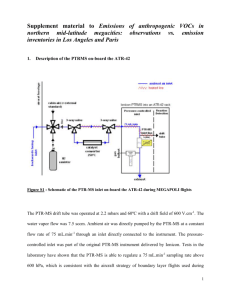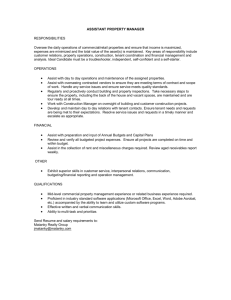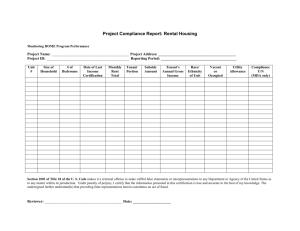User's Manual
AudioCodes One Voice Operations Center (OVOC)
One Voice Operations
Center
Version 8.0
Notice
OVOC | User's Manual
Notice
Information contained in this document is believed to be accurate and reliable at the time
of printing. However, due to ongoing product improvements and revisions, AudioCodes
cannot guarantee accuracy of printed material after the Date Published nor can it accept
responsibility for errors or omissions. Updates to this document can be downloaded from
https://www.audiocodes.com/library/technical-documents.
This document is subject to change without notice.
Date Published: May-27-2021
WEEE EU Directive
Pursuant to the WEEE EU Directive, electronic and electrical waste must not be disposed of
with unsorted waste. Please contact your local recycling authority for disposal of this product.
Customer Support
Customer technical support and services are provided by AudioCodes or by an authorized
AudioCodes Service Partner. For more information on how to buy technical support for
AudioCodes products and for contact information, please visit our website at
https://www.audiocodes.com/services-support/maintenance-and-support.
Documentation Feedback
AudioCodes continually strives to produce high quality documentation. If you have any
comments (suggestions or errors) regarding this document, please fill out the Documentation
Feedback form on our website at https://online.audiocodes.com/documentation-feedback.
Stay in the Loop with AudioCodes
Related Documentation
Document Name
Mediant 500 MSBR User's Manual
Mediant 500L MSBR User's Manual
- ii -
Notice
OVOC | User's Manual
Document Name
Mediant 500L Gateway and E-SBC User's Manual
Mediant 800B Gateway and E-SBC User’s Manual
Mediant 800B MSBR User’s Manual
Mediant 1000B Gateway and E-SBC User’s Manual
Mediant 1000B MSBR User’s Manual
Mediant 2600 SBC User's Manual
Mediant 3000 User’s Manual
Mediant 4000 SBC User's Manual
Mediant 9000 SBC User's Manual
Mediant Software SBC User's Manual
One Voice Operations Center Server Installation, Operation and Maintenance Manual
One Voice Operations Center Product Description
One Voice Operations Center Integration with Northbound Interfaces Guide
Device Manager Pro Administrator's Manual
Device Manager Express Administrator's Manual
ARM User's Manual
One Voice Operations Center Security Guidelines
One Voice Operations Center Alarms Guide
Document Revision Record
LTRT
Description
91048
Initial document release for 7.8. Reports. FlexPool mode. UMP Quick Connect.
Advanced Quality Package teaser. Mediant 500Li. "Advanced Quality Package
license missing". SSO limitation. MasterScope status in License Configuration
page.
91049
Fixes
- iii -
Notice
OVOC | User's Manual
LTRT
Description
92000
Fixes
92001
Updated for 7.8.1000. Login as Azure op w MFA. Azure AD dB. Tenant
Endpoints Group User Group Name. Authorization Level Settings. Privacy
Mode. Tenant Details. Adding a Group. Endpoints Groups filter. Endpoints
Groups. Report Results (fixes).
92002
Tenant Details: Multitenancy tab > Operators tab. 'Disable SNMP'. Server
Status page - cluster mode. Server Status-Info-Ports status. Update firmware
(.cmp) on MC (Media Component) in a Media Cluster (Mediant Cloud Edition
(CE) software session border controller (SBC). CentOS version 6 or 8. PM
Profile-REST. PM Profile-REST filter. cmp File Details in Software Manager. Users
URI Regexp. Links not displayed if >1000 and src/dest outside page.
92003
Icon statuses descriptions corrected.
92004
LDAP Operator Authentication 'Filter'. Future Suspension of operator.
92005
OVOC look-and-feel changed: Colors | Dashboard | Call Details. New screenshots replaced obsolete. Topology Groups page. Endpoint Groups page.
Teams calls (New device|Configuration| Calls| Statistics | Reports). 'Description' for alarms from OVOC server. Filter pages by SNMP API vs. REST parameters. MasterScope>Data Layer Manager.
- iv -
Content
OVOC | User's Manual
Table of Contents
1
Introduction
1
About the One Voice Operations Center
Benefits
Intended Audience
Network Architecture
2
1
2
3
3
ITSP Multi-Tenancy Architecture
3
Enterprise Multi-Tenancy Architecture
4
Non Multi-Tenancy Architecture
4
Elements in Multi-Tenancy Architecture
5
ITSP Customer Multi-Tenant Architecture
6
Getting Started
8
Logging in
Saving your Workspace
Getting Acquainted with the Dashboard
Getting Acquainted with the Network Topology Page
8
9
11
16
Hovering Over a Cluster to Display Information
32
Hovering Over a Device to Display Information
34
Hovering over a Link to Display Information
35
Returning to 'Home' Page by Clicking the AudioCodes Logo
35
Getting Acquainted with the Network Map Page
Configuring Operator Authentication
35
40
Configuring Operator Authentication Centrally using an LDAP Server
41
Configuring Operator Authentication Centrally with a RADIUS Server
44
Viewing Operator Authentication in the Application Information Window
45
Testing Connectivity with the LDAP / RADIUS Server
46
Configuring Operator Authentication Centrally with Azure Active Directory
46
Logging in as an Azure User with Multi Factor Authentication
Configuring Operator Authentication Locally, in the OVOC
Adding an Operator
49
52
54
How Multi Tenancy Impacts Operator Capabilities
55
Adding a 'System' Operator
55
Editing a 'System' Operator
60
Deleting a 'System' Operator
60
Deleting Multiple Operators
60
Suspending a 'System' Operator
60
Releasing a Suspended 'System' Operator
60
Forcing a Password Change
61
Forcing an Operator Logout
61
Adding a 'Tenant' Operator
62
Editing a 'Tenant' Operator
67
Deleting a 'Tenant' Operator
67
Deleting Multiple Operators
68
-v-
Content
3
OVOC | User's Manual
Suspending a 'Tenant' Operator
68
Releasing a Suspended 'Tenant' Operator
68
Forcing a Password Change
68
Forcing an Operator Logout
69
Configuring Global (System) Settings
Administration tab
72
Loading the OVOC Server License
72
Making Sure your License Provides the Capabilities you Ordered
73
Allocating Licenses to Tenants
74
Defining # of Administrator-Defined Reports Produced at System Level
76
Authenticating Operators
77
Determining OVOC Server Status
77
Securing Connections with FQDN or IP Address
78
Providing a Description to be Forwarded in Alarm Info
79
Configuring Privacy Mode, Concealing Users Calls Details
80
Uploading a Global Logo to Display in Report Results
80
Customizing Call Storage
81
Customizing Maximum Storage Period
Viewing Calls Status
86
88
Configuration tab
90
Configuring Templates
90
SNMP Connectivity
90
HTTP Connectivity
93
QoE Thresholds
93
QoE Status and Alarms
98
Configuring Alarms Settings
100
Adding Configuration Files to the OVOC's Software Manager
103
Adding the ini File
104
Adding a cmp File
105
Adding a cli File
108
Adding Auxiliary Files
108
Connecting Directly to External Applications
111
Device Manager
112
ARM
113
Data Layer Manager
114
Enabling Automatic Device Backup Periodically
Tasks tab
115
116
Displaying the Status of Tasks Currently Under Execution
4
70
Defining your Network Topology
117
119
Adding a Tenant
119
Editing a Tenant - Defining a Logo
128
Defining a Tenant Logo - Example
129
Adding a Region
Adding AudioCodes Devices
135
136
- vi -
Content
OVOC | User's Manual
Adding AudioCodes Devices Automatically
136
Adding AudioCodes Devices Manually
141
Enabling Initial Connection Provisioning
149
Before Enabling the Feature
150
Enabling the Feature
151
Making Sure First Time Provisioning was Successful
Adding a Generic Device Manually
Adding a Microsoft Teams Device Manually
Adding a Microsoft Skype for Business Device Manually
Backing up a Device's Configuration using Backup Manager
Manually Backing up a Device's Configuration
163
Saving the Last Backed-up Configuration to your PC
164
Restoring the Last Backed-up Configuration to the Device
Adding Links
Adding Sites
Managing Endpoints
5
153
156
157
159
163
165
165
170
171
Dynamic Allocation of Endpoint Licenses
171
Configuring Endpoints
172
Monitoring Endpoints Status
173
Removing Endpoints from QoE Support
173
Adding an Endpoints Group
Adding a Topology Group
174
178
Managing SBC Licenses
180
Adding an SBC to the Floating License
Performing Floating License Actions
180
185
Unmanage
185
Update
186
Reset
186
Register
187
Configuring OVOC-Floating License Service Communications
Cloud Mode
187
188
Configuring Cloud Mode
189
Viewing Floating License Summaries
191
Saving a Usage Data Report to your PC
194
FlexPool Mode
195
Configuring an Alarm Threshold Percentage for FlexPool Mode
195
Configuring SBC Priority - Which to Take out of Service First
195
Determining License Status from Alarms
196
Determining License Status from the Network Summary
197
Migrating from Cloud Mode to FlexPool Mode
200
Fixed License Pool
201
Performing License Pool Actions
204
Applying a License to a Device from the Pool
204
Saving Fixed License Pool Data to CSV File
204
- vii -
Content
6
OVOC | User's Manual
Before Performing 'Manage Device' / 'Update Device'
206
License Pool Alarms
208
Assessing Network Health
209
Assessing Health from the Network Summary
Assessing Health from the Network Topology Page
Filtering to Access Specific Information
209
214
218
Filtering by 'Time Range'
219
Filtering by 'Topology'
221
Filtering the Device Floating License Page
224
Filtering by 'Status'
228
Filtering by 'More Filters'
230
Filtering by Groups
231
Determining Network Health from Alarms
233
Configuring Alarm Settings
233
Monitoring Active Alarms to Determine Network Health
233
Performing Management Actions on Active Alarms
233
Filtering by 'Severity'
236
Filtering by 'Source Type'
239
Filtering by 'More Filters'
240
Filtering by 'Type'
241
Filtering by 'Alarm Names'
243
Viewing Journal Alarms to Determine Operator Responsibility
Filtering the Alarms Journal by 'More Filters'
Viewing History Alarms
243
244
246
Filtering by 'Type'
248
Filtering by 'Alarm Names'
250
Forwarding Alarms
250
Forwarding Alarms whose Destination Type is 'SNMP'
258
Forwarding Alarms whose Destination Type is 'Mail'
261
Forwarding Alarms whose Destination Type is 'Syslog'
263
Forwarding Alarms whose Destination Type is 'Notification'
267
Viewing the New Rules in the Alarms Forwarding Page
271
Assessing Network Health in the Statistics Pages
Viewing Statistics on Calls over Devices
271
271
Metrics Bar Charts
273
Statistics Summary
275
Viewing Statistics on Streams over Links
276
Viewing Statistics on Calls over Sites
276
Viewing Statistics on Calls over Endpoints
276
Monitoring Performance
276
Adding a PM Template
277
Adding a PM Profile
282
Starting and Stopping PM Polling
287
Viewing PM Data Resulting from Polling
288
- viii -
Content
7
OVOC | User's Manual
Managing your Network
298
Performing Management Actions
298
Updating Firmware
299
Updating Firmware on Multiple Devices
301
Updating Firmware on a Component in a Media Cluster
301
Resetting a Device
304
Locking or Unlocking a Device
305
Populating Links
306
Moving a Device
307
Backing Up
308
Restoring the Last Backup
309
Setting Configuration Factory Defaults
310
Saving a Device's Configuration File to Flash Memory
310
Saving a Device's Configuration File to the PC
311
Resetting Redundant
311
Performing Switchover
312
Changing Profile
312
Showing Device Information
314
Showing Link Information
316
Showing User Information
317
Editing a Device
319
Deleting a Device
319
Resetting a Device
320
Refreshing a Device's Pool License
321
Monitoring Device-Level Backup and Performing Rollback
8
Obtaining Quality Statistics on Calls
321
322
Accessing the Calls List
322
Filtering by 'Quality'
325
Filtering by 'More Filters'
326
Showing Call Details
330
Details of a Call Made over an AudioCodes SBC
330
Media
331
Signaling
335
Trends
336
SIP Call Flow
337
Details of a Test Call Made over an SBC
340
Call Details Page – Debug File Button
342
Details of a Call Made over Microsoft Skype for Business
342
Media
345
Signaling
348
Details of a Call Made over Microsoft Teams
348
Quality
351
Media tab
353
Network
355
- ix -
Content
OVOC | User's Manual
Device
358
Details of a Call Made over an Endpoint Using SIP Publish
Media
362
Managing QoE Thresholds Profiles per Tenant
365
Understanding How Call Color is Determined
366
Link Profile as Determinant
366
MOS Metric as Determinant
367
Adding a QoE Thresholds Profile per Tenant
368
Editing a QoE Thresholds Profile per Tenant
372
Deleting a QoE Thresholds Profile per Tenant
372
374
Editing a QoE Alarm Rule per Tenant
377
Deleting a QoE Alarm Rule
377
Getting Information on Users Experience
378
378
Editing an Active Directory
381
Deleting an Active Directory
383
Synchronizing an AD with the AD Server
383
Assessing Overall End Users Experience
Assessing a Specific End User's Experience
Managing End Users
383
385
387
Filtering the User Details Page
388
Managing Reports
390
Using a Predefined Report
Defining a Report
394
403
Selecting a Metric
410
Viewing a Defined Report
Editing a Report
Performing Actions on Reports
Displaying Report Results
11
374
Adding a QoE Alarm Rule per Tenant
Adding an Active Directory to the OVOC
10
365
Understanding the 3 Sensitivity-Level Profiles
Managing QoE Status and Alarms per Tenant
9
359
417
418
419
420
'Element (Entity) Statistics' Report Type
421
'Aggregated Statistics Trends' Report Type
422
Viewing a Snapshot of all Reports Statistics
Viewing Schedulers and Reports Executed by them
Adding a Report Scheduler
Editing a Defined Scheduler
Showing a Scheduled Report's Results
423
425
427
430
430
Producing Reports
432
Using Reports Features
434
Producing a Network Status Report
437
Producing Trend Reports
442
-x-
Content
OVOC | User's Manual
Producing Top Users Reports
443
Scheduling a Report
445
Viewing a Scheduler Generated Report
447
Saving the File of a Scheduler Generated Report
447
Deleting the File of a Scheduler Generated Report
447
Editing a Defined Scheduler
448
Deleting a Schedule
448
Manually Running or Pausing a Schedule
449
12
AudioCodes IP Network Telephony Equipment
450
13
Adding an Unprivileged User to MSSQL Server
456
- xi -
CHAPTER 1 Introduction
1
OVOC | User's Manual
Introduction
The AudioCodes One Voice Operations Center (referred to as ‘OVOC’ for short in this
document) is a web-based voice network management solution that combines management
of voice network devices and quality of experience monitoring into a single, intuitive webbased application.
Figure 1-1:
AudioCodes One Voice Operations Center
OVOC enables administrators to adopt a holistic approach to network lifecycle management
by simplifying everyday tasks and assisting in troubleshooting all the way from detection to
correction.
The OVOC’s clear GUI design allows network administrators to manage the full lifecycle of VoIP
devices and elements from a single centralized location, saving time and costs. Tasks that
would normally be complex and time-consuming, such as performing root cause analysis,
adding new devices to the VoIP network and initiating bulk software updates, can be carried
out quickly and easily.
The OVOC uniformly manages, monitors and operates the entire AudioCodes One Voice
portfolio, including Media Gateways, Session Border Controllers, Microsoft SBAs and IP
Phones.
About the One Voice Operations Center
The OVOC enables customers to adopt an integrated approach to network lifecycle management by simplifying everyday tasks and assisting in troubleshooting all the way from detection to correction. When deployed in Amazon Web Services (AWS), for example, the OVOC
enables AudioCodes partners and systems integrators to provide remote VoIP support and
professional services, covering AudioCodes session border controllers, IP phones and other
devices, from the cloud.
The OVOC combines several key functions together in a single pane of glass, including:
■ New device detection and configuration
-1-
CHAPTER 1 Introduction
OVOC | User's Manual
■ Accurate inventory population
■ Automation and mass operation support
■ A central, correlated alarm dashboard
■ Group-based configuration and update management
■ Change documentation and device configuration backup and restore
■ Quality monitoring and RCA (root cause analysis)
In addition, the OVOC is fully integrated with AudioCodes Routing Manager (ARM). ARM is a
holistic, dynamic routing manager with a design based on software-defined networking principles. It decouples the device layer from the network routing and policy layers, designs VoIP
networks automatically, and simplifies routing rules, monitoring and management configuration.
OVOC features:
■ Highly scalable to support thousands of devices
■ Multi-tenancy support for hosted and managed environments
■ Auto-provisioning and configuration for the entire AudioCodes portfolio
■ Real-time call quality monitoring and root cause analysis
■ Integration with AudioCodes Routing Manager (ARM) session routing solution
■ Centralized reporting and knowledge distribution
Benefits
Here are some of the benefits you'll get from the OVOC:
■ Facilitates easy and secure transition to VoIP deployments including UC, hosted business
services and contact centers
■ Reduces OpEx and TCO using centralized tools to remotely operate VoIP network
components
■ Simplifies and allows for more efficient device operation, administration and fault
management
■ Provides an intuitive real-time network view, capturing entire network status in real time
■ Reduces MTTR with integrative detection and correction tools
■ Delivers powerful analytic reports for effective planning of future network expansion and
optimization
■ Streamlines network management and quality monitoring in a single application
■ Improves system availability with accurate troubleshooting and root cause analysis
■ Increases efficiency with centralized configuration and provisioning
-2-
CHAPTER 1 Introduction
OVOC | User's Manual
■ Offers intelligent insights into network trends and performance to assist in planning and
design
■ Supports Microsoft Skype for Business environments
Intended Audience
This User's Manual targets three audiences:
■ The ITSP administrator whose network features multi-tenancy architecture and whose
OVOC application will provide telephony management services to multiple enterprise
customers (tenants) in their network. See Network Architecture below for more
information.
■ The enterprise administrator whose network does not feature multi-tenancy architecture
and whose OVOC application will enable management of the enterprise's distributed
offices. See also Network Architecture below.
The enterprise administrator whose network does not feature multi- tenancy
architecture can skip documentation related to multi-tenancy.
■ The enterprise administrator whose network features multi-tenancy architecture and
whose OVOC application will provide telephony management services to multiple regional
branches (tenants) in their network. See Network Architecture below for more
information.
Network Architecture
The OVOC features these types of telephony network architecture:
■ Multi-Tenancy Architecture (see ITSP Multi-Tenancy Architecture below and Enterprise
Multi-Tenancy Architecture on the next page)
■ Non Multi-Tenancy Architecture (see Non Multi-Tenancy Architecture on the next page)
ITSP Multi-Tenancy Architecture
ITSP multi- tenancy architecture allows an Internet Telephony Service Provider (ITSP)
administrator to deploy a single instance of the OVOC application to provide a telephony
network management service to multiple enterprise customers (tenants).
-3-
CHAPTER 1 Introduction
OVOC | User's Manual
Figure 1-2:
ITSP Multi-Tenancy Architecture
'Tenants' can be given the capability to customize parts of the OVOC application, for example,
the routing rules, but not to customize, for example, the OVOC server's roles.
Enterprise Multi-Tenancy Architecture
Enterprise multi-tenancy architecture allows an enterprise administrator to deploy a single
instance of the OVOC application in order to provide a telephony network management
service to multiple regional branches (tenants).
Figure 1-3:
Enterprise Multi-Tenancy Architecture
'Tenants' can be given the capability to customize parts of the OVOC application, for example,
the routing rules, but not to customize, for example, the OVOC server's roles.
Non Multi-Tenancy Architecture
Non multi-tenancy architecture allows an enterprise's network administrator to define a single
tenant (themselves) in order to provide a network management service to the enterprise's
distributed offices.
-4-
CHAPTER 1 Introduction
OVOC | User's Manual
Figure 1-4:
Non Multi-Tenancy Architecture - Enterprise
Elements in Multi-Tenancy Architecture
The following table shows OVOC application elements defined in multi-tenancy architecture.
Table 1-1: OVOC Application Elements Defined in Multi-Tenancy Architecture
Element
Description
System
An ITSP managing multiple enterprises using a cloud-based or hosted
'global' OVOC application.
Tenant
■ An ITSP's enterprise customer, using only a portion of the OVOC
resources and only some of the OVOC entities. Other tenants (the
ITSP's other enterprise customers) in the ITSP's multi-tenant network
will be invisible to this tenant.
■ An enterprise's regional branch, using only a portion of the OVOC
resources and only some of the OVOC entities.
■ An enterprise whose network administrator must define a tenant (that
enterprise) under which to define the enterprise's distributed offices.
Entity
Any element which can be managed or used as a whole:
■ Tenant entity (managed/assigned by a specific OVOC tenant)
■ Global entity (managed by the OVOC system; applies to/affects all
tenants)
■ System entity (managed /assigned only by the OVOC system)
Resource
Any element that can be partly managed/assigned:
■ Global resource (managed by the OVOC system; applies to/affects all
tenants)
■ Tenant resource (portion of the resource)
-5-
CHAPTER 1 Introduction
OVOC | User's Manual
ITSP Customer Multi-Tenant Architecture
This architecture enables every OVOC operator (assigned to the same tenant), whose operator
type is configured as ‘Tenant’ and whose operator security level is configured as ‘Monitor
Links’, to monitor a subset of links under that tenant.
When an ITSP deploys this architecture, one operator can then monitor (for example) all links
connecting customer ‘A’ to trunk groups while another operator can monitor (for example) all
links connecting customer B’s Microsoft Edge Server IP Group to its Skype for Business Front
End IP Group.
Figure 1-5:
ITSP Customer Multi-Tenant Architecture
The architecture features non-bleeding partitions between each subset of links so operators
cannot monitor the links of one another.
OVOC operators in this architecture can monitor:
■ Sites configured as links’ destinations
■ Devices configured as links’ sources / destinations
■ Links in the Network Topology page
■ Link-related alarms and events
■ Link-related statistics
■ Link-related notifications for tasks and alarms
OVOC operators whose security level is 'Monitor Links' cannot monitor (in addition to regular
monitor-only restrictions):
■ Any information related to topology except the links that are attached to the operator
(including tenant information / region information and sites, though only names of sites
that are used as links, destinations)
■ Any information about the source / destination devices except their names, including:
●
Device backups
●
Call flow information
-6-
CHAPTER 1 Introduction
OVOC | User's Manual
●
Caller / callee information except user name representation (either full name, URI,
phone number, etc.)
●
Legs information (media, signaling, trends) except leg arrows and color (in diagram) of
legs not associated with the links attached to the operator
●
Diagram media / control information about legs not associated with the links attached
to the operator
-7-
CHAPTER 2 Getting Started
2
OVOC | User's Manual
Getting Started
Getting started with the One Voice Operations Center involves logging in and getting
acquainted with the management interface.
●
●
Before getting started, make sure you have a correct OVOC license.
For detailed information about the OVOC Server License, see Loading the OVOC
Server License on page 72.
Logging in
Logging in to the OVOC is a prerequisite to using the interface for network management.
➢ To log in to the OVOC:
1. Point your browser to the OVOC server's IP address: https://<IP Address>. You only need
to enter its IP address; the rest of the URL is automatically added. Logging in can optionally
be performed using FQDN rather than IP address.
Figure 2-1:
Login
2. Enter your Username and Password:
●
acladmin (default) (case-sensitive) (can be modified later after defining users)
●
pass_1234 (default) (case-sensitive) (can be modified later after defining users)
3. The GUI by default displays the Dashboard.
-8-
CHAPTER 2 Getting Started
●
●
OVOC | User's Manual
It's recommended to change the password after initial login.
If the operator attempting to log in is an Azure operator and if Multi Factor
Authentication is enabled in the Azure configuration for this operator, see
Configuring Operator Authentication Centrally with Azure Active Directory on
page 46 and Logging in as an Azure User with Multi Factor Authentication on
page 49.
Saving your Workspace
Operators can save their workspace, i.e., they can save their GUI contexts such as filters,
Network Map zoom positions, column widths, etc. The feature can be enabled manually or
automatically. After logging out or after the browser is closed, all saved GUI contexts are
retrieved the next time the operator logs in. Best practice is to save the workspace you’re
currently performing operations in, so re-accessing it is quick and effortless.
➢ To save a workspace:
1. In the page (workspace) you're currently working in, click the Welcome <user-name>
dropdown menu in the upper right corner.
Figure 2-2:
Welcome acladmin
2. Click the Workspace Manager option.
-9-
CHAPTER 2 Getting Started
OVOC | User's Manual
Figure 2-3:
Workspace Manager
3. Click Save and then click Activate.
4. If the Workspace has never been saved before it's your first use of this feature, Save and
Activate will be displayed:
Figure 2-4:
Workspace Manager - Save and Activate
5. Click Save and Activate.
6. In the 'Confirmation' prompt, click OK.
You can use the Activate default workspace button to disable an active Workspace
and to activate a clean Workspace.
7. Click again the Welcome <user-name> dropdown menu and click again the Workspace
Manager option.
- 10 -
CHAPTER 2 Getting Started
OVOC | User's Manual
Figure 2-5:
Workspace Manager
8. Verify that you've successfully saved the Workspace (Active).
Selecting the Auto save option gives you an easy way to keep your Workspace up to
date; your workspace is automatically saved every time you make a change.
Getting Acquainted with the Dashboard
The Dashboard opens by default after logging in to the OVOC. The Dashboard gives the operator:
■ an uncluttered, operator-friendly summary of the entire IP telephony network
■ an aggregation of all IP telephony network information on a single page
■ quick access to every entity, status, QoE and alarm from one central point
It may be helpful to get familiar with the page before getting started.
Figure 2-6:
Dashboard
Use the following table as reference:
- 11 -
CHAPTER 2 Getting Started
OVOC | User's Manual
Table 2-1: OVOC Dashboard
Cluster Icon
Description
[Devices] Indicates the number of AudioCodes SBC / MSBR / Gateway
devices currently managed by the OVOC. Quickly accesses the Device
Manage page filtered to display only these devices and none other.
[Links] Indicates the number of links currently managed by the OVOC.
Click to access the Links page. See Adding Links on page 165.
[Sites] Indicates the number of sites currently managed by the OVOC.
Click to open the Sites page. See Adding Sites on page 170
[Endpoints] Indicates the number of endpoints currently managed by
the OVOC. Click to open the Endpoints page. See Monitoring Endpoints
Status on page 173.
[UMP] Indicates the number of User Management Packs (UMPs) 365
currently managed by the OVOC. For more information about the
AudioCodes UMP 365, see under AudioCodes IP Network Telephony
Equipment on page 450.
[Microsoft Teams and Skype for Business] Indicates the number of
Microsoft Teams and Skype for Business entities, for example, Front
End Servers, currently managed by the OVOC. Click to access the Device
Management page.
[SmartTAP] Quickly accesses the OVOC's Device Management page
filtered to display only the SmartTAP Application server. The
AudioCodes SmartTap for Microsoft Skype for Business is an intelligent,
fully certified and secured enterprise interactions recording solution of
voice, video and IMs. With SmartTAP, enterprises can capture and
index any customer or organizational interaction across external and
internal communication channels seamlessly. Note that for OVOCSmartTAP server connectivity, Microsoft's SNMP Service must be
disabled on the SmartTAP server.
Active Alarms
Indicates (1) the total number of active alarms in the network and (2)
the number of active Critical, Major, Minor and Warning severity-level
alarms.
- 12 -
CHAPTER 2 Getting Started
OVOC | User's Manual
Cluster Icon
Description
■ Clicking the total number of active alarms in the network opens the
Active Alarms page.
■ Clicking the row of a severity level opens the Active Alarms page
filtered by that severity level, so operators can directly access only
alarms whose severity level is (for example) critical; the Alarms page
opens displaying only critical severity-level alarms. In the Alarms
page, operators can select any critical severity-level alarm to view its
details.
Devices Calls
Statistics (Real
Time)
■ Indicates (1) the total number of calls, in real time and (2) the
average MOS, Jitter, Delay and Packet Loss (%) scores:
✔ Click 'Total calls' to access the Statistics-Aggregated QoE page,
displaying QoE statistics on all calls.
- 13 -
CHAPTER 2 Getting Started
OVOC | User's Manual
Cluster Icon
Description
■ Below left: Successful / Failed Calls
■ Below right: Quality Distribution (Good, Fair, Poor)
✔ Position your mouse above a pie segment to view QoE details.
✔ [Above left] Click a pie segment to directly access those calls
whose performance status is FAILED or SUCCESSFUL; the Calls
List page opens displaying only those calls. In that page, you
can select any call and show its details in the Call Details page.
✔ [Above right] Click a pie segment to directly access those calls
whose quality is assessed to be Poor, Fair or Good; the Calls List
page opens displaying only calls of that quality. In that page,
you can select any call and show its details in the Call Details
dynamic tab that opens.
OVOC
External
Applications
Each external application described next opens in a separate browser
tab or browser window depending on the operator's browser settings.
Device
Manager
Click the button to quickly access the Device Manager, the AudioCodes
life cycle management application for enterprise IP telephony
deployments that enables administrators to deliver a reliable desktop
phone service within their organization. With the ability to deploy and
monitor IP telephony devices, identify problems, and then fix them
rapidly and efficiently, the application enhances employee satisfaction,
increases productivity and lowers IT expenses.
Routing
Manager
Click the button to quickly access the AudioCodes Routing Manager
(ARM) for managing the dial plan and call routing rules of multi-site,
multi-vendor enterprise VoIP networks. The ARM enables centralized
control of all session routing decisions. Through ARM’s graphical user
interface, network administrators can design and modify their voice
network topologies and call routing policies from a single location,
resulting in significant time and cost savings. Time-consuming tasks
- 14 -
CHAPTER 2 Getting Started
OVOC | User's Manual
Cluster Icon
Description
such as adding a new PSTN or SIP trunk interconnection, adding a new
branch office or modifying individual users’ calling privileges can be
carried out simply and rapidly.
Note that the icon is never disabled even when the ARM is
disconnected; if the ARM is disconnected, the AudioCodes website page
related to the ARM opens instead.
Data Layer
Manager
Notifications
Click the button to quickly access NEC's Data Layer Manager. Applies
only to operators who have acquired the app. Data Layer Manager
enables quickly and easily accessing the exact network equipment
component associated with a voice quality issue - if an issue is detected
- and benefiting from root cause analysis.
Notifications can be configured to pop up in the uppermost right corner
when a task is performed or when an alarm is received. The bell icon
indicates the number of notifications that have not yet been viewed;
the color indicates highest alarm severity level. Clicking the bell opens
the notifications list. In the list, operators can delete a notification,
delete all notifications or click a notification to open the Tasks page or
Alarms History page. The display time can be changed. The feature can
be switched off.
Displayed on the Dashboard to notify the operator that an Advanced
Quality Package license is missing and should be acquired from AudioCodes. Hovering the cursor over the icon displays a tool tip instructing
the operator about the issue.
Clicking the icon opens details about how to troubleshoot the issue.
- 15 -
CHAPTER 2 Getting Started
OVOC | User's Manual
Getting Acquainted with the Network Topology Page
It may be helpful to briefly familiarize yourself with the OVOC's central page - the Network
Topology page - before getting started.
Figure 2-7:
OVOC GUI – Network Page – Topology
The page is divided into three panes: left, middle and right.
In the left pane, the 'tree' displays network entities, up to the level of tenant (first-level
navigation).
The middle pane displays a topological view of devices and links in the network on which
operators can quickly obtain basic device information and statuses and perform actions
(second-level navigation).
The right pane displays a summary of network statistics from which operators can determine
network health.
Each entity can be viewed in table view. The following table explains the entity icons in the
Network Topology page. Icon colors are propagated from the statuses of the entities. Entity
status is derived from management status, voice quality status and license status.
Table 2-2: Network Topology – Network Entities and Statuses
Network
Entity
Tenant
Icon
Explanation
For detailed information about multi-tenancy
architecture, see ITSP Multi-Tenancy Architecture on
page 3.
= Tenant status is Error when one or more of the
following exists:
✔ management status of at least one region is
Error
- 16 -
CHAPTER 2 Getting Started
Network
Entity
OVOC | User's Manual
Icon
Explanation
✔ voice quality status of at least one region is
Error
✔ license status of at least one region is Error
✔ license status of the tenant itself is Error due
to one of these [Critical] alarms: QoE Devices
Overload, QoE Sessions Overload, QoE
Endpoints Overload or Endpoints
Management Overload.
= Tenant status is Warning when one or more of
the following exists:
✔ management status of at least one region is
Warning
✔ voice quality status of at least one region is
Warning
✔ license status of at least one region is Warning
✔ license status of the tenant itself is Warning
due to one of these [Major] alarms: QoE
Devices Overload, QoE Sessions Overload,
QoE Endpoints Overload or Endpoints
Management Overload.
✔ One of the tenant's AD is disconnected
= Tenant status is OK when all of the following exist:
✔ management status of all regions is OK or
Unmonitored
✔ voice quality status of all regions is OK or
Unmonitored
✔ license status of all regions is OK or
Unmonitored
✔ license status of the tenant itself is free of
alarms
✔ All the tenant's ADs are connected
= Tenant status is Unmonitored when all of the
following exist:
✔ management status of all regions is
- 17 -
CHAPTER 2 Getting Started
Network
Entity
OVOC | User's Manual
Icon
Explanation
Unmonitored
✔ voice quality status of all regions is
Unmonitored
✔ license status of all regions is Unmonitored
Region
= Region status is Error when one or more of the
following exist:
✔ management status of at least one device or
site is Error
✔ voice quality status of at least one device or
site is Error
✔ license status of at least one device or site is
Error
= Region status is Warning when one or more of
the following exists:
✔ management status of at least one device or
site is Warning
✔ voice quality status of at least one device or
site is Warning
✔ license status of at least one device or site is
Warning
= Region status is OK when all of the following
exist:
✔ management status of all devices and sites is
OK or Unmonitored
✔ voice quality status of all devices and sites is
OK or Unmonitored
✔ license status of all devices and sites is OK or
Unmonitored
= Region status is Unmonitored when all of the
following exist:
✔ management status of all devices and sites is
Unmonitored
✔ voice quality status of all devices and sites is
- 18 -
CHAPTER 2 Getting Started
Network
Entity
OVOC | User's Manual
Icon
Explanation
Unmonitored
✔ license status of all devices and sites is
Unmonitored
Device
Indicates an SBC belonging to AudioCodes
communicating with the OVOC.
Red = Device status is Error when one or more of the
following exist:
✔ management status is Error (if device alarms
status or connection status is disconnected)
✔ voice quality status is Error (if control status or
media status is Error, or if connection status is
disconnected)
✔ License status is Error only if license pool is
failed or expired
Orange = Device status is Warning when one or more
of the following exists:
✔ management status is Warning (if device
alarms status or administration status is
Warning)
✔ voice quality status is Warning (if control
status or media status or connection status is
Warning)
✔ license status is Warning (if a reset/apply
action is required in the license pool or if there
is no management license in the device or if
there is no voice quality license)
Blue = Device status is OK when all of the following
exists:
✔ management status is OK - Clear or
Undetermined (if device alarms status or
connection status is OK - Clear or
Undetermined)
✔ voice quality status is OK - Clear or
Undetermined (if control status or media
status or connection status is OK - Clear or
Undetermined)
- 19 -
CHAPTER 2 Getting Started
Network
Entity
OVOC | User's Manual
Icon
Explanation
✔ license status is OK - Clear or Undetermined (if
license pool status is OK - Clear or
Undetermined)
Strikethrough = locked
No strikethrough = unlocked
UMP
Indicates the AudioCodes User Management Pack 365
communicating with the OVOC.
Red = UMP status is Error when one or more of the
following exists:
✔ management status is Error (if UMP alarms
status or connection status is disconnected)
✔ voice quality status is Error (if control status or
media status is Error, or if connection status is
disconnected)
✔ License status is Error only if license pool is
failed or expired
Orange = UMP status is Warning when one or more of
the following exists:
✔ management status is Warning (if UMP alarms
status or administration status is Warning)
✔ voice quality status is Warning (if control
status or media status or connection status is
Warning)
✔ license status is Warning (if a reset/apply
action is required in the license pool or if there
is no management license in the UMP or if
there is no voice quality license)
Blue = UMP status is OK when all of the following exist:
✔ management status is OK - Clear or
Undetermined (if UMP alarms status or
connection status is OK - Clear or
Undetermined)
✔ voice quality status is OK - Clear or
Undetermined (if control status or media
status or connection status is OK - Clear or
Undetermined)
- 20 -
CHAPTER 2 Getting Started
Network
Entity
OVOC | User's Manual
Icon
Explanation
✔ license status is OK - Clear or Undetermined (if
license pool status is OK - Clear or
Undetermined)
Strikethrough = locked
No strikethrough = unlocked
Microsoft
Skype for
Business
Device
= Microsoft Skype for Business Mediation Server
= Microsoft Skype for Business Edge Server
= Microsoft Skype for Business Front End Server
Generic
Device
Indicates a non-AudioCodes device or entity that is
also part of the OVOC network topology: IP PBX
(shown on left), SIP trunk, other vendors' SBC /
gateway. These devices participate in processing
OVOC network calls and are connected to devices.
Site
Color and status are propagated from the endpoints
under the site.
Red = Site status is Error when one or more of the
following exists:
✔ management status is Error (if site alarms
status or connection status is disconnected)
✔ voice quality status is Error (if control status or
media status is Error, or if connection status is
disconnected)
✔ License status is Error only if license pool is
failed or expired
Orange = Site status is Warning when one or more of
the following exists:
✔ management status is Warning (if site alarms
status or administration status is Warning)
✔ voice quality status is Warning (if control
status or media status or connection status is
Warning)
✔ license status is Warning (if a reset/apply
action is required in the license pool or if there
is no management license in the site or if there
- 21 -
CHAPTER 2 Getting Started
Network
Entity
OVOC | User's Manual
Icon
Explanation
is no voice quality license)
Blue = Site status is OK when all of the following exist:
✔ management status is OK - Clear or
Undetermined (if site alarms status or
connection status is OK - Clear or
Undetermined)
✔ voice quality status is OK - Clear or
Undetermined (if control status or media
status or connection status is OK - Clear or
Undetermined)
✔ license status is OK - Clear or Undetermined (if
license pool status is OK - Clear or
Undetermined)
Gray = Site status is Unmonitored when all of the
following exist:
✔ management status of all endpoints is
Unmonitored
✔ voice quality status of all endpoints is
Unmonitored
✔ license status of all endpoints is Unmonitored
Link
A link joins two devices:
Red = Voice quality status is Error when one or more
of the following exists:
✔ 'Critical' Control Status
✔ 'Critical' Media Status
Orange = Voice quality status is Warning when one or
more of the following exists:
✔ 'Major' Control Status
✔ 'Major' Media Status
Blue = Voice quality status is OK/Clear when all of the
following exists:
✔ Control Status is OK/Clear
✔ Media Status is OK/Clear
✔ Control Status or Media Status is
- 22 -
CHAPTER 2 Getting Started
Network
Entity
OVOC | User's Manual
Icon
Explanation
Unmonitored
Gray = Voice quality status is Unmonitored when both
of these exist:
✔ Control Status is Unmonitored
✔ Media Status is Unmonitored
Note:
✔ If no voice quality license exists, status will be
Unmonitored.
✔ Link status does not impact device / region
✔ When the number of links exceeds 1000, only
links whose source and destination are within
the visible bounds of the map are displayed;
links are not displayed if their source or
destination lies outside the visible bounds of
the map. This prevents clutter, facilitating
more effective management.
✔ Under the link's name tag, a single arrow
indicates the link's direction: ingress (calls
incoming to the reporting device) or egress
(calls outgoing from the reporting device); if
there are no arrows under the link's name tag,
the link is bi-directional. In the figure below,
the link is ingress, to NJ SBC.
✔ A double arrow located next to one of the
devices indicates that it is the reporting device.
In the figure below, the reporting device is NJ
SBC.
Device
clusters
Indicate aggregated clusters of devices (AudioCodes
devices as well as non-AudioCodes devices). The
numbers indicate how many devices are in the cluster.
■ Red = at least one entity in this cluster has a status
of Error – see above in this table for the one or
more conditions that need to exist for status to be
- 23 -
CHAPTER 2 Getting Started
Network
Entity
OVOC | User's Manual
Icon
Explanation
Error
■ Orange = at least one entity in this cluster has a
status of Warning – see above in this table for the
one or more conditions that need to exist for
status to be Warning
■ Blue = all entities in this cluster have a status of OK
– see above in this table for the conditions that
need to exist for status to be OK
■ Gray = all entities in this cluster have a status of
Unmonitored – see above in this table for the
conditions that need to exist for status to be
Unmonitored
Link clusters
Square icons indicate aggregated clusters of links. The
link indication can be on a line representing a link (left
upper) or adjoined to a device cluster (left lower). The
number in each square indicates how many links are
in the cluster.
■ Red square = at least one link in this cluster has a
voice quality status of Error – see above in this
table for the one or more conditions that need to
exist for voice quality status to be Error
■ Orange square = at least one link in this cluster has
a voice quality status of Warning – see above in
this table for the one or more conditions that need
to exist for voice quality status to be Warning
■ Blue square = all links in this cluster have a status
of OK – see above in this table for the conditions
that need to exist for status to be OK
■ Gray square = all links in this cluster have a voice
quality status of Unmonitored – see above in this
table for the conditions that need to exist for voice
quality status to be Unmonitored
SmartTAP
Indicates the AudioCodes SmartTAP communicating
with the OVOC.
■ Red = SmartTAP status is Error when management
status is Error (if SmartTAP alarms status or
connection status is disconnected)
- 24 -
CHAPTER 2 Getting Started
Network
Entity
OVOC | User's Manual
Icon
Explanation
■ Orange = SmartTAP status is Warning when
management status is Warning (if SmartTAP
alarms status or administration status is Warning)
■ Blue = SmartTAP status is OK when management
status is OK - Clear or Undetermined (if SmartTAP
alarms status or connection status is OK - Clear or
Undetermined)
■ Gray = SmartTAP status is Unmonitored when
management status is unmonitored
The following bar of icons is displayed on the right side of the Network Topology page.
From top to bottom:
■ Click + or - to zoom in or out of the map.
■ Click the Center Map button to center the map in the page - useful if the previous
operator dragged it off center.
■ Click the Save Local Changes to Server button after making a change to the network
topology, for example, after dragging a device to a different location. The button is only
displayed if a change is made. It's highlighted orange. After saving the change, the button
disappears.
■ Click the Revert Local Changes button after making a change to the network topology, for
example, after dragging a device to a different location. This button is only displayed if a
change is made. It's highlighted orange. It allows you to revert to the network topology
that existed before you made the change instead of saving the changed network
topology. After reverting, the button disappears.
■ Click the Create Links button to create a link.
■ The Show Grid button allows operators to display gridlines; the background of the
Network Topology page is by default white.
- 25 -
CHAPTER 2 Getting Started
OVOC | User's Manual
■ The Hide Link Labels button allows operators to hide the labels of the links in the Network
Topology and Network map pages; this reduces clutter for more effective management,
especially in networks with many devices and links.
■ Show Clusters. If more than 200 devices and sites (aggregated) are defined, the button will
not be available and the page will automatically be displayed in clusters. The button will
only be available if fewer than 200 devices and sites (aggregated) are defined. The feature
reduces clutter and improves operational efficiency.
●
When the clusters feature is activated, enter in the 'Search' field the name or a part of
the name of an entity to locate; the circumferences of the clusters containing an entity
with that name segment are colored purple. You can hover over each to determine
from a pop-up which one contains the entity you're after. In clusters containing too
many entities to scan through, you can use the pop-up's 'Search' feature to facilitate
the search (see also under Hovering Over a Cluster to Display Information on page 32).
Select an area: Press the Shift key and press the mouse.
The Network Topology page lets you quickly drill down from a tenant to the core of an issue.
Fast access to very specific information makes network management efficient. This capability
earns OVOC the title of 'expert system'.
Specific information related to device, user and call is automatically dynamically tabbed on the
menu bar, facilitating quick and easy future access and troubleshooting:
Figure 2-8:
Dynamic Tab for Fast Access to Specific Information
For more information about the dynamic tab that is created for call details, see Showing Call
Details on page 330.
For more information about the dynamic tab that is created for user details, see Assessing a
Specific End User's Experience on page 385.
A dynamic tab lets you quickly access a specific page that is automatically dynamically tabbed
on the menu bar after for example drilling down in the Topology page from a tenant to the
core of an issue. The tab allows quick and easy future access to specific information related to
- 26 -
CHAPTER 2 Getting Started
OVOC | User's Manual
device, user, call, etc., displayed in the page. It can be deleted from the menu bar at any time.
The feature simplifies troubleshooting management.
The right pane of the Network Topology page summarizes device statuses and alarms in the
network.
- 27 -
CHAPTER 2 Getting Started
OVOC | User's Manual
The following figure shows the OVOC's menu bar.
Figure 2-9:
Menu Bar
Use the following table as reference to the preceding figure. See also Getting Acquainted with
the Dashboard on page 11.
Table 2-3: Menu Bar
Menu
Network
Tab
Topology
Description
The tab's page lets you:
■ Assess at a glance the topology of the network
■ Perform multiple configuration and maintenance
actions
■ Select multiple devices (Ctrl+) and perform multiple
actions simultaneously (Ctrl+ to deselect)
■ Select multiple links (Ctrl+) and perform multiple
actions simultaneously (Shift+ to deselect)
■ Filter out unwanted information to facilitate quick
access to specific information
The page features two 'modes':
■ Real Time mode. The page continuously refreshes,
presenting up-to-date network information.
■ Time Filter. The page presents network
information valid for the time defined in a Time
Filter but invalid in real time. See Filtering to Access
Specific Information on page 218 for information
about time filters.
Map
The tab’s page lets you:
■ Assess at a glance the enterprise network's global
distribution
■ Filter
The page features two 'modes':
■ Real Time mode. The page continuously refreshes,
presenting up-to-date network information.
■ Time Filter. The page presents network
- 28 -
CHAPTER 2 Getting Started
OVOC | User's Manual
Menu
Tab
Description
information valid for the time defined in a Time
Filter but invalid in real time. See Filtering to Access
Specific Information on page 218 for information
about time filters.
Devices
The tab lets you:
■ Add a network component:
■ Perform a device action
■ Show device
Links
Lets you add, edit or delete links.
Sites
Lets you:
■ add a set of endpoints based on a network subnet
■ edit or delete the SIP clients (phones)
Endpoints
From the tab's drop-down you can select:
■ Status. Lets you view and monitor the status
(Quality of Experience) of phones (for example).
■ Configuration. Lets you directly access the Device
Manager to configure phones.
Alarms
Statistics
Active
Always displays all the active alarms in the network, in
real time.
Journal
Displays only the operator activity alarms in the
network.
History
Displays time frame historical alarms (default),
according to the filter.
Forwarding
For detailed information about forwarding alarms, see
Filtering by 'Alarm Names' on page 250.
Devices
Displays the Devices Statistics page. Filters on the
page allow operators to specify which call quality
metrics to display. Quick access to specific information
lets operators quickly and effectively maximize users'
QoE.
Links
Displays the Links Statistics page. Filters on the page
allow operators to specify
- 29 -
CHAPTER 2 Getting Started
OVOC | User's Manual
Menu
Tab
Description
■ which call quality metrics to display
(Successful/Failed Streams, Max Concurrent
Streams, Streams Quality Utilization Distribution,
Avg Call Duration (ACD), MOS, Packet Loss, Jitter,
Delay and Echo)
■ which links to display (per Topology or Time
Range)
Quick access to specific information lets operators
quickly and effectively maximize users' QoE.
Sites
Displays the Sites Statistics page. Filters on the page
allow operators to specify
■ which call quality metrics to display
(Successful/Failed Streams, Max Concurrent
Streams, Streams Quality Utilization Distribution,
Avg Call Duration (ACD), MOS, Packet Loss, Jitter,
Delay and Echo)
■ which sites to display (per Topology or Time
Range)
Quick access to specific information lets operators
quickly and effectively maximize users' QoE.
Endpoints
Displays the Endpoints Statistics page. Filters on the
page allow operators to specify
■ which call quality metrics to display
(Successful/Failed Streams, Max Concurrent
Streams, Streams Quality Utilization Distribution,
Avg Call Duration (ACD), MOS, Packet Loss, Jitter,
Delay and Echo)
■ which endpoints to display (per Topology or Time
Range)
Quick access to specific information lets operators
quickly and effectively maximize users' QoE.
PM Profiles
Facilitates setup of Performance Monitoring capability.
Reports
Provides operators with essential reports-generation
capability which they can utilize to distribute session
experience data and comparative analyses quickly and
effectively to responsible persons within the
- 30 -
CHAPTER 2 Getting Started
Menu
OVOC | User's Manual
Tab
Description
enterprise, and to external authorities associated with
the enterprise's network, for accurate diagnosis and
correction of degraded sessions and for general
network optimization. Opens in another Web page.
Calls
Users
Calls List
Displays the Calls List page which presents all the calls
made in the enterprise. Filters allow operators to
specify which calls to display (Topology, Time Range,
Source Type, Quality, etc.). Quick access to specific
information allows operators to quickly and effectively
maximize users' QoE.
QoE Thresholds
Lets you apply QoE Threshold profiles for voice quality
metrics (MOS, Delay, Packet Loss, Echo and Jitter). A
QoE Threshold profile consists of threshold values set
for each of these metrics for the 'Poor', 'Fair' and
'Good' call quality categories.
QoE Status &
Alarms
Lets you configure Quality Alarms which are
automatically triggered and displayed in the Alarms
page if the quality analyzed falls below that defined in
the rules. Also lets you determine the status of the
voice quality per entity.
Users Experience
Calls Count, Total Duration, Success / Failed, Call
Quality, MOS, Jitter, Delay, and Packet Loss.
Gives operators network health monitoring capability,
including alarms and diagnostics. Used to maximize
the quality of experience (QoE) of end users in the
network.
System
User Details
Displays contact information about the end users: Full
Name, User Name, Description, Department, Office,
Mobile, Home, MS Skype for Business Line URI, Email,
Server, Country. Filters allow quick access to specific
users. These filters impact the Users Experience page
(see previous), so operators can specify which users
whose calls quality of experience they want to assess.
Active Directories
Lets you add an AD. Displays existing ADs. Allows you
to edit and to synchronize with the AD server.
Administration
Allows performing administration:
■ License
- 31 -
CHAPTER 2 Getting Started
OVOC | User's Manual
Menu
Tab
Description
✔ Configuration
✔ System Allocations
✔ Tenants Allocations
✔ Floating License
■ Security
✔ Authentication
✔ Operators
■ OVOC Server
Configuration
Allows performing OVOC administration:
■ Templates (SNMP Connectivity, HTTP Connectivity,
QoE Thresholds, QoE Status & Alarms, Perf
Monitoring)
■ Alarms
■ File Manager (Software Manager)
■ OVOC Server
■ Device Backup
Tasks
Only displays asynchronous actions performed by the
OVOC operator.
Hovering Over a Cluster to Display Information
When more than 200 devices and sites (aggregated) are defined, the Network Topology page
will automatically be displayed in clusters, reducing clutter and improving operational
efficiency. The Show Clusters button is displayed only when fewer than 200 devices and sites
(aggregated) are defined. When the clusters feature is activated, you can hover over a cluster
for this pop-up to be displayed:
- 32 -
CHAPTER 2 Getting Started
OVOC | User's Manual
Figure 2-10: Devices
The pop-up indicates the number of errors and warnings in the cluster. The pop-up also
displays the entities in the cluster. Click an entity in the list to view information about it in a
Device Details pane on the right side of the Network Topology screen (see the Device Details).
The 'Search by name' field enables you to enter the name or - a part of the name - of an entity
to search for in the cluster. In large deployments with hundreds of entities, this feature can
help operators quickly access a specific entity and view information about it.
Figure 2-11: Search by name
- 33 -
CHAPTER 2 Getting Started
OVOC | User's Manual
Figure 2-12: Device Details
Hovering Over a Device to Display Information
The following figure shows an example of information displayed when hovering over a device.
■ The pop-up displays a summary of device information and statuses.
■ The lower bar displays icons for actions that can be performed on the device; icons
displayed depend on device type.
- 34 -
CHAPTER 2 Getting Started
OVOC | User's Manual
Hovering over a Link to Display Information
The following figure shows an example of information displayed when hovering over a link.
■ The pop-up displays a summary of link information and statuses.
■ The lowermost bar displays icons of actions that can be performed on the link; icons
displayed depend on entity type.
Returning to 'Home' Page by Clicking the AudioCodes Logo
Each page of the OVOC displays the AudioCodes logo in the uppermost left corner:
■ The logo functions as a 'Home' page button.
■ Click it to return to the Network Topology page from any page.
■ The feature enhances quick and operator-friendly navigation in the OVOC.
Getting Acquainted with the Network Map Page
The Network Map page ( Network > Map ) allows operators to determine at a glance the
geographical global distribution of the enterprise's IP telephony network.
- 35 -
CHAPTER 2 Getting Started
OVOC | User's Manual
Figure 2-13: Network Map Page
With the exception of cluster icons, entity icons in the Network Map page are identical to those
in the Network Topology page described in the table in Getting Acquainted with the Network
Topology Page on page 16 . A cluster is based on geographical locations of devices in the
Network Map page. Clusters show aggregated numbers of devices. Cluster status is unrelated
to region and/or tenant status. Region and/or tenant status are only reflected in the Network
Map tree and Network Topology tree. Selecting a tenant in the Network Map page's tree
impacts the Network Map page in the same way as selecting a tenant in the Network Topology
page's tree.
Table 2-4: Cluster Icons in the Network Map Page
Cluster
Icon
Description
Cluster status is Error when the status of at least one device or site is Error.
Click a cluster to zoom in and view the entities under it.
Cluster status is Warning when the management status of at least one device
or site is Warning. Click a cluster to zoom in and view the entities under it.
Cluster status is OK when the management status of all devices and sites is OK
or Unmonitored. Click a cluster to zoom in and view the entities under it.
Cluster status is Unmonitored when the management status of all devices
and sites is Unmonitored. Click a cluster to zoom in and view the entities
under it.
The only difference between Network Map page and the Network Topology page is that in the
Network Map page there is no Show Grid button. All other buttons are the same. You can
hover your cursor over a network entity in the Network Map page to determine its details:
- 36 -
CHAPTER 2 Getting Started
OVOC | User's Manual
Figure 2-14: Hovering the Cursor over a Network Entity in the Network Map Page
In the pane on the right side of the Network Map page, the Network Summary lets you:
■ Determine on how many Devices, Links, Sites and Endpoints, alarms are active.
■ Determine which Devices, Links, Sites and Endpoints' status is currently Error / Warning
(from the color-coded number). If you click the color-coded number of:
●
Devices then the Device Management page opens displaying all devices whose status
is Error / Warning
●
Links then the Links page opens displaying all links whose status is Error / Warning
●
Sites then the Sites page opens displaying all sites whose status is Error / Warning
●
Endpoints then the Endpoints page opens displaying all endpoints whose status is
Error / Warning
Figure 2-15: Example: Endpoints - 1 Error
The Active Alarms pane allows you to determine the total number of Critical, Major, Minor and
Indeterminate active alarms (color-coded) currently active in the network. Click any severity
level's total to display only alarms of that severity level in the Alarms page. Example: Under
Major in the Active Alarms pane above, click 16:
- 37 -
CHAPTER 2 Getting Started
OVOC | User's Manual
Figure 2-16: Alarms Filtered by Severity Level
You can select an alarm to view detailed information about it then displayed in the Active
Details window on the right side of the page.
In the Network Map page's Network Summary window, the Devices | Links | Sites |
Endpoints tabs display the:
●
total # of calls over devices | streams over links | calls over endpoints.
●
maximum # of concurrent calls over devices | streams over links.
●
average MOS measured over devices | links | endpoints in the network.
●
average Jitter measured over devices | links | endpoints in the network.
●
average Delay measured over devices | links | endpoints in the network.
●
average Packet Loss measured over devices | links | endpoints in the network.
The Quality Distribution pie chart in the Network Summary window allows you to point your
cursor over a green, yellow or red segment; a pop-up indicates the # and % of calls over
devices | streams over links | calls over endpoints in the network whose quality was measured
to be good, fair or poor respectively:
Click any color-coded voice quality segment to open the Calls List filtered by that voice quality
score (Good, Fair or Poor).
The Successful/Failed Streams pie chart in the Network Summary window allows you to point
your cursor over a green or red segment; a pop-up indicates the # and % of calls over devices |
- 38 -
CHAPTER 2 Getting Started
OVOC | User's Manual
streams over links | calls over endpoints in the network whose performance was measured to
be successful or failed respectively:
Click any color- coded segment to open the Calls List filtered by that call performance
evaluation (Successful or Failed).
- 39 -
CHAPTER 2 Getting Started
OVOC | User's Manual
Configuring Operator Authentication
Authentication of OVOC operators can be configured in three ways:
■ Centrally, using an LDAP-compliant server such as Microsoft Active Directory (AD) (see
Configuring Operator Authentication Centrally using an LDAP Server on the next page)
■ Centrally, using a RADIUS server (see Configuring Operator Authentication Centrally with a
RADIUS Server on page 44)
■ Locally, in the OVOC (see Configuring Operator Authentication Locally, in the OVOC on
page 52)
The following figure shows the three different operator authentication options.
Figure 2-17: OVOC Operator Authentication Options
For operator authentication, it's recommended to implement a third-party LDAP or RADIUS
server in the network. When attempting to log in to the OVOC, the OVOC server then verifies
the login username and password with the AD server or RADIUS sever. Usernames, passwords
and access-level attributes are stored externally on these platforms. The OVOC server in this
case doesn't store the username and password for these users (they're not displayed in the
OVOC Users List) but but verifies them with the external authentication server.
- 40 -
CHAPTER 2 Getting Started
OVOC | User's Manual
Configuring Operator Authentication Centrally using an LDAP Server
Authentication of OVOC operators can be centrally configured using a Lightweight Directory
Access Protocol (LDAP) server. If you already have centralized user authentication via an LDAP
server, it's recommended to implement it for OVOC operators as well. When an LDAPauthenticated operator logs into the OVOC, they're assigned one of the OVOC's security levels,
e.g., 'Operator'. The equivalent names for these security levels on the LDAP server are shown
following. When one of these security levels is not defined on the LDAP server, the OVOC by
default allows access to the LDAP-authenticated operator with 'Operator' permissions.
➢ To centrally configure authentication of OVOC operators using an LDAP server:
1. In the OVOC, open the Authentication page (System > Administration > Security >
Authentication).
2. From the 'Authentication Type' drop-down, select LDAP.
Figure 2-18: Authentication - LDAP
3. Configure the 'LDAP Authentication Server IP'.
4. Configure the 'LDAP Authentication Server Port'.
5. Configure the 'LDAP Connectivity DN' parameter using an Active Directory Service Account
(mandatory), for example, MyServiceAccount@domain.
6. Configure the 'LDAP Connectivity Password' as required.
7. In the 'LDAP Server Number of Retries' field, enter the number of login attempts the
operator can make before they're suspended. When the number is reached, the operator
is blocked. Only the 'system' operator whose security level is 'Administrator' can then
unblock them. Default: 3 attempts.
8. Configure the 'User DN Search Base' as required.
- 41 -
CHAPTER 2 Getting Started
OVOC | User's Manual
9. If you're not using a standard Microsoft filter such as 'sAMAccountName', configure in this
field your own filter with a $ symbol in it, for example, (&(cn=$)(OVOCAuth=TRUE)).
10. Select the 'Enable SSL' option to secure the connection with the LDAP server over SSL; the
'Certificate' drop-down is activated.
11. From the 'Certificate' drop-down (activated only if 'SSL' is selected), select the certificate file
that you want to use to secure the connection with the LDAP server over SSL.
●
Not selected (Default). The connection with the LDAP server is non-secured.
●
SSL With Certificate: An HTTPS connection between the OVOC and the LDAP server is
opened. The OVOC authenticates the SSL connection using a certificate. Make sure
you load the SSL certificate file, required by the LDAP Active Directory platform, to the
Software Manager. See Adding Configuration Files to the OVOC's Software Manager
on page 103.
Authorization Level Settings
When an operator connects to the OVOC, the OVOC (before allowing the operator
access) checks with the LDAP server if the User Group which the operator is
associated with in the OVOC, is defined in the LDAP server.
●
●
The parameters below are used to define a User Group in the LDAP server.
In the Tenant Details screen under the Operators tab, the parameter 'LDAP
Authentication: Group Name' is used to define a User Group in the OVOC when a
tenant level is provisioned (see under Adding a Tenant on page 119).
If the LDAP validates OVOC's query, the operator is authenticated and allowed
access. Operators who are both 'System' and 'Tenant' type are checked in this way.
See also Adding a 'System' Operator on page 55 and Adding a 'Tenant' Operator on
page 62.
12. In the 'System Administrator User Group Name' field, enter the name of the User Group of
the 'System' type operator whose security level is 'Administrator'.
13. In the 'System Operator User Group Name' field, enter the name of the User Group of the
'System' type operator whose security level is 'Operator'.
14. In the 'System Monitor User Group Name' field, enter the name of the User Group of the
'System' type operator whose security level is 'Monitor'.
15. In the 'Tenant Administrator User Group Name' field, enter the name of the name of the
User Group of the 'Tenant' type operator whose security level is 'Administrator'.
16. In the 'Tenant Operator User Group Name' field, enter the name of the User Group of the
'Tenant' type operator whose security level is 'Operator'.
17. In the 'Tenant Monitor User Group Name' field, enter the name of the name of the User
Group of the 'Tenant' type operator whose security level is 'Monitor'.
18. In the 'Tenant Monitor Links User Group Name' field, enter the name of the User Group of
the 'Tenant' type operator whose security level is 'Monitor Links'. When an LDAP operator
is then assigned to this group, they're logged in as a 'Tenant' type operator with a security
- 42 -
CHAPTER 2 Getting Started
OVOC | User's Manual
level of 'Monitor Links'. Only ‘System’ type operators can configure this group; ‘Tenant’
type operators can only view it.
19. From the 'Default Operator Type and Security Level' drop-down, select:
20. Under Combined Authentication Mode, select the Enable combined authentication
option, the 'Authentication Order' drop-down is enabled from which External First or
Local First can be selected.
If Enable combined authentication is selected and an operator attempts to log in to the
LDAP server but it's unavailable, the OVOC connects to the local database with the same
operator credentials.
●
External First: If the LDAP server is unavailable when the LDAP-authenticated operator
attempts to log in, the OVOC connects with the same operator credentials to the local
(OVOC) operators database.
●
Local First: If the operator is not found in the local (OVOC) operators database, the
OVOC connects with the same operator credentials to the LDAP server.
21. Under the screen section 'GW / SBC / MSBR Authentication', select the option Use AD
Credentials for Device Page Opening for the OVOC to sign operators in to AudioCodes
devices using the same credentials they used to sign in to the OVOC. The AudioCodes
device will then perform authentication with the LDAP server and login to the GW / SBC /
MSBR will be attempted with same AD user name / password instead of the local GW / SBC
/ MSBR user name / password. Note that the GW / SBC / MSBR must be also be
configured to authenticate with the same AD.
22. Under the section 'Endpoints Groups Authorization Level Settings', configure the 'Tenant
Endpoints Group User Group Name' parameter. See also Adding an Endpoints Group on
page 174.
23. Click Submit.
- 43 -
CHAPTER 2 Getting Started
OVOC | User's Manual
Configuring Operator Authentication Centrally with a RADIUS Server
You can centrally configure authentication of OVOC operators using a RADIUS (Remote
Authentication Dial-In User Service) server. If you already have centralized user authentication
via a RADIUS server, it's recommended to implement it for OVOC operators as well.
When the RADIUS-authenticated operator logs into the OVOC, they're assigned one of the
OVOC security levels - for example - 'Operator'. If it's not defined on the RADIUS server, the
OVOC by default allows access for the RADIUS- authenticated operator, with 'Operator'
permission.
➢ To centrally configure authentication of OVOC operators using a RADIUS server:
1. Open the Authentication page (System > Administration > Security > Authentication) and
from the 'Authentication Type' drop-down, select RADIUS.
Figure 2-19: Authentication - RADIUS
2. Configure the parameters:
●
'RADIUS retransmit timeout' (Default: 3000 milliseconds). If this timeout expires, local
authentication is performed.
●
'RADIUS auth number of retries' (Default: 1)
Note that these parameters will be used for each RADIUS Server.
3. Select the Enable display of RADIUS reply message option. Default: Cleared.
4. From the 'Default Authentication Level' drop-down, select either Operator (default),
Admin, Monitor or Reject.
5. For each of the three RADIUS servers, define the server's IP address, port and secret. At
least one server must be provisioned. 'Server Secret' defines the shared secret (password)
for authenticating the device with the server. Must be cryptically strong. Also used by the
server to verify authentication of RADIUS messages sent by the device (i.e., message
integrity). See the device's manual for more information.
- 44 -
CHAPTER 2 Getting Started
OVOC | User's Manual
6. Select the Use RADIUS Credentials for Device Page Opening option for the OVOC to sign
operators in to AudioCodes devices using the same credentials they used to sign in to the
OVOC. The AudioCodes device will then perform authentication with the RADIUS server.
7. Under Combined Authentication Mode, select the Enable combined authentication
option, the 'Authentication Order' drop-down is enabled from which External First or
Local First can be selected.
If Enable combined authentication is selected and an operator attempts to log in to the
RADIUS server but it's unavailable, the OVOC connects to the local database with the
same operator credentials.
●
External First: If the RADIUS server is unavailable when the RADIUS-authenticated
operator attempts to log in, the OVOC connects with the same operator credentials to
the local (OVOC) operators database.
●
Local First: If the operator is not found in the local (OVOC) operators database, the
OVOC connects with the same operator credentials to the RADIUS server.
8. Click Submit.
Viewing Operator Authentication in the Application Information
Window
When OVOC operator authentication is performed centrally using an LDAP-compliant server or
a RADIUS- compliant server, then after the LDAP- authenticated operator or RADIUSauthenticated operator logs in to the OVOC, the application information window displays the
operator's authentication type.
The application information window always displays operator security level irrespective of how
authentication is performed.
- 45 -
CHAPTER 2 Getting Started
OVOC | User's Manual
Testing Connectivity with the LDAP / RADIUS Server
The OVOC allows you to test the settings you configured in the LDAP/RADIUS pages to make
sure your configuration is correct and that connectivity with the server has been established.
➢ To test the settings you configured in the LDAP/RADIUS pages:
1. In the LDAP or RADIUS authentication page, scroll down to Test Connectivity.
Figure 2-20: Test Connectivity
2. Click Test Connectivity; if prompted that the connection was successful, you configured
the page correctly; if not, you need to check the settings you configured.
3. [Optional] To test connectivity with a specific operator authentication:
●
Select the option Test Connectivity with Username and Password and then enter an
operator's name in the 'User Name' field and their password in the 'Password' field.
●
Click Test Connectivity; if the operator's credentials are recognized, you're prompted
that the connection was successful.
Configuring Operator Authentication Centrally with Azure Active
Directory
Authentication of OVOC operators can be centrally configured using the Azure Active Directory
(AD). If you already have centralized user authentication via Azure AD, it's recommended to
implement it for OVOC operators as well. When an Azure-authenticated operator logs into the
OVOC, they're assigned one of the OVOC's security levels, e.g., 'Operator'. The equivalent
names for these security levels in the Azure AD are shown following. When no security level is
configured in the Azure AD, the parameter 'Default Operator Type and Security Level' in the
OVOC's Authentication page (when 'Authentication Type' is AZURE) determines behavior.
➢ To configure authentication of OVOC operators using Azure AD:
1. Open the Authentication page (System > Administration > Security > Authentication) and
from the 'Authentication Type' drop-down, select AZURE.
- 46 -
CHAPTER 2 Getting Started
OVOC | User's Manual
Figure 2-21: Authentication - AZURE
2. View the read-only 'Security Azure Hostname' field. It defines the name of the Azure AD
host in the cloud. It allows the OVOC to access Azure AD in the cloud.
3. From the 'Azure AD Path Type File' drop-down, select Organizations (default) or Tenant.
●
If you choose Tenant, the field 'Azure Tenant ID' is activated - see the next step. A
string must be configured for it (mandatory).
●
If you leave at the default (Organizations), the OVOC will be able to access Azure AD in
the enterprise network if a standard service is purchased.
4. View the 'Azure Tenant ID' field. It will be read-only if Organizations is selected in the
preceding step. The preceding figure shows 'Azure Tenant ID' as a read-only field defined
with the string tenant-Id. If a new tenant ID is purchased, the OVOC first accesses the
cloud via the 'Security Azure Hostname' field and then (via the 'Azure Client ID' field) a
specific Azure AD in the enterprise's network.
5. In the 'Azure Client ID' field, enter the ID of the Azure AD client.
6. In the 'Azure Client Secret' field, define the shared secret (password) to allow the OVOC
application access to the specific Azure AD (OVOC authentication). Must be cryptically
strong. The OVOC will then be capable of accessing the Azure AD.
7. Under Combined Authentication Mode, select the Enable combined authentication
option, the 'Authentication Order' drop-down is enabled from which External First or
Local First can be selected.
If Enable combined authentication is selected and an operator attempts to log in to the
Azure server but it's unavailable, the OVOC connects to the local database with the same
operator credentials.
●
External First: If the Azure server is unavailable when the Azure-authenticated
operator attempts to log in, the OVOC connects with the same operator credentials to
the local (OVOC) operators database.
●
Local First: If the operator is not found in the local (OVOC) operators database, the
OVOC connects with the same operator credentials to the Azure server.
- 47 -
CHAPTER 2 Getting Started
OVOC | User's Manual
8. Under the screen section 'GW / SBC / MSBR Authentication', select the option Use AD
Credentials for Device Page Opening for the OVOC to sign operators in to AudioCodes
devices using the same credentials they used to sign in to the OVOC. The AudioCodes
device will then perform authentication with the Azure AD and login to the GW / SBC /
MSBR will be attempted with same AD user name / password instead of the local GW / SBC
/ MSBR user name / password. Note that the GW / SBC / MSBR must be also be
configured to authenticate with the same AD.
Authorization Level Settings
When an operator connects to the OVOC, the OVOC (before allowing the operator
access) checks with the Azure AD if the User Group which the operator is associated
with in the OVOC, is defined in the Azure AD.
●
●
The parameters below are used to define a User Group in the Azure AD.
In the Tenant Details screen under the Multitenancy tab, the parameter 'AD
Authentication: Group Name' is used to define a User Group in the OVOC when a
tenant level is provisioned (see under Adding a Tenant on page 119).
If the Azure AD validates OVOC's query, the operator is authenticated and allowed
access. Operators who are both 'System' and 'Tenant' type are checked in this way.
See also Adding a 'System' Operator on page 55 and Adding a 'Tenant' Operator on
page 62.
9. In the 'System Administrator User Group Name' field, enter the name of the User Group of
the 'System' type operator whose security level is 'Administrator'.
10. In the 'System Operator User Group Name' field, enter the name of the User Group of the
'System' type operator whose security level is 'Operator'.
11. In the 'System Monitor User Group Name' field, enter the name of the User Group of the
'System' type operator whose security level is 'Monitor'.
12. In the 'Tenant Administrator User Group Name' field, enter the name of the name of the
User Group of the 'Tenant' type operator whose security level is 'Administrator'.
13. In the 'Tenant Operator User Group Name' field, enter the name of the User Group of the
'Tenant' type operator whose security level is 'Operator'.
14. In the 'Tenant Monitor User Group Name' field, enter the name of the name of the User
Group of the 'Tenant' type operator whose security level is 'Monitor'.
15. In the 'Tenant Monitor Links User Group Name' field, enter the name of the User Group of
the 'Tenant' type operator whose security level is 'Monitor Links'. When an LDAP operator
is then assigned to this group, they're logged in as a 'Tenant' type operator with a security
level of 'Monitor Links'. Only ‘System’ type operators can configure this group; ‘Tenant’
type operators can only view it.
16. From the 'Default Operator Type and Security Level' drop-down, select:
- 48 -
CHAPTER 2 Getting Started
OVOC | User's Manual
17. Under the section 'Endpoints Groups Authorization Level Settings', configure the 'Tenant
Endpoints Group User Group Name' parameter. See also Adding an Endpoints Group on
page 174.
18. Click Submit.
To configure AudioCodes Active Directory on Microsoft Azure, see the 'One Voice
Operations Center Integration with Northbound Interfaces Guide'.
Logging in as an Azure User with Multi Factor Authentication
When logging in to the OVOC, the login process is slightly different if the operator attempting
to log in is an Azure operator and if Multi Factor Authentication is enabled for this operator in
the Azure configuration, as shown in Configuring Operator Authentication Centrally with Azure
Active Directory on page 46.
➢ To log in as an Azure user with Multi Factor Authentication:
1. Point your browser to the OVOC server's IP address: https://<IP Address>. You only need
to enter its IP address; the rest of the URL is automatically added. Logging in can optionally
be performed using FQDN rather than IP address.
Figure 2-22: Login
2. Enter your Username and Password and then click Login.
Figure 2-23: Azure authentication in progress
- 49 -
CHAPTER 2 Getting Started
OVOC | User's Manual
3. During the Azure authentication process, the server detects that Multi Factor
Authentication is required and opens an additional window (Microsoft window) in which
the operator performs MFA authentication.
Figure 2-24: Microsoft 'Enter password'
4. Enter your Microsoft password and click Sign in. The figure below shows the screen that is
displayed when the Multi Factor Authentication method is configured to use a code sent
to a cellular phone in an SMS. There are other MFA methods besides this one. The MFA
method is configured in the Azure Active Directory.
- 50 -
CHAPTER 2 Getting Started
OVOC | User's Manual
Figure 2-25: Microsoft 'Enter code'
5. In this example of MFA, you'd check your mobile phone, view the code sent to it in the
SMS, enter it in the 'Code' field and then click Verify.
The GUI by default displays the Dashboard.
- 51 -
CHAPTER 2 Getting Started
OVOC | User's Manual
Configuring Operator Authentication Locally, in the OVOC
You can configure authentication of operators locally, in the OVOC. The feature allows the
operator with 'Administrator' security level to control other operators' access to system
resources. In this way, sensitive system information cannot be accessed without appropriate
authorization, and managed system elements cannot be disrupted by inexpert operators.
➢ To locally configure authentication of operators:
1. In the OVOC, open the Authentication page (System > Administration > Security >
Authentication).
2. From the 'Authentication Type' drop-down, select OVOC.
Figure 2-26: Authentication – OVOC
3. Configure the authentication parameters using the following table as reference.
Table 2-5: OVOC Authentication Parameters
Parameter
Description
Number of login attempts
before blocking
Lets you configure the number of login attempts
attempted by the operator before the OVOC application
blocks them. When the number of login attempts is
reached, the operator is blocked from logging into the
OVOC. Only the Administrator can then unblock the
suspended operator. Default: 3 attempts.
Max number of
simultaneous login sessions
Lets you configure up to how many operator login sessions can be performed simultaneously. Default: 5
- 52 -
CHAPTER 2 Getting Started
OVOC | User's Manual
Parameter
Description
Notifications display time
(sec)
Lets you configure for how long (in seconds) the
notifications pop-up window is displayed after performing
tasks such as adding a device or when alarms are
received. Default: 3 seconds. Setting the parameter to 0
prevents notifications from being displayed. All
notifications are cleared from the OVOC server after
twenty minutes. See also Forwarding Alarms whose
Destination Type is 'Notification' on page 267.
Minimum password length
Default: 8 characters. Maximum supported: 30
characters.
Non repetitive characters #
from previous password
Default: 0. Maximum supported: 10 characters.
Password complexity rules
From the drop-down, select either:
■ No complexity rules are applied (default)
■ Use Plain or Capital letters, Digits and Special
Characters
■ Use Plain and Capital letters, Digits and Special
Characters
Number of not reused previous passwords
Default: 5. Possible values: 0-10.
Dictionary check for password cracking simplicity
Select this option for the OVOC server to perform a
password weakness check on the OVOC operator's
password.
Default: Disabled (unselected).
Enable Password Expiration
Extension
Select the option to extend the password expiration; the
following two parameters are activated.
Number of Additional Logins
(after Password Expired)
Defines the number of logins operators can perform after
their password expires. Range: 1-10.
Additional Logins Time Period
(days)
Defines the period (in days) during which the operator
can perform the number of additional logins defined with
the previous parameter. Range: 1-60.
- 53 -
CHAPTER 2 Getting Started
OVOC | User's Manual
Adding an Operator
You can add an operator to the OVOC. The operator can be of type:
■ 'Tenant' - or■ 'System'
The following table shows the capabilities permitted for each OVOC operator type and security
level. OVOC operators are allocated a security level of either Admin, Operator or Monitoring.
Table 2-6: Capabilities Allowed for Each Operator Type / Security Level
Manage
tenant
resources
Monitor
system
resources
Monitor
tenant
resources
Op
Type
Security
Level
Define
ops
System
Admin
Yes, all
op
types
and
securit
y levels
Yes
Yes
Yes
Yes
Yes
Operato
r
No
No
Yes
Yes
Yes
Yes
Monitor
No
No
No
No
Yes
Yes
Admin
Yes, in
their
own
'tenant'
No
No
Yes, in
their
own
'tenant'
No
Yes
Operato
r
No
No
No
Yes, in
their
own
'tenant'
No
Yes
Monitor
No
No
No
No
No
Yes
Tenant
Monitor
Links
No
No
No
No
No
Links
only
Tenant
Manage
tenants
Manage
system
resources
- 54 -
CHAPTER 2 Getting Started
OVOC | User's Manual
How Multi Tenancy Impacts Operator Capabilities
The impact of multi tenancy architecture on the capabilities of OVOC 'system' operators is
different to its impact on OVOC 'tenant' operators.
Here are some examples that will help you deduce the principle. Use the table shown in Adding
an Operator on the previous page as reference. Examples also show how operator security
level impacts the capabilities of 'system' operators and 'tenant' operators.
■ A 'system' operator with a security level of 'Admin' will be permitted every capability.
■ A 'tenant' operator with a security level of 'Monitoring' will not be permitted any
capability except to monitor their own resources.
■ In the OVOC's Software Manager:
●
A 'system' operator can add | delete files.
●
A 'tenant' operator can only use files.
●
A 'tenant' operator with Admin security level, however, can add | delete files if the files
only belong to that specific tenant and only devices in that tenant use them.
■ A 'system' operator with Admin security level can allocate licenses to tenants.
A 'tenant' operator with Admin security level can only distribute sessions within their own
tenant, across that tenant's devices, from that tenant's License Pool. A 'tenant' operator
cannot manage licenses for multiple tenants like a 'system' operator with Admin security
level can.
■ Multi-Tenancy impacts what operators view on OVOC pages. In the Network Topology
page, for example:
●
a 'tenant' operator with a Monitoring security level will only see part of the network.
●
A 'tenant' operator with Admin security level will only see network entities they are
permitted to see.
●
A 'system' operator with an Admin security level will see all tenants and all devices
under each tenant.
Adding a 'System' Operator
You need to add a 'system' operator to the OVOC. The 'system' operator is typically the ITSP
administrator whose network features multi- tenancy architecture and whose OVOC
application provides management services to multiple enterprise customers (tenants) in their
network. The 'system' operator can also be an enterprise network administrator whose
network does not feature multi-tenancy architecture but whose OVOC application enables
management of the enterprise's distributed offices ('tenants').
Only a 'system' operator with a security level of 'Admin' can perform tenant management operations (Add/Remove/Update).
- 55 -
CHAPTER 2 Getting Started
OVOC | User's Manual
➢ To add a 'system' operator:
1. In the OVOC, open the Operators page (System > Administration > Security > Operators).
2. Click Add and then select System Operator from the drop-down menu.
Figure 2-27: 'System' Operator Settings - Basic Info
3. Configure the new operator's basic information using the following table as reference. The
screen displays basic operator information and security settings.
Table 2-7: 'System' Operator Settings - Basic Info
Parameter
Description
User Name
Enter the operator's name. Must be unique.
Password
Enter the operator's password.
Confirm
Password
Confirm the operator's password.
- 56 -
CHAPTER 2 Getting Started
OVOC | User's Manual
Parameter
Description
User Type
[Read-only] System or Tenant depending on what you selected in step 2.
Security Level
From the drop-down select:
■ Monitoring (lowest security level)
■ Operator (medium security level)
■ Admin (highest security level)
■ Monitoring Links (Applicable only when adding a 'Tenant' type
operator in a deployment whose architecture is ITSP customer multitenant architecture - see ITSP Customer Multi-Tenant Architecture on
page 6. When adding this operator to links, all links must have the
same source SBC - except when using LDAP authentication - and the
links’ source and destination devices must be in the operator’s
tenant. Only SBC device links are supported; Skype, SmartTAP, UMP
and CloudBond links are not supported. The operator will only be
able to monitor information related to QoE (calls, statistics and link
alarms).
Valid IPs to
Login From
Enter IP addresses of devices from which this operator will be allowed to
log in. Login from any other IP address will be disallowed.
Full Name
Enter the operator's full name. Facilitates more effective management of
operators.
Phone
Enter the operator's phone number. Facilitates more effective
management of operators.
Email
Enter the operator's email. Facilitates more effective management of
operators.
Description
Enter any information likely to facilitate more effective management of
OVOC operators.
4. Click Advanced Info.
- 57 -
CHAPTER 2 Getting Started
OVOC | User's Manual
Figure 2-28: 'System' Operator Settings – Advanced Info
5. Configure the new 'system' operator's advanced information using the following table as
reference. The screen displays advanced account and password settings.
Table 2-8: 'System' Operator Settings – Advanced Info
Parameter
Suspend User
Description
Select this option to suspend the 'system' operator. If you choose
Future Suspension from the drop-down, the 'Choose suspension
date' field is displayed:
Click the calendar icon to define on what date to suspend the operator.
Suspension
Reason
[Only available when 'Suspend User' is checked] Enter a reason
explaining why the operator is suspended.
Suspension Time
[Only available when 'Suspend User' is checked] Enter the time at
which the operator is suspended.
- 58 -
CHAPTER 2 Getting Started
OVOC | User's Manual
Parameter
Description
Account
Inactivity Period
(Days)
If the operator does not log into the OVOC for the number of days
specified, their account will be suspended. Maximum: 10 days.
Default: 0 (The operator can log into the OVOC at any time
irrespective of how long they've been logged off; even if they haven't
logged in for weeks, their account will not be suspended).
Session
Inactivity Period
(Minutes)
Defines how long an OVOC GUI page remains accessible despite
operator inactivity. If the period times out, the page locks and the
operator is prompted to reenter their password to re-access it; the
same page that the operator was on before the period timed out then
opens. After the operator logs in to the GUI, every time they interact
with it, e.g., clicking, the timer is reset. Default: 0 (GUI always
accessible irrespective of inactivity).
Session Leasing
Duration (Hours)
Enter the session leasing duration, in hours. If it expires, the
application will close the client session / force the operator to reenter
their password in order to re-access the application. Default: 0 (the
session leasing duration will never expire and the application will
never close the client session). Note that the Device Manager inherits
the value configured.
Password
Update Min
Period (Hours)
Specify a period, in hours. The operator's password cannot be
changed more than once within the period specified.
Default: 24 hours. If 0 is specified, the password can be changed an
unlimited number of times, unrestricted by period.
Password
Validity Max
Period (Days)
Specify a period, in days. The operator's password must be changed
within this number of days after the last password change. Default: 90
days. If 0 is specified, the password can be changed an unlimited
number of times, unrestricted by period, after the last change.
Password
Warning Max
Period (Days)
Specify the number of days. The operator will receive a warning
message this number of days before the date on which the password
expires. Default: 7 days (i.e., the operator will receive a warning
message a week before their password expires). If 0 is specified, the
operator will receive warning messages irrespective of the date on
which the password expires.
Allowed Login
Attempts
Provides the capability to define the number of login attempts the
operator can make before they're suspended, per operator. Enhances
operator security management.
6. Click OK. The operator is added to the OVOC.
- 59 -
CHAPTER 2 Getting Started
OVOC | User's Manual
Editing a 'System' Operator
You can edit the details of a 'system' operator if they change.
➢ To edit the details of a 'system' operator:
1. Open the Operators page (System > Administration > Security > Operators).
2. Select the 'system' operator whose details you need to edit and then click Edit; the
Operator Settings screen opens.
3. Edit the operator's details using the table as reference.
Deleting a 'System' Operator
You can remove a 'system' operator from the OVOC.
➢ To remove a 'system' operator:
1. Open the Operators page (System > Administration > Security > Operators).
2. Select the 'system' operator to remove and then click Delete.
Deleting Multiple Operators
You can delete multiple operators from the OVOC simultaneously.
➢ To delete multiple 'system' operators simultaneously:
1. Open the Operators page (System > Administration > Security > Operators).
2. Select the operators to remove and then click Delete.
Suspending a 'System' Operator
You can suspend a 'system' operator from the OVOC.
➢ To suspend a 'system' operator:
1. Open the Operators page (System > Administration > Security > Operators).
2. Select the 'system' operator to suspend and then click Actions.
3. From the drop-down, select Suspend; the operator is automatically logged out before
suspension.
Releasing a Suspended 'System' Operator
You can release a 'system' operator who was previously suspended from the OVOC.
➢ To release an operator who was previously suspended from the OVOC:
1. Open the Operators page (System > Administration > Security > Operators).
- 60 -
CHAPTER 2 Getting Started
OVOC | User's Manual
2. Select the suspended operator to release and then click Actions. Multiple operators can
be selected for release from suspension.
3. From the drop-down, select Release.
Forcing a Password Change
You can force an operator to change their password. The feature can be used if for example
you suspect information has been stolen from the enterprise.
➢ To force a password change:
1. Open the Operators page (System > Administration > Security > Operators).
2. Select the operator whose password to change and then click Actions. Multiple operators
can be selected.
3. From the drop-down, select Force Password Change.
The operator is automatically prompted to change their password the next time they log
in.
Forcing an Operator Logout
Applies only to OVOC operators with 'Admin' security level. See Adding an Operator
on page 54 for an explanation of the different security levels.
An OVOC operator with 'Admin' security level can force an active operator to be logged out,
conforming to established management application standards. The operator with 'Admin'
security level may (for example) need to urgently remove an active operator before another
mistake is made and more damage is done.
➢ To force an active operator to be logged out:
1. Open the Operators page (System > Administration > Security > Operators).
Figure 2-29: Operators page
2. Select the active operator to log out; their 'Active' status is indicated in the Status column.
3. From the now enabled 'Actions' drop-down, select Force Logout.
- 61 -
CHAPTER 2 Getting Started
OVOC | User's Manual
4. Click Force Operator Logout to implement the action.
Adding a 'Tenant' Operator
You can add a 'tenant' operator to the OVOC. A 'tenant' operator is typically an enterprise's
network administrator whose network does not feature multi-tenancy architecture and whose
OVOC application enables management of the enterprise's distributed offices.
Only a 'system' operator with a security level of 'Admin' can perform 'tenant' management operations (Add/Remove/Update/Clone/Suspend.
➢ To add a 'tenant' operator:
1. In the OVOC, open the Operators page (System > Administration > Security > Operators).
2. Click Add and then select Tenant Operator from the drop-down menu.
- 62 -
CHAPTER 2 Getting Started
OVOC | User's Manual
Figure 2-30: 'Tenant' Operator Details – Basic Info
3. Configure the 'tenant' operator's basic info using the table 'System Operator Settings –
Advanced Info' as reference.
4. Click Advanced Info.
- 63 -
CHAPTER 2 Getting Started
OVOC | User's Manual
Figure 2-31: 'Tenant' Operator Details – Advanced Info
5. Configure the 'tenant' operator's advanced information using the following table as
reference. The screen displays advanced account and password settings.
Table 2-9: 'Tenant' Operator Details – Advanced Info
Parameter
Suspend User
Description
Select this option to suspend the 'tenant' operator. If you
choose Future Suspension from the drop-down, the 'Choose
suspension date' field is displayed:
Click the calendar icon to define on what future date to suspend the operator.
Suspension Reason
[Only available when 'Suspend User' is checked] Enter a
- 64 -
CHAPTER 2 Getting Started
OVOC | User's Manual
Parameter
Description
reason explaining why the operator is being suspended.
Suspension Time
[Only available when 'Suspend User' is checked] Enter the
time at which the operator is being suspended.
Account Inactivity Period
(Days)
If the operator does not log into the OVOC for the number of
days specified, their account will be suspended. Maximum: 10
days. Default: 0.
Session Inactivity Period
(Minutes)
Enter the session inactivity period, in minutes. If it expires,
the application will close the client session / force the
operator to reenter their password in order to reaccess the
application. Default: 0.
Session Leasing Duration
(Hours)
Enter the session leasing duration, in hours. If it expires, the
application will close the client session / force the operator to
reenter their password in order to reaccess the application.
Default: 0.
Password Update Min
Period (Hours)
Specify a period, in hours. The operator's password cannot
be changed more than once within the period specified.
Default: 24 hours.
Password Validity Max
Period (Days)
Specify a period, in days. The operator's password must be
changed within this number of days after the last password
change. Default: 90 days.
Password Warning Max
Period (Days)
Specify the number of days. The operator will receive a
warning this number of days before the date on which the
password expires. Default: 7 days (i.e., the operator will
receive a warning message a week before their password
expires).
Allowed Login Attempts
Provides the capability to define the number of login attempts
the operator can make before they're suspended, per operator. Enhances operator security management.
6. Click Topology.
- 65 -
CHAPTER 2 Getting Started
OVOC | User's Manual
Figure 2-32: 'Tenant' Operator Details – Topology
7. [The screen is only available for the 'tenant' operator]. From the 'Assigned Tenants' dropdown, select a tenant for this operator from the list of tenants defined in the server.
Multiple tenants can be selected.
8. [The field 'Assigned Links for a Specific Device' will be displayed only for the operator
whose security level is 'Monitoring Links']. From the 'Assigned Links for a Specific Device'
drop-down, select links for this operator from the list of links defined in the selected
tenant.
●
●
●
'Monitoring Links' security level applies only when adding a 'Tenant' type operator
in a deployment whose architecture is ITSP customer multi-tenant architecture see ITSP Customer Multi-Tenant Architecture on page 6.
When adding this operator to links, all links must have the same source SBC except when using LDAP authentication - and the links’ source and destination
devices must be in the operator’s tenant. Only SBC device links are supported;
Skype, SmartTAP, UMP and CloudBond links are not supported.
The operator will only be able to monitor information related to QoE (calls, statistics
and link alarms).
- 66 -
CHAPTER 2 Getting Started
OVOC | User's Manual
Figure 2-33: 'Tenant' Operator Settings – Tenant Assigned
9. Click OK; the tenant/s is/are assigned.
Editing a 'Tenant' Operator
You can edit the details of a 'tenant' operator if they change.
➢ To edit the details of a 'tenant' operator:
1. Open the Operators page (System > Administration > Security > Operators).
2. Select the 'tenant' operator whose details you need to edit and then click Edit; the
Operator Settings screen opens.
3. Edit the operator's details using the table describing the 'tenant' operator's advanced
information as reference.
Deleting a 'Tenant' Operator
You can remove a 'tenant' operator from the OVOC. After removal, the OVOC deletes the
'tenant' operator's entities, frees its portion of license resource, and detaches any operator
attached to it.
- 67 -
CHAPTER 2 Getting Started
OVOC | User's Manual
➢ To remove a 'tenant' operator:
1. Open the Operators page (System > Administration > Security > Operators).
2. Select the 'tenant' operator to remove and then click Delete.
Deleting Multiple Operators
You can delete multiple operators from the OVOC simultaneously. After deleting, the OVOC
deletes the operators' entities, frees their portion of license resource, and detaches any
attached operators.
➢ To delete multiple operators simultaneously:
1. Open the Operators page (System > Administration > Security > Operators).
2. Select the operators to remove and then click Delete.
Suspending a 'Tenant' Operator
You can suspend a 'tenant' operator from the OVOC.
➢ To suspend a 'tenant' operator:
1. Open the Operators page (System > Administration > Security > Operators).
2. Select the 'tenant' operator to suspend and then click Actions. Multiple operators can be
selected for release from suspension.
3. From the drop-down, select Suspend; the operator is automatically logged out before
suspension.
Releasing a Suspended 'Tenant' Operator
You can release a 'system' operator who was previously suspended from the OVOC.
➢ To release an operator who was previously suspended from the OVOC:
1. Open the Operators page (System > Administration > Security > Operators).
2. Select the suspended operator to release and then click Actions.
3. From the drop-down, select Release.
Forcing a Password Change
You can force an operator to change their password. The feature can be used if for example
you suspect information has been stolen from the enterprise.
➢ To force a password change:
1. Open the Operators page (System > Administration > Security > Operators).
- 68 -
CHAPTER 2 Getting Started
OVOC | User's Manual
2. Select the operator whose password to change and then click Actions. Multiple operators
can be selected.
3. From the drop-down, select Force Password Change.
The operator is automatically prompted to change their password the next time they log
in.
Forcing an Operator Logout
Applies only to OVOC operators with 'Admin' security level. See Adding an Operator
on page 54 for an explanation of the different security levels.
An OVOC operator with 'Admin' security level can force an active operator to be logged out,
conforming to established management application standards. The operator with 'Admin'
security level may (for example) need to urgently remove an active operator before another
mistake is made and more damage is done.
➢ To force an active operator to be logged out:
1. Open the Operators page (System > Administration > Security > Operators).
Figure 2-34: Operators page
2. Select the active operator to log out; their 'Active' status is indicated in the Status column.
3. From the now enabled 'Actions' drop-down, select Force Logout.
4. Click Force Operator Logout to implement the action.
- 69 -
CHAPTER 3 Configuring Global (System) Settings
3
OVOC | User's Manual
Configuring Global (System) Settings
After logging in, configuring operator authentication and then adding an operator, you can
configure the settings under the OVOC's System menu. These are the OVOC's global settings.
They are system-wide, as opposed to per tenant.
Three tabs are displayed under the System menu: Administration , Configuration and Tasks .
The following table describes the tabs, folders and items under the System menu.
Table 3-1: System Menu
Tab
Administration
Folder
License
Security
Item
Description
Configuration
See Making Sure your License
Provides the Capabilities you
Ordered on page 73 for details.
Tenants
Allocation
See Allocating Licenses to
Tenants on page 74 for details.
System
Allocation
See Defining # of
Administrator-Defined Reports
Produced at System Level on
page 76 for details.
Floating License
See under Managing SBC
Licenses on page 180 for
details.
Authentication
Lets you configure
LDAP/RADIUS authentication.
See Configuring Operator
- 70 -
CHAPTER 3 Configuring Global (System) Settings
Tab
OVOC | User's Manual
Folder
Item
Description
Authentication on page 40 for
details.
OVOC Server
Configuration
Templates
Operators
Lets you add operators to the
OVOC.
See Adding an Operator on
page 54 for details.
Status
Lets you view information
about the status of the OVOC
server
Info
Lets you view information
about the OVOC server
Configuration
Lets you configure the general
OVOC server settings. See
Securing Connections with
FQDN or IP Address on
page 78.
SNMP
Connectivity
See SNMP Connectivity on
page 90 for details.
HTTP
Connectivity
See HTTP Connectivity on
page 93 for details.
QoE Thresholds
See QoE Thresholds on page 93
for details.
QoE Status &
Alarms
See QoE Status and Alarms on
page 98 for details.
Perf Monitoring
See Adding a PM Profile on
page 282 for details.
Alarms
File Manager
See Configuring Alarms
Settings on page 100 for
details.
Software
Manager
- 71 -
See Adding Configuration Files
to the OVOC's Software
Manager on page 103 for
details.
CHAPTER 3 Configuring Global (System) Settings
Tab
OVOC | User's Manual
Folder
Item
Description
External Applications
See Connecting Directly to
External Applications on
page 111 for details.
Device Backup
See Enabling Automatic Device
Backup Periodically on
page 115 for details.
Tasks
See Tasks tab on page 116 for
details.
Administration tab
Under the Administration tab's License folder you can view a summary of your license and
allocate licenses to tenants. See Making Sure your License Provides the Capabilities you
Ordered on the next page for more information.
Under the Administration tab's Security folder you can define authentication and add
operators. See Allocating Licenses to Tenants on page 74 for more information.
Loading the OVOC Server License
Before Version 7.6.1000, the OVOC Server License could only be loaded to the server using the
EMS Server Manager, described in the One Voice Operations Center IOM Manual. For operators' convenience, the OVOC Server License as of Version 7.6.1000 can also be loaded from
the OVOC GUI to the OVOC server after it is obtained as a file from AudioCodes.
Only a 'System' type operator whose security level is defined as 'Admin' can load the
OVOC server license. See Adding an Operator on page 54 for more information.
➢ To load the license:
1. Open the License Configuration page (System > Administration > License >
Configuration).
- 72 -
CHAPTER 3 Configuring Global (System) Settings
Figure 3-1:
OVOC | User's Manual
License Configuration
2. Click the Load License button and in the browser window that opens, navigate to the txt
file containing the license on your machine.
3. Click Open for the load to be performed.
●
●
The license is provided without installation media. To activate the product, follow
the activation instructions described in the One Voice Operations Center IOM
Manual.
The Alarms Journal displays the Load License action as a server action. The
Alarms Journal also displays the values of the new license and the name of the
operator who performed the action.
Making Sure your License Provides the Capabilities you Ordered
The License Configuration page allows you to view the details of the capabilities which the
license that you ordered covers. Use the page to make sure the license you purchased
provides the capabilities you ordered.
➢ To view the details of your license:
1. Open the License Configuration page (System > Administration > License >
Configuration).
- 73 -
CHAPTER 3 Configuring Global (System) Settings
Figure 3-2:
OVOC | User's Manual
License Configuration
The License Configuration page displays only the parameters that exist in the License
Key provided by AudioCodes.
2. Make sure the license you purchased provides the capabilities you ordered.
Allocating Licenses to Tenants
After adding tenants as described in Adding a Tenant on page 119, you can allocate licenses to
them manually if your network administrator changed the default dynamic automatic
allocation (see Dynamic Allocation of Endpoint Licenses on page 171). The Tenants Allocation
page lets you manually allocate licenses to tenants.
➢ To allocate licenses to tenants:
1. Open the Tenants Allocations page (System > Administration > License > Tenants
Allocations).
Figure 3-3:
Tenants Allocations
2. Select the tenant to whom to allocate licenses and then click Edit.
- 74 -
CHAPTER 3 Configuring Global (System) Settings
Figure 3-4:
OVOC | User's Manual
Tenant Allocations Details
Only parameters in the License Key provided by AudioCodes are displayed.
3. In the Tenant Allocations Settings shown in the figures above, you can allocate:
●
Under Fixed License Pool
◆
CB analog devices
- 75 -
CHAPTER 3 Configuring Global (System) Settings
●
●
OVOC | User's Manual
◆
CB PBX users
◆
CB user sessions
◆
CB voicemail accounts
◆
SBC Registrations (SIP endpoints that can register with the SBC)
◆
SBC sessions (media and signaling)
◆
SBC Signaling sessions
◆
SBC Transcoding sessions
Under Voice Quality
◆
Devices
◆
Endpoints
◆
Sessions
◆
Users
Under Endpoints Management
◆
Endpoints
Defining # of Administrator-Defined Reports Produced at System Level
OVOC's built-in reports can be produced without a license but a license is necessary
for producing administrator-defined reports. See Defining a Report on page 403 for more
information.
The System Allocations page enables defining the number of administrator-defined reports
that can be produced in the OVOC under the license. The value must be allocated to
■ tenants as described in Allocating Licenses to Tenants on page 74 (how many
administrator-defined reports can be produced in each tenant)
■ system as shown here (how many administrator-defined reports can be produced at the
system level)
➢ To define how many operator-defined reports can be produced at the system level:
1. Open the System Allocations page (System > Administration > License > System
Allocations).
- 76 -
CHAPTER 3 Configuring Global (System) Settings
Figure 3-5:
OVOC | User's Manual
Defining # of administrator-defined reports produced at system level
2. Enter the value you require in the 'Reports' field; the field turns yellow; the 'Allocated'
indication increases by the value you entered and the 'Free' indication decreases by the
value you entered.
3. Click Submit; if operators later exceed this number when defining a new report, they'll
receive a notification.
Authenticating Operators
The 'Security' folder's Authentication item lets you configure LDAP and RADIUS authentication.
See Configuring Operator Authentication on page 40 for detailed information.
The 'Security' folder's Operators item lets you add OVOC operators. See Adding an Operator
on page 54 for detailed information.
Determining OVOC Server Status
The Server Status page (System > Administration > OVOC Server > Status) lets you determine
at-a-glance status information about the OVOC server. The feature saves operators from having to log in to the EMS Server Manager. The same information is presented, only in friendlier
format.
Figure 3-6:
Server Status page
When OVOC cluster mode is installed, the Status page (System > Administration >
OVOC Server > Status) displays the statuses of all cluster servers. The figure below shows an
example of a single additional server but multiple additional servers are supported for high
scale capacity.
- 77 -
CHAPTER 3 Configuring Global (System) Settings
Figure 3-7:
OVOC | User's Manual
Cluster Server Status
The Server Info page (System > Administration > OVOC Server > Info) presents information
about the OVOC server including , including hardware info, components versions, NTP info,
security info, ports status and network info. The feature saves operators from having to log in
to the EMS Server Manager. The same information is presented only in friendlier format.
Figure 3-8:
Server Info page
See Securing Connections with FQDN or IP Address below for information about the Server
Configuration page (System > Administration > OVOC Server > Configuration).
Securing Connections with FQDN or IP Address
Operators can optionally secure SSL connections with an IP address (default) or with an FQDN
hostname.
Supported connections are:
■ Device - OVOC server
■ OVOC - LDAP Active Directory
- 78 -
CHAPTER 3 Configuring Global (System) Settings
OVOC | User's Manual
➢ To implement the feature:
1. Open the Server Configuration page (System > Administration > OVOC Server >
Configuration).
Figure 3-9:
Server Configuration
2. From the 'SBC Devices Communication' drop-down list, select either IP Based (default) or
Hostname Based.
Providing a Description to be Forwarded in Alarm Info
The OVOC allows operators to provide a 'Description' that will be forwarded in the Alarm Info
to facilitate more effective management of alarms from the OVOC server.
➢ To provide the description:
1. Open the Server Configuration page (System > Administration > OVOC Server >
Configuration).
Figure 3-10: Server Configuration
2. In the 'Description' field shown in the preceding figure, configure a description for OVOC
server alarms (such as disk space or Oracle partition size) that are forwarded to SNMP
destinations. For more information, see the One Voice Operations Center Northbound
Integration Guide.
The configuration in the 'Description' field should be mirrored in the Alarm Forwarding
rule - see under Forwarding Alarms on page 250 for more information. AudioCodes
FAEs then use these as Customer #s . Each alarm from the OVOC server opens a
ticket to AudioCodes or to the customer, depending on with whom the OVOC is
deployed.
- 79 -
CHAPTER 3 Configuring Global (System) Settings
OVOC | User's Manual
Configuring Privacy Mode, Concealing Users Calls Details
The OVOC allows tenant and system operators whose Security Level is configured as 'Monitor'
or 'Operator' to conceal from view call details and user information that is exposed in calls.
➢ To configure Privacy Mode:
1. Open the Server Configuration page (System > Administration > OVOC Server >
Configuration).
Figure 3-11: Server Configuration
2. Under General Settings, select the 'Privacy Mode' option and click Submit.
●
Last digits in users' phone numbers are concealed from view
●
Information about callers and called parties in the Call Details page is replaced by ***
●
User / URI reports are disabled
●
Specific information on any user cannot be retrieved
●
User tables and statistics are concealed from view
●
SIP ladders and user call information are concealed from view
Uploading a Global Logo to Display in Report Results
Network administrators can upload a global logo to be displayed globally, across all report results irrespective of tenant, from the global (system) settings (System > Administration > OVOC
Server > Configuration). Logos displayed in report results can facilitate management for network administrators.
- 80 -
CHAPTER 3 Configuring Global (System) Settings
OVOC | User's Manual
➢ To upload a global logo:
1. Open the Server Configuration page (System > Administration > OVOC Server >
Configuration) and locate the 'Global Logo' parameter under 'General Settings'.
Figure 3-12: Global Logo
2. Click
and then navigate to the location in which the image file is stored.
3. Click Submit; the logo image file is added to the Software Manager.
●
●
●
●
If the logo image file has already been uploaded to the OVOC server and is
displayed in the Software Manager, you can select it from the drop-down list.
See also Defining a Report on page 403 for related information.
See also Adding Configuration Files to the OVOC's Software Manager on
page 103 for related information.
See also Editing a Tenant - Defining a Logo on page 128 to define a logo to be
displayed in report results related to a specific tenant.
Customizing Call Storage
The OVOC's Server Call Storage page allows operators whose security level is configured as ‘System’ to customize the storage of calls on the OVOC server according to successful calls and/or
failed calls (call performance) and the quality of the calls (good, fair/poor and/or unknown) in
these two categories.
Operators can furthermore customize whether to include or exclude call flow and/or call trend.
➢ To customize call storage:
1. Open the Calls Storage page (System > Administration > OVOC Server > Calls Storage).
- 81 -
CHAPTER 3 Configuring Global (System) Settings
OVOC | User's Manual
Figure 3-13: Calls Storage
2. From the 'Calls Storage Level' drop-down, select either:
●
Custom (default) (see the figure above for the configured settings)
●
Minimal (see the following figure for the configured settings)
●
Maximal (all settings are selected)
●
Recommended (see the figure after the following for the configured settings)
- 82 -
CHAPTER 3 Configuring Global (System) Settings
OVOC | User's Manual
Figure 3-14: Calls Storage Level - Minimal
Figure 3-15: Calls Storage Level - Recommended
3. Use the matrices below as reference.
- 83 -
CHAPTER 3 Configuring Global (System) Settings
OVOC | User's Manual
Table 3-2: Custom
Call Performance
Call Quality
Save
Include Call Flow
Include
Quality
Trend
Success
Good
Yes
No
No
Success
Not Good
(fair/poor)
Yes
No
Yes
Success
Gray
Yes
No
No
Fail
Good
Yes
Yes
No
Fail
Not Good
(fair/poor)
Yes
Yes
Yes
Fail
Gray
Yes
Yes
No
Table 3-3: Minimal
Call Performance
Call Quality
Save
Include Call Flow
Include
Quality
Trend
Success
Good
No
No
No
Success
Not Good
(fair/poor)
Yes
No
No
Success
Gray
No
No
No
Fail
Good
Yes
No
No
Fail
Not Good
(fair/poor)
Yes
No
No
Fail
Gray
Yes
No
No
Table 3-4: Recommended
Call Performance
Call Quality
Save
Include Call Flow
Include
Quality
Trend
Success
Good
Yes
No
No
Success
Not Good
Yes
No
Yes
- 84 -
CHAPTER 3 Configuring Global (System) Settings
Call Performance
OVOC | User's Manual
Call Quality
Save
Include Call Flow
Include
Quality
Trend
(fair/poor)
Success
Gray
Yes
No
No
Fail
Good
Yes
Yes
No
Fail
Not Good
(fair/poor)
Yes
Yes
Yes
Fail
Gray
Yes
Yes
No
Table 3-5: Maximal
Call Performance
Call Quality
Save
Include Call Flow
Include
Quality
Trend
Success
Good
Yes
Yes
Yes
Success
Not Good
(fair/poor)
Yes
Yes
Yes
Success
Gray
Yes
Yes
Yes
Fail
Good
Yes
Yes
Yes
Fail
Not Good
(fair/poor)
Yes
Yes
Yes
Fail
Gray
Yes
Yes
Yes
●
●
●
If Custom is selected but settings are changed, the changed configuration is
preserved and displayed during the next login.
A change to call storage settings does not impact calls already saved on the
OVOC server.
All calls previously stored on the OVOC server are stored according to the
previously configured settings and cleared using regular call clearing policy (time or
size based).
See Customizing Maximum Storage Period on the next page
- 85 -
CHAPTER 3 Configuring Global (System) Settings
OVOC | User's Manual
Customizing Maximum Storage Period
The OVOC's Server Call Storage page allows operators whose security level is configured as ‘System’ to customize the maximum number of days call-related information will be stored on the
OVOC server before it is cleared.
➢ To customize the maximum storage period:
1. Open the Calls Storage page (System > Administration > OVOC Server > Calls Storage)
and locate the 'Max Storage Period (Days)' section of the page.
Figure 3-16: Max Storage Period (Days)
●
●
●
Calls are checked daily and cleared from the OVOC server based on the values
you configure.
Default: 365 days (the maximum number of days call-related information can be
stored on the OVOC server before it's cleared)
Range: 1 day - 365 days
2. Drag and drop the 'Total Calls' slider to the maximum number of days you require all calls
to be stored on the OVOC server before they're cleared.
3. Drag and drop the 'Calls with Call Flow' slider to the maximum number of days you require
calls together with call flow to be stored on the OVOC server before they're cleared.
4. Drag and drop the 'Statistics' slider to the maximum number of days you require call
statistics to be stored on the OVOC server before they're cleared.
- 86 -
CHAPTER 3 Configuring Global (System) Settings
OVOC | User's Manual
If you configure the maximum number of days to a value lower than that which was
previously configured (by another operator, say), all data will be cleared the next
clearing.
- 87 -
CHAPTER 3 Configuring Global (System) Settings
OVOC | User's Manual
Viewing Calls Status
The Calls Status page displays the statuses of statistics collected on database entities as well as
the statuses of statistics collected on calls and on calls with calls flow. Network administrators
can use the page as reference to determine OVOC server database status.
➢ To view statuses:
1. Open the Server Calls Status page (System > Administration > OVOC Server > Calls
Status).
Figure 3-17: Server Calls Status
2. [Refer to the preceding figure] View on the left side of the page the statuses of statistics on
the following entities (from top to bottom): Devices, Links, Sites, Endpoints and Users.
3. View (for example) the topmost entity displayed: Devices
●
15,253 statistics on all devices in the network currently saved in the OVOC server
database, out of a maximum of 150 million. 15,253 indicates the number of stored
statistics per the entity 'Device', per 5 minute interval. [The number of stored statistics
per other entities - Links, Sites, Endpoints - per five minute interval, are displayed
below 'Devices'].
●
The Maximum Stored Days is indicated as 218 out of a maximum of 365 (configured in
the Calls Settings Storage page as shown in Customizing Call Storage on page 81); the
oldest statistics on devices in the OVOC server database are 218 days old; after a
year's storage, the OVOC deletes the database; only one year maximum is stored.
4. View on the right side of the page the Calls Status section.
●
21,703,782 indicates the total number of calls currently saved in the OVOC server
database out of a maximum of 80 million calls.
●
The Stored Days is indicated as 219 out of a maximum of 365; the oldest calls are 219
days old; after a year's storage, the OVOC deletes calls from the database; only one
year is stored.
- 88 -
CHAPTER 3 Configuring Global (System) Settings
OVOC | User's Manual
●
557,652 indicates the calls with call flow (i.e., with SIP ladder) currently saved in the
OVOC server database.
●
The maximum # of statistics on calls /calls with call flow depends on the server
specification (Baremetal, low VM, high VM, etc.).
●
The Maximum Stored Days is configured in the Calls Settings Storage page as shown in
Customizing Call Storage on page 81.
- 89 -
CHAPTER 3 Configuring Global (System) Settings
OVOC | User's Manual
Configuration tab
The 'Configuration' tab lets you:
■ configure global system templates (see Configuring Templates below)
■ configure alarms settings (see Configuring Alarms Settings on page 100)
■ add software and auxiliary files (see Adding Configuration Files to the OVOC's Software
Manager on page 103)
■ open external applications (see Connecting Directly to External Applications on page 111)
■ back up (see Backing up a Device's Configuration using Backup Manager on page 163)
Configuring Templates
The Templates folder allows you to configure the following global, system-wide templates to
facilitate more effective network management:
■ SNMP Connectivity (see SNMP Connectivity below)
■ HTTP Connectivity (see HTTP Connectivity on page 93)
■ QoE Thresholds (see QoE Thresholds on page 93)
■ QoE Status & Alarms (see QoE Status and Alarms on page 98)
■ Performance Monitoring Template (see Adding a PM Template on page 277)
SNMP Connectivity
This template lets you configure an SNMP connectivity template whose parameter values can
then be applied system- wide (globally). The template facilitates more effective network
management. SNMP/HTTP templates are the default profile values for each defined tenant.
The tenant SNMP/HTTP profiles are used as default for the devices under them.
➢ To configure an SNMP Connectivity template:
1. Open the SNMP Connectivity screen (System > Configuration > Templates > SNMP
Connectivity).
- 90 -
CHAPTER 3 Configuring Global (System) Settings
OVOC | User's Manual
Figure 3-18: SNMP Connectivity Template
2. Use the following table as a reference to the parameters in the figure above.
Table 3-6: SNMP Connectivity Template
Parameter
Description
SNMP v2
SNMP Read Community
Enter an encrypted SNMP read community string. The
default value for the SNMP read community string is
'public'.
SNMP Write Community
Enter an encrypted SNMP write community string. The
default value for the SNMP write community string is
'private'.
SNMP Trap Community
Enter the Trap Community string to be received as part
of the Notification message.
SNMP v3
Security Name
Enter a name for SNMP v3. Example: OVOC User.
Security Level
From the drop-down, select either:
■ Authentication and Privacy (default)
■ No Security
■ Authentication
Authentication Protocol
From the drop-down, select either:
- 91 -
CHAPTER 3 Configuring Global (System) Settings
OVOC | User's Manual
Parameter
Description
■ SHA (default)
■ MDS
■ No Protocol
Authentication Key
Enter an Authentication Key. Default: 123456789.
Privacy Protocol
From the drop-down, select either:
■ AES 128 (default)
■ DES
Privacy Key
Enter a Privacy Key. Default: 123456789.
3. Click Submit.
- 92 -
CHAPTER 3 Configuring Global (System) Settings
OVOC | User's Manual
HTTP Connectivity
This option lets you configure an HTTP connectivity template whose parameter values can
then be applied system- wide (globally) when adding multiple AudioCodes devices, for
example. The template facilitates more effective network management for OVOC operators.
➢ To configure an HTTP Connectivity template:
1. Open the HTTP Connectivity screen (System > Configuration > Templates > HTTP
Connectivity).
Figure 3-19: HTTP Connectivity Template
2. Use the following table as a reference to the parameters in the preceding figure.
Table 3-7: HTTP Connectivity Template
Parameter
Description
Device Admin User
Enter the device Web server user name.
Example: Admin. Password - "Admin".
Device Admin Password
Enter the Web server password.
Example: Admin.
Default Connectivity
From the drop-down, select either:
■ HTTP (default)
■ HTTPS
3. Click Submit.
QoE Thresholds
QoE Thresholds determine global (system-wide) voice quality thresholds templates.
[For information on how to configure QoE Thresholds profiles per tenant , see Managing QoE
Thresholds Profiles per Tenant on page 365]
- 93 -
CHAPTER 3 Configuring Global (System) Settings
OVOC | User's Manual
Four QoE Thresholds templates (Low Sensitivity | Medium Sensitivity | High Sensitivity | MS
Teams) for the voice quality metrics of MOS, Delay, Packet Loss, Echo and Jitter are accessed in
the page. In the page, you can add, edit or delete a voice quality thresholds template.
➢ To access the global QoE thresholds templates:
1. From the System menu, open the QoE Thresholds page (System > Configuration >
Templates > QoE Thresholds).
Figure 3-20: QoE Thresholds Templates
In the page, you can see four global (system-wide) QoE thresholds templates displayed. Each
consists of threshold values set for the voice quality metrics of MOS, Delay, Packet Loss, Echo
and Jitter, for each call quality category of 'Poor', 'Fair' and 'Good'.
Use the following table as reference to the figure above.
Table 3-8: QoE Thresholds Templates
Template
Description
Low
Sensitivity
Threshold
Threshold values representing recommended data for the 'Low' sensitivity
level.
Medium
Sensitivity
Threshold
Threshold values representing recommended data for the 'Medium'
sensitivity level.
High
Sensitivity
Threshold
Threshold values representing recommended data for the 'High'
sensitivity level.
MS Teams
Threshold
Threshold values representing recommended data for the 'MS Teams'
threshold. For Teams devices, AudioCodes recommends you use the
Microsoft Teams threshold. It's a threshold that is added by default to
- 94 -
CHAPTER 3 Configuring Global (System) Settings
OVOC | User's Manual
Template
Description
each tenant. It enables calculating the quality of Teams calls. Manually
attach Teams devices to the threshold as shown under Adding a QoE
Thresholds Profile per Tenant on page 368.
2. Select a template and then click Edit.
Figure 3-21: QoE Thresholds Details - Medium Sensitivity Threshold
- 95 -
CHAPTER 3 Configuring Global (System) Settings
OVOC | User's Manual
Figure 3-22: QoE Thresholds Details - MS Teams Thresholds
3. Provide an intuitive name for the profile. As a reference, use the names of the four QoE
Threshold Templates displayed in the table above.
4. Enter a description of the profile to facilitate effective intuitive management later.
5. Select the Device option to set the profile as devices default.
6. Select the Links option to set the profile as links default.
7. Select the Endpoints option to set the profile as endpoints default.
8. By default, All metrics are included in the profile, except for Teams where the metric Echo
is excluded. To exclude a metric, clear its check box. To define the MOS metric, for
example, click the bar or drag the markers. Each bar unit increments or decreases the
threshold by 0.1 (MOS, Packet Loss), or by 1 (Delay, Jitter, Echo).
9. Do the same for the other metrics thresholds.
10. [Applies only to MS Teams] In the QoE Thresholds Details screen for the MS Teams profile,
click the Video tab (the settings described in the preceding steps were related to the Voice
tab).
- 96 -
CHAPTER 3 Configuring Global (System) Settings
OVOC | User's Manual
Figure 3-23: QoE Thresholds Details - MS Teams Thresholds - Video
All default values in Teams QoE Thresholds are based on recommended Microsoft
CQD (Call Quality Dashboard) values. Operators can customize them per Teams
device (Teams Tenant).
Use the following table as reference to the preceding figure.
Table 3-9: QoE Thresholds Details - MS Teams Thresholds - Video
Setting
Avg Video Frame Loss Percentage (%)
Description
Threshold values representing recommended data for the
'Low' sensitivity level.
- 97 -
CHAPTER 3 Configuring Global (System) Settings
OVOC | User's Manual
Setting
Description
Avg Video Frame Rate
(fps)
Threshold values representing recommended data for the
'Medium' sensitivity level.
Post Forward Error
Correction Packet Loss
Rate
Threshold values representing recommended data for the
'High' sensitivity level.
Screen Sharing
Avg Video Frame Loss
Percentage (%)
Same as for video. Threshold values representing recommended data for the 'Low' sensitivity level.
Avg Video Frame Rate
(fps)
Same as for video. Threshold values representing
recommended data for the 'Medium' sensitivity level.
Post Forward Error
Correction Packet Loss
Rate
Same as for video. Threshold values representing
recommended data for the 'High' sensitivity level.
11. Click OK; the profile is displayed in the QoE Thresholds screen.
QoE Status and Alarms
The QoE Status and Alarms page determines the global (system-wide ) QoE status of devices,
sites, links and endpoints. The page provides a centralized view of global QoE alarms and
statuses. For information on managing QoE Status per tenant , see Managing QoE Status and
Alarms per Tenant on page 374.
➢ To view the global QoE status:
1. From under the System menu, open the QoE Status and Alarms page (System >
Configuration > Templates > QoE Status & Alarms).
Figure 3-24: QoE Status and Alarms
2. Use the following table as reference to the figure above.
- 98 -
CHAPTER 3 Configuring Global (System) Settings
OVOC | User's Manual
Table 3-10: QoE Status and Alarms
Page
Indications
Defaults
Description
= displayed when the alarm rule applies to devices
= displayed when the alarm rule applies to links
= displayed when the alarm rule applies to sites
= displayed when the alarm rule applies to IP phones
Name
Indicates the name of the alarm rule.
Last Runtime
Indicates the last time the alarm rule was activated.
Monitoring
Frequency
Min
Indicates at least how often monitoring is performed.
Default: 15
Minimum
Calls per
Entity to
Analyze
Indicates the minimum number of calls to analyze, per entity. Default: 50
Failed Calls
(%)
x y indicates that green changes to orange ('Major' severity)
when the x percentage of failed calls is exceeded and orange changes to
red ('Critical' severity) when the y percentage of failed calls is exceeded.
indicates alarm issued – displayed if the Generate Alarm option is
selected in the Alarm Rule Details screen (see Adding a QoE Alarm Rule
per Tenant on page 374).
Poor Quality
Calls (%)
x y indicates that green changes to orange ('Major' severity)
when the x percentage of poor quality calls is exceeded and orange
changes to red ('Critical' severity) when the y percentage of poor quality
calls is exceeded.
indicates alarm issued – displayed if the Generate Alarm option is
selected in the Alarm Rule Details screen (see Adding a QoE Alarm Rule
per Tenant on page 374).
Average Call
Duration
(seconds)
x y indicates that green changes to orange ('Major' severity)
when x seconds call duration is exceeded and orange changes to red
('Critical' severity) when y seconds call duration is exceeded.
indicates alarm issued – displayed if the Generate Alarm option is
selected in the Alarm Rule Details screen (see Adding a QoE Alarm Rule
per Tenant on page 374).
- 99 -
CHAPTER 3 Configuring Global (System) Settings
OVOC | User's Manual
Page
Indications
Bandwidth
Rule (Kbps)
Description
x y indicates that green changes to orange ('Major' severity)
when x bandwidth is exceeded and orange changes to red ('Critical'
severity) when y bandwidth is exceeded.
indicates alarm issued – displayed if the Generate Alarm option is
selected in the Alarm Rule Details screen (see Adding a QoE Alarm Rule
per Tenant on page 374).
Maximum
Concurrent
Calls Rule (#)
x y indicates that green changes to orange ('Major' severity)
when x concurrent calls is exceeded and orange changes to red ('Critical'
severity) when y concurrent calls is exceeded.
indicates alarm issued – displayed if the Generate Alarm option is
selected in the Alarm Rule Details screen (see Adding a QoE Alarm Rule
per Tenant on page 374).
Configuring Alarms Settings
The Alarms screen allows you to configure how alarms and events are displayed in the Alarms
pages.
➢ To configure alarm settings:
1. Open the Alarms page (System > Configuration > Alarms).
Figure 3-25: Alarms Settings
2. Configure the alarms settings using the following table as reference.
Table 3-11: Alarms Settings
Setting
Alarms Automatic
Clearing
Description
Select this option to clear all devices listed in the Alarms page of
all active alarms when the system starts up (cold start event):
Critical, Major, Minor, Warning or Info.
Use this setting to prevent historical, dated alarms from
- 100 -
CHAPTER 3 Configuring Global (System) Settings
OVOC | User's Manual
Setting
Description
cluttering the Alarms page.
Alarms Automatic
Clearing Period
(Days)
[Only relevant if the 'Alarms Automatic Clearing' option is
selected]
Events Automatic
Clearing
Select this option for device events (events originating from the
device) to be automatically cleared from the Alarms page when
the system starts up (cold start event).
Clears old alarms after a defined period of days even though a
Clear alarm to stop displaying very old active alarms has not been
received from the device.
Device events originating in the OVOC, e.g., adding a gateway,
are not cleared when the device is reset. The OVOC consequently
employs a mechanism to automatically clear these events from
the Alarms page. The feature prevents historical, dated events
from cluttering the Alarms page.
Events Automatic
Clearing Period (days)
Events are by default cleared every three days. You can change
the default to suit your requirements.
Max number of
alarms to aggregate in
single Email
If an alarms forwarding rule is configured (under Alarms >
Forwarding), the alarms can be aggregated to be sent in a single
email. This parameter allows you to configure the maximum
number of alarms to aggregate in a single email. Default: 10. If,
for example, the number of alarms to aggregate is configured to
10 and the time interval (see the next parameter) is configured to
60 seconds, then after 60 seconds, five alarms will be raised
according to the alarms forwarding rule and five aggregated
alarms will be forwarded.
Email alarms aggregation time interval
(seconds)
If an alarms forwarding rule is configured (under Alarms >
Forwarding) and the alarms are configured to be aggregated and
sent in a single email, you can configure a time interval to
determine how often aggregated alarms are forwarded. Default:
60. If, for example, the number of alarms to aggregate is
configured to 10 (see the previous parameter) and the time
interval is configured to 60 seconds, then after 60 seconds, five
alarms will be raised according to the alarms forwarding rule and
five aggregated alarms will be forwarded.
Alarms Suppression
Select this option for an 'Alarm Suppression' alarm to be
generated when the OVOC server identifies that the number of
alarms of the same type and from the same source, generated in
a time period, is greater than the number defined in the
- 101 -
CHAPTER 3 Configuring Global (System) Settings
OVOC | User's Manual
Setting
Description
threshold. At this point, these alarms are not added to the
database and are not forwarded to configured destinations.
Alarms Suppression
Counter Threshold
[Only applicable if 'Alarms Suppression' is selected] Lets you
configure a counter threshold (Default: 10 alarms) and interval
(Default: 10 seconds). For example, if 10 alarms are generated
from 'Board#1/EthernetLink#2 in 10 seconds, then alarms from
this source are suppressed and the 'Suppression' alarm is
generated. This alarm is cleared if in the subsequent 10 second
interval, less than 10 alarms are sent from this source. At this
point, updating the OVOC database is resumed (the last received
alarm is updated).
Alarms Suppression
Interval (seconds)
During the time the suppression alarm is active, the OVOC server
updates the database with a single alarm (with updated unique
ID) database every minute, until the alarm is cleared.
OVOC Keep-Alive
Select this option for the OVOC to generate SNMP Keep-alive
traps to 3rd-party applications, such as a Syslog server. This trap
can be sent to either the SNMP, Syslog or Mail server destination.
You can send the Keep-Alive trap to the target destination,
according to an existing configured forwarding destination rule.
OVOC Keep-Alive trap
interval (seconds)
[Only applicable if 'OVOC Keep-Alive' is selected] Determines how
frequently the trap is sent from the OVOC to the configured
destination. Default: Every 60 seconds. You can configure a
different interval to suit your requirements.
Internal Mail Server
From Address
If your enterprise uses OVOC's internal email server for Alarms
Forwarding, use this parameter to configure the internal mail
server’s 'From Address'.
For example, if you configure john.brown@enterprisename.com
for this parameter and you configure John Brown for the
parameter following in this table ('Internal Mail Server Real
Name'), then all alarms forwarded from OVOC by email from rules
configured with 'Use Internal Mail Server' will be from address:
john.brown@enterprisename.com < John Brown >
See related parameters 'Forward matching alarms/events',
'Prevent forwarding matching alarms/events' and 'Enable/Disable
Rule' under Forwarding Alarms on page 250.
Internal Mail Server
Real Name
If your enterprise uses OVOC's internal email server for Alarms
Forwarding, use this parameter to configure the internal mail
server’s 'Real Name'.
- 102 -
CHAPTER 3 Configuring Global (System) Settings
OVOC | User's Manual
Setting
Description
For example, if you configure John Brown for this parameter and
you configure john.brown@enterprisename.com for the
preceding parameter in this table ( 'Internal Mail Server From
Address'), then all alarms forwarded from OVOC by email from
rules configured with 'Use Internal Mail Server' will be from
address:
john.brown@enterprisename.com < John Brown >
See related parameters 'Forward matching alarms/events',
'Prevent forwarding matching alarms/events' and 'Enable/Disable
Rule' under Forwarding Alarms on page 250.
Adding Configuration Files to the OVOC's Software Manager
You can add ini files, cmp firmware files, cli files, conf files and auxiliary files to the OVOC's
Software Manager in order to load them to devices.
The Software Manager page lets operators view, add or remove files. Filters facilitate quick and
easy access to device-specific files.
After defining a device in the OVOC, the OVOC connects to it and automatically determines its
version. Each new version, fix or software update provided to customers must be added to the
Software Manager, to enable upgrading device software.
Files per network device include:
■ SBC configuration files (ini, cli, conf)
■ MSBR (cli)
■ SBC software files (cmp)
■ MP-202 software files (rms/rmt)
■ IP phone firmware files
■ IP phone configuration files (templates)
■ MP-202 configuration files (conf)
■ Auxiliary files (prt, cpt, etc.)
Logo image files to be displayed in reports results:
■ System files (after uploading a global logo file to be displayed in report results as shown in
Uploading a Global Logo to Display in Report Results on page 80)
■ Tenant file (after uploading a logo image file to be displayed per specified tenant in report
results as shown in Editing a Tenant - Defining a Logo on page 128)
Use the following table as a reference with respect to which operator type is permitted to
perform what file management.
- 103 -
CHAPTER 3 Configuring Global (System) Settings
OVOC | User's Manual
Table 3-12: OVOC Software File Management per Operator Type
Operator Type
System (except
operators with
'Monitoring' security
level)
Permitted to Perform this File Management
■ Add any global file that will not be assigned to any specific
tenant. These files will be visible to both 'tenant' and
'system' operator types.
■ Add a file and assign it to a specific tenant. These files will
be visible to both 'tenant' and 'system' operator types.
■ Download any file visible by the tenant (Added by 'tenant'
and 'system' operator types) to any device in the tenant.
■ Remove any file added by 'tenant' and 'system' operator
types.
Tenant (except
operators with
'Monitoring' security
level)
■ Add any file. This file will be assigned only to the tenant.
These files will be visible to both 'tenant' and 'system'
operator types.
■ Download any file visible by the tenant to the devices in
the tenant.
■ Remove any file added by a 'tenant' operator type.
●
●
Only one SBC software file (cmp) with the same version for a specific product type
can be added to a tenant. The CentOS version can be 6 or 8. See also Adding a
cmp File on the next pagefor more information.
Software files cannot be shared between tenants (except global). If an operator
assigned to multiple tenants adds a file, it can be downloaded only on devices in a
specific tenant and not to all tenants.
Adding the ini File
You can add the ini file to the OVOC's Software Manager in order to perform initial
configuration of device parameters which cannot be configured after defining the device in the
OVOC. When loading the ini file to the device, operators can choose either:
■ Full Configuration ini file download – with validation and apply (recommended)
■ Full Configuration ini file download – without validation and apply (for software upgrade)
■ Incremental ini file download (the previous configuration remains)
➢ To add the ini file to the OVOC:
1. Open the Software Manager page (System > Configuration > File Manager > Software
Manager).
- 104 -
CHAPTER 3 Configuring Global (System) Settings
OVOC | User's Manual
Figure 3-26: Software Manager
2. Click Add and select Add Auxiliary File from the menu drop-down.
Figure 3-27: Add Auxiliary File – ini File
3. From the 'Tenant' drop-down, select the tenant under which the ini file will be added.
4. From the 'File Type' drop-down, select INI (default) if it isn't selected already.
5. Next to the 'File Name' field, click Load and browse to the ini file's location.
6. Enter a description of the file in the 'File Description' pane for intuitive future file
management, and then click OK; the ini file is added to the Software Manager.
Adding a cmp File
You can add a firmware (cmp) file to the OVOC to later load to the device. With the exception
of the MP-20x media gateways, the cmp files are the devices' main software firmware image
files. You can add a cmp file to the OVOC in order (for example) to change the software version.
➢ To add a cmp file to the OVOC:
1. Open the OVOC's Software Manager page (System > Configuration > File Manager >
Software Manager).
2. Click Add and select Add Software File from the drop-down menu.
- 105 -
CHAPTER 3 Configuring Global (System) Settings
OVOC | User's Manual
Figure 3-28: Add Software File
3. From the 'Tenant' drop-down, select the tenant under which the cmp file will be added.
4. Next to the 'CMP' field, click Load to navigate to the cmp file's location.
5. Enter a description of the file in the 'File Description' pane for intuitive future file
management.
6. In the read-only 'Software Version' field, view the version of the cmp software file. The field
is automatically defined after selecting the cmp or rmt/rms file.
7. In the read-only 'OS Version' field, view the CentOS version for Software SBC (6 or 8).
8. From the 'Select Product' drop-down list, select the relevant product corresponding to the
cmp or rmt/rms file.
9. From the 'Select Protocol' drop-down, select the protocol. Default: SIP. MGCP and
MEGACO are also available.
10. Click OK; the cmp file is added to the Software Manager.
Viewing cmp File Details in Software Manager
After adding firmware (cmp) files to the OVOC to load to devices as shown in Adding a cmp File
on the previous page , you can view all files and view each file's details in the Software
Manager.
- 106 -
CHAPTER 3 Configuring Global (System) Settings
OVOC | User's Manual
➢ To view cmp files and a file's details:
1. Open the OVOC's Software Manager page (System > Configuration > File Manager >
Software Manager) and then select the cmp file whose details you want to view.
Figure 3-29: File Details
2. View the columns in the page; they display the same file information as the File Details
pane on the right side of the page.
3. Use the table as reference.
Table 3-13: CMP Columns / File Details
Column / File Detail
Description
File name
The name of the file. See also Adding a cmp File on
page 105.
File Type
CMP
SW Version
The CMP file version
OS Version
The CentOS version for the Software SBC:
■ OS6
■ OS8
Protocol
SIP (for example)
File Size
The size of the file, in KB
Added at
The date and time at which the CMP file was added to
the Software Manager
Added by
The operator who added the CMP file to the Software
Manager
Description
A description of the CMP file. See also Adding a cmp File
on page 105.
- 107 -
CHAPTER 3 Configuring Global (System) Settings
OVOC | User's Manual
Column / File Detail
Tenant
Description
The name of the tenant under which the SBC is located.
Adding a cli File
A cli file can be added to the OVOC to later load to the MSBR devices and SBC Linux devices.
➢ To add a cli file to the OVOC:
1. Open the OVOC's Software Manager page (System > Configuration > File Manager >
SoftwareManager).
2. Click Add and select Add Auxiliary File from the drop-down menu.
Figure 3-30: Add Auxiliary File
3. From the 'Tenant' drop-down, select the tenant under which the cli file will be added.
4. From the 'File Type' drop-down, select CLI.
5. Next to the 'File Name' field, click Load to browse to the cli file's location.
6. Enter a description of the file in the 'File Description' pane for intuitive future file
management.
7. Click OK; the cli file is added to the Software Manager.
Adding Auxiliary Files
Besides the ini file, you can add auxiliary files to the OVOC's Software Manager.
- 108 -
CHAPTER 3 Configuring Global (System) Settings
OVOC | User's Manual
➢ To add an auxiliary file to the OVOC's Software Manager:
1. Open the OVOC's Software Manager page (System > Configuration > File Manager >
Software Manager).
2. Click Add and select Add Auxiliary File from the drop-down menu.
3. From the 'Tenant' drop-down, select the tenant under which to add the auxiliary file.
4. From the 'File Type' drop-down list, select the auxiliary file to be added.
Figure 3-31: Add Auxiliary File
●
●
●
●
●
See the device's User's Manual for more information about device-related files.
The CERTIFICATE file secures the following connections:
✔ Active Directory server (domain controller)
✔ MSSQL Front End server
✔ LDAP User Authentication
The X.509 PRIVATE KEY, X.509 CERTIFICATE and X.509 TRUSTED ROOT
CERTIFICATE files are AudioCodes certificate files that secure the connection
between OVOC and the devices.
✔ The X.509 files are for all the security files, including LDAP.
These files may be default AudioCodes certificate files or files generated by an
external CA. For more information about certification implementation, see the One
Voice Operations CenterSecurity Guidelines.
A logo image file, to be displayed in report results, can also be added in this screen.
See also Defining a Report on page 403
5. Enter a description of the file in the 'File Description' pane for intuitive future file
management.
6. Next to the 'File Name' field, click … and browse to the file's location.
- 109 -
CHAPTER 3 Configuring Global (System) Settings
OVOC | User's Manual
7. Enter a description of the file in the 'File Description' pane for intuitive future file
management, and then click OK; the file is added to the Software Manager.
Adding X509 Certificate Files
You can download SBC certificate files in a specific transport layer security (TLS) context.
➢ To download SBC certificate files in a specific TLS context:
1. In the OVOC's Software Manager (System > Configuration > File Manager > Software
Manager), click the Add button and then select the Add Auxiliary File option.
Figure 3-32: Add Auxiliary File
2. From the 'Tenant' dropdown, select the tenant and from the 'File Type' dropdown, select
X509 PRIVATE KEY.
3. In the 'Password' field that is then displayed, enter the password of the Private Key file.
●
In the Device Management page (Network > Devices), select the SBC, click the Actions
button and from the Maintenance submenu, select Update Auxiliary File.
- 110 -
CHAPTER 3 Configuring Global (System) Settings
OVOC | User's Manual
Figure 3-33: Update Auxiliary File
●
Select X509 Private Key, X509 Certificate or X509 Root Certificate from the list of
auxiliary files displayed in the Update Auxiliary File screen then displayed (shown in the
preceding figure); the common available TLS contexts from the selected devices are
presented in the Device TLS Context combo box.
●
From the Device TLS Context combo box, select a TLS context for the device/s to which
the X509 file will be applied and then click Update.
Connecting Directly to External Applications
The OVOC features an external applications menu that allows operators to directly connect to
IP telephony network management applications, both of AudioCodes as well as of external
- 111 -
CHAPTER 3 Configuring Global (System) Settings
OVOC | User's Manual
vendors. These applications enable comprehensive control over any enterprise or ITSP IP
telephony network, helping providers deliver the quality of service users require.
➢ To directly access the external applications menu:
1. On every page of the OVOC on the right of the title bar, click the
●
icon.
Click the relevant link for single sign-on to:
◆
Device Manager (see Device Manager below for more information)
◆
Routing Manager (see ARM on the next page for more information)
◆
Data Layer Manager (see Data Layer Manager on page 114 for more information)
Device Manager
The external applications menu allows operators to directly access the Device Manager, a life
cycle management application for enterprise IP phone deployments that enables administrators to deliver a reliable desktop phone service within their organization. With the ability
to deploy and monitor IP telephony devices, identify problems, and then fix them rapidly and
efficiently, the application enhances employee satisfaction, increases productivity and lowers
IT expenses.
➢ To directly access the Device Manager:
1. Click the applications menu icon located on every OVOC GUI page on the right of the title
bar, and then click the Device Manager link.
●
●
If your browser is configured to block pop-ups, a message will appear indicating
'Pop-ups were blocked on this page' (or similar). In this case, set your browser to
allow pop-ups.
The status of the application as well as the statuses of other applications can be
viewed in the menu. The example in the figure above indicates that the network is
managed by Device Manager and that there are no alarms in the network managed
by Device Manager since the link is color-coded green.
2. View the Device Manager application which opens in a new browser tab.
- 112 -
CHAPTER 3 Configuring Global (System) Settings
OVOC | User's Manual
ARM
The external applications menu lets operators directly access the Routing Manager (ARM) for
managing the dial plan and call routing rules of multi-site, multi-vendor enterprise VoIP
networks. The ARM enables centralized control of all session routing decisions. Through the
ARM’s graphical user interface, network administrators can design and modify their voice
network topologies and call routing policies from a single location, resulting in significant time
and cost savings. Time- consuming tasks such as adding a new PSTN or SIP trunk
interconnection, adding a new branch office or modifying individual users’ calling privileges
can be carried out simply and rapidly.
➢ To enable a direct connection to the ARM:
1. Open the OVOC Server tab (System > Configuration > OVOC SERVER) as shown in the
following figure, and then click the ARM option.
Figure 3-34: ARM Configuration
2. In the field 'ARM Server FQDN / IP' under the General section, enter the FQDN (host name)
or IP address of the ARM server to connect to. You can obtain these from your enterprise's
network administrator if necessary.
3. Note that parameters 'ARM Status', 'ARM Version' and 'Unique Identifier' are provisional
placeholders. They will be automatically reconfigured with true values after connection
with the ARM is established.
4. Under the OVOC-ARM Communication section, you can select the Secure Communication
option for HTTPS secured communications between OVOC-ARM.
5. Under the same section, if an OVOC-ARM connection has already been established, you
can opt to configure the 'Change ARM Password' parameter value.
6. Under the ARM Single Sign On section, you can optionally configure direct sign-on to the
ARM. Admin and Operator types can configure this SSO connection. Note that the feature
applies only to ARM versions that support it. The logic is identical to the logic of a regular
sign on (see the previous two steps).
7. Under the ARM-OVOC Communication section, select an OVOC operator. This operator
will then be defined in the ARM in order to use the ARM.
8. Click Submit.
9. In any OVOC page, click the external applications menu icon displayed on the right side of
the title bar.
- 113 -
CHAPTER 3 Configuring Global (System) Settings
●
●
OVOC | User's Manual
If your browser is configured to block pop-ups, a message will appear indicating
'Pop-ups were blocked on this page' (or similar). In this case, set your browser to
allow pop-ups.
ARM status as well as the statuses of other applications can be viewed in the
menu. The example in the preceding figure indicates that the network is not
managed by the ARM (Not Connected) and that there is an alarm in the ARMmanaged network whose severity is Critical. If the color code had been green, the
indication would have been that the network is managed by the ARM and that there
are no alarms in the ARM-managed network.
10. In the external applications menu that opens, click the Routing Manager link.
11. View if you configured SSO the ARM's main screen which opens in a new browser tab. If
you didn't configure SSO, you'll be prompted to log in.
Data Layer Manager
The Data Layer Manager page enables connecting directly to NEC's Data Layer Manager in
order to quickly and easily access the exact network equipment component associated with a
voice quality issue - if an issue is detected - and benefit from root cause analysis. In this page,
operators configure the connection, a.k.a. Single Sign On (SSO), to the Data Layer Manager. A
Data Layer Manager link is then displayed in the Call Details page.
Applies only to operators who have acquired and installed Data Layer Manager.
➢ To enable connecting directly to Data Layer Manager:
1. Open the OVOC Server tab (System > Configuration > OVOC) and then click the Data Layer
Manager option.
Figure 3-35: Data Layer Manager
2. In the ‘Data Layer Manager URL’ field, enter the Data Layer Manager IP address or FQDN.
This is a string type parameter. Maximum size: 100 characters.
- 114 -
CHAPTER 3 Configuring Global (System) Settings
OVOC | User's Manual
3. Click Submit; the Data Layer Manager link for single sign-on is displayed in the
applications menu located on every OVOC page on the right of the title bar.
●
●
●
●
If your browser is configured to block pop-ups, a message will appear indicating
'Pop-ups were blocked on this page' (or similar). In this case, set your browser to
allow pop-ups.
Data Layer Manager status as well as the statuses of other applications can be
viewed in the menu. The example in the figure under Connecting Directly to
External Applications on page 111 indicates that the network is managed by Data
Layer Manager and that there are no alarms in the Data Layer Manager-managed
network since the link is color-coded green.
The status of Data Layer Manager in the OVOC license can be viewed in the
License Configuration page (see Making Sure your License Provides the
Capabilities you Ordered on page 73).
If a license for Data Layer Manager does not exist, configuration of the Data Layer
Manager URL cannot be performed.
4. From the Dashboard page, click the Data Layer Manager tab.
The application opens in a new browser tab.
Enabling Automatic Device Backup Periodically
The OVOC can be configured to automatically (daily) back up device configurations (ini, conf or
cli script files) according to the OVOC server application's time. The files are saved on the OVOC
server. They can be accessed and transferred using SSH and SFTP. The backup files are
managed by the Backup Manager.
➢ To configure automatic device configuration backup:
1. Open the Device Backup page (System > Configuration > Device Backup).
- 115 -
CHAPTER 3 Configuring Global (System) Settings
OVOC | User's Manual
Figure 3-36: Device Backup
2. Select the 'Enable Periodic backup' option.
●
When enabled, backup is automatically performed daily; all device configuration files
(ini, conf and cli) are backed up to the Backup Manager from all devices.
●
When disabled, you can perform manual backup after making changes to a device's
configuration (see Backing up a Device's Configuration using Backup Manager on
page 163 for information about manually backing up a device's configuration).
3. Configure 'Number of backup files per device' to determine the number of latest backup
files to be stored for each managed device. Default: 5.
4. In the 'Number of retries' field, configure the number of retries to be made each
connection attempt to the device. Default: 2.
5. Click Submit.
Tasks tab
The Tasks page displays asynchronous actions performed by operators, currently under
execution. Tasks that are in progress are displayed irrespective of how long it takes for them to
complete. The OVOC continues to display them 20 minutes after they're completed. They are
then removed from the page.
If the operator is not a 'system' operator, onlytasks performedbythat operator are displayed in the Tasks page.
- 116 -
CHAPTER 3 Configuring Global (System) Settings
OVOC | User's Manual
Displaying the Status of Tasks Currently Under Execution
Adding multiple AudioCodes devices to the OVOC can be configured. OVOC supports many
types of asynchronous actions. Adding multiple devices, described here, is just one example.
As you can see in the figure, the operator is adding 10 AudioCodes devices whose IP addresses
range from 10.1.1.1 to 10.1.1.10, under the region US.
Figure 3-37: Task - Add Multiple AudioCodes Devices
■ [Optional] In the 'Address' field, enter the first letters of the name of the city / country in
which to locate the device, and then select the city / country from the list that pops up.
■ After clicking OK, a notification pops up in the uppermost right corner indicating the task
status.
- 117 -
CHAPTER 3 Configuring Global (System) Settings
OVOC | User's Manual
To configure the timeout of the notification pop- up, see Configuring Operator
Authentication Locally, in the OVOC on page 52 and refer to the parameter
'Notifications display time (sec)'. The default is 3 seconds. Configuring the parameter
to 0 disables the notification pop-up feature.
■ Optionally, you can click a notification to open the Tasks page displaying the task about
which you were notified. The Tasks page allows you to determine if a task was performed
successfully, or, if it's incomplete, what percentage is complete and what percentage
remains to be completed.
➢ To view the notifications history:
1. Click the bell icon in the uppermost right corner of the OVOC GUI.
The bell icon indicates the number of notifications not yet viewed.
2. View the tasks history. In the list, you can delete a notification, delete all notifications or
click a notification to open the Tasks page.
3. Scroll down to view earlier notifications. Most recent notifications are listed first.
- 118 -
CHAPTER 4 Defining your Network Topology
4
OVOC | User's Manual
Defining your Network Topology
The OVOC enables you to define the topology of your telephony network.
When configuring entities (for example, when adding a device):
●
●
●
fields and tabs with missing or incomplete information are outlined in red
fields currently being edited are highlighted yellow
mandatory fields are marked with an asterix *
Adding a Tenant
See Network Architecture on page 3 for details on multi-tenancy vs. non multi-tenancy
architecture.
➢ To add a tenant:
1. In the Network page, click Add.
Figure 4-1:
Add Tenant
2. Select Tenant.
- 119 -
CHAPTER 4 Defining your Network Topology
Figure 4-2:
OVOC | User's Manual
Tenant Details - General
3. Use the following table as reference when configuring the tenant's General parameters.
Table 4-1: Tenant Details - General
Parameter
Description
Tenant Name
Enter an intuitive name to facilitate effective management later.
Is Default
Defines the default tenant. Only one tenant can be the default. The
default is used for devices/endpoints auto-detection.
License Pool
Operator
This drop-down list shows all the 'tenant' operators with Admin
privileges assigned to this tenant. To manage the Fixed License Pool, it is
mandatory to select one of these 'tenant' operators from the drop-down
(see also Fixed License Pool on page 201). After selecting a 'tenant'
operator, the association cannot be removed (see also Adding a 'Tenant'
Operator on page 62) and they're automatically displayed under the
Operators tab (see following).
Description
Enter a tenant description to facilitate effective management later.
- 120 -
CHAPTER 4 Defining your Network Topology
OVOC | User's Manual
Parameter
Description
Subnet (CIDR
Notation)
Enter the tenant's subnet mask. Must be in prefix format x.x.x.x/y. For
example: 255.255.0.0/16. For any region under the tenant, subnet mask
is not mandatory, but if it is configured, its subnet mask must be within
the tenant's, for example, 255.255.0.0/1.
Users URI
Regexp
The OVOC saves all calls made over managed devices and IP phones (SIP
Publish) and allows statistics to be generated on these calls. This
parameter facilitates generating statistics on calls made exclusively from
URIs in a specific tenant. Operators can run a regional expression to find
the URIs associated with the specific tenant and then generate statistics
exclusively on them.
■ If the field is left undefined (empty), no URIs will be saved for this
tenant.
■ If you enter * in the field, all URIs will be saved for this tenant.
Note: If in a five minute interval there are more than 2000 different URIs,
the URI statistics for this five minute interval will not be saved.
4. Click OK and then click SNMP.
- 121 -
CHAPTER 4 Defining your Network Topology
Figure 4-3:
OVOC | User's Manual
Tenant Details – SNMP v2
5. Use the following table as reference when configuring the SNMP v2 parameters.
Table 4-2: Tenant Details – SNMP v2
Parameter
Description
SNMP Read
Community
Enter an encrypted SNMP read community string. The default value for
the SNMP read community string is taken from the SNMP main
template.
SNMP Write
Community
Enter an encrypted SNMP write community string. The default value for
the SNMP write community string is taken from the SNMP main
template.
Trap
Community
Enter the Trap Community string to be received as part of the
Notification message. The default value for the SNMP trap community
string is taken from the SNMP main template.
6. Use the following table as reference when configuring the SNMP v3 parameters.
- 122 -
CHAPTER 4 Defining your Network Topology
OVOC | User's Manual
Table 4-3: Tenant Details – SNMP v3
Parameter
Description
Security Name
Enter a name for SNMP v3. Example: OVOC User.
Security Level
From the drop-down, select either:
■ Authentication and Privacy (default)
■ No Security
■ Authentication
Authentication Protocol
From the drop-down, select either:
■ SHA (default)
■ MDS
■ No Protocol
Authentication Key
Enter an Authentication Key. The default is taken from main
SNMP template.
Privacy Protocol
From the drop-down, select either:
■ AES 128 (default)
■ DES
■ The default is taken from main SNMP template
Privacy Key
Enter a Privacy Key. The default is taken from main SNMP
template.
7. Click OK and then click HTTP.
Note to users of CloudBond 365, CCE Appliance, UMP and SmartTAP:
SNMPv2/SNMPv3 account credentials are not automatically configured so you need to
manually configure identical settings in the device's Web interface (see the device's
documentation for more information).
- 123 -
CHAPTER 4 Defining your Network Topology
Figure 4-4:
OVOC | User's Manual
Tenant Details - HTTP
8. Use the following table as reference when configuring the HTTP parameters.
Table 4-4: Tenant Details - HTTP
Parameter
Device Admin User
Description
Enter the device Web server user name.
Example: Admin. Password - "Admin".
The default is taken from the main HTTP template.
Device Admin Password
Enter the Web server password.
Example: Admin.
The default is taken from the main HTTP template.
Connectivity
From the drop-down, select either:
■ HTTP (default)
■ HTTPS
The default is taken from main SNMP template.
9. Click OK and then click Operators.
Figure 4-5:
Tenant Details – Operators
10. Use the following table as reference.
- 124 -
CHAPTER 4 Defining your Network Topology
OVOC | User's Manual
Table 4-5: Tenant Details - Operators
Parameter
Local
Authentication:
Assigned
Operators
Description
From the drop-down, select an operator from the list of operators.
Only operators configured as 'tenant' type operators are displayed.
The list will be empty if no such operator has been configured, in
which case you can click the button described next, to add a 'tenant'
type operator. The parameter lets you assign an operator – or
operators – to the tenant. See Adding a 'Tenant' Operator on
page 62 for more information about configuring 'tenant' type
operators.
Operator authentication can be configured locally, in the OVOC (see
Configuring Operator Authentication Locally, in the OVOC on
page 52). Click the button to add a new 'tenant' type operator; the
'Tenant Operator Details' screen opens (see Adding a 'Tenant'
Operator on page 62). The operator is then assigned to the tenant
and displayed in the drop-down list.
AD
Authentication:
Group Name
Applies to 'tenant' type operators. When an operator logs in to the
OVOC, the OVOC (before allowing the operator access) checks with
the enterprise's Azure Active Directory / LDAP server if the User
Group which the operator is associated in the OVOC, tallies with the
User Group defined in the AD / LDAP server. If they tally, then when
logged in, the operator is assigned with this tenant.
See also under:
●
Configuring Operator Authentication Centrally with Azure
Active Directory on page 46
●
Configuring Operator Authentication Centrally using an LDAP
Server on page 41
11. Click OK and then click License.
- 125 -
CHAPTER 4 Defining your Network Topology
Figure 4-6:
OVOC | User's Manual
Tenant Details - License
12. Use the following table as reference when configuring the License parameters.
Table 4-6: Tenant Details – License
License Pool
Description
Devices
Enter the total number of devices that can be managed by this
tenant's License Pool, i.e., CloudBond 365 devices, SBC devices,
gateway devices and MSBR devices allowed by your license. The
parameter only defines systems. It does not include phones.
SBC Registrations
Enter the number of SIP endpoints that can register with the SBCs
allowed by your license.
SBC Sessions
Enter the number of concurrent call sessions supported by the SBCs
in your deployment.
SBC Signaling
Enter the number of SBC signaling sessions supported by the SBCs in
your deployment.
- 126 -
CHAPTER 4 Defining your Network Topology
OVOC | User's Manual
License Pool
Description
SBC Transcoding
Enter the number of SBC transcoding sessions supported by the SBCs
in your deployment.
CB Analog
Devices
Support pending. Currently unsupported.
CB PBX Users
Support pending. Currently unsupported.
CB Users
Enter the number of CloudBond 365 users per tenant. Divide the
total number of CloudBond 365 users allowed by your license, by the
number of tenants in your deployment. If you purchased a license
for 1000 CloudBond 365 users and you have four tenants in your
deployment, 250 users can be allocated to each tenant. You cannot
exceed the total number of CloudBond 365 users covered by your
license. It's your decision how to distribute them over tenants.
CB Voicemail
Accounts
Support pending. Currently unsupported.
Voice Quality
Devices
Enter the number of SBCs, gateways and MSBRs that can be monitored in this tenant.
Endpoints
Enter the number of endpoints that can be monitored in this tenant.
Sessions
Enter the number of concurrent call sessions the SBCs deployed in
this tenant.
Users
Enter the number of users supported by the SBC/s deployed in this
tenant.
Reports
Select the number of reports to allocate to the tenant. In the example
here, a total of 5 can be allocated. If 6 are chosen, the indication bar
turns red alerting you that the total has been exceeded.
Endpoints Management
Endpoints
Enter the number of endpoints the Device Manager application
supports for this tenant.
13. Click OK; the new tenant is added.
- 127 -
CHAPTER 4 Defining your Network Topology
OVOC | User's Manual
Editing a Tenant - Defining a Logo
After adding a tenant, the operator can add a logo image to the OVOC, to be displayed:
■ in report results generated for the specific tenant
■ in the OVOC login screen when the tenant operator logs in to the OVOC
■ in the OVOC's main screen
■ in the 'About' informational pop-up
The tenant logo displayed in these screens in the OVOC GUI facilitates network management
for OVOC operators.
The behavior of the tenant logo is subject to the following circumstances:
●
●
●
If a tenant operator is assigned to a single tenant and that tenant has a logo, when
that tenant operator logs in to the OVOC the tenant logo will be displayed in the
OVOC's main screen and in the 'About' informational pop-up.
If a tenant operator is assigned to more than one tenant that has a logo or is
assigned to one or more tenants but none of them has a logo, the AudioCodes logo
will be displayed when that operator logs in to the OVOC.
If a system operator logs in to the OVOC, the AudioCodes logo will always be
displayed.
➢ To add a logo image:
1. In the Network Topology page, hover the mouse over the tenant, click the 'Open menu'
drop-down arrow adjacent to it and then click the Edit icon as shown in the figure below.
Figure 4-7:
Edit Tenant
2. In the Tenant Details screen shown in the next figure, click adjacent to the parameter
'Tenant Logo' and then navigate to the location in which the logo image file is stored on
your PC.
- 128 -
CHAPTER 4 Defining your Network Topology
Figure 4-8:
OVOC | User's Manual
Tenant Details
3. Alternatively, from the 'Tenant Logo' drop-down list select a logo image file. [Note that the
options listed will be the same as those you chose for the 'Logo' parameter in the Report
screen's Definition tab described in Defining a Report on page 403].
4. Click OK; the logo image file is added to the Software Manager.
●
●
●
●
●
You can select the file from the 'Tenant Logo' drop-down if already uploaded and
displayed in the Software Manager.
The logo image file can be added to the Software Manager (Settings >
Configuration > File Manager > Software Manager) as shown in Adding
Auxiliary Files on page 108 from the 'File Type' drop-down in the Add Auxiliary File
screen.
See also Adding Configuration Files to the OVOC's Software Manager on
page 103 for related information.
See also Defining a Report on page 403 for related information.
For information about the other parameters in the Tenant Details screen, use the
tables in Adding a Tenant on page 119 for reference.
Defining a Tenant Logo - Example
The example here shows in more detail how to add a tenant logo to the OVOC.
- 129 -
CHAPTER 4 Defining your Network Topology
OVOC | User's Manual
➢ To add a tenant logo to the OVOC:
1. In the Network Topology page tree, click the vertical ellipsis next to the tenant and then
click the Edit icon.
2. In the Tenant Details screen that opens (shown in the next figure), navigate to and select
the tenant's logo from the 'Tenant Logo' drop-down or click the upload icon to upload it
online if necessary.
- 130 -
CHAPTER 4 Defining your Network Topology
Figure 4-9:
OVOC | User's Manual
Tenant Details - General
3. Click the Operators tab.
- 131 -
CHAPTER 4 Defining your Network Topology
OVOC | User's Manual
Figure 4-10: Tenant Details - Operators
4. Click the operator icon and in the 'Tenant Operator Details' screen that opens, enter the
operator's name and credentials under the Basic Info tab.
- 132 -
CHAPTER 4 Defining your Network Topology
OVOC | User's Manual
Figure 4-11: Tenant Operator Details - Basic Info
5. Under the Topology tab, navigate to and select the tenant to assign to the operator.
- 133 -
CHAPTER 4 Defining your Network Topology
OVOC | User's Manual
Figure 4-12: Tenant Operator Details - Topology
6. Click OK and then and then log out as 'System' operator and log in as the newly defined
tenant operator. View the tenant logo displayed in the upper left corner of the OVOC GUI.
Figure 4-13: Tenant logo displayed in OVOC GUI
●
●
Multiple tenants can be chosen.
If you choose a single tenant and that tenant has a logo, you'll view the tenant logo
when you log in with that tenant operator.
- 134 -
CHAPTER 4 Defining your Network Topology
OVOC | User's Manual
Adding a Region
ITSPs or enterprises manage devices in regions. A region typically represents a geographical
area for the ITSP or the enterprise. Devices are added to the OVOC under a tenant, after
defining one.
➢ To add a region:
1. Open the Network Topology page (Network > Topology).
2. Click Add and select Region.
Figure 4-14: Add Region
The Region Details screen opens:
Figure 4-15: Region Details
3. From the 'Tenant' drop-down, select a tenant that you configured previously.
- 135 -
CHAPTER 4 Defining your Network Topology
OVOC | User's Manual
4. Define the region's name and type in a description to facilitate operator-friendly
management later.
5. [Optional] Enter a subnet mask for the region. If a tenant’s subnet mask is
255.255.10.10/16, then the subnet mask of a region under it – if configured – must be
within that subnet mask, for example: 255.255.10.10/1.
6. Click the now-activated OK button; the region is added to the OVOC.
Adding AudioCodes Devices
AudioCodes devices can be added to the OVOC by:
■ Adding Devices Automatically (full automatic detection with device-initiated connection)
(see Section Adding AudioCodes Devices Automatically below)
●
Devices are automatically connected to OVOC and added to the default tenant
●
Used predominantly for NAT traversal; allows SNMP communication with devices
when they're located behind NAT and OVOC is installed in the WAN
●
Devices initiate the connection to the OVOC and send coldStart and Keep-alive traps
to it; OVOC then recognizes each device's IP address and port according to its serial
number
■ Adding Devices Manually from OVOC (OVOC-initiated connection) (see Section Adding
AudioCodes Devices Manually on page 141)
●
Predefined by IP address: Devices are manually added to the OVOC by IP address,
under the correct entity
●
Predefined by Serial Number: Devices are manually added to the OVOC by serial
number, under the correct entity
■ Adding Devices with First Time Provisioning (semi-automatic) (see Section Enabling
Initial Connection Provisioning on page 149)
●
Devices are provisioned with firmware and configuration files for initial connection to
OVOC
●
Multiple devices are manually predefined with firmware and configuration files in
OVOC
●
Auto detection is then used to connect the devices to OVOC and provision them with
these files
Adding AudioCodes Devices Automatically
Before devices can be managed in the OVOC management interface, they must be added to
the OVOC's Network Topology. Devices can be added after acquiring them from AudioCodes,
or, as the case may be, after acquiring the OVOC from AudioCodes and adding the OVOC to an
existing deployment of devices.
- 136 -
CHAPTER 4 Defining your Network Topology
OVOC | User's Manual
The OVOC's Automatic Detection feature enables devices to be automatically connected and
added to the OVOC without needing to add them manually; when devices are connected to
the power supply in the enterprise network and/or are rebooted and initialized, they're automatically detected by the OVOC and added by default to the AutoDetection region.
For this feature to function devices must be:
■ configured with the OVOC server's IP address
■ configured to send keep-alive messages
The OVOC then connects to the devices and automatically determines their firmware version
and subnet. They're then added to the appropriate tenant/region according to the best match
for subnet address.
■ When a default tenant exists, devices that cannot be successfully matched with a subnet
are added to an automatically created AutoDetection Region under the default tenant
■ When a default tenant does not exist and the device cannot be matched with a subnet,
the device isn't added to the OVOC
The Automatic Detection feature is used also for NAT traversal, and allows SNMP communication with the devices when they are located behind a NAT and are managed over a
remote WAN connection.
●
●
SNMPv2 or SNMPv3 credentials are configured in the device Web interface.
SNMP settings connect the devices and the OVOC. The following figures show
the Web interface pages in which these settings are configured. See also the
device's User's Manual for more information.
If a device detects the OVOC but the OVOC does not detect the device, the device
sends an event to the OVOC; the OVOC takes the information from the event and
automatically connects the device.
- 137 -
CHAPTER 4 Defining your Network Topology
OVOC | User's Manual
Figure 4-16: Web interface: SNMP Community Strings
Figure 4-17: Web interface: SNMP Trap Destinations
When devices are deployed in a private network using Network Address Translation (NAT),
they can connect to the internet so long as their connection with the OVOC server is alive. You
- 138 -
CHAPTER 4 Defining your Network Topology
OVOC | User's Manual
consequently need to configure devices to send coldStart (after device reset) and keep-alive
traps (sent every 30 seconds by default) to the OVOC server. This allows the OVOC to perform
SNMP SET and GET commands at any time. When devices are added to the OVOC, the OVOC
recognizes them according to their field 'sysDesc' and their serial number, and according to the
entries in the OVOC database. A device's default name comprises the router's IP address and
the port number. The NAT sometimes changes device IP address and port. The OVOC recognizes these changes after devices are reset.
Figure 4-18: AudioCodes Devices Added to OVOC
■ To configure automatic detection with an ini file on multiple devices, use this syntax as an
example:
SNMPPort_0 = 161SNMPManagerTrapPort_0 = 162
SNMPManagerIsUsed_0 = 1
SNMPManagerTrapSendingEnable_0 = 1
SNMPManagerTableIP_0 = 10.7.6.17
■ To configure automatic detection with an ini file when devices are behind a NAT, use this
syntax as an example:
SendKeepAliveTrap = 1
KeepAliveTrapPort = 1161
NatBindingDefaultTimeout = 30
After devices are connected to the power supply and network, they reboot, initialize and
send a coldStart trap to the OVOC server. When the coldStart trap (or keep-alive trap, if
- 139 -
CHAPTER 4 Defining your Network Topology
OVOC | User's Manual
configured) is received, the OVOC server connects each device and verifies it's an
AudioCodes device.
The following figure illustrates SNMP connectivity between OVOC and AudioCodes devices:
■ UDP ports 162 and 1161 on the OVOC server are configured to listen for traps from
AudioCodes devices
■ UDP port 1161 on the OVOC server sends SNMP SET requests to AudioCodes devices
Figure 4-19: OVOC Server and Devices SNMP Connections
- 140 -
CHAPTER 4 Defining your Network Topology
OVOC | User's Manual
Adding AudioCodes Devices Manually
When manually adding an AudioCodes device - or multiple AudioCodes devices - to the
network for the first time, you can enable 'Initial Connection Provisioning' a.k.a. First Time
Provisioning, for devices to automatically be provisioned with their firmware and configuration
files. The figure following shows an example of manually adding multiple AudioCodes devices
to OVOC.
Figure 4-20: Manually Adding Multiple AudioCodes Devices to OVOC
➢ To manually add the devices:
1. Open the Network Topology page (Network > Topology).
2. Click Add and select AC Device or Multiple AC Devices.
Figure 4-21: AC Device | Multiple AC Devices
- 141 -
CHAPTER 4 Defining your Network Topology
OVOC | User's Manual
The Device Details screen opens under the General tab:
Figure 4-22: Device Details – General
3. Define an intuitive device name to facilitate operator-friendly management later. Do not
use underscores in the name.
4. Provide a description of the device to facilitate operator-friendly management later.
5. From the 'Tenant' drop-down, select a tenant that you configured as shown in Adding a
Tenant on page 119.
6. Select the region under which the device is located.
7. Define the device by selecting one of these three options (refer to the figures above):
●
Select and enter the device's IP address. If selected, the 'FQDN' and 'Serial Number'
fields will be disabled and the device will immediately be connected to the OVOC. If
you're adding Multiple AC Devices, you need to enter the IP Address range in the
fields that will be displayed.
●
Select and enter the device's FQDN. If selected, the 'IP Address' and 'Serial Number'
fields will be read-only). This option allows performing SBC SSO in a way that the URL
includes only FQDN names (OVOC & SBC) rather than IP addresses.
- 142 -
CHAPTER 4 Defining your Network Topology
●
●
●
●
●
●
OVOC | User's Manual
If a device is defined using FQDN and the OVOC cannot resolve the IP address,
the OVOC will not be able to manage the device until the IP address is resolved.
The same applies to the Add and Refresh processes.
FQDN is not editable after a device is defined using the FQDN option. Same
applies to IP Address and Serial Number – they are not editable after defining the
device using them.
The FQDN option is not supported when adding multiple devices.
Devices behind a NAT and devices added as a result of a keep-alive trap (auto
detection) are managed using IP address + port (rather than FQDN).
Alarm Forwarding is performed using IP address.
[Optional] Select and enter the device's Serial Number. If selected, the 'FQDN' and 'IP
Address' fields will be read-only. You can get the SN from the device's Web interface's
Information page. The SN is only necessary for auto-detection. Generally, it is not
mandatory to enter the serial number when adding a device.
8. [Optional] In the 'Address' field, enter the first letters in the name of the city / country in
which to locate the device, and then select the city / country from the list that pops up.
9. You need to configure the device’s SNMP settings if you're connecting the device to the
OVOC.
If the device is installed on the AWS/Azure image, make sure in the device’s Web
interface that 'Disable SNMP' is changed to No (Default: Yes).
●
To configure SNMPv2, click the SNMPv2 tab:
- 143 -
CHAPTER 4 Defining your Network Topology
OVOC | User's Manual
Figure 4-23: Device Details – SNMP v2
- 144 -
CHAPTER 4 Defining your Network Topology
OVOC | User's Manual
Before connecting a device to the OVOC, an SNMP connection between the device
and the OVOC must be configured. SNMP is used to establish an initial connection
with the device for provisioning and in addition, for daily operations, including maintenance actions and fault and performance management.
SNMPv3 provides more sophisticated security mechanisms than SNMPv2c. It implements a user-based security model (USM), allowing both authentication and encryption
of the requests sent between the OVOC and agents, as well as user-based access control.
The SNMP connection must be configured on both the OVOC and the device. SNMP
parameters include
●
●
specifying the IP address of the OVOC server. All traps are sent from the device to
this address. For establishing the connection with the OVOC, this is the
destination address for the coldStart and Keep-alive traps.
associating an SNMPv2 or SNMPv3 trap user with the OVOC server destination.
The Keep-alive trap indicates whether the device is configured for SNMPv2 or
SNMPv3. The configured SNMPv2 or SNMPv3 user credentials are verified with
the following default OVOC configuration:
✔ SNMPv2: SNMPReadCommunity string ‘public’ and SNMPWriteCommunity
string ‘private’ and Trap User 'trapuser'
✔ SNMPv3: User ‘OVOCUser’; Auth protocol ‘SHA’; Privacy protocol ‘AES128’; password ‘123456789’
Identical SNMP parameter values must be configured on the device and in the OVOC.
If different values are configured on the device, it's added to the OVOC as 'Unknown'
until updated in the OVOC. The defaults under the SNMP tab are taken from the SNMP
tenant profile.
◆
●
Enter the device's SNMP Read and Write Community strings.
To configure SNMPv3, select the SNMP v3 option:
- 145 -
CHAPTER 4 Defining your Network Topology
OVOC | User's Manual
Figure 4-24: Device Details – SNMP v3
The OVOC can automatically add up to 255 devices at a time after SNMP credentials
and other device settings are configured and functioning correctly.
a. In the 'Security Name' field, enter the Security name of the SNMPv3 operator.
b. From the 'Authentication Protocol' drop-down, select an authentication protocol. The
corresponding security level is displayed in the 'Security Level' field.
c.
In the 'Authentication Key' field, leave the default unchanged or enter an
authentication password.
d. From the 'Privacy Protocol' drop-down, leave the default unchanged or select a
Privacy Protocol.
e. In the 'Privacy Key' field, leave the default unchanged or enter a privacy password.
The defaults are taken from the SNMP tenant profile.
10. Click the now-activated OK button or click the HTTP tab.
- 146 -
CHAPTER 4 Defining your Network Topology
OVOC | User's Manual
Figure 4-25: AudioCodes Device Details – HTTP
The defaults are taken from the HTTP tenant profile.
11. [Optional] In the 'Device Admin User' field, enter the device's web server user name and in
the 'Device Admin Password' field, enter the web server password.
Example: Admin, Admin.
12. To secure the connection with the device, select the Enable HTTPS Connection option.
Securing the connection between the OVOC server and the AudioCodes device over HTTPS
is used for files upload/download and for Web Client Single-Sign On.
- 147 -
CHAPTER 4 Defining your Network Topology
●
●
●
OVOC | User's Manual
You can also configure HTTPS on the AudioCodes device (see the Server IOM for
more information).
You can also secure the connection using the default AudioCodes self-signed
certificate or load custom certificates to the OVOC server (see the Server IOM for
more information).
To operate in 'Mutual Authentication' mode:
✔ Set the HTTPS Authentication option 'Set Mutual Authentication' using the
OVOC Server Manager (see the Server IOM).
✔ Load certificates to the device (you must use the same root CA for signing the
device certificate as is used for signing the certificate installed on the OVOC
server) (see 'Custom X.509 Certificates - Supplementary Procedures' in the
Server IOM).
✔ Configure HTTPS on the device (see 'Custom X.509 Certificates Supplementary Procedures' in the Server IOM).
13. Click the now-activated OK button or click the SBA tab.
Figure 4-26: AudioCodes Device Details – SBA
14. Select the Enable SBA option. This is only relevant if the device contains an SBA module.
15. Enter the IP address of the SBA Management Interface –OR- select the 'FQDN Name'
option and in the field 'FQDN Name', enter the FQDN (Fully Qualified Domain Name) of the
SBA. Example: HOST/Branch01.SFB.interop
16. Enter an encrypted SNMP read community string.
17. Enter an encrypted SNMP write community string.
- 148 -
CHAPTER 4 Defining your Network Topology
OVOC | User's Manual
18. Enter a description to facilitate an operator-friendly management experience later.
19. Click the now-activated OK button or click the First Connection tab.
After adding a SmartTAP device to the OVOC, it's Unknown until the SmartTAP
Agents have been installed on the SmartTAP Server because the Keep- alive
mechanism is managed by these agents. See also the SmartTAP Installation Manual.
Enabling Initial Connection Provisioning
After acquiring a device - or multiple devices - from AudioCodes, you can add them to the
OVOC. You can opt to enable 'Initial Connection Provisioning' a.k.a. First Time Provisioning, for
devices to automatically be provisioned with their firmware and configuration files, rather
than manually, after they're connected to from the OVOC.
➢ To enable 'Initial Connection Provisioning' a.k.a. First Time Provisioning:
1. Click the First Connection tab and then select the option 'Enable Initial Connection
Provisioning'; this enables the device/s to automatically be provisioned with their
firmware and configuration files when they are connected to the OVOC server for the first
time.
Figure 4-27: AudioCodes Device Details – First Connection
2. From the now-activated 'Configuration File' drop-down, select the applicable file.
3. From the now-activated 'Firmware File' drop-down, select the applicable file.
- 149 -
CHAPTER 4 Defining your Network Topology
OVOC | User's Manual
The configuration and firmware files must be prepared and located in the OVOC's Software Manager. See Adding Configuration Files to the OVOC's Software Manager for
more information.
4. Click the now-activated OK button; the devices are added to the OVOC.
A Media Gateway device housing two blades can be added to the OVOC using a single
IP address rather than using two IP addresses (one for each blade) as was the case in
OVOC versions earlier than Version 7.4.3000. Existing customers must remove any
Media Gateway device housing two blades that was added to the OVOC using two IP
addresses in OVOC versions earlier than Version 7.4.3000, and then add them again
using a single IP address. After this action, the Alarms History and QoE calls & statistics history is cleared.
In a related scenario, you can add OVOC to an existing deployment after acquiring the OVOC
later.
Before Enabling the Feature
Before enabling Initial Connection Provisioning, you need to validate the ini file.
➢ To validate the ini file:
1. Access each device using its default IP address directly through the Web interface or CLI,
and then configure its network settings (e.g., OAMP IP address) so that it suits your
network environment. Network settings are configured in these tables:
●
IP Interfaces
●
Ethernet Device
●
Ethernet Group
●
Physical Ports
●
Static Route
●
QoS Settings
2. Make sure the IP Interfaces table's indexes, names and application types are identical for
each device so that the template configuration file will be applied to all devices in the
network. In the validation process, each index entry is validated with the equivalent entry
in the template file (see Interfaces Table Excerpted from the ini File on the next page for a
file example).
If any device's IP interface table does not meet these requirements, the Initial Connection Provisioning will fail and an alarm will be sent to the OVOC (see Making Sure
First Time Provisioning was Successful on page 153).
- 150 -
CHAPTER 4 Defining your Network Topology
OVOC | User's Manual
Interfaces Table Excerpted from the ini File
The following example shows an example of a device's ini file's IP Interfaces table parameters.
Validated values are displayed in blue. Not validated values are displayed in red and are only
read from the device once the blue parameters are successfully validated.
[ \InterfaceTable ]
FORMAT InterfaceTable_Index = InterfaceTable_ApplicationTypes,
InterfaceTable_InterfaceMode, InterfaceTable_IPAddress, InterfaceTable_
PrefixLength, InterfaceTable_Gateway, InterfaceTable_InterfaceName,
InterfaceTable_PrimaryDNSServerIPAddress, InterfaceTable_
SecondaryDNSServerIPAddress, InterfaceTable_UnderlyingDevice;
InterfaceTable 0 = 6, 10, 10.15.17.10, 16, 10.15.0.1, "Voice", 10.15.25.1, 0.0.0.0,
"vlan 1";
InterfaceTable 1 = 5, 10, 195.189.192.156, 25, 195.189.192.129, "WANSP",
80.179.52.100, 80.179.55.100, "vlan 2";
Enabling the Feature
The Initial Connection Provisioning feature is implemented by the First Connection tab shown
in the following figure (on the left) - when adding a single AudioCodes device - and in the figure
following (on the right) when adding multiple AudioCodes devices.
Before adding a device or multiple devices, you must load the device ini and .cmp files
to the OVOC's Software Manager. See Adding Configuration Files to the OVOC's Software Manager on page 103 for details.
- 151 -
CHAPTER 4 Defining your Network Topology
OVOC | User's Manual
Figure 4-28: First Connection: Add AudioCodes Device
- 152 -
CHAPTER 4 Defining your Network Topology
OVOC | User's Manual
Figure 4-29: First Connection: Add Multiple AudioCodes Devices
➢ To enable the feature:
■ Make sure the Enable Initial Connection Provisioning option shown in the figures above
is selected.
See also Adding AudioCodes Devices Automatically on page 136 for related information.
Making Sure First Time Provisioning was Successful
The Journal page helps you confirm that the configuration and firmware files were
automatically loaded to the device after the device is connected to the network.
➢ To make sure first time provisioning was successful:
1. Open the Journal page (Alarms > Journal).
- 153 -
CHAPTER 4 Defining your Network Topology
OVOC | User's Manual
Figure 4-30: Alarms Journal
2. Optionally filter the page by Time Range (see Filtering to Access Specific Information on
page 218), Topology (see Filtering by 'Topology' on page 221), Source Type (see Filtering by
'Severity' on page 236) or More Filters (see Filtering the Alarms Journal by 'More Filters' on
page 244).
3. Locate and select the First Time Provisioning / Initial Connection Provisioning alarm.
4. In the Journal Alarm Details pane on the right side of the page, click the Entity Info tab.
Figure 4-31: Alarms Journal – Entity Info
5. If Initial Connection Provisioning was unsuccessful, you'll view the following:
Figure 4-32: Critical Alarm – Initial Connection Provisioning Failed
If Initial Connection Provisioning was unsuccessful, download the configuration or firmware file to the device as shown in Backing Up on page 308.
After an ini or cmp file is deployed on multiple devices, you may need to customize one
device's configuration to suite specific requirements.
➢ To change the .cmp or ini file after successfully automatically provisioning a device:
■ Remove the device from the OVOC and then add it again. When the device is removed,
the OVOC server IP address in the Trap Destination Rule is reset to 0.0.0.0, so when you
add the device again you need to reconfigure this IP address in the SNMP Trap
Destinations table. See the relevant SIP User's Manual for more information.
- 154 -
CHAPTER 4 Defining your Network Topology
OVOC | User's Manual
AudioCodes recommends that you consult with AudioCodes Customer Support or Professional Services about special configuration issues.
- 155 -
CHAPTER 4 Defining your Network Topology
OVOC | User's Manual
Adding a Generic Device Manually
A generic (non-AudioCodes) device can manually be added to the OVOC.
➢ To manually add a generic device:
1. Open the Network Topology page (Network > Topology).
2. Click Add and select Generic Device.
Figure 4-33: Add Generic Device
The Generic Device Details screen opens:
Figure 4-34: Generic Device Details
3. Define an intuitive device name to facilitate operator-friendly management later. Do not
use underscores in the name.
4. Enter the device's IP address.
5. From the 'Tenant' drop-down, select the device's tenant.
6. From the 'Region' drop-down, select the device's region and then click the now-activated
OK button; the device is added and displayed in the OVOC.
- 156 -
CHAPTER 4 Defining your Network Topology
OVOC | User's Manual
Adding a Microsoft Teams Device Manually
The Microsoft Teams 'device' is Office 365, Microsoft 365 or Azure, i.e., the 'micro' cloud
environment purchased by the enterprise. The Microsoft 365 tenant needs to be configured to
allow call records permissions (see the OVOC IOM for more information) The OVOC will receive
call records notifications and accumulate statistics of the Teams tenant.
➢ To add a device:
1. Open the Network Topology page (Network > Topology).
2. Click Add and select Teams Device.
Figure 4-35: Add Teams Device
The Teams Device Details screen opens.
Figure 4-36: Teams Device Details
3. Define an intuitive name to facilitate operator-friendly management later. Don't use
underscores.
- 157 -
CHAPTER 4 Defining your Network Topology
OVOC | User's Manual
4. Enter a Description to facilitate operator-friendly management later.
5. From the 'Tenant' drop-down, select the tenant with which to associate the device.
6. From the 'Region' drop-down, select a region you configured when Adding a Region on
page 135.
7. For each enterprise that purchases Office 365 services or any other service, Microsoft
defines a 'micro' enterprise cloud with an identifier – a Tenant ID. In the 'MS Tenant ID'
field, enter this ID. It represents the 'micro' enterprise cloud: Office 365 / Microsoft 365 /
Azure. Defining this environment is necessary for permissions.
8. Microsoft generates a Client ID for a specific application - the OVOC, in this case - to allow
the application access with MS Graph API (subscription creation or call record retrieving).
In the 'Client ID' field, enter the OVOC application's 'user name'.
9. Microsoft generates a Client ID for a specific application - the OVOC, in this case - to allow
the application access with a graph API. In the 'Client Secret' field, define the shared secret
- the 'password' - to allow the OVOC application access to the specific 'micro' enterprise
cloud. Must be cryptically strong. The OVOC will then be capable of accessing Office 365 /
Microsoft 365 / Azure.
10. [Optional] In the 'Address' field, enter the first few letters in the name of the city / country
in which to locate the Office 365 / Microsoft 365 / Azure 'micro' cloud, and then select the
city / country from the list that pops up.
11. Click OK; the device (Office 365 / Microsoft 365 / Azure) is added.
- 158 -
CHAPTER 4 Defining your Network Topology
OVOC | User's Manual
Adding a Microsoft Skype for Business Device Manually
Another commonly used Microsoft device is Microsoft Skype for Business server. The OVOC
can calculate, for example, call quality for the link defined between AudioCodes devices and
Microsoft Skype for Business server. See also Adding an Unprivileged User to MSSQL Server on
page 456.
➢ To add a Microsoft Skype for Business device:
1. Open the Network Topology page (Network > Topology).
2. Click Add and select Skype Device.
Figure 4-37: Add Skype Device
If the number of licensed users is 10 or below, the option to add a Skype for Business
device will not appear. Make sure 11 or more users are licensed before adding a Skype
for Business device. Contact your AudioCodes representative if you have an
insufficient number and you need to add a Skype for Business device.
The Skype Details screen opens.
- 159 -
CHAPTER 4 Defining your Network Topology
OVOC | User's Manual
Figure 4-38: Skype Details
3. Define an intuitive name to facilitate operator-friendly management later. Don't use
underscores.
4. From the 'Region' drop-down, select a region you configured when Adding a Region on
page 135.
5. From the 'Device Type' drop-down, select:
●
Microsoft Skype for Business FE (Front End) Server
◆
The main FE parameters are 'NAME' and 'FQDN'. Other SQL parameters are for the
SQL Skype for Business Database.
◆
FE Server points/reports to the SQL Database. It does not point/report to the
Skype for Business FE Services.
- 160 -
CHAPTER 4 Defining your Network Topology
◆
●
●
●
OVOC | User's Manual
The OVOC server connects to the SQL Monitoring Server and pulls control and
media information from it for display.
Microsoft Skype for Business Mediation Server
◆
Implements enterprise voice and dial-in conferencing
◆
Translates signaling and media (in some configurations) between your internal
Skype for Business Server infrastructure and a public switched telephone network
(PSTN) gateway, IP-PBX, or a Session Initiation Protocol (SIP) trunk
Microsoft Skype for Business Edge Server
◆
Deployed in a DMZ
◆
Provides access to the Skype for Business system from the Internet
◆
Lets your users communicate with users outside the enterprise firewall
Microsoft Skype for Business SBA (Survivable Branch Appliance)
◆
Ensures access to data and voice services in the event of a WAN outage
6. In the 'FQDN' field, enter the device's Fully Qualified Domain Name.
7. Under the SQL Server DB section, enter in the 'IP Address' field the IP address of the SQL
Server. Applies to the centralized Skype for Business database.
Microsoft Skype for Business Server for customers with multiple FrontEnd servers and
one SQL server.
●
●
Up to two Microsoft Skype for Business solutions in one OVOC application.
Microsoft Skype for Business Server limitation: When functioning with Skype for
Business server pools (FE, Edge and Mediation), the FE server defined in the
OVOC functions as the monitoring SQL database. After connecting, the OVOC
presents all Call Details from the Skype for Business network in the OVOC's Calls
List and Call Details views. When functioning with Skype for Business pools, FE,
Edge and Mediation servers cannot be defined in the OVOC, so the entire Skype
for Business network is presented in the OVOC only as a single object, namely,
the monitoring SQL database.
8. Select either the:
●
'SQL Port' option and in the now-activated field enter the port number of the SQL
Server. Applies to the centralized Skype for Business database.
●
'SQL Instance Name' option (by default selected)
9. [Optional] From the 'Connection Mode' drop-down, select:
●
Windows Authentication to allow the connection between the MS-SQL Server
(Microsoft Front End) and the OVOC Server to be authenticated using a Windows
user's credentials (password and user)
- 161 -
CHAPTER 4 Defining your Network Topology
●
OVOC | User's Manual
SQL Server Authentication (default) to allow the connection between the MS-SQL
Server (Microsoft Front End) and the OVOC Server to be authenticated using the SQL
Server user's credentials
10. In the 'User Name' field, enter the user of the SQL Server or Windows Server. Applies to
the centralized Skype for Business database.
11. In the 'Password' field, enter the Password of the SQL Server or Windows Server. Applies
to the centralized Skype for Business database.
12. In the 'Domain' field (relevant only when 'Connection Mode' is configured to Windows
Authentication), enter the Windows Server user's domain.
13. From the 'SSL' drop-down, secure the connection between the OVOC and the SQL server
over SSL by selecting either:
●
Trusted: An SSL connection between the OVOC server and the SQL server is opened,
though it's not authenticated using a certificate.
●
Using Certificate: An SSL connection between the OVOC and the SQL server is
opened. The OVOC authenticates the SSL connection using a certificate. Make sure
you load the SSL certificate file, required by the SQL server, to the Software Manager.
See Adding Configuration Files to the OVOC's Software Manager on page 103.
Default: Disabled. The SSL connection with the SQL server is by default non-secured.
14. [Optional] In the 'Address' field, enter the first letters in the name of the city / country in
which to locate the device, and then select the city / country from the list that pops up.
15. Click the now-activated OK button; the Skype for Business device is added.
- 162 -
CHAPTER 4 Defining your Network Topology
OVOC | User's Manual
Backing up a Device's Configuration using Backup Manager
You can manually back up a device's configuration to the OVOC server using the Backup
Manager. For details on configuring automatic periodic device configuration backups, see
Enabling Automatic Device Backup Periodically on page 115.
Manually Backing up a Device's Configuration
The Backup Manager page lets you manually back up a device configuration on the server.
➢ To manually back up a device's configuration on the OVOC server:
1. In the OVOC, open the Backup Manager page (Network > Devices > Backup Manager).
Figure 4-39: Backup Manager
The Backup Manager page displays:
●
Backup Summary pane: For all files that have been backed up to the OVOC for each
device.
●
Backup Files pane: Full list of all the backup ini and CLI script (MSBR devices files) for
CPE devices files that have been saved to the Backup Manager for all devices.
Each entry in the summary displays:
●
Device Name and Product Type
●
The number of files backed up from the device to the OVOC
●
The last backup status, e.g., Successful
●
The date of the last backup file
●
The tenant under which the device is located
You can filter displayed files for more effective access to the specific files you need:
●
Click a column header; files are displayed accordingly.
Backed-up file names are in the format:
- 163 -
CHAPTER 4 Defining your Network Topology
OVOC | User's Manual
node id||timestamp _ Device IP Address _ Node ID _ Serial Number _ periodic/manual _
Product type _ INI/CONF/CLI _ Date Formatted
Here's an example of a backed-up filename:
411515387481228_192.168.200.47_41_3968002_m_82_INI_TYPE_2258-Jan-07-2018.ini
Use the following table as reference to the example.
Table 4-7: Explanation of Backed Up File Name Format
File Name Format
Explanation
411515387481228
Indicates the Node ID||Timestamp
192.168.200.47
Indicates the device's IP address
41
Indicates the Node ID
3968002
Indicates the Serial Number
m
Indicates whether backup was periodic or manual. In the example,
it was manual.
82
Indicates the product type.
INI_TYPE
Indicates the type of backed-up file: INI/CONF/CLI
2258-Jan-07-2018
Indicates the time and date, formatted as: HHmm-MMM-dd-yyyy
2. In the page's Backup Summary, select the device whose configuration (ini or cli script file)
you want to back up on the OVOC server.
3. From the Actions' drop-down, select the Backup option; you're prompted with a message
'Are you sure you want to upload configuration from this device?'
Figure 4-40: Backup Manager – Backing up a Device's Configuration – Confirmation Prompt
4. Click Upload; the configuration is uploaded from the device to the OVOC server.
Saving the Last Backed-up Configuration to your PC
You can save the last backed-up device configuration to your PC.
- 164 -
CHAPTER 4 Defining your Network Topology
OVOC | User's Manual
➢ To save the last backed-up configuration to your PC:
1. In the Backup Manager page's Backup Summary, select the device whose last backed-up
configuration you want to save.
2. From the Actions' drop-down, select the option Save; the last backed-up device
configuration is saved on your PC.
Restoring the Last Backed-up Configuration to the Device
The last backed-up configuration can be restored to the device if necessary.
➢ To restore the last backed up configuration to the device:
1. In the page's Backup Summary pane, select the device whose last backup you want to
restore.
2. From the Actions' drop-down, select the option Restore Last Backup; you're prompted
with a message 'Are you sure you want to download configuration to this device?'.
Figure 4-41: Backup Manager – Restoring a Device's Last Backup – Confirmation Prompt
3. Click Download; the configuration is downloaded from the PC to the device.
Adding Links
Links are logical VoIP communication paths between devices that measure and display key
metrics on calls made on them. Links are defined according to IP Group (IP network entity such
as a server, e.g., IP PBX, or a group of users, e.g., LAN IP phones, with which the E-SBC
communicates), Trunk Group (logical group of physical trunks and channels), Phone Number
or SIP IP address.
The ‘source’ device on which key metrics monitoring is based must be an AudioCodes device
or Skype for Business device. The second device can be an AudioCodes device, Skype for
Business device or a non-AudioCodes device. You can define one or more links between
devices. The links are displayed in the Network Topology page. The voice quality status on
each device/link is indicated by the color green, yellow or red, i.e., good, fair or poor, based on
QoE thresholds described in Obtaining Quality Statistics on Calls on page 322.
You can add a link from the Topology page's Add Link drop-down or you can pull a line
connector from a device and connect it to another device on the page.
➢ To add a link:
1. After configuring devices, open the Links page (Network > Links).
- 165 -
CHAPTER 4 Defining your Network Topology
OVOC | User's Manual
Figure 4-42: Links
2. Click Add.
Figure 4-43: Link Details
3. Use the following table as reference.
Table 4-8: Adding a Link – Parameter Descriptions
Parameter
Description
Name
Enter an intuitive name for the link to facilitate effective
management later.
Direction
Defines the direction of the port link between source and
destination device. When the link is configured as Bi
Directional (for example), a bi-directional port will be used
for this connection.
Source Device
From the drop-down list, select the source device
- 166 -
CHAPTER 4 Defining your Network Topology
OVOC | User's Manual
Parameter
Description
fromwhich to link to the destination device. You can
alternatively search for it.
Destination Device
From the drop-down list, select the destination device to
which to link from the source device. You can alternatively
search for it.
The link counts and computes statistics on all calls that originate in the source device,
based on one of the following Category Types (selected from the 'Category Type' dropdown:
Category Type
From the drop-down select one of the following Category
Types. Based on your selection, the link will count and
compute statistics on all calls originating in the source
device.
IP Group - Defines the source device IP-Group index (a list of
options may be available).
Trunk Group - Lets you configure Trunk Groups, i.e., logical
groups of physical trunks and channels each of which can
include multiple trunks and ranges of channels. Trunk
Groups need to be configured and assigned with telephone
numbers to enable and activate the channels of the device.
After configuring Trunk Groups, you need to use them for
routing incoming IP calls to the Tel side, which is
represented by a specific Trunk Group (ID). You can also
use Trunk Groups for routing Tel calls to the IP side.
Phone Prefix - Defines the prefix text of a phone number or
SIP URI string. See the Note following for more information.
Control IP - Defines a valid IP-Address on which SIP control
- 167 -
CHAPTER 4 Defining your Network Topology
OVOC | User's Manual
Parameter
Description
messages are originated.
Media IP - Defines a valid IP-Address on which SIP media
messages (voice/fax) are originated. See the Note following
for more information.
Media Realm - Defines the source device Media Realm index
(a list of options may be available).
Remote Media Subnet - Defines the source device Media
Realm subnet index (a list of options may be available;
Media Realm must also be defined).
FQDN - Available only when the source device is a Skype for
Business device. The FQDN of the selected source and
destination devices.
4. The field below 'Category Type' (see the preceding parameter) is the category value field
which updates according to what you selected for 'Category Type'. If for 'Category Type'
you selected:
●
IP Group (for example), then IP Group Value is displayed in this field. Enter the IP
Group's ID.
●
Trunk Group (for example), then Trunk Group Value is displayed. Enter the Trunk
Group's ID.
●
Control IP (for example), then Control IP Value is displayed. Enter the IP address (the
actual IP address, not the group ID).
●
Media IP (for example), then Media IP Value is displayed. Enter the IP address (the
actual IP address, not the group ID).
Note that some categories for 'Category Type', like Remote Media Subnet and FQDN,
present two value fields, as shown in the following figure.
- 168 -
CHAPTER 4 Defining your Network Topology
OVOC | User's Manual
If you configured parameter 'Category Type' as Phone Prefix, Control IP or Media IP
(see the previous parameter), you can enter a regular expression instead of a string in
the field under 'Category Type' which updates according to 'Category Type'. If the
regular expression will be matched, the call will be sent over the link. Following are
examples of regular expressions:
.* = any value will be accepted, for example, abc, 123, abc123
a.* = any value beginning with the letter 'a' will be accepted, for example, abc, a,
abc123
.*a = any value ending with the letter 'a' will be accepted, for example, bca, a, bc123a
\\d = any value containing a single digit will be accepted, for example, 1, 2
\\d\\d\\d\\.\\d\\d\\.\\d\\d\\d\\.\\d\\d\\d = any value that contains (three digits - point two digits - point - three digits - point - three digits) will be accepted, for example, IP
address 172.17.118.165
To test complex regular expressions use either:
https://www.freeformatter.com/regex-tester.html
-ORhttps://regex101.com/
5. Click Apply; the link is added and displayed in the OVOC.
- 169 -
CHAPTER 4 Defining your Network Topology
●
●
●
OVOC | User's Manual
Statistics obtained from Links form a subset of those obtained from Devices
Links statistics are obtained from streams. A stream is a single leg of an SBC call.
It's therefore possible for the total links streams statistics to be higher than the
total devices calls statistics. For example, when a call is sent from IP Group 1 to
IP Group 2 on same device, and there are two links configured to aggregate
streams from IP Group 1 and IP Group 2 respectively, the total Links statistics will
present it as twostreams but Devices statistics will present it as one call.
Links are logical entities. Multiple links defined on the same device may therefore
aggregate statistics on the same streams, so the total number of links streams
statistics in the network may be higher than the total number of actual streams
statistics in the network.
It's therefore recommended to avoid overlapping links definitions.
Adding Sites
A site is a group of endpoints under which endpoints (phones) are located. You need to define
a site under a region. The region must be defined under a tenant.
➢ To add a site:
1. After configuring the region under which to locate the site, open the Sites page (Network >
Sites).
Figure 4-44: Sites
2. Click Add.
- 170 -
CHAPTER 4 Defining your Network Topology
OVOC | User's Manual
Figure 4-45: Site Details
3. From the 'Region' drop-down, select the region under which to locate the site.
4. Provide an intuitive name for the site to facilitate effective, intuitive management later.
5. Enter a description of the site to facilitate effective, intuitive management later.
6. Enter a Subnet Mask or multiple Subnet Masks. The format must be (for example)
255.255.0.0/1. Used for auto detection of endpoints. Must be contained in the same
subnet mask as the subnet mask of the region under which it is defined - if the region was
configured with a subnet mask.
7. [Optional] In the 'Location' field, enter the first letters in the name of the city / country in
which to locate the site, and then select the city / country from the list that pops up.
8. Click the now-enabled OK button; the site is added.
Managing Endpoints
The OVOC supports endpoints management through the directly accessible Device Manager
application.
Dynamic Allocation of Endpoint Licenses
The OVOC dynamically allocates endpoint licenses to tenants by default, so that distribution
is evenly and effectively performed. When a phone (endpoint) is connected to the network for
the first time, it reports to the OVOC with a keepalive message. The OVOC adds the phone to
its database and dynamically allocates licenses to its tenant.
Here’s an example to clarify the principle of dynamic allocation.
- 171 -
CHAPTER 4 Defining your Network Topology
OVOC | User's Manual
Figure 4-46: Example of Dynamic Allocation of Phone Licenses to Tenants
In the example (refer to the figure above):
■ Out of the total number of phone licenses which the enterprise purchased (100), indicated
by OVOC server parameter 'Managed Endpoints', the OVOC has already allocated 60.
●
Tenant A was allocated 20
●
Tenant B was allocated 20
●
Tenant C was allocated 20
■ The OVOC is left with 40 free phone licenses which it can still allocate to tenants
(100 total – 60 allocated = 40 free)
■ A new phone is connected to the enterprise network
■ The OVOC detects the new phone added under Tenant A, adds the phone to the OVOC
database and dynamically allocates to the phone's tenant 5% of the number of phone
licenses that can still be allocated (5% of 40) or, if this results in less than 5 licenses, then 5
are allocated. 5% of 40 is 2, so in the example, 5 licenses are allocated to Tenant A.
●
●
●
Applies to all AudioCodes phones whose management is supported by Device
Manager, and to all phones which support SIP PUBLISH protocol and whose QoE
management is supported by the OVOC's Reports application.
Before version 7.4.2000, if a tenant's allocation was full, the OVOC dropped the
phone and the user manually added it to another tenant in the OVOC GUI.
An alarm endpointsFloatingLicenseEvent is sent when dynamic allocation occurs.
See the Alarms Guide for more information.
Configuring Endpoints
The OVOC lets you directly access the Device Manager application to configure endpoints
(phones).
- 172 -
CHAPTER 4 Defining your Network Topology
OVOC | User's Manual
➢ To access the Device Manager:
1. From Network > Endpoints, select Configurations.
Figure 4-47: Login to Device Manager Pro
2. See the Device Manager Administrator's Manual for detailed information on how to
configure phones.
Monitoring Endpoints Status
The OVOC lets you monitor phones statuses.
➢ To monitor phones statuses:
1. Open the Endpoints page (Network > Endpoints drop-down > Status).
Figure 4-48: Endpoints - Status
2. See the Device Manager Administrator's Manual for detailed information on how to
determine phones statuses.
Removing Endpoints from QoE Support
Removing an endpoint from QoE monitoring removes the endpoint from QoE support, freeing
the used license. It does not remove the endpoint from display in the Endpoints page of the
OVOC.
- 173 -
CHAPTER 4 Defining your Network Topology
OVOC | User's Manual
➢ To remove an endpoint from QoE support:
1. Open the Endpoints page as described previously and select the phone to remove from
QoE support.
2. Click the button Remove from QoE Monitoring; the relevant 'QoE Supported' column is
updated with X instead of ü .
Adding an Endpoints Group
The OVOC allows you to add an endpoints group. After adding a group, use the Device Manager to add endpoints to that group and configure that endpoints group. The OVOC allows
viewing added groups; it doesn't allow adding endpoints. See the Device Manager Administrator's Manual for information on how to add endpoints to groups and configure an endpoints group.
The feature benefits customers who want (for example) 10 of 500 phones in a site in the enterprise organized in a group for a software upgrade to apply exclusively to those 10 phones.
➢ To add an endpoints group:
1. Open the Endpoint Groups page (Network > Endpoints > Endpoint Groups) and click the
Add button.
Figure 4-49: Group Details
2. Define a name for the endpoints group, provide a description to facilitate effective
management later and from the 'Tenant' drop-down, select the tenant to which to add
the group. Note that the selected tenant can’t be changed (in the Group Details screen)
after the endpoints group has been added.
3. [Applies only when operator authentication is by Azure AD / LDAP] When an operator logs
in to the OVOC, the OVOC (before allowing the operator access) checks with the
enterprise's Azure Active Directory / LDAP server if the endpoints group which the
operator is associated in the OVOC, tallies with the endpoints group defined in the AD /
- 174 -
CHAPTER 4 Defining your Network Topology
OVOC | User's Manual
LDAP server. In the 'AD Group' field / 'LDAP Group' field, enter the name of the endpoints
group. See also:
●
Configuring Operator Authentication Centrally with Azure Active Directory on page 46
●
Configuring Operator Authentication Centrally using an LDAP Server on page 41
Figure 4-50: Endpoint Groups page
4. Observe in the Groups page shown in the preceding figure that a group named y_group
has been added to a tenant named y_tenant and a group named x_group has been added
to a tenant named y_tenant. Also note from the last column that no endpoints have been
added yet (with the Device Manager). To quickly and efficiently locate a group, you can
filter the page as shown in Filtering by 'More Filters' on page 230.
5. Configure a tenant operator to manage these groups: Open the Operators page (System >
Administration > Security > Operators), click Add and from the drop-down select Tenant
Operator.
Figure 4-51: Tenant Operator Details
6. From the 'Security Level' drop-down, select Admin or Operator; only these two tenant
operator security levels allow assigning a group . Configure the tenant operator details
you require, click OK and then under the Topology tab, view the following:
- 175 -
CHAPTER 4 Defining your Network Topology
OVOC | User's Manual
Figure 4-52: Topology tab
7. Note that if you didn't select Admin or Operator as the 'Security Level' in the previous
step, you won't view the screen shown in the preceding figure. Assign the operator
tenants (x_tenant and y_tenant as shown in the example below), check the box 'Restrict
Endpoints Actions Except for These Groups' and in the 'Assigned Endpoints groups' pane
that opens, assign groups to the operator tenants.
Figure 4-53: Assigned Tenants | Assigned Groups
8. Click OK.
- 176 -
CHAPTER 4 Defining your Network Topology
OVOC | User's Manual
Figure 4-54: Assigned Endpoints groups
●
●
●
●
In the 'Assigned Tenants' field, if you delete an assigned tenant then all groups
assigned to that tenant will be deleted.
When you check the 'Restrict Endpoints Actions Except For These Groups' check
box, the Assign Endpoints Groups pane is displayed showing all the available
assigned endpoints groups for this operator.
When you clear the 'Restrict Endpoints Actions Except For These Groups' check
box, all selected assigned endpoints groups are removed.
Any update to an operator’s assigned groups will only take effect the next login (if
you're updating the groups of the operator currently logged in).
Figure 4-55: Removed groups
9. In the Operators page (System > Administration > Security > Operators), select the tenant
operator that was added and view in the Operator Details pane on the right side of the
page, the number of groups and tenants assigned to that operator.
- 177 -
CHAPTER 4 Defining your Network Topology
OVOC | User's Manual
Figure 4-56: Operators
If the parameter 'Is Group Operator' in the Operator Details pane is ticked as shown in
the preceding figure, that operator can delete groups assigned to that operator's
assigned tenants (only). The OVOC therefore allows adding, editing and deleting
groups. Adding endpoints to groups and configuring those groups is performed in the
Device Manager. See the Device Manager Administrator's Manual for information on
how to add endpoints to groups and to configure endpoints groups.
Adding a Topology Group
The OVOC allows you to add a logical group to which you can attach topology entities of your
choice (devices, links, sites) so that you can then (for example) produce a report specifically on
those topology entities in that group.
➢ To add a topology group:
1. Open the Topology Groups page (Network > Groups).
Figure 4-57: Topology Groups
2. Click the Add button.
- 178 -
CHAPTER 4 Defining your Network Topology
OVOC | User's Manual
Figure 4-58: Group Details
3. Define a name for the group, provide a description to facilitate effective management later
and from the 'Tenant' drop-down, select the tenant to which to add the group. Note that
the selected tenant can’t be changed (in the Group Details screen) after the group has
been added.
4. Click the View link.
Figure 4-59: View
5. Navigate to and select the entities to attach and click OK..
6. Observe in the Topology Groups page that the group was added to the tenant. Also note
from the last column how many topology entities you attached. To quickly and efficiently
locate a group in the Topology Groups page, you can filter the page as shown in Filtering
by 'More Filters' on page 230.
- 179 -
CHAPTER 5 Managing SBC Licenses
5
OVOC | User's Manual
Managing SBC Licenses
SBC licenses can be managed using:
■ Two Floating License modes:
●
Cloud mode. Replaced the legacy way of using the OVOC Advanced Monitoring
package. Requires SBCs loaded with version 7.2.202 or later and OVOC version
7.4.3000 or later. See Cloud Mode on page 188 for more information.
-OR-
●
FlexPool mode. Alternative licensing mode that (1) supports a Floating License across
a network (2) doesn't require a connection to the public cloud (3) gracefully enforces
license limits and (4) interrupts service if license limits are exceeded. Requires SBCs
loaded with version 7.2.256.300 or later and OVOC version 7.8 or later. See FlexPool
Mode on page 195 for more information.
■ Fixed License Pool (see Fixed License Pool on page 201)
●
Recommended when multiple SBCs are deployed and centrally managed
●
Allows a 'tenant' operator to update licenses from a central pool in a simple process
■ Locally by loading an ini file to the device using the Web interface, without requiring the
OVOC. See the device’s User Manual for more information.
Adding an SBC to the Floating License
Applies to both Floating License modes: Cloud mode and FlexPool mode.
Before adding an SBC to a Floating License, add an SBC to the OVOC using one of these
options:
■ Auto device detection. This is the Automatic Provisioning a.k.a. Zero Touch feature. See
Enabling Initial Connection Provisioning on page 149 for more information.
■ Manually from the AC Device page (Network > Add > AC Device).
■ Using the SBC's Web interface.
Floating License does not require configuring an open license on the SBC (obtained by
ordering one of the device float CPNs, i.e., SW/M500/FLOAT).
The SBC is authorized by the OVOC to operate in a Floating License mode with no
resource restrictions.
To manage a device using a Floating License mode, the device must be properly managed by the OVOC, i.e., the SBC must have a valid OVOC license.
- 180 -
CHAPTER 5 Managing SBC Licenses
OVOC | User's Manual
➢ To add an SBC to a Floating License:
1. In the device's Web interface, open the Floating License page (Setup menu >
Administration tab > License folder > Floating License).
2. From the 'Floating License' drop-down list, select Enable.
Figure 5-1:
Enable Floating License
3. Reset the device with a burn-to-flash for your settings to take effect. After the device
resets, it connects with OVOC and the following read-only fields display OVOC-related
information:
●
'Connection with OVOC': Displays the device's connectivity status with OVOC:
◆
"Connected to OVOC": The device is connected to OVOC.
◆
"Disconnected from OVOC" The device is temporarily disconnected from OVOC
due to problems with the network (HTTPS TCP connection).
◆
"Not Connected to OVOC": The device is not connected to OVOC.
●
'OVOC IP Address': Displays the IP address of OVOC.
●
'OVOC Product Key': Displays the Product Key of the OVOC tool that is providing
the Floating License.
4. From the 'Allocation Profile' drop-down list, select an SBC license Allocation Profile. The
Allocation Profile determines the capacity of each SBC license type that you want allocated
to your device by OVOC. You can choose from factory default profiles, which may suit
your deployment requirements or you can configure your own customized profile. The
optional factory default profiles include:
●
SIP Trunking: This profile is suited for SIP Trunking applications (i.e., where user
registration is typically not required)
●
Registered Users: This profile is suited for applications where user registration is
required.
To configure your own profile, select Custom , and then configure the capacity for each SBC
license type in the corresponding 'Allocation' field. When you hover your mouse over each
field, a pop-up appears displaying the maximum capacity that can be supported by the device.
- 181 -
CHAPTER 5 Managing SBC Licenses
Figure 5-2:
OVOC | User's Manual
Maximum Capacity for Each SBC License Type
When configuring your own customized profile (i.e., using the Custom option), the
Transcoding Session capacity license cannot be changed in the 'Allocation' field, but
you can reduce the license using its corresponding 'Limit' field.
●
Explanation of each profile:
◆
Far End Users (FEU) (# of concurrent users that can be registered on the device)
◆
SBC Sessions (# of concurrent SBC call sessions-media and signaling)
◆
SBC Signaling Sessions (# of concurrent SIP messages- only signaling)
◆
Transcoding Sessions (# of concurrent codec types)
5. Reset the device with a burn-to-flash for your settings to take effect.
6. Once you have configured the Allocation Profile, you can modify each SBC license capacity
without resetting the device. To do this, select the check box corresponding to the license
type you want to modify, and then in the corresponding 'Limit' field, enter a new value,
and then click Apply.
7. Open the OVOC's Device Floating License page (Network > Devices > Floating License) and
verify that the newly added SBC appears in the list and that the last report time is updated
(indicating that the SBC has successfully sent a report to the OVOC). As reports are sent
every 5 minutes, this may take up to 5 minutes to show.
Figure 5-3:
Device Floating License Page – Newly Added SBC Appears in the List
8. Use the following table as reference to the page's columns.
- 182 -
CHAPTER 5 Managing SBC Licenses
OVOC | User's Manual
Table 5-1: Floating License Page Column Descriptions (Applies to Cloud and FlexPool Modes unless
Otherwise Stated)
Column
Description
Name
Indicates the name of the managed device
Product
Type
Indicates the SBC device type.
Address
Indicates the IP address of the managed device.
HA
Indicates the HA status of the device.
Managed
Indicates whether the Floating License is enabled / disabled in the device.
Last Report
Time
Indicates the date and time that the last usage report was sent from the
device to the OVOC.
Floating
License
Status
Indicates the global device status reflecting the Device Status, Config
Status and Report Status states.
Green
OK: Device Status, Config Status and Report
Status are green.
Red
Error or Config Error: Indicates Device Status,
Config Status or Report Status errors (red).
Grey
Unmanaged: Device is unmanaged by OVOC
Unmonitored: Device is unmonitored by OVOC
Device
Status
Green
Connected: Device is successfully connected to
the Floating License OVOC service.
Red
Rejected: Device Floating License has been
revoked by the Cloud Floating License service
and as a result the device’s CAC is reset to 0.
Not Connected: Device is unable to establish a
connection with the Floating License OVOC
service (CAC 0)
Temporarily Disconnected: Device is
temporarily disconnected from the Floating
License OVOC service due to problems with the
HTTPS TCP connection.
Grey
Unmanaged: The device is currently not
managed by the OVOC Floating License service.
Unmonitored: The device is currently
- 183 -
CHAPTER 5 Managing SBC Licenses
OVOC | User's Manual
Column
Description
unmonitored by the OVOC Floating License
service.
Not Applicable: The device was loaded with the
Floating License feature disabled. The operator
must enable the feature on the SBC device and
reset it.
Config
Status
Green
Success: Indicates that the device’s SNMP
configuration is successfully updated.
Red
Failure: Indicates that the device’s SNMP
configuration has not been updated successfully.
For example, the Floating License REST
operator’s user password or username has not
been updated correctly.
Grey
Not applicable: Indicates that the device was
added to the OVOC but is not yet managed.
Unmonitored: Indicates that the device is
currently unmonitored by OVOC.
Report
Status
Green
OK: Indicates that a report was successfully sent
from the device to the OVOC for the last
reporting interval.
Yellow
Over License. Applies only to FlexPool. Indicates
that one or more features (Media Sessions,
Transcoding, Registrations, Signaling) has
exceeded license limits and that an 'overLicense'
status on at least one of the exceeded feature
was sent from OVOC to the device.
Red
Failed: Indicates there's a problem with reports
sent from the device to the OVOC (missing /
failed).
Failed & Over License: [Applies only to FlexPool]
Combines the two preceding statuses. Indicates
that after the device's last successful report, the
device received an 'overLicense' response from
the OVOC and since then there has been a
problem with reports from this device (missing /
failed).
Not Registered. Indicates that the device has not
- 184 -
CHAPTER 5 Managing SBC Licenses
OVOC | User's Manual
Column
Description
yet successfully registered to the OVOC Floating
License service.
Grey
Unmonitored: Indicates that the device is
currently unmonitored by OVOC.
Priority
Only applies to FlexPool mode. Either High, Normal or Low. Shows the
priority configured by the operator by which SBCs are taken out of service
if the FlexPool mode license is exceeded. See Configuring SBC Priority Which to Take out of Service First on page 195 for more information.
Region
Indicates the device’s region.
Tenant
Indicates the device’s tenant.
9. Click the Actions button. See here for information about the actions that you can perform
in the Device Floating License page.
Performing Floating License Actions
Applies to both Floating License modes, Cloud mode and FlexPool mode, unless
otherwise stated.
Here’re the Actions you can perform in the Device Floating License page (Network > Devices >
Floating License):
■ Unmanage (see here)
■ Update (see here)
■ Reset (see Reset on the next page)
■ Register (see Register on page 187) [only applies to Cloud mode]
Unmanage
This Action allows the device to be unmanaged by the Floating License method.
➢ To allow the device to be unmanaged by the Floating License method:
■ In the Device Floating License page (Network > Devices > Floating License), select the SBC
to unmanage and then from the Actions drop-down menu, select License > Unmanage.
- 185 -
CHAPTER 5 Managing SBC Licenses
Figure 5-4:
OVOC | User's Manual
Device Floating License Page – Unmanage Action
Update
Select this menu option to update the HTTPS Rest connection between the device and OVOC.
➢ To perform an update action:
■ In the Device Floating License page (Network > Devices > Floating License), select the SBC
for which to perform an update and then from the Actions drop-down menu, select
License > Update.
Reset
Select this menu option when:
■ The SBC is connected to the OVOC and Floating License is enabled.
■ One of the following SBC Web interface Floating License parameters is updated on the
device:
●
Allocation Profile
●
Allocation Signaling Sessions
●
Allocation Media Sessions
●
Allocation Registered Users
■ A 'Limit' value is configured for one of the above SBC Web interface Floating License
parameters.
■ The SBC's ini file parameter 'SoftwareDSP' is updated (only applies to Mediant 9000,
Mediant SE and Mediant VE).
➢ To perform a reset action:
■ In the Device Floating License page (Network > Devices > Floating License), select the SBC
for which to perform a reset and then from the Actions drop-down menu, select
Maintenance > Reset.
- 186 -
CHAPTER 5 Managing SBC Licenses
OVOC | User's Manual
Register
This action allows the network administrator to perform random registration to the Floating
License Cloud mode service for the OVOC.
Only applies to Cloud mode. Does not apply to FlexPool mode.
➢ To perform a register action:
■ In the Device Floating License page (Network > Devices > Floating License), press the
Register button shown in the figure below.
Figure 5-5:
Register
Configuring OVOC-Floating License Service Communications
Applies to both Floating License modes (Cloud mode and FlexPool mode) unless
otherwise stated.
SBCs are connected to the OVOC over SNMP. Floating License service functions are managed
over TCP/HTTPS REST connections. For more information, see the OVOC IOM and the OVOC
Security Guidelines.
➢ To configure device Floating License parameters for OVOC-Floating License communications:
1. Open the Floating License page (System > Administration > License > Floating License).
Figure 5-6:
Floating License
2. Configure the parameters using the following table as reference.
- 187 -
CHAPTER 5 Managing SBC Licenses
OVOC | User's Manual
Table 5-2: Device Floating License Configuration Parameter Descriptions
Parameter
Description
Floating
License
OVOC
Operator
Specifies the OVOC operator with REST authorization to receive and
respond to REST requests from SBCs.
Floating
License
Server
Address
[Applies only to Cloud mode; N/A to FlexPool mode] Specifies the server
address of the Floating License Service platform: CLM.audiocodes.com
(default)
Change
Floating
License Key
[Applies only to Cloud mode; N/A to FlexPool mode] Enter the AudioCodes
provided OVOC Product Key string used to authenticate the connection
between the OVOC and the Floating License Service. You can view this
string in the License Summary screen (System > Administration > License
> Summary).
Cloud Mode
Cloud mode can be configured on AudioCodes SBCs and the OVOC. Cloud mode replaced the
legacy method of using the OVOC Advanced Monitoring package. Cloud mode requires SBCs
loaded with version 7.2.202 or later and OVOC version 7.4.3000 or later. For more information,
see also the device's User’s Manual.
Figure 5-7:
Cloud Mode Network
Here's how Cloud mode works:
■ SBCs report their usage statistics at short intervals (typically every 5 minutes) to the
OVOC.
■ The OVOC accumulates these reports and sends them once a day to the AudioCodes
Floating License server. Since all communications occur over HTTPS, a special firewall setup
is unnecessary in most cases.
- 188 -
CHAPTER 5 Managing SBC Licenses
OVOC | User's Manual
Important note before installation: To set up Cloud mode for a new customer, a Floating
License account must be created on the AudioCodes cloud license manager (CLM)
service. The CLM account is created by AudioCodes within a few days of receiving a
Floating License order and signing of the Floating License's Terms and Conditions.
After the account is set up and ready for use, a confirmation email is sent to the email
address used to receive the customer’s OVOC product key. Make sure the
confirmation email is received before attempting to connect OVOC to the CLM service.
If no confirmation email is received, contact your AudioCodes representative and
provide your OVOC product key to verify the CLM account was set up.
Managed as an AudioCodes cloud service, the Floating License mode is a network-wide license
intended for customer deployments featuring multiple SBCs sharing a dynamic pool of
resources. The feature simplifies network capacity planning and delivers cost benefits related
to aggregated call statistics, follow-the-sun scenarios and disaster recovery setups that involve
two or more data centers.
The feature allows customers to 'pay as they grow' by eliminating the need to manually
purchase additional SBC licenses when capacity requirements increase. Customers initially
purchase license capacity based on estimated requirements but may later experience business
growth and therefore require increased session capacity. In this case, customers are billed for
the additional sessions. SBCs deployed in the network are ‘open’ to maximum hardware
capacity utilization based on predefined profiles. SBCs can alternatively be configured by
operators with customized session capacity profiles.
Configuring Cloud Mode
Configuration should only be performed once for the OVOC of each customer.
➢ To configure the OVOC:
1. Add a new OVOC operator of type 'System' dedicated to the Floating License (i.e., 'Floating
License_User').
●
They must have Admin or Operator security level
●
Password expiration must be set to never expire
●
SBCs use them to communicate with the OVOC for the floating license reports
2. Make sure the OVOC is configured with a Feature Key which enables Floating License.
●
Open the License Configuration page (System > Administration > License >
Configuration).
●
Make sure that the status is Enable.
- 189 -
CHAPTER 5 Managing SBC Licenses
OVOC | User's Manual
Figure 5-8:
Cloud License Manager Status
3. Open the Floating License page (System > Administration > License > Floating License).
Figure 5-9:
Floating License
4. Configure the parameters like this:
●
Floating License OVOC Operator: Use the new operator you configured here.
●
Floating License Server Address: Set to: clm.audiocodes.com
●
Change Floating License Key: Set to the OVOC Product Key. To find out the OVOC
Product Key, view the string in the License Configuration screen (System >
Administration > License > Configuration) under section 'General'.
Figure 5-10: Product Key
5. Open the Device Floating License page (Network > Devices > Floating License).
Figure 5-11: Device Floating License Page
●
Make sure in the Device Floating License page that the OVOC successfully registered
with the Floating License. Make sure that 'Customer Status' in the device's Floating
License Summary pane displays Active.
- 190 -
CHAPTER 5 Managing SBC Licenses
OVOC | User's Manual
Figure 5-12: Customer Status
A new OVOC with an old Feature Key will show zeros in the screen when operating in
Cloud mode. Reactivating the product key and reinstalling the Feature Key solves the
issue.
Viewing Floating License Summaries
The OVOC's Device Floating License page displays summary panes on the right side of the
page. Panes you can view are:
■ Device Floating License Utilization pane (see here)
■ Floating License Info pane (see Viewing Floating License Info on page 193)
■ Device Info pane (see Viewing Device Info on page 193)
Device Floating License Utilization Pane
This pane is only displayed when no device is selected in the page.
➢ To view the pane if a device is selected:
1. Press the Ctrl key and then click the entry on the page that is selected.
- 191 -
CHAPTER 5 Managing SBC Licenses
OVOC | User's Manual
Figure 5-13: Device Floating License Summary
2. Use the following table as reference to the pane.
Table 5-3: Device Floating License Utilization Pane Description
License
Utilization
Description
Device
Floating
Licenses
Utilization
Indicates the percentage of SBC devices in this OVOC installation that are
managed by the Floating license. For example, if the customer has
purchased licenses for 100 devices and 50 are currently managed, then
this bar displays 50 allocated devices and 50 free devices.
Hostname
Indicates the IP address or FQDN of Floating License Service.
Customer
Status
Indicates the state of the connection with the Floating License service.
OK - Indicates that a successful connection with the Floating License service has been established.
Blocked - Customer account has been blocked by the Floating License service.
Unknown - Status is undetermined by the OVOC
Not Registered - OVOC has not registered successfully to the Floating
License Cloud mode service
Last
Successful
Usage
Report Time
Indicates the time and date of the last successful usage report update
that was sent from OVOC to the Floating License Cloud service.
License
Displays a summary of the license features SBC Signaling, SBC Sessions,
SBC Registrations and SBC Transcoding.
Last Sent
Report
Status
Indicates whether the last attempt to send a usage report to the Floating
License Cloud service was successful.
- 192 -
CHAPTER 5 Managing SBC Licenses
OVOC | User's Manual
License
Utilization
Number of
Failed
Description
Indicates the number of failed attempts to send usage reports to the
Floating License Cloud service
Viewing Floating License Info
The OVOC's Device Floating License page displays the 'Floating License Info' summary pane
only when a device is selected in the page.
➢ To view the pane:
1. Select an entry on the page.
Figure 5-14: Device Floating License Summary – Floating License Info
2. Use the following table as reference to the pane's session capacities displayed.
Table 5-4: Device Floating License Summary - Floating License Info
Session Capacity
Description
Current
Indicates the currently utilized session capacity of the SBC
device.
Maximum
Configuration
Indicates the customer configured session capacity on the SBC
device.
Maximum Actual
Indicates the maximum physical session capacity of the SBC
device.
Viewing Device Info
The OVOC's Device Floating License page displays the 'Floating License Info' summary pane
only when a device is selected in the page.
- 193 -
CHAPTER 5 Managing SBC Licenses
OVOC | User's Manual
➢ To view the pane:
1. Select an entry on the page if none is selected and then in the Device Floating License
Summary pane, click the Device Info tab.
Figure 5-15: Device Floating License Summary – Device Info
2. The pane summarizes the columns displayed in the main section of the Device Floating
License page.
Saving a Usage Data Report to your PC
This feature allows customers to save reports to CSV file. Each report includes the currently
configured license session values and the device's HA state.
In Cloud mode, reports are always sent to the cloud. In both Cloud mode and FlexPool
mode, reports are always sent from the SBC to the OVOC.
➢ To manually export a usage report to a CSV file:
1. Open the Device Floating License page (Network > Devices > Floating License) and click
Save Data Usage.
Figure 5-16: Save Usage Report Data
2. In the Save Usage Report Data screen shown above, define the period on which to
produce the usage report data and then click OK.
- 194 -
CHAPTER 5 Managing SBC Licenses
OVOC | User's Manual
FlexPool Mode
After adding an SBC to the Floating License as shown in Adding an SBC to the Floating License
on page 180 and configuring OVOC-Floating License service communications as shown in
Configuring OVOC-Floating License Service Communications on page 187, FlexPool mode can
be configured on SBCs and the OVOC. FlexPool is an alternative licensing mode provided by
AudioCodes that (1) supports a Floating License across a network (2) doesn't require a
connection to the public cloud (3) gracefully enforces license limits and (4) interrupts service if
license limits are exceeded. FlexPool mode is supported from SBC version 7.2.256.300 or later.
FlexPool mode is a system-level feature; it's not applicable per tenant.
FlexPool mode is different to Cloud mode: There's no Cloud License Manager component and
customer limits are enforced by limiting service rather than by post-usage billing. SBCs and the
OVOC are the components involved in FlexPool mode.
If an SBC or OVOC failure occurs or if a network issue occurs, FlexPool mode continues to
provide customer service for a period of grace.
Configuring an Alarm Threshold Percentage for FlexPool Mode
The OVOC enables operators to configure an alarm threshold percentage for FlexPool mode.
➢ To configure an alarm threshold percentage for FlexPool mode:
1. Open the Floating License page (System > Administration > License > Floating License)
and locate the FlexPool Configuration section.
Figure 5-17: FlexPool Configuration
2. Optionally change the default of 85% to a different alarm threshold percentage according
to preference. Range: 0-100.
If for example you leave the configuration at the default of 85%, the OVOC will raise an
alarm for each license parameter whose current total sum of licensing usage is above
85% but below the license violation threshold. See also Determining License Status
from Alarms on the next page.
Configuring SBC Priority - Which to Take out of Service First
The OVOC uses a priority configured by operators to determine the order by which SBCs are
taken out of service if the FlexPool mode license is exceeded. Priority values are High, Normal
- 195 -
CHAPTER 5 Managing SBC Licenses
OVOC | User's Manual
or Low.
➢ To configure SBC priority:
1. Open the Device Floating License page (Network > Devices > Floating License).
Figure 5-18: Device Floating License
2. Select the SBC whose priority you want to configure and from the Actions button dropdown, select License > Update Priority Level.
Figure 5-19: Update Priority Level
3. From the 'Priority' drop-down in the FlexPool Priority prompt shown in the figure below,
select either Normal (default), High or Low.
If overuse of the license occurs, the OVOC gradually starts taking SBCs out of service
based on the priority defined by the operator. After capacity is restored, SBC service
resumes.
Determining License Status from Alarms
The OVOC sends alarms that allow network administrators to determine license status. For
more information, see the One Voice Operations Center Alarms Guide. When OVOC is started
up or reset, it closes these alarms if they exist.
- 196 -
CHAPTER 5 Managing SBC Licenses
OVOC | User's Manual
The 'Alarm on % of utilization' parameter can be
■
configured by the 'System' type operator whose security level is defined as 'Admin'
■
viewed by the 'System' type operator whose security level is defined as 'Admin',
'Operator' or 'Monitor'
If service is interrupted, the SBC sends a FlexPool License Alarm and closes it after service
resumes to normal.
Determining License Status from the Network Summary
The Floating License Summary pane in the OVOC's Device Floating License page allows network
administrators to determine at a glance the status of their FlexPool mode license.
➢ To view the summary:
1. Open the Device Floating License page (Network > Devices > Floating License).
Figure 5-20: Device Floating License Page
2. Locate the Floating License Summary pane on the right. Above the pane, view the
FlexPool Status indication. In the preceding figure, 'FlexPool Status' indicates OK. This is a
system-level status indication summarizing the FlexPool Status Summary table displayed
in the Floating License Summary pane. Three possible statuses can be displayed:
●
OK [The statuses of all features in the FlexPool Status Summary table are 'OK']
●
Warning [The status of at least one feature in the FlexPool Status Summary table is
'Warning' and the status of none is 'Over License']
●
Over License [The status of at least one of the features in the FlexPool Status
Summary table is 'Over License']
➢ To access the Floating License Summary pane:
■ Open the Device Floating License page (Network > Devices > Floating License) and locate
the Floating License Summary pane on the right.
- 197 -
CHAPTER 5 Managing SBC Licenses
OVOC | User's Manual
Figure 5-21: Floating License Summary - FlexPool
The pane indicates:
■ Floating License mode: FlexPool
■ Device Floating Licenses Utilization: Total, Allocated and Free; indicates the number of
SBCs using this service, i.e., the number of SBCs operating under FlexPool mode. Note that
this is not an indication of pool size.
■ FlexPool Status Summary
●
The status, usage and license limit of each dimension covered by the license: Signaling
Sessions, Media Sessions, Registrations and Transcoding Sessions; other dimensions
still require an appropriate license on the SBC so if (for example) you want to enable
Microsoft Teams, you'll need a license on the SBC in addition to the FlexPool License.
SBC capacity and features are still subject to the configuration of the SBC profile user
and the device's capacity; although FlexPool License mode is a network-wide license,
you can still limit the capacity of individual SBCs using the device's Web interface.
●
Status is OK, Warning (alarm sent according to the value configured for 'Alarm
Threshold Configuration') or Over License (the limit has been exceeded and service has
been stopped).
●
Usage column: Displays the aggregated consumption of each license dimension across
all SBCs running under FlexPool mode. If usage exceeds the value defined in the
license, the SBC stops service until a successful response is received from the OVOC
indicating that usage no longer exceeds that value. The OVOC gradually stops the
service according to the priority assigned to the SBCs as shown in Configuring SBC
Priority - Which to Take out of Service First on page 195.
- 198 -
CHAPTER 5 Managing SBC Licenses
OVOC | User's Manual
License information can be accessed from the License Configuration page accessed
from System > Administration > License > Configuration:
Figure 5-22: FlexPool Mode Status
The preceding figure shows the size allocated to each FlexPool mode license dimension, i.e., the size of each dimension you have in your FlexPool mode license. Note
that SBC Shutdown on Failure (days) indicates number of days; if a failure occurs in
the reports sent between the device and OVOC and the issue isn't fixed within the number of days displayed, the device will shut down FlexPool mode service and will not
allow new calls.
- 199 -
CHAPTER 5 Managing SBC Licenses
OVOC | User's Manual
Migrating from Cloud Mode to FlexPool Mode
Applies to customers currently using Cloud mode whose version of the OVOC is earlier
than 7.8 and whose SBC version is earlier than 7.2.256.
➢ To migrate from Cloud mode to FlexPool mode:
1. Upgrade the OVOC to version 7.8 (see the OVOC IOM Manual).
2. Upgrade the SBCs to version 7.2.256 (see the SBC User's Manual).
3. Replace the OVOC license with FlexPool mode (see the OVOC IOM Manual).
4. Restart the OVOC.
Customers can replace the license before upgrading the SBCs but then SBCs that do
not support FlexPool mode will fail to report to the OVOC (because a continuous
connection between the OVOC and SBCs needs to be maintained). Customers will
then have up to 90 days to upgrade their SBCs. Contact your AudioCodes
representative if necessary. This is not the recommended migration procedure.
- 200 -
CHAPTER 5 Managing SBC Licenses
OVOC | User's Manual
Fixed License Pool
Customers who deploy multiple SBCs and want to centrally manage the licenses of all SBCs
deployed will benefit best from the Fixed License Pool feature.
Only a 'tenant' operator can manage the Fixed License Pool. To configure a 'tenant'
operator, see License Pool Operator on page 120 for more information.
This feature allows updating a device's license using the process shown here:
■ OVOC operator updates SBC license in OVOC's License Pool
■ OVOC notifies SBC that the License Pool has been updated
■ SBC requests updated license from OVOC
■ OVOC sends the updated license to SBC
■ SBC polls OVOC for license updates
●
every 12 hours
●
when the SBC is reset
●
(HA) when switchover and synchronization by the new active device are performed
■ OVOC sends the license update to the SBC (if an update is discovered)
An SBC's license is valid for seven days but this is reset each time a successful connection is established between it and the OVOC License Pool. If the SBC cannot connect to the License Pool for seven days, its license expires and resets with its initial
'local' license. This feature prevents misuse of issued licenses.
The Fixed License Pool page in the OVOC allows you to:
■ centrally distribute session licenses to multiple devices according to capacity requirements
■ manage the licenses of multiple devices without changing their local License Key.
■ add/remove licenses to/from devices according to site requirements, independently of
AudioCodes.
■ apply different settings to each device without requiring a new License Key file per device
from AudioCodes each time.
■ manage licenses for multiple enterprise customers [ITSPs].
The Fixed License Pool supports the following license types:
■ SBC sessions (includes both media and signaling)
- 201 -
CHAPTER 5 Managing SBC Licenses
OVOC | User's Manual
■ SBC Registrations (also referred to as Far-End Users)
■ SBC Signaling sessions (includes only signaling)
■ Transcoding sessions
The customer purchases a bulk number of licenses of these types and obtains a License Key to
install on the OVOC. The customer can then:
■ allocate licenses to any SBC managed by the OVOC
■ move licenses from any SBC back to the License Pool
■ move licenses from one SBC to another
■ purchase additional licenses for the pool at any time
When license capacity is fully utilized, the SBC rejects calls. If the SBC also has a 'local' license,
the two are cumulated to constitute a single license.
➢ To update a license using the Fixed License Pool:
1. Open the Fixed License Pool page (Network > Devices > Fixed License Pool).
Figure 5-23: Fixed License Pool
2. Use the table as reference to the icons in the column 'LP Status' in the preceding figure.
Table 5-5: LP Status
Icon
Description
License Pool status is OK
License Pool status is WARNING
License Pool status is EXPIRED
License Pool status is CONFIGURATION ERROR
License Pool status is FAILED
License Pool status is OUT OF SYNC
License Pool status is UNMANAGED
- 202 -
CHAPTER 5 Managing SBC Licenses
OVOC | User's Manual
Icon
Description
License Pool status is APPLY NEEDED
License Pool status is APPLY IN PROGRESS
License Pool status is RESET NEEDED
3. Click the Refresh button.
- 203 -
CHAPTER 5 Managing SBC Licenses
OVOC | User's Manual
Performing License Pool Actions
The License Pool page allows operators to perform a range of actions.
Applying a License to a Device from the Pool
You can apply a license to a device.
Applies only to HA devices. A switchover is performed to apply the license parameter
on both devices.
➢ To apply a license to a device:
1. In the Fixed License Pool page, from the Actions menu select License > Apply.
Figure 5-24: Apply License
2. In the confirmation prompt, click Apply.
Saving Fixed License Pool Data to CSV File
Information displayed in the Fixed License Pool page can be exported to a CSV file. The feature
is used internally when (for example) AudioCodes requires the information from a customer
who has reported an issue.
➢ To export Fixed License Pool data to a CSV file:
1. Open the Fixed License Pool page (Network > Devices > Fixed License Pool).
- 204 -
CHAPTER 5 Managing SBC Licenses
OVOC | User's Manual
Figure 5-25: Fixed License Pool
2. Select the device and click Save.
3. Click OK; locate the saved CSV file whose icon is displayed in the lower left corner, and
send it to AudioCodes.
4. To open the CSV file, click its icon or right-click and select Open.
5. View the file opened in a CSV file editor like Microsoft's Excel.
For each license (SBC column / CB column) listed in the Fixed License Pool page, four
parameters are displayed in the CSV file according to the License Info
‘Pool/Local/Actual/Active’. For example, the parameters that are displayed in the CSV
file for the Fixed License Pool page column 'SBC Session' are:
●
●
●
●
sbcSession_pool
sbcSession_local
sbcSession_actual
sbcSession_active
- 205 -
CHAPTER 5 Managing SBC Licenses
OVOC | User's Manual
Before Performing 'Manage Device' / 'Update Device'
Make sure of the following before performing 'Manage Device' or 'Update Device':
■ Make sure sufficient licenses are allocated on the device’s tenant (System >
Administration > License > Tenants Allocations).
Figure 5-26: Make Sure Sufficient Licenses are Allocated on the Device’s Tenant
■ Make sure the device’s tenant’s 'License Pool Operator' is valid; make sure their password
has not expired, is not blocked and expiration is 'Never expired' (recommended): In the
Network Topology page, select the tenant in the navigation tree, click and choose the
edit option:
Figure 5-27: Edit Tenant
- 206 -
CHAPTER 5 Managing SBC Licenses
OVOC | User's Manual
Figure 5-28: Make Sure 'License Pool Operator' is Valid
■ Make sure the device is connected to the OVOC (Network > Devices > Manage > select the
device > Show).
Figure 5-29: Make Sure the Device is Connected to the OVOC
- 207 -
CHAPTER 5 Managing SBC Licenses
OVOC | User's Manual
License Pool Alarms
Devices can issue the following License Pool alarms:
■ acLicensePoolInfraAlarm
■ acLicensePoolApplicationAlarm
■ acLicensePoolOverAllocationAlarm
■ acLicenseKeyHitlessUpgradeAlarm
For more information about alarms related to the License Pool, see the OVOC Alarms Guide.
- 208 -
CHAPTER 6 Assessing Network Health
6
OVOC | User's Manual
Assessing Network Health
The OVOC enables you to determine the health of your IP telephony network. The OVOC
provides real- time monitoring as well as historical monitoring of network traffic, giving
operators a health monitoring functionality that includes alarms and diagnostics capability.
Assessing Health from the Network Summary
The Network Topology page displays a Network Summary pane which you can reference to
quickly assess the overall health of the network.
Figure 6-1:
Network Summary
■ The four upper Network Summary panes display:
●
The count of Devices, Links, Sites and Endpoints on which alarms are currently active.
- 209 -
CHAPTER 6 Assessing Network Health
●
OVOC | User's Manual
The color-coded number of Devices, Links, Sites and Endpoints whose status is
currently Error / Warning. If you click the # of
◆
Devices then the Device Management page opens displaying all devices whose
status is Error / Warning
◆
Links then the Links page opens displaying all links whose status is Error /
Warning
◆
Sites then the Sites page opens displaying all sites whose status is Error / Warning
◆
Endpoints then the Endpoints page opens displaying all endpoints whose status
is Error / Warning
Figure 6-2:
Example: 1 Device Warning
■ The Active Alarms pane displays:
●
The total number of Critical, Major, Minor and Indeterminate active alarms (colorcoded) currently active in the network.
●
Click any severity level's total to display only alarms of that severity level in the Alarms
page. Example: Under Critical in the Active Alarms pane above, click 1:
- 210 -
CHAPTER 6 Assessing Network Health
Figure 6-3:
OVOC | User's Manual
Alarms Filtered by Severity Level
You can select an alarm in the page to view detailed information about it in the All Alarm
Details pane on the right side of the page.
■ In the Network Summary window, the (default) Links tab displays:
●
The total # of streams over links in the network.
●
The maximum # of concurrent streams over links in the network.
●
The average MOS measured over links in the network.
●
The average Jitter measured over links in the network.
●
The average Delay measured over links in the network.
●
The average Packet Loss measured over links in the network.
Quality Distribution pie chart
●
Point your cursor over a green, yellow or red segment; a pop-up indicates the # and %
of streams over links in the network whose quality was measured to be good, fair or
poor respectively. For example:
●
Click any color-coded voice quality segment to open the Calls List filtered by that voice
quality score (Good, Fair or Poor).
Successful/Failed Streams pie chart
- 211 -
CHAPTER 6 Assessing Network Health
OVOC | User's Manual
●
Point your cursor over a green or red segment; a pop-up indicates the # and % of
streams over links in the network whose performance was measured to be successful
or failed respectively. For example:
●
Click any color-coded segment to open the Calls List filtered by that call performance
evaluation (Successful or Failed).
■ Click the Devices tab to display:
●
The total # of calls over devices in the network.
●
The maximum # of concurrent calls over devices in the network.
●
The average MOS measured over devices in the network.
●
The average Jitter measured over devices in the network.
●
The average Delay measured over devices in the network.
●
The average Packet Loss measured over devices in the network.
Quality Distribution pie chart
●
Point your cursor over a green, yellow or red segment; a pop-up indicates the # and %
of calls over devices in the network whose quality was measured to be good, fair or
poor respectively.
Successful/Failed Streams pie chart
●
Point your cursor over a green or red segment; a pop-up indicates the # and % of calls
over devices in the network whose performance was measured to be successful or
failed respectively.
■ Click the Endpoints tab to display:
●
The total # of calls over endpoints in the network.
●
The maximum # of concurrent calls over endpoints in the network.
●
The average MOS measured over endpoints in the network.
●
The average Jitter measured over endpoints in the network.
●
The average Delay measured over endpoints in the network.
●
The average Packet Loss measured over endpoints in the network.
Quality Distribution pie chart
●
Point your cursor over a green, yellow or red segment; a pop-up indicates the # and %
of calls over endpoints in the network whose quality was measured to be good, fair or
poor respectively.
- 212 -
CHAPTER 6 Assessing Network Health
OVOC | User's Manual
Successful/Failed Endpoints pie chart
●
Point your cursor over a green or red segment; a pop-up indicates the # and % of calls
over endpoints in the network whose performance was measured to be successful or
failed respectively.
- 213 -
CHAPTER 6 Assessing Network Health
OVOC | User's Manual
Assessing Health from the Network Topology Page
The Network Topology page lets you assess overall network health at a glance. The 'tree' in the
left window of the page displays an aggregation of statuses in the network, up to the level of
region. This is the first-level navigation window:
A red-coded tenant icon indicates that there is an alarm in the tenant, or that an OVOC
threshold for voice quality has been exceeded in the tenant. This is the first-level navigation
level.
In the middle window, a red-coded icon indicates that there is an alarm on a device, or that an
OVOC threshold for voice quality has been exceeded on a device. This is the second-level
navigation window:
The window lets you quickly drill down from a region to the core of an issue in a device. Very
fast access to very specific information facilitates efficient network management and network
optimization. For this reason, OVOC is an 'expert system'. A dynamic tab added to the menu
bar provides easy future access to that specific information, facilitating troubleshooting:
Figure 6-4:
Dynamic Tab for Quick Future Access to Device Information
Use the following table as reference to the page section 'Device Information' shown in the
preceding figure.
- 214 -
CHAPTER 6 Assessing Network Health
OVOC | User's Manual
Table 6-1: Device Information
Info About
Management
Status Type
Device Alarm
Status
Description
Indicates the severity
status of the device's
alarm, reported by
the device; usually
this is the maximum
severity of the
device’s active alarm.
Values
■ Critical
■ Major
■ Minor
■ Warning
■ Indeterminate
■ Clear
Voice Quality
Administration
Status
Indicates the status
of the device’s
administration
■ Locked
Connection
Status
Indicates the status
of the device’s SNMP
connectivity
■ Connected
Control Status
Indicates the status
of the calls control as
defined in the QoE
Status and Alarm rule
for this device
■ Unmonitored
Indicates the status
of the calls media as
defined in the QoE
Status and Alarm rule
for this device
■ Unmonitored
Indicates the status
of the QoE
connection
■ Not Defined – the
device never
connected for calls
sending
Media Status
Connection
Status
■ Unlocked
■ Not Connected
■ Clear
■ Major
■ Critical
■ Clear
■ Major
■ Critical
■ Connected – device
is currently
connected and
sending calls
■ Not Connected –
device was
disconnected;
- 215 -
CHAPTER 6 Assessing Network Health
Info About
OVOC | User's Manual
Status Type
Description
Values
possible reasons:
time
synchronization
between device and
OVOC server, device
was connected but
for some reason
closed the
connection (disabled
QoE reporting)
License
Management
Status
Indicates the status
of the license
management
■ Not Defined
■ Managed - device
license contains
management license
■ Unmanaged - device
license does not
contain
management license
Voice Quality
Status
Indicates the status
of the voice quality
■ Not Requested –
device does not
require a Voice
Quality License
■ Managed – device
requires and
receives a Voice
Quality License from
the OVOC server
■ Unmanaged – device
requires a Voice
Quality license but
the OVOC server
can’t assign a license
for this device
OVOC License
Status
Indicates the status
of the OVOC license
- 216 -
■ Unmanaged
■ If License Pool is
configured (same
status as the status
in the Fixed License
Pool table)
CHAPTER 6 Assessing Network Health
Info About
OVOC | User's Manual
Status Type
Description
Values
■ If Floating License is
configured (same
status as the status
in the Floating
License table)
■ For information about the page section 'Device Calls', see Accessing the Calls List on
page 322. The page section 'Device Calls' mirrors the Calls List page. In the page section
'Device Calls', you can select a call made over this device and then click the Show button
to display that call's details.
■ For information about the page section 'Statistics Summary', see Viewing Statistics on
Calls over Devices on page 271 and specifically Statistics Summary on page 275. The page
section 'Statistics Summary' mirrors the Statistics Summary pane in the Devices Statistics
page.
■ For information about the page section 'Active Alarms | Journal Events', see Monitoring
Active Alarms to Determine Network Health on page 233 and Viewing Journal Alarms to
Determine Operator Responsibility on page 243. The page section 'Active Alarms | Journal
Events' mirrors the Active Alarms page and the Journal Alarms page.
- 217 -
CHAPTER 6 Assessing Network Health
OVOC | User's Manual
Filtering to Access Specific Information
You can filter OVOC pages to quickly access specific information. Filters let you exclude
unwanted information so that only the specific information you need is displayed. An example
of a filter is Time Range , available in the Network Topology, Alarms, Calls List and Users
Experience pages.
Figure 6-5:
Real Time | Time Range
■ Real Time. Pages by default display real time network information. Pages continuously
refresh, presenting up-to-date network information – statistics|calls|history alarms collected over the last 3 hours (default).
■ Add Filter > Time Range. The page displays network information collected over a time
range you specify, e.g., 10:17 - 1:17. The page is fixed. It does not keep updating and is not
refreshable. See also the 'Pin all selected' feature described in the table in Filtering by 'Time
Range' on the next page.
- 218 -
CHAPTER 6 Assessing Network Health
OVOC | User's Manual
Filtering by 'Time Range'
You can filter the Network Topology page and other pages by 'Time Range'. The 'Time Range'
filter allows you to display time range specific information on the page.
Figure 6-6:
Time Range Filter
Use the following table as reference.
Table 6-2: Time Range Filter
Filter
Feature
Description
Pin all
selected
Select this option (default) to 'preserve' the filter; the filter will remain
displayed in every page whose tab you click. If you clear the option, the
filter will only apply locally - to the page in which you apply the filter. The
feature facilitates troubleshooting.
Back to
real time
The link is enabled when you select a filter. Clicking the link removes the
filter; the OVOC returns to real time.
Last 3 | 6 |
Select one of these 'quick' filters in order to present only network data
- 219 -
CHAPTER 6 Assessing Network Health
OVOC | User's Manual
Filter
Feature
Description
12 | 24
hours
collected over the last 3 | 6 | 12 | 24 hours, to the exclusion of all other
times.
Custom
You can customize dates and times by which to filter. Select Custom and
then click the drop-down field below it.
In the calendar on the left, select from when to filter: Choose a month and a
day and optionally enter a time – the hour and the minutes past the hour.
In the calendar on the right, select until when to filter: Choose a month and
day and optionally enter the time – the hour and the minutes past the
hour. Click Apply.
Apply
Click to implement the filter. To remove the filter if necessary, click the Back
to real time link – see above.
●
●
●
●
There is no limitation on the time you can define.
If you define a time range of up to (and including) six hours, the OVOC will
calculate and display in the page a summation of all statistics calculated for all
five-minute intervals in the range. The interval that is in process when you define
the filter will not be included in the calculation. Only complete five-minute intervals
will be included in the calculation.
If you define a time range of between six and 48 hours, the OVOC will calculate
and display in the page a summation of all statistics calculated for all one-hour
intervals in the range. The interval that is in process when you define the filter will
not be included in the calculation. Only complete one-hour intervals will be included
in the calculation.
If you define a time range of more than 48 hours, the OVOC will calculate and
display in the page a summation of all statistics calculated for all one-day intervals
in the range. The interval that is in process when you define the filter will not be
included in the calculation. Only complete one-day intervals will be included in the
calculation.
- 220 -
CHAPTER 6 Assessing Network Health
OVOC | User's Manual
Filtering by 'Topology'
Filtering can be performed according to 'Topology'.
Figure 6-7:
Topology
Table 6-3: Topology Filter
Filter
Feature
Description
Pin all
selected
Select this option (default) in order to 'preserve' the filter; the filter will
remain displayed in every screen whose tab you click. If you clear the
option, the filter will only apply to the screen in which you apply the filter.
The feature facilitates troubleshooting. After the filter is applied, the OVOC
becomes non real time.
Search
■ Enter a search string; all information is filtered out except for the
information related specifically to the string you entered.
■ In every page in which there is a Topology filter, you can search
according to IP address or serial number.
- 221 -
CHAPTER 6 Assessing Network Health
OVOC | User's Manual
Filter
Feature
Description
●
Enter the IP address of the entity to search for; the entity whose IP
address you entered is displayed. Use the figure here as reference.
Click the arrow adjacent to the entity to view in a pop-up window
information about the entity and to decide if this entity is the one
you are looking for. In the pop-up window, you can also choose to
perform management actions from the row of action icons
displayed lowermost.
■ Enter the Serial Number of the entity to search for; the entity whose SN
you entered is displayed. Click the arrow adjacent to the entity to view
information about the entity in a pop-up window and to decide if this
entity is the one you are looking for. In the pop-up window, you can also
choose to perform management actions from the row of action icons
displayed lowermost.
Note that the option to search per IP address and Serial Number is available in all pages / windows in which there is a Topology tree. In the
Alarms Forwarding Rules Details screen, for example, the Open Topology Tree button opens a window whose search field can be searched
per IP address and SN.
- 222 -
CHAPTER 6 Assessing Network Health
OVOC | User's Manual
Filter
Feature
'Tenant'
Description
Filters the page according to the tenant. At least one tenant is always
defined – see Network Architecture on page 3 for an explanation of multitenancy architecture. Allows you to filter further, according to entities
defined under the tenant.
- 223 -
CHAPTER 6 Assessing Network Health
OVOC | User's Manual
Filtering the Device Floating License Page
The 'Floating License' filter enables you to filter the Floating License page (Network > Devices >
Floating License). The feature improves network management experience in the page, especially when managing large networks with high numbers of devices and licenses.
Figure 6-8:
Filters in the Device Floating License Page
All status filters are selected by default.
The page can be filtered per
■ Floating License Status (OK | Error | Config Error | Unmanaged | Unmonitored)
■ Device Status (Connected | Rejected | Not Connected|Not Applicable |Temporary
Disconnected | Unmonitored)
■ Report Status (OK | Over License | Failed | Failed & Over License | Not Registered |
Unmonitored)
■ Config Status (Success | Failure | Not Applicable | Unmonitored)
■ Managed (Yes | No | Unmonitored)
The feature for example allows network administrators per status to
■ Click ALL filters and then clear one
■ Click NONE and then select one
- 224 -
CHAPTER 6 Assessing Network Health
OVOC | User's Manual
■ Select a few and then click INVERT; only those that weren't selected will then be selected
■ Click NONE to clear all
■ Click ALL to select all
■ Click ALL, deselect a few and then invert the selection; the deselected will then be selected
■ Etc.
Use the following table as reference.
Table 6-4: Status Filters
Filter
Description
Floating License Status
OK (green)
Select to display entities whose Device Status, Config Status and
Report Status are ok.
Error (red)
Select to display entities whose Device Status, Config Status and
Report Status are errored.
Config Error
(red)
Select to display entities whose Device Status, Config Status or Report
Status
Unmanaged
(grey)
Select to display entities that are unmanaged by OVOC
Unmonitored
(grey)
Select to display entities that are unmonitored by OVOC
Device Status
Connected
(green)
Select to display entities that are successfully connected to the Floating
License OVOC service.
Rejected (red)
Select to display entities whose Device Floating License has been
revoked by the Cloud Floating License service and as a result the
device’s CAC is reset to 0.
Not Connected
(red)
Select to display entities that are unable to establish a connection with
the Floating License OVOC service (CAC 0)
Not Applicable
(grey)
Select to display entities that were loaded with the Floating License
feature disabled on the SBC device.
Temporary
Disconnected
(red)
Select to display entities that are temporarily disconnected from the
Floating License OVOC service due to problems with the HTTPS TCP
connection.
- 225 -
CHAPTER 6 Assessing Network Health
OVOC | User's Manual
Filter
Unmonitored
(grey)
Description
Select to display entities that are currently unmonitored by the OVOC
Floating License service.
Report Status
OK (green)
Select to display entities for whom a report was successfully sent from
the device to the OVOC for the last reporting interval.
Over License
(yellow)
Select to display entities that have exceeded license limits.
Failed (red)
Select to display entities for whom there was a reporting failure for the
last reporting interval.
Failed & Over
License (red)
Select to display entities that have exceeded license limits and for
whom there was a reporting failure for the last reporting interval.
Not Registered
(grey)
Select to display entities that are currently unregistered by the OVOC.
Unmonitored
(grey)
Select to display entities that are currently unmonitored by the OVOC.
Config Status
Success (green)
Select to display entities whose SNMP configuration is successfully
updated.
Failure (red)
Select to display entities whose SNMP configuration has not been
updated successfully. For example, the Floating License REST
operator’s user password or username has not been updated
correctly.
Not Applicable
(grey)
Select to display entities that were added to the OVOC but which are
not yet managed.
Unmonitored
(grey)
Select to display entities that are currently unmonitored by OVOC.
Managed
Yes (green)
Select to display entities managed by the Floating License service
server.
No (red)
Select to display entities that are not managed by the Floating License
service server.
- 226 -
CHAPTER 6 Assessing Network Health
OVOC | User's Manual
Filter
Unmonitored
(grey)
Description
Select to display entities that are currently unmonitored by the OVOC.
- 227 -
CHAPTER 6 Assessing Network Health
OVOC | User's Manual
Filtering by 'Status'
The 'Status' filter enables you to filter a page. The filter applies to the pages under the Network
menu: Topology, Devices – Manage, Links and Endpoints – Status pages.
Figure 6-9:
Alarm 'Status' Filter
- 228 -
CHAPTER 6 Assessing Network Health
OVOC | User's Manual
Use the following table as reference.
Table 6-5: Status Filter
Filter
OK
Description
Select to display entities whose status is clear (OK), color coded
green, for example, indicates a tenant whose status is 'OK' and
indicates a region whose status is 'OK'.
WARNING
Select to display entities whose status is warning, color coded
orange, for example,
and
ERROR
indicates a tenant whose status is 'Warning'
indicates a region whose status is 'Warning'.
Select to display entities whose status is error, color coded red, for
example, indicates a tenant whose status is Error and
indicates a region whose status is Error.
UNMONITORED
Select to display entities whose status is unmonitored, color coded
black, for example,
indicates a tenant whose status is
'Unmonitored' and
'Unmonitored'.
indicates a region whose status is
- 229 -
CHAPTER 6 Assessing Network Health
OVOC | User's Manual
Filtering by 'More Filters'
You can filter a page by 'More Filters'.
Figure 6-10: More Filters
Use the following table as reference.
Table 6-6: More Filters - Network Topology Page
Filter
Description
Managed by
license pool
From the drop-down list, select either Both, Managed or Not
managed.
Device family
type
From the drop-down list, select the device's family type to display on
the page: AudioCodes Devices, SmartTAP Devices, UMP Devices,
CloudBond Devices, Skype Devices, Generic Devices, or Unknown
Devices. Alternatively, enter a search string.
Device type
From the drop-down list, select the device type to display on the page,
for example, Mediant 2000.
Link type
From the drop-down list, select IPGroup, Trunk Group, Phone Prefix,
Control IP, Media IP, Media Realm or Remote Media Subnet to
display on the page.
- 230 -
CHAPTER 6 Assessing Network Health
OVOC | User's Manual
Filtering by Groups
The OVOC's Endpoints Groups page (Network > Endpoints > Groups ) allows the operator to
filter OVOC pages according to Endpoints Groups.
Figure 6-11: Add Filter > Groups > Endpoint Groups
■ From the drop-down in the Endpoint Groups pane, select an Endpoint Group according to
which to filter. See also Adding an Endpoints Group on page 174 for more information
about the page.
The OVOC's Topology Groups page ( Network > Groups ) allows the operator to filter OVOC
pages according to Topology Groups.
- 231 -
CHAPTER 6 Assessing Network Health
OVOC | User's Manual
Figure 6-12: Add Filter > Groups > Topology Groups
■ From the drop-down in the Topology Groups pane, select a Topology Group according to
which to filter. See also Adding a Topology Group on page 178 for more information about
adding a Topology Group.
- 232 -
CHAPTER 6 Assessing Network Health
OVOC | User's Manual
Determining Network Health from Alarms
The Active Alarms page facilitates management of all alarms currently active in the IP
telephony network. Management includes performing actions such as deleting,
acknowledging and saving alarms to file, as well as monitoring active alarms in the network to
determine network health.
Configuring Alarm Settings
For information on how to configure the way alarms and events are displayed in the Alarms
pages, see Configuring Alarms Settings on page 100.
Monitoring Active Alarms to Determine Network Health
The Active Alarms page's Active Alarm Summary pane lets you effectively monitor all the active
alarms of all severities in the IP telephony network.
➢ To monitor the active alarms:
1. Open the Active Alarms page (Alarms > Active) and locate the Active Alarms Summary
pane on the right side of the page.
Figure 6-13: Active Alarms Summary
Performing Management Actions on Active Alarms
The Active Alarms page lets you perform management actions on all alarms currently active in
the network, including deleting, acknowledging, and saving alarms to file.
➢ To perform management actions on active alarms:
1. Open the Active Alarms page (Alarms > Active).
- 233 -
CHAPTER 6 Assessing Network Health
OVOC | User's Manual
Figure 6-14: Alarms - Active
2. Optionally filter the page by Topology (see Filtering by 'Topology' on page 221), Severity
(see Filtering by 'Status' on page 228), Source Type (see Filtering by 'Severity' on page 236),
or More Filters (see Filtering by 'More Filters' on page 240), and then select an alarm or
multiple alarms and click Actions.
Figure 6-15: Alarms - Actions
3. Select Acknowledge to acknowledge an alarm.
Figure 6-16: Acknowledge Alarm Confirmation
4. Select the Save button to save alarms to file for future reference.
➢ To delete an alarm or multiple alarms:
■ In the Active Alarms page, select the alarm or multiple alarms to delete, and click the
Delete button.
- 234 -
CHAPTER 6 Assessing Network Health
OVOC | User's Manual
Figure 6-17: Delete Alarms Confirmation
➢ To refresh the page:
■ In the Active Alarms page, select Refresh.
➢ To enable audial alert on incoming alarms:
■ From the Actions drop-down, select Enable Alarms Sound.
➢ To disable audial alerts:
■ From the Actions drop-down, select Disable Alarms Sound.
➢ To stop automatic refresh:
■ From the Actions drop-down, select Stop Automatic Refresh.
- 235 -
CHAPTER 6 Assessing Network Health
OVOC | User's Manual
Filtering by 'Severity'
The 'Severity' filter applies to the pages under the Alarms menu: Active, Journal and History
pages.
Figure 6-18: Alarm 'Severity' Filter
The 'Severity' filter lets you select
■ one severity level
■ more than one severity levels
■ all severity levels (All)
■ no severity levels (None)
- 236 -
CHAPTER 6 Assessing Network Health
OVOC | User's Manual
The 'Severity' filter also lets you invert a selection (Invert). If you select Invert after filtering (for
example) for
■ All, then all severity levels previously selected will be cleared.
■ None, then all severity levels previously cleared will be selected.
■ Critical, then the 'Critical' severity level previously selected will be cleared and all other
levels will be selected.
- 237 -
CHAPTER 6 Assessing Network Health
OVOC | User's Manual
Use the following table as reference.
Table 6-7: Severity Filter
Filter
Description
Critical
Select to display entities whose alarm severity level is critical, color
coded red.
Major
Select to display entities whose alarm severity level is major, color
coded orange.
Minor
Select to display entities whose alarm severity level is minor, color
coded yellow.
Warning
Select to display entities whose alarm severity level is warning, color
coded blue.
Indeterminate
Select to display entities whose alarm severity level is indeterminate,
color coded black.
Clear
Select to display entities whose alarm severity level is clear, color
coded green.
- 238 -
CHAPTER 6 Assessing Network Health
OVOC | User's Manual
Filtering by 'Source Type'
You can filter a page using the 'Source Type' filter. The filter applies to the Calls List page under
the Calls menu and the Alarms pages. The filter lets you display calls according to the entity
from which the calls reported to the OVOC.
Figure 6-19: 'Source Type' Filter
Use the following table as reference.
Table 6-8: 'Source Type' Filter
Filter
Description
Show Devices
Displays only calls whose report was sent to the OVOC from devices.
Show Sites
Displays only calls whose SIP Publish report was sent by endpoints to
the OVOC from sites.
- 239 -
CHAPTER 6 Assessing Network Health
OVOC | User's Manual
Filter
Description
Show Links
Displays only calls transmitted through links.
Show Endpoints
Displays only calls whose SIP Publish report was sent to the OVOC
from endpoints.
Filtering by 'More Filters'
Figure 6-20: More Filters – Alarms Active Page
Use the following table as reference.
Table 6-9: More Filters – Alarms Active Page
Filter
Description
Sources
Enter the name of the entity from which the alarm originated.
Alarm
Type
Select the 'Events' option for the page to display only alarms that are of type
events.
- 240 -
CHAPTER 6 Assessing Network Health
OVOC | User's Manual
Filtering by 'Type'
The 'Type' filter augments existing filtering capability in the Alarms – Active page; you can filter
the page for 'Only Alarms' or 'Only Events'.
➢ To filter for 'Type':
1. In the Active Alarms page, click Add Filter, choose More Filters and then from the 'Type'
drop-down, select All, Only Alarms or Only Events.
Figure 6-21: Type Filter
2. View in the Active Alarms page, in the 'Name' column:
●
Bell icons, if you filtered for 'Only Alarms'
●
Flag icons, if you filtered for 'Only Events'
- 241 -
CHAPTER 6 Assessing Network Health
OVOC | User's Manual
Figure 6-22: Type - Only Alarms - Bells in 'Name' Column
- 242 -
CHAPTER 6 Assessing Network Health
OVOC | User's Manual
Filtering by 'Alarm Names'
The 'Alarm Names' filter augments already existing filtering capability in the Active Alarms page;
you can filter the page by alarm name.
➢ To filter by 'Alarm Names':
■ In the Active Alarms page, click Add Filter, choose More Filters and then from the 'Alarm
Names' drop-down, select the filter.
■ In the Alarms Forwarding Rule screen (Alarms > Forwarding > Add), click the tab Rule
Conditions and then from the 'Alarm Names' drop-down, select the alarm.
Viewing Journal Alarms to Determine Operator Responsibility
The Journal Alarms page lets you view actions of operators performed historically in the OVOC
up to the present. The page can help you determine if operator activity may have been
responsible for an active alarm. You can then reference the History page to verify correlation
(see Viewing History Alarms on page 246).
- 243 -
CHAPTER 6 Assessing Network Health
OVOC | User's Manual
Figure 6-23: Journal Alarms
The Journal Alarms page reflects all actions performed by network administrators in
AudioCodes's Device Manager. Records of network administrator actions are sent
from the Device Manager to the OVOC server to be displayed in the OVOC Journal
Alarms page. See also AudioCodes's Device Manager Administrator's Manual.
Filtering the Alarms Journal by 'More Filters'
You can filter the Alarms Journal page by 'More Filters'.
Figure 6-24: More Filters – Alarms Journal Page
Use the following table as reference.
- 244 -
CHAPTER 6 Assessing Network Health
OVOC | User's Manual
Table 6-10: More Filters – Alarms Journal Page
Filter
Description
Sources
Enter the name of the entity from which the alarm
originated.
Operator
Enter the name of the operator according to whom to filter.
- 245 -
CHAPTER 6 Assessing Network Health
OVOC | User's Manual
Viewing History Alarms
The History page displays historical alarms. The page can help you verify that an operator's
action was responsible for an active alarm.
➢ To determine if an operator's action was responsible for an active alarm:
1. Open the History page (Alarms > History).
Figure 6-25: Alarms - History
2. Click Add Filter to filter the page according to Topology, Time Range, Severity or More
Filters. For a full description of these filters, see Filtering to Access Specific Information on
page 218.
- 246 -
CHAPTER 6 Assessing Network Health
OVOC | User's Manual
Figure 6-26: Alarms Page Filters
- 247 -
CHAPTER 6 Assessing Network Health
OVOC | User's Manual
Filtering by 'Type'
The 'Type' filter augments existing filtering capability in the History Alarms page; you can filter
the page for 'Only Alarms' or 'Only Events'.
➢ To filter for 'Type':
1. In the Active Alarms page, click Add Filter, choose More Filters and then from the 'Type'
drop-down, select All, Only Alarms or Only Events.
Figure 6-27: Type Filter
2. In the 'Name' column in the Alarms History page, you can view:
●
Bell icons, if you filtered for 'Only Alarms'
●
Flag icons, if you filtered for 'Only Events'
- 248 -
CHAPTER 6 Assessing Network Health
OVOC | User's Manual
Figure 6-28: History Alarms - Type Filter
- 249 -
CHAPTER 6 Assessing Network Health
OVOC | User's Manual
Filtering by 'Alarm Names'
The 'Alarm Names' filter augments already existing filtering capability in the History Alarms
page; you can filter the page by alarm name.
➢ To filter by 'Alarm Names':
1. In the Alarms History page, click Add Filter, choose More Filters and then from the 'Alarm
Names' drop-down, select the filter.
Figure 6-29: 'Alarm Names' Filter
2. In the Alarms Forwarding Rule screen (Alarms > Forwarding > Add), click the tab Rule
Conditions and then from the 'Alarm Names' drop-down, select the alarm.
Forwarding Alarms
The Forwarding page lets you add an alarm forwarding rule. The OVOC can forward alarms to
multiple destinations in these formats:
■ SNMP Notifications (SNMP 1 / SNMP 2) - see Forwarding Alarms whose Destination Type is
'SNMP' on page 258
■ External Mail / Internal Mail - see Forwarding Alarms whose Destination Type is 'Mail' on
page 261
- 250 -
CHAPTER 6 Assessing Network Health
OVOC | User's Manual
■ Syslog - see Forwarding Alarms whose Destination Type is 'Syslog' on page 263
■ Notification - see Forwarding Alarms whose Destination Type is 'Notification' on page 267
➢ To configure alarm forwarding:
1. Open the Alarms Forwarding page (Alarms > Forwarding).
Figure 6-30: Alarms Forwarding Page
2. Click Add.
- 251 -
CHAPTER 6 Assessing Network Health
OVOC | User's Manual
Figure 6-31: Alarms Forwarding Rule Details – Topology Conditions
3. Configure the Topology Conditions using the following table as reference:
- 252 -
CHAPTER 6 Assessing Network Health
OVOC | User's Manual
Table 6-11: Alarms Forwarding – Topology Conditions
Parameter
Description
Rule Name
Define an intuitive name, to be displayed in the alarm summary
screen.
Forward
matching
alarms/events or-
Allows or prevents forwarding alarms depending on the destination
you select. If you select Prevent forwarding matching alarms/events
and then select Minor Alarms from the 'Severities' drop-down under
the Rule Conditions tab, then minor alarms are not forwarded.
Prevent
forwarding
matching
alarms/events
See related parameters 'Internal Mail Server From Address' and
'Internal Mail Server Real Name' in Configuring Alarm Settings on
page 233
Enable/Disable
Rule
Enables or disables the rule if the parameters and conditions
configured under this tab as well as under Rule Conditions and
Destinations are met.
See related parameters 'Internal Mail Server From Address' and
'Internal Mail Server Real Name' in Configuring Alarm Settings on
page 233
Rule Owner
From the drop-down, select System – all tenants; the rule will then
apply to all tenants and to all regions/links/devices/sites under all
tenants.
Here's what you'll then view next to 'Attachments':
all Tenant/s, all Region/s, all Device/s, all Link/s, all Site/s
If you select a specific tenant from the drop-down, the rule will apply
by default to all entities under that specified tenant.
Click Open Topology Tree and then click > to view the entities under
that tenant and if you want, to change the default.
- 253 -
CHAPTER 6 Assessing Network Health
OVOC | User's Manual
Parameter
Description
Only the operator assigned to that tenant can view and change it.
The All/ None filters next to 'Attachments' allow you to quickly
specify to which entities rule forwarding will apply, if not to all.
4. Click the Rule Conditions tab.
- 254 -
CHAPTER 6 Assessing Network Health
OVOC | User's Manual
Figure 6-32: Alarms – Forwarding – Rule Details
- 255 -
CHAPTER 6 Assessing Network Health
OVOC | User's Manual
5. Configure the screen using the following table as reference.
Table 6-12: Forwarding Alarms – Rule Details - Parameter Descriptions
Parameter
Description
Rule Name
Define an intuitive name, to be displayed in the alarm summary
screen.
Forward matching
alarms/events -or-
Allows or prevents forwarding alarms depending on the
destination you select. If you select Prevent forwarding matching
alarms/events and then select Minor Alarms from the 'Severities'
drop-down under the Rule Conditions tab, then minor alarms are
not forwarded.
Prevent forwarding
matching
alarms/events
See also related parameters 'Internal Mail Server From Address'
and 'Internal Mail Server Real Name' in Configuring Alarm Settings
on page 233
Enable/Disable Rule
Enables or disables the rule if the parameters and conditions
configured under this tab as well as under Rule Conditions and
Destinations are met.
See also related parameters 'Internal Mail Server From Address'
and 'Internal Mail Server Real Name' in Configuring Alarm Settings
on page 233
Alarm Origin
Select the origin from which alarms will be forwarded:
■ Management
■ QoE
■ Devices
■ Endpoints
■ ARM
■ VIP Endpoints Users
Event Origin
Select the origin from which events will be forwarded:
■ Management
■ QoE
■ Devices
■ Endpoints
■ ARM
■ VIP Endpoints Users
- 256 -
CHAPTER 6 Assessing Network Health
OVOC | User's Manual
Parameter
Severities
Description
From the 'Severities' drop-down, select the severity level of the
alarms you want to receive:
■ Warning
■ Minor
■ Major
■ Critical
■ Indeterminate
Default: All Selected.
Alarm Names
Allows forwarding alarms according to specific alarm names. For
example, if you select Power Supply Failure then only this alarm
will be forwarded. Default: All Selected . The search field lets you
find an alarm according to name or origin.
Alarm Types
Allows forwarding alarms according to specific alarm types. For
example, if you select communicationsAlarm then only this alarm
type will be forwarded. Default: All Selected . The search field lets
you find an alarm according to type.
Source
Free text box that allows you to filter according to alarms' 'Source'
field (identical to the 'Source' column displayed in the Alarms
History page).
6. Click the Destination tab.
- 257 -
CHAPTER 6 Assessing Network Health
OVOC | User's Manual
Forwarding Alarms whose Destination Type is 'SNMP'
The SNMP forwarding option is typically used for integration of the OVOC with a Network
Management System (NMS). For more information about forwarding SNMP notifications, see
the OAM Integration Guide. After selecting the Destination tab, the screen whose destination
type is SNMP v2 or SNMP v3 opens by default.
Figure 6-33: Alarms – Forwarding – Destination Type - SNMP v2
- 258 -
CHAPTER 6 Assessing Network Health
OVOC | User's Manual
Figure 6-34: Alarms – Forwarding – Destination Type - SNMP v3
Use the following table as reference for the 'Destination Type' parameter.
Table 6-13: Forwarding Alarms – Destination
Parameter
Description
Rule Name
Define an intuitive name, to be displayed in the alarm summary
screen.
Forward
matching
alarms/events or-
Allows or prevents forwarding alarms depending on the destination
you select. If you select Prevent forwarding matching alarms/events
and then select Minor Alarms from the 'Severities' drop-down under
the Rule Conditions tab, then minor alarms are not forwarded.
- 259 -
CHAPTER 6 Assessing Network Health
OVOC | User's Manual
Parameter
Description
Prevent
forwarding
matching
alarms/events
See also related parameters 'Internal Mail Server From Address' and
'Internal Mail Server Real Name' in Configuring Alarms Settings on
page 100
Enable/Disable
Rule
Enables or disables the rule if the parameters and conditions
configured under this tab as well as under Rule Conditions and
Destinations are met.
See also related parameters 'Internal Mail Server From Address' and
'Internal Mail Server Real Name' in Configuring Alarms Settings on
page 100
Destination Type
Determines the format in which the alarm or event will be forwarded.
From the drop-down, select
■ SNMP (default)
✔ SNMP v2
✔ SNMP v3
■ MAIL
■ SYSLOG
- 260 -
CHAPTER 6 Assessing Network Health
OVOC | User's Manual
Forwarding Alarms whose Destination Type is 'Mail'
➢ To forward alarms whose destination is 'Mail':
1. In the Alarms Forwarding Rule Details screen, select MAIL from the 'Destination Type'
drop-down.
Figure 6-35: Alarms Forwarding Rule Details – Destination – Mail
2. Select the Use Internal Mail Server option.
- 261 -
CHAPTER 6 Assessing Network Health
OVOC | User's Manual
3. Configure the parameters using the following table as reference.
Table 6-14: Forwarding Alarms - Destination – Mail
Parameter
Use Internal
Mail Server
Description
If this option is selected, all the fields in this table following will be
deactivated, except the 'To' field. If selected, it'll only be necessary to
configure the internal mail server as the destination to which to forward
alarms; it'll be unnecessary to configure a mail host. If the option is
cleared, all the fields in the table following will be activated.
See also related parameters 'Internal Mail Server From Address' and
'Internal Mail Server Real Name' in Configuring Alarms Settings on
page 100
Mail Host
Enter the Mail Host IP address or FQDN (e.g., smtp.office365.com).
Mail Host
Username
Enter the mail host username.
Mail Host
Password
Enter the mail host password.
From
Enter the e-mail address the recipient will see when the mail arrives.
See also related parameters 'Internal Mail Server From Address' and
'Internal Mail Server Real Name' in Configuring Alarms Settings on
page 100
To
Enter the list of email addresses (coma separated) to which to send mail.
If the option 'Use Internal Mail Server' is selected, 'To' will be the only
parameter activated; all others will be deactivated. In this case, configure
the internal mail server as the destination to which to forward alarms.
See also related parameters 'Internal Mail Server From Address' and
'Internal Mail Server Real Name' in Configuring Alarms Settings on
page 100
4. Click OK; alarms are forwarded to specified email destinations in the following email
format:
Title: New <Alarm/Event> <Alarm Name>, received from <Node Name> with
Severity <Severity>
Message body: Includes all fields that appear in the Alarm Item
- 262 -
CHAPTER 6 Assessing Network Health
OVOC | User's Manual
Forwarding Alarms whose Destination Type is 'Syslog'
Alarms can be forwarded to the Syslog destination type.
➢ To forward alarms whose Destination Type is 'Syslog':
1. In the Alarms Forwarding Rule Details screen, select SYSLOG from the 'Destination Type'
drop-down.
Figure 6-36: Destination Type 'Syslog'
- 263 -
CHAPTER 6 Assessing Network Health
OVOC | User's Manual
2. Configure the parameters using the following table as reference.
- 264 -
CHAPTER 6 Assessing Network Health
OVOC | User's Manual
Table 6-15: Forwarding Alarms - Destination – Syslog
Parameter
Description
Rule Name
Define an intuitive name, to be displayed in the alarm summary
screen.
Forward
matching
alarms/events or-
Allows or prevents forwarding alarms depending on the destination
you select. If you select Prevent forwarding matching alarms/events
and then select Minor Alarms from the 'Severities' drop-down under
the Rule Conditions tab, then minor alarms are not forwarded.
Prevent
forwarding
matching
alarms/events
See also related parameters 'Internal Mail Server From Address' and
'Internal Mail Server Real Name' in Configuring Alarms Settings on
page 100
Enable/Disable
Rule
Enables or disables the rule if the parameters and conditions
configured under this tab as well as under Rule Conditions and
Destinations are met.
See also related parameters 'Internal Mail Server From Address' and
'Internal Mail Server Real Name' in Configuring Alarms Settings on
page 100
Syslog Host IP
Address
Enter the IP address of the Syslog host.
Syslog Host Port
Enter the port of the Syslog host.
3. Click OK; alarms are forwarded to Syslog.
Syslog features a well-defined message format structure detailed in RFC 3164. The OVOC'S
severity levels are adjusted to the severity levels of the Syslog protocol. The following table
maps the two:
Critical
Alert
Major
Critical
Minor
Error
Warning
Warning
Indeterminate
Informational
Clear
Notice
The message part of the Syslog protocol contain this structure:
- 265 -
CHAPTER 6 Assessing Network Health
OVOC | User's Manual
Title: <Alarm/Event> <Alarm Name>, received from <Node Name, Node IP> with
Severity <Severity>.
Description: <Source>, <Description>
If the alarm is forwarded from the source global IP address in an HA configuration, the device
IP is the global IP address.
- 266 -
CHAPTER 6 Assessing Network Health
OVOC | User's Manual
Forwarding Alarms whose Destination Type is 'Notification'
Alarms can be forwarded to the 'Notification' destination type. After configuring this
destination type, notifications will automatically pop up in the OVOC GUI when alarms are
received.
➢ To forward alarms whose Destination Type is 'Notification':
1. In the Alarms Forwarding Rule Details screen under the DESTINATION tab, select
NOTIFICATION from the 'Destination Type' drop-down.
Figure 6-37: Destination Type 'Notification'
2. Configure the parameters using the table as reference.
- 267 -
CHAPTER 6 Assessing Network Health
OVOC | User's Manual
Table 6-16: Forwarding Alarms - Destination – Destination
Parameter
Description
Rule Name
Define an intuitive name, to be displayed in the alarm summary
screen.
Forward
matching
alarms/events or-
Allows or prevents forwarding alarms depending on the destination
you select. If you select Prevent forwarding matching alarms/events
and then select Minor Alarms from the 'Severities' drop-down under
the Rule Conditions tab, then minor alarms are not forwarded.
Prevent
forwarding
matching
alarms/events
See also related parameters 'Internal Mail Server From Address' and
'Internal Mail Server Real Name' in Configuring Alarms Settings on
page 100
Enable/Disable
Rule
Enables or disables the rule if the parameters and conditions
configured under this tab as well as under Rule Conditions and
Destinations are met.
See also related parameters 'Internal Mail Server From Address' and
'Internal Mail Server Real Name' in Configuring Alarms Settings on
page 100
Assigned
Operators
Under 'Destination Details', configure the operator (or operators) to
whom you want the alarm notifications to be forwarded.
Note:
■ Operators whose security level is 'Admin' can assign notifications
to any operator / all operators.
■ Operators whose security level is 'Operator' can assign
notifications only to themselves.
3. Click OK; notifications will automatically pop up in the uppermost right corner in the GUIs
of all assigned operators, when alarms are received.
- 268 -
CHAPTER 6 Assessing Network Health
OVOC | User's Manual
Figure 6-38: Notifications Pop-up
To configure the timeout of notification pop- ups, see Configuring Operator
Authentication Locally, in the OVOC on page 52 and refer to the parameter
'Notifications display time (sec)'. The default is 3 seconds. Configuring the parameter
to 0 disables the feature.
➢ To view the notifications history:
1. Click the bell icon in the uppermost right corner of the OVOC GUI; the icon indicates the
number of notifications that have not yet been viewed; its color indicates highest alarm
severity level.
2. View the alarm notifications history.
- 269 -
CHAPTER 6 Assessing Network Health
OVOC | User's Manual
3. In the list, you can delete a notification, clear all notifications or click a notification to open
the Alarms History page displaying that alarm.
4. Scroll down to view earlier notifications. Most recent notifications are listed first. Every
notification indicates how long ago it was listed, e.g., 4 minutes ago.
- 270 -
CHAPTER 6 Assessing Network Health
OVOC | User's Manual
Viewing the New Rules in the Alarms Forwarding Page
■ The new rules are displayed in the Alarms Forwarding page (Alarms > Forwarding):
Figure 6-39: New Rules in the Alarms Forwarding Page
Assessing Network Health in the Statistics Pages
The OVOC graphically and textually displays network-wide statistics on call performance (%
and # of calls evaluated as successful or failed), voice quality (% and # of calls whose voice
quality scored good, fair or poor), etc. Statistics on calls over devices, links, sites and
endpoints are displayed. The pages help operators assess and optimize network health.
Viewing Statistics on Calls over Devices
The Devices tab under the Statistics menu allows you to make a quick assessment of the
health of the network from the perspective of calls over devices.
➢ To view statistics on calls over devices:
■ Open the Devices Statistics page (Statistics > Devices).
Figure 6-40: Devices Statistics
You can optionally filter the page by Time Range (see Filtering to Access Specific Information on
page 218) and Topology (see Filtering by 'Topology' on page 221).
- 271 -
CHAPTER 6 Assessing Network Health
OVOC | User's Manual
The page displays (from L-R):
■ Metrics (see Metrics Bar Charts on the next page)
■ Bar Charts (see Metrics Bar Charts on the next page)
■ Statistics Summary (see Statistics Summary on page 275)
- 272 -
CHAPTER 6 Assessing Network Health
OVOC | User's Manual
Metrics Bar Charts
Three metrics / bar charts are displayed by default:
■ Successful / Failed Calls chart shows the % and # of calls whose performance was
evaluated as successful or failed, distributed over time (see Filtering to Access Specific
Information on page 218 for information about the time range filter). The chart lets you
assess calls performance at a glance. The chart shows when successful calls peaked
compared to when failed calls peaked . You can compare this to other charts to identify
correlations.
■ Max Concurrent Calls chart shows the maximum concurrent calls distributed over time.
The chart shows when the maximum concurrent calls peaked compared to when they
dipped . You can compare this to other charts to identify correlation. Max Concurrent Calls
is the maximum number of calls opened at the same time in the server. Note that if you
click a bar to open the Calls List page, the number of calls shown in the Calls List page
might be different to the number shown in the graph; only calls that end within the time
range are displayed in the Calls List page; if a call exceeds the time range, it won't be
displayed in the Calls List page.
■ Calls Quality chart shows the distribution of voice quality (% and # of calls whose voice
quality scored Good Fair or Poor) over time. Gray indicates 'Unknown' voice quality.
Point the cursor over a color-coded bar segment in any time period to view this pop-up.
The date and time indicates when the period ended.
Figure 6-41: Calls Quality Bar Chart
Compare charts. If, for example, you identify a correlation over time between 'Poor' voice
quality and Jitter, then Jitter is the reason for the poor voice quality.
Other metrics / bar charts that you can select and display:
■ Utilization Distribution chart shows distribution of the media packets network utilization
over time. A glance shows when a high rate (in Kbps) was received or transmitted (Rx/Tx
rate in Kbps). The chart shows when a network is congested or uncongested, i.e., when
voice quality scores may be lower. To view information on a time period, position the
- 273 -
CHAPTER 6 Assessing Network Health
OVOC | User's Manual
cursor over the bar representing the time period; the pop-up shows the date and time on
which the period ended and the Rx / Tx rate in Kbps and the kilobits consumed per second
during the time period:
Figure 6-42: Utilization Distribution Bar Chart
■ Average Call Duration (ACD) chart shows distribution of ACD in the network over time.
Point your mouse over a bar to determine average call duration in that time interval.
■ MOS chart. Point your mouse over a bar to determine the average MOS scored in that
time interval.
■ Packet Loss chart. Point your mouse over the time axis to determine the average packet
loss, as a percentage of the total number of packets sent, measured at that time.
■ Jitter chart. Point your mouse over the time axis to determine the average jitter measured
at that time, in milliseconds.
■ Delay chart. Point your mouse over a bar to determine the average delay measured in that
time interval, in milliseconds.
■ Echo chart. Point your mouse over the time axis to determine the precise average echo
measured at that time, in DB.
Values displayed in the charts are reported by devices for representation in the OVOC.
Sometimes when reported values are higher than expected, for example, packet loss
might be higher than 100%, please contact AudioCodes Support for clarification.
- 274 -
CHAPTER 6 Assessing Network Health
OVOC | User's Manual
Statistics Summary
On the right side of the Devices Statistics page, you can view the Statistics Summary pane.
Figure 6-43: Statistics Summary
The pane displays
■ the total # of calls made over devices in the time period
■ the maximum concurrent calls measured over devices in the time period
■ the values of MOS, Jitter, Delay and Packet Loss quality metrics measured over devices in
the time period
The pane also displays two metrics as pie charts:
■ Successful/Failed Calls pie chart. Point your mouse over a segment of the color-coded pie
chart to determine the # and % of calls that were evaluated as Successful or Failed in that
time interval.
■ Quality Distribution pie chart. Point your mouse over a segment of the color-coded pie
chart to determine the # and % of calls whose voice quality scored Good Fair or Poor in
that time interval.
- 275 -
CHAPTER 6 Assessing Network Health
OVOC | User's Manual
Viewing Statistics on Streams over Links
The Links tab under the Statistics menu allows you to make a quick assessment of the health
of the network from the perspective of streams over links. Information in the page is
presented identically to information in the Devices Statistics page, described in Viewing
Statistics on Calls over Devices on page 271). You can optionally filter the page by Time Range
(see Filtering to Access Specific Information on page 218 ) and Topology (see Filtering by
'Topology' on page 221).
Viewing Statistics on Calls over Sites
The Sites tab under the Statistics menu allows you to make a quick assessment of the health of
the network from the perspective of calls over sites. Information in the page is presented
identically to information in the Devices Statistics page, described in Viewing Statistics on Calls
over Devices on page 271. You can optionally filter the page to display only the information
that you require. You can filter by Time Range (see Filtering to Access Specific Information on
page 218) and Topology (see Filtering by 'Topology' on page 221).
Viewing Statistics on Calls over Endpoints
The Endpoints tab under the Statistics menu allows you to make a quick assessment of the
health of the network from the perspective of calls over endpoints. Information in the page is
presented identically to information in the Devices Statistics page, described in Viewing
Statistics on Calls over Devices on page 271). You can optionally filter the page to display only
the information that you require. You can filter by Time Range (see Filtering to Access Specific
Information on page 218) and Topology (see Filtering by 'Topology' on page 221).
Monitoring Performance
As your network's central management application, the OVOC features Performance Monitoring (PM) capability to help operators make sure the Quality of Service (QoS) purchased by
the ITSP | enterprise is delivered to users after it's provisioned. PM metrics are collected from
VoIP network devices. The feature allows operators to monitor historical data. Historical data
allows for long-term network analysis and planning.
●
●
For a comprehensive list of PM parameters supported on each device, see the
Performance Monitoring Guide.
Two OVOC pages (Perf Monitoring | PM Profiles) facilitate efficient and flexible PM
setup - see flows below this note.
✔ For information on how to use the Perf Monitoring page, see Adding a PM
Template on the next page.
✔ For information on how to use the PM Profiles page, see Adding a PM Profile
on page 282.
- 276 -
CHAPTER 6 Assessing Network Health
OVOC | User's Manual
➢ To set up PM using the default PM template:
1. Open the Perf Monitoring page (System > Configuration > Templates > Perf Monitoring)
and make sure it displays a default Performance Monitoring (PM) template provided by
AudioCodes.
2. Add a new tenant, open the PM Profiles page (Statistics > PM Profiles) and make sure the
default PM template provided by AudioCodes is duplicated and displayed as a PM profile.
This profile is automatically attached to every newly added tenant. If other profiles are
added, all profiles listed in the page will automatically be attached to every newly added
tenant.
➢ To set up PM using a configured PM template:
1. Open the Perf Monitoring page (System > Configuration > Templates > Perf Monitoring),
add a PM template and configure it as default. Optionally, delete the previous default (the
AudioCodes-provided default PM template will be the first default you'll have). The default
PM template, be it the AudioCodes-provided default or a newly configured default, cannot
be deleted.
2. Add a new tenant, open the PM Profiles page (Statistics > PM Profiles) and make sure the
newly configured default template is duplicated and displayed as a PM profile; this profile
will automatically be attached to every newly added tenant.
➢ To set up PM per specific device:
■ Open the PM Profiles page (Statistics > PM Profiles), add a new PM profile and in its
configuration manually attach it to a specific device.
Adding a PM Template
The OVOC includes an AudioCodes-provided default Performance Monitoring (PM) template.
Parameters (metrics) selected in the default are those most frequently requested by AudioCodes enterprise and ITSP customers. The OVOC displays the default PM template in the Perf
Monitoring page (System > Configuration > Templates > Perf Monitoring).
Figure 6-44: Perf Monitoring
- 277 -
CHAPTER 6 Assessing Network Health
●
●
●
OVOC | User's Manual
The default PM template cannot be deleted. The Delete button is disabled when
the default is selected. When selected, the template's details are displayed in the
right pane; approximately 40 parameters (metrics) are included in the default.
If you add a PM template and configure the newly added template to be the default,
the previous will lose its default configuration and you will be able to delete it. Rule:
There will always be one default PM template in the Perf Monitoring page, be it the
AudioCodes-provided default or a newly added PM template configured as the
default.
The default PM template is duplicated as a PM profile in the PM Profiles page
(Statistics > PM Profiles) shown in the figure following. Every time you add a new
tenant, the default PM template together with all other templates (if you configured
other templates) are automatically duplicated as profiles in the PM Profiles page,
and allocated to that tenant.
Figure 6-45: PM Profiles
➢ To add a PM template:
1. Open the Perf Monitoring page (System > Configuration > Templates > Perf Monitoring)
and click Add.
- 278 -
CHAPTER 6 Assessing Network Health
OVOC | User's Manual
Figure 6-46: Add PM Template
2. Configure the PM template using the table below as reference.
Table 6-17: PM Template Parameter Descriptions
Parameter
Description
Name
Enter a name for the template. Choose an intuitive name to
facilitate an operator-friendly network management experience
later.
Description
Enter a free-text description of the template to help facilitate an
operator-friendly network management experience. Example:
"This template is for all tenants of Meteor Bank". This can help
orient operators when managing complex networks.
Default
The PM Templates page always displays one default PM template.
If you select this 'Default' option, the earlier default PM template
will lose its default configuration and you'll be able to delete it
from the Perf Monitoring page. There will always be a default PM
template in the page, be it the AudioCodes-provided default PM
template or a newly added operator-configured default PM template. The PM template configured as the default cannot be
- 279 -
CHAPTER 6 Assessing Network Health
OVOC | User's Manual
Parameter
Description
deleted. Every time you add a tenant, all PM templates listed in
the Perf Monitoring page are duplicated as PM profiles in the PM
Profiles page (Statistics > PM Monitoring) and all PM profiles listed in the PM Profiles page are automatically allocated to that
newly added tenant.
Create Data File
OVOC's server polls device parameters every 15 minutes and
saves the resulting PM metrics in the server's database. Select
this option to save the PM metrics (data) as a file in operatorfriendly JSON format. All PM information resulting from the poll is
conveniently located in this file. An event is sent when the file is
created (see the next parameter).
Send Event per
Interval
Select this option for an event to be sent every 15 minutes,
indicating that all parameters per device were successfully polled.
If 10 devices were selected for polling, the event is sent indicating
that all parameters on all 10 devices were successfully polled.
Parameters (0)
Indicates how many PM metrics (check boxes) you selected to be
polled. (0) indicates that none have been selected (yet). When
you select parameters (metrics), the indication changes
accordingly. The following tabs are displayed under 'Parameters':
■ System (0) - Click the tab to select or clear the check box DSP
Utilization gauge.
■ SBC (0) - Click the tab to select or clear check boxes under 'Call
Stats', e.g., the counter Tel to IP Call Attempts and the
gauge Tel to IP Call Duration, and / or the check boxes under
'Other Stats', e.g., Media Legs.
■ Gateway (0) - Click the tab to select or clear check boxes under
'Call Stats', e.g., the G711 Active Calls gauge and the
Attempted Calls counter, and / or the check boxes under
'Other Stats', e.g., Media Legs.
■ Network (0) - Click the tab to select or clear check boxes under
'Global', for example, the gauge Net Util KBytes Tx and the
counter Incoming Discarded Pkts.
■ IP Group (0) - Click the tab to select or clear the check boxes
under 'Call Stats', e.g., the gauge Invite Dialogs and / or the
check boxes under 'Other Stats', e.g., the counter Subscribe
Dialogs.
■ Trunk Group (0) - Click the tab to select or clear the check box
under 'Call Stats', i.e., the gauge Call Duration, the check box
- 280 -
CHAPTER 6 Assessing Network Health
OVOC | User's Manual
Parameter
Description
under 'Call Failures', i.e., the counter No Resources Calls, and
/ or the check boxes under 'Trunk Stats', e.g., the counter All
Trunks Busy Time.
■ SRD (0) - Click the tab to select or clear the check boxes under
'Call Stats', e.g., the gauge ASR.
See the SNMP Reference Guide for detailed information about
each PM parameter.
For SBC devices, you can also configure Performance
Monitoring parameters for counting the number of call
failures for specific SIP responses. These are configured
in the SBC device's Web interface's User Defined
Failure PM table. For more information, see the SBC
device's User's Manual.
Metric Name
Select this option to select all check boxes (PM metrics) under all
tabs in the Call Stats pane. To include most but not all PM metrics
in your template, select 'Name' (all check boxes will be selected)
and then clear those to exclude.
Min Max Avg Value
In the Call Stats pane shown in the next figure, parameters 'Tel-IP
Call Attempts' and 'IP-Tel Call Attempts' are counters.
A single value (Val) is displayed after they're measured, i.e., # of
counted call attempts.
[Minimum value,
Maximum value and
Average value (Avg)],
In the figure, parameters 'Tel-IP Call Duration' and 'IP-Tel Call Duration' are gauges. If all three adjacent check boxes are selected,
the # of calls of minimum duration, the # of calls of maximum duration and the # of average-length calls will be monitored.
Thresholds are configured at the SBC level in the device's Web interface, in the Open
Device page. See the device's User's Manual for more information. Thresholds can
alternatively be configured in an ini file and loaded to the device in the OVOC's
Software Manager. When a PM parameter value in the device crosses the configured
threshold, the device generates an event that is sent to the OVOC.
3. Click OK (or Close to exit without saving the template).
- 281 -
CHAPTER 6 Assessing Network Health
OVOC | User's Manual
In the PM Profiles page, operators can manually attach a PM profile to a specific device
within a tenant. For more information, see Adding a PM Profile below
➢ To view PM templates:
■ Open the PM Templates page (System > Configuration > Templates > Perf Monitoring).
Figure 6-47: Performance Monitoring Templates
➢ To view the details of a specific PM template:
■ Select the row of the template whose details you want to view, as shown in the preceding
figure; the details are displayed in the right pane.
➢ To edit a PM template:
1. In the Perf Monitoring page (System > Configuration > Templates > Perf Monitoring),
select the template to edit and click Edit.
2. In the PM Template page that opens (identical to the page displayed when adding a
template), edit the template using the preceding table as reference.
➢ To delete a PM template:
■ In the Perf Monitoring page (System > Configuration > Templates > Perf Monitoring),
select the template to delete and click Delete.
Adding a PM Profile
PM templates are duplicated as PM profiles in the PM Profiles page (Statistics > PM Profiles).
Every time you add a new tenant, the default PM template together with all other templates (if
you configured other templates) are automatically duplicated as profiles in the PM Profiles
page and allocated to that newly added tenant.
You can manually add a PM profile in the PM Profiles page and optionally configure it to
be the default. If you configure it as the default, the previous default will lose its default
configuration and you'll be able to delete it from the page, so there will always be one
default PM profile in the PM Profiles page.
➢ To add a PM profile:
1. Open the PM Profiles page (Statistics > PM Profiles).
- 282 -
CHAPTER 6 Assessing Network Health
OVOC | User's Manual
Figure 6-48: PM Profiles
2. Click Add.
Figure 6-49: PM Profile
3. Configure a profile using the following table as reference.
Table 6-18: PM Profile Parameter Descriptions
Parameter
Description
Name
Enter a name for the profile. Choose an intuitive name to
facilitate an operator-friendly network management experience
in the future.
Description
Enter a free-text description for the profile to help facilitate an
operator-friendly network management experience. Example:
This profile is for all tenants in the U.K. The description can help
orient operators in complex networks.
Default
The PM Profiles page always displays one default PM profile. If
you select this 'Default' option, the previously configured default
PM profile - be it the AudioCodes-provided default or a new operator-configured default - will lose its default configuration and
- 283 -
CHAPTER 6 Assessing Network Health
OVOC | User's Manual
Parameter
Description
you'll be able to delete it from the page. Every time you add a new
tenant, the default profile together with all other profiles (if you
configured other profiles) are automatically allocated to that tenant.
Create Data File
OVOC's server polls device parameters every 15 minutes and
saves the resulting PM metrics in the server's database. Select the
option to save the PM metrics (data) as a file in operator-friendly
JSON format. All PM information resulting from the poll is
conveniently located in this file. An event is sent when the file is
created (see the next parameter).
Send Event per
Interval
Select this option for an event to be sent every 15 minutes,
indicating that all parameters per device were successfully polled.
If 10 devices were selected for polling, the event is sent indicating
that all parameters on all 10 devices were successfully polled.
Tenant
Select from the drop-down list the tenant to allocate this PM
profile to.
Attachments
The Devices link gives operators the option to manually select a
specific device to which to attach this PM profile.
Parameters (0)
Indicates how many PM metrics (check boxes) you selected to be
polled. (0) indicates that none have been selected (yet). When
you select parameters (metrics), the indication changes
accordingly. The following parameter categories are displayed:
■ System (0) - Click the tab to select or clear the check box DSP
Utilization gauge.
■ SBC (0) - Click the tab to select or clear check boxes under 'Call
Stats', e.g., the counter Tel to IP Call Attempts and the
gauge Tel to IP Call Duration, and / or the check boxes under
'Other Stats', e.g., Media Legs.
■ Gateway (0) - Click the tab to select or clear check boxes under
'Call Stats', e.g., the G711 Active Calls gauge and the
Attempted Calls counter, and / or the check boxes under
'Other Stats', e.g., Media Legs.
■ Network (0) - Click the tab to select or clear check boxes under
'Global', for example, the gauge Net Util KBytes Tx and the
counter Incoming Discarded Pkts.
■ IP Group (0) - Click the tab to select or clear the check boxes
- 284 -
CHAPTER 6 Assessing Network Health
OVOC | User's Manual
Parameter
Description
under 'Call Stats', e.g., the gauge Invite Dialogs and / or the
check boxes under 'Other Stats', e.g., the counter Subscribe
Dialogs.
■ Trunk Group (0) - Click the tab to select or clear the check box
under 'Call Stats', i.e., the gauge Call Duration, the check box
under 'Call Failures', i.e., the counter No Resources Calls, and
/ or the check boxes under 'Trunk Stats', e.g., the counter All
Trunks Busy Time.
■ SRD (0) - Click the tab to select or clear the check boxes under
'Call Stats', e.g., the gauge ASR.
Note you can configure the OVOC to sample by either:
■ SW 7.2 and below (i.e., via the SNMP API; applies to
performance parameters of devices whose software version is
7.2 and earlier) -OR■ SW 7.4 and above (i.e., via REST parameters; applies to
performance parameters of devices whose software version is
7.4 and later) -OR■ All (SW 7.2 and belowand SW 7.4 and above) (default)
To configure this, click the 'Parameters (0)' field drop-down and
select:
Metric Name
Select this option to select all check boxes (PM metrics) under all
tabs in the Call Stats pane. To include most but not all PM metrics
in your profile, select 'Name' (all check boxes will be selected) and
then clear those to exclude.
Min Max Av Value
In the Call Stats pane shown in the figure below, parameters 'TelIP Call Attempts' and 'IP-Tel Call Attempts' are counters.
A single value (Val) is displayed after they're measured, i.e., the #
of counted call attempts.
- 285 -
CHAPTER 6 Assessing Network Health
OVOC | User's Manual
Parameter
Description
In the figure, parameters 'Tel-IP Call Duration' and 'IP-Tel Call Duration' are gauges. If all three adjacent check boxes are selected,
the # of calls of minimum duration, the # of calls of maximum duration and the # of average-length calls will be monitored.
Filter
Only applies to tabs 'IP Group', 'Trunk Group' and 'SRD'. Enables
filtering for specific entities per index or per name. 'Trunk Group'
can be filtered only by index.
For example, after selecting tab 'IP Group' and then selecting By
Name, enter a regular expression in the 'Rule' field that is
displayed, e.g., ^B; all IP groups whose names begin with B will be
polled. The By Index filter enables you to filter specific indexes in
the group to be polled; if you enter 9 (for example) in the 'Rule'
field, only row 9 in the IP groups table will be polled (out of a
maximum of 5000 indexes supported). This feature allows
operators more flexibility when polling for PM.
Thresholds are configured at the SBC level in the device's Web interface, in the Open
Device page. See the device's User's Manual for more information. Thresholds can
alternatively be configured in an ini file and loaded to the device in the OVOC's
Software Manager. When a PM parameter value in the device crosses the configured
threshold, the device generates an event that is sent to the OVOC.
Click OK (or Close to exit without saving the profile).
➢ To view PM profiles:
1. Open the PM Profiles page (Statistics > PM Profiles).
- 286 -
CHAPTER 6 Assessing Network Health
OVOC | User's Manual
Figure 6-50: PM Profiles
2. View the new profile displayed. In the figure, you can see that the new profile
'MeteorBank' was configured as the default profile, replacing the provided default profile
'Factory PM Profile'.
➢ To edit a PM profile:
1. In the PM Profiles page (Statistics > PM Profiles) select the profile to edit and click Edit.
2. Use the preceding table as reference when editing.
Starting and Stopping PM Polling
The OVOC allows operators to start or stop polling a device (or multiple devices) for Performance Monitoring metrics, in order to decrease the impact PM may have on device
resources and to optimize bandwidth consumption.
➢ To start | stop PM polling:
1. Open the Network Topology page (Network > Topology) or the Device Management page
(Network > Devices > Manage).
2. Select an entity or multiple entities to poll and then from the 'Actions' drop-down menu,
select the Start Polling action under the Performance Monitor sub-menu.
Figure 6-51: Start Polling
If a device does not support PM, the Performance Monitor sub-menu in the 'Actions'
drop-down menu will not be displayed. It will only be displayed if the selected device or
devices support PM.
3. After at least 15 minutes (the default polling interval), stop the polling.
- 287 -
CHAPTER 6 Assessing Network Health
OVOC | User's Manual
Figure 6-52: Stop Polling
4. View the results of the poll.
●
See Viewing PM Data Resulting from Polling below
Viewing PM Data Resulting from Polling
After polling a device (see Starting and Stopping PM Polling on the previous page), operators
can view PM data resulting from polling in:
■ the OVOC, in a device's dynamic tab (see below)
■ a data file that's created when 'Create Data File' is selected in the PM Profile (see below)
■ the OVOC, under Statistics > Devices (see below)
➢ To view PM data in a device's dynamic tab:
1. Open the Device Management page (Network > Devices > Manage), select the device
whose PM data you want to view, and then click the Show button.
2. In the device's dynamic tab's Summary page, click the Statistics tab.
Figure 6-53: Device Dynamic tab - Statistics
[Refer to the figure]
■ Device Name (HQ SBC) [left side of page]
■ ADD FILTER
- 288 -
CHAPTER 6 Assessing Network Health
OVOC | User's Manual
●
Time Range; click to select a different one; the default is the last 24 hours, 00:00 to
23:59
●
Metrics (parameters); click to select fewer, more or different metrics; defaults are
taken from this device's PM profile. Note that if REST is indicated in a category name,
the OVOC samples the parameters under it using REST (applies to devices whose
version is 7.4 and later). If a category name does not indicate REST, the OVOC samples
the parameters under it using SNMP (applies to devices whose version is prior to 7.4).
■ Daily Summary - METRIC NAME [middle of page]:
●
the search field 'Filter by parameter' can be used to display (for example) only 'Tel to
IP' metrics; all other metrics will be excluded from the list of metric values displayed:
Figure 6-54: Filter by parameter
●
a summary of metric values measured over the Time Range; the default is 24 hours,
from 00:00 to 23:59; the list is structured per entity
Multiple metrics can be selected using the Ctrl key on the keyboard. Operators can
select multiple metrics for tabular and graphical comparisons of the metrics.
■ Details [right side of page]:
●
after a metric is selected in the Daily Summary list, a table and a bar chart display the
distribution details of that metric's values over each 15 minute interval in the Time
Range (the default Time Range is 24 hours, from 00:00 to 23:59)
●
pointing the cursor over a bar in the chart opens a tool tip summarizing that bar; the
tool tip in the figure indicates that the maximum incoming calls per second (CAPS) was
measured on IP Group#1 (Lync) in the interval beginning 10:00 on March 20, 2019 to
be 2
- 289 -
CHAPTER 6 Assessing Network Health
OVOC | User's Manual
■ Status bar (lowermost in page):
●
displays the name of the PM profile assigned to the device, the Status of the last
polling interval (Successful), the date and time at which the device was last polled, and
the number of metrics (parameters) polled in the last interval
➢ To view PM data in a data file:
■ Make sure the 'Create Data File' option in the PM Profile is selected. The OVOC's server
polls device parameters every 15 minutes and saves the resulting PM metrics in the
server's database. If this option is selected, the PM metrics (data) are saved as a file in
operator-friendly XML format. All PM information resulting from the poll will conveniently
be located in this file. An event is sent when the file is created.
➢ To access the data file:
1. In your browser, enter URL http://172.17.140.84/nbif and in the prompt, enter user name
nbif and password pass_1234.
- 290 -
CHAPTER 6 Assessing Network Health
OVOC | User's Manual
Figure 6-55: NBIF Index
2. In the NBIF index, click the entry pmFiles.
Figure 6-56: NBIF Index - pmFiles
●
File-naming convention:
- 291 -
CHAPTER 6 Assessing Network Health
OVOC | User's Manual
◆
File Name Format: DeviceName_NodeId_TimeInterval.xml
◆
Time Interval Format: yyyy-MM-dd_TimeZone_HHmm
◆
Example: M4K1_123456_2018-04-16_IST_1200.xml
3. Open the file of the period whose PM metrics you want to view.
Figure 6-57: Data File Displayed in XML Editor
●
XML file format:
- 292 -
CHAPTER 6 Assessing Network Health
First-Level Info
Basic Device Info
OVOC | User's Manual
Second-Level Info
Third-Level Info
Fourth-Level Info
Tenant Name
Region Name
-
-
-
-
-
Parameter
Name
Index:Name:Value
Device Name
Device IP Address
Serial Number (x2
if HA)
Product Type
Software Version
Time Period
From Time
To Time
Profile Data
Profile ID
Profile Name
Dictionary ID
Polled Data:
Structured Polled Data
Topics
➢ To view aggregated PM metrics from the OVOC's Statistics page:
●
●
Explanation of aggregated PM metrics: After selecting an aggregated PM
metric, the OVOC aggregates it over all devices and device objects. For example,
after selecting aggregated PM metric X of type 'MIN' measured per IP group over
three devices, one graph is displayed; for each timestamp, the OVOC calculates
the metric's minimum value over all IP groups over the three selected devices. The
metric types are:
✔ MIN – the minimum value measured
✔ MAX – the maximum value measured
✔ AVG – the average value measured
✔ VALUE – summation of values measured
Explanation of standalone PM metrics: Each standalone PM metric is
measured and displayed per specific entity per specific device. No function is
applied.
1. Open the Statistics page and from the Devices drop-down, select Aggregated PMs.
- 293 -
CHAPTER 6 Assessing Network Health
OVOC | User's Manual
Figure 6-58: Selecting 'Aggregated PMs'
2. In the Aggregated PMs page that opens, you're prompted 'Missing Topology and Metrics
Filter'. Click Add Filter.
a. Change the 'Time Range' or leave it unchanged at the default (the preceding 24 hours,
i.e., 00:00 to 23:59).
b. Click Topology and either select a tenant or multiple tenants, and then click Apply.
c.
Click Metrics and select the metrics (parameters) you want to poll. They're displayed
like in the PM Profile. Use the information in Adding a PM Profile on page 282 as
reference.
3. View the aggregated PMs then displayed.
Figure 6-59:
Aggregated PMs
[Refer to the figure]
■ Add Filter (left side of page):
●
displays the Time Range; click to select a different time range if necessary
●
displays the Topology; click to add, remove or change tenants
●
displays the metrics (parameters); click to select fewer, more or different metrics; also
available is an option to filter metrics (parameters) by:
◆
SW 7.2 and below (i.e., via the SNMP API) -OR-
◆
SW 7.4 and above (i.e., via REST parameters) -OR-
- 294 -
CHAPTER 6 Assessing Network Health
◆
OVOC | User's Manual
All (SW 7.2 and below and SW 7.4 and above)
■ Bar charts (middle of page):
●
each chart displays a metric (parameter); scroll down to view all
●
aggregated results are displayed in bars
●
if there are no aggregated results found or if the topmost metric value is 0, no bars are
displayed
●
pointing the cursor over a bar displays a tool tip showing the time interval and the
metric value
◆
the tool tip in the preceding figure indicates that on this SBC, the maximum
aggregated incoming calls per second (CAPS) measured between March 1, 2019 at
00:00 and March 30, 2019 at 23:59, was 6
■ Statistics Summary (right side of page)
●
'Entities Summary' displays the entity type | types polled and how many of each type
was polled
●
Top Most Metric Values indicates the interval in which the highest value was
measured for a metric, for example, on 06-Mar-2019 the metric 'IN CAPS (Max)', i.e.,
the maximum aggregated incoming calls per second (CAPS), was measured to be 6
➢ To view standalone PMs from the OVOC's Statistics page:
●
●
Explanation of standalone PM metrics: Each standalone PM metric is
measured and displayed per specific entity per specific device. No function is
applied.
Explanation of aggregated PM metrics: After selecting an aggregated PM
metric, the OVOC aggregates it over all devices and device objects. For example,
after selecting aggregated PM metric X of type 'MIN' measured per IP group over
three devices, one graph is displayed; for each timestamp, the OVOC calculates
the metric's minimum value over all IP groups over the three selected devices. The
metric types are:
✔ MIN – the minimum value measured
✔ MAX – the maximum value measured
✔ AVG – the average value measured
✔ VALUE – summation of values measured
- 295 -
CHAPTER 6 Assessing Network Health
OVOC | User's Manual
1. Open the Statistics page and from the Devices drop-down, select Standalone PMs.
Figure 6-60: Selecting 'Standalone PMs'
2. In the Standalone PMs page that opens, you're prompted 'Missing Topology and Metrics
Filter'. Click Add Filter.
a. Change the 'Time Range' or leave it unchanged at the default (the preceding 24 hours,
i.e., 00:00 to 23:59). Click Apply.
b. Click Topology and select a tenant or multiple tenants and / or a device under a
tenant or multiple devices, and then click Apply.
c.
Click Metrics and select the standalone PM metrics (parameters) you want to poll.
They're displayed in a similar way to the way they're displayed in the PM Profile but for
example with the standalone PM metric 'Invite Dialogs' shown in the next figure, Min,
Max or Av can be selected; you cannot select all three or two, as you can with
aggregated PM metrics.
Figure 6-61: Standalone PMs
If REST is indicated in a category name as shown in the preceding figure, the OVOC
samples the parameters under it using REST (applies to devices whose version is 7.4
and later). If a category name does not indicate REST, the OVOC samples the
parameters under it using SNMP (applies to devices whose version is prior to 7.4).
- 296 -
CHAPTER 6 Assessing Network Health
OVOC | User's Manual
d. In the 'Entitles' drop-down, select if necessary (and if available) the specific IP Group
(for example) to poll. In this case, select its index. You can then select another.
Optionally, select All.
3. View the standalone PMs metrics then displayed.
Figure 6-62:
Standalone PMs
[Refer to the figure]
■ Add Filter (left side of page):
●
displays the Time Range; click to select a different time range if necessary
●
displays the Topology; click to add, remove or change tenants
●
displays the metrics (parameters); click to select fewer, more or different metrics
■ Bar charts (middle of page):
●
each chart displays a metric (parameter); scroll down to view all
●
results are displayed in bars; if there are no results found or if the topmost metric
value is 0, no bars are displayed
●
pointing the cursor over a bar displays a tool tip showing the time interval and the
standalone PM metric's value
■ Statistics Summary (right side of page)
●
'Entities Summary' displays the entity type | types polled and how many of each type
was polled
●
Top Most Metric Values indicates the interval in which the highest value was
measured for a metric
- 297 -
CHAPTER 7 Managing your Network
7
OVOC | User's Manual
Managing your Network
The OVOC enables ITSPs and enterprises to independently manage their telephony networks.
Performing Management Actions
The OVOC lets operators perform multiple network management actions in the network.
➢ To perform a management action:
1. Open the Network page under the Devices tab for example.
2. Select a device or a link on which to perform an action; the Actions button, Edit button,
Show button and Delete button are activated.
Figure 7-1:
Actions | Edit | Show | Delete
3. Click the Actions button and select an action from the drop-down sub-menus.
The sub-menus and the items under them are dynamic. They change according to the
device selected and its status.
●
●
Maintenance
◆
Update Firmware (see Updating Firmware on the next page)
◆
Update Firmware on Multiple Devices (see Updating Firmware on Multiple Devices
on page 301)
◆
Reset (see Resetting a Device on page 304)
◆
Lock or Unlock (see Locking or Unlocking a Device on page 305)
◆
Populate Links (see Populating Links on page 306)
◆
Move (see Moving a Device on page 307)
Configuration
- 298 -
CHAPTER 7 Managing your Network
●
●
OVOC | User's Manual
◆
Backup (see Backing Up on page 308)
◆
Restore Last Backup (restore a device's configuration) (see Restoring the Last
Backup on page 309)
◆
Restore Default Configuration (see Setting Configuration Factory Defaults on
page 310)
◆
Save Configuration to Flash (see Saving a Device's Configuration File to Flash
Memory on page 310)
◆
Save Current Configuration to File (see Saving a Device's Configuration File to the
PC on page 311)
Performance Monitor
◆
Start Polling (see Starting and Stopping PM Polling on page 287)
◆
Change Profile (see Changing Profile on page 312)
High Availability
◆
Reset Redundant (see Resetting Redundant on page 311)
◆
Switchover (see Performing Switchover on page 312)
4. Use also the following dedicated buttons to perform management actions:
●
Show device information (see Showing Device Information on page 314)
●
Show link information (see Showing Link Information on page 316)
●
Show user information (see Showing User Information on page 317)
●
Edit a device (see Editing a Device on page 319)
●
Delete a device (see Deleting a Device on page 319)
Updating Firmware
The OVOC lets you update a device's .cmp firmware version file. After loading the .cmp file to
the device, you can also load an ini file and Auxiliary files (e.g., CPT file).
➢ To update a device's firmware:
1. In the Network Topology page, position your cursor over the device.
2. Click More Actions and then the Update Firmware icon.
- 299 -
CHAPTER 7 Managing your Network
OVOC | User's Manual
Figure 7-2:
Update Firmware
3. Select the firmware file you require and click OK.
- 300 -
CHAPTER 7 Managing your Network
OVOC | User's Manual
Updating Firmware on Multiple Devices
The OVOC lets you upgrade the .cmp firmware version file on multiple devices. After loading
the .cmp file to the devices, you can also load an ini file and Auxiliary files (e.g., CPT file).
➢ To update firmware on multiple devices:
■ In the Network Topology page, select the devices whose firmware you want to upgrade
(Ctrl + click devices) and then from the 'Actions' drop-down select Update Firmware.
Alternatively, in the Device Management page, select the devices whose software you
want to upgrade (Ctrl + click devices) and then from the 'Actions' drop-down under the
'Maintenance' sub-menu, select Update Software.
Updating Firmware on a Component in a Media Cluster
The OVOC lets you update the firmware (the .cmp firmware version file) on an AudioCodes MC
(Media Component) in an AudioCodes Media Cluster (AudioCodes Mediant Cloud Edition (CE)
software session border controller (SBC).
➢ To update the firmware:
1. In the Device Management page (Network > Devices > Manage), select the device.
2. From the Actions drop-down, select Maintenance and then Update Firmware.
Figure 7-3:
Device Management - Update Firmware
3. In the Update Firmware screen that opens, view the different .cmp firmware version files.
- 301 -
CHAPTER 7 Managing your Network
Figure 7-4:
OVOC | User's Manual
Update Firmware - Cluster Manager
4. Select Cluster Manager as shown in the preceding figure or Cluster Manager MTs as
shown in the next figure.
●
●
●
Cluster Manager is AudioCodes's Media Cluster (AudioCodes Mediant Cloud
Edition (CE) software session border controller (SBC) which conveys the media).
Cluster Manager MTs are the components in a cluster to which multiple upgrade
can be performed.
The .cmp firmware version file differs from component to component. There are
only two options but they're for all MT components of each MTC; either hosted
CMPs or Mediant 4000.
✔ SW ESBC SC
✔ SW VE SBC SC
✔ SW SE SBC SC
✔ SW VE-H SBC SC
✔ SW SE-H SBC SC
✔ SW SE CM
✔ SW 9000 SBC CM
✔ SW VE SBC CM
✔ SW SE SBC CM
- 302 -
CHAPTER 7 Managing your Network
Figure 7-5:
OVOC | User's Manual
Update Firmware - Cluster Manager MTs
The Cluster Manager upgrade is a regular upgrade only for the selected MTC device in
OVOC
5. Select the Hitless option for the firmware upgrade to be performed on one component at
a time. The firmware upgrade is performed on component 1 and then when finished, on
component 2, etc. This upgrade is slower than the non-hitless option.
6. Clear the Hitless option for the upgrade to be non-hitless; all components are upgraded at
once; this option is faster than the hitless option.
Hitless only applies to MT upgrade
7. Optionally enter a value for Graceful Timeout (seconds). If the upgrade is performed
when calls are in progress, the value you enter defines how much time to wait for the calls
to end before the OVOC begins the upgrade.
Graceful Timeout only applies to MT upgrade
- 303 -
CHAPTER 7 Managing your Network
OVOC | User's Manual
8. Select the firmware file you require and click the enabled Update button.
➢ To stop the upgrade:
Stop Upgrade only applies to MT upgrade
1. In the Device Management page (Network > Devices > Manage), select the device.
2. From the Actions drop-down, select Maintenance and then Stop MC Hitless Upgrade.
Figure 7-6:
Stop MC Hitless Upgrade
3. In the Tasks page (System > Tasks), you'll view two tasks:
a. the upgrade task (showing how many upgrades succeeded if a multiple component
upgrade was performed, job status, i.e., how many out of how many are performed,
which ones are, which ones aren't).
b. the stopped task (shown in the next figure)
Figure 7-7:
Tasks
For more information about the Tasks page, see Tasks tab on page 116
Resetting a Device
For certain settings to take effect a device reset is required. Resetting a device may also be
necessary for maintenance purposes.
➢ To reset a device:
1. Open the Device Management page (Network > Devices > Manage).
2. Click Actions and from the drop-down select Reset under the 'Maintenance' menu.
- 304 -
CHAPTER 7 Managing your Network
OVOC | User's Manual
Figure 7-8:
Resetting the Device
3. [Optional] Select the Save configuration to flash memory option.
●
If you select the option, the current configuration will be saved (burned ) to flash
memory prior to reset.
●
If you do not select the option, the device resets without saving the current
configuration to flash and all configuration performed after the last configuration save
will be discarded (lost) after reset.
4. Click Reset.
Locking or Unlocking a Device
Locking a device suspends call functionality and places the device in maintenance state, for
troubleshooting, for example. Unlock returns it to service.
➢ To lock a device:
1. In the Network Topology page, position your cursor over the device; the Actions menu
pops up.
2. Click More Actions and then click the Lock icon.
Figure 7-9:
Lock Device
3. Select either:
●
Immediate Lock. The device is locked regardless of traffic. Any existing traffic is
terminated immediately.
- 305 -
CHAPTER 7 Managing your Network
OVOC | User's Manual
●
Graceful Lock. Existing calls first complete and only then is the device locked. No new
traffic is accepted.
●
Graceful Lock (time in seconds). The device is locked only after the time configured in
the adjacent field. During this time, no new traffic is accepted. If no traffic exists and
the time has not yet expired, the device locks immediately.
These options are available only if the current status of the device is in "UNLOCKED"
state
4. Click OK.
Figure 7-10: Lock Confirmation
If you selected Immediate Lock , the lock process begins immediately. The device does not
process any calls.
If you selected Graceful Lock , a lock icon is displayed and a window appears displaying the
number of remaining (unfinished) calls and time.
➢ To unlock the device:
■ In the Network Topology page, position your cursor over the device and from the Actions
menu shown above, click the More Actions link. Click the now-displayed Unlock icon; the
device unlocks immediately and accepts new incoming calls.
Populating Links
[See also Adding Links on page 165 ] The device action Populate Links allows links to be
automatically generated and updated between SBCs/gateways and their connected entities.
Three different SBC configuration tables are managed by the OVOC:
■ IP group
■ Trunk group
■ Media realm (typically, one for internal (LAN) traffic, another for external (WAN) traffic)
Populate Links checks each row in each table and then generates links between AudioCodes
devices and generic devices for each row in each table for which a link does not already exist. A
new generic device is created for each link.
Example:
- 306 -
CHAPTER 7 Managing your Network
OVOC | User's Manual
If two IP Groups, Skype for Business Server 2015 and SIP Trunk ABC, and two Media Realms are
configured on an SBC, LAN and WAN, then when Sync Link is performed, four links are
generated (two IP Groups and two Media Realms).
➢ To populate links:
1. In the Network Topology page, position your cursor over the device.
2. Click the Populate Links icon.
Figure 7-11: Populate Links
3. If necessary, clear an SNMP table option and then click OK; links are generated between
AudioCodes devices and generic devices for each row in each table where a link does not
already exist, and a new generic device is created for each link.
Moving a Device
The device action Move lets you move a device across tenants and/or regions. A device
cannot be moved if it has a Zero Touch configuration which has not been applied yet.
➢ To move a device:
1. In the Network Topology page, position your cursor over the device; the Actions menu
pops up.
2. Click the Move icon.
Figure 7-12: Move Device
- 307 -
CHAPTER 7 Managing your Network
OVOC | User's Manual
3. From the 'Tenant' drop-down, select from the list of tenants the tenant to move the
device to (see Adding a Tenant on page 119 for information on how to add a tenant).
4. From the 'Region' drop-down, select from the list of regions the region to move the device
to (see Adding a Region on page 135 for information on how to add a region).
5. If the device is an HA device, configure 'Reset redundant'.
6. Click OK.
Backing Up
You can back up a device's configuration file to the server.
➢ To back up a device's configuration file to the server:
1. Open the Device Management page (Network > Devices > Manage) and select the device
from which to upload the software configuration file to the server.
2. Click Actions and from the drop-down choose the 'Configuration' sub-menu.
3. Select the Backup option.
4. In the Backup Configuration File prompt, click Backup.
5. Click OK; the latest file is uploaded to the server from the device.
- 308 -
CHAPTER 7 Managing your Network
●
●
●
OVOC | User's Manual
If the device selected is an MSBR, the latest cli file is uploaded.
If the device selected is an MP-202 or MP-204, the latest conf file is uploaded.
If the device selected is any other AudioCodes device (except CloudBond and
UMP), the latest ini file is uploaded.
Restoring the Last Backup
You can restore or download the latest software configuration file, backed up on the server, to
the device.
➢ To download the latest backup software configuration file to the device:
1. Open the Device Management page (Network > Devices > Manage) and select the device
to which to restore the latest backed-up software configuration file.
2. Click Actions and from the drop-down, choose the 'Configuration' sub-menu.
3. Select the Restore Last Backup option.
4. In the prompt, click Restore.
5. In the confirmation prompt, click OK; the latest file is downloaded to the device from the
server.
●
●
●
If the device selected is an MSBR, the latest cli file is downloaded.
If the device selected is an MP-202 or MP-204, the latest conf file is downloaded.
If the device selected is any other AudioCodes device (except CloudBond and
UMP), the latest ini file is downloaded.
- 309 -
CHAPTER 7 Managing your Network
OVOC | User's Manual
Setting Configuration Factory Defaults
You can set a device's configuration to its factory defaults.
The only settings that are not restored to default are the management (OAMP) LAN IP
address and the OVOC's login username and password.
Saving a Device's Configuration File to Flash Memory
You should save (burn) the current configuration of a device to the device's flash memory
(non-volatile) before performing a Reset action (see Resetting a Device on page 304) or before
powering down, in order to ensure configuration changes you made are retained.
➢ To save (burn) a device's software configuration to the device's flash memory:
1. Open the Devices page (Network > Devices) and select the device to which to save (burn)
the software configuration.
2. Click Actions and select the Configuration sub-menu.
Figure 7-13: Saving Configuration to Flash
3. From the sub-menu, select Save Configuration to Flash.
Saving configuration to flash may disrupt current traffic on the device. To avoid this, disable all new traffic before saving, by performing a graceful lock (see Locking or Unlocking a Device on page 305).
- 310 -
CHAPTER 7 Managing your Network
OVOC | User's Manual
Saving a Device's Configuration File to the PC
You can save the current configuration of a device to your PC.
➢ To save a device's configuration to the PC:
1. Select the device whose configuration you want to save to the PC and click Actions.
2. From the Actions menu, select Save Config File.
3. Save the configuration file to the PC's download folder or Save As to the location of your
choice.
●
●
●
If the device is an MSBR, a cli file is saved.
If the device is an MP-202/MP-204, a conf file is saved.
If the device is another AudioCodes device (except CloudBond and UMP), an ini
file is saved.
Resetting Redundant
You can reset a device's redundant chassis.
Resetting a device's redundant chassis only applies to HA devices. For detailed information about HA devices, see the relevant device's User's Manual.
➢ To reset a device's redundant chassis:
1. In the Network page under either the Topology or Devices tab, select the device to reset
and then click the now-activated Actions button.
- 311 -
CHAPTER 7 Managing your Network
OVOC | User's Manual
Figure 7-14: Actions – Reset Redundant
2. From the Actions drop-down, select the Reset Redundant option. If the menu option is
disabled, the device selected does not support HA.
3. Resetting a device's redundant chassis is identical to resetting an active device. See
Resetting a Device on page 304 for more information.
Performing Switchover
This only applies to HA devices. For detailed information about HA devices, see the relevant
device's User's Manual.
If a failure occurs in a device's currently active chassis, a switchover to the redundant chassis
occurs. The active chassis becomes redundant and the redundant chassis becomes active.
Current calls are maintained and handled by the active chassis (previously the redundant
chassis). You can switch from the active chassis (i.e., the previously redundant chassis) to the
redundant chassis (i.e., the previously active chassis) to return the device to its original HA
state.
➢ To perform a switchover:
1. In the Network page under either the Topology or Devices tab, select the device on which
to perform the switchover, and then click the activated Actions button.
Figure 7-15: Actions – Switchover
2. From the Actions drop-down, select the Switchover option. If the menu option is
disabled, the device selected does not support HA.
Changing Profile
Operators can poll a device for Performance Monitoring metrics according to a PM profile. For
information about defining a PM profile, see Adding a PM Profile on page 282. A profile determines how the OVOC monitors network | device performance. A profile determines:
■ What's monitored [which network | device parameters]
- 312 -
CHAPTER 7 Managing your Network
OVOC | User's Manual
■ How frequently [how often they're polled]
■ When an alarm is issued [at what parameter threshold]
■ Alarm severity [if a parameter threshold is exceeded]
➢ To change profile:
1. In the Device Management page (Network > Devices), click the Actions button and select
Performance Monitor > Change Profile.
Figure 7-16: Change Profile
2. From the drop-down list, choose the profile (template) according to which to poll the
device for PM metrics, and then click Select.
- 313 -
CHAPTER 7 Managing your Network
OVOC | User's Manual
Showing Device Information
The Show button lets operators quickly retrieve and assess information related to any device
in the network.
➢ To show device information:
1. In the Network page under the Topology tab or Devices > Manage tab, select the device
and click the activated Show button.
Figure 7-17: Show Device Information
The page displays information related to active alarms on the device, journal events,
statistics summary and calls made over the device.
The page is dynamically automatically tabbed on the menu bar. Operators can delete the
tab at any time. The tab facilitates quick future access to the page from other OVOC pages,
for troubleshooting.
2. Click the Actions button to access the same actions available in the Network Topology
page and Network Devices page, including Performance Monitoring > Stop Polling |
Change Profile.
See also Starting and Stopping PM Polling on page 287 and Changing Profile on page 312.
3. Click the Edit button to edit the device in the AC Device Details screen.
4. Click the Open Device Page button to open the device's Web interface. Only devices
whose version is 7.0 and later support SSO.
- 314 -
CHAPTER 7 Managing your Network
OVOC | User's Manual
●
If the device's version is 7.0 or later, the Web interface opens in the browser with SSO.
●
If the device's version is earlier than 7.0, the Web interface opens in the browser
without SSO. These include CloudBond devices and SmartTAP (all versions).
●
If devices are behind a NAT or if the URL for CloudBond and SmartTAP is unknown, the
Open Device Page button will not be displayed .
5. Under the 'Statistics Summary' section of the page, the Successful / Failed Calls pie chart
and the Quality Distribution pie chart function as filters. Click a color to open the Calls List
filtered by these criteria: Device, Time, Successful / Failed or Quality Color.
6. Under 'Device Calls' you can select a call made over the device and click the Show button
to display that call's details; the Call Details page opens (see Showing Call Details on
page 330 for more information).
- 315 -
CHAPTER 7 Managing your Network
OVOC | User's Manual
Showing Link Information
The OVOC lets operators quickly retrieve and assess information related to any link in the
network.
➢ To show link information:
1. In the Network page under the Topology or Links tab, select the link and click the Show
button. Alternatively, under the Topology tab, hover your mouse device over the link
label and from the pop-up menu select the icon .
Figure 7-18: Show Link Information
The link's Summary page opens.
- 316 -
CHAPTER 7 Managing your Network
OVOC | User's Manual
Figure 7-19: Link's Summary Page
2. The page displays information about active alarms on the link, journal events, statistics
summary and calls made over the link.
3. The page is dynamically automatically tabbed on the menu bar: Link from FE in the figure
above. Operators can delete the tab at any time. The tab facilitates quick future access to
the page from other OVOC pages, for troubleshooting.
4. Under the 'Statistics Summary' section of the page, the Successful / Failed Streams pie
chart and the Quality Distribution pie chart function as filters. Click a color to open the
Calls List filtered by these criteria: Stream, Time, Successful / Failed or Quality Color.
5. Under 'Link Calls' select any call made over the link and click Show to display that call's
details; the Call Details page opens (see Showing Call Details on page 330 for more
information).
Showing User Information
The OVOC lets operators quickly retrieve and assess telephony information related to any
user.
➢ To show telephony information about a user:
1. In the Users page under the Users Experience or User Details tab, select a user and click
Show.
- 317 -
CHAPTER 7 Managing your Network
OVOC | User's Manual
Figure 7-20: Showing Information about a User
2. The page displays contact details, Skype for Business details if any, user statistics and
recent calls.
The page is dynamically automatically tabbed on the menu bar with the user's name.
Operators can delete it at any time. The tab facilitates quick access to the page from other
OVOC pages, for future reference.
3. Under the 'User Statistics' section of the page, the Successful / Failed Calls pie chart and
the Quality Distribution pie chart function as filters. Click a color to open the Calls List
filtered by these criteria: User, Time, Successful / Failed or Quality Color.
4. Under 'Recent Calls' you can select any call made by this user and then click the Show
button to display that call's details. The Call Details page opens (see Showing Call Details
on page 330 for more information).
- 318 -
CHAPTER 7 Managing your Network
OVOC | User's Manual
Editing a Device
The Edit button lets you edit a device's configuration.
➢ To edit a device's configuration:
1. Select the device to edit and then click the Edit button.
Figure 7-21: Device Details
2. Edit the device's details. For more information, see Adding AudioCodes Devices
Automatically on page 136.
3. Click OK.
Deleting a Device
The Delete button lets you delete a device from the OVOC.
➢ To delete a device:
■ Select the device to delete and then click the Delete button.
- 319 -
CHAPTER 7 Managing your Network
OVOC | User's Manual
Resetting a Device
You can reset a device.
➢ To reset a device:
1. In the Device Management page, from the Actions > Maintenance menu, select Reset.
Figure 7-22: Reset Device – Confirmation
2. Select the Burn configuration into the flash memory in order to make sure changes are
retained. They're burned (saved) to the device's non-volatile memory, i.e., flash memory.
See Saving a Device's Configuration File to Flash Memory on page 310 for more
information about burning a device's configuration to flash memory.
Without burning, changes are saved to the device's volatile memory (RAM). The
changes revert to their previous settings if the device subsequently resets (hardware or
software) or powers down.
3. Click Reset.
- 320 -
CHAPTER 7 Managing your Network
OVOC | User's Manual
Refreshing a Device's Pool License
You can refresh a device's Pool License.
Only relevant to HA devices. A switchover is performed in order to apply the license
parameter on both devices.
➢ To refresh a device's Pool License:
■ From the Actions menu, select Refresh License.
Monitoring Device-Level Backup and Performing Rollback
The Backup Manager page (Network > Devices drop-down > Backup Manager) allows you to
monitor device-level backup and perform rollback. For detailed information, see Backing up a
Device's Configuration using Backup Manager on page 163.
- 321 -
CHAPTER 8 Obtaining Quality Statistics on Calls
8
OVOC | User's Manual
Obtaining Quality Statistics on Calls
You can get quality statistics a.k.a. Key Quality Indicators (KQIs) on calls made by end users in
your telephony network.
Accessing the Calls List
The Calls List page (Calls > Calls List) lists and shows quality information on calls made in the
network over the past three hours (default).
Figure 8-1:
Calls List
Calls on AudioCodes High Availability devices during switchover are not supported.
The OVOC QoE application does not display and count a call that starts on unit A and
is transferred to unit B after device switchover.
The page features filtering capabilities to help obtain precise information on calls quickly and
efficiently. Optionally, filter the page by Time Range (see Filtering to Access Specific
Information on page 218), Topology (see Filtering by 'Topology' on page 221), Source Type (see
Filtering by 'Severity' on page 236 ), Quality (see Filtering by 'Quality' on page 325 ) or More
Filters (see Filtering by 'More Filters' on page 326).
Use the following table as reference to the columns in the Calls List.
Table 8-1: Calls List Columns
Column
Source
Description
indicates the call is from Microsoft Teams
indicates the call is from Microsoft Skype for Business
indicates the call is from an AudioCodes device.
- 322 -
CHAPTER 8 Obtaining Quality Statistics on Calls
OVOC | User's Manual
Column
Description
indicates the call is from an AudioCodes IP phone.
Status
Indicates call control status: Successful or Failed
Quality
Indicates the call quality:
Green = Good, Yellow = Fair, Red = Poor, Gray = Unknown
Quality Cause
Delay
(msec)
Delay (or latency) - the time it takes for information to
travel from source to destination (round-trip time).
Sources of delay include voice encoding / decoding, link
bandwidth and jitter buffer depth. Two Delay values are
shown, one value for the caller side and one value for the
callee side.
Echo
The level difference (measured in dB) between the signal
transmitted to the listener and the residual echo of this
signal.
Jitter
(msec)
Jitter can result from uneven delays between received
voice packets. To space packets evenly, the jitter buffer
adds delay. The higher the measurement, the greater the
impact of the jitter buffer’s delay on audio quality. Two
Jitter values are shown, one value for the caller side and
one value for the callee side.
MOS
MOS - Mean Opinion Score (specified by ITU-T
recommendation P.800) - the average grade on quality
scales of Good to Failed, given to voice calls made over a
VoIP network at the conclusion of the testing.
Packet
Loss (%)
Lost packets - RTP packets that aren’t received by the voice
endpoint for processing, resulting in distorted voice
transmission. Two Packet Loss % values are shown, one
value for the caller side and one value for the callee side.
Packet Loss can be more than 100%.
None
Indeterminate cause
Caller
The phone number or address of the person who initiated the call.
Callee
The phone number or address of the person who answered the call.
Start Time
The precise time (hour, minutes and seconds) and date (month, day
and year) when the call was started.
- 323 -
CHAPTER 8 Obtaining Quality Statistics on Calls
OVOC | User's Manual
Column
Description
End Time
The precise time (hour, minutes and seconds) and date (month, day
and year) when the call was terminated.
Duration (sec)
The duration of the call, in seconds. See the note following.
Call Type
Indicates the call type.
Device
Indicates the device/s over which the call passed.
Link
Indicates the link/s over which the call passed.
Termination
Reason
Indicates the reason why the call was terminated.
An SBC call (exclusively) whose duration is longer than three hours (e.g., the session
of a participant in a Skype for Business conference call over an SBC) or an SBC call
that is incompletely reported to the OVOC server won't be displayed in the Calls List.
The Save button allows operators to save up to one million calls to a zip file comprising 10
separate csv files, each including up to 100,000 calls.
A README file is also included in the save, with details of the Calls List filter settings, the
number of exported entities, the time range and the tenant operator credentials.
The foot of the page features a pager.
The pager lets you (from left to right):
■ Click the |◄ Go to the first page to return to the first page from any page.
■ Click the Go to the previous page arrow to return to the page before the presently
displayed page.
■ Click … [More pages] to the left of the page number or … [More pages] to the right of the
page number to page backwards or forwards respectively.
- 324 -
CHAPTER 8 Obtaining Quality Statistics on Calls
OVOC | User's Manual
■ Click the Go to the next page arrow to browse to the page after the presently displayed
page.
■ From the ‘Items per page’ drop-down, select the number of calls to display per page:
20, 30 or 50.
Filtering by 'Quality'
You can filter a page using the 'Quality' filter. The filter applies to the Calls List page under the
Calls menu. The filter lets you display calls according to quality.
Figure 8-2:
Quality Filter
Use the following table as reference.
- 325 -
CHAPTER 8 Obtaining Quality Statistics on Calls
OVOC | User's Manual
Table 8-2: 'Quality' Filter
Filter
Description
Failed |
Success
Filters calls according to their status. If you clear Success and select Failed,
only calls whose status was Failed are displayed in the page.
Poor, Fair,
Good or
Unknown
Filters calls according to their quality. If you clear all except Poor, only calls
whose quality was Poor will be displayed.
None, MOS,
Jitter, Delay,
P. Loss or
Echo
Filters calls according to the cause of the quality. If - after displaying only
calls whose quality was poor/fair - you clear all except Delay, the page will
display only calls whose quality was poor/fair because there was a delay
on the line.
Filtering by 'More Filters'
The Calls List page can be filtered using the 'More Filters' filter. This filter lets you display calls
according to caller, callee, media type, etc.
- 326 -
CHAPTER 8 Obtaining Quality Statistics on Calls
Figure 8-3:
OVOC | User's Manual
More Filters – Calls List Page
Use the following table as reference.
Table 8-3: More Filters – Calls List
Filter
Description
Caller
Enter the name of a caller (or the names of callers) whose calls you want
to display in the page. The filter is case sensitive.
Callee
Enter the name of a called party (or the names of called parties) whose
calls you want to display in the page. The filter is case sensitive.
Media Type
From the drop-down list, select the media type to display on the page
(or enter a search string). Select either MSRP (Message Session Relay
Protocol), Voice, Image, Application Sharing (a Skype for Business media
- 327 -
CHAPTER 8 Obtaining Quality Statistics on Calls
OVOC | User's Manual
Filter
Description
type), Video, Data, Audio Video, Chat, Audio V150 (currently
unsupported), Text, Unknown or All (and then optionally remove
unwanted media types). By default, all media types are selected.
Call Type
From the drop-down list, select the call type to display on the page, or
enter a search string. Select either GW (Gateway), Teams, Teams Group
Call, SBC, Skype Conference, Endpoint, Test SBC, HTTP, IP2IP or Skype.
Skype Conference can be of media type 'Audio Video' or 'Chat'. The
conference participant's name is shown in the ‘Caller’ column. To
retrieve conference calls information, the OVOC uses the Microsoft
Skype for Business ConferenceSessionDetailsView Monitoring Server
report. For example, from the 'Media Type' drop-down choose Chat;
the Media Type column then displays only MS Skype for Business
conferences whose Media Type is Chat.
Termination
Reason
Enter the reason why the call was terminated. See the device's User's
Manual for more information about Termination Reason.
Some AudioCodes termination reasons are:
■ Reason Not Relevant
■ Unassigned Number
■ Invalid Information Element Content
■ The remote equipment received an unexpected message that does
not correspond to the current state of the connection.
■ Recovery on Timer Expiry
■ Protocol Error Unspecified
■ Unknown Error
■ Q931 Last Reason
Some MS Skype for Business Termination Reasons are:
■ OK. Indicates the request was successful.
■ Accepted. Indicates that the request has been accepted for
processing, but the processing has not been completed.
■ No Notification
■ Multiple Choices
■ Moved Permanently
■ Moved Temporarily
■ Use Proxy
- 328 -
CHAPTER 8 Obtaining Quality Statistics on Calls
OVOC | User's Manual
Filter
Description
■ Alternative Service
- 329 -
CHAPTER 8 Obtaining Quality Statistics on Calls
OVOC | User's Manual
Showing Call Details
After filtering the calls listed in the Calls List page by either Time Range (see Filtering to Access
Specific Information on page 218), Topology (see Filtering by 'Topology' on page 221), Source
Type (see Filtering by 'Severity' on page 236), Quality (see Filtering by 'Quality' on page 325)
and / or More Filters (see Filtering by 'More Filters' on page 326), select the call whose details
you want to view and then click the activated Show button. The Call Details page that opens
displays detailed information about that call.
Figure 8-4:
Call Details – Details of a Call Made over a Device Belonging to AudioCodes
Details of a Call Made over an AudioCodes SBC
The figure above shows the details of a call made over the AudioCodes SBC. You can also
display the details of calls made/received over other entities. The page is automatically
dynamically tabbed on the menu bar for quick and easy future access and troubleshooting.
Operators can delete the tab at any time. The page displays detailed diagnostic information, in
graphic and textual format, facilitating effective management, precise diagnosis and targeted
remedial action to prevent recurrence of unsuccessful call performance or poor call quality.
Use the following table as reference.
Table 8-4: Call Details Page
Page Subdivision
Description
(Uppermost)
Call summary
Displays parameters and values identical to those displayed in the Calls
List page.
(Middle)
Graphic
illustration
Displays a graphical illustration of voice quality on each leg of the call,
on both the caller and callee side. Each leg is:
■ Connected via the VoIP cloud to the device
■ Color-coded to indicate quality (green = good, yellow = fair, red =
poor, grey = unknown)
- 330 -
CHAPTER 8 Obtaining Quality Statistics on Calls
OVOC | User's Manual
Page Subdivision
Description
■ Tagged by C and M
C = Control summary (point cursor to view tooltip)
M = Media IP address and Port (point cursor to view tooltip)
(Lowermost)
Three tabs
Each opens a page displaying detailed information:
■ Media (see Media below) (includes Quality)
■ Signaling (see Signaling on page 335)
■ Trend (see Trends on page 336) (Only displayed if there is a trend; if
there is not a trend, the tab is not displayed)
■ SIP Ladder (see SIP Call Flow on page 337)
Media
The Media tab displays a call's media parameter settings that operators can refer to for
diagnostics, troubleshooting and session experience management issues.
Figure 8-5:
Media
Use the following table as reference to the parameters displayed under the Media tab.
Table 8-5: Media Parameters
Parameter
Media IP
Address
Description
■ The IP address of the device source in the operations,
administration, maintenance, and provisioning (OAMP) network.
■ The IP address of the destination host / media network.
- 331 -
CHAPTER 8 Obtaining Quality Statistics on Calls
OVOC | User's Manual
Parameter
Media Port
Description
■ The device's source port in the operations, administration,
maintenance, and provisioning (OAMP) network.
■ Port of the destination host / media network.
Signal Level
The ratio of the voice signal level to a 0 dBm0 reference.
Signal level = 10 Log10 (RMS talk spurt power (mW)).
A value of 127 indicates that this parameter is unavailable.
Noise Level
The ratio of the level of silent-period background noise level to a 0
dBm0 reference. Noise level = 10 Log10 (Power Level (RMS), in mW,
during periods of silence). A value of 127 indicates that this parameter is
unavailable.
SNR
The ratio of the signal level to the noise level (Signal-Noise Ratio).
SNR = Signal level – Noise level.
Burst Duration
The mean duration (in milliseconds), of the burst periods that have
occurred since the initial call reception.
Rx Rate
Shows the call's reception rate, in Kbps.
Quality
Voice quality: Good (green), Fair (yellow) OR Red (poor).
MOS
Mean Opinion Score (specified by ITU-T recommendation P.800).
Defines the average grade, on a quality scale of Good to Poor,
determined after testing calls made over a VoIP network. Comprises:
MOS-LQ = listening quality, i.e., the quality of audio for listening
purposes. Doesn't account for bi-directional effects such as delay and
echo. Two values are shown: (1) for the device side on the caller leg (2)
for the device side on the callee leg.
MOS-CQ = conversational quality; it takes listening quality in both
directions into account, as well as the bi-directional effects. Two values
are shown: (1) for the device side on the caller leg (2) for the device side
on the callee leg.
Jitter
Jitter can result from uneven delays between received voice packets. To
space evenly, the jitter buffer adds delay. The higher the measurement,
the greater the impact of the jitter buffer’s delay on audio quality. Two
Jitter values are shown, one value for the caller side and one value for
the callee side.
Packet Loss
Lost packets are RTP packets that aren’t received by the voice endpoint
for processing, resulting in distorted voice transmission. Two Packet
Loss % values are shown, for the caller and for the callee side. Packet
- 332 -
CHAPTER 8 Obtaining Quality Statistics on Calls
OVOC | User's Manual
Parameter
Description
Loss can be more than 100%.
Delay
The round trip delay is the estimated time (in milliseconds) that it takes
to transmit a packet between two RTP stations. Sources of delay
include voice encoding / decoding, link bandwidth and jitter buffer
depth. Two values are shown, one caller side and another for the callee
side.
Echo
The residual echo return loss is the level difference (measured in dB)
between the signal transmitted to the listener and the residual echo of
that signal.
Media IF
Shows the name and index of the Media Realm interface reported by
the device. Example: SIMcmxLAN (n) , where n following the displayed
name is the number indicating the Media Interface's index used to
facilitate network configuration.
Network IF
Network Interface Name.
Coder
Up to 10 coders (per group) are supported. See the device manual for a
list of supported coders.
SCE
Method for conserving bandwidth on VoIP calls by not sending packets
when silence is detected. True = Enabled (On), False = Disabled (Off).
RTP Direction
RTP Directional Control. Controlled internally by the device according to
the selected coder.
RTCP Direction
RTCP Directional Control. Controlled internally by the device according
to the selected coder.
PTime (msec)
Packetization time, i.e., how many coder payloads are combined into a
single RTP packet.
The following figure shows the Media tab in the Call Details page.
- 333 -
CHAPTER 8 Obtaining Quality Statistics on Calls
Figure 8-6:
OVOC | User's Manual
Call Details page - Media tab
Use the preceding figure as reference to the following explanation of the QoE indicators.
1. Local QoE values of MOS, Jitter, Packet loss, Delay and MOS are calculated by the SBC
based on RTP packets it receives from the 'remote peer'
2. The SBC reports this information to the OVOC using an XML-based, proprietary protocol
3. The OVOC displays the information it receives (indicated by 1 in the preceding figure)
4. Remote QoE values can be calculated by the 'remote peer' and reported back to the SBC
using RTCP packets, except 'Delay' (and RTPC-XR, if supported, for MOS)
5. The SBC forwards QoE information (if received) from the 'remote peer' to the OVOC, as
described in point 2 above
6. The OVOC displays the information it receives (indicated by 2 in the preceding figure) (from
'SBC' to 'remote peer')
7. Quality (Good, Fair, Poor), indicated by 3 in the preceding figure, is based on the following
criteria:
●
If MOS is received from AudioCodes equipment (SBC) configured with a QOE profile,
the 'Quality' displayed matches the profile’s thresholds:
◆
Poor = major threshold reached
◆
Fair = minor threshold reached
◆
Good = minor threshold not reached
●
If MOS is received from non-AudioCodes equipment, local settings on the OVOC are
used (System > Configuration > Templates > QoE threshold)
●
If no MOS information is received, the 'Quality' displayed corresponds to the worst of
the 3 QoE values received (Jitter, Packet Loss, Delay)
●
As before, the 'Quality' displayed matches the QoE profile (from the SBC or locally on
the OVOC)
- 334 -
CHAPTER 8 Obtaining Quality Statistics on Calls
OVOC | User's Manual
MOS gets priority because it's based on algorithms that emulate the human perception
of voice quality during a call.
Signaling
The Signaling tab displays a call’s signaling parameters that operators can refer to for
diagnostics, troubleshooting and session experience management issues.
Figure 8-7:
Signaling
Use the following table as reference to the parameters displayed under the Signaling tab.
Table 8-6: Signaling Parameters
Parameter
Description
SIP IP
The call's caller/callee (source/destination) IP address.
SIP Port
The port number used for the SIP call.
URI
The URI (Uniform Resource Identifier) of the caller/callee
(source/destination). The SIP URI is the user’s SIP phone number (after
manipulation, if any). The SIP URI resembles an e-mail address and is
written in the following format: sip:x@y:Port, where x=Username and
y=host (domain or IP).
Output URI
Before Map
The SIP URI address of the caller/callee before manipulation (if any) was
done on the URI.
Endpoint Type
Indicates the type of endpoint. For example, 'SBC'.
SRD
The unique name and index configured for the signaling routing
domain (SRD). Example: someSRD (n) , where n following the displayed
name is the number indicating the SRD's index used to facilitate
network configuration.
- 335 -
CHAPTER 8 Obtaining Quality Statistics on Calls
OVOC | User's Manual
Parameter
Description
IP Group
The ID of the IP Group with which the call is associated.
SIP IF
The ID of the SIP Interface with which the call is associated.
Proxy Set
The Proxy Set to which the call is associated. This is a group of Proxy
servers. Typically, for IP-to-IP call routing, at least two are defined for
call destination – one for each leg (IP Group) of the call (i.e., both
directions). For example, one Proxy Set for the Internet Telephony
Service provider (ITSP) interfacing with one 'leg' of the device and
another Proxy Set for the second SIP entity (e.g., ITSP) interfacing with
the other 'leg' of the device.
IP Profile
The IP Profile assigned to this IP destination call. The IP Profile assigns
numerous configuration attributes (e.g., voice codes) per routing rule.
Transport Type
Two options: UDP or TCP
Signaling diff
server
The value for Premium Control CoS content (Call Control applications).
Trends
The Trends tab shows a call's voice quality trend that operators can refer to for diagnostic,
troubleshooting and session management experience issues.
Figure 8-8:
Trends
Voice quality applies to the call's:
■ Caller leg
●
caller side (of cloud)
●
device side (of cloud)
- 336 -
CHAPTER 8 Obtaining Quality Statistics on Calls
OVOC | User's Manual
■ Callee leg
●
callee side (of cloud)
●
device side (of cloud)
➢ To assess voice quality:
■ Select a quality metric graph option (MOS, Jitter, Packet Loss, Delay and/or Echo) and then
select a leg; the graph displayed indicates:
●
the voice quality of the call for the selected quality metric across the selected leg
●
how long the leg lasted
●
the time the leg started and ended
Legs over PSTN are not measured for quality, only legs over IP.
➢ To compare one voice quality metric with another across different legs:
1. Select multiple voice quality metric graphs, for example, MOS and Packet Loss, as shown in
the figure above.
2. Select a leg option and compare the displayed graphs of quality metrics with one another
across this leg.
3. Select another leg and compare the same metrics graphs with one another across this leg.
SIP Call Flow
The SIP Call Flow tab is displayed in the Call Details page when a SIP ladder is available or
partially available and found for a specific call over SBC.
Figure 8-9:
SIP Call Flow – Example
■ Click the textual indication of a SIP message to display MESSAGE INFO in the right pane:
●
The text indication changes color to bold pink
- 337 -
CHAPTER 8 Obtaining Quality Statistics on Calls
OVOC | User's Manual
●
The call flow leg line is made bold
●
See 404 Not Found as an example in the figure above
The number of participants indicated in the Call Details and in the Call Flow tabs can be
different. The Call Flow tab can include more participants than the Call Details tab,
which always includes caller and callee.
- 338 -
CHAPTER 8 Obtaining Quality Statistics on Calls
OVOC | User's Manual
The following table shows error response color codes.
The table following it shows SIP message color codes.
Table 8-7: Error Response Color Codes
Color
Error Response
Red
Error response message with response code 6xx, 5xx, 4xx, excluding
486 (busy) which is colored green
Green
Error response message with response code 486 (busy) and all other
responses
Black
Error response message with response codes 401 and 407
Table 8-8: SIP Message Color Codes
Color
SIP Message
Dark Green
ACK
Dark Blue
INVITE
Brown
CANCEL
Purple
BYE
Black (unbolded)
All other SIP messages and codes
- 339 -
CHAPTER 8 Obtaining Quality Statistics on Calls
OVOC | User's Manual
Details of a Test Call Made over an SBC
After filtering calls listed in the Calls List page by clicking Add Filter > More Filters > Call Type >
Test SBC (see Filtering by 'More Filters' on page 326 ), select the test call whose details you
want to view and then click the activated Show button. The Call Details page that opens
displays detailed information about that test call. The following figure shows the details of a
test call made over an SBC. The page displays detailed diagnostic information on the call, in
textual format, facilitating effective management, precise diagnosis and targeted remedial
action to prevent recurrence of unsuccessful call performance or poor call quality.
Figure 8-10: Call Details – Test Call Over an SBC
Use the following table as reference to the preceding figure.
Table 8-9: Call Details - Test Call Made over an SBC
Page Section
Description
Call Summary
(Uppermost)
Indicates the caller's full name and email address and callee's full
name and email address.
Call Status
Successful or Failed
Call Quality
Good | Fair | Poor voice quality
Call Type
Test SBC
Start Time
The precise time (hour, minutes and seconds) and date (month, day
and year) when the caller began dialing the number to call.
End Time
The precise time (hour, minutes and seconds) and date (month, day
and year) when the call was terminated.
Connect Time
The precise time (hour, minutes and seconds) and date (month, day
- 340 -
CHAPTER 8 Obtaining Quality Statistics on Calls
OVOC | User's Manual
Page Section
Description
and year) the connection was established.
Duration
The duration of the call, in seconds.
Termination
Initiator
The network entity from which the call was terminated.
Termination
Reason
The reason why the call was terminated. See the device's User's
Manual for more information about Termination Reason.
SIP PSTN Reason
The reason why the call was terminated. See the device's User's
Manual for more information about the SIP/PSTN Reason.
Media Type
Voice
[Quality] Cause
Delay
Delay (or latency) - the time it takes for information
to travel from source to destination (round-trip
time). Sources of delay include voice encoding /
decoding, link bandwidth and jitter buffer depth.
Two Delay values are shown, one value for the caller
side and one value for the callee side.
Echo
The level difference (measured in dB) between the
signal transmitted to the listener and the residual
echo of this signal.
Jitter
Jitter can result from uneven delays between
received voice packets. To space packets evenly, the
jitter buffer adds delay. The higher the
measurement, the greater the impact of the jitter
buffer’s delay on audio quality. Two Jitter values are
shown, one value for the caller side and one value
for the callee side.
MOS
MOS - Mean Opinion Score (specified by ITU-T
recommendation P.800) - the average grade on
quality scales of Good to Failed, given by the OVOC
to voice calls made over a VoIP network at the
conclusion of the testing.
Packet Loss
Lost packets - RTP packets that aren’t received by
the voice endpoint for processing, resulting in
distorted voice transmission. Two Packet Loss %
values are shown, one value for the caller side and
one value for the callee side. Packet Loss can be
- 341 -
CHAPTER 8 Obtaining Quality Statistics on Calls
OVOC | User's Manual
Page Section
Description
more than 100%.
(Middle) Graphic
illustration
None
Indeterminate cause
No value
No value will be displayed for 'Cause' if the quality of
the test call is Good. The field will display a value
only when call quality is Fair or Poor.
■ Indicates the time the call started and ended
■ Visualizes a caller in a call with a callee, including full names and
email addresses
■ Displays each leg of the call, on both caller and callee side.
■ Each leg is:
✔ Connected to a device
✔ Color-coded to indicate voice quality (green = good, yellow =
fair, red = poor, grey = unknown)
✔ Tagged by C and M
C = Control summary (point cursor to view tooltip)
M = Media IP address and Port (point cursor to view tooltip)
(Lowermost) Two
tabs
Each opens a page displaying detailed information:
■ Media (see Media on page 362)
■ Signaling (see Signaling on page 335)
Call Details Page – Debug File Button
To facilitate troubleshooting if for example there's a discrepancy between the Call Details that
the OVOC reports and the call details that you report, you can click a Debug File button in the
Call Details page to save (download) a debug file in json format and then send it to AudioCodes
FAEs for analysis.
Details of a Call Made over Microsoft Skype for Business
The following figure shows the details of a call made over Microsoft Skype for Business. The
Details page displays detailed diagnostic information on the call, in textual format, facilitating
effective management, precise diagnosis and targeted remedial action to prevent recurrence
of unsuccessful call performance or poor call quality.
- 342 -
CHAPTER 8 Obtaining Quality Statistics on Calls
OVOC | User's Manual
Figure 8-11: Call Details - Microsoft Skype for Business
If there's an issue of poor quality with a call over Microsoft Skype for Business, one of the two
legs of the call in the Call Details screen will indicate that there's an issue. The leg that indicates
that there's an issue is the leg that scores the worse score of the two legs, i.e., the score
indicated in red, as shown in the figure above. Use this table as reference:
Table 8-10: Call Details - Microsoft Skype for Business
Page Section
Description
Call Summary
(Uppermost)
Indicates the caller's full name and email address and callee's full
name and email address.
Call Status
Successful or Failed
Call Quality
Good | Fair | Poor voice quality
Call Type
Microsoft Skype for Business
Start Time
The precise time (hour, minutes and seconds) and date (month,
day and year) when the caller began dialing the number to call.
End Time
The precise time (hour, minutes and seconds) and date (month,
day and year) when the call was terminated.
Connect Time
The precise time (hour, minutes and seconds) and date (month,
day and year) the connection was established.
Duration
The duration of the call, in seconds.
Termination Initiator
The network entity from which the call was terminated.
Termination Reason
The reason why the call was terminated. See the device's User's
Manual for more information about Termination Reason.
- 343 -
CHAPTER 8 Obtaining Quality Statistics on Calls
OVOC | User's Manual
Page Section
Description
Some Skype for Business Termination Reasons are:
■ OK. Indicates the request was successful.
■ Accepted. Indicates that the request has been accepted for
processing, but the processing has not been completed.
■ No Notification
■ Multiple Choices
■ Moved Permanently
■ Moved Temporarily
■ Use Proxy
■ Alternative Service
SIP PSTN Reason
The reason why the call was terminated. See the device's User's
Manual for more information about Termination Reason.
Media Type
Voice
[Quality] Cause
Delay
Delay (or latency) - the time it takes for
information to travel from source to
destination (round-trip time). Sources of delay
include voice encoding / decoding, link
bandwidth and jitter buffer depth. Two Delay
values are shown, one value for the caller side
and one value for the callee side.
Echo
The level difference (measured in dB) between
the signal transmitted to the listener and the
residual echo of this signal.
Jitter
Jitter can result from uneven delays between
received voice packets. To space packets
evenly, the jitter buffer adds delay. The higher
the measurement, the greater the impact of the
jitter buffer’s delay on audio quality. Two Jitter
values are shown, one value for the caller side
and one value for the callee side.
MOS
MOS - Mean Opinion Score (specified by ITU-T
recommendation P.800) - the average grade on
quality scales of Good to Failed, given by the
OVOC to voice calls made over a VoIP network
- 344 -
CHAPTER 8 Obtaining Quality Statistics on Calls
OVOC | User's Manual
Page Section
Description
at the conclusion of the testing.
(Middle) Graphic
illustration
Packet Loss
Lost packets - RTP packets that aren’t received
by the voice endpoint for processing, resulting
in distorted voice transmission. Two Packet
Loss % values are shown, one value for the
caller side and one value for the callee side.
Packet Loss can be more than 100%.
None
Indeterminate cause
■ Indicates the time the call started and ended
■ Visualizes a caller in a call with a callee, including full names
and email addresses
■ Displays each leg of the call, on both caller and callee side.
■ Each leg is:
✔ Connected to a device
✔ Color-coded to indicate voice quality (green = good,
yellow = fair, red = poor, grey = unknown)
✔ Tagged by C and M
C = Control summary (point cursor to view tooltip)
M = Media IP address and Port (point cursor to view
tooltip)
(Lowermost) Two tabs
Each opens a page displaying detailed information:
■ Media (see Media below)
■ Signaling (see Signaling on page 335)
Media
The Media tab displays a call’s media parameter settings that operators can refer to for
diagnostics, troubleshooting and session experience management issues.
- 345 -
CHAPTER 8 Obtaining Quality Statistics on Calls
OVOC | User's Manual
Figure 8-12: Media
Use the following table as reference to the parameters displayed under the Media tab.
Table 8-11: Media Parameters
Parameter
Description
Quality
Indicates the call's voice quality: Good | Fair | Poor
Media IP
Address
■ The IP address of the device source in the operations, administration,
maintenance, and provisioning (OAMP) network.
■ The IP address of the destination host / media network.
Media Port
■ The device's source port in the operations, administration,
maintenance, and provisioning (OAMP) network.
■ Port of the destination host / media network.
Media
Transport
Two options: UDP or TCP
Coder
Up to 10 coders (per group) are supported. See the device manual for a
list of supported coders.
MOS
Mean Opinion Score (specified by ITU-T recommendation P.800).
Defines the average grade, on a quality scale of Good to Poor,
determined after testing calls made over a VoIP network. Comprises:
MOS-LQ = listening quality, i.e., the quality of audio for listening
purposes. Doesn't account for bi-directional effects such as delay and
echo. Two values are shown: (1) for the device side on the caller leg (2) for
the device side on the callee leg.
MOS-CQ = conversational quality; it takes listening quality in both
- 346 -
CHAPTER 8 Obtaining Quality Statistics on Calls
OVOC | User's Manual
Parameter
Description
directions into account, as well as the bi-directional effects. Two values
are shown: (1) for the device side on the caller leg (2) for the device side
on the callee leg.
Jitter
Jitter can result from uneven delays between received voice packets. To
space evenly, the jitter buffer adds delay. The higher the measurement,
the greater the impact of the jitter buffer’s delay on audio quality. Two
Jitter values are shown, one value for the caller side and one value for the
callee side.
Packet Loss
Lost packets are RTP packets that aren’t received by the voice endpoint
for processing, resulting in distorted voice transmission. Two Packet Loss
% values are shown, for the caller and for the callee side. Packet Loss can
be more than 100%.
Delay
The round trip delay is the estimated time (in milliseconds) that it takes to
transmit a packet between two RTP stations. Sources of delay include
voice encoding / decoding, link bandwidth and jitter buffer depth. Two
values are shown, one caller side and another for the callee side.
Echo
The residual echo return loss is the level difference (measured in dB)
between the signal transmitted to the listener and the residual echo of
that signal.
Signal Level
The ratio of the voice signal level to a 0 dBm0 reference.
Signal level = 10 Log10 (RMS talk spurt power (mW)).
A value of 127 indicates that this parameter is unavailable.
Noise Level
The ratio of the level of silent-period background noise level to a 0 dBm0
reference. Noise level = 10 Log10 (Power Level (RMS), in mW, during
periods of silence). A value of 127 indicates that this parameter is
unavailable.
SNR
The ratio of the signal level to the noise level (Signal-Noise Ratio).
SNR = Signal level – Noise level.
Burst
Duration
The mean duration (in milliseconds), of the burst periods that have
occurred since the initial call reception.
BW
Estimation
The estimated bandwidth consumed.
- 347 -
CHAPTER 8 Obtaining Quality Statistics on Calls
OVOC | User's Manual
Signaling
The Signaling tab displays a call’s signaling parameters that operators can refer to for
diagnostics, troubleshooting and session experience management issues.
Figure 8-13: Signaling
Use the following table as reference to the parameters displayed under the Signaling tab.
Table 8-12: Signaling Parameters
Parameter
Description
Edge Server
FQDN of the Edge server used by the user who started (caller) / joined
(callee) the session.
Gateway
Gateway of the user who started (caller) / joined (callee) the session.
Mediation
Server
Mediation Server of the user who started (caller) / joined (callee) the
session.
URI
URI of the user who started (caller) / joined (callee) the session.
Phone
Number
Phone URI of the user who started (caller) / joined (callee) the session.
Is Internal
Indicates whether the user who started (caller) / joined (callee) the session
logged on from the internal network.
Front End
FQDN of the Front End server that captured the data for the session.
Pool
FQDN of the pool that captured the data for the session.
Call Priority
Call priority of the session.
Details of a Call Made over Microsoft Teams
The following figure shows the details of a call made over Microsoft Teams. The Details page
displays detailed diagnostic information on the call, in textual format, facilitating effective
management, precise diagnosis and targeted remedial action to prevent recurrence of
unsuccessful call performance or poor call quality.
- 348 -
CHAPTER 8 Obtaining Quality Statistics on Calls
OVOC | User's Manual
Figure 8-14: Call Details - Microsoft Teams
If there's an issue of poor quality with a call over Microsoft Teams, one of the two legs of the
call in the Call Details screen will indicate that there's an issue. The leg that indicates that
there's an issue is the leg that scores the worse score of the two legs. Use this table as
reference:
Table 8-13: Call Details - Microsoft Teams
Page Section
Description
Call Summary (Top
Left)
Indicates the caller's full name and email address and callee's full
name and email address.
Call Status
Successful or Failed
Call Quality
Good | Fair | Poor voice quality
Call Type
Teams
Media Type
Audio, Video, Video Based Screen Sharing, Data
Start
The precise time (hour, minutes and seconds) and date (month,
day and year) when the caller began dialing the number to call.
End
The precise time (hour, minutes and seconds) and date (month,
day and year) when the call was terminated.
Duration
The duration of the call, in seconds.
Call Termination
See Microsoft's documentation for more information.
[Quality] Cause
Delay
Delay (or latency) - the time it takes for
information to travel from source to
destination (round-trip time). Sources of delay
- 349 -
CHAPTER 8 Obtaining Quality Statistics on Calls
OVOC | User's Manual
Page Section
Description
include voice encoding / decoding, link
bandwidth and jitter buffer depth. Two Delay
values are shown, one value for the caller side
and one value for the callee side.
(Top) Graphic
illustration
Jitter
Jitter can result from uneven delays between
received voice packets. To space packets
evenly, the jitter buffer adds delay. The higher
the measurement, the greater the impact of the
jitter buffer’s delay on audio quality. Two Jitter
values are shown, one value for the caller side
and one value for the callee side.
MOS
MOS - Mean Opinion Score (specified by ITU-T
recommendation P.800) - the average grade on
quality scales of Good to Failed, given by the
OVOC to voice calls made over a VoIP network
at the conclusion of the testing.
Packet Loss
Lost packets - RTP packets that aren’t received
by the voice endpoint for processing, resulting
in distorted voice transmission. Two Packet
Loss % values are shown, one value for the
caller side and one value for the callee side.
Packet Loss can be more than 100%.
None
Indeterminate cause
■ Indicates the time the call started and ended
■ Visualizes a caller in a call with a callee, including full names
and email addresses
■ Displays each leg of the call, on both caller and callee side.
■ Each leg is:
✔ Connected to a device
✔ Color-coded to indicate voice quality (green = good,
yellow = fair, red = poor, gray = unknown)
✔ Tagged by C and M
C = Control summary (point cursor to view tooltip)
M = Media IP address and Port (point cursor to view
tooltip)
- 350 -
CHAPTER 8 Obtaining Quality Statistics on Calls
OVOC | User's Manual
Page Section
(Lowermost) Three
tabs
Description
Each tab opens a page displaying detailed information:
■ Quality (see Quality below)
■ Media (Media tab on page 353)
■ Network (see Network on page 355)
■ Device (see Device on page 358)
Microsoft Graph API currently does not report PSTN steams. Refer instead to SBC
QoE reports for PSTN streams.
Quality
Click the Quality tab to display information about the media stream between two endpoints in
a call. Use the following table as reference to the parameters displayed.
Table 8-14: Quality Parameters
Parameter
Description
Stream
Quality
The quality of the media stream. Poor, Fair or Good.
Stream
Quality
Cause
Defines the quality of calls made using Microsoft Teams services. Streams
are classified as Good, Poor, or Unclassified based on the values of the
available key quality metrics. The metrics and conditions used to classify
stream are shown in https://docs.microsoft.com/enus/microsoftteams/stream-classification-in-call-quality-dashboard.
For information about "Poor Due To" dimensions that can be used to
understand which metric is responsible for a Poor classification, see
https://docs.microsoft.com/en-us/microsoftteams/dimensions-andmeasures-available-in-call-quality-dashboard.
MOS (0-5)
Average Network Mean Opinion Score degradation for stream.
Represents how much the network loss and jitter has impacted the
quality of received audio.
Jitter
Average jitter for the stream computed as specified in RFC 3550, denoted
in ISO 8601 format. For example, 1 second is denoted as 'PT1S', where 'P'
is the duration designator, 'T' is the time designator, and 'S' is the second
designator.
Max Jitter
Maximum of network jitter computed over 20 second windows during
the session.
- 351 -
CHAPTER 8 Obtaining Quality Statistics on Calls
OVOC | User's Manual
Parameter
Description
Average
Audio
Network
Jitter
Average jitter for the stream computed as specified in RFC 3550, denoted
in ISO 8601 format. For example, 1 second is denoted as 'PT1S', where 'P'
is the duration designator, 'T' is the time designator, and 'S' is the second
designator.
Max Audio
Network
Jitter
Maximum of audio network jitter computed over each of the 20 second
windows during the session, denoted in ISO 8601 format. For example, 1
second is denoted as 'PT1S', where 'P' is the duration designator, 'T' is the
time designator, and 'S' is the second designator.
Packet Loss
(%)
Lost packets are RTP packets that aren’t received by the voice endpoint
for processing, resulting in distorted voice transmission. Average packet
loss rate for stream.
Maximum
Packet Loss
Rate
Maximum packet loss rate for stream. Values grouped by range. 0.1 indicates 10% packet loss.
Example value: 023: [0.09 - 0.1]
If the value is blank, possible reasons are (1) No packet loss data was
reported by the endpoint receiving the stream (2) Packet utilization for a
given stream is less than 100 packets.
Delay (msec)
The round trip delay is the estimated time (in milliseconds) that it takes
to transmit a packet between two RTP stations. Sources of delay include
voice encoding / decoding, link bandwidth and jitter buffer depth. Two
values are shown, one caller side and another for the callee side.
Max Delay
(msec)
Maximum network propagation round-trip time computed as specified in
RFC 3550, denoted in ISO 8601 format. For example, 1 second is denoted
as 'PT1S', where 'P' is the duration designator, 'T' is the time designator,
and 'S' is the second designator.
Average
Ratio of
Concealed
Samples
Ratio of the number of audio frames with samples generated by packet
loss concealment to the total number of audio frames. Values grouped
by range. 0.1 indicates 10% of frames contained concealed samples.
Example value: 015: [0.01 - 0.02)
If the value is blank, possible reasons are (1) the value was not reported
by the receiver of the stream (2) the stream was not an audio stream.
Max Ratio of
Concealed
Samples
The maximum seen number of audio frames with samples generated by
packet loss concealment to the total number of audio frames. Values
grouped by range. 0.1 indicates 10% of frames contained concealed
samples.
Example value: 015: [0.01 - 0.02)
- 352 -
CHAPTER 8 Obtaining Quality Statistics on Calls
OVOC | User's Manual
Parameter
Description
Average
Bandwidth
Estimation
(bps)
Average estimated bandwidth available between first and second
endpoint in bits per second.
Packet
Utilization
Number of Real-Time Transport Protocol (RTP) packets sent in the
session.
Example value: 026: [260000 - 270000]
If the value is blank, possible reasons are (1) Transport type was not
reported (2) The media path was not established.
Media tab
Click the Media tab to display information about the media stream between two endpoints in
a call. Use the following table as reference to the parameters displayed.
Table 8-15: Media Parameters
Parameter
Description
Stream ID
Unique identifier for the stream.
Start Date Time
UTC time when the stream started. The
DateTimeOffset type represents date and
time information using ISO 8601 format and
is always in UTC time. For example, midnight
UTC on Jan 1, 2014 would look like this: '201401-01T00:00:00Z'.
End Date Time
UTC time when the stream ended. The
DateTimeOffset type represents date and
time information using ISO 8601 format and
is always in UTC time. For example, midnight
UTC on Jan 1, 2014 would look like this: '201401-01T00:00:00Z'
Was Media
Bypassed
Set to 'True' or 'False'. Enables shortening the
path of media traffic and reducing the number of hops in transit for better performance.
Media is kept between the SBC and the client
instead of sending it via the Microsoft Phone
System. To configure media bypass, the SBC
and the client must be in the same location
or network.
Without media bypass, when a client makes
or receives a call, both signaling and media
- 353 -
CHAPTER 8 Obtaining Quality Statistics on Calls
Parameter
OVOC | User's Manual
Description
flow between the SBC, the Microsoft Phone
System, and the Teams client, as shown in
the following diagram:
But let's assume that a user is in the same
building or network as the SBC. For example,
assume a user who is in a building in Frankfurt makes a call to a PSTN user:
■ Without media bypass, media will flow
via either Amsterdam or Dublin (where
Microsoft datacenters are deployed) and
back to the SBC in Frankfurt.
The datacenter in Europe is selected
because the SBC is in Europe, and
Microsoft uses the datacenter closest to
the SBC. While this approach does not
affect call quality due to optimization of
traffic flow within Microsoft networks in
most geographies, the traffic has an
unnecessary loop.
■ With media bypass, the media is kept
directly between the Teams user and the
SBC as shown in the following diagram:
Media bypass leverages protocols called Interactive Connectivity Establishment (ICE) on
the Teams client and ICE lite on the SBC.
- 354 -
CHAPTER 8 Obtaining Quality Statistics on Calls
Parameter
OVOC | User's Manual
Description
These protocols enable Direct Routing to use
the most direct media path for optimal quality. ICE and ICE Lite are WebRTC standards.
For detailed information about these protocols, see RFC 5245.
Network
Click the Network tab to display information about the network used in the call. Use the
following table as reference to the parameters displayed.
Table 8-16: Network Parameters
Parameter
Description
MAC Address
The media access control (MAC) address of the media endpoint's
network device.
IP Address
IP address of the media endpoint.
Port
Network port number used by media endpoint.
Relay IP
Address
Network port number allocated on the media relay server by the media
endpoint.
Relay Port
Network port number allocated on the media relay server by the media
endpoint.
Reflexive IP
Address
IP address of the media endpoint as seen by the media relay server. This
is typically the public internet IP address associated to the endpoint.
Subnet
Subnet used for media stream by the media endpoint.
Delay Event
Ratio
Fraction of the call that the media endpoint detected the network delay
was significant enough to impact the ability to have real-time two-way
communication.
Bandwidth
Low Event
Ratio
Fraction of the call that the media endpoint detected the available
bandwidth or bandwidth policy was low enough to cause poor quality of
the audio sent.
Received
Quality Event
Ratio
Fraction of the call that the media endpoint detected the network was
causing poor quality of the audio received.
Sent Quality
IP address of the media endpoint as seen by the media relay server. This
- 355 -
CHAPTER 8 Obtaining Quality Statistics on Calls
OVOC | User's Manual
Parameter
Description
Event Ratio
is typically the public internet IP address associated to the endpoint.
DNS Suffix
DNS suffix associated with the network adapter of the media endpoint.
Link Speed
(bps)
Link speed in bits per second reported by the network adapter used by
the media endpoint.
Connection
Type
Type of network used by the media endpoint. Possible values are:
unknown, wired, wifi, mobile, tunnel, unknownFutureValue.
Basic Service
Set Identifier
The wireless LAN basic service set identifier (BSSID) of an endpoint used
to connect to the network.
Wi-Fi Band
Wi-Fi band used as reported by the endpoint.
Example value: 5.0 Ghz
Possible reasons for blank values:
■ The value was not computed by the endpoint
■ The value was not reported
Wi-Fi Battery
Charge (%)
Estimated remaining battery charge in percentage [0-99] reported by the
endpoint. Values grouped by range. 0 indicates that the device was
plugged in.
Example value: 081: [90 - 100)
Possible reasons for blank values:
■ The value was not computed by the endpoint
■ The value was not reported
Wi-Fi Channel
Wi-Fi channel used by the endpoint.
Example value: 10
Possible reasons for blank values:
■ Wi-Fi was not used
■ The channel was not reported
Wi-Fi
Microsoft
Driver
Name of the Microsoft Wi-Fi driver used reported by the endpoint. Value
may be localized based on the language used by the endpoint.
Example value: Microsoft Hosted Network Virtual Adapter
Possible reasons for blank values:
■ Wi-Fi wasn't used by the endpoint
- 356 -
CHAPTER 8 Obtaining Quality Statistics on Calls
OVOC | User's Manual
Parameter
Description
■ The driver information was not reported
Wi-Fi
Microsoft
Driver Version
Version of Microsoft Wi-Fi driver reported by the endpoint.
Example value: Microsoft:10.0.14393.0
Possible reasons for blank values:
■ Wi-Fi wasn't used by the endpoint
■ The driver information was not reported
Wi-Fi Radio
Type
Type of Wi-Fi radio used by the endpoint. HRDSSS is equivalent to
802.11b.
Example value: 802.11ac
Possible reasons for blank values:
■ Wi-Fi wasn't used
■ The driver information was not reported
Wi-Fi Signal
Strength (%)
Wi-Fi signal strength in percentage [0-100] reported by the endpoint.
Example value: 081: [90 - 100)
Possible reasons for blank values:
■ The value was not computed by the endpoint
■ The value was not reported
Wi-Fi Vendor
Driver
Vendor and name of WiFi driver reported by the first endpoint.
Example value: Contoso Dual Band Wireless-AC Driver.
Possible reasons for blank values:
■ Wi-Fi wasn't used by the endpoint
■ The driver information was not reported
Wi-Fi Vendor
Driver Version
Version of Microsoft WiFi driver reported by the first endpoint.
Example value: Microsoft:10.0.14393.0
Possible reasons for blank values:
■ Wi-Fi wasn't used by the endpoint
■ The driver information was not reported
- 357 -
CHAPTER 8 Obtaining Quality Statistics on Calls
OVOC | User's Manual
Device
Click the Device tab to display information about the device (microphone, speaker, camera,
etc.) used in the call. Use the following table as reference to the parameters displayed.
Table 8-17: Device Parameters
Parameter
Description
Capture Device
Driver
Name of the capture device driver used by the endpoint in the form of
"manufacturer : version".
For:
Audio streams = driver used for the microphone
Video streams = driver used for the camera
Video-based-screen-sharing and app sharing streams = blank
Example value: Microsoft: 10.0.14393.0
Possible reasons for blank values:
■ Data was not reported by the endpoint
■ The media path was not established
■ The stream was video-based screen sharing or application sharing
Capture Device
Name
Name of the capture device used by the media endpoint.
Capture Not
Functioning
Event Ratio
Fraction of the call that the media endpoint detected the capture
device was not working properly.
CPU Insufficent
Event Ratio
Fraction of the call that the media endpoint detected the CPU resources
available were insufficient and caused poor quality of the audio sent
and received.
Howling Event
Count
Number of times during the call that the media endpoint detected
howling or screeching audio.
Mic Glitch Rate
Glitches per 5 minute interval for the media endpoint's microphone.
Received Noise
Level
Average energy level of received audio for audio classified as mono
noise or left channel of stereo noise by the media endpoint.
Received Signal
Level
Average energy level of received audio for audio classified as mono
speech, or left channel of stereo speech by the media endpoint.
Render Device
Driver
Name of the render device driver used by the media endpoint.
- 358 -
CHAPTER 8 Obtaining Quality Statistics on Calls
OVOC | User's Manual
Parameter
Description
Render Device
Name
Name of the render device used by the media endpoint.
Sent Noise
Level
Average energy level of sent audio for audio classified as mono noise or
left channel of stereo noise by the media endpoint.
Sent Signal
Level
Average energy level of sent audio for audio classified as mono speech,
or left channel of stereo speech by the media endpoint.
Speaker Glitch
Rate
Glitches per 5 minute internal for the media endpoint's loudspeaker.
Details of a Call Made over an Endpoint Using SIP Publish
The following figure shows the details of a call made over an endpoint using SIP Publish. The
Details page displays detailed diagnostic information on the call, in textual format, facilitating
effective management, precise diagnosis and targeted remedial action to prevent recurrence
of unsuccessful call performance or poor call quality.
Figure 8-15: Call Details – Over an Endpoint Using SIP Publish
Use the following table as reference.
Table 8-18: Call Details - Over an Endpoint Using SIP Publish
Page Section
Description
Call Summary
(Uppermost)
Indicates the caller's full name and email address and callee's full
name and email address.
Call Status
Successful or Failed
- 359 -
CHAPTER 8 Obtaining Quality Statistics on Calls
OVOC | User's Manual
Page Section
Description
Call Quality
Good | Fair | Poor voice quality
Call Type
Endpoint
Start Time
The precise time (hour, minutes and seconds) and date (month, day
and year) when the caller began dialing the number to call.
End Time
The precise time (hour, minutes and seconds) and date (month, day
and year) when the call was terminated.
Connect Time
The precise time (hour, minutes and seconds) and date (month, day
and year) the connection was established.
Duration
The duration of the call, in seconds.
Termination
Initiator
The network entity from which the call was terminated.
Termination
Reason
The reason why the call was terminated. See the device's User's
Manual for more information about Termination Reason.
SIP PSTN Reason
The reason why the call was terminated. See the device's User's
Manual for more information about the SIP/PSTN Reason.
Media Type
Voice
[Quality] Cause
Delay
Delay (or latency) - the time it takes for information
to travel from source to destination (round-trip
time). Sources of delay include voice encoding /
decoding, link bandwidth and jitter buffer depth.
Two Delay values are shown, one value for the caller
side and one value for the callee side.
Echo
The level difference (measured in dB) between the
signal transmitted to the listener and the residual
echo of this signal.
Jitter
Jitter can result from uneven delays between
received voice packets. To space packets evenly, the
jitter buffer adds delay. The higher the
measurement, the greater the impact of the jitter
buffer’s delay on audio quality. Two Jitter values are
shown, one value for the caller side and one value
for the callee side.
- 360 -
CHAPTER 8 Obtaining Quality Statistics on Calls
OVOC | User's Manual
Page Section
(Middle) Graphic
illustration
Description
MOS
MOS - Mean Opinion Score (specified by ITU-T
recommendation P.800) - the average grade on
quality scales of Good to Failed, given by the OVOC
to voice calls made over a VoIP network at the
conclusion of the testing.
Packet Loss
Lost packets - RTP packets that aren’t received by
the voice endpoint for processing, resulting in
distorted voice transmission. Two Packet Loss %
values are shown, one value for the caller side and
one value for the callee side. Packet Loss can be
more than 100%.
None
Indeterminate cause
■ Indicates the time the call started and ended
■ Visualizes a caller in a call with a callee, including full names and
email addresses
■ Displays each leg of the call, on both caller and callee side.
■ Each leg is:
✔ Connected to a device
✔ Color-coded to indicate voice quality (green = good, yellow =
fair, red = poor, grey = unknown)
✔ Tagged by C and M
C = Control summary (point cursor to view tooltip)
M = Media IP address and Port (point cursor to view tooltip)
(Lowermost) Two
tabs
Each opens a page displaying detailed information:
■ Media (see Media on the next page)
■ Signaling (see Signaling on page 335)
- 361 -
CHAPTER 8 Obtaining Quality Statistics on Calls
OVOC | User's Manual
Media
The Media tab displays a call’s media parameter settings that operators can refer to for
diagnostics, troubleshooting and session experience management issues.
Figure 8-16: Media
Use the following table as reference.
Table 8-19: Media Parameters
Parameter
Media IP
Address
Description
■ The IP address of the device source in the operations, administration,
maintenance, and provisioning (OAMP) network.
■ The IP address of the destination host / media network.
Media Port
■ The device's source port in the operations, administration,
maintenance, and provisioning (OAMP) network.
■ Port of the destination host / media network.
Signal Level
The ratio of the voice signal level to a 0 dBm0 reference.
Signal level = 10 Log10 (RMS talk spurt power (mW)).
A value of 127 indicates that this parameter is unavailable.
Noise Level
The ratio of the level of silent-period background noise level to a 0 dBm0
reference. Noise level = 10 Log10 (Power Level (RMS), in mW, during
periods of silence). A value of 127 indicates that this parameter is
unavailable.
SNR
The ratio of the signal level to the noise level (Signal-Noise Ratio).
- 362 -
CHAPTER 8 Obtaining Quality Statistics on Calls
OVOC | User's Manual
Parameter
Description
SNR = Signal level – Noise level.
Rx Rate
Shows the call's reception rate, in Kbps.
Quality
Voice quality: Good (green), Fair (yellow) OR Red (poor).
MOS
Mean Opinion Score (specified by ITU-T recommendation P.800).
Defines the average grade, on a quality scale of Good to Poor, determined
after testing calls made over a VoIP network. Comprises:
MOS-LQ = listening quality, i.e., the quality of audio for listening purposes.
Doesn't account for bi-directional effects such as delay and echo. Two
values are shown: (1) for the device side on the caller leg (2) for the device
side on the callee leg.
MOS-CQ = conversational quality; it takes listening quality in both
directions into account, as well as the bi-directional effects. Two values are
shown: (1) for the device side on the caller leg (2) for the device side on the
callee leg.
Jitter
Jitter (in msec) can result from uneven delays between received voice
packets. To space packets evenly, the jitter buffer adds delay. The higher
the measurement, the greater the impact of the jitter buffer’s delay on
audio quality.
Packet Loss
Lost packets, as a percentage - RTP packets that aren’t received by the
voice endpoint for processing, resulting in distorted voice transmission.
Packet Loss can be more than 100%.
Delay
Delay (or latency) (in msec) - the time it takes for information to travel
from source to destination (round-trip time). Sources of delay include
voice encoding / decoding, link bandwidth and jitter buffer depth.
Echo
The residual echo return loss is the level difference (measured in dB)
between the signal transmitted to the listener and the residual echo of
that signal.
Coder
Up to 10 coders (per group) are supported. See the device manual for a list
of supported coders.
SCE
Method for conserving bandwidth on VoIP calls by not sending packets
when silence is detected. True = Enabled (On), False = Disabled (Off).
RTP
Direction
RTP Directional Control. Controlled internally by the device according to
the selected coder.
RTCP
RTCP Directional Control. Controlled internally by the device according to
- 363 -
CHAPTER 8 Obtaining Quality Statistics on Calls
OVOC | User's Manual
Parameter
Description
Direction
the selected coder.
PTime
(msec)
Packetization time, i.e., how many coder payloads are combined into a
single RTP packet.
- 364 -
CHAPTER 8 Obtaining Quality Statistics on Calls
OVOC | User's Manual
Managing QoE Thresholds Profiles per Tenant
The QoE Thresholds page lets you adding a profile of Quality of Experience threshold values,
per tenant.
For information about adding a global (system) QoE Thresholds template, see QoE Thresholds
on page 93.
➢ To view QoE thresholds profiles:
■ Open the QoE Thresholds page (Calls > QoE Thresholds).
Figure 8-17: QoE Thresholds Profiles
In the page you can:
■ view QoE thresholds profiles and their metrics thresholds
■ add a profile (see Adding a QoE Thresholds Profile per Tenant on page 368)
■ edit or delete an existing profile (see Editing a QoE Thresholds Profile per Tenant on
page 372 and Deleting a QoE Thresholds Profile per Tenant on page 372)
Understanding the 3 Sensitivity-Level Profiles
The following table shows the monitored parameters MOS, Delay, Packet Loss and Jitter, each
associated with each of the 3 sensitivity-level profiles: Low, Default and High. Each parameter's
Green-Yellow Threshold and Yellow-Red Threshold differ in association with the configured
Profile.
For each monitored parameter, administrators can use the thresholds in the predefined
profile, or define their own thresholds.
- 365 -
CHAPTER 8 Obtaining Quality Statistics on Calls
OVOC | User's Manual
Table 8-20: Quality Profile Parameters
Parameter
(units)
MOS
Delay (msec)
Packet Loss (%)
Jitter (msec)
Echo (dB)
Good-Fair
(Green-Yellow)
Threshold
Sensitivity
Level
Fair-Poor
(Yellow-Red)
Threshold
Low
3.4
2.7
Medium
3.5
2.8
High
3.6
2.9
Low
200
1200
Medium
160
500
High
140
400
Low
2.7
6.6
Medium
2
5
High
1.5
4.3
Low
45
90
Medium
40
80
High
35
70
Low
23
9
Medium
25
10
High
27
11
Understanding How Call Color is Determined
It may be useful for you to understand how Skype for Business call color is determined. As
shown previously, a default profile is assigned to each Front End server, which you can
change. (No profile is attached to the Mediation Server or Edge Server).
A default profile is also assigned to each Link, which you can change and apply to each Link as
shown previously.
Link Profile as Determinant
Each call comprises one or more legs. Each leg is assigned a color, determined by its associated
Link profile. If a call leg passes over few Links and each has a different profile, each Link has its
own color (displayed in the Summary Panes) corresponding to its profile. However, the call
- 366 -
CHAPTER 8 Obtaining Quality Statistics on Calls
OVOC | User's Manual
leg's color is set as the worst color received from all the Links profile; the Call Details screen
shows what profile caused the leg color. If a call leg does not match any of the Links, its color is
defined based on the FE profile. The color representing worst quality among all the legs will be
the call color. (If a call comprises only from one leg, the color of the leg will be the call color).
MOS Metric as Determinant
Each profile can be configured with a set of quality metrics (MOS / Packet Loss / Jitter / Delay /
Echo). Each call leg's color is determined at the end of the call using its reported metrics. If
MOS is reported, the leg will be determined by the MOS' color; if not, the color representing
worst quality will be the leg's color. If any of the call leg's reported metrics are excluded from
the profile, color calculations will ignore this metric.
- 367 -
CHAPTER 8 Obtaining Quality Statistics on Calls
OVOC | User's Manual
Adding a QoE Thresholds Profile per Tenant
You can add a QoE Thresholds profile.
➢ To add a QoE thresholds profile:
1. Open the QoE Thresholds page (Calls > QoE Thresholds).
2. Click Add.
Figure 8-18: QoE Thresholds Details
3. Provide an intuitive name for the profile. Use the names of the four predefined QoE
profiles displayed in the QoE Thresholds screen as a reference.
- 368 -
CHAPTER 8 Obtaining Quality Statistics on Calls
OVOC | User's Manual
4. In the 'Description' pane, provide an intuitive, friendly description to facilitate future
operator management.
5. From the 'Tenant' drop-down, select the tenant for whom you're customizing this profile.
6. Next to 'Attachments', click the View button.
Figure 8-19: Attachments
7. Expand the tenant to navigate to and select the entities to which to attach this QoE
thresholds profile (devices, links or endpoints).
8. Next to 'Defaults', select:
●
Devices in order to set this QoE thresholds profile as the default for all devices. If
selected, then every new device that is added to the tenant is automatically set with
this QoE thresholds profile and all previous devices' default QoE thresholds profile is
set with this new default profile.
●
Links in order to set this QoE thresholds profile as the default for all links. If selected,
then every new link that is added to the tenant is automatically set with this QoE
thresholds profile and all previous links' default QoE thresholds profile is set with this
new default profile.
●
Endpoints in order to set this QoE thresholds profile as the default for all endpoints. If
selected, then every new endpoint that is added to the tenant is automatically set
with this QoE thresholds profile and all previous endpoints' default QoE thresholds
profile is set with this new default profile.
9. Specify which voice quality metrics to include in or exclude from the profile. You can
exclude, for example, the metrics of 'MOS', 'Delay' and 'Echo', but include 'Packet Loss' and
'Jitter'. To exclude a voice quality metric, clear its check box. By default, all voice quality
metrics are included in the profile. 'Echo' does not apply to MS Teams Thresholds.
- 369 -
CHAPTER 8 Obtaining Quality Statistics on Calls
OVOC | User's Manual
10. Enter the MOS metric's thresholds (for example). Enter the other metrics' thresholds. The
following figure shows the profile 'Medium Sensitivity Threshold' as an example.
Figure 8-20: QoE Thresholds Settings - Medium Sensitivity Threshold
11. Click OK; the profile is displayed in the QoE Thresholds page.
12. In the page, select the profile; the QoE Threshold Details pane on the right side of the page
is displayed.
- 370 -
CHAPTER 8 Obtaining Quality Statistics on Calls
OVOC | User's Manual
Figure 8-21: QoE Thresholds Details
13. Shown in the preceding figure, view in the QoE Thresholds Details pane under Attached
Items the number of devices / links / endpoints to which the selected profile is attached, if
any.
Also in the QoE Threshold Details pane:
x
indicates the lower threshold of the quality metric:
●
Up until the threshold value of x is reached = green = good voice quality
●
If the threshold value of x is exceeded = yellow = fair voice quality
y
indicates the upper threshold of the quality metric:
●
Up until the threshold value of y is reached = yellow = fair voice quality
●
If the threshold value of y is exceeded = red = poor voice quality
14. In the QoE Thresholds Details pane for the MS Teams Thresholds profile, you'll also view
Video details (in addition to Voice).
- 371 -
CHAPTER 8 Obtaining Quality Statistics on Calls
OVOC | User's Manual
Figure 8-22: QoE Thresholds Details - Video
Editing a QoE Thresholds Profile per Tenant
You can edit an existing QoE Thresholds profile per Tenant.
➢ To edit a QoE Thresholds profile:
■ In the QoE Thresholds page (Calls > QoE Thresholds), select the profile to edit and click
Edit; the screen shown under Adding a QoE Thresholds Profile per Tenant on page 368
opens. Refer to the instructions under the figure.
Deleting a QoE Thresholds Profile per Tenant
You can delete a QoE Thresholds profile per Tenant.
- 372 -
CHAPTER 8 Obtaining Quality Statistics on Calls
OVOC | User's Manual
➢ To delete a QoE Thresholds profile per Tenant:
■ In the QoE Thresholds page (Calls > QoE Thresholds), select the profile to delete and click
Delete. Note that default profiles cannot be deleted.
- 373 -
CHAPTER 8 Obtaining Quality Statistics on Calls
OVOC | User's Manual
Managing QoE Status and Alarms per Tenant
The QoE Status & Alarms page lets you manage QoE statuses and alarms per tenant.
For information about managing global ( system -wide ) QoE statuses and alarms, see QoE
Status and Alarms on page 98.
➢ To view QoE statuses and alarms per tenant:
■ Open the QoE Status & Alarms page (Calls > QoE Status & Alarms).
Figure 8-23: QoE Status & Alarms
The information displayed in the page above - QoE Status & Alarms per tenant – is identical to
the information displayed in the global ( system-wide ) QoE Status & Alarms page. See QoE
Status and Alarms on page 98 for a detailed description.
Adding a QoE Alarm Rule per Tenant
You can add a new rule for a QoE alarm per tenant.
➢ To add a new QoE alarm rule per tenant:
1. Open the QoE Status & Alarms Details screen (Calls > QoE Status & Alarms and then click
Add).
- 374 -
CHAPTER 8 Obtaining Quality Statistics on Calls
OVOC | User's Manual
Figure 8-24: QoE Status & Alarms Details
2. Configure the parameters using the following table as reference.
Table 8-21: QoE Status & Alarms Details
Parameter
Description
Name
Enter an operator-friendly alarm rule name to facilitate intuitive
effective management later.
Description
Describe the alarm rule to facilitate effective management later.
Attachments
Click View and then navigate to and select the entities to which to
attach this QoE Alarm Rule: devices, links, sites and/or endpoints.
Defaults
Select the Device, Link, Site and/or Endpoint monitoring filter.
■ If you select Link, the links selection pop-up opens; select the
links to monitor (the default is All Selected).
■ If you select Device, the device selection pop-up opens; select
the devices to monitor (the default is All Selected).
Monitoring
Frequency (min)
Determines how frequently the OVOC automatically performs data
analysis. Defines every 15 (default), 30 or 60 minutes.
- 375 -
CHAPTER 8 Obtaining Quality Statistics on Calls
OVOC | User's Manual
Parameter
Description
Minimum Calls to
Analyze
Defines the number of calls to analyze. Default = 50 calls. Up to 1000
calls can be defined.
If the number of calls made doesn't exceed the defined # of calls to
analyze, the OVOC won't perform data analysis.
Failed Calls Alarm
Select the Generate Alarm option to active the alarm. Clear the
option to deactivate the alarm.
Critical Threshold: 5% of calls (default); if this threshold is exceeded,
the alarm is triggered.
Major Threshold: 3% of calls (default); if this threshold is exceeded,
the alarm is triggered.
Poor Quality Calls
Alarm
Select the Poor Quality Calls Alarm option to active the alarm.
Clear the option to deactivate the alarm.
Critical Threshold: 10% of calls (default); if this threshold is exceeded,
the alarm is triggered.
Major Threshold: 8% of calls (default); if this threshold is exceeded,
the alarm is triggered.
Avg Call Duration
Alarm
Select the Avg Call Duration Alarm option to active the alarm. Clear
the option to deactivate the alarm.
Critical Threshold: 5 seconds (default), up to 100 seconds; if the
average duration of calls is below this, the alarm is triggered.
Major Threshold: 10 seconds (default), up to 100 seconds; if the
average duration of calls is below this, the alarm is triggered.
Bandwidth Alarm
Select the Bandwidth Alarm option to active the alarm. Clear the
option to deactivate the alarm.
Major Threshold: if the bandwidth falls below or exceeds the value
you configure (minimum of 0 Kbps and a maximum of 1000000
Kbps), an alarm of Major severity is triggered.
Critical Threshold: if the bandwidth falls below or exceeds the value
you configure (minimum of 0 Kbps and a maximum of 1000000
Kbps), an alarm of Critical severity is triggered.
■ You must configure a higher value for the Critical Threshold than
for the Major Threshold.
■ You can configure a minimum of 0 Kbps and a maximum of
1000000 Kbps for either the Critical or the Major Threshold, so
long as the value you configure for the Critical Threshold is
higher than the value you configure for the Major Threshold.
Max Concurrent
Select the Max Concurrent Calls Alarm option to active the alarm.
- 376 -
CHAPTER 8 Obtaining Quality Statistics on Calls
OVOC | User's Manual
Parameter
Calls Alarm
Description
Clear the option to deactivate the alarm.
Major Threshold: if the number of concurrent calls falls below, or
exceeds, the value you configure (minimum of 0 and a maximum of
100000), an alarm of Major severity is triggered.
Critical Threshold: if the number of concurrent calls falls below, or
exceeds, the value you configure (minimum of 0 and a maximum of
100000), an alarm of Critical severity is triggered.
■ You must configure a higher value for the Critical Threshold than
for the Major Threshold.
■ You can configure a minimum of 0 and a maximum of 1000000
for either the Critical or the Major Threshold, so long as the
value you configure for the Critical Threshold is higher than the
value you configure for the Major Threshold.
3. Click OK; the QoE alarm rule is now listed in the QoE Status & Alarms page.
Editing a QoE Alarm Rule per Tenant
You can edit a QoE alarm rule per tenant.
➢ To edit a QoE alarm rule per tenant:
■ In the QoE Status & Alarms page (Calls > QoE Status & Alarms), select the QoE alarm rule
to edit and then click Edit; the Alarm Rule Details screen opens displaying parameters
identical to those displayed when adding a rule. Use the preceding table as reference.
Deleting a QoE Alarm Rule
You can delete a QoE alarm rule if necessary.
➢ To delete a QoE alarm rule:
■ In the QoE Status & Alarms page (Calls > QoE Status & Alarms), select the QoE alarm rule
to delete and then click Delete. Note that default QoE alarm rules cannot be deleted.
- 377 -
CHAPTER 9 Getting Information on Users Experience
9
OVOC | User's Manual
Getting Information on Users Experience
The OVOC enables you to get information on how end users experience IP network telephony.
'End users' refers to an enterprise's employees. By contrast, 'operators' refers to administrators managing the enterprise's network using the OVOC.
Adding an Active Directory to the OVOC below shows how to add an Active Directory in the
Active Directories page.
Assessing Overall End Users Experience on page 383 and Assessing a Specific End User's
Experience on page 385 show how to get user experience info in the Users Experience page.
Adding an Active Directory to the OVOC below shows how to manage end users in the User
Details page.
Figure 9-1:
Getting Information on Users
Adding an Active Directory to the OVOC
You can add an Active Directory to the OVOC.
➢ To add an Active Directory to the OVOC:
1. Open the Active Directory page (Users > Active Directories).
Figure 9-2:
Active Directories
2. Click Add.
- 378 -
CHAPTER 9 Getting Information on Users Experience
Figure 9-3:
OVOC | User's Manual
Active Directory Settings
3. Configure the General AD settings using the following table as reference.
Table 9-1: Active Directory Settings - General
Setting
Description
Name
Enter an intuitive name for the AD to facilitate operator
management later.
Tenant
From the drop-down, select the tenant configured as shown in
Adding a Tenant on page 119.
Host
Consult with the IT manager responsible for the AD in your
enterprise.
Port
The default is typically 389 but consult with the IT manager
responsible for the Active Directory in your enterprise.
Base object
Enterprise employees are listed under branches/departments in a
tree structure. Enter in the field the branch/department whose
employees the AD manages. The AD will then access only to that
- 379 -
CHAPTER 9 Getting Information on Users Experience
OVOC | User's Manual
Setting
Description
(relevant) branch/department's employees. For more information,
consult with the IT manager responsible for the Active Directory in
your enterprise.
Bind DN
For the 'DN' (Domain Name) field, consult with the IT manager
responsible for the Active Directory in your enterprise.
Password
Consult with the IT manager responsible for the AD in your
enterprise.
Enable SSL
Select the option to secure the connection with the AD server over
SSL; an HTTPS connection between the OVOC and the LDAP server
is opened. Clear (default) the option for the connection with the
LDAP server to be non-secured.
Certificate file
This option is only activated if the 'Enable SSL' option described
before was selected. From the drop-down, select the certificate file
that you want to use to secure the SSL connection with the LDAP
server. The OVOC authenticates the SSL connection using the
certificate. Make sure you load the SSL certificate file, required by
the LDAP Active Directory platform, to the Software Manager, as
described in Adding Configuration Files to the OVOC's Software
Manager on page 103.
Test connectivity
(NA)
Click to test synchronization of the OVOC and the Active Directory
databases. You can alternatively click Sync Now in the Active
Directories page.
Verify Certificate
Subject Name
This option is only activated if the 'Enable SSL' option described
previously was selected and a 'Certificate file' was selected from the
drop-down list.
Select this option to enable authentication of the hostname
(FQDN) sent in the Certificate file by the LDAP server. The option
provides an additional means of securing the SSL connection
between the OVOC server and the LDAP server.
4. Click the Synchronization tab.
- 380 -
CHAPTER 9 Getting Information on Users Experience
OVOC | User's Manual
5. Configure the AD settings - Synchronization tab settings using the following table as
reference.
Table 9-2: Active Directory Settings - Synchronization
Setting
Description
Check for updates
every….hours
Lets you schedule how frequently synchronization of the OVOC
and the Active Directory databases takes place. After
synchronization is performed, the OVOC's User Details page is
updated to reflect the Active Directory.
Perform full update
every….days
Lets you schedule how frequently a full synchronization is
performed. Select from a range of 1-7, i.e., once a day (most
frequent) to once a week (most infrequent). After synchronization
is performed, the OVOC's User Details page is updated to reflect
the Active Directory.
At 0:0
Lets you schedule the time at which the full synchronization is
performed. After it's performed, the OVOC's User Details page is
updated to reflect the Active Directory.
6. Click OK.
Editing an Active Directory
You can edit an Active Directory after adding one.
➢ To edit an Active Directory:
1. Open the Active Directory page (Users > Active Directories).
2. Select the Active Directory to edit and click now-enabled Edit button.
- 381 -
CHAPTER 9 Getting Information on Users Experience
Figure 9-4:
OVOC | User's Manual
Active Directory Settings
3. Edit the parameters using the table Adding an Active Directory to the OVOC on page 378
as reference, and then click OK.
- 382 -
CHAPTER 9 Getting Information on Users Experience
OVOC | User's Manual
Deleting an Active Directory
You can delete an Active Directory if necessary.
➢ To delete an Active Directory:
1. Open the Active Directory page (Users > Active Directories).
2. Select the Active Directory to delete and click now-enabled Delete button.
Synchronizing an AD with the AD Server
You can manually synchronize an AD with the AD server.
➢ To synchronize an AD with the AD server:
1. Open the Active Directories page (Users > Active Directories).
Figure 9-5:
Active Directories
2. Select the AD to synchronize and click Sync Now.
3. In the confirmation prompt, click OK.
Assessing Overall End Users Experience
The OVOC enables operators to assess at a glance the overall experience of end users and to
tweak the enterprise's telephony network to enhance their experience. Users experience
includes statistics related to voice quality (good, fair and poor quality voice) and statistics
related to call performance (rate and number of successful versus failed calls).
➢ To assess end users experience:
1. Open the Users Experience page (Users > Users Experience).
- 383 -
CHAPTER 9 Getting Information on Users Experience
Figure 9-6:
OVOC | User's Manual
Users Experience
2. [Optional] Filter the page to present only information you require. You can filter by Time
Range (see Filtering to Access Specific Information on page 218) or by Users (see Filtering
the User Details Page on page 388).
3. Use the following table as reference to the page.
Table 9-3: Users Experience
Column
Description
Full Name
The first name and the family name of the end user (the employee) in
the enterprise.
User Name
The employee's user name, defined by the enterprise's network
administrator.
Calls Count
The total number of calls made by the end user (employee).
Total Duration
The total length of time the end user (enterprise employee) spent on
the phone.
Success/Failed
Color-coded bar lets you determine at glance the call success/failure
rate (percentage) was for end users. Point your cursor over a specific
end user's bar to see the rate of successful versus unsuccessful calls.
Call Quality
Lets you determine at glance end users calls whose voice quality was
measured as Good (green), Fair (yellow) or Poor (red).
Point your cursor over a specific end user's bar to see that specific
end user's % of calls whose voice quality was measured as Good
(green), Fair (yellow) or Poor (red).
- 384 -
CHAPTER 9 Getting Information on Users Experience
OVOC | User's Manual
Column
Description
MOS
MOS - Mean Opinion Score (specified by ITU-T recommendation
P.800) - the average grade on quality scales of Good to Failed, given
by the OVOC to voice calls made over a VoIP network at the
conclusion of the testing.
Jitter
Jitter (in msec) can result from uneven delays between received voice
packets. To space packets evenly, the jitter buffer adds delay. The
higher the measurement, the greater the impact of the jitter buffer’s
delay on audio quality.
Delay
Delay (or latency) (in msec) - the time it takes for information to travel
from source to destination (round-trip time). Sources of delay include
voice encoding / decoding, link bandwidth and jitter buffer depth.
Packet Loss
Lost packets, as a percentage - RTP packets that aren’t received by
the voice endpoint for processing, resulting in distorted voice
transmission. Packet Loss can be more than 100%.
Description
The end user's professional position in the enterprise.
4. [Optional] Select an end user's row and then click Show; details about that specific user's
experience are displayed.
5. [Optional] Click Refresh to manually synchronize the page with the Active Directory.
Assessing a Specific End User's Experience
The OVOC lets operators quickly assess a specific end user's experience, helping operators to
tweak the enterprise's telephony network to enhance that experience.
➢ To assess a specific end user's experience:
1. Open the Users Experience page (Users > Users Experience).
2. Select the row of the end user whose experience you want to assess and then click Show;
details about this specific end user's experience are displayed.
- 385 -
CHAPTER 9 Getting Information on Users Experience
Figure 9-7:
OVOC | User's Manual
Specific End User's Experience
3. Note that the page displaying specific information related to this end user's experience is
automatically dynamically tabbed on the menu bar as a pin (labeled Remco Westerman…
in the page shown above, facilitating quick and easy future access and troubleshooting
management. Operators can delete the pin from the menu bar at any time.
- 386 -
CHAPTER 9 Getting Information on Users Experience
OVOC | User's Manual
Managing End Users
Only OVOC operators with 'Administrator' security level can perform local management of end users.
Usernames and passwords of end users are by default locally stored in the OVOC application's
database. The User Details page allows operators to locally manage end users. The page
mirrors the Active Directory. Any change to the AD is reflected in the User Details page
immediately after synchronization is performed.
➢ To manage end users:
1. Open the User Details page (Users > User Details).
Figure 9-8:
User Details
2. Optionally, use filters for quick access to specific users.
3. Obtain contact information about end users from under the columns in the table: Full
Name, User Name, Description, Department, Office, Mobile, Home, MS Skype for Business
Line URI, Email, Server, Country.
- 387 -
CHAPTER 9 Getting Information on Users Experience
OVOC | User's Manual
Filtering the User Details Page
You can filter the Users Details page using the 'User's filter (click the Add Filter button).
Figure 9-9:
Users Filter
Use the following table as reference.
Table 9-4: 'Users' Filter
Filter
Description
Tenants
From the drop-down, select a configured tenant. Only calls made by
and received from users assigned to that tenant will be displayed in
the page.
Active directories
From the drop-down, select an Active Directory. Only calls made by
and received from users associated with that AD will be displayed in
the page.
Name
Enter the name of a user. Only calls made by and received from that
user will be displayed in the page.
Country
Enter the name of a country. Only calls made and received by users
- 388 -
CHAPTER 9 Getting Information on Users Experience
OVOC | User's Manual
Filter
Description
in that country will be displayed in the page.
Department
Enter the name of a department in the enterprise. Only calls made
and received by users in that department will be displayed in the
page.
- 389 -
CHAPTER 10 Managing Reports
10
OVOC | User's Manual
Managing Reports
The OVOC allows administrators to produce reports that can be used to distribute information
about IP telephony performance and quality of experience across the enterprise and to
external authorities, for accurate diagnosis, correction of issues and optimization.
The Reports page lets operators manage reports. Before managing reports, make sure your
license covers them.
➢ To make sure your license covers reports:
1. Open the License Configuration page (System > Administration > License > Configuration)
and under 'Voice Quality', locate 'Reports'.
Figure 10-1: License Configuration - Reports
2. Make sure you have reports capability including system and tenant allocations. Contact
your AudioCodes representative if you don't.
In the Reports page, you can
■ manage reports - see below
■ define a report - see Defining a Report on page 403
■ view a defined report - see Viewing a Defined Report on page 417
■ edit a report - see Editing a Report on page 418
■ run, export, import, duplicate or delete a report - see Performing Actions on Reports on
page 419
➢ To manage reports:
1. Open the Reports page (Statistics > Reports > Reports).
- 390 -
CHAPTER 10 Managing Reports
OVOC | User's Manual
Figure 10-2: Reports page
2. Use the table as reference.
Table 10-1: Reports page
Column
Description
Search by Category
Allows filtering reports displayed in the Reports page according to
category. Default: 'All'.
Reports Categories
Select a category according to which reports in the page will be
filtered. The default reports categories are:
■ Devices Monthly Reports
■ Links Monthly Reports
■ Devices Monthly Aggregation Reports
■ Links Monthly Aggregation Reports
■ Top URI Monthly Element Reports
Any network administrator (Administrator and Operator) who can
define a new report can add a new category; the category is made
automatically after the report is defined.
See also the description of the column 'Category' below, including
under each category the names of the predefined reports.
Predefined
indicates a predefined report that is integrated with the OVOC
and which cannot be deleted or edited. The column can be
sorted. Operators of every security level can view a predefined
report but none can edit.
indicates an administrator-defined report.
Private / Public
indicates that the report is a public report; anyone can view,
- 391 -
CHAPTER 10 Managing Reports
OVOC | User's Manual
Column
Description
edit and delete it
and
indicate that the report is a private report
indicates that I am the owner of this private report and that I
can view, edit and delete it; the operator defined as
Administrator can view and delete this report (but not edit it).
indicates that I am not the owner of this private report; the
icon is available only for the operator defined as Administrator;
only the operator defined as Administrator can view and delete
this report.
The column can be sorted according to these classifications.
Scheduled
indicates a report that is currently scheduled. The column can
be sorted.
Report name
Indicates the name of the report. The column can be sorted. By
default, the Reports page is sorted in alphabetical order
according to the report names in the 'Report name' column.
See also the description of the column 'Category' below,
including the names of the predefined reports under each
category.
Type
Indicates the type of report. Either:
■ Element [Entity] Statistics. Default. See 'Element (Entity)
Statistics' Report Type on page 421 for more
information.'Aggregated Statistics Trends' Report Type on
page 422
■ Aggregated Statistics Trends. See 'Aggregated Statistics
Trends' Report Type on page 422 for more information.
■ Trends Statistics Comparison. See Selecting a Metric on
page 410 for more information.
Entity Type
Indicates the type of entity on which the report was applied, for
example, Device.
Category
Indicates the category under which each report is categorized.
The column can be sorted.
Available categories and the names of the predefined reports
under each category are:
■ Devices Monthly Aggregation Report
✔ Monthly Aggregation Report
- 392 -
CHAPTER 10 Managing Reports
OVOC | User's Manual
Column
Description
✔ Devices Calls Quality Aggregation Report
✔ Devices Calls Utilization Aggregation Report
■ Devices Monthly Reports
✔ Devices Calls Report
✔ Devices Calls Quality Report
✔ Devices Calls Utilization Report
■ Links Monthly Aggregation Report
✔ Links Streams Aggregation Report
✔ Links Streams Quality Aggregation Report
✔ Links Streams Utilization Aggregation Report
■ Links Monthly Reports
✔ Links Streams Report
✔ Links Streams Quality Report
✔ Links Streams Utilization Report
■ Top URI Monthly Element Reports
✔ URI Calls Report
✔ URI Calls Duration Report
✔ URI Calls Quality Report
✔ URI Calls MOS Report
✔ URI Calls Jitter Report
✔ URI Calls Delay Report
✔ URI Calls Packet Loss Report
✔ URI Calls Echo Report
✔ URI Calls Utilization Report
Tenant
Indicates the report's scope. The column can be sorted.
Description
Brief description of the report, for example, Predefined Devices
Calls Report. The column can be sorted.
3. Optionally locate specific information quickly using the 'Search by name' field; the filter
applies to all text columns in the page.
- 393 -
CHAPTER 10 Managing Reports
OVOC | User's Manual
Using a Predefined Report
Network administrators can opt to produce a predefined OVOC report rather then define one
independently as shown under Defining a Report on page 403.
A predefined report is sometimes enough for network administrators to quickly get the information they need; it provides a valuable glimpse into the IP network's functioning. But if a
deeper analysis of network telephony performance is needed, an independently-defined
report may be better practice.
➢ To use a predefined report:
1. Open the Reports page (Statistics > Reports > Reports).
Figure 10-3: Reports page
2. View under the 'Search by Category' filter the categories of all predefined reports available.
3. Select a category; the names of the reports available under that category are displayed.
indicates predefined report integrated with the OVOC; it cannot be deleted or edited.
Operators of every security level can view a predefined report but none can edit.
4. Use the table below as reference to running a predefined report.
Table 10-2: Reports
Category
Devices Monthly
Reports
Report name
■ Devices Calls Report
Parameters / Columns
Devices Calls Report
✔ Type: Element [Entity]
Statistics. See 'Element
(Entity) Statistics' Report
Type on page 421 for more
information.
1. Tenant Column
✔ Entity: Device
5. Percent of
Calls/Streams
■ Devices Calls Quality Report
- 394 -
2. Region Column
3. Element Column
4. Number of
Calls/Streams
6. Success Fail Ratio
CHAPTER 10 Managing Reports
Category
OVOC | User's Manual
Report name
✔ Type: Element [Entity]
Statistics. See 'Element
(Entity) Statistics' Report
Type on page 421 for more
information.
✔ Entity: Device
■ Devices Calls Utilization Report
✔ Type: Element [Entity]
Statistics. See 'Element
(Entity) Statistics' Report
Type on page 421 for more
information.
✔ Entity: Device
Parameters / Columns
7. Total Calls/Streams
Duration
8. Average Calls/Streams
Duration
9. Number of Established
Calls/Streams
10. Calls/Streams Quality
Ratio
11. Max Concurrent
Calls/Streams
12. Number of Voice
Calls/Streams
13. Number of Fax
Calls/Streams
Devices Calls Quality
Report
1. Tenant Column
2. Region Column
3. Element Column
4. Number of Voice
Calls/Streams
5. Number of
Calls/Streams
6. Percent of
Calls/Streams
7. Calls/Streams Quality
Ratio
8. MOS Ratio
9. Jitter Ratio
10. Delay Ratio
11. PLoss Ratio
12. Echo Ratio
13. Avg MOS
14. Max MOS
15. Min MOS
16. Avg Jitter
17. Max Jitter
18. Min Jitter
19. Avg PLoss
- 395 -
CHAPTER 10 Managing Reports
Category
OVOC | User's Manual
Report name
Parameters / Columns
20. Max Ploss
21. Min Ploss
22. Avg Delay
23. Max Delay
24. Min Delay
25. Avg Echo
26. Max Echo
27. Min Echo
28. Avg SNR
Devices Calls Utilization
Report
1. Tenant Column
2. Region Column
3. Element Column
4. Avg Total Kbps
5. Avg Rx Kbps
6. Avg Tx Kbps
7. Avg PLoss
8. Number of
Calls/Streams
Links Monthly
Reports
■ Links Streams Report
Links Streams Report
✔ Type: Element [Entity]
Statistics. See 'Element
(Entity) Statistics' Report
Type on page 421 for more
information.
1. Tenant Column
✔ Entity: Link
5. Percent of
Calls/Streams
■ Links Streams Quality Report
✔ Type: Element [Entity]
Statistics. See 'Element
(Entity) Statistics' Report
Type on page 421 for more
information.
✔ Entity: Link
■ Links Streams Utilization Report
✔ Type: Element [Entity]
- 396 -
2. Region Column
3. Element Column
4. Number of
Calls/Streams
6. Success Fail Ratio
7. Total Calls/Streams
Duration
8. Average Calls/Streams
Duration
9. Number of Established
Calls/Streams
10. Calls/Streams Quality
Ratio
11. Max Concurrent
CHAPTER 10 Managing Reports
Category
OVOC | User's Manual
Report name
Statistics. See 'Element
(Entity) Statistics' Report
Type on page 421 for more
information.
✔ Entity: Link
Parameters / Columns
Calls/Streams
12. Number of Voice
Calls/Streams
13. Number of Fax
Calls/Streams
Links Streams Quality
Report
1. Tenant Column
2. Region Column
3. Element Column
4. Number of Voice
Calls/Streams
5. Number of
Calls/Streams
6. Percent of
Calls/Streams
7. Calls/Streams Quality
Ratio
8. MOS Ratio
9. Jitter Ratio
10. Delay Ratio
11. PLoss Ratio
12. Echo Ratio
13. Avg MOS
14. Max MOS
15. Min MOS
16. Avg Jitter
17. Max Jitter
18. Min Jitter
19. Avg PLoss
20. Max Ploss
21. Min Ploss
22. Avg Delay
23. Max Delay
24. Min Delay
25. Avg Echo
26. Max Echo
27. Min Echo
- 397 -
CHAPTER 10 Managing Reports
Category
OVOC | User's Manual
Report name
Parameters / Columns
28. Avg SNR
Links Streams Utilization
Report
1. Tenant Column
2. Region Column
3. Element Column
4. Avg Total Kbps
5. Avg Rx Kbps
6. Avg Tx Kbps
7. Avg PLoss
8. Number of
Calls/Streams
Devices Monthly
Aggregation Reports
■ Devices Calls Aggregation
Report
Devices Calls
Aggregation Report
✔ Type: Aggregated Statistics
Trends. See 'Aggregated
Statistics Trends' Report
Type on page 422 for more
information.
1. Time Column
✔ Entity: Device
4. Success Fail Ratio
■ Devices Calls Quality
Aggregation Report
✔ Type: Aggregated Statistics
Trends. See 'Aggregated
Statistics Trends' Report
Type on page 422 for more
information.
✔ Entity: Device
■ Devices Calls Utilization
Aggregation Report
✔ Type: Aggregated Statistics
Trends. See 'Aggregated
Statistics Trends' Report
Type on page 422 for more
information.
✔ Entity: Device
- 398 -
2. Number of
Calls/Streams
3. Percent of
Calls/Streams
5. Total Calls/Streams
Duration
6. Average Calls/Streams
Duration
7. Number of Established
Calls/Streams
8. Calls/Streams Quality
Ratio
9. Max Concurrent
Calls/Streams
10. Number of Voice
Calls/Streams
11. Number of Fax
Calls/Streams
Devices Calls Quality
Aggregation Report
1. Time Column
2. Number of Voice
Calls/Streams
CHAPTER 10 Managing Reports
Category
OVOC | User's Manual
Report name
Parameters / Columns
3. Number of
Calls/Streams
4. Percent of
Calls/Streams
5. Calls/Streams Quality
Ratio
6. MOS Ratio
7. Jitter Ratio
8. Delay Ratio
9. PLoss Ratio
10. Echo Ratio
11. Avg MOS
12. Max MOS
13. Min MOS
14. Avg Jitter
15. Max Jitter
16. Min Jitter
17. Avg PLoss
18. Max Ploss
19. Min Ploss
20. Avg Delay
21. Max Delay
22. Min Delay
23. Avg Echo
24. Max Echo
25. Min Echo
26. Avg SNR
Devices Calls Utilization
Aggregation Report
1. Time Column
2. Avg Total Kbps
3. Avg Rx Kbps
4. Avg Tx Kbps
5. Avg PLoss
6. Number of
Calls/Streams
Links Monthly Aggregation Reports
■ Links Streams Aggregation
Report
- 399 -
Links Streams
Aggregation Report
CHAPTER 10 Managing Reports
Category
OVOC | User's Manual
Report name
Parameters / Columns
✔ Type: Aggregated Statistics
Trends. See 'Aggregated
Statistics Trends' Report
Type on page 422 for more
information.
1. Time Column
✔ Entity: Link
4. Success Fail Ratio
■ Links Streams Quality
Aggregation Report
✔ Type: Aggregated Statistics
Trends. See 'Aggregated
Statistics Trends' Report
Type on page 422 for more
information.
✔ Entity: Link
■ Links Streams Utilization
Aggregation Report
✔ Type: Aggregated Statistics
Trends. See 'Aggregated
Statistics Trends' Report
Type on page 422 for more
information.
✔ Entity: Link
2. Number of
Calls/Streams
3. Percent of
Calls/Streams
5. Total Calls/Streams
Duration
6. Average Calls/Streams
Duration
7. Number of Established
Calls/Streams
8. Calls/Streams Quality
Ratio
9. Max Concurrent
Calls/Streams
10. Number of Voice
Calls/Streams
11. Number of Fax
Calls/Streams
Links Streams Quality
Aggregation Report
1. Time Column
2. Number of Voice
Calls/Streams
3. Number of
Calls/Streams
4. Percent of
Calls/Streams
5. Calls/Streams Quality
Ratio
6. MOS Ratio
7. Jitter Ratio
8. Delay Ratio
9. PLoss Ratio
10. Echo Ratio
11. Avg MOS
12. Max MOS
13. Min MOS
- 400 -
CHAPTER 10 Managing Reports
Category
OVOC | User's Manual
Report name
Parameters / Columns
14. Avg Jitter
15. Max Jitter
16. Min Jitter
17. Avg PLoss
18. Max Ploss
19. Min Ploss
20. Avg Delay
21. Max Delay
22. Min Delay
23. Avg Echo
24. Max Echo
25. Min Echo
26. Avg SNR
Links Streams Utilization
Aggregation Report
1. Time Column
2. Avg Total Kbps
3. Avg Rx Kbps
4. Avg Tx Kbps
5. Avg PLoss
6. Number of
Calls/Streams
Top URI Monthly Element Reports
■ URI Calls Report
✔ Type: Element [Entity]
Statistics. See 'Element
(Entity) Statistics' Report
Type on page 421 for more
information.
✔ Entity: URI
■ URI Calls Duration Report
✔ Type: Element [Entity]
Statistics. See 'Element
(Entity) Statistics' Report
Type on page 421 for more
information.
✔ Entity: URI
- 401 -
URI Calls Report
1. Tenant Column 2.
Element Column 3.
Number of Calls/Streams
4. Total Calls/Streams
Duration 5. Average
Calls/Streams Duration 6.
Number of Incoming
Calls/Streams 7. Number
of Outgoing
Calls/Streams
8. Number of Voice
Calls/Streams 9. Number
of Fax Calls/Streams
URI Calls Duration
Report
CHAPTER 10 Managing Reports
Category
OVOC | User's Manual
Report name
■ URI Calls Quality Report
✔ Type: Element [Entity]
Statistics. See 'Element
(Entity) Statistics' Report
Type on page 421 for more
information.
✔ Entity: URI
■ URI Calls MOS Report
✔ Type: Element [Entity]
Statistics. See 'Element
(Entity) Statistics' Report
Type on page 421 for more
information.
✔ Entity: URI
■ URI Calls Jitter Report
✔ Type: Element [Entity]
Statistics. See 'Element
(Entity) Statistics' Report
Type on page 421 for more
information.
✔ Entity: URI
■ URI Calls Delay Report
✔ Type: Element [Entity]
Statistics. See 'Element
(Entity) Statistics' Report
Type on page 421 for more
information.
✔ Entity: URI
■ URI Calls Packet Loss Report
✔ Type: Element [Entity]
Statistics. See 'Element
(Entity) Statistics' Report
Type on page 421 for more
information.
✔ Entity: URI
■ URI Calls Echo Report
- 402 -
Parameters / Columns
1. Tenant Column 2.
Element Column 3.
Number of Calls/Streams
4. Total Calls/Streams
Duration 5. Average
Calls/Streams Duration 6.
Number of Incoming
Calls/Streams 7. Number
of Outgoing
Calls/Streams
URI Calls Quality Report
1. Tenant Column 2. Element Column 3. Number
of Calls/Streams 4. Calls/Streams Quality Ratio 5.
Number of Good Calls/Streams 6. Number of
Fair Calls/Streams 7. Number of Bad Calls/Streams
URI Calls MOS Report
1. Tenant Column 2.
Element Column 3.
Number of Calls/Streams
4. Total Calls/Streams
Duration 5. Number of
MOS Calls/Streams 6. Avg
MOS
URI Calls Jitter Report
1. Tenant Column 2.
Element Column 3.
Number of Calls/Streams
4. Total Calls/Streams
Duration 5. Number of
Jitter Calls/Streams 6. Avg
Jitter
URI Calls Delay Report
1. Tenant Column 2.
Element Column 3.
Number of Calls/Streams
4. Total Calls/Streams
Duration 5. Number of
CHAPTER 10 Managing Reports
Category
OVOC | User's Manual
Report name
✔ Type: Element [Entity]
Statistics. See 'Element
(Entity) Statistics' Report
Type on page 421 for more
information.
✔ Entity: URI
■ URI Calls Utilization Report
✔ Type: Element [Entity]
Statistics. See 'Element
(Entity) Statistics' Report
Type on page 421 for more
information.
✔ Entity: URI
Parameters / Columns
Delay Calls/Streams 6.
Avg Delay
URI Calls Packet Loss
Report
1. Tenant Column 2.
Element Column 3.
Number of Calls/Streams
4. Total Calls/Streams
Duration 5. Number of
PLoss Calls/Streams 6.
Avg PLoss
URI Calls Echo Report
1. Tenant Column 2.
Element Column 3.
Number of Calls/Streams
4. Total Calls/Streams
Duration 5. Number of
Echo Calls/Streams 6. Avg
Echo
URI Calls Utilization
Report
1. Tenant Column 2.
Element Column 3. Avg
Total Kbps 4. Avg Rx Kbps
5. Avg Tx Kbps
Defining a Report
Reports of three different types - Element (Entity) Statistics, Aggregated Statistics Trends and
Trends Statistics Comparison - on devices, links, sites, endpoints, users and / or URIs can be
defined for the last hours, days, weeks, months or for a selectable historical day / date. The results of these reports can be used to distribute information about IP telephony performance
and quality of experience across the enterprise and to external authorities for diagnosis, correction of issues and network optimization.
➢ To define a report:
1. Open the Reports page (Statistics > Reports > Reports).
2. Click the Add button (disabled for operators whose security level is configured as
‘Monitor’).
- 403 -
CHAPTER 10 Managing Reports
OVOC | User's Manual
Figure 10-4: Add Report - Definition tab
3. Use the table as reference.
Table 10-3: Report Definition
Column
Description
Name
Enter an intuitive name for the report. Enter a name that will
facilitate management later.
Description
Enter a description of the report to facilitate management later.
Category
From the drop-down, select a category from the list of report
categories or define a new category.
Report Type
Select the report type option you require. Use the following as reference:
■ Element [Entity] Statistics (Default). Select this option to
display a statistics report per element (entity), per defined
Filter (tab).
- 404 -
CHAPTER 10 Managing Reports
OVOC | User's Manual
Column
Description
■ Aggregated Statistics Trends. Select this option to generate a
statistics report per a defined time interval for all elements
(entities) per a defined Filter (tab).
■ Trends Statistics Comparison. Select this option to generate a
statistics report per element (entity), for a single metric, per
time interval. From the drop-down, select the metric. See
Selecting a Metric on page 410 for more information.
Report Scope
Defines the scope of the report. From the drop-down, select
either Global, System or a specific tenant.
Logo (PNG, JPEG)
Enables logos to be displayed in report results thereby facilitating
management of reports results later. The preferred logo size is
200X40 pixels.
■ Default: Global. The logo image is displayed globally across all
report results, irrespective of tenant. Configure the logo
image file in System settings (System > Administration >
OVOC Server > Configuration) as described in Uploading a
Global Logo to Display in Report Results on page 80; the file is
added to the Software Manager.
■ Optionally change the default Global to Tenant but first select
a tenant from the 'Report Scope' drop-down; the option then
becomes selectable. If you don't select a tenant from the
'Report Scope' drop-down, the option remains deactivated.
The logo will only be displayed in report results related to the
specified tenant.
✔ Click to upload a tenant logo image file; the file is
added to the Software Manager. You can perform the
same operation in the Software Manager; see Adding
Auxiliary Files on page 108 for more information.
✔ If you edit a tenant, the logo image file will be listed in the
list of available tenant logos to choose from. See Editing a
Tenant - Defining a Logo on page 128 for more
information.
■ Optionally select the Custom option and from the 'Logo (PNG,
JPEG)' drop-down then displayed, select a logo image file; this
file will only be displayed in the result of this specific report
definition.
✔ If the logo image file you require is not listed in the 'Logo
(PNG, JPEG)' drop-down, click to upload one; the file is
- 405 -
CHAPTER 10 Managing Reports
OVOC | User's Manual
Column
Description
then added to the Software Manager.
Privacy
Default: Private. Drag to change to Public; the text in the screen
changes correspondingly.
4. Click the Filter tab.
Figure 10-5: Filter tab
5. Define a time filter:
a. Select the Last option and then from the drop-down, select Hours, Days, Weeks or
Months; enter the number of hours, days, weeks or months for which you require
this report -ORb. Select the calendar option and define from what year, month and day / date to what
year, month and day / date you require this report.
6. [Only displayed if 'Aggregated Statistics Trends' or 'Trends Statistics Comparison' were
selected for parameter 'Report Type' under the Definition tab] From the 'Display Interval'
- 406 -
CHAPTER 10 Managing Reports
OVOC | User's Manual
drop-down, select how often you want a measurement performed; in the report result,
the graph displays the interval.
7. From the 'Report Element Type' drop-down, select the network element on which you
want to produce this report:
●
Device
●
Link
●
Site
●
Endpoint
●
User
●
URI
8. Under the 'Search by Name, IP or Serial Number' field, select from the topology tree the
specific element (elements) on which to produce the report. The previous parameter
'Report Element Type' functions as a filter, making it easier to find in the tree the element
(elements) on which to product the report.
●
If for example you selected URI for parameter 'Report Element Type', you'll only view
tenants in the tree; you won't be able to navigate down to any lower-level element
than tenant because enterprise users are located directly under tenant.
●
If for example you selected Device for parameter 'Report Element Type', only tenants,
regions and devices will be links will be displayed in the tree making it easy to navigate
to and select devices or a specific device on which to produce the report.
●
If for example you selected Link for parameter 'Report Element Type', devices will be
filtered out from the tree; navigate to and select links or a specific link on which to
produce the report.
9. If under 'Topology' you select Select All Entities, all tenants in the tree and all lower level
entities under those tenants will be included in the report. You can then deselect elements
until only those you want included the report remain selected.
Combined with parameter 'Report Element Type' and the Select All Entities option,
the topology tree facilitates an easy operator experience when selecting elements on
which to produce reports.
10. [Only displayed if User or URI is selected from the 'Report Element Type' drop-down] In
the 'RegEx' field, enter a URI (or multiple URIs) or a user name (or multiple user names);
the report results will display statistics only for those URI/URIs or user/users you defined.
If the field is left undefined, reports results will be displayed for all URIs and users listed in
the Active Directory.
11. Click the Table Layout tab.
- 407 -
CHAPTER 10 Managing Reports
OVOC | User's Manual
Figure 10-6: Table Layout tab
12. For the report types 'Element (Entity) Statistics' and 'Aggregated Statistics Trends':
●
Click > to include an 'Optional Metric' in the report.
●
Click < to exclude a metric from the report.
●
Click << and >> to add / remove ALL metrics to / from the report.
●
Up to four columns of metrics in a report can be sorted.
◆
Click the arrow
to make a column sortable in a direction of your choice
◆
To perform a multiple-sort, press CTRL and then click a drop-down arrow; a
number indicates the sort order (for two and three columns sort).
◆
Use the number displayed on the arrows of the sort to determine the order of the
sort.
13. For the 'Top Values Reports' parameter, select the Show Me Only The Top option if it's
not selected (the default is selected); the 'Records' drop-down is activated. Select 10, 20,
30, 50, 100, 1000 or 10000.
- 408 -
CHAPTER 10 Managing Reports
OVOC | User's Manual
When reports are on element type 'User', 'URI' or 'Endpoint', they can include multiple
rows. Reports on element type 'User' can potentially include tens of thousands of rows
(users). Reports on element type 'URI' can include tens of millions of calls. Reports on
these element types are therefore limited to the first 10,000 users to keep them within
reasonable proportions.
●
●
●
The Show Me Only The Top option is by default selected when 'Element (Entity)
Statistics' report type is selected and when the element type selected is 'User',
'URI' or 'Endpoint'; reports are limited to the first 10000 users.
The Show Me Only The Top option is by default cleared when 'Aggregated
Statistics Trends' report type is selected.
The Show Me Only The Top option is by default cleared when 'Trends Statistics
Comparison' report type is selected.
14. From the 'Number Of Rows Per Page', select 25, 50, 100 or 500.
15. Click OK or click the Graphs View tab.
Figure 10-7: Graphs View tab
16. Click the
icon to add a graph.
Figure 10-8: Add Graph
- 409 -
CHAPTER 10 Managing Reports
OVOC | User's Manual
17. Click the 'Name of Graph' field and enter an intuitive name to facilitate effective
management later; the field turns yellow.
18. From the 'Graph Type' drop-down, select the type of graph to display: Bar, Line, Pie or
Stack Bar; the field turns yellow; the 'Columns' pane below it also turns yellow.
19. From the 'Columns' drop-down in the 'Columns' pane, select graph columns (available
columns depend on graph type and on the metrics you previously selected in the Graphs
View tab).
Figure 10-9: Add Columns
The size of a column definition can be minimized to thumbnail by dragging the
lowermost right corner inward. Multiple columns can be defined. Thumbnails can be
dragged and dropped. Up to four can fit across the pane.
20. Click OK.
Selecting a Metric
Use the table below as reference when defining a 'Trends Statistics Comparison' report as
described under Defining a Report on page 403.
Any metric listed in the table below can intuitively be understood from its name. If the
first metric Number of Calls / Streams is selected to be included in a 'Trends Statistics
Comparison' report, a bar, linear or pie chart will display the total sum of calls (if the element on which the report is produced is defined as Device) or streams (if the element
on which the report is produced is defined as Link), made in a defined time period, as a
number. Any metric listed can be understood in this way.
Metric
REST Metric Name
- 410 -
#%:
Type of
Total as
CHAPTER 10 Managing Reports
OVOC | User's Manual
Chart
a...
Number of
Calls/Streams
callsCounter
Number
Bar,
Line,
Pie
Sum
Percent of
Calls/Streams
callsPercent
Percent
Bar,
Line,
Pie
Sum
Number of
Voice
Calls/Streams
voiceCallsCounter
Number
Bar,
Line,
Pie
Sum
Number of Fax
Calls/Streams
faxCallsCounter
Number
Bar,
Line,
Pie
Sum
Total
Calls/Streams
Duration
totalCallsDuration
Number
Bar,
Line,
Pie
Sum
Average
Calls/Streams
Duration
averageCallDuration
Number
Bar,
Line,
Pie
Average
Number of
Established
Calls/Streams
averageCallDurationCount
Number
Bar,
Line,
Pie
Sum
Max
Concurrent
Calls/Streams
maxConcurrentCalls
Number
Bar,
Line,
Pie
Max
Success Fail
Ratio
successFail
Ratio
Stack
bar
Percent
Number of
Successful
Calls/Streams
successfulCounter
Number
Bar,
Line,
Pie
Sum
Number of
Failed
Calls/Streams
failedCallsCounter
Number
Bar,
Line,
Pie
Sum
Success
successfulCallsPercent
Number
Bar,
Percent
- 411 -
CHAPTER 10 Managing Reports
OVOC | User's Manual
Calls/Streams
Ratio
Line
Failed
Calls/Streams
Ratio
failedCallsPercent
Number
Bar,
Line
Percent
Calls/Streams
Quality Ratio
callsQuality
Ratio
Stack
bar
Percent
Calls/Streams
Quality Ratio
Without
Unknown
callsQualityWithoutUnknown
Ratio
Stack
bar
Percent
Number of
Good
Calls/Streams
goodCallsCounter
Number
Bar,
Line,
Pie
Sum
Number of Fair
Calls/Streams
fairCallsCounter
Number
Bar,
Line,
Pie
Sum
Number of Bad
Calls/Streams
poorCallsCounter
Number
Bar,
Line,
Pie
Sum
Number of
Unknown
Calls/Streams
unknownCallsCounter
Number
Bar,
Line,
Pie
Sum
Good Quality
Ratio
goodCallsPercent
Number
Bar,
Line
Percent
Fair Quality
Ratio
fairCallsPercent
Number
Bar,
Line
Percent
Bad Quality
Ratio
poorCallsPercent
Number
Bar,
Line
Percent
Unknown
Quality Ratio
unknownCallsPercent
Number
Bar,
Line
Percent
MOS Ratio
mosQuality
Ratio
Stack
bar
Percent
MOS Ratio
mosQualityWithoutUnknown
Ratio
Stack
Percent
- 412 -
CHAPTER 10 Managing Reports
OVOC | User's Manual
Without
Unknown
bar
MOS Unknown
Ratio
mosUnknownCallsPercent
Number
Bar,
Line
Percent
MOS Good
Ratio
mosGoodCallsPercent
Number
Bar,
Line
Percent
MOS Fair Ratio
mosFairCallsPercent
Number
Bar,
Line
Percent
MOS Bad Ratio
mosPoorCallsPercent
Number
Bar,
Line
Percent
Jitter Ratio
jitterQuality
Ratio
Stack
bar
Percent
Jitter Ratio
Without
Unknown
jitterQualityWithoutUnknown
Ratio
Stack
bar
Percent
Jitter Unknown
Ratio
jitterUnknownCallsPercent
Number
Bar,
Line
Percent
Jitter Good
Ratio
jitterGoodCallsPercent
Number
Bar,
Line
Percent
Jitter Fair Ratio
jitterFairCallsPercent
Number
Bar,
Line
Percent
Jitter Bad Ratio
jitterPoorCallsPercent
Number
Bar,
Line
Percent
Delay Ratio
delayQuality
Ratio
Stack
bar
Percent
Delay Ratio
Without
Unknown
delayQualityWithoutUnknown
Ratio
Stack
bar
Percent
Delay Unknown
Ratio
delayUnknownCallsPercent
Number
Bar,
Line
Percent
Delay Good
Ratio
delayGoodCallsPercent
Number
Bar,
Line
Percent
- 413 -
CHAPTER 10 Managing Reports
OVOC | User's Manual
Delay Fair Ratio
delayFairCallsPercent
Number
Bar,
Line
Percent
Delay Bad Ratio
delayPoorCallsPercent
Number
Bar,
Line
Percent
PLoss Ratio
plossQuality
Ratio
Stack
bar
Percent
PLoss Ratio
Without
Unknown
plossQualityWithoutUnknown
Ratio
Stack
bar
Percent
PLoss Unknown
Ratio
plossUnknownCallsPercent
Number
Bar,
Line
Percent
PLoss Good
Ratio
plossGoodCallsPercent
Number
Bar,
Line
Percent
PLoss Fair Ratio
plossFairCallsPercent
Number
Bar,
Line
Percent
PLoss Bad Ratio
plossPoorCallsPercent
Number
Bar,
Line
Percent
Echo Ratio
rerlQuality
Ratio
Stack
bar
Percent
Echo Ratio
Without
Unknown
rerlQualityWithoutUnknown
Ratio
Stack
bar
Percent
Echo Unknown
Ratio
rerlUnknownCallsPercent
Number
Bar,
Line
Percent
Echo Good
Ratio
rerlGoodCallsPercent
Number
Bar,
Line
Percent
Echo Fair Ratio
rerlFairCallsPercent
Number
Bar,
Line
Percent
Echo Bad Ratio
rerlPoorCallsPercent
Number
Bar,
Line
Percent
Avg MOS
avgMos
Number
Bar,
Line
Average
- 414 -
CHAPTER 10 Managing Reports
OVOC | User's Manual
Max MOS
maxMos
Number
Bar,
Line,
Pie
Max
Min MOS
minMos
Number
Bar,
Line,
Pie
Min
Avg Jitter
avgJITTER
Number
Bar,
Line
Average
Max Jitter
maxJITTER
Number
Bar,
Line,
Pie
Max
Min Jitter
minJITTER
Number
Bar,
Line,
Pie
Min
Avg PLoss
avgPacketLoss
Number
Bar,
Line
Average
Max Ploss
maxPacketLoss
Number
Bar,
Line,
Pie
Max
Min Ploss
minPacketLoss
Number
Bar,
Line,
Pie
Min
Avg Delay
avgDELAY
Number
Bar,
Line
Average
Max Delay
maxDELAY
Number
Bar,
Line,
Pie
Max
Min Delay
minDELAY
Number
Bar,
Line,
Pie
Min
Avg Echo
avgRERL
Number
Bar,
Line
Average
Max Echo
maxRERL
Number
Bar,
Line,
Max
- 415 -
CHAPTER 10 Managing Reports
OVOC | User's Manual
Pie
Min Echo
minRERL
Number
Bar,
Line,
Pie
Min
Avg SNR
avgSNR
Number
Bar,
Line
Average
Avg Total Kbps
avgTotalPackets
Number
Bar,
Line,
Pie
Average
Avg Rx Kbps
avgRxPackets
Number
Bar,
Line,
Pie
Average
Avg Tx Kbps
avgTxPackets
Number
Bar,
Line,
Pie
Average
Number of
MOS
Calls/Streams
mosCounter
Number
Bar,
Line,
Pie
Sum
Number of
Jitter
Calls/Streams
jitterCounter
Number
Bar,
Line,
Pie
Sum
Number of
Delay
Calls/Streams
delayCounter
Number
Bar,
Line,
Pie
Sum
Number of
PLoss
Calls/Streams
packetLossCounter
Number
Bar,
Line,
Pie
Sum
Number of
Echo
Calls/Streams
rerlCounter
Number
Bar,
Line,
Pie
Sum
Number of SNR
Calls/Streams
snrCounter
Number
Bar,
Line,
Pie
Sum
Number of
outgoingCounter
Number
Bar,
Sum
- 416 -
CHAPTER 10 Managing Reports
OVOC | User's Manual
Outgoing
Calls/Streams
Number of
Incoming
Calls/Streams
Line,
Pie
incomingCounter
Number
Bar,
Line,
Pie
Sum
Viewing a Defined Report
Network administrators who do not have permission to edit report definitions can nonetheless view them. The View button in the Reports page gives these administrators
this capability. The Edit button is available to administrators who do have permission to
edit report definitions.
After defining a report as shown in Defining a Report on page 403, you can view its definition to
make sure it conforms to what you want and if it doesn't, then you can edit it as shown in Editing a Report on the next page.
➢ To view a defined report:
1. In the Reports page (Statistics > Reports > Reports), select the report whose definition you
want to view and then click the View button.
- 417 -
CHAPTER 10 Managing Reports
OVOC | User's Manual
Figure 10-10: Report
2. View the read-only parameter definitions under the tabs Definition, Filter, Table Layout
and Graphs View. Make a note of definitions that do not conform to your requirements.
Click Close and then optionally edit the definitions as shown in Editing a Report below.
Editing a Report
Reports can be edited and tweaked to conform with network administrator requirements.
The 'Privacy' parameter under the Definition tab in the Report screen determines who
is allowed to edit a report and who isn't.
●
●
When the 'Privacy' parameter is set to private, the report can:
✔ be edited only by the owner operator
✔ be deleted only by System / Tenant Admin
✔ be deleted by a Tenant operator if the report is defined under that operator's
tenant
When the 'Privacy' parameter is set to public, the report can:
✔ be modified by any operator whose security level is higher than Monitor
- 418 -
CHAPTER 10 Managing Reports
OVOC | User's Manual
➢ To edit a report:
■ In the Reports page, select a report and click the Edit button. The button will only be
activated depending on editing permission . Network administrators who do not have
permission to edit report definitions can nonetheless view them. The View button in the
Reports page gives these administrators this capability. See Viewing a Defined Report on
page 417 for more information.
When editing a report, use the information in Defining a Report on page 403 as
reference. The screens displayed when editing a report are identical to those displayed
when defining one.
Performing Actions on Reports
The OVOC lets network administrators perform actions such as running a report, exporting a
report definition, importing a report definition and duplicating a report definition.
➢ To run a report:
■ In the Reports page, select a report and then click the activated Run button; a notification
is displayed indicating Report Executed . Execute Report Succeeded and the report is
displayed. If a report is not selected, the Run button will not be activated.
➢ To export a report definition:
■ Click the Actions button and from the drop-down menu select Export Report. All
operators can view except the operator whose security level is 'Monitor'. The exported
report definition - in JSON format - is indicated in the lowermost left corner of the Reports
page.
Figure 10-11: Export Report Definition
➢ To import a report definition:
■ Click the Actions button and from the drop-down menu select Import Report. If a report
with the same 'unique fields' already exists, choose to overwrite when prompted Do you
want to overwrite? Only operators who have permission to add / edit reports can import.
➢ To duplicate a report definition:
■ Click the Actions button and from the drop-down menu select Duplicate. Only operators
who have permission to add / edit reports can duplicate.
- 419 -
CHAPTER 10 Managing Reports
OVOC | User's Manual
Displaying Report Results
After defining a report, the report can be run and displayed on your browser, and / or saved.
➢ To run and display a report:
1. Open the Reports page (Statistics > Reports > Reports), select the report you want to run
and display and then click the Run button; the Report Result is dynamically tabbed and
displayed and an 'Execute Report Succeeded' message is momentarily displayed.
Figure 10-12: Report Result
●
●
The maximum number of bars in each chart is 100.
The PDF file will display only the table’s first columns (approximately 8-10
columns).
2. Use the 'Report Details' pane on the right of the page for quick reference. You can see in
the preceding figure that this report is of type 'Aggregation'.
3. [Optionally] Click the x in the dynamic tab to remove the Report Result; you're returned to
the Reports page.
4. In the Reports page, optionally select another report and click Run; as with the previous
run, the Report Result is dynamically tabbed and displayed and an 'Execute Report
Succeeded' message is momentarily displayed. Multiple Report Results can be dynamically
tabbed facilitating comparative analysis.
5. [Optionally] Click the Save button located above the Report Details pane and select CSV or
PDF from the drop-down to save the result as a file for distribution purposes.
- 420 -
CHAPTER 10 Managing Reports
OVOC | User's Manual
For more information about results of reports of type 'Element', see 'Element (Entity)
Statistics' Report Type below
For more information about results of reports of type 'Aggregation', see 'Aggregated
Statistics Trends' Report Type on the next page
'Element (Entity) Statistics' Report Type
After defining a report of type 'Element (Entity) Statistics', it can be run and displayed in your
browser as shown in the figure below.
Figure 10-13: 'Element (Entity) Statistics' Report
Use the following to get acquainted:
■
indicates a predefined report integrated with OVOC; cannot be deleted or edited
■
indicates a public report; anyone can view, edit and delete it
■ 'Devices Calls Report' indicates the defined name of the report
■ Each bar in the chart shows the value (values, if it's a stack chart) of the metric, according
to the chart legend:
●
Red = Failed calls / streams (as shown in the preceding figure)
●
Green = Successful calls / streams (as shown in the preceding figure)
■ The y axis shows number of calls
■ The x axis shows each device's name
■ The Report Details pane on the right displays among other details
- 421 -
CHAPTER 10 Managing Reports
OVOC | User's Manual
●
the report category
●
the defined time period
●
the date and time the report was executed
●
the number of entities in the topology
■ The lowermost table columns show
●
tenant name
●
region name
●
element name
●
# of calls
●
% of calls
●
success|fail ratio
●
total calls duration
●
average calls duration
●
# of established calls
●
calls / streams quality ratio
●
maximum concurrent calls
●
# of voice calls
●
# of fax calls
Colors of bars in a stack chart depend on metric name. In the preceding figure, for
example, the metric name 'Success Calls / Streams Ratio' contains 'Success', so the
stack chart is green.
●
●
●
●
If the name of the metric contains 'Good' or 'Success', the stack chart will be green
If the name of the metric contains 'Fail', 'Bad' or 'Poor', the stack chart will be red
If the name of the metric contains 'fair', the stack chart will be yellow
If the name of the metric contains 'Unknown', the stack chart will be gray
'Aggregated Statistics Trends' Report Type
After defining a report of type 'Aggregated Statistics Trends', it can be run and displayed in
your browser as shown in the figure below.
- 422 -
CHAPTER 10 Managing Reports
OVOC | User's Manual
Figure 10-14: 'Aggregated Statistics Trends' Report
Use the following to get acquainted:
■
indicates an administrator-defined report
■
indicates the report is public; anyone can view, edit and delete it
■ 'Devices Calls Quality Aggregation Report' indicates the defined name of the report
■ The bar chart indicates the number of voice calls made per time period
■ The pie chart presents the same information differently; a glance reveals during which
time interval (segment) most calls were made; tooltips provide details
■ The Report Details pane on the right displays among other details
●
the report category
●
the report interval
●
the date and time the report was executed
●
the number of entities in the topology
■ The lowermost table columns show among other details the time, # of calls, call quality
metrics, etc.
Viewing a Snapshot of all Reports Statistics
The Reports Summary page provides network administrators with a snapshot view of all statistics related to reports. The pane gives operators quick and deep insight into management
accountability status. Open the Reports page (Statistics > Reports > Reports) and locate the
Reports Summary pane on the right.
- 423 -
CHAPTER 10 Managing Reports
OVOC | User's Manual
Figure 10-15: Reports Summary
■ The uppermost section of the pane displays
●
the number of reports
●
the number of private reports
●
the number of scheduled reports
■ The middle section of the pane shows a pie chart depicting how report types (Trend,
Aggregation and Element) are distributed. Optionally, magnify the chart by clicking ; a
full-screen view of the pie chart is then displayed; in the full-screen view, click to return
to the pie chart in Summary Pane view. Hover your mouse over a segment of the pie. Use
the preceding figure as reference; a popup indicates report type, # of reports of this type
and the % of reports of this type. You can immediately determine for example for which
report type most reports were run and for which least.
■ The lowermost section of the pane shows a pie chart depicting how report categories are
distributed. Optionally magnify the chart by clicking ; a full-screen view of the pie chart is
then displayed; in the full-screen view, click to return to the pie chart in Summary Pane
- 424 -
CHAPTER 10 Managing Reports
OVOC | User's Manual
view. Hover your mouse over a segment of the pie; a popup indicates report category,
e.g., Devices Monthly Reports, # of reports in this category and the % of reports in this
category. You can immediately determine for example in which report category most
reports were run and in which least.
Figure 10-16: Pie Chart Depicting Distribution per Report Category
Viewing Schedulers and Reports Executed by them
The OVOC's Scheduled Reports page allows you to view report schedulers that have been configured and the reports that have been executed by them.
➢ To view Report Schedulers:
1. Open the Scheduled Reports page (Statistics > Reports > Scheduled Reports).
Figure 10-17: Scheduled Reports Page Displaying Configured Report Schedulers
2. On the left side of the page, view the configured Report Schedulers. The table following
explains the columns on the left side of the page in which the Report Schedulers are listed.
Table 10-4: Viewing the Listed Report Schedulers
Column
Description
Active
Indicates whether the scheduled report is active or inactive. A
scheduled report is activated or deactivated when it's added, by
toggling the 'Active' switch in the Scheduler Report dialog.
Private / Public
indicates that the scheduled report is a public report; anyone
can view, edit and delete it
and
indicate that the scheduled report is a private report
indicates that I am the owner of this scheduled private report
- 425 -
CHAPTER 10 Managing Reports
OVOC | User's Manual
Column
Description
and that I can view, edit and delete it; the operator defined as
Administrator can view and delete this scheduled report (but not
edit it).
indicates that I am not the owner of this scheduled private
report; the icon is available only for the operator defined as
Administrator; only the operator defined as Administrator can
view and delete this scheduled report.
The column can be sorted according to these classifications.
Name
The name of the Scheduler. Defined when a scheduled report is
added, in the 'Scheduler Name' field (mandatory parameter) in
the Scheduler Report dialog.
Report Name
The name of the scheduled report. Selected when a scheduled
report is added from the 'Scheduler Name' drop-down list (mandatory parameter) in the Scheduler Report dialog.
Report Category
The category under which the scheduled report is categorized, corresponding to the previous column 'Report Name'. When a scheduled report is added, the 'Category' is displayed as a read-only
indication under 'Report Info' in the Scheduler Report dialog.
Tenant Name
Corresponds to the option selected from the 'Scheduler Scope'
drop-down list (mandatory parameter) in the Scheduler Report
dialog, when adding the scheduled report.
Report Type
For example, 'Element'. When a scheduled report is added, the
'Type' is displayed under 'Report Info' as a read-only indication in
the Scheduler Report dialog.
No. of Executions Left
Indicates the number of executions remaining. For example,
'Infinite'. Corresponds to the option selected from the 'Scheduler
Scope' drop-down list (mandatory parameter) in the Scheduler
Report dialog, when adding the scheduled report.
Next Execution Run
Indicates the day, date and time the next report is scheduled for.
Corresponds to the day, date and time configured in the
Scheduler Report dialog when adding a scheduled report.
Last Run Time
Indicates the day, date and time the last report scheduled was
run. Corresponds to the day, date and time configured in the
Scheduler Report dialog when adding a scheduled report. The
column is sortable.
- 426 -
CHAPTER 10 Managing Reports
OVOC | User's Manual
3. In the pane on the right side of the page, view a list of generated reports. The table
following explains the columns in the pane on the right side of the page in which the
generated reports are listed
Table 10-5: Viewing the Listed Generated Reports
Column
Time
Description
Indicates the time of the day and the day of the month on which
the report was generated, in the following format:
DD-Month-YY HH:MM:SS
Name
Indicates the name of the report. Tallies with the 'Report Name'
column displayed in the left side of the Scheduled Reports page.
The name is selected from the 'Scheduler Name' drop-down list
(mandatory parameter) in the Scheduler Report dialog when a
scheduled report is added. The column also displays the 'Report
Type' (Element, in the figure below), Tenant / System, and the
year / month / day / time.
File Type
Indicates the type of file in which the report is formatted. CSV or
PDF format. The column is sortable. Note that the PDF file will display only the table’s first columns (approximately 8-10 columns).
4. In the left side of the Scheduled Reports page, select a Report Scheduler; the pane on the
right side of the page displays a list of reports executed by that scheduler.
Adding a Report Scheduler
The 'Report Scheduler' feature allows administrators to schedule OVOC reports. A report can
be scheduled for every hour, day, week or month, infinitely or for a specified number of times.
The feature automates report generation, reducing administrator workload and providing
built-in accountability. By presenting information about IP network telephony performance
and quality of experience over time, the feature facilitates longitudinal comparative analysis.
➢ To add a report scheduler:
1. In the Scheduled Reports page (Statistics > Reports > Scheduled Reports), click the Add
Scheduler button.
- 427 -
CHAPTER 10 Managing Reports
OVOC | User's Manual
Figure 10-18: Report Scheduler
2. Configure a schedule using the table as reference.
Table 10-6: Report Scheduler
Column
Description
Active
Toggle the 'Active' switch to activate or deactivate the scheduler.
Scheduler Name
Enter an intuitive, management friendly name for the scheduler.
Description
Enter a description for the scheduler to facilitate management for
other operators.
Report Name
From the drop-down, select a report name. Scroll down to view
the full list of options. Auto complete is also supported.
- 428 -
CHAPTER 10 Managing Reports
OVOC | User's Manual
Column
Scheduler Scope
Description
From the drop-down, select
■ System for the scope of the scheduler to be per system,
irrespective of tenant
■ per specified tenant for the scope of the scheduler to be for
that specified tenant
Report Generation
Period
Select either Hourly (default), Daily, Weekly or Monthly.
Determines how frequently reports will be generated. If you
select
■ Hourly then 'Minutes' will also be configurable.
■ Daily then 'Hours' and 'Minutes' will also become
configurable. [Note that a daily report for Microsoft Teams
should be configured for after 01:30/02:00].
■ Weekly then 'Days', 'Hours' and 'Minutes' will also become
configurable.
■ Monthly then 'Days', 'Hours' and 'Minutes' will also become
configurable.
Repeat
Select Infinite for the scheduler to run reports endlessly, without
limitation; or Run, in which case the scheduler will by default
generate the report 10 times. This value can be changed to suit
individual requirements. After the nth time, the scheduler stops
running and transitions to 'Disabled' state.
File to Save
Select either None, CSV or PDF.
Max Number Of Files
To Save
Defines the number of historical reports. Default: 60. If CSV or
PDF is selected for the preceding parameter, the field is activated
and the default can be modified.
File To Send
Select either None, CSV or PDF.
- 429 -
CHAPTER 10 Managing Reports
OVOC | User's Manual
Column
Mail To
Description
If CSV or PDF is selected for the preceding parameter, the 'Mail
To' field is activated and a destination email address or multiple
destination email addresses can be entered.
3. Click OK.
Editing a Defined Scheduler
IP network administrators can edit a defined 'Report Scheduler'.
➢ To edit a defined report scheduler:
■ In the Scheduled Reports page (Statistics > Reports > Scheduled Reports), select the
scheduler to edit and then click the Edit button; the same screen opens as that when
adding a scheduler. See Adding a Report Scheduler on page 427 for more information.
Edit the scheduler definitions using the same table for reference as that in Adding a Report
Scheduler on page 427.
Showing a Scheduled Report's Results
A scheduled report's results can be displayed (shown), saved and / or deleted.
➢ To show a scheduled report's results:
1. In the Scheduled Reports page (Statistics > Reports > Scheduled Reports), select a Report
Scheduler from the list of configured Report Schedulers listed in the left side of the page.
2. In the pane on the right side of the Scheduled Reports page, select a report from the list of
generated reports and click the Show button; the Report Result is dynamically tabbed and
displayed and a 'Load Scheduler Result Succeeded' message is momentarily displayed. See
the figure in Displaying Report Results on page 420 for reference.
3. Use the 'Report Details' pane on the right of the report for quick reference.
4. [Optionally] Click the x in the dynamic tab to remove the Report Result; you're returned to
the Scheduled Reports page.
5. In the Scheduled Reports page, optionally select another scheduler and report, and click
Show; as previously, the Report Result is dynamically tabbed and displayed and a 'Load
Scheduler Result Succeeded' message is momentarily displayed. Multiple scheduled report
results can be dynamically tabbed facilitating longitudinal comparative analysis.
- 430 -
CHAPTER 10 Managing Reports
OVOC | User's Manual
6. [Optionally] Click the Save button located above the pane to save a result as a file for
distribution.
- 431 -
CHAPTER 11 Producing Reports
11
OVOC | User's Manual
Producing Reports
The OVOC features essential reports- generation capability that operators can utilize to
distribute session experience data and comparative analyses quickly and effectively to
responsible persons within the enterprise and to external authorities associated with the
enterprise's IP telephony network, for accurate diagnosis and correction of degraded sessions
and for general network optimization.
➢ To open the Reports page:
■ Under the Statistics menu, click the Reports tab.
Figure 11-1: Login
Log in with the same name and password you used to log in to the OVOC.
The default name and password are:
acladmin
pass_1234
The Session Experience Manager (SEM) Reports module opens.
Figure 11-2: SEM Reports
Log in with the same name and password you used to log in to the OVOC.
Three categories of reports help users to quickly and thoroughly analyze different aspects of
calls made over the VoIP network:
- 432 -
CHAPTER 11 Producing Reports
OVOC | User's Manual
■ Network Status Reports
■ Trend Reports
■ Top Users Reports
Categories 1 and 2 are identical in terms of the information displayed (columns); however the
calculation differs.
Category 1 is calculated as a summary of calls made over the entire period for specified entities
(devices / links). The x axis represents the specified entities.
Category 2 is calculated per time interval specified, summarizing the same entity in the
specified interval. The x axis represents the time interval (hour / day / week / month).
The following table shows the categories and the reports options in each.
Table 11-1: Reports Categories
Report Category
Network Status Reports
■ Call Statistics by Device
■ Call Statistics by Link
■ Call Quality by Device
■ Call Quality by Link
■ Call Utilization by Device
■ Call Utilization by Link
Trend Reports
■ Call Statistics by Device
■ Call Statistics by Link
■ Call Quality by Device
Explanation
Displays a summary of key call metrics during a
specified time period with a separate row entry for
each device/link.
Purpose: To compare performance, quality and
utilization across devices/links. For example, the 'Call
Statistics by Device' report summarizes the % of
successful and failed calls and the # of calls that scored
in each quality, across specified devices/links. By
contrast, a ‘Call Quality by Device’ report summarizes
key metrics affecting voice quality (jitter, delay, packet
loss).
Displays a summary of key call metrics over specified
time intervals of a specified device/link.
For example, the ‘Calls Trend by Device’ report
displays ‘Number of Calls’, ‘ASR’ and ‘Total Duration’
in hourly intervals.
■ Call Quality by Link
■ Call Utilization by Device
■ Call Utilization by Link
Top Users Reports
■ Calls Count
Displays users graded according to number of calls
made, calls duration, and calls whose quality scored
'Poor' based on specified metrics.
■ Calls Duration
■ Poor Calls Quality
■ Poor Quality by MOS
- 433 -
CHAPTER 11 Producing Reports
OVOC | User's Manual
Report Category
Explanation
■ Poor Quality by Jitter
■ Poor Quality by Delay
■ Poor Quality by Packet Loss
■ Poor Quality by Echo
■ Poor Fax Quality
■ Utilization
Using Reports Features
The following features apply to all reports pages across all three reports categories unless
stated otherwise:
Table 11-2: Reports Features
Feature
Save as CSV
Export to PDF
Filters
Description
Lets you save a report as a Comma-Separated Value
(CSV) file which represents charts, data bars,
sparklines, gauges, indicators, etc., in a
standardized, plain-text format easily readable and
exchangeable with many applications. You can open
the file in a spreadsheet such as Microsoft Excel or
use it as an import format for other programs.
Lets you generate a PDF file of the report reflecting
selected filters, columns, graphs, etc.
Let you specify:
■ The Time Range for the report to cover (in the
Network Status Reports page)
■ The Time Range and the Interval for the report to
cover (in the Trend Report page; Hourly, Daily,
Weekly or Monthly)
■ Devices / Links on which to produce the report
■ Top 10/20/30 Users on which to produce the
report (in the Top Users Report page)
SEM Reports
Click the button at any time to return to the Reports
page displaying the three reports categories and the
report options available under each. Click an option
- 434 -
CHAPTER 11 Producing Reports
OVOC | User's Manual
Feature
Description
to produce a report.
Scheduled Reports
Click the button to schedule a report.
Displayed after selecting a report to produce in the
reports menu. First filter (see above) and then click
it; the report is produced and displayed.
Charts view / Table view
Two views are displayed in every report produced:
Charts (uppermost) and table (lowermost). Click
to expand charts view; table view is eclipsed. Click
to revert to both views.
Switch to horizontal /
Switch to vertical
Charts are by default displayed vertically, one below
the other, in this order: Calls #, Calls %, ASR, Total
Duration, AVG Duration and Calls Quality. Use the
scrollbar to scroll down from one to the next.
They can optionally be displayed horizontally to suit
user preference. To display horizontally, click the
link. Click next or previous to navigate from chart
to chart.
Bar /
Linear
Add / Remove Columns
[Only applies to Network Status Reports] By default,
charts are displayed as bar charts. Click the dropdown to choose linear charts if required.
Click the icon; optional table view columns are
displayed.
To add, if required, select an optional column and
click or select all and click . To remove a
column, select it in the Columns List pane and click
or select all and click .
Default metrics columns (left pane) and optional
metrics columns (right pane) in the Summary/Trend
category (except 'Call Quality by Device / Link') are as
follows:
- 435 -
CHAPTER 11 Producing Reports
OVOC | User's Manual
Feature
Description
Default metrics columns (left pane) and optional
metrics columns (right pane) in a 'Call Quality by
Device / Link' report in the Summary/Trend category
are:
Default metrics columns (left pane) and optional
metrics columns (right pane) in the Top Users
reports category are:
See in Producing Top Users Reports on page 443 for
variations across reports in the Top Users Reports
category.
Table column headers display this icon. Click one to
- 436 -
CHAPTER 11 Producing Reports
OVOC | User's Manual
Feature
Description
Show Column Graphical
Representation Display column as
chart
display the metric as a chart. If the chart is already
open, you're notified. After report generation, the
table's ASR metric column is the only one displayed
as a chart in Charts view.
Table Bottom Line (Total)
The table's bottom line shows column's total. For
example:
■ Calls # column's bottom line shows the total sum
of all counts of all calls on all devices / links
■ ASR column's bottom line shows the average
success rate of the average success rates of all
devices / links.
‘Total’ is calculated according to the measured
parameter.
It can be SUM, AVG, MIN or MAX.
Users can use the ‘Search’ option to search for and
find precise information related to a query. When
information related to the search query is found, the
report exclusively displays only that information.
Search
Producing a Network Status Report
Network Status Reports show the sum totals, over the entire period, of calls performance
scores, quality scores, #s, %s, total duration and average duration (default metrics). Reports in
this category are identical in terms of metrics measured. Metrics columns can optionally be
added / removed (see 'Add / Remove Columns' in the table in Using Reports Features on
page 434).
➢ To produce a Network Status Report:
1. Click an option in the 'Network Status Reports' category, for example, click the first option,
i.e., Call Statistics by Device.
Figure 11-3: Create Report
2. Filter for 'Time Range' and 'Devices'.
3. Click the Create Report button:
- 437 -
CHAPTER 11 Producing Reports
OVOC | User's Manual
Figure 11-4: Network Status Report – Call Statistics by Device
Following report generation, the Success/Fail Rate column is the only one displayed in charts
view.
➢ To display a metric as a chart:
■ In the table, click
in the metric's column header. For example, click
in the
Success/Fail Rate column header; the Success/Fail Rate chart is displayed:
Figure 11-5: Displaying the Success/Fail Rate Chart
In a Network Status Report you can:
■ Click the Switch to horizontal link to switch from vertical view (default) to horizontal view.
■ Click
to expand the charts pane. Click it again to contract it.
- 438 -
CHAPTER 11 Producing Reports
OVOC | User's Manual
■ Click
to switch from bar charts (default) to linear charts. Select
from the dropdown (see 'Charts view / Table view' in the table in Using Reports Features on page 434).
■ Click
to add/remove a column to/from the table (see 'Add / Remove Columns' in the
table in Using Reports Features on page 434).
■ See in the chart which entities registered the highest failed / successful calls rate.
■ See in the table on which entities most calls were made, what % of calls were made on
each, on which entities most failed / successful calls were made, on which entities most
call time was recorded, on which entities the average call duration was longest / shortest
and on which entity voice quality scored highest (green = good, yellow = fair, red = poor,
grey = unknown).
■ See in the chart an entity's success / fail rate (%). Point your cursor over a color in a bar
(green = successful, red = failed):
■ See in the table an entity's success / fail rate (%). Point your cursor over the entity's row
(green = successful, red = failed):
- 439 -
CHAPTER 11 Producing Reports
OVOC | User's Manual
■ See in the table quality scores by pointing your cursor over a color in the entity's Calls
Quality row (green = good, yellow = fair, red = poor, grey = unknown):
Default and optional table columns in Network Status Reports are:
Table 11-3: Table Columns in Network Status Reports
Network Status
Report Type
Call Statistics by
Device
Default Columns
Name, Calls #, Calls %, Success/Fail
Rate, Total Duration, AVG
Duration, Established Calls, Calls
Quality, Max Concurrent Calls
Optional Columns
Report ID
Successful/Failed Calls %
Successful/Failed Calls #
Good/Fair/Poor/Unknown %
Good/Fair/Poor/Unknown #
Voice Calls #
- 440 -
CHAPTER 11 Producing Reports
OVOC | User's Manual
Network Status
Report Type
Default Columns
Optional Columns
Fax Calls #
Total Duration
AVG Duration
Call Quality by
Device
Name, Voice Calls #, Calls %, Calls
Quality, MOS, Jitter, Delay, Packet
Loss, Echo
Report ID
AVG/Max/Min
MOS/Jitter/Delay/Packet
Loss/Echo
AVG SNR
Good/Fair/Poor/Unknown %
Good/Fair/Poor/Unknown #
MOS/Jitter/Delay/Packet
Loss/Echo
Good/Fair/Poor/Unknown %
MOS Calls #
Jitter Calls #
Delay Calls #
Packet Loss Calls #
Echo Calls #
SNR Calls #
Call Utilization by
Device
Name
Report ID
AVG Total Kbps
AVG Rx Kbps
AVG Tx Kbps
AVG Packet Loss
Calls #
Packet Loss Calls #
The table above shows call statistics, quality and utilization by device. The same
default and optional columns apply to call statistics, quality and utilization bylinks, but
in terms of streams rather than calls.
■ You can re-filter and re-run the report (see 'Filters' in the table in Using Reports Features
on page 434).
■ You can generate another report. Click the SEM Reports button.
■ You can schedule a report. Click the Scheduled Reports button (for details see Scheduling
a Report on page 445).
- 441 -
CHAPTER 11 Producing Reports
OVOC | User's Manual
Producing Trend Reports
Trend reports show general tendencies over intervals of calls performance, quality, #s, %s,
total duration and average duration (default metrics measured).
Reports in this category are identical in terms of metrics columns displayed. Columns can
optionally be added / removed (see 'Add / Remove Columns' in the table in Using Reports
Features on page 434).
➢ To produce a trend report:
1. Click an option in the 'Trend Reports' category, e.g., the first; the 'Run now'
page opens
2. Filter for 'Time Range' and 'Devices'. For the 'Interval' filter select Hourly, Daily, Weekly or
Monthly.
3. Click Create Report.
Figure 11-6: Trend Reports – Call Statistics by Device
In a Trend Report you can:
■ See when most/least calls were made, how many, % of total, each period's success/fail
rate and each period's quality scores.
■ Click the Switch to horizontal link to switch from vertically viewed charts (default) to
horizontally viewed charts (see the table in Using Reports Features on page 434).
■ Click
to switch from bar (default) to linear charts. Select
from the drop-down (see
'Charts view / Table view' in the table in Using Reports Features on page 434).
■ Click
in a column header in the table to display that column as a chart (see 'Show
Column Graphical Representation' in the table in Using Reports Features on page 434)
■ Click
to add a column to table view or remove a column from table view (see 'Add /
Remove Columns' in the table in Using Reports Features on page 434). Default columns
- 442 -
CHAPTER 11 Producing Reports
OVOC | User's Manual
and optional columns are identical to the 'Call Statistics by Device/Link' and 'Call Quality by
Device/Link' reports in the Network Status Reports category.
■ Use the pager to navigate to a page if there are multiple pages.
■ Re-filter and re-run the report (see 'Filters' in the table in Using Reports Features on
page 434)
■ Export the report to PDF. Click
page 434)
■ Save the report as a CSV file. Click
on page 434)
(see 'Export…' in the table in Using Reports Features on
(see 'Save…' in the table in Using Reports Features
■ Choose to produce another report by clicking the SEM Reports button.
Producing Top Users Reports
Top Users reports display the top 10, 20 or 30 users in terms of # of calls made, total duration,
average duration, outgoing calls and incoming calls (default metrics measured).
Reports in this report category are identical in terms of metrics columns displayed. Metrics
columns can optionally be added / removed (see 'Add / Remove Columns' in the table in Using
Reports Features on page 434).
➢ To produce a top users report:
1. Click an option in the 'Top Users Reports' category, for example, click the first report
option, i.e., Calls Count; the 'Run now' page opens.
2. Filter for 'Time Range' and 'Devices'. For the 'Top Users' filter, select 10, 20 or 30.
3. Click Create Report.
Figure 11-7: Top Users Report – Calls Count
In a Top Users Report you can:
- 443 -
CHAPTER 11 Producing Reports
OVOC | User's Manual
■ Save the report as a CSV file. Click
on page 434)
■ Export the report to PDF. Click
page 434)
(see 'Save…' in the table in Using Reports Features
(see 'Export…' in the table in Using Reports Features on
■ Click the Switch to horizontal link to switch from vertically viewed charts (default) to
horizontally viewed charts (see the table in Using Reports Features on page 434)
■ Click
in a column header in the table to display that column as a chart (see 'Show
Column Graphical Representation' in the table in Using Reports Features on page 434)
■ Click
to add a column to table view or remove a column from table view (see 'Add /
Remove Columns' in the table in Using Reports Features on page 434).
Default and optional table columns in Top Users reports are:
Table 11-4: Table Columns in Top Users Reports
Top Users Report
Type
Default Columns
Optional Columns
Calls Count
User Name, Calls #, Total
Duration, Average Duration,
Outgoing Calls, Incoming Calls
Report ID, Voice Calls #/Fax
Calls #, Total Duration (sec),
AVG Duration (sec)
Calls Duration
User Name, Total Duration, Calls
#, Average Duration, Outgoing
Calls, Incoming Calls
Report ID, Total Duration
(sec), AVG Duration (sec)
Poor Calls Quality
User Name, Poor Quality Calls,
Calls #, Calls Quality
Report ID
Unknown / Good / Fair /
Poor %
Fair #
Poor #
Poor Quality by MOS
/ Jitter / Delay /
Packet Loss / Echo
User Name, AVG MOS / Jitter /
Delay / Packet Loss / Echo, Calls
#, Total Duration
Report ID
MOS / Jitter / Delay / Packet
Loss / Echo Calls #
Total Duration (sec)
Poor Fax Quality
User Name, Poor Quality Faxes,
Poor Quality Pages, Total Faxes,
Total Pages
Report ID
Utilization
User Name, Total, RX, TX
Report ID
■ Use the pager to navigate if there are multiple report pages.
- 444 -
CHAPTER 11 Producing Reports
OVOC | User's Manual
■ Re-filter and re-run the report (see 'Filters' in the table in Using Reports Features on
page 434)
■ Choose to produce another report by clicking the SEM Reports button.
Scheduling a Report
You can schedule the SEM to automatically produce a report periodically.
➢ To schedule a report:
1. Click the Reports icon; the SEM Reports page opens (see the table in Using Reports
Features on page 434).
2. Click the Scheduled Reports button.
Figure 11-8: Scheduled Reports
3. Click
to add a schedule.
- 445 -
CHAPTER 11 Producing Reports
OVOC | User's Manual
Figure 11-9: Scheduler
4. Under 'Report Name', select a report to schedule from the 'Report' drop-down list. All
reports under all three report types are listed.
5. In the 'Scheduler Name' field define a name to help you easily identify the schedule.
6. In the 'Description' field, provide a description to help you distinguish this schedule from
others.
7. Under 'Report Filter' you can filter the devices on which the report which you're scheduling
will be produced. By default, all devices will be included. Click All Selected to change the
default. For detailed information on how to filter devices, see Filtering by 'Status' on
page 228.
8. Under 'Report Frequency', select either Hourly, Daily (default), Weekly or Monthly. If the
frequency you select is Daily, set the 'Time'.
9. Under 'Run Times', select Unlimited or Limit to limit the schedule to a limited number of
report run times (you can limit to up to 100 run times).
10. Under 'Forward Report', select the Mail option for the report to be automatically
forwarded to your email address.
- 446 -
CHAPTER 11 Producing Reports
OVOC | User's Manual
11. In the 'Mail Addresses' field, define the email address / addresses to which to
automatically forward the report.
12. Click OK; the report is scheduled; you can expect the first to arrive in your mail according
to schedule.
Viewing a Scheduler Generated Report
You can view a report generated by the scheduler.
➢ To view a report generated by the scheduler:
1. In the Scheduled Reports page under the Reports column, click the Generated hyperlink in
the row of the report generated by the scheduler; the Report Generated by Scheduler
opens.
Figure 11-10: Report Generated by Scheduler
2. Click Show; the report is generated according to the scheduler.
Saving the File of a Scheduler Generated Report
You can save the file of a report generated by the scheduler.
➢ To save the file:
1. In the Report Generated by Scheduler, click
Save Report File.
2. Select the location on your pc in which to save the file and click Save.
Deleting the File of a Scheduler Generated Report
You can delete the file of a report generated by the scheduler.
➢ To delete the file:
1. In the Report Generated by Scheduler page, click
Generated Report File?'
2. Click Yes; the file is deleted.
- 447 -
Delete File; you're prompted 'Delete
CHAPTER 11 Producing Reports
OVOC | User's Manual
Editing a Defined Scheduler
After defining a Report Scheduler as shown in Adding a Report Scheduler on page 427, you can
view its configuration as shown in Viewing a Defined Report on page 417 to make sure it
conforms with the schedule you want, and if it doesn't conform, you can edit it.
➢ To edit a configured report scheduler:
1. In the Scheduled Reports page, click
Update Scheduler; the Scheduler opens.
2. Edit the reports schedule and then click OK; you're prompted Previous attachments will
be deleted. Are you sure you want to continue?
3. Click Yes; the edited schedule is displayed in the Scheduled Reports page.
Deleting a Schedule
You can delete a report schedule.
➢ To delete a schedule:
1. In the Scheduled Reports page, click
sure?'.
Delete Scheduler; you're prompted 'Are you
2. Click Yes; the report schedule is deleted.
- 448 -
CHAPTER 11 Producing Reports
OVOC | User's Manual
Manually Running or Pausing a Schedule
You can manually run or pause a report schedule.
➢ To manually run a schedule:
■ In the Scheduled Reports page, click
report scheduler is run.
Run Scheduler; the icon changes to
➢ To manually pause a schedule:
■ Click
Pause Scheduler; the icon reverts to
- 449 -
and the scheduler is paused.
and the
CHAPTER 12 AudioCodes IP Network Telephony Equipment
12
OVOC | User's Manual
AudioCodes IP Network Telephony Equipment
The following table shows the supported AudioCodes IP network telephony equipment.
Table 12-1: Supported AudioCodes IP Network Telephony Equipment
Supported IP
Network Telephony
Equipment
Description
MP-1xx: Analog VoIP devices featuring up to 24 analog ports
connected directly to an enterprise PBX (FXO), to phones, or to fax
(FXS). Support up to 24 simultaneous calls.
MediaPack
MP-20x: VoIP Gateway. An all-in-one unit featuring (depending on
model) a VoIP adapter, FXS lines, FXO interfaces, Ethernet LAN
interfaces (with an internal Layer-2 switch), and Ethernet WAN
interface.
(See product documentation for detailed information)
Mediant 500 E-SBC
Mediant 500L E-SBC
Mediant 500 MSBR
Members of the AudioCodes family of Enterprise Session Border
Controllers. Enable connectivity and security between small
medium businesses (SMBs) and service providers' VoIP networks.
Provide VoIP SBC functionality. Offer enhanced dialing plans and
voice routing capabilities along with SIP-to-SIP mediation, allowing
enterprises to implement SIP Trunking services (IP-to-IP call
routing) and IP-based Unified Communications.
These Multi-Service Business Routers are networking devices that
combine multiple service functions such as a Media Gateway,
Session Border Controller (SBC), Data Router and Firewall, LAN
switch, WAN access, Stand Alone Survivability (SAS) and an
integrated general-purpose server.
Mediant 800 MSBR
Stand Alone Survivability (SAS) functionality offers service
continuity to enterprises served by a centralized SIP-based IPCentrex server or branch offices of distributed enterprises. SAS
enables internal office communication between SIP clients, along
with PSTN fallback in the case of disconnection from the centralized
SIP IP-Centrex server or IP-PBX.
Mediant 1000 MSBR
The devices also provide an integrated Open Solution Network
(OSN) Server module. The OSN can host a variety of third-party
applications such as IP-PBX, Call Center, and Conferencing.
Mediant 500L MSBR
(See the specific product documentation for detailed information)
Mediant 500Li
Part of the the AudioCodes Mediant i-Series, this device offers
service providers a range of all-in-one SOHO, SMB and SME routers
- 450 -
CHAPTER 12 AudioCodes IP Network Telephony Equipment
OVOC | User's Manual
Supported IP
Network Telephony
Equipment
Description
combining access, data, voice and security into a single device. The
device is suited for managed data, SIP trunking, hosted PBX and
cloud-based services, and enable service providers to deploy
flexible and cost-effective solutions. In addition to their powerful
integrated routing and security software, the device also features a
unique multi-core architecture that ensures consistent high
performance, allowing end customers to maximize their
broadband connections for both data and voice applications.
(See the specific product documentation for detailed information)
Mediant 500
Enterprise Session
Border Controller
(E-SBC)
Mediant 2600 E-SBC
Member of the AudioCodes family of E-SBCs. Enables connectivity
and security between small medium businesses (SMBs) and service
providers' VoIP networks. Provides VoIP SBC functionality. Offers
enhanced dialing plans and voice routing capabilities along with
SIP-to-SIP mediation, allowing enterprises to implement SIP
Trunking services (IP-to-IP call routing) and IP-based Unified
Communications.
Member of the AudioCodes family of E-SBCs. Enables connectivity
and security between small medium businesses (SMBs) and service
providers' VoIP networks. The device is a fully featured enterpriseclass SBC that provides a secured voice network deployment based
on a Back-to-Back User Agent (B2BUA) implementation. The SBC
functionality provides perimeter defense for protecting the
enterprise from malicious VoIP attacks; mediation for allowing the
connection of any IP PBX to any service provider; and service
assurance for service quality and manageability.
Mediant Software E-SBCs are pure-software products, enabling
connectivity and security between enterprises' and service
providers’ VoIP networks. Includes the following product variants:
Mediant Server Edition SBC: x86 server-based platform, which
must be installed on a server that complies to the specified
hardware requirements.
Mediant Software
Enterprise Session
Border Controllers
Mediant Cloud
Edition
Mediant Virtual Edition SBC: Installed and hosted in a virtual
machine environment that complies to specified requirements.
The OVOC supports the AudioCodes Mediant Cloud Edition. The
feature is offered by the Mediant VE SBC in AWS-based
- 451 -
CHAPTER 12 AudioCodes IP Network Telephony Equipment
OVOC | User's Manual
Supported IP
Network Telephony
Equipment
Description
environments. It provides similar functionality to the Media
Transcoding Cluster feature but is in the cloud, and its Media
Components handle transcoding as well as all media directly,
without traversing the Mediant VE SBC.
MP-1288
Cost-effective best-of-breed, high density analog media VoIP
gateway. Provides superior voice technology for connecting legacy
telephones, fax machines and modems with IP-based telephony
networks, as well as for integration with IP PBX systems. Designed
and tested to be fully interoperable with leading soft switches,
unified communications (UC) servers and SIP proxies.
Designed for carrier environments including 1+1 power supplies
and 1+1 Ethernet redundancy, maintaining high voice quality to
deliver reliable enterprise VoIP communications. Advanced call
routing mechanisms, network voice quality monitoring and
survivability capabilities (including PSTN fallback) result in minimum
communications downtime.
Medium-sized member of the family of market-ready, standardscompliant Media Gateway systems.
Mediant 3000 Media
Gateway
Main features: Redundant common equipment (Power, Controller,
Ethernet Switch); Optional N+1 protection of DSP Cards; Designed
for NEBS Level 3; Optimal, cost-effective channel density; Fieldproven, high voice quality; SS7/SIGTRAN Interworking (SS7/PRI);
Open, scalable architecture; Flexible deployment options; Packet
telephony standards-compliant; IETF and ETSI standardscompliant
Applications: VoP Trunking devices, IP-Centrex devices, VoP Access
devices
Selected specifications: Up to 2,880 independent VoIP to PSTN
voice calls; Voice Coders: include G.711, G.723.1, G.726, G.728,
G.729A; G.165 and G.168 compliant echo cancellation; T.38
compliant relay or fallback to G.711 analog fax and modem
support; call progress tones, VAD, CNG, dynamic programmable
jitter buffer, modem detection, DTMF detection and generation.
Signaling: PSTN: ISDN PRI, CAS, MFC-R2, MF-R1,
SS7/M2UA/SIGTRAN Interworking, IP Transport: IETF RFC 1889, RFC
1890 RTP/IP Transport, TCP, UDP
(See product documentation for detailed information)
- 452 -
CHAPTER 12 AudioCodes IP Network Telephony Equipment
OVOC | User's Manual
Supported IP
Network Telephony
Equipment
Mediant 4000 E-SBC
Media Transcoder
[Mediant 4000B]
AudioCodes
Mediant Cloud
Edition (CE)
software session
border controller
(SBC)
Mediant 9000 SBC
Description
Member of the AudioCodes family of E-SBCs. Enables connectivity
and security between small medium businesses (SMBs) and service
providers' VoIP networks. The device is a fully featured enterpriseclass SBC provides a secured voice network deployment based on a
Back-to-Back User Agent (B2BUA) implementation. SBC
functionality provides perimeter defense for protecting the
enterprise from malicious VoIP attacks; mediation for allowing the
connection of any IP PBX to any service provider; and service
assurance for service quality and manageability.
Delivers high capacity DSP-based transcoding in conjunction with
AudioCodes’ field-proven hardware-based SBC product family.
Aimed at service providers and large enterprises, AudioCodes MT
offloads media transcoding from AudioCodes SBCs handling large
call volumes. This ensures high quality and reliability in
heterogeneous environments where simultaneous support for
multiple codecs is needed.
The AudioCodes Mediant Cloud Edition (CE) software session
border controller (SBC) leverages the advantages of cloud agility to
allow enterprises and service providers to fully realize the potential
of virtual environments by offering full cloud elasticity that rapidly
adjusts to changing needs. The Mediant CE automatically provides
extra capacity when required and scales back when demand drops.
Its microservices architecture, combined with a scalable media
cluster, enables new revenue-generating communications services
to be introduced simply and cost-effectively.
Highly scalable Session Border Controller designed for deployment
in large enterprise and contact center locations and as an access
SBC for service provider environments. High-capacity SBC
supporting thousands of concurrent sessions and extensive SIP
connectivity with wide-ranging interoperability, enhanced
perimeter defense against cyber-attacks, and advanced voice
quality monitoring.
Also supports active/standby (1+1) redundancy (High Availability)
by employing two devices in the network. Offers branch
survivability during WAN failure, ensuring call service continuity.
Survivable Branch
Designed for Microsoft Skype for Business Server, the Survivable
- 453 -
CHAPTER 12 AudioCodes IP Network Telephony Equipment
OVOC | User's Manual
Supported IP
Network Telephony
Equipment
Appliance (SBA)
Description
Branch Appliance (SBA) allows remote branch resiliency in a
Microsoft Skype for Business Server network. The AudioCodes SBA
resides on the OSN server platform of the Mediant 800B and the
Mediant 1000B running on a Microsoft Windows 2008 Telco R2
operating system.
Displayed in the OVOC as a module of the Mediant 800B and the
Mediant 1000B devices. When you add either of these platforms to
the OVOC, there is an option to enable the SBA module. The SBA
module has a separate IP address and FQDN Name.
405HD, 420HD, 430HD, 440HD (shown here), 445HD, 450HD and
C450HD IP phones, based on AudioCodes High Definition voice
technology, providing clarity and a rich audio experience in VoIP
calls. All models include a large monochrome multi-language
graphic LCD display. The phones provide voice communication
over an IP network, allowing you to place and receive phone calls,
put calls on hold, transfer calls, make conference calls, etc. Phone
models support Microsoft Skype for Business environments as well
as non-Microsoft environments.
■ CloudBond 365 is a modular, adaptable solution for the data
center, customer premises or the branch.
A versatile all-in-one Skype for Business appliance designed for
hybrid environments, it combines the best of the Skype for
Business server, the Cloud-PBX and the service provider’s voice
services.
■ User Management Pack (UMP) 365 is a software application for
managing Skype for Business users on premises or in Cloud PBX
environment and is also part of the AudioCodes CloudBond 365
solution and applies to all CloudBond 365 editions - Standard,
Standard+, Pro, Enterprise and Virtualized Edition.
■ UMP Quick Connect gives service providers a simple and fast
way to add new customers. It also enables the configuration of
AudioCodes SBCs and the Microsoft Office 365 tenant in just a
few minutes, without entering CLI commands or resorting to
PowerShell.
SmartTAP
The AudioCodes SmartTAP 360° Recording for Microsoft Skype for
Business is an intelligent, fully certified and secured enterprise
interactions recording solution of voice, video and IMs. With
- 454 -
CHAPTER 12 AudioCodes IP Network Telephony Equipment
OVOC | User's Manual
Supported IP
Network Telephony
Equipment
Description
SmartTAP, enterprises can capture and index any customer or
organizational interaction across external and internal
communication channels seamlessly.
The AudioCodes Mediant Server CCE Appliance bundles
AudioCodes field-proven SBCs and gateways with the Skype for
Business Cloud Connector Edition into an elegantly packaged 1U
chassis that is easy to deploy and manage.
Based on a powerful HP server, the Mediant Server CCE Appliance
delivers the Cloud Connector integrated with the AudioCodes SBC
for organizations or enterprise branches with up to 2500 users and
supports up to 500 concurrent sessions.
The AudioCodes Mediant 800 CCE Appliance bundles AudioCodes
field-proven SBCs and gateways with the Skype for Business Cloud
Connector Edition into an elegantly packaged 1U chassis that is
easy to deploy and manage.
For organizations or enterprise branches with up to 1000 users, the
AudioCodes Mediant 800 with the integrated OSN server module
can host the Cloud Connector on the same self-contained
appliance supporting up to 185 concurrent sessions.
The AudioCodes Voice.AI Gateway brings an intuitive form of
human communications to an enterprise's chatbot service.
Supporting phone and WebRTC voice calls, the service eliminates
waiting time, increases caller satisfaction and can save up to 30% in
support expenditure by automating simple and repetitive tasks.
- 455 -
CHAPTER 13 Adding an Unprivileged User to MSSQL Server
13
OVOC | User's Manual
Adding an Unprivileged User to MSSQL Server
An unprivileged user can be added to the MSSQL server with SQL Server Management Studio.
➢ To add an unprivileged user to the MSSQL server:
1. In the 'Security' folder, right-click Logins and select New Login.
Figure 13-1: New Login
2. Under 'General', enter the Login name, select the SQL server authentication option, enter
and confirm the password, from the 'Default database' drop-down select the default
database to log in with, and then click OK.
- 456 -
CHAPTER 13 Adding an Unprivileged User to MSSQL Server
OVOC | User's Manual
Figure 13-2: SQL Server Authentication
3. Under 'Server Roles' shown in the following figure, select public.
Figure 13-3: Login Properties – Servers Role - public
- 457 -
CHAPTER 13 Adding an Unprivileged User to MSSQL Server
OVOC | User's Manual
4. Under 'User Mapping' shown in the following figure, in the 'Users mapped to this login'
pane, select LcsCDR and in the 'Database role membership for LcsCDR' pane, select db_
datareader and public.
Figure 13-4: Login Properties – User Mapping – db_datareader | public
5. Under 'User Mapping' shown in the following figure, in the 'Users mapped to this login'
pane, select QoEMetrics and then in the 'Database role membership for QoEMetrics'
pane, select db_datareader and public.
Figure 13-5: User Mapping – QoEMetrics - db_datareader | public
The SQL server side is now ready.
6. In the OVOC, under 'Network', click Add and then select Skype Device.
- 458 -
CHAPTER 13 Adding an Unprivileged User to MSSQL Server
OVOC | User's Manual
Figure 13-6: Skype Details
7. From the 'Device Type' drop-down, select Front End Server.
8. Enter the SQL Server IP address.
9. Select the SQL Port option and leave the default unchanged.
10. Click the 'Address' field, enter the first letter of the location, and from the list displayed,
select it.
11. Enter the other details about your Microsoft SQL server - use the user credential defined
previously in the SQL server.
- 459 -
CHAPTER 13 Adding an Unprivileged User to MSSQL Server
OVOC | User's Manual
This page is intentionally left blank.
- 460 -
International Headquarters
1 Hayarden Street,
Airport City
Lod 7019900, Israel
Tel: +972-3-976-4000
Fax: +972-3-976-4040
AudioCodes Inc.
200 Cottontail Lane
Suite A101E
Somerset NJ 08873
Tel: +1-732-469-0880
Fax: +1-732-469-2298
Contact us: https://www.audiocodes.com/corporate/offices-worldwide
Website: https://www.audiocodes.com/
Documentation Feedback: https://online.audiocodes.com/documentationfeedback
©2021 AudioCodes Ltd. All rights reserved. AudioCodes, AC, HD VoIP, HD VoIP Sounds Better, IPmedia, Mediant, MediaPack, What’s Inside Matters, OSN, SmartTAP, User Management Pack, VMAS,
VoIPerfect, VoIPerfectHD, Your Gateway To VoIP, 3GX, VocaNom, AudioCodes One Voice, AudioCodes
Meeting Insights, AudioCodes Room Experience and CloudBond are trademarks or registered trademarks of AudioCodes Limited. All other products or trademarks are property of their respective owners. Product specifications are subject to change without notice.
Document #: LTRT-92006