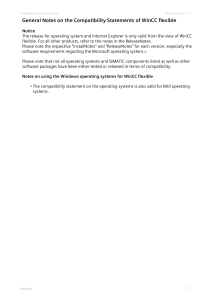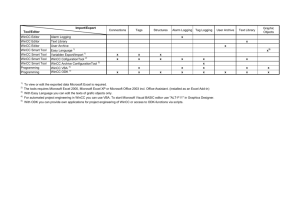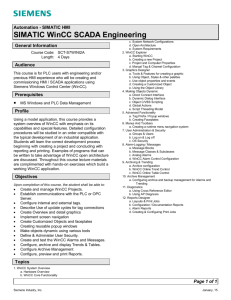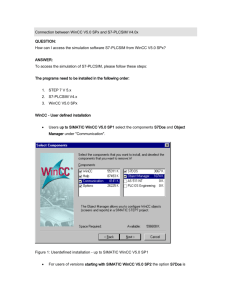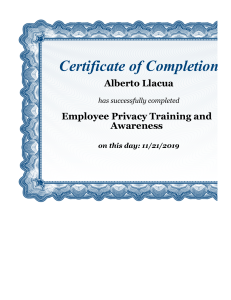Exporting Archived
Data from WinCC with
the OLE DB Provider
SIMATIC WinCC + WinCC/Connectivity Pack
https://support.industry.siemens.com/cs/ww/en/view/38132261
Siemens
Industry
Online
Support
Legal information
Legal information
Use of application examples
Application examples illustrate the solution of automation tasks through an interaction of several
components in the form of text, graphics and/or software modules. The application examples are
a free service by Siemens AG and/or a subsidiary of Siemens AG (“Siemens”). They are nonbinding and make no claim to completeness or functionality regarding configuration and
equipment. The application examples merely offer help with typical tasks; they do not constitute
customer-specific solutions. You yourself are responsible for the proper and safe operation of the
products in accordance with applicable regulations and must also check the function of the
respective application example and customize it for your system.
Siemens grants you the non-exclusive, non-sublicensable and non-transferable right to have the
application examples used by technically trained personnel. Any change to the application
examples is your responsibility. Sharing the application examples with third parties or copying the
application examples or excerpts thereof is permitted only in combination with your own products.
The application examples are not required to undergo the customary tests and quality inspections
of a chargeable product; they may have functional and performance defects as well as errors. It is
your responsibility to use them in such a manner that any malfunctions that may occur do not
result in property damage or injury to persons.
© Siemens AG 2019 All rights reserved
Disclaimer of liability
Siemens shall not assume any liability, for any legal reason whatsoever, including, without
limitation, liability for the usability, availability, completeness and freedom from defects of the
application examples as well as for related information, configuration and performance data and
any damage caused thereby. This shall not apply in cases of mandatory liability, for example
under the German Product Liability Act, or in cases of intent, gross negligence, or culpable loss of
life, bodily injury or damage to health, non-compliance with a guarantee, fraudulent
non-disclosure of a defect, or culpable breach of material contractual obligations. Claims for
damages arising from a breach of material contractual obligations shall however be limited to the
foreseeable damage typical of the type of agreement, unless liability arises from intent or gross
negligence or is based on loss of life, bodily injury or damage to health. The foregoing provisions
do not imply any change in the burden of proof to your detriment. You shall indemnify Siemens
against existing or future claims of third parties in this connection except where Siemens is
mandatorily liable.
By using the application examples you acknowledge that Siemens cannot be held liable for any
damage beyond the liability provisions described.
Other information
Siemens reserves the right to make changes to the application examples at any time without
notice. In case of discrepancies between the suggestions in the application examples and other
Siemens publications such as catalogs, the content of the other documentation shall have
precedence.
The Siemens terms of use (https://support.industry.siemens.com) shall also apply.
Security information
Siemens provides products and solutions with industrial security functions that support the secure
operation of plants, systems, machines and networks.
In order to protect plants, systems, machines and networks against cyber threats, it is necessary
to implement – and continuously maintain – a holistic, state-of-the-art industrial security concept.
Siemens’ products and solutions constitute one element of such a concept.
Customers are responsible for preventing unauthorized access to their plants, systems, machines
and networks. Such systems, machines and components should only be connected to an
enterprise network or the Internet if and to the extent such a connection is necessary and only
when appropriate security measures (e.g. firewalls and/or network segmentation) are in place.
For additional information on industrial security measures that may be implemented, please visit
https://www.siemens.com/industrialsecurity.
Siemens’ products and solutions undergo continuous development to make them more secure.
Siemens strongly recommends that product updates are applied as soon as they are available
and that the latest product versions are used. Use of product versions that are no longer
supported, and failure to apply the latest updates may increase customer’s exposure to cyber
threats.
To stay informed about product updates, subscribe to the Siemens Industrial Security RSS Feed
at: https://www.siemens.com/industrialsecurity.
Exporting Archived Data from WinCC with the OLE DB Provider
Entry-ID: 38132261, V4.0, 06/2019
2
Table of contents
Table of contents
Legal information ......................................................................................................... 2
1
Introduction ........................................................................................................ 4
1.1
1.2
1.3
1.3.1
1.3.2
1.4
2
Archive data exporting with WinCC ............................................................... 14
2.1
2.2
2.2.1
2.2.2
2.2.3
2.2.4
2.3
2.3.1
2.3.2
3
Configuration ...................................................................................... 79
Useful information ........................................................................................... 88
© Siemens AG 2019 All rights reserved
5.1
5.1.1
5.1.2
5.1.3
5.1.4
5.2
6
Principle of operation.......................................................................... 40
The “Osmosis” client .......................................................................... 42
Principle of operation details .............................................................. 42
Configuration and project planning .................................................... 49
Operation ............................................................................................ 53
Error handling ..................................................................................... 55
The “Universal” client ......................................................................... 56
Principle of operation details .............................................................. 56
Configuration and project planning .................................................... 67
Operation ............................................................................................ 71
Error handling ..................................................................................... 78
Export archive data with SQL Server ............................................................ 79
4.1
5
Principle of operation.......................................................................... 14
Configuration and project planning .................................................... 15
Configurations in the example project ................................................ 15
Project engineering of scripts for the export of archive data .............. 16
Script for exporting archived variables ............................................... 16
Script for exporting archived messages ............................................. 27
Operation ............................................................................................ 39
VBS cript for exporting archived variables ......................................... 39
VBS Script for exporting archived messages ..................................... 39
Archive data exporting with Excel ................................................................. 40
3.1
3.2
3.2.1
3.2.2
3.2.3
3.2.4
3.3
3.3.1
3.3.2
3.3.3
3.3.4
4
Overview............................................................................................... 4
Principle of operation............................................................................ 5
Description of the WinCC application ................................................... 6
Overview and description of the reverse osmosis system ................... 6
Functionality of the reverse osmosis system ....................................... 9
Components used .............................................................................. 13
Basics ................................................................................................. 88
SIMATIC WinCC/Connectivity Pack ................................................... 88
WinCC OLE DB Provider ................................................................... 88
Prerequisite for the connection to the WinCC database .................... 88
Using string tags ................................................................................. 89
Alternative solutions ........................................................................... 90
Appendix .......................................................................................................... 91
6.1
6.2
6.3
Service and support ........................................................................... 91
Links and literature ............................................................................. 93
Change documentation ...................................................................... 93
Exporting Archived Data from WinCC with the OLE DB Provider
Entry-ID: 38132261, V4.0, 06/2019
3
1 Introduction
1
Introduction
1.1
Overview
Motivation
In order to visualize processes of modern automation systems, numerous process
variables are required. During the process the user is informed about events by
means of messages. The past process variables and messages are stored in
archives and are therefore available to you at any time.
WinCC stores the data compressed and binary coded in the archives. The archived
process variables and messages can be displayed via WinCC controls.
However, the underlying format is not suitable for analyzing and processing the
data.
The task
The requirement is to export the data in other formats, e.g. as a "*.csv" or "*.xls"
file. The data can then be conveniently further processed in Office applications,
ERP and MES systems.
© Siemens AG 2019 All rights reserved
Figure 1-1
Visualization
Offic e Applic ations,
ERP-, MES systems
*.csv
*.xls
External data format
Arc hive
Required knowledge
Basic knowledge of WinCC V7 is required.
Note
Basics are taught in the SITRAIN course "SIMATIC WinCC, System Course."
•
•
SIMATIC WinCC, Systemkurs (de)
SIMATIC WinCC, System Course (en)
Exporting Archived Data from WinCC with the OLE DB Provider
Entry-ID: 38132261, V4.0, 06/2019
4
1 Introduction
1.2
Principle of operation
The option SIMATIC WinCC/Connectivity Pack is used to export the WinCC
archive data. It provides the WinCC OLE DB Provider.
The WinCC OLE DB Provider enables transparent access to the WinCC archive
data.
Figure 1-2
WinCC
Application
Offic e Applic ations,
ERP-, MES systems
Arc hive
Projec t Data
WinCC/Connec tivity Pac k
OLE DB Provider
*.c sv
*.xls
© Siemens AG 2019 All rights reserved
External data format
Arc hive
Alarm Logging
A rc hive
Runtime Data
Arc hive
Tag Logging
Arc hive
FastTag Logging
Arc hive
SlowTag Logging
This document describes possible solutions for
exporting archived data using Visual Basic (VB) scripts and the SQL Manager. The
WinCC OLE DB provider is used here.
The following data is exported:
•
Logged process values
•
Archived messages
Three variants are considered for the creation of the new data formats:
•
Export of archive data via a VB script in the WinCC project
•
Export of archive data via Visual Basic for Applications (VBA) with Excel
•
Export of archive data via MS SQL Server Management Studio
Exporting Archived Data from WinCC with the OLE DB Provider
Entry-ID: 38132261, V4.0, 06/2019
5
1 Introduction
1.3
Description of the WinCC application
In this application example, a reverse osmosis plant for the treatment of process
water is simulated for data acquisition, as it is used, for example, in the
pharmaceutical industry or in breweries.
Note
The reverse osmosis system is designed as a WinCC project and is included as
a download in the application example.
The system has the operating states:
•
Approach
•
Production
•
Retract
•
Off
VB scripts completely simulate the operating states. WinCC archives store the
process variables and messages.
© Siemens AG 2019 All rights reserved
1.3.1
Overview and description of the reverse osmosis system
Figure 1-3
The application example has several buttons that control the system and export
archive data.
Visually represented:
•
Valves
•
Various pressure displays
•
A drain and motor
Exporting Archived Data from WinCC with the OLE DB Provider
Entry-ID: 38132261, V4.0, 06/2019
6
1 Introduction
Depending on the operating state, the associated HMI variables of the motor and
valves are set to "ON" (1) or "OFF" (0). In the active state, the color of the objects
is changed. Table 1-1 briefly describes how the buttons work.
Table 1-1
Buttons
Description
Use this button to activate the previous image.
With this button you activate the start screen of the application
example.
Use this button to switch between German and English.
Use this button to end the WinCC runtime of the application
example.
APPROACH
Sets the system to the operating state "Approach".
RETRACT
Sets the system to the operating state "Approach".
© Siemens AG 2019 All rights reserved
STOP
Sets the system to the operating state "Off".
Alarm Control
Opens the ActiveX control "Alarm Control". This shows the past
messages on the status of the plant.
Trend control
Opens the ActiveX control "Trend Control". This shows the temporal
course of the simulated, analog measuring points of the system.
Export Variable
Export messages
Starts the VBS script for exporting measured values to a "*.csv" file.
Starts the VBS script to export the messages to a "*.csv" file.
Table 1-2
Valves (V) / Pump (P)
Description
V700
Fresh water valve
V701
Processed water valve
V702
Tank outflow valve
V703
Concentrate valve
V704
Valve CO2
V705
Chemical valve
V706
Outflow valve
P800
Motor/Pump for fresh water
Exporting Archived Data from WinCC with the OLE DB Provider
Entry-ID: 38132261, V4.0, 06/2019
7
1 Introduction
The current states of the simulated process variables are displayed via analog
measuring points (I/O fields). Process variables described (Table 1-3):
•
Flows in the pipelines
•
Conductivity of liquids
•
The pressure conditions at different measuring points within the tank
© Siemens AG 2019 All rights reserved
Table 1-3
Analog
Process tags
unit
Description
FI100
m3/h
Fresh water inflow
FI101
m3/h
Outflow tank
FI102
m3/h
Discharge outside the tank
FI300
l/h
Inflow CO2
Inflow chemical
FI500
l/h
QI901
µS/cm
Conductivity concentrate
QI900
µS/cm
Conductivity processed water
PI200
bar
Pressure sensor1 tank
PI201
bar
Pressure sensor2 tank
PI202
bar
Pressure sensor3 tank
PI203
bar
Pressure sensor4 tank
Core functionality process
Table 1-4
No.
Operating mode
1.
Off
Note
After starting the application example in WinCC runtime, the
system is in the "Off" operating state.
The valves and motors are in the basic position (state: „0“).
Analog measuring points have either their start value or the
value "0".
The "STOP" button is used to simulate an emergency
intervention in the running system. The system is switched off
and switches to the operating state "Off".
2.
Approach
After the "start-up" process, the system automatically switches
to the "production" process.
The valves and the engine open and start step by step. All
analog measuring points are described with simulated values.
3.
Production
All valves and motor are activated. The analog measuring
points are also described with simulated, slightly fluctuating
values.
4.
Retract
After "shutting down" the system, the operating state "Off" is
restored.
The valves and the motor close or stop gradually. Still active
measuring points are described with simulated values.
Exporting Archived Data from WinCC with the OLE DB Provider
Entry-ID: 38132261, V4.0, 06/2019
8
1 Introduction
1.3.2
Functionality of the reverse osmosis system
After starting the runtime, the actions "Measurement.bac" and
"SimReverseOsmosis.bac" are called event-triggered, in which various procedures
and functions are executed. They control the process flow and the simulation of the
analog measured variables. The scripts were created with VBS. The complete
plant process is simulated in twelve steps. Five steps for the start-up process,
seven steps for the shutdown process, where the
0 step reflects the status "Off" and the 5th step "Production".
Actions
Table 1-5
© Siemens AG 2019 All rights reserved
Action
Call Trigger
Description
Measurement.bac
cyclic
Timer = 1 s
Controls the calculation of values of
the individual analog measuring
points by calling the scripts
"MeasMode" and "Measurement".
The required simulation parameters
are transferred within the action.
SimReverseOsmosis.bac
cyclic
Timer = 1 s
Simulates the reverse osmosis
process by calling the scripts
"StepControl" and "ActuatorControl".
Procedures
Table 1-6
Procedure
Call
Description
StepControl.bmo
Action
„SimReverseOsmosis“
Simulates the individual steps of
the plant using various sequences
(StartupSequence,
ShutdownSequence,
StopSequence).
MeasMode.bmo
Action „Measurement“
Simulates the status of the
individual analog measuring points.
Measurement.bmo
Action „Measurement“
Simulates the sizes of the individual
analog measuring points.
ActuatorControl.bmo
Action
“SimReverseOsmosis“
Simulates the states of valves and
motors depending on the state of
the system.
WriteArchiveToCSV.bmo
Trigger Button
„WriteArchiveToCSV“
Creates a "*.csv" file, accesses the
archive via the WinCC OLE DB
Provider and writes the archive
entries for the variable
"QI901_ConductivityPermeatIn"
into it. Only variable names,
measurement time, variable ID and
value are saved.
Trigger Button
„WriteMessagesToCSV“
Creates a "*.csv" file, accesses the
archive via the WinCC OLE DB
Provider and writes the archive
entries where the message number
is <4 to it. Only the measurement
time, message number, message
type, and message class are
saved.
WriteMessagesToCSV.
bmo
Exporting Archived Data from WinCC with the OLE DB Provider
Entry-ID: 38132261, V4.0, 06/2019
9
1 Introduction
Button „Start up“
•
The start time is determined and entered in the "Start" output field.
•
The "StartupSequence" sequence is started.
•
The "Status" operating status display changes to the "Start-up" operating
mode.
•
The valves and motors open and start step by step. All analog measuring
points are described with simulated values. The "Start-up" process contains the
following five steps:
Figure 1-4
© Siemens AG 2019 All rights reserved
Status:
Approach
1
V703: open
V706: open
Current step = 1
V704: open
V705: open
Current step = 4
V700: open
Current step = 2
V702: open
Current step = 5
P800: active
Current step = 3
Status:
Production
1
All analog measuring points are described with simulated values. The values are freely
selectable and can be adjusted at any time in the script.
Exporting Archived Data from WinCC with the OLE DB Provider
Entry-ID: 38132261, V4.0, 06/2019
10
1 Introduction
Variables
Table 1-7
Variables
FI100_FlowRawwater
FI101_FlowConcentrate
FI102_SupplyWater
FI300_FlowCO2
© Siemens AG 2019 All rights reserved
FI500_FlowChemicals
Start value
Min
Max
Increment
values
0
60
150
9
0
10
7
120
= FI100 –
FI101 +
(FI300/1000) +
(FI500/1000)
-
-
-
0
1
19
2
0
1
11
1.5
QI900_ConductivityPermeatIn
1511
1310
1556
33
QI901_ConductivityConcentrate
1900
1 300
2000
56
PI200_Tank
0
1.1
5.5
0.35
PI201_Tank
0
1.1
5.4
0.32
PI202_Tank
0
1.1
5.3
0.31
PI203_Tank
0
1.1
5.2
0.30
•
The curve recording starts event-triggered with the start of the system.
•
The start-up process takes approx. 25 s until the system switches to the
"Production" operating state.
Exporting Archived Data from WinCC with the OLE DB Provider
Entry-ID: 38132261, V4.0, 06/2019
11
1 Introduction
Button "Shutdown"
The "Status" operating status display changes to the "shutdown" operating mode.
•
The sequence "ShutdownSequence" is started.
•
The valves and motors close and stop step by step. Still active analog
measuring points are still described with simulated values. The "shutdown"
process contains the following seven steps (steps 6-12).
Figure 1-5
© Siemens AG 2019 All rights reserved
Status:
Retract
1
V702: closed
Current step = 6
V701: open
V703: open
Current step = 10
V704: closed
V705: closed
Current step = 7
V701: closed
V703: closed
Current step = 11
P800: inactive
Current step = 8
V706: closed
Current step = 12
V700: closed
Current step = 9
Status:
Off
1
•
The shutdown process takes approx. 25 s until the system changes to the "Off"
operating state.
•
The curve recording stops event-triggered with "Off" of the system.
•
The stop time is determined and entered in the "Off" output field.
Exporting Archived Data from WinCC with the OLE DB Provider
Entry-ID: 38132261, V4.0, 06/2019
12
1 Introduction
Stop button
•
The "Status" operating status display changes to the "Off" operating mode.
•
The "StopSequence" sequence is started.
•
The valves and motors close or stop immediately, analog measuring points are
reset to their start value.
•
The curve recording stops event-triggered with the "Stop" of the system.
•
The stop time is determined and entered in the "Off" output field.
•
The system switches to the operating state "Off".
Button „Production“
All valves and the motor are active (state: "1"). The analog measuring points are also described
with simulated and slightly fluctuating values. (see Table 1-7).
Button „off“
The valves and motors are in the basic position (state: "0"). Analog measuring points have
either their start value (see Table 1-7) or the value "0".
© Siemens AG 2019 All rights reserved
1.4
Components used
The following hardware and software components were used to create this
application example:
Table 1-8
Components
Quantit
y
Article number
Engineering station
1
SIMATIC WinCC V7.4 SP1
1
6AV63.1-....7-4...
SIMATIC
WinCC/Connectivity Pack
V7.4 SP1
1
6AV6371-1DR07-4...
MS SQL Server 2008 R2
1
MS Excel 2007, 2010,
2013
1
Note
Development computer
with Windows 7x64 SP1
This application example consists of the following components:
Table 1-9
Components
File name
WinCC project
38132261_Application_Reverse_Osmosis_PROJ.zip
Excel files
38132261_Application_Reverse_Osmosis.xls
38132261_Application_Universal_Client.xls
38132261_ Application_Reverse_Osmosis_DOC_de.pdf
Documentation
Exporting Archived Data from WinCC with the OLE DB Provider
Entry-ID: 38132261, V4.0, 06/2019
13
2 Archive data exporting with WinCC
2
Archive data exporting with WinCC
2.1
Principle of operation
•
Data access to the runtime archive is via VBS scripts in WinCC.
•
The archive data is exported to CSV files.
© Siemens AG 2019 All rights reserved
Figure 2-1
WinCC/Connectivity Pack
OLE DB Provider
*.csv
Exported data
•
•
Variable
"QI900_ConductivityPermeatIn"
All notifications in the last
24 h with MSGNR. < 4
Archive
Exporting Archived Data from WinCC with the OLE DB Provider
Entry-ID: 38132261, V4.0, 06/2019
14
2 Archive data exporting with WinCC
2.2
Configuration and project planning
This chapter describes which configurations you have to perform in your own
project to export archive data to a csv file using the WinCC OLE DB provider.
Note
2.2.1
The scripts shown in the section 2 are for illustration purposes only and have
already been created in the WinCC project. The WinCC project is therefore
immediately executable after the computer name has been adapted.
Configurations in the example project
Adapting the computer name
1. Unpack the file with the name
„38132261_Application_Reverse_Osmosis_PROJ.zip“ in any WinCC project
directory on your computer.
2. Open the WinCC project with the name
„WinCC73_SE_UPD8_Connectivity_Pack.MCP“ and adjust the computer
name in the computer properties in the project. To do this, use the context
menu under "Computer > Properties" to adopt the Windows computer name of
your PC.
© Siemens AG 2019 All rights reserved
3. Start WinCC.
Note
The set resolution is 1520 x 900 pixels.
The project is bilingual (switchable German/English) and therefore has a
language switch.
Script debugger
If you want to debug the VB scripts, you can use a script debugger.As of SIMATIC
WinCC V6.2, it is no longer included in the scope of delivery of SIMATIC WinCC for
licensing reasons.
To enable the display and debugging of script errors, set the following settings on
the Runtime tab of the Machine Properties:
Figure 2-2
Note
You can install the MS Script Debugger via your WinCC installation disk. Further
information on this can be found in the online help for WinCC in the chapter
"Testing with the Debugger".
Exporting Archived Data from WinCC with the OLE DB Provider
Entry-ID: 38132261, V4.0, 06/2019
15
2 Archive data exporting with WinCC
Start Debugger
If you activate the "Start Debugger" function, the debugger is started when the first
script is started in the runtime. This function is used for quick troubleshooting
during the project planning phase.
You configure the "Start Debugger" function separately for VBS scripts in Graphics
Designer images and for VBS scripts in Global Script. Activate the respective
option box "Start Debugger".
Note
Further information can be found in the documentation "WinCC V7.4 Scripting:
VBS, ANSI-C, VBA", in the chapter "How to activate the debugger".
https://support.industry.siemens.com/cs/ww/en/view/109736230/70687471243
Display error dialog
If the function "Show error dialog" is activated, an error dialog with information
about the occurred error is displayed when an error occurs in a VB script. A
debugger can be started via a button in the error dialog. Prerequisite is an installed
debugger for Visual Basic.
© Siemens AG 2019 All rights reserved
The function "Show error dialog" can be configured separately for VB scripts in
Graphics Designer images and for VB scripts in Global Script. For this reason,
there are separate check boxes.
2.2.2
Project engineering of scripts for the export of archive data
After completion of a production cycle of the reverse osmosis system, the
measured values archived between the start and stop times are entered in a "*.csv"
file.
The stop, start-up and shut-down times of the osmosis plant are entered in the
message archive as operating messages. They have the registration numbers 1, 2
and 3. In this application example, the start-up, shutdown and stop messages of
the past 24 hours are to be written to a "*.csv" file.
The solution of this task is shown by means of a script. It was created with the
Global Script Editor of WinCC. Event triggered (by keystroke or variable trigger) it
can be called up.
2.2.3
Script for exporting archived variables
For better illustration, only the measuring point QI900 (conductivity of the
generated process water) is considered in this example. Their archived values are
written to a "*csv" file at the press of a key.
Alternatively, it is also possible to query several measured values simultaneously in
VBS code.
Exporting Archived Data from WinCC with the OLE DB Provider
Entry-ID: 38132261, V4.0, 06/2019
16
2 Archive data exporting with WinCC
Creation of the VBS module
Table 2-1
No.
Action
Start the "Global Script VBS editor" editor.
2.
Select the Project Module tab and create a new folder named
WriteArchiveToCSV.
3.
Create a new project module in this folder.
© Siemens AG 2019 All rights reserved
1.
Exporting Archived Data from WinCC with the OLE DB Provider
Entry-ID: 38132261, V4.0, 06/2019
17
2 Archive data exporting with WinCC
No.
Action
4.
Change the sub-procedure to a function. Add the parameters "ArchiveName" and
"MeasuringPoint" to them. Save the project module under the name
"WriteArchiveValuesToCSV".
Archive name (parameter Archive name) and measuring point name (parameter
MeasuringPoint) are not transferred until the function is called.
© Siemens AG 2019 All rights reserved
VBS-Code: Creating the "*.csv" file
In the first step of the VBS code, the "*.csv" file is first created in the folder
"C:\Temp\". The file name should consist of the plant name "Osmosis", the start
time of the osmosis plant and the measuring point name of the measuring point to
be archived.
(E.G.: C:\Temp\Osmosis_15.02.2015 10:30:00 QI900.csv)
Table 2-2
No.
1.
2.
Action
Start the code by declaring the following variables:
'Declaration of local Tags
Dim fso
'FileSystemObject
Dim f
'File
Dim ts
'TextStream
Dim path
'Path
Dim StartArchive
'Starttime of Archiving
Dim StopArchive
'Stoptime of Archiving
Dim TimeStamp
'Timestamp for bulding filename
Use the following code to read out the start and stop times of the reverse osmosis
system. The internal WinCC variables for this are "DateTimeLastStart" and
"DateTimeLastStop". When the system is started and stopped, the respective times
(format:. dd.mm.yyyyy hh:mm:ss) are stored in the system.
'Read Start- and Stoptime of Osmosis
Set StartArchive = HMIRuntime.Tags("DateTimeLastStart")
Set StopArchive = HMIRuntime.Tags("DateTimeLast")
If the start or stop time is missing, a message is to be output and the processing of
the function is to be terminated.
If StartArchive.Read = "" Or StopArchive.Read = "" Then
MsgBox "Start- or Stoptime of Archiving is missing"
Exit Function
End If
Exporting Archived Data from WinCC with the OLE DB Provider
Entry-ID: 38132261, V4.0, 06/2019
18
2 Archive data exporting with WinCC
No.
3.
Action
Specify the path and file name. The variable "path" contains the complete file name
with path in the form:
C:\Temp\Osmosis_+ start time +_measuring point name
The start time is used in the application example to create the file name and must
first be converted to a suitable format.
'Generate String for the *.csv filename and replace ":" with
'"_"
TimeStamp = FormatDateTime(StartArchive.Read, vbGeneralDate)
TimeStamp = Replace(TimeStamp,":", "_")
'Path and name for the *.csv -File
path = "C:\Temp\" & "Osmosis_" & TimeStamp & "_" &
MeasuringPoint & ".csv"
4.
You then use the following code to create the file system object (fso) and the file
object (f) using the path and file name (path) previously created. Before this, the
system checks whether the file already exists and, in this case, terminates the
processing of the function after a message has been output.
'Create FileSystemObject and *.csv file if it not exist:
Set fso = CreateObject("Scripting.FileSystemObject")
If Not fso.FileExists(path) Then
fso.CreateTextFile(path)
© Siemens AG 2019 All rights reserved
Else
MsgBox "File already exist:" & vbCrLf & path
Exit Function
End If
Finally, the "*.csv" file with the TextStream object (ts) is opened for writing.
'Create File-Object and open this File
Set f = fso.GetFile(path)
'iomode = 2, Writing
'format = -2, TristateUseDefault
Set ts = f.OpenAsTextStream(2,-2)
'*.csv file is now ready for Writing
The script is set up. The file is not created until the script has been executed.
Connection to the Database
In the second step of the function, the connection to the database is established
using the WinCC OLE DB Provider. The measured value archive data are entered
in a RecordSet (a copy of several data records). The following fields are transferred
per record:
Table 2-3
Field No.
Field name
Type
Meaning
0
ValueID
Integer (4 Byte)
ID of the process value
1
TimeStamp
DateTime
Time stamp of the process value
2
RealValue
Real (8 Byte)
Process value
3
Quality
Integer (4 Byte)
Quality code of the process value
Exporting Archived Data from WinCC with the OLE DB Provider
Entry-ID: 38132261, V4.0, 06/2019
19
2 Archive data exporting with WinCC
Establishment of connection
To establish a connection to the database, a connection object is created and the
connection string is transferred. The ConnectionString requires:
•
Provider names
•
The provider instance number
•
The User Data Source Name (DSN, GUID of the WinCC project)
•
As data source WinCC incl. the computer name
General format of the "ConnectionString":
ConnectionString = "Provider=<Provider name>.<Instance no.>;Catalog=<DSN of
the database>R;Data Source=<Computer name>\WinCC"".
Note
Access is also possible without specifying the computer name (.\WinCC).
However, the access speed decreases.
For transparent access for "Catalog", enter the name of the WinCC project, e.g.:
„Catalog = WinCC_Project_Name“.
Requesting of data
© Siemens AG 2019 All rights reserved
The data is queried via a command object to which a "CommandText" is then
passed for processing. In the "CommandText" must be passed:
•
The action (R = read access)
•
The ValueID or the symbolic name of the archive variable.
•
The start and stop time ("Start time" and "End time")
Format of the „CommandText“:
CommandText = "Tag:<Action>,< ValueID or ArchiveName\Tagname>',
'<Starttime>,'<Stoptime>".
Note
To query multiple archived values simultaneously, specify the ValueIDs or
variable names in parentheses and separated by semicolons (e.g.
„TAG:R,('ValueName_1';'ValueName_2';'ValueName_x'), <TimeBegin>,
<TimeEnd>“).
The start and stop times can be absolute or relative.
Table 2-4
Start time
Stop Time
2016-02-15 14:10:00:000
2016-02-15 14:30:00:000
15.02.2016 14:10 to 14:30
2016-02-15 14:10:00:000
0000-00-00 01:00:00:000
15.02.2016 14:10 to 15:10
0000-00-00 01:00:00:000
2016-02-15 14:30:00:000
15.02.2016 13:30 to 14:30
0000-00-00 00:00:00:000
0000-00-00 00:01:00:000
Archive start to archive end plus 1
min.
0000-00-00 00:01:00:000
0000-00-00 00:00:00:000
Archive end minus 1 min until
archive end
Exporting Archived Data from WinCC with the OLE DB Provider
Entry-ID: 38132261, V4.0, 06/2019
Requested time range
20
2 Archive data exporting with WinCC
Note
The time stamp of the process values is stored in UTC (coordinated world time).
Therefore, the regional time zone and, if applicable, summer and winter time
must be taken into account when specifying the start and end times in absolute
form.
You can find information on converting the local computer time to UTC under
https://support.industry.siemens.com/cs/ww/en/view/24201113
Note
The query with "ValueID" is more performant than the query via
„ArchiveName\Tagname“. However, the ValueID is not identical to the sequence
of the variables in the tag logging editor. The ValueID of a tag can be determined
via the SQL Server Management Studio. Open the dbo.Archive table in the
project's runtime database using SQL Server Management Studio. The ValueID
is listed in the first column of the table.
Establishing the connection and querying the data
Table 2-5
© Siemens AG 2019 All rights reserved
No.
1.
Action
Declare the other variables:
Dim Pro
'Provider
Dim DSN
'Data Source Name
Dim DS
'Data Source
Dim ConnString
'Connection String
Dim MachineNameRT
'Name of the PC from WinCC-RT
Dim DSNRT
'Data Source Name from WinCC-RT
Dim Conn
'Connection to ADODB
Dim RecSet
'RecordSet
Dim Command
'Query
Dim CommandText
'Command-Text
Dim CommandTextStart
'Starttime for SQL-String
Dim Duration
'Duration of Production-Cycle
Dim DurationSec
'Duration of Production-Cycle
Dim DurationMin
'Duration of Production-Cycle
Dim DurationHour
'Duration of Production-Cycle
Dim DurationDay
'Duration of Production-Cycle
Dim Language
'Language tag
Exporting Archived Data from WinCC with the OLE DB Provider
Entry-ID: 38132261, V4.0, 06/2019
21
2 Archive data exporting with WinCC
No.
2.
Action
Use the following code to read the host name and GUID of the project from the
@LocalMachineName and @DataSourceNameRT environment variables into the
previously declared local variables.
'Read the name of the PC-Station and the DSN-Name from
'WinCC-RT
Set MachineNameRT = HMIRuntime.Tags("@LocalMachineName")
Set DSNRT = HMIRuntime.Tags("@DatasourceNameRT")
You use these variables to form the "ConnectionString".
'Preparing the Connection-String
'First instance of WinCCOLEDB
Pro="Provider=WinCCOLEDBProvider.1;"
'Name of Runtime-Database
DSN="Catalog=" & DSNRT.Read & ";"
'Data Source
DS= "Data Source=" & MachineNameRT.Read & "\WinCC"
'Build the complete String:
ConnString = Pro + DSN + DS
© Siemens AG 2019 All rights reserved
3.
Connect to the database using the ConnectionString application:
'Make Connection
Set Conn = CreateObject("ADODB.Connection")
Conn.ConnectionString = ConnString
Conn.CursorLocation = 3
Conn.open
4.
Note:
To specify the location of the RecordSet for retrieving archive data, assign a value
to the "CursorLocation" property. In the example, the value "3" is assigned. The
RecordSet is thus created on the client.
To query the data in the WinCC database, the "Command Text" is required.
In this example, the relative time is used for the query. The start time is the
difference between the start time and the end time. The query thus covers the
period "archive end minus time difference to archive end". (see Table 2-4).
The full time difference is first calculated in seconds and then converted to the
time format "Days:Hours:Minutes:Seconds". During formatting, the leading zeros
are also generated for numerical values greater than 10.
'Duration between Start an Stop in seconds:
Duration = DateDiff ("s",StartArchive.Read,StopArchive.Read)
'Split the Duration in days, hours, minutes and seconds:
DurationMin
= Fix(Duration/60)
DurationSec
= Duration - (DurationMin * 60)
DurationHour = Fix(DurationMin/60)
DurationMin
= DurationMin -(DurationHour * 60)
DurationDay
= Fix(DurationHour/ 24)
DurationHour = DurationHour - (DurationDay * 24)
'Creating leading zeros:
DurationSec
= Right("00" & DurationSec,2)
DurationMin
= Right("00" & DurationMin,2)
DurationHour = Right("00" & DurationHour,2)
DurationDay
= Right("00" & DurationDay,2)
Exporting Archived Data from WinCC with the OLE DB Provider
Entry-ID: 38132261, V4.0, 06/2019
22
2 Archive data exporting with WinCC
No.
5.
Action
Form the "CommandText" from the archive name, the archive variable that you
want to read, the start time and the calculated time difference.
'Formating Starttime:
CommandTextStart = "'0000-00-" & DurationDay & " " &
DurationHour & ":" & DurationMin & ":" & DurationSec &
".000'"
'Building the complete String:
CommandText="Tag:R,'" & Archivename & "\" & MeasuringPoint &
"'," & CommandTextStart & ",'0000-00-00 00:00:00.000'"
6.
Create the command object and define the "CommandType".
Then the query with the previously created CommandText follows. The RecordSet
is then set to the first data record in which the first, and therefore oldest, process
value is stored.
'Create the recordset, read the records and set to first
‘redcordset:
Set Command = CreateObject("ADODB.Command")
Command.CommandType = 1
Set Command.ActiveConnection = Conn
Command.CommandText=CommandText
Set RecSet = Command.Execute
© Siemens AG 2019 All rights reserved
RecSet.MoveFirst
Note
When using the time and date format in WinCC and Visual Basic, note that the
date format depends on the region set in Windows. The DDPS code is designed
in such a way that date and time are evaluated independently of these computerspecific settings.
Exporting Archived Data from WinCC with the OLE DB Provider
Entry-ID: 38132261, V4.0, 06/2019
23
2 Archive data exporting with WinCC
Writing the "*.csv" file
The records from the previously opened RecordSet are written to the "*.csv" file.
Table 2-6
No.
1.
Action
The following loop writes the data records (measuring point name, variable ID, time
stamp (UTC), process value) line by line into the "*.csv" file. A row with the column
headings is created first. The current runtime language setting is taken into account
(HMIRuntime.Language; 1031 = German, 1033 = English).
The RecordSet is placed on the next record with each run.
'write recordsets To *.csv-File
'Header in *.csv-File
Language = HMIRuntime.Language
Select Case Language
Case 1031
'German = 1031
ts.WriteLine ("Tag-Name;ValueID;Datum/Zeit;Prozesswert")
'MsgBox "Tag-Name;ValueID;Datum/Zeit;Prozesswert"
Case 1033
'English = 1033
ts.WriteLine ("Tag-Name;ValueID;Date/Time;Process-Value")
© Siemens AG 2019 All rights reserved
'MsgBox "Tag-Name;ValueID;Date/Time;Process-Value"
End Select
Do While Not RecSet.EOF
ts.WriteLine (MeasuringPoint & ";" &
RecSet.Fields("ValueID").Value & ";" &
RecSet.Fields("TimeStamp").Value & ";" &
RecSet.Fields("RealValue").Value)
RecSet.MoveNext
Loop
Select Case Language
Case 1031
'German = 1031
MsgBox "Schreiben der Datei" & vbCrLf &
“C:\Users\os\Documents\" & "Osmosis_" & TimeStamp & "_" &
MeasuringPoint & ".csv" & vbCrLf & "erfolgreich!"
Case 1033
'English = 1033
MsgBox "Writing of File" & vbCrLf & "C:\Users\os\Documents\"
& "Osmosis_" & TimeStamp & "_" & MeasuringPoint & ".csv" &
vbCrLf & "successful!"
End Select
Exporting Archived Data from WinCC with the OLE DB Provider
Entry-ID: 38132261, V4.0, 06/2019
24
2 Archive data exporting with WinCC
No.
2.
Action
At the end of the script, the connection to the database is terminated and the
objects are released.
' Close all
ts.Close
RecSet.Close
Set ReCset = Nothing
Set Command = Nothing
conn.Close
'Close connection
Set Conn = Nothing
Set fso = Nothing
Set f = Nothing
Set ts = Nothing
End Function
Save the script. The script is now available for call.
© Siemens AG 2019 All rights reserved
3.
Exporting Archived Data from WinCC with the OLE DB Provider
Entry-ID: 38132261, V4.0, 06/2019
25
2 Archive data exporting with WinCC
Calling the Function in the Process Screen
The function "WriteArchiveValuesToCSV" needs the two parameters
"Archivename" and "MeasuringPoint" for the call.
The parameter "Archive name" corresponds to the name of the archive in which the
variable to be read is located. In this application example, the archive is "Process
value archive".
The "MeasuringPoint" corresponds to the name of the archive variable to be read
(tag), for example the variable "QI900_ConductivityPermeatIn" is to be used.
In the image "ReverseOsmosis.Pdl" the script is called via the corresponding
button.
Table 2-7
© Siemens AG 2019 All rights reserved
No.
Action
1.
Open the image "ReverseOsmosis.Pdl" in the Graphics Designer.
2.
Open the properties dialog of the "Export Variable" button and open the DDPS
editor under "Events > Mouse > Mouse Click > DDPS Action".
3.
Call the previously created script with the following code.
Sub OnClick(Byval Item)
Dim ArchiveName
Dim MeasuringPoint
ArchiveName = "Prozesswertarchiv"
MeasuringPoint = "QI900_ConductivityPermeatIn"
Call WriteArchiveValueToCSV (ArchiveName, MeasuringPoint)
End Sub
4.
Save the image.
Exporting Archived Data from WinCC with the OLE DB Provider
Entry-ID: 38132261, V4.0, 06/2019
26
2 Archive data exporting with WinCC
2.2.4
Script for exporting archived messages
The start-up and shut-down times as well as the stop time of the osmosis plant are
entered in the message archive as operating messages. You have the registration
number 1-3. In this application example, the start-up, shutdown and stop messages
that have occurred in the last 24 hours are to be written to a
"*.csv" file.
The procedure corresponds here essentially to the writing of measured value
archives (section 2.2.3) in a „*.csv file“. Differences exist only in the structure of the
RecordSet and in the query of the data records.
Creation of the VBS module
Table 2-8
No.
Start the Global VBS Editor in the WinCC application example.
© Siemens AG 2019 All rights reserved
1.
Action
Exporting Archived Data from WinCC with the OLE DB Provider
Entry-ID: 38132261, V4.0, 06/2019
27
2 Archive data exporting with WinCC
No.
Action
If section 2.2.3 has already been edited, step no. 2 can be omitted.
Select the Project Module tab and create a new folder named WriteArchiveToCSV.
3.
Create a new project module in this folder.
4.
Change the name of the procedure and save the Project module as
"WriteArchiveMessagesToCSV".
© Siemens AG 2019 All rights reserved
2.
Exporting Archived Data from WinCC with the OLE DB Provider
Entry-ID: 38132261, V4.0, 06/2019
28
2 Archive data exporting with WinCC
VBS-Code: Creating the "*.csv" file
In the first step of the VBS code, the "*.csv" file is first created in the folder
"C:\Temp\". The file name should consist of the plant name "Osmosis", the start
time of the osmosis plant and the addition "Messages".
For Example: C:\Temp\Osmosis_15.02.2015 10:30:00_Messages.csv
Table 2-9
No.
1.
© Siemens AG 2019 All rights reserved
2.
Action
Declare the following variables:
'Declaration of local Tags
Dim fso
'FileSystemObject
Dim f
'File
Dim ts
'TextStream
Dim path
'path
Dim StartTime
'Date and Time when writing is triggerd
Dim TimeStamp
'Timestamp for bulding filename
Specify the path and file name. The variable "path" contains the complete file name
with path in the form:
C:\users\<username>\Documents\Osmosis_ + start time + _Messages.csv
Use the following code to read out the current system time and define it as the start
time. The start time is used in the application example to create the file name and
must first be converted to a suitable format.
'Date and Time when writing is triggerd
StartTime = Now
'Generate String for the *.csv filename and replace ":" with
"_"
TimeStamp = FormatDateTime(StartTime, vbGeneralDate)
TimeStamp = Replace(TimeStamp,":", "_")
'Path and name for the *.csv file
path ="C:\Temp\" & "Osmosis_" & TimeStamp & "_Messages.csv"
Exporting Archived Data from WinCC with the OLE DB Provider
Entry-ID: 38132261, V4.0, 06/2019
29
2 Archive data exporting with WinCC
No.
3.
Action
Use the following code to create the file system object (fso) and the file object (f)
using the previously created path and file name (path). The system first checks
whether the file already exists. In this case, processing of the function ends after a
message has been issued.
'Create FileSystemObject and *.csv file if it not exist:
Set fso = CreateObject("Scripting.FileSystemObject")
If Not fso.FileExists(path) Then
fso.CreateTextFile(path)
Else
MsgBox "File already exist:" & vbCrLf & path
Exit Sub
End If
The "*csv" file with the TextStream object (ts) is then opened for writing.
'Create File-Object and open this File
Set f = fso.GetFile(path)
Set ts = f.OpenAsTextStream(2,-2)
'iomode = 2, Writing
'format = -2, TristateUseDefault
© Siemens AG 2019 All rights reserved
'*.csv-File is now ready for Writing
Connection to the Database
In the second step of the sub-procedure, the connection to the database is
established using the WinCC OLE DB Provider. At least one of the following points
is required for the compound.
•
The archive from which the data is to be read is part of a
WinCC runtime project.
•
The archive from which the data is to be read is connected in the SQL
Manager via "Attach Database".
•
The archive from which the data is to be read is connected via the "Archive
Connector".
An SQL command set is formed for the query of the message archive data. A
message archive data record is structured accordingly Table 2-10. The field names
can be addressed directly in the SQL query.
Table 2-10
Field No.
Field name
Type
Meaning
1
MsgNr
Integer (4 Byte)
Message number
2
State
Small Integer 2 Byte
Status of the message
3
DateTime
DateTime 8 Byte
Message timestamp (date time
without milliseconds)
4
Ms
Small Integer 2 Byte
Message time stamp
(milliseconds)
5
Instance
VarChar(255)
Instance name of the message
6
Flags1
Integer 4 Byte
(internal use only)
7
PValueUsed
Integer 4 Byte
Process Values used
8-17
PValue1 to
Real 8 Byte
Numerical process value 1 to 10
Exporting Archived Data from WinCC with the OLE DB Provider
Entry-ID: 38132261, V4.0, 06/2019
30
2 Archive data exporting with WinCC
Field No.
Field name
Type
Meaning
© Siemens AG 2019 All rights reserved
PValue10
18-28
PText1 to PText10
VarChar(255)
Process value text 1 to 10
28
Computer name
VarChar(255)
Computer name
29
Application
VarChar(255)
Application name
30
Comment
VarChar(255)
Comment
31
User name
VarChar(255)
User name
32
Counter
Integer 4 Byte
Continuous message counter
33
TimeDiff
Integer 4 Byte
Time difference to "Coming"
state
34
Class name
VarChar(255)
Name of reporting class
35
Type name
VarChar(255)
Name of message type
36
Class
Small Integer 2 Byte
ID of the message class
37
Type
Small Integer 2 Byte
ID of the message type
38 to 47
Text1 to Text10
VarChar(255)
Message Text 1 to 10
48
AG_NR
Small Integer 2 Byte
Number of the AG
49
CPU_NR
Small Integer 2 Byte
CPU number
50
CrComeFore
Integer 4 Byte
Foreground color for "come"
status
51
CrComeBack
Integer 4 Byte
Background color for status
"come"
52
CrGoFore
Integer 4 Byte
foreground color for status
"gone"
53
CrGoBack
Integer 4 Byte
Background color for status
"gone"
54
CrAckFore
Integer 4 Byte
Foreground color for status
"acknowledged"
55
CrAckBack
Integer 4 Byte
Background Color for the
"Acknowledged" status
56
LocaIID
Integer 4 Byte
Location of the alarm
57
Priority
Integer 4 Byte
Priority
58
AP_type
Integer 4 Byte
Loop in Alarm
59
AP_name
VarChar(255)
Loop-in-Alarm Function Name
60
AP_PAR
VarChar(255)
Loop-in-Alarm Screen
61
InfoText
VarChar(255)
Infotext
62
TxtCame
VarChar(255)
Text came in
63
TxtWent
VarChar(255)
Text went out
64
TxtCameNWent
VarChar(255)
Text came in and went out
65
TxtAck
VarChar(255)
Text acknowledged
66
AlarmTag
Integer 4 Byte
Message tag
67
AckType
Small Integer 2 Byte
Acknowledgment Type
68
Params
Integer 4 Byte
Parameters
69
Server name
VarChar(255)
Server name
Exporting Archived Data from WinCC with the OLE DB Provider
Entry-ID: 38132261, V4.0, 06/2019
31
2 Archive data exporting with WinCC
Establishment of connection
To establish the connection to the database, a connection object is created and the
"ConnectionString" is passed. The "ConnectionString" requires the following
parameters.
•
Provider names
•
The provider instance number
•
The user DSN (GUID of the WinCC project)
•
As data source WinCC incl. the computer name.
General format of the "ConnectionString":
ConnectionString = "Provider=<Provider name>.<Instance no.>;Catalog=<DSN of
the database>R;Data Source=<Computer name>\WinCC"".
Access is also possible without specifying the computer name (.\WinCC).
However, the performance is lower.
Note
For transparent access for "Catalog", enter the name of the WinCC project, e.g.:
"Catalog=WinCC_Project_Name".
© Siemens AG 2019 All rights reserved
Requesting of data
To query the data, a command object is created to which a "CommandText" is
passed for processing. The "CommandText" contains the following parameters.
•
One command set (ALARMVIEWEX:Select)
•
The name of the database table (ViewName)
•
Conditions:
General format of the "CommandText":
CommantText = "<Command set> * FROM <Name of database table> WHERE
<Condition>"
Table 2-11
Parameters
ViewName
Description
Name of the database table. The table must be specified
in the desired language. The "ViewName" for the five
European language is e.g.:
ALGVIEWEXDEU: German message archive data
ALGVIEWEXENU: English message archive data
ALGVIEWEXESP: Spanish message archive data
ALGVIEWEXFRA: French message archive data
ALGVIEWEXITA: Italian message archive data
The "ViewName" for the Asian language is e.g.:
ALGVIEWEXCHS: Chinese (simplified) message archive data
ALGVIEWEXCHT: Chinese (traditional) message archive data
ALGVIEWEXJPN: Japanese message archive data
ALGVIEWEXKOR: Korean message archive data
Condition
Specifies the condition(s) for the message archive query.
Exporting Archived Data from WinCC with the OLE DB Provider
Entry-ID: 38132261, V4.0, 06/2019
32
2 Archive data exporting with WinCC
Parameters
Description
Example of requests
DateTime>'2003-06-01' AND DateTime<'2003-07-01'
DateTime>'2003-06-01 17:30:00'
MsgNr = 5
MsgNr in (4, 5)
State = 2
Note
Only absolute times can be used with DateTime.
Example:
The "CommandText" reads all German entries of message number 5 which were
entered after 01.01.2016:
“ALARMVIEWEX:Select * FROM ALGVIEWEXDEU WHERE MsgNr=5 and DateTime >
‘2016-01-01’“
Note
From WinCC V7.2 UNICODE is supported. Therefore the archive access of
alarms has changed. With older versions of WinCC (less than V7.2) the alarm
archive is accessed via ALARMVIEW (instead of ALARMVIEWEX).
© Siemens AG 2019 All rights reserved
It is possible to query several conditions at the same time. Strings must be linked
with an "&" character. Condition enumeration by "AND", e.g:
CommandText = "<Command set>* FROM <Language setting> WHERE" &
"<Condition 1>" & "AND <Condition 2>" & "AND <Condition 2>"
The languages that are installed in the WinCC base system or that are
configured in the WinCC Text Library are supported. Information concerning the
possible query-languages or the respective "ViewName" can be found in the
SQL-Server in the linked alarm archives under "Views". All languages that are
supported in the corresponding archive are shown here with their IDs, e.g.
"ALGVIEWEXENU".
Note
The start time and stop time can be transferred absolute or relative (see Table 24).
Exporting Archived Data from WinCC with the OLE DB Provider
Entry-ID: 38132261, V4.0, 06/2019
33
2 Archive data exporting with WinCC
Establishing a connection and requesting data
Table 2-12
No.
© Siemens AG 2019 All rights reserved
1.
2.
Action
Declare the other variables:
'Declaration of Script Tags
Dim Pro
'Provider
Dim DSN
'Data Source Name
Dim DS
'Data Source
Dim ConnString
'Connection String
Dim MachineNameRT
'Name of the PC from WinCC-RT
Dim DSNRT
'Data Source Name from WinCC-RT
Dim Conn
'Connection to ADODB
Dim CommandText
'Command-Text
Dim SqlSec
'Duration of Production-Cycle
Dim SqlMin
'Duration of Production-Cycle
Dim SqlHour
'Duration of Production-Cycle
Dim SqlDay
'Duration of Production-Cycle
Dim SqlMonth
'Duration of Production-Cycle
Dim SqlYear
'Duration of Production-Cycle
Dim RecSet
'RecordSet
Dim Command
'Query
Dim Language
'Language Tag
Use the following code to read the host name and GUID of the project from the
@LocalMachineName and @DataSourceNameRT environment variables into the
previously declared local variables.
'Read the name of the PC-Station and the DSN-Name from
'WinCC-RT
Set MachineNameRT = HMIRuntime.Tags("@LocalMachineName")
Set DSNRT = HMIRuntime.Tags("@DatasourceNameRT")
You use these variables to form the "ConnectionString".
'Preparing the Connection-String
'First instance of WinCCOLEDB
Pro = "Provider=WinCCOLEDBProvider.1;"
'Name of Runtime-Database
DSN = "Catalog=" & DSNRT.Read & ";"
'Data Source
DS = "Data Source=" & MachineNameRT.Read & "\WinCC"
'Build the complete String:
ConnString = Pro + DSN + DS
3.
You then establish the connection to the database.
'Connection based on ODB-Provider
Set Conn = CreateObject("ADODB.Connection")
Conn.ConnectionString = ConnString
Conn.CursorLocation = 3
Conn.open
Exporting Archived Data from WinCC with the OLE DB Provider
Entry-ID: 38132261, V4.0, 06/2019
34
2 Archive data exporting with WinCC
No.
4.
Action
To query the data in the WinCC database, the "Command Text" is required.
In this example, the previously saved start time of the query (pressing the button) is
recorded. This point in time must be reformatted to the display format "YYYY-MMDD hh:mm:ss".
During formatting, the leading zeros are also generated for numerical values smaller
than 10.
'FormatStarttime for SQL-Statement
'Fomat needed for StartTime: jjjj-mm-dd hh:mm:ss
'Date and time 24 hours before
StartTime = DateAdd("h", -24, StartTime)
'Split in years, months, days, hours, minutes, seconds
SqlSec = Second(StartTime)
SqlMin = Minute(StartTime)
SqlHour = Hour(StartTime)
SqlDay = Day(StartTime)
SqlMonth = Month(StartTime)
'Creating leading zeroes
SqlSec = Right("00" & sqlSec,2)
SqlMin = Right("00" & sqlMin,2)
© Siemens AG 2019 All rights reserved
SqlHour = Right("00" & sqlHour,2)
SqlDay = Right("00" & sqlDay,2)
SqlMonth = Right("00" & sqlMonth,2)
SqlYear = Right("00" & sqlYear,2)
'Create string
StartTime = "'" & SqlYear & "-" & SqlMonth & "-" & SqlDay & "
" & SqlHour & ":" & SqlMin & ":" & SqlSec & "'"
5.
The complete query is displayed in the variable "CommandText" for further
processing.
In this example, all messages stored in the message archive with message number
< 4 are read out. If the runtime language is set to German
(HMIRuntime.Language=1031), ALGVIEWEXDEU is entered for the "ViewName"
parameter. If the English runtime language HMIRuntime.Language=1033) is active,
"ALGVIEWEXENU" is selected.
'Building the complete string
Language = HMIRuntime.Language
Select Case Language
Case 1031
'German = 1031
CommandText="ALARMVIEWEX:Select*FROM ALGVIEWEXDEU WHERE
DateTime >" & StartTime& "MsgNr< 4 AND STATE = 1"
Case 1033
'English = 1033
CommandText="ALARMVIEWEX:Select*FROM ALGVIEWEXENU WHERE
DateTime >" & StartTime& "MsgNr< 4 AND STATE = 1"
End Select
Exporting Archived Data from WinCC with the OLE DB Provider
Entry-ID: 38132261, V4.0, 06/2019
35
2 Archive data exporting with WinCC
No.
6.
Action
The command object is then created and the query is executed with the previously
created "CommandText".
The RecordSet is set to the command object and then set to the first record in which
the first recorded and therefore oldest message is stored.
'Create the recordset, read the records and set the first
recordset:
Set Command = CreateObject("ADODB.Command")
Command.CommandType = 1
Set Command.ActiveConnection = Conn
Command.CommandText = CommandText
Set RecSet = Command.Execute
RecSet.MoveFirst
When working with time and date in WinCC and Visual Basic, please note that
the date format depends on the current region settings in Windows. The DDPS
code should be designed so that the date and time can be evaluated
independently of these computer-specific settings.
© Siemens AG 2019 All rights reserved
Note
Exporting Archived Data from WinCC with the OLE DB Provider
Entry-ID: 38132261, V4.0, 06/2019
36
2 Archive data exporting with WinCC
Writing the "*.csv" file
The records will then be written from the previously opened RecordSet to the
"*.csv" file.
Table 2-13
No.
1.
Action
A progress bar indicates writing of the data records. In the example, the following
Recordset fields are read from the data record and written to the "*.csv" file.
•
DateTime (Time stamp)
•
MsgNr (Message number)
•
Text1 (Event text1)
•
Classname (Message class)
•
Type name (Message type)
A line with the column headings is created once before, the currently set runtime
language is also taken into account here.
The RecordSet is placed on the next record with each run.
'write recordsets To *.csv-File
'Header in CSV-File
Language = HMIRuntime.Language
Select Case Language
© Siemens AG 2019 All rights reserved
Case 1031
'German = 1031
ts.WriteLine
("Datum/Zeit;Meldenr.;Ereignis;Meldeklasse;Meldetyp")
Case 1033
'English = 1033
ts.WriteLine ("Date/Time;MsgNr.;Event;Messages Class;Messages
Typ")
End Select
'writing recordsets
Do While Not RecSet.EOF
ts.WriteLine(RecSet.Fields("DateTime").Value & ";" &
RecSet.Fields("MsgNr").Value & ";" &
RecSet.Fields("Text1").Value & ";" &
RecSet.Fields("Classname").Value & ";" &
RecSet.Fields("Typename").Value)
RecSet.MoveNext
Loop
2.
At the end of the script, the connection to the database is terminated and the
objects are released.
' Close all
ts.Close
RecSet.Close
Set RecSet=Nothing
Set Command = Nothing
conn.Close
'Close connection
Set Conn = Nothing
Set fso = Nothing
Set f = Nothing
Set ts = Nothing
Exporting Archived Data from WinCC with the OLE DB Provider
Entry-ID: 38132261, V4.0, 06/2019
37
2 Archive data exporting with WinCC
No.
Action
3.
Save the script.
4.
The script is then available for the call. The script does not require any parameters.
Calling the Function in the Process Screen
The created procedure "WriteArchiveMessagesToCSV" does not require any
transfer parameters for the call. In the image "ReverseOsmosis.Pdl" the script is
called up via the corresponding button.
Table 2-14
© Siemens AG 2019 All rights reserved
No.
Action
1.
Open the image "ReverseOsmosis.Pdl" in the Graphics Designer.
2.
Open the properties dialog of the "Export messages" button and open the DDPS
editor under "Events > Mouse > Mouse Click > DDPS Action".
3.
Create the following code to call the previously created VBS script:
Sub OnClick(ByVal Item)
WriteArchiveMessagesToCSV
End Sub
4.
Note
Save the image.
Alternatively, the function "WriteArchiveMessageToCSV" can also be called
automatically. To do this, create a time-triggered or variable-triggered action in
the DDPS editor.
Exporting Archived Data from WinCC with the OLE DB Provider
Entry-ID: 38132261, V4.0, 06/2019
38
2 Archive data exporting with WinCC
2.3
Operation
2.3.1
VBS cript for exporting archived variables
Table 2-15
© Siemens AG 2019 All rights reserved
No.
2.3.2
Action
1.
Start the runtime.
2.
Click the button ("Reverse Osmosis") to open the image
"Reverse Osmosis.Pdl".
3.
Start the reverse osmosis system here via the button
("START") in the control panel on the left-hand side.
4.
Wait until the plant has reached the status "Production".
5.
After a short run time, shut down the system with the "DEPTH"
button.
6.
After the system has reached the "Off" status and the stop
time has been entered automatically under "Stop", press the
"Export Variable" button.
7.
Then open the "*.csv" file created on the drive under
"C:\Temp\".
Note
VBS Script for exporting archived messages
No.
Action
1.
Start the runtime.
2.
Click the button ("Reverse Osmosis") to open the image
"Reverse Osmosis.Pdl".
3.
Start the osmosis system here via the button ("START") in the
control panel on the left-hand side.
4.
Wait until the plant has reached the status "Production".
5.
After a short run time, shut down the system with the "DEPTH"
button.
6.
After the system has reached the "Off" status and the stop
time has been entered automatically under "Stop", press the
"Export Variable" button.
7.
Then open the "*.csv" file created on the drive under
"C:\Temp\".
Exporting Archived Data from WinCC with the OLE DB Provider
Entry-ID: 38132261, V4.0, 06/2019
Note
39
3 Archive data exporting with Excel
3
Archive data exporting with Excel
3.1
Principle of operation
The Excel applications in this application example provide the user with simple
tools with which he can access the process values and message data archived by
WinCC.
•
Data access to the runtime archive is done with VBA scripts in Excel.
•
The archive data is transferred to Excel via the OLE DB Provider.
© Siemens AG 2019 All rights reserved
Figure 3-1
WinCC/Connectivity Pack
OLE DB Provider
*.XLS
Excel Client
Archive
Project Data
Runtime Data
In this application example we provide you with two Excel clients for download:
•
The “Osmosis” client
•
The “Universal” client
Exporting Archived Data from WinCC with the OLE DB Provider
Entry-ID: 38132261, V4.0, 06/2019
40
3 Archive data exporting with Excel
The “Osmosis” client
•
The Excel client "38132261_Application_Reverse_Osmosis.xls" has a similar
appearance to the associated WinCC project.
•
The time interval for the query (process values and messages) is freely
adjustable.
•
The simultaneous readout of all relevant process values of the osmosis plant
and their clear representation is possible.
•
The included scripts are optimized for easy traceability. Plausibility checks and
UTC time adjustments were therefore deliberately omitted in order to maintain
clarity.
•
Before using the client, the name of the server and the name of the WinCC RT
database must be adapted in the respective script call.
© Siemens AG 2019 All rights reserved
The “Universal” client
•
The Excel client "38132261_Application_Universal_Client.xls" can be used
independently of the respective WinCC project.
•
It is possible to read the data from the WinCC runtime database of an OS
server as well as a SIMATIC Process Historian.
•
Individual compilation of process value and message information is possible.
•
The free choice of interpolation of missing values (process values) is
supported.
•
The time interval for the query (process values and messages) is freely
adjustable.
•
The conversion between UTC (WinCC runtime database) and local time (Excel
client) is performed automatically.
•
Access to the archives of different languages (messages) is supported.
•
Use of filters such as time span and message type (Messages) is supported.
•
An interpretation of the placeholders in the message texts (messages) is
possible.
•
There is no need to modify scripts in the Excel client, the Excel client can be
used for any WinCC project.
•
Plausibility queries regarding incorrect entries (e.g. time format) in the Excel
client are carried out automatically.
Exporting Archived Data from WinCC with the OLE DB Provider
Entry-ID: 38132261, V4.0, 06/2019
41
3 Archive data exporting with Excel
3.2
The “Osmosis” client
3.2.1
Principle of operation details
This chapter contains information that will make it easier for you to extend the
Excel application or adapt it to your individual needs.
Note
This chapter is only relevant for you if you are interested in the programmatic
implementation or if you want to make changes to the Excel client.
Basic knowledge of VBA programming is required.
SQL command
This section will help you to understand the function of the SQL command for
reading the data. If you have basic knowledge of VBA programming and SQL
database language, you will be able to extend the application in various ways after
reading this manual.
The SQL command used here contains a modification that is specifically required
for communication with the WinCC OLE DB Provider. This causes the command
to deviate partially from the specified standard.
© Siemens AG 2019 All rights reserved
Note
Exporting Archived Data from WinCC with the OLE DB Provider
Entry-ID: 38132261, V4.0, 06/2019
42
3 Archive data exporting with Excel
Reading the variable archive
The call by the button "ReadValues":
'Execute writing archive values to excel sheet
MeasuringPoint = "FI100_FlowRawwater"
1
2
ExcelSheetName = "FI100"
ErrorNumber = WriteArchiveValue(MeasuringPoint, ExcelSheetName)
3
4
If ErrorNumber > 0 Then GoTo ErrorHandler
Table 3-1
© Siemens AG 2019 All rights reserved
Step
Explanation
1.
MeasuringPoint = "FI100_FlowRawwater"
Enter here the name of the WinCC variable whose values are to be read from WinCC
Runtime; here: FI100_FlowRawwater.
2.
ExcelSheetName = "FI100"
Enter the name of the Excel worksheet in which the read values are to be written; here:
FI100.
3.
ErrorNumber = WriteArchiveValue(MeasuringPoint, ExcelSheetName)
The function "WriteArchiveValue" is called with the previously defined parameters.
The variable "ErrorNumber" serves as the return value.
4.
If ErrorNumber > 0 Then GoTo ErrorHandler
If the return value is greater than 0, further processing is aborted and error handling is called.
Exporting Archived Data from WinCC with the OLE DB Provider
Entry-ID: 38132261, V4.0, 06/2019
43
3 Archive data exporting with Excel
The function "WriteArchiveValue" (in extracts):
1
'Preparing the Connection-String
Pro = "Provider=WinCCOLEDBProvider.1;" 'First instance of WinCCOLEDB
DSN = "Catalog=" & cDSNRT & ";" 'Name of Runtime-Database
DS = "Data Source=" & cMachineNameRT & "\WinCC" 'Data Source
2
'Building the complete connection string
ConnString = Pro + DSN + DS
3
'Make Connection
Set Conn = CreateObject("ADODB.Connection")
Conn.ConnectionString = ConnString
Conn.CursorLocation = 3
Conn.Open
4
'Building the complete command string:
© Siemens AG 2019 All rights reserved
CommandText = "TAG:R,'" & cArchiveName & "\" & MeasuringPoint &
"','" & StartArchive & ".000','" & StopArchive & ".000','TIMESTEP="
& TimeStep & ",5'"
5
'Create the recordset, read the records and set to first redcordset
Set Command = CreateObject("ADODB.Command")
Command.CommandType = 1
Set Command.ActiveConnection = Conn
Command.CommandText = CommandText
Set RecSet = Command.Execute
RecSet.MoveFirst
6
'Write recordset To Excel-Sheet
With Worksheets(ExcelSheetName)
.Range(.Rows(FirstLine), .Rows(.Rows.Count)).ClearContents
End With
ActualRow = FirstLine
Do While Not RecSet.EOF
'Sequence: MeasuringPoint | ValueID | TimeStamp | RealValue
With Worksheets(ExcelSheetName)
.Cells(ActualRow, 1).Value = MeasuringPoint
.Cells(ActualRow, 2).Value = RecSet.Fields("ValueID").Value
.Cells(ActualRow, 3).Value =
RecSet.Fields("TimeStamp").Value
.Cells(ActualRow, 4).Value =
RecSet.Fields("RealValue").Value
End With
RecSet.MoveNext
ActualRow = ActualRow + 1
Loop
Exporting Archived Data from WinCC with the OLE DB Provider
Entry-ID: 38132261, V4.0, 06/2019
44
3 Archive data exporting with Excel
Table 3-2
© Siemens AG 2019 All rights reserved
Step
Explanation
1.
Pro = "Provider=WinCCOLEDBProvider.1;"
An instance of the WinCC OLE DB provider is assigned to the provider variable;
here: Provider=WinCCOLEDBProvider.1;
DSN = "Catalog=" & cDSNRT & ";"
The data source name is assigned to the data source name variable;
here: Catalog=CC_WinCC73__17_09_14_13_34_26R;
DS = "Data Source=" & cMachineNameRT & "\WinCC"
The MS SQL Server instance is assigned to the Data Source variable as the data source;
here: Data Source=HMI-1\WinCC
2.
ConnString = Pro + DSN + DS
The connection string variables are assigned the defined single variables as a whole string;
here:
Provider=WinCCOLEDBProvider.1;Catalog=CC_WinCC73__17_09_14_13_34_26R;Data
Source=HMI-1\WinCC
3.
Set Conn = CreateObject("ADODB.Connection")
Conn.ConnectionString = ConnString : Conn.CursorLocation = 3 : Conn.Open
The abstraction layer of ADODB opens a connection to the SQL database of WinCC.
4.
CommandText = "TAG:R,'" & cArchiveName & "\" & MeasuringPoint & "','" &
StartArchive & ".000','" & StopArchive & ".000','TIMESTEP=" & TimeStep & ",5'"
Definition of the variables to be read, with the following specifications:
•
Archive name:
•
Archive tag
•
Start time ("StartArchive") of the period to be read out in the archive in UTC format
•
End time ("StopArchive") of the period to be read out in the archive in UTC format
•
Specifies the time period ("TimeStep") between two variable values and the aggregation
type for summarization.
Note:
For more information on summarization ("TimeStep") and the aggregation type ("5"), see
"Optional Adjustments for Reading the Variable Archive".
5.
Set Command = CreateObject("ADODB.Command")
Command.CommandType = 1 : Set Command.ActiveConnection = Conn
Command.CommandText = CommandText : Set RecSet = Command.Execute
RecSet.MoveFirst
Via the abstraction layer of ADODB ("Command"), the values of the defined variables
("CommandText") are read out via the open connection to the SQL database ("Conn") and
assigned to a field ("RecSet").
6.
Do While Not RecSet.EOF
With Worksheets(ExcelSheetName)
.Cells(ActualRow, 1).Value = MeasuringPoint
.Cells(ActualRow, 2).Value = RecSet.Fields("ValueID").Value
.Cells(ActualRow, 3).Value = RecSet.Fields("TimeStamp").Value
.Cells(ActualRow, 4).Value = RecSet.Fields("RealValue").Value
End With
RecSet.MoveNext : ActualRow = ActualRow + 1
Loop
The entire field ("RecSet") is written line by line into the Excel worksheet ("ExcelSheetName")
via a loop. Four columns are described for each row:
•
the variable name ("ExcelSheetName")
•
the variable ID ("ValueID")
•
der Time stamp ("TimeStamp") in UTC-Format
•
the variable value ("RealValue")
Exporting Archived Data from WinCC with the OLE DB Provider
Entry-ID: 38132261, V4.0, 06/2019
45
3 Archive data exporting with Excel
Reading the message archive
The call by the button "ReadValues":
'Execute writing archive values to excel sheet
ExcelSheetName = "Alarms"
1
2
Call WriteAlarms(ExcelSheetName)
Table 3-3
Step
Explanation
ExcelSheetName = "Alarms"
Enter the name of the Excel worksheet in which the read messages are to be written; here:
Alarms.
2.
Call WriteAlarms(ExcelSheetName)
The subroutine "WriteAlarms" is called with the previously defined parameter.
© Siemens AG 2019 All rights reserved
1.
Exporting Archived Data from WinCC with the OLE DB Provider
Entry-ID: 38132261, V4.0, 06/2019
46
3 Archive data exporting with Excel
The subroutine "WriteAlarms" (in extracts):
1
'Preparing the Connection-String
Pro = "Provider=WinCCOLEDBProvider.1;" 'First instance of WinCCOLEDB
DSN = "Catalog=" & cDSNRT & ";" 'Name of Runtime-Database
DS = "Data Source=" & cMachineNameRT & "\WinCC" 'Data Source
2
'Building the complete connection string
ConnString = Pro + DSN + DS
3
'Make Connection
Set Conn = CreateObject("ADODB.Connection")
Conn.ConnectionString = ConnString
Conn.CursorLocation = 3
Conn.Open
'Building the complete command string:
CommandText = "ALARMVIEWEX:Select * FROM ALGVIEWEXENU WHERE DateTime
>'" & StartArchive & "' AND DateTime <'" & StopArchive & "'"
© Siemens AG 2019 All rights reserved
'Create the recordset, read the records and set the first recordset
Set Command = CreateObject("ADODB.Command")
Command.CommandType = 1
Set Command.ActiveConnection = Conn
Command.CommandText = CommandText
Set RecSet = Command.Execute
RecSet.MoveFirst
6
'Write recordset To Excel-Sheet
With Worksheets(ExcelSheetName)
.Range(.Rows(FirstLine), .Rows(.Rows.Count)).ClearContents
End With
ActualRow = FirstLine
Do While Not RecSet.EOF
'Sequence in Excel-Sheet: Date/Time | MsgNr. | Event |
Class | Message Typ
Message
With Worksheets(ExcelSheetName)
.Cells(ActualRow, 1).Value = RecSet.Fields("DateTime").Value
.Cells(ActualRow, 2).Value = RecSet.Fields("MsgNr").Value
.Cells(ActualRow, 3).Value = RecSet.Fields("Text1").Value
.Cells(ActualRow, 4).Value =
RecSet.Fields("Classname").Value
.Cells(ActualRow, 4).Value = RecSet.Fields("Typename").Value
End With
RecSet.MoveNext
ActualRow = ActualRow + 1
Loop
Exporting Archived Data from WinCC with the OLE DB Provider
Entry-ID: 38132261, V4.0, 06/2019
47
3 Archive data exporting with Excel
Table 3-4
© Siemens AG 2019 All rights reserved
Step
Explanation
1.
Pro = "Provider=WinCCOLEDBProvider.1;"
An instance of the WinCC OLE DB provider is assigned to the provider variable;
here: Provider=WinCCOLEDBProvider.1;
DSN = "Catalog=" & cDSNRT & ";"
The data source name is assigned to the data source name variable;
here: Catalog=CC_WinCC73__17_09_14_13_34_26R;
DS = "Data Source=" & cMachineNameRT & "\WinCC"
The MS SQL Server instance is assigned to the Data Source variable as the data source;
here: Data Source=HMI-1\WinCC
2.
ConnString = Pro + DSN + DS
The connection string variables are assigned the defined single variables as a whole string;
here:
Provider=WinCCOLEDBProvider.1;Catalog=CC_WinCC73__17_09_14_13_34_26R;Data
Source=HMI-1\WinCC
3.
Set Conn = CreateObject("ADODB.Connection")
Conn.ConnectionString = ConnString : Conn.CursorLocation = 3 : Conn.Open
The abstraction layer of ADODB opens a connection to the SQL database of WinCC.
4.
CommandText = "ALARMVIEWEX:Select * FROM ALGVIEWEXENU WHERE DateTime
>'" & StartArchive & "' AND DateTime <'" & StopArchive & "'"
Definition of the messages to be read, with the following specifications:
•
Language of the messages to be read („ALGVIEWEXENU“)
•
Start time ("StartArchive") of the period to be read out in the archive in UTC format
•
End time ("StopArchive") of the period to be read out in the archive in UTC format
Note:
Further information on the language of the messages to be read out can be found under
"Optional adjustments for reading out the message archive".
5.
Set Command = CreateObject("ADODB.Command")
Command.CommandType = 1 : Set Command.ActiveConnection = Conn
Command.CommandText = CommandText : Set RecSet = Command.Execute
RecSet.MoveFirst
Via the abstraction layer of ADODB ("Command"), the values of the defined variables
("CommandText") are read out via the open connection to the SQL database ("Conn") and
assigned to a field ("RecSet").
6.
Do While Not RecSet.EOF
With Worksheets(ExcelSheetName)
.Cells(ActualRow, 1).Value = RecSet.Fields("DateTime").Value
.Cells(ActualRow, 2).Value = RecSet.Fields("MsgNr").Value
.Cells(ActualRow, 3).Value = RecSet.Fields("Text1").Value
.Cells(ActualRow, 4).Value = RecSet.Fields("Classname").Value
.Cells(ActualRow, 4).Value = RecSet.Fields("Typename").Value
End With
RecSet.MoveNext : ActualRow = ActualRow + 1
Loop
The entire field ("RecSet") is written line by line into the Excel worksheet ("ExcelSheetName")
via a loop. Four columns are described for each row:
•
the Time stamp ("TimeStamp") in UTC format
•
MsgNr (Message number)
•
the message text
•
classname (Message class)
•
type name (Message type)
Exporting Archived Data from WinCC with the OLE DB Provider
Entry-ID: 38132261, V4.0, 06/2019
48
3 Archive data exporting with Excel
3.2.2
Configuration and project planning
Storage Location
The application does not have to be installed separately. Copy the file
"38132261_Application_Reverse_Osmosis.xls" directly to the desired location. This
Excel file contains the entire source code in the form of macros, which are
executed in the background.
Application call up
Start the application by double-clicking on the Excel file.
As soon as the application has opened, the following warning may appear,
depending on your Excel settings:
© Siemens AG 2019 All rights reserved
Figure 3-2
The reason for this is that your macro security in Excel is set to "High". Change this
setting accordingly.
Overview
The Figure 3-3 shows the application directly after its first call. Which interface is
displayed depends on which register was active during the last save operation. The
entries are also those that were made when you last saved.
Figure 3-3
Exporting Archived Data from WinCC with the OLE DB Provider
Entry-ID: 38132261, V4.0, 06/2019
49
3 Archive data exporting with Excel
Required adjustments for reading the archives
Computer-specific adjustments in the declaration area of the Excel client are
required to read out the archives:
1. Open the script editor of Excel with the key combination <ALT> + <F11>.
2. Click on the "Constants" module (1) in the navigation area.
Figure 3-4
2
1
3. Change the name of the PC (2) on which the WinCC Runtime is running;
here: HMI-1.
© Siemens AG 2019 All rights reserved
Note
The name can also be read in WinCC Runtime via the system variable
"@LocalMachineName".
4. Change the Data Source Name of the WinCC Runtime Database (2);
here: CC_WinCC73__17_09_14_13_34_26R.
Note
•
•
•
•
Make sure that the data source name of the WinCC Runtime database ends with an
"R".
The Data Source Name can also be read in WinCC Runtime via the system variable
"@DatasourceNameRT".
Alternatively, you can also follow steps 2 to 4 in Table 4-1 to read the Data Source
Name of the WinCC Runtime Database under "Databases".
Alternatively, you can also use the name "CC_ExternalBrowsing".
5. Enter the name of the variable archive (2) of the WinCC Runtime;
here: Process value archive
Exporting Archived Data from WinCC with the OLE DB Provider
Entry-ID: 38132261, V4.0, 06/2019
50
3 Archive data exporting with Excel
Optional adaptations for reading the variable archive
You can make appropriate changes in the "WriteArchiveValue" script to compress
the data volume of a queried period of a variable.
Scroll down to the entry "Building the complete command string":
Figure 3-5
© Siemens AG 2019 All rights reserved
Two parameters in the format "TIMESTEP= TimeStep,5" are required for
compression:
•
The first parameter "TimeStep" is specified as an interval in seconds via the
user interface of the Excel client.
Example:
If the archive values are available in a recording interval of two seconds and
the query interval (TimeStep) is specified as "4", then only every second value
is read (4 seconds interval between the individual values).
•
The second parameter, here: "5", has been permanently stored in the script
and must either be changed there or also transferred to the user interface. This
parameter is also known as the aggregation type and is responsible for
creating intermediate values.
The following values are possible for aggregation type:
Table 3-5
Without
interpolation
1 (FIRST)
2 (LAST)
3 (MIN)
4 (MAX)
5 (AVG)
6 (SUM)
7 (COUNT)
With interpolation
Meaning
257 (FIRST_INTERPOLATED)
258 (LAST_INTERPOLATED)
259 (MIN_INTERPOLATED)
260 (MAX_INTERPOLATED)
261 (AVG_INTERPOLATED)
262 (SUM_INTERPOLATED)
263 (COUNT_INTERPOLATED)
First value
Last value
Minimum value
Maximum value
Mean value
Total
Number of values
Exporting Archived Data from WinCC with the OLE DB Provider
Entry-ID: 38132261, V4.0, 06/2019
51
3 Archive data exporting with Excel
Optional adaptations for reading the message archive
Depending on the desired language of the queried messages, you can make
appropriate changes in the "WriteAlarms" script.
Scroll down to the entry "Building the complete command string":
Figure 3-6
The following parameters are reserved for the ViewName:
Table 3-6
© Siemens AG 2019 All rights reserved
ViewName (European languages)
Language of the message texts
ALGVIEWEXDEU
German message archive data
ALGVIEWEXENU
English message archive data
ALGVIEWEXESP
Spanish message archive data
ALGVIEWEXFRA
French message archive data
ALGVIEWEXITA
Italian message archive data
Table 3-7
ViewName (Asian languages)
Note
Language of the message texts
ALGVIEWEXCHS
Chinese (simplified) message archive data
ALGVIEWEXCHT
Chinese (traditional) message archive data
ALGVIEWEXJPN
Japanese message archive data
ALGVIEWEXKOR
Korean message archive data
The languages that are installed in the WinCC base system or that are
configured in the WinCC Text Library are supported. Information concerning the
possible query-languages or the respective "ViewName" can be found in the
SQL-Server in the linked alarm archives under "Views". It displays all languages
with their identifiers, e.g. "ALGVIEWEXENU", which are supported in the
respective archive.
Exporting Archived Data from WinCC with the OLE DB Provider
Entry-ID: 38132261, V4.0, 06/2019
52
3 Archive data exporting with Excel
3.2.3
Operation
Basic Steps
1. Set the WinCC project "38132261_Application_Reverse_Osmosis_PROJ.zip" to
runtime as described in chapter 2.2.1 "Configurations in the sample project".
2. Open the supplied Excel client "38132261_Application_Reverse_Osmosis.xls".
3. Make the settings on the Excel client as described in chapter 3.2.2
"Configuration and project engineering".
Read tag values
1. Select the "Plant" tab.
2. Enter the start time of the archive query in the format "YYYY-MM-DD
hh:mm:ss". The time is specified in UTC format.
Note:
No plausibility checks are performed.
3. Enter the start time of the archive query in the format "YYYY-MM-DD
hh:mm:ss". The time is specified in UTC format.
Note:
No plausibility checks are performed.
4. Specify the query interval in seconds.
© Siemens AG 2019 All rights reserved
5. Click on the "ReadValues" button.
Figure 3-7
2
3
5
Exporting Archived Data from WinCC with the OLE DB Provider
Entry-ID: 38132261, V4.0, 06/2019
53
3 Archive data exporting with Excel
Read messages
1. Select the "Alarms" tab.
2. Enter the start time of the archive query in the format "YYYY-MM-DD
hh:mm:ss". The time is specified in UTC format.
Note:
No plausibility checks are performed.
3. Enter the start time of the archive query in the format "YYYY-MM-DD
hh:mm:ss". The time is specified in UTC format.
Note:
No plausibility checks are performed.
4. Click on the "ReadAlarms" button.
Figure 3-8
2
4
© Siemens AG 2019 All rights reserved
3
1
Exporting Archived Data from WinCC with the OLE DB Provider
Entry-ID: 38132261, V4.0, 06/2019
54
3 Archive data exporting with Excel
3.2.4
Error handling
Table 3-8
Error
Possible cause
Access to variable archive and/or message
archive
•
The Excel client tries to read the variable
archive, but the WinCC project was not started
(RT not active).
•
The Excel client attempts to read the variable
archive, but there are no values for the period
queried.
•
The Excel client attempts to read the message
archive, but there are no values for the period
queried.
© Siemens AG 2019 All rights reserved
Follow-up message Access to variable archive
•
The Excel client tries to read the variable
archive, but the WinCC project was not started
(RT not active).
•
The Excel client attempts to read the variable
archive, but there are no values for the period
queried.
Access to message archive
•
The Excel client tries to read the message
archive, but the WinCC project was not started
(RT not active).
•
The Excel client tries to read the message
archive, but the PC name in the script call is
wrong.
•
The Excel client tries to read the message
archive, but the DataSourceName (DSN) in
the script call is incorrect.
Access to variable archive
•
The Excel client tries to read the variable
archive, but the PC name in the script call is
wrong.
Follow-up message Access to variable archive
•
The Excel client tries to read the variable
archive, but the PC name in the script call is
wrong.
•
The Excel client tries to read the variable
archive, but the DataSourceName (DSN) in
the script call is incorrect.
Access to variable archive
•
The Excel client tries to read the variable
archive, but the DataSourceName (DSN) in
the script call is incorrect.
Exporting Archived Data from WinCC with the OLE DB Provider
Entry-ID: 38132261, V4.0, 06/2019
55
3 Archive data exporting with Excel
3.3
The “Universal” client
3.3.1
Principle of operation details
In this chapter you will find information that will make it easier for you to extend the
"Alarms" tab of the existing application or to adapt it to your individual needs.
Note
This chapter is only relevant to you if you are interested in the programmatic
implementation or if you want to make changes to the application.
Basic knowledge of VBA programming is required.
SQL command
This section will help you to understand the function of the SQL command for
reading the data. If you have basic knowledge of VBA programming and SQL
database language, you will be able to extend the application in various ways after
reading this manual.
© Siemens AG 2019 All rights reserved
Note
The SQL command used here contains a modification that is specifically required
for communication with the WinCC OLE DB Provider. This causes the command
to deviate partially from the specified standard.
Components of the SQL command
The explanation of the components of the SQL command will be based on an
example and illustrate how the SQL command is composed in full length. The main
focus of the description will be to show the variable parameters.
In the following points, we will go into more detail on how these variable
parameters are determined.
Example SQL
The following example shows an SQL command that uses all filter options of the
application.
"ALARMVIEW: SELECT TOP 65000 * FROM AlgViewEnu WHERE DateTime >
'2009-3-17 0:0:0' AND DateTime < '2009-3-17 23:59:59' AND (CLASS = 1
OR CLASS = 10) AND (Text2 = 'WEIGHT' OR (Text2 = '@2%s@' AND PText2
= 'WEIGHT') ) ORDER BY DateTime ASC"
Exporting Archived Data from WinCC with the OLE DB Provider
Entry-ID: 38132261, V4.0, 06/2019
56
3 Archive data exporting with Excel
Explanation of command elements:
In order to better understand the function of the various elements of the command,
they are now explained in detail.
Table 3-9
© Siemens AG 2019 All rights reserved
Command element
Explanation
Var1
Opt2
ALARMVIEW:
The relevant database is the one for the alarm view
(provider-specific addition).
(-)
(-)
SELECT *
All data fields (columns) in the table or view to be
determined are searched for.
(-)
-
TOP 65000
The number of messages returned by the query is 65000.
(-)
(-)
FROM AlgViewEnu
The data records are in the view
„AlgViewEnu“.
This name in turn contains several pieces of information:
•
General: Prefix for AlarmLogging
•
View: It is a view (not a table).
•
Enu: These are the alarms of the English project
planning.
Note:
Unlike a table, a view does not contain any data records. It
simply compiles the desired information by referring to
different tables.
x
-
WHERE DateTime >
'2009-3-17 0:0:0'
AND DateTime <
'2009-3-17 23:59:59'
The messages searched for occurred in the specified
period (UTC).
Note:
The conversion from local time to UTC and back is done
automatically by the application.
x
(-)
AND (CLASS = 1
OR CLASS = 10)
Messages of the type "Alarm" (coded as class 1 within the
database) and "Operating message" (class 10) are
searched for.
x
x
AND (Text2 =
'WEIGHT' …)
Only those messages will be returned that were created in
the plant area (internally stored directly under "Text2" or
referenced from there to the accompanying value "PText2")
with the configured name "WEIGHT".
x
x
ORDER BY DateTime
ASC
The messages are sorted in ascending order according to
their date of origin.
(-)
(-)
1
Does the command element change depending on the settings made?
Can the command element be omitted, depending on the settings made?
x
– Yes
– No
(-)
– No (related to the application in unchanged form)
2
Exporting Archived Data from WinCC with the OLE DB Provider
Entry-ID: 38132261, V4.0, 06/2019
57
3 Archive data exporting with Excel
Add reporting languages
In this application, you can choose between archived notifications in five different
languages. However, since WinCC is used worldwide, it is conceivable that you
may want to access messages in other languages.
This section describes how the language selection is currently being implemented
and how you can adapt it to your requirements if necessary.
It cannot be guaranteed that the procedure described below will be successful in
every case. This depends above all on whether the name and structure of the view
belonging to the language match the structure of the languages already
implemented.
Overview
To change the message language, the user proceeds as described under
"Operation - Edit basic settings". The language is selected via the "Language"
drop-down list, which the application queries when creating the SQL command.
The following table gives an overview of the currently available languages, the
corresponding entries in the drop-down list and the names of the respective views.
Table 3-10
© Siemens AG 2019 All rights reserved
Language
Drop-down list entry
Name of view
German
German
AlgViewDeu
English
English
AlgViewEnu
French
Français
AlgViewFra
Italian
Italiano
AlgViewIta
Spanish
Español
AlgViewEsp
Explanation
As you can see from the above overview, the names of the views differ only in their
last three letters, which are used to define the reporting language.
Furthermore, it becomes clear that in almost all cases the first three letters of the
drop-down list entries correspond to the last three letters of the view names.
Exporting Archived Data from WinCC with the OLE DB Provider
Entry-ID: 38132261, V4.0, 06/2019
58
3 Archive data exporting with Excel
Procedure
The following code is used to create the SQL command in the required form
(VBAProject > Microsoft Excel Objects > Sheet2 > cmdAlarmRead_Click):
'Select all columns
strSQL = "ALARMVIEW: SELECT * FROM AlgView"
'Select the table according to the project language
If Left(cmbAlarmLang.Text, 3) = "Eng" Then
strSQL = strSQL & "Enu"
Else
strSQL = strSQL & Left(cmbAlarmLang.Text, 3)
End If
© Siemens AG 2019 All rights reserved
After assigning the constant part of the SQL command, the system checks whether
the selected entry in the drop-down list begins with "Eng". If this is the case, "Enu"
is appended to the command. Otherwise, the first three letters of the drop-down list
entry are appended.
Exporting Archived Data from WinCC with the OLE DB Provider
Entry-ID: 38132261, V4.0, 06/2019
59
3 Archive data exporting with Excel
Add Language
To add a reporting language to the existing selection, proceed as follows:
Table 3-11
Step
Description
1.
Expanding the dropdown list
To expand the drop-down list, edit the initialization
instructions in the VBAProject > Microsoft Excel Objects
> ThisWorkBook > Workbook_Open module.
Add another message language to the existing command
lines in the form cmbAlarm Lang.AddItem "English".
2.
Checking the
identifiers
Use your SQL Server Management Studio to determine
the name of the view belonging to this language.
3.
Case 1: No necessary
changes
If the first three letters of your drop-down list entry match
the last three letters of the view name, no further
changes are required.
4.
Case 2: Extending the
If Statement
If the letters differ, add a suitable ElseIf element to the If
statement in the above code excerpt.
© Siemens AG 2019 All rights reserved
Adding message types
In the present version, the application is able to filter the archived messages
according to up to six different message types.
In addition to these six most common species, there are seven more in WinCC. It is
also possible to create your own reporting types.
It may therefore be necessary to add these to the filter.
As in the previous section, the current conversion is presented here first, in order to
show a possible change afterwards.
Overview
The use of the filter for message types is described in detail under "Operation - Edit
filter settings". The option boxes are used to select the individual types and add
them to the SQL command when it is created.
Exporting Archived Data from WinCC with the OLE DB Provider
Entry-ID: 38132261, V4.0, 06/2019
60
3 Archive data exporting with Excel
Procedure
The following code implements the required extension of the SQL command
"VBAProject > Microsoft Excel Objects > Sheet2 >.
cmdAlarmRead_Click“:
'Apply filter
If chkAlarmAlarms.Value = True Or _
chkAlarmWarnings.Value = True Or _
chkAlarmASPLCMessages.Value = True Or _
chkAlarmOSPLCMessages.Value = True Or _
chkAlarmOperatingMessages.Value = True Or _
chkAlarmSystemMessages.Value = True Then
'Flag to signalize that a part of the filter has
already been entered
'Depending on the flag, further parts of the filter
will be added in a different format
Dim boolIsFirst As Boolean
boolIsFirst = True
© Siemens AG 2019 All rights reserved
'If EventCategories are filtered a prefix is
necessary
strSQL = strSQL & "AND ("
If chkAlarmAlarms.Value = True Then
strSQL = strSQL & "CLASS = 1"
boolIsFirst = False
End If
If chkAlarmWarnings.Value = True Then
If Not boolIsFirst Then
strSQL = strSQL & " OR CLASS = 2"
Else
strSQL = strSQL & "CLASS = 2"
boolIsFirst = False
End If
End If
(…)
If chkAlarmSystemMessages.Value = True Then
If Not boolIsFirst Then
strSQL = strSQL & " OR CLASS = 18"
Else
strSQL = strSQL & "CLASS = 18"
boolIsFirst = False
End If
End If
'If EventCategories are filtered a suffix is
necessary
strSQL = strSQL & ") "
End If
Exporting Archived Data from WinCC with the OLE DB Provider
Entry-ID: 38132261, V4.0, 06/2019
61
3 Archive data exporting with Excel
The Fig. 3-9 describes the structure of the above code excerpt. The grey area is
executed once in the application for each filterable message type, with the
exception of alarms. In order to improve the clarity, however, this section is only
included representative once.
Fig. 3-9
Start
Is
filter selected
?
Yes
boolIsFirst = True
Append prefix to strSQL
© Siemens AG 2019 All rights reserved
No
Are
alarms filtered
?
No
No
Yes
Append string to strSQL
boolIsFirst = False
No
Append string2 to strSQL
boolIsFirst = False
Is
element selected
?
Yes
boolIsFirst
= False
?
Yes
Append string1 to strSQL
Add suffix to
strSQL
End
Exporting Archived Data from WinCC with the OLE DB Provider
Entry-ID: 38132261, V4.0, 06/2019
62
3 Archive data exporting with Excel
Add Language
To extend the filter elements by another message type, follow the instructions in
the table below:
Table 3-12
Step
Description
1.
Remove sheet
protection
Before you can insert the control required for the extension,
you must remove Excel's sheet protection.
This is version-dependent and described in the Excel help.
2.
Add control
element
Add another one to the existing radio buttons and give it a
representative name.
Note:
To avoid layout problems, decouple the position and size
properties of the control from the cell properties:
1. Open the menu item "Format > Control...".
2. Switch to the "Properties" tab.
3. Select „Dont move or size with cells“.
4. Confirm the change.
Expanding the
source code
© Siemens AG 2019 All rights reserved
3.
Extend the above code section by one element of the shape:
If chkAlarmSystemMessages.Value = True Then
If Not boolIsFirst Then
strSQL = strSQL & " OR CLASS = 18"
Else
strSQL = strSQL & "CLASS = 18"
boolIsFirst = False
End If
End If
Change the name of the radio button and the number of the
reporting type.
Add the following to the parent query
(If chkAlarmAlarms.Value = True Or …)
a corresponding condition
(… Or chkAlarmSystemMessages.Value = True …).
Note:
You will find an overview of the coding of the message types
used in the current project using SQL Server Management
Studio.
1. Select your WinCC Server when starting the application.
2. Navigate to the following table (example):
„Databases > CC_OS_1__09_03_19_18_33_31 > Tables
> dbo.MSMsgGroup“
3. Take the corresponding coding from the column
"GROUPDAT" in this table. The relevant entries are from
"TYPE" 3.
4.
Set sheet
protection
Create sheet protection again. This is version-dependent and
described in the Excel help.
Exporting Archived Data from WinCC with the OLE DB Provider
Entry-ID: 38132261, V4.0, 06/2019
63
3 Archive data exporting with Excel
Expandability in message structure
This application offers the possibility to display all message information (columns)
that are also available under WinCC. However, the archived messages also
contain further information such as "AlarmTag", "AckType" and "Servername",
which are not available for selection with the present settings.
In order to facilitate understanding, the current implementation is first explained. On
this basis, step-by-step instructions are given on how to adjust the message
structure.
Overview
© Siemens AG 2019 All rights reserved
The operation for adjusting the notification structure is described in detail under
"Operation - Adjust notification structure". The settings are made in a separate
window. After confirming the changes, the workspace is automatically adapted to
the application.
Exporting Archived Data from WinCC with the OLE DB Provider
Entry-ID: 38132261, V4.0, 06/2019
64
3 Archive data exporting with Excel
Procedure
The message structure influences the application in various areas. For the
extension it is only important to know how the necessary basic information is
initialized. All further processes adapt to the respective settings (as long as they
correspond to the program logic).
Three arrays form the basis for the message structure:
Table 3-13
Array
strAlarmDataNames
Contents
Contains the names that are displayed to the user for
selection. The current entries correspond to the names that
are also used when editing the WinCC message structure
in the Graphics Designer.
Note:
These names are different from those used in the database.
They serve to enable the user to understand them as
intuitively as possible.
© Siemens AG 2019 All rights reserved
intAlarmRecordSetID
Contains the position of each message information within
the record set.
Note:
After the SQL command messages have been requested,
they are returned as a record set.
The structure of a record set is always the same as long as
neither the data source (view) nor the queried structure
(SELECT *) changes. Due to this fact, every piece of
information in this record set has a fixed position.
dblAlarmColumnWidth
Contains the column width that is assigned to reporting
information by default.
Note:
When adjusting the reporting structure, the width of the
assigned column is automatically adjusted for each
selected reporting information. (see "Operation - Adapt
message structure"). This is done to ensure that the
messages are displayed as optimally as possible.
Exporting Archived Data from WinCC with the OLE DB Provider
Entry-ID: 38132261, V4.0, 06/2019
65
3 Archive data exporting with Excel
The declaration of the arrays is made with the help of a constant, so that a uniform
structure can be ensured "VBA-Project > Modules > MngAlarmPositions":
Public strAlarmDataNames(1 To MAX_ALARM_DATA_COLUMNS) As String
This constant corresponds to the number of reporting information, which is 38 by
default.
The arrays are addressed, e.g. during their initialization, via further constants, each
of which corresponds to a message information "VBA-Project > Modules >
MngAlarmPositions > InitializeAlarmArrays":
strAlarmDataNames(C_DATE_TIME) = "Date / Time"
This will improve the readability of the source code and simplify the process of
making changes.
The constants for the message information contain consecutive numbers "VBAProject > Modules > Constants" for shared constants or "VBA-Project > Modules >
ConstantsAlarm" for alarm specific constants according to their function as index of
the arrays:
Public Const C_DATE_TIME = 1
Public Const C_MS = 2
Public Const C_PRIORITY = 3
© Siemens AG 2019 All rights reserved
The standard information is arranged according to its order in the WinCC Graphics
Designer.
Expand message structure
To extend the message structure, you only need to adjust the constants and array
initializations. Proceed as described in the table:
Table 3-14
Step
1.
Adjusting the
maximum value
constant
Description
Under "VBA-Project > Modules > ConstantsAlarm" type
enter the new number of reporting information for the constant
MAX_ALARM_DATA_COLUMNS.
Note:
The constant adapts the application to the changed
conditions. A correct value for this constant is therefore
essential.
2.
Adding the index
constants
In the same module, add as many index constants as
required to the existing index constants (for example,
C_PRIORITY).
Note:
Make sure that you assign the new numbers consecutively
and that you do not exceed the value defined in
MAX_ALARM_DATA_COLUMNS.
3.
Extending the
Array initialization
The module "VBA-Project > Modules > MngPositions >
InitializeArrays" initializes the presented arrays.
Add as many elements to each of the three arrays as you
want to add reporting information and fill them with the
corresponding data (see Table 3-13).
Exporting Archived Data from WinCC with the OLE DB Provider
Entry-ID: 38132261, V4.0, 06/2019
66
3 Archive data exporting with Excel
3.3.2
Configuration and project planning
Storage Location
The application does not have to be installed separately. Copy the file
"38132261_Application_Universal_Client.xls" directly to the desired storage
location. This Excel file contains the entire source code in the form of macros,
which are executed in the background.
Application call up
Start the application by double-clicking on the Excel file.
As soon as the application has opened, the following warning may appear,
depending on your Excel settings:
© Siemens AG 2019 All rights reserved
Figure 3-10
The reason for this is that your macro security in Excel is set to "High". Change this
setting accordingly.
Application window setup
Figure 3-11 and Figure 3-12 show the application directly after its call. Which
interface is displayed depends on which register was active during the last save
operation. The entries are also those that were made when you last saved.
Figure 3-11
Exporting Archived Data from WinCC with the OLE DB Provider
Entry-ID: 38132261, V4.0, 06/2019
67
3 Archive data exporting with Excel
Figure 3-12
© Siemens AG 2019 All rights reserved
Note
The user interface is completely in English.
The selection in the "Alarm Language" drop-down list in the "Alarms" tab refers
to the language of the messages to be read out.
Switching between "Tags" and "Alarms" is done by selecting the corresponding tab
at the bottom of the Excel window.
Figure 3-13
Exporting Archived Data from WinCC with the OLE DB Provider
Entry-ID: 38132261, V4.0, 06/2019
68
3 Archive data exporting with Excel
Structure of the work area
The structure of the work area is represented by the register "Alarm" as
representative for both registers.
© Siemens AG 2019 All rights reserved
Figure 3-14
Each of the three selected areas has its own function, as shown in the Table 3-15.
Table 3-15
Area
Note
Function
Control bar
They make all the necessary settings via the control bar. This
includes the selection of the data source and the definition of
the message or process value filter.
You can find a more detailed description of this area under
"Configuration and project engineering - Structure of the
operating bar"..
Column headers
The column headings determine the structure of the displayed
messages.
Note:
You can adjust both the sequence and the composition
according to your requirements. The exact procedure is
described under "Operation - Adjust message structure" .
Messages
(Tab „Tags“:
Process values)
This area contains the read messages or process values with
the structure you selected.
The fields of the "Toolbar" and "Column headings" areas are protected to avoid
unwanted changes. It is recommended not to remove this protection in order not
to impair the functionality of the application.
Exporting Archived Data from WinCC with the OLE DB Provider
Entry-ID: 38132261, V4.0, 06/2019
69
3 Archive data exporting with Excel
Design of the operating elements
In the control bar, you make all the settings necessary to display the data you want
in a format of your choice. The structure of the control bar can be divided into three
areas (for example, see Figure 3-15 for the "Alarms displayed" tab):
•
The basic settings which, once set, in most cases remain the same for the
entire session.
•
The filter, which makes it possible to describe the searched archive data more
exactly and thus to improve the search result.
•
The action area from which the structural adjustment of the displayed
messages (selection of message blocks) or process values (selection of
statistical values) and the actual read operation can be started.
Each of these areas in turn contains several control elements, which are described
in more detail in the section 3.3.3 on operating the application.
© Siemens AG 2019 All rights reserved
Figure 3-15
The Table View
The display of the received archive data is variable and allows you to define an
optimal structure for you. For process values, for example, various statistical
functions can be executed and their results displayed.
The table view for displaying the messages is based on the chronicle list of the
WinCC message system. The display of the different message blocks can be
designed individually, similar to the original (see "Operation - Adapt message
structure").
Exporting Archived Data from WinCC with the OLE DB Provider
Entry-ID: 38132261, V4.0, 06/2019
70
3 Archive data exporting with Excel
3.3.3
Operation
This section describes how process values and messages can be read from the
archives. With the exception of the explanation of the filter, this will be done using
the procedure for messages as an example, since the differences in the handling
of process values are very small.
Application call up
Table 3-16
No.
Description
1.
Start the application.
Note:
After the start of the application it is possible that this short time does not react.
This is because the network is busy and the list of available computers is
progressing slowly.
If there are several subnets, only members of the own workgroup are determined.
However, you can also access computers that are not displayed as long as there
is a valid connection to them.
All you have to do is enter the name of the target computer in the text field of the
"Host" drop-down list.
© Siemens AG 2019 All rights reserved
2.
If necessary, activate the macros.
Edit basic settings
In the basic settings, you make settings that in most cases remain the same for the
entire session. This includes defining the source computer and the reporting
language.
Table 3-17
Description
1.
Select the "Alarms" tab.
2.
In the "Host" drop-down list, select the
computer that serves as the information
source.
After the program start, the name of the
calling computer is entered.
control element
Note:
It is necessary that the WinCC runtime is
started on the computer specified here, since
the WinCC OLEDB provider communicates
with their services.
In addition, it should be noted that only the
data locally available on this computer is
read. If you are using a CAS (Central Archive
Server), you must choose between this (longterm archive) and the OS server (short-term
archive) in order to receive messages for a
certain time period.
Exporting Archived Data from WinCC with the OLE DB Provider
Entry-ID: 38132261, V4.0, 06/2019
71
3 Archive data exporting with Excel
Description
3.
control element
In the drop-down list, select the language in
which the messages to be exported were
configured.
The following languages are available:
•
German
•
English
•
French
•
Italian
•
Spanish
Note:
The language selection is not available for
process values.
If one of these reporting languages is not
planned separately, the messages in this
language contain standard texts.
© Siemens AG 2019 All rights reserved
Edit filter settings
You can use the filter settings to reduce the archive data returned to those that
really interest you with regard to day, time period and time interval (process values)
or time, type and origin (messages). Differences between the procedure for
process values and messages are explained in parallel steps.
Table 3-18
Description
1.
control element
In the two input fields, specify the time period
in which the archive data you are searching
for was created.
Make sure that the start time is before the
end time.
By default, the current date is set from 0 - 24
o'clock.
Note:
The time and date must be entered in a fixed
form:
YYYY-MM-DD hh:mm:ss
In addition, it must be ensured that the input
is logical in itself (e.g. no 30 February, no 70
minutes, etc.). If the value is invalid when
leaving the input field, a warning will appear
and the previously entered value will be
restored.
Exporting Archived Data from WinCC with the OLE DB Provider
Entry-ID: 38132261, V4.0, 06/2019
72
3 Archive data exporting with Excel
Description
2.
control element
For the tags tab:
To read out the archived process values
(tags) or the configured (plant) areas, click
the button „Read Tags“ / „Areas“.
Note:
In order to perform the readout, the
corresponding host must have been selected
beforehand.
Error handling:
If you receive the following message,
communication with the database has failed:
"Area" / "Tag determination failed" + error
description.
Possible causes are:
•
Network problems (host not reachable)
•
Missing rights (same user and same
passwords required)
•
OS not in runtime
© Siemens AG 2019 All rights reserved
As soon as you have read the information,
the corresponding drop-down list makes it
available to you.
3.
For the tags tab:
In the "Archive Tags" drop-down list, select
the process value whose archived values you
want to read out.
4.
For the tags tab:
Enter the desired time interval in seconds
over which the originally occurred values
("native") are to be summarized. If no interval
is to be used (values remain "native"), enter
"0".
Note:
The time interval can be used to reduce the
number of process values read without losing
much information.
The time interval allows you to combine all
process values that have occurred in a
particular time grid (e.g. all values in a minute
or hour). Evaluations can then be made for
this set of values (for example, maximum
value, minimum value, total). This principle is
illustrated in the Figure 3-16.
For the "Alarms" tab:
To filter messages according to different
types (classes), you have a total of six option
boxes at your disposal, which you can
combine as you wish. If you do not make a
selection here, filtering by messages is
deactivated.
Exporting Archived Data from WinCC with the OLE DB Provider
Entry-ID: 38132261, V4.0, 06/2019
73
3 Archive data exporting with Excel
Description
5.
control element
For the tags tab:
Select whether an interpolation is to take
place.
Note:
Interpolation requires a time interval other
than zero.
Interpolation ensures that the time interval
between two received values always remains
the same. If no value has been archived for a
point in time, a corresponding intermediate
value is determined from the directly
preceding and the directly following archived
value.
Interpolation only takes place between two
archived values within the time period. There
is no interpolation between a value within and
a value outside the time domain.
© Siemens AG 2019 All rights reserved
Note
You should use the filter options to limit the selection criteria as far as possible.
This reduces the amount of relevant archive data and thus the access time to the
database and the subsequent processing time.
For messages, the number of data records returned is additionally limited to
65000 by the SQL string.
Explanation of the time interval
The following figure shows the course of a process value over several hours. With
the help of the vertical dashed lines, the curve is divided into the individual hours.
Figure 3-16
Assuming that the process values were archived every second, the listing of up to
18000 values (for 5 hours) would be quite confusing. If, however, you specify a
time interval of one hour, only a maximum of five values per column are specified.
Exporting Archived Data from WinCC with the OLE DB Provider
Entry-ID: 38132261, V4.0, 06/2019
74
3 Archive data exporting with Excel
In order to still get a good idea of the actual curve, it is possible to obtain various
information about the number of values affected. This is illustrated in the detail view
of the illustration. It is possible to determine the extreme values of the curve, the
first and last values, the average and (not shown) the sum of all the values
occurring in this interval and their number.
If an interval according to these criteria shows a particularly conspicuous
behaviour, you can then limit the time range accordingly and reduce the time
interval so that all information is available to investigate the cause exactly.
Adapt message structure
Adjusting the message structure (selection of message blocks) allows you to
display the received messages individually in a way that is optimal for you.
If the message structure already corresponds to your wishes, you can skip this
point.
© Siemens AG 2019 All rights reserved
Figure 3-17
Exporting Archived Data from WinCC with the OLE DB Provider
Entry-ID: 38132261, V4.0, 06/2019
75
3 Archive data exporting with Excel
The following table describes how you can adapt the notification structure to your
individual requirements.
Table 3-19
Description
Click the button „Adapt Structure“.
The Data Selection dialog box opens.
2.
In the "Available Data" list on the left, select
the element you want to add to the selection
and click the button „->“.
New elements of the right list "Selected Data"
are always inserted after the currently
selected element in this list.
3.
To remove an element from the selection,
select it from the list on the right and click on
the button „<-“.
Removed elements are added at the bottom
of the left list.
4.
Confirm your settings by clicking "OK".
To discard the changes, click on the button
„Exit“.
© Siemens AG 2019 All rights reserved
1.
control element
Note:
The adjustment of the data structure leads to
the deletion of all currently listed messages.
There is no additional query after confirmation
of the changes.
5.
After you confirm the changes, all column
headings and messages are deleted. The
new column headings are then entered and
the column widths adjusted.
Note:
If you have not selected any columns for
display, the subsequent read operation is
aborted prematurely. The text "No Data to be
read" is displayed in the status line.
Exporting Archived Data from WinCC with the OLE DB Provider
Entry-ID: 38132261, V4.0, 06/2019
76
3 Archive data exporting with Excel
Note
When the application is started, it automatically determines the last used settings
for the message structure from the entries in the "Column headings" subarea of
the workspace.
When selecting the information for process values, make sure that each piece of
information other than the time stamp and the quality code triggers its own read
operation. The reason for this is the functionality of the associated SQL query.
Read messages
After you have made all the settings, you can now read the required messages
from the archive.
Table 3-20
Description
© Siemens AG 2019 All rights reserved
1.
control element
Click the "Read" button to read the messages
corresponding to the filter from the archive.
Caution:
Pressing the "Read" button deletes all
currently listed messages. There is no
additional query.
Note:
You can end the listing of messages
prematurely by pressing the ESC key.
2.
Note
If necessary, save the read data separately.
After triggering the read command, the SQL query is first created and executed.
During this time, the application is not reactive because it has to wait for a
response from the SQL server. Depending on the number of requested
messages, this can take up to a few minutes.
The formatting (replacement of the placeholders) and listing of the individual
messages is then carried out. During this process, updating the workspace is
disabled to increase message throughput and the status bar displays the
progress of the process.
Exporting Archived Data from WinCC with the OLE DB Provider
Entry-ID: 38132261, V4.0, 06/2019
77
3 Archive data exporting with Excel
3.3.4
Error handling
All error categories that can be assigned to the read operation are listed below:
•
© Siemens AG 2019 All rights reserved
•
•
Connection error
–
Process:
Connect with the database
–
Message:
"Error during Connect" + error description
–
Possible causes:
Network problems (host not reachable); missing rights; missing installation
of the WinCC OLE DB provider on the client
Read error
–
Process:
Opening the database and reading the messages
–
Message:
"Error during Open" + error description
–
Possible cause:
WinCC is not in runtime on the server.
Processing error
–
Process:
Arranging and interpreting the message blocks; entering the messages
–
Message:
"Error during Processing" + error description
–
Possible cause:
The structure of the database and therefore of the messages returned has
changed.
Exporting Archived Data from WinCC with the OLE DB Provider
Entry-ID: 38132261, V4.0, 06/2019
78
4 Export archive data with SQL Server
4
Export archive data with SQL Server
4.1
Configuration
•
The export of archive values from SQL is parameterized directly in the "SQL
Server Management Studio" with the help of the "SQL Server Import/Export
Wizard". It is triggered after completion of the parameterization from the
wizard.
•
It is also possible to save the created parameterization as an SSIS package
(.DTSX file) in the Windows file system. The file allows the export at a later
time. The SQL query and thus the scope of the data to be exported is stored in
the SSIS package.
•
When accessing WinCC archive data, the source must be the WinCC OLE DB
provider, e.g. a newly created, separate SQL database or a "*.xls", "*.xlsx",
"*.txt" or "*.csv" file can serve as the data target.
•
The following instructions describe the parameterization of the "SQL Server
Import/Export Wizard" for exporting archived measured values to a "*.csv" file.
•
The following instructions apply to SQL Server 2008 R2.
© Siemens AG 2019 All rights reserved
Table 4-1
No.
1.
Action
•
•
•
•
•
2.
Start WinCC-Explorer. Open the WinCC project. Enable runtime.
Click the "Reverse Osmosis" button to switch to the image
„ReverseOsmosis.Pdl“.
Start the reverse osmosis system via the "START UP" button. Wait until the
plant has reached the status "Production".
After a few minutes, you can shut down the system by clicking on the
"DEPARTURE" button.
Create an empty file "TagsToCSV.csv" and "AlarmsToCSV.csv" in the directory
of your choice.
Start the "SQL Server Management Studio" under "Start > Programs > Microsoft
SQL Server".
Exporting Archived Data from WinCC with the OLE DB Provider
Entry-ID: 38132261, V4.0, 06/2019
79
4 Export archive data with SQL Server
No.
3.
Action
•
•
•
© Siemens AG 2019 All rights reserved
4.
•
Log in.
Select "Database Engine" as server type, "<Your Computer Name>\WINCC" as
server name and "Windows Authentication" as Authentication (your current
user is used).
Connect to the SQL Server via the "Connect" button.
Right-click the runtime and archive data database. To do this, use either
– „Databases > CC_WinCC73__16_02_15_16_22_51R“, or
– „Databases > CC_ExternalBrowsing“.
•
Start the SQL Server Import and Export Wizard with "Tasks > Export Data".
Exporting Archived Data from WinCC with the OLE DB Provider
Entry-ID: 38132261, V4.0, 06/2019
80
4 Export archive data with SQL Server
© Siemens AG 2019 All rights reserved
No.
Action
5.
Click on the „Next“ button
6.
Select "WinCC OLE DB-Provider for Archives" as data source and then click on the
"Properties" button.
7.
•
•
•
Enter ".\WinCC" as the data source and the name of the WinCC runtime
database as the catalog.
As the WinCC Runtime database, enter either
– „CC_WinCC73__16_02_15_16_22_51R“, or
– „CC_ExternalBrowsing“.
Then exit the masks with the "OK" and "Next" buttons.
Exporting Archived Data from WinCC with the OLE DB Provider
Entry-ID: 38132261, V4.0, 06/2019
81
4 Export archive data with SQL Server
No.
8.
Action
•
•
© Siemens AG 2019 All rights reserved
•
9.
•
•
Select "Flat File Destination" as data destination and the file "TagsToCSV.csv"
(for variable export).
Activate the checkbox "Column names in first data row" to write the column
headers to the first line of the "*.csv" file.
Exit the mask with the "Next" button.
Activate the option "Write a query to specify the data to transfer" to specify the
SQL query in the next mask.
Continue the wizard via the "Next" button.
Exporting Archived Data from WinCC with the OLE DB Provider
Entry-ID: 38132261, V4.0, 06/2019
82
4 Export archive data with SQL Server
No.
10.
Action
•
•
Enter the desired SQL query here. The structure of the query corresponds to
the description in chapter 2.2.3 or chapter 2.2.4.
In this example, the archive tag "QI900_ConductivityPearmeatIn" from the
process value archive from the period of the last 30 minutes is queried:
TAG:R,'Process value archive\QI900_ConductivityPermeatIn','0000-00-00
00:30:00.000', '0000-00-00 00:00:00.000'""
© Siemens AG 2019 All rights reserved
•
Notice
When entering the text string, pay attention to the American spelling for
quotation marks (see picture).
Exit the mask via the "Next" button.
Exporting Archived Data from WinCC with the OLE DB Provider
Entry-ID: 38132261, V4.0, 06/2019
83
4 Export archive data with SQL Server
© Siemens AG 2019 All rights reserved
No.
Action
11.
Set the column delimiter "Column delimiter" to semicolon.
12.
•
You can check the result of the query via "Preview".
•
Close the dialog with the "OK" button.
Preview variable QI900:
Exporting Archived Data from WinCC with the OLE DB Provider
Entry-ID: 38132261, V4.0, 06/2019
84
4 Export archive data with SQL Server
No.
© Siemens AG 2019 All rights reserved
13.
Action
Then activate the saving of the "SSIS package" in the Windows file system without
protective function and exit the mask with "Next".
Note
No protective function is required for the example project. In productive operation,
this should be set up, depending on the application.
14.
Specify the file name and location for the SSIS package and click the Next button.
Exporting Archived Data from WinCC with the OLE DB Provider
Entry-ID: 38132261, V4.0, 06/2019
85
© Siemens AG 2019 All rights reserved
4 Export archive data with SQL Server
No.
Action
15.
The set parameters are summarized in the next screen. With the button "Finish" the
export is started.
16.
•
•
17.
Check the generated "*.csv" file.
The result of the export is finally logged.
With the button "Reports" you have the possibility to save the log as a text file.
Exporting Archived Data from WinCC with the OLE DB Provider
Entry-ID: 38132261, V4.0, 06/2019
86
4 Export archive data with SQL Server
Note
The archive can also be accessed via the ValueID instead of the variable name.
This is more powerful than the symbolic name (e.g. "TAG:R,4,'0000-00-00
00:30:00.000', '0000-00-00 00:00:00.000'").
A query of several archive variables with one SQL statement is possible with a
list of ValueIDs. This is placed in parentheses in the SQL query, the ValueIDs
are separated by semicolons.
(e.g. „TAG:R,(4,8,12),’0000-00-00 00:30:00.000’, ’0000-00-00 00:00:00.000’”).
The ValueID of the archive tags can be found in the table "dbo.Archive". Open
this "Tables>dbo.Archive" via the context menu "Select Top 1000 Rows".
Note
When entering the text string, pay attention to the American spelling for quotation
marks and quotation marks.
Calling the "DTSX Packages"
© Siemens AG 2019 All rights reserved
To repeat the export, execute the "SSIS Packages" (DTSX file) by double-clicking
and then confirm the "Execute" button. The result is displayed in a Progress
window.
Exporting Archived Data from WinCC with the OLE DB Provider
Entry-ID: 38132261, V4.0, 06/2019
87
5 Useful information
5
Useful information
5.1
Basics
5.1.1
SIMATIC WinCC/Connectivity Pack
The SIMATIC WinCC/Connectivity Pack is an option for WinCC. It enables licensed
access to online and archive data from WinCC. The following standardized
interfaces are available for this purpose:
•
OPC UA (Unified Architecture)
With OPC UA WinCC supports the platform-independent successor technology
of OPC.
•
OPC HDA (Historical Data Access)
Access to archived process values.
•
OPC A&E (Alarm & Events)
© Siemens AG 2019 All rights reserved
Access to reporting events and archived messages.
•
OPC XML DA (Web-based data exchange, cross-platform)
•
Archive Connector
With it, swapped out WinCC archive databases can be connected to or
disconnected for the SQL server. In doing so, an overview of the individual
database segments is generated. The Archive Connector can monitor folders
and automatically connect copied in archives.
•
WinCC OLE DB Provider
Provider for direct access to the process and message archives in the SQL
server database on the WinCC RT machine and on a long-term archive server.
The WinCC OLE DB Provider also provides access to the archives connected
to Archive Connector.
5.1.2
WinCC OLE DB Provider
In this document and the associated sample project, the use and application of the
WinCC OLE DB provider is described. In addition to access to process value and
message archives, this provides additional analysis functions, e.g. to determine
extremes of archive variables.
Since WinCC V6.0 the WinCC archive databases are segmented and stored in
binary, encrypted form. With the WinCC OLE DB Provider, you make this data
available transparently and in a readable form. When accessing this data, you do
not need to take any measures to decrypt it or take segmentation into account.
A WinCC/Connectivity Pack client has direct access to the archive data via the
provider. Whether the data is available in compressed or decompressed form is
therefore irrelevant.
5.1.3
Prerequisite for the connection to the WinCC database
To be able to connect to a WinCC archive, one of the following conditions must be
fulfilled.
•
Part of a WinCC Runtime Project
•
Connected via "Attach Database" in SQL Manager
•
Connected via the Archive Connector
Exporting Archived Data from WinCC with the OLE DB Provider
Entry-ID: 38132261, V4.0, 06/2019
88
5 Useful information
5.1.4
Using string tags
As of WinCC V7.4 SP1, string variables can also be written to the variable archive.
However, the WinCC OLE DB Provider requires a special SQL expression to read
the string variables:
Instead of
"TAG:R, 1, '0000-00-00 00:10:00.00', '0000-00-00 00:00:00.000'"
the
"TAG_EX:R, 1, '0000-00-00 00:10:00.00', '0000-00-00 00:00:00.000'"
© Siemens AG 2019 All rights reserved
must be used
Exporting Archived Data from WinCC with the OLE DB Provider
Entry-ID: 38132261, V4.0, 06/2019
89
5 Useful information
5.2
Alternative solutions
Several options and add-ons are available for exchanging data between SIMATIC
WinCC and applications (e.g. Office applications, MES and ERP systems). The
basis for this is a WinCC application.
A distinction must be made between access to online values (current values from
the variable household) of SIMATIC WinCC and historical data (e.g. archived
variables or messages).
The following list gives an overview of the possibilities offered by SIMATIC WinCC
with its associated options and add-ons. The table does not claim to be exhaustive.
Table 5-1
Product
WinCC
integrated
Option
Add-on2
For data exchange
1
x
-
-
Accessibility via:
• OPC DA
SIMATIC
WinCC/Connectivity
Pack
-
x
-
Accessibility via:
• OPC UA
The successor of OPC with
all access possibilities, like
DA, HDA and A&E
• OPC XML DA
Online values of the
variables
• OPC HDA
Logged process values
• OPC A&E
Messages and alarms
• WinCC OLE DB Provider
Logged process
values/messages
SIMATIC
WinCC/IndustrialData
Bridge
-
x
-
Configuration tool and
runtime environment for
data exchange between
different data sources
(providers) and data targets
(consumers). Can also be
used standalone.
© Siemens AG 2019 All rights reserved
SIMATIC WinCC
Note:
From WinCC V7.4 "*.txt"-,
"*.csv"-, "*.html"-, "*.xml"formats permitted.
1
2
SIMATIC Information
Server
-
-
x
Allows you to save the
report in various formats,
including "*.xls" format.
PM-OPEN EXPORT
-
-
x
Export of online values and
archive data to text files
("*.ascii", "*.csv", "*.html",
".*xml").
SIMATIC WinCC RT / RC – license sufficient
Add-Ons are products from our Premium Add-On Partners
Exporting Archived Data from WinCC with the OLE DB Provider
Entry-ID: 38132261, V4.0, 06/2019
90
6 Appendix
6
Appendix
6.1
Service and support
Industry Online Support
Do you have any questions or need assistance?
Siemens Industry Online Support offers round the clock access to our entire
service and support know-how and portfolio.
The Industry Online Support is the central address for information about our
products, solutions and services.
Product information, manuals, downloads, FAQs, application examples and videos
– all information is accessible with just a few mouse clicks:
https://support.industry.siemens.com
Technical Support
© Siemens AG 2019 All rights reserved
The Technical Support of Siemens Industry provides you fast and competent
support regarding all technical queries with numerous tailor-made offers
– ranging from basic support to individual support contracts. Please send queries
to Technical Support via Web form:
www.siemens.com/industry/supportrequest
SITRAIN – Training for Industry
We support you with our globally available training courses for industry with
practical experience, innovative learning methods and a concept that’s tailored to
the customer’s specific needs.
For more information on our offered trainings and courses, as well as their
locations and dates, refer to our web page:
www.siemens.com/sitrain
Note
Basics are taught in the SITRAIN course "SIMATIC WinCC, System Course."
•
•
SIMATIC WinCC, Systemkurs (de)
SIMATIC WinCC, System Course (en)
Topics for cross-system communication with the WinCC/Connectivity Pack are
taught in the course "SIMATIC WinCC, Advanced Course", among many other
topics.
•
•
SIMATIC WinCC, advanced course (de)
SIMATIC WinCC, advanced course (en)
Exporting Archived Data from WinCC with the OLE DB Provider
Entry-ID: 38132261, V4.0, 06/2019
91
6 Appendix
Service offer
Our range of services includes the following:
•
Plant data services
•
Spare parts services
•
Repair services
•
On-site and maintenance services
•
Retrofitting and modernization services
•
Service programs and contracts
You can find detailed information on our range of services in the service catalog
web page:
https://support.industry.siemens.com/cs/sc
Industry Online Support app
© Siemens AG 2019 All rights reserved
You will receive optimum support wherever you are with the "Siemens Industry
Online Support" app. The app is available for Apple iOS, Android and Windows
Phone:
https://support.industry.siemens.com/cs/ww/en/sc/2067
Exporting Archived Data from WinCC with the OLE DB Provider
Entry-ID: 38132261, V4.0, 06/2019
92
6 Appendix
6.2
Links and literature
Table 6-1
No.
6.3
Topic
\1\
Siemens Industry Online Support
https://support.industry.siemens.com
\2\
Link to the entry page of the application example
https://support.industry.siemens.com/cs/ww/en/view/38132261
\3\
Manual SIMATIC WinCC/Connectivity Pack V7.4 SP1
https://support.industry.siemens.com/cs/ww/en/view/109746336
\4\
Application example "Export of WinCC/CAS archive data with an independent
application".
https://support.industry.siemens.com/cs/ww/en/view/35840700
\5\
Application example "WinCC/IndustrialDataBridge: Write data from SIMATIC
WinCC or from SIMATIC controllers to Office files".
https://support.industry.siemens.com/cs/ww/en/view/109483465
Change documentation
© Siemens AG 2019 All rights reserved
Table 6-2
Version
Date
Change
V1.0
08/2009
First edition, WinCC 7.0 + ConnPack
V2.0
02/2016
WinCC 7.3 + ConnPack, new layout of the application
example + revised scripts. Changes in the documentation.
V3.0
03/2018
WinCC 7.4 SP1 + ConnPack, revised scripts + export of
archive files to Excel. Changes in the documentation.
V4.0
06/2019
WinCC 7.5 + ConnPack, additional Excel client with basic
functionality based on the WinCC project. Changes in the
documentation.
Exporting Archived Data from WinCC with the OLE DB Provider
Entry-ID: 38132261, V4.0, 06/2019
93