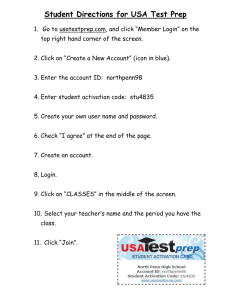Student access to Office365 Mailboxes How to access Office 365 mailboxes using internet browsers and mobile devices Table of Contents Instructions for Browser Login ..............................................................................................2 Instructions for Mobile Devices.............................................................................................4 Instructions for Browser Login Open up your internet browser and navigate to: https://outlook.live.com/owa/ Click Sign in in the top right. Sign in using studentnumber@lcm.ac.uk and press Next For example: STU123456@lcm.ac.uk Enter your network password on the Luminate login screen and press Sign In More Information Required On first login, you will receive a page stating that more information is required, press Next Keep your account secure On the following screen you are asked to input alternative ways of accessing your account, usually phone & email, you may choose to skip setup but will be reminded on each login to setup your security features. Stay signed in? If you are logged into your own personal device you can select Yes, if you share this device with other people please select No. You will now sign into your email mailbox. Instructions for Mobile Devices 1/ Install Microsoft Outlook App If you do not already have outlook installed, you can download it from the Google Play Store / Apple App Store (You can then jump to step 2) 1.1) Open Google play / Appstore 1.2) Search for 'Outlook' 1.3) Tap on the 'Install' button 2/ Add Email Account 1) Open outlook 2.1) If you have no other accounts setup (Android users) click Add account it will ask you for an email address, Apple users with no other accounts setup will just display an enter your email page. (skip to step 3) 4 2.2) If you already have other accounts setup in outlook please follow these steps; a) tap the outlook symbol (Top left), b) tap on the (cogwheel) settings logo and then c) select ADD EMAIL ACCOUNT, d) tap on Add an email account. a b c d 5 2.3) If you are presented with an Accounts found screen choose SKIP THIS/THESE ACCOUNT/S. 3/ Login Using Your Account Sign in using studentnumber@lcm.ac.uk and press CONTINUE (ADD ACCOUNT on apple devices) For example: STU123456@lcm.ac.uk (Note: on some Apple devices you may be asked to open up an Authenticator App, click open app) 4/ Luminate Education Group Login On the Luminate Education group page, enter your login password and click Sign in. 6 4/ More Information Required & Security Questions A screen will appear stating that more information is required to keep your account secure, press Next. To keep your account secure you will be required to use two of three routes. 1) Phone – a phone call / text will be sent to this number with a code for you to type in to confirm. Ensure you set correct location (Eg. United Kingdom +44). 2) Email – an email will be sent to the alternative email (this cannot be your student email address) 3) Security Questions You may choose to Skip setup (bottom right of screen) but will be often prompted upon login to provide this information. Finally, you will be presented with an Add another account page, choose MAYBE LATER. 7