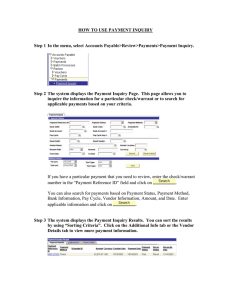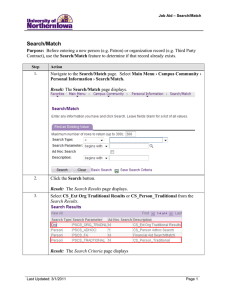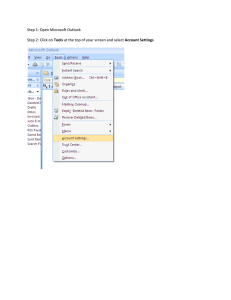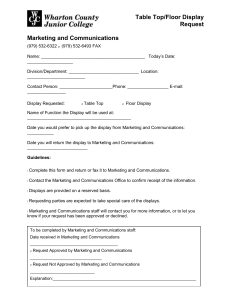First-hand knowledge. Reading Sample In this sample chapter, learn how to conduct your routine banking transactions such as incoming payments, deposits, outgoing payments, bank statements, and reconciliations in the SAP Business One system. Then learn which reports to run to help analyze information about your banking data. “Banking” Contents Index The Authors Carl Britton Lewis, Andres Castrillon, Derin Hildebrandt, Ryan Howe, Keith Taylor, Bertrand Tougas SAP Business One: Business User Guide 688 Pages, 2017, $69.95 ISBN 978-1-4932-1499-0 www.sap-press.com/4326 Chapter 8 Banking tasks generally cover transactions such as paying bills, collecting money from customers, balancing your bank accounts, and performing other reconciliations. Like all ERP systems, SAP Business One provides customers control over these common banking transactions to help companies manage their day-to-day business. 8 Banking In SAP Business One, banking processes are generally divided into incoming payments, deposits, outgoing payments, and reconciliations. This chapter focuses on SAP Business One tasks that are stored and executed in the Banking module. Using step-by-step instructions and screenshots, you’ll learn how to perform transactions related to incoming payments, deposits, outgoing payments, bank statements, reconciliations, and so on. We’ll walk through each of these tasks and any corresponding wizards; after reading this chapter, you’ll be able to navigate easily through these screens and functions, which generally finalize the processes in SAP Business One that were started in sales or purchasing. 8.1 Incoming Payments The Incoming Payments menu option contains the following processes for incoming payments: Incoming Payments, Check Register, and Credit Card Management. 8.1.1 Incoming Payments The Incoming Payments window—accessed by following the menu path Banking 폷 Incoming Payments 폷 Incoming Payments—is used to create a transaction each time your company receives a payment from a customer, a vendor, or a general ledger (G/L) account. Incoming payments can be created for four different payment means or methods: by cash, check, credit card, or bank transfer. When you add an incoming payment, a journal entry is automatically created. When you create an incoming payment to clear a partial or fully paid transaction, a process called an internal reconciliation takes place automatically. Incoming payments can be created manually or via the Payment Wizard, which you’ll learn about later in Section 8.4. 331 8 Banking Creating an incoming payment involves two basic steps. The first step is to create the information on the main screen, and the second is to select and enter the appropriate information to set up a payment means. Main Screen This window contains information about the business partner or G/L account from which you are receiving the incoming payment as well as the dates of the transaction and all open invoices for the customer or vendor selected. Note that, in our example, we are recording an incoming payment for a customer. If the incoming payment applies to a G/L account, the screen will change slightly; instead of showing customer transactions on the rows, the screen shows fields for the G/L account number and related information. If you are creating a new incoming payment (as opposed to viewing an existing incoming payment), you would first complete the main Incoming Payments screen and then click on the Payment Means icon (the moneybag and coins) near the bottom right of Figure 8.1, before you click Add on the bottom left. Figure 8.1 The Incoming Payments Screen 332 Incoming Payments Let’s walk through the important fields in the main Incoming Payments screen in Table 8.1. Field Description/Use Customer, Vendor, or Account Select from one of the following: 왘 Customer (selected by default) 왘 Vendor 왘 G/L Account Code Enter either the business partner code or the G/L account number, depending on your previous selection. The business partner name or the G/L account description will also be shown in the Name field. Bill To This field displays the business partner’s address information. Contact Person This field displays the contact person. Project Enter a project number (if desired) for this transaction. No. This field displays the document number for the incoming payment. Posting Date Enter the posting date for this transaction. Due Date Enter the due date for this transaction. Document Date Enter the document date for this transaction. Reference Enter a reference number if desired. Transaction No. This field displays a transaction number. When this incoming payment is added, a golden arrow icon will be made available so you can drill down to the journal entry transaction. Selected Use this field to select the documents that you want to mark as “paid” with this incoming payment. Note that, as you select transactions, the value in the Total Amount Due field will be adjusted. Document No. This field displays the document number for the transaction. You can drill down to the specific document for further information using the golden arrow icon. Installment This field displays whether the transaction is one of several planned; in our example, only one transaction is planned. Document Type This field displays the document type. Document Date This field displays the document date. * An asterisk (*) designates that the invoice is past due. Table 8.1 Fields in the Incoming Payments Screen 333 8.1 8 Banking Incoming Payments Field Description/Use Overdue This field displays the number of days overdue. A negative amount signifies that the document is not yet due. Total This field displays the total of the document. Balance Due This field displays the balance due for the document. Cash Discount This field displays the cash discount. Note that you can override a cash discount when creating the incoming payment. Total Payment This field displays the total payment. Note that you can override the total payment amount, for example, when a customer is shortpaying an invoice. Payment on Account Select this checkbox if you are receiving a payment on account; you will be prompted to enter a value in the corresponding field. Total Amount Due This field displays the total of all documents selected. Payment Means icon (the moneybag and coins) Click on this icon to enter the payment means (method) and information that applies to the payment means you are receiving for this incoming payment. Open Balance This field displays an open balance that is not yet applied to open documents. Remarks Enter any remarks desired. Journal Remarks This field displays the journal remarks that will be created after the incoming payment has been added. Figure 8.2 The Incoming Payment Means Check Tab As we did for the main screen, in Table 8.2, let’s walk through the fields that you’ll need to focus on when creating an incoming payment. Field Description/Use G/L Account Select the G/L account to post the transaction to. Search by Bank Code Select this checkbox to search G/L accounts by bank code. This checkbox is helpful if you have numerous accounts to choose from. Due Date This field contains the due date of the transaction; the value in this column defaults to today’s date. Amount This field displays the amount of the transaction. You can bring the total over from the main Incoming Payments window using the keyboard command (Ctrl)+(B). Note that the total from this column will appear at the bottom. Country This field displays the country of the bank. Check Tab Bank Name This field displays the bank name. The Check tab shown in Figure 8.2 is used to record the payment means for an incoming payment when the incoming payment method is by check. Branch This field displays the branch. Account This field displays the bank account number. Created by Payment This checkbox will be selected if the incoming payment was generated from the Payment Wizard. Wizard Table 8.1 Fields in the Incoming Payments Screen (Cont.) Payment Means The Payment Means window is used to record the payment means for an incoming payment. Each of the four possible payment methods (check, bank transfer, credit card, or cash) has its own tab. Table 8.2 Fields in the Incoming Payment Means Check Tab 334 335 8.1 8 Banking Incoming Payments Field Description/Use Field Description/Use Check No. Enter the check number of the check supplied by the payer. Reference Enter the transfer reference. Endors. Select whether the check should be endorsed or not. Overall Amount This field displays the overall amount. Balance Due This field displays the balance due. Bank Charge Enter any bank charges. Paid This field displays the total paid amount. Primary Form Item This field is visible only if the G/L account selected is a cash flowrelevant account. After you have defined the cash flow line items in the Cash Flow Line Items Setup window, you can then specify the primary form line items that should be assigned to the cash flow-relevant transaction from the Combined Cash Flow Assignment window from this dropdown list. Table 8.2 Fields in the Incoming Payment Means Check Tab (Cont.) Bank Transfer Tab Use the Bank Transfer tab shown in Figure 8.3 when you want to record the payment means for an incoming payment when the incoming payment method is a bank transfer. Table 8.3 lists the corresponding fields. Total This field displays the total. Overall Amount This field displays the overall amount of the transaction. Balance Due This field displays the balance due. Bank Charge In this field, enter any bank charges that apply to this transaction. Table 8.3 Fields in the Incoming Payment Means Bank Transfer Tab (Cont.) Credit Card Tab The Credit Card tab shown in Figure 8.4 is used to record the payment means for the incoming payment when the incoming payment method is a credit card. Table 8.4 provides details on how to complete this tab. Figure 8.3 The Incoming Payment Means Bank Transfer Tab Field Description/Use G/L Account Enter the G/L account to post the transaction to. Transfer Date This field displays the transfer date, which defaults to today’s date. Table 8.3 Fields in the Incoming Payment Means Bank Transfer Tab 336 Figure 8.4 The Incoming Payment Means Credit Card Tab 337 8.1 8 Banking Incoming Payments Field Description/Use Credit Card Name Select a credit card name from the dropdown list. G/L Account Select the G/L account. Credit Card No. Enter the credit card number (last 4 digits only recommended). Valid Until Enter the credit card expiration date. ID No. Enter the ID or reference number. Telephone No. Enter the telephone number. Payment Method Choose a payment method for the credit card from the dropdown menu. Amount Due Enter the amount due. No. of Payments Enter the number of payments. First Partial Payment Enter the amount of the payment or the first partial payment. Each Add. Payment Enter additional installment payments as needed. Voucher No. Enter the voucher number. Transaction Type Select one of the following: Figure 8.5 The Incoming Payment Means Cash Tab 왘 Telephone Transaction 왘 Regular Field Description/Use 왘 Internet Transaction G/L Account Select the G/L account. Primary Form Item This field is visible only if the G/L account selected is a cash flowrelevant account. After you have defined the cash flow line items in the Cash Flow Line Items Setup window, you can then specify the primary form line items that should be assigned to the cash flow-relevant transaction from the Combined Cash Flow Assignment window from this dropdown list. Primary Form Item This field is visible only if the G/L account selected is a cash flowrelevant account. After you have defined the cash flow line items in the Cash Flow Line Items Setup window, you can then specify the primary form line items that should be assigned to the cash flow-relevant transaction from the Combined Cash Flow Assignment window from this dropdown list. Vouchers Add additional credit card vouchers if needed. Total Enter the total. Total This field displays the total. Paid This field displays the total paid. Overall Amount This field displays the overall amount of the transaction. Overall Amount This field displays the overall amount of the transaction. Balance Due This field displays the balance due. Balance Due Enter any bank charges that apply to this transaction. This field displays the balance due. Bank Charge This field displays the paid amount. Bank Charge Paid Enter any bank charges that apply to this transaction. Table 8.4 Fields in the Incoming Payment Means Credit Card Tab Table 8.5 Fields in the Incoming Payment Means Cash Tab Cash Tab 8.1.2 The last payment method for an incoming payment is cash. The Cash tab shown in Figure 8.5 is used to record the payment means this method. Fill the tab using the instructions listed in Table 8.5. SAP Business One uses the check register to store details of all the checks that have been received by the company. The check details are recorded in the Payment Means window while creating an incoming payment. In addition, the 338 Check Register 339 8.1 8 Banking check information is updated when the check is deposited. The Check Register screen shows the status of every check received and enables you to find out the status of when a check was received and deposited and whether it was endorsed. To access the check register functionality, follow the menu path Banking 폷 Incoming Payments 폷 Check Register. As shown in Figure 8.6, a selection screen will be displayed where you can enter specific data to narrow down the report. After you click OK, a report will be displayed containing the details of the checks and deposits that met the requirements of the data that you entered on the selection screen, as shown in Figure 8.7. Figure 8.6 Check Register Selection Criteria Figure 8.7 The Check Register Screen 340 Incoming Payments 8.1.3 Credit Card Management The Credit Card Management screen is used to store information about all the credit card vouchers that are recorded in the Payment Means window when incoming payments are created. When a credit card voucher is deposited, the information is updated so that you can see the status of all credit card transactions. The Credit Card Management screen shows the status of every credit card transaction received and enables you to find out the status of when a transaction was received or deposited. To access the Credit Card Management screen, follow the menu path Banking 폷 Incoming Payments 폷 Credit Card Management. As shown in Figure 8.8, a selection screen will be displayed where you can enter specific data to narrow down the report. After you click OK, a report will be displayed containing the details of the credit card transactions that met the requirements of the data that you entered in the selection screen, as shown in Figure 8.9. Figure 8.8 Credit Card Management Selection Criteria Figure 8.9 Credit Card Management Details 341 8.1 8 Banking 8.2 Deposits A deposit may take one of three forms: check, credit card, or cash. Let’s examine the requisite information for each. Deposits The Deposit screen is used to deposit checks, credit cards, and cash that you have received. The screen contains header information that applies to the deposit plus three tabs (the Checks, Credit Card, and Cash tabs). Access the Deposit screen by following the menu path Banking 폷 Deposits 폷 Deposit. The header shown in Figure 8.10 contains the main information about the deposit. 8.2.1 Check Tab The Check tab of the Deposit screen is used to select incoming checks to be deposited, as shown in Figure 8.11. Figure 8.10 The Deposit Screen Header Details Table 8.6 contains the details and instructions for creating the header details on the Deposit screen. Field Description/Use Deposit No. This field displays a number that is automatically assigned for each deposit. Considered Until Enter the date to be considered until for this deposit. This field will default to today’s date. Deposit Currency Enter the currency to be used for this deposit. G/L Account Enter the G/L account you’ll deposit into. Deposit Date Enter the deposit date. Bank Enter the bank where the deposit was made. Branch Enter the bank branch where the deposit was made. Field Description/Use Account Enter the bank account number. Display Checks From Select the G/L account to display checks from. Bank Reference Enter the bank reference assigned to the deposit by the bank. Find Check No. Enter a check number if searching for a specific check. # Select this checkbox to choose this check to deposit. Payer Enter the payer (person that made the deposit). Date This field displays the date of the check. Table 8.6 Fields in the Deposit Screen 342 Figure 8.11 Deposit Screen Check Tab Table 8.7 contains the details and instructions for creating the Check tab on the Deposit screen. Table 8.7 Fields in the Deposits Screen Check Tab 343 8.2 8 Banking Deposits Field Description/Use Check This field displays the check number of the check. Bank This field displays the bank. Branch This field displays the bank branch information. Account No. This field displays the bank account number. BP/Account Code This field displays the business partner code or G/L account code of the transaction. BP/Account Desc. This field displays the business partner name or G/L account description. No. of Checks This field displays the total number of checks selected for this deposit. Total This field displays the total for this deposit. Journal Remarks After a deposit is added, a journal remark will be added automatically. Trans. No. After a deposit is added, a journal entry transaction number will be added automatically, and a golden arrow will appear so that you can drill down to the journal entry transaction. Reconcile Amounts after Select this checkbox to automatically reconcile amounts after the deposit has been created. Deposit Figure 8.12 Deposit Screen Credit Card Tab Table 8.8 contains the details and instructions for creating the Credit Card tab on the Deposit screen. Field Description/Use Find Voucher No. Enter a voucher number if searching for a specific voucher. Display the Following Vouchers Choose whether to display the vouchers for all G/L accounts or a select G/L account. # Select this checkbox to choose this credit card to deposit. Voucher No. This field displays the credit card voucher number. Date This field displays the date. Ref. This field displays the reference. Payment Method This field displays the payment method. BP/Account Code This field displays the business partner code or G/L account code of the transaction. Table 8.7 Fields in the Deposits Screen Check Tab (Cont.) Once you’ve entered this information, either click Add to add the deposit or click Cancel to cancel the deposit. Take these steps for each tab. 8.2.2 Credit Card Tab Figure 8.12 shows the Credit Card tab of the Deposit screen, which is used to select incoming credit card payments to be deposited. Table 8.8 Fields in the Deposit Screen Credit Card Tab 344 345 8.2 8 Banking Outgoing Payments Field Description/Use Field Description/Use BP/Account Descr. This field displays the business partner name or G/L account description. G/L Account Select the G/L account to deposit to. Amount This field displays the amount to be deposited. Total This field displays the total. Cash on Hand This field displays the G/L account name for the deposit. Journal Remarks After a deposit is added, a journal remark will be added automatically. Balance This field displays the balance. Journal Remarks Trans. No. After the deposit is added, a journal entry transaction number will be added automatically and a golden arrow will appear so that you can drill down to the journal entry transaction. After the deposit is added, a journal remark will be added automatically. Trans No. After the deposit is added, a journal entry transaction number will be added automatically, and a golden arrow will appear so that you can drill down to the journal entry transaction. Total Commissions This field displays total commissions. Reconcile Amounts after Deposit Select this checkbox to automatically reconcile amounts after the deposit has been created. Table 8.9 Fields in the Deposits Cash Tab Table 8.8 Fields in the Deposit Screen Credit Card Tab (Cont.) 8.3 8.2.3 Outgoing Payments Cash Tab The Cash tab of the Deposit screen shown in Figure 8.13 is used to select incoming cash payments to be deposited, the last of the three deposit payment options. We’ll discuss the important fields in this tab in Table 8.9. If you’re already familiar with the incoming payment process, you’ll find that the outgoing payment process is similar. The Outgoing Payments menu option contains the following processes: Outgoing Payments, Check for Payment, Void Checks for Payment, and Checks for Payment Drafts Report. 8.3.1 Outgoing Payments This window is used to create a transaction each time your company makes a payment to a vendor, customer, or G/L account. Just like incoming payments, outgoing payments can be created for the following different payment means (methods): cash, check, credit card, or bank transfers. When you add the outgoing payment, a journal entry is automatically created. When you create an outgoing payment to clear a partial or fully paid transaction a process called an internal reconciliation takes place automatically. You can either create outgoing payments manually or by using the Payment Wizard, which we’ll cover in Section 8.4; after you have learned and mastered the Payment Wizard process, you will most likely utilize the Payment Wizard to make most of your payments. Figure 8.13 The Deposit Screen Cash Tab 346 Creating an outgoing payment involves two basic steps. The first step is to create the information on the main screen, and the second is to select and enter the appropriate information for a payment means. Start by following the menu path Banking 폷 Outgoing Payments 폷 Outgoing Payments. 347 8.3 8 Banking Main Screen This window contains the information about the business partner or the G/L account to which you are paying the outgoing payment as well as the dates of the transaction and all open items for the vendor or customer selected. Note that, in our example, we are recording an outgoing payment for a vendor. If the outgoing payment applies to a G/L account or a customer, the screen will change slightly; instead of showing open items transactions on the rows, the screen would instead show fields for the G/L account number and related information. If you are creating a new outgoing payment (as opposed to viewing an existing outgoing payment), you would first complete the main Outgoing Payments screen and then click on the Payment Means icon (the moneybag and coins), shown in Figure 8.14, before you click Add on the document. Figure 8.14 The Outgoing Payments Screen Outgoing Payments Table 8.10 contains details and instructions for the main Outgoing Payments screen. Field Description/Use Vendor, Customer, and Account Select from one of the following: 왘 Vendor (selected as the default) 왘 Customer 왘 G/L Account Code Enter either the business partner code or the G/L account number depending on your selection for the first field. The business partner name or the G/L account description will also be shown. Pay To This field displays the business partner’s address information. Contract Person This field displays the contact person. Project Enter a project number (if desired) for this transaction. No. This field displays the automatically assigned document number for this outgoing payment. Posting Date Enter the posting date for this transaction. Due Date Enter the due date. Document Date Enter the document date. Reference Enter a reference number if desired. Transaction No. This field will display a transaction number when this outgoing payment is added. To drill down into the journal entry transaction, use the golden arrow. Selected Use this field to select the documents that you want to mark as “paid” with this outgoing payment. Note that, as you select invoices and other open items, the Total Amount Due field will be adjusted. Document No. This field displays the document number for the transaction. In this field, you can use the golden arrow to drill down to the specific document for further information. Installment This field displays the installment number. Document Type This field displays the document type. Date This field displays the document date. * An asterisk (*) designates that the invoice or open item is past due. Table 8.10 Fields in the Outgoing Payments Screen 348 349 8.3 8 Banking Outgoing Payments Field Description/Use Overdue This field shows the number of days either overdue or a negative amount will signify that the document is not yet due. Total This field displays the total of the document. Balance Due This field displays the balance due for the document. Cash Discount This field displays the cash discount. Note that you can override this value when creating the outgoing payment. Total Payment This field displays the total payment. Note that you can override this amount when you want to short-pay an invoice. Payment on Account Select this checkbox if you are making a payment on account and then enter a value in the corresponding field. Total Amount Due This field displays the total of all documents selected. Payment Means icon (the moneybag and coins) Click on this icon to enter the payment means and the information that applies to the payment means for this outgoing payment. Open Balance This field displays an open balance that is not yet applied to open documents. Remarks Enter any remarks desired. Journal Remarks This field displays the journal remarks after the outgoing payment has been added. Display Invoices with Matching Billing Address This checkbox will be selected if the outgoing payment was generated from the Payment Wizard. Figure 8.15 The Outgoing Payment Means Check Tab Table 8.11 outlines the fields for you to focus on and contains details and instructions for creating an outgoing payment with this method. Field Description/Use Search by Bank Code Select this field to search by bank code. Due Date This field displays the posting date of the transaction; the field will default to today’s date, but you can change it as necessary. Amount This field displays the amount of the transaction. The keyboard stroke (Ctrl)+(B) will bring the total over from the main Incoming Payment screen. Country This field displays the country of the bank. Bank Name This field displays the bank name. Branch This field displays the branch. Check Tab Account This field displays the bank account number. The Check tab shown in Figure 8.15 is used to record the payment means for the outgoing payment when the outgoing payment method is a check. Manual and Check No. Select the Manual checkbox if you are entering the check number after a check was manually created and put the check number in the adjacent Check No. field. Table 8.10 Fields in the Outgoing Payments Screen (Cont.) Payment Means This window is used to record the payment means for an outgoing payment. The four possible payment methods (check, bank transfer, credit card, or cash) each have their own tabs within the Payment Means window. Table 8.11 Fields in the Outgoing Payment Means Check Tab 350 351 8.3 8 Banking Outgoing Payments Field Description/Use Field Description/Use Endors. Select whether the check should be endorsed or not. Reference Enter the transfer reference. Overall Amount This field displays the overall amount. Primary Form Item Balance Due This field displays the balance due. Bank Charge Enter any bank charges. Paid This field displays the total paid amount. This field is visible only if the G/L account selected is a cash flowrelevant account. After you have defined the cash flow line items in the Cash Flow Line Items Setup window, you can then specify the primary line items that should be assigned to the cash-relevant transaction from the Combined Cash Flow Assignment window from this dropdown list. Total This field displays the total. Overall Amount This field displays the overall amount of the transaction. Balance Due This field displays the balance due. Bank Charge Enter any bank charges that apply to this transaction. Paid This field displays the total paid. Table 8.11 Fields in the Outgoing Payment Means Check Tab (Cont.) Bank Transfer Tab If the payment method for your outgoing payment is a bank transfer, then use the Bank Transfer tab shown in Figure 8.16 to record the payment means. Table 8.12 provides details on how to complete this tab. Table 8.12 Fields in the Outgoing Payment Means Bank Transfer Tab (Cont.) Credit Card Tab Use the Credit Card tab shown in Figure 8.17 to record the payment means for an outgoing payment when the outgoing payment method is a credit card. We’ve outlined the important fields with corresponding instructions in Table 8.13. Figure 8.16 The Outgoing Payment Means Bank Transfer Tab Field Description/Use G/L Amount Enter the G/L account to post the transaction to. Transfer Date Input the transfer date; this field will default to today’s date. Table 8.12 Fields in the Outgoing Payment Means Bank Transfer Tab 352 Figure 8.17 The Outgoing Payment Means Credit Card Tab 353 8.3 8 Banking Outgoing Payments Field Description/Use Credit Card Name Select a credit card name. G/L Account Select the G/L account. Amount Due Enter the amount due. No. of Payments Enter the number of payments. First Partial Payment Enter the amount of the payment or the first partial payment. First Payment On Enter the date of the first payment. Each Add. Payment Enter additional installment payments. Voucher No. Enter the voucher number. Split Credit Voucher Designate whether to split the credit voucher by selecting Yes or No. Vouchers This field is used to define new credit vouchers types. Split Credit Card Amount in Trans. Select this checkbox to split credit card amounts in transaction. Total This field displays the total, or you can enter an amount. Overall Amount Select one of the following: Field Description/Use 왘 Telephone Transaction G/L Amount Select the G/L account. 왘 Regular Primary Form Item This field is visible only if the G/L account selected is a cash flowrelevant account. After you have defined the cash flow line items in the Cash Flow Line Items Setup window, you can then specify the primary form line items that should be assigned to the cash flow-relevant transaction from the Combined Cash Flow Assignment window from this dropdown list. Total Enter the total. Overall Amount This field displays the overall amount of the transaction. Balance Due This field will display the balance due. Bank Charge Enter any bank charges that apply to this transaction. Paid This field displays the total paid. Figure 8.18 The Outgoing Payment Means Cash Tab 왘 Internet Transaction Balance Due This field displays the balance due, or you can enter an amount. Bank Charge Enter any bank charges that apply to this transaction. Paid This field displays the total paid. Table 8.13 Fields in the Outgoing Payment Means Credit Card Cash Tab Cash is the last option for outgoing payment methods with SAP Business One. Use the Cash tab shown in Figure 8.18 to record the payment means for the outgoing payment by filling out the fields described in Table 8.14. 354 Table 8.14 Fields in the Outgoing Payment Means Cash Tab 355 8.3 8 Banking 8.3.2 Outgoing Payments Checks for Payment Field Description/Use The Checks for Payment screen is used to define or review the checks that you need to pay. Although SAP Business One allows you to create a check directly from this screen, we don’t recommend using this method because it does not meet standard accounting practices. Instead, you should either create the outgoing payments manually or use the Payment Wizard. Both methods will automatically create the transactions on the Checks for Payment screen when the checks are processed. We’ll limit our discussion on this screen to reviewing the screen shown in Figure 8.19 and explaining the fields in Table 8.15. Reference This field is for a reference if one was noted when creating the payment. Posting Date This field displays the date of the check. Credited G/L Account This field displays the G/L account for the cash side of the transaction Remarks Input any required or helpful remarks line by line, including remarks made by the Payment Wizard if the checks were produced from that tool. To access the Checks for Payment screen, follow the menu path Banking 폷 Outgoing Payments 폷 Checks for Payment. Amount This field displays the amount of the check. Total This field displays the total. Pay to Order Of This field displays the entity to whom the check is made. Check No. This field displays the check number. Due Date This field displays the due date. Country This field displays the country of the bank that issues the check. Bank, Account, and Branch This field displays the bank name, account and branch information. Table 8.15 Fields in the Checks for Payment Screen (Cont.) Tips and Tricks: Checks for Payment Are you looking for information about a check, but all you have is the check number? You can find the check by navigating to Banking 폷 Outgoing Payments 폷 Checks for Payments and entering the check number to perform a search on the Check Number field. Figure 8.19 The Checks for Payment Screen Field Description/Use To Order Of This field will display the payee on the check. Pay To This field will display the address of the payee Internal ID This field displays internal ID of the check (not the check number!). Table 8.15 Fields in the Checks for Payment Screen 356 8.3.3 Void Checks for Payments The Void Checks for Payments screen is used to void any checks that were previously created and not yet cashed. To void checks, follow the menu path Banking 폷 Outgoing Payments 폷 Void Checks for Payments. As shown in Figure 8.20, the system will first prompt you to enter selection criteria to bring up a filtered list of checks; enter a range of dates, check numbers, or internal document numbers. If you click on the Bank Code button, you will further be able to select checks based on particular banks that you identify. Select which checks you wish to cancel and click OK. 357 8.3 8 Banking Payment Wizard After you’ve complete the selection criteria, the Void Checks for Payment screen shown in Figure 8.21 will be displayed. Table 8.16 outlines the fields shown in this screen. Field Description/Use Cancel Checks On Choose the date to use when the check is voided: 왘 Cancelation Date: Cancels the check on the current date of the void transaction). 왘 Check Posting Date: Cancels the check on the original check posting date. Table 8.16 Fields in the Void Checks for Payment Results Screen (Cont.) Figure 8.20 Void Checks for Payment Selection Criteria At the end of this process, you’ll have two options: 왘 Click the Void button to cancel or void the checks you selected. 왘 Click the Cancel button to cancel the transaction and not void any checks. 8.3.4 Checks for Payments Draft Report Use the Checks for Payment Drafts screen to process drafts created for checks for payment. To access the function, choose Banking 폷 Outgoing Payments 폷 Checks for Payment Drafts. 8.4 Figure 8.21 Void Checks for Payment Results Payment Wizard The Payment Wizard is the process that most users will utilize to create incoming and outgoing payments by entering criteria on all the screens of the Payment Wizard. If you are also creating checks while using the Payment Wizard, you will be prompted to print the checks and confirm that the checks are printed correctly. Let’s walk through the process of using the Payment Wizard. Start by navigating to the wizard following the menu path Banking 폷 Payment Wizard. Note that, between each step, you’ll have three options: Field Description/Use (blank column) Select this checkbox if you want to void this check. Check No. This field displays the check number. Bank No. This field displays the bank information. Due Date This field displays the due date. 왘 Click the Back button to return to the last step of the Payment Wizard. BP/Account Code This field displays the business partner or account code. 왘 Click the Cancel button to cancel the Payment Wizard. Total This field displays the check total. Let’s begin. Start the Payment Wizard by clicking the Next button. Check Internal ID This field displays the internal ID of the check. Table 8.16 Fields in the Void Checks for Payment Results Screen 358 왘 Click the Next button to the next step of the Payment Wizard. 1. The first step is to decide whether you want to start a new payment run or choose an existing saved payment run using the corresponding radio buttons shown in Figure 8.22. Once you’ve made your selection, click Next. 359 8.4 8 Banking Payment Wizard Field Description/Use Payment Run Name This field displays an automatically assigned name that can be overwritten manually, as necessary. Payment Run Date This field displays the run date, which defaults to today’s date. Next Payment Run Date Enter the date of your planned next payment run. You can use this date to take advantage of cash discounts. For example, if any due payments with cash discounts are to be made prior to the date of the next payment run date, the wizard will include those payments as suggestions in the Payment Wizard results. Of course, you may choose to accept these suggestions or ignore them and not process those payments. Payment Type Select either the Outgoing Payments or Incoming Payments checkbox. If you select Outgoing Payments, then all open A/P transactions matching your selection criteria will be displayed. If you select Incoming Payments, then all open A/R transactions matching your selection criteria will be displayed. Payment Means By putting a checkmark in the respective boxes, select whether to process payments for checks, bank transfers, or both. (Note that you can combine these payment means in one Payment Wizard, and SAP Business One will only print checks for the outgoing payments created for checks.) Document Options Select this checkbox to display the BP Reference Number column instead of the Document column in the Generated Payments review screen. Payment Order Numbering Series Specify the payment order numbering series to be considered for this wizard. (If you are not using a custom numbering series, then the Primary default is correct; otherwise, select a series from the Outgoing and Incoming dropdown lists.) Document Numbering Series Specify the document numbering series to be considered for this wizard. (If you are not using a custom numbering series, then the Primary default is correct; otherwise, select a series from the Outgoing and Incoming dropdown lists.) Minimum Payment Amount Specify the minimum amount for a single payment generated by the current payment run for both outgoing and incoming payments. If you leave the Outgoing or Incoming field blank, then no payment amount limitation will be considered for that respective payment. Figure 8.22 Payment Run Selections (Step 1 of the Wizard) 2. The General Parameters window of the Payment Wizard shown in Figure 8.23 walks you through selecting the general parameters for the payment run. A dozen important fields appear in this window; we’ll explain them in Table 8.17. Figure 8.23 The General Parameters (Step 2 of the Wizard) 360 Table 8.17 Fields in the General Parameters Screen 361 8.4 8 Banking Payment Wizard Field Description/Use Field Description/Use Payment Due Date Determination Select one of the values to determine the payment due date. You have two options: Properties Use the Properties button to select transactions based on specific business partner property codes. 왘 Payment Run Date (most common selection) Include Vendor Select this checkbox to include vendor debit and customer credit Debit and Customer balances. Note that you cannot create payments for vendor debit or customer credit balances. Credit Balances 왘 Document Due Date Table 8.17 Fields in the General Parameters Screen (Cont.) By default, this checkbox is not selected. Add to List Click this button to add the business partners selected to the display list. Remove from List Click this button to remove business partners from the display list. Remove Entire List Click this button to clear the entire list of business partners. Business Partners This table displays all the business partners you selected. You can choose to deselect business partners from this list. Once you’ve made your selections, click Next. 3. The next step is to choose selection criteria to determine the business partners (customers and vendors) for the payment run. The Business Partner Selection Criteria screen is shown in Figure 8.24; its key fields are described in Table 8.18. Table 8.18 Fields in the Business Partner Selection Criteria Screen (Cont.) Once you’ve made your selections, click Next. 4. Now that you’ve identified the desired business partners, the Payment Wizard walks you through selecting document parameters for the payment run. This Document Parameters screen is shown in Figure 8.25, and its fields are listed in Table 8.19. Figure 8.24 The Business Partner Selection Criteria Screen (Step 3 of the Wizard) Field Description/Use Code Select the first and last business partner code to be considered. To add all business partners, click the Add to List button. Expanded Selection Criteria Select this checkbox to utilize additional selection fields from the Business Partner screen. Vendor Group Select specific vendor or customer groups or select All to include all vendor or customer groups. Table 8.18 Fields in the Business Partner Selection Criteria Screen 362 Figure 8.25 The Document Parameters Screen (Step 4 of the Wizard) 363 8.4 8 Banking Payment Wizard Field Description/Use Selection Priority Select from one of the following: 왘 Posting Date 왘 Due Date 왘 Cash Discount 왘 Pay to details Posting Date Enter a range of dates. Normally, these fields are left blank, since usually you want to base payments on their due dates rather than their posting dates. Due Date Enter an ending due date to be considered. For example, if you want to process payments for all transactions through 10/15/16, then enter that date in this field. Select the Apply to Cash Discount Transactions checkbox if you want this date used for cash discounts also. This checkbox is normally not selected. Tolerance Days Specify the number of days to adjust the due date range of A/P transactions. If tolerance days are entered, then the date for the payment run will be calculated as the original due date minus tolerance days. Minimum Cash Discount % Enter the amount to be considered. Discount Date Enter the document date range. This field is typically left blank. Balance Due (LC) Enter the balance due range. This field is typically left blank. Document No. Enter the document number range. This field is typically left blank. Include Manual Journal Entries Select this checkbox to include manual journal entries. This field is typically left blank. Include Negative Transactions within Cumulative Positive BP Balances Select this checkbox to include negative transactions within cumulative positive business partner balances. This checkbox is normally selected. Figure 8.26 The Payment Method Selection Criteria Screen (Step 5 of the Wizard) Field Description/Use (blank column) The checkboxes in the second column are used to select which payment methods you want to include in the Payment Wizard. Max. Outgoing Amount This field displays the maximum outgoing amount that is considered for this payment method based on the cash balance of the G/L account. Note that, if your cash in the bank account is not up to date, you may need to override this amount because SAP Business One will not create payments for more than the values shown in this field for each payment method. Include G/L Interim Select this checkbox to include the G/L interim account balance. Acct. Balance Table 8.20 Fields in the Payment Method Selection Criteria Screen Table 8.19 Fields in the Document Parameters Screen Once you’ve made your selections, click Next. Once you’ve made your selections, click Next. 5. The next step is to choose one or more payment methods for the payment run. Refer to the Payment Method screen shown in Figure 8.26; its fields are listed in Table 8.20. 364 6. The Recommendation Report from the Payment Wizard provides you with suggestions for the payment run. The screen shown in Figure 8.27 allows you to 365 8.4 8 Banking Payment Wizard select the checkboxes of the business partners for whom you intend to generate payments. Field Description/Use Add Manual Row Table 8.21 offers a few suggestions on how to use this screen. To select specific transactions, you can choose the Expand All button. You can further choose to include or exclude specific transactions within the detail window of the Expand All button. To display errors, always be sure to choose the NonIncluded Transaction button. Click this button to add a manual row to the wizard and include a payment not already included. Any additions here are not tied to any specific transactions. Refresh Click this button to refresh the screen to recalculate the Recommendation Report and to display all transactions not included in the Recommendation Report with errors. To recalculate the totals, click the Refresh button. Close Payment Order Rows Click this button to close payment order rows. Expand All Click this button to expand all transactions and include all details. Collapse All Click this button to collapse all detailed transactions and only show summary information for each business partner. Incoming This field displays the total of all incoming payments. Outgoing This field displays the total of outgoing payments. Total This field displays the total of all payments. Table 8.21 Fields in the Recommendation Report Screen (Cont.) Once you’ve made your selections, click Next. 7. The Save Options screen shown of the Payment Wizard in Figure 8.28 comes next. You can select from the following radio buttons: Figure 8.27 The Recommendation Report Screen (Step 6 of the Wizard) Field Description/Use Find Enter search terms in this field to find certain transactions. (blank column) Select or deselect business partners and/or details. Discount Amount This field displays the discount amount. You can overwrite it as necessary. Document Total This field displays the document total. You can overwrite it as necessary. Non-Included Trans. Click this button to display the nonincluded transaction errors. (This should be done on every payment run!) Table 8.21 Fields in the Recommendation Report Screen 366 왘 Select Save Selection Criteria Only to save the selection criteria without saving the Recommendation Report. 왘 Select Save Recommendations to save both the selection criteria and the Recommendation Report. This option is typically used if you need another manager to review and approve your payment run. 왘 Select Execute Payment Order Run to generate payment orders. This option allows you generate outbound bank files without creating payment documents. Note that this option only affects the transactions for this payment order run. You cannot include transactions from another payment run or payment order run. Consult Context-Sensitive Help Menu (SAP Library) for more information on payment orders. 왘 Select Execute Payment Run to execute the payment run. Once you’ve made your selections, click Next. 367 8.4 8 Banking Payment Wizard Field Description/Use Payment Run Summary This field displays summary information about this payment run. Outgoing Payments Select this checkbox to print outgoing payments, which are not normally printed. Incoming Payments Select this checkbox to print incoming payments, which are not normally printed. Non-Included Transactions Select this checkbox to print nonincluded transactions, which are not normally printed. Country Summary Select this checkbox to print a country summary, which is not normally printed. Currency Summary Select this checkbox to print a currency summary, which is not normally printed. BP Summary Select this checkbox to print a business partner summary, which is not normally printed. Payment Method Summary Select this checkbox to print a payment method summary, which is not normally printed. Bank Account Summary Select this checkbox to print a bank account summary, which is not normally printed. Payment Summary Select this checkbox to print a payment summary, which is not normally printed. Checks Select this checkbox to print the checks. When printing, additional dialog boxes will prompt you for the printer and the starting check number to ensure that you have inserted any required check forms into the printer. Browse icon (the ellipsis) This field is used to choose refine the printing based on further selection criteria that you can enter. Print After choosing each item to print, select the Print button to execute all printing. Figure 8.28 Save Options (Step 7 of the Wizard) 8. The final step of the Payment Wizard contains the Payment Run Summary and Printing window, shown in Figure 8.29; Table 8.22 describes the fields in this window. Table 8.22 Fields in the Payment Run Summary and Printing Screen The Payment Wizard gives you three buttons on the final wizard screen: 왘 Click the Finish button if you have completed with the Payment Wizard process. Figure 8.29 The Payment Run Summary and Printing Screen (Step 8 of the Wizard) 왘 Click the Back button to return to the last step of the Payment Wizard. 왘 Click the Cancel button to cancel the Payment Wizard. 368 369 8.4 8 Banking 8.5 Bank Statements and External Reconciliations Bank Statements and External Reconciliations Reconciliations can include internal reconciliations for various G/L accounts or bank reconciliations for your bank accounts. This menu option offers various types of reconciliations and gives you the ability to manage previous external reconciliations and to check and restore previous external reconciliations that were performed with SAP Business One. 8.5.1 Manual (External Bank) Reconciliation This screen is used to reconcile your bank accounts in SAP Business One to your bank’s statements. The first part of this process is to complete the selection criteria outlined in the External Bank Reconciliation screen shown in Figure 8.30; the second part of the process is to review and reconcile the transaction details. Follow the menu path Banking 폷 Bank Statements and External Reconciliations 폷 Manual Reconciliations and consult Table 8.23 for details about the fields in the External Bank Reconciliation screen. Field Description/Use Last Balance Enter the last balance of the bank statement. Ending Balance Enter the ending balance of the current statement you are reconciling. End Date Enter the ending date of the statement you are reconciling. Table 8.23 Fields in the External Bank Reconciliation Selection Criteria Screen (Cont.) Once you’ve input these fields, you can either click OK to begin the reconciliation process and display the Bank Statement Reconciliation screen shown in Figure 8.31, or you can click Cancel to cancel the current reconciliation. Use the Reconciliation Bank Statement to review and check line items (outgoing checks, payments received, adjustments, and bank fees). This screen contains several options to help you reconcile your statements expediently; we’ll walk through them in Table 8.24. Figure 8.30 External Bank Reconciliation Selection Criteria Field Description/Use Account code Choose a bank account to reconcile. Account Name This field displays the G/L account name. Currency This field displays the currency of the selected G/L account. Figure 8.31 The Reconciliation Bank Statement Screen Table 8.23 Fields in the External Bank Reconciliation Selection Criteria Screen 370 371 8.5 8 Banking Bank Statements and External Reconciliations Field Description/Use Notice the four buttons of interest at the bottom of Figure 8.31: Account Code This field displays the account code selected. 왘 Click Reconcile to clear all line items and reconcile the statement. Display Choose one of the options below to restrict display of transactions or to display all transactions: 왘 Click Cancel to cancel the reconciliation and return to the selection criteria screen. 왘 All 왘 Cleared 왘 Un-cleared Find Use this field to find certain transactions. Statement No. Enter a statement number that matches your bank’s statement. Last Statement Balance This field displays the last statement balance. Cleared Select to reconcile or clear lines. Type This field displays the transaction type. Date This field displays the transaction date. Trans. No. This field displays the transaction number and allows for drill down to the detail. Ref. Num. This field displays the reference number. Check/Dep. # This field displays the check/deposit number. Payment This field displays the payment amount. Deposit This field displays the deposit amount. Cleared Amount This field displays the cleared amount. Payment This field displays the number of cleared payments and the total amount. Deposit This field displays the number of cleared deposits and the total. Cleared Book Balance This field displays the cleared book balance. Statement Ending Balance This field displays the statement ending balance. Difference This field displays the difference between the statement ending balance and the cleared book balance. 왘 Click Adjustment to enter adjustment entries such as bank fees and minor adjustments that may be necessary in order to reconcile the bank statement. 8.5.2 Table 8.24 Fields in the Reconciliation Bank Statement Screen 372 왘 Click Save to save the selection and settings but not reconcile at this time. When choosing this option, you will be able to pull up the existing saved recommendations at a later time. Manage Previous External Reconciliations SAP Business One’s Manage Previous External Reconciliations screen is used to view the history of all external reconciliations performed for business partners or G/L accounts. You can then cancel and re-create previously created external reconciliations for business partners or G/L accounts and can cancel incorrect external reconciliations. To manage a previous external reconciliation, follow the menu path Banking 폷 Bank Statements and External Reconciliations 폷 Manage Previous External Reconciliations. The first step to managing previous external reconciliations is to choose whether to manage previous reconciliations for G/L accounts or business partners. Consult the selection criteria screen shown in Figure 8.32 with its corresponding fields listed in Table 8.25. Figure 8.32 Manage Previous External Reconciliations Selection Criteria 373 8.5 8 Banking Document Printing Field Description/Use Previous Reconciliation For Select from one of the following: 왘 G/L Account want to review, cancel, or redo. The bottom section displays the transaction detail of the reconciliation you highlighted. Use the Display Data for…G/L Account dropdown list to view all accounts or to display certain accounts. 왘 BP Code In this screen, you have a few options: G/L Acct/BP Code From Choose a range of G/L accounts or business partners; the value here is dependent upon your selection for the previous field. Date From Choose a range of dates. 왘 Click on the Cancel Reconciliation button to cancel the highlighted reconciliation. Reconciliation No. From Choose a range of reconciliation numbers. Table 8.25 Fields in the Manage Previous External Reconciliations Selection Criteria Click the OK button to proceed to the next step or click the Cancel button to cancel and close the screen. The second step to managing previous external reconciliations is to review the screen shown in Figure 8.33; determine if you want to cancel the reconciliations and perhaps redo the reconciliation. 왘 Click the OK button to save the reconciliation. 왘 Click the Cancel button to cancel and close the screen. 왘 Click the Redo button to redo a transaction that has been cancelled. 8.5.3 Check and Restore Previous External Reconciliations Incorrect external reconciliations can contain instances where the amounts in the debit and the credit side do not match. You can display and cancel only incorrect external reconciliations that were initiated by users for a specific G/L account or business partner. Follow the menu path Banking 폷 Bank Statements and External Reconciliations 폷 Check and Restore Previous External Reconciliations. 8.6 Document Printing The Document Printing screen allows you to print several different documents, including sales, purchasing, inventory, production, financial, and banking documents. In the Banking module, you can use document printing for the following documents: 왘 Incoming payments 왘 Deposits 왘 Outgoing payments 왘 Checks for payments Figure 8.33 The Manage Previous External Reconciliations Screen The top section of the screen lists the reconciliations that meet your requirements. To view the detail of each reconciliation, highlight the line of the reconciliation you 374 We’ll focus on using this feature to print checks for payments—but you can apply the same technique to other documents. Document printing can be accessed by following the menu path Banking 폷 Document Printing. 375 8.6 8 Banking Document Printing The first step of the process is to enter selection criteria for the documents or checks for payment to print, as shown in Figure 8.34 and listed in Table 8.26. Field Description/Use Obtain Printer Settings from Default Printing Layout Select this checkbox to obtain printer settings from the default printing layout. Internal ID From Enter a starting and ending internal ID or leave blank for all. Vendor Code From Enter a starting and ending vendor code or leave blank for all. Due Date From Enter a starting and ending due date. Entering a date range is required. No. of Copies Enter the number of copies to print of each check. Table 8.26 Fields in the Document Printing Screen (Cont.) When you’re done, click on the OK button to print the checks or click on the Cancel button to cancel printing and close the screen. The second step of the process is to review and confirm which checks for payment you want to print from the Print Checks for Payment – To Be Printed screen shown in Figure 8.35; the corresponding fields are described in Table 8.27. Figure 8.34 The Document Printing Screen Field Description/Use Document Type Select the document type to be printed (in our example, Checks for Payment). Posting Date From Enter a posting date range. Print Checks Select from one of the following: 왘 To Be Printed: Prints the check(s) for the first time 왘 For Reissuing: Voids the original check and print a new check 왘 Check Details Only: Prints remittance information only Bank Account Select the bank account to print checks for. Clicking on the Browse icon (the ellipsis) will bring up a list of all banks to choose from. From this list, double-click on the bank account number, and all the fields for the bank will be filled in. Figure 8.35 The Print Checks for Payment To Be Printed Screen Table 8.26 Fields in the Document Printing Screen 376 377 8.6 8 Banking Check Number Confirmation Field Description/Use Tips and Tricks: Check Number Confirmation When Printing Country This field displays the country of the selected bank. Bank This field displays the selected bank name. Amount This field displays the selected bank account. Note that, when you are using document printing, the Check Number Confirmation screen should appear at the end of your check run requesting that you review and confirm the checks. Branch This field displays the selected branch. Next Check No. This field displays the next check number—but you can overwrite it as necessary. Select each checkbox of the checks you want to print. Internal ID This field displays the internal ID of the checks for payment. Post. Date This field displays the posting date. Due Date This field displays the due date. Vendor Code This field displays the vendor code. Vendor Name This field displays the vendor name. Total This field displays the check total. Total LC This field displays the total in local currency. Total from Total LC column This field displays the total of all checks. Print Select the Print button to print the selected checks. Cancel Select the Cancel button to cancel the print and return to the Print Checks Selection Criteria screen. The first step of the process is to enter selection criteria for the checks to confirm using Check Number Confirmation. The selection criteria are shown in Figure 8.36 and listed in Table 8.28. Table 8.27 Fields in the Print Checks for Payment To Be Printed Screen When you’re done, you can either select the Print button to print the selected checks or select the Cancel button to cancel the print and return to the Print Checks Selection Criteria screen. 8.7 Check Number Confirmation This function enables you to verify that checks were printed correctly and that the numbers assigned to the checks match the numbers on the printed checks. To access this function, follow the menu path Banking 폷 Check Number Confirmation. 378 Figure 8.36 Check Number Confirmation Selection Criteria Field Description/Use Posting Date From Enter a posting date range. Bank Account Select the bank account to print checks for. Clicking on the Browse icon (the ellipsis) will bring up a list of all banks to choose from. From this list, double-click on the bank account number, and all the fields for the bank will be filled in. Table 8.28 Check Number Confirmation Selection Criteria Fields 379 8.7 8 Banking Check Number Confirmation Field Description/Use Field Description/Use Obtain Printer Settings from Default Printing Layout Select this checkbox to obtain printer settings from the default printing layout. Print Status Select from the following: Internal ID From Enter a starting and ending internal ID or leave blank for all. Vendor Code From Enter a starting and ending vendor code or leave blank for all. Due Date From Enter a starting and ending due date. 왘 Unconfirmed: The document was printed, but its status has not been changed. 왘 Confirmed: The document was printed, and it was confirmed to have been printed correctly. 왘 Damaged: This document was printed but was damaged. The damaged check’s number will be voided, and a new check will need to be printed. Table 8.28 Check Number Confirmation Selection Criteria Fields (Cont.) 왘 Not Printed: This document was not printed. The same check can be printed again without voiding the check. Select this option if, for example, you forgot to insert the check forms into the printer. When you’re done, choose from the buttons at the bottom of Figure 8.36: 왘 Click on the OK button to process and bring up the Check Number Confirmation screen shown in Figure 8.37. Internal ID This field displays the internal ID (checks for payment internal ID). 왘 Click on the Cancel button to cancel return to the previous screen. Check No. This field displays the check number. Country This field displays the country of the selected bank. Bank This field displays the selected bank name. Account This field displays the selected bank account. Posting Date This field displays the posting date. Vendor Code This field displays the vendor code. Total This field displays the check total. Total LC This field displays the total in local currency. Review the list of checks that have not been confirmed and change the print status for each check. Table 8.29 describes the information in each column on this screen. Table 8.29 Fields in the Check Number Confirmation Screen When you’re done, you can use two buttons to change how much data you see on the screen and one button to manage several checks at once: 왘 Click on the Expand All button to expand the transactions. 왘 Click on the Collapse All button to collapse the transactions. 왘 Use the Change Print Status To button to change the status of several checks at one time. Figure 8.37 The Check Number Confirmation Screen 380 381 8.7 8 Banking Banking Reports Finally, you only have one more decision to make: 왘 Click on the Cancel button to cancel and close the screen. 왘 Click on the OK button to close the screen. 8.8 Banking Reports This menu option contains the various banking reports and queries that you can use to analyze the banking features in SAP Business One. Like most reports within SAP Business One, you’ll use a selection criteria screen to select which records you want to appear on each report. Figure 8.39 A Check Register Report: Standard View 8.8.1 Check Register Report The Check Register Report prints out a report of all outgoing checks. To access this report, follow the menu path Banking 폷 Banking Reports 폷 Check Register Report. You can use selection criteria to include or exclude voided checks and to choose information to be printed based on ranges of due dates, check numbers, vendor codes, payment numbers, and checking accounts. In addition, the Display Results as a List option reformats the data for easy export to Excel. Refer to Figure 8.38 for the selection criteria. Figure 8.39 shows the standard report output, while Figure 8.40 shows the report output in list view. Figure 8.40 A Check Register Report: List View 8.8.2 Figure 8.38 Check Register Report Selection Criteria Payment Drafts Report The Payment Drafts Report allows you to report on incoming and/or outgoing payment drafts. The selection criteria screen allows you to choose incoming or outgoing payments, to display open drafts only, and to select drafts created for specific users. For this report, follow the menu path Banking 폷 Banking Reports 폷 Payment Drafts Report. 382 383 8.8 8 Banking 8.8.3 Banking Reports Checks for Payment in Date Cross Section Report This query prompts you for a starting and ending check date and will display a list of checks with the information shown in Figure 8.41. For this report, follow the menu path Banking 폷 Banking Reports 폷 Checks for Payment in Date Cross Section Report. Figure 8.42 A BP Bank Accounts Query Figure 8.41 Checks for Payment in Date Cross Section Report (Query) 8.8.4 BP Bank Accounts Query This query displays a list of all business partners for which you have entered banking information on the Payment Terms tab of the Business Partner module as shown in Figure 8.42. Follow the menu path Banking 폷 Banking Reports 폷 BP Bank Accounts Query. 8.8.5 House Bank Accounts Query Figure 8.43 A House Bank Accounts Query This query displays a list of all house bank accounts that you have created for your company, as shown in Figure 8.43. For this report, follow the menu path Banking 폷 Banking Reports 폷 House Bank Accounts Query. 384 385 8.8 8 Banking 8.8.6 Banking Reports External Reconciliation SAP Business One offers you several queries and reports to help you better manage your external reconciliations. To access them, follow the menu path Banking 폷 Banking Reports 폷 External Reconciliation. Locate Reconciliation/Row in Bank Statements by Exact Amount This query will help you to locate a specific value for a G/L account in a bank statement, as shown in Figure 8.44. The query will prompt you for a G/L account and a dollar amount and return a list of transactions that equal that amount and display the reconciliation number. Follow the menu path Banking 폷 Banking Reports 폷 External Reconciliation 폷 Locate Reconciliation/Row in Bank Statements by Row Number & Exact Amount. Figure 8.45 An External Reconciliation by Due Date Report Figure 8.44 A Locate Reconciliation/Row in Bank Statements by Exact Amount Report External Reconciliation by Due Date This query will help you to locate transactions that equal a business partner or account code within a range of dates in external reconciliations, as shown in Figure 8.45. The query will prompt you for a business partner or G/L account and range of dates and return a list of transactions. Follow the menu path Banking 폷 Banking Reports 폷 External Reconciliation 폷 External Reconciliation by Due Date. External Reconciliation by Exact Sum This query will help you to locate transactions that equal a business partner or account code within a range of dates in external reconciliations, as shown in Figure 8.46. This query will prompt you for a business partner or G/L account and exact debit amount and return a list of transactions. Follow the menu path Banking 폷 Banking Reports 폷 External Reconciliation 폷 External Reconciliation by Exact Sum. 386 Figure 8.46 An External Reconciliation by Exact Sum Report 387 8.8 8 Banking External Reconciliation by Sum (FC) This query will help you to locate transactions that equal a business partner or account code within a range of dates in external reconciliations, as shown in Figure 8.47. The query will prompt you for a business partner or G/L account and exact debit amount (in foreign currency, FC) and return a list of transactions. Follow the menu path Banking 폷 Banking Reports 폷 External Reconciliation 폷 External Reconciliation by Sum (FC). Banking Reports Follow the menu path Banking 폷 Banking Reports 폷 External Reconciliation 폷 Bank Reconciliation Report. Figure 8.47 An External Reconciliation by Sum (FC) Report External Reconciliation by Transaction Number This query will help you to locate transactions that equal a business partner or account code within a range of dates in external reconciliations. The query will prompt you for a business partner or G/L account and transaction number and return a list of transactions. Follow the menu path Banking 폷 Banking Reports 폷 External reconciliation 폷 External Reconciliation by Transaction Number. Figure 8.48 A Bank Reconciliation Report Bank Reconciliation Report SAP Business One includes the Bank Reconciliation Report to help you report on your external bank reconciliations, as shown in Figure 8.48. This report will prompt you for a G/L account code and a reconciliation number and display a Bank Reconciliation Report that contains all of the pertinent details of the reconciliation. 388 389 8.8 Contents Foreword from Finn Backer .............................................................................. Foreword from Geoff Scott ............................................................................... Preface ............................................................................................................. 1 Navigation and Design .............................................................. 27 1.1 1.2 1.3 1.4 1.5 1.6 2 Logging In ..................................................................................... Menu and General Structure .......................................................... 1.2.1 Main Menu ...................................................................... 1.2.2 Menu Bar ......................................................................... 1.2.3 Toolbar ............................................................................ 1.2.4 Document Screen Design ................................................. 1.2.5 Right-Click Context-Sensitive Menu ................................. 1.2.6 You Can Also Menu ......................................................... Printing ......................................................................................... Previewing .................................................................................... Cockpits, Widgets, and Dashboards ............................................... SAP Business One, Version for SAP HANA ..................................... 27 29 30 32 36 39 47 48 48 49 50 52 Administration .......................................................................... 53 2.1 2.2 2.3 3 17 19 21 Choosing a Company ..................................................................... Approval Procedures ..................................................................... Alerts Management ....................................................................... 53 55 64 Financials ................................................................................... 69 3.1 3.2 3.3 3.4 3.5 3.6 3.7 3.8 3.9 Chart of Accounts .......................................................................... 3.1.1 Defining the Chart of Accounts ........................................ 3.1.2 Editing the Chart of Accounts ........................................... Account Code Generator ............................................................... Journal Entries ............................................................................... Journal Vouchers ........................................................................... Posting Templates ......................................................................... Recurring Postings ......................................................................... Reverse Transactions ..................................................................... Exchange Rate Differences ............................................................. Conversion Differences .................................................................. 69 70 74 76 79 82 85 86 89 90 91 7 Contents 3.10 3.11 3.12 3.13 3.14 3.15 3.16 3.17 3.18 4 1099 Editing .................................................................................. Financial Report Templates ............................................................ Document Printing ........................................................................ Journal Voucher Report ................................................................. Fixed Assets ................................................................................... 3.14.1 Asset Master Data ............................................................ 3.14.2 Capitalization ................................................................... 3.14.3 Retirement ....................................................................... 3.14.4 Transfer ............................................................................ 3.14.5 Manual Depreciation ........................................................ 3.14.6 Depreciation Run ............................................................. 3.14.7 Asset Revaluation ............................................................. 3.14.8 Fiscal Year Change ........................................................... 3.14.9 Fixed Asset Reports .......................................................... Internal Reconciliation ................................................................... Budget Setup ................................................................................. Cost Accounting ............................................................................ Financial Reports ........................................................................... 3.18.1 Balance Sheets ................................................................. 3.18.2 Trial Balances ................................................................... 3.18.3 Profit and Loss Statements ............................................... 3.18.4 Aging Reports .................................................................. 91 93 95 96 97 98 102 103 104 105 106 108 109 109 110 112 116 119 120 122 125 128 4.2.7 4.2.8 4.2.9 4.2.10 4.2.11 4.2.12 5 4.2 Opportunity .................................................................................. 4.1.1 Potential Tab .................................................................... 4.1.2 General Tab ...................................................................... 4.1.3 Stages Tab ........................................................................ 4.1.4 Partners Tab ..................................................................... 4.1.5 Competitors Tab ............................................................... 4.1.6 Attachments Tab .............................................................. 4.1.7 Summary Tab ................................................................... 4.1.8 Footer Buttons ................................................................. Opportunity Reports ...................................................................... 4.2.1 Onscreen Reporting ......................................................... 4.2.2 Opportunity Forecast Report ............................................ 4.2.3 Opportunity Forecast Over Time Report ........................... 4.2.4 Opportunity Statistics Report ........................................... 4.2.5 Opportunities Report ....................................................... 4.2.6 Stage Analysis Report ....................................................... 132 134 136 137 140 141 142 143 144 146 146 150 151 153 153 154 5.2 5.3 5.4 5.5 5.6 5.7 6 Information Source Distribution Over Time Report ........... Won Opportunities Report ............................................... Lost Opportunities Report ................................................ My Open Opportunities Report ........................................ My Closed Opportunities Report ...................................... Opportunities Pipeline ..................................................... 156 157 157 158 159 160 Sales (A/R) ................................................................................. 163 5.1 Opportunities ............................................................................ 131 4.1 8 Contents Sales Process ................................................................................. 5.1.1 Sales Blanket Agreement .................................................. 5.1.2 Sales Quotation ................................................................ 5.1.3 Sales Order ...................................................................... 5.1.4 Delivery ........................................................................... 5.1.5 Return .............................................................................. 5.1.6 A/R Down Payment Invoice ............................................. 5.1.7 A/R Invoice ...................................................................... 5.1.8 A/R Invoice + Payment ..................................................... 5.1.9 A/R Credit Memo ............................................................. 5.1.10 A/R Reserve Invoice ......................................................... Document Generation Wizard ....................................................... Recurring Transactions ................................................................... 5.3.1 Recurring Transactions Templates ..................................... 5.3.2 Executing Recurring Transactions ..................................... Document Printing ........................................................................ Dunning Wizard ............................................................................ Gross Profit Recalculation Wizard .................................................. Sales Reports ................................................................................. 5.7.1 Open Items List Report .................................................... 5.7.2 Document Drafts Report .................................................. 5.7.3 Sales Analysis Tool ........................................................... 5.7.4 Backorder Report ............................................................. 5.7.5 Blanket Agreement Fulfillment Report .............................. 5.7.6 Specialized Reports .......................................................... 164 164 172 174 177 180 181 182 184 185 187 188 196 196 198 199 202 208 208 208 209 211 215 217 218 Purchasing (A/P) ........................................................................ 225 6.1 Purchasing Process ........................................................................ 6.1.1 Purchase Request ............................................................. 6.1.2 Purchase Blanket Agreements .......................................... 6.1.3 Purchase Quotation ......................................................... 225 227 229 232 9 Contents 6.2 6.3 6.4 6.5 6.6 6.7 Contents 6.1.4 Purchase Order ................................................................ 6.1.5 Goods Receipt PO ............................................................ 6.1.6 Goods Return ................................................................... 6.1.7 A/P Down Payment Invoice .............................................. 6.1.8 A/P Invoice ...................................................................... 6.1.9 A/P Credit Memo ............................................................. 6.1.10 A/P Reserve Invoice ......................................................... Recurring Transactions and Templates ........................................... Landed Costs ................................................................................. 6.3.1 Items Tab ......................................................................... 6.3.2 Costs Tab ......................................................................... 6.3.3 Vendors Tab ..................................................................... 6.3.4 Details Tab ....................................................................... 6.3.5 General Tab ...................................................................... 6.3.6 Attachments Tab .............................................................. Procurement Confirmation Wizard ................................................. Purchase Quotation Generation Wizard ......................................... Document Printing ........................................................................ Purchasing Reports ........................................................................ 6.7.1 Open Items List Report .................................................... 6.7.2 Document Drafts Report .................................................. 6.7.3 Purchase Analysis Report .................................................. 6.7.4 Purchase Request Report .................................................. 6.7.5 Blanket Agreement Fulfillment Report .............................. 234 236 236 236 237 239 239 240 245 247 249 251 251 252 253 253 258 263 265 265 268 270 274 275 7.2 7.3 7.4 7.5 8 8.1 Business Partners ...................................................................... 277 7.1 10 Business Partner Master Data ........................................................ 7.1.1 Adding Business Partner Master Data ............................... 7.1.2 Removing Business Partners ............................................. 7.1.3 Displaying and Updating Business Partners ....................... 7.1.4 Basic Data ........................................................................ 7.1.5 General Tab ...................................................................... 7.1.6 Contact Persons Tab ......................................................... 7.1.7 Addresses Tab .................................................................. 7.1.8 Payment Terms Tab .......................................................... 7.1.9 Payment Run Tab ............................................................. 7.1.10 Accounting Tab ................................................................ 7.1.11 Properties Tab .................................................................. 7.1.12 Remarks Tab .................................................................... 7.1.13 Attachments Tab .............................................................. 278 279 281 282 284 292 295 297 297 301 302 304 306 307 308 308 309 310 311 313 313 315 315 315 320 320 324 325 327 328 329 Banking ...................................................................................... 331 8.2 7 Activity .......................................................................................... 7.2.1 Creating and Updating an Activity .................................... 7.2.2 Creating an Activity from the Calendar ............................. 7.2.3 Activity Record Header .................................................... 7.2.4 General Tab ...................................................................... 7.2.5 Content Tab ..................................................................... 7.2.6 Linked Document ............................................................. 7.2.7 Attachments Tab .............................................................. Campaigns ..................................................................................... 7.3.1 Campaign Generation Wizard ........................................... 7.3.2 Manual Campaign Creation .............................................. Internal Reconciliation ................................................................... Business Partner Reports ............................................................... 7.5.1 Activity Reports ................................................................ 7.5.2 Cash Management Reports ............................................... 7.5.3 Internal Reconciliations Reports ....................................... 7.5.4 Campaign Reports ............................................................ 8.3 8.4 8.5 8.6 8.7 Incoming Payments ....................................................................... 8.1.1 Incoming Payments .......................................................... 8.1.2 Check Register ................................................................. 8.1.3 Credit Card Management ................................................. Deposits ........................................................................................ 8.2.1 Check Tab ........................................................................ 8.2.2 Credit Card Tab ................................................................ 8.2.3 Cash Tab .......................................................................... Outgoing Payments ....................................................................... 8.3.1 Outgoing Payments .......................................................... 8.3.2 Checks for Payment .......................................................... 8.3.3 Void Checks for Payments ................................................ 8.3.4 Checks for Payments Draft Report .................................... Payment Wizard ............................................................................ Bank Statements and External Reconciliations ............................... 8.5.1 Manual (External Bank) Reconciliation ............................. 8.5.2 Manage Previous External Reconciliations ........................ 8.5.3 Check and Restore Previous External Reconciliations ........ Document Printing ........................................................................ Check Number Confirmation ......................................................... 331 331 339 341 342 343 344 346 347 347 356 357 359 359 370 370 373 375 375 378 11 Contents 8.8 9 Banking Reports ............................................................................ 8.8.1 Check Register Report ...................................................... 8.8.2 Payment Drafts Report ..................................................... 8.8.3 Checks for Payment in Date Cross Section Report ............. 8.8.4 BP Bank Accounts Query .................................................. 8.8.5 House Bank Accounts Query ............................................ 8.8.6 External Reconciliation ..................................................... 382 382 383 384 384 384 386 9.7 Inventory ................................................................................... 391 9.1 9.2 9.3 9.4 9.5 9.6 12 Contents Item Master Data .......................................................................... 9.1.1 General Tab ...................................................................... 9.1.2 Purchasing Data Tab ......................................................... 9.1.3 Sales Data Tab .................................................................. 9.1.4 Inventory Data Tab ........................................................... 9.1.5 Planning Data Tab ............................................................ 9.1.6 Production Data Tab ........................................................ 9.1.7 Properties Tab .................................................................. 9.1.8 Remarks Tab .................................................................... 9.1.9 Attachments Tab .............................................................. Bar Codes ...................................................................................... Document Printing ........................................................................ Bin Locations ................................................................................. 9.4.1 Bin Location Master Data ................................................. 9.4.2 Bin Location Management ................................................ 9.4.3 Bin Location Code Modification ....................................... Item Management ......................................................................... 9.5.1 Serial Number Management ............................................. 9.5.2 Batch Management .......................................................... 9.5.3 Alternative Item ............................................................... 9.5.4 Business Partner Catalog Numbers ................................... 9.5.5 Global Updates to BP Catalog Numbers ............................ 9.5.6 Inventory Valuation Method ............................................ Inventory Transactions ................................................................... 9.6.1 Goods Receipt .................................................................. 9.6.2 Goods Issue ...................................................................... 9.6.3 Inventory Transfer Request ............................................... 9.6.4 Inventory Transfer ............................................................ 9.6.5 Recurring Transactions ..................................................... 9.6.6 Inventory Counting .......................................................... 9.6.7 Inventory Posting ............................................................. 9.6.8 Inventory Opening Balance .............................................. 391 393 394 396 397 399 400 402 402 402 403 404 406 406 410 412 413 414 415 415 415 416 417 417 417 418 419 420 421 423 425 427 9.8 9.9 9.6.9 Cycle Count Recommendations ........................................ 9.6.10 Inventory Revaluation ...................................................... Price Lists ...................................................................................... 9.7.1 Price Lists ......................................................................... 9.7.2 Period and Volume Discounts .......................................... 9.7.3 Discount Groups .............................................................. 9.7.4 Special Prices for Business Partners ................................... 9.7.5 Copy Special Prices to Selection Criteria ........................... 9.7.6 Update Special Prices Globally ......................................... 9.7.7 Update Parent Item Prices Globally .................................. 9.7.8 Prices Update Wizard ....................................................... Pick and Pack ................................................................................ 9.8.1 Pick and Pack Manager .................................................... 9.8.2 Pick List ........................................................................... Inventory Reports .......................................................................... 9.9.1 Items List Report .............................................................. 9.9.2 Open Items List Report .................................................... 9.9.3 Document Drafts Report .................................................. 9.9.4 Last Prices Report ............................................................. 9.9.5 Inactive Items Report ....................................................... 9.9.6 Inventory Posting List Report ........................................... 9.9.7 Inventory Status Report .................................................... 9.9.8 Inventory in Warehouse Report ........................................ 9.9.9 Inventory Audit Report .................................................... 9.9.10 Batches and Serials Inventory Audit Report ...................... 9.9.11 Inventory Valuation Simulation Report ............................. 9.9.12 Serial Number Transactions Report ................................... 9.9.13 Batch Number Transactions Report .................................. 9.9.14 Bin Location List Report ................................................... 9.9.15 Bin Location Content List Report ...................................... 9.9.16 Price Report ..................................................................... 9.9.17 Discount Group Report .................................................... 9.9.18 Inventory Counting Transactions Report ........................... 9.9.19 Inventory Valuation Method Report ................................. 9.9.20 Inventory Turnover Analysis Report .................................. 430 431 432 432 435 437 438 440 440 441 441 441 442 444 444 445 445 446 447 447 448 449 449 450 450 451 451 452 453 453 454 454 455 455 456 10 Resources .................................................................................. 459 10.1 Resource Master Data ................................................................... 10.1.1 General Tab ...................................................................... 10.1.2 Capacity Data Tab ............................................................ 10.1.3 Planning Data Tab ............................................................ 459 462 463 466 13 Contents 10.2 10.3 Contents 10.1.4 Properties, Attachment, and Remarks Tabs ....................... 10.1.5 Fixed Assets Tab ............................................................... 10.1.6 Employees Tab ................................................................. Resource Capacity ......................................................................... Set Daily Internal Capacities .......................................................... 466 467 468 468 474 13.5 11 Production ................................................................................. 477 11.1 Bills of Materials ............................................................................ 11.1.1 Types of Bills of Material .................................................. 11.1.2 Header and Line Item Data .............................................. 11.2 Production Orders ......................................................................... 11.2.1 Header and Line Item Data .............................................. 11.2.2 Adding a Production Order .............................................. 11.2.3 Disassembling a Production Order .................................... 11.3 Procurement Confirmation Wizard ................................................. 11.4 Receipt from Production ................................................................ 11.5 Issue for Production ...................................................................... 11.6 Update Parent Items Globally ........................................................ 11.7 Production Cost Recalculation ....................................................... 11.8 Component Management .............................................................. 11.9 Production Standard Cost Management ......................................... 11.9.1 Production Standard Cost Rollup ...................................... 11.9.2 Production Standard Cost Update .................................... 11.10 Production Reports ........................................................................ 11.10.1 Bill of Materials Report ..................................................... 11.10.2 Open Items Report ........................................................... 477 477 479 482 482 486 488 489 496 498 501 502 504 507 508 510 511 511 512 Planning Master Data .................................................................... Forecasts ....................................................................................... MRP Wizard .................................................................................. Order Recommendations ............................................................... 515 518 522 534 558 559 559 559 560 560 561 561 14 Human Resources ...................................................................... 565 14.1 14.2 14.3 Employee Master Data .................................................................. 14.1.1 Creating the Employee Master Data ................................. 14.1.2 Viewing and Editing the Employee Master Data ............... 14.1.3 Using Relationship Maps for Human Resources ................ Time Sheet .................................................................................... 14.2.1 Defining Activity Types ..................................................... 14.2.2 Defining Time Sheets ....................................................... Human Resources Reports ............................................................. 14.3.1 Employee List Report ....................................................... 14.3.2 Absence Report ................................................................ 14.3.3 Phone Book ..................................................................... 565 565 574 574 576 576 578 579 579 580 581 15 Projects ...................................................................................... 583 15.1 15.2 12 MRP ........................................................................................... 515 12.1 12.2 12.3 12.4 Service Reports .............................................................................. 13.5.1 Service Calls Report .......................................................... 13.5.2 Service Calls by Queue Report .......................................... 13.5.3 Response Time by Assigned To Report ............................. 13.5.4 Average Closure Time Report ........................................... 13.5.5 Service Contracts Report .................................................. 13.5.6 Customer Equipment Card Report .................................... 13.5.7 Service Monitor ............................................................... 15.3 Setting Up and Initializing Project Management ............................ Creating and Managing Projects .................................................... 15.2.1 Overview Tab ................................................................... 15.2.2 Subprojects Tab ............................................................... 15.2.3 Stages Tab ........................................................................ 15.2.4 Summary Tab ................................................................... Project Reports .............................................................................. 15.3.1 Stage Analysis Report ....................................................... 15.3.2 Open Issues Report .......................................................... 15.3.3 Resources Report ............................................................. 585 586 588 589 590 596 599 599 601 602 13 Service ....................................................................................... 537 13.1 13.2 13.3 13.4 14 Service Calls .................................................................................. Equipment Cards ........................................................................... Service Contracts ........................................................................... The Solutions Knowledge Base ...................................................... 537 545 549 556 16 Reporting ................................................................................... 605 16.1 16.2 16.3 Queries ......................................................................................... 605 Drag and Relate ............................................................................. 626 Print Layout Designer .................................................................... 630 15 Contents 16.4 16.5 SAP Crystal Report Designer .......................................................... 16.4.1 Installation ....................................................................... 16.4.2 Integration ....................................................................... 16.4.3 Report Creation ................................................................ Integration with Microsoft Excel .................................................... 631 632 633 634 656 17 Mobile ....................................................................................... 661 17.1 17.2 17.3 SAP Business One Mobile Application ........................................... 661 SAP Business One Web Client ....................................................... 663 SAP Business One Sales Mobile App .............................................. 665 667 Appendices ....................................................................................... 667 A B Supplemental Materials ............................................................................ 667 The Authors ............................................................................................. 673 Index ................................................................................................................ 679 16 Index 1099 Editing, 91 A A/P credit, 225 A/P credit memo, 239–240, 279 A/P document, 543 A/P down payment, 240, 266 A/P down payment invoice, 236 A/P invoice, 102, 225, 237, 240, 279 A/P reserve invoice, 239–240, 517 A/R credit memo, 186, 199, 208, 279 A/R document, 543 A/R down payment, 199, 208, 220 A/R down payment invoice, 181 A/R invoice, 103, 164, 177, 180, 182, 186, 199, 208, 279 A/R invoice and payment, 184 A/R reserve invoice, 187, 208, 517 Absence, 571 Absence Report, 580 Absence type, 571 Account, 333 Account Balance Report, 289 Account Code Generator, 76–77 Account determination, 418 Account name, 77 Account type, 72, 77 Accounts Payable Aging Report, 289 Accounts Receivable Aging Report, 286 Acquisition cost, 100 Active account, 70 Activities Overview Report, 325 Activity, 308, 310, 595 Create, 308 Activity reports, 325 Activity type, 571, 576, 585 Add mode, 67 Ad-hoc reports, 626 Adjustment, 371 Administration module, 30, 53, 219 Aging date, 129 Aging Report, 128, 327 Agreement method, 165 item, 165, 167–169 monetary, 165, 168–169 Agreement type, 167 Alert management, 64 query, 68 Alerts and approvals, 625, 661 All currency, 71 Alternative item, 415 Annual Sales Analysis (by Quarter) Report, 223 Approval procedure, 55, 57, 625 edit and delete, 58 query, 59 Approval Status Report, 64 Approval template, 55 Approver, 60 Assembly BOM, 478 Asset Depreciation Forecast Report, 109 Asset history sheet, 110 Asset master data, 98 Asset revaluation, 108 Asset Status Report, 110 Asset Transaction Report, 110 Auto-linking, 171 Automatic reconciliation, 112, 320 Automatic string creation, 411 Available capacity, 459 Average Closure Time Report, 560 B Backflush, 401 Backflush item, 462, 487 Backorder Report, 215 Balance Sheet Report, 120–121 Bank account, 370 Bank code, 335, 351, 357 Bank fee, 371 Bank Reconciliation Report, 388 Banking module, 331, 375 reports, 382 679 Index Bar code, 99, 391, 403 Base document, 188, 191, 253, 490, 492 Base price list, 441 Batch management, 415 Batch process, 459 Batch restriction, 409 Batch/serial, 201 Batches, 393 Batches and Serials Inventory Audit Report, 450 Bill of lading, 177 Bill of material (BOM), 400, 459, 477, 479, 501, 504, 511 add, 482 add lines, 504 BOM type, 400 change lines, 505 child, 509 default, 488 delete lines, 506 quantity, 485 Bill of Materials Report, 511 Billable invoice, 542 Bill-to, 333 Bin location, 391, 406 Bin Location Content List Report, 454 Bin Location List Report, 453 Bin location management, 407, 410–411 Blanket agreement, 225, 229 Blanket Agreement Fulfillment Report, 217, 275 Blanket purchase agreement, 532 Blanket sales agreement, 517, 532 BP Bank Accounts Query, 384 Budget distribution method, 114–115 Budget scenario, 113 Budget setup, 112, 114 Budget Versus Cost Accounting Report, 119 Business partner, 133, 172, 362, 490 add, 279, 311 display and update, 282 group, 279 remove, 281 Business partner code, 333, 349, 362 Business partner currency, 284 Business partner master data, 278–280, 607 Business partner reference number, 538 680 Index Business partner type, 282 Business Partners module, 277, 384 reports, 324 BusinessObjects, 632 C Campaign, 315 Create, 320 Campaign Generation Wizard, 315 Campaign List Report, 329 Campaign reports, 329 Campaign template, 317 Capacity data, 463–464 Capacity period, 464, 469 Capacity type, 469 Capitalization, 102 Capitalization document, 102 Cash, 69 Cash discount, 183, 334, 350, 364 Cash equivalent, 69 Cash management reports, 327 Cash on hand, 347 Catalog number, 291, 415–416 Chart of accounts, 69–70, 74, 76, 391 Check drafts, 359 Check number confirmation, 378 Check register, 331, 339 Check Register Report, 382 Checks for payment, 356 Checks for Payment in Date Cross Section Report, 384 Child item, 477, 517 Choose company, 54 Cockpits, 50 COGS drawer, 418 Commitment limit, 299 Company database, 55 Company name, 28 Compatibility, 663, 665–666 Component item, 501 Component management, 504 Connection types, 636 Consolidation, 192, 493 Context-Sensitive Help System, 31, 237, 243 Contract template, 552 Conversion difference, 91 Copy Special Prices to Selection Criteria tool, 440 Cost accounting, 116 Cost Accounting Reconciliation Report, 119 Cost accounting reports, 119 Cost Accounting Summary Report, 119 Cost center, 116 Cost Center Report, 119 Cost components, 461 Cost of goods, 177 Costing, 397 Costing accounting dimension, 116 Coverage, 554 Create opportunity, 132 Create stages, 137 Credit card management, 331, 341 Credit limit, 298 Credit memo, 91 Currency, 29 Currency type, 77 Current asset, 69 Custom group, 246 Customer, 278, 280, 333, 349, 661 Customer Credit Limit Deviation Report, 327 Customer group, 129 Customer Receivable Aging Report, 128–129 Customer Receivables by Customer Report, 327 Customer relationship management (CRM), 131, 277, 661 Customer/client master record, 278 Customers, 132, 490 Customs, 187, 245 Cycle count, 430 D Daily capacity, 466 Dashboards, 50 Data menu, 34 Data source, 636 Database, 27 Database Expert, 640 Database name, 28 Database table, 609 Default printing layout, 201 Default UoM, 398 Default warehouse, 464, 520 Delivery, 199, 208, 279 Delivery Balance Report, 287 Delivery consolidation, 303 Delivery date, 175, 229 Delivery document, 177, 180, 182 Deposit, 331, 342 cash, 346 check, 343 credit card, 344 Depreciation, 100 Depreciation parameters, 100 Depreciation run, 106 Dimension, 116, 396 Direct allocation, 118 Disassembly, 498 Discount group, 437 Discount Group Report, 454 Distribution Report, 119 Distribution rule, 72, 78, 106, 117 Distribution rule history, 118 Document draft, 209, 268, 446 Document Drafts Report, 209, 268, 446 Document Generation Wizard, 188 Document Printing, 199, 263, 375, 391, 404 Document screen design, 39 Document type, 201, 212, 264, 376, 405 Down payment, 176 Drag and Relate, 30, 605, 626 menu, 627 principles, 628 raw data, 628 Dunning history, 291 Dunning History Report, 327 Dunning letter, 182, 207 Dunning level, 202, 304 Dunning run, 202 Dunning Wizard, 202 E EBITDA, 93 Education, 571 Effective discount, 299 681 Index Employee address, 568 Employee administration, 570 Employee costs, 572 Employee finances, 572 Employee hierarchy, 574 Employee List Report, 579 Employee master data, 565, 574 Employee membership, 569 Employee number, 565 Equipment card, 537, 545, 547, 561 Equipment Card Report, 561 Exchange rate, 80 Exchange rate differences, 90 Extensibility, 663 External code, 71, 123 External Reconciliation by Due Date query, 386 External Reconciliation by Exact Sum query, 386 External Reconciliation by Sum (FC) query, 388 External Reconciliation by Transaction Number query, 388 External reconciliation reports, 386 F Factoring, 294 Federal tax ID, 183 Field Explorer toolbar, 644 Financial information, 285, 288 Financial project, 579, 588 Financial report templates, 93 Financials module, 69 reports, 119 Find mode, 67 Finished goods, 488 Fiscal year change, 109 Fixed asset, 97, 108 Fixed asset reports, 109 Fixed assets, 462, 467 Footer, 41, 144 Forecast tool, 515, 517–518, 533 Foreign currency, 123 Foreign NAME, 123 Full payment, 181 682 Index G G/L account, 76, 78, 333, 338–339, 342, 347, 349, 352, 354–355 General Ledger (G/L), 71, 79, 82, 89 Global Update tool, 416 Golden arrow, 605 Goods issue, 418, 477 Goods receipt, 417, 477 Goods receipt PO, 236, 240, 266, 279 Goods Receipt PO Report, 289 Goods return, 240 Gross Profit Recalculation Wizard, 208 H Header, 41 Historical data, 532 History dates, 522 Holidays, 526 House Bank Accounts Query, 384 HTML 5, 663 Human Resources module, 565 reports, 579 I Inactive Customers Report, 326 Inactive Items Report, 447 Incoming payment, 331, 369 Information Source Distribution Over Time Report, 156 Installment, 183–184 In-stock number, 517 Insurance fees, 245 Internal capacities, 471, 474 Internal ID, 358, 377 Internal reconciliation, 110, 320, 331, 347 reports, 328 Internal Reconciliation by Due Date Report, 328 International Bank Account Number (IBAN), 299 Internet connection, 663, 665 Inventory, 176, 397, 662 Inventory Audit Report, 450 Inventory cost, 502 Inventory counting, 423, 425 Inventory Counting Transactions Report, 455 Inventory in Warehouse Report, 450 Inventory level, 517, 533, 662 Inventory management, 393 Inventory module, 391 reports, 391, 444 Inventory opening balance, 427 Inventory posting, 425 Inventory Posting List Report, 448 Inventory release, 170 Inventory revaluation, 431 Inventory transfer, 420, 517 Inventory transfer request, 419, 533 Inventory valuation, 417 Inventory Valuation Method Report, 455 Inventory Valuation Simulation Report, 451 Invoiced amount (A/P), 590 Invoiced amount (A/R), 590 Issue for production, 498 Issue method, 401, 485 Item, 520, 542, 554 Item availability, 172 Item component, 400, 598 Item management, 391, 413 Item master data records, 515 Item price, 172, 441 Item restriction, 409 Item type document, 226 Items List Report, 445 J Journal entry, 79, 81, 83, 89, 323, 331, 364 Journal voucher, 82, 96, 121, 124, 126 Journal Voucher Report, 96 K Key performance indicator (KPI), 560, 662 L Labor, 459, 461, 482, 542 Labor items, 577 Landed cost, 225, 245 types, 247 Languages, 54 Last Prices Report, 174, 447 Lead, 132, 278, 280, 661 Lead time, 517, 526 Licensing, 665–666 Limited license, 663 Linked document, 313 Local currency, 71 Localization, 28, 54 Locate Exceptional Discount in Invoice Report, 218 Locate Reconciliation/Row in Bank Statements by Row Number and Exact Amount query, 386 Login, 27 Lost Opportunities Report, 157 M Machine, 461 Machinery, 459 Manual depreciation, 105 Manual depreciation document, 105 Manual issue, 401, 462 Manual recalculation, 183 Manual reconciliation, 110, 320 Marketing document, 39, 164, 201, 279, 438 Merge document, 443 Messages and alerts, 61, 194, 199 Microsoft Excel, 656 cut and paste, 657 integration, 656 Microsoft SQL skills, 626 Mobility, 661 Monthly Customer Status Report, 222 MRP, 399 MRP module, 515 MRP run, 530 MRP Wizard, 419, 515, 522 Multiple counters, 405, 425 My Closed Opportunities Report, 159 My Menu, 30 My Open Opportunities Report, 158 My Open Service Calls Report, 561 My Overdue Service Calls Report, 562 My Service Calls Report, 561 683 Index N Natural account, 77 Navigation, 27 Negative inventory adjustment, 418 Negative inventory level, 517 Negative transactions, 364 Net book value (NBV), 100, 108 New scenario, 523 Noninventoried items, 227 Noninventory item, 401 O OLE DB (ADO) database, 634 On-screen reporting, 146, 150 Open amount (A/P), 590 Open amount (A/R), 590 Open base document, 491 Open invoices, 91 Open issue, 591, 601 Open Issues Report, 601 Open items list, 266, 445 Open Items List Report, 208, 265, 445 Open Items Report, 512 Opportunities, 131, 134, 137, 140–143, 147 Opportunities module, 131 reports, 146 Opportunities organization, 131 Opportunities Pipeline, 160 Opportunities Pipeline Report, 160 Opportunities Report, 153 Opportunity, 132, 278 Attachments, 142 Competitors, 141 Stages, 137 Opportunity Forecast Over Time Report, 151 Opportunity Forecast Report, 150 Opportunity lost, 143 Opportunity management, 661 Opportunity potential, 134–135 Opportunity Statistics Report, 153 Opportunity type, 133 Opportunity won, 143 Order interval, 517 Order multiple, 517 684 Index Order Recommendation tool, 515, 534 Order type, 535 Organizational chart, 574 Outgoing amount, 365 Outgoing check, 371 Outgoing payment, 331, 347, 369 Outward inventory movement, 180 P Packaging type, 396 Packing slip, 178 Parent article, 77 Parent item, 477, 501, 517 Parent project, 586 Partial delivery, 175, 177 Partial payment, 181 Password, 28, 55 Payment block, 302 Payment consolidation, 303 Payment Drafts Report, 383 Payment means, 192, 331, 347, 361 bank transfer, 331, 336, 352 cash, 331, 338, 354 check, 331, 334, 350 credit card, 331, 337, 353 Payment Means icon, 176, 332, 348 Payment method, 183, 302 Payment order, 361 Payment received, 371 Payment run, 301, 359, 361, 368 Payment term, 192, 297 Payment type, 361 Payment Wizard, 334, 347, 359 Pay-to, 349 Period discount, 435, 439 Phantom item, 401 Phone book, 581 Pick and pack, 391, 441 Pick and Pack Manager, 442 Pick list, 444 Picking sheet, 175 Planning data, 466 Planning group, 304 Planning horizon, 524, 526, 532 Planning method, 400, 516 Platform, 664–665 PO goods receipts, 225 PO goods returns, 225 Positive inventory adjustment, 417 Posting template, 85 Predefined scenario, 523 Preferred vendor, 520 Previewing, 49 Previous employment, 571 Previous External Reconciliations, 373, 375 Price list, 99, 168, 391, 432–433 Price Report, 454 Price source, 427, 439 Pricing, 662 Primary form item, 337–339, 353, 355 Print layout, 626 Print Layout Designer, 605, 630 Print status, 381 Printing, 48 Pro forma invoice, 187 Problem subtype, 539 Problem type, 539 Procurement Confirmation Wizard, 173, 253, 489 Procurement method, 400, 516 Product catalog, 662 Production, 459 Production BOM, 478, 489, 491 Production cost, 100 Production Cost Recalculation Wizard, 502 Production database, 53 Production document, 489 Production module, 477, 489, 504, 512 reports, 511 Production order, 253, 471–472, 477, 482, 488, 490, 496, 498–499, 502, 517, 532 Add, 486 Production order status, 483 Production standard cost management, 507 Production standard cost rollup, 508 Production standard cost update, 510 Professional license, 663 Profit and loss statement, 125, 127 Project, 72, 80, 106, 583 accumulated budget, 596 budget, 596 completion, 588 type, 587 Project header, 586 Project Management module, 583 reports, 599 Purchase blanket agreement, 164 Purchase order (PO), 225, 227, 234, 240, 253, 279, 517, 532 Purchase Order Balance Report, 290 Purchase order requisition, 55 Purchase quotation, 225, 232, 240, 253, 258, 266 Purchase Quotation Generation Wizard, 258 Purchase request, 227, 233, 240, 253, 279 Purchase Request Report, 274 Purchase requisition, 225, 227 Purchasing, 132, 225, 489 Purchasing Analysis Report, 270 Purchasing document management, 225 Purchasing module, 225 reports, 265 Purchasing role, 570 Q Queries, 605 Query Condition Control Center, 619 conditions, 618, 621 customers, 623 default sort order, 621 eliminate record, 618 execute, 616, 620 folders, 626 leads, 623 related tables, 614 save, 624 Select fields, 612 Sort By box, 621 vendors, 624 Where box, 618, 621 Query Generator, 606, 619 Edit mode, 620 Query Manager, 60 Query organization, 60 Query Wizard, 626 Quotations, 661 685 Index Index R S Raw component, 488 Receipt from production, 488, 496 Receiving bin location, 408 Recommendation report, 365 Reconciliation, 331, 370 Reconciliation date, 322 Reconciliation type, 322 Recurrence, 311 Recurrence date, 423 Recurrence period, 197, 422 Recurring posting, 86, 244 Recurring template, 555 Recurring transaction, 196, 225, 240, 421, 517 template, 198, 241, 243, 422 Related Service Calls, 547 Relationship map, 180, 226, 574 Report and Layout Manager, 639, 652, 654 Report completion document, 487, 489 Reporting, 605, 661 Reserve invoice, 532 Resolution, 540, 543 Resolution time, 551, 553 Resource, 459 Resource allocation, 462 Resource capacity, 468, 471 Resource component, 401, 598 Resource group, 460, 469 Resource master data, 466 Resource number, 460 Resource reporting, 460 Resource type, 460–461, 470 Resources Report, 602 Response time, 551, 553 Response Time by Assigned To Report, 559– 560 Retirement, 103 Retirement document, 103–104 Return, 199, 208 Return component, 498 Return cost, 186 Return document, 180 Revaluation, 124, 126 Reverse transaction, 89 Review, 571 Role, 574 Salary, 572 Sales, 132 Sales (A/R) module, 163, 198, 489 reports, 208, 218 Sales Analysis tool, 211 Sales blanket agreement, 164, 174 Sales BOM, 477 Sales commission, 219 Sales cycle, 132 Sales data, 548, 555 Sales document, 164, 170, 182, 188, 197, 199 Sales employee role, 567, 570 Sales order, 174, 176, 199, 208, 253, 279, 484, 517, 532, 661 Sales Order Balance Report, 287 Sales Order Linked to Deposit Report, 220 Sales person, 219 Sales quotation, 172, 174, 199, 208, 253, 279 Sandbox database, 53 SAP Business One database, 634 SAP Business One icons, 39 SAP Business One main menu, 29–30 SAP Business One menu bar, 32 SAP Business One mobile application, 661 SAP Business One right-click menu, 29, 47, 290 SAP Business One tables, 610 SAP Business One toolbar, 36 SAP Business One Web Client, 663 SAP Business One, version for SAP HANA, 35, 562, 660 SAP Community Network (SDN), 631 SAP Crystal Reports, 661 SAP Crystal Reports Add-in, 632 SAP Crystal Reports Designer, 605, 626, 631– 632 create connection, 634 Design tab, 647 installation, 632 integration, 633 Landscape mode, 646 out-of-the-box changes, 647 preview, 649 print preview, 646 save, 650 SAP Crystal Reports Viewer, 654 686 SAP HANA, 665 Scenario, 535 Searches, 626 Selected Tables pane, 643 Semi-automatic reconciliation, 112 Serial number, 393, 414, 538, 547 Serial number management, 414 Serial number/batch valuation, 502 Serial number/batches, 423, 482 Service call, 537, 555 Service call scheduling, 544 Service call type, 539 Service Calls by Queue Report, 559 Service Calls Report, 559 Service contract, 537–538, 548–549, 560, 662 Service contract template, 550 Service contract type, 550, 552 Service Contracts Report, 560 Service module, 537 reports, 558 Service type documents, 227 Setup, 665 Shipping type, 178 Ship-to, 192 Solutions Knowledge Base, 540, 556 Sort code, 408 Sort list, 611 SP Commission by Invoices in Posting Date Cross-Section Report, 219 Special price, 291, 438, 662 Split document, 443 SQL, 614 Stage, 585, 600 Stage Analysis Report, 154, 599 Storage location, 530 Subproject, 583, 586–587, 589 Supply chain management (SCM), 277 System administrator, 636 System currency, 123 System navigation, 27 T Table joins, 615 Target business partner, 318 Target document, 190 Taxes, 245 Team, 569, 574 Technician, 540, 543, 570 Template BOM, 478 Territory, 134 Time recording, 578 Time sheet, 571, 576, 578 Title account, 70 Tolerance day, 364, 517 Toolbar, 36 Transaction code, 80 Transaction restrictions, 409 Transactional documents, 232 Transfer date, 336 Transfer document, 104 Transportation costs, 245 Travel, 542 Trial Balance Report, 122, 124 U Unit of measure (UoM), 392, 396, 403 group, 99, 395 restrictions, 409 Unit price, 99, 174, 418, 427 Update Parent Item Prices Globally tool, 441 Update Parent Items Globally tool, 501 Update Special Prices Globally tool, 440 User code, 567 User ID, 28 User interface (UI), 27 User name, 55 User-defined field (UDF), 297, 402 V Valuation method, 398, 417, 455 FIFO, 431, 455 moving average, 398, 431, 455 standard, 398, 431, 455 Vendor, 132, 278, 280, 333, 349, 661 Vendor group, 129, 362 Vendor invoice, 542 Vendor Liabilities Aging Report, 128 Vendor master data record, 279 687 Index Version, 28, 665 Versioning, 665 Void checks for payments, 357 Volume calculation, 179 Volume discount, 435, 439, 662 Voucher, 237, 338, 354 Voucher number, 338, 354 Widgets, 50 Won Opportunities Report, 157 Work order, 594, 598 Y You Can Also, 292, 296, 300, 306, 547 W Warehouse, 397, 406, 530 Weight calculation, 179 688 First-hand knowledge. Carl Britton Lewis is the chief SAP Business One ambassador for Vision33, the largest reseller of SAP Business One globally. For many years, Carl has been a global influencer working to enhance the experience of every customer and user of SAP Business One. Andres D. Castrillon is the president and founder of Consensus International LLC in 2007 and founder of Consensus S.A. in Colombia in 1990; these organizations have helped hundreds of companies in the U.S. and Latin America become more efficient and profitable through the use of SAP Business One systems. Derin Hildebrandt is vice president and a founding co-owner of ProjectLine Solutions, Inc., a Canadian-based business software and consulting firm in operation since 2001. He has served on the North America Partner Advisory Council (PAC) for SAP Business One since its inception, has been a guest speaker at SAP customer events, and is routinely sought out by both SAP and its partners for in-house and customer consultations. Ryan Howe is a managing director at Clients First Business Solutions, which has more than twenty years of ERP industry expertise. Ryan actively participates in ASUG events and is currently the vice-chairman of the North America Partner Advisory Council (PAC). Keith Taylor is the vice president of consulting services and a partner in the ownership of Long Business Systems, Inc., (LBSI). He is an APICS-certified manufacturing and distribution operations professional whose background includes more than twenty-two years working with a large manufacturer/distributor. Carl Britton Lewis, Andres Castrillon, Derin Hildebrandt, Ryan Howe, Keith Taylor, Bertrand Tougas SAP Business One: Business User Guide 688 Pages, 2017, $69.95 ISBN 978-1-4932-1499-0 www.sap-press.com/4326 Bertrand Tougas is the general manager of Forgestik, Inc., a professional services company dedicated to software implementation and computer support. Having worked as a consultant, analyst, trainer, and business owner, he joined SAP Canada in 2005 as the software solution partner manager for SAP Business One. We hope you have enjoyed this reading sample. You may recommend or pass it on to others, but only in its entirety, including all pages. This reading sample and all its parts are protected by copyright law. All usage and exploitation rights are reserved by the author and the publisher.