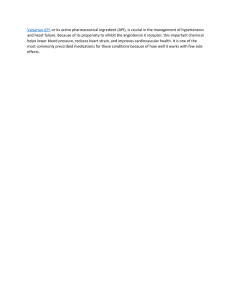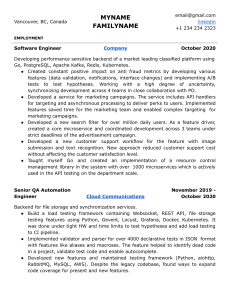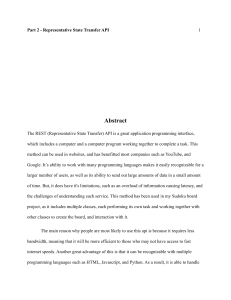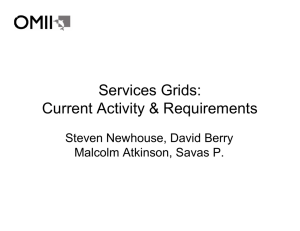Learn More | GitHub repository | Our Facebook Community | Twitter Getting started with Auto-GPT In this guide, we will learn how to get started playing with Auto-GPT on your local computer or a server. If you want to rent an affordable hosting provider to test this out, we recommend Time4VPS. If you have any issues installing this locally or if you want to contribute to the project, please visit the official GitHub repository. You can open a new ticket if you encounter any installation or other problems. Requirements You can choose between these environments: ● ● ● VSCode + devcontainer: It has been configured in the .devcontainer folder and can be used directly Docker Python 3.10 or later (instructions: for Windows) Optional Memory backend ● ● ● ● Pinecone Milvus Redis Weaviate If you want the AI to speak, you will need to get the ElevenLabs Key. OpenAI API Keys Configuration Obtain your OpenAI API key from: https://platform.openai.com/account/api-keys. To use the OpenAI API key for Auto-GPT, you need to have billing set up (paid account). You can set up a paid account at https://platform.openai.com/account/billing/overview. Installation To install Auto-GPT, follow these steps: 1. Make sure you have all the requirements listed above, if not, install/get them To execute the following commands, open a CMD, Bash, or Powershell window by navigating to a folder on your computer and typing CMD in the folder path at the top, then press enter. 2. Clone the repository: For this step, you need Git installed. Alternatively, you can download the latest stable release (Source code (zip), bottom of the page). git clone https://github.com/Significant-Gravitas/Auto-GPT.git 3. Navigate to the directory where the repository was downloaded cd Auto-GPT 4. Make sure to use stable branch and not master because it might be broken often. 5. Install the required dependencies. pip install -r requirements.txt or pip3 install -r requirements.txt 6. Configure Auto-GPT ○ Locate the file named .env.template in the main /Auto-GPT folder. ○ ○ ○ ○ ○ ○ Create a copy of this file, called .env by removing the template extension. The easiest way is to do this in a command prompt/terminal window cp .env.template .env. Open the .env file in a text editor (Files starting with a dot might be hidden by your Operating System). Find the line that says OPENAI_API_KEY=. After the "=", enter your unique OpenAI API Key (without any quotes or spaces). Enter any other API keys or Tokens for services you would like to utilize. Save and close the .env file. Here is a part of the .env file: 7. You have properly configured the API Keys for your project. You can now update some other parts of the .env file: ○ Obtain your ElevenLabs API key from: https://elevenlabs.io. You can view your xi-api-key using the "Profile" tab on the website. ○ If you want to use GPT on an Azure instance, set USE_AZURE to True and then follow these steps: ■ Rename azure.yaml.template to azure.yaml and provide the relevant azure_api_base, azure_api_version and all the deployment IDs for the relevant models in the azure_model_map section: ■ fast_llm_model_deployment_id - your gpt-3.5-turbo or gpt-4 deployment ID ■ smart_llm_model_deployment_id - your gpt-4 deployment ID ■ embedding_model_deployment_id - your text-embedding-ada-002 v2 deployment ID ■ Please specify all of these values as double-quoted strings: # Replace string in angled brackets (<>) to your own ID azure_model_map: fast_llm_model_deployment_id: "<my-fast-llm-deployment-id>" ■ Details can be found here: https://pypi.org/project/openai/ in the Microsoft Azure Endpoints section and here: https://learn.microsoft.com/en-us/azure/cognitive-services/openai/tutor ials/embeddings?tabs=command-line for the embedding model. Usage Run the Auto-GPT Python module in your terminal: # On Linux of Mac: ./run.sh start # On Windows: .\run.bat Running with --help after .\run.bat lists all the possible command line arguments you can pass. After each action, choose from options to authorize command(s), exit the program, or provide feedback to the AI. 1. Authorize a single command, enter “y”. 2. Authorize a series of N continuous commands, enter “y -N”. 3. Exit the program, and enter “n”. Logs Activity and error logs are located in the “./output/logs” folder. To print out debug logs: python -m autogpt --debug Docker You can also build this into a docker image and run it: docker build -t autogpt . docker run -it --env-file=./.env -v $PWD/auto_gpt_workspace:/app/auto_gpt_workspace autogpt Or if you have docker-compose: docker-compose run --build --rm auto-gpt You can pass extra arguments, for instance, running with --gpt3only and --continuous mode: docker run -it --env-file=./.env -v $PWD/auto_gpt_workspace:/app/auto_gpt_workspace autogpt --gpt3only --continuous docker-compose run --build --rm auto-gpt --gpt3only --continuous Command Line Arguments Here are some common arguments you can use when running Auto-GPT: Replace anything in angled brackets (<>) to a value you want to specify ● View all available command line arguments python -m autogpt --help ● Run Auto-GPT with a different AI Settings file python -m autogpt --ai-settings <filename> ● Specify a memory backend python -m autogpt --use-memory <memory-backend> NOTE: There are shorthands for some of these flags, for example -m for --use-memory. Use python -m autogpt --help for more information Speech Mode Use this to use TTS (Text-to-Speech) for Auto-GPT python -m autogpt --speak List of IDs with names from eleven labs, you can use the name or ID ● Rachel : 21m00Tcm4TlvDq8ikWAM ● ● ● ● ● ● ● ● Domi : AZnzlk1XvdvUeBnXmlld Bella : EXAVITQu4vr4xnSDxMaL Antoni : ErXwobaYiN019PkySvjV Elli : MF3mGyEYCl7XYWbV9V6O Josh : TxGEqnHWrfWFTfGW9XjX Arnold : VR6AewLTigWG4xSOukaG Adam : pNInz6obpgDQGcFmaJgB Sam : yoZ06aMxZJJ28mfd3POQ Google API Keys Configuration This section is optional, use the official Google API if you are having issues with error 429 when running a Google search. To use the google_official_search command, you need to set up your Google API keys in your environment variables. 1. Go to the Google Cloud Console. 2. If you don't already have an account, create one and log in. 3. Create a new project by clicking on the "Select a Project" dropdown at the top of the page and clicking "New Project". Give it a name and click "Create". 4. Go to the APIs & Services Dashboard and click "Enable APIs and Services". Search for "Custom Search API" and click on it, then click "Enable". 5. Go to the Credentials page and click "Create Credentials". Choose "API Key". 6. Copy the API key and set it as an environment variable named GOOGLE_API_KEY on your machine. See setting up environment variables below. 7. Enable the Custom Search API on your project. (Might need to wait a few minutes to propagate) 8. Go to the Custom Search Engine page and click "Add". 9. Set up your search engine by following the prompts. You can choose to search the entire web or specific sites. 10. Once you've created your search engine, click on "Control Panel" and then "Basics". Copy the "Search engine ID" and set it as an environment variable named CUSTOM_SEARCH_ENGINE_ID on your machine. See setting up environment variables below. Remember that your free daily custom search quota allows only up to 100 searches. To increase this limit, you need to assign a billing account to the project to profit from up to 10K daily searches. Setting up environment variables For Windows Users: setx GOOGLE_API_KEY "YOUR_GOOGLE_API_KEY" setx CUSTOM_SEARCH_ENGINE_ID "YOUR_CUSTOM_SEARCH_ENGINE_ID" For macOS and Linux users: export GOOGLE_API_KEY="YOUR_GOOGLE_API_KEY" export CUSTOM_SEARCH_ENGINE_ID="YOUR_CUSTOM_SEARCH_ENGINE_ID" Setting Your Cache Type By default, Auto-GPT is going to use LocalCache instead of Redis or Pinecone. To switch to either, change the MEMORY_BACKEND env variable to the value that you want: ● ● ● ● ● (default) uses a local JSON cache file pinecone uses the Pinecone.io account you configured in your ENV settings redis will use the Redis cache that you configured milvus will use the milvus cache that you configured weaviate will use the weaviate cache that you configured local Memory Backend Setup Redis Setup CAUTION This is not intended to be publicly accessible and lacks security measures. Therefore, avoid exposing Redis to the internet without a password or at all 1. Install Docker (or Docker Desktop on Windows) 2. Launch Redis container docker run -d --name redis-stack-server -p 6379:6379 redis/redis-stack-server:latest See https://hub.docker.com/r/redis/redis-stack-server for setting a password and additional configuration. Set the following settings in .env Replace PASSWORD in angled brackets (<>) MEMORY_BACKEND=redis REDIS_HOST=localhost REDIS_PORT=6379 REDIS_PASSWORD=<PASSWORD> 3. You can optionally set WIPE_REDIS_ON_START=False to persist memory stored in Redis. You can specify the memory index for redis using the following: MEMORY_INDEX=<WHATEVER> Pinecone API Key Setup Pinecone enables the storage of vast amounts of vector-based memory, allowing for only relevant memories to be loaded for the agent at any given time. 1. Go to pinecone and make an account if you don't already have one. 2. Choose the Starter plan to avoid being charged. 3. Find your API key and region under the default project in the left sidebar. In the .env file set: ● PINECONE_API_KEY ● PINECONE_ENV (example: "us-east4-gcp") ● MEMORY_BACKEND=pinecone Alternatively, you can set them from the command line (advanced): For Windows Users: setx PINECONE_API_KEY "<YOUR_PINECONE_API_KEY>" setx PINECONE_ENV "<YOUR_PINECONE_REGION>" # e.g: "us-east4-gcp" setx MEMORY_BACKEND "pinecone" For macOS and Linux users: export PINECONE_API_KEY="<YOUR_PINECONE_API_KEY>" export PINECONE_ENV="<YOUR_PINECONE_REGION>" # e.g: "us-east4-gcp" export MEMORY_BACKEND="pinecone" Milvus Setup Milvus is an open-source, highly scalable vector database to store huge amounts of vector-based memory and provides fast relevant search. ● setup Milvus database, keep your pymilvus version and Milvus version the same to avoid compatible issues. ○ setup by open source Install Milvus ○ or setup by Zilliz Cloud ● set MILVUS_ADDR in .env to your Milvus address host:ip. ● set MEMORY_BACKEND in .env to milvus to enable Milvus as backend. Optional: ● set MILVUS_COLLECTION in .env to change Milvus collection name as you want, autogpt is the default name. Weaviate Setup Weaviate is an open-source vector database. It allows to store data objects and vector embeddings from ML-models and scales seamlessly to billion of data objects. An instance of Weaviate can be created locally (using Docker), on Kubernetes or using Weaviate Cloud Services. Although still experimental, Embedded Weaviate is supported which allows the Auto-GPT process itself to start a Weaviate instance. To enable it, set USE_WEAVIATE_EMBEDDED to True and make sure you pip install "weaviate-client>=3.15.4". Install the Weaviate client Install the Weaviate client before usage. $ pip install weaviate-client Setting up environment variables In your .env file set the following: MEMORY_BACKEND=weaviate WEAVIATE_HOST="127.0.0.1" # the IP or domain of the running Weaviate instance WEAVIATE_PORT="8080" WEAVIATE_PROTOCOL="http" WEAVIATE_USERNAME="your username" WEAVIATE_PASSWORD="your password" WEAVIATE_API_KEY="your weaviate API key if you have one" WEAVIATE_EMBEDDED_PATH="/home/me/.local/share/weaviate" # this is optional and indicates where the data should be persisted when running an embedded instance USE_WEAVIATE_EMBEDDED=False # set to True to run Embedded Weaviate MEMORY_INDEX="Autogpt" # name of the index to create for the application View Memory Usage View memory usage by using the --debug flag :) Memory pre-seeding Memory pre-seeding allows you to ingest files into memory and pre-seed it before running Auto-GPT. # python data_ingestion.py -h usage: data_ingestion.py [-h] (--file FILE | --dir DIR) [--init] [--overlap OVERLAP] [--max_length MAX_LENGTH] Ingest a file or a directory with multiple files into memory. Make sure to set your .env before running this script. options: -h, --help --file FILE --dir DIR --init False) --overlap OVERLAP (default: 200) --max_length MAX_LENGTH (default: 4000) show this help message and exit The file to ingest. The directory containing the files to ingest. Init the memory and wipe its content (default: The overlap size between chunks when ingesting files The max_length of each chunk when ingesting files # python data_ingestion.py --dir DataFolder --init --overlap 100 --max_length 2000 In the example above, the script initializes the memory, and ingests all files within the Auto-Gpt/autogpt/auto_gpt_workspace/DataFolder directory into memory with an overlap between chunks of 100 and a maximum length of each chunk of 2000. Note that you can also use the --file argument to ingest a single file into memory and that data_ingestion.py will only ingest files within the /auto_gpt_workspace directory. The DIR path is relative to the auto_gpt_workspace directory, so python data_ingestion.py --dir . --init will ingest everything in auto_gpt_workspace directory. You can adjust the max_length and overlap parameters to fine-tune the way the documents are presented to the AI when it "recalls" that memory: ● ● ● Adjusting the overlap value allows the AI to access more contextual information from each chunk when recalling information, but will result in more chunks being created and therefore increase memory backend usage and OpenAI API requests. Reducing the max_length value will create more chunks, which can save prompt tokens by allowing for more message history in the context, but will also increase the number of chunks. Increasing the max_length value will provide the AI with more contextual information from each chunk, reducing the number of chunks created and saving on OpenAI API requests. However, this may also use more prompt tokens and decrease the overall context available to the AI. Memory pre-seeding is a technique for improving AI accuracy by ingesting relevant data into its memory. Chunks of data are split and added to memory, allowing the AI to access them quickly and generate more accurate responses. It's useful for large datasets or when specific information needs to be accessed quickly. Examples include ingesting API or GitHub documentation before running Auto-GPT. If you use Redis as your memory, make sure to run Auto-GPT with the WIPE_REDIS_ON_START=False in your .env file. For another memory backend, we currently forcefully wipe the memory when starting Auto-GPT. To ingest data with that memory backend, you can call the data_ingestion.py script anytime during an Auto-GPT run. Memories will be available to the AI immediately as they are ingested, even if ingested while Auto-GPT is running. Continuous Mode Run the AI without user authorization, 100% automated. Continuous mode is NOT recommended. It is potentially dangerous and may cause your AI to run forever or carry out actions you would not usually authorize. Use at your own risk. 1. Run the autogpt python module in your terminal: python -m autogpt --speak --continuous 2. To exit the program, press Ctrl + C GPT3.5 ONLY Mode If you don't have access to the GPT4 API, this mode will allow you to use Auto-GPT! python -m autogpt --speak --gpt3only It is recommended to use a virtual machine for tasks that require high-security measures to prevent any potential harm to the main computer's system and data. Image Generation By default, Auto-GPT uses DALL-e for image generation. To use Stable Diffusion, a Hugging Face API Token is required. Once you have a token, set these variables in your .env: IMAGE_PROVIDER=sd HUGGINGFACE_API_TOKEN="YOUR_HUGGINGFACE_API_TOKEN" Selenium sudo Xvfb :10 -ac -screen 0 1024x768x24 & DISPLAY=:10 <YOUR_CLIENT> Limitations This experiment aims to showcase the potential of GPT-4 but comes with some limitations: 1. 2. 3. Not a polished application or product, just an experiment May not perform well in complex, real-world business scenarios. In fact, if it actually does, please share your results! Quite expensive to run, so set and monitor your API key limits with OpenAI! Disclaimer Disclaimer This project, Auto-GPT, is an experimental application and is provided "as-is" without any warranty, express or implied. By using this software, you agree to assume all risks associated with its use, including but not limited to data loss, system failure, or any other issues that may arise. The developers and contributors of this project do not accept any responsibility or liability for any losses, damages, or other consequences that may occur as a result of using this software. You are solely responsible for any decisions and actions taken based on the information provided by Auto-GPT. Please note that the use of the GPT-4 language model can be expensive due to its token usage. By utilizing this project, you acknowledge that you are responsible for monitoring and managing your own token usage and the associated costs. It is highly recommended to check your OpenAI API usage regularly and set up any necessary limits or alerts to prevent unexpected charges. As an autonomous experiment, Auto-GPT may generate content or take actions that are not in line with real-world business practices or legal requirements. It is your responsibility to ensure that any actions or decisions made based on the output of this software comply with all applicable laws, regulations, and ethical standards. The developers and contributors of this project shall not be held responsible for any consequences arising from the use of this software. By using Auto-GPT, you agree to indemnify, defend, and hold harmless the developers, contributors, and any affiliated parties from and against any and all claims, damages, losses, liabilities, costs, and expenses (including reasonable attorneys' fees) arising from your use of this software or your violation of these terms.