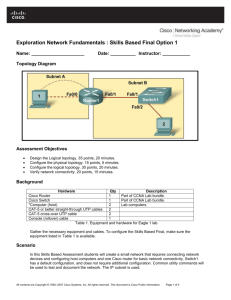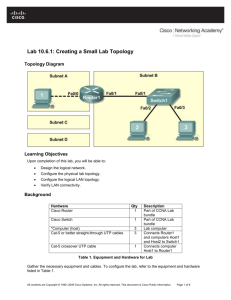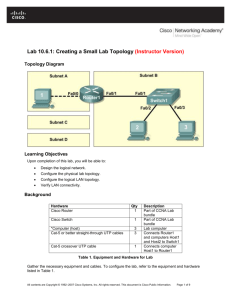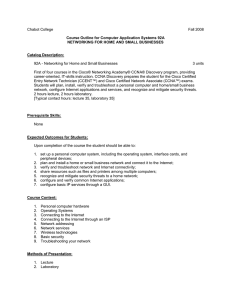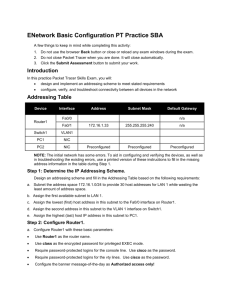Lab 11.5.5: Network Documentation with Utility Commands Topology Diagram Learning Objectives • • • • • Design the logical lab topology. Configure the physical lab topology. Design and configure the logical LAN topology. Verify LAN connectivity. Document the network. Background Hardware Cisco Router Cisco Switch *Computer (host) CAT-5 or better straight-through UTP cables Qty 1 1 3 3 Description Part of CCNA Lab bundle. Part of CCNA Lab bundle. Lab computer. Connects Router1, Host1, and Host2 to switch1. CAT-5 crossover UTP cable 1 Connects host 1 to Router1 Console (rollover) cable 1 Connects Host1 to Router1 console Table 1. Equipment and hardware for Eagle 1 lab. Gather the necessary equipment and cables. To configure the lab, make sure the equipment listed in Table 1 is available. In this lab router and host output will be copied from the devices and into Notepad for use in network documentation. Appendix1 contains tables that can be used to copy output into, or create your own tables. All contents are Copyright © 1992–2007 Cisco Systems, Inc. All rights reserved. This document is Cisco Public Information. Page 1 of 12 CCNA Exploration Network Fundamentals: Configuring and Testing Your Network Lab 11.5.5 Network Documentation with Utility Commands Scenario Network documentation is a very important tool for the organization. A well-documented network enables network engineers to save significant time in troubleshooting and planning future growth. In this lab students will create a small network that requires connecting network devices and configuring Host computers for basic network connectivity. Subnet A and Subnet B are subnets that are currently th needed. Subnet C is an anticipated subnet, not yet connected to the network. The 0 subnet will be used. Task 1: Configure the logical lab topology. Given an IP address of 209.165.200.224 / 27 (address / mask), design an IP addressing scheme that satisfies the following requirements: Subnet Subnet A Subnet B Subnet C Number of Hosts 2 Between 2 - 6 Between 10 – 12 Step 1: Design Subnet C address block. Begin the logical network design by satisfying the requirement for Subnet C, the largest IP address block. Using binary numbers to create your subnet chart, pick the next available address block that will support Subnet C. Fill in the following table with IP address information for Subnet C: Network Address Mask 209.165.200.224 255.255.255.240 First Host address 209.165.200.225 Last Host address 209.165.200.238 Broadcast 209.165.200.239 What is the bit mask? ______________________ 11111111.1111111.11111111.111100 00 Step 2: Design Subnet B address block. Satisfy the requirement of Subnet B, the next largest block of IP addresses. Using binary numbers to create your subnet chart, pick the first address block that will support Subnet B. Fill in the following table with IP address information for Subnet B: Network Address 209.165.200.240 Mask 255.255.255.248 First Host address Last Host address 209.165.200.240 209.165.200.246 Broadcast 209.165.200.247 11111111.1111111.11111111.111111 What is the bit mask? _______________________ 000 Step 3: Design Subnet A address block. Satisfy the requirement of Subnet A, the smallest IP address block. Using binary numbers to create your subnet chart, pick the next available address block that will support Subnet A. Fill in the following table with IP address information for Subnet A: Network Address Mask First Host address Last Host address All contents are Copyright © 1992–2007 Cisco Systems, Inc. All rights reserved. This document is Cisco Public Information. Broadcast Page 2 of 12 CCNA Exploration Network Fundamentals: Configuring and Testing Your Network 209.165.200.248 Lab 11.5.5 Network Documentation with Utility Commands 255.255.255.252 209.165.200.249 209.165.200.250 209.165.200.251 11111111.1111111.11111111.11111 What is the bit mask? __________________________ 100 Task 2: Configure the Physical Lab Topology. Step 1: Physically connect lab devices. Figure 1. Cabling the network. Cable the network devices as shown in Figure 1. Pay special attention to the crossover cable required between Host1 and Router1. If not already enabled, turn power on to all devices. Step 2: Visually inspect network connections. After cabling the network devices, take a moment to verify the connections. Attention to detail now will minimize the time required to troubleshoot network connectivity issues later. Task 3: Configure the Logical Topology. Step 1: Document logical network settings. Host computers will use the first two IP addresses in the subnetwork. The network router will use the LAST network host address. Write down the IP address information for each device: Device Router1-Fa0/0 Host1 Router1-Fa0/1 Host2 Host3 Switch1 Subnet 209.165.200.248 209.165.200.248 209.165.200.240 209.165.200.240 209.165.200.240 N/A IP address Mask Gateway 209.165.200.250 209.165.200.249 209.165.200.246 209.165.200.241 209.165.200.242 255.255.255.252 255.255.255.252 255.255.255.248 255.255.255.248 255.255.255.248 N/A 209.165.200.250 NA 209.165.200.246 255.255.255.248 N/A N/A N/A All contents are Copyright © 1992–2007 Cisco Systems, Inc. All rights reserved. This document is Cisco Public Information. Page 3 of 12 CCNA Exploration Network Fundamentals: Configuring and Testing Your Network Lab 11.5.5 Network Documentation with Utility Commands Step 2: Configure host computers. On each computer in turn, select start | Control Panel | Network Connections. Identify the Local Area Connection device icon. Use the mouse pointer to highlight the icon, right-click, and select properties. Highlight Internet Protocol (TCP/IP), and select Properties. Verify that the Host1 Layer 3 IP address is on a different subnetwork than Host2 and Host3. Configure each host computer using the IP address information recorded in Step 1. Verify proper configuration of each host computer with the ipconfig /all command. Record your information in Appendix1, Network Documentation: Step 3: Configure Router1. From the Widows taskbar, start the HyperTerminal program by clicking on Start | Programs | Accessories | Communications | HyperTerminal. Configure HyperTerminal for access to Router1. Configuration tasks for Router1 include the following: Task Specify Router name- Router1 Specify an encrypted privileged exec password- cisco Specify a console access password- class Specify a telnet access password- class Configure the MOTD banner. Configure Router1 interface Fa0/0- set the description set the Layer 3 address issue no shutdown Configure Router1 interface Fa0/1- set the description set the Layer 3 address issue no shutdown Save the configuration in NVRAM. Display the contents of RAM: show running-configuration Copy the output of the configuration into the Router1 configuration table, Appendix 1. Copy the output of the show interface fa0/0 and show interface fa0/1 commands into the Router1 Interface configuration tables, Appendix 1. Copy the output of the show ip interface brief command into the Router1 IP Address configuration table, Appendix1. All contents are Copyright © 1992–2007 Cisco Systems, Inc. All rights reserved. This document is Cisco Public Information. Page 4 of 12 CCNA Exploration Network Fundamentals: Configuring and Testing Your Network Lab 11.5.5 Network Documentation with Utility Commands Step 4: Configure Switch1. Move the console cable from Router1 to Switch1. Press Enter until a response is received. Configuration tasks for Switch1 include the following: Task Specify Switch name- Switch1 Specify an encrypted privileged exec password- cisco Specify a console access password- class Specify a telnet access password- class Configure the MOTD banner. Configure Switch1 interface Fa0/1- set the description Configure Switch1 interface Fa0/2- set the description Configure Switch1 interface Fa0/3- set the description Display the contents of RAM: show running-configuration Copy the output of the configuration into the Switch1 configuration table, Appendix 1. Copy the output of the show mac address-table command into the Switch1 MAC address table, Appendix 1. Task 4: Verify Network Connectivity. Step 1: Use the ping command to verify network connectivity. Network connectivity can be verified with the ping command. It is very important that connectivity exists throughout the network. Corrective action must be taken if there is a failure. **NOTE: If pings to host computers fail, temporarily disable the computer firewall and retest. To disable a Windows firewall, select Start | Control Panel | Windows Firewall, select OFF, and OK. All contents are Copyright © 1992–2007 Cisco Systems, Inc. All rights reserved. This document is Cisco Public Information. Page 5 of 12 CCNA Exploration Network Fundamentals: Configuring and Testing Your Network Lab 11.5.5 Network Documentation with Utility Commands Use the following table to methodically verify connectivity with each network device. Take corrective action to establish connectivity if a test fails: From To IP Address Ping results Should be success Host1 LocalHost (127.0.0.1) Host1 NIC IP address 209.165.200.249 Should be success Host1 Gateway (Router1, Fa0/0) 209.165.200.250 Should be success Host1 Router1, Fa0/1 209.165.200.246 Should be success Host1 Host2 209.165.200.241 Host1 Host3 209.165.200.242 Should be success Should be success Host2 LocalHost (127.0.0.1) 127.0.0.1 Host2 NIC IP address 209.165.200.241 Should be success Should be success Host2 Host3 209.165.200.242 Should be success Host2 Gateway (Router1, Fa0/1) 209.165.200.246 Should be success Host2 Router1, Fa0/0 209.165.200.250 Should be success Host2 Host1 209.165.200.249 Should be success Host3 LocalHost (127.0.0.1) Host3 NIC IP address 209.165.200.242 Should be success Host3 Host2 209.165.200.241 Should be success Host3 Gateway (Router1, Fa0/1) Should be success Host3 Router1, Fa0/0 209.165.200.246 209.165.200.250 Host3 Host1 209.165.200.249 Should be success 127.0.0.1 127.0.0.1 Should be success Should be success Step 2: Use the tracert command to verify local connectivity. In addition to connectivity testing, the tracert command may also be used as a crude throughput tester for network baselining. That is, with minimal traffic, tracert results can be compared against periods of high traffic. Results can be used to justify equipment upgrades or new purchases. From Host1, issue the tracert command to Router1, Host2, and Host3. Record the results in the Host1 Tracert output, Appendix A. From Host2, issue the tracert command to Host3, Router1, and Host1. Record the results in the Host2 Tracert output, Appendix A. From Host3, issue the tracert command to Host2, Router1, and Host1. Record the results in the Host3 Tracert output, Appendix A. Task 5: Document the Network. With all the work performed so far, it would seem that there is nothing left to do. The network was physically and logically configured, verified, and command output copied into tables. All contents are Copyright © 1992–2007 Cisco Systems, Inc. All rights reserved. This document is Cisco Public Information. Page 6 of 12 CCNA Exploration Network Fundamentals: Configuring and Testing Your Network Lab 11.5.5 Network Documentation with Utility Commands The last step in network documentation is to organize your output. As you organize, think what might be needed six months or a year from now. For example: When was the network created? When was the network documented? Were there any significant challenges that were overcome? Who performed the configuration (talent like this needs to be tracked)? Who performed the documentation (talent like this needs to be tracked)? These questions should be answered in the documentation, perhaps in a cover letter. Be sure to include the following information: A copy of the physical topology. A copy of the logical topology. Prepare your documentation in a professional format, and submit it to your instructor. Task 6: Reflection Review any physical or logical configuration problems encountered during this lab. Insure a thorough understanding of the procedures used to verify network connectivity. Task 7: Challenge Ask your instructor or another student to introduce one or two problems in your network when you aren’t looking or are out of the lab room. Problems can be either physical (cables moved on the switch) or logical (wrong IP address or gateway). Use your network documentation to troubleshoot and remedy the problems: 1. Perform a good visual inspection. Look for green link lights on Switch1. 2. Use your network documentation to compare what should be to what is: _________________________________________________________________ _________________________________________________________________ _________________________________________________________________ _________________________________________________________________ _________________________________________________________________ 3. Write down your proposed solution(s): _________________________________________________________________ _________________________________________________________________ _________________________________________________________________ _________________________________________________________________ _________________________________________________________________ 4. Test your solution. If the solution fixed the problem, document the solution. If the solution did not fix the problem, continue troubleshooting. _________________________________________________________________ _________________________________________________________________ _________________________________________________________________ _________________________________________________________________ _________________________________________________________________ All contents are Copyright © 1992–2007 Cisco Systems, Inc. All rights reserved. This document is Cisco Public Information. Page 7 of 12 CCNA Exploration Network Fundamentals: Configuring and Testing Your Network Lab 11.5.5 Network Documentation with Utility Commands _________________________________________________________________ Task 6: Cleanup Unless directed otherwise by the instructor, restore host computer network connectivity, then turn off power to the host computers. Before turning off power to the router and switch, remove the NVRAM configuration file from each device with the privileged exec command erase startup-config. Carefully remove cables and return them neatly to their storage. Reconnect cables that were disconnected for this lab. Remove anything that was brought into the lab, and leave the room ready for the next class. Appendix 1- Network Documentation Host tables created from Task 3, Step 2: Host1 Network Configuration Host Name Answers will vary IP Routing Enabled Answers will vary Ethernet adapter Answers will vary Description Answers will vary Physical Address Answers will vary IP Address 209.165.200.249 Subnet Mask 255.255.255.252 Default Gateway 209.165.200.250 Host2 Network Configuration Host Name Answers will vary IP Routing Enabled Answers will vary Ethernet adapter Answers will vary Description Answers will vary Physical Address Answers will vary IP Address 209.165.200.241 Subnet Mask 255.255.255.248 Default Gateway 209.165.200.246 Host3 Network Configuration Host Name Answers will vary IP Routing Enabled Answers will vary Ethernet adapter Answers will vary Description Answers will vary Physical Address Answers will vary IP Address 209.165.200.242 Subnet Mask 255.255.255.248 Default Gateway 209.165.200.246 All contents are Copyright © 1992–2007 Cisco Systems, Inc. All rights reserved. This document is Cisco Public Information. Page 8 of 12 CCNA Exploration Network Fundamentals: Configuring and Testing Your Network Lab 11.5.5 Network Documentation with Utility Commands Router1 configuration from Task 3, Step 3: Router1 Configuration Router1 Interface Fa0/0 configuration from Task 2, Step 3: Router1# show interface fa0/0 Router1#sh int fa0/0 FastEthernet0/0 is up, line protocol is up Hardware is Gt96k FE, address is 001b.530c.cdee (bia 001b.530c.cdee) Description: connection to Host1 Internet address is 172.25.100.6/29 MTU 1500 bytes, BW 100000 Kbit, DLY 100 usec, reliability 255/255, txload 1/255, rxload 1/255 Encapsulation ARPA, loopback not set Keepalive set (10 sec) Full-duplex, 100Mb/s, 100BaseTX/FX ARP type: ARPA, ARP Timeout 04:00:00 Last input 00:01:27, output 00:00:02, output hang never Last clearing of "show interface" counters never Input queue: 0/75/0/0 (size/max/drops/flushes); Total output drops: 0 Queueing strategy: fifo Output queue: 0/40 (size/max) 5 minute input rate 0 bits/sec, 0 packets/sec 5 minute output rate 0 bits/sec, 0 packets/sec 54 packets input, 8915 bytes Received 44 broadcasts, 0 runts, 0 giants, 0 throttles 0 input errors, 0 CRC, 0 frame, 0 overrun, 0 ignored 0 watchdog 0 input packets with dribble condition detected 277 packets output, 88733 bytes, 0 underruns 0 output errors, 0 collisions, 4 interface resets 0 babbles, 0 late collision, 0 deferred 0 lost carrier, 0 no carrier 0 fa0/1 output buffer failures, Router1 Interface configuration from Task 3, Step 3: 0 output buffers swapped out Router1# All contents are Copyright © 1992–2007 Cisco Systems, Inc. All rights reserved. This document is Cisco Public Information. Page 9 of 12 CCNA Exploration Network Fundamentals: Configuring and Testing Your Network Lab 11.5.5 Network Documentation with Utility Commands Router1 IP Address configuration from Task 3, Step 3: All contents are Copyright © 1992–2007 Cisco Systems, Inc. All rights reserved. This document is Cisco Public Information. Page 10 of 12 CCNA Exploration Network Fundamentals: Configuring and Testing Your Network Lab 11.5.5 Network Documentation with Utility Commands Switch1 Configuration from Task 3, Step 4: Switch1 MAC address-table from Task 3, Step 4: Traceroute results from Host1 Task 4, Step 2: All contents are Copyright © 1992–2007 Cisco Systems, Inc. All rights reserved. This document is Cisco Public Information. Page 11 of 12 CCNA Exploration Network Fundamentals: Configuring and Testing Your Network Lab 11.5.5 Network Documentation with Utility Commands Traceroute results from Host2 Task 4, Step 2: Traceroute results from Host3 Task 4, Step 2: All contents are Copyright © 1992–2007 Cisco Systems, Inc. All rights reserved. This document is Cisco Public Information. Page 12 of 12