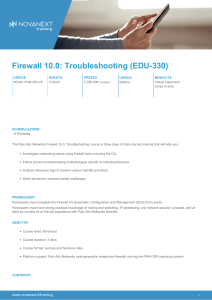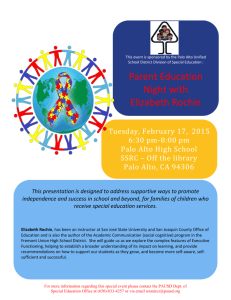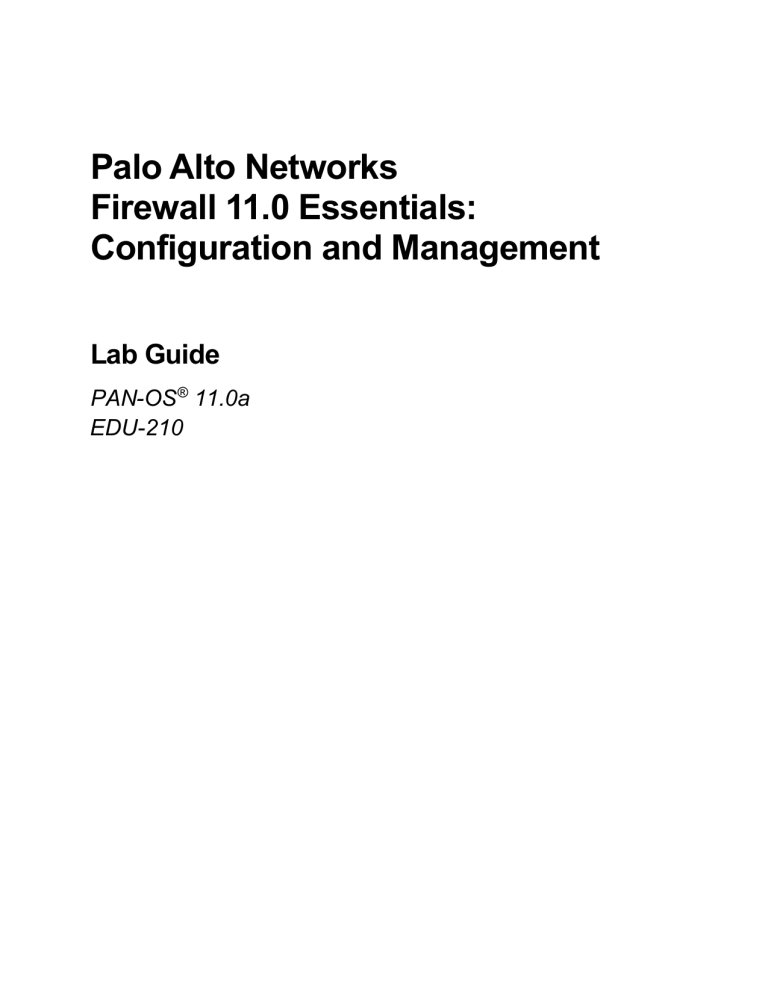
Palo Alto Networks Firewall 11.0 Essentials: Configuration and Management Lab Guide PAN-OS® 11.0a EDU-210 Typographical Conventions This guide uses the following typographical conventions for special terms and instructions. Convention Meaning Example Bolding Names of selectable items in the web interface Click Security to open the Security Rule Page Consolas font Text that you enter and coding examples Enter the following command: a:\setup The show arp all command yields this output: username@hostname> show arp <output> Calibri 11 pt. gray font Lab step results and explanations A new zone should appear in the web interface. Click Click the left mouse button Click Administrators under the Device tab Right-click Click the right mouse button Right-click the number of a rule you want to copy, and select Clone Rule < > (text enclosed in angle brackets) Denotes a variable parameter. Actual value to use is defined in the Lab Guide document. Click Add again and select <Internal Interface> © 2017-2022 Palo Alto Networks, Inc. Page 2 How to Use This Lab Guide The Lab Guide contains exercises that correspond to modules in the Student Guide. Each lab exercise consists of step-by-step, task-based labs. The following diagram provides a basic overview of the lab environment: Lab Guidance The instructions in the Detailed Lab Steps section provide guided, detailed steps and screenshots to accomplish the lab objectives. © 2017-2022 Palo Alto Networks, Inc. Page 3 Lab 1: Palo Alto Networks Portfolio and Architecture No lab exercise is associated with this module. © 2017-2022 Palo Alto Networks, Inc. Page 4 Lab 2: Configuring Initial Firewall Settings Your organization has just received a new Palo Alto Networks firewall, and you have been tasked with deploying it. The first steps will be to connect to the firewall’s management interface address and configure basic settings to provide the firewall with network access. Lab Objectives Connect to the firewall web interface Load a starting lab configuration Set DNS servers for the firewall Set NTP servers for the firewall Configure a login banner for the firewall Set Latitude and Longitude for the firewall Configure permitted IP addresses for firewall management © 2017-2022 Palo Alto Networks, Inc. Page 5 Detailed Lab Steps Connect to Your Student Firewall Launch the Chrome/Chromium browser and connect to https://192.168.1.254. Move past any security warnings until you see the web interface login window. Log in to the Palo Alto Networks firewall using the following credentials: Parameter Value Username admin Password Pal0Alt0! Apply a Baseline Configuration to the Firewall To start this lab exercise, you will load a preconfigured firewall configuration file. In the Palo Alto Networks firewall web interface, select Device > Setup > Operations. Click Load named configuration snapshot: A Load Named Configuration dialog box opens. Click the drop-down arrow next to the Name field and select edu-210-11.0a-lab02.xml. Note: Look for edu-210 in the filename because the drop-down list might contain lab configuration files for other course numbers Click OK to close the Load Named Configuration window. A window should open that confirms that the configuration is being loaded. © 2017-2022 Palo Alto Networks, Inc. Page 6 Click Close to close the Loading Configuration window. Click the Commit button at the upper right corner of the web interface: A Commit window should open. Leave the remaining settings unchanged and click Commit. Wait until the Commit process is complete, then click Close. A Commit Status window should open that confirms the configuration was committed successfully. © 2017-2022 Palo Alto Networks, Inc. Page 7 Configure the DNS and NTP Servers The DNS server configuration settings are used for all DNS queries that the firewall initiates in support of FQDN Address objects, logging, and firewall management. In the web interface, select Device > Setup > Services. Click the Services gear icon to open the Services window. Verify that the Primary DNS Server is set to 8.8.8.8. Set the Secondary DNS Server to 192.168.50.53. Verify that the Update Server is set to updates.paloaltonetworks.com. The DNS server settings that you configure do not have to be public servers, but the firewall needs to be able to resolve hostnames such as updates.paloaltonetworks.com and wildfire.paloaltonetworks.com to provide various services such as WildFire® or URL filtering. Select the NTP tab. Set the Primary NTP Server to 0.pool.ntp.org. Set the Secondary NTP Server to 1.pool.ntp.org. Leave the remaining settings unchanged and click OK to close the Services window. © 2017-2022 Palo Alto Networks, Inc. Page 8 Configure General Settings Select Device > Setup > Management. Click the General Settings gear icon to open the General Settings window. In the Domain field, enter panw.lab. In the Login Banner area, enter Authorized Access Only. In the Latitude field, enter 37.384. In the Longitude field, enter -121.982. These coordinates are for Santa Clara, California – headquarters of Palo Alto Networks, Inc. Leave the remaining settings unchanged and click OK to close the General Settings window. © 2017-2022 Palo Alto Networks, Inc. Page 9 Modify Management Interface Select Device > Setup > Interfaces. Click the link for Management. Set the Default Gateway to 192.168.1.10. Leave the remaining settings unchanged. At the bottom of the Permitted IP Addresses area, click Add. In the Permitted IP Addresses field, enter 192.168.0.0/16. In the Description field, enter Mgt access from these hosts only. Verify that you have entered the correct address range in the Permitted IP Addresses field. If you make a mistake and enter the wrong information, you can lose network connectivity to your firewall Leave the remaining settings unchanged. Click OK. © 2017-2022 Palo Alto Networks, Inc. Page 10 Check for New PAN-OS Software Select Device > Software. Dismiss any error messages. At the bottom of the window, click the Check Now button. The firewall will perform a software check with the Palo Alto Networks update servers: When the process is complete, the firewall displays an updated list of available software versions: The list you see will vary from this example. Also, no newer versions of PAN-OS software may be available at the time you carry out these steps. Do not upgrade your firewall. © 2017-2022 Palo Alto Networks, Inc. Page 11 Commit the Configuration Click the Commit button at the upper right of the web interface. Leave the settings unchanged and click Commit. Wait until the Commit process is complete. Click Close to continue. Stop. This is the end of the lab. © 2017-2022 Palo Alto Networks, Inc. Page 12 Lab 3: Managing Firewall Configurations Now that you have set up the firewall to allow management access, you need to make certain that you can save, load, and restore configurations to the device. You also need to familiarize yourself with the log files available, and with searching through the logs to find specific events. Because the firewall is not scheduled to be deployed for a few days, you can spend some time on these tasks without worrying about affecting your production networks. Lab Objectives Load a baseline configuration Save a named configuration snapshot Export a named configuration snapshot Save ongoing configuration changes before a commit Revert ongoing configuration changes Preview configuration changes Examine System and Configuration log files Create a log file filter Use the Filter Builder © 2017-2022 Palo Alto Networks, Inc. Page 13 Detailed Lab Steps Apply a Baseline Configuration to the Firewall To start this lab exercise, you will load a preconfigured firewall configuration file. In the firewall web interface, select Device > Setup > Operations. Click Load named configuration snapshot. Click the drop-down arrow next to the Name field and select edu-210-11.0a-lab03.xml. Note: Look for edu-210 in the filename because the drop-down list might contain lab configuration files for other course numbers. Click OK to close the Load Named Configuration window. Click Close to close the Loading Configuration window. Click the Commit button at the upper right of the web interface. Leave the remaining settings unchanged and click Commit. Wait until the Commit process is complete. Click Close to continue. © 2017-2022 Palo Alto Networks, Inc. Page 14 Save a Named Configuration Snapshot In this section, you will save the firewall configuration with a specific filename. Select Device > Setup > Operations. Click Save named configuration snapshot. In the Save Named Configuration window, enter firewall-a-<Today’s Date>.xml Click OK. Click Close in the confirmation window. Note that this process saved the configuration file to a location on the firewall itself. © 2017-2022 Palo Alto Networks, Inc. Page 15 Export a Named Configuration Snapshot You will now export the saved configuration file firewall-a-<Today’s Date>.xml from the firewall to your workstation. Under Device > Setup > Operations > Configuration Management, click the link for Export named configuration snapshot. In the Export Named Configuration window, use the drop-down list to locate the firewall-a-<Today’s Date>.xml configuration file. Click OK, then click Save File in the Opening file dialog box The workstation will open a Save window for the Downloads folder: © 2017-2022 Palo Alto Networks, Inc. Page 16 Click Save. On the workstation desktop, open the Downloads folder The saved file firewall-a-<Today’s Date>.xml appears in the folder. Close the Downloads folder on the workstation. © 2017-2022 Palo Alto Networks, Inc. Page 17 Revert Ongoing Configuration Changes As you work on a firewall configuration, it is theoretically possible to make a mistake. In such a situation, you may not remember exactly which changes you have made or where the mistake exists in the configuration, particularly if you have made multiple changes (or multiple mistakes). Fortunately, you can revert the firewall to the current running configuration. This process essentially erases any of the changes you have made to the working candidate configuration and puts the firewall back at the starting point before you made changes. In this section, you will change the IP address for one of the firewall’s DNS servers. You will then use Revert Changes to reset the firewall to the running configuration and remove the mistake. In the firewall web interface, select Device > Setup > Services. Edit the Services section by clicking the gear icon. Change the value for the Primary DNS Server to 88.8.8.8 (an easy mistake to make). Click OK to close the Services window. You can see the mistake in place under the Services section: In the upper right corner of the web interface, click the Changes button and select Revert Changes: © 2017-2022 Palo Alto Networks, Inc. Page 18 In the Revert Changes window, leave the settings unchanged: The Revert Changes window allows you to select specific elements of the configuration that you can revert. In this case, because you only made a single change, the Revert Scope shows device-and-network (which is the portion of the configuration that contains the changes to the DNS server). Click Revert. Click Close in the Message window: In the Services window, notice that the Primary DNS Server has been reset to the original value before you mistakenly changed it. © 2017-2022 Palo Alto Networks, Inc. Page 19 Preview Configuration Changes Before you commit changes to the firewall, you can compare the impending changes with the current configuration settings. This process can be useful to make certain you have the right changes in place before they are implemented on the firewall. In this section, you will make a minor modification to the firewall and use Preview Changes to compare the candidate config to the running config. Modify the SNMP configuration by going to Device > Setup > Operations and clicking SNMP Setup under the Miscellaneous section: In the SNMP Setup window, set the Physical Location to Santa Clara, CA, USA. For Contact, enter Sherlock Holmes. For SNMP Community String, enter paloalto42. Leave the remaining settings unchanged: Click OK. Click the Commit button. In the Commit window, click Preview Changes: © 2017-2022 Palo Alto Networks, Inc. Page 20 In the Preview Changes window, leave the Lines of Context set to 10: The Lines of Context setting determines how many lines are displayed before and after a change in the configuration file Click OK. A new browser window appears that displays a side-by-side comparison of the current running configuration (on the left) and the proposed changes in the candidate configuration (on the right): Changes are color coded. Green indicates new elements that have been added. Yellow indicates existing elements that have been modified. Red indicates existing elements that have been deleted Close the configuration comparison window by clicking the X in the upper right corner. Click Cancel in the Commit window. © 2017-2022 Palo Alto Networks, Inc. Page 21 Modify System Log File Columns Although the information in log files varies, the process of examining and searching log files on the firewall is the same. In this section, you will examine and navigate the firewall System log. You can later apply the same tasks and techniques while examining any other log file on the firewall, such as the Traffic or Threat logs. Select Monitor > Logs > System: Hide the Object column by clicking the small drop-down arrow in the right portion of any column header. Choose Columns. Uncheck Object: © 2017-2022 Palo Alto Networks, Inc. Page 22 The Object column is now hidden: Hiding and displaying log columns is optional but quite useful. Each log file contains different columns, some of which you may not need so you can hide them. There may be columns in certain log tables that are not shown by default, and you can use this process to display hidden columns that you want to view. Drag and drop the Severity column to the left-most position in the table: The table now displays Severity as the first column: Reordering columns is also optional; however, you may discover that the information in a specific log file is easier for you to analyze after you customize the columns. © 2017-2022 Palo Alto Networks, Inc. Page 23 Create a System Log File Filter Scanning through log files row-by-row is tedious. If you are looking for specific information, you can create filters quickly to display only entries that match certain criteria. All log files support filters. In the System log file, click any entry under the Severity column that contains informational: The web interface will automatically build a filter statement with the appropriate syntax to search for all entries that contain informational in the Severity field: Click the Apply Filter button in the upper right corner of the window: The System log display will update to show only those entries that contain informational as the Severity level. Note that your firewall may only have informational entries in the System log at this point. © 2017-2022 Palo Alto Networks, Inc. Page 24 Under the Type column, click any entry that contains the word general: The interface will update the syntax to create a combined filter: Click the Apply Filter button in the upper right corner of the window: © 2017-2022 Palo Alto Networks, Inc. Page 25 The interface will update the log file to display only those entries that match both conditions: Remove the filter by clicking the Clear Filter button in the upper right corner of the window: A good practice is to clear any filters from log file displays before you move to other portions of the web interface. The next time you examine the same log, it will display all results instead of only ones you have previously filtered. © 2017-2022 Palo Alto Networks, Inc. Page 26 Use the Filter Builder Clicking the link for a specific entry in a log file will automatically create a simple filter. You can create more complex filters by clicking multiple conditions; however, there are some situations in which this process will not provide you with the kind of criteria you need to complete a search. For long or sophisticated searches, you can use the Filter Builder. In this section, you will use the Filter Builder to search the System log for all entries that have occurred in the last 60 minutes. Note the current time on the firewall by selecting the Dashboard tab. Under the General Information section, scroll to the bottom and locate the Time: In this example, the firewall time is 16:17:03. Write the current time down so you do not forget it. Select Monitor > Logs > System. Clear any filters you may have in place by clicking the Clear Filter button in the upper right corner of the window: Click the Add Filter button in the upper right corner of the window: © 2017-2022 Palo Alto Networks, Inc. Page 27 In the Add Log Filter window: A. Under the Connector column, click and. B. Under the Attribute column, click Severity. C. Under the Operator column, click equal. D. Under the Value column, click informational. E. Click Add. F. Note that the filter field at the top of the window updates to display the correct syntax for this filter: Do not close this window yet With the same window open, build the second part of the filter: A. Under the Connector column, select and. B. Under the Attribute column, select Time Generated. C. Under Operator, select greater than or equal to. D. Under the Value column, use the first drop-down list to select today. E. Under the Value column, use the second drop-down list to select a time approximately sixty minutes ago (round up or down if you need to). F. Click Add. Do not close this window yet © 2017-2022 Palo Alto Networks, Inc. Page 28 G. Note that the filter is updated to reflect the additional syntax: In the Add Log Filter window, click Apply. Your filter will appear in the System log syntax field: The time and date for your filter will differ from the example shown here. Click the Apply Filter button in the upper right corner of the window: © 2017-2022 Palo Alto Networks, Inc. Page 29 The System log display will update to show you only entries that have been generated after the time you specified. Although you used the System log as the basis for this exercise, the process of creating filters is the same throughout all Palo Alto Networks firewall log databases. The Filter Builder is available to use in all log tables. Clear the filter by clicking the Clear Filter button in the upper right corner of the window: Stop. This is the end of the lab. © 2017-2022 Palo Alto Networks, Inc. Page 30 Lab 4: Managing Firewall Administrator Accounts When you deploy the firewall into your production network, you need to make sure that other members of your team have administrative access to the device. You want to leverage an existing LDAP server that maintains account and password information for members of your team. However, your organization recently merged with another company whose administrative accounts are maintained in a RADIUS database. No one has had time yet to migrate all the accounts from RADIUS into LDAP, so you need to configure the firewall to check both LDAP and RADIUS to authenticate an account when an administrator logs in. Lab Objectives Load a baseline configuration Create a local firewall administrator account Configure an LDAP Server Profile Configure a RADIUS Server Profile Configure an LDAP Authentication Profile Configure a RADIUS Authentication Profile Configure an Authentication Sequence Create non-local firewall administrator accounts © 2017-2022 Palo Alto Networks, Inc. Page 31 Detailed Lab Steps Use this section if you prefer detailed guidance to complete the objectives for this lab. We strongly recommend that you use this section if you do not have extensive experience working with Palo Alto Networks firewalls. Apply a Baseline Configuration to the Firewall To start this lab exercise, you will load a preconfigured firewall configuration file. In the Palo Alto Networks firewall web interface, select Device > Setup > Operations. Click Load named configuration snapshot. Click the drop-down arrow next to the Name field and select edu-210-11.0a-lab04.xml. Look for edu-210 in the filename because the drop-down list might contain lab configuration files for other course numbers. Click OK to close the Load Named Configuration window. Click Close to close the Loading Configuration window. Click the Commit button at the upper right of the web interface. Leave the remaining settings unchanged and click Commit. Wait until the Commit process is complete. Click Close to continue. © 2017-2022 Palo Alto Networks, Inc. Page 32 Create a Local Database Authentication Profile Create a Local Database Authentication Profile by selecting Device > Authentication Profile. Click Add at the bottom of the window. Under the Authentication tab, enter Local-database for the Name. For Type, use the drop-down list to select Local Database. Leave the remaining settings unchanged. Select the tab for Advanced. In the Allow List section, click Add. Select all. Leave the remaining settings unchanged. The Allow List entries allow you to select individual members of the local database if you wish to limit access to the firewall by specific administrators. By selecting all, you allow any administrator accounts in the local database to access the firewall Click OK. © 2017-2022 Palo Alto Networks, Inc. Page 33 Create a Local User Database Account In this section, you will create a new entry in the Local User Database on the firewall. This entry will be for a new team member, adminBob. Select Device > Local User Database > Users. In the bottom left corner of the window, click Add. For Name, enter adminBob. Enter Pal0Alt0! for Password and Confirm Password. Leave the remaining settings unchanged, then click OK. Create an Administrator Account In this section, you will create an administrator account for adminBob. The adminBob account will use the Local-database Authentication Profile. Create an Administrator Account from a Local Database user by selecting Device > Administrators. Click Add at the bottom of the window. For Name, enter adminBob. For Authentication Profile, use the drop-down list to select Local-database. Leave the remaining settings unchanged, then click OK. Note that when you select Local-database for the Authentication Profile, there is no option to enter a Password for the administrator. The password information for this account is maintained in the Local-database on the firewall © 2017-2022 Palo Alto Networks, Inc. Page 34 Commit the Configuration Click the Commit button at the upper right of the web interface. Leave the settings unchanged and click Commit. Wait until the Commit process is complete. Click Close to continue. Log in With New Admin Account Log out of the firewall web interface by clicking the Logout button in the bottom left corner of the window. Log back into the firewall with adminBob as the Username and Pal0Alt0! as the Password. Close any Welcome windows that appear. Select Monitor > System. Look for an entry with Type auth. If you do not see an entry in the System log indicating a successful authentication for adminBob, you can create and apply a filter with ( subtype eq auth ) as the syntax. Note that the entry in the firewall system log indicates that adminBob was successfully authenticated against the Local-database. Log out of the firewall. Log back into the firewall with the admin/Pal0Alt0! credentials. © 2017-2022 Palo Alto Networks, Inc. Page 35 Configure LDAP Authentication Your organization uses an LDAP server to maintain a database of users, including network administrators. Your team of security personnel is growing each month and you want to leverage the existing LDAP server to authenticate administrators when they attempt to log into the firewall. The first step in this process is to define an LDAP Server Profile that contains specific information that the firewall can use when sending queries for authentication. Select Device > Server Profiles > LDAP. At the bottom of the window, click Add. For Profile Name, enter LDAP-Server-Profile. Under the Server List section, click Add. In the Name field, enter ldap.panw.lab. In the LDAP Server field, enter 192.168.50.89. Leave the Port field set to 389. Under the Server Settings section, verify that the Type is set to other. Enter dc=panw,dc=lab for Base DN. Enter cn=admin,dc=panw,dc=lab for Bind DN Double-check typing and spelling in steps 50-51. Use the screenshot below for verification. There are no spaces allowed anywhere and use “=” not dashes Enter Pal0Alt0! for Password and Confirm Password. Uncheck the option for Require SSL/TLS secured connection. Leave the remaining settings unchanged. Note that there are no spaces allowed between values in the Base DN and Bind DN fields © 2017-2022 Palo Alto Networks, Inc. Page 36 Click OK to create the LDAP Server Profile. With your LDAP Server Profile in place, you will now create an Authentication Profile and reference the LDAP Server Profile you just created. Select Device > Authentication Profile. Click the Add button at the bottom of the window. For Name, enter LDAP-Auth-Profile. Under the Authentication tab, use the Type drop-down list to select LDAP. Under Server Profile, use the drop-down list to select LDAP-Server-Profile. Select the Advanced tab. Under the Allow List section, click Add. Select all. © 2017-2022 Palo Alto Networks, Inc. Page 37 Leave the remaining settings unchanged. Click OK. Create a new administrator by selecting Device > Administrators. Click Add. For Name, enter adminSally. For Authentication Profile, use the drop-down list to select LDAP-Auth-Profile. Leave the remaining settings unchanged. The adminSally account is one that exists in the LDAP server Click OK. © 2017-2022 Palo Alto Networks, Inc. Page 38 Commit the Configuration Click the Commit button at the upper right of the web interface. Leave the settings unchanged and click Commit. Wait until the Commit process is complete. Click Close to continue. Log in With New Admin Account Log out of the firewall by clicking the Logout button in the bottom left corner of the window. Log back into the firewall with adminSally as the Username and Pal0Alt0! as the Password If login is unsuccessful, either retrace steps looking for typos or try again in 1-2 minutes. Sometimes it takes a minute or two before authentication starts working after a commit. Close any Welcome windows that appear. Select Monitor > System. Look for an entry with Type auth. If you do not see an entry in the System log indicating a successful authentication for adminSally, you can use a filter ( subtype eq auth ) as the syntax. Note that the entry in the firewall system log indicates that adminSally was successfully authenticated against the LDAP-Auth-Profile. Log out of the firewall. Log back into the firewall with the admin/Pal0Alt0! credentials. © 2017-2022 Palo Alto Networks, Inc. Page 39 Configure RADIUS Authentication Your organization has recently acquired another company. The newly acquired company maintains all network administrator accounts in a RADIUS server. You need to incorporate RADIUS authentication for the firewall so the new network administrators who have joined your team can access the firewall for management purposes. Create a RADIUS Server Profile by selecting Device > Server Profiles > RADIUS. Click Add. For Name, enter RADIUS-Server-Profile. For Authentication Protocol, use the drop-down list to select CHAP. Note: Never use CHAP in a production environment because it is not secure. We are using it in the lab for the sake of simplicity. Under the Servers section, click Add. For the server Name field, enter radius.panw.lab. For the RADIUS Server field, enter 192.168.50.150. Enter Pal0Alt0! for Secret and Confirm Secret. Leave the Port set to 1812. Leave the remaining settings unchanged. Click OK. Create a RADIUS Authentication Profile by selecting Device > Authentication Profile. Click Add. For Name, enter RADIUS-Auth-Profile. For Type, select RADIUS. © 2017-2022 Palo Alto Networks, Inc. Page 40 For Server Profile, select RADIUS-Server-Profile. Leave the remaining settings unchanged. Select the Advanced tab. Under the Allow List section, click Add. Select all. Leave the remaining settings unchanged. Click OK. Create an administrator account for adminHelga (who has recently joined your team from the acquired company) by selecting Device > Administrators. Click Add. For Name, enter adminHelga. For Authentication Profile, select RADIUS-Auth-Profile. © 2017-2022 Palo Alto Networks, Inc. Page 41 Leave the remaining settings unchanged. Click OK. Click the Commit button at the upper right of the web interface: Leave the settings unchanged and click Commit. Wait until the Commit process is complete. Log out of the firewall by clicking the Logout button in the bottom left corner of the window. Log back into the firewall with adminHelga as the Username and Pal0Alt0! as the Password If login is unsuccessful, either retrace steps looking for typos or try again in 1-2 minutes. Sometimes it takes a minute or two before authentication starts working after a commit Close any Welcome windows that appear. Select Monitor > System. Look for an entry with Type auth. If you do not see an entry in the System log indicating a successful authentication for adminHelga, you can use a filter ( subtype eq auth )as the syntax Note that the entry in the firewall system log indicates that adminHelga was successfully authenticated against the RADIUS-Auth-Profile. Log out of the firewall. Log back into the firewall with the admin/Pal0Alt0! credentials. © 2017-2022 Palo Alto Networks, Inc. Page 42 Configure an Authentication Sequence Since the acquisition, some administrator accounts exist in LDAP and other accounts exist in RADIUS. With administrator accounts in these two different systems, you need to configure the firewall so that it can check both external databases when an administrator attempts to log in. You will accomplish this by creating an Authentication Sequence. The sequence will instruct the firewall to check an account against LDAP first and then against RADIUS if the account does not exist in LDAP (or if the LDAP server is unavailable). Select Device > Authentication Sequence. Click Add. For Name, enter LDAP-then-RADIUS. Under the Authentication Profiles section, click Add. Select LDAP-Auth-Profile. Click Add again. Select RADIUS-Auth-Profile. Leave the remaining settings unchanged. Note the Move Up and Move Down buttons. These allow you to change the order of the Authentication Profiles if necessary. In this example, the firewall will use the LDAP-Auth-Profile first when an administrator logs in to attempt authentication; if the user account does not exist in LDAP (or if the LDAP server is unavailable), the firewall will use the RADIUS-Auth-Profile to attempt authentication Click OK. © 2017-2022 Palo Alto Networks, Inc. Page 43 Commit the Configuration Click the Commit button at the upper right of the web interface. Leave the settings unchanged and click Commit. Wait until the Commit process is complete. Click Close to continue. Stop. This is the end of the lab. © 2017-2022 Palo Alto Networks, Inc. Page 44 Lab 5: Connecting the Firewall to Production Networks with Security Zones In preparation for deployment, you need to connect the firewall to the appropriate production networks. You already have cabled the firewall interfaces to the appropriate switch ports in the data center. In this section, you will configure the firewall with Layer 3 IP addresses and a virtual router. You also will create security zones that divide your network into separate logical areas so that you have more control over traffic from one segment to another. When you have the configuration in place on the firewall, you will use ping from different devices to verify connectivity between all the segments. Lab Objectives Load a baseline configuration Create Layer 3 interfaces Create a virtual router Segment your production network using security zones Test connectivity from firewall to hosts in each security zone Create Interface Management Profiles © 2017-2022 Palo Alto Networks, Inc. Page 45 Detailed Lab Steps Apply a Baseline Configuration to the Firewall To start this lab exercise, you will load a preconfigured firewall configuration file. In the Palo Alto Networks firewall web interface, select Device > Setup > Operations. Click Load named configuration snapshot. Click the drop-down arrow next to the Name field and select edu-210-11.0a-lab05.xml. Click OK to close the Load Named Configuration window. Click Close to close the Loading Configuration window. Click the Commit button at the upper right of the web interface. Leave the remaining settings unchanged and click Commit. Wait until the Commit process is complete. Click Close to continue. Create Layer 3 Network Interfaces In the following sections, you will create Layer 3 interfaces on the firewall that will provide basic network connectivity to your production networks. You have a network with users (192.168.1.0/24), a network with production servers (192.168.50.0/24) and a network connecting the firewall to an upstream internet router (203.0.113.0/24). The following diagram provides details. © 2017-2022 Palo Alto Networks, Inc. Page 46 Create a Layer 3 Interface on ethernet1/1 This interface will provide network connectivity to the Internet. Select Network > Interfaces > Ethernet. Click the link for ethernet1/1. For Comment, enter Internet connection. For Interface Type, select Layer3. Leave the other settings unchanged but do not close this window. Select the tab for IPv4. Leave the Type set to Static. Under the IP heading, click Add. Enter 203.0.113.20/24 © 2017-2022 Palo Alto Networks, Inc. Page 47 Leave the remaining settings unchanged. Be sure to include /24 in the address! Click OK. © 2017-2022 Palo Alto Networks, Inc. Page 48 Create a Layer 3 Interface on ethernet1/2 This interface will provide network connectivity to the Users network. Select Network > Interfaces > Ethernet. Click the link for ethernet1/2. For Comment, enter Users network connection. For Interface Type, select Layer3. Leave the other settings unchanged but do not close this window. Select the tab for IPv4. Leave the Type set to Static. Under the IP heading, click Add. Enter 192.168.1.1/24 © 2017-2022 Palo Alto Networks, Inc. Page 49 Leave the remaining settings unchanged. Be sure to include /24 in the address! Click OK. © 2017-2022 Palo Alto Networks, Inc. Page 50 Create a Layer 3 Interface on ethernet1/3 This interface will provide network connectivity to the Extranet network. Select Network > Interfaces > Ethernet. Click the link for ethernet1/3. For Comment, enter Extranet servers connection. For Interface Type, select Layer3. Leave the other settings unchanged but do not close this window. Select the tab for IPv4. Leave the Type set to Static. Under the IP heading, click Add. Enter 192.168.50.1/24 © 2017-2022 Palo Alto Networks, Inc. Page 51 Leave the remaining settings unchanged. Be sure to include /24 in the address! Click OK. When complete, your Ethernet table will have three entries: Note that the Link State indicator icons will remain gray until you commit the configuration. © 2017-2022 Palo Alto Networks, Inc. Page 52 Create a Virtual Router In this section, you will create a virtual router and connect your Layer 3 interfaces to it. You also will define a default gateway for the virtual router itself. Select Network > Virtual Routers. Click Add. For Name, enter VR-1. Under the General section, within interfaces, click the Add button at the bottom. Select ethernet1/1. Click Add again. Select ethernet1/2. Click Add again. Select ethernet1/3. Leave this window open. © 2017-2022 Palo Alto Networks, Inc. Page 53 When complete all three interfaces should be listed under the General tab: The order in which you add these interfaces to the list is not important. You could start by adding ethernet1/3 and the result will be the same. You are simply adding the appropriate interfaces to this virtual router. In the Virtual Router window, click the link on the side for Static Routes. Under the tab for IPv4, click Add at the bottom of the window. © 2017-2022 Palo Alto Networks, Inc. Page 54 For Name, enter Firewall-Default-Gateway. For Destination, enter 0.0.0.0/0. For Interface, select ethernet1/1. Leave the Next Hop field set to IP Address. Below the Next Hop field, enter 203.0.113.1. Leave the remaining settings unchanged. This entry is the default route for the firewall. Like all other network hosts, the firewall needs a default gateway in order to send traffic to unknown networks. The firewall has local connections to 192.168.1.0, 192.168.50.0 and 203.0.113.0 networks, so it can forward packets to hosts on those networks directly. However, for any other destination IP addresses (such as 8.8.8.8 for DNS), this route statement instructs the firewall to forward packets to 203.0.113.1, which is the internet router. Click OK on the Virtual Router – Static Route – Ipv4 window. Click OK on the Virtual Router window. © 2017-2022 Palo Alto Networks, Inc. Page 55 Segment Your Production Network Using Security Zones With your network interfaces and virtual router in place, you can now create security zones. You will create three security zones: © 2017-2022 Palo Alto Networks, Inc. Page 56 Create the Internet Zone by selecting Network > Zones. At the bottom of the window, click the Add button. For Name, enter Internet. For Type, select Layer3. Under the Interfaces section, click Add. Select ethernet1/1. Leave the remaining settings unchanged. Zone names are case-sensitive! Make sure you are consistent throughout your configuration process. © 2017-2022 Palo Alto Networks, Inc. Page 57 Click OK. In the Zones window, create the Users_Net Zone by clicking Add. At the bottom of the window, click the Add button. For Name, enter Users_Net. For Type, select Layer3. Under the Interfaces section, click Add. Select ethernet1/2. Notice that ethernet1/1 is no longer listed in the available interfaces. You have assigned ethernet1/1 to another zone so the firewall will not allow you to assign the same interface to any other zone. Leave the remaining settings unchanged. Click OK. In the Zones window, create the Extranet Zone by clicking Add. At the bottom of the window, click the Add button. For Name, enter Extranet. For Type, select Layer3. Under the Interfaces section, click Add. Select ethernet1/3. All other Layer 3 interfaces have been assigned to zones so you can choose only ethernet1/3. © 2017-2022 Palo Alto Networks, Inc. Page 58 Leave the remaining settings unchanged. Click OK. You should now have three security zones: Commit the Configuration Click the Commit button at the upper right of the web interface. Leave the settings unchanged and click Commit. Wait until the Commit process is complete. Click Close to continue. © 2017-2022 Palo Alto Networks, Inc. Page 59 Test Connectivity to Each Zone To verify network connectivity from the firewall to hosts in each zone, you will use an SSH connection and ping hosts on each network. On the client desktop, open the Remmina application: Double-click the entry for Firewall-A: The Firewall-A connection in Remmina has been pre-configured to provide login credentials to the firewall so that you do not have to log in each time. This is for convenience in the lab only. In the CLI connection to the firewall, use the ping command to check network connectivity to a host in the Users_Net Security Zone by using the following command at the admin@firewall-a> prompt: admin@firewall-a> ping source 192.168.1.1 host 192.168.1.20 Note the syntax for this command. 192.168.1.1 is the IP address of ethernet1/2 on the firewall. The command instructs the firewall to use that IP address on ethernet1/2 to ping the host 192.168.1.20. If you do not use the source option, the firewall uses its management interface address as the source IP. © 2017-2022 Palo Alto Networks, Inc. Page 60 Allow the ping to continue for three or four seconds and then use Ctrl+C to interrupt the command: Use the ping command to check connectivity to a host in the Extranet zone by using the following command at the admin@firewall-a> prompt : admin@firewall-a> ping source 192.168.50.1 host 192.168.50.150 192.168.50.1 is the IP address on ethernet1/3 that is assigned to the Extranet security zone. 192.168.50.150 is a server in the Extranet zone. Allow the ping to continue for three or four seconds and then use Ctrl+C to interrupt the command: © 2017-2022 Palo Alto Networks, Inc. Page 61 Use the ping command to check connectivity to a host on the Internet by using the following command at the admin@firewall-a> prompt: admin@firewall-a> ping source 203.0.113.20 host 8.8.8.8 203.0.113.20 is the IP address on ethernet1/1 that is assigned to the Internet security zone. 8.8.8.8 is a DNS server on the Internet zone. Allow the ping to continue for three or four seconds and then use Ctrl+C to interrupt the command: After you have successfully tested network access from the firewall to each network segment, close the Remmina SSH connection to the firewall by typing exit <Enter>. Close the Remmina desktop application window. © 2017-2022 Palo Alto Networks, Inc. Page 62 Create Interface Management Profiles Management Interface Profiles allow you to enable specific network services on individual firewall interfaces. Often, your team members need to manage the firewall but do not always have network connectivity to the management network. In this exercise, you will define two Management Interface Profiles. One Profile, named “allow-ping,” will be applied to the Internet interface so that your SecOps team members can ping the external firewall interface for troubleshooting from outside your organization’s network. You will create a second Interface Management Profile called “Allow-mgt” that allows both ping and secure management traffic including SSH and HTTPS. You will apply this Profile to the Users_Net interface and to the Extranet interface. This Profile will allow your SecOps team to manage the firewall from those networks if they need to. © 2017-2022 Palo Alto Networks, Inc. Page 63 Test Interface Access before Management Profiles To illustrate the default behavior of firewall interfaces, you will ping 192.168.1.1 from the client workstation. You will also attempt to access the firewall CLI by SSH through 192.168.1.1. Without any Interface Management Profiles in place, both ping and SSH will fail. Open the Terminal Emulator on the client desktop. Issue the following command: C:\home\lab-user\Desktop\Lab-Files> ping 192.168.1.1 <Enter> You will not get a response. Wait a few seconds and use Ctrl+C to stop the command. Attempt to open an SSH connection to the firewall through 192.168.1.1 by issuing the following command: C:\home\lab-user\Desktop\Lab-Files> ssh admin@192.168.1.1 <Enter> After a few seconds, use Ctrl+C to stop the connection because it will not succeed. Leave the Terminal window open on the client because you will perform these same tests after applying an Interface Management Profile to ethernet1/2. © 2017-2022 Palo Alto Networks, Inc. Page 64 Define Interface Management Profiles In the firewall web interface, select Network > Network Profiles > Interface Mgmt. Click Add at the bottom of the window. For Name, enter Allow-ping. Under the Network Services section, check the box for Ping. Leave the remaining settings unchanged, then click OK. In the Interface Management section, click Add again to create another entry. For Name, enter Allow-mgt. Under the Administrative Management Services section, check the boxes for HTTPS and SSH. Under the section for Network Services, check Ping, SNMP and Response Pages. Leave the remaining settings unchanged, then click OK. © 2017-2022 Palo Alto Networks, Inc. Page 65 Apply Allow-ping to ethernet1/1 Select Network > Interfaces > Ethernet. Edit the entry for ethernet1/1. Select the tab for Advanced. Under the Other Info section, use the drop-down list for Management Profile to select Allow-ping. Leave the other settings unchanged. This action applies the Allow-ping interface management Profile to ethernet1/1. As a result, ethernet1/1 will answer ping requests. Note that in a production environment, you may not want an Internet-facing interface to reply to any type of traffic. Applying this Profile in the lab allows you to see how different Profiles can be applied to different interfaces. Click OK. © 2017-2022 Palo Alto Networks, Inc. Page 66 Apply Allow-mgt to ethernet1/2 Select Network > Interfaces > Ethernet. Edit the entry for ethernet1/2. Select the tab for Advanced. Under the Other Info section, use the drop-down list for Management Profile to select Allow-mgt. Leave the other settings unchanged. Click OK. Read the Warning message and click Yes. Managing the firewall by applying a management profile on a network interface has risks and therefore should only be used if there is no other option due to the network topology. In a production environment you should avoid this practice when possible. © 2017-2022 Palo Alto Networks, Inc. Page 67 Apply Allow-mgt to ethernet1/3 Select Network > Interfaces > Ethernet. Edit the entry for ethernet1/3. Select the tab for Advanced. Under the Other Info section, use the drop-down list for Management Profile to select Allow-mgt. Leave the other settings unchanged. Click OK. Click Yes on the Warning message. When you complete these steps, your interface table should have an entry under the Management Profile column for each interface. Commit the Configuration Click the Commit button at the upper right of the web interface. Leave the settings unchanged and click Commit. Wait until the Commit process is complete. Click Close to continue. © 2017-2022 Palo Alto Networks, Inc. Page 68 Test Interface Access after Management Profiles With the Allow-mgt Interface Management Profile in place on ethernet1/2, both ping and SSH will succeed. From the Terminal Emulator on the client desktop, issue the following command: C:\home\lab-user\Desktop\Lab-Files> ping 192.168.1.1 <Enter> Wait a few seconds and use Ctrl+C to stop the command. Attempt to open an SSH connection to the firewall through 192.168.1.1 by issuing the following command: C:\home\lab-user\Desktop\Lab-Files> ssh admin@192.168.1.1 <Enter> If you are prompted to accept an RSA key fingerprint, type yes <ENTER>. For password, enter Pal0Alt0! <Enter>. Close the SSH connection to the firewall by typing exit <Enter>. Close the Terminal window by typing exit <Enter>. Stop. This is the end of the lab. © 2017-2022 Palo Alto Networks, Inc. Page 69 Lab 6: Creating and Managing Security Policy Rules You have the firewall deployed and connected to all the appropriate networks. The next step is to begin creating Security Policy rules. You will start by creating rules that allow hosts in the Users_Net zone to communicate with hosts in the Extranet zone. You will then create Security Policy rules to allow hosts in the Users_Net zone to connect to hosts in the Internet zone. You also need to allow hosts in the Extranet zone to communicate with hosts in the Internet zone. Lab Objectives Configure a Security Policy rule to allow access from Users_Net to Extranet Test access from client to Extranet servers View the Traffic log Examine Policy Rule Hit Count Reset rule hit counts Customize Policy tables Enable intrazone and interzone logging Create Security Policy rules to Internet Zone © 2017-2022 Palo Alto Networks, Inc. Page 70 Detailed Lab Steps Apply a Baseline Configuration to the Firewall To start this lab exercise, you will load a preconfigured firewall configuration file. In the firewall web interface, select Device > Setup > Operations. Click Load named configuration snapshot. Click the drop-down arrow next to the Name field and select edu-210-11.0a-lab06.xml. Click OK to close the Load Named Configuration window. Click Close to close the Loading Configuration window. Click the Commit button at the upper right of the web interface. Leave the remaining settings unchanged and click Commit. Wait until the Commit process is complete. Click Close to continue. Create a Security Policy Rule You need to allow network traffic from the Users_Net security zone to the Extranet security zone so that employees can access various business applications. In this section, you will create a Security Policy rule to allow access between these two zones. © 2017-2022 Palo Alto Networks, Inc. Page 71 Select Policies > Security. Click Add at the bottom of the window. Under the tab for General, in the Name field, enter Users_to_Extranet. For Description, enter Allows hosts in Users_Net zone to access servers in Extranet zone. Leave the other settings unchanged: Descriptions are optional but highly recommended. It may take you a few extra moments to enter an accurate Description during these labs, but if you adhere to the practice in the labs, you will be more likely to carry out this best practice when you return to work. Select the tab for Source. Under the Source Zone section, click Add. Select Users_Net. © 2017-2022 Palo Alto Networks, Inc. Page 72 Leave the remaining settings unchanged. Select the tab for Destination. Under the section for Destination Zone, click Add. Select Extranet. Leave the other settings unchanged. © 2017-2022 Palo Alto Networks, Inc. Page 73 Select the tab for Application. Do not make any changes to these settings but note that the Any box is checked. Later in this course, we will cover Applications and how to use them in Security Policy rules. Select the tab for Service/URL Category. Do not make any changes to the settings in this tab but note that the Service is set to application-default. The application-default setting instructs the firewall to allow an application such as web-browsing as long as that application is using the predefined service (or destination port). For an application like web-browsing, the application default service is TCP 80; for an application such as SSL, the application default service is TCP 443. We will spend a great deal of time later in the course discussing Applications and the application-default setting. Select the tab for Actions. © 2017-2022 Palo Alto Networks, Inc. Page 74 You do not need to make any changes in this section but note that the Action is set to Allow by default. When you create a new Security Policy rule, the Action is automatically set to Allow. If you are creating a rule to block traffic, make sure you select the Actions tab and change the Action before you commit the rule. Click OK on the Security Policy Rule window. The new Security Policy rule appears in the table: The rule appears above the two preconfigured entries intrazone-default and interzone-default. These two rules always appear at the bottom of the ruleset. © 2017-2022 Palo Alto Networks, Inc. Page 75 Commit the Configuration Click the Commit button at the upper right of the web interface. Leave the settings unchanged and click Commit. Wait until the Commit process is complete. Click Close to continue. Modify Security Policy Table Columns You can customize the information presented in the Security Policy table to fit your needs. In this section, you will hide some of the columns and display others that may be of more interest. You will also move columns around and use the Adjust Column feature. Click the small drop-down icon next to the Name column in the Security Policy table. This icon is available next to all column headers Choose Columns and note the available columns that you can hide or display in this table. Note that the column list in this image has been cropped and wrapped to make it clearer in the lab guide. © 2017-2022 Palo Alto Networks, Inc. Page 76 Uncheck the following items: • • • Type Source Device Destination Device • Options Drag and drop the Action column from its current location so that it appears between the Name column and the Tag column. Note: These changes are optional. You do not have to show or hide columns or rearrange items in any of the firewall tables. However, you may find that there are certain columns in certain tables that you never use, and you can hide them to provide more room in the table. You may also find that there are certain columns that you scan frequently, and you can move those to locations that are easier to see. You can use these same steps to show, hide or move columns in all firewall tables. At the top of the Name column, click the drop-down icon again and choose Adjust Columns. This action will resize the displayed columns to best fit in the browser window. © 2017-2022 Palo Alto Networks, Inc. Page 77 Test New Security Policy Rule To make certain that your Security Policy rule functions, open a terminal window on the client host. Use the following command to ping 192.168.50.80, which is the IP address of a web server in the Extranet zone. C:\home\lab-user\Desktop\Lab-Files> ping 192.168.50.80 <Enter> After several replies, use Ctrl+C to stop the ping. If you see a reply from 192.168.50.80, then your Security Policy rule is configured correctly! If not, review the previous steps and try this test again. On the client workstation, open the Firefox browser. Use the bookmark bar to choose Extranet > Extranet: © 2017-2022 Palo Alto Networks, Inc. Page 78 You should see a webpage displayed by the server. Close the Firefox web browser. © 2017-2022 Palo Alto Networks, Inc. Page 79 Examine Rule Hit Count With your rule successfully in place, you can now examine hit counters in the Security Policy rule table. These counters can be useful for troubleshooting. If a rule is not being hit, you may need to modify it. In the firewall web interface, select Policies > Security. Scroll to the right and locate the column for Hit Count. Note: This image has been cropped to fit better on the page. The Hit Count column in your firewall Security Policy rule list will be further to the right than is displayed here and the numbers displayed will differ from those shown here. Note the number of Hits on this rule. Return to the terminal window on the desktop of your client. Ping the server again by issuing the following command: C:\home\lab-user\Desktop\Lab-Files> ping 192.168.50.80 <Enter> © 2017-2022 Palo Alto Networks, Inc. Page 80 After several replies, use Ctrl+C to stop the ping: Return to the firewall web interface and update the Security Policy rules table by clicking the Refresh button in the upper right corner of the window. Note the increase in the Hit Count for your Security Policy rule. © 2017-2022 Palo Alto Networks, Inc. Page 81 Reset the Rule Hit Counter Rule hit counts are very useful to track whether or not a rule is configured correctly. You can reset the counters for all Security Policy rules or for a single rule. In this section, you will reset the counters for the Users_to_Extranet rule. Select Policies > Security. Highlight the entry for Users_to_Extranet but do not open it. At the bottom of the window, select Reset Rule Hit Counter > Selected rules. This action does not require a commit. The Rule Usage Hit Count is set to 0. © 2017-2022 Palo Alto Networks, Inc. Page 82 Examine the Traffic Log The Traffic Log contains information about sessions that the firewall allows or blocks. In this section, you will examine the Traffic Log to locate entries for sessions between the Users_Net zone and the Extranet zone. Select Monitor > Logs > Traffic. Click the drop-down icon next to Receive time and choose Columns. Uncheck the following items to hide their columns: • • • Type Source Dynamic Address Group Destination Dynamic Address Group • Dynamic User Group © 2017-2022 Palo Alto Networks, Inc. Page 83 From the terminal window on the desktop, ping an address on the internet by issuing the following command: C:\home\lab-user\Desktop\Lab-Files> ping 8.8.8.8<Enter> You will not get a reply, so after several seconds, use Ctrl+C to stop the ping. Examine the traffic log again and use a simple filter to see if there are any entries for this session that failed. Select Monitor >Logs > Traffic. In the filter field, enter the following text exactly as it appears here: ( addr.dst eq 8.8.8.8 ) Filters are case sensitive so be precise! Also, note that there is a space after the first parentheses mark and right before the last parentheses mark © 2017-2022 Palo Alto Networks, Inc. Page 84 Click the Apply filter button in the upper right corner of the window (or you can press the Enter key). The Traffic log will update the display. There might be existing log entries that show in the display, but note the timestamps if any entries appear. Answer the following question - Why there are no entries in the Traffic log for your ping session to 8.8.8.8? The answer is on the next page © 2017-2022 Palo Alto Networks, Inc. Page 85 Enable Logging for Default Interzone Rule There are two reasons why the firewall did not log your ping session to the external address: • First, you do not have a Security Policy rule in place to allow traffic from the Users_Net zone to the Internet zone. As the firewall examines the ping session, the only rule that matches is the interzone-default, which denies any traffic from one zone to another. The ping session matches this rule; however, there are no entries in the Traffic log indicating the match. • Second, remember that traffic that hits the interzone-default rule is not automatically logged. You must manually change a setting on this rule to see entries in the Traffic log. You will enable this setting now and perform the test again. Select Policies > Security. Highlight the interzone-default entry in the Policy list but do not open it. Click the Override button at the bottom of the window. Select the Actions tab. Place a check in the box for Log at session end. Leave the remaining settings unchanged. Click OK. Commit the Configuration Click the Commit button at the upper right of the web interface. Leave the settings unchanged and click Commit. Wait until the Commit process is complete. Click Close to continue. © 2017-2022 Palo Alto Networks, Inc. Page 86 Ping a Host on the Internet Now that you have enabled Log at session end for the default Security Policy rules, ping a host on the internet and examine the Traffic log to see the results. From the Terminal window on the client desktop, ping an address on the Internet by issuing the following command: C:\home\lab-user\Desktop\Lab-Files> ping 8.8.8.8 <Enter> You will not get a reply, so after several seconds, use Ctrl+C to stop the ping. Examine the traffic log again and use a simple filter to see if there are any entries for this session that failed. Select Monitor > Logs > Traffic. In the filter field, enter the following text exactly as it appears here: ( addr.dst eq 8.8.8.8 ) Your filter may already be in place from early. © 2017-2022 Palo Alto Networks, Inc. Page 87 Click the Apply Filter button in the upper right corner of the window (or you can press the Enter key). The Traffic log will update the display and you should see entries matching the filter. You can see that the sessions are hitting the interzone-default rule. With Log at session end enabled, the firewall records hits on the internet-default rule so that you can see information about sessions that miss all previous rules. Click the X icon to clear the filter from the log filter text box. © 2017-2022 Palo Alto Networks, Inc. Page 88 Create Block Rules for Known-Bad IP Addresses Palo Alto Networks provides several lists of IP addresses that are known to be malicious. As a good practice, you should create Security Policy rules to block traffic to and from these known addresses. Under Policies > Security, click Add at the bottom of the window. For Name, enter Block-to-Known-Bad-Addresses. For Description, enter Blocks traffic from users and Extranet to known bad IP addresses. Select the Source tab. Under the Source Zone section, click Add. Select the Users_Net zone. Under the Source Zone section, click Add again. Select the Extranet zone. Note that you are adding both internal zones to the Source Zone section of the rule. Select the Destination tab. Under the Destination Zone, click Add. Select the Internet zone. Under the Destination Address section of the Destination tab, click Add. Select Palo Alto Networks – Bulletproof IP addresses. Click Add again under the Destination Address section. Select Palo Alto Networks – High risk IP addresses. Click Add again under the Destination Address section. Select Palo Alto Networks – Known malicious IP addresses. When complete, you should have three Palo Alto Networks IP address lists in the Destination Address section of the rule. Select the Application tab. Leave the Application set to any. Under the Service/URL Category tab, change the Service from application-default to any. When creating deny rules, Palo Alto Networks recommends setting the Service to any instead of using application-default. Select the Actions tab. Change the Action to Deny. © 2017-2022 Palo Alto Networks, Inc. Page 89 Click OK. The new rule appears in the Security Policy table. Move this new rule to the top of the Security Policy, by highlighting the entry for Blockto-Known-Bad-Addresses (do not open it). At the bottom of the window, choose Move and select Move Top. Create another rule to block traffic from known bad IP addresses. In the Security Policy window, click Add. For Name, enter Block-from-Known-Bad-Addresses. For Description, enter Blocks traffic from known bad IP addresses to Users and Extranet. Select the Source tab. Under the Source Zone section, click Add. Select the Internet zone. Under the Source Address section, click Add Select Palo Alto Networks – Bulletproof IP addresses. Click Add again under the Source Address section. Select Palo Alto Networks – High risk IP addresses. Click Add again under the Source Address section. Select Palo Alto Networks – Known malicious IP addresses. When complete, you should have three Palo Alto Networks IP address lists in the Source Address section of the rule. Select the Destination tab. Under the Destination Zone, click Add. Select the Users_Net zone. Click Add again under Destination Zone. Select Extranet. © 2017-2022 Palo Alto Networks, Inc. Page 90 Note that you are adding both internal zones to the Destination Zone section of the rule. Select the Application tab. Leave the Application set to any. Under the Service/URL Category tab, set the Service to any. Select the Actions tab. Change the Action to Deny. Click OK. The new rule appears in the Security Policy table. Move the Block-to-Known-Bad-Addresses rule to the top of the Security Policy. Highlight the entry for Block-from-Known-Bad-Addresses but do not open it. At the bottom of the window, choose Move and select Move Top. Both of the rules to block traffic to or from known bad IP addresses should be at the top of the Security Policy. © 2017-2022 Palo Alto Networks, Inc. Page 91 Create Security Rules for Internet Access In this section, you will create Security Policy rules to allow hosts in your network to access the Internet. You need to create a rule for hosts in the Users_Net security zone to access hosts in the Internet security zone. You also need to create a rule to allow hosts in the Extranet security zone to access hosts in the Internet security zone. Create Users to Internet Security Policy Rule Select Policies > Security. Click Add at the bottom of the window. Under the tab for General, in the Name field, enter Users_to_Internet. For Description, enter Allows hosts in Users_Net zone to access Internet zone. © 2017-2022 Palo Alto Networks, Inc. Page 92 Leave the other settings unchanged: Select the tab for Source. Under the Source Zone section, click Add. Select Users_Net. Leave the remaining settings unchanged. Select the tab for Destination. Under the section for Destination Zone, click Add. Select Internet. © 2017-2022 Palo Alto Networks, Inc. Page 93 Leave the other settings unchanged. Select the tab for Application. Do not make any changes to these settings but note that the Any box is checked. Select the tab for Service/URL Category. © 2017-2022 Palo Alto Networks, Inc. Page 94 Do not make any changes to the settings in this tab but note that the Service is set to application-default. Select the tab for Actions. Make certain that the Action is set to Allow. Click OK on the Security Policy Rule window. The new Security Policy rule appears in the table. © 2017-2022 Palo Alto Networks, Inc. Page 95 Highlight the new rule and use the Move > Move Bottom option to place this rule at the end of the Security Policy. © 2017-2022 Palo Alto Networks, Inc. Page 96 Create Extranet to Internet Security Policy Rule You also need to create a Security Policy rule to allow servers in the Extranet security zone to access hosts in the Internet security zone. Select Policies > Security. Click Add at the bottom of the window. Under the tab for General, in the Name field, enter Extranet_to_Internet. For Description, enter Allows hosts in Extranet zone to access Internet zone. Leave the other settings unchanged: Select the tab for Source. Under the Source Zone section, click Add. Select Extranet. Leave the remaining settings unchanged. © 2017-2022 Palo Alto Networks, Inc. Page 97 Select the tab for Destination. Under the section for Destination Zone, click Add. Select Internet. Leave the other settings unchanged. Select the tab for Application. Do not make any changes to these settings but note that the Any box is checked. Select the tab for Service/URL Category. © 2017-2022 Palo Alto Networks, Inc. Page 98 Do not make any changes to the settings in this tab but note that the Service is set to application-default. Select the tab for Actions. Make certain that the Action is set to Allow. Click OK on the Security Policy Rule window. The new Security Policy rule appears in the table. © 2017-2022 Palo Alto Networks, Inc. Page 99 Place the rule at the bottom of the Security Policy rule by using Move > Move Bottom. Commit the Configuration Click the Commit button at the upper right of the web interface. Leave the settings unchanged and click Commit. Wait until the Commit process is complete. Click Close to continue. © 2017-2022 Palo Alto Networks, Inc. Page 100 Ping Internet Host from Client A To verify that your Security Policy rule is allowing traffic, you will ping an Internet host from the client workstation and examine the Traffic log to see the results. From the Terminal window on the client desktop, ping an address on the internet by issuing the following command: C:\home\lab-user\Desktop\Kab-Files> ping 8.8.8.8 <Enter> You will not get a reply, so after several seconds, use Ctrl+C to stop the ping. Examine the traffic log again and use a simple filter to see if there are any entries for this session that failed. Select Monitor >Logs > Traffic. In the filter field, update the syntax to include the application ping: ( addr.dst in 8.8.8.8 ) and ( app eq ping ) © 2017-2022 Palo Alto Networks, Inc. Page 101 Click the Apply filter button in the upper right corner of the window (or you can press the Enter key). The Traffic log will update the display and you should see entries matching the filter. You can see that the sessions are hitting the Users_to_Internet rule. Answer the following question: Can you explain why your ping session from the client to the Internet host did not get a reply even though the firewall is allowing the traffic? For a hint, look at the title of the next module. Write down your answer in the field shown or on notepaper in class. Stop. This is the end of the lab. © 2017-2022 Palo Alto Networks, Inc. Page 102 Lab 7: Creating and Managing NAT Policy Rules You need to create Network Address Translation rules to allow hosts in the private network spaces (192.168.1.0/24 and 192.168.50.0/24) to reach hosts on the internet. You will use an interface IP address on the firewall as the source for outbound NAT. You will also create a static NAT address on the firewall that represents one of the application servers in the Extranet. When traffic reaches the static NAT address the firewall will translate and forward packets to the web server in the Extranet zone. After you have all these components in place, you will generate test traffic and examine firewall logs. Lab Objectives Configure source NAT Configure destination NAT Detailed Lab Steps Apply a Baseline Configuration to the Firewall To start this lab exercise, you will load a preconfigured firewall configuration file. In the firewall web interface, select Device > Setup > Operations. Click Load named configuration snapshot. Click the drop-down arrow next to the Name field and select edu-210-11.0a-lab07.xml. Look for edu-210 in the filename because the drop-down list might contain lab configuration files for other course numbers. Click OK to close the Load Named Configuration window. Click Close to close the Loading Configuration window. Click the Commit button at the upper right of the web interface. Leave the remaining settings unchanged and click Commit. Wait until the Commit process is complete. Click Close to continue. © 2017-2022 Palo Alto Networks, Inc. Page 103 Create a Source NAT Policy Rule You must create entries in the firewall’s NAT Policy table in order to translate traffic from internal hosts (often on private networks) to a public, routable address (often an interface on the firewall itself). NAT rules provide address translation and are different from Security Policy rules, which allow and deny packets. You can configure a NAT Policy rule to match a packet’s source and destination zone, destination interface, source and destination address, and service. In your previous ping test to an Internet host, the ping traffic from your client is allowed by the Security Policy rule, but the packets leave the firewall with a non-routable source IP address from the private network of 192.168.1.0/24. In this section, you will create a NAT Policy rule to translate traffic from the private networks in the Users_Net and Extranet security zones to a routable address. You will use the same interface IP address on the firewall (203.0.113.20) as the source IP for outbound traffic from both Users_Net and Extranet hosts. © 2017-2022 Palo Alto Networks, Inc. Page 104 In the web interface, select Policies > NAT. Click Add to define a new source NAT Policy. The NAT Policy Rule configuration window should open. Configure the following: Parameter Value Name Inside_Nets_to_Internet NAT Type Verify that ipv4 is selected Description Translates traffic from Users_Net and Extranet to 203.0.113.20 outbound to Internet © 2017-2022 Palo Alto Networks, Inc. Page 105 Click the Original Packet tab and configure the following: Parameter Value Source Zone Click Add and select the Users_Net zone Click Add and select the Extranet zone Destination Zone Select Internet from the drop-down list Destination Interface Select ethernet1/1 from the drop-down list Service Verify that the any is selected Source Address Verify that the Any check box is selected Destination Address Verify that the Any check box is selected This section defines what the packet will look like when it reaches the firewall. Note that we are using a single NAT rule to translate both source zones to the same interface on the firewall. You could accomplish this same task by creating two separate rules – one for each source zone – and using the same external firewall interface. © 2017-2022 Palo Alto Networks, Inc. Page 106 Click the Translated Packet tab and configure the following under the section for Source Address Translation: Parameter Value Translation Type Select Dynamic IP And Port from the drop-down list Address Type Select Interface Address from the drop-down list Interface Select ethernet1/1 from the drop-down list IP Address Select 203.0.113.20/24 from the drop-down list. (Make sure that you select the interface IP address from the drop-down list and do not type it.) This section defines how the firewall will translate the packet. Note: You are configuring only the Source Address Translation part of this window. Leave the destination address translation Translation Type set to None. Click OK to close the NAT Policy Rule configuration window. Verify that your configuration matches the following: Note that some columns have been hidden in the image. © 2017-2022 Palo Alto Networks, Inc. Page 107 Commit the Configuration Click the Commit button at the upper right of the web interface. Leave the settings unchanged and click Commit. Wait until the Commit process is complete. Click Close to continue. Verify Internet Connectivity In this section, you will test the configuration of your NAT and Security policies. From the Terminal window on the client desktop, ping an address on the internet by issuing the following command: C:\home\lab-user\Desktop\Lab-Files> ping 8.8.8.8 <Enter> You should now receive a reply: After several seconds, use Ctrl+C to stop the ping. Open the Firefox browser and connect to www.paloaltonetworks.com. Browse to several other websites to verify that you can establish connectivity to the Internet security zone. Close the Firefox browser. In the Chrome/Chromium browser, examine the firewall Traffic log by selecting Monitor > Logs > Traffic. © 2017-2022 Palo Alto Networks, Inc. Page 108 Clear any filters you have in place by clicking the Clear Filter button in the upper right corner of the window. Verify that there is allowed traffic that matches the Security Policy rule Users_to_Internet: Traffic log entries should be present based on the internet test. A minute or two may elapse for the log files to be updated. If the entries are not present, click the refresh icon: © 2017-2022 Palo Alto Networks, Inc. Page 109 Create a Destination NAT Policy In this section, you will create a NAT address on the firewall using an IP address on the Users_Net network. The firewall will translate traffic that hits this address to the destination IP address of the web server in the Extranet Zone. You will connect from the client host (192.168.1.20) to the NAT IP address on the firewall (192.168.1.80). The firewall will translate this connection to the DMZ server at 192.168.50.10. This exercise will help you see how to configure Destination NAT rules. © 2017-2022 Palo Alto Networks, Inc. Page 110 In the web interface, select Policies > NAT. Click Add to define a new destination NAT Policy rule. The NAT Policy Rule configuration window should open. Configure the following: Parameter Value Name Type Dest_NAT_To_Webserver Description Translates traffic to web server at 192.168.50.80 NAT Type Verify that ipv4 is selected © 2017-2022 Palo Alto Networks, Inc. Page 111 Click the Original Packet tab and configure the following: Parameter Value Source Zone Click Add and select Users_Net Destination Zone Select Users_Net from the drop-down list Destination Interface Select ethernet1/2 from the drop-down list Service Select any from the drop-down list Destination Address Click Add and manually enter 192.168.1.80 The Original Packet tab defines how the packet will look when it reaches the firewall. When selecting the Destination Zone, remember that the IP address we are using (192.168.1.80) is one that resides on the firewall in the Users_Net security zone. © 2017-2022 Palo Alto Networks, Inc. Page 112 Click the Translated Packet tab and configure the following: Parameter Value Destination Address Translation Translation Type Select Static IP from the drop-down list Translated Address Type 192.168.50.80 (address of the Extranet web server) The Translated Packet tab defines how the firewall will translate a matching packet. Leave the Source Address Translation section set to None because we are performing only destination translation in this exercise. Click OK to close the NAT Policy Rule configuration window. A new NAT Policy rule should display in the web interface. Verify that your configuration matches the following: © 2017-2022 Palo Alto Networks, Inc. Page 113 Commit the Configuration Click the Commit button at the upper right of the web interface. Leave the settings unchanged and click Commit. Wait until the Commit process is complete. Click Close to continue. Test the Destination NAT Rule In this section you will test the destination NAT Policy rule by opening a browser connection to the NAT IP address 192.168.1.80. Open the Firefox browser and connect to http://192.168.1.80. Verify that you can view the web page for the Extranet server: Close the Firefox browser window: In the web interface, select Monitor > Logs > Traffic. Use a filter to locate the entry for Destination IP 192.168.1.80: ( addr.dst in 192.168.1.80 ) Note the Security Policy rule that was matched: Users_to_Extranet. As an alternate method to access the Traffic log in the web interface, select Policies > Security. © 2017-2022 Palo Alto Networks, Inc. Page 114 Select the drop-down icon next to the rule entry for Users_to_Extranet and choose Log Viewer: This process opens the Traffic log and applies a filter automatically to display only those entries that match the Security Policy rule “Users_to_Extranet.” Click the X icon to clear the filter from the log filter text box. Stop. This is the end of the lab. © 2017-2022 Palo Alto Networks, Inc. Page 115 Lab 8: Controlling Application Usage with App-ID The old firewalls in your network only allowed you to block or allow traffic using Layer 3 and Layer 4 characteristics. With the deployment of the new Palo Alto Networks firewall, your control over traffic now includes which applications are allowed or blocked into and out of your network. The list of applications that Palo Alto Networks maintains is long, but you already know some of the applications that you must allow from and to your security zones. You will create an Application Group and include individual applications that the Palo Alto Networks devices use. You will then use this Application Group as part of Security Policy rule. This process will give you practice in creating Security Policy rules that take advantage of applications instead of simply Layer 3 and Layer 4 traffic characteristics. Lab Objectives Load a baseline configuration Generate application traffic Configure an application group Configure a Security Policy to allow update traffic Test the Allow-PANW-Apps Security Policy rule Identify shadowed rules Modify the Security Policy to function properly Test the modified Security Policy rule © 2017-2022 Palo Alto Networks, Inc. Page 116 Detailed Lab Steps Apply a Baseline Configuration to the Firewall To start this lab exercise, load a preconfigured firewall configuration file. In the Palo Alto Networks firewall web interface, select Device > Setup > Operations. Click Load named configuration snapshot. Click the drop-down list next to the Name text box and select edu-210-11.0a-lab08.xml. Look for edu-210 in the filename because the drop-down list might contain lab configuration files for other course numbers. Click OK. A window should open that confirms that the configuration is being loaded. Click Close. Click the Commit link at the upper right of the web interface: Click Commit again and wait until the commit process is complete. Click Close to continue. Configure an Application Group In this section, you will configure an application group called paloalto-apps that includes some Palo Alto Networks applications. The firewall uses these applications to label and control access to the content update network and other Palo Alto Networks products and features. You will add the application group to a Security Policy rule later in this lab exercise. © 2017-2022 Palo Alto Networks, Inc. Page 117 In the web interface, select Objects > Application Groups. Click Add and configure the following: Parameter Value Name paloalto-apps Applications paloalto-dns-security paloalto-updates paloalto-userid-agent paloalto-wildfire-cloud pan-db-cloud Note that we are only adding a few of the Palo Alto Networks entries to this group as an example of how to create an Application Group. The list you are building here is not necessarily inclusive of all Palo Alto Networks applications that you might need to allow in a production environment. You can also use the Browse button in the Application Group window to add these entries. Click OK to close the Application Group window. © 2017-2022 Palo Alto Networks, Inc. Page 118 Configure a Security Policy Rule to Allow Firewall Update Traffic In this section, you will create a specific Security Policy rule to allow the firewall to use Palo Alto Networks applications, including content updates. Select Policies > Security. Click Add to create a new Security Policy rule. On the General tab, type Allow-PANW-Apps as the Name. For Description, enter Allows PANW apps for firewall. Click the Source tab and configure the following: Parameter Value Source Zone Users_Net Source Address 192.168.1.254 Note that 192.168.1.254 is the IP address of the management interface on the firewall. Click the Destination tab and configure the following: Parameter Value Destination Zone Internet Destination Address Any Click the Application tab and configure the following: Parameter Value Applications paloalto-apps To locate your paloalto-apps Application Group, start typing in the first few letters of the group name, and the interface will display only those entries that match. Application Groups appear at the very end of the Application list © 2017-2022 Palo Alto Networks, Inc. Page 119 Click the Service/URL Category tab and verify that application-default and Any are selected. Click the Actions tab and verify the following: Parameter Value Action Allow Log Setting Log at Session End Click OK to close the Security Policy Rule window. The “Allow-PANW-Apps” rule should be listed just above the “intrazone-default” rule in the Security Policy rule list. Some of the columns in the Security Policy table shown here have been hidden or rearranged. Commit the Configuration Click the Commit button at the upper right of the web interface. Leave the settings unchanged and click Commit. Wait until the Commit process is complete. When the commit process completes, notice that there is an additional tab available for Rule Shadow. This tab only appears when you have a rule that shadows other rules. You will fix the rule shadow issue in a later section of the lab. Close the Commit window. © 2017-2022 Palo Alto Networks, Inc. Page 120 Test the Allow-PANW-Apps Security Policy Rule In this section, you will test the new Security Policy rule for Allow-PANW-Apps to see how it is working. In the web interface, select Device > Dynamic Updates. Click Check Now: This action instructs the firewall to check for Dynamic Content updates. The application used by the firewall is called paloalto-updates and is one that you included in the Application Group called paloalto-apps. Select Monitor > Logs > Traffic. Clear any filters you have in place. Create and apply a filter to search for log entries that contain the application paloaltoupdates: ( app eq paloalto-updates ) Leave this filter in place for later testing in this lab. Which rule allowed the application traffic to pass through the firewall? It should be the Users_to_Internet rule. Why did the firewall traffic not use the Allow-PANW-Apps rule? Because the Users_to_Internet rule ‘shadows’ the Allow-PANW-Apps rule. Traffic matched the Users_to_Internet rule and the firewall carried out the allow action. There is no reason for the firewall to continue comparing packet characteristics to any following rules after it has found a match. Remember: Rule order is important! © 2017-2022 Palo Alto Networks, Inc. Page 121 Identify Shadowed Rules The firewall provides notification when you have a rule shadowing one or more other rules. The Rule Shadow tab appears at the end of the Commit process. However, you might not always notice the Rule Shadow tab, so in this section, you will use the Task list to examine your earlier Commit messages. In the bottom right corner of the web browser, click the Tasks button. In the Tasks Manager – All Tasks window, scroll down to locate the most recent entry for Commit under Type. Click the link for Commit. Select the Rule Shadow tab. The interface shows you which rule is shadowing other rules. © 2017-2022 Palo Alto Networks, Inc. Page 122 Click the number under Count (in this example, the value is 1). The value under the Count column indicates the number of rules that are shadowed. The Shadowed Rule column shows you details about which rule is shadowed. You can use this detailed information to modify your Security Policy rule order to make certain traffic hits rules in the correct manner Close the Job Status Commit window. Close the Task Manager – All Tasks window. © 2017-2022 Palo Alto Networks, Inc. Page 123 Modify the Security Policy to Function Properly In this section, you will modify your Security Policy to ensure that firewall update traffic hits the Allow-PANW-Apps rule. In the web interface, select Policies > Security. Highlight the entry for Allow-PANW-Apps but do not open it. Move the entry to the third row of the Policy – just below the two Block rules for known bad IP addresses. You may drag and drop the Allow-PANW-Apps entry to the correct location, or you can use the Move button at the bottom to place the rule in the right spot. Note that several columns have been hidden or rearranged in the example shown here. Commit the Configuration Click the Commit button at the upper right of the web interface. Leave the settings unchanged and click Commit. Wait until the Commit process is complete. Did you get any commit warnings on a Rule Shadow tab about one rule shadowing another rule? You should not receive any commit warnings. Click Close. © 2017-2022 Palo Alto Networks, Inc. Page 124 Test the Modified Security Policy In this section, you will test the modified Security Policy to verify that it is working as expected. You want to verify that Dynamic Update traffic from the firewall uses the AllowPANW-Apps rule and not the Users_to_Internet rule. In the web interface, select Device > Dynamic Updates. Click Check Now: Select Monitor > Logs > Traffic. If your filter is still in place, click the Apply Filter button, or create a filter to search for update traffic: ( app eq paloalto-updates ) Look for the log entries for the application paloalto-updates. Which rule allowed the application traffic to pass through the firewall? It should be the “Allow-PANW-Apps” rule. © 2017-2022 Palo Alto Networks, Inc. Page 125 Generate Application Traffic In this section, you will run a short script that generates application traffic from your client workstation to hosts in the Internet and Extranet security zones. On the client desktop, generate application traffic by double-clicking the icon for App Generator: Press ENTER in the opened window and allow the script to complete. Allow the script to complete and then press ENTER to close the window. Examine the Traffic log by selecting Monitor > Logs > Traffic. Clear any filters you may have in place. Create and apply a filter to display sessions from your client workstation (192.168.1.20) that do not include the application dns: ( addr.src in 192.168.1.20 ) and ( app neq dns ) Excluding the dns application from the display will make it easier for you to see other applications in use on the network. Note the information under the Application, Action and Rule columns: You should see entries for a variety of applications. Some of the entries will be recognizable and others will be for applications you may never have heard of. © 2017-2022 Palo Alto Networks, Inc. Page 126 Use the information in the columns for Application, Action and Rule to answer the following questions. You can also use filters to help you find the answers from the Traffic log. Are there any applications that you should not allow from the Users_Net zone to the Extranet zone? There is no right or wrong answer to this question. Whether the list of allowed applications is ‘correct’ or not depends on your environment and the applications and services running on the destination servers. FTP is an insecure application, and you might be tempted to deny it. However, your organization may have an old process in place that relies on FTP to transfer files. Denying FTP would break that process, so be careful. You can use the output of the Traffic log to identify the kinds of applications in use in your network. You can then research the applications in question to make an informed decision about them. You can also use the source and destination information to find out more about why an application is in use. Are there any applications being denied from the Users_Net zone that you should allow? Another trick question! The answer depends on your organization and the applications that are necessary for employees to do their jobs. Although you may not think it appropriate to use social media applications during work, organizations like sales and marketing often use those types of applications to drive awareness and branding. Your company may rely on Dropbox as the sanctioned cloud storage application, so should you be concerned that someone is using boxnet? Or sharefile? What is dailymotion and who uses it? You cannot answer these kinds of questions intelligently without additional information. Fortunately, Palo Alto Networks provides that kind of information within the firewall itself. © 2017-2022 Palo Alto Networks, Inc. Page 127 Research Applications Now that you have access to detailed information about the applications in use in the network, you can use tools available from Palo Alto Networks to help answer the questions at the end of the last section. In this section, you will locate one application and find out more information about it so you can make an informed decision about whether to allow it onto your network or not. In the Traffic log, locate the entry for one of the three applications listed below: dailymotion yammer-base scribd-base Note that you can use the navigation buttons at the bottom of the window, or you can create and apply a filter to locate the application entries. Use the Applications database to find details about the application you have chosen to research. Select Objects > Applications. In the Search field, enter the name of the application as it appears in the Traffic log. Click the magnifying glass icon to search. The previous example shows searching for the dailymotion application. The Applications database will display all entries that match the Search. © 2017-2022 Palo Alto Networks, Inc. Page 128 Click directly on the entry for application below the Name column. The previous example shows selecting the dailymotion entry. The Applications database entry will display detailed information about the application: © 2017-2022 Palo Alto Networks, Inc. Page 129 Answer the following questions about the application you have chosen to research. What category does the application fall into? In the bottom left corner of the window under the Classification section, you can see the entry for Category. What risk level has Palo Alto Networks assigned to the application? The Risk level will be listed under the Classification section on a scale of 1 (Safe) to 5 (Very Risky). What are some of the characteristics of this application that might make you want to block its use on your network? Under the Characteristics section of the window, you can see a list of traits for the application. A Yes answer for a characteristic increases the risk rating of that application. Should you allow this application on your company’s production network? Note that this last question does not have a right or wrong answer. Whether you allow an application on your network depends on numerous factors. Even if the application presents some risk, your organization may need to use it (“I can’t do my job without it!”), or there may be lots of employees that prefer the application over safer alternatives (“We’ve always used this application!”). Part of your job as a security professional is to identify network risks and to mitigate them when possible. You can use the detailed information about applications on your network to advocate for safer alternatives when possible. Click Close in the Application window. © 2017-2022 Palo Alto Networks, Inc. Page 130 Update Security Policy Rules When you created the Users_to_Extranet and the Users_to_Internet Security Policy rules in an earlier lab, you set the Application to Any. After your research, you can now update both rules to allow only applications that are necessary for your organization. Navigate to Policies > Security. Edit the entry for Users_to_Extranet. Select the tab for Application. Uncheck the option for Any. Click Add under the Applications section. Type in the first few letters of web-browsing and allow the list to update with the available selection. Select the entry for web-browsing to add it to the list. © 2017-2022 Palo Alto Networks, Inc. Page 131 Click Add again. Enter ssl and choose it from the list. Repeat this process and add the following applications to this Security Policy rule: ssh ping dns ldap radius When complete, your list of applications should look like the following: Click OK to close the Security Policy rule. In the Security Policy table, click the entry for Users_to_Internet to edit it. Select the tab for Application. Uncheck the box for Any. © 2017-2022 Palo Alto Networks, Inc. Page 132 Add the following applications to this Security Policy rule: dns ping ssl web-browsing yelp dropbox Note – when you add the dropbox application, the web interface adds an entry to the Depends On column for the google-base application. ms-office365 Note – when you add ms-office365, the web interface adds additional applications to the Depends On list. When complete, the Applications list should have seven entries and the Depends On list should have multiple entries. Note that the list of applications in the Depends On column may differ from the example shown here. Palo Alto Networks updates application definitions frequently, and in many cases an existing application will require additional applications to work correctly. Place the check box next to Depends On to select all items in that column. © 2017-2022 Palo Alto Networks, Inc. Page 133 Click Add to Current Rule. Scan through the list of Applications on the left side of the window and note that the dependent applications have been added. Click OK. Commit the Configuration Click the Commit button at the upper right of the web interface. Leave the settings unchanged and click Commit. Wait until the Commit process is complete. Click Close to continue. © 2017-2022 Palo Alto Networks, Inc. Page 134 Test the Updated Security Policy Rules Run the application script again and examine the results. On the client desktop, generate application traffic by double-clicking the icon for App Generator: Press the ENTER key and allow the script to complete. Ignore any errors that the script generates – these occur because the firewall is blocking various application traffic types. The script may also pause at different points while applications time out because they are being blocked by the firewall. When the script is complete, press ENTER to close the window. Examine the Traffic log by selecting Monitor > Logs > Traffic. Clear any filters you may have in place. Create and apply a filter to display sessions that the firewall has blocked: ( action neq allow ) This filter will allow you to see the applications that have been blocked. Note the entries under the Application column: Many of the applications are now being blocked by the interzone-default rule. Remember that any application that is not explicitly allowed in a Security Policy rule will be blocked by the interzone-default rule. The entries you see will differ from the example shown here. Clear the filter in the Traffic log. © 2017-2022 Palo Alto Networks, Inc. Page 135 Enable the Application Block Page When the firewall denies traffic to a web-based application, many users may assume that the Internet is down or slow or that there is something wrong with their browser settings. To reduce the number of potential calls to the help desk, you can enable the Application Block Page on the firewall. This setting presents a web page that informs users when the firewall has blocked a web-based application. By default, the Application Block Page is not enabled. To see the kind of behavior a user will experience without the Application Block page enabled, open the Firefox web browser. Attempt to connect to http://www.shutterfly.com. Note: Be sure to type in the URL as shown above – include http as the protocol for the request. The browser will not be able to connect and will eventually time out (note that you do not have to wait until you receive the time out message before continuing to the next step). Close the Firefox browser. In the firewall web interface, select Device > Response Pages. Under the Action column in the row for Application Block Page, click the link for Disabled. Place a check in the box for Enable Application Block Page. Click OK. © 2017-2022 Palo Alto Networks, Inc. Page 136 Commit the Configuration Click the Commit button at the upper right of the web interface. Leave the settings unchanged and click Commit. Wait until the Commit process is complete. Click Close to continue. Test the Application Block Page To see the kind of behavior a user will experience with the Application Block page enabled, open the Firefox web browser. Attempt to connect to http://www.shutterfly.com Note: Be sure to type in the URL as shown above – include http as the protocol for the request The firewall will present a web page indicating that the application has been blocked. You can customize this page to include additional information if necessary. This is the default page that the firewall presents. Note: Response Pages must also be enabled on the Interface Management Profile assigned to the firewalls interface that is required to respond. This was completed in an earlier lab Close the Firefox browser. Note that there are limitations to the Application Block Page. The firewall cannot present the page to a user when the browser session is encrypted using HTTPS. Doing so would interrupt the secure communication between the client and the destination server and violate the rules of encryption. However, you can configure and enable decryption on the firewall (which we cover in a later module). With decryption enabled, the firewall can present the Application Block Page to a web browser when a user attempts to access a blocked application Stop. This is the end of the lab. © 2017-2022 Palo Alto Networks, Inc. Page 137 Lab 9: Blocking Known Threats Using Security Profiles Your organization recently acquired another company. Over the weekend one of your coworkers configured the firewall with a new security zone called Acquisition that contains all the users from this new company. The coworker also configured the firewall with a Virtual Wire that allows traffic to the Internet from the users in the Acquisition security zone. Traffic is now being forwarded from users in the acquisition company through the firewall. The firewall has a Security Policy rule that allows users in the Acquisition zone to access any application on the Internet. In this lab, you will build and apply a set of Security Profiles that will watch for and block known threats from the users in this Acquisition zone. Lab Objectives Load a baseline configuration Generate traffic without Security Profiles and examine logs Create Security Profiles Create a Security Profile Group Apply the Security Profile Group to existing Security Policy rules Generate traffic with Security Profiles and examine logs © 2017-2022 Palo Alto Networks, Inc. Page 138 Detailed Lab Steps Apply a Baseline Configuration to the Firewall To start this lab exercise, load a preconfigured firewall configuration file. In the Palo Alto Networks firewall web interface, select Device > Setup > Operations. Click Load named configuration snapshot. Click the drop-down list next to the Name text box and select edu-210-11.0a-lab-9.xml. Look for edu-210 in the filename because the drop-down list might contain lab configuration files for other course numbers. Click OK. A window should open that confirms that the configuration is being loaded. Click Close. Click the Commit link at the upper right of the web interface: Click Commit again and wait until the commit process is complete. Click Close to continue. Note that you may receive messages in the Commit window about App Dependencies. In a production environment, you should examine the messages and use the information provided to add the missing applications to the appropriate rules. These dependencies result from changes in Application definitions that are released each month. © 2017-2022 Palo Alto Networks, Inc. Page 139 Generate Traffic Without Security Profiles In this section, you will generate traffic that contains threats and malicious content. You will do so from the client workstation and from the Extranet server. Because you have not yet configured Security Profiles for your Security Policy, the firewall will allow this harmful traffic. After the testing, you will examine the Threat Log to verify that this traffic was passed. On the client desktop, open the Remmina application by double-clicking the icon: In the Remmina Remote Desktop Client window, double-click the entry for ServerExtranet: This action will open an SSH connection to the server and automatically log you in with appropriate credentials. If you receive an error message, try again in 1-2 minutes. Enter the following command to change the working directory: cd pcaps92019/attack.pcaps/ <Enter> Run the simulated attacks: ./malwareattacks.sh <Enter> This script takes about 6 minutes to complete Allow the script to run uninterrupted. Minimize the Remmina connection window and move to the next step. On the client workstation, open the Firefox browser. Connect to the following URI: http://192.168.50.80/badtarfile.tar The download should succeed. This filetype is one that you will block when you configure the firewall with a File Blocking Profile © 2017-2022 Palo Alto Networks, Inc. Page 140 When prompted, select Save File and click OK. This action saves the malicious tar file to the client Downloads folder. In Firefox, open a new tab. Browse to the following URI: http://192.168.50.80/companyssns.txt The browser will display the file: Close the Firefox browser. On the client workstation, open a Terminal Emulator window. Enter the following command to generate a DNS query using dig to resolve a URL to an IP address: dig @8.8.8.8 www.quora.com <Enter> Quora.com is one of the entries included in an external dynamic list of malicious domains. You will configure this type of list later in the lab. © 2017-2022 Palo Alto Networks, Inc. Page 141 The command returns a public IP address, indicating that the URL is accessible. Note that the IP address you see may differ from this example. Leave the Terminal Emulator window open because you will use it again later in this lab. In the firewall web interface, select Monitor > Threats. You should have no significant entries in the Threat Log. © 2017-2022 Palo Alto Networks, Inc. Page 142 Create a Corporate Antivirus Profile In this section, you will create the first of several Security Profiles. The Antivirus Profile you create will use signatures provided by Palo Alto Networks to watch for and block known threats from viruses. In the web interface, select Objects > Security Profiles > Antivirus. Place a check in the box next to the default entry. At the bottom of the window, click the Clone button. In the Clone window that appears, leave the settings unchanged. Click OK. A new entry called default-1 will appear in the Antivirus list. Click the entry for default-1 to edit it. Change the Name to Corp-AV. For Description, enter Standard corporate antivirus profile for all security policy rules. Leave the remaining settings unchanged. Click OK. © 2017-2022 Palo Alto Networks, Inc. Page 143 Create a Corporate Vulnerability Security Profile In this section, you will create a vulnerability Security Profile. Palo Alto Networks provides two Vulnerability Profiles that you can use as the basis for your own – strict and default. You will clone the strict Profile and modify it to function as your Corp-Vuln Profile. Select Objects > Security Profiles > Vulnerability Protection. Place a check in the box beside strict. At the bottom of the window, click Clone. In the Clone window that appears, leave the settings unchanged and click OK. A new Vulnerability Protection Profile appears called strict-1. Click the entry for strict-1 to open it. Change the Name to Corp-Vuln. For Description, enter Standard vulnerability profile for all security policy rules. Leave the remaining settings unchanged and click OK. © 2017-2022 Palo Alto Networks, Inc. Page 144 Create a Corporate File Blocking Profile In this section, you will configure a File Blocking Security Profile that the firewall will use to help detect, report, and block attempts to download potentially harmful filetypes. Palo Alto Networks provides two File Blocking Profiles that you can use as the basis for your own – basic file blocking and strict file blocking. You will clone the strict file blocking Profile and modify it to function as your CorpFileBlock Profile. Select Objects > Security Profiles > File Blocking. Place a check beside the entry for strict file blocking. At the bottom of the window, click the Clone button. In the Clone window that appears, leave the settings unchanged and click OK. A new File Blocking Profile appears called strict file blocking-1. Click the entry for strict file blocking-1 to open it. Change the Name to Corp-FileBlock. For Description, enter Standard file blocking profile for all security policy rules. Leave the remaining settings unchanged and click OK. © 2017-2022 Palo Alto Networks, Inc. Page 145 Create a Corporate Data Filtering Profile Create a Data Filtering Profile to detect and block the transfer of files that contain more than three US social security numbers. Data Filtering Profiles are based on one or more Data Patterns, so you will need to first configure a Data Pattern that matches variations of US social security numbers. Select Objects > Custom Objects > Data Patterns. Click Add. For Name, enter US-SSNs. For Description, enter US Social Security Numbers. Change the Pattern Type to Predefined Pattern. Click Add. Scroll down the available list and select Social Security Numbers. Click Add again. Scroll down the list and select Social Security Numbers (without dash separator). Leave the remaining settings unchanged and click OK. Select Objects > Security Profiles > Data Filtering. Click Add. For Name, enter Corp-DataFilter. For Description, enter Standard data filtering profile for all security policy rules. Click Add and select the US-SSNs data pattern that you defined. Click in the Alert Threshold field and change the value to 1. © 2017-2022 Palo Alto Networks, Inc. Page 146 Click in the Block Threshold field and change the value to 3. Change the Log Severity to critical. Leave the remaining settings unchanged. Click OK. © 2017-2022 Palo Alto Networks, Inc. Page 147 Create a Corporate Anti-Spyware Profile In this section, you will create a Security Profile that will watch for and block known spyware. In the web interface, select Objects > Security Profiles > Anti-Spyware. Select the check box next to the strict Anti-Spyware Profile. The Profile should be highlighted after it has been selected. Click Clone to clone the Profile. A Clone window should open. Click OK to close the Clone window. A new strict-1 Anti-Spyware Profile should have been created. Click strict-1 to edit the Profile. The Anti-Spyware Profile window should open. Rename the Profile Corp-AS. For Description, enter Standard anti-spyware profile for all security policy rules. Click OK to close the Anti-Spyware Profile window. © 2017-2022 Palo Alto Networks, Inc. Page 148 Create an External Dynamic List (EDL) for Malicious Domains You need to configure the firewall to ingest an external dynamic list that contains entries for several malicious domains that users should not access due to company restrictions. You have a list available on a local server that you can import to the firewall. In this section, you will configure the firewall to import an External Dynamic List (EDL) from a server in the DMZ. With the list configured on the firewall, you will update the Corporate-AS Anti-Spyware Profile to sinkhole entries in the EDL. In the web interface, select Objects > External Dynamic Lists. Click Add. The firewall presents a notice about tokens for domain entries: Read the notice and then click Cancel. © 2017-2022 Palo Alto Networks, Inc. Page 149 In the External Dynamic Lists window, configure the following: Parameter Value Name malicious-domains-edl Type Domain List Description Custom list of bad domains maintained on Extranet server Source http://192.168.50.80/malicious-domains.txt (The EDL contains the domains quora.com and producthunt.com.) Automatically expand to include subdomains Checked Check for updates Every Five Minutes Click OK to close the External Dynamic Lists window. Click malicious-domains-edl. The External Dynamic Lists window should open again. Click Cancel on the Append ending token to entries window. Click Test Source URL to verify that the firewall can access the EDL URL. A message window should open and state that the source URL is accessible. Click Close to close the Test Source URL window. Click OK to close the External Dynamic Lists window. © 2017-2022 Palo Alto Networks, Inc. Page 150 Update the Anti-Spyware Profile with the EDL Now that you have configured the firewall with the External Dynamic List for custom malicious domains, you can update the Anti-Spyware Profile to use the list for sinkholing. In the web interface, select Objects > Security Profiles > Anti-Spyware. Click Corp-AS to edit the Profile. The Anti-Spyware Profile window should open. Click the DNS Policies tab. Under the External Dynamic Lists section, change the Policy Action drop-down list to sinkhole for the malicious-domains-edl entry. Leave the remaining settings unchanged. Click OK to close the Anti-Spyware Profile window. Commit the Configuration Click the Commit button at the upper right of the web interface. Leave the settings unchanged and click Commit. Wait until the Commit process is complete. Click Close. © 2017-2022 Palo Alto Networks, Inc. Page 151 Create a Security Profile Group In order to simplify the process of applying Security Profiles to Security Policy rules, you can create a Security Profile Group that contains individual Security Profiles. You can then apply the Security Profile Group to a Security Policy rule, rather than individually selecting each Profile for each rule. In this section, you will create a Security Profile Group called Corp-Profiles-Group. You will add each of your Corp-* Security Profiles to the group. Select Objects > Security Profile Groups. Click Add. For Name, enter Corp-Profiles-Group. For each of the available Profiles, use the drop-down list to select the Corp-* entry you have created. Leave the URL Filtering Profile and the WildFire Analysis Profile set to none for this lab. We will examine both of those Security Profiles in more detail later in the course Click OK. © 2017-2022 Palo Alto Networks, Inc. Page 152 Apply the Custom Security Group to Security Policy Rules With the Security Profiles in place, you can modify your Security Policy rules to use these protections. Select Policies > Security. Individually edit each Security Policy rule that allows traffic and change the Profile Setting under the Action tab to use the Corp-Profiles Group: Be sure to edit and modify each of these rules: • • • • • • Allow-PANW-Apps Users_to_Extranet Users_to_Internet Extranet_to_Internet Extranet_to_Users_Net Acquisition-Allow-All Commit the Configuration Click the Commit button at the upper right of the web interface. Leave the settings unchanged and click Commit. Wait until the Commit process is complete. Click Close. © 2017-2022 Palo Alto Networks, Inc. Page 153 Generate Attack Traffic to Test Security Profiles On the client desktop, locate the Remmina SSH connection to Server-Extranet. Enter the following command to change the working directory: cd /home/paloalto42/pcaps92019/attack.pcaps/ <Enter> Run the simulated attacks script again: ./malwareattacks.sh <Enter> This script takes about 6 minutes to complete. Allow the script to run uninterrupted. Minimize the Remmina connection window and move to the next step. On the client workstation, close Firefox completely to clear out any caching, then reopen the Firefox browser. Connect to the following URI: http://192.168.50.80/badtarfile.tar You should receive a File Transfer Blocked page from the firewall. On the client workstation, close Firefox completely to clear out any caching, then reopen the Firefox browser. Browse to the following URI: http://192.168.50.80/companyssns.txt © 2017-2022 Palo Alto Networks, Inc. Page 154 You should receive a Data Transfer Blocked page from the firewall. Note: If the data transfer works and you see SSNs, then repeat steps 128-129. Recall that we set the “Block Threshold” to 3 in the Data Filtering profile, so you may need to repeat this up to 3 times before the SSNs are blocked. Close the Firefox browser. On the client workstation, locate the open Terminal Emulator window you used earlier in this lab. Run the dig command again to resolve a URL to an IP address: dig @8.8.8.8 www.quora.com <Enter> © 2017-2022 Palo Alto Networks, Inc. Page 155 This time, the command returns sinkhole.paloaltonetworks.com instead of an IP address for the domain. This indicates that the firewall has intercepted and sinkholed the DNS query using the DNS Sinkholing function in your Anti-Spyware Profile. In the firewall web interface, select Monitor > Logs > Threat. The Threat Log should contain numerous entries for spyware and vulnerabilities: These entries indicate that the firewall has blocked malicious traffic using the Vulnerability and Anti-Spyware Profiles that you defined. Note that the entries you see in the Threat Log may differ from the example shown here. The table may not contain very many entries until the malwareattacks script is finished. Use the refresh button periodically to update the table. Also, several Threat Log columns have been hidden in this example. © 2017-2022 Palo Alto Networks, Inc. Page 156 Lab Cleanup On the workstation desktop, locate the Remmina SSH connection to the Extranet server. Type exit <Enter> to close the session. Close the Remmina desktop application window. Locate the open Terminal Emulator window on the workstation desktop. Type exit <Enter> to close the window. Stop. This is the end of the lab. © 2017-2022 Palo Alto Networks, Inc. Page 157 Lab 10: Blocking Inappropriate Web Traffic with Advanced URL Filtering You can block access to malicious or inappropriate websites in two ways. Create Security Policy rules with a Deny Action and use URL categories as part of the rule criteria Create a URL Filtering Profile that includes blocked categories and apply the Profile to a Security Policy rule that allows the web-browsing and ssl applications. In this lab, you will use both methods so that you can see the differences in how they are configured and in the kind of detail available through the logs when you use one method compared to the other. Lab Objectives Test access to inappropriate web content without URL blocking in place Create a Security Policy rule to block inappropriate web content using the URL Category Test the Security Policy rule and examine the results Disable the Security Policy rule Create and apply a URL Filtering Profile to block access to a malicious URL Test the Security Profile and examine the results Detailed Lab Steps Apply a Baseline Configuration to the Firewall To start this lab exercise, load a preconfigured firewall configuration file. In the Palo Alto Networks firewall web interface, select Device > Setup > Operations. Click Load named configuration snapshot. Click the drop-down list next to the Name text box and select edu-210-11.0a-lab10.xml. Look for edu-210 in the filename because the drop-down list might contain lab configuration files for other course numbers. Click OK. A window should open that confirms that the configuration is being loaded. Click Close. Click the Commit link at the upper right of the web interface: Click Commit again and wait until the commit process is complete. Click Close to continue. © 2017-2022 Palo Alto Networks, Inc. Page 158 Test Access to Inappropriate Web Content You can block access to inappropriate or malicious URLs by creating rules in the Security Policy. In this section, you will create a rule that blocks access to several URL categories. Before you create the rule, you will clear the log file entries on the firewall (to make it easier to see new entries generated during this lab). You will also test access to two websites to verify that they are not being blocked. Clear the firewall log files by double-clicking on the Desktop icon for Clear Firewall Logs Firewall-A: On the client desktop, open the Chrome/Chromium browser and browse to http://www.hacker9.com, which belongs to the URL category hacking. The browser should display a valid webpage. Open a new tab in Chrome/Chromium and browse to http://www.hidester.com/proxy, which belongs to the URL category proxyavoidance-and-anonymizers. The browser should display a valid webpage. Close the Chrome/Chromium browser window. © 2017-2022 Palo Alto Networks, Inc. Page 159 Create a Security Policy Rule to Block Categories In the web interface, select Policies > Security. If the URL Category column is not displayed, click the down-arrow menu that appears next to any column header (hover your pointer over a header to see the Down arrow) and select Columns > URL Category. If you don’t see the URL Category checkbox, you need to scroll down the list and mouse over the tiny down arrow in the list of checkboxes. The URL Category column should appear in the web interface. Click Add to create a new Security Policy rule. On the General tab, type Block-Bad-URLs as the Name. For Description, enter Blocks bad URLs based on categories. Click the Source tab and configure the following: Parameter Value Source Zone Users_Net Source Address Any Click the Destination tab and configure the following: Parameter Value Destination Zone Internet Destination Address Any Click the Application tab and verify that Any is selected. © 2017-2022 Palo Alto Networks, Inc. Page 160 Click the Service/URL Category tab and configure the following: Parameter Value Service application-default URL Category Add the following: adult command-and-control extremism hacking high-risk malware nudity parked peer-to-peer phishing proxy-avoidance-and-anonymizers questionable Note: you can type in the first few letters of a category to locate each one more quickly. Click the Actions tab and configure the following: Parameter Value Action Deny Log Setting Log at Session End Click OK to close the Security Policy Rule window. The new Block-Bad-URLs rule should be added to the Security Policy. © 2017-2022 Palo Alto Networks, Inc. Page 161 Select, but do not open, the Block-Bad-URLs rule in the Security Policy. The rule should be highlighted after it has been selected. Select Move > Move Top to move the Block-Bad-URLs rule to the top of the Security Policy: Commit the Configuration Click the Commit button at the upper right of the web interface. Leave the settings unchanged and click Commit. Wait until the Commit process is complete. Click Close. © 2017-2022 Palo Alto Networks, Inc. Page 162 Test Access to URLs Blocked by the Security Policy In this section, you will test access to URLs that belong to URL categories prohibited by the Security Policy. On the client desktop, open a new tab in the Firefox browser and connect to http://www.hacker9.com, which belongs to the URL category hacking. The browser should display an error message similar to the following example because the URL category hacking is blocked in the Security Policy. Although this page says the Application web-browsing has been blocked, the firewall is actually blocking the site based on its category – hacking. The firewall uses this page to inform users that the firewall has blocked a web page deliberately. You will see a different message when the firewall blocks a page using a URL Filtering Profile. Open a new tab in the Firefox browser, then browse to http://www.hidester.com/proxy, which belongs to the URL category proxyavoidance-and-anonymizers. The browser should display the same kind of block page Close the Firefox browser window. In the firewall web interface, navigate to Monitor > Logs > Traffic. © 2017-2022 Palo Alto Networks, Inc. Page 163 Add the URL Category column to the display by clicking the small arrow next to the Application column heading and choosing URL Category: Create and apply a filter to locate entries that have been blocked by the Block-BadURLs rule: ( rule eq Block-Bad-URLs ) Note the entries you see in the Traffic Log that have been blocked by the Block-BadURLs Security Policy rule. Clear the filter entry from the Traffic Log. Navigate to Monitor > Logs > URL Filtering. Create and apply a filter to locate entries that have been blocked by the firewall: ( action eq block-url ) You should see multiple entries for web-browsing sessions that have been blocked. Note that the URL Filtering table contains the actual URL that was blocked as well as the category of the site. The Traffic log does not list the specific URL that a user attempted to visit; however, the URL filtering log does. Note that the default columns for the URL Filtering log table have been rearranged in this example. Clear the filter from the URL Filtering Log. © 2017-2022 Palo Alto Networks, Inc. Page 164 Block Access to Inappropriate Web Content Using Security Profile You can use a Security Policy rule to control access to web site categories or you can use a URL Filtering Profile to accomplish the same task. One significant difference between the two is that you can configure a URL Filtering Profile to log access to all websites and categories; not just to websites that have been blocked by a Security Policy rule. In this section, you will create a URL Filtering Profile that blocks certain categories of web content. In the firewall web interface, select Objects > Security Profiles > URL Filtering. Click Add to create a new Profile. A URL Filtering Profile window should open. Type Corp-URL-Profile as the Name of the Profile. For Description, enter Standard corporate URL profile for all security policy rules. In the Site Access column, click the small triangle. Choose Set All Actions > alert. This shortcut allows you to change the setting for all categories in the list rather than changing each one entry at a time. Setting the action to alert instructs the firewall to allow access to the category and to write an entry to the URL Filtering log. When the action is set to allow, the firewall allows access but does not write an entry to the URL Filtering log. © 2017-2022 Palo Alto Networks, Inc. Page 165 Under the Categories tab, configure the following: Parameter Value Site Access Configure the block action for the following URL categories: adult command-and-control copyright-infringement extremism hacking high-risk malware nudity parked peer-to-peer phishing proxy-avoidance-and-anonymizers questionable unknown Click OK to close the URL Filtering Profile window. © 2017-2022 Palo Alto Networks, Inc. Page 166 Add the URL Profile to the Corp-Profiles-Group In this section, you will add the URL Filtering Profile Corp-URL-Filtering to the existing Security Profile Group you created in an earlier lab. In the firewall web interface, select Objects > Security Profile Groups. Click the entry for Corp-Profiles-Group to edit it. Use the drop-down list for URL Filtering Profile to select Corp-URL-Profile. Because you have already applied this Security Profile group to the rules in your Security Policy, you will not need to modify any of the rules themselves. Each rule will now also include this Corp-URL-Profile as part of the inspection process. Leave the remaining settings unchanged and click OK. © 2017-2022 Palo Alto Networks, Inc. Page 167 Disable Block-Bad-URLs Rule In this section, you will disable the rule that blocks URLs based on categories so that it does not interfere with the URL Filtering Profile. In the firewall web interface, navigate to Policies > Security. Highlight the entry for Block-Bad-URLs but do not open it. At the bottom of the window, click the Disable button. Note that several columns have been hidden or rearranged in the example shown here. The entry will change to italics to indicate that the rule is now Disabled. Note that several columns have been hidden or rearranged in the example shown here. Commit the Configuration Click the Commit button at the upper right of the web interface. Leave the settings unchanged and click Commit. Wait until the Commit process is complete. Click Close. © 2017-2022 Palo Alto Networks, Inc. Page 168 Test Access to URLs Blocked by a URL Filtering Profile In this section, you will perform tests to ensure that access to malicious URLs is blocked by the firewall using the URL Filtering Profile. Open Firefox and browse to http://www.hidester.com/proxy. If this automatically redirects to HTTPS, manually change it back to HTTP to see the block message. You should get a block page because you do not have access to this website. It belongs to the URL category proxy-avoidance-and-anonymizers, which is blocked by the URL Filtering Profile. Notice that the information provided in this page provides more details than what the firewall displayed when it blocked the same website using the Block-Bad-URLs Security Policy rule. This block page includes the actual URL and the Category that the site belongs to. Browse to hacker9.com. © 2017-2022 Palo Alto Networks, Inc. Page 169 Close the Firefox browser window. Select Monitor > Logs > Traffic. Clear any filters you have in place. Create and apply a filter that will display entries that fall in the URL Category of hacking: ( category eq hacking ) Notice that the Security Policy rule listed is Users_to_Internet and that the Action for each entry is allow. The Security Policy rule is not blocking the URL category of hacking. The blocking process happens as part of the URL Filtering Profile inspection. Clear the filter from the Traffic Log. Examine the URL Filtering Log under Monitor > Logs > URL Filtering. Clear any filters you have in place. Create and apply a filter to show entries in which the URL Category is hacking: ( category eq hacking ) Note that several columns have been hidden or rearranged in the example shown here. Note that the action for these sessions is block-url, which is carried out by the URL Filtering Profile. Clear the filter in the URL Filtering log. © 2017-2022 Palo Alto Networks, Inc. Page 170 Create a Custom URL Category In some situations, you may want to block only a few websites in a particular category, but you do not want to block the entire category itself. You can accomplish this by creating a Custom URL Category. Adding individual URLs to the Custom URL Category allows you to then block the Custom URL Category within a Security Policy rule or within a URL Filtering Profile. In this section, you will test access to a URL and then create a Custom URL Category that includes that URL along with a few other. On the client desktop, open the Firefox browser and connect to www.nbcnews.com. The browser should display a valid webpage. Close the Firefox browser. In the firewall web interface, select Objects > Custom Objects > URL Category. Click Add. Click Cancel on the message about Append ending token to entries. Configure the following for the Custom URL Category: Parameter Value Name Block-Per-Company-Policy Description URLs that are blocked by company policy. Type URL List Sites Add the following: *.nbcnews.com *.theguardian.com Click OK to close the Custom URL Category window. © 2017-2022 Palo Alto Networks, Inc. Page 171 Use Custom Category to Block URL Access in Security Policy Rule In this section, you will add your Custom URL Category to a Security Policy rule that has a “deny” action. In the web interface, select Policies > Security. Highlight the rule for Block-Bad-URLs but do not open it. Click the Enable button at the bottom of the window. Click Block-Bad-URLs to edit the rule. Click the Service/URL Category tab. Under the URL Category, configure the following: Parameter Value URL Category Add the following to the list: Block-Per-Company-Policy Click OK to close the Security Policy Rule window. Commit the Configuration Click the Commit button at the upper right of the web interface. Leave the settings unchanged and click Commit. Wait until the Commit process is complete. Click Close. © 2017-2022 Palo Alto Networks, Inc. Page 172 Test Access to Custom URLs Blocked by the Security Policy Now you will test access to URLs that belong to the Custom URL Category that you added to a Security Policy deny rule. On the client desktop, open Firefox and browse to www.nbcnews.com. The browser should display an Application Blocked page message because the Custom URL Category in the Security Policy blocks access to the webpage. In Firefox, browse to www.theguardian.com. The browser should display the Application Blocked page again. Close Firefox. Navigate to Monitor > Logs > URL Filtering. Click the Apply Filter button to apply the filter you created earlier. If you no longer have the filter in place, then create one with the following syntax: ( action eq block-url ) You should see multiple entries for sessions to www.nbcnews.com and www.theguardian.com that the firewall has blocked: Note that several default columns have been hidden in the example URL Filtering log file shown here. Notice that the Category listed for each of the entries is the Block-Per-CompanyPolicy. © 2017-2022 Palo Alto Networks, Inc. Page 173 Add Custom URL Category to URL Filtering Profile In this section, you will set the Block-Per-Company-Policy category to block in the CorpURL-Profile URL Filtering Profile. In the firewall web interface, navigate to Objects > Security Profiles > URL Filtering. Edit the Corp-URL-Profile entry. Under the Custom URL Categories section, set the Site Access for Block-PerCompany-Policy to block. Leave the remaining settings unchanged. Click OK. In the web interface, select Policies > Security. Highlight the entry for Block-Bad-URLs but do not open it. Click Disable at the bottom of the window. Note that you are disabling this rule so that it does not interfere with the Users_to_Internet rule which allows traffic but applies the URL Filtering Profile. Commit the Configuration Click the Commit button at the upper right of the web interface. Leave the settings unchanged and click Commit. Wait until the Commit process is complete. Click Close. © 2017-2022 Palo Alto Networks, Inc. Page 174 Test Access to Custom URLs Blocked by the URL Filtering Profile Now you will test access to URLs that belong to the Custom URL Category that you added to the URL Filtering Profile. On the client desktop, open Firefox and browse to www.nbcnews.com. The browser should display a Web Page Blocked message. In Firefox, browse to www.theguardian.com. The browser should display the Web Page Blocked page again. Close Firefox. © 2017-2022 Palo Alto Networks, Inc. Page 175 Create an EDL to Block Malicious URL Access You can add a list of malicious URLs to a file on an external web server, and then configure the firewall to access the list as an External Dynamic List (EDL). The advantage of this approach is that you can regularly update the malicious URL list without the need to recommit the firewall configuration each time, as you would have to do if you updated a Security Policy rule with a new URL. In the web interface, select Objects > External Dynamic Lists. Click Add. Click Cancel on the message about Append ending token to entries. Configure the following: Parameter Value Name malicious-urls-edl Type URL List Description List of malicious URLs maintained on Extranet server Source http://192.168.50.80/malicious-urls.txt (The EDL contains a single URL for testing purposes www.popurls.com) Check for updates Every Five Minutes The malicious-urls.txt file contains an entry for popurls.com. © 2017-2022 Palo Alto Networks, Inc. Page 176 Click OK to close the External Dynamic Lists window. Click malicious-urls-edl. The External Dynamic Lists window should open again. Click Cancel on the message about Append ending token to entries. Click Test Source URL to verify that the firewall can access the EDL URL. A message window should open and state that the source URL is accessible. Click Close to close the message window. Click OK to close the External Dynamic Lists window. © 2017-2022 Palo Alto Networks, Inc. Page 177 Block Access to the URL List with a Security Policy Rule Now you will add the EDL containing the malicious URL list to a Security Policy rule with a “deny” action. In the web interface, select Policies > Security. Click Block-Bad-URLs to edit the rule. Click the Service/URL Category tab and configure the following: Parameter Value URL Category Add malicious-urls-edl to the list. This EDL will block access to www.popurls.com. Click OK to close the Security Policy Rule window. With the Block-Bad-URLs Security Policy rule highlighted, click Enable at the bottom of the window. Commit the Configuration Click the Commit button at the upper right of the web interface. Leave the settings unchanged and click Commit. Wait until the Commit process is complete. Click Close. © 2017-2022 Palo Alto Networks, Inc. Page 178 Test Access to URLs Blocked by the EDL in the Security Policy In this section, you will test access to a URL that is contained in the EDL that you added to a Security Policy rule with a “deny” action. On the client Desktop, open Firefox and browse to http://www.popurls.com. The browser will display an Application Blocked because the EDL in the Security Policy blocks access to the popurls.com webpage. Close the Firefox browser. Navigate to Monitor > Logs > URL Filtering. Clear any filters you have in place. Create and apply a filter that will display entries that have an action of block-url: ( action eq block-url ) You should see multiple entries for sessions to www.popurls.com that the firewall has blocked: Note that several default columns have been hidden in the example URL Filtering log file shown here. In the web interface, select Policies > Security. Highlight the entry for Block-Bad-URLs but do not open it. Click Disable at the bottom of the window. Commit the Configuration Click the Commit button at the upper right of the web interface. Leave the settings unchanged and click Commit. Wait until the Commit process is complete. Click Close. Stop. This is the end of the lab. © 2017-2022 Palo Alto Networks, Inc. Page 179 Lab 11: Blocking Unknown Threats with WildFire Your company has recently seen an increase in malicious files that users are downloading. You have sent out informational emails explaining how much damage these types of files can do, and you have told people not to download files from questionable sources. Fortunately, you have deployed the Palo Alto Networks firewall, and you can set up a Security Profile that will send any unknown files to the WildFire cloud for analysis. To test the Security Profile after you have configured it, you will download a test file provided by Palo Alto Networks. This test file is not actually malicious, but WildFire will identify it as such. You will then examine a detailed report from WildFire with information about the file that was analyzed. © 2017-2022 Palo Alto Networks, Inc. Page 180 Lab Objectives Create a WildFire Analysis Profile Apply WildFire Profile to security rules Test the WildFire Analysis Profile Examine WildFire analysis details Detailed Lab Steps Apply a Baseline Configuration to the Firewall To start this lab exercise, load a preconfigured firewall configuration file. In the Palo Alto Networks firewall web interface, select Device > Setup > Operations. Click Load named configuration snapshot. Click the drop-down list next to the Name text box and select edu-210-11.0a-lab11.xml. Look for edu-210 in the filename because the drop-down list might contain lab configuration files for other course numbers. Click OK. A window should open that confirms that the configuration is being loaded. Click Close. Click the Commit link at the upper right of the web interface: Click Commit again and wait until the commit process is complete. Click Close to continue. © 2017-2022 Palo Alto Networks, Inc. Page 181 Create a WildFire Analysis Profile In this section you will create a WildFire Analysis Security Profile that you can attach to Security Policy rules to test files and URLs for malware. In the web interface, select Objects > Security Profiles > WildFire Analysis. Click Add to create a new Profile. A WildFire Analysis Profile window should open. Configure the following: Parameter Value Name Corp-WF Description WildFire profile for Corp security rules. Click Add in the bottom left corner and configure the following: Parameter Value Name All_Files Applications Verify that any is selected File Types Verify that any is selected Direction Verify that both is selected Analysis Verify that public-cloud is selected Click OK to close the window. The new WildFire Analysis Profile now should be listed. © 2017-2022 Palo Alto Networks, Inc. Page 182 Modify Security Profile Group Select Objects > Security Profile Groups. Edit the entry for Corp-Profiles-Group. Use the drop-down list for Wildfire Analysis Profile to select Corp-WF. Set the other Profiles to None: Note: Doing this ensures that the firewall will only use Wildfire and no other Security Profiles such as Anti-Virus or Inline Machine Learning. In a production environment, you definitely want to apply all the Security Profiles for your Group. In this lab, we only want to test WildFire to see how it operates alone. Click OK. © 2017-2022 Palo Alto Networks, Inc. Page 183 Update WildFire Settings Select Device > Setup > WildFire. Click the gear icon to edit the General Settings. Check the boxes for Report Benign Files and Report Grayware Files. Leave the remaining settings unchanged. Click OK. Commit the Configuration Click the Commit button at the upper right of the web interface. Leave the settings unchanged and click Commit. Wait until the Commit process is complete. Click Close. © 2017-2022 Palo Alto Networks, Inc. Page 184 Test the WildFire Analysis Profile Open the Firefox browser and connect to: http://192.168.50.80/wildfire-test-pe-file.exe When Firefox prompts you, select Save File. This site generates an attack file with a unique signature that simulates a zero-day attack. A wildfire-test-pe-file.exe file is automatically downloaded to the Downloads directory. Click OK, then close the Firefox browser. On the client desktop, open the Remmina application. Open the Firewall-A connection. From the CLI, enter the command debug wildfire upload-log show. The command should display the output log: 0, filename: wildfire-test-pefile.exe processed…. This output verifies that the file was uploaded to the WildFire public cloud. The message might take a minute or two to display. Note that the details of the entry you see will differ from the example shown here. Type exit <Enter> to close the SSH session to the firewall. Close the Remmina application window. © 2017-2022 Palo Alto Networks, Inc. Page 185 Examine WildFire Analysis Details In the firewall web interface, select Monitor > Logs > WildFire Submissions: Analysis takes 5 to 15 minutes, and the table will remain empty until WildFire has reached a verdict about the file. Periodically use the Refresh button in the upper right corner of the window until you see a new entry for the wildfire-test-pe-file.exe. Note that in this example several default columns have been hidden, and the details of the entry you see will differ. Click the magnifying glass icon next to the entry to open the Detailed Log View of the entry. Under the General section, note the Verdict: Note that the details of the entry you see will differ from this example. © 2017-2022 Palo Alto Networks, Inc. Page 186 Click the tab labeled Wildfire Analysis Report at the top of the Detailed Log View. Note: If you receive a “report failed!” error message and cannot view the report, then just continue with the steps here and look at the screenshots. The report worked for a long time, so we are not sure why the report is now failing for some students in some lab environments. Click the link for Download PDF. © 2017-2022 Palo Alto Networks, Inc. Page 187 This action will open a PDF version of the Wildfire Analysis Report in another tab of the browser. Note that the information you see in your report may vary from the example shown here. Scroll through the report to view detailed information about the Wildfire analysis. For example, section 3.1 provides details about the kind of environment that WildFire used to test the file along with specific actions that the malware file carried out. Note that the information you see in your report may vary from the example shown here. Close the browser tab that contains the PDF version of the WildFire Analysis Report. Click Close to close the Detailed Log View window. Stop. This is the end of the lab. © 2017-2022 Palo Alto Networks, Inc. Page 188 Lab 12: Controlling Access to Network Resources with User-ID Your organization recently acquired another company, and you have been tasked to create appropriate security Policy rules for traffic generated by these new users. Your firewall has been configured with a virtual wire that allows traffic to the Internet from the users in the newly acquired company. The firewall also has a new security zone in place called Acquisition that contains all new users. The firewall has an existing Security Policy rule that allows all users in the Acquisition zone to access any application on the internet. Your task is to restrict users in this new organization to approved corporate applications only. The approved corporate applications include DNS, web-browsing, and SSL. You also need to ensure that only users in the marketing group are allowed to use social media applications such as Facebook, Instagram, and others. Another firewall administrator has created the appropriate Application Groups for you. The firewall receives User-ID and Group membership information about users in this new company from an XML upload sent by network authentication devices. (Note that this is simulated in this lab and outside the scope of this course). © 2017-2022 Palo Alto Networks, Inc. Page 189 You also need to create a Security Policy rule that explicitly denies any other traffic generated by users in the Acquisition zone. Although the interzone-default rule will deny any traffic not expressly allowed, creating an explicit deny rule will allow you to examine the kinds of applications users in the Acquisition zone are attempting to access. Lab Objectives Examine current configuration Enable User-ID technology on the Acquisition zone. Generate traffic Modify Security Policy to meet requirements © 2017-2022 Palo Alto Networks, Inc. Page 190 Detailed Lab Steps Apply a Baseline Configuration to the Firewall To start this lab exercise, load a preconfigured firewall configuration file. In the Palo Alto Networks firewall web interface, select Device > Setup > Operations. Click Load named configuration snapshot. Click the drop-down list next to the Name text box and select edu-210-11.0a-lab12.xml. Look for edu-210 in the filename because the drop-down list might contain lab configuration files for other course numbers. Click OK. A window should open that confirms that the configuration is being loaded. Click Close. Click the Commit link at the upper right of the web interface: Click Commit again and wait until the commit process is complete. Click Close to continue. © 2017-2022 Palo Alto Networks, Inc. Page 191 Examine Firewall Configuration In this section, you will review the settings that another administrator has configured for Application Groups and Security Policy rules. Select Policies > Security. Edit the entry for Acquisition-Allow-All. Select the Source tab. Note that the Source Zone is set to Acquisition. Select the Destination tab. Note that the Destination Zone is set to any. Select the Application tab. Note that the Application is set to Any. © 2017-2022 Palo Alto Networks, Inc. Page 192 Select the Actions tab. Note that the Action is set to Allow. Click OK to close the Security Policy Rule window. This Security Policy rule allows any host in the Acquisition security zone to access any application anywhere. Clear the counters for all Security Policy rules by clicking Reset Rule Hit Counter > All rules at the bottom of the window. This action will allow you to see how many times the rules are accessed from this point forward. Click Yes in the Reset window. Select Objects > Application Groups. © 2017-2022 Palo Alto Networks, Inc. Page 193 Note the two new Application Groups: You will configure the firewall to allow all users in the Acquisition zone to use the Allowed-CorpApps. However, only users in the Marketing group will be able to use applications in the Allowed-Mktg-Apps group. © 2017-2022 Palo Alto Networks, Inc. Page 194 Generate Traffic from the Acquisition Zone On the client workstation, open Remmina. Open the connection to the Server-Extranet. If you receive an error message, try again in 1-2 minutes. Enter the following command to change directories: cd /home/paloalto42/pcaps92019/app.pcaps <Enter> Run the following command to start generating traffic in the Acquisition Zone: ./Appgenerator-2.sh <Enter> While the script is running, examine the firewall Traffic log under Monitor > Logs > Traffic. Clear any filters you may have in place. Note that almost all traffic is hitting the Acquisition-Allow-All Rule. If the Source User column is not already displayed, add it to the table by clicking the small triangle in any header and choosing Columns > Source User. Drag and drop the Source User column between the Source and Destination columns © 2017-2022 Palo Alto Networks, Inc. Page 195 This action will make it easier for you to locate Source User information later in this lab. Note that the Source User column will be empty because you have not yet enabled User-ID. Enable User-ID on the Acquisition Zone In this section you will enable User-ID on the Acquisition Security zone as part of the process of enabling User-ID on a firewall. In the web interface, select Network > Zones. Click Acquisition to open the zone. The Zone configuration window should open. Select the Enable User Identification check box: Click OK to close the Zone configuration window. © 2017-2022 Palo Alto Networks, Inc. Page 196 Modify the Acquisition-Allow-All Security Policy Rule You will now change the set of applications that Acquisition users are allowed to access by modifying the existing Acquisition-Allow-All rule. Select Policies > Security. Edit the entry for Acquisition-Allow-All. Under the General tab, change the Name of this rule to Allow-Corp-Apps. For Description, change the entry to Allows only approved apps for Acquisition users. Select the Application tab. Uncheck the option for Any. Click Add and enter the first few letters of the Allowed-Corp-Apps to display the Application Groups available: Select Allowed-Corp-Apps. Click OK to close this Security Policy Rule window. © 2017-2022 Palo Alto Networks, Inc. Page 197 Create Marketing Apps Rule Create a new Security Policy rule to allow only Marketing users to access the Allowed-MktgApplications. In Policies > Security, click Add. Under the General tab, enter Allow-Mktg-Apps for the Name. For Description, enter Allows only users of marketing group to access Mktg apps. Select the Source tab. Under Source Zone, click Add. Select Acquisition. Under the Source User column, click Add and enter marketing. Select the Destination tab. Use the drop-down list at the top to select any. © 2017-2022 Palo Alto Networks, Inc. Page 198 Select the Application tab. Uncheck the option for Any. Click Add and enter the first few letters of the Allowed-Mktg-Apps to display the Application Groups available: Select Allowed-Mktg-Apps. © 2017-2022 Palo Alto Networks, Inc. Page 199 In the right side of the Application window, place a check box beside DEPENDS ON: This action will select all the individual applications under the DEPENDS ON column. Note that the list of applications in the Depends On column may differ from the example here. Click Add to Current Rule to add these applications to this Security Policy rule. Select the Action tab. Verify that the Action is set to Allow. When you create a new Security Policy rule, the default setting for Action is Allow. However, it is always a good practice to verify this setting before closing the window. Click OK to close this Security Policy Rule window. © 2017-2022 Palo Alto Networks, Inc. Page 200 Create Deny Rule Create a new Security Policy rule that will deny any other application traffic for users in the Acquisition zone. In the Security Policy table, click Add. Select the tab for General. For Name, enter Deny-All-Others. For Description, enter Denies non-approved applications for users in Acquisition zone. Select the tab for Source. Under the Source Zone column, click Add and select Acquisition. Note that you do not need to specify any users or user groups under the Source User column. Because the drop-down list is set to any, this rule will deny traffic to any user, regardless of group membership. Select the tab for Destination. © 2017-2022 Palo Alto Networks, Inc. Page 201 Use the drop-down list at the top to select any. Select the tab for Application and verify that Any is checked. Select the tab for Actions. Change the Action to Deny. Click OK to close this Security Policy Rule window. Verify that the Deny-All-Others rule appears at the bottom of the Security Policy. If the “Deny-All-Others” rule does not appear at the bottom of the ruleset, use the Move Down button to place the rule just above the “intrazone-default” rule. © 2017-2022 Palo Alto Networks, Inc. Page 202 Commit the Configuration Click the Commit button at the upper right of the web interface. Leave the settings unchanged and click Commit. Wait until the Commit process is complete. Click Close. Generate Traffic from the Acquisition Zone On the client workstation, select the window for the Remmina application. Select the tab for Extranet-Server connection. Use the up arrow key to retrieve the previous command: ./Appgenerator-2.sh Press Enter to launch the script again. While the script is running, move to the next section in which you will examine the firewall logs. © 2017-2022 Palo Alto Networks, Inc. Page 203 Examine User-ID Logs You can see information about User-ID through the firewall CLI or in the web interface. In this section, you will use both tools to examine User-ID entries. In the firewall web interface, select Monitor > Logs > User-ID. The firewall should have numerous entries with username-to-ip-address mappings: Note that the entries you see will differ from this example. On the client desktop, locate the main window for the Remmina application. Double-click the Firewall-A connection. This action will open a connection to the firewall CLI. In the firewall CLI, enter the following command to display entries for User-ID: show user ip-user-mapping all <Enter> The firewall will display User-ID information: When you have finished examining the User-ID information, type exit <Enter> to close the firewall SSH connection. © 2017-2022 Palo Alto Networks, Inc. Page 204 Examine Firewall Traffic Log Create and apply filters in the Traffic log to answer the questions in this section. In the firewall web interface, select Monitor > Logs > Traffic. Write down your answers to the following questions in the space provided or on notepaper: Question: Which rule does the firewall use when it encounters youtube-base traffic? Hint: Use the filter ( app eq youtube-base ) Answer: Deny-All-Others Question: Which rule does the firewall use when it encounters dns traffic? Hint: Use the filter ( app eq dns ) Answer: Allow-Corp-Apps (in some cases, you may also see Users_to_Extranet) Question: Which rule does the firewall use when it encounters facebook-base? Hint: Use the filter ( app eq facebook-base ) Answer: Allow-Mktg-Apps and Deny-All-Others (depending on the Source User) Question: Which users are allowed access to facebook-base? Hint: Use the filter ( app eq facebook-base ) and ( action eq allow ) Answer: chicago\hpoirot; chicago\sholmes; chicago\vhelsing Question: Is the user sholmes allowed to access instagram-base? Hint: Use the filter ( app eq instagram-base ) and ( user.src eq ‘chicago\sholmes’ ) Answer: Yes © 2017-2022 Palo Alto Networks, Inc. Page 205 Question: Is the user bbart allowed to access instagram-base? Hint: Use the filter ( app eq instagram-base ) and ( user.src eq ‘chicago\bbart’ ) Answer: No Lab Cleanup In the Traffic log window on the firewall, clear any filters you have in place. In the Remmina window on the client workstation, select the tab for the ServerExtranet. Close the SSH connection by typing exit <Enter>. Close the main Remmina application window. Stop. This is the end of the lab. © 2017-2022 Palo Alto Networks, Inc. Page 206 Lab 13: Using Decryption to Block Threats in Encrypted Traffic As an astute network security professional, you have noticed the dramatic increase of HTTPS secure traffic over the past few years. Correspondingly, you have noticed that very few websites even use unencrypted HTTP traffic anymore. Virtually all network traffic is now encrypted. You know that HTTPS protects privacy and sensitive data in transit between hosts, but you have begun to realize that HTTPS also hides potentially damaging data as well. Encrypted traffic into and out of your network might contain viruses, spyware, vulnerability exploits and other damaging types of data. You need to make certain that the Palo Alto Networks firewall can inspect even encrypted traffic, so you have decided to implement decryption. This process will allow the firewall to decrypt HTTPS traffic, inspect it and then block any sessions that contain malicious content. © 2017-2022 Palo Alto Networks, Inc. Page 207 Right now, you do not have budget funds available to request a certificate from a CA (certificate authority). However, you can generate a self-signed CA certificate on the Palo Alto Networks firewall and deploy that for decryption HR has also told you that there are certain types of traffic from employees that should not be decrypted because those transactions might contain personally identifiable information (PII). You need to exclude certain categories of websites (such as finance and healthcare) from decryption. You will create a No-Decrypt rule to prevent the firewall from decrypting traffic to and from these kinds of websites. Lab Objectives Load a lab configuration Test the firewall without decryption Create a self-signed certificates for trusted connections Create A self-signed certificates for untrusted connections Create and test a Decryption Policy rule for outbound traffic Test outbound Decryption Policy rule Export the firewall certificate and import to Firefox Test outbound Decryption Policy again Review firewall logs Exclude URL categories from decryption using a No-Decrypt rule Test the No-Decrypt rule Detailed Lab Steps Apply a Baseline Configuration to the Firewall To start this lab exercise, load a preconfigured firewall configuration file. In the Palo Alto Networks firewall web interface, select Device > Setup > Operations. Click Load named configuration snapshot. Click the drop-down list next to the Name text box and select edu-210-11.0a-lab13.xml. Click OK. A window should open that confirms that the configuration is being loaded. Click Close. Click the Commit link at the upper right of the web interface: Click Commit again and wait until the commit process is complete. Click Close to continue. © 2017-2022 Palo Alto Networks, Inc. Page 208 Test the Firewall Behavior Without Decryption On the client desktop, open the Firefox browser and browse to http://192.168.50.80/eicar.com You should get a page indicating that the connection was reset: Close the Firefox tab for the eicar file download In the firewall web interface, navigate to Monitor > Logs > Threat. You should see one or more entries for vulnerability indicating that the firewall blocked the Eicar file download: Because the connection between the client and the server is not encrypted, the firewall is able to examine the traffic and block malicious content. In Firefox, browse to https://192.168.50.80/eicar.com. © 2017-2022 Palo Alto Networks, Inc. Page 209 If Firefox presents a Warning window, click the Advanced button. Click Accept the Risk and Continue. The web server is using a self-signed SSL certificate, which is why Firefox presents this warning. © 2017-2022 Palo Alto Networks, Inc. Page 210 When you are prompted to save the file, click Cancel. Notice that the download is not blocked because the connection is encrypted, and the virus is hidden. This exercise proves that without Decryption, the firewall is unable to examine the contents of a secure connection and cannot scan for malicious content. Close the Firefox browser. © 2017-2022 Palo Alto Networks, Inc. Page 211 Create Certificate for Trusted Connections In this section, you will generate a certificate on the firewall that will be used when clients connect to HTTPS websites that have certificates issued by trusted certificate authorities. The firewall will use this certificate as part of the decryption process between clients and trusted HTTPS websites. In the web interface, select Device > Certificate Management > Certificates. Click Generate at the bottom of the page to create a new CA certificate: Configure the following: Parameter Value Certificate Name trusted-cert Common Name 192.168.1.1 Certificate Authority Select the Certificate Authority check box Leave the remaining settings unchanged and click Generate to create the certificate. A Generate Certificate status window should open that confirms that the certificate and key pair were generated successfully. Click OK to close the Generate Certificate success window. © 2017-2022 Palo Alto Networks, Inc. Page 212 You should have a new entry in the Device Certificates table: Edit the entry for trusted-cert by clicking it. Place a check in the box for Forward Trust Certificate. Leave the remaining settings unchanged. This action instructs the firewall to use this certificate to decrypt traffic between clients and sites which have a trusted HTTPS certificate. Click OK. © 2017-2022 Palo Alto Networks, Inc. Page 213 Create a Certificate for Untrusted Connections In this section, you will generate a certificate on the firewall that will be used when clients connect to HTTPS websites that do not have certificates issued by trusted certificate authorities. The firewall will use this certificate as part of the decryption process between clients and untrusted HTTPS websites. In the web interface, select Device > Certificate Management > Certificates. Click Generate at the bottom of the page to create a new CA certificate: Configure the following: Parameter Value Certificate Name untrusted-cert Common Name DO NOT TRUST Certificate Authority Select the Certificate Authority check box Leave the remaining settings unchanged and click Generate to create the certificate. A Generate Certificate status window should open that confirms that the certificate and key pair were generated successfully. Click OK to close the Generate Certificate success window. © 2017-2022 Palo Alto Networks, Inc. Page 214 You should have a new entry in the Device Certificates table. Edit the entry for untrusted-cert by clicking it. Place a check in the box for Forward Untrust Certificate. Leave the remaining settings unchanged. This action instructs the firewall to use this certificate when it encounters a site that is not trusted – one that has a self-signed certificate, for example. Click OK. You should now have two entries in the Device Certificates table: © 2017-2022 Palo Alto Networks, Inc. Page 215 Create a Decryption Policy Rule for Outbound Traffic In this section, you will create a Decryption Policy to decrypt HTTPS traffic from the Users_Net security zone to the Internet security zone. In the web interface, select Policies > Decryption. Click Add to create a decryption Policy rule. A Decryption Policy Rule window should open. Configure the following: Parameter Value Name Decrypt_Users_Traffic Description Decrypts web traffic from Users_Net Click the Source tab and configure the following: Parameter Value Source Zone Users_Net Source Address Verify that the Any check box is selected Source User Verify that any is selected © 2017-2022 Palo Alto Networks, Inc. Page 216 Click the Destination tab and configure the following: Parameter Value Destination Zone Internet Extranet Destination Address Verify that the Any check box is selected Click the Service/URL Category tab and verify that the Service is set to Any and that the box for Any above URL Category is checked: Note that the Any setting for URL category instructs the firewall to decrypt all HTTPS traffic, regardless of the type of website users are accessing. Decrypting traffic from users to website categories such as Health and Medicine, Shopping or Government can expose Personally Identifiable Information (PII). In a production environment, you will need to make sure you only decrypt traffic that is appropriate. Later in this lab, you will exclude several categories of websites as an illustration. © 2017-2022 Palo Alto Networks, Inc. Page 217 Click the Options tab and configure the following: Parameter Value Action Decrypt Type Verify that SSL Forward Proxy is selected Decryption Profile Select default Leave the remaining settings unchanged. Click OK to close the Decryption Policy Rule configuration window. Verify that your configuration matches the following: Note that several columns have been hidden or rearranged in the example shown here. Commit the Configuration Click the Commit button at the upper right of the web interface. Leave the settings unchanged and click Commit. Wait until the Commit process is complete. Click Close. © 2017-2022 Palo Alto Networks, Inc. Page 218 Test Outbound Decryption Policy In Firefox, open a new tab and browse to https://www.paloaltonetworks.com The browser presents a warning message. Note: The Firefox browser on the client workstation does not trust the certificate generated by the firewall (192.168.1.1). Click the button for Advanced. Click the link for View Certificate. © 2017-2022 Palo Alto Networks, Inc. Page 219 Under the section for *paloaltonetworks.com, note the Issuer Name section contains 192.168.1.1: This certificate has been issued on behalf of *.paloaltonetworks.com by the firewall (192.168.1.1) using the Trusted Certificate you created earlier. The client browser does not trust this certificate because it is “self-signed” by the firewall. In the next section, you will fix this issue so that the Firefox browser trusts certificates issued by the firewall. Close the Firefox browser. © 2017-2022 Palo Alto Networks, Inc. Page 220 Export the Firewall Certificate To make users’ web browsing experience seamless while implementing decryption, you will export the trusted certificate from the firewall and import the certificate into Firefox on the Client host. In the firewall web interface, select Device > Certificate Management > Certificates. Highlight but do not open trusted-cert. At the bottom of the window, click Export Certificate to open the Export Certificate configuration window. Use the drop-down list for File Format to select Base64 Encoded Certificate (PEM). Uncheck the box for Export Private Key Leave all settings unchanged and click OK to export the trusted-ca CA certificate. Click Save. The file will be saved to the workstation’s Downloads folder. © 2017-2022 Palo Alto Networks, Inc. Page 221 Import the Firewall Certificate Open the Firefox web browser. In the upper right corner of the window, click the menu button and choose Settings: © 2017-2022 Palo Alto Networks, Inc. Page 222 On the left side of the Settings screen, select Privacy & Security: Scroll to the bottom of the screen and locate the Certificates section. Click the button for View Certificates. Under the Authorities tab, click Import. © 2017-2022 Palo Alto Networks, Inc. Page 223 Select the Downloads folder. Highlight the entry for cert_trusted-cert.crt. Click Open. In the Downloading Certificate window, place checks in both boxes for Trust this CA to … Click OK. © 2017-2022 Palo Alto Networks, Inc. Page 224 The firewall trusted-cert entry appears in the list of certificate authorities (you may have to close and reopen the Certificate Manager window to see the entry listed): The Firefox browser will trust any certificate issued by the entities in this Authorities list. By adding the firewall certificate to this list, the Firefox browser will trust any certificates issued by the firewall. Note that the process of importing certificates to client workstations varies based on the browser type and the operating system. Click OK to close the Certificate Manager window. Close Firefox. Open Firefox and browse to https://www.paloaltonetworks.com. It is possible that the page does not render properly, but notice that you do not get any warning messages about certificates. If there are no warning messages, then proceed. © 2017-2022 Palo Alto Networks, Inc. Page 225 Test Forward Untrust Certificate When a web browser connects to a site that has a self-signed or untrusted certificate, the firewall will present the Forward Untrust Certificate. The web server in the Extranet zone has a selfsigned certificate; in this section, you will see how the firewall presents the DO NOT TRUST certificate you created. In Firefox, connect to https://192.168.50.80. Note the Warning message that Firefox presents: Click Advanced. Click View Certificate. © 2017-2022 Palo Alto Networks, Inc. Page 226 Note the information in the certificate: You can tell that the firewall has intervened in this connection and presented the Forward Untrust certificate you created. ONLY close the tab for Certificate for 192.168.50.80, leave the tab for https://192.168.50.80 open. Leave Firefox running. © 2017-2022 Palo Alto Networks, Inc. Page 227 Test Outbound Decryption Policy Again In the Firefox warning window, click Accept the Risk and Continue: You will see the default page for the web server in the Extranet: Attempt to download the virus file by appending eicar.com to the end of the link https://192.168.50.80/eicar.com <ENTER> The connection will not succeed, and you will receive a message from the browser: Note that the kind of message a client receives will vary depending on the browser. Close the Firefox browser. © 2017-2022 Palo Alto Networks, Inc. Page 228 Review Firewall Logs In this section, you will examine information in the firewall Logs to see more details about the decryption process. In the firewall web interface, select Monitor > Logs > Threat. The entries should indicate that the firewall detected and blocked the eicar.com file. Note that this image has been wrapped to better fit the page. Click the small triangle to the right of the Threat ID/Name column header. Add the Decrypted column to the table by selecting Columns > Decrypted. Note that the most recent entry shows Decrypted is yes: Create and apply a filter in the Threat Log to show decrypted sessions: ( flags has proxy ) © 2017-2022 Palo Alto Networks, Inc. Page 229 Click the magnifying glass icon next to the most recent log entry. In the top portion of the window, scroll down until you can see the Details section in the middle column. You can see information about the file that the firewall detected and blocked: Note the ID number 39040 and the link View in Threat Vault. The ID number is a unique value assigned to each threat by Palo Alto Networks. Threat Vault is an online database maintained by Palo Alto Networks with extensive information about each threat. Access to Threat Vault requires a support account In the bottom of the window, highlight the second entry that has a Type of vulnerability to see more information about why the firewall terminated this connection (you may need to expand the size of the window to see everything clearly). Note that when you select the row, the information in the top half of the window changes. © 2017-2022 Palo Alto Networks, Inc. Page 230 Click Close in the Detailed Log View. Clear the filter you have in place in the Threat log by clicking the X in the upper right corner of the window. Select Monitor > Logs > Traffic Ensure that the Decrypted column is showing. If not, then click the small triangle to the right of Type, then select Columns, then select the checkbox for Decrypted. Drag and drop the Session End Reason column from the right side of the table to the beginning of the table, to the left of Receive Time: Create and apply a filter to display entries that have been decrypted from the client workstation and that have been terminated because of a detected threat in the traffic: ( flags has proxy ) The filter syntax “flags has proxy” displays entries that have been decrypted (the value will show as yes in the Decrypted column). Entries that match the filter indicate that the firewall carried out a proxy connection for decryption. Note that several columns have been removed and rearranged in the preceding example. © 2017-2022 Palo Alto Networks, Inc. Page 231 Click the magnifying glass next to the most recent entry listed to see details about the session. The details you see will differ from the example shown, but you should see similar information. Note that several columns have been hidden in the lower section of this example window. Scroll down in the upper section of the window until you see the Flags section in the right column. Note the Decrypted box is checked, indicating that the firewall decrypted this session © 2017-2022 Palo Alto Networks, Inc. Page 232 Exclude URL Categories from Decryption The existing Decryption Policy rule you created instructs the firewall to decrypt all traffic, regardless of the URL category. In this section, you will configure a No-Decrypt rule that instructs the firewall to exclude sensitive categories of web traffic from decryption in order to avoid exposing PII (Personally Identifiable Information). Note that in a production environment, the URL Categories which you exclude from decryption will depend on many factors. Company policy, national privacy laws, HR concerns, destination country – all of these can dictate what types of traffic you should or should not decrypt. The examples we use here simple ones to illustrate how to exclude URL categories from decryption. In the firewall web browser, select Policies > Decryption. Click Add. Under the General tab, enter No-Decryption for Name. © 2017-2022 Palo Alto Networks, Inc. Page 233 For Description, enter Do not decrypt URLs in gov, shopping and finance. Select the tab for Source. Under the Source Zone section, click Add and select Users_Net. Select the Destination tab. Under the Destination Zone section, click Add and select Internet. Select the tab for Service/URL Category. Leave the Service set to any. © 2017-2022 Palo Alto Networks, Inc. Page 234 Under the URL Category, use the Add button to add government, financial-services, and shopping. Select the tab for Options. Verify that the Action is set to No Decrypt. Set the Decryption Profile to default. Leave the remaining settings unchanged. Click OK to create this entry. © 2017-2022 Palo Alto Networks, Inc. Page 235 You should have two entries in the Decryption Policy: Before you proceed, answer the following question: Is there anything wrong with these Decryption Policy rules? The answer is yes. They are in the wrong order. All traffic will match the first rule Decrypt_Users_Traffic because the URL category is set to any. The firewall will therefore never proceed beyond the first rule to implement the second rule, which instructs the firewall to exclude financial-services, government and shopping websites from decryption. © 2017-2022 Palo Alto Networks, Inc. Page 236 Highlight the No-Decryption rule entry (but do not open it). At the bottom of the window, click Move > Move Top. The rules now should be in the correct order: Always place no-decrypt rules at the beginning of the Decryption Policy table. Commit the Configuration Click the Commit button at the upper right of the web interface. Leave the settings unchanged and click Commit. Wait until the Commit process is complete. Click Close. © 2017-2022 Palo Alto Networks, Inc. Page 237 Test the No-Decryption Rule With your No-Decryption rule in place, browse to a website that falls into one of the excluded categories. Open the Firefox browser. Connect to https://texas.gov Click the padlock icon just in front of the URL, then click the arrow next to Connection secure: Click More information. © 2017-2022 Palo Alto Networks, Inc. Page 238 Click View Certificate: Note that the Issuer Name is not 192.168.1.1. The Certificate details you see may vary from this example because we are testing with live websites that may change. If the firewall had decrypted this website, the Issuer Name would be displayed as 192.168.1.1. Because you excluded government websites from Decryption, the firewall has not decrypted this site. The issuer name you see may be different from the example shown here. Close the Firefox browser and any Firefox windows. Stop. This is the end of the lab. © 2017-2022 Palo Alto Networks, Inc. Page 239 Lab 14: Locating Valuable Information Using Logs and Reports Having worked with the new Palo Alto Networks firewall for almost a week, you have discovered how much information the device provides about traffic that it processes. You have already worked with the Traffic, Threat, URL and System log files and learned how to create filters to locate specific information. But before you roll the firewall into production, you want to spend some time looking at some of the other resources, graphs, reports and tools that are available. Lab Objectives View threat information using the Dashboard View application information using the Dashboard View threat information using the ACC View application information using the ACC View threat information using the Threat log View application information using the Traffic log View threat information using App Scope reports View threat information using predefined reports View application information using predefined reports View threat and application information using custom reports Detailed Lab Steps Apply a Baseline Configuration to the Firewall To start this lab exercise, load a preconfigured firewall configuration file. In the Palo Alto Networks firewall web interface, select Device > Setup > Operations. Click Load named configuration snapshot. Click the drop-down list next to the Name text box and select edu-210-11.0a-lab14.xml. Click OK. A window should open that confirms that the configuration is being loaded. Click Close. Click the Commit link at the upper right of the web interface: Click Commit again and wait until the commit process is complete. Click Close to continue. © 2017-2022 Palo Alto Networks, Inc. Page 240 Generate Traffic In this section, you generate simulated attacks, web browsing and application traffic to populate firewall logs. On the client workstation, open the Remmina application. Double-click the entry for Server-Extranet. If you receive an error message, try again in 1-2 minutes. At the prompt, enter the following command: ./UsingLogs-V1.sh <Enter> Note that this command is case-sensitive. Press Enter again to begin the process. Allow the script to run uninterrupted. Minimize the Remmina application window. © 2017-2022 Palo Alto Networks, Inc. Page 241 Display Recent Threat Information in the Dashboard You will use the Dashboard to view threats detected by the firewall in the last hour. Because you can configure the Dashboard to periodically refresh, the displayed threats will change, depending on the most recent information available. The Dashboard information is sourced from the Threat, URL Filtering, and Data Filtering logs. In the web interface, click the Dashboard tab. Click Widgets and select Logs > Threat Logs: Note that if Threat Logs is grayed out, it means that the widget is already displayed on the Dashboard. © 2017-2022 Palo Alto Networks, Inc. Page 242 Are any threats displayed in the Threats Logs widget? It can display the 10 most recent threats detected by the firewall in the last hour. Depending on activity in your lab environment in the last hour, you might not see threat entries. This widget is useful for viewing only the most recent threats detected by the firewall. Here is an example: You can use the refresh button in the upper right corner of any widget to update the displayed items. The entries you see will differ from the examples shown here. © 2017-2022 Palo Alto Networks, Inc. Page 243 Click Widgets and select Logs > URL Filtering Logs. A URL Filtering Logs widget should appear on the Dashboard. Note that if URL Filtering Logs is grayed out, it means that the widget is already displayed on the Dashboard. You can use the refresh button in the upper right corner of any widget to update the displayed items. The threats you see will differ from the examples shown here. Are any URLs displayed in the URL Filtering Logs widget? It can display the 10 most recent URLs seen by the firewall in the last hour. Depending on activity in your lab environment in the last hour, you might see URL entries. This widget is useful for viewing only the most recent URLs seen by the firewall. © 2017-2022 Palo Alto Networks, Inc. Page 244 Click Widgets and select Logs > Data Filtering Logs. A Data Logs widget should appear on the Dashboard. Note that if Data Filtering Logs is grayed out, it means that the widget is already displayed on the Dashboard. The entries you see will differ from the examples shown here. Are any files displayed in the Data Logs widget? It can display the 10 most recent files detected by the firewall in the last hour. Depending on activity in your lab environment in the last hour, you might not see file entries. This widget is useful for viewing only the most recent file transfers seen by the firewall. © 2017-2022 Palo Alto Networks, Inc. Page 245 Display Recent Application Information in the Dashboard In this section, you will display the Dashboard and view applications identified by the firewall in the last hour. Because you can configure the Dashboard to periodically refresh, the displayed applications will change depending on the most recent information available. You also will use the Dashboard to display those applications identified by the firewall in the last hour that have the most risk associated with them. In the web interface, click the Dashboard tab. Click Widgets and select Application > Top Applications. A Top Applications widget should appear on the Dashboard. Look at the applications displayed in the Top Applications widget. It displays the applications seen by the firewall in the last hour. Some applications should be listed because some “housekeeping” traffic nearly always traverses the network, even in the lab environment. This widget is useful for viewing only the recent application traffic seen in the last hour by the firewall. Here is an example: The information you see will differ from the examples shown here. Click Widgets and select Application > Top High Risk Applications. A Top High Risk Applications widget should appear on the Dashboard. © 2017-2022 Palo Alto Networks, Inc. Page 246 Notice the applications displayed in the Top High Risk Applications widget. It displays the high-risk applications seen by the firewall in the last hour. Some applications should be listed because some “housekeeping” traffic nearly always traverses the network. This widget is useful for quickly viewing only the recent application traffic seen by the firewall in the last hour. Here is an example: Applications with a risk level of 4 are shown in orange. Applications with a risk level of 5 are shown in red. These rankings come from Palo Alto Networks. The information you see will differ from the examples shown here. © 2017-2022 Palo Alto Networks, Inc. Page 247 View Threat Information in the ACC In this section, you will view a few ACC widgets on the Threat Activity tab to become familiar with widgets that display threats against your environment. Spend time examining each widget so that you can determine which information is presented that might be most useful to you back in your environment. In the web interface, click the ACC tab. On the left side of the ACC page, look at Global Filters for any configured global filters. If there are filters, click Clear all: Click the Threat Activity tab: On the left side of the ACC window, click the Time drop-down menu and select Last 7 Days. This value configures all the widgets to display threat information for the last seven days: Do you see any threats listed in the Threat Activity widget? You should see some combination of flood, scan, spyware, packet, vulnerability, and virus threats displayed in a graph. Next to each entry should be the number of occurrences of these threat types that the firewall has seen in the last seven days. More detail about the threats should be displayed in a table below the graph: The entries you see will differ from the examples shown here. © 2017-2022 Palo Alto Networks, Inc. Page 248 In the Threat Activity widget’s table below the graph, click the small arrow icon next to one of the critical severity level entries. This action adds the critical severity level as a Global filter for the ACC. Global filters are applied to every widget on the ACC. Global filters are useful for quickly pivoting your search on a specific piece of information, thus causing all widgets to display only information that is relevant to a specific object or threat. Did the widget’s table change to display only threats that have a critical severity level? The widget should have changed to display only critical severity level threats. The graph will also change to display only threats that match the filter. Find the global filter on the left side of the ACC window. Was critical added as a global filter condition? You should see a global filter for critical. © 2017-2022 Palo Alto Networks, Inc. Page 249 Note that the Threat Activity graph and the table of Threat Names are updated to reflect only items with a Severity level of Critical. The entries you see will differ from the examples shown here. In the Global Filters area, click Clear all to remove the global filter. The global filter should be removed, and all widgets should be refreshed to include all threats detected in the last seven days. On the Threat Activity tab, which widgets would you use to see which hosts have either visited or resolved a malicious DNS domain? Make a guess based on the widget names. The answer is: Hosts Visiting Malicious URLs and Hosts Resolving Malicious Domains. © 2017-2022 Palo Alto Networks, Inc. Page 250 View Application Information in the ACC In this section, you will view two widgets on the Network Activity tab. The goal is for you to gain familiarity with some of the widgets available for viewing application and traffic information. In the web interface, click the ACC tab and then the Network Activity tab. Hide the sidebar to make more room for the widgets by clicking the very small arrow shown: Resize the Application column to display the entries: © 2017-2022 Palo Alto Networks, Inc. Page 251 The top section of the Application Usage widget is a graph that illustrates how much of the traffic a specific application represents: Think of this as a sort of square pie-chart. The entries you see will differ from the examples shown here. Hover your pointer over the section for web-browsing. This action displays a summary window with information about that application. The information you see will differ from the examples shown here. © 2017-2022 Palo Alto Networks, Inc. Page 252 In the table below the graph, hover your pointer over the web-browsing application until the global filter Left arrow appears. Then click the Left arrow to promote the web-browsing application to a global filter: Unhide the sidebar by clicking the tiny arrow again: © 2017-2022 Palo Alto Networks, Inc. Page 253 Scroll down in the Network Activity tab until you reach the Rule Usage widget. Select the radio button at the top for Bytes. The entries you see will differ from the examples shown here. Which Security Policy rules have allowed web-browsing traffic? The widget should display only those rules that have allowed web-browsing traffic in the last seven days because the widget is filtered by the web-browsing application in the global filter and the ACC time range setting. In the upper right corner of the Rule Usage widget, click the Jump to Logs button and select Traffic Log icon to open the logs menu. © 2017-2022 Palo Alto Networks, Inc. Page 254 Which log is displayed in the web interface? It should be the Traffic log. Which log filters have been applied automatically to the Traffic log? There should be a time range filter and an application filter for web-browsing. The time range filter is derived from the time specified in the ACC. The entry you see will differ from the example shown here. Note that the entries displayed in the Traffic log match the filter: Note that several columns have been hidden or rearranged in the example shown here. Clear the filter in the Traffic log. Click the ACC tab. In the Global Filters area, click Clear all to remove the global filter: © 2017-2022 Palo Alto Networks, Inc. Page 255 View Threat Information in the Threat Log In this section, you will apply different filters to the Threat log. You will use the filters to determine whether all critical-severity and high-severity threats detected by the firewall have been blocked. You also will use a log filter to determine which detected threats come from a specific security zone. In the web interface, select Monitor > Logs > Threat. In the upper right corner of the window, click the X icon in the filter area to remove any existing log filter: Click the + icon in the filter area to open the Add Log Filter window: The Add Log Filter window should open. © 2017-2022 Palo Alto Networks, Inc. Page 256 In the Add Log Filter window, select the following: Parameter Value Connector and Attribute Severity Operator greater than or equal Value high This configuration filters the log to display only critical- and high-severity threats. Click Add to add the in-progress filter to the top pane of the Add Log Filter’s window: Click Apply to add the filter to the Threat log filter text box. The Add Log Filter window should close. As you become more familiar with filter syntax, you can simply type the filter directly into the filter field and forego using the filter builder. © 2017-2022 Palo Alto Networks, Inc. Page 257 With the filter string in the log filter text box, click the right arrow icon to apply the filter to the Threat log: Has the Threat log been filtered to display only threats of high severity or greater? It should be filtered. You can scan the Action column to determine how the threats have been handled by the firewall. You could, for example, use this information to help you determine the Security Profile configuration required to control threats found in legitimate traffic. Note that several columns have been hidden or rearranged in the example shown here. The entries you see will differ from the ones shown here. © 2017-2022 Palo Alto Networks, Inc. Page 258 Click the X icon in the filter area to remove any existing log filter: Click the + icon in the filter area to re-open the Add Log Filter window. In the Add Log Filter window, select the following: Parameter Value Connector and Attribute Source User Operator equal Value chicago\escrooge This configuration filters the log to display threats coming from only this user. © 2017-2022 Palo Alto Networks, Inc. Page 259 Click Add and then click Apply to add the filter to the Threat log filter text box. The Add Log Filter window should close, and the filter should have been added to the Threat log’s filter text box. With the filter string in the log filter text box, click the right arrow icon to apply the filter to the Threat log. Has the Threat log been filtered to display only threats coming from the specified user? You may need to add the Source User column to the Threat Log display if it is not already present. Note that several columns have been hidden or rearranged in the example shown here. If you do not see any entries, wait a few moments and click the refresh button to update the Threat Log table. Click the X icon to clear the filter from the log filter text box. Note: URL Filtering, WildFire Submissions, and Data Filtering logs are available to display traffic and threats detected by the firewall but are not shown in this section. You can also use filters to view these logs. © 2017-2022 Palo Alto Networks, Inc. Page 260 View Application Information in the Traffic Log In this section, you will apply different filters to the Traffic log. You will use a filter to determine which applications are being seen in a specific zone. In the web interface, select Monitor > Logs > Traffic. Click the X icon in the filter area to remove any existing log filter Click the + icon in the filter area to open the Add Log Filter window: The Add Log Filter window should open. In the Add Log Filter window, select the following: Parameter Value Connector and Attribute Source Zone Operator equal Value Acquisition This configuration filters the log to display only application traffic that is sourced from the Acquisition zone. You could use this information, for example, to help you to determine how to configure your Security Policy rules. You easily could modify the filter to display application traffic sourced from any zone and use that information to help you improve your Security Policy configuration. © 2017-2022 Palo Alto Networks, Inc. Page 261 Click Add and then click Apply to add the filter to the Traffic log filter text box. The Add Log Filter window should close. With the filter string in the log filter text box, click the right arrow icon to apply the filter to the Traffic log Has the Traffic log been filtered to display only traffic sourced from the Acquisition zone? It should be. You could use this information to help you determine the Security Policy rules required to control legitimate traffic sourced from devices in the Acquisition zone. Note that several columns have been hidden or rearranged in the example shown here. Click the + icon in the filter area to again open the Add Log Filter window. The Acquisition source zone filter still should appear in the open Add Log Filter window. In the Add Log Filter window in the top pane, modify the existing source zone filter to filter on the User_Nets zone instead of the Acquisition zone. The completed filter should read (zone.src eq Users_Net): © 2017-2022 Palo Alto Networks, Inc. Page 262 In the Add Log Filter window, also add the following selections: Parameter Value Connector and Attribute Application Operator equal Value web-browsing Click Add and then click Apply to add the filter to the Traffic log filter text box. The Add Log Filter window should close. With the filter string in the log filter text box, click the right arrow icon to apply the filter to the Traffic log. © 2017-2022 Palo Alto Networks, Inc. Page 263 Has the Traffic log been filtered to display only web-browsing traffic sourced from the Users_Net zone? It should be filtered. Note that several columns have been hidden or rearranged in the example shown here. Click the X icon to clear the filter from the log filter text box. © 2017-2022 Palo Alto Networks, Inc. Page 264 View Threats Using App Scope Reports In this section, you will view threat information using App Scope’s Threat Monitor and Threat Map reports. In the web interface, select Monitor > App Scope > Threat Monitor. At the bottom of the window, click Last 7 days: The window should update to display the top 10 threats detected by the firewall in the last seven days. Note that the image you see will differ from the example shown here. At the top of the window, click Top 10 and select Top 25 from the menu: This configuration enables you to see the top 25 threats within the selected time range. © 2017-2022 Palo Alto Networks, Inc. Page 265 At the top of the window, click Threat and choose Source User: At the top of the window, hover your pointer over each Filter icon to see how to display specific types of threats: Select Show all threat types. Hover your pointer over the top section of any bar on the bar chart. What appears on the page? You should see a popup window that shows the threat name and number of detections. The information you see may differ from the example here. © 2017-2022 Palo Alto Networks, Inc. Page 266 View Threat and Application Information Using Custom Reports In this section, you will create a custom report. The custom reports feature enables you to build reports that include only the information that you consider useful in your environment. The first custom report will list the applications that the firewall has detected in each of your internal security zones. The second custom report will list the applications that the firewall has detected in the outside zone, which in the lab environment is associated with the internet. Such information can help you to improve the configuration of your Security policies and ultimately improve your security stance. In the web interface, select Monitor > Manage Custom Reports. Click Add and configure the following in the Custom Report window: Parameter Value Name Apps Used by Internal Zones Description <leave blank> Database Traffic Summary (click the dropdown arrow to select Traffic under Summary Databases) Scheduled check box Select it Time Frame Last 7 Days Sort By Select Sessions and Top 100 Group By Select Source Zone and 5 Groups Selected Columns In top-down order, select Source Zone, Application, Bytes, and Action The report will list each internal zone along with the applications seen coming from each zone. Because only four zones are available in the lab environment, grouping of the data into a maximum of five groups is enough to display all zones. Sorting the applications list in each zone by the top 100 sessions should display all applications associated with a source zone. © 2017-2022 Palo Alto Networks, Inc. Page 267 In the bottom right corner of the Custom Report window, click the Filter Builder link: The Add Log Filter window should open. Configure the following: Parameter Value Connector and Attribute Source Zone Operator not equal Value Internet © 2017-2022 Palo Alto Networks, Inc. Page 268 In the Add Log Filter window, click Add and then Apply. A filter should be added to the custom report. The Internet zone is outside of your network, and this filter ensures that the custom report does not include applications that are coming from outside your network. Click OK to close the Custom Report window. The new custom report should be added to the list of custom reports in the web interface. Click Apps Used by Internal Zones to open the custom report. Click Run Now to run the custom report: The report should run, and the results should be displayed in a tab that is added and opened in the Custom Report window. © 2017-2022 Palo Alto Networks, Inc. Page 269 View the results of the custom report. You can scroll down through the report to see information about the Extranet and the Acquisition zones along with details about the applications that the firewall processed in each one. Note that the entries you see in the report may differ from the example shown here. Ensure that you explore all pages of the report, as other zones may be listed on subsequent pages. When you are finished viewing the report, close it by clicking the X on the Apps Used by Internal Zones (100%) tab: Click Cancel to close the Custom Report window. Stop. This is the end of the lab. © 2017-2022 Palo Alto Networks, Inc. Page 270