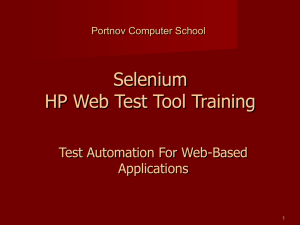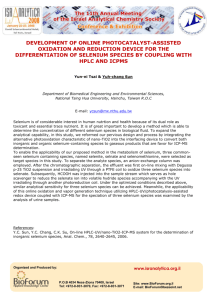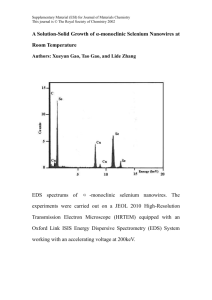21- Website : Link: https://demoqa.com/ Performing selenium IDE Testing 1) 2) 3) 4) Entering the name of the website and search In chrome. Then add the selenium IDE to the chrome or any other browser. Open the selenium extension and we can find the different menus and tools. Then click on new project and name the project and take the new test-case. Then enter the url in the IDE and start recording It will launch the default interface of Selenium IDE. Enter the url in the text-box field and then click on the Record button on the webpage. Then we can see it directly takes to the website of the url we have entered in browser, Simply click on the each menu and options available in the website. After completion of the browsing we see that Test Editor box now contains the list of all of your interactions with the browser in the above picture. Recording the Test Case Then stop the recording by clicking the Record Button. Click on the "Run Current Test" button present on the tool bar menu of the IDE. It will execute all of your interactions with the browser and gives you an overall summary of the executed test script. The Log pane displays the overall summary of the executed test scripts. Saving the test suite Click on the save button present on the extreme right corner of the menu bar. Save the entire test suite as Testcase or name that we should give it follows: 1) The test suite can be found at the location provided in the above steps. Notice that the test script is saved in .side format. 2) Here we have to saved the file in the prefered location.//// 1. WEBSITE LINK: https://magento.softwaretestingboard.com/?ref=hackernoon.com Select the Selenium-IDE in chrome Select create new project option 1) Enter the name of the Project you’re going to create 2.click ok 3.the selenium page will open the new interface like this . 4. Click on recording button and paste the web site link her 5. After clicking the recording button you we enter into the website in chrome and you can start the test. 6. After testing the web site close the web site tab and come to the selenium IDE and stop the stop the recording. Name the test ex:testcase1 7. Now click on the play button and the test is successful you see this window 8. The testing is successful. 2.website 1. Link: https://opensource-demo.orangehrmlive.com/web/index.php/auth/login 2. Select the Selenium-IDE in chrome Select create new project option * Click ok button. * The new window will appear, we find the new interface like below image as shown: Paste the web site link in the URL filed and Click on recording button. After clicking the recording button here we will able to browse the website which we have entered in the URL field. After testing the website click close the web site tab and check the selenium IDE and stop the recording. Name the test ex:testcase Now click -on the play button and the test is successful you see this window. Saving the test suite Click on the save button present on the extreme right corner of the menu bar. Save the entire test suite as Testcase or name that we should give it follows: 11th Website : Linkhttps://www.telerik.com/support/demos Performing selenium IDE Testing 1) 2) 3) 4) Entering the name of the website and search In chrome. Then add the selenium IDE to the chrome or any other browser. Open the selenium extension and we can find the different menus and tools. Then click on new project and name the project and take the new test-case. Click on the Create a New Project option ( so here the new window will appear ) Give the name for the project. Here the new page will appear and just enter the URL of website you want to perform selenium. Now entering the URL just click on the rec button. Recording the Test Case : Then stop the recording by clicking the Record Button. After testing the WebSite, just click on close the web site tab and come to the selenium IDE and stop the recording. Name the test ex:testcase Here we can see the log of the website report. Saving the test suite Click on the save button present on the extreme right corner of the menu bar. Save the entire test suite as Testcase or name that we should give it follows: completed 8. Website Link: https://gh-users-search.netlify.app/ Performing selenium IDE Testing 1) 2) 3) 4) Entering the name of the website and search In chrome. Then add the selenium IDE to the chrome or any other browser. Open the selenium extension and we can find the different menus and tools. Then click on new project and name the project and take the new test-case. 5) Provide the name for your project. 6) Then enter the url in the IDE and start recording It will launch the default interface of Selenium-IDE. 7) After selecting Start Recording option, you will be redirected to the website. 8) You can either add a name to your performed test or select LATER option. the 9) You will be shown the performed/recorded events once you stop the recording. 10) After completing the testing process, you can save by clicking on the Save icon located on the top right and save the file. 9. Website Link: https://thinking-tester-contact-list.herokuapp.com/ Performing selenium IDE Testing 1) 2) 3) 4) Entering the name of the website and search In chrome. Then add the selenium IDE to the chrome or any other browser. Open the selenium extension and we can find the different menus and tools. Then click on new project and name the project and take the new test-case. 5) Provide a name for the project. 6) Then enter the url in the IDE and start recording It will launch the default interface of the Selenium-IDE. 7) After Selecting Start Recording option, you will be redirected to the website. 8) You can either add a name to your test or select LATER option. 9) You will be shown the performed/recorded events once you stop the recording. 10) After completing the testing process, you can save by clicking on the Save icon located on the top right and save the file. 12. Website Link: https://webdriveruniversity.com/index.html Performing selenium IDE Testing 1) 2) 3) 4) Entering the name of the website and search In chrome. Then add the selenium IDE to the chrome or any other browser. Open the selenium extension and we can find the different menus and tools. Then click on new project and name the project and take the new test-case. 5) Provide a name for the project. 6) Then enter the url in the IDE and start recording It will launch the default interface of Selenium 7)After Selecting Start Recording option, you will be redirected to the website. 8) You can either add a name to your test or select LATER option. 9) You will be shown the performed/recorded events once you stop the recording. 10) After completing the testing process, you can save by clicking on the Save icon located on the top right and save the file. Website 5 LINK: https://ultimateqa.com/automation/ Performing selenium IDE Testing Entering the name of the website and search In chrome. Then add the selenium IDE to the chrome or any other browser. Open the selenium extension and we can find the different menus and tools. Then click on new project and name the project and take the new test-case. Then enter the url in the IDE and start recording It will launch the default interface of Selenium IDE. Enter the url in the text-box field and then click on the Record button on the webpage. After clicking the recording button you we enter into the website in chrome and you can start the test. After testing the web site close the web site tab and come to the selenium IDE and stop the stop the recording. Name the test ex:testcase1 Now click on the play button and the test is successful you see this window The testing is successful. Website-4 LINK: https://www.demoblaze.com/ Performing selenium IDE Testing Entering the name of the website and search In chrome. Then add the selenium IDE to the chrome or any other browser. Open the selenium extension and we can find the different menus and tools. Then click on new project and name the project and take the new test-case. Then enter the url in the IDE and start recording It will launch the default interface of Selenium IDE. Enter the url in the text-box field and then click on the Record button on the webpage. After clicking the recording button you we enter into the website in chrome and you can start the test. After testing the web site close the web site tab and come to the selenium IDE and stop the stop the recording. Name the test ex:testcase1 Now click on the play button and the test is successful you see this window The testing is successful. WEBSITE-6 LINK: https://github.com/saucelabs/my-demo-app-rn Performing selenium IDE Testing Entering the name of the website and search In chrome. Then add the selenium IDE to the chrome or any other browser. Open the selenium extension and we can find the different menus and tools. Then click on new project and name the project and take the new test-case. Then enter the url in the IDE and start recording It will launch the default interface of Selenium IDE. Enter the url in the text-box field and then click on the Record button on the webpage. After clicking the recording button you we enter into the website in chrome and you can start the test. After testing the web site close the web site tab and come to the selenium IDE and stop the stop the recording. Name the test ex:testcase1 Now click on the play button and the test is successful you see this window The testing is successful. WEBSITE-10 LINK: https://github.com/gothinkster/realworld Performing selenium IDE Testing Entering the name of the website and search In chrome. Then add the selenium IDE to the chrome or any other browser. Open the selenium extension and we can find the different menus and tools. Then click on new project and name the project and take the new test-case. Then enter the url in the IDE and start recording It will launch the default interface of Selenium IDE. Enter the url in the text-box field and then click on the Record button on the webpage. After clicking the recording button you we enter into the website in chrome and you can start the test. After testing the web site close the web site tab and come to the selenium IDE and stop the stop the recording. Name the test ex:testcase1 Now click on the play button and the test is successful you see this window The testing is successful. WEBSITE-13 LINK: https://demo.applitools.com/ Performing selenium IDE Testing Entering the name of the website and search In chrome. Then add the selenium IDE to the chrome or any other browser. Open the selenium extension and we can find the different menus and tools. Then click on new project and name the project and take the new test-case. Then enter the url in the IDE and start recording It will launch the default interface of Selenium IDE. Enter the url in the text-box field and then click on the Record button on the webpage. After clicking the recording button you we enter into the website in chrome and you can start the test. After testing the web site close the web site tab and come to the selenium IDE and stop the stop the recording. Name the test ex:testcase1 Now click on the play button and the test is successful you see this window The testing is successful. WEBSITE-14 LINK: https://the-internet.herokuapp.com/ Performing selenium IDE Testing Entering the name of the website and search In chrome. Then add the selenium IDE to the chrome or any other browser. Open the selenium extension and we can find the different menus and tools. Then click on new project and name the project and take the new test-case. Then enter the url in the IDE and start recording It will launch the default interface of Selenium IDE. Enter the url in the text-box field and then click on the Record button on the webpage. After clicking the recording button you we enter into the website in chrome and you can start the test. After testing the web site close the web site tab and come to the selenium IDE and stop the stop the recording. Name the test ex:testcase1 Now click on the play button and the test is successful you see this window The testing is successful. Website-3 Link : https://www.saucedemo.com/ Performing selenium IDE Testing 1) 2) 3) 4) Entering the name of the website and search In chrome. Then add the selenium IDE to the chrome or any other browser. Open the selenium extension and we can find the different menus and tools. Then click on new project and name the project and take the new test-case. Select the new project and just define the name of the project as follows : Here the New window will appear so the image below describes as follows: Now Here just select the new test-case and then give a name to it.. After that enter the URL in the URL field so as to perform the selenium automation : Recording the Test Case Then stop the recording by clicking the Record Button. Click on the "Run Current Test" button present on the tool bar menu of the IDE. It will execute all of your interactions with the browser and gives you an overall summary of the executed test script. The test-case is successfully executed. After completing the testing process, you can save by clicking on the Save icon located on the top right and save the file. Just saving the file test completed.. WEBSITE-17 LINK: https://jsonplaceholder.typicode.com/ Performing selenium IDE Testing Entering the name of the website and search In chrome. Then add the selenium IDE to the chrome or any other browser. Open the selenium extension and we can find the different menus and tools. Then click on new project and name the project and take the new test-case. Then enter the url in the IDE and start recording It will launch the default interface of Selenium IDE. Enter the url in the text-box field and then click on the Record button on the webpage. After clicking the recording button you we enter into the website in chrome and you can start the test. After testing the web site close the web site tab and come to the selenium IDE and stop the stop the recording. Name the test ex:testcase1 Now click on the play button and the test is successful you see this window The test-case is successfully executed 18.WEBSITE LINK: https://httpbin.org/ Performing selenium IDE Testing Entering the name of the website and search In chrome. Then add the selenium IDE to the chrome or any other browser. Open the selenium extension and we can find the different menus and tools. Then click on new project and name the project and take the new test-case. Then enter the url in the IDE and start recording It will launch the default interface of Selenium IDE. Enter the url in the text-box field and then click on the Record button on the webpage. After clicking the recording button you we enter into the website in chrome and you can start the test. After testing the web site close the web site tab and come to the selenium IDE and stop the stop the recording. Name the test ex:testcase1 Now click on the play button and the test is successful you see this window . The test-case is successfully executed 7. Website Link: GitHub - cypress-io/cypress-realworld-app Performing selenium IDE Testing 1) 2) 3) 4) Entering the name of the website and search In chrome. Then add the selenium IDE to the chrome or any other browser. Open the selenium extension and we can find the different menus and tools. Then click on new project and name the project and take the new test-case. 5) Provide a name for the project. 6) Then enter the url in the IDE and start recording It will launch the default interface of Selenium. 7) After Selecting Start Recording option, you will be redirected to the website. 8) You can either add a name to your test or select LATER option. 9) You will be shown the performed/recorded events once you stop the recording. 10) After completing the testing process, you can save by clicking on the Save icon located on the top right and save the file. 15.Website Link : https://parabank.parasoft.com Performing selenium IDE Testing 5) 6) 7) 8) Entering the name of the website and search In chrome. Then add the selenium IDE to the chrome or any other browser. Open the selenium extension and we can find the different menus and tools. Then click on new project and name the project and take the new test-case. Select the new project and just define the name of the project as follows : Here the New window will appear so the image below describes as follows: Now Here just select the new test-case and then give a name to it.. After that enter the URL in the URL field so as to perform the selenium automation : Recording the Test Case Then stop the recording by clicking the Record Button. Click on the "Run Current Test" button present on the tool bar menu of the IDE. It will execute all of your interactions with the browser and gives you an overall summary of the executed test script. The test-case is successfully executed. Saving the test suite Click on the save button present on the extreme right corner of the menu bar. After completing the testing process, you can save by clicking on the Save icon located on the top right and save the file. Just saving the file test completed.. 16. Website Link: Welcome to Restful-Booker Performing selenium IDE Testing 1) 2) 3) 4) Entering the name of the website and search In chrome. Then add the selenium IDE to the chrome or any other browser. Open the selenium extension and we can find the different menus and tools. Then click on new project and name the project and take the new test-case. 5) Provide a name for the project. 6) Then enter the url in the IDE and start recording It will launch the default interface of Selenium. 7) After Selecting Start Recording option, you will be redirected to the website. 8) You can either add a name to your test or select LATER option. 9) You will be shown the performed/recorded events once you stop the recording. 10) After completing the testing process, you can save by clicking on the Save icon located on the top right and save the file. 19.Website Link : https://petstore.swagger.io Performing selenium IDE Testing Entering the name of the website and search In chrome. Then add the selenium IDE to the chrome or any other browser. Open the selenium extension and we can find the different menus and tools. Then click on new project and name the project and take the new test-case. Select the new project and just define the name of the project as follows : Here the New window will appear so the image below describes as follows: Now Here just select the new test-case and then give a name to it.. After that enter the URL in the URL field so as to perform the selenium automation : Recording the Test Case Then stop the recording by clicking the Record Button. Click on the "Run Current Test" button present on the tool bar menu of the IDE. It will execute all of your interactions with the browser and gives you an overall summary of the executed test script. The test-case is successfully executed. Saving the test suite Click on the save button present on the extreme right corner of the menu bar. After completing the testing process, you can save by clicking on the Save icon located on the top right and save the file. Just saving the file test completed.. 22.Website Link: https://compendiumdev.co.uk/ Performing selenium IDE Testing Entering the name of the website and search In chrome. Then add the selenium IDE to the chrome or any other browser. Open the selenium extension and we can find the different menus and tools. Then click on new project and name the project and take the new test-case. Select the new project and just define the name of the project as follows : Here the New window will appear so the image below describes as follows: Now Here just select the new test-case and then give a name to it.. After that enter the URL in the URL field so as to perform the selenium automation : Press the Recording Button on the Right Corner of the website page Recording the Test Case Then stop the recording by clicking the Record Button. Click on the "Run Current Test" button present on the tool bar menu of the IDE. It will execute all of your interactions with the browser and gives you an overall summary of the executed test script. The test-case is successfully executed. Saving the test suite Click on the save button present on the extreme right corner of the menu bar. After completing the testing process, you can save by clicking on the Save icon located on the top right and save the file. Just saving the file test completed.. 23. Website Link : https://parabank.parasoft.com Performing selenium IDE Testing 1. 2. 3. 4. 5. Entering the name of the website and search In chrome. Then add the selenium IDE to the chrome or any other browser. Open the selenium extension and we can find the different menus and tools. Then click on new project and name the project and take the new test-case. Provide the name for your project. 6. Then enter the url in the IDE and start recording It will launch the default interface of Selenium-IDE. 7. After selecting Start Recording option, you will be redirected to the website. the 8. You can either add a name to your performed test or select LATER option. 9. You will be shown the performed/recorded events once you stop the recording. 10. After completing the testing process, you can save by clicking on the Save icon located on the top right and save the file. The test has been completed