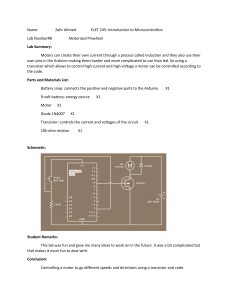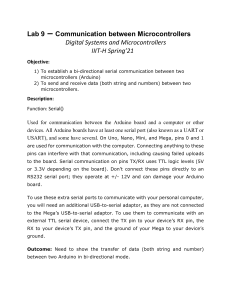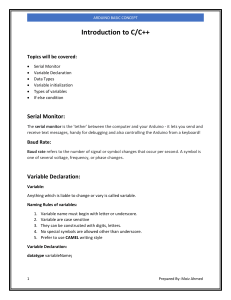Arduino Development
Cookbook
Over 50 hands-on recipes to quickly build and
understand Arduino projects, from the simplest
to the most extraordinary
Cornel Amariei
BIRMINGHAM - MUMBAI
Arduino Development Cookbook
Copyright © 2015 Packt Publishing
All rights reserved. No part of this book may be reproduced, stored in a retrieval system, or
transmitted in any form or by any means, without the prior written permission of the publisher,
except in the case of brief quotations embedded in critical articles or reviews.
Every effort has been made in the preparation of this book to ensure the accuracy of the
information presented. However, the information contained in this book is sold without
warranty, either express or implied. Neither the author, nor Packt Publishing, and its dealers
and distributors will be held liable for any damages caused or alleged to be caused directly
or indirectly by this book.
Packt Publishing has endeavored to provide trademark information about all of the companies
and products mentioned in this book by the appropriate use of capitals. However, Packt
Publishing cannot guarantee the accuracy of this information.
First published: April 2015
Production reference: 1170415
Published by Packt Publishing Ltd.
Livery Place
35 Livery Street
Birmingham B3 2PB, UK.
ISBN 978-1-78398-294-3
www.packtpub.com
Cover Image by Cornel Amariei (cornelam@gmail.com)
Credits
Author
Cornel Amariei
Reviewers
Project Coordinator
Judie Jose
Proofreaders
Simone Bianchi
Simran Bhogal
Wilson da Rocha França
Stephen Copestake
Vincent Gijsen
Francis Perea
Commissioning Editor
Edward Gordon
Acquisition Editor
Indexer
Rekha Nair
Graphics
Laurentiu Mihailescu
Abhinash Sahu
Sam Wood
Production Coordinator
Content Development Editor
Komal Ramchandani
Ritika Singh
Cover Work
Technical Editor
Vivek Arora
Copy Editors
Charlotte Carneiro
Puja Lalwani
Komal Ramchandani
About the Author
Cornel Amariei is a Romanian inventor and entrepreneur in the fields of Robotics and
3D printing. He has been working with the Arduino platform since its early days in 2007. His
past experience involves large cargo gamma ray scanning robotics, ATM security systems,
and blind assisting devices. In his spare time, he is a performing musician playing multiple
instruments—predominately the guitar. He is also a swimmer, water polo player,
and photographer.
Over the years, he has built hundreds of Arduino projects, ranging from flying Quadcopters
to levitating magnets and underwater robots. Currently, he splits his time between doing his
undergraduate studies in electric engineering and computer science at Jacobs University
in Bremen, Germany, and his start-ups and research and development job.
I would like to thank my parents: my mother, Cristina, and my father, Eugen,
for buying me my first technology book 18 years ago. I don't know whether
this was the intended path they had in mind for me, but considering the
amount of support they offered during the writing of this book, I believe
now it is.
I would also like to thank my friends, colleagues, and business partners
for accepting my new project and providing me with the time required to
complete it, even if this meant more work for them.
Finally, I would like to thank Packt Publishing for offering me the chance
to write this book and for handling all the delays I brought to the project,
as most of this book was written in transit, short breaks, late nights, and
early mornings.
Thank you.
About the Reviewers
Simone Bianchi lives in Italy, where he got a degree in electronic engineering.
Now he works full time for a software house as a Java developer. In his spare time, he likes
to feed his curious side by exploring other topics so that he can develop components for the
Talend platform, an app for the Android system, delight himself by building IoT projects using
different micro controllers (such as the Arduino and Spark Core) with the help of his 6-year-old
nephew, Leonardo, or simply learn new things such as AngularJS or 3D graphics.
I'd like to thank Packt Publishing for giving me the opportunity to review their
book again after Talend for Big Data and Arduino Android Blueprints, and I
hope I have contributed to making this your favorite book companion during
your Arduino projects.
Leo, here is your project book.
Wilson da Rocha França is a system architect in a leading online retail company in Latin
America. He is an IT professional, computer science passionate, and an open source enthusiast;
he graduated with a university degree from Centro Federal de Educação Tecnológica Celso
Suckow da Fonseca, Rio de Janeiro, Brazil, in 2005 and also holds a master of business
administration degree from Universidade Federal do Rio de Janeiro in 2010.
He is passionate about e-commerce and the Web; he had the opportunity to work not only in
online retail, but also in other markets, such as comparison shopping and online classifieds.
He has dedicated most of his time to being a Java web developer.
He is currently working on a MongoDB book and had also worked as a reviewer on Instant
Varnish Cache How-to, Packt Publishing.
First and foremost, I would like to thank my wife, Christiane, for standing by
me. I would also like to express my special gratitude to Packt Publishing for
giving me such attention and time. My thanks and appreciation also go to
my family and people who have helped me out with their abilities.
Vincent Gijsen is an all-rounder. With a bachelor's in embedded systems and a master's
in information science, he has also worked in a big data start-up and is currently working as
a security officer and cyber security consultant regarding vital infrastructure. He has been a
reviewer on Storm Blueprints: Patterns for Distributed Real-time Computation, Packt Publishing.
He has a broad range of interests. In his spare time, he likes to fiddle with lasers,
microcontrollers, and other related electronics, hence this review. He hopes you like
this book as much as he enjoyed reviewing it.
Francis Perea is a professional education professor at Consejería de Educación de la
Junta de Andalucía in Spain with more than 14 years of experience.
He specializes in system administration, web development, and content management
systems. In his spare time, he works as a freelancer and collaborates, among others,
with ñ multimedia, a little design studio in Córdoba working as a system administrator
and main web developer.
He has also collaborated as a technical reviewer for SketchUp 2013 for Architectural
Visualization, Arduino Home Automation, and Internet of Things with the Arduino Yún,
by Packt Publishing.
When not sitting in front of a computer or tinkering in his workshop, he can be found
mountain biking or kitesurfing or as a beekeeper taking care of his hives in Axarquía
County, where he lives.
I would like to thank my wife, Salomé, and our three kids, Paula, Álvaro,
and Javi, for all the support they give me even when we all are busy.
There are no words to express my gratitude.
I would also like to thank my colleagues in ñ multimedia and my students
for being patient. The need to be at the level you demand is what keeps
me going forward.
www.PacktPub.com
Support files, eBooks, discount offers, and more
For support files and downloads related to your book, please visit www.PacktPub.com.
Did you know that Packt offers eBook versions of every book published, with PDF and ePub
files available? You can upgrade to the eBook version at www.PacktPub.com and as a print
book customer, you are entitled to a discount on the eBook copy. Get in touch with us at
service@packtpub.com for more details.
At www.PacktPub.com, you can also read a collection of free technical articles, sign up
for a range of free newsletters and receive exclusive discounts and offers on Packt books
and eBooks.
TM
https://www2.packtpub.com/books/subscription/packtlib
Do you need instant solutions to your IT questions? PacktLib is Packt's online digital book
library. Here, you can search, access, and read Packt's entire library of books.
Why Subscribe?
ff
Fully searchable across every book published by Packt
ff
Copy and paste, print, and bookmark content
ff
On demand and accessible via a web browser
Free Access for Packt account holders
If you have an account with Packt at www.PacktPub.com, you can use this to access
PacktLib today and view 9 entirely free books. Simply use your login credentials for
immediate access.
Table of Contents
Preface
Chapter 1: Power on – Arduino Basics
v
1
Introduction
Downloading the Arduino software
Connecting Arduino
Uploading code to Arduino
Learning Arduino code basics
Code basics: Arduino C
Code Basics – Arduino pins
1
2
4
6
7
8
9
Chapter 2: Blinking LEDs
13
Chapter 3: Working with Buttons
41
Introduction
Blinking LED without delay()
Connecting an external LED
Fading the external LED
RGB LED
LED bar graph
The 7-segment display
13
13
16
20
24
30
35
Introduction
Connecting a button
Button with no resistor
The toggle switch
Button to serial
Button debouncing
1,000 buttons to 1 pin
Button multiplexing
41
41
47
51
55
57
61
66
i
Table of Contents
Chapter 4: Sensors
Introduction
Simple sensor – potentiometer
Temperature sensor
Detecting motion – PIR sensor
Measuring distance – infrared and ultrasonic
Noise reduction
Accelerometer
Localization – GPS
71
71
72
76
80
84
87
92
96
Chapter 5: Motor Control
101
Chapter 6: More Output Devices
141
Chapter 7: Digital Communication with Arduino
161
Introduction
Controlling small motors
Controlling motors with transistors
Controlling speed with PWM
Spinning motors both ways
Servo motor
Stepper motor
Bipolar stepper motors
Brushless motors
Introduction
Creating sound
Transistor driver
Relay driver
Optocouplers/Optoisolators
More outputs – shift registers
Introduction
Serial output
Controlling the Arduino over serial
Software serial and UART between Arduinos
Wireless serial
I2C between Arduinos
SD cards
LCD character displays
Ethernet
ii
101
102
105
113
117
125
130
135
138
141
141
147
151
153
156
161
162
164
167
172
175
180
183
187
Table of Contents
Chapter 8: Hacking
193
Appendix: Electronics – the Basics
209
Index
217
Introduction
More digital pins
Faster PWM
Storing data internally – EEPROM
Timing Arduino code
External interrupts
Working of electric current
Ohm's law
Diodes and LEDs
Working with breadboards
193
193
195
199
201
202
209
210
213
215
iii
Preface
The year was 2005 when a few guys from the Interaction Design Institute Ivrea, Italy wanted
to create a simple microcontroller board for their students—a board that was more modern,
cheaper, and easier to use than the designs available at that moment. And they named it
Arduino, after the local bar, which was named after King Arduino.
The initial version was bulky, complicated to connect, and lacked USB, and other features
commonly found these days, but the board had potential. Now, Arduino is renowned for its
simplicity and ease of use. Children are building projects using Arduino that only
10 years ago would have required engineers.
The whole design is open sourced and clones of the board can be found everywhere in
the world. There is no known number of Arduino boards but it is in the range of hundreds
of thousands or even more. Everybody can design their own custom implementation of
the standard invented in 2005.
Today, Arduino has been to every corner of the planet and even above it. It has fueled other
revolutions such as the maker, the open source and 3D printing movements. It is continuously
upgraded to be faster and handle more. But what is Arduino?
Arduino is a microcontroller board, designed to connect to electronics and control them.
We can write code for the Arduino that will get data from the environment, and make
decisions and take actions based on the data. Robots, 3D printers, toys, even toasters
may have an Arduino inside, powering up all the interaction.
This book contains recipes that show how to implement key topics of the Arduino, starting
from basic interaction with buttons and LEDs, going up to interaction with the Global
Positioning System (GPS), making music, or communicating with the Internet. It is intended
for programming or electronics enthusiasts who want to combine the best of both worlds to
build interactive projects.
v
Preface
What this book covers
Chapter 1, Power on – Arduino Basics, will teach you to connect, install, and transfer the
first program to the Arduino board. This chapter covers the basics of how to use the Arduino
board, the types of boards, and how to use the Arduino IDE.
Chapter 2, Blinking LEDs, covers one of the basic uses of Arduino, controlling LEDs.
Various types and implementations have been covered, RGB LEDs, blinking and fading
LEDs, 7-segment displays, or more advanced control techniques.
Chapter 3, Working with Buttons, will show you how to detect and use buttons as a key
input method. Several types of buttons have been covered along with solutions to the
most common button implementation issues. Also, ways of connecting more buttons
than available digital pins have been shown.
Chapter 4, Sensors, covers the most important sensors that can be connected to the
Arduino. Probably the most important thing for Arduino is to be able to read as many
parameters from the environment as possible. Using sensors, it can read distance,
temperature, light intensity, or even global localization.
Chapter 5, Motor Control, will show you how to connect and control multiple types of motors.
Making things move is incredibly easy using motors and Arduino. Small and large, brushless
and servos motor along with speed and direction control, have all been covered here.
Chapter 6, More Output Devices, talks about getting more out of Arduino. This chapter
covers how to control different loads, how to make sound, how to isolate and protect the
board, and how to command more outputs.
Chapter 7, Digital Communication with Arduino, covers several communication protocols
such as UART, I2C, Serial, and Ethernet, to get the most out of the communication interfaces
available on Arduino. Arduino can communicate with other boards, computers, and even
the Internet.
Chapter 8, Hacking, talks about the small hacks that can help an Arduino design go further.
It includes speeding up the PWM, reacting to external interrupts, or even storing data inside
the Arduino forever.
Appendix, Electronics – the Basics, covers the basics of electronics, such as breadboards,
Ohm's law, and so on.
What you need for this book
In general, for the recipes in this book you will need the following items:
ff
vi
An Arduino board
Preface
ff
A USB cable to connect the Arduino to the computer
ff
A breadboard with a jumper wire kit
ff
A general set of resistors with values between 100 ohm and 10,000 ohm
ff
An assortment of general LEDs
ff
A few push buttons and switches
ff
1N4148 and 1N4001/1N4007 diodes
Some of the more focused recipes require specific hardware components in order to
implement them. This is a list of specific components required per chapter:
Chapter 2, Blinking LEDs:
ff
RGB LED
ff
7-segment display with at least one digit
ff
Standard multi-segment bar graph
Chapter 3, Working with Buttons:
ff
4051 or equivalent multiplexer Integrated Circuit (IC)
Chapter 4, Sensors:
ff
10K or other potentiometer
ff
LM35 or TMP36 temperature sensor Integrated Circuit (IC)
ff
PIR motion sensor
ff
Gas sensors such as the MQ-3, MQ-4, MQ-5, and others in the series
ff
Sharp IR sensor such as the GP2Y0A21YK
ff
Ultrasonic sensor such as the MaxSonar EZ series or similar
ff
Simple accelerometer breakout such as the ADXL335
ff
Standard I2C
ff
Standard GPS receiver with UART communication
ff
4051 or equivalent multiplexer Integrated Circuit (IC)
Chapter 5, Motor Control:
ff
Small vibrating motor
ff
Standard NPN transistors such as the BC547, 2N3905, or the TIP120
ff
Standard Logic Level N Channel MOSFETs such as the IRF510 or IRF520
ff
Arduino motor shield
vii
Preface
ff
Standard RC servo motor
ff
ULN2003 or ULN2004 Darlington Array IC
ff
Small bipolar stepper motor
ff
Brushless motor with suited ESC
Chapter 6, More Output Devices:
ff
8-ohm small speaker
ff
Standard NPN transistors such as the BC547, 2N3905, or the TIP120
ff
General 5V relay
ff
1.5–3.0 V battery with wire terminals
ff
General optocoupler/optoisolator such as the TLP621, 4N35, or LTV-816
ff
A 74HC595 shift register
Chapter 7, Digital Communication with Arduino:
ff
Another Arduino board
ff
RF Link Transmitter and Receiver (434/315 Mhz) or equivalent
ff
Arduino compatbile Ethernet Shield
ff
LCD character Display
ff
Arduino compatible SD shield
Chapter 8, Hacking:
ff
A DC motor
ff
A resistor between 220 ohm and 4,700 ohm
ff
A standard NPN transistor (BC547, 2N3904, N2222A, TIP120) or a logic levelcompatible MOSFET (IRF510, IRF520)
ff
A standard diode (1N4148, 1N4001, 1N4007)
Who this book is for
If you want to build programming and electronics projects that interact with the environment,
this book will offer you dozens of recipes to guide you through all the major applications of
the Arduino platform. It is intended for programming or electronics enthusiasts who want to
combine the best of both worlds to build interactive projects.
viii
Preface
Sections
This book contains the following sections:
Getting ready
This section tells us what to expect in the recipe, and describes how to set up any software or
any preliminary settings needed for the recipe.
How to do it…
This section characterizes the steps to be followed for "cooking" the recipe.
How it works…
This section usually consists of a brief and detailed explanation of what happened in the
previous section.
There's more…
It consists of additional information about the recipe in order to make the reader more
anxious about the recipe.
See also
This section may contain references to the recipe.
Conventions
In this book, you will find a number of styles of text that distinguish between different kinds of
information. Here are some examples of these styles, and an explanation of their meaning.
Code words in text, database table names, folder names, filenames, file extensions,
pathnames, dummy URLs, user input, and Twitter handles are shown as follows: "In the
loop() function, we first print the half Christmas tree."
A block of code is set as follows:
if (logFile) {
logFile.print(val1); // Write first value
logFile.print(" "); // Write a space
ix
Preface
logFile.println(val2); // Write second value
logFile.close(); // close the file
}
New terms and important words are shown in bold. Words that you see on the screen, in
menus or dialog boxes for example, appear in the text like this: " To easily find information about
a card, run the Arduino IDE built-in example found under File | Examples | SD | CardInfo."
Warnings or important notes appear in a box like this.
Tips and tricks appear like this.
Reader feedback
Feedback from our readers is always welcome. Let us know what you think about this book—
what you liked or may have disliked. Reader feedback is important for us to develop titles that
you really get the most out of.
To send us general feedback, simply send an e-mail to feedback@packtpub.com, and
mention the book title via the subject of your message.
If there is a topic that you have expertise in and you are interested in either writing or
contributing to a book, see our author guide on www.packtpub.com/authors.
Customer support
Now that you are the proud owner of a Packt book, we have a number of things to help you to
get the most from your purchase.
Downloading the example code
You can download the example code files from your account at http://www.packtpub.com
for all the Packt Publishing books you have purchased. If you purchased this book elsewhere,
you can visit http://www.packtpub.com/support and register to have the files e-mailed
directly to you.
x
Preface
Downloading the color images of this book
We also provide you with a PDF file that has color images of the screenshots/diagrams used
in this book. The color images will help you better understand the changes in the output. You
can download this file from https://www.packtpub.com/sites/default/files/
downloads/2943OS_ColoredImages.pdf.
Errata
Although we have taken every care to ensure the accuracy of our content, mistakes do happen.
If you find a mistake in one of our books—maybe a mistake in the text or the code—we would be
grateful if you could report this to us. By doing so, you can save other readers from frustration
and help us improve subsequent versions of this book. If you find any errata, please report them
by visiting http://www.packtpub.com/submit-errata, selecting your book, clicking on
the Errata Submission Form link, and entering the details of your errata. Once your errata are
verified, your submission will be accepted and the errata will be uploaded to our website or
added to any list of existing errata under the Errata section of that title.
To view the previously submitted errata, go to https://www.packtpub.com/books/
content/support and enter the name of the book in the search field. The required
information will appear under the Errata section.
Piracy
Piracy of copyrighted material on the Internet is an ongoing problem across all media.
At Packt, we take the protection of our copyright and licenses very seriously. If you come
across any illegal copies of our works in any form on the Internet, please provide us with
the location address or website name immediately so that we can pursue a remedy.
Please contact us at copyright@packtpub.com with a link to the suspected
pirated material.
We appreciate your help in protecting our authors and our ability to bring you
valuable content.
Questions
If you have a problem with any aspect of this book, you can contact us at questions@
packtpub.com, and we will do our best to address the problem.
xi
1
Power on – Arduino
Basics
In this chapter, we will cover the following recipes:
ff
Downloading the Arduino software
ff
Connecting Arduino
ff
Uploading code to Arduino
ff
Learning Arduino code basics
ff
Code basics: Arduino C
ff
Code basics: Arduino Pins
Introduction
When we have an idea, we take a pen and we sketch it down on a piece of paper. Imagine
if we could build things that interact with the environment just as easily. This is where the
Arduino platform comes into play.
1
Power on – Arduino Basics
Arduino is an open source family of electronic microprocessor boards that we can easily
program to understand and interact with the environment. Over the years, Arduino has become
the standard for building electronics projects. Arduino has been sent into space to run micro
satellites; it has been sent to the bottom of the ocean to control small robotic submersibles;
and now, Arduino has arrived for you. Let's explore the limitless world of Arduino.
If you want to go through the basics of electronics before starting with the book, you can
refer to the Appendix, Electronics – the Basics.
Downloading the Arduino software
The first thing we need is the Arduino Integrated Development Environment (IDE). One of
the best parts about Arduino is that the software in which we need to program the boards is
free and open source. The Arduino IDE is compatible with Windows, Mac OS X, and Linux.
Getting ready
We only need one thing to complete this recipe—a computer connected to the Internet.
How to do it…
Follow these simple steps:
1. Visit the Arduino website at http://arduino.cc/.
2. In the main menu, go to the Download section.
3. Select your operating system and download the latest stable release of the
Arduino software. At the time of writing, the latest stable version compatible
with all standard boards was version 1.0.5.
4. After it downloads, install the Arduino software.
There's more
Now that we have the Arduino IDE installed, let's familiarize ourselves with the user interface.
2
Chapter 1
Here is a screenshot of the Arduino software running on Windows. It looks the same on Mac
and Linux, since it's all written in Java.
First, we will discuss the Tool Bar. In the Tool Bar, we can find the most used buttons:
Button
Description
The Verify button compiles the code and checks it for errors.
The Upload button compiles the code and, if there is no error in the code,
uploads it to the Arduino board.
The New button starts a new program. In the Arduino world, programs are
called sketches.
The Open button simply allows us to open a saved sketch.
The Save button saves the current sketch.
This button opens the Serial Monitor window that allows us to communicate
with the Arduino board. It is extremely helpful when we debug a program.
More information can be found in the Serial output recipe in Chapter 7,
Digital Communication with Arduino
3
Power on – Arduino Basics
In the Sketch tab, we can see all the opened Arduino Sketches. This comes handy when we
want to work on multiple programs at the same time.
The Code Space area is where all the magic happens. That's where we write the code
that powers satellites and cat food dispensers. It's a code editor with automatic syntax
highlighting and autoarranging.
The Status Display area indicates all the bad stuff. Whenever there are errors in the code, they
will be displayed there. It also displays errors in the connection with the board. The only good
thing it can display is that the code has been successfully uploaded to the Arduino board.
Additional functionality can be found in the main menu bar. Here, we have the classic File
menu where we have Save, Open, Close, and also some examples. In the following recipes,
more will be discussed about the menu bar components. A nice trick worth sharing is in the
Tools menu—the Auto Format tool will format the code to look professional and clean.
See also
Consider the following recipes to better understand how to use the Arduino
software environment:
ff
The Connecting Arduino recipe
ff
The Uploading code to Arduino recipe
Connecting Arduino
Before we can start writing code and making things move, we first need to connect the
Arduino board to our computer. The Arduino board is compatible with Mac, Windows, and
Linux. Here we will discuss how to connect and install the drivers.
Getting ready
The following are the ingredients required for this recipe:
ff
An Arduino board connected to the computer via USB
ff
The Arduino IDE downloaded and installed
How to do it…
This recipe is split in two, as the steps for Mac and Windows are slightly different.
Mac OS X
Follow these steps to connect Arduino to Mac OS X:
4
Chapter 1
1. Connect the Arduino to the computer using a USB cable. If everything is properly
connected, the green light will turn and stay on.
2. If you have an Arduino Uno, Leonardo, Due, or Mega 2560, no drivers are needed
and the board is ready to go.
3. If you're using an older Arduino board such as the Duemilanove, Diecimila, or
Pro Mini, you will require FTDI drivers. To obtain them, you can visit http://www.
ftdichip.com/Drivers/VCP.htm and download the latest. After downloading
them, click on the installer and follow the instructions. Finally, reboot the computer
and the Arduino board will be installed.
Windows
The following steps are required for the Uno, Mega 2560, Leonardo, and Due boards when
connecting Arduino to Windows:
1. Connect the Arduino to the computer using a USB cable. If everything is properly
connected, the green light will turn on and stay on.
2. Windows will begin its driver installation process and fail. Click the Start button and
open the Control Panel. There, navigate to System and then Device Manager.
3. In the Device Manager window, search for Ports (COM & LPT) and look for a port
with a name similar to your board. For the Arduino Uno, the port should be named
Arduino UNO…. If there is no such title under Ports, look in Other Devices for an
Unknown Device. That will be your Arduino board.
4. Right-click on the Arduino Board in Device Manager and choose Update Driver
Software. Next, select Browse my computer for driver software.
5. This will require the path to the Arduino driver. This can be found in the Arduino
installation folder in Program Files, in the drivers folder. It is named Arduino.
inf. Select the file and Windows will finish installing the driver.
These are the steps for the older FTDI-based Duemilanove, Diecimila, Nano, and Mega boards:
1. Connect the Arduino to the computer using a USB cable. The green light will turn on
if everything is connected properly.
2. In Windows Vista and higher, the drivers will install automatically and the board will
be ready for use.
3. If the driver installation fails, navigate to Device Manager in a similar fashion as for
the newer boards and, under Ports (COM & LPT), search for a USB Serial Converter
or similar. Choose Update Driver Software, select Browse my computer for driver
software, and then select the FTDI driver folder from the Arduino installation
folder, in the drivers folder. After selection, click on Next and Windows will finish
installing the Arduino board.
5
Power on – Arduino Basics
See also
The procedure for an Ubuntu Linux computer is at http://playground.arduino.cc/
Linux/Ubuntu.
Uploading code to Arduino
It's time to power on the Arduino board and make it do something. In this recipe, we will
connect the Arduino to the computer and upload an example sketch from the Arduino IDE.
Getting ready
To execute this recipe, the following are the components required:
ff
A computer with the Arduino IDE installed
ff
An Arduino board connected to the computer via USB
How to do it…
Follow these steps:
1. Connect the Arduino to the computer using a USB cable. If everything is properly
connected, the green LED light will turn on.
2. If this is the first time the Arduino has been connected to the computer, driver
installation might be required. Please follow the Connecting Arduino recipe to
properly set up the Arduino board.
3. Start the Arduino IDE and, in the Menu Bar, go to File | Examples | 01. Basics
and click on the Blink example. This will load the Blink sketch.
4. Make sure your Arduino board is selected in the Board menu. The menu can be
found in the Menu bar in Tools | Board.
5. We need to check whether the correct serial port is selected. Under Tools | Serial
Port, we can see all available serial port devices connected to the computer. On
Windows, each port will be labeled as COM followed by a number. Usually, Arduino
installs on COM3, but not always. A fast way to check which serial port the Arduino
is connected to is to unplug the cable and see which COM port disappears in
the menu. That will be our Arduino board. In the Mac, the port should be called
something beginning with /dev/tty.usbmodem or /dev/tty.usbserial.
6. Click on the Upload button on the Tool Bar. If everything runs properly, the TX RX
LEDs on the Arduino board will begin blinking for a short time until the upload is
done. After this, one LED light on the Arduino Board should slowly blink.
6
Chapter 1
How it works…
When we upload a sketch to the board, the Arduino software first compiles the code. If there is
an error in the code, it will write it in the Status Display area and will stop the upload. If no errors
are found, it will begin writing the compiled code to the board. Errors will appear if the board or
serial port is not properly selected. When everything is correctly set up, the TX RX LEDs will blink,
meaning data is being transferred between the computer and the Arduino board. When the
transfer is done, the board will reset and the code will immediately begin executing.
The code is stored in the Arduino board until it is erased or replaced by another code.
We can take the board and plug it into a battery or to another computer, and it will still
execute this blinking.
Learning Arduino code basics
Here we begin with the basics of coding for Arduino. Writing code for Arduino and other
embedded platforms is a little different from writing code for a computer. But don't
fear—the differences are small.
Getting ready
To execute this recipe, we need just one ingredient: the Arduino IDE running on a computer.
How to do it…
These are the two mandatory functions in the Arduino coding environment:
void setup() {
// Only execute once when the Arduino boots
}
void loop(){
// Code executes top-down and repeats continuously
}
How it works…
Each Arduino sketch has two mandatory functions: the setup() function and the loop()
function. The setup() function only executes once: either when we apply power to the
Arduino or when it resets. Usually, we use this function to configure the pins of the Arduino,
to start communication protocols, such as serial communication, or to perform actions
we only want to perform once when the Arduino boots.
7
Power on – Arduino Basics
The loop() function executes continuously. Code in this function is executed top-down;
when it reaches the end of the function, it jumps back to the start and runs again. This
happens forever until the Arduino is switched off. In here, we write the code we want to
run continuously.
See also
Continue the Arduino code basics with the following recipe, Code basics: Arduino C.
Code basics – Arduino C
The Arduino uses a slightly reduced C/C++ programming language. In this recipe, we will
remember a few basics of C/C++.
Getting ready
Ensure that you have the Arduino IDE running on a computer.
How to do it…
Here is a simple example of basic Arduino C/C++ manipulating two variables:
// Global Variables
int var1 = 10;
int var2 = 20;
void setup() {
// Only execute once when the Arduino boots
var2 = 5; // var2 becomes 5 once the Arduino boots
}
void loop(){
// Code executes top-down and repeats continuously
if (var1 > var2){ // If var1 is greater than var2
var2++; // Increment var2 by 1
} else { // If var1 is NOT greater than var2
var2 = 0; // var2 becomes 0
}
}
8
Chapter 1
How it works…
The code plays with two integer variables. Here we have a code breakdown to better explain
each step.
First, we declared two global variables—var1 and var2—and we set them to the values of 10
and 20 respectively.
// Global Variables
int var1 = 10;
int var2 = 20;
When the Arduino boots, it first allocates the global variables into memory. In the setup()
function, we change the value of var2 to 5:
void setup() {
// Only execute once when the Arduino boots
var2 = 5; // var2 becomes 5 once the Arduino boots
}
After the Arduino allocates the global variables, it executes the code inside the setup()
function once. Following this, the loop() function will execute repeatedly. Inside, we have
an if condition that will play with the values of var2. If var1 is greater than var2, we
increase var2 by one. Eventually, var1 will not be greater than var2, and then we set
var2 to 0. This will result in an infinite adding and equaling of var2.
This is one example on how the Arduino executes the code in its two main functions.
See also
Continue the Arduino code basics with the following recipe, Code basics – Arduino pins.
Code basics – Arduino pins
The most important feature of the Arduino is its control over digital input/output (I/O) pins.
On each pin, we can set a voltage value of 5 V, representing logic HIGH, or 0 V, representing
logic LOW. Also, we can read whether a value of 5 V or 0 V is applied externally. Here we will
learn how.
9
Power on – Arduino Basics
Getting ready
For this recipe, ensure that you have the Arduino IDE running on a computer.
How to do it…
The following code turns a pin HIGH and LOW repeatedly while reading the external voltage
applied to another:
void setup()
// Set pin
pinMode(2,
// Set pin
pinMode(3,
}
{
2 as a digital Output
OUTPUT);
3 as a digital Input
INPUT);
void loop(){
// Set pin 2 HIGH
digitalWrite(2, HIGH);
// Wait 100 milliseconds
delay(100);
// Set pin 2 LOW
digitalWrite(2, LOW);
// Wait 100 milliseconds
delay(100);
// Read the value of pin 3 and store it in a variable
int pinValue = digitalRead(3);
}
How it works…
The code sets two pins in output and input mode and then writes and reads from them.
Here is the code breakdown:
In setup(), we use the pinMode() function to set pin number 2 as an output. When we
set a pin as an output, we can set that pin as either HIGH (5 V) or LOW (0 V). Also, we set pin
number 3 as an input. A pin configured as input can read external voltages applied to it. It
can read HIGH if the voltage is around 5 V and LOW if the voltage is close or equal to 0 V:
void setup() {
// Set pin 2 as a digital Output
10
Chapter 1
pinMode(2, OUTPUT);
// Set pin 3 as a digital Input
pinMode(3, INPUT);
}
In the loop() function, we use the digitalWrite() function to set pin number 2 to
HIGH. Then, we wait for 100 milliseconds using the delay() function. This function stops
the execution of the code for the specified time, in milliseconds. Thereafter, we set the pin to
LOW and wait another 100 milliseconds. In the end, we read the value of pin 3 in a variable:
void loop(){
// Set pin 2 HIGH
digitalWrite(2, HIGH);
// Wait 100 milliseconds
delay(100);
// Set pin 2 LOW
digitalWrite(2, LOW);
// Wait 100 milliseconds
delay(100);
// Read the value of pin 3 and store it in a variable
int pinValue = digitalRead(3);
}
Downloading the example code
You can download the example code files from your account at
http://www.packtpub.com for all the Packt Publishing
books you have purchased. If you purchased this book
elsewhere, you can visit http://www.packtpub.com/
support and register to have the files e-mailed directly to you.
11
2
Blinking LEDs
In this chapter, we will cover the following recipes:
ff
Blinking LED without delay()
ff
Connecting an external LED
ff
Fading the external LED
ff
RGB LED
ff
LED bar graph
ff
The 7-segment display
Introduction
In this chapter, we will explore LEDs with the Arduino. The fastest way to get some feedback
from a system or from the Arduino is via an LED. They are simple devices which are either on
or off. However, they form the basis for advanced technologies such as LED TVs, projectors, or
lasers. In this chapter, we will also see how to use them efficiently and explore some interesting
applications for them.
LED stands for Light Emitting Diode and, in its core, it's just a diode that emits light. LEDs are
incredibly common these days and can be found at any common electronics shop. Radioshack,
Digikey, Farnell, Sparkfun, Adafruit, or Pololu are just a few places we can buy LEDs from, online.
Blinking LED without delay()
It is easy to make the LED blink on an Arduino. We turn it on, wait, turn it off, wait again, and
then we repeat the cycle. However, this wait state will completely halt the Arduino execution.
We want to make the LED blink while the Arduino is performing other actions.
13
Blinking LEDs
Getting ready
For this recipe all you need is an Arduino board connected to the computer via USB.
How to do it…
The following code will make the internal LED blink on the Arduino without ever using the
delay() function:
// Variable for keeping the previous LED state
int previousLEDstate = LOW;
unsigned long lastTime = 0; // Last time the LED changed state
int interval = 200; // interval between the blinks in milliseconds
void setup() {
// Declare the pin for the LED as Output
pinMode(LED_BUILTIN, OUTPUT);
}
void loop(){
// Here we can write any code we want to execute continuously
// Read the current time
unsigned long currentTime = millis();
// Compare the current time with the last time
if (currentTime - lastTime >= interval){
// First we set the previous time to the current time
lastTime = currentTime;
// Then we inverse the state of the LED
if (previousLEDstate == HIGH) {
digitalWrite(LED_BUILTIN, LOW);
previousLEDstate = LOW;
} else {
digitalWrite(LED_BUILTIN, HIGH);
previousLEDstate = HIGH;
}
}
}
14
Chapter 2
While most Arduinos have the LED on pin 13, some don't. To make sure
we are addressing the correct LED pin, we can use the LED_BUILTIN
constant. This is already defined in the Arduino language and will always
equal the LED pin number of the Arduino board that has been used.
How it works…
The big difference between a normal LED blinking program and this one is that we don't
use the delay() function. The delay() function simply stops the code execution until
the specified amount of time passes. Here, we track the internal time of the Arduino; when
enough time passes, we change state. The internal time since the start of the Arduino is
accessible using the millis() function, which will return the time—in milliseconds—since
the program started working.
This approach is called non-blocking, since it doesn't block the execution of our code. The
delay() function is considered to be a blocking function, as it blocks code execution.
Breaking down the code
The code tracks the amount of time passed and changes the state of the LED if enough
time has passed.
We need a few variables. The previousLEDstate variable will store the last state of the
LED. The lastTime variable remembers when the LED state changed from HIGH to LOW
or from LOW to HIGH. When we set a pin as HIGH, it will output 5 V. When we set it as LOW,
it will just go to 0 V.
The interval variable is the interval in milliseconds at which we want the LED to
change state.
// Variable for keeping the previous LED state
int previousLEDstate = LOW;
unsigned long lastTime = 0; // Last time the LED changed state
int interval = 200; // interval between the blinks in milliseconds
In the setup() function, we set the LED pin as an output:
void setup() {
// Declare the pin for the LED as Output
pinMode(LED_BUILTIN, OUTPUT);
}
15
Blinking LEDs
The important part comes in the loop() function. The first step is to record the time since
the Arduino began running the program. The millis() function returns very big numbers;
variables getting data from this function should always be declared as long or unsigned long.
Unsigned variables can only take positive values, from 0 to the maximum allocated space. For
example, a normal long variable can take values from -2,147,483,648 up to 2,147,483,648,
while an unsigned long can go from 0 up to 4,294,967,295.
unsigned long currentTime = millis();
Now, we need to see if enough time has passed since the last time we changed the state
of the LED. For this, we compare with the previous time. If the difference between the current
time and the last is bigger than the interval we declared, we can proceed to change the state
of the LED:
if (currentTime - lastTime >= interval)
When the interval has passed, we first record the new time as being the previous time. By doing
this, we reset the time to which we will compare the next time. Then, we check what the previous
LED state was and we set the LED to the opposite state. If it was LOW we set it to HIGH and if it
was HIGH, we set it to LOW. The previous LED state variable is also set to the new LED state:
lastTime = currentTime;
// Then we inverse the state of the LED
if (previousLEDstate == HIGH) {
digitalWrite(LED, LOW);
previousLEDstate = LOW;
} else {
digitalWrite(LED, HIGH);
previousLEDstate = HIGH;
}
See also
The Button debouncing recipe in Chapter 3, Working with Buttons, for other topics which
avoid the delay() function
Connecting an external LED
Luckily, the Arduino boards come with an internal LED connected to pin 13. It is simple to
use and always there. But most times we want our own LEDs in different places of our system.
We might connect something on top of the Arduino board and can no longer see the internal
LED. Here, we will explore how to connect an external LED.
16
Chapter 2
Getting ready
For this recipe, we need the following ingredients:
ff
An Arduino board connected to the computer via USB
ff
A breadboard and jumper wires
ff
A regular LED (the typical LED size is 3 mm)
ff
A resistor between 220–1,000 ohm
How to do it…
Follow these steps to connect an external LED to an Arduino board:
1. Mount the resistor on the breadboard. Connect one end of the resistor to a digital
pin on the Arduino board using a jumper wire.
2. Mount the LED on the breadboard. Connect the anode (+) pin of the LED to the
available pin on the resistor. We can determine the anode on the LED in two ways.
Usually, the longer pin is the anode. Another way is to look for the flat edge on the
outer casing of the LED. The pin next to the flat edge is the cathode (-).
3. Connect the LED cathode (-) to the Arduino GND using jumper wires.
Schematic
This is one possible implementation on the second digital pin. Other digital pins can also
be used.
17
Blinking LEDs
Here is a simple way of wiring the LED:
Code
The following code will make the external LED blink:
// Declare the LED pin
int LED = 2;
void setup() {
// Declare the pin for the LED as Output
pinMode(LED, OUTPUT);
}
void loop(){
// Here we will turn the LED ON and wait 200 milliseconds
digitalWrite(LED, HIGH);
delay(200);
// Here we will turn the LED OFF and wait 200 milliseconds
digitalWrite(LED, LOW);
delay(200);
}
If the LED is connected to a different pin, simply change the LED value to
the value of the pin that has been used.
18
Chapter 2
How it works…
This is all semiconductor magic. When the second digital pin is set to HIGH, the Arduino
provides 5 V of electricity, which travels through the resistor to the LED and GND. When
enough voltage and current is present, the LED will light up. The resistor limits the amount
of current passing through the LED. Without it, it is possible that the LED (or worse, the
Arduino pin) will burn. Try to avoid using LEDs without resistors; this can easily destroy the
LED or even your Arduino.
Code breakdown
The code simply turns the LED on, waits, and then turns it off again. Compared to the
previous recipe, in this one we will use a blocking approach by using the delay() function.
Here we declare the LED pin on digital pin 2:
int LED = 2;
In the setup() function we set the LED pin as an output:
void setup() {
pinMode(LED, OUTPUT);
}
In the loop() function, we continuously turn the LED on, wait 200 milliseconds, and then
we turn it off. After turning it off we need to wait another 200 milliseconds, otherwise it will
instantaneously turn on again and we will only see a permanently on LED.
void loop(){
// Here we will turn the LED ON and wait 200 miliseconds
digitalWrite(LED, HIGH);
delay(200);
// Here we will turn the LED OFF and wait 200 miliseconds
digitalWrite(LED, LOW);
delay(200);
}
There's more…
There are a few more things we can do. For example, what if we want more LEDs? Do we
really need to mount the resistor first and then the LED?
19
Blinking LEDs
LED resistor
We do need the resistor connected to the LED; otherwise there is a chance that the LED or
the Arduino pin will burn. However, we can also mount the LED first and then the resistor. This
means we will connect the Arduino digital pin to the anode (+) and the resistor between the
LED cathode (-) and GND. Check the Diodes and LEDs recipe in the Appendix, Electronics – the
Basics, where we discuss the needed resistances to power up an LED. Or, if we want a quick
cheat, check the following See also section.
Multiple LEDs
Each LED will require its own resistor and digital pin. For example, we can mount one LED on
pin 2 and one on pin 3 and individually control each. What if we want multiple LEDs on the
same pin? Due to the low voltage of the Arduino, we cannot really mount more than three
LEDs on a single pin. For this we require a small resistor, 220 ohm for example, and we need
to mount the LEDs in series. This means that the cathode (-) of the first LED will be mounted
to the anode (+) of the second LED, and the cathode (-) of the second LED will be connected
to the GND. The resistor can be placed anywhere in the path from the digital pin to the GND.
See also
For more information on external LEDs, take a look at the following recipes and links:
ff
The Fading the external LED recipe
ff
The RGB LED recipe
ff
For more details about LEDs in general, visit http://electronicsclub.info/
leds.htm
ff
To connect multiple LEDs to a single pin, read the instructable at http://www.
instructables.com/id/How-to-make-a-string-of-LEDs-in-parallelfor-ardu/
ff
Because we are always lazy and we don't want to compute the needed resistor
values, use the calculator at http://www.evilmadscientist.com/2009/
wallet-size-led-resistance-calculator/
Fading the external LED
The LED has two states: ON and OFF. But what if we want to adjust the brightness? How can
we do that if we can only turn it ON or OFF? By turning it ON and OFF quickly.
We will use a technique called Pulse Width Modulation (PWM), which is built into the
Arduino. It allows us to dim the LED with up to 256 settings.
20
Chapter 2
Getting ready
We require the following ingredients for this recipe:
ff
An Arduino board connected to the computer via USB
ff
A breadboard and jumper wires
ff
A regular LED
ff
A resistor between 220–1,000 ohm
How to do it…
This recipe uses the same circuit as the Connecting an external LED recipe with a single
difference, the pin used to connect the LED is not digital pin 2 but PWM pin 3.
Schematic
This is one possible implementation on the third digital pin. Other digital pins with PWM
can be used. On the typical Arduino, such as UNO, there are six pins that also have PWM
functionality. These pins are 3, 5, 6, 9, 10, and 11.
21
Blinking LEDs
Here is a simple way of wiring the LED:
Code
The following code will make the external LED fade:
// Declare the LED pin with PWM
int LED = 3;
void setup() {
// Declare the pin for the LED as Output
pinMode(LED, OUTPUT);
}
void loop(){
// Here we will fade the LED from 0 to maximum, 255
for (int i = 0; i < 256; i++){
analogWrite(LED, i);
delay(5);
}
// Fade the LED from maximum to 0
for (int i = 255; i >= 0; i--){
analogWrite(LED, i);
delay(5);
}
}
22
Chapter 2
If the LED is connected on a different PWM pin, simply change the LED
value to the value of the pin that has been used.
How it works…
This all works with PWM, which works by switching between LOW and HIGH very fast. If we turn a
digital pin on and off a thousand times per second, we will obtain, on average, a voltage that is
half of the HIGH voltage. If the ratio between HIGH and LOW is 2:3, the obtained voltage will be
two-thirds of the HIGH voltage and so on. The following diagram better explains how PWM works:
PWM is quite difficult to obtain but, luckily, Arduino has an in-built function that configures
all the registers and timers in order to obtain PWM.
Code breakdown
The code fades the LED on and off by changing the PWM. Here, we declare the LED pin on
digital pin 3:
int LED = 3;
In the setup() function, we set the LED pin as an output:
void setup() {
// Declare the pin for the LED as Output
pinMode(LED, OUTPUT);
}
23
Blinking LEDs
In the loop() function, we use the important PWM function analogWrite(). This function
provides an analog signal on the digital PWM pin. The values for the voltage can be between
0–255, 0 for 0 volts and 255 for 5 V or 3.3 V, depending on the Arduino board used. Here,
we fade in the LED slowly using a for function and then we fade it out:
void loop(){
// Here we will fade the LED from 0 to maximum, 255
for (int i = 0; i < 256; i++){
analogWrite(LED, i);
delay(5);
}
// Fade the LED from maximum to 0
for (int i = 255; i >= 0; i--){
analogWrite(LED, i);
delay(5);
}
}
There's more…
The PWM technique is used in almost all digital systems. Sound is digitally produced using
this technique; that's how we can listen to music on a computer. Arduino only has a few pins
for PWM. They are usually labeled with a ~ sign. The analogWrite() function will not work
on non-PWM pins.
See also
For more information on PWM, take a look at the following recipes and links:
ff
The RGB LED recipe
ff
http://makezine.com/2011/06/01/circuit-skills-pwm-pulse-widthmodulation-sponsored-by-jameco-electronics/
RGB LED
We can get LEDs in a variety of colors these days, but what about an LED that can change
color? We all know that a combination of Red, Green, and Blue (RGB) can give us any
color. Using the Arduino PWM functionality, we will see how we can obtain 16 million color
combinations with an RGB LED.
RGB LED stands for Red Green Blue LED. Inside such an LED we can find one red, one
green, and one blue LED, mounted together.
24
Chapter 2
Getting ready
The following are the ingredients needed for this recipe:
ff
An Arduino board connected to the computer via USB
ff
A breadboard and jumper wires
ff
An RGB LED
ff
Three equal resistors between 220–1,000 ohm
How to do it…
Follow these steps in order to connect an RGB LED to an Arduino board:
1. Mount the RGB LED on the breadboard.
2. We need to identify which pin represents which color and which pin is the common
one. The following graphic explains just that:
3. Connect 5V to the common anode (+) of the RGB LED. This is the longest of the
four pins.
4. Connect each smaller cathode (-) pin to one individual resistor.
5. Connect each remaining pin on each resistor to an individual PWM pin on
the Arduino.
Some RGB LEDs are a common cathode (-) configuration. In this case, connect the
cathode (-) to GND.
25
Blinking LEDs
Schematic
This is one possible implementation using a common anode (+) RGB LED on the PWM, pins 9,
10, and 11:
Here is one way of wiring everything on the breadboard:
26
Chapter 2
Code
The following code will make the RGB LED change a few colors:
// Declare the PWM LED pins
int redLED = 9;
int greenLED = 10;
int blueLED = 11;
void setup() {
// Declare the pins for the LED as Output
pinMode(redLED, OUTPUT);
pinMode(greenLED, OUTPUT);
pinMode(blueLED, OUTPUT);
}
// A simple function to set the level for each color from 0 to 255
void setColor(int redValue, int greenValue, int blueValue){
analogWrite(redLED, 255 - redValue);
analogWrite(greenLED, 255 - greenValue);
analogWrite(blueLED, 255 - blueValue);
}
void loop(){
// Change a few colors
setColor(255, 0, 0); // Red Color
delay(500);
setColor(0, 255, 0); // Green Color
delay(500);
setColor(0, 0, 255); // Blue Color
delay(500);
setColor(255, 255, 0); // Yellow
delay(500);
setColor(0, 255, 255); // Cyan
delay(500);
setColor(255, 0, 255); // Magenta
27
Blinking LEDs
delay(500);
setColor(255, 255, 255); // White
delay(500);
}
If the RGB LED is connected to different PWM pins, simply change
the values of redLED, greenLED, and blueLED to the values of
the pins that have been used.
How it works…
RGB LEDs are made up of three LEDs: one red, one green, and one blue. Because they
are physically close together, if we manipulate them individually, the color we will see is the
resulting combination of the three LED colors.
Code breakdown
The code controls three LEDs individually using the same technique from the Fading the
External LED recipe. Here, we declare the three LED pins on the PWM channels 9, 10, and 11:
int redLED = 9;
int greenLED = 10;
int blueLED = 11;
In the setup() function, we set the LED pins as outputs:
void setup() {
// Declare the pins for the LED as Output
pinMode(redLED, OUTPUT);
pinMode(greenLED, OUTPUT);
pinMode(blueLED, OUTPUT);
}
Here is a custom function called setColor() that makes everything easier. The function has
three parameters and the power for each R, G, and B LED. The values can vary from 0–255
for each LED, which means we have 16,581,375 possible colors. In reality, we will
never use that many.
void setColor(int redValue, int greenValue, int blueValue){
analogWrite(redLED, 255 - redValue);
28
Chapter 2
analogWrite(greenLED, 255 - greenValue);
analogWrite(blueLED, 255 - blueValue);
}
In this example, we use a common anode (+) RGB LED. This means that
we control the current that goes into the Arduino pin—and not out—as we
usually do. Code-wise in this configuration, when we turn the pin to HIGH or
to 255, the LED will be OFF. This is the reason for the 255 – redValue
parameter; it inverts the value.
We use the loop() function we created to obtain a few combinations. Here, we only use
either full power (255) or 0. We can experiment with in-between values to obtain different
colors. Give it a try with this code:
void loop(){
setColor(255, 255, 0); // Yellow
delay(500);
setColor(0, 255, 255); // Cyan
delay(500);
setColor(255, 0, 255); // Magenta
delay(500);
}
There's more…
There are many types of RGB LEDs. Large displays that we find in concerts or on commercial
boards have thousands of RGB LEDs to show the image. There are also many more ways
of connecting them.
Common anode (+) or common cathode (-)
An RGB LED has three LEDs within, with one pin tied together. In a common anode (+)
version, we will have three LEDs with their anodes (+) connected together. The same
holds true for a common cathode (-) configuration, only that the cathode (-) is tied together
amongst the LEDs. Common cathodes are easier to use but harder to find.
For a common cathode (-), we connect the cathode to the GND and the three individual
anodes to an individual digital pin on the Arduino using resistors.
29
Blinking LEDs
Without PWM
We don't always need 16 million colors. Simply use the digitalWrite() functions and
we can still obtain seven colors from the LED.
LED bar graph
We all hate progress bars! They are always delaying us from doing something. But in the
Arduino world they can be very handy. Here, we will see how to build one with LEDs. An LED
bar graph is just a bunch of LEDs put together in a fancy case, but there are many uses for it.
We can display the date from a sensor, show a critical condition, or make a funny light show
with it.
Getting ready
We will need the following ingredients to execute this recipe:
ff
An Arduino board connected to the computer via USB
ff
A breadboard and jumper wires
ff
An LED bar graph
ff
Resistors between 220–1,000 ohm
How to do it…
Following are the steps to connect a 10-segment bar graph to the Arduino:
1. Mount the LED bar graph onto the breadboard.
2. If the bar graph is a common anode (+) configuration, connect the common anode (+)
pin to the 5V port on the Arduino. If the bar graph is a common cathode (-), connect
the pin to the GND port on the Arduino.
3. Connect each individual segment pin to one individual Arduino digital pin, using a
resistor. To make things simple, connect all the segment pins to successive digital
pins on the Arduino.
30
Chapter 2
Schematic
This is one possible implementation of a common anode (+) 10-segment LED bar graph:
Here is one possible way of wiring it on a breadboard:
31
Blinking LEDs
Code
The following code will make the LED bar graph full and then empty:
// Declare the first and last Pin of the LED Bar
int pin1 = 2;
int pin10 = 11;
void setup() {
// Declare the pins as Outputs
for (int i = pin1; i <= pin10; i++){
pinMode(i, OUTPUT);
}
}
// A simple function to set the value of the LED Bar
void setBarValue(int value){
// First we turn everything off
for (int i = pin1; i <= pin10; i++){
digitalWrite(i, HIGH);
}
// Write the value we want
for (int i = pin1; i <= pin1 + value; i++){
digitalWrite(i, LOW);
}
// In case we have value 0
if (value == 0){
digitalWrite(pin1, HIGH);
}
}
void loop(){
// Play with a few displays
// Ping-Pong
for (int i = 0; i <= 10; i++){
setBarValue(i);
delay(100);
}
for (int i = 10; i >= 0; i--){
setBarValue(i);
delay(100);
}
}
32
Chapter 2
This was designed for a common anode (+) configuration. For a common
cathode (-) configuration, we need to change the digitalWrite function
to output the reverse. If it is HIGH, it should output LOW.
How it works…
An LED bar graph is assembled from multiple LEDs. We can control each LED individually
to obtain the desired effect. Take a look at the Connecting an external LED recipe for more
details on external LEDs. In this example, we will write a function to set the progress value
on the LED bar graph.
Code breakdown
This code loads and unloads the LED bar graph just like a progress bar. Here, we declare
the first and the last pins used in the LED bar. There is no point in declaring all of them as
we know they are consecutive in this implementation:
int pin1 = 2;
int pin10 = 11;
In the setup() function, we set each LED pin as an output. This simple trick, used here,
helps to set all the pins between pin1 and pin10 as outputs:
void setup() {
// Declare the pins as Outputs
for (int i = pin1; i <= pin10; i++){
pinMode(i, OUTPUT);
}
}
In the custom setBarValue() function, we make the bar show a certain progress level.
As the maximum is 10 and the minimum is 0, if we write 5, half the LEDs on the bar will be
on while the other half are off:
// A simple function to set the value of the LED Bar
void setBarValue(int value){
// First we turn everything off
for (int i = pin1; i <= pin10; i++){
digitalWrite(i, HIGH);
}
// Write the value we want
for (int i = pin1; i <= pin1 + value; i++){
33
Blinking LEDs
digitalWrite(i, LOW);
}
// In case we have value 0
if (value == 0) digitalWrite(pin1, HIGH);
}
Finally, in the loop() function, we use our custom function to load the bar and then unload
it. In the following code, we use a for loop to increase the bar value to the maximum and
then we decrease it back to 0:
void loop(){
for (int i = 0; i <= 10; i++){
setBarValue(i);
delay(100);
}
for (int i = 10; i >= 0; i--){
setBarValue(i);
delay(100);
}
}
There's more…
LED bar graphs can be very helpful in various situations. Usually they are used to show the
battery level on a system or the value of a sensor. A few variations on the bar can be seen
as follows.
Common anode (+) and common cathode (-)
Each LED bar is either a common anode (+) or a common cathode (-). If it's a common anode
(+), we connect the anode to 5V, each other pin to a resistor, and the resistors to individual
digital pins on the Arduino. For the common cathode (-), connect the cathode to the GND and
each pin, using a resistor, to individual Arduino digital pins.
Bar graph variations
LED bar graphs come in multiple sizes and shapes. They can have 5 to 50 LEDs. There are
some which are round. A lot of them have four to five colors of LEDs in one bar. Choose what
fits your design or taste best.
34
Chapter 2
See also
For other topics regarding LED assemblies, please check the following recipe:
ff
The 7-segment display recipe
The 7-segment display
Since the beginning of electronics, 7-segment displays have been used to display numbers.
They are easy to connect and understand, and quite fun to use once they are properly
implemented. We can use such a display to show the status of our system or to show data
from a sensor.
Getting ready
The following ingredients are needed for this recipe:
ff
An Arduino board connected to the computer via USB
ff
A breadboard and jumper wires
ff
A 7-segment display
ff
Resistors between 220–1,000 ohm
How to do it…
Follow these steps in order to connect a 7-segment display to the Arduino:
1. Mount the 7-segment display on the breadboard.
2. If the display is a common anode (+) configuration, connect the common anode
(+) pin to the VCC port on the Arduino. If it is a common cathode (-), connect the
cathode to the GND port on the Arduino.
3. Connect each individual segment pin to one individual Arduino digital pin using
a resistor.
35
Blinking LEDs
Schematic
Here is one possible implementation of a common anode (+) 7-segment display:
Here is one possible way of wiring it on a breadboard:
36
Chapter 2
Code
The following code will make the 7-segment display countdown from 3 and restart:
// Declare the pins for the Segment display
int pinUP = 2; // Upper segment
int pinUPR = 3; // Up-right segment
int pinDWR = 4; // Down-right segment
int pinDW = 5; // Down segment
int pinDWL = 6; // Down-left segment
int pinUPL = 7; // Up-left segment
int pinCT = 8; // Center segment
void setup() {
// Declare the pins as Outputs
pinMode(pinUP, OUTPUT);
pinMode(pinUPR, OUTPUT);
pinMode(pinDWR, OUTPUT);
pinMode(pinDW, OUTPUT);
pinMode(pinDWL, OUTPUT);
pinMode(pinUPL, OUTPUT);
pinMode(pinCT, OUTPUT);
}
void writeNumber(int value){
// First we erase the previous value
digitalWrite(pinUP, HIGH);
digitalWrite(pinUPR, HIGH);
digitalWrite(pinDWR, HIGH);
digitalWrite(pinDW, HIGH);
digitalWrite(pinDWL, HIGH);
digitalWrite(pinUPL, HIGH);
digitalWrite(pinCT, HIGH);
// If we want to write 0
if (value == 0){
digitalWrite(pinUP, LOW);
digitalWrite(pinUPR, LOW);
digitalWrite(pinDWR, LOW);
digitalWrite(pinDW, LOW);
digitalWrite(pinDWL, LOW);
digitalWrite(pinUPL, LOW);
}
// If we want to write 1
37
Blinking LEDs
if (value == 1){
digitalWrite(pinUPR, LOW);
digitalWrite(pinDWR, LOW);
}
// If we want to write 2
if (value == 2){
digitalWrite(pinUP, LOW);
digitalWrite(pinUPR, LOW);
digitalWrite(pinCT, LOW);
digitalWrite(pinDWL, LOW);
digitalWrite(pinDW, LOW);
}
// If we want to write 3
if (value == 3){
digitalWrite(pinUP, LOW);
digitalWrite(pinUPR, LOW);
digitalWrite(pinCT, LOW);
digitalWrite(pinDWR, LOW);
digitalWrite(pinDW, LOW);
}
}
void loop(){
// A resetting count-down
writeNumber(3);
delay(1000);
writeNumber(2);
delay(1000);
writeNumber(1);
delay(1000);
writeNumber(0);
delay(1000);
}
This was designed for a common anode (+) configuration. For a common
cathode (-) configuration, we need to change the digitalWrite functions
to output the inverse. If it is HIGH it should output LOW, for example.
38
Chapter 2
How it works…
A 7-segment display is made up of seven LEDs connected together in a certain physical
pattern. If we control the seven segments individually, we can write any digit on the display
and some letters too. Let's look into the code.
Code breakdown
The code makes the 7-segment display countdown from 3 to 0 and then reset. Here,
we declare the individual pins for each LED segment on the display:
int
int
int
int
int
int
int
pinUP = 2;
pinUPR = 3;
pinDWR = 4;
pinDW = 5;
pinDWL = 6;
pinUPL = 7;
pinCT = 8;
//
//
//
//
//
//
//
Upper segment
Up-right segment
Down-right segment
Down segment
Down-left segment
Up-left segment
Center segment
In the setup() function, we set each LED pin as an output:
void setup() {
pinMode(pinUP, OUTPUT);
pinMode(pinUPR, OUTPUT);
pinMode(pinDWR, OUTPUT);
pinMode(pinDW, OUTPUT);
pinMode(pinDWL, OUTPUT);
pinMode(pinUPL, OUTPUT);
pinMode(pinCT, OUTPUT);
}
The custom writeNumber() function takes a number we want to show on the display as the
argument. After that, it erases the display and lights up each individual segment, in order to
obtain the wanted pattern:
void writeNumber(int value){
// First we erase the previous value
digitalWrite(pinUP, HIGH);
digitalWrite(pinUPR, HIGH);
digitalWrite(pinDWR, HIGH);
digitalWrite(pinDW, HIGH);
digitalWrite(pinDWL, HIGH);
digitalWrite(pinUPL, HIGH);
digitalWrite(pinCT, HIGH);
// If we want to write 1
39
Blinking LEDs
if (value == 1){
digitalWrite(pinUPR, LOW);
digitalWrite(pinDWR, LOW);
}
}
In the loop() function, we use our custom function to make the display count down:
void loop(){
writeNumber(2);
delay(1000);
writeNumber(1);
delay(1000);
writeNumber(0);
delay(1000);
}
There's more…
The 7-segment displays can be used in multiple applications. Displaying a digit value is the
most used, however. In total, we can display all digits from 0 to 9, together with the letters
A,b,c,C,d,E,F,h,and H. Here are a few things to consider:
Common anode (+) and common cathode (-)
Each 7-segment display is either common anode (+) or common cathode (-). If it's a common
anode (+), we connect the anode to 5V and each other pin with resistors to individual digital
pins on the Arduino. For the common cathode (-), connect the cathode to the GND port and
the other pins, using resistors, to individual Arduino digital pins.
The dot
Most 7-segment displays actually have an eighth segment. It's the small dot in the bottom
right corner. When we use multiple 7-segments displays, we can use that dot to correctly
represent, for example, the number 3.14.
Variations
The 7-segment display is just the most popular configuration. There are other types, such
as the 9-segment, the 14-segment, and the 16-segment. On the 16-segment, any English
character can be displayed.
40
3
Working with Buttons
In this chapter, we will cover the following recipes:
ff
Connecting a button
ff
Button with no resistor
ff
The toggle. switch
ff
Button to serial
ff
Button debouncing
ff
1,000 buttons, 1 pin
ff
Button multiplexing
Introduction
Buttons are the basis of human interaction with the Arduino. We press a button, and
something happens. They are simple components, as they only have two states: opened
or closed. When a button is closed, current can pass though it. When it's opened, no current
can pass. Some buttons are closed when we push them, some when they are released.
In this chapter, we will explore various button configurations and see how to tackle common
problems with these. Let's jump in!
Connecting a button
One of the basic interactions you can have with the Arduino is pushing a button, which causes
another action. Here, we will see how to connect and use a button.
41
Working with Buttons
To keep the example simple, we will connect a button to the Arduino, and whenever we press
and hold it, the internal Arduino LED will light up. But first, we need to talk a little about
buttons. There are a few common configurations found in everyday electronics. We can
categorize buttons/switches based on three main characteristics:
ff
Momentary and maintained buttons
ff
Open or closed buttons
ff
Poles and throws
Momentary buttons are active as long as they are pressed, while maintained buttons keep
the state we let them in. Keyboards have momentary buttons while the typical light switch is
a maintained button.
Momentary buttons can either be opened or closed. This reflects the connection state when
not pressed. A closed momentary switch will conduct current while not pressed and interrupt
the current when pressed. An opened button will do the opposite.
Lastly, there are poles and throws. The following figure explains the main two types:
Single Pole Single Throw (SPST) switches have a closed state in which they conduct current,
and an opened state in which they do not conduct current. Most momentary buttons are SPST.
42
Chapter 3
Single Pole Double Throw (SPDT) switches route the current from the common pin to one of the
two outputs. They are typically maintained; one example of this is the common light switch.
The common button we'll be using in this chapter is a push button. It's a small momentary
opened switch. It typically comes in a 4-pin case:
The pins inside the two red ellipses are shorted together. When we press the button,
all four pins are connected.
Getting ready
These are the ingredients needed to execute this recipe:
ff
An Arduino board connected to a computer via USB
ff
A breadboard and jumper wires
ff
A push button, which can be found at any electronics store, such as the
online shops of Sparkfun, Radioshack, Adafruit, and Pololu
ff
A resistor between 1K–100K ohm
How to do it…
The following are the steps to connect a button:
1. Connect the Arduino GND and 5V to separate long strips on the breadboard.
2. Mount the push button on the breadboard and connect one terminal to the 5V
long strip and the other to a digital pin on the Arduino—in this example, pin 2.
3. Mount the resistor between the chosen digital pin and the GND strip. This is
called a pull-down setup. More on this later.
43
Working with Buttons
Schematic
This is one possible implementation on the second digital pin. Other digital pins can also
be used.
Here is an example of wiring it on a breadboard:
44
Chapter 3
Code
The following code will read if the button has been pressed and will control the built-in LED:
// Declare the pins for the Button and the LED
int buttonPin = 2;
int LED = 13;
void setup() {
// Define pin #2 as input
pinMode(buttonPin, INPUT);
// Define pin #13 as output, for the LED
pinMode(LED, OUTPUT);
}
void loop() {
// Read the value of the input. It can either be 1 or 0.
int buttonValue = digitalRead(buttonPin);
if (buttonValue == HIGH) {
// If button pushed, turn LED on
digitalWrite(LED,HIGH);
} else {
// Otherwise, turn the LED off
digitalWrite(LED, LOW);
}
}
If the button is connected to a different pin, simply change the
buttonPin value to the value of the pin that has been used.
How it works…
The purpose of the button is to drive the digital pin to which it's connected to either HIGH or
LOW. In theory, this should be very simple: just connect one end of the button to the pin and
the other to 5V. When not pressed, the voltage will be LOW; otherwise it will be 5V, HIGH.
However, there is a problem. When the button is not pressed, the input will not be LOW but
instead a different state called floating. In this state, the pin can be either LOW or HIGH
depending on interference with other components, pins, and even atmospheric conditions!
That's where the resistor comes in. It is called a pull-down resistor as it pulls the voltage
down to GND when the button is not pressed. This is a very safe method when the resistor
value is high enough. Any value over 1K will work just fine, but 10K ohm is recommended.
45
Working with Buttons
Code breakdown
The code takes the value from the button. If the button is pressed, it will start the built-in
LED. Otherwise, it will turn it off.
Here, we declare the pin to which the button is connected as pin 2, and the built-in LED on
pin 13:
int buttonPin = 2;
int LED = 13;
In the setup() function, we set the button pin as a digital input and the LED pin as an
output:
void setup() {
pinMode(buttonPin, INPUT);
pinMode(LED, OUTPUT);
}
The important part comes in the loop() function. The first step is to declare a variable that
will equal the value of the button state. This is obtained using the digitalRead() function:
int buttonValue = digitalRead(buttonPin);
Lastly, depending on the button state, we initiate another action. In this case, we just light
up the LED or turn it off:
if (buttonValue == HIGH){
digitalWrite(LED,HIGH);
} else {
// Otherwise, turn the LED off
digitalWrite(LED, LOW);
}
There's more…
In this example, we've seen how to connect the button with a pull-down resistor. However,
this is not the only way. It can also be connected using a pull-up resistor.
Pull-up configuration
In a pull-up configuration, the resistor will pull up the voltage to 5V when the button is not
pressed. To implement it, connect one terminal of the button to the digital pin and the other
one to GND. Now, connect the resistor between the digital pin and 5V.
46
Chapter 3
This configuration will return inverted values. When pressed, the button will give LOW, not
HIGH, as it will draw the pin down to GND, 0 V. However, it brings no advantages over the
pull-down configuration.
Multiple buttons
What if we want to implement multiple buttons? We only need to use one digital pin
configured as input for each button we use. Also, each button needs its independent
pull-down or pull-up resistor.
See also
For other topics regarding buttons, check the following important recipes in this chapter:
ff
The Button with no resistor recipe
ff
The Button to serial recipe
ff
The Button debouncing recipe
Button with no resistor
It is simple to connect a button to the Arduino. You need the button, some wires, and a
resistor. But what if we no longer need the resistor and want to still be able to use
the button with no false readings?
The resistor is mandatory for proper operation of a button, and everybody will insist on using
it. However, there is a little secret embedded in each Arduino pin. Each pin already has a
pull-up resistor that we can enable with just one small change in our code.
Getting ready
For this recipe, you will need just two components:
ff
An Arduino board connected to a computer via USB
ff
A push button
How to do it…
There is just one simple step in this recipe:
1. Connect the Arduino GND to a terminal on the button and connect the chosen
digital pin to the other terminal.
47
Working with Buttons
Schematic
Here is one implementation on the 12th digital pin. Other digital pins can also be used.
Here is a simple way of wiring the button:
For most buttons with standard through-hole terminals, we can directly input the pins into the
terminals on the Arduino.
48
Chapter 3
Code
The following code will read if the button has been pressed and will control the built-in LED:
// Declare the pins for the Button and the LED
int buttonPin = 12;
int LED = 13;
void setup() {
// Define pin #12 as input and activate the internal pull-up
resistor
pinMode(buttonPin, INPUT_PULLUP);
// Define pin #13 as output, for the LED
pinMode(LED, OUTPUT);
}
void loop(){
// Read the value of the input. It can either be 1 or 0
int buttonValue = digitalRead(buttonPin);
if (buttonValue == LOW){
// If button pushed, turn LED on
digitalWrite(LED,HIGH);
} else {
// Otherwise, turn the LED off
digitalWrite(LED, LOW);
}
}
If the button is connected to a different pin, change the buttonPin
value to the value of the pin that has been used.
How it works…
When we press the button, the value of the Arduino pin should be either LOW or HIGH. In this
configuration, when we press the button, the pin is connected directly to GND, resulting in
LOW. However, when it is not pressed, the pin will have no value; it will be in a floating state.
To avoid this, an internal pull-up resistor is connected between each pin and 5V. When we
activate the resistor, it will keep the pin at HIGH until we press the button, thus connecting
the pin to GND.
49
Working with Buttons
Code breakdown
The code takes the value from the button. If the button is pressed, it will start the built-in
LED. Otherwise it will turn it off.
Here, we declare the pin to which the button is connected as pin 12, and the built-in LED
as pin 13:
int buttonPin = 12;
int LED = 13;
In the setup() function, we set the button pin as a digital input and we activate the internal
pull-up resistor using the INPUT_PULLUP macro. The LED pin is declared as an output:
void setup() {
pinMode(buttonPin, INPUT_PULLUP);
pinMode(LED, OUTPUT);
}
In the loop() function, we continuously read the value of the button using the
digitalRead() function, and we store it in a newly declared variable called buttonValue:
int buttonValue = digitalRead(buttonPin);
Lastly, depending on the button state, we initiate another action. In this case, we just light up
the LED or turn it off:
if (buttonValue == LOW){
// If button pushed, turn LED on
digitalWrite(LED,HIGH);
} else {
// Otherwise, turn the LED off
digitalWrite(LED, LOW);
}
There's more…
It is easy to connect a button to the Arduino without any resistors. What if we need
more buttons?
Multiple buttons
Each button requires its own digital pin and resistor. The Arduino already has one pull-up
resistor in each digital and analog pin, so in the end, all that is needed is one pin for each
individual button. The other terminal of the buttons is tied together to GND.
50
Chapter 3
See also
For other topics regarding buttons, check the following important recipes in this chapter:
ff
The Button to serial recipe
ff
The Button debouncing recipe
The toggle switch
A toggle switch can be very useful for various projects. It can hold one or more constant
states. For example, we can have a few of them and configure a certain system to work a
certain way based on the configuration. This is done all the time on computer motherboards
and other electronic devices.
A two-state toggle switch is just like a standard push button; only, it remains in the state we
put it in. An on-off switch is a two-state toggle switch. It becomes more useful when we have
a three-state toggle switch as in this recipe. It has two usable states and an off state.
In this recipe, we will use a basic toggle switch to light up two LEDs. When the toggle switch
is in one end position, only one LED will be switched on. If it is in the other end position, the
other LED will be switched on. Finally, if the toggle switch is in the center, both LEDs will be
switched off.
Getting ready
The following are the ingredients required to execute this recipe:
ff
An Arduino board connected to a computer via USB
ff
A breadboard and jumper wires
ff
At least one toggle switch, which we can always take out of an old electric
toy or buy from Sparkfun, Digikey, and so on
ff
Two LEDs and two resistors between 220–1,000 ohm
How to do it…
Follow these steps in order to connect the toggle switch to the LEDs:
1. Connect the Arduino GND to a long strip on the breadboard.
2. Mount the toggle switch and connect the middle terminal to the long GND strip
on the breadboard.
51
Working with Buttons
3. Connect the other two terminals of the toggle switch to digital pins 2 and 3 on the
Arduino board.
4. Mount the two LEDs and connect their ground terminal to the long GND strip on the
breadboard.
5. Connect pin 5 to one of the LEDs using a resistor between pin 5 and the input of the
LED. Do the same for pin 6 and the other LED.
Schematic
This is one possible implementation. Other digital pins can also be used.
Here is a possible breadboard implementation:
52
Chapter 3
Code
The following code will check the status of the toggle switch and will drive the LEDs accordingly:
int buttonPin1 = 2;
int buttonPin2 = 3;
int LED1 = 5;
int LED2 = 6;
void setup() {
// Define the two LED pins as outputs
pinMode(LED1, OUTPUT);
pinMode(LED2, OUTPUT);
// Define the two buttons as inputs with the internal pull-up
resistor activated
pinMode(buttonPin1, INPUT_PULLUP);
pinMode(buttonPin2, INPUT_PULLUP);
}
void loop(){
// Read the value of the inputs. It can be either 0 or 1
// 0 if toggled in that direction and 1 otherwise
int buttonValue1 = digitalRead(buttonPin1);
int buttonValue2 = digitalRead(buttonPin2);
if (buttonValue1 == HIGH && buttonValue2 == HIGH){
// Switch toggled to the middle. Turn LEDs off
digitalWrite(LED1, LOW);
digitalWrite(LED2, LOW);
} else if (buttonValue1 == LOW){
// Button is toggled to the second pin
digitalWrite(LED1, LOW);
digitalWrite(LED2, HIGH);
} else {
// Button is toggled to the third pin
digitalWrite(LED1, HIGH);
digitalWrite(LED2, LOW);
}
}
53
Working with Buttons
If the toggle switch is connected to other pins, simply change the
buttonPin1 and buttonPin2 variables. The same goes for the LED pins.
How it works…
When the toggle switch is toggled to one of the two end positions, it will connect one of the
Arduino pins to GND. The pin that is not connected to GND will stay HIGH due to the internal
pull-up resistor in the Arduino pin. If the toggle switch is in the central position, no pin will be
connected to GND and both will be HIGH.
Code breakdown
The code takes the value from the two pins connected to the toggle switch. If one of them
goes LOW, it will turn on one of the LEDs.
Here, we declare the pins to which the toggle switch is connected as pins 2 and 3. The LEDs
are defined on pins 5 and 6:
int buttonPin1 = 2;
int buttonPin2 = 3;
int LED1 = 5;
int LED2 = 6;
In the setup() function, we set the pins for the LEDs as outputs and the two pins going to
the toggle switch as inputs. Also, we activate the internal pull-up resistor so that it does not
need an external one:
void setup() {
// Define the two LED pins as outputs
pinMode(LED1, OUTPUT);
pinMode(LED2, OUTPUT);
// Define the two buttons as inputs with the internal pull-up
resistor activated
pinMode(buttonPin1, INPUT_PULLUP);
pinMode(buttonPin2, INPUT_PULLUP);
}
In the loop() function, we continuously read the values of the two pins going to the toggle
switch, and we store them in the variables buttonValue1 and buttonValue2:
int buttonValue1 = digitalRead(buttonPin1);
int buttonValue2 = digitalRead(buttonPin2);
54
Chapter 3
Lastly, depending on the toggle switch state, we initiate another action:
if (buttonValue1 == HIGH && buttonValue2 == HIGH){
// Switch toggled to the middle. Turn LEDs off
} else if (buttonValue1 == LOW){
// Button is toggled to the second pin, one LED ON
} else {
// Button is toggled to the third pin, the other LED ON
}
There's more…
Toggle switches can be very useful when used together. A DIP switch is very interesting, as it
usually has multiple small toggle switches. Each time we add a toggle switch, we double the
number of configurations. With four two-state switches, we can have up to 16 configurations.
This is useful when we have a system that needs a lot of configurations. Rather than
uploading code again and again, we can use the toggle switches to choose what to do.
See also
Use the following links to find some common switches you can buy:
ff
https://www.sparkfun.com/products/9276
ff
https://www.sparkfun.com/products/8034
Button to serial
If we want to easily track how a button acts, serial communication is the best and simplest
way. All we need to do is to read the status of the button and print it to the serial connection.
Testing whether a button is working can be solved by using an LED. However, if we need to
check two buttons or better understand what's happening when the button is pressed, serial
communication is much safer and may even be simpler.
Getting ready
The following are the ingredients required to execute this recipe:
ff
An Arduino board connected to a computer via USB
ff
A button
55
Working with Buttons
How to do it…
This recipe uses the Button with no resistor recipe's hardware implementation. Please
implement the same schematic as in that recipe. We will have different code here,
which will output the values on the serial connection.
Code
The following code will print the button status on the serial connection:
int buttonPin = 2;
void setup() {
// Define pin #2 as input
pinMode(buttonPin, INPUT_PULLUP);
// Establish the Serial connection with a baud rate of 9600
Serial.begin(9600);
}
void loop(){
// Read the value of the input. It can either be 1 or 0.
int buttonValue = digitalRead(buttonPin);
// Send the button value to the serial connection
Serial.println(buttonValue);
// Delays the execution to allow time for the serial transmission
delay(25);
}
If the button is connected to another digital pin, simply change the value
of buttonPin to the digital pin that has been used.
How it works…
When the button is pressed, it can either return a value of 1 or 0. Because we activated the
internal pull-up resistor inside the Arduino pin, the values will be safe, and no floating condition
will be obtained. After we read the value of the pin, we send it to the serial connection.
Code breakdown
The code takes the value from the button connected to digital pin 2 and writes it to the serial.
56
Chapter 3
In the setup() function, we set the button pin as an input and activate the internal pull-up
resistor. Then, we start the Serial connection with a speed of 9,600 bits per second:
void setup() {
pinMode(buttonPin, INPUT_PULLUP);
Serial.begin(9600);
}
In the loop() function, we continuously read the value of the connected button:
int buttonValue = digitalRead(buttonPin);
Then, we print the value using the Serial.println() command. We can also use Serial.
print(); however, println will write the value and go to a new line afterwards. This looks
much better and it is easier to understand:
Serial.println(buttonValue);
At the end, we need a delay to allow the data to be transmitted. The delay can be short
since we only send one value; however, it is mandatory to have it. Otherwise, the serial
will constantly overflow and no good values will reach the computer:
delay(25);
There's more…
To print more than one button, we can use the Serial.print() function to write each
button state in line and then use the Serial.println() function to go to the next line.
Here is a simple implementation:
Serial.print(buttonValue1); // Print first value
Serial.print(" "); // Leave an empty space between
Serial.println(buttonValue2); // Print the second value
Button debouncing
A button is a simple device; when we push it, it gives a value, otherwise it gives another value.
Unfortunately, it is not always like that. When we push or release a button, for a very small
amount of time the button bounces between pushed or not. This is due to mechanical errors
and wear and tear in the button.
Even if it is a small amount of time, the Arduino is quick, and when we press the button, it may
read values that are quickly bouncing between pressed and not pressed. In most cases, this is
not a problem; but in many cases, this happens and it can take hours to detect what is going
wrong. Better be safe than sorry!
57
Working with Buttons
Another very important application of this is reading a button only once. When we press
the button, we keep it pressed for a few milliseconds. In this time, the Arduino can read it
hundreds, even thousands of times. It detects a few hundred times instead of once that
we pushed the button. This is the primary use of debouncing in the Arduino world.
Getting ready
The following are the ingredients required for this recipe:
ff
An Arduino board connected to a computer via USB
ff
A button
How to do it…
This recipe uses the hardware implementation in the Button with no resistor recipe. Please
implement the same schematic as in that recipe. We will have a different code here, which
will output the debounced values on the serial connection.
Code
The following code will read the status of the button and print it over the serial connection:
// Declare the pin for the button
int buttonPin = 2;
// Variable for keeping the previous button state
int previousButtonValue = HIGH;
long lastDebounce = 0; // Last time the button was pressed
long debounceTime = 50; // Debounce delay
void setup() {
// Define pin #2 as input and activate the internal pull-up
resistor
pinMode(buttonPin, INPUT_PULLUP);
// Establish the Serial connection with a baud rate of 115200
Serial.begin(115200);
}
void loop(){
// Read the value of the input. It can either be 1 or 0
int buttonValue = digitalRead(buttonPin);
if (buttonValue != previousButtonValue && millis() lastDebounce >= debounceTime){
58
Chapter 3
// Reading is useable, print it
Serial.println(buttonValue);
// Reset the debouncing timer
lastDebounce = millis();
// Change to the latest button state
previousButtonValue = buttonValue;
}
// Allow some delay for the Serial data to be transmitted
delay(10);
}
If the button is connected to another digital pin, change the value of
buttonPin to the value of the digital pin that has been used.
How it works…
To avoid reading the button multiple times and detecting false readings, there are two
important steps. First, we only read changes in the button state. If the button has the
same value as at the last reading, we ignore it. Second—and here is the important step—if
the button has been pressed or released, we don't evaluate its value for the following few
milliseconds. This will make sure that no rapid oscillations in the button state are read.
It is possible to implement this with a simple delay() function; however, delay() stops
the Arduino board from executing anything else.
Code breakdown
The code takes the value from the button connected on digital pin 2 and uses debouncing
logic to assure proper output.
We need to declare a few variables. The previousButtonValue variable keeps track of the
previous state of the button. The lastDebounce variable is important; it stores the particular
time at which the button was pressed earlier. The debounceTime variable is the amount
of time in milliseconds between each reading. It is important for these two variables to be
declared as long type, because the numbers get pretty big quite fast.
int previousButtonValue = HIGH;
long lastDebounce = 0; // Last time the button was pressed
int debounceTime = 50; // Debounce delay
59
Working with Buttons
The Arduino keeps an internal count of time passed since the program
began running. To access this time, we can use the millis() function,
which returns the time in milliseconds.
In the setup() function, we set the button pin as an input and we activate the internal pullup resistor. Then, we start the serial connection with a speed of 115,200 bits per second:
void setup() {
pinMode(buttonPin, INPUT_PULLUP);
Serial.begin(115200);
}
In the loop() function, we continuously read the value of the connected button:
int buttonValue = digitalRead(buttonPin);
Now we need to apply the debouncing part of the code. It consists of an IF clause with
two conditions:
ff
The first condition checks whether the new reading is different from the last one.
We don't want to detect a button push a hundred times when we press once.
ff
The second condition checks whether enough time has passed since the last reading.
This makes sure the value doesn't bounce between states.
The time is declared in the debounceTime variable. A good value is around 50 milliseconds.
It can be lower, but we will only need it to be lower if we want to press the button more than
20 times a second.
if (buttonValue != previousButtonValue && millis() – lastDebounce
>= debounceTime)
Then, we print the value using the Serial.println() command:
Serial.println(buttonValue);
It is very important on each usable reading to update the lastDebounce and
previousButtonValue variables. These will be the new values that the debouncing
filter will compare.
lastDebounce = millis();
previousButtonValue = buttonValue;
60
Chapter 3
At the end, we need a short delay to allow the data to be transmitted:
delay(10);
See also
To clearly understand what contact bouncing is, visit http://en.wikipedia.org/wiki/
Debounce#Contact_bounce.
1,000 buttons to 1 pin
One button, one pin—that is the way things are usually done on Arduino boards. But it is so
limiting. There are some tricks that let you connect more than one button to a pin. Actually,
it is even possible to connect 1,000 buttons to just 1 pin. We will explore this possibility in
this recipe.
Getting ready
The following are the ingredients required for this recipe:
ff
An Arduino board connected to a computer via USB
ff
A breadboard and jumper wires
ff
Three buttons
ff
Four resistors of equal value: 1K ohm works well
How to do it…
We implement a simple configuration using only three buttons on the same pin. Here are
the steps:
1. Connect the Arduino GND to a long strip on the breadboard. Also connect the
Arduino 5V to a long strip.
2. Connect one of the resistors from the GND strip to an analog pin—here, pin A0—on
the Arduino.
3. Connect three resistors in series starting at the 5V strip.
4. At each junction of two resistors, connect one button. Also connect the third button
at the end of the resistor series.
5. Connect the other terminals of the buttons together and to the A0 analog pin on
the Arduino.
61
Working with Buttons
Schematic
This is one possible implementation. Other analog pins can also be used.
This is a possible breadboard implementation:
62
Chapter 3
Code
The following code will read the analog pin on the Arduino board and detect which button
is pressed:
// Declare the Analog pin on the Arduino board
int buttonPin = A0;
void setup() {
// Establish the Serial connection with a baud rate of 9600
Serial.begin(9600);
}
void loop(){
// Read the value of the input. It can vary from 0 - 1023
int buttonValue = analogRead(buttonPin);
if (buttonValue < 200){
// A value under 200 represents no button pushed
Serial.println("0");
} else if (buttonValue >= 200 && buttonValue < 300){
// A value between 200 - 300 represents the third button
Serial.println("S3");
} else if (buttonValue >= 300 && buttonValue < 400){
// A value between 300 - 400 represents the second button
Serial.println("S2");
} else if (buttonValue >= 400){
// A value greater than 400 represents the first button
Serial.println("S1");
}
// Delays the execution to allow time for the Serial transmission
delay(25);
}
If the buttons are connected to another analog pin, simply change the
buttonPin variable to the analog pin that has been used.
63
Working with Buttons
How it works…
This is all possible due to an electric circuit called the voltage divider. Each time a button is
pressed, a different voltage divider is created. Each button brings a different voltage to the
analog pin on the Arduino. We can read this analog voltage and attribute a specific value to
each button.
Code breakdown
The code takes the value from the analog pin and checks to which button it corresponds.
It prints out on the serial which button has been pushed.
Here, we declare the analog pin that has been used:
int buttonPin = A0;
In the setup function, we start the serial connection with a speed of 9,600 bits per second:
void setup() {
Serial.begin(9600);
}
In the loop() function, we continuously read the value of the analog pin, which can be
from 0–1023:
int buttonValue = analogRead(buttonPin);
Then, we check which button is pressed. We should be able to attribute one exact value to
each button. However, due to component tolerances and errors, it's much safer to use an
interval. If the expected value is 250 and the button returns 251, the code will not detect the
button. In this example, the intervals are extreme: 0–200 for no button, 200–300 for the third
button, 300–400 for the second button, and over 400 for the first. The best way to find out
the values is to make a simple program print the analog value of the pin on the serial:
if (buttonValue < 200){
// A value under 200 represents no button pushed
Serial.println("0");
} else if (buttonValue >= 200 && buttonValue < 300){
// A value between 200 - 300 represents the third button
Serial.println("S3");
} else if (buttonValue >= 300 && buttonValue < 400){
// A value between 300 - 400 represents the second button
Serial.println("S2");
} else if (buttonValue >= 400){
// A value greater than 400 represents the first button
Serial.println("S1");
}
64
Chapter 3
In the end, always have some delay when working with serial communication to avoid overflow:
delay(25);
There's more…
This is a very useful solution when we need multiple buttons but have only a few pins
left. Another advantage is the time needed to read the analog pin. It takes around 0.1
millisecond to read the analog pin, which solves some problems with debouncing.
Here are a few tips on how to easily do more with this configuration.
More buttons
The title says 1,000 but there are only three buttons here. However, the principle is the same.
We can connect as many buttons as we have to a theoretical maximum of 1023. Each button
needs a resistor, so for a configuration of 100 buttons, we will use 100 resistors in series and
at each junction of two resistors, we will mount a button. Again, we will mount the hundredth
button at the end. The Rd resistor that connects the pin to GND is also mandatory.
The values of the resistors are also very important. It is recommended to have a high value
for the Rd resistor: somewhere between 100K–1M ohm. The other resistors should be equal
to make things easier: somewhere between 1K–10K ohm.
Finding each button
The simplest way to find the value of every button connected is to print the value of the analog
pin repeatedly while pressing the buttons one at a time. Each one should give a unique value
and a value close to 0 when no button is pressed. Here is the code to print pin A0:
Serial.println(analogRead(A0));
delay(10);
Pressing multiple buttons
If we don't use too many buttons, we can actually detect multiple button presses. When we
press two buttons, the resistors will be connected in parallel and the overall resistance will
drop. This will cause the analog reading to be higher. Use the serial output to check what
happens in your configuration.
See also
To understand how a voltage divider works, visit http://en.wikipedia.org/wiki/
Voltage_divider.
65
Working with Buttons
Button multiplexing
Using a multiplexer, it is possible to make the Arduino read over a hundred buttons easily.
A multiplexer/demultiplexer is an integrated circuit that selects one of several inputs and
forwards them to the output. It requires a few control pins to determine which input to
forward to the output.
Getting ready
Following are the ingredients required for this recipe:
ff
An Arduino board connected to a computer via USB
ff
A breadboard and jumper wires
ff
Four buttons
ff
A 4051 multiplexer or similar, which we can find at any electronics store and
online at Digikey, Sparkfun, Adafruit, and so on
How to do it…
We implement a simple configuration using only four buttons. Here are the steps:
1. Connect the Arduino GND to a long strip on the breadboard. Also connect the
Arduino 5V to a long strip.
2. Mount the four buttons and connect one of their terminals to the long GND strip.
3. Connect the other terminal of each button to an individual input/output pin on the
4051—in this case, pins y0, y1, y2, and y3.
4. Connect the E, VEE, and GND pins of the 4051 multiplexer to the long GND strip.
5. Connect the Vcc pin on the 4051 to the 5V strip on the breadboard.
6. Connect S0, S1, and S2 to three digital pins on the Arduino—in this example,
8, 9, and 10.
66
Chapter 3
Schematic
This is one possible implementation. Other pins can also be used.
This is a possible breadboard implementation:
67
Working with Buttons
Code
The following code will read the four buttons connected to the multiplexer by switching the
active pin on it:
// Define the input pin on the Arduino and the 3 selection pins
connected to the 4051
int buttonPin = 2;
int A = 10;
int B = 9;
int C = 8;
void setup() {
// Define pin #2 as input with the pull up resistor on
pinMode(buttonPin, INPUT_PULLUP);
// Define the output pins going to the control lines of the
Multiplexer
pinMode(A, OUTPUT);
pinMode(B, OUTPUT);
pinMode(C, OUTPUT);
// Establish the Serial connection with a baud rate of 9600
Serial.begin(9600);
}
void loop(){
// We first read port IO0
digitalWrite(A, LOW);
digitalWrite(B, LOW);
digitalWrite(C, LOW);
int buttonIO0 = digitalRead(buttonPin);
// Then we read
digitalWrite(A,
digitalWrite(B,
digitalWrite(C,
int buttonIO1 =
port IO1
HIGH);
LOW);
LOW);
digitalRead(buttonPin);
// Then we read
digitalWrite(A,
digitalWrite(B,
digitalWrite(C,
int buttonIO2 =
port IO2
LOW);
HIGH);
LOW);
digitalRead(buttonPin);
// Then we read port IO3
68
Chapter 3
digitalWrite(A,
digitalWrite(B,
digitalWrite(C,
int buttonIO3 =
HIGH);
HIGH);
LOW);
digitalRead(buttonPin);
// Then we print to Serial the values
// We print them in-line separated by a space
Serial.print(buttonIO0);
Serial.print(" ");
Serial.print(buttonIO1);
Serial.print(" ");
Serial.print(buttonIO2);
Serial.print(" ");
Serial.println(buttonIO3);
// Delays the execution to allow time for the serial
delay(25);
}
How it works…
The multiplexer/demultiplexer is a useful component, but, a little tricky to understand.
Here we used a demultiplexer configuration. Each demultiplexer has one output and a number
of inputs—in our case, eight. Also, it has control lines—in our example, three. Each control line
represents a number: power of 2 minus 1. For the 4051, A = 1, B = 2 and C = 4. If we want
to read input IO5, we set A and C to HIGH and S1 to LOW. This means the output will be
connected to A + C = 5 input; therefore, pin IO5.
Basically, a multiplexer gives the power to connect one Arduino pin to one I/O pin on
the multiplexer. Only one pin can be connected at any particular time.
Code breakdown
The code commands the connection on the multiplexer using the three command lines. It uses
one input digital pin to get the value from the buttons and prints it on the serial connection.
Here, we declare the used pins:
int
int
int
int
buttonPin = 2;
A = 10;
B = 9;
C = 8;
69
Working with Buttons
In the loop() function, we set the multiplexer to each pin we want to read and we read it.
In order to read pin IO0, we set A, B, and C to low, so their sum is 0. When we want to read
pin 1, we set A to 1. IO3 will result A and B to HIGH:
digitalWrite(A,
digitalWrite(B,
digitalWrite(C,
int buttonIO1 =
HIGH);
LOW);
LOW);
digitalRead(buttonPin);
We do this for each button we want to read and then we print the output values on the serial.
There's more…
Here we have only four buttons on four pins—not a very good ratio of pins to buttons.
However, for the same number of pins we can get eight buttons, as there are four free
pins on the multiplexer.
More buttons
Even eight buttons on four pins is not too much. There are 16-channel multiplexers, such as
the 4067 that require four control lines, totaling sixteen buttons on five pins. We can go even
further! We can use more multiplexers, and we only need one new line for each multiplexer to
connect to its output while sharing the control lines. Using a 4067 and all the pins, except 0
and 1, on the Arduino Uno, we can read 224 buttons. On the Arduino Mega, this will result in
800 buttons. The sky is the limit with multiplexers.
See also
For an in-depth explanation on multiplexers, visit http://en.wikipedia.org/wiki/
Multiplexer.
70
4
Sensors
In this chapter, we will cover the following topics:
ff
Simple sensor – potentiometer
ff
Temperature sensor
ff
Detecting motion – PIR Sensor
ff
Measuring distance – infrared and ultrasonic
ff
Noise reduction
ff
Accelerometer
ff
Localization – GPS
Introduction
Acquiring data from the environment is the fundamental function of any autonomous system.
And on the Arduino, this feature is so simple and powerful. We can find sensors for anything
these days, from high radiation to sound. Most of them even share the same interface, so
connecting and using them is easy once we understand the simple logic underneath. In this
chapter, we will dive into the most common groups of sensors and we will see how easy it is
to use them.
We can acquire interesting and useful sensors from DIY electronics and robotics shops.
Online, These could be Sparkfun, Pololu, Adafruit, and Technobots, just to name a few.
71
Sensors
Simple sensor – potentiometer
A potentiometer, also called a variable resistor, is a basic component that allows us to modify
its internal resistance. We can use it to adjust settings in our program at any time. Or, we can
use them to control things, such as a robotic hand or the intensity of a particular light. Here,
we will make the built-in LED blink with a frequency that we will control via the potentiometer.
We will also print the values over serial.
Getting ready
Following are the ingredients required for this recipe:
ff
An Arduino board connected to a computer via USB
ff
Jumper wires
ff
A 10K–1M ohm potentiometer/variable resistor
How to do it…
Hooking up a potentiometer is easy, and here are the steps:
1. The potentiometer has three terminals. Connect the terminal in the center to an
analog pin; here, we will connect it to A2.
2. Connect one of the other terminals to GND.
3. Connect the third terminal to 5V.
Schematic
This is one possible implementation using pin A2 as the analog input:
72
Chapter 4
Here is an example of how to wire it:
Code
The following code will read the value of the potentiometer, print it on the serial connection,
and vary the LED pulsing frequency accordingly:
int LED = 13;
// Declare the built-in LED
int sensorPin = A2; // Declare the analog port we connected
void setup(){
// Start the Serial connection
Serial.begin(9600);
// Set the built in LED pin as OUTPUT
pinMode(LED, OUTPUT);
}
void loop(){
// Read the value of the sensor
int val = analogRead(sensorPin);
// Print it to the Serial
Serial.println(val);
// Blink the LED with a delay of a forth of the sensor value
digitalWrite(LED, HIGH);
delay(val/4);
digitalWrite(LED, LOW);
delay(val/4);
}
73
Sensors
If the sensor is connected to another analog input, just change the
sensorPin value to match the value of the input.
Rotate the potentiometer head and observe how the LED changes its pulsing frequency.
How it works…
Inside each Arduino there is an Analog-to-Digital Converter (ADC). This component can
convert an analog signal value to a digital representation. ADCs come in a variety of ranges,
accuracies, and resolutions. The integrated models from the Uno, Leonardo, and other
normal Arduinos have a 10-bit resolution. This means that a voltage between 0 and 5 V on
5V Arduinos will be represented by a corresponding value between 0 and 1023. A voltage
of 2.5 V will be equal to 512, which is half of the range.
We should never exceed the maximum voltage of the board on the analog inputs. In most
boards, this is 5 V, but on the Due and a few others, the voltage can be 3.3 V. Let's see
how the code works in the code breakdown.
A potentiometer works by adjusting the conductor length between the central and side
terminals. It is recommended to use a high-resistance potentiometer; otherwise, a lot
of current will pass through, heating it up. Any value over 10K ohm should be good.
Code breakdown
First, we declare two variables for the built-in LED and for the used analog port, to which
we connected the potentiometer:
int LED = 13;
int sensorPin = A2;
In the setup() function, we start the serial connection and we declare the LED pin as
an output:
void setup(){
Serial.begin(9600);
pinMode(LED, OUTPUT);
}
The deal breaker is the following function. It reads the analog value of the specified analog
input and it returns it as a number between 0 and 1023. Remember that this conversion
takes around 100 microseconds on most Arduino boards.
int val = analogRead(sensorPin);
74
Chapter 4
And now we do two things. We print the value on the serial connection, and then we make
the LED blink with an in-between delay of the read value divided by four, to make it blink fast:
Serial.println(val);
digitalWrite(LED, HIGH);
delay(val/4);
digitalWrite(LED, LOW);
delay(val/4);
There's more…
The analogRead() function is one of the most important functions on the Arduino platform.
Almost every sensor uses this kind of interfacing. There are a few more things to know.
Arduino Due
The Arduino Due has a few great features on the analog side. First of all, it has an
integrated 12-bit ADC, so it can return more precise values between 0 and 4095.
However, it comes preconfigured to only output 10 bit. We can change that using the
analogReadResolution(bits) function.
For example, analogReadResolution(12) will make the analogRead() function
output 12-bit values.
Remember that the Due is designed for a maximum of 3.3 V, not 5 V;
applying more than 3.3 V will damage the board.
Analog reference (AREF)
Most Arduinos have an AREF pin that enables us to give the voltage range on which the
ADC will return. So if we input 2 V to the AREF pin and configure the code, it will output
1023 for 2V and 0 for 0V. This feature is useful if we have sensors that output less
than 5V and we need more precision.
To tell the Arduino we are using an external reference on AREF, we need to use the
analogReference(type) function. The type argument can take the following values:
ff
DEFAULT: This is the standard configuration with a range from 0 V to 5 V
ff
EXTERNAL: This will use the value on AREF for reference
Another important thing to remember is to use the analogReference() function first,
before using the analogRead() function. If the reference type is not set to EXTERNAL,
but we do apply a voltage to AREF, when we use the analogRead() function we will
basically short the microcontroller. This can damage the board.
For more details about other types of analog references, check the See also section.
75
Sensors
See also
For more information on the Arduino Due analogReadResolution() function and more
analog references, visit the following links:
ff
http://arduino.cc/en/Reference/AnalogReadResolution
ff
http://arduino.cc/en/Reference/AnalogReference
Temperature sensor
Almost all sensors use the same analog interface. Here, we explore a very useful and fun
sensor that uses the same. Temperature sensors are useful for obtaining data from the
environment. They come in a variety of shapes, sizes, and specifications. We can mount one
at the end of a robotic hand and measure the temperature in dangerous liquids. Or we can
just build a thermometer.
Here, we will build a small thermometer using the classic LM35 and a bunch of LEDs.
Getting ready
The following are the ingredients required for this recipe:
ff
ff
ff
ff
ff
An Arduino board connected to a computer via USB
A LM35 temperature sensor
A breadboard and jumper wires
A bunch of LEDs, different colors for a better effect
Some resistors between 220–1,000 ohm
How to do it…
The following are the steps to connect a button without a resistor:
1. Connect the LEDs next to each other on the breadboard.
2. Connect all LED negative terminals—the cathodes—together and then connect them
to the Arduino GND.
3. Connect a resistor to each positive terminal of the LED. Then, connect each of the
remaining resistor terminals to a digital pin on the Arduino. Here, we used pins 2 to 6.
4. Plug the LM35 in the breadboard and connect its ground to the GND line. The GND
pin is the one on the right, when looking at the flat face.
5. Connect the leftmost pin on the LM35 to 5V on the Arduino.
76
Chapter 4
6. Lastly, use a jumper wire to connect the center LM35 pin to an analog input on the
Arduino. Here we used the A0 analog pin.
Schematic
This is one possible implementation using the pin A0 for analog input and pins 2 to 6 for
the LEDs:
Here is a possible breadboard implementation:
77
Sensors
Code
The following code will read the temperature from the LM35 sensor, write it on the serial,
and light up the LEDs to create a thermometer effect:
// Declare the LEDs in an array
int LED [5] = {2, 3, 4, 5, 6};
int sensorPin = A0; // Declare the used sensor pin
void setup(){
// Start the Serial connection
Serial.begin(9600);
// Set all LEDs as OUTPUTS
for (int i = 0; i < 5; i++){
pinMode(LED[i], OUTPUT);
}
}
void loop(){
// Read the value of the sensor
int val = analogRead(sensorPin);
Serial.println(val); // Print it to the Serial
// On the LM35 each degree Celsius equals 10 mV
// 20C is represented by 200 mV which means 0.2 V / 5 V * 1023 = 41
// Each degree is represented by an analogue value change of
approximately 2
// Set all LEDs off
for (int i = 0; i < 5; i++){
digitalWrite(LED[i], LOW);
}
if (val > 40 && val < 45){ // 20 digitalWrite( LED[0], HIGH);
} else if (val > 45 && val < 49){
digitalWrite( LED[0], HIGH);
digitalWrite( LED[1], HIGH);
} else if (val > 49 && val < 53){
digitalWrite( LED[0], HIGH);
digitalWrite( LED[1], HIGH);
digitalWrite( LED[2], HIGH);
} else if (val > 53 && val < 57){
digitalWrite( LED[0], HIGH);
78
22 C
// 22 - 24 C
// 24 - 26 C
// 26 - 28 C
Chapter 4
digitalWrite( LED[1], HIGH);
digitalWrite( LED[2], HIGH);
digitalWrite( LED[3], HIGH);
} else if (val > 57){ // Over 28 C
digitalWrite( LED[0], HIGH);
digitalWrite( LED[1], HIGH);
digitalWrite( LED[2], HIGH);
digitalWrite( LED[3], HIGH);
digitalWrite( LED[4], HIGH);
}
delay(100); // Small delay for the Serial to send
}
Blow into the temperature sensor to observe how the temperature goes up or down.
How it works…
The LM35 is a very simple and reliable sensor. It outputs an analog voltage on the center
pin that is proportional to the temperature. More exactly, it outputs 10 mV for each degree
Celsius. For a common value of 25 degrees, it will output 250 mV, or 0.25 V. We use the
ADC inside the Arduino to read that voltage and light up LEDs accordingly.
If it's hot, we light up more of them, if not, less. If the LEDs are in order, we will get a nice
thermometer effect.
Code breakdown
First, we declare the used LED pins and the analog input to which we connected the sensor.
We have five LEDs to declare so, rather than defining five variables, we can store all five pin
numbers in an array with 5 elements:
int LED [5] = {2, 3, 4, 5, 6};
int sensorPin = A0;
We use the same array trick to simplify setting each pin as an output in the setup() function.
Rather than using the pinMode() function five times, we have a for loop that will do it for us.
It will iterate through each value in the LED[i] array and set each pin as output:
void setup(){
Serial.begin(9600);
for (int i = 0; i < 5; i++){
pinMode(LED[i], OUTPUT);
}
}
79
Sensors
In the loop() function, we continuously read the value of the sensor using the
analogRead() function; then we print it on the serial:
int val = analogRead(sensorPin);
Serial.println(val);
At last, we create our thermometer effect. For each degree Celsius, the LM35 returns
10 mV more. We can convert this to our analogRead() value in this way: 5V returns 1023,
so a value of 0.20 V, corresponding to 20 degrees Celsius, will return 0.20 V/5 V * 1023,
which will be equal to around 41.
We have five different temperature areas; we'll use standard if and else casuals to determine
which region we are in. Then we light the required LEDs.
There's more…
Almost all analog sensors use this method to return a value. They bring a proportional
voltage to the value they read that we can read using the analogRead() function.
Here are just a few of the sensor types we can use with this interface:
Temperature
Humidity
Pressure
Altitude
Depth
Liquid level
Distance
Radiation
Interference
Current
Voltage
Inductance
Resistance
Capacitance
Acceleration
Orientation
Angular
velocity
Magnetism
Compass
Infrared
Flexing
Weight
Force
Alcohol
Methane and
other gases
Light
Sound
Pulse
Unique ID
such as
fingerprint
Ghost!
Detecting motion – PIR sensor
Ever wondered how those motion sensors work? Usually, we find them in lights that turn up
when we move. Almost all of them use a simple and common sensor called a Passive Infrared
(PIR) sensor.
Here, we will build one of those annoying movement-sensitive lights, using an Arduino, its
built-in LED, and a PIR sensor.
Getting ready
The following are the ingredients needed to execute this recipe:
ff
80
An Arduino board connected to a computer via USB
Chapter 4
ff
Jumper wires
ff
A PIR sensor
How to do it…
Hooking up a PIR sensor is easy:
1. It has three terminals. One is the voltage input, one is the ground, and the last
one is the data pin.
2. Connect the ground on the PIR to one of the GND pins on the Arduino. Connect
the voltage input to 5V, and finally, connect the data pin to one digital pin. Here
we used pin 2.
Schematic
This is one possible implementation using pin D2 as the input:
81
Sensors
Here is an example of how to wire it:
Code
The following code will read the value of the digital pin on which the PIR sensor is connected.
If it detects motion, it will make the LED blink:
int LED = 13;
// Declare the built-in LED
int sensorPin = 2; // Declare the used sensor pin
void setup(){
// Set the LED pin as OUTPUT
pinMode(LED, OUTPUT);
// Set the sensor pin as digital input and activate the internal
pull-up resistor
pinMode(sensorPin, INPUT_PULLUP);
// Wait for the sensor to take a snapshot of the room
// Approximately 1-2 seconds
delay(3000); // We are waiting 3
}
void loop(){
// Read the sensor, if it goes low, we blind the LED for 1 second
if (digitalRead(sensorPin) == LOW){
digitalWrite(LED, HIGH);
delay(1000);
82
Chapter 4
digitalWrite(LED, LOW);
}
}
How it works…
The PIR sensor uses the radiated temperature of every object it sees in the infrared
spectrum. The first time it powers up, it records how the area in front looks and then it
compares everything to that. If it sees a significant difference, such as a human passing
by, it will pull its data pin to LOW, thus alerting us to the movement.
Code breakdown
Firstly, we declare the digital pin and the built-in LED we have used:
int LED = 13;
int sensorPin = 2;
The PIR initially takes a snapshot of the environment it is in. This process takes around
one or two seconds so we can wait for around three seconds, in the setup() function, to
make sure the sensor is up and ready. Also, we declare the pin we used as INPUT_PULLUP.
The sensor will pull down the voltage once it detects motion, but for that it needs some
voltage to pull down. By configuring the input as a pullup, we activate the built-in resistor
on the pin that will bring the voltage up to 5V:
void setup(){
pinMode(LED, OUTPUT);
pinMode(sensorPin, INPUT_PULLUP);
delay(3000);
}
In the loop() function, we continuously check whether the sensor detects motion by pulling
down the voltage. This will return the LOW voltage for which we are looking. Once we detect
motion, we simply get the LED to blink, to make a less annoying motion-activated light:
if (digitalRead(sensorPin) == LOW){
digitalWrite(LED, HIGH);
delay(1000);
digitalWrite(LED, LOW);
}
83
Sensors
Measuring distance – infrared and ultrasonic
A distance sensor is the most important sensor for any robot. It's usually referred to as the
"eyes" of a robot. Distance sensors are very useful as we can make systems that react based
on how close we are to them or based on the presence of various obstacles.
There are two common technologies used in amateur distance sensing: infrared sensors,
such as the classic Sharp IR, and ultrasonic sensors, usually called sonars. Now, let's build
a distance-controlled LED!
Getting ready
To build a distance-controlled LED, we will need the following ingredients:
ff
An Arduino board connected to a computer via USB
ff
One LED
ff
A Sharp infrared proximity sensor such as the GP2Y0A21YK or the GP2Y0A02YK0F
How to do it…
Connecting a Sharp IR is easy. Maybe this is why it's so popular. Follow these simple steps to
connect one:
1. Each Sharp IR has three pins. One is the power input, which we connect to 5V.
Another is the ground that we will connect to one GND pin. Lastly, there is the analog
output pin that needs to be connected to an analog input. Here, we used pin A0.
2. We will make a small illegal connection here. We will directly connect the LED to the
Arduino without any resistor. For low-power LEDs, there is no problem, and neither the
Arduino nor the LED will be affected. Plug the negative terminal to GND and the other
terminal to one of the pins close by. Here, we used pin 11 for its PWM functionality.
But please don't exceed a 3 mm, 10–20 mA LED. No high-power LEDs
here! It could easily fry the LED or the Arduino. If we don't know how
powerful our LED is, we should just mount a 220-ohm resistor in series.
Schematic
This is one possible implementation using pin A0 as the analog input and pin 11 as the
LED output:
84
Chapter 4
Here is an example of how to wire it:
85
Sensors
Code
The following code will read the value of the sensor, print it on the serial connection, and vary
the LED intensity using PWM, to match the distance:
int sensorPin = A0; // Declare the used sensor pin
int LED = 11; // Declare the connected LED
void setup(){
Serial.begin(9600); // Start the Serial connection
}
void loop(){
// Read the analog value of the sensor
int val = analogRead(A0);
// Print the value over Serial
Serial.println(val);
// Write the value to the LED using PWM
analogWrite(LED, val/4);
// Wait a little for the data to print
delay(100);
}
How it works…
Sharp IR sensors measure distance using an infrared beam that reflects on the object before
it. The infrared beam is projected at a small angle. When it hits an object, it is reflected at a
different angle, depending on the distance to the object. The sensor detects this angle and
outputs the distance.
Code breakdown
First, we declare two variables for the built-in LED and for the used analog port to which we
connected the Sharp IR sensor:
int sensorPin = A0;
int LED = 11;
In the setup() function, we only start the serial connection. We don't need to declare the
LED pin as output because we use the analogWrite() function, which doesn't require
a declaration.
In the loop() function, we read the sensor, write the value over serial, and then
set the intensity of the LED using PWM. Since PWM takes values from 0 to 255 and
the analogRead() function returns values from 0 to 1023, we divide the value of
analogRead() by 4 when we use it in analogWrite().
86
Chapter 4
There's more…
Distance sensors have a huge market with hundreds upon hundreds of different models.
Generally, in the cheap, hobbyist section, we can either find infrared sensors—such as the
Sharp IR—or ultrasonic sensors.
An infrared sensor has a very narrow sensing beam. This means it can detect objects in tight
places without interfering with other objects. However, if an object is too thin or has holes in
its body, the sensor beam might go through it and give false readings.
An ultrasonic sensor, typically called sonar, uses sound above the normal hearing frequency
to detect distance. It does so by emitting a short sound pulse and waiting for it to return. It
measures the time it takes for the sound to travel, bounce on objects, and then travel back
to the sensor.
Because the speed of sound is known, the total time it takes for the sound to return is
dependent on the distance to the objects. This creates a very wide sensing beam. It is useful
in many applications, especially when we need to detect large, complex objects. However, the
wide beam will create interference if we have two objects in range. It will always detect the
closer one.
An important thing to remember is that infrared sensors are dependent on the color of the
measured objects while sonar is generally not affected by parameters except the shape and
distance of the object.
See also
Here are a few references about how sensors work:
ff
http://www.societyofrobots.com/sensors_sonar.shtml
ff
The Noise reduction recipe for the better handling of sensor data
Noise reduction
Noise is everywhere. This world is made of noise. This is what everybody related to sensors
will constantly repeat. But what is noise? It's unexpected data generated by sensors or signal
sources. It can completely ruin the behavior of an autonomous system if not treated properly.
Here, we will use the implementation from the Measuring distance – infrared and ultrasonic
recipe. The Sharp IR is known for its interference with basically anything, and here we will
explore two standard methods of filtering the data generated by the sensor.
87
Sensors
Getting ready
The following are the ingredients needed for this recipe:
ff
An Arduino board connected to a computer via USB
ff
A Sharp infrared proximity sensor such as the GP2Y0A21YK or the GP2Y0A02YK0F
How to do it…
This recipe uses the implementation from the Measuring distance – infrared and ultrasonic
recipe. Please implement the same circuit as you did there.
Code
The following code will read the output of the Sharp IR sensor and will use two filtering
methods to filter it and then print it over the serial connection:
int sensorPin = A0; // Declare the used sensor pin
// Function that reads a sensor with specified number of samples
// Returns the mean filtered value
int readMean(int pin, int samples){
// Variable to store the sum of readings
int sum = 0;
// Read the samples and add them all
for (int i = 0; i < samples; i++){
sum = sum + analogRead(pin);
}
// Divide the sum by the number of samples
sum = sum/samples;
// Return the sum
return sum;
}
// Function that reads a sensor with specified number of samples
// Returns the median filtered value
int readMedian (int pin, int samples){
// Variable to store the readings
int raw[samples];
// Read the samples each as a value in the vector
for (int i = 0; i < samples; i++){
88
Chapter 4
raw[i] = analogRead(pin);
}
// Sort the values
// Lazy bubble sort
int temp = 0; // temp value
for (int i = 0; i < samples; i++){
for (int j = i; j < samples - 1; j++){
// Check if values out of order
if (raw[j] > raw[j + 1]){
// If so, swap them
temp = raw[j];
raw[j] = raw[j + 1];
raw[j + 1] = temp;
}
}
}
// Return the middle value
return raw[samples/2];
}
void setup(){
// Start the Serial connection
Serial.begin(9600);
}
void loop(){
// Print the normal value and then a space
Serial.print(analogRead(sensorPin));
Serial.print(" ");
// Print the mean filtered value and then a space
Serial.print(readMean(sensorPin, 15));
Serial.print(" ");
// Print the median filtered value
Serial.println(readMedian(sensorPin, 15));
// Short delay for the Serial
delay(100);
}
89
Sensors
How it works…
There are hundreds of noise reduction filters, each with their own advantages and
disadvantages. Here, we explore two very common and useful ones: the mean filter and
the median filter. A filter takes some values and uses the relation between them to figure
out which one is closer to reality.
Noise for a Sharp IR, for example, can be a random reading of 80 cm when the object is at
25 cm. The sensor might continuously output 25 cm and then suddenly, just for one reading,
output a glitch of 80 cm. This can cause catastrophic effects on any autonomous system that
is critically dependent on the distance.
Let's look at each of the two algorithms individually.
Mean filter
The mean filter takes a few readings and then averages them. This generally reduces noise,
but at the expense of a lower response rate. Because we have to read multiple samples and
average them, we increase the required time and decrease the overall response frequency.
Most of the time, this is not a luxury and it is required. Good and slow values are much better
than bad values.
1. We declare a function with two parameters: one will be the pin to which the sensor
is connected, and the second one will be the number of samples:
int readMean(int pin, int samples){
2. Then we continuously read the analog input using a for loop while adding the values
to a sum variable:
int sum = 0;
for (int i = 0; i < samples; i++){
sum = sum + analogRead(pin);
}
3. And here comes the averaging. We divide the sum of all samples by the number of
samples, thus obtaining the average value:
sum = sum/samples;
In the end, we just return this averaged sum value using return sum.
Median filter
The median filter is a bit more complicated but very powerful. It is much more responsive than
the mean filter, as it doesn't manipulate the values in any way. It works on the assumption that
noise will be both overshooting and undershooting. Overshooting means that the returned value
is greater than the actual value while undershooting is the opposite.
90
Chapter 4
The filter works by taking a number of samples, sorting them in ascending order, and then
returning the central value. Usually, if the noise is roughly equal in both directions, the filtered
value will be the expected value.
1. As with the mean filter, we declare a function with a pin and a sample parameter:
int readMedian (int pin, int samples){
2. Then we declare an array to hold all the values that we also read in a for loop:
int raw[samples];
for (int i = 0; i < samples; i++){
raw[i] = analogRead(pin);
}
Here comes the important part—sorting the array. Here we use a bubble sort, the laziest of all
sorting algorithms, but also the easiest to understand and implement. Take a look at the See
also section for more information about it. The algorithm will return a sorted vector with the
smallest samples at the beginning and the largest ones at the end of it.
Lastly, we return the value in the center, which should be very close to the expected value:
return raw[samples/2];
Main loop()
In the loop() function we just print the normal value, the mean filtered value, and the
median filtered value, all using a serial connection:
Serial.print(analogRead(sensorPin));
Serial.print(" ");
Serial.print(readMean(sensorPin, 15));
Serial.print(" ");
Serial.println(readMedian(sensorPin, 15));
delay(100);
To test, set a sample size of 15 and run the code. Move an object in front of the sensor and
then copy the data and put it in chart-generating software such as Microsoft Office Excel. Vary
the sample size until it fits your application.
See also
For more about the bubble sort algorithm, visit http://en.wikipedia.org/wiki/
Bubble_sort.
91
Sensors
Accelerometer
Accelerometers are advanced components that can measure acceleration. Initially, they were
designed for airplanes and rockets, but now we can find them in any phone, laptop, hard drive,
and a whole bunch of toys.
By measuring acceleration, we can determine if an object is moving, how rapidly it is changing
direction, and benefit from its most popular use—determining the orientation of the object.
Accelerometers come in various types and the number of axes they can sense is the basis
of their categorization. Now, almost all accelerometers can sense three axes—meaning they
can sense acceleration in any direction it happens.
In this example, we will read the data from the accelerometer and print it over a
serial connection.
Getting ready
To execute this recipe, you will need the following ingredients:
ff
An Arduino board connected to a computer via USB
ff
An analog accelerometer board; in this case, we used Sparkfun ADXL335
ff
A breadboard and jumper wires
How to do it…
Analog accelerometers are not difficult to connect. These steps should make it all work:
1. Identify the voltage supply on the accelerometer board. It's typically labeled with
VCC or 5V. Connect it to the Arduino 5V. Also connect the accelerometer GND to
the Arduino GND.
2. Each axis should have an analog output pin. Connect each analog output to
an analog input on the Arduino. Here we used analog inputs A0, A1, and A2
on the Arduino.
Schematic
The following is a possible implementation using an ADXL335 accelerometer breakout
board from Sparkfun:
92
Chapter 4
Here is an example of how to wire it:
93
Sensors
Code
The following code will read the values from the accelerometer and print them to the serial
connection. If it detects movement, it will also blink the built-in LED:
// Declare built-in LED pin
int LED = 13;
// Declare
int xPin =
int yPin =
int zPin =
the X,Y,Z analog pins
A0;
A1;
A2;
void setup(){
Serial.begin(9600);
pinMode(LED, OUTPUT);
}
void loop(){
// Read the 3 values
int xVal = analogRead(xPin);
int yVal = analogRead(yPin);
int zVal = analogRead(zPin);
// Print the 3 values on the Serial
Serial.print(xVal);
Serial.print(" ");
Serial.print(yVal);
Serial.print(" ");
Serial.println(zVal);
// Check for movement
// Values at rest:
// X ~ 330
// Y ~ 330
// Z ~ 400
// If movement, blink the built-in LED
if (xVal < 310 || xVal > 350 || yVal < 310 || yVal > 350 || zVal
< 380 || zVal > 420){
digitalWrite(LED, HIGH);
delay(300);
94
Chapter 4
digitalWrite(LED, LOW);
}
// Small delay for the Serial
delay(50);
}
How it works…
Accelerometers have different technologies to make them read acceleration. The most used
one in embedded electronics is MEMS. Inside the sensor, we can find some parts that are
freely moving. When this is happening, they change their internal resistance, and so output
a different voltage based on the amount of movement. Take a look at the See also section
for a more detailed explanation.
Code breakdown
After we declare the used pins in individual variables, we declare the LED pin as an output
in the setup() function. There, we also initiate the serial connection.
In the loop() function, we first read the values of the three accelerometer outputs:
int xVal = analogRead(xPin);
int yVal = analogRead(yPin);
int zVal = analogRead(zPin);
Then we print them over the serial, one next to the other. When the sensor is standing still
on a flat surface, it returns values of around 330, 330, and 400 on the x, y, and z axes
respectively. However, if we move or incline it, the values will rapidly change. The following
long if clause checks for each analog pin, if movement was detected, by checking against an
interval. If any of the pins exceed the specified interval, the Arduino will blink the internal LED:
if (xVal < 310 || xVal > 350 || yVal < 310 || yVal > 350 || zVal <
380 || zVal > 420){
digitalWrite(LED, HIGH);
delay(300);
digitalWrite(LED, LOW);
}
There's more…
Accelerometers are very handy for measuring movement and orientation. If we integrate the
acceleration over time, we can find out how much an object moved. The problem is that they
are very susceptible to vibrations, which can completely ruin the readings. In most mobile
phones, an Inertial Measurement Unit (IMU), which combines an accelerometer and a
gyroscope, is used to obtain better orientation readings.
95
Sensors
See also
To understand how an accelerometer works, visit http://www.explainthatstuff.com/
accelerometers.html.
Localization – GPS
The Global Positioning System (GPS) uses an array of satellites orbiting around the Earth
and sending time information. A GPS receiver picks up the signal transmitted from the
satellites, calculates the time it took for the signal to arrive, and by identifying the position
of the satellites, triangulates the position on the surface of the globe.
GPS is very useful in autonomous cars, RC planes or drones, and data logging applications.
Here, we will learn how to read the data from a GPS, which is surprisingly easy. In this recipe,
we will use the SoftwareSerial library that is better detailed in the Communication chapter.
Getting ready
Following are the ingredients needed for this recipe:
ff
An Arduino board connected to a computer via USB
ff
Jumper wires and a breadboard
ff
A UART-compatible 5V GPS receiver such as the Copernicus
How to do it…
Hooking up a potentiometer is easy and here are the steps:
1. Plug the GPS receiver into the breadboard.
2. Connect the ground and power on the GPS to the GND and 5V lines on the Arduino.
3. Connect the TX of the GPS to a digital pin on the Arduino. Here we used pin 8.
4. Connect the RX of the GPS to another digital pin on the Arduino. Here we used pin 9.
96
Chapter 4
Schematic
This is one possible implementation using pins 8 and 9 for a soft serial:
Here is an example of how to wire it:
97
Sensors
Code
The following code will read the output of the GPS using a soft serial connection and write it
to the computer using the real serial port:
// Include the Software Serial library
#include <SoftwareSerial.h>
// Define a Software Serial object and the used pins
// Connect GPS TX to Soft Serial RX and GPS RX to Soft Serial TX
SoftwareSerial softSerial(8, 9); // RX, TX
void setup(){
Serial.begin(9600); // Normal Serial
softSerial.begin(9600); // Soft Serial
}
void loop(){
// Check for received characters from the GPS
if (softSerial.available()){
// Write what is received to the real serial
Serial.write(softSerial.read());
}
}
How it works…
A GPS sensor constantly outputs a string full of information via a serial port. Generally,
it outputs location, the satellites available, and the signal strength, but more data can be
usually found. Here, we just read the data and print it to the computer.
Code breakdown
First, we include the required SoftwareSerial.h library:
#include <SoftwareSerial.h>
Then we declare a SoftwareSerial port:
SoftwareSerial softSerial(8, 9); // RX, TX
We begin both serial connections in the setup() function:
void setup(){
Serial.begin(9600); // Normal Serial
softSerial.begin(9600); // Soft Serial
}
98
Chapter 4
In the loop() function, we check whether there is any character available on the soft serial.
If there is, we directly send it to the real serial port, which is connected to the computer. This
basically makes Arduino a wire that transfers all the data from the GPS to the computer:
if (softSerial.available()){
Serial.write(softSerial.read());
}
If we run the code now, with the GPS connected, we will see quite a bit of data in the serial
monitor. The GPS will print the longitude, latitude, number of satellites found, and the signal
strength. More details may be printed if available and depending on the GPS module.
Using the Copernicus module inside a thick building, the Arduino continuously printed:
$GPGGA,,5316.82829,N,08650.76721,W,7,03,,,,,,,*4E
This represents 53.1682829 latitude with 8.65207672 longitude, which corresponds to
North Bremen, Germany. It also shows that three satellites are available and the signal
quality is around 7.
There's more…
The Arduino can actually use the data from the GPS. With some string manipulation, we can
extract the longitude and latitude and use it for localization or navigation purposes. For example,
we can build an autonomous boat into which we input the GPS coordinates of a large lake,
and the boat can travel there by checking the difference between the current location and the
destination. Check the See also section for further references about string manipulation.
See also
ff
To learn how GPS triangulation works, visit http://electronics.
howstuffworks.com/gadgets/travel/gps.htm
ff
For more details about Arduino string manipulation, visit http://arduino.cc/
en/Reference/StrsingObject
99
5
Motor Control
In this chapter, we will cover the following topics:
ff
Controlling small motors
ff
Controlling motors with transistors
ff
Controlling speed with PWM
ff
Spinning motors both ways
ff
Servo motor
ff
Stepper motor
ff
Bipolar stepper motor
ff
Brushless motor
Introduction
This chapter deals with common types of motors and how they can be operated with Arduino.
While making an LED blink or showing some text on a screen can be cool, nothing is more
powerful than making something move. Here, we will tackle most of the types of motor that
we can find these days.
There are many things that can be done using motors. Using a simple servo motor, we can
position things precisely. For example, a robotic hand is usually just a bunch of servo motors
glued together. By using a few standard DC motors, we can make a car move, make a robot
turn, or make a boat move forward.
We will explore standard DC motors, servo motors, stepper motors, and brushless motors in
this chapter.
101
Motor Control
Controlling small motors
Controlling a small motor can be very simple. If the motor is small enough, it can be directly
connected to the Arduino pin, and simply turning the pin to HIGH or LOW will control the motor.
This recipe will teach you the basic logic of how to control a motor; however, this is not a
typical way of connecting a motor to the Arduino. It is recommended that you first understand
this recipe and then apply the following one, Controlling motors with transistors.
Getting ready
Following are the ingredients required to execute this recipe:
ff
An Arduino board connected to a computer via USB
ff
A 220-ohm resistor
ff
A very small DC motor—usually a vibration motor will work—that can be found in old
(and new) mobile phones or can typically be brought from websites such as Sparkfun
or Adafruit
How to do it…
The following are the steps to connect the motor:
1. Just like other small motors, a vibration motor has two wires. Connect one wire to the
Arduino GND pin. It doesn't matter which one, as a DC motor has no polarity; it can be
connected both ways.
2. Mount the resistor between the chosen digital pin and the remaining wire on the
motor. The resistor will limit the current and ensure that the Arduino will not burn.
Arduino is not really designed to drive motors this way.
Schematic
This is one possible implementation on the second digital pin. Other digital pins can be also
be used.
102
Chapter 5
Here is an example of how to wire it on a breadboard:
Code
The following code will start the motor for 1 second and then stop it for another:
// Declare the pin for the motor
int motorPin = 2;
void setup() {
// Define pin #2 as output
pinMode(motorPin, OUTPUT);
}
103
Motor Control
void loop(){
// Turn motor on
digitalWrite(motorPin, HIGH);
// Wait 1000 ms
delay(1000);
// Turn motor off
digitalWrite(motorPin, LOW);
// Wait another 1000 ms
delay(1000);
}
If the motor is connected on a different pin, simply change the
motorPin value to the value of the pin that has been used.
How it works…
Whenever we set the pin at HIGH, current will flow from the digital pin through the resistor,
through the motor, and to ground. If the motor is small enough, it will start spinning if it's a
standard DC motor; else it will start vibrating, if it is a vibration motor.
The resistor is very important in this circuit. Each Arduino digital pin can only handle up to
40 mA, with 20 mA as the recommended maximum. The chosen 220-ohm value will limit the
current to 22 mA, and because the motor is in series with another resistor, the current will
be less. If the total resistance of the motor is higher than 200 Ohms then it's safe to omit the
resistor and directly connect the motor to the digital pin and GND.
There's more…
In this example, we've seen how to connect one motor directly to a digital pin. But we can also
connect more than one.
Multiple motors
Multiple motors can be connected using different digital pins on the Arduino board. For
example, pins 2, 3, and 4 can independently control different motors. Each digital pin on the
Arduino can control one motor. However, it's generally advised not to do this, as it will increase
the current passing through the Arduino until it burns. Let's limit ourselves to one motor only
with this implementation.
104
Chapter 5
Electrical spikes
Every DC motor is also an inductor. When we stop supplying the motor with current, or when
we spin the motor by hand, it will generate high-voltage electric spikes. This can easily burn
electronic components. To avoid this, we should connect a diode from the digital pin to 5V, with
the diode pointing to 5V. Whenever the motor generates a spike, the diode will pass it to the 5V
line, which can tolerate it. Luckily, the Arduino has a built-in protection diode on each pin.
See also
ff
The Controlling motors with transistors recipe
ff
The Controlling speed with PWM recipe
ff
The Spinning motors both ways recipe
ff
To find out more about the digital pins of the Arduino, take a look at the I/O-Ports
section in the ATMega328P microcontroller, found in Arduino Uno at http://
www.atmel.com/images/Atmel-8271-8-bit-AVR-MicrocontrollerATmega48A-48PA-88A-88PA-168A-168PA-328-328P_datasheet_Complete.
pdf
ff
To learn in detail how a DC motor works, visit http://electronics.
howstuffworks.com/motor.htm
Controlling motors with transistors
We can control a motor by directly connecting it to the Arduino digital pin; however, any motor
bigger than a coin would kill the digital pin and most probably burn Arduino. The solution is to
use a simple amplification device, the transistor, to aid in controlling motors of any size.
Here, we will explore how to control larger motors using both NPN and PNP transistors.
Getting ready
To execute this recipe, you will require the following ingredients:
ff
An Arduino board connected to a computer via USB
ff
A DC motor
ff
A resistor between 220 ohm and 10K ohm
ff
A standard NPN transistor (BC547, 2N3904, N2222A, TIP120)
ff
A standard diode (1N4148, 1N4001, 1N4007)
All these components can be found on websites such as Adafruit, Pololu, and Sparkfun, or in
any general electronics store.
105
Motor Control
How to do it…
The following are the steps to connect a motor using a transistor:
1. Connect the Arduino GND to the long strip on the breadboard.
2. Connect one of the motor terminals to VIN or 5V on the Arduino. We use 5V if we
power the board from the USB port. If we want higher voltages, we could use an
external power source, such as a battery, and connect it to the power jack on Arduino.
However, even the power jack has an input voltage range of 7 V–12 V. Don't exceed
these limitations.
3. Connect the other terminal of the motor to the collector pin on the NPN transistor.
Check the datasheet to identify which terminal on the transistor is the collector.
4. Connect the emitter pin of the NPN transistor to the GND using the long strip or a
long connection.
5. Mount a resistor between the base pin of the NPN transistor and one digital pin on
the Arduino board.
6. Mount a protection diode in parallel with the motor. The diode should point to 5V if
the motor is powered by 5V, or should point to VIN if we use an external power supply.
Schematic
This is one possible implementation on the ninth digital pin. The Arduino has to be powered by
an external supply. If not, we can connect the motor to 5V and it will be powered with 5 volts.
106
Chapter 5
Here is one way of hooking up the motor and the transistor on a breadboard:
Code
For the coding part, nothing changes if we compare it with a small motor directly mounted on
the pin. The code will start the motor for 1 second and then stop it for another one:
// Declare the pin for the motor
int motorPin = 2;
void setup() {
// Define pin #2 as output
pinMode(motorPin, OUTPUT);
}
void loop(){
// Turn motor on
digitalWrite(motorPin, HIGH);
// Wait 1000 ms
delay(1000);
// Turn motor off
digitalWrite(motorPin, LOW);
// Wait another 1000 ms
delay(1000);
}
If the motor is connected to a different pin, simply change the
motorPin value to the value of the pin that has been used.
107
Motor Control
How it works…
Transistors are very neat components that are unfortunately hard to understand. We should
think of a transistor as an electric valve: the more current we put into the valve, the more
water it will allow to flow. The same happens with a transistor; only here, current flows. If we
apply a current on the base of the transistor, a proportional current will be allowed to pass
from the collector to the emitter, in the case of an NPN transistor. The more current we put
on the base, the more the flow of current will be between the other two terminals.
When we set the digital pin at HIGH on the Arduino, current passes from the pin to the base
of the NPN transistor, thus allowing current to pass through the other two terminals. When we
set the pin at LOW, no current goes to the base and so, no current will pass through the other
two terminals. Another analogy would be a digital switch that allows current to pass from the
collector to the emitter only when we 'push' the base with current.
108
Chapter 5
Transistors are very useful because, with a very small current on the base, we can control a
very large current from the collector to the emitter. A typical amplification factor called b for
a transistor is 200. This means that, for a base current of 1 mA, the transistor will allow a
maximum of 200 mA to pass from the collector to the emitter.
An important component is the diode, which should never be omitted. A motor is also an
inductor; whenever an inductor is cut from power it may generate large voltage spikes, which
could easily destroy a transistor. The diode makes sure that all current coming out of the
motor goes back to the power supply and not to the motor.
There's more…
Transistors are handy devices; here are a few more things that can be done with them.
Pull-down resistor
The base of a transistor is very sensitive. Even touching it with a finger might make the motor
turn. A solution to avoid unwanted noise and starting the motor is to use a pull-down resistor
on the base pin, as shown in the following figure. A value of around 10K is recommended, and
it will safeguard the transistor from accidentally starting.
109
Motor Control
PNP transistors
A PNP transistor is even harder to understand. It uses the same principle, but in reverse.
Current flows from the base to the digital pin on the Arduino; if we allow that current to flow,
the transistor will allow current to pass from its emitter to its collector (yes, the opposite of
what happens with an NPN transistor). Another important point is that the PNP is mounted
between the power source and the load we want to power up. The load, in this case a motor,
will be connected between the collector on the PNP and the ground.
A key point to remember while using PNP transistors with Arduino is that the maximum voltage
on the emitter is 5 V, so the motor will never receive more than 5 V. If we use an external
power supply for the motor, the base will have a voltage higher than 5 V and will burn the
Arduino. One possible solution, which is quite complicated, has been shown here:
110
Chapter 5
MOSFETs
Let's face it; NPN and PNP transistors are old. There are better things these days that can
provide much better performance. They are called Metal-oxide-semiconductor field-effect
transistors. Normal people just call them MOSFETs and they work mostly the same. The three
pins on a normal transistor are called collector, base, and emitter. On the MOSFET, they are
called drain, gate, and source. Operation-wise, we can use them exactly the same way as with
normal transistors. When voltage is applied at the gate, current will pass from the drain to the
source in the case of an N-channel MOSFET. A P-channel is the equivalent of a PNP transistor.
However, there are some important differences in the way a MOSFET works compared with a
normal transistor. Not all MOSFETs can be properly powered on by the Arduino. Usually logiclevel MOSFETs will work. Some of the famous N-channel MOSFETs are the FQP30N06, the
IRF510, and the IRF520. The first one can handle up to 30 A and 60 V while the following
two can handle 5.6 A and 10 A, respectively, at 100 V.
Here is one implementation of the previous circuit, this time using an N-channel MOSFET:
111
Motor Control
We can also use the following breadboard arrangement:
Different loads
A motor is not the only thing we can control with a transistor. Any kind of DC load can be
controlled. An LED, a light or other tools, even another Arduino can be powered up by an
Arduino and a PNP or NPN transistor. Arduinoception!
See also
ff
ff
ff
112
The Controlling speed with PWM recipe.
For general and easy to use motors, Solarbotics is quite nice. Visit the site at
https://solarbotics.com/catalog/motors-servos/.
For higher-end motors that pack quite some power, Pololu has made a name for itself.
Visit the site at https://www.pololu.com/category/51/pololu-metalgearmotors.
Chapter 5
Controlling speed with PWM
A motor that can only be on or off is not that useful. We need to control the speed of a motor
using code. Sometimes, we want the motor at half speed; sometimes we want it faster and
sometimes slower. However, the motor is connected to a digital pin, whose value can either
be maximum or nothing. How can we make this clear 1 and 0 into something in-between?
With Pulse Width Modulation or PWM.
Getting ready
Following are the ingredients needed for this recipe:
ff
A DC motor
ff
A resistor between 220 ohm and 4,700 ohm
ff
A standard NPN transistor (BC547, 2N3904, N2222A, TIP120) or a logic-level
compatible MOSFET (IRF510, IRF520)
ff
A standard diode (1N4148, 1N4001, 1N4007)
How to do it…
The following are the steps to control the speed of a motor using PWM:
1. Connect the Arduino GND to the long strip on the breadboard.
2. Connect one of the motor terminals to VIN or 5V on the Arduino. We use 5V if
we power the board from the USB port or, if we want higher voltages, we could
use an external power source, such as a battery, and connect it to the power jack
on the Arduino.
3. Connect the other terminal of the motor to the collector pin on the NPN transistor
or to the drain pin on the MOSFET. Check the datasheet to identify which terminal
on the transistor is the collector or which terminal on the MOSFET is the drain.
4. Connect the emitter pin of the NPN transistor or the source pin of the MOSFET
to the GND using the long strip or a long connection.
113
Motor Control
5. Mount a resistor between the base or gate pin of the transistor and one PWM pin
on the Arduino. These pins are generally marked with ~ next to the pin number on
the board. The Arduino Uno has pins 3, 5, 6, 9, 10, and 11 as PWM pins.
6. Mount a protection diode in parallel with the motor terminals, pointing to either VIN
or 5V, depending on whether an external power supply has been used or not.
Schematic
This is one possible implementation. Other digital pins with PWM functionality can be used;
in this example, the ninth digital pin has been used:
Here is a possible breadboard implementation:
114
Chapter 5
Code
The following code will start the motor at maximum speed and then gradually reduce its speed
until it stops it:
// Declare the pin for the motor
int motorPin = 9;
void setup() {
// PWM pins don't require the pinMode() function
}
void loop(){
// Turn motor on to maximum
analogWrite(motorPin, 255);
// Wait 1000 ms
delay(1000);
// Turn motor to 1/2 power
analogWrite(motorPin, 127);
// Wait 1000 ms
delay(1000);
// Turn motor off
analogWrite(motorPin, 0);
// Wait 1000 ms
delay(1000);
}
If the motor is connected to a different pin, simply change the motorPin
value to the value of the pin that has been used. However, it has to be a
PWM-enabled pin.
How it works…
PWM is a clever trick that allows a digital pin, which can only output 1 or 0, to simulate values
in-between. It works by switching the digital pin on and off very fast. For example, if we switch
a digital pin on for 1 millisecond and off for another millisecond, we will be doing this on-off
cycle 500 times a second. If we have a motor connected to the pin, the motor will spin at half
speed. Why? Because, first of all, we are actually giving it power half of the time, since the pin
is off for 1 millisecond every 2 milliseconds.
115
Motor Control
In practice, this means we are turning it on and off, but due to the high frequency at which
we are doing it, the result will be a motor with half power. This, of course, doesn't work at low
frequencies. If we turn the motor on for a second and off for another one, the result will be a
motor that is truly starting and stopping; so, the higher the frequency, the better.
This doesn't mean that we can only have half-speed. By varying the time that it is on and the
time it is off, we can obtain many speed variations. And the best part is that the Arduino has
an inbuilt library to handle this. The following diagram shows how all of this works in a more
graphic way:
We can see in the first part of the graphic that we are mostly keeping the pin LOW, to 0 V,
and thus the average voltage output is quite low. In the middle of the graphic, we are roughly
keeping the pin HIGH and LOW for an equal amount of time, and the resulting voltage is half.
In the last part, we see that the time the pin is HIGH is called Pulse Width. The total time
between the beginning of each pulse is called the period of the PWM signal.
A few pins on the Arduino are PWM-enabled and can be used to generate this PWM signal.
On almost all Arduinos, the PWM pins are 3, 5, 6, 9, 10, and 11. The exceptions are the
Arduino Due and Mega, which have more PWMs on pins 2 to 13.
Almost all Arduinos can output 8-bit PWM signals at a frequency of 490 Hz Exceptions are
the newer boards such as the Uno that, for pins 5 and 6, output 980 Hz. An 8-bit PWM
means that we can output a level between 0, which is the equivalent of LOW, up to 255,
which is the equivalent of HIGH. The middle is roughly at 127.
Code breakdown
The code uses the analogWrite() function, which outputs a PWM signal on a PWM-enabled
pin, at the specified level:
analogWrite(motorPin, 127);
116
Chapter 5
This function will output the PWM signal at the value of 127, which is roughly half of the
0–255 range. Other values can be provided, such as 85 for one-third and 170 for two-thirds.
A very good thing to remember is that the analogWrite() function used on PWMcompatible pins will not use the processor continuously. Once we call analogWrite()
at a specific level, the code execution will continue and the PWM signal will be generated
continuously, until stopped. This is a very good thing because we can leave all PWM at the
levels we want and then execute the rest of the code with no interruption.
There's more…
The PWM pins are very useful. Any load can be controlled with them; for example, LED
intensity, motors, or speakers. In order to use multiple PWM pins, in the analogWrite()
pin value, we just need to modify the pin argument to the pin we want to change.
Spinning motors both ways
It's very simple to control a motor with a transistor. However, spinning the motor in just one
direction is not always that useful. It's just half of what is possible. Most DC motors can spin
both ways. When we apply the voltage in one direction, the motor will spin on one side. If we
reverse the voltage on the terminals, the motor will spin the opposite way. But how can we do
that with the Arduino? We need to use an H-Bridge.
Getting ready
Following are the ingredients required for this recipe:
ff
An Arduino board connected to a computer via USB
ff
An Arduino-compatible motor shield; there is an official Arduino motor shield and a
few other options from different companies such as Sparkfun, Pololu, or Adafruit
ff
A DC motor
How to do it…
Arduino shields are very useful because they can simply be plugged into the Arduino and
everything is already made. We don't need to spend a lot of time routing wires to breadboards
and testing. Everything just works.
The following are the steps to connect a motor using a motor shield:
1. Plug the motor shield into the Arduino.
2. Connect the two wire terminals of the motor to one of the motor terminal ports.
117
Motor Control
Here is a schematic of the logical connections needed between the Arduino and the shield. In
this example, we are only using two of the six pins to control one motor.
This is a view of the shield connected to the motor and the motor connected to the shield:
Code
The following code will define a motor control function and will use it to spin the motor
forward at half speed, full speed, and then stop; the motor will then reverse at half speed,
reverse at full speed, and stop again:
// Declare the used pins
int directionPin = 12;
118
Chapter 5
int pwmPin = 3;
void setup() {
// Set the directionPin as OUTPUT
pinMode(directionPin, OUTPUT);
// PWM pins don't require the pinMode() function
}
// Custom function which controls the speed and direction using one
variable.
void setMotor(int val){
// If val is from 0 to 255 the motor will spin forwards
if (val >= 0){
// Set the direction
digitalWrite(directionPin, HIGH);
// Set the speed
analogWrite(pwmPin, val);
}
// If the value is from -255 to 0 the motor will spin backwards
if (val < 0){
// Set the direction
digitalWrite(directionPin, LOW);
// Set the speed, -val because the value is negative and positive
is requried
analogWrite(pwmPin, -val);
}
}
void loop(){
// Turn motor on half speed forwards
setMotor(127);
delay(1000);
// Motor full speed forwards
setMotor(255);
delay(1000);
// Motor stop
setMotor(0);
delay(1000);
// Motor half speed backwards
setMotor(-127);
119
Motor Control
delay(1000);
// Motor full speed backwards
setMotor(-255);
delay(1000);
// Motor stop
setMotor(0);
delay(1000);
}
There are multiple types of motor shields for the Arduino. The presented
code will only control one motor on the official Arduino Motor Shield.
Variations have been provided in the There's more… section of this recipe.
How it works…
In order to spin a motor two ways, we need a circuit called the H-bridge. It is composed of
four transistors that control the current direction through the motor. However, this circuit is
quite complicated and it's very easy to accidentally burn it. The good news is that there are
integrated circuits that already implement this H-bridge concept and add safety features
such as short protection, over-current protection, and over-temperature shutdown.
For the purpose of this recipe, we will not discuss in depth how the H-bridge works; that will
be covered in a further recipe. In fact, there are so many motor shields and motor drivers
out there that most probably we will never need to implement a full H-bridge by ourselves.
However, there are some variations even in the shields that are commonly used. Some use
only one pin to control the direction and speed of a motor, some use two, some three and
some even four. Some drivers can handle one motor; some can handle two motors. Next,
we will break down the code to control one motor on the Arduino Motor Driver Shield.
Code breakdown
The code defines the two pins required to control one motor. One is the direction pin, which
sets the direction of the motor. When it is HIGH, the motor will spin one way, and when it is
LOW, the other way. The other pin is the PWM pin that controls the speed of the motor. If, for
example, we set the direction pin to HIGH and speed to 127, the motor will turn one direction
with roughly half the speed. If we then change the direction pin to LOW, it will reverse its
direction and maintain roughly half the speed.
120
Chapter 5
In the setup() function, we declare directionPin as an output. PWM pins don't need to
be declared:
void setup() {
// Set the directionPin as OUTPUT
pinMode(directionPin, OUTPUT);
// PWM pins don't require the pinMode() function
}
The custom setMotor() function takes one argument: the speed of the motor. If the speed
is between 0 and 255, the motor will spin forward with the respective speed. For 0, it will not
move of course. If the value is from -1 to -255, the motor will spin backwards with a power of
1 to 255.
We do this using a simple if statement. If the value is over 0, we set the direction pin as
HIGH and set the speed directly:
// Custom function which controls the speed and direction using one
variable
void setMotor(int val){
// If val is from 0 to 255 the motor will spin forwards
if (val >= 0){
// Set the direction
digitalWrite(directionPin, HIGH);
// Set the speed
analogWrite(pwmPin, val);
}
But if the speed is negative, we set the direction pin as LOW and then we use a simple trick
for the analogWrite() function. It doesn't accept negative values, but by putting a minus
sign before the value, we reverse the sign. This way, -val will equal the positive part of val
when val is negative:
// If the value is from -255 to 0 the motor will spin backwards
if (val < 0){
// Set the direction
digitalWrite(directionPin, LOW);
// Set the speed, -val because the value is negative and positive
is requried
analogWrite(pwmPin, -val);
}
Then, in the loop() function, we just test our custom function by turning the motor in
different directions. The comments explain best what is happening.
121
Motor Control
There's more…
The Arduino Motor Shield can control two motors at the same time. Also, it is not the only
shield on the market that can control motors. Actually, there are hundreds of motor shields
and motor drivers. They all share the same H-Bridge principle and so they are all controlled
in similar ways. Here, we will explore a few typical configurations and understand how to
adjust our setMotor() function to be compatible with other motors.
Control using the direction pin, PWM pin, and brake pin
The Arduino Motor Shield uses one direction and one PWM pin. And it is not the only one to
do so; the Sparkfun Ardumoto shield has identical pin mappings. The pins are as follows:
Function
Pin for Motor A
Pin for Motor B
Direction pin
12
13
PWM pin
3
11
Brake pin
9
8
Now, what is the brake pin? The Arduino Motor Shield has this pin that, when turned HIGH, will
stop the motor. We can adjust our setMotor() function with this new feature as follows:
void setMotor(int val){
// If val is 0 braking will be applied
if (val == 0){
// Start braking
digitalWrite(brakePin, HIGH);
}
// If val is from 1 to 255 the motor will spin forwards
if (val > 0){
// Set the direction
digitalWrite(directionPin, HIGH);
// Set the speed
analogWrite(pwmPin, val);
// Stop the braking
digitalWrite(brakePin, LOW);
}
// If the value is from -255 to 0 the motor will spin backwards
if (val < 0){
// Set the direction
digitalWrite(directionPin, LOW);
// Set the speed, -val because the value is negative and positive
is requried
analogWrite(pwmPin, -val);
122
Chapter 5
// Stop the braking
digitalWrite(brakePin, LOW);
}
}
Now we can use the setMotor() function, and when we want to brake, we simply need to
pass 0 as the motor speed.
Control using Input A, Input B, and PWM
There are so many variations, but this is a popular one. It uses two digital pins for direction
and one for PWM. This only uses one PWM pin while the other two can be digital.
But how do we make the driver go forward, backward, or even brake? Here is a reference table:
Input A
Input B
Result
0
0
Low brake
0
1
Forward
1
0
Backward
1
1
High brake
High side and low side braking are interesting concepts. In high side braking, both motor
terminals are connected to the power supply, while in low side braking, both are connected
to ground. This will make the motor brake.
How do we control the speed? We can use the PWM input. With Input A and B, we set the
direction, and with PWM, the speed. Now we can stop the motor by either sending a 0 or 11
on the AB pins, or by just writing 0 to the PWM. Here is our setMotor() function for
this configuration:
void setMotor (int val){
// If val is 0 braking will be applied
if (val == 0){
// Start braking
digitalWrite(pinA, LOW);
digitalWrite(pinB, LOW);
}
// If val is from 1 to 255 the motor will spin forwards
if (val > 0){
// Set the direction
digitalWrite(pinA, LOW);
digitalWrite(pinB, HIGH);
// Set the speed
123
Motor Control
analogWrite(pwmPin, val);
}
// If value is from -255 to -1 the motor will spin back
if (val < 0){
// Set the direction
digitalWrite(pinA, HIGH);
digitalWrite(pinB, LOW);
// Set the speed
analogWrite(pwmPin, -val);
}
Some drivers also have an enable pin which we need to either set as HIGH or LOW in order
to enable the motor. Sometimes, these drivers are actually missing the PWM pin but have
an enable pin. By applying PWM to it, we can obtain the same result.
Custom-made L293D driver
This one is for the brave! We can build our own H-bridge driver using the famous L293D
H-bridge driver. When we don't really have space, we can make our custom electronics
board with the following schematic, which controls two motors:
124
Chapter 5
But if we want to implement it on the breadboard, this is one possible way:
There is another Integrated Circuit (IC) that functions identical to L293D; heck, it even looks
the same—all the pins are the same. It's a little cheaper, and it's called SN754410.
See also
ff
Whenever we are using an IC, we should check its datasheet. You can find the
datasheet for L293D at http://www.ti.com/lit/ds/symlink/l293d.pdf
Servo motor
Servo motors are great devices that can turn to a specified position. Usually, they have a servo
arm that can turn 180 degrees. Using the Arduino, we can tell a servo to go to a specified
position and it will go there. As simple as that!
Servo motors were first used in the Remote Control (RC) world, usually to control the steering
of RC cars or the flaps on a RC plane. With time, they found their uses in robotics, automation,
and of course, the Arduino world.
Here we will see how to connect a servo motor26 and then how to turn it to different positions.
The first motor I ever connected to an Arduino, seven years ago, was a Servo motor. Nostalgic
moment over, back to work!
125
Motor Control
Getting ready
For this recipe, you will need the following ingredients:
ff
An Arduino board connected to a computer via USB
ff
A servo motor
ff
Jumper wires
There are few big names in the servo motor world. Hiteh and Futaba are the leading RC
servo manufacturers. Good places to buy them are Servocity, Sparkfun, and Hobbyking.
How to do it…
A servo motor has everything built in: a motor, a feedback circuit, and most important,
a motor driver. It just needs one power line, one ground, and one control pin.
Following are the steps to connect a servo motor to the Arduino:
1. The servo motor has a female connector with three pins. The darkest or even black
one is usually the ground. Connect this to the Arduino GND.
2. Connect the power cable that in all standards should be red to 5V on the Arduino.
3. Connect the remaining line on the servo connector to a digital pin on the Arduino.
This is a view of the servo motor connected to the Arduino:
126
Chapter 5
Code
The following code will turn a servo motor to 0 degrees, wait 1 second, then turn it to 90, wait
one more second, turn it to 180, and then go back.
// Include the Servo library
#include <Servo.h>
// Declare the Servo pin
int servoPin = 3;
// Create a servo object
Servo Servo1;
void setup() {
// We need to attach the servo to the used pin number
Servo1.attach(servoPin);
}
void loop(){
// Make servo go to 0 degrees
Servo1.write(0);
delay(1000);
// Make servo go to 90 degrees
Servo1.write(90);
delay(1000);
// Make servo go to 180 degrees
Servo1.write(180);
delay(1000);
}
If the servo motor is connected on another digital pin, simply change the
value of servoPin to the value of the digital pin that has been used.
How it works…
Servos are clever devices. Using just one input pin, they receive the position from the Arduino
and they go there. Internally, they have a motor driver and a feedback circuit that makes sure
that the servo arm reaches the desired position. But what kind of signal do they receive on
the input pin?
127
Motor Control
It is a square wave similar to PWM. Each cycle in the signal lasts for 20 milliseconds and for
most of the time, the value is LOW. At the beginning of each cycle, the signal is HIGH for a time
between 1 and 2 milliseconds. At 1 millisecond it represents 0 degrees and at 2 milliseconds
it represents 180 degrees. In between, it represents the value from 0–180. This is a very
good and reliable method. The following graphic makes it a little easier to understand:
Remember that using the Servo library automatically disables PWM functionality on PWM
pins 9 and 10 on the Arduino UNO and similar boards.
Code breakdown
The code simply declares the servo object and then initializes the servo by using the servo.
attach() function. We shouldn't forget to include the servo library. In the loop(), we set
the servo to 0 degrees, wait, then set it to 90, and later to 180 degrees.
There's more…
Controlling servos is easy, and here are a few more tricks we can use.
Controlling the exact pulse time
Arduino has a built-in function servo.write(degrees) that simplifies the control of servos.
However, not all servos respect the same timings for all positions. Usually, 1 millisecond
means 0 degrees, 1.5 milliseconds mean 90 degrees, and, of course, 2 milliseconds mean
180 degrees. Some servos have smaller or larger ranges.
For better control, we can use the servo.writeMicroseconds(us) function, which
takes the exact number of microseconds as a parameter. Remember, 1 millisecond equals
1,000 microseconds.
128
Chapter 5
More servos
In order to use more than one servo, we need to declare multiple servo objects, attach
different pins to each one, and address each servo individually.
First, we need to declare the servo objects—as many as we need:
// Create servo objects
Servo Servo1, Servo2, Servo3;
Then we need to attach each object to one servo motor. Remember, every servo motor uses
an individual pin:
Servo1.attach(servoPin1);
Servo2.attach(servoPin2);
Servo3.attach(servoPin3);
In the end, we just have to address each servo object individually:
Servo1.write(0); // Set Servo 1 to 0 degrees
Servo2.write(90); // Set Servo 2 to 90 degrees
Connection-wise, the grounds from the servos go to GND on the Arduino, the servo power
to 5V or VIN (depending on the power input), and in the end, each signal line has to be
connected to a different digital pin. Contrary to popular belief, servos don't need to be
controlled by PWM pins—any digital pin will work.
Continuous rotation servos
There is a special breed of servos labelled as continuous rotation servos. While a normal
servo goes to a specific position depending on the input signal, a continuous rotation servo
either rotates clockwise or counter-clockwise at a speed proportional to the signal. For
example, the Servo1.write(0) function will make the servomotor spin counter-clockwise at
full speed. The Servo1.write(90) function will stop the motor and Servo1.write(180)
will turn the motor clockwise at full speed.
There are multiple uses for such servos; however, they are really slow. If you are building a
microwave and need a motor to turn the food, this is your choice. But be careful, microwaves
are dangerous!
See also
A servo motor offers ease of use with high precision and power. However, there are other
motor types offering the same and they even have full continuous rotation. The Stepper
motor recipe talks about them in detail.
129
Motor Control
Stepper motor
When we need precision and repeatability, a stepper motor is always the solution. With the
way it is designed, a stepper can only move from one step to the next and fix in that position.
A typical motor has 200 steps per revolution; if we tell the motor to go 100 steps in one
direction, it will turn exactly 180 degrees. It gets interesting when we only tell it to go one
step and it turns exactly 1.8 degrees.
Stepper motors are found in printers, scanners, industrial robot arms, 3D printers, and pretty
much in every precision motion device.
There are two types of stepper motors: unipolar and bipolar. Unipolar motors are easier to
control while bipolar motors are more powerful.
In this recipe, we will see how to connect a unipolar stepper motor using a common
integrated circuit.
Getting ready
The following are the ingredients required to execute this recipe:
ff
An Arduino board connected to a computer via USB.
ff
A breadboard and jumper wires
ff
A unipolar stepper motor.
ff
A ULN2003A or ULN2004 Darlington Array Integrated Circuit. Just remember
ULN2003A or ULN2004; they are basically seven transistors stacked together
in a convenient package.
We can typically buy Stepper motors from Sparkfun, Pololu, Adafruit, common electronics
stores, or even take them out from old printers.
How to do it…
We implement a simple circuit in which we only need the Arduino, the ULN IC on a
breadboard, and the Unipolar stepper motor, in the following manner:
1. Connect the Arduino GND to a long strip on the breadboard.
2. Connect the ULN2003 or the ULN2004 to the center of the breadboard.
3. Connect pins 1 to 4—the first four pins on the left of the IC—to four digital pins on
the Arduino.
130
Chapter 5
4. The stepper motor has six wires. Two are the center of each winding. We need
to identify these centers. The simplest way is to take a multimeter and use the
resistance mode. Since the center pin is between two identical windings, it has to
give an equal resistance with either one. So if we test all cable combinations, when
we find a wire with equal resistance to the other two, we have found a center. When
we find both, we connect them together to pin 9 on the IC.
5. We connect the other four cables on the stepper directly to the output of the IC; in
this case, pins 13 to 16.
6. Now we need to connect the power supply. If we power the stepper from the built-in
5V, we connect 5V to the common pin—pin 9 on the IC. If we use an external power
supply, we can connect the positive terminal there or connect pin 9 to the VIN, if the
Arduino is powered from an external power supply.
7.
Lastly, we connect ground to the IC. Connect the 0V pin, pin 8 to the GND strip we
made earlier in step 1.
Schematic
This is one possible implementation. Other pins can also be used. The COM pin can be
connected to 5V or an external power supply.
131
Motor Control
Here is a possible breadboard implementation:
Code
The following code will spin a unipolar stepper 180 degrees in one direction and then back:
// Include the Stepper library
#include <Stepper.h>
// Declare a Stepper motor with 200 steps
// connected on pins 2,3,4,5
// Syntax:stepper1(stepsPerRevolution,pin1,pin2,pin3,pin4)
Stepper stepper1(200, 2, 3, 4, 5);
void setup() {
// Set the speed of the stepper in RPM
stepper1.setSpeed(60);
}
void loop(){
// Turn the stepper 100 steps which means 180 degrees
stepper1.step(100);
// Wait half second
delay(500);
// Turn the stepper 100 steps back
stepper1.step(-100);
// Wait half second
delay(500);
}
132
Chapter 5
Other digital pins can be used when declaring the stepper motor. Also,
other speeds can be tried. However, keep in mind that stepper motors
are not very good with speed.
How it works…
Stepper motors differ from normal DC motors in that, rather than just spinning in one direction
or another, they move in small increments in a given direction. These small increments are
called steps. We can tell a stepper to go one or more steps in one particular direction. They
are not necessarily fast, but they have high precision and quite some torque. For example, the
paper feeder on a printer uses a stepper motor. 3D printers and CNC machines use them for
very high precision and repeatability.
Luckily, the Arduino has a built-in library to control unipolar stepper motors. And they are very
easy to control indeed.
Code breakdown
The code declares a stepper motor, selects a speed, and makes it turn in both directions.
Here, we declare the stepper motor. The syntax requires the number of steps of the motor as
the first parameter and then the four pins to which we connected the motor:
Stepper stepper1(200, 2, 3, 4, 5);
Another important step is declaring the speed at which we want the motor to turn. If, for example,
we set a speed of 60 RPM as in this case, and the motor has 200 steps, it will take around 5
milliseconds to increment one step. The speed of the motor can be changed at any time.
stepper1.setSpeed(60);}
Lastly, to make the motor move, we need to order the number of steps to increment. If we
feed a negative number of steps, it will move in the opposite direction. Note that the step()
function will pause the execution of the program until the motor spins completely. If, for
example, we set 200 steps at a speed of 1 RPM, it will take one full minute until the Arduino
will continue execution.
stepper1.step(-100);
Arduino assumes the stepper moves while it orders it to move. The stepper
has no feedback circuit, so if we hold the shaft of the motor, the Arduino
will believe it is moving though the stepper might not be moving.
133
Motor Control
There's more…
The ULN2003A and ULN2004 integrated circuits are very useful little devices, especially
when we control unipolar stepper motors, as they have everything built in—the transistor,
the diode, and everything else. However, if it's really needed, we can just use four transistors,
four diodes, and four resistors to spin a unipolar motor.
Transistor unipolar stepper driver
Here is one possible implementation of a custom unipolar stepper driver. We can use any
standard NPN transistor. Darlington pairs are preferred, such as the TIP120, TIP121, or
2N6045. Remember that stepper motors use quite a lot of current, usually in the range
of 2–5 A, so the chosen transistor has to be able to handle it. Here is one recommended
implementation:
Identifying the stepper motor type
There are multiple stepper motor technologies. This is a simple guide on identifying the type.
A four-cable stepper motor is usually bipolar. With six cables, it is most probably unipolar
where the two center coil cables have to be connected together. There are some versions
with only five cables that are also unipolar and already have the two center coils connected
together internally. Also, there are stepper motors with eight cables, but they are incredibly
rare. They are also unipolar and the four center cables have to be connected together.
See also
ff
Find a comprehensive tutorial on stepper motors at https://learn.adafruit.
com/all-about-stepper-motors/what-is-a-stepper-motor
134
Chapter 5
Bipolar stepper motors
Unipolar stepper motors are easy to control at the cost of low efficiency and power. Bipolar
stepper motors have much higher efficiency and torque; however they are much harder to
control. To fully control one, two H-bridges are required. Luckily there are multiple Arduinocompatible bipolar stepper drivers out there. Here we will explore a few options.
Getting ready
We can control a bipolar stepper motor using the Arduino Motor Shield. Here are the
ingredients needed for this recipe:
ff
An Arduino board connected to a computer via USB
ff
An Arduino Motor Shield
ff
A bipolar stepper motor
How to do it…
We connect the stepper motor to the shield using the following steps:
1. Carefully mount the Arduino Motor Shield on top of the Arduino. Be careful not to
bend any pins.
2. Identify the two coils. Use a multimeter to measure the resistance between all the
wires. The ones with a low resistance in between are the coils.
3. Connect the four stepper wires to the main terminal output of the Shield. One coil
goes to one motor output and the other one to the other output.
Here's how it should look:
135
Motor Control
Code
The following code will spin the stepper motor 100 steps in one direction and 100 steps in
the other:
// Include the Stepper library
#include <Stepper.h>
// Declare
int dirA =
int dirB =
int pwmA =
int pwmB =
the used pins
12;
13;
3;
11;
// Declare a Stepper motor with 200 steps
Stepper stepper1(200, dirA, dirB);
void setup() {
// PWM pins require declaration when used as Digital
pinMode(pwmA, OUTPUT);
pinMode(pwmB, OUTPUT);
// Set PWM pins as always HIGH
digitalWrite(pwmA, HIGH);
digitalWrite(pwmB, HIGH);
// Set stepper motor speed
stepper1.setSpeed(60);
}
void loop(){
// Turn the stepper 100 steps which means 180 degrees
stepper1.step(100);
// Wait half second
delay(500);
// Turn the stepper 100 steps back
stepper1.step(-100);
// Wait half second
delay(500);
}
136
Chapter 5
How it works…
A bipolar stepper motor only has two coils with no center tap, in contrast to a unipolar design.
This means that the coils have to be turned on in both directions at different times. As a
comparison, a bipolar stepper is exactly like two DC motors which always have to be controlled
in the opposite direction at the same time. When one coil is excited in one direction, the other
one has to be reversed. By shifting this, we generate a pulse which makes the stepper spin.
Code breakdown
Only the differences from the previous unipolar stepper recipe will be explained here. The
code will do the same—it will turn the motor 100 steps in one direction and then in reverse.
We only need to declare the two direction pins of the Arduino Motor Shield. As explained in
the Spinning motors both ways recipe, the direction pin sets which direction the coil will be
excited in.
Stepper stepper1(200, dirA, dirB);
The two PWM pins select how much power we attribute to the coils. However, as this is
a stepper, we always want full power; so we will simplify and directly set the PWM pins always
as HIGH:
// PWM pins require declaration when used as Digital
pinMode(pwmA, OUTPUT);
pinMode(pwmB, OUTPUT);
// Set PWM pins as always HIGH
digitalWrite(pwmA, HIGH);
digitalWrite(pwmB, HIGH);
There's more…
Bipolar steppers are the most common breed. They are highly efficient and powerful at the
price of having complex drivers. And there are a lot of drivers for them, way too many to be
covered. Each one has a different input type. The best advice is to check a few well-known
stepper driver producers such as Sparkfun, Pololu, or Adafruit. They offer guides for each of
their stepper drivers, and these are usually very easy to use.
137
Motor Control
Brushless motors
Let's talk a little about the edge of electric motors. A typical electric motor has a rotor, a stator,
and brushes. The brushes transmit the electrical current to the rotor, thus spinning the motor.
The drawback of the brushes is that they continuously rub on the commutator. As an analogy,
imagine driving a car with the breaks partially pressed. That's what the brushes do to the
motor. However, there is a solution!
Brushless motors, as the name implies, do not have any brushes. This means they are
much more efficient, they last longer, and they are more powerful. But of course there is a
drawback; they require complicated control. Luckily, brushless motors have found their way
into the remote-controlled world and we can now find cheap and useful brushless motors and
brushless motor controllers or Electronic Speed Control (ESC).
Getting ready
To make this recipe work, we will need a few basic things:
ff
An Arduino board connected to a computer via USB.
ff
An RC brushless motor, which is available in two types—inrunners and outrunners.
Inrunners look similar to a normal DC motor but they run at very high speeds, while
outrunners are wider and shorter, and—wait for it—their case rotates, not the center
of the motor. Isn't that strange? We can find brushless motors in any RC model store.
Some famous stores they are sold in are Conrad for Europe and Hobbyking for USA
and worldwide.
ff
A brushless motor driver or ESC, Careful! There are ESCs for standard DC
motors—not many—but there are. A quick way to determine if an ESC is for brushless
motors (other than reading the description) is to check how many output cables it
has. If it has three cables, it is for brushless motors. Otherwise, keep searching.
They can be found at any store that sells brushless motors.
How to do it…
A brushless motor driver uses the same standard connector and signal as an RC servo.
Here are the steps to connect everything:
1. Connect the three wires of the motor to the three output wires of the ESC.
2. The ESC needs power, and brushless motors are very hungry! It is recommended
to use a lithium-ion or lithium polymer battery, designed for high loads, in order
to control such motors. Don't be misled by the 9 V battery in the graphic.
138
Chapter 5
3. Lastly, connect the control wire to the Arduino. Remember, ESCs use the same
standard connector and signal as any RC servo. We may omit the red, 5V connection,
as ESCs are powered by the battery. A neat thing to remember is that most ESCs have
internal 5V regulators, called Battery Elimination Circuit (BEC). This means we can
power up Arduino from the ESC, by connecting the 5V output of the ESC to the 5V line
on the Arduino.
Here's how it should look:
Code
The following code will arm the ESC and then start the motor for 5 seconds, stop it for another
five, and do that again and again and again:
// Include the Servo library
#include <Servo.h>
// Declare the Servo pin for the ESC
int servoPin = 3;
// Create a servo object
Servo Servo1;
void setup() {
// We need to attach the servo to the used pin number
Servo1.attach(servoPin);
// Arm the ESC, a pulse between 0.7 - 1 ms usually will do
Servo1.writeMicroseconds(700);
delay(3000); // Leave some time to arm the ESC
}
void loop(){
139
Motor Control
// Start the motor a quarter speed
Servo1.write(64);
delay(5000); // Wait 5 seconds
// Stop the motor for 5 seconds
Servo1.write(0);
delay(5000);
}
How it works…
Brushless motors and brushless motor control are quite advanced topics. Take a look at the
See also section for more details on these. However, we don't really need to understand how
they work in order to use them. That's what Arduino's all about: making things simple.
Brushless motor controllers or ESCs use the same standard as an RC servo. If we apply
a pulse with a duration of 1 millisecond, or 0 degrees, in the Servo.write() function,
the controller will stop the motor. A pulse of 2 milliseconds, or 180 degrees, will result in
maximum power. Values in between will result in motor speeds in between.
Because brushless motors are quite powerful, every ESC has to be first armed in order
to allow the motor to do anything. To do this, we send a pulse with a very low duration,
somewhere between 0.7–1 millisecond for around 3 seconds. When the controller arms
the motor, it will start buzzing a few times. After that, all the power can be unleashed.
Code breakdown
The code is very similar to the servo motor code, as both use the same standard. One
difference is in the arming, as shown here:
void setup() {
Servo1.attach(servoPin);
// Arm the ESC
Servo1.writeMicroseconds(700);
delay(3000); // Leave some time to arm the ESC
}
We need to output a short pulse for around 3 seconds in order to arm the motor. We
do this using the Servo1.writeMicroseconds (700) function, which outputs a
700-microsecond pulse.
Once the motor is armed, we can control it using standard Servo1.write() commands.
See also
ff
140
To understand how a brushless motor works, fined a great explanation in this video
at https://www.youtube.com/watch?v=bCEiOnuODac
6
More Output Devices
In this chapter, we will cover the following topics:
ff
Creating sound
ff
Transistor driver
ff
Relay driver
ff
Optocouplers/Optoisolators
ff
More outputs – shift registers
Introduction
In this chapter, we will look over some more general applications of Arduino outputs.
Sometimes, we don't have enough digital pins for our project, but we can extend that using shift
registers! Also, we can try making some music by just adding a speaker. But what if we need to
connect an AC circuit to the Arduino? All the answers, and more, can be found in this chapter.
Creating sound
Sound is a very powerful output that is usually taken for granted. We see things such as LEDs,
we feel things such as motors, but we also hear. Arduino has a nice little library called Tone
that aids in generating sounds at specific frequencies. For people passionate about music,
we can actually play monophonic songs for the most geekish sound possible.
141
More Output Devices
Getting ready
Following are the ingredients required to execute this recipe:
ff
ff
ff
An Arduino board connected to a computer via USB.
A small 8-ohm speaker.
A 120-ohm resistor; larger values also work, but the sound will be less powerful. Don't
use resistors under 100 ohms.
How to do it…
Follow these steps to connect a speaker to the Arduino:
1. Connect one terminal of the speaker directly into the GND of the Arduino.
2. Using a 120-ohm resistor in series, connect the other terminal to an available
digital pin; in this example, pin 12.
Schematic
This is one possible implementation on the 13th digital pin. Other digital pins can also
be used.
142
Chapter 6
Here is an example of how to wire it in the air. No breadboard needed here:
Code
The following code will play the famous Solfeggio—Do Re Mi Fa Sol La Ti:
// Defining the 8 frequencies that make the 7 notes and one
repetition in the Solfeggio
#define Do 131
#define Re 147
#define Mi 165
#define Fa 175
#define Sol 196
#define La 220
#define Ti 247
#define Do2 262
// Defining the pin connected to the speaker
int tonePin = 13;
void setup(){
143
More Output Devices
// Tone pins don't need to be declared
}
void loop(){
// Do
tone(tonePin,
delay(125);
// Re
tone(tonePin,
delay(125);
// Mi
tone(tonePin,
delay(125);
// Fa
tone(tonePin,
delay(125);
// Sol
tone(tonePin,
delay(125);
// La
tone(tonePin,
delay(125);
// Ti
tone(tonePin,
delay(125);
// Higher Do
tone(tonePin,
delay(125);
}
Do, 125);
Re, 125);
Mi, 125);
Fa, 125);
Sol, 125);
La, 125);
Ti, 125);
Do2, 125);
If the speaker is connected to a different pin, simply change the
tonePin value to the value of the pin that has been used.
How it works…
The tone() function is very easy to use. It generates a square wave of 50% duty cycle at the
specified frequency. What does that mean? It means that the used pin will be HIGH half the time
and LOW half the time. It will change between these two states at the specified frequency.
144
Chapter 6
Every musical note has a specific frequency; in our case, Do, which is a C3, has the frequency
of 131 Hz. This wave will make the speaker vibrate and generate sound. Arduino can only
support monophonic sound using the Tone function. This means it can only generate one
note at a time. Still, it is quite useful and fun. Now on to the code breakdown!
Code breakdown
The code simply uses the built-in tone function, which has the following parameters:
tone(pin, frequency, duration)
First, we declare the used pin:
int tonePin = 13;
Then, in loop(), we simply use the Tone function for each note, one after the other,
with a duration of 125 milliseconds on the declared tonePin:
void loop(){
// Do
tone(tonePin, Do, 125);
delay(125);
…
}
We need to make sure we are not calling the tone() function again
in the following 125 milliseconds, as it will change the frequency.
It would be easier to declare an array containing all the notes and use a for loop to play
them all:
// Array approach
int solfege[] = {Do, Re, Mi, Fa, Sol, La, Ti, Do2};
for (int i = 0; i < 8; i++){
tone(tonePin, solfege[i], 125);
delay(125);
}
The tone() function cannot play sounds under 31 Hz, and on boards
other than the Mega, it will interfere with PWM pins 3 and 11.
145
More Output Devices
There's more…
There is a little more functionality in the Tone function. Here are a few more things we can do:
ff
Tone with no duration
ff
Tone on multiple pins
Let's see what they are.
Tone with no duration
The tone() function has two variants. The one we used plays the note until the time expires
or until we use the tone() function again, whichever comes first. However, there is a simpler
variant that doesn't have the duration parameter; it only contains the pin and the frequency.
When we use that function, the note will start playing continuously. In order to stop the note,
we need to use the noTone(tonepin) function. Here is an example:
tone(tonePin, Do);
delay(100);
noTone(tonePin);
The noTone() function has only one parameter: the pin number. We need to use the same
pin number as the one used in our tone() function; otherwise, it will not stop the sound and
it might interfere with our code.
Tone on multiple pins
The Tone function can only play one note on one pin at a time. However, we can stop playing
on a pin and begin playing on another one. In the following example, we play Do on the 12th
pin and then Re on the 13th pin. This, of course, requires two speakers:
// Do on pin 12
tone(12, Do, 125);
delay(125);
noTone(12);
// Re on pin 13
tone(13, Re, 125);
delay(125);
noTone(13);
146
Chapter 6
See also
ff
For a reference for the frequencies of each note, visit http://www.phy.mtu.
edu/~suits/notefreqs.html. Remember that Arduino cannot play frequencies
under 31 Hz (C1 is the first note it can play). Wondering why it cannot play less than
31 Hz? Find out at http://forum.arduino.cc/index.php?topic=28055.0.
ff
If we want to use a more powerful speaker, we should amplify the limited power on
the Arduino digital pins using a transistor driver. More details can be found in the
Transistor driver recipe.
Transistor driver
Each Arduino digital pin can output a limited amount of current, an absolute maximum of
40 mA. This is enough to power an LED, a small buzzer speaker, or maybe a small vibrating
motor. However, we need more current for our applications most of the time.
Using a transistor driver, we can easily power up more demanding loads. Here, we will quickly
explore how to build a general transistor driver.
Getting ready
Following are the ingredients for this recipe:
ff
An Arduino board connected to a computer via USB
ff
A resistor between 220 and 4,700 ohm
ff
A standard NPN transistor (BC547, 2N3904, N2222A, TIP120)
ff
A standard diode (1N4148, 1N4001, 1N4007)
How to do it…
Follow these steps to connect an external load to the Arduino using an NPN transistor:
1. Connect one of the terminals of the load to 5V or VIN. If we are using a load that
requires a voltage higher than 5 V or higher current than the Arduino 5V can provide
(around 500 mA), we can use the VIN pin and connect an external power supply or
battery to the Arduino power connector.
2. Check the data sheet of the transistor. We need to correctly identify the base,
collector, and emitter pins.
147
More Output Devices
3. Connect the emitter pin to GND.
4. Connect the base pin of the transistor to one digital pin of the Arduino, using a
resistor between 220 and 4,700 ohm.
5. Connect the other free terminal of the load to the collector.
6. For security reasons, connect a diode across the load resistor. The diode has to
point from the collector to the power supply. This will protect the transistor from
spikes generated by any inductive loads such as a motor or a relay.
Schematic
This is one possible implementation on the 9th digital pin. Other digital pins can also be used.
148
Chapter 6
If the used load is polarized (it contains a positive and a negative terminal),
connect the negative terminal to the collector on the NPN transistor and the
positive terminal to the power supply that has been used (5V or VIN).
Code
The following code will turn the load on and off at an interval of 500 milliseconds:
// Declare the used pin
int loadPin = 9;
void setup(){
// Declare the used pin as output
pinMode(loadPin, OUTPUT);
}
void loop(){
// Turn on the Load
digitalWrite(loadPin, HIGH);
delay(500);
// 500 ms later, turn off the Load
digitalWrite(loadPin, LOW);
delay(500);
}
If the load is connected to a different pin, simply change the loadPin
value to the value of the pin that has been used.
149
More Output Devices
How it works…
When we set the digital pin as HIGH, using the digitalWrite() command, the transistor
will get current in the base. When an NPN transistor receives enough current in the base, it will
allow current to pass from the collector to the emitter, acting like a closed switch. When there
is no current at the base, the collector and emitter pins will act like opened switches. This is a
simple jelly-beam explanation of how a transistor works. The following graphic further explains
the concept. A small current from the base to the emitter will allow a large current to pass from
the collector to the emitter.
See also
This was a very simple introduction to how to use NPN transistors for general purposes.
For more details, take a look at the following recipes:
ff
The Controlling motors with transistors recipe in Chapter 5, Motor Control
ff
The Controlling speed with PWM recipe in Chapter 5, Motor Control
150
Chapter 6
Relay driver
Sometimes we just need to easily switch on and off an external load. Maybe the load is
powered by AC current; maybe it's very high voltage that the Arduino can't handle. A transistor
is usually used to power on such things; however, transistors are quite complicated. There is
a simpler device that can just switch on or off, at slow speeds, an external load. This device is
known as a relay.
Getting ready
To execute this recipe, we will need the following ingredients:
ff
ff
ff
ff
ff
An Arduino board connected to a computer via USB
A general 5 V relay
A resistor between 220 ohm and 4700 ohm
A standard NPN transistor (BC547, 2N3904, N2222A, TIP120)
A standard diode (1N4148, 1N4001, 1N4007)
How to do it…
The relay coil unfortunately uses quite a lot of current. To prevent this from burning the
Arduino pins, we will use a transistor driver to start the relay:
1. Connect one of the terminals of the relay coil to the 5V pin on the Arduino.
2. Check the data sheet of the transistor. We need to correctly identify the base,
collector, and emitter pins.
3. Connect the emitter pin to GND.
4. Connect the base pin of the transistor to one digital pin of the Arduino using a
resistor between 220 and 4,700 ohm.
5. Connect the other free terminal of the relay coil to the collector.
6. The relay is an inductive load. When we turn it off, it can create high voltage spikes
that might burn the transistor. To protect against this, connect a diode from the
collector to 5V, pointing to the 5V pin.
151
More Output Devices
Schematic
This is one possible implementation. Other digital pins can also be used.
Code
In this recipe, we use the same code from the previous recipe, Transistor driver, which simply
turns the relay on and off every 500 milliseconds:
// Declare the used pin
int relayPin = 9;
void setup(){
// Declare the used pin as output
pinMode(relayPin, OUTPUT);
}
void loop(){
// Turn on the Relay
digitalWrite(relayPin, HIGH);
delay(3000);
// 3 seconds later, turn off the Relay
digitalWrite(relayPin, LOW);
delay(3000);
}
152
Chapter 6
If the transistor is connected to a different pin, simply change the
relayPin value to the value of the pin that has been used.
How it works…
A relay is nothing more than a simple switch operated by current. When we apply enough
current to the coil pins, it will generate an electromagnetic field that will close the switch.
When we stop applying the current, the relay will release the switch back to the open position.
Each time we write a HIGH to the digital pin, the transistor switches the coil on and the
internal switch in the relay closes. Now, electricity will pass between the two connected
output terminals of the relay, and our load will receive current.
Relays are very good for switching AC currents. Also, the load circuit and the Arduino control
circuits are completely independent, which is very safe. Another very important feature of any
relay is that it can handle current in any direction; this is what makes it handle AC currents.
This recipe uses a transistor driver in order to start the relay coil. For more
details on how the transistor works, please check the Transistor driver
recipe in this chapter.
Optocouplers/Optoisolators
There are times when we want to completely insulate two circuits, but still pass signals
between them. We can do that with a relay. However, a relay is very slow. It takes around
10–30 milliseconds to switch on or off. We can't do PWM or communications at this pace.
However, there is a clever Integrated Circuit (IC), called either the optocoupler or the
optoisolator, which does exactly that.
In this recipe, we will use an optocoupler to switch on an LED with a completely different
circuit that has its own independent power supply.
Getting ready
Following are the ingredients needed for this recipe:
ff
An Arduino board connected to a computer via USB
ff
Two general 220-ohm to 1,000-ohm resistors
ff
A breadboard
153
More Output Devices
ff
A 1.5–3.0 V battery, preferably with wire terminals
ff
A general LED
ff
A general optocoupler/optoisolator such as the TLP621, 4N35, or LTV-816
How to do it…
Following are the general steps to connect an optocoupler to the Arduino and then to connect
another circuit containing an LED, resistor, and power supply to the optocoupler output:
1. Connect the anode (positive terminal of the LED) of the optocoupler to a digital pin
on the Arduino, using a standard 220–1,000 ohm resistor.
2. Connect the cathode (LED negative terminal) of the optocoupler to GND.
3. Now the optocoupler is connected. We need to connect something to its output.
In this case, we will connect an LED using a resistor and external power supply.
4. Connect the cathode of the LED (negative terminal) to the collector output on
the optocoupler.
5. Connect the emitter output of the optocoupler to the negative terminal of the battery.
6. Use a standard 220–1,000 ohm resistor to connect the anode to the positive
terminal of the battery.
Schematic
This is a typical implementation using digital pin 9:
154
Chapter 6
And on the breadboard, this works just fine:
Code
We are using the same code from the previous recipe, Transistor driver, which simply turns
the LED on and off using the optocoupler every 500 milliseconds:
// Declare the used pin
int optoPin = 9;
void setup(){
// Declare the used pin as output
pinMode(optoPin, OUTPUT);
}
void loop(){
// Turn on the optocoupler
digitalWrite(optoPin, HIGH);
delay(500);
// 500 ms later, turn off the optocoupler
digitalWrite(optoPin, LOW);
delay(500);
}
If the optocoupler is connected to another digital pin, simply change the
value of optoPin to the value of the digital pin that has been used.
155
More Output Devices
How it works…
An optocoupler is made of an LED and a phototransistor. It is a clever little device. When
we turn on the LED, it lights up the transistor. The difference between this phototransistor
and a typical transistor is that the base is light-sensitive. When light hits it, it allows current
to pass from the collector to the emitter. This makes the input and the output completely
independent. Operation-wise, it works just like a transistor with an extra cathode pin for the
LED input, which must be connected to the same ground as the Arduino.
More outputs – shift registers
Arduino has a limited number of digital pins. Sometimes, we want to build projects that
require more pins than we have available on our boards. This is actually a common problem
in electronics, which led to the invention of the shift register.
A shift register transforms serial data to parallel output. Basically, we tell the register what value
to set for each output pin it has. If, for example, it has eight output pins, we will first say the
value of the 8th pin and then the 7th pin until we get to the first one. The advantage is that we
are using around three Arduino pins to get eight or even sixteen, which is very convenient.
There are a lot of shift registers available and they mostly work the same. For simplicity, we
will only address the commonly available 74HC595 to control eight LEDs with just three pins.
Getting ready
For this recipe, we will require the following ingredients:
ff
An Arduino board connected to a computer via USB
ff
A 74HC595 shift register
ff
A breadboard along with jumper wires
ff
8 LEDs
ff
8 common resistors between 220–1,000 ohm
156
Chapter 6
How to do it…
This is quite a big circuit, and putting it together requires some patience:
1. Plug in the 74HC595 in the center of the breadboard so that its pins go on each
side. Be considerate with space; a lot will be used. It's better to mount it on one
side of the breadboard.
2. Mount the eight LEDs and connect a 220–1,000 ohm series resistor to each.
3. Connect the cathode (negative terminal) of each LED to a common point and
connect that point to the Arduino GND.
4. Connect the GND of the shift register to the Arduino GND. Also connect VCC and
MR together to the Arduino 5V pin.
5. Connect each individual resistor to one of the output Q0, Q1, Q2, up to Q7 pins.
Schematic
This is one possible implementation of the circuit. Other pins can be chosen to communicate
with the shift register:
157
More Output Devices
Here is an example of how to wire it on a breadboard:
Code
The following code will make a flow illusion pattern on the LEDs:
// Declaring the 3 used pins to connect to the Register
int DS = 8;
int ST_CP = 10;
int SH_CP = 11;
// We make an Array with the values of each pin output on the
// Shift Register
boolean out[8];
void setup(){
// Set the pins as outputs
pinMode (DS, OUTPUT); // Pin for the actual data
pinMode (ST_CP, OUTPUT); // Clock pin
pinMode (SH_CP, OUTPUT); // Latch pin
}
void writePins(){
// We first set the Latch Pin LOW
158
Chapter 6
digitalWrite(SH_CP, LOW);
// Then we write each bit individually
for(int i = 7; i>=0; i--){
digitalWrite(ST_CP, LOW);
digitalWrite(DS, out[i]);
digitalWrite(ST_CP, HIGH);
}
// Latch the pin back
digitalWrite(SH_CP, HIGH);
}
void loop(){
// We will manually make each EVEN output HIGH
out[0] = HIGH; out[1] = LOW;
out[2] = HIGH; out[3] = LOW;
out[4] = HIGH; out[5] = LOW;
out[6] = HIGH; out[7] = LOW;
// Write to the Shift Register
writePins();
delay (300);
// And then each ODD output HIGH
out[0] = LOW; out[1] = HIGH;
out[2] = LOW; out[3] = HIGH;
out[4] = LOW; out[5] = HIGH;
out[6] = LOW; out[7] = HIGH;
writePins();
delay (300);
}
How it works…
The shift register has an input pin to which we send the values of the outputs. For example,
on a shift register with four output pins—Q0, Q1, Q2, and Q3—if we send on the data pin in
succession: 1,0,1,0, it will make Q0 high, Q1 low, Q2 high, and Q3 low.
However, we want to be able to write without affecting the current output of the shift register,
and after we finish writing every output, we want to make the register apply the new values to
its output pins. For this we use the latch pin. When we get the pin at LOW, in our case, it will
not change the current output values until we put the pin at HIGH again. Also, it needs a way
of knowing when we send a 1 or a 0; it needs a clock to make sure it reads each bit at the
right interval. For that, we use the clock pin.
159
More Output Devices
Code breakdown
First, we have to declare the three pins that have been used:
int DS = 8;
int ST_CP = 10;
int SH_CP = 11;
Then we make an array containing the output values LOW or HIGH of each shift register pin:
boolean out[8];
Now, we need to make a simple function that writes the values to the shift register. Inside it,
we first latch the pin:
digitalWrite(SH_CP, LOW);
Following this, we need to give the clock to the register and input one bit at a time. We do
this in a for loop. We need to go the opposite way in the array, as the register takes the
values in reverse:
for(int i = 7; i>=0; i--){
digitalWrite(ST_CP, LOW);
digitalWrite(DS, out[i]);
digitalWrite(ST_CP, HIGH);
}
At the end, we simply latch back the SH_CP pin:
digitalWrite(SH_CP, HIGH);
In loop(), we assign HIGH and LOW values to each output and then we use our
WritePins() function to write those values:
out[0] = HIGH; out[1]
out[2] = HIGH; out[3]
out[4] = HIGH; out[5]
out[6] = HIGH; out[7]
// Write to the Shift
writePins();
160
= LOW;
= LOW;
= LOW;
= LOW;
Register
7
Digital Communication
with Arduino
In this chapter, we will cover the following recipes:
ff
Serial output
ff
Controlling the Arduino over serial
ff
Software serial and UART between Arduinos
ff
Wireless serial
ff
I2C between Arduinos
ff
SD cards
ff
LCD character displays
ff
Ethernet
Introduction
Arduino is not alone in the universe; it can use different digital communication protocols to
talk with quite a few other systems. It's one of the great features of the platform; it has all of
the standard protocols built in, allowing it to communicate with thousands of different devices.
Digital communication has numerous advantages. It is less susceptible to noise than analog
communication, and it usually only requires two lines to communicate to hundreds of devices.
This allows communication with the computer, with other microcontrollers such as the
Arduino, with the Internet, and even pages to store data.
161
Digital Communication with Arduino
Serial output
This is the default for debugging and communication in the Arduino world. Whenever we want
to determine what is happening in Arduino, how a sensor is performing or just general code
debugging, we can use the serial output functions to write a message to the computer.
Here, we will explore the basics followed by a few tips and tricks on how to write different
types of data. An important thing about serial communication on Arduino is that it can only
be done between two devices. It is not possible to have three or more devices on the same
serial connection.
Getting ready
Just one ingredient is needed for this recipe—an Arduino board connected to a computer
via USB.
How to do it…
We just need to connect the Arduino to the computer and begin programming.
The following code will print half a Christmas tree in the serial monitor and then the values of
two analog ports, providing the most common types of serial output encountered on Arduino:
void setup(){
// Initialize the Serial communication with a 9600 baud rate
Serial.begin(9600);
}
void loop(){
// Print a half Christmas tree
for (int i = 1; i <= 8; i++){
for ( int j = 0; j < i; j++){
Serial.print("*");
}
Serial.println();
}
// Print the trunk of the half tree
Serial.println("=");
// Leave an empty space
162
Chapter 7
Serial.println("");
// Read the value of A0 and print it
int val = analogRead(A0);
Serial.println (val);
// Simpler way of printing a value
Serial.println(analogRead(A1));
// Leave an empty space
Serial.println("");
// A delay to not overflow the buffer and keep the terminal
clean
delay (500);
}
If everything works out, we should get the following output in the serial monitor:
*
**
***
****
*****
******
*******
********
=
299
296
How it works…
Whenever we want to write something to the computer, we use the built-in USB connection.
However, the microcontroller inside the Arduino uses a UART connection, which is passed
through a UART-USB converter. This creates the connection between the computer and
Arduino. We will see how this works in the following subsection.
163
Digital Communication with Arduino
Code breakdown
The first thing we need to do is open a serial connection. We usually do this in the setup()
function as we keep it open forever. The Serial.begin(val) function starts the
connection. The val argument is the speed of the connection. Both devices need to be
set to the same speed, which is called the baud rate. To set the rate on the PC side, use the
box on the serial monitor window in Arduino.
In the loop() function, we first print the half Christmas tree. We use the Serial.
print("*") function to print one asterisk character. When we finish a row, we create
a new one using println();.
After this, we read a value from the analog port and print it on the serial port:
int val = analogRead(A0);
Serial.println (val);
We read the value of the A0 port in the val variable and print it, going to a new line
each time. In the next line, we use a more elegant way of printing out the value on the
analog port A1:
Serial.println(analogRead(A1));
As a practice, try to make the full Christmas tree using for loops. Only then can you call
yourself a master in the serial terminal.
See also
It is highly recommended to check the following recipes for proper motor control:
ff
The Controlling the Arduino over serial recipe
Controlling the Arduino over serial
In the Serial output recipe, we've seen how easy it is to print some data from Arduino to the
computer. However, this can work the other way. In the serial monitor window in the Arduino
IDE, we can write a string and send it to Arduino.
Here, you will learn what to do with that string and how you can use it to control things.
Getting ready
There is just one ingredient needed to implement this recipe—an Arduino board connected
to a computer via USB.
164
Chapter 7
How to do it…
Connect Arduino to the computer so that we can start programming it. The following code will
start the built-in LED when it receives an 'a'. It will stop the LED when it receives an 'x',
and will blink it for a specified amount of time when it receives 'b' followed by a number from
1 to 9, such as 'b4':
int led = 13;
void setup(){
pinMode(led, OUTPUT);
Serial.begin(9600);
}
void loop(){
if (Serial.available()){
char com = Serial.read();
// Act according to the value received
if (com == 'x'){
// Stop the LED
digitalWrite(led, LOW);
}
else if (com == 'a'){
// Start the LED
digitalWrite(led, HIGH);
}
else if (com == 'b'){
// Blink with a delay corresponding to the value received
after 'b'
if (Serial.peek() > '0' && Serial.peek() <= '9'){
digitalWrite(led, HIGH);
delay((Serial.read() - 48) * 100); // 48 is ASCII for '0'
digitalWrite(led, LOW);
}
}
}
}
165
Digital Communication with Arduino
How it works…
Let's go through each section. First of all, we need to set up the LED pin as output and begin
the serial connection with a baud rate of 9,600 bits per second:
void setup(){
pinMode(led, OUTPUT);
Serial.begin(9600);
}
In the loop() function, we want to receive the commands from the computer. Arduino has
a serial buffer in which all received characters are stored. This is independent of the code
we have running. First, let's check if there is anything in that buffer, otherwise there's no
point in doing anything:
if (Serial.available()){
Now we need to read one character from the buffer. Each time we use the Serial.read()
function, we erase the character from the buffer. So, the best thing will be to store it in a
temporary variable. Since we are reading characters, we will use the char variable that only
takes 8 bits of memory:
char com = Serial.read();
Everything gets simple from this point on; there are just a few things to remember. We can
compare characters, all of them being part of the ASCII code. Take a look at the See also
section of this recipe for a guide on ASCII. The following if clause will trigger when the
received character is an 'x' and will stop the LED:
if (com == 'x'){
digitalWrite(led, LOW);
}
It's important to remember that, just like any other communication method, serial
communication is susceptible to noise. This should always be taken into account when
programming. Cascading if clauses is a good strategy. Whenever we design such an
interpreter for the received characters, we should always make sure we only trigger for the
characters we want; otherwise, some noise can corrupt things at any time.
Finally, we make the LED blink for a time equal to 100 milliseconds multiplied by the
character received after 'b'. The (Serial.read() - 48) * 100) formula reads a
character and subtracts 48. The Serial.read() function returns the ASCII equivalent,
and in ASCII, 0 corresponds to 48, 1 corresponds to 49, and so on. Basically, this converts
the character to a decimal value and then multiples it to 100.
We use the Serial.peek() function to read a character from the buffer without removing it.
If we want to remove it, we use the Serial.read() function. Remember that Serial.peek()
will always return the same character if no Serial.read() function is used.
166
Chapter 7
There's more…
Serial communication is a huge subject in general. Here are a few more tips that should
be useful.
Arduino Mega
There are a few Arduino platforms that have more than one serial/UART connection.
In those cases, we won't be addressing using Serial.read(), Serial.print(), and
so on. For them, we will be using Serial1 instead of just Serial.
For example, Serial1.begin(9600) will start the first serial port with the baud rate of
9600. On an Arduino platform with multiple serial connections, Serial1 is usually the one
connected to the USB port. On the Arduino Yùn, however, we can use Serial.begin() for
a USB connection.
Transmitting values to Arduino
There are times when we want to send a value from the computer to the Arduino. Let's design
a small system that supports sending values from 0 to 999. In order to make everything
simple, we will use a character that indicates that a number follows. The number will always
have three characters. Thus, 0 will be represented by 'n000' and 12 will be represented by
'n012'. Here is the simple algorithm:
if (com == 'n'){
int val = (Serial.read() - 48) * 100 +
(Serial.read() - 48) * 10 +
(Serial.read() - 48);
}
The first Serial.read() function will return the hundreds, the second one will return the
tens, and the third one will return the unities.
See also
ff
You can find an ASCII table at http://www.asciitable.com/. This table is a very
important concept for Arduino serial communication.
Software serial and UART between Arduinos
The serial port, professionally called Universal Asynchronous Receiver/Transmitter (UART)
communication, is generally used to program and debug the Arduino via the USB port. There
are multiple sensors and systems that use UART as the main communication method, and
sometimes we need to discuss between two Arduinos to share information, workload, and so on.
167
Digital Communication with Arduino
However, most Arduinos only have one serial port, which is used by the USB connection. Serial
communication can only happen between two devices. What can we do now? With a bit of
luck, we'll have an Arduino Mega or similar that has up to four serial ports, but if we don't,
there still is a solution. A special library has been written that simulates an UART port on
other digital pins. There are a few drawbacks, but it generally works.
Getting ready
Following are the ingredients needed for this recipe:
ff
ff
2 Arduinos
Jumper cables
How to do it…
Follow steps to connect two Arduino UNOs using software serial:
1. Assuming we use pins 8 and 9 for RX and TX on both Arduinos, connect pin 8 on
one Arduino with pin 9 on the other one, and pin 9 on the first Arduino to pin 8 on
the second one.
2. Connect the GND of both Arduinos together.
3. If we don't power up both Arduinos via USB, then we need to power up at least one
and connect 5V on each together.
Schematic
Here is an implementation using pins 8 and 9 for RX and TX:
168
Chapter 7
Here is a possible breadboard implementation:
Code
The following code is split in two parts. The master Arduino will receive commands from the
computer and write them over the soft serial. Take a look at the Controlling the Arduino over
serial recipe in this chapter for more details about serial. Here's the first part of the code:
// Include the Software Serial library
#include <SoftwareSerial.h>
// Define a Software Serial object and the used pins
SoftwareSerial softSerial(8, 9); // RX, TX>
void setup(){
Serial.begin(9600); // Normal Serial
softSerial.begin(9600); // Soft Serial
}
void loop(){
// Check for received characters from the computer
if (Serial.available()){
// Write what is received to the soft serial
softSerial.write(Serial.read());
}
}
169
Digital Communication with Arduino
And here is the slave code that interprets the characters sent from the master. If the character
is 'a', it will start the built-in LED. If the character is 'x', it will stop it:
// Include the Software Serial library
#include <SoftwareSerial.h>
// Define a Software Serial object and the used pins
SoftwareSerial softSerial(8, 9); // RX, TX
// LED Pin
int LED = 13;
void setup(){
softSerial.begin(9600); // Soft Serial
pinMode(LED, OUTPUT); // Define LED pin mode
}
void loop(){
// Check if there is anything in the soft Serial Buffer
if (softSerial.available()){
// Read one value from the soft serial buffer and store it in the
variable com
int com = softSerial.read();
// Act according to the value received
if (com == 'x'){
// Stop the LED
digitalWrite(LED, LOW);
}
else if (com == 'a'){
// Start the LED
digitalWrite(LED, HIGH);
}
}
}
How it works…
Software serial simulates a standard serial port on different digital pins on the Arduino. It is
very handy in general; however, it is simulated, so it doesn't have dedicated hardware. This
means it will take resources, particularly execution time and memory. Otherwise, it works just
like a normal serial connection. All the functions present in the normal serial port are also
present in software serial.
170
Chapter 7
Code breakdown
First, we will look in the master, which takes characters received on the normal serial
port and writes them to our simulated serial connection. In the beginning, we include the
SoftwareSerial.h library:
#include <SoftwareSerial.h>
Then, we need to declare a serial object. We do so using the following syntax:
SoftwareSerial softSerial(8, 9); // RX, TX
The serial connection will be called, in this case, softSerial. It will use pin 8 for RX and
pin 9 for TX. Take a look at the There's more… section for some information on which pins
we can use.
Using the softSerial object, we can use all functions found in a normal serial connection,
such as softSerial.read(), softSerial.write(), and so on. In this code, we check
if there is anything in the real serial buffer. If there is, we read it from that buffer and we
write it to the software serial:
if (Serial.available()){
softSerial.write(Serial.read());
}
In the slave code, we run a simplified version of the code from the Controlling the Arduino
over serial recipe, except that we use a software serial. This only changes the declaration
and instead of writing Serial.read(), Serial.available(), and so on, we write
softSerial.read() and softSerial.available().
There's more…
Software serial has some important considerations and drawbacks. Here we tackle a few
of them.
Usable pins
We can't use every pin on the Arduino for software serial. For TX, generally, anything can be
used, but for the RX pin, only interrupt-enabled pins can. On the Arduino Leonardo and Micro,
only pins 8, 9, 10, 11, 14, 15, and 16 can be used, while on the Mega or Mega 2560 only 10,
11, 12, 13, 50, 51, 52, 53, 62, 63, 64, 65, 66, 67, 68, and 69 can be used.
More software serial connections
It is possible to have more than one software serial connection; however, only one can receive
data at a time. This will generally cause data loss. There is an alternative software serial
library written by Paul Stoffregen, which tackles exactly this problem. The link can be found
in the See also section of this recipe.
171
Digital Communication with Arduino
Interference
The software serial library uses the same timer as a few other libraries. This means that
other functions might be affected by the use of a simulated serial port. The best known
interference is with the Servo library. The best way to overcome this is to use the Arduino
Mega, or something similar, which has four hardware serial ports—enough for any project.
General connection tips
UART connections are very simple; however, there are three key aspects to remember.
Whenever connecting two serial devices, the TX pin on one device goes to the RX pin on the
other device. If we do that the opposite way, we might kill the device! Also, the devices need
to at least share the same Ground (GND). Lastly, the devices have to be set at the same
speed, typically referred to as the baud rate.
See also
ff
Find an alternative to the software serial library written by Paul Stoffregen at
http://www.pjrc.com/teensy/td_libs_AltSoftSerial.html
Wireless serial
Sometimes we just want to cut the wires and send data over air. Believe it or not, it's not that
difficult. We can quickly transform a serial or software serial port into a wireless one if we
have a wireless transmitter and receiver pair. These wireless components are quite cheap and
easy to find. They are available in a few different frequencies, and they are very easy to set up.
We will use the code from the previous recipe, Software serial and UART between Arduinos;
except that we will implement the serial over air. There is a catch; we can only send data in
one direction.
Getting ready
To execute this recipe, we need the following ingredients:
ff
2 Arduinos
ff
Jumper cables
ff
One RF link transmitter and RF link receiver pair
172
Chapter 7
How to do it…
The following are the steps to connect two Arduino UNOs using Software Serial over wireless:
1. Assuming we use pins 8 and 9 for RX and TX on both Arduinos, connect pin 9 on the
master Arduino to the DATA pin on the transmitter.
2. Connect pin 8 on the slave Arduino to the DATA pin of the receiver.
3. Connect the GND and the 5V of the transmitter to the master Arduino.
4. Connect the GND and the 5V of the receiver to the slave Arduino.
5. Use the same code as the previous recipe, Software serial and UART
between Arduinos.
Schematic
Here is an implementation using pins 8 and 9 for RX and TX with the transmitter on the
master Arduino and the receiver on the slave:
173
Digital Communication with Arduino
Here is a possible breadboard implementation:
How it works…
The RF Link Transmitter Receiver pair is simple to set up and use. Basically, the transmitter
outputs a radio signal corresponding to anything it gets on the DATA pin. In the same way,
the receiver outputs anything it receives. They don't care about the baud rate as long as it is
slow enough.
This kind of wireless communication is very susceptible to noise. It is recommended to use
very low baud rates—9,600 or even 4,800 are good candidates. Also, the greater the distance,
the more noise we get. In order to combat this we can, again, lower the baud rate.
There's more…
We can implement a two-way system if we use two RF Link pairs of different frequencies. If
they are not of different frequencies, they will completely interfere with one another and both
the master and the slave Arduinos will receive whatever is being transmitted by either.
174
Chapter 7
See also
ff
There are, however, some professional modules designed to facilitate two-way serial
communication. They are called Xbee and come in all kinds of flavors. More about
these can be found at https://www.sparkfun.com/pages/xbee_guide.
I2C between Arduinos
Maybe sometimes we want to share the workload of one Arduino with another. Or maybe
we want more digital or analog pins. Inter-Integrated Circuit or I2C (pronounced I squared C)
is the best solution.
I2C is an interesting protocol. It's usually used to communicate between components on
motherboards in cameras and in any embedded electronic system.
Here, we will make an I2C bus using two Arduinos. We will program one master Arduino to
command the other slave Arduino to blink its built-in LED once or twice depending on the
received value.
Getting ready
Following are the ingredients needed for this recipe:
ff
2 Arduinos
ff
Jumper cables
How to do it…
Follow these steps to connect two Arduino UNOs using I2C:
1. Connect pins A4 and A5 on one Arduino to the same pins on the other one.
2. The GND line has to be common for both Arduinos. Connect it with a jumper.
175
Digital Communication with Arduino
Schematic
Here is a simple implementation. There is no need for a breadboard.
Here is a possible breadboard implementation:
176
Chapter 7
Remember never to connect 5 V and 3.3 V Arduinos together. It won't
hurt the 5V Arduino, but it will certainly annoy its 3.3 V brother.
Code
The following code is split in two parts: the master code and the slave code, which run on two
different Arduinos. First, let's take a look at the master code:
// Include the standard Wire library for I2C
#include <Wire.h>
int x = 0;
void setup() {
// Start the I2C Bus as Master
Wire.begin();
}
void loop() {
Wire.beginTransmission(9);
Wire.write(x);
Wire.endTransmission();
// transmit to device #9
// sends x
// stop transmitting
x++; // Increment x
if (x > 5) x = 0; // reset x once it gets 6
delay(500);
}
And here is the slave code that interprets the characters sent from the master:
#include <Wire.h>
int LED = 13;
int x = 0;
void setup() {
pinMode (LED, OUTPUT);
// Start the I2C Bus as Slave on address 9
Wire.begin(9);
// Attach a function to trigger when something is received.
177
Digital Communication with Arduino
Wire.onReceive(receiveEvent);
}
void receiveEvent(int bytes) {
x = Wire.read();
// read one character from the I2C
}
void loop() {
//If value received
if (x == '0') {
digitalWrite(LED,
delay(200);
digitalWrite(LED,
delay(200);
}
//If value received
if (x == '3') {
digitalWrite(LED,
delay(400);
digitalWrite(LED,
delay(400);
}
}
is 0 blink LED for 200 ms
HIGH);
LOW);
is 3 blink LED for 400 ms
HIGH);
LOW);
How it works…
To briefly go through the theory, I2C requires two digital lines: Serial Data line (SDA) to
transfer data and Serial Clock Line (SCL) to keep the clock. Each I2C connection can have
one master and multiple slaves. A master can write to slaves and request the slaves to give
data, but no slave can directly write to the master or to another slave. Every slave has a
unique address on the bus, and the master needs to know the addresses of each slave it
wants to access. Now let's go through the code.
Code breakdown
First, let's look at the master. We need to include the required Wire.h library:
#include <Wire.h>
Then, in the setup function, we begin the I2C bus using the Wire.begin() function.
If no argument is provided in the function, Arduino will start as a master.
178
Chapter 7
Lastly, we send a character x, which is between 0 and 5. We use the following functions to
begin a transmission to the device with the address 9, write the character, and then stop
the transmission:
Wire.beginTransmission(9);
Wire.write(x);
Wire.endTransmission();
// transmit to device #9
// sends x
// stop transmitting
Now let's explore the slave Arduino code. We also include the Wire.h library here, but
now we start the I2C bus using Wire.begin(9). The number in the argument is the address
we want to use for the Arduino. All devices with address 9 will receive the transmission.
Now we need to react somehow when we receive an I2C transmission. The following function
appends a trigger function whenever a character is received. Better said, whenever the
Arduino receives a character on I2C, it will run the function we tell it to run:
Wire.onReceive(receiveEvent);
And this is the function. Here, we simply store the value of the received character:
void receiveEvent(int bytes) {
x = Wire.read();
}
In loop(), we simply interpret that character to blink the built-in LED at different speeds
depending on the received character.
There's more…
I2C is a complicated transmission protocol, but it's very useful. All Arduinos implement it,
with a few differences in pin mappings.
Comparing different Arduino categories
The pins for I2C are different in different Arduino categories. Here are the most common:
Board
I2C pins
Uno, Pro Mini
A4 (SDA), A5 (SCL)
Mega, Due
20 (SDA), 21 (SCL)
Leonardo, Yún
2 (SDA), 3 (SCL)
More about I2C
Each I2C bus can support up to 112 devices. All devices need to share GND. The speed is
around 100 kb/s—not very fast but still respectable and quite useable. It is possible to have
more than one master on a bus, but it's really complicated and generally avoided.
179
Digital Communication with Arduino
A lot of sensors use I2C to communicate, typically Inertial Measurement Units, barometers,
temperature sensors, and some Sonars. Remember that I2C is not designed for long cable
lengths. Depending on the cable type used, 2 m might already cause problems.
Connecting more devices
If we need to connect more than two devices on an I2C bus, we just have to connect all SDA
and SCL lines together. We will need the address of every slave to be addressed from the
master Arduino.
See also
ff
You can find a good explanation on how a master should request information to a
slave at http://arduino.cc/en/Tutorial/MasterReader. This is an example
closer to real life, as this is the way we usually request information from sensors.
SD cards
SD cards are great to store data in the long term. Arduino has a library specifically designed to
talk to them. With this library, we can create, write, read, and destroy files. This is very handy,
especially in data logging applications. We can have an Arduino running for months, recording
data, and writing it to the SD card.
In this example, we will read the data from two analog ports and write it to the SD card.
Getting ready
The following are the ingredients needed for this recipe:
ff
An Arduino board connected to a computer via USB.
ff
A formatted SD card; Arduino accepts only FAT16 or FAT32 formatting.
ff
An Ethernet shield or any other Arduino-compatible SD shield.
ff
Optionally, two analog sensors. We will store their values on the SD card. It works
without them, but we will only record random values on the analog ports.
How to do it…
Follow these steps to prepare to use an SD card:
1. Plug the Arduino-compatible SD shield into the Arduino.
2. Format the SD card to either FAT16 or FAT32.
3. Insert the SD card into the SD card slot on the shield.
180
Chapter 7
Code
The following code will read the analog values from A0 and A1 and write them to the log.txt
file on the SD card:
#include <SD.h>
// Declare the selectSPI pin. Pin 4 for the Ethernet shield
int selectSPI = 4;
void setup(){
Serial.begin(9600); // Serial for debugging
// Declare the standard selectSPI pin as OUPTUT. Pin 53 for Megalike boards
pinMode(10, OUTPUT);
// Check if there is any SD card present
if (!SD.begin(selectSPI)) {
Serial.println("Card not found");
return; // stop execution
}
Serial.println("Card found");
}
void loop(){
// Read A0 and A1
int val1 = analogRead(A0);
int val2 = analogRead(A1);
// Open the file
File logFile = SD.open("log.txt", FILE_WRITE);
// Check if the file is available
if (logFile) {
logFile.print(val1); // Write first value
logFile.print(" "); // Write a space
logFile.println(val2); // Write second value
logFile.close(); // close the file
} else {
// if the file can't be opened, alert
Serial.println("error opening file");
}
}
181
Digital Communication with Arduino
How it works…
SD cards use a technology called Serial Protocol Interface (SPI) to communicate. Arduino has
one SPI connection embedded into it. In the code breakdown, we will explore how it all works.
Code breakdown
The first thing we do is include the SD.h library. After that, we initialize a variable that will
represent the select pin for SPI. SPI can handle communication between multiple devices.
In order to know which device we are addressing, a select pin is implemented. In the case of
the Ethernet shield, which embeds an SD card adapter, this is pin number 4.
Following this, and due to the way SPI is implemented in the Arduino microcontroller, we
need to select the standard select pin as Output, regardless of whether we are using it.
For standard Arduinos, that is pin 10 and for Mega, it's pin 53:
pinMode(10, OUTPUT);
Now we can start the connection and check if any card is present. If not, we will stop the
program completely. We need to tell the SD library the select pin on which it can find the
SD card:
if (!SD.begin(selectSPI)) {
Serial.println("Card not found");
return; // stop execution
}
In the loop() function, we read the value of the two analog ports. After that, we open
the file using the following function:
File logFile = SD.open("log.txt", FILE_WRITE);
If the file doesn't exist, it will be created. We should check if the file is available for writing.
We use an if clause on the logFile file. If it is available, we will simply write to it:
if (logFile) {
logFile.print(val1); // Write first value
logFile.print(" "); // Write a space
logFile.println(val2); // Write second value
logFile.close(); // close the file
}
Otherwise, we just alert using the serial connection that we started for debugging.
182
Chapter 7
There's more…
SD cards and SPIs are quite complex in general. Here are a few things to know:
ff
Not all cards work: There are cases when fast cards will not work. Generally, cards of
class 4 work well, while cards of class 6 and faster present problems. To easily find
information about a card, run the Arduino IDE built-in example found under File |
Examples | SD | CardInfo. It will print out all the details it can acquire about the SD
card.
ff
Reading from SD cards: Reading is of course possible. It uses the same protocol
as the serial connection. The Arduino IDE example ReadWrite found under File |
Examples | SD gives a good explanation.
ff
Note on electronic connections: Most Arduinos work on 5 V while the standard for
SD cards is 3.3 V. The Ethernet shield and other Arduino-compatible SD shields all
have a built-in logic level shifter that shifts the voltages from 5 V to 3.3 V and vice
versa. If we are implementing a custom SD card connector, we should at least use a
voltage divider for the output signals from the Arduino to the SD; otherwise, we will
burn the SD card. Sparkfun sells a very handy Logic Level Shifter, which will work
perfectly in this application.
LCD character displays
There is nothing better than writing any information from the Arduino to a small LCD character
display. They are incredibly handy and just look plain cool. Even better, Arduino has a built-in
library to do this. Let's explore how we can implement it.
Getting ready
We will need the following ingredients for this recipe:
ff
An Arduino board connected to a computer via USB
ff
An LCD character display of any dimension—16 x 2 is the standard size
ff
A 10K-ohm potentiometer
ff
Jumper wires
183
Digital Communication with Arduino
How to do it…
First, we need to connect the monitor to the Arduino. This generally requires a minimum
of 6 digital pins as shown in the following diagram:
This is one possible breadboard implementation:
184
Chapter 7
Follow these steps to connect an LCD to the Arduino:
1. Connect GND to the VSS and R/W pins.
2. Connect 5V to the Vcc/Vdd input.
3. Connect 6 digital pins to E (enable), RS, and DB4-DB7. This is the 4-bit way of
connecting HD44780-based displays, such as the common LCD character displays.
4. Lastly, connect a 10K-potentiometer with the central, moving tap to pin Vo, one pin
to 5V, and one to GND. By adjusting this potentiometer, we are adjusting the contrast
of the display.
Code
The following code will print "Hello Arduino" on the first line, and on the second line it
will print the number of seconds passed:
// Include the required LCD library
#include <LiquidCrystal.h>
// Initialize a LCD and pass the pins in the order rs, enable, d4,
d5, d6, d7
LiquidCrystal lcd(3, 5, 10, 11, 12, 13);
void setup(){
// Begin the LCD with the number of columns and rows
lcd.begin(16, 2);
}
void loop(){
// Set cursor at beginning column and row:
lcd.setCursor(0, 0); // lcd.home() does the same
lcd.print ("Hello Arduino!");
// Set cursor at beginning of second row
lcd.setCursor(0, 1);
lcd.print (millis()/1000);
}
Any digital pins can be used to connect an LCD as long as they are
not used by anything else.
185
Digital Communication with Arduino
How it works…
Almost all LCD character displays use the Hitachi HD44780 driver standard, which is
implemented as a library in the Arduino environment. Each LCD has a number of columns
and rows, with the most typical configurations being 8 x 2, 16 x 2, and 20 x 4. We require
at least six digital pins to control these displays.
Code breakdown
Initially, we just include the LiquidCrystal.h library. Then we create a Liquid Crystal
object called LCD in which we write the pin numbers used:
LiquidCrystal lcd(3, 5, 10, 11, 12, 13);
Afterwards, in the setup() function, we initialize the display using lcd.begin(columns,
rows). In the end, we can simply jump to any location and write anything we want:
lcd.setCursor(0, 0);
lcd.print ("Hello Arduino!");
lcd.setCursor(0, 1);
lcd.print (millis()/1000);
There's more…
There are a few more things we can do with LCDs:
ff
More ways of connecting: In this example, we implemented the simplest of all
versions. It requires the minimum amount of cables; however, there are four types
in total:
LiquidCrystal(rs, enable, d4, d5, d6, d7)
LiquidCrystal(rs, rw, enable, d4, d5, d6, d7)
LiquidCrystal(rs, enable, d0, d1, d2, d3, d4, d5, d6,
d7)
LiquidCrystal(rs, rw, enable, d0, d1, d2, d3, d4, d5,
d6, d7)
Having access to the RW pin will allow us to read from the monitor, which is not really
useful as we are the ones who also write on it. Usually, this pin is just connected to
GND to make it stay in receive mode. Using all eight data lines is not necessary but is
twice as fast as only using four.
There are also some I2C-based LCD displays that only require the two I2C pins.
If we are tight on pins, that is the solution.
186
Chapter 7
ff
No image: When we set up the circuit for the first time, there are a lot of chances of
no text showing up. We should play with the contrast potentiometer to make sure it's
not killing or supersaturating the contrast.
ff
Backlight: Some LCD displays also have a built-in backlight. Check the datasheet for
the screen used to find out how to enable it. Most require an external resistor that is
always specified in the datasheet.
Ethernet
Using an Ethernet shield, we can connect an Arduino to the Internet. All the power and
awesomeness of the Internet can come to this small blue board we are programming.
This is a huge topic; however, the Arduino Ethernet library makes it all simple.
Here, we will create an interesting application for this functionality. We will make the Arduino
a local web server to which we can connect to find out the readings of the first three analog
inputs, using our browser.
Getting ready
The following are the ingredients needed for this recipe:
ff
An Arduino
ff
An Arduino Ethernet shield
ff
A router or just an Ethernet cable
How to do it…
Follow these steps to build the server:
1. Carefully plug the Ethernet shield into the Arduino.
2. Connect an Ethernet cable to the shield.
3. Connect the other end of the Ethernet cable to the same router to
which your computer is connected.
Code
The following code attempts to connect to a router using DHCP. Once it does, it will output the
IP via serial and then it will wait for incoming connections. When a connection is set, it will
output the values of the first three analog inputs via an HTML page. The code is as follows:
// Include the required SPI and Ethernet Libraries
#include <SPI.h>
187
Digital Communication with Arduino
#include <Ethernet.h>
// MAC Address for the Ethernet Shield
byte mac[] = {0x00, 0xAA, 0xBB, 0xCC, 0xDD, 0x01};
// Create an Ethernet Server object on port 80
EthernetServer server(80);
void setup() {
Serial.begin(9600); // Start Serial
// Start the Ethernet connection and check if succeeded
while (Ethernet.begin(mac) == 0) {
Serial.println("Failed to configure Ethernet using DHCP");
delay (500);
}
Serial.println("Connection Established");
// Print the IP Address
Serial.print("Server IP address: ");
Serial.println(Ethernet.localIP());
}
void loop() {
// Check for clients
EthernetClient client = server.available();
// When there is a client
if (client) {
while (client.connected()) {
if (client.available()) {
// GET requests from clients end in an empty newline
// If a newline character is found and the second
character is a newline
if (client.read() == '/n' && client.read() == '/n') {
// Send a HTTP response
// HTTP header:
client.println("HTTP/1.1 200 OK");
client.println("Content-Type: text/html");
client.println("Connection: close"); // Connection
closes after response
188
Chapter 7
client.println("Refresh: 3");
seconds
client.println();
// Refresh page every 3
// HTML Page:
client.println("<!DOCTYPE HTML>");
client.println("<html> <body>");
// Write the values of the first 3 Analog Inputs in
paragraphs
for (int anIn = 0; anIn < 3; anIn++) {
client.print("<p>"); // Begin paragraph
client.print("Analog Input ");
client.print(anIn); // Print the analog input number
client.print(" = ");
client.print(analogRead(anIn)); // Print channel value
client.println("</p>"); // End paragraph
}
client.println("</body> </html>");
}
}
}
// Allow message to be processed by browser
delay(10);
// Close connection to client
client.stop();
Serial.println("Client Disconnected");
}
}
How to test
If the Ethernet shield is plugged in to the same router as your computer, check for the IP the
Arduino gives over serial. Then, in your browser address bar, write that IP and hit Enter. It will
take you to the custom page.
How it works…
The Ethernet shield has a powerful processor inside, designed just to tackle all the protocols
of Ethernet, TCP, UDP, and so on. It is a very advanced component. The shield uses the SPI
communication protocol for high-speed communication with the Arduino. Thankfully, Arduino
has a library to simplify everything, as we can see in the code breakdown.
189
Digital Communication with Arduino
Code breakdown
Both SPI and Ethernet libraries have to be included for this bad boy to work:
#include <SPI.h>
#include <Ethernet.h>
Anything connected to the Internet or any local network requires a unique MAC address.
Here, we will write a random one in a byte array and hope no other device has it:
byte mac[] = {0x00, 0xAA, 0xBB, 0xCC, 0xDD, 0x01};
We need to create an EthernetServer object to tackle all the complex connection
protocols. The argument of the function is the port on which the server will listen for
connections. Port 80 is the standard:
EthernetServer server(80);
Here, we attempt to start the Ethernet connection with the specified MAC address. If it fails
and returns 0, it will attempt again. However, there are few chances if it doesn't work from
the first attempt. This is the required code:
while (Ethernet.begin(mac) == 0) {
Serial.println("Failed to configure Ethernet using DHCP");
delay (500);
}
Once the DHCP has been set, we need to know the IP of the server. The following function
will print the IP address over the serial:
Serial.print("Server IP address: ");
Serial.println(Ethernet.localIP());
In the loop() function, we first declare a variable of type EthernetClient, which
will take the value of the availability of a client:
EthernetClient client = server.available();
Once we have a client, while it is connected, we check if it is available, using the
following syntax:
if (client) {
while (client.connected()) {
if (client.available()) {
Now we need to listen to GET commands from the client. These commands request
information to be sent back to the client. At the end of each GET request, we have an
empty line that we can find using the following syntax:
if (client.read() == '/n' && client.read() == '/n') {
190
Chapter 7
If we detect such a command, we respond with a website. Each website starts with a HTTP
answer header, which includes some basic details about the connection and the website. In our
case, we tell the browser to refresh every three seconds to see the updates in the values:
client.println("HTTP/1.1 200 OK");
client.println("Content-Type: text/html");
client.println("Connection: close");
client.println("Refresh: 3");
client.println();
And then we write the actual website HTML code. For more details about HTML, take a look
at the See also section of this recipe.
In the end, we close the connection and loop back to wait for other connections.
There's more…
We can actually make this data available across the Internet, but for this we need to have
a private IP address. If indeed we have one of these, we can change the connection code
to the following:
byte mac[] = {0xDE, 0xAD, 0xBE, 0xEF, 0xFE, 0xED};
IPAddress ip(192, 168, 1, 177); // Your private IP
EthernetServer server(80);
This will set up the server using the specified IP. If indeed we have a private IP and we start
the server on that IP, we can access it from anywhere in the world by just typing that IP
address into our browser address bar.
See also
ff
The Ethernet shield can do a ton of things. For more information about it, visit
http://arduino.cc/en/Reference/Ethernet.
ff
For an HTML primer, visit http://www.w3schools.com/html/.
191
8
Hacking
In this chapter, we will cover the following topics:
ff
More digital pins
ff
Faster PWM
ff
Storing data internally – EEPROM
ff
Timing Arduino code
ff
External interrupts
Introduction
This chapter is for the rebels! It's about the tips and tricks that push the Arduinos development
a little to the edge. Sometimes, we may want to execute some code at precisely the time
something happens, even when we are doing something completely different. Or we may want
to store data within Arduino even if we power it off. All of that and more can be learned in this
chapter, folks!
More digital pins
There are times when we need more digital pins on the Arduino without any other external
components. An Arduino Uno has 14 digital pins, from 0 to 14, right? Wrong! It actually
has 20. The analog in ports can at all times be used as digital ports, and they have all the
functionality of normal digital ports.
193
Hacking
A word of caution: pins 0 and 1 are the UART ports used for programming
need to take extra care about what we connect there, because when
we are programming the board, those pins will switch from HIGH to LOW
thousands of times.
Getting ready
Just one ingredient is needed for this recipe—an Arduino Board connected to a computer
via USB.
How to do it…
The following code shows how to use pins A0 and A1 as normal digital pins:
void setup(){
pinMode(A0, OUTPUT);
pinMode(A1, OUTPUT);
}
void loop(){
digitalWrite(A0, HIGH);
digitalWrite(A1, LOW);
delay(500);
digitalWrite(A0, LOW);
digitalWrite(A1, HIGH);
delay(500);
}
How it works…
Internally, all pins on Arduino boards have different functions. The only function they all
share is the basic digital input and output. All of them can output either HIGH or LOW and
all of them can read either HIGH or LOW.
In other words, all of the following functions will work the same way as on any random
digital port:
pinMode(A0, OUTPUT);
pinMode(A1, INPUT);
pinMode(A2, INPUT_PULLUP); // Set as an input with PULL UP
resistor
digitalWrite(A0, LOW);
digitalRead(A1);
194
Chapter 8
Faster PWM
This is an exotic procedure! The standard PWM frequency on the Arduino is around 490 Hz.
While it can get most jobs done, it is not really that fast. However, we can change that.
Faster PWM is especially useful when controlling motors. At low PWM, the torque is greatly
affected, and it can also create audible noise. The best way to test this is to implement
the Controlling speed with PWM recipe from Chapter 5, Motor Control, and increase the
PWM frequency.
A note to remember: this might interfere with other functions, such as
delay(). We have to be extra careful when this happens.
Getting ready
Following are the ingredients required to implement this recipe:
ff
An Arduino board connected to a computer via USB
ff
A DC motor
ff
A resistor between 220 ohm and 4,700 ohm
ff
A standard NPN transistor (BC547, 2N3904, N2222A, TIP120) or a logic
level-compatible MOSFET (IRF510, IRF520)
ff
A standard diode (1N4148, 1N4001, 1N4007)
How to do it…
After we implement the same circuit as in the Controlling speed with PWM recipe from
Chapter 5, Motor Control, which starts a motor on pin 9, we just have to add one line to
the setup() function:
// Declare the pin for the motor
int motorPin = 9;
void setup() {
// Change Timer 1 divider which will make the PWM faster
// In this Setting it will have a frequency of 31372.55 Hz
TCCR1B = TCCR1B & 0b11111000 | 0x01;
}
void loop(){
// Fade the motor in
195
Hacking
for (int i = 0; i < 256; i ++){
analogWrite(motorPin, i);
delay(20);
}
// Stop the motor
analogWrite(motorPin, 0);
delay(2000);
}
How it works…
Internal timers inside the ATMega chip drive PWM pins on each Arduino. A timer is a
component that keeps time; shocking, isn't it? The Arduino UNO has three such timers:
ff
Timer 0
ff
Timer 1
ff
Timer 2
Two PWM pins are assigned to each of these timers. Pins 9 and 10 are assigned to Timer 1,
pins 11 and 3 to timer 2, and pins 5 and 6 to Timer 0. Timers 1 and 2 share the same PWM
frequency of 490 Hz while Timer 0 is the rebel with a whopping 976 Hz.
Each timer has an internal prescaler that divides the clock rate, which is typically given by the
16 MHz quartz oscillator. If we change the prescaler value, all functions allocated to that timer
will change the frequency. PWM is one of those functions. There is just one line of code that
changes the divider of one timer:
TCCR1B = TCCR1B & 0b11111000 | 0x01;
Now that looks funky. It actually is very simple. All we need to know is that TCCRxB represents
timer x. So timer 0 is TCCR0B, timer 1 is TCCR1B, and so on. The full syntax is as follows:
TCCRxB = TCCRxB & 0b11111000 | setting;
Here x is the timer number and setting is the setting we are using to change the divider.
The following tables will elucidate everything.
Timer 0
This timer controls the PWM pins 5 and 6. Please read the There's more… section of this
recipe about interference with the delay() function.
196
Setting
Divider
Frequency
0x01
1
62,500 Hz
0x02
8
7,812.5 Hz
Chapter 8
Setting
Divider
Frequency
0x03
64
976.5625 Hz (Default)
0x04
256
244.14 Hz
0x05
1024
61.035 Hz
So if we want to make Timer 0 run at 62500 Hz, we have to implement in the setup() function:
TCCR0B = TCCR0B & 0b11111000 | 0x01;
Timer 1
This is responsible for PWM pins 9 and 10.
Setting
Divider
Frequency
0x01
1
31,372.55 Hz
0x02
8
3,921.16 Hz
0x03
64
490.20 Hz (Default)
0x04
256
122.55 Hz
0x05
1024
30.64 Hz
Timer 2
This is responsible for PWM pins 11 and 3.
Setting
Divider
Frequency
0x01
1
31,372.55 Hz
0x02
8
3,921.16 Hz
0x03
32
980.39 Hz
0x04
64
490.20 Hz (Default)
0x05
128
245.10 Hz
0x06
256
122.55 Hz
0x07
1024
30.64 Hz
We can modify the setting of all three timers if we want, by writing the three modifiers in
the setup() function.
All of this can be found under the Timer/Counter0 and Timer/Counter1 Prescalers section
in the ATmega328P datasheet. Take a look at the See also section of this recipe.
197
Hacking
There's more…
There are a few more things to know about this exotic procedure.
Interference
Timers are very important in the Arduino world. A lot of functions and libraries use them.
When we change the frequency of the timer, it affects the frequency of all libraries that use
it. The Servo, Stepper, SoftwareSerial, or even basic functions such as delay() will
be affected. Here we will talk about the delay() function.
The delay() function uses Timer 0 to record the time passed. If we change the divider on
the timer, it will directly affect the function. For example, if we change the setting from the
default 0x03 to 0x02, it will change the divider from 64 to 8; we will thus make the function
eight times faster. This means that delay(1000) will not last 1,000 milliseconds but 125
milliseconds. To correct this, we can now write delay(8000), which will run for a full second.
Pay great attention to the functionality the timer division change affects.
Even common everyday things can be affected. The best way to find out
is through experimentation. If something no longer works after a timer
division change, you have the culprit.
Other Arduinos
All Arduinos have internal timers. In order to change them, we have to check the datasheet of
the ATMega inside the used Arduino and see what settings we can change. For example, the
Arduino Mega and Mega 2560 have the following timers linked to the following pins:
Timer
PWM pins
Timer 0
4, 13
Timer 1
11, 12
Timer 2
9, 10
Timer 3
2, 3, 5
Timer 4
6, 7, 8
See also
ff
For more information about Timer and PWM hacking, read this article by Ken
Shirriff at http://arduino.cc/en/Tutorial/SecretsOfArduinoPWM.
ff
A better way to have more control over PWM is to use specialized ICs that do
just that. Here is a very nice PWM Shield from Sparkfun, which you can find at
https://www.sparkfun.com/products/10615.
198
Chapter 8
ff
The biblical datasheet of the ATMega328P, the brain of the Arduino Uno can
be found at http://www.atmel.com/images/Atmel-8271-8-bit-AVR-
Microcontroller-ATmega48A-48PA-88A-88PA-168A-168PA-328-328P_
datasheet_Complete.pdf.
Storing data internally – EEPROM
Sometimes we want to store some values inside the Arduino even when we turn it off. Luckily,
each Arduino has an internal Electrically Erasable Programmable Read-Only Memory
(EEPROM) just for that.
A note for using EEPROM–—the EEPROMs inside the Arduinos have a life cycle of 100,000
reads/writes. It may seem a lot, but it isn't. Only use the EEPROM when strictly needed.
Here we will program Arduino to record how many times we pressed a button. If the power is
cut, it will still remember the last count using the EEPROM.
Getting ready
Following are the ingredients needed to execute this recipe:
ff
An Arduino Board connected to the computer via USB
ff
A push button
How to do it…
This recipe is based on the Button with no resistor recipe from Chapter 3, Working with
Buttons. It uses the same hardware implementation with a different code.
The following code will read the last known button press count from the EEPROM and then,
at each button press, will add one to that value and write it back to the EEPROM:
// Include the required EEPROM library
#include <EEPROM.h>
int count = 0; // Counter variable
int address = 9; // Address were we store the data in the EEPROM
int buttonPin = 12;
void setup(){
// Read the last stored value of the button
count = EEPROM.read(address);
pinMode(buttonPin, INPUT_PULLUP);
199
Hacking
Serial.begin(9600);
// Print the initial value in the EEPROM
Serial.print("Initial value: ");
Serial.println(count);
}
void loop(){
// When button press is detected
if (digitalRead(buttonPin) == LOW){
count++; // increment counter
// Write the count variable to the specified address.
EEPROM.write(address, count % 256);
Serial.println(count);
delay(500); // Some debouncing delay.
}
}
How it works…
The microcontroller on each Arduino has a small internal EEPROM designed to hold data even
when no power is applied. The size available varies depending on the microcontroller used.
For example, the Arduino Uno that uses the ATMega 328 has 1 KB, while the ATMega2560
found in the Arduino Mega2560 has 4 KB. This means that an Arduino Uno has 1,024
addresses with 1 byte each. In the code breakdown, we will explore how to use the EEPROM
and the EEPROM library.
Code breakdown
As always, we need to include the EEPROM.h library:
#include <EEPROM.h>
The first function we use in the EEPROM library is the following:
count = EEPROM.read(address);
Here, we read the value found in the EEPROM at that specified address, and store it in our
count variable. We do this in the setup() function so that we can begin counting at the
last saved value.
Following this, we detect each time the button is pressed. When we detect that, we increment
the counter and write the latest value to the same address on the EEPROM:
EEPROM.write(address, count % 256);
200
Chapter 8
The EEPROM is made out of 1-byte cells, so we cannot write a number greater than 255 without
overflowing. We can use multiple bytes to store larger values, but in this case, as it's just a
simple demonstration, we use count % 256 to safely start from 0 when 255 is passed.
Timing Arduino code
This is a quick and very helpful recipe. There are several time-sensitive applications on the
Arduino, and sometimes we need to find the speed at which the Arduino executes various
commands. Here we have a simple implementation that will tell us how much time it
takes to set a digital pin at HIGH and LOW 10,000 times.
Getting ready
For this recipe, we require an Arduino board connected to a computer via USB.
How to do it…
We just need to write the following code:
// Variable to hold the passed time
unsigned long time = 0;
int pin = 3; // Declare a pin
void setup(){
Serial.begin(115200); // High speed Serial
pinMode(pin, OUTPUT);
}
void loop(){
// Get current time
time = micros();
// Code to be tested for execution time
for (int i = 0; i< 10000; i++){
digitalWrite(pin, HIGH);
digitalWrite(pin, LOW);
}
// Find the passed time and print it
Serial.println(micros() - time);
}
201
Hacking
How it works…
The micros() function returns the number of microseconds passed since the Arduino
was turned on. Remember, there are 1,000 microseconds in a millisecond and 1,000,000
microseconds in one second.
The code simply works by recording the time before the function we want to time and after.
Then, it subtracts the two and obtains the time passed. Indeed, we will also record the time it
takes to make the subtraction, so the method is not perfect. However, we can determine how
long it takes to make that subtraction by repeating it 10,000 times and recording the time.
External interrupts
Interrupts are weird things in the Arduino world; however, they are immensely useful. So what
are they? Interrupts signal to the microcontroller that something has happened and it needs
to take some action. Basically they work like this: we can attach an interrupt to a digital pin.
Whenever it detects a change, it will pause anything the microcontroller is doing, execute a
function we tell it to execute, and then resume normal operation.
In this example, we will fade two LEDs using PWM and while that is happening, we will be
able to select which LED is fading using the button connected to an interrupt.
Getting ready
Following are the ingredients needed for this recipe:
ff
An Arduino board connected to a computer via USB
ff
Jumper cables and a breadboard
ff
Two standard LEDs
ff
Two resistors between 220–1,000 ohm
ff
A push button
How to do it…
The following are the steps to connect the two LEDs and the button:
1. Connect the two LEDs to the breadboard and connect their negative terminals
together and to GND.
2. Connect to each positive LED terminal one resistor and connect the other terminal
to pin 5 and pin 6.
3. Connect one terminal of the push button to GND and the other one to pin 3, which
is internally connected to interrupt 1.
202
Chapter 8
Schematic
Here is one possible implementation using pins 3, 5, and 6:
Here is a possible breadboard implementation:
203
Hacking
Code
The following code will fade one external LED. When we press the button, it will change which
LED is fading:
// Include the required Wire library for I2C
int LED1 = 5;
int LED2 = 6;
// Set a variable which we can change in the interrupt function
volatile int currentLED = LED1;
void setup(){
// Set the button pin as an input with PULL UP resistor
pinMode(3, INPUT_PULLUP);
// Attach an interrupt to that pin which corresponds to interrupt 1
// It will trigger when the input signals is FALLING
attachInterrupt(1, changeLED, FALLING);
}
// Function that is being triggered by the interrupt
void changeLED(){
if (currentLED == LED1) currentLED = LED2;
else currentLED = LED1;
}
void loop(){
// Fade In
for (int i = 0; i < 256; i++){
analogWrite(currentLED, i);
delay(10);
}
// Fade In
for (int i = 255; i > 0; i--){
analogWrite(currentLED, i);
delay(10);
}
}
Due to bouncing of the button when we press it, the interrupt might
trigger several times and unexpected behavior might occur.
204
Chapter 8
How it works…
When a change is detected on an interrupt pin, the code is paused, the specified function
is run, and the code execution is resumed. The change can be a falling or rising edge, and a
few more things. Take a look at the There's more… section of this recipe.
Let's look in the code breakdown.
Code breakdown
The first important difference we see is the volatile variable type:
volatile int currentLED = LED1;
The volatile variable type is a directive to the compiler. It tells to store the variable in easily
accessible RAM as it will be accessed during execution. Any variable we change during an
interrupt-attached function has to be volatile, otherwise weird things will happen.
In the setup() function, we attach a function to interrupt 1. We call the changeLED()
function and it will trigger when there is a falling edge in the signal on the interrupt pin.
For more about trigger types, take a look at the There's more… section of this recipe.
attachInterrupt(1, changeLED, FALLING);
Now let's explore the changeLED function. Any function attached to an interrupt cannot
return anything (it has to be a void function) and cannot have any arguments. Any variable
modified inside an attached function has to be volatile.
void changeLED(){
if (currentLED == LED1) currentLED = LED2;
else currentLED = LED1;
}
In this function, we invert the current value of the currentLED variable. If it's LED1 it
becomes LED2 and so on. This function can execute at any time a FALLING edge is
detected on the interrupt pin.
There's more…
Here we will look a little more deeply into the different things interrupts can do.
205
Hacking
Interrupts on various Arduinos
Different Arduinos have a different amount of external interrupts. Remember, in the
attachInterrupt() function, the first parameter is the number of the interrupt,
not the digital pin on which it can be found. The following table is a good reference:
Board
Interrupt
0
Interrupt 1
Interrupt 2
Interrupt 3
Interrupt 4
Interrupt 5
Uno, Pro
Mini
2
3
-
-
-
-
Mega2560
2
3
21
20
19
18
Leonardo
3
2
0
1
7
-
Yún
3
2
0
1
7
On the Yún, pins 0 and 1 are also used for serial communication, so try to avoid them.
The Arduino Due, however, is an exception. We can assign an interrupt to any digital pin. In the
attachInterrupt function, the first argument will actually be digitalPin we want to use.
About interrupt-attached functions
Remember that the code pauses when an interrupt is detected and our function is executed.
Because of timer interference, the delay() function will not work. Also, characters received
by the serial during the execution of our interrupt function might be dropped. However, the
delayMicrosecond() function should work just fine.
In general, functions triggered by interrupt should be as short as possible with minimum
impact and execution time. Otherwise, they might just do very strange things.
Different triggering modes
The last argument of the attachInterrupt() function is the triggering mode. There are
four different modes with a fifth custom mode for the Arduino Due:
ff
LOW: This triggers the function whenever the value on the interrupt pin is LOW.
If the function finishes execution and the pin is still LOW, it will execute again and
again until the pin is HIGH.
ff
CHANGE: This triggers the function whenever a change is detected on the
interrupt pin. Change means that either the pin switches from LOW to HIGH
or from HIGH to LOW.
ff
RISING: This will trigger the function whenever the signal on the interrupt pin
changes from LOW to HIGH.
206
Chapter 8
ff
FALLING: This will trigger the function whenever the signal on the interrupt pin
changes from HIGH to LOW.
ff
HIGH: This is a Due exclusive and works exactly like LOW mode, except that it triggers
when the signal is HIGH.
Detaching an interrupt
There is also a function that detaches interrupts:
detachInterrupt(interrupt);
It requires the interrupt number as the argument. On the Due, it requires the pin number to
which the interrupt was attached.
Once the detachInterrupt() function is used, a different function can be attached using
the attachInterrupt() function.
207
Electronics – the Basics
The Arduino is an electronic platform. In order to use it properly, we need to know at least
some basics about electronics, such as:
ff
Working of electric current
ff
Ohm's law
ff
Diodes and LEDs
ff
Working with breadboards
Working of electric current
Here, we will explore how electric current works. Electric current represents the flow of
electrical charge in a conductor and it's measured in amperes, symbolized by A. Voltage
represents the difference in electrical potential between two points of a circuit. It is measured
in volts, symbolized by V. Let's think of a battery. Each battery can be considered a voltage
source, and it has two terminals, a positive (+) and a negative (-). Following is one of the
standardized symbols for voltage sources:
209
Electronics – the Basics
In the diagram, we see a voltage source that produces 9 volts. This means that the positive
terminal has a 9 V difference over the negative terminal. The negative terminal is usually
referred to as ground, GND for short. An important convention when dealing with current is
the direction of current flow—from higher potential (voltage) to lower. The following diagram
shows how the current flows from the positive terminal, through a resistor, back to the
negative terminal:
Resistance is the measure of the property of a material to oppose current flow. It's measured
in ohms, symbolized by the Greek letter Ω. The resistor is the component that uses its internal
resistance to restrict current flow. This is the schematic symbol, and next to it, a normal resistor:
In the following section, we will see how resistors function in a circuit.
Ohm's law
Electronics is all related to Ohm's law. This provides the relation between voltage, current, and
resistance in a circuit. The law states that the current passing through a resistor is directly
proportional to the applied voltage across it. In mathematical forms, it looks like this:
I ( current ) =
210
V ( voltage )
R ( resistance )
Appendix
A simple way to remember and apply it according to either of the variables is the
following triangle:
If we want to find the current, we cover I and we get V divided by R. The same goes for R: we
cover it and we obtain V divided by I. Lastly, V will equal I multiplied with R. Let's now apply this
knowledge to the following circuit:
Here, we have one 5-volt voltage source in series with one resistor R1 with a resistance of 100
Ω. Because we have only one resistor, the total voltage across it will be equal to the voltage of
the source, 5 V. We can now apply Ohm's law to find the current in the circuit:
I=
V ( 5V )
=
= 0.05 A = 50 mA ( milliamperes )
R 100 Ω
Remember that 1 ampere equals 1,000 milliamperes, represented by the unit mA.
Resistor configurations
If we have more than one resistor in series, we can use the rule of series resistance. It states
that any number of resistors in series can be replaced by only one, with the resistance equal
to the sum of all replaced resistances. Mathematically, it is depicted as seen here:
Rseries = R1 + R2 + + Rn
211
Electronics – the Basics
The following diagram shows the two resistors on the left in series R1 and R2. On the right, it
shows the same circuit, but now with an equivalent resistor R3, which equals R1 + R2.
There is also the parallel resistor configuration. When we mount two or more resistors in
parallel, the current is split among them. This results in a lower overall resistance. For two
resistors, the formula looks like this:
R parallel =
R1 ∗ R 2
R1 + R 2
The following diagram proves just that. On the left we have the normal circuit with two
resistors in parallel, and on the right we have the equivalent resistor value:
We can buy resistors with a variety of internal resistances. To easily determine what
resistance a resistor has, a color code has been created. We can find the color stripes on
every resistor. This is a helper diagram, which shows how to read the resistor color code:
212
Appendix
You can find an online equivalent resistance calculator at http://calculator.
tutorvista.com/equivalent-resistance-calculator.html.
Diodes and LEDs
There are two more components we should discuss: diodes and LEDs.
Diodes
A diode is a component that only allows current to pass in one direction. The arrow in the
circuit symbol indicates this direction:
213
Electronics – the Basics
Next to the circuit symbol on the left, we have a real diode. The stripe represents the stripe in
the circuit symbol, and the direction where the current goes out of the diode.
If we look at the following circuits, the one on the left will conduct current while the one on
the right will not:
However, even when a diode allows current to pass, it drops the voltage. For a typical value, it
drops the voltage by 0.7 V. Let's try and apply Ohm's law to the left circuit again. If the diode
drops the voltage by 0.7 V, it means we have 4.3 V across the resistor. This will result in:
I=
V 4.3V
=
= 43 mA
R 100 Ω
LEDs
There is a variation of the normal diode, called Light Emitting Diode or LED. It's basically
a very small and efficient light bulb. We can find LEDs in everything these days: displays,
phones, computers, toys, and so on. They have the same function as a diode, except that
they also emit light when current passes through them. The electrical symbol is almost the
same, but it looks completely different in real life:
214
Appendix
They come in a variety of colors and power ratings. A typical 3-mm green LED will consume
around 20 mA and will cause a 1.9 V drop across it. A diode doesn't restrict the amount of
current through it, so we should always connect a resistor in series with a diode or LED. In
the following schematic, we have a 20 mA LED that causes a 1.9 V drop. Let's try to calculate
the perfect resistance for it:
Due to the 1.9-volt drop across the LED, we only have 3.1 V across the resistor. Now we can
apply Ohm's law to find the resistance:
R=
V
3.1V
=
= 155 Ω
I 20 mA
You can find an online LED resistance calculator at http://www.hebeiltd.com.
cn/?p=zz.led.resistor.calculator.
Working with breadboards
When we need to test a schematic, we can quickly assemble electronic components on a
breadboard. It is a simple and very powerful invention that makes electronics prototyping easy.
215
Electronics – the Basics
Look at the breadboard and correlate with the following diagram. Breadboards differ in size,
shape, and color but they all share the same principle:
On the left we have a simple breadboard; on the right, we have the same breadboard
with the internal connections shown. At the bottom and the top of the board we can
see letters. If we follow, we can see that, on each row, the letters A, B, C, D, and E are
interconnected, as shown by the yellow wire.
This means that, if we plug a pin in A, we will have a connection to B, C, D and E on the
same row. Rows are not interconnected. As seen in the diagram, each row is individual.
Also, on the same row, A, B, C, D, and E are not connected in any way to F, G, H, I, and J.
Some breadboards also have long power connectors on the sides. We can see them in this
example by the red and black cable. These long strips are very useful for supplying power
and GND to different parts of the board easily.
216
Index
Symbol
7-segment display
about 35
common anode (+) 40
common cathode (-) 40
connecting, to Arduino 35-39
dot 40
variations 40
A
accelerometer
about 92
connecting 92-94
URL 96
using 92
working 95
analogReadResolution() function
references 76
Analog reference (AREF) 75
Analog-to-Digital Converter (ADC) 74
analogWrite() function 117
Arduino
about 1
button 41
code basics 7
code, uploading 6, 7
code, timing 201, 202
connecting 4
connecting, to Mac OS X 5
connecting, to Windows 5
controlling, over serial 164, 166
NPN transistor, used for connecting external
load 147-150
optocouplers/optoisolators, connecting
to 154, 155
pins 9, 10
software, downloading 2-4
speaker, connecting to 143-147
tutorial, URL 180
URL 2
values, transmitting to 167
Arduino C 8, 9
Arduino Due
about 75
references 76
Arduino Mega 167
ASCII table
URL 167
attachInterrupt() function 206
B
Battery Elimination Circuit (BEC) 139
bipolar stepper motor
about 135
connecting 135-137
breadboards
working with 215, 216
brushless motors
about 138
connecting 138, 139
URL 140
working 140
bubble sort algorithm
URL 91
button
about 41
connecting 41-45
connecting, to serial 55- 57
debouncing 57-60
maintained buttons 42
217
momentary buttons 42
multiple buttons 47
multiple buttons, connecting to single
pin 61-65
multiple buttons, pressing 65
multiplexing 66-70
pull-up configuration 46
value, finding 65
button, with no resistor
connecting 47-51
multiple buttons 50
C
code basics, Arduino
about 7
Arduino C 8, 9
Arduino pins 9, 10
contact bouncing
URL 61
continuous rotation servos 129
D
DC motor
URL 105
delay() function 11, 15, 198
demultiplexer
using 66-70
digital communication
advantages 161
digital pins
about 193
URL 105
using 194
digitalWrite() function 11
diodes 213
distance-controlled LED
building 84-87
distance sensor 84
E
Electrically Erasable Programmable
Read-Only Memory (EEPROM)
about 199
using 199-201
218
electric current
working 209, 210
Electronic Speed Control (ESC) 138
Ethernet shield
about 187
building 187
references 191
testing 189
working 189, 190
external interrupts
about 202
attached functions 206
attaching, to digital pins 202-205
detaching 207
on various Arduinos 206
triggering modes 206
external LED
connecting, to Arduino board 16-19
fading 20-24
LED resistor 20
multiple LEDs 20
references 20
working 19
G
Global Positioning System (GPS)
about 96
references 99
using 96-98
working 98, 99
GND port 40
I
Inertial Measurement Unit (IMU) 95
Integrated Circuit (IC) 125, 153
Integrated Development Environment(IDE) 2
Inter-Integrated Circuit (I2C)
about 175-179
comparing, in different Arduino
categories 179
devices, connecting 180
used, for connecting multiple Arduino
UNOs 177, 178
L
LCD character displays
about 183-186
backlight 187
connecting, to Arduino 185
using 184
working 186, 187
LED
about 13, 214, 215
blinking, without delay 13-16
code, breaking down 16
URL 215
LED bar graph
about 30
common anode (+) 34
common cathode (-) 34
connecting, to Arduino 30-34
variations 34
working 33
Light Emitting Diode. See LED
loop() function 8
M
Mac OS X
Arduino, connecting to 4
maintained buttons 42
millis() function 15
momentary buttons 42
MOSFETs 111, 112
motors
about 101
bipolar stepper motor 135
brake pin, using 122
brushless motors 138
controlling, with transistors 105-109
custom-made L293D driver 124, 125
direction pin, using 122
Input A, using 123, 124
Input B, using 123, 124
PWM pin, using 122
servo motors 125
small motors 102
spinning, in both direction 117-121
stepper motor 130
multiplexer
URL 70
using 66-70
N
noise reduction
about 87
filters 90
requisites 88
steps 88-90
noise reduction filters
Main loop() 91
mean filter 90
median filter 90
NPN transistor
used, for connecting external load to
Arduino 147-150
O
Ohm's law
about 210, 211
resistor configurations 211, 212
optocouplers/optoisolators
about 153
connecting, to Arduino 154-156
P
Proudly sourced and uploaded by [StormRG]
Passive Infrared sensor (PIR sensor)
about 80
hooking up 81-83
pinMode() function 10
PNP transistor 110
potentiometer
about 72
Analog reference (AREF) 75
Arduino Due 75
hooking up 72-75
requisites 72
pull-down resistor 109
Pulse Width Modulation (PWM)
about 20, 195
hacking, URL 198
interference 198
references 24
219
used, for controlling speed 113-117
working 196, 197
R
Red Green Blue LED. See RGB LED
relay driver
about 151
using 151-153
working 153
Remote Control (RC) 125
resistance calculator
URL 213
RGB LED
about 24
common anode (+) 29
common cathode (-) 29
connecting, to Arduino board 25-29
PWM, avoiding 30
S
SD cards
about 180
limitations 183
using, preparation steps 180-182
sensors
accelerometer 92
distance-controlled LED 84
distance sensors 84
PIR sensor 80
potentiometer 72
references 87
temperature sensors 76
Serial Clock Line (SCL) 178
Serial Data line (SDA) 178
serial output
obtaining 162-164
Serial.peek() function 166
Serial.print() function 57
Serial Protocol Interface (SPI) 182
Serial.read() function 167
servo motors
about 125
connecting, to Arduino 126-128
continuous rotation servos 129
220
exact pulse time, controlling 128
servos 129
shift registers
about 156
connecting 157
working 159, 160
Single Pole Double Throw (SPDT) 43
Single Pole Single Throw (SPST) 42
small motors
about 102
controlling 102-104
electrical spikes 105
multiple motors 104
references 105
software serial
and UART between Arduinos 167, 168
connection tips 172
interference 172
library, URL 172
multiple connections 171
usable pins 171
used, for connecting Arduino UNOs 168, 169
working 170, 171
sonars 84
sound
creating 141-147
speaker
connecting, to Arduino 142-147
stepper motor
about 130
bipolar 130
connecting, common integrated circuit
used 130-133
stepper motor type, identifying 134
transistor unipolar stepper driver 134
unipolar 130
URL 134
T
temperature sensors
about 76-78
working 79
Timer
URL 198
toggle switch
about 51
connecting, to LEDs 51
references 55
two-state toggle switch 51
using 51-55
tone() function
about 145
on multiple pins 146
using 144
with no duration 146
Tool Bar
New button 3
Open button 3
Save button 3
Upload button 3
Verify button 3
transistor driver 147
transistors
different loads 112
MOSFETs 111, 112
PNP transistor 110
pull-down resistor 109
references 112
used, for controlling motors 105-108
U
Universal Asynchronous Receiver/Transmitter
(UART)
between Arduinos, and software
serial 167-169
V
variable resistor 72
voltage divider
URL 65
W
Windows
Arduino, connecting to 5
wireless serial
using 172-174
X
Xbee
URL 175
221
Thank you for buying
Arduino Development Cookbook
About Packt Publishing
Packt, pronounced 'packed', published its first book, Mastering phpMyAdmin for Effective MySQL
Management, in April 2004, and subsequently continued to specialize in publishing highly focused
books on specific technologies and solutions.
Our books and publications share the experiences of your fellow IT professionals in adapting and
customizing today's systems, applications, and frameworks. Our solution-based books give you the
knowledge and power to customize the software and technologies you're using to get the job done.
Packt books are more specific and less general than the IT books you have seen in the past. Our
unique business model allows us to bring you more focused information, giving you more of what
you need to know, and less of what you don't.
Packt is a modern yet unique publishing company that focuses on producing quality, cutting-edge
books for communities of developers, administrators, and newbies alike. For more information,
please visit our website at www.packtpub.com.
About Packt Open Source
In 2010, Packt launched two new brands, Packt Open Source and Packt Enterprise, in order to
continue its focus on specialization. This book is part of the Packt open source brand, home
to books published on software built around open source licenses, and offering information to
anybody from advanced developers to budding web designers. The Open Source brand also runs
Packt's open source Royalty Scheme, by which Packt gives a royalty to each open source project
about whose software a book is sold.
Writing for Packt
We welcome all inquiries from people who are interested in authoring. Book proposals should
be sent to author@packtpub.com. If your book idea is still at an early stage and you would
like to discuss it first before writing a formal book proposal, then please contact us; one of our
commissioning editors will get in touch with you.
We're not just looking for published authors; if you have strong technical skills but no writing
experience, our experienced editors can help you develop a writing career, or simply get some
additional reward for your expertise.
Arduino Networking
ISBN: 978-1-78398-686-6
Paperback: 118 pages
Connect your projects to the Web using the Arduino
Ethernet library
1.
Learn to use the Arduino Ethernet shield and
Ethernet library.
2.
Control the Arduino projects from your computer
using the Arduino Ethernet.
3.
This is a step-by-step guide to creating Internet of
Things projects using the Arduino Ethernet shield.
Arduino Robotic Projects
ISBN: 978-1-78398-982-9
Paperback: 240 pages
Build awesome and complex robots with the power
of Arduino
1.
Develop a series of exciting robots that can sail,
go under water, and fly.
2.
Simple, easy-to-understand instructions to
program Arduino.
3.
Effectively control the movements of all types
of motors using Arduino.
4.
Use sensors, GSP, and a magnetic compass to
give your robot direction and make it lifelike.
Please check www.PacktPub.com for information on our titles
Arduino Home Automation
Projects
ISBN: 978-1-78398-606-4
Paperback: 132 pages
Automate your home using the powerful Arduino platform
1.
Interface home automation components
with Arduino.
2.
Automate your projects to communicate wirelessly
using XBee, Bluetooth and WiFi.
3.
Build seven exciting, instruction-based home
automation projects with Arduino in no time.
Internet of Things with the
Arduino Yún
ISBN: 978-1-78328-800-7
Paperback: 112 pages
Projects to help you build a world of smarter things
1.
Learn how to interface various sensors and
actuators to the Arduino Yún and send this
data in the cloud.
2.
Explore the possibilities offered by the Internet
of Things by using the Arduino Yún to upload
measurements to Google Docs, upload pictures to
Dropbox, and send live video streams to YouTube.
Please check www.PacktPub.com for information on our titles