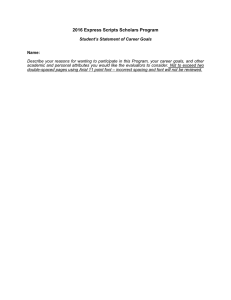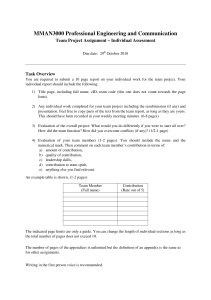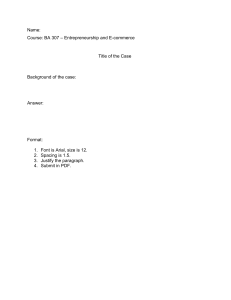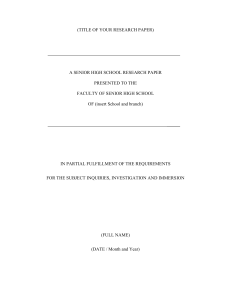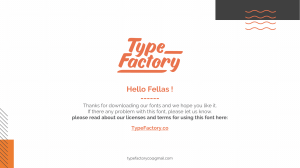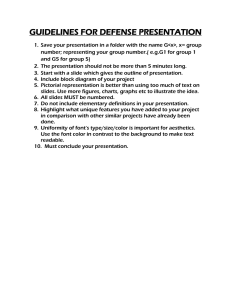VISUAL TIME-SAVING REFERENCE
SwiftUI Views
Quick Start
Mark Moeykens
www.bigmountainstudio.com
A VISUAL REFERENCE GUIDE1 FOR SWIFTUI DEVELOPERS
Big Mountain Studio
Version: 8-OCTOBER-2023
©2023 Big Mountain Studio LLC - All Rights Reserved
www.bigmountainstudio.com
2
Special Thanks from Big Mountain Studio
As a new member of Big Mountain Studio you now get 10% off all of our SwiftUI books!
$55 $49.50
$34 $30.60
$55 $49.50
$97 $87.30
CLICK HERE TO GET 10% OFF
3
$147 $117.60
Are you new to Swift and SwiftUI?
Are you a complete beginner to the
Swift language?
My good friend Chris Ching has you
covered!
Before using my reference books you
should have an understanding of the
Swift language and how to get around
Xcode.
Chris does a great job of getting
absolute beginners introduced to the
world of Swift and SwiftUI programming
with his amazing and free program.
START THE FREE CHALLENGE TODAY
4
Book Quick Links
CONVENTIONS
EFFECT MODIFIERS (MASTERY BOOK)
SWIFTUI
CUSTOM STYLING (MASTERY BOOK)
SEE YOUR WORK
IMAGE MODIFIERS (MASTERY BOOK)
LAYOUT VIEWS
GESTURES (MASTERY BOOK)
ဃ
CONTROL VIEWS
OTHER MODIFIERS (MASTERY BOOK)
OTHER VIEWS (MASTERY BOOK)
IMPORTING VIEWS (MASTERY BOOK)
PAINTS (MASTERY BOOK)
ACCESSIBILITY (MASTERY BOOK)
CONTROLS MODIFIERS (MASTERY BOOK)
SAVE 10% ON ALL BIG MOUNTAIN STUDIO
BOOKS
LAYOUT MODIFIERS (MASTERY BOOK)
www.bigmountainstudio.com
5
HOW TO USE
This is a visual REFERENCE GUIDE. Find a screenshot of something you
want to learn more about or produce in your app and then read it and look
at the code.
Read what is on the screenshots to learn more about the views and what
they can do.
You can also read the book from beginning to end. The choice is yours.
6
Conventions
CONVENTIONS
www.bigmountainstudio.com
7
Conventions
Embedded Videos
The ePUB version of the book supports embedded videos.
The PDF version does not.
This play button indicates that this is a playable
video in the ePUB format.
But in PDF it renders as simply a screenshot.
Note: In some ePUB readers you might have to
tap TWICE (2) to play the video.
www.bigmountainstudio.com
8
Conventions
Custom Code Color Theme
I created a code color theme based off of another color theme called “Gruvbox”.
If you like this color theme and would like to use it in Xcode then you can find it on my GitHub as a gist here.
www.bigmountainstudio.com
9
SWIFTUI
10
Basic Concepts
Basic Concepts
If you are absolutely new to SwiftUI, you should definitely read through this chapter to establish some basic concepts that
you can think with.
www.bigmountainstudio.com
11
Basic Concepts
Views And Modifiers
View
In SwiftUI, you build a UI with Views and then you
change those views with Modifiers.
Modifiers:
• Large title text size
View
Modifiers:
• Title text size
• Gray text color
View
Modifiers:
• Title text size
• Orange background color
• Stretched to fit device width
View
Modifiers:
• Title text size
• White text color
• Orange background
color
• Rounded corners
• Shadow
www.bigmountainstudio.com
12
Basic Concepts
Containers - Vertical Layout Container
Views can be organized in containers. Some
containers organize views in one direction. This is
called Stack.
Here is an example of a Vertical Stack or as SwiftUI
calls it, a “VStack”.
Stacks are views too. They are views that can have
modifiers applied to them.
www.bigmountainstudio.com
13
Basic Concepts
Horizontal Layout Container
There is another stack that can organize views
horizontally.
SwiftUI calls this horizontal stack an HStack.
www.bigmountainstudio.com
14
Basic Concepts
Depth Layout Container
Another stack view will organize your views so they
are one on top of another.
This is called the Depth Stack or ZStack.
www.bigmountainstudio.com
15
Basic Concepts
Grid Layout Container
In the second version of SwiftUI, the grid container
view was introduced. There is one for horizontal and
vertical layouts.
www.bigmountainstudio.com
16
iOS 14
Basic Concepts
Layout Examples
Now that you know these layout stacks, you can start to guess
how views like these might be arranged using SwiftUI.
VStack
HStack
In this book, you will be seeing hundreds of layout examples.
Pretty soon, it will become a natural ability of yours to recognize
layout.
www.bigmountainstudio.com
17
Basic Concepts
Relationships - Parent & Child
Parent View (HStack)
It is common in programming to express a hierarchy
of objects as a parent and child relationship.
In this book, I use this concept to express
relationships with SwiftUI views.
In this example, you have an HStack view that
contains two child views within it. The HStack is the
parent.
It is beneficial to know that Apple refers to child views
that have no children of their own as “leaf views”.
These two child views are leaf views because they
contain no other views within them.
Child Views inside
Leaf View
www.bigmountainstudio.com
18
Basic Concepts
Relationships - And Modifiers
Some modifiers can be set on the parent view and it
will also apply to all children in the container.
In this example, the font size is set on the parent and
the child views use it.
Text View (Child)
The “Parent” text does not use the font size because
it overrides it with a larger font size.
Overriding Modifiers:
• Font size of 50 points
VStack View (Parent)
Modifiers applied to all child views:
• Font size of 30 points
www.bigmountainstudio.com
19
Understanding the Syntax
Understanding the Syntax
If you have used Swift in the past, then the SwiftUI syntax may look a little different.
It may not be readily apparent just how this code can even compile. This chapter is to help you understand how the code is
able to work.
www.bigmountainstudio.com
20
Understanding the Syntax
The View
struct BasicSyntax: View {
var body: some View {
Text("Hello World!") // Adds a text view to the screen
}
}
❓
Views in SwiftUI are structs that conform to
the View protocol.
There is just one property to implement,
the body property.
This is where you design your screens.
www.bigmountainstudio.com
21
If “body” is a property, then where is the “get”
and “return” syntax?
In Swift, these are optional under certain
circumstances.
If not needed, they are usually not used to keep
the code clean or simpler.
Understanding the Syntax
Property Getters
Properties can have a getter and setter. But when a
property has no setter, it s called a “read-only”
property.
And when the property does not store a value, it is
called a “computed” property.
This is because the value is computed or generated
every time the property is read.
In this example, personType is a computed read-only
property.
You can further simplify this
property in two ways:
1. When the code inside the get is a single expression
(one thing), the getter will just return it
automatically. You can remove return.
See “Change 1” in the code example.
struct Person {
// Computed read-only property (no setter, value is not stored)
var personType: String {
get {
return “human"
}
}
}
// Change 1 - Remove the return
struct Person {
var personType: String {
get {
"human"
}
}
}
Now, when looking at this property
again, you can better understand
and see that it is written without
the extra get and return keywords.
struct BasicSyntax: View {
2. When a property is read-only (no setter), we can
remove the get.
Just know that these changes are optional.
’
www.bigmountainstudio.com
// Change 2 - Remove the get
var personType: String {
"human"
}
}
22
var body: some View {
Text("Hello World!")
}
}
Understanding the Syntax
SwiftUI With Property Getters
Since these property changes are optional, you can, for example, write the previous SwiftUI syntax
with a get and return inside the body property. This might look more familiar to you now:
// SwiftUI with the get and return keywords
struct BasicSyntax: View {
var body: some View {
get {
return Text("Hello World!")
}
}
}
Looking at this code again, you notice the some
keyword here.
Normally, when defining a type for a property, you
wouldn t see this word.
So, what does the some
keyword do?
’
www.bigmountainstudio.com
23
Understanding the Syntax
Opaque Types
struct BasicSyntax: View {
var body: some View {
Text("Hello World!")
}
The View returned from the body property is called an
“Opaque Type”.
The keyword some is specifying that an opaque type.
}
❓
What exactly is an opaque type?
Well, the English definition for the word “opaque”, when referring to languages, means “hard or
impossible to understand.”
In the code example, it is “hard or impossible to understand” which type is being returned but at least
you know it is a view.
When this View (BasicSyntax) is used by iOS to draw the screen, it doesn t have to know that the type
Text is being returned. It is OK with just knowing that some View is being returned and can use that
view to draw the screen.
And so you can return anything in that body property as long as it conforms to the View protocol.
For more information on Opaque Types, I recommend referring to the Swift Programming Language
documentation.
24
’
www.bigmountainstudio.com
Understanding the Syntax
Understanding Opaque Types
Here is a way to help you understand opaque types.
Let s say you have a box of books.
You know there are books inside, but you don t know exactly which
books they are. You can t see the titles of the books.
That is like an opaque type in Swift.
It hides the details of what is inside, but you know they are books and
you can do things with them, like put them on the book shelf.
Box of Views
Some Views
In this case, you have a box of different views.
They could be text, images, views for layout, etc.
You don t care which specific type it is as long as it is a View.
There is another important thing to know
about opaque types too...
25
’
’
’
’
www.bigmountainstudio.com
Understanding the Syntax
Opaque Types (some Keyword)
You already know from the previous page that what is returned from the body property is something
that conforms to the View protocol.
But what you also need to know is when returning an opaque type (using the some keyword), is that all
possible return types must all be of the same type.
In most cases you are only returning one type. But you might have a scenario like this:
struct UnderstandingTheSomeKeyword: View {
var isYellow = true
// The keyword "some" tells us that whatever we return, it has to:
// 1. Conform to the View protocol
// 2. Has to ALWAYS be the same type of View that is returned.
var body: some View {
// ERROR: Function declares an opaque return type, but the return statements
in its body do not have matching underlying types
if isYellow {
return Color.yellow // Color type does not match the Text type
}
return Text("No color yellow") // Text type does not match the color type
}
}
The body property returns a Color and a Text type. This violates the
some keyword.
❌
www.bigmountainstudio.com
26
Understanding the Syntax
Opaque Types Solution
The solution would be to change the views returned so they are all the same TYPE. The body now
returns the same type of view (Color).
struct UnderstandingTheSomeKeywordSolution: View {
var isYellow = true
// The keyword "some" tells us that whatever we return, it has to:
// 1. Conform to the View protocol
// 2. Has to ALWAYS be the same type of View that is returned.
var body: some View {
✅
if isYellow {
return Color.yellow
}
Now, the body property always returns a Color type.
This satisfies the some keyword.
return Color.clear
}
}
www.bigmountainstudio.com
27
Understanding the Syntax
View Containers
struct Example: View {
var body: some View {
VStack {
Text("Hello World!")
Text("This Vertical Stack is using a function builder")
}
}
}
💡
Note: If you don t specify
a VStack here, SwiftUI will
use one by default.
So far, you have learned that body is a computed read-only property and can only return ONE object
that is some View. What if you want to show multiple views though?
You learned earlier about the concept of “container” views. These are views that can contain other
views. Remember, the body property can only return one view. You will get an error if you try to return
more than one view in the body property.
In the example above, the VStack (Vertical Stack) is that one view being returned. And that vertical
stack is a container with two more views inside of it.
The VStack is using a “trailing closure,” which just means that it is a code block that is passed into the
initializer to be run by the VStack. You have probably seen this before in Swift, this is not new.
What is new in Swift is the ability to create multiple, new views within the constructor like this. Before
we get into this though, let s better understand how this constructor works.
’
’
www.bigmountainstudio.com
28
Understanding the Syntax
View Container Initialization
In Swift, you usually see parentheses during
initialization but with a trailing closure, the
parentheses are optional.
You can add them and the code will still work just
fine.
struct Example: View {
var body: some View {
VStack {
Text("Hello World!")
Text("This Vertical Stack is using a function builder")
}
}
See “Change 1” in the code example.
}
This change may start looking more familiar to you.
// Change 1 - Add parentheses and parameter name
struct Example: View {
var body: some View {
VStack(content: {
❓
Text("Hello World!")
Text("This Vertical Stack is using a function builder")
})
How does the VStack know how to accept the
multiple views like this?
This is new in Swift. To better understand this, take
a look at the VStack s initializer.
The alignment and spacing parameters are optional,
that is why you don t see them in the examples
above. But notice before the content parameter
there is @ViewBuilder syntax.
}
}
// VStack initializer
init(alignment: HorizontalAlignment = .center,
spacing: CGFloat? = nil,
@ViewBuilder content: () -> Content)
This is what allows you to declare multiple views
within the content parameter s closure.
29
’
’
’
www.bigmountainstudio.com
Understanding the Syntax
@ViewBuilder Parameter Attribute
The @ViewBuilder parameter attribute allows
Swift to build multiple child views from within
a closure.
❓
How many child views can I build within a
closure?
Before iOS 17 there was a limit of 10 views. With
iOS 17, there is no longer a limit.
❓
What if I need to support iOS 16 or prior?
Then you will be limited to 10 views.
You can workaround this by nesting more
views though. Take a look at this example.
www.bigmountainstudio.com
struct ViewBuilderExample: View {
var body: some View {
VStack {
Text("View 1")
Text("View 2")
iOS 17
Text("View 3")
Text("View 4")
You can now have more than 10
Text("View 5")
Text("View 6")
views.
Text("View 7")
Text("View 8")
Text("View 9")
Text("View 10")
Text("View 11") // Will no longer cause an error
}
}
}
struct ViewBuilderExample: View {
var body: some View {
VStack {
... // Text views 1 - 5
Text("View 6")
Text("View 7")
Text("View 8")
Text("View 9")
VStack {
Text("View 10")
Text("View 11")
}
}
}
}
30
My Template
If you are completely new to SwiftUI you may wonder what a lot of this code means right at the beginning of the book. I
have “templates” that contains a title, subtitle and a short description on most SwiftUI screens.
I will take you through step-by-step on how I build this template that I use throughout the book. I will describe each one
only briefly because each modifier I apply to the views here are described in more detail throughout the book within their
own sections.
www.bigmountainstudio.com
31
My Template
My Basic Template
Here is my basic template I use throughout the book to explain views and modifiers.
In the next pages I m going to explain how this is built in SwiftUI. I want to make sure you understand
these parts because you will see them everywhere in this book.
I want to remove any confusion right at the beginning so it doesn t get in your way to learning the
topics in the book.
Let’s start with the title.
32
’
’
www.bigmountainstudio.com
My Template
Starting with the Title
struct Title: View {
var body: some View {
Text("Title") // Create text on the screen
.font(.largeTitle) // Use a font modifier to make text larger
}
}
Here, you have a Text view. You want to make it larger so you use the font modifier so you can set the
size to a SwiftUI preset size called largeTitle (this is the largest preset size).
There are more ways you can change the size of text that are covered in this book in the Control Views
chapter, in the section called Text.
www.bigmountainstudio.com
33
My Template
Add a VStack
struct AddVStack: View {
var body: some View {
// Only one view can be returned from the body property.
// Add 20 points between views within this container.
VStack(spacing: 20) { // VStack is a container view that can hold up to 10 views
Text("Title")
.font(.largeTitle)
}
}
}
Spacing
VStack
The body property can only return one view.
You will get an error if you have two views.
So, you need to use a container view that will
contain multiple views. The vertical stack
(VStack) is the perfect choice here.
Now you can add up to 9 more views to the
VStack.
’
www.bigmountainstudio.com
34
The VStack has an optional parameter you can
use in its initializer to specify how many points
of spacing you want in between views. (Note:
spacing does not add spacing to the top or
bottom of the VStack.)
Now, let s add the subtitle
text.
My Template
Adding the Subtitle
struct Subtitle: View {
var body: some View {
VStack(spacing: 20) {
Text("Title")
.font(.largeTitle)
Text("Subtitle")
.font(.title) // Set to be the second largest font.
.foregroundColor(Color.gray) // Change text color to gray.
}
}
}
Subtitle
The subtitle is another text view. This time, you set the size to be the second largest preset size with
the title parameter.
Finally, you modify the view to change the text color to gray. (Note: instead of using Color.gray you
can also use just .gray.)
Now, let s add the description text.
’
www.bigmountainstudio.com
35
My Template
Add the Description with a Background Color
struct Description1: View {
var body: some View {
VStack(spacing: 20) {
Text("Title")
.font(.largeTitle)
Text("Subtitle")
.font(.title)
.foregroundColor(.gray)
Text("Short description of what I am demonstrating goes here.")
.font(.title)
.foregroundColor(Color.white)
.background(Color.blue) // Add the color blue behind the text.
}
}
}
With the description text view, you are now familiar with the font and foregroundColor modifiers. But now
you want to add a color behind the text. So you use the background modifier to set a color.
The important thing to notice here is it is not a backgroundColor modifier. That does not exist. It is a
background modifier because it adds a layer behind the view.
Color.blue is actually a view. So the background modifier is adding a blue view on a layer behind the text.
We want this view to extend to the edges of the screen. So let’s add that next.
www.bigmountainstudio.com
36
My Template
Adding a Frame Modifier
struct Description2: View {
var body: some View {
VStack(spacing: 20) {
Text("Title")
.font(.largeTitle)
Text("Subtitle")
.font(.title)
.foregroundColor(.gray)
Text("Short description of what I am demonstrating goes here.")
.frame(maxWidth: .infinity) // Extend until you can't go anymore.
.font(.title)
.foregroundColor(Color.white)
.background(Color.blue)
}
}
}
To extend the text to the edges of the device, we use the frame modifier. You don t need to set a fixed
value. Instead, you can just modify the text view and say its frame s maximum width can extend to
infinity until it hits its parent s frame and then will stop. Its parent s frame is the VStack.
This is looking good. It would look better though if there was more space around the text that pushed
out the blue background.
’
’
’
37
’
www.bigmountainstudio.com
My Template
Add Padding Around the Text View
struct Description3: View {
var body: some View {
VStack(spacing: 20) {
Text("Title")
.font(.largeTitle)
Text("Subtitle")
.font(.title)
.foregroundColor(.gray)
Text("Short description of what I am demonstrating goes here.")
.frame(maxWidth: .infinity)
.font(.title)
.foregroundColor(Color.white)
.padding() // Add space all around the text
.background(Color.blue)
}
}
}
Padding
Use the padding modifier to add space around a view. Remember, the order of modifiers matter. You
can add the padding modifier anywhere as long as it is BEFORE the background modifier. If it was after
the background, it would add space around the blue background. We want the space between the text
and the background.
www.bigmountainstudio.com
38
My Template
Version 2 of the Template
struct Version2: View {
var body: some View {
VStack(spacing: 20) {
HeaderView("Title",
subtitle: "Subtitle",
desc: "Short description of what I am demonstrating goes here.",
back: .purple, textColor: .white)
}
.font(.title)
}
}
Version 2
When I updated the book with SwiftUI 2, I wanted a more efficient way of adding a title, subtitle and
description.
So I made my own view, called HeaderView, where I can pass in the information and it will format it.
As you can see, this saves repetitive code and space.
If you're interested in how this is done, look in the Xcode project that comes with the paid book bundle
for the file “HeaderView.swift”.
www.bigmountainstudio.com
39
SwiftUI Basics
Now that you understand this basic template I use for demonstrating topics, I will start using it. Be sure to read what is on
each screenshot (or find the text in the code to read).
www.bigmountainstudio.com
40
SwiftUI Basics
Scope and Overriding
struct RefactoringBefore: View {
var body: some View {
VStack(spacing: 20) {
Text("Refactoring")
.font(.largeTitle)
Text("Reusing Modifiers")
.font(.title)
Many times, if you have a
modifier being applied to
many views, you can move
it to a parent view so it is
applied to all child views
within the parent.
.foregroundStyle(Color.gray)
struct Refactoring: View {
var body: some View {
VStack(spacing: 20) {
Text("Refactoring")
.font(.largeTitle)
Text("Reusing Modifiers")
.foregroundStyle(.gray)
Text("You can put common modifiers on
the parent views to be applied to all the child
views.")
.frame(maxWidth: .infinity)
.foregroundStyle(Color.white)
.padding()
.background(Color.blue)
}
.font(.title) // This font style will be
applied to ALL text views inside the VStack.
}
}
Text("You can put common modifiers on
the parent views to be applied to all the child
views.")
.font(.title)
.frame(maxWidth: .infinity)
.foregroundStyle(Color.white)
.padding()
.background(Color.blue)
}
}
}
❓
Why isn't the first Text view affected?
The first Text view has its own font
modifier. This means it overrides the
parent modifier.
www.bigmountainstudio.com
41
SwiftUI Basics
Short Introduction to Symbols
struct SymbolsIntro: View {
var body: some View {
VStack(spacing: 20) {
Text("Images")
.font(.largeTitle)
Text("Using SF Symbols")
.foregroundColor(.gray)
Text("You will see I use icons or symbols to add clarity to what I'm demonstrating.
These come from Apple's new symbol font library which you can browse using an
app called 'SF Symbols'.")
.frame(maxWidth: .infinity)
.padding()
.background(Color.blue)
.foregroundColor(Color.white)
// Use "systemName" when you want to use "SF Symbols"
Image(systemName: "hand.thumbsup.fill")
.font(.largeTitle) // Make the symbol larger
Image("SF Symbols") // Regular image from Assets.xcassets
}
.font(.title)
.ignoresSafeArea(edges: .bottom) // Ignore the bottom screen border
}
}
Even though an Image view is used to initialize a symbol, you use the font modifier to change its size.
These symbols actually come from fonts. So use font modifiers to change them. There is a whole
section that covers this. Go here to download and install the SF Symbols app.
www.bigmountainstudio.com
42
SwiftUI Basics
Layers
VStack(spacing: 40) {
Text("Layers")
.font(.largeTitle)
Text("The Basics")
.foregroundColor(.gray)
Text("With SwiftUI views, you can add layers on top (.overlay) and behind (.background) the
view.")
.frame(maxWidth: .infinity)
.padding()
.background(Color.blue)
.foregroundColor(Color.white)
Image("yosemite") // Show an image from Assets.xcassets
.opacity(0.7) // Make image only 70% solid
.background(Color.red.opacity(0.3)) // Layer behind image
.background(Color.yellow.opacity(0.3)) // Layer behind red
.background(Color.blue.opacity(0.3)) // Layer behind yellow
.overlay(Text("Yosemite")) // Layer on top of image
Image("Layers")
}
.font(.title)
I use layers (background and overlay) early in the book so I want to make sure you understand this
concept.
Both of these modifiers are explained in detail in their own sections.
www.bigmountainstudio.com
43
SwiftUI Basics
Short Introduction to Shapes
struct Shapes: View {
var body: some View {
VStack(spacing: 15) {
Text("Shapes")
.font(.largeTitle)
Text("Short Introduction")
.foregroundStyle(Color.gray)
Text("I'll make shapes, give them color and put them behind other views just for
decoration.")
.frame(maxWidth: .infinity)
.padding()
.background(Color.blue)
.foregroundStyle(Color.white)
RoundedRectangle is a common
shape.
Text("This text has a rounded rectangle behind it")
.foregroundStyle(Color.white)
.padding()
.background {
RoundedRectangle(cornerRadius: 20) // Create the shape
.fill(Color.blue) // Make the shape blue
}
.padding()
}
.font(.title)
}
}
www.bigmountainstudio.com
44
Layout Behavior
In SwiftUI, you may wonder why some views layout differently than others. You can observe two behaviors when it comes to
the size and layout of views:
1. Some views pull in to be as small as possible to fit their content. (I will refer to these as “pull-in” views.)
2. Some views push out to fill all available space. (I will refer to these as “push-out” views.)
Knowing these two behaviors can help you predict what will happen when using the different views.
www.bigmountainstudio.com
45
Layout Behavior
Some Views Pull In
struct ViewSizes_Pull_In: View {
var body: some View {
VStack(spacing: 20) {
Text("Layout Behavior").font(.largeTitle)
Text("Views that Pull In").foregroundColor(.gray)
Text("Some views minimize their frame size so it is only as big as the
content within it.")
.frame(maxWidth: .infinity)
.padding()
.background(Color.purple)
.foregroundColor(Color.white)
Image(systemName: "arrow.down.to.line.alt")
HStack { // Order views horizontally
Image(systemName: "arrow.right.to.line.alt")
Text("Text views pull in")
Image(systemName: "arrow.left.to.line.alt")
}
Image(systemName: "arrow.up.to.line.alt")
Text("Pull-In views tend to center themselves within their parent container
view.")
.frame(maxWidth: .infinity)
.padding()
.background(Color.purple)
.foregroundColor(Color.white)
}.font(.title)
}
}
www.bigmountainstudio.com
46
Layout Behavior
Some Views Push Out
struct ViewSizes_Push_Out: View {
var body: some View {
VStack(spacing: 20) {
Text("Layout Behavior")
Text("Views that Push Out")
.font(.title).foregroundColor(.gray)
Text("Some views will push out to fill up all available space within their parent.")
.frame(maxWidth: .infinity).padding().font(.title)
.background(Color.purple)
Colors are push-out views.
Color.purple
// Add 5 layers on top of the color view
.overlay(
Image(systemName: "arrow.up.left")
.padding() // Add spacing around the symbol
, alignment: .topLeading) // Align within the layer
.overlay(
Image(systemName: "arrow.up.right")
.padding(), alignment: .topTrailing)
.overlay(
Image(systemName: "arrow.down.left")
.padding(), alignment: .bottomLeading)
.overlay(
Image(systemName: "arrow.down.right")
.padding(), alignment: .bottomTrailing)
.overlay(Text("Colors are Push-Out views"))
}.font(.largeTitle) // Make all text and symbols larger
}
}
www.bigmountainstudio.com
For the most part, I will be telling you if a view is a push-out view or a pull-in view at the
beginning of the sections.
47
SEE YOUR WORK
48
Preview Options
As you practice these examples, you might want to see your SwiftUI working on different devices in different modes, including light or dark
mode or with different accessibility settings.
You can do all of this without even having to launch the Simulator.
When using SwiftUI, you get a preview canvas that will show you how your views will render.
www.bigmountainstudio.com
49
Preview Options
The Canvas - What is it?
The canvas is the area next to the code that shows
you a preview of how your SwiftUI will look. You
might also hear this called the “Preview” or
“Preview Canvas”.
If you do not see this pane, click on the Editor
Options button on the top right of your code
window and click Canvas:
www.bigmountainstudio.com
50
Preview Options
Introduction
struct Previews_Intro: View {
var body: some View {
VStack(spacing: 20) {
Text("Previews")
.font(.largeTitle)
Text("Introduction")
.foregroundColor(.gray)
Text("Xcode looks for a struct that conforms to the PreviewProvider protocol and
accesses its previews property to display a view on the Canvas.")
.frame(maxWidth: .infinity)
.padding()
.background(Color.red)
.foregroundColor(.white)
}.font(.title)
}
}
// Xcode looks for PreviewProvider struct
struct Previews_Intro_Previews: PreviewProvider {
// It will access this property to get a view to show in the Canvas (if the Canvas is shown)
static var previews: some View {
// Instantiate and return your view inside this property to see a preview of it
Previews_Intro()
}
}
www.bigmountainstudio.com
51
Preview Options
#Preview
The preview syntax has evolved into less code.
iOS 17
❓
Before iOS 17
struct Previews_Intro_Previews: PreviewProvider {
What are Swift macros?
Swift macros allow developers to save time when
coding.
static var previews: some View {
Previews_Intro()
}
}
In the field of Computing, the word “macro” means,
“a single instruction that expands automatically
into a set of instructions to perform a particular
task”.
In Swift, you can type in simple keywords like
“#Preview” and these macros will then transform
the code Into more code before it gets compiled.
iOS 17 and after
#Preview {
A macro is kind of like a command that you can
write and Swift will know all the things it has to do
(or code it has to generate) before your code gets
compiled.
Previews_Intro()
}
After iOS 17, the previews use the #Preview macro
that hides a lot of other code that makes this all
work.
You will see both examples of these in the companion
project.
’
www.bigmountainstudio.com
💡 To know if a keyword is a macro or not, rightclick it in Xcode and if you see the option “Expand
Macro”, then you know it s a macro.
52
Preview Options
Dark Mode
struct Preview_DarkMode: View {
var body: some View {
VStack(spacing: 20) {
Text("Previews").font(.largeTitle)
Text("Dark Mode").foregroundStyle(.gray)
Text("By default, your preview will show in light mode. To see it in
dark mode, you can use the environment modifier.")
.frame(maxWidth: .infinity)
.padding()
.background(Color.red)
.foregroundStyle(.white)
}.font(.title)
}
}
#Preview {
Preview_DarkMode()
.preferredColorScheme(.dark)
}
www.bigmountainstudio.com
53
Preview Options
Light & Dark Modes Together
Look in the corner for preview options and select
“Color Scheme Variants”.
www.bigmountainstudio.com
54
Preview Options
Changing Devices
By default, your canvas will use the
simulator you currently have selected
(upper left in Xcode). You can preview a
different device by selecting a different
option from the canvas.
www.bigmountainstudio.com
55
Preview Options
Dynamic Type Variants
While designing the UI of your app you will want to
make sure it looks good for all sizes of type (which a
user can change in the Settings app).
Look in the corner for preview options and select
“Dynamic Type Variants”.
www.bigmountainstudio.com
56
Preview Options
Orientation Variants
You can also select the
‘Orientation Variants option to get
a quick preview of what your app
looks like in landscape mode.
’
www.bigmountainstudio.com
57
Preview Options
Canvas Device Settings
💡
Note: The changes you make in the
Canvas Device Settings will apply to ALL
canvases.
www.bigmountainstudio.com
58
Preview Options
Environment Overrides
If you prefer to see your work in the Simulator then you can access many of the options
mentioned through the Environment Overrides options.
This button will show up when you run your app in the debugging toolbar at the bottom
of Xcode.
www.bigmountainstudio.com
59
LAYOUT VIEWS
60
Layout Views
Chapter Quick Links
VStack
GeometryReader
LazyVStack
LazyHGrid
HStack
LazyVGrid
LazyHStack
ScrollViewReader
Depth (Z) Stack
ControlGroup
Grid
Table
Spacer
ViewThatFits
www.bigmountainstudio.com
61
Return to Book Quick Links
VStack
VStack stands for “Vertical Stack”. It is a pull-in container view in which you pass in up to ten views and it will compose
them one below the next, going down the screen.
www.bigmountainstudio.com
62
VStack
Introduction
struct VStack_Intro : View {
var body: some View {
VStack(spacing: 20) {
HeaderView("VStack",
subtitle: "Introduction",
desc: "A VStack will vertically arrange other views within it.",
back: .blue, textColor: .white)
Text("View 1")
Text("View 2")
Text("View 3")
Text("View 4")
Text("View 5")
Text("View 6")
Text("View 7")
Text("View 8")
Text("View 9")
}
.font(.title)
}
}
In SwiftUI, container views, like the
VStack, can contain as many views
as you like.
www.bigmountainstudio.com
63
VStack
Spacing
VStack(spacing: 80) {
Text("VStack")
.font(.largeTitle)
Set spacing in the initializer.
Text("Spacing")
.font(.title)
.foregroundColor(.gray)
Text("The VStack initializer allows you to set the spacing between all the views inside the
VStack")
.frame(maxWidth: .infinity)
.padding()
.background(Color.blue).font(.title)
.foregroundColor(.white)
Image(systemName: "arrow.up.and.down.circle.fill")
.font(.largeTitle)
Text("The spacing here between all of these views is 80")
.font(.title)
}
www.bigmountainstudio.com
64
VStack
Alignment
VStack(spacing: 20) {
Text("VStack")
.font(.largeTitle)
Text("Alignment")
.font(.title)
.foregroundColor(.gray)
Text("By default, views in a VStack are center aligned.")
...
VStack(alignment: .leading, spacing: 40) {
Text("Leading Alignment")
.font(.title)
Divider() // Creates a thin line (Push-out view)
Image(systemName: "arrow.left")
}
.padding()
.foregroundColor(Color.white)
.background(RoundedRectangle(cornerRadius: 10)
.foregroundColor(.blue))
.padding()
VStack(alignment: .trailing, spacing: 40) {
Text("Trailing Alignment")
.font(.title)
Divider()
Image(systemName: "arrow.right")
}
.padding()
.foregroundColor(Color.white)
.background(RoundedRectangle(cornerRadius: 10)
.foregroundColor(.blue))
.padding()
}
www.bigmountainstudio.com
65
Set alignment in the initializer.
This book is a preview of:
SwiftUI Views Mastery
Over 1,000 pages of SwiftUI
Over 700 screenshots and video showing you what you can
do so you can quickly come back and reference the code
Learn all the ways to work with and modify images
See the many ways you can use color as views
Discover the different gradients and how you can apply them
Find out how to implement action sheets, modals, popovers
and custom popups
Master all the layout modifiers including background and
overlay layers, scaling, offsets padding and positioning
How do you hide the status bar in SwiftUI? Find out!
This is just the tip of the mountain!
SAVE 10% AND UNLOCK THE BOOK TODAY FOR ONLY $55 $49.50!
www.bigmountainstudio.com
66
iOS 14
LazyVStack
This SwiftUI chapter is locked in this
preview.
The Lazy Vertical Stack is similar to the VStack. It s “lazy” because if you have views scrolling off the screen, SwiftUI will not
load them unless it needs to show them on the screen. The VStack does not do this. The VStack loads all child views when
SAVE 10% AND UNLOCK THE BOOK TODAY FOR ONLY $55 $49.50!
displayed.
67
’
www.bigmountainstudio.com
HStack
HStack stands for “Horizontal Stack”. It is a pull-in container view in which you pass in up to ten views and it will compose
them side-by-side.
www.bigmountainstudio.com
68
HStack
Introduction
struct HStack_Intro: View {
var body: some View {
VStack(spacing: 40) {
HeaderView("HStack",
subtitle: "Introduction",
desc: "An HStack will horizontally arrange other views within it.",
back: .orange)
HStack {
Text("View 1")
Text("View 2")
Text("View 3")
}
}
.font(.title)
}
}
www.bigmountainstudio.com
69
HStack
Spacing
VStack(spacing: 40) {
Text("HStack")
.font(.largeTitle)
Text("Spacing")
.font(.title)
.foregroundColor(.gray)
Text("The HStack initializer allows you to set the spacing between all the views inside the
HStack")
.frame(maxWidth: .infinity)
.padding()
.background(Color.orange).font(.title)
.foregroundColor(.black)
Text("Default Spacing")
.font(.title)
HStack {
Image(systemName: "1.circle")
Image(systemName: "2.circle")
Image(systemName: "3.circle")
}.font(.largeTitle)
Divider()
Text("Spacing: 100")
.font(.title)
HStack(spacing: 100) {
Image(systemName: "1.circle")
Image(systemName: "2.circle")
Image(systemName: "3.circle")
}.font(.largeTitle)
}
www.bigmountainstudio.com
70
Set spacing in the initializer.
HStack
Alignment
Text("By default, views within an HStack are vertically aligned in the center.")
...
HStack {
Rectangle().foregroundColor(.orange).frame(width: 25)
Text("Leading")
Spacer()
Text("Center")
Spacer()
Text("Trailing")
.padding(.trailing)
Set alignment in the initializer.
}
.border(Color.orange)
HStack(alignment: .top) {
Rectangle().foregroundColor(.orange).frame(width: 25)
Text("Leading")
Spacer()
Text("Top")
Spacer()
Text("Trailing")
.padding(.trailing)
}
.border(Color.orange)
HStack(alignment: .bottom) {
Rectangle().foregroundColor(.orange).frame(width: 25)
Text("Leading")
Spacer()
Text("Bottom")
Spacer()
Text("Trailing")
.padding(.trailing)
}
.border(Color.orange)
www.bigmountainstudio.com
71
HStack
Text Alignment
struct HStack_TextAlignment: View {
var body: some View {
VStack(spacing: 20) {
HeaderView("HStack",
subtitle: "Text Alignment",
desc: "HStacks have another alignment option to help better align the
bottom of text.",
back: .orange)
HStack(alignment: .bottom) {
Text("Hello")
Text("amazing")
.font(.largeTitle)
Text(“developer!")
}
.font(.body)
DescView(desc: "Notice the bottom of the text isn't really aligned above. Use
firstTextBaseline or lastTextBaseline instead:", back: .orange)
HStack(alignment: .firstTextBaseline) {
Text("Hello")
Text("amazing")
.font(.largeTitle)
Text("developer!")
}
.font(.body)
}
.font(.title)
}
}
’
www.bigmountainstudio.com
72
This will align the text normally.
But what s the difference between first and
last text baseline? See on the next page.
HStack
First & Last Text Alignment
struct HStack_TextAlignment_FirstLast: View {
var body: some View {
VStack(spacing: 20) {
HeaderView("HStack",
subtitle: "First & Last Text Alignment",
desc: "The firstTextBaseline will align the bottom of the text on the
first lines (\"Amazing\" and \"Really\").",
back: .orange)
HStack(alignment: .firstTextBaseline) {
Text("Amazing developer")
.font(.title3)
Text("Really amazing developer")
}
.frame(width: 250)
DescView(desc: "The lastTextBaseline will align the bottom of the text on the last
lines (\"developer\" and \"developer\").", back: .orange)
HStack(alignment: .lastTextBaseline) {
Text("Amazing developer")
.font(.title3)
Text("Really amazing developer")
}
.frame(width: 250)
}
.font(.title)
}
}
www.bigmountainstudio.com
73
HStack
Customization
struct HStack_Customizing : View {
var body: some View {
VStack(spacing: 20) {
HeaderView("HStack",
subtitle: "Customizing",
desc: "HStacks are views that can have modifiers applied to them just
like any other view.",
back: .orange)
HStack {
Text("Leading")
Text("Middle")
Text("Trailing")
}
.padding()
.border(Color.orange) // Create a 2 point border using the color specified
HStack(spacing: 10) {
Image(systemName: "1.circle")
Image(systemName: "2.circle")
Image(systemName: "3.circle")
}.padding()
HStack(spacing: 20) {
Image(systemName: "a.circle.fill")
Image(systemName: "b.circle.fill")
Image(systemName: "c.circle.fill")
Image(systemName: "d.circle.fill")
Image(systemName: "e.circle.fill")
}
.font(.largeTitle).padding()
.background(RoundedRectangle(cornerRadius: 10)
.foregroundColor(.orange))
}
.font(.title)
}
}
www.bigmountainstudio.com
74
Layout Priority
When using a horizontal stack with text views within it, there s a chance that text might truncate if
you are not allowing them to wrap. In this case, you can prioritize which one will truncate last with
layout priority. The default value is 0. The higher the number, the higher the priority to have enough
space to not be truncated.
HStack {
Text("SwiftUI")
.font(.largeTitle).lineLimit(1) // Don't let text wrap
Image("SwiftUI")
.resizable()
.frame(width: 80, height: 80)
Text("Brings Balance")
.font(.largeTitle)
.layoutPriority(1) // Truncate last
}
.padding([.horizontal])
Divider()
HStack {
Text("SwiftUI")
.font(.largeTitle)
.layoutPriority(1) // Truncate last
Image("SwiftUI")
.resizable()
.frame(width: 80, height: 80)
Text("Brings Balance")
.font(.largeTitle).lineLimit(1) // Don't let text wrap
}
.padding(.horizontal)
www.bigmountainstudio.com
75
’
HStack
Note: You can learn more
about layout priority in the
chapter “Layout Modifiers”,
section “LayoutPriority”.
iOS 14
LazyHStack
This SwiftUI chapter is locked in this
preview.
The Lazy Horizontal Stack is similar to the HStack. It s “lazy” because if you have views scrolling off the screen, SwiftUI will
not load them unless it needs to show them on the screen. The HStack does not do this. The HStack loads all child views
SAVE 10% AND UNLOCK THE BOOK TODAY FOR ONLY $55 $49.50!
when displayed.
76
’
www.bigmountainstudio.com
Depth (Z) Stack
A Depth Stack (ZStack) is a pull-in container view. It is a view that overlays its child views on top of each other. (“Z”
represents the Z-axis which is depth-based in a 3D space.)
You learned earlier about creating layers with the background and overlay modifiers. ZStack is another way to create layers
with views that control their own sizing and spacing.
So, the ZStack is a pull-in container view but you may think it is a push-out view because of the first example but it s
actually the color that is pushing out.
77
’
www.bigmountainstudio.com
ZStack
Introduction
ZStack {
// LAYER 1: Furthest back
Color.gray // Yes, Color is a view!
// LAYER 2: This VStack is on top.
VStack(spacing: 20) {
Text("ZStack")
.font(.largeTitle)
You set depth by the order of
the views inside the ZStack.
Note: The Color view is a pushout view. It is pushing out the
ZStack container view.
Text("Introduction")
.foregroundColor(.white)
Text("ZStacks are great for setting a background color.")
.frame(maxWidth: .infinity)
.padding()
.background(Color.green)
Text("But notice the Color stops at the Safe Areas (white areas on top and bottom).")
.frame(maxWidth: .infinity)
.padding()
.background(Color.green)
}
.font(.title)
}
www.bigmountainstudio.com
78
ZStack
Ignores Safe Area Edges
ZStack {
Color.gray
VStack(spacing: 20) {
Text("ZStack")
.font(.largeTitle)
Text("Edges Ignoring Safe Area")
.foregroundColor(.white)
Text("Ignoring the Safe Areas will extend a view to fill the whole scene.")
.frame(maxWidth: .infinity)
.padding()
.foregroundColor(.white)
.background(Color.green)
}
.font(.title)
}
.ignoresSafeArea(.all) // Ignore the safe areas
Allows views to extend past the safe areas.
Learn more about what Safe Areas are and ways to ignore edges in the chapter “Layout Modifiers” in the
section “Ignores Safe Area”.
www.bigmountainstudio.com
79
ZStack
Background Problem
struct ZStack_BackgroundColor_Problem: View {
var body: some View {
ZStack {
Color.gray
VStack(spacing: 20) {
Text("ZStack") // This view is under the notch
.font(.largeTitle)
Text("Ignores Safe Area Edges")
.foregroundColor(.white)
Text("Having the ZStack edges ignoring the safe area edges might be a mistake.
\nYou notice that the top Text view is completely under the notch.")
.frame(maxWidth: .infinity)
.padding()
.background(Color.green)
Spacer() // Added a spacer to push the views up.
}
.font(.title)
}
.ignoresSafeArea()
}
}
Ignores all Safe Area edges.
www.bigmountainstudio.com
80
ZStack
Background Solution
struct ZStack_BackgroundColor_Solution: View {
var body: some View {
ZStack {
Color.gray
.ignoresSafeArea() // Have JUST the color ignore the safe areas edges, not
the VStack.
VStack(spacing: 20) {
Text("ZStack")
.font(.largeTitle)
Text("Color Ignores Safe Area Edges")
.foregroundColor(.white)
Text("To solve the problem, you want just the color (bottom layer) to ignore
the safe area edges and fill the screen. Other layers above it will stay
within the Safe Area.")
.frame(maxWidth: .infinity)
.padding()
.background(Color.green)
Spacer()
}
.font(.title)
}
}
}
Remove ignoresSafeArea modifier from the
ZStack and put it just on the color.
www.bigmountainstudio.com
81
ZStack
Layering
struct ZStack_Layering: View {
var body: some View {
VStack(spacing: 20) {
HeaderView("ZStack",
subtitle: "Layering & Aligning",
desc: "ZStacks are great for layering views. For example, putting text on
top of an image.", back: .green, textColor: .white)
ZStack {
Image("yosemite_large")
.resizable() // Allows image to change size
.scaledToFit() // Keeps image the same aspect ratio when resizing
Rectangle()
.fill(Color.white.opacity(0.6))
.frame(maxWidth: .infinity, maxHeight: 50)
Text("Yosemite National Park")
.font(.title)
.padding()
}
DescView(desc: "But what if you wanted to have all the views align to the bottom?”,
back: .green, textColor: .white)
}
.font(.title)
}
}
www.bigmountainstudio.com
82
ZStack
Aligning
struct ZStack_Aligning: View {
var body: some View {
VStack(spacing: 20) {
HeaderView("ZStack",
subtitle: "Aligning",
desc: "The ZStack allows you to align all the views within it.",
back: .green, textColor: .white)
ZStack(alignment: .topLeading) {
Image("yosemite_large")
.resizable()
.aspectRatio(contentMode: .fit)
Rectangle()
.fill(Color.white.opacity(0.6))
.frame(maxWidth: .infinity, maxHeight: 60)
Text("Yosemite National Park")
.font(.title)
.padding()
}
ZStack(alignment: .bottomTrailing) {
Image("yosemite_large")
.resizable()
.aspectRatio(contentMode: .fit)
’
www.bigmountainstudio.com
83
Use the alignment parameter
in the ZStack s initializer to
set where you want all views
within to be aligned.
ZStack
Rectangle()
.fill(Color.white.opacity(0.6))
Alignment Choices
.frame(maxWidth: .infinity, maxHeight: 60)
Text("Yosemite National Park")
.font(.title)
.padding()
• center
• leading
}
}
.font(.title)
• trailing
• top
}
• bottom
}
• topLeading
• topTrailing
• bottomLeading
• bottomTrailing
www.bigmountainstudio.com
84
Grid
iOS 16
Grid
This SwiftUI chapter is locked in this
preview.
The grid will layout views in rows and columns. What is different about
the grid and other layout views is that it will remember and maintain
the widths of all the views in each row and apply the same width to all views in that same column.
SAVE
THE contents.
BOOK TODAY FOR ONLY $55 $49.50!
Grids are pull-in views, they only
take 10%
up asAND
muchUNLOCK
space as their
www.bigmountainstudio.com
85
Spacer
You may notice that when you add new pull-in views, such as Text views, they appear in the center of the screen. You can
use the Spacer to push these views apart, away from the center of the screen.
www.bigmountainstudio.com
86
Spacer
Introduction
VStack {
Text("Spacer")
.font(.largeTitle)
Text("Introduction")
.foregroundColor(.gray)
Text("Spacers push things away either vertically or horizontally")
...
Image(systemName: "arrow.up.circle.fill")
Pushes away vertically when in a VStack.
Spacer()
Image(systemName: "arrow.down.circle.fill")
HStack {
Text("Horizontal Spacer")
Image(systemName: "arrow.left.circle.fill")
Pushes away horizontally when in an HStack.
Spacer()
Image(systemName: "arrow.right.circle.fill")
}
.padding(.horizontal)
Color.yellow
.frame(maxHeight: 50) // Height can decrease but not go higher than 50
}
.font(.title) // Apply this font to every view within the VStack
www.bigmountainstudio.com
87
Spacer
Evenly Spaced
Text("Use Spacer to evenly space views horizontally so they look good on any
device.")
...
Text("After")
...
HStack {
Spacer()
VStack(alignment: .leading) {
Text("Names")
.font(.largeTitle)
.underline()
Text("Chase")
Text("Rodrigo")
Text("Mark")
Text("Evans")
}
Spacer()
VStack(alignment: .leading) {
Text("Color")
.font(.largeTitle)
.underline()
Text("Red")
Text("Orange")
Text("Green")
Text("Blue")
}
Spacer()
}
www.bigmountainstudio.com
88
Spacer
Minimum Length
VStack(spacing: 10) {
Text("Spacer")
.font(.largeTitle)
Text("Minimum Length")
.font(.title)
.foregroundColor(.gray)
Text("You can set a minimum space to exist between views using the minLength modifier on the
Spacer.")
...
Text("No minLength set (system default is used)")
.bold()
HStack {
Image("yosemite")
Spacer()
Text("This is Yosemite National Park").lineLimit(1)
}.padding()
Text("minLength = 0")
Set the minimum length in the
.bold()
Spacer s initializer.
HStack {
Image("yosemite")
Spacer(minLength: 0)
Text("This is Yosemite National Park").lineLimit(1)
}.padding()
Text("minLength = 20")
.bold()
HStack {
Image("yosemite")
Spacer(minLength: 20)
Text("This is Yosemite National Park").lineLimit(1)
}.padding()
}
’
www.bigmountainstudio.com
89
Spacer
Relative Spacing with Spacers
struct Spacer_RelativeSpacing: View {
var body: some View {
VStack(spacing: 20) {
Text("Spacer").font(.largeTitle)
Text("Relative Spacing").foregroundColor(.gray)
Text("You can add more spacers to create relative spacing in comparison to other
spacers.")
.frame(maxWidth: .infinity).padding()
.background(Color.yellow).foregroundColor(.black)
HStack(spacing: 50) {
VStack(spacing: 5) {
Spacer()
.frame(width: 5)
.background(Color.blue)
Text("33% Down")
Spacer()
.frame(width: 5)
.background(Color.blue)
Spacer()
.frame(width: 5)
.background(Color.blue)
}
VStack(spacing: 5) {
Spacer()
.frame(width: 5)
.background(Color.blue)
Spacer()
www.bigmountainstudio.com
90
Spacers are views and can be
modified like views.
Spacer
.frame(width: 5)
.background(Color.blue)
Spacer()
.frame(width: 5)
.background(Color.blue)
Text("75% Down")
Spacer()
.frame(width: 5)
.background(Color.blue)
Note: You can also use Spacers horizontally to place
views a percentage from the leading or trailing sides
of the screen.
}
}
}.font(.title)
}
}
www.bigmountainstudio.com
91
GeometryReader
It is difficult, if not impossible, to get the size of a view. This is where the GeometryReader can help.
The GeometryReader is similar to a push-out container view in that you can add child views to it. It will allow you to inspect
and use properties that can help with positioning other views within it. You can access properties like height, width and safe
area insets which can help you dynamically set the sizes of views within it so they look good on any size device.
www.bigmountainstudio.com
92
Geometry Reader
Introduction
struct GeometryReader_Intro : View {
var body: some View {
VStack(spacing: 20) {
HeaderView("GeometryReader", subtitle: "Introduction", desc: "GeometryReader is a
container view that pushes out to fill up all available space. You use it to help with
positioning items within it.",
back: .clear)
GeometryReader { _ in
// No child views inside
}
.background(Color.pink)
}
.font(.title)
}
}
www.bigmountainstudio.com
93
In SwiftUI, when you see the word
“geometry”, think size and position.
Geometry Reader
Alignment
struct GeometryReader_Alignment: View {
var body: some View {
VStack(spacing: 20) {
HeaderView("GeometryReader", subtitle: "Alignment", desc: "Child views within the
GeometryReader are aligned in the upper left corner by default.", back: .clear)
GeometryReader {_ in
Image(systemName: "arrow.up.left")
.padding()
}
.background(Color.pink)
}
.font(.title)
}
}
www.bigmountainstudio.com
94
Notice that there is no alignment or
positioning specified on the image.
Geometry Reader
Layers
struct GeometryReader_Layers: View {
var body: some View {
VStack(spacing: 20) {
HeaderView("GeometryReader", subtitle: "Layers", desc: "The child views within a
GeometryReader will stack on top of each other, much like a ZStack.",
back: .clear)
GeometryReader {_ in
Image(systemName: "18.circle")
.padding()
Image(systemName: "20.square")
.padding()
Image(systemName: "50.circle")
.padding()
}
.font(.largeTitle)
.foregroundColor(.white)
.background(Color.pink)
}
.font(.title)
}
}
’
www.bigmountainstudio.com
95
Note, I wouldn t recommend using a
GeometryReader in place of a
ZStack.
ZStack provides convenient
alignment options for layout that
GeometryReader does not.
Geometry Reader
Getting Size
struct GeometryReader_GettingSize : View {
var body: some View {
VStack(spacing: 10) {
HeaderView("GeometryReader", subtitle: "Getting Size", desc: "Use the geometry
reader when you need to get the height and/or width of a space.",
back: .clear)
GeometryReader { geometryProxy in
VStack(spacing: 10) {
Text("Width: \(geometryProxy.size.width)")
Text("Height: \(geometryProxy.size.height)")
}
.padding()
.foregroundColor(.white)
}
This is the actual width and
height of the GeometryReader
view (pink area).
.background(Color.pink)
}
.font(.title)
}
The geometryProxy.size will
give you access to the height
and width of the space the
GeometryReader is taking up
on the screen.
}
’
’
www.bigmountainstudio.com
96
Define a parameter to reference
the geometry s coordinate
space from a “proxy”.
The GeometryProxy is a
representation of the
GeometryReader s size and
coordinate space.
Geometry Reader
Positioning
struct GeometryReader_Positioning: View {
var body: some View {
VStack(spacing: 20) {
Text("GeometryReader").font(.largeTitle)
Text("Positioning").font(.title).foregroundColor(.gray)
Text("Use the GeometryProxy input parameter to help position child views at
different locations within the geometry's view.")
.font(.title)
.padding()
GeometryReader { geometryProxy in
Text("Upper Left")
.font(.title)
.position(x: geometryProxy.size.width/5,
y: geometryProxy.size.height/10)
Text("Lower Right")
.font(.title)
.position(x: geometryProxy.size.width - 90,
y: geometryProxy.size.height - 40)
}
.background(Color.pink)
.foregroundColor(.white)
Text("Note: The position modifier uses the view's center point when setting the X
and Y parameters.")
.font(.title)
}
}
}
www.bigmountainstudio.com
97
Geometry Reader
Getting Coordinates
struct GeometryReader_GettingCoordinates : View {
var body: some View {
VStack(spacing: 10) {
HeaderView("GeometryReader", subtitle: "Getting Coordinates", desc: "Getting the
coordinates (x, y) of a geometry view is little different. Take a look at this example:",
back: .clear)
GeometryReader { geometryProxy in
VStack(spacing: 10) {
Text("X: \(geometryProxy.frame(in: CoordinateSpace.local).origin.x)")
Text("Y: \(geometryProxy.frame(in: CoordinateSpace.local).origin.y)")
}
.foregroundColor(.white)
}
.background(Color.pink)
Text("The local coordinate space will always give you zeros.")
Text("You need to look globally to get the coordinates inside the current view:")
GeometryReader { geometryProxy in
VStack(spacing: 10) {
Text("X: \(geometryProxy.frame(in: .global).origin.x)")
Text("Y: \(geometryProxy.frame(in: .global).origin.y)")
}
.foregroundColor(.white)
}
.background(Color.pink)
.frame(height: 200)
I left out “CoordinateSpace” in this example (it s optional).
}
.font(.title)
.padding(.horizontal)
}
}
’
98
’
www.bigmountainstudio.com
The global coordinate space is the entire screen. We are
looking at the origin of the geometry proxy s frame within
the entire screen.
Geometry Reader
Min Mid Max Coordinates
struct GeometryReader_MinMidMax: View {
var body: some View {
VStack(spacing: 20) {
HeaderView("GeometryReader", subtitle: "Min Mid Max", desc: "You can
also get the minimum (min), middle (mid), and maximum (max) X and Y coordinate from
the geometry reader's frame.", back: .clear)
GeometryReader { geometry in
VStack(alignment: .leading, spacing: 20) {
Text("Local Coordinate Space")
HStack(spacing: 10) {
// I'm converting to Int just so we don't have so many zeros
Text("minX: \(Int(geometry.frame(in: .local).minX))")
Spacer()
Text("midX: \(Int(geometry.frame(in: .local).midX))")
Spacer()
Text("maxX: \(Int(geometry.frame(in: .local).maxX))")
}
Text("Global Coordinate Space")
HStack(spacing: 10) {
// I'm converting to Int just so we don't have so many zeros
Text("minX: \(Int(geometry.frame(in: .global).minX))")
Spacer()
Text("midX: \(Int(geometry.frame(in: .global).midX))")
Spacer()
Text("maxX: \(Int(geometry.frame(in: .global).maxX))")
}
}.padding(.horizontal)
}
www.bigmountainstudio.com
99
Geometry Reader
Min Mid Max Coordinates Continued
.frame(height: 200)
.foregroundColor(.white)
.background(Color.pink)
HStack {
GeometryReader { geometry in
VStack(spacing: 10) {
Text("minY: \(Int(geometry.frame(in: .global).minY))")
Spacer()
Text("midY: \(Int(geometry.frame(in: .global).midY))")
Spacer()
Text("maxY: \(Int(geometry.frame(in: .global).maxY))")
}.padding(.vertical)
}
.foregroundColor(.white)
.background(Color.pink)
Image("MinMidMax")
.resizable()
.aspectRatio(contentMode: .fit)
}
}
.font(.title)
.padding()
}
}
www.bigmountainstudio.com
Notice how the min, mid and max values change as the
geometry reader adapts to different device sizes.
100
Geometry Reader
Safe Area Insets
HeaderView("GeometryReader", subtitle: "SafeAreaInsets", desc: "GeometryReader can also tell you the safe area insets it has.",
back: .clear)
GeometryReader { geometryProxy in
VStack {
Text("geometryProxy.safeAreaInsets.leading: \(geometryProxy.safeAreaInsets.leading)")
Text("geometryProxy.safeAreaInsets.trailing: \(geometryProxy.safeAreaInsets.trailing)")
Text("geometryProxy.safeAreaInsets.top: \(geometryProxy.safeAreaInsets.top)")
Text("geometryProxy.safeAreaInsets.bottom: \(geometryProxy.safeAreaInsets.bottom)")
}
.padding()
}
.background(Color.pink)
.foregroundColor(.white)
www.bigmountainstudio.com
101
iOS 14
LazyHGrid
This SwiftUI chapter is locked in this
preview.
Similar to an HStack, the Lazy Horizontal Grid will layout views horizontally but can be configured to use multiple rows and
scroll off the screen. The word “lazy” here means that the child views are only created when SwiftUI needs them. This is
SAVE 10% AND UNLOCK THE BOOK TODAY FOR ONLY $55 $49.50!
called “lazy loading”.
www.bigmountainstudio.com
102
iOS 14
LazyVGrid
This SwiftUI chapter is locked in this
preview.
Similar to an HStack, the Lazy Vertical Grid will layout views vertically but can be configured to use multiple columns and
scroll off the screen. The word “lazy” here means that the child views are only created when SwiftUI needs them. This is
SAVE 10% AND UNLOCK THE BOOK TODAY FOR ONLY $55 $49.50!
called “lazy loading”.
103
ScrollViewReader
iOS 14
ScrollViewReader
This SwiftUI chapter is locked in this
preview.
The Scroll View Reader gives you access to a function called scrollTo. With this function you can make a view within a
SAVE 10%
AND UNLOCK
THE BOOK TODAY FOR ONLY $55 $49.50!
scroll view visible by automatically
scrolling
to it.
www.bigmountainstudio.com
104
iOS 15
ControlGroup
Use the ControlGroup to put similar types of controls together, such as buttons. In my opinion, the use of this seems
limited.
This is a pull-in view.
Introduction
iOS 15
struct ControlGroup_Intro: View {
var body: some View {
VStack(spacing: 20.0) {
HeaderView("ControlGroup",
subtitle: "Introduction",
desc: "Use a ControlGroup view to group up related controls.")
ControlGroup {
Button("Hello!") { }
Button(action: {}) {
Image(systemName: "gearshape.fill")
}
}
DescView(desc: "You can change the default style to 'navigation':")
ControlGroup {
Button("Hello!") { }
Button(action: {}) {
Image(systemName: "gearshape.fill")
}
}
.controlGroupStyle(.navigation)
}
.font(.title)
}
}
💡
Note: You may ask yourself
when you would use this.
I think it makes more sense
inside of toolbars as well as
on macOS.
Table
iOS 16
Table
This SwiftUI chapter is locked in this
preview.
You can bind a collection of objects to a table and then each property to a table column.
SAVE
10% AND
UNLOCK
BOOK
TODAY
In iOS though you will only see one
column.
So it will
appear THE
just like
a List
view. FOR ONLY $55 $49.50!
www.bigmountainstudio.com
107
iOS 16
ViewThatFits
ViewThatFits is a very unique container that can contain multiple views but will only draw one of the views. That s right, it will only draw the
view that fits the space it is given.
This SwiftUI chapter is locked in this
preview.
You specify the larger view first and then progressively smaller views after that. The first view s size will be evaluated and if it can t fit in the
given space, then the next view s size will be evaluated and so on.
SAVE 10% AND UNLOCK THE BOOK TODAY FOR ONLY $55 $49.50!
If none of the views fit, the last view is chosen.
’
’
’
108
’
www.bigmountainstudio.com
ContentUnavailableView
iOS 17
ContentUnavailableView
This SwiftUI chapter is locked in this
preview.
The ContentUnavailableView is intended to be displayed when content
in your app is unavailable. But as a layout view, you can use it to
quickly put together text, image and even buttons in a pre-formatted way.
This is a push-out view.
www.bigmountainstudio.com
SAVE 10% AND UNLOCK THE BOOK TODAY FOR ONLY $55 $49.50!
109
CONTROL VIEWS
110
Chapter Quick Links
Button
!
Box
Label
ခ
LabeledContent
Picker
Chart
Link
PhotosPicker
Slider
ColorPicker
List
ProgressView
Stepper
DatePicker
Menu
RenameButton
TabView
DisclosureGroup
MultiDatePicker
ScrollView
TabView Paging
Form
NavigationStack
Searchable
Text
Gauge
NavigationSplitView
SecureField
GroupBox
NavigationLink
Segmented Picker
TextField
Label
OutlineGroup
ShareLink
Toggle
www.bigmountainstudio.com
111
ဈ
Text
SignInWithAppleButton
TextEditor
Return to Book Quick Links
Button
The Button is a pull-in view with a wide range of composition and customization options to be presented to the user. The
button can be just text, just an image or both combined.
www.bigmountainstudio.com
112
Button
Introduction
struct RegularButton : View {
var body: some View {
VStack(spacing: 40) {
Button("Regular Button") {
// Code here
}
If you just want to show the default text
style in a button then you can pass in a
string as the first parameter.
This is the quickest and easiest way to
make a button.
Button {
// Code here
} label: {
Text("Regular Button")
Use this initializer to customize the
content within the button.
.bold()
}
}
.font(.title) // Make all fonts use the title style
}
}
For more text customization options,
see the chapter on Text.
www.bigmountainstudio.com
113
Button
Text Composition
struct Button_TextModifiers : View {
var body: some View {
You can add more than one text view to
a button and format them separately.
VStack(spacing: 40) {
Button {} label: {
Text("Forgot Password?")
Text("Tap to Recover")
Views arranged horizontally by default.
.foregroundStyle(.orange)
}
Button {} label: {
VStack {
Text("New User")
Text("(Register Here)").font(.body)
}
}
}
.font(.title)
}
}
www.bigmountainstudio.com
114
You can use any layout or
container view you want within
the label content.
Button
With Backgrounds
struct Button_WithBackgrounds : View {
var body: some View {
VStack(spacing: 60) {
Button(action: {}) {
Text("Solid Button")
You can add various
backgrounds and shadows
to buttons to further
customize them.
.padding()
.foregroundStyle(.white)
.background(Color.purple)
.clipShape(RoundedRectangle(cornerRadius: 16))
}
Button(action: {}) {
Text("Button With Shadow")
.padding(12)
.foregroundStyle(.white)
.background(Color.purple)
.shadow(color: Color.purple, radius: 20, y: 5)
}
Button(action: {}) {
💡
Note: It is a good idea to
put your modifiers within
the button instead of on the
button itself. So when the
button is tapped, the whole
button flashes.
Text("Button With Rounded Ends")
.padding(EdgeInsets(top: 12, leading: 20, bottom: 12, trailing: 20))
.foregroundStyle(.white)
.background(Color.purple, in: Capsule())
}
You can apply shapes as
backgrounds; such as
Capsule, Rectangle, Circle,
and RoundedRectangle.
}
.font(.title)
}
}
www.bigmountainstudio.com
115
Button
With Borders
struct Button_WithBorders: View {
var body: some View {
VStack(spacing: 60) {
Button(action: {}) {
Text("Square Border Button")
.padding()
.border(Color.purple, width: 2)
}
Button(action: {}) {
Text("Border Button")
.padding()
.background {
RoundedRectangle(cornerRadius: 10)
.stroke(Color.purple, lineWidth: 2)
}
}
}
.font(.title)
}
}
www.bigmountainstudio.com
116
Here are a couple of options
if you are looking for a way
to add a border around your
button.
Button
With SF Symbols
struct Button_WithSymbols : View {
You can add SF Symbols to
your buttons with the
Image(systemName:) view.
var body: some View {
VStack(spacing: 40) {
Button(action: {}) {
Text("Button With Symbol")
.padding(.horizontal)
Image(systemName: "gift.fill")
}
Button(action: {}) {
Label("Search for Wifi", systemImage: "wifi")
Or you can use what is
called a Label that groups
texts and an SF Symbol
together.
}
Button(action: {}) {
VStack {
Image(systemName: "video.fill")
Text("Record")
.padding(.horizontal)
Or use a layout view to
arrange your text and
images.
}
.padding()
.foregroundStyle(Color.white)
.background(RoundedRectangle(cornerRadius: 25))
}
}
.tint(.purple)
.font(.title)
For even more ways to customize buttons, see
the chapter on Paints where you can learn how
to apply the 3 different gradients to them.
}
}
www.bigmountainstudio.com
117
Button
With Images
struct Button_WithPhotos: View {
var body: some View {
VStack(spacing: 100) {
If you are using a photo for the
button content, it should show
up fine from iOS 15+.
Button(action: {}) {
Image("yosemite")
}
Button(action: {}) {
Image("yosemite")
.renderingMode(.original)
.clipShape(Capsule())
}
Before iOS 15 you might have to
add the renderingMode modifier
to make the image show.
Notice I m also using a clipShape
modifier to modify the shape of
the image.
Button(action: {}) {
Image("yosemite")
.renderingMode(.template)
.clipShape(Capsule())
}
}
Earlier versions of iOS will render
the image like you see in the last
example.
.font(.title)
}
}
’
www.bigmountainstudio.com
118
If your image has transparency,
you can change the
renderingMode to template.
This allows you to assign the
template different colors.
By default, all buttons use a blue
tint that you can override.
Button
ButtonStyle
struct Button_ButtonStyle: View {
var body: some View {
VStack(spacing: 80.0) {
iOS 15
You can apply preset button styles to
your buttons with the buttonStyle
modifier.
Button("Automatic") { }
.buttonStyle(.automatic)
Button("Bordered") { }
.buttonStyle(.bordered)
Button("BorderedProminent") { }
.buttonStyle(.borderedProminent)
Button("Borderless") { }
💡
Note: The text here becomes the primary
color (black for light mode, white for dark
mode). You can always override this with
the foregroundStyle modifier.
.buttonStyle(.borderless)
Button("Plain") { }
.buttonStyle(.plain)
}
Color does not get applied to plain
buttons.
.font(.title)
.tint(.purple)
}
}
www.bigmountainstudio.com
119
Button
ControlSize
struct Button_ControlSize: View {
var body: some View {
VStack(spacing: 60.0) {
Button("Bordered - Mini") { }
.controlSize(.mini)
iOS 15
Use controlSize to
change the amount of
padding around the
content of the button.
Button("Bordered - Small") { }
.controlSize(.small)
Button("Bordered - Regular") { }
.controlSize(.regular)
Button("Bordered - Large") { }
.controlSize(.large)
Button(action: {}) {
Text("Bordered - Large")
.frame(maxWidth: .infinity)
}
You can still change the
size manually and the
shape will be the same.
.controlSize(.large)
}
.buttonStyle(.bordered)
.tint(.purple)
Notice how the buttonStyle is on the parent
view and gets applied to all the child views
that are buttons.
.font(.title)
}
}
www.bigmountainstudio.com
120
Button
Role
struct Button_Role: View {
var body: some View {
VStack(spacing: 100.0) {
Button("Normal") { }
Button("Destructive", role: .destructive) { }
Button("Destructive", role: .destructive) { }
.buttonStyle(.borderedProminent)
Button("Cancel", role: .cancel) { }
}
.buttonStyle(.bordered)
.controlSize(.large)
.font(.title)
}
}
www.bigmountainstudio.com
121
iOS 15
Use the role parameter
to specify the kind of
button you have.
Button
ButtonBorderShape
struct Button_ButtonBorderShape: View {
var body: some View {
VStack(spacing: 80.0) {
Button("Automatic") { }
iOS 15
Set a button's shape to capsule
or rounded rectangle on
bordered and bordered
prominent buttons.
.buttonBorderShape(.automatic)
Button("Capsule") { }
.buttonBorderShape(.capsule)
Button("Capsule") { }
Bordered prominent buttons
already create a rounded
rectangle but you can override
this and show a capsule shape.
.buttonBorderShape(.capsule)
.buttonStyle(.borderedProminent)
Button("RoundedRectangle") { }
You can use the radius option to
set your own a custom radius.
.buttonBorderShape(.roundedRectangle)
Button("Set Radius") { }
.buttonBorderShape(.roundedRectangle(radius: 24))
}
.buttonStyle(.bordered)
.controlSize(.large)
.font(.title)
.tint(.purple)
}
}
www.bigmountainstudio.com
122
💡
Note: This modifier ONLY works
on buttons that are bordered or
borderedProminent.
Button
Disabled
struct Button_Disabled: View {
var body: some View {
VStack(spacing: 60) {
Button("Enabled") { }
Button("Disabled") { }
.disabled(true)
Button("Enabled") { }
.buttonStyle(.bordered)
Button("Disabled") { }
.buttonStyle(.bordered)
.disabled(true)
Button("Enabled") { }
.buttonStyle(.borderedProminent)
Button("Disabled") { }
.buttonStyle(.borderedProminent)
.disabled(true)
}
.controlSize(.large)
.font(.title)
.tint(.purple)
}
}
www.bigmountainstudio.com
123
Use the disabled modifier to
prevent the user from interacting
with buttons.
Button
Initialize with Image
struct Button_InitWithImage: View {
var body: some View {
VStack(spacing: 60.0) {
Button("With Image", image: .bookLogo) { }
Button("With Image", image: .bookLogo) { }
.buttonStyle(.bordered)
Button("With Image", image: .bookLogo) { }
.buttonBorderShape(.roundedRectangle)
.buttonStyle(.bordered)
iOS 17
Buttons can be created by
specifying an image resource or
SF Symbol.
Adding a buttonStyle uses a
capsule shape instead of the
rounded rectangle by default.
You can override this with the
buttonBorderShape modifier.
Button("With SF Symbol", systemImage: "paintbrush.pointed.fill") { }
.buttonStyle(.bordered)
Button("With Image & Role", systemImage: "x.circle", role: .destructive) { }
Button("With Image & Role", systemImage: "x.circle", role: .destructive) { }
.buttonStyle(.borderedProminent)
}
.controlSize(.extraLarge)
.font(.title)
You can also specify the role with
this initializer.
}
}
www.bigmountainstudio.com
124
Chart
iOS 16
Chart
This SwiftUI content is locked in this
preview.
A Chart is a container view. It contains “marks” (representations of
values) which can be drawn in a variety of different ways. There are
many different ways you can configure the chart and marks. This chapter will cover many of those options.
This is a push-out view.
www.bigmountainstudio.com
UNLOCK THE BOOK TODAY FOR ONLY $55!
125
ColorPicker
iOS 14
ColorPicker
!
This SwiftUI chapter is locked in this
The ColorPicker control allows you to give users the abilitypreview.
to select a color. This could be useful if you want to allow users
to set the color of visual elements on the user interface.
This is a push-out horizontalSAVE
view.10% AND UNLOCK THE BOOK TODAY FOR ONLY $55 $49.50!
www.bigmountainstudio.com
126
iOS 14
DatePicker
The date picker provides a way for the user to select a date and time. You bind the selected date to a property. You can
read this property to find out what was selected or set this property for the DatePicker to show the date you want.
(Note: If you have to support the DatePicker for iOS 13, then it will look different from what you see in this chapter.)
This is a push-out view.
www.bigmountainstudio.com
127
DatePicker
Introduction
iOS 14
struct DatePicker_Intro: View {
@State private var date = Date()
var body: some View {
VStack(spacing: 20) {
HeaderView("DatePicker",
subtitle: "Introduction",
desc: "The DatePicker will just show a date that can be tapped on like a
button. You can add an optional label to it.", back: .green)
Text("Default style pulls in:")
DatePicker("Today", selection: $date, displayedComponents: .date)
.labelsHidden()
.padding(.horizontal)
Hiding the label makes this view pull in.
Text("With label:")
DatePicker("Today", selection: $date, displayedComponents: .date)
.padding(.horizontal)
}.font(.title)
}
What you see here is representative of the compact date picker style
(text representation of the date).
}
There are other styles available…
www.bigmountainstudio.com
128
DatePicker
Styles
struct DatePicker_Styles: View {
@State private var date = Date()
iOS 14
Notice we didn t have to hide the labels on the
graphical style. It s not shown. (But you should
keep it set for accessibility purposes.)
var body: some View {
VStack(spacing: 0) {
HeaderView("DatePicker",
subtitle: "Styles",
desc: "Graphical Style", back: .green)
DatePicker("Birthday", selection: $date, displayedComponents: .date)
.datePickerStyle(.graphical)
.frame(width: 320)
DescView(desc: "Wheel Style", back: .green)
DatePicker("Birthday", selection: $date, displayedComponents: .date)
.datePickerStyle(.wheel)
.labelsHidden()
For datePickerStyle, use:
}
< iOS 15
.font(.title)
GraphicalDatePickerStyle()
WheelDatePickerStyle()
.ignoresSafeArea(edges: .bottom)
iOS 15+
}
}
’
’
www.bigmountainstudio.com
129
.graphical
.wheel
DatePicker
Displayed Components
iOS 14
struct DatePicker14_DisplayedComponents: View {
@State private var date = Date()
var body: some View {
VStack(spacing: 20) {
HeaderView("DatePicker - iOS 14+",
subtitle: "Displayed Components",
desc: "You can show more than just a date. You can also show just the
time or a combination of date and time.", back: .green)
DatePicker("Today", selection: $date, displayedComponents: .hourAndMinute)
.labelsHidden()
.padding(.horizontal)
DatePicker("Today", selection: $date, displayedComponents: [.hourAndMinute, .date])
.labelsHidden()
.padding(.horizontal)
.buttonStyle(.bordered)
💡
}
.font(.title)
}
Note: The order of the displayed components
does not affect the displayed order. The hour
and minute still come second.
}
www.bigmountainstudio.com
130
DatePicker
Displayed in Form
struct DatePicker_InForm: View {
@State private var date = Date()
var body: some View {
VStack(spacing: 20) {
HeaderView("DatePicker",
subtitle: "Used in a Form",
desc: "When used in a form, the date
picker uses the compact styling by default.",
back: .green)
Form {
DatePicker("Today", selection: $date,
displayedComponents: .date)
Section {
Text("Graphical Picker Style:")
DatePicker("Birthday", selection: $date,
displayedComponents: .date)
.datePickerStyle(.graphical)
}
}
}
When the compact style is
tapped, a pop up shows
the graphical date picker.
.font(.title)
}
}
www.bigmountainstudio.com
131
iOS 14
DatePicker
Customizing
iOS 14
struct DatePicker_Customizing: View {
@State private var date = Date()
var body: some View {
VStack(spacing: 30) {
HeaderView("DatePicker",
subtitle: "Customizing",
desc: "Customize the background and accent color:", back: .green)
DatePicker("Birthday", selection: $date, displayedComponents: .date)
.datePickerStyle(.graphical)
.accentColor(.green)
.padding()
.background(RoundedRectangle(cornerRadius: 20)
.fill(Color.green)
.opacity(0.1)
.shadow(radius: 1, x: 4, y: 4))
.padding(.horizontal)
DatePicker("Today", selection: $date, displayedComponents: .date)
.frame(height: 50)
.padding()
.background(Rectangle()
.fill(Color.green)
.shadow(radius: 4)
.opacity(0.2))
}.font(.title)
}
}
www.bigmountainstudio.com
132
DatePicker
Custom Selector
iOS 14
struct DatePicker_CustomSelector: View {
@State private var date = Date()
var body: some View {
VStack(spacing: 30) {
HeaderView("DatePicker",
subtitle: "Custom Selector",
desc: "At this time we can not customize the color of the text or
background. Here are some other options though.", back: .green)
DatePicker("Today", selection: $date, displayedComponents: .date)
.labelsHidden()
.background(RoundedRectangle(cornerRadius: 8, style: .continuous)
.fill(Color.green).opacity(0.2))
DescView(desc: "What does NOT work:", back: .green)
Form {
DatePicker("accentColor", selection: $date, displayedComponents: .date)
.accentColor(.green)
DatePicker("foregroundColor", selection: $date, displayedComponents: .date)
.foregroundColor(.green)
DatePicker("foregroundStyle", selection: $date, displayedComponents: .date)
.foregroundStyle(.green, .green, .green)
DatePicker("tint", selection: $date, displayedComponents: .date)
.tint(.green)
}
.font(.body)
Using a cornerRadius of 8 and a continuous
corner style is the best I could get to match the
existing gray background.
}
.font(.title)
}
}
www.bigmountainstudio.com
133
DisclosureGroup
iOS 14
DisclosureGroup
This SwiftUI chapter is locked in this
preview.
The disclosure group gives you a way to expand and collapse views
below it. You supply it with child views that you want collapsed/
expanded.
This is a pull-in view.
www.bigmountainstudio.com
SAVE 10% AND UNLOCK THE BOOK TODAY FOR ONLY $55 $49.50!
134
Form
The Form view is a great choice when you want to show settings, options, or get some user input. It is easy to set up and
customize as you will see on the following pages.
This is a push-out view.
www.bigmountainstudio.com
135
Form
Introduction
struct Form_Intro : View {
var body: some View {
Form {
Section {
Text("This is a Form!")
.font(.title)
Text("You can put any content in here")
Text("The cells will grow to fit the content")
Text("Remember, it's just views inside of views")
}
Forms come with a built-in
scroll view if the contents
exceed the height of the
screen.
Section {
Text("Limitations")
.font(.title)
Text("There are built-in margins that are difficult to get around. Take a look
at the color below so you can see where the margins are:")
Color.purple
}
Section {
Text("Summary")
.font(.title)
Text("Pretty much what you see here is what you get.")
}
}
}
}
www.bigmountainstudio.com
136
Form
Section Headers and Footers
struct Form_HeadersAndFooters : View {
var body: some View {
Form {
Section {
Text("You can add any view in a section header")
Text("Notice the default foreground color is gray")
} header: {
Text("Section Header Text")
}
Section {
Text("Here's an example of a section header with image and text")
} header: {
SectionTextAndImage(name: "People", image: "person.2.square.stack.fill")
}
Section {
Text("Here is an example of a section footer")
} footer: {
Text("Total: $5,600.00").bold()
}
}
}
}
struct SectionTextAndImage: View {
var name: String
var image: String
var body: some View {
HStack {
Image(systemName: image).padding(.trailing)
Text(name)
}
.padding()
.font(.title)
.foregroundStyle(Color.purple)
}
}
www.bigmountainstudio.com
137
Form
Header Prominence
iOS 15
struct Form_HeaderProminence: View {
var body: some View {
Form {
Section {
Text("You have seen that you can customize the section header style. You can
also use header prominence to style the header.")
} header: {
Text("Standard Header Prominence")
}
.headerProminence(.standard)
Section {
Text("Use increased header prominence to make it stand out more.")
} header: {
Text("Increased Header Prominence")
}
.headerProminence(.increased)
}
💡
}
}
Note: I have found that I can put this
modifier on the Section or the Text
inside the header closure for it to work.
www.bigmountainstudio.com
138
Form
List Row Background
struct Form_ListRowBackground : View {
var body: some View {
Form {
Section {
Text("List Row Background")
.foregroundStyle(.gray)
Text("Forms and Lists allow you to set a background view with a function called
\"listRowBackground(view:)\".")
Text("You can use this modifier on just one row, like this.")
.listRowBackground(Color.purple)
.foregroundStyle(.white)
} header: {
Text("Form").font(.largeTitle)
}
Section {
Text("Or you can set a view or color for a whole section.")
Text("Note, the color of the section header is not affected when set on
Section.")
.fixedSize(horizontal: false, vertical: true)
} header: {
Text("Whole Section")
.font(.title).foregroundStyle(.gray)
}
.foregroundStyle(.white)
.listRowBackground(Color.purple)
}
.font(.title2)
}
}
www.bigmountainstudio.com
139
Form
Background Images
struct Form_RowBackgroundImage : View {
var body: some View {
Form {
Section {
Text("Images can be on a row or a section.")
Text("Image on one row.")
.listRowBackground(Image("water")
.blur(radius: 3))
} header: {
Text("Images on Rows")
}
Section {
Text("Row 1.")
Text("Row 2.")
Text("Row 3.")
} header: {
Text("Images")
}
.listRowBackground(Image("water")
.blur(radius: 3))
}
.font(.title2)
}
}
www.bigmountainstudio.com
140
Notice when the image is
on the section, it is
repeated for all rows.
Form
List Row Inset
struct Form_ListRowInset : View {
var body: some View {
Form {
Section {
Text("List Row Inset")
.foregroundStyle(.gray)
Text("You can use the listRowInsets modifier to adjust the indentation:")
.foregroundStyle(.white)
.listRowBackground(Color.purple)
Text("Indent Level 1")
.listRowInsets(EdgeInsets(top: 0, leading: 40, bottom: 0, trailing: 0))
Text("Indent Level 2")
.listRowInsets(EdgeInsets(top: 0, leading: 80, bottom: 0, trailing: 0))
Text("Or Vertical Alignment")
.foregroundStyle(.white)
.listRowBackground(Color.purple)
Text("Top")
.listRowInsets(EdgeInsets(top: -20, leading: 40, bottom: 0, trailing: 0))
Text("Bottom")
.listRowInsets(EdgeInsets(top: 20, leading: 40, bottom: 0, trailing: 0))
} header: {
Text("Form")
.font(.title)
.foregroundStyle(.gray)
}
}
.font(.title2)
}
}
www.bigmountainstudio.com
141
Form
With Controls
struct Form_WithControls : View {
@State private var isOn = true
@State private var textFieldData = "This is a text field"
var body: some View {
Form {
Section {
Text("This will give you an idea of how different controls are rendered in a
Form.")
.foregroundStyle(.white)
.listRowBackground(Color.purple)
} header: {
Text("Controls in a form")
.font(.title)
.foregroundStyle(Color.gray)
}
Section {
Button(action: {}) { Text("Button") }
Toggle(isOn: $isOn) { Text("Toggle") }
Stepper(onIncrement: {}, onDecrement: {}) { Text("Stepper") }
TextField("", text: $textFieldData)
.textFieldStyle(.roundedBorder)
Image(systemName: "leaf.arrow.circlepath").font(.title)
Circle()
.frame(height: 30)
}
}
.font(.title)
}
}
www.bigmountainstudio.com
142
Form
With the Disclosure Group
iOS 14
struct Form_WithDisclosureGroup: View {
@State private var settingsExpanded = true
@State private var trebleOn = true
@State private var bassOn = false
@State private var levels = 0.5
var body: some View {
VStack(spacing: 20) {
HeaderView("Form",
subtitle: "With Disclosure Groups",
desc: "You can add disclosure groups to a form to allow users to expand
into more settings or views.",
back: .purple, textColor: .white)
Form {
DisclosureGroup("Audio Settings", isExpanded: $settingsExpanded) {
VStack {
Toggle("Treble", isOn: $trebleOn)
Toggle("Bass", isOn: $bassOn)
Slider(value: $levels)
}
.font(.title2)
Normally the tint would also
.padding()
change the DisclosureGroup s
}
label. But in a Form, it does
}
not.
}
.font(.title)
.tint(.purple)
}
See Control Views >
DisclosureGroup for more info.
}
143
’
www.bigmountainstudio.com
Gauge
iOS 16
Gauge
This SwiftUI chapter is locked in this
preview.
Use the gauge to show a value within a range. The value and range
can be shown in a linear or circular way.
When the gauge is shown in a linear way, it is a horizontally push-out view.
SAVE 10%
UNLOCK
TODAY FOR ONLY $55 $49.50!
When the gauge is shown in a circular
way, AND
it is a pull-in
viewTHE
andBOOK
it is smaller.
www.bigmountainstudio.com
144
GroupBox
iOS 14
GroupBox
Box
This SwiftUI chapter is locked in this
preview.
The group box is container for grouping similar items together.
SAVE 10% AND UNLOCK THE BOOK TODAY FOR ONLY $55 $49.50!
The GroupBox is a pull-in view.
www.bigmountainstudio.com
145
iOS 14
Label
Label
This SwiftUI chapter is locked in this
The label view is a pretty simple view that will handle the layout,
spacing and formatting of an image and text that you pass
preview.
into it.
This is a pull-in view.
www.bigmountainstudio.com
SAVE 10% AND UNLOCK THE BOOK TODAY FOR ONLY $55 $49.50!
146
LabeledContent
iOS 16
LabeledContent
ခ
This SwiftUI chapter is locked in this
preview.
You may have noticed some controls have this pattern of a label on
the left and the control on the right. Think of this view as a template
where you can supply a label on the left and your own content on the right.
SAVE 10% AND UNLOCK THE BOOK TODAY FOR ONLY $55 $49.50!
This view pushes out horizontally.
www.bigmountainstudio.com
147
Link
iOS 14
Link
This SwiftUI chapter is locked in this
preview.
The Link is similar to the Button or the NavigationLink except it can navigate you to a place outside your app.
This is a pull-in view.
www.bigmountainstudio.com
SAVE 10% AND UNLOCK THE BOOK TODAY FOR ONLY $55 $49.50!
148
List
Using a List view is the most efficient way of displaying vertically scrolling data. You can display data in a ScrollView, as you
will see later on, but it will not be as efficient in terms of memory or performance as the List view.
www.bigmountainstudio.com
149
List
With Static Views
struct List_WithStaticData: View {
var body: some View {
VStack(spacing: 20) {
Text("List").font(.largeTitle)
Text("Static Data").font(.title).foregroundColor(.gray)
Text("You can show static views or data within the List view. It does not have to be
bound with data. It gives you a scrollable view.")
.frame(maxWidth: .infinity)
.font(.title).padding()
.background(Color.green)
.foregroundColor(.black)
List {
Text("Line One")
Text("Line Two")
Text("Line Three")
Image("profile")
Button("Click Here", action: {})
.foregroundColor(.green)
HStack {
Spacer()
Text("Centered Text")
Spacer()
}.padding()
}
.font(.title)
}
}
}
www.bigmountainstudio.com
150
💡
Note: Like other container views,
you can now have as many views as
you want inside it.
List
With Data
struct List_WithData : View {
var stringArray = ["This is the simplest List", "Evans", "Lemuel James Guerrero", "Mark",
"Durtschi", "Chase", "Adam", "Rodrigo", "Notice the automatic wrapping when the text is longer"]
var body: some View {
List(stringArray, id: \.self) { string in
Text(string)
}
.font(.largeTitle) // Apply this font style to all items in the list
}
The List view
can iterate
through an array
of data and pass
in one item at a
time to its
closure.
}
What is that .id parameter?
You use this parameter to tell the List how it can uniquely identify each row by which value. The List
needs to know this so it can compare rows by this value to perform different operations like reordering
and deleting rows for us.
In this scenario, we are using “self” to say, “Just use the value of the string itself to uniquely identify
each row.”
www.bigmountainstudio.com
151
List
Custom Rows
struct List_CustomRows : View {
var data = ["Custom Rows!", "Evans", "Lemuel James Guerrero", "Mark", "Durtschi", "Chase",
"Adam", "Rodrigo"]
var body: some View {
List(data, id: \.self) { datum in
CustomRow(content: datum)
}
}
}
Extracting rows into separate views
is a common practice in SwiftUI. You
can then have a separate preview
just for the row.
struct CustomRow: View {
var content: String
var body: some View {
HStack {
Image(systemName: "person.circle.fill")
Text(content)
Spacer()
}
.foregroundColor(content == "Custom Rows!" ? Color.green : Color.primary)
.font(.title)
.padding([.top, .bottom])
}
}
www.bigmountainstudio.com
152
List
Move Rows
struct List_MoveRow : View {
@State var data = ["Hit the Edit button to reorder", "Practice Coding", "Grocery shopping",
"Get tickets", "Clean house", "Do laundry", "Cook dinner", "Paint room"]
var body: some View {
NavigationView {
List {
ForEach(data, id: \.self) { datum in
Text(datum).font(Font.system(size: 24)).padding()
}
.onMove { source, destination in
data.move(fromOffsets: source, toOffset: destination)
}
}
.navigationTitle("To Do")
.toolbar {
ToolbarItem { EditButton() }
}
}
.tint(.green) // Changes color of buttons
}
The onMove
modifier goes on
the ForEach, not
the List.
}
What is EditButton()?
This is a built-in function that returns a view (Button) that will automatically toggle edit mode on the List.
Its text says “Edit” and then when tapped you will see the move handles appear on the rows and the
button text says “Done”.
www.bigmountainstudio.com
153
List
Delete Rows
struct List_Delete : View {
@State var data = ["Swipe to Delete", "Practice Coding", "Grocery shopping", "Get tickets",
"Clean house", "Do laundry", "Cook dinner", "Paint room"]
var body: some View {
List {
Section {
ForEach(data, id: \.self) { datum in
Text(datum).font(Font.system(size: 24)).padding()
}
.onDelete { offsets in
data.remove(atOffsets: offsets)
}
} header: {
Text("To Do")
.padding()
}
}
.listStyle(.plain)
}
}
onDelete, onMove, onInsert
These three functions only work on views that implement the DynamicViewContent protocol. Currently,
the only view that conforms to the DynamicViewContent protocol is the ForEach view. So these
functions are only available on a ForEach view, not a List view.
www.bigmountainstudio.com
154
List
Selecting a Row
struct List_Selection_Single: View {
@State private var data = ["Practice Coding", "Grocery shopping", "Get tickets",
“Clean house", "Do laundry", "Cook dinner", "Paint room"]
@State private var selection: String?
var body: some View {
NavigationStack {
Allow rows to be selected.
Start by using an optional type to
store which row is selected.
The type should match what you set
for the id on the List.
VStack(spacing: 0) {
List(data, id: \.self, selection: $selection) { item in
Text(item)
}
Text("To do first: ") +
Text(selection ?? "")
.bold()
}
.font(.title)
.navigationTitle("List")
}
}
}
www.bigmountainstudio.com
155
Then bind the selection parameter
to your @State property above using
the dollar sign ($).
List
Selecting Multiple Rows
struct List_Selection_Multiple: View {
@State private var data = ["Practice Coding", "Grocery shopping", "Get tickets",
“Clean house", "Do laundry", "Cook dinner", "Paint room"]
@State private var selections = Set<String>()
By changing the type to a Set, the
List will automatically know it can
hold multiple selection values.
var body: some View {
NavigationStack {
List(data, id: \.self, selection: $selections) { item in
Text(item)
}
.font(.title)
.navigationTitle("List")
.toolbar { EditButton() }
}
You need the edit button to enable
edit mode for multiple row selection.
}
}
www.bigmountainstudio.com
156
List
SelectionDisabled
iOS 17
struct List_SelectionDisabled: View {
@State private var data = ["Things to do", "Practice Coding", "Grocery shopping",
“Get tickets", "Clean house", "Do laundry", "Cook dinner", "Paint room"]
@State private var selection: String?
var body: some View {
NavigationStack {
VStack(spacing: 0) {
List(data, id: \.self, selection: $selection) { item in
Text(item)
Use width: 214
.selectionDisabled(item == "Things to do")
}
}
.font(.title)
.navigationTitle("List")
}
}
}
www.bigmountainstudio.com
157
If you do not want a row to
be selected, you can use the
selectionDisabled modifier.
List
List Row Background
struct Todo: Identifiable {
let id = UUID()
var action = ""
var due = ""
var isIndented = false
}
struct List_ListRowBackground : View {
@State private var newToDo = ""
@State var data = [
Todo(action: "Practice Coding", due: "Today"),
Todo(action: "Grocery shopping", due: "Today"),
Todo(action: "Get tickets", due: "Tomorrow"),
Todo(action: "Clean house", due: "Next Week"),
Todo(action: "Do laundry", due: "Next Week"),
Todo(action: "Cook dinner", due: "Next Week"),
Todo(action: "Paint room", due: "Next Week")
]
Notice the .listRowBackground
function is on the view inside the
ForEach. You want to call this
function on whatever view will be
inside the row, not on the List itself.
var body: some View {
List {
Section {
ForEach(data) { datum in
Text(datum.action)
.font(Font.system(size: 24))
.foregroundColor(self.getTextColor(due: datum.due))
// Turn row green if due today
.listRowBackground(datum.due == "Today" ? Color.green : Color.clear)
.padding()
}
www.bigmountainstudio.com
158
List
List Row Background Continued
} header: {
VStack {
Text("To Do").font(.title)
HStack {
TextField("new todo", text: $newToDo)
.textFieldStyle(.roundedBorder)
Button(action: {
data.append(Todo(action: newToDo))
newToDo = ""
}) {
Image(systemName: "plus.circle.fill").font(.title)
}
}
}
.padding(.bottom)
}
}
.listStyle(.plain)
}
// This logic was inline but the compiler said it was "too complex" 🤷
private func getTextColor(due: String) -> Color {
due == "Today" ? Color.black : Color.primary
}
}
www.bigmountainstudio.com
159
List
List Row Inset
struct List_ListRowInsets : View {
@State private var newToDo = ""
@State var data = [
Todo(action: "Practice using List Row Insets", due: "Today"),
Todo(action: "Grocery shopping", due: "Today"),
Todo(action: "Vegetables", due: "Today", isIndented: true),
Todo(action: "Spices", due: "Today", isIndented: true),
Todo(action: "Cook dinner", due: "Next Week"),
Todo(action: "Paint room", due: "Next Week")
]
var body: some View {
VStack {
VStack {
Text("To Do")
.font(.title)
.foregroundColor(.black)
HStack {
TextField("new todo", text: $newToDo)
.textFieldStyle(.roundedBorder)
Button(action: {
data.append(Todo(action: newToDo))
newToDo = ""
}) {
Image(systemName: "plus.circle.fill")
.font(.title)
www.bigmountainstudio.com
160
See next page for the code
that insets the rows.
List
List Row Inset Continued
.foregroundColor(.white)
}
}
}
.padding()
.background(Color.green)
List {
ForEach(self.data) { datum in
Text(datum.action)
.font(.title)
.padding()
// Inset row based on data
.listRowInsets(EdgeInsets(top: 0,
leading: datum.isIndented ? 60 : 20,
bottom: 0, trailing: 0))
I m using a condition here to
determine just how much to inset
the row.
}
}
.listStyle(.plain)
}
}
}
💡
💡
Note: If you want to remove all default
edge insets (setting all to zero), you can
use:
Note: If you want a row content to go to
not be indented at all (so it touches the
edge of the list, then set the leading
edge to zero.
.listRowInsets(EdgeInsets())
’
www.bigmountainstudio.com
161
List
List With Children
iOS 14
// Need to conform to Identifiable
struct Parent: Identifiable {
var id = UUID()
var name = ""
var children: [Parent]? // Had to make this optional
}
struct List_WithChildren: View {
var parents = [Parent(name: "Mark",
children: [Parent(name:
Parent(name: "Rodrigo",
children: [Parent(name:
Parent(name:
Parent(name: "Marcella",
children: [Parent(name:
Parent(name:
If you have nested data,
this could be a good way
to represent it in a List.
"Paola")]),
"Kai"), Parent(name: "Brennan"),
"Easton")]),
"Sam"), Parent(name: "Melissa"),
"Melanie")])]
var body: some View {
VStack(spacing: 20.0) {
HeaderView("List",
subtitle: "Children",
desc: "You can arrange your data to allow the List view to show it in an
outline style.", back: .green)
List(parents, children: \.children) { parent in
Text("\(parent.name)")
}
}
.font(.title)
}
}
www.bigmountainstudio.com
162
Use the List init with the
children parameter and
use a key path to point to
your nested property.
List
ListStyle: Automatic
struct List_ListStyle_Automatic: View {
var body: some View {
VStack(spacing: 20) {
HeaderView("List",
subtitle: "List Style: Automatic",
desc: "You can apply different styles to lists. Here is what a list looks
like using the default style 'automatic'.",
back: .green)
List {
Text("What would you like to learn?")
.font(.title2)
.fontWeight(.bold)
Label("Learn Geography", systemImage: "signpost.right.fill")
Label("Learn Music", systemImage: "doc.richtext")
Label("Learn Photography", systemImage: "camera.aperture")
Label("Learn Art", systemImage: "paintpalette.fill")
.font(Font.system(.title3).weight(.bold))
Label("Learn Physics", systemImage: "atom")
Label("Learn 3D", systemImage: "cube.transparent")
Label("Learn Hair Styling", systemImage: "comb.fill")
}
.accentColor(.green)
.listStyle(.automatic)
}
Note: You do not have to apply
this modifier if the value is
automatic. This is the default.
.font(.title)
}
}
www.bigmountainstudio.com
💡
163
Link
iOS 14
iOS 15
iOS 16
Additional List Content
Discover even more you can do with a list including: customizing separators (or removing them), swipe actions, section separators, safe area
insets, apply tints and header/footer list styles.
This SwiftUI chapter is locked in this
preview.
SAVE 10% AND UNLOCK THE BOOK TODAY FOR ONLY $55 $49.50!
www.bigmountainstudio.com
164
iOS 14
Menu
The Menu view allows you to attach actions to a view. You basically add some buttons (with or without images) and define a
label, or a visible view to the user. When the user taps the label, the actions will show.
This SwiftUI chapter is locked in this
This is similar to the contextMenu modifier (in the Controls
Modifiers chapter) where you can attach a menu to any view
preview.
that becomes visible when you long-press the view.
This is a pull-in view.
www.bigmountainstudio.com
SAVE 10% AND UNLOCK THE BOOK TODAY FOR ONLY $55 $49.50!
165
MultiDatePicker
iOS 16
MultiDatePicker
This SwiftUI chapter is locked in this
preview.
The multi-date picker allows you to select many different days. But an important thing to understand is it does not allow the user to select a
range of dates…just individual dates.
The selected dates are not ordered.
This is a push-out view.
www.bigmountainstudio.com
SAVE 10% AND UNLOCK THE BOOK TODAY FOR ONLY $55 $49.50!
166
NavigationStack
iOS 16
NavigationStack
The NavigationStack is slightly different in that it will fill the whole screen when used. You will never have to specify its size. It is used to
help you navigate from one screen to another with built-in ways to navigate forward and back. This chapter will also teach you how to use
and customize the navigation stack.
This is a push-out view.
www.bigmountainstudio.com
167
NavigationStack
Introduction
struct Navigation_Intro : View {
var body: some View {
NavigationStack {
By default, the navigation stack will
not show anything if there is no title
modifier added for it to use.
Image(systemName: "hand.wave.fill")
.font(.largeTitle)
}
}
}
’
www.bigmountainstudio.com
168
The navigation stack bar is there at
the top, you just can t see it.
NavigationStack
Navigation Title
struct Navigation_NavigationTitle: View {
The navigation stack will look
for a navigation title modifier
INSIDE itself.
var body: some View {
NavigationStack {
Text("😃 ")
.navigationTitle("Navigation Stack Title")
}
.font(.title)
}
}
⚠
Warning: If you put the navigation
title on the navigation stack itself, it
will not work.
www.bigmountainstudio.com
169
By default, a larger navigation
bar is used for the navigation
stack.
NavigationStack
Background Color
struct Navigation_BackgroundColor: View {
var body: some View {
NavigationStack {
ZStack {
Color.green.opacity(0.25)
.ignoresSafeArea()
Color.gray.opacity(0.25)
}
The contents of the navigation stack
is within the safe area.
Where the nav bar is on top is an
“unsafe area”.
If you want a color to go behind the
navigation stack s title bar, then you
will have to ignore that safe area
edge (or all edges).
.navigationTitle("Background Color")
}
This gray color gives you a better
idea where the safe area is and
where the edge is against the
navigation stack s title bar.
}
}
’
’
www.bigmountainstudio.com
170
NavigationStack
Custom Background
iOS 15
struct Navigation_CustomBackground: View {
var body: some View {
NavigationStack {
VStack {
Divider()
.background(
LinearGradient(colors: [.green, .blue],
This background modifier will
automatically ignore all safe
area edges. That s why it
expands into the nav bar
area to create your nav
background.
startPoint: .leading,
endPoint: .trailing)
.opacity(0.5)
.shadow(.drop(radius: 2, y: 2)),
ignoresSafeAreaEdges: .top)
Spacer()
}
Use this optional parameter
to specify which edges the
background should ignore.
By default it ignores all
edges.
.navigationTitle("Custom Background")
}
}
💡
}
Note: This will change just this screen s
navigation stack, not all nav stack though.
To change all navigation stacks, see next
page.
171
’
’
www.bigmountainstudio.com
NavigationStack
UINavigationBarAppearance
struct Navigation_UINavigationBarAppearance: View {
var body: some View {
NavigationStack {
VStack {
iOS 15
Use UINavigationBarAppearance to
apply style/color to ALL navigation
bars.
}
.navigationTitle("Appearance")
.font(.title)
}
.onAppear {
let appearance = UINavigationBarAppearance()
appearance.backgroundColor = UIColor(Color.green.opacity(0.25))
UINavigationBar.appearance().standardAppearance = appearance
UINavigationBar.appearance().scrollEdgeAppearance = appearance
}
}
}
💡
Note: You could also set this when the app starts on the very first view of your app.
www.bigmountainstudio.com
172
NavigationStack
Display Mode
struct Navigation_DisplayMode: View {
var body: some View {
NavigationStack {
VStack {
Divider()
Spacer()
}
.navigationTitle("Inline Display Mode")
.navigationBarTitleDisplayMode(.inline)
}
}
}
Using .inline will render the
smaller nav bar.
💡
Note: If you navigate from
this screen, the next one will
also have an inline bar title.
www.bigmountainstudio.com
173
NavigationStack
NavigationBarHidden
struct Navigation_BarHidden: View {
@State private var isHidden = false
var body: some View {
NavigationStack {
Toggle("Hide Nav Bar", isOn: $isHidden)
.font(.title)
.padding()
.navigationBarHidden(isHidden)
.navigationTitle("Hide Me")
}
}
}
www.bigmountainstudio.com
174
Use this modifier if you want to hide the
navigation bar. This is helpful when you
want to control navigation yourself.
NavigationStack
Navigation Bar Items
struct Navigation_NavBarItems : View {
You can add navigation bar buttons to the
leading or trailing (or both) sides of a
navigation bar.
var body: some View {
NavigationStack {
VStack {
}
.navigationTitle("Navigation Bar Buttons")
.toolbar {
ToolbarItem(placement: .navigationBarLeading) {
Button(action: {}) {
Image(systemName: "bell.fill")
.padding(.horizontal)
}
}
For more ways on how to
use the toolbar modifier,
go to Controls Modifiers
> Toolbar section.
ToolbarItem(placement: .navigationBarTrailing) {
Button("Actions", action: { })
}
}
.tint(.pink)
}
Use tint to change the color of the buttons.
}
}
www.bigmountainstudio.com
175
NavigationStack
NavigationBarBackButtonHidden
You can hide the back button in
the navigation bar for views by
using a modifier. (Code on next
page.)
This is good in scenarios where
you supply another button to
navigate the user back or you want
to supply your own custom back
button (see next example for
custom back button).
www.bigmountainstudio.com
176
NavigationStack
(Code) NavigationBarBackButtonHidden
// First Screen
struct Navigation_BackButtonHidden: View {
var body: some View {
NavigationStack {
NavigationLink("Go To Detail", destination: BackButtonHiddenDetail())
.font(.title)
.navigationTitle("Navigation Views")
Use NavigationLink to navigate
to a new screen.
More about NavigationLink in
the next section.
}
}
}
// Second Screen
struct BackButtonHiddenDetail: View {
@Environment(\.dismiss) var dismiss
This will allow you to
navigate backward.
var body: some View {
Button("Go Back") {
dismiss()
}
Dismissing what is being presented will
navigate you back to the previous screen.
.font(.title)
.navigationTitle("Detail View")
// Hide the back button
.navigationBarBackButtonHidden(true)
}
The back button is hidden. This allows you to create a
custom back button where you might want to add logic to it.
}
www.bigmountainstudio.com
177
NavigationStack
Custom Back Button
struct Navigation_CustomBackButton: View {
var body: some View {
NavigationStack {
NavigationLink("Go To Detail",
destination: Navigation_CustomBackButton_Detail())
.font(.title)
.navigationTitle("Navigation Views")
}
Hide the system back
}
button and then use toolbar
}
modifier to add a leading
// Second Screen
struct Navigation_CustomBackButton_Detail: View {
button.
@Environment(\.dismiss) var dismiss
var body: some View {
VStack {
}
.navigationTitle("Detail View")
.navigationBarBackButtonHidden(true)
.toolbar {
ToolbarItem(placement: .topBarLeading) {
Button(action: {
dismiss()
}) {
Label("Back", systemImage: "arrow.left.circle")
}
}
}
}
⚠
}
’
www.bigmountainstudio.com
178
Toolbar buttons can t
show text and images
at the same time.
If you want text and
image, then hide the
whole nav bar
(previous example).
Warning: By hiding the back button, you will lose the
ability to swipe back to the previous screen.
NavigationStack
Customizing the Nav Bar
Learn about more options for adding buttons and customizing
the NavigationView with the toolbar.
To explore this functionality, go to Controls Modifier > Toolbar.
www.bigmountainstudio.com
179
iOS 14
NavigationSplitView
iOS 16
NavigationSplitView
This SwiftUI chapter is locked in this
You have probably seen on an iPad or a macOS an app that has 2preview.
or 3 vertical panes. In the far left pane you can tap on items that shows
more details to the right. This is a common navigational pattern that can be achieved with the navigation split view.
This is a push-out view.
www.bigmountainstudio.com
SAVE 10% AND UNLOCK THE BOOK TODAY FOR ONLY $55 $49.50!
180
NavigationLink
NavigationLink
The NavigationLink is your way to navigate to another view. It ONLY works inside of a NavigationView. The appearance is
just like a Button. You can customize it just like you can customize a Button too.
This is a pull-In view.
www.bigmountainstudio.com
181
NavigationLink
Introduction
struct NavLink_Intro: View {
var body: some View {
Use NavigationLink to navigate to a
new view inside a NavigationStack.
NavigationStack {
VStack(spacing: 20) {
NavigationLink("Just Text", destination: SecondView())
NavigationLink {
SecondView()
} label: {
Label("Label", systemImage: "doc.text.fill")
}
}
.navigationTitle("NavigationLink")
}
.font(.title)
You can also use the label
parameter to customize the
tappable view to trigger
navigation.
}
}
struct SecondView: View {
var body: some View {
VStack {
Text("View 2")
.font(.largeTitle)
}
.navigationTitle("Second View")
}
}
www.bigmountainstudio.com
182
These are the basic
implementations using just text or
a label and a destination. The
destination can be any view.
NavigationLink
Customization
struct NavLink_Customization: View {
You can customize NavigationLink
just like you would with a Button.
var body: some View {
NavigationStack {
VStack(spacing: 20) {
NavigationLink(destination: SecondView()) {
Text("Navigate")
.foregroundStyle(.white)
.padding()
}
.buttonStyle(.borderedProminent)
.tint(.pink)
NavigationLink(destination: SecondView()) {
LabeledContent("Navigate") {
Image(systemName: "chevron.right")
The trailing closure is the
label parameter. This allows
you to compose any view
that will navigate you.
.foregroundStyle(.accentColor)
}
.padding()
}
}
.navigationTitle("NavigationLink")
}
.font(.title)
Tip: Try to keep your views and modifiers within the closure.
Like the Button, anything inside will fade when tapped.
}
}
www.bigmountainstudio.com
183
NavigationLink
With Navigation Destination
iOS 16
struct NavLink_WithNavigationDestination: View {
A NavigationLink that
uses a value will not do
anything by itself. (Notice
there is no a destination
nor a view here.)
var body: some View {
NavigationStack {
VStack {
NavigationLink(value: "NavigationLink 1") {
Text("Navigate 1")
}
}
.navigationDestination(for: String.self) { stringValue in
Text("Value is: ") + Text("\(stringValue)").bold()
}
There must be a
navigationDestination
modifier that is looking for
the same type (String in
this example).
.navigationTitle("Navigation Destination")
}
.font(.title)
}
}
This might be a confusing concept to understand at first.
Just know that when the navigation link button is tapped, it
will look for a navigationDestination modifier that handles
the same type as the value that is set.
www.bigmountainstudio.com
184
Here are some things to note:
1. The navigationDestination
is the modifier that does
the navigating.
2. The view within the
closure is the destination.
3. The value specified by the
NavigationLink is passed
into that closure and can
be used in the destination
view.
NavigationLink
With Different Types
iOS 16
struct NavLink_WithDifferentTypes: View {
var body: some View {
NavigationStack {
VStack(spacing: 16.0) {
NavigationLink(value: "NavigationLink 1") {
Text("Navigate with String")
}
NavigationLink(value: true) {
Text("Navigate with Bool")
}
}
The navigation links will
automatically link up to
the navigation destination
modifiers of the same
type.
.navigationDestination(for: String.self) { stringValue in
Text("Value is: ") + Text("\(stringValue)").bold()
}
.navigationDestination(for: Bool.self) { boolValue in
Text("Value is: ") + Text("\(boolValue.description)").bold()
}
.navigationTitle("Navigation Destination")
}
.font(.title)
}
}
www.bigmountainstudio.com
185
NavigationLink
isPresented
iOS 16
struct NavLink_isPresented: View {
@State private var showSheet = false
@State private var navigate = false
var body: some View {
NavigationStack {
VStack {
Button("Show Sheet") { showSheet.toggle() }
}
At this time, when a
NavigationLink is used
inside a sheet it will be
disabled.
.navigationTitle("Navigate When True")
.sheet(isPresented: $showSheet) {
VStack(spacing: 16.0) {
NavigationLink(destination: Text("Destination from Link")) {
Text("Navigation Link")
}
Button("Button Link") {
One solution is to
combine a Button and the
navigationDestination that
uses the isPresented
parameter.
showSheet = false
navigate = true
}
}
.presentationDetents([.height(240)])
}
.navigationDestination(isPresented: $navigate) {
Text("Destination from Button")
}
}
.font(.title)
Warning: The navigationDestination has to
be outside the sheet for this to work.
}
}
www.bigmountainstudio.com
⚠
186
NavigationLink
Navigation Path with Enum
enum Screens {
case screen1
case screen2
case screen3
}
iOS 16
You can also use an enum to keep
track of all of your screens.
struct Nav_WithPathAndEnum: View {
@State private var navPath: [Screens] = []
The navPath is now set to the
enum.
var body: some View {
NavigationStack(path: $navPath) {
VStack {
The NavigationStack s path is
Button("Deep Link to Screen 2") {
bound to an array of enums
navPath.append(Screens.screen1)
now.
navPath.append(Screens.screen2)
}
Button("Deep Link to Screen 3") {
navPath.append(Screens.screen1)
navPath.append(Screens.screen2)
navPath.append(Screens.screen3)
}
}
.navigationDestination(for: Screens.self) { screenEnum in
NavigationController.navigate(to: screenEnum)
}
This
.navigationTitle("Navigate with Path")
NavigationController
}
is handling where to
This navigation
.font(.title)
navigate to based on
destination modifier is
}
now navigating for the
Screens enum type.
}
’
www.bigmountainstudio.com
187
the enum value.
(See next page.)
NavigationLink
NavigationController
class NavigationController {
This navigate function returns the view to navigate to.
@ViewBuilder
static func navigate(to screen: Screens) -> some View {
switch screen {
case .screen1:
Image(systemName: "1.square.fill").font(.largeTitle).foregroundStyle(.green)
case .screen2:
Image(systemName: "2.square.fill").font(.largeTitle).foregroundStyle(.red)
case .screen3:
Image(systemName: "3.square.fill").font(.largeTitle).foregroundStyle(.purple)
}
}
}
💡
This is a good method when you:
1. Have no data to pass into your views.
2. Pass in the same object/data to all of your screens.
3. Keep data in a global location where all your views can access it.
www.bigmountainstudio.com
188
NavigationLink
NavigationPath
struct ProductForNav: Hashable {
var name = ""
var price = 0.0
}
struct CreditCardForNav: Hashable {
var number = ""
var expiration = ""
}
iOS 16
Two different
types used in
navigation.
struct Nav_WithNavigationPath: View {
@State private var product = ProductForNav(name: "Mouse", price: 24.99)
@State private var cc = CreditCardForNav(number: "5111 1111 1111 1111", expiration: "02/28")
@State private var navPath = NavigationPath()
var body: some View {
NavigationStack(path: $navPath) {
Form {
NavigationLink(value: product) { Text(product.name) }
NavigationLink(value: cc) { Text(cc.number) }
}
.navigationTitle("Order")
.navigationDestination(for: ProductForNav.self) { product in
Form {
Text(product.name)
Text(product.price, format: .currency(code: "USD"))
.foregroundStyle(.secondary)
}.navigationTitle("Product Details")
}
.navigationDestination(for: CreditCardForNav.self) { cc in
Form {
Text(cc.number)
Text(cc.expiration).foregroundStyle(.secondary)
}.navigationTitle("Credit Card Details")
}
}
.font(.title)
}
}
www.bigmountainstudio.com
189
The NavigationPath
can hold a diverse
collection of data
types.
Use this when you
are not passing in
the same type to all
views you navigate
to.
You will need a
separate navigation
destination modifier
for each type.
NavigationLink
Pop to Root
struct NavLink_PopToRoot: View {
@State private var navPath: [String] = []
var body: some View {
NavigationStack(path: $navPath) {
VStack {
NavigationLink(value: "View 2") {
Text("Go to View 2")
}
iOS 16
💡
Note: The term “root”
refers to the first view of
the navigation stack.
“Pop” means to remove all
other views off of the stack
so it shows just the root
view.
}
.navigationTitle("Pop to Root")
.navigationDestination(for: String.self) { pathValue in
if pathValue == "View 2" {
NavLinkView2(navPath: $navPath)
} else {
NavLinkView3(navPath: $navPath)
}
}
}
In this example, it is being
passed into the destination
views.
See next page for how the
destination views pop back
to the root (first) view.
.font(.title)
}
}
www.bigmountainstudio.com
The key is to make sure
your navigation path array
(navPath in this example) is
accessible to all destination
views.
190
NavigationLink
Pop to Root (The other views)
iOS 16
struct NavLinkView2: View {
@Binding var navPath: [String]
var body: some View {
Make sure your destination views have access to your navigation path array.
VStack(spacing: 20) {
NavigationLink(value: "View 3") {
Text("Go to View 3")
}
Text("Nav Path Items:")
Text(navPath, format: .list(type: .and, width: .short))
}
.navigationTitle("View 2")
}
}
struct NavLinkView3: View {
@Binding var navPath: [String]
var body: some View {
VStack {
Button("Pop to Root View") {
navPath.removeAll()
}
This is where the magic happens. To pop to the root (first view), just remove all
items from the navigation path array.
Text("Nav Path Items:")
Text(navPath, format: .list(type: .and, width: .short))
}
.navigationTitle("View 3")
}
}
www.bigmountainstudio.com
191
NavigationLink
Detail Link
iOS 16
struct NavLink_IsDetailLink: View {
var body: some View {
NavigationSplitView {
VStack(spacing: 20) {
NavigationLink("Navigate There ->") {
NavigationDestinationView()
}
NavigationLink("Navigate Here") {
NavigationDestinationView()
}
.isDetailLink(false) // Do not navigate to detail column
By default, a navigation link
will navigate to the detail
column.
}
.navigationTitle("NavigationLink")
} detail: {
Text("Detail")
}
.font(.title)
}
}
struct NavigationDestinationView: View {
var body: some View {
VStack(spacing: 20) {
Text("Navigation Destination")
}
.navigationTitle("Destination")
.font(.title)
}
}
www.bigmountainstudio.com
192
Use isDetailLink modifier to
control where navigation
happens.
If it is true (default) the
destination will appear in the
detail column.
If false, the destination will
appear in the SAME column.
iOS 14
OutlineGroup
OutlineGroups gives you another way to present hierarchical data. It is very similar to using a List with the children parameter. Except this
container view does not scroll. It s probably best for limited data.
This is a pull-in view.
193
’
www.bigmountainstudio.com
OutlineGroup
Introduction
iOS 14
struct OutlineGroup_Intro: View {
Parent struct on next page.
var parents = [Parent(name: "Mark",
children: [Parent(name: "Paola")]),
Parent(name: "Rodrigo",
children: [Parent(name: "Kai"),
Parent(name: "Brennan"),
Parent(name: "Easton")]),
Parent(name: "Marcella",
children: [Parent(name: "Sam",
children: [Parent(name: "Joe")]),
Parent(name: "Melissa"),
Parent(name: "Melanie")])]
var body: some View {
VStack(spacing: 20.0) {
HeaderView("OutlineGroup",
subtitle: "Introduction",
desc: "This is very similar to using the List with the children parameter
except this container does not scroll.",
back: Color.red, textColor: .primary)
OutlineGroup(parents, children: \.children) { parent in
HStack {
Image(systemName: "person.circle")
Text("\(parent.name)")
Spacer()
}
}
.padding(.horizontal)
.tint(.red)
The parent rows that have
children all take on the accent
color.
}
.font(.title)
}
}
www.bigmountainstudio.com
194
OutlineGroup
iOS 14
// Need to conform to Identifiable
struct Parent: Identifiable {
💡
var id = UUID()
var name = ""
var children: [Parent]? = nil // Had to make this optional
Note: Unlike the List with children, the child
rows in an OutlineGroup do not indent.
}
You can just create an array that holds more of
itself for the children data.
www.bigmountainstudio.com
195
If you want to indent child rows, you will
probably have to add a property to your
model that indicates if it is child data or level
of indent.
iOS 14
OutlineGroup
This SwiftUI chapter is locked in this
OutlineGroups gives you another way to present hierarchical
data. It is very similar to using a List with the children
preview.
parameter. Except this container view does not scroll. It s probably best for limited data.
This is a pull-in view.
SAVE 10% AND UNLOCK THE BOOK TODAY FOR ONLY $55 $49.50!
196
’
www.bigmountainstudio.com
Picker
To get or set a value for the Picker, you need to bind it to a variable. This variable is then passed into the Picker s initializer.
Then, all you need to do is change this bound variable s value to select the row you want to show in the Picker. Or read the
bound variable s value to see which row is currently selected. One thing to note is that this variable is actually bound to the
Picker row s tag property which you will see in the following pages.
’
197
’
’
’
www.bigmountainstudio.com
Picker
Introduction
struct Picker_Intro : View {
Starting in iOS 15, the default picker
style will look like the menu style.
(Before, the default was the wheel
style.)
@State private var favoriteState = 1
var body: some View {
iOS 15
VStack(spacing: 20) {
HeaderView("Picker",
subtitle: "Introduction",
desc: "You can associate a property with the picker rows' tag values.")
Picker("States", selection: $favoriteState) {
Text("California").tag(0)
This picker is actually
binding the tag values to the
favoriteState property.
Text("Utah").tag(1)
Text("Vermont").tag(2)
}
Spacer()
}
.font(.title)
💡
}
}
Note: Changing the font size does not
seem to affect the picker s font size.
’
www.bigmountainstudio.com
198
Picker
Sections
struct Picker_Sections: View {
@State private var favoriteState = 1
var body: some View {
VStack(spacing: 20) {
HeaderView("Picker",
subtitle: "Sections",
desc: "Use sections within your picker values to organize selections.")
Picker("States", selection: $favoriteState) {
Section {
Text("California").tag(0)
Text("Utah").tag(1)
} header: {
Text("West")
}
Section {
Text("Vermont").tag(2)
Text("New Hampshire").tag(3)
} header: {
Text("East")
}
}
Spacer()
}
.font(.title)
}
}
www.bigmountainstudio.com
199
Picker
Wheel Style
struct Picker_Wheel: View {
@State private var yourName = "Mark"
This will be the default value
selected in the Picker.
var body: some View {
VStack(spacing: 20) {
HeaderView("Picker",
subtitle: "Wheel Style",
desc: "You can change the way a Picker looks by using the pickerStyle
modifier.")
Picker("Name", selection: $yourName) {
Text("Paul").tag("Paul")
Text("Chris").tag("Chris")
Text("Mark").tag("Mark")
Text("Scott").tag("Scott")
Text("Meng").tag("Meng")
}
.pickerStyle(.wheel)
}
.font(.title)
}
}
www.bigmountainstudio.com
200
Set the style right on the
Picker.
Picker
Programmatic Selection
struct Picker_ProgrammaticSelection: View {
@State private var favoriteState = 1
var body: some View {
VStack(spacing: 20) {
HeaderView("Picker",
subtitle: "Programmatic Selection",
desc: "You can programmatically change the Picker selection just by
changing the bound property.")
Picker("States", selection: $favoriteState) {
Text("California").tag(0)
Text("Colorado").tag(1)
Text("Montana").tag(2)
Text("Utah").tag(3)
Text("Vermont").tag(4)
}
.pickerStyle(.wheel)
.padding(.horizontal)
Button("Select Vermont") {
withAnimation {
favoriteState = 4
}
Note: I added withAnimation so you see the
wheel actually spin.
}
}
.font(.title)
}
}
201
’
www.bigmountainstudio.com
When you change the Picker s bound property
value, the Picker then updates and selects the
matching row.
Picker
Customized
struct Picker_Customized : View {
@State private var favoriteState = 1
@State private var youTuberName = "Mark"
var body: some View {
VStack(spacing: 16) {
Text("Picker").font(.largeTitle)
Text("With Modifiers").foregroundColor(.gray)
Text("Your Favorite State:")
Picker("Select State", selection: $favoriteState) {
Text("California").tag(0)
Text("Utah").tag(1)
Text("Vermont").tag(2)
}
.pickerStyle(.wheel)
.padding(.horizontal)
.background(RoundedRectangle(cornerRadius: 20)
.fill(Color.blue))
.padding()
Text("Who do you want to watch today?")
Picker("Select person", selection: $youTuberName) {
Text("Paul").tag("Paul")
Text("Chris").tag("Chris")
Text("Mark").tag("Mark")
Text("Scott").tag("Scott")
Text("Meng").tag("Meng")
}
.pickerStyle(.wheel)
.padding(.horizontal)
.background(RoundedRectangle(cornerRadius: 20)
.stroke(Color.blue, lineWidth: 1))
.padding()
}
.font(.title)
}
}
www.bigmountainstudio.com
202
Picker
Rows with Images
struct Picker_RowsWithImages : View {
@State private var youTuberName = "Mark"
var body: some View {
VStack(spacing: 20) {
HeaderView("Picker",
subtitle: "Rows with Images",
desc: "Row customization is limited. Adding
Picker(selection: $youTuberName, label: Text("")) {
Row(name: "Paul").tag("Paul")
Row(name: "Chris").tag("Chris")
Row(name: "Mark").tag("Mark")
Row(name: "Scott").tag("Scott")
Row(name: "Meng").tag("Meng")
}
.pickerStyle(.wheel)
.padding(.horizontal)
}
.font(.title)
}
}
fileprivate struct Row : View {
var name: String
var body: some View {
return HStack {
Image(systemName: "person.fill")
.padding(.trailing)
.foregroundColor(Color.red)
Text(name)
}
}
}
www.bigmountainstudio.com
203
an image will work.")
When not using the wheel
picker style, the picker looks
like this with the image.
Picker
Binding Rows to Data
struct Picker_BindingToData : View {
@State private var youTuberName = "Mark"
var youTubers = ["Sean", "Chris", "Mark", "Scott", "Paul"]
var body: some View {
VStack(spacing: 20) {
HeaderView("Picker",
subtitle: "Binding to Data",
desc: "Use a ForEach with your Picker view to populate it with data.")
Text("Who do you want to watch today?")
Picker(selection: $youTuberName, label: Text("")) {
ForEach(youTubers, id: \.self) { name in
Row(name: name)
}
}
.pickerStyle(.wheel)
Text("Selected: \(youTuberName)")
}
.font(.title)
}
}
fileprivate struct Row : View {
var name: String
var body: some View {
HStack {
Image(systemName: "person.fill")
.padding(.trailing)
.foregroundColor(Color.orange)
Text(name)
}
}
}
www.bigmountainstudio.com
204
Picker
Pickers in Forms
struct Picker_InForm: View {
@State private var selectedDaysOption = "2"
var numberOfDaysOptions = ["1", "2", "3", "4", "5"]
Picker styles can alter the appearance
of a picker when inside a form. Here
are some of the different options.
var body: some View {
VStack {
Form {
Picker("Frequency", selection: $selectedDaysOption) {
ForEach(numberOfDaysOptions, id: \.self) {
Text("\($0) Days").tag($0)
}
}
Picker("Frequency", selection: $selectedDaysOption) {
ForEach(numberOfDaysOptions, id: \.self) {
Text("\($0) Days").tag($0)
}
}
.pickerStyle(.menu) // Add this modifier to make it use the accent color
Picker("Frequency", selection: $selectedDaysOption) {
ForEach(numberOfDaysOptions, id: \.self) {
Text("\($0) Days").tag($0)
}
}
.pickerStyle(.inline)
Picker("Frequency", selection: $selectedDaysOption) {
ForEach(numberOfDaysOptions, id: \.self) {
Text("\($0) Days").tag($0)
}
}
.pickerStyle(.wheel)
}
.navigationTitle("Picker")
}
.font(.title)
}
}
www.bigmountainstudio.com
205
Notice the inline style
created its own section
within the form.
PhotosPicker
iOS 16
PhotosPicker
This SwiftUI chapter is locked in this
The photos picker first appears as just a button on your UI. Whenpreview.
tapped it will give the user access to the photos library. You can
programmatically filter what you want them to see, such as just videos or time-lapse videos.
SAVE
10%
AND
UNLOCK
The photos picker view (the button
part)
is a
pull-in
view. THE BOOK TODAY FOR ONLY $55 $49.50!
www.bigmountainstudio.com
206
iOS 14
ProgressView
This SwiftUI chapter is locked in this
The progress view gives you a few different ways to showpreview.
the user that something is currently happening and optionally
give you a way to show the progression of some activity.
10%
UNLOCK
THE BOOK
TODAY
This is a pull-in view in someSAVE
cases
andAND
will also
push-out
horizontally
in FOR
otherONLY
cases$55
as $49.50!
you will see.
207
RenameButton
iOS 16
RenameButton
This SwiftUI chapter
content is locked in this
preview.
The rename button doesn t do anything by itself. You need to pair it with a renameAction modifier to implement some code when the button
is tapped.
The button can be formatted just like the SwiftUI Button can.
This is a pull-in view.
208
’
www.bigmountainstudio.com
UNLOCK
THETHE
BOOK
TODAY
FORFOR
ONLY
$55!$55 $49.50!
SAVE 10% AND
UNLOCK
BOOK
TODAY
ONLY
ScrollView
A ScrollView is like a container for child views. When the child views within the ScrollView go outside the frame, the user
can scroll to bring the child views that are outside the frame into view.
A ScrollView is a push-out view in the scroll direction you specify. You can set the direction of a ScrollView to be vertical or
horizontal.
www.bigmountainstudio.com
209
ScrollView
Introduction
struct Scrollview_Intro : View {
@State private var names = ["Scott", "Mark", "Chris", "Sean", "Rod", "Meng", "Natasha",
"Chase", "Evans", "Paul", "Durtschi", "Max"]
Wrap the ForEach in a ScrollView.
var body: some View {
ScrollView {
ForEach(names, id: \.self) { name in
HStack {
Text(name).foregroundStyle(.primary)
Image(systemName: "checkmark.seal.fill")
.foregroundStyle(.green)
Spacer()
}
.padding()
.background(Color.white.shadow(.drop(radius: 1, y: 1)),
in: RoundedRectangle(cornerRadius: 8))
.padding(.bottom, 4)
}
.padding(.horizontal)
}
.font(.title)
}
}
A Scrollview with a ForEach view is similar to a List. But be warned, the rows are not reusable. It is best
to limit the number of rows for memory and performance considerations.
www.bigmountainstudio.com
210
ScrollView
SafeAreaInset
iOS 15
struct ScrollView_SafeAreaInset: View {
@State private var names = ["Scott", "Mark", "Chris", "Sean", "Rod", "Meng", "Natasha",
"Chase", "Evans", "Paul", "Durtschi", "Max"]
var body: some View {
ScrollView {
ForEach(names, id: \.self) { name in
HStack {
Text(name)
.foregroundStyle(.primary)
Image(systemName: "checkmark.seal.fill")
.foregroundStyle(.green)
Spacer()
}
.padding()
.background(Color.white.shadow(.drop(radius: 1, y: 1)),
in: RoundedRectangle(cornerRadius: 8))
}
.padding(.horizontal)
}
.safeAreaInset(edge: .bottom) {
The rows will scroll behind the safe area inset but
when you get to the bottom, the last row will show
completely outside of it.
VStack(spacing: 20) {
Divider()
Text("12 People")
}
.background(.regularMaterial)
}
.font(.title)
}
}
www.bigmountainstudio.com
211
Last row
ScrollView
Scroll Horizontally
struct Scrollview_Horizontal : View {
For horizontal scrolling,
var items = [Color.green, Color.blue, Color.purple, Color.pink,
Color.yellow, Color.orange]
set the scroll direction to
horizontal with an HStack.
If the contents extend
horizontally beyond the
var body: some View {
screen s frame, then
GeometryReader { gr in
ScrollView(Axis.Set.horizontal, showsIndicators: true) {
scrolling will be enabled.
HStack {
ForEach(items, id: \.self) { item in
RoundedRectangle(cornerRadius: 15)
.fill(item)
.frame(width: gr.size.width - 60,
height: 200)
want to show the scroll
}
indicators or not.
}
The geometry reader is
}
.padding(.horizontal)
}
second view going off the
screen.
}
’
width of the view a little
width so you can see the
}
’
used to always make the
smaller than the screen s
.font(.title)
www.bigmountainstudio.com
You can also set if you
212
ScrollView
Leading SafeAreaInset
struct ScrollView_Horizontal_SafeAreaInset: View {
var items = [Color.green, Color.blue, Color.purple, Color.pink,
Color.yellow, Color.orange]
iOS 15
Add the
safeAreaInset to a
ScrollView to show
var body: some View {
additional views that
GeometryReader { gr in
VStack {
will inset the
Spacer()
ScrollView's content.
ScrollView(Axis.Set.horizontal, showsIndicators: true) {
HStack {
ForEach(items, id: \.self) { item in
RoundedRectangle(cornerRadius: 15)
.fill(item)
.frame(width: gr.size.width - 60)
}
}
}
The first item in the ScrollView
.padding(.trailing)
will be moved just enough to
.safeAreaInset(edge: .leading) {
VStack(spacing: 10) {
start next to the safeAreaInset
Text("Scroll")
view.
.font(.body)
Image(systemName: "arrow.left.circle")
When you start scrolling, the
}
contents of the ScrollView will
.frame(maxHeight: .infinity)
go below your safeAreaInset
.padding(.horizontal)
view:
.background(.regularMaterial)
}
.frame(height: 200)
Spacer()
}
}
.font(.title)
}
In this example, we set the
edge to leading. But you
can also use trailing.
}
www.bigmountainstudio.com
213
ScrollView
Disable Scrolling
iOS 16
struct Scrollview_Disabled: View {
@State private var disableScroll = false
var items = [Color.green, Color.blue, Color.purple, Color.pink,
Color.yellow, Color.orange]
var body: some View {
ScrollView(showsIndicators: true) {
ForEach(items, id: \.self) { item in
RoundedRectangle(cornerRadius: 15)
.fill(item)
.frame(height: 200)
.padding(.horizontal)
}
}
You can disable scrolling
.scrollDisabled(disableScroll)
with a modifier that
.safeAreaInset(edge: .bottom) {
passes in a boolean.
Toggle("Disable Scrolling", isOn: $disableScroll)
.padding()
.background(.regularMaterial)
}
.font(.title)
}
}
www.bigmountainstudio.com
214
Searchable
iOS 15
Searchable
This SwiftUI chapter is locked in this
preview.
In iOS, the searchable modifier adds a text field to the NavigationView. Using it without a navigation view will show nothing.
Use this modifier for situations where you want to give users the ability to either search for some data or filter an existing
AND
UNLOCK THE BOOK TODAY FOR ONLY $55 $49.50!
set of data already shown inSAVE
some10%
list or
grid.
www.bigmountainstudio.com
215
SecureField
In order to get or set the text in a SecureField, you need to bind it to a variable. This variable is passed into the
SecureField s initializer. Then, all you need to do is change this bound variable s text to change what is in the SecureField.
Or read the bound variable s value to see what text is currently in the SecureField.
This is a pull-in control.
’
216
’
’
www.bigmountainstudio.com
SecureField
Introduction
@State private var userName = ""
@State private var password = ""
...
VStack(spacing: 20) {
Image("Logo")
Spacer()
Text("SecureField")
.font(.largeTitle)
Text("Introduction")
.font(.title)
.foregroundColor(.gray)
Text("SecureFields, like TextFields, need to bind to a local variable.")
...
TextField("user name", text: $userName)
.textFieldStyle(.roundedBorder)
.padding()
SecureField("password", text: $password)
.textFieldStyle(.roundedBorder)
.padding()
For textFieldStyle, use:
Spacer()
}
www.bigmountainstudio.com
217
< iOS 15
RoundedBorderTextFieldStyle()
iOS 15+
.roundedBorder
SecureField
Customizations
@State private var userName = ""
@State private var password = ""
...
Text("Use a ZStack to put a RoundedRectangle behind a SecureField with a plain textfieldStyle.")
...
ZStack{
RoundedRectangle(cornerRadius: 8)
.foregroundColor(.purple)
TextField("user name", text: $userName)
.foregroundColor(Color.white)
.padding(.horizontal)
}
.frame(height: 40)
.padding(.horizontal)
Text("Or overlay the SecureField on top of another view or shape.")
...
RoundedRectangle(cornerRadius: 8)
.foregroundColor(.purple)
.overlay(
SecureField("password", text: $password)
.foregroundColor(Color.white)
.padding(.horizontal)
)
.frame(height: 40)
.padding(.horizontal)
www.bigmountainstudio.com
218
SecureField
Customization Layers
@State private var userName = ""
@State private var password = ""
...
VStack(spacing: 20) {
Text("SecureField")
.font(.largeTitle)
Text("Customization Layers")
.font(.title)
.foregroundColor(.gray)
Text("You can also add a background to the SecureField. It's all the same idea: adjust the
layers.")
...
SecureField("password", text: $password)
.foregroundColor(Color.white)
.frame(height: 40)
.padding(.horizontal)
.background(
Capsule()
.foregroundColor(.purple)
)
.padding(.horizontal)
Image("SecureFieldLayers")
Text("The highlighted layer in that image is the actual text field layer of the view.")
.font(.title)
.padding(.horizontal)
}
www.bigmountainstudio.com
219
SecureField
Keyboard Safe Area
iOS 14
struct SecureField_KeyboardSafeArea: View {
@State private var userName = ""
@State private var password = ""
var body: some View {
VStack(spacing: 20) {
Spacer()
Image("Logo")
Spacer()
HeaderView("SecureField",
subtitle: "Keyboard Safe Area",
desc: "SecureFields will automatically move into view when the keyboard
appears. The keyboard adjusts the bottom safe area so it will not cover views.",
back: .purple, textColor: .white)
TextField("user name", text: $userName)
.textFieldStyle(.roundedBorder)
.padding(.horizontal)
SecureField("password", text: $password)
.textFieldStyle(.roundedBorder)
.padding(.horizontal)
}
.font(.title)
}
}
www.bigmountainstudio.com
220
Segmented Control (Picker)
Segmented controls are now Picker controls with a different picker style set. In order to get or set the selected segment,
you need to bind it to a variable. This variable is passed into the segmented control s (Picker s) initializer. Then, all you need
to do is change this bound variable s value to change the selected segment. Or read the bound variable s value to see
which segment is currently selected.
This is a pull-in view.
’
’
’
221
’
www.bigmountainstudio.com
Segmented Control (Picker)
Introduction
@State private var dayNight = "day"
@State private var tab = 1
...
VStack(spacing: 20) {
Text("Segmented Control (Picker)").font(.largeTitle)
Text("Introduction")
.font(.title).foregroundColor(.gray)
Text("Associate the segmented control with an @State variable that will control which
segment is selected. The state variable will match each segment's tag value.")
...
Picker("", selection: $dayNight) {
Text("Day").tag("day")
Text("Night").tag("night")
}
.pickerStyle(.segmented)
.padding()
Text("With Images:")
Picker("", selection: $tab) {
Image(systemName: "sun.min").tag(0)
Image(systemName: "moon").tag(1)
}
.pickerStyle(.segmented)
.padding()
}
www.bigmountainstudio.com
222
Segmented Control (Picker)
No Segment Selected
@State private var selection = 0
...
VStack(spacing: 20) {
Text("Segmented Control (Picker)").font(.largeTitle)
Text("No Segment Selected")
.font(.title).foregroundColor(.gray)
Text("This segmented control will have nothing selected because the default state variable
does not match any of the segment tag values.")
...
Text("How many meals do you eat?")
.foregroundColor(.gray)
.font(.title)
Picker("", selection: $selection) {
Text("One").tag(1)
Text("Two").tag(2)
Text("Three").tag(3)
Text("More").tag(4)
}
.pickerStyle(.segmented)
.background(RoundedRectangle(cornerRadius: 8)
.stroke(Color.red, lineWidth: selection == 0 ? 1 : 0))
.padding()
Text("The red outline will go away once a selection is made.")
...
}
www.bigmountainstudio.com
223
Segmented Control (Picker)
Colors
struct SegmentedControl_Colors: View {
@State private var selection = 2
var body: some View {
VStack(spacing: 60) {
Picker("", selection: $selection) {
Text("One").tag(1)
Text("Two").tag(2)
Text("Three").tag(3)
}
.pickerStyle(.segmented)
.background(Color.pink)
You can change the color of segmented
controls by using the background modifier.
Picker("", selection: $selection) {
Text("One").tag(1)
Use a rounded rectangle in your
Text("Two").tag(2)
background to better fit the existing picker.
Text("Three").tag(3)
}
.pickerStyle(.segmented)
.background(Color.pink, in: RoundedRectangle(cornerRadius: 8))
Picker("", selection: $selection) {
Text("One").tag(1)
Text("Two").tag(2)
Text("Three").tag(3)
}
.pickerStyle(.segmented)
.background(Color.accentColor.opacity(0.6), in: RoundedRectangle(cornerRadius: 8))
}
.padding(.horizontal)
}
Or use your accent color defined in your
asset catalog and lighten it with the opacity
modifier.
}
www.bigmountainstudio.com
224
ShareLink
iOS 16
ShareLink
This SwiftUI chapter is locked in this
The share link button gives you a convenient way to for users to share some text, a URL, collections of data, photos, etc.
preview.
It can be styled and customized just like a button.
This is a pull-in view.
www.bigmountainstudio.com
SAVE 10% AND UNLOCK THE BOOK TODAY FOR ONLY $55 $49.50!
225
iOS 14
SignInWithAppleButton
ဈ
This SwiftUI chapter is locked in this
Apple provides you with a button that you use in your apppreview.
to assist your users when it comes time to implementing signing
in with Apple.
This is a push-out view.
www.bigmountainstudio.com
SAVE 10% AND UNLOCK THE BOOK TODAY FOR ONLY $55 $49.50!
226
Slider
When using a Slider view, the default range of values is 0.0 to 1.0. You bind the Slider to a state variable, usually a number
type, like an Int. But it doesn t have to be a number type. It can be any type that conforms to the Stridable protocol.
(“Stride” means to “take steps in a direction; usually long steps”.) A type that conforms to Stridable (such as an Int) means it
has values that are continuous and can be stepped through and measured. (“Step through”, “Stride”, I think you see the
connection now.)
You use the bound variable to set or get the value the Slider s thumb (circle) is currently at.
This is a pull-in view.
’
227
’
www.bigmountainstudio.com
Slider
Introduction
struct Slider_Intro : View {
Value used for the slider.
@State private var sliderValue = 0.5
var body: some View {
VStack(spacing: 40) {
Text("Slider").font(.largeTitle)
Text("Introduction").foregroundColor(.gray)
Text("Associate the Slider with an @State variable that will control where the thumb
(circle) will be on the slider's track.")
.frame(maxWidth: .infinity).padding()
.background(Color.orange).foregroundColor(Color.black)
Text("Default min value is 0.0 and max value is 1.0")
Slider(value: $sliderValue)
.padding(.horizontal)
Set the state variable in the slider s
initializer.
Text("Value is: ") +
Text("\(sliderValue)").foregroundColor(.orange)
}.font(.title)
}
}
228
’
www.bigmountainstudio.com
Slider
Range of Values (Minimum & Maximum)
struct Slider_RangeOfValues: View {
@State private var age = 18.0
let ageFormatter: NumberFormatter = {
let numFormatter = NumberFormatter()
numFormatter.numberStyle = .spellOut
return numFormatter
Format the slider value into a
spelled-out number.
}()
var body: some View {
VStack(spacing: 40) {
Text("Slider").font(.largeTitle)
Text("Range of Values").foregroundColor(.gray)
Text("You can also set your own min and max values.")
.frame(maxWidth: .infinity).padding()
.background(Color.orange).foregroundColor(Color.black)
Text("What is your age?")
Provide a range here.
Slider(value: $age, in: 1...100, step: 1)
.padding(.horizontal)
The step parameter defines the
increment from one value to the next.
Text("Age is: ") +
Text("\(ageFormatter.string(from: NSNumber(value: age))!)")
.foregroundColor(.orange)
}.font(.title)
}
}
www.bigmountainstudio.com
229
Slider
Customization
@State private var sliderValue = 0.5
...
Text("At the time of this writing, there isn't a way to color the thumb. But we can change the
background color and apply some other modifiers.")
…
Slider(value: $sliderValue)
.padding(.horizontal, 10)
.background(Color.orange)
.shadow(color: .gray, radius: 2)
.padding(.horizontal)
Text("Use the accentColor modifier to change the color of the track.")
...
Slider(value: $sliderValue)
.padding(.horizontal)
.accentColor(.orange)
Text("Using shapes and outlines.")
...
Slider(value: $sliderValue)
.padding(10)
.background(Capsule().stroke(Color.orange, lineWidth: 2))
.padding(.horizontal)
Slider(value: $sliderValue)
.padding(10)
.background(Capsule().fill(Color.orange))
.accentColor(.black)
.padding(.horizontal)
www.bigmountainstudio.com
230
Slider
With Images
struct Slider_WithImages : View {
@State private var sliderValue = 0.5
var body: some View {
VStack(spacing: 20) {
HeaderView("Slider",
subtitle: "With Images",
desc: "Combine the slider with images or values.",
back: .orange, textColor: .black)
Slider(value: $sliderValue,
minimumValueLabel: Image(systemName: "tortoise"),
maximumValueLabel: Image(systemName: "hare"), label: {})
.foregroundColor(.green)
.padding()
Slider(value: $sliderValue,
minimumValueLabel: Text("0"),
maximumValueLabel: Text("1"), label: {})
.padding()
VStack {
Slider(value: $sliderValue)
.accentColor(.orange)
HStack {
Image(systemName: "circle")
Spacer()
Image(systemName: "circle.righthalf.fill")
Spacer()
Image(systemName: "circle.fill")
}
.foregroundColor(.orange)
.padding(.top, 8)
}.padding()
}.font(.title)
}
}
www.bigmountainstudio.com
231
Use minimum and
maximum value labels
to add text or images
to the ends of the
slider.
Slider
Tint
iOS 15
struct Slider_Tint: View {
@State private var sliderValue = 0.5
var body: some View {
VStack(spacing: 20) {
HeaderView("Slider",
subtitle: "Tint",
desc: "Tint can also be used to change the color of the Slider's track.")
Slider(value: $sliderValue,
minimumValueLabel: Image(systemName: "tortoise"),
maximumValueLabel: Image(systemName: "hare"), label: {})
.foregroundColor(.green)
.tint(.orange)
.padding()
}
.font(.title)
}
}
www.bigmountainstudio.com
232
Stepper
When using a Stepper view, you bind it to a state variable, usually a number. But it doesn t have to be a number type. It can
be any type that conforms to the Stridable protocol. (“Stride” means to “take steps in a direction; usually long steps”.) A
type that conforms to Stridable means it has values that are continuous and can be stepped through and measured. (“Step
through”, “Stride”, I think you see the connection now.)
You use the bound variable to set or get the value it is currently at.
This is a horizontal push-out view. Vertically it is pull-in.
233
’
www.bigmountainstudio.com
Stepper
Introduction
@State private var stepperValue = 1
@State private var values = [0, 1]
...
VStack(spacing: 20) {
Text("Stepper")
.font(.largeTitle)
Text("Introduction")
.font(.title).foregroundColor(.gray)
Text("The Stepper can be bound to a variable like this:")
...
Stepper(value: $stepperValue) {
Text("Bound Stepper: \(stepperValue)")
}.padding(.horizontal)
Divider()
Image(systemName: "bolt.fill")
.font(.title).foregroundColor(.yellow)
Text("Or you can run code on the increment and decrement events:")
.frame(maxWidth: .infinity).padding()
.background(Color.blue).foregroundColor(Color.white)
.font(.title)
Stepper(onIncrement: {self.values.append(self.values.count)},
onDecrement: {self.values.removeLast()}) {
Text("onIncrement and onDecrement")
}.padding(.horizontal)
HStack {
ForEach(values, id: \.self) { value in
Image(systemName: "\(value).circle.fill")
}
}.font(.title).foregroundColor(.green)
}
www.bigmountainstudio.com
234
Stepper
Label Options
struct Stepper_LabelsHidden: View {
@State private var stepperValue = 1
var body: some View {
VStack(spacing: 20) {
Text("Stepper").font(.largeTitle)
Text("Label Options").foregroundColor(.gray)
Text("You can declare a stepper with just a string value for the label.")
.frame(maxWidth: .infinity).padding()
.background(Color.blue).foregroundColor(Color.white)
Stepper("What is your age?", value: $stepperValue)
.padding(.horizontal)
Text("You can omit a label too. Notice how the stepper view still pushes out
horizontally.")
.frame(maxWidth: .infinity).padding()
.background(Color.blue).foregroundColor(Color.white)
Stepper("", value: $stepperValue)
.padding(.horizontal)
Text("If you hide the label then no space will be reserved for it.")
.frame(maxWidth: .infinity).padding()
.background(Color.blue).foregroundColor(Color.white)
Stepper("What is your age?", value: $stepperValue)
.padding(.horizontal)
.labelsHidden()
}.font(.title)
}
}
💡
Note: Even though the label/title is not shown, I would still recommend having one because it will still
be used for accessibility purposes.
www.bigmountainstudio.com
235
Stepper
Range
@State private var stars = 0
VStack(spacing: 20) {
Text("Stepper")
.font(.largeTitle)
.padding()
Text("Range of Values")
.font(.title)
.foregroundColor(.gray)
Text("You can set a range for the stepper too. In this example, the range is between one and
five.")
...
Stepper(value: $stars, in: 1...5) {
Text("Rating")
}.padding(.horizontal)
HStack {
ForEach(1...stars, id: \.self) { star in
Image(systemName: "star.fill")
}
}
.font(.title)
.foregroundColor(.yellow)
}
When the Stepper reaches the range limits, the corresponding plus or minus button will appear as disabled. In
this screenshot, notice the plus button is disabled.
www.bigmountainstudio.com
236
Stepper
Customization
@State private var contrast = 50
...
Text("A foreground and background color can be set.")
...
Stepper(onIncrement: {}, onDecrement: {}) {
Text("Custom Stepper")
.font(.title)
.padding(.vertical)
}
.padding(.horizontal)
.background(Color.blue)
.foregroundColor(.white)
Text("Notice the minus and plus buttons are not affected. The platforms determine how this will
be shown.")
...
Text("You can add images too.")
.frame(maxWidth: .infinity).padding()
.background(Color.blue).foregroundColor(Color.white)
.font(.title)
Stepper(value: $contrast, in: 0...100) {
// SwiftUI implicitly uses an HStack here
Image(systemName: "circle.lefthalf.fill")
Text(" \(contrast)/100")
}
.font(.title)
.padding(.horizontal)
.foregroundColor(.blue)
www.bigmountainstudio.com
237
Stepper
Colors
Text("There is no built-in way to change the color of the stepper that I have found. Instead, I
had to hide the label and apply a color behind it.”)
...
Stepper(value: $contrast, in: 0...100) {
Text("Applying Tint Color (no effect)")
}
.tint(.blue)
HStack {
Text("My Custom Colored Stepper")
Spacer()
Stepper("", value: $contrast)
.background(Color.teal, in: RoundedRectangle(cornerRadius: 9))
.labelsHidden() // Hide the label
}
HStack {
Text("My Custom Colored Stepper")
Spacer()
Stepper("", value: $contrast)
.background(Color.orange, in: RoundedRectangle(cornerRadius: 9))
.cornerRadius(9)
.labelsHidden() // Hide the label
}
www.bigmountainstudio.com
238
TabView
The TabView acts like a container for child views within it. These child views are individual screens. It provides tab buttons
(TabItems) that allows the user to switch between these child views.
This is a push-out view.
www.bigmountainstudio.com
239
TabView
Introduction
struct TabView_Intro : View {
var body: some View {
TabView {
// First Screen
VStack(spacing: 20) {
HeaderView("TabView",
subtitle: "Introduction",
desc: "The TabView view can hold multiple views, one for each tab.")
Text("At the end of a view, you add .tabItem modifier to show a button that
allows navigation to that view.")
.padding()
Image("TabItem")
}
.tabItem {
// Creates a tab button in the tab bar
Text("Tab 1")
}
// Second Screen
Text("This view represents the Second Screen.")
.tabItem {
// Creates a tab button in the tab bar
Text("Tab 2")
}
}
.font(.title)
}
}
www.bigmountainstudio.com
240
TabView
TabItems
struct TabView_TabItems : View {
var body: some View {
TabView {
TabOne()
.tabItem {
Can be just text.
Text("Tab Text")
}
Text("Phone Calls")
.tabItem {
Image(systemName: "phone")
Or just an image.
}
Text("Outgoing Phone Calls")
.tabItem {
Image(systemName: "phone.arrow.up.right")
Can use both.
Text("Outgoing")
Order doesn t matter.
}
Text("Messages")
.tabItem {
Label("Messages", systemImage: "phone.and.waveform.fill")
}
}
iOS 14
}
}
You can even use a Label
for the text and image.
struct TabOne: View {
var body: some View {
VStack(spacing: 20) {
HeaderView("TabView",
subtitle: "Tab Items",
desc: "TabItems can accept Text, Image or both. Notice the order of Text
and Image does not matter for the tabItem.")
.font(.title)
}
}
}
’
www.bigmountainstudio.com
241
TabView
Too Many Tabs
Additional tab
buttons show here.
TabView {
Text("Call Screen").tabItem {
Image(systemName: "phone")
Text("Call")
}
Text("Outgoing Phone Calls Screen").tabItem {
Image(systemName: "phone.arrow.up.right")
Text("Outgoing")
}
Text("Incoming Phone Calls Screen").tabItem {
Image(systemName: "phone.arrow.down.left")
Text("Incoming")
}
Text("Phone Book Screen").tabItem {
Image(systemName: "book")
Text("Phone Book")
}
Text("History Screen").tabItem {
Image(systemName: "clock")
Text("History")
}
Text("New Phone Number").tabItem {
Image(systemName: "phone.badge.plus")
Text("New")
}
}
When there are too many tabs to fit for the device, the More button is created where you can find
the rest of the tabs listed out.
www.bigmountainstudio.com
242
TabView
Navigation
struct TabView_Navigating : View {
@State private var selectedTab = 1 // Set which tab is active
var body: some View {
// Tell the TabView which variable to listen to for changes
TabView(selection: $selectedTab) {
// Tab 1
VStack(spacing: 20) {
HeaderView("TabView",
subtitle: "Navigation",
desc: "Add a unique tag value to each screen (view) you want to
programmatically navigate to. You can then bind a variable to
the TabView's selection property and change that variable to
navigate.")
Button("Go to Tab 2") {
selectedTab = 2
}
.tabItem {
Image(systemName: "star.fill")
}
.tag(1)
// Tab 2
VStack {
Text("Second Screen")
}
.tabItem {
Image(systemName: "moon.fill")
}
.tag(2)
}
.font(.title)
}
}
243
’
www.bigmountainstudio.com
Change the state property bound to the TabView s
selection parameter to navigate to a different tab.
Add tags to enable programmatically
navigating to tabs.
TabView
Colors
struct TabView_Colors : View {
var body: some View {
TabView {
// Tab 1
VStack(spacing: 20) {
HeaderView("TabView",
subtitle: "Tab Item Colors",
desc: "Set the color of the active tab item by setting the tint
color for the TabView.")
Image("AccentColor")
}
.tabItem {
Image(systemName: "star.fill")
}
// Tab 2
Text("Second Screen")
.tabItem {
Notice that I am setting the foreground style
Image(systemName: "moon.fill")
of the second tabItem to red. This will have
}
no effect on the color of the tab item. The
.foregroundStyle(Color.red)
background modifier will not work either.
// Tab 3
Text("Third Screen")
.tabItem {
Image(systemName: "sun.min.fill")
}
}
.font(.title)
.tint(.yellow)
Use tint to change the color of the active tab.
}
}
www.bigmountainstudio.com
244
TabView
Symbol Variations
iOS 15
struct TabView_SymbolVariants: View {
var body: some View {
TabView {
VStack(spacing: 20.0) {
HeaderView("TabView",
subtitle: "Symbol Variants",
desc: "The platform will change the SF symbol you are using to filled
or not filled depending on the context. \nFor example, in iOS
it will use filled versions of the symbols you choose for
TabViews.")
Text("Original SF
Image(systemName:
Image(systemName:
Image(systemName:
Symbols:")
"star")
"moon")
"sun.min")
}.tabItem {
Image(systemName: "star")
Text("Home")
}
Text("Second Screen").tabItem {
Image(systemName: "moon")
Text("Night")
}
Text("Third Screen").tabItem {
Image(systemName: "sun.min")
Text("Day")
}
}
.font(.title)
}
}
www.bigmountainstudio.com
245
The original SF Symbols are just
outlines.
But the TabView uses the filled
variations of the same symbol.
TabView
Badge
iOS 15
struct TabView_Badge: View {
var body: some View {
TabView {
// Tab 1
VStack(spacing: 20.0) {
HeaderView("TabView",
subtitle: "Badge",
desc: "Use the badge modifier to add a number to the tab item.")
}
.tabItem {
Image(systemName: "house")
Text("Home")
}
// Tab 2
VStack {
Text("Messages")
}
.tabItem {
Image(systemName: "envelope")
💡
Text("Messages")
Note: The operating system will set
the color of the badge.
There isn t a way to change the color.
}
.badge(15)
}
.font(.title)
}
}
’
www.bigmountainstudio.com
246
TabView
Background
iOS 15
struct TabView_Background: View {
var body: some View {
TabView {
VStack(spacing: 20.0) {
HeaderView("TabView",
subtitle: "Background",
desc: "The new background modifier allows you to have backgrounds
that ignore safe area edges, such as the TabView safe area
edge.")
Spacer()
Divider()
In this example, the thin material
.background(.ultraThinMaterial)
blur is touching the tab view safe
}
area and by default it will ignore
.tabItem {
all safe area edges.
Image(systemName: "house")
Text("Home")
}
VStack {
Text("Messages")
Spacer()
Divider()
.background(Color.brown.opacity(0.5))
}
.tabItem {
Image(systemName: "envelope")
Text("Messages")
}
}
.font(.title)
}
}
www.bigmountainstudio.com
247
Using this modifier allows you to
provide different backgrounds
per tab view if you wanted.
TabView
Prevent Background
iOS 15
struct TabView_PreventBackground: View {
var body: some View {
TabView {
VStack(spacing: 20.0) {
HeaderView("TabView",
subtitle: "Prevent Background",
desc: "To prevent your background from ignoring the tab view safe
area edge, define a different edge or use .init().")
Spacer()
Button(action: {}) {
Text("Take Action")
.foregroundStyle(.white)
Remember, backgrounds will
.padding()
ignore all safe area edges by
.background(Color.green)
default (iOS 15).
}
}
.tabItem {
Image(systemName: "house")
}
To prevent this, explicitly specify
a different safe area edge to
ignore.
VStack {
Text("Messages")
Spacer()
Button(action: {}) {
Text("Take Action")
.foregroundStyle(.white)
.padding()
.background(Color.green, ignoresSafeAreaEdges: .top)
}
}
.tabItem {
Image(systemName: "envelope")
}
}
.font(.title)
}
}
www.bigmountainstudio.com
248
TabView
UITabBarAppearance
iOS 15
struct TabView_UITabBarAppearance: View {
var body: some View {
TabView {
VStack(spacing: 20.0) {
HeaderView("TabView",
subtitle: "UITabBarAppearance",
desc: "Use UITabBarAppearance to apply a style/color on ALL tabs.")
}
.tabItem {
Image(systemName: "house")
Text("Home")
You can set just the effect or just
}
the color if you want or combine
VStack {
Text("Messages")
}
.tabItem {
Image(systemName: "envelope")
Text("Messages")
}
them like you see here.
The standardAppearance is used
when you have a ScrollView and
items are scrolling behind the
Tabview.
}
.font(.title)
.onAppear {
let appearance = UITabBarAppearance()
appearance.backgroundEffect = UIBlurEffect(style: .systemUltraThinMaterial)
appearance.backgroundColor = UIColor(Color.green.opacity(0.2))
UITabBar.appearance().standardAppearance = appearance
UITabBar.appearance().scrollEdgeAppearance = appearance
}
}
}
www.bigmountainstudio.com
249
iOS 14
TabView - Paging Style
This SwiftUI chapter is locked in this
With the existing TabView, SwiftUI now offers a new style for
it that allows the views within a TabView to be able to be
preview.
swiped horizontally and “snap” into place when the view enters the screen.
This is a push-out view.
www.bigmountainstudio.com
SAVE 10% AND UNLOCK THE BOOK TODAY FOR ONLY $55 $49.50!
250
Text
The text view will probably be one of your most-used views. It has many, if not the most, modifiers available to it.
This is a pull-in view.
www.bigmountainstudio.com
251
Text
Line Limit
VStack(spacing: 20) {
Text("Text")
.font(.largeTitle)
Text(“Line Limit”)
.font(.title)
.foregroundColor(.gray)
Image("LineLimit")
Text("The Text view shows read-only text that can be modified in many ways. It wraps
automatically. If you want to limit the text wrapping, add .lineLimit(<number of lines here>).")
...
Text("Here, I am limiting the text to just one line.")
.lineLimit(1)
.font(.title)
.padding(.horizontal)
}
www.bigmountainstudio.com
252
Text
Text Styles
struct Text_TextStyles: View {
var body: some View {
VStack(spacing: 10) {
Image("Font")
HeaderView("Text",
subtitle: "Text Styles",
desc: "You can add a TextStyle to the Text view by using the .font
modifier.",
back: .green, textColor: .white)
.font(.title)
Group {
Text("Font.largeTitle").font(.largeTitle)
Text("Font.title").font(.title)
Text("Font.title2 (iOS 14)").font(.title2)
iOS
Text("Font.title3 (iOS 14)").font(.title3)
}
Group {
Text("Font.headline").font(.headline)
Text("Font.body").font(.body)
Text("Font.callout").font(.callout)
Text("Font.subheadline").font(.subheadline)
Text("Font.footnote").font(.footnote)
Text("Font.caption").font(.caption)
Text("Font.caption2 (iOS 14)").font(.caption2)
}
}
}
}
www.bigmountainstudio.com
253
14
iOS 14
Text
Weights
Text("Text")
.font(.largeTitle)
Text("Font Weights")
.font(.title)
.foregroundColor(.gray)
Image("FontWeight")
Text("You can apply a variety of font weights to the Text view.")
.padding()
.frame(maxWidth: .infinity)
.background(Color.green)
.foregroundColor(.white)
.font(.title)
Group { // Too many views (> 10) in one container
Text("Ultralight")
.fontWeight(.ultraLight)
Text("Thin")
.fontWeight(.thin)
Text("Light")
.fontWeight(.light)
Text("Regular")
.fontWeight(.regular)
Text("Medium")
.fontWeight(.medium)
Text("Semibold")
.fontWeight(.semibold)
Text("Bold")
.fontWeight(.bold)
Text("Heavy")
.fontWeight(.heavy)
Text("Black")
.fontWeight(.black)
}.font(.title)
www.bigmountainstudio.com
254
💡
Note: The fontWeight modifier can ONLY be
applied to Text views.
Unlike the font modifier which can be applied
to any view.
To apply weight to any view using the font
modifier, see next page.
Text
Weight & Text Style Combined
struct Text_Weights_TextStyles: View {
var body: some View {
return VStack(spacing: 20) {
HStack {
Image("FontWeight")
Image(systemName: "plus")
Image("Font")
}
HeaderView("Text", subtitle: "Weight & Text Styles",
desc: "These weights can be combined with Text Styles.",
back: .green, textColor: .white)
.font(.title)
Text("Ultralight - Title")
.fontWeight(.ultraLight)
.font(.title)
Text("Thin - Body")
.fontWeight(.thin)
.font(.body)
Text("Light - Large Title")
.fontWeight(.light)
.font(.largeTitle)
Text("Bold - Callout")
.fontWeight(.bold)
.font(.callout)
Text("Black - Title")
.font(Font.title.weight(.black))
}
}
}
www.bigmountainstudio.com
255
💡
Note: Instead of two modifiers, you
can combine text style and weight in
just ONE modifier like this.
Text
Font Design
struct Text_FontDesign : View {
var body: some View {
VStack(spacing: 10) {
HeaderView("Text", subtitle: "Font Design", desc: "There are 4 font designs now in
iOS. Use Font.system to set the font design you want.",
back: .green, textColor: .white)
Text("Default font design")
.font(Font.system(size: 30, design: Font.Design.default))
// You can remove the "Font.Design" of the enum
Text("Here is monospaced")
.font(.system(size: 30, design: .monospaced))
Text("And there is rounded")
.font(.system(.title, design: .rounded))
Set the design
with a hardcoded size or
use a text
style.
Text("Finally, we have serif!")
.font(.system(.title, design: .serif))
DescView(desc: "A \"serif\" is a little piece that comes off the letter.",
back: .green, textColor: .white)
Image("Serif")
}
.font(.title)
}
}
www.bigmountainstudio.com
256
Text
Formatting
@State private var modifierActive = true
...
HStack {
Image("Bold")
Text("Bold").bold()
}
HStack {
Image("Italic")
Text("Italic").italic()
}
HStack {
Image("Strikethrough")
Text("Strikethrough").strikethrough()
}
HStack {
Image("Strikethrough")
Text("Green Strikethrough")
.strikethrough(modifierActive, color: .green)
}
HStack {
Image("ForegroundColor")
Text("Text Color (ForegroundColor)").foregroundColor(.green)
}
HStack {
Image("Underline")
Text("Underline").underline()
}
HStack {
Image("Underline")
Text("Green Underline").underline(modifierActive, color: .green)
}
...
Toggle("Modifiers Active", isOn: $modifierActive)
www.bigmountainstudio.com
257
Text
Allows Tightening
VStack(spacing: 20) {
...
Image("AllowsTightening")
Text("You might want to tighten up some text that might be too long.")
...
Text("In the example below, the green has .allowTightening(true)")
...
Group {
Text("Allows tightening to allow text to fit in one line.")
.foregroundColor(.red)
.allowsTightening(false)
.padding(.horizontal)
.lineLimit(1)
Text("Allows tightening to allow text to fit in one line.")
.foregroundColor(.green)
.allowsTightening(true)
.padding(.horizontal)
.lineLimit(1)
}.padding(.horizontal)
}
Allows Tightening can be helpful when you see the last word getting truncated. Applying it may not even
fully work depending on just how much space can be tightened. With the default font, I notice I can get
a couple of characters worth of space to tighten up.
www.bigmountainstudio.com
258
Text
Minimum Scale Factor
struct Text_MinimumScaleFactor : View {
var body: some View {
VStack(spacing: 20) {
HeaderView("Text",
subtitle: "Minimum Scale Factor",
desc: "You can shrink text to a minimum percentage of its original font
size with this modifier.",
back: .green, textColor: .white)
Group {
Text("This text is set to a minimum
.lineLimit(1)
.minimumScaleFactor(0.6)
Text("This text is set to a minimum
.lineLimit(1)
.minimumScaleFactor(0.7)
Text("This text is set to a minimum
.lineLimit(1)
.minimumScaleFactor(0.8)
Text("This text is set to a minimum
.lineLimit(1)
.minimumScaleFactor(0.9)
}
.truncationMode(.middle)
.padding(.horizontal)
scale factor of 0.6.")
scale factor of 0.7.")
scale factor of 0.8.")
scale factor of 0.9.")
}
.font(.title)
}
}
.minimumScaleFactor takes a fraction from 0 to 1. For example, 0.3 is 30% of the original size of the font
that it can shrink. If the font size is 100, then it can shrink to 30.
www.bigmountainstudio.com
259
Text
Line Spacing
VStack(spacing: 10) {
Text("Text").font(.largeTitle)
Text("Line Spacing").font(.title).foregroundColor(.gray)
Image("LineSpacing")
Text("You can use line spacing to add more space between lines of text. This text has no
line spacing applied:")
.font(.title)
.frame(maxWidth: .infinity)
.padding()
.background(Color.green)
.foregroundColor(Color.white)
Text("SwiftUI offers a Line Spacing modifier for situations where you want to increase the
space between the lines of text on the screen.")
.font(.title)
Text("With Line Spacing of 16:")
.font(.title)
.frame(maxWidth: .infinity)
.padding()
.background(Color.green)
.foregroundColor(Color.white)
Text("SwiftUI offers a Line Spacing modifier for situations where you want to increase the
space between the lines of text on the screen.")
.lineSpacing(16.0) // Add spacing between lines
.font(.title)
}
www.bigmountainstudio.com
260
Text
Alignment
VStack(spacing: 20) {
Text("Text").font(.largeTitle)
Text("Multiline Text Alignment").foregroundColor(.gray)
Image("MultilineTextAlignment")
Text("By default, text will be centered within the screen. But when it wraps to multiple
lines, it will be leading aligned by default. Use multilineTextAlignment modifier to change
this!")
...
Text(".multilineTextAlignment(.center)")
.frame(maxWidth: .infinity)
.padding()
.foregroundColor(.white)
.background(Color.green)
Text("Have I told you how awesome I think you are?")
.multilineTextAlignment(.center) // Center align
.padding(.horizontal)
Text(".multilineTextAlignment(.trailing)")
.frame(maxWidth: .infinity)
.padding()
.foregroundColor(.white)
.background(Color.green)
.allowsTightening(true) // Prevent truncation
Text("You are SUPER awesome for improving your skills by using this book!")
.multilineTextAlignment(.trailing) // Trailing align
.padding(.horizontal)
}
.font(.title) // Apply this text style to all text views
www.bigmountainstudio.com
261
Text
Truncation Mode
VStack(spacing: 20) {
Text("Text").font(.largeTitle)
Text("Truncation Mode").font(.title).foregroundColor(.gray)
Image("TruncationMode")
Text("When text gets truncated, you can control where the ellipsis (...) shows.")
.frame(maxWidth: .infinity).padding()
.foregroundColor(.white).background(Color.green)
.font(.title)
Text("Default: .truncationMode(.tail)")
.frame(maxWidth: .infinity).padding()
.foregroundColor(.white).background(Color.green)
.font(.title)
// Text automatically defaults at end
Text("This will be the best day of your life!")
.padding(.horizontal)
.lineLimit(1)
Text(".truncationMode(.middle)")
.frame(maxWidth: .infinity).padding()
.foregroundColor(.white).background(Color.green)
Text("This will be the best day of your life!")
.truncationMode(.middle) // Truncate in middle
.padding(.horizontal)
.lineLimit(1)
Text(".truncationMode(.head)")
.frame(maxWidth: .infinity).padding()
.foregroundColor(.white).background(Color.green)
Text("This will be the best day of your life!")
.truncationMode(.head) // Truncate at beginning
.padding(.horizontal)
.lineLimit(1)
}
.font(.title)
www.bigmountainstudio.com
262
Text
Combining Modified Text
Group {
Text("You can ")
+ Text("format").bold()
+ Text (" different parts of your text by using the plus (+) symbol.")
}
...
Group {
Text("Here is another ")
+ Text("example").foregroundColor(.red).underline()
+ Text (" of how you might accomplish this. ")
+ Text("Notice").foregroundColor(.purple).bold()
+ Text (" the use of the Group view to add padding and line limit to all the text ")
+ Text("as a whole.").bold().italic()
}
.font(.title)
.padding(.horizontal)
Group {
Text("You can also ").font(.title).fontWeight(.light)
+ Text("combine")
+ Text(" different font weights ").fontWeight(.black)
+ Text("and different text styles!").font(.title).fontWeight(.ultraLight)
}
.padding(.horizontal)
Although you see I m wrapping my Text views in a Group, it is not required. I only do this so I can apply common
modifiers to everything within the Group. See section on the Group view for more information.
’
www.bigmountainstudio.com
263
Text
Baseline Offset
struct Text_BaselineOffset : View {
var body: some View {
VStack(spacing: 20) {
Image("BaselineOffset")
HeaderView("Text",
subtitle: "Baseline Offset",
desc: "By default, your combined text will be on the same baseline, like
this:", back: .green, textColor: .white)
.font(.title)
.layoutPriority(1)
Text("100")
+ Text(" SWIFTUI ").font(.largeTitle).fontWeight(.light)
.foregroundColor(.blue)
+ Text ("VIEWS")
DescView(desc: "But you can offset each text view to create a cooler effect, like
this:", back: .green, textColor: .white)
.font(.title)
Group {
Text("100").bold()
+ Text(" SWIFTUI ")
.font(Font.system(size: 60))
.fontWeight(.ultraLight)
.foregroundColor(.blue)
.baselineOffset(-12) // Negative numbers make it go down
+ Text ("VIEWS").bold()
}
}
}
}
www.bigmountainstudio.com
264
Text
Layout Priority
Text("Text")
.font(.largeTitle)
Text("Layout Priority")
.font(.title)
.foregroundColor(.gray)
Image("LayoutPriority")
Text("Layout priority controls which view will get truncated last. The higher the priority, the
last it is in line to get truncated.")
.font(.title)
.foregroundColor(.white)
.frame(maxWidth: .infinity)
.padding()
.background(Color.green)
.layoutPriority(2) // Highest priority to get the space it needs
Text("This text gets truncated first because it has no priority.")
.font(.title)
.foregroundColor(.white)
.frame(maxWidth: .infinity)
.padding()
.background(Color.pink)
Text("The text view above got truncated because its layout priority is zero (the default). This
text view has a priority of 1. The text view on top has a priority of 2.")
.font(.title)
.foregroundColor(.white)
.frame(maxWidth: .infinity)
.padding()
.background(Color.green)
.layoutPriority(1) // Next highest priority
www.bigmountainstudio.com
265
Text
Custom Fonts
struct Text_CustomFont: View {
var body: some View {
VStack(spacing: 10) {
HeaderView("Text",
subtitle: "Custom Fonts",
desc: "Use a font that already exists on the system. If the font name
doesn't exist, it goes back to the default font.", back: .green, textColor: .white)
Text("This font doesn't exist")
.font(Font.custom("No Such Font", size: 26))
DescView(desc: "Existing fonts:", back: .green, textColor: .white)
Text("Avenir Next")
.font(Font.custom("Avenir Next", size: 26))
Text("Gill Sans")
.font(Font.custom("Gill Sans", size: 26))
Text("Helvetica Neue")
.font(Font.custom("Helvetica Neue", size: 26))
DescView(desc: "Adjust the weight:", back: .green, textColor: .white)
Text("Avenir Next Regular")
.font(Font.custom("Avenir Next Bold", size: 26))
Text("Or change with the weight modifier:")
.foregroundColor(.red)
Text("Avenir Next Bold Weight")
.font(Font.custom("Avenir Next", size: 26).weight(.bold))
}
.font(.title)
.ignoresSafeArea(edges: .bottom)
}
}
www.bigmountainstudio.com
266
Text
Imported Fonts
struct Text_CustomFont: View {
var body: some View {
VStack(spacing: 20) {
Text("Text")
.font(.largeTitle)
Text("Imported Fonts")
.font(.title)
.foregroundColor(.gray)
Text("Use the Font.custom() function to set imported fonts you added to your
project.")
...
Text("Hello, World!")
.font(Font.custom("Nightcall", size: 60))
.padding(.top)
}
}
}
In order for this to work, you have to add the font file to your project and be sure to have the font file
target your project. Then you need to add the font file name to the Info.plist under the “Fonts provided
by application” key:
www.bigmountainstudio.com
267
Text
Custom Font Size & RelativeTo
struct Text_CustomFontSize_RelativeTo: View {
@ScaledMetric private var fontSize: CGFloat = 40
var body: some View {
VStack(spacing: 40) {
HeaderView("Text",
subtitle: "RelativeTo",
desc: "You can control how custom or
imported fonts scale by using the relativeTo parameter.",
back: .green, textColor: .white)
Text("Hello, World!")
.font(.custom("Avenir Next Bold", size: 26,
relativeTo: .largeTitle))
Text("Hello, World!")
.font(.custom("Nightcall", size: 26,
relativeTo: .caption2))
}
.font(.title)
}
}
This SwiftUI content is locked in this preview.
Unlock over 20 more pages of what you can do with the Text
Hint: If your
fontin
is the
relative
toversion
a larger dynamic
type
size, it will
view
full
of
the
book.
scale LESS. That is why the first Text view scale is smaller.
Smaller dynamic type sizes will scale more.
SAVE 10% AND UNLOCK THE BOOK TODAY FOR ONLY $55 $49.50!
www.bigmountainstudio.com
268
iOS 14
iOS 15
iOS 16
iOS 14
TextEditor
Text
This SwiftUI chapter is locked in this
preview.
You can use the TextEditor to provide text input from users that goes beyond just one line.
This is a push-out view.
www.bigmountainstudio.com
SAVE 10% AND UNLOCK THE BOOK TODAY FOR ONLY $55 $49.50!
269
TextField
In order to get or set the text in a TextField, you need to bind it to a variable. This variable is passed into the TextField s
initializer. Then, all you need to do is change this bound variable s text to change what is in the TextField. Or read the bound
variable s value to see what text is currently in the TextField.
This is a push-out horizontally view.
’
270
’
’
www.bigmountainstudio.com
TextField
Introduction
struct TextField_Intro : View {
@State private var textFieldData = ""
var body: some View {
VStack(spacing: 10) {
HeaderView("TextField", subtitle: "Introduction",
desc: "It is required to bind text fields to a variable when using them
so you can get/set the text. \nBy default, TextFields have a plain
TextFieldStyle that has no visual content to be seen.”,
back: .orange)
Image(systemName: "arrow.down.circle")
TextField("This is a text field", text: $textFieldData)
.padding(.horizontal)
Image(systemName: "arrow.up.circle")
Text("Use .textFieldStyle (.roundedBorder) to show a border.")
.frame(maxWidth: .infinity).padding()
.background(Color.orange)
TextField("", text: $textFieldData)
.textFieldStyle(.roundedBorder)
For textFieldStyle, use:
.padding(.horizontal)
}
.font(.title)
}
}
www.bigmountainstudio.com
271
< iOS 15
RoundedBorderTextFieldStyle()
iOS 15+
.roundedBorder
TextField
Title (Placeholder or Hint Text)
struct TextField_Placeholder : View {
@State private var textFieldData = ""
@State private var username = ""
@State private var password = ""
var body: some View {
VStack(spacing: 20) {
Text("TextField")
.font(.largeTitle)
Text("Title Text (Placeholder or Hint)")
.foregroundColor(.gray)
Text("You can supply title text (placeholder/hint text) through the first parameter
to let the user know the purpose of the text field.")
.frame(maxWidth: .infinity).padding()
.background(Color.orange)
Group {
TextField("Here is title text", text: $textFieldData)
.textFieldStyle(.roundedBorder)
TextField("User name", text: $username)
.textFieldStyle(.roundedBorder)
TextField("Password", text: $password)
.textFieldStyle(.roundedBorder)
}
.padding(.horizontal)
}.font(.title)
}
}
www.bigmountainstudio.com
272
TextField
Text Alignment
struct TextField_Alignment: View {
@State private var textFieldData1 = "Leading"
@State private var textFieldData2 = "Center"
@State private var textFieldData3 = "Trailing"
var body: some View {
VStack(spacing: 20) {
Text("TextField").font(.largeTitle)
Text("Text Alignment").foregroundColor(.gray)
Text("Change the alignment of text within your textfield by using the
multilineTextAlignment modifier.")
.frame(maxWidth: .infinity).padding()
.background(Color.orange)
Group {
TextField("Leading", text: $textFieldData1)
.textFieldStyle(.roundedBorder)
.multilineTextAlignment(.leading) // Default
TextField("Center", text: $textFieldData2)
.textFieldStyle(.roundedBorder)
.multilineTextAlignment(.center)
TextField("Trailing", text: $textFieldData3)
.textFieldStyle(.roundedBorder)
.multilineTextAlignment(.trailing)
}
.padding(.horizontal)
}.font(.title)
}
}
www.bigmountainstudio.com
273
TextField
Text Size and Fonts
struct TextField_FontSize : View {
@State private var textFieldData = ""
var body: some View {
VStack(spacing: 20) {
Text("TextField").font(.largeTitle)
Text("With Text Modifiers").foregroundColor(.gray)
Image("Font")
Text("To change the size of the font used within the TextField, you just need to use
the font modifier.")
.frame(maxWidth: .infinity)
.padding()
.background(Color.orange)
Group {
TextField("first name", text: $textFieldData)
.textFieldStyle(.roundedBorder)
TextField("first name", text: $textFieldData)
.font(Font.system(size: 36, design: .monospaced))
.textFieldStyle(.roundedBorder)
TextField("first name", text: $textFieldData)
.font(Font.system(size: 20, design: Font.Design.serif))
.textFieldStyle(.roundedBorder)
}
.padding(.horizontal)
Text("Notice this also changes the placeholder or hint text in the text field.")
.frame(maxWidth: .infinity)
.padding()
.background(Color.orange)
}.font(.title)
}
}
www.bigmountainstudio.com
274
TextField
Customizing Colors
struct TextField_Customizing : View {
@State private var textFieldWithText = "With Text"
@State private var textFieldNoText = ""
@State private var withOutline = "With Outline"
var body: some View {
VStack(spacing: 20) {
Text("TextField").font(.largeTitle)
Text("Customizing").foregroundColor(.gray)
Text("One way to customize TextFields is to add a shape behind one that has no
TextFieldStyle set.")
.frame(maxWidth: .infinity).padding().background(Color.orange)
TextField("Placeholder Text", text: $textFieldNoText)
.padding(10)
.background(RoundedRectangle(cornerRadius: 10)
.foregroundColor(Color(hue: 0.126, saturation: 0.47, brightness: 0.993)))
.padding()
TextField("Placeholder Text", text: $withOutline)
.padding(10)
.overlay(
// Add the outline
RoundedRectangle(cornerRadius: 8)
.stroke(Color.orange, lineWidth: 2)
)
.padding()
Text("Change text color using the foregroundColor property.")
.frame(maxWidth: .infinity).padding().background(Color.orange)
TextField("first name", text: $textFieldWithText)
.textFieldStyle(.roundedBorder)
.foregroundColor(.orange)
.padding(.horizontal)
}.font(.title)
}
}
www.bigmountainstudio.com
275
TextField
Border
struct TextField_Border: View {
@State private var textFieldData = ""
var body: some View {
VStack(spacing: 20) {
HeaderView("TextField", subtitle: "Border",
desc: "Use the border modifier to apply a ShapeStyle to the border of the
text field.",
back: .orange)
Group {
TextField("Data", text: $textFieldData)
.padding(5)
.border(Color.orange)
TextField("Data", text: $textFieldData)
.padding(5)
.border(.ultraThickMaterial, width: 4)
TextField("Data", text: $textFieldData)
.padding(5)
.border(.tertiary, width: 5)
iOS 15
Material ShapeStyles
are available in iOS 15.
TextField("Data", text: $textFieldData)
.padding(5)
.border(LinearGradient(colors: [.orange, .pink],
startPoint: .topLeading,
endPoint: .bottomTrailing), width: 5)
}
.padding(.horizontal)
}
.font(.title)
}
}
www.bigmountainstudio.com
276
TextField
Custom Placeholder/Hint Text
struct TextField_CustomPlaceholder: View {
@State private var textFieldData = ""
var body: some View {
VStack(spacing: 40) {
Text("TextField").font(.largeTitle)
Text("Custom Placeholder/Hint Text").foregroundColor(.gray)
Text("There currently is not a way to customize the placeholder text. You can create
your own placeholder text behind the text field.")
.frame(maxWidth: .infinity).padding().background(Color.orange)
Group {
// First TextField
ZStack(alignment: .leading) {
// Only show custom hint text if there is no text entered
if textFieldData.isEmpty {
Text("Enter name here").bold()
.foregroundColor(Color(.systemGray4))
}
TextField("", text: $textFieldData)
}
.padding(EdgeInsets(top: 4, leading: 10, bottom: 4, trailing: 10))
.overlay(
// Add the outline
RoundedRectangle(cornerRadius: 8)
.stroke(Color.orange, lineWidth: 2))
// Second TextField
ZStack(alignment: .leading) {
if textFieldData.isEmpty {
Text("Email Address").italic()
www.bigmountainstudio.com
277
TextField
Custom Placeholder/Hint Text Continued
.foregroundColor(.orange)
.opacity(0.4)
}
TextField("", text: $textFieldData)
}
.padding(EdgeInsets(top: 4, leading: 10, bottom: 4, trailing: 10))
.overlay(
RoundedRectangle(cornerRadius: 8)
.stroke(Color.gray, lineWidth: 1))
}.padding(.horizontal)
}.font(.title)
}
}
www.bigmountainstudio.com
278
TextField
Custom Composition
@State private var textFieldData = ""
...
VStack {
HStack {
Image(systemName: "magnifyingglass").foregroundColor(.gray)
TextField("first name", text: $textFieldData)
Image(systemName: "slider.horizontal.3")
}
Divider()
}
.padding()
HStack {
Image(systemName: "envelope")
.foregroundColor(.gray).font(.headline)
TextField("email address", text: $textFieldData)
}
.padding()
.overlay(RoundedRectangle(cornerRadius: 8).stroke(Color.gray, lineWidth: 1))
.padding()
HStack {
TextField("country", text: $textFieldData)
Button(action: {}) {
Image(systemName: "chevron.right").padding(.horizontal)
}
.accentColor(.orange)
}
.padding()
.overlay(Capsule().stroke(Color.gray, lineWidth: 1))
.padding()
www.bigmountainstudio.com
279
TextField
Keyboard Type
struct TextField_KeyboardType: View {
@State private var textFieldData = ""
var body: some View {
VStack(spacing: 20) {
Text("TextField")
.font(.largeTitle)
Text("Keyboard Types")
.foregroundColor(.gray)
Image(“KeyboardType")
Text("Control which keyboard is shown with the keyboardType modifier.")
.frame(maxWidth: .infinity)
.padding()
.background(Color.orange)
TextField("Enter Phone Number", text: $textFieldData)
.keyboardType(UIKeyboardType.phonePad) // Show keyboard for phone numbers
.textFieldStyle(.roundedBorder)
.padding(.horizontal)
Spacer()
}.font(.title)
}
}
www.bigmountainstudio.com
280
TextField
Keyboard Types Available
.default
.asciiCapable
.alphabet
.decimalPad
www.bigmountainstudio.com
281
.asciiCapableNumberPad
.emailAddress
TextField
.namePhonePad
.numberPad
.phonePad
www.bigmountainstudio.com
282
.numbersAndPunctuation
TextField
Autocorrection Disabled
struct TextField_Autocorrection: View {
@State private var lastName = ""
@State private var code = ""
You may have noticed that space above some of the
keyboard types that offer autocorrection. You can
turn this off with the autocorrectDisabled modifier.
var body: some View {
VStack(spacing: 10) {
TextField("last name", text: $lastName)
.autocorrectionDisabled(false) // Default: Offer suggestions (redundant)
.textFieldStyle(.roundedBorder)
.padding(.horizontal)
Use width: 214
TextField("one time unique code", text: $code)
.autocorrectionDisabled() // Don't offer suggestions
.textFieldStyle(.roundedBorder)
.padding(.horizontal)
}
.font(.title)
}
}
www.bigmountainstudio.com
283
abc
TextField
Disable TextFields
struct TextField_Disabled: View {
@State private var lastName = "Moeykens"
@State private var city = "Salt Lake City"
@State private var disabled = false
var body: some View {
VStack(spacing: 10) {
Text("TextField").font(.largeTitle)
Text("Disabled").foregroundColor(.gray)
Image("Disabled")
Text("You may need to conditionally enable/disable text fields. Just use the
disabled modifier.")
.frame(maxWidth: .infinity)
.padding()
.background(Color.orange)
Toggle("Keep Info Private", isOn: $disabled)
.padding(.horizontal)
Group {
TextField("Enter Last Name", text: $lastName)
TextField("Enter City", text: $city)
}
.disableAutocorrection(true)
.textFieldStyle(.roundedBorder)
.padding(.horizontal)
.disabled(disabled) // Don't allow to edit when disabled
.opacity(disabled ? 0.5 : 1) // Fade out when disabled
Spacer()
}.font(.title)
💡
}
}
Note: The disabled modifier applies to ANY
VIEW. Not just the TextField view.
www.bigmountainstudio.com
284
TextField
onEditingChanged
struct TextField_OnEditingChanged: View {
@State private var text = ""
@State private var isEditing = false
var body: some View {
VStack(spacing: 20) {
HeaderView("TextField",
subtitle: "onEditingChanged",
desc: "The onEditingChanged even tells you when the text field has the
focus or not.",
back: .orange)
Text("Turn border green when editing")
TextField("10 characters", text: $text) { isEditing in
self.isEditing = isEditing
}
.padding()
.border(isEditing ? Color.green : Color.gray)
.padding(.horizontal)
}
When the cursor is in the text field
and the keyboard is showing,
isEditing will be true.
.font(.title)
}
}
When the keyboard is dismissed and
the text field no longer has the focus,
isEditing will change to false.
www.bigmountainstudio.com
285
TextField
iOS 15
Autocapitalization
struct TextField_Autocapitalization: View {
@State private var textFieldData1 = ""
@State private var textFieldData2 = ""
@State private var textFieldData3 = ""
@State private var textFieldData4 = ""
When a user starts typing into a TextField, the
first word in each sentence is always
capitalized. You can change this behavior with
the textInputAutocapitalization modifier.
var body: some View {
VStack(spacing: 50) {
Text("Words")
TextField("First & Last Name", text: $textFieldData1)
.textInputAutocapitalization(.words)
.textFieldStyle(.roundedBorder)
.padding(.horizontal)
Text("Sentences (default)")
TextField("Bio", text: $textFieldData2)
.textInputAutocapitalization(.sentences)
.textFieldStyle(.roundedBorder)
.padding(.horizontal)
Text("Never")
TextField("Web Address", text: $textFieldData3)
.textInputAutocapitalization(.never)
.textFieldStyle(.roundedBorder)
.padding(.horizontal)
Text("Characters")
TextField("Country Code", text: $textFieldData4)
.textInputAutocapitalization(.characters)
.textFieldStyle(.roundedBorder)
.padding(.horizontal)
}
}
}
www.bigmountainstudio.com
286
TextField
Keyboard Safe Area
iOS 14
struct TextField_KeyboardSafeArea: View {
@State private var userName = ""
@State private var password = ""
var body: some View {
VStack(spacing: 20) {
Spacer()
Image("Logo")
Spacer()
HeaderView("TextField",
subtitle: "Keyboard Safe Area",
desc: "TextFields will automatically move into view when the keyboard
appears. The keyboard adjusts the safe area so it will not cover views.",
back: .orange)
TextField("user name", text: $userName)
.textFieldStyle(.roundedBorder)
.padding(.horizontal)
This SwiftUI content
is locked in this preview.
SecureField("password",
Unlock more pages
of what you cantext:
do in$password)
the latest iOS
.textFieldStyle(.roundedBorder)
.padding(.horizontal)
versions with the
TextField
view in the full version of the book.
}
.font(.title)
}
}
SAVE 10% AND UNLOCK THE BOOK TODAY FOR ONLY $55 $49.50!
www.bigmountainstudio.com
287
Toggle
The Toggle is a switch that can either be on or off. Much like other controls, you need to bind it to a variable. This variable is
passed into the Toggle s initializer. Then, all you need to do is change this bound variable s value to change the Toggle s
state on or off. Or read the bound variable s value to see what state the Toggle is currently in.
This is a push-out horizontally view.
’
’
’
288
’
www.bigmountainstudio.com
Toggle
Introduction
struct Toggle_Intro : View {
@State private var isToggleOn = true
var body: some View {
VStack(spacing: 10) {
HeaderView("Toggle",
subtitle: "Introduction",
desc: "The Toggle is a 'push-out view' that only pushes out to fill the
width of its parent view.")
Toggle("Night Mode", isOn: $isToggleOn)
.padding()
.accentColor(Color.red)
DescView(desc: "Combine images with text")
Toggle(isOn: $isToggleOn) {
Text("Night Mode")
Image(systemName: "moon")
}
.padding()
DescView(desc: "Or you can have nothing")
VStack {
Text("Turn Alarm On?")
.foregroundStyle(.white)
Toggle("Turn this alarm on", isOn: $isToggleOn)
.labelsHidden() // Hides the label/title
}
.padding(25)
.background(Color.blue)
.cornerRadius(20)
}
.font(.title)
}
}
www.bigmountainstudio.com
289
💡
Note: Using accentColor
directly on a Toggle does not
affect its color.
Toggle
Accent Color
struct Toggle_Color: View {
@State private var isToggleOn = true
var body: some View {
VStack(spacing: 40) {
HeaderView("Toggle",
subtitle: "Color",
desc: "You can change the color of the Toggle through the
SwitchToggleStyle.", back: .blue, textColor: .white)
Group {
Toggle(isOn: $isToggleOn) {
Text("Red")
Image(systemName: "paintpalette")
}
.toggleStyle(SwitchToggleStyle(tint: Color.red))
Toggle(isOn: $isToggleOn) {
Text("Orange")
Image(systemName: "paintpalette")
}
.toggleStyle(SwitchToggleStyle(tint: Color.orange))
}
.padding(.horizontal)
}
.font(.title)
}
}
www.bigmountainstudio.com
290
iOS 14
Toggle
Tint
iOS 15
struct Toggle_Tint: View {
@State private var isToggleOn = true
var body: some View {
VStack(spacing: 40) {
HeaderView("Toggle",
subtitle: "Tint",
desc: "Starting in iOS 15, you can use the tint modifier to change
the color.")
Group {
Toggle(isOn: $isToggleOn) {
Text("Red")
Image(systemName: "paintpalette")
}
.tint(.red)
Toggle(isOn: $isToggleOn) {
Text("Orange")
Image(systemName: "paintpalette")
}
.tint(.orange)
}
.padding(.horizontal)
}
.font(.title)
}
}
www.bigmountainstudio.com
291
Toggle
ToggleStyle
iOS 15
struct Toggle_ToggleStyle: View {
@State private var isOn = false
@State private var toggleOn = true
var body: some View {
VStack(spacing: 20.0) {
HeaderView("Toggle",
subtitle: "ToggleStyle",
desc: "Apply the toggleStyle to your Toggle to make it look like a button
with two states.")
Toggle(isOn: $isOn) {
Image(systemName: "heart")
.symbolVariant(isOn ? .fill : .none)
}.padding()
These examples are using
the symbol variant to switch
between filled and not filled
SF symbols.
Toggle(isOn: $isOn) {
Image(systemName: "heart")
.symbolVariant(isOn ? .fill : .none)
}
.toggleStyle(.button)
Toggle(isOn: $toggleOn) {
Image(systemName: "heart")
.symbolVariant(toggleOn ? .fill : .none)
}
.toggleStyle(.button)
Notice when the toggleStyle is button and
it is in the on state, the whole button
becomes filled.
}
.font(.title)
}
}
www.bigmountainstudio.com
292
ADDITIONAL CHAPTERS
The following chapters are locked in this preview.
SAVE 10% AND UNLOCK THE BOOK TODAY FOR ONLY $55 $49.50!
OTHER VIEWS
Covered in the SwiftUI Views Mastery book.
Includes: Circle, Ellipse, Capsule, Rectangle, RoundedRectangle, Color, Divider, Group, Image, Path
and Inset along with the many modifiers and examples of how they work.
SAVE 10% AND UNLOCK THE BOOK TODAY FOR ONLY $55 $49.50!
294
PAINTS
Covered in the SwiftUI Views Mastery book.
Includes: AngularGradient, ImagePaint, LinearGradient and RadialGradient with the many examples
of how they work when applied to different views.
SAVE 10% AND UNLOCK THE BOOK TODAY FOR ONLY $55 $49.50!
295
CONTROLS MODIFIER
Covered in the SwiftUI Views Mastery book.
Includes: ActionSheet, Alert, ContextMenu, Sheet (Modals), Popover, Custom Popups and the StatusBar
Hidden modifier with the many examples of how they work when used with different views.
SAVE 10% AND UNLOCK THE BOOK TODAY FOR ONLY $55 $49.50!
www.bigmountainstudio.com
296
LAYOUT MODIFIERS
Covered in the SwiftUI Views Mastery book.
Includes: AspectRatio, Background, EdgesIgnoringSafeArea, FixedSize, Frame, Hidden,
LayoutPriority, Offset, Overlay, Padding, Position, ScaleToFill, ScaleToFit, and zIndex with the many
examples of how they work when used with different views and modifiers.
SAVE 10% AND UNLOCK THE BOOK TODAY FOR ONLY $55 $49.50!
297
EFFECT MODIFIERS
Covered in the SwiftUI Views Mastery book.
Includes: AccentColor, BlendMode, Blur, Border, Brightness, Clipped, ClipShape, ColorInvert,
ColorMultiply, ColorScheme, CompositingGroup, ContentShape, Contrast, CornerRadius,
DrawingGroup, ForegroundColor, Grayscale, HueRotation, LuminanceToAlpha, Mask, Opacity,
PreferredColorScheme, RotationEffect, Rotation3DEffect, Saturation, ScaleEffect, Shadow, and
TransformEffect with the many examples of how they work.
SAVE 10% AND UNLOCK THE BOOK TODAY FOR ONLY $55 $49.50!
298
CUSTOM STYLING
Covered in the SwiftUI Views Mastery book.
Includes: ButtonStyle, DatePickerStyle, ListStyle, NavigationViewStyle, PickerStyle, TextFieldStyle,
ToggleStyle, Global Styling, View Modifiers and Styling Shapes with the many examples of how
they work when used.
SAVE 10% AND UNLOCK THE BOOK TODAY FOR ONLY $55 $49.50!
299
IMAGE MODIFIERS
Covered in the SwiftUI Views Mastery book.
Includes: Interpolation, RenderingMode, Resizable, and Symbol ImageScale with the many
examples of how they work.
SAVE 10% AND UNLOCK THE BOOK TODAY FOR ONLY $55 $49.50!
300
GESTURES
Covered in the SwiftUI Views Mastery book.
Includes: Drag Gesture, On Long Press Gesture, Magnification Gesture, Rotation Gesture, On Tap
Gesture, Exclusive Gesture, Simultaneous Gesture, Sequence Gesture and High Priority Gesture
with the examples of how they work when applied to different views.
SAVE 10% AND UNLOCK THE BOOK TODAY FOR ONLY $55 $49.50!
301
OTHER MODIFIERS
Covered in the SwiftUI Views Mastery book.
These are new modifiers that SwiftUI introduced after iOS 13. They include: AllowsHitTesting,
Disabled, Preference and Redacted.
ဃ
SAVE 10% AND UNLOCK THE BOOK TODAY FOR ONLY $55 $49.50!
302
IMPORTING VIEWS
Covered in the SwiftUI Views Mastery book.
Includes how to use the new views that came with the release of iOS 14:
VideoPlayer view in the AVKit and Map view in the MapKit.
SAVE 10% AND UNLOCK THE BOOK TODAY FOR ONLY $55 $49.50!
303
ACCESSIBILITY
Covered in the SwiftUI Views Mastery book.
Learn how to include accessibility to enable things like voice over and guidance to the disabled.
SAVE 10% AND UNLOCK THE BOOK TODAY FOR ONLY $55 $49.50!
304
THE END
I hope you enjoyed this free SwiftUI Views Quick Start!
This was just the beginning of a larger book.
Continue your journey…
www.bigmountainstudio.com
305
Author
Hi, I’m Mark Moeykens
I m a full-time mobile developer with over three decades of programming experience. I have created desktop,
web and mobile apps in many fields including insurance, banking, transportation, health, and sales. I have also
given talks on programming and enjoy breaking down complex subjects into simple parts to teach in a practical
and useful manner.
youtube.com/markmoeykens
Website: www.bigmountainstudio.com
Find tutorials on iOS topics where I guide you step-by-step through
all different aspects of development.
Join my climber s camp and see what products I have available,
Read articles
•
Find courses
•
Download books
@BigMtnStudio
Stay up-to-date on what I m learning and working on. These are the
most real-time updates you will find.
Do you prefer hanging out in Instagram? Then follow and get bitesized chunks of dev info.
’
’
•
@BigMtnStudio
306
’
learn something new and see what I am working on.
MORE FROM ME
I have some products you might also be interested in!
Go to Big Mountain Studio to discover more.
You Get 10% Off!
Take Advantage of This Introductory Discount!
BMS_10
Because you got this book you get an introductory discount of 10% off everything in the store. This is to encourage you to continue your
SwiftUI journey and keep getting better at your craft. Enter the code above on checkout or click the button below. 👇
ACTIVATE DISCOUNT
(Note: You should have gotten an email with this coupon code too. Make sure you opt-in for even better discounts through sales in the
future. Go here for instructions on how to do this.)
308
More From Me
Working with Data in SwiftUI
DATA IN SWIFTUI DOESN’T HAVE TO BE CONFUSING. YOU WILL MAKE MISTAKES. BUT YOU DON’T HAVE TO WITH THIS BOOK.
Working with data in SwiftUI is super confusing. I know, I was there
trying to sort it all out. That s why I made this simple to read book so
that anyone can learn it.
How to architect your app
Learn what binding is
What is @StateObject and when should you use it?
How is @State different from @StateObject?
How can you have data update automatically from parent to
child views?
How can you work with a data model and still be able to
preview your views while creating them?
How do you persist data even after your app shuts down?
Working with JSON
SAVE 10% ON THIS BOOK!
’
www.bigmountainstudio.com
309
More From Me
SwiftUI Views Mastery
THE COMPLETE, VISUAL TIME-SAVING REFERENCE
Over 1,000 pages of SwiftUI
Over 700 screenshots/videos showing you what you can do
so you can quickly come back and reference the code
Learn all the ways to work with and modify images
See the many ways you can use color as views
Discover the different gradients and how you can apply them
Find out how to implement action sheets, modals, popovers
and custom popups
Master all the layout modifiers including background and
overlay layers, scaling, offsets padding and positioning
How do you hide the status bar in SwiftUI? Find out!
This is just the tip of the mountain!
SAVE 10% ON THIS BOOK!
www.bigmountainstudio.com
310
More From Me
SwiftUI Animations Mastery
DO YOU LIKE ANIMATIONS? WOULD YOU LIKE TO SEE HUNDREDS OF VIDEO ANIMATION EXAMPLES WITH THE CODE?
SwiftUI made animations super easy…except when it isn t. Most new
SwiftUI developers can get a simple animation working but as soon
as they want to customize it, they get lost and waste more time than
they should trying to get it working. This book will help you with that
struggle.
Learn all the animation types and options with embedded video
samples and code
Master spring animations
Master transitions for views that are inserted and removed from
the screen
Learn how matchedGeometryReader should really work
Customize animations with speeds, delays, and durations
SAVE 10% ON THIS BOOK!
311
’
www.bigmountainstudio.com
More From Me
Core Data Mastery in SwiftUI
QUICKLY LEARN APPLE’S CORE DATA FRAMEWORK VISUALLY SO YOU CAN SAVE TIME BUILDING APP FEATURES.
Over 500 pages - The largest Core Data book for SwiftUI
What are the 4 main concepts that will help you finally
understand how Core Data works?
How can you start using Core Data in just 4 steps and
under 10 minutes?
How can you use mock data in Core Data and preview it
while developing your UI?
How can you make your life much easier when using Core
Data and SwiftUI?
How can you not only get data, but also sort, filter, and
animate with a fetch request?
What can you do if you want to group your data into
sections?
How can you use the managed object context to insert,
update, and delete data?
Much, much more. Click the link to see.
SAVE 10% ON THIS BOOK!
www.bigmountainstudio.com
312
More From Me
Combine Mastery in SwiftUI
HAVE YOU TRIED TO LEARN COMBINE AND FAILED LIKE I DID…MULTIPLE TIMES?
I finally figured out the secret to understanding Combine after 2
years and now I m able to share it with you in this visual, gamechanging reference guide.
How can you architect your apps to work with Combine?
Which Swift language topics should you know specifically that
will allow you to understand how Combine works?
What are the important 3 parts of Combine that allows you to
build new data flows?
How can Combine kick off multiple API calls all at one time and
handle all incoming data to show on your screen? Using about
12 lines of code…which includes error handling.
SAVE 10% ON THIS BOOK!
’
www.bigmountainstudio.com
313
THANK YOU
I hope you have enjoyed this book
as your visual quick start reference
guide.
If you find anything wrong or have
suggestions for improvement,
please let me know.
A lot of time and work went into this
to make it as easy as possible for
you to use.
Email:
mark@bigmountainstudio.com
www.bigmountainstudio.com
Direct Message me on Twitter:
@bigmtnstudio
’
314
Found a way to create a cool UI? I d
be super interested to see it!
If you would like to write a positive
review on how this book has helped
you, I would love to hear that too!
PARTNERING INFO
IT’S FREE TO PARTNER UP AND MAKE MONEY. JUST FOLLOW THESE 2-STEPS:
1. Go to bigmountainstudio.com/
makemoney and sign up.
www.bigmountainstudio.com
2. Start sharing content (social posts,
video mentions, blogs, etc.) with your
partner link and earn passive income.
315
SHARE THE LOVE
If you like this book and find it useful, I encourage you to share links to my products. I ll give you some effective sharing
tips on the next page. Here are some tips on what you can and cannot share.
YOU CAN
YOU CANNOT
• Share a screenshot of a page from the free book sample with
your followers and friends along with a link on where they can
get the free or paid book. (https://www.bigmountainstudio.com)
• Share the entire book, whether it s the free sample or paid
version.
• Sell or resell my products.
• Share favorable comments and goodwill with others. You helped
make the Swift international community super friendly. Let s
keep it that way.
www.bigmountainstudio.com
• Connect myself or my products with sites that promote general
hate, cyber-bullying, or discrimination of any kind.
’
’
’
316
SHARING TIPS
If you have never been an affiliate before and want some tips to effectively share my products then read on!
YOU SHOULD
YOU SHOULD NOT
• Be honest and genuine with your comments. People can tell
when you re not genuine.
• Be specific in your comments. Tell us exactly what you liked,
what you learned or what helped you.
• Share screenshots, gifs or video of your work!
• Help others with what you learned. Add value.
• Be open that you are sharing an affiliate link.
• Share more than one time.
’
’
www.bigmountainstudio.com
•
•
•
•
•
317
Be pushy or overly aggressive.
Make people feel wrong or stupid for not buying a product.
Be deceptive in any way.
Endlessly promote. Mix it in with your other content.
Think you ll make money by sharing one time. You should
casually share regularly. Try with once a week, for example.