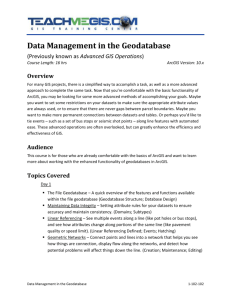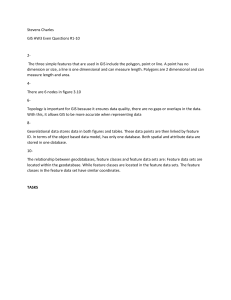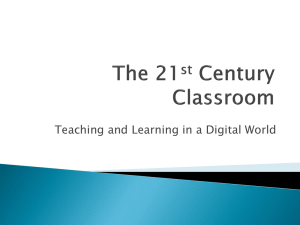SIG & CIM Practical work: 2nd session GIS / CIM Module Coordinator: M. Eslahi. meslahi@estp-paris.eu Contributor: E. Farazdaghi efarazdaghi@estp-paris.eu École Spéciale des Travaux Publics, du Bâtiment et de l’Industrie - ESTP Paris 28 avenue du Président Wilson - 94234 Cachan Cedex Tél. : +33 (0)1 49 08 56 50 - Fax : 01 45 47 60 39 - www.estp.fr Établissement d’enseignement supérieur privé d’intérêt général (EESPIG), reconnu par l’État depuis 1921, géré par une association sans but lucratif régie par la loi du 1er juillet 1901. Membre associé de la COMUE Université Paris-Est. Siret 325 002 111 00012 - TVA intracommunautaire : FR 78 325 002 111 GIS & CIM 2nd TP Launching the project: All the useful data for this TP are in the DATA directory of TP2. Copy the folder GIS_TP2 on your disk and rename it GIS_TP2_ FamillyName1_ FamillyName2. You will then create your ArcGIS Pro project in this directory. Special attention will be given to the writing and clarity of the report. The report template is on a separate Word document with chapter and question titles. ARCGIS PRO CONNECTION To use ArcGIS pro and share online maps, you must first connect the desktop version to the ArcGIS online account that you have created. This account is associated with the ESTP portal. 1. 2. 3. Launch ArcGIS Pro and open the "Portals" menu Click on the “Settings” button. Add the ESTP portal whose address is https://estp.maps.arcgis.com Opening ArcGIS Pro 4. Then login to your personal account using the username and password you received. Then set it as your active portal. Opening ArcGIS Pro 2 GIS & CIM 2nd TP PART 1: CREATION OF THE PROJECT AND DATA INTEGRATION 1.1 Create a new project → Open a new map and name it "Project_TP2_FamillyName1_ FamillyName2" Creating a new map 1.2 Make a connection to the data folder → Add a connection to the Data_TP2 folder in the Catalog pane. → Right-click on "Folders" and follow the instructions. Connect a data folder 1.3 Integrate data into a project geodatabase A "geodatabase file" is a database structure used by ArcGIS to store a set of data. When an ArcGIS Pro project is created, a geodatabase dedicated to this project is automatically created. Unlike the previous tutorial, we are going to import the data into the geodatabase of our project to have all the data in the same source. → Right-click on the geodatabase in the Catalog pane. → Import feature classes: this will lead to the geoprocessing "Feature Class" to the geodatabase. → Select the shapefile of the communes and import it into the geodatabase. 3 GIS & CIM 2nd TP Importing geometric data into a geodatabase 1.4 Importing non-geometric data into a geodatabase of the project → Right-click on the geodatabase in the Catalog pane, → Click on " Import Table ", → Select the Insee data table in CSV format from the Data_TP2 folder, → Import these data into the geodatabase, → Keep the same names. Importing non-geometric data into a geodatabase → Check that the data are presented in the geodatabase: Checking the imported data Q1.1: Take a screenshot with the connection to the data folder and the complete geodatabase. 4 GIS & CIM 2nd TP 1.5 Exploring the data → Create a new map named "Communal_Map": Create a new map → Verify its creation in the Catalog pane: Verification of the creation → Add to the map the layer of the communes of Île-de-France from the geodatabase, so that we will continue the data manipulation in the geodatabase. → Delete ArcGIS default Basemap. Add the layer to the map Q1.2 : Take a screenshot of the created map → Verify the projection of the map in the map properties (Map Properties > Coordinate Systems). Q1.3.a : What is the projected Coordinate System? → Verify the projection of the Île-de-France communes’ layer in the layer properties (Layer properties > Source > Spatial reference). Q1.3.b : What is its projection? → Display attribute data and browse through them. Q1.4 : How many communes exist in Île-de-France in 2020? Q1.5 : What is the largest commune in Ile-de-France? Q1.6 : What is its surface in km² ? → Use the "Shape_area" field. 5 GIS & CIM 2nd TP PART 2 : OPERATION ON THE DATA 2.1 Joining by attributes We want to integrate the census data into our communes layer. To do this, we will create a join between the "communes_2019" feature class and the "insee_data_2017" table. This join will allow us to join the fields of the Insee table to those of our communes layer. In order to carry out the join, we need to identify the key field in each table, i.e. the field that is used to uniquely and unambiguously identify each record contained in the table. It is the common field of both tables that will allow for making the right associations between the different records. → Add census data to the map. To do, you can drag and drop the insee data from geodatabase. → Identify and indicate the key fields for each table: • Look at the two tables to help you; • Attention the field "Object ID" is a field created and used by ArcGIS for identifying the data, and it cannot be used as the key field. → Set up the join by entering the fields used as keys. Réalisation d’une jointure attributaire → Verify that the fields of the "insee_data_2017" table have been added to those of the communes layer. 6 GIS & CIM 2nd TP Verification of the attribute join Table fields insee_data_2017 Layer fields Communes_2019 2.2 Save the joint This visualization of the 2 joined tables is virtual, if you delete the join, the fields will disappear, so we will make this join permanent. → Right-click on the "communes_2019" layer, → Click on "Data" → "Export Features", → Name the resulting layer "communes_RP2017". Exporting a feature class Q2.1 : Make a screenshot showing the result of the join and the export of the layer. Q2.2 : Which is the most populated commune in Île de France? Q2.3 : How many inhabitants does it have? 2.3 Create and calculate attributes We want to create new attributes from existing ones. In this exercise, we will see how to add attributes to an attribute table and how to fill in these new attributes using attribute calculations. → Load the layer previously created, → Create three new fields of type "double" named: • « surface_km », • « densite_km2 » • « tx_chom_2017 ». 7 GIS & CIM 2nd TP → Open the attribute table and click on the "add a field" icon. Adding an attribute → Enter the names and parameters of the fields following the list. Once the fields are created, save the changes in the contextual menu. Saving → Calculate indicators on fields by right-clicking on the field title and clicking on "Calculate Field" or "Calculate Geometry": • Surface area in km² • Population density per km² in 2017 (number of inhabitants per area) • Unemployment rate in 2017 in % (number of unemployed persons in relation to the active population). Attribute calculation Q2.4 : Make a screenshot with: ✓ the 3 formulas; ✓ the attribute table; ✓ the calculated fields. 8 GIS & CIM 2nd TP 2.4 Performing operations on layers In this exercise, we will create the layer of the departments of Île-de-France from the layer of the communes. The objective is to dissolve the communes of a same department in order to obtain the corresponding polygons. In the attribute table of the communes’ layer, we have the department to which they belong (field Num_dep). To do this we will use the geoprocessing tool "Dissolve" which allows us to merge entities according to a field. → Open the geoprocessing pane by clicking on "Tools" from Analysis tab. Access to geoprocessing tools → Access the dissolve tool: 1. Either type its name in the search bar, 2. Or use the ArcGIS Toolboxes ("Data Management Tools → Generalization → Dissolve ") Access to the " Dissolve " tool. 1 2 From the Dissolve tool: → Select the input layer of communes, → Name the resulting layer "departements_IDF", → Enter the field that will be used for the Dissolve, → Sum the populations of the communes to obtain the population of the departments. Q2.5: Make a screenshot showing the dissolving of the communes in departments + the total population per department. 9 GIS & CIM 2nd TP Dissolve tool 2.5 Georeference a raster to a referenced layer In this exercise, we are going to georeference the raster data of the ESTP Cachan campus. We will then digitize buildings on the ESTP Cachan campus. You can georeference a raster in relation to another raster layer or a feature class. When georeferencing, you need to look for specific objects in the images, such as road intersections or terrain features. → Create a new map and name it "Digitization", → Add an "Imagery" background map, → Add the raster "Plan_ESTP_Campus_Cachan.tiff". → In the Contents window, select the layer that you want to georeference it, → Right-click on the layer name and select the "zoom to layer" option, → In the Imagery tab, click on Georeference to open the Georeference tab, → Start by selecting a control point on the raster data and then find the corresponding point on "Imaging", → Add at least 6 control points. You can check all your control points by consulting the control points table. → Click on save and close the georeferencing session. Georeferencing tool Q2.6: Make a screen copy of the georeferenced raster layer. 10 GIS & CIM 2nd TP 2.6 Digitize the geographic features In this exercise, we will digitize a building on the ESTP Cachan campus. → Right click on the geodatabase → New → Feature class. Buildings will be digitized in this layer. Creation of a feature class ✓ 2 : Add 1 field "Name" in text format ✓ 1 : Name it ESTP_Cachan, and select the type of Polygon ✓ 3 : Choose the Lambert 93 projection (ESPG code: 2154) ✓ ✓ ✓ → Add the layer to your digitization map. → Click on "Create" (tab "Edit") 11 4: Click on "Finish" or "Validate" without making any changes to the next 3 menus. 5: Check that the Feature Class has been created GIS & CIM 2nd TP Digitizing tool → (On the right pane) Select the Cachan Campus layer and the corresponding icon to draw a polygon. → Draw a polygon on the map. Digitizing tool Once all the points have been created: → Right-click and click on "FINISH" or click directly on the icon to finish the construction. → Digitize two buildings of your choice on the Campus. The vertices can be modified by clicking on the icon in the edit tab. → We can fill in the names and the heights (approximately) of the buildings in the attribute data by clicking on the small arrow below or directly by opening the table. Digitizing tool Fill in the attribute data → Save edits and make a screenshot of the map and attribute table. 12 GIS & CIM 2nd TP Digitizing tool Q2.7: Make a screenshot showing the digitized buildings. 2.7 Extrude the building from the height Here we are going to create a 3D model of the ESTP buildings using extrusion. → In the View tab, click on "Convert" and choose "To Local Scene". Convert the scene to 3D → Uncheck or delete the "WorldElevation3D/Terrain3D". → In the Content window, select the "Campus Cachan" layer. → Extrude buildings: In the Extrusion tab on the Layer Appearance tab, select a type and the Height field. Extruding buildings in 3D Q2.8: Make a screenshot showing the buildings in 3D. 13 GIS & CIM 2nd TP Part 3: Share static and dynamic maps There are different ways to share maps, packages, and online applications. Packages allow ArcGIS Pro users to share data, maps, or entire projects with each other while sharing web layers or online web maps allows them to be made available to a wider audience via a simple Internet browser. It is possible to share a map as a web map. This is then an interactive version of the map produced for a wider audience. The user can then integrate this map into online applications that you can configure. The web maps contain a background map, layers that can be queried via pop-up windows, a legend, and navigation tools. They are viewable via standard web browsers and can be integrated into a website via templates. They can also be highlighted in a web application or a StoryMap. The sharing of web maps is done via ArcGIS Online, which exists in 2 forms: A public version "arcgisonline.com", A private version called Portal, installed on a private network (company or organization). Please note that sharing maps on the public version makes the data accessible and downloadable to all users. Only the Portal version allows to secure the data. To share a map, a map service will be created in order to make the map, which is created on ArcGIS Pro, available to Internet users. This map service is hosted on the organization's server and feeds the map online. If the data does not come from the organization's server, it is automatically copied to the ArcGIS Online server. A web map is, therefore: a data, a map service, symbologies. The creation of a web map consists in superimposing different layers from one or more map services. With ArcGis Pro, it is possible to create a map locally and convert it directly into a web map. The service is then automatically created and the data is transferred. 3.1 Creating an online map The objective of this exercise is to create an online map. We will then see how to create a simple map locally, and then how to share it on the portal. → Go to the following address: https://estp.maps.arcgis.com/ and log in with your username and password. Access to the portal 14 GIS & CIM 2nd TP → Go to the content tab. Q3.1 Create a directory called "TP2_FamillyName1_ FamillyName2" Create a directory In this directory, you will save: the map and the service. → Create a new map in an ArcGIS Pro project called "Webmap_TP2_ FamillyName1_ FamillyName2". → Select the Open Street Map Basemap. → Add the communal and departmental layers. → The projection system of your map must be the same as the base map layer. → Modify the appearance of the layers to show only the outline of the communes and the departments according to the type. → Integrate the Shapefile "Castle_IDF_2020" in the geodatabase and load the layer in the map. → Modify the symbology of the layer to show the different categories of castles. → Use larger and larger symbols depending on the category: Interest of local, supra local, regional or national and international. Q3.2 Finalize the layout of the map and take a screenshot of the map of Castle_IDF. Creation of the simple map Once your map is completed: → Click on "Share a Web Map" in the "Share" tab Share the map 15 GIS & CIM 2nd TP → Enter the different parameters of your map Q3.3 Finalize the map sharing Map sharing - The name. - A brief summary. - The tags that will be used to reference your map. - The configuration (here an exploratory map that cannot be modified. As the data is not on the server, it will be copied.) - The folder in which the map will be copied. ➔ in your personal space on the ArcGIS portal of the ESTP ➔ If no folder is selected, everything will be copied to the folder of Content. - The Sharing options: other users in your ESTP organization. → Then click on Analysis to test the map. Map sharing - - If no major error is detected: - The sharing can be done. - If not, the errors must be corrected before restarting the analysis. A map service and an online map have been created in the portal content directory. 16 GIS & CIM 2nd TP The online service the Webmap the Service It is possible to set up the service by clicking on the different elements. Service setup Webmap: Open the Webmap in the Map Viewer Classic. Open the webmap 17 GIS & CIM 2nd TP → Change layer symbols by modifying the layer style. Use increasingly larger symbols depending on the category: local, supra-local, regional or national and international interest. → Modify the appearance of layers to show only the outline of communes and departments, depending on the type. Open the webmap in Map Viewer Classic Open the webmap in Map Viewer → Open Webmap in Map Viewer Classic Features are available for all your layers: display the legend, display the attribute table, modify the symbology, filter the entities, perform analyses, etc. 18 GIS & CIM 2nd TP Features → Rename the layers and modify the symbology to refine the features if necessary. We are going to create a pop-up window for the layer of Castles and Mansions in Ile-de-France. It is a small window that will open if you click on a castle. It will display the data of the attribute table. → First, delete the pop-up windows for all layers. → Click on "Configure the pop-up" for the layer of Castles. Configuration of a pop-up window The + icon allows you to enter the name of a field. Select "a custom attribute display" to be able to configure your pop-up. We will now configure the content of the pop-up window: → Click on "Configure" 19 GIS & CIM 2nd TP Configuration of a pop-up window Set the content of the popup window using the fields in the table. → Validate the modifications and verify that the map displays the pop-up windows by clicking on a castle. Q3.4 Finalize the configuration of the pop-up window Configuration of a pop-up window → Save the modified map in the directory and activate the sharing of this map. 20 GIS & CIM 2nd TP Registration of the map → Click on "Share" and select your organization "Ecole Speciale des Travaux Publics". → Please note that for the map to be accessible, the service that feeds it must also be shared with the organization. Sharing the map → Click on "Done" after copying the link of the map in the report. 21