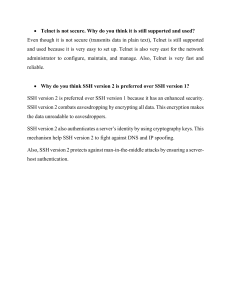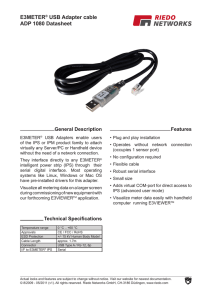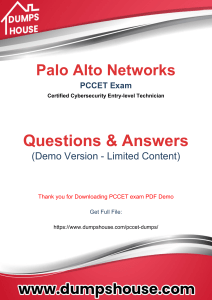Building Virtual Machine Labs: A Hands-On Guide
advertisement

Building Virtual Machine Labs: A Hands-On Guide (Second Edition) By: Tony Robinson 1 Building Virtual Machine Labs: A Hands-On Guide (Second Edition). Copyright © by Tony Robinson All rights reserved. No part of this work may be reproduced or transmitted in any form or by any means electronic or mechanical, including photocopying, recording, or by any information or retrieval system, without the prior written permission of the copyright owner and the publisher. ISBN-13: 9798463249678 Cover Illustration: Stella Fin (https://www.stellafin.com/) Editor, Technical Reviewer: Tony Robinson Product and company names mentioned herein may be the trademarks of their respective owners. Rather than use a trademark symbol with every occurrence of a trademarked name, we are using the names only in an editorial fashion and to the benefit of the trademark owner, with no intention of infringement of the trademark. The information in this book is distributed on an “As Is” basis, without warranty. While every precaution has been taken in the preparation of this work, the author shall not have any liability to any person or entity with respect to any loss or damage caused or alleged to be caused directly or indirectly by the information contained in it. 2 Contents Foreword: Once More unto the breach… ................................................................................................... 17 Chapter 1 Patch Notes ................................................................................................................................ 19 Chapter 1: If you build it…........................................................................................................................... 20 1.1 Who is this book for? ........................................................................................................................ 20 1.2 Getting the Most out of this Book .................................................................................................... 20 1.3 Notation ............................................................................................................................................ 21 1.4 A Note About Software Versions, and The Three Rules of IT Disciplines ......................................... 21 1.5 Software Recommendations............................................................................................................. 22 1.5.1 Windows Software Recommendations...................................................................................... 24 1.5.2 MacOS Software Recommendations ......................................................................................... 24 1.5.3 Linux Software Recommendations ............................................................................................ 25 1.5.4 Operating System Installation Images ....................................................................................... 26 1.5.5 Register accounts on these websites ......................................................................................... 26 1.6 Linux users, MacOS users and the which command ....................................................................... 27 1.7 Linux Users and Kernel Headers ....................................................................................................... 28 1.7.1 How to Acquire Kernel Headers for Ubuntu/Debian-based Distributions ................................ 29 1.7.2 How to Acquire Kernel Headers for Redhat Enterprise/CentOS-based Distributions ............... 30 1.8 Using Compression Tools .................................................................................................................. 33 1.8.1 7-Zip on Windows ...................................................................................................................... 33 1.8.2 Finder on MacOS ........................................................................................................................ 34 1.8.3 zip/unzip and gzip/gunzip on Linux (and MacOS) ........................................................... 34 Chapter 2 Patch Notes ................................................................................................................................ 36 Chapter 2: Recommended Skills and Knowledge ....................................................................................... 37 2.1 TCP/IP Networking ............................................................................................................................ 37 2.2 Navigating Operating Systems, and their Installation Procedures ................................................... 38 2.3 Recommended Training Resources .................................................................................................. 38 Chapter 3 Patch Notes ................................................................................................................................ 40 Chapter 3: Virtual Machines and Hypervisors ............................................................................................ 40 3.1 What is Virtualization? ...................................................................................................................... 40 3.2 What is a Hypervisor? ....................................................................................................................... 41 3.2.1 Hosted Hypervisors .................................................................................................................... 41 3.2.2 Bare-metal Hypervisors.............................................................................................................. 42 3 Chapter 4 Patch Notes ................................................................................................................................ 44 Chapter 4: Introduction to Virtual Networks: Hosted vs. Bare-metal Hypervisor Networking .................. 44 4.1 Hosted Hypervisor Networking – Host-Only, Bridged, and NAT Network segments ....................... 44 4.1.1 Bridged Networking ................................................................................................................... 45 4.1.2 NAT Networking (and Port Forwarding) .................................................................................... 46 4.1.3 Host-Only Networking................................................................................................................ 48 4.1.3.4 Virtual Network Adapters ................................................................................................... 48 4.2 Bare-metal Hypervisors and Virtual Switches................................................................................... 50 Chapter 5 Patch Notes ................................................................................................................................ 51 Chapter 5: Hardware................................................................................................................................... 51 5.1 RAM................................................................................................................................................... 51 5.2 Disk I/O.............................................................................................................................................. 52 5.2.1 Hard Disk Drives ......................................................................................................................... 53 5.2.2 Solid-state drives........................................................................................................................ 53 5.2.3 RAID arrays ................................................................................................................................. 53 5.3 CPU Cores and Features .................................................................................................................... 54 5.4 Virtualization Extensions (AMD-V, Intel VT-x) .................................................................................. 54 5.5 Performance as a Vicious Feedback Loop ......................................................................................... 56 Chapter 6 Patch Notes ................................................................................................................................ 57 Chapter 6: Virtual Lab Design and Overview .............................................................................................. 57 6.1 Lab Network Description – Virtual Machines ................................................................................... 59 6.1.1 pfSense ....................................................................................................................................... 59 6.1.2 SIEM ........................................................................................................................................... 59 6.1.3 IPS............................................................................................................................................... 60 6.1.3.1 AFPACKET bridging, and Fail-Closed Networking ............................................................... 60 6.1.4 Kali.............................................................................................................................................. 61 6.1.5 Metasploitable 2 ........................................................................................................................ 62 6.2 Lab Network Description – Network Segments ................................................................................ 63 6.2.1 Bridged (Physical) Network ........................................................................................................ 63 6.2.2 Management Network ............................................................................................................... 63 6.2.3 IPS 1 and IPS 2 Networks ........................................................................................................... 63 6.3 Resource Allocations, and Hardware Requirements ........................................................................ 64 Chapter 7 Patch Notes ................................................................................................................................ 67 4 Chapter 7: The Importance of a Password Manager .................................................................................. 67 7.1 Benefits of Password Managers........................................................................................................ 67 7.2 Weaknesses of Password Managers ................................................................................................. 68 7.3 Mitigating the Weaknesses ............................................................................................................... 68 7.4 Creating a Password Database File with KeePassXC ......................................................................... 70 7.5 Creating Password Database Entries with KeePassXC ...................................................................... 76 Chapter 8 Patch Notes: ............................................................................................................................... 79 Chapter 8: Time to Choose Your Destiny .................................................................................................... 80 8.1 Hypervisor Choices............................................................................................................................ 80 8.2 Hypervisor Guide – Chapter Outline ..................................................................................................... 82 Chapter 9 Patch Notes ................................................................................................................................ 84 Chapter 9: Client Hyper-V ........................................................................................................................... 86 9.1 Prerequisites ..................................................................................................................................... 86 9.1.2 msinfo32 .................................................................................................................................. 87 9.2 Installing Client Hyper-V ................................................................................................................... 91 9.3 Customizing Client Hyper-V .............................................................................................................. 92 9.3.1 Hyper-V Settings ........................................................................................................................ 92 9.3.2 Virtual Switch Manager.............................................................................................................. 96 9.3.3 Configuring the Host-Only Network Interface (Management Virtual Switch)......................... 100 9.4 Building the First VM, pfSense ........................................................................................................ 102 9.4.1 VM Creation ............................................................................................................................. 102 9.4.2 pfSense Virtual Machine Settings (Part 1) ............................................................................... 109 9.4.3 First Boot and OS Installation................................................................................................... 112 9.4.4 pfSense Virtual Machine Settings (Part 2) ............................................................................... 117 9.4.5 pfSense Command-Line and initial interface configuration .................................................... 120 9.4.5.1 The Assign Interfaces Wizard ............................................................................................ 120 9.4.5.2 Setting IP Addresses for WAN, LAN, and OPT1 ................................................................. 124 9.4.6 Testing Internet Connectivity using Shell commands .............................................................. 131 9.4.7 Finish setting up pfSense ......................................................................................................... 134 9.5 Create the Remaining Virtual Machines ......................................................................................... 135 9.5.1 Virtual Machine Creation and Tuning – SIEM, IPS and Kali...................................................... 135 9.5.2 Operating System Installation .................................................................................................. 141 9.5.2.1 Installing Ubuntu on the SIEM VM.................................................................................... 141 5 9.5.2.2 Additional Virtual Machine Settings – SIEM VM ............................................................... 149 9.5.2.3 Booting the SIEM VM for the first time ............................................................................ 149 9.5.2.4 Installing Ubuntu on the IPS VM ....................................................................................... 154 9.5.2.5 Additional Virtual Machine Settings – IPS VM .................................................................. 158 9.5.2.6 Booting the IPS VM for the first time ................................................................................ 159 9.5.2.7 Installing Kali Linux on the kali VM ................................................................................... 161 9.5.2.8 Additional Virtual Machine Settings – kali VM ................................................................. 173 9.5.2.9 Booting the kali VM for the first time ............................................................................... 173 9.5.3 Metasploitable 2 ...................................................................................................................... 177 9.5.3.1 Converting the Metasploitable.vmdk to VHDX ................................................................. 179 9.5.3.2 Creating the Metasploitable 2 VM .................................................................................... 182 9.5.3.3 Adjusting Metasploitable 2 VM settings ........................................................................... 184 9.5.3.4 Booting Metasploitable 2.................................................................................................. 186 9.6 Checkpoints ..................................................................................................................................... 189 9.6.1 How to Create a Checkpoint .................................................................................................... 189 9.6.2 Restoring a Checkpoint ............................................................................................................ 192 9.6.3 Create checkpoints for the SIEM, IPS, Kali and Metasploitable 2 virtual machines ................ 193 9.7 Chapter Review ............................................................................................................................... 194 Chapter 10 Patch Notes ............................................................................................................................ 195 Chapter 10: VirtualBox .............................................................................................................................. 196 10.1 Windows Installation Guide .......................................................................................................... 197 10.2 MacOS Installation Guide ............................................................................................................. 199 10.3 Linux Installation Guide ................................................................................................................ 203 10.4 Customizing VirtualBox ................................................................................................................. 208 10.5 Configuring the Host-Only Virtual Network Adapter .................................................................... 210 10.5.1 Setting the Host-Only Adapter's IP Address .......................................................................... 212 10.5.1.1 Windows and ncpa.cpl ................................................................................................ 212 10.5.1.2 MacOS and ifconfig.................................................................................................... 214 10.5.1.3 Linux and ip addr ......................................................................................................... 214 10.6 Building the first Virtual Machine, pfSense .................................................................................. 216 10.6.1 VM Creation ........................................................................................................................... 216 10.6.2 pfSense Virtual Machine Settings (Part 1) ............................................................................. 219 10.6.2.1 Virtual Machine Network Settings .................................................................................. 224 6 10.6.3 First Boot and OS Installation ................................................................................................ 227 10.6.4 Virtual Machine Settings (Part 2) ........................................................................................... 231 10.6.5.1 The Assign Interfaces Wizard .......................................................................................... 234 10.6.5.2 Setting IP Addresses for WAN, LAN, and OPT1 ............................................................... 238 10.6.6 Testing Internet Connectivity using Shell commands ............................................................ 245 10.6.7 Finish setting up pfSense ....................................................................................................... 248 10.7 Create the Remaining Virtual Machines ....................................................................................... 249 10.7.1 Virtual Machine Creation and Tuning – SIEM, IPS and Kali.................................................... 249 10.7.2 Operating System Installation................................................................................................ 255 10.7.2.1 Installing Ubuntu on the SIEM VM.................................................................................. 255 10.7.2.2 Additional Virtual Machine Settings – SIEM VM ............................................................. 263 10.7.2.3 Booting the SIEM VM for the first time .......................................................................... 265 10.7.2.4 Installing Ubuntu on the IPS VM ..................................................................................... 270 10.7.2.5 Additional Virtual Machine Settings – IPS VM ................................................................ 274 10.7.2.6 Booting the IPS VM for the first time .............................................................................. 275 10.7.2.7 Installing Kali Linux on the kali VM ................................................................................. 277 10.7.2.8 Additional Virtual Machine Settings – kali VM ............................................................... 285 10.7.2.9 Booting the kali VM for the first time ............................................................................. 286 10.7.3 Metasploitable 2 .................................................................................................................... 289 10.7.3.1 Importing Metasploitable 2 ............................................................................................ 291 10.7.3.2 Adjusting Metasploitable 2 VM settings ......................................................................... 294 10.7.3.3 Booting Metasploitable 2................................................................................................ 297 10.8 Snapshots ...................................................................................................................................... 299 10.8.1 How to Take a VM Snapshot .................................................................................................. 299 10.8.2 Restoring a Snapshot ............................................................................................................. 300 10.8.3 Snapshot the SIEM, IPS, Kali and Metasploitable 2 virtual machines. ................................... 301 10.9 Chapter Review ............................................................................................................................. 302 Chapter 11 – Disclaimer for "M1" macs and macOS "Big Sur" ................................................................. 303 Chapter 11 Patch Notes ............................................................................................................................ 304 Chapter 11: VMware Fusion Pro ............................................................................................................... 306 11.1 Installation .................................................................................................................................... 306 11.1.1 Permissions Dive .................................................................................................................... 310 11.2 Virtual Network Editor .................................................................................................................. 314 7 11.3 Configuring the vmnet2 Host Virtual Adapter ............................................................................. 317 11.4 Building the first Virtual Machine, pfSense .................................................................................. 318 11.4.1 VM Creation ........................................................................................................................... 318 11.4.2 Customizing the pfSense VM ................................................................................................. 322 11.4.3 First Boot and OS Installation ................................................................................................ 332 11.4.4 Virtual Machine Settings ........................................................................................................ 336 11.4.5 pfSense Command-Line and initial interface configuration .................................................. 337 11.4.5.1 The Assign Interfaces Wizard .......................................................................................... 337 11.4.5.2 Setting IP Addresses for WAN, LAN, and OPT1 ............................................................... 341 11.4.6 Testing Internet Connectivity using Shell commands ............................................................ 348 11.4.7 Finish setting up pfSense ....................................................................................................... 351 11.5 Create the Remaining Virtual Machines ....................................................................................... 352 11.5.1 Virtual Machine Creation and Tuning – SIEM, IPS and Kali.................................................... 352 11.5.2 Creating Static DHCP Allocations for the SIEM, IPS and Kali VMs.......................................... 357 11.5.3 Operating System Installation................................................................................................ 358 11.5.3.1 Installing Ubuntu on the SIEM VM.................................................................................. 358 11.5.3.2 Additional Virtual Machine Settings – SIEM VM ............................................................. 366 11.5.3.3 Booting the SIEM VM for the first time .......................................................................... 366 11.5.3.4 Installing Ubuntu on the IPS VM ..................................................................................... 371 11.5.3.5 Additional Virtual Machine Settings – IPS VM ................................................................ 375 11.5.3.6 Booting the IPS VM for the first time.............................................................................. 376 11.5.3.7 Installing Kali Linux on the kali VM ................................................................................. 378 11.5.3.8 Additional Virtual Machine Settings – kali VM ............................................................... 386 11.5.3.9 Booting the kali VM for the first time ............................................................................. 386 11.5.4 Metasploitable 2 .................................................................................................................... 390 11.5.4.1 Registering the Metasploitable 2 VM ............................................................................. 390 11.5.4.2 Edit Metasploitable 2 Virtual Machine Settings ............................................................. 393 11.5.4.3 Metasploitable 2 Test Run .............................................................................................. 395 11.6 Snapshots ...................................................................................................................................... 399 11.6.1 How to Create a Snapshot ..................................................................................................... 399 11.6.2 Restoring a Snapshot ............................................................................................................. 400 11.6.3 Create snapshots for the SIEM, IPS, Kali and Metasploitable 2 virtual machines ................. 402 11.7 Chapter Review ............................................................................................................................. 403 8 Chapter 12 Patch Notes ............................................................................................................................ 404 Chapter 12: VMware Workstation Pro ..................................................................................................... 405 12.1 Installation .................................................................................................................................... 405 12.1.1 Windows Installation Guide ................................................................................................... 406 12.1.2 Linux Installation Guide ......................................................................................................... 409 12.2 Customizing VMware Workstation ............................................................................................... 413 12.3 Virtual Network Editor .................................................................................................................. 416 12.4 Configuring the VMnet1 Host Virtual Adapter ............................................................................. 423 12.4.1 Configure the VMnet1 Host Virtual Adapter on Windows .................................................... 423 12.4.2 Configuring the vmnet1 Host Virtual Adapter on Linux ........................................................ 425 12.5 Building the first Virtual Machine, pfSense .................................................................................. 426 12.5.1 VM Creation ........................................................................................................................... 427 12.5.2 First Boot and OS Installation ................................................................................................ 437 12.5.3 Virtual Machine Settings ........................................................................................................ 441 12.5.4 pfSense Command-Line and initial interface configuration .................................................. 442 12.5.4.1 The Assign Interfaces Wizard .......................................................................................... 442 12.5.4.2 Setting IP Addresses for WAN, LAN, and OPT1 ............................................................... 446 12.5.5 Testing Internet Connectivity using Shell commands ............................................................ 453 12.5.6 Finish setting up pfSense ....................................................................................................... 456 12.6 Create the Remaining Virtual Machines ....................................................................................... 457 12.6.1 Virtual Machine Creation and Tuning – SIEM, IPS and Kali.................................................... 457 12.6.2 Creating Static DHCP Allocations for the SIEM, IPS and Kali VMs.......................................... 462 12.6.3 Operating System Installation................................................................................................ 464 12.6.3.1 Installing Ubuntu on the SIEM VM.................................................................................. 464 12.6.3.2 Additional Virtual Machine Settings – SIEM VM ............................................................. 472 12.6.3.3 Booting the SIEM VM for the first time .......................................................................... 472 12.6.3.4 Installing Ubuntu on the IPS VM ..................................................................................... 477 12.6.3.5 Additional Virtual Machine Settings – IPS VM ................................................................ 481 12.6.3.6 Booting the IPS VM for the first time .............................................................................. 482 12.6.3.7 Installing Kali Linux on the kali VM ................................................................................. 484 12.6.3.8 Additional Virtual Machine Settings – kali VM ............................................................... 492 12.6.3.9 Booting the kali VM for the first time ............................................................................. 492 12.6.4 Metasploitable 2 .................................................................................................................... 496 9 12.6.4.1 Registering the Metasploitable 2 VM ............................................................................. 496 12.6.4.1 Upgrading the Metasploitable 2 VM .............................................................................. 501 12.6.4.2 Edit Metasploitable 2 Virtual Machine Settings ............................................................. 503 12.6.4.3 Metasploitable 2 Test Run .............................................................................................. 505 12.7 Snapshots ...................................................................................................................................... 507 12.7.1 How to Create a Snapshot ..................................................................................................... 507 12.7.2 Restoring a Snapshot ............................................................................................................. 509 12.7.3 Create snapshots for the SIEM, IPS, Kali and Metasploitable 2 virtual machines ................. 511 12.8 Chapter Review ............................................................................................................................. 512 Chapter 13 Patch Notes ............................................................................................................................ 513 Chapter 13: ESXi ........................................................................................................................................ 515 13.1 Prerequisites ................................................................................................................................. 515 13.1.1 Installation Requirements ...................................................................................................... 516 13.1.2 Hardware Compatibility ......................................................................................................... 520 13.2 Installing ESXi ................................................................................................................................ 525 13.2.1 Acquiring the installation ISO................................................................................................. 525 13.2.2 Downloading and Installing UNetbootin................................................................................ 528 13.2.2.1 Installing UNetbootin on Windows ................................................................................. 529 13.2.2.2 Installing UNetbootin on MacOS .................................................................................... 529 13.2.2.3 Installing UNetbootin on Linux ....................................................................................... 532 13.2.3 Using UNetbootin to create a bootable installer USB drive .................................................. 536 13.3: Installing ESXi ............................................................................................................................... 539 13.4: Accessing the ESXi Web Interface ................................................................................................ 543 13.4.1: Configuring a Static DHCP Mapping for the ESXi Management Interface ............................ 543 13.4.2: Connecting to the ESXi Web Interface .................................................................................. 548 13.5: Configuring ESXi ........................................................................................................................... 550 13.5.1 Assigning a License ................................................................................................................. 552 13.5.2 Virtual Switches and Port Groups .......................................................................................... 553 13.5.3: Datastores ............................................................................................................................. 561 13.5.3.1: Staging............................................................................................................................ 567 13.6 Building the first Virtual Machine, pfSense .................................................................................. 569 13.6.1 VM Creation ........................................................................................................................... 569 13.6.2 First Boot and OS Installation ................................................................................................ 575 10 13.6.3 pfSense Virtual Machine Settings .......................................................................................... 579 13.6.3.1 Static IP Address/DHCP Reservation for the Bridged/WAN MAC Address ..................... 582 13.6.4 pfSense Command-Line and initial interface configuration .................................................. 583 13.6.4.1 The Assign Interfaces Wizard .......................................................................................... 583 13.6.4.2 Setting IP Addresses for WAN, LAN, and OPT1 ............................................................... 587 13.6.5 Testing Internet Connectivity using Shell commands ............................................................ 594 13.6.5.1 One Last Detail (enableallowallWAN) ............................................................................. 597 13.7 Create the Remaining Virtual Machines ....................................................................................... 599 13.7.1 Virtual Machine Creation and Tuning – SIEM, IPS and Kali.................................................... 599 13.7.2 Operating System Installation................................................................................................ 603 13.7.2.1 Installing Ubuntu on the SIEM VM.................................................................................. 603 13.7.2.2 Additional Virtual Machine Settings – SIEM VM ............................................................. 611 13.7.2.3 Booting the SIEM VM for the first time .......................................................................... 611 13.7.2.4 Installing Ubuntu on the IPS VM ..................................................................................... 616 13.7.2.5 Additional Virtual Machine Settings – IPS VM ................................................................ 620 13.7.2.6 Booting the IPS VM for the first time .............................................................................. 621 13.7.2.7 Installing Kali Linux on the kali VM ................................................................................. 623 13.7.2.8 Additional Virtual Machine Settings – kali VM ............................................................... 631 13.7.2.9 Booting the kali VM for the first time ............................................................................. 631 13.7.3 Metasploitable 2 .................................................................................................................... 635 13.7.3.1 Acquiring the vCenter Converter Application ................................................................. 635 13.7.3.2 Converting and Uploading Metasploitable 2 .................................................................. 638 13.7.3.3 Additional Adjustments .................................................................................................. 642 13.7.3.4 Uploading and Converting the Metasploitable VM without vCenter Converter Standalone .................................................................................................................................... 643 13.7.3.5 Final touches ................................................................................................................... 647 13.7.3.6 Metasploitable 2 Test Run .............................................................................................. 655 13.8 Snapshots ...................................................................................................................................... 658 13.8.1 How to Create a Snapshot ..................................................................................................... 658 13.8.2 Restoring a Snapshot ............................................................................................................. 659 13.8.3 Create snapshots for the SIEM, IPS, Kali and Metasploitable 2 virtual machines ................. 661 13.9 Chapter Review ............................................................................................................................. 663 Chapter 14 Patch Notes ............................................................................................................................ 664 11 Chapter 14: pfSense Firewall Policy and Network Services ...................................................................... 664 14.1 The webConfigurator, and pfSense Setup Wizard ........................................................................ 665 14.2 Checking for System Updates ....................................................................................................... 671 14.3 Enabling Network Services............................................................................................................ 675 14.3.1 DNS Forwarding ..................................................................................................................... 675 14.3.2 NTP ......................................................................................................................................... 682 14.3.3 Squid HTTP Proxy ................................................................................................................... 685 14.3.4 DHCP ...................................................................................................................................... 688 14.3.4.1 How to Create a Static DHCP Mapping ........................................................................... 690 14.4 Firewall Policy ............................................................................................................................... 693 14.4.1 Firewall basics – Stateful Firewalls, Rule Order, and Implicit Deny Any ................................ 693 14.4.2 Firewall Aliases ....................................................................................................................... 696 14.4.3 Creating Firewall Rules ........................................................................................................... 698 14.4.4 Firewall Rule Policy – Hosted Hypervisors ............................................................................. 702 14.4.4.1 – WAN Interface.............................................................................................................. 702 14.4.4.2 – LAN Interface................................................................................................................ 703 14.4.4.3 OPT1 Interface ................................................................................................................ 705 14.4.4.4 Removing the Default Anti-Lockout Rule........................................................................ 708 14.4.5 Firewall Rule Policy – Bare-metal Hypervisors....................................................................... 711 14.4.5.1 WAN Interface................................................................................................................. 711 14.4.5.2 LAN Interface .................................................................................................................. 713 14.4.5.3 OPT1 Interface ................................................................................................................ 714 14.4.5.4 Removing the Default Anti-Lockout Rule........................................................................ 717 14.4.5.5 Removing the allow all pfSsh.php firewall rule............................................................... 719 14.5 Chapter Review ............................................................................................................................. 724 Chapter 15 Patch Notes ............................................................................................................................ 725 Chapter 15: Routing and Remote Access for Hosted Hypervisors ............................................................ 727 15.1 Routing Tables and Static Routes.................................................................................................. 727 15.1.1 Persistent Static Routes on Windows .................................................................................... 732 15.1.2 Static routes on Linux ............................................................................................................. 733 15.1.3 Static Routes on MacOS ......................................................................................................... 734 15.1.3.1 flightcheck-Linux and flightcheck-OSX ............................................................................ 735 15.1.4 Enabling SSH access on Kali Linux .......................................................................................... 742 12 15.2 Remote Access for Windows Hypervisor Hosts ............................................................................ 743 15.2.1 mRemoteNG .......................................................................................................................... 743 15.2.2 Creating Connection Profiles ................................................................................................. 745 15.2.3 Enabling Key-Based Authentication ....................................................................................... 750 15.2.3.1 Generating Public and Private SSH keys using PuTTYgen ............................................... 750 15.2.3.2 Copying the SSH public key to lab VMs........................................................................... 760 15.2.3.3 Reconfiguring mRemoteNG to Use SSH keys .................................................................. 775 15.3 Remote Access for Linux/MacOS Hypervisor Hosts...................................................................... 784 15.3.1 The ssh command ................................................................................................................. 784 15.3.2 Connection profiles and ~/.ssh/config............................................................................ 788 15.3.3 Enabling Key-Based Authentication ....................................................................................... 798 15.3.3.1 ssh-keygen................................................................................................................... 798 15.3.3.2 Copying the SSH public key to lab VMs........................................................................... 799 15.3.3.3 Testing Key-Based Authentication .................................................................................. 808 15.4 Troubleshooting SSH Connectivity and Key-Based Authentication .............................................. 809 15.5 (Optional Content) Remote Access Enhancements ...................................................................... 813 15.5.1 Enabling SSH Access as the root User .................................................................................. 813 15.5.1.1 Testing root SSH for Linux/MacOS Hypervisor Hosts ..................................................... 816 15.5.1.2 Testing root SSH for Windows Hypervisor Hosts ............................................................ 819 15.5.1.3 Remember, This isn't Strictly Necessary ......................................................................... 821 15.5.2 Disabling password authentication over SSH ........................................................................ 821 15.5.2.1 Backing Up (and Restoring) the /etc/ssh/sshd_config file .................................... 821 15.5.2.2 Modifying the PasswordAuthentication, ChallengeResponseAuthentication, and AuthenticationMethods directives ................................................................................. 823 15.5.2.3 Verifying Password Authentication over SSH is disabled ............................................... 826 15.6 Chapter Review ............................................................................................................................. 831 Chapter 16 Patch Notes ............................................................................................................................ 833 Chapter 16: Routing and Remote Access for Bare-metal Hypervisors ..................................................... 835 16.1 A Brief Review: Bare-metal Hypervisors vs. Hosted Hypervisors ................................................. 835 16.1.1 Lab Network Design on Hosted Hypervisors.......................................................................... 836 16.1.2 Lab Network Design on Bare-Metal Hypervisors ................................................................... 836 16.2 Introduction to Bastion Hosts ....................................................................................................... 837 16.3 Creating A Bastion Host ................................................................................................................ 839 13 16.3.1 Creating a Bastion Host Virtual Machine on VMware ESXi.................................................... 840 16.3.2 Creating a Raspberry Pi Bastion Host..................................................................................... 850 16.3.2.1 Prerequisites ................................................................................................................... 850 16.3.2.2 Raspberry Pi Imager ........................................................................................................ 853 16.3.2.2.1 RPI Imager Installation Instructions: Windows ........................................................ 853 16.3.2.2.2 RPI Imager Installation Instructions: MacOS ........................................................... 855 16.3.2.2.3 RPI Imager Installation Instructions: Ubuntu Desktop 20.04 .................................. 856 16.3.2.3 Installing Raspbian using Raspberry Pi Imager ............................................................... 857 16.3.2.4 Booting the Raspberry Pi and Configuring Raspbian ...................................................... 861 16.3.3 Configuring Static Routes on the Bastion Host ...................................................................... 867 16.3.3.1 Persistent Static Routes on Ubuntu, using netplan ..................................................... 867 16.3.3.2 Persistent Static Routes on Raspbian, using dhcpcd ..................................................... 873 16.3.4 Configuring the pfSense Firewall ........................................................................................... 878 16.4 SSH, SSH Tunnels, and You............................................................................................................ 882 16.4.1 SSH Tunneling Explained ........................................................................................................ 882 16.4.1.1 Forward Tunnels, Illustrated ........................................................................................... 883 16.4.1.2 Reverse Tunnels, Illustrated............................................................................................ 884 16.4.1.3 Dynamic Tunnels, Illustrated .......................................................................................... 886 16.4.2 Enabling the SSH service on the Kali Linux VM ...................................................................... 888 16.5 Establishing SSH Connectivity to the Bastion Host and Lab VMs (Windows) ............................... 889 16.5.1 Connecting to the Bastion Host with mRemoteNG ............................................................... 889 16.5.2 Enabling SSH Tunneling via PuTTY Session ............................................................................ 891 16.5.3 Connecting to the SIEM, IPS and Kali VMs using Forward Tunnels ....................................... 896 16.5.4 Generating SSH Keys for Key-Based Authentication (Optional) ............................................ 898 16.5.5 Copying The authorized_keys File to the Bastion Host, and Lab VMs............................. 903 16.5.5.1: Method 1 – WinSCP ....................................................................................................... 903 16.5.5.2: Method 2 – Copy, Paste, echo, and file redirection ...................................................... 907 16.5.5.3: Method 3 – Copy and Paste, using vi ........................................................................... 908 16.5.6: Creating and Modifying PuTTY Sessions to Enable Key-Based Authentication .................... 910 16.5.7: Reconfiguring Connection Profiles, and Testing Key-Based Authentication ........................ 914 16.6 Establishing SSH Connectivity to the Bastion Host and Lab VMs (Linux/MacOS)......................... 919 16.6.1 The ssh command ................................................................................................................. 919 16.6.2 Enabling and Testing SSH tunnels .......................................................................................... 920 14 16.6.3 Creating SSH connection profiles via ~/.ssh/config ........................................................ 925 16.6.4 Generating SSH Keys for Key-Based Authentication (Optional) ............................................ 932 16.6.5 Copying The authorized_keys File to the Bastion Host, and Lab VMs............................. 933 16.6.5.1 Method 1: ssh-copy-id .............................................................................................. 933 16.6.5.2 Method 2: scp ................................................................................................................ 936 16.6.5.3 Method 3: Copy, Paste, and Output Redirection ............................................................ 938 16.6.6 Testing Key-Based Authentication ......................................................................................... 940 16.7 Troubleshooting SSH connectivity and Key-Based Authentication .............................................. 942 16.8 Using the Bastion Host as a Web Proxy, using Dynamic Tunnels and FoxyProxy ......................... 946 16.8.1 Installation Instructions ......................................................................................................... 946 16.8.2 Configuration Instructions ..................................................................................................... 949 16.8.3 Adding a new proxy, enabling the proxy, and testing connectivity ....................................... 951 16.9 (Optional Content) Remote Access Enhancements ...................................................................... 959 16.9.1 Enabling SSH Access as the root User .................................................................................. 959 16.9.1.1 Testing root SSH for Linux/MacOS Users ........................................................................ 960 16.9.1.2 Testing root SSH for Windows Hypervisor Hosts ............................................................ 966 16.9.1.3 Remember, This isn't Strictly Necessary ......................................................................... 969 16.9.2 Disabling password authentication over SSH ........................................................................ 969 16.9.2.1 Backing Up (and Restoring) the /etc/ssh/sshd_config file .................................... 969 16.9.2.2 Modifying the PasswordAuthentication, ChallengeResponseAuthentication, and AuthenticationMethods directives ................................................................................. 970 16.9.2.3 Verifying Password Authentication over SSH is disabled ............................................... 973 16.10 Chapter Review ........................................................................................................................... 977 Chapter 17 Patch Notes ............................................................................................................................ 979 Chapter 17: Network Intrusion Detection ................................................................................................ 980 17.1 Making a Choice ............................................................................................................................ 981 17.2 Installing Snort3 (via Autosnort3) ................................................................................................. 982 17.2.1 Confirming Autosnort3 success ............................................................................................. 986 17.3 Installing Suricata (via Autosuricata) ............................................................................................ 988 17.3.1 Confirming Autosuricata success ........................................................................................... 990 17.4 Troubleshooting Snort and Suricata problems ............................................................................. 992 17.5 Chapter Review ............................................................................................................................. 994 Chapter 18 Patch Notes ............................................................................................................................ 995 15 Chapter 18: Setting up Splunk .................................................................................................................. 996 18.1 Installing Splunk on the SIEM VM ................................................................................................. 996 18.1.1 Downloading Splunk Enterprise ............................................................................................. 996 18.1.2 Installing and Configuring Splunk (Part 1)............................................................................ 1000 18.1.3 Installing and Configuring Splunk Enterprise (Part 2) .......................................................... 1002 18.1.3.1 Enabling SSL on Splunk Web ......................................................................................... 1002 18.1.3.2 Configuring a Receiver .................................................................................................. 1005 18.1.3.3 Switching to Splunk Free Licensing ............................................................................... 1007 18.2 Installing and Configuring the Universal Forwarder on the IPS VM ........................................... 1016 18.2.1 Downloading and Installing the Universal Forwarder package for the IPS VM ................... 1016 18.2.2 Installing the Suricata TA ..................................................................................................... 1020 18.2.3 Installing the Snort3 JSON Alerts App .................................................................................. 1024 18.2.3.1 Installing Snort3 JSON Alerts on the SIEM VM.............................................................. 1024 18.2.3.2 Installing Snort 3 JSON Alerts on the IPS VM ................................................................ 1026 18.3 Restarting the Splunk Forwarder, and Testing Functionality ..................................................... 1029 18.4 Troubleshooting Recommendations........................................................................................... 1032 18.5 Chapter Review ........................................................................................................................... 1035 Chapter 19 Patch Notes .......................................................................................................................... 1036 Chapter 19: End of the Beginning ........................................................................................................... 1037 19.1 Chapter Review ........................................................................................................................... 1037 19.2 Remodeling and Expansion ......................................................................................................... 1039 19.2.3 Outfitting a Malware Analysis Lab ....................................................................................... 1040 19.2.4 Outfitting an Offensive Security/Penetration testing lab .................................................... 1045 19.2.5 Outfitting an Ops-Centric lab ............................................................................................... 1048 19.3 Final Words ................................................................................................................................. 1053 Chapter 20 Patch Notes .......................................................................................................................... 1054 Chapter 20: Extra Credit.......................................................................................................................... 1055 20.1 Hardening Hypervisor Security ................................................................................................... 1056 20.2 Update automation with the updater script ............................................................................ 1074 20.3 Setting up ntpd on Linux lab VMs .............................................................................................. 1081 16 Foreword: Once More unto the breach… So here we are again. Four years later, I’m embarking on a second edition of this book. When I originally wrote this thing, I had no plan and no intention of actually selling it as a textbook. I kind of just wanted to make sure that all of my virtualization knowledge was dumped somewhere because human memory is a terrible storage medium – at least mine is. Then I did something interesting and pulled some light statistical data, from the access logs on my web server: for i in `grep [/url/to/my.pdf] access.log | cut -d" " -f1 | sort -u`; do whois -h whois.cymru.com $i | egrep -v ^AS >> results.txt; done This set of commands greps the access logs for all requests to the URL where I hosted the PDF version of my book, cuts out the first field of the line, separated by spaces (the IP address), sorts them and removes duplicates, then feeds the output to the whois command. I tell whois to use the Team Cymru’s WHOIS service1, remove the header output for each result, and dump the collection of results to a text file. I then used a python tool to plot IP addresses by their geographical location on the world map. It turns out that a book I thought of as nothing more as a brain dump of my virtualization knowledge was pretty popular. Tens of thousands of downloads from unique networks across the globe: This image is an IP geolocation heatmap of the unique IP addresses that requested various copies of the in-progress version of this book when it was known as "Project Avatar". It was downloaded by the intelligence community, Fortune 100 companies, higher education, and so many other interesting places. What was just an attempt to commit tribal knowledge gained over a career, became so much more to the IT community at large. After self-publishing, thousands of copies have flown off the shelf. I don’t have a marketing team or budget, all I have 1 https://www.team-cymru.com/IP-ASN-mapping.html 17 is a social media account, and an incredibly supportive community who have spread my work through word of mouth alone. To this day, people are still ordering both physical and digital copies. So, what was the point of this long intro? It wasn’t for me to brag. It wasn’t for me to claim that I came from nothing and I did it all myself, because heavens know that is the farthest thing from the truth. I’m here to tell you that if some clown can commit his tribal knowledge gathered over the course of a career, transcribe it and dump it into a textbook, then successfully sell it around the globe, that there’s a good chance you can do this too, and maybe even do a better job than I did. I didn’t get here alone. Not by a long shot, so let me offer some thanks where its due. First and foremost, I would like to offer my thanks to the technical reviewer and editor from the first edition, “Lord Gunter”. This gentleman came to me out of nowhere, corrected my numerous grammar mistakes, and would often double check the technical content, inserting questions and comments of his own. Lord Gunter improved the first edition immeasurably. Without him, it would not be the body of work that it came to be. Next, let me thank my employer, Hurricane Labs. What can I say other than thank you for the many opportunities to keep up with my writing over the last few years? I’d also like to thank my wife and family for their support in my pursuit of this endeavor. Becka has endured so much endless grumbling whenever I discovered flaws in the work that I committed. Finally, I would like to thank all of you out there for your patronage. Technology and IT books are pretty much a dime a dozen. Not to mention there are tons of more reputable writers and publishers out there. Even so, you gave my work a chance and together we’ve achieved something I never thought would happen: influencing a new generation of IT and security professionals. Good luck, have fun, and I hope you learn something interesting. 18 Chapter 1 Patch Notes – Have you ever picked up a new edition of a book and wondered, “What's changed since the last edition?” Well, that’s what these “patch notes” are for. – These patch notes will be included at the beginning of every chapter to describe significant changes from the first edition of the book. – Added a small section to discuss the different types of font and notation the book uses – Added a section with a list of software recommendations (for Windows, Linux and/or MacOS hypervisor hosts and/or management workstations), Operating system ISOs to download, and websites to register an account on to make downloading software and/or getting updates for portions of the lab easier. – Added a section on how to install Linux kernel headers since most hosted hypervisors on Linux require them – Introduced users to the joys and annoyances of the sudo command early – Think of this as a section you can use to gather the required ingredients for the lab environment. That way, those who have slower internet service have a list of stuff to start downloading right from the start, while they're reading up on the introduction chapters. – Added a section on using compression tools to decompress the pfSense and metasploitable 2 installation files. 19 Chapter 1: If you build it… Have you ever found yourself with a new software tool, github project, automation suite, or a sample of malware you wanted to experiment with, while having some reasonable security measures in place to ensure that your experiments don’t cause any problems? Well then, this is the book for you. 1.1 Who is this book for? This book is designed to introduce readers to virtualization concepts, and provide instruction on how to build a secure and flexible lab environment with that knowledge. This lab environment that students build will provide a safe and secure network to practice information technology, cybersecurity, or other computer science concepts. Once readers have built the baseline lab environment, they will have the skill necessary to expand or reconfigure it in a way that better suits their needs. 1.2 Getting the Most out of this Book Before we get much further, a word of advice: this isn’t a book that most people will want (or need) to read from front to back. This book covers creating the same baseline lab environment across 5 different types of virtualization software (called hypervisors). This means that there will be a lot of repetition, with slight variations on the steps based on the hypervisor, the terminology associated with that software, and unique challenges that come with operating that particular hypervisor. Think of this book as one of those “Choose your own adventure” novels, where readers can pick and choose the content they want. Here are my recommendations for getting the most out of this book: Read all of the first few chapters up to, and including Chapter 8, in order to gain a better understanding of the knowledge required to create the lab, understand how virtualization works, hardware and resource recommendations, and finally, to understand the how the baseline lab environment is designed before building it. After chapter 8, There are then five chapters on how to perform the initial setup of your lab environment on one of five unique hypervisors: • Oracle Virtualbox • Microsoft Client Hyper-V • VMware Workstation Pro • Vmware Fusion Pro • Vmware ESXi These chapters, referred to as the hypervisor setup guides, will teach students how to acquire and install the hypervisor of their choosing, configure virtual networking, and other aspects 20 required to support the design of their virtual machine lab. These chapters will also provide guidance on the creation, and initial setup of the virtual machines themselves. At the end of every hypervisor setup guide, there will be a section titled Next Steps that will point readers to other chapters to read in order to finish making the environment functional, as well as other chapters to consider reading in order to implement features that will contribute to a much better experience using the virtual machines. 1.3 Notation Operating system commands and output will be rendered with the Consolas font. Interesting bits of information, and important notes will be placed into boxes like this. They'll often be referred to as sidebar discussions, and will be more informal in tone, as I'm trying to address you directly about difficulties you may encounter, and how to deal with them as they come up. Dialogue to pay attention to, such as the name of an application window, or the title of a configuration setting will be italicized. Important Things to pay attention to will be underlined, in bold, and italicized Links to other sections of this document (digital edition only) will be underlined 1.4 A Note About Software Versions, and The Three Rules of IT Disciplines Writing books about IT disciplines is something of a daunting task due to how fast technology changes. The moment anyone attempts to put ink to paper about a given IT subject, something has inevitably changed, and the information contained in the book becomes deprecated almost immediately. The first edition of this book was produced in 2016, and in that time, all of the hypervisors have changed, as well as the operating system distributions and software used to build the lab environment in the first edition. This book will refer to specific software versions for both the hypervisors as well as the operating system installation ISOs. These are the software versions that were available when this book was being revised. Don’t obsess over having the exact same software versions. Remember that it is a good security practice to keep software up to date. This also includes hypervisor software, and virtual machines. Of course, future versions of hypervisors and operating systems may differ in some way or another. Configuration settings may not be in the same place as an illustration says it should be, button colors and styles may have changed, radio buttons may now be checkboxes, and so on. This is because UI (User Interface) and UX (User Experience) developers changed where a particular setting or function is located, or how users are supposed to interact with it. Sometimes 21 this is done because they can’t leave well enough alone, other times it’s the result of feedback collected from the users to make their product better and easier to use. If a configuration setting has moved, or it's not in a location indicated by the screen captures, don’t panic. This is the first rule of most IT-related disciplines. When something doesn’t go exactly according to plan, keep a level head. The second rule is that software changes. Sometimes, it seems as though that change is entirely arbitrary, while other times those changes are a legitimate improvement. The third rule is to consult the documentation. Very rarely are configuration options removed entirely due to a software update (however, it does happen sometimes, and is referred to as a feature regression). Maybe the configuration option has moved to a new menu location, or maybe it was integrated into another setting and no longer has an explicit configuration of its own. Consult the product patch notes, documentation included with the software (e.g., integrated help functions, vendor-provided documents online, etc.), as well as knowledgebases or forums about the software to see if there is anything noting where the configuration setting lives now. This book isn’t a guide to tell readers what buttons to click, and what menus to interact with, but to understand what the configuration settings accomplish, and why they are being modified. That way, students are able to further customize their lab environment on their own to better suit their needs. 1.5 Software Recommendations In order to build and properly utilize the lab environment, there will be a lot of software students will be required to install. The purpose of this section is to provide a list of commands and software applications students will want to ensure are installed, and where they can be acquired if they don't already have them. This section will cover software recommendations for Windows, most Linux distributions, and MacOS. Readers will also be directed on where to go to download the operating system installation images for creating virtual machines. Finally, some software packages and/or updates that are core to the lab environment will require account registration on a few websites in order to download them. Students will be linked to those websites to register an account. Be aware that as we mentioned in the previous section, the websites and the links provided in this book are subject to change. Websites get redesigned all the time, and the links provided in this book may become outdated. Sometimes, this may require readers to navigate to the software company's main website or utilize a search engine to find the new URL for downloading the recommended software. Don't panic if the download link is dead. Stay calm, and adapt as needed. 22 "What in the world is an SCP? I have no idea what any of these acronyms mean!" This next section is just a list of software to download and install. Included are very brief explanations of what the software does. Hopefully, this will provide understanding in why these applications are needed. Some might already be familiar with these tools and applications, while others may not. Don't panic if you have no idea what an SSH or SCP is, or what two-factor authentication is. Everything will be explained as it relates to the lab, and guidance will be provided on how to use the tools as necessary. It is also advised that, even if you prefer to use another tool that serves the same purpose as the software listed, that readers download and install the tools specifically listed here. Doing so will make it much easier for you to follow the instructions, instead of having to map the functions in each of these tools to the software you prefer to use. Start with the basics, use the tools listed here, then once your baseline is established, experiment with using different tools or preferred software. Crawl before you walk, walk before you run, run before you soar. 23 1.5.1 Windows Software Recommendations – mRemoteNG – a tabbed front-end for a variety of remote access protocols • https://mremoteng.org/download – WinSCP – a windows client application for the SCP protocol • https://winscp.net/eng/download.php – 7-zip (64-bit, exe) – an open-source application that can handle a variety of compressed file formats • https://www.7-zip.org/download.html – puttygen (64-bit) – a windows application for generating SSH keys • https://www.chiark.greenend.org.uk/ ~sgtatham/putty/latest.html – Notepad++ (64-bit) – a powerful text editor • https://notepad-plus-plus.org/download/ – KeePassXC (64-bit) – a multiplatform password manager • https://keepassxc.org/download/ 1.5.2 MacOS Software Recommendations • Command-line (CLI) applications (Pre-installed): – vi/vim • A very old and beloved text editor – ssh • secure connectivity to remote systems – scp • Transfers files to/from a remote system utilizing the SSH protocol – ssh-keygen • Generates a public/private key pair. Enables passwordless login, OR basic two-factor authentication for SSH and SCP – ssh-copy-id • a pain-free method of copying SSH public keys to a remote SSH server to enable key-based authentication for SSH and SCP – zip/unzip, gzip/gunzip • utilities that decompress .zip and .gz files – alias • command-line tool to shortcut entire commands plus their arguments to another name • Third-party Tools (download and install these): – iTerm2 – a better replacement for the MacOS terminal application • https://www.iterm2.com/downloads. html – BBEdit – powerful text editor • https://www.barebones.com/product s/bbedit/download.html • Note: you do NOT need to pay for the licensed features – KeepassXC – multiplatform password manager • https://keepassxc.org/download/ 24 1.5.3 Linux Software Recommendations • Command-line (CLI) applications (Pre-installed): – vi/vim • A very old and beloved text editor – ssh • secure connectivity to remote systems – scp • Transfers files to/from a remote system utilizing the SSH protocol – ssh-keygen • Generates a public/private key pair. Enables passwordless login, OR basic two-factor authentication for SSH and SCP – ssh-copy-id • a pain-free method of copying SSH public keys to a remote SSH server to enable key-based authentication for SSH and SCP – zip/unzip, gzip/gunzip • utilities that decompress .zip and .gz files – alias • command-line tool to shortcut entire commands plus their arguments to another name • Additional Applications (graphical and/or third party) – Graphical text editor • Common editors: gedit, kwrite, leafpad, sublime, atom, etc. – Terminal application • Common terminal apps: Konsole, Terminal, Gnome-Terminal • Special Mention: Gnome Terminator • https://gnometerminator.blogspot.com – A window manager • Gnome, XFCE, Flux, KDE, Cinnamon, etc. – KeepassXC – multiplatform password manager • https://keepassxc.org/download/ • Not sure how to install on your distro? download the AppImage – Linux Kernel Headers • See section 1.7 (pp. 28-32) 25 1.5.4 Operating System Installation Images – Ubuntu Server – A full-featured, welldocumented Linux distribution that will serve as the backbone our lab environment. This book uses version 20.04. Always use the latest LTS release. • https://releases.ubuntu.com/ • Select the latest LTS release • Please download the 'Server install image' ISO – pfSense – An open-source firewall/router software distribution based on FreeBSD. This software will provide core network services, segmentation, and security for our lab. • https://www.pfsense.org/download • Select 'AMD64 (64-bit)' from the Architecture drop-down, 'CD Image (ISO) Installer' from the Installer dropdown, select the closest physical location from the Mirror drop-down, then click the Download button. – Kali Linux – The only Linux distribution that allows you to hack the Pentagon, join Anonymous, and Try Harder™. Kali is a distribution built with network penetration testers in mind, bristling with network security tools and frameworks. • https://www.kali.org/get-kali/#kalibare-metal • Download the 'Kali Linux 64-bit (Installer)' ISO – Metasploitable 2 – A very old, and very intentionally vulnerable pre-built Linux virtual machine. Along with Kali, we will be using metasploitable to test out network connectivity and security for the lab. • https://sourceforge.net/projects/met asploitable/files/Metasploitable2/ • Click the "Download Latest Version metasploitable-linux-2.0.0.zip" button to download the virtual machine image 1.5.5 Register accounts on these websites • https://snort.org - Snort is powerful open-source network inspection software, and one of two choices available for our lab environment • Readers will need an "oink code" to install Snort later on. • If you are unsure whether or not you want to use Snort or Suricata (another powerful open-source network inspection suite), register an account anyway. It's free and you have nothing to lose. • Account registration link: https://snort.org/users/sign_up • https://www.splunk.com – Splunk is powerful log management software and will be a major component of our lab. • An account is required to download the components we will need later. • Account registration link: https://www.splunk.com/page/sign_up? – https://www.vmware.com – VMware provides three out of the five hypervisors this book covers. • A My VMware account is required for VMware Workstation, Fusion, or ESXi. • Account registration link: https://my.vmware.com/web/vmware/registration 26 1.6 Linux users, MacOS users and the which command The command line applications for Linux and MacOS users listed above reads in parenthesis, "preinstalled". Most distributions of Linux, and practically every version of MacOS should have these command-line tools installed already. The quickest way to confirm whether or not the system has these tools installed is through a command line utility called which. This command checks to see if an application exists in a list of various places (this is controlled by something called the PATH variable). In order to see if these tools are installed on your system, on either Linux or MacOS, open a terminal session, and run: which vim ssh scp ssh-copy-id ssh-keygen zip unzip gzip gunzip alias You should get some output similar to: /usr/bin/vim /usr/bin/ssh /usr/bin/scp /usr/bin/ssh-copy-id /usr/bin/ssh-keygen /usr/bin/zip /usr/bin/unzip /usr/bin/gzip /usr/bin/gunzip /usr/bin/alias 1-1: Output from the which command on MacOS. The output should pretty similar on most Linux distributions. Some of the paths displayed may be different depending on what Linux distribution and/or version of MacOS students are running. So long as the output that shows the commands are installed, that is all that matters. 27 alias is a shell built-in Linux users: be aware that the alias command is considered a shell built-in (that is, something built into the functionality of the command-line software), and that you probably will NOT get an entry for alias when running the which command. Here is an alternate command you can run on Linux (or MacOS) to confirm that alias is present: type alias You should get the output: alias is a shell builtin 1-2: the type command can be used to check if the alias command is available on both Linux and/or MacOS. It may not show up with the which command because it is considered a special command called a shell built-in. 1.7 Linux Users and Kernel Headers One of the software installation requirements listed above for the Linux users was Linux kernel headers. These are source code files for the version of the Linux kernel – the software powering your favorite Linux distribution. Some of the virtualization software this book covers for Linux (Oracle VirtualBox, and VMware Workstation Pro) require it. If students aren't sure what virtualization software they are interested in yet, they may come back here to install the kernel headers when ready. Students will be reminded to have the headers installed when it is necessary. One of the greatest strengths that Linux provides as an operating system, is that of endless freedom to customize software however you see fit. However, sometimes this strength can be something of a slight annoyance, because every distribution has a different name for referring to the same applications, services, tools and programs. To say nothing of how different Linux distributions manage their software. Some rely on package managers (applications that handle downloading and installing software and their dependencies -- the files that software requires to function), while others make users acquire the source code for the software, manually acquire any dependencies, and compile it themselves. This means that every distribution has some slightly different way of naming and acquiring the kernel headers. This section will provide users with guidance on how to install the kernel headers package for some of the most commonly used Linux distributions and package managers: Debian-based distributions (Including Ubuntu) using the apt package manager, and Redhat-based distributions 28 (Including CentOS) using the yum, or dnf package managers. Unfortunately, if you are using a more exotic Linux distribution as your desktop operating system, I have to assume that you have the technical aptitude to troubleshoot and refer to that distro's documentation for finding the kernel headers on your own, otherwise we would be here all day, as there are more Linux distros than there are grains of sand in the desert – with more showing up every day. Please be aware that following these instructions will require accessing and running terminal commands. If students are not comfortable doing so, Chapter 2 will provide a complete list of training resources, including some on how to better navigate the Linux command line. Otherwise, these instructions are as good a place to start as any! Remember that while trying is the first step towards failure, that failure can sometimes be the best teacher. 1.7.1 How to Acquire Kernel Headers for Ubuntu/Debian-based Distributions Open a terminal application, and run the following commands: sudo su apt-get update apt-get -y install linux-headers-generic exit The commands above use the sudo command to grant a terminal session as the root user (if readers are already the root user, skip this command). The next two commands update the aptget package manager with the latest listings, then request the linux-headers-generic package. Finally, exit closes our session as the root user. Kernel headers note for Debian Users The linux-headers-generic package is specific to Ubuntu. Debian users (and Kali users, if you're brave enough to be using Kali as a daily driver operating system) will want to replace linux-headers-generic with linux-headers-amd64 instead. 29 1.7.2 How to Acquire Kernel Headers for Redhat Enterprise/CentOS-based Distributions Open a terminal application and run the following commands: sudo su dnf install kernel-devel exit Just like with Ubuntu/Debian, root access is required (again, sudo su – can be skipped if students are already logged in as root). Then, the dnf package manager is used to request the kernel-devel package. Finally, exit closes the root terminal session. Note: If you happen to be running CentOS/RHEL 7 or older, you'll need to use the yum package manager specifically to install the kernel-devel package: sudo su – yum install kernel-devel exit 30 1-3: The top-most image depicts the install process for the kernel-devel package using the dnf package manager for Redhat-derived Linux distributions. If students are using a Redhat-based Linux distribution and the dnf package manager is not available, try using the yum package manager instead. The next image depicts the install process for the linux-headers-generic package on Ubuntu. Be aware that some Debian-based distros name the software package linux-headers-amd64, instead. Remember to exit the terminal session after running tasks that require root access. 31 sudo voodoo is a command that allows a normal user (provided they have the correct access) to run a single command as the root user by entering their login password. Some regard using sudo (as opposed to logging in as the root user account) as best practice. In fact, the Ubuntu Linux distribution does not allow users to log in as the root user (by default... We'll talk more about this much later). You can still do some interesting things that allow you to run multiple commands as root (like, say, sudo su -, or sudo /bin/bash) but, overall, the sudo method is a little bit safer. This is because logging in as root (or using a root terminal session) grants the ability to run multiple commands as the root user. sudo The root user has complete authority to tell the system to do practically anything – even if the user behind the account has no idea what those commands will actually do. The potential to shoot yourself in the foot by destroying data, or damaging your Linux installation is much higher. Still, others (like me) find using sudo to be very tedious if you have a lot of work and customizations to do, and they all require root access. This lab environment is your opportunity to experiment, learn best practice or be lazy (like me) if that's what you want. I want you as students to have the freedom and knowledge to make these sorts of choices yourself, so here is a slightly faster and safer alternative to the commands provided above, that still accomplishes the same task of installing the kernel headers: Ubuntu/Debian-based distros: sudo apt-get update sudo apt-get install linux-headers-generic Remember to replace linux-headers-generic with linux-headers-amd64 if necessary (e.g., Kali, Debian, etc.) Redhat/CentOS-based distros: sudo dnf install kernel-devel Or, if dnf is not present, try yum instead: sudo yum install kernel-devel The main difference is that we prefaced sudo in front of the package manager commands. That way, we only used root access to run the commands that required it, then immediately relinquished that access after the command completes. In this case, since it's just a single task we were performing, it's pretty fast, but imagine if you had a dozen or more commands that all require root access. You might see where sudo su - would be pretty enticing, right? 32 1.8 Using Compression Tools In section 1.5.4 (p. 26), readers were provided with a list of ISOs and pre-built virtual machines to download. Some of these files are compressed by default, using gzip (pfSense-CE-x.x.xRELEASE-amd64.iso.gz) or zip compression (metasploitable-linux-2.0.0.zip). In this section, readers who are not familiar with compression tools will be provided a brief tutorial on how to decompress both the pfSense and metasploitable 2 files for use in later chapters. Some of these instructions (for the Linux users especially) may require interacting with the command line. As mentioned in the previous section, don't be afraid to jump in feet first. This lab environment is a place for learning, and now is as good a time as any to make mistakes in order to further that goal. If students are still not comfortable performing these tasks yet, check out chapter 2 for links to training in order to get more familiar with navigating desktop operating systems, and/or navigating the command line. 1.8.1 7-Zip on Windows 7-Zip is incredibly easy to use, and can compress or decompress files using a variety of different file compression formats and features. We will be using 7-Zip to handle both the pfSense .gz file, and metasploitable 2 .zip file. By default, the utility integrates itself into Windows Explorer as a right-click context menu option. Right-click on the file to decompress, select 7-Zip from the context menu, then select Extract Here to extract the compressed file to the current directory. Alternatively, there is an option that will create a folder named after the compressed file, and drop the contents of compressed file to that directory (for example, Extract to 'metasploitablelinux-2.0.0/' as an option for metasploitable-linux-2.0.0.zip) in the current folder the compressed file is located in. 1-4: Right-click metasploitable-linux-2.0.0.zip, and select 7-Zip from the context menu. From here, users can select Extract Here (1) to decompress and extract the contents of the zip file here (A folder named Metasploitable2-Linux with files in it), or Extract to "metasploitablelinux-2.0.0\" (2) to create a folder with that name, decompress the zip file, and move its contents (The directory Metasploitable2-Linux and its files) to that new folder. This process can be repeated with the gzipped pfSense ISO (pfSense-CE-x.x.x-RELEASE-amd64.iso.gz) as well. 33 1.8.2 Finder on MacOS Finder is the built-in file browser for MacOS. One of the really neat features Finder has by default, is the ability to understand different types of file compression (including .zip and .gz files), and decompress them for you instantly using its Archive Utility. It's as easy as double-clicking on the file you wish to decompress, and letting Finder do all the heavy lifting. Alternatively, for fans of the command line (or doing things the hard way), continue to section 1.8.3 to learn how to use the zip/unzip, and gzip/gunzip commands. 1-5: Use Finder to locate the compressed file (in this instance, metasploitable-linux-2.0.0.zip), and doubleclick on it. Archive Utility will do the rest. Repeat for pfSense-CE-x.x.x-RELEASE-amd64.iso.gz . If for some reason this does not function correctly, check out section 1.8.3 to learn how to use command-line decompression tools. 1.8.3 zip/unzip and gzip/gunzip on Linux (and MacOS) Some Linux distributions and window managers may have access to utilities like File Roller that will allow users to decompress files from their file manager (sort of like MacOS Finder's Archive Utilities). However, since there are as many Linux distributions as there are stars in the sky, it cannot be assumed that all users will have access to those convenient utilities. Command-line tools are universal – practically every Linux distro will have zip/unzip and gzip/gunzip available for handling zipped or gzipped files. In the cases where these tools aren't present, they can easily be acquired using the Linux distro's package manager. Open a terminal application to access the command line on your Linux distro (MacOS users: Open the iTerm or iTerm2 applications). Navigate to the directory the metasploitable-linux2.0.0.zip and/or pfSense-CE-x.x.x-RELEASE-amd64.iso.gz files are located by using the cd command. For example, if they are located in /home/ayylmao/Downloads, run: cd /home/ayylmao/Downloads 34 Alternatively, assuming the current user is ayylmao, one could use the '~/' shortcut to refer to the current user's home directory. That command would look like: cd ~/Downloads Once in the directory where the compressed files are located (the ls command can confirm this), Students will need to decompress the files. For metasploitable-linux-2.0.0.zip, run: unzip metasploitable-linux-2.0.0.zip For pfSense-CE-x.x.x-RELEASE-amd64.iso.gz. run: gunzip pfSense-CE-x.x.x-RELEASE-amd64.iso.gz Note that these filenames are a little bit on the long side, and have to be exactly right for the unzip or gunzip commands to decompress the correct files, but a nice trick in most Linux/Unix command line environments (including MacOS) is a feature called tab completion. If you start typing in the name of a file and hit the Tab key, the command-line interpreter will try to complete the name of the file for you, making this task much easier. Also note that by default, gunzip will delete the original compressed file after decompressing it. You'll need to run gunzip -k [filename.gz] to keep the original file. 1-5: Navigate to the directory where the file(s) to decompress are located using the cd command. Run ls to confirm the files are present in the directory. From there, it’s a matter of running unzip against .zip files, or gunzip against .gz files. Notice in the second ls command that the pfSense-CE-x.x.x-RELEASE-amd64.iso.gz file is no longer there, because gunzip was ran without the -k option. 35 Chapter 2 Patch Notes – Reorganized the list of recommended skills – Explained that not having a skill (or skills) listed doesn't mean you can't follow along, it'll just make things a little easier to understand – Provided a better, updated list of training resources for those who want to learn more with special thanks to Julia "b0rk" Evans, Elan "DFIRDiva" Wright, and Dennis Devey. 36 Chapter 2: Recommended Skills and Knowledge This book is designed to where just about anyone should be able to pick it up, and successfully create their first virtual machine environment. However, with knowledge of a few basic IT disciplines, the instructions and design concepts will become easier to understand. This chapter contains a list of questions and concepts. The more of these questions students can answer, the easier the lessons taught in this book will be to grasp. For students that are having a hard time with these questions, who just want access to extra resources to fill in any gaps, I've also provided a list of external resources to free, or relatively affordable training. 2.1 TCP/IP Networking • What is an IP address? • What is a default gateway? • Can students configure an IP address, netmask, default gateway, and DNS servers on Windows, Linux, and/or MacOS? • How familiar are students with configuration files and/or utilities used to retrieve network information on Windows, Linux, and/or MacOS? o ipconfig /all, ncpa.cpl, ifconfig, ip [address, route, link], route, netstat, ss, /etc/resolv.conf, /etc/hosts, etc. • What is an RFC1918 address? • What are the RFC1918 address ranges? • What is the OSI network model? What about the TCP/IP network model • How do stateful firewalls operate? What makes them stateful? o what criteria are used to create firewall rules? ▪ IPv4/IPv6 source/destination addresses ▪ transport protocol (tcp/udp/icmp) ▪ source/destination port/icmp code • What ports are used for common network protocols? o What are the port numbers associated with these protocols? ▪ FTP ▪ HTTP ▪ HTTPS ▪ NTP ▪ SSH/SCP ▪ DNS o Are the services above typically TCP or UDP? 37 2.2 Navigating Operating Systems, and their Installation Procedures • • • • • • • • Familiarity with installing Linux/Unix/Windows operating systems What an ISO image? What is the process for booting a computer (or virtual machine) from an ISO image? Familiarity with the Unix/Linux/Windows command line o The Linux/Unix shell environment (bash/zsh) o The Windows command-line (cmd.exe, powershell.exe) What are some common network troubleshooting utilities used to test connectivity? o ping, wget, curl, etc. What are some common Unix/Linux command line text editors? Are you comfortable using them? o vim, nano, emacs, etc. Are students familiar with the ssh, ssh-keygen, and/or scp commands on Linux and MacOS? Are students familiar with PuTTY, PuTTYgen and/or WinSCP on Windows? 2.3 Recommended Training Resources For those who wish to learn more, here is a list of recommended books and affordable training resources: • Practically anything Published by No Starch Press. No Starch is well-regarded in the information security community as being a publisher of quality computer books that serve as excellent reference material. Here are a few books that I recommend: o Network Know-How – An Essential Guide for the Accidental Admin o TCP/IP Guide – A comprehensive, Illustrated Internet Protocols Reference o Practical Packet Analysis – Using Wireshark to Solve Real-World Network Problems o How Linux Works – What Every Superuser Should Know o The Linux Command Line – A complete Introduction o Linux Basics for Hackers – Getting Started with Network, Scripting, and Security in Kali Note: Keep an eye on Humble Bundle (https://www.humblebundle.com). No Starch has a tendency to partner with them, and will provide digital (PDF) copies of their books bundled at a vastly discounted price. • Wizard Zines (https://wizardzines.com) – Julia Evans creates short, notebook styled PDFs (called zines), filled with knowledge about system and network troubleshooting commands, and how they can be used. There is a wide variety of content available. 38 • Alison (https://alison.com) – Alison is a website that is jam-packed with video-based training for a wide spectrum of topics. There are a number of courses that grant a certificate upon completion, as well as some course collections that grant a diploma for completing the entire series. • Sans Cyber Aces (https://www.cyberaces.org/) – Sans is a world-renowned provider of high quality (but extremely expensive) IT Security training. Cyber Aces is their effort to provide access to free training material to any who are interested in transitioning to IT and/or IT Security. There is a large selection of learning resources available on Windows, Linux, and Networking to help you get up to speed quickly. • Coursera (https://www.coursera.org/) – Coursera is another video-based learning website. Not unlike Alison, there is a wide variety of content out there. Most of the material comes directly from universities and several technology companies, and most offer completion certificates as well. • Roppers Academy (https://www.hoppersroppers.org/training.html) – Roppers Academy is a collection of training courses organized by Dennis Devey. The training has an information security focus, with the express goal of allowing "aspiring cyber security professionals to learn and grow". While some of the material is still a work in progress, the Introduction to Computing Fundamentals curriculum covers a huge variety of different topics, and provides a very strong starting point. The course is very hands-on with the instructor telling you what they would like you to accomplish with a lesson, providing links to resources to help you meet that goal, and providing a Slack channel for students to seek help. • Practically any vi/vim text editor tutorial – Much later in this book, there will be a lot of files that students need to modify or create on Linux virtual machines. The easiest way to do this will be through learning a command-line text editor that is already present by default on most Linux/Unix systems, and that is the vi or vim text editors. The thing is, in spite of being ubiquitous, they aren't exactly user friendly. However, as you get use to the quirks of vi, you'll be a pro in no time. There are multitudes of quick reference cards, and tutorials, but Daniel Miessler wrote an exceptional tutorial for vim at https://danielmiessler.com/study/vim. If students are already familiar with another command-line text editor (e.g., nano, ed, pico, emacs, etc.) that they are more than welcome to use those text editors instead. • DFIR Diva's training resource list – Elan "DFIRDiva" Wright has organized a huge collection of IT training resources covering a wide variety of subjects. Elan has a collection of training resources that are paid trainings (https://dfirdiva.com/training) as well as a collection of free training materials, that are broken up by category (https://freetraining.dfirdiva.com/). 39 Chapter 3 Patch Notes -Re-worded and re-organized quite a few things to make it flow better. -Changed the title of the chapter to better reflect the subject matter being discussed -New screen captures added Chapter 3: Virtual Machines and Hypervisors Before creating our lab, it's important to understand the building blocks on which it will be created. This chapter will serve as an introduction to virtualization and hypervisors, explaining what a virtual machine (often referred to as a "VM") is, as well as the differences between baremetal and hosted hypervisors. 3.1 What is Virtualization? The easiest way to describe virtualization is to think of it as taking one physical computer and allocating a portion of its resources into a dedicated container in order to host smaller, independent virtual systems using those reserved resources. For example, let's take a computer with 2 CPU cores, 4GB of RAM, and 40GB of disk space. Through the use of a virtualization software (called a "hypervisor"), a portion of those resources could be reserved to create a container. This container is a virtual machine; a virtualized computer. VMs, for all intents and purposes, are independent computers. Like any physical computer, virtual machines require an operating system in order to boot. Any operating system a user has licensing for can be installed on that VM. The number of virtual machines you can create and host on a single physical computer is limited only by the hardware resources available – RAM, CPU, Disk Space, and Disk I/O. Virtualization is extremely powerful for enterprises because it allows companies to run more services and do more things with less physical hardware. Virtualization is also great for individuals (e.g., developers, researchers, sysadmins, students, etc.) because it allows for the creation of testing environments full of virtualized systems for doing all sorts of experimentation without requiring a large number of physical computers. Not only that, but most virtualization software supports a feature called snapshotting. Snapshots allow users to capture the status of a VM at a given point in time, and restore the VM to that state whenever they would like. This means that it's possible to create a known good configuration of a virtual machine, snapshot it, and use that as the VM's baseline. This allows users to perform software test cases, make system configuration changes, and/or even run 40 malware in the VM with little to no concern. Once testing and analysis is finished, the virtual machine can be reverted back to the state it was in when its snapshot was created. 3.2 What is a Hypervisor? Now that students know what a VM is, let's talk about hypervisors. A hypervisor is the software that is used to create, manage, and run virtual machines. The hypervisor is responsible for allocating hardware resources (RAM, CPU, disk, etc.), network configuration, addition or removal of other virtual hardware, managing snapshots, and controlling the current operating status of the VMs they manage (e.g., powered on, powered off, paused/suspended, etc.). Generally speaking, there are two types of hypervisors recognized today: hosted and bare-metal hypervisors 3.2.1 Hosted Hypervisors A hosted hypervisor is virtualization software that runs on top of an operating system already installed on physical hardware. The hypervisor is an application "hosted" by the installed operating system (Windows, Linux, MacOS, etc.), thus the name. Usually some sort of a console, or a graphical interface is installed that allows the user to configure the hypervisor and manage their VMs. Some hosted hypervisors do allow you to enable a web-based interface or other remote access, so that configuration changes to the hypervisor and VMs can be made remotely. Popular hosted hypervisors include VMware Workstation, VMware Fusion, Oracle VirtualBox, and many others. 3-1: This is the graphical console for the hosted hypervisor, Oracle VirtualBox. This particular installation is running on top of MacOS. There are a host of icons along the top of the window (and various configuration menus) that allow the user modify various aspects of the hypervisor, and create virtual machines to suit their needs. 41 3.2.2 Bare-metal Hypervisors Bare-metal hypervisors differ from hosted hypervisors in that they are usually installed directly on to server hardware (In some IT and Sysadmin circles, servers are sometimes referred to as "Big Iron", or "The Bare Metal" – Hence, the name for this type of hypervisor). Bare-metal hypervisors use a very lightweight operating system with just the minimum amount of functionality required to manage the physical hardware itself, and perform its primary functions as a hypervisor. In fact, some bare-metal hypervisors are designed to where they can be installed and booted from removable media – such as SD cards, or USB drives. This leaves the server's internal hard drives and/or solid-state drives completely dedicated to the virtual machines it will be running. In most cases, the bare-metal hypervisor is installed, provided with a network configuration, then is managed remotely over the network through an API, web interface, or some other application installed on a management workstation. While bare-metal hypervisor installations tend to be extremely lean, they are packed with a lot of advanced features that are focused more towards enterprise users and customers. These are features such as fault tolerance, high availability clustering, advanced virtual networking configurations, etc. Bare-metal hypervisors are heavily utilized in enterprise environments all over the world, so setting up a lab environment to learn how to use them can be very beneficial. While bare-metal hypervisors are very powerful and feature-packed, there are some downsides. When users install a bare-metal hypervisor, that hypervisor is the operating system for that physical hardware. That hardware is solely dedicated to managing and running virtual machines, and nothing else. That means you'll need at least one other system to serve as a management workstation in order for you to interact with the hypervisor and do anything useful with it. Another downside to bare-metal hypervisors is that some are extremely picky about the hardware they run on. It is very important to do research and ensure that the server make, model, manufacturer and/or hardware is fully compatible with the bare-metal hypervisor you wish to use. Popular bare-metal hypervisors include VMware ESXi, Microsoft Hyper-V, and Proxmox among others. 42 3-2: This illustration is from VMware's ESXi web interface. This is the host information screen and displays hardware information and resource utilization for the server the user is currently logged in to. What about Containers? Some of the more technically savvy students out there may have heard about, or may already be using containerization and container technology. What is a container? What are the differences between a container and a virtual machine? In a nutshell (I am vastly oversimplifying this), containers are semi-independent chunks of resources, sort of like virtual machines. They are lightweight and purpose-built to run either a single, or a small collection of applications. Most containers are in the form of an image that has just the bare minimum configurations, libraries and dependencies needed to run the services they are advertised to. They are sort of, but not really independent from their host operating system. They're based off of technology called cgroups and namespace isolation. Like all tools and software, they have their advantages and disadvantages. If you would like to learn more, there is an excellent introduction available here: https://www.freecodecamp.org/news/demystifying-containers-101-a-deep-dive-intocontainer-technology-for-beginners-d7b60d8511c1/ 43 Chapter 4 Patch Notes -Repositioned Chapters 4 and 5, because it makes more sense to talk about types of virtual networking immediately after explaining what a virtual machine is, and the different types of hypervisors - Gave a very brief explanation of virtual networking that I feel the first edition was lacking - Created new network diagrams to help students better visualize how different types of virtual networking operate Chapter 4: Introduction to Virtual Networks: Hosted vs. Bare-metal Hypervisor Networking Virtual machines are usually created with some sort of a virtual network card that is attached to a virtual network segment, or a virtual switch port of some sort. The type of virtual network the VM's network card is attached to usually depends on the type of hypervisor being used, and the level of network access the user wants the virtual machine to have. The goal of this chapter is to introduce readers to virtual networking concepts on both hosted, and bare-metal hypervisors. This knowledge is fundamental to understanding the network design of our lab environment, and how to interact with their virtual machines using a variety of network protocols. 4.1 Hosted Hypervisor Networking – Host-Only, Bridged, and NAT Network segments Virtual Machines on most hosted hypervisors, are provided different types of network access by connecting their network cards to specially labeled network segments: NAT, Bridged, or HostOnly. Some hosted hypervisors are unique and may allow users to create additional, custom network segments to allow for more complex network design but even then, those custom network segments usually fit into one of the three basic types of virtual network segments mentioned. Let's learn more about these network segments and the network access they provide to connected virtual machines. 44 4.1.1 Bridged Networking Bridged networking allows virtual machines to interact directly with the same local, physical network the system hosting the hypervisor is connected to. The hypervisor host acts like a network bridge, and just forwards packets between the physical network and the bridged virtual network segment. From the perspective of any other host on the physical network, virtual machines attached to a bridged network segment look like any other system attached to the actual physical network – They can request access to network services on that physical network (e.g. request an IP address, subnet and default gateway through DHCP), and will respond to network requests if the virtual machine is hosting a particular service, and the network access is not blocked by a firewall (e.g., if a virtual machine on a bridged segment has a web service installed, such as NGINX or Apache, systems on the physical network will be able to request access the web server hosted that virtual machine). 4-1: This is a network diagram to demonstrate how bridged network segments on a hosted hypervisor work. Here we see an Ubuntu server VM talking to the physical network's DHCP server to get an IP address. The hypervisor host acts as a layer 2 bridge and transparently forwards the DHCP traffic to and from the Ubuntu VM. For all intents and purposes, the DHCP server just sees it as another host on the physical network in need of an IP address. 45 4.1.2 NAT Networking (and Port Forwarding) Network Address Translation was originally devised as a way to allow multiple devices on a private network (networks that use private IP addressing – RFC1918 addresses) to "share" public IP addresses for requesting access to services on the internet. NAT enables a network device to act as a connection broker, keep track of which hosts on the private network are making external network requests, make those requests on their behalf, then forward the responses back to the correct private IP addresses. In relation to VMs and virtual networking, the NAT network segment performs a similar function. NAT segments have their own network configuration (e.g. IP address range, subnet mask, default gateway, etc.) that is independent of other virtual network segments, and the physical network the hypervisor host is connected to. When virtual machines on a NAT network segment make requests for external network resources, the hypervisor host acts as connection broker and makes those connection requests on behalf of the VMs, then forwards the responses back to the requesting virtual machines. Port forwarding on the other hand is like NAT, but in reverse. A host from an external network wants to access a service running on a system located on a private network – behind a NAT device with a public IP address. The NAT host can be configured with a port forwarding rule, and when it receives a request to its public IP address on the configured TCP or UDP port, the NAT device can then forward that connection to the system on the private network, on the actual port the service is listening on. The service will respond back to the NAT device, and the NAT device will relay the data back to the external client. Most hypervisors with a NAT segment have a configuration file buried somewhere in the installation files, or configuration menus that allows you to set up similar port forwarding rules. When your hypervisor host receives a connection to its IP address on a specific TCP or UDP port, it can be configured to relay that connection to an IP address and port on the NAT network segment, and relay the responses back to external clients. In most cases, I recommend avoiding the use of NAT network segments for virtual machine labs, unless it can't be avoided. For example, some enterprise networks might have NAC (Network Access Control), switchport security, MAC address filtering, or require some form of network authentication to prevent unauthorized devices from accessing the network. This means that bridged virtual machines may be blocked as unauthorized systems. However, if you reconfigure those same virtual machines to use the NAT network segment and services the hypervisor provides, all of the outbound traffic from your virtual machines will appear to be coming from the host system's IP address. This may allow students to work around restrictive network access controls. On the other hand, if they need customize the NAT configuration and/or configure port forwarding to a NAT network segment, it isn't very user friendly. As mentioned above, the 46 configuration settings tend to be buried on most hypervisors, and on others, the configuration file that controls how the NAT segment operates may need to be edited manually (with a text editor) to configure port forwarding or other customizations. 4-2: This a very simplified network diagram of what a network request to google.com looks like from a Virtual Machine attached to the NAT network segment of a hosted hypervisor. Technically this is a Double NAT (since you have to NAT again at step 4), but I won't say anything if you don't. 47 4.1.3 Host-Only Networking Host-only virtual networks are network segments that, by definition, do not offer virtual machines connected to them any sort of external network connectivity. Virtual Machines on these network segments can only communicate with hosts on the same host-only network segment, and/or the hypervisor itself. This type of network segment is typically used to isolate virtual machines and limit their access. 4.1.3.4 Virtual Network Adapters Most hosted hypervisors (and some of the more interesting bare-metal hypervisors) allow the user to create virtual network cards on the hypervisor's host operating system. These virtual network cards allow the host operating system to directly access the network segment they are attached to as though the hypervisor host was another virtual machine on that local network. This is useful for enabling network access to host-only virtual machines to and from the hypervisor host for transferring files, or to allow the hypervisor host to directly access network services hosted on virtual machines in that network segment. Typically, virtual network adapters are connected to host-only and/or NAT network segments 4-3: This illustration demonstrates how host-only network segments work, as well as demonstrating how virtual network cards enable the hypervisor host to directly access virtual network segments. The virtual network card (172.16.4.2) on the hypervisor host is treated just like a physical network card, and can be configured with an IP address to enable network communication with VMs on the network segments they are attached. 48 Internal-Only Network Segments: A Unique Type of Host-Only Network Some hypervisors allow you to disable the creation of these virtual network cards, or create special "internal only" network segments where the only access the hypervisor host has to these virtual machines is through the hypervisor's virtual console. This is to allow for better isolation and network segmentation between the hypervisor host and the virtual machines. This also helps to ensure that any potentially harmful experiments don't escape the virtual network, and result in problems on the physical host, or the networks and systems your physical host can access. 4-4: This diagram represents a user accessing a virtual machine on an "internal-only" network. Internal-only networks are more or less host-only networks, but without a virtual network interface installed on the hypervisor host to allow direct network access to the VMs on that network segment. This allows for stronger network segmentation, but restricts users to accessing the VMs on this network segment through their virtual consoles. 49 4.2 Bare-metal Hypervisors and Virtual Switches Most bare-metal hypervisors use virtual switches to define networks for VMs to connect to. Baremetal hypervisors don't exactly have the same concept of virtual network segments that provide different levels of connectivity, like hosted hypervisors. Bare-metal hypervisors typically only have virtual switches with or without an uplink to the hypervisor's physical network card. This means that either the virtual machines connected to a virtual switch are isolated (sort of like an "internal-only" network), or they are seen as systems on the same physical network as the baremetal hypervisor (sort of like a bridged network segment). 4-5: This diagram depicts two virtual switches configured on an ESXi bare-metal hypervisor. Vswitch1 has no connection to any of the ESXi servers's network interfaces. This means that the virtual machines configured to use this vswitch are isolated, sort of like an "internal-only" network on a hosted hypervisor – the only way a user can interact with these virtual machines is through the virtual console for those VMs available on the ESXi server's management interface (https://10.0.0.5). Vswitch2 is uplinked to a network interface connected to the 10.0.0.0/24 network. This allows the virtual machines connected to vswitch2 to interact directly with systems and network services on that network, like how "bridged" network segments work on hosted hypervisors. 50 Chapter 5 Patch Notes - Mentioned this in the chapter 4 notes, but I made chapters 4 and 5 change places because it makes more sense to wrap up introductory virtualization concepts in one go, THEN talk about hardware. -Rewrote much of the chapter, taking more time to go further in-depth about various hardware aspects and how they impact hypervisor, virtual machine, and overall system performance. - Wrote a blurb about 64-bit support, and how everything /should/ have it, but wanted to be explicit about it. Chapter 5: Hardware What kind of hardware is required to run a virtual machine lab? What kind of hardware do you have available? Maybe a used server? Or an old desktop? This chapter is to help readers understand how various hardware aspects will impact your hypervisor choice and performance. 5.1 RAM All operating systems, software libraries, applications, utilities, your hypervisor (and any virtual machines running) require some amount of system memory (also known as RAM – Random Access Memory) to perform their tasks. Like with most computer hardware resources, the more you have, the better your system performs and the more tasks your system can handle at once. Some hypervisors have gimmicky features that allow the hypervisor to dynamically allocate more RAM to systems when it is determined they need it, but I don't recommend relying on them, because they could lead to overextending your available memory, and that can lead to swapping or paging to disk, which will drastically impact system performance. These features are no substitute for having a healthy amount of RAM available to dedicate to each of your virtual machines. The only solutions to a lack of system memory are to either decrease memory load by trying to limit how many things you are trying to do at once, or increase the amount of RAM installed on your physical system and/or the amount of RAM allocated to your virtual machines. What is Swapping/Paging to Disk? Most operating systems have a function that allows you to treat a portion of space on a disk drive as though it were a chunk of RAM. This functionality is known by a couple of different names such as a "page file", "swap space" or "virtual memory". If the amount of memory a system requires exceeds the amount of available RAM, it will attempt to utilize that portion of disk space. This is process is known as "swapping" or "paging to disk", and causes system performance problems, because it takes considerably more time for the operating system to access the data stored on that "swap space" or "page file" than it does for it to access data stored in RAM. 51 5.2 Disk I/O Way back when I was learning how computer components work, there was a very popular demonstration that helped to explain how and why there are so many places computers store data. The image below describes how a computer is like an office: 5-1: This diagram serves a visualization to describe how computers store data, and how disk I/O works. CPU cache is the equivalent of having documents directly in front of you. RAM could be described as documents and materials within arm's reach on the desk, and hard drives are similar to items in filing cabinets or desk drawers – the information is there, it just takes a little bit more time to get it. CPU cache is data that is directly in front an officer worker, that they are working on right now. RAM would be considered files, documents, and other data the office worker knows they'll need, so it is kept nearby on the desk for easier access. Disk drives are like desk drawers and/or filing cabinets. There's stuff in there that will be needed at some point, but it's stored in the filing cabinet and desk drawers so that the desk isn't cluttered and unmanageable. Not to mention, the filing cabinets can be locked, or may even protect that data in the event of a disaster. Disk I/O (Input/Output) is described as how long it takes for data to be transferred between system RAM, and the system disk. Think of it as the amount of time it takes to locate stuff in the filing cabinet or desk drawers, and put it on the desk for immediate use, or to remove something from the desk that is no longer needed, and put it into the filing cabinet or desk drawer. Disk I/O comes into play when you are performing a number of tasks that require reading data from disk into RAM or writing data from RAM to disk. As one might imagine, running a virtual machine is pretty I/O intensive, since the hypervisor has to emulate computer hardware and manage access to chunks of allocated RAM and disk constantly. The I/O requirements only increase as more virtual machines are added to the hypervisor's workload. This means that system I/O can easily become a performance bottleneck, if there are a lot of VMs, system services, or applications trying to access the disk at once. The type of disk drive and number of them installed all have some impact on Disk I/O performance. Let's talk about hard disk drives, SSDs and RAID arrays. 52 5.2.1 Hard Disk Drives Hard disk drives are also known as spinning platter drives. They store data using magnetism, and need to spin for the components on the hard drive (read/write heads) to access stored data, or to store data on the disk. All of these things take time – moving the read/write heads over the correct portion of the drive, waiting for the disk to spin up, or spin over the area where the requested data is stored, or is allocated to be written to, etc. The amount of time it takes for a magnetic spinning disk drive to perform these tasks is collectively referred to as seek time. This seek time is in addition to the amount of time it takes for the system to communicate across various system buses and controllers in order to store or request data from the drive in the first place. Most modern hard drives attempt to alleviate this delay through a number of different methods, such as having a small amount of cache memory on the hard drive's controller to store frequently accessed data for faster access, attempting to predict what data the that system will be requesting and pre-emptively retrieving it, or making the magnetic platters spin faster. Most consumer-grade hard drives rotate at 7,200rpm – rotations per minute. Some of the more expensive server-grade disks rotate at 10,000 or even 15,000rpm. The faster they spin, the faster the requested data can be accessed or written to disk. 5.2.2 Solid-state drives Solid-state drives, or SSDs are a relatively new consumer-grade storage (they've been around for a little while on the enterprise side). SSDs are unique in that they have no moving parts and as a result, do not suffer from seek time delay. Overall, they are much faster, and offer much better disk I/O than traditional hard disk drives. The downside to SSDs is that they are a little bit more expensive than standard hard drives. There used to be some concerns about their reliability, but most of these have alleviated through better design and better controller firmware on most solidstate drives doing better housekeeping to ensure that they last longer. 5.2.3 RAID arrays RAID stands for Redundant Array of Independent Disks. It is a method of improving disk I/O performance and/or system reliability by using hardware called a RAID controller to make a group of disks work together. This can help improve disk I/O by distributing read and write requests to that group of disks. Depending on the type of RAID configuration being used, this can lead to vastly increased performance across the board, but with a reduction in fault tolerance, an increase of read performance and reliability, at the cost of write performance, or some RAID configurations that try to combine the best of both worlds – spreading read and writes across multiple drives, and using parity data to recover from failures, improving fault tolerance. There are wide varieties of RAID configurations, all with varying hardware and disk requirements. RAID 53 arrays can be composed of hard drives, or solid-state drives, while the RAID controller itself (responsible for managing the RAID configuration and drives) can be built into the system motherboard, or provided through a dedicated hardware controller that the disks are then connected to. 5.3 CPU Cores and Features All the services and applications running on a system have calculations that need to be done to achieve some sort of input/output, or perform some task. All of those applications and services need a slice of time on the CPU to perform their functions. Generally speaking, the more CPUs and CPU cores you have, the more tasks the CPU can complete at once. Whether that is distributing multiple tasks for a single application across multiple cores or running multiple applications across multiple cores, the more you CPUs and/or CPU cores a system has, the better. The more resource intensive the applications and services are, the more CPU time they need to perform their tasks. This in turn means that other applications need to wait their turn to run their calculations as well. If you have enough services and system tasks waiting for CPU processing time, this becomes a performance bottleneck, and can result in the system, your applications, and/or your virtual machines becoming unresponsive. Not unlike with RAM utilization, the only solutions there are to reduce CPU overutilization are to reduce the number of applications or services competing for attention from the CPU, or to increase the number of available CPU cores. Each virtual machine has at least 1 virtual CPU allocated to it, with there being options to allocate more, depending on the physical number of CPUs and/or cores available on a physical system, and/or limitations put in place by the hypervisor software itself. These virtual CPUs represent a share of your CPU's processing power being dedicated to that virtual machine so that it can run its services and applications. 5.4 Virtualization Extensions (AMD-V, Intel VT-x) Virtualization extensions are special features only available on select Intel and AMD CPUs. Intel calls their virtualization extensions VT-x, while AMD calls theirs AMD-V. In addition to the CPU, the system motherboard must support and have virtualization extensions enabled as well. If students are using pre-built systems from a large PC manufacturer (e.g., Dell, HP, etc.), then it's usually as easy as looking up the model name of the computer on the manufacturer's website, and looking for a system manual or a spec sheet to confirm whether or not the system supports virtualization extensions. However, if using a custom-built PC, readers may need to visit the 54 motherboard and CPU manufacturer's website and search for documentation to verify that both the motherboard and CPU support virtualization extensions. 5-2: Both Intel and AMD host websites with a complete list of features available for their currently supported CPUs. 5-3: Motherboard manufacturers also usually host user manuals for all of the various models they currently support. The support page for these motherboards usually include links to documentation that tell you if the motherboard BIOS supports virtualization extensions, and how to enable them. 64-bit support (Yes, we're having this conversation) Most multi-core processors produced by Intel or AMD, most motherboards, and most modern operating systems provide and default to 64-bit operation. Let this serve as a quick reminder to ensure that your CPU, motherboard, and operating system (If using a hosted hypervisor, or attempting to install Client Hyper-V on Windows) are all 64-bit. From here on out, students should assume that their hardware and chosen operating systems will all need 64-bit support. Other Required CPU/Motherboard Features Most hypervisors have additional prerequisite features, such as Second Level Address Translation (also known as "Nested Paging"), and/or NX-bit/Data Execution Prevention (DEP). For the most part, if your CPU and motherboard support Intel or AMD virtualization extensions, it's a safe bet that your system supports Nested Paging. As far as DEP is concerned, it's a feature that’s about as old as 64-bit support, so if your CPU has 64-bit support, there's a very good chance that it has NX-bit/DEP support as well. Be sure to check your CPU spec sheet, system documentation and/or motherboard documentation to make absolutely sure your system supports these additional features, if necessary. 55 5.5 Performance as a Vicious Feedback Loop This chapter has covered how RAM, Disk I/O and CPU are factors that can impact system stability and performance. A lack of any one of these resources can easily result in a feedback loop that can overburden the others. For example, if there is a lack of RAM on a system, that leads to swapping. Swapping increases demand for disk I/O. This in turn leads to the CPU waiting to retrieve data for the current tasks it is performing, in turn depriving time on the CPU to different service and applications. Pay attention to CPU, Disk and RAM performance metrics, and either adjust your system load, or increase the available resources according to your needs. Most operating systems have tools available for monitoring performance metrics on your system. Windows has task manager (taskmgr.exe), and the sysinternals suite, while most Unix-like operating systems have a ton of performance measuring utilities that can be ran from the command-line (e.g., top, htop, iotop, free, iostat, sar, etc.). Additionally, most bare-metal hypervisors have their own tools and graphs to help visualize performance of the hypervisor as a whole, or individual virtual machines. 5-4: This is a screen capture from the monitor page on VMware ESXi. The drop-down allows users to select CPU, Memory, Disk or Network to view various performance statistics on the hypervisor. 56 Chapter 6 Patch Notes -Re-designed the network diagram. The new diagram includes IP addresses for all of the VMs and clarifies a few of the design aspects. -Decided to combine chapters 6 and 7 from the first edition. -Went really deep into the weeds to explain to the best of my ability the purpose of every network segment and virtual machine that is a part of the lab design. -Included sections on purchasing computer hardware – both what to look for, and where to actually find it Chapter 6: Virtual Lab Design and Overview This chapter will focus on analyzing a network diagram of the proposed baseline lab environment students will be building. The goal of this chapter is help students understand the virtual network design, functionality each of the virtual machines will be providing, and the minimum resource requirements to build the lab environment. This lab environment is designed to where it can be fundamentally reproduced on any one of the five hypervisors covered in later chapters. Let's take a look at what the finished product should be: 57 6-1: The end-product. This is the baseline virtual machine lab that students will produce. 58 6.1 Lab Network Description – Virtual Machines The lab consists of 5 virtual machines. Let's start by describing the various virtual machines of our lab environment, and the purposes they will serve: 6.1.1 pfSense As mentioned in chapter 1, pfSense is a firewall distribution built on top of FreeBSD, and its pf firewall software. Thanks to its intuitive web-based interface known as the WebConfigurator, it is very easy to use, and extremely customizable. The pfSense virtual machine is the keystone of the entire lab environment, sitting between three of the four network segments defined in our network diagram. Its WAN interface will be connected to the Bridged network, the LAN interface to the Management network, and the OPT1 interface to the IPS 1 network. The pfSense VM will be responsible for routing between our various network segments, network access control through the use of firewall rules, and providing DHCP, DNS, NTP, and HTTP proxy network services for our lab virtual machines. 6.1.2 SIEM SIEM is an acronym that stands for Security Information and Event Management. This system is going to allow students to more easily collect and analyze logs from the IPS virtual machine. Our SIEM VM is going be based on the Ubuntu Server 20.04 Linux distribution, and will have Splunk log management software installed. Splunk is described as "software for searching, monitoring and analyzing machine-generated big data, via a Web-style interface." Buzzwords aside, that means that Splunk is software that is used to collect, index, and analyze logs generated by a wide variety of sources. There are three core components to a Splunk installation: A web front-end (called a searchhead) that users can use to query collected logs, an indexer that serves as a collection point for logs gathered from your environment, and log forwarding software installed and configured on systems you wish to collect logs from. The SIEM VM is going to serve the role of searchhead, and indexer. We will be forwarding logs from the IPS VM. Splunk is not considered free software, but the company provides a trial edition that will be utilized for the lab environment. The trial edition is only limited by how much data users are allowed to index per day – 500MB. This should be enough indexing per day to serve the needs of the lab environment. 59 6.1.3 IPS IPS is an acronym that stands for Intrusion Prevention Software. Other related acronyms (that are more or less interchangeable) include Intrusion Detection Software (IDS), Network Intrusion Detection Software (NIDS), and Network Intrusion Prevention Software (NIPS). IDS software works by analyzing network traffic and matching it against special patterns or signatures called rules. If network traffic the IDS has observed matches one of if the rules it has defined, then usually an alert is logged with details about the rule that was triggered, and the connection in which the pattern was observed – source and destination IP addresses, transport protocol, source and destination ports, etc. Sometimes, these alerts will also occasionally include a packet capture of the traffic for further analysis as well. The IPS VM is going to be based on Ubuntu Server 20.04. Readers will be given the choice of installing one of two open-source IDS software projects – Snort3 or Suricata. Students will then be provided with a script that will handle installing and configuring their chosen IDS software for use in their lab environment. In addition to their choice of IDS software, students will be instructed on how to install a Splunk universal forwarder and configure it to forward Snort3, or Suricata IDS alerts to the SIEM VM. 6.1.3.1 AFPACKET bridging, and Fail-Closed Networking In figure 6-1 (p. 58), you may have noticed that there are three entries for the IPS VM. One entry on the Management Network, another entry on the IPS 1 Network, and a third entry on the IPS 2 Network. These entries are all the same virtual machine with virtual network cards connected to all three of those network segments. The network interface on the Management Network is the interface students will be able to interact with, if they choose to enable remote administration through the SSH protocol, and will be the interface used to forward IDS logs to the SIEM VM. The other two interfaces will be used exclusively by Snort or Suricata in AFPACKET bridging mode. These interfaces will not receive an IP address and will not be accessible for remote administration. So long as the IPS virtual machine, and either the Snort or Suricata software is operating correctly, the IPS 1 and IPS 2 network segments will be bridged together. The two network interfaces on those network segments will operate like a layer 2 network bridge, transparently forward traffic to and from the IPS 2 network segment. The primary difference between bridged virtual network segments (described in chapter 4, section 4.1.1, p. 45) and the AFPACKET bridge the IPS VM will be providing, is that this bridging functionality can be enabled and disabled at will, very quickly. We can use the IPS VM to implement something called fail-closed networking. So long as the IPS VM and the IDS software is running, the IPS 1 and IPS 2 networks are bridged, right? That means if we disable the IDS services, or immediately power down the virtual machine, that bridge no longer exists. The network connectivity fails, and hosts on the IPS 2 network are isolated immediately. These can be extremely useful for temporarily enabling network access, or 60 instantly isolating a selection of virtual machines connected to the IPS 2 network segment. If it helps, think of fail-closed networking as a sort of dead man's switch. The connectivity is only available so long as the Virtual Machine and IDS software are both operating. Let's explore some examples where this could be helpful for limiting your risks. A student has opted to convert their IPS 2 network into a penetration testing lab. The AFPACKET bridge on the IPS VM can be temporarily enabled to allow virtual machines with penetration testing tools to update, then disabled when those updates are complete to isolate the network segment again. This limits the risk of penetration tools causing problems for other network devices outside of the lab environment. As another example, a student has opted to convert their lab into a malware analysis network. They've installed a virtual machine with malware analysis and sandboxing software on the IPS 2 network. In this instance, having external network access is important to observe what resources or network addresses an unknown malware sample will attempting to connect to. However, something has gone wrong, and the malware is attempting to attack other systems it has identified over the network. The IPS VM can be shut down to immediately isolate the IPS 2 network and stop the malware from attempting to spread. 6.1.4 Kali Kali is a Linux Distribution packed with network penetration testing software. It is considered the standard for network penetration testers and skids around the world. Not because it is necessarily better than other network penetration testing software distributions, but because its relatively well-supported due to its sheer volume of users. Having so many users means that even if the official support channels don't have the answers you need, or are unhelpful, the large user community is likely to have experienced, or perhaps even documented and resolved some of the same problems students may be facing. You know, monkeys and typewriters. The Kali Linux VM exists to perform two tasks for our lab environment. The first task is to confirm whether the AFPACKET bridge between the IPS 1 and IPS 2 network segments that the IPS VM is providing works as intended. Students will be testing the bridge by performing tasks to enable or disable the bridge, launching network probes towards the metasploitable 2 VM on the IPS 2 network, then observing the results. The second task is to verify that the IDS software on the IPS virtual machine is capable of both logging network attacks, and forwarding those logs to the SIEM VM. This will be accomplished by using the Kali's penetration tools to simulate an attack against the Metasploitable 2 virtual machine, and observing those results. 61 6.1.5 Metasploitable 2 Metasploitable 2 is best described as a network security punching bag or a "shell piñata". It is very old, very vulnerable to attack, and serves as a rite of passage for most network security practitioners. At some point, most newcomers to security operations and/or network penetration testing are told to try out "boot2root" exercises. These are intentionally vulnerable virtual machines that are used to impart different security concepts through hands-on interaction (and sometimes, a lot of reading of the exploitation guides if you get stuck). Metasploitable 2 is probably one of the oldest and most well-known boot2root virtual machines out there. Like the Kali VM, Metasploitable 2 exists to perform two key tasks for our lab environment: Verify the AFPACKET bridge provided by the IPS VM works as intended, and verify whether or not network attacks launched by the kali VM are being logged and forwarded to the SIEM VM. 6-2: The best description of Metasploitable 2. Yes, I know that's the Windows Logo. Meme format courtesy Ben Heise. Rick and Morty property of Cartoon Network, Inc. Support the official release, etc. 62 6.2 Lab Network Description – Network Segments In addition to the virtual machines described above, the lab is divided into 4 network segments, and three unique subnets. 6.2.1 Bridged (Physical) Network The Bridged network segment is going to correspond to the local network students utilize at home, work, or school. This is the network where your hypervisor (be that a bare-metal or hosted hypervisor) is going to be located. For readers who will be creating their lab environment on VMware ESXi (bare-metal hypervisor), there are objects in the bridged network segment to represent the management workstation, as well as a dedicated bastion host, if necessary, to maintain access to the bare-metal hypervisor and the virtual machines hosted on it. Bastion hosts are covered in-depth in Chapter 16, Routing and Remote Access for Bare-Metal Hypervisors (Beginning on p. 835). 6.2.2 Management Network The management network corresponds to 172.16.1.0/24. As the name implies, this is a network that is dedicated to managing most of the virtual machines of the lab environment. Hosted hypervisor users will have a direct connection to this network segment through the use of a virtual network card attached to the hypervisor host (assigned the IP address, 172.16.1.2 in the network diagram). This enables easy access to the most of the virtual machines in the lab environment. In addition to easy access, this makes the lab environment on hosted hypervisors extremely portable, meaning that the hypervisor host can be moved from one physical network to another, with minimal impact to network access or functionality of the virtual lab environment. 6.2.3 IPS 1 and IPS 2 Networks IPS 1 and IPS 2 share the network, 172.16.2.0/24. As mentioned in section 6.1.3, these two networks are connected through the AFPACKET bridge supplied by the IPS VM. This functionality is what enables these two networks to share one network range. 63 6.3 Resource Allocations, and Hardware Requirements Here is a list of recommend CPU, Memory and Disk Space allocations for each virtual machine: • PfSense: 512MB RAM, 5GB Disk, 1 CPU/core • SIEM: 4GB RAM, 80GB Disk, 1 CPU/core • IPS: 4GB RAM, 80GB Disk, 1 CPU/core • Kali: 4GB RAM, 80GB Disk, 1 CPU/core • Metasploitable 2: 512MB RAM, 10GB Disk, 1 CPU/core These resource allocations ensure that the virtual machines perform adequately for a personal lab environment. Adding the disk and RAM allocations for all 5 virtual machines comes to 255GB of disk space, and 13GB of RAM. Note that this does not include additional disk space for snapshots, the hypervisor itself, storing installation ISOs, or disk space and RAM for the host operating system (if using a hosted hypervisor). My recommendations are to use a system with at least 500GB of free drive space, 16GB of RAM, and at least 4 physical CPU cores (Hyperthreading doesn't count). This also assumes your system supports all of the CPU and motherboard features necessary to run most modern hypervisors (64-bit operation, NX/XD bit support, and either AMD-V or VT-x). If the recommended system specifications are too steep, experiment with reducing the amount of RAM and disk space allocated to the SIEM, IPS and/or Kali virtual machines, starting with the Kali VM first, because it is not considered critical to the core function of the lab environment. If at all possible avoid allocating less than 2GB of RAM and 60GB of disk space to the Kali, IPS, or SIEM VMs. 64 I'm in the market for new hardware. What should I buy? Another alternative to adjusting resource allocations on your virtual machines would be to purchase dedicated hardware for your lab environment – if your budget allows for that. Before you begin, consider the goal of your purchases, and the budget you have versus the hardware you want. Are you planning on purchasing desktop PC parts to put together a server to host your VMs? Remember that bare-metal hypervisors can be extremely picky about the hardware they support. Are you on the lookout for a used server because overkill is the best kill? Make sure to take power, cooling, and the insane amounts of noise rack-mount servers make into your considerations. Are you looking for a system to host your VMs that is both powerful and portable? Save every penny you can for either a high-performance laptop, a shuttle form-factor PC, or an Intel NUC (or equivalent book-sized computer), because small form-factor systems are expensive, but small form-factor systems that are actually worth your hard-earned money are even more expensive. 6-3: Like with most purchases, have a budget prepared, an end-goal in mind, and be sure to weigh the pros and cons before committing. For example, used rack-mount servers are super powerful, but the electric bill, cooling requirements and sheer amount of noise generated by small fans spinning at a very high RPM can put out can be very off-putting. 65 Where can I find cheap hardware? Over the course of many years and advice from many friends and acquaintances, I've been provided a list of places to purchase hardware on the cheap. I've done my best to hopefully provide useful recommendations on where you might find good hardware at a bargain. Here is a list of well-known websites, and electronics retailers to consider: • Newegg.com • Slickdeals.net • SaveMyServer.com • ServerMonkey.com • Natex.us • TheServerStore.com • Microcenter Unfortunately, some of these vendors only serve the United States, or North America. But all hope is not lost, there are some local options to consider: E-bay/craigslist/other online marketplaces: I was on the fence about including these as potential sites or places to acquire cheap hardware, for a number of reasons -- Some sellers can be extremely sketchy, scams can sometimes run rampant, quality of the product can vary greatly, etc. I still decided to include them as recommendations anyway, because you have the option of buying locally, seeing what it is you are purchasing, and testing it before you put up hard-earned money for your hardware. I Also wanted to take a moment to mention reddit.com/r/homelab as a potential resource for both homelab guidance, as well as a potential source for acquiring hardware. Government surplus and/or government auction sites: government surplus and/or used hardware can end up in all sorts of the places. You might get lucky and your regional or national government might even have a surplus/auction website where you can bid on hardware. For example, in North America, there's GovDeals.com where you can search for computer hardware narrowed by region to see if there is anything worth snagging in your area. Electronics/E-Waste recyclers: Sometimes, when computers have reached the end of an equipment lease, data sanitization and resale is contracted out to local electronic recycling facilities and can lead to acquiring hardware at a nice discount. Local Colleges/University surplus: You may be able to contact a local college or university and talk with people responsible for asset management and get pretty good used hardware. Some universities even have websites where you can purchase their surplus hardware. 66 Chapter 7 Patch Notes -New chapter. I felt like if I'm telling users to download a password manager, I should probably explain why and how to use it. Chapter 7: The Importance of a Password Manager In chapter 1, students were provided with a huge list of applications to download. One of those items was a password manager called KeePassXC. A password manager is an application used for storing credentials. If it's a service or system that requires a username and/or password, a password manager can generate, store, and remember that information for you. The password gets stored to an encrypted database, and in order to access that database, a master password is required. Password managers sound really awesome, but have pros and cons that need to be considered before going all-in. This section will be dedicated to teaching students about the pros and cons of a password manager, guide you through the steps of creating a KeePassXC database, and creating their first password database entry. 7.1 Benefits of Password Managers One of the many pros of using a password manager is that it never forgets a password. Store the credentials in the password manager, save the database file, and that’s it. When a user wants to log in, they open their password manager with their master password, select the correct entry in the database, and copy the credentials. Another perk is that most password managers have a feature called a password generator. Most places have rules for creating a password called password complexity requirements. They're meant to make your passwords harder to guess in order to prevent unauthorized access. Most of the time, people find them annoying and will pick the simplest password they can remember that meets the requirements, so they can go about their day. For example, [Capitalized Current Season][Current Year][Special Character(s)] is a VERY common pattern. It leads to passwords that are easy to guess like "Winter2016!?". That password is 12 characters in length, has a Capital letter, multiple numbers, and two unique special characters. It has to be good, right? Well, the system accepted that password, so it's good enough! Except, it really isn't. Password generators allow users to avoid this problem by selecting a couple of password complexity settings, and letting the password manager randomly generate and store a suitably long and complex password on their behalf. By generating strong passwords for every site and service they log in to, password managers and generators help users to avoid password re-use. As the name implies, it is the re-use of credentials across systems or services that a user has access to. Password re-use presents an opportunity to where an adversary only has to correctly guess one username and password. They can then attempt to re-use that set of credentials for other services the user has access to. This type of attack is referred to as credential stuffing. Attackers will take a set of usernames and 67 passwords exposed from a data breach, or account compromise, and attempt to re-use those credentials to gain unauthorized access to other systems and services. 7.2 Weaknesses of Password Managers A major weakness of using password managers is that they can become a single point of failure or risk, if certain problems are not mitigated. One of those weaknesses is the master password itself. The master password is used for accessing the entire database of stored credentials. What happens if the master password is weak, and an adversary gets a copy the password database? All of those neat features and positive aspects of a password manager go flying out the window, because the most important password was also the easiest one to guess. Another risk factor is storage of the password database file itself. Where is the password database stored? Is that storage secure? Are there multiple backups? These are all important questions to ask, because if the system or storage media used for storing the password database is lost, stolen, destroyed, or otherwise damaged, the database, and all of its credentials, are lost with it. If the password database is stored in the cloud (either manually by the user, or through the password manager itself automatically), who really has access to that password database? The answer is, I have no idea. The cloud is somebody else's computer. Companies will show you all sorts of paper trails and audits that say the confidentiality of your data is guaranteed, but you have no way of validating that. One last risk to consider before we move on is that of cross-contamination. Password managers are very convenient. Sometimes, that leads to users storing passwords for their private accounts in the same database where they store credentials for accessing work-related systems and services. Cross-contamination is a two-way street. If an adversary gets access to a password database that has both work and home credentials, they could use those credentials to attack that person's workplace, or potentially commit fraud and identity theft if the password database includes access to bank accounts, credit cards, or services that store that information, or other PII (Personally Identifiable Information). 7.3 Mitigating the Weaknesses The good news is that awareness of these problems can lead to ways of mitigating them. Users can set a strong master password (or use multiple forms of authentication) to protect the password database. Most password managers will allow you to back up your password database files manually. That way, users have control of the data, and know where another copy can be found in an emergency. Multiple password databases can be created to prevent crosscontamination. While having to remember more than one master password is annoying, it's easier to remember two or three slightly more complex passwords, instead of hundreds of individual passwords for various systems and services. 68 Why are We Having This Discussion? Now, some readers might be thinking: It's just my lab environment. Why are we talking about this? What does any of this have to do with VM labs? Well, the answer is because in spite of the risks and drawbacks associated with password managers, the benefits vastly outweigh them. In fact, some environments require (or heavily encourage) their employees to use them – and for good reason. Most of us are required to manage a massive number of credentials in both our personal and professional lives. And while there are other forms of authentication out there, passwords are universal – and they are inevitable. They've been around for the entirety of human history, and chances are they'll still be here long after we're gone, no matter how many "password killers" there are. So, managing your passwords safely is a good habit worth learning. I chose KeePassXC because the price is right (free), the user keeps control of the password database (doesn't get sync'd to the cloud, unless users do that themselves with cloud storage applications), and its available across every major desktop operating system out there (Windows, Linux, and MacOS). I'm not going to cover installation instructions for KeePassXC, because it's very straightforward – Windows users get the option of a portable version that doesn't require installation or an MSI installer. MacOS users can use the DMG installer, or if you are a power user, you can install it via homebrew. Linux users get the choice between an app-image (which is sort of like the portable version that Windows users get) or retrieving it through their distribution's package manager. I'm assuming that if you use Linux as your desktop operating system you know how to operate your distribution's package manager. For those already familiar with password managers, you are more than welcome to use what you are most comfortable with. For those who don't want to use a password manager at all, you could consider storing your credentials in a physical notebook. Most security people would consider this bad advice (probably because they've been burned by users storing passwords on sticky notes stuck to their monitors, or on pieces of paper stored under keyboards), but I disagree. A notebook of passwords can be just as effective as a password manager, provided that access to it is limited, and it's stored safely when not in use. One last thing: The next two sections are about creating a password database and password entries in KeePassXC. They instructions will be demonstrated using the Windows client, because I'm a filthy Windows user. However, this should not matter. The interface, icons, and configurations options are consistent regardless of the operating system readers prefer to use, making it easy to follow along. 69 7.4 Creating a Password Database File with KeePassXC When students open KeePassXC for the first time, they'll be greeted with the welcome screen. To create a new database, students can click the Create new database button, or select Database > New Database in the navigation menu. A window labeled General Database Information will appear with two input boxes, labeled Database Name, and Description. After entering a name for the database and description of its contents, click Continue. On the next screem, labeled Encryption Settings, students can customize the strength of the encryption and the format of the database file. The default options should be sufficient, but readers are welcome to explore and customize further on their own. Click Continue to proceed. The next screen, labeled Database Credentials, allows users to set the master password for the database. The icon that looks like an eye can be clicked to reveal the contents entered on both input boxes. The Add additional protection button adds new options that allow users to set up additional security measures for unlocking the database. Users can require a special key file, or set up a YubiKey along with the master password to provide multi-factor authentication. We will not be exploring the additional protection options. Enter the password in the Enter password input box, and again in the Confirm password input box, or students may utilize the password generator to allow KeePassXC to generate a password or passphrase automatically. The square icon with three diagonal dots (like a die) opens the password generator dialogue to generate a random master password for the database. Check out the sidebar conversation below, Password Generator Crash Course, to learn more about how to use the password generator. When finished, Click Done to create the new password database. After clicking Done, users will be prompted through their operating system's file manager for a location to store their password database. Navigate to where you would like to store the database, and click Save. 70 Continued to fig. 7-2 7-1: Open KeepassXC, then click on the Create new database button. This opens a new window, and wizard that guides students through creating their first password database. The first screen of the wizard, labeled General Database Information asks students input a name and description for their database. 71 Continued from fig. 7-1 1 2 3 Continued to fig. 7-3 7-2: On the Encryption Settings screen, students can customize how encrypt is configured for the password database. Accept the defaults by clicking Continue. The Database credentials screen is used to assign a password to the password database. Enter a secure password or passphrase into the Enter and Confirm password input boxes. The icon that looks like a die (1) can be used to open the password generator, while the icon that looks like an eye with a slash through it (2) can be used to reveal the password students entered into the input box. The Add additional protection button below (3) can be used to assign a key file and/or Yubikey auth in order to access the password database. When finished, click Done to complete the wizard. 72 Continued from fig. 7-2 7-3: Clicking Done will prompt students for a location to save their password database. Choose a location for the file, and click Save. Get in to the habit of making copies and backups of the password database on regular intervals. 73 Password Generator Crash Course The Generate Password window is accessed through the die icon seen in figure 7-2. The input box located near the top of the window where generated passwords will be displayed. Since it is an input box, users have the option of adding additional input to customize the password as necessary. For example, if the password generator creates a long password, but doesn't meet one of the complexity requirements for a site or service, you can add characters to the password manually. You will need to click the slashed eye icon in order to reveal the generated password. Under the input box and password strength analysis are two tabs labeled Password and Passphrase. By default, the Password tab is selected. This tab allows you to set various options and parameters for generated passwords. You can set the maximum length through the slider bar labeled Length, or the input box with the up and down arrows to the right. The section labeled Character Types allows you to specify what characters are allowed in the password KeePassXC will generate for you, such alphanumeric (upper and/or lowercase letters), special characters, etc. The highlighted buttons are characters sets selected for generating passwords. Clicking the Advanced button reveals more parameters to control what characters can be used for password generation. The Passphrase tab allows users to create passwords based on a collection of random dictionary words. The Word Count slider bar and input box allows users to control how many words the generated passphrase will include. The Word Seperator input box defines what characters will be used to separate each word in the passphrase. Lastly, the Word Case: drop-down allows users to generate a passphrase with all lowercase, capitalized, or title case words. To the right of the Password/Passphrase input boxes, are two buttons. The circular arrow icon causes the password generator to "reroll" and create a new random password or passphrase. The clipboard icon will copy the password/passphrase to your operating system's clipboard. Finally, near the bottom of the window are the Close button which closes the window, and the Apply Password button. Apply Password will automatically close the password generator window and copy the Password/Passphrase in the Password input box to both the Enter Password and Confirm Password input box in the previous screen (in our case, the Database Master Key screen, but later on, back to the Add entry window when adding credentials to your database). Notice the KeePassXC interface provides direct access to the password generator through a dice icon on the main screen. The only difference is that when accessing the Generate Password window through the icon on the main window, there is no Apply Password button. Passwords will need to be copied to the clipboard, and pasted elsewhere as necessary. 74 1 2 8 9 3 4 7 5 6 10 11 7-4: Welcome to the Generate Password window, there are tons of option that control password generation options for KeePassXC. First is the password input box (1). Click the eye (2) to reveal the password. Passwords automatically have their quality and strength(entropy) measured (3). Users can choose to generate a Password or a Passphrase (4), with the Password tab selected by default. The Length slider and input box (5) can be used to define how long the password should be. The options under Character Types (6) tells the generator what characters can be used to generate a password. Users can access more character set options through the Advanced button (7). Users can Regenerate password and "reroll" the generated password/passphrase (8), Copy it to the system's clipboard (9), click the Close button (10) to close the window, or click Apply Password (11), to close the password generator and jump back to the previous screen, filling in the enter and confirm password input boxes. 1 2 3 4 7-5: The Passphrase tab (1). Users can define how many words to use for their passphrase (2), what characters to use to separate each word (3), and what letter case they want for the words of the passphrase (4). 75 7.5 Creating Password Database Entries with KeePassXC Once students have created their database, or entered the master password again to access it, you'll be in the database management screen. Click the circle with a + in the middle towards the top of the window, or you may select Entries > New Entry from the navigation menu. The Add entry screen appears and has a collection of input boxes students can use to describe the credentials they wish to add to their database. Most of the input fields are pretty selfexplanatory, Such as Title, Username, and URL. The Notes field is a freeform input box you can use to store information about this entry. For example, documenting an API key for a web service so it can be retrieved without needing to log in to the user account on that particular service (for example, snort.org oinkcodes). Or the field could be used for documenting OS and network information for a particular system. Above the Notes field is a checkbox labeled Expires. If this box is checked, the user can set a date to mark this entry as expired. This function can be used as a reminder if users are required to change passwords regularly. That brings us to the Password field, where you enter the password to store for this entry. To the right in the Password input box are the eye icon that can be used to reveal the password, and the die icon that can be used to open the Generate Password window. When finished, click the OK button to save the new entry. KeePassXC automatically saves the password database to disk after adding new entries, or editing existing entries. Continued to fig. 7-7 7-6: With a password database created, users can begin populating it. Click the icon in the square, or select Entries > New Entry from the navigation menu to get started. 76 Continued to fig. 7-6 1 5 4 4 4 2 3 Continued to fig. 7-8 7-7: The Add entry screen. Most of the input boxes are pretty self-explanatory. It's a good idea to add as much information as you can – Including a descriptive title for the entry itself (1), the next expiration date if this credential needs to be renewed regularly (2), and other contextual notes as necessary (3). This screen also includes the icon to reveal the contents of the Password field (4), and the die icon to open the password generator for this entry (5). Click OK to save the new entry to the password database. 77 Continued from fig. 7-7 7-8: After clicking OK, the new entry is added to the Root folder of the database, and KeePassXC immediately saves the database to preserve new entries or modified entries. 78 Chapter 8 Patch Notes: -Better explanations on the differences between each of the hypervisors -Explained the difference between Hyper-V Server, Windows Server with the Hyper-V role, and Client Hyper-V -Explained the difference between the standard and professional editions of VMware Workstation and Fusion, and why we need the professional editions (creation of custom virtual networks) -Vastly improved general chapter outline for the hypervisor setup chapters. Students should know exactly what to expect when jumping to the chapter for their hypervisor. It also serves as a template in case students want to get creative and use a hypervisor that isn't covered. -Blurb on content and why it seems so repetitive -Added a section to make sure users know I'll have guidance and instruction for all desktop operating systems. 79 Chapter 8: Time to Choose Your Destiny It's time for students to determine what hypervisor they'll be using to build their lab environment. The next 5 chapters of this book are guides on how to create the lab environment described in chapter 6, on one of five different hypervisors. Three of these hypervisors are considered hosted, while two are considered bare-metal. Pick one of the following hypervisors to get started. 8.1 Hypervisor Choices Microsoft Client Hyper-V: A bare-metal hypervisor provided by Microsoft. Client Hyper-V is somewhat unique in that is classified as a bare-metal hypervisor, but behaves like a hosted hypervisor. It is free feature that can be enabled, but only specific editions of Windows 8.1 (Professional or Enterprise edition) or Windows 10 (Education, Professional, or Enterprise edition). Jump to chapter 9, starting on page 86, to get started. Hyper-V Server, Hyper-V Windows Server Role and Client Hyper-V: What's the difference? Client Hyper-V is a feature for select Windows desktop operating systems. As mentioned above, it’s a bare-metal hypervisor, but it has the ease of use of a hosted hypervisor, allowing users to manage it either via the command-line (PowerShell) or through the Hyper-V Manager desktop application on the same local system, or over the network. Windows Server also has a version of Hyper-V, installed as a "server role". Once again, it is a baremetal hypervisor, but behaves much like a hosted hypervisor, easily managed and configured through either the command-line or via the Hyper-V Manager application. Finally, that brings us to Hyper-V Server. This version of Hyper-V is probably the closest to behaving like a traditional bare-metal hypervisor. It isn't a feature or role that is installed on a desktop or server operating system, but a barebones operating system, containing the hypervisor itself, and a command-line interface for doing initial network setup so that the server can be managed remotely. This guide is specifically for Client Hyper-V running on Windows 10. Readers of the first edition have reported that the instructions are very easily adapted to the Hyper-V role on Windows Server installations, and hypothetically, readers could adapt the concepts from the chapters 16 (Routing and Remote Access for Bare-Metal Hypervisors)) and 14 (pfSense Firewall Rules and Network Services Guide – specifically, Firewall Rule configuration for Bare-metal Hypervisors) to reproduce this lab environment on Hyper-V Server. My only disclaimer is that these Hyper-V installations are not (yet) officially covered in this book, and your mileage may vary. 80 Oracle VirtualBox: A hosted hypervisor provided by the Oracle Corporation. VirtualBox is free and available for Windows, and practically any Unix-like operating system (Linux, BSD, MacOS, etc.). Navigate to chapter 10, starting on page 196 to get started. VMware Fusion Pro: A hosted hypervisor by the VMware Corporation for MacOS. The lab environment specifically requires Pro edition. If you'd like to know why, read the sidebar, Why Are We Going Pro? Otherwise, go to chapter 11, page 306 to begin. VMware Workstation Pro: A hosted hypervisor by the VMware Corporation for Windows and Linux systems. Like with VMware Fusion Pro, we specifically need the pro edition of VMware Workstation. Check out the sidebar below, Why Are We Going Pro? If you'd like to know more. Otherwise, jump to chapter 12, page 405. VMware vSphere Hypervisor (ESXi): A bare-metal hypervisor by the VMware corporation. It is very picky about hardware compatibility, but it is available for free, with an easy-to-use HTML5 web interface, compatible with most modern web browsers. Navigate to chapter 13, page 515. Why Are We Going Pro? VMware Fusion has the "Fusion" and "Fusion Pro" editions, while VMware Workstation has "Workstation Player", and "Workstation Pro". The reason the professional edition of VMware Fusion or Workstation is required, is for the virtual network customization feature. This feature is available only in the professional editions of Fusion and Workstation, and we need it in order to create the lab network segments with the correct network connectivity limitations. We need to be absolutely sure that the lab network has only one path for network traffic to flow – through our pfSense firewall VM. 81 8.2 Hypervisor Guide – Chapter Outline All of the hypervisor guides above follow the same general outline, described in detail below: • Installing the Hypervisor • Customizing the Hypervisor • Step-by-step guide on creating the first Virtual Machine, pfSense o Performing resource allocations o Customizing virtual hardware o Installing the pfSense operating system o Performing initial pfSense configuration from the command-line ▪ Assigning the WAN, LAN and OPT1 interfaces ▪ Setting interface IP addresses ▪ Defining DHCP scopes for the LAN and OPT1 networks o Accessing the Webconfigurator, and completing the initial setup wizard o Navigating to Chapter 14 (pfSense Firewall Rules and Network Services) and performing the remaining pfSense setup tasks o Coming back to the hypervisor setup chapter, and o Create an initial, baseline snapshot for the pfSense VM • Coming back to the hypervisor setup chapter to create the SIEM, IPS, and Kali Virtual machines o Installing Ubuntu Server to the SIEM and IPS virtual machines o Installing Kali Linux to the Kali VM o Logging in via virtual machine console, testing network connectivity and installing software updates for SIEM, IPS and Kali VMs • Installing Metasploitable 2 VM o Perform any necessary steps to register the Metasploitable 2 VM o Power on VM, log in via virtual console to verify functionality ▪ Record MAC address and configure static DHCP mapping on pfSense VM • Remind students that this mapping won't work… yet. • Create baseline snapshots for pfSense, SIEM, IPS, Kali, and Metasploitable 2 VMs • Next Steps o Guide Students Towards chapters absolutely necessary to enable full lab functionality ▪ Chapter 15: Routing and Remote Access for Hosted Hypervisors ▪ Chapter 16: Routing and Remote Access for Bare-Metal Hypervisors ▪ Chapter 17: Network Intrusion Detection ▪ Chapter 18: Setting Up Splunk o Guide Students Towards Recommended Chapters (to make the lab even better) ▪ Chapter 19: End of the Beginning (Customization Options) ▪ Chapter 20: Extra Credit (Extra lab features) Pick a hypervisor, get started, and I'll see you again at the finish line! 82 A note on repetitive content Before we jump into the heart of this book, I would like to offer a final reminder: This is not a book you will probably want or need to read from front to back, unless you plan on installing multiple VM labs on multiple hypervisors. You're expected to jump to the content you need for a chosen hypervisor, then the required and recommended content to make your lab fully functional and more secure. This means that this book has a lot of steps in the various hypervisor setup chapters that are nearly identical. I assure you that I took every single effort that I could to be lazy, deduplicate efforts, and simplify instructions wherever I could. However, each of these hypervisors has different configuration options, menus, and verbiage for performing the same tasks, and I am nothing if not thorough because I believe students both need and deserve constant re-assurance and affirmation that they are performing steps correctly. Full Accommodations The chapter lessons and guides from here on out will mostly feature screen captures of various tasks being done on a Windows PC, except where instructions are specifically for MacOS or Linux. The content is designed to where students can follow along, regardless of what desktop operating system they prefer to use. Remember way back in chapter 1 where I gave you a pick list of software for Windows, MacOS, and Linux? There was a good reason for that! All users, regardless of preferred desktop OS will be accommodated and provided with the guidance necessary to succeed. 83 Chapter 9 Patch Notes -Most of this chapter was built using Chapter 10 (Virtualbox) as a template. Key terminology changed when needed, installation processes, special caveats, etc. but by and far, the overall layout is nearly identical. -Installation steps and system requirements go a lot further in-depth, and cross-reference back to chapter 5 quite a bit. Introduced msinfo32 as an alternative to systeminfo for gathering system data and confirming that Hyper-V requirements have been met. -Added some notes on Hyper-V not playing well with other hypervisors, and downright refusing to install if it finds another hypervisor running. -Introduced students to the optionalfeatures run prompt option, instead of having to guess where Microsoft hid the Turn Windows Features On or Off option in the control panel this time around. -Microsoft introduced the Default Virtual Switch. It basically operates as a NAT network segment. So, I talked about that, if students need it to deal with weird network problems. -When creating virtual machines via the New Virtual Machine Wizard, I advise students to create their VMs and store them in a custom subdirectory underneath the Virtual Machines directory (Hyper-V Settings), in order to make for better housekeeping. I recall older versions Client HyperV dumping all the VM config files in one directory with UUIDs for file/folder names. This at least maintains some semblance of organization and sanity. -Discussed Gen1 vs Gen 2 virtual machines a little bit more. TLDR: use Gen1 VMs to avoid compatibility problems with Linux and FreeBSD VMs. -Discovered that Dynamic Memory, at some point and time, was terribly broken with Linux/BSD virtual machines, so now I explicitly advise against using it. -Somewhere between now, and the first book the automatic checkpoints feature was introduced. I advise students to disable them to save space, and later tell them that if they have space, to enable them if that's what they really want. -Explained to students that Hyper-V is somewhat lazy and waits until first boot to assign MAC addresses to virtual machine NICs. 84 -Advised students to start doing asset management and document VM settings. Provided an example entry and a template for them to do this -Updated the installation instructions to teach users how to manually point configure/troubleshoot proxy settings the apt package manager on SIEM, IPS, and Kali. For the SIEM and IPS VMs, is a more of a here's how to fix this, if it was configured incorrectly. For the Kali users… something happened when Kali Linux 2020.3 came out, and the installer no longer asks if the users would like to configure an HTTP proxy anymore, so here I am, cleaning up the trash once again. -Speaking of taking out the trash… the Kali Linux Installer Menu is bugged with Client Hyper-V. I have no idea how long this has been an issue, but I documented work-rounds and submitted a bug. -Included a note to ensure port mirroring and MAC address spoofing is properly configured at the end of the chapter. Backported this change to chapter 10 for promiscuous mode configuration. 85 Chapter 9: Client Hyper-V Client Hyper-V is a hypervisor created by Microsoft designed to run on Windows 8.1 and Windows 10 desktop operating systems. I have a personal preference towards Windows as my desktop operating system of choice (mainly because I am avid PC gamer). Discovering that Microsoft not only provides a free hypervisor, but that it has set of features comparable to other commercial hypervisors is just a nice bonus. Client Hyper-V is technically a bare-metal hypervisor, but I think of it as a bare-metal hypervisor that behaves an awful lot like a hosted hypervisor. As one might guess, Client Hyper-V isn't the only version of the hypervisor available. Much like VMWare ESXi, Microsoft has made Hyper-V available as dedicated bare-metal server (Microsoft Hyper-V Server). Additionally, the hypervisor can be installed as a "Role" on the various versions of Windows Server operating systems. As a reminder, this chapter focuses on how to install and configure Client Hyper-V on Windows 10, though these instructions should be compatible with Windows 8.1. 9.1 Prerequisites Before we begin the installation process, there are few prerequisites that students must confirm. While Client Hyper-V is a free feature, it is only available on certain versions of Windows 10 and Windows 8.1: Windows 8.1 Pro Windows 8.1 Enterprise Windows 10 Education Windows 10 Pro Windows 10 Enterprise Note: Recall in Chapter 5 (p. 55, 64-bit support (Yes, we're having this conversation)) that 64-bit hardware and operating system support should be a given. That means you need one of the 64bit versions of the operating systems listed above. Additionally, while it isn't specifically called out as a requirement, the disk in which you will be storing and running your virtual machines must be formatted with the NTFS file system. This is another one of those requirements (like 64-bit support), that should be a non-issue – every major Windows release since forever utilizes NTFS by default, even on SSDs. Even so, this is a problem I ran into when writing the first edition of this book, so if you experience problems with your virtual machines failing to initialize, double check that the disk NTFS formatted. 86 There are additional specific features Client Hyper-V requires: Requirement In plain English VM Monitor Mode Extensions "Your CPU must support AMD-V or Intel VT-x" Virtualization Enabled in Firmware "Does the motherboard support AMD-V or VT-x? Is it enabled in the BIOS?" Second Level Address Translation Also known as "Nested Paging". A method of bypassing some of the memory management overhead required for running virtual machines. There's a very good chance that if the CPU supports AMD-V or VT-x, that it also has this feature. Data Execution Prevention Available A security feature built into Windows, as well as a hardware feature of most modern CPUs. Sometimes called "Execute Disable Bit", "NX-bit", or "Enhanced Virus Protection". Practically every modern Intel/AMD processor supports this feature, and Window enables it by default. 9.1.2 msinfo32 The fastest way of checking the version of Windows installed, and whether or not the system meets the necessary Hyper-V requirements is through the msinfo32 command. To access this command, click the Start button, type run into the search bar, select the run prompt option, type in msinfo32 in the Open input box, then click OK, or hit enter. A window titled System Information appears, that is split into two panes. By default, the text System Summary should be highlighted on the left pane. If it is not, left-click on it to highlight it. On the right pane, a slew of information, divided into two columns titled Item and Value appear. The OS Name item will display what version of Windows 8 or Windows 10 is running on the system. The System Type item will read x64-based PC if it supports 64-bit operation. Scroll to the bottom of the right pane, and there will be four items labeled: Hyper-V – VM Monitor Mode Extensions Hyper-V – Second Level Address Translation Extensions Hyper-V – Virtualization Enabled in Firmware Hyper- V – Data Execution Protection All of these items must have a value of Yes in order to successfully install Client Hyper-V. 87 9-1: Click the Start button and type run to bring up the Run app. In the Run window, type msinfo32 in the Open input box, then hit enter, or click OK. Under System Summary, Check the OS Name item, and compare the Value to the supported Windows releases identified in section 9.1 (p. 86). Check the System Type item and confirm the Value reads x64-based PC. Finally, check all four items labeled Hyper-V – VM Monitor Mode Extensions, Hyper-V – Second Level Address Translation Extensions, Hyper-V – Virtualization Enabled in Firmware and Hyper- V – Data Execution Protection. Ensure the Value of all four items reads Yes. 88 We Have Ways There's more than one way to acquire the information above. For example, holding the Windows (or Meta) key while pressing the pause/break key will bring up a window titled System. Under the section View Basic Information about your computer, there are two subsections labeled Windows Edition, and System. The Windows Edition section will tell users what version of Windows is installed, while under System, the field labeled System type will confirm if the hardware and operating system provide 64-bit support. 9-2: You can access this information by using the keyboard combo, Windows key + pause/break. Next up, hold down the Windows key again, and this time, hit the 'r' key. This instantly brings up the Run prompt. Type cmd into the Open input box, and hit enter. The windows command line interface will appear. Type in the systeminfo. Think of this command as a command-line version of msinfo32. The only output we need is the Section labeled Hyper-V Requirements. And just like before, there are four values: VM Monitor Mode Extensions Virtualization Enabled in Firmware Second Level Address Translation Data Execution Prevention Available Same as with msinfo32, all of these items must read Yes in order to successfully install Client Hyper-V. 89 9-3: The Windows key + r keyboard shortcut is a quick way of accessing the Run prompt. Type in cmd and hit enter to open the Windows command prompt. In the command prompt, type systeminfo and hit enter. This command will gather the exact same information as msinfo32, and display it in the command prompt window. The only section we're interested in is the four values under Hyper-V Requirements. Just like with msinfo32, all four of them need to read Yes in order to install Client Hyper-V. Troubleshooting Prerequisites Let's say you know for certain that your CPU has all of the right hardware requirements and extensions for Hyper-V (e.g., 64-bit support, AMD-V or VT-x, Nested Paging, DEP/NX-bit, etc.), but msinfo32 or systeminfo are refusing to acknowledge those features are there. The only advice I can offer you is to check the BIOS/UEFI settings for your system's motherboard. It's one thing if the hardware supports the necessary features, buts it's an entirely different problem confirming that those features are both supported and enabled. We briefly touched on this topic in Chapter 5, section 5.4 (pp. 54-55), but if you are using a prebuilt system (e.g., Dell, HP, Lenovo, Acer, etc.), look up your system's model number and documentation to see if the BIOS has virtualization support. Otherwise, if you're using a custombuilt system, you'll want to refer to the documentation that came with your motherboard to see if virtualization support is offered, and how to enable it. Some students may get the following error from systeminfo or msinfo32: A hypervisor has been detected. Features required for Hyper-V will not be displayed. If you encountered this error, it means that Windows detected that another hypervisor has been installed on your system. Unfortunately, Client Hyper-V does not play well with others, and requires other hypervisors to be uninstalled. If you're getting this error, and have no other hypervisors installed, another possibility is that Client Hyper-V may already be installed. Check to see if the Hyper-V Manager application is available on your system. 90 9.2 Installing Client Hyper-V Now that students have confirmed their system meets the necessary requirements, the next step is installing Client Hyper-V, and all of its components. Begin by opening the run prompt, and typing optionalfeatures in the Open input box. A window titled Windows Features will appear, with the description, Turn Windows features on or off. Click the checkbox next to the feature labeled Hyper-V, then click OK. Windows will handle the rest. Please be aware that the system will reboot as a part of the installation process. 9-4: The installation process is very simple. Open the Run prompt (start menu, search for run, or use the Windows key + 'r' keyboard shortcut), type in optionalfeatures then hit enter. Click the Hyper-V checkbox, then click OK. The system will reboot as a part of the installation process. Students may also lose network connectivity, but we'll be fixing that in just a moment. 91 9.3 Customizing Client Hyper-V With Client Hyper-V installed, students will need to become familiar with Hyper-V Manager, the application used to configure the hypervisor. In the next two sections, we will be covering the Hyper-V Settings menu, as well as the Virtual Switch Manager. 9.3.1 Hyper-V Settings To begin, click the start button on the Windows desktop, type in Hyper-V Manager to locate the application, then click on it to start it up. A window labeled Hyper-V Manager will appear, along with a pop-up window should labeled Select Computer. If for some reason this pop-up does not appear, click the Connect to Server option in right pane labeled Actions. Select the radio button labeled Local computer, then click the OK button to close the pop-up, and begin configuring the hypervisor. 9-5: Using the start menu, search for and start the Hyper-V Manager application. Students should be immediately be greeted by a pop-up labeled Select Computer. If not, click the Connect to Server option under the Actions pane. Click the Local computer radio button, then click OK. 92 The left pane updates with the name of the local Windows system. For example, my computer's hostname is STARFALL. A set of window panels in the middle pane labeled Virtual Machines, Checkpoints, and Details will appear, all of which are currently empty. In the right pane is an entire array of management actions that can be performed against Client Hyper-V. For now, locate the option Hyper-V Settings under the Actions pane, and click on it to open a new window labeled Hyper-V Settings for [hostname]. There is a large selection of settings available for HyperV, but here are the ones students should be aware of: Virtual Hard Disks: When creating a virtual machine, Client Hyper-V allocates disk space on the hypervisor host in the form of .VHD or .VHDX (Virtual Hard Disk/Virtual Hard Disk Extended) files. This setting defines where Hyper-V will store these files. By default, Client Hyper-V will place these files in C:\Users\Public\Documents\Hyper-V\Virtual Hard Disks\. To change this setting, left click on the Virtual Hard Disks option to highlight it, then on the right pane, click the Browse button to choose a new folder. For example, on my system I store my VHD/VHDX files on E:\VMDisks\. Virtual Machines: In addition to VHD/VHDX files, Hyper-V virtual machines also have configuration files that define the various parameters for virtual machines. Like the Virtual Hard Disks option above, this setting can be used to store those configuration files in a specific location. The default location is C:\ProgramData\Microsoft\Windows\Hyper-V\, and can be changed by highlighting the Virtual Machines option, then clicking Browse on the right pane. On my system, I changed this setting to E:\VM\Configs\. Enhanced Session Mode Policy: Later in this chapter after students create their virtual machines, they will need to use a virtual console in order to interact with their virtual machines. Hyper-V calls their virtual console Virtual Machine Connection. Enhanced Session Mode is a component allows the host computer (e.g., the hypervisor host) to share connected devices (printers, storage drives, etc.) with the virtual machines. As students might have guessed, this feature is a risk that can affect the security of the lab environment, as well as separation between the hypervisor host and the virtual machines. As such, I highly recommend disabling this feature. To do so, click on the Enhanced Session Mode Policy option to highlight it, and uncheck the Allow enhanced session mode checkbox. Mouse Release Key: As mentioned above, in order to interact with virtual machines, the hypervisor provides a virtual console to emulate a monitor, keyboard, and mouse. Clicking on a virtual console and bringing it into focus allows the virtual machine to "take over" the keyboard and mouse, while the Mouse Release Key combination is a keyboard shortcut that tells the virtual machine to relinquish control of the mouse back to the hypervisor host. With the mouse released, the user can click on another application window (or even the desktop itself) in order to regain control of the keyboard as well. There's no need to alter this setting, however, students should be aware that the default key combination is CTRL+ALT+LEFT ARROW, which translates into "hold down the ctrl and the alt keys, then press the left arrow key on the arrow pad." 93 Enhanced Session Mode: under the Mouse Release Key option is another setting titled Enhanced Session Mode. Note that this is different from the Enhanced Session Mode Policy setting above. Enhanced Session Mode Policy tells the hypervisor to never allow enhanced session mode connections, while the Enhanced Session Mode setting under users determines whether or not the Virtual Machine Connection (e.g., the Hyper-V virtual console) will request the feature. Think of these two settings as "The hypervisor will provide Enhanced Sessions if the VM supports it" (Enhanced Session Mode Policy), vs. "The virtual console will request Enhanced Sessions by default" (Enhanced Session Mode). I recommend disabling this option. To do so, click on Enhanced Session Mode to highlight it, then uncheck the Use enhanced session mode checkbox. When finished editing these settings, Click the Apply button in the lower right corner, followed by the OK button to close the Hyper-V Settings for [hostname] window. 94 9-6: Open up the Hyper-V Settings menu from the Actions pane in the Hyper-V Manager. Adjust the Virtual Hard Disks and Virtual Machines settings as necessary to reflect the hypervisor host's storage configuration. Make note of the Mouse Release Key combination, and be sure to disable both the Enhanced Session Mode, and Enhanced Session Mode Policy. Changed items will be highlighted with blue text. Click Apply, then OK to apply these settings, then close the Hyper-V Settings menu. 95 9.3.2 Virtual Switch Manager Under the Actions pane in the Hyper-V Manager window, click on Virtual Switch Manager. A new window titled Virtual Switch Manager for [hostname] appears. While Hyper-V utilizes virtual switches like most bare-metal hypervisors, Hyper-V features 3 different types of virtual switches, each with unique capabilities, sort of like how there are different types of network segments on most hosted hypervisors. As a general reminder, students may review the different types of virtual network connectivity in Chapter 4 (pp. 44-50). Just like with the Hyper-V Settings menu, there are two panes to the Virtual Switch Manager menu. The left pane is used for navigation, while the right pane shows configuration details for the selected option on the left pane. The option New virtual network switch should be highlighted by default. If it's not, left-click to highlight it, and display the Create virtual switch options on the right pane. Hyper-V has three different types of virtual switches users can create: External: Operates identically to a bridged virtual network segment. When users create an external switch, users are then asked to select which physical network card on the system the external switch will "bind" or bridge to. Internal: Identical to host-only network segments, internal virtual switches allow all VMs attached to the virtual switch to communicate with one another, as well as with the hypervisor host, through the creation of a virtual network interface. Private: These virtual switches are nearly the same as internal virtual switches, however the key difference is that private virtual switches do not create a virtual network interface for the hypervisor host. Virtual machines on private virtual switches may only communicate with one another. Students will need to create four virtual switches for our lab environment: One External to serve as our Bridged network segment that connects our lab environment to the physical network, One Internal for our Management network, and two Private virtual switches to act as the IPS 1 and IPS 2 network segments. Under the window titled What type of virtual switch do you want to create, left click External to highlight it, then click the Create Virtual Switch button. A new virtual switch appears on the left navigation pane, helpfully named New Virtual Switch. This new entry will be highlighted, and the right pane will display Virtual Switch Properties for this newly created virtual switch. To begin, select the Name input box, and change the name of the virtual switch to something a little more descriptive, such as Bridged Virtual Switch. Next, under the section labeled Connection type, is the question What do you to connect this virtual switch to? Ensure that the External network radio button is selected. 96 This radio button features a drop-down menu that is a list of physical network interfaces installed on the host operating system. On my laptop for example, I had a choice of the following interfaces: Killer E2400 Gigabit Ethernet Controller Intel® Dual Band Wireless-AC 7265 Students should ensure that the network interface they use for connecting to their local network and/or the internet is selected. Using my local network as an example again, I prefer used wired network connectivity, so I selected the Killer gigabit ethernet controller. Underneath the dropdown is a checkbox labeled Allow management operating system to share this network adapter. Make sure this option is checked. Click on the New virtual network switch option on the left pane again, and this time, select Internal as the type of virtual switch to create. When the Virtual Switch Properties pane appears, change the Name input box to Management Virtual Switch. Afterwards click on the New virtual network switch option on the left pane once more, selecting Private as the virtual switch type. Change the Name of this virtual switch to IPS 1 Virtual Switch. Click New virtual network switch one last time, create one more Private virtual switch, and change its Name to IPS 2 Virtual Switch. After creating all four virtual switches, click the Apply button in the bottom right corner of the window, then OK to close the Virtual Switch Manager menu. Continued to fig. 9-8 9-7: In the Hyper-V Manager window, select Virtual Switch Manager from the Actions pane. In the new window that pops up, click the New virtual network switch option from the left pane. 97 Continued from fig. 9-7 Continue to fig. 9-9 9-8: Students are presented with three different types of virtual switches they can create. Create one External virtual switch named Bridged Virtual Switch. In the drop-down under the External radio button, be sure to select the network card used to connect to the local network and/or the internet. Additionally, I recommend checking the Allow management operating system to share this network adapter checkbox under the drop-down. Afterwards, create an Internal virtual switch named Management Virtual Switch, followed by two Private virtual switches, named IPS 1 Virtual Switch and IPS 2 Virtual Switch. 98 Continued from fig. 9-8 9-9: When finished, the left pane of the Virtual Switch Manager window will look similar to the illustration above. Click Apply, then OK to create these virtual switches, then close the menu. Flip the Default Switch Some students might have noticed that in addition to the four switches created in the section above, that there's another switch listed in the Virtual Switch Manager labeled Default Switch. When clicked on, you can view its properties like the other virtual switches, however it cannot be modified, or deleted. In small black text at the bottom of its Virtual Switch Properties, there is text that reads: The Default Network switch automatically gives virtual machines access to the computer's network using NAT (network address translation). In layman's terms, this virtual switch, which cannot be modified or deleted, operates like the NAT network segment of a hosted hypervisor. As mentioned in chapter 4, depending on how your local network is configured, it may be necessary to use a NAT network segment as opposed to a Bridged (or in the case of Hyper-V, External) network segment. 99 9.3.3 Configuring the Host-Only Network Interface (Management Virtual Switch) In the previous section, students created an Internal virtual switch named Management Virtual Switch. This results in creating a virtual network interface on the hypervisor host labeled vEthernet (Management Virtual Switch). Later in this chapter, students will need to use their web browser to configure the pfSense virtual machine in our lab environment. In order to facilitate this, that virtual network interface will need to have an IP address and subnet mask configured. Begin by opening the Run prompt (Students can refer to section 9.2, page 91 for a refresher, if needed) and typing ncpa.cpl into the Open input box, then press enter. This will open up the Network Connections panel without the need to figure out where Microsoft hid it in the latest Windows 10 overhaul. Locate the network adapter icon titled vEthernet (Management Virtual Switch). right-click on it, and select Properties. This opens a new window titled vEthernet (Management Virtual Switch) Properties. In the box labeled, This connection uses the following items, locate the entry labeled Internet Protocol Version 4 (TCP/IPv4), left-click to highlight it, then click the Properties button. This opens a new window labeled Internet Protocol Version 4 (TCP/IPv4) Properties. In the General tab below, make sure that the Use the following IP address radio button is selected, as well as the Use the following DNS server addresses radio button. In the IP address input box enter 172.16.1.2, and in the Subnet mask input box, enter 255.255.255.0. All of the other remaining input boxes should be left blank. Click OK to apply these settings. 100 9-10: Open the Run prompt, then type ncpa.cpl and hit enter. This opens up the Network Connections panel. Find the interface named vEthernet (Management Virtual Switch), right click on it and select Properties. Click on Internet Protocol Version 4 (TCP/IPv4) in the This connection uses the following items window to highlight it, then click Properties. Click the Use the following IP address, and Use the following DNS server addresses radio buttons. Enter 172.16.1.2 as the IP address, and 255.255.255.0 as the Subnet mask. Leave all the remaining fields blank, then click OK. 101 9.4 Building the First VM, pfSense The pfSense virtual machine is responsible for binding the entire lab environment together. It is a well-supported firewall distribution with amazing ease of use and functionality. pfSense is also very modular, featuring a system for adding on additional functionality through BSD's software package manager, pkg. It is recommended for students to download all of the ISOs (e.g., pfSense, Ubuntu Server and Kali Linux), and pre-built virtual machines (e.g., Metasploitable 2) required for their lab environment in advance. Check out chapter 1, section 1.5.4, p. 26 for download links. Additionally, students must decompress the pfSense installation ISO before attempting to boot from it. Section 1.8, pp. 33-35 covers how to do this on Windows, using 7-Zip. 9.4.1 VM Creation Open the Hyper-V Manager, and under the Actions pane, select New, then Virtual Machine in the sub-menu that appears. This opens a new window aptly titled, New Virtual Machine Wizard. Since this is the first time students will be running the wizard, they will be greeted by a screen titled Before You Begin. It states that users can click the Finish button, and the hypervisor will create a virtual machine with default values selected. Click the checkbox labeled Do not show this page again, then click Next to continue. The next screen, Specify Name and Location, appears. Enter pfSense into the Name input box, then click the checkbox Store the virtual machine in a different location. Append the name of the virtual machine to the end of the Location input box. For example, my virtual machine files are stored in the directory E:\VM-Configs\. That path then becomes E:\VM-Configs\pfSense. The default directory of C:\ProgramData\Microsoft\Windows\Hyper-V\ would then become the directory C:\ProgramData\Microsoft\Windows\Hyper-V\pfSense. When finished, click the Next. All About Location You're probably wondering: Why are we specifying a custom location for the virtual machine files? Well, that's because while Client Hyper-V allows users to set a custom Virtual Machine directory in the Hyper-V Settings menu (section 9.3.1, pp. 92-95), the problem is that directory that will hold all of the configuration files for all of the virtual machines. Hyper-V isn't smart enough to name the files logically, or create a subdirectory under that default directory for each virtual machine in order to keep things neat and tidy. So, I'm having you do that manually during the New Virtual Machine Wizard. Of course, students are under absolutely no obligation to do this, but it will make backing up virtual machine files and/or doing migrations much easier in the future, so I highly recommend it. Keep this in mind a little bit later in the wizard, because there is a similar setting for defining where Hyper-V stores the virtual machine's VHDX file. 102 Next up is the Specify Generation screen. Hyper-V has this concept of generations for their virtual machines. Without going deep into detail, pfSense as an operating system is based off of FreeBSD. Hyper-V only supports running FreeBSD as a generation 1 virtual machine. Click the Generation 1 radio button, then click Next to proceed. Generations Generation 2 VMs have a couple more bells and whistles than their generation 1 counterparts, but unfortunately Hyper-V is very selective about what operating systems can be generation 2 VMs. FreeBSD for example, is not supported on generation 2 virtual machines, while Debian Linux 8.x and above are supported. However, most users won't miss the extra features available on generation 2 virtual machines. So, when in doubt, click the Generation 1 radio button on the Specify Generation screen, if you're not sure whether or not the operating system is supported. If you're curious and want to know more, Microsoft has a documentation page dedicated to explaining the different features, as well as what operating systems are supported on what generation of virtual machine here: https://docs.microsoft.com/en-us/windowsserver/virtualization/hyper-v/plan/Should-I-create-a-generation-1-or-2-virtual-machine-inHyper-V The next screen, Assign Memory, asks students to specify how much RAM to allocate to the virtual machine. Type 512 into the input box labeled Startup memory, and uncheck the Use Dynamic Memory for this virtual machine checkbox. This will allocate 512MB of RAM to the virtual machine. Click the Next button to proceed to the next screen. Dynamic Entry Dynamic Memory is a special feature that allows Hyper-V to allocate more or less memory to a virtual machine on the fly depending on its needs. In theory, it’s a great idea to let the hypervisor handle memory allocations automatically, however I've been burned by this feature in the past – it doesn't exactly work correctly with some Linux virtual machines. The VM will successfully allocate more RAM as required, then refuse to give it back. This leads to the host system running out of memory and crashing, taking everything else down with it. In general, I recommend unchecking the Use Dynamic Memory for this virtual machine checkbox, and manually readjusting the amount of RAM allocated to your virtual machines as needed. The Configure Networking screen features a drop-down labeled Connection. This drop-down will define which virtual switch the first network interface of this virtual machine will be connected to. Select Bridged Virtual Switch, then click the Next button. The Connect Virtual Hard Disk screen allows students to create a virtual hard disk file, attach an already existing one, or create a virtual hard disk later. Click the Create a virtual hard disk radio button. There are three input boxes under this radio button. The first one is the Name field, used 103 to define the name of the .vhdx file. The default name of pfSense.vhdx should be fine. The second input box is Location, which defines where on the filesystem the virtual disk file will reside. Recall in section 9.1.3 the Virtual Hard Disks setting that defines where Hyper-V will store VHD/VHDX files by default. Normally, that setting would be the location the wizard would use for storing the virtual disk, but if students selected the Store the virtual machine in a different location check box on the Specify Name and Location screen, Hyper-V will create sub-directories under that custom directory named [virtual machine name]\Virtual Hard Disks\. Confused? Let's go over some examples. I chose to store the files for the pfSense virtual machine in E:\VM-Configs\pfsense\, so the hypervisor creates: E:\VM-Configs\pfSense\pfSense\Virtual Hard Disks\ and places the pfSense.vhdx file there. Likewise, if students decided to use C:\ProgramData\Microsoft\Windows\Hyper-V\pfSense, Hyper-V creates: C:\ProgramData\Microsoft\Windows\Hyper-V\pfSense\pfSense\Virtual Hard Disks\ and stores pfSense.vhdx there. With all of that out of the way, that leaves the Size input box. This setting defines how large the virtual hard disk will be. Change this setting from its default to 5, in order for Hyper-V to allocate 5GB of disk space for the pfSense virtual machine. Afterwards, click Next to continue. The next screen is Installation Options. This screen allows users to tell the new virtual machine where it can find a bootable operating system, such as the pfSense installation ISO. Click the radio button labeled Install an operating system from a bootable CD/DVD-ROM, then in the Media section below, click the radio button labeled Image file (.iso), then click the Browse button. Use the Windows file explorer to locate and select the decompressed pfSense ISO file. Once finished, click Next to proceed to the final screen. The final screen in the wizard provides users with a brief summary of all the settings they have selected. Click the Finish button to create the pfSense VM. 104 Continue to fig. 9-12 9-11: Click New in the Hyper-V Manager's Actions pane, then click Virtual Machine in the sub-menu that appears. This starts the New Virtual Machine Wizard. If this is the first time students are running the wizard, The Before You Begin screen will appear. This first screen informs users that they can click the Finish button to create a virtual machine with default settings applied. Since our virtual machines are all going to vary in function and use, it is advised to not use this feature. Click the Do not show this page again checkbox, then click Next to proceed. 105 Continued from fig. 9-11 Continued to fig. 9-13 9-12: Next up, the wizard asks for the name of the virtual machine, and where to store the virtual machine's configuration files. I recommend clicking the Store the virtual machine in a different location checkbox, and creating a subdirectory that shares the virtual machine's name. The next screen asks what generation of virtual machine to create. pfSense will not run in a Generation 2 virtual machine, so be sure to select the Generation 1 radio button. Next up, the wizard asks users to specify how much RAM (in Megabytes) to allocate to the virtual machine. The pfSense VM should have 512MB allocated. Additionally, it's extremely important to uncheck the Use Dynamic Memory for this virtual machine checkbox. 106 Continued from fig. 9-12 Continued to fig. 9-14 9-13: The next screen has users decide which virtual switch to connect the virtual machine's first network interface to. Select Bridged Virtual Switch from the drop-down menu labeled Connection. On the Connect Virtual Hard Disk screen, select the Create a virtual hard disk radio button. Accept the default Name and Location, but change the Size from its default down to 5GB. Next up on the Installation Options screen, select the Install an operating system from a bootable CD/DVD-ROM radio button, select the Image file (.iso) radio button, then locate and select the decompressed pfSense ISO. 107 Continued from fig. 9-13 9-14: That brings students to the summary page of the virtual machine wizard. Click the Finish button to close the wizard, and create the pfSense virtual machine. The new VM should appear in the middle pane of the Hyper-V Manager, under the Virtual Machines section. 108 9.4.2 pfSense Virtual Machine Settings (Part 1) With the virtual machine created, we're just about ready to install an operating system. Before proceeding, there are a handful of adjustments to make to the virtual machine, and its hardware. These adjustments are to ensure the VM does not have any extra functionality enabled that is not needed, while adding additional hardware, or functionality that the lab will require. This will make our virtual machines leaner, and reduce possible attack surface. It is recommended to perform this process for every virtual machine created for the lab environment. In the Hyper-V Manager, under the Virtual Machines section, right click on the pfSense VM entry, then select Settings. A new window titled Settings for pfSense on [hostname] will appear. Like most of the other Hyper-V menus, this screen is divided into a navigation pane on the left with items to select, and a details pane on the right with more information about the currently highlighted item. The navigation pane is divided into a section labeled Hardware, and another section further below, labeled Management. By default, when this window is opened, The Add Hardware option should be selected, but if it isn't, click on it to highlight and select it. The right pane labeled, Add Hardware appears. This panel has a small window with a list of virtual hardware devices that can be added to the pfSense VM. Students will need to add two additional virtual network cards to the virtual machine. To do that, left click on the entry labeled Network Adapter to highlight/select it, then click the Add button. Immediately, the new network adapter is highlighted, and its settings appear in the right pane. The only setting students need to modify is the drop-down labeled Virtual switch. Select Management Virtual Switch from the drop-down, then click on the Add Hardware option on the navigation pane again. Once again, highlight the Network Adapter option, then click the Add button to create the third and final network adapter for the pfSense VM. This time around, select IPS 1 Virtual Switch from the Virtual switch drop-down on the Network Adapter settings pane. Click the + sign next to the highlighted network adapter on the left pane, and a set of options opens up underneath the network adapter connected to the IPS 1 virtual switch. Click the Advanced Features option, and the right pane updates to display an array of advanced networking options. Scroll down to the section labeled Port mirroring, and select the Source option from the Mirroring mode drop-down. The mirror mode configuration is extremely important for the operation of both the Snort3 and Suricata IDS/IPS software, so please do not forget to perform this task. Next, select the SCSI Controller in the left pane, then click the Remove button on the right pane. If you did this correctly, the SCSI Controller item in the left pane will have strikethrough text over it. Finally, select the Checkpoints option on the left pane. On the right pane, in the Checkpoint Type section, ensure that the Enable checkpoints checkbox is selected, followed by the Standard checkpoints radio button. Uncheck the Use automatic checkpoints checkbox. Afterwards, click the Apply, then OK button in the bottom right portion of the settings window to apply the changes we've made and close the pfSense VM settings menu. 109 Continued to fig. 9-16 9-15: Right click on the newly created pfSense in VM listed in the Virtual Machines section of the center pane in the Hyper-V Manager, then click Settings. Click Add Hardware on the left pane, and add two additional network adapters. Students should connect the first adapter to the Management Virtual Switch, and the second one to the IPS 1 Virtual Switch. Then click the "+" next to the IPS 1 network adapter, and select Advanced Features. Under the Port mirroring section, select Source as the Mirroring mode. This is extremely important for Snort or Suricata, and the AFPACKET bridge to function correctly, so don't forget to do this. 110 Continued from fig. 9-15 9-16: Next up, remove the SCSI controller, since it isn't connecting anything, and finally, go to the Checkpoints option on the left pane. Under Checkpoint Type, ensure the Enable checkpoints checkbox is enabled, and the Standard checkpoints radio button is selected (they should be selected by default). Uncheck the Use automatic checkpoints checkbox. Once finished, click Apply then OK to apply the changes made, then close the virtual machine settings menu. 111 9.4.3 First Boot and OS Installation The next step is for students to boot the pfSense VM and install the pfSense firewall distribution to the virtual machine. Right click on pfSense under the Virtual Machines section of the Hyper-V Manager, and click the Start option to boot the virtual machine. Afterwards, rightclick on the pfSense virtual machine listing again, and select Connect to open up its virtual console. Alternatively, students can right click on the pfSense entry, click Connect to open up the virtual console, then click the start button in the virtual console to boot the VM. Think of the Virtual Machine Connection window (e.g., the virtual console) as a direct keyboard, video, and mouse connection to the virtual machine while it is running. You'll notice a lot of text flying by as the VM boots from the installation ISO. Eventually you will reach the pfSense Installer. The first screen shows the Copyright and distribution notice for the software. Click anywhere in the virtual console window, and hit Enter to accept the software terms and conditions (without reading them, as is tradition). Next is the Welcome screen for the OS Installer. The option Install pfSense should be highlighted by default, but if not, use the arrow keys on your keyboard to select it, then hit enter. The next screen, titled Keymap Selection appears. If students are from a region of the world with a unique keyboard layout, they will need to search for and select it. Otherwise, select Continue with default keymap to use the US keymap, and hit enter. Next is the Partitioning screen. Partitioning is used to tell the installer how much and what portion of the disk to allocate. Since this is a virtual machine, and the disk is relatively tiny (5GB), select Auto (UFS) Guided Desk Setup and press enter to tell the installer to use all of the available disk space. The installer handles formatting the disk and copying the operating system files over. The next screen, titled Manual Configuration asks if you want a command shell to manually edit any operating system files before closing the installer. Select No, and hit enter again. Finally, on the Complete screen, select Reboot, and hit enter. Congrats! You just installed the pfSense firewall distribution to your virtual machine. While the system is rebooting, click on the Turn Off option on the virtual console's menu bar (the button is a white circle with black square in the center. When students hover over it, a small popup box with the text Turn Off appears.). Remember the mouse release key combination is ctrl + alt + left arrow if the virtual console has taken control of the mouse. When students click the Turn Off option, a pop-up window labeled Turn Off Machine appears asking if the user is sure they want to power off the VM. Click the Turn Off button to proceed, and optionally click on the Please don't ask me again checkbox to ensure the hypervisor doesn't have the audacity to question your life choices again. 112 Continued to fig. 9-18 9-17: Right click on the pfSense VM entry in the Hyper-V Manager, and click Start. Afterwards, right click again, and select Connect. This powers on the pfSense VM, and connects students to the virtual console. The first screen of the pfSense OS installer has a license agreement users must accept to continue. Hit the enter key to accept the license agreement without reading it (as is tradition). 113 Continued from fig. 9-17 Continued to fig. 9-19 9-18: On the welcome screen, use the arrow keys to highlight Install, then hit enter to proceed. Afterwards, students are given the option to select a keymap. Most people can hit enter here to continue with the default US English keymap, but for those who are from different regions can use the arrow keys to find and select a keyboard map, or have pfSense to automatically detect with the Test default keymap option. 114 Continued from fig. 9-18 Continued to fig. 9-20 9-19: On the partitioning screen select the Auto (UFS) option that is highlighted by default, and pfSense will format and install itself on the virtual hard disk. Afterwards students are asked if they need to perform any manual configuration steps on the newly installed operating system. Select No to continue. 115 Continued from fig. 9-19 9-20: Finally, the operating system installation is complete. Ensure the Reboot option is highlighted, and the hit the enter key to begin rebooting the VM. Afterwards, click the icon that looks like a white circle with a black square in the center (when hovered over, a pop-up with the text Turn Off will appear) on the virtual console's navigation menu to power off the virtual machine. A pop-up appears asking students if they're sure they want to perform this action. Click the button labeled Turn Off to continue powering off the VM. To ensure the hypervisor never dares to question your competence ever again, click the Please don't ask me again checkbox. 116 9.4.4 pfSense Virtual Machine Settings (Part 2) With the pfSense virtual machine powered off, access its settings menu (in the Hyper-V Manager, right click on the pfSense entry in the central pane, under Virtual Machines). Under the left navigation pane, locate the object labeled DVD Drive. It will be listed under one of the two IDE Controller objects. Click on the DVD Drive entry to highlight it, and bring up its settings pane. Towards the bottom of the pane is button labeled Remove. Click this button to remove the DVD Drive item from the pfSense VM. Next, students will need to record the MAC address of each network adapter on the pfSense VM, and note which virtual switch that MAC address is associated with. I will walk students through this process, and use the network adapter attached to the Bridged Virtual Switch as an example. Left click on the Network Adapter entry attached to the Bridged Virtual Switch to highlight it. Click the small + sign next to it to bring up two sub-entries underneath it, labeled Hardware Acceleration, and Advanced Features. Click on the Advanced Features entry to highlight it, and bring up the configuration options on the right pane. Under the section labeled MAC address, there are two radio buttons labeled Dynamic and Static, and under the Static radio button is a series of small input boxes. There should be six in total with two characters in each box. For example, the MAC address of the network adapter attached to the bridged virtual switch for my pfSense VM reads: 00-15-5D-35-65-01. Document the MAC address, note that it belongs to the pfSense VM, and that it is attached to the Bridged Virtual Switch. It is not necessary to change the radio button from Dynamic to Static. Students will need to repeat this process two more times for the remaining network adapters. Record the MAC address of each network adapter and document which virtual switch that MAC address is connected to. Once finished, Click Apply, then OK to leave the Settings for pfSense menu. Students should be aware that it is extremely important to document details about the virtual machines connected to their lab environment. Therefore, I highly recommended reading the sidebar conversation, Noting the Notable down below. Backtracing If the Advanced Features menu seems familiar, it's because we were here in section 9.4.2. You're probably wondering: Why didn't we just record the MAC addresses of all three network interfaces back then? It's mainly due to laziness on the part of the hypervisor. See, when Hyper-V first creates a network adapter, it doesn't assign it a MAC address until the first time the virtual machine is booted. This means that the MAC addresses you recorded in the section above were not present until after we started the pfSense virtual machine in order to install its operating system. This is will be somewhat important later for the remaining virtual machines in our lab environment, so just keep this in mind as we proceed. 117 9-21: Open up the Settings for pfSense menu again. Locate the DVD Drive entry on the left pane, and click the Remove button. Afterwards, locate the network adapters. For each network adapter, click the little "+" sign next to each adapter, then click the Advanced Features sub-menu. Under the MAC address section, you'll notice two radio buttons and a set of six greyed out input boxes. Record the contents of those input boxes, and note which network adapter and virtual switch that MAC address is associated with. It is not necessary to toggle the radio button from Dynamic to Static. Once finished, Apply the configuration changes, then click OK to close the settings menu. 118 Noting the Notable I can't overstate the value of documenting your lab network properly. Use whatever note-taking methods you prefer – paper and pen, Evernote, text editors, personal wikis, databases, spreadsheets, etc. Document the name of the VM, Operating system, the number of CPU cores allocated, RAM, Disk size, number of network adapters, network segments they are attached to, and their MAC addresses. This is called asset management, and it's an important habit to cultivate. Here is a template you can use for documenting your VMs: VM Name: Operating System: CPU Cores: RAM: Disk Size: Virtual Network Adapters: Network Adapter #: -Network Segment: -MAC Address: <Repeat for each network adapter> Additional Notes: And as an example, here is my pfSense VM entry: VM Name: pfSense Operating System: pfSense (FreeBSD) CPU Cores: 1 RAM: 512MB Disk Size: 5GB Virtual Network Adapters: 3 Network Adapter 1: -Network Segment: Bridged Virtual Switch/WAN -MAC Address: 00:15:5D:35:65:01 Network Adapter 2: -Network Segment: Management Virtual Switch/LAN -MAC Address: 00:15:5D:35:65:02 Network Adapter 3: -Network Segment: IPS 1 Virtual Switch/OPT1 MAC Address: 00:15:5D:35:65:03 Additional Notes: Lab firewall. Provides NTP, DNS, DHCP, and HTTP proxy services. Do this for every single virtual machine you add to your lab environment. Keep track of systems added or removed from the lab network. Always be aware of what's running on your networks. If you can do these things, you'll be better at asset management than most of the Fortune 500. 119 9.4.5 pfSense Command-Line and initial interface configuration In this section, readers will navigate the command-line interface of their pfSense virtual machine to perform essential setup tasks. Once completed, users can navigate to the webConfigurator interface. Start the pfSense VM, then connect to its virtual console (refer to section 9.4.3, pp. 112-116 if students need a refresher). 9.4.5.1 The Assign Interfaces Wizard After a few moments, the boot process completes and students are greeted by the Assign Interfaces wizard. Note: If by some chance the Assign Interfaces wizard didn't start, or it otherwise exited, the pfSense command-line menu should be displayed. Select option number 1 to start the wizard manually. This wizard is use to map our virtual machine's network interfaces (Adapter 1, Adapter 2, and Adapter 3) to their pfSense aliases – WAN, LAN, or OPT1. Unfortunately, the operating system itself also has unique names for each of these interfaces, adding another layer of complexity and confusion when trying to perform this task. pfSense itself is based on the FreeBSD operating system, and BSD has its own methods for assigning physical (or virtual, in our case) network interfaces an interface name. For example, BSD assigned the network adapters of my virtual machine the interface names hn0, hn1, and hn2. Every network adapter – integrated or not, virtual or physical, wired or wireless – all have a MAC address to uniquely identify them on a local network. We're going to take advantage of that to know for certain which of the three interfaces, hn0 through hn2, map to network adapters 1 through 3, and how they should be assigned as the WAN, LAN and OPT1 aliases. Students were highly advised to record the contents of the MAC Address input boxes of all three network adapters to assist in this task. A quick way for readers to determine the interface names for their pfSense installation is through the wizard itself. A section of text labeled Valid interfaces are appears, followed by a series of lines. These lines provide the interface names, MAC addresses, current operational status, and type of hardware BSD identifies the network interface as (The drivers BSD loaded) for each network interface pfSense was able to detect. Students should have 3 of these lines in total. Here is some sample output from my lab environment: 2 1 9-22: A portion of the Assign Interfaces wizard. Pay attention to the interface names (1) and the MAC addresses for those interface names (2). This information is needed to determine which virtual network segment they are connected to. This in turn allows students to assign the WAN, LAN and OPT1 interfaces correctly. 120 Compare the MAC addresses displayed, to the MAC addresses recorded earlier, and use that information to complete the rest of the wizard. A diagram (fig. 9-23) is provided below to help students understand how to correctly perform this mapping process. pfSense OPT1 = IPS 1 Network pfSense WAN = Bridged Network pfSense LAN = Management Network 9-23: Here we have the network configuration for my pfSense VM, and the output from the valid interfaces table from the Assign Interfaces wizard. The bridged virtual switch adapter has the MAC Address 00-15-5D-35-65-01. Looking at the valid interfaces table, hn0 has the same MAC address, just with colons (:) every 2 characters (the correct notation for MAC addresses). hn0 should be assigned as the WAN interface. The MAC address of the adapter attached to the management virtual switch matches the MAC address for hn1. This means hn1 should be assigned the LAN interface. Finally, the adapter connected to the IPS 1 virtual switch matches the MAC address for hn2. This means that hn2 should be assigned the OPT1 interface. 121 The remainder of this section will aim to guide students through the various questions the wizard will ask (in italicized font), and the answers I provided (in bold font) based on my lab network and adapter to MAC address mappings. Students should be aware that this is by and far the most important configuration task for pfSense. Making sure that the Hyper-V network adapters map to the correct pfSense aliases and network segments is absolutely vital to the lab environment working correctly. Should VLANs be set up now [y|n]? n Enter the WAN interface name or 'a' for auto-detection (em0 em1 em2 or a): hn0 Enter the LAN interface name or 'a' for autodetection NOTE: this enables full Firewalling/NAT mode. (em1 em2 a or nothing if finished): hn1 Enter the Optional 1 interface name or 'a' for auto-detection (em2 a or nothing if finished): hn2 The interfaces will be assigned as follows: WAN -> hn0 LAN -> hn1 OPT1 -> hn2 Do you want to proceed [y|n]? y After answering these questions, pfSense will bring students to the command-line menu. This interface consists of a series of options, numbered one through sixteen that users can access by inputting the number of the option they desire. 122 9-24: A selection of screen captures from the Assign Interfaces wizard, stitched together to show the questions the wizard asks, and the responses based on network adapter mappings in fig. 9-23. This is what students see upon first booting into pfSense. When finished, students are greeted with the pfSense command-line menu. 123 9.4.5.2 Setting IP Addresses for WAN, LAN, and OPT1 The next task we will need to perform on the pfSense command-line is assigning IP addresses to the WAN, LAN, and OPT1 interfaces using the Set interface(s) IP address wizard. Most students will have their host system connected to a home or enterprise network where DHCP is available, and just about anything that requests an IP address lease will get one with no problems. That should include the pfSense WAN interface bridged to that network. This means the WAN interface should already have an IP address, subnet mask, default gateway (and usually, DNS servers to forward DNS requests to) automatically provided (if this is not the case, see the sidebar discussion, Help! The WAN Interface has no IP Address, for some troubleshooting pointers). That means we should only have to run through the Set interface(s) IP address wizard twice – once for the LAN interface, and once for the OPT1 interface. Select option 2 from the pfSense menu to get started. Similar to the previous section, the remainder of this section is going to consist of the questions the Set interface(s) IP address wizard will ask students (italicized), and the correct answers for the LAN and OPT1 interfaces (in bold), followed by an illustration depicting the same questions and answers. LAN interface: Available interfaces: 1 – WAN ([interface name] – [dhcp/dhcp6/static address configuration]) 2 – LAN ([interface name] – static) 3 – OPT1 ([interface name]) Enter the number of the interface you wish to configure: 2 Enter the new LAN IPv4 address: Press <ENTER> for none: > 172.16.1.1 Subnet masks are entered as bit counts (as in CIDR notation) in pfSense e.g. 255.255.255.0 = 24 255.255.0.0 = 16 255.0.0.0 =8 Enter the new LAN IPv4 subnet bit count (1 to 31): > 24 For WAN, enter the new LAN IPv4 upstream gateway address. For a LAN, press <ENTER> for none: > <ENTER> Enter the new LAN IPv6 address. Press <ENTER> for none: > <ENTER> 124 Do you want to enable the DHCP server on LAN? (y/n) y Enter the start address of the IPv4 client address range: 172.16.1.10 Enter the end address of the IPv4 client address range: 172.16.1.254 Disabling IPv6 DHCPD… Do you want to revert to HTTP as the webConfigurator protocol? (y/n) n Please wait while the changes are saved to LAN… Reloading filter… Reloading routing configuration… DHCPD… The IPv4 LAN address has been set to 172.16.1.1/24 You can now access the webConfigurator by opening the following URL in your web browser: https://172.16.1.1 Press <ENTER> to continue. <ENTER> 9-25: Screen captures from the Set interface(s) IP address wizard, stitched together to show the questions the wizard asks, and the responses for the LAN interface based on network adapter mappings in fig. 9-23. 125 Here is an abridged set of questions and answers for the OPT1 interface: OPT1 interface (abridged): Available interfaces: 1 – WAN ([interface name] – [dhcp/dhcp6/static address configuration]) 2 – LAN ([interface name] – static) 3 – OPT1 ([interface name]) Enter the number of the interface you wish to configure: 3 Enter the new LAN IPv4 address: Press <ENTER> for none: > 172.16.2.1 Enter the new LAN IPv4 subnet bit count (1 to 31): > 24 For WAN, enter the new LAN IPv4 upstream gateway address. For a LAN, press <ENTER> for none: > <ENTER> Enter the new LAN IPv6 address. Press <ENTER> for none: > <ENTER> Do you want to enable the DHCP server on LAN? (y/n) y Enter the start address of the IPv4 client address range: 172.16.2.10 Enter the end address of the IPv4 client address range: 172.16.2.254 Do you want to revert to HTTP as the webConfigurator protocol? (y/n) n 126 9-26: Screen captures from the Set interface(s) IP address wizard, stitched together to show the questions the wizard asks, and the responses for the OPT1 interface based on network adapter mappings in fig. 9-23. After running the wizard again for the OPT1 interface, students should have an IP address for the WAN, LAN and OPT1 interfaces. Additionally, DHCP ranges should be assigned for the LAN and OPT1 interfaces. We're just about ready to move to the webConfigurator, but before doing so, lets run some network connectivity tests first. 9-27: The interface information portion of the pfSense command-line menu should look something like this. Looking good is one thing, now let's see if it actually works. 127 What do I do if my home or office network is using 172.16.1.0/24, 172.16.2.0/24 or the entire 172.16.0.0/12 RFC1918 range? Unfortunately, I have no way of knowing what network ranges students use at home, so it's entirely possible your physical network may already be using one of the ranges I'm asking you to configure for your lab environment (e.g., 172.16.1.0/24, or 172.16.2.0/24). To avoid network conflicts on your home network, try these alternate configurations for the Set interface(s) IP address wizard: Alternate LAN configuration: Alternate OPT1 configuration: LAN interface IP address: 172.16.11.1 Subnet mask bit count: 24 DHCP start address: 172.16.11.10 DHCP end address: 172.16.11.254 OPT1 interface IP address: 172.16.12.1 Subnet mask bit count: 24 DHCP start address: 172.16.12.10 DHCP end address: 172.16.12.254 If your lab network is connected to a school or enterprise network using the entire 172.16.0.0/12 allocation, things may be a little more complicated. It may be best to use one of the other RFC1918 network allocations instead, such as 192.168.0.0/16, or 10.0.0.0/8. Why? Enterprise networking can become complicated, either due to growth over time, legacy configurations, or work-arounds to problems accrued over time. You don't want to troubleshoot network problems on your host system, nor do you want the IT ops team coming to your desk over a network outage that could've been avoided. Here are some alternate configurations for the Set interface(s) IP address wizard if you need to avoid using 172.16.0.0/12 entirely: Alternate LAN configuration 1: Alternate OPT1 configuration 1: LAN interface IP address: 10.0.11.1 Subnet mask bit count: 24 DHCP start address: 10.0.11.10 DHCP end address: 10.0.11.254 LAN interface IP address: 10.0.12.1 Subnet mask bit count: 24 DHCP start address: 10.0.12.10 DHCP end address: 10.0.12.254 Alternate LAN configuration 2: Alternate OPT1 configuration 2: LAN interface IP address: 192.168.11.1 Subnet mask bit count: 24 DHCP start address: 192.168.11.10 DHCP end address: 192.168.11.254 LAN interface IP address: 192.168.12.1 Subnet mask bit count: 24 DHCP start address: 192.168.12.10 DHCP end address: 192.168.12.254 128 Substituting Instructions for Your Chosen Network Ranges Keep in mind you don't have to use the alternate configurations recommended above. If students have some experience with networking and subnetting, they're welcome to use any network range that suits them. These are just some suggestions to help those who are not quite as experienced, and want to avoid network conflicts. As a final reminder, the remaining sections, chapters, and configuration steps will all assume that readers are using 172.16.1.0/24 for the LAN network and 172.16.2.0/24 for the OPT1 network. This means you will have to mentally substitute steps and commands for the network range you are using instead. For example, the lab network diagram in chapter 6 has the Kali VM on the IPS 1 (OPT1) network, with an IP address of 172.16.2.2. If you are using an alternate network configuration for the OPT1 network, say 192.168.12.0/24, then the Kali VM's IP address should be 192.168.12.2. If I say "run the command ssh username@172.16.2.2 to connect to the kali VM", you'll have to mentally substitute that with ssh username@192.168.12.2 instead. As another example, firewall rules denying access to or from 172.16.2.3 (Metasploitable 2) should be created for 192.168.12.3 instead. Keep this in mind as you continue to build your lab network! 129 Help! The WAN Interface has no IP Address If the WAN interface of your pfSense VM has no IP address, consider some of the following to help with troubleshooting: -No DHCP – It's pretty rare, but perhaps the WAN interface is bridged to a network without DHCP. This just means that you'll have to run the Set interface(s) IP address wizard to manually configure the WAN interface IP address, subnet mask, and default gateway. I've already listed the questions the wizard asks, and provided the answers for the LAN and OPT1 interfaces, but since I have absolutely no idea what IP address and subnet mask is assigned to your local physical network, I cannot tell you what you need to enter for the wizard. If you don't know either, ask a network administrator or whoever is responsible for your network to assist you. Note that if required to manually configure these settings here, practically all of the tasks that require DNS to be configured (e.g., network connectivity tests, and checking for updates on your VMs) will not work until DNS server addresses are configured. This can be done via the webConfigurator, and will be covered shortly. -Incorrect Virtual Switch Configuration – Another possibility is perhaps the Bridged Virtual Switch that the WAN network adapter is connected to may be misconfigured. Refer to section 9.3.2 (pp. 96-99) to access the Virtual Switch Manager. Confirmed the Bridged Virtual Switch type is set to External, and that it is bridged to the correct physical network interface on the host operating system. Additionally, make absolutely sure the pfSense WAN interface was mapped to the correct network virtual switch. Refer to section 9.4.5.1 (pp. 120-123) for further guidance. -NAC Interference – If you're network security enthusiast at home or connected to an enterprise network, NAC (network access control) may be preventing the WAN interface from obtaining an IP address. Back in chapter 4, section 4.1.2, NAT Networking (and Port Forwarding) (pp. 46-47), readers learned how network address translation works, and how in situations like this, you may be forced to use NAT network options to work around network security. If you suspect the WAN interface is being blocked, you can try editing the pfSense VM's settings for the adapter attached to the bridged virtual switch, and instead attach it to the default switch. If you choose to this, Reboot the pfSense VM. It should have an IP address from the NAT network, but that doesn't mean it has network connectivity. Continue below to the next section as normal to test your network connectivity. Note: If this doesn't work, or attempting to subvert network access controls would otherwise get students in trouble, consider talking to your network/systems administrator and seeing if you can get DHCP allocation and/or necessary exceptions put into place. Don't violate acceptable use policies, and don't break the law. 130 9.4.6 Testing Internet Connectivity using Shell commands Select option 8, labeled Shell in the pfSense menu. Doing so will open up a command-line (bash) shell. Run these 3 commands, and observe their output: ping -c 4 www.google.com nslookup www.google.com curl -I https://www.google.com Here is output from these 3 commands: 9-28: The output from the ping -c 4, nslookup, and curl -I commands. All three of these commands completed successfully. Pay close attention to the marked sections above. Note that the IP addresses returned for nslookup (In the fields labeled Address) may vary based on region. 131 In a nutshell, these three commands are being used to test various forms of internet connectivity for our VM. ping -c 4 www.google.com tells pfSense to send 4 (and only 4) ICMP packets to a specific destination, requesting that the destination respond with its own ICMP packets if it has been reached. nslookup www.google.com asks our pfSense virtual machine's configured DNS servers to translate a domain name to an IP address for us. Finally, curl -I https://www.google.com is being used to test HTTPS connectivity to the internet. The -I option tells the command to only return the HTTP Server headers from our request. All we're really interested in is the line of text: HTTP/2 200. This is a thumbs up from Google's webserver confirming that they got our HTTPS request with no problems. Students already familiar with DNS basics may have noticed that we are already trying to ping a domain name (www.google.com) with our ping command. This means, that in order to actually ping the correct destination, our virtual machine will need to make a DNS request to find the IP address of www.google.com. That makes the nslookup test redundant, right? Well, yes and no. Later in this chapter, as new virtual machines get created, readers will be advised to perform connectivity tests on those VMs as well. However, the pfSense firewall policy is going to be very strict, so ICMP packets outbound from our lab network will be blocked. Due to how DNS works, the nslookup check can still be used to make sure VMs can resolve domain names, and the curl connectivity test will be more than sufficient to confirm whether or not lab virtual machines have the internet access they require. After performing these commands and confirming internet connectivity, type exit to leave the shell. 132 My connectivity commands failed! Now what? If students got anything other than output similar to fig. 9-28 (e.g., request timeouts and/or packet loss for ping, timeouts for nslookup, no response for curl -I), then there are connectivity issues to be sure. Troubleshooting network connectivity is an extremely complex topic. I can't give you a definitive guide for finding the root of your problem, but I can tell you to start with the basics and work your way up – sometimes the cause of your network problems are settings or hardware that was taken for granted. Begin by checking physical cabling, link lights, and physical connectivity to network devices first. As an extension to that, check out the sidebar in section 9.4.5.2 (Help! The WAN interface has no IP address) for some additional clues. The Bridged Virtual Switch may be bridged to the wrong physical adapter. Some form of network security (e.g., a network firewall) may be preventing your VM from connecting to the internet. Try connecting the Bridged Virtual Switch network adapter to the default (NAT) virtual switch instead. The incorrect network adapter may have been chosen to be the WAN interface. Consider re-running the Assign Interfaces wizard again, and compare the MAC addresses from the wizard to the MAC addresses of the network adapter in the pfSense VM's Settings menu. See fig. 9-23 for guidance on confirming that interfaces have been mapped correctly. If students were required to run the Set interface(s) IP address wizard for the WAN interface (No DHCP), or your local network's DHCP server doesn't assign DNS servers automatically, your troubleshooting commands will fail because pfSense has no way of resolving domain names. We will be covering how to manually configure a primary and/or secondary DNS server for pfSense via the webConfigurator shortly. If your host system is connected to a physical network already using 172.16.1.0/24 or 172.16.2.0/24, you may be experiencing network conflicts, routing loops, or other weird behavior. Assign different IP addresses and network ranges to the LAN and OPT1 networks to avoid network conflicts. See the sidebar discussion in 9.4.5.2 labeled, What do I do if my home or office network is using 172.16.1.0/24, 172.16.2.0/24 or the entire 172.16.0.0/12 RFC1918 range? Last but not least, check and double check that you entered the commands correctly. Typos matter on the command-line, and BSD will not hold your hand if the command is entered incorrectly. If all else fails, don't be afraid to ask others for guidance. 133 9.4.7 Finish setting up pfSense Navigate to chapter 14, pfSense Firewall Policy and Network Services, starting on p. 664 and follow the chapter guidance. Once completed, readers will be directed back here to complete their lab environment. 134 9.5 Create the Remaining Virtual Machines Welcome back! Now that the pfSense VM is fully functional, it's time to start working on the remaining lab VMs. In this section, users will create three of the four remaining virtual machines via the New Virtual Machine wizard, then adjust the Settings of each virtual machine. After the SIEM, IPS and Kali VMs are created and configured, readers will be guided through the operating system installation, and initial setup process for all three VMs. The Metasploitable 2 VM is a unique case, and will be covered separately. 9.5.1 Virtual Machine Creation and Tuning – SIEM, IPS and Kali Run the New Virtual Machine wizard three times, with the settings listed below. Assume the default for any settings not mentioned in the table below. Refer back to section 9.4.1 (pp. 102108) for guidance on how to access and progress through the wizard as needed. Name: Location: Generation: Memory: Networking: Virtual Hard Disk Size: Installation Options: SIEM IPS Kali Click the Store the virtual machine in a different location checkbox Click the Store the virtual machine in a different location checkbox Click the Store the virtual machine in a different location checkbox <Virtual Machines Directory>\SIEM Generation 1 Uncheck Use Dynamic Memory <Virtual Machines Directory>\IPS Generation 1 Uncheck Use Dynamic Memory <Virtual Machines Directory>\Kali Generation 1 Uncheck Use Dynamic Memory 4GB (4096MB) Management Virtual Switch 80GB 4GB (4096MB) Management Virtual Switch 80GB 4GB (4096MB) IPS 1 Virtual Switch 80GB Select the Install an operating system from a bootable CD/DVD-ROM radio button. Select the Install an operating system from a bootable CD/DVD-ROM radio button. Select the Install an operating system from a bootable CD/DVD-ROM radio button. Select the Image file (.iso) radio button. Select the Image file (.iso) radio button. Locate the Ubuntu Server ISO Locate the Ubuntu Server ISO Select the Image file (.iso) radio button. Locate the Kali Linux ISO Note: The Location setting has a placeholder, <Virtual Machines Directory>. This refers to the directory students configured for the Virtual Machines setting in the Hyper-V Settings menu. Check out section 9.3.1 (pp. 92-95) for details. This means if your Virtual Machines directory setting is C:\VMs, that the directory for the SIEM VM should be C:\VMs\SIEM. 135 9-29: The summary page for the SIEM, IPS, and Kali virtual machines. Please note that the Use Dynamic Memory checkbox should be disabled for all three virtual machines. Additionally, the recommended Virtual Hard Disk Size for all three VMs is 80GB. Neither of these configurations will be reflected on the summary screen, so students should make absolutely sure that they have configured them properly. With all three VMs created, students will need to enter the settings menu for all three virtual machines, and make some adjustments: -Remove the SCSI Controller virtual hardware -Under the checkpoints option, ensure the Enable checkpoints option is checked, The Standard checkpoints radio button is selected, and uncheck the Use automatic checkpoints option. In addition to performing these configuration changes to all three virtual machines, the IPS virtual machine needs two more virtual network adapters. Use the Add Hardware option to create to more network adapters with the following settings: -Attach one of the network adapters to the IPS 1 Virtual Switch, and the other to the IPS 2 Virtual Switch. -Under Advanced Features for these two new network adapters, check the Enable MAC address spoofing checkbox, under the MAC address section. -Under Advanced Features, locate the Port Mirroring section, and set the Mirroring mode dropdown for both adapters to Destination. Finally, access the Advanced Features menu of the Kali VM, locate the Port Mirroring section, and set its Mirroring mode drop-down to Source. The additional network adapters for the IPS VM, and the Advanced Features settings for both the IPS and Kali VMs are absolutely essential. If students need a refresher on how to adjust virtual machine settings, see section 9.4.2 (pp. 109-111) for further guidance. 136 9-30: Remove the SCSI Controller from all three virtual machines, then navigate to the Checkpoints option, ensure the Enable checkpoints box is selected, that the Standard checkpoints radio button is selected, and that the Use automatic checkpoints checkbox is unchecked. Apply these changes, then click OK. 137 9-31: Navigate to the Advanced Features of the Kali VM's only network adapter and under the Port mirroring section, change its Mirroring mode setting to Source. For the IPS VM, students will need to create two more network adapters using the Add Hardware option. Attach one to the IPS 1 Virtual Switch, and the other to the IPS 2 Virtual Switch. Open the Advanced Features menu for these network adapters and under MAC address, select the Enable MAC address spoofing checkbox, and finally, set the mirroring mode for both new adapters to Destination. As always, Click Apply to confirm these configuration changes, then OK to exit. 138 Before we proceed, there's one more adjustment students need to make to their virtual machines: the SIEM, IPS, and Kali VMs all need to be powered on and powered off again. Recall in section 9.4.4 (pp. 117-119) that Client Hyper-V doesn't assign MAC addresses to network adapters until after the virtual machine is first booted. Students will power on, then immediately turn off all three virtual machines. This will force Hyper-V to assign MAC addresses to each virtual adapter on each virtual machine. Students will then record the MAC addresses of each virtual adapter, the virtual machine they belong to, and the virtual switch they are attached to. From there, students will log into the pfSense VM and configure static DHCP allocations for the SIEM VM, Kali VM, and the IPS VM (but just the adapter attached to the Management Virtual Switch). The SIEM VM should be statically assigned the IP address 172.16.1.3, the Management Virtual Switch interface of the IPS VM should be assigned 172.16.1.4. Both of these allocations should be configured on the LAN interface of the IPS VM. Meanwhile, the Kali VM should be assigned the IP address 172.16.2.2 on the OPT1 interface. Students may refer to Chapter 14, section 14.3.4.1 (pp. 690-692) for a refresher on creating static DHCP mappings on pfSense. 9-32: Turn the SIEM, IPS, and Kali VMs on and off again to force Hyper-V to assign MAC addresses to the network adapters. Students can select each virtual machine individually then right click the Start, then Turn Off options, or they can select multiple virtual machines at once by holding the ctrl key, and left-clicking each VM they would like the Start and Turn Off actions to apply to. 139 9-33: With the SIEM, IPS and Kali VMs powered off again, open up their individual settings menus and open up the Advanced Features sub-menu for each virtual machine's attached network adapter. Record the MAC address for each interface, and note which virtual switch its attached to (check out the Noting the Notable sidebar conversation on page 119 for a nice template to use for documenting the lab VMs). Use the MAC addresses and create three static DHCP mappings on the pfSense webConfigurator. Create two mappings on the LAN interface for the SIEM VM, and the Management Virtual Switch interface of the IPS VM, and a third mapping on the OPT1 interface for the Kali VM. Be sure to Apply Changes on the pfSense webConfigurator to save these new DHCP mappings. 140 9.5.2 Operating System Installation In this section, students will learn how to install the operating system for the SIEM, IPS, and Kali virtual machines. Both the SIEM and IPS VMs will have Ubuntu Server installed as their operating system, while the Kali VM will have the latest version of the Kali Linux distribution installed. As a general reminder, students should make sure that the pfSense VM is running, and that they have completed chapter 14 to ensure pfSense is ready to support the rest of the lab environment. To confirm the pfSense is running, students can check the State column on the Virtual Machines section of the Hyper-V Manager window. The State field for the pfSense VM should have the text Running if the virtual machine is active. 9-34: The Hyper-V Manager window can be used to confirm that the pfSense VM is running. 9.5.2.1 Installing Ubuntu on the SIEM VM To get started, right-click the SIEM VM in the Hyper-V Manager window, and select Start to power on the SIEM virtual machine, then right-click again, and select Connect open up the SIEM VM's virtual console. The virtual machine will begin booting off the Ubuntu Server ISO. The first screen will ask students to confirm the language you wish to use. The default language should be English, so hit the enter key on your keyboard to continue. Depending on when students downloaded their copy of the Ubuntu Server ISO, and how frequently the ISO is updated, a screen may appear titled Installer update available. This screen provides users with the option to download the latest version of the Ubuntu installation wizard, called Subiquity. Use the arrow keys on your keyboard to highlight Update to the new installer, then hit enter. Note: If for some reason downloading the latest installer fails, there's a good chance that there are network problems with the lab environment elsewhere, and that there is troubleshooting to do. Students are welcome to select the Continue without updating option, but keep this in mind if the installer misbehaves or fails later. Check to see if the hypervisor host has internet connectivity, double check the firewall rules on the pfSense virtual machine, network settings, physical cabling, etc. The next screen asks users to confirm their keyboard configuration. The default settings for both the Layout and Variant settings are English (US). If you are not using a standard US-English keyboard, you may wish to user the arrow keys to highlight the Identify keyboard option, then hit enter. Otherwise, highlight Done on the bottom of the screen, and hit enter. 141 Next up, is the Network connections screen. A single network adapter should populate this page. The network adapter (named eth0 in my case) should automatically be assigned the IP address 172.16.1.3. Below the IP address in light grey text is the MAC address of the network adapter that the Ubuntu installer detected. This should be the same MAC address of the network adapter of the SIEM VM. If the correct IP address was assigned, students can hit the enter key to continue (The Done option should be highlighted by default). Otherwise, see the sidebar conversation, What Reservation? for some troubleshooting tips. What Reservation? If for some reason the network adapter was assigned any other IP address other than 172.16.1.3, check the MAC address of network adapter of the SIEM VM. Compare that MAC address to the MAC address used to create a static DHCP mapping on the LAN interface of the pfSense VM in section 9.5.1 (pp. 135-140). Compare that to the MAC address displayed on the Network connections screen of the Ubuntu installer. They should all be identical (missing colon [:] symbols notwithstanding). Correct any errors with the pfSense static DHCP mapping, and reset the SIEM VM to restart the Ubuntu installer until the pfSense DHCP assigns the network adapter the correct IP address. 9-35: If the SIEM VM failed to get the correct IP address, check the Advanced Features menu of the network adapter in the Hyper-V Manager, the MAC address used to create a static DHCP mapping on the LAN interface on the pfSense WebConfigurator. Correct the static DHCP entry as necessary then restart the SIEM VM to restart the ubuntu installer. Confirm that the network adapter was correctly assigned the 172.16.1.3 IP address. The Configure proxy screen appears. Use the up arrow key to highlight the text box labeled Proxy address and enter http://172.16.1.1:3128. If you recall from Chapter 14, this is the IP address and port for the Squid proxy service on the LAN interface of the pfSense VM. Use the arrow keys to highlight Done, and hit enter to continue. The next screen, labeled Configure Ubuntu archive mirror will appear. This is another one of those situations where students will know whether or not they need to change this setting. Unless the lab environment is in an enterprise network and the network team happens to be operating their own software archive mirror, accept the default setting (in my case, the default mirror address was http://us.archive.ubuntu.com/ubuntu). With Done highlighted, hit enter to continue. 142 The Guided storage configuration screen appears next. Accept the default settings and let the Ubuntu installer format the entire disk. Use the arrow keys to highlight Done, and hit enter to continue. The next screen, titled Storage configuration, shows you how the installer is going format the hard drive, and what partitions are going to be where in a large list labeled FILE SYSTEM SUMMARY. By default, Done should already be highlighted on this screen. If not, use the arrow keys to highlight it and hit enter to continue. A pop-up labeled Confirm destructive action appears. This screen informs the user that any data on the disk will be lost as a result of formatting and partitioning the disk. Since there is no data on the virtual hard disk yet, highlight Continue, then hit the enter key to proceed. Next is the Profile setup screen. There are five input boxes on this screen. Ubuntu asks the user for their name, the server's name, a username (that will be used to log in to the server later), the password for that username, followed by an input box asking the user to repeat the password. Students may enter any name, username, or password they would like, but it is recommended to set the server's name to siem, and save the username and password combination for the SIEM VM to a password manager. Once finished, use the arrow keys to highlight Done, then hit enter to continue. The SSH Setup screen appears and asks users if they would like to install the OpenSSH server package by default. By default, the prompt should be between two brackets next to the text Install OpenSSH server. Hit the spacebar to leave an 'X' between the brackets. Afterwards, use the arrow keys to highlight Done and hit enter to advance. The next screen is labeled Featured Server Snaps. The latest versions of Ubuntu use an additional software manager called 'snap' to deliver software packages. Use either the arrow keys or the tab key to highlight Done and hit enter – Do not install any snaps, continue the installer. We reach a new screen labeled Install complete! At this point, students have made all of the necessary decisions for the Ubuntu installer to proceed, and handle all of the installation tasks at once. Once completed, the installer will grant students the option to reboot the system. However, instead of using the installer's reboot function, select the Turn Off option on the virtual console's navigation menu to shut down the SIEM VM. 143 Continued to fig. 9-37 9-36: In the Hyper-V Manager, right click on the SIEM VM listing, select Start, then right click again and select Connect to open the virtual console. The Ubuntu installer, Subiquity, should appear and ask students for their preferred language. Next, the installer checks for updates for itself, then asks the user to set the keyboard layout and variant language. 144 Continued from fig. 9-36 Continued to fig. 9-38 9-37: The next stages of the Ubuntu Server 20.04 installer. In these screens, students can confirm whether or not the static DHCP mapping for the SIEM VM is working correctly, configure the system to use the Squid proxy service configured on the pfSense VM, and confirm software archive mirror they would like to use. 145 Continued from fig. 9-37 Continued to fig. 9-39 9-38: These screens are used to configure the storage settings for the operating system. Students will be using the default storage settings for the SIEM VM. 146 Continued from fig. 9-38 Continued to fig. 9-40 9-39: After confirming the storage configuration settings, users are prompted to name their server, and create a user account. It's recommended to store the username and password for the SIEM VM in a password manager. 147 Continued from fig. 9-39 9-40: The final stages of the Ubuntu Server 20.04 installer. Select the option to install OpenSSH server, then decline to install any server snaps. Finally, once the installer grants you the option to reboot, Turn Off the virtual machine via the virtual console's navigation menu. 148 9.5.2.2 Additional Virtual Machine Settings – SIEM VM Now that the operating system installation is complete, there is one last configuration setting to adjust on the SIEM VM before we can boot into Ubuntu Linux and perform some diagnostic tasks. Back in section 9.4.4 (pp. 117-119), students learned how to remove the DVD Drive virtual hardware from the pfSense VM. That task needs to be performed on the SIEM VM. Open up the SIEM VM's Settings menu, locate the DVD Drive item (On my VM, it was located under IDE Controller 1, but this may differ), left click on it to highlight it, then click the Remove button on the right pane. Afterwards click the Apply, then OK buttons in the lower right corner to confirm this change, and close the SIEM VM's settings menu. 9-41: Access the SIEM VM's settings menu and remove its DVD Drive virtual hardware. 9.5.2.3 Booting the SIEM VM for the first time After changing the SIEM VM's settings, start the VM back up and bring up its virtual console. After a moment or two, students will be greeted with login prompt labeled SIEM login. Students should enter the user name and password configured while installing Ubuntu Server on the SIEM VM. After logging in, run the following commands: ip -br a nslookup www.google.com curl -I https://www.google.com The purpose of the ip command above is to display all of the network interfaces on the system. We pass this command the -br option for brief output, followed by the letter 'a' to indicate we're interested in seeing the IP (a)ddresses on our system. Users could replace 'a' with 'address' or 'addr' and the ip command would interpret it the same. We're using this command to serve as a secondary confirmation that the SIEM VM was successfully assigned the IP address 172.16.1.3, as displayed in fig. 9-42 below. Students may notice a second interface on the system designated lo. This is the "loopback" network interface and can safely be ignored. The nslookup command is to confirm that the SIEM VM is able to resolve hostnames using DNS. The output from the command should be similar to what is presented in fig. 9-42. Finally, that brings us to the curl command. This command is to confirm connectivity to the internet over port 443, HTTPS. The -I option in the command tells curl to only return the headers from the web server being contacted. Once again, the output of this command should be fairly similar to what is presented in fig. 9-42. 149 9-42: After logging in to the SIEM virtual machine, students will need to run a series of network troubleshooting commands. These commands are to confirm that the SIEM VM has the correct IP address configured ( ip -br a), can resolve hostnames via DNS (nslookup www.google.com), and has connectivity over HTTPS (curl -I https://www.google.com). Before logging out of the SIEM virtual machine, there are three more commands to run, but before we can run them, we will need to become the root user. Enter the following command: sudo su – When prompted, enter the password for the user account students are logged in as. If successful, students will be logged in as the root user on the SIEM virtual machine. The root user, sometimes referred to as the super user, is a special account that has complete authority over the system. Additionally, root has access to special administrative commands that normal users are not allowed to use. As the root user, run the following three commands in this exact order: apt-get update apt-get -y dist-upgrade init 6 150 Ubuntu uses a package manager called apt (in addition to the snap package manager mentioned earlier). The two apt-get commands, apt-get update then apt-get -y dist-upgrade tell Ubuntu to reach out to the software archive mirror and get an updated list of software packages, then if any packages installed on the system need to be updated, updated them immediately. This set of commands also confirms that the Squid proxy server on the pfSense VM is working properly, and proxying all of the HTTP requests from the SIEM VM. The final command, init 6, tells the system to reboot immediately. As an alternative, users can also run the command reboot instead. 9-43: the command sudo su – allows students to become the root user on the SIEM VM. We then use root's permissions to ensure all of the software packages on the system are up to date (apt-get update, followed by apt-get -y dist-upgrade), then immediately reboot the system (init 6, or optionally reboot). Be aware that the apt-get commands may take a little bit of time to finish, based on the number of updates available and internet connection speed. 151 Help! My apt-get commands are failing! If you're experiencing problems with the apt-get commands failing to complete, there's a very good chance that the apt package manager is not properly configured to use the SQUID HTTP proxy we installed on the pfSense VM, or that the SQUID proxy service on the pfSense VM may be misconfigured. If students entered the wrong information during the operation system installation (e.g., on the Configure Proxy screen during Ubuntu Server installation), then the apt package manager will not work properly. Here are some troubleshooting steps to think about: On the SIEM VM, run the command: cat /etc/apt/apt.conf.d/90curtin-aptproxy This command will read the contents of the file /etc/apt/apt.conf.d/90curtin-aptproxy and display its contents on the screen. The file should read something like this: Acquire::http::Proxy "http://172.16.1.1:3128"; Acquire::https::Proxy "http://172.16.1.1:3128"; If this file does not exist, or has any content that is in any way different from the lines above, run the following three commands exactly as displayed, and in this exact order: sudo su – echo 'Acquire::http::Proxy "http://172.16.1.1:3128";' > /etc/apt/apt.conf.d/90curtinaptproxy echo 'Acquire::https::Proxy "http://172.16.1.1:3128";' >> /etc/apt/apt.conf.d/90curtin-aptproxy This series of commands requires root access, so the first thing we do is use sudo su – to become the root user. The next two commands delete the current 90-curtin-aptproxy file if it exists, then overwrites it with the two correct entries that should exist in the file. After running these commands, run cat /etc/apt/apt.conf.d/90curtin-aptproxy once more, and confirm that the output matches the correct output listed above. After confirming that the configuration file has been recreated correctly, try running the apt-get commands once more. If they continue to fail, then continue the troubleshooting process. Assuming that the network connectivity check commands were successful (e.g., nslookup and curl), think about the following: • Is the SQUID proxy service installed on pfSense? • Is there a firewall rule on the LAN interface to allow access to the proxy service? (allow traffic to IP address 172.16.1.1 port 3128 TCP from network 172.16.1.0/24) • Is the option Resolve DNS IPv4 First checked on the SQUID proxy service? These are all configurations covered in chapter 14, and should have already been specified. Double check that they have been configured correctly, then try updating the SIEM VM again. 152 1 2 3 4 5 6 9-44: This illustration demonstrates how to fix or modify the /etc/apt/apt.conf.d/90curtin-aptproxy file, in the event that student find that there is a problem with the file. First utilize sudo su – (1) to become the root user. Then use the two echo commands (2, 3) to write the correct configuration data so that apt knows how and where to access the squid proxy configured on the pfSense VM. Utilize the cat (4) command to confirm that the configuration file is properly configured. Finally, run apt-get update (5) and apt-get -y dist-upgrade (6) to check for the latest updates and download them. 153 9.5.2.4 Installing Ubuntu on the IPS VM Now that Ubuntu has been installed on the SIEM VM, network connectivity has been checked, and updates have been applied, next up is the IPS VM. The process for installing Ubuntu Server on the IPS virtual machine is practically identical, and will be summarized below: • Start the IPS VM, and connect to its virtual console • Select English as your language (or your preferred language) • If there are any updates to Subiquity, select the option, Update to the new installer • Select English (US) (or your preferred language) as the keyboard Layout and Variant The Network connections screen will be a little bit different than it was on the SIEM VM, because the IPS virtual machine has three network interfaces. Recall in section 9.4.5, comparing and contrasting the MAC addresses of the three network adapters attached to the pfSense VM, and using that information to map the name of the network interface in pfSense (e.g., bridged virtual switch → em0/WAN, management virtual switch → em1/LAN, IPS 1 virtual switch → em2/OPT1). Students will need to perform a similar exercise for the IPS virtual machine on the Network connections screen. In light grey text underneath the name of each network interface is the MAC address for that interface. Cross-reference the MAC address and interface name on the screen with the MAC address of adapters 1-3 recorded earlier. See fig. 9-45 below for an example, based on the MAC addresses of my IPS virtual machine. 9-45: Ubuntu has assigned our three virtual adapters the interface names eth0, eth1, and eth2. Below each interface name is a MAC address. By cross referencing those MAC addresses to the MAC addresses and the virtual switches attached to the IPS VM, we can determine which interface name maps to which network adapter, and confirm which virtual switch the interfaces are attached to. For instance, eth0, is the network adapter attached to the management virtual switch. eth1 is attached to IPS 1 virtual switch, while eth2 is attached to the IPS 2 virtual switch. 154 Now that students are aware of which interface corresponds to which network segment, the next step is ensuring that the interface connected to the Management Virtual Switch (e.g., the LAN network in pfSense) is the only interface that has an IP address assigned. In section 9.5.1, fig. 933, students created a static DHCP reservation for the IPS VM using the MAC address of the network adapter attached to the Management Virtual Switch, and assigned it the IP address 172.16.1.4. In fig. 9-45, the interface eth0 has the IP address 172.16.1.4. This confirms students created the static DHCP allocation correctly on the pfSense WebConfigurator, and that eth0 is the interface connected to the Management Virtual Switch. If the network adapter attached to the LAN network does not have the correct IP address, there is a good chance that the static DHCP mapping for the IPS virtual machine is incorrect. Take a look at the sidebar discussion, Reservation for One, for some troubleshooting recommendations. Reservation for One If you're here, that means that the network interface attached to the LAN/Management network didn't get the IP address 172.16.1.4. Similar to the What Reservation? Sidebar discussion for the SIEM VM, you'll want to check a few things: • Check the MAC address of the network adapter attached to the Management Virtual Switch • Visit Services > DHCP Server on the pfSense webConfigurator, and check the static DHCP mappings of the LAN interface, particularly, the entry for the IPS VM • Compare the MAC address of the previous two locations with the MAC addresses presented on the Network Connections screen. You should already know which interface name maps to which MAC address and virtual switch. In my case this was the interface eth0 • Make any necessary corrections to the static DHCP allocation for the IPS VM, then restart the VM. Make your way back to the Network connections screen, and confirm that the correct interface was assigned the correct IP address. 9-46: Just like with the SIEM VM, note the MAC address of the network adapter attached to the Management Virtual Switch. Compare that to the MAC address used to create a static DHCP mapping for the IPS VM on the LAN interface of the pfSense webConfigurator. If they don't match, correct the static DHCP mapping entry, then restart the IPS VM. Determine which interface was assigned the IP address 172.16.1.4. 155 The final step on the Network connections screen is to disable the remaining network interfaces. The interfaces connected to the IPS 1 and IPS 2 virtual switches (In the illustrations provided, these are the interfaces eth1 and eth2) should never receive an IP address. The lab environment, and IPS software we'll be using does not require these interfaces to have IP addresses, so we want to take advantage of that. Students may have notice that the interface connected to the IPS 2 Virtual Switch (eth2) doesn't have an IP address assigned, instead displaying the status: disabled autoconfiguration failed. Disregard this error message and follow the instructions below. Substitute the interface names eth1 and eth2 as necessary: • Using the arrow keys, Highlight one of the other remaining interfaces. In my case, I chose to highlight eth1. Hit enter, and a dialogue box pops up. o Highlight the option Edit IPv4, and hit enter. o A new dialogue box appears titled Edit eth1 IPv4 configuration, with a single drop-down option highlighted, titled IPv4 Method. Hit enter again, and a list of choices appear. Use the arrow keys to select the option Disabled, and hit enter. o Use the arrow keys to highlight the option Save, and hit enter. • Repeat the process again, only this time, Select Edit IPv6. By default, IPv6 should already be set to Disabled, but if it is not, follow the same process to set IPv6 to Disabled. o Highlight Save, and hit enter to exit the Edit eth1 IPv6 configuration dialogue box. • Repeat this process for the final interface. In my case, eth2. Disable the IPv4 Configuration (in my case, it was already set to Disabled) and confirm that the IPv6 configuration is already Disabled. The end result should be one interface with the IP address 172.16.1.4, and two disabled network interfaces. Students can refer to fig. 9-46 below for assistance. When finished, use the arrow keys to highlight Done, and hit enter to continue. 156 9-47: eth0 is the interface attached to the LAN network (management virtual switch), and should be the only interface with an IP address. Disable the other interfaces. They should never be assigned an IP address. 157 The rest of the installation process for the IPS VM should be nearly identical to the SIEM VM: • On the Configure proxy screen, set the Proxy address to http://172.16.1.1:3128 Accept the default archive mirror (or an alternative, if required) on the Configure Ubuntu archive mirror screen • Accept the default settings on the Guided storage configuration, and Storage configuration screens. Select Continue on the Confirm destructive action dialogue pop-up • Fill out the Profile setup screen, ensuring that the Your server's name input box is set to ips. Remember to document the username and password you create and store it in your preferred password manager 9-48: The Profile setup screen for the IPS virtual machine is, quite literally, the only other screen aside from the Network connections screen that differs from the installation process used on the SIEM VM. Be sure to save the username and password for the IPS VM to a password manager! • On the SSH Setup screen, be sure to select Install OpenSSH server • On the Featured Server Snaps screen, select Done and hit enter to move on to the Installation complete phase • Once the installation has finished, use the Turn Off option on the virtual console's navigation menu to turn power off the IPS VM. 9.5.2.5 Additional Virtual Machine Settings – IPS VM Now that Ubuntu Server is installed on the IPS VM, the only thing left to do is remove the DVD Drive virtual hardware. The process is identical used to remove the DVD drive from the SIEM Virtual machine – open the IPS VM's Settings menu, select the DVD Drive virtual hardware on the left pane, click the Remove button on the right pane, then click the Apply followed by OK buttons to save the virtual machine's configuration and exit the settings menu for the IPS VM. 158 9-49: Access the IPS VM's settings menu and remove its DVD Drive virtual hardware. 9.5.2.6 Booting the IPS VM for the first time Start the IPS VM, Connect to its virtual console, and once Ubuntu has finished starting up and performing its first-time boot routines, log in with the username and password assigned on the Profile setup screen during the Ubuntu Server install. Once logged in, run the following three commands: ip -br a nslookup www.google.com curl -I https://www.google.com The output from the ip -br a command will differ slightly, because the IPS VM has more network interfaces than the SIEM VM, but aside from that, the output from nslookup and curl should be more or less identical to the output of these commands from the SIEM VM. See fig. 9-50 below for an example on what the output of these commands should look like. 159 9-50: Just like with the SIEM VM, students will log in to the IPS virtual machine and run a couple of network diagnostic commands. The output from curl and nslookup commands should be more or less identical to the output on the SIEM VM, but the ip -br a command will produce a few more lines of content. Ignoring the lo (loopback) interface, there should be three interfaces. Only one of them should have the status of UP. That interface should be the interface assigned to the LAN/Management network, with the IP address 172.16.1.4. After running those commands to confirm the IPS VM has been assigned the proper IP address, can resolve hostnames, and has internet connectivity, run the following commands in order to become the root user, install updates on the IPS VM (and confirm the Squid proxy server is proxying the IPS VM's HTTP requests), then reboot after the system is done installing those updates: sudo su apt-get update apt-get -y dist-upgrade init 6 160 9-51: These commands are identical to the ones students ran on the SIEM virtual machine, and the serve the same purpose for the IPS VM: become the root user, check for updated packages, install those updates, then reboot the system. Note: If you're having problems with your apt-get commands failing, refer back to the sidebar conversation on pp. 152-153, Help! My apt-get commands are failing! For further guidance. Students can follow the exact same steps laid out for the SIEM VM to troubleshoot the problem. 9.5.2.7 Installing Kali Linux on the kali VM Now that the SIEM and IPS virtual machines are out of the way, next up is the kali VM. Start up the VM, then Connect to its virtual console. A boot menu appears with a number of options. Using the arrow keys, highlight Install and hit enter. Similar to the Ubuntu installer, the first screen, titled Select a language, asks users to choose the language they want to use for their installation. The default setting is English, use the arrow keys to highlight another language as necessary, then hit enter. The next screen, Select your location, asks users to choose what country, territory or area in which they are located. This screen defaults to United States. Use the arrow keys to change this value as necessary, and hit enter to continue. Next up is the Configure the keyboard screen, that asks the user what keymap to use for their installation. The default setting is American English and can be changed with the arrow keys. After highlighting a keymap, hit enter to continue. The installer begins loading other phases and components in order to continue the installation process. Afterwards, it will attempt to get an IP address. The pfSense DHCP server should give it an IP address through the OPT1 DHCP server, but students will not be able to confirm if the IP 161 address 172.16.2.2 was correctly assigned until after the operating system is installed. The next screen, titled Configure the network, prompts users to enter a hostname for the system. Students should use the default hostname kali. Hit the enter key to continue to the next screen that prompts for a domain name. Again, students may hit enter and accept the default, localdomain. The Set up users and passwords screen appears. The first window asks for the full name of the user to be created. Type in the full name of the user account, and hit enter to continue to the next screen, that prompts for a username students will use to log in to the system. After typing in a username, hit enter to be prompted to create a password for this account. After hitting enter again, you'll be prompted to enter the same password again to confirm your choice. Enter the same password and hit enter to continue the installer. Just like with the SIEM and IPS virtual machines, students should save the username and password for the kali VM to their preferred password manager. Next up is the Configure the clock dialogue. The installer will reach out to its preferred NTP servers to get the current time, then ask the user to select the time zone in which they are located. Use the arrow keys to choose a time zone, and hit enter to continue. The Partition disks screen appears and asks users to select a partitioning method. Highlight the selection Guided – use entire disk, and hit enter. Users are then prompted to select the disk to partition. Since there is only a single virtual disk for the kali VM, hit enter to proceed. The next screen prompts students to select the partitioning scheme. Highlight the option All files in one partition (recommended for new users) and hit enter. Users are asked to confirm their choices on the next screen. Highlight the option Finish partitioning and write changes to disk, and hit enter. One final pop-up appears to annoy you, asking if students are sure they want to proceed, highlight <Yes> to confirm your choices, then press enter to continue. The installer proceeds and begins installing the base operating systems components to the newly partitioned disk. After a moment or two, a window labeled Software selection appears. As the name implies, this screen allows users to pick additional software packages to install. Accept the default selections by pressing the tab key to highlight <Continue>, and hitting enter. The next portion of the installer retrieves and installs the requested packages. This portion of the installation may take some time, depending on internet speed and virtual machine performance. After some time has passed a new prompt appears, labeled Install the GRUB boot loader on a hard disk, asking if users want to install the GRUB boot loader. This is a necessary component in order to boot the virtual machine, so highlight <Yes>, and press the enter key to continue. The next screen asks what partition to install the boot loader to. Seeing as how there is only one partition available, highlight it, and hit enter to proceed. After a moment or two passes, students are prompted to remove the installation media, and reboot the virtual machine to complete the installation. Just like with the SIEM and IPS virtual machines, Turn Off the virtual machine, then close the virtual console. 162 The Only Installer Menu that makes you Try Harder™ While I was in the midst of writing the virtual lab documentation for Client Hyper-V users, I experienced an extremely unusual bug: Occasionally the kali installer menu fails to load. The installer menu is the simple text-based menu that provides you with a variety of different installation options. Normally this installer is the first thing students will see when booting up and connecting to the Kali VM's virtual console. If you're experiencing this problem, the little background splash logo will appear, and the translucent textbox that normally contains the installer menu will appear, but there will be no installer menu options: 9-52: Has this happened to you? Here are a couple of work-arounds that may potentially fix it. In the meantime, I submitted a bug report to the distro maintainers to hopefully fix this issue permanently. Unfortunately, I have no idea what the root cause of this problem is. So, how does one fix this issue? Over the course of trying a number of different things, here are some methods I learned that, for reasons that are entirely beyond my comprehension, have fixed this issue for me: Method 1: Pause and Resume the Virtual Machine On the Virtual Machine Connection's (e.g., the virtual console) navigation menu, there is a button that can be used to pause the virtual machine. This suspends the virtual machine's operations until it is unpaused by pressing the same button. Occasionally, I've found that if you pause then resume the virtual machine in rapid succession, this will sometimes force the installer menu to load. Sometimes, you only have to do this once to cause the installer menu to load, other times, I've done this 4-8 times in rapid succession before the installer menu decides it wants to appear and cooperate. 163 9-53: If the installer menu isn't loading for you, sometimes hitting Pause button on the Virtual Machine Console's navigation menu, followed by the Resume button in rapid succession will cause the installer menu to stop hiding from you. Sometimes, you only need to Pause/Resume once for this method to work. Other times, I've had to do this 6 (or more) times in a row before the installer menu would appear. 164 Method 2: Unmount and Re-mount the installation ISO Sometimes after pausing/resuming the virtual machine, if you unmount and re-mount the Kali Linux installation ISO, this will occasionally cause the installer menu to appear as well. Follow the instructions from method 1 above – Click Pause, then Resume on the virtual machine console's navigation menu. Afterwards, click on the menu option labeled Media, then click on the DVD Drive option that appears in the drop-down list. Click on the option labeled Eject, followed by the name of the Kali Linux installation ISO file to unmount it. This is the equivalent of pressing the eject button on a CD/DVD drive. Next, click on the Media menu again, select DVD Drive, then select the Insert Disk option. Navigate to your Kali Linux ISO again and select it to re-mount it. This is like closing the CD/DVD drive. Occasionally, I've seen this method cause the installer menu to load as soon as the ISO file is unmounted/ejected. Other times, I've seen the menu load after the ISO was remounted/inserted, and still in other cases, I've seen this method not work at all. If this method did not work for you, fall back to using method 1 – pausing/resuming the virtual machine repeatedly to attempt to get the installer menu to load. It may take a couple of times, but method 1 always works eventually (at least thus far). Again, I don't know the root cause of this problem, and I have only seen this problem occur with Client Hyper-V. However, I've documented it, and submitted a bug to the Kali Linux distro maintainers (https://bugs.kali.org/view.php?id=6679). Hopefully, we'll get a root cause and resolution out of this. In my experience, after the installer menu loads, the rest of the operating system installation process works perfectly fine 165 9-54: First, Pause/Resume the virtual machine, as described in method 1 (fig. 9-52). Then, select Media > DVD Drive > Eject kali-linux…-amd64.iso to unmount the installer ISO. Next, select Media > DVD Drive > Insert Disk. Browse to the Kali Linux installer ISO and select it to re-mount it. This is the equivalent of opening, then closing a physical computer's CD/DVD drive. With any luck, this may cause the installer menu to appear again. If it doesn't, fall back to method 1 and repeatedly pause/resume the virtual machine until the installer menu options appear. 166 Continued to fig. 9-56 9-55: The first screens have users select their preferred language, location, and keyboard keymap. 167 Continued from fig. 9-55 Continued to fig. 9-57 9-56: The next few screens configure some of the network settings. Students are prompted to enter a hostname and domain name. Students should use the default hostname of kali, and default domain name of localdomain. 168 Continued from fig. 9-56 Continued to fig. 9-58 9-57: Similar to the Profile Setup screen in the Ubuntu installer, the Kali Linux installer features a series of prompts to create a user account for the system. Students should save the credentials to their preferred password manager when finished. 169 Continued from fig. 9-57 Continued to fig. 9-59 9-58: After setting the time zone, students will have to configure the partitioning scheme for the install. The highlighted options above should be selected by default. If not, use the arrows to select them, and press enter to continue. 170 Continued from fig. 9-58 Continued to fig. 9-60 9-59: On the Software selection screen, press the tab key to highlight <Continue>, and accept the default packages. 171 Continued from fig. 9-59 9-60: The final steps of the installation process. Install the GRUB boot loader to the only available disk on the system (this should be /dev/sda), wait for the screen labeled Configuring common to appear, then Turn Off the virtual machine and close the virtual console. 172 9.5.2.8 Additional Virtual Machine Settings – kali VM By this point, it should already be established routine that once students are finished installing the operating system on their virtual machine, the next step is to remove its virtual DVD drive. Open up the Kali VM's Settings menu, find the DVD Drive hardware, and Remove it, Apply those changes, then click OK to exit the settings menu. 9-61: In the Kali VM's settings menu, remove its DVD drive, apply those changes, then exit the settings menu. 9.5.2.9 Booting the kali VM for the first time With those last-minute virtual machine settings applied, Start the Kali virtual machine, then Connect to its virtual console. After a moment or two passes, students will be greeted with a graphical interface, asking for a username and password to log in. Enter the username and password supplied during the operating system install, and click Log In to continue. On the top of the graphical user interface, there should be a menu bar with a few icons displayed. One of those icons is a small black window. Click on that icon to open a terminal session on the kali VM. With the terminal window open, run the same three commands that we ran on the SIEM and IPS virtual machines in order to confirm network connectivity is working as intended: ip -br a nslookup www.google.com curl -I https://www.google.com The output of ip -br a should confirm that only a single interface (again, ignoring the lo interface) is installed on the system. That interface should have the IP address 172.16.2.2. As with the SIEM and IPS virtual machines, if this is not the case, students should compare the MAC address of network adapter on the kali VM to the MAC address of the static DHCP mapping made on pfSense. Make sure the mac addresses match, and that the mapping was created on the OPT1 interface. 173 As with the SIEM and IPS VMs, nslookup confirms the ability of the kali VM to resolve hostnames through DNS, and the curl command verifies that the VM can make outbound internet connections over HTTPS. The output of these commands should be similar to the output displayed in fig. 9-62 below. While Kali Linux is slightly different from Ubuntu, we can still use most of the same commands utilized on the SIEM and IPS virtual machines to become root, check for updates, then reboot the system. However, because we have no ability to define a proxy during the operating system installation phase, we also have to handle that task as well. Run these commands in this exact order: sudo su echo 'Acquire::http::Proxy "http://172.16.2.1:3128";' > /etc/apt/apt.conf.d/99local cat /etc/apt/apt.conf.d/99local apt-get update apt-get -y dist-upgrade init 6 Students may have noticed two new commands have been added here: echo 'Acquire::http::Proxy "http://172.16.2.1:3128";' > /etc/apt/apt.conf.d/99local cat /etc/apt/apt.conf.d/99local These commands are responsible configuring the apt package manager to use our HTTP proxy at 172.16.2.1:3128 on the OPT1 interface of the pfSense VM. This is done by running the echo command, and redirecting its output (the > symbol) to the file /etc/apt/apt.conf.d/99local (a configuration file that the package manager will read when we run apt-get later). The second command, cat /etc/apt/apt.conf.d/99local , reads the contents of the file. If the output from the cat command reads: Acquire::http::Proxy "http://172.16.2.1:3128"; Then that means apt was successfully configured to use the HTTP proxy. If the output from the cat command displays anything else, then students should re-enter the echo command. 174 Note: If most of these commands look familiar, it's because they're very similar to the troubleshooting commands I recommended in the sidebar discussion Help! My apt-get commands are failing! (pp. 152-153) for the SIEM and IPS virtual machines. There are a few key differences with the kali VM to be aware of, but for the most part, the troubleshooting steps laid out are the same as the steps I laid out in this section. Here are the key differences to be aware of: • Make absolutely sure you are redirecting the output of the echo command to the file /etc/apt/apt.conf.d/99local. It must be that exact file, in that exact location. • The kali VM doesn't need the second line, Acquire::https::Proxy "http://172.16.2.1:3128"; • Make absolutely sure to specify the address of the OPT1 interface as the proxy address for the kali VM (e.g., http://172.16.2.1:3128). After running these commands to configure the package manager, students should be able to run the remaining commands just like on the SIEM and IPS virtual machines. Bear in mind that Kali Linux is subject to frequent updates, and that some of those updates can be quite large. This means that depending on the performance of the Kali VM, and internet connection speeds, downloading and installing updates may take some time to complete. 175 9-62: Login to the kali VM, configure the apt package manager to use the SQUID HTTP proxy on OPT1 of the pfSense VM. Afterwards, install the latest operating system updates, then reboot the virtual machine. 176 9.5.3 Metasploitable 2 The Metasploitable 2 VM is slightly different than the other VMs, and will require a little bit of extra work, and some custom tools in order to get it up and running on Hyper-V. Before we can proceed, students must perform the following tasks: -In section 9.3.1 (pp. 92-95), students were instructed on how to access the Hyper-V Settings menu. Review the Virtual Machines setting. Create a subdirectory (New Folder) under this directory named Metasploitable2. Students will need to copy the decompressed Metasploitable 2 files to this directory. For example, if students are using the default Virtual Machines directory (C:\ProgramData\Microsoft\Windows\Hyper-V\), the full path with the newly created folder/subdirectory will be: C:\ProgramData\Microsoft\Windows\Hyper-V\Metasploitable2. -Way back in chapter 1, section 1.8 (pp. 33-35), students were instructed on how to use 7-zip to decompress files on Windows. Students should have already decompressed the Metasploitable 2 VM, metasploitable-linux-2.0.0.zip. This file, when decompressed, should have yielded the directory Metasploitable2-Linux. This directory needs to be moved or copied to the Metasploitable2 folder students created above. Right-click the Metasploitable2-Linux directory, and select copy. Then, navigate to the destination folder, right-click again, and select paste. See fig. 9-63 for a demonstration. 177 9-63: Create a subdirectory named Metasploitable2 under the Virtual Machines directory specified in section 9.3.1 (pp. 92-95). In the illustration above, the Virtual Machines directory has been set to E:\VM-Configs, so the full path is E:\VM-Configs\Metasploitable2. Copy the decompressed Metasploitable2-Linux directory, and Paste it to this newly created subdirectory. 178 9.5.3.1 Converting the Metasploitable.vmdk to VHDX Before students can create the Metasploitable 2 virtual machine, first its virtual disk needs to be converted into a file format that Hyper-V can use. Metasploitable 2 is delivered as a VMware virtual machine, with a VMDK as its virtual disk file. The bad news is that Hyper-V can't understand how to parse VMDK files on its own, but the good news is that Microsoft provides a command-line utility that can convert the VMDK file into a VHDX file that Hyper-V can understand. First, students will need to download and install the Microsoft Virtual Machine Converter. This application can be found at: https://www.microsoft.com/en-us/download/details.aspx?id=42497 Note: Microsoft, like most software vendors, has a habit of reorganizing their knowledgebase and software distribution websites. That may result in this link being broken, or outdated. Additionally, the current version of the Virtual Machine Converter is 3.0. If there is a newer version available, be sure to download and use that instead. This converter utility is a command-line application and specifically requires us to use Microsoft's PowerShell command-line interface. Depending on your system configuration, students may need to configure the PowerShell ExecutionPolicy option to allow us to load the converter module. To do this, press the Start button and in the search bar, search for powershell. Rightclick the PowerShell icon, and select the option, Run as administrator. A UAC prompt will appear asking whether or not students want to allow PowerShell to make changes to their system. Click Yes to continue. A window pops up, and the PowerShell prompt appears. Type in the command: Set-ExecutionPolicy bypass A notification labeled Excution Policy Change appears. This notification tells students that the execution policy protects users from powershell scripts they do not trust. Unfortunately, this policy needs to be changed to bypass in order for the converter to function properly. The notification asks, Do you want to change the execution policy? Type in 'y' and hit enter to confirm. The prompt returns indicating that the ExecutionPolicy has been changed. Next, run the following command: Import-Module ‘C:\Program Files\Microsoft Virtual Machine Converter\MvmcCmdlet.psd1’ This command tells PowerShell "Hey, I want to load a PowerShell module (.psd1 file) from this location so that we can use its functionality." 179 Note: The file path for the Import-Module above is the default location that the Microsoft Virtual Machine Converter is installed to. If students installed the application to a custom path, adjust the Import-Module command accordingly. If everything ran correctly you should get a new prompt back with no errors. Next, run the following command: ConvertTo-MvmcVirtualHardDisk -SourceLiteralPath 'C:\Path\To\Metasploitable.vmdk' -VhdType DynamicHardDisk -VhdFormat vhdx -destination 'C:\Path\To\Virtual Machines\Metasploitable2' Adjust the drive letters and directory paths as necessary for your Windows host. For example, let's assume students are using the default Virtual Machines path, created the Metasploitable2 directory, then copied the Metasploitable2-Linux directory: C:\ProgramData\Microsoft\Windows\Hyper-V\Metasploitable2\Metasploitable2-Linux The command would look like this: ConvertTo-MvmcVirtualHardDisk -SourceLiteralPath 'C:\ProgramData\Microsoft\Windows\Hyper-V\Metasploitable2\Metasploitable2Linux\Metasploitable.vmdk' -VhdType DynamicHardDisk -VhdFormat vhdx -destination 'C:\ProgramData\Microsoft\Windows\Hyper-V\Metasploitable2\' On my system, the command looked like this: ConvertTo-MvmcVirtualHardDisk -SourceLiteralPath 'E:\VM-Configs\Metasploitable2\Metasploitable2-Linux\Metasploitable.vmdk' -VhdType DynamicHardDisk -VhdFormat vhdx -destination 'E:\VM-Configs\Metasploitable2\' If the command was executed properly, the PowerShell prompt will change to reveal a progress bar as it converts the VMDK file to a VHDX file. See fig. 9-64, and 9-65 below. 180 9-64: Download and Install the Microsoft Virtual Machine Converter. The currently release is version 3.0. Note that the shield symbol next to the Install button indicates that attempting to install this software will trigger a UAC prompt. Next, students will need to open an elevated PowerShell session, and set the ExecutionPolicy to bypass. 181 9-65: After setting the ExecutionPolicy, import the MvmcCmdlet.psd1 module, then run the ConvertToMvmcVirtualHardDisk command. The options '-SourceLiteralPath' and '-destination' will vary depending on where students store their virtual machines. 9.5.3.2 Creating the Metasploitable 2 VM Open the Hyper-V Manager window, and begin the New Virtual Machine wizard. Create a Virtual Machine with the following settings: Name: Location: Generation: Memory: Networking: Virtual Hard Disk Size: Installation Options: Metasploitable2 Click the Store the virtual machine in a different location checkbox <Virtual Machines Directory>\Metasploitable2 Generation 1 Uncheck Use Dynamic Memory 512MB Not Connected We'll be getting to this in a moment… None! We'll be talking about this in a moment as well. On the Connect Virtual Hard Disk screen, select the Use an existing virtual hard disk option, then click the Browse button to the right of the Location input box. Use the file browser and locate the Metasploitable.vhdx file created in the previous section, and select it. Once students click Next, the wizard displays the Summary screen. Click Finish to add Metasploitable 2 to the Virtual Machines listing. 182 9-66: Start the New Virtual Machine Wizard, using the settings in the table on page 182. When students reach the Connect Virtual Hard Disk screen, click the Use an existing virtual hard disk radio button, and Browse to the Metasploitable.vhdx created in the previous section. Select it, proceed to the summary page, and Finish the wizard. 183 9.5.3.3 Adjusting Metasploitable 2 VM settings Before powering on the Metasploitable 2 VM, students will need to edit the virtual machine settings. The main difference between Metasploitable 2, and the other virtual machines is that students can perform most of the pre and post operating system install adjustments all at once, since Metasploitable 2 is a pre-built VM, with the operating system already installed. By this time, students should be comfortable with editing the settings of their virtual machines. Here is a list of configuration settings to change: • Remove the SCSI Controller • Remove the DVD Drive • Remove the Network Adapter • Ensure Checkpoints are enabled, set to Standard checkpoints, and the Use automatic checkpoints option is disabled Afterwards, Click Add Hardware, highlight the Legacy Network Adapter option, and click Add. Highlight the Legacy Network Adapter, select the IPS 2 Virtual Switch from the Virtual switch drop-down. Click the + next to Legacy Network Adapter, then click on Advanced Features. As with the IPS, SIEM, and Kali VMs, we'll be coming back here to record the MAC address of this network interface later, but for now, scroll down to the Port mirroring section, and in the Mirroring mode drop-down, select Source. Do not forget to perform this final task. It's extremely important! Once finished, Click Apply, to confirm all of these configuration changes, then click OK to leave the Settings menu for the Metasploitable 2 VM. 184 Continued to fig. 9-68 9-67: Open up the Settings menu for the Metasploitable 2 VM. Remove the Network Adapter, SCSI Controller and DVD Drive, then navigate to Checkpoints, ensure checkpoints are enabled, Standard checkpoints are selected, and uncheck the Use automatic checkpoints checkbox. Select Add Hardware, select the Legacy Network Adapter, then click Add. 185 Continued from fig. 9-67 9-68: Highlight the newly created Legacy Network Adapter, and select the IPS 2 Virtual Switch option from the Virtual Switch drop-down. Click the + Symbol next to the Legacy Network Adapter, then select the Advanced Features option. Scroll down to the Port mirroring section and select Source from the Mirror mode drop-down. Once finished, click Apply then OK in the bottom right corner of the menu to apply these configuration changes, and exit the VM settings menu. 9.5.3.4 Booting Metasploitable 2 With metasploitable 2 fully configured, the next step is to power it on, and ensure that the virtual machine is functional. As always, right click on Metasploitable 2 in the Virtual Machines listing in the Hyper-V Manager, click Start, then right click on it again, and select Connect. Wait for the metasploitable 2 to complete the boot up process, and eventually students will be greeted with a login banner. The banner itself informs users that the default credentials to log in are the username msfadmin, with the password msfadmin. Enter these credentials to log in. Upon successful login, type exit to log out, Turn Off the virtual machine from the virtual console navigation menu, then close the virtual console. Right-click on the Metasploitable 2 VM in the Hyper-V Manager and select Settings again. Click the "+" sign next to the Legacy Network Adapter, then click Advanced Features. Under the MAC address section and the Static radio button, copy the MAC address that Hyper-V has generated, then log in to the pfSense webConfigurator. Navigate to Services > DHCP Server > OPT1, and create a new static DHCP mapping for the Metasploitable 2 VM, giving it the IP address 172.16.2.3. Save those changes, and that's it for now. The remaining four virtual machines have been successfully created. 186 9-69: Start the Metasploitable 2 VM, Connect to its virtual console, confirm the login credentials work, then log out, and turn off the virtual machine. Students will not be doing any network diagnostics or connectivity checks, because the VM doesn't have an IP address or network connectivity right now. Check out the sidebar discussion Why aren't we doing connectivity checks below for a more in-depth explanation. Open up the Metasploitable 2 VM's Settings menu, and navigate to the Advanced Features option under the Legacy Network Adapter. Record the MAC address that Hyper-V assigned to this network interface, and use that to create a static DHCP mapping on the OPT1 interface. Assign this MAC address the IP address 172.16.2.3. 187 Why aren't we doing connectivity checks? Some of you may be wondering why we aren't doing connection checks or any of the stuff we did we for the SIEM, IPS, or Kali VMs, like checking the IP address or attempting to connect outbound. Well, that's because right now, the metasploitable 2 VM doesn't have an IP address at all. Don't worry, its intentional, and you'll be fixing this later. The reason metasploitable 2 doesn't have an IP address is that it's connected to the IPS 2 network. While technically the IPS 2 network shares the same subnet as IPS 1, and logically it's all a part of the OPT1 network, IPS 2 is its own physical network segment, and entirely separate from the IPS 1 network. Without something to bridge the IPS 1 and IPS 2 networks together, the IPS 2 network is entirely isolated. Remember the network diagram back in chapter 6 (p. 58)? The IPS 2 network relies on the IPS virtual machine being fully configured and running either Snort3 or Suricata in AFPACKET bridging mode. No network bridge, no network connectivity. That means no IP address from the DHCP server, either. The static DHCP mapping we assigned for local network connectivity hasn't been assigned because the VM has no physical link to the DHCP server. You'll be fixing this later when you install either Snort3 or Suricata to the IPS virtual machine in chapter 17. 9-70: the output from ifconfig -a (without the lo interface output). eth0 never got assigned an IPv4 address from DHCP because there is no physical connectivity between the IPS 1 and IPS 2 segments. We'll be solving this problem later when students install Snort3 or Suricata to the IPS virtual machine. Okay, But Why the Legacy Network Adapter? Some students may be wondering why the Metasploitable 2 VM is configured to utilize a Legacy Network Adapter. Well, it's because for one reason or another, Metasploitable 2 (Ubuntu 8.04) doesn't recognize the standard Network Adapter assigned to Hyper-V virtual machines by default. If I had to take a wild guess, it's probably because Ubuntu 8.04 doesn't have any drivers to recognize the standard network adapter. When I was initially troubleshooting this problem for the first book, I decided to try out the Legacy Network Adapter since Metasploitable 2 is so old, and it worked perfectly. 188 9.6 Checkpoints The next (and final) task for students to perform will be creating baseline virtual machine checkpoints for the entire lab environment. Checkpoints (sometimes referred to as snapshots by other hypervisors) instruct the virtual machine's hypervisor to gather information about the VM's current state, and save it. Later on, if there is a problem with the virtual machine such as a malware infection, or a configuration problem that cannot be diagnosed, users can choose to restore the virtual machine to its state in the past, when the checkpoint was initially created. Checkpoints can be created with virtual machines powered off, or while they are running, making them extremely versatile. Hyper-V virtual machines can also have more than one checkpoint, with the only limit being disk space required to hold them. It's extremely important to note that virtual machine checkpoints are not a substitute for backups. If students plan on running virtual machines with important data that they cannot afford to lose, checkpoints are not a substitute for backing up important files and data. In this section, students will walk through the process of creating a virtual machine checkpoint for the pfSense VM. Afterwards, it will be left as an exercise to the students to repeat the process for the SIEM, IPS, kali, and Metasploitable 2 virtual machines. Once finished, students will be ready to move on with the configuration of their lab environment. 9.6.1 How to Create a Checkpoint Open the Hyper-V Manager window, and right-click on the pfSense listing in the Virtual Machines section. Select the option labeled Checkpoint, and Hyper-V will instantly create a checkpoint of the pfSense VM in its current state. In the center pane, underneath the Virtual Machines window, is another window labeled Checkpoints. A new entry is listed, labeled pfSense – ([mm/dd/yyyy – timestamp]). Right click on that new entry, and select Settings. A window that is nearly identical to the virtual machine settings menu for pfSense will appear – in fact, this menu allows you to adjust the settings for the pfSense snapshot (as opposed to the pfSense VM in its current running state). Navigate to the menu option on the left labeled Name. The right pane updates with a pair of input boxes that students can edit to better describe the checkpoint they created. One of the fields can rename the checkpoint, while the other allows students to write notes. I would recommend editing the Notes field and describing the pfSense VM's condition. For example, here is what I documented in the notes input box: 189 System updates Applied Anti-lockout rule disabled Additional DNS Servers specified on General Settings page. DNS Server Override disabled DHCP Server enabled, Static DHCP mappings applied DNS Resolver service enabled for LAN and OPT1 Squid proxy service installed and enabled for LAN and OPT1 NTP enabled for LAN and OPT1 Firewall policy applied for WAN, LAN and OPT1 Once finished, click the Apply button to commit these notes to the checkpoint, then click the OK button to close the checkpoint's Settings menu. In the Hyper-V Manager window, under the Checkpoints window, click the pfSense snapshot to highlight it, and a third window in the central pane appears, with a description of the snapshot. The Notes field updates to display some of the information students entered in the Notes field. Congrats, the pfSense VM now has its first snapshot, with proper documentation. 190 9-71: Right-click on the target VM and select the Checkpoint option. Hyper-V will instantly create a Checkpoint for the Virtual Machine. Highlight the newly created snapshot, right-click, open its Settings menu, and find the Name option. Put in some notes to describe the status of the VM, then click Apply and OK to apply the notes, then exit the Settings menu. Next, check the bottom window in the central pane of the Hyper-V Manager to confirm the notes are present. 191 9.6.2 Restoring a Checkpoint In order to restore a virtual machine checkpoint, select the target VM in the Hyper-V Manager to bring up its Checkpoints listing. Right click on the checkpoint students would like to restore, and click Apply. A pop-up window labeled Apply Checkpoint will ask students if they are sure they wish to apply the selected checkpoint, followed by three options: Create Checkpoint and Apply: Creates a checkpoint of the VM in its current state before applying the requested checkpoint Apply: Immediately applies the requested checkpoint Cancel: Aborts the operation Students may also click the Please don't ask me again checkbox, but this is one of the few times where it is not advised to do so. Click the Apply button to continue. Hyper-V will immediately restore the selected virtual machine's checkpoint. 9-72: To restore a checkpoint, highlight the target virtual machine to display its available checkpoints. Select the desired checkpoint, right click on it, select Apply, then click the Apply button again in the pop-up that appears. The checkpoint will be applied in moments. 192 9.6.3 Create checkpoints for the SIEM, IPS, Kali and Metasploitable 2 virtual machines Now that students understand how to create checkpoints, it is highly recommended that they create baseline checkpoints for the SIEM, IPS, kali, and metasploitable 2 virtual machines. In the chapters to come, there will be a lot of complicated configuration tasks that students will need to perform in order to enable different functionality for their environment. Having a baseline snapshot to fall back to in case there are problems completing a task is handy for troubleshooting purposes. 9-73: Now that students know how to create checkpoints, apply that knowledge and make baseline checkpoints for the other lab virtual machines. Having a baseline to fall back to in case something fails in the later chapters of this book is very important and will save students a lot of headaches. Papers Plz? When we created all of our Hyper-V virtual machines, I advised disabling the automatic checkpoints option. Why? Well, mainly because it uses a significant amount of disk space. I can't predict how much disk space students have to dedicate to their lab environment, and checkpoints can eat up a lot of space rapidly, so I chose to err on the side of caution and told everyone to disable them. The baseline checkpoints for all 5 VMs on my system totaled to about 4GB. For one checkpoint per VM. If you happen to be running your lab environment on a system where disk space will never be an issue, or you want the extra piece of mind that automatic checkpoints bring you, then by all means, re-enable the feature. This your lab environment, and you can choose to run it however you see fit. However, even with automatic checkpoints enabled, if you are about to make a significant change to your virtual machines, I highly recommend creating a checkpoint manually, just as an extra bit of insurance. 193 9.7 Chapter Review Students should have all 5 virtual machines created for the baseline lab environment, as well as baseline checkpoints for all 5 virtual machines. It was a long journey to get to this point, but it's far from over. Here is a checklist of tasks to complete: • Complete chapter 15, Routing and Remote Access for Hosted Hypervisors, starting on p. 727. In this chapter, students will learn how to enable SSH access to their lab virtual machines from Windows, Linux or MacOS. This functionality is vital for finishing the IPS and Splunk setup guides more easily than through the VM console alone. • Students still need to install either the Snort3 or Suricata IDS/IPS software to enable network access to the Metasploitable 2 VM, and IPS 2 network segment. This process is covered in chapter 17, Network Intrusion Detection, starting on p. 980. Note: Throughout this chapter, several network interfaces across several virtual machines had the feature Mirroring mode (in the Advanced Features submenu) set to either Source or Destination. Make sure the following virtual machines have the following Mirroring mode configurations: pfSense: The IPS 1 Virtual Switch network adapter should be set to Source. See section 9.4.2, pp. 109-111. Kali: the kali VM's only network adapter should be set to Source. See section 9.5.1, pp. 135-140. Metasploitable 2: set the Metasploitable 2 VM's Legacy Network Adapter to Source. See section 9.5.3.3, pp. 184-186. IPS: the network adapters attached to both the IPS 1 and IPS 2 virtual switches must be set to Destination. See section 9.5.1, pp. 135-140. Additionally, the network adapters attached to both the IPS 1 and IPS 2 virtual switches on the IPS virtual machine must have the Enable MAC address spoofing checkbox enabled in their respective Advanced Features sub-menu. See section 9.5.1, pp. 135-140. These configuration settings are absolutely vital to ensuring the IDS/IPS software functions correctly. • The SIEM VM needs to have Splunk installed and configured, and the IPS VM will need to have log forwarding enabled. This is covered in chapter 18, Setting up Splunk, starting on p. 996. • Are you looking for some ideas on how you can customize your lab environment? Check out chapter 19, End of the Beginning, starting on p. 1037 for some recommendations. • I created a small bonus chapter that contains content that may be useful to help harden your lab environment, and automate keeping most of your VMs up to date. Go check out chapter 20, Extra Credit, starting on p. 1055. 194 Chapter 10 Patch Notes -Screen caps and diagrams all over this chapter, but unlike the first book, there aren't just one or two per page, figured out how to move and resize them all over the page. Hopefully, this will reduce the ginormous page count from the first book. -The instructions on how to install VirtualBox are much more detailed. Instructions are available for Windows, MacOS, and Linux (installation via .run package) -Explained to students that the properties menu for host-only network adapters is bugged for Linux and MacOS. Network configuration settings don't persist and don't apply. -Provided detailed instructions on how to configure an IP address on the host-only interface on Windows, and the vboxnet0 interface on both Linux and MacOS. Hinted that the network configuration will still not persist between reboots on Linux and MacOS, and recommend some scripts I developed to help work around this that I'll talk about much later, in chapter 15 (flightcheck-linux.sh and flightcheck-osx.sh) -Offloaded instructions on how to install VM kernel extensions and decompressing metasploitable 2 and the pfSense ISO to chapter 1 -Sidebar discussion on the slight, but annoying differences in the VirtualBox VM settings menu on MacOS -Talked about how the VirtualBox VM console will eat mouse/keyboard input and escape sequences to give the mouse/keyboard back to the host -Detailed discussion on mapping VirtualBox network interfaces, to BSD interface names, to the pfSense firewall interface aliases, to the lab segments they are supposed to map to. It's very messy, very painful, and I had to design the illustrations to be printed in black and white. -In the old book, each chapter had a webconfigurator initial setup section. It's all been moved to chapter 14. All the hypervisor guides redirect to chapter 14 after pfSense has IP addresses on all 3 interfaces. After completing chapter 14, readers are redirected back to their respective hypervisor setup guides. -Put a large amount of effort into helping students troubleshoot network problems they may come up with when setting up pfSense as well as their other VMs. Troubleshooting situations like the WAN interface on pfSense (bridged to the local network) not getting an IP address, the local network using the same IP address range as the proposed network range for the virtual lab subnets, how troubleshoot the other virtual machines not getting their static DHCP allocations (comparing MAC addresses, etc.), what to do when network connectivity commands fail, etc. 195 Chapter 10: VirtualBox VirtualBox is a hosted, (mostly) open-source hypervisor. Its greatest strengths are that it is free, runs on most modern operating systems, and is capable of importing virtual machines created by most other hypervisors seamlessly. As a direct result of the price being right, and all that flexibility, it has become ubiquitous – especially with regards to hands-on learning for most Computer Science, Information Technology, and/or Information Security classes. The first of many tasks readers will need to accomplish is acquiring VirtualBox and installing it, so let's get started. Open your web browser, and navigate to https://www.virtualbox.org/wiki/Downloads 10-1: The VirtualBox download page. There are direct download links to the Windows, MacOS and Solaris installers. See section 10.3 for details on how to download VirtualBox for Linux. 196 10.1 Windows Installation Guide In order to install VirtualBox, students will need Administrator rights on their system. Additionally, If UAC is enabled, users will need to grant the VirtualBox installer permissions to modify the system. After downloading the Windows installer (Virtualbox-[Current Version Number]-[Build Release]-Win.exe), double click it to start the installation wizard. Click Next to continue to the next screen of the wizard. On the next screen, students may add or remove VirtualBox components, or change the installation directory. Click Next to accept the default settings. The screen that follows allows users to enable or disable the installer from creating shortcuts, and registering certain file extensions as being able to be opened by VirtualBox. Click Next to accept the defaults. The next screen has the text Warning: Network Interfaces in large, red text. This page states that the installer may temporarily disconnect the current system from the network in order to install network features for the hypervisors. Click Yes to continue. Students will be greeted with the text Ready to Install. If users want to change any installation settings, they can click the Back option. Otherwise, click Install to begin the installation process. If UAC is enabled on Windows, a UAC prompt may appear, Do you want to allow this app to make changes to your device? followed by Oracle VM Virtualbox[Version]r[BuildRelease] (amd64). Select Yes to allow the installer to continue. The final screen appears. Click Finish to exit the installer. 197 10-2: Windows installation process for Virtualbox. For the most part, the installation process is very straightforward. Students should be able to accept the default settings of the installation wizard and proceed through the installer. Please note if UAC is enabled, students may be required to accept some UAC prompts during installation. 198 Important Note for Apple M Series Hardware Recently, Apple has made a change to their product line that is having a huge impact on the state of virtualization on their platform. Apple is moving from Intel and x86 processors to their own inhouse 'M' Series ARM-based processors. This means that x86 hosted hypervisors like VirtualBox are not currently compatible with the new Apple M series hardware. As of mine writing this (June 2021), there are no plans to bring VirtualBox to ARM processors. 10.2 MacOS Installation Guide After downloading the installer file, (Virtualbox-[Version Number]-[Build Release]-OSX.dmg), locate the file in Finder (usually in the current user's Downloads folder) and double click it for MacOS to mount the image. After mounting the image, a small pop up window will appear. Double click the VirtualBox.pkg file to run the installer. A small window will pop up that states "This package will run a program to determine if the software can be installed." Click Continue. Provided everything goes well, students will be greeted by the VirtualBox installation wizard. Click Continue to move to the next screen and confirm where to install VirtualBox. The default installation location should be fine, so click Install to proceed. A new window titled "Installer is trying to install new software" appears. Enter your username and password, and click Install Software to let the VirtualBox installer continue. After some time, the installer will confirm the installation was a success. Click Close to complete the installation. Afterwards, students may select Keep to hold on to the installer DMG, or Move to Trash to remove it. To run VirtualBox, students may need to open Finder, navigate to the Applications directory, and double click on the VirtualBox icon. I recommend pinning VirtualBox to the MacOS dock by right clicking the VirtualBox icon in dock bar (while the hypervisor is running), and selecting Options > Keep in Dock. 199 10-3: The MacOS Installation Process. Double-click the VirtualBox DMG package, then double click on the VirtualBox.pkg installer file. Much like the Windows installer, most of the installation process is straightforward. The VirtualBox installer will need the current user's password in order to finish the installation. 200 System Extension Blocked Users might experience a problem in which MacOS issues a notification stating that the installer tried to install a system extension, and wasn't allowed to do so: 10-4: Ah, yes. Because I didn't already have to provide my password to install the software in the first place. Think different, not better. Click the Open Security Preferences button and MacOS will open the Security and Privacy settings window. Towards the bottom of the window, you'll see the message: System software from developer "Oracle America, Inc." was blocked from loading. You'll need to click the Allow button next to it. In order to do that (since its greyed out right now and you can't click it), find the padlock icon at the button of the window, and click on it in order to make system security changes. Enter your password in the dialogue box that appears, then click the Allow button (that should no longer be greyed out). If students are running MacOS Catalina, they may need to re-run the VirtualBox installer. For students running Big Sur or later, a reboot may be required. 10-5: After clicking Open Security Preferences, Click the padlock at the button of the Security & Privacy Settings window. Enter your password, then click the Allow button next to this ominous message. Students may be required to either re-run the Virtualbox installer, or reboot their system to user VirtualBox, depending on what version of MacOS they're running. 201 Mother, may I? While following the instructions in this chapter, students running VirtualBox on MacOS may run into additional prompts in which the operating system will notify users that VirtualBox wants access to something, and then will either allow you to enable it on the fly, or unhelpfully tell you to go fix it yourself in the Security & Privacy Settings menu. Here is an example of what one of these pop-ups will look like when you see it: 10-6: You'll see pop-ups like this a lot as you continue to use VirtualBox on MacOS. The application installers don't supply a manifest of all the access they want, so you'll constantly be bombarded with notifications like this to fix the access violations yourself. Once in a while you can just click Allow and MacOS will fix it, but most of the time you're forced to find the permission the application wants and allow it yourself in the Security & Privacy Settings menu. Most of the time when this happens, you'll need to click the Open System Preferences button. This will take you to the Security & Privacy Settings menu – specifically on the Privacy tab. Just like with the System Extension Blocked sidebar discussion above, you'll need to click the padlock and enter your password to make changes here. Once you've done so, select the setting that MacOS is complaining about (In this case, Accessibility settings), then click the checkbox next to VirtualBox to allow that specific setting. Consider looking at some of the other options in the Privacy tab, to see if VirtualBox needs access to additional features while you're here. For example, I found another checkbox under the Input Monitoring setting that VirtualBox wants, but is unchecked. I never saw a dialogue box or a prompt to enable this access. I would advise enabling access to other features while you are here so that you're not bombarded with access requests, or interruptions while you're performing other tasks in this chapter. 202 10-7: Just like in the System Extension Blocked sidebar discussion, you'll need to "unlock" the Security & Privacy Settings menu. Then, in the Privacy tab, locate the feature(s) that VirtualBox is requesting, and check off the requested checkboxes so that it has access to those features. It's very likely that you'll have to do this a few times as you progress through this chapter. 10.3 Linux Installation Guide The process for installing VirtualBox on Linux will be demonstrated using Ubuntu Desktop 20.04. However, the instructions should be easy to follow, regardless of the Linux distribution students prefer to use. The instructions provided assume readers already have either root or sudo access on their system to run the installer, and have already installed Linux kernel headers (see chapter 1, section 1.7 , pp. 28-32, for instructions on how to do this). Additionally, VirtualBox requires the software packages make, gcc, and perl. Students will need to acquire these software packages through their distribution's package manager. There are two primary methods for installing VirtualBox on Linux – One of those methods is configuring your distribution's package manager to download and install it (and its prerequisites) for you, and the second method is through the use of a .run installer package. This installation guide will be using the .run method. While it requires students to do a little more legwork, the main advantage is that this installation method is compatible across a variety of Linux distributions. 203 Begin by visiting https://www.virtualbox.org/wiki/Linux_Downloads (click the Linux distributions link from the main download page), then click the link labeled, All distributions. This will download a package named VirtualBox-[Version Number]-[Build Number]-Linux_amd64.run. Please note that some browsers may require right clicking on the All distributions link and selecting Save Target As or Save Link As to begin downloading the file. On most Linux distributions, the default download location is the current user's Downloads directory (/home/[username]/Downloads, or /root/Downloads for the root user. ~/Downloads can be used as a shortcut to access the Downloads directory, located in the current user's home directory). Open a terminal window and navigate to the directory the .run package was downloaded to (e.g. cd ~/Downloads). The installer needs to be ran with root permissions. This can be done by running the command: sudo bash VirtualBox-[Version Number]-[Build Number]-Linux_amd64.run The name of the file is quite long, but you can use your command line shell's tab completion options to fill out the name of the file quickly. The command above runs the bash command interpreter with root access to execute the contents of the .run file. There are numerous other ways to run the installer, but this is the fastest and easiest method. Once the installer is finished, the hypervisor's files will be installed to /opt/VirtualBox, while the virtualbox executable is located at /usr/bin/virtualbox. Most of the time, /usr/bin will be a part of the command shell's PATH variable. This means, virtualbox can usually be ran with the command: virtualbox & If you get the error command not found, try: /usr/bin/virtualbox & The ampersand (&) is a part of the command. It allows the user to keep using the terminal window while the virtualbox command is running. Be aware that if the terminal window used to run virtualbox is closed, the hypervisor will exit. If your distribution's window manager allows you to run VirtualBox directly, or allows users to create a shortcut on a dock of some sort, it is recommended to use these methods to run the hypervisor, in order to prevent it from shutting down accidentally. 204 10-8: To Install VirtualBox on Linux, visit https://www.virtualbox.org/wiki/Linux_Downloads and download the .run package via the All distributions link. Students will need to install the make, perl, and gcc packages via their distribution's package manager before executing the .run file as the root user. VirtualBox will be installed to /opt/VirtualBox, and the virtualbox binary will be installed to /usr/bin/virtualbox. 205 Troubleshooting Installation Problems In order to create this section for installing VirtualBox on Linux, I performed the .run installation method on Ubuntu Desktop 20.04 (Minimal Installation) and Redhat Linux 8 (Server with GUI). Here are a couple of problems I ran into, and recommendations on how to get around them: • If EFI Secure Boot is enabled, The VirtualBox installer will fail stating that VirtualBox's kernel modules are not signed. There are two ways to get around this: o Boot into the EFI firmware (BIOS) of your system and disable Secure Boot (sometimes called "Trusted Boot", etc. depending on the motherboard and firmware manufacturer). o Install the dkms software package, using your distro's package manager. For Ubuntu users, this is pretty easy, but for Redhat users, you'll need to enable the EPEL software repository. In order to install it. You can learn about the EPEL software repository and how to enable it here: https://access.redhat.com/solutions/3358 • If students see the following error running the virtualbox command: The vboxdrv kernel module is not loaded Either there is no module available for the current kernel (kernel_version) or it failed to load. Please recompile the kernel module and install it by sudo /sbin/vboxconfig You will not be able to start VMs until this problem is fixed. o Begin by running: sudo /sbin/vboxconfig. Very likely, this command will fail with the error: vboxdrv.sh: failed: Look at /var/log/vbox-setup.log to find out what went wrong. o Read the output from /var/log/vbox-setup.log. Look for this line: "Cannot generate ORC metadata for CONFIG_UNWINDER_ORC=y, please install libelf-dev, libelf-devel or elfutils-libelf-devel". o I never experienced this error installing VirtualBox on Ubuntu. However, for Redhat Linux, I needed to install the software package elfutils-libelf-devel. After installing the libelf development package from your distro's package manager, re-run the command sudo /sbin/vboxconfig, then run the virtualbox command as normal. 206 Qt (BadWindow) errors, and how to fix them If you are trying to start VirtualBox, and you get a series of errors that look something like this: Qt WARNING: QXcbConnection: XCB error: 3 (BadWindow), sequence: ####, resource id: ########, major code: ### (XXXXXXXXXXXX), Minor code: ## Open a terminal window and run the following commands: export QT_SCREEN_SCALE_FACTORS=1 export QT_SCALE_FACTOR=1 export QT_AUTO_SCREEN_SCALE_FACTOR=0 Then run virtualbox & (or /usr/bin/virtualbox &). If the VirtualBox Manager window appears, problem solved! These commands set a series of environment variables for Qt, a core component of the Gnome Desktop Window Manager. These environment variables unfortunately will not be applied permanently. As soon as the system is rebooted (or the terminal window is closed) the environment variables will no longer be set. Here is a group of commands you can run to make these configuration settings permanent, if they helped fixed your problems: cp ~/.bashrc echo "export echo "export echo "export ~/.bashrc_backup QT_SCREEN_SCALE_FACTORS=1" >> ~/.bashrc QT_SCALE_FACTOR=1" >> ~/.bashrc QT_AUTO_SCREEN_SCALE_FACTOR=0" >> ~/.bashrc First, we use the cp command to make a copy of the .bashrc file in the user's home directory in case there is a problem and the file gets deleted or otherwise corrupted. In a nutshell, the .bashrc file is used to set individual user preferences when they log in, or start terminal sessions. The echo commands will append the three export commands above to the end of the current user's .bashrc file, ensuring that these commands are run, and the environment variables are set every time you want to run VirtualBox. 1 2 3 10-9: Are you getting a ton of "Qt Warning" messages (1) when attempting to start VirtualBox? Open up a terminal window and run the export commands (2) listed above, then try running the virtualbox command again. If successful, you'll want to run the cp and echo commands listed above (3) to add those export commands to your user's bashrc file. This will make it to where those specific environment variables and settings VirtualBox needs in order to display properly are automatically set when you log in. 207 10.4 Customizing VirtualBox When starting VirtualBox for the first time, users are greeted with the VirtualBox Manager's welcome screen. VirtualBox has a host of customization options available that can be accessed through the Preferences menu. This menu can be reached by clicking the Preferences button (with the wrench icon) on the Virtual Manager window, or through your operating systems' navigation menu. For Linux and Windows users, select File > Preferences… While MacOS users should select VirtualBox > Preferences. 10-9: Configuration options for VirtualBox can be accessed through the Preferences icon on the VirtualBox Manager screen, regardless of the host operating system you are using. Windows and Linux users may also access the Preferences… option through the navigation menu under File, while MacOS users may select Preferences under the VirtualBox option on their navigation menu. The Preferences menu has a host of configuration options available. They can be accessed by clicking the icon associated with the setting users wish to modify. Many of the configuration options are pretty self-explanatory. Here are some of the more important options available to students: The Network option may be useful for users who may be required to create a NAT network for working around network access controls on their physical network. This situation was discussed in-depth in Chapter 4, section 4.1.2, NAT Networking (and Port Forwarding), pages 46-47. The Extensions option allows users to install plugins and extensions to VirtualBox in order to extend the functionality of the hypervisor itself. For example, VirtualBox has an extension package that users may install here to enable USB 2.0 and 3.0 support for virtual machines. The General option allows users to define the VRDP authentication library (which we will not be touching), or define an option called the Default Machine Folder. By default, VirtualBox places virtual machine files in subfolders under the folder named "Virtualbox VMs". This folder is located in the current user's home directory. For Windows users this is usually: C:\Users\[username]\VirtualBox VMs For Linux users: /home/[username]/VirtualBox VMs Finally, for MacOS users: /Users/[username]/Virtualbox VMs Students may wish to change the Default Machine Folder to another directory on a separate, dedicated disk drive for better I/O performance. 208 10-10: The VirtualBox Preferences menu. Depicted are the Network, Extensions and General settings. Most of the configuration are self-explanatory, and more often than not, the default settings will be acceptable. The only setting that may need adjustment is the Default Machine Folder under General. This configuration option defines where VirtualBox will store virtual machine files by default. If students have a dedicated disk set up for their virtual machines, this setting may need to be modified to use that disk. 209 10.5 Configuring the Host-Only Virtual Network Adapter In this section, students will explore the Host Network Manager (which is not to be confused with the Network option under the Preferences menu) to create a host-only network interface for their host system, and disable the VirtualBox DHCP server. In some cases, a host-only interface may have already been created by default. If that is the case, students are still advised to follow along to ensure that the DHCP server has been disabled. In the main VirtualBox Manager window, along the left portion of the window is a box labeled Tools. Towards the center of the screen is an icon that looks like a bulleted list – three blue square bullets, next to three black lines. Clicking this icon reveals a small menu with the options Welcome, Media, and Network. Click the Network option to open the Host Network Manager. Alternatively, users may select File > Host Network Manager… from the navigation menu, to reach the same destination. The Host Network Manager has three main features: Creating host-only network adapters, removing them, or adjusting their properties. These features are accessed through the Create, Remove and Properties buttons, respectively. In some cases, VirtualBox may have already created a host-only network adapter as a part of the installation process. If so, the network adapter will be listed in the window below under the Name column. On Windows, the interface is named VirtualBox Host-Only Ethernet Adapter, while on Linux and MacOS, the name of the interface is vboxnet0. If you do not see a network interface listed under the Name column, click the Create icon to create a host-only network adapter. Windows users should note that if UAC is enabled, a prompt will pop up. They will need to click Yes to allow VirtualBox to create the new interface. The lab environment will only require one host-only network interface. Make sure there is only one interface listed in the Host Network Manager. Another one of the information columns on the Host Network Manager screen is labeled DHCP Server, and contains a single checkbox. If the box is checked, that means the VirtualBox DHCP service is enabled. If it is unchecked, that means it is disabled – the state we want it to remain in. Notice that the IPv4 Address/Mask column is already filled out. VirtualBox supplies a default IP address and subnet mask to its host-only interfaces. Do not pay attention to this, we'll be using operating system tools to change the IP address of this interface in just a moment. 210 Windows Linux/MacOS 10-11: This illustration describes the process to create a host-only network adapter on both Windows and Linux/MacOS. Windows users may be required to click through a UAC prompt. Make sure the checkbox labeled Enable under the DHCP Server column is unchecked. Ensure there is only one host-only network interface – vboxnet0 (Linux/MacOS) or VirtualBox Host-Only Ethernet Adapter (Windows). 211 Why aren't we using the Properties button? More adventurous students may have also noticed that by highlighting a host-only interface and clicking the Properties button, they can access tabs to configure network adapter itself, or the DHCP server for the network associated to that host-only adapter. Well, we aren't using VirtualBox's DHCP server, because the pfSense DHCP server is better and easier to manage in practically every way. So, if students unchecked the DHCP Server checkbox, they have no reason to bother with DHCP Server tab. As for the Adapter tab, many would be led to believe that this tab is a much easier way to assign an IP address to host-only network adapters, without having to futz around with network configuration tools like ifconfig, ip addr, or ncpa.cpl, right? Well, in normal circumstances, you would be correct, but I've experienced buggy behavior where IP address settings configured in the Adapter tab did not "stick" or properly apply after changing them and hitting the Apply button. So, I would personally advise against trusting it, or using it to manage the IP addresses of any host-only network adapters until Oracle fixes it, or removes it. 10.5.1 Setting the Host-Only Adapter's IP Address Every major operating system has some method of manually configuring the IP address of a connected network adapter – in many cases, more than one method. This section will show you how to use the network control panel on Windows (ncpa.cpl), ifconfig on MacOS, and ip addr on Linux to set the IP address and subnet mask of your host-only network adapter. 10.5.1.1 Windows and ncpa.cpl Begin by opening the Start menu, and searching for 'run', to locate the run prompt application (alternatively, you can use the Windows/Meta + R key to instantly open the run prompt). Enter ncpa.cpl into the Open input box, and hit enter. This will open up the Network Connections panel without the need to figure out where Microsoft hid it in the latest seasonal update. Locate the network adapter icon that has the light gray text VirtualBox Host-Only Ethernet Adapter (On my computer, this was a network adapter labeled Ethernet 2, but your mileage may vary), right-click on that icon, and select Properties. In the box labeled This connection uses the following items, locate the entry labeled Internet Protocol Version 4 (TCP/IPv4), left-click to highlight it, then click the Properties button. This opens a new window labeled Internet Protocol Version 4 (TCP/IPv4) Properties. In the General tab below, make sure that the Use the following IP address radio button is selected, as well as the Use the following DNS server addresses radio button. In the IP address input box enter 172.16.1.2, and in the Subnet mask input box, enter 255.255.255.0. All of the other remaining input boxes should be left blank. Click OK to apply these settings. 212 10-12: Access the Network Connections panel (ncpa.cpl). Once there, find the VirtualBox Host-Only Ethernet Adapter, and modify the properties of Internet Protocol Version 4 (TCP/IPv4) to configure the IP address. Do not set a default gateway or any DNS server addresses. 213 10.5.1.2 MacOS and ifconfig Open up the iTerm or iTerm2 terminal application, and enter the commands: ifconfig vboxnet0 sudo ifconfig vboxnet0 172.16.1.2 netmask 255.255.255.0 ifconfig vboxnet0 The first ifconfig command is to confirm that the vboxnet0 interface exists. The second command uses sudo to gain root permissions in order to use the ifconfig command to manually configure an IP address and subnet mask for vboxnet0. Finally, the third command (exactly the same as the first) is used to verify that the correct IP address and subnet mask has been applied. The inet field should contain the value 172.16.1.2, and 172.16.1.255 for the broadcast field. 1 2 3 10-13: ifconfig is ran the first time (1) to make sure vboxnet0 is present on the system, the second time (2) with sudo in order to change the IP address and subnet mask of vboxnet0, and the third time (3) to confirm the IP address and netmask has been applied correctly via the inet and broadcast fields. 10.5.1.3 Linux and ip addr Some Linux distributions still ship with the ifconfig command, or have it available as some sort of legacy network tools package. If it is available and/or installed on your host system, you may follow the same instructions in section 10.5.1.2 above. However, most distros have switched to use the ip command suite for accessing network information and modifying the status of network interfaces on the command-line. Open a terminal application and run the following commands: ip addr sudo ip sudo ip ip addr show dev vboxnet0 -4 addr flush label "vboxnet0" addr add 172.16.1.2/24 dev vboxnet0 show dev vboxnet0 ip addr is ran four times. The first time is to verify vboxnet0 exists. The second time, with sudo, is in order to remove any default IP address configurations assigned by VirtualBox. The third time, also with sudo, is in order to set the IP address and subnet mask for vboxnet0. The fourth and final time is to confirm the IP address and subnet was properly configured. The inet field should contain the value 172.16.1.2/24. 214 1 2 3 10-14: The first ip command (1) is used to make sure vboxnet0 exists. The second ip command (2), ran with sudo privileges, is used remove any IP address configurations VirtualBox may have applied to vboxnet0 when it was created. The third command (3) is to set the IP address (172.16.1.2) and subnet mask (/24 – another way to display 255.255.255.0 called slash notation) for use with the lab environment. Finally, the fourth ip command is used to confirm the IP address and subnet mask has been successfully applied. The inet field should contain the value 172.16.1.2/24. Linux/MacOS Students: vboxnet0 and its IP address settings have disappeared. Why? Linux and MacOS users may have noticed that upon rebooting their host operating system, vboxnet0 and any interface configurations performed (like, say setting the IP address and subnet mask) are gone. Starting the VirtualBox Manager will at least bring back vboxnet0, but the IP address configuration is still gone. Unfortunately, this is something of a known issue with some hypervisors on MacOS and/or Linux – this is not a VirtualBox-only problem. Unfortunately, after having done this for years, I am still unaware of any method of getting the vboxnet0 interface itself, and/or any customizations performed against the interface to persist between reboots on Linux or MacOS. The only method that seems to work would be to restart VirtualBox, and reperform the steps necessary to set the IP address and subnet mask for vboxnet0 on your host OS as necessary. Fortunately, I've created a simple script available for both Linux and MacOS users that automates this process. We'll talk more about this script in Chapter 15. For now, I ask readers to bear in mind that every time the host system reboots, they will be required to restart their hypervisor and reconfigure the IP address of vboxnet0 manually. 215 10.6 Building the first Virtual Machine, pfSense The pfSense virtual machine is responsible for binding the entire lab environment together. It is a well-supported firewall distribution with amazing ease of use and functionality. pfSense is also very modular, featuring a system for adding on additional functionality through BSD's pkg software package manager. As a reminder, it is recommended for students to download all of the ISOs, and pre-built virtual machines required for their lab environment in advance. Check out chapter 1, section 1.5.4 (p. 26) for download links. Additionally, students must decompress the pfSense installation ISO before attempting to boot from it. Section 1.8 (pp. 33-35) covers how to do this on Windows, Linux or MacOS. 10.6.1 VM Creation VirtualBox VMs are created through a step-by-step process using the Create Virtual Machine Wizard. Click the New icon in the VirtualBox Manager window, or click Machine > New… in the navigation menu to begin. The first screen, titled Name and operating system has the Name input box for users to provide the new VM with a name, the Machine Folder setting to configure where the virtual machine's files will be stored upon creation, and last but not least, the Type and Version drop-down boxes. The Type and Version settings tell VirtualBox what guest operating system will be used in this VM so that it can customize settings and virtual hardware for better compatibility. Name the VM pfSense and use the default machine folder location. For the Type, select BSD, and for the Version, select FreeBSD (64-bit). Afterwards, click Next to continue. The next screen is titled Memory size. Using the slider or the input box, adjust the memory down to 512MB, then click Next. The Hard disk screen appears. By default, the radio button labeled Create a virtual hard disk now should be selected. If not, select it then click the Create button. You'll then be prompted to choose a Hard disk file type. The default should be VDI (VirtualBox Disk Image). If not, select it then click Next. The Storage on physical hard disk screen provides the options to either dynamically allocate disk space as the virtual machine needs it, or set the virtual hard disk to a fixed size. Select the Fixed size radio button, then click Next to continue. The next screen, File location and size asks to confirm where the VDI file the wizard will create should be stored, and its size. The default file location in the input box should be fine. Use the slider and/or input box next to the slider to reduce the size of the file to 5.00GB, then click Create. Depending on the performance of the drive chosen to store the VDI file, this may take a bit of time. Upon completion, the new VM shows up in the VirtualBox Manager window. 216 Continued to 10-16 10-15: Start the Create Virtual Machine Wizard by clicking either the New icon in the VirtualBox Manager window, or selectin Machine > New From the navigation menu. Name the virtual machine pfSense, accept the default Machine Folder location, Set the Type as BSD, and the Version as FreeBSD (64-bit). Set the Memory size to 512MB. Select Create a virtual hard disk now, then select VDI (VirtualBox Disk Image) as the Hard disk file type. 217 Continued from 10-15 10-16: Select Fixed size for Storage on Physical hard disk. On the File location and size screen, accept the default location for the pfSense.vdi file, set its size to 5.00GB, then click the Create button to finish the wizard. When complete, a new entry labeled pfSense should appear in the VirtualBox Manager window. 218 10.6.2 pfSense Virtual Machine Settings (Part 1) With the virtual machine created, we're just about ready to install an operating system. Before proceeding, there are a handful of adjustments to make to the virtual machine, and its hardware. These adjustments are to ensure the VM does not have any extra functionality enabled that is not needed. This makes it a little bit leaner, and reduces possible attack surface. The pfSense VM appears immediately beneath the Tools option in the VirtualBox Manager window. This area of the window is the virtual machine inventory – it's the collection of all VMs the VirtualBox hypervisor is currently aware of. The inventory shows that our new VM is currently powered off. To the right of the name and power status of the virtual machine is the same bulleted list icon observed earlier next to the Tools option. Clicking on it opens a small menu with the options Details, Snapshots, or Logs. The Details option will change the right side of the window to display more detailed information about the virtual machine, such as resource allocations, and currently assigned virtual hardware. The Logs option opens a console that can be used to review log files pertaining to the operation of the currently selected virtual machine. The Snapshots setting allows users to review snapshots for the currently selected VM. Snapshots will be covered later. Students will need to access the virtual machine settings window. As with most of the functions so far, there are numerous ways to do this. The easiest method involves right-clicking the pfSense VM in the inventory listing, and selecting the Settings option with the small, golden gear next to it. Alternatively, with the pfSense VM highlighted, students may click the large gear icon near the top of the VirtualBox Manager window, labeled Settings. A new window opens labeled [VM name] – Settings. The left side of this window has a menu with a wide variety of choices available. Students start in the virtual machine's General settings. This menu has four tabs labeled Basic, Advanced, Description, and Disk Encryption. Many of the options in the various tabs are pretty self-explanatory. We're interested in the Advanced tab, specifically, the drop-down menus labeled Shared Clipboard, and Drag'n'Drop. Make sure both the Shared Clipboard and Drag'n'Drop drop-downs are set to Disabled. Next, click on System to open up the System menu. This menu has three tabs labeled Motherboard, Processor, and Acceleration. The Motherboard tab is our destination, and its settings should be displayed by default. Pay attention to the window labeled Boot Order, students will be back here to change this later. For now, confirm the drop-down labeled Pointing Device is set to PS/2 Mouse. Navigate to the Storage menu option next. This menu is divided into two columns labeled Storage Devices and Attributes. Under Storage Devices is a small, blue disc, representing the virtual CD/DVD ROM drive for the virtual machine. Clicking on the disc icon highlights it, and changes the contents of the Attributes column. To the left of the drop-down menu labeled Optical Drive, is another, smaller disc icon. Clicking on it reveals a drop-down menu. Select the option 219 Choose a disk file… and a file browser window will open. Browse to the location of the decompressed pfSense ISO file and select it. The Information section below will update with information about the ISO selected, and the disc icon under Storage Devices will update from Empty to the name of the ISO file selected (e.g. pfSense-CE-2.4.5-RELEASE-amd64.iso). This is required for us to install the pfSense operating system later in this chapter. The Audio options menu is next. Uncheck the checkbox labeled Enable Audio. None of the VMs in the lab environment will require audio support. If done correctly, the audio options will all be greyed out. Skip over the Network option for now, and select Serial Ports. The Serial Ports menu features four tabs for up to four virtual serial connections per VM. Click through each tab, Port 1 through Port 4, and verify the checkbox labeled Enable Serial Port is unchecked. USB brings up the USB controller menu. Remember that by default, VirtualBox only provides USB 1.1 support. For USB 2.0 or 3.0 support, users will need to install VirtualBox extensions. Fortunately, none of our VMs will require any USB support. Uncheck the Enable USB Controller checkbox. The Shared Folders option is next. Folder sharing allows the host and virtual machine to share files. The lab environment does not make use of shared folders, and students are recommended to not enable any. Observe the window labeled Shared Folders, and confirm there are no shared folders enabled. Finally, we come back to Network. This menu allows students to enable up to four network interfaces on a virtual machine, define what networks they are attached to, and various, other advanced networking features. Students will need to perform a number of complex tasks in this menu, described in the section below. Note: I felt the need to put this in a note box, because this still gets ME once in a while! Students will need to click the OK button (usually located in the bottom right corner of every menu) in order for any configuration settings to apply to their virtual machines. After clicking OK, the VM settings menu will close. It is not required to click the OK button after modifying settings in every individual menu. For example, a user could uncheck the Enable Audio option under Audio, then navigate to USB and uncheck Enable USB Controller, then click OK on the USB menu screen to apply both settings at once. 220 Continued to 10-18 10-17: Access the [VM name] – Settings menu. Under General, ensure both the Shared Clipboard, and Drag'n'Drop settings are Disabled. Under System, Note the Boot Order for later, then change the Pointing Device to PS/2 Mouse. Under Storage, Click the blue CD icon under Storage Devices, then click the small blue optical disk icon under Attributes, followed by the Choose a disk file option. Browse to the location of the decompressed pfSense ISO, and select it. In Audio, uncheck the Enable Audio checkbox. 221 Continued from 10-17 10-18: Navigate to Serial Ports and under the tabs labeled Port 1 through Port 4, confirm the Enable Serial Port checkboxes are all unchecked. Under USB, uncheck the Enable USB Controller checkbox. For the Shared Folders setting, confirm there are no shared folders configured. The Network option will be covered separately in the next section. 222 MacOS – Different for the Sake of Being Different MacOS users have a VM settings window that is just slightly different from the version Windows and Linux users get. It's similar enough to where the MacOS users should be able to comprehend the instructions provided and apply them, but just different enough to where I believe it’s a good idea for me to call out where the differences are, to make absolutely sure MacOS users can follow along: -The title of the VM settings window changes based on the menu option highlighted. When the settings window is first opened, users are in the General settings menu. The title of the window will be [VM name] – General. -The configuration options menu depicted on the left side of the window for Windows and MacOS users is instead stretched across the top of the VM settings window (See fig. 10-18). Most of the menu options are the same except… -Instead of there being two distinct menu options for Serial Ports and/or USB ports, there is a Ports menu option. When highlighted, there are two tabs labeled Serial Ports and USB. Left clicking will highlight the tab and change the available menu options accordingly (Also depicted in fig. 10-19). 10-19: This illustration depicts the Virtualbox VM settings menu on MacOS. The menu options are listed horizontally. Additionally, the Serial Ports and USB menu options are gathered into the Ports menu option, that has two tabs – Serial Ports and USB that can be clicked to access those options, respectively. With this information, MacOS users should be able to utilize the instructions above in section 10.6.2 to configure their VM settings. 223 10.6.2.1 Virtual Machine Network Settings This section is dedicated to teaching students how to navigate the Network option for the VirtualBox VM settings menu for the pfSense virtual machine. The network configuration for the pfSense VM is extremely important, because it is meant to be situated between multiple virtual networks in our lab. pfSense has the job of enforcing network boundaries and segmentation. Getting readers familiar with the various network configuration options ensures that the pfSense VM is set up correctly, and provides them the knowledge necessary for setting up the other lab VMs later in this chapter. Navigate to the Network option under the pfSense VM's Settings menu. Notice there are four tabs in the menu labeled Adapter 1 through Adapter 4. The first setting in each tab is a checkbox labeled Enable Network Adapter. Ensure this checkbox is checked for Adapters 1, 2 and 3, and unchecked for Adapter 4. Adapter 4 should never be enabled. The setting immediately under the checkbox is a drop-down menu labeled Attached to. Clicking the menu reveals a variety of network segments user may connect virtual adapters to. Adapter 1 is going to be the pfSense WAN interface connected to our bridged network – your local physical network. Select the Bridged Adapter setting. Underneath, the drop-down labeled Name becomes selectable. If students have more than one network interface installed on their host system, they may choose which network interface Adapter 1 will bridge to. Make use of network interface monitoring tools and network troubleshooting commands available on your host operating system to verify which interface is the correct choice to bridge to. Click on the option labeled Advanced to display a variety of advanced network configuration options and features. There is no need to change any of these settings. Take note of the input box labeled MAC Address. Record the contents of the input box. Also, note the location of the Promiscuous Mode drop-down. This setting will be important later. Adapter 2 will be the pfSense LAN interface connected to the management network. In the Attached to drop-down, select Host-only Adapter. Windows users should confirm VirtualBox Host-Only Ethernet Adapter is selected in the Name drop-down box, while Linux and MacOS should confirm that vboxnet0 is selected. Click Advanced, and just like with Adapter 1, record the contents of the MAC Address input box. Adapter 3 will be the pfSense OPT1 interface connected to the IPS 1 network. Attached to should be set to the Internal Network setting. The Name field turns into an input box. The default name provided is intnet. Click Advanced, and record the MAC Address input box. If students are lost or confused, refer to figure 10-20, as well as the sidebar conversation, Noting the Notable. Be aware that the contents of the MAC Address input box will differ, as will the Name field for Adapter 1 and/or Adapter 2 (based on your hardware and operating system). Once finished, click OK to apply the configuration changes, and exit the VM settings menu. 224 10-20: Under the Network setting for the pfSense VM, ensure the Enable Network Adapter checkbox is checked for Adapters 1, 2 and 3. For Adapter 1, select Bridged Adapter in the Attached to drop-down menu. Click the Advanced option, and in the configuration settings that appear, Record the contents of the MAC address field, and ensure that the Cable Connected checkbox is checked. Repeat this process for Adapter 2, setting the Attached to drop-down to Host-only Adapter, and Adapter 3, setting it to Internal Network. Confirm that the Name input box below Internal Network is set to intnet. Please be aware that the Name field on Adapter 1 and/or Adapter 2 may differ based on the host OS and/or physical network adapter being bridged to. Students should document all three MAC addresses. Note that they belong to the pfSense VM, and document the networks in which they are attached. 225 Noting the Notable I can't overstate the value of documenting your lab network properly. Use whatever note-taking methods you prefer – paper and pen, Evernote, text editors, personal wikis, databases, spreadsheets, etc. Document the name of the VM, Operating system, the number of CPU cores allocated, RAM, Disk size, number of network adapters, network segments they are attached to, and their MAC addresses. This is called asset management, and it's an important habit to cultivate. Here is a template you can use for documenting your VMs: VM Name: Operating System: CPU Cores: RAM: Disk Size: Virtual Network Adapters: Network Adapter #: -Network Segment: -MAC Address: <Repeat for each network adapter> Additional Notes: And as an example, here is my pfSense VM entry: VM Name: pfSense Operating System: pfSense (FreeBSD) CPU Cores: 1 RAM: 512MB Disk Size: 5GB Virtual Network Adapters: 3 Network Adapter 1: -Network Segment: Bridged/WAN -MAC Address: 08:00:27:23:B3:66 Network Adapter 2: -Network Segment: Management/LAN -MAC Address: 08:00:24:80:63:75 Network Adapter 3: -Network Segment: IPS 1/OPT1 MAC Address: 08:00:24:D3:9B:0F Additional Notes: Lab firewall. Provides NTP, DNS, DHCP, and HTTP proxy services. Do this for every single virtual machine you add to your lab environment. Keep track of systems added or removed from the lab network. Always be aware of what's running on your networks. If you can do these things, you'll be better at asset management than most of the Fortune 500. 226 10.6.3 First Boot and OS Installation With the pre-boot configurations completed, students are now ready to install the pfSense firewall distribution to their virtual machine. In the main VirtualBox Manager window, highlight pfSense, and click the big green Start arrow. Two new windows will pop up. The window in the foreground is labeled Select start-up disk. This is a feature to make sure a bootable ISO image has been selected, if the hypervisor detected that the virtual hard disk does not contain an operating system. We already mounted the pfSense ISO on the virtual CD/DVD drive through the pfSense VM's Storage settings, so click the Start button to continue. The background window will take over. This is the virtual console for the pfSense VM. Think of this window as a direct keyboard, video, and mouse connection to the virtual machine while it is running. You'll notice a lot of text flying by as the VM boots from the installation ISO. Eventually students will reach the pfSense Installer. The first screen shows the Copyright and distribution notice for the software. Click anywhere in the virtual console window, and hit Enter to accept the software terms and conditions. Next is the Welcome screen for the OS Installer. The option Install pfSense should be highlighted by default, but if not, use the arrow keys on your keyboard to select it, then hit enter. The next screen, titled Keymap Selection appears. If students are from a region of the world with a unique keyboard layout, they will need to search for and select it. Otherwise, select Continue with default keymap to use the US keymap, and hit enter. Next is the Partitioning screen. Partitioning is used to tell the installer how much and what portion of the disk to allocate. Since this is a virtual machine, and the disk is relatively tiny (5GB), select Auto (UFS) Guided Desk Setup and press enter to tell the installer to use all of the available disk space. The installer handles formatting the disk and copying the operating system files over. The next screen, titled Manual Configuration asks if you want a command shell to manually edit any operating system files before closing the installer. Select No, and hit enter again. Finally, on the Complete screen, select Reboot, and hit enter. Congrats! You just installed the pfSense firewall distribution to your pfSense virtual machine. While the system is rebooting, close the virtual console window. A small window will appear asking what you would like it to do. Select the option Power off the machine, and click OK. Take note of this: Starting a virtual machine opens the virtual console. Closing the console will trigger options to shut down the virtual machine. There are other ways to start and stop VMs, but this is the easiest. 227 Continued to 10-22 10-21: Highlight the pfSense VM in the VirtualBox Manager window, then click the big green Start button to boot the virtual machine. A pop-up labeled Select start-up disk will appear, asking students to select an ISO to boot from. Since this task was already performed, click the Start button to proceed, and the virtual console should appear. After a moment the copyright and distribution notice for pfSense should appear. Press enter to accept and proceed with the rest of the installer. 228 Continued from 10-21 Continued to 10-23 10-22: On the Welcome to pfSense screen, select Install PfSense, and hit enter. On the Keymap Selection screen, choose the appropriate keymap for your region with the arrow keys, then hit enter to proceed. Next, on the Partitioning screen, select Auto (UFS) then hit enter to install pfSense to the virtual machine's disk. 229 Continued from 10-22 10-23: After a moment or two, the installer finishes copying files to the pfSense VM's virtual disk. On the Manual Configuration screen, highlight No and hit enter to continue. Then on the Complete screen, highlight Reboot and hit enter to finish the installation process. While the pfSense VM is rebooting, close the virtual console window, and a window labeled Close Virtual Machine will appear. Select the Power off the virtual machine radio button, then click the OK button to shut down the pfSense VM. 230 Virtual Machines Ate My Neighbors Input When a user clicks on the virtual machine console, that window grabs all of the input from the mouse and keyboard. That means that if there are other applications running on your host system you want to interact with, you have to tell the virtual console to "let go" of the mouse and keyboard first. VirtualBox uses a special key binding called the Host Key Combination to signal to the virtual console that you have other things to do. On Windows and Linux, this is the Ctrl key on the right side of your keyboard. On MacOS, because they have to be different™, this key is the left meta key (the thing that looks like a clover). You can change the key that controls this behavior in the VirtualBox Manager's Preferences menu, under the Input option, on the Virtual Machine tab. 10-24: Look for the Host Key Combination option under Preferences > Input > Virtual Machine tab if you need to know what key releases control from the virtual console, or to rebind the shortcut combo. 10.6.4 Virtual Machine Settings (Part 2) In this section, students will be making a couple of minor changes to the System and Storage options in the virtual machine settings menu for pfSense. With the pfSense VM in the Powered Off state, right click on it in the VirtualBox Manager window, and select Settings to open up the virtual machine settings menu again. Once in the menu, navigate to the System option. Recall in section 10.6.2 the Boot Order window in the Motherboard tab. The boot order defines what devices the virtual machine will attempt to check for a bootable operating system, and in what order it will check them. We want to modify the boot order to where our virtual machine will only be allowed to boot from the hard disk, and ensure the hard disk is the first device that is checked when the VM is powered on. Uncheck the checkboxes next to both Floppy and Optical, then left click on Hard Disk to highlight it, then click the small upwards facing arrow right of the Boot Order window until it is the first item listed in the window. If performed correctly, the Hard Disk item will be the only item in the list with a checkbox, and it will be the first item at the top of the list. Once finished, click on the Storage option to bring up the VM storage settings. 231 Under the Storage Devices column, click on the blue disc icon that looks like a CD to highlight it. This is the virtual CD/DVD drive we used to install pfSense to our VM. At the bottom of the Storage Devices window are four small icons – two looks like diamonds, with a + and an x over them, while the other two look like squares with the same + or x over them. Hover over the square with the x over it and a box will pop up that reads, Removes selected storage attachment. click on square to remove the virtual CD/DVD drive. A pop-up box appears asking if students are sure you want to remove the optical drive. Click the Remove button to continue. The Storage Devices listing updates to reflect that we no longer have a virtual CD/DVD drive. Click the OK button in the bottom right portion of the VM settings window to apply both the System and Storage settings, and exit the menu. 232 10-25: With the pfSense VM powered off, Open its settings menu. Under the System options on the Motherboard tab, modify the Boot Order list to where the Hard Disk is the first item at the top of the list, and the only item with a checkbox. Next, navigate to Storage settings, and under the Storage Devices column, remove the virtual CD/DVD drive. When finished click OK to apply these changes and exit the settings menu for the pfSense VM. 233 10.6.5 pfSense Command-Line and initial interface configuration In this section, readers will navigate the command-line interface of their pfSense virtual machine to perform essential setup tasks. Once finished, students will jump to chapter 14 to finish configuring their pfSense VM using its web interface, the webConfigurator. Begin by highlighting pfSense in the VirtualBox Manager, and clicking the big green start button to power on the VM and bring up its virtual console. After a few moments, the boot process completes and students are presented with the pfSense command-line menu. This menu features a series of configuration and troubleshooting options. Begin by selecting option 1 and hitting enter. 10.6.5.1 The Assign Interfaces Wizard Users are greeted by the Assign Interfaces wizard. This wizard is use to map our virtual machine's network interfaces (Adapter 1, Adapter 2, and Adapter 3) to their pfSense aliases – WAN, LAN, or OPT1. Unfortunately, the operating system itself also has unique names for each of these interfaces, adding another layer of complexity and confusion when trying to perform this task. pfSense itself is based on the FreeBSD operating system, and BSD has its own methods for assigning physical (or virtual, in our case) network interfaces an interface name. For example, BSD assigned the network adapters of my virtual machine the interface names em0, em1, and em2. Every network adapter – integrated or not, virtual or physical, wired or wireless – all have a MAC address to uniquely identify them on a local network. We're going to take advantage of that to know for certain which of the three interfaces em0 through em2 map to VirtualBox Adapters 1 through 3, and how they should be assigned as the WAN, LAN and OPT1 aliases. A quick way for readers to determine the interface names for their pfSense installation is through the wizard itself. Upon selecting option 1, A section of text labeled Valid interfaces are appears, followed by a series of lines. Students should have 3 of these lines in total. These lines provide the interface names, MAC addresses, current operational status, and type of hardware BSD identifies the network interface as (The drivers BSD loaded) for each network interface pfSense was able to detect. Here is an example: 1 2 10-26: A portion of the Assign Interfaces wizard. Pay attention to the interface names (1) and the MAC addresses for those interface names (2). This information is needed to determine which virtual network segment they are connected to. This in turn allows students to assign the WAN, LAN and OPT1 interfaces correctly. 234 Compare the MAC addresses displayed, to the MAC addresses recorded earlier, and use that information to complete the rest of the Assign Interfaces wizard. A diagram (fig. 10-27) is provided below to help students understand how to correctly perform this mapping process. pfSense OPT1 = IPS 1 Network pfSense WAN = Bridged Network pfSense LAN = Management Network 10-27: Here we have the network configuration for my pfSense VM, and the output from the valid interfaces table from the Assign Interfaces wizard. Adapter 1 has the MAC Address 08002723B366. Looking at the valid interfaces table, em0 has the same MAC address, just with colons (:) every 2 characters (the correct notation for MAC addresses). This means that em0 maps to adapter 1, connected to the bridged network. em0 should be assigned as the WAN interface. Adapter 2's MAC address matches the MAC address for em1. This means em1 maps to adapter 2, connected to the host-only network – our management network. This means em1 should be assigned the LAN interface. Finally, adapter 3 matches the MAC address for em2. This means em2 maps to the intnet – IPS 1. This means that em2 should be assigned the OPT1 interface. 235 The remainder of this section will aim to guide students through the various questions the wizard will ask (in italicized font), and the answers I provided (in bold font) based on my lab network and adapter to MAC address mappings. Students should be aware that this is by and far the most important configuration task for pfSense. Making sure that the VirtualBox adapters map to the correct pfSense aliases and network segments is absolutely vital to the lab environment working correctly. Should VLANs be set up now [y|n]? n Enter the WAN interface name or 'a' for auto-detection (em0 em1 em2 or a): em0 Enter the LAN interface name or 'a' for autodetection NOTE: this enables full Firewalling/NAT mode. (em1 em2 a or nothing if finished): em1 Enter the Optional 1 interface name or 'a' for auto-detection (em2 a or nothing if finished): em2 The interfaces will be assigned as follows: WAN -> em0 LAN -> em1 OPT1 -> em2 Do you want to proceed [y|n]? y After answering these questions, pfSense will loop back to the main menu. 236 10-28: A selection of screen captures from the Assign Interfaces wizard, stitched together to show the questions the wizard asks, and the responses based on network adapter mappings in fig. 10-27. 237 10.6.5.2 Setting IP Addresses for WAN, LAN, and OPT1 The next task we will need to perform on the pfSense command-line is assigning IP addresses to the WAN, LAN, and OPT1 interfaces using the Set interface(s) IP address wizard. Most students will have their host system connected to a home or enterprise network where DHCP is available, and just about anything that requests an IP address lease will get one with no problems. That should include the pfSense WAN interface bridged to that network. This means the WAN interface should already have an IP address, subnet mask, default gateway (and usually, DNS servers to forward DNS requests to) automatically provided (if this is not the case, see the sidebar discussion, Help! The WAN Interface has no IP Address, for some troubleshooting pointers). That means we should only have to run through the Set interface(s) IP address wizard twice – once for the LAN interface, and once for the OPT1 interface. Select option 2 from the pfSense menu to get started. Similar to the previous section (10.6.5.1), the remainder of this section is going to consist of the questions the Set interface(s) IP address wizard will ask students (italicized), and the correct answers for the LAN and OPT1 interfaces (in bold), followed by an illustration depicting the same questions and answers. LAN interface: Available interfaces: 1 – WAN ([interface name] – [dhcp/dhcp6/static address configuration]) 2 – LAN ([interface name] – static) 3 – OPT1 ([interface name]) Enter the number of the interface you wish to configure: 2 Enter the new LAN IPv4 address: Press <ENTER> for none: > 172.16.1.1 Subnet masks are entered as bit counts (as in CIDR notation) in pfSense e.g. 255.255.255.0 = 24 255.255.0.0 = 16 255.0.0.0 =8 Enter the new LAN IPv4 subnet bit count (1 to 31): > 24 For WAN, enter the new LAN IPv4 upstream gateway address. For a LAN, press <ENTER> for none: > <ENTER> Enter the new LAN IPv6 address. Press <ENTER> for none: > <ENTER> 238 Do you want to enable the DHCP server on LAN? (y/n) y Enter the start address of the IPv4 client address range: 172.16.1.10 Enter the end address of the IPv4 client address range: 172.16.1.254 Disabling IPv6 DHCPD… Do you want to revert to HTTP as the webConfigurator protocol? (y/n) n Please wait while the changes are saved to LAN… Reloading filter… Reloading routing configuration… DHCPD… The IPv4 LAN address has been set to 172.16.1.1/24 You can now access the webConfigurator by opening the following URL in your web browser: https://172.16.1.1 Press <ENTER> to continue. <ENTER> 10-29: Screen captures from the Set interface(s) IP address wizard, stitched together to show the questions the wizard asks, and the responses for the LAN interface based on network adapter mappings in fig. 10-27. 239 Here is an abridged set of questions and answers for the OPT1 interface: OPT1 interface (abridged): Available interfaces: 1 – WAN ([interface name] – [dhcp/dhcp6/static address configuration]) 2 – LAN ([interface name] – static) 3 – OPT1 ([interface name]) Enter the number of the interface you wish to configure: 3 Enter the new LAN IPv4 address: Press <ENTER> for none: > 172.16.2.1 Enter the new LAN IPv4 subnet bit count (1 to 31): > 24 For WAN, enter the new LAN IPv4 upstream gateway address. For a LAN, press <ENTER> for none: > <ENTER> Enter the new LAN IPv6 address. Press <ENTER> for none: > <ENTER> Do you want to enable the DHCP server on LAN? (y/n) y Enter the start address of the IPv4 client address range: 172.16.2.10 Enter the end address of the IPv4 client address range: 172.16.2.254 Do you want to revert to HTTP as the webConfigurator protocol? (y/n) n Please wait while the changes are saved to LAN… Reloading filter… Reloading routing configuration… DHCPD… 240 10-30: Screen captures from the Set interface(s) IP address wizard, stitched together to show the questions the wizard asks, and the responses for the OPT1 interface based on network adapter mappings in fig. 10-27. After running the wizard again for the OPT1 interface, students should have an IP address for the WAN, LAN and OPT1 interfaces. Additionally, DHCP ranges should be assigned for the LAN and OPT1 interfaces. We're just about ready to move to the webConfigurator, but before doing so, lets run some network connectivity tests first. 10-31: The interface information portion of the pfSense command-line menu should look something like this, if all the interfaces are configured correctly. 241 What do I do if my home or office network is using 172.16.1.0/24, 172.16.2.0/24 or the entire 172.16.0.0/12 RFC1918 range? Unfortunately, I have no way of knowing what network ranges students use at home, so it's entirely possible your physical network may already be using one of the ranges I'm asking you to configure for your lab environment (e.g., 172.16.1.0/24, or 172.16.2.0/24). To avoid network conflicts on your home network, maybe try these alternate configurations for the Set interface(s) IP address wizard: Alternate LAN configuration: Alternate OPT1 configuration: LAN interface IP address: 172.16.11.1 Subnet mask bit count: 24 DHCP start address: 172.16.11.10 DHCP end address: 172.16.11.254 OPT1 interface IP address: 172.16.12.1 Subnet mask bit count: 24 DHCP start address: 172.16.12.10 DHCP end address: 172.16.12.254 If your lab network is connected to a school or enterprise network using the entire 172.16.0.0/12 allocation, things may be a little more complicated. It may be best to use one of the other RFC1918 network allocations instead, such as 192.168.0.0/16, or 10.0.0.0/8. Why? Enterprise networking can become complicated, either due to growth over time, legacy configurations, or work-arounds to problems accrued over time. You don't want to troubleshoot network problems on your host system, nor do you want the IT ops team coming to your desk over a network outage that could've been avoided. Here are some alternate configurations for the Set interface(s) IP address wizard if you need to avoid using 172.16.0.0/12 entirely: Alternate LAN configuration 1: Alternate OPT1 configuration 1: LAN interface IP address: 10.0.11.1 Subnet mask bit count: 24 DHCP start address: 10.0.11.10 DHCP end address: 10.0.11.254 LAN interface IP address: 10.0.12.1 Subnet mask bit count: 24 DHCP start address: 10.0.12.10 DHCP end address: 10.0.12.254 Alternate LAN configuration 2: Alternate OPT1 configuration 2: LAN interface IP address: 192.168.11.1 Subnet mask bit count: 24 DHCP start address: 192.168.11.10 DHCP end address: 192.168.11.254 LAN interface IP address: 192.168.12.1 Subnet mask bit count: 24 DHCP start address: 192.168.12.10 DHCP end address: 192.168.12.254 242 Substituting Instructions for Your Chosen Network Ranges Keep in mind you don't have to use the alternate configurations recommended above. If students have some experience with networking and subnetting, they're welcome to use any network range that suits them. These are just some suggestions to help those who are not quite as experienced, and want to avoid network conflicts. As a final reminder, the remaining sections, chapters, and configuration steps will all assume that readers are using 172.16.1.0/24 for the LAN network and 172.16.2.0/24 for the OPT1 network. This means you will have to mentally substitute steps and commands for the network range you are using instead. For example, the lab network diagram in chapter 6 has the Kali VM on the IPS 1 (OPT1) network, with an IP address of 172.16.2.2. If you are using an alternate network configuration for the OPT1 network, say 192.168.12.0/24, then the Kali VM's IP address should be 192.168.12.2. If I say "run the command ssh username@172.16.2.2 to connect to the kali VM", you'll have to mentally substitute that with ssh username@192.168.12.2 instead. As another example, firewall rules denying access to or from 172.16.2.3 (Metasploitable2) should be created for 192.168.12.3 instead. Keep this in mind as you continue to build your lab network! 243 Help! The WAN Interface has no IP Address If the WAN interface of your pfSense VM has no IP address, consider some of the following to help with troubleshooting: -No DHCP – It's pretty rare, but perhaps the WAN interface is bridged to a network without DHCP. This just means that you'll have to run the Set interface(s) IP address wizard to manually configure the WAN interface IP address, subnet mask, and default gateway. I've already listed the questions the wizard asks, and provided the answers for the LAN and OPT1 interfaces, but since I have absolutely no idea what IP address and subnet mask is assigned to your local physical network, I cannot tell you what you need to enter for the wizard. If you don't know either, ask a network administrator or whoever is responsible for your network to assist you. Note that if required to manually configure these settings here, practically all of the tasks that require DNS to be configured (e.g., network connectivity tests, and checking for updates on your VMs) will not work until DNS server addresses are configured. This can be done via the webConfigurator, and will be covered shortly. -Bridged to the wrong host adapter – Another possibility is perhaps the VirtualBox Network adapter may be bridged to the wrong physical network adapter on your host system. Check out section 10.6.2.1 (pp. 224-226) to determine which physical interfaced the VirtualBox Bridged interface is attached to (and change it, if necessary), Then check out section 10.6.5.1 (pp. 234237) to make absolutely sure that the pfSense WAN interface was mapped to the correct VirtualBox network interface. -NAC Interference – If you are network security enthusiast at home or connected to an enterprise network, NAC (network access control) may be preventing the WAN interface from obtaining an IP address. Back in chapter 4, section 4.1.2, NAT Networking (and Port Forwarding) (pp. 46-47), readers learned how network address translation works, and how in situations like this, you may be forced to use VirtualBox's NAT network options to work around network security. If you suspect the WAN interface is being blocked, you can try editing the pfSense VM's Network settings for the adapter attached to the bridged network, and instead attach it to the NAT network. For example, fig. 10-27 shows adapter 1 has Attached To set to Bridged Adapter. Click the drop-down menu select NAT, then click OK. Reboot the pfSense VM. It should have an IP address from the NAT network, but that doesn't mean it has network connectivity. After you finish configuring the remaining network interfaces (e.g., LAN and OPT1), make sure to check your network connectivity with the network troubleshooting commands provided in the section below Note: If this doesn't work, or attempting to subvert network access controls would otherwise get students in trouble, consider talking to your network/systems administrator and seeing if you can get DHCP allocation and/or necessary exceptions put into place. Don't violate acceptable use policies, and don't break the law. 244 10.6.6 Testing Internet Connectivity using Shell commands Select option 8, labeled Shell in the pfSense menu. Doing so will open up a command-line (bash) shell. Run these 3 commands, and observe their output: ping -c 4 www.google.com nslookup www.google.com curl -I https://www.google.com 10-32: The output from the ping -c 4, nslookup, and curl -I commands. All three of these commands completed successfully. Pay close attention to the marked sections above. Note that the IP addresses returned for nslookup (In the fields labeled Address) may vary based on region. 245 In a nutshell, these three commands are being used to test various forms of internet connectivity for our VM. ping -c 4 www.google.com tells pfSense to send 4 (and only 4) ICMP packets to a specific destination, requesting that the destination respond with its own ICMP packets if it has been reached. nslookup www.google.com asks our pfSense virtual machine's configured DNS servers to translate a domain name to an IP address for us. Finally, curl -I https://www.google.com is being used to test HTTPS connectivity to the internet. The -I option tells the command to only return the HTTP Server headers from our request. All we're really interested in is the line of text: HTTP/2 200. This is a thumbs up from Google's webserver confirming that they got our HTTP request with no problems. Students already familiar with DNS basics may have noticed that we are already trying to ping a domain name (www.google.com) with our ping command. This means, that in order to actually ping the correct destination, our virtual machine will need to make a DNS request to find the IP address of www.google.com. That makes the nslookup test redundant, right? Well, yes and no. Later in this chapter, as new virtual machines get created, readers will be advised to perform connectivity tests on those VMs as well. However, the pfSense firewall policy is going to be very strict, so ICMP packets outbound from our lab network will be blocked. Due to how DNS works, the nslookup check can still be used to make sure VMs can resolve domain names, and the curl connectivity test will be more than sufficient to confirm whether or not lab virtual machines have the internet access they require. After performing these commands and confirming internet connectivity, type exit to leave the shell. 246 My connectivity commands failed! Now what? If students got anything other than output similar to fig. 10-32 (e.g., request timeouts and/or packet loss for ping, timeouts for nslookup, no response for curl -I), then there are connectivity issues to be sure. Troubleshooting network connectivity is an extremely complex topic. I can't give you a definitive guide for finding the root of your problem, but I can tell you to start with the basics and work your way up – sometimes the cause of your network problems are settings or hardware that was taken for granted. Checking physical cabling, link lights and physical connectivity to network devices always comes first. As an extension to that, check out the sidebar in section 10.6.5.2 (Help! The WAN interface has no IP address) for some additional clues. The VM may be bridged to the wrong physical adapter. Some form of network security (e.g., a network firewall) may be preventing your VM from connecting to the internet. Try connecting the bridged VirtualBox adapter to a NAT network instead. The incorrect network adapter may have been chosen to be the WAN interface. Consider re-running the Assign Interfaces wizard again, and compare the MAC addresses from the wizard to the MAC addresses of the network adapter in the pfSense VM's Settings menu. See fig. 10-27 for guidance on confirming that interfaces have been mapped correctly. If students were required to run the Set interface(s) IP address wizard for the WAN interface (No DHCP), or your local network's DHCP server doesn't assign DNS servers automatically, your troubleshooting commands will fail because pfSense has no way of resolving domain names. We will be covering how to manually configure a primary and/or secondary DNS server for pfSense via the webConfigurator shortly. If your host system is connected to a physical network already using 172.16.1.0/24 or 172.16.2.0/24, you may be experiencing network conflicts, routing loops, or other weird behavior. Assign different IP addresses and ranges to the LAN and OPT1 networks to avoid network conflicts. See the sidebar discussion in 10.6.5.2 labeled, What do I do if my home or office network is using 172.16.1.0/24, 172.16.2.0/24 or the entire 172.16.0.0/12 RFC1918 range? Last but not least, check and double check that you entered the commands correctly. Typos matter on the command-line, and BSD will not hold your hand if the command is entered incorrectly. If all else fails, don't be afraid to ask others for guidance. 247 10.6.7 Finish setting up pfSense Navigate to chapter 14, pfSense Firewall Policy and Network Services, starting on p. 664 and follow the chapter guidance. Once completed, readers will be directed back here to complete their lab environment. 248 10.7 Create the Remaining Virtual Machines Welcome back! Now that the pfSense VM is fully functional, it's time to start working on the remaining lab VMs. In this section, users will create three of the four remaining virtual machines via the Create Virtual Machine wizard, then adjust the Settings of each virtual machine. After the SIEM, IPS and Kali VMs are created and configured, readers will be guided through the operating system installation, and initial setup process for all three VMs. The Metasploitable 2 VM is a unique case, and will be covered separately. 10.7.1 Virtual Machine Creation and Tuning – SIEM, IPS and Kali Run the Create Virtual Machine wizard three times, with the settings listed below. Refer back to section 10.6.1 (pp. 216-218) for guidance on how to access and progress through the wizard as needed. Name Type Version Memory Size Hard Disk SIEM Linux Ubuntu (64-bit) 4GB (4096MB) 80GB VDI, Fixed IPS Linux Ubuntu (64-bit) 4GB (4096MB) 80GB VDI, Fixed Kali Linux Debian (64-bit) 4GB (4096MB) 80GB VDI, Fixed Next, students will need to customize the virtual machine settings of all three VMs. Students will be making the same adjustments made for the pfSense VM in section 10.6.2 (pp. 219-223): General System Audio Serial Ports USB Shared Folders Ensure both the Shared Clipboard as well as the Drag'n'Drop dropdowns under the Advanced tab are set to Disabled Change the Pointing Device drop-down to PS/2 Mouse Uncheck the Enable Audio checkbox Verify the Enable Serial checkbox on the Port 1 through Port 4 tabs are all unchecked Uncheck the Enable USB Controller checkbox Verify there are no shared folders defined 249 10-33: These are settings that will need to be configured on the SIEM, IPS and Kali VMs. If these settings, and this illustration looks familiar, it's because these are the same settings used for the pfSense VM in section 10.6.2 250 Students will need to make specific customizations to the Storage and Network settings of the three virtual machines. As mentioned above, section 10.6.2, and figures 10-16 and 10-17 can be used as a point of reference for performing these configuration changes. SIEM VM: Storage: Students will need to mount the Ubuntu Server ISO to the SIEM VM's virtual CD/DVD drive. Network: Ensure the Enable Network Adapter checkbox is checked only on the Adapter 1 tab. Adapter 1: Attached To: Host-Only Adapter Name: VirtualBox Host-Only Ethernet Adapter (Windows), vboxnet0 (Linux/MacOS) Click Advanced button, and record the contents of the MAC Address field, and Confirm the Cable Connected checkbox is checked. Use this MAC address to create a static DHCP mapping on LAN interface of the pfSense VM, and assign it the IP address 172.16.1.3. Refer to chapter 14, section 14.3.4.1 (pp. 690-692) for instructions on how to perform this task, if necessary. 10-34: Mount the Ubuntu Server 20.04 ISO under the Storage sub-menu, ensure Adapter 1 is the only adapter enabled under the Network sub-menu, and that its attached to the Host-only Adapter. Windows systems should display the Name VirtualBox Host-Only Ethernet Adapter, while Linux/MacOS systems should display vboxnet0. Record the MAC address, and ensure the Cable Connected checkbox is checked. Finally, make a static DHCP mapping on the LAN interface of the pfSense DHCP server for the SIEM VM, reserving the IP address 172.16.1.3. 251 IPS VM: Storage: Mount the Ubuntu Server ISO to the IPS VM's virtual CD/DVD drive just like with the SIEM VM. Network: Ensure the Enable Network Adapter checkbox is checked on the Adapter tabs 1 through 3. Adapter 1: Attached To: Host-Only Adapter Name: VirtualBox Host-Only Ethernet Adapter (Windows), vboxnet0 (Linux/MacOS) Click Advanced button, and record the contents of the MAC Address field, and Confirm the Cable Connected checkbox is checked. Use this MAC address to create a static DHCP mapping on LAN interface of the pfSense VM, and assign it the IP address 172.16.1.4. Again, chapter 14, section 14.3.4.1 (pp. 690-692) can help provide instructions on how to perform this task, if necessary. Adapter 2: Attached To: Internal Network Name: intnet Click Advanced button, record the contents of the MAC Address field, and Confirm the Cable Connected checkbox is checked. The last and most important thing to enable for this interface is to set the drop-down labeled Promiscuous Mode. Set it to Allow All. Adapter 3: Attached To: Internal Network Name: intnet1 Just like Adapter 2 above, record the MAC Address field, make sure Cable Connected is checked, and make absolutely sure Promiscuous Mode is set to Allow All. 252 10-35: Mount the Ubuntu Server ISO under the Storage sub-menu, and ensure Adapter 1, Adapter 2, and Adapter 3 are all enabled. Adapter 1 should be attached to the Host-only Adapter, just like the SIEM VM in fig. 10-31. Record the MAC address, and make sure the Cable Connected checkbox is checked. Use this information make a static DHCP mapping on the LAN interface of the pfSense DHCP server for the IPS VM, reserving the IP address 172.16.1.4. Adapter 2 and Adapter 3 should both have the Attached to drop-down set to Internal Network. In the Name input box, enter intnet for Adapter 2, and intnet1 for Adapter 3. Under Advanced, record the MAC addresses for Adapters 2 and 3, and ensure the Cable Connected checkbox is checked. Finally, for adapters 2 and 3, set the Promiscuous Mode drop-down to Allow All. This is extremely important for later chapters! 253 Kali VM: Storage: Mount the Kali Linux ISO to the IPS VM's virtual CD/DVD drive. Network: Ensure the Enable Network Adapter checkbox is checked on the Adapter 1. Adapter 1: Attached To: Internal Network Name: intnet Click Advanced button, record the contents of the MAC Address field, and Confirm the Cable Connected checkbox is checked. Use this MAC address to create a static DHCP mapping on OPT1 interface of the pfSense VM, and assign it the IP address 172.16.2.3. Just like with the SIEM and IPS VMs, chapter 14, section 14.3.4.1 (pp. 690-692) provides guidance on how to perform this task. 10-36: Mount the Kali Linux ISO under the Storage sub-menu, ensure Adapter 1 is the only adapter enabled under the Network sub-menu, and make sure its attached to Internal Network, with the Name input box set to intnet. Record the MAC address, and make sure the Cable Connected checkbox is checked. Finally, make a static DHCP mapping on the OPT1 interface of the pfSense DHCP server for the kali VM, reserving the IP address 172.16.2.2. 254 10.7.2 Operating System Installation In this section, students will learn how to install the operating system for the SIEM, IPS, and Kali virtual machines. Both the SIEM and IPS VMs will have Ubuntu Server 20.04 installed as their operating system, while the Kali VM will have the latest version of the Kali Linux distribution installed. The installation instructions will differ for each virtual machine, so please pay attention. As a general reminder, students should make sure that the pfSense VM is running, and that they have completed chapter 14 to ensure pfSense is ready to support the rest of the lab environment. Without the pfSense VM, none of the virtual machines will have internet access. That may result in the operating system installers failing in different ways. To confirm the pfSense is running, students can click on the pfSense virtual console. The name of the virtual console window should read pfSense [Running] – Oracle VM VirtualBox. Alternatively, the VirtualBox Manager window will show the pfSense VM with a status of Running. 10-37: The VirtualBox Manager window can be used to confirm that the pfSense VM is running. Likewise, the title of the pfSense virtual console window will also reflect the current operating state (e.g. [Running]). 10.7.2.1 Installing Ubuntu on the SIEM VM To get started, highlight the SIEM VM in the VirtualBox Manager window, and click the big green Start button to power on the SIEM virtual machine, and open up the SIEM VM's virtual console. Please note, that if this is your first time starting the virtual machine, a window titled Select startup disk will appear. Click Cancel to continue (we already handled this in section 10.7.1). The virtual machine will begin booting off the Ubuntu Server ISO. The first screen will ask you to confirm the language you wish to use. The default language should be English, so hit the enter key on your keyboard to continue. Depending on when students downloaded their copy of the Ubuntu Server ISO, and how frequently the ISO is updated, a screen may appear titled Installer update available. This screen provides users with the option to download the latest version of the Ubuntu installation wizard, called Subiquity. Highlight Update to the new installer using the arrow keys on the keyboard, then hit enter. 255 Note: If for some reason downloading the latest installer fails, there's a good chance that there are network problems with the lab environment elsewhere, and that there is troubleshooting to do. Students are welcome to select the Continue without updating option, but keep this in mind if the installer misbehaves or fails later. Check to see if the hypervisor host has internet connectivity, double check the firewall rules on the pfSense virtual machine, network settings, physical cabling, etc. The next screen asks users to confirm their keyboard configuration. The default settings for both the Layout and Variant settings are English (US). If students are not using a standard US-English keyboard, use the arrow keys to highlight the Identify keyboard option, then hit enter. Otherwise, highlight Done on the bottom of the screen, and hit enter. Next up, is the Network connections screen. If students followed the instructions in section 10.7.1 (pp. 249-254) fig. 10-34, and created a static DHCP allocation for the SIEM VM, a single network adapter should populate this page. The network adapter (named enp0s3 in my case) should automatically be assigned the IP address 172.16.1.3. Below the IP address in light grey text is the MAC address of the network adapter that the Ubuntu installer detected. This should be the same MAC address of adapter 1 of the SIEM VM. If the correct IP address was assigned, students can hit the enter key to continue (The Done option should be highlighted by default). Otherwise, see the sidebar conversation below, What Reservation? for some troubleshooting tips. What Reservation? If for some reason the network adapter was assigned any other IP address other than 172.16.1.3, Refer back to section 10.7.1, pp. 249-254. Check the MAC address of adapter 1 of the SIEM VM. Compare that MAC address to the MAC address used to create a static DHCP mapping on the LAN interface of the pfSense VM. Compare that to the MAC address displayed on the Network connections screen of the Ubuntu installer. They should all be identical (missing colon [:] symbols notwithstanding). If there are any errors, correct them and reset the SIEM VM, to restart the Ubuntu installer until the pfSense DHCP assigns the network adapter the correct IP address. 10-38: If the SIEM VM failed to get the correct IP address, check the network settings of Adapter 1 in VirtualBox, the MAC address used to create a static DHCP mapping on the LAN interface on the pfSense WebConfigurator, and compare those to the MAC address displayed by the Network connections screen of the Ubuntu installer. The Configure proxy screen appears. Use the up arrow key to highlight the text box labeled Proxy address and enter http://172.16.1.1:3128. Recall from Chapter 14, this is the IP address and port for the Squid proxy on the LAN interface of the pfSense VM. Use the arrow keys to highlight Done, and hit enter to continue. 256 The next screen, labeled Configure Ubuntu archive mirror will appear. This is another one of those situations where students will know whether or not they need to change this setting Unless the lab environment is in an enterprise network and the network team happens to be operating their own software archive mirror, accept the default setting (in my case, the default mirror address was http://us.archive.ubuntu.com/ubuntu). With Done highlighted, hit enter to continue. The Guided storage configuration screen appears next. Accept the default settings and let the Ubuntu installer format the entire disk. Use the arrow keys to highlight Done, and hit enter to continue. The next screen, titled Storage configuration, shows you how the installer is going format the hard drive, and what partitions are going to be where in a large list labeled FILE SYSTEM SUMMARY. By default, Done should already be highlighted on this screen. If not, use the arrow keys to highlight it and hit enter to continue. A pop-up labeled Confirm destructive action appears. This screen informs the user that any data on the disk will be lost as a result of formatting and partitioning the disk. Since there is no data on the virtual hard disk yet, highlight Continue, and hit the enter key to proceed. Next is the Profile setup screen. There are five input boxes on this screen. Ubuntu asks the user for their name, the server's name, a username (that will be used to log in to the server later), the password for that username, followed by an input box asking the user to repeat the password. Students may enter any name, username, or password they would like, but it is recommended to both set the server name to siem, as well as to save the username and password combination to a password manager. Once finished, use the arrow keys to highlight Done, then hit enter to continue. The SSH Setup screen appears and asks users if they would like to install the OpenSSH server package by default. By default, the prompt should be between two brackets next to the text Install OpenSSH server. Hit the spacebar to leave an 'X' between the brackets. Afterwards, use the arrow keys to highlight Done and hit enter to advance. The next screen is labeled Featured Server Snaps. The latest versions of Ubuntu use an additional software manager called 'snap' to deliver software packages. Use either the arrow keys or the tab key to highlight Done and hit enter to proceed. We reach a new screen labeled Install complete! At this point, students have made all of the necessary decisions for the ubuntu installer to proceed, and handle all of the installation tasks at once. Once completed, the installer will grant students the option to reboot the system. However, instead of using the installer's reboot function to reboot, close the SIEM virtual machine's virtual console. A small window will appear asking what you would like it to do. Select the option Power off the machine, and click OK. 257 Continued in fig. 10-40 10-39: If prompted by the Select start-up disk window, students should have already assigned the Ubuntu Server 20.04 installation ISO, so click Start to proceed. Students then select the language of the installer, the installer checks for updates for itself, then asks the user to set the keyboard layout and variant language. 258 Continued from fig. 10-39 Continued to fig. 10-41 10-40: The next stages of the Ubuntu Server 20.04 installer. In these screens, students can confirm whether or not the static DHCP mapping for the SIEM VM is working correctly, configure the system to use the Squid proxy service configured on the pfSense VM, and confirm software archive mirror they would like to use. 259 Continued from fig. 10-40 Continued to fig. 10-42 10-41: These screens are used to configure the storage settings for the operating system. Students will be using the default storage settings for the SIEM VM. 260 Continued from fig. 10-41 Continued to fig. 10-43 10-42: After confirming the storage configuration settings, users are prompted to name their server, and create a user account. It's recommended to store the username and password for the SIEM VM in a password manager. 261 Continued from fig. 10-42 10-43: The final stages of the Ubuntu Server 20.04 installer. Select the option to install OpenSSH server, then decline to install any server snaps. Finally, once the installer grants you the option to reboot, close the virtual console and power off the virtual machine. 262 10.7.2.2 Additional Virtual Machine Settings – SIEM VM Now that the operating system installation is complete, we have a handful of virtual machine settings to change, just like with the pfSense VM in section 10.6.4. In the VirtualBox Manager window, right click on the SIEM VM in the virtual machine inventory list, select Settings and make the following changes: In the System menu, under the Motherboard tab, Modify the Boot Order list. Uncheck the Optical and Floppy checkboxes, then highlight Hard Disk, and use the small arrow icon to make it the very first item at the top of the list. In the Storage menu, in the Storage Devices window, click on the blue icon that looks like a CD to highlight it. This is the Virtual CD/DVD drive we used to install Ubuntu to the SIEM VM. At the bottom of the window are four small icons – Hover over the square with the x over it and a box will pop up that reads Removes selected storage attachment. click on square to remove the virtual CD/DVD drive. A pop-up box appears asking if you are sure you want to remove the optical drive. Click the Remove button to continue. The Storage Devices listing updates to reflect that we no longer have a virtual CD/DVD drive. Next, click on the item labeled Controller:IDE to highlight it. Hover over the small blue diamond with an x over it at the bottom of the window and a box appears that reads Removes selected storage controller. Clicking on the icon immediately removes the IDE controller with no additional dialogue box immediately. When you are finished, there should only be two items in the Storage Devices window: Controller:SATA, and the virtual disk labeled SIEM.vdi. Click OK in the bottom right corner of the SIEM-Settings window to apply both the System and Storage menu settings. 263 10-44: Open the Settings menu of the SIEM VM, and edit the boot order, remove the virtual CD/DVD ROM drive, then remove the IDE controller as well. Once finished, click OK to exit the settings menu and confirm these changes. 264 10.7.2.3 Booting the SIEM VM for the first time After changing the SIEM VM's settings, click the start button in the VirtualBox Manager to start the VM back up and bring up its virtual console. After a moment or two, students will be greeted with a login prompt labeled siem login. Enter the username configured during the installer, followed by its password to log in. Some students may not be familiar with command-line applications, and that's okay. This is only a quick login to make sure network connectivity is working. Please type in the following commands: ip -br a nslookup www.google.com curl -I https://www.google.com The purpose of the ip command above is to display all of the network interfaces on the system. We pass this command the -br option for brief output, followed by the letter a to indicate we're interested in seeing the IP addresses on our system. Users could replace a with address or addr and the ip command would interpret it the same. We're using this command to serve as a secondary confirmation that the SIEM VM was successfully assigned the IP address 172.16.1.3, as displayed in fig.10-45. Students may notice a second interface on the system designated lo. This is a "loopback" network interface and can be ignored. The nslookup command is to confirm that the SIEM VM is able to resolve hostnames using DNS. The output from the command should be similar to what is presented in fig. 10-45. Finally, that brings us to the curl command. This command is to confirm connectivity to the internet over port 443, HTTPS. The -I option in the command tells curl to only return the HTTP headers from the web server being contacted. Once again, the output of this command should be fairly similar to what is presented in fig. 10-45. 265 10-45: After logging in to the SIEM virtual machine, students will need to run a series of network troubleshooting commands. These commands are to confirm that the SIEM VM has the correct IP address configured ( ip -br a), can resolve hostnames via DNS (nslookup www.google.com), and has connectivity over HTTPS (curl -I https://www.google.com). Before logging out of the SIEM virtual machine, there are three more commands to run, but before we can run them, we will need to become the root user. Enter the following command: sudo su – When prompted, enter the password for the user you created. If successful, you will be logged in as the root user on the SIEM virtual machine. The root user, sometimes referred to as the super user, is a special account that has complete authority over the system. Additionally, root has access to special administrative commands that normal users are not allowed to use. As the root user, run the following commands in this exact order: 266 apt-get update apt-get -y dist-upgrade init 6 Ubuntu is based off of the Debian Linux distribution. Because of this, it uses a package manager called apt (in addition to the snap package manager mentioned earlier). The two apt-get commands, apt-get update then apt-get -y dist-upgrade tell Ubuntu to reach out to the software archive mirror and get an updated list of software packages, then if any packages installed on the system need to be updated, download and install the updates immediately. This set of commands also confirms that the Squid proxy server on the pfSense VM is working properly, and proxying all of the HTTP requests from the SIEM VM. The final command, init 6, tells the system to reboot immediately. As an alternative, users can also run the command reboot instead. 10-46: the command sudo su – allows students to become the root user on the SIEM VM. We then use root's permissions to ensure all of the software packages on the system are up to date (apt-get update, followed by apt-get -y dist-upgrade), then immediately reboot the system (init 6, or optionally reboot). Be aware that the apt-get commands may take a little bit of time to finish, based on the number of updates available and speed of the internet connection. 267 Help! My apt-get commands are failing! If you're experiencing problems with the apt-get commands failing to complete, there's a very good chance that the apt package manager is not properly configured to use the SQUID HTTP proxy we installed on the pfSense VM, or that the SQUID proxy service on the pfSense VM may be misconfigured. If students entered the wrong information during the operation system installation (e.g. on the Configure Proxy screen), then the apt package manager will not work properly. Here are some troubleshooting steps to think about: On the SIEM VM, run the command: cat /etc/apt/apt.conf.d/90curtin-aptproxy This command will read the contents of the file /etc/apt/apt.conf.d/90curtin-aptproxy and display its contents on the screen. The file should read something like this: Acquire::http::Proxy "http://172.16.1.1:3128"; Acquire::https::Proxy "http://172.16.1.1:3128"; If this file does not exist, or has any content that is in any way different from the lines above, run the following three commands exactly as displayed, and in this exact order: sudo su – echo 'Acquire::http::Proxy "http://172.16.1.1:3128";' > /etc/apt/apt.conf.d/90curtinaptproxy echo 'Acquire::https::Proxy "http://172.16.1.1:3128";' >> /etc/apt/apt.conf.d/90curtin-aptproxy This series of commands requires root access, so the first thing we do is use sudo su – to become the root user. The next two commands delete the current 90-curtin-aptproxy file if it exists, then overwrites it with the two correct entries that should exist in the file. After running these commands, run cat /etc/apt/apt.conf.d/90curtin-aptproxy once more, and confirm that the output matches the correct output listed above. After confirming that the configuration file has been recreated correctly, try running the apt-get commands once more. If they continue to fail, then continue the troubleshooting process. Assuming that the network connectivity check commands were successful (e.g. nslookup and curl), think about the following: • Is the SQUID proxy service installed on pfSense? • Is there a firewall rule on the LAN interface to allow access to the proxy service? (allow traffic to IP address 172.16.1.1 port 3128 TCP from network 172.16.1.0/24) • Is the option Resolve DNS IPv4 First checked on the SQUID proxy service? These are all configurations covered in chapter 14, and should have already been specified. Double check that they have been configured correctly, then try updating the SIEM VM again. 268 1 2 3 4 5 6 10-47: This illustration demonstrates how to fix or modify the /etc/apt/apt.conf.d/90curtin-aptproxy file, in the event that student find that there is a problem with the file. First utilize sudo su – (1) to become the root user. Then use the two echo commands (2, 3) to write the correct configuration data so that apt knows how and where to access the squid proxy configured on the pfSense VM. Utilize the cat (4) command to confirm that the configuration file is properly configured. Finally, run apt-get update (5) and apt-get -y dist-upgrade (6) to check for the latest updates and download them. 269 10.7.2.4 Installing Ubuntu on the IPS VM Now that Ubuntu Server has been installed on the SIEM VM, network connectivity has been checked, and updates have been applied, next up is the IPS VM. The process for installing Ubuntu Server on the IPS virtual machine is practically identical. The process will be summarized below, with major differences to be aware of explained further in-depth. • Start the IPS VM, and connect to its virtual console • Select English as your language (or your preferred language) • If there are any updates to Subiquity, select the option, Update to the new installer • Select English (US) (or your preferred language) as the keyboard Layout and Variant The Network connections screen will be a little bit different than it was on the SIEM VM, because the IPS virtual machine has three network interfaces. Recall in section 10.6.5, comparing and contrasting the MAC addresses of adapter 1, adapter 2, and adapter 3 for the pfSense VM, and using that information to map the name of the network interface in pfSense (e.g., adapter 1 → em0 → WAN, adapter 2 → em1 → LAN, adapter 3 → em2 → OPT1). Students will need to perform a similar exercise for the IPS virtual machine on the Network connections screen. In light grey text underneath the name of each network interface is the MAC address for that interface. Cross-reference the MAC address and interface name on the screen with the MAC address of adapters 1-3 recorded earlier. See fig. 10-48 below for an example, based on the MAC addresses of my IPS virtual machine. 10-48: Ubuntu has assigned our three virtual adapters the interface names enp0s3, enp0s8, and enp0s9. Below each interface name is a MAC address. By cross referencing that MAC address to Adapter 1, Adapter 2, and Adapter 3, we can determine which interface name maps to which virtual adapter, and confirm which network segment the interfaces are attached to. For instance, enp0s3 is adapter 1, attached to the management/LAN network. enp0s8 is adapter 2 is attached to IPS 1/intnet, while enp0s9 is adapter 3, attached to IPS 2/intnet1. 270 Now that students are aware of which interface corresponds to which network segment, the next step is ensuring that the interface connected to the Management network (e.g., the LAN network in pfSense, or the Host-only Network in VirtualBox) is the only interface that has an IP address assigned. In section 10.7.1 (pp. 249-254), fig. 10-35, students created a static DHCP reservation for adapter 1 of the IPS VM, and assigned it the IP address 172.16.1.4. In fig. 10-48, the interface enp0s3 has the IP address 172.16.1.4. I was able to confirm that this interface maps to adapter 1, attached to the LAN network. This confirms I created the static DHCP allocation correctly on the pfSense WebConfigurator. If the network adapter attached to the LAN network does not have the correct IP address, there is a good chance that the static DHCP mapping for the IPS virtual machine is incorrect. Take a look at the side bar discussion, Reservation for One, for some troubleshooting recommendations. Reservation for One If you're here, that means that the network interface attached to the LAN/Management network didn't get the IP address 172.16.1.4. Similar to the What Reservation? Sidebar discussion for the SIEM VM, you'll want to check a few things: • Check the MAC address field of Adapter 1 in the IPS virtual machine settings Visit Services > DHCP Server and Check the Static DHCP Mappings of the LAN interface, particularly, the entry for the IPS VM • Compare the MAC address of the previous two locations with the MAC addresses presented on the Network Connections screen. You should already know which interface name maps to VirtualBox adapter 1. In my case this was the interface enp0s3 • Make any corrections to the static DHCP allocation, then restart the IPS VM. Make your way back to the Network connections screen, and confirm that the correct interface was assigned the correct IP address. 10-49: Just like with the SIEM VM, compare the MAC address of Adapter 1 to the MAC address you entered for the static DHCP allocation on pfSense, to the MAC address/interface name presented in the Ubuntu installer. All three MAC addresses should be identical. If they aren't correct the DHCP mapping on pfSense, restart the IPS VM, and confirm it gets the correct IP address. 271 The final step on the Network connections screen is to disable the remaining network interfaces. The interfaces connected to intnet and intnet1 (e.g., the interfaces enp0s8, and enp0s9) should never receive an IP address. The lab environment, and IPS software we'll be using does not require these interfaces to have IP addresses, so we want to take advantage of that. Students may have notice that the interface connected to intnet1 (enp0s9) doesn't have an IP address assigned, instead displaying the status: disabled autoconfiguration failed. Disregard this error message and follow the instructions below. Substitute the interface names enp0s8 and enp0s9 as necessary: • Using the arrow keys, Highlight one of the other remaining interfaces. In my case, I chose to highlight enp0s8. Hit enter, and a dialogue box pops up. o Highlight the option Edit IPv4, and hit enter. o A new dialogue box appears titled Edit enp0s8 IPv4 configuration, with a single drop-down option highlighted, titled IPv4 Method. Hit enter again, and a list of choices appear. Use the arrow keys to select the option Disabled, and hit enter. o Use the arrow keys to highlight the option Save, and hit enter. • Optional: Repeat the process again, only this time, Select Edit IPv6, and verify that it is set to Disabled (This is usually the default setting). o When finished, exit the Edit enp0s8 IPv6 configuration dialogue box. • Repeat this process for the final interface. In my case, enp0s9. Disable the IPv4 Configuration (in my case, it was already set to Disabled) and confirm that the IPv6 configuration is already Disabled. The end result should be one interface with the IP address 172.16.1.4, and two disabled network interfaces. Students can refer to fig. 10-50 for assistance. When finished, use the arrow keys to highlight Done, and hit enter to continue. 272 10-50: enp0s3 is the interface attached to the LAN network, and should be the only interface with an IP address. Disable the other interfaces. They should never be assigned an IP address. 273 The rest of the installation process for the IPS VM should be identical to the SIEM VM: • On the Configure proxy screen, set the Proxy address to http://172.16.1.1:3128 Accept the default archive mirror (or an alternative, if required) on the Configure Ubuntu archive mirror screen • Accept the default settings on the Guided storage configuration, and Storage configuration screens. Select Continue on the Confirm destructive action dialogue pop-up • Fill out the Profile setup screen, ensuring that the Your server's name input box is set to ips. Remember to document the username and password you create and store it in your preferred password manager 10-51: The Profile setup screen for the IPS virtual machine is, quite literally, the only other screen aside from the Network connections screen that differs from the installation process used on the SIEM VM. As always, save your username and password to a password manager! • On the SSH Setup screen, be sure to select Install OpenSSH server • On the Featured Server Snaps screen, Select Done and hit enter to move on to the Installation complete phase • Once the installation has finished, close the virtual console and select Power off the machine 10.7.2.5 Additional Virtual Machine Settings – IPS VM Now that Ubuntu Server 20.04 is installed on the IPS VM, students will need to make a couple of minor changes to the IPS virtual machine before booting it to do network connection checks and perform updates. Just like with the SIEM VM, students will need to modify the Boot order under the Motherboard tab of the System menu, and remove both the IDE controller and Virtual CD/DVD drive from the Storage menu. For guidance on how to perform these actions, refer to section 10.7.2.2 (pp. 263-264). The instructions are exactly the same for the IPS VM. Refer to fig. 10-52 for further guidance. 274 10-52: Once Ubuntu Server 20.04 is installed, access the IPS virtual machine's settings menu through the VirtualBox Manager window. Under the System menu, on the Motherboard tab, set the Boot Order to where the Hard Disk is the first and only object the virtual machine is allowed to boot from. Then under the Storage menu, remove the Virtual optical disk and IDE controller. Once finished, click OK in the bottom right corner to apply these new settings. 10.7.2.6 Booting the IPS VM for the first time Power the IPS VM back on, and once Ubuntu has finished starting up and performing its firsttime boot routines, log in with the username and password assigned on the Profile setup screen during the install. Just like with the SIEM VM, students will run the following three commands: ip -br a nslookup www.google.com curl -I https://www.google.com The output from the ip -br a command will differ slightly, because the IPS VM has more network interfaces than the SIEM VM, but aside from that, the output from nslookup and curl should be more or less identical to the output of these commands from the SIEM VM. See fig. 10-53 for an example on what the output of these commands should look like. 275 10-53: Just like with the SIEM VM, students will log in to the IPS virtual machine and run a couple of network diagnostic commands. The output from curl and nslookup commands should be more or less identical to the output on the SIEM VM, but the ip -br a command will produce a few more lines of content. Ignoring the lo (loopback) interface, there should be three interfaces. Only one of them should have the status of UP. That interface should be the interface assigned to the LAN/Management network segment, with the IP address 172.16.1.4 After running these commands to confirm the IPS VM has been assigned the proper IP address, can resolve hostnames, and has HTTPS connectivity, run the commands: sudo su apt-get update apt-get -y dist-upgrade init 6 In order to become the root user, install updates on the IPS VM (and confirm the Squid proxy server is proxying the IPS VM's HTTP requests), then reboot after the system is done installing those updates. 276 10-54: These commands are identical to the ones students ran on the SIEM virtual machine, and the serve the same purpose for the IPS VM: become the root user, check for updated packages, install those updates, then reboot the system. Note: If you're having problems with your apt-get commands failing, refer back to the sidebar conversation on p. 268-269, Help! My apt-get commands are failing! For further guidance. Students can follow the exact same steps laid out for the SIEM VM to troubleshoot the problem. 10.7.2.7 Installing Kali Linux on the kali VM Now that the SIEM and IPS virtual machines are out of the way, next up is the kali VM. Power on the kali VM, and if prompted by the Select start-up disk window, click Cancel to continue. A boot menu appears with a number of options. Using the arrow keys, highlight Install and hit enter. Similar to the Ubuntu installer, the first screen, titled Select a language, asks users to choose the language they want to use for their installation. The default setting is English, use the arrow keys to highlight another language as necessary, then hit enter. The next screen, Select your location, asks users to choose what country, territory or area in which they are located. This screen defaults to United States. Use the arrow keys to change this value as necessary, and hit enter to continue. Next up is the Configure the keyboard screen, that asks the user what keymap to use for their installation. The default setting is American English and can be changed with the arrow keys. After highlighting a keymap, hit enter to proceed. The installer begins loading other components of the installation process. Afterwards, it will attempt to get an IP address. The pfSense DHCP server should give it an IP address through the 277 OPT1 DHCP server, but students will not be able to confirm if the IP address 172.16.2.2 was correctly assigned until after the operating system is installed. The next screen, titled Configure the network, prompts users to enter a hostname for the system. Students should use the default hostname kali. Hit the enter key to continue to the next screen that prompts for a domain name. Again, students may hit enter and accept the default setting. The Set up users and passwords screen appears. The first window asks for the full name of the user to be created. Type in the full name of the user account, and hit enter to continue to the next screen, that prompts for a username students will use to log in to the system. After typing in a username, hit enter to be prompted to create a password for this account. After hitting enter again, you'll be prompted to enter the same password again to confirm your choice. Enter the same password and hit enter to continue the installer. Just like with the SIEM and IPS virtual machines, be sure to save the username and password to your preferred password manager. Next up is the Configure the clock dialogue. The installer will reach out to its preferred NTP servers to get the current time, then ask the user to select the time zone in which they are located. Use the arrow keys to choose your time zone, and hit enter to continue. The Partition disks screen appears and asks users to select a partitioning method. Highlight the selection Guided – use entire disk, and hit enter. Users are then prompted to select the disk to partition. Since there is only a single virtual disk for the kali VM, hit enter to proceed. The next screen prompts students to select the partitioning scheme. Highlight the option All fines in one partition (recommended for new users) and hit enter. Users are asked to confirm their choices on the next screen. Highlight the option Finish partitioning and write changes to disk, and hit enter. One final pop-up appears to annoy you, asking if students are sure they want to proceed, highlight <Yes> to confirm your choices, and press enter to continue. After a moment or two, a window labeled Software selection appears. As the name implies, this screen allows users to pick additional software packages to install. Accept the default selections by pressing the tab key to highlight <Continue>, and hitting enter. The next portion of the installer retrieves and installs the requested packages. This portion of the installation may take some time, depending on internet speed and virtual machine performance. After some time has passed, a new prompt appears labeled, Install the GRUB boot loader on a hard disk, asking if users want to install the GRUB boot loader. This is a necessary component in order to boot the virtual machine, so highlight <Yes>, and press the enter key to continue. The next screen asks what partition to install the boot loader to. Seeing as how there is only one partition available, highlight it, and hit enter to proceed. After a moment or two passes, students are prompted to remove the installation media, and reboot the virtual machine to complete the installation. Just like with the SIEM and IPS virtual machines, close the virtual console, and select the option labeled Power off the machine. 278 Continued to fig. 10-56 10-55: If prompted by the Select start-up disk dialogue, hit Cancel to continue booting the kali VM into the Kali Linux installer. The first screens have users select their preferred language, location, and keyboard keymap. 279 Continued from fig. 10-55 Continued to fig. 10-57 10-56: The next few screens configure some of the network settings. Students are prompted to enter a hostname and domain name. Students should use the default hostname of kali, and default domain name of localdomain. 280 Continued from fig. 10-56 Continued to fig. 10-58 10-57: Similar to the Profile Setup screen in the Ubuntu installer, the Kali Linux installer features a series of prompts to create a user account for the system. Be sure to save the credentials to your preferred password manager when finished. 281 Continued from fig. 10-57 Continued to fig. 10-59 10-58: After setting the time zone, students will have to configure the partitioning scheme for the install. The highlighted options above should be selected by default. If not, use the arrows to select them, and press enter to continue. 282 Continued from fig. 10-58 Continued to fig. 10-60 10-59: On the Software selection screen, press the tab key to highlight <Continue> and hit enter to accept the default software package selections. 283 Continued from fig. 10-59 10-60: The final steps of the installation process. Install the GRUB boot loader to the only available disk on the system (this should be /dev/sda), wait for the screen labeled Configuring common to appear, then close the virtual console, choosing the option, Power off the machine to complete the install. 284 10.7.2.8 Additional Virtual Machine Settings – kali VM By this point, the changes students need to make to the kali VM should be pretty routine. Right click the kali VM in the VirtualBox Manager, select Settings… and make the following changes: • Edit the Boot Order list in the System menu, under the Motherboard tab. Ensure Hard Disk is the first item in the list, and the only item with a checkbox. • In the Storage menu, remove both the virtual CD/DVD drive, and the IDE controller. Kali.vdi and Controller:SATA should be the only objects in the Storage Devices window If necessary, guidance on how to perform these actions, can be found in section 10.7.2.2 (pp. 263-264). 10-61: In the kali VM settings, Set the Boot Order to where on the Hard Disk is the first and only bootable media, then remove both the virtual optical drive, and the IDE controller. 285 10.7.2.9 Booting the kali VM for the first time With those last-minute virtual machine settings applied, power the kali virtual machine back on. After a moment or two passes, students will be greeted with a graphical interface, asking for a username and password to log in. Enter the username and password supplied during the operating system install, and click Log In to continue. On the top of the graphical user interface, there should be a menu bar with a few icons displayed. One of those icons is a small black window. Click on that icon to open a terminal session on the kali VM. With the terminal window open, run the same three commands that we ran on the SIEM and IPS virtual machines in order to confirm network connectivity is working as intended: ip -br a nslookup www.google.com curl -I https://www.google.com The output of ip -br a should confirm that only a single interface (again, ignoring the lo interface) is installed on the system. If students copied the MAC address of adapter 1 correctly and created a static DHCP mapping on the OPT1 interface (through the pfSense webConfigurator), that interface should have the IP address 172.16.2.2. As with the SIEM and IPS virtual machines, if this is not the case, students should compare the MAC address of adapter 1 on the kali VM to the MAC address of the static DHCP mapping made on pfSense. Make sure the mac addresses match, and that the mapping was created on the OPT1 interface. As with the SIEM and IPS VMs, nslookup confirms the ability of the kali VM to resolve hostnames through DNS, and the curl command verifies that the VM can make outbound internet connections over HTTPS. The output of these commands should be similar to the output displayed in fig. 10-62 below. While Kali Linux is slightly different from Ubuntu, we can still use most of the same commands utilized on the SIEM and IPS virtual machines to become root, check for updates, then reboot the system. Run these commands in this exact order: sudo su echo 'Acquire::http::Proxy "http://172.16.2.1:3128";' > /etc/apt/apt.conf.d/99local cat /etc/apt/apt.conf.d/99local apt-get update apt-get -y dist-upgrade init 6 Students may have noticed two new commands have been added here: echo 'Acquire::http::Proxy "http://172.16.2.1:3128";' > /etc/apt/apt.conf.d/99local cat /etc/apt/apt.conf.d/99local 286 These commands are responsible configuring the apt package manager to use our HTTP proxy at 172.16.2.1:3128 on the OPT1 interface of the pfSense VM. This is done by running the echo command, and redirecting its output (the > symbol) to the file /etc/apt/apt.conf.d/99local (a configuration file that the package manager will read when we run apt-get later). The second command, cat /etc/apt/apt.conf.d/99local , reads the contents of the file. If the output from the cat command reads: Acquire::http::Proxy "http://172.16.2.1:3128"; Then that means apt was successfully configured to use the HTTP proxy. If the output from the cat command displays anything else, then students should re-enter the echo command. Note: If most of these commands look familiar, it's because they're very similar to the troubleshooting commands I recommended in the sidebar discussion Help! My apt-get commands are failing! (pp. 268-269) for the SIEM and IPS virtual machines. There are a few key differences with the kali VM to be aware of, but for the most part, the troubleshooting steps laid out are the same as the steps I laid out in this section. Here are the key differences to be aware of: • Make absolutely sure you are redirecting the output of the echo command to the file /etc/apt/apt.conf.d/99local. It must be that exact file, in that exact location. • The kali VM doesn't need the second line, Acquire::https::Proxy "http://172.16.2.1:3128"; • Make absolutely sure to specify http://172.16.2.1:3128 as the proxy address for the kali VM. After running these commands to configure the package manager, students should be able to run the remaining commands just like on the SIEM and IPS virtual machines. Bear in mind that Kali Linux is subject to frequent updates, and that some of those updates can be quite large. This means that depending on the performance of the Kali VM, and internet connection speeds, downloading and installing updates may take some time to complete. 287 10-62: Login to the kali VM, configure the apt package manager to use the SQUID HTTP proxy on OPT1 of the pfSense VM. Afterwards, install the latest operating system updates, then reboot the virtual machine. 288 10.7.3 Metasploitable 2 The Metasploitable 2 VM is slightly different than the other VMs. It's pre-made with an operating system already installed, so all that needs to be done is to move its files to the Default Machine Folder, and import it into VirtualBox, so that it is listed under the VirtualBox Manager. Once there, we can edit the virtual machine settings, record the MAC address to make a static DHCP mapping, then boot the virtual machine to confirm everything works properly. Before we can proceed, students must perform the following tasks: • In section 10.4 (pp. 208-209), students were instructed on how to access the VirtualBox Preferences menu. Under General, review the Default Machine Folder setting. Students will need to copy the decompressed Metasploitable 2 files to this directory. • Way back in chapter 1, section 1.8 (pp. 33-35), students were instructed on how to use compression utilities on Windows, Linux or MacOS to decompress files. Students should have already decompressed the Metasploitable 2 VM, metasploitable-linux-2.0.0.zip. This file, when decompressed, should yield the directory Metasploitable2-Linux. This directory needs to be moved or copied to the Default Machine Folder. Most operating systems with a graphical user interface (e.g., Windows, MacOS, and Linux) feature some sort of a file browser that allow users to copy and paste files/folders by dragging and dropping from one folder to another, or by right-clicking a file/folder, selecting copy, then navigating to the destination folder, right-clicking and selecting paste. In other cases, command line commands can be used to perform the same task (e.g., the Linux/MacOS cp -r and/or mv commands). Students may use whatever means they are most comfortable with to place the Metasploitable2-Linux directory in their designated default machine folder. Figure 10-63 below demonstrates how to copy and paste the Metasploitable2-Linux directory on MacOS, Windows, and Linux operating systems. 289 10-63: This illustration shows how MacOS, Windows and (most) Linux distributions with a graphical interface have some sort of file browser that supports copy and paste, and operates on the same principle: right click the directory, paste into the destination. For MacOS, the Default Machine Folder is usually /Users/[username]/VirtualBox VMs. For Linux users, it's usually /home/[username]/Virtualbox VMs. Finally, for Windows users, the default directory is usually set to C:\Users\[username]\Virtualbox VMs, but in the illustration above, I changed it to E:\VMs. 290 10.7.3.1 Importing Metasploitable 2 Open the VirtualBox Manager window, and begin the Create Virtual Machine wizard. (Recall that this can be done by clicking Tools above the virtual machine inventory list, then clicking the large blue spiked circle labeled New, or by clicking Machine in the navigation menu, then clicking New…) Use the following settings on the Name and operating system, and Memory size screens: Name Machine Folder Type Version Memory Metasploitable 2 Default location Linux Ubuntu (64-bit) 512MB On the Hard disk screen, students will instruct VirtualBox to use Metasploitable 2's VMDK file as it's virtual hard disk. Select the radio button labeled Use an existing virtual hard disk file, then click the small folder icon with the green "^" to open the Hard Disk Selector window. Click the Add button to open your host operating system's file browser. Navigate to the Default Machine Folder, where the Metasploitable2-Linux directory should be located. Double click on the Metasploitable.vmdk file to select it. For example, on my Windows system, the complete file path was E:\VMs\Metasploitable2-Linux\Metasploitable.vmdk. This will cause the file to appear in the Hard Disk Selector window, under a list labeled Not Attached. Make sure Metasploitable.vmdk is highlighted (it should be, by default), then click Choose. This will bring students back to the Hard disk screen, with Metasploitable.vmdk chosen as the existing virtual hard disk to use. Click the Create button to continue. If all the actions were performed correctly, Metasploitable 2 should be listed under the virtual machine inventory list in the VirtualBox Manager window. 291 Continued to fig. 10-65 10-64: Create the Metasploitable 2 VM at first as though it were a normal virtual machine. On the Hard disk screen, Select the option to use an existing virtual hard disk, then click the little folder icon with a green carat symbol (^) over it. 292 Continued from fig. 10-64 10-65: On the Hard Disk Selector window, Click the Add button, and browser to the Metasploitable2-Linux directory. Select the Metasploitable.vmdk file, and it appears in the Hard Disk Selector window. Highlight Metasploitable.vmdk under the listing Not Attached, click Choose, then back on the Hard disk screen, click Create to add the Metasploitable 2 VM to the virtual machine inventory. 293 10.7.3.2 Adjusting Metasploitable 2 VM settings Before powering on the Metasploitable 2 VM, students will need to edit the virtual machine settings. The main difference between Metasploitable 2, and the other virtual machines is that students can perform the pre and post operating system install adjustments all at once, since Metasploitable 2 is a pre-built VM, with the operating system already installed. By this time, students should be comfortable with editing the settings of their virtual machines. As always here is a list of configuration settings to change: • Open the VirtualBox Manager window, right click on Metasploitable 2 and click Settings. Once there, adjust the following configuration settings: • On the General sub-menu, under the Advanced tab, ensure that the Shared Clipboard, and Drag'n'Drop drop-downs are set to Disabled. • Under System on the Motherboard tab, modify the boot order. Disable all bootable devices except the Hard Disk option, then adjust Hard Disk to be the first option at the top of the list. Change the Pointing Device drop-down option to PS/2 Mouse. • For Storage settings, remove both the virtual CD/DVD drive, and IDE controller. Students can refer to section 10.7.2.3 for more detail instructions if a refresher is needed. The only entries under the Storage Devices window should be the SATA controller, and the Metasploitable.vmdk virtual disk. • Under Audio, uncheck the Enable Audio checkbox • On the Network settings screen, ensure that Adapter 1 is the only tab with the Enable Network Adapter checkbox checked. Set the Attached to drop-down to Internal Network, and in the Name input box, enter "intnet1". Copy the contents of the MAC Address field and use them to create a Static DHCP mapping under Services > DHCP Server on the pfSense Webconfigurator, on the OPT1 interface. Assign Metasploitable 2 the IP address 172.16.2.3. Finally, ensure that the Cable Connected checkbox is checked. • Under Serial Ports, ensure that Enable Serial Port is unchecked on ports 1 through 4. • For USB settings, uncheck the Enable USB Controller checkbox • Finally, under Shared Folders, ensure there are no shared folders configured. After students are done editing all of these settings, they may click OK in the bottom right of the Metasploitable 2 – Settings window, in any one of the sub-menus to apply all of their modifications at once. 294 Continued to fig. 10-67 10-66: Before booting Metasploitable 2, open its Settings menu to make some necessary changes. At this point, making and checking these configuration settings should be second nature, but if students need a refresher, take a look at section 10.7.1 (pp. 249-254), and 10.7.2.2 (pp. 263-264). 295 Continued from fig. 10-66 10-67: The other half the Metasploitable 2 VM settings. Pay very close attention to the Adapter 1 settings the Network sub-menu. The Attached to drop-down should be set to Internal Network, and the Name to intnet1. Additionally, make sure to record the contents of the MAC Address field, and use that to make a static DHCP mapping under the OPT1 interface on the pfSense webConfigurator. Metasploitable 2 should be assigned the IP address 172.16.2.3. If students need a refresher, refer to chapter 14, section 14.3.4.1 (pp. 690-692) for instructions on how to set up a static DHCP mapping. 296 10.7.3.3 Booting Metasploitable 2 With metasploitable 2 imported and fully configured, the next step is to power it on, and ensure that the virtual machine is functional. As always, highlight the VM in the VirtualBox Manager, and click that big green start button to power it on (or, as a shortcut, students can double click the Metasploitable 2 entry in the virtual machine inventory instead). Wait for the metasploitable 2 to complete the boot up process, and eventually students will be greeted with a login banner. The banner itself informs users that the default credentials to log in are the username msfadmin, with the password msfadmin. Enter these credentials, and upon successful login, use the exit command to log out. 10-68: Power on the Metasploitable 2 VM, confirm the login credentials work, then log out. Students will not be doing any network diagnostics or connectivity checks right now, because the VM doesn't have an IP address or network connectivity right now. Check out the sidebar discussion Why aren't we doing connectivity checks for a more in-depth explanation. 297 Why aren't we doing connectivity checks? Some of you may be wondering why we aren't doing connection checks or any of the stuff we did we for the SIEM, IPS, or Kali VMs, like checking the IP address or attempting to connect outbound. Well, that's because right now, the metasploitable 2 VM doesn't have an IP address. Don't worry, its intentional, and you'll be fixing this later. The reason metasploitable 2 doesn't have an IP address is that it's connected to the IPS 2 network. While technically the IPS 2 network shares the same network subnet as IPS 1, and logically it's all a part of the OPT 1 network, IPS 2 is its own physical network segment, and entirely separate from the IPS 1 network. Without something to physical connect the IPS 1 and IPS 2 networks together, the IPS 2 network is entirely isolated. Remember the network diagram back in chapter 6 (p. 58)? The IPS 2 network relies on the IPS virtual machine being fully configured and running either Snort or Suricata in AFPACKET bridging mode. No network bridge, no network connectivity. That means no IP address from the DHCP server, either. Run the command ifconfig -a. Sure, there's an IPv6 address configured but that's an internal/link-local address. You'll be fixing this problem later when you install either Snort or Suricata to the IPS virtual machine in chapter 17. 10-69: the output from ifconfig -a (without the lo interface output). eth0 never got assigned an IPv4 address from DHCP because there is no physical connectivity between the IPS 1 and IPS 2 segments. We'll be solving this problem later when students install Snort or Suricata to the IPS virtual machine. 298 10.8 Snapshots The next (and final) task for students to perform will be creating baseline virtual machine snapshots for the entire lab environment. Snapshots instruct the virtual machine's hypervisor to gather information about the VM's current state, and save it. Later on, if there is a problem with the virtual machine such as a malware infection, or a configuration problem that cannot be diagnosed, users can choose to restore the virtual machine to its state in the past, when the snapshot was initially taken. Virtual machines can have more than one snapshot, with the only limit being disk space required to hold the snapshots. It's extremely important to note that virtual machine snapshots are not a substitute for backups. If students plan on running virtual machines with important data that they cannot afford to lose, snapshots are not a substitute for backing up important files and data. In this section, students will walk through the process of creating a baseline snapshot for the pfSense VM. Afterwards, it will be left as an exercise to the students to repeat the process for the SIEM, IPS, kali, and Metasploitable 2 virtual machines. Once finished, students will be ready to move on with the configuration of their lab environment. 10.8.1 How to Take a VM Snapshot Open the VirtualBox Manager window, and click on the virtual machine to snapshot in order to highlight it. Along the top-right of the window, to the left of the big green start button used to power on the virtual machine, are a series of buttons labeled Take, Delete, Restore, Properties, and Clone. Click the button labeled Take, and a pop-up window labeled Take Snapshot of Virtual Machine appears, with two input boxes labeled Snapshot Name, and Snapshot Description. For the Snapshot Name, I recommend entering something descriptive, such as pfSense Baseline Snapshot. As for the Snapshot Description, I recommend documenting the current state and configuration of the virtual machine. For example, here is the description I used: System updates Applied Anti-lockout rule disabled Additional DNS Servers specified on General Settings page. DNS Server Override disabled DHCP Server enabled, Static DHCP mappings applied DNS Resolver service enabled for LAN and OPT1 Squid proxy service installed and enabled for LAN and OPT1 NTP enabled for LAN and OPT1 Firewall policy applied for WAN, LAN and OPT1 After entering a name and description for your snapshot, click the OK button. Underneath the snapshot operation buttons, there is a window with the fields Name, and Taken. The new snapshot students just took should appear, along with the default state of the virtual machine, named Current State. Congrats, the pfSense VM now has its first snapshot. 299 10-70: Highlight the target VM, click the Take button, enter a name and description for the snapshot, and click OK. Depending on the speed of your disk drive, this may take a moment or two. 10.8.2 Restoring a Snapshot In order to restore a snapshot, the target VM must be powered off. So once again, using the pfSense VM as an example, power the virtual machine off. The fastest way to do this would be to close the pfSense VM's console, and select the power off the machine option. With the VM powered off, open the VirtualBox Manager window, click on the pfSense VM in the virtual machine inventory to highlight, and locate the pfSense Snapshot taken earlier, under the snapshot operation buttons. Left click on the name of the snapshot to highlight it, then click the restore button. A confirmation pop-up window appears. Uncheck the checkbox labeled Create a snapshot of the current machine state, then click Restore to begin the snapshot restoration process. After its completed, power the virtual machine back on. 300 10-71: The Snapshot restore process is even simpler than the creation process. The only thing to remember is that the VM must be powered off before attempting to restore a snapshot. 10.8.3 Snapshot the SIEM, IPS, Kali and Metasploitable 2 virtual machines. Now that students understand how to create virtual machine snapshots, it is highly recommended that they create baseline snapshots for the remaining virtual machines in their lab environment – the SIEM, IPS, kali, and metasploitable 2 virtual machines. In the chapters to come, there will be a lot of complicated configuration tasks that students will need to perform in order to enable different functionality for their environment. Having a baseline snapshot to fall back to in case there are problems completing a task is handy for troubleshooting purposes. 10-72: Now that students know how to create VM snapshots, apply that knowledge and make baseline snapshots for the other lab virtual machines. Having a baseline to fall back to in case something fails in the later chapters of this book is very important and will save students a lot of headaches. 301 10.9 Chapter Review Students should have all 5 virtual machines created for the baseline lab environment, as well as baseline snapshots for all 5 virtual machines. It was a long journey to get to this point, but it's far from over. Here is a checklist of tasks to complete: • Complete chapter 15, Routing and Remote Access for Hosted Hypervisors, starting on p. 727. In this chapter, students will learn how to enable SSH access to their lab virtual machines from Windows, Linux or MacOS. This functionality is vital for finishing the IPS and Splunk setup guides more easily than through the VM console alone. • Students still need to install either the Snort3 or Suricata IDS/IPS software to enable network access to the Metasploitable 2 VM, and IPS 2 network segment. This process is covered in chapter 17, Network Intrusion Detection, starting on p. 980. Note: Make sure that the virtual network adapters attached to intnet and intnet1 on the IPS VM have promiscuous mode set to Allow All. This is absolutely vital to ensuring the IDS/IPS software functions correctly. Refer back to section 10.7.1, pp. 249-254. • The SIEM VM needs to have Splunk installed and configured, and the IPS VM will need to have log forwarding enabled. This is covered in chapter 18, Setting up Splunk, starting on p. 996. • Are you looking for some ideas on how you can customize your lab environment? Check out chapter 19, End of the Beginning, starting on p. 1037 for some recommendations. • I created a small bonus chapter that contains content that may be useful to help harden your lab environment, and automate keeping most of your VMs up to date. Go check out chapter 20, Extra Credit, starting on p. 1055. 302 Chapter 11 – Disclaimer for "M1" macs and macOS "Big Sur" In November of 2020, Apple made it official that their hardware lineup would be no longer be powered by Intel processors, but instead would switching to ARM-based processors that they will be fabricating in-house. Apple is referring to these new processors that will be powering their desktop and laptop computers as the "M" series, starting with the hot-off-the-presses M1 processor. If you are planning on attempting this chapter using the new Apple hardware with the M series processors, you will not be able to proceed at this time. Without getting too deep into the weeds, the M series processors, as I mentioned above use the ARM CPU architecture. VMware Fusion is currently only supported on Intel CPU based mac hardware (but VMware is going forward with creating a version of VMware Fusion that will run on the new mac hardware – with a bunch of caveats2). Intel CPUs use the x86-64 architecture. Even if and when VMware creates a version of VMware Fusion Pro that runs on the newer M series mac hardware, the operating systems for our virtual machines that are used for the lab environment are all predominantly x86 operating systems. That means that, unless the maintainers create a new operating system release that specifically runs on the ARM CPU architecture, the virtual machines themselves will not be compatible with the new mac hardware. Let's assume that you are using an Intel-based mac, instead. Well now, you have a whole other set of problems to navigate. MacOS 11.x, ("Big Sur" and later) have made significant changes to its virtual networking API, called the vmnet API 3 . Additionally, there have been significant changes to how it handles drivers and/or kernel extensions. In my experience, many of the network virtualization functions unique to VMware Fusion pro, that are required to create our lab environment (e.g., custom virtual networks and/or the ability to create or remove virtual network interfaces for these custom virtual networks) are in an extremely broken state as of July 25, 2021. VMware Fusion developers are extremely aware of these problems, and major patches are being planned to work around the mess Apple made regarding their virtualization and virtual network API. Until this patch is released, I recommend utilizing Oracle VirtualBox. Students running macOS Catalina, trying to wait for the dust to settle around Big Sur are mostly safe for now, and can proceed through this chapter with no problems, but with a huge caveat: Apple (and most of the developers in their walled garden) are quick to remove support for "legacy" versions of macOS. On the average, Apple will only support a given version of macOS for three years from its release. This means that macOS Catalina's days are very numbered. 2 3 https://blogs.vmware.com/teamfusion/2021/04/fusion-on-apple-silicon-progress-update.html https://developer.apple.com/documentation/vmnet 303 This is a lot to read, can you please summarize it in plain English? -If students have an Intel-based mac running macOS Catalina and VMware Fusion Pro 12.x, they may proceed through this chapter, and should not have any major problems, aside from the fact that the end-of-life support date is rapidly approaching… -If students have an Intel-based mac running macOS Big Sur or newer, VMware Fusion Pro 12.x's virtual network functionality is extremely broken right now, due to Apple making sweeping changes to their virtual networking APIs, as well as how they handle drivers and/or kernel extensions. Watch for software updates to VMware Fusion Pro, promising to resolve these problems. In the meantime, Oracle VirtualBox is an alternative that works. -If students are using a new mac with one of the ARM-based "M" series processors, it's not likely they will be able to proceed through this chapter. VMware is planning on writing a version of VMware Fusion for "M" series CPUs, but then the problem comes down to the operating systems of our virtual machines not being compatible with neither the hypervisor nor the hardware. Many Linux distro maintainers are working on releases of their distributions that are ARM compatible, but there are also many who are not. Chapter 11 Patch Notes - There were many times over the past year and a half that I was planning on scrapping this chapter in its entirety. I originally wrote this chapter on macOS Catalina (10.15.x) on Intel hardware. Little did I know of the absolute mess Apple was going to drop on everyone's lap, decided to totally upheave their driver model and virtual network API in macOS Big Sur (11.1.x). On top of that, Apple then decided that they were too cool for x86, and are transitioning to their own custom ARM processors. Hate is a strong word, and make no mistake, I hate Apple. If I ever write a new edition, I will never have anything to do with Apple hardware or software ever again. - How long this chapter remains relevant and actually allows students to build a functional lab environment on MacOS depends on how long Apple continues to support their x86 hardware, as well as when VMware patches VMware Fusion to resolve the virtual networking problems. -Apple's new permissions model introduced in Catalina (10.15) is positively horrendous. Picture the worst aspects of Microsoft's User Account Control (UAC). Now, imagine this company having made a series of commercials in the early 2000s making fun of Windows Vista, while somehow making their desktop operating system experience in 2020 demonstrably worse than a desktop operating system from the early 2000s. Now, picture UAC pop-ups for every. Single. Action. You perform with the software you want to use, as you use those functions. Sometimes you're lucky, and the application registers some of the permissions it wants under System Preferences > Security & Privacy, and never informs you. Other times, you get a surprise pop-up telling you as a user that you have to manually allow this permission or the requested 304 functionality will not work. I documented these changes and made students aware that this is a thing they'll have to contend with in macOS Catalina onward. - In macOS Catalina, I encountered a weird bug attempting to toggle VMware Fusion's network editor option, Require authentication to enter Promiscuous Mode. Namely, the first time I attempted to uncheck this checkbox and disable it, either VMware Fusion, or the operating system fought me, and filling the checkbox back in after attempting to apply my settings. I'm not sure if it was because I added additional virtual networks and/or edited other virtual network settings, and I was attempting to apply all of those settings at once, but I had to resort to quitting out of VMware Fusion entirely, reopening the network editor, unchecking the Require authentication to enter Promiscuous Mode checkbox, then applying my settings again for the change to finally apply. -Most top-of-the-line MacBooks start out with 256GB of SSD for internal storage. Bear in mind that macOS can easily consume 40-60GB of that space default, with few to no additional apps or data stored on the drive. Also factor in the loss of disk space due to formatting and SSD maintenance, and that doesn't leave much space at all. This wouldn't be so bad if Apple's elegant hardware design didn't involve soldering everything to the board, and including as few I/O ports for external storage as possible. This realization forced me to note that, depending on the storage configuration students have on their Apple hardware, it might actually be a bad idea to attempt to pre-allocate all of the space for your virtual machine disk files (VMDKs) in advance. In fact, students may need to consider reducing the maximum disk size for the SIEM, IPS and Kali VMs. I recommend this method in chapter 6, but thought it could bear repeating. Another alternative is to acquire an external SSD or hard drive and store the virtual machine files there, but student VMs may not perform as well using this method. -As with the other chapters, a template file for doing asset management of their lab environment is provided to students. -Detailed instruction is provided to users for copying the decompressed Metasploitable2-Linux directory to the default virtual machine directory to easily import the virtual machine, and ensure that the VM gets ran from the correct location, etc. -To that effect, students are guided through the process of upgrading the virtual hardware of the metasploitable 2 VM. 305 Chapter 11: VMware Fusion Pro VMware Fusion Pro is a hosted hypervisor available for MacOS hosts exclusively. Like the other VMware hypervisors, it's been around for a very long time. This chapter will cover Installing and configuring Fusion Pro. 11.1 Installation In the subsections that follow, students will learn how to install Fusion Pro on MacOS. Visit the following link: https://www.vmware.com/products/fusion/fusion-evaluation.html And download the installer. 11-1: As they say, the journey of a thousand miles begins with a single step. Our first step is downloading the VMware Fusion Pro package for MacOS. As the download link implies, students will need to be running MacOS 10.15 or higher to install Fusion Pro. 306 Getting the most Virtualization for your Money Bear in mind that VMware Fusion Pro is not a free product. The link I provided above is for a 30day free trial. After that, VMware will demand that you pay for a license for the pro features, or you will automatically be downgraded to VMware Fusion Player. We'll talk about VMware Fusion Player in a moment. Sometimes, if you're lucky, employers will either provide a discount or reimburse you for the cost of a Fusion Pro license. So, what should the rest of us do, who have to pay out of pocket? The best recommendation I can offer is to pay attention during the holidays, specifically "Black Friday" and "Cyber Monday". VMware will occasionally sell licenses for their products at a discounted rate. Additionally, they also provide a steep discount to users who sign up to vmware.com with a ".edu" e-mail address. Through the "VMware Academic Program". Once you've downloaded the Installer .dmg file, double click on it. This will mount the dmg file, causing a window to pop up with a large button with the text VMware Fusion Double-click to Install. Double click the button to begin the installation process. A pop-up will appear asking students if they're sure they want to open the application. Click the Open button to continue. Not content with one pop-up to impede progress, another pop-up will appear asking students to enter the password for their user account to proceed. Enter your password and click OK to finally proceed to the installer. As always, the first screen that appears is a license agreement that students are required to agree to in order to proceed. Click the Agree button to continue without reading the license agreement (as is tradition). The next screen provides users with the choice to enter a license key (if they already purchased one), or the option to use the free 30-day trial period and forego entering a license key at this time. Select the I have a license key for VMware Fusion 12 radio button and input the license key into the input box, or select the I want to try VMware Fusion 12 Professional for 30 days radio button, then click the Continue. What about the Get A Free License Key button? You may notice a button on this screen labeled Get a Free License Key. Like most things that appear to be too good to be true, it’s a half-truth. Recently, VMware released a new product for MacOS users, Fusion Player. Technically, its free for personal and/or non-commercial use, but it layman's terms, it’s the equivalent of VMware Workstation Player – you can run virtual machines with it, but not that many, and other bells and whistles are mostly locked behind paywalls. This includes the virtual network editor, which is absolutely required for setting up the lab network environment properly. Unfortunately, this means Fusion Player is not a viable substitute. Students will be prompted to enter their username and password once more before being allowed to proceed. Afterwards, a new screen will pop up, thanking users for trying VMware Fusion 12 Professional. Click the Done button to complete the installation. Unfortunately, the fun is not over just yet. 307 Continued to fig. 11-3 11-2: As always, the software installation process on MacOS begins innocently enough. Double-click on the VMware Fusion .dmg file to mount the disk image. This causes a window to pop up asking students to double click the huge button to load the installer. From here, MacOS wants to remind you that the internet is full of irredeemable evil things. Click the Open to signify that yes, you downloaded this evil installer from the internet, and that you know what you're doing. Not yet content wasting your time, this prompts MacOS to ask for your username and password to run the VMware Fusion installer proper. 308 Continued from fig. 11-2 11-3: Welcome to the VMware Fusion Pro installer. The first screen contains the End User License Agreement. Click the Agree button to proceed without reading it (as is tradition). The next screen prompts users to enter a license key, or use the 30-day trial period. After you have made your choice by selecting the corresponding radio button (and/or entering a valid license key), click Continue to load yet another pop-up requesting the current user's password to proceed. After clicking OK, the installer continues, and students are met with a final screen, thanking them for trying VMware Fusion Professional. Click Done to exit the installer. 309 11.1.1 Permissions Dive Note: MacOS has a really bad habit of telling users while they are using an application, that they need a specific system permission to perform a specific function. In most normal circumstances, an operating system would present users with an OK button to make those changes on the fly, so as not to interrupt your workflow. But as always, MacOS is different, not necessarily better. Instead, you get prompted to visit the System Preferences menu yourself, unlock it with your password, and make the indicated changes manually. I'm telling you all of this because this "guess what permissions I need, then go and apply them yourself" is a fairly recent thing added in MacOS 10.15, and still prevalent in 11.x (Big Sur). If you're new to MacOS, you'll be seeing these permission pop-ups a lot, until all of the software you utilize on a regular basis have their required system permissions manually registered. As soon as students click Done, two more dialogue boxes pop up. VMware Fusion will request access to the system's "Accessibility" features, and "System Events" feature. Click the OK button to allow VMware Fusion access to these system features. Another dialogue box will appear requesting users open the System Preferences Privacy menu, and assign the permissions themselves. Upon clicking the Open System Preferences button, the System Preferences menu is opened to the Privacy tab. The first thing students will need to do is click the large pad lock icon at the bottom of the window. This opens a dialogue box requesting their username and password in order to "unlock" the Privacy menu. With the menu unlocked, make the following changes: - Click on Accessibility, then click the checkbox labeled VMware Fusion - Click on Automation. There should be an entry labeled VMware Fusion Applications Menu. Click the checkbox labeled System Events - Click on Full Disk Access. Click the checkbox labeled VMware Fusion. A pop-up will appear labeled "VMware Fusion" will not have full disk access until it is quit. Click the Quit Now button. This will close any running instances of VMware Fusion. When students are finished making all of these changes, click the unlocked padlock icon to "lock" it again and prevent further changes from being made, then close the System Preferences menu. 310 Alternative Way to access System Preferences Privacy Settings Did you get distracted or otherwise confused by the number of pop-up windows appear, asking for permissions to things left and right and did not click on the Open System Preferences button? Click the Apple icon in the upper left corner of the desktop, and select System Preferences. From there, click Security & Privacy, then click on the Privacy tab. 11-4: Did you accidentally click out of one of the many dialogue boxes asking for permissions, and now you need access to the Privacy settings in the System Preferences menu? Click the Apple icon and select System Preferences from the menu. Select the Security & Privacy option, then click on the Privacy tab to modify the settings above. 311 Continued to fig. 11-6 11-5: As soon as students click Done to finish the VMware Fusion installer, dialogue boxes will begin popping up asking for permissions to various system functions. When you click the OK button, another dialogue box pops up, more or less saying "Open system preferences and do it yourself". Click the Open System Preferences button to access the System Preferences menu – Specifically the Privacy settings. At the bottom of the menu window, click the padlock icon. This opens yet another window for students to enter their username and password in order to "unlock" the Privacy settings. After entering your username and password yet again, click the Unlock button to proceed. 312 Continued from fig. 11-5 11-6: With Security & Privacy settings unlocked, students can finally make changes. We will need to grant VMware Fusion access to Accessibility, Automation, and Full Disk Access functions. To begin, click on the Accessibility menu option, then click on the checkbox labeled VMware Fusion to select it. Proceed to Automation, and click the checkbox labeled System Events. Finally, select Full Disk Access, and click the VMware Fusion checkbox there as well. When you do so, a dialog box appears notifying users that the VMware Fusion application will not get full disk access until the application is restarted. Click the Quit Now button to close any running copies of VMware Fusion. Once finished, click the unlocked padlock icon to "Lock" the System Preferences menu, then close the menu. 313 11.2 Virtual Network Editor Open the VMware Fusion application. If students were not able to pin VMware Fusion to their dock, Open Finder, navigate to the Applications directory, locate the VMware Fusion icon, then double click on it. Note: To bind VMware Fusion to the Dock, right click on the VMware Fusion icon, hover over Options, then click on the Keep in Dock setting. 11-7: I highly recommend binding VMware Fusion to the Dock for easy access. When students first open VMware Fusion, the first thing they'll be greeted with is the New Virtual Machine Wizard, with the text Select the Installation Method in giant font. Students aren't quite ready to choose the form of the destroyer just yet, so ignore this window for now. Instead, click on the VMware Fusion listing in the navigation menu, then click Preferences. While there are a wide variety of different configuration options that can be modified here, we are interested in the Network settings tab. Click the icon labeled Network. At the bottom of the Network menu, click the padlock icon. In the dialogue box that appears, students should enter their username and password to "unlock" the network settings for customization. With the network settings unlocked, students will need to create three virtual networks. To do this, click the small "+" icon below the left pane. Perform this task three times, to create the vmnet2, vmnet3, and vmnet4 virtual networks. Left-click on the vmnet2 listing on the left pane to bring up its settings. Locate the checkbox labeled Connect the host Mac to this network and ensure that it is checked. Immediately under that checkbox, locate the checkbox labeled Provide address on this network via DHCP, and uncheck it. vmnet2 will act as the host-only (management) network for the lab network. Do not use the Private to my Mac (vmnet1) network. Next, Left-click on vmnet3, locate both the Connect the host Mac to this network and Provide address on this network via DHCP checkboxes and uncheck them. Repeat this process once more for vmnet4. These two networks will act as the IPS1 and IPS 2 networks for the lab environment. Once finished, click the unlocked padlock icon at the bottom of the menu to lock the Network settings menu again, and close the Preferences menu. 314 Why aren't we using the Private to my Mac Network? Some of you might me wondering why we aren't using the Private to my Mac network (vmnet1). That is because, for some reason or another, there is no way through the Network tab to actually disable DHCP for this network segment. We need to be able to disable's DHCP services, because we want our lab environment to get DHCP from the pfSense VM. Attempting to use the pfSense VM's DHCP service without disabling VMware Fusion's DHCP service will cause lab virtual machines to get different IP addresses and result in serious network problems. 11-8: For reasons that are entirely beyond me, the only thing students can modify for the vmnet1 network is the Maximum Transmission Unit (MTU) size. You can't disable Fusion's DHCP service for this network. We want to use the DHCP service on the pfSense VM because its better in practically every way. For that reason, I made you create vmnet2, to serve as the host-only "management" network for our lab environment. Promiscuous mode You may have noticed the Require authentication to enter promiscuous mode checkbox at the bottom of the Network tab. In a nutshell, promiscuous mode is a special configuration for network interface cards that will let them capture packets that are not intended for them. It's required for the IPS VM to bridge the IPS1 and IPS2 networks together. With this configuration setting enabled, every time a network card wants to enter promiscuous mode and collect network traffic, you will need to enter your username and password to allow it. I recommended disabling it to avoid it becoming a nuisance. With the padlock on the Network tab unlocked, uncheck the box, and a dialogue box will pop up warning that doing this is a risk. Click the Proceed button and the checkbox will disappear. Be aware that you may need to do this more than once. I had issues with the checkbox refusing to remain unchecked. If this happens to you, exit the Preferences menu, re-open it, and try again. 11-9: I recommend unchecking this configuration option. If you don't, every time you want to sniff/collect network traffic, you'll be prompted to enter your username and password. I also ran into a bug where the checkbox refused to remain unchecked. Exit the Preferences menu, re-open it, and try again if this happens to you. 315 11-10: Open the network settings menu by clicking VMware Fusion > Preferences. Click on the icon labeled Network, and at the bottom of the window, click the padlock icon. Enter your username and password in the pop-up that appears to continue. Under the left window pane, click the small "+" button three times. This will create three new virtual networks labeled vmnet2, vmnet3, and vmnet4. Click the vmnet2 listing in the left pane, and in the right pane, Uncheck the Provide addresses on this network via DHCP checkbox. Next, click on vmnet3, and uncheck both the Provide addresses on this network via DHCP and Connect the host Mac to this network checkboxes. Repeat this process for vmnet4. Once finished, click the unlocked padlock icon, then click the Apply button in the pop-up window that appears. This causes one final window to appear, asking students for their username and password. After authenticating once again, students may close the menu window. 316 11.3 Configuring the vmnet2 Host Virtual Adapter Before students can continue, they will need to configure the vmnet2 host virtual adapter with an IP address. Open up the iTerm or iTerm2 terminal application, and enter the commands: ifconfig vmnet2 sudo ifconfig vmnet2 172.16.1.2 netmask 255.255.255.0 ifconfig vmnet2 The first ifconfig command is to confirm that the vmnet2 interface exists. The second command uses sudo to gain root permissions in order to use the ifconfig command to manually configure an IP address and subnet mask for vmnet2. Finally, the third command (exactly the same as the first) is used to verify that the correct IP address and subnet mask has been applied. The inet field should contain the value 172.16.1.2, and 172.16.1.255 for the broadcast field. vmnet2 and its IP address settings have disappeared. Why? Students may have noticed that upon rebooting their host operating system, vmnet2 and any interface configurations performed (like, say setting the IP address and subnet mask) are gone. Starting VMware Fusion will at least bring back vmnet2, but the IP address configuration is still gone. Unfortunately, this is something of a known issue with some hypervisors on MacOS – this is not a VMware Fusion-only problem. Unfortunately, after having done this for years, I am still unaware of any method of getting the vmnet2 interface itself, and/or any customizations performed against the interface to persist between reboots on MacOS. The only method that seems to work would be to restart Fusion, and reperform the steps necessary to set the IP address and subnet mask for vmnet2. Fortunately, I've created a simple script available for MacOS users that automates this process, called Flightcheck-OSX. You'll learn more about it in Chapter 15. For now, I ask readers to bear in mind that every time the host system reboots, they will be required to restart their VMware Fusion, and reconfigure the IP address of vmnet2 manually. 1 2 3 11-11: ifconfig is ran the first time (1) to make sure vmnet2 is present on the system, the second time (2) with sudo in order to change the IP address and subnet mask of vmnet2, and the third time (3) to confirm the IP address and netmask has been applied correctly via the inet and broadcast fields. 317 11.4 Building the first Virtual Machine, pfSense The pfSense virtual machine is responsible for binding the entire lab environment together. It is a well-supported firewall distribution with amazing ease of use and functionality. pfSense is also very modular, featuring a system for adding on additional functionality through BSD's pkg software package manager. It is recommended for students to download all of the ISOs (e.g., pfSense, Ubuntu Server and Kali Linux), and pre-built virtual machines (e.g., Metasploitable 2) required for their lab environment in advance. Check out chapter 1, section 1.5.4 (p. 26) for download links. Additionally, students must decompress the pfSense installation ISO before attempting to boot from it. Section 1.8 (pp. 33-35) covers how to perform this task. 11.4.1 VM Creation VMware Fusion virtual machines are created through a step-by-step process called the New Virtual Machine Wizard. Open the VMware Fusion application. In the navigation bar, select File > New to begin the wizard. Alternatively, students can click the + icon in the virtual machine library window, then click New in the drop-down menu that appears to access the wizard as well. The first screen in the wizard is labeled Select the Installation Method. Select the Create a custom virtual machine option, then click the Continue button to proceed. The next screen, titled Choose Operating System has students select the operating system they want to install. Select Other > FreeBSD version 10 and earlier 64-bit, then click Continue. Note: pfSense CE is based on FreeBSD. If you're reading this in the future, Netgate (the makers of pfSense) has a support page that details what version of FreeBSD each version of pfSense is based on here: https://docs.netgate.com/pfsense/en/latest/releases/versions-of-pfsense-and-freebsd.html On the Choose Firmware Type screen, select the Legacy BIOS radio button, then click Continue. On the next screen, Choose a Virtual Disk, select the Create a new virtual disk radio button, then click Continue once more. Note: If you're saying to yourself, "I thought we only needed 5GB of space for the pfSense VM. What gives?" We'll be fixing this momentarily. Finally, the Finish screen. Click the Customize Settings button, because there are a lot of changes that need to be made. Upon clicking this button, a window appears, asking students to name their virtual machine and choose where they would like to store their virtual machine. In the Save As input box, enter pfSense. In the Where drop-down menu, accept the default location of the Virtual Machines directory. 318 Note: Unlike every other hypervisor out there, you don't have the option of setting a new default virtual machine directory. Also, VMware Fusion isn't exactly forthcoming with where the "Virtual Machines" directory is actually located. The full path is: /Users/[username]/Virtual Machines.localized Replace the [username] placeholder with your username. For example: /Users/trobinson/Virtual Machines.localized But if you're trying to find this directory with Finder, look under your user's home directory for the folder labeled Virtual Machines. 11-12: VMware Fusion stores virtual machine files in the Virtual Machines.localized folder within your user's home directory. But it'll be displayed as just the Virtual Machines directory in Finder. 319 Continued to fig. 11-14 11-13: Start the new virtual machine wizard by selecting File > New from the navigation menu, or by clicking the "+" button in the virtual machine library window, followed by New in the drop-down menu. The first screen is labeled Select the Installation Method, and should be familiar – it's the first screen students observed after running VMware Fusion for the first time. Click the Create a custom virtual machine option to highlight it, then click Continue. On the Choose Operating System screen, select Other > FreeBSD version 10 and earlier 64-bit then click Continue. 320 Continued from fig. 11-13 11-14: On the Choose Firmware Type screen, select the Legacy BIOS radio button, then click Continue. This brings students the Choose a Virtual Disk screen. The default selection should be the Create a new virtual disk option, so all students should need to do is click Continue to proceed to the Finish screen. In spite of its name, we're nowhere near done configuring this VM. Click the Customize Settings button. This will cause a pop-up window to appear. In the Save As input box, enter pfSense, then click Save. 321 11.4.2 Customizing the pfSense VM If students clicked the Customize Settings button from the new virtual machine wizard, a new window labeled pfSense: Settings will appear, with a host of icons for all of the settings and virtual hardware students can modify. Please note, that students can click the Show All button from any of the submenus to return back to the main menu. Jumped the Gun If you accidentally clicked Finish at the end of the new virtual machine wizard, or accidentally closed the pfSense: Settings menu, open the Virtual Machine Library. This is the window should automatically appear at the end of the new virtual machine wizard. It can also be accessed from the navigation menu, under Window > Virtual Machine Library. On the left pane, under the text VIRTUAL MACHINES, is a listing of all virtual machines VMware Fusion is currently aware of. Right click on the pfSense entry and select Settings. 11-15: If you need to access the virtual machine settings menu, locate the target virtual machine in the Virtual Machine Library window (which can be opened from the navigation menu under Window > Virtual Machine Library), then select Settings. Change the following settings: • Click the Sharing and ensure that the Enable Shared Folders checkbox is unchecked • Click on Processors & Memory. In the memory input box, enter 512(MB) for the amount of RAM to allocate to the pfSense VM. • Click on USB & Bluetooth. In small text under the Connect USB devices pane is the text Advanced USB options. Click on that text, and additional options appear. Click the Remove USB Controller button and then click Remove in the pop-up window that appears • Click on Sound Card, then click on the Remove Sound Card button. Once again, Click the Remove button in the pop-up that appears. • Click on Camera, then click the Remove Camera button. A pop-up will appear asking if students are sure they want to remove the camera. Click the Remove button again to assert your dominance to the machine legion. 322 Note: MacOS may present a pop-up window stating that "VMware Fusion" would like access to the camera. Seeing as how we are here to remove the thing, click Don't Allow. 11-16: No thanks. • Click on CD/DVD (IDE). Check the checkbox next to Connect CD/DVD Drive. In the drop-down menu below labeled, This CD/DVD drive is configured to use the following, select the Choose a disc or disc image option. This will open the file browser on your Mac. Navigate to the location of the decompressed pfSense ISO, and select it. • Click on Hard Disk (SCSI). Using either the Disk size slider, or the input box all the over to the right, enter 5.00 (GB) as the disk size, and click the Apply button in the lower right. The Basics of Close Quarters Storage Some of the more adventurous of you may notice that when you click on Advanced options in the Hard Disk sub-menu, additional options for pre-allocating disk space, and how the VMDK file is stored on disk are made available. Many of you using VMware Fusion are probably going to be using it on a MacBook/MacBook Pro with very limited space, with a significant portion of that already allocated to MacOS, and a handful of applications. Pre-allocating disk space when you don't actually have is a terrible idea. If you happen to be running Fusion on Apple hardware that actually has a decent amount of storage, then go ahead and check Pre-allocate disk space, and uncheck Split into multiple files. Generally, these configuration options improve virtual machine disk performance, at the cost of requiring all of the allocated disk space up front. Keep this in mind for later in the chapter when you create the SIEM, IPS, Kali and Metasploitable 2 VMs. 11-17: Some of you might have taken a peek at the Advanced options and noticed these settings. The reason why I'm not advising you to make these configuration changes is because some MacBooks don't have a lot of SSD storage at all, and MacOS plus a small collection of applications can take up a lot of disk space, easily. A 250GB SSD cannot sustain pre-allocating disk space for all of our lab VMs. If you have the storage space to support doing this however, you absolutely should take advantage of these options for the better VM performance. • Click on Isolation. Uncheck both the Enable Drag and Drop and Enable Copy and Paste checkboxes. • Click on Network Adapter. Ensure the Connect Network Adapter checkbox is selected. In the pane below, under the Bridged Networking section, select the Autodetect radio button. If students 323 have a particular network interface they wish to have the pfSense VM bridge to, they may choose that interface instead. Clicked the Advanced options text below the pane to display additional options. Click the Generate button and document the contents that appear in the MAC address input box. Note: When choosing a specific interface to bridge against, MacOS may pop up yet another dialogue box, requesting a username and password to authorize the creation of a network bridge on that interface. 11-18: When selecting a network interface to bridge to, MacOS may request your username and password to authorize the configuration change. • Click on the Add Device button in the upper right corner of the menu window. Click the Network Adapter icon to highlight it, then click the Add button in the lower right corner. A new window appears, pfSense: Network Adapter 2. Ensure the Connect Network Adapter checkbox is selected, then select the vmnet2 radio button in the listing below, under Custom. Once again, click Advanced options, then click the Generate button to generate a MAC address for Network Adapter 2. Document this MAC address as well. • Repeat the Add Device process once more. Select Network Adapter, then click Add. In the pfSense: Network Adapter 3 window, Ensure the Connect Network Adapter checkbox is selected, then select the vmnet3 radio button in the listing below, under Custom. Click Advanced options, followed by Generate one last time, and record the MAC address generated for Network Adapter 3. When students are finished editing these settings, close the pfSense: Settings menu. 324 Continued to fig. 11-20 11-19: Welcome to the virtual machine settings menu. There is a lot of work for us to do here, because VMware Fusion makes a lot of assumptions when it creates your virtual machines (and of course, they are wrong). If you get lost navigating the sub-menus and settings here, the Show All button in the upper left will return you here. 325 Continued from fig. 11-19 Continued to fig. 11-21 11-20: Begin by navigating to the Sharing menu, and ensure that the Enable Shared Folders checkbox is unchecked. Next, go to Processors & Memory and increase the amount of allocated memory to 512MB. Locate the Camera submenu, then click the Remove Camera button. A pop-up window appears asking if students are sure they want to do this. Click the Remove button to assert dominance over the machine legion. 326 Continued from fig. 11-20 Continued to fig. 11-22 11-21: Navigate to USB & Bluetooth, click Advanced USB options, followed by Remove USB Controller. Then, click the Remove button in the window appears. Select Sound Card, then click the Remove Sound Card button, followed by the Remove button on the pop-up that appears. 327 Continued from fig. 11-21 Continued to fig. 11-23 11-22: Select CD/DVD (IDE). Begin by checking the Connect CD/DVD Drive checkbox. In the dropdown menu labeled This CD/DVD drive is configured to use the following, select the Choose a disc or disc image option. This causes a Finder window to open. Navigate to the location of the decompressed pfSense ISO and select it. Next, select Isolation, and uncheck both the Enable Drag and Drop and the Enable Copy and Paste checkboxes. 328 Continued from fig. 11-22 Continued to fig. 11-24 11-23: Click on Hard Disk (SCSI) and using either the slider or the input box on the right, change the Disk Size to 5.00GB, then click Apply. Click on Network Adapter. Ensure that the Connect Network Adapter checkbox is checked. In the pane below, under Bridged Networking, select the Autodetect radio button. Underneath the pane, click Advanced options to cause additional settings to appear. Click the Generate button to the right of the MAC Address input box, and record the contents that appear. 329 Continued from fig. 11-23 11-24: Last but not least, students need to add two more network adapters to the pfSense VM and configure them. Click the Add Device button in the upper right corner of the menu. A new window appears labeled pfSense: Add Device. Click Network Adapter, then click the Add button. Students are immediately directed to a new window pfSense: Network Adapter 2. Ensure that the checkbox Connect Network Adapter is selected, and in the pane below, select the vmnet2 network under Custom. Underneath the pane, click Advanced options, then click the Generate button to the right of the MAC Address input box, and record the contents. Repeat this process one more time to create a third and final network adapter (pfSense: Network Adapter 3). Attach this network adapter to the vmnet3 network, click Advanced options, Generate a MAC address, and copy the results down for later. Please note that the pfSense: Network Adapter 2, and pfSense: Network Adapter 3 menus can be accessed at any time by clicking the Network Adapter 2 or Network Adapter 3 icon from the main pfSense: Settings menu. When students are finished, close the pfSense: Settings menu. 330 Noting the Notable I can't overstate the value of documenting your lab network properly. Use whatever note-taking methods you prefer – paper and pen, Evernote, text editors, personal wikis, databases, spreadsheets, etc. Document the name of the VM, Operating system, the number of CPU cores allocated, RAM, Disk size, number of network adapters, network segments they are attached to, and their MAC addresses. This is called asset management, and it's an important habit to cultivate. Here is a template you can use for documenting your VMs: VM Name: Operating System: CPU Cores: RAM: Disk Size: Virtual Network Adapters: Network Adapter #: -Network Segment: -MAC Address: <Repeat for each network adapter> Additional Notes: And as an example, here is my pfSense VM entry: VM Name: pfSense Operating System: pfSense (FreeBSD) CPU Cores: 1 RAM: 512MB Disk Size: 5GB Virtual Network Adapters: 3 Network Adapter 1: -Network Segment: Bridged/WAN -MAC Address: 00:50:56:38:81:AC Network Adapter 2: -Network Segment: Management/vmnet2 -MAC Address: 00:50:56:38:43:1A Network Adapter 3: -Network Segment: IPS 1/vmnet3 MAC Address: 00:50:56:28:C6:E8 Additional Notes: Lab firewall. Provides NTP, DNS, DHCP, and HTTP proxy services. Do this for every single virtual machine you add to your lab environment. Keep track of systems added or removed from the lab network. Always be aware of what's running on your networks. If you can do these things, you'll be better at asset management than most of the Fortune 500. 331 11.4.3 First Boot and OS Installation Our virtual machine has been created, and it is now time to install the pfSense operating system to the new VM. To begin, students will need to power on the virtual machine, then connect to its virtual console. The easiest way to do this is to left-click on the pfSense entry in the Virtual Machine Library window to highlight it, right-click on the pfSense entry, then select Start Up. Alternatively, students can left-click the pfSense VM entry to highlight it, then select Virtual Machine > Start Up from the navigation menu. The virtual console should pop up automatically. Think of this window as a direct keyboard, video, and mouse connection to the virtual machine while it is running. You'll notice a lot of text flying by as the VM boots from the installation ISO. Eventually you will reach the pfSense Installer. The first screen shows the Copyright and distribution notice for the software. Click anywhere in the virtual console window, and hit Enter to accept the software terms and conditions Next is the Welcome screen for the OS Installer. The option Install pfSense should be highlighted by default, but if not, use the arrow keys on your keyboard to select it, then hit enter. The next screen, titled Keymap Selection appears. If students are from a region of the world with a unique keyboard layout, they will need to search for and select it. Otherwise, select Continue with default keymap to use the US keymap, and hit enter. Next is the Partitioning screen. Partitioning is used to tell the installer how much and what portion of the disk to allocate. Since this is a virtual machine, and the disk is relatively tiny (5GB), select Auto (UFS) Guided Desk Setup and press enter to tell the installer to use all of the available disk space. The installer handles formatting the disk and copying the operating system files over. The next screen, titled Manual Configuration asks if students want a command shell to manually edit any operating system files before closing the installer. Select No, and hit enter again. Finally, on the Complete screen, select the Reboot option and hit enter. While the VM is rebooting, hit the Ctrl+Command (or Ctrl+Meta) keyboard combination to release control of the keyboard and mouse back to the host operating system, left-click on the pfSense VM entry in the Virtual Machine Library pane once more, then select Virtual Machine > Shut Down from the navigation menu. VMware Fusion will ask students to confirm if they wish to power off the virtual machine. Click the Shut Down button to proceed (and optionally the Do not show this message again checkbox). 332 Continued to fig. 11-26 11-25: Power on the newly created pfSense VM. VMware workstation should automatically connect students to the virtual console. The VM should boot from the installation ISO automatically. Accept the License Agreement, then select the Install pfSense option to proceed. 333 Continued from fig. 11-25 11-26: The rest of the installation process is pretty straightforward. Most students will be able to hit enter the entire way through and accept the defaults. Upon reaching the Complete screen, select the option to Reboot the virtual machine, and while the VM is rebooting, shut it down. 334 Virtual Machines Ate My Neighbors Input When a user clicks on the virtual machine console, that window grabs all of the input from the mouse and keyboard. That means that if there are other applications running on your host system you want to interact with, you have to tell the virtual console to let go of the mouse and keyboard first. VMware Workstation uses a special key binding called the Hot key combination to signal to the virtual console that you have other things to do. On Windows and Linux, this is the Ctrl+Command (or on other keyboards the Ctrl+Meta, or Ctrl+Windows) key combination. This keyboard combination can be found and modified in VMware Fusion > Preferences > Keyboard and Mouse. Once there, click on the Fusion Shortcuts tab. 11-27: Look for the Hot key Combination option under VMware Fusion > Preferences > Hot Keys , then click on Fusion Shortcuts if you need to know what keys release control from the virtual console, or to rebind the shortcut combo. 335 11.4.4 Virtual Machine Settings Before students can get started customizing the pfSense operating system for use in their lab environment, there is one more minor edit that needs to be made: Removing the Virtual CD/DVD drive. In the Virtual Machine Library window, left click on the pfSense VM entry to highlight it, then right-click on it, and select Settings. This window will have two tabs labeled Hardware and Options. The Hardware tab should already be selected by default, but if it is not for some reason, select it. Students should be greeted with a window that looks almost identical to the Hardware window from the New Virtual Machine Wizard. In the Device column on the left pane, click on the CD/DVD (IDE) entry to highlight it, then click the Remove button all the way at the bottom of the left pane. Once finished with this task, Click the OK button towards the bottom right corner of the window to close the Virtual Machine Settings window. 11-28: Left-click on pfSense in the Virtual Machine Library window to highlight it, then right-click and select Settings. The pfSense: Settings window opens. Click CD/DVD (IDE), then in the pfSense: CD/DVD (IDE) submenu, click Advanced options, followed by the Remove CD/DVD Drive button. As always, a pop-up will appear, asking students to confirm. Click the Remove button to proceed. When finished, Close the pfSense: Settings window. 336 11.4.5 pfSense Command-Line and initial interface configuration In this section, readers will navigate the command-line interface of their pfSense virtual machine to perform essential setup tasks. Once completed, users can navigate to the webConfigurator interface. Begin by powering on the pfSense VM. After a few moments, the boot process completes and students are presented with the pfSense command-line menu. This menu features a series of configuration and troubleshooting options. Begin by selecting option 1 and hitting enter. 11.4.5.1 The Assign Interfaces Wizard Users are greeted by the Assign Interfaces wizard. This wizard is use to map our virtual machine's network interfaces (Adapter 1, Adapter 2, and Adapter 3) to their pfSense aliases – WAN, LAN, or OPT1. Unfortunately, the operating system itself also has unique names for each of these interfaces, adding another layer of complexity and confusion when trying to perform this task. pfSense itself is based on the FreeBSD operating system, and BSD has its own methods for assigning physical (or virtual, in our case) network interfaces an interface name. For example, BSD assigned the network adapters of my virtual machine the interface names em0, em1, and em2. Every network adapter – integrated or not, virtual or physical, wired or wireless – all have a MAC address to uniquely identify them on a local network. We're going to take advantage of that to know for certain which of the three interfaces em0 through em2 map to Network Adapters 1 through 3, and how they should be assigned as the WAN, LAN and OPT1 aliases. Students were highly advised to record the contents of the MAC Address input box of Network Adapters 1, 2 and 3 to assist in this task. A quick way for readers to determine the interface names for their pfSense installation is through the wizard itself. Upon selecting option 1, A section of text labeled Valid interfaces are appears, followed by a series of lines. Students should have 3 of these lines in total. These lines provide the interface names, MAC addresses, current operational status, and type of hardware BSD identifies the network interface as (The drivers BSD loaded) for each network interface pfSense was able to detect. Here is an example: 1 2 11-29: A portion of the Assign Interfaces wizard. Pay attention to the interface names (1) and the MAC addresses for those interface names (2). This information is needed to determine which virtual network segment they are connected to. This in turn allows students to assign the WAN, LAN and OPT1 interfaces correctly. 337 Compare the MAC addresses displayed, to the MAC addresses recorded earlier, and use that information to complete the rest of the Assign Interfaces wizard. A diagram (fig. 11-30) is provided below to help students understand how to correctly perform this mapping process. pfSense WAN = Bridged Network pfSense OPT1 = VMnet3 Network pfSense LAN = Host-only Network (VMnet2) 11-30: Here we have the network configuration for my pfSense VM, and the output from the valid interfaces table from the Assign Interfaces wizard. Adapter 1 has the MAC Address 00:50:56:38:81:AC. Looking at the valid interfaces table, em0 has the same MAC address. This means that em0 maps to Network Adapter 1, connected to the bridged network. em0 should be assigned as the WAN interface. Adapter 2's MAC address matches the MAC address for em1. This means em1 maps to Network Adapter 2, connected to the host-only network (VMnet2) – our management network. This means em1 should be assigned the LAN interface. Finally, Network Adapter 3 matches the MAC address for em2. This means em2 maps to the VMnet3 – IPS 1. This means that em2 should be assigned the OPT1 interface. 338 The remainder of this section will aim to guide students through the various questions the wizard will ask (in italicized font), and the answers I provided (in bold font) based on my lab network and adapter to MAC address mappings. Students should be aware that this is by and far the most important configuration task for pfSense. Making sure that the VirtualBox adapters map to the correct pfSense aliases and network segments is absolutely vital to the lab environment working correctly. Should VLANs be set up now [y|n]? n Enter the WAN interface name or 'a' for auto-detection (em0 em1 em2 or a): em0 Enter the LAN interface name or 'a' for autodetection NOTE: this enables full Firewalling/NAT mode. (em1 em2 a or nothing if finished): em1 Enter the Optional 1 interface name or 'a' for auto-detection (em2 a or nothing if finished): em2 The interfaces will be assigned as follows: WAN -> em0 LAN -> em1 OPT1 -> em2 Do you want to proceed [y|n]? y After answering these questions, pfSense will loop back to the main menu. 339 11-31: A selection of screen captures from the Assign Interfaces wizard, stitched together to show the questions the wizard asks, and the responses based on network adapter mappings in fig. 11-30. 340 11.4.5.2 Setting IP Addresses for WAN, LAN, and OPT1 The next task we will need to perform on the pfSense command-line is assigning IP addresses to the WAN, LAN, and OPT1 interfaces using the Set interface(s) IP address wizard. Most students will have their host system connected to a home or enterprise network where DHCP is available, and just about anything that requests an IP address lease will get one with no problems. That should include the pfSense WAN interface bridged to that network. This means the WAN interface should already have an IP address, subnet mask, default gateway (and usually, DNS servers to forward DNS requests to) automatically provided (if this is not the case, see the sidebar discussion, Help! The WAN Interface has no IP Address, for some troubleshooting pointers). That means we should only have to run through the Set interface(s) IP address wizard twice – once for the LAN interface, and once for the OPT1 interface. Select option 2 from the pfSense menu to get started. Similar to the previous section (11.4.5.1), the remainder of this section is going to consist of the questions the Set interface(s) IP address wizard will ask students (italicized), and the correct answers for the LAN and OPT1 interfaces (in bold), followed by an illustration depicting the same questions and answers. LAN interface: Available interfaces: 1 – WAN ([interface name] – [dhcp/dhcp6/static address configuration]) 2 – LAN ([interface name] – static) 3 – OPT1 ([interface name]) Enter the number of the interface you wish to configure: 2 Enter the new LAN IPv4 address: Press <ENTER> for none: > 172.16.1.1 Subnet masks are entered as bit counts (as in CIDR notation) in pfSense e.g. 255.255.255.0 = 24 255.255.0.0 = 16 255.0.0.0 =8 Enter the new LAN IPv4 subnet bit count (1 to 31): > 24 For WAN, enter the new LAN IPv4 upstream gateway address. For a LAN, press <ENTER> for none: > <ENTER> Enter the new LAN IPv6 address. Press <ENTER> for none: > <ENTER> 341 Do you want to enable the DHCP server on LAN? (y/n) y Enter the start address of the IPv4 client address range: 172.16.1.10 Enter the end address of the IPv4 client address range: 172.16.1.254 Disabling IPv6 DHCPD… Do you want to revert to HTTP as the webConfigurator protocol? (y/n) n Please wait while the changes are saved to LAN… Reloading filter… Reloading routing configuration… DHCPD… The IPv4 LAN address has been set to 172.16.1.1/24 You can now access the webConfigurator by opening the following URL in your web browser: https://172.16.1.1 Press <ENTER> to continue. <ENTER> 11-32: Screen captures from the Set interface(s) IP address wizard, stitched together to show the questions the wizard asks, and the responses for the LAN interface based on network adapter mappings in fig. 11-30. 342 Here is an abridged set of questions and answers for the OPT1 interface: OPT1 interface (abridged): Available interfaces: 1 – WAN ([interface name] – [dhcp/dhcp6/static address configuration]) 2 – LAN ([interface name] – static) 3 – OPT1 ([interface name]) Enter the number of the interface you wish to configure: 3 Enter the new LAN IPv4 address: Press <ENTER> for none: > 172.16.2.1 Enter the new LAN IPv4 subnet bit count (1 to 31): > 24 For WAN, enter the new LAN IPv4 upstream gateway address. For a LAN, press <ENTER> for none: > <ENTER> Enter the new LAN IPv6 address. Press <ENTER> for none: > <ENTER> Do you want to enable the DHCP server on LAN? (y/n) y Enter the start address of the IPv4 client address range: 172.16.2.10 Enter the end address of the IPv4 client address range: 172.16.2.254 Do you want to revert to HTTP as the webConfigurator protocol? (y/n) n Please wait while the changes are saved to LAN… Reloading filter… Reloading routing configuration… DHCPD… 343 11-33: Screen captures from the Set interface(s) IP address wizard, stitched together to show the questions the wizard asks, and the responses for the OPT1 interface based on network adapter mappings in fig. 11-30. After running the wizard again for the OPT1 interface, students should have an IP address for the WAN, LAN and OPT1 interfaces. Additionally, DHCP ranges should be assigned for the LAN and OPT1 interfaces. We're just about ready to move to the webConfigurator, but before doing so, lets run some network connectivity tests first. 11-34: The interface information portion of the pfSense command-line menu should look something like this. Looking good is one thing, now let's see if it actually works. 344 What do I do if my home or office network is using 172.16.1.0/24, 172.16.2.0/24 or the entire 172.16.0.0/12 RFC1918 range? Unfortunately, I have no way of knowing what network ranges students use at home, so it's entirely possible your physical network may already be using one of the ranges I'm asking you to configure for your lab environment (e.g., 172.16.1.0/24, or 172.16.2.0/24). To avoid network conflicts on your home network, maybe try these alternate configurations for the Set interface(s) IP address wizard: Alternate LAN configuration: Alternate OPT1 configuration: LAN interface IP address: 172.16.11.1 Subnet mask bit count: 24 DHCP start address: 172.16.11.10 DHCP end address: 172.16.11.254 OPT1 interface IP address: 172.16.12.1 Subnet mask bit count: 24 DHCP start address: 172.16.12.10 DHCP end address: 172.16.12.254 If your lab network is connected to a school or enterprise network using the entire 172.16.0.0/12 allocation, things may be a little more complicated. It may be best to use one of the other RFC1918 network allocations instead, such as 192.168.0.0/16, or 10.0.0.0/8. Why? Enterprise networking can become complicated, either due to growth over time, legacy configurations, or work-arounds to problems accrued over time. You don't want to troubleshoot network problems on your host system, nor do you want the IT ops team coming to your desk over a network outage that could've been avoided. Here are some alternate configurations for the Set interface(s) IP address wizard if you need to avoid using 172.16.0.0/12 entirely: Alternate LAN configuration 1: Alternate OPT1 configuration 1: LAN interface IP address: 10.0.11.1 Subnet mask bit count: 24 DHCP start address: 10.0.11.10 DHCP end address: 10.0.11.254 LAN interface IP address: 10.0.12.1 Subnet mask bit count: 24 DHCP start address: 10.0.12.10 DHCP end address: 10.0.12.254 Alternate LAN configuration 2: Alternate OPT1 configuration 2: LAN interface IP address: 192.168.11.1 Subnet mask bit count: 24 DHCP start address: 192.168.11.10 DHCP end address: 192.168.11.254 LAN interface IP address: 192.168.12.1 Subnet mask bit count: 24 DHCP start address: 192.168.12.10 DHCP end address: 192.168.12.254 345 Substituting Instructions for Your Chosen Network Ranges Keep in mind you don't have to use the alternate configurations recommended above. If students have some experience with networking and subnetting, they're welcome to use any network range that suits them. These are just some suggestions to help those who are not quite as experienced, and want to avoid network conflicts. As a final reminder, the remaining sections, chapters, and configuration steps will all assume that readers are using 172.16.1.0/24 for the LAN network and 172.16.2.0/24 for the OPT1 network. This means you will have to mentally substitute steps and commands for the network range you are using instead. For example, the lab network diagram in chapter 6 has the Kali VM on the IPS 1 (OPT1) network, with an IP address of 172.16.2.2. If you are using an alternate network configuration for the OPT1 network, say 192.168.12.0/24, then the Kali VM's IP address should be 192.168.12.2. If I say "run the command ssh username@172.16.2.2 to connect to the kali VM", you'll have to mentally substitute that with ssh username@192.168.12.2 instead. As another example, firewall rules denying access to or from 172.16.2.3 (Metasploitable2) should be created for 192.168.12.3 instead. Keep this in mind as you continue to build your lab network! 346 Help! The WAN Interface has no IP Address If the WAN interface of your pfSense VM has no IP address, consider some of the following to help with troubleshooting: -No DHCP – It's pretty rare, but perhaps the WAN interface is bridged to a network without DHCP. This just means that you'll have to run the Set interface(s) IP address wizard to manually configure the WAN interface IP address, subnet mask, and default gateway. I've already listed the questions the wizard asks, and provided the answers for the LAN and OPT1 interfaces, but since I have absolutely no idea what IP address and subnet mask is assigned to your local physical network, I cannot tell you what you need to enter for the wizard. If you don't know either, ask a network administrator or whoever is responsible for your network to assist you. Note that if required to manually configure these settings here, practically all of the tasks that require DNS to be configured (e.g., network connectivity tests, and checking for updates on your VMs) will not work until DNS server addresses are configured. This can be done via the webConfigurator, and will be covered shortly. -Bridged to the wrong host adapter – Another possibility is perhaps the WAN interface virtual adapter may be bridged to the wrong physical network adapter on your host system. If you suspect this is the case, check out section 11.2 (pp. 314-316) for information on how to access the Virtual Network Editor, and edit which network interface(s) the Bridged network segment connects to. Then check out section 11.4.5.1 (pp. 337-340) to make absolutely sure that the pfSense WAN interface was mapped to the correct VirtualBox network interface. -NAC Interference – If you are network security enthusiast at home or connected to an enterprise network, NAC (network access control) may be preventing the WAN interface from obtaining an IP address. Back in chapter 4, section 4.1.2, NAT Networking (and Port Forwarding) (pp. 46-47), readers learned how network address translation works, and how in situations like this, you may be forced to use VMware Fusion's NAT network options to work around network security. If you suspect the WAN interface is being blocked, you can try editing the pfSense VM's settings for the adapter attached to the bridged network, and instead attach it to the Share with my Mac network. Open the pfSense: Settings menu, select Network Adapter, select Share with my Mac radio button under the Internet Sharing section. Close the settings menu, and reboot the pfSense VM (Virtual Machine > Restart). It should have an IP address from the NAT network. Continue below to the next section as normal to test your network connectivity. Note: If this doesn't work, or attempting to subvert network access controls would otherwise get students in trouble, consider talking to your network/systems administrator and seeing if you can get DHCP allocation and/or necessary exceptions put into place. Don't violate acceptable use policies, and don't break the law. 347 11.4.6 Testing Internet Connectivity using Shell commands Select option 8, labeled Shell in the pfSense menu. Doing so will open up a command-line (bash) shell. Run these 3 commands, and observe their output: ping -c 4 www.google.com nslookup www.google.com curl -I https://www.google.com Here is output from these 3 commands: 11-35: The output from the ping -c 4, nslookup, and curl -I commands. All three of these commands completed successfully. Pay close attention to the marked sections above. Note that the IP addresses returned for nslookup (In the fields labeled Address) may vary based on region. 348 In a nutshell, these three commands are being used to test various forms of internet connectivity for our VM. ping -c 4 www.google.com tells pfSense to send 4 (and only 4) ICMP packets to a specific destination, requesting that the destination respond with its own ICMP packets if it has been reached. nslookup www.google.com asks our pfSense virtual machine's configured DNS servers to translate a domain name to an IP address for us. Finally, curl -I https://www.google.com is being used to test HTTPS connectivity to the internet. The -I option tells the command to only return the HTTP Server headers from our request. All we're really interested in is the line of text: HTTP/2 200. This is a thumbs up from Google's webserver confirming that they got our HTTP request with no problems. Students already familiar with DNS basics may have noticed that we are already trying to ping a domain name (www.google.com) with our ping command. This means, that in order to actually ping the correct destination, our virtual machine will need to make a DNS request to find the IP address of www.google.com. That makes the nslookup test redundant, right? Well, yes and no. Later in this chapter, as new virtual machines get created, readers will be advised to perform connectivity tests on those VMs as well. However, the pfSense firewall policy is going to be very strict, so ICMP packets outbound from our lab network will be blocked. Due to how DNS works, the nslookup check can still be used to make sure VMs can resolve domain names, and the curl connectivity test will be more than sufficient to confirm whether or not lab virtual machines have the internet access they require. After performing these commands and confirming internet connectivity, type exit to leave the shell. 349 My connectivity commands failed! Now what? If students got anything other than output similar to fig. 11-35 (e.g., request timeouts and/or packet loss for ping, timeouts for nslookup, no response for curl -I), then there are connectivity issues to be sure. Troubleshooting network connectivity is an extremely complex topic. I can't give you a definitive guide for finding the root of your problem, but I can tell you to start with the basics and work your way up – sometimes the cause of your network problems are settings or hardware that was taken for granted. Checking physical cabling, link lights and physical connectivity to network devices always comes first. As an extension to that, check out the sidebar in section 11.4.5.2 (Help! The WAN interface has no IP address) for some additional clues. The VM may be bridged to the wrong physical adapter. Some form of network security (e.g., a network firewall) may be preventing your VM from connecting to the internet. Try connecting the Network Adapter to a NAT (Share with my Mac) network instead. The incorrect network adapter may have been chosen to be the WAN interface. Consider re-running the Assign Interfaces wizard again, and compare the MAC addresses from the wizard to the MAC addresses of the network adapter in the pfSense VM's Settings menu. See fig. 11-30 for guidance on confirming that interfaces have been mapped correctly. If students were required to run the Set interface(s) IP address wizard for the WAN interface (No DHCP), or your local network's DHCP server doesn't assign DNS servers automatically, your troubleshooting commands will fail because pfSense has no way of resolving domain names. We will be covering how to manually configure a primary and/or secondary DNS server for pfSense via the webConfigurator shortly. If your host system is connected to a physical network already using 172.16.1.0/24 or 172.16.2.0/24, you may be experiencing network conflicts, routing loops, or other weird behavior. Assign different IP addresses and ranges to the LAN and OPT1 networks to avoid network conflicts. See the sidebar discussion in 11.4.5.2 labeled, What do I do if my home or office network is using 172.16.1.0/24, 172.16.2.0/24 or the entire 172.16.0.0/12 RFC1918 range? Last but not least, check and double check that you entered the commands correctly. Typos matter on the command-line, and BSD will not hold your hand if the command is entered incorrectly. If all else fails, don't be afraid to ask others for guidance. 350 11.4.7 Finish setting up pfSense Navigate to chapter 14, pfSense Firewall Policy and Network Services, starting on p. 664 and follow the chapter guidance. Once completed, readers will be directed back here to complete their lab environment. 351 11.5 Create the Remaining Virtual Machines Welcome back! Now that the pfSense VM is fully functional, it's time to start working on the remaining lab VMs. In this section, users will create three of the four remaining virtual machines via the Create Virtual Machine wizard, then adjust the Settings of each virtual machine. After the SIEM, IPS and Kali VMs are created and configured, readers will be guided through the operating system installation, and initial setup process for all three VMs. The Metasploitable 2 VM is a unique case, and will be covered separately. 11.5.1 Virtual Machine Creation and Tuning – SIEM, IPS and Kali Run the New Virtual Machine Wizard three times, with the Create a custom virtual machine button selected, and the settings listed in the table below. Assume the default for any settings not mentioned in the table below. Refer back to section 11.4.1 (pp. 318-321) for guidance on how to access and progress through the wizard as needed. Close Quarters Storage in Tight Spaces In section 11.4.2, in the sidebar conversation, The Basics of Close Quarters Storage (p. 323), I warned that most MacBooks are lacking disk space. For example, if your MacBook has a 250GB SSD (like mine), it's really easy to lose about 50-60GB from the operating system, and a few core applications. That's before we even worry about storing virtual machine VMDK files. If you are looking for a way to save disk space, remember in Chapter 6, that I made the recommendation to cut the disk space allocations for the SIEM, IPS, and Kali VMs in half – from 80GB down to 40GB if disk space is tight. Unfortunately, this may mean having to monitoring virtual machines more closely to make sure their disks don't fill and lead to stability and service problems, but this is the price to pay. Additionally, while we haven't covered this subject just yet, VM snapshots take space as well. How much space depends on the size of the VMDK, and the amount of data written to the VMDK. That disk space you saved may be the difference between being able to snapshot your virtual machines, and scrambling for disk space. 11-36: Remember that if you are severely lacking in storage, that the disk allocations (e.g., Disk Size) for the SIEM, IPS, and Kali VMs can be reduced from 80GB, down to 40GB. This may be enough of a size reduction to allow for preallocation of disk space, and proper snapshots. 352 Choose Operating System: Choose Firmware: Choose a Virtual Disk: Save As: Customize Settings: -Processors & Memory: Linux Ubuntu 64-bit Linux Ubuntu 64-bit Linux Debian 10.x 64-bit Legacy BIOS Legacy BIOS Legacy BIOS Create a new virtual disk Create a new virtual disk Create a new virtual disk SIEM IPS Kali 4GB (4096MB) 1 processor core 4GB (4096MB) 1 processor core 4GB (4096MB) 1 processor core Sharing Verify Enable Shared Folders checkbox is unchecked 80.00GB Verify Enable Shared Folders checkbox is unchecked 80.00GB Verify Enable Shared Folders checkbox is unchecked 80.00GB Uncheck Enable Drag and Drop Enable Copy and Paste In the This CD/DVD drive is configure to use the following drop-down menu, select Choose a disc or disc image Uncheck Enable Drag and Drop Enable Copy and Paste In the This CD/DVD drive is configure to use the following drop-down menu, select Choose a disc or disc image Uncheck Enable Drag and Drop Enable Copy and Paste In the This CD/DVD drive is configure to use the following drop-down menu, select Choose a disc or disc image Locate the Ubuntu Server ISO, and select it. Locate the Ubuntu Server ISO, and select it. Locate the Kali Linux ISO, and select it. Ensure Connect CD/DVD Drive checkbox is checked 1 Ensure Connect CD/DVD Drive checkbox is checked 3 (Click Add Device button, select Network Adapter twice) Network Adapter: Select vmnet2 radio button. Network Adapter 2: Select vmnet3 radio button. Network Adapter 3: Select vmnet4 radio button. Ensure Connect CD/DVD Drive checkbox is checked 1 -Hard Disk (SCSI) -Isolation -CD/DVD: -Number of Network Adapters: -Network Adapter Settings: Network Adapter: Select vmnet2 radio button. Generate and document a new MAC address. (Advanced options) Network Adapter: Select vmnet3 radio button. Generate and document a new MAC address. (Advanced options) Generate and document a new MAC address for each adapter. (Advanced options) -Remove the following virtual hardware: USB Controller Sound Card Printer Camera USB Controller Sound Card Printer Camera USB Controller Sound Card Printer Camera 353 11-37: Using the table above, create three new virtual machines, using the new virtual machine wizard. All of the newly created virtual machines should have the following settings in common: -Sharing: ensure the Enable Shared Folders checkbox is unchecked -Isolation: uncheck the Enable Drag and Drop, and Enable Copy and Paste options -Processors & Memory: 1 processor core, 4096MB of RAM -Hard Disk (SCSI): set the Disk Size to 80.00GB -Remove the following hardware: Printer, USB Controller, Camera, and Sound Card 354 11-38: Depicted in the illustration above are virtual machine settings for the SIEM and IPS VMs. Ensure that the CD/DVD (SATA) device is configured to use the Ubuntu Server 20.04 ISO and that the Connect CD/DVD Drive checkbox is checked for both the SIEM and IPS virtual machines. Connect the SIEM VM's Network Adapter to vmnet2, ensure the Connect Network Adapter checkbox is checked, then Generate and record the MAC address. For the IPS VM, students will need to add two additional network adapters through the Add Device button. Attach Network Adapter 1 to vmnet2, Network Adapter 2 to vmnet3, and Network Adapter 3 to vmnet4. Generate and document the MAC address, and ensure the Connect Network Adapter checkbox is checked for all three adapters. 355 11-39: Last but not least, here are the virtual machine settings specific to the kali VM. Students will need to configure the CD/DVD (IDE) device to use the Kali Linux ISO, and ensure the Connect CD/DVD Drive checkbox is checked. The Kali VM's Network Adapter should be attached to vmnet3. As with the other virtual machines, ensure the Connect Network Adapter checkbox is checked, then Generate and record the MAC address for the interface. 356 11.5.2 Creating Static DHCP Allocations for the SIEM, IPS and Kali VMs With all three virtual machines created, students will log on to the pfSense WebConfigurator and configure three static DHCP mappings. Students may refer to Chapter 14, section 14.3.4.1 (pp. 690-692) for a refresher on creating static DHCP mappings on pfSense. The SIEM VM should be statically assigned the IP address 172.16.1.3, and the vmnet2 interface of the IPS VM should be assigned 172.16.1.4. Both of these allocations should be configured on the LAN interface of the IPS VM. Meanwhile, the Kali VM should be assigned the IP address 172.16.2.2 on the OPT1 interface. 11-40: Log in to the pfSense WebConfigurator, and create a static DHCP mapping for the SIEM VM and the vmnet2 adapter of the IPS VM on the LAN interface, and a static DHCP mapping for the kali VM on the OPT1 interface. 357 11.5.3 Operating System Installation In this section, students will learn how to install the operating system for the SIEM, IPS, and Kali virtual machines. Both the SIEM and IPS VMs will have Ubuntu Server installed as their operating system, while the Kali VM will have the latest version of the Kali Linux distribution installed. The installation instructions will differ for each virtual machine, so please pay attention. As a general reminder, please make sure that the pfSense VM is running, and that you have completed chapter 14 to ensure pfSense is ready to support the rest of the lab environment. Without the pfSense VM, none of the virtual machines will have internet access. That may result in the operating system installers failing in different ways. To confirm that pfSense is running, students can check tiny icon next to the name of the VM on the Virtual Machine Library window. If the VM is running, A small green arrow will appear over a small white box. 11-41: The little green arrow head icon is a quick indicator that a VM is powered on and running. The other indicator is the virtual console display in the Virtual Machine Library window. 11.5.3.1 Installing Ubuntu on the SIEM VM To get started, on the Virtual Machine Library window, click the SIEM entry to highlight it, then right-click on the entry, and select Start Up. The virtual machine will begin booting off the Ubuntu Server ISO. The first screen students see will ask to confirm the language they wish to use. The default language should be English, so hit the enter key on your keyboard to continue. Depending on when students downloaded their copy of the Ubuntu Server ISO, and how frequently the ISO is updated, a screen may appear titled Installer update available. This screen provides users with the option to download the latest version of the Ubuntu installation wizard, called Subiquity. Use the arrow keys on your keyboard to highlight Update to the new installer, then hit enter. Note: If for some reason downloading the latest installer fails, there's a good chance that there are network problems with the lab environment elsewhere, and that there is troubleshooting to do. Students are welcome to select the Continue without updating option, but keep this in mind if the installer misbehaves or fails later. Check to see if the hypervisor host has internet connectivity, double check the firewall rules on the pfSense virtual machine, network settings, physical cabling, etc. The next screen asks users to confirm their keyboard configuration. The default settings for both the Layout and Variant settings are English (US). If you are not using a standard US-English keyboard, you may wish to user the arrow keys to highlight the Identify keyboard option, then 358 hit enter. Otherwise, highlight Done on the bottom of the screen, and hit enter. Next up, is the Network connections screen. a single network adapter should populate this page. The network adapter (named ens32 in my case) should automatically be assigned the IP address 172.16.1.3. Below the IP address in light grey text is the MAC address of the network adapter that the Ubuntu installer detected. This should be the same MAC address of the network adapter of the SIEM VM. If the correct IP address was assigned, students can hit the enter key to continue (The Done option should be highlighted by default). Otherwise, see the section What Reservation? for some troubleshooting tips. What Reservation? If for some reason the network adapter was assigned any other IP address other than 172.16.1.3, Refer back to section 11.5.2. Check the MAC Address field in the Network Adapter menu for the SIEM VM. Compare that MAC address to the MAC address used to create a static DHCP mapping on the LAN interface of the pfSense VM. Compare that to the MAC address displayed on the Network connections screen of the Ubuntu installer. They should all be identical. If there are any errors, correct them and restart the SIEM VM, to restart the Ubuntu installer until the pfSense DHCP assigns the network adapter the correct IP address. 11-42: If the SIEM VM failed to get the correct IP address, check the Edit settings menu of the virtual machine – specifically the MAC Address field under Network Adapter 1. Compare that to the MAC address used to create a static DHCP mapping on the LAN interface on the pfSense WebConfigurator. Correct the static DHCP entry as necessary then restart the SIEM VM to restart the ubuntu installer. Confirm that the network adapter was correctly assigned the 172.16.1.3 IP address. The Configure proxy screen appears. Use the up arrow key to highlight the text box labeled Proxy address and enter http://172.16.1.1:3128. If you recall from Chapter 14, this is the IP address and port for the Squid proxy on the LAN interface of the pfSense VM. Use the arrow keys to highlight Done, and hit enter to continue. The next screen, labeled Configure Ubuntu archive mirror will appear. This is another one of those situations where students will know whether or not they need to change this setting. Unless the lab environment is in an enterprise network and the network team happens to be operating their own software archive mirror, accept the default setting (in my case, the default mirror address was http://us.archive.ubuntu.com/ubuntu). With Done highlighted, hit enter to continue. 359 The Guided storage configuration screen appears next. Accept the default settings and let the Ubuntu installer format the entire disk. Use the arrow keys to highlight Done, and hit enter to continue. The next screen, titled Storage configuration, shows you how the installer is going format the hard drive, and what partitions are going to be where in a large list labeled FILE SYSTEM SUMMARY. By default, Done should already be highlighted on this screen. If not, use the arrow keys to highlight it and hit enter to continue. A pop-up labeled Confirm destructive action appears. This screen informs the user that any data on the disk will be lost as a result of formatting and partitioning the disk. Since there is no data on the virtual hard disk yet, with Continue highlighted, hit the enter key to proceed. Next is the Profile setup screen. There are five input boxes on this screen. Ubuntu asks the user for their name, the server's name, a username (that will be used to log in to the server lateR), the password for that username, followed by an input box asking the user to repeat the password. Students may enter any name, username, or password they would like, but it is recommended to both set the server name to siem, as well as to save the username and password combination to a password manager. Once finished, use the arrow keys to highlight Done, then hit enter to continue. The SSH Setup screen appears and asks users if they would like to install the OpenSSH server package by default. By default, the prompt should be between two brackets next to the text Install OpenSSH server. Hit the spacebar to leave an 'X' between the brackets. Afterwards, use the arrow keys to highlight Done and hit enter to advance. The next screen is labeled Featured Server Snaps. The latest versions of Ubuntu use an additional software manager called 'snap' to deliver software packages. Use either the arrow keys or the tab key to highlight Done and hit enter – Do not install any snaps, continue the installer. We reach a new screen labeled Install complete! At this point, students have made all of the necessary decisions for the ubuntu installer to proceed, and handle all of the installation tasks at once. Once completed, the installer will grant students the option to reboot the system. However, instead of using the installer's reboot function, click the Actions option from the virtual console window, followed by Power, then Power off to shut down the virtual machine. Afterwards, close the virtual console. 360 Continue to fig. 11-44 11-43: In the Virtual Machine Library window, left click on the SIEM VM entry, then right-click and select Start Up. The virtual console should appear automatically. The user then selects the language of the installer, the installer checks for updates for itself, then asks the user to set the keyboard layout and variant language. 361 Continued from fig. 11-43 Continued to fig. 11-45 11-44: The next stages of the Ubuntu Server 20.04 installer. In these screens, students can confirm whether or not the static DHCP mapping for the SIEM VM is working correctly, configure the system to use the Squid proxy service configured on the pfSense VM, and confirm software archive mirror they would like to use. 362 Continued from fig. 11-44 Continued to fig. 11-46 11-45: These screens are used to configure the storage settings for the operating system. Students will be using the default storage settings for the SIEM VM. 363 Continued from fig. 11-45 Continued to fig. 11-47 11-46: After confirming the storage configuration settings, users are prompted to name their server, and create a user account. It's recommended to store the username and password for the SIEM VM in a password manager. 364 Continued from fig. 11-46 11-47: The final stages of the Ubuntu Server 20.04 installer. Select the option to install OpenSSH server, then decline to install any server snaps. Finally, once the installer grants you the option to reboot, select Virtual Machine > Shut Down from the navigation menu to power down the VM. 365 11.5.3.2 Additional Virtual Machine Settings – SIEM VM Now that the operating system installation is complete, there is one last configuration setting to adjust on the SIEM VM before we can boot into Ubuntu Linux and perform some diagnostic tasks. Back in section 11.4.4 (p. 336), students learned how to remove the CD/DVD Drive from the pfSense VM. Students need to perform that task on the SIEM VM. Open the SIEM VM's Settings menu, locate the CD/DVD (SATA) Device, select Advanced options, then click the Remove CD/DVD Drive button. Afterwards click the OK button in the lower right corner to confirm this change, and close the SIEM VM's settings menu. 11-48: Left-click on pfSense in the Virtual Machine Library window to highlight it, then right-click and select Settings. The SIEM: Settings window opens. Click CD/DVD (SATA), then in the CD/DVD (SATA) submenu, click Advanced options, followed by the Remove CD/DVD Drive button. As always, a pop-up will appear, asking students to confirm. Click the Remove button to proceed. When finished, Close the window. 11.5.3.3 Booting the SIEM VM for the first time After changing the SIEM VM's settings, start the VM back up and bring up its virtual console. After a moment or two, you will be greeted with login prompt labeled SIEM login. Enter the username you configured during the installer, followed by the password to log in. Some students may not be familiar with command-line applications, and that's okay. This is only a quick login to make sure network connectivity is working. Please type in the following commands: ip -br a nslookup www.google.com curl -I https://www.google.com 366 The purpose of the ip command above is to display all of the network interfaces on the system. We pass this command the -br option for brief output, followed by the letter 'a' to indicate we're interested in seeing the IP addresses on our system. Users could replace 'a' with 'address' or 'addr' and the ip command would interpret it the same. We're using this command to serve as a secondary confirmation that the SIEM VM was successfully assigned the IP address 172.16.1.3, as displayed in fig.11-47 below. Students may notice a second interface on the system designated lo. This is a "loopback" network interface and can safely be ignored. The nslookup command is to confirm that the SIEM VM is able to resolve hostnames using DNS. The output from the command should be similar to what is presented in fig. 11-47. Finally, that brings us to the curl command. This command is to confirm connectivity to the internet over port 443, HTTPS. The -I option in the command tells curl to only return the headers from the web server being contacted. Once again, the output of this command should be fairly similar to what is presented in fig. 11-47. 11-49: After logging in to the SIEM virtual machine, students will need to run a series of network troubleshooting commands. These commands are to confirm that the SIEM VM has the correct IP address configured ( ip -br a), can resolve hostnames via DNS (nslookup www.google.com), and has connectivity over HTTPS (curl -I https://www.google.com). 367 Before logging out of the SIEM virtual machine, there are three more commands to run, but before we can run them, we will need to become the root user. Enter the following command: sudo su – When prompted, enter the password for the user you created. If successful, you will be logged in as the root user on the SIEM virtual machine. The root user, sometimes referred to as the super user, is a special account that has complete authority over the system. Additionally, root has access to special administrative commands that normal users are not allowed to use. As the root user, let's run those last three commands in this exact order: apt-get update apt-get -y dist-upgrade init 6 Ubuntu is based off of the Debian Linux distribution. Because of this, it uses a package manager called apt (in addition to the snap package manager mentioned earlier). The two apt-get commands, apt-get update then apt-get -y dist-upgrade tell Ubuntu to reach out to the software archive mirror and get an updated list of software packages, then if any packages installed on the system need to be updated, updated them immediately. This set of commands also confirms that the Squid proxy server on the pfSense VM is working properly, and proxying all of the HTTP requests from the SIEM VM. The final command, init 6, tells the system to reboot immediately. As an alternative, users can also run the command reboot instead. 11-50: the command sudo su – allows students to become the root user on the SIEM VM. We then use root's permissions to ensure all of the software packages on the system are up to date (apt-get update, followed by aptget -y dist-upgrade), then immediately reboot the system (init 6, or optionally reboot). Be aware that the aptget commands may take a little bit of time to finish, based on the number of updates available and speed of your internet connection. 368 Help! My apt-get commands are failing! If you're experiencing problems with the apt-get commands failing to complete, there's a very good chance that the apt package manager is not properly configured to use the SQUID HTTP proxy we installed on the pfSense VM, or that the SQUID proxy service on the pfSense VM may be misconfigured. If students entered the wrong information during the operation system installation (e.g. on the Configure Proxy screen), then the apt package manager will not work properly. Here are some troubleshooting steps to think about: On the SIEM VM, run the command: cat /etc/apt/apt.conf.d/90curtin-aptproxy This command will read the contents of the file /etc/apt/apt.conf.d/90curtin-aptproxy and display its contents on the screen. The file should read something like this: Acquire::http::Proxy "http://172.16.1.1:3128"; Acquire::https::Proxy "http://172.16.1.1:3128"; If this file does not exist, or has any content that is in any way different from the lines above, run the following three commands exactly as displayed, and in this exact order: sudo su – echo 'Acquire::http::Proxy "http://172.16.1.1:3128";' > /etc/apt/apt.conf.d/90curtinaptproxy echo 'Acquire::https::Proxy "http://172.16.1.1:3128";' >> /etc/apt/apt.conf.d/90curtin-aptproxy This series of commands requires root access, so the first thing we do is use sudo su – to become the root user. The next two commands delete the current 90-curtin-aptproxy file if it exists, then overwrites it with the two correct entries that should exist in the file. After running these commands, run cat /etc/apt/apt.conf.d/90curtin-aptproxy once more, and confirm that the output matches the correct output listed above. After confirming that the configuration file has been recreated correctly, try running the apt-get commands once more. If they continue to fail, then continue the troubleshooting process. Assuming that the network connectivity check commands were successful (e.g. nslookup and curl), think about the following: • Is the SQUID proxy service installed on pfSense? • Is there a firewall rule on the LAN interface to allow access to the proxy service? (allow traffic to IP address 172.16.1.1 port 3128 TCP from network 172.16.1.0/24) • Is the option Resolve DNS IPv4 First checked on the SQUID proxy service? These are all configurations covered in chapter 14, and should have already been specified. Double check that they have been configured correctly, then try updating the SIEM VM again. 369 1 2 3 4 5 6 11-51: This illustration demonstrates how to fix or modify the /etc/apt/apt.conf.d/90curtin-aptproxy file, in the event that student find that there is a problem with the file. First utilize sudo su – (1) to become the root user. Then use the two echo commands (2, 3) to write the correct configuration data so that apt knows how and where to access the squid proxy configured on the pfSense VM. Utilize the cat (4) command to confirm that the configuration file is properly configured. Finally, run apt-get update (5) and apt-get -y dist-upgrade (6) to check for the latest updates and download them. 370 11.5.3.4 Installing Ubuntu on the IPS VM Now that Ubuntu has been installed on the SIEM VM, network connectivity has been checked, and updates have been applied, next up is the IPS VM. The process for installing Ubuntu Server on the IPS virtual machine is practically identical, the process will be summarized below, with major differences to be aware of explained further in-depth. • Start the IPS VM, and connect to its virtual console • Select English as your language (or your preferred language) • If there are any updates to Subiquity, select the option, Update to the new installer • Select English (US) (or your preferred language) as the keyboard Layout and Variant The Network connections screen will be a little bit different than it was on the SIEM VM, because the IPS virtual machine has three network interfaces. Recall in section 11.4.5.1, comparing and contrasting the MAC addresses of the three network adapters attached to the pfSense VM, and using that information to correctly map the network interfaces to the correct networks. Students will need to perform a similar exercise for the IPS virtual machine on the Network connections screen. In light grey text underneath the name of each network interface is the MAC address for that interface. Cross-reference the MAC address and interface name on the screen with the MAC address of network adapters 1-3 recorded earlier. See fig. 11-52 below for an example, based on the MAC addresses of my IPS virtual machine. 11-52: Ubuntu has assigned our three virtual adapters the interface names ens32, ens33, and ens34. Below each interface name is a MAC address. By cross referencing those MAC addresses to the MAC addresses and the virtual switches attached to the IPS VM, we can determine which interface name maps to which network adapter, and confirm which virtual switch the interfaces are attached to. For instance, ens32, is the network adapter attached to 371 the Host-only network. ens33 is attached to the VMnet2 (IPS1) network, while ens34 is attached to the VMnet3 (IPS2) network. Now that students are aware of which interface corresponds to which network segment, the next step is ensuring that the interface connected to the Host-only (e.g., the LAN network in pfSense) is the only interface that has an IP address assigned. In section 11.5.2, fig. 11-40, students created a static DHCP reservation for the IPS VM using the MAC address of the network adapter attached to the Host-only network, and assigned it the IP address 172.16.1.4. In fig. 11-52 above, the interface ens32 has the IP address 172.16.1.4. This confirms students created the static DHCP allocation correctly on the pfSense WebConfigurator, and that ens32 is the interface connected to the Host-only network. If the network adapter attached to the LAN network does not have the correct IP address, there is a good chance that the static DHCP mapping for the IPS virtual machine is incorrect. Take a look at the side bar discussion, Reservation for One, for some troubleshooting recommendations. Reservation for One If you're here, that means that the network interface attached to the LAN/Management network didn't get the IP address 172.16.1.4. Similar to the What Reservation? Sidebar discussion for the SIEM VM, you'll want to check a few things: • Check the MAC address of the network adapter attached to vmnet2 • Visit Services > DHCP Server and Check the Static DHCP Mappings of the LAN interface, particularly, the entry for the IPS VM • Compare the MAC address of the previous two locations with the MAC addresses presented on the Network Connections screen. You should already know which interface name maps to which MAC address and network segment. In my case this was the interface ens32 • Make any corrections to the static DHCP allocation, then restart the IPS VM. Make your way back to the Network connections screen, and confirm that the correct interface was assigned the correct IP address. 11-53: Just like with the SIEM VM, compare the MAC address of the network adapter attached to vmnet2. Compare that to the MAC address used to create a static DHCP mapping for the IPS VM on the LAN interface of the pfSense webConfigurator. If they don't match, correct the static DHCP mapping entry, then restart the IPS VM. Determine which interface was assigned the IP address 172.16.1.4. 372 The final step on the Network connections screen is to disable the remaining network interfaces. The interfaces connected to the IPS1 and IPS2 port groups (In the illustrations provided, these are the interfaces ens33 and ens34) should never receive an IP address. The lab environment, and IPS software we'll be using does not require these interfaces to have IP addresses, so we want to take advantage of that. Students may have notice that the interface connected to the VMnet3 (IPS2) network (ens34) doesn't have an IP address assigned, instead displaying the status: disabled autoconfiguration failed. Disregard this error message and follow the instructions below. Substitute the interface names ens33 and ens34 as necessary: • Using the arrow keys, Highlight one of the other remaining interfaces. In my case, I chose to highlight ens33. Hit enter, and a dialogue box pops up. o Highlight the option Edit IPv4, and hit enter. o A new dialogue box appears titled Edit ens33 IPv4 configuration, with a single drop-down option highlighted, titled IPv4 Method. Hit enter again, and a list of choices appear. Use the arrow keys to select the option Disabled, and hit enter. o Use the arrow keys to highlight the option Save, and hit enter. • Optional: Repeat the process again, only this time, Select Edit IPv6. By default, IPv6 should already be set to disabled, so this should not be necessary, but it is important to ensure these interfaces never receive an IPv4 or IPv6 address. o When finished, exit the Edit ens33 IPv6 configuration dialogue box. • Repeat this process for the final interface. In my case, ens34. Disable the IPv4 Configuration (in my case, it was already set to Disabled) and confirm that the IPv6 configuration is already Disabled. The end result should be one interface with the IP address 172.16.1.4, and two disabled network interfaces. Students can refer to fig. 11-54 below for assistance. When finished, use the arrow keys to highlight Done, and hit enter to continue. 373 11-54: ens32 is the interface attached to the LAN network (Host-only network), and should be the only interface with an IP address. Disable the other interfaces. They should never be assigned an IP address. 374 The rest of the installation process for the IPS VM should be identical to the SIEM VM: • On the Configure proxy screen, set the Proxy address to http://172.16.1.1:3128 • Accept the default archive mirror (or an alternative, if required) on the Configure Ubuntu archive mirror screen • Accept the default settings on the Guided storage configuration, and Storage configuration screens. Select Continue on the Confirm destructive action dialogue pop-up • Fill out the Profile setup screen, ensuring that the Your server's name input box is set to ips. Remember to document the username and password you create and store it in your preferred password manager 11-55: The Profile setup screen for the IPS virtual machine is, quite literally, the only other screen aside from the Network connections screen that differs from the installation process used on the SIEM VM. As always, save your username and password to a password manager! • On the SSH Setup screen, be sure to select Install OpenSSH server • On the Featured Server Snaps screen, select Done and hit enter to move on to the Installation complete phase • Once the installation has finished, use the Power off option from the virtual console's Actions menu to shut down the virtual machine, just like the SIEM VM. 11.5.3.5 Additional Virtual Machine Settings – IPS VM Now that Ubuntu Server is installed on the IPS VM, all that is left is to remove the CD/DVD Drive (SATA) virtual hardware. The process is identical to the one used on the SIEM virtual machine – Open the IPS VM's Settings menu, click on CD/DVD Drive (SATA), Advanced options, then click the Remove CD/DVD Drive button. Close the menu window when this task is complete. 375 11-56: Access the IPS VM's Settings menu and Remove the CD/DVD (SATA) Device, then close the menu. 11.5.3.6 Booting the IPS VM for the first time Start up on the IPS VM, and once Ubuntu has finished starting up and performing its first-time boot routines, log in with the username and password assigned on the Profile setup screen during the install. Just like with the SIEM VM, students will run the following three commands: ip -br a nslookup www.google.com curl -I https://www.google.com The output from the ip -br a command will differ slightly, because the IPS VM has more network interfaces than the SIEM VM, but aside from that, the output from nslookup and curl should be more or less identical to the output of these commands from the SIEM VM. See fig. 11-57 below for an example on what the output of these commands should look like. 376 11-57: Just like with the SIEM VM, students will log in to the IPS virtual machine and run a couple of network diagnostic commands. The output from curl and nslookup commands should be more or less identical to the output on the SIEM VM, but the ip -br a command will produce a few more lines of content. Ignoring the lo (loopback) interface, there should be three interfaces. Only one of them should have the status of UP. That interface should be the interface assigned to the LAN/Host-only network, with the IP address 172.16.1.4. After running these commands to confirm the IPS VM has been assigned the proper IP address, can resolve hostnames, and has HTTPS connectivity, run the commands: sudo su apt-get update apt-get -y dist-upgrade init 6 In order to become the root user, install updates on the IPS VM (and confirm the Squid proxy server is proxying the IPS VM's HTTP requests), then reboot after the system is done installing those updates. 377 11-58: These commands are identical to the ones students ran on the SIEM virtual machine, and the serve the same purpose for the IPS VM: become the root user, check for updated packages, install those updates, then reboot the system. Note: If you're having problems with your apt-get commands failing, refer back to the sidebar conversation on pp. 369-370, Help! My apt-get commands are failing! For further guidance. Students can follow the exact same steps laid out for the SIEM VM to troubleshoot the problem. 11.5.3.7 Installing Kali Linux on the kali VM Now that the SIEM and IPS virtual machines are out of the way, next up is the kali VM. Start up the VM to begin the boot process and connect to the virtual console. A boot menu appears with a number of options. Using the arrow keys, highlight Install and hit enter. Similar to the Ubuntu installer, the first screen, titled Select a language, asks users to choose the language they want to use for their installation. The default setting is English, use the arrow keys to highlight another language as necessary, then hit enter. The next screen, Select your location, asks users to choose what country, territory or area in which they are located. This screen defaults to United States. Use the arrow keys to change this value as necessary, and hit enter to continue. Next up is the Configure the keyboard screen, that asks the user what keymap to use for their installation. The default setting is American English and can be changed with the arrow keys. After highlighting a keymap, hit enter to continue. The installer begins loading other phases and components it will need later. Afterwards, it will attempt to get an IP address. The pfSense DHCP server should give it an IP address through the OPT1 DHCP server, but students will not be able to confirm if the IP address 172.16.2.2 was 378 correctly assigned until after the operating system is installed. The next screen, titled Configure the network, prompts users to enter a hostname for the system. Students should use the default hostname kali. Hit the enter key to continue to the next screen that prompts for a domain name. Again, students may hit enter and accept the default, localdomain. The Set up users and passwords screen appears. The first window asks for the full name of the user to be created. Type in the full name of the user account, and hit enter to continue to the next screen, that prompts for a username students will use to log in to the system. After typing in a username, hit enter to be prompted to create a password for this account. After hitting enter again, you'll be prompted to enter the same password again to confirm your choice. Just like with the SIEM and IPS virtual machines, be sure to save the username and password to your preferred password manager. Next up is the Configure the clock dialogue. The installer will reach out to its preferred NTP servers to get the current time, then ask the user to select the time zone in which they are located. Use the arrow keys to choose your time zone, and hit enter to continue. The Partition disks screen appears and asks users to select a partitioning method. Highlight the selection Guided – use entire disk, and hit enter. Users are then prompted to select the disk to partition. Since there is only a single virtual disk for the kali VM, hit enter to proceed. The next screen prompts students to select the partitioning scheme. Highlight the option All fines in one partition (recommended for new users) and hit enter. Users are asked to confirm their choices on the next screen. Highlight the option Finish partitioning and write changes to disk, and hit enter. One final pop-up appears to annoy you, asking if students are sure they want to proceed, highlight <Yes> to confirm your choices, and press enter to continue. The installer proceeds and begins installing the base operating systems components to the newly partitioned disk. After a moment or two, a window labeled Software selection appears. As the name implies, this screen allows users to pick additional software packages to install. Accept the default selections by pressing the tab key to highlight <Continue>, and hitting enter he next portion of the installer Retrieves and installs the requested packages. This portion of the installation may take some time, depending on internet speed and virtual machine performance. After some time has passed a new prompt appears, labeled Install the GRUB boot loader on a hard disk, asking if users want to install the GRUB boot loader. This is a necessary component in order to boot the virtual machine, so highlight <Yes>, and press the enter key to continue. The next screen asks what partition to install the boot loader to. Seeing as how there is only one partition available, highlight it, and hit enter to proceed. After a moment or two passes, students are prompted to remove the installation media, and reboot the virtual machine to complete the installation. Just like with the SIEM and IPS virtual machines, Turn Off the virtual machine, then close the virtual console. 379 Continued to fig. 11-60 11-59: The first screens have users select their preferred language, location, and keyboard keymap. 380 Continued from fig. 11-59 Continued to fig. 11-61 11-60: The next few screens configure some of the network settings. Students are prompted to enter a hostname and domain name. Students should use the default hostname of kali, and default domain name of localdomain. 381 Continued from fig. 11-60 Continued to fig. 11-62 11-61: Similar to the Profile Setup screen in the Ubuntu installer, the Kali Linux installer features a series of prompts to create a user account for the system. Be sure to save the credentials to your preferred password manager when finished. 382 Continued from fig. 11-61 Continued to fig. 11-63 11-62: After setting the time zone, students will have to configure the partitioning scheme for the install. The highlighted options above should be selected by default. If not, use the arrows to select them, and press enter to continue. 383 Continued from fig. 11-62 Continued to fig. 11-64 11-63: On the Software selection screen, press the tab key to highlight <Continue>, and accept the default packages. 384 Continued from fig. 11-63 11-64: The final steps of the installation process. Install the GRUB boot loader to the only available disk on the system (this should be /dev/sda), wait for the screen labeled Configuring common to appear, then Shut Down the virtual machine. 385 11.5.3.8 Additional Virtual Machine Settings – kali VM By this point, it should already be established routine that once students are finished installing the operating system on their virtual machine, the next step is to remove the CD/DVD Drive, and Kali is no exception. Open up the Kali VM's Settings menu, click on CD/DVD Drive (IDE), Advanced options, then click the Remove CD/DVD Drive button. Close the menu window when this task is complete. 11-65: Access the Kali VM's Settings menu, Remove the CD/DVD (IDE) Device, then click OK to exit. 11.5.3.9 Booting the kali VM for the first time With those last-minute virtual machine settings applied, Start Up the Kali virtual machine. After a moment or two passes, students will be greeted with a graphical interface, asking for a username and password to log in. Enter the username and password supplied during the operating system install, and click Log In to continue. On the top of the graphical user interface, there should be a menu bar with a few icons displayed. One of those icons is a small black window. Click on that icon to open a terminal session on the kali VM. With the terminal window open, run the same three commands that we ran on the SIEM and IPS virtual machines in order to confirm network connectivity is working as intended: ip -br a nslookup www.google.com curl -I https://www.google.com The output of ip -br a should confirm that only a single interface (again, ignoring the lo interface) is installed on the system. That interface should have the IP address 172.16.2.2. As with the SIEM and IPS virtual machines, if this is not the case, students should compare the MAC address of network adapter on the kali VM to the MAC address of the static DHCP mapping made on pfSense. Make sure the mac addresses match, and that the mapping was created on the OPT1 interface. 386 As with the SIEM and IPS VMs, nslookup confirms the ability of the kali VM to resolve hostnames through DNS, and the curl command verifies that the VM can make outbound internet connections over HTTPS. The output of these commands should be similar to the output displayed in fig. 11-66 below. While Kali Linux is slightly different from Ubuntu, we can still use most of the same commands utilized on the SIEM and IPS virtual machines to become root, check for updates, then reboot the system. Run these commands in this exact order: sudo su echo 'Acquire::http::Proxy "http://172.16.2.1:3128";' > /etc/apt/apt.conf.d/99local cat /etc/apt/apt.conf.d/99local apt-get update apt-get -y dist-upgrade init 6 Students may have noticed two new commands have been added here: echo 'Acquire::http::Proxy "http://172.16.2.1:3128";' > /etc/apt/apt.conf.d/99local cat /etc/apt/apt.conf.d/99local These commands are responsible configuring the apt package manager to use our HTTP proxy at 172.16.2.1:3128 on the OPT1 interface of the pfSense VM. This is done by running the echo command, and redirecting its output (the > symbol) to the file /etc/apt/apt.conf.d/99local (a configuration file that the package manager will read when we run apt-get later). The second command, cat /etc/apt/apt.conf.d/99local , reads the contents of the file. If the output from the cat command reads: Acquire::http::Proxy "http://172.16.2.1:3128"; Then that means apt was successfully configured to use the HTTP proxy. If the output from the cat command displays anything else, then students should re-enter the echo command. Note: If most of these commands look familiar, it's because they're very similar to the troubleshooting commands I recommended in the sidebar discussion Help! My apt-get commands are failing! (pp. 369-370) for the SIEM and IPS virtual machines. There are a few key differences with the kali VM to be aware of, but for the most part, the troubleshooting steps laid out are the same as the steps I laid out in this section. Here are the key differences to be aware of: • Make absolutely sure you are redirecting the output of the echo command to the file /etc/apt/apt.conf.d/99local. It must be that exact file, in that exact location. • The kali VM doesn't need the second line, Acquire::https::Proxy "http://172.16.2.1:3128"; • Make absolutely sure to specify http://172.16.2.1:3128 as the proxy address for the kali VM. 387 After running these commands to configure the package manager, students should be able to run the remaining commands just like on the SIEM and IPS virtual machines. Bear in mind that Kali Linux is subject to frequent updates, and that some of those updates can be quite large. This means that depending on the performance of the Kali VM, and internet connection speeds, downloading and installing updates may take some time to complete. 388 11-66: Login to the kali VM, configure the apt package manager to use the SQUID HTTP proxy on OPT1 of the pfSense VM. Afterwards, install the latest operating system updates, then reboot the virtual machine. 389 11.5.4 Metasploitable 2 The Metasploitable 2 VM is covered separately from the other VMs students have created because it's a special case. Technically the VM is already created, and all that needs to be done is to "register" it with VMware Fusion. However, there are a number of small configuration tasks that need to be covered both before and after registering the virtual machine. 11.5.4.1 Registering the Metasploitable 2 VM Note: Before we begin, please make sure that you have downloaded the Metasploitable 2 VM from Sourceforge, and that you've decompressed the metasploitable-linux-2.0.0.zip file. For guidance, check out Chapter 1, section 1.8 (Using Compression Tools, pp. 33-35). you'll need access to the entire Metasploitable2-Linux directory to perform the tasks ahead. Back in section 11.4.1 (pp. 318-321), we discussed that VMware Fusion stores virtual machines in: /Users/[username]/Virtual Machines.localized. As always, students will need to replace the [username] placeholder in the path above with their actual username they log in with. It was also mentioned that in the Finder file browser, this folder appears as "Virtual Machines". The first task students will need to perform is copying the entire Metasploitable2-Linux directory to that directory. To perform this task, MacOS provides the Finder file browser for navigating the file system and moving files from one location to another. Copy the Metasploitable2-Linux directory from one folder, and Paste it into the Virtual Machines folder. 390 11-67: Using Finder to Copy and Paste the Metasploitable2-Linux directory to the Virtual Machines directory is probably the fastest and easiest way to accomplish this task. Alternatively, students can use the terminal (e.g., iTerm/iTerm2) and the cp -r command instead. The cp, or "copy" command is use to copy files from one location to another. The recursive "-r" option is required for copying folders and all their contents – it says "copy this entire folder and all of its content to the location specified." Assuming the Metasploitable2-Linux directory is located in the current user's Downloads directory, use the following command to copy it to the Virtual Machines.localized directory: cp -r /Users/[username]/Downloads/Metasploitable2-Linux /Users/[username]/Virtual\ Machines.localized/ Replace the [username] portion of the command above with your username. For example, the username on my system is "trobinson": cp -r /Users/trobinson/Downloads/Metasploitable2-Linux /Users/trobinson/Virtual\ Machines.localized/ 391 Students may need to adjust the command according to where they stored the Metaspoitable2-Linux folder. Additionally, please be aware that the backslash (\) in Virtual\ Machines.localized in the cp command is required. Students can confirm the successful transfer of the Metasploitable2-Linux directory by running the command: ls -al /Users/[username]/Virtual\ Machines.localized Once again, replace [username] with the username students use to log in to the host (e.g., "trobinson"): ls -al /Users/trobinson/Virtual\ Machines.localized 11-68: Alternatively, the cp command can be used for copying files and folders, instead. Pay attention to the backslash in Virtual\ Machines in the cp -r command. The backslash is used to escape characters that have special meaning on the command line. In this case, it is necessary to escape the space character between Virtual and Machines in the directory path. With the Metasploitable2-Linux directory moved, open VMware Fusion, and select File > Open from the navigation menu. This opens a Finder file browser. Navigate to the newly relocated Metasploitable2-Linux directory, and select the Metasploitable.vmx file. Upon selecting it, a new entry titled Metasploitable2-Linux should appear in the Virtual Machine Library window. 11-69: Open VMware Fusion, and from the navigation menu, select File > Open. Use the file browser to navigate to /Users/[username]/Virtual Machines/Metasploitable2-Linux and select the Metasploitable.vmx file. This will add an entry titled Metasploitable2-Linux to the Virtual Machine Library window. 392 11.5.4.2 Edit Metasploitable 2 Virtual Machine Settings Right-click on the Metasploitable2-Linux entry in the Virtual Machine Library Window, and select Settings. There are a lot of options that need to be modified here, but the nice thing about Metasploitable 2 is that the operating system is pre-installed, so students will be able to perform all of the necessary edits in one go. Perform the following configuration changes: • Remove the CD/DVD (IDE), USB Controller, and Network Adapter 2 virtual hardware devices. As a general reminder, you'll need to click Advanced options to expose the Remove CD/DVD Drive, Remove Network Adapter, and Remove USB Controller buttons. • Navigate to Sharing and ensure the Enable shared folders checkbox is unchecked • Navigate to Isolation and uncheck both the Enable Drag and Drop and Enable Copy and Paste checkboxes • Navigate to Compatibility. Click the Upgrade button to upgrade the virtual machine's hardware to latest version (as of writing, the current hardware version is 18) • Navigate to the Network Adapter menu. Ensure the Connect Network Adapter checkbox is checked. In the pane below, navigate to Custom, and select the VMnet4 radio button. Click Advanced options, and in spite of there already being MAC address in the input box, click the Generate button and document the newly generated MAC address that appears. • Open a session to the pfSense WebConfigurator, navigate to Services > DHCP Server > OPT1 and create a static DHCP mapping for the newly recorded MAC address of the metasploitable 2 VM, assigning it the IP address 172.16.2.3. It is extremely important that the Metasploitable 2 VM always gets the IP address 172.16.2.3. Apply your changes. 393 Continued to fig. 11-71 11-70: Open the Metasploitable 2 VM's Settings menu. While there are a lot of configuration options that need to be modified, most of these options should be routine by now. Begin by removing the CD/DVD Drive, USB Controller, and Network Adapter 2 devices. Next, under Sharing, confirm that Enable Shared Folders is disabled. Then, navigate to Isolation and uncheck both the Enable Drag and Drop, and Enable Copy and Paste checkboxes. Afterwards, select Compatibility, and click the Upgrade button on the screen. This should automatically upgrade the VM's virtual hardware to the latest version available. 394 Continued from fig. 11-70 11-71: The last thing to do in the Settings menu involves configuring the remaining Network Adapter. Ensure that the Connect Network Adapter checkbox is checked, then in the pane below, select the vmnet4 radio button under Custom. Finally, open the Advanced options, then click Generate to assign a new MAC address. Record this MAC address, then log into the pfSense WebConfigurator. With the MAC address students just generated and recorded, create a new static DHCP mapping for the Metasploitable 2 VM on the OPT1 interface. Assign the Metasploitable 2 VM the IP address 172.16.2.3. This is extremely important. 11.5.4.3 Metasploitable 2 Test Run Start Up on the Metasploitable 2 VM, and connect to its virtual console. A whole bunch of text will scroll by as the VM goes through the boot process. After some time has passed, students should be greeted with a login prompt. The default credentials for metasploitable 2 are the username and password combination of msfadmin/msfadmin. Upon logging in, run the command ifconfig -a, and confirm that the interface eth0 appears. Record the contents of the field labeled HWaddr, the MAC address of eth0. Confirm it matches the MAC address of the static DHCP mapping students just created for the Metasploitable 2 VM. When finished, type exit to log out of the virtual machine. 395 11-72: Power on the Metasploitable VM, and connect to its virtual console. Login with the username/password of msfadmin/msfadmin. Run the command ifconfig -a, record the HWaddr field for the eth0 interface. Confirm it matches the MAC address of the static DHCP mapping students just created for the Metasploitable 2 VM then type exit to log out. 396 Who Touched my VM? When you first power on the Metasploitable 2 VM, you'll be greeted by a pop-up that demands to know whether you moved or copied the VM before it will start up. Click the button labeled I Copied It to proceed. This, may lead to another pop-up that demands you to install VMware tools. Click OK, ignore this pop-up and continue asserting your dominance over the machines. 11-73: Who touched Sasha? WHO TOUCHED MY VM? 11-74: This message pops up immediately after, insisting users install VMware tools on this VM. Show the machine legion how much you care by clicking OK (and optionally, the Never show this dialog again checkbox) and ignoring this message. 397 Why aren't we doing connectivity checks? Some of you may be wondering why we aren't doing connection checks or any of the stuff we did we for the SIEM, IPS, or Kali VMs, like checking that the static DHCP allocation is working, or attempting to connect outbound. Well, that's because right now, the metasploitable 2 VM doesn't have an IP address at all. Don't worry, its intentional, and you'll be fixing this later. The reason metasploitable 2 doesn't have an IP address is that it's connected to the VMnet3 (IPS2) network. While technically the VMnet3 (IPS2) shares the same network subnet as VMnet2 (IPS1), and logically it's all a part of the OPT1 network, IPS2 is its own physical network segment, and entirely separate from the IPS1 network. Without something to bridge connect the IPS1 and IPS2 networks together, the IPS2 network is entirely isolated. Remember the network diagram back in chapter 6 (p. 58)? The IPS2 network relies on the IPS virtual machine being fully configured and running either Snort or Suricata in AFPACKET bridging mode. No network bridge, no network connectivity. That means no IP address from the DHCP server, either. You can see this for yourself from the output of ifconfig -a. You'll be fixing this later when you install either Snort or Suricata to the IPS virtual machine in chapter 17. 11-75: eth0 never got assigned an IPv4 address from DHCP because there is no physical connectivity between the IPS1 and IPS2 networks (VMnet2 and VMnet3, respectively). We'll be solving this problem later when students install Snort or Suricata to the IPS virtual machine. 398 11.6 Snapshots The next (and final) task for students to perform will be creating baseline virtual machine snapshots for the entire lab environment. Snapshots (sometimes referred to as checkpoints by other hypervisors) instruct the virtual machine's hypervisor to gather information about the VM's current state, and save it. Later on, if there is a problem with the virtual machine such as a malware infection, or a configuration problem that cannot be diagnosed, users can choose to restore the virtual machine to its state in the past, when the snapshot was initially created. Snapshots can be created with virtual machines powered off, or while they are running, making them extremely versatile. VMware Workstation virtual machines can also have more than one checkpoint, with the only limit being disk space required to hold them. It's extremely important to note that virtual machine snapshots are not a substitute for backups. If students plan on running virtual machines with important data that they cannot afford to lose, snapshots are not a substitute for backing up important files and data. In this section, students will walk through the process of creating a virtual machine snapshot for the pfSense VM. Afterwards, it will be left as an exercise to the students to repeat the process for the SIEM, IPS, kali, and Metasploitable 2 virtual machines. Once finished, students will be ready to move on with the configuration of their lab environment. 11.6.1 How to Create a Snapshot In the Virtual Machine Library window of the VMware Fusion interface, right-click on the pfSense listing. Select the option labeled Snapshots, and a window labeled pfSense: Snapshots will appear. Click the small icon in the upper left corner of the window that looks like a camera. A pop-up with two input boxes appears. In the first, smaller input box, enter a name for this snapshot that provides a brief description about the state of the virtual machine. The second input box can be used to provide more detailed information about the state of the VM. For example, I recommend entering the following Name and Description for the pfSense VM's first snapshot: Name: pfSense Baseline Description: System updates Applied Anti-lockout rule disabled Additional DNS Servers specified on General Settings page. DNS Server Override disabled DHCP Server enabled, Static DHCP mappings applied DNS Resolver service enabled for LAN and OPT1 Squid proxy service installed and enabled for LAN and OPT1 NTP enabled for LAN and OPT1 Firewall policy applied for WAN, LAN and OPT1 Once finished, click the Take button for Fusion to begin creating the snapshot. 399 11-76: Right-click on the pfSense entry on the Virtual Machine Library window, and select Snapshots. In the new window that appears, click on the icon that looks like a camera. In the pop-up window that appears, enter a name and description for your snapshot, then click the Take button. Use descriptive names, and add detailed descriptions. Tip: students can add multiple lines to the bigger text box by using ctrl+enter to create new lines. 11.6.2 Restoring a Snapshot In order to restore a virtual machine snapshot, right-click the target VM in from the list on the Virtual Machine Library window and select Snapshots. Once again, the window titled [Virtual Machine Name]: Snapshots will appear, complete with a gallery of all the snapshots created for that VM. Left click the desired snapshot to highlight, then click the icon in the upper left that feature a square with a circular arrow. A pop-up appears asking if the user wishes to save the virtual machine in its current running configuration before restore the snapshot. Select Save or Don't Save depending on whether or not there is a need to save the VM state. Afterwards, Fusion will begin restore the VM back to the state it was in when the target snapshot was initially taken. Note: If your system is cluttered with snapshots you no longer need, access the target VM's snapshot menu, and highlight the snapshot you wish to delete. Click the trash bin icon to remove the old snapshot. Of course, the machines will question your resolve with a pop-up. Click the Delete button to proceed. 11-77: To delete a snapshot, navigate to the snapshots menu, highlight the target snapshot, click the trash bin icon, and confirm the action in the pop-up that appears by clicking the Delete button. 400 11-78: To restore a snapshot, right-click on the target VM in the Virtual Machine Library window and select Snapshots. In the [Virtual Machine Name]: Snapshots window, left click the target snapshot to highlight It, then click the restore button (square icon with a circular arrow) in the upper left corner. A pop-up will appear, asking if the user wants to save the VM in its current state before restoring (Save or Don't Save). Make a decision, and Fusion with begin restoring the target snapshot. 401 11.6.3 Create snapshots for the SIEM, IPS, Kali and Metasploitable 2 virtual machines Now that students understand how to create snapshots, it is highly recommended that they create baseline snapshots for the remaining virtual machines in their lab environment – the SIEM, IPS, kali, and metasploitable 2 virtual machines. In the chapters to come, there will be a lot of complicated configuration tasks that students will need to perform in order to enable different functionality for their environment. Having a baseline snapshot to fall back to in case there are problems completing a task is handy for troubleshooting purposes. 11-79: Now that students know how to create snapshots, apply that knowledge and make baseline snapshots for the other lab virtual machines. Having a baseline to fall back to in case something fails in the later chapters of this book is very important and will save students from a lot of headaches. 402 11.7 Chapter Review Students should have all 5 virtual machines created for the baseline lab environment, as well as baseline checkpoints for all 5 virtual machines. It was a long journey to get to this point, but it's far from over. Here is a checklist of tasks to complete: • Complete chapter 15, Routing and Remote Access for Hosted Hypervisors, starting on p. 727. In this chapter, students will learn how to enable SSH access to their lab virtual machines from Windows, Linux or MacOS. This functionality is vital for finishing the IPS and Splunk setup guides more easily than through the VM console alone. • Students still need to install either the Snort3 or Suricata IDS/IPS software to enable network access to the Metasploitable 2 VM, and IPS 2 network segment. This process is covered in chapter 17, Network Intrusion Detection, starting on p. 980. • The SIEM VM needs to have Splunk installed and configured, and the IPS VM will need to have log forwarding enabled. This is covered in chapter 18, Setting up Splunk, starting on p. 996. • Are you looking for some ideas on how you can customize your lab environment? Check out chapter 19, End of the Beginning, starting on p. 1037 for some recommendations. • I created a small bonus chapter that contains content that may be useful to help harden your lab environment, and automate keeping most of your VMs up to date. Go check out chapter 20, Extra Credit, starting on p. 1055. 403 Chapter 12 Patch Notes - As a whole, this chapter is much more detailed than the VMware Workstation chapter in the first edition. - Readers are informed about how to acquire Trial copies of VMware Workstation pro, as well as the VMware academic program for getting a discounted permanent license of the software. - Detailed installation instructions have been made available for both Linux and Windows users. - The Linux users are informed on how a lot of the Preferences functions require running vmware as the root user, and how access to the network manager will require sudo privileges. Windows users are informed that UAC approval will be required to make significant network changes. - There's a sidebar discussion that discusses the performance advantages of allocating a larger chunk of RAM to VMware Workstation can benefit performance on systems with huge amounts of RAM, or how workstation can be forced to swap to disk more often if memory is tight on the host system -Detailed instructions on how to configure an IP address for the VMnet1 adapter on both Windows and Linux, as well as the caveat that for reasons entirely beyond me, Linux still cannot persist hypervisor virtual interfaces, or maintain their network configurations when the system is rebooted. -Apparently the Linux ip command can be used to assign multiple IP addresses to a single interface. This could pose problems for Linux workstations. The flush option has been added as an instruction to remove active IP address configurations on the vmnet1 interface before reconfiguring it for use in the lab environment. -The Easy Install "feature" is remarkably annoying, especially when you're trying to make virtual machines in which you do not want vmware tools installed on. Students are guided on how to create their virtual machines to work around Easy Install, and advised to not install VMware Tools. -As with the other chapters, a template file for doing asset management of their lab environment is provided to students. -Detailed instruction is provided to both Linux and Windows users for copying the decompressed Metasploitable2-Linux directory to the default virtual machine directory to easily import the virtual machine, and ensure that the VM gets ran from the correct location, etc. -To that effect, students are guided through the process of upgrading the virtual hardware of the metasploitable 2 VM. 404 Chapter 12: VMware Workstation Pro VMware Workstation Pro is a hosted hypervisor available for Windows and Linux. Like the other VMware hypervisors, it's been around for a very long time. This chapter will cover Installing and configuring Workstation Pro for both Windows and Linux hosts. 12.1 Installation In the subsections that follow, students will learn how to install Workstation Pro on both Windows and Linux. Before doing that however, students will need to download the installer for their host operating system of choice. Visit the following link: http://www.vmware.com/products/workstation/workstation-evaluation.html And download the installer for Windows or Linux. 12-1: As they say, the journey of a thousand miles begins with a single step. Our first step is downloading the VMware Workstation Pro package for either Windows or Linux, depending on the host operating system students wish to use. Check out sections 12.1.1 or 12.1.2 for Windows or Linux installation instructions, respectively. 405 Getting the most Virtualization for your Money Bear in mind that VMware Workstation Pro is not a free product. The link I provided above is for a 30-day free trial. After that, VMware will demand that you pay for a license. Sometimes, if you're lucky, your workplace will either provide a discount or reimburse you for the cost of the software outright. So, what should the rest of us do, who have to pay out of pocket? The best recommendation I can offer is to pay attention during the holidays, specifically "Black Friday" and "Cyber Monday". VMware will occasionally sell licenses for their products at a discounted rate. Additionally, they also provide a steep discount to users who sign up to vmware.com with a ".edu" e-mail address. Through the "VMware Academic Program". 12.1.1 Windows Installation Guide Once you've downloaded the Installer file, double click on it to begin. The first screen students should see is a UAC prompt (if it is enabled on your system) asking if they want to allow the installer to make changes to their system. Click Yes to continue, and a Window labeled VMware Workstation Pro Setup will appear. As always, there's nothing to do on the first screen, except click Next to continue. The next screen, titled End-User License Agreement requires users to accept VMware's licensing terms to continue. Click the checkbox labeled I accept the terms of the License Agreement (without reading them, as is tradition) and click Next to proceed. The next screen is labeled Custom Setup, and if necessary, students can click the Change button in order to modify where on the system VMware Workstation will be installed. There are also two checkboxes referring to an enhanced keyboard driver, and adding console tools to the system PATH. There should be no need to modify these checkboxes, so click Next to accept the default settings. On the User Experience Settings screen, students can control whether or not Workstation will check for new updates upon starting up, and whether or not the system will participate in the Customer Experience Improvement Program. In a nutshell, VMware Workstation can send usage and telemetry data back to VMware for the goal of product improvement. Students are free to check or uncheck these options as they see fit, but it is recommended to check the Check for product updates on startup checkbox at a minimum. When finished, click Next to move on. The next screen, labeled Shortcuts defines whether or not users want to create install shortcuts on their desktop, or in the start menu. When ready, click Next to proceed. Finally, a screen labeled Ready to install VMware Workstation Pro appears. Click the Install button to allow the wizard to continue. After a moment or two, the installation wizard will complete its task, and a screen labeled Completed the VMware Workstation Pro Setup Wizard will appear. Click Finish to exit the installer. Optionally, if students purchased a license key for VMWare Workstation Pro, they may click the License button to apply it immediately. Please be aware that after finishing the installer, your system will need to be rebooted. Click Yes to allow the installer to reboot Windows. 406 Continued to fig. 12-3 12-2: The installation lists the steps of the of Workstation Pro installer for Windows. For the most part, there are very few configuration options that students should need to change. There's a good chance that if there's a setting that does to be changed, students will know their environment better than I would. Otherwise, most can click Next to proceed through the installation wizard with no problems. 407 Continued from fig. 12-2 12-3: When students are done customizing their installation (or repeatedly mashing Next, I won't judge), click the Install button to let the installation wizard do all the heavy lifting. After a moment or two, a screen will appear, stating the installation is completed. If students purchased a VMware workstation pro License, they may click the License button to enter it now. Otherwise, click the Finish button, then reboot your system for the necessary configuration changes to take effect. 408 12.1.2 Linux Installation Guide The process for installing VMware Workstation on Linux will be demonstrated using Ubuntu Desktop 20.04. The instructions provided assume readers already have either root or sudo access on their system to run the installer they have already downloaded, and have already installed Linux kernel headers for their distribution of choice (see chapter 1, section 1.7, pp. 28-32). Additionally, VMware Workstation requires the gcc (GNU C Compiler) software package, so students will need to acquire that through their distribution's package manager as well (e.g., sudo dnf install gcc elfutils-libelf-devel for RHEL-based distributions, or sudo apt-get install gcc for Debian-based distros). VMware Workstation on Linux is distributed as a .bundle file. Open a terminal window and navigate to the directory the .bundle file was downloaded to (usually, this is the current user's downloads directory, so in most cases students can run the command: cd ~/Downloads, followed by the ls command to confirm the .bundle file is present). The installer needs to be ran with root permissions. This can be done by running the command: sudo bash VMware-Workstation-[Version Number]-[Build Release].x86_64.bundle The name of the file is quite long, but students can try to use tab completion to fill out the name of the file quickly (tab completion is a feature in most modern linux shells that while typing out the name of a long file in a terminal session, if the tab key is pressed, the shell will try to guess what file the user is attempting to access). The command above runs the bash command interpreter with root access to execute the contents of the .bundle file. There are numerous other ways to run the installer as root, but this is the fastest and easiest method. Once the installer is finished, the vmware executable is located at /usr/bin/vmware. Most of the time, /usr/bin will be a part of the command shell's PATH variable. This means, virtualbox can usually be ran with the command: vmware & 409 If you get the error command not found, try: /usr/bin/vmware & The ampersand (&) is a part of the command. It allows the user to keep using the terminal window while the vmware command is running. Be aware that if the terminal window used to run vmware is closed, the hypervisor will exit. If your distribution's window manager allows you to run VMware Workstation directly, or allows users to create a shortcut on a dock or desktop of some sort, it is recommended to use these methods to run the hypervisor, in order to prevent it from shutting down accidentally. Upon running VMware Workstation for the first time, a window titled Welcome to VMware Workstation appears. Students are forced to accept two end-user license agreements to continue (one for vmware workstation, the other for a software component called OVF tool). Click the radio button labeled I accept the terms in the license agreement (without reading them, as is tradition) and click the Next button to proceed. The next screen asks if students want to check for updates on startup. Select Yes, then click Next. The screen that follows asks if students would like to participate in the customer experience improvement program (CEIP) – in a nutshell, if you select yes, you agree to send usage and telemetry data in order to improve the product. After making a decision, click the Next button to proceed. Finally, users are given a choice to enter a license key (or follow a link to purchase a license key), or select the option to try VMware Workstation 16 for 30 days. If students have a license key, and they would like to enter it now, they may do so, otherwise, click the I want to try VMware Worktation 16 for 30 days radio button, and click Finish to close this initial setup wizard. Note: When you finish running the initial setup wizard, you might see a pop-up asking you to enter your password so that the vmware-setup-helper function can use sudo to run with root privileges. Enter your password, then click the Authenticate button to continue. Alternatively, try running vmware as the root user via the command sudo /usr/bin/vmware &. 12-4: This pop-up is the Linux equivalent of a Windows UAC prompt, asking for permissions to make changes. Make sure your user has sudo access (usually enabled by default on Redhat/CentOS, and Ubuntu), enter your password, then click Authenticate to proceed. If you continue to run into authorization/permission problems, try running VMware Workstation as the root user, via the command: sudo /usr/bin/vmware & 410 Continued to fig. 12-6 12-5: Assuming students have already downloaded the VMware Workstation installer bundle and Linux kernel headers, use the distro's package manager to acquire gcc, the GNU C Compiler software package. Afterwards, change directories to the location of installer bundle, and run it to begin the installation process. Once the installer completes, start VMware Workstation. Students will be required to answer a series of questions that are a part of an initial setup wizard. Accept the terms of the license agreement for both VMware Workstation, and the VMware OVF Tool to continue. 411 Continued from fig. 12-5 12-6: Next up, the setup wizard asks if users want to check for software updates on startup. Students are recommended to say Yes. The VMware CEIP is a mechanism for VMware to collect usage data and feedback from the users. Select Yes or No to continue, and finally, the setup wizard requests a license key for the software. If students purchased (or wish to purchase a license right now by clicking the Buy now link) they may enter a license key now. Otherwise, select the I want to try VMware Workstation ## for 30 days to continue using the free trial license, then click Finish to load the VMware Workstation interface. 412 12.2 Customizing VMware Workstation When starting VMware Workstation for the first time, users are greeted with welcome screen. Workstation has a host of customization options available that can be accessed by clicking Edit in the navigation menu followed by Preferences. The various configuration options can be accessed by clicking the icon and text on the left window pane with the setting users wish to modify. Many of the configuration options are pretty self-explanatory, and can be left with their default settings. However, there is at least one setting that students may wish to modify: The Workspace option that has a small icon that looks like a PC next it. This option controls some of the general settings for VMware Workstation. Many of these settings are again, pretty selfexplanatory and shouldn't require modification. Among these options however, is an input box labeled Default location for virtual machines. By default, VMware Workstation places virtual machine files under a folder named "Virtual Machines" on Windows, and "vmware" on Linux. This folder is located in the current user's home directory. For Windows users, this is usually: C:\Users\[username]\Documents\Virtual Machines For Linux users: /home/[username]/vmware Replace the [username] placeholder above with the username of your account. Students may wish to change this setting to another directory on a separate, dedicated disk drive for better I/O performance. For example, on my Windows computer, I installed an SSD, and assigned it the E drive (E:), so I created a folder on that drive (E:\VMware Workstation VMs), clicked the Browse button, and selected that folder as the default location I want future virtual machines to be stored. Be sure to click the OK button in the bottom right corner of the Preferences window to apply any changes made, and close the window. 413 12-7: The Preferences menu contains a host of options that govern how VMware Workstation operates. Most of the options are pretty self-explanatory, with a few exceptions. The Workspace menu option contains a section labeled Default location for virtual machines. If students have dedicated storage they want to use for holding their virtual machines, create a new folder on that drive (or Linux partition) and click Browse to navigate to the newly created folder, select it, and click OK. To confirm this change, click the OK button in the bottom right corner of the Preferences menu to confirm any changes made and exit the menu. 414 Got it Memorized? Are you running VMware workstation on a system with a lot of RAM? If you are, take a look at the Memory setting in the Preferences window. This option allows you to manually specify how much memory is reserved on the host for virtual machines, and also allows users to define whether or not they would like to allow virtual machine memory to be swapped to disk, and how frequently they would like that to happen. Recall in Chapter 5 where we discussed at length how the amount of memory and how fast your system's disk directly impacts how many virtual machines a physical host can support, as well as their performance. We discussed swapping to disk as well, and how it should generally be avoided. If you have a system with 20GB of RAM (or more) I would recommend setting reserved memory allocation to 16GB (16,384MB). This ensures there is enough memory for all of the baseline VMs, and perhaps one or two more small virtual machines for those wishing to expand their lab environment a little bit. This also ensures that there is at least 4GB of RAM available for the host operating system. On the other hand, if you're trying to fit all of the lab VMs on to a system that is barely meeting the minimum recommended requirements (even with trimmed down memory allocations), it might not be a bad idea to tell VMware Workstation to swap virtual machine memory to disk more often. This may cause poor VM performance, but will ensure the host operating system has access to RAM when it needs it for improved system stability. 12-8: The Memory option in the Preferences menu allows students to specify how much RAM to reserve from the host system for virtual machine use, as well how much and how often virtual machine memory should be swapped to disk. For students that are barely meeting the minimum requirements for the lab environments, selecting the option Allow most virtual machine memory to be swapped may free up more memory for the host operating system and improve host stability. 415 One last thing – If you're running VMware Workstation on Linux and attempting to change the Memory settings, you might have noticed this message: 12-9: This message will show up on the Memory options of the Preferences menu for users running VMware Workstation on Linux as a non-root user. You'll need to exit VMware workstation, and restart it with sudo, using the command below. Exit VMware Workstation, and re-open it using the sudo command to give it root permissions: sudo /usr/bin/vmware Open up the Preferences menu again, navigate back to Memory and you should be able to modify memory settings. 12.3 Virtual Network Editor The Virtual Network Editor is, in a nutshell, the only reason student need VMware Workstation Pro over the standard edition. The network editor allows students to modify the configuration settings of the default virtual networks that ship with VMware Workstation, and create additional, custom virtual network segments. Students may access the network editor through the navigation menu. Click Edit, followed by Virtual Network Editor. 416 Note: Both Windows and Linux users will need special permissions to access or make changes in the Virtual Network Editor. Windows Users: Upon loading the Virtual Network Editor window, towards the bottom of the menu there is a button labeled Change Settings. Click the button and a UAC prompt will appear requesting permission to make changes to the system. Click Yes to continue and users will be able to modify VMware Workstation's network settings. 12-10: Windows users will need to click the Change Settings button, then click Yes to the UAC prompt in order to make changes in the Virtual Network Editor menu. Linux Users: If you are running VMware Workstation as a non-root user, a prompt very similar to the one that appeared before the initial setup wizard will appear asking the users to input their password to proceed. Enter your password, and if your user has sudo access, the Virtual Network Editor menu should appear. 12-11: Linux users will be prompted with this pop-up again asking for their password. Enter your password, and if your user has sudo access, the Virtual Network Editor menu should appear. 417 By default, VMware Workstation ships with three virtual network segments defined – VMnet0, VMnet1, and VMnet8. VMnet0 serves as the bridged network segment, VMnet1 acts as a host-only network, and VMnet8 is a NAT network segment (if students need to review the different network segment types, check out chapter 4, section 4.1, pp. 44-49). We'll need to create two more virtual network segments, and make some configuration changes while we're here. Perform the following actions using the Virtual Network Editor menu: Click the Add Network button. A new window pops up titled, Add a Virtual Network. In the dropdown labeled Select a network to add, select VMnet2, then click OK. Repeat this process one more time, selecting VMnet3 from the drop-down. These two new network segments will serve as the IPS1 and IPS2 networks for the lab environment. Note: The window that pops up for Linux users is slightly different. The title of the window is Add Virtual Network, and users are provided with an input box to specify the number network segment that Workstation will create. Additionally, students will be required to choose the Type of virtual network they wish to create. Be sure to select Host-Only for both vmnet2 and vmnet3. 12-12: The Window that pops up when users click Add Network on Linux is slightly different. Be sure to specify the Type as Host-only when creating vmnet2 and vmnet3. In the large window that contains a list of virtual network segments, click on the entry labeled VMnet0 to highlight it. Notice that the Type column for VMnet0 is set to Bridged, and the External Connection is set to Auto-bridging. This means that by default, VMnet0 will attempt to bridge to any physical network interface on the host that has a network connection. 418 In some cases, students may have a system with multiple network interfaces and this configuration setting allows for fault tolerance. If one network interface is unavailable for some reason, VMware Workstation will attempt to bridge using another network interface instead. In other cases however, students may want VMnet0 to bridge only to specific network interfaces. Below the list of configured network segments are a variety of configuration options that can be applied to the currently highlighted virtual network segment (in this case, VMnet0). In the section labeled VMnet Information, there are three Radio buttons that defines the Type of virtual network segment the currently selected network will inherit. Currently the Bridged (connect VMs directly to the external network) radio button should be selected. Underneath this radio button is a drop-down labeled Bridged to. Currently this is set to Automatic. By clicking the drop-down, students can select a specific network interface to bridge VMnet0 to. For example, on my laptop, I want to bridge VMnet0 to wired network interface, Killer E2400 Gigabit Ethernet Controller. Click on the desired network interface to update the drop-down menu selection. Rapid Holo Targeting While working on VMnet0, you might have noticed the button to the right of the Bridged to dropdown labeled Automatic Settings. Click on the button, and a window appears that allows students to select (by checking or unchecking) which interfaces on the host that VMnet0 will attempt to bridge to when they are available, so long as the Bridged to drop-down is set to Automatic. This allows students to configure redundancy for the bridged network, or restrict which network interfaces VMnet0 is allowed to automatically bridge to. 12-13: The Automatic Settings button allows users to define specific physical interfaces VMnet0 is allowed to bridge to. Use this if you need to restrict what physical interfaces VMware Workstation is allowed to bridge to. Next, click on VMnet1. In the VMnet Information section, ensure the Host-only (connect VMs internally in a private network) radio button is selected. Immediately below this radio button, make sure that the Connect a host virtual adapter to this network checkbox is selected, and that 419 the Use local DHCP service to distribute IP address to VMs checkbox is unselected. It is extremely important to disable the VMware DHCP service for this network segment. Click on VMnet2 to highlight it, ensure that the Host-only radio button is selected, then, uncheck both the Connect a host virtual adapter to this network checkbox AND the Use local DHCP service to distribute IP address to VMs checkbox. Both of these options must be unchecked. Repeat this process for VMnet3. It is extremely important that both VMnet2 and VMnet3 both have the VMware DHCP service disabled and that there is never a host virtual adapter attached to either of these networks. When students are finished making these configuration changes, click the Apply button, then click OK to exit the Virtual Network Editor. 420 Continued to fig. 12-15 12-14: Welcome to the Virtual Network Editor. There are a few things students will need to do here before we can continue. To begin, students will need to create the VMnet2 and VMnet3 virtual networks. Click on the Add Network button. A pop-up appears labeled Add a Virtual Network. Select VMnet2 from the drop-down and click OK. Repeat this process again for VMnet3. 421 Continued from fig. 12-14 12-15: Students will need to make the following changes: VMnet0: It is recommended to set the Bridged to drop-down to a specific network card. If students wish to bridge to more than one network adapter, check out the sidebar conversation, Rapid Holo Targeting (p. 419). VMnet1: Verify the Host-only radio button is selected. Uncheck the Use local DHCP service checkbox VMnet2: Verify the Host-only radio button is selected. Uncheck the Connect a host virtual adapter, and Use local DHCP service checkbox VMnet3: Verify the Host-only radio button is selected. Uncheck the Connect a host virtual adapter, and Use local DHCP service checkbox It is extremely important that the VMware DHCP service is disabled for VMnet1, 2 and 3 and that the host virtual adapter is disabled for VMnet2 and 3. Once finished Click Apply, then OK to close the Virtual Network Editor. 422 12.4 Configuring the VMnet1 Host Virtual Adapter Before students can continue, they will need to configure the VMnet1 host virtual adapter with an IP address. This section will guide students on how to configure the vmnet1 host virtual adapter on Linux and Windows. 12.4.1 Configure the VMnet1 Host Virtual Adapter on Windows Begin by opening the Windows Run prompt (Click the Start button and search for the Run application), type ncpa.cpl into the Open input box, then hit enter. This will open up the Network Connections panel without the need to figure out where in the UI Microsoft hid it in the latest Windows release. Locate the network adapter icon titled VMware Network Adapter VMnet1. Right-click on it, and select Properties. This opens a new window titled VMware Network Adapter VMnet1 Properties. In the box labeled, This connection uses the following items, locate the entry labeled Internet Protocol Version 4 (TCP/IPv4), left-click to highlight it, then click the Properties button. This opens a new window labeled Internet Protocol Version 4 (TCP/IPv4) Properties. In the General tab below, make sure that the Use the following IP address radio button is selected, as well as the Use the following DNS server addresses radio button. In the IP address input box enter 172.16.1.2, and in the Subnet mask input box, enter 255.255.255.0. All of the other remaining input boxes should be left blank. Click OK to apply these settings. 423 12-16: Open the Windows Run prompt, then type ncpa.cpl and hit enter. This opens up the Network Connections panel. Find the interface named VMware Network Adapter VMnet1, right click on it and select Properties. Click on Internet Protocol Version 4 (TCP/IPv4) in the This connection uses the following items window to highlight it, then click Properties. Click the Use the following IP address, and Use the following DNS server addresses radio buttons. Enter 172.16.1.2 as the IP address, and 255.255.255.0 as the Subnet mask. Leave all the remaining fields blank, then click OK. 424 12.4.2 Configuring the vmnet1 Host Virtual Adapter on Linux Open a terminal application and run the following commands: ip addr sudo ip sudo ip ip addr show dev vmnet1 -4 addr flush label "vmnet1" addr add 172.16.1.2/24 dev vmnet1 show dev vmnet1 Students run the ip command four times. The first time is to verify vmnet1 exists. The second time is to remove any pre-configured IPv4 addresses that may have been assigned to the vmnet1 interface by VMware Workstation. Note that this command requires root permissions and is prefixed with sudo. The third command, also ran with sudo, is to manually set the IP address and subnet mask needed for vmnet1. The fourth and final command is to confirm the IP address and subnet was properly applied to the vmnet1 interface. The inet field should contain the value 172.16.1.2/24. 1 2 3 4 12-17: The first ip command (1) is used to make sure vmnet1 exists. The second ip command (2), ran with sudo privileges, is used to unset any IPv4 addresses that may have been configured for vmnet1. The third ip command (3) is also ran with sudo privileges to set the vmnet1 IP address to 172.16.1.2 with a subnet mask of 255.255.255.0 (/24). The fourth and final ip command (4) is to confirm that the IP address of vmnet1 is 172.16.1.2/24. 425 Linux Students: vmnet1 and its IP address settings have disappeared. Why? Some of you may have noticed that upon rebooting their Linux host, vmnet1 and any interface configurations performed (like, say setting the IP address and subnet mask) are gone. Starting VMware Workstation will at least bring back vmnet1, but the IP address configuration will still be gone. Unfortunately, this is something of a known issue with hosted hypervisors on Linux. After having done this for many years, I am still unaware of any method of getting the vmnet1 interface itself, and/or any customizations performed against the interface to persist between reboots on Linux. The only method that seems to work is restarting VMware Workstation, and reperforming the commands in section 12.4.2 to reset the IP address of the vmnet1 interface every time the Linux host is rebooted. Fortunately, I've created a simple script for Linux users that automates this process, called Flightcheck-Linux. We'll talk more about this script in Chapter 15. For now, I ask readers to bear in mind that every time the host system reboots, they will be required to restart VMware Workstation, and reconfigure the IP address of vmnet1 manually. 12.5 Building the first Virtual Machine, pfSense The pfSense virtual machine is responsible for binding the entire lab environment together. It is a well-supported firewall distribution with amazing ease of use and functionality. pfSense is also very modular, featuring a system for adding on additional functionality through BSD's pkg software package manager. It is recommended for students to download all of the ISOs (e.g., pfSense, Ubuntu Server and Kali Linux), and pre-built virtual machines (e.g. Metasploitable 2) required for their lab environment in advance. Check out chapter 1, section 1.5.4 (p. 26) for download links. Additionally, students must decompress the pfSense installation ISO before attempting to boot from it. Section 1.8 (pp. 33-35) covers how to perform this task. 426 12.5.1 VM Creation VMware Workstation virtual machines are created through a step-by-step process called the New Virtual Machine Wizard. Open the VMware Workstation application. On the central screen, students may click the Create a New Virtual Machine button, or select File > New Virtual Machine to start the wizard. A new window will appear, welcoming students to the New Virtual Machine Wizard. The screen also prompts students to select the type of configuration they would like use. Click on the Radio button labeled Typical (recommended) and click Next to continue. The next screen is titled Guest Operating System Installation. Click on the radio button labeled Installer disc image file (iso), then click the Browse button to open your host operating system's file browser. Navigate to the directory where the decompressed pfSense ISO is located, and select it. Afterwards, click Next to proceed. The next screen, labeled Name the Virtual Machine asks students to name the virtual machine and confirm where they would like to store the VM's files. Rather unhelpfully, the wizard defaults to naming the virtual machine "FreeBSD version 10 and earlier 64-bit" and sets that as the name of the directory to store the virtual machine's files in, under the Default location for virtual machines specified in the Preferences menu (see section 12.2). For example, if the Default virtual machine location is set to E:\VMware workstation VMs, the Location will be set to E:\VMware Workstation VMs\FreeBSD version 10 and earlier 64-bit. In the Virtual machine name input box, enter pfSense. The Location input box should automatically change to reflect the new name students give their virtual machine. Click the Next button to continue. The Specify Disk Capacity screen appears. In the input box labeled Maximum disk size (GB), change this setting to 5.0 (the virtual machine's disk will be 5GB in size). Underneath, click the radio button labeled Store virtual disk as a single file, then click Next. The final screen, labeled Ready to Create Virtual Machine provides a brief description of the configuration settings VMware believes are acceptable defaults, alongside the configuration choices students have made through the wizard. As always, they are wrong. Click the Customize Hardware button. This brings up a new window labeled Hardware. On the left-hand pane, under the column labeled Device, click on the Memory listing to highlight it. The right pane updates to display settings related to the amount of memory that will be allocated to this virtual machine. In the input box labeled Memory for this virtual machine, change this to 512 (that is, 512MB of RAM will be allocated to the pfSense VM). Next, click the USB Controller entry in the Device column to highlight it, then click the Remove button at the very bottom of the left pane. This will remove the USB controller hardware from the virtual machine. Repeat this process for the Sound Card device entry as well in order to remove it. 427 Next, click on Network Adapter. On the right pane, under the Network connection section, click the Bridged: Connected directly to the physical network radio button. Make sure that the checkbox Connect at power on is checked under the Device status section (This should already be selected by default). Click the Advanced button below the Network Connection section. A new window appears, labeled Network Adapter Advanced Settings. Near the bottom of this new window is a section labeled MAC Address, and a button labeled Generate. Click the button, and a series of letters and numbers will appear in the input box. This is a MAC address. Copy the contents of this input box, and click OK to exit. Next, click the Add button at the bottom of the left pane. The Add Hardware Wizard appears. In the pane labeled Hardware types, select Network Adapter, and click Finish. This will close the window, and the newly installed hardware, labeled Network Adapter 2, will be highlighted in the Hardware window. Under the Network connection section, select the radio button labeled Hostonly: A private network shared with the host, and under Device status, ensure that the Connect at power on checkbox is selected. Repeat this process once more and add another Network Adapter through the Add Hardware Wizard. Back in the Hardware window, with Network Adapter 3 highlighted, under the Network connection section, click the radio button labeled Custom: Specific virtual network, and in the drop-down below the radio button, select VMnet2 (Note: Linux users will select /dev/vmnet2 instead). Finally, ensure the Connect at power on checkbox under Device status is checked as well. Once students have finished performing all of these tasks, click the Close button in the bottom right corner of the Hardware window to exit back to the New Virtual Machine Wizard's Ready to Create Virtual Machine window. The primary pane will update to reflect the changes made to the pfSense virtual machine. uncheck the Power on this virtual machine after creation checkbox, then click the Finish button to complete the wizard, and create the pfSense VM. 428 Jumped The Gun If you accidentally clicked Finish on the Ready to Create Virtual Machine window without making the hardware changes above, no worries! In the main VMware Workstation window, on the left pane labeled Library, left click on the pfSense VM entry to highlight it, then click on Edit virtual machine settings to open up a window labeled Virtual Machine Settings. You can make all of the changes above on the Hardware tab in this window. Keep this in mind for later – we'll be back here after we're done installing the pfSense operating system in order to remove the virtual CD/DVD drive. 12-18: Did you accidentally click Finish instead of the Customize Hardware button on the last screen of the New Virtual Machine wizard? No problem. Highlight the pfSense VM, and click Edit virtual machine settings to bring up a window that will allow you to customize the virtual hardware. 429 Continued to fig. 12-20 12-19: Access the New Virtual Machine Wizard by either click the Create a New Virtual Machine button on the home tab of the VMware Workstation main window, or by Clicking File > New Virtual Machine from the navigation menu. On the Welcome screen, click on the Typical (recommended) radio button, then click Next to proceed. 430 Continued from fig. 12-19 Continued to fig. 12-21 12-20: On the Guest Operating System Installation screen, select the Installer disc image file (iso) radio button, then click the Browse button. Locate the decompressed pfSense ISO, select it then proceed to the Name the Virtual Machine screen. In the Virtual machine name input box, enter pfSense, then proceed by clicking Next. 431 Continued from fig. 12-20 Continued to fig. 12-22 12-21: On the Specify Disk Capacity screen, enter 5.0 into the Maximum disk size (GB) input box, and click the Store virtual disk as a single file radio button, then proceed to the Ready to Create Virtual Machine screen. Instead of clicking Finish, click the Customize Hardware button. 432 Continued from fig. 12-21 Continued to fig. 12-23 12-22: Welcome to the Hardware window. Begin by clicking on Memory and adjusting the Memory for this virtual machine input box to 512 (MB). Next up, click on the Network Adapter entry and adjust the Network connection radio button to Bridged: Connected directly to the physical network, and confirm the Device status checkbox Connect at power on is selected. Click on the Advanced button, and on the Network Adapter Advanced Settings window, Click the Generate button and record the MAC address that appears, then Click the OK button to exit. Afterwards, highlight the Sound Card entry, then click Remove. Repeat this process for the USB Controller virtual hardware as well. 433 Continued from fig. 12-22 Continued to fig. 12-24 12-23: Next, click the Add button and use the Add New Hardware Wizard to add two new network cards – Network Adapter 2 and Network Adapter 3. Adjust the Network Connection and Advanced settings for both adapters. For Network Adapter 2, Select the Host-only: A private network shared with the host radio button. For Network Adapter 3, Select the Custom: Specific virtual network radio button, then select VMnet2 (Linux users: /dev/vmnet2) from the drop-down list. For both network cards, confirm the Connect at power on checkbox is selected, then click the Advanced button, and generate a MAC address. Record the MAC address generated for both newly added network interfaces. Click the Close button to exit the Hardware window. 434 Continued from fig. 12-23 12-24: Finally, students come back to the New Virtual Machine Wizard. The pane in the center of the Ready to Create Virtual Machine window should reflect all of the changes made to the virtual machine. Students should confirm that their pfSense virtual machine's settings match what appears in the central pane. When finished, uncheck the Power on this virtual machine after creation checkbox, and click Finish to complete the wizard. After a moment or two, the pfSense VM should appear under the Library pane on the left side of the main window. 435 Noting the Notable I can't overstate the value of documenting your lab network properly. Use whatever note-taking methods you prefer – paper and pen, Evernote, text editors, personal wikis, databases, spreadsheets, etc. Document the name of the VM, Operating system, the number of CPU cores allocated, RAM, Disk size, number of network adapters, network segments they are attached to, and their MAC addresses. This is called asset management, and it's an important habit to cultivate. Here is a template you can use for documenting your VMs: VM Name: Operating System: CPU Cores: RAM: Disk Size: Virtual Network Adapters: Network Adapter #: -Network Segment: -MAC Address: <Repeat for each network adapter> Additional Notes: And as an example, here is my pfSense VM entry: VM Name: pfSense Operating System: pfSense (FreeBSD) CPU Cores: 1 RAM: 512MB Disk Size: 5GB Virtual Network Adapters: 3 Network Adapter 1: -Network Segment: Bridged -MAC Address: 00:50:56:3A:8D:C4 Network Adapter 2: -Network Segment: Host-only (LAN) -MAC Address: 00:50:56:2F:21:A1 Network Adapter 3: -Network Segment: VMnet2 (IPS1) MAC Address: 00:50:56:3E:E0:9A Additional Notes: Lab firewall. Provides NTP, DNS, DHCP, and HTTP proxy services. Do this for every single virtual machine you add to your lab environment. Keep track of systems added or removed from the lab network. Always be aware of what's running on your networks. If you can do these things, you'll be better at asset management than most of the Fortune 500. 436 12.5.2 First Boot and OS Installation Our virtual machine has been created, and it is now time to install the pfSense operating system to the new VM. To begin, students will need to power on the virtual machine, then connect to its virtual console. The easiest way to do this is to click on the pfSense entry in the Library pane to highlight it, then click on Power on this virtual machine. Alternatively, students can right click on the pfSense VM in the Library pane, then select Power > Power On. The tab labeled pfSense in the VMware main window will change to display a virtual console session to the pfSense VM. Think of this window as a direct keyboard, video, and mouse connection to the virtual machine while it is running. You'll notice a lot of text flying by as the VM boots from the installation ISO. Eventually you will reach the pfSense Installer. The first screen shows the Copyright and distribution notice for the software. Click anywhere in the virtual console window, and hit Enter to accept the software terms and conditions Next is the Welcome screen for the OS Installer. The option Install pfSense should be highlighted by default, but if not, use the arrow keys on your keyboard to select it, then hit enter. The next screen, titled Keymap Selection appears. If students are from a region of the world with a unique keyboard layout, they will need to search for and select it. Otherwise, select Continue with default keymap to use the US keymap, and hit enter. Next is the Partitioning screen. Partitioning is used to tell the installer how much and what portion of the disk to allocate. Since this is a virtual machine, and the disk is relatively tiny (5GB), select Auto (UFS) Guided Desk Setup and press enter to tell the installer to use all of the available disk space. The installer handles formatting the disk and copying the operating system files over. The next screen, titled Manual Configuration asks if students want a command shell to manually edit any operating system files before closing the installer. Select No, and hit enter again. Finally, on the Complete screen, select the Reboot option and hit enter. While the VM is rebooting, hit the ctrl+alt keyboard combination to release control of the keyboard and mouse back to the host operating system, right-click on the pfSense VM entry in the Library pane once more, then select Power > Power Off. VMware Workstation will ask students to confirm if they wish to power off the virtual machine. Click the Power Off button to proceed (and optionally the Do not show this message again checkbox). Note: Students may see a small notification along the bottom of the virtual console that reads: Install FreeBSD version 10 and earlier 64-bit as you would on a physical computer. When you are done and the operating system boots up, click "I Finished Installing". As always, the hypervisor is wrong. Disregard these instructions, and click the small grey square with an X in the middle to remove this pop-up. Its very likely you'll see this pop when setting up the other VMs as well. 12-25: This dialogue box can safely be ignored. Click the gray square with the white X in the center to remove it. 437 Continued to fig. 12-27 12-26: Power on the newly created pfSense VM. VMware workstation should automatically connect students to the virtual console. The VM should boot from the installation ISO automatically. Accept the License Agreement, then select the Install pfSense option to proceed. 438 Continued from fig. 12-26 12-27: The rest of the installation process is pretty straightforward. Most students will be able to hit enter the entire way through and accept the defaults. Upon reaching the Complete screen, select the option to Reboot the virtual machine, and while the VM is rebooting, power it off. 439 Virtual Machines Ate My Neighbors Input When a user clicks on the virtual machine console, that window grabs all of the input from the mouse and keyboard. That means that if there are other applications running on your host system you want to interact with, you have to tell the virtual console to let go of the mouse and keyboard first. VMware Workstation uses a special key binding called the Hot key combination to signal to the virtual console that you have other things to do. On Windows and Linux, this is the Ctrl+Alt key combination. This keyboard combination can be found and modified in Edit > Preferences > Hot Keys. 12-28: Look for the Hot key Combination option under Edit > Preferences > Hot Keys if you need to know what key releases control from the virtual console, or to rebind the shortcut combo. 440 12.5.3 Virtual Machine Settings Before students can get started customizing the pfSense operating system for use in their lab environment, there is one more minor edit that needs to be made: Removing the Virtual CD/DVD drive. In the main VMware Workstation window, on the left pane labeled Library, left click on the pfSense VM entry to highlight it, then click on Edit virtual machine settings to open up a window labeled Virtual Machine Settings. This window will have two tabs labeled Hardware and Options. The Hardware tab should already be selected by default, but if it is not for some reason, select it. Students should be greeted with a window that looks almost identical to the Hardware window from the New Virtual Machine Wizard. In the Device column on the left pane, click on the CD/DVD (IDE) entry to highlight it, then click the Remove button all the way at the bottom of the left pane. Once finished with this task, Click the OK button towards the bottom right corner of the window to close the Virtual Machine Settings window. 12-29: Click on pfSense in the Library pane, followed by Edit virtual machine settings. The Virtual Machine Settings window opens. In the Hardware tab, highlight CD/DVD (IDE), then click Remove. When finished, review the list of devices installed on the virtual machine. Students' device listing should look nearly identical to what is displayed above. Click OK to exit. 441 12.5.4 pfSense Command-Line and initial interface configuration In this section, readers will navigate the command-line interface of their pfSense virtual machine to perform essential setup tasks. Once completed, users can navigate to the webConfigurator interface. Begin by powering on the pfSense VM. After a few moments, the boot process completes and students are presented with the pfSense command-line menu. This menu features a series of configuration and troubleshooting options. Begin by selecting option 1 and hitting enter. 12.5.4.1 The Assign Interfaces Wizard Users are greeted by the Assign Interfaces wizard. This wizard is use to map our virtual machine's network interfaces (Adapter 1, Adapter 2, and Adapter 3) to their pfSense aliases – WAN, LAN, or OPT1. Unfortunately, the operating system itself also has unique names for each of these interfaces, adding another layer of complexity and confusion when trying to perform this task. pfSense itself is based on the FreeBSD operating system, and BSD has its own methods for assigning physical (or virtual, in our case) network interfaces an interface name. For example, BSD assigned the network adapters of my virtual machine the interface names em0, em1, and em2. Every network adapter – integrated or not, virtual or physical, wired or wireless – all have a MAC address to uniquely identify them on a local network. We're going to take advantage of that to know for certain which of the three interfaces em0 through em2 map to Network Adapters 1 through 3, and how they should be assigned as the WAN, LAN and OPT1 aliases. Students were highly advised to record the contents of the Mac Address input box of Network Adapters 1, 2 and 3 to assist in this task. A quick way for readers to determine the interface names for their pfSense installation is through the wizard itself. Upon selecting option 1, A section of text labeled Valid interfaces are appears, followed by a series of lines. Students should have 3 of these lines in total. These lines provide the interface names, MAC addresses, current operational status, and type of hardware BSD identifies the network interface as (The drivers BSD loaded) for each network interface pfSense was able to detect. Here is an example: 1 2 12-30: A portion of the Assign Interfaces wizard. Pay attention to the interface names (1) and the MAC addresses for those interface names (2). This information is needed to determine which virtual network segment they are connected to. This in turn allows students to assign the WAN, LAN and OPT1 interfaces correctly. 442 Compare the MAC addresses displayed, to the MAC addresses recorded earlier, and use that information to complete the rest of the Assign Interfaces wizard. A diagram (fig. 12-31) is provided below to help students understand how to correctly perform this mapping process. pfSense WAN = Bridged Network pfSense OPT1 = VMnet2 Network pfSense LAN = Host-only Network 12-31: Here we have the network configuration for my pfSense VM, and the output from the valid interfaces table from the Assign Interfaces wizard. Adapter 1 has the MAC Address 00:50:56:3A:8D:C4. Looking at the valid interfaces table, em0 has the same MAC address. This means that em0 maps to Network Adapter 1, connected to the bridged network. em0 should be assigned as the WAN interface. Adapter 2's MAC address matches the MAC address for em1. This means em1 maps to Network Adapter 2, connected to the host-only network – our management network. This means em1 should be assigned the LAN interface. Finally, Network Adapter 3 matches the MAC address for em2. This means em2 maps to the VMnet2 – IPS 1. This means that em2 should be assigned the OPT1 interface. 443 The remainder of this section will aim to guide students through the various questions the wizard will ask (in italicized font), and the answers I provided (in bold font) based on my lab network and adapter to MAC address mappings. Students should be aware that this is by and far the most important configuration task for pfSense. Making sure that the VirtualBox adapters map to the correct pfSense aliases and network segments is absolutely vital to the lab environment working correctly. Should VLANs be set up now [y|n]? n Enter the WAN interface name or 'a' for auto-detection (em0 em1 em2 or a): em0 Enter the LAN interface name or 'a' for autodetection NOTE: this enables full Firewalling/NAT mode. (em1 em2 a or nothing if finished): em1 Enter the Optional 1 interface name or 'a' for auto-detection (em2 a or nothing if finished): em2 The interfaces will be assigned as follows: WAN -> em0 LAN -> em1 OPT1 -> em2 Do you want to proceed [y|n]? y After answering these questions, pfSense will loop back to the main menu. 444 12-32: A selection of screen captures from the Assign Interfaces wizard, stitched together to show the questions the wizard asks, and the responses based on network adapter mappings in fig. 12-31. 445 12.5.4.2 Setting IP Addresses for WAN, LAN, and OPT1 The next task we will need to perform on the pfSense command-line is assigning IP addresses to the WAN, LAN, and OPT1 interfaces using the Set interface(s) IP address wizard. Most students will have their host system connected to a home or enterprise network where DHCP is available, and just about anything that requests an IP address lease will get one with no problems. That should include the pfSense WAN interface bridged to that network. This means the WAN interface should already have an IP address, subnet mask, default gateway (and usually, DNS servers to forward DNS requests to) automatically provided (if this is not the case, see the sidebar discussion, Help! The WAN Interface has no IP Address, for some troubleshooting pointers). That means we should only have to run through the Set interface(s) IP address wizard twice – once for the LAN interface, and once for the OPT1 interface. Select option 2 from the pfSense menu to get started. Similar to the previous section (12.5.4.1), the remainder of this section is going to consist of the questions the Set interface(s) IP address wizard will ask students (italicized), and the correct answers for the LAN and OPT1 interfaces (in bold), followed by an illustration depicting the same questions and answers. LAN interface: Available interfaces: 1 – WAN ([interface name] – [dhcp/dhcp6/static address configuration]) 2 – LAN ([interface name] – static) 3 – OPT1 ([interface name]) Enter the number of the interface you wish to configure: 2 Enter the new LAN IPv4 address: Press <ENTER> for none: > 172.16.1.1 Subnet masks are entered as bit counts (as in CIDR notation) in pfSense e.g. 255.255.255.0 = 24 255.255.0.0 = 16 255.0.0.0 =8 Enter the new LAN IPv4 subnet bit count (1 to 31): > 24 For WAN, enter the new LAN IPv4 upstream gateway address. For a LAN, press <ENTER> for none: > <ENTER> Enter the new LAN IPv6 address. Press <ENTER> for none: > <ENTER> 446 Do you want to enable the DHCP server on LAN? (y/n) y Enter the start address of the IPv4 client address range: 172.16.1.10 Enter the end address of the IPv4 client address range: 172.16.1.254 Disabling IPv6 DHCPD… Do you want to revert to HTTP as the webConfigurator protocol? (y/n) n Please wait while the changes are saved to LAN… Reloading filter… Reloading routing configuration… DHCPD… The IPv4 LAN address has been set to 172.16.1.1/24 You can now access the webConfigurator by opening the following URL in your web browser: https://172.16.1.1 Press <ENTER> to continue. <ENTER> 12-33: Screen captures from the Set interface(s) IP address wizard, stitched together to show the questions the wizard asks, and the responses for the LAN interface based on network adapter mappings in fig. 12-31. 447 Here is an abridged set of questions and answers for the OPT1 interface: OPT1 interface (abridged): Available interfaces: 1 – WAN ([interface name] – [dhcp/dhcp6/static address configuration]) 2 – LAN ([interface name] – static) 3 – OPT1 ([interface name]) Enter the number of the interface you wish to configure: 3 Enter the new LAN IPv4 address: Press <ENTER> for none: > 172.16.2.1 Enter the new LAN IPv4 subnet bit count (1 to 31): > 24 For WAN, enter the new LAN IPv4 upstream gateway address. For a LAN, press <ENTER> for none: > <ENTER> Enter the new LAN IPv6 address. Press <ENTER> for none: > <ENTER> Do you want to enable the DHCP server on LAN? (y/n) y Enter the start address of the IPv4 client address range: 172.16.2.10 Enter the end address of the IPv4 client address range: 172.16.2.254 Do you want to revert to HTTP as the webConfigurator protocol? (y/n) n Please wait while the changes are saved to LAN… Reloading filter… Reloading routing configuration… DHCPD… 448 12-34: Screen captures from the Set interface(s) IP address wizard, stitched together to show the questions the wizard asks, and the responses for the OPT1 interface based on network adapter mappings in fig. 12-31. After running the wizard again for the OPT1 interface, students should have an IP address for the WAN, LAN and OPT1 interfaces. Additionally, DHCP ranges should be assigned for the LAN and OPT1 interfaces. We're just about ready to move to the webConfigurator, but before doing so, lets run some network connectivity tests first. 12-35: The interface information portion of the pfSense command-line menu should look something like this. Looking good is one thing, now let's see if it actually works. 449 What do I do if my home or office network is using 172.16.1.0/24, 172.16.2.0/24 or the entire 172.16.0.0/12 RFC1918 range? Unfortunately, I have no way of knowing what network ranges students use at home, so it's entirely possible your physical network may already be using one of the ranges I'm asking you to configure for your lab environment (e.g. 172.16.1.0/24, or 172.16.2.0/24). To avoid network conflicts on your home network, maybe try these alternate configurations for the Set interface(s) IP address wizard: Alternate LAN configuration: Alternate OPT1 configuration: LAN interface IP address: 172.16.11.1 Subnet mask bit count: 24 DHCP start address: 172.16.11.10 DHCP end address: 172.16.11.254 OPT1 interface IP address: 172.16.12.1 Subnet mask bit count: 24 DHCP start address: 172.16.12.10 DHCP end address: 172.16.12.254 If your lab network is connected to a school or enterprise network using the entire 172.16.0.0/12 allocation, things may be a little more complicated. It may be best to use one of the other RFC1918 network allocations instead, such as 192.168.0.0/16, or 10.0.0.0/8. Why? Enterprise networking can become complicated, either due to growth over time, legacy configurations, or work-arounds to problems accrued over time. You don't want to troubleshoot network problems on your host system, nor do you want the IT ops team coming to your desk over a network outage that could've been avoided. Here are some alternate configurations for the Set interface(s) IP address wizard if you need to avoid using 172.16.0.0/12 entirely: Alternate LAN configuration 1: Alternate OPT1 configuration 1: LAN interface IP address: 10.0.11.1 Subnet mask bit count: 24 DHCP start address: 10.0.11.10 DHCP end address: 10.0.11.254 LAN interface IP address: 10.0.12.1 Subnet mask bit count: 24 DHCP start address: 10.0.12.10 DHCP end address: 10.0.12.254 Alternate LAN configuration 2: Alternate OPT1 configuration 2: LAN interface IP address: 192.168.11.1 Subnet mask bit count: 24 DHCP start address: 192.168.11.10 DHCP end address: 192.168.11.254 LAN interface IP address: 192.168.12.1 Subnet mask bit count: 24 DHCP start address: 192.168.12.10 DHCP end address: 192.168.12.254 450 Substituting Instructions for Your Chosen Network Ranges Keep in mind you don't have to use the alternate configurations recommended above. If students have some experience with networking and subnetting, they're welcome to use any network range that suits them. These are just some suggestions to help those who are not quite as experienced, and want to avoid network conflicts. As a final reminder, the remaining sections, chapters, and configuration steps will all assume that readers are using 172.16.1.0/24 for the LAN network and 172.16.2.0/24 for the OPT1 network. This means you will have to mentally substitute steps and commands for the network range you are using instead. For example, the lab network diagram in chapter 6 has the Kali VM on the IPS 1 (OPT1) network, with an IP address of 172.16.2.2. If you are using an alternate network configuration for the OPT1 network, say 192.168.12.0/24, then the Kali VM's IP address should be 192.168.12.2. If I say "run the command ssh username@172.16.2.2 to connect to the kali VM", you'll have to mentally substitute that with ssh username@192.168.12.2 instead. As another example, firewall rules denying access to or from 172.16.2.3 (Metasploitable2) should be created for 192.168.12.3 instead. Keep this in mind as you continue to build your lab network! 451 Help! The WAN Interface has no IP Address If the WAN interface of your pfSense VM has no IP address, consider some of the following to help with troubleshooting: -No DHCP – It's pretty rare, but perhaps the WAN interface is bridged to a network without DHCP. This just means that you'll have to run the Set interface(s) IP address wizard to manually configure the WAN interface IP address, subnet mask, and default gateway. I've already listed the questions the wizard asks, and provided the answers for the LAN and OPT 1 interfaces, but since I have absolutely no idea what IP address and subnet mask is assigned to your local physical network, I cannot tell you what you need to enter for the wizard. If you don't know either, ask a network administrator or whoever is responsible for your network to assist you. Note that if required to manually configure these settings here, practically all of the tasks that require DNS to be configured (e.g., network connectivity tests, and checking for updates on your VMs) will not work until DNS server addresses are configured. This can be done via the webConfigurator, and will be covered shortly. -Bridged to the wrong host adapter – Another possibility is perhaps the WAN interface virtual adapter may be bridged to the wrong physical network adapter on your host system. If you suspect this is the case, check out section 12.3 (pp. 416-422) for information on how to access the Virtual Network Editor, and edit which network interface(s) the Bridged network segment connects to. Then check out section 12.5.4.1 (pp. 442-445) to make absolutely sure that the pfSense WAN interface was mapped to the correct VirtualBox network interface. -NAC Interference – If you are network security enthusiast at home or connected to an enterprise network, NAC (network access control) may be preventing the WAN interface from obtaining an IP address. Back in chapter 4, section 4.1.2, NAT Networking (and Port Forwarding) (pp. 46-47), readers learned how network address translation works, and how in situations like this, you may be forced to use VMware Workstation's NAT network options to work around network security. If you suspect the WAN interface is being blocked, you can try editing the pfSense VM's Network settings for the adapter attached to the bridged network, and instead attach it to the NAT network. For example, fig. 12-30 shows Network Adapter is attached to the Bridged network. Open the Virtual Machine Settings menu, Highlight Network Adapter, select NAT, then click OK. Reboot the pfSense VM. It should have an IP address from the NAT network, but that doesn't mean it has network connectivity. Continue below to the next section as normal to test your network connectivity. Note: If this doesn't work, or attempting to subvert network access controls would otherwise get students in trouble, consider talking to your network/systems administrator and seeing if you can get DHCP allocation and/or necessary exceptions put into place. Don't violate acceptable use policies, and don't break the law. 452 12.5.5 Testing Internet Connectivity using Shell commands Select option 8, labeled Shell in the pfSense menu. Doing so will open up a command-line (bash) shell. Run these 3 commands, and observe their output: ping -c 4 www.google.com nslookup www.google.com curl -I https://www.google.com Here is output from these 3 commands: 12-36: The output from the ping -c 4, nslookup, and curl -I commands. All three of these commands completed successfully. Pay close attention to the marked sections above. Note that the IP addresses returned for nslookup (In the fields labeled Address) may vary based on region. 453 In a nutshell, these three commands are being used to test various forms of internet connectivity for our VM. ping -c 4 www.google.com tells pfSense to send 4 (and only 4) ICMP packets to a specific destination, requesting that the destination respond with its own ICMP packets if it has been reached. nslookup www.google.com asks our pfSense virtual machine's configured DNS servers to translate a domain name to an IP address for us. Finally, curl -I https://www.google.com is being used to test HTTPS connectivity to the internet. The -I option tells the command to only return the HTTP Server headers from our request. All we're really interested in is the line of text: HTTP/2 200. This is a thumbs up from Google's webserver confirming that they got our HTTP request with no problems. Students already familiar with DNS basics may have noticed that we are already trying to ping a domain name (www.google.com) with our ping command. This means, that in order to actually ping the correct destination, our virtual machine will need to make a DNS request to find the IP address of www.google.com. That makes the nslookup test redundant, right? Well, yes and no. Later in this chapter, as new virtual machines get created, readers will be advised to perform connectivity tests on those VMs as well. However, the pfSense firewall policy is going to be very strict, so ICMP packets outbound from our lab network will be blocked. Due to how DNS works, the nslookup check can still be used to make sure VMs can resolve domain names, and the curl connectivity test will be more than sufficient to confirm whether or not lab virtual machines have the internet access they require. After performing these commands and confirming internet connectivity, type exit to leave the shell. 454 My connectivity commands failed! Now what? If students got anything other than output similar to fig. 12-36 (e.g., request timeouts and/or packet loss for ping, timeouts for nslookup, no response for curl -I), then there are connectivity issues to be sure. Troubleshooting network connectivity is an extremely complex topic. I can't give you a definitive guide for finding the root of your problem, but I can tell you to start with the basics and work your way up – sometimes the cause of your network problems are settings or hardware that was taken for granted. Checking physical cabling, link lights and physical connectivity to network devices always comes first. As an extension to that, check out the sidebar in section 12.5.4.2 (Help! The WAN interface has no IP address) for some additional clues. The VM may be bridged to the wrong physical adapter. Some form of network security (e.g., a network firewall) may be preventing your VM from connecting to the internet. Try connecting the bridged adapter to a NAT network instead. The incorrect network adapter may have been chosen to be the WAN interface. Consider rerunning the Assign Interfaces wizard again, and compare the MAC addresses from the wizard to the MAC addresses of the network adapter in the pfSense VM's Settings menu. See fig. 12-31 for guidance on confirming that interfaces have been mapped correctly. If students were required to run the Set interface(s) IP address wizard for the WAN interface (No DHCP), or your local network's DHCP server doesn't assign DNS servers automatically, your troubleshooting commands will fail because pfSense has no way of resolving domain names. We will be covering how to manually configure a primary and/or secondary DNS server for pfSense via the webConfigurator shortly. If your host system is connected to a physical network already using 172.16.1.0/24 or 172.16.2.0/24, you may be experiencing network conflicts, routing loops, or other weird behavior. Assign different IP addresses and ranges to the LAN and OPT1 networks to avoid network conflicts. See the sidebar discussion in 12.5.4.2 labeled, What do I do if my home or office network is using 172.16.1.0/24, 172.16.2.0/24 or the entire 172.16.0.0/12 RFC1918 range? Last but not least, check and double check that you entered the commands correctly. Typos matter on the command-line, and BSD will not hold your hand if the command is entered incorrectly. If all else fails, don't be afraid to ask others for guidance. 455 12.5.6 Finish setting up pfSense Navigate to chapter 14, pfSense Firewall Policy and Network Services, starting on p. 664 and follow the chapter guidance. Once completed, readers will be directed back here to complete their lab environment. 456 12.6 Create the Remaining Virtual Machines Welcome back! Now that the pfSense VM is fully functional, it's time to start working on the remaining lab VMs. In this section, users will create three of the four remaining virtual machines via the Create Virtual Machine wizard, then adjust the Settings of each virtual machine. After the SIEM, IPS and Kali VMs are created and configured, readers will be guided through the operating system installation, and initial setup process for all three VMs. The Metasploitable 2 VM is a unique case, and will be covered separately. 12.6.1 Virtual Machine Creation and Tuning – SIEM, IPS and Kali Run the New Virtual Machine Wizard three times, with the Typical radio button selected, and the settings listed in the table below. Assume the default for any settings not mentioned in the table below. Refer back to section 12.5.1 (pp. 427-436) for guidance on how to access and progress through the wizard as needed. 457 Guest Operating System Installation: Guest Operating System: Version: Virtual Machine Name: Specify Disk Capacity: Customize Hardware: -Memory: -Processors: -New CD/DVD Drive (SATA): -Number of Network Adapters: -Network Adapter Network Connections: -Remove the following virtual hardware: I will install the operating system later. I will install the operating system later. I will install the operating system later. Linux Linux Linux Ubuntu 64-bit SIEM Ubuntu 64-bit IPS Debian 10.x 64-bit Kali 80.0 GB Store virtual disk as a single file 80.0 GB Store virtual disk as a single file 80.0 GB Store virtual disk as a single file 4GB (4096MB) 4GB (4096MB) 4GB (4096MB) 1 Processor 1 Core Total processor cores: 1 Under Connection, select Use ISO Image file. 1 Processor 1 Core Total processor cores: 1 Under Connection, select Use ISO Image file. 1 Processor 1 Core Total processor cores: 1 Under Connection, select Use ISO Image file. Click Browse, locate the Ubuntu Server ISO, and select it. Click Browse, locate the Ubuntu Server ISO, and select it. Click Browse, locate the Kali Linux ISO, and select it. Ensure Connect at power on (under Device Status) is selected. 1 Ensure Connect at power on (under Device Status) is selected. 3 (Click Add button, select Network Adapter twice) Network Adapter: Host-only Network Adapter: Host-only Network Adapter 2: VMnet2 (/dev/vmnet2) Network Adapter 3: VMnet3 (/dev/vmnet3) USB Controller Sound Card Printer USB Controller Sound Card Printer Ensure Connect at power on (under Device Status) is selected. 1 Network Adapter: VMnet2 (/dev/vmnet2) USB Controller Sound Card Printer 458 Why am I choosing I will install the operating system later? Students may be wondering why when they run the New Virtual Machine Wizard I'm telling you to select the I will install the operating system later option on the Guest Operating System Installation screen. It's because VMware Workstation has a "helpful" feature called Easy Install, that will make a lot of presumptions and do some things that we don't necessarily want the hypervisor to do for us. Namely, it installs VMware tools, and we absolutely don't want that to happen. The easiest way around this is to tell VMware that we'll install the operating system later. Then, using the Customize Hardware button in the New Virtual Machine Wizard (Or, if you accidentally clicked Finish, the Virtual Machine Settings window – which we went over how to access in section 12.5.1 in the sidebar discussion, Jumped The Gun on p. 429), students can highlight the New CD/DVD Drive (SATA) Device, select the Use ISO image file radio button, and browse to the location of the Ubuntu Server and/or Kali Linux ISO files. Also, ensure that the checkbox Connect at power on is checked. 12-37: To avoid having Easy Install make a mess of our virtual machines, select the I will install the operating system later option during the New Virtual Machine Wizard. Then, while you are customizing your virtual machines, modify the New CD/DVD (SATA) device. Select the Use ISO image file radio button and browse to the Ubuntu Server 20.04 ISO file (SIEM, IPS VMs) or the Kali Linux ISO (Kali VM) as appropriate. Ensure the Connect at power on checkbox is checked. 459 Other Assumptions (That are also Wrong) VMware Workstation thinks its smarter than us, so when you tell the New Virtual Machine Wizard you want to install a Linux virtual machine, it makes some assumptions. Workstation assumes we want a VM with two CPU cores. This means that during the Customize Hardware phase, you'll want to select the Processors Device listing and set both the Number of processors, and Number of cores per processor to 1, so that Total processor cores reads 1 For all three virtual machines. Finally, in addition to removing both the Sound Card and USB Controller devices, students will need to remove a Device labeled Printer during the Customize Hardware portion. These are all reflected in the table above. 12-38: VMware workstation makes a couple of assumptions that we really don't want it to make when it creates Linux virtual machines. While you are customizing the hardware of all three virtual machines, Be sure to re-adjust the Processors device listing until the Number of processors, Number of cores per processor, and Total processor cores all read 1. Additionally, be sure to Remove the USB Controller, Sound Card, and Printer virtual hardware devices. 460 12-39: Run the New Virtual Machine Wizard three times, using the table provided above to create the SIEM, IPS and Kali VMs. When finished, the summary on the Ready to Create Virtual Machine screen should like something like the summaries displayed in the illustration above. 461 12.6.2 Creating Static DHCP Allocations for the SIEM, IPS and Kali VMs With all three virtual machines created, the next step will be to use the Network Adapter Advanced Settings feature and generate MAC addresses for all of the Network Adapters attached to the SIEM, IPS and Kali Virtual machines. Students will then need to document the MAC addresses generated, and use them to create static DHCP allocations on the pfSense VM. Access the Hardware tab of the Virtual Machine Setting's menu for all three virtual machines. For a reminder on how to do this, refer to section 12.5.3 (p. 441). For each virtual machine, highlight each Network Adapter Device listing, and click the Advanced button to open the Network Adapter Advanced Settings window. Click the Generate button to generate a MAC address. Record the generated MAC address, the virtual machine it belongs to and the network segment it is attached to (refer to the sidebar discussion in section 12.5.1, Noting the Notable for a nice template students can use to document information about their virtual machines). From there, students will log into the pfSense VM WebConfigurator, and configure static DHCP allocations for the SIEM VM, Kali VM, and the network adapter attached to the Host-only network of the IPS VM. The SIEM VM should be statically assigned the IP address 172.16.1.3, the host-only interface of the IPS VM should be assigned 172.16.1.4. Both of these allocations should be configured on the LAN interface of the IPS VM. Meanwhile, the Kali VM should be assigned the IP address 172.16.2.2 on the OPT1 interface. Students may refer to Chapter 14, section 14.3.4.1 (pp. 690-692) for a refresher on creating static DHCP mappings on pfSense. 462 12-40: Access the Virtual Machine Settings menu for all three virtual machines. Using the Advanced Network Settings window, Generate and document a MAC address for each network interface on each virtual machine. Be sure to document which virtual machine and network each adapter is attached to. Log in to the pfSense WebConfigurator, and create a static DHCP mapping for the SIEM VM and the Host-only adapter of the IPS VM on the LAN interface, and a static DHCP mapping for the kali VM on the OPT1 interface. Be sure to save your changes as you proceed. 463 12.6.3 Operating System Installation In this section, students will learn how to install the operating system for the SIEM, IPS, and Kali virtual machines. Both the SIEM and IPS VMs will have Ubuntu Server installed as their operating system, while the Kali VM will have the latest version of the Kali Linux distribution installed. The installation instructions will differ for each virtual machine, so please pay attention. As a general reminder, please make sure that the pfSense VM is running, and that you have completed chapter 14 to ensure pfSense is ready to support the rest of the lab environment. Without the pfSense VM, none of the virtual machines will have internet access. That may result in the operating system installers failing in different ways. To confirm the pfSense is running, students can check tiny icon next to the name of the VM on the Library pane. If the VM is running, A small green arrow will appear over a set of two overlapping squares next to the VM. 12-41: The little green arrow head icon is a quick indicator that a VM is powered on and running. 12.6.3.1 Installing Ubuntu on the SIEM VM To get started, on the Library pane, click the SIEM entry to highlight it, then click the text Power on this virtual machine. The virtual machine will begin booting off the Ubuntu Server ISO. The first screen students see will ask to confirm the language they wish to use. The default language should be English, so hit the enter key on your keyboard to continue. Depending on when students downloaded their copy of the Ubuntu Server ISO, and how frequently the ISO is updated, a screen may appear titled Installer update available. This screen provides users with the option to download the latest version of the Ubuntu installation wizard, called Subiquity. Use the arrow keys on your keyboard to highlight Update to the new installer, then hit enter. Note: If for some reason downloading the latest installer fails, there's a good chance that there are network problems with the lab environment elsewhere, and that there is troubleshooting to do. Students are welcome to select the Continue without updating option, but keep this in mind if the installer misbehaves or fails later. Check to see if the hypervisor host has internet connectivity, double check the firewall rules on the pfSense virtual machine, network settings, physical cabling, etc. The next screen asks users to confirm their keyboard configuration. The default settings for both the Layout and Variant settings are English (US). If you are not using a standard US-English keyboard, you may wish to user the arrow keys to highlight the Identify keyboard option, then hit enter. Otherwise, highlight Done on the bottom of the screen, and hit enter. 464 Next up, is the Network connections screen. a single network adapter should populate this page. The network adapter (named ens32 in my case) should automatically be assigned the IP address 172.16.1.3. Below the IP address in light grey text is the MAC address of the network adapter that the Ubuntu installer detected. This should be the same MAC address of the network adapter of the SIEM VM. If the correct IP address was assigned, students can hit the enter key to continue (The Done option should be highlighted by default). Otherwise, see the section What Reservation? for some troubleshooting tips. What Reservation? If for some reason the network adapter was assigned any other IP address other than 172.16.1.3, Refer back to section 12.6.2. Check the MAC Address field in the Advanced Network Adapter Settings window for the SIEM VM's, Network Adapter in its Virtual Machine Settings menu. Compare that MAC address to the MAC address used to create a static DHCP mapping on the LAN interface of the pfSense VM. Compare that to the MAC address displayed on the Network connections screen of the Ubuntu installer. They should all be identical. If there are any errors, correct them and reset the SIEM VM, to restart the Ubuntu installer until the pfSense DHCP assigns the network adapter the correct IP address. 12-42: If the SIEM VM failed to get the correct IP address, check the Edit settings menu of the virtual machine – specifically the MAC Address field under Network Adapter 1. Compare that to the MAC address used to create a static DHCP mapping on the LAN interface on the pfSense WebConfigurator. Correct the static DHCP entry as necessary then restart the SIEM VM to restart the ubuntu installer. Confirm that the network adapter was correctly assigned the 172.16.1.3 IP address. The Configure proxy screen appears. Use the up arrow key to highlight the text box labeled Proxy address and enter http://172.16.1.1:3128. If you recall from Chapter 14, this is the IP address and port for the Squid proxy on the LAN interface of the pfSense VM. Use the arrow keys to highlight Done, and hit enter to continue. The next screen, labeled Configure Ubuntu archive mirror will appear. This is another one of those situations where students will know whether or not they need to change this setting. Unless the lab environment is in an enterprise network and the network team happens to be operating their own software archive mirror, accept the default setting (in my case, the default mirror address was http://us.archive.ubuntu.com/ubuntu). With Done highlighted, hit enter to continue. 465 The Guided storage configuration screen appears next. Accept the default settings and let the Ubuntu installer format the entire disk. Use the arrow keys to highlight Done, and hit enter to continue. The next screen, titled Storage configuration, shows you how the installer is going format the hard drive, and what partitions are going to be where in a large list labeled FILE SYSTEM SUMMARY. By default, Done should already be highlighted on this screen. If not, use the arrow keys to highlight it and hit enter to continue. A pop-up labeled Confirm destructive action appears. This screen informs the user that any data on the disk will be lost as a result of formatting and partitioning the disk. Since there is no data on the virtual hard disk yet, with Continue highlighted, hit the enter key to proceed. Next is the Profile setup screen. There are five input boxes on this screen. Ubuntu asks the user for their name, the server's name, a username (that will be used to log in to the server lateR), the password for that username, followed by an input box asking the user to repeat the password. Students may enter any name, username, or password they would like, but it is recommended to both set the server name to siem, as well as to save the username and password combination to a password manager. Once finished, use the arrow keys to highlight Done, then hit enter to continue. The SSH Setup screen appears and asks users if they would like to install the OpenSSH server package by default. By default, the prompt should be between two brackets next to the text Install OpenSSH server. Hit the spacebar to leave an 'X' between the brackets. Afterwards, use the arrow keys to highlight Done and hit enter to advance. The next screen is labeled Featured Server Snaps. The latest versions of Ubuntu use an additional software manager called 'snap' to deliver software packages. Use either the arrow keys or the tab key to highlight Done and hit enter – Do not install any snaps, continue the installer. We reach a new screen labeled Install complete! At this point, students have made all of the necessary decisions for the ubuntu installer to proceed, and handle all of the installation tasks at once. Once completed, the installer will grant students the option to reboot the system. However, instead of using the installer's reboot function, click the Actions option from the virtual console window, followed by Power, then Power off to shut down the virtual machine. Afterwards, close the virtual console. 466 Continue to fig. 12-44 12-43: In the Library pane, click on the SIEM VM, then click on Power on this Virtual Machine. This will power on the VM, and open its virtual console. The user then selects the language of the installer, the installer checks for updates for itself, then asks the user to set the keyboard layout and variant language. 467 Continued from fig. 12-43 Continued to fig. 12-45 12-44: The next stages of the Ubuntu Server 20.04 installer. In these screens, students can confirm whether or not the static DHCP mapping for the SIEM VM is working correctly, configure the system to use the Squid proxy service configured on the pfSense VM, and confirm software archive mirror they would like to use. 468 Continued from fig. 12-44 Continued to fig. 12-46 12-45: These screens are used to configure the storage settings for the operating system. Students will be using the default storage settings for the SIEM VM. 469 Continued from fig. 12-45 Continued to fig. 12-47 12-46: After confirming the storage configuration settings, users are prompted to name their server, and create a user account. It's recommended to store the username and password for the SIEM VM in a password manager. 470 Continued from fig. 12-46 12-47: The final stages of the Ubuntu Server 20.04 installer. Select the option to install OpenSSH server, then decline to install any server snaps. Finally, once the installer grants you the option to reboot, Use the Actions menu on the virtual console to power off the virtual machine. 471 12.6.3.2 Additional Virtual Machine Settings – SIEM VM Now that the operating system installation is complete, there is one last configuration setting to adjust on the SIEM VM before we can boot into Ubuntu Linux and perform some diagnostic tasks. Back in section 12.5.3 (p. 441), students learned how to remove the CD/DVD Drive from the pfSense VM. Students need to perform that task on the SIEM VM. Open the SIEM VM's Virtual Machine Settings menu, locate the CD/DVD (SATA) Device, highlight it, then click Remove. Afterwards click the OK button in the lower right corner to confirm this change, and close the SIEM VM's settings menu. 12-48: Access the SIEM VM's Virtual Machine Settings menu and Remove the CD/DVD (SATA) Device, then click OK to exit. 12.6.3.3 Booting the SIEM VM for the first time After changing the SIEM VM's settings, start the VM back up and bring up its virtual console. After a moment or two, you will be greeted with login prompt labeled SIEM login. Enter the username you configured during the installer, followed by the password to log in. Some students may not be familiar with command-line applications, and that's okay. This is only a quick login to make sure network connectivity is working. Please type in the following commands: ip -br a nslookup www.google.com curl -I https://www.google.com The purpose of the ip command above is to display all of the network interfaces on the system. We pass this command the -br option for brief output, followed by the letter 'a' to indicate we're interested in seeing the IP addresses on our system. Users could replace 'a' with 'address' or 'addr' and the ip command would interpret it the same. We're using this command to serve as a secondary confirmation that the SIEM VM was successfully assigned the IP address 172.16.1.3, 472 as displayed in fig.12-49 below. Students may notice a second interface on the system designated lo. This is a "loopback" network interface and can safely be ignored. The nslookup command is to confirm that the SIEM VM is able to resolve hostnames using DNS. The output from the command should be similar to what is presented in fig. 12-49. Finally, that brings us to the curl command. This command is to confirm connectivity to the internet over port 443, HTTPS. The -I option in the command tells curl to only return the headers from the web server being contacted. Once again, the output of this command should be fairly similar to what is presented in fig. 12-49. 12-49: After logging in to the SIEM virtual machine, students will need to run a series of network troubleshooting commands. These commands are to confirm that the SIEM VM has the correct IP address configured ( ip -br a), can resolve hostnames via DNS (nslookup www.google.com), and has connectivity over HTTPS (curl -I https://www.google.com). 473 Before logging out of the SIEM virtual machine, there are three more commands to run, but before we can run them, we will need to become the root user. Enter the following command: sudo su – When prompted, enter the password for the user you created. If successful, you will be logged in as the root user on the SIEM virtual machine. The root user, sometimes referred to as the super user, is a special account that has complete authority over the system. Additionally, root has access to special administrative commands that normal users are not allowed to use. As the root user, let's run those last three commands in this exact order: apt-get update apt-get -y dist-upgrade init 6 Ubuntu is based off of the Debian Linux distribution. Because of this, it uses a package manager called apt (in addition to the snap package manager mentioned earlier). The two apt-get commands, apt-get update then apt-get -y dist-upgrade tell Ubuntu to reach out to the software archive mirror and get an updated list of software packages, then if any packages installed on the system need to be updated, updated them immediately. This set of commands also confirms that the Squid proxy server on the pfSense VM is working properly, and proxying all of the HTTP requests from the SIEM VM. The final command, init 6, tells the system to reboot immediately. As an alternative, users can also run the command reboot instead. 12-50: the command sudo su – allows students to become the root user on the SIEM VM. We then use root's permissions to ensure all of the software packages on the system are up to date (apt-get update, followed by aptget -y dist-upgrade), then immediately reboot the system (init 6, or optionally reboot). Be aware that the aptget commands may take a little bit of time to finish, based on the number of updates available and speed of your internet connection. 474 Help! My apt-get commands are failing! If you're experiencing problems with the apt-get commands failing to complete, there's a very good chance that the apt package manager is not properly configured to use the SQUID HTTP proxy we installed on the pfSense VM, or that the SQUID proxy service on the pfSense VM may be misconfigured. If students entered the wrong information during the operation system installation (e.g., on the Configure Proxy screen), then the apt package manager will not work properly. Here are some troubleshooting steps to think about: On the SIEM VM, run the command: cat /etc/apt/apt.conf.d/90curtin-aptproxy This command will read the contents of the file /etc/apt/apt.conf.d/90curtin-aptproxy and display its contents on the screen. The file should read something like this: Acquire::http::Proxy "http://172.16.1.1:3128"; Acquire::https::Proxy "http://172.16.1.1:3128"; If this file does not exist, or has any content that is in any way different from the lines above, run the following three commands exactly as displayed, and in this exact order: sudo su – echo 'Acquire::http::Proxy "http://172.16.1.1:3128";' > /etc/apt/apt.conf.d/90curtinaptproxy echo 'Acquire::https::Proxy "http://172.16.1.1:3128";' >> /etc/apt/apt.conf.d/90curtin-aptproxy This series of commands requires root access, so the first thing we do is use sudo su – to become the root user. The next two commands delete the current 90-curtin-aptproxy file if it exists, then overwrites it with the two correct entries that should exist in the file. After running these commands, run cat /etc/apt/apt.conf.d/90curtin-aptproxy once more, and confirm that the output matches the correct output listed above. After confirming that the configuration file has been recreated correctly, try running the apt-get commands once more. If they continue to fail, then continue the troubleshooting process. Assuming that the network connectivity check commands were successful (e.g., nslookup and curl), think about the following: • Is the SQUID proxy service installed on pfSense? • Is there a firewall rule on the LAN interface to allow access to the proxy service? (allow traffic to IP address 172.16.1.1 port 3128 TCP from network 172.16.1.0/24) • Is the option Resolve DNS IPv4 First checked on the SQUID proxy service? These are all configurations covered in chapter 14, and should have already been specified. Double check that they have been configured correctly, then try updating the SIEM VM again. 475 1 2 3 4 5 6 12-51: This illustration demonstrates how to fix or modify the /etc/apt/apt.conf.d/90curtin-aptproxy file, in the event that student find that there is a problem with the file. First utilize sudo su – (1) to become the root user. Then use the two echo commands (2, 3) to write the correct configuration data so that apt knows how and where to access the squid proxy configured on the pfSense VM. Utilize the cat (4) command to confirm that the configuration file is properly configured. Finally, run apt-get update (5) and apt-get -y dist-upgrade (6) to check for the latest updates and download them. 476 12.6.3.4 Installing Ubuntu on the IPS VM Now that Ubuntu has been installed on the SIEM VM, network connectivity has been checked, and updates have been applied, next up is the IPS VM. The process for installing Ubuntu Server on the IPS virtual machine is practically identical, the process will be summarized below, with major differences to be aware of explained further in-depth. • Start the IPS VM, and connect to its virtual console • Select English as your language (or your preferred language) • If there are any updates to Subiquity, select the option, Update to the new installer • Select English (US) (or your preferred language) as the keyboard Layout and Variant The Network connections screen will be a little bit different than it was on the SIEM VM, because the IPS virtual machine has three network interfaces. Recall in section 12.5.4.1 (pp. 442-445), comparing and contrasting the MAC addresses of the three network adapters attached to the pfSense VM, and using that information to correctly map the network interfaces to the correct networks. Students will need to perform a similar exercise for the IPS virtual machine on the Network connections screen. In light grey text underneath the name of each network interface is the MAC address for that interface. Cross-reference the MAC address and interface name on the screen with the MAC address of network adapters 1-3 recorded earlier. See fig. 12-52 below for an example, based on the MAC addresses of my IPS virtual machine. 12-52: Ubuntu has assigned our three virtual adapters the interface names ens32, ens33, and ens34. Below each interface name is a MAC address. By cross referencing those MAC addresses to the MAC addresses and the virtual switches attached to the IPS VM, we can determine which interface name maps to which network adapter, and confirm which virtual switch the interfaces are attached to. For instance, ens32, is the network adapter attached to the Host-only network. ens33 is attached to the VMnet2 (IPS1) network, while ens34 is attached to the VMnet3 (IPS2) network. 477 Now that students are aware of which interface corresponds to which network segment, the next step is ensuring that the interface connected to the Host-only (e.g., the LAN network in pfSense) is the only interface that has an IP address assigned. In section 12.6.2, fig. 12-40, students created a static DHCP reservation for the IPS VM using the MAC address of the network adapter attached to the Host-only network, and assigned it the IP address 172.16.1.4. In fig. 12-52 above, the interface ens32 has the IP address 172.16.1.4. This confirms students created the static DHCP allocation correctly on the pfSense WebConfigurator, and that ens32 is the interface connected to the Host-only network. If the network adapter attached to the LAN network does not have the correct IP address, there is a good chance that the static DHCP mapping for the IPS virtual machine is incorrect. Take a look at the side bar discussion, Reservation for One, for some troubleshooting recommendations. Reservation for One If you're here, that means that the network interface attached to the LAN/Management network didn't get the IP address 172.16.1.4. Similar to the What Reservation? Sidebar discussion for the SIEM VM, you'll want to check a few things: • Check the MAC address of the network adapter attached to the Host-only network • Visit Services > DHCP Server and Check the Static DHCP Mappings of the LAN interface, particularly, the entry for the IPS VM • Compare the MAC address of the previous two locations with the MAC addresses presented on the Network Connections screen. You should already know which interface name maps to which MAC address and network segment. In my case this was the interface ens32 • Make any corrections to the static DHCP allocation, then restart the IPS VM. Make your way back to the Network connections screen, and confirm that the correct interface was assigned the correct IP address. 12-53: Just like with the SIEM VM, compare the MAC address of the network adapter attached to the Host-only network. Compare that to the MAC address used to create a static DHCP mapping for the IPS VM on the LAN interface of the pfSense webConfigurator. If they don't match, correct the static DHCP mapping entry, then restart the IPS VM. Determine which interface was assigned the IP address 172.16.1.4. 478 The final step on the Network connections screen is to disable the remaining network interfaces. The interfaces connected to the IPS1 and IPS2 port groups (In the illustrations provided, these are the interfaces ens33 and ens34) should never receive an IP address. The lab environment, and IPS software we'll be using does not require these interfaces to have IP addresses, so we want to take advantage of that. Students may have notice that the interface connected to the VMnet3 (IPS2) network (ens34) doesn't have an IP address assigned, instead displaying the status: disabled autoconfiguration failed. Disregard this error message and follow the instructions below. Substitute the interface names ens33 and ens34 as necessary: • Using the arrow keys, Highlight one of the other remaining interfaces. In my case, I chose to highlight ens33. Hit enter, and a dialogue box pops up. o Highlight the option Edit IPv4, and hit enter. o A new dialogue box appears titled Edit ens33 IPv4 configuration, with a single drop-down option highlighted, titled IPv4 Method. Hit enter again, and a list of choices appear. Use the arrow keys to select the option Disabled, and hit enter. o Use the arrow keys to highlight the option Save, and hit enter. • Optional: Repeat the process again, only this time, Select Edit IPv6. By default, IPv6 should already be set to disabled, so this should not be necessary, but it is important to ensure these interfaces never receive an IPv4 or IPv6 address. o When finished, exit the Edit ens33 IPv6 configuration dialogue box. • Repeat this process for the final interface. In my case, ens34. Disable the IPv4 Configuration (in my case, it was already set to Disabled) and confirm that the IPv6 configuration is already Disabled. The end result should be one interface with the IP address 172.16.1.4, and two disabled network interfaces. Students can refer to fig. 12-54 below for assistance. When finished, use the arrow keys to highlight Done, and hit enter to continue. 479 12-54: ens32 is the interface attached to the LAN network (Host-only network), and should be the only interface with an IP address. Disable the other interfaces. They should never be assigned an IP address. 480 The rest of the installation process for the IPS VM should be identical to the SIEM VM: • On the Configure proxy screen, set the Proxy address to http://172.16.1.1:3128 • Accept the default archive mirror (or an alternative, if required) on the Configure Ubuntu archive mirror screen • Accept the default settings on the Guided storage configuration, and Storage configuration screens. Select Continue on the Confirm destructive action dialogue pop-up • Fill out the Profile setup screen, ensuring that the Your server's name input box is set to ips. Remember to document the username and password you create and store it in your preferred password manager 12-55: The Profile setup screen for the IPS virtual machine is, quite literally, the only other screen aside from the Network connections screen that differs from the installation process used on the SIEM VM. As always, save your username and password to a password manager! • On the SSH Setup screen, be sure to select Install OpenSSH server • On the Featured Server Snaps screen, select Done and hit enter to move on to the Installation complete phase • Once the installation has finished, use the Power off option from the virtual console's Actions menu to shut down the virtual machine, just like the SIEM VM. 12.6.3.5 Additional Virtual Machine Settings – IPS VM Now that Ubuntu Server is installed on the IPS VM, all that is left is to remove the CD/DVD Drive (SATA) virtual hardware. The process is identical to the one used on the SIEM virtual machine – open the IPS VM's Virtual Machine Settings menu, locate the CD/DVD (SATA) Device, highlight it, then click Remove. Afterwards click the OK button in the lower right corner to confirm this change, and close the IPS VM's settings menu. 481 12-56: Access the IPS VM's Virtual Machine Settings menu and Remove the CD/DVD (SATA) Device, then click OK to exit. 12.6.3.6 Booting the IPS VM for the first time Power on the IPS VM, connect to its virtual console, and once Ubuntu has finished starting up and performing its first-time boot routines, log in with the username and password assigned on the Profile setup screen during the install. Just like with the SIEM VM, students will run the following three commands: ip -br a nslookup www.google.com curl -I https://www.google.com The output from the ip -br a command will differ slightly, because the IPS VM has more network interfaces than the SIEM VM, but aside from that, the output from nslookup and curl should be more or less identical to the output of these commands from the SIEM VM. See fig. 12-57 below for an example on what the output of these commands should look like. 482 12-57: Just like with the SIEM VM, students will log in to the IPS virtual machine and run a couple of network diagnostic commands. The output from curl and nslookup commands should be more or less identical to the output on the SIEM VM, but the ip -br a command will produce a few more lines of content. Ignoring the lo (loopback) interface, there should be three interfaces. Only one of them should have the status of UP. That interface should be the interface assigned to the LAN/Host-only network, with the IP address 172.16.1.4. After running these commands to confirm the IPS VM has been assigned the proper IP address, can resolve hostnames, and has HTTPS connectivity, run the commands: sudo su apt-get update apt-get -y dist-upgrade init 6 In order to become the root user, install updates on the IPS VM (and confirm the Squid proxy server is proxying the IPS VM's HTTP requests), then reboot after the system is done installing those updates. 483 12-58: These commands are identical to the ones students ran on the SIEM virtual machine, and the serve the same purpose for the IPS VM: become the root user, check for updated packages, install those updates, then reboot the system. Note: If you're having problems with your apt-get commands failing, refer back to the sidebar conversation on pp. 475-476, Help! My apt-get commands are failing! For further guidance. Students can follow the exact same steps laid out for the SIEM VM to troubleshoot the problem. 12.6.3.7 Installing Kali Linux on the kali VM Now that the SIEM and IPS virtual machines are out of the way, next up is the kali VM. Power on the VM, then Connect to its virtual console. A boot menu appears with a number of options. Using the arrow keys, highlight Install and hit enter. Similar to the Ubuntu installer, the first screen, titled Select a language, asks users to choose the language they want to use for their installation. The default setting is English, use the arrow keys to highlight another language as necessary, then hit enter. The next screen, Select your location, asks users to choose what country, territory or area in which they are located. This screen defaults to United States. Use the arrow keys to change this value as necessary, and hit enter to continue. Next up is the Configure the keyboard screen, that asks the user what keymap to use for their installation. The default setting is American English and can be changed with the arrow keys. After highlighting a keymap, hit enter to continue. The installer begins loading other phases and components it will need later. Afterwards, it will attempt to get an IP address. The pfSense DHCP server should give it an IP address through the OPT1 DHCP server, but students will not be able to confirm if the IP address 172.16.2.2 was 484 correctly assigned until after the operating system is installed. The next screen, titled Configure the network, prompts users to enter a hostname for the system. Students should use the default hostname kali. Hit the enter key to continue to the next screen that prompts for a domain name. Again, students may hit enter and accept the default, localdomain. The Set up users and passwords screen appears. The first window asks for the full name of the user to be created. Type in the full name of the user account, and hit enter to continue to the next screen, that prompts for a username students will use to log in to the system. After typing in a username, hit enter to be prompted to create a password for this account. After hitting enter again, you'll be prompted to enter the same password again to confirm your choice. Enter the same password and hit enter to continue the installer. Just like with the SIEM and IPS virtual machines, be sure to save the username and password to your preferred password manager. Next up is the Configure the clock dialogue. The installer will reach out to its preferred NTP servers to get the current time, then ask the user to select the time zone in which they are located. Use the arrow keys to choose your time zone, and hit enter to continue. The Partition disks screen appears and asks users to select a partitioning method. Highlight the selection Guided – use entire disk, and hit enter. Users are then prompted to select the disk to partition. Since there is only a single virtual disk for the kali VM, hit enter to proceed. The next screen prompts students to select the partitioning scheme. Highlight the option All fines in one partition (recommended for new users) and hit enter. Users are asked to confirm their choices on the next screen. Highlight the option Finish partitioning and write changes to disk, and hit enter. One final pop-up appears to annoy you, asking if students are sure they want to proceed, highlight <Yes> to confirm your choices, and press enter to continue. The installer proceeds and begins installing the base operating systems components to the newly partitioned disk. After a moment or two, a window labeled Software selection appears. As the name implies, this screen allows users to pick additional software packages to install. Accept the default selections by pressing the tab key to highlight <Continue>, and hitting enter he next portion of the installer Retrieves and installs the requested packages. This portion of the installation may take some time, depending on internet speed and virtual machine performance. After some time has passed a new prompt appears, labeled Install the GRUB boot loader on a hard disk, asking if users want to install the GRUB boot loader. This is a necessary component in order to boot the virtual machine, so highlight <Yes>, and press the enter key to continue. The next screen asks what partition to install the boot loader to. Seeing as how there is only one partition available, highlight it, and hit enter to proceed. After a moment or two passes, students are prompted to remove the installation media, and reboot the virtual machine to complete the installation. Just like with the SIEM and IPS virtual machines, Turn Off the virtual machine, then close the virtual console. 485 Continued to fig. 12-60 12-59: The first screens have users select their preferred language, location, and keyboard keymap. 486 Continued from fig. 12-59 Continued to fig. 12-61 12-60: The next few screens configure some of the network settings. Students are prompted to enter a hostname and domain name. Students should use the default hostname of kali, and default domain name of localdomain. 487 Continued from fig. 12-60 Continued to fig. 12-62 12-61: Similar to the Profile Setup screen in the Ubuntu installer, the Kali Linux installer features a series of prompts to create a user account for the system. Be sure to save the credentials to your preferred password manager when finished. 488 Continued from fig. 12-61 Continued to fig. 12-63 12-62: After setting the time zone, students will have to configure the partitioning scheme for the install. The highlighted options above should be selected by default. If not, use the arrows to select them, and press enter to continue. 489 Continued from fig. 12-62 Continued to fig. 12-64 12-63: On the Software selection screen, press the tab key to highlight <Continue>, and accept the default packages. 490 Continued from fig. 12-63 12-64: The final steps of the installation process. Install the GRUB boot loader to the only available disk on the system (this should be /dev/sda), wait for the screen labeled Configuring common to appear, then Power Off the virtual machine. 491 12.6.3.8 Additional Virtual Machine Settings – kali VM By this point, it should already be established routine that once students are finished installing the operating system on their virtual machine, the next step is to remove the CD/DVD Drive, and Kali is no exception. Access the Virtual Machine Settings menu for the kali VM and remove the CD/DVD (IDE) device. 12-65: Access the Kali VM's Virtual Machine Settings menu and Remove the CD/DVD (IDE) Device, then click OK to exit. 12.6.3.9 Booting the kali VM for the first time With those last-minute virtual machine settings applied, Start the Kali virtual machine, then Connect to its virtual console. After a moment or two passes, students will be greeted with a graphical interface, asking for a username and password to log in. Enter the username and password supplied during the operating system install, and click Log In to continue. On the top of the graphical user interface, there should be a menu bar with a few icons displayed. One of those icons is a small black window. Click on that icon to open a terminal session on the kali VM. With the terminal window open, run the same three commands that we ran on the SIEM and IPS virtual machines in order to confirm network connectivity is working as intended: ip -br a nslookup www.google.com curl -I https://www.google.com The output of ip -br a should confirm that only a single interface (again, ignoring the lo interface) is installed on the system. That interface should have the IP address 172.16.2.2. As with the SIEM and IPS virtual machines, if this is not the case, students should compare the MAC address of network adapter on the kali VM to the MAC address of the static DHCP mapping made on pfSense. Make sure the mac addresses match, and that the mapping was created on the OPT1 interface. 492 As with the SIEM and IPS VMs, nslookup confirms the ability of the kali VM to resolve hostnames through DNS, and the curl command verifies that the VM can make outbound internet connections over HTTPS. The output of these commands should be similar to the output displayed in fig. 12-66 below. While Kali Linux is slightly different from Ubuntu, we can still use most of the same commands utilized on the SIEM and IPS virtual machines to become root, check for updates, then reboot the system. Run these commands in this exact order: sudo su echo 'Acquire::http::Proxy "http://172.16.2.1:3128";' > /etc/apt/apt.conf.d/99local cat /etc/apt/apt.conf.d/99local apt-get update apt-get -y dist-upgrade init 6 Students may have noticed two new commands have been added here: echo 'Acquire::http::Proxy "http://172.16.2.1:3128";' > /etc/apt/apt.conf.d/99local cat /etc/apt/apt.conf.d/99local These commands are responsible configuring the apt package manager to use our HTTP proxy at 172.16.2.1:3128 on the OPT1 interface of the pfSense VM. This is done by running the echo command, and redirecting its output (the > symbol) to the file /etc/apt/apt.conf.d/99local (a configuration file that the package manager will read when we run apt-get later). The second command, cat /etc/apt/apt.conf.d/99local , reads the contents of the file. If the output from the cat command reads: Acquire::http::Proxy "http://172.16.2.1:3128"; Then that means apt was successfully configured to use the HTTP proxy. If the output from the cat command displays anything else, then students should re-enter the echo command. Note: If most of these commands look familiar, it's because they're very similar to the troubleshooting commands I recommended in the sidebar discussion Help! My apt-get commands are failing! (pp. 475-476) for the SIEM and IPS virtual machines. There are a few key differences with the kali VM to be aware of, but for the most part, the troubleshooting steps laid out are the same as the steps I laid out in this section. Here are the key differences to be aware of: • Make absolutely sure you are redirecting the output of the echo command to the file /etc/apt/apt.conf.d/99local. It must be that exact file, in that exact location. • The kali VM doesn't need the second line, Acquire::https::Proxy "http://172.16.2.1:3128"; • Make absolutely sure to specify http://172.16.2.1:3128 as the proxy address for the kali VM. 493 After running these commands to configure the package manager, students should be able to run the remaining commands just like on the SIEM and IPS virtual machines. Bear in mind that Kali Linux is subject to frequent updates, and that some of those updates can be quite large. This means that depending on the performance of the Kali VM, and internet connection speeds, downloading and installing updates may take some time to complete. 494 12-66: Login to the kali VM, configure the apt package manager to use the SQUID HTTP proxy on OPT1 of the pfSense VM. Afterwards, install the latest operating system updates, then reboot the virtual machine. 495 12.6.4 Metasploitable 2 The Metasploitable 2 Virtual is covered separately from the other VMs students have created because it’s a special case. Technically the VM is already created, all that needs to be done is to "register" with VMware Workstation. However, there are a number of small configuration tasks that need to be covered both before and after registering the virtual machine. 12.6.4.1 Registering the Metasploitable 2 VM Note: Before we begin, please make sure that you have downloaded the Metasploitable 2 VM from Sourceforge, and that you've decompressed the metasploitable-linux-2.0.0.zip file. For guidance, check out Chapter 1, section 1.8 (Using Compression Tools, pp. 33-35). you'll need access to the entire Metasploitable2-Linux directory to perform the tasks ahead. Back in section 12.2 (pp. 413-416), we discussed the Preferences setting Default location for virtual machines. The first task students will need to perform is copying the entire Metasploitable2-Linux directory to that configured directory. Windows Users: Use the windows explorer file browser, and browse to the directory where the decompressed Metasploitable2-Linux directory is located. For example, on my computer I stored all of the virtual machine ISOs and the Metasploitable2-Linux directory in a directory on my desktop labeled lab_isos. The full path is D:\Tony\Desktop\lab_isos. Right-click on the Metasploitable2-Linux directory, and select Copy. Next, using the file browser, navigate to the Default location for virtual machines directory. Again, on my system, I configured this to be E:\VMware Worktation VMs. Students will know they are in the right place if they see folders named after the other virtual machines they have already created – pfSense, SIEM, IPS, and kali. Right click on a blank space in the folder, and select the Paste option to copy the entire Metasploitable2-Linux directory into this folder. 496 12-67: Locate the decompressed Metasploitable2-Linux directory. On my system, I stored it in D:\Tony\Desktop\lab_isos. Right click on it and select Copy. Navigate to the Default location for virtual machines configured for the VMware Workstation install. As a reminder, students can access the Preferences menu (Edit > Preferences), and the Workspace setting allows students document and/or modify the default directory used for storing their virtual machines. Once again, on my system, I changed this to E:\VMware Workstation VMs. Navigate to the Default location for virtual machines directory, right click within it, and select Paste to copy the entire Metasploitable2-Linux directory. 497 Linux Users: Most Linux distributions provide some form of a file browser not unlike the windows explorer, where students can Copy the Metasploitable2-Linux directory from one folder, and Paste it to another. However, if this is not the case, you may wish to use the terminal and the cp -r command instead. The cp, or "copy" command is use to copy files from one location to another. The recursive "-r" option is required for copying folders and all their contents – it says "copy this entire folder and all of its content to the location I specify." cp -r /home/[username]/Downloads/Metasploitable2-Linux /home/[username]/vmware Replace the [username] portion of the command above with your username. For example, the username on my system is "ayy": cp -r /home/ayy/Downloads/Metasploitable2-Linux /home/ayy/vmware This command will copy the entire directory Metasploitable2-Linux from /home/ayy/Downloads to /home/ayy/vmware. Students may need to adjust the command according to where they stored the Metaspoitable2-Linux folder, or the Default location for virtual machines they configured in the Preferences menu. Students can confirm the successful transfer of the Metasploitable2-Linux directory to the vmware directory by running the command: ls -al /home/[username]/vmware Once again, replace [username] with the username students use to log in to the host (e.g. "ayy"): ls -al /home/ayy/vmware 498 12-68: Like Windows, Most Linux distros have some form of a file browser that allows for copying and pasting folders to move them around… 12-69: …Alternatively, practically every Linux distro has the cp command for copying files and folders. 499 With the Metasploitable2-Linux directory relocated to the Default location for virtual machines, open VMware Workstation, and on the Home tab, click the option labeled Open a Virtual Machine (Optionally, students may use the navigation menu and select File > Open instead). Workstation will open the file explorer application for your host operating system. By default, it should open the file browser in the Default virtual machine folder students configured (e.g. C:\Users\[username]\Documents\Virtual Machines or in my case, E:\VMware Workstation VMs). If this is not the case, navigate to the Default virtual machine folder manually, select the Metasploitable2-Linux directory, and double click on the Metasploitable.vmx file to select it. This will close the file browser, and a new virtual machine entry labeled Metasploitable2-Linux should appear in the Library pane. 12-70: Use either the Navigation menu or the huge Open a Virtual Machine button, locate the Metasploitable.vmx file located in the Metasploitable2-Linux directory that you moved to the default virtual machine directory. This will cause VMware Workstation to register a new VM named Metasploitable2-Linux in the Library pane. 500 12.6.4.1 Upgrading the Metasploitable 2 VM With the Metasploitable 2 VM registered to VMware Workstation, the next step is upgrading its virtual hardware. To do that, click on Metasploitable2-Linux in the Library pane, then click on the text Upgrade this virtual machine. This opens a new window titled Change Hardware Compatibility Wizard. Click the Next button to proceed. The next screen, labeled Choose the Virtual Machine Hardware Compatibility appears. In the drop-down labeled Hardware compatibility, choose Workstation 16.x (or the current version of VMware Workstation, if you are using a later release), then click Next. A new screen appears labeled Clone before Converting. Workstation gives users the choice to create a new clone of the current virtual machine in the event that upgrading the virtual hardware causes some incompatibilities. Fortunately, students should have the original zip file used to create this virtual machine, so there should be no need to create a clone and waste disk space. Click the radio button labeled Alter this virtual machine, and click Next. The final screen, labeled Review Changes asks users to confirm their changes. Click the Finish button to proceed, then click the Close button on the Converting Virtual Machine screen to exit the wizard and upgrade the Metasploitable 2 VM. 501 12-71: Highlight the Metasploitable2-Linux entry and click Upgrade this virtual machine. The Change Hardware Compatibility Wizard is pretty straight forward. Make sure to choose Workstation 16.x (or the current version of VMware Workstation) for the Hardware compatibility drop-down on The Choose the Virtual Machine Hardware Compatibility screen, and the Alter this virtual machine radio button on the Clone before Converting screen. 502 12.6.4.2 Edit Metasploitable 2 Virtual Machine Settings Highlight the Metasploitable2-Linux entry on the Library pane again. This time, select Edit virtual machine settings. The nice thing about Metasploitable 2 is that the operating system is pre-installed, so students will be able to perform all of the Virtual Machine Settings edits in one go. Perform the following configuration changes: • Remove the CD/DVD (IDE), USB Controller, and Network Adapter 2 virtual hardware devices • Highlight the Network Adapter device. Under the Network connection portion, select Custom: Specific virtual network, and select VMnet3 (/dev/vmnet3) from the drop-down menu. Ensure the Connect at power on checkbox under Device status is checked. • With the Network Adapter Device still highlighted, click the Advanced button to open the Advanced Network Adapter Settings window. Generate and document the newly generated MAC address of the Metasploitable 2 VM and the network segment it is attached to. Click OK to close the Advanced Network Adapter Settings window, then click OK again to close the Virtual Machine Settings menu. • Open a session to the pfSense WebConfigurator, navigate to Services > DHCP Server > OPT1 and create a static DHCP mapping for the newly recorded MAC address of the metasploitable 2 VM, assigning it the IP address 172.16.2.3. It is extremely important that the Metasploitable 2 VM always gets the IP address 172.16.2.3. Apply your changes. 503 12-72: Open the Virtual Machine Settings menu for the Metasploitable2-Linux VM. Remove the CD/DVD (IDE), USB Controller and Network Adapter 2 Devices. Highlight the Network Adapter, and ensure the Connect at power on Device status checkbox is checked. Under Network connection, select the Custom: specific virtual network radio button, then select VMnet3 (/dev/vmnet3) from the drop-down menu. Click Advanced, Generate a MAC address, document the VM it belongs to, and the network it is attached to. Log into the pfSense WebConfigurator and create a new static DHCP mapping for the Metasploitable 2 VM on the OPT1 interface. Assign the Metasploitable 2 VM the IP address 172.16.2.3. This is extremely important. 504 12.6.4.3 Metasploitable 2 Test Run Power on the Metasploitable 2 VM, and connect to its virtual console. A whole bunch of text will scroll by as the VM goes through the boot process. After some time has passed, students should be greeted with a login prompt. The default credentials for metasploitable 2 are the username and password combination of msfadmin/msfadmin. Upon logging in, run the command ifconfig -a, and confirm that the interface eth0 appears. Record the contents of the field labeled HWaddr, the MAC address of eth0. Confirm it matches the MAC address of the static DHCP mapping students just created for the Metasploitable 2 VM. When finished, type exit to log out of the virtual machine. 12-73: Power on the Metasploitable VM, and connect to its virtual console. Login with the username/password of msfadmin/msfadmin. Run the command ifconfig -a, record the HWaddr field for the eth0 interface. Confirm it matches the MAC address of the static DHCP mapping students just created for the Metasploitable 2 VM then type exit to log out. 505 Who Touched my VM? When you first power on the Metasploitable 2 VM, you'll be greeted by a pop-up that demands to know whether you moved or copied the VM before it will start up. Click the button labeled I Copied It to proceed. 12-74: Who touched Sasha? WHO TOUCHED MY VM? Why aren't we doing connectivity checks? Some of you may be wondering why we aren't doing connection checks or any of the stuff we did we for the SIEM, IPS, or Kali VMs, like checking that the static DHCP allocation is working, or attempting to connect outbound. Well, that's because right now, the metasploitable 2 VM doesn't have an IP address at all. Don't worry, its intentional, and you'll be fixing this later. The reason metasploitable 2 doesn't have an IP address is that its connected to the VMnet3 (IPS2) network. While technically the VMnet3 (IPS2) shares the same network subnet as VMnet2 (IPS1), and logically it's all a part of the OPT1 network, IPS2 is its own physical network segment, and entirely separate from the IPS1 network. Without something to bridge connect the IPS1 and IPS2 networks together, the IPS2 network is entirely isolated. Remember the network diagram back in chapter 6 (p. 58)? The IPS2 network relies on the IPS virtual machine being fully configured and running either Snort or Suricata in AFPACKET bridging mode. No network bridge, no network connectivity. That means no IP address from the DHCP server, either. You can see this for yourself from the output of ifconfig -a. You'll be fixing this later when you install either Snort or Suricata to the IPS virtual machine in chapter 17. 12-75: eth0 never got assigned an IPv4 address from DHCP because there is no physical connectivity between the IPS1 and IPS2 networks (VMnet2 and VMnet3, respectively). We'll be solving this problem later when students install Snort or Suricata to the IPS virtual machine. 506 12.7 Snapshots The next (and final) task for students to perform will be creating baseline virtual machine snapshots for the entire lab environment. Snapshots (sometimes referred to as checkpoints by other hypervisors) instruct the virtual machine's hypervisor to gather information about the VM's current state, and save it. Later on, if there is a problem with the virtual machine such as a malware infection, or a configuration problem that cannot be diagnosed, users can choose to restore the virtual machine to its state in the past, when the snapshot was initially created Snapshots can be created with virtual machines powered off, or while they are running, making them extremely versatile. VMware Workstation virtual machines can also have more than one checkpoint, with the only limit being disk space required to hold them. It's extremely important to note that virtual machine snapshots are not a substitute for backups. If students plan on running virtual machines with important data that they cannot afford to lose, snapshots are not a substitute for backing up important files and data. In this section, students will walk through the process of creating a virtual machine snapshot for the pfSense VM. Afterwards, it will be left as an exercise to the students to repeat the process for the SIEM, IPS, kali, and Metasploitable 2 virtual machines. Once finished, students will be ready to move on with the configuration of their lab environment. 12.7.1 How to Create a Snapshot In the Library pane of the VMware Workstation interface, right-click on the pfSense listing. Select the option labeled Snapshot, then Take snapshot from the sub-menu that appears. A window labeled pfSense - Take Snapshot will appear. In the Name field, enter a name for this snapshot that provides a brief description about the state of the virtual machine. The Description field can be used to provide more detailed information about the state of the VM. For example, I recommend entering the following Name and Description for the pfSense VM's first snapshot: Name: pfSense Baseline Description: System updates Applied Anti-lockout rule disabled Additional DNS Servers specified on General Settings page. DNS Server Override disabled DHCP Server enabled, Static DHCP mappings applied DNS Resolver service enabled for LAN and OPT1 Squid proxy service installed and enabled for LAN and OPT1 NTP enabled for LAN and OPT1 Firewall policy applied for WAN, LAN and OPT1 Once finished, click the Take snapshot button for Workstation to begin creating the snapshot. 507 12-76: Right-click on the pfSense entry on the Library pane. Select Snapshot, followed by Take snapshot. In the window that appears enter a name and description for your snapshot, then click the Take snapshot button. Use descriptive names, and add detailed descriptions. 508 12.7.2 Restoring a Snapshot In order to restore a virtual machine snapshot, right-click the target VM in from the list on the Library pane, select Snapshot, followed by Revert to Snapshot: [snapshot name] in the sub-menu that appears. A warning window appears stating that the current state of the VM (that is, any changes made to the VM since the snapshot was taken) will be lost. The pop-up asks if users want to continue restoring their snapshot. Click the Yes button to continue. The Revert to snapshot option only allows students to restore to the last snapshot taken on the target virtual machine. Currently this isn't a problem, because the pfSense VM only has a single snapshot. Students are recommended to read the sidebar conversation below What if I have more than One Snapshot to learn how to better manage multiple snapshots on a single virtual machine. 12-77: Restoring snapshots is even easier than making them. Right-click on the target VM, select the Snapshot option, followed by Revert to Snapshot: [snapshot name]. On the window that pops up, click Yes. After a few moments, the hypervisor will restore the virtual machine's state. Have more than one snapshot? Want to restore a VM to a specific state? Want to de-clutter and remove old snapshots? Read the sidebar discussion below. 509 What if I have more than One Snapshot? Clicking the Revert to snapshot option only allows students to restore the most recent snapshot they created. That's fine if all you have is a single snapshot for your VM, but what if you have more? Right-click on the target virtual machine in the Library pane, select Snapshot, followed by Manage snapshots. This will cause a new window to appear titled [VM name] – Snapshot Manager. From here, you can create additional snapshots, select specific snapshots to revert to, delete snapshots you no longer have a need for, etc. 12-78: Access the snapshot manager for the target virtual machine, by right clicking on it on the Library pane, selecting Snapshot, then Snapshot Manager. The snapshot manager allows you to create as many snapshots as you please (so long as there is disk space available), restore to any previously taken snapshot, or delete snapshots that 510 12.7.3 Create snapshots for the SIEM, IPS, Kali and Metasploitable 2 virtual machines Now that students understand how to create snapshots, it is highly recommended that they create baseline snapshots for the remaining virtual machines in their lab environment – the SIEM, IPS, kali, and metasploitable 2 virtual machines. In the chapters to come, there will be a lot of complicated configuration tasks that students will need to perform in order to enable different functionality for their environment. Having a baseline snapshot to fall back to in case there are problems completing a task is handy for troubleshooting purposes. 12-79: Now that students know how to create snapshots, apply that knowledge and make baseline snapshots for the other lab virtual machines. Having a baseline to fall back to in case something fails in the later chapters of this book is very important and will save students from a lot of headaches. 511 12.8 Chapter Review Students should have all 5 virtual machines created for the baseline lab environment, as well as baseline checkpoints for all 5 virtual machines. It was a long journey to get to this point, but it's far from over. Here is a checklist of tasks to complete: • Complete chapter 15, Routing and Remote Access for Hosted Hypervisors, starting on p. 727. In this chapter, students will learn how to enable SSH access to their lab virtual machines from Windows, Linux or MacOS. This functionality is vital for finishing the IPS and Splunk setup guides more easily than through the VM console alone. • Students still need to install either the Snort3 or Suricata IDS/IPS software to enable network access to the Metasploitable 2 VM, and IPS 2 network segment. This process is covered in chapter 17, Network Intrusion Detection, starting on p. 980. • The SIEM VM needs to have Splunk installed and configured, and the IPS VM will need to have log forwarding enabled. This is covered in chapter 18, Setting up Splunk, starting on p. 996. • Are you looking for some ideas on how you can customize your lab environment? Check out chapter 19, End of the Beginning, starting on p. 1037 for some recommendations. • I created a small bonus chapter that contains content that may be useful to help harden your lab environment, and automate keeping most of your VMs up to date. Go check out chapter 20, Extra Credit, starting on p. 1055. 512 Chapter 13 Patch Notes - A lot has changed with ESXi over the past few years. Most notably, the HTML5 Web interface is now the default. That means that the specific Windows ESXi client is no longer covered. - Since the HTML5 interface is now standard, that means that VMware Flings (e.g. the experimental packages repo for ESXi) will not be covered, either. Curious students can look into VMware Flings on their own, if they want to mess with the experimental stuff, but overall, this is a good thing as its once less thing to mess with the stability of the hypervisor, and one less complex task to complete - Dedicated more time to talking about hardware requirements for ESXi, including a lot of discussions centered around hardware compatibility and how sometimes, just because the hardware is compatible, not all of the hardware features are supported. - Dedicated entire sections how to install UNetbootin on Windows, Linux, and MacOS, as well as how to use it, once installed, to create a bootable ESXi USB drive - Acknowledge that ESXi is extremely picky, and tried to answer why students would want to persist in setting up ESXi even in spite of how notoriously finicky it is. Short answer is that its enterprise software, and getting exposed to it now prepares you to fight it later. Also discussed the benefits in helping to build technical support and troubleshooting prowess - Provided alternative bare-metal hypervisor recommendations that are not so picky hardwarewise if students want an alternative to ESXi - Because I'm supremely lazy, and I know many of you are too, took some time to show students how to disable the web interface timeout that, by default kicks users off of the ESXi web interface after 15 minutes of inactivity. Yay checkbox compliance - Talked a bit more about why its recommended the ESXi server has at least two physical network interfaces – one for carrying VM traffic to/from physical networks, and the other dedicated to handling management/administrative traffic (e.g. traffic to the web interface)… and how to get by with just a single network interface if absolutely necessary - Dedicated a section on how to create a datastore on the ESXi web interface, as well as discussing best practices for datastores, and troubleshooting storage problems - Warned students that configuring virtual disks with the Thick Provision, eagerly zeroed configuration does take longer, but offers better performance compared to other virtual disk options - Informed users that ESXi is lazy about MAC address assignment, and waits until after the first time the VM is booted before assigning MAC addresses to assigned interfaces 513 - Described a problem where attempting to remove the SATA Controller 0 virtual hardware, even after removing CD/DVD Drive 1 (the only device attached to it) will throw and error saying that the CD/DVD drive is still present when students attempt to remove it, and how to workaround it - Apparently pfctl -d no longer works to disable the pfSense firewall, and allow users to access the pfSense firewall and reconfigure it to allow access from the WAN interface. Instructed users to utilize the pfSsh.php enableallowallwan method instead to gain initial access. Warned that this leaves the pfSense wide open and to get on the bloody thing and change the admin password as soon as possible, after issuing this command - ESXi refuses to recognize Kali Linux as a flavor of Debian, and insists on telling users that the guest OS setting is wrong. I tell the students "no, it’s the hypervisor that is wrong" but if they insist on changing the setting for troubleshooting purposes, how it can be modified to stop the hypervisor from complaining -Provided students two different methods for uploading the Metasploitable 2 VM to their ESXi server: The first method is the traditional "Let the official VMware vCenter Converter app do it for you", while the second method is considerably more difficult. I'll refer to it as the "manual method". -Discovered an issue with the "manual method" where by attempting to perform snapshot operations against Metasploitable 2 while the VM is running will fail. The VM doesn't crash, but it just refuses to allow users to manage snapshots for the VM (creation, restoring from, deleting, etc.) unless the VM is powered off. 514 Chapter 13: ESXi VMware ESXi is probably one of the most well-known and popular bare-metal hypervisors out there today. It's used in enterprise environments and home lab networks alike all over the world. Over the years, the hypervisor has been given many names (ESX, ESXi, VMware vSphere Hypervisor, etc.), but for the sake of simplicity, it will be referred to as ESXi. Please note that the current (free) release of ESXi when this guide was written was version 7.0. 13.1 Prerequisites Way back in Chapter 3, section 3.2.2 (pp. 42-43), students learned about what makes bare-metal hypervisors unique. In a nutshell, a bare-metal hypervisor runs directly on top of hardware with a minimal operating system. This operating system has just enough functionality to manage the hardware and virtual machines, provide some sort of a command-line interface to assist with troubleshooting problems on the system, and some sort of a network-based interface for administration of the hypervisor and its virtual machines from another workstation. This means that if students are interested in running ESXi for their lab environment, they will need to have at least two physical hosts: • One host that meets the compatibility and resource requirements of ESXi, with the necessary resources to run and host the virtual lab environment. • One host running some form of a desktop operating system (BSD, MacOS, Windows, Linux, etc.) with an HTML5 compatible web browser and network connectivity required to manage the ESXi server. 13-1: Most bare-metal hypervisors require their own dedicated, physical hardware to run, as well as a management workstation to manage the hypervisor itself. ESXi has a web interface for managing the hypervisor. So long as your desktop operating system has a web browser with HTML5 support, it doesn't matter what desktop operating system you use. 515 13.1.1 Installation Requirements VMware provides a knowledgebase with all sorts useful documentation Check out: https://docs.vmware.com In the search bar, search for the term "esxi hardware requirements" and the first search result will take you here: https://docs.vmware.com/en/VMware-vSphere/7.0/com.vmware.esxi.install.doc/GUIDDEB8086A-306B-4239-BF76-E354679202FC.html None of the hardware or resource requirements listed should come as a surprise, since students learned about hardware recommendations in chapter 5 (e.g., multi-core CPUs, 64-bit support, NX/XD bit support, VT-x/AMD-V) and recommended resource allocations in chapter 6 (e.g. 16GB+ RAM, 500GB+ disk space). If students followed the guidance in those chapters, then their system should more than beat minimum hardware requirements necessary to run ESXi. However, there are two very important details that need to be covered: 1. The very first bullet under the Hardware and System Resources heading mentions supported server platforms. This means picking hardware that is compatible with ESXi. ESXi is extremely picky about the hardware it runs on, but fortunately there are many people who run the hypervisor on hardware that isn't "officially" supported. We'll be talking more about this in section 13.1.2. 2. Pay attention to the bullet point: ESXi 7.0 requires a boot disk of at least 8 GB for USB or SD devices, and 32 GB for other device types such as HDD, SSD, or NVMe. A boot device must not be shared between ESXi hosts. This means that the ESXi hypervisor and operating system is lightweight enough to where it can be installed on a USB drive or SD card that has at least 8GB of storage space or more. If you don't have any USB drives around or would rather install it to a solid-state/NVMe or standard hard disk, they recommend at least 32GB of space instead. I highly recommend taking advantage of this feature and installing the hypervisor to either a USB drive or SD card. The primary advantage is that this maximizes the amount of disk I/O available to the virtual machines and is overall better for performance. In this chapter students will be installing ESXi to either an USB drive, or an SD card. Students should ensure that they have access to at least two USB drives 8GB in size or higher, or 1 USB drive, and 1 SD card. 516 13-2: docs.vmware.com has tons of info on VMware products, including hardware requirements for ESXi. Recommended system features and resource allocations were covered in Chapters 5 and 6. Those resource recommendations should be more than enough to satisfy the minimum hardware requirements for ESXi. 517 Boot from External Media In recent years, many hardware manufacturers have gotten wise to the fact that most organizations run ESXi or (other hypervisors) and make full use of its ability to boot from, and run on an SD card, or USB drive. As a result, some server manufacturers provide a dedicated USB port inside of the server chassis, or may even provide dedicated SD card slots. If you managed to acquire server hardware somehow, keep an eye out for SD card slots or USB ports inside the chassis, or located on the front access panel of the server. 13-3: This is an image taken by Andreas Lesslhumer, on his blog, running-system.com. This image demonstrates how server manufacturers sometimes provide SD, micro-SD, and/or USB ports inside of the server chassis for installing bare-metal hypervisors, or other lightweight operating systems. Some vendors even provide functionality that allows administrators to configure SD cards into a RAID array for further redundancy. See that black object with the Hewlett Packard logo plugged into the bottom USB port? It's a module provided by HP that allows administrators to plug in 2 SD cards. The module will automatically configure them into a RAID 1 array. 518 Out of Band/IPMI Many server manufacturers provide support for some form of Out of Band (OOB) management. Each vendor has a different name for this technology – IPMI, iLO, iDRAC, CIMC, ALOM, etc. In a nutshell, these are dedicated network interface ports on some server hardware that allows system administrators, through the user of a web browser, or installed software to control the server over the network as though their keyboard, video and mouse were directly connected to the server. Some of these Out of Band (OOB) management platforms even allow admins to mount an ISO directly to the server over a network connection, and boot from it. As awesome as these features are, not every student who wishes to complete this chapter will have access to this type of hardware and software. If you have access to OOB management software, and you know how to use it to mount an installation ISO, feel free to use it. However, I will be operating under the assumption that all students will be installing ESXi from a USB drive, and installing the operating system to either an SD card, or another USB flash drive. This means that students will need either two USB flash drives, or a USB flash drive, and an SD card (if your system has an SD card slot) in order to install ESXi. One USB flash drive will be used to hold the VMware installation files, while the other flash drive (or SD card) will be the disk students install ESXi to. 13-4: The Cisco UCS server in my basement has this powerful management controller software that runs in the web browser. That little Launch KVM option up there is the best thing for server administration ever. However, not every student will be installing ESXi on actual server hardware, nor can it be guaranteed that they will have access to software and features like this. Instructions for installing ESXi in this chapter will not rely on these features. 519 13.1.2 Hardware Compatibility When it comes to ESXi's hardware compatibility requirements, its notorious for being very finicky, and flat-out refusing to work with a lot of hardware. It's not uncommon for someone to try and take an old workstation or PC gaming system, attempt to convert it into an ESXi server, and fail due to the hardware being unrecognized. For those who are serious about running ESXi as their preferred hypervisor, and forcing their hardware into submission, consider making use of the VMware Compatibility Guide: If you're going to try to build your own server, or retrofit an old workstation/gaming PC into a server, the most important things to know are whether or not ESXi supports are the disk controller (usually the SATA controller for most desktop systems), and the ethernet controller (aka the network interfaces). VMware provides a tool called the VMware Compatibility Guide. Specifically, students can search for I/O Devices that are compatible with ESXi. The current link to this resource is: https://www.vmware.com/resources/compatibility/search.php?deviceCategory=io Alternatively, if using a pre-built server (e.g., Dell, HP, Cisco, etc.), VMware also provides a Compatibility Guide for server makes and models as well. The current link to this resource is: https://www.vmware.com/resources/compatibility/search.php 13-5: The VMware Compatibility Guide interface. 520 Picky Eater As an exercise, I searched the internet for a recently released desktop gaming motherboard to try and determine whether or not it would be compatible with ESXi. ASUS is usually my preferred motherboard manufacturer when I'm going to build a gaming PC, so for this exercise, I decided to pick on the "TUF Gaming X570-Plus". Searching google for "TUF Gaming X570-PLUS" brings us to the manufacturer's support site, and motherboard documentation page: https://www.asus.com/motherboards-components/motherboards/tuf-gaming/tuf-gamingx570-plus/HelpDesk_Manual/ Looking at the user guide, there is a specifications summary page. The LAN adapter is a Realtek L8200A, and the SATA controller, listed under Storage is provided by the AMD X570 chipset. Searching for either device in the compatibility guide for IO devices returns absolutely nothing, which is par for the course. Google (or your preferred search engine) is going to be your best friend here. Searching for "AMD X570 ESXi" returns results where people confirm that yes, the X570 chipset was recognized and supported properly in the latest version of ESXi. Unfortunately, searching for "Realtek L8200a ESXi" doesn't really provide any results that seem to indicate that ESXi has the driver by default. However, further searching suggests that there are a couple of guides and websites out there that may be able to help you. Be aware that some of these blog posts may be dated, and may or may not solve your problems. But if you're determined on getting your hardware to work in ESXi, they may be right for you: v-front has a blog post on how to see if perhaps there is a community-provided driver for your device here: https://www.v-front.de/2014/12/how-to-make-your-unsupported-nic-work.html virtuallyGhetto is another resource that seems to be dedicating towards forcing hardware that doesn't want to work with ESXi into submission: https://www.virtuallyghetto.com/ Now, if mucking about with driver packages and making custom installation ISOs appears to be outside of your comfort zone, then then the safer alternative is to make use of expansion slots and install compatible hardware. As far as network cards go, ESXi works really well with Intel NICs, so if you're going to go this route, I recommended purchasing them. It looks like that motherboard I'm picking on has one PCI express 16 slot, and three PCI express X1 slots. I would recommend purchasing PCI express x1 network card with more than one network interface, that supports gigabit ethernet, or better. For example, Intel's I350-T4 adapter fits the slot, and has four gigabit ethernet ports. Alternatively, you could install multiple PCI express x1 network cards, like the Intel EXPI9301CTBLK. Bear in mind, this can be an expensive proposition. That I350-T5 card, as of mine writing this in September of 2020 was going for ~130.00 USD. Meanwhile, the EXPI9301CTBLK goes for ~35.00 USD. 521 As a final note, and bearing from my personal experience, just because ESXi recognizes a piece of hardware does not mean that all of its functionality is supported. Let me elaborate on this. I built a server of my own from scratch some years ago. VMware's hardware compatibility guide stated the motherboard was supported. The hardware manufacturer stated it was all supported. I purchased the board, built my server, used the built-in RAID software to configure a RAID 1 array for my storage drives and ESXi failed to recognize the RAID array. ESXi was still able to use all of the drives, but any attempts to use the RAID software to try and create some form of fault tolerance and data redundancy was met with failure. 13-6: VMware's hardware compatibility list sometimes doesn't tell the whole truth… 522 If it's so Picky, Why Bother? Many students may look at the last couple of pages of sidebar discussions and think: "Why go through all the trouble if it's so picky about the hardware it will actually run on? Is it really worth it?" Well, there's two reasons why you as a student should put in the effort: First and foremost, ESXi is probably one of the most commonly used hypervisors in enterprise networks. What that means is that a lot of organizations use it, so it makes sense to try and set it up in a lab environment, in order to get more familiar with it. This is hands-on experience for you. The second reason you should consider putting in the effort is for troubleshooting experience. Troubleshooting is a difficult skill to acquire, and even harder to master. Forcing ESXi into submission and getting it to run on your hardware is a task that will test troubleshooting prowess. Here are some questions that can help guide you in trying to troubleshoot problems that come up: What exactly is the problem? Being able to describe the problem and steps taken to resolve it is an extremely valuable technical skill. Effective communication is the key to getting your problems resolved. Make sure to document the problem, and its solutions thoroughly once you have discovered them. What are my options for solving the problem? The most common problem folks run into trying to install ESXi is either lack of SATA controller drivers, or network drivers. Which is the root of the problem? From there, can you determine which hardware vendor produces the SATA controller or network interface? From there, can you determine whether or not there are third-party drivers available for ESXi? How much would it cost to install compatible hardware? Which options are feasible given time and budget to dedicate towards this task? Maybe you found a third-party driver for your NIC or SATA controller. Can you perform the steps necessary to add it to the ESXi installation ISO? Maybe you have access to a compatible RAID controller and/or network card. Do you know how to install hardware to your server? If you don't know how to do these things, is there anyone you can rely on to walk you through the necessary steps? What are my alternatives if I cannot easily resolve this problem? If ESXi isn't working for you, and either you can't find drivers or inject them into the ESXi ISO, and you don't have funds for new hardware, what other options are there? I know it seems contradictory to recommend another bare-metal hypervisor, especially another bare-metal hypervisor not covered by this book (yet) but if the end-goal is getting a working virtual lab up and running, and ESXi isn't cutting it, that is the next best solution. 523 If you come to a crossroads and decide that ESXi is not worth the time or the effort, here are a couple of other bare-metal hypervisors students can try out: Hyper-V Server: https://www.microsoft.com/en-us/evalcenter/evaluate-hyper-v-server-2019 Windows Server 2019: https://www.microsoft.com/en-us/evalcenter/evaluate-windowsserver-2019 Microsoft provides a stand-alone version of their Hyper-V hypervisor. The good news is that the software is available for free. The bad news is that if you're used to Windows Server, Hyper-V Server is absolutely nothing like it. You get a barebones command-line interface, and are expected to manage the system remotely via the Hyper-V Manager application. Microsoft also provides evaluation copies of Windows Server that last 180 days. Students can install the Hyper-V server role if they're looking for a graphical option that is a little easier to set up. Proxmox VE: https://www.proxmox.com/en/proxmox-ve Proxmox is an open-source hypervisor. It's considered much less picky about the hardware it supports, while being fairly easy to use. 524 13.2 Installing ESXi Before we begin, students will need to register an account on vmware.com in order to download a copy of ESXi and acquire a license key. Afterwards, they will need to convert installer into a bootable USB drive, using a utility called UNetbootin. Finally, we will use that bootable USB drive to install ESXi onto a second USB drive or SD card. 13.2.1 Acquiring the installation ISO Open a web browser and navigate to https://www.vmware.com. In the upper right corner of the page, there are a series of navigation options. Click the option labeled Login, and in the dropdown that appears, click Customer Connect. This brings students to a login page. Look for the text, Don't have an account Sign up now, and click on the link to register a new Customer Connect account. Fill out the registration form, and make sure to provide a valid email address, because in order to log in with your account, VMware will send a confirmation email that students are required to access in order to activate their account. After clicking the Activate Now link in that email, re-enter the account password to activate the account, and log in. After a moment or two, students will be redirected to the Customer Connect site. From here, enter the URL: https://my.vmware.com/en/group/vmware/evalcenter?p=free-esxi7 And hit enter to proceed. This will take students directly to the VMware vSphere Hypervisor 7 Download Center. Click the tab labeled License & Download, and click the Register button below. VMware will ask you to ask you to confirm your contact information, and accept the terms of their licensing agreement. Fill out the fields they request and submit that information. You should get redirected back to previous page and under the License and Download tab, new information should appear. Under the section labeled License Information, make sure to copy the License key that is displayed. In fact, I would highly recommend saving your vmware.com username, password, and ESXi license key to your password manager for safekeeping. Under the Download Packages section, click the Manually Download button next to the VMware vSphere Hypervisor (ESXi ISO) Image listing. Note: Like most websites, vmware.com is subject to constant change. Links, URLs, and page layouts may not exactly match the instructions and illustrations I've laid out. Don't panic, remember that software is subject to constant change, and when all else fails, utilize the website's search features, or your favorite search engine to help you find what you are looking for. As always, students should ensure they are downloading the latest and most up to date software available. I recommend utilizing the VMware website's search feature and searching for "vsphere hypervisor" to be directed to the newest version of the hypervisor available. 525 Continued to fig. 13-8 13-7: Technically ESXi is free, but boy oh boy does VMware make you jump through hoops to get free stuff. First and foremost, register a Customer Connect account. There is a lot of information that VMware wants to know about you, but technically, it doesn't have to be your contact information. Just make sure you can get the Activate your account email in order to click the Activate Now link. 526 Continued from fig. 13-7 13-8: After logging in, navigate back to vmware.com. I recommend using the VMware website's search feature to search for "vsphere hypervisor" in order to be directed to the download page for the latest version of vSphere Hypervisor (ESXi), but for students looking for a direct link to vSphere hypervisor 7.0, navigate to: https://my.vmware.com/en/group/vmware/evalcenter?p=free-esxi7 Click the Register button under the License & Download tab, and VMware asks you to accept an end-user license agreement. After accepting the license agreement, you are sent back to the previous page, but now the License & Download section features the License Information and Download Packages section. Record the entry under the License Keys section, and click the Manually Download button beside the VMware vSphere Hypervisor (ESXi ISO) image listing. Save your username and password to vmware.com and the ESXi license key to your password manager! 527 13.2.2 Downloading and Installing UNetbootin With the ESXi ISO downloaded, the next step is to create a bootable USB drive with the installation media. We'll be using a special utility called UNetbootin to do this. Most operating systems are distributed as CD image files known as ISO files – just like the ESXi ISO we just acquired. In the before times, users would burn these ISO files to a CD or DVD, and use that to install an operating system of their choosing. This utility reads the ISO file, copies the installation files to a USB drive, then performs the necessary incantations to make that USB drive bootable, so that the USB drive can be used instead of an optical drive. There are many other utilities that do what UNetbootin does, but the nice thing about it UNetbootin in particular, is that it is multiplatform. This means that UNetbootin runs on Windows, Linux, and MacOS. To begin, open your preferred web browser, and navigate to https://unetbootin.github.io/. Click the download link for the operating system you are using. MacOS and Windows users get a direct link to an installer executable (Windows), or an installation DMG (MacOS). However, the Linux users are given a choice of attempting acquire the tool from their distribution's software package manager of choice, or downloading a 32-bit or 64-bit bin file. For ease of use, I'm going to recommend downloading one of the bin files, as opposed to mucking around with package managers. I'm going to make an assumption here and guess that if a student reading this book is brave enough to be using Linux as a desktop operating system, they'll be able to determine whether or not they need the 32-bit or 64-bit bin file. When in doubt however, most modern Linux distributions are 64-bit by defaults these days, so the 64-bit bin file is recommended. 13-9: Make your way to unetbootin.github.io to get started. Windows and MacOS users get direct links to installer files, while Linux users get various options for acquiring the software. To keep things simple, downloading one of the bin files is recommended. When in doubt, download the 64-bit bin file. 528 13.2.2.1 Installing UNetbootin on Windows Download the Windows executable, and double click to run it. If UAC is enabled, students may be presented with a UAC prompt asking if they want to allow the software to make changes. Select Yes to continue, and the application will open. That's all there is to it. UNetbootin is a PE (portable executable), and can be run from practically any directory. 13-10: Installation on Windows is pretty straightforward. If students get a UAC prompt when running the executable, select Yes to continue. 13.2.2.2 Installing UNetbootin on MacOS Download and open the DMG file by double clicking on it. A folder opens with a readme file and the UNetbootin executable. I recommend copying and pasting the executable to your desktop, then double clicking on it to run it. The first time running the application, students will be prompted to confirm they wish to run the application. Click the Open button to continue. If students are running MacOS Catalina (10.15) or later, they may get additional prompts indicating that the application wishes to access the desktop. Click OK to continue. Then, students will be prompted to enter their password to provide the application permission to write files to connected USB drives. Enter the MacOS account password, then click OK to continue to the application. 529 13-11: Download the UNetbootin DMG file, then double click on it to open it. Copy the executable to the desktop, then double-click to open it. Students should prepare themselves for the litany of permission requests the operating system will prompt them with, when attempting to do anything. 530 UAC, Except Somehow Worse Somewhere between the Mac. Vs. PC commercials of the early 2000s and MacOS Catalina (10.15+), Apple somehow turned MacOS into the very operating system they were criticizing when Windows Vista came out. At the time, everyone criticized Windows Vista because of how annoying and invasive User Account Control (UAC) was, with its seemingly endless prompts to confirm users wanted to perform some task or another. Fast-forward about decade, and You probably noticed this annoying behavior when downloading and running UNetbootin for the first time on MacOS. It's not enough to confirm that you want to install the application anymore, you must also allow the application permission to perform various tasks. One the one hand, it's very much like how when you download a smartphone app, you have to give the application permission to do things like read your contacts, access the filesystem, etc. This permissions system is designed to protect the end-user from programs that attempt to do sketchy things to your system. On the other hand, It's a very tedious form of mother may I. You download an app, you double-click to run it, you have to tell MacOS yes, I know what I downloaded and yes, I want to run it. Then you have to allow the application permissions as it requests them. This creates a condition called alert fatigue and causes most users to just click OK to continue, because that’s how they get rid of the prompt that is interrupting their work. This defeats the entire purpose of the security feature because it's so annoying and invasive, that users no longer care what it has to say. Unfortunately, if you're an MacOS user, you're going to have to deal with it for now. Hopefully Cupertino will see fit to improve this security feature, and make it a little less invasive and annoying in the future. 531 13.2.2.3 Installing UNetbootin on Linux UNetbootin has a software dependencies that are required in order to run on Linux. Students will need to download and install the software packages p7zip and syslinux. Different Linux distributions have different methods, and different names for the p7zip package: Debian-based distro users (e.g. Ubuntu, Debian, etc.): use the apt package manager to download and install the packages p7zip-full, and syslinux using the command: sudo apt-get install p7zip-full syslinux Redhat-based distro users (e.g. Redhat Enterprise Linux, CentOS, etc.): Use the dnf package manager (RHEL/CentOS 8, etc.) and install the packages p7zip, p7zip-plugins, and syslinux using the command: sudo dnf install p7zip p7zip-plugins syslinux Note: You'll need to enable the EPEL software repositories for CentOS or Redhat in order to be able to download the p7zip or p7zip-plugins packages. For RHEL/CentOS 8 this is as simple as running: sudo dnf install https://dl.fedoraproject.org/pub/epel/epel-release-latest-8.noarch.rpm Please note that these instructions are specific to CentOS and Redhat 8 users. If you're using Redhat/CentOS 7 or older, you'll want to use the yum package manager, and install the EPEL software repository for the version of Redhat/CentOS you are running instead. 13-12: Redhat and CentOS users must enable the EPEL repos to acquire the p7zip software packages. Other Linux distros: I'm going to assume that if students are brave enough to be using more exotic Linux distributions as their desktop operating system (e.g., Arch, Gentoo, or even more exotic stuff), that they are either familiar enough with the package manager for the distribution to find the correct software packages to install, or familiar enough with compiling software from source to acquire p7zip and/or syslinux their own. 532 13-13: UNetbootin on Linux requires the software packages p7zip and syslinux On Ubuntu/Debian-based systems, students will need to use the apt package manager to download p7zip-full and syslinux, while Redhat/CentOS users will need to enable the EPEL software repository, and use the dnf package manager to acquire p7zip, p7zipplugins, and syslinux. With prerequisites out of the way, Download the 64-bit UNetbootin binary for Linux. Open a terminal window, and use the cd command to change directories to where the binary was downloaded. Usually this will be in a folder called "Downloads" in the current user's home directory, so run: cd ~/Downloads ls -al "~/" is a short-cut that tells the cd command to "Change directories to the current user's home directory". For example, if my username was ayylmao, the home directory would be /home/ayylmao (usually). When students use this shortcut, this should place them in the directory /home/ayylmao/Downloads. 533 Students can run the command pwd to print the name of the current directory and see this for themselves. ls -al will list out the contents of the Downloads directory. Using this, students can confirm that the UNetbootin binary is present. Next, students will need to run the command: chmod u+x unetbootin-linux64-681.bin This command changes the file permissions of the file and provides us permissions to e(x)ecute the file. Finally, students will need to run unetbootin as root using sudo: sudo ./unetbootin-linux64-681.bin Please note that as of writing this, version 681 was the most recent version of UNetbootin, and that portion of the filename may change. 13-14: Download the UNetbootin binary, cd to the Downloads directory, change the file permissions so that the file can be ran/executed, then use sudo to run the unetbootin bin file. 534 Special Incantations for Redhat/CentOS Users Redhat and by extension CentOS are about as cutting-edge as a dull soup spoon. Sometimes this means that there are some unique problems that they run into when running certain utilities. Seems that UNetbootin is among those utilities. In order to run UNetbootin on RHEL/CentOS, you need to run the following commands after the chmod command listed above: xhost local:root sudo QT_X11_NO_MITSHM=1 ./unetbootin-linux64-681.bin If everything was entered correctly, the application should start. These instructions were taken from the unetbootin github: https://github.com/unetbootin/unetbootin/issues/94 13-15: Just like with Ubuntu/Debian hosts, cd to the Downloads directory and change the file permissions of the UNetbootin binary. Then, run the xhost local:root command. This command controls access to the local window manager called the "X" server. Finally, our last command, sudo QT_X11_NO_MITSHM=1 ./unetbootin-linux64681.bin calls the sudo command to both set a special environment variable ( QT_X11_NO_MITSHM=1), and execute the UNetbootin binary as the root user. 535 13.2.3 Using UNetbootin to create a bootable installer USB drive Fortunately, UNetbootin's interface is pretty consistent across Windows, Linux, and MacOS. That means creating your bootable USB drive will be a pretty easy task, and the steps will be easy to follow, no matter what desktop operating systems students use. Students should insert the USB drive they wish to use for holding the ESXi installer image before proceeding. Open the UNetbootin application, and click on the radio button labeled Diskimage. Next to this radio button, there should be a drop-down menu. The default option should be ISO. If not, please make sure ISO is selected. Finally, next to that drop-down box is an input box, and a button labeled with three dots (…) click on this button to open your operating system's file browser, and browse to the location of the ESXi hypervisor ISO (The name of this file for ESXi 7 should be VMware-VMvisor-Installer-7.0b-16324942.x86-64.iso. Remember that downloaded files are usually in the Downloads directory of the currently logged in user). Select the file, and the blank input box updates to point towards the location of this ISO file. Next, look at the drop-down labeled Type. By default, the option USB Drive should be selected, but if it is not, be sure to select it. Right beside the Type field, is the Drive field. If students only have a single USB drive plugged in, then UNetbootin is smart enough to find and automatically select the correct disk device (Linux, MacOS) or drive letter (Windows). Otherwise, you'll need to make sure you are select the correct disk, because UNetbootin will delete all of the files on the thumb drive you use to store the ESXi installation ISO. When ready, click the OK button to continue. UNetbootin will then proceed to configure the USB drive, and copy the installation files from the ISO file students downloaded earlier. A pop-up titled, menu.c32 exists, overwrite? may appear. If this pop-up appears, click Yes to continue. When finished, the text 4. Installation complete (Current) will appear in bold text, along with the notification: "After rebooting, select the USB boot option in the BIOS boot menu." Click the Exit button to close UNetbootin, and remove the USB drive. 536 13-16: Before starting UNetbootin, please make sure the USB drive is inserted. Select the Diskimage radio button, the ISO option in the drop-down to the right, then click the ellipsis (…) button to browse to the ESXi ISO. Down below, make sure USB Drive is selected as the Type and that the correct drive letter (Windows) or disk device (MacOS, Linux) is selected, then press OK. If prompted to overwrite the menu.c32 file, select Yes, or Yes to All to proceed. Finally, when the process is finished, Click the Exit button and remove your bootable USB drive. 537 As Finished as A Half-Eaten Sandwich In addition to the pre-requisites and special incantations required to get UNetbootin to actually run on Linux, it appears that some of the functionality doesn't work terribly well. Clicking the ellipsis button (…) will load a file browser window, but from my experiences on both Ubuntu Desktop 20.04 and CentOS 8, there is no ability to actually browse the file system. Users can only select files located in the "/root" directory – the root user's home directory. This obstacle can be overcome by copying the ESXi ISO to the /root directory. This can be done using the cp command: sudo cp ~/Downloads/VMware-VMvisor-Installer-7.0b-16324942.x86-64.iso /root You may need to adjust the directory path depending on where you downloaded the ESXi ISO to. You might also need to adjust the filename if you're using a different/newer version of ESXi than what I had available at the time. Remember that you can start typing the name of the file and hit tab, and most shell environments will complete the rest of the filename for you (tab completion). After running this command, restart UNetbootin, and the ISO should be available under the /root directory. Select it, and continue creating the USB installation drive. If this is not an option for one reason or another, unfortunately, the only recommendation I can make is to run UNetbootin on a Windows or MacOS system (or virtual machine) and use that to create your USB drive, instead. 13-17: For one reason or another, UNetbootin on Linux has problems letting users browse to other directories. Saavy users will notice the error QPixmap::scaleWidth: Pixmap is a null pixmap in their terminal app any time they attempt to browse to another folder. Apparently, this has been a known since version 613 (https://bugs.launchpad.net/unetbootin/+bug/1482292). The work-around is to copy the ESXi ISO file to the /root directory so that users can select it from there, as illustrated above. 538 13.3: Installing ESXi Now that students have a bootable USB drive, the next step is to install ESXi on the server they'll be using host the hypervisor. As a reminder, students will need two USB drives, or a USB drive, and SD card (and an SD card slot on the server, of course). One USB drive to host the installation files, and the other USB drive (or SD card) that is at least 8GB in size for us to install the ESXi hypervisor. The next step is to configure the server to boot from the USB drive you prepared using UNetbootin. It's very common for most systems to use either the F1, F2 or DEL key to enter the system BIOS while the system is booting. Once in the BIOS menu, usually the option that controls which device(s) and what order to check them for a bootable operating system will be referred to as the Boot Order. Students will need to consult system and/or motherboard documentation to determine how to access the system BIOS and configure their system to boot from the USB drive. If you did everything correctly, students will be greeted with a grey window, titled Welcome to the VMware ESXi 7.0.0 Installation. Hit the enter key on your keyboard to continue. On the next screen, students are presented with an End User License Agreement (EULA), hit the F11 key on your keyboard to proceed. After a moment or two, ESXi will present you with a screen that contains all of the storage devices it was able to detect. On my system, the USB drives were identified as General UDisk. There were two of them, nearly identical with the exception of a single-digit difference in the hardware identifier. If students are utilizing two identical USB drives – one containing the ESXi installer, and another in which they are going to install ESXi to, and are having a hard time differentiating which is which, here is the most effective method I have found to tell them apart. Follow these instructions exactly: -Disconnect the USB drive that has the ESXi installation files. Trust me on this. Remember what USB port the drive was plugged into. -With the thumb drive removed, hit the F5 key to force the ESXi installer to rescan the available storage devices. This should cause one of the USB drives to disappear. Use the arrow keys to highlight the remaining USB drive. -Before hitting enter to continue, plug the installation USB drive back in to the same USB port it was plugged into initially. Wait 10 seconds, then hit the Enter key to continue. A pop-up appears, labeled Confirm Disk Selection will appear. This pop-up notifies users that the data on the disk selected will be overwritten to install ESXi. Hit the Enter key to proceed. The next screen asks users to select a keyboard layout. The default setting is US Default. If students require an alternate keyboard layout, use the arrow keys on the keyboard to highlight the correct keyboard layout. Press the Enter key to continue. 539 Next up, users are asked to enter a root password, then confirm it. These will be the credentials students use to log in to ESXi from either the local console and/or the web-based interface momentarily. The installer requires that the password consists of at least 7 characters, At least 1 capital letter, 1 number, and 1 special character. Use the arrow keys to transition between the Root password and Confirm password input boxes. Once finished, press the Enter key. The installer will scan the system hardware once more to confirm it is all supported and functioning correctly. If presented with a warning regarding hardware support, press the Enter key to proceed. Students will get one last dialogue prompt to confirm they want to install ESXi on their thumb drive. Hit F11 to confirm and proceed with the installation. After some time passes, the installer will display a final screen stating the installation is complete. Remove the installer USB drive, and hit the Enter key once more to reboot the system. Continued to fig. 13-19 13-18: Welcome to the ESXi installer. Please pardon the potato-quality photos I've taken of this process with my potato-quality cell phone. Some of the white text on grey background may be a little difficult to discern. The first screen students should see upon successfully booting from the installer thumb drive is the welcome screen. Hit Enter, and immediately smash the F11 key to accept the EULA without reading it, as is tradition. 540 Continued from fig. 13-18 Continue to fig. 13-20 13-19: Provided everything is going well and the server hardware is compatible, the installer will look for storage drives so that ESXi can be installed. Notice the two devices listed, labeled General UDisk (vmhba32 and 33). There's no easy way to tell which of these is the installer USB drive, and the target installation drive. The best method to tell the two apart, is to unplug the installer USB drive, hit F5 to cause the installer to rescan the attached storage devices, highlight the remaining USB drive that is present on the list, plug the installer USB drive back into the same USB port it was unplugged from, then hit Enter to continue. If done correctly, a pop-up will appear to confirm that students are aware that installing ESXi will overwrite any data in the USB drive. Press the Enter key to proceed. 541 Continued from fig. 13-19 13-20: The remainder of the installer is pretty straightforward. Select the appropriate keyboard layout, set a password for the root user that meets complexity requirements, then confirm perform the installation. Once finished, remove the installer USB drive, and reboot the server by pressing Enter. 542 13.4: Accessing the ESXi Web Interface When the server finishes rebooting, students are greeted with a grey and white screen instructing them to visit one of a series of web addresses in order to manage the ESXi server. Before doing this, students should ensure that the IP address assigned is either statically configured, or provided by a static DHCP mapping. To make a long story short, a lot of networks use DHCP to give IP addresses and network connectivity automatically to newly connected systems. A static DHCP mapping ensures that a system gets the same IP address from the DHCP service. Unfortunately, I have no idea what a student's local network will look like, nor what hardware/software (if any) provides DHCP for their network. What I can do is show you how to recover the MAC address for the management interface of the ESXi server, so that can be used to create a static DHCP mapping. 13.4.1: Configuring a Static DHCP Mapping for the ESXi Management Interface On the lower left portion of the screen, there is an option labeled <F2> Customize System/View Logs. Press the F2 key, and ESXi will prompt students to enter the root password to proceed. On the next screen, use the arrow keys to highlight the option Configure Management Network, and press Enter. On the next screen, highlight Network Adapters, and press Enter again to proceed. ESXi will display a list of all the network adapters on the server it was able to find drivers for. To find the Management network interface, look for the Device Name that has an X beside it, and a Status of Connected. Use the arrow keys to highlight that interface then press the D key. A window pops up, labeled Adapter Details. Pay attention to the field labeled MAC Address, and document the MAC address of this network interface. Once completed, students can repeatedly hit the escape key to navigate back to the main screen. With the MAC address, students can create a static DHCP mapping. Depending on where the lab is set up, this may be a task that students are responsible for, or a task in which they will have to work with network/system administrators to perform. For students who are creating a virtual lab at home, or for a home office, more than likely your Internet Service Provider (ISP) provides you with some sort of a router/modem combination that provides DHCP service for your home network. Every ISP and vendor has a different way of configuring static DHCP allocations. For demonstration purposes, I will show students the process for creating a static DHCP allocation on the router my ISP provided (fig. 13-22). Begin by logging into the web interface. The navigation menu will likely have the option to display connected devices, or configure the DHCP scope. Click the option to add a reservation, and fill out the input boxes. The IP address range for my home network is 10.0.0.0/24, so I choose to allocate the IP address 10.0.0.25 to my ESXi server. Once finished, save your settings. After creating a static DHCP mapping, the easiest way to make sure it worked, would be to reboot the ESXi server, and confirm it gets the IP address allocated to it by checking the IP address under the To manage this host, go to section. 543 Continue to fig. 13-22 13-21: Hit the F2 key to log into the ESXi console. Select the Configure Management Network option, followed by the Network Adapters option. Look for the interface with an X beside the Device Name, and a Status of Connected. This is the network interface students will use to connect to the web interface and manage the ESXi server. Highlight it, and the D key to bring up details on the network interface. Document the MAC address. 544 Continued from fig. 13-21 13-22: Now that students have a MAC address, they can use that to add a static DHCP mapping for their ESXi server. For students creating a virtual lab on an enterprise network, they may have to work with their network or system administrators to get a static DHCP mapping for their server. For students creating a lab environment at home, it's usually a matter of connecting to the router/modem, and navigating to the correct options on the web interface to configure a mapping. Unfortunately, every small office/home office router is different, so the illustration above may not exactly match the steps students are required to take in order to make a static DHCP mapping on their network equipment. Have the documentation nearby if necessary. It's extremely important for the ESXi server management interface to get the same IP address consistently in order to ensure consistent access to the web interface. 545 What if I don't Have DHCP? Some students may be operating on a network where DHCP service isn't provided. Fortunately, ESXi allows users to set a static IP address for the management interface. Log on to the ESXi console by hitting the F2. Select the Configure Management Network option. Use the arrow keys to select the IPv4 Configuration option, and hit enter. The IPv4 Configuration screen appears. Use the arrow keys to highlight Set static IPv4 address and network configuration, then hit the space bar. Next, use the arrow keys to highlight the IPv4 Address, Subnet Mask, and Default Gateway fields, and modify them as necessary. 13-23: From the Configure Management Network screen, Select IPv4 Configuration, Select the Set static IPv4 address and network configuration option, then highlight and change the IPv4 Address, Subnet Mask, and Default Gateway fields as necessary. Keeping things Managed You only need one management network interface for your ESXi server, but I highly recommend having at least two network interfaces connected, if at all possible. Only the management network interface needs a static IP address or static DHCP allocation. The Network Adapters screen (fig. 13-21, second image from the bottom) allows students to define which network interface is the management network interface. Highlight the desired interface, and press the space bar to add the X next to it (make it the management interface) or to remove the X from it. 546 Static Cling While I'm here talking to you about how important it is to ensure the ESXi Management network interface has a consistent, statically configured IP address, it is also going to be extremely important that the workstation you plan on using to manage your ESXi server, and the WAN interface of the pfSense virtual machine also have consistent, static IP addresses. We'll talk more about the pfSense VM a little bit later in this chapter. For now, make sure that the system you'll be using to access the ESXi web interface, and manage your virtual machines has a static IP address – either via static DHCP allocation or manually setting its IP address. It's very important that the management workstation's IP address does not change. Some of you may be setting up your lab environment in a corporate office and it might not be possible or feasible to set a static IP address or DHCP allocation for your workstation. Fortunately, there's a work-around to this called a "bastion host" or as its more commonly referred to, a "jump box". Check out Chapter 16, Routing and Remote Access for Bare-Metal Hypervisors, starting on page 835. Just so it's absolutely clear, students will need to configure a minimum of three static IP addresses on their local network to maintain consistent access to the ESXi lab environment and virtual machines: 1. The management workstation, or a jump box/bastion host (covered in Chapter 16) 2. The ESXi server's management interface (Covered in section 13.4, pp. 543-549) 3. The WAN interface of the pfSense virtual machine (Covered in section 13.6.3.1, p. 582) 13-24: Students will need to configure three devices with static IP addresses – the ESXi server, the management workstation (or a bastion host), and the WAN interface of the pfSense VM. There is no way around this. If for one reason or another it's not possible to set a static IP address for the management workstation, a possible work-around may be to configure a bastion host. Students will learn more about bastion hosts in chapter 16. 547 13.4.2: Connecting to the ESXi Web Interface The ESXi web interface can be accessed from any client operating system, using any HTML5 compatible web browser. Please be aware that my personal web browser preference is Mozilla Firefox, and that while most of the illustrations in this chapter will be featuring Firefox, that Google Chrome (and all of its many variations – including Microsoft Edge) should be able to follow along easily. Open your web browser, and enter the IP address of the ESXi server into the navigation bar like so: https://10.0.0.25 With any luck, the web browser will present you with a screen similar to what is portrayed in fig. 13-25 below. Most modern web browsers are extremely vocal about SSL certificates they don't trust. VMware ESXi uses a self-signed SSL certificate to serve the web interface over HTTPS. The web browser doesn't trust self-signed SSL certificates, and is throwing a fit over it. Fortunately, most web browsers have buttons or dialogue options along the lines of 'yes, I accept the risk, please just let me connect.' For example, Firefox presents the text, Warning: Potential Security Risk Ahead, trying to convince users that whatever site they are trying to access is probably up to no good. Next to the nicely highlighted button labeled Go back (Recommended) is a grey button labeled Advanced – click on it to open a window that explains why Firefox thinks the website is so bad. Turns out (as mentioned above), Firefox doesn't trust the certificate ESXi is using. Click the button labeled Accept the Risk and Continue to access the login screen. enter the username root, and the password configured for root from the ESXi installer, then click Log in. 548 13-25: When students first access the ESXi web interface, most web browsers give users scary warnings of impending doom, but don't be alarmed. Click the Advanced button, then click Accept the Risk and Continue, or Continue to [IP Address](unsafe) to proceed. Enter the username root, and the password configured for the root user from the ESXi installer, then click Log in. 549 13.5: Configuring ESXi There are three tasks for students to complete in this section before they can begin creating their lab virtual machines. The first task will be to set up the free license key students copied from vmware.com when they downloaded the ESXi ISO (refer back to section 13.2.1, pp. 525-527). Currently, ESXi is running on a 60-day enterprise trial with a bunch of extra bells and whistles enabled. After those 60 days are up, the operating system requires a license key of some sort to continue operating. The next task will be creating the necessary virtual switches and port groups to support the network configuration of the lab environment. Recall back in chapter 4 learning about how virtual networking functions on most bare-metal hypervisors. ESXi uses virtual switches to provide network access, and virtual machines are assigned to port groups assigned to those virtual switches. Students will need to create four virtual switches and four corresponding port groups: Bridged, Virtual Management, IPS1, and IPS2. The final task to perform will be to create a local datastore. A datastore is more or less VMware's terminology for a storage volume; it's where ESXi will store virtual machine files. While VMware lets you define remote datastores (e.g. NAS/Network Attached Storage, SAN/Storage Area Networking, iSCSI, etc.), I'll be operating on the assumption that students will be using local storage (e.g. hard disks and SSDs installed directly in the server itself). Students will create a Datastore, and upload the ISO files necessary for the lab environment. We'll also be covering how to import the Metasploitable 2 VM a little bit later. 550 Tired of Being Put in Time Out You ever log into a web application, step away for a moment, then come back, only to find that the applicaiton you logged in has forgotten you existed and wants you to log back in? Happens to me a lot. By default, ESXi is configured to log off idle sessions after 15 minutes has passed. This can get really annoying, really quickly. Fortunately, there's an easy way to adjust this, or disable it entirely. Along the top of the ESXi web interface is the text [username]@[ip address] (e.g. root@10.0.0.25). If you click on this text, a menu appears that controls various settings for the currently logged in ESXi user. You can come here if you want to change your password, enable browser auto-refresh, and various other settings as needed. Hover over the Settings option, then over the Application timeout settings. This setting controls how long before an idle session is logged out. My personal preference is to set it to Off, and lock my workstation when I need to step away for extended periods of time. 13-26: Someone thought that 15 minutes of inactivity before kicking off active sessions was a perfectly acceptable default. Turns out, this is a default setting for a few regulatory compliance standards. Fortunately, VMware makes it easy to adjust or altogether disable this feature. 551 13.5.1 Assigning a License Upon first logging into the ESXi web interface, students are greeted the host information screen. This screen provides users with more information about their server. Along the left side of the browser window, is a small window pane labeled Navigator. We'll be using the navigator to perform other actions on the server momentarily. For now, take note that the Host option is highlighted, and that there are two options underneath it, labeled Manage and Monitor. Click on the option under Host labeled Manage, and the primary window pane updates. On the Manage screen, there are multiple tabs that contain settings to determine how the ESXi server operates. Click the tab labeled Licensing. Immediately below licensing is a small key icon with a green button over it labeled Assign license. Students should click on the button, enter the license key they copied earlier, then click Check License. Once your license validates, click the Assign license button that appears. Students may notice that the number of supported features their license supplies is significantly less than the number of features the trial license provided. Unfortunately, with enterprise software, you get what you pay for. On the bright side however, students have everything they need to get their lab up and running. 13-27: To apply your free ESXi license, click the Manage option under Host on the Navigator pane, click on the Licensing tab, and click the Assign license button. A window pops up with an input box for users to enter their license key. Once entered, click the Check license button. If it’s a valid license key, a green checkbox will appear, confirming that the key is valid. Click the Assign license button to finish setting the software license. 552 13.5.2 Virtual Switches and Port Groups On the Navigation pane, click on Networking. Click on the tab labeled Physical NICs. On this page, ESXi will display all of the physical network interfaces it was able to detect, and whether or not they are physically connected to a network, via the Link speed column. The instructions provided in this section assume that students have at least two network interfaces on their ESXi server, and that they are both connected to their local, physical network (If students only have one network interface connected and available, see the sidebar discussion, Close Quarters Networking). If students haven't already connected their secondary network interface, connect it now, wait a few moments, and click the Refresh button (small blue circular arrow icon). Next, click on the Virtual switches tab. By default, ESXi creates a virtual switch named vswitch0. This virtual switch is important. It contains details that allow us to connect to management interface, and thus the ESXi web interface. Do not modify or delete vswitch0. Do not taunt happy fun ball. Click on the Add standard virtual switch button. Students will need to create four additional virtual switches with the follow settings: Name: Uplink 1: Bridged Virtual Management Secondary, None! Click the connected grey, circular "X" interface and remove the Uplink 1 option. Security Settings: Promiscuous Reject Mode: MAC address Reject changes: Forged Reject transmits IPS 1 IPS2 None! Click the grey, circular "X" and remove the Uplink 1 option. None! Click the grey, circular "X" and remove the Uplink 1 option. Reject Accept Accept Reject Accept Accept Reject Accept Accept For the Uplink 1 drop-down box, the only virtual switch that requires an uplink at all is the Bridged virtual switch. If students connected a secondary network interface as recommended, ESXi is usually smart enough to automatically detect that the interface is up, and assume that the user would like to use it as an uplink for the switch. If that automatic detection is incorrect, click the drop-down and select another network interface manually. For the Virtual Management, IPS 1 and IPS 2 virtual switches, they do not require a network uplink and should not have an uplink network interface assigned. To the right of the drop-down menu is a small, grey circular X icon. Click on it to remove the Uplink 1 field entirely. 553 The security options can be accessed by clicking the Security field (the blue part, and ironically, not the part that says Click to expand). This causes the options Promiscuous mode, MAC address changes, and Forged transmits to appear. By default, whenever a new virtual switch is created, all three settings are set to Reject. So, for the Bridged and Virtual Management switches, there is no need to toggle the security settings. For the IPS1 and IPS2 virtual switches however, all three settings must be set to Accept in order for the IDS/IPS software, and AFPACKET bridging to work correctly. After creating the four virtual switches, click on the Port groups tab. In ESXi, VMs aren't directly attached to a virtual switch. Instead, they are assigned to a port group, and that port group is then assigned to a virtual switch. Users can define multiple port groups to a single virtual switch. This allows users to do things like set VLAN tags or unique security settings that only apply to a subset of virtual machines, instead of every single VM connected to the virtual switch. By default, ESXi creates the VM Network and Management Network port groups, and assigns them both to vSwitch0. Right click on the VM Network port group, and click Remove. Do not modify or remove the Management Network port group, do not taunt happy fun hypervisor. Next, students will need to create four port groups that correspond to the four virtual switches they recently created. Please use the following settings: Port Group Name: Virtual switch: Bridged Bridged Virtual Management Virtual Management IPS1 IPS1 IPS2 IPS2 By default, the security settings for every port group a user creates should be set to Inherit from vSwitch. That means virtual machines assigned to a given port group will have their network security settings defined by the network security settings of the virtual switch that port group is associated to. For example, the Bridged port group, is assigned to the Bridged virtual switch. The security settings for that vSwitch were all set to the default of Reject. That means, virtual machines assigned to the Bridged port group will have Promiscuous mode, MAC address changes, and Forged transmits set to Reject. 554 Continue to fig. 13-29 13-28: The Physical NICs tab under Networking shows all of the physical network cards ESXi was able to identify. Notice vmnic3 and vmnic0 both have 1000Mbps, full duplex for their Link speed, while the remaining interfaces have the status of Link down. From the previous sections, we know that vmnic3 is the management interface for my ESXi server. That means vmnic0 is the secondary network interface. Next up, click in the Virtual switches tab, then click Add standard virtual switch. 555 Continued from fig. 13-28 Continue to fig. 13-30 13-29: Create four virtual switches with the settings displayed above. The only virtual switch that should have an uplink is the Bridged virtual switch. Click the light grey circle with an X in the middle on the far right of the Uplink 1 field to remove the field entirely. Do this for the Virtual Management, IPS1 and IPS2 virtual switches. Be sure to set Promiscuous mode, MAC address changes, and Forged transmits to Accept for the IPS1 and IPS2 Virtual switches. 556 Continued from fig. 13-29 Continue to fig. 13-31 13-30: Next, click on the Port groups tab. By default, ESXi creates two port groups VM Network, and Management Network. They are both assigned to vSwitch0. Right-click on VM Network, and click Remove. Next, click the Add port group button. 557 Continued from fig. 13-30 Continue to fig. 13-32 13-31: Create four port groups with the settings displayed above. There should be no need to modify the security settings for any of these port groups. 558 Continued from fig. 13-31 13-32: When students are finished, there should be five virtual switches in total on the Virtual switches tab, and five port groups in total on the Port groups tab. 559 Close Quarters Networking Through some means, you have an ESXi server with only a single physical network interface available. You're probably wondering how to provide your lab environment with a virtual switch that has an uplink to a physical NIC. By default, ESXi creates vSwitch0 and assigns the management network interface as the uplink. In my case, this was vmnic3. It also assigns the Management Network, and VM Network port groups to vSwitch0. I had you delete the VM Network port group to avoid any confusion when you have to create virtual machines and assign their interfaces to port groups later. The work-around here is simple: Don't bother creating the Bridged virtual switch at all. If you already created a Bridged virtual switch without an uplink (or an inactive uplink) delete it by right clicking on it in the Virtual switches tab, then clicking the Remove option (just like we did with the VM network port group above). Note that if you create a Bridged port group and assigned it to this virtual switch, that port group will be deleted as well. Next, navigate to the Port groups tab, and click the Add port group button. Name this new port group Bridged, and select vSwitch0 from the Virtual switch drop-down menu. There you go, your lab now has an uplink to a physical network. 13-33: If your ESXi server only has one physical NIC available, create the Bridged port group, and assign it to vSwitch0 instead. You will have four virtual switches in total, and five port groups. Please be aware that while this technically works, and is probably good enough for a lab environment, if the physical network interface becomes overloaded from too much network traffic, there is a possibility that you may lose connectivity to the ESXi web interface until the traffic subsides. This is the reason I recommended two network interfaces: To ensure management network traffic and virtual lab network traffic is carried by two, separate network interfaces. 560 13.5.3: Datastores As mentioned in section 13.5, Datastores are where ESXi holds all of the virtual machine files – This includes image ISOs as well. To get started, click on the Storage option under the Navigation pane. By default, the Datastores tab is displayed, and by default, ESXi will define no datastores. Click the New datastore option to begin creating your first datastore. A window titled New datastore appears. This wizard will guide students through the process of creating a datastore. This first screen is labeled Select creation type. Click the option Create new VMFS datastore to highlight it, then click Next to continue. On the next screen, ESXi will show students a list of available storage drives that can be used to create a datastore. Please note that depending on how storage is configured on the physical server (e.g., number of attached drives, RAID arrays, etc.) students may have more or less options than what I am demonstrating on my server. Select a drive, enter a name for the datastore, then click Next. On the next screen, labeled Select partitioning options, ESXi lets you decide how you want to partition, or slice up the disk for storage. I recommend selecting the Use full disk option, and the default filesystem recommended by the wizard (in my case VMFS 6 was selected by default). Click Next to proceed. The final screen, labeled Ready to complete, confirms the user's choices they have made. Click the Finish button, and ESXi will display one final pop-up to warn users that if there was any data on the disk, it will be erased. Click Yes to proceed, and finish the new datastore wizard. On the bottom of the page, there is a pane labeled Recent tasks that can be used to monitor the status of various tasks given to the ESXi server to perform. The most recent one should be the task Create Vmfs Datastore. Once the Result field has been updated to Completed successfully, click on the Storage option on the Navigation pane. This should refresh the Datastores tab, and cause the newly created datastore to appear. Students should run the New datastore wizard for every hard drive ESXi was able to detect. For example, ESXi found 3 drives on my system, so I will run the wizard two additional times in order to create two more datastores on those drives. If students are seeking additional recommendations, or running into problems creating datastores on their ESXi server, see the sidebar conversations below High-Level RAID, and Driven for some troubleshooting recommendations. 561 Continued to fig. 13-35 13-34: Under the Navigator pane, Click on Storage. The Datastores tab should be selected by default. Click on the button labeled New datastore to begin the new datastore wizard. Select the Create new VMFS datastore option, then on the next screen, choose the drive to create the data store on. 562 Continued from fig. 13-34 Continued to fig. 13-36 13-35: For partitioning options. Select Use full disk, and the latest filesystem recommended by the datastore wizard. On the final screen, click Finish, followed by Yes on the warning pop-up that appears. 563 Continued from fig. 13-35 Two more runs of the new datastore wizard later…. 13-36: After a moment or two, refresh the Datastores tab, and the newly created datastore should appear. Repeat this process for any additional drives attached to the server. 564 High-Level RAID It's very likely that the number of attached hard drives, solid state drives, or RAID arrays will be completely different from the number of drives I have installed on my server that I'm using for demonstration. Keeping this in mind, here are some recommendations for creating data stores and managing local storage on your server: - If you have a server with a physical RAID card/controller installed, absolutely take advantage of this and create a RAID array. I recommend using RAID 1 (mirroring), RAID 5 (striping with parity) or RAID 10 (Striping + mirroring) depending on the number of disks you have installed in your server to support these RAID levels. If you aren't using a professional grade server, or have no idea what a RAID array is, don't worry about this for now. If you do have this sort of hardware and have no idea what you're doing, I recommend looking up the manufacturer and model number for your server (e.g., Cisco UCS C240 M5, HP DL 360e, etc.). Pull up the documentation, and figure out how you're supposed to configure a RAID array. If you don't know what a RAID array is, using your favorite web browser and search engine, look up the differences between RAID 1, RAID 5, and RAID 10, as well as how many hard drives you need for each of these RAID levels. - Remember that huge long conversation we had way back in section 13.1.2 about hardware compatibility? Your RAID controller (especially if it is a built-in "software" RAID controller) may not be compatible with ESXi. Your drives may show up, but any RAID arrays you configure may or may not be recognized. Click on the Devices tab to see if ESXi was able to detect your hard drives. If they aren't there, unfortunately, there isn't much that can be done aside from acquiring a RAID controller that is compatible with ESXi. - If you are working with individual hard drives and/or SSDs (e.g., you have a bunch of attached disks, but they are not configured for RAID, or the RAID controller is not recognized), create a datastore for each hard drive and/or SSD (except the USB drive/SD card you installed ESXi to). Yes, ESXi has the ability to dynamically expand data stores, and allocate more disks to a single datastore, but this is a really, really good way for you to suddenly lose half of your data when a drive fails, and not discover it until that one virtual machine you needed is dead. At least with separate datastores, you'll know immediately that your VMs are gone when you can't access the datastore anymore. 565 Driven If you're having a problem where you know there's a drive available on your server, and the Devices tab confirms it, but the new datastore wizard doesn't want to let you create a datastore on it, there's probably already a partition or filesystem on it. here's the solution for that: • Navigate to the Devices tab, and click on the drive that is giving you trouble. • A new window opens in the center pane that provides information about the drive you clicked on. • Click on the gear icon labeled Actions, then click on Clear partition table. A pop-up appears, warning that this will delete any data stored on the disk. Click the Yes button to assert your dominance over the machine legion, and delete the data. • Finally, you can click on the New datastore button on the page and you'll get a slightly modified new datastore device wizard. Since you've already navigated to a specific drive, the wizard assumes you want to create a datastore on that particular drive. Finish the wizard and the drive should show up under the Datastores listing eventually. 13-37: If the Devices tab shows a drive, but the new datastore wizard doesn't see it, try clearing its partition table, then clicking the New datastore option. To start a slightly modified version of the new datastore wizard. 566 13.5.3.1: Staging Now that students have at least one datastore for their virtual machines, the next step is to upload the ISO files we will be using to install operating systems to those VMs. Students should refer to section 1.5.4 (p. 26) for a list of ISOs and virtual machine images needed for their lab environment. To begin, if students aren't there already, click on Storage under the Navigator pane, select the Datastores tab if it isn't already selected, then click the icon with a spyglass and a folder labeled Datastore browser. This opens a window labeled datastore browser that has three panes. The first pane is a list of datastores that the ESXi server is aware of. If students have more than one datastore on their server, they may select another datastore to use for storing their ISO files. I recommend creating a folder on the datastore, labeled ISOs just to make it easier to find them later on while creating virtual machines later. To do, click the folder with a small green plus sign labeled Create directory. A small pop-up box appears with an input box labeled Directory name. Under the input box, ESXi will tell you where the folder is going to be created. For example, on my server, I'm making the ISOs directory in the root folder of the [Flash_Step] datastore. The full path is: [Flash_Step]/ISOs/ Name your directory and click the Create directory button. Next, click on the folder in the second pane to highlight it, then click the Green, upward facing arrow labeled Upload. This should open a file browser on your local computer that you can use to browse and select the ISO file you wish to upload. Students will need to upload at least 3 ISOs in total: - The latest Kali Linux ISO - The latest Ubuntu Server LTS ISO - The latest decompressed pfSense ISO. Refer back to chapter 1, section 1.8, Using Compression Tools (pp. 33-35) for guidance on how to decompress the pfSense ISO. When students are finished, all three iso files should be displayed on the third pane of the Datastore browser window, under the directory you created. Don't worry about the Metasploitable 2 VM/zip file for now. Importing that takes a little bit more work that will be covered later in this chapter. 567 13-38: Click on Storage in the Navigator tab, click the Datastores tab (if you aren't already there), then click the Datastore browser option. In the datastore browser, select a datastore in the far-left pane, then click the Create directory option. I recommend naming the directory ISOs for simplicity's sake. Next, highlight the new folder, click the Upload button and browse to the Kali Linux, pfSense, and Ubuntu Server 20.04 ISOS and upload each of them. Don't worry about the Metasploitable 2 VM, we'll be handling that later. 568 13.6 Building the first Virtual Machine, pfSense The pfSense virtual machine is responsible for binding the entire lab environment together. It is a well-supported firewall distribution with amazing ease of use and functionality. pfSense is also very modular, featuring a system for adding on additional functionality through BSD's pkg software package manager. Please ensure that the decompressed pfSense, Kali, and Ubuntu Server ISOs have been uploaded to the ESXi server's datastore before continuing. This process was covered in section 13.5.3.1. 13.6.1 VM Creation Begin by clicking on the Virtual Machines option under the Navigator pane. Click the icon with a small green plus sign and overlapping blue squares labeled Create / Register VM to start the new virtual machine wizard. The first screen, labeled Select creation type, asks users how they would like to create a Virtual Machine. Click the option Create a new virtual machine to highlight it, then click Next. The next screen is labeled Select a name and guest OS. In the Name input box, enter pfSense. For the Guest OS family drop-down, select Other, and for the Guest OS Version, select FreeBSD 11 (64-bit). Click Next to proceed. Note: pfSense CE is based on FreeBSD. If you're reading this in the future, Netgate (the makers of pfSense) has a support page that details what version of FreeBSD each version of pfSense is based on here: https://docs.netgate.com/pfsense/en/latest/releases/versions-of-pfsense-and-freebsd.html 569 The Select storage screen is next. Click on a datastore from the list available to store the VM, then click Next. That brings students to the Customize settings screen, and a slew of configuration settings to change. Perform the following configuration changes: • Find the small, green button that looks like a network card labeled Add network adapter, and click it two times. The pfSense VM needs three virtual network interfaces in total. o Ensure the Connect checkbox is checked for all three network cards and modify the port groups drop-down each network card: ▪ Network Adapter 1: Bridged ▪ New Network Adapter (1): Virtual Management ▪ New Network Adapter (2): IPS1 • Change the input box in the Memory section from the default of 1024MB, down to 512MB • In the Hard disk 1 input box, change the disk size from 8GB down to 5GB o Click the blue Hard disk 1 box itself. This reveals of bunch of other hard disk settings as well. In the box labeled Disk Provisioning, click the Thick provisioned, eagerly zeroed radio button. • Scroll down to the box labeled USB controller 1. Click the grey circle with a white X in the middle to the far right of the USB 2.0 drop-down box. This removes the USB controller from the virtual machine. • Find the box labeled CD/DVD Drive 1. Ensure that the Connect checkbox is checked, then click the drop-down menu that has the value Host device, and change that to Datastore ISO file. This opens a window labeled Datastore browser. Navigate to the datastore and folder created in section 13.5.3.1 that contains all of the ISOs for the lab environment. Click the pfSense ISO to highlight it, then click the Select button to close the window. After performing all of these configuration changes, click the Next button to continue. The final screen, labeled Ready to complete, contains a summary of all the configuration options that will be performed to create the new virtual machine. After reviewing the settings, click Finish to complete the new virtual machine wizard. The task Create VM will appear in the Recent tasks pane. Once the Result column changes to Completed successfully, the VM should appear in the table list on the Virtual Machines page. Note: The Thick provision, eagerly zeroed option makes virtual machine creation take quite bit longer to complete compared to the other disk provisioning options available. The reason I'm making you choose it is to force the hypervisor to allocate all of the disk space requested for the virtual machine immediately, and zero out that allocated disk space. There are other, faster options, but they all have drawbacks that can impact disk performance later. We wanna go fast. 570 Continue to fig. 13-40 13-39: Select the Virtual Machines option under the Navigator pane, then click the Create/Register VM button to start the new virtual machine wizard. On the first screen, select the Create a new virtual machine option. On the second screen, name the virtual machine pfSense, then set the Guest OS family to Other, and Guest OS version to FreeBSD 11 (64-bit). Students should not have to modify the Compatibility drop-down option. On the third screen, choose a datastore to hold the virtual machine's files. 571 Continued from fig. 13-39 Click this button twice to add two additional network cards. pfSense needs 3 NICs in total. Attach them to the port groups listed below. Click here to display options related to Hard disk 1. Students need to modify the Disk Provisioning setting. Click this icon to remove USB controller 1. In the CD/DVD Drive 1 setting, change the drop-down to Datastore ISO file. This loads the datastore browser. Locate the pfSense ISO uploaded in the previous section, and select it. Continue to fig. 13-41 13-40: Welcome to the Customize settings screen. There is a lot that needs to be configured. Please be aware that only the configuration options that students need to change are displayed above. The notes in the margins above will help show you how to access and change some of the harder to find configuration settings. Once students are finished copying the configuration changes above, Click the Next button to proceed to the final screen. 572 Continued from fig. 13-40 13-41: The final screen of the new virtual machine wizard has students review all the parameters they selected for creating the first virtual machine. Students should ensure that their Ready to complete screen closely matches the illustration above. The most important settings are the three virtual network adapters (and their associated port groups), removing the USB controller, as well as ensuring CD/DVD drive 1 is configured to use the pfSense ISO file previously uploaded. Click the Finish button to complete the wizard. After a moment or two, the pfSense VM will appear on the Virtual Machines page. 573 Imperfect If you created the pfSense virtual machine then suddenly realized there is a configuration setting you forgot to edit, don't fret. Under the Navigator pane, Click on Virtual Machines again to bring the virtual machine listing up, if you aren't already there. Right click on the pfSense VM, and select the icon with a small yellow icon and the overlapping blue squares labeled Edit settings. This causes a screen to appear that is almost identical to the Customize settings screen of the new virtual machine wizard – including the ability to add and remove hardware. Note that some hardware and/or configurations cannot be done while the virtual machine is powered on. 13-42: Missed a setting while creating your virtual machine? Navigate to the Virtual Machines listing, right click on the virtual machine in the table, and select Edit settings. A window appears that is nearly identical to the Customize settings screen of the new virtual machine wizard. Some changes cannot be done unless the VM is in the powered off state. Click the Save button to confirm any changes you make to your virtual machine. 574 13.6.2 First Boot and OS Installation Our virtual machine has been created, and it is now time to install the pfSense operating system to the new VM. To begin, students will need to power on the virtual machine, then connect to its virtual console. There multiple ways to do this, but the easiest method is to click the checkbox next to pfSense on the Virtual Machines pane, and in the window that appears beneath the virtual machines listing, click the icon that looks like a play button. This will both start the selected virtual machine and connect to the virtual console. Think of this window as a direct keyboard, video, and mouse connection to the virtual machine while it is running. You'll notice a lot of text flying by as the VM boots from the installation ISO. Eventually you will reach the pfSense Installer. The first screen shows the Copyright and distribution notice for the software. Click anywhere in the virtual console window, and hit Enter to accept the software terms and conditions. Next is the Welcome screen for the OS Installer. The option Install pfSense should be highlighted by default, but if not, use the arrow keys on your keyboard to select it, then hit enter. The next screen, titled Keymap Selection appears. If students are from a region of the world with a unique keyboard layout, they will need to search for and select it. Otherwise, select Continue with default keymap to use the US keymap, and hit enter. Next is the Partitioning screen. Partitioning is used to tell the installer how much and what portion of the disk to allocate. Since this is a virtual machine, and the disk is relatively tiny (5GB), select Auto (UFS) Guided Desk Setup and press enter to tell the installer to use all of the available disk space. The installer handles formatting the disk and copying the operating system files over. The next screen, titled Manual Configuration asks if you want a command shell to manually edit any operating system files before closing the installer. Select No, and hit enter again. Finally, on the Complete screen, select Reboot, and hit enter. Congrats! You just installed the pfSense firewall distribution to your pfSense virtual machine. While the system is rebooting, click the icon with a gear in the upper right corner of the virtual console labeled Actions. A menu will appear. Select the Power menu option, then Power off from the sub-menu. 575 Continue to fig. 13-44 13-43: Power on the newly created pfSense VM, and connect to the virtual console. The VM should boot from the installation ISO automatically. Accept the License Agreement, then select the Install pfSense option to proceed. 576 Continued from fig. 13-43 13-44: The pfSense installation process is pretty straightforward. Most students will be able to hit enter the entire way through and accept the defaults. Upon reaching the Complete screen, power off the virtual machine. 577 Changer of Ways There are numerous places where users can power on, power off and/or connect to the virtual console of their virtual machines on the ESXi web interface. Clicking the checkbox next to a virtual machine's name enables the buttons immediately above the list of virtual machines (e.g., Console, Power on, Power off, etc.). 13-45: Click the checkbox next to a virtual machine's name enables the action buttons above the table list of virtual machines. What's more is that this can be used to power on/power off, and/or connect to the console of multiple virtual machines at once. Alternatively, right-clicking on a virtual machine's name opens a context menu with both Console and Power options. 13-46: Right-clicking on a virtual machine's name opens a context menu that looks identical to the actions menu you accessed from the pfSense virtual machine's console. In most cases, the virtual machine must be powered on before you can connect to its console. 578 13.6.3 pfSense Virtual Machine Settings With the pfSense virtual machine powered off, access its settings menu. On the Virtual Machines page, right-click on the pfSense entry and select Edit settings. This brings up a window titled Edit settings. It's nearly identical to the Customize settings screen on the new virtual machine wizard. In fact, students who read the Imperfect side bar discussion already know how to get here. There are a few things students need to do here before we can continue: • Since the pfSense operating system is installed, the VM no longer needs the virtual CD/DVD drive. Scroll down to CD/DVD Drive 1, click the small grey circle with a white X in the middle to remove it. • CD/DVD Drive 1 was the only hardware that was attached to the SATA controller. With the drive removed, we no longer need that hardware, either. Scroll up to SATA Controller 0 and click the same grey circle with a white X to remove that hardware as well. • Students will need to record the MAC address for Network Adapters 1, 2 and 3. To do this, click on the name of the network adapter (e.g., Network Adapter 1) and this will cause additional fields to appear. Record the contents in the input box for the MAC Address field. Note the network adapter number, MAC address, and the port group to which it is assigned for all three network interfaces. When finished, click the Save button to confirm these changes, and exit the Edit settings menu. MAC and Cheese You're probably wondering: Why didn't we just record the MAC addresses of all three network interfaces on the Customize settings screen of the new virtual machine wizard? It's mainly due to laziness on the part of the hypervisor. See, when ESXi first creates a network adapter, it doesn't assign it a MAC address until the first time the virtual machine is booted. This means that the MAC addresses you recorded in the section above were not present until after we started the pfSense virtual machine in order to install its operating system. This is will be somewhat important later for the remaining virtual machines in our lab environment, so just keep this in mind as we proceed. What CD/DVD Drive? You may get the following error when attempting to remove SATA Controller 0, even after removing the CD/DVD Drive 1 virtual hardware: 13-47: LIAR. I just removed it! Save your changes, and re-open the Edit settings menu if this happens to you. If you get this error when attempting to remove the SATA controller, click Save to exit the Edit settings menu, then re-enter the menu by right clicking on the pfSense listing again. This time you should be able to successfully remove the SATA Controller 0 virtual hardware. 579 13-48: Access the Edit settings menu by right clicking on the target virtual machine (on the Virtual Machines pane), and click the Edit settings option. Remove CD/DVD Drive 1, followed by SATA Controller 0 – in that specific order. This can be done for both devices by clicking the grey circle with a white X. Next up, click on Network Adapter 1, Network Adapter 2, and Network adapter 3. This causes additional fields to appear beneath all three network interfaces. Record the contents of the MAC Address input box for all three interfaces. Note the network adapter number and port group for each MAC address. Click the Save button to confirm these changes. 580 Noting the Notable I can't overstate the value of documenting your lab network properly. Use whatever note-taking methods you prefer – paper and pen, Evernote, text editors, personal wikis, databases, spreadsheets, etc. Document the name of the VM, Operating system, the number of CPU cores allocated, RAM, Disk size, number of network adapters, network segments they are attached to, and their MAC addresses. This is called asset management, and it's an important habit to cultivate. Here is a template you can use for documenting your VMs: VM Name: Operating System: CPU Cores: RAM: Disk Size: Virtual Network Adapters: Network Adapter #: -Network Segment: -MAC Address: <Repeat for each network adapter> Additional Notes: And as an example, here is my pfSense VM entry: VM Name: pfSense Operating System: pfSense (FreeBSD) CPU Cores: 1 RAM: 512MB Disk Size: 5GB Virtual Network Adapters: 3 Network Adapter 1: -Network Segment: Bridged Port Group/WAN -MAC Address: 00:0C:29:13:80:CE Network Adapter 2: -Network Segment: Virtual Management Port Group/LAN -MAC Address: 00:0C:29:13:80:D8 Network Adapter 3: -Network Segment: IPS 1 Port Group/OPT1 MAC Address: 00:0C:29:13:80:E2 Additional Notes: Lab firewall. Provides NTP, DNS, DHCP, and HTTP proxy services. Do this for every single virtual machine you add to your lab environment. Keep track of systems added or removed from the lab network. Always be aware of what's running on your networks. If you can do these things, you'll be better at asset management than most of the Fortune 500. 581 13.6.3.1 Static IP Address/DHCP Reservation for the Bridged/WAN MAC Address In section 13.4.1, students learned the importance providing the Management interface for the ESXi server a static IP address. In the sidebar discussion in that section, Static Cling, it was also discussed that in total, students will need to provide at least three static IP addresses for their lab environment – either via static DHCP allocations, or through manual IP address configuration: • The management interface of the ESXi server • The management workstation, or a bastion host/jump box • The network interface connected to the Bridged port group on the pfSense VM. At this point, students should create a static DHCP mapping for the interface attached to the Bridged port group on the pfSense Virtual Machine. Again, every piece of network equipment has a different method for doing this and/or a different name for this functionality, but for reference, fig. 13-49 below is another screen cap from the router my ISP provided, adding a static DHCP mapping for the pfSense VM. 13-49: Create another static DHCP mapping for the interface on the pfSense VM attached to the Bridged port group. This is extremely important in order to maintain access to the pfSense web interface later in this chapter (and in chapter 14). If students operate on a network without DHCP services available, we'll go over the process of setting a static IP address shortly. 582 13.6.4 pfSense Command-Line and initial interface configuration In this section, readers will navigate the command-line interface of their pfSense virtual machine to perform essential setup tasks. Once completed, users can navigate to the webConfigurator interface. Start the pfSense VM, then connect to its virtual console (refer to section 13.6.2, if students need a refresher). 13.6.4.1 The Assign Interfaces Wizard After a few moments, the boot process completes and students are greeted by the Assign Interfaces wizard. This wizard is use to map our virtual machine's network interfaces (Adapter 1, Adapter 2, and Adapter 3) to their pfSense aliases – WAN, LAN, or OPT1. Unfortunately, the operating system itself also has unique names for each of these interfaces, adding another layer of complexity and confusion when trying to perform this task. pfSense itself is based on the FreeBSD operating system, and BSD has its own methods for assigning physical (or virtual, in our case) network interfaces an interface name. For example, BSD assigned the network adapters of my virtual machine the interface names vmx0, vmx1, and vmx2. Every network adapter – integrated or not, virtual or physical, wired or wireless – all have a MAC address to uniquely identify them on a local network. We're going to take advantage of that to know for certain which of the three interfaces vmx0 through vmx2 map to network adapters 1 through 3, and how they should be assigned as the WAN, LAN and OPT1 aliases. Students were highly advised to record the contents of the Mac Address input boxes of all three network adapters to assist in this task. A quick way for readers to determine the interface names for their pfSense installation is through the wizard itself. A section of text labeled Valid interfaces are appears, followed by a series of lines. Students should have 3 of these lines in total. These lines provide the interface names, MAC addresses, current operational status, and type of hardware BSD identifies the network interface as (The drivers BSD loaded) for each network interface pfSense was able to detect. Here is an example: 1 2 13-50: A portion of the Assign Interfaces wizard. Pay attention to the interface names (1) and the MAC addresses for those interface names (2). This information is needed to determine which virtual network segment they are connected to. This in turn allows students to assign the WAN, LAN and OPT1 interfaces correctly. 583 Compare the MAC addresses displayed, to the MAC addresses recorded earlier, and use that information to complete the rest of the Assign Interfaces wizard. A diagram (fig. 13-51) is provided below to help students understand how to correctly perform this mapping process. pfSense OPT1 = IPS 1 Network pfSense WAN = Bridged Network pfSense LAN = Management Network 13-51: Here we have the network configuration for my pfSense VM, and the output from the valid interfaces table from the Assign Interfaces wizard. Network adapter 1 (Bridged port group) has the MAC Address 00:0C:29:13:80:CE. Looking at the valid interfaces table, vmx0 has the same MAC address, that means vmx0 should be assigned as the WAN interface. The MAC address of the adapter attached to the Virtual Management port group (Network Adapter 2) matches the MAC address for vmx1. This means vmx1 should be assigned the LAN interface. Finally, the adapter connected to the IPS1 port group (Network Adapter 3) matches the MAC address for vmx2. This means that vmx2 should be assigned the OPT1 interface. 584 The remainder of this section will aim to guide students through the various questions the wizard will ask (in italicized font), and the answers I provided (in bold font) based on my lab network and adapter to MAC address mappings. Students should be aware that this is by and far the most important configuration task for pfSense. Making sure that the network adapters map to the correct pfSense aliases and port groups is absolutely vital to the lab environment working correctly. Should VLANs be set up now [y|n]? n Enter the WAN interface name or 'a' for auto-detection (vmx0 vmx1 vmx2 or a): vmx0 Enter the LAN interface name or 'a' for autodetection NOTE: this enables full Firewalling/NAT mode. (vmx1 vmx2 a or nothing if finished): vmx1 Enter the Optional 1 interface name or 'a' for auto-detection (vmx2 a or nothing if finished): vmx2 The interfaces will be assigned as follows: WAN -> vmx0 LAN -> vmx1 OPT1 -> vmx2 Do you want to proceed [y|n]? y After answering these questions, pfSense will bring students to the command-line menu. This interface consists of a series of options, numbered one through sixteen that users can access by inputting the number of the option they desire. 585 13-52: A selection of screen captures from the Assign Interfaces wizard, stitched together to show the questions the wizard asks, and the responses based on network adapter mappings in fig. 13-51. This is what students see upon first booting into pfSense. When finished, students are greeted with the pfSense command-line menu. 586 13.6.4.2 Setting IP Addresses for WAN, LAN, and OPT1 The next task to perform on the pfSense command-line is assigning IP addresses to the WAN, LAN, and OPT1 interfaces using the Set interface(s) IP address wizard. Provided are connected to a network where DHCP is available, and they followed the guidance on configuring a static DHCP mapping for the pfSense virtual the WAN interface should already have an IP address, subnet mask, default gateway (and usually, DNS servers to forward DNS requests to) automatically provided (if this is not the case, see the sidebar discussion, Help! The WAN Interface has no IP Address, for some troubleshooting pointers). That means we should only have to run through the Set interface(s) IP address wizard twice – once for the LAN interface, and once for the OPT1 interface. Select option 2 from the pfSense menu to get started. Similar to the previous section (13.6.4.1), the remainder of this section is going to consist of the questions the Set interface(s) IP address wizard will ask students (italicized), and the correct answers for the LAN and OPT1 interfaces (in bold), followed by an illustration depicting the same questions and answers. LAN interface: Available interfaces: 1 – WAN ([interface name] – [dhcp/dhcp6/static address configuration]) 2 – LAN ([interface name] – static) 3 – OPT1 ([interface name]) Enter the number of the interface you wish to configure: 2 Enter the new LAN IPv4 address: Press <ENTER> for none: > 172.16.1.1 Subnet masks are entered as bit counts (as in CIDR notation) in pfSense e.g. 255.255.255.0 = 24 255.255.0.0 = 16 255.0.0.0 =8 Enter the new LAN IPv4 subnet bit count (1 to 31): > 24 For WAN, enter the new LAN IPv4 upstream gateway address. For a LAN, press <ENTER> for none: > <ENTER> Enter the new LAN IPv6 address. Press <ENTER> for none: > <ENTER> 587 Do you want to enable the DHCP server on LAN? (y/n) y Enter the start address of the IPv4 client address range: 172.16.1.10 Enter the end address of the IPv4 client address range: 172.16.1.254 Disabling IPv6 DHCPD… Do you want to revert to HTTP as the webConfigurator protocol? (y/n) n Please wait while the changes are saved to LAN… Reloading filter… Reloading routing configuration… DHCPD… The IPv4 LAN address has been set to 172.16.1.1/24 You can now access the webConfigurator by opening the following URL in your web browser: https://172.16.1.1 Press <ENTER> to continue. <ENTER> 13-53: Screen captures from the Set interface(s) IP address wizard, stitched together to show the questions the wizard asks, and the responses for the LAN interface based on network adapter mappings in fig. 13-51. 588 Here is an abridged set of questions and answers for the OPT1 interface: OPT1 interface (abridged): Available interfaces: 1 – WAN ([interface name] – [dhcp/dhcp6/static address configuration]) 2 – LAN ([interface name] – static) 3 – OPT1 ([interface name]) Enter the number of the interface you wish to configure: 3 Enter the new LAN IPv4 address: Press <ENTER> for none: > 172.16.2.1 Enter the new LAN IPv4 subnet bit count (1 to 31): > 24 For WAN, enter the new LAN IPv4 upstream gateway address. For a LAN, press <ENTER> for none: > <ENTER> Enter the new LAN IPv6 address. Press <ENTER> for none: > <ENTER> Do you want to enable the DHCP server on LAN? (y/n) y Enter the start address of the IPv4 client address range: 172.16.2.10 Enter the end address of the IPv4 client address range: 172.16.2.254 Do you want to revert to HTTP as the webConfigurator protocol? (y/n) n 589 13-54: Screen captures from the Set interface(s) IP address wizard, stitched together to show the questions the wizard asks, and the responses for the OPT1 interface based on network adapter mappings in fig. 13-51. After running the wizard again for the OPT1 interface, students should have an IP address for the WAN, LAN and OPT1 interfaces. Additionally, DHCP ranges should be assigned for the LAN and OPT1 interfaces. We're just about ready to move to the webConfigurator, but before doing so, lets run some network connectivity tests first. 13-55: The interface information portion of the pfSense command-line menu should look something like this. Looking good is one thing, now let's see if it actually works. 590 What do I do if my home or office network is using 172.16.1.0/24, 172.16.2.0/24 or the entire 172.16.0.0/12 RFC1918 range? Unfortunately, I have no way of knowing what network ranges students use at home, so it's entirely possible your physical network may already be using one of the ranges I'm asking you to configure for your lab environment (e.g., 172.16.1.0/24, or 172.16.2.0/24). To avoid network conflicts on your home network, maybe try these alternate configurations for the Set interface(s) IP address wizard: Alternate LAN configuration: Alternate OPT1 configuration: LAN interface IP address: 172.16.11.1 Subnet mask bit count: 24 DHCP start address: 172.16.11.10 DHCP end address: 172.16.11.254 OPT1 interface IP address: 172.16.12.1 Subnet mask bit count: 24 DHCP start address: 172.16.12.10 DHCP end address: 172.16.12.254 If your lab network is connected to a school or enterprise network using the entire 172.16.0.0/12 allocation, things may be a little more complicated. It may be best to use one of the other RFC1918 network allocations instead, such as 192.168.0.0/16, or 10.0.0.0/8. Why? Enterprise networking can become complicated, either due to growth over time, legacy configurations, or work-arounds to problems accrued over time. You don't want to troubleshoot network problems on your host system, nor do you want the IT ops team coming to your desk over a network outage that could've been avoided. Here are some alternate configurations for the Set interface(s) IP address wizard if you need to avoid using 172.16.0.0/12 entirely: Alternate LAN configuration 1: Alternate OPT1 configuration 1: LAN interface IP address: 10.0.11.1 Subnet mask bit count: 24 DHCP start address: 10.0.11.10 DHCP end address: 10.0.11.254 LAN interface IP address: 10.0.12.1 Subnet mask bit count: 24 DHCP start address: 10.0.12.10 DHCP end address: 10.0.12.254 Alternate LAN configuration 2: Alternate OPT1 configuration 2: LAN interface IP address: 192.168.11.1 Subnet mask bit count: 24 DHCP start address: 192.168.11.10 DHCP end address: 192.168.11.254 LAN interface IP address: 192.168.12.1 Subnet mask bit count: 24 DHCP start address: 192.168.12.10 DHCP end address: 192.168.12.254 591 Substituting Instructions for Your Chosen Network Ranges Keep in mind you don't have to use the alternate configurations recommended above. If students have some experience with networking and subnetting, they're welcome to use any network range that suits them. These are just some suggestions to help those who are not quite as experienced, and want to avoid network conflicts. As a final reminder, the remaining sections, chapters, and configuration steps will all assume that readers are using 172.16.1.0/24 for the LAN network and 172.16.2.0/24 for the OPT1 network. This means you will have to mentally substitute steps and commands for the network range you are using instead. For example, the lab network diagram in chapter 6 has the Kali VM on the IPS 1 (OPT1) network, with an IP address of 172.16.2.2. If you are using an alternate network configuration for the OPT1 network, say 192.168.12.0/24, then the Kali VM's IP address should be 192.168.12.2. If I say "run the command ssh username@172.16.2.2 to connect to the kali VM", you'll have to mentally substitute that with ssh username@192.168.12.2 instead. As another example, firewall rules denying access to or from 172.16.2.3 (Metasploitable2) should be created for 192.168.12.3 instead. Keep this in mind as you continue to build your lab network! 592 Help! The WAN Interface has no IP Address If the WAN interface of your pfSense VM has no IP address, consider some of the following to help with troubleshooting: -No DHCP – It's pretty rare, but perhaps the WAN interface is bridged to a network without DHCP. This just means that you'll have to run the Set interface(s) IP address wizard to manually configure the WAN interface IP address, subnet mask, and default gateway. I've already listed the questions the wizard asks, and provided the answers for the LAN and OPT1 interfaces, but since I have absolutely no idea what IP address range and subnet mask are assigned to your local physical network, I cannot tell you what you need to enter for the wizard. If you don't know either, ask a network administrator or whoever is responsible for your network to assist you. Note that if required to manually configure these settings here, practically all of the tasks that require DNS to be configured (e.g., network connectivity tests, and checking for updates on your VMs) will not work until DNS server addresses are configured. This can be done via the webConfigurator, and will be covered shortly. -NAC Interference – If you're network security enthusiast at home or connected to an enterprise network, NAC (network access control) may be preventing the WAN interface from obtaining an IP address. Unfortunately, ESXi is NOT a hosted hypervisor, so the hack I've shown you for hosted hypervisors (e.g., using NAT and sharing the hypervisor host's IP address) isn't going to work here. The only way to deal with NAC interference on a bare-metal hypervisor is to talk to the IT or Security staff for your network, and see if you can get an exception for your ESXi server. -Incorrect Virtual Switch/Port Group/NIC Configuration – Another possibility is perhaps the WAN network adapter is connected to the wrong port group and/or virtual switch. Refer to section 13.5.2 (pp. 553-560). Double check that the virtual switches and port groups are configured correctly, and that the Bridged virtual switch has an uplink with an active connection. Make sure to double check that the correct interface on the pfSense VM was assigned as the WAN interface. Check out section 13.6.3 (pp. 579-581) for a refresher on checking the MAC addresses of each network interface on the pfSense VM, and section 13.6.4.1 (pp. 583-586) for the process on mapping the interfaces correctly on the pfSense VM. 593 13.6.5 Testing Internet Connectivity using Shell commands Select option 8, labeled Shell in the pfSense menu. Doing so will open up a command-line (bash) shell. Run these 3 commands, and observe their output: ping -c 4 www.google.com nslookup www.google.com curl -I https://www.google.com Here is output from these 3 commands: 13-56: The output from the ping -c 4, nslookup, and curl -I commands. All three of these commands completed successfully. Pay close attention to the marked sections above. Note that the IP addresses returned for nslookup (In the fields labeled Address) may vary based on region. 594 In a nutshell, these three commands are being used to test various forms of internet connectivity for our VM. ping -c 4 www.google.com tells pfSense to send 4 (and only 4) ICMP packets to a specific destination, requesting that the destination respond with its own ICMP packets if it has been reached. nslookup www.google.com asks our pfSense virtual machine's configured DNS servers to translate a domain name to an IP address for us. Finally, curl -I https://www.google.com is being used to test HTTPS connectivity to the internet. The -I option tells the command to only return the HTTP Server headers from our request. All we're really interested in is the line of text: HTTP/2 200. This is a thumbs up from Google's webserver confirming that they got our HTTP request with no problems. Students already familiar with DNS basics may have noticed that we are already trying to ping a domain name (www.google.com) with our ping command. This means, that in order to actually ping the correct destination, our virtual machine will need to make a DNS request to find the IP address of www.google.com. That makes the nslookup test redundant, right? Well, yes and no. Later in this chapter, as new virtual machines get created, readers will be advised to perform connectivity tests on those VMs as well. However, the pfSense firewall policy is going to be very strict, so ICMP packets outbound from our lab network will be blocked. Due to how DNS works, the nslookup check can still be used to make sure VMs can resolve domain names, and the curl connectivity test will be more than sufficient to confirm whether or not lab virtual machines have the internet access they require. 595 My connectivity commands failed! Now what? If students got anything other than output similar to fig. 13-56 (e.g., request timeouts and/or packet loss for ping, timeouts for nslookup, no response for curl -I), then there are connectivity issues to be sure. Troubleshooting network connectivity is an extremely complex topic. I can't give you a definitive guide for finding the root of your problem, but I can tell you to start with the basics and work your way up – sometimes the cause of your network problems are settings or hardware that was taken for granted. Checking physical cabling, link lights and physical connectivity to network devices always comes first. As an extension to that, check out the sidebar in section 13.6.4.2 (Help! The WAN interface has no IP address) for some additional clues. The VM may be bridged to the wrong port group, etc. Some form of network security (e.g., a network firewall) may be preventing your VM from connecting to the internet. If students were required to run the Set interface(s) IP address wizard for the WAN interface (No DHCP), or your local network's DHCP server doesn't assign DNS servers automatically, your troubleshooting commands will fail because pfSense has no way of resolving domain names. We will be covering how to manually configure a primary and/or secondary DNS server for pfSense via the webConfigurator shortly. If your host system is connected to a physical network already using 172.16.1.0/24 or 172.16.2.0/24, you may be experiencing network conflicts, routing loops, or other weird behavior. Assign different IP addresses and ranges to the LAN and OPT1 networks to avoid network conflicts. See the sidebar discussion in 13.6.4.2 labeled, What do I do if my home or office network is using 172.16.1.0/24, 172.16.2.0/24 or the entire 172.16.0.0/12 RFC1918 range? Last but not least, check and double check that you entered the commands correctly. Typos matter on the command-line, and BSD will not hold your hand if the command is entered incorrectly. If all else fails, don't be afraid to ask others for guidance. 596 13.6.5.1 One Last Detail (enableallowallWAN) Before exiting the command line interface (or, if students already exited the shell, select option 8 from the menu again to open new session) there is a command that students must run in order to gain initial access to the pfSense WebConfigurator (aka the web interface for pfSense): pfSsh.php playback enableallowallwan This command runs a script that disables some of the default firewall rules that ships with pfSense. One of these rules blocks all traffic from all RFC1918 IP addresses (e.g., 192.168.0.0/16, 172.16.0.0/12, 10.0.0.0/8) attempting to access the WAN interface. Under normal circumstances, this is a nice, solid, secure default setting. pfSense operates on the assumption that users will attempt to access its web interface (and administrative tools) from the LAN network, and LAN interface only. However, students running pfSense on ESXi will be required to access the pfSense web interface through its WAN interface, instead. So, the default firewall rule blocking that access must be disabled. That's where this command comes into play. After running it, students may type exit to leave the shell. 13-57: Select option 8, run pfSsh.php playback enableallowallwan, then exit the shell. This task must be performed before continuing to chapter 14. Run and Gun Be aware that after running this command, anyone will be able to attempt to log in to the webConfigurator of your pfSense virtual machine, provided they know its IP address. Therefore, I recommend connecting to the pfSense webConfigurator immediately after running this command and going through the initial setup wizard in order to change the default password that pfSense ships with. From there, complete the rest of chapter 14 in order to restrict access to the webconfigurator to just your management workstation (or jump box). 597 13.6.6 Finish setting up pfSense Navigate to chapter 14, pfSense Firewall Policy and Network Services, starting on p. 664 and follow the chapter guidance. Once completed, readers will be directed back here to complete their lab environment. 598 13.7 Create the Remaining Virtual Machines Welcome back! Now that the pfSense VM is fully functional, it's time to start working on the remaining lab VMs. In this section, users will create three of the four remaining virtual machines via the New Virtual Machine wizard, then adjust the Settings of each virtual machine. After the SIEM, IPS and Kali VMs are created and configured, readers will be guided through the operating system installation, and initial setup process for all three VMs. The Metasploitable 2 VM is a unique case, and will be covered separately. 13.7.1 Virtual Machine Creation and Tuning – SIEM, IPS and Kali Run the New Virtual Machine wizard three times, with the settings listed below. Assume the default for any settings not mentioned in the table below. Refer back to section 13.6.1 (pp. 569574) for guidance on how to access and progress through the wizard as needed. Name: Guest OS Family: Guest OS Version: Storage: Memory: Hard Disk 1: Number of Network Adapters: Port Groups: CD/DVD Drive 1: Other: SIEM IPS Kali Linux Linux Linux Ubuntu Linux (64-bit) Ubuntu Linux (64-bit) Debian GNU/Linux 11 (64-bit) Use any available datastore 4GB (4096MB) Use any available datastore 4GB (4096MB) Use any available datastore 4GB (4096MB) 80GB Thick Provisioned, eagerly zeroed 1 80GB Thick Provisioned, eagerly zeroed 3 (Click Add network adapter twice) 80GB Thick Provisioned, eagerly zeroed 1 Network Adapter 1: Virtual Management Network Adapter 1: IPS1 Select datastore ISO file. Network Adapter 1: Virtual Management Network Adapter 2: IPS1 Network Adapter 3: IPS2 Select datastore ISO file. Locate the Ubuntu Server ISO, and select it. Remove USB controller 1 Locate the Ubuntu Server ISO, and select it. Remove USB controller 1 Locate the Kali Linux ISO, and select it. Remove USB controller 1 Select datastore ISO file. 599 13-58: The summary page for the SIEM, IPS, and Kali virtual machines. When students are finished, the summary screens for all three virtual machines should look similar to the illustration above. 600 Before we proceed, there's one more adjustment students need to make to their virtual machines: the SIEM, IPS, and Kali VMs all need to be powered on and powered off again. Recall in section 13.6.3 (specifically, the sidebar discussion, MAC and Cheese on p. 579) that ESXi doesn't assign MAC addresses to network adapters until after the virtual machine is first booted. The easiest way for Students to proceed is to power on, then immediately turn off all three virtual machines, then record the MAC addresses of each virtual adapter, the virtual machine they belong to, and the port group they are attached to. From there, students will log into the pfSense VM and configure static DHCP allocations for the SIEM VM, Kali VM, and the network adapter attached to the Virtual Management port group of the IPS VM. The SIEM VM should be statically assigned the IP address 172.16.1.3, the Management Virtual Switch of the IPS VM should be assigned 172.16.1.4. Both of these allocations should be configured on the LAN interface of the IPS VM. Meanwhile, the Kali VM should be assigned the IP address 172.16.2.2 on the OPT1 interface. Students may refer to Chapter 14, section 14.3.4.1 (pp. 690-692) for a refresher on creating static DHCP mappings on pfSense. 13-59: Turn the SIEM, IPS, and Kali VMs on and off again to force ESXi to assign MAC addresses to the network adapters. The fastest way to accomplish this task is to navigate to the Virtual Machines listing (Navigation > Virtual Machines), click the checkbox next to the SIEM, IPS, and Kali virtual machines, then click the Power on button. Then, after a moment or two, with the same virtual machines selected, click the Power off button. 601 13-60: With the SIEM, IPS and Kali VMs powered off, open up their individual settings menus and record the MAC addresses for each interface, noting which virtual switch its attached to (check out the Noting the Notable sidebar conversation on p. 581 for a nice template to use for documenting the lab VMs). Use the MAC addresses and create three static DHCP mappings on the pfSense webConfigurator. Create two mappings on the LAN interface for the SIEM VM, and the Virtual Management port group interface of the IPS VM, and a third mapping on the OPT1 interface for the Kali VM. Be sure to Apply Changes on the pfSense webConfigurator to save these new DHCP mappings. 602 13.7.2 Operating System Installation In this section, students will learn how to install the operating system for the SIEM, IPS, and Kali virtual machines. Both the SIEM and IPS VMs will have Ubuntu Server installed as their operating system, while the Kali VM will have the latest version of the Kali Linux distribution installed. The installation instructions will differ for each virtual machine, so please pay attention. As a general reminder, please make sure that the pfSense VM is running, and that you have completed chapter 14 to ensure pfSense is ready to support the rest of the lab environment. Without the pfSense VM, none of the virtual machines will have internet access. That may result in the operating system installers failing in different ways. To confirm the pfSense is running, students can check tiny icon next to the name of the VM on the Virtual Machines pane. If the VM is running, A small green arrow will appear over a set of three overlapping blue squares next to the VM. 13-61: This little icon is a quick indicator that the VM is running. Running VMs will also have a value greater than zero for the Host CPU and Host memory columns on the Virtual Machines pane. 13.7.2.1 Installing Ubuntu on the SIEM VM To get started, on the Virtual Machines pane, click the checkbox next to the SIEM entry in the virtual machine list to highlight it, then click the icon that looks like a play button underneath the list of virtual machines (just like with the pfSense VM). The virtual machine will begin booting off the Ubuntu Server ISO. The first screen students see will ask to confirm the language they wish to use. The default language should be English, so hit the enter key on your keyboard to continue. Depending on when students downloaded their copy of the Ubuntu Server ISO, and how frequently the ISO is updated, a screen may appear titled Installer update available. This screen provides users with the option to download the latest version of the Ubuntu installation wizard, called Subiquity. Use the arrow keys on your keyboard to highlight Update to the new installer, then hit enter. Note: If for some reason downloading the latest installer fails, there's a good chance that there are network problems with the lab environment elsewhere, and that there is troubleshooting to do. Students are welcome to select the Continue without updating option, but keep this in mind if the installer misbehaves or fails later. Check to see if the hypervisor host has internet connectivity, double check the firewall rules on the pfSense virtual machine, network settings, physical cabling, etc. 603 The next screen asks users to confirm their keyboard configuration. The default settings for both the Layout and Variant settings are English (US). If you are not using a standard US-English keyboard, you may wish to user the arrow keys to highlight the Identify keyboard option, then hit enter. Otherwise, highlight Done on the bottom of the screen, and hit enter. Next up, is the Network connections screen. a single network adapter should populate this page. The network adapter (named ens160 in my case) should automatically be assigned the IP address 172.16.1.3. Below the IP address in light grey text is the MAC address of the network adapter that the Ubuntu installer detected. This should be the same MAC address of the network adapter of the SIEM VM. If the correct IP address was assigned, students can hit the enter key to continue (The Done option should be highlighted by default). Otherwise, see the section What Reservation? for some troubleshooting tips. What Reservation? If for some reason the network adapter was assigned any other IP address other than 172.16.1.3, Refer back to section 13.7.1. Check the MAC Address field under Network adapter 1 for the SIEM VM, in its Edit settings menu. Compare that MAC address to the MAC address used to create a static DHCP mapping on the LAN interface of the pfSense VM. Compare that to the MAC address displayed on the Network connections screen of the Ubuntu installer. They should all be identical. If there are any errors, correct them and reset the SIEM VM, to restart the Ubuntu installer until the pfSense DHCP assigns the network adapter the correct IP address. 13-62: If the SIEM VM failed to get the correct IP address, check the Edit settings menu of the virtual machine – specifically the MAC Address field under Network Adapter 1. Compare that to the MAC address used to create a static DHCP mapping on the LAN interface on the pfSense WebConfigurator. Correct the static DHCP entry as necessary then restart the SIEM VM to restart the ubuntu installer. Confirm that the network adapter was correctly assigned the 172.16.1.3 IP address. The Configure proxy screen appears. Use the up arrow key to highlight the text box labeled Proxy address and enter http://172.16.1.1:3128. If you recall from Chapter 14, this is the IP address and port for the Squid proxy on the LAN interface of the pfSense VM. Use the arrow keys to highlight Done, and hit enter to continue. The next screen, labeled Configure Ubuntu archive mirror will appear. This is another one of those situations where students will know whether or not they need to change this setting. Unless the lab environment is in an enterprise network and the network team happens to be operating their own software archive mirror, accept the default setting (in my case, the default mirror address was http://us.archive.ubuntu.com/ubuntu). With Done highlighted, hit enter to continue. 604 The Guided storage configuration screen appears next. Accept the default settings and let the Ubuntu installer format the entire disk. Use the arrow keys to highlight Done, and hit enter to continue. The next screen, titled Storage configuration, shows you how the installer is going format the hard drive, and what partitions are going to be where in a large list labeled FILE SYSTEM SUMMARY. By default, Done should already be highlighted on this screen. If not, use the arrow keys to highlight it and hit enter to continue. A pop-up labeled Confirm destructive action appears. This screen informs the user that any data on the disk will be lost as a result of formatting and partitioning the disk. Since there is no data on the virtual hard disk yet, with Continue highlighted, hit the enter key to proceed. Next is the Profile setup screen. There are five input boxes on this screen. Ubuntu asks the user for their name, the server's name, a username (that will be used to log in to the server later), the password for that username, followed by an input box asking the user to repeat the password. Students may enter any name, username, or password they would like, but it is recommended to both set the server name to siem, as well as to save the username and password combination to a password manager. Once finished, use the arrow keys to highlight Done, then hit enter to continue. The SSH Setup screen appears and asks users if they would like to install the OpenSSH server package. By default, the prompt should be between two brackets next to the text Install OpenSSH server. Hit the spacebar to leave an 'X' between the brackets. Afterwards, use the arrow keys to highlight Done and hit enter to advance. The next screen is labeled Featured Server Snaps. The latest versions of Ubuntu use an additional software manager called 'snap' to deliver software packages. Use either the arrow keys or the tab key to highlight Done and hit enter – Do not install any snaps, continue the installer. We reach a new screen labeled Install complete! At this point, students have made all of the necessary decisions for the ubuntu installer to proceed, and handle all of the installation tasks at once. Once completed, the installer will grant students the option to reboot the system. However, instead of using the installer's reboot function, click the Actions option from the virtual console window, followed by Power, then Power off to shut down the virtual machine. Afterwards, close the virtual console. 605 Continue to fig. 13-64 13-63: On the Virtual Machines page, click the checkbox next to the SIEM VM, then click the play button under the virtual machines list. This powers on the VM and opens its virtual console. The user then selects the language of the installer, the installer checks for updates for itself, then asks the user to set the keyboard layout and variant language. 606 Continued from fig. 13-63 Continued to fig. 13-65 13-64: The next stages of the Ubuntu Server 20.04 installer. In these screens, students can confirm whether or not the static DHCP mapping for the SIEM VM is working correctly, configure the system to use the Squid proxy service configured on the pfSense VM, and confirm software archive mirror they would like to use. 607 Continued from fig. 13-64 Continued to fig. 13-66 13-65: These screens are used to configure the storage settings for the operating system. Students will be using the default storage settings for the SIEM VM. 608 Continued from fig. 13-65 Continued to fig. 13-67 13-66: After confirming the storage configuration settings, users are prompted to name their server, and create a user account. It's recommended to store the username and password for the SIEM VM in a password manager. 609 Continued from fig. 13-66 13-67: The final stages of the Ubuntu Server 20.04 installer. Select the option to install OpenSSH server, then decline to install any server snaps. Finally, once the installer grants you the option to reboot, Use the Actions menu on the virtual console to power off the virtual machine. 610 13.7.2.2 Additional Virtual Machine Settings – SIEM VM Now that the operating system installation is complete, there is one last configuration setting to adjust on the SIEM VM before we can boot into Ubuntu Linux and perform some diagnostic tasks. Back in section 13.6.3 (pp. 579-581), students learned how to remove the CD/DVD Drive 1 and SATA Controller 0 virtual hardware from the pfSense VM. Students need to perform that task on the SIEM VM. Open the SIEM VM's Edit settings menu, locate the DVD Drive Afterwards click the Apply, then OK buttons in the lower right corner to confirm this change, and close the SIEM VM's settings menu. 13-68: Access the SIEM VM's Edit settings menu and remove both the CD/DVD Drive 1, and SATA Controller 0 virtual hardware. Recall that students may need to click Save after removing CD/DVD Drive 1, then re-open the menu to then remove SATA Controller 0. See the sidebar conversation, What CD/DVD Drive (p. 579). 13.7.2.3 Booting the SIEM VM for the first time After changing the SIEM VM's settings, start the VM back up and bring up its virtual console. After a moment or two, you will be greeted with login prompt labeled SIEM login. Enter the username you configured during the installer, followed by the password to log in. Some students may not be familiar with command-line applications, and that's okay. This is only a quick login to make sure network connectivity is working. Please type in the following commands: ip -br a nslookup www.google.com curl -I https://www.google.com The purpose of the ip command above is to display all of the network interfaces on the system. We pass this command the -br option for brief output, followed by the letter 'a' to indicate we're interested in seeing the IP addresses on our system. Users could replace 'a' with 'address' or 'addr' and the ip command would interpret it the same. We're using this command to serve as a secondary confirmation that the SIEM VM was successfully assigned the IP address 172.16.1.3, as displayed in fig.13-69 below. Students may notice a second interface on the system designated lo. This is a "loopback" network interface and can safely be ignored. 611 The nslookup command is to confirm that the SIEM VM is able to resolve hostnames using DNS. The output from the command should be similar to what is presented in fig. 13-69. Finally, that brings us to the curl command. This command is to confirm connectivity to the internet over port 443, HTTPS. The -I option in the command tells curl to only return the headers from the web server being contacted. Once again, the output of this command should be fairly similar to what is presented in fig. 13-69. 13-69: After logging in to the SIEM virtual machine, students will need to run a series of network troubleshooting commands. These commands are to confirm that the SIEM VM has the correct IP address configured ( ip -br a), can resolve hostnames via DNS (nslookup www.google.com), and has connectivity over HTTPS (curl -I https://www.google.com). Before logging out of the SIEM virtual machine, there are three more commands to run, but before we can run them, we will need to become the root user. Enter the following command: sudo su – When prompted, enter the password for the user you created. If successful, you will be logged in as the root user on the SIEM virtual machine. The root user, sometimes referred to as the super user, is a special account that has complete authority over the system. Additionally, root has 612 access to special administrative commands that normal users are not allowed to use. As the root user, let's run those last three commands in this exact order: apt-get update apt-get -y dist-upgrade init 6 Ubuntu is based off of the Debian Linux distribution. Because of this, it uses a package manager called apt (in addition to the snap package manager mentioned earlier). The two apt-get commands, apt-get update then apt-get -y dist-upgrade tell Ubuntu to reach out to the software archive mirror and get an updated list of software packages, then if any packages installed on the system need to be updated, updated them immediately. This set of commands also confirms that the Squid proxy server on the pfSense VM is working properly, and proxying all of the HTTP requests from the SIEM VM. The final command, init 6, tells the system to reboot immediately. As an alternative, users can also run the command reboot instead. 13-70: the command sudo su – allows students to become the root user on the SIEM VM. We then use root's permissions to ensure all of the software packages on the system are up to date (apt-get update, followed by aptget -y dist-upgrade), then immediately reboot the system (init 6, or optionally reboot). Be aware that the aptget commands may take a little bit of time to finish, based on the number of updates available and speed of your internet connection. 613 Help! My apt-get commands are failing! If you're experiencing problems with the apt-get commands failing to complete, there's a very good chance that the apt package manager is not properly configured to use the SQUID HTTP proxy we installed on the pfSense VM, or that the SQUID proxy service on the pfSense VM may be misconfigured. If students entered the wrong information during the operation system installation (e.g., on the Configure Proxy screen), then the apt package manager will not work properly. Here are some troubleshooting steps to think about: On the SIEM VM, run the command: cat /etc/apt/apt.conf.d/90curtin-aptproxy This command will read the contents of the file /etc/apt/apt.conf.d/90curtin-aptproxy and display its contents on the screen. The file should read something like this: Acquire::http::Proxy "http://172.16.1.1:3128"; Acquire::https::Proxy "http://172.16.1.1:3128"; If this file does not exist, or has any content that is in any way different from the lines above, run the following three commands exactly as displayed, and in this exact order: sudo su – echo 'Acquire::http::Proxy "http://172.16.1.1:3128";' > /etc/apt/apt.conf.d/90curtinaptproxy echo 'Acquire::https::Proxy "http://172.16.1.1:3128";' >> /etc/apt/apt.conf.d/90curtin-aptproxy This series of commands requires root access, so the first thing we do is use sudo su – to become the root user. The next two commands delete the current 90-curtin-aptproxy file if it exists, then overwrites it with the two correct entries that should exist in the file. After running these commands, run cat /etc/apt/apt.conf.d/90curtin-aptproxy once more, and confirm that the output matches the correct output listed above. After confirming that the configuration file has been recreated correctly, try running the apt-get commands once more. If they continue to fail, then continue the troubleshooting process. Assuming that the network connectivity check commands were successful (e.g. nslookup and curl), think about the following: • Is the SQUID proxy service installed on pfSense? • Is there a firewall rule on the LAN interface to allow access to the proxy service? (allow traffic to IP address 172.16.1.1 port 3128 TCP from network 172.16.1.0/24) • Is the option Resolve DNS IPv4 First checked on the SQUID proxy service? These are all configurations covered in chapter 14, and should have already been specified. Double check that they have been configured correctly, then try updating the SIEM VM again. 614 1 2 3 4 5 6 13-71: This illustration demonstrates how to fix or modify the /etc/apt/apt.conf.d/90curtin-aptproxy file, in the event that student find that there is a problem with the file. First utilize sudo su – (1) to become the root user. Then use the two echo commands (2, 3) to write the correct configuration data so that apt knows how and where to access the squid proxy configured on the pfSense VM. Utilize the cat (4) command to confirm that the configuration file is properly configured. Finally, run apt-get update (5) and apt-get -y dist-upgrade (6) to check for the latest updates and download them. 615 13.7.2.4 Installing Ubuntu on the IPS VM Now that Ubuntu has been installed on the SIEM VM, network connectivity has been checked, and updates have been applied, next up is the IPS VM. The process for installing Ubuntu Server on the IPS virtual machine is practically identical, the process will be summarized below, with major differences to be aware of explained further in-depth. • Start the IPS VM, and connect to its virtual console • Select English as your language (or your preferred language) • If there are any updates to Subiquity, select the option, Update to the new installer • Select English (US) (or your preferred language) as the keyboard Layout and Variant The Network connections screen will be a little bit different than it was on the SIEM VM, because the IPS virtual machine has three network interfaces. Recall in section 13.6.3 (pp. 579-581), comparing and contrasting the MAC addresses of the three network adapters attached to the pfSense VM, and using that information to map the name of the network interface in pfSense (e.g., Bridged port group → vmx0/WAN, Virtual Management port group → vmx1/LAN, IPS1 port group → vmx2/OPT1). Students will need to perform a similar exercise for the IPS virtual machine on the Network connections screen. In light grey text underneath the name of each network interface is the MAC address for that interface. Cross-reference the MAC address and interface name on the screen with the MAC address of adapters 1-3 recorded earlier. See fig. 13-72 below for an example, based on the MAC addresses of my IPS virtual machine. 13-72: Ubuntu has assigned our three virtual adapters the interface names ens160, ens192, and ens224. Below each interface name is a MAC address. By cross referencing those MAC addresses to the MAC addresses and the virtual switches attached to the IPS VM, we can determine which interface name maps to which network adapter, and confirm which virtual switch the interfaces are attached to. For instance, ens160, is the network adapter attached to the Virtual Management port group. ens192 is attached to the IPS1 port group, while ens224 is attached to the IPS2 port group. 616 Now that students are aware of which interface corresponds to which network segment, the next step is ensuring that the interface connected to the Management Virtual Switch (e.g. the LAN network in pfSense) is the only interface that has an IP address assigned. In section 13.7.1, fig. 13-60, students created a static DHCP reservation for the IPS VM using the MAC address of the network adapter attached to the Management Virtual Switch, and assigned it the IP address 172.16.1.4. In fig. 13-72 above, the interface eth0 has the IP address 172.16.1.4. This confirms students created the static DHCP allocation correctly on the pfSense WebConfigurator, and that eth0 is the interface connected to the Management Virtual Switch. If the network adapter attached to the LAN network does not have the correct IP address, there is a good chance that the static DHCP mapping for the IPS virtual machine is incorrect. Take a look at the side bar discussion, Reservation for One, for some troubleshooting recommendations. Reservation for One If you're here, that means that the network interface attached to the LAN/Management network didn't get the IP address 172.16.1.4. Similar to the What Reservation? Sidebar discussion for the SIEM VM, you'll want to check a few things: • Check the MAC address of the network adapter attached to the Management Virtual Switch • Visit Services > DHCP Server and Check the Static DHCP Mappings of the LAN interface, particularly, the entry for the IPS VM • Compare the MAC address of the previous two locations with the MAC addresses presented on the Network Connections screen. You should already know which interface name maps to which MAC address and virtual switch. In my case this was the interface ens160 • Make any corrections to the static DHCP allocation, then restart the IPS VM. Make your way back to the Network connections screen, and confirm that the correct interface was assigned the correct IP address. 13-73: Just like with the SIEM VM, compare the MAC address of the network adapter attached to the Virtual Management port group. Compare that to the MAC address used to create a static DHCP mapping for the IPS VM on the LAN interface of the pfSense webConfigurator. If they don't match, correct the static DHCP mapping entry, then restart the IPS VM. Determine which interface was assigned the IP address 172.16.1.4. 617 The final step on the Network connections screen is to disable the remaining network interfaces. The interfaces connected to the IPS1 and IPS2 port groups (In the illustrations provided, these are the interfaces ens192 and ens224) should never receive an IP address. The lab environment, and IPS software we'll be using does not require these interfaces to have IP addresses, so we want to take advantage of that. Students may have notice that the interface connected to the IPS2 port group (ens224) doesn't have an IP address assigned, instead displaying the status: disabled autoconfiguration failed. Disregard this error message and follow the instructions below. Substitute the interface names ens192 and ens224 as necessary: • Using the arrow keys, Highlight one of the other remaining interfaces. In my case, I chose to highlight ens192. Hit enter, and a dialogue box pops up. o Highlight the option Edit IPv4, and hit enter. o A new dialogue box appears titled Edit ens192 IPv4 configuration, with a single drop-down option highlighted, titled IPv4 Method. Hit enter again, and a list of choices appear. Use the arrow keys to select the option Disabled, and hit enter. o Use the arrow keys to highlight the option Save, and hit enter. • Optional: Repeat the process again, only this time, Select Edit IPv6. By default, IPv6 should already be set to disabled, so this should not be necessary, but it is important to ensure these interfaces never receive an IPv4 or IPv6 address. o When finished, exit the Edit ens192 IPv6 configuration dialogue box. • Repeat this process for the final interface. In my case, ens224. Disable the IPv4 Configuration (in my case, it was already set to Disabled) and confirm that the IPv6 configuration is already Disabled. The end result should be one interface with the IP address 172.16.1.4, and two disabled network interfaces. Students can refer to fig. 13-74 below for assistance. When finished, use the arrow keys to highlight Done, and hit enter to continue. 618 13-74: ens160 is the interface attached to the LAN network (Virtual Management port group), and should be the only interface with an IP address. Disable the other interfaces. They should never be assigned an IP address. 619 The rest of the installation process for the IPS VM should be identical to the SIEM VM: • On the Configure proxy screen, set the Proxy address to http://172.16.1.1:3128 • Accept the default archive mirror (or an alternative, if required) on the Configure Ubuntu archive mirror screen • Accept the default settings on the Guided storage configuration, and Storage configuration screens. Select Continue on the Confirm destructive action dialogue pop-up • Fill out the Profile setup screen, ensuring that the Your server's name input box is set to ips. Remember to document the username and password you create and store it in your preferred password manager 13-75: The Profile setup screen for the IPS virtual machine is, quite literally, the only other screen aside from the Network connections screen that differs from the installation process used on the SIEM VM. As always, save your username and password to a password manager! • On the SSH Setup screen, be sure to select Install OpenSSH server • On the Featured Server Snaps screen, select Done and hit enter to move on to the Installation complete phase • Once the installation has finished, use the Power off option from the virtual console's Actions menu to shut down the virtual machine, just like the SIEM VM. 13.7.2.5 Additional Virtual Machine Settings – IPS VM Now that Ubuntu Server is installed on the IPS VM, all that is left is to remove the DVD/CD Drive 1, and SATA Controller 0 virtual hardware. The process is identical to the one used on the SIEM virtual machine – open the IPS VM's Edit settings menu, and click the remove icon to remove the CD/DVD Drive 1 virtual hardware, followed by SATA Controller 0. As a reminder, students may have to click the Save button after removing CD/DVD Drive 1, then re-enter the menu to remove SATA Controller 0. 620 13-76: Access the IPS VM's Edit settings menu and remove both the CD/DVD Drive 1 and SATA Controller 0 virtual hardware. Remember to exit the Edit settings menu by clicking Save, then re-enter if after removing the CD/DVD drive if the SATA controller is being troublesome. 13.7.2.6 Booting the IPS VM for the first time Power on the IPS VM, connect to its virtual console, and once Ubuntu has finished starting up and performing its first-time boot routines, log in with the username and password assigned on the Profile setup screen during the install. Just like with the SIEM VM, students will run the following three commands: ip -br a nslookup www.google.com curl -I https://www.google.com The output from the ip -br a command will differ slightly, because the IPS VM has more network interfaces than the SIEM VM, but aside from that, the output from nslookup and curl should be more or less identical to the output of these commands from the SIEM VM. See fig. 13-77 below for an example on what the output of these commands should look like. 621 13-77: Just like with the SIEM VM, students will log in to the IPS virtual machine and run a couple of network diagnostic commands. The output from curl and nslookup commands should be more or less identical to the output on the SIEM VM, but the ip -br a command will produce a few more lines of content. Ignoring the lo (loopback) interface, there should be three interfaces. Only one of them should have the status of UP. That interface should be the interface assigned to the LAN/Management network, with the IP address 172.16.1.4. After running these commands to confirm the IPS VM has been assigned the proper IP address, can resolve hostnames, and has HTTPS connectivity, run the commands: sudo su apt-get update apt-get -y dist-upgrade init 6 In order to become the root user, install updates on the IPS VM (and confirm the Squid proxy server is proxying the IPS VM's HTTP requests), then reboot after the system is done installing those updates. 622 13-78: These commands are identical to the ones students ran on the SIEM virtual machine, and the serve the same purpose for the IPS VM: become the root user, check for updated packages, install those updates, then reboot the system. Note: If you're having problems with your apt-get commands failing, refer back to the sidebar conversation on pp. 614-615, Help! My apt-get commands are failing! For further guidance. Students can follow the exact same steps laid out for the SIEM VM to troubleshoot the problem. 13.7.2.7 Installing Kali Linux on the kali VM Now that the SIEM and IPS virtual machines are out of the way, next up is the kali VM. Power on the VM, then Connect to its virtual console. A boot menu appears with a number of options. Using the arrow keys, highlight Install and hit enter. Similar to the Ubuntu installer, the first screen, titled Select a language, asks users to choose the language they want to use for their installation. The default setting is English, use the arrow keys to highlight another language as necessary, then hit enter. The next screen, Select your location, asks users to choose what country, territory or area in which they are located. This screen defaults to United States. Use the arrow keys to change this value as necessary, and hit enter to continue. Next up is the Configure the keyboard screen, that asks the user what keymap to use for their installation. The default setting is American English and can be changed with the arrow keys. After highlighting a keymap, hit enter to continue. The installer begins loading other phases and components it will need later. Afterwards, it will attempt to get an IP address. The pfSense DHCP server should give it an IP address through the OPT1 DHCP server, but students will not be able to confirm if the IP address 172.16.2.2 was 623 correctly assigned until after the operating system is installed. The next screen, titled Configure the network, prompts users to enter a hostname for the system. Students should use the default hostname kali. Hit the enter key to continue to the next screen that prompts for a domain name. Again, students may hit enter and accept the default, localdomain. The Set up users and passwords screen appears. The first window asks for the full name of the user to be created. Type in the full name of the user account, and hit enter to continue to the next screen, that prompts for a username students will use to log in to the system. After typing in a username, hit enter to be prompted to create a password for this account. After hitting enter again, you'll be prompted to enter the same password again to confirm your choice. Enter the same password and hit enter to continue the installer. Just like with the SIEM and IPS virtual machines, be sure to save the username and password to your preferred password manager. Next up is the Configure the clock dialogue. The installer will reach out to its preferred NTP servers to get the current time, then ask the user to select the time zone in which they are located. Use the arrow keys to choose your time zone, and hit enter to continue. The Partition disks screen appears and asks users to select a partitioning method. Highlight the selection Guided – use entire disk, and hit enter. Users are then prompted to select the disk to partition. Since there is only a single virtual disk for the kali VM, hit enter to proceed. The next screen prompts students to select the partitioning scheme. Highlight the option All fines in one partition (recommended for new users) and hit enter. Users are asked to confirm their choices on the next screen. Highlight the option Finish partitioning and write changes to disk, and hit enter. One final pop-up appears to annoy you, asking if students are sure they want to proceed, highlight <Yes> to confirm your choices, and press enter to continue. The installer proceeds and begins installing the base operating systems components to the newly partitioned disk. After a moment or two, a window labeled Software selection appears. As the name implies, this screen allows users to pick additional software packages to install. Accept the default selections by pressing the tab key to highlight <Continue>, and hitting enter he next portion of the installer Retrieves and installs the requested packages. This portion of the installation may take some time, depending on internet speed and virtual machine performance. After some time has passed a new prompt appears, labeled Install the GRUB boot loader on a hard disk, asking if users want to install the GRUB boot loader. This is a necessary component in order to boot the virtual machine, so highlight <Yes>, and press the enter key to continue. The next screen asks what partition to install the boot loader to. Seeing as how there is only one partition available, highlight it, and hit enter to proceed. After a moment or two passes, students are prompted to remove the installation media, and reboot the virtual machine to complete the installation. Just like with the SIEM and IPS virtual machines, Turn Off the virtual machine, then close the virtual console. 624 Continued to fig. 13-80 13-79: The first screens have users select their preferred language, location, and keyboard keymap. 625 Continued from fig. 13-79 Continued to fig. 13-81 13-80: The next few screens configure some of the network settings. Students are prompted to enter a hostname and domain name. Students should use the default hostname of kali, and default domain name of localdomain. 626 Continued from fig. 13-80 Continued to fig. 13-82 13-81: Similar to the Profile Setup screen in the Ubuntu installer, the Kali Linux installer features a series of prompts to create a user account for the system. Be sure to save the credentials to your preferred password manager when finished. 627 Continued from fig. 13-81 Continued to fig. 13-83 13-82: After setting the time zone, students will have to configure the partitioning scheme for the install. The highlighted options above should be selected by default. If not, use the arrows to select them, and press enter to continue. 628 Continued from fig. 13-82 Continued to fig. 13-84 13-83: On the Software selection screen, press the tab key to highlight <Continue>, and accept the default packages. 629 Continued from fig. 13-83 13-84: The final steps of the installation process. Install the GRUB boot loader to the only available disk on the system (this should be /dev/sda), wait for the screen labeled Configuring common to appear, then Turn Off the virtual machine and close the virtual console. 630 13.7.2.8 Additional Virtual Machine Settings – kali VM By this point, it should already be established routine that once students are finished installing the operating system on their virtual machine, the next step is to remove both the CD/DVD Drive 1 and SATA Controller 0 virtual hardware. Kali is no exception. Access the Edit settings menu for the kali VM, remove the CD/DVD drive, followed by the SATA controller. 13-85: Access the Kali VM's Edit settings menu and remove both the CD/DVD Drive 1 and SATA Controller 0 virtual hardware. Remember to exit the Edit settings menu by clicking Save, then re-enter if after removing the CD/DVD drive if the SATA controller is being troublesome. 13.7.2.9 Booting the kali VM for the first time With those last-minute virtual machine settings applied, Start the Kali virtual machine, then Connect to its virtual console. After a moment or two passes, students will be greeted with a graphical interface, asking for a username and password to log in. Enter the username and password supplied during the operating system install, and click Log In to continue. On the top of the graphical user interface, there should be a menu bar with a few icons displayed. One of those icons is a small black window. Click on that icon to open a terminal session on the kali VM. With the terminal window open, run the same three commands that we ran on the SIEM and IPS virtual machines in order to confirm network connectivity is working as intended: ip -br a nslookup www.google.com curl -I https://www.google.com The output of ip -br a should confirm that only a single interface (again, ignoring the lo interface) is installed on the system. That interface should have the IP address 172.16.2.2. As with the SIEM and IPS virtual machines, if this is not the case, students should compare the MAC address of network adapter on the kali VM to the MAC address of the static DHCP mapping made on pfSense. Make sure the mac addresses match, and that the mapping was created on the OPT1 interface. As with the SIEM and IPS VMs, nslookup confirms the ability of the kali VM to resolve hostnames through DNS, and the curl command verifies that the VM can make outbound internet 631 connections over HTTPS. The output of these commands should be similar to the output displayed in fig. 13-88 below. While Kali Linux is slightly different from Ubuntu, we can still use most of the same commands utilized on the SIEM and IPS virtual machines to become root, check for updates, then reboot the system. Run these commands in this exact order: sudo su echo 'Acquire::http::Proxy "http://172.16.2.1:3128";' > /etc/apt/apt.conf.d/99local cat /etc/apt/apt.conf.d/99local apt-get update apt-get -y dist-upgrade init 6 Students may have noticed two new commands have been added here: echo 'Acquire::http::Proxy "http://172.16.2.1:3128";' > /etc/apt/apt.conf.d/99local cat /etc/apt/apt.conf.d/99local These commands are responsible configuring the apt package manager to use our HTTP proxy at 172.16.2.1:3128 on the OPT1 interface of the pfSense VM. This is done by running the echo command, and redirecting its output (the > symbol) to the file /etc/apt/apt.conf.d/99local (a configuration file that the package manager will read when we run apt-get later). The second command, cat /etc/apt/apt.conf.d/99local, reads the contents of the file. If the output from the cat command reads: Acquire::http::Proxy "http://172.16.2.1:3128"; Then that means apt was successfully configured to use the HTTP proxy. If the output from the cat command displays anything else, then students should re-enter the echo command. Note: If most of these commands look familiar, it's because they're very similar to the troubleshooting commands I recommended in the sidebar discussion, Help! My apt-get commands are failing! (pp. 614-615) for the SIEM and IPS virtual machines. There are a few key differences with the kali VM to be aware of, but for the most part, the troubleshooting steps laid out are the same as the steps I laid out in this section. Here are the key differences to be aware of: • Make absolutely sure you are redirecting the output of the echo command to the file /etc/apt/apt.conf.d/99local. It must be that exact file, in that exact location. • The kali VM doesn't need the second line, Acquire::https::Proxy "http://172.16.2.1:3128"; • Make absolutely sure to specify http://172.16.2.1:3128 as the proxy address for the kali VM. 632 After running these commands to configure the package manager, students should be able to run the remaining commands just like on the SIEM and IPS virtual machines. Bear in mind that Kali Linux is subject to frequent updates, and that some of those updates can be quite large. This means that depending on the performance of the Kali VM, and internet connection speeds, downloading and installing updates may take some time to complete. ESXi: The Only Hypervisor That Tries Harder™ Over the course of running the kali VM, you may eventually stumble on to the configuration page for the VM that has a warning stretched across your screen: 13-86: If you see this warning on the page for the kali VM, that the guest OS is misconfigured, it should be safe to ignore. Kali Linux is based on Debian. ESXi is just throwing a fit because it can't fingerprint the OS. However… The warning insists that the VM isn't actually Debian Linux, but a Linux distribution that it doesn't recognize. So ESXi wants you to change the guest OS setting for "better performance". I assure you, Kali is based off Debian, its ESXi just failing to fingerprint the operating system due unique customizations the distro maintainer uses. In spite of this ominous warning, there should be no performance impact to the VM. However, in the event, that you are having problems with Kali Linux, and want to rule this out, here's how to fix it: • Begin by powering off the virtual machine, using whatever means works best for you. • Access the Kali VM's Edit settings menu, then click on the VM Options tab. • Click the text General Options, and more configuration settings appear. Click the drop-down menu in the Guest OS Version field, and select Other 4.x or later Linux (64-bit) • Click Save to confirm these changes and exit the menu 13-87: …If you experience stability problems, or need to know how to do this in the future, power off the afflicted VM, open its Edit settings menu, click on the VM Options tab and under General Options, change the Guest OS Version to the operating system ESXi recommends – in this case, Other 4.x or later Linux (64-bit). Save your settings, and that's that. 633 13-88: Login to the kali VM, configure the apt package manager to use the SQUID HTTP proxy on OPT1 of the pfSense VM. Afterwards, install the latest operating system updates, then reboot the virtual machine. 634 13.7.3 Metasploitable 2 Metasploitable 2 is slightly different than the other lab VMs, and will require a little bit of extra work to get up and running. In the previous version of this book, I recommended the use of the VMware vCenter Converter Standalone application for this task. I still stand by that recommendation because it’s the easiest and most user-friendly way of uploading and configuring the Metasploitable 2 VM for use on the ESXi server. However, the application is Windows only, and that might present some problems for students that utilize MacOS or Linux as their desktop operating system of choice. The most obvious work-around would be to install a Windows VM on your management workstation, and use that to download and install the converter app, but there's another way. It won't be easy, nor will it be pretty, (nor will it be stable, or recommended) but it can be done. We'll cover both the use of the converter application, as well as this alternative method. 13.7.3.1 Acquiring the vCenter Converter Application To begin, navigate to: https://my.vmware.com/en/web/vmware/downloads/details?downloadGroup=CONV62&prod uctId=701&rPId=20180 Click the large blue, DOWNLOAD NOW button. Students will be directed to login with their VMware customer connect account. After accepting another license agreement (that you agree to not read, as is tradition), download the installer. The current version (6.2.0.1) is 172MB. When the download completes, locate and double-click on the installer executable. If UAC is enabled, students will be prompted for permission to allow the VMware Software Installer to make changes to their device. Click Yes, and after a moment, the installation wizard will start. Begin by clicking Next to proceed through the first two screens – the welcome screen and a legal disclaimer (which you agreed to not read, as is tradition). The third screen contains the terms of the end-user license agreement. Click the I agree to the terms in the License Agreement radio button (without reading it, because you promised), and click Next. The next screen allows users to change the directory the software will be installed to. Most students will know whether or not they want or need to change this – most can click the Next button to accept the default installation directory. The next screen, labeled Setup Type provides two options. Select the Local installation radio button, then click Next to proceed. The User Experience Settings screen allows users to opt-in (default) or opt-out (uncheck the Join the VMware Customer Experience Improvement Program checkbox) of sending telemetry and anonymous usage data to VMware. Make a decision, and click Next to continue. Finally, on the Ready to Install screen, click the Install button to proceed. After a moment or two, the Installation Complete screen appears, as well as a checkbox that, when checked, will start the converter application once students click Finish. 635 Continued to fig. 13-90 13-89: The installation process for the standalone converter is very straightforward. Most students will be able to safely accept the default settings with no problems. 636 Continued from fig. 13-89 13-90: The remaining steps in the installation wizard. Once again, most students can accept the default settings. Click Finish to close the installer and launch VMware vCenter Converter Standalone. 637 13.7.3.2 Converting and Uploading Metasploitable 2 Note: Before we begin, please make sure that you have downloaded the Metasploitable 2 VM from Sourceforge, and that you've decompressed the metasploitable-linux-2.0.0.zip file. For guidance, check out Chapter 1, section 1.8 (Using Compression Tools, pp. 33-35). you'll need access to the files located in the Metasploitable2-Linux directory to perform the upload and conversion tasks ahead. Start the VMware vCenter Converter Standalone application. On the main screen, click the Convert machine icon to start the VM conversion wizard. The first screen of the wizard is labeled Source system. Begin by selecting the Powered off radio button beside the text Select source type. In the drop-down menu immediately below the radio buttons, select VMware Workstation or other VMware virtual machine. In the box below, labeled Browse for source virtual machine or image, click the Browse button and browse to the Metasploitable2-Linux directory. Select the Metasploitable.vmx file, then back on the Select source type screen, click Next. The next screen is labeled Destination System, in other words the wizard wants to know where to send the VM once it has been converted. In the drop-down labeled Select destination type, select VMware Infrastructure virtual machine. In the box below, labeled VMware Infrastructure server details, students should enter the information for their ESXi server. In the Server input box, enter the IP address used to connected to the web interface, followed by the User name root, and password for the root account. Once finished, click Next to proceed. Please be aware that a window titled Converter Security Warning will pop up letting you know that it doesn't trust the SSL certificate on your ESXi server. Assert dominance by clicking the Do not display security warnings for [ESXi hostname/IP address] checkbox, then click Ignore to proceed. The next screen, titled Destination Virtual Machine, asks students what name they want to give the virtual machine at its destination. It will also display the inventory of virtual machines currently on the server. In the Name input box, enter Metasploitable 2, then click Next. On the Destination Location screen, select where the virtual machine will be stored on the ESXi server via the Datastore drop-down. As for the Virtual machine version drop-down, I recommend accepting the default configuration (which, as of this writing is Version 17). Click the Next button to proceed. This brings students to the Options screen. Under the section labeled Networks, click the Edit link. The windows changes to display network adapter configuration options. Make the following changes: • Change the Network adapters to connect drop-down from the default of 2, down to just 1 • Under the Network field for NIC1, change the port group drop-down from Bridged to IPS2 • Under the Controller type field, change the drop-down from the default of Auto to E1000 After making these changes, click Next to proceed to the Summary page. After reviewing the summary for the Metasploitable 2 VM, click Finish, and monitor the process of the conversion. 638 Continued to fig. 13-92 13-91: Welcome to vCenter Converter Standalone. Click the Convert machine button to get started. On the Source System screen, select powered off as the source type, and VMware workstation or other VMware virtual machine from the drop-down. Click the Browse button and location the Metasploitable.vmx file. On the Destination System screen, select VMware Infrastructure virtual machine as the destination type, then enter the IP address and root user's credentials in the server details portion of the screen. The converter will warn you that the SSL certificate for the ESXi server is self-signed – Click the Ignore button to proceed. 639 Continued from fig. 13-91 Continued to fig. 13-93 13-92: Students will need to name their virtual machine, then choose the datastore that will be used to store its files (via the Datastore drop-down) It is recommended to leave the Virtual machine version drop-down in its default state. Typically, the wizard will pick the highest version available (e.g., Version 17). 640 Continued from fig. 13-92 13-93: On the Options screen, click the Edit link to the right of the Networks option. Reconfigure the Network adapters to connect down to just 1, the Network setting to the IPS2 port group, and the Controller type to E1000. Review the configuration settings on the Summary screen, then click Finish to exit the wizard, and monitor the status of the conversion task. 641 13.7.3.3 Additional Adjustments The vCenter Converter will get students 99% of the way there, but there are still some slight edits to be made to Metasploitable 2. On the ESXi web interface, on the Virtual Machines page, rightclick on the Metasploitable 2 entry, select Edit settings, and Locate the CD/DVD Drive 1 entry. Much like a zombie, it can't be removed without a little bit of expertise. Click the empty dropdown, then the Host device option. Click Save and exit the Edit settings menu. Afterwards, immediately right-click on the Metasploitable 2 entry in the virtual machine inventory again, and select Edit settings once more. This time, click the grey circle with the white X to remove the CD/DVD Drive 1 virtual hardware like normal, as well as USB controller 1. Once finished, click Save. 13-94: Due to some inconsistencies with the vCenter converter, the CD/DVD Drive 1 can't immediately be removed without reassigning the device it is attached to first. Students should open the Edit settings menu for the Metasploitable 2 VM, reassign CD/DVD Drive 1 to the Host device setting, then Save the configuration. Immediately afterwards, re-enter the Edit settings menu, and remove both the CD/DVD Drive 1 and USB controller 1 virtual hardware, then click Save once more to confirm those changes. 642 13.7.3.4 Uploading and Converting the Metasploitable VM without vCenter Converter Standalone Note: Before we jump into this, this process of uploading/converting metasploitable 2 manually is more difficult than using the vCenter converter software, and is not newbie-friendly. If you have difficulty in following these instructions, my only recommendation would be to delete any file uploaded to your ESXi server's datastores attempting this method, create a Windows virtual machine (either on ESXi itself, or your management workstation) and use that to download and run the vCenter converter application. All that aside, just like with the converter application, make sure that you have downloaded the Metasploitable 2 VM, and that you've decompressed the metasploitable-linux-2.0.0.zip file. For guidance, check out Chapter 1, section 1.8 (Using Compression Tools, pp. 33-35). If students do not have easy access to a Windows workstation to run the VMware vCenter Converter Standalone application, all hope is not lost. Follow these steps exactly to create the Metasploitable 2 VM. I will be performing this demonstration using MacOS 10.15.6, but the process should be nearly identical for most Linux users. To begin, we will be using a custom vmx file for Metasploitable 2 that strips things down as much as possible. A .vmx file is a core file used with VMware products. Think of it as a configuration file that defines what hardware is attached to the virtual machine, and the parameters for the defined hardware. Students can acquire the stripped-down vmx file through one of two methods: 643 Method 1: I stored a copy of the file at: https://gist.github.com/da667/f39675bb8f79303c06c30527e469c424 Click the Download ZIP button. Navigate to your browser's Downloads directory, and locate the zip file. Using your operating system's compression utilities, decompress the zip file to create a folder that contains the file, Metasploitable.vmx. 13-95: visit the github gist above and click the Download ZIP button. On your workstation, navigate to the current user's Downloads directory, and locate the stupidly long zip file that was just recently downloaded. Using whatever compression utilities available, unzip the zip file, and locate the Metasploitable.vmx file. 644 Method 2: In the event that students are in a region or situation where internet connectivity is spotty, here is a copy of the contents of the file from method 1 #!/usr/bin/vmware .encoding = "UTF-8" config.version = "8" virtualHW.version = "7" numvcpus = "1" maxvcpus = "4" scsi0.virtualDev = "lsilogic" scsi0.present = "TRUE" scsi0:0.deviceType = "scsi-hardDisk" scsi0:0.fileName = "Metasploitable.vmdk" sched.scsi0:0.shares = "normal" sched.scsi0:0.throughputCap = "off" scsi0:0.present = "TRUE" memsize = "512" usb.present = "TRUE" ehci.present = "TRUE" pciBridge0.present = "TRUE" pciBridge4.present = "TRUE" pciBridge4.virtualDev = "pcieRootPort" pciBridge4.functions = "8" pciBridge5.present = "TRUE" pciBridge5.virtualDev = "pcieRootPort" pciBridge5.functions = "8" pciBridge6.present = "TRUE" pciBridge6.virtualDev = "pcieRootPort" pciBridge6.functions = "8" pciBridge7.present = "TRUE" pciBridge7.virtualDev = "pcieRootPort" pciBridge7.functions = "8" vmci0.present = "TRUE" roamingVM.exitBehavior = "go" displayName = "Metasploitable2-Linux" guestOS = "ubuntu" nvram = "Metasploitable.nvram" virtualHW.productCompatibility = "hosted" extendedConfigFile = "Metasploitable.vmxf" tools.syncTime = "FALSE" uuid.location = "56 4d 24 d3 2f 47 2f cd-15 1d b4 db 21 45 41 17" uuid.bios = "56 4d 62 6f 59 bd 03 f3-e3 24 37 96 6d fa dd 2a" cleanShutdown = "TRUE" replay.supported = "FALSE" replay.filename = "" pciBridge0.pciSlotNumber = "17" pciBridge4.pciSlotNumber = "21" pciBridge5.pciSlotNumber = "22" pciBridge6.pciSlotNumber = "23" pciBridge7.pciSlotNumber = "24" scsi0.pciSlotNumber = "16" usb.pciSlotNumber = "32" ethernet0.pciSlotNumber = "33" ehci.pciSlotNumber = "35" vmci0.pciSlotNumber = "36" vmotion.checkpointFBSize = "33554432" ethernet0.generatedAddressOffset = "0" vmci0.id = "363079114" tools.remindInstall = "TRUE" checkpoint.vmState = "" 645 annotation = "This is Metasploitable2 (Linux)|0A|0AMetasploitable is an intentionally vulnerable Linux virtual machine. This VM can be used to conduct security training, test security tools, and practice common penetration testing techniques. |0A|0AThe default login and password is msfadmin:msfadmin. |0A|0ANever expose this VM to an untrusted network (use NAT or Host-only mode if you have any questions what that means). |0A|0ATo contact the developers, please send email to msfdev@metasploit.com|0A|0A" ide1:0.autodetect = "TRUE" ide1:0.startConnected = "FALSE" floppy0.present = "FALSE" If students have a digital copy of this book, copy and paste it the text above into a text editor of some sort, and save the file as Metasploitable.vmx (case sensitive). Unfortunately, if you're using a print copy of this book, and lack internet access, you'll need to copy the content above manually into a text editor, and save it as Metasploitable.vmx as well. 13-96: The alternative is copy/pasting the code above out of this book (if you have a digital copy) or transcribing it manually. It's painful, but nonetheless, it is possible. 646 Now that students have a copy of the modified Metasploitable.vmx file, and the decompressed Metasploitable 2 VM, the next step is uploading everything to the ESXi server. Log on to the ESXi web interface, and under the Navigator pane, select Storage. Open the datastore browser for the datastore that will be used to hold the Metasploitable 2 VM's files. Click the Create a new directory button (folder with a small, green plus sign) and in the pop-up that appears, name the new folder Metasploitable 2. When finished, click the Create directory button. Back in the datastore browser, click on the Metasploitable 2 folder to select it, then click the Upload button (green upward pointing arrow). Students will need to upload five files in total. Upload the following files from the Metasploitable2-Linux directory (the directory that gets created after decompressing metasploitable-linux-2.0.0.zip file): - Metasploitable.vmdk - Metasploitable.vmxf - Metasploitable.nvram - Metasploitable.vmsd With those four files uploaded, click the upload button once more, and upload the modified Metasploitable.vmx file that students either downloaded separately from github, or copied from this book. All five files must be in the Metasploitable 2 directory on the datastore. Once finished, click the Close button on the datastore browser. 13.7.3.5 Final touches For the next step, navigate to Virtual Machines on the ESXi web interface, and click the Create / Register VM button to start the new virtual machine wizard. On the Select creation type screen, select the option labeled Register an existing virtual machine, then click Next. On the next screen, labeled Select VMs for registration, students are prompted to select a VMX file for ESXi to read, in order to register the virtual machine. Click the button labeled Select one or more virtual machines, a datastore or a directory, and a the datastore browser will appear. Select the datastore used to hold the Metasploitable 2 directory, and navigate to the Metasploitable.vmx file. Click the Select button to close the datastore browser, then click Next to proceed. Click Finish on the Ready to complete screen to add the Metasploitable 2 VM to the virtual machine inventory. On the Virtual Machines pane, right click on Metasploitable2-Linux and select the Upgrade VM Compatibility option. A pop-up labeled Configure VM Compatibility appears, with a single dropdown menu labeled Select a compatibility for the Metasploitable2-Linux upgrade. The default selection of ESXi 7.0 virtual machine (or the current version of ESXi) is recommended. Click Upgrade to accept the defaults. A warning appears asking if students are sure they want to do this, warning about compatibility with older VMware products. Click Yes to complete the upgrade. 647 Right-click on the Metasploitable2-Linux entry in the virtual machines inventory once more. This time, select Edit settings. Students will need to make the following changes: Click Add network adapter. Change the drop-down for the entry New Network Adapter from Bridged, to the IPS2 port group. Click on the text New Network Adapter to cause additional configuration options to appear, and on the Adapter Type field, change the drop-down from VMXNET3 to E1000. Click the entry labeled Hard Disk 1 to cause additional settings related to the virtual hard disk to appear. In the field labeled Controller location, change the first drop-down from SCSI controller 0 to IDE Controller 0 Finally, scroll down to SCSI Controller 0 and click the grey circle with the white X to remove the virtual hardware. When students are finished making these modifications, click Save to close the Edit settings menu. Manual Operations As a final warning, be aware that while this "manual method" does work, and will leave you with a mostly functional Metasploitable 2 Virtual Machine on your ESXi server, I don't necessarily recommend it. Over the course of a few months writing this book, I noticed problems with the manually uploaded metasploitable 2 VM. Whenever my hardware experienced power loss, the Metasploitable 2 VM would refuse to boot, and would occasionally display error messages about needing to consolidate the disks for the VM. No matter what I tried, nothing would resolve this error, except restoring the VM from a snapshot I had taken after getting it to boot. Bottom line: If you use the "manual method" to upload the Metasploitable 2 VM to your ESXi server, its possible you'll run into unusual error conditions in which your VM may fail to start. Be sure to have a known good snapshot to revert back to, and if that fails to work, seriously consider using the vCenter Converter Standalone application to upload the Metasploitable 2 VM properly. 648 Continued to fig. 13-98 13-97: Navigate to Storage on the ESXi web interface, choose the datastore that will hold the Metasploitable 2 VM, then open the datastore browser. Create a folder on that datastore named Metasploitable 2. Upload all of the files in the Metasploitable2-Linux directory except the Metasploitable.vmx file. 649 Continued from fig. 13-97 Continued to fig. 13-99 13-98: Finally, locate the modified Metasploitable.vmx file students are either downloaded or created separately and upload it. In total, students should have uploaded 5 files, and they should all be located in the Metasploitable 2 directory they created on their ESXi server. Click the Close button to exit the datastore browser. 650 Continued from fig. 13-98 Continued to fig. 13-100 13-99: Next up, students will need to register the new virtual machine on the ESXi server so that the hypervisor can control. To do this, click the Create/Register VM button on the Virtual Machines pane. Select the Register an existing virtual machine option on the Select creation type screen, then click Next. On the Select VMs for registration screen, click the Select one or more virtual machines, a datastore or directory button to open the datastore browser. Navigate to the Metasploitable 2 directory, and select the Metasploitable.vmx file. 651 Continued from fig. 13-99 Continued to fig. 13-101 13-100: The table on the Select VMs for registration will update to display the path to the Metasploitable.vmx file. Click Next to continue to the Ready to complete screen, then click Finish to close the new virtual machine wizard. A new VM named Metasploitable2-Linux should appear in the virtual machine inventory list. 652 Continued from fig. 13-100 Continued to fig. 13-102 13-101: On the virtual machines inventory screen, right-click on Metasploitable2-Linux and select Upgrade VM Compatibility. In the pop-up that appears, accept the default setting of ESXi 7.0 virtual machine in the drop-down menu (or the current version of ESXi) then click Upgrade. A warning box pops up telling students that this will break compatibility with older versions of VMware products. Click Yes to complete the upgrade process. 653 Continued from fig. 13-101 13-102: Finally, right-click on the Metasploitable2-Linux VM once more, and select Edit settings. Click the Add network adapter icon. Click on the new field that appears, New Network Adapter to cause additional settings related to the network interface to appear. Change the port group drop-down to IPS2, and the Adapter Type drop-down to E1000. Click on the Hard disk 1 field to cause additional settings related to the virtual hard disk to appear. Find the Controller location field, and change the first drop-down to IDE controller 0. Finally, click the grey circle with a white X in the SCSI Controller 0 field to remove it. Once finished, click Save to exit the Edit settings menu. 654 13.7.3.6 Metasploitable 2 Test Run Navigate to the Virtual Machines pane once more (if not already there), power on the Metasploitable 2 VM, and connect to its virtual console. A whole bunch of text will scroll by as the VM goes through the boot process. After some time has passed, students should be greeted with a login prompt. The default credentials for metasploitable 2 are the username and password combination of msfadmin/msfadmin. Upon logging in, run the command ifconfig -a, and confirm that the interface eth0 appears. Record the contents of the field labeled HWaddr, the MAC address of eth0. Make sure to document that it belongs to Metasploitable 2, and is connected to the IPS2 port group. When finished, type exit to log out of the virtual machine. Log in to the pfSense VM's webConfigurator, and Navigate to Services > DHCP Server > OPT1, and create a new static DHCP mapping for Metasploitable 2, reserving the IP address 172.16.2.3. 655 13-103: Power on the Metasploitable VM, and connect to its virtual console. Login with the username/password of msfadmin/msfadmin. Run the command ifconfig -a, record the HWaddr field for the eth0 interface, then type exit to log out. Login to the pfSense webConfigurator and add a new static DHCP allocation to the OPT1 interface for Metasploitable 2 with the IP address 172.16.2.3. 656 Who Touched my VM? If you used the manual method to upload and convert the Metasploitable 2 VM into something that resembles functional on ESXi, you'll be greeted by a pop-up that demands to know whether you moved or copied the VM before it will start up. Click the radio button labeled I Copied It, then click the Answer button to proceed. 13-104: Who touched Sasha? WHO TOUCHED MY VM? Why aren't we doing connectivity checks? Some of you may be wondering why we aren't doing connection checks or any of the stuff we did we for the SIEM, IPS, or Kali VMs, like checking that the static DHCP allocation is working, or attempting to connect outbound. Well, that's because right now, the metasploitable 2 VM doesn't have an IP address at all. Don't worry, its intentional, and you'll be fixing this later. The reason metasploitable 2 doesn't have an IP address is that it's connected to the IPS2 port group. While technically the IPS2 port group shares the same network subnet as IPS1, and logically it's all a part of the OPT1 network, IPS2 is its own physical network segment, and entirely separate from the IPS1 network. Without something to bridge connect the IPS1 and IPS2 networks together, the IPS2 network is entirely isolated. Remember the network diagram back in chapter 6 (p. 58)? The IPS2 network relies on the IPS virtual machine being fully configured and running either Snort or Suricata in AFPACKET bridging mode. No network bridge, no network connectivity. That means no IP address from the DHCP server, either. You can see this for yourself from the output of ifconfig -a. You'll be fixing this later when you install either Snort or Suricata to the IPS virtual machine in chapter XX. 13-105: eth0 never got assigned an IPv4 address from DHCP because there is no physical connectivity between IPS1 and IPS2. We'll be solving this problem later when students install Snort or Suricata to the IPS virtual machine. 657 13.8 Snapshots The next (and final) task for students to perform will be creating baseline virtual machine snapshots for the entire lab environment. Snapshots (sometimes referred to as checkpoints by other hypervisors) instruct the virtual machine's hypervisor to gather information about the VM's current state, and save it. Later on, if there is a problem with the virtual machine such as a malware infection, or a configuration problem that cannot be diagnosed, users can choose to restore the virtual machine to its state in the past, when the snapshot was initially created Snapshots can be created with virtual machines powered off, or while they are running, making them extremely versatile. ESXi virtual machines can also have more than one checkpoint, with the only limit being disk space required to hold them. It's extremely important to note that virtual machine snapshots are not a substitute for backups. If students plan on running virtual machines with important data that they cannot afford to lose, snapshots are not a substitute for backing up important files and data. In this section, students will walk through the process of creating a virtual machine snapshot for the pfSense VM. Afterwards, it will be left as an exercise to the students to repeat the process for the SIEM, IPS, kali, and Metasploitable 2 virtual machines. Once finished, students will be ready to move on with the configuration of their lab environment. 13.8.1 How to Create a Snapshot In the ESXi web interface, bring up the Virtual Machines pane, and right-click on the pfSense listing. Select the option labeled Snapshots, then Take snapshot from the sub-menu that appears. A window labeled Take snapshot for pfSense will appear. In the Name field, enter a name for this snapshot that provides a brief description about the state of the virtual machine. The Description field can be used to provide more detailed information about the state of the VM. For example, I recommend entering the following Name and Description for the pfSense VM's first snapshot: Name: pfSense Baseline Description: System updates Applied Anti-lockout rule disabled Additional DNS Servers specified on General Settings page. DNS Server Override disabled DHCP Server enabled, Static DHCP mappings applied DNS Resolver service enabled for LAN and OPT1 Squid proxy service installed and enabled for LAN and OPT1 NTP enabled for LAN and OPT1 Firewall policy applied for WAN, LAN and OPT1 Once finished, click the Take snapshot button for ESXi to begin creating the snapshot. Students can follow the progress in the Recent Tasks pane. 658 13-106: Right-click on the pfSense entry on the virtual machine inventory pane. Select Snapshots, followed by Take snapshot. In the window that appears enter a name and description for your snapshot, then click the Take snapshot button. Use descriptive names, and add detailed descriptions. 13.8.2 Restoring a Snapshot In order to restore a virtual machine snapshot, right-click the target VM in from the list on the Virtual Machines pane, select Snapshots, followed by Restore snapshot in the sub-menu that appears. A window appears labeled Restore latest snapshot. As the name of this window implies, the Restore snapshot option only allows students to restore to the last snapshot taken on the target virtual machine. Currently this isn't a problem, because the pfSense VM only has a single snapshot. This window warns users that restoring a snapshot means that any data on the VM between when the snapshot was made and the present time will be lost, unless it has already been backed up, or saved to another snapshot. Click the Restore button to continue. Students are recommended to read the sidebar conversation below What if I have more than One Snapshot to learn how to better manage multiple snapshots on a single virtual machine. 659 13-107: Restoring snapshots is even easier than making them. Right-click on the target VM, select the Snapshots option, followed by Restore snapshot. On the window that pops up, click Restore. After a few moments, the hypervisor will restore the virtual machine's state. Unfortunately, unlike the creation process, the restore process cannot be monitored in the Recent tasks pane. Have more than one snapshot? Want to restore a VM to a specific state? Want to de-clutter and remove old snapshots? Read the sidebar discussion below. What if I have more than One Snapshot? Clicking the Restore snapshot button only allows students to restore the most recent snapshot they created. That's fine if all you have is a single snapshot for your VM, but what if you have more? Right-click on the target virtual machine on the virtual machine inventory screen. Select Snapshots, followed by Manage snapshots. This will cause a new window to appear titled Manage snapshots – [VM name]. This is the snapshot manager. From here, you can create additional snapshots, select specific snapshots to revert to, delete snapshots you no longer have a need for, or delete every snapshot ever taken for the target virtual machine. 13-108: Access the snapshot manager for the target virtual machine, by right clicking on it on the Virtual Machines pane, selecting Snapshots, then Manage snapshots. The snapshot manager allows you to create as many snapshots as you please (so long as there is disk space available), restore to any previously taken snapshot, or delete snapshots that are no longer need. Use the power responsibly. 660 13.8.3 Create snapshots for the SIEM, IPS, Kali and Metasploitable 2 virtual machines Now that students understand how to create snapshots, it is highly recommended that they create baseline snapshots for the remaining virtual machines in their lab environment – the SIEM, IPS, kali, and metasploitable 2 virtual machines. In the chapters to come, there will be a lot of complicated configuration tasks that students will need to perform in order to enable different functionality for their environment. Having a baseline snapshot to fall back to in case there are problems completing a task is handy for troubleshooting purposes. 13-109: Now that students know how to create snapshots, apply that knowledge and make baseline snapshots for the other lab virtual machines. Having a baseline to fall back to in case something fails in the later chapters of this book is very important and will save students from a lot of headaches. If students received any errors while attempt to snapshot the Metasploitable 2 VM, see the sidebar conversation below, forbidden alchemy. 661 Forbidden Alchemy Did you get these errors when trying to snapshot the Metasploitable 2 VM? 13-110: Oh. Uh. Those are errors I haven't seen before. And it coincides with me attempting a thing I haven't done before. Imagine that. If you elected to upload the Metasploitable 2 VM using the manual method (that is, not through the vCenter Converter standalone application), this is likely an error (or some variation thereof) that you'll run into if you try to snapshot the VM while it is running. But… there is a work-around: Power off the Metasploitable 2 VM, then create a snapshot. In fact, anything involving VM snapshots for this sin against creation that I've made should be done while the machine is powered off. Most snapshot operations will fail if you attempt to do them while the machine is powered on. But while its powered off, its happy to add, remove and/or restore from snapshots no problem. 13-111: If you uploaded Metasploitable 2 using the "Manual method" described in section 13.7.3.4 and 13.7.3.5 (pp. 643-654), you'll need to Power off the Metasploitable2-Linux VM before taking, restoring, deleting, or otherwise performing any sort of snapshot management for the VM. 662 13.9 Chapter Review Students should have all 5 virtual machines created for the baseline lab environment, as well as baseline checkpoints for all 5 virtual machines. It was a long journey to get to this point, but it's far from over. Here is a checklist of tasks to complete: • Complete chapter 16, Routing and Remote Access for Bare-metal Hypervisors, starting on p. 835. In this chapter, students will learn how to enable SSH access to their lab virtual machines from Windows, Linux or MacOS through the use of a bastion host. This functionality is vital for finishing the IPS and Splunk setup guides more easily than through the VirtualBox VM console alone. • Students still need to install either the Snort3 or Suricata IDS/IPS software to enable network access to the Metasploitable 2 VM, and IPS 2 network segment. This process is covered in chapter 17, Network Intrusion Detection, starting on p. 980. Note: In section 13.5.2 (pp. 553-560), we covered configuring the virtual switches and port groups for ESXi. Specifically, allowing promiscuous mode, mac addresses changes, and forged transmits on the IPS1 and IPS2 virtual switches, combined with the Inherit from vSwitch setting for every port group on the ESXi server. These configuration settings are absolutely vital to ensuring the IDS/IPS software functions correctly. • The SIEM VM needs to have Splunk installed and configured, and the IPS VM will need to have log forwarding enabled. This is covered in chapter 18, Setting up Splunk, starting on p. 996. • Are you looking for some ideas on how you can customize your lab environment? Check out chapter 19, End of the Beginning, starting on p. 1037 for some recommendations. • I created a small bonus chapter that contains content that may be useful to help harden your lab environment, and automate keeping most of your VMs up to date. Go check out chapter 20, Extra Credit, starting on p. 1055. 663 Chapter 14 Patch Notes -There is enough similarity in practically all of the hypervisor setup chapters to where initial access to the pfSense webConfigurator could be deduplicated by placing instructions on how to connect, navigating the pfSense Setup wizard, and checking for updates if they were just put into a single chapter instead. Seeing as how I've added a ton of content, deduplicating content wherever I can is valuable. -After making sure all of the network interfaces on the pfSense VM have an IP address, and confirming internet connectivity, all readers will be forwarded to this chapter to fully configure pfSense before jumping back to their hypervisor guide chapter to finish configuring the remaining virtual machines. -Readers are cordially invited to enable the pfSense-dark theme. Not gonna lie, I did this for me because my eyes hurt from the default theme. -The firewall rule policies are explained on a per-interface basis, and are also divided by baremetal vs. hosted hypervisor rule policies. We also talk quite a bit about the better anti-lockout rule, least privilege, and defense in depth as important security concepts. -Students are provided with detailed guidance on NTP troubleshooting, choosing upstream DNS providers, DoT, DoH, DNSSEC, DNSCrypt, and how to get themselves back on the webconfigurator, if they managed to lock themselves out. Chapter 14: pfSense Firewall Policy and Network Services In this chapter, students will learn how to: • Access and navigate the pfSense webConfigurator • Complete the pfSense Setup wizard • Check for, and install pfSense updates • Customize the look of the webConfigurator • Enable DNS forwarding, NTP, and Squid proxy services • Configure static DHCP allocations • Configure firewall aliases • Create firewall rules • Configure a secure firewall policy for hosted or bare-metal hypervisor labs Be aware that some of the content (most noticeably the firewall policy) may differ depending whether or not students are using a bare-metal or hosted hypervisor. 664 14.1 The webConfigurator, and pfSense Setup Wizard In this section, students will learn how to access the pfSense webConfigurator, and complete the initial setup wizard. When ready, open your preferred web browser. Hosted hypervisor users (Virtualbox, VMware Workstation, VMware Fusion, and Client Hyper-V) should enter https://172.16.1.1 in the address/URL bar. Bare-metal hypervisor users (VMware ESXi) will need to enter the IP address of their pfSense VM's WAN interface. For example, if the IP address is 10.0.0.26, enter https://10.0.0.26 in the browser's address/URL bar. If the web browser refuses to connect, make absolutely sure you followed the instructions provided in chapter 13 for enabling the allow all from WAN rule (section 13.6.5.1, One Last Detail (enableallowallWAN), p. 597). If it still refuses to connect, refer back to chapter 13 for troubleshooting guidance. Bare-metal hypervisor users should also ensure that the WAN interface of the pfSense VM is assigned a static IP address either manually (set Interface(s) IP address on the pfSense command-line menu), or is supplied with a static DHCP mapping from your network equipment, or IT staff. With any luck, the web browser will present you with a screen similar to what is portrayed in fig. 14-1 below. Most modern web browsers are extremely vocal about SSL certificates they don't trust. pfSense uses a self-signed SSL certificate to serve the webConfigurator over HTTPS. The web browser doesn't trust self-signed SSL certificates, like the one pfSense is using, and will likely throw a fit over it. Fortunately, most web browsers have buttons or dialogue options along the lines of 'yes, I accept the risk, please just let me connect.' For example, Mozilla Firefox presents the text, Warning: Potential Security Risk Ahead, convincing you that whatever site the user is trying to connect to is probably up to no good. Next to the nicely highlighted button labeled Go back (Recommended) is a grey button labeled Advanced… – click on it to open a window that explains why Firefox thinks your pfSense VM is so bad. Turns out (as mentioned above), Firefox doesn't trust the certificate pfSense is using. In this instance, we don't care what Firefox thinks is best for us, because we just set up this virtual machine and can validate that it isn't malicious. Click the button labeled Accept the Risk and Continue to access the webConfigurator login screen. 665 14-1: Web browsers are very vocal about websites they don't like or trust. Fortunately, students just created this virtual machine, and can vouch that it's probably trustworthy enough to where they don't need to care what the web browser thinks. Many web browsers have many different ways of telling users this, and they all usually have options along the lines of "I don't care, let me connect anyway." Continue connecting to access the pfSense webConfigurator login screen. To log in to the webConfigurator, use the default username admin, and the password pfsense. After clicking the SIGN IN button, students will immediately be directed to the pfSense Setup wizard. This wizard is a series of screens to allow users to make a couple of basic tweaks prior to providing full control of the firewall. It can be skipped by clicking the pfSense logo on the menu bar at the top of the browser window, but it's very useful to confirm a number of configuration settings before diving in, so students are advised to follow along. The first two screens are a general welcome screen, and an additional screen to let users know Netgate offers support contracts. Click the Next button on these first two screens until you reach the screen labeled Generation Information. 666 General Information contains a series of input boxes, and a checkbox. The first two input boxes allow us to define a name for identifying our pfSense firewall on the network through the Hostname field, and a DNS suffix through the Domain field. The next two input boxes, labeled Primary DNS Server and Secondary DNS Server allows users to configure IP addresses for name resolution services. If there are specific DNS servers students wish to use, they may specify up to two here. Students attached to physical networks that do not automatically provide a DNS server address to DHCP clients (or do not use DHCP at all) will want to fill out these fields with their preferred DNS server IP addresses. To put it more bluntly: If the network connectivity commands in the hypervisor chapter readers were directed from failed because pfSense couldn't resolve hostnames, this is one place to enter DNS servers to hopefully fix that problem. Pay very close attention to this dialogue on the screen: The default behavior of the DNS Resolver will ignore manually configured DNS servers for client queries and query root DNS servers directly. To use the manually configured DNS servers below for client queries, visit Services > DNS Resolver and enable DNS Query Forwarding after completing the wizard. This means only pfSense will use these DNS Servers specified for resolving domain names for its own needs (for example, resolving domains in order to download OS updates or software packages for the pfSense VM itself), but by default, pfSense will forward DNS queries from any clients (e.g., VMs in the LAN and OPT1 networks) directly to the root DNS servers. The dialogue box tells users to navigate to Services > DNS Resolver and enable DNS Query Forwarding for clients to benefit from specifying DNS servers. That leaves the Override DNS checkbox, that is checked by default. The text below it reads Allow DNS servers to be overridden by DHCP/PPP on WAN. If your local network (e.g., the bridged network/WAN interface) provides DHCP, and that DHCP lease includes DNS servers, and this checkbox is checked, pfSense will always use those DNS servers over any of the configured DNS servers in the Primary/Secondary DNS Server input boxes above. Some students may be connected to service providers or enterprise networks where they are required to use a specific set of DNS servers. If so, leave this checkbox enabled. If you prefer to use specific DNS servers, fill out the input boxes above this checkbox, and uncheck it. Unless students have very specific use cases or unusual network requirements (you know your local network better than I do!), I recommend leaving all of the settings on this page set to their default configuration. If you are interested in setting up DNS query forwarding, and multiple upstream DNS servers, we will cover that later, in this chapter. For now, click Next to continue. The next screen is labeled Time Server Information, and contains two fields. The first is an input box labeled Time server hostname. This is an NTP (Network Time Protocol) server pfSense will use for synchronizing time with. Unless users live in a specific region or their network utilizes internal NTP server(s), do not modify this field. The next field is a drop-down menu allowing users 667 to select a timezone. Again, unless there is a specific need, it is recommended to accept the default of UTC. Click Next to move to the next screen. Users are greeted with the Configure WAN Interface screen. While there are a lot of settings here, and it looks pretty intimidating, students already completed the hard part through the pfSense command-line menu. Either the WAN interface received an IP address through DHCP from the hypervisor host's physical network, or the Set interface(s) IP address wizard was used to provide the WAN interface with a static IP address, subnet mask and upstream (default) gateway. The only settings readers need to concern themselves with on this page are towards the very bottom. Scroll down the sections labeled RFC1918 Networks and Block bogon networks. Uncheck both of these boxes. This is extremely important for the bare-metal hypervisor users. These are built-in pfSense firewall rules that block network requests inbound from RFC1918, and other reserved networks. Why are these rules being disabled? Later in this chapter, readers will learn about default deny rules, and get to see the firewall policy they will be configuring for the pfSense VM, so hold out till then. After unchecking both checkboxes, click Next. The next screen, labeled Configure LAN interface, has two fields that should already be filled out. The LAN IP Address should be 172.16.1.1, and the Subnet Mask should already be set to 24. If that is not the case, make the necessary changes, and click Next. Note: Remember that if your home, school, or work network already uses the 172.16.1.0/24, or 172.16.2.0/24 networks to substitute as necessary. Each of the hypervisor setup chapters should have had a sidebar conversation labeled, What do I do if my home or office network is using 172.16.1.0/24, 172.16.2.0/24 or the entire 172.16.0.0/12 RFC1918 range? Check out that sidebar conversation for alternate network configurations that may better suit your needs. The next screen is Set Admin WebGUI Password. Choose a suitable password and input it into the Admin Password, and Admin Password AGAIN input boxes. If readers are utilizing a password manager, now is a very good time to record the password or passphrase for the pfSense webConfigurator. Students will need to log in and make frequent changes, so it pays to have these credentials on-hand and in their password manager. Once a new admin password has been entered twice and recorded for safe keeping, click Next to continue. The next screen, labeled Reload configuration, has a single button labeled Reload. Click it to progress the pfSense Setup wizard. The wizard will progress automatically to step 9, labeled Wizard completed. Users may Click the blue Finish button at the bottom to continue to the webConfigurator Dashboard, or click Check for updates to be directed to the System Update page. 668 Continued to fig. 14-3 14-2: The pfSense Setup wizard, steps 2 through 5. Students should be able to leave most settings default, unless your local network has special requirements. Again, most students will know their local networks better than I will. On the Configure WAN Interface screen, ensure the Block RFC1918 Private Networks and the Block bogon networks checkboxes are unchecked. 669 Continued from fig. 14-2 14-3: The remaining steps of the pfSense Setup wizard. Set a strong password for the webConfigurator, store it in a password manager, then click Check for updates once the wizard is completed. Performing system updates will be covered in the next section. 670 14.2 Checking for System Updates Because a good virtual lab requires good housekeeping, it is recommended to regularly check for system updates. If students didn't already click the Check for updates button at the end of the pfSense Setup wizard, Use the pfSense navigation menu at the top of the browser window and select System, then Updates from the drop-down. Alternatively, the pfSense dashboard has a field labeled Version under the System Information window that automatically checks for system updates and notifies users of any new updates available. If there are updates available, usually a small cloud icon with a downwards facing arrow appears that can be clicked to go directly to the System Update page. Note: When I first wrote this chapter, the current pfSense release was version 2.4.5_1. Coming back to edit this chapter, the current release is 2.5.1. This section demonstrates the upgrade process from 2.4.5 to 2.4.5_1. Doubtless by the time anyone is actually reading this, there will likely be more updates, but the process should remain mostly the same. Once on the System Update page, a window will appear labeled Confirmation Required to update pfSense system. The drop-down menu labeled Branch should be set to Latest stable version, while the fields below display the Current Base System, or version of pfSense installed and the Latest Base System, or latest stable update available for download. The bottom most field changes depending on whether or not updates are available. If there are no updates available, the field is named Status and will display Up to date. If there are updates available, the field name will change to Confirm Update, and a green icon with a white checkbox, labeled Confirm appears for users to click to begin the upgrade process. A new page with a progress bar will appear for users to watch the upgrade. Be aware that starting the upgrade process will result in the pfSense VM rebooting, and will require users to log back in once it has completed. pfSense will start a countdown that will automatically refresh the page every so often, until the login page can be reached. Once you log back in, the Dashboard page will be displayed and students can check the Version field under System Information to confirm pfSense is fully up to date. 671 Updates available? No Yes 14-4: The system update process for pfSense. It's very important to maintain an updated lab environment. Fortunately, the Version field under System Information on the Dashboard page informs users of available updates upon login. 672 The System Update Page Can be Misleading For students who ran into problems with their connectivity checks, or getting an IP address on the WAN interface, you would be led to believe that the System Update page would be a great way to test whether or not connectivity is working. In my observations of disconnecting the WAN interface of the VM from a network segment with internet connectivity, then attempting to check for updates, the behavior isn't what you would expect. The page was slower to load, the Status field displayed Retrieving… with a gold spinning gear, but after a moment, displays Up to date, despite having no way to confirm that with the update servers. The bottom line is, the System Update page is not a good way of confirming whether or not students have internet connectivity. If you were required to connect the pfSense VM's adapter mapped to the WAN interface to a NAT network, run the Set interface(s) IP address wizard to configure the WAN interface manually (e.g., IP address, netmask, default/upstream gateway), or specify a primary and/or secondary DNS server during the pfSense Setup wizard, re-run connectivity checks to confirm the pfSense VM can reach the internet. If they are still failing, there is still troubleshooting to do. If the commands confirmed the pfSense VM is connected to the internet and the System Update page displays the status Up to date, congratulations, the system is fully updated, and you are ready to proceed. 673 The Goggles Do Nothing Most IT personnel have to sit and stare at screens all day. While there are some solutions that can be used to dim your screen, or modify the color of your display (e.g., f.lux, Windows Night light, MacOS Night Shift, etc.), you can also make use of application themes that use a darker color palette. The webConfigurator has a theme labeled pfSense-dark that can be activated. You don't have to, but I recommended activating it alongside your preferred solution for reducing color temperature/brightness in order to help reduce eyestrain. To activate the theme, Navigate to System > General Setup. On the General Setup page, there is a section labeled webConfigurator. The first field, and the only one we care about is labeled Theme. Click the drop-down, select pfSense-dark, then scroll to the bottom of the page and click Save. The theme will not activate until you navigate away from the General Setup page. Any page will work, so for example, select Status > Dashboard from the pfSense navigation menu to load the Dashboard page. Sweet relief, my eyes are no longer burning. If you noticed the DNS settings on the General Setup page, get yourself a cookie and make a mental note – we'll be back here later to fiddle with that. 14-5: This illustration describes the process for activating the pfSense-dark theme. If you value your eyesight, you'll follow these instructions. 674 14.3 Enabling Network Services This section will demonstrate how to enable various core network services on the pfSense VM for our lab environment. It will be broken up into 4 subsections – DNS Forwarding, NTP, Squid HTTP proxy, and DHCP. While DHCP services should already be enabled from the Set Interface(s) IP address wizard, this section will enable students to fix any mistakes they may have made, and also guide them through creating static DHCP mappings, an important task for configuring the remaining lab virtual machines. 14.3.1 DNS Forwarding DNS as a network and security subject is a black hole so dense with information and arcane nuance, that it has its own gravitational pull. It is both powerful and unwieldly. A double-edged plasma lance as likely to cut the wielder as it is to serve them. When they say it's always DNS, they mean it. In this section, students will learn how to enable DNS forwarding on pfSense, and why this is a service we want for our lab environment During the pfSense Setup wizard, users are invited to enter a primary and secondary DNS server in order for the pfSense VM to resolve hostnames. The wizard states that those DNS servers will not be used by other DNS clients (e.g., the rest of our lab environment) unless DNS query forwarding is enabled. By default, DNS queries for other clients are automatically forwarded to the root DNS servers. The best way to describe the root DNS servers is that they are considered the most authoritative source on domain names on the internet. If queried directly, it's likely that you'll always get the truth, but at a cost of repeated recursive queries, and latency required to go from querying root DNS servers, to querying the authoritative DNS server for the domain you are trying to resolve – among many other aspects to consider. DNS forwarding allows clients using the pfSense VM for DNS services to benefit from multiple layers of caching, and the benefits the specified DNS servers provide. Let's use the DNS server 9.9.9.9 for example. We'll call it the "Quad Damage" DNS server. We enable DNS forwarding on pfSense, and tell pfSense to relay DNS queries to Quad Damage. When a client makes a DNS request, our pfSense VM can check its local cache to see if it resolved the hostname recently. If so, the IP address for that hostname can be retrieved from the pfSense VM's memory and relayed back to the client. This is a cache hit, and the answer for the query is returned very quickly. Now let's say the hostname our client is trying to resolve is not in the cache. pfSense forwards it to Quad Damage. The Quad Damage DNS server can check its cache to see if it resolved that hostname recently and if it has, relay it back quickly. Now, let's say the hostname the client is trying to resolve is malicious. Quad Damage keeps track of known malware domains and will refuse to resolve them, blocking our infected client from reaching a command and control server. We just benefitted from Quad Damage's cache and/or its malware filtering. 675 While querying the root DNS servers directly is guaranteed to work because DNS across the internet relies on them, DNS forwarding is a way for us to take advantage of benefits and caching other DNS servers provide. Not only that, we can configure multiple DNS servers to forward our queries to in case Quad Damage is unavailable. When ready, log in to the pfSense webConfigurator, and navigate to Services > DNS Resolver. Locate the field labeled Network Interfaces. This setting defines what network interfaces are going to listen for, and respond to DNS requests. Highlight Localhost, LAN, and OPT1 only. This makes it to where only the pfSense VM itself, or systems on the LAN or OPT1 networks can use pfSense as a DNS resolver. Different operating systems have shortcut keys to allow users to select multiple items from a menu. For MacOS, this can be done by holding the meta key before left clicking. For Linux and Windows users, usually its the ctrl or shift key. In the next field, labeled Outgoing Network Interfaces, Highlight the WAN interface only. This option defines which network interface is used for making outbound DNS requests. The WAN interface should be the only interface connected to a network with any sort of connectivity to an upstream DNS server. That brings us to our third and final setting for this page. Find the DNS Query Forwarding field, and check the checkbox labeled Enable Forwarding Mode. On the bottom of the page, click Save. Then, when the page reloads, click the Apply Changes button. The page will update with the text, The changes have been applied successfully once completed. Next, select System > General Setup from the navigation menu. On the General Setup page, under the DNS Server Settings window, are a handful of different fields, inputs boxes, and checkboxes to control how the DNS resolver operates. Let's start with the field labeled DNS Servers, and the field below it, Add DNS Server. The DNS Servers field has two input boxes, labeled Address and Hostname, and a drop-down menu labeled Gateway. If there are specific DNS servers students want or need to use (you know your local network, and ISP better than I do), put the IP address of the DNS server in the Address field. The Hostname input box is for setting up DNS over TLS (DoT). For the purposes of our lab environment, DoT is not enabled, so students do not need to worry about this field. The Gateway drop-down allows users to use a specific gateway when querying the DNS server. This setting should not need to be modified, and can be left with its default setting of none. If users click the Add DNS Server button, additional lines appear in the DNS Servers field in order to configure more DNS servers. Students may add as many DNS servers to forward queries to as they would like. One of these checkboxes should look familiar from the pfSense Setup wizard – Allow DNS server list to be overridden by DHCP/PPP on WAN, in the DNS Server Override field. As previously mentioned, some enterprise networks block systems on the local network from making DNS queries outbound. The idea is that in most of those networks, Microsoft Active Directory is used heavily, and heavily relies on Microsoft DNS to find hosts and services. Clients on the network should be using the DNS services provided by their local DNS server and/or domain controllers 676 tied to active directory. Those active directory servers should be configured with Primary/Secondary DNS servers for the site/network that are responsible for forwarding queries for internet hostnames. In other cases, this checkbox may need to be checked due to how some internet service providers (ISPs) operate, requiring the use of their DNS servers for internet hostname resolution. Students will know their local networks and ISP requirements best, and will likely know whether or not they need this option checked. If do not have to use specific DNS servers supplied by DHCP (or you have to manually set them yourself) uncheck this option, and following the instructions in the previous paragraph for adding DNS servers. Once you have finished, click Save. Continued to fig. 14-7 14-6: To enable DNS services, and DNS forwarding, Navigate to Services > DNS Resolver. In the Network interfaces field, highlight LAN, OPT1, and Localhost. For the Outgoing Network Interfaces field, ensure that only the WAN interface is selected. Scroll down, and check the DNS Query Forwarding checkbox. Finally, Click the Save button, then the Apply Changes button. 677 Continued from fig. 14-6 14-7. Next, navigate to System > General Setup page on pfSense in order to modify DNS Server Settings. Input the IP address of DNS servers to use in the Address input box. Users can create more DNS server entries by clicking the Add DNS Server button. Unless students have a specific need to use DNS servers assigned via DHCP, uncheck the DNS Server Override checkbox in order for client systems (read: our lab VMs) to be able to make use of the DNS servers configured on this page. 678 What DNS Servers Should I use? There are a wide variety of options available for public DNS servers on the internet. Many of them of them are ubiquitous (for example, Google's 8.8.8.8 and 8.8.4.4 are well-known DNS servers), while many more offer access control, and filtering of known malware domains (e.g., Cisco's OpenDNS, among many others). Still yet, others say use the DNS servers your ISP provides because they are usually the geographically closest to you (less latency) and cache common responses for other clients of your ISP – this usually means they're pretty fast, but sometimes aren't very reliable when your ISP plans outage windows and doesn't notify customers. Keep in mind that performance, features, and availability are not the only thing to consider when choosing a public DNS server to forward your queries to. Most public DNS servers have privacy policies stating that domains queried are kept for some period of time by them, but don't specify if the logs are then destroyed, or handed to third parties. Others straight-up tell you that they hold on to the queries and sell that information. In fact, if you live in the United States, the FCC says your ISP is legally allowed to sell that information. The queries are usually collected into a product called a passiveDNS database. The idea is that researchers can query a database for a domain and see when the domain was first created vs. when it first started seeing queries. Some even allow you to see related domains, domains on adjacent IP addresses, subdomains, parent domains, volume of requests over time, etc. Most malware domains are short-lived, and created shortly before seeing a massive spike in queries before they are either filtered, taken down, or the malware authors change to a new domain. In other cases, passiveDNS may be used by companies to determine success of a marketing campaign, etc. The question of what public DNS servers to use comes down to balancing features and availability against how much you value your privacy. How much information are you comfortable with that public DNS server having on you, your network, and your clients? They will promise you that they delete data after a certain period of time, or only log certain portions of the DNS data, but there is no effective way for you to verify that. Remember the popular mantra, if you are not the customer, then you are the product. Consider it a homework assignment to look up the privacy policies and/or performance of various public DNS server providers: Google DNS Open NIC Quad 9 Cloudflare DNS Watch Your ISP's DNS servers 679 What about DNS over TLS (DoT), DNS over HTTPS (DoH), DNSSEC, and DNSCrypt? Because this section is already much longer than I had intended it to be, I'm going to briefly talk about some relatively recent technologies attempting to make DNS more secure in some way. Setting these up are outside of the scope of what's covered in this book, but I felt it important to at least touch upon them. DNSSEC addresses some integrity concerns with DNS. It a nutshell it requires someone to sign their DNS data (the same way we are required to sign SSL certificates and software drivers through a recognized authority, for example) to attest that the information returned is accurate and has not been tampered with. It sounds great, but it's not yet widely adopted, and DNS experts are a little leery about tying Integrity and Authenticity of DNS records to certificate verification infrastructure. That is a huge can of worms that I'm not going to delve any deeper into, otherwise this section would be much longer than it needs to be. DNSSEC does absolutely nothing to keep DNS queries confidential in transit – it does not encrypt DNS traffic at all. By default, pfSense utilizes DNSSEC if a domain provides it, and I recommend leaving it enabled. DNSCrypt provides encryption to protect DNS queries from interception/tampering in transit, but is not widely implemented. Many consider DNSCrypt to be deprecated by DNS over TLS (DoT) and/or DNS over HTTPS (DoH). DNS over TLS is DNS wrapped in SSL over its own custom port. This provides the same in-transit security that DNSCrypt provides, but it's an actual standard, a bit more widely adopted, and more widely supported. A lot of popular free DNS providers provide a DoT server. The fact that it uses its own service port (853/TCP) is considered by many to be a hindrance, or a blessing depending on who you ask. Why? Requiring its own unique service port makes it easy to block. For security engineers and analysts, mitigating possible threats that use DoT is as simple as dropping packets in or outbound on port 853/TCP. More privacy conscious individuals see this as a disadvantage because of how easily the service can be suppressed. DNS over HTTPS is DoT's big brother. It has a design specification, and a lot of support from really big tech companies. I absolutely despise it from the perspective of a network defender. So, if you're expecting an unbiased view on what DoH is, this is not the place. Users make encrypted web requests to a DoH server. These requests are in the form of serialized JSON either over HTTPS or HTTP/2. The server then gets the response, and either can satisfy the request from cache, or does recursion to other DNS servers. This is already several layers of encapsulation and/or parsing if an analyst wanted to inspect DoH traffic for either troubleshooting, or malicious use. 680 The requests and responses look like HTTPS traffic, and it uses port 443 just like encrypted web traffic. Hypothetically, it could be blocked by disabling inbound/outbound access over port 443/TCP, but you would be blocking over 50% of the web while you were at it. According to security company ESET and their we live security blog, as of 2018, over 50% of the top 1 million websites are served over HTTPS, and that number continues to grow every year. The fact that DoH piggybacks off of such a commonly used protocol makes it very difficult to detect and/or filter. This is considered a win for privacy advocates on the internet, but means a massive loss in visibility for network defenders and engineers as a whole. No more passive DNS, no more using Wireshark to troubleshoot DNS issues. No more malware domain blocklists because network intrusion software, proxies and firewalls that cannot do SSL decryption (which is a much bigger can of worms, and very difficult to do correctly) can't block malicious DoH requests. Defenders can create network policies to disable DNS over HTTPS on operating systems and/or web browsers. They can also choose to blocklist known DNS over HTTPS servers, but all an adversary would need to do is configure their own DoH server(s) and code that into their malware. Hypothetically, DoH could be blocked by blocking both the IP addresses and domains associated with known DoH services, but that's not a practical solution (at least on its own), as more people and organizations stand up their own DoH servers. In addition to being a huge blind spot for defenders, there are also privacy trade-offs. DoH uses HTTPS or HTTP/2. There is a lot of metadata that gets sent with those DoH requests in the form of HTTP headers. There is nothing stopping an organization that provides a DOH server from logging all of this additional information, and the users would never know (unless it was disclosed by the organization running the server). This was a subject of great contention some years ago when former NSA contractor Edward Snowden leaked classified information, unveiling the existence of the PRISM program. PRISM unveiled that the Intelligence Community partnered with several big tech companies to gain access to sensitive information for national security purposes. This sparked a lot of outrage, and a wave of mistrust in American tech companies at the time. It seems that the internet is quick to forget past transgressions, because DNS over HTTPS is very opaque and enables that kind of abuse with no way for the users to know that it is happening all over again. These are just the issues I can think of off the top of my head. There are many more that I won't bore you with. The bottom line is, I don't recommend DNS over HTTPS at all. But at the end of the day, this is your lab environment and your choice if you'd like to pursue it further. 681 14.3.2 NTP NTP, or Network Time Protocol, is a means for computers to keep accurate time. In my personal experience, it is best described as a malevolent little gremlin by which things assumed to be welloiled will burst into flames at a moment's notice. A lot of programs and services rely on accurate timekeeping. For example, SSL certificates are issued with a start date and end date that determines how long they are considered valid. If your system's internal clock has drifted too far forward, or too far back, some SSL certificates may no longer be considered valid. This problem can manifest itself in a number of ways – all because the system's time is off. Digital forensics and incident response (DFIR) is another reason why accurate timekeeping is important. Most logs include a timestamp of when events occurred. If an incident or attack occurs, accurate logs and timestamps become extremely important for building an event timeline, and/or the scope of an incident. In this section, students will configure the pfSense NTP server. To begin, select Services > NTP from the pfSense navigation menu to bring up the Settings page for NTP. We are interested in the Interface, Time Servers, and Add fields/button in the NTP Server Configuration window. The Interface selection menu operates very similarly to the ones encountered in section 14.3.1. This field determines which interfaces will respond to NTP requests. NTP should only be available virtual machines in the lab environment, so select and highlight the LAN and OPT1 interfaces only. By default, the Time Servers field has an input box that should be pre-filled with the hostname 2.pfsense.pool.ntp.org, with three checkboxes next to it. The only checkbox that should be checked is the one labeled Is a Pool. This checkbox is the only one we're really concerned with, because it indicates that the NTP server entered is actually a collection of NTP servers. The default NTP server pfSense provides should be sufficient for the needs of most students, but if desired, the default entry can be modified, or additional NTP servers can be configured through the Add button on the page. This may be required for users joined to networks where external NTP traffic is prohibited, and internal NTP servers are provided, instead. In other cases, it may be a good plan to specify other NTP servers based on the region of the world readers live in. Enter the NTP pool project. Open up a browser and navigate to www.ntppool.org. This website is dedicated to tracking NTP pools all over the world. Click the link on the left side of the page labeled, How do I use pool.ntp.org? This page has a section with the text: 682 server server server server 0.pool.ntp.org 1.pool.ntp.org 2.pool.ntp.org 3.pool.ntp.org If students wanted to use these NTP servers on their pfSense VM (I highly recommend it), start by removing the text from the first Time Servers input box (the pfSense NTP pool), click the Add button three additional times then, enter the following: Input box 1: 0.pool.ntp.org Input box 2: 1.pool.ntp.org Input box 3: 2.pool.ntp.org Input box 4: 3.pool.ntp.org Ensure the checkbox labeled Is a Pool is selected for each of these entries. If students are joined to networks where they are expected to use private NTP servers, the process is more or less the same. Make sure the default NTP server entry is removed, enter the preferred NTP server IP address or hostname, then add additional NTP servers via the Add button. The only difference is that, more than likely, the Is a Pool checkbox should be unchecked. Ask network admins for NTP server addresses, and whether or not they are pooled to confirm. After selecting the correct interfaces and entering preferred NTP servers, scroll to the bottom of the page, then Click Save. Note: Setting up NTP on the pfSense is just half of the overall process. Lab virtual machines need to have ntpd installed, and be configured to sync to the NTP service on the pfSense VM. Check out Chapter 20, section 20.3 (pp. 1080-1084) for the details. 683 14-8: To find more NTP servers, students should open their preferred web browser, and navigate to www.ntppool.org. Click the link on the left side of the page labeled, How do I use pool.ntp.org? On the next page, in a text box in the center of the screen will be a list of NTP servers students can configure on the pfSense VM. Back on the pfSense webConfigurator, access the NTP server settings from Services > NTP. Highlight LAN and OPT1 in the Interface field. Users can overwrite the default Time Servers entry, and/or click the Add button to configure additional NTP servers. In this diagram, the global NTP server pool hostnames have been configured. If students are using NTP servers from the NTP pool project, be sure to check the Is a Pool checkbox next to each entry. Otherwise, for students required to use private/enterprise NTP servers, the Is a Pool checkbox (more often than not – check with your system/network admins) should be unchecked. Click the Save button to save any changes made to the NTP service. 684 14.3.3 Squid HTTP Proxy HTTP Proxies serve a variety of purposes. They can be used to allow or deny access to certain websites or URLs, or speed up internet access by saving frequently requested files (caching), among other purposes. In this section, students will utilize the pfSense package manager to install the SQUID proxy server, then configure the proxy server for use in our lab network. To begin, select System > Package Manager from the pfSense navigation menu. Click on the tab labeled Available Packages, and in the Search term input box, enter squid. Hit the enter key or click the Search button, and a list of software package names appears in the Packages window below. Select the package named squid, with the description High performance web proxy cache (#.# branch)… , and click the Install button. The Package Installer page opens. Click the Confirm button to begin the installation process for the software package. After a moment or two, a confirmation message pops up to confirm SQUID installed successfully. Students should be able to select Services > Squid Proxy Server from the pfSense navigation menu. This brings students to the General settings page for the squid proxy server. Click on the tab labeled Local Cache. pfSense requires the settings on this page be confirmed before allowing users to enable the squid proxy service on the General settings tab. The defaults pfSense selects for the local cache are pretty reasonable, so all that needs to be done is scroll to the bottom of the page, click Save, then click on the General tab. Under the Squid General Settings window, click the checkbox in the field Enable Squid Proxy. Next, in the Listen IP Version field, ensure IPv4 is selected. Next, in the Proxy Interface(s) field, highlight the LAN and OPT1 interfaces. Then, un the Outgoing Network Interface field, ensure that the WAN interface is selected. Afterwards, click the checkbox in the field Resolve DNS IPv4 First. Next, scroll down to the Window labeled Headers Handling, Language and Other Customizations. In the field labeled X-Forwarded Header Mode, select the delete option from the drop-down menu. Next, click the checkbox in the Disable VIA Header field. Finally, click the checkbox in the field labeled Suppress Squid Version. These are all fields that leak metadata, or information about the virtual lab that external hosts do not need to know about. After making all of these changes, Click the Save button at the bottom of the page. The page will not reflect whether or not the squid proxy service is running. If students are interested in seeing the status of various services on the pfSense VM (including squid), select Status > Services on the navigation menu. Note: Our lab environment is primarily IPv4. If students have any plans to experiment with IPv6 support, be sure to change the Listen IP Version field under Squid General Settings to either IPv6, or IPv4+IPv6. 685 Continued to fig. 14-10 14-9: Navigate to System > Package Manager and click on the Available Packages tab. Search for squid, and install the squid web proxy package. 686 Continued from fig. 14-9 14-10: After installing squid, navigate to Services > Squid Proxy Server. Click on the Local Cache tab, then click Save to accept the default cache settings. Navigate back to the General tab, check Enable Squid Proxy, ensure Listen IP Version is set to IPv4, set LAN and OPT1 as the Proxy Interface(s), set the WAN interface as the Outgoing Network Interface, check Resolve DNS IPv4 First, set X-Forwarded Header Mode to delete, check both the Disable VIA Header, and Suppress Squid Version checkboxes, then click Save. Next, select Status > Services, and verify the Squid Proxy Server Service has a green checkmark. 687 14.3.4 DHCP Before being directed to come to this chapter from your selected hypervisor setup guide, students were guided on configuring IP addresses for the WAN, LAN and OPT1 interfaces on the pfSense command-line menu, through the Set interface(s) IP address wizard. Part of the wizard asks if users are interested in setting up DHCP on the interface, and if so, the start and end IP address for the pool of IP addresses DHCP is allowed to assign. This pool of addresses is referred to as a DHCP scope. For example, the scope for the LAN interface (management network) is 172.16.1.10 – 172.16.1.254, while the OPT1 interface (IPS 1 and IPS 2 networks) scope is 172.16.2.10 – 172.16.2.254. In this section, students will learn how to navigate the DHCP Server settings page in pfSense, in order to customize DHCP settings and scope as needed. Additionally, they will learn how to create static DHCP mappings to make sure our baseline lab virtual machines always obtain the same IP address from the DHCP server. To get started, select Services > DHCP Server from the pfSense navigation menu. The DHCP server settings page appears, and defaults to displaying the configuration for the LAN interface and network. There are tabs that allow users to switch between the LAN and OPT1 interface settings near the top of the page. On both the LAN and OPT1 pages under the General Options section, the checkbox in the Enable field, titled Enable DHCP server on [LAN|OPT1] interface should already be checked. If it's not click the checkbox and enable the DHCP service on both the LAN and OPT1 networks. Next, take notice of the Range field. This field contains two checkboxes labeled From and To. If students followed the instructions from the hypervisor setup guide, the LAN interface should have 172.16.1.10 in the From input box, and 172.16.1.254 in the To input box. Likewise, the OPT1 interface should have 172.16.2.10 in the From input box, and 172.16.2.254 in the To input box. If this is not the case (and you are NOT using an alternate network range to avoid IP address conflicts), enter those values now, and click Save. Note: If you are using an alternative network range, I recommended in order to avoid or workaround network conflicts, I also suggested start and end addresses for those DHCP scopes. Hop back to your hypervisor setup guide, and look for sidebar discussion: What do I do if my home or office network is using 172.16.1.0/24, 172.16.2.0/24 or the entire 172.16.0.0/12 RFC1918 range? Compare the Subnet, Subnet mask, Available Range, and Range fields on the DHCP settings page for your LAN/OPT1 interfaces to the suggestions I provided, and correct them where necessary. If you decided to implement your own custom IP address, netmask and DHCP scope, my general guidance is to not assign the first ten IP addresses of the subnet to your scope, so they can be used for static DHCP allocations. 688 14-11: This illustration demonstrates how to access the DHCP server settings page on the pfSense webConfigurator. Once there, we are interested in confirming that DHCP is enabled on both LAN and OPT1, and verifying the from and to IP addresses in the Range field are correct on both networks, to ensure the DHCP server has proper scopes configured. 689 14.3.4.1 How to Create a Static DHCP Mapping Way back in Chapter 6, the lab network diagram specified what IP addresses each device will have on each network segment. You could opt to statically configure each of our virtual machines to ensure they keep the same IP address consistently, but why do that, when the DHCP server can do it for us? The pfSense DHCP Server can reserve an IP address in its network range, so long as its outside of the configured DHCP scope (but within the same subnet), and make sure that a defined MAC address always gets the same IP address. This is called a static DHCP allocation, or mapping. For example, the OPT1 network (IPS1 and IPS2) is assigned the network 172.16.2.0/24. This network has 256 possible IP addresses (determined by the subnet mask of 24). We take away two of these address – 172.16.2.0 (the network address), and 172.16.2.255 (the network broadcast address). So, the range of assignable addresses is 172.16.2.1 to 172.16.2.254 (If you were paying attention on the DHCP Server settings page, on the OPT1 tab, this matches up with the Available Range field). Students were instructed to set the DHCP scope for the OPT1 network from 172.16.2.10 to 172.16.2.254. Why are 172.16.2.1 through 172.16.2.9 not included in the scope? Well, 172.16.2.1 belongs to the OPT1 interface itself, and we can't let the DHCP server reassign that. That leaves us 8 addresses outside of the scope, and 8 possible static DHCP mappings. Students will be taking another two of those available mappings for the Kali (172.16.2.2) and Metasploitable 2 (172.16.2.3) VMs, leaving students with 6 more possible static mappings – in case students wanted to add more virtual machines later, and needed them to get assigned a consistent IP address. What can students do if 6 is not enough and they would like to add more VMs with static DHCP allocations? Reconfigure the start IP address of the DHCP scope. For example, if readers wanted 9 more possible static DHCP allocations, the OPT1 DHCP scope From address could be reconfigured to 172.16.2.20, instead of 172.16.2.10. So that explains what a static DHCP allocation is, and the purpose they serve, but how are they configured? Students need the MAC address of the network interface they wish make an allocation for. This is yet another reason for students to record the MAC address, and network segment for each network interface of each Virtual Machine. Having that information on-hand is convenient from an asset management perspective, and makes assigning static DHCP allocations easier. Every hypervisor has a different way of assigning MAC addresses – VirtualBox will assign the MAC address of each enabled virtual network adapter as soon as its created, and/or will allow users to manually edit the MAC address. Client Hyper-V and VMware hypervisors are slightly different in that users can manually specify a MAC address if they want, or wait until first boot for the hypervisor to randomly assign one for them. If students have come back to this section from their hypervisor guide to do static DHCP allocations, they should already know how to record the MAC addresses of every network interface of each of their virtual machines. Instructions 690 have been provided on when and how the MAC address can be recorded for each VM, in each of the hypervisor setup guides. In the example below, We are going to assign the MAC address 20:16:06:DA:66:70 to the IP address 172.16.2.9 on the OPT1 DHCP configuration page. Navigate to Services > DHCP Server and click on the OPT1 tab. Scroll all the way to the bottom of the page, to the section labeled DHCP Static Mappings for this Interface. In the bottom-right corner, click the Add button. This opens the page titled, Edit Static Mapping, with a main window labeled Static DHCP Mapping on OPT1. There are three fields, and their corresponding input boxes we're interested in: the MAC Address, IP Address and Description fields. In the MAC address field, enter the MAC address you want to create a mapping for. The MAC address will need the colon character (:) placed every two characters in this field. For instance, VirtualBox would display our example MAC address as 201606DA6670. This MAC address would need to be entered as 20:16:06:DA:66:70. The IP address field defines what IP address we want to have mapped to the entered MAC address. In this case, we'll enter 172.16.2.9 in the input box. Optionally, students may wish to enter something in the Description field's input box to serve as a reminder what purpose their static DHCP mapping serves. Everything else on this page can be left blank. Scroll to the bottom of the page, click Save, then Apply Changes. Scroll back down to the bottom of the OPT1 DHCP server settings page to see the new static DHCP mapping. Notice the trash bin icon and pencil icon in the lower right corner of the entry. These icons allow users to delete or edit individual static mappings. Students will assign a minimum of 4 static DHCP mappings for their lab environment in total: LAN static DHCP mappings: OPT1 static DHCP mappings: 172.16.1.3: SIEM 172.16.1.4: IPS 172.16.2.2: Kali 172.16.2.3: Metasploitable 2 691 14-12: This diagram illustrates how to create a static DHCP mapping on the OPT1 interface DHCP settings. All students need is an IP address (outside of the DHCP scope) and MAC address. A description is highly recommended. This process is identical for the LAN interface DHCP settings. 692 14.4 Firewall Policy pfSense is a firewall distribution, and thus far, the firewall functionality has not been discussed, nor configured. In this section, students will learn the basics of network firewalls – specifically, concepts such as what stateful firewall is, firewall rule order, and its effects on network traffic (including the concept of implicit deny any). Afterwards, students will learn about pfSense firewall aliases, and create one to represent RFC1918 networks. Students will then learn how to use the pfSense webConfigurator to create and rearrange firewall rules. Finally, students will be provided a screen capture of what their firewall policies for the LAN, WAN and OPT1 networks should look like on hosted hypervisors, and a separate set of captures to define what those policies should look like for bare-metal hypervisors. Each of those subsections will include specific directions on deleting the pfSense anti-lockout rule with the express goal of restricting access to the webConfigurator to a smaller number of IP addresses. 14.4.1 Firewall basics – Stateful Firewalls, Rule Order, and Implicit Deny Any Most modern firewalls are described as being stateful. A stateful firewall is capable of keeping track of connections and determining whether or not packets being transmitted are related to an established connection. The most basic form of this is tracking network sessions by network protocol and port. If a firewall sees a connection between a source/destination IP address pair, and the first packets are allowed for establishing that session, then the other related packets to that established session will also be allowed, until the session is complete, or the connection times out. More advanced stateful firewall technology can allow or deny traffic based on different network application protocol specifications, which users are logged in at specific IP addresses or network(s), and/or the detected operating system of the hosts making network requests. Our firewall rules are going to fairly basic, based on source/destination IP addresses and/or networks, Protocol (TCP, UDP, ICMP, etc.) and destination port (e.g., 22, 443, etc.). Speaking of firewall rules, it is extremely important to note that the order in which firewall rules are placed absolutely matters. Most firewalls will process rules as they apply to traffic from top to bottom. The first rule that matches the nature of the traffic best will be applied first, and the traffic will be allowed or denied based on the action of that firewall rule. Let's go over some examples to help build understanding. Let's say there are two firewall rules. One rule allows port 443 TCP from network 172.16.1.0/24 to any destination. Then, another firewall rule blocking port 443 TCP to say, network 10.0.0.0/8. Depending on what order these rules are created and/or placed, the effect on network traffic could be wildly different. Let's assume the block rule not allowing HTTPS traffic to 10.0.0.0/8 is placed first, THEN the firewall rule allowing HTTPS traffic outbound to any destination is second. 172.16.1.9 wants to 693 access https://10.0.0.5 (port 443/TCP). This traffic will be denied, because the deny rule is placed above the allow rule, and so the deny rule is processed first. What would happen if the rule order swapped, and the allow HTTPS to any destination rule came first? The traffic would be allowed because the firewall sees the HTTPS traffic, sees the allow rule to any destination and no longer cares about the rest of the stack of firewall rules and how they apply. In fact, that deny rule would never apply to HTTPS traffic coming from the 172.16.1.0/24 network. Keep this in mind when creating pfSense firewall policies. Check out the diagrams below to see this process illustrated. 14-13: This diagram shows one instance of how firewall rule order influences whether or not traffic is allowed to flow to a destination. In this instance, we see the deny rule is placed above the allow rule that would allow 172.16.1.9 to access host 10.0.0.5 over port 443 TCP (HTTPS). However, since the deny rule is placed above the allow rule, and matches the criteria, the traffic is denied. 694 14-14: This diagram, the counterpart to fig. 14-13, illustrates how network traffic is affected by rule order. In this instance, a firewall rule allowing traffic from 172.16.1.0/24 to any destination over port 443/TCP is placed above the deny rule from fig. 14-13. In this instance, the traffic is allowed. In fact, firewall rule 2 will never be triggered so long as the source IP address is in the 172.16.1.0/24 network. Now, let's talk about implicit deny any, sometimes known as default deny any. As the name implies, if there is no firewall rule defined to explicitly allow a certain kind of traffic, then the firewall will default to not allowing the traffic. Most professional network firewalls operate in this manner. A simple example might be a system requesting access to port 3389/TCP outbound (Microsoft remote desktop protocol). If there is no firewall rule to allow this traffic outbound, the firewall defaults to not allowing it. 14-15: If there are no firewall rules defined on an interface, pfSense is quick to remind users that the default deny any rule will make sure all traffic will be blocked until allow rules are added. Default deny any is also called implicit deny any. There is no rule on the firewall policy pages for this default deny behavior – It exists without having a firewall rule explicitly defined for it. 695 14.4.2 Firewall Aliases pfSense has a firewall feature called Aliases. Aliases allow users to cluster a group IP addresses, network ranges, ports, and URLs under a single name. If you're a programmer, or familiar with programming concepts, think of an alias as an array that holds a set of values. Let's use an example and say someone had a group of SQL servers – 172.16.1.12, 172.16.1.13, and 172.16.1.14. The database administrators are on network 192.168.77.0/24. The DBAs want access to the SQL servers on port 3306/TCP, and the firewall admin needs to create rules to allow this traffic. We could create two aliases here: A network alias to define 192.168.77.0/24 as DBA_Net, and an IP address alias for our three SQL servers named SQL_Servers. That way, instead of being required to create the same rule 3 times to grant the DBAs access to all three servers, only one rule would be required. Not only that, If the DBA subnet ever changes, or the number of SQL servers increased, the aliases could be modified to address that. 1 2 14-16: Defining the aliases DBA_Net and SQL_Servers (1) lets us create firewall rules that reference to multiple IP addresses and networks at once (2). Students will create an alias named RFC_1918_Addresses. To do so, navigate to Firewall > Aliases on the pfSense navigation menu. The Aliases page defaults to displaying a tab labeled IP. The IP tab is used for making and displaying existing IP and network address aliases. Click the Add button in the lower left under the Firewall Aliases IP window. When the Edit page loads, there are host of fields to modify. Focus on the fields in the Properties window first. Enter RFC_1918_Addresses in the input box of the Name field. For the Description field, enter Network alias for all IPv4 RFC1918 networks. In the Type field, select Network(s) from the drop-down. Under the Network(s) window, click the Add Network button twice. Students should have three columns, with six input boxes in total in the Network(s) window – Three with the text Address in the input box, and three with the word Description in their input box. Enter the following information: Address 192.168.0.0/16 172.16.0.0/12 10.0.0.0/8 Description RFC1918 192.16.0.0/16 Networks RFC1918 172.16.0.0/12 Networks RFC1918 10.0.0.0/8 Networks Once finished, click Save, then Apply Changes. The Firewall Aliases IP window changes to reflect information about the newly created alias. 696 14-17: To create the RFC_1918_Addresses firewall alias, Navigate to Firewall > Aliases. On the Firewall Aliases IP screen, click the Add button. Enter the RFC_1918_Addresses as the name, a fitting description for the alias, and set the Type to network(s). In the Network(s) section, click the Add Network button twice, then enter the networks and descriptions specified in the figure above. Once finished, click the Save button, Followed by Apply Changes. 697 14.4.3 Creating Firewall Rules In this section, students will walk through the process of creating a new firewall rule. In our example firewall rule, we're going to allow access to port 53/UDP (DNS queries) from 172.16.1.0/24 to 172.16.1.1 (LAN network to LAN Interface). Afterwards, students will be provided with a series of screen captures that contain firewall policies for the LAN, WAN and OPT1 interface with slight variations in the firewall policies depending on whether students are using a hosted or bare-metal hypervisor. Students will also be provided with instructions for creating a more secure anti-lockout rule for accessing the web configurator on both bare-metal and hosted hypervisors, allowing them to delete the default anti-lockout rule. To get started, navigate to Firewall > Rules in the pfSense navigation menu. The Firewall rules page defaults to displaying rules for the WAN interface. Click the tab labeled LAN to bring up rules for the LAN interface. By default, the LAN interface has 3 allow rules defined in the window labeled Rules (Drag to Change Order): The Anti-Lockout Rule, allowing any IP address to access the pfSense firewall via port 80/TCP or 443/TCP on the LAN interface, and two rules allow any IPv4 or IPv6 traffic outbound from the LAN network. As the name of the window states, rules can be dragged and dropped by hovering over a column containing a rule they wish to move, and holding down left-click while dragging with the mouse. Any rule that has a checkbox can be dragged and dropped to change the order its processed in. If the rule order is changed at all, users will need to click the Save button below the Rules window, then Apply Changes for that rule order change to take effect. Notice that the anti-lock rule has no checkbox, and cannot be re-arranged. Click either of the Add buttons in the lower left portion of the Rules window. Clicking the Add with the upward pointing arrow places the rule we're creating at the top of the rule stack. Clicking the Add button with the downward facing arrow places our new firewall at the bottom of the rule stack. It doesn't matter which one you pick, because the new rule can be dragged and dropped into position as needed. The Edit page appears. There are a variety of settings and windows on this page that all govern various aspects on how the new firewall rule will work. Let's start with the settings in the Edit Firewall Rule window. The Action field determines what will happen when this rule is matched. The drop-down options are Pass (allow the traffic to occur), Block (silently drop the packets) and Reject (Send a TCP RST and/or ICMP port unreachable to the send to inform the sender that the connection is prohibited). The Disable this rule checkbox allows users to define the firewall rule, add it to the stack of rules on the given interface, but then ensure it does not actually process any traffic. This may be useful for creating a rule that acts as template through the copy option (the overlapping squares) under the Actions column on the firewall rules page. The Interface field defines which firewall interface the rule will be applied to. This field usually defaults to the interface whose firewall rules were being viewed before clicking the Add button. For example, students were on the firewall rules tab for the LAN interface, so the LAN interface 698 is selected. The Address Family field is a drop-down that allows users to select what version of the Internet Protocol they want to apply the firewall rule to – IPv4, IPv6, or both (IPv4+IPv6). That leaves the Protocol field to define what type of transport protocol this rule should apply to. There are a wide variety of options here, but students will mostly be interested in TCP, UDP, TCP/UDP, ICMP, or Any. The Source window allows users to define what source IP address, network or built-in network aliases the rule will apply to. The Source field features an input box, and a drop-down. By default, the drop-down is set to any. If the drop-down is set to Network, or Single host or alias, the input box next to the drop-down becomes available for students to enter an IP address, alias, or network address. The checkbox labeled Invert match allows students to apply inversion (e.g., "apply this rule to everything but what I entered into this input box and/or drop-down"). The Display Advanced button allows source port numbers for a firewall rule to be defined. The text beneath the button states that in most cases, users do not want to specify a source port range, but makes the option available for more complex firewall rules as needed. The Destination window, and Destination field work almost identically to the Source window and field. Users can use pfSense built-in aliases, specify custom created aliases, individual IP addresses, or network ranges that the firewall rule should apply to. What's different is the Destination Port Range field below. This field only appears if users have selected TCP, UDP, or TCP/UDP as their Protocol in the Edit Firewall Rule window. There are four settings in this field – two drop-down menus, and two input boxes. The drop-down menus are labeled From and To, respectively. When clicked on, they reveal a variety of protocols and the port numbers those protocols usually default to. For example, the SSH protocol default is port 22/TCP. Selecting the SSH (22) alias applies the firewall rule to port 22/TCP, greys out the Custom field next to From and To, and sets the To drop-down to SSH (22) as well. For custom ports and protocols, users can select (other). This sets both the From and To drop-downs to (other), and allows users to set a custom port, or custom range of ports for their firewall rule. For example, the Squid proxy service defaults to port 3128/TCP. Users would select (other) in both the From and To drop-downs, then enter 3128 in both of the Custom input boxes. Finally, there is the Extra Options window. The Log checkbox will log all traffic handled by this rule. pfSense is quick to warn you that if logging is turned on, it will rapidly consume disk space if the firewall handles a lot of traffic, and recommends setting up a remote syslog server for more permanent log storage if desired. Since log space is very limited on the pfSense VM, none of our firewall rules will generate logs. However, this may be a project or lab enhancement for the virtual lab students can experiment with later. The Description input box and field allow users to document what the rule affects and why it exists. Its good practice to document the purpose a firewall rule serves, like "SSH access to PCI servers", or "HTTPS access to internet". Make it something short and descriptive. Unfortunately, we won't be covering the advanced options available, but suffice to say, there is a lot of granularity pfSense allows users to apply to their firewall rules if required, or desired. 699 That covers all of the major fields on the Edit page. Students will create a firewall rule with the following settings: Action: Pass Interface: LAN Address Family: IPv4 Protocol: UDP Source: Network, 172.16.1.0/24 Destination: Single host or Alias, 172.16.1.1 From: DNS (53), To: DNS (53) Description: Allow DNS traffic to LAN interface After creating this firewall rule, click Save on the bottom of the Edit page, then Apply Changes on the firewall rules page. Don't worry about the placement of the firewall rule (e.g. top or bottom of the stack) just yet. Take note of the five icons that appear next to each standard rule under the Actions column in the Rules window: Hovering over each icon pops up a dialogue box that explains what each icon does. Be aware of the edit icon (the pencil) to modify firewall rules as necessary, the copy icon (the overlapping squares) that makes a copy of the currently selected rule (and opens it for editing), and the delete icon (trash bin) for permanently removing rules. Remember: firewall rules can be dragged and dropped to change the order they are processed in. This is important for the coming sections of this chapter where students will be creating their firewall policies for each of the 3 firewall interfaces. Changing the rule order requires users to the Save button below the Rules (Drag to Change Order) window, then clicking Apply Changes. Continued to fig. 14-19 14-18: To create firewalls via the pfSense webConfigurator, select Firewall > Rules from the navigation bar, then select the tab for the interface students wish to create rules on. For our example, click the LAN tab. Under the window labeled Rules (Drag to Change Order), click either of the Add buttons to begin creating a new firewall rule for the LAN interface. Clicking the Add with the upward pointing arrow places the new at the top of the rule stack, while clicking the Add button with the downward facing arrow places it at the bottom of the rule stack. 700 Continued from fig. 14-18 14-19: On the Edit Firewall Rule page, Set the Action drop-down to Pass, ensure the Interface is set to LAN, The Address Family is set to IPv4, and the Protocol is set to UDP. Under the Source section, select Network from the dropdown, then enter 172.16.1.0/24 as the network address. In the Destination section, select Single host or alias from the drop-down, then enter 172.16.1.1. For the Destination Port Range, select DNS (53) from the drop-down. Finally, enter a description for this firewall rule (e.g., "Allow DNS traffic to LAN interface"), then click the Save button. This brings users back to the firewall rules listing for the LAN interface, updated with our new rule. Click Apply Changes in order to activate the new firewall rule. 701 14.4.4 Firewall Rule Policy – Hosted Hypervisors This section will consist of four subsections. Each section will contain a screen capture of the firewall rules on the WAN, LAN and OPT1 interface, and a description on why the rules are configured the way they are. The final subsection will provide detailed instructions on disabling the Anti-Lockout Rule on the LAN interface, and replacing it with something much more secure. If students are using VirtualBox, VMware Fusion, VMware Workstation, or Microsoft Client Hyper-V (yes, I know it technically isn't a hosted hypervisor), read the next 4 subsections and follow the guidance. Bare-metal hypervisor users: jump to section 14.4.5 The Rules are the Rules A couple of quick reminders for the following sections: With the exception of the Anti-Lockout Rule (which we'll be deleting anyway), rules can be dragged and dropped in order to alter what order they are processed in. On the Rules (Drag to Change Order) screen, select the rule to be moved by left-clicking on its column, then left-click again and hold left click to drag the rule to its new location. Afterwards, click the Save button. For students using alternate IP address ranges for the LAN (Management) and OPT1 (IPS1/2) networks, be sure to adjust your firewall rules accordingly. 14.4.4.1 – WAN Interface 14-20: The WAN interface on hosted hypervisor labs is pretty bare. Technically, hosted hypervisor users don't even need this rule. It's more of a visual reminder that everything inbound on this interface is being blocked. The WAN interface consists of a single block rule deny for all IPv4 and IPv6 traffic using any port or any protocol. This rule exists for students to have a visual reminder of the default deny any rule that exists on this interface. This firewall rule only affects inbound traffic towards the WAN interface. This rule will not prevent VMs on the lab networks from accessing physical hosts or the internet. That task is going to fall to the firewall rules on the LAN and OPT1 interfaces, respectively. Remember to click Apply Changes when finished. 702 14.4.4.2 – LAN Interface 14-21: Firewall rules for the LAN interface for hosted hypervisors. Notice that the default Anti-Lockout Rule is still present. Section 14.4.4.4 shows students how to remove this rule. Make absolutely sure the Better Anti-Lockout Rule is immediately under the default Anti-Lockout Rule. The first thing most students will notice is the Anti-Lockout Rule that pfSense creates by default, followed by a user-created firewall rule named Better Anti-Lockout Rule. As the name implies, it's a better, more secure version of the default anti-lockout rule because it only allows a single IP address to access the pfSense webConfigurator over HTTPS (port 443/TCP). Recall that 172.16.1.2 should be the IP address of your hypervisor host's virtual network adapter, while 172.16.1.1 should be the IP address of the pfSense LAN interface. Neither of these addresses should change, because they are both statically assigned, and are outside of the DHCP scope for the LAN network. It is important this rule specifies the correct IP address of the hypervisor host virtual adapter and the LAN interface, because we'll be disabling the standard Anti-Lockout Rule in section 14.4.4.4. It is recommended to always have the Better Anti-Lockout Rule be the first rule at the top of the stack to ensure students do not accidentally lock themselves out of the pfSense firewall. The next four rules are all allow rules for various protocols – The first three rules allow VMs on the LAN network to access the LAN interface IP address for DNS, NTP and HTTP proxy services that we set up earlier in this chapter. The fourth rule allows SSH traffic (port 22/TCP) from our hypervisor host's virtual network card (172.16.1.2) to 172.16.2.2 – the Kali VM. Later on, students 703 will learn how to configure remote access to their lab VMs via the SSH protocol. This rule is to help enable that. The final four rules are sort of related in function. The first of these rules, is a deny rule for IPv4 and IPv6 traffic from any source IP address to any network in the RFC_1918_Addresses alias we created earlier. Up until this point, the order of our allow rules, even the Better Anti-Lockout Rule, technically did not matter. However, any allow rules that reference any RFC1918 address destinations must be placed above this rule. This is especially important for our Better AntiLockout Rule, and rules for accessing network services provided by the pfSense VM (e.g., NTP, DNS, HTTP proxy, etc.). This rule is used to enforce segmentation of our lab networks from one another, as well as any physical networks the virtual machine lab is connected to. The next rule allows hosts in the LAN network (172.16.1.0/24) to make outbound connections over port 443/TCP. The placement of this rule after the rule blocking access to all RFC1918 networks is 100% intentional. This rule combo will allow our LAN VMs access to internet resources over the HTTPS protocol, but will prevent lab VMs from being able to access the webconfigurator, or any other local network resources over HTTPS. Combined with the squid proxy service the pfSense VM provides, LAN VMs should have access to download internet resources over HTTP or HTTPS with no problems, but should not be able to touch web servers on the other lab network segments, or the local physical network. The next firewall rule is to allow NTP access to any external IP address, and operates identically to the HTTPS rule above: allow virtual machines to access any NTP server that is not an RFC1918 address (except the pfSense VM). Our final rule is entirely optional and is a physical reminder of the implicit deny any rule, that blocks any traffic without a pass rule to specifically allow it. As a final reminder, the order of these firewall rules is extremely important. Refer to fig. 14-21 for the correct order to place the LAN interface firewall rules in. If students were required to drag and drop rules into place, remember to click Save. When all rules have been created and placed in the proper order, click Apply Changes. 704 What's the time: Why are there two NTP firewall rules? Upon examining fig. 14-21, some students may be asking themselves why there are two firewall rules for NTP traffic. Most operating system installers will attempt to synchronize to an NTP server of some sort during the installation process in order to set the time. The problem is that some installers insist upon using a particular NTP source instead of asking the user what server they should use. If access to the NTP server the installer wants to sync against is blocked, usually the worst that happens is that the installer uses the BIOS (hardware) clock to set the time. The OS installer will be delayed for a moment or two, then continue as normal. In other, more extreme cases, I've seen the installer fail catastrophically because the system clock was too far out of sync to trust the software package sources used to install operating system components. To avoid this, the LAN network has two firewall rules for NTP: one to allow access to the NTP server on the pfSense firewall, and a second so that VMs can reach their preferred NTP server during operating system installation. 14.4.4.3 OPT1 Interface 14-22: The OPT1 firewall rules are designed to allow pfSense to provide network services, prevent the Metasploitable 2 VM from being able to communicate outside of the network segment, and enable malware analysis. The idea behind the OPT1 network is to enable this network segment for malware analysis purposes. The very first rule is a deny rule explicitly denying access from 172.16.2.3 to any external networks. This is extremely important because Metasploitable 2 is an intentionally 705 vulnerable virtual machine. Allowing it to access external resources, or external systems to access it could present a major security risk. Make sure that this is the first rule on the OPT1 firewall rule stack. Later on, if students acquire additional vulnerable virtual machines for expanding their lab environment (e.g., "boot2root" VMs), they should be assigned static IP addresses, and additional firewall rules should be created (placed at the top of the OPT1 firewall rule stack) to deny them access to external resources as well. The next four rules are nearly identical to their counterparts on the LAN interface: Allow rules for other hosts on the OPT1 networks to utilize pfSense OPT1 interface for DNS, NTP, and HTTP proxy services, followed by a rule to deny hosts on this network access to any RFC1918 addresses. The two deny rules immediately following the RFC1918 block rule specifically deny access to ports 80 and 21 outbound – these are the HTTP and FTP protocols. The Description states that this is to force all hosts that want external FTP or HTTP access to utilize the SQUID proxy service on 172.16.2.1, the OPT1 interface. That brings us to the final rule, the Allow any/any outbound. Malware analysis is something of a complex topic. Creating a virtual lab and network that is permissive enough to allow external network access but prevent malware from attacking other local network segments is a very complex task. The way these rules are setup mean that any virtual machines created for the purpose of detonating malware will have access to vital network service protocols for name resolution and time-keeping, while plaintext protocols like FTP and HTTP are able to be logged through the SQUID proxy service on the pfSense VM. We don't have logging or log forwarding to a syslog server enabled for the pfSense SQUID proxy service, but the option is available as a possible enhancement students can enable for their lab later on. Now, what about other protocols? A lot of malware uses HTTPS for external command and control, or other custom ports. The allow any/any rule allows this traffic outbound. The idea being that the malware analysis/detonation virtual machines are placed on the IPS2 network, and pass through the inline IDS. The IDS logs network connections and lets students see what connections are being made (including HTTP and FTP), and where. Note: Another possible enhancement to look into would be enabling squid to do HTTPS proxying. This is something of both a complex and contentious topic, but for the purposes of a malware analysis network, enabling HTTPS proxying, and forwarding the squid proxy logs would allow students to see what HTTPS URLs systems are visiting. 706 What if I Don't plan on Doing Malware Analysis? As stated above, the OPT1 network is intentionally set up to be a bit more permissive to allow for malware analysis, and observation of payload delivery and/or command and control (C2). Well, not everyone wants to do malware analysis or is comfortable with full outbound internet access over any port or protocol. An alternative firewall rule set for the OPT1 interface would be to mirror the firewall rules of the LAN interface: Delete the last 3 firewall rules on figure 14-22 and replace them with a rule allowing HTTPS outbound, NTP outbound, and (optionally) the explicit deny any rule. This limits outbound internet access, just like the LAN interface. Remember to keep the block rule for Metasploitable 2 (and any other additional boot2root VMs) at the very top of your firewall rule stack. I cannot overstate the importance of keeping your intentionally vulnerable virtual machines isolated. 14-23: Replace these bottom three rules… 14-24: …With these three rules to make the OPT1 network behave like the LAN network. 707 14.4.4.4 Removing the Default Anti-Lockout Rule Note: This may be jumping the gun a little bit, but if there is any doubt in your mind that you may make a mistake with these instructions, create a VM snapshot prior to performing these steps. Technically, we haven't covered VM snapshots yet, but instructions on how to do this are covered in the hypervisor setup guide for your hypervisor of choice. Check out the following sections: Microsoft Client Hyper-V: Chapter 9, section 9.6, pp. 189-193 Oracle VirtualBox: Chapter 10, section 10.8, pp. 299-301 VMware Fusion: Chapter 11, section 11.6, pp. 399-402 VMware Workstation: Chapter 12, section 12.7, pp. 507-511 Figure 14-21 depicts the firewall rule stack for the LAN interface. Currently, the default AntiLockout Rule is enabled, followed by a standard firewall rule with the description, Better AntiLockout Rule. The purpose of the anti-lockout rule is to make sure that pfSense users do not accidentally lose access to the webConfigurator. By default, this rule allows any IP address on the LAN network to connect to the webConfigurator on ports 80 or 443. pfSense automatically ensures this is the first firewall rule on the LAN interface. The firewall rule students were instructed to create allows only the hypervisor host's virtual network adapter (172.16.1.2) to access the webConfigurator. Students must be aware that this rule will not automatically be pushed to the top of the firewall rule stack. They will need to manage that task manually if they modify their firewall rule policy for the LAN interface. After disabling the Anti-Lockout Rule, it is extremely important to make sure the Better Anti-Lockout rule is always the first rule on the LAN interface. Why go through all the trouble of manually creating a rule when one exists that already solves the problem automatically? Let's talk about the security concepts least privilege, and defense in depth. Least privilege is the idea of providing only the minimum amount of access necessary to perform a task. For example, limiting the number of systems allowed to access the pfSense webConfigurator is important in order to enhance the security of the lab network. None of the lab virtual machines should have access to the webConfigurator, because it represents a security risk. If one of the lab virtual machines becomes compromised, it could potentially be used to attack the webconfigurator, gain access, and compromise the network segmentation of the entire lab network. Least privilege is a single layer of defense that can be used to make the pfSense VM more secure, but it's only a single layer. Students will want to have multiple, overlapping defensive techniques in place to protect the pfSense VM because of how pivotal it is to the function of the lab environment. That's why they should ensure the pfSense VM is consistently updated, the webConfigurator admin account has strong password, least privilege is being applied, etc. This concept of multiple overlapping layers of defense is called defense in depth. 708 To disable the default Anti-Lockout Rule, select Firewall > Rules in the pfSense navigation menu, then click on the LAN tab. Under the Actions column, the Anti-Lockout Rule has a single gear icon displayed. Click that gear, and students will be redirected to the Admin Access tab, under the System > Advanced page. This page can also be reached directly via the System > Advanced option in the navigation menu. Under the webConfigurator window, locate the field labeled Antilockout. Click the checkbox labeled Disable webConfigurator anti-lockout rule. Scroll to the bottom of the page, and click Save. The new settings will be re-applied automatically. After about 20 seconds, the page will automatically refresh. If readers did everything correctly, nothing should happen, and access to the webConfigurator should continue, uninterrupted. If students did not create the Better Anti-Lockout Rule, and place it correctly, they will lose access to the webConfigurator. Check out the sidebar Have you looked under the floormat? for instructions on how to regain access. 14-25: The Admin Access tab on the System > Advanced page can be access directly via the pfSense navigation menu, or by clicking the gear icon in the Actions column of the Anti-Lockout Rule on the LAN interface firewall rules list. Once there, Check Disable webConfigurator anti-lockout rule, save your changes, and pray that the session to the webConfigurator doesn't suddenly time out. 709 Have you looked under the floormat? If students have managed to lock themselves out of the webConfigurator, open the pfSense command-line menu from console their hosted hypervisor choice, and run the Set Interface(s) IP address wizard for the LAN interface again, with the same answers supplied previously (e.g., 172.16.1.1/24, no IPv6, no default gateway, DHCP: 172.16.1.10-172.16.1.254, no to webconfigurator over HTTP). Upon completion, pfSense will re-enable the anti-lockout rule, providing access to the webConfigurator once more. 710 14.4.5 Firewall Rule Policy – Bare-metal Hypervisors This section is going to consist of five subsections. Each section will contain a screen capture of the firewall rules on the WAN, LAN and OPT1 interface, and a description on why the rules are configured the way they are. The fourth subsection will provide detailed instructions on how to remove the default pfSense Anti-Lockout Rule from the LAN interface. In the final subsection, students will also learn the process for removing the allow all rule from the WAN interface, and replacing it with a manual anti-lockout rule for a management workstation. This section is specifically for bare-metal hypervisors only (VMware ESXi). 14.4.5.1 WAN Interface 14-26: Firewall rules for the WAN interface of a pfSense VM, hosted on a bare-metal hypervisor (VMware ESXi). The WAN interface firewall ruleset for bare-metal hypervisors is much more complex, because users will be accessing the webconfigurator, and their lab VMs through the WAN interface. Ensure that both your management workstation, and the IP address of the WAN interface are either statically configured, or have a static DHCP allocation on your physical network. If students are setting up a lab on a corporate network where client workstations can't get static DHCP allocations but servers (like, say your bare-metal hypervisor server, and the WAN interface of the pfSense) can get a static IP address or DHCP allocation, considering setting up a bastion host (jump box) on that network. This process is covered later. The WAN interface firewall rules for pfSense on VMware ESXi (or other bare-metal hypervisors) are going to look much different from the set of rules for the WAN interface on hosted hypervisors. This is because students access their lab virtual machines, and the pfSense webConfigurator, through the WAN interface of their pfSense VM. The firewall rules below (combined with some static routing, and guidance on setting up remote access – both covered later) will allow enable readers to configure remote access to their virtual machines using the SSH protocol (port 22/TCP), and will also allow access to the Splunk search head (port 8000/TCP) on the SIEM VM much later. 711 Students will notice that most of the rules for the WAN interface have a source IP address of 10.0.0.3. They may also notice the Better Anti-Lockout Rule that specifies a destination IP address of 10.0.0.206. My local physical network uses the subnet 10.0.0.0/24. The IP address of my windows workstation that I use to manage and access my lab environment is 10.0.0.3, while the IP address assigned to the WAN interface of my pfSense VM is 10.0.0.206. Students will need to substitute these IP addresses with the IP address of their management workstation, and pfSense WAN interface accordingly. It is extremely important that your management workstation (and/or optionally, a bastion host – covered in chapter 16) and the WAN interface IP address of your pfSense Virtual Machine both either have a static IP address, or a static DHCP mapping from the device that provides DHCP services for your physical network. This should have been mentioned in the hypervisor setup guide, but because of how important this is to ensure students have consistent access to the webConfigurator and their lab environment, it bears repeating to drive the point home. The Better Anti-Lockout Rule will need to have the IP address of your management workstation as the Source IP address, and the IP address of the WAN interface of your pfSense VM as the destination. Each of the access rules to specific lab VMs will also need to have the IP address of the management workstation as the source address. We haven't yet addressed the rule that allows all traffic on the WAN interface we had to enable from the command line (Allow all ipv4+ipv6 via pfSsh.php), but we'll be getting to that in section 14.4.5.5. The final firewall rule at the very bottom of the stack is labeled Explicit Deny Any. This rule exists for students to have a visual reminder of the default deny any rule that exists on this interface. This firewall rule only affects inbound traffic towards the WAN interface. This rule will not prevent VMs on the lab networks from accessing physical hosts or the internet. That task is going to fall to the firewall rules on the LAN and OPT1 interfaces, respectively. Remember, the firewall rules can be dragged and dropped to change their order if necessary, but users will need to click the Save button to apply that rule order. Once finished, click Apply Changes. Note: When and if students decide to create additional VMs for their lab environment, and they want to enable remote access to those VMs, they will need to define firewall rules to allow that network connectivity through the WAN interface. For example, a student sets up a Windows Server virtual machine on the OPT1 network to start emulating an active directory network or some such, and wants to use the RDP protocol to access the VM. They would need to specify a firewall rule on the WAN interface (above the Explicit Deny Any WAN rule, if students are using it) from the source IP address of their management workstation (or bastion host, or a host alias, covering multiple source IP addresses) to the destination IP address of the Windows Server VM. 712 14.4.5.2 LAN Interface 14-27: Firewall rules for the LAN interface for bare-metal hypervisors. This ruleset is similar to the rules used on the LAN interface for hosted hypervisors. The first rule at the top of our firewall rule stack on the LAN interface is the default Anti-Lockout Rule pfSense provides. We won't be using this rule at all, and will be disabling it momentarily. The next three rules are all allow rules for various protocols, allowing VMs on the LAN network to access the LAN interface IP address for DNS, NTP and HTTP proxy services that we set up earlier in this chapter. The final four rules are sort of related in function. The first of these rules, is a deny rule for IPv4 and IPv6 traffic from any source IP address to any network in the RFC_1918_Addresses alias we created earlier. Up until this point, the order of the allow rules technically did not matter. However, any allow rules that reference any RFC1918 address destinations must be placed above this rule. This is especially important for accessing network services provided by the pfSense VM (e.g., NTP, DNS, HTTP proxy, etc.). This rule is used to enforce segmentation of our lab networks from one another, as well as any physical networks the virtual machine lab is connected to. The next rule allows hosts in the LAN network (172.16.1.0/24) to make outbound connections over port 443/TCP. The placement of this rule after the rule blocking access to all RFC1918 networks is 100% intentional. This rule combo will allow our LAN VMs access to internet resources over the HTTPS protocol, but will prevent lab VMs from being able to access the webconfigurator, or any other local network resources over HTTPS. Combined with the squid proxy service the pfSense VM provides, LAN VMs should have access to download internet resources over HTTP or HTTPS with no problems, but should not be able to touch web servers on the other lab network segments, or the local physical network. The next firewall rule is to allow NTP access to any external IP address, and operates identically to the HTTPS rule above: allow virtual machines to access any NTP server that is not an RFC1918 address. 713 Our final rule is entirely optional and is a physical reminder of the implicit deny any rule, that blocks any traffic without a pass rule to specifically allow it. As a final reminder, the order of these firewall rules is extremely important. Refer to fig. 14-27 for the correct order to place the LAN interface firewall rules in. If students were required to drag and drop rules into place, remember to click Save. When all rules have been created and placed in the proper order, click Apply Changes. What's the time: Why are there two NTP firewall rules? Upon examining fig. 14-27, some students may be asking themselves why there are two firewall rules for NTP traffic. Most operating system installers will attempt to synchronize to an NTP server of some sort during the installation process in order to set the time. The problem is that some installers insist upon using a particular NTP source instead of asking the user what server they should use. If access to the NTP server the installer wants to sync against is blocked, usually the worst that happens is that the installer uses the BIOS (hardware) clock to set the time. The OS installer will be delayed for a moment or two, then continue as normal. In other, more extreme cases, I've seen the installer fail catastrophically because the system clock was too far out of sync to trust the software package sources used to install operating system components. To avoid this, the LAN network has two firewall rules for NTP: one to allow access to the NTP server on the pfSense firewall, and a second so that VMs can reach their preferred NTP server during operating system installation. 14.4.5.3 OPT1 Interface 14-28: Getting de ja vu? This ruleset for the OPT1 interface is identical to the one we set up on hosted hypervisors. 714 The idea behind the OPT1 network is to enable this network segment for malware analysis purposes. The very first rule is a deny rule explicitly denying access from 172.16.2.3 to any external networks. This is extremely important because Metasploitable 2 is an intentionally vulnerable virtual machine. Allowing it to access external resources, or external systems to access it could present a major risk. Make sure that this is the first rule on the OPT1 firewall rule stack. Later on, if students acquire additional vulnerable virtual machines for expanding their lab environment (e.g., "boot2root" VMs), they should be assigned static IP addresses, and additional firewall rules should be created (placed at the top of the OPT1 firewall rule stack) to deny them access to external resources as well. The next four rules are nearly identical to their counterparts on the LAN interface: Allow rules for other hosts on the OPT1 networks to utilize pfSense for DNS, NTP, and HTTP proxy services, followed by a rule to deny hosts on this network access to any RFC1918 addresses. The two deny rules immediately following the RFC1918 block rule specifically deny access to ports 80 and 21 outbound – these are the HTTP and FTP protocols. The Description states that this is to force all hosts that want external FTP or HTTP access to utilize the SQUID proxy service on 172.16.2.1. That brings us to the final rule, the Allow any/any outbound. Malware analysis is something of a complex topic. Creating a virtual lab and network that is permissive enough to allow external network access but prevent malware from attacking other local network segments is a very complex task. The way these rules are setup mean that any virtual machines created for the purpose of detonating malware will have access to vital network service protocols for name resolution and time-keeping, while plaintext protocols like FTP and HTTP are able to be logged through the SQUID proxy service on the pfSense VM. We don't have logging or log forwarding to a syslog server enabled for the pfSense SQUID proxy service, but the option is available as a possible enhancement students can enable for their lab later on. Now, what about other protocols? A lot of malware uses HTTPS for external command and control, or other custom ports. The allow any/any rule allows this traffic outbound. The idea being that the malware analysis/detonation virtual machines are placed on the IPS2 network, and pass through the inline IDS. The IDS logs network connections and let's students see what connections are being made (including HTTP and FTP), and where. Note: Another possible enhancement to look into would be enabling squid to do HTTPS proxying. This is something of both a complex and contentious topic, but for the purposes of a malware analysis network, enabling HTTPS proxying, and forwarding the squid proxy logs would allow students to see what HTTPS URLs systems are visiting. 715 What if I Don't plan on Doing Malware Analysis? The OPT1 network is intentionally set up to be a bit more permissive to allow for malware analysis, and observation of payload delivery and/or command and control (C2). Well, not everyone wants to do malware analysis or is comfortable with full outbound internet access over any port or protocol. An alternative firewall rule set for the OPT1 interface would be to mirror the firewall rules of the LAN interface: Delete the last 3 firewall rules on figure 14-28 and replace them with a rule allowing HTTPS outbound, NTP outbound, and (optionally) the explicit deny any rule. This limits outbound internet access, just like the LAN interface. Remember to keep the block rule for Metasploitable 2 (and any other additional boot2root VMs) at the very top of your firewall rule stack. I cannot overstate the importance of keeping your intentionally vulnerable virtual machines isolated. 14-29: Replace these bottom three rules… 14-30: …With these three rules to make the OPT1 network behave like the LAN network. 716 14.4.5.4 Removing the Default Anti-Lockout Rule Figure 14-27 depicts the firewall rule stack for the LAN interface. Currently, the default AntiLockout Rule is enabled. The purpose of the anti-lockout rule is to make sure that pfSense users do not accidentally lose access webConfigurator. By default, this rule allows any IP address on the LAN network to connect to the webConfigurator on ports 80 or 443. pfSense automatically ensures this is the first firewall rule on the LAN interface. As we discussed in section 14.4.5.1, the lab virtual machines should not be allowed to access the pfSense webConfigurator. Only the management workstation (or a bastion host) should be allowed to reach the webConfigurator or remotely access lab virtual machines, so we're going to disable the Anti-Lockout Rule to limit that access. In the pfSense navigation menu, select Firewall > Rules, and click on the LAN tab. Under the Actions column, the Anti-Lockout Rule has a single gear icon displayed. Click that gear, and students will be redirected to the Admin Access tab, under the System > Advanced page. This page can also be reached directly via the System > Advanced option in the navigation menu. Under the webConfigurator window, locate the field labeled Anti-lockout. Click the checkbox labeled Disable webConfigurator anti-lockout rule. Scroll to the bottom of the page, and click Save. The new settings will be re-applied automatically. After about 20 seconds, the page will automatically refresh. If readers did everything correctly, nothing should happen, and access to the webConfigurator should continue uninterrupted. 717 14-31: The Admin Access tab on the System > Advanced page can be access directly via the pfSense navigation menu, or by clicking the gear icon in the Actions column of the Anti-Lockout Rule on the LAN interface firewall rules list. Once there, Check the option to disable the anti-lockout rule and save your changes. This shouldn't affect the current session to the webConfigurator at all. 718 14.4.5.5 Removing the allow all pfSsh.php firewall rule Note: This may be jumping the gun a little bit, but if there is any doubt in your mind that you may make a mistake with these instructions, create a VM snapshot prior to performing these steps. Technically, we haven't covered VM snapshots yet, but instructions on how to do this are covered in the VMware ESXi hypervisor setup guide in section 13.8, pp. 658-662. If you elected to use another bare-metal hypervi