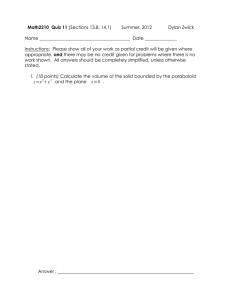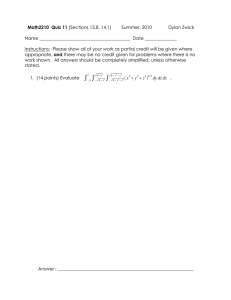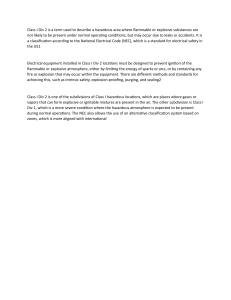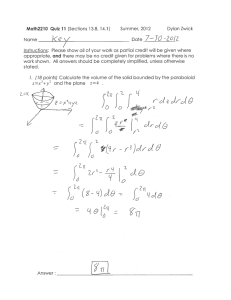Web Design
CSS Framework:
BOOTSTARP 5
Build fast, responsive sites
with Bootstrap
Bootstrap
Bootstrap is the most popular and powerful front-end (HTML, CSS, and
JavaScript) framework for faster and easier responsive web development.
Bootstrap is a powerful front-end framework for faster and easier web
development. It includes HTML and CSS based design templates for creating
common user interface components like forms, buttons, navigations, dropdowns,
alerts, modals, tabs, accordions, carousels, tooltips, and so on.
Bootstrap gives you ability to create flexible and responsive web layouts with
much less efforts.
Bootstrap was originally created by a designer and a developer at Twitter in mid2010. Before being an open-sourced framework, Bootstrap was known as Twitter
Blueprint.
What You Can Do with Bootstrap
There are lot more things you can do with Bootstrap.
•
You can easily create responsive websites.
•
You can quickly create multi-column layout with pre-defined classes.
•
You can quickly create different types of form layouts.
•
You can quickly create different variation of navigation bar.
•
You can easily create components like accordions, modals, etc. without
writing any JS code.
•
You can easily create dynamic tabs to manage large amount of content.
•
You can easily create tooltips and popovers to show hint text.
•
You can easily create carousel or image slider to showcase your content.
•
You can quickly create different types of alert boxes.
The list does not end here, there are many other interesting things that you can
do with Bootstrap. You will learn about all of them in detail in upcoming chapters.
Advantages of Using Bootstrap
If you have had some experience with any front-end framework, you might be
wondering what makes Bootstrap so special. Here are some advantages why one
should opt for Bootstrap framework:
•
Save lots of time — You can save lots of time and efforts using the
Bootstrap predefined design templates and classes and concentrate on
other development work.
•
Responsive features — Using Bootstrap you can easily create responsive
websites that appear more appropriately on different devices and screen
resolutions without any change in markup.
•
Consistent design — All Bootstrap components share the same design
templates and styles through a central library, so the design and layout of
your web pages will be consistent.
•
Easy to use — Bootstrap is very easy to use. Anybody with the basic
working knowledge of HTML, CSS and JavaScript can start development
with Bootstrap.
•
Compatible with browsers — Bootstrap is created with modern web
browsers in mind and it is compatible with all modern browsers such as
Chrome, Firefox, Safari, Internet Explorer, etc.
•
Open Source — And the best part is, it is completely free to download and
use.
Note: Bootstrap is responsive by default with a mobile first approach. Bootstrap 5
is the latest and most stable version of the Bootstrap. Bootstrap 5 is supported in
all major modern browsers such Google Chrome, Firefox, Safari, Internet Explorer
10 and above, etc.
Creating Your First Web Page with Bootstrap
Now we're going to create a basic Bootstrap template by including the Bootstrap
CSS and JS files via CDN. Bootstrap requires a third-party library Popper.js for
some of its components like popovers and tooltips. You can either include it
separately or simply include Bootstrap JS bundled with Popper.
We recommend adding Bootstrap in your project via CDN (Content Delivery
Network) because CDN offers performance benefit by reducing the loading time,
since they are hosting the files on multiple servers spread across the globe so
that when a user requests the file it will be served from the server nearest to
them. We're also using the CDN links in our examples:
Step 1: Creating a Basic HTML file
Open up your favorite code editor and create a new HTML file. Start with an
empty window and type the following code and save it as "basic.html" on your
desktop.
Tip: Always include the viewport <meta> tag inside the <head> section of your
document to enable touch zooming and ensure proper rendering on mobile
devices.
Step 2: Making this HTML File a Bootstrap Template
In order to make this plain HTML file a Bootstrap template, just include the
Bootstrap CSS and JS files using their CDN links. Also, you should include
JavaScript files at the bottom of the page, right before the closing </body> tag to
improve the performance of your web pages.
<!DOCTYPE html>
<html lang="en">
<head>
<meta charset="utf-8">
<meta name="viewport" content="width=device-width, initialscale=1">
<title>Basic Bootstrap Template</title>
<! -- Bootstrap CSS -->
<link
href="https://cdn.jsdelivr.net/npm/bootstrap@5.0.2/dist/css/bootstrap.
min.css" rel="stylesheet" integrity="sha384EVSTQN3/azprG1Anm3QDgpJLIm9Nao0Yz1ztcQTwFspd3yD65VohhpuuCOmLASjC"
crossorigin="anonymous">
</head>
<body>
<h1>Hello, world! </h1>
<! -- Bootstrap JS Bundle with Popper -->
<script
src="https://cdn.jsdelivr.net/npm/bootstrap@5.0.2/dist/js/bootstrap.bu
ndle.min.js" integrity="sha384MrcW6ZMFYlzcLA8Nl+NtUVF0sA7MsXsP1UyJoMp4YLEuNSfAP+JcXn/tWtIaxVXM"
crossorigin="anonymous"></script>
</body>
</html>
And we're all set! After adding the Bootstrap's CSS and JS files to our HTML
page, we can begin to develop any responsive site or application with the
Bootstrap framework.
Note: The biggest change in Bootstrap 5 is it doesn't require jQuery anymore.
However, you can still use jQuery to quickly implement Bootstrap component's
methods and options. If Bootstrap detects jQuery in the window object it'll add
all of its components in jQuery's plugin system. You will learn about them in
advanced section of this tutorial series.
Bootstrap Containers
Creating Containers with Bootstrap
Containers are the most basic layout element in Bootstrap and are required when
using the grid system. Containers are basically used to wrap content with some
padding. They are also used to align the content horizontally center on the page
in case of fixed width layout.
Bootstrap provides three different types containers:
•
.container,
which has a max-width at each responsive breakpoint.
•
.container-fluid,
•
.container-{breakpoint},
which has 100% width at all breakpoints.
which has 100% width until the specified
breakpoint.
The table below illustrates how each container's max-width changes across each
breakpoint.
For example, when using the .container class the actual width of the container will
be 100% if the viewport width is <576px, 540px if the viewport width is ≥576px
but <768px, 720px if the viewport width is ≥768px but <992px, 960px if the
viewport width is ≥992px but <1200px, 1140px if the viewport width is ≥1200px
but <1400px, and 1320px if the viewport width is ≥1400px.
Similarly, when you use the .container-lg class the actual width of the container
will be 100% until the viewport width is <992px, 960px if the viewport width is
≥992px but <1200px, 1140px if the viewport width ≥1200px but <1400px, and
1320px if the viewport width is ≥1400px.
Creating Responsive Fixed-width Containers
You can simply use the .container class to create a responsive, fixed-width
container. The width of the container will change at different breakpoints or
screen sizes, as shown above.
<div class="container">
<h1>This is a heading</h1>
<p>This is a paragraph of text.</p>
</div>
Creating Fluid Containers
You can use the .container-fluid class to create a full width container. The width
of the fluid container will always be 100% irrespective of the devices or screen
sizes.
<div class="container-fluid">
<h1>This is a heading</h1>
<p>This is a paragraph of text.</p>
</div>
Specify Responsive Breakpoints for Containers
Since Bootstrap v4.4, you can also create containers that is 100% wide until the
specified breakpoint is reached, after which max-width for each of the higher
breakpoints will be applied.
For example, .container-xl will be 100% wide until the xl breakpoint is reached
(i.e., viewport width ≥ 1200px), after which max-width for xl breakpoint is applied,
which is 1140px.
<div class="container-sm">100%
576px</div>
<div class="container-md">100%
768px</div>
<div class="container-lg">100%
992px</div>
<div class="container-xl">100%
1200px</div>
wide until screen size less than
wide until screen size less than
wide until screen size less than
wide until screen size less than
Adding Background and Borders to Containers
By default, container doesn't have any background-color or border. But if you need
you can apply your own styles, or simply use the Bootstrap background-color and
border utility classes to add background-color or border on them, as shown in
the following example.
<!-- Container with dark background and white text color -->
<div class="container bg-dark text-white">
<h1>This is a heading</h1>
<p>This is a paragraph of text.</p>
</div>
<!-- Container with light background -->
<div class="container bg-light">
<h1>This is a heading</h1>
<p>This is a paragraph of text.</p>
</div>
<!-- Container with border -->
<div class="container border">
<h1>This is a heading</h1>
<p>This is a paragraph of text.</p>
</div>
Bootstrap Helper Classes
Color Classes
You can use the contextual color classes to emphasize the text and convey
meaning through color. Here's the complete list of available contextual color
classes.
Background Color Classes
Similar to the contextual color classes, you can use the contextual background
color classes to set the background-color of an element to apply extra emphasis
on them.
Text Alignment Classes
You can use these text alignment classes to align and format your text content.
Class
.text-start
.text-center
.text-end
.text-wrap
.text-nowrap
.text-truncate
.text-break
.text-lowercase
.text-uppercase
.text-capitalize
.fw-bold
.fw-bolder
.fw-normal
.fw-light
Description
Align the text to the left.
Align the text to the center.
Align the text to the right.
Wrap the overflowing text.
Prevent text from wrapping.
Truncate the text with an ellipsis.
Break the long words to prevent overflow.
Transform the text to lowercase.
Transform the text to uppercase.
Capitalize the first letter of each word.
Set the font-weight of an element to bold.
Set the font-weight of an element to bolder (relative to the
parent).
Set the font-weight of an element to normal.
Set the light font-weight for an element.
Set the lighter font-weight for an element (relative to the parent).
Set the font-style of an element to italic.
.fst-normal
Set the font-style of an element to normal.
.font-monospace
Set the font-family of an element to monospace font (fixed-width)
.text-reset
Reset the color of a text or link (inherits the color from its parent).
.text-decoration-none
Remove the text decoration such as underline from a text.
.text-decoration-underline
Add underline to text.
.text-decoration-line-through Add line through the middle of text.
.fw-lighter
.fst-italic
Text Alignment Classes
You can use these text alignment classes to align and format your text content.
Class
.text-start
.text-center
.text-end
.text-wrap
.text-nowrap
.text-truncate
.text-break
.text-lowercase
.text-uppercase
.text-capitalize
.fw-bold
.fw-bolder
.fw-normal
.fw-light
.fw-lighter
.fst-italic
.fst-normal
.font-monospace
.text-reset
.text-decoration-none
.text-decoration-underline
.text-decoration-line-through
Description
Align the text to the left.
Align the text to the center.
Align the text to the right.
Wrap the overflowing text.
Prevent text from wrapping.
Truncate the text with an ellipsis.
Break the long words to prevent overflow.
Transform the text to lowercase.
Transform the text to uppercase.
Capitalize the first letter of each word.
Set the font-weight of an element to bold.
Set the font-weight of an element to bolder (relative to the parent).
Set the font-weight of an element to normal.
Set the light font-weight for an element.
Set the lighter font-weight for an element (relative to the parent).
Set the font-style of an element to italic.
Set the font-style of an element to normal.
Set the font-family of an element to monospace font (fixed-width)
Reset the color of a text or link (inherits the color from its parent).
Remove the text decoration such as underline from a text.
Add underline to text.
Add line through the middle of text.
Border Classes
You can use the border utility classes to quickly style the border and borderradius of an element. They are very useful for images, buttons, or any other
element.
Class
.border
.border-top
.border-end
.border-bottom
.border-start
.border-0
.border-top-0
.border-end-0
.border-bottom-0
.border-start-0
.border-primary
.border-secondary
.border-success
.border-danger
.border-warning
.border-info
.border-light
.border-dark
.border-white
.rounded
.rounded-top
.rounded-end
.rounded-bottom
.rounded-start
.rounded-circle
.rounded-pill
.rounded-0
.rounded-1
.rounded-2
.rounded-3
Description
Add a border on all sides of an element.
Add a border on the top side of an element.
Add a border on the right side of an element.
Add a border on the bottom side of an element.
Add a border on the left side of an element.
Remove the border from all sides of an element.
Remove the border from top side of an element.
Remove the border from right side of an element.
Remove the border from bottom side of an element.
Remove the border from left side of an element.
Change the border-color of an element to blue (#007bff).
Change the border-color of an element to grey (#6c757d).
Change the border-color of an element to green (#28a745).
Change the border-color of an element to red (#dc3545).
Change the border-color of an element to yellow (#ffc107).
Change the border-color of an element to teal (#17a2b8).
Change the border-color of an element to very light grey (#f8f9fa).
Change the border-color of an element to dark grey (#343a40).
Change the border-color of an element to white (#fff).
Round all corners of an element.
Round top-left and top-right corners of an element.
Round top-right and bottom-right corners of an element.
Round bottom-left and bottom-right corners of an element.
Round top-left and bottom-left corners of an element.
Round an element into circle shape.
Round an element into pill shape.
Remove round corners from an element.
Set border-radius of 0.2rem for an element.
Set border-radius of 0.25rem for an element.
Set border-radius of 0.3rem for an element.
Spacing Classes
You can use the spacing utility classes to quickly adjust the margin and padding
of an element.
The # character in the classes .mt-#, .pt-#, etc. represents the size of the margin or
padding. The value of the size can be an integer from 0 to 5, or auto.
The size 0 completely removes the margin or padding by setting it to 0, whereas
the value auto sets the margin to auto. The integer numbers from 1 to 5 sets the
margin or padding incrementally (ranging from 0.25rem to 3rem). Try out the
examples to see how it works:
Class
.mt-#
.mb-#
.ms-#
.me-#
.mx-#
.my-#
.pt-#
.pb-#
.ps-#
.pe-#
.px-#
.py-#
Description
Set the top margin of an element.
Set the bottom margin of an element.
Set the left margin of an element.
Set the right margin of an element.
Set the left and right margin of an element.
Set the top and bottom margin of an element.
Set the top padding of an element.
Set the bottom padding of an element.
Set the left padding of an element.
Set the right padding of an element.
Set the left and right padding of an element.
Set the top and bottom padding of an element.
Tip: You can also apply negative margins using the margin utility classes. Just
append the size number with the character n, like .mt-n1, .mb-n2, and so on.
Float Classes
You can use the float utility classes to quickly float an element to the left or right
or remove float from an element altogether. Here's the list of available float
classes.
Class
.float-start
.float-end
.float-none
.clearfix
Description
Float an element to the left.
Float an element to the right.
Disable floating from an element.
Clear floats to prevent parent element from collapsing.
.float-*-start
.float-*-end
.float-*-none
Float an element to the left on based on the viewport size.
Float an element to the right on based on the viewport size.
Disable floating from an element on based on the viewport size.
Tip: The * character in the classes .float-*-left and .float-*-right represents
responsive breakpoint which can be sm, md, lg, xl, or xxl.
See https://www.tutorialrepublic.com/twitter-bootstrap-tutorial/bootstrap-gridsystem.php for more detail.
Shadow Classes
You can use the shadow utility classes to quickly add or remove shadows to
elements.
Class
Description
Add a shadow to an element.
Add a small shadow to an element.
Add a larger shadow to an element.
Remove shadow from an element.
.shadow
.shadow-sm
.shadow-lg
.shadow-none
Sizing Classes
You can use the sizing utility classes to easily make an element as wide or as tall.
Class
.w-25
.w-50
.w-75
.w-100
.w-auto
.mw-100
.h-25
.h-50
.h-75
.h-100
.h-auto
.mh-100
Description
Set the width of an element to 25% of its parent element.
Set the width of an element to 50% of its parent element.
Set the width of an element to 75% of its parent element.
Set the width of an element to 100% of its parent element.
Set the width of an element to auto, i.e. the browser will calculate and select a width for
the specified element.
Set the max-width of an element to 100%.
Set the height of an element to 25% of its parent element.
Set the height of an element to 50% of its parent element.
Set the height of an element to 75% of its parent element.
Set the height of an element to 100% of its parent element.
Set the height of an element to auto, i.e. the browser will calculate and select a height
for the specified element.
Set the max-height of an element to 100%.
.vw-100
.min-vw-100
.vh-100
.min-vh-100
Set the width of an element to 100% of the width of the viewport.
Set the min-width of an element to 100% of the width of the viewport.
Set the height of an element to 100% of the height of the viewport.
Set the min-height of an element to 100% of the height of the viewport.
Vertical Alignment Classes
You can use the vertical alignment utility classes to quickly change the vertical
alignment of inline, inline-block, inline-table, and table cell elements.
Class
.align-baseline
.align-top
.align-middle
.align-bottom
.align-text-top
.align-text-bottom
Description
Align the baseline of the element with the baseline of its parent.
Align the top of the element with the top of the entire line.
Align the element in the middle of the parent element.
Align the bottom of the element with the bottom of the entire line.
Align the top of the element with the top of the parent element's font.
Align the bottom of the element with the bottom of the parent element's font.
Position Classes
You can use the position utility classes to quickly configuring the position of an
element.
Class
.position-static
.position-relative
.position-absolute
.position-fixed
.position-sticky
.fixed-top
.fixed-bottom
.sticky-top
Description
Set the position of element to static.
Set the position of element to relative.
Set the position of element to absolute.
Set the position of element to fixed.
Set the position of element to sticky.
Position an element at the top of the viewport, from edge to edge.
Position an element at the bottom of the viewport, from edge to edge.
Position an element at the top of the viewport, from edge to edge, but that will
only happen after you scroll past it.
Display Classes
You can use the display utility classes to quickly and responsively toggle the
display value of an element. You can also control an element's display when
printing the page.
Class
.d-none
.d-inline
.d-inline-block
.d-block
.d-table
.d-table-row
.d-table-cell
.d-flex
.d-inline-flex
Description
Hide an element. It does not take up any space in the layout.
Force an element to generate an inline-level box.
Force an element to generate a block box that will be flowed with surrounding
content i.e. in the same line as adjacent content like inline box.
Force an element to generate a block-level box.
Force an element to behave like a <table> element.
Force an element to behave like a <tr> element.
Force an element to behave like a <td> element.
Force an element to generate a block-level flex container box.
Force an element to generate an inline-level flex container box.
You can also use the responsive breakpoints (sm, md, lg, xl, and xxl.) with these
display utility classes to show or hide elements depending on viewport width
using the format .d-{breakpoint}-{value}, for example, .d-sm-none, .d-md-block, .d-lgblock, .d-xl-block, .d-xxl-block, and so on.
For a complete set of flex utility classes, please check out
the https://getbootstrap.com/docs/5.0/utilities/flex/
Tip: You can create print variant of the display classes to change the display value
of elements when printing by simply inserting the string print- after .d-, for
example, .d-print-none, .d-print-inline, .d-print-block, .d-print-table,
and so on.
Miscellaneous Classes
Here's the list some more utility classes that can used for various purposes.
Class
.btn-close
.overflow-auto
.overflow-hidden
.overflow-visible
.overflow-scroll
.stretched-link
.visible
.invisible
.visually-hidden
Description
Create generic close icon for dismissing components like modals and alerts.
Provide scrollbars to view overflowed content of an element if required.
Hide overflowed content of an element.
Show overflowed content of an element.
Provide scrollbars to view overflowed content of an element.
Make an element clickable by stretching a nested link.
Make an element visible, without modifying the display.
Make an element invisible, but it still take up space in the page.
Hide an element to all devices except screen readers.
Bootstrap Grid System
What is Bootstrap Grid System?
Bootstrap grid system provides an easy and powerful way to create responsive
layouts of all shapes and sizes. It is built with flexbox with mobile-first approach.
Also, it is fully responsive and uses twelve column system (12 columns available
per row) and six default responsive tiers.
You can use the Bootstrap's predefined grid classes for quickly making the
layouts for different types of devices like mobile phones, tablets, laptops,
desktops, and so on. For example, you can use the .col-* classes to create grid
columns for extra small devices like mobile phones in portrait mode, and
the .col-sm-* classes for mobile phones in landscape mode.
Similarly, you can use the .col-md-* classes to create grid columns for medium
screen devices like tablets, the .col-lg-* classes for devices like small laptops,
the .col-xl-* classes for laptops and desktops, and the .col-xxl-* classes for large
desktop screens.
The following table summarizes the key features of the Bootstrap's grid system.
Features
X-Small (xs)
Small (sm)
Medium (md)
Large (lg)
X-Large (xl)
XX-Large (xxl)
Bootstrap Grid System
<576px
≥576px
≥768px
≥992px
≥1200px
≥1400px
Container max-width
Class prefix
Number of columns
Gutter width
Custom gutters
Nestable
Column ordering
None (auto)
540px
720px
960px
1140px
1320px
.col-
.col-sm-
.col-md-
.col-lg-
.col-xl-
.col-xxl-
12
1.5rem (.75rem on left and right)
Yes
Yes
Yes
Above table demonstrates one important thing, applying any .col-sm-* class to an
element will not only have an effect on small devices, but also on medium, large
and extra large devices (viewport width ≥768px), if a .col-md-*, .col-lg-*, .col-xl-*,
or .col-xxl-* class is not present.
Similarly, the .col-md-* class will not only have an effect on medium devices, but
also on large and extra large devices if a .col-lg-*, .col-xl-*, or .col-xxl-* class is
not present.
Now the question arises how to create rows and columns using this 12 column
responsive grid system. The answer is pretty simple, at first create a container
that acts as a wrapper for your rows and columns using any container
classes such as .container, after that create rows inside the container using
the .row class, and to create columns inside any row you can use the .col-*, .colsm-*, .col-md-*, .col-lg-*, .col-xl-* and .col-xxl-* classes.
The columns are actual content area where we will place our contents. In the
following sections we will put all these things into real action and see how it
actually works:
Creating Two Column Layouts
The following example will show you how to create two column layouts for
medium, large and extra large devices like tables, laptops and desktops etc.
However, on mobile phones (screen width less than 768px), the columns will
automatically become horizontal (2 rows, 1 column).
<div class="container">
<!--Row with two equal columns-->
<div class="row">
<div class="col-md-6">Column left</div>
<div class="col-md-6">Column right</div>
</div>
<!--Row with two columns divided in 1:2 ratio-->
<div class="row">
<div class="col-md-4">Column left</div>
<div class="col-md-8">Column right</div>
</div>
<!--Row with two columns divided in 1:3 ratio-->
<div class="row">
<div class="col-md-3">Column left</div>
<div class="col-md-9">Column right</div>
</div>
</div>
Note: In a grid layout, content must be placed inside the columns (.col and .col*) and only columns may be the immediate children of rows ( .row). Also, rows
should be placed inside a container (either fixed or fluid) for proper padding and
alignment.
Tip: Grid column widths are set in percentages, so they're always fluid and sized
relative to their parent element. In addition, each column has horizontal padding
(called a gutter) for controlling the space between individual columns.
<!DOCTYPE html>
<html lang="en">
<head>
<meta charset="utf-8" />
<meta name="viewport" content="width=device-width, initial-scale=1" />
<title>Bootstrap Two Column Grid Layouts for Tablets and Desktops</title>
<link
href="https://cdn.jsdelivr.net/npm/bootstrap@5.0.2/dist/css/bootstrap.min.css"rel
="stylesheet"/>
<script
src="https://cdn.jsdelivr.net/npm/bootstrap@5.0.2/dist/js/bootstrap.bundle.min.js
"></script>
<style>
/* Some custom styles to beautify this example */
.demo-content {
padding: 15px;
font-size: 18px;
background: #dbdfe5;
margin-bottom: 15px;
}
.demo-content.bg-alt {
background: #abb1b8;
}
</style>
</head>
<body>
<h2 class="text-center mt-3">Bootstrap Responsive Layout</h2>
<div class="text-center my-3">
Open the output in a new blank tab (Click the arrow next to "Show Output"
button) and resize the browser window to understand how the Bootstrap
responsive grid system works.
</div>
<div class="container">
<!--Row with two equal columns-->
<div class="row">
<div class="col-md-6">
<div class="demo-content">.col-md-6</div>
</div>
<div class="col-md-6">
<div class="demo-content bg-alt">.col-md-6</div>
</div>
</div>
<!--Row with two columns divided in 1:2 ratio-->
<div class="row">
<div class="col-md-4">
<div class="demo-content">.col-md-4</div>
</div>
<div class="col-md-8">
<div class="demo-content bg-alt">.col-md-8</div>
</div>
</div>
<!--Row with two columns divided in 1:3 ratio-->
<div class="row">
<div class="col-md-3">
<div class="demo-content">.col-md-3</div>
</div>
<div class="col-md-9">
<div class="demo-content bg-alt">.col-md-9</div>
</div>
</div>
</div>
</body>
</html>
Since the Bootstrap grid system is based on 12 columns, therefore to keep the
columns in a one line (i.e. side by side), the sum of the grid column numbers
within a single row should not be greater than 12. If you go through the above
example code carefully you will find the numbers of grid columns (i.e. col-md-*)
add up to twelve (6+6, 4+8 and 3+9) for every row.
Creating Three Column Layouts
Similarly, you can create other layouts based on the above principle. For instance,
the following example will typically create three column layouts for laptops and
desktops screens. It also works in tablets in landscape mode if screen resolution
is more than or equal to 992 pixels (e.g. Apple iPad). However, in portrait mode
the grid columns will be horizontal as usual.
<div class="container">
<!--Row with three equal columns-->
<div class="row">
<div class="col-lg-4">Column left</div>
<div class="col-lg-4">Column middle</div>
<div class="col-lg-4">Column right</div>
</div>
<!--Row with three columns divided in 1:4:1 ratio-->
<div class="row">
<div class="col-lg-2">Column left</div>
<div class="col-lg-8">Column middle</div>
<div class="col-lg-2">Column right</div>
</div>
<!--Row with three columns divided unevenly-->
<div class="row">
<div class="col-lg-3">Column left</div>
<div class="col-lg-7">Column middle</div>
<div class="col-lg-2">Column right</div>
</div>
</div>
Note: If more than 12 grid columns are placed within a single row, then each
group of extra columns, as a whole, will wrap onto a new line.
<!DOCTYPE html>
<html lang="en">
<head>
<meta charset="utf-8" />
<meta name="viewport" content="width=device-width, initial-scale=1" />
<title>
Bootstrap Three Column Grid Layouts for Tablets (landscape) and Desktops
</title>
<link
href="https://cdn.jsdelivr.net/npm/bootstrap@5.0.2/dist/css/bootstrap.min.c
ss"
rel="stylesheet"
/>
<script
src="https://cdn.jsdelivr.net/npm/bootstrap@5.0.2/dist/js/bootstrap.bundle.min.js
"></script>
<style>
/* Some custom styles to beautify this example */
.demo-content {
padding: 15px;
font-size: 18px;
background: #dbdfe5;
margin-bottom: 15px;
}
.demo-content.bg-alt {
background: #abb1b8;
}
</style>
</head>
<body>
<h2 class="text-center mt-3">Bootstrap Responsive Layout</h2>
<div class="text-center my-3">
Open the output in a new blank tab (Click the arrow next to "Show Output"
button) and resize the browser window to understand how the Bootstrap
responsive grid system works.
</div>
<div class="container">
<!--Row with three equal columns-->
<div class="row">
<div class="col-lg-4">
<div class="demo-content">.col-lg-4</div>
</div>
<div class="col-lg-4">
<div class="demo-content bg-alt">.col-lg-4</div>
</div>
<div class="col-lg-4">
<div class="demo-content">.col-lg-4</div>
</div>
</div>
<!--Row with three columns divided in 1:4:1 ratio-->
<div class="row">
<div class="col-lg-2">
<div class="demo-content">.col-lg-2</div>
</div>
<div class="col-lg-8">
<div class="demo-content bg-alt">.col-lg-8</div>
</div>
<div class="col-lg-2">
<div class="demo-content">.col-lg-2</div>
</div>
</div>
<!--Row with three columns divided unevenly-->
<div class="row">
<div class="col-lg-3">
<div class="demo-content">.col-lg-3</div>
</div>
<div class="col-lg-7">
<div class="demo-content bg-alt">.col-lg-7</div>
</div>
<div class="col-lg-2">
<div class="demo-content">.col-lg-2</div>
</div>
</div>
</div>
</body>
</html>
Bootstrap Auto-layout Columns
You can also create equal width columns for all devices (x-small, small, medium,
large, x-large, and xx-large) through simply using the class .col, without
specifying any column number.
Let's try out the following example to understand how it exactly works:
<div class="container">
<!--Row with two equal columns-->
<div class="row">
<div class="col">Column one</div>
<div class="col">Column two</div>
</div>
<!--Row with three equal columns-->
<div class="row">
<div class="col">Column one</div>
<div class="col">Column two</div>
<div class="col">Column three</div>
</div>
</div>
Additionally, you can also set the width of one column and let the sibling
columns automatically resize around it equally. You may use the predefined grid
classes or inline widths.
If you try the following example you'll find columns in a row with class .col has
equal width.
<div class="container">
<!--Row with two equal columns-->
<div class="row">
<div class="col">Column one</div>
<div class="col">Column two</div>
</div>
<!--Row with three columns divided in 1:2:1 ratio-->
<div class="row">
<div class="col">Column one</div>
<div class="col-sm-6">Column two</div>
<div class="col">Column three</div>
</div>
</div>
////////////////////////////////////////
<!DOCTYPE html>
<html lang="en">
<head>
<meta charset="utf-8" />
<meta name="viewport" content="width=device-width, initial-scale=1" />
<title>Bootstrap Auto-resize Columns</title>
<link
href="https://cdn.jsdelivr.net/npm/bootstrap@5.0.2/dist/css/bootstrap.min.c
ss"
rel="stylesheet"
/>
<script
src="https://cdn.jsdelivr.net/npm/bootstrap@5.0.2/dist/js/bootstrap.bundle.min.js
"></script>
<style>
/* Some custom styles to beautify this example */
.row {
margin-top: 1rem;
background: #dbdfe5;
}
[class^="col"] {
padding: 10px 15px;
background: #abb1b8;
border: 1px solid rgba(0, 0, 0, 0.5);
}
</style>
</head>
<body>
<div class="container">
<!--Row with two equal columns-->
<div class="row">
<div class="col">.col</div>
<div class="col">.col</div>
</div>
<!--Row with three columns divided in 1:2:1 ratio-->
<div class="row">
<div class="col">.col</div>
<div class="col-sm-6">.col-sm-6</div>
<div class="col">.col</div>
</div>
</div>
</body>
</html>
Column Wrapping Behavior
Now we are going to create more flexible layouts that changes the column
orientation based on the viewport size. The following example will create a three
column layout on large devices like laptops and desktops, as well as on tablets
(e.g. Apple iPad) in landscape mode, but on medium devices like tablets in
portrait mode (768px ≤ screen width < 992px), it will change into a two column
layout where the third column moves at the bottom of the first two columns.
<div class="container">
<div class="row">
<div class="col-md-4 col-lg-3">Column one</div>
<div class="col-md-8 col-lg-6">Column two</div>
<div class="col-md-12 col-lg-3">Column three</div>
</div>
</div>
///////////////////////////////////////////////////////////
<body>
<h2 class="text-center mt-3">Bootstrap Column Wrapping</h2>
<div class="text-center my-3">
Open the output in a new blank tab (Click the arrow next to "Show Output"
button) and resize the browser window to understand how the Bootstrap
column wrapping works.
</div>
<div class="container">
<div class="row">
<div class="col-md-4 col-lg-3">
<div class="demo-content">.col-md-4 .col-lg-3</div>
</div>
<div class="col-md-8 col-lg-6">
<div class="demo-content bg-alt">.col-md-8 .col-lg-6</div>
</div>
<div class="col-md-12 col-lg-3">
<div class="demo-content">.col-md-12 .col-lg-3</div>
</div>
</div>
</div>
</body>
As you can see in the example above the sum of the medium grid column
numbers (i.e. col-md-*) is 3 + 9 + 12 = 24 > 12, therefore the third <div> element
with the class .col-md-12 that is adding the extra columns beyond the maximum
12 columns in a .row, gets wrapped onto a new line as one contiguous unit on the
medium screen size devices.
Similarly, you can create even more adaptable layouts for your websites using the
Bootstrap's grid column wrapping feature
Creating Multi-Column Layouts with Bootstrap
With the new Bootstrap mobile first flexbox grid system you can easily control
how your website layout will render on different types of devices that have
different screen or viewport sizes like mobile phones, tablets, desktops, etc. Let's
consider the following illustration.
In the above illustration there are total 12 content boxes in all devices, but its
placement varies according to the device screen size, like in mobile device the
layout is rendered as one column grid layout which has 1 column and 12 rows
placed above one another, whereas in tablet it is rendered as two column grid
layout which has 2 columns and 6 rows.
Further, in large screen size devices like laptops and desktops it is rendered as
three column grid layout which has 3 columns and 4 rows and finally in extra
large screen devices like large desktops it is rendered as four column grid layout
which has 4 columns and 3 rows.
Now the question is how we can create such responsive layouts using this
Bootstrap flexbox grid system. Let's start with the primary target device. Suppose
our primary target device is laptop or normal desktop. Since our laptop layout
has 3 columns and 4 rows i.e. 3x4 grid layout, so the HTML code for making such
grid structure would look something like this.
<div class="container-lg">
<div class="row">
<div class="col-xl-4"><p>Box
<div class="col-xl-4"><p>Box
<div class="col-xl-4"><p>Box
<div class="col-xl-4"><p>Box
<div class="col-xl-4"><p>Box
<div class="col-xl-4"><p>Box
<div class="col-xl-4"><p>Box
<div class="col-xl-4"><p>Box
<div class="col-xl-4"><p>Box
<div class="col-xl-4"><p>Box
<div class="col-xl-4"><p>Box
<div class="col-xl-4"><p>Box
</div>
</div>
1</p></div>
2</p></div>
3</p></div>
4</p></div>
5</p></div>
6</p></div>
7</p></div>
8</p></div>
9</p></div>
10</p></div>
11</p></div>
12</p></div>
Tip: The .container-lg class makes the container 100% wide if the width of the
viewport is less than 992px, thus utilizing the full available width on smaller
screens.
<!DOCTYPE html>
<html lang="en">
<head>
<meta charset="utf-8" />
<meta name="viewport" content="width=device-width, initial-scale=1" />
<title>Bootstrap Grid Layouts for Large Devices</title>
<link
href="https://cdn.jsdelivr.net/npm/bootstrap@5.0.2/dist/css/bootstrap.min.c
ss"
rel="stylesheet"
/>
<script
src="https://cdn.jsdelivr.net/npm/bootstrap@5.0.2/dist/js/bootstrap.bundle.min.js
"></script>
<style>
/* Some custom styles to beautify this example */
p {
padding: 50px;
font-size: 32px;
font-weight: bold;
text-align: center;
background: #dbdfe5;
}
</style>
</head>
<body>
<h2 class="text-center mt-3">Bootstrap Responsive Layout</h2>
<div class="text-center my-3">
Open the output in a new blank tab (Click the arrow next to "Show Output"
button) and resize the browser window to understand how the Bootstrap
responsive grid system works.
</div>
<div class="container-lg">
<div class="row">
<div class="col-xl-4"><p>Box 1</p></div>
<div class="col-xl-4"><p>Box 2</p></div>
<div class="col-xl-4"><p>Box 3</p></div>
<div class="col-xl-4"><p>Box 4</p></div>
<div class="col-xl-4"><p>Box 5</p></div>
<div class="col-xl-4"><p>Box 6</p></div>
<div class="col-xl-4"><p>Box 7</p></div>
<div class="col-xl-4"><p>Box 8</p></div>
<div class="col-xl-4"><p>Box 9</p></div>
<div class="col-xl-4"><p>Box 10</p></div>
<div class="col-xl-4"><p>Box 11</p></div>
<div class="col-xl-4"><p>Box 12</p></div>
</div>
</div>
</body>
</html>
If you see the output of the above example in a large device such as a laptop or
desktop which has screen or viewport width greater than or equal to 1200px but
less than 1400px, you will find the layout has 4 rows where each row has 3 equal
columns resulting in 3x4 grid layout.
Now it's time to customize our layout for other devices. Let's first start by
customizing it for medium devices like tablets (768px ≤ viewport width <
1200px). Since on tablet our layout rendered as 2x6 grids (i.e. 2 columns and 6
rows). So, go ahead and add the class .col-md-6 on every column.
<div class="container-lg">
<div class="row">
<div class="col-xl-4 col-md-6"><p>Box 1</p></div>
<div class="col-xl-4 col-md-6"><p>Box 2</p></div>
<div
<div
<div
<div
<div
<div
<div
<div
<div
<div
</div>
</div>
class="col-xl-4
class="col-xl-4
class="col-xl-4
class="col-xl-4
class="col-xl-4
class="col-xl-4
class="col-xl-4
class="col-xl-4
class="col-xl-4
class="col-xl-4
col-md-6"><p>Box
col-md-6"><p>Box
col-md-6"><p>Box
col-md-6"><p>Box
col-md-6"><p>Box
col-md-6"><p>Box
col-md-6"><p>Box
col-md-6"><p>Box
col-md-6"><p>Box
col-md-6"><p>Box
3</p></div>
4</p></div>
5</p></div>
6</p></div>
7</p></div>
8</p></div>
9</p></div>
10</p></div>
11</p></div>
12</p></div>
Tip: For convenience choose your primary target device and create layout for
that device first after that add classes to make it responsive for other devices.
//////////////////////////////
<!DOCTYPE html>
<html lang="en">
<head>
<meta charset="utf-8" />
<meta name="viewport" content="width=device-width, initial-scale=1" />
<title>Bootstrap Grid Layouts for Large Devices</title>
<link
href="https://cdn.jsdelivr.net/npm/bootstrap@5.0.2/dist/css/bootstrap.min.c
ss"
rel="stylesheet"
/>
<script
src="https://cdn.jsdelivr.net/npm/bootstrap@5.0.2/dist/js/bootstrap.bundle.min.js
"></script>
<style>
/* Some custom styles to beautify this example */
p {
padding: 50px;
font-size: 32px;
font-weight: bold;
text-align: center;
background: #dbdfe5;
}
</style>
</head>
<body>
<h2 class="text-center mt-3">Bootstrap Responsive Layout</h2>
<div class="text-center my-3">
Open the output in a new blank tab (Click the arrow next to "Show Output"
button) and resize the browser window to understand how the Bootstrap
responsive grid system works.
</div>
<div class="container-lg">
<div class="row">
<div class="col-xl-4 col-md-6"><p>Box 1</p></div>
<div class="col-xl-4 col-md-6"><p>Box 2</p></div>
<div class="col-xl-4 col-md-6"><p>Box 3</p></div>
<div class="col-xl-4 col-md-6"><p>Box 4</p></div>
<div class="col-xl-4 col-md-6"><p>Box 5</p></div>
<div class="col-xl-4 col-md-6"><p>Box 6</p></div>
<div class="col-xl-4 col-md-6"><p>Box 7</p></div>
<div class="col-xl-4 col-md-6"><p>Box 8</p></div>
<div class="col-xl-4 col-md-6"><p>Box 9</p></div>
<div class="col-xl-4 col-md-6"><p>Box 10</p></div>
<div class="col-xl-4 col-md-6"><p>Box 11</p></div>
<div class="col-xl-4 col-md-6"><p>Box 12</p></div>
</div>
</div>
</body>
</html>
Similarly, you can customize the layout for extra extra large devices such as a
large desktop screen by adding the class .col-xxl-3 on each column, as every
row in that layout contains 4 columns (i.e. 4x3 grids layout). Here's the final code
after combining the whole process.
<div class="container-lg">
<div class="row">
<div class="col-xl-4
<div class="col-xl-4
<div class="col-xl-4
<div class="col-xl-4
<div class="col-xl-4
<div class="col-xl-4
<div class="col-xl-4
<div class="col-xl-4
<div class="col-xl-4
<div class="col-xl-4
<div class="col-xl-4
<div class="col-xl-4
</div>
</div>
col-md-6
col-md-6
col-md-6
col-md-6
col-md-6
col-md-6
col-md-6
col-md-6
col-md-6
col-md-6
col-md-6
col-md-6
col-xxl-3"><p>Box
col-xxl-3"><p>Box
col-xxl-3"><p>Box
col-xxl-3"><p>Box
col-xxl-3"><p>Box
col-xxl-3"><p>Box
col-xxl-3"><p>Box
col-xxl-3"><p>Box
col-xxl-3"><p>Box
col-xxl-3"><p>Box
col-xxl-3"><p>Box
col-xxl-3"><p>Box
1</p></div>
2</p></div>
3</p></div>
4</p></div>
5</p></div>
6</p></div>
7</p></div>
8</p></div>
9</p></div>
10</p></div>
11</p></div>
12</p></div>
Tip: According to the above illustration there is no need to customize the layout
for mobile phones; since columns on extra small devices will automatically
become horizontal and rendered as 1x12 column grid layout in absence of .col* or .col-sm-* classes.
<!DOCTYPE html>
<html lang="en">
<head>
<meta charset="utf-8" />
<meta name="viewport" content="width=device-width, initial-scale=1" />
<title>Bootstrap Grid Layouts for All Devices</title>
<link
href="https://cdn.jsdelivr.net/npm/bootstrap@5.0.2/dist/css/bootstrap.min.c
ss"
rel="stylesheet"
/>
<script
src="https://cdn.jsdelivr.net/npm/bootstrap@5.0.2/dist/js/bootstrap.bundle.min.js
"></script>
<style>
/* Some custom styles to beautify this example */
p {
padding: 50px;
font-size: 32px;
font-weight: bold;
text-align: center;
background: #dbdfe5;
}
</style>
</head>
<body>
<h2 class="text-center mt-3">Bootstrap Responsive Layout</h2>
<div class="text-center my-3">
Open the output in a new blank tab (Click the arrow next to "Show Output"
button) and resize the browser window to understand how the Bootstrap
responsive grid system works.
</div>
<div class="container-lg">
<div class="row">
<div class="col-xl-4 col-md-6 col-xxl-3"><p>Box 1</p></div>
<div class="col-xl-4 col-md-6 col-xxl-3"><p>Box 2</p></div>
<div class="col-xl-4 col-md-6 col-xxl-3"><p>Box 3</p></div>
<div class="col-xl-4 col-md-6 col-xxl-3"><p>Box 4</p></div>
<div class="col-xl-4 col-md-6 col-xxl-3"><p>Box 5</p></div>
<div class="col-xl-4 col-md-6 col-xxl-3"><p>Box 6</p></div>
<div
<div
<div
<div
<div
<div
</div>
</div>
</body>
</html>
class="col-xl-4
class="col-xl-4
class="col-xl-4
class="col-xl-4
class="col-xl-4
class="col-xl-4
col-md-6
col-md-6
col-md-6
col-md-6
col-md-6
col-md-6
col-xxl-3"><p>Box
col-xxl-3"><p>Box
col-xxl-3"><p>Box
col-xxl-3"><p>Box
col-xxl-3"><p>Box
col-xxl-3"><p>Box
7</p></div>
8</p></div>
9</p></div>
10</p></div>
11</p></div>
12</p></div>
Nesting of Grid Columns
The Bootstrap grid columns are also nestable, that means you can put rows and
columns inside an existing column. However, the formula for placing the columns
will be the same, i.e. the sum of column numbers should be equal to 12 or less
within a single row.
<div class="container">
<div class="row">
<div class="col-sm-8">Column left</div>
<div class="col-sm-4">
<!--Column right with nested rows and columns-->
<div class="row">
<div class="col-12"></div>
</div>
<div class="row">
<div class="col-6"></div>
<div class="col-6"></div>
</div>
</div>
</div>
</div>
////////////////////////////////
<!DOCTYPE html>
<html lang="en">
<head>
<meta charset="utf-8" />
<meta name="viewport" content="width=device-width, initial-scale=1" />
<title>Bootstrap Nested Rows and Columns</title>
<link
href="https://cdn.jsdelivr.net/npm/bootstrap@5.0.2/dist/css/bootstrap.min.c
ss"
rel="stylesheet"
/>
<script
src="https://cdn.jsdelivr.net/npm/bootstrap@5.0.2/dist/js/bootstrap.bundle.min.js
"></script>
<style>
/* Some custom styles to beautify this example */
.main-content {
min-height: 230px;
background: #dbdfe5;
}
.sidebar-content {
min-height: 100px;
margin-bottom: 30px;
background: #b4bac0;
}
</style>
</head>
<body>
<div class="container mt-3">
<div class="row">
<div class="col-sm-8">
<div class="main-content"></div>
</div>
<div class="col-sm-4">
<!--Nested rows within a column-->
<div class="row">
<div class="col-12">
<div class="sidebar-content"></div>
</div>
</div>
<div class="row">
<div class="col-6">
<div class="sidebar-content"></div>
</div>
<div class="col-6">
<div class="sidebar-content"></div>
</div>
</div>
</div>
</div>
</div>
</body>
</html>
Creating Variable Width Columns
You can use the col-{breakpoint}-auto classes to size columns based on the natural
width of their content. Try out the following example to see how it works:
<div class="container">
<div class="row justify-content-md-center">
<div class="col-md-3">Column left</div>
<div class="col-md-auto">Variable width column</div>
<div class="col-md-3">Column right</div>
</div>
<div class="row">
<div class="col">Column left</div>
<div class="col-auto">Variable width column</div>
<div class="col">Column right</div>
</div>
</div>
/////////////////////////
<!DOCTYPE html>
<html lang="en">
<head>
<meta charset="utf-8" />
<meta name="viewport" content="width=device-width, initial-scale=1" />
<title>Sizing Columns Based on the Width of their Content</title>
<link
href="https://cdn.jsdelivr.net/npm/bootstrap@5.0.2/dist/css/bootstrap.min.c
ss"
rel="stylesheet"
/>
<script
src="https://cdn.jsdelivr.net/npm/bootstrap@5.0.2/dist/js/bootstrap.bundle.min.js
"></script>
<style>
/* Some custom styles to beautify this example */
.row {
margin-top: 1rem;
background: #dbdfe5;
}
[class^="col"] {
padding: 10px 15px;
background: #abb1b8;
border: 1px solid rgba(0, 0, 0, 0.5);
}
</style>
</head>
<body>
<div class="container">
<div class="row justify-content-md-center">
<div class="col-md-3">Column left</div>
<div class="col-md-auto">Variable width column</div>
<div class="col-md-3">Column right</div>
</div>
<div class="row">
<div class="col">Column left</div>
<div class="col-auto">Variable width column</div>
<div class="col">Column right</div>
</div>
</div>
<p class="text-center mt-3">
<strong>Note:</strong> Enter some more content inside the variable width
column to understand how it works.
</p>
</body>
</html>
Alignment of Grid Columns
You can use the flexbox alignment utilities to vertically and horizontally align grid
columns inside a container. Try out the following examples to understand how it
works:
Vertical Alignment of Grid Columns
You can use the classes .align-items-start, .align-items-center, and .align-itemsend to align the grid columns vertically at the top, middle and bottom of a
container, respectively.
<div class="container">
<div class="row align-items-start">
<div class="col">Column one</div>
<div class="col">Column two</div>
<div class="col">Column three</div>
</div>
<div class="row align-items-center">
<div class="col">Column one</div>
<div class="col">Column two</div>
<div class="col">Column three</div>
</div>
<div class="row align-items-end">
<div class="col">Column one</div>
<div class="col">Column two</div>
<div class="col">Column three</div>
</div>
</div>
Individual columns inside a row can also be aligned vertically. Here's an example:
<div class="container">
<div class="row">
<div class="col align-self-start">Column one</div>
<div class="col align-self-center">Column two</div>
<div class="col align-self-end">Column three</div>
</div>
</div>
Note: You can skip the number in .col-* grid class and just use the .col class to
create equal size columns for all devices (extra small, small, medium, large, and
extra large).
<!DOCTYPE html>
<html lang="en">
<head>
<meta charset="utf-8" />
<meta name="viewport" content="width=device-width, initial-scale=1" />
<title>Bootstrap Vertical Alignments of Grid Columns</title>
<link
href="https://cdn.jsdelivr.net/npm/bootstrap@5.0.2/dist/css/bootstrap.min.c
ss"
rel="stylesheet"
/>
<script
src="https://cdn.jsdelivr.net/npm/bootstrap@5.0.2/dist/js/bootstrap.bundle.min.js
"></script>
<style>
/* Some custom styles to beautify this example */
.row {
min-height: 10rem;
margin-top: 1rem;
background: #dbdfe5;
}
.col {
padding: 10px 15px;
background: #abb1b8;
border: 1px solid rgba(0, 0, 0, 0.5);
}
</style>
</head>
<body>
<div class="container">
<div class="row align-items-start">
<div class="col">Column one</div>
<div class="col">Column two</div>
<div class="col">Column three</div>
</div>
<div class="row align-items-center">
<div class="col">Column one</div>
<div class="col">Column two</div>
<div class="col">Column three</div>
</div>
<div class="row align-items-end">
<div class="col">Column one</div>
<div class="col">Column two</div>
<div class="col">Column three</div>
</div>
</div>
</body>
</html>
Horizontal Alignment of Grid Columns
You can use the classes .justify-content-start, .justify-content-center,
and .justify-content-end to align the grid columns horizontally at the left, center
and right of a container, respectively. Let's check out the following example to
see how it works:
<div class="container">
<div class="row justify-content-start">
<div class="col-4">Column one</div>
<div class="col-4">Column two</div>
</div>
<div class="row justify-content-center">
<div class="col-4">Column one</div>
<div class="col-4">Column two</div>
</div>
<div class="row justify-content-end">
<div class="col-4">Column one</div>
<div class="col-4">Column two</div>
</div>
</div>
Alternatively, you can use the class .justify-content-around to distribute grid
columns evenly with half-size spaces on either end, whereas you can use the
class .justify-content-between to distribute the grid columns evenly where the first
column placed at the start and the last column placed at the end. Try out the
following example to see how it actually works:
<!DOCTYPE html>
<html lang="en">
<head>
<meta charset="utf-8" />
<meta name="viewport" content="width=device-width, initial-scale=1" />
<title>Bootstrap Horizontal Alignments of Grid Columns</title>
<link
href="https://cdn.jsdelivr.net/npm/bootstrap@5.0.2/dist/css/bootstrap.min.c
ss"
rel="stylesheet"
/>
<script
src="https://cdn.jsdelivr.net/npm/bootstrap@5.0.2/dist/js/bootstrap.bundle.min.js
"></script>
<style>
/* Some custom styles to beautify this example */
.row {
margin-top: 1rem;
background: #dbdfe5;
}
[class^="col-"] {
padding: 10px 15px;
background: #abb1b8;
border: 1px solid rgba(0, 0, 0, 0.5);
}
</style>
</head>
<body>
<div class="container">
<div class="row justify-content-start">
<div class="col-4">Column one</div>
<div class="col-4">Column two</div>
</div>
<div class="row justify-content-center">
<div class="col-4">Column one</div>
<div class="col-4">Column two</div>
</div>
<div class="row justify-content-end">
<div class="col-4">Column one</div>
<div class="col-4">Column two</div>
</div>
</div>
</body>
</html>
////////////////////////////////////////
<div class="container">
<div class="row justify-content-around">
<div class="col-4">Column one</div>
<div class="col-4">Column two</div>
</div>
<div class="row justify-content-between">
<div class="col-4">Column one</div>
<div class="col-4">Column two</div>
</div>
</div>
////////////////////////////////////////
<!DOCTYPE html>
<html lang="en">
<head>
<meta charset="utf-8" />
<meta name="viewport" content="width=device-width, initial-scale=1" />
<title>Bootstrap Justify Grid Columns</title>
<link
href="https://cdn.jsdelivr.net/npm/bootstrap@5.0.2/dist/css/bootstrap.min.c
ss"
rel="stylesheet"
/>
<script
src="https://cdn.jsdelivr.net/npm/bootstrap@5.0.2/dist/js/bootstrap.bundle.min.js
"></script>
<style>
/* Some custom styles to beautify this example */
.row {
margin-top: 1rem;
background: #dbdfe5;
}
[class^="col-"] {
padding: 10px 15px;
background: #abb1b8;
border: 1px solid rgba(0, 0, 0, 0.5);
}
</style>
</head>
<body>
<div class="container">
<div class="row justify-content-around">
<div class="col-4">Column one</div>
<div class="col-4">Column two</div>
</div>
<div class="row justify-content-between">
<div class="col-4">Column one</div>
<div class="col-4">Column two</div>
</div>
</div>
</body>
</html>
Reordering of Grid Columns
You can even change the visual order of your grid columns without changing
their order in actual markup. Use the class .order-last to order the column in last,
whereas use the class .order-first to order the column at first place. Let's
checkout an example:
<div class="container">
<div class="row">
<div class="col order-last">First, but ordered at last</div>
<div class="col">Second, but unordered</div>
<div class="col order-first">Last, but ordered at first</div>
</div>
</div>
You can also use the .order-* classes to order the grid columns depending on the
order numbers. Grid column with higher order number comes after the grid
column with lower order number or grid column with no order classes. It includes
support for 1 through 12 across all five grid tiers.
<!DOCTYPE html>
<html lang="en">
<head>
<meta charset="utf-8" />
<meta name="viewport" content="width=device-width, initial-scale=1" />
<title>Reorder Grid Columns in Bootstrap</title>
<link
href="https://cdn.jsdelivr.net/npm/bootstrap@5.0.2/dist/css/bootstrap.min.c
ss"
rel="stylesheet"
/>
<script
src="https://cdn.jsdelivr.net/npm/bootstrap@5.0.2/dist/js/bootstrap.bundle.min.js
"></script>
<style>
/* Some custom styles to beautify this example */
.row {
margin-top: 1rem;
background: #dbdfe5;
}
.col {
padding: 10px 15px;
background: #abb1b8;
border: 1px solid rgba(0, 0, 0, 0.5);
}
</style>
</head>
<body>
<div class="container">
<div class="row">
<div class="col order-last">First, but ordered at last</div>
<div class="col">Second, but unordered</div>
<div class="col order-first">Last, but ordered at first</div>
</div>
</div>
</body>
</html>
////////////////////////////
<div class="container">
<div class="row">
<div class="col order-4">First, but ordered at last</div>
<div class="col">Second, but ordered at first</div>
<div class="col order-1">Last, but ordered at second</div>
</div>
</div>
/////////////////////////////////////
<!DOCTYPE html>
<html lang="en">
<head>
<meta charset="utf-8" />
<meta name="viewport" content="width=device-width, initial-scale=1" />
<title>Order Grid Columns Using Order Number in Bootstrap</title>
<link
href="https://cdn.jsdelivr.net/npm/bootstrap@5.0.2/dist/css/bootstrap.min.c
ss"
rel="stylesheet"
/>
<script
src="https://cdn.jsdelivr.net/npm/bootstrap@5.0.2/dist/js/bootstrap.bundle.min.js
"></script>
<style>
/* Some custom styles to beautify this example */
.row {
margin-top: 1rem;
background: #dbdfe5;
}
.col {
padding: 10px 15px;
background: #abb1b8;
border: 1px solid rgba(0, 0, 0, 0.5);
}
</style>
</head>
<body>
<div class="container">
<div class="row">
<div class="col order-4">First, but ordered at last</div>
<div class="col">Second, but ordered at first</div>
<div class="col order-1">Last, but ordered at second</div>
</div>
</div>
</body>
</html>
Note: You can use the class .col-auto to create columns that only take up as
much space as needed, i.e. the column sizes itself based on the contents.
Creating Compact Columns
You can remove the default gutters between columns to create compact layouts
by adding the class .g-0 on .row. This class removes the negative margins from
row and the horizontal padding from all immediate children columns. Here's an
example:
<div class="row g-0">
<div class="col-4">Column one</div>
<div class="col-4">Column two</div>
<div class="col-4">Column three</div>
</div>
<!DOCTYPE html>
<html lang="en">
<head>
<meta charset="utf-8" />
<meta name="viewport" content="width=device-width, initial-scale=1" />
<title>Bootstrap Compact Columns</title>
<link
href="https://cdn.jsdelivr.net/npm/bootstrap@5.0.2/dist/css/bootstrap.min.c
ss"
rel="stylesheet"
/>
<script
src="https://cdn.jsdelivr.net/npm/bootstrap@5.0.2/dist/js/bootstrap.bundle.min.js
"></script>
<style>
/* Some custom styles to beautify this example */
.demo-content {
padding: 15px;
font-size: 18px;
min-height: 50px;
background: #dbdfe5;
margin-bottom: 15px;
}
.demo-content.bg-alt {
background: #abb1b8;
}
</style>
</head>
<body>
<h2 class="text-center">Columns with Gutters</h2>
<div class="container mt-3">
<div class="row">
<div class="col-4">
<div class="demo-content">.col-4</div>
</div>
<div class="col-4">
<div class="demo-content bg-alt">.col-4</div>
</div>
<div class="col-4">
<div class="demo-content">.col-4</div>
</div>
</div>
</div>
<hr />
<h2 class="text-center">Columns without Gutters</h2>
<div class="container mt-3">
<div class="row g-0">
<div class="col-4">
<div class="demo-content">.col-4</div>
</div>
<div class="col-4">
<div class="demo-content bg-alt">.col-4</div>
</div>
<div class="col-4">
<div class="demo-content">.col-4</div>
</div>
</div>
</div>
</body>
</html>
Breaking Columns to a New Line
You can also create equal-width columns that span multiple rows by inserting
a <div> with .w-100 class where you want the columns to break to a new line.
<div class="container">
<!-- Break columns on all devices -->
<div class="row">
<div class="col">.col</div>
<div class="col">.col</div>
<div class="w-100"></div>
<div class="col">.col</div>
<div class="col">.col</div>
</div>
<!-- Break columns on all devices except extra large devices -->
<div class="row">
<div class="col">.col</div>
<div class="col">.col</div>
<div class="w-100 d-xl-none"></div>
<div class="col">.col</div>
<div class="col">.col</div>
</div>
</div>
We hope you've understood the basics of new Bootstrap 5 grid system. In next
few chapters you'll learn how to create basic web page layouts using this flexbox
grid system.
<!DOCTYPE html>
<html lang="en">
<head>
<meta charset="utf-8" />
<meta name="viewport" content="width=device-width, initial-scale=1" />
<title>Breaking Columns to a New Lines</title>
<link
href="https://cdn.jsdelivr.net/npm/bootstrap@5.0.2/dist/css/bootstrap.min.c
ss"
rel="stylesheet"
/>
<script
src="https://cdn.jsdelivr.net/npm/bootstrap@5.0.2/dist/js/bootstrap.bundle.min.js
"></script>
<style>
/* Some custom styles to beautify this example */
.row {
margin-top: 1rem;
background: #dbdfe5;
}
[class^="col"] {
padding: 10px 15px;
background: #abb1b8;
border: 1px solid rgba(0, 0, 0, 0.5);
}
</style>
</head>
<body>
<div class="container">
<h4 class="mt-3">Breaking columns on all devices</h4>
<div class="row">
<div class="col">.col</div>
<div class="col">.col</div>
<div class="w-100"></div>
<div class="col">.col</div>
<div class="col">.col</div>
</div>
<h4 class="mt-3">
Breaking columns on all devices except extra large devices
</h4>
<div class="row">
<div class="col">.col</div>
<div class="col">.col</div>
<div class="w-100 d-xl-none"></div>
<div class="col">.col</div>
<div class="col">.col</div>
</div>
<p class="mt-3">
<strong>Note:</strong> Open the output in a new blank tab (Click the
arrow next to "Show Output" button) and resize the browser window to
understand how it works.
</p>
</div>
</body>
</html>
Bootstrap Fixed Layout
Creating Fixed Layout with Bootstrap
With Bootstrap you can still create web page layouts based on fixed number of
pixels, however the container width vary depending on the viewport width and
the layout is responsive too.
The process of creating the fixed yet responsive layout basically starts with
the .container class. After that you can create rows with the .row class to wrap the
horizontal groups of columns. Rows must be placed within a .container for proper
alignment and padding.
Further columns can be created inside a row using the predefined grid classes
such as .col, col-{xs|sm|md|lg|xl|xxl}-*, where * represent grid number and should
be from 1 to 12.
Note: Actual content like text, images, videos, tables, etc. should be placed within
columns, and only columns may be the immediate children of rows.
The following example will create a fixed width responsive layout that is 720px
pixels wide on medium devices like tablets (viewport ≥ 768px), whereas 960px
wide on large devices like small laptops (viewport ≥ 992px), 1140px wide on extra
large devices like desktops (viewport ≥ 1200px), and 1320px wide on extra-extra
large devices like large desktops (viewport ≥ 1400px).
However, on small devices such as mobile phones (576px ≤ viewport < 768px)
the layout will be 540px wide. But, on extra-small devices (viewport < 576px) the
layout will cover 100% width. Also, columns will be stacked vertically and navbar
will be collapsed in both cases.
<!DOCTYPE html>
<html lang="en">
<head>
<meta charset="utf-8">
<meta name="viewport" content="width=device-width, initial-scale=1">
<title>Bootstrap Fixed Layout Example</title>
<link
href="https://cdn.jsdelivr.net/npm/bootstrap@5.0.2/dist/css/bootstrap.min.css"
rel="stylesheet">
<script
src="https://cdn.jsdelivr.net/npm/bootstrap@5.0.2/dist/js/bootstrap.bundle.min.js
"></script>
</head>
<body>
<nav class="navbar navbar-expand-lg navbar-dark bg-dark">
<div class="container-fluid">
<a href="#" class="navbar-brand">Tutorial Republic</a>
<button type="button" class="navbar-toggler" data-bs-toggle="collapse"
data-bs-target="#navbarCollapse">
<span class="navbar-toggler-icon"></span>
</button>
<div class="collapse navbar-collapse" id="navbarCollapse">
<div class="navbar-nav">
<a href="#" class="nav-item nav-link active">Home</a>
<a href="#" class="nav-item nav-link">Services</a>
<a href="#" class="nav-item nav-link">About</a>
<a href="#" class="nav-item nav-link">Contact</a>
</div>
<div class="navbar-nav ms-auto">
<a href="#" class="nav-item nav-link">Register</a>
<a href="#" class="nav-item nav-link">Login</a>
</div>
</div>
</div>
</nav>
<div class="container">
<div class="p-5 my-4 bg-light rounded-3">
<h1>Learn to Create Websites</h1>
<p class="lead">In today's world internet is the most popular way of
connecting with the people. At <a href="https://www.tutorialrepublic.com"
class="text-success" target="_blank">tutorialrepublic.com</a> you will learn the
essential web development technologies along with real life practice examples, so
that you can create your own website to connect with the people around the
world.</p>
<p><a href="https://www.tutorialrepublic.com" target="_blank" class="btn
btn-success btn-lg">Get started today</a></p>
</div>
<div class="row">
<div class="col-md-4">
<h2>HTML</h2>
<p>HTML is the standard markup language for describing the structure
of the web pages. Our HTML tutorials will help you to understand the basics of
latest HTML5 language, so that you can create your own web pages or website.</p>
<p><a href="https://www.tutorialrepublic.com/html-tutorial/"
target="_blank" class="btn btn-success">Learn More &raquo;</a></p>
</div>
<div class="col-md-4">
<h2>CSS</h2>
<p>CSS is used for describing the presentation of web pages. CSS can
save a lot of time and effort. Our CSS tutorials will help you to learn the
essentials of latest CSS3, so that you can control the style and layout of your
website.</p>
<p><a href="https://www.tutorialrepublic.com/css-tutorial/"
target="_blank" class="btn btn-success">Learn More &raquo;</a></p>
</div>
<div class="col-md-4">
<h2>Bootstrap</h2>
<p>Bootstrap is a powerful front-end framework for faster and easier
web development. Our Bootstrap tutorials will help you to learn all the features
of latest Bootstrap 4 framework so that you can easily create responsive
websites.</p>
<p><a href="https://www.tutorialrepublic.com/twitter-bootstraptutorial/" target="_blank" class="btn btn-success">Learn More &raquo;</a></p>
</div>
</div>
<hr>
<footer>
<div class="row">
<div class="col-md-6">
<p>Copyright &copy; 2021 Tutorial Republic</p>
</div>
<div class="col-md-6 text-md-end">
<a href="#" class="text-dark">Terms of Use</a>
<span class="text-muted mx-2">|</span>
<a href="#" class="text-dark">Privacy Policy</a>
</div>
</div>
</footer>
</div>
</body>
</html>
— The output of the above example will look something like this:
We've used the margin utility classes such as .mb-3, .ml-auto, mx-2 etc. to adjust
spacing between the elements. Whereas the classes .text-dark, .textmuted, .text-md-right are text utility classes to adjust color and alignment of
text. You'll learn about them in later chapters.
Creating Fluid Layout with Bootstrap
In Bootstrap you can use the class .container-fluid to create fluid layouts to utilize
the 100% width of the viewport across all devices (extra small, small, medium,
large, extra large, and extra-extra large).
The class .container-fluid simply applies the width: 100% instead of different width
for different viewport sizes. However, the layout will still responsive and you can
use the grid classes as usual. See the tutorial on Bootstrap grid system to learn
more about grid classes.
The following example will create a fluid layout that covers 100% width of the
screen.
<!DOCTYPE html>
<html lang="en">
<head>
<meta charset="utf-8" />
<meta name="viewport" content="width=device-width, initial-scale=1" />
<title>Bootstrap Fluid Layout</title>
<link
href="https://cdn.jsdelivr.net/npm/bootstrap@5.0.2/dist/css/bootstrap.min.c
ss"
rel="stylesheet"
/>
<script
src="https://cdn.jsdelivr.net/npm/bootstrap@5.0.2/dist/js/bootstrap.bundle.min.js
"></script>
</head>
<body>
<nav class="navbar navbar-expand-lg navbar-dark bg-dark">
<div class="container-fluid">
<a href="#" class="navbar-brand">Tutorial Republic</a>
<button
type="button"
class="navbar-toggler"
data-bs-toggle="collapse"
data-bs-target="#navbarCollapse"
>
<span class="navbar-toggler-icon"></span>
</button>
<div class="collapse navbar-collapse" id="navbarCollapse">
<div class="navbar-nav">
<a href="#" class="nav-item nav-link active">Home</a>
<a href="#" class="nav-item nav-link">Services</a>
<a href="#" class="nav-item nav-link">About</a>
<a href="#" class="nav-item nav-link">Contact</a>
</div>
<div class="navbar-nav ms-auto">
<a href="#" class="nav-item nav-link">Login</a>
<a href="#" class="nav-item nav-link">Register</a>
</div>
</div>
</div>
</nav>
<div class="container-fluid">
<div class="p-5 my-4 bg-light rounded-3">
<h1>Learn to Create Websites</h1>
<p class="lead">
In today's world internet is the most popular way of connecting with
the people. At
<a
href="https://www.tutorialrepublic.com"
class="text-success"
target="_blank"
>tutorialrepublic.com</a
>
you will learn the essential web development technologies along with
real life practice examples, so that you can create your own website
to connect with the people around the world.
</p>
<p>
<a
href="https://www.tutorialrepublic.com"
target="_blank"
class="btn btn-success btn-lg"
>Get started today</a
>
</p>
</div>
<div class="row">
<div class="col-md-4">
<h2>HTML</h2>
<p>
HTML is the standard markup language for describing the structure of
the web pages. Our HTML tutorials will help you to understand the
basics of latest HTML5 language, so that you can create your own web
pages or website.
</p>
<p>
<a
href="https://www.tutorialrepublic.com/html-tutorial/"
target="_blank"
class="btn btn-success"
>Learn More &raquo;</a
>
</p>
</div>
<div class="col-md-4">
<h2>CSS</h2>
<p>
CSS is used for describing the presentation of web pages. CSS can
save a lot of time and effort. Our CSS tutorials will help you to
learn the essentials of latest CSS3, so that you can control the
style and layout of your website.
</p>
<p>
<a
href="https://www.tutorialrepublic.com/css-tutorial/"
target="_blank"
class="btn btn-success"
>Learn More &raquo;</a
>
</p>
</div>
<div class="col-md-4">
<h2>Bootstrap</h2>
<p>
Bootstrap is a powerful front-end framework for faster and easier
web development. Our Bootstrap tutorials will help you to learn all
the features of latest Bootstrap 4 framework so that you can easily
create responsive websites.
</p>
<p>
<a
href="https://www.tutorialrepublic.com/twitter-bootstrap-tutorial/"
target="_blank"
class="btn btn-success"
>Learn More &raquo;</a
>
</p>
</div>
</div>
<hr />
<footer>
<div class="row">
<div class="col-md-6">
<p>Copyright &copy; 2021 Tutorial Republic</p>
</div>
<div class="col-md-6 text-md-end">
<a href="#" class="text-dark">Terms of Use</a>
<span class="text-muted mx-2">|</span>
<a href="#" class="text-dark">Privacy Policy</a>
</div>
</div>
</footer>
</div>
</body>
</html>
— The output of the above example will look something like this:
Bootstrap Responsive Layout
Creating Responsive Layout with Bootstrap
With the Bootstrap powerful mobile first flexbox grid system creating the
responsive and mobile friendly websites and applications has become much
easier.
Bootstrap is responsive and mobile friendly from the start. Its six tier grid
classes provides better control over the layout as well as how it will be rendered
on different types of devices like mobile phones, tablets, laptops and desktops,
large screen devices, and so on.
The following example will create a responsive layout that is rendered as 4
column layout in extra-large devices (viewport ≥ 1200px), and 3 column layout in
large devices (992px ≤ viewport < 1200px), whereas 2 column layout in medium
devices (768px ≤ viewport < 992px), and 1 column layout in small and extra-small
devices (viewport < 768px). Let's try it out and see how it works:
<!DOCTYPE html>
<html lang="en">
<head>
<meta charset="utf-8" />
<meta name="viewport" content="width=device-width, initial-scale=1" />
<title>Bootstrap 4 Responsive Layout</title>
<link
href="https://cdn.jsdelivr.net/npm/bootstrap@5.0.2/dist/css/bootstrap.min.c
ss"
rel="stylesheet"
/>
<script
src="https://cdn.jsdelivr.net/npm/bootstrap@5.0.2/dist/js/bootstrap.bundle.min.js
"></script>
</head>
<body>
<nav class="navbar navbar-expand-lg navbar-dark bg-dark">
<div class="container-fluid">
<a href="#" class="navbar-brand">Tutorial Republic</a>
<button
type="button"
class="navbar-toggler"
data-bs-toggle="collapse"
data-bs-target="#navbarCollapse"
>
<span class="navbar-toggler-icon"></span>
</button>
<div class="collapse navbar-collapse" id="navbarCollapse">
<div class="navbar-nav">
<a href="#" class="nav-item nav-link active">Home</a>
<a href="#" class="nav-item nav-link">Services</a>
<a href="#" class="nav-item nav-link">About</a>
<a href="#" class="nav-item nav-link">Contact</a>
</div>
<div class="navbar-nav ms-auto">
<a href="#" class="nav-item nav-link">Login</a>
<a href="#" class="nav-item nav-link">Register</a>
</div>
</div>
</div>
</nav>
<div class="container">
<div class="p-5 my-4 bg-light rounded-3">
<h1>Learn to Create Websites</h1>
<p class="lead">
In today's world internet is the most popular way of connecting with
the people. At
<a
href="https://www.tutorialrepublic.com"
class="text-success"
target="_blank"
>tutorialrepublic.com</a
>
you will learn the essential web development technologies along with
real life practice examples, so that you can create your own website
to connect with the people around the world.
</p>
<p>
<a
href="https://www.tutorialrepublic.com"
target="_blank"
class="btn btn-success btn-lg"
>Get started today</a
>
</p>
</div>
<div class="row g-3">
<div class="col-md-6 col-lg-4 col-xl-3">
<h2>HTML</h2>
<p>
HTML is the standard markup language for describing the structure of
the web pages. Our HTML tutorials will help you to understand the
basics of latest HTML5 language, so that you can create your own
website.
</p>
<p>
<a
href="https://www.tutorialrepublic.com/html-tutorial/"
target="_blank"
class="btn btn-success"
>Learn More &raquo;</a
>
</p>
</div>
<div class="col-md-6 col-lg-4 col-xl-3">
<h2>CSS</h2>
<p>
CSS is used for describing the presentation of web pages. CSS can
save a lot of time and effort. Our CSS tutorials will help you to
learn the essentials of latest CSS3, so that you can control the
style and layout of your website.
</p>
<p>
<a
href="https://www.tutorialrepublic.com/css-tutorial/"
target="_blank"
class="btn btn-success"
>Learn More &raquo;</a
>
</p>
</div>
<div class="col-md-6 col-lg-4 col-xl-3">
<h2>JavaScript</h2>
<p>
JavaScript is the most popular and widely used client-side scripting
language. Our JavaScript tutorials will provide in-depth knowledge
of the JavaScript including ES6 features, so that you can create
interactive websites.
</p>
<p>
<a
href="https://www.tutorialrepublic.com/javascript-tutorial/"
target="_blank"
class="btn btn-success"
>Learn More &raquo;</a
>
</p>
</div>
<div class="col-md-6 col-lg-4 col-xl-3">
<h2>Bootstrap</h2>
<p>
Bootstrap is a powerful front-end framework for faster and easier
web development. Our Bootstrap tutorials will help you to learn all
the features of latest Bootstrap 4 framework so that you can easily
create responsive websites.
</p>
<p>
<a
href="https://www.tutorialrepublic.com/twitter-bootstrap-tutorial/"
target="_blank"
class="btn btn-success"
>Learn More &raquo;</a
>
</p>
</div>
<div class="col-md-6 col-lg-4 col-xl-3">
<h2>PHP</h2>
<p>
PHP is the most popular server-side scripting language for creating
dynamic web pages. Our PHP tutorials will help you to learn all the
features of latest PHP7 scripting language so that you can easily
create dynamic websites.
</p>
<p>
<a
href="https://www.tutorialrepublic.com/twitter-bootstrap-tutorial/"
target="_blank"
class="btn btn-success"
>Learn More &raquo;</a
>
</p>
</div>
<div class="col-md-6 col-lg-4 col-xl-3">
<h2>SQL</h2>
<p>
SQL is a standard language designed for managing data in relational
database management system. Our SQL tutorials will help you to learn
the fundamentals of the SQL language so that you can efficiently
manage your databases.
</p>
<p>
<a
href="https://www.tutorialrepublic.com/twitter-bootstrap-tutorial/"
target="_blank"
class="btn btn-success"
>Learn More &raquo;</a
>
</p>
</div>
<div class="col-md-6 col-lg-4 col-xl-3">
<h2>References</h2>
<p>
Our references section outlines all the standard HTML5 tags and CSS3
properties along with other useful references such as color names
and values, character entities, web safe fonts, language codes, HTTP
messages, and more.
</p>
<p>
<a
href="https://www.tutorialrepublic.com/twitter-bootstrap-tutorial/"
target="_blank"
class="btn btn-success"
>Learn More &raquo;</a
>
</p>
</div>
<div class="col-md-6 col-lg-4 col-xl-3">
<h2>FAQ</h2>
<p>
Our Frequently Asked Questions (FAQ) section is an extensive
collection of FAQs that provides quick and working solution of
common questions and queries related to web design and development
with live demo.
</p>
<p>
<a
href="https://www.tutorialrepublic.com/twitter-bootstrap-tutorial/"
target="_blank"
class="btn btn-success"
>Learn More &raquo;</a
>
</p>
</div>
</div>
<hr />
<footer>
<div class="row">
<div class="col-md-6">
<p>Copyright © 2021 Tutorial Republic</p>
</div>
<div class="col-md-6 text-md-end">
<a href="#" class="text-dark">Terms of Use</a>
<span class="text-muted mx-2">|</span>
<a href="#" class="text-dark">Privacy Policy</a>
</div>
</div>
</footer>
</div>
</body>
</html>
Bootstrap Typography
Working with Headings
You can define all HTML headings, <h1> through <h6> — In the same way you
define in simple HTML document. You can also utilize the heading
classes .h1 through .h6 on other elements, if you want to apply the style on
element's text same as headings.
<h1>h1.
<h2>h2.
<h3>h3.
<h4>h4.
<h5>h5.
<h6>h6.
Bootstrap
Bootstrap
Bootstrap
Bootstrap
Bootstrap
Bootstrap
heading</h1>
heading</h2>
heading</h3>
heading</h4>
heading</h5>
heading</h6>
— The output of the above example will look something like this:
Customizing Headings
Additionally, you can use the <small> tag with .text-muted class to display the
secondary text of any heading in a smaller and lighter variation. Here's an
example:
<h2>
Fancy display heading
<small class="text-muted">With faded secondary text</small>
</h2>
— The output of the above example will look something like this:
Display Headings
Bootstrap also provides display headings that can be used when you need a
heading to stand out. Display headings are displayed in larger font-size but
lighter font-weight.
Six different display headings are available. Here's is an example:
<h1
<h1
<h1
<h1
<h1
<h1
class="display-1">Display
class="display-2">Display
class="display-3">Display
class="display-4">Display
class="display-5">Display
class="display-6">Display
Heading
Heading
Heading
Heading
Heading
Heading
1</h1>
2</h1>
3</h1>
4</h1>
5</h1>
6</h1>
— The output of the above example will look something like this:
Working with Paragraphs
Bootstrap's global default font-size is 1rem (typically 16px), with a lineheight of 1.5 (typically 24px), which is applied to the <body> element as well as all
the paragraphs i.e. the <p> elements. In addition to that margin-bottom of 1rem is
also applied to all the paragraphs.
You can also make a paragraph stand out by adding the class
.lead
on it.
<p>This is how a normal paragraph looks like in Bootstrap.</p>
<p class="lead">This is how a paragraph stands out in Bootstrap.</p>
— The HTML code in the above examples will produce the following result:
Tip: In CSS rem stands for "root em". 1rem is equal to the font size of the root
element (i.e. the <html> element), which is 16px in most browsers by default.
Text Alignment
You can easily align text to left, right, and center using the text alignment classes.
<p class="text-start">Left aligned text on all viewport sizes.</p>
<p class="text-center">Center aligned text on all viewport sizes.</p>
<p class="text-end">Right aligned text on all viewport sizes.</p>
— The output of the above example will look something like this:
You can also align text based on screen size using the responsive text alignment
classes. These classes use the same viewport width breakpoints as the grid
system.
<p class="text-sm-center">Text will
(sm) viewports and up.</p>
<p class="text-md-center">Text will
(md) viewports and up.</p>
<p class="text-lg-center">Text will
(lg) viewports and up.</p>
<p class="text-xl-center">Text will
sized (xl) viewports and up.</p>
be center aligned on small sized
be center aligned on medium sized
be center aligned on large sized
be center aligned on extra-large
Text Formatting
You are free to use text formatting tags like <strong>, <i>, <small> to make your
text bold, italic, small and so on, in the same way you do in simple HTML page.
Here's an example:
<p><b>This is bold text</b></p>
<p><code>This is computer code</code></p>
<p><em>This is emphasized text</em></p>
<p><i>This is italic text</i></p>
<p><mark>This is highlighted text</mark></p>
<p><small>This is small text</small></p>
<p><strong>This is strongly emphasized text</strong></p>
<p>This is <sub>subscript</sub> and <sup>superscript</sup></p>
<p><ins>This text is inserted to the document</ins></p>
<p><del>This text is deleted from the document</del></p>
— The output of the above example will look something like this:
Text Transformation
You can also transform the text to lowercase, uppercase or make them capitalize.
<p class="text-lowercase">The quick brown fox jumps over the lazy
dog.</p>
<p class="text-uppercase">The quick brown fox jumps over the lazy
dog.</p>
<p class="text-capitalize">The quick brown fox jumps over the lazy
dog.</p>
— The output of the above example will look something like this:
Text Coloring
Colors are the powerful method of conveying important information in website
design.
Bootstrap has handful of emphasis utility classes that can be used for this
purpose such as showing success message in green color, warning or error
message in red color, etc.
<p class="text-primary">Primary: Please read the instructions
carefully before proceeding.</p>
<p class="text-secondary">Secondary: This is featured has been removed
from the latest version.</p>
<p class="text-success">Success: Your message has been sent
successfully.</p>
<p class="text-info">Info: You must agree with the terms and
conditions to complete the sign up process.</p>
<p class="text-warning">Warning: There was a problem with your network
connection.</p>
<p class="text-danger">Danger: An error has been occurred while
submitting your data.</p>
<p class="text-muted">Muted: This paragraph of text is grayed out.</p>
— The output of the above example will look something like this:
Wrapping Long Word
You can use the class .text-break to prevent long word from breaking your layout.
Let's try out the following example to understand how it basically works:
<!DOCTYPE html>
<html lang="en">
<head>
<meta charset="utf-8">
<meta name="viewport" content="width=device-width, initial-scale=1">
<title>Bootstrap Word Break</title>
<link
href="https://cdn.jsdelivr.net/npm/bootstrap@5.0.2/dist/css/bootstrap.min.css"
rel="stylesheet">
<script
src="https://cdn.jsdelivr.net/npm/bootstrap@5.0.2/dist/js/bootstrap.bundle.min.js
"></script>
</head>
<body>
<div class="m-4">
<div class="container">
<h2>Without Word Break</h2>
<div class="row">
<div class="col-2">
<p class="bg-warning">veryveryveryveryveryveryverylongword</p>
</div>
</div>
<hr />
<h2>With Word Break</h2>
<div class="row">
<div class="col-2">
<p class="bg-warning textbreak">veryveryveryveryveryveryverylongword</p>
</div>
</div>
</div>
</div>
</body>
</html>
Bootstrap Tables
What is Table?
The HTML tables are used to present data in grid manner like row and columns.
Using Bootstrap you can greatly improve the appearance of table in a quick and
easy way.
Creating a Simple Table with Bootstrap
You can create tables with basic styling that has horizontal dividers and small cell
padding (8px by default), by just adding the Bootstrap's class .table to
the <table> element.
<!DOCTYPE html>
<html lang="en">
<head>
<meta charset="utf-8" />
<meta name="viewport" content="width=device-width, initial-scale=1" />
<title>Bootstrap Simple Table</title>
<link
href="https://cdn.jsdelivr.net/npm/bootstrap@5.0.2/dist/css/bootstrap.min.c
ss"
rel="stylesheet"
/>
<script
src="https://cdn.jsdelivr.net/npm/bootstrap@5.0.2/dist/js/bootstrap.bundle.min.js
"></script>
</head>
<body>
<div class="m-4">
<table class="table">
<thead>
<tr>
<th>#</th>
<th>First Name</th>
<th>Last Name</th>
<th>Email</th>
</tr>
</thead>
<tbody>
<tr>
<td>1</td>
<td>Clark</td>
<td>Kent</td>
<td>clarkkent@mail.com</td>
</tr>
<tr>
<td>2</td>
<td>Peter</td>
<td>Parker</td>
<td>peterparker@mail.com</td>
</tr>
<tr>
<td>3</td>
<td>John</td>
<td>Carter</td>
<td>johncarter@mail.com</td>
</tr>
</tbody>
</table>
</div>
</body>
</html>
— The output of the above example will look something like this:
Creating Accented Tables
Bootstrap even provides a handful of contextual classes such as .tableprimary, .table-secondary, .table-success, .table-danger, .table-warning, .tableinfo, .table-light and .table-dark to color tables, table rows or individual cells.
For example, you can create a dark version of the table (i.e. table with light text
on dark backgrounds) by adding the contextual class .table-dark to
the .table base class, like this:
<table class="table table-dark">
<thead>
<tr>
<th>#</th>
<th>First Name</th>
<th>Last Name</th>
<th>Email</th>
</tr>
</thead>
<tbody>
<tr>
<td>1</td>
<td>Clark</td>
<td>Kent</td>
<td>clarkkent@mail.com</td>
</tr>
<tr>
<td>2</td>
<td>Peter</td>
<td>Parker</td>
<td>peterparker@mail.com</td>
</tr>
<tr>
<td>3</td>
<td>John</td>
<td>Carter</td>
<td>johncarter@mail.com</td>
</tr>
</tbody>
</table>
Similar to the tables you can also use these contextual classes to emphasize the
rows within a table. Here's an example of a table with emphasized rows, let's take
a look:
<table class="table">
<thead>
<tr>
<th>#</th>
<th>Bill</th>
<th>Payment Date</th>
<th>Payment Status</th>
</tr>
</thead>
<tbody>
<tr class="table-primary">
<td>1</td>
<td>Credit Card</td>
<td>04/07/2021</td>
<td>Waiting for statement</td>
</tr>
<tr class="table-secondary">
<td>2</td>
<td>Insurance</td>
<td>02/07/2021</td>
<td>Cancelled</td>
</tr>
<tr class="table-success">
<td>3</td>
<td>Water</td>
<td>01/07/2021</td>
<td>Paid</td>
</tr>
<tr class="table-info">
<td>4</td>
<td>Internet</td>
<td>05/07/2021</td>
<td>Change plan</td>
</tr>
<tr class="table-warning">
<td>5</td>
<td>Electricity</td>
<td>03/07/2021</td>
<td>Pending</td>
</tr>
<tr class="table-danger">
<td>6</td>
<td>Telephone</td>
<td>06/07/2021</td>
<td>Due</td>
</tr>
<tr class="table-light">
<td>7</td>
<td>Car Service</td>
<td>08/07/2021</td>
<td>Call in to confirm</td>
</tr>
<tr class="table-dark">
<td>8</td>
<td>Gas</td>
<td>06/07/2021</td>
<td>Payment failed</td>
</tr>
</tbody>
</table>
— The output of the above example will look something like this:
Creating Tables with Striped Rows
You can also add zebra-striping to the table rows within the <tbody> by simply
adding an additional class .table-striped to the .table base class, as shown below:
<table class="table table-striped">
<thead>
<tr>
<th>#</th>
<th>First Name</th>
<th>Last Name</th>
<th>Email</th>
</tr>
</thead>
<tbody>
<tr>
<td>1</td>
<td>Clark</td>
<td>Kent</td>
<td>clarkkent@mail.com</td>
</tr>
<tr>
<td>2</td>
<td>Peter</td>
<td>Parker</td>
<td>peterparker@mail.com</td>
</tr>
<tr>
<td>3</td>
<td>John</td>
<td>Carter</td>
<td>johncarter@mail.com</td>
</tr>
</tbody>
</table>
— The output of the above example will look something like this:
Creating Bordered Tables
You can add borders on all sides of the table and cells by adding the modifier
class .table-bordered to the .table base class, as shown in the following example:
<table class="table table-bordered">
<thead>
<tr>
<th>#</th>
<th>First Name</th>
<th>Last Name</th>
<th>Email</th>
</tr>
</thead>
<tbody>
<tr>
<td>1</td>
<td>Clark</td>
<td>Kent</td>
<td>clarkkent@mail.com</td>
</tr>
<tr>
<td>2</td>
<td>Peter</td>
<td>Parker</td>
<td>peterparker@mail.com</td>
</tr>
<tr>
<td>3</td>
<td>John</td>
<td>Carter</td>
<td>johncarter@mail.com</td>
</tr>
</tbody>
</table>
— The output of the above example will look something like this:
Creating Borderless Tables
You can also create borderless tables using the class
the .table element.
<table class="table table-borderless">
<thead>
<tr>
<th>#</th>
<th>First Name</th>
<th>Last Name</th>
<th>Email</th>
</tr>
</thead>
.table-borderless
on
<tbody>
<tr>
<td>1</td>
<td>Clark</td>
<td>Kent</td>
<td>clarkkent@mail.com</td>
</tr>
<tr>
<td>2</td>
<td>Peter</td>
<td>Parker</td>
<td>peterparker@mail.com</td>
</tr>
<tr>
<td>3</td>
<td>John</td>
<td>Carter</td>
<td>johncarter@mail.com</td>
</tr>
</tbody>
</table>
— The output of the above example will look something like this:
Enabling Hover State on Table Rows
You can also enable a hover state on table rows within a <tbody> element by
adding the modifier class .table-hover to the .table base class. Let's try out the
following example:
<table class="table table-hover">
<thead>
<tr>
<th>#</th>
<th>First Name</th>
<th>Last Name</th>
<th>Email</th>
</tr>
</thead>
<tbody>
<tr>
<td>1</td>
<td>Clark</td>
<td>Kent</td>
<td>clarkkent@mail.com</td>
</tr>
<tr>
<td>2</td>
<td>Peter</td>
<td>Parker</td>
<td>peterparker@mail.com</td>
</tr>
<tr>
<td>3</td>
<td>John</td>
<td>Carter</td>
<td>johncarter@mail.com</td>
</tr>
</tbody>
</table>
— The output of the above example will look something like this:
Creating Small or Compact Tables
You can also make your tables more compact and save the space through adding
the modifier class .table-sm to the .table base class. The .table-sm class makes the
table compact by cutting all cell padding in half. Let's take a look at the following
example:
<table class="table table-sm">
<thead>
<tr>
<th>#</th>
<th>First Name</th>
<th>Last Name</th>
<th>Email</th>
</tr>
</thead>
<tbody>
<tr>
<td>1</td>
<td>Clark</td>
<td>Kent</td>
<td>clarkkent@mail.com</td>
</tr>
<tr>
<td>2</td>
<td>Peter</td>
<td>Parker</td>
<td>peterparker@mail.com</td>
</tr>
<tr>
<td>3</td>
<td>John</td>
<td>Carter</td>
<td>johncarter@mail.com</td>
</tr>
</tbody>
</table>
— The output of the above example will look something like this:
Setting Table Head Colors
Similar to light and dark tables, you can use the modifier classes .tablelight or .table-dark on the <thead> element to make it appear in light or dark gray.
The following example will create a table with light gray background head.
<table class="table">
<thead class="table-light">
<tr>
<th>#</th>
<th>First Name</th>
<th>Last Name</th>
<th>Email</th>
</tr>
</thead>
<tbody>
<tr>
<td>1</td>
<td>Clark</td>
<td>Kent</td>
<td>clarkkent@mail.com</td>
</tr>
<tr>
<td>2</td>
<td>Peter</td>
<td>Parker</td>
<td>peterparker@mail.com</td>
</tr>
<tr>
<td>3</td>
<td>John</td>
<td>Carter</td>
<td>johncarter@mail.com</td>
</tr>
</tbody>
</table>
— The output of the above example will look something like this:
The following example will create a table with dark gray background head.
<table class="table">
<thead class="table-dark">
<tr>
<th>#</th>
<th>First Name</th>
<th>Last Name</th>
<th>Email</th>
</tr>
</thead>
<tbody>
<tr>
<td>1</td>
<td>Clark</td>
<td>Kent</td>
<td>clarkkent@mail.com</td>
</tr>
<tr>
<td>2</td>
<td>Peter</td>
<td>Parker</td>
<td>peterparker@mail.com</td>
</tr>
<tr>
<td>3</td>
<td>John</td>
<td>Carter</td>
<td>johncarter@mail.com</td>
</tr>
</tbody>
</table>
— The output of the above example will look something like this:
Creating Responsive Tables with Bootstrap
You can also create responsive tables to enable horizontal scrolling on small
devices.
To make any table responsive just place it inside a <div> element and apply
the .table-responsive class on it. You can also specify when the table should have
a scrollbar, based on the viewport width (i.e. breakpoints), using the
classes .table-responsive{-sm|-md|-lg|-xl}.
Let's try out the following example to understand how it basically works:
<div class="table-responsive">
<table class="table">
<thead>
<tr>
<th>#</th>
<th>First Name</th>
<th>Last Name</th>
<th>Email</th>
<th>Biography</th>
</tr>
</thead>
<tbody>
<tr>
<td>1</td>
<td>Clark</td>
<td>Kent</td>
<td>clarkkent@mail.com</td>
<td>Lorem ipsum dolor sit amet...</td>
</tr>
<tr>
<td>2</td>
<td>Peter</td>
<td>Parker</td>
<td>peterparker@mail.com</td>
<td>Integer pulvinar leo id risus...</td>
</tr>
<tr>
<td>3</td>
<td>John</td>
<td>Carter</td>
<td>johncarter@mail.com</td>
<td>Vestibulum consectetur scelerisque...</td>
</tr>
</tbody>
</table>
</div>
Tip: Text inside the cells of <thead> are always vertical aligned to the bottom.
Whereas, text inside the cells of <tbody> inherit their alignment from <table> and
are vertically aligned to the top by default. Use the vertical align classes to realign text where needed.
Bootstrap Forms
Creating Forms with Bootstrap
HTML forms are an integral part of the web pages and applications, but creating
the form layouts or styling the form controls manually one by one using CSS are
often boring and tedious. Bootstrap greatly simplifies the process of styling and
alignment of form controls like labels, input fields, selectboxes, textareas, buttons,
etc. through predefined set of classes.
Bootstrap provides three different types of form layouts:
•
Vertical Form (default form layout)
•
Horizontal Form
•
Inline Form
The following section will give you the detailed overview of all these form layouts
as well as the various form related Bootstrap components one by one. Well let's
get started.
Creating Vertical Form Layout
To create vertical form layouts simply use the predefined margin utility classes for
grouping the labels, form controls, optional form text, and form validation
messages.
Here's an example in which form controls are vertically stacked with labels on the
top.
<body>
<div class="m-4">
<form action="/examples/actions/confirmation.php" method="post">
<div class="mb-3">
<label class="form-label" for="inputEmail">Email</label>
<input
type="email"
class="form-control"
id="inputEmail"
placeholder="Email"
required
/>
</div>
<div class="mb-3">
<label class="form-label" for="inputPassword">Password</label>
<input
type="password"
class="form-control"
id="inputPassword"
placeholder="Password"
required
/>
</div>
<div class="mb-3">
<div class="form-check">
<input class="form-check-input" type="checkbox" id="checkRemember" />
<label class="form-check-label" for="checkRemember"
>Remember me</label
>
</div>
</div>
<button type="submit" class="btn btn-primary">Sign in</button>
</form>
</div>
</body>
— The output of the above example will look something like this:
Note: All textual form controls, such as <input> and <textarea> requires the class
.form-control, while <select> requires the class .form-select for general
styling. These classes also makes the forms controls 100% wide. To change their
width or use them inline, you can utilize the Bootstrap's predefined grid classes.
https://www.tutorialrepublic.com/twitter-bootstrap-tutorial/bootstrap-gridsystem.php
Tip: It is recommend to use margin-bottom utility classes (e.g., mb-2, mb-3, etc.) to
add vertical spacing between the form groups. As, using single direction margin
throughout in the form prevent margin collapsing and create more consist form.
Creating Horizontal Form Layout
You can also create horizontal form layouts where labels and form controls are
aligned side-by-side using the Bootstrap grid classes. To create a horizontal form
layout add the class .row on form groups and use the .col-*-* grid classes to
specify the width of your labels and controls.
Also, be sure to apply the class .col-form-label on the <label> elements, so that
they're vertically centered with their associated form controls. Let's check out an
example:
<body>
<div class="m-4">
<form action="/examples/actions/confirmation.php" method="post">
<div class="row mb-3">
<label for="inputEmail" class="col-sm-2 col-form-label">Email</label>
<div class="col-sm-10">
<input
type="email"
class="form-control"
id="inputEmail"
placeholder="Email"
required
/>
</div>
</div>
<div class="row mb-3">
<label for="inputPassword" class="col-sm-2 col-form-label"
>Password</label
>
<div class="col-sm-10">
<input
type="password"
class="form-control"
id="inputPassword"
placeholder="Password"
required
/>
</div>
</div>
<div class="row mb-3">
<div class="col-sm-10 offset-sm-2">
<div class="form-check">
<input
class="form-check-input"
type="checkbox"
id="checkRemember"
/>
<label class="form-check-label" for="checkRemember"
>Remember me</label
>
</div>
</div>
</div>
<div class="row">
<div class="col-sm-10 offset-sm-2">
<button type="submit" class="btn btn-primary">Sign in</button>
</div>
</div>
</form>
</div>
</body>
— The output of the above example will look something like this:
Creating Inline Form Layout
Sometimes you may want to display a series of form controls, and buttons in a
single horizontal row to compact the layout. You can do this easily by using
the Bootstrap's grid classes.
Let's take a look at following example and see how it actually works:
<body>
<div class="m-4">
<form action="/examples/actions/confirmation.php" method="post">
<div class="row align-items-center g-3">
<div class="col-auto">
<label class="visually-hidden" for="inputEmail">Email</label>
<input
type="email"
class="form-control"
id="inputEmail"
placeholder="Email"
required
/>
</div>
<div class="col-auto">
<label class="visually-hidden" for="inputPassword">Password</label>
<input
type="password"
class="form-control"
id="inputPassword"
placeholder="Password"
required
/>
</div>
<div class="col-auto">
<div class="form-check">
<input
class="form-check-input"
type="checkbox"
id="checkRemember"
/>
<label class="form-check-label" for="checkRemember"
>Remember me</label
>
</div>
</div>
<div class="col-auto">
<button type="submit" class="btn btn-primary">Sign in</button>
</div>
</div>
</form>
</div>
</body>
— The output of the above example will look something like this:
Check out the snippets section for examples of some beautifully designed
Bootstrap forms.
https://www.tutorialrepublic.com/snippets/gallery.php?tag=form
Tip: It is recommended to include a label for every form inputs otherwise screen
readers will have trouble with your forms. However, in case of inline form layouts
you can hide the labels using the .visually-hidden class, so that only screen
readers can read it.
Creating Responsive Form Layout
You can also make your forms responsive through using the grid classes with
specific breakpoints.
The following example will create a form which laid out inline on medium devices
and up (i.e., viewport width ≥768px), but will become vertically stacked on smaller
viewports.
<body>
<div class="m-4">
<form action="/examples/actions/confirmation.php" method="post">
<div class="row align-items-center g-3">
<div class="col-md-auto col-12">
<label class="form-label d-md-none" for="inputEmail">Email</label>
<input
type="email"
class="form-control"
id="inputEmail"
placeholder="Email"
required
/>
</div>
<div class="col-md-auto col-12">
<label class="form-label d-md-none" for="inputPassword"
>Password</label
>
<input
type="password"
class="form-control"
id="inputPassword"
placeholder="Password"
required
/>
</div>
<div class="col-md-auto col-12">
<div class="form-check">
<input
class="form-check-input"
type="checkbox"
id="checkRemember"
/>
<label class="form-check-label" for="checkRemember"
>Remember me</label
>
</div>
</div>
<div class="col-md-auto col-12">
<button type="submit" class="btn btn-primary">Sign in</button>
</div>
</div>
</form>
<p class="mt-4">
<strong>Note:</strong> Please change the Editor layout/orientation to see
how responsive layout actually works.
</p>
</div>
</body>
Creating Static Form Control
There might be a situation when you just want to display a plain text value next
to a form label instead of a working form control. You can do this easily by
replacing the class .form-control with the .form-control-plaintext and applying the
attribute readonly.
The .form-control-plaintext class removes the default styling from the form field,
but preserves the correct margin and padding. Let's take a look at an example:
<body>
<div class="m-4">
<form action="/examples/actions/confirmation.php" method="post">
<div class="row mb-3">
<label for="inputEmail" class="col-sm-2 col-form-label">Email</label>
<div class="col-sm-10">
<input
type="email"
readonly
class="form-control-plaintext"
id="inputEmail"
value="peterparker@example.com"
/>
</div>
</div>
<div class="row mb-3">
<label for="inputPassword" class="col-sm-2 col-form-label"
>Password</label
>
<div class="col-sm-10">
<input
type="password"
class="form-control"
id="inputPassword"
placeholder="Password"
required
/>
</div>
</div>
<div class="row mb-3">
<div class="col-sm-10 offset-sm-2">
<div class="form-check">
<input
class="form-check-input"
type="checkbox"
id="checkRemember"
/>
<label class="form-check-label" for="checkRemember"
>Remember me</label
>
</div>
</div>
</div>
<div class="row">
<div class="col-sm-10 offset-sm-2">
<button type="submit" class="btn btn-primary">Sign in</button>
</div>
</div>
</form>
</div>
</body>
— The output of the above example will look something like this:
Column Sizing of Form Controls
You can also match the size of your inputs, textareas and select boxes to the
Bootstrap grid column sizes. Simply, place your form controls
(i.e. <input>, <textarea>, and <select>) in grid columns.
Let's try out the following example to understand how it basically works:
<body>
<div class="m-4">
<div class="row g-3">
<div class="col-6">
<input type="text" class="form-control" placeholder="City" />
</div>
<div class="col-4">
<select class="form-select">
<option>State</option>
</select>
</div>
<div class="col-2">
<input type="text" class="form-control" placeholder="Zip" />
</div>
</div>
</div>
</body>
— The output of the above example will look something like this:
Placing Checkboxes and Radio Buttons Inline
By default, any number of custom checkboxes and radio buttons that are
immediate sibling will be vertically stacked and appropriately spaced with
check class.
.form-
But, you can also place these custom checkboxes and radio buttons inline (i.e., in
the same line) by simply adding the class .form-check-inline to .formcheck element, like this:
<body>
<div class="m-4">
<h3 class="mb-4">Default Placement of Checkboxes</h3>
<div class="row">
<div class="col-12">
<div class="form-check mb-3">
<input
type="checkbox"
class="form-check-input"
name="hobbies"
id="checkMusic"
/>
<label class="form-check-label" for="checkMusic">Music</label>
</div>
<div class="form-check mb-3">
<input
type="checkbox"
class="form-check-input"
name="hobbies"
id="checkTravel"
checked
/>
<label class="form-check-label" for="checkTravel">Travel</label>
</div>
<div class="form-check">
<input
type="checkbox"
class="form-check-input"
name="hobbies"
id="checkReading"
checked
/>
<label class="form-check-label" for="checkReading">Reading</label>
</div>
</div>
</div>
<hr />
<h3 class="mb-4">Inline Placement of Checkboxes</h3>
<div class="row">
<div class="col-12">
<div class="form-check form-check-inline">
<input
type="checkbox"
class="form-check-input"
name="hobbies"
id="checkMusic"
/>
<label class="form-check-label" for="checkMusic">Music</label>
</div>
<div class="form-check form-check-inline ms-3">
<input
type="checkbox"
class="form-check-input"
name="hobbies"
id="checkTravel"
checked
/>
<label class="form-check-label" for="checkTravel">Travel</label>
</div>
<div class="form-check form-check-inline ms-3">
<input
type="checkbox"
class="form-check-input"
name="hobbies"
id="checkReading"
checked
/>
<label class="form-check-label" for="checkReading">Reading</label>
</div>
</div>
</div>
</div>
</body>
— The output of the above example will look something like this:
Similarly, you can place the radio buttons inline, as shown in the following
example:
<div class="row">
<div class="col-12">
<div class="form-check form-check-inline">
<input
type="radio"
class="form-check-input"
name="gender"
id="radioMale"
checked
/>
<label class="form-check-label" for="radioMale">Male</label>
</div>
<div class="form-check form-check-inline ms-3">
<input
type="radio"
class="form-check-input"
name="gender"
id="radioFemale"
/>
<label class="form-check-label" for="radioFemale">Female</label>
</div>
</div>
</div>
— The output of the above example will look something like this:
Adding Help Text to Form Controls
Placing help text for the form controls in an efficient way to guide users to enter
the correct data in a form. You can place block level help text for a form control
using the class .form-text. The block help text is typically displayed at the bottom
of the control. Here's an example:
<label class="form-label" for="inputPassword">Password</label>
<input type="password" class="form-control" id="inputPassword">
<div class="form-text">
Must be 8-20 characters long, contain letters, numbers and special
characters, but must not contain spaces.
</div>
— The output of the above example will look something like this:
Similarly, you can also place inline help text using the <small> element. No need
to use .form-text in this case. The following example shows how to implement
this:
<div class="row align-items-center g-3">
<div class="col-auto">
<label class="col-form-label" for="inputPassword">Password</label>
</div>
<div class="col-auto">
<input type="password" class="form-control" id="inputPassword" />
</div>
<div class="col-auto">
<span class="form-text">Must be 8-20 characters long.</span>
</div>
</div>
— The output of the above example will look something like this:
Height Sizing of Form Controls
You can easily change the height of your text inputs and select boxes to match
the button sizes.
Use the form control height sizing classes such as .form-control-lg and .formcontrol-sm on the text inputs to create it's larger or smaller sizes. Here's an
example:
<body>
<div class="m-4">
<div class="row mb-3">
<label class="col-sm-2 col-form-label col-form-label-lg">Email</label>
<div class="col-sm-10">
<input
type="email"
class="form-control form-control-lg"
placeholder="Large input"
/>
</div>
</div>
<div class="row mb-3">
<label class="col-sm-2 col-form-label">Email</label>
<div class="col-sm-10">
<input type="email" class="form-control" placeholder="Default input" />
</div>
</div>
<div class="row">
<label class="col-sm-2 col-form-label">Email</label>
<div class="col-sm-10">
<input
type="email"
class="form-control form-control-sm"
placeholder="Small input"
/>
</div>
</div>
</div>
</body>
— The output of the above example will look something like this:
Tip: Be sure to apply the class .col-form-label-lg or .col-form-label-sm on
the <label> or <legend> elements to correctly resize the label according to the form
controls.
Similarly, you can create larger and smaller variants of the select boxes using
the .form-select-lg and .form-select-sm classes on the <select> element, like this:
<body>
<div class="m-4">
<div class="row mb-3">
<label class="col-sm-2 col-form-label col-form-label-lg">State</label>
<div class="col-sm-10">
<select class="form-select form-select-lg">
<option>Large select</option>
</select>
</div>
</div>
<div class="row mb-3">
<label class="col-sm-2 col-form-label">State</label>
<div class="col-sm-10">
<select class="form-select">
<option>Default select</option>
</select>
</div>
</div>
<div class="row">
<label class="col-sm-2 col-form-label col-form-label-sm">State</label>
<div class="col-sm-10">
<select class="form-select form-select-sm">
<option>Small select</option>
</select>
</div>
</div>
</div>
</body>
— The output of the above example will look something like this:
Bootstrap Input Groups
Extending Form Controls with Bootstrap
Bootstrap input group component is a very flexible and powerful component for
creating interactive and elegant form controls, however, it is limited to text input,
select, and textarea only.
In the following sections you will see how to extend form controls by adding the
text, icons and buttons before, after, or on both sides of it to make your form
more attractive.
Creating Prepended and Appended Inputs
Input groups are created using the class .input-group. It act as a container for
inputs and addons.
Further, wrap the text or icon in a <span> element as well as apply the class .inputgroup-text on it and place it before or after the input. Let's take a look at the
following example:
<body>
<div class="m-4">
<div class="row g-2">
<div class="col-6">
<div class="input-group">
<span class="input-group-text">
<span class="bi-person"></span>
</span>
<input type="text" class="form-control" placeholder="Username" />
</div>
</div>
<div class="col-6">
<div class="input-group">
<input type="text" class="form-control" placeholder="Amount" />
<span class="input-group-text">.00</span>
</div>
</div>
<div class="col-6">
<div class="input-group">
<span class="input-group-text">https://www.</span>
<input type="text" class="form-control" placeholder="Domain name" />
</div>
</div>
<div class="col-6">
<div class="input-group">
<span class="input-group-text">$</span>
<input type="text" class="form-control" placeholder="US Dollar" />
<span class="input-group-text">.00</span>
</div>
</div>
</div>
</div>
</body>
— The output of the above example will look something like this:
Since Bootstrap 5 you can also prepend or append select box dropdown and
textarea form controls. Let's try out the following example and see how it
basically works:
<body>
<div class="m-4">
<div class="row g-2">
<div class="col-12">
<div class="input-group">
<span class="input-group-text">Address</span>
<textarea class="form-control"></textarea>
</div>
</div>
<div class="col-6">
<div class="input-group">
<label class="input-group-text">Country</label>
<select class="form-select">
<option selected>Choose...</option>
<option>France</option>
<option>Germany</option>
<option>Hungary</option>
</select>
</div>
</div>
<div class="col-6">
<div class="input-group">
<select class="form-select">
<option selected>Choose...</option>
<option>One</option>
<option>Two</option>
<option>Three</option>
</select>
<button type="button" class="btn btn-secondary">Submit</button>
</div>
</div>
</div>
</div>
</body>
— The output of the above example will look something like this:
Similarly, you can prepend or append addons to Bootstrap's custom file input,
like this:
<div class="input-group">
<input type="file" class="form-control">
<button type="button" class="btn btn-secondary">Upload</button>
</div>
— The output of the above example will look something like this:
//////////////////////
Example:
<body>
<div class="m-4">
<h1 class="border-bottom pb-3 mb-4">Registration Form</h1>
<form
class="needs-validation"
action="/examples/actions/confirmation.php"
method="post"
novalidate
>
<div class="row mb-3">
<label class="col-sm-3 col-form-label" for="firstName"
>First Name:</label
>
<div class="col-sm-9">
<input
type="text"
class="form-control"
id="firstName"
placeholder="First Name"
required
/>
</div>
</div>
<div class="row mb-3">
<label class="col-sm-3 col-form-label" for="lastName">Last Name:</label>
<div class="col-sm-9">
<input
type="text"
class="form-control"
id="lastName"
placeholder="Last Name"
required
/>
</div>
</div>
<div class="row mb-3">
<label class="col-sm-3 col-form-label" for="emailAddress"
>Email Address:</label
>
<div class="col-sm-9">
<input
type="email"
class="form-control"
id="emailAddress"
placeholder="Email Address"
required
/>
</div>
</div>
<div class="row mb-3">
<label class="col-sm-3 col-form-label" for="phoneNumber"
>Mobile Number:</label
>
<div class="col-sm-9">
<input
type="number"
class="form-control"
id="phoneNumber"
placeholder="Phone Number"
required
/>
</div>
</div>
<div class="row mb-3">
<label class="col-sm-3 col-form-label">Date of Birth:</label>
<div class="col-sm-3">
<select class="form-select" required>
<option value="">Date</option>
<option value="1">1</option>
<option value="2">2</option>
<option value="3">3</option>
<option value="4">4</option>
<option value="5">5</option>
<option value="6">6</option>
<option value="7">7</option>
<option value="8">8</option>
<option value="9">9</option>
<option value="10">10</option>
<option value="11">11</option>
<option value="12">12</option>
<option value="13">13</option>
<option value="14">14</option>
<option value="15">15</option>
<option value="16">16</option>
<option value="17">17</option>
<option value="18">18</option>
<option value="19">19</option>
<option value="20">20</option>
<option value="21">21</option>
<option value="22">22</option>
<option value="23">23</option>
<option value="24">24</option>
<option value="25">25</option>
<option value="26">26</option>
<option value="27">27</option>
<option value="28">28</option>
<option value="29">29</option>
<option value="30">30</option>
<option value="31">31</option>
</select>
</div>
<div class="col-sm-3">
<select class="form-select" required>
<option value="">Month</option>
<option value="1">January</option>
<option value="2">February</option>
<option value="3">March</option>
<option value="4">April</option>
<option value="5">May</option>
<option value="6">June</option>
<option value="7">July</option>
<option value="8">August</option>
<option value="9">September</option>
<option value="10">October</option>
<option value="11">November</option>
<option value="12">December</option>
</select>
</div>
<div class="col-sm-3">
<select class="form-select">
<option>Year</option>
</select>
</div>
</div>
<div class="row mb-3">
<label class="col-sm-3 col-form-label" for="postalAddress"
>Postal Address:</label
>
<div class="col-sm-9">
<textarea
rows="3"
class="form-control"
id="postalAddress"
placeholder="Postal Address"
required
></textarea>
</div>
</div>
<div class="row mb-3">
<label class="col-sm-3 col-form-label" for="ZipCode">Zip Code:</label>
<div class="col-sm-9">
<input
type="text"
class="form-control"
id="ZipCode"
placeholder="Zip Code"
required
/>
</div>
</div>
<div class="row mb-3">
<label class="col-sm-3 col-form-label" for="uploadImage"
>Upload Image:</label
>
<div class="col-sm-9">
<input type="file" class="form-control" id="uploadImage" />
</div>
</div>
<div class="row mb-3">
<label class="col-sm-3 col-form-label">Gender:</label>
<div class="col-sm-9 mt-2">
<div class="form-check form-check-inline">
<input
type="radio"
class="form-check-input"
name="gender"
id="radioMale"
/>
<label class="form-check-label" for="radioMale">Male</label>
</div>
<div class="form-check form-check-inline">
<input
type="radio"
class="form-check-input"
name="gender"
id="radioFemale"
/>
<label class="form-check-label" for="radioFemale">Female</label>
</div>
</div>
</div>
<div class="row mb-3">
<div class="col-sm-9 offset-sm-3">
<div class="form-check">
<input
class="form-check-input"
type="checkbox"
id="checkAgree"
value="agree"
/>
<label class="form-check-label" for="checkAgree"
>I agree to the <a href="#">Terms and Conditions</a></label
>
</div>
</div>
</div>
<div class="row mb-3">
<div class="col-sm-9 offset-sm-3">
<input type="submit" class="btn btn-primary" value="Submit" />
<input type="reset" class="btn btn-secondary ms-2" value="Reset" />
</div>
</div>
</form>
</div>
</body>
Bootstrap Buttons
Creating Buttons with Bootstrap
Buttons are the integral part of a website and application. They are used for
various purposes like, submit or reset an HTML form, performing interactive
actions such as showing or hiding something on a web page on click of the
button, redirecting user to another page, and so on. Bootstrap provides a quick
and easy way to create and customize the buttons.
Bootstrap Button Styles
Different classes are available in Bootstrap for styling the buttons as well as to
indicate the different states or semantic. Button styles can be applied to any
element. However, it is applied normally to the <a>, <input>, and <button> elements
for the best rendering.
The following example will show you how to create different styles of buttons in
Bootstrap:
<button
<button
<button
<button
<button
<button
<button
<button
<button
type="button"
type="button"
type="button"
type="button"
type="button"
type="button"
type="button"
type="button"
type="button"
class="btn
class="btn
class="btn
class="btn
class="btn
class="btn
class="btn
class="btn
class="btn
btn-primary">Primary</button>
btn-secondary">Secondary</button>
btn-success">Success</button>
btn-danger">Danger</button>
btn-warning">Warning</button>
btn-info">Info</button>
btn-dark">Dark</button>
btn-light">Light</button>
btn-link">Link</button>
— The output of the above example will look something like this:
Bootstrap Outline Buttons
You can also create outline buttons by replacing the button modifier classes, like
this:
<button type="button" class="btn
<button type="button" class="btn
secondary">Secondary</button>
<button type="button" class="btn
<button type="button" class="btn
<button type="button" class="btn
<button type="button" class="btn
<button type="button" class="btn
<button type="button" class="btn
btn-outline-primary">Primary</button>
btn-outlinebtn-outline-success">Success</button>
btn-outline-danger">Danger</button>
btn-outline-warning">Warning</button>
btn-outline-info">Info</button>
btn-outline-dark">Dark</button>
btn-outline-light">Light</button>
— The output of the above example will look something like this:
Changing the Sizes of Buttons
Bootstrap gives you option further to scaling a button up or down.
To make buttons larger add an extra class .btn-lg to the buttons, like this:
<button type="button" class="btn btn-primary btn-lg">Large
button</button>
<button type="button" class="btn btn-secondary btn-lg">Large
button</button>
— The output of the above example will look something like this:
Similarly, to make buttons smaller add an extra class .btn-sm to the buttons, like
this:
<button type="button" class="btn btn-primary btn-sm">Small
button</button>
<button type="button" class="btn btn-secondary btn-sm">Small
button</button>
— The output of the above example will look something like this:
You can also create full-width or block buttons (buttons that covers the full width
of the parent elements) through using the Bootstrap's display and gap utility
classes. These utilities offers much greater control over spacing, alignment, and
responsive behaviors.
<div class="d-grid gap-2">
<button type="button" class="btn btn-primary">Block
button</button>
<button type="button" class="btn btn-secondary">Block
button</button>
</div>
— The output of the above example will look something like this:
Bootstrap Disabled Buttons
Sometimes we need to disable a button for certain reasons, for example, a user in
case is not eligible to perform this particular action, or we want to ensure that
user should performed all other required actions before proceed to this particular
action. Let's see how to do that.
Creating Disabled Buttons Using Button and Input Element
Buttons created through <button> or <input> tag can be disabled by adding
the disabled attribute to the respective element, as shown in the following
example:
<button type="button" class="btn btn-primary" disabled>Primary
button</button>
<button type="button" class="btn btn-secondary" disabled>Secondary
button</button>
— The output of the above example will look something like this:
Creating Disabled Buttons Using Anchor Elements
Buttons created through <a> tag can be disabled by adding the class .disabled,
like this:
<a href="#" class="btn btn-primary disabled">Primary link</a>
<a href="#" class="btn btn-secondary disabled">Secondary link</a>
— The output of the above example will look something like this:
Note: The .disabled class only make links visually appear like disabled, however
the link will remain clickable unless you remove the href attribute from it.
Bootstrap Button Groups
Creating Button Groups with Bootstrap
In the previous chapter you've learnt how to create different types of individual
buttons and modify them with predefined classes. Bootstrap however, also allows
you to group a series of buttons together in a single line through the button
group component.
To create a button group just wrap a series of buttons with .btn class in
a <div> element and apply the class .btn-group on it. You can additionally apply the
class .active on an individual button to indicate the active state. Let's take a look
at the following example:
<div class="btn-group">
<button type="button" class="btn btn-primary">Home</button>
<button type="button" class="btn btn-primary
active">About</button>
<button type="button" class="btn btn-primary">Services</button>
</div>
— The output of the above example will look something like this:
Similarly, you can also create button groups using outline buttons, like this:
<div class="btn-group">
<button type="button" class="btn btn-outlineprimary">Home</button>
<button type="button" class="btn btn-outline-primary
active">About</button>
<button type="button" class="btn btn-outlineprimary">Services</button>
</div>
— The output of the above example will look something like this:
Mixed Styles Button Groups
You can also mix and match different button styles to create button groups like
this:
<div class="btn-group">
<button type="button" class="btn btn-success">
<i class="bi-eye"></i> View
</button>
<button type="button" class="btn btn-warning">
<i class="bi-pencil"></i> Edit
</button>
<button type="button" class="btn btn-danger">
<i class="bi-trash"></i> Delete
</button>
</div>
— The output of the above example will look something like this:
Creating Button Toolbar
You can also combine sets of button groups together for creating more complex
components like button toolbar. To create button toolbar just wrap sets of
button groups in a <div> element and apply the class .btn-toolbar on it, as shown
in the following example:
<div class="btn-toolbar">
<div class="btn-group me-2">
<button type="button" class="btn btn-primary">
<i class="bi-fonts"></i>
</button>
<button type="button" class="btn btn-primary">
<i class="bi-type-bold"></i>
</button>
<button type="button" class="btn btn-primary">
<i class="bi-type-italic"></i>
</button>
<button type="button" class="btn btn-primary">
<i class="bi-type-underline"></i>
</button>
</div>
<div class="btn-group me-2">
<button type="button" class="btn btn-primary">
<i class="bi-text-left"></i>
</button>
<button type="button" class="btn btn-primary">
<i class="bi-text-center"></i>
</button>
<button type="button" class="btn btn-primary">
<i class="bi-text-right"></i>
</button>
<button type="button" class="btn btn-primary">
<i class="bi-justify"></i>
</button>
</div>
<div class="btn-group">
<button type="button" class="btn btn-primary">
<i class="bi-code"></i>
</button>
</div>
</div>
— The output of the above example will look something like this:
Height Sizing of Button Groups
Instead of applying button sizing classes to each button in a group, you can
simply apply button group sizing classes like .btn-group-lg or .btn-group-sm directly
to each .btn-group element to create larger or smaller button groups, as shown in
the example below:
<!-- Large button group -->
<div class="btn-group mb-2 btn-group-lg">
<button type="button" class="btn btn-primary">Home</button>
<button type="button" class="btn btn-primary">About</button>
<button type="button" class="btn btn-primary">Services</button>
</div>
<br />
<!-- Default button group -->
<div class="btn-group mb-2">
<button type="button" class="btn btn-primary">Home</button>
<button type="button" class="btn btn-primary">About</button>
<button type="button" class="btn btn-primary">Services</button>
</div>
<br />
<!-- Small button group -->
<div class="btn-group btn-group-sm">
<button type="button" class="btn btn-primary">Home</button>
<button type="button" class="btn btn-primary">About</button>
<button type="button" class="btn btn-primary">Services</button>
</div>
— The output of the above example will look something like this:
Nesting Button Groups
Button groups can also be nested. The following example demonstrates how to
place a .btn-group within another .btn-group to create dropdown menus inside
button groups.
<div class="btn-group">
<a href="#" class="btn btn-primary">Home</a>
<a href="#" class="btn btn-primary">About</a>
<div class="btn-group">
<a
href="#"
class="btn btn-primary dropdown-toggle"
data-bs-toggle="dropdown"
>Services</a
>
<div class="dropdown-menu">
<a class="dropdown-item" href="#">Web Design</a>
<a class="dropdown-item" href="#">Web Development</a>
</div>
</div>
</div>
— The output of the above example will look something like this:
Vertically Stacked Button Groups
You can also make the button groups appear vertically stacked rather than
horizontally. To do this just replace the class .btn-group with the class .btn-groupvertical, like this:
<div class="btn-group-vertical">
<a href="#" class="btn btn-primary">Home</a>
<a href="#" class="btn btn-primary">About</a>
<div class="btn-group">
<a
href="#"
class="btn btn-primary dropdown-toggle"
data-bs-toggle="dropdown"
>Services</a
>
<div class="dropdown-menu">
<a class="dropdown-item" href="#">Web Design</a>
<a class="dropdown-item" href="#">Web Development</a>
</div>
</div>
</div>
— The output of the above example will look something like this:
Creating Justified Button Groups
You can also stretch your button groups to fill all the available width by applying
the flex utility class .d-flex to the .btn-group element. Every button has equal
width in this case.
<div class="btn-group d-flex">
<button type="button" class="btn btn-primary">Home</button>
<button type="button" class="btn btn-primary">About</button>
<button type="button" class="btn btn-primary">Services</button>
</div>
— The output of the above example will look something like this:
Bootstrap Cards
Using the Bootstrap Cards
Bootstrap card is a flexible and extensible content container. It includes options
for headers and footers, a wide variety of content, contextual background colors,
and powerful display options. Card replaces panel, well, and thumbnail
components in old Bootstrap 3 version.
In the following sections, you will see what you can do with the card component.
Creating a Basic Card
The card markup is pretty straight forward. The outer wrapper require the base
class .card, whereas content can be placed inside the .card-body element. The
following example will show you how to create a card with a picture, mixed with
some text content and a button.
<div class="card" style="width: 300px;">
<img src="images/sample.svg" class="card-img-top" alt="...">
<div class="card-body text-center">
<h5 class="card-title">Alice Liddel</h5>
<p class="card-text">Alice is a freelance web designer and
developer based in London. She is specialized in HTML5, CSS3,
JavaScript, Bootstrap, etc.</p>
<a href="#" class="btn btn-primary">View Profile</a>
</div>
</div>
— The output of the above example will look something like this:
Note: Card doesn't have fixed width, they'll occupy the full width of its parent
element. So, if you need a fixed width card you need to apply the width property
on card yourself. Also, card have no margin by default,
Content Types for Card Component
The card component support a wide variety of content, including images, text, list
groups, links, navs, and more. Here are the examples of what's supported by the
card.
Body Only Card
You can simply use .card with .card-body within, whenever you need to create a
padded box.
<div class="card">
<div class="card-body">This is some text within a padded
box.</div>
</div>
— The output of the above example will look something like this:
Card with Titles, Text, and Links
Further, you can also place title and links inside the card along with text, like this:
<div class="card" style="width: 300px;">
<div class="card-body">
<h5 class="card-title">Eiffel Tower</h5>
<h6 class="card-subtitle mb-3 text-muted">Champ de Mars,
Paris, France</h6>
<p class="card-text">Built in 1889 Eiffel Tower is one of the
most iconic landmarks in the world.</p>
<a href="#" class="card-link">View pictures</a>
<a href="#" class="card-link">Discover history</a>
</div>
</div>
— The output of the above example will look something like this:
Card with Header and Footer
You can also add header and footer within your cards using the .cardheader and .card-footer class, respectively. Let's take a look at the following
example:
<div class="card text-center">
<div class="card-header">Featured</div>
<div class="card-body">
<h5 class="card-title">NASA Launched Solar Probe</h5>
<p class="card-text">NASA launched Parker space probe in 2018
with the mission of making observations of the outer corona of the
Sun. It is the first-ever mission to "touch" the Sun.</p>
<a href="#" class="btn btn-primary">Know more</a>
</div>
<div class="card-footer text-muted">3 years ago</div>
</div>
— The output of the above example will look something like this:
Placing List Groups within Card
You can also place list groups inside the card along with other content types, as
shown here.
<div class="card" style="width: 300px;">
<div class="card-header">Featured</div>
<ul class="list-group list-group-flush">
<li class="list-group-item">An item</li>
<li class="list-group-item">A second item</li>
<li class="list-group-item">A third item</li>
</ul>
<div class="card-body">
<a href="#" class="card-link">Add More</a>
<a href="#" class="card-link">Share</a>
</div>
</div>
— The output of the above example will look something like this:
Mix and Match Multiple Content Types within Card
Feel free to mix and match multiple content types to create the card you need.
The following example will create a fixed-width card with an image, text, list
group, and hyperlinks.
<div class="card" style="width: 300px;">
<img src="images/thumbnail.svg" class="w-100 border-bottom"
alt="...">
<div class="card-body">
<h5 class="card-title">Card title</h5>
<p class="card-text">Here is some example text to make up the
card's content. Replace it with your own text anytime.</p>
</div>
<ul class="list-group list-group-flush">
<li class="list-group-item">An item</li>
<li class="list-group-item">A second item</li>
<li class="list-group-item">A third item</li>
</ul>
<div class="card-body">
<a href="#" class="card-link">Card link</a>
<a href="#" class="card-link">Another link</a>
</div>
</div>
— The output of the above example will look something like this:
Adding Navigation to Cards
You can also add Bootstrap's nav components such as tabs and pills to the card
header.
To add tabs navigation to a card simply place the tabs markup inside the card
header, and the tabs content inside the card body. You are also required to use
an additional class .card-header-tabs on the .nav element along with the class .navtabs for proper alignment.
Let's try out the following example which creates an elegant tabbed navigation.
<body>
<div class="m-4">
<div class="card text-center">
<div class="card-header">
<ul class="nav nav-tabs card-header-tabs" id="myTab">
<li class="nav-item">
<a href="#home" class="nav-link active" data-bs-toggle="tab"
>Home</a
>
</li>
<li class="nav-item">
<a href="#profile" class="nav-link" data-bs-toggle="tab">Profile</a>
</li>
<li class="nav-item">
<a href="#messages" class="nav-link" data-bs-toggle="tab"
>Messages</a
>
</li>
</ul>
</div>
<div class="card-body">
<div class="tab-content">
<div class="tab-pane fade show active" id="home">
<h5 class="card-title">Home tab content</h5>
<p class="card-text">
Here is some example text to make up the tab's content. Replace it
with your own text anytime.
</p>
<a href="#" class="btn btn-primary">Go somewhere</a>
</div>
<div class="tab-pane fade" id="profile">
<h5 class="card-title">Profile tab content</h5>
<p class="card-text">
Here is some example text to make up the tab's content. Replace it
with your own text anytime.
</p>
<a href="#" class="btn btn-primary">Go somewhere</a>
</div>
<div class="tab-pane fade" id="messages">
<h5 class="card-title">Messages tab content</h5>
<p class="card-text">
Here is some example text to make up the tab's content. Replace it
with your own text anytime.
</p>
<a href="#" class="btn btn-primary">Go somewhere</a>
</div>
</div>
</div>
</div>
</div>
</body>
— The output of the above example will look something like this:
Similarly, you can add pills nav to the card by using an additional class .cardheader-pills along with the class .nav-pills on the .nav element, as shown
below:
<body>
<div class="m-4">
<div class="card text-center">
<div class="card-header">
<ul class="nav nav-pills card-header-pills">
<li class="nav-item">
<a href="#home" class="nav-link active" data-bs-toggle="tab"
>Home</a
>
</li>
<li class="nav-item">
<a href="#profile" class="nav-link" data-bs-toggle="tab">Profile</a>
</li>
<li class="nav-item">
<a href="#messages" class="nav-link" data-bs-toggle="tab"
>Messages</a
>
</li>
</ul>
</div>
<div class="card-body">
<div class="tab-content">
<div class="tab-pane fade show active" id="home">
<h5 class="card-title">Home tab content</h5>
<p class="card-text">
Here is some example text to make up the tab's content. Replace it
with your own text anytime.
</p>
<a href="#" class="btn btn-primary">Go somewhere</a>
</div>
<div class="tab-pane fade" id="profile">
<h5 class="card-title">Profile tab content</h5>
<p class="card-text">
Here is some example text to make up the tab's content. Replace it
with your own text anytime.
</p>
<a href="#" class="btn btn-primary">Go somewhere</a>
</div>
<div class="tab-pane fade" id="messages">
<h5 class="card-title">Messages tab content</h5>
<p class="card-text">
Here is some example text to make up the tab's content. Replace it
with your own text anytime.
</p>
<a href="#" class="btn btn-primary">Go somewhere</a>
</div>
</div>
</div>
</div>
</div>
</body>
— The output of the above example will look something like this:
Customizing the Card Styles
There are several options available for customizing the card's backgrounds,
borders, and color.
Customizing Background and Color
You can simply use the background and color utility classes to change the
appearance of a card. Let's try out the following example to understand how it
basically works:
<body>
<div class="m-4">
<div class="row">
<div class="col-6">
<div class="card text-white bg-primary mb-4">
<div class="card-body">
<h5 class="card-title">Primary card title</h5>
<p class="card-text">
Some dummy text to make up the card's content. You can replace it
anytime.
</p>
</div>
</div>
</div>
<div class="col-6">
<div class="card text-white bg-secondary mb-4">
<div class="card-body">
<h5 class="card-title">Secondary card title</h5>
<p class="card-text">
Some dummy text to make up the card's content. You can replace it
anytime.
</p>
</div>
</div>
</div>
<div class="col-6">
<div class="card text-white bg-success mb-4">
<div class="card-body">
<h5 class="card-title">Success card title</h5>
<p class="card-text">
Some dummy text to make up the card's content. You can replace it
anytime.
</p>
</div>
</div>
</div>
<div class="col-6">
<div class="card text-white bg-danger mb-4">
<div class="card-body">
<h5 class="card-title">Danger card title</h5>
<p class="card-text">
Some dummy text to make up the card's content.
anytime.
</p>
</div>
</div>
</div>
<div class="col-6">
<div class="card text-white bg-warning mb-4">
<div class="card-body">
<h5 class="card-title">Warning card title</h5>
<p class="card-text">
Some dummy text to make up the card's content.
anytime.
</p>
</div>
</div>
</div>
<div class="col-6">
<div class="card text-white bg-info mb-4">
<div class="card-body">
<h5 class="card-title">Info card title</h5>
<p class="card-text">
Some dummy text to make up the card's content.
anytime.
</p>
</div>
</div>
</div>
<div class="col-6">
<div class="card text-white bg-dark">
<div class="card-body">
<h5 class="card-title">Dark card title</h5>
<p class="card-text">
Some dummy text to make up the card's content.
anytime.
</p>
</div>
</div>
</div>
You can replace it
You can replace it
You can replace it
You can replace it
<div class="col-6">
<div class="card bg-light">
<div class="card-body">
<h5 class="card-title">Light card title</h5>
<p class="card-text">
Some dummy text to make up the card's content. You can replace it
anytime.
</p>
</div>
</div>
</div>
</div>
</div>
</body>
— The output of the above example will look something like this:
Card Layout Options
In addition to styling of the cards, Bootstrap also includes a few options for laying
out the series of cards. However, these layouts are not responsive yet.
Creating the Card Groups
You can use card groups to render cards as a single, attached element with equal
width and height columns. However, cards inside a card group become
horizontally stacked on extra small devices (i.e. viewport width <576px). Let's try
out an example and see how it actually works:
<body>
<div class="m-4">
<div class="card-group">
<div class="card">
<img
src="/examples/images/thumbnail.svg"
class="card-img-top"
alt="..."
/>
<div class="card-body">
<h5 class="card-title">Card title</h5>
<p class="card-text">
Some dummy text to make up the card's content. You can replace it
anytime.
</p>
</div>
<div class="card-footer">
<small class="text-muted">Last updated 5 mins ago</small>
</div>
</div>
<div class="card">
<img
src="/examples/images/thumbnail.svg"
class="card-img-top"
alt="..."
/>
<div class="card-body">
<h5 class="card-title">Card title</h5>
<p class="card-text">
Some dummy text to make up the card's content. You can replace it
anytime.
</p>
</div>
<div class="card-footer">
<small class="text-muted">Last updated 5 mins ago</small>
</div>
</div>
<div class="card">
<img
src="/examples/images/thumbnail.svg"
class="card-img-top"
alt="..."
/>
<div class="card-body">
<h5 class="card-title">Card title</h5>
<p class="card-text">
Some dummy text to make up the card's content. You can replace it
anytime.
</p>
</div>
<div class="card-footer">
<small class="text-muted">Last updated 5 mins ago</small>
</div>
</div>
</div>
</div>
</body>
— The output of the above example will look something like this:
Creating the Card Grids
You can use the Bootstrap grid system and its .row-cols-* classes to control how
many grid columns (wrapped around your cards) to show per row. For example,
you can use the class .row-cols-1 to show one card per row, similarly you can use
the class .row-cols-md-2 to show two cards per row, from the medium breakpoint
up (i.e. viewport width ≥768px).
<body>
<div class="m-4">
<div class="row row-cols-1 row-cols-md-2 g-4">
<div class="col">
<div class="card">
<img
src="/examples/images/thumbnail.svg"
class="card-img-top"
alt="..."
/>
<div class="card-body">
<h5 class="card-title">Card title</h5>
<p class="card-text">
Some dummy text to make up the card's content. You can replace it
anytime.
</p>
</div>
<div class="card-footer">
<small class="text-muted">Last updated 5 mins ago</small>
</div>
</div>
</div>
<div class="col">
<div class="card">
<img
src="/examples/images/thumbnail.svg"
class="card-img-top"
alt="..."
/>
<div class="card-body">
<h5 class="card-title">Card title</h5>
<p class="card-text">
Some dummy text to make up the card's content. You can replace it
anytime.
</p>
</div>
<div class="card-footer">
<small class="text-muted">Last updated 5 mins ago</small>
</div>
</div>
</div>
<div class="col">
<div class="card">
<img
src="/examples/images/thumbnail.svg"
class="card-img-top"
alt="..."
/>
<div class="card-body">
<h5 class="card-title">Card title</h5>
<p class="card-text">
Some dummy text to make up the card's content. You can replace it
anytime.
</p>
</div>
<div class="card-footer">
<small class="text-muted">Last updated 5 mins ago</small>
</div>
</div>
</div>
<div class="col">
<div class="card">
<img
src="/examples/images/thumbnail.svg"
class="card-img-top"
alt="..."
/>
<div class="card-body">
<h5 class="card-title">Card title</h5>
<p class="card-text">
Some dummy text to make up the card's content. You can replace it
anytime.
</p>
</div>
<div class="card-footer">
<small class="text-muted">Last updated 5 mins ago</small>
</div>
</div>
</div>
</div>
</div>
</body>
— The output of the above example will look something like this:
Creating Horizontal Cards
You can also create horizontal cards where image and text content are placed
side-by-side using a combination of grid and utility classes, as shown in the
following example:
<body>
<div class="m-4">
<div class="card" style="max-width: 500px">
<div class="row g-0">
<div class="col-sm-5" style="background: #868e96">
<img
src="/examples/images/sample.svg"
class="card-img-top h-100"
alt="..."
/>
</div>
<div class="col-sm-7">
<div class="card-body">
<h5 class="card-title">Alice Liddel</h5>
<p class="card-text">
Alice is a freelance web designer and developer based in London.
She is specialized in HTML5, CSS3, JavaScript, Bootstrap, etc.
</p>
<a href="#" class="btn btn-primary stretched-link">View Profile</a>
</div>
</div>
</div>
</div>
</div>
</body>
— The output of the above example will look something like this:
Card Image Overlays
You can even turn an image into a card background and place the card's text on
the top it using the class .card-img-overlay in place of .card-body. Depending on
the image, you may need additional styles for better adjustments. Let's check out
an example:
<body>
<div class="m-4">
<div class="card text-white" style="width: 350px">
<img src="/examples/images/sample.svg" class="card-img-top" alt="..." />
<div class="card-img-overlay">
<h5 class="card-title">Alice Liddel</h5>
<p class="card-text">
Alice is a freelance web designer and developer based in London. She
is specialized in HTML5, CSS3, JavaScript, Bootstrap, etc.
</p>
<a href="#" class="btn btn-primary stretched-link">View Profile</a>
</div>
</div>
</div>
</body>
— The output of the above example will look something like this:
Text Alignment inside Card
You can easily change the text alignment of any card—entirely or specific parts—
with the text alignment utility classes. For example, you can use the class .textcenter and .text-end to align the card's text content to the center and to the right
end, respectively.
<body>
<div class="m-4">
<div class="row row-cols-1 row-cols-md-3 g-3">
<div class="col">
<!-- Card with default left text alignment -->
<div class="card">
<div class="card-body">
<h5 class="card-title">Card title</h5>
<p class="card-text">
Some dummy text to make up the card's content. You can replace it
anytime.
</p>
<a href="#" class="btn btn-primary">Know more</a>
</div>
</div>
</div>
<div class="col">
<!-- Card with center text alignment -->
<div class="card text-center">
<div class="card-body">
<h5 class="card-title">Card title</h5>
<p class="card-text">
Some dummy text to make up the card's content. You can replace it
anytime.
</p>
<a href="#" class="btn btn-primary">Know more</a>
</div>
</div>
</div>
<div class="col">
<!-- Card with right text alignment -->
<div class="card text-end">
<div class="card-body">
<h5 class="card-title">Card title</h5>
<p class="card-text">
Some dummy text to make up the card's content. You can replace it
anytime.
</p>
<a href="#" class="btn btn-primary">Know more</a>
</div>
</div>
</div>
</div>
</div>
</body>
Specifying Card Size
Cards have no specific width, they are 100% wide by default. However, you can
change this as needed with custom CSS, grid classes, or sizing utility classes.
Let's try out the following example to understand how it basically works:
<body>
<div class="m-4">
<div class="row row-cols-1 row-cols-md-3 g-3">
<div class="col">
<!-- Card with default left text alignment -->
<div class="card">
<div class="card-body">
<h5 class="card-title">Card title</h5>
<p class="card-text">
Some dummy text to make up the card's content. You can replace it
anytime.
</p>
<a href="#" class="btn btn-primary">Know more</a>
</div>
</div>
</div>
<div class="col">
<!-- Card with center text alignment -->
<div class="card text-center">
<div class="card-body">
<h5 class="card-title">Card title</h5>
<p class="card-text">
Some dummy text to make up the card's content. You can replace it
anytime.
</p>
<a href="#" class="btn btn-primary">Know more</a>
</div>
</div>
</div>
<div class="col">
<!-- Card with right text alignment -->
<div class="card text-end">
<div class="card-body">
<h5 class="card-title">Card title</h5>
<p class="card-text">
Some dummy text to make up the card's content. You can replace it
anytime.
</p>
<a href="#" class="btn btn-primary">Know more</a>
</div>
</div>
</div>
</div>
</div>
</body>
Bootstrap Navbar
Creating Navbar with Bootstrap
You can use the Bootstrap navbar component to create responsive navigation
header for your website or application. These responsive navbar will be collapsed
on devices having small viewports like mobile phones but expand when user click
the toggle button. However, it will be horizontal as normal on the medium and
large devices such as laptop or desktop.
You can also create different variations of the navbar such as navbars with
dropdown menus and search boxes as well as fixed positioned navbar with much
less effort. The following example will show you how to create a simple static
navbar with navigation links.
<nav class="navbar navbar-expand-lg navbar-light bg-light">
<div class="container-fluid">
<a href="#" class="navbar-brand">Brand</a>
<button type="button" class="navbar-toggler" data-bstoggle="collapse" data-bs-target="#navbarCollapse">
<span class="navbar-toggler-icon"></span>
</button>
<div class="collapse navbar-collapse" id="navbarCollapse">
<div class="navbar-nav">
<a href="#" class="nav-item nav-link active">Home</a>
<a href="#" class="nav-item nav-link">Profile</a>
<a href="#" class="nav-item nav-link">Messages</a>
<a href="#" class="nav-item nav-link disabled"
tabindex="-1">Reports</a>
</div>
<div class="navbar-nav ms-auto">
<a href="#" class="nav-item nav-link">Login</a>
</div>
</div>
</div>
</nav>
— The output of the above example will look something like this:
Tip: Navbars require a wrapping .navbar with .navbar-expand{-sm|-md|-lg|-xl|xxl} for responsive collapsing, and color scheme classes for appearance. Also, use
the spacing and flex utility classes for controlling spacing and alignment within
navbars.
Note: Navbars and their contents are fluid by default. Change
the container (e.g. .container{-sm|-md|-lg|-xl|-xxl}) to limit their horizontal width
in different ways.
Adding Logo Images to Navbars
You can also place your logo image inside the navbar, instead of plain text.
However, you need to set the logo height manually to fit it properly inside the
navbar, as shown here:
<nav class="navbar navbar-expand-lg navbar-light bg-light">
<div class="container-fluid">
<a href="#" class="navbar-brand">
<img src="images/logo.svg" height="28" alt="CoolBrand">
</a>
<button type="button" class="navbar-toggler" data-bstoggle="collapse" data-bs-target="#navbarCollapse">
<span class="navbar-toggler-icon"></span>
</button>
<div class="collapse navbar-collapse" id="navbarCollapse">
<div class="navbar-nav">
<a href="#" class="nav-item nav-link active">Home</a>
<a href="#" class="nav-item nav-link">Profile</a>
<a href="#" class="nav-item nav-link">Messages</a>
<a href="#" class="nav-item nav-link disabled"
tabindex="-1">Reports</a>
</div>
<div class="navbar-nav ms-auto">
<a href="#" class="nav-item nav-link">Login</a>
</div>
</div>
</div>
</nav>
— The output of the above example will look something like this:
Tip: Use the utility classes such as .ms-auto, .me-auto, .justify-content-between, etc.
to align the nav links, forms, buttons or text inside the navbar.
Adding Dropdowns to Navbar
You can also include dropdowns and search box within the navbars, as shown
here:
<nav class="navbar navbar-expand-lg navbar-light bg-light">
<div class="container-fluid">
<a href="#" class="navbar-brand">Brand</a>
<button type="button" class="navbar-toggler" data-bstoggle="collapse" data-bs-target="#navbarCollapse">
<span class="navbar-toggler-icon"></span>
</button>
<div class="collapse navbar-collapse" id="navbarCollapse">
<div class="navbar-nav">
<a href="#" class="nav-item nav-link active">Home</a>
<a href="#" class="nav-item nav-link">Profile</a>
<div class="nav-item dropdown">
<a href="#" class="nav-link dropdown-toggle" databs-toggle="dropdown">Messages</a>
<div class="dropdown-menu">
<a href="#" class="dropdown-item">Inbox</a>
<a href="#" class="dropdown-item">Sent</a>
<a href="#" class="dropdown-item">Drafts</a>
</div>
</div>
<a href="#" class="nav-item nav-link disabled"
tabindex="-1">Reports</a>
</div>
<div class="navbar-nav ms-auto">
<a href="#" class="nav-item nav-link">Login</a>
</div>
</div>
</div>
</nav>
— The output of the above example will look something like this:
Placing Search Form inside Navbar
Search form is a very common component of the navbars and you have seen it
on various website quite often. You can place various form controls within a
navbar using the class .d-flex on the <form> element, as demonstrated in the
following example:
<nav class="navbar navbar-expand-lg navbar-light bg-light">
<div class="container-fluid">
<a href="#" class="navbar-brand">Brand</a>
<button type="button" class="navbar-toggler" data-bstoggle="collapse" data-bs-target="#navbarCollapse">
<span class="navbar-toggler-icon"></span>
</button>
<div class="collapse navbar-collapse justify-content-between"
id="navbarCollapse">
<div class="navbar-nav">
<a href="#" class="nav-item nav-link active">Home</a>
<a href="#" class="nav-item nav-link">Profile</a>
<div class="nav-item dropdown">
<a href="#" class="nav-link dropdown-toggle" databs-toggle="dropdown">Messages</a>
<div class="dropdown-menu">
<a href="#" class="dropdown-item">Inbox</a>
<a href="#" class="dropdown-item">Sent</a>
<a href="#" class="dropdown-item">Drafts</a>
</div>
</div>
</div>
<form class="d-flex">
<div class="input-group">
<input type="text" class="form-control"
placeholder="Search">
<button type="button" class="btn btn-secondary"><i
class="bi-search"></i></button>
</div>
</form>
<div class="navbar-nav">
<a href="#" class="nav-item nav-link">Login</a>
</div>
</div>
</div>
</nav>
— The output of the above example will look something like this:
Changing the Color Scheme of Navbars
You can also change the color scheme of the navbar by using the .navbarlight for the light background colors, or .navbar-dark for the dark background
colors. Then, customize it with the background color utility classes, such as .bgdark, .bg-primary, and so on.
Alternatively, you can also apply the CSS background-color property on
the .navbar element yourself to customize the navbar theme, as shown in the
following example:
<nav class="navbar navbar-dark bg-dark">
<!-- Navbar content -->
</nav>
<nav class="navbar navbar-dark bg-primary">
<!-- Navbar content -->
</nav>
<nav class="navbar navbar-light" style="background-color: #ddeeff;">
<!-- Navbar content -->
</nav>
— The output of the above example will look something like this:
Bootstrap Fixed Navbars
Bootstrap also provides mechanism to create navbar that is fixed to the top, fixed
to the bottom, or stickied to the top (i.e. scrolls with the page until it reaches the
top, then stays there).
Navbar Fixed to the Top
Apply the position utility class .fixed-top to the .navbar element to fix the navbar
at the top of the viewport, so that it won't scroll with the page. Here's an
example:
<nav class="navbar fixed-top navbar-expand-lg navbar-dark bg-dark">
<!-- Navbar content -->
</nav>
Navbar Fixed to the Bottom
Similarly, add the class .fixed-bottom to the .navbar element to fix the navbar at the
bottom of the viewport. It also won't scroll with the page. Let's see how it works:
<nav class="navbar fixed-bottom navbar-expand-lg navbar-dark bg-dark">
<!-- Navbar content -->
</nav>
Navbar Stickied to the Top
You can also create sticky top navbar that scrolls with the page until it reaches
the top, then stays there, by simply using the .sticky-top class on
the .navbar element, like this:
<nav class="navbar sticky-top navbar-expand-lg navbar-dark bg-dark">
<!-- Navbar content -->
</nav>
Note: Remember to add padding (at least 70px) to the top or bottom of
the <body> element to prevent the content to go underneath the navbar while
implementing the fixed top or fixed bottom navbar. Also, be sure to add your
custom style sheet after the Bootstrap's CSS file, otherwise style rules in your
style sheet may be overridden by the Bootstrap's one.
Tip: Place .navbar content inside the .container, .container-fluid or .container{-sm|md|-lg|-xl|-xxl} for proper padding and alignment with the rest of the content.
Ex: sticky
<body>
<div class="p-5 bg-warning">
<h1>Demo Header</h1>
</div>
<nav class="navbar sticky-top navbar-expand-lg navbar-dark bg-dark">
<div class="container-fluid">
<a href="#" class="navbar-brand">Brand</a>
<button
type="button"
class="navbar-toggler"
data-bs-toggle="collapse"
data-bs-target="#navbarCollapse"
>
<span class="navbar-toggler-icon"></span>
</button>
<div class="collapse navbar-collapse" id="navbarCollapse">
<div class="navbar-nav">
<a href="#" class="nav-item nav-link active">Home</a>
<a href="#" class="nav-item nav-link">Profile</a>
<a href="#" class="nav-item nav-link">Messages</a>
<a href="#" class="nav-item nav-link disabled" tabindex="-1"
>Reports</a
>
</div>
<div class="navbar-nav ms-auto">
<a href="#" class="nav-item nav-link">Login</a>
</div>
</div>
</div>
</nav>
<!-- Demo Content -->
<div class="container mt-4">
<div class="p-5 mb-4 bg-light rounded-3">
<h1>Sticky Top Navbar</h1>
<p class="lead">
The static-top navbar scrolls with the page until it reaches the top,
then stays there.
</p>
</div>
<p>
Lorem ipsum dolor sit amet, consectetur adipiscing elit. Nam eu sem
tempor, varius quam at, luctus dui. Mauris magna metus, dapibus nec turpis
vel, semper malesuada ante. Vestibulum id metus ac nisl bibendum
scelerisque non non purus. Suspendisse varius nibh non aliquet sagittis.
In tincidunt orci sit amet elementum vestibulum. Vivamus fermentum in arcu
in aliquam. Quisque aliquam porta odio in fringilla. Vivamus nisl leo,
blandit at bibendum eu, tristique eget risus. Integer aliquet quam ut elit
suscipit, id interdum neque porttitor. Integer faucibus ligula.Quis quam
ut magna consequat faucibus. Pellentesque eget nisi a mi suscipit
tincidunt. Ut tempus dictum risus. Pellentesque viverra sagittis quam at
mattis. Suspendisse potenti. Aliquam sit amet gravida nibh, facilisis
gravida odio. Phasellus auctor velit at lacus blandit, commodo iaculis
justo viverra. Etiam vitae est arcu. Mauris vel congue dolor. Aliquam eget
mi mi. Fusce quam tortor, commodo ac dui quis, bibendum viverra erat.
Maecenas mattis lectus enim, quis tincidunt dui molestie euismod.
Curabitur et diam tristique, accumsan nunc eu, hendrerit tellus. Tibulum
consectetur scelerisque lacus, ac fermentum lorem convallis sed.
</p>
<p>
Orci facilisis, dignissim tortor vitae, ultrices mi. Vestibulum a iaculis
lacus. Phasellus vitae convallis ligula, nec volutpat tellus. Vivamus
scelerisque mollis nisl, nec vehicula elit egestas a. Sed luctus metus id
mi gravida, faucibus convallis neque pretium. Maecenas quis sapien ut leo
fringilla tempor vitae sit amet leo. Donec imperdiet tempus placerat.
Pellentesque pulvinar ultrices nunc sed ultrices. Morbi vel mi pretium,
fermentum lacus et, viverra tellus. Phasellus sodales libero nec dui
convallis, sit amet fermentum sapien auctor. Vestibulum ante ipsum primis
in faucibus orci luctus et ultrices posuere cubilia Curae; Sed eu
elementum nibh, quis varius libero.Nam eget purus nec est consectetur
vehicula. Nullam ultrices nisl risus, in viverra libero egestas sit amet.
Etiam porttitor dolor non eros pulvinar malesuada. Vestibulum sit amet est
mollis nulla tempus aliquet. Praesent luctus hendrerit arcu non laoreet.
Morbi consequat placerat magna, ac ornare odio sagittis sed. Donec vitae
ullamcorper purus. Vivamus non metus ac justo porta volutpat.
</p>
<p>
Pulvinar leo id risus pellentesque vestibulum. Sed diam libero, sodales
eget sapien vel, porttitor bibendum enim. Donec sed nibh vitae lorem
porttitor blandit in nec ante. Pellentesque vitae metus ipsum. Phasellus
sed nunc ac sem malesuada condimentum. Etiam in aliquam lectus. Nam vel
sapien diam. Donec pharetra id arcu eget blandit. Proin imperdiet mattis
augue in porttitor. Quisque tempus enim id lobortis feugiat. Suspendisse
tincidunt risus quis dolor fringilla blandit. Ut sed sapien at purus
lacinia porttitor. Nullam iaculis, felis a pretium ornare, dolor nisl
semper tortor, vel sagittis lacus est consequat eros. Sed id pretium nisl.
Curabitur dolor nisl, laoreet vitae aliquam id.Nullam hendrerit justo non
leo aliquet imperdiet. Etiam in sagittis lectus. Suspendisse ultrices
placerat accumsan. Mauris quis dapibus orci. In dapibus velit blandit
pharetra tincidunt. Quisque non sapien nec lacus condimentum facilisis ut
iaculis enim. Sed viverra interdum bibendum. Donec ac sollicitudin dolor.
Sed fringilla vitae lacus at rutrum. Phasellus congue vestibulum ligula
sed consequat.
</p>
<p>
Enim arcu, interdum vel metus dignissim, venenatis feugiat purus. Nulla
posuere orci ut leo sodales, sed cursus dolor ornare. Cum sociis natoque
penatibus et magnis dis parturient montes, nascetur ridiculus mus. Etiam
sit amet quam orci. Nulla sollicitudin lectus eget posuere venenatis. Sed
vestibulum elementum sagittis. Quisque tristique tortor quis feugiat
sollicitudin. Ut pellentesque luctus vulputate. Ut at odio ac erat blandit
vehicula ut eget urna. In hac habitasse platea dictumst. Nullam ut iaculis
nibh, eget eleifend elit.Convallis eget pretium eu, bibendum non leo.
Proin suscipit purus adipiscing dolor gravida, in fermentum sapien
blandit. Praesent pellentesque ligula dui, in gravida turpis vehicula ac.
Pellentesque hendrerit nunc ut luctus hendrerit. Aliquam nec tincidunt
urna. Ut interdum nec odio non interdum. Curabitur ligula justo, dapibus
non ligula tristique, dapibus tristique nulla. Aliquam pulvinar dapibus
eros, rutrum pretium urna iaculis ut. Nam est est, tempus id egestas et,
viverra in dui. Aliquam gravida orci tortor, sed congue justo ornare vel.
Cras in quam consectetur eros varius scelerisque. Ut vel fermentum purus.
Nullam interdum blandit turpis, id pellentesque massa feugiat at. Ut sed
lectus lectus. Vestibulum ante ipsum primis in faucibus orci luctus et
ultrices posuere cubilia Curae; Nulla rutrum, ante quis convallis
ultricies, magna quam rhoncus erat, in lacinia libero magna a ipsum.
</p>
<p>
Fusce enim arcu, interdum vel metus dignissim, venenatis feugiat purus.
Nulla posuere orci ut leo sodales, sed cursus dolor ornare. Cum sociis
natoque penatibus et magnis dis parturient montes, nascetur ridiculus mus.
Etiam sit amet quam orci. Nulla sollicitudin lectus eget posuere
venenatis. Sed vestibulum elementum sagittis. Quisque tristique tortor
quis feugiat sollicitudin. Ut pellentesque luctus vulputate. Ut at odio ac
erat blandit vehicula ut eget urna. In hac habitasse platea dictumst.
Nullam ut iaculis nibh, eget eleifend elit.
</p>
</div>
</body>
/////
Example: bottom navbar
<body>
<div class="m-4">
<nav class="navbar fixed-bottom navbar-expand-lg navbar-dark bg-dark">
<div class="container-fluid">
<a href="#" class="navbar-brand">Brand</a>
<button
type="button"
class="navbar-toggler"
data-bs-toggle="collapse"
data-bs-target="#navbarCollapse"
>
<span class="navbar-toggler-icon"></span>
</button>
<div class="collapse navbar-collapse" id="navbarCollapse">
<div class="navbar-nav">
<a href="#" class="nav-item nav-link active">Home</a>
<a href="#" class="nav-item nav-link">Profile</a>
<a href="#" class="nav-item nav-link">Messages</a>
<a href="#" class="nav-item nav-link disabled" tabindex="-1"
>Reports</a
>
</div>
<div class="navbar-nav ms-auto">
<a href="#" class="nav-item nav-link">Login</a>
</div>
</div>
</div>
</nav>
<!-- Demo Content -->
<div class="container">
<div class="p-5 mb-4 bg-light rounded-3">
<h1>Fixed Bottom Navbar</h1>
<p class="lead">
The fixed-bottom navbar bar is fixed at the bottom of the viewport and
does not scroll with the rest of the page.
</p>
</div>
<p>
Lorem ipsum dolor sit amet, consectetur adipiscing elit. Nam eu sem
tempor, varius quam at, luctus dui. Mauris magna metus, dapibus nec
turpis vel, semper malesuada ante. Vestibulum id metus ac nisl bibendum
scelerisque non non purus. Suspendisse varius nibh non aliquet sagittis.
In tincidunt orci sit amet elementum vestibulum. Vivamus fermentum in
arcu in aliquam. Quisque aliquam porta odio in fringilla. Vivamus nisl
leo, blandit at bibendum eu, tristique eget risus. Integer aliquet quam
ut elit suscipit, id interdum neque porttitor. Integer faucibus
ligula.Quis quam ut magna consequat faucibus. Pellentesque eget nisi a
mi suscipit tincidunt. Ut tempus dictum risus. Pellentesque viverra
sagittis quam at mattis. Suspendisse potenti. Aliquam sit amet gravida
nibh, facilisis gravida odio. Phasellus auctor velit at lacus blandit,
commodo iaculis justo viverra. Etiam vitae est arcu. Mauris vel congue
dolor. Aliquam eget mi mi. Fusce quam tortor, commodo ac dui quis,
bibendum viverra erat. Maecenas mattis lectus enim, quis tincidunt dui
molestie euismod. Curabitur et diam tristique, accumsan nunc eu,
hendrerit tellus. Tibulum consectetur scelerisque lacus, ac fermentum
lorem convallis sed.
</p>
<p>
Orci facilisis, dignissim tortor vitae, ultrices mi. Vestibulum a
iaculis lacus. Phasellus vitae convallis ligula, nec volutpat tellus.
Vivamus scelerisque mollis nisl, nec vehicula elit egestas a. Sed luctus
metus id mi gravida, faucibus convallis neque pretium. Maecenas quis
sapien ut leo fringilla tempor vitae sit amet leo. Donec imperdiet
tempus placerat. Pellentesque pulvinar ultrices nunc sed ultrices. Morbi
vel mi pretium, fermentum lacus et, viverra tellus. Phasellus sodales
libero nec dui convallis, sit amet fermentum sapien auctor. Vestibulum
ante ipsum primis in faucibus orci luctus et ultrices posuere cubilia
Curae; Sed eu elementum nibh, quis varius libero.Nam eget purus nec est
consectetur vehicula. Nullam ultrices nisl risus, in viverra libero
egestas sit amet. Etiam porttitor dolor non eros pulvinar malesuada.
Vestibulum sit amet est mollis nulla tempus aliquet. Praesent luctus
hendrerit arcu non laoreet. Morbi consequat placerat magna, ac ornare
odio sagittis sed. Donec vitae ullamcorper purus. Vivamus non metus ac
justo porta volutpat.
</p>
<p>
Pulvinar leo id risus pellentesque vestibulum. Sed diam libero, sodales
eget sapien vel, porttitor bibendum enim. Donec sed nibh vitae lorem
porttitor blandit in nec ante. Pellentesque vitae metus ipsum. Phasellus
sed nunc ac sem malesuada condimentum. Etiam in aliquam lectus. Nam vel
sapien diam. Donec pharetra id arcu eget blandit. Proin imperdiet mattis
augue in porttitor. Quisque tempus enim id lobortis feugiat. Suspendisse
tincidunt risus quis dolor fringilla blandit. Ut sed sapien at purus
lacinia porttitor. Nullam iaculis, felis a pretium ornare, dolor nisl
semper tortor, vel sagittis lacus est consequat eros. Sed id pretium
nisl. Curabitur dolor nisl, laoreet vitae aliquam id.Nullam hendrerit
justo non leo aliquet imperdiet. Etiam in sagittis lectus. Suspendisse
ultrices placerat accumsan. Mauris quis dapibus orci. In dapibus velit
blandit pharetra tincidunt. Quisque non sapien nec lacus condimentum
facilisis ut iaculis enim. Sed viverra interdum bibendum. Donec ac
sollicitudin dolor. Sed fringilla vitae lacus at rutrum. Phasellus
congue vestibulum ligula sed consequat.
</p>
<p>
Enim arcu, interdum vel metus dignissim, venenatis feugiat purus. Nulla
posuere orci ut leo sodales, sed cursus dolor ornare. Cum sociis natoque
penatibus et magnis dis parturient montes, nascetur ridiculus mus. Etiam
sit amet quam orci. Nulla sollicitudin lectus eget posuere venenatis.
Sed vestibulum elementum sagittis. Quisque tristique tortor quis feugiat
sollicitudin. Ut pellentesque luctus vulputate. Ut at odio ac erat
blandit vehicula ut eget urna. In hac habitasse platea dictumst. Nullam
ut iaculis nibh, eget eleifend elit.Convallis eget pretium eu, bibendum
non leo. Proin suscipit purus adipiscing dolor gravida, in fermentum
sapien blandit. Praesent pellentesque ligula dui, in gravida turpis
vehicula ac. Pellentesque hendrerit nunc ut luctus hendrerit. Aliquam
nec tincidunt urna. Ut interdum nec odio non interdum. Curabitur ligula
justo, dapibus non ligula tristique, dapibus tristique nulla. Aliquam
pulvinar dapibus eros, rutrum pretium urna iaculis ut. Nam est est,
tempus id egestas et, viverra in dui. Aliquam gravida orci tortor, sed
congue justo ornare vel. Cras in quam consectetur eros varius
scelerisque. Ut vel fermentum purus. Nullam interdum blandit turpis, id
pellentesque massa feugiat at. Ut sed lectus lectus. Vestibulum ante
ipsum primis in faucibus orci luctus et ultrices posuere cubilia Curae;
Nulla rutrum, ante quis convallis ultricies, magna quam rhoncus erat, in
lacinia libero magna a ipsum.
</p>
<p>
Fusce enim arcu, interdum vel metus dignissim, venenatis feugiat purus.
Nulla posuere orci ut leo sodales, sed cursus dolor ornare. Cum sociis
natoque penatibus et magnis dis parturient montes, nascetur ridiculus
mus. Etiam sit amet quam orci. Nulla sollicitudin lectus eget posuere
venenatis. Sed vestibulum elementum sagittis. Quisque tristique tortor
quis feugiat sollicitudin. Ut pellentesque luctus vulputate. Ut at odio
ac erat blandit vehicula ut eget urna. In hac habitasse platea dictumst.
Nullam ut iaculis nibh, eget eleifend elit.
</p>
</div>
</div>
</body>
//////
Fixed top navbar
<body>
<div class="m-4">
<nav class="navbar fixed-top navbar-expand-lg navbar-dark bg-dark">
<div class="container-fluid">
<a href="#" class="navbar-brand">Brand</a>
<button
type="button"
class="navbar-toggler"
data-bs-toggle="collapse"
data-bs-target="#navbarCollapse"
>
<span class="navbar-toggler-icon"></span>
</button>
<div class="collapse navbar-collapse" id="navbarCollapse">
<div class="navbar-nav">
<a href="#" class="nav-item nav-link active">Home</a>
<a href="#" class="nav-item nav-link">Profile</a>
<a href="#" class="nav-item nav-link">Messages</a>
<a href="#" class="nav-item nav-link disabled" tabindex="-1"
>Reports</a
>
</div>
<div class="navbar-nav ms-auto">
<a href="#" class="nav-item nav-link">Login</a>
</div>
</div>
</div>
</nav>
<!-- Demo Content -->
<div class="container">
<div class="p-5 mb-4 bg-light rounded-3">
<h1>Fixed Top Navbar</h1>
<p class="lead">
The fixed-top navbar bar is fixed at the top of the viewport and does
not scroll with the rest of the page.
</p>
</div>
<p>
Lorem ipsum dolor sit amet, consectetur adipiscing elit. Nam eu sem
tempor, varius quam at, luctus dui. Mauris magna metus, dapibus nec
turpis vel, semper malesuada ante. Vestibulum id metus ac nisl bibendum
scelerisque non non purus. Suspendisse varius nibh non aliquet sagittis.
In tincidunt orci sit amet elementum vestibulum. Vivamus fermentum in
arcu in aliquam. Quisque aliquam porta odio in fringilla. Vivamus nisl
leo, blandit at bibendum eu, tristique eget risus. Integer aliquet quam
ut elit suscipit, id interdum neque porttitor. Integer faucibus
ligula.Quis quam ut magna consequat faucibus. Pellentesque eget nisi a
mi suscipit tincidunt. Ut tempus dictum risus. Pellentesque viverra
sagittis quam at mattis. Suspendisse potenti. Aliquam sit amet gravida
nibh, facilisis gravida odio. Phasellus auctor velit at lacus blandit,
commodo iaculis justo viverra. Etiam vitae est arcu. Mauris vel congue
dolor. Aliquam eget mi mi. Fusce quam tortor, commodo ac dui quis,
bibendum viverra erat. Maecenas mattis lectus enim, quis tincidunt dui
molestie euismod. Curabitur et diam tristique, accumsan nunc eu,
hendrerit tellus. Tibulum consectetur scelerisque lacus, ac fermentum
lorem convallis sed.
</p>
<p>
Orci facilisis, dignissim tortor vitae, ultrices mi. Vestibulum a
iaculis lacus. Phasellus vitae convallis ligula, nec volutpat tellus.
Vivamus scelerisque mollis nisl, nec vehicula elit egestas a. Sed luctus
metus id mi gravida, faucibus convallis neque pretium. Maecenas quis
sapien ut leo fringilla tempor vitae sit amet leo. Donec imperdiet
tempus placerat. Pellentesque pulvinar ultrices nunc sed ultrices. Morbi
vel mi pretium, fermentum lacus et, viverra tellus. Phasellus sodales
libero nec dui convallis, sit amet fermentum sapien auctor. Vestibulum
ante ipsum primis in faucibus orci luctus et ultrices posuere cubilia
Curae; Sed eu elementum nibh, quis varius libero.Nam eget purus nec est
consectetur vehicula. Nullam ultrices nisl risus, in viverra libero
egestas sit amet. Etiam porttitor dolor non eros pulvinar malesuada.
Vestibulum sit amet est mollis nulla tempus aliquet. Praesent luctus
hendrerit arcu non laoreet. Morbi consequat placerat magna, ac ornare
odio sagittis sed. Donec vitae ullamcorper purus. Vivamus non metus ac
justo porta volutpat.
</p>
<p>
Pulvinar leo id risus pellentesque vestibulum. Sed diam libero, sodales
eget sapien vel, porttitor bibendum enim. Donec sed nibh vitae lorem
porttitor blandit in nec ante. Pellentesque vitae metus ipsum. Phasellus
sed nunc ac sem malesuada condimentum. Etiam in aliquam lectus. Nam vel
sapien diam. Donec pharetra id arcu eget blandit. Proin imperdiet mattis
augue in porttitor. Quisque tempus enim id lobortis feugiat. Suspendisse
tincidunt risus quis dolor fringilla blandit. Ut sed sapien at purus
lacinia porttitor. Nullam iaculis, felis a pretium ornare, dolor nisl
semper tortor, vel sagittis lacus est consequat eros. Sed id pretium
nisl. Curabitur dolor nisl, laoreet vitae aliquam id.Nullam hendrerit
justo non leo aliquet imperdiet. Etiam in sagittis lectus. Suspendisse
ultrices placerat accumsan. Mauris quis dapibus orci. In dapibus velit
blandit pharetra tincidunt. Quisque non sapien nec lacus condimentum
facilisis ut iaculis enim. Sed viverra interdum bibendum. Donec ac
sollicitudin dolor. Sed fringilla vitae lacus at rutrum. Phasellus
congue vestibulum ligula sed consequat.
</p>
<p>
Enim arcu, interdum vel metus dignissim, venenatis feugiat purus. Nulla
posuere orci ut leo sodales, sed cursus dolor ornare. Cum sociis natoque
penatibus et magnis dis parturient montes, nascetur ridiculus mus. Etiam
sit amet quam orci. Nulla sollicitudin lectus eget posuere venenatis.
Sed vestibulum elementum sagittis. Quisque tristique tortor quis feugiat
sollicitudin. Ut pellentesque luctus vulputate. Ut at odio ac erat
blandit vehicula ut eget urna. In hac habitasse platea dictumst. Nullam
ut iaculis nibh, eget eleifend elit.Convallis eget pretium eu, bibendum
non leo. Proin suscipit purus adipiscing dolor gravida, in fermentum
sapien blandit. Praesent pellentesque ligula dui, in gravida turpis
vehicula ac. Pellentesque hendrerit nunc ut luctus hendrerit. Aliquam
nec tincidunt urna. Ut interdum nec odio non interdum. Curabitur ligula
justo, dapibus non ligula tristique, dapibus tristique nulla. Aliquam
pulvinar dapibus eros, rutrum pretium urna iaculis ut. Nam est est,
tempus id egestas et, viverra in dui. Aliquam gravida orci tortor, sed
congue justo ornare vel. Cras in quam consectetur eros varius
scelerisque. Ut vel fermentum purus. Nullam interdum blandit turpis, id
pellentesque massa feugiat at. Ut sed lectus lectus. Vestibulum ante
ipsum primis in faucibus orci luctus et ultrices posuere cubilia Curae;
Nulla rutrum, ante quis convallis ultricies, magna quam rhoncus erat, in
lacinia libero magna a ipsum.
</p>
<p>
Fusce enim arcu, interdum vel metus dignissim, venenatis feugiat purus.
Nulla posuere orci ut leo sodales, sed cursus dolor ornare. Cum sociis
natoque penatibus et magnis dis parturient montes, nascetur ridiculus
mus. Etiam sit amet quam orci. Nulla sollicitudin lectus eget posuere
venenatis. Sed vestibulum elementum sagittis. Quisque tristique tortor
quis feugiat sollicitudin. Ut pellentesque luctus vulputate. Ut at odio
ac erat blandit vehicula ut eget urna. In hac habitasse platea dictumst.
Nullam ut iaculis nibh, eget eleifend elit.
</p>
</div>
</div>
</body>