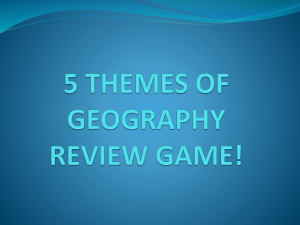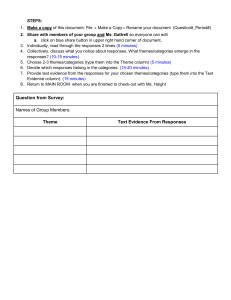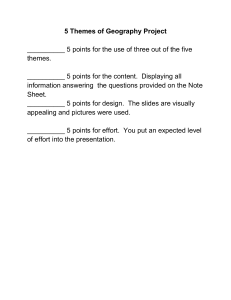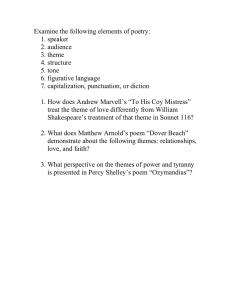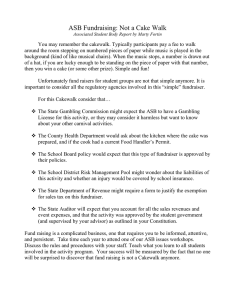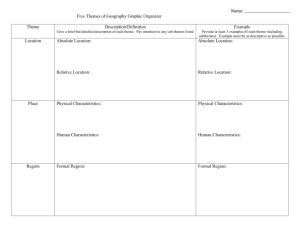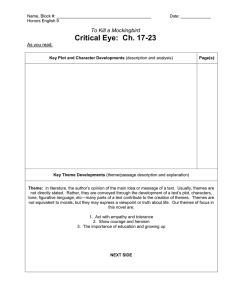An Introduction to Cakewalk Themes and How To Use Them In Cakewalk By Matthew J White What are Cakewalk Themes? Cakewalk Themes (.sth files) are what Cakewalk uses to change the appearance of Cakewalk’s GUI (Graphical User Interface), some may know them better as ‘Skins’ rather than ‘Themes’. The Cakewalk Theme Editor is the application available from BandLab that can be used to edit the appearance of a large number of items that make up the GUI of Cakewalk. Many colours are changeable directly from within the Theme Editor but most items are images and their appearance has to be changed within a compatible image editing application which you set in the Theme Editor to open when you double click an item to edit, The free application ‘Paint.net’ is suitable for most editing needs, all Themes I have made have been made using this. Cakewalk currently has two Themes included to choose from, ‘Mercury’ and ‘Tungsten’, but no single theme will be to everyone's liking, thanks to the Theme Editor Application, we can customize our own or download then edit Themes from others to suit our preferences, of course, you don’t even need the Theme Editor and can just use Themes made by others as they are. ======================================================================== How to use Themes in Cakewalk: After downloading Themes, move or copy the individual Theme file/s to…. C: Cakewalk Content / Cakewalk Themes. Any Themes you've made must also be saved to the same folder. *Please Note* If you have Cakewalk installed on a different drive, you must make a folder on your C drive for Themes as Cakewalk will only look to this drive for Themes, simply create a folder in C named Cakewalk Content then create another folder within this named Cakewalk Themes. ================================================================== To select a Theme to use: 1. Open Cakewalk, unless it’s already open, Click on ‘Edit’ then select ‘Preferences’ or just press ‘P’ on your keyboard and the Preferences Menu should pop up. 2. Scroll down the options on the left side of the Preferences window and select 'Themes' under the 'Customization' section. 3. Click on the drop down box at the top, here you should see the 'Mercury' and 'Tungsten' Themes along with any other Themes you have. 4. Select a Theme to use then click 'Apply' and close ‘Preferences’. After applying a Theme to use, it’s best to close then reopen Cakewalk as a few colours have a habit of sticking around from the last Theme that was selected, doing this will clear them and allow those areas to display the correct Theme colours. ================================================================== On Facebook? Check out Cakewalk Themes & Theme Editor User Group