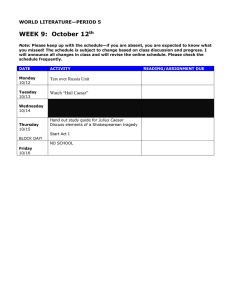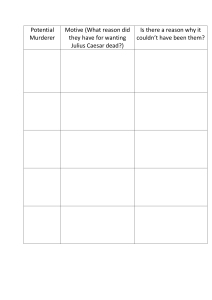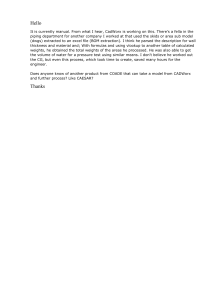CAESAR II
User's Guide
Version 2019 (11.0)
April 2019
Copyright
Copyright © 1985-2019 Hexagon AB and/or its subsidiaries and affiliates. All rights reserved.
This computer program, including software, icons, graphic symbols, documentation, file formats, and audio-visual displays; may be
used only as pursuant to applicable software license agreement; contains confidential and proprietary information of Hexagon AB
and/or third parties which is protected by patent, trademark, copyright law, trade secret law, and international treaty, and may not be
provided or otherwise made available without proper authorization from Hexagon AB.
Contains RealDWG™ by Autodesk, Inc. Copyright © 1998-2018 Autodesk, Inc. All rights reserved.
Portions of the user interface copyright © 2012-2018 Telerik AD.
U.S. Government Restricted Rights Legend
Use, duplication, or disclosure by the government is subject to restrictions as set forth below. For civilian agencies: This was
developed at private expense and is "restricted computer software" submitted with restricted rights in accordance with
subparagraphs (a) through (d) of the Commercial Computer Software - Restricted Rights clause at 52.227-19 of the Federal
Acquisition Regulations ("FAR") and its successors, and is unpublished and all rights are reserved under the copyright laws of the
United States. For units of the Department of Defense ("DoD"): This is "commercial computer software" as defined at DFARS
252.227-7014 and the rights of the Government are as specified at DFARS 227.7202-3.
Unpublished - rights reserved under the copyright laws of the United States.
Hexagon PPM
305 Intergraph Way
Madison, AL 35758
Documentation
Documentation shall mean, whether in electronic or printed form, User's Guides, Installation Guides, Reference Guides,
Administrator's Guides, Customization Guides, Programmer's Guides, Configuration Guides and Help Guides delivered with a
particular software product.
Other Documentation
Other Documentation shall mean, whether in electronic or printed form and delivered with software or on Intergraph Smart Support,
SharePoint, box.net, or the Hexagon PPM documentation web site, any documentation related to work processes, workflows, and
best practices that is provided by Intergraph as guidance for using a software product.
Terms of Use
a.
Use of a software product and Documentation is subject to the Software License Agreement ("SLA") delivered with the software
product unless the Licensee has a valid signed license for this software product with Intergraph Corporation. If the Licensee has
a valid signed license for this software product with Intergraph Corporation, the valid signed license shall take precedence and
govern the use of this software product and Documentation. Subject to the terms contained within the applicable license
agreement, Intergraph Corporation gives Licensee permission to print a reasonable number of copies of the Documentation as
defined in the applicable license agreement and delivered with the software product for Licensee's internal, non-commercial
use. The Documentation may not be printed for resale or redistribution.
b.
For use of Documentation or Other Documentation where end user does not receive a SLA or does not have a valid license
agreement with Intergraph, Intergraph grants the Licensee a non-exclusive license to use the Documentation or Other
Documentation for Licensee’s internal non-commercial use. Intergraph Corporation gives Licensee permission to print a
reasonable number of copies of Other Documentation for Licensee’s internal, non-commercial use. The Other Documentation
may not be printed for resale or redistribution. This license contained in this subsection b) may be terminated at any time and
for any reason by Intergraph Corporation by giving written notice to Licensee.
Disclaimer of Warranties
Except for any express warranties as may be stated in the SLA or separate license or separate terms and conditions, Intergraph
Corporation disclaims any and all express or implied warranties including, but not limited to the implied warranties of merchantability
and fitness for a particular purpose and nothing stated in, or implied by, this document or its contents shall be considered or deemed
a modification or amendment of such disclaimer. Intergraph believes the information in this publication is accurate as of its
publication date.
The information and the software discussed in this document are subject to change without notice and are subject to applicable
technical product descriptions. Intergraph Corporation is not responsible for any error that may appear in this document.
CAESAR II User's Guide
2
The software, Documentation and Other Documentation discussed in this document are furnished under a license and may be used
or copied only in accordance with the terms of this license. THE USER OF THE SOFTWARE IS EXPECTED TO MAKE THE FINAL
EVALUATION AS TO THE USEFULNESS OF THE SOFTWARE IN HIS OWN ENVIRONMENT.
Intergraph is not responsible for the accuracy of delivered data including, but not limited to, catalog, reference and symbol data.
Users should verify for themselves that the data is accurate and suitable for their project work.
Limitation of Damages
IN NO EVENT WILL INTERGRAPH CORPORATION BE LIABLE FOR ANY DIRECT, INDIRECT, CONSEQUENTIAL INCIDENTAL,
SPECIAL, OR PUNITIVE DAMAGES, INCLUDING BUT NOT LIMITED TO, LOSS OF USE OR PRODUCTION, LOSS OF
REVENUE OR PROFIT, LOSS OF DATA, OR CLAIMS OF THIRD PARTIES, EVEN IF INTERGRAPH CORPORATION HAS BEEN
ADVISED OF THE POSSIBILITY OF SUCH DAMAGES.
UNDER NO CIRCUMSTANCES SHALL INTERGRAPH CORPORATION’S LIABILITY EXCEED THE AMOUNT THAT
INTERGRAPH CORPORATION HAS BEEN PAID BY LICENSEE UNDER THIS AGREEMENT AT THE TIME THE CLAIM IS
MADE. EXCEPT WHERE PROHIBITED BY APPLICABLE LAW, NO CLAIM, REGARDLESS OF FORM, ARISING OUT OF OR IN
CONNECTION WITH THE SUBJECT MATTER OF THIS DOCUMENT MAY BE BROUGHT BY LICENSEE MORE THAN TWO (2)
YEARS AFTER THE EVENT GIVING RISE TO THE CAUSE OF ACTION HAS OCCURRED.
IF UNDER THE LAW RULED APPLICABLE ANY PART OF THIS SECTION IS INVALID, THEN INTERGRAPH LIMITS ITS
LIABILITY TO THE MAXIMUM EXTENT ALLOWED BY SAID LAW.
Export Controls
Intergraph Corporation’s commercial-off-the-shelf software products, customized software and/or third-party software, including any
technical data related thereto (“Technical Data”), obtained from Intergraph Corporation, its subsidiaries or distributors, is subject to
the export control laws and regulations of the United States of America. Diversion contrary to U.S. law is prohibited. To the extent
prohibited by United States or other applicable laws, Intergraph Corporation software products, customized software, Technical Data,
and/or third-party software, or any derivatives thereof, obtained from Intergraph Corporation, its subsidiaries or distributors must not
be exported or re-exported, directly or indirectly (including via remote access) under the following circumstances:
a.
To Cuba, Iran, North Korea, the Crimean region of Ukraine, or Syria, or any national of these countries or territories.
b.
To any person or entity listed on any United States government denial list, including, but not limited to, the United States
Department of Commerce Denied Persons, Entities, and Unverified Lists, the United States Department of Treasury Specially
Designated Nationals List, and the United States Department of State Debarred List
(https://build.export.gov/main/ecr/eg_main_023148).
c.
To any entity when Customer knows, or has reason to know, the end use of the software product, customized software,
Technical Data and/or third-party software obtained from Intergraph Corporation, its subsidiaries or distributors is related to the
design, development, production, or use of missiles, chemical, biological, or nuclear weapons, or other un-safeguarded or
sensitive nuclear uses.
d.
To any entity when Customer knows, or has reason to know, that an illegal reshipment will take place.
Any questions regarding export/re-export of relevant Intergraph Corporation software product, customized software, Technical Data
and/or third-party software obtained from Intergraph Corporation, its subsidiaries or distributors, should be addressed to PPM’s
Export Compliance Department, 305 Intergraph Way, Madison, Alabama 35758 USA or at exportcompliance@intergraph.com.
Customer shall hold harmless and indemnify PPM and Hexagon Group Company for any causes of action, claims, costs, expenses
and/or damages resulting to PPM or Hexagon Group Company from a breach by Customer.
Trademarks
Intergraph®, the Intergraph logo®, Intergraph Smart®, SmartPlant®, SmartMarine, SmartSketch®, SmartPlant Cloud®, PDS®,
FrameWorks®, I-Route, I-Export, ISOGEN®, SPOOLGEN, SupportManager®, SupportModeler®, SAPPHIRE®, TANK, PV Elite®,
CADWorx®, CADWorx DraftPro®, GTSTRUDL®, CAESAR II® , and HxGN SDx® are trademarks or registered trademarks of
Intergraph Corporation or its affiliates, parents, subsidiaries. Hexagon and the Hexagon logo are registered trademarks of Hexagon
AB or its subsidiaries. Microsoft and Windows are registered trademarks of Microsoft Corporation. Other brands and product names
are trademarks of their respective owners.
CAESAR II User's Guide
3
Contents
What's New in CAESAR II ......................................................................................................................... 17
Getting Started ........................................................................................................................................... 23
Starting CAESAR II ............................................................................................................................... 23
Understanding Jobs .............................................................................................................................. 24
Basic Operation..................................................................................................................................... 24
Create a new job ............................................................................................................................ 24
Generate piping input ..................................................................................................................... 25
Check for errors in the model ......................................................................................................... 27
Build load cases ............................................................................................................................. 28
Run a static analysis....................................................................................................................... 29
Review static output ....................................................................................................................... 29
Main Window......................................................................................................................................... 29
File Tab ........................................................................................................................................... 30
Home Tab ....................................................................................................................................... 35
Analysis Tab ................................................................................................................................... 39
Output Tab ...................................................................................................................................... 42
Interfaces Tab................................................................................................................................. 44
Utilities Tab ..................................................................................................................................... 44
Help Tab ......................................................................................................................................... 47
Layout Menu ................................................................................................................................... 49
Quick Access Toolbar..................................................................................................................... 50
ASCII Text File Rules ............................................................................................................................ 50
Shortcut Keys ........................................................................................................................................ 51
Configuration Editor .................................................................................................................................. 56
Computational Control .......................................................................................................................... 58
Convergence Tolerances ............................................................................................................... 58
Input Spreadsheet Defaults ............................................................................................................ 61
Miscellaneous ................................................................................................................................. 63
Database Definitions ............................................................................................................................. 65
Databases ...................................................................................................................................... 65
ODBC Settings ............................................................................................................................... 70
FRP Pipe Properties ............................................................................................................................. 71
Material Properties ......................................................................................................................... 71
Settings ........................................................................................................................................... 73
Geometry Directives ............................................................................................................................. 75
Bends.............................................................................................................................................. 75
Input Items ...................................................................................................................................... 76
Graphic Settings.................................................................................................................................... 77
Advanced Options .......................................................................................................................... 78
Background Colors ......................................................................................................................... 78
CADWorx Options .......................................................................................................................... 79
Component Colors .......................................................................................................................... 80
Marker Options ............................................................................................................................... 83
CAESAR II User's Guide
4
Contents
Miscellaneous Options ................................................................................................................... 83
Output Colors ................................................................................................................................. 87
Text Options ................................................................................................................................... 88
Visual Options ................................................................................................................................ 89
Miscellaneous Options .......................................................................................................................... 92
Input Items ...................................................................................................................................... 92
Output Items ................................................................................................................................... 93
System Level Items ........................................................................................................................ 95
SIFs and Stresses ................................................................................................................................. 96
Advanced Settings .......................................................................................................................... 97
Code-Specific Settings ................................................................................................................... 98
General Settings ........................................................................................................................... 101
Legacy Settings ............................................................................................................................ 106
Set/Change Password ........................................................................................................................ 108
New Password .............................................................................................................................. 109
Access Protected Data ................................................................................................................. 109
Change Password ........................................................................................................................ 109
Remove Password ....................................................................................................................... 109
Piping Input .............................................................................................................................................. 110
Classic Piping Input Dialog Box .......................................................................................................... 111
Navigating the Classic Piping Input Dialog Box using the Function Keys .................................... 112
Help Screens and Units ................................................................................................................ 112
Node Numbers ............................................................................................................................. 112
Deltas............................................................................................................................................ 114
Pipe Sizes ..................................................................................................................................... 121
Operating Conditions .................................................................................................................... 126
Component Information ................................................................................................................ 129
Boundary Conditions .................................................................................................................... 163
Loading Conditions ....................................................................................................................... 213
Materials ....................................................................................................................................... 218
Elastic Properties .......................................................................................................................... 254
Densities ....................................................................................................................................... 256
Line Number ................................................................................................................................. 261
Element Name .............................................................................................................................. 261
Available Commands .......................................................................................................................... 262
File Menu ...................................................................................................................................... 262
Edit Menu ..................................................................................................................................... 268
Model Menu .................................................................................................................................. 279
Environment Menu ....................................................................................................................... 323
Global Menu ................................................................................................................................. 384
Options Menu ............................................................................................................................... 391
View Menu .................................................................................................................................... 407
Tools Menu ................................................................................................................................... 428
3D Modeler.......................................................................................................................................... 435
Building Models Quickly ............................................................................................................... 438
Configuring 3D Graphics .............................................................................................................. 443
Changing the Model Display ........................................................................................................ 445
Highlighting Graphics ................................................................................................................... 446
Manipulating the Toolbar .............................................................................................................. 448
CAESAR II User's Guide
5
Contents
Displaying Displacements, Forces, Uniform Loads, and Wind/Wave Loads ............................... 449
Saving an Image for Later Presentation ....................................................................................... 450
Walking Through the Model ......................................................................................................... 451
Moving Elements .......................................................................................................................... 452
S3D/SPR Model View ......................................................................................................................... 452
Load an S3D/SPR Model ............................................................................................................. 453
Show/Hide S3D/SPR Model ......................................................................................................... 456
Dim S3D/SPR Model .................................................................................................................... 457
S3D/SPR Visibility Options ........................................................................................................... 457
Structural Steel Modeler ......................................................................................................................... 459
Structural Steel Model Basics ............................................................................................................. 459
Structural Steel Graphics .................................................................................................................... 463
CAESAR II Structural Input ................................................................................................................. 464
Create a model using the Structural Steel Wizard ....................................................................... 465
Structural Steel Input Examples .......................................................................................................... 467
Structural Steel Example #1 ......................................................................................................... 467
Structural Steel Example #2 ......................................................................................................... 475
Structural Steel Example #3 ......................................................................................................... 484
Insert Menu ......................................................................................................................................... 490
Before Current Element ................................................................................................................ 490
After the Current Element ............................................................................................................. 490
At End of Model ............................................................................................................................ 490
Commands Menu ................................................................................................................................ 490
Node ............................................................................................................................................. 490
NFill............................................................................................................................................... 491
NGen ............................................................................................................................................ 492
Fix ................................................................................................................................................. 493
Elem.............................................................................................................................................. 496
EFill ............................................................................................................................................... 497
EGen............................................................................................................................................. 499
EDim ............................................................................................................................................. 502
Angle............................................................................................................................................. 503
Unif ............................................................................................................................................... 505
Orient ............................................................................................................................................ 506
Load .............................................................................................................................................. 508
Wind.............................................................................................................................................. 509
GLoads ......................................................................................................................................... 511
MatId ............................................................................................................................................. 511
SecId............................................................................................................................................. 513
Free End Connections - FREE ..................................................................................................... 515
Beams........................................................................................................................................... 517
Braces........................................................................................................................................... 520
Columns ....................................................................................................................................... 522
Default .......................................................................................................................................... 525
Comment ...................................................................................................................................... 525
Vertical .......................................................................................................................................... 526
Unit ............................................................................................................................................... 527
List Options ................................................................................................................................... 527
Structural Databases .......................................................................................................................... 528
CAESAR II User's Guide
6
Contents
AISC 1977 Database .................................................................................................................... 528
AISC 1989 Database .................................................................................................................... 535
Australian 1990 Database ............................................................................................................ 541
German 1991 Database ............................................................................................................... 543
South African 1992 Database ...................................................................................................... 545
Korean 1990 Database................................................................................................................. 546
UK 1993 Database ....................................................................................................................... 547
Underground Pipe Modeler .................................................................................................................... 548
From Node .......................................................................................................................................... 550
To Node .............................................................................................................................................. 550
Soil Model No. ..................................................................................................................................... 550
From/To End Mesh ............................................................................................................................. 551
User-Defined Lateral "K" ..................................................................................................................... 551
Ultimate Lateral Load .......................................................................................................................... 552
User-Defined Axial Stif ........................................................................................................................ 552
Ultimate Axial Load ............................................................................................................................. 552
User-Defined Upward Stif ................................................................................................................... 552
Ultimate Upward Load ........................................................................................................................ 552
User-Defined Downward Stif ............................................................................................................... 553
Ultimate Downward Load .................................................................................................................... 553
Soil Models .......................................................................................................................................... 553
CAESAR II Basic Model ............................................................................................................... 554
American Lifelines Alliance Soil Model ......................................................................................... 556
Basic Soil Modeler Dialog Box ..................................................................................................... 560
Model an underground piping system ................................................................................................. 566
Buried Pipe Example .......................................................................................................................... 567
Static Analysis ......................................................................................................................................... 573
Static Analysis Overview ..................................................................................................................... 573
Error Checking .............................................................................................................................. 574
What is a Load Case? .................................................................................................................. 575
Working with Load Cases ................................................................................................................... 580
Editing Multiple Load Cases ......................................................................................................... 580
Building Static Load Cases .......................................................................................................... 581
Understanding Alternate Sustained (SUS) and Occasional (OCC) Load Cases ......................... 590
Providing Wind Data ..................................................................................................................... 592
Providing Wave Data .................................................................................................................... 593
Running the Static Analysis .......................................................................................................... 593
Controlling Results ....................................................................................................................... 595
Static Analysis - Load Case Editor Dialog Box ................................................................................... 595
Load Cases Tab (Static Analysis - Load Case Editor Dialog Box) .............................................. 596
Wind Loads Tab (Static Analysis - Load Case Editor Dialog Box) ............................................... 610
Wave Loads Tab (Static Analysis - Load Case Editor Dialog Box) .............................................. 629
Static Output Processor ......................................................................................................................... 634
Work with Reports ............................................................................................................................... 635
Filter Reports ................................................................................................................................ 636
Filters Dialog Box ......................................................................................................................... 638
CAESAR II User's Guide
7
Contents
Print or Save Reports to File Notes .............................................................................................. 642
Standard Reports ................................................................................................................................ 643
Displacements Report .................................................................................................................. 644
Restraints Report .......................................................................................................................... 644
Restraints Extended Report ......................................................................................................... 645
Local Restraints Report ................................................................................................................ 646
Restraint Summary Report ........................................................................................................... 648
Restraint Summary Extended Report ........................................................................................... 648
Nozzle Check Report.................................................................................................................... 649
Flange Peq Report ....................................................................................................................... 649
Flange NC-3658.3 Report ............................................................................................................ 650
Global Element Forces Report ..................................................................................................... 651
Global Element Forces Extended Report ..................................................................................... 652
Local Element Forces Report ....................................................................................................... 653
Stresses Extended (Legacy) Report ............................................................................................ 653
Stress Summary Report ............................................................................................................... 655
Stresses Report ............................................................................................................................ 656
Stresses (Multiple Code/Allow) Report ......................................................................................... 657
Code Compliance Report ............................................................................................................. 658
Cumulative Usage Report ............................................................................................................ 659
Bends KHK2 Report ..................................................................................................................... 660
Bends KHK2 Summary Report ..................................................................................................... 661
DNV Components Report ............................................................................................................. 662
DNV Details Report ...................................................................................................................... 663
DNV Thickness Overview Report ................................................................................................. 664
General Computed Results ................................................................................................................. 665
Hanger Table and Hanger Table with Text .................................................................................. 665
Input Echo .................................................................................................................................... 666
Miscellaneous Data ...................................................................................................................... 666
Load Case Report ........................................................................................................................ 668
Warnings ...................................................................................................................................... 668
Output Viewer Wizard ......................................................................................................................... 669
Report Template Editor ....................................................................................................................... 669
Available Commands .......................................................................................................................... 672
View Menu .................................................................................................................................... 673
Options Menu ............................................................................................................................... 678
Plot Options Menu ........................................................................................................................ 687
Plot View Menu ............................................................................................................................. 704
Element Viewer Dialog Box .......................................................................................................... 706
Dynamic Analysis .................................................................................................................................... 707
Dynamic Loads in Piping Systems...................................................................................................... 707
Random ........................................................................................................................................ 709
Harmonic ...................................................................................................................................... 709
Impulse ......................................................................................................................................... 711
Model Modifications for Dynamic Analysis ......................................................................................... 713
Dynamic Analysis Workflow ................................................................................................................ 714
The Dynamic Analysis Window........................................................................................................... 715
Modal Analysis ............................................................................................................................. 717
Harmonic Analysis ........................................................................................................................ 717
CAESAR II User's Guide
8
Contents
Earthquake Response Spectrum Analysis ................................................................................... 717
Relief Loads and Water Hammer/Slug Flow Spectra Analysis .................................................... 717
Time History Analysis ................................................................................................................... 718
Excitation Frequencies Tab .......................................................................................................... 718
Harmonic Forces Tab ................................................................................................................... 720
Harmonic Displacements Tab ...................................................................................................... 724
Spectrum/Time History Definitions Tab ........................................................................................ 727
Spectrum/Time History Load Cases Tab ..................................................................................... 732
Static/Dynamic Combinations Tab ............................................................................................... 747
Lumped Masses Tab .................................................................................................................... 752
Snubbers Tab ............................................................................................................................... 754
Control Parameters Tab ............................................................................................................... 756
Advanced Tab .............................................................................................................................. 786
Enter/Edit Spectrum Data ................................................................................................................... 789
Range ........................................................................................................................................... 789
Ordinate ........................................................................................................................................ 790
DLF/Spectrum Generator .................................................................................................................... 790
Spectrum Name............................................................................................................................ 790
Spectrum Type ............................................................................................................................. 790
Generate Spectrum ...................................................................................................................... 798
Relief Load Synthesis ......................................................................................................................... 799
Relief Load Synthesis for Gases Greater Than 15 psig ............................................................... 799
Relief Load Synthesis for Liquids ................................................................................................. 804
Example Output - Gas Relief Load Synthesis .............................................................................. 807
Example Output - Liquid Relief Load Synthesis ........................................................................... 810
Analysis Results .................................................................................................................................. 812
Modal ............................................................................................................................................ 812
Harmonic ...................................................................................................................................... 813
Spectrum ...................................................................................................................................... 814
Time History ................................................................................................................................. 814
Directive Builder .................................................................................................................................. 814
Dynamic Output Processing .................................................................................................................. 816
Dynamic Output Window .................................................................................................................... 816
Open a Job ................................................................................................................................... 818
Enter a Report Title ...................................................................................................................... 818
View Load Cases .......................................................................................................................... 819
Send Reports to Microsoft Word .................................................................................................. 819
View Reports ................................................................................................................................ 819
DynPlot Window (Dynamic Output Animation) ................................................................................... 830
Save Animation to File.................................................................................................................. 831
Animation of Dynamic Results –Modal/Spectrum ........................................................................ 831
Animation of Dynamic Results – Harmonic .................................................................................. 831
Animation of Dynamic Results – Time History ............................................................................. 831
Export Time History Data ............................................................................................................. 832
Relief Load Synthesis Results ............................................................................................................ 833
Generate Stress Isometrics .................................................................................................................... 834
Add input feature information .............................................................................................................. 835
CAESAR II User's Guide
9
Contents
Add output feature information ............................................................................................................ 836
Add custom annotations for nodal features ........................................................................................ 837
Add custom annotations for elemental features ................................................................................. 837
Set project information ........................................................................................................................ 838
Configure annotation preferences....................................................................................................... 838
Configure isometric drawing split points ............................................................................................. 838
Create a drawing using the default style ............................................................................................. 840
Create a drawing using an existing style ............................................................................................ 840
Create a drawing using a new style .................................................................................................... 841
Create and save an annotation template ............................................................................................ 842
Apply a template ................................................................................................................................. 843
Stress Isometric Tutorials ................................................................................................................... 844
Tutorial A - Create a stress isometric drawing using the default drawing style............................ 845
Tutorial B - Add annotations for Input and Output features.......................................................... 848
Tutorial C - Add custom annotations and configure annotations preferences ............................. 850
Tutorial D - Create and apply a stress ISO template ................................................................... 854
Equipment and Component Analysis .................................................................................................... 857
Intersection Stress Intensification Factors .......................................................................................... 857
Intersection Type .......................................................................................................................... 859
Piping Code ID ............................................................................................................................. 860
Header Pipe Outside Diameter .................................................................................................... 860
Header Pipe Wall Thickness ........................................................................................................ 861
Branch Pipe Outside Diameter ..................................................................................................... 861
Branch Pipe Wall Thickness ......................................................................................................... 861
Branch Largest Diameter at Intersection ...................................................................................... 861
Pad Thickness .............................................................................................................................. 862
Intersection Crotch Radius ........................................................................................................... 862
Intersection Crotch Thickness ...................................................................................................... 862
Extrusion Crotch Radius ............................................................................................................... 863
Weld Type .................................................................................................................................... 863
Ferritic Material ............................................................................................................................. 863
Design Temperature ..................................................................................................................... 864
Bend Stress Intensification Factors .................................................................................................... 864
Bend Tab ...................................................................................................................................... 865
Trunnion Tab ................................................................................................................................ 869
WRC 107 (537)/297/PD5500 Vessel/Nozzle Stresses ....................................................................... 871
WRC Bulletin 107(537) ................................................................................................................. 873
WRC Bulletin 297 ......................................................................................................................... 892
Equipment Analysis ............................................................................................................................ 906
Analyze custom piping load cases on equipment ........................................................................ 908
Analyze load cases imported from a model on equipment .......................................................... 909
Equipment Analysis Toolbar ......................................................................................................... 910
API 610 (Centrifugal Pumps) ........................................................................................................ 912
API 617 (Centrifugal Compressors) ............................................................................................. 916
API 560 (Heaters) ......................................................................................................................... 919
NEMA SM23 (Steam Turbines) .................................................................................................... 921
API 661 (Air Cooled Heat Exchangers) ........................................................................................ 925
HEI Standard (Feedwater Heaters) .............................................................................................. 928
Load Cases - Input Tab ................................................................................................................ 933
CAESAR II User's Guide
10
Contents
Load Case Sets - Input Tab ......................................................................................................... 935
Output Tab .................................................................................................................................... 937
EN-1591 Flanges ................................................................................................................................ 937
EN-1591 Flanges Toolbar ............................................................................................................ 938
Flange Dimension Lookup Dialog Box ......................................................................................... 940
Flange Pair - Input Tab ................................................................................................................. 940
Flange - Input Tab ........................................................................................................................ 944
Bolt - Input Tab ............................................................................................................................. 957
Gasket - Input Tab ........................................................................................................................ 962
Loads - Input Tab ......................................................................................................................... 967
Output Tab .................................................................................................................................... 968
Flange Leakage/Stress Calculations .................................................................................................. 969
Flange Tab ................................................................................................................................... 970
Bolts and Gasket Tab ................................................................................................................... 975
Material Data Tab ......................................................................................................................... 985
Loads Tab ..................................................................................................................................... 988
Flange Rating ............................................................................................................................... 989
Flange Dimension Lookup ............................................................................................................ 991
Pipeline Remaining Strength Calculations (B31G) ............................................................................. 992
Data Tab ....................................................................................................................................... 994
Measurements Tab....................................................................................................................... 996
Expansion Joint Rating ....................................................................................................................... 997
Geometry ...................................................................................................................................... 999
Displacements and Rotations ..................................................................................................... 1000
Allowables .................................................................................................................................. 1000
Structural Steel Checks - AISC ......................................................................................................... 1001
Global Input ................................................................................................................................ 1003
Local Member Data Tab ............................................................................................................. 1006
Technical Discussions .......................................................................................................................... 1009
Rigid Element Application ................................................................................................................. 1009
Rigid Weight ............................................................................................................................... 1009
Fluid Weight in Rigid Elements .................................................................................................. 1010
Insulation Weight on Rigid Elements .......................................................................................... 1010
In-Line Flange Evaluation ................................................................................................................. 1011
Kellogg Equivalent Pressure Method ......................................................................................... 1011
ASME NC-3658.3 Calculation Method for B16.5 Flanged Joints with High
Strength Bolting .......................................................................................................................... 1011
Cold Spring ....................................................................................................................................... 1012
Expansion Joints ............................................................................................................................... 1015
Effective ID ................................................................................................................................. 1017
Hanger Sizing Algorithm ................................................................................................................... 1017
Spring Design Requirements ..................................................................................................... 1017
Load Case 1 – Setting the Design Load through the Restrained Weight Case ......................... 1018
Load Case 2 – Setting Hanger Deflection through the Operating Case .................................... 1019
Post-Selection Load Case (Optional) – Setting the Actual Installed (Cold) Load ...................... 1020
Creating Spring Load Cases ...................................................................................................... 1020
Including the Spring Hanger Stiffness in the Design Algorithm.................................................. 1021
Other Notes on Hanger Sizing ................................................................................................... 1021
Example: Multiple Load Case Spring/Hanger Design ................................................................ 1022
CAESAR II User's Guide
11
Contents
Class 1 Branch Flexibilities ............................................................................................................... 1025
Modeling Friction Effects ................................................................................................................... 1028
Nonlinear Code Compliance ............................................................................................................. 1029
Sustained Stresses and Nonlinear Restraints .................................................................................. 1029
Notes on Occasional Load Cases .............................................................................................. 1032
Static Seismic Inertial Loads ............................................................................................................. 1033
Wind Loads ....................................................................................................................................... 1034
Elevation ..................................................................................................................................... 1035
ASCE 7 Wind and Seismic Load Combinations ............................................................................... 1036
Using KHK to Analyze Seismic Conditions ....................................................................................... 1037
Underground Pipe Loads .................................................................................................................. 1041
Hydrodynamic (Wave and Current) Loading .................................................................................... 1043
Ocean Wave Particulars ............................................................................................................. 1044
Applicable Wave Theory Determination ..................................................................................... 1045
Pseudo-Static Hydrodynamic Loading ....................................................................................... 1045
Airy Wave Theory Implementation ............................................................................................. 1046
STOKES 5th Order Wave Theory Implementation .................................................................... 1047
Stream Function Wave Theory Implementation ......................................................................... 1047
Ocean Currents .......................................................................................................................... 1047
Technical Notes on CAESAR II Hydrodynamic Loading ............................................................ 1047
Input: Specifying Hydrodynamic Parameters in CAESAR II ...................................................... 1051
Current Data ............................................................................................................................... 1051
Wave Data .................................................................................................................................. 1052
Seawater Data ............................................................................................................................ 1053
Piping Element Data ................................................................................................................... 1054
References ................................................................................................................................. 1054
Creep Loading................................................................................................................................... 1055
Evaluating Vessel Stresses .............................................................................................................. 1057
ASME Section VIII Division 2-Elastic Nozzle Comprehensive Analysis (pre-2007) .................. 1058
Elastic Analyses of Shells near Nozzles Using WRC 107 ......................................................... 1059
Description of Alternate Simplified ASME Section VIII Division 2 Elastic Nozzle
Analysis pre-2007 ....................................................................................................................... 1060
ASME Section VIII Division 2-Elastic Nozzle Simplified Analysis pre-2007 ............................... 1061
Inclusion of Missing Mass Correction ............................................................................................... 1061
Maximum Stress Versus Extracted Loads ................................................................................. 1065
Fatigue Analysis Using CAESAR II................................................................................................... 1065
Fatigue Basics ............................................................................................................................ 1065
Fatigue Analysis of Piping Systems ........................................................................................... 1067
Static Analysis Fatigue Example ................................................................................................ 1068
Fatigue Capabilities in Dynamic Analysis ................................................................................... 1074
Creating a .fat File ...................................................................................................................... 1075
Calculation of Fatigue Stresses .................................................................................................. 1076
Pipe Stress Analysis of FRP Piping .................................................................................................. 1078
Underlying Theory ...................................................................................................................... 1078
FRP Analysis Using CAESAR II ................................................................................................. 1092
Code Compliance Considerations .................................................................................................... 1097
General Comments on Configuration Settings' Effect on Piping Code Calculations ................. 1098
Code-Specific Notes ................................................................................................................... 1103
Local Coordinates ............................................................................................................................. 1138
Other Global Coordinate Systems .............................................................................................. 1140
The Right Hand Rule .................................................................................................................. 1140
CAESAR II User's Guide
12
Contents
Pipe Stress Analysis Coordinate Systems ................................................................................. 1142
Defining a Model ......................................................................................................................... 1144
Using Local Coordinates ............................................................................................................ 1146
CAESAR II Local Coordinate Definitions.................................................................................... 1146
Applications Using Global and Local Coordinates ..................................................................... 1149
Restraint Data in Local Element Coordinates ............................................................................ 1155
Transforming from Global to Local ............................................................................................. 1155
Frequently Asked Questions ...................................................................................................... 1156
Miscellaneous Processors ................................................................................................................... 1157
Material Database ............................................................................................................................. 1157
Add a new material to the database ........................................................................................... 1159
Delete a material from the database .......................................................................................... 1160
Edit a material in the database ................................................................................................... 1160
Material Number ......................................................................................................................... 1160
Material Name ............................................................................................................................ 1160
Applicable Piping Code .............................................................................................................. 1161
Composition/Type....................................................................................................................... 1161
Material Density .......................................................................................................................... 1161
Minimum Temperature Curve (A-D) ........................................................................................... 1162
Eff, Cf, z ...................................................................................................................................... 1162
Cold Elastic Modulus .................................................................................................................. 1162
Poisson's Ratio ........................................................................................................................... 1162
FAC............................................................................................................................................. 1163
Laminate Type ............................................................................................................................ 1163
Eh / Ea ........................................................................................................................................ 1163
Temperature ............................................................................................................................... 1163
Exp. Coeff. .................................................................................................................................. 1164
Allowable Stress ......................................................................................................................... 1164
Elastic Modulus .......................................................................................................................... 1164
Yield Stress ................................................................................................................................ 1164
Ult Tensile Stress ....................................................................................................................... 1165
Weld Strength Reduction Factor (W) ......................................................................................... 1165
Temperature Dependent Stress Value ....................................................................................... 1166
Material Selection Dialog Box .................................................................................................... 1166
Database Status (Consistency Check) Dialog Box .................................................................... 1166
Accounting ........................................................................................................................................ 1166
CAESAR II Accounting Dialog Box ............................................................................................ 1168
Units File Operations ........................................................................................................................ 1171
Create/Review Units ................................................................................................................... 1171
Change Model Units ................................................................................................................... 1174
Batch Stream Processing ................................................................................................................. 1175
Define Jobs to Run ..................................................................................................................... 1175
Analyze Specified Jobs .............................................................................................................. 1175
CAESAR II Error Processing ............................................................................................................ 1176
External Interfaces ................................................................................................................................ 1177
CAESAR II Neutral File ..................................................................................................................... 1177
Basic Element Data .................................................................................................................... 1178
CAESAR II User's Guide
13
Contents
Auxiliary Element Data ............................................................................................................... 1181
Miscellaneous Data Group #1 .................................................................................................... 1190
Units Conversion Data................................................................................................................ 1196
Nodal Coordinate Data ............................................................................................................... 1199
Version and Job Title Information ............................................................................................... 1199
Control Information ..................................................................................................................... 1199
Neutral File Generator ................................................................................................................ 1200
CAESAR II Data Matrix ..................................................................................................................... 1201
Data Export Wizard ........................................................................................................................... 1202
CAESAR II Input and Output Files ............................................................................................. 1204
CAESAR II Input Export Options ................................................................................................ 1205
CAESAR II Output Report Options ............................................................................................. 1230
BOSfluids .......................................................................................................................................... 1240
Filename ..................................................................................................................................... 1240
Component List .......................................................................................................................... 1240
Hydraulic Name .......................................................................................................................... 1240
CAESAR II Node Name.............................................................................................................. 1240
Max. points on each DLF curve .................................................................................................. 1241
Frequency Cut-off (Hertz) ........................................................................................................... 1241
Open in Dynamic Analysis ......................................................................................................... 1241
AFT IMPULSE................................................................................................................................... 1241
How to Use the AFT IMPULSE Interface ................................................................................... 1241
PIPENET ........................................................................................................................................... 1242
Technical Discussion of the PIPENET Interface ........................................................................ 1242
How to Use the CAESAR II / PIPENET Interface ...................................................................... 1243
LIQT .................................................................................................................................................. 1244
Technical Discussion of LIQT Interface...................................................................................... 1244
How to Use the LIQT Interface ................................................................................................... 1245
Example 1 ................................................................................................................................... 1246
Example 2 ................................................................................................................................... 1247
LIQT Component Name ............................................................................................................. 1248
Pipeplus ............................................................................................................................................ 1249
How to Use the Pipeplus Interface ............................................................................................. 1249
FlowMaster ........................................................................................................................................ 1251
How to Use the Flowmaster Interface ........................................................................................ 1252
Intergraph CADWorx Plant ............................................................................................................... 1252
Intergraph Smart 3D PCF ................................................................................................................. 1253
Intergraph PDS ................................................................................................................................. 1253
File Name ................................................................................................................................... 1254
Browse ........................................................................................................................................ 1254
Minimum Anchor Node ............................................................................................................... 1254
Maximum Anchor Node .............................................................................................................. 1254
Start Node .................................................................................................................................. 1254
Increment .................................................................................................................................... 1254
Filter Out Elements Whose Diameter is Less Than ................................................................... 1255
Remove HA Elements ................................................................................................................ 1255
Force Consistent Bend Materials ............................................................................................... 1255
Include Additional Bend Nodes .................................................................................................. 1255
Enable Advanced Element Sort ................................................................................................. 1255
Model TEES as 3 Elements ....................................................................................................... 1255
Initialize Global Coordinates ....................................................................................................... 1255
CAESAR II User's Guide
14
Contents
Condenses Flanges/Valves ........................................................................................................ 1255
Model Rotation ........................................................................................................................... 1256
Neutral File Weight Units ............................................................................................................ 1256
Neutral File Insulation Units ....................................................................................................... 1256
Data Modification and Details ..................................................................................................... 1256
Example Neutral File from PDS ................................................................................................. 1257
Intergraph Data After Element Sort ............................................................................................ 1264
Intergraph Data After TEE/Cross Modifications ......................................................................... 1265
Intergraph Data After Valve Modifications .................................................................................. 1266
Intergraph Data After Bend Modifications .................................................................................. 1269
CADPIPE .......................................................................................................................................... 1275
CADPIPE Example Transfer ...................................................................................................... 1278
General Notes ............................................................................................................................ 1281
Error Code Statements ............................................................................................................... 1282
CADPIPE LOG File Discussion .................................................................................................. 1282
Section 1 - Entity Information ..................................................................................................... 1283
Section 2-Segment Information .................................................................................................. 1284
Section 3-Final CAESAR II Data ................................................................................................ 1285
Checking the CADPIPE/CAESAR II Data Transfer .................................................................... 1286
Import PCF ........................................................................................................................................ 1287
Convert Selected Files into CAESAR II Format ......................................................................... 1287
Add PCF Files to Conversion List .............................................................................................. 1287
Remove PCF Files from Conversion List ................................................................................... 1288
PCF Mapping .............................................................................................................................. 1288
How to Use the PCF Interface .................................................................................................... 1302
Data Export to ODBC Compliant Databases .................................................................................... 1308
DSN Setup .................................................................................................................................. 1308
Controlling the Data Export ........................................................................................................ 1310
CAESAR II Operational (Job) Data ....................................................................................................... 1311
Update History ....................................................................................................................................... 1314
CAESAR II Initial Capabilities (12/84) ............................................................................................... 1315
CAESAR II Version 1.1S Features (2/86) ......................................................................................... 1315
CAESAR II Version 2.0A Features (10/86) ....................................................................................... 1316
CAESAR II Version 2.1C Features (6/87) ......................................................................................... 1317
CAESAR II Version 2.2B Features (9/88) ......................................................................................... 1317
CAESAR II Version 3.0 Features (4/90) ........................................................................................... 1318
CAESAR II Version 3.1 Features (11/90) ......................................................................................... 1319
CAESAR II Version 3.15 Features (9/91) ......................................................................................... 1319
Flange Leakage and Stress Calculations ................................................................................... 1319
WRC 297 Local Stress Calculations .......................................................................................... 1319
Stress Intensification Factor Scratchpad .................................................................................... 1320
Miscellaneous ............................................................................................................................. 1320
CAESAR II Version 3.16 Features (12/91) ....................................................................................... 1320
CAESAR II Version 3.17 Features (3/92) ......................................................................................... 1321
CAESAR II Version 3.18 Features (9/92) ......................................................................................... 1321
CAESAR II Version 3.19 Features (3/93) ......................................................................................... 1323
CAESAR II Version 3.20 Features (10/93) ....................................................................................... 1324
CAESAR II Version 3.21 Changes and Enhancements (7/94) ......................................................... 1325
CAESAR II User's Guide
15
Contents
CAESAR II Version 3.22 Changes & Enhancements (4/95) ............................................................ 1326
CAESAR II Version 3.23 Changes (3/96) ......................................................................................... 1328
CAESAR II Version 3.24 Changes & Enhancements (3/97) ............................................................ 1328
CAESAR II Version 4.00 Changes and Enhancements (1/98) ......................................................... 1331
CAESAR II Version 4.10 Changes and Enhancements (1/99) ......................................................... 1331
CAESAR II Version 4.20 Changes and Enhancements (2/00) ......................................................... 1331
CAESAR II Version 4.30 Changes and Enhancements (3/01) ......................................................... 1332
CAESAR II Version 4.40 Changes and Enhancements (5/02) ......................................................... 1333
CAESAR II Version 4.50 Changes and Enhancements (11/03) ....................................................... 1334
CAESAR II Version 5.00 Changes and Enhancements (11/05) ....................................................... 1334
CAESAR II Version 5.10 Changes and Enhancements ( 9/07) ........................................................ 1335
CAESAR II Version 5.20 Changes and Enhancements (4/09) ......................................................... 1336
CAESAR II Version 5.30 Changes and Enhancements (11/10) ....................................................... 1337
CAESAR II Version 5.31 Changes and Enhancements (5/12) ......................................................... 1338
CAESAR II Version 6.10 Changes and Enhancements (10/13) ....................................................... 1338
CAESAR II Version 7.00 Changes and Enhancements (10/14) ....................................................... 1341
CAESAR II Version 8.00 Changes and Enhancements (10/15) ....................................................... 1342
CAESAR II Version 9.00 Changes and Enhancements (10/16) ....................................................... 1344
CAESAR II Version 10.00 Changes and Enhancements (7/17) ....................................................... 1347
Glossary ................................................................................................................................................. 1351
Index ....................................................................................................................................................... 1354
CAESAR II User's Guide
16
What's New in CAESAR II
The latest CAESAR II release delivers new and extended capabilities in response to current
market requirements and feedback from the CAESAR II user community.
CAESAR II 2019, Version 11.00
User Interface
Optimized the performance of 3D model graphics, most notably with large model refresh
times. Because of the improved performance, View > Toggle Graphics Update is no longer
needed and has been removed. (DI-TX-23248)
Added shortcut keys that are used consistently throughout the software. For more
information, see Shortcut Keys in the CAESAR II User's Guide and the CAESAR II Quick
Reference Guide. (DI-TX-24231, RI-TX-24977)
Improved the File tab options on the main window ribbon, including improved existing
options, and new folder and help access. (CR-TX-25240, DI-TX-28411)
Removed the secondary menu from the main window. All commands are on the main
window ribbon. (CR-TX-25241)
Added a new Layout menu to the main window ribbon. The menu provides theme,
language, and icon size options and allows you to reset to the default layout. (CR-TX-25239,
CR-TX-26312, CR-TX-28056)
Changed the default look of the software to a new light gray Light theme. The existing dark
gray Dark theme is available on the Layout menu. (CR-TX-25776, CR-TX-28056)
Changed some graphics defaults to better match the most commonly-used settings. New
defaults include: Default Operator (Select), Hide Overlapping Text (on), Text Options (12
pt. by default), and Bottom and Top background colors (white). (DI-TX-24698)
Updated the File > About window to improve usability and appearance. Also updated the
Help and About icons to provide a look consistent with other interface improvements. (CRTX-26044)
Updated the Help tab to eliminate unnecessary commands, better organize the remaining
commands, and provide a new help search function. (CR-TX-25242)
Revised product branding from Intergraph to Hexagon throughout the software. (DI-TX22927)
Piping, Equipment, and Environmental Codes
Added support for ASCE 7-2016 wind and seismic loads. (CR-TX-23218)
Added support for the China GB 50009-2012 wind code. (CR-TX-23229)
Added support for the ISO 14692 2017 piping code. The software also still includes support
for ISO 14692 2005. (CR-TX-25780, CR-TX-26608)
Updated the CODETI code to the November 2016 edition, and corrected CODETI code
stress equations in the Quick Reference Guide. (TR-TX-25335, TR-TX-3832)
Updated the KHK seismic design standard to the 2012 edition. (CR-TX-26612)
CAESAR II User's Guide
17
What's New in CAESAR II
Updated the ASME B31.1 code to the July 2018 edition. (DI-TX-27783)
Updated the BS EN 13480 code to the June 2017 edition. (DI-TX-27783)
Added support for the DNV 2017 (DNVGL-ST-F101) piping code, including a new DNV Wall
Thickness Calculator. The software also still supports for DNV 1996. New features of the
calculator include:
Definition of global DNV properties and element-specific properties.
Display of material, pressures, and design loads defined in the model.
Output results and graphs that update as you define or change properties.
Ability to update the wall thickness in Piping Input.
Saving calculator input values to the model.
(RI-TX-24868, TR-TX-29168)
Updated the Errors and Warnings grid to perform more like Microsoft Excel. The grid
supports selection and copy of grid rows between the grid and Excel. (DI-TX-22923)
For the Seismic Wizard, changed the default value for the ASCE 7 Response Factor R
from 12 to 3.5 to comply with ASME B31 standards. (CR-TX-23265)
Added support for displaying all component stress values (hoop, allowable, SIF) in reports
instead of only the highest component stress. (CR-TX-26265)
Material and Content
Updated the Material Database Editor grid to support copy, cut, paste, and delete of cells
and rows within the grid and between the grid and Excel. (DI-TX-22915, DI-TX-28411)
Updated the hanger table for LISEGA spring hangers. (CR-TX-10627)
Configuration
Updated B31.4 and B31.8 codes to function similarly for non-default configuration settings
and combination load cases. (DI-TX-24014)
Added support for Intergraph Smart® Licensing 2019.
Piping Input
Added the CAESAR II Determines option to Allowable Stress Indicator for the B31.8
code, similar to the existing implementation for B31.4. CAESAR II Determines specifies that
the software selects the stress equations based on the calculated axial load in the piping
system. (CR-TX-20558)
Added node name and node number formatting options to Options > Node Numbers. You
can now display names and numbers with the same formatting available for Options >
Node Name in the Static Output Processor. (CR-TX-16576)
Updated and renamed the Global Coordinates and Global commands to View/Set
Coordinates. The new Global Coordinates dialog box displays a list view of nodes and
coordinates for all disconnected elements, and you can edit the values. (CR-TX-5232)
Updated the Coordinates and Elements lists to support the new View/Set Coordinates
command. The start (From) node displays in the Node column of the Coordinates list.
CAESAR II User's Guide
18
What's New in CAESAR II
Right-click > View/Set Coordinates displays on the Coordinates list. Disconnected element
rows highlight in green in both lists. (CR-TX-24843)
Extended the range for node numbers. A node number previously had a maximum value of
32,000. It now has a maximum value of 8 million. (CR-TX-1271, RI-TX-24353)
Improved the efficiency of processing disconnected segments to function with the extended
node number range. (CR-TX-24998)
Improved the behavior of node names. The same node name now displays on all elements
sharing the same node. (CR-TX-17148)
Increased the maximum length of node names from 10 to 25 characters. (CR-TX-25865, RITX-17314)
Increased the number of Uniform Loads from three to nine vectors. (RI-TX-24862)
Added a restraint legend which allows you to visually identify and edit restraint gap values.
(CR-TX-26518, CR-TX-27856)
Added the Rigid Type option to the Rigids auxiliary data tab. When you define a rigid type,
the software graphically displays the valve or flange rigid type in the model view. (CR-TX1633, CR-TX-8390)
For the ISO-14692 2005 code, allowed editing of the Pressure SIF box on the SIFs/Tees
auxiliary tab. You can now change the value in both boxes from the default value of 1.3.
(CR-TX-26736)
Adjusted the density for material (191) A335 P91. (CR-TX-21550)
Added the ability to create multiple toolbar and command profiles. You can switch between
profiles as needed and share your profile view with others. Delivered a new functional profile
as the default profile. (CR-TX-8772)
Changed the display of hangers and cans. For non-vertical pipe, hangers and cans now
display linearly and perpendicular to the pipe. (CR-TX- 26343)
Load Case Editor
Added a properly formatted Microsoft Excel import file to the Static Analysis - Load Case
Editor. The software also provides an example template file, LCE_Template.xltx, in the
C:\\ProgramData\Intergraph CAS\CAESAR II\11.00\System\templates folder. (CR-TX15419, CR-TX-3333)
Added export of an Excel .xlsx file from the Static Analysis - Load Case Editor. You can
now set up and share load conditions. (CR-TX-25081)
Added an Exclude option that allows you to easily exclude a selected load case from the
static analysis. (CR-TX-24847, CR-TX-25082)
Updated the Static Analysis - Load Case Editor for the DNVGL-ST-F101 2017 edition,
including a new limit state (LMST) stress type for combined load cases, and a new Limit
State Load Type field for non-combined load cases and non-LMST combined loads. The
software also includes an example DNV load case template file. (CR-TX-27148)
For ASME NC-3658.3 flanged joint calculations, changed the hydrotest (HYD) load cases to
use the same allowable as the occasional (OCC) load cases. (CR-TX-21979)
CAESAR II User's Guide
19
What's New in CAESAR II
Equipment & Component Analysis
Expanded the redesigned and renamed Equipment Analysis to include API 617, API 560,
API 661, NEMA SM23, and HEI Standard equipment modules into the single Equipment
Analysis window. (API 610 equipment was moved into the Equipment Manager in the
previous release.) Changes include updates to calculations and updates to reports to meet
Equipment Analysis standards. (CR-TX-3328, CR-TX-18354, CR-TX-18356, CR-TX23231, DI-TX-25818, CR-TX-26262, TR-TX-29112)
Added several usability improvements to Equipment Analysis. Node Number is now
optional. Most recently used files are now available. Status and warnings for the equipment
input display before analysis, in the status pane, and in the output report after analysis
completes. (CR-TX-24168)
Added support for EN-1591 flange leakage analysis with a new EN-1591 Analysis window.
The user interface follows standards and workflow similar to Equipment Analysis,
including:
Definition of flange, bolt, and gasket properties.
Definition of loads on the Loads tab.
Ability to update loads when the results of an imported and linked pipe stress analysis
change.
Comprehensive output results on the Output tab.
(DI-TX-19946)
Analysis
For static analysis, clarified the usage of the wind load reduction factor for ASCE 7. You
must explicitly apply this factor to the wind load component in a wind load case. (CR-TX23265)
For dynamic analysis, corrected the determination of the pressure stiffening effect on bends
by excluding hydro pressure. (CR-TX-18264)
Isometrics
Added the option to create .pdf files when you create .dwg files using Create Isometric
Drawings. The software also saves .dwg drawing files and .pdf files in the same folder as
the piping model. (CR-TX-16394)
Updated Generate Stress Isometrics to Personal ISOGEN 2016 (10.0.0.1) and to IConfigure 2016 (06.00.00.11). (CR-TX-5279)
Improved the creation of isometric drawings for models containing dummy legs. (CR-TX22366, CR-TX-26317)
Improved usability of stress isometric annotations. When you select a Restraint/Hanger
Types or SIF/Fitting Data input feature, the software also selects the corresponding Node
Numbers feature. (CR-TX-9557)
Underground Pipe Modeler
Updated the Underground Pipe Modeler grid to support copy and paste of rows within the
grid and between the grid and Excel. (CR-TX-5255)
CAESAR II User's Guide
20
What's New in CAESAR II
Output Processor
Added access to the Data Export Wizard from the Static Output Processor. (CR-TX16573)
Added a Maximize/Restore button to report windows for static reports. The software also
saves the most recent window size and uses it when you open the next report window. (CRTX-1206)
Changed standard reports to more consistently report component stresses.
Created a standard Stresses report, which shows the corresponding component stress
consistent with code stress instead of a generic engineering stress.
Created a new Stresses (Multiple Code/Allow.) report for transportation and offshore
codes showing all code stresses instead of the highest code stress.
Changed the Stresses Extended report to the Stresses Extended (Legacy) report.
Removed the previous Stress and Code Compliance reports.
Renamed the Code Compliance Extended report to Code Compliance.
(CR-TX-25768, CR-TX-26310, CR-TX-26629, CR-TS-27189)
Added standard reports for the DNV 2017 piping code: DNV Components, DNV Details,
and DNV Thickness Overview. (CR-TX-28080, CR-TX-28083)
External Interfaces
Improved Import PCF to allow you to import a large number of files. (CR-TX-23420)
Added a new PCF Mapping utility to Import PCF and Advanced PCF Import (APCF). This
utility allows you to customize your PCF mapping and add attributes, such as additional
temperature and pressure attributes. You can create a custom mapping from your 3D or
CAD design PCF attribute directly to a CAESAR II field. (CR-TX-997, RI-TX-24981, RI-TX25141)
Added an interface for BOSfluids file import, using a dialog box similar to the other hydraulic
module interfaces. Also added an option to directly open Dynamic Analysis after import
completes. (CR-TX-20097)
Updated the neutral file format so that line numbers, line color, line visibility, and bend
overlay thickness now import and export. (CR-TX-4336)
Improved the Data Export Wizard to allow multiple output report exports in one session.
Improved defaults of the Input and Output Files window and changed the default output file
format to .accdb (Microsoft Office 2007 and later Access database) to improve usability.
(CR-TX-26737)
The DynPlot dynamic output animation window allows you to export all time history
dynamics data into a log file for use in post processing. (CR-TX-28404)
CAESAR II User's Guide
21
What's New in CAESAR II
Documentation/Help
Converted help to a new help viewer with an improved interface and search capabilities, and
changed the format of units in the help to eliminate display issues. You can use tooltips or
interface labels for the current units of a field. (DI-TX-24906, DI-TX-27046, DI-TX-22964, DITX-24906)
Updated thermal coefficient of expansion topics to specify the length and temperature units
of the model. (CR-TX-17740)
Added more details and equations to the CAESAR II Determines option of Allowable
Stress Indicator for finding the pipe restrained/unrestrained status in the B31.4 code. (CRTX-22370)
Revised and reorganized Tutorial B in the CAESAR II Application Guide. (DI-TX-23250)
Clarified usage of the Free Measure option of Distance. The option should only be used in
2D views. (CR-TX-22845)
Added a shortcut key overview. For more information, see Shortcut Keys in the CAESAR II
User's Guide and the CAESAR II Quick Reference Guide. (DI-TX-24231, RI-TX-24977)
Added information on editing ASCII text files. (CR-TX-24528, CR-TX-22747)
Clarified descriptions of numeric calculations in delta and length fields of Classic Piping
Input. (CR-TX-24463)
Added descriptions for Multiple Load Case Hanger Design Options in the Hangers
auxiliary panel, the Hanger Design Control Data dialog box of Classic Piping Input, and
the Technical Discussions section. (DI-TX-25488, DI-TX-28115)
Added a note to Type for SIFs & Tees that describes the importance of properly defining
tees to avoid overly conservative SIF values. (SI-TX-27775)
CAESAR II User's Guide
22
SECTION 1
Getting Started
This section explains the CAESAR II basic operation, and steps you through a quick static
piping analysis.
The main steps required to perform a static analysis are:
1. Starting CAESAR II (page 23)
2. Create a new job (page 24)
3. Generate piping input (page 25)
4. Check for errors in the model (page 27)
5. Build load cases (page 28)
6. Run a static analysis (page 29)
7. Review static output (page 29)
A complete tutorial is provided in the CAESAR II Applications Guide.
In This Section
Starting CAESAR II........................................................................ 23
Understanding Jobs ....................................................................... 24
Basic Operation ............................................................................. 24
Main Window ................................................................................. 29
ASCII Text File Rules .................................................................... 50
Shortcut Keys ................................................................................ 51
Starting CAESAR II
1. Click CAESAR II on the Start menu.
The main CAESAR II window displays, from which you select jobs and analysis types, start
analysis, and review output.
2. Click File > Set Default Data Directory.
The Default Data Directory Specification dialog box displays.
3. Define the folder to save your jobs and other CAESAR II data files. The default folder is
C:\ProgramData\Intergraph CAS\CAESAR II\version\Examples.
4. From the Language menu, select your language for the interface.
5. In Windows Explorer, go to C:\ProgramData\Intergraph CAS\CAESAR II\version\System.
6. Using a text editor, open Company.txt and specify your company name on the first line.
This will place your company name is the header of CAESAR II calculations.
CAESAR II User's Guide
23
Getting Started
Understanding Jobs
All CAESAR II analyses require a job name for identification purposes. All subsequent input,
analysis, or output reviews reference the job specified. You create a new job by selecting File >
New or by clicking New
on the main toolbar. You open an existing job by selecting File >
Open or by clicking Open
on the main toolbar.
After you have created or opened a job, the job name displays in the title bar of the main
CAESAR II window. Use the commands on the Input, Analysis, and Output menus to define,
analyze, and review your data.
Basic Operation
To help you get familiar with CAESAR II, we will step through a basic piping analysis.
Topics
Create a new job............................................................................ 24
Generate piping input .................................................................... 25
Check for errors in the model ........................................................ 27
Build load cases ............................................................................. 28
Run a static analysis ...................................................................... 29
Review static output....................................................................... 29
Create a new job
1. Click Start > All Programs > Intergraph ICAS > CAESAR II > CAESAR II
.
The CAESAR II main window displays.
2. Click File > New.
The New Job Name Specification dialog box displays.
3. In the Enter the name for the NEW job file box, type MyFirstPipingModel.
4. Select the Piping Input option.
5. In the Enter the data directory box, type C:\temp\CAESAR II.
You can put your job file in another folder if you want, just remember where and
substitute that folder for C:\temp\CAESAR II when needed.
CAESAR II User's Guide
24
Getting Started
6. Click OK.
The software creates the job, and the job name displays in the main window title bar.
Next, the Review Current Units dialog box displays.
7. Review the units listed in the dialog box, and then click OK.
The Piping Input window displays.
You can use Input > Piping to activate the Piping Input window.
Generate piping input
Model input generation consists of describing the piping elements and any external influences
(boundary conditions or loads) acting on those elements. Two node numbers identify each pipe
element end. Every pipe element also requires the specification of geometric, cross sectional,
and material data. One method of data entry is the Piping Spreadsheet.
You define a piping element on its own spreadsheet. Some data, when defined on a piping
element, is automatically duplicated by CAESAR II to subsequent piping spreadsheets. This
means that for many elements you only confirm the node numbers and type the deltadimensions. CAESAR II then automatically duplicates data from the previous element such as
pipe diameter, operating temperatures, and material type. You can always type specific data to
override the duplicated data in the piping spreadsheet for an element.
The menus, toolbars, and accelerators offer additional commands to type auxiliary processors or
use special modelers or databases. The commands and general input instructions of the piping
spreadsheet are discussed in detail in Piping Input (page 110).
1. In the DX box, type 10-0 (which is 10 ft).
2. In the Diameter box, type 8 (8-in. nominal).
CAESAR II automatically converts this value to the actual diameter.
3. In the Wt/Sch box, type S (standard schedule pipe wall).
CAESAR II automatically converts this to wall thickness.
4. In the Temp 1 box, type 600 (degrees Fahrenheit).
5. In the Pressure 1 box, type 150 (psig).
CAESAR II User's Guide
25
Getting Started
6. Double-click the Bend check box.
The Bends tab displays. This adds a long radius bend at the end of the element, and adds
intermediate nodes 18 and 19 at the near weld and mid-points of the bend, respectively
(node 20 physically represents the far weld point of the bend).
7. Double-click the Restraint check box.
The Restraint tab displays.
8. In the first Node box, type 10, and then select ANC from the first Type drop list.
9. Select A106 B from the Material drop list.
This selection fills in the material parameters such as density and modulus elasticity.
CAESAR II User's Guide
26
Getting Started
10. Double-click the Allowable Stress check box.
The Allowable Stresses tab displays.
11. Select the B31.3 code from the Code drop list.
Allowable stresses for the given material, temperature, and code display automatically.
12. In the Fluid Den 1 box, type 0.85SG (0.85 specific gravity).
The software automatically converts this value to density.
13. After you finish defining the first element, you need to move to the next element. You can do
this by pressing Alt-C, by clicking Continue
, or by selecting Edit > Continue from the
menu.
Node numbers are automatically generated in the From and To boxes and data is carried
forward from the previous element.
14. In the DY box, type 10-0 (10 feet).
15. Double-click the Restraint check box.
16. In the first Node box, type 30, and then select ANC from the first Type drop list.
The two-element model (a well-defined configuration anchored at each end) is complete.
The piping input preprocessor has an interactive graphics and a list view function to make model
editing and verification easier. You can verify your model using the Graphics or List utilities,
although a combination of both modes is recommended. By default, the graphics screen
displays to the right of the input spreadsheet. You can click the small pin in the upper-left corner
to collapse the input spreadsheet to provide maximum graphic space.
Check for errors in the model
When you are finished modeling, you must run File > Error Check
analysis.
before you can run an
The two main functions of this error check are to verify your input data by checking each
individual piping element for consistency and to build the execution data files used by the
analysis and review processes.
Errors that will prevent the analysis from running (such as a corrosion allowance greater than
the wall thickness) are flagged as fatal errors and display in red text. Unusual items (such as a
change of direction without a bend or intersection) are flagged as warnings and display in green
text. Other informational messages that may show intermediate calculations or general notes
CAESAR II User's Guide
27
Getting Started
display in blue text. All messages display in the Errors and Warnings tab next to the model
graphics.
When you double-click an error or warning message, CAESAR II displays the spreadsheet of
the associated element and highlights the element in the graphic display. You can sort error
messages by clicking the column titles. Use File > Print
to print the entire error report or
selected sections. Use the options arrow on the Error Check icon to display only fatal errors or
all errors.
If there is a fatal error, you must return to the input module to make corrections. Click the
Classic Piping Input tab or double-click the row number for the error message.
If the error check process completes without fatal errors, a center of gravity report displays, the
analysis data files are generated, and the solution phase can commence. If fatal errors do exist,
the analysis data files are not generated, and the solution phase cannot begin. You must make
corrections and rerun the Error Checker until successful before analysis is permitted.
Build load cases
After the analysis data files have been created by the error checker, you can run a static
analysis. The first step of a static analysis is to define the load cases. For new jobs (there are no
previous solution files available), the static analysis module recommends load cases to you
based on the load types encountered in the input file. These recommended load cases are
usually enough to satisfy the piping code requirements for the Sustained and Expansion load
cases. If the recommended load cases are not satisfactory, you should modify them.
1. From the Piping Input window, select Edit > Edit Static Load Cases
.
The Static Analysis - Load Case Editor dialog box displays.
2. You can build loads two ways:
Combine the load components defined in the input (weight, displacements,
temperatures, and so forth) into load cases (basic cases), or
Combine pre-existing load cases into new load cases (combination cases).
3. Build the basic cases by selecting one or more load components in the Loads Defined in
Input list and then dragging and dropping them to the Load Cases list to the right. You can
also type on any of the individual load case lines. Stress types (indicating which code
equations should be used to calculate and check the stresses) are selected from the Stress
Type list.
Combination cases, if needed, must follow the basic cases. You can build combination
cases by selecting one or more load components and dragging and dropping the basic load
cases from either the Load Defined in Input primitives or from the other previous load
cases (by dragging the load case number) to combine cases (or create new load cases)
later in the list.
You can have a maximum of 999 static load cases. For more information, see Static
Analysis - Load Case Editor Dialog Box (page 595).
CAESAR II User's Guide
28
Getting Started
Run a static analysis
After the load cases are defined, you can run the analysis.
1. Select File > Batch Run
to run the actual finite element solution.
The analysis creates the element stiffness matrices and load vectors and solves for
displacements, forces and moments, reactions, and stresses. The analysis also performs
the design and selection of spring hangers and iterative stiffness matrix modifications for
nonlinear restraints. Finally, the Static Output Processor window displays.
Review static output
When the analysis is finished, you can review the results using the Static Output Processor
window.
1. On the main CAESAR II window, select Output > Static.
The Static Output Processor window displays.
2. In the Load Case Analyzed list, select one or more load cases for which to review results.
3. In the Standard Reports list, select one or more reports to review.
4. Click --> Add.
5. Select where you want to view the results: the screen, Microsoft Word or Excel, the printer,
or an ASCII file.
6. Click Finish to view the reports.
7. Click Options > Graphical Output to review the analytic results in graphics mode, which
can produce displaced shapes, stress distributions, and restraint actions.
The actual study of the results depends on the purpose of each load case and the reason for the
analysis. Usually the review checks that the system stresses are below their allowables,
restraint loads are acceptable, and displacements are not excessive. Additional post processing
(such as equipment, nozzle, and structural steel checks) might be required depending on the
model and type of analysis.
After you finish reviewing the output, return to the main window by exiting the output review
module.
Main Window
After starting CAESAR II, the software opens the main window consisting of:
1. Quick access toolbar
2. Ribbon tabs
3. Ribbon groups and commands on each tab
4. News channel, containing release, event, and training information
CAESAR II User's Guide
29
Getting Started
5. Status bar
You can keep this window as small as possible to conserve screen space.
Topics
File Tab .......................................................................................... 30
Home Tab ...................................................................................... 35
Analysis Tab .................................................................................. 39
Output Tab ..................................................................................... 41
Interfaces Tab ................................................................................ 44
Utilities Tab .................................................................................... 44
Help Tab ........................................................................................ 47
Layout Menu .................................................................................. 49
Quick Access Toolbar .................................................................... 49
File Tab
Provides commands to create, save, and manage piping and structural jobs.
Topics
New ................................................................................................ 31
Open .............................................................................................. 31
Recent ........................................................................................... 32
Folder Access ................................................................................ 32
Help................................................................................................ 33
About ............................................................................................. 33
Exit ................................................................................................. 34
CAESAR II User's Guide
30
Getting Started
New
Main window ribbon: Home > New
Main window ribbon: File > New
Starts a new piping or structural job.
New Job Name Specification Dialog Box (page 262)
Open
Main window ribbon: Home > Open
Main window ribbon: File > Open
Opens an existing piping or structural job. Use the Open dialog box to browse to and select the
job file to open. Click System to jump to the CAESAR II system folder. Click Example to jump to
the CAESAR II delivered example jobs folder.
You can also roll-back to a previous revision of a piping input job using the Open dialog box.
CAESAR II saves the last 25 revisions.
1. Click File > Open.
2. Browse to and then select the piping input job to roll-back.
3. In the Previous Revisions list in the bottom-right corner of the Open dialog box, select the
revision to rollback to.
4. Click Open.
The software asks you to confirm restoring the selected backup.
5. Click Yes to restore the previous revision.
CAESAR II User's Guide
31
Getting Started
Recent
Main window ribbon: File > Recent
Allows you to select a file to open from a list of recently opened files.
Folder Access
Main window ribbon: File > Folder Access
Provides access to commonly used software folders. Select one of the following options:
System Folder (page 32)
Specify Default Data Folder (page 33)
Backup Folder (page 33)
Examples
Main window ribbon: File > Folder Access
> Examples
Opens the C:\ProgramData\Intergraph CAS\CAESAR II\[software version]\Examples folder.
System Folder
Main window ribbon: File > Folder Access
> System
Main window ribbon: Utilities > Tools > Open System Folder
Opens the C:\ProgramData\Intergraph CAS\CAESAR II\[software version]\System folder. From
this folder, you can access the configuration file, and the Style, Templates, and Translations
folders.
See Also
Alternate CAESAR II Distributed Data Path (page 65)
Configuration Editor (page 56)
CAESAR II User's Guide
32
Getting Started
Default Data Folder
Main window ribbon: File > Folder Access
> Default Data Folder
Sets the default data (project) folder without selecting a specific job file. Some <aProduct>
options do not require that a job be selected but must know in which folder to work. The
command displays the Default Data Folder Specification dialog box.
CAESAR II generated data files are written to the specified folder.
Click Examples to set the default data folder to the Examples folder delivered with CAESAR II.
Backup Folder
Main window ribbon: File > Folder Access
> Backup
Opens the C:\ProgramData\Intergraph CAS\CAESAR II\[software version]\Backup folder.
Help
Main window ribbon: Help > Search Help
Main window ribbon: File > Help
Opens the software help file. You can search across all CAESAR II guides.
About
Main window ribbon: File > About
Displays the CAESAR II version, copyright information, and the following tools:
Getting Started
Main window ribbon: Help > Quick Reference Guide
Main window ribbon: File > About > Quick Reference Guide
Displays the CAESAR II Quick Reference Guide in .pdf format. You can use the guide to
learn software basics.
Configuration Options
Main window ribbon: Home > Setup > Configure
Main window ribbon: Utilities > Tools > Configure
CAESAR II User's Guide
33
Getting Started
Main window ribbon: File > About > Configuration Editor
Opens the Configuration Editor. You can customize language, display, and other software
settings. For more information, see Configuration Editor (page 56).
Check for Updates
Main window ribbon: Help > Check for Updates
Main window ribbon: File > About > Check for Updates
Verifies whether the most current version of the software is installed.
Contact Us
Main window ribbon: Help > Contact Us
Main window ribbon: File > About > Contact Us
Opens an email to Hexagon PPM CAS technical support in your default email client.
Smart Support
Main window ribbon: Help > Smart Support
Main window ribbon: File > About > CAESAR II Smart Support
Opens the Smart Support window on the Hexagon PPM web site. You can log in to Smart
Support or request a user name if you are a new user.
Exit
Main window ribbon: File > Exit
Main window menu: File > Exit
CAESAR II User's Guide
34
Getting Started
Home Tab
Displays the most commonly used CAESAR II commands and modules.
Topics
New ................................................................................................ 35
Open .............................................................................................. 35
Piping Input .................................................................................... 36
Underground Pipe Modeler ........................................................... 36
Structural Input .............................................................................. 36
Static Analysis ............................................................................... 37
Dynamic Analysis .......................................................................... 37
Static .............................................................................................. 37
Generate Stress Isometrics ........................................................... 37
Configure ....................................................................................... 37
Materials ........................................................................................ 38
FEA Translation ............................................................................. 38
Results Comparisons..................................................................... 38
Criticality Evaluation ...................................................................... 39
NozzlePRO .................................................................................... 39
New
Main window ribbon: Home > New
Main window ribbon: File > New
Starts a new piping or structural job.
New Job Name Specification Dialog Box (page 262)
Open
Main window ribbon: Home > Open
Main window ribbon: File > Open
Opens an existing piping or structural job. Use the Open dialog box to browse to and select the
job file to open. Click System to jump to the CAESAR II system folder. Click Example to jump to
the CAESAR II delivered example jobs folder.
You can also roll-back to a previous revision of a piping input job using the Open dialog box.
CAESAR II saves the last 25 revisions.
1. Click File > Open.
2. Browse to and then select the piping input job to roll-back.
CAESAR II User's Guide
35
Getting Started
3. In the Previous Revisions list in the bottom-right corner of the Open dialog box, select the
revision to rollback to.
4. Click Open.
The software asks you to confirm restoring the selected backup.
5. Click Yes to restore the previous revision.
Piping Input
Main window ribbon: Home > Input > Piping Input
Defines piping job parameters. For more information, see Piping Input (page 110).
Underground Pipe Modeler
Main window ribbon: Home > Input > Underground Pipe Modeler
Converts an existing piping model to buried pipe. For more information, see Underground Pipe
Modeler (page 548).
Structural Input
Main window ribbon: Home > Input > Structural Input
Defines structural steel for the job. For more information, see Structural Steel Modeler (page
459).
CAESAR II User's Guide
36
Getting Started
Static Analysis
Main window ribbon: Home > Analysis > Static Analysis
Main window ribbon: Analysis > Piping > Static Analysis
Performs static analysis of pipe or structure. The command is available after error checking the
input files. For more information, see Static Analysis - Load Case Editor Dialog Box (page 595).
Dynamic Analysis
Main window ribbon: Home > Analysis > Dynamic Analysis
Main window ribbon: Analysis > Piping > Dynamic Analysis
In the Classic Piping Input window:
Piping Input menu: Edit > Edit Dynamic Load Cases
CAESAR II Tools toolbar: Dynamic Analysis
Performs dynamic analysis of pipe or structure. The command is avail\-able after error checking
the input files. For more information, see Dynamic Analysis (page 707).
Static
Main window ribbon: Home > Reports > Static
Main window ribbon: Output > Reports > Static
Displays the results of a static analysis. For more information, see Static Output Processor
(page 634).
Generate Stress Isometrics
Main window ribbon: Home > Reports > Generate Stress Isometrics
Main window ribbon: Output > Isogen > Generate Stress Isometrics
Starts CAESAR II Isometrics. For more information, see Generate Stress Isometrics (page 834).
CAESAR II User's Guide
37
Getting Started
Configure
Main window ribbon: Home > Setup > Configure
Main window ribbon: Utilities > Tools > Configure
Main window ribbon: File > About > Configuration Editor
Specifies computer-specific and model-specific properties. For more information, see
Configuration Editor (page 56).
CAESAR II saves properties in the CAESAR.cfg configuration file. When you open
the software, it searches for this configuration file, first in the data folder, then in the system
folder. If the configuration file is not found in either location, the software displays an error and
exits.
Materials
Main window ribbon: Home > Setup > Materials
Main window ribbon: Utilities > Tools > Materials
Edits or adds material to the CAESAR II material database. For more information, see Material
Database (page 1157).
FEA Translation
Main window ribbon: Home > FEA Tools > FEA Translation
Opens the model in the CAESAR II FEA Translator. The translator incorporates finite element
analysis into your pipe stress analysis. You can calculate and apply more relevant FEA-based
SIFs and flexibilities (k factors) for branch connections.
For more information on using FEA tools to perform finite element analysis, see the FEATools
User Manual.
Results Comparisons
Main window ribbon: Home > FEA Tools > Results Comparisons
Opens the model in the CAESAR II Comparison Tool. This utility compares output results from
multiple analyses, including values for displacements, forces and moments, restraint forces, and
restraint moments.
For more information on using FEA tools to perform finite element analysis, see the FEATools
User Manual.
CAESAR II User's Guide
38
Getting Started
Criticality Evaluation
Main window ribbon: Home > FEA Tools > Criticality Evaluation
Opens the model in the Piping System Criticality Evaluator. This utility analyzes system data,
such as the number of pressure cycles, system D/T ratio, operating temperatures or pressures,
and thermal conditions, and alerts you to areas of risk in the model.
For more information on using FEA tools to perform finite element analysis, see the FEATools
User Manual.
NozzlePRO
Main window ribbon: Home > FEA Tools > NozzlePRO
Opens the model in NozzlePRO, which is a single-component analysis tool for piping and
pressure vessels. You can analyze individual nozzles, clips, lugs, saddles or other branch
connections.
For more information on using NozzlePRO, see the FEATools User Manual.
Analysis Tab
Displays analysis modules for piping and components.
Topics
Static Analysis ............................................................................... 39
Dynamic Analysis .......................................................................... 40
SIFs @ Intersections ..................................................................... 40
SIFs @ Bends................................................................................ 40
WRC 107(537)/297/PD5500 .......................................................... 40
Equipment Analysis ....................................................................... 40
EN-1591 Flanges ........................................................................... 41
ASME/ANSI Flanges ..................................................................... 41
B31.G ............................................................................................. 41
Expansion Joint Rating .................................................................. 41
AISC .............................................................................................. 41
Static Analysis
Main window ribbon: Home > Analysis > Static Analysis
Main window ribbon: Analysis > Piping > Static Analysis
Performs static analysis of pipe or structure. The command is available after error checking the
input files. For more information, see Static Analysis - Load Case Editor Dialog Box (page 595).
CAESAR II User's Guide
39
Getting Started
Dynamic Analysis
Main window ribbon: Home > Analysis > Dynamic Analysis
Main window ribbon: Analysis > Piping > Dynamic Analysis
In the Classic Piping Input window:
Piping Input menu: Edit > Edit Dynamic Load Cases
CAESAR II Tools toolbar: Dynamic Analysis
Performs dynamic analysis of pipe or structure. The command is avail\-able after error checking
the input files. For more information, see Dynamic Analysis (page 707).
SIFs @ Intersections
Main window ribbon: Analysis > SIFs > SIFs @ Intersections
Calculates stress intensification factors at tee intersections. For more information, see
Intersection Stress Intensification Factors (page 857).
SIFs @ Bends
Main window ribbon: Analysis > SIFs > SIFs @ Bends
Calculates stress intensification factors at bends. For more information, see Bend Stress
Intensification Factors (page 864).
WRC 107(537)/297/PD5500
Main window ribbon: Analysis > Components/Equipment > WRC 107(537)/297/PD5500
Calculates stresses in vessels due to attached piping. For more information, see WRC Bulletin
107(537) (page 872).
Equipment Analysis
Main window ribbon: Analysis > Components/Equipment > Equipment Analysis
Provides a common interface for evaluating piping loads on centrifugal pumps, centrifugal
compressors, heaters, steam turbines, air-cooled heat exchangers, and feedwater heaters. For
more information, see Equipment Analysis (page 906).
CAESAR II User's Guide
40
Getting Started
EN-1591 Flanges
Main window ribbon: Analysis > Components/Equipment > EN-1591 Flanges
Opens the Component Manager window for evaluating piping loads on EN-1591 gasketed
circular flange connections. For more information, see EN-1591 Flanges (page 937).
ASME/ANSI Flanges
Main window ribbon: Analysis > Components/Equipment > ASME/ANSI Flanges
Performs ASME and ANSI flange stress and leakage calculations. For more information, see
Flange Leakage/Stress Calculations (page 969).
B31.G
Main window ribbon: Analysis > Components/Equipment > B31.G
Estimates pipeline remaining life. For more information, see Pipeline Remaining Strength
Calculations (B31G) (page 992).
Expansion Joint Rating
Main window ribbon: Analysis > Components/Equipment > Expansion Joint Rating
Evaluates expansion joints using EJMA equations. For more information, see Expansion Joint
Rating (page 997).
AISC
Main window ribbon: Analysis > Steel > AISC
Performs an AISC code check on structural steel elements. For more information, see Structural
Steel Checks - AISC (page 1001).
CAESAR II User's Guide
41
Getting Started
Output Tab
Provides commands for output of piping or structural calculations.
Topics
Static .............................................................................................. 42
Harmonic ....................................................................................... 42
Spectrum/Modal............................................................................. 42
Time History................................................................................... 42
Static Animation ............................................................................. 43
Harmonic Animation ...................................................................... 43
Mode Shapes Animation ............................................................... 43
Time History Animation.................................................................. 43
Generate Stress Isometrics ........................................................... 43
I-Configure ..................................................................................... 44
Static
Main window ribbon: Home > Reports > Static
Main window ribbon: Output > Reports > Static
Displays the results of a static analysis. For more information, see Static Output Processor
(page 634).
Harmonic
Main window ribbon: Output > Reports > Harmonic
Displays harmonic loading results. For more information, see Dynamic Output Window (page
816).
Spectrum/Modal
Main window ribbon: Output > Reports > Spectrum/Modal
Displays natural frequency/mode shape calculations or uniform/force spectrum loading results.
For more information, see Dynamic Output Window (page 816).
Time History
Main window ribbon: Output > Reports > Time History
Displays time history load simulation results. For more information, see Dynamic Output Window
(page 816).
CAESAR II User's Guide
42
Getting Started
Static Animation
Main window ribbon: Output > Animations > Static
Static Output Processor menu: Options > View Animation
Standard toolbar: View Animation
Shortcut key:
ALT+M - Motion
Displays animated graphic simulations of static analysis results. For more information, see View
Animation (page 681).
Harmonic Animation
Main window ribbon: Output > Animations > Harmonic
Displays animated graphic simulations of harmonic loading results. For more information, see
DynPlot Window (Dynamic Output Animation) (page 830).
Mode Shapes Animation
Main window ribbon: Output > Animations > Mode Shapes
Displays animated graphic simulations of natural frequency/mode shape calculations or
uniform/force spectrum loading results. For more information, see DynPlot Window (Dynamic
Output Animation) (page 830).
Time History Animation
Main window ribbon: Output > Animations > Time History
Displays animated graphic simulations of time history load simulation results. For more
information, see DynPlot Window (Dynamic Output Animation) (page 830).
Generate Stress Isometrics
Main window ribbon: Home > Reports > Generate Stress Isometrics
Main window ribbon: Output > Isogen > Generate Stress Isometrics
Starts CAESAR II Isometrics. For more information, see Generate Stress Isometrics (page 834).
CAESAR II User's Guide
43
Getting Started
I-Configure
Main window ribbon: Output > Isogen > I-Configure
Starts Alias I-Configure.
Interfaces Tab
Main window ribbon: Interfaces tab
Displays the interfaces to and from third party software (both CAD and analytical). For more
information, see External Interfaces (page 1177).
Utilities Tab
Provides miscellaneous support and troubleshooting utilities.
Topics
Configure ....................................................................................... 44
Materials ........................................................................................ 45
Accounting ..................................................................................... 45
Change Model Units ...................................................................... 45
Calculator ....................................................................................... 45
Create/Review Units ...................................................................... 45
Multi-job Analysis ........................................................................... 45
System Folder ................................................................................ 46
CRC Check .................................................................................... 46
Build Version .................................................................................. 46
Error Review .................................................................................. 47
QA Test .......................................................................................... 47
Configure
Main window ribbon: Home > Setup > Configure
Main window ribbon: Utilities > Tools > Configure
Main window ribbon: File > About > Configuration Editor
Specifies computer-specific and model-specific properties. For more information, see
Configuration Editor (page 56).
CAESAR II saves properties in the CAESAR.cfg configuration file. When you open
the software, it searches for this configuration file, first in the data folder, then in the system
folder. If the configuration file is not found in either location, the software displays an error and
exits.
CAESAR II User's Guide
44
Getting Started
Materials
Main window ribbon: Home > Setup > Materials
Main window ribbon: Utilities > Tools > Materials
Edits or adds material to the CAESAR II material database. For more information, see Material
Database (page 1157).
Accounting
Main window ribbon: Utilities > Tools > Accounting
Activates or customizes job accounting or generates accounting reports. For more information,
see Accounting (page 1166).
Change Model Units
Main window ribbon: Utilities > Tools > Change Model Units
Converts an existing input file to a new set of units. For more information, see Change Model
Units (page 1174).
Calculator
Main window ribbon: Utilities > Tools > Calculator
Launches an on-screen calculator.
Create/Review Units
Main window ribbon: Utilities > Tools > Create/Review Units
Creates custom sets of units or lets you review the units configuration. For more information,
see Create/Review Units (page 1171).
Multi-job Analysis
Main window ribbon: Utilities > Tools > Multi-job Analysis
Enables the user to run a stream of jobs without operator intervention. For more information, see
Batch Stream Processing (page 1174).
CAESAR II User's Guide
45
Getting Started
System Folder
Main window ribbon: File > Folder Access
> System
Main window ribbon: Utilities > Tools > Open System Folder
Opens the C:\ProgramData\Intergraph CAS\CAESAR II\[software version]\System folder. From
this folder, you can access the configuration file, and the Style, Templates, and Translations
folders.
See Also
Alternate CAESAR II Distributed Data Path (page 65)
Configuration Editor (page 56)
CRC Check
Main window ribbon: Utilities > Diagnostics > CRC Check
Assesses whether the version of CAESAR II you are running matches the originally installed
files. Run the Cyclic Redundancy Check (CRC) to identify if any files are corrupted. When you
click CRC Check in Utilities > Diagnostics, the software opens the CRCCHK File Verification
dialog box and begins scanning all CAESAR II files. When the scan completes, the CRC Status
column indicates if there were any files that did not match the originally installed software files,
and the File Name column shows the file path. In addition, the scan results show how many files
were read and how many errors the software detected.
The following issues can contribute to a CRC Check failure.
The distribution DVD is corrupted. Contact Hexagon CAS Support for a new DVD.
The wrong files were installed (for example a service pack was installed for the wrong
version of the software).
A virus has infected the file. Use virus-detecting software to correct this issue.
You received a new file from Hexagon CAS. The CRC value is expected to be different in
this circumstance, and it is not a problem.
Build Version
Main window ribbon: Utilities > Diagnostics > Build Version
Scans all EXE, DLL, and COM files for the ID Version information. The software defines ID
Version information for these files to indicate version and build details for the file. The software
also displays additional information about the file, such as the name, file size, build number,
operating system, and date and time of the file. For more specifics on the ID Version file
information, click Details at the bottom of the dialog box.
CAESAR II User's Guide
46
Getting Started
Error Review
Main window ribbon: Utilities > Diagnostics > Error Review
Provides a search dialog for error codes. When you select Error Review, the software opens
the Additional Error Information dialog box. Type the error number returned by the software
during analysis, and click OK. The software displays additional details about the error message
and any resolution steps. For general information on error handling in the CAESAR II software,
see CAESAR II Error Processing (page 1175).
QA Test
Main window ribbon: Utilities > Diagnostics > QA Test
Compares output file information between a new version of the software and the previously
verified version. You can use the QATEST software to verify the output generated by a specific
version of CAESAR II. For more information on the fields compared, click QA Test and then
click the CAESAR II icon in the upper-left corner of the dialog box, and select QATEST
Information.
Help Tab
Provides commands to access product information and online support.
Product Reference
Search Help
Main window ribbon: Help > Search Help
Main window ribbon: File > Help
Opens the search field of the software help file. You can search across all CAESAR II
guides
User's Guide
Main window ribbon: Help > User's Guide
Displays the CAESAR II User's Guide in .pdf format.
Quick Reference Guide
Main window ribbon: Help > Quick Reference Guide
Main window ribbon: File > About > Quick Reference Guide
Displays the CAESAR II Quick Reference Guide in .pdf format.
CAESAR II User's Guide
47
Getting Started
Applications Guide
Main window ribbon: Help > Applications Guide
Displays the CAESAR II Applications Guide in .pdf format.
What's New
Main window ribbon: Help > What's New
Displays the CAESAR II ReadMe in .pdf format. The file provides information such as new
features, fixes, system requirements, and version compatibility for the software release.
QA Certificate
Main window ribbon: Help > QA Certificate
Displays the quality assurance certificate for the software in .pdf format.
Tip of the Day
Main window ribbon: Help > Tip of the Day
Displays the Tip of the Day window.
In addition to commands on the Help tab, CAESAR II help is context-sensitive. You
can access on-screen help by clicking ? (when available) or pressing F1 when the cursor is in
an input field. The help then displays the applicable topic.
Online Support
Product Notifications
Main window ribbon: Help > Product Notifications
Opens the product registration window on the Hexagon PPM CAS web site. Registration
allows you to receive up-to-date product information.
Check for Updates
Main window ribbon: Help > Check for Updates
Main window ribbon: File > About > Check for Updates
Verifies whether the most current version of the software is installed.
CAESAR II User's Guide
48
Getting Started
Contact Us
Main window ribbon: Help > Contact Us
Main window ribbon: File > About > Contact Us
Opens an email to Hexagon PPM CAS technical support in your default email client.
Smart Support
Main window ribbon: Help > Smart Support
Main window ribbon: File > About > CAESAR II Smart Support
Opens the Smart Support window on the Hexagon PPM web site. You can log in to Smart
Support or request a user name if you are a new user.
Layout Menu
The Layout menu, located on the right side of the main window ribbon, provides options for
changing the look of the CAESAR II user interface.
Theme
Main window ribbon: Layout > Theme
Defines the color theme of the software interface. Select a theme from the list, such as
Light or Dark. Light is default selection.
Language
Main window ribbon: Layout > Language
Defines the language of the software interface. Select a language from the list, such as
English, Chinese, or Japanese. English is the default selection.
Icon Size
Main window ribbon: Layout > Icon Size
Defines the icon sizes in the main window ribbons and the Piping Input toolbars. Select
Small, Medium, or Large. Medium is the default selection.
Reset to Default Layout
Main window ribbon: Layout > Reset to Default Layout
Restores all window layouts to the default positions, resets all toolbar customizations to their
default states, and resets the video driver to OpenGL.
CAESAR II User's Guide
49
Getting Started
Quick Access Toolbar
Provides access to frequently-used commands on the main window. You can customize the
toolbar by right-clicking a command icon on the ribbon or the toolbar.
Add to Quick Access Toolbar
Adds a command on the ribbon to the Quick Access toolbar. This option is only available
when you right-click a command icon on the ribbon.
Remove from Quick Access Toolbar
Removes a command on the Quick Access toolbar. This option is only available when you
right-click a command icon on the toolbar.
Show Quick Access Toolbar Below the Ribbon
Moves the Quick Access toolbar from above the ribbon to below the ribbon.
Show Quick Access Toolbar Above the Ribbon
Moves the Quick Access toolbar from below the ribbon to above the ribbon.
Minimize the Ribbon
Hides the ribbon. The Quick Access toolbar still displays.
ASCII Text File Rules
You can use text files in multiple locations in CAESAR II for importing data. You must follow
ASCII text standards to create an ASCII-compliant file that the software can successfully read.
Do not use special characters.
Do not use TAB because it is a special character. Instead, use SPACE multiple times.
Use a decimal point with all numeric values. Numeric values are real, floating-point values.
Use exponential notation when necessary.
Neatly arrange columns of data using spaces. This is not required for ASCII text, but makes
the data readable. The software ignores the extra spaces during import.
To add comments, start a line with *.
CAESAR II supports importing the following text files:
Piping component (.pcf). For more information, see Import PCF (page 1287).
Displacements (.disp). For more information, see Import/Export Displacements from File
(page 429).
Fatigue analysis (.fat). For more information, see Fatigue Analysis of Piping Systems (page
1067) and Creating a .fat File (page 1075).
Spectrum data. For more information, see Enter/Edit Spectrum Data (page 789).
CADWorx valve and flange database (.vhd). For more information, see Valve Flange
Database (page 283).
Structural steel (.str). For more information, see Structural Steel Modeler (page 459) and
Structural Steel Example #2 (page 475).
CAESAR II User's Guide
50
Getting Started
Fiberglass reinforced pipe property data. For more information, see FRP Property Data File
(page 73).
CAESAR II Neutral File (page 1177) (.cii).
CAESAR II Data Matrix (page 1201).
Piping external interface (.frc). For more information, see AFT IMPULSE (page 1241),
PIPENET (page 1242), LIQT (page 1244), and FlowMaster (page 1251).
Pipeplus external interface (.pnf). For more information, see Pipeplus (page 1248).
Print format (.inp). For more information, see Structural Steel Modeler (page 459).
Shortcut Keys
The following shortcut keys are available in the software.
Key
Command
File Commands
CTRL+N
New (page 262)
CTRL+O
Open (page 263)
CTRL+S
Save (page 264)
CTRL+E
Error Check (page 264)
CTRL+R
Batch Run (page 265)
CTRL+P
Print (page 266)
Edit Commands
CTRL+X
Cut (page 268)
CTRL+C
Copy (page 268)
CTRL+V
Paste (page 268)
ALT+C
Continue (page 268)
CTRL+I
Insert Element (page 269)
CTRL+D
Delete Element (page 269)
CTRL+F
Find Node (page 269)
CTRL+G
View/Set Coordinates (page 270)
CAESAR II User's Guide
51
Getting Started
Key
CTRL+M
Command
Distance (page 272)
PAGE DOWN
Next Element (page 277)
PAGE UP
Previous Element (page 277)
CTRL+PAGE DOWN
Alternate Next Element (page 277)
(Only displays data that changed from the original element)
CTRL+PAGE UP
Alternate Previous Element (page 277)
(Only displays data that changed from the original element)
CTRL+HOME
First Element (page 277)
CTRL+END
Last Element (page 277)
CTRL+Z
Undo (page 278)
CTRL+Y
Redo (page 278)
Model Commands
CTRL+B
Model Menu (page 279)
CTRL+SHIFT+V
Valve Flange Database (page 283)
CTRL+J
Expansion Joint (page 287)
CTRL+T
Title (page 295)
CTRL+H
Hanger Design Control Data (page 295)
Options Commands (Graphic modules only)
CTRL+ALT+U
Range (page 391)
CTRL+ALT+R
Restraints (page 392)
CTRL+ALT+A
Anchors (page 392)
CTRL+SHIFT+D
Displacements (page 393)
CTRL+ALT+H
Hangers (page 395)
CTRL+ALT+F
Forces (page 398)
CAESAR II User's Guide
52
Getting Started
Key
Command
ALT+SHIFT+P
Axis (on page 399)
CTRL+ALT+N
Node Numbers (page 400)
ALT+SHIFT+L
Length (page 402)
ALT+SHIFT+T
Tees (page 402)
CTRL+ALT+D
Diameters (page 403)
CTRL+ALT+W
Wall Thickness (page 403)
CTRL+ALT+M
Materials (page 403)
ALT+SHIFT+I
Insulation Thickness (page 405)
CTRL+1
Temperatures (page 406)
CTRL+2
Temperatures (page 406)
CTRL+3
Temperatures (page 406)
CTRL+4
Temperatures (page 406)
CTRL+5
Temperatures (page 406)
CTRL+6
Temperatures (page 406)
CTRL+7
Temperatures (page 406)
CTRL+8
Temperatures (page 406)
CTRL+9
Temperatures (page 406)
View Commands (Graphic modules only)
ALT+F9
Reset (page 425)
ALT+Z
Front View (page 425)
(X-Y plane)
ALT+SHIFT+Z
Back View (page 426)
(Y-X plane)
CAESAR II User's Guide
53
Getting Started
Key
Command
ALT+Y
Top View (page 426)
(X-Z plane)
ALT+SHIFT+Y
Bottom View (page 426)
(Z-X plane)
ALT+SHIFT+X
Left-side View (page 426)
(Y-Z plane)
ALT+X
Right-side View (page 426)
(Z-Y plane)
F10
Southeast ISO View (page 427)
Miscellaneous Commands
F2
Jump to Node Numbers (page 112)
F3
Jump to Deltas (page 114)
F5
Jump to Operating Conditions (page 126)
F6
Jump to Materials (page 218)
You cannot jump to another field when Materials is selected.
F7
Jump to Elastic Properties (page 254)
F8
Jump to Densities (page 256)
F9
Jump to Line Number (page 261)
You cannot jump to another field when Line Number is
selected.
ALT+1
Node Numbers (page 112)
ALT+2
Deltas (page 114)
ALT+3
Pipe Sizes (page 121)
ALT+4
Operating Conditions (page 126)
ALT+5
Materials (page 218)
ALT+6
Elastic Properties (page 254)
ALT+7
Densities (page 256)
ALT+8
Aux Tools Toolbar (page 419)
CAESAR II User's Guide
54
Getting Started
Key
Command
ALT+M
View Animation (page 681)
(Animation view only)
CAESAR II User's Guide
55
SECTION 2
Configuration Editor
Main window ribbon: Home > Setup > Configure
Main window ribbon: Utilities > Tools > Configure
Main window ribbon: File > About > Configuration Editor
Specifies configuration options for CAESAR II and saves the options to the CAESAR.cfg file.
Displays the Configuration Editor dialog box.
Figure 1: Computation Control Configuration Settings
The CAESAR.cfg configuration file contains instructions that dictate how the software operates
on your computer and how it performs an analysis. Each time that you open the software, it
searches for this configuration file in the current data directory and uses it to perform the
analysis.
If the configuration file is not found in the current data directory, the software then
searches the installation folder. If the configuration file is not found in either location, a fatal error
is generated and CAESAR II exits.
The CAESAR.cfg file may vary from computer to computer, and many of the
configuration spreadsheet values modify the analysis. To produce identical results between
computers, use the same configuration file. Make a copy of the setup file to be archived with
CAESAR II User's Guide
56
Configuration Editor
input and output data so that identical reruns can be made. The units file, if it is modified, must
also be identical if the same results are to be produced.
View the current CAESAR.cfg file
1. To display the CAESAR.cfg file, click Tools > Configure/Setup
.
The CAESAR II Configuration Editor window displays. The attributes for Computational
Control display.
In the left-hand pane, the configuration spreadsheets categories display.
In the right-hand pane, the configuration spreadsheet values for that category display.
The Data Directory displays the path where the current configuration file is stored.
2. Click the title in the Categories pane to navigate to the appropriate configuration
spreadsheets.
3. Click the X in the right-hand corner to exit.
Create a new CAESAR.cfg file
1. Click Tools > Configure/Setup
to display the CAESAR.cfg file.
The CAESAR II Configuration Editor window displays. The attributes for Computational
Control display.
2. Click Save and Exit
located in the top-left corner of the Configuration Editor window.
Change the current CAESAR.cfg file for this computer
1. To display the CAESAR.cfg file, click Tools > Configure/Setup
.
The CAESAR II Configuration Editor window displays. The attributes for Computational
Control display.
2.
Click the description to change a value for a configuration attribute,
A drop-down menu which contains the possible values for the attribute displays.
3. Select a new value.
The new value displays in bold text.
4. Continue changing values until you are finished.
5. Click Save and Exit
located in the top-left corner of the Configuration Editor window.
Reset the current CAESAR.cfg file to the default settings
Click Alt D to reset an individual field value in the current configuration file to its default
value.
Click Reset All -> Set Current Defaults to reset all the values for the current configuration
file to the default values.
1. Click Tools > Configure/Setup
to display the CAESAR.cfg file.
The CAESAR II Configuration Editor window displays. The attributes for Computational
Control display.
CAESAR II User's Guide
57
Configuration Editor
2. Click the Reset All drop-down menu.
The various default file options display.
3. Select a default file.
The values in left-hand pane change to the default values. Values change to normal text
from bold text.
4. Save the changes.
The following sections explain each of the CAESAR II configuration file Category options.
In This Section
Computational Control ................................................................... 58
Database Definitions...................................................................... 65
FRP Pipe Properties ...................................................................... 71
Geometry Directives ...................................................................... 74
Graphic Settings ............................................................................ 77
Miscellaneous Options................................................................... 92
SIFs and Stresses ......................................................................... 96
Set/Change Password ................................................................... 108
Computational Control
The Computational Control category provides access to the following groups of configuration
settings:
Convergence Tolerances (page 58)
Input Spreadsheet Defaults (page 61)
Miscellaneous (page 63)
Convergence Tolerances
Topics
Decomposition Singularity Tolerance ............................................ 59
Friction Angle Variation.................................................................. 59
Friction Normal Force Variation ..................................................... 59
Friction Slide Multiplier................................................................... 59
Friction Stiffness ............................................................................ 60
Rod Increment (Degrees) .............................................................. 60
Rod Tolerance (Degrees) .............................................................. 60
CAESAR II User's Guide
58
Configuration Editor
Decomposition Singularity Tolerance
Defines the value used by the software to check the ratio of off-diagonal to on-diagonal
coefficients in the row. The default value is 1.0 e+10. If this ratio is greater than the
decomposition singularity tolerance, then a numerical error may occur. This problem does not
have to be associated with a system singularity. This condition can exist when very small, and/or
long pipes are connected to very short, and/or large pipes. These solutions have several general
characteristics:
When computer precision errors of this type occur, they are very local in nature. They
typically affect only a single element or very small part of the model and are readily
noticeable upon inspection.
The 1E10 limit can be increased to 1E11 or 1E12 and still provide a reasonable check on
solution accuracy. Any solution computed after increasing the limit should always be
checked closely for reasonableness. At 1E11 or 1E12, the number of significant figures in
the local solution is reduced to two or three.
Although the 1E10 limit can be increased to 1E20 or 1E30 to get the job to run, it is
important to remember that the possibility for a locally errant solution exists when stiffness
ratios get this high. Solutions should be carefully checked.
Friction Angle Variation
Specifies the friction sliding angle variation. The default value is 15-degrees.
This parameter had more significance in software versions prior to 2.1. It is currently
only used in the first iteration when a restraint goes from the non-sliding to sliding state. All
subsequent iterations compensate for the angle variation automatically.
Friction Normal Force Variation
Defines the amount of variation in the normal force that is permitted before an adjustment is
made in the sliding friction force. The default value is 0.15, or 15 percent. Normally, you should
not adjust this value.
Friction Slide Multiplier
Specifies the internal friction sliding force multiplier.
You should never adjust this value unless you are instructed to do so by
Hexagon CAS Support.
CAESAR II User's Guide
59
Configuration Editor
Friction Stiffness
Specifies the friction restraint stiffness. The default value for the friction restraint stiffness is
1.0E+06 lb/in.
Typical units (depending on your unit system):
lb/in
N/mm
N/m
N/cm
If the structural load normal to a friction restraint is less than the restraint load multiplied by the
coefficient of friction, the pipe will not move at this support – this restraint node is "non-sliding."
To model the non-sliding state, stiffnesses are inserted in the two directions perpendicular to the
restraint's line of action to oppose any sliding motion.
Nonlinear convergence problems may be alleviated by reducing the friction restraint stiffness.
Lower friction stiffness will more readily distribute friction loads throughout the system and allow
nonlinear convergence. However, this lower stiffness affects the accuracy of the results. Lower
stiffness values permit more "non-sliding" movement but given the indeterminate nature of the
friction problem in general, this error may not be crucial.
Rod Increment (Degrees)
Specifies the maximum amount of angular change that any one support can experience
between iterations. For difficult-to-converge problems, values of 0.1 have proven effective.
When small values are used, you should be prepared for many iterations. The total number of
iterations can be estimated from the following:
Estimate number of Iterations = 1.5(x)/(r)/(Rod Increment)
Where:
x = maximum horizontal displacement at any one rod
r = rod length at that support
Rod Tolerance (Degrees)
Specifies the angular plus-or-minus permitted convergence error. Unless the change from
iteration n to iteration n+1 is less than this value, the rod will not converge. The default value is
1.0 degree.
For systems subject to large horizontal displacements, values of 5.0 degrees for
convergence tolerances have been used successfully.
CAESAR II User's Guide
60
Configuration Editor
Input Spreadsheet Defaults
Topics
Alpha Tolerance ............................................................................. 61
Coefficient of Friction (Mu)............................................................. 61
Default Rotational Restraint Stiffness ............................................ 61
Default Translational Restraint Stiffness ....................................... 61
Hanger Default Restraint Stiffness ................................................ 62
Minimum Wall Mill Tolerance (%) .................................................. 62
New Job Ambient Temperature ..................................................... 62
New Job Bourdon Pressure ........................................................... 63
Alpha Tolerance
Indicates the breakpoint at which the software decides that the entry in the Temp fields on the
input spreadsheet is a thermal strain (linear thermal expansion) or a temperature. The default
value is 0.05. Any entry in the Temp fields whose absolute magnitude is less than 0.05 is taken
to be a thermal strain in terms of inches per inch or mm per mm (unitless).
Coefficient of Friction (Mu)
Specifies the value that the software applies by default as the coefficient of friction to all
translational restraints. If you type 0, which is the default value, the software does not apply any
friction.
Default Rotational Restraint Stiffness
Defines the value used for non-specified rotational restraint stiffnesses.
Typical units (depending on your unit system):
in•lb/deg
N•m/deg
The software uses a default value of 1.0E+12 in•lb/deg or 0.112980E+12 N•m/deg.
Default Translational Restraint Stiffness
Defines the value used for non-specified translational restraint stiffnesses.
Typical units (depending on your unit system):
lb/in
N/mm
N/m
N/cm
The software uses a default value of 1.0E+12 lb/in or 0.175120E+12 N/mm.
CAESAR II User's Guide
61
Configuration Editor
Hanger Default Restraint Stiffness
Defines the value used for computing the hanger restrained weight loads.
Typical units (depending on your unit system):
lb/in
N/mm
N/m
N/cm
Where hangers are adjacent to other supports or are themselves very close, such as where
there are two hangers on either side of a trunnion support, the hanger design algorithm may
generate poorly distributed hot hanger loads in the vicinity of the close hangers. Using a more
flexible support for computing the hanger restrained weight loads often allows the design
algorithm to more effectively distribute the system’s weight. A typical entry is 50,000 lbs/in. The
default value is 1.0E+12 lb/in or 0.175120E+12 N/mm.
Minimum Wall Mill Tolerance (%)
Specifies the default percentage of wall thickness allowed for mill and other mechanical
tolerances.
For most piping codes, this value is only used during the minimum wall thickness
computation. Mill tolerance is usually not considered in the flexibility analysis.
The default value is 12.5, corresponding to a 12.5% tolerance. To eliminate mill tolerance
consideration, set Minimum Wall Mill Tolerance (%) to 0.0.
New Job Ambient Temperature
Represents the installed, or zero expansion, strain state.
Typical units (depending on your unit system):
ºF
ºC
The default ambient temperature for all elements in the system is 70ºF or 21ºC.
This value is only used to initialize the ambient temperature input field for new jobs.
Changing this configuration value will not affect existing jobs. To change the ambient
temperature for an existing job, use the Ambient Temperature (page 355) field in the Piping
Input Special Execution Parameters dialog box.
CAESAR II User's Guide
62
Configuration Editor
New Job Bourdon Pressure
Specifies the type of Bourdon pressure effect used. The Bourdon effect causes straight pipe to
elongate and bends to open translationally along a line connecting the curvature end points. If
the Bourdon effect is disabled, there will be no global displacements due to pressure.
None - Disables the Bourdon effect. There will be no global displacements due to pressure.
Trans Only - Includes only translation effects (Bourdon Pressure Option #1).
Trans + Rot - Includes translational and rotational effects on bends. This option may apply
for bends that are formed or rolled from straight pipe, where the bend-cross section will be
slightly oval due to the bending process. (Bourdon Pressure Option #2)
For straight pipe, Bourdon Pressure Option #1 is the same as Bourdon Pressure Option #2.
For elbows, Bourdon Pressure Option #1 should apply for forged and welded fittings where
the bend cross-section can be considered essentially circular.
The Bourdon effect (Trans only) is always considered when FRP pipe is used, regardless of
the actual setting of the Bourdon flag.
Miscellaneous
Topics
Bend Axial Shape .......................................................................... 63
Ignore Spring Hanger Stiffness ..................................................... 63
Include Insulation in Hydrotest ...................................................... 64
Include Spring Stiffness in Hanger OPE Travel Cases ................. 64
Incore Numerical Check ................................................................ 64
Missing Mass ZPA ......................................................................... 64
Use Pressure Stiffening on Bends ................................................. 64
WRC-107 Interpolation Method ..................................................... 64
WRC-107(537) Version ................................................................. 65
Bend Axial Shape
Controls whether the displacement mode is ignored. For bends 45-degrees or smaller, a major
contributor to deformation can be the axial displacement of the short-arched pipe. With the axial
shape function disabled, this displacement mode is ignored, and the bend will be stiffer.
Ignore Spring Hanger Stiffness
Indicates whether the software uses the stiffness of spring hangers in the analysis. The default
setting is False, meaning that the software does not ignore the stiffness of spring hangers.
Setting this option to True is consistent with hand computation methods of spring hanger
design, which ignores the effects of the springs.
You should not change this value.
CAESAR II User's Guide
63
Configuration Editor
Include Insulation in Hydrotest
Controls whether the weight of any insulation and cladding will be considered in the hydrotest
case. To ignore the insulation and cladding in the hydrotest case, select False (the default
setting). To include the weight of insulation and cladding in the hydrotest case, select True.
For WW and WNC loads, the software includes insulation weight except when you set
the load case Stress Type (page 601) to HYD in the Load Case Editor and you set Include
Insulation in Hydrotest to False.
Include Spring Stiffness in Hanger OPE Travel Cases
Controls how the software handles spring hangers. If you select True, the software places the
designed spring stiffness into the Hanger Operating Travel Case and iterates until the system
balances. This iteration scheme therefore considers the effect of the spring hanger stiffness on
the thermal growth of the system (vertical travel of the spring). If this option is used, it is very
important that the hanger load in the cold case (in the physical system) be adjusted to match the
reported hanger cold load.
If you select False, spring hangers are designed the traditional way.
Incore Numerical Check
Enables the incore solution module to test the solution stability for the current model and
loadings. This option, if selected, adds the solution of an extra load case to the analysis.
Missing Mass ZPA
Indicates which spectrum value CAESAR II uses. If you select Extracted (the default setting),
the software will use the spectrum value at the last "extracted" mode. Changing this value to
Spectrum instructs CAESAR II to use the last spectrum value as the ZPA for the missing mass
computations.
Use Pressure Stiffening on Bends
Controls whether CAESAR II includes pressure stiffening effects in those codes that do not
explicitly require its use. In these cases, pressure stiffening effects will apply to all bends,
elbows, and both miter types. In all cases, the pressure used is the maximum of all pressures
defined for the element.
Pressure stiffening effects are defined in Appendix D of B31.1 and B31.3.
When set to Default, the software considers the pressure stiffening of bends according to the
active piping code.
WRC-107 Interpolation Method
Specifies the interpolation method used by the software. The curves in WRC Bulletin 107 cover
typical applications of nozzles in vessels or piping; however, should any of the interpolation
parameters, such as U, Beta, and so forth, fall outside the limits of the available curves, then
CAESAR II uses the last curve value in the appropriate WRC table.
CAESAR II User's Guide
64
Configuration Editor
WRC-107(537) Version
Sets the version of the WRC-107(537) bulletin used in the computations. Valid options are:
Aug'65 - August 1965
Mar'79 - March 1979
March '79 1B1/2B1 - March 1979 with the 1B1-1 and 2B-1 off axis curves. This is the
default setting.
In 2010, WRC Bulletin 537 was released. According to the foreword of WRC Bulletin
537, "WRC 537 provides exactly the same content in a more useful and clearer format. It is not
an update or a revision of 107." CAESAR II uses the graphs from Bulletin 107. Bulletin 537
simply provides equations in place of the curves found in Bulletin 107.
Database Definitions
The Database Definitions category provides access to the following groups of configuration
settings:
Databases (page 65)
ODBC Settings (page 70)
Databases
Topics
Alternate CAESAR II Distributed Data Path .................................. 65
Default Spring Hanger Table ......................................................... 66
Expansion Joints ............................................................................ 67
Load Case Template ..................................................................... 67
Piping Size Specification ............................................................... 68
Structural Database ....................................................................... 68
Units File Name ............................................................................. 68
User Material Database Filename ................................................. 69
Valve/Flange Files Location........................................................... 69
Valves and Flanges ....................................................................... 70
Alternate CAESAR II Distributed Data Path
Specifies which system folder CAESAR II users to run the software. Select a folder in the list.
Because the software writes the configuration file (CAESAR.cfg) to the local data folder, you can
configure different data folders to reference different system folders. All system folders contain
formatting files, units files, text files, and other user-configurable data files. Some of these
formatting files are language or code-specific. Therefore, you may want to switch between
system folders depending on the current job.
CAESAR II User's Guide
65
Configuration Editor
Use Multiple System Folders in the Same Location
You can create multiple system folders in the same location to provide different options for
different projects. System folder names must use the following naming convention:
SYSTEM.xxx, where .xxx, is a three-character suffix identifying the folder. When you follow the
required naming convention, you can create as many system folders as needed within the
CAESAR II installation program folder.. CAESAR II uses the system folder you indicate in the
configuration settings.
For example, you could set up system folders specified for each of the piping codes
configurations you need, such as:
System.STM (Stoomwezen code system configuration)
System.ANC (ASME NC code system configuration)
System.313 (ASME B31.3 code system configuration)
You could also set up system folders that are customized specific projects.
Browse and locate any system folders named using the SYSTEM.xxx format from the Alternate
CAESAR II Distributed Data Path configuration setting. Then, you can select one and save the
configuration.
Use System Folders in Varying Locations
You can create system folders that reside in other locations, such as somewhere on your
network. This allows you to share the settings from the System folder with others. However, you
must copy the System folder and other necessary program folders to the secondary location.
You must also copy the LIB_I, LIB_M, and Spec folders (found in the Program folder
along with the System folder) to each new system folder location. You can leave the Backup,
Examples, and Temp folders in the original program folder location, as shown in the example
below.
The file name requirements mentioned in the previous section apply for system folders on a
network or in a secondary location as well. In addition, you can set up network system files that
apply at a project level.
There must be a primary system folder, named System, in which the software can place
accounting, version, and diagnostic files that it creates during execution. The location of the
primary system folder is dependent on the specific edition of the Windows operating system, as
follows:
Windows 7 and later
"C:\ProgramData\INTERGRAPH CAS\CAESAR II\<version number>\System"
CAESAR II User's Guide
66
Configuration Editor
Default Spring Hanger Table
Defines the value of the default spring hanger table, which is referenced during the spring
hanger design stage of the solution.
The software provides the following hanger tables:
1. Anvil
14. BHEL
27. NHK
2. Bergen Pipe Supports Inc
(formerly Bergen Power)
15. CASTIM 2000 (formerly
Flexider)
28. PSSI GmbH
3. Power Piping
16. Carpenter & Paterson
29. Seonghwa
4. NPS Industries
17. Bergen Pipe Priv Ltd
(India) (formerly Pipe Supports 30. Mitsubishi
Ltd)
5. Lisega
18. Witzenmann
31. Yamashita
6. Fronek
19. Sarathi
32. Sanwa Tekki
7. Piping Technology
20. Myricks
33. Techno Industry
8. Capitol
21. China Power
34. Hesterberg
9. Piping Services
22. Pipe Supports USA
35. Spring Supports Mfg. Co.
10. Basic Engineers
23. Quality Pipe Supports
36. Senior
11. Inoflex
24. PiHASA
37. Unison
12. E. Myatt & Co.
25. Binder
38. Wookwang
13. Sinopec
26. Gradior
Expansion Joints
Specifies which expansion joint database the software should reference during subsequent input
sessions. Available databases provided include Pathway, Senior Flexonics, IWK, Piping
Technology, and China.
Load Case Template
Specifies which load case template is active. The software uses the active template file to
recommend load cases.
Because the software writes the CAESAR.cfg file to the local data folder, you can configure
different data directories to reference different template files.
CAESAR II User's Guide
67
Configuration Editor
Different piping codes have different requirements for load cases. If you use multiple piping
codes in your job, CAESAR II refers to the piping code defined on the last element in the
model to determine which load cases to recommend as per the code standards.
The load case template file name is limited to 15 characters (including the extension).
LOAD.TPL (default)
Select this option, applicable only to B31.3 and B31.3 Chapter IX, to include alternate
Sustained (SUS) load cases to consider all support configurations for each corresponding
Operating (OPE) condition as required by the codes. This option also includes the additional
Expansion (EXP) stress range load cases for better coverage of multiple operating
conditions.
LOAD_BASIC.TPL
Select this option if you do not need additional EXP stress range load cases and do not use
the alternate SUS/OCC load cases for B31.3 and B31.3 Chapter IX.
LOAD_EXP.TPL
Select this option to include additional EXP stress range load cases for better coverage of
multiple operating conditions and do not use the alternate SUS/OCC load cases for B31.3
and B31.3 Chapter IX.
LOAD_ALT.TPL
Select this option to include alternate SUS load cases to consider all support configurations
for each corresponding OPE condition as required by B31.3 and B31.3 Chapter IX. This
option is applicable to all piping codes (except for IGE/TD/12), and not limited to B31.3
piping code. This option also includes the additional EXP stress range load cases for better
coverage of multiple operating conditions.
Piping Size Specification
Specifies the piping specification standard. Select one of the following standards: ANSI
(American National Standard), JIS (Japanese Industrial Standard), or DIN (German Standard).
By default, the software uses the ANSI pipe size and schedule tables in the input processor.
Structural Database
Specifies which database file is used to acquire the structural steel shape labels and cross
section properties. Select one of the following: AISC 1977, AISC 1989, German 1991, South
African 1991, Korean 1990, Australian 1990, United Kingdom, or China.
Units File Name
Specifies which of the available units files is active. The active units file is used for new job
creation and all output generation.
Because the CAESAR.cfg file is written to the local data directory, you can configure
different data directories to reference different units files.
CAESAR II User's Guide
68
Configuration Editor
The software first searches for units files in the local data directory, followed by the active
System directory.
User Material Database Filename
Specifies which user material database (UMD) file the software will access. By default, when
you add to or modify the supplied material database, the changes are saved to a file named
umat1.umd in the \System folder.
Versions of CAESAR II prior to 5.30 used the name umat1.bin. This file can be
copied, then renamed, if necessary, to umat1.umd.
In some cases, it may be necessary to manipulate several UMD files. This can occur if UMD
files are acquired from different sources. Because a specific file name can only be used once, it
will be necessary to rename any additional UMD files. When the file suffix is UMD, and the file
resides in the \System folder, CAESAR II modules can access the files.
Material database files are accessed as described below:
Piping Input and Analysis
The software reads the CAESAR II supplied material database (cmat.bin).
The software reads the specified user material database (UMD) and uses the updated
materials in the UMD file instead of those in the CAESAR II supplied database.
The Material Database Editor
The software reads the CAESAR II supplied material database (cmat.bin).
The software reads the specified user material database (UMD) and uses updated materials
in the UMD file instead of those in the CAESAR II supplied database.
CAESAR II saves any changes or additions to the specified user material database (UMD).
Create a New UMD File
1. Open the Configuration Editor and click Database Definitions.
2. In User Material Database Filename, type in a new name.
The UMD suffix should not be changed.
The file name plus the period plus the UMD suffix should not exceed 15 characters.
Do not use spaces (blanks) in the file name.
3. Before exiting the Configuration Editor, click Save and Exit
configuration.
to save the modified
4. When you open the Piping Input or the Material Database Editor, the software creates the
new UMD file.
CAESAR II User's Guide
69
Configuration Editor
Valve/Flange Files Location
Defines where CAESAR II looks for the valve/flange data file. The possible settings for this
configuration setting include:
CAESARII Directory
Directs the software to look for the valve/flange data files in the CAESAR II folders below
%allusersprofile%.
Specs in CII, Data in CW
Directs the software to look for the specification files in the CAESAR II folders below
%allusersprofile%, but to look for the actual data files in the CADWorx folders.
CADWorx Directory
Directs the software to look for the valve/flange data files in the CADWorx folders.
Valves and Flanges
Specifies which valve/flange database CAESAR II references during subsequent input sessions.
The available databases include:
CADWORX.VHD
Reference the CADWorx Plant database.
CRANE.VHD
Reference the Crane database.
GENERIC.VHD
Reference a generic database.
NOFLANGE.VHD
Reference a database (generic) without attached flanges.
ODBC Settings
Topics
Append Reruns to Existing Data ................................................... 70
Enable Data Export to ODBC-Compliant Databases .................... 71
ODBC Compliant Database Name ................................................ 71
Append Reruns to Existing Data
Controls how the software handles data from multiple runs.
False
Overwrite data from previous runs in the ODBC database. This is the default setting.
True
Add new data to the database, thus storing multiple runs of the same job in the database.
CAESAR II User's Guide
70
Configuration Editor
Enable Data Export to ODBC-Compliant Databases
Turns on or off the capability to create ODBC-compliant databases for static output.
ODBC Compliant Database Name
Type the name of the ODBC project database. All jobs run in this data folder will write their
output to the database specified here.
FRP Pipe Properties
The FRP Properties category provides access to the following groups of configuration settings:
Material Properties (page 71)
Settings (page 73)
Material Properties
Topics
Axial Modulus of Elasticity ............................................................. 71
Axial Strain: Hoop Stress (Ea/Eh*Vh/a) ......................................... 71
FRP Alpha (xE-06)......................................................................... 72
FRP Density ................................................................................... 72
FRP Laminate Type ....................................................................... 72
FRP Property Data File .................................................................. 73
Ratio Shear Modulus: Elastic Modulus .......................................... 73
Axial Modulus of Elasticity
Displays the axial elastic modulus of fiberglass reinforced plastic pipe. This is the default value
used to set the data in the input processor. When necessary, you may override this value.
Axial Strain: Hoop Stress (Ea/Eh*Vh/a)
Displays the product of the ratio of the axial to the hoop elastic modulus and Poisson's ratio,
which relates the strain in the axial direction to a stress in the hoop direction.
Ea
Elastic modulus in the axial direction.
Eh
Elastic modulus in the hoop direction.
Vh/a
Poisson's ratio relating the strain in the axial direction due to a stress in the hoop direction.
CAESAR II User's Guide
71
Configuration Editor
FRP Alpha (xE-06)
Specifies the thermal expansion coefficient for the fiberglass reinforced plastic pipe used
(multiplied by 1,000,000). For example, if the value is 8.5E-6 in/in/deg, then type 8.5. The
exponent (E-6) is implied.
Typical units (depending on your unit system):
in/in/ºF x 1.0E6
mm/mm/ºC x 1.0E6
cm/cm/ºC x 1.0E6
If a single expansion coefficient is too limiting for your application, the actual thermal
strain may always be calculated at temperature in inches per inch (or mm per mm) and entered
directly into the Temperature field on the Classic Piping Input dialog box.
FRP Density
Displays the weight of the pipe material on a per unit volume basis. This field is used to set the
default weight density of FRP materials in the piping input module.
Typical units (depending on your unit system):
lb/in3
kg/cm3
kg/dm3
kg/m3
FRP Laminate Type
Specifies the default laminate type as defined in the BS 7159 code for the fiberglass reinforced
plastic pipe. Valid laminate types are:
CSM and Woven Roving
Chopped strand mat (CSM) and woven roving (WR) construction with internal and external
surface tissue reinforced layer.
CSM and Multi-filament
Chopped strand mat and multi-filament roving construction with internal and external surface
tissue reinforced layer.
CSM
All chopped strand mat construction with internal and external surface tissue reinforced
layer.
The software uses this entry to calculate the flexibility and stress intensity factors of bends;
therefore, this default entry may be overridden using the Type field on the bend auxiliary
dialog boxes.
CAESAR II User's Guide
72
Configuration Editor
FRP Property Data File
Select the file from which the software will read the standard FRP material properties. After the
file is selected, the software will give you the option of reading in from that file.
You may create FRP material files as ASCII text files with the .frp extension; these files should
be stored in the CAESAR\System sub-folder. The format of the files must adhere to the format
shown in the following sample file:
The data lines must exactly follow the order shown. The four data lines defining the UKOOA
envelope are intended for future use and may be omitted.
For information on editing ASCII text, see ASCII Text File Rules (page 50).
Ratio Shear Modulus: Elastic Modulus
Type the ratio of the shear modulus to the modulus of elasticity (in the axial direction) of the
fiberglass reinforced plastic pipe used. For example, if the material modulus of elasticity (axial)
is 3.2E6 psi, and the shear modulus is 8.0E5 psi, the ratio of these two, 0.25, should be entered.
Settings
Topics
BS 7159 Pressure Stiffening ......................................................... 73
Exclude F2 from UKOOA Bending Stress ..................................... 74
Use FRP Flexibilities ...................................................................... 74
Use FRP SIF .................................................................................. 74
BS 7159 Pressure Stiffening
Displays the method used to calculate the effect of pressure stiffening on the bend SIFs. The BS
7159 code explicitly requires that the effect of pressure stiffening on the bend SIFs be calculated
using the design strain (this is based upon the assumption that the FRP piping is fully
pressurized to its design limit). This is the default method for CAESAR II.
When the piping is pressurized to a value much lower than its design pressure, it may be more
accurate to calculate pressure stiffening based on the actual pressure stress, rather than its
design strain.
CAESAR II User's Guide
73
Configuration Editor
This alternative method is a deviation from the explicit instructions of the BS 7159
code.
Exclude F2 from UKOOA Bending Stress
Modifies the UKOOA requirements for axial bending stress. Some sources, such as Shell's DEP
31.40.10.19-Gen. (December 1998) and ISO/DIS 14692 suggest that, when using the UKOOA
code, the axial bending stress should not be multiplied by the Part Factor f2 (the System Factor
of Safety) prior to combination with the longitudinal pressure stress.
True
Modify the UKOOA requirements for axial bending stress.
False
Use the UKOOA exactly as written.
Use FRP Flexibilities
Controls the fitting flexibility factor used by the software.
True
Set the fitting flexibility factor to 1.0 when FRP pipe is selected (Material #20). This is the
default setting.
False
Apply the standard "code" flexibility factor equations to all FRP fittings.
If the BS 7159 or UKOOA Codes are in effect, the software uses code flexibility
factors, regardless of the setting of this configuration setting.
Use FRP SIF
Controls the SIF used by the software.
True
Set the fitting SIF to 2.3 when FRP pipe is selected (Material #20). This is the default
setting.
False
Apply the standard "code" SIF equations to all FRP fittings. Optionally, you can manually
type an alternative value.
If the BS 7159 or UKOOA Codes are in effect, the software always uses code SIFs,
regardless of the setting of this configuration setting.
CAESAR II User's Guide
74
Configuration Editor
Geometry Directives
The Geometry Directives category provides access to the following groups of configuration
settings:
Bends (page 75)
Input Items (page 76)
Bends
Topics
Bend Length Attachment Percent .................................................. 75
Maximum Allowable Bend Angle ................................................... 75
Minimum Allowable Bend Angle .................................................... 75
Minimum Angle to Adjacent Bend ................................................. 76
Bend Length Attachment Percent
Controls the amount of accuracy included in the system dimensions around bends. The default
attachment is 1.0 percent.
When the element leaving the tangent intersection of a bend is within (n)% of the bend radius on
either side of the weld line, CAESAR II inserts an element from the bend weld line to the To
node of the element leaving the bend. The inserted element has a length equal to exactly (n)%
of the bend radius. You can use Bend Length Attachment Percent to adjust this percentage to
reduce the error due to the inserted element; however, the length tolerance for elements leaving
the bend will also be reduced.
Maximum Allowable Bend Angle
Specifies the maximum angle CAESAR II will accept for a bend. The default value is 95degrees.
Very large angles, short radius bends can cause numerical problems during solution. When you
have a reasonable radius and a large angle, problems rarely arise. However, if the large angle
bend plots well when compared to the surrounding elements, then the bend can probably be
used without difficulty. Well-proportioned bends up to 135-degrees have been tested without a
problem.
Minimum Allowable Bend Angle
Specifies the minimum angle CAESAR II will accept for a bend angle. The default value is 5.0
degrees.
Very small angles, short radius bends can cause numerical problems during solution. When you
have a reasonable radius and a small angle, problems rarely arise. However, if the small angle
bend is grossly small compared to the surrounding elements, then a different modeling
approach is recommended so that the bend is not used.
CAESAR II User's Guide
75
Configuration Editor
Minimum Angle to Adjacent Bend
Controls the CAESAR II error checking tolerance for the "closeness" of points on the bend
curvature. The default value is 5.0-degrees.
Nodes on a bend curvature that are too close together can cause numerical problems during
solution. Where the radius of the bend is large, such as in a cross-country pipeline, it is not
uncommon to find nodes on a bend curvature closer than 5-degrees.
Input Items
Topics
Auto Node Number Increment ....................................................... 76
Connect Geometry Through CNodes ............................................ 76
Horizontal Thermal Bowing Tolerance .......................................... 76
Loop Closure Tolerance ................................................................ 77
New Job Z-Axis Vertical................................................................. 77
Auto Node Number Increment
Sets the value for the Automatic Node Numbering routine. The software uses any non-zero,
positive value that you type to automatically assume the To node value on the piping input
spreadsheets. The new To node number is determined as:
"To Node" = "From Node" + Auto Node Number Increment
If this value is set to 0.0, automatic node numbering is disabled.
Connect Geometry Through CNodes
Controls whether each restraint, nozzle, or hanger exists at the same point in space as its
connecting node.
Restraints, flexible nozzles, and spring hangers may be defined with connecting nodes. By
default, CAESAR II ignores the position of the restraint node and the connecting node. They
may be at the same point, or they may be hundreds of feet apart. In many cases, enabling this
option will cause "plot-wise" disconnected parts of the system to be re-connected and to appear
as-expected in both input and output plots.
Horizontal Thermal Bowing Tolerance
Specifies the maximum slope of a straight pipe element for which thermal bowing effects will be
considered.
Thermal bowing is usually associated with fluid carrying horizontal pipes in which the fluid does
not fill the cross section. In these cases, there is a temperature differential across the cross
section. You can use Horizontal Thermal Bowing Tolerance to define the interpretation of
"horizontal." By default, the software uses a value of 0.0001 as the horizontal threshold value. If
a pipe element’s pitch is less than this tolerance, the element is considered to be horizontal, and
thermal bowing loads can be applied to it. An element’s pitch is computed using the following
formula: PITCH = | DY | / ( DX2 + DY2 + DZ2 )1/2
CAESAR II User's Guide
76
Configuration Editor
Loop Closure Tolerance
Sets the loop closure tolerance that CAESAR II uses for error checking. You can set this value
interactively for each job analyzed, or you can type the loop closure tolerance using this option
and override the software default value of 1.0 in without distraction.
New Job Z-Axis Vertical
Controls in which plane the Z-axis lies. By default, CAESAR II assumes the Y-axis is vertical
with the X- and Z-axes in the horizontal plane.
False
Place the Z-axis in the horizontal plane. This is the default setting.
True
Make the Z-axis vertical. The X- and Y-axes will be in the horizontal plane.
This setting applies only to jobs created after this setting is changed.
Graphic Settings
The Graphics Settings category provides access to configuration settings that used to set the
different plot option colors, font characteristics, and the view options.
Advanced Options
Contains options that should only be used by graphics experts. For more information, see
Advanced Options (page 78).
Background Colors
Contains options that define the color of the plot window. For more information, see
Background Colors (page 78).
CADWorx Options
Contains options that define the color and behavior for CADWorx drawings imported into
CAESAR II models. For more information, see CADWorx Options (page 79).
Component Colors
Contains options that define the color for various components in the plot. For more
information, see Component Colors (page 80).
Marker Options
Contains options that set the node marker color and size. For more information, see Marker
Options (page 83).
Miscellaneous Options
Contains options that determine how graphics are displayed either by default or when using
the Reset Plot option. For more information, see Miscellaneous Options (page 83).
Output Colors
Contains options that set the colors used when plotting code stress in output. For more
information, see Output Colors (page 87).
CAESAR II User's Guide
77
Configuration Editor
Text Options
Contains options for defining font, font style, font size, and color. Scripts are supported. For
more information, see Text Options (page 88).
Visual Options
Contains options that control general plotting visibility. For more information, see Visual
Options (page 89).
To change a color, click it once and then click the ellipses button that appears to the
right. Select a color in the dialog box that appears, and then click OK. To save the color settings,
click Save and Exit
before closing the Configuration Editor.
Advanced Options
Topics
Backplane Culling .......................................................................... 78
Culling Maximum Extent ................................................................ 78
Use Culling Frustrum ..................................................................... 78
Backplane Culling
This setting should only be used by graphics experts. If you are experiencing difficulties with
your graphics, contact Hexagon CAS Support for assistance.
Culling Maximum Extent
This setting should only be used by graphics experts. If you are experiencing difficulties with
your graphics, contact Hexagon CAS Support for assistance.
Use Culling Frustrum
This setting should only be used by graphics experts. If you are experiencing difficulties with
your graphics, contact Hexagon CAS Support for assistance.
Background Colors
Topics
Bottom............................................................................................ 78
Top ................................................................................................. 79
Use Uniform Background Color ..................................................... 79
Bottom
Sets the color for the bottom of the plot window.
CAESAR II User's Guide
78
Configuration Editor
Top
Sets the color for the top of the plot window.
Use Uniform Background Color
Controls the background color. Set this option to True if you want the plot background to be one
uniform color instead of blending between the top and bottom colors.
CADWorx Options
Topics
Color - Ambient .............................................................................. 79
Color - Face ................................................................................... 79
Color - Line .................................................................................... 79
Color - Specular ............................................................................. 79
Color - Transmission...................................................................... 79
Gloss Value ................................................................................... 80
Show Lines .................................................................................... 80
Show Model ................................................................................... 80
Use AutoCAD Colors ..................................................................... 80
Use Keyboard for Walkthrough ..................................................... 80
Color - Ambient
Sets the color of the ambient properties on a CADWorx drawing imported into a CAESAR II
model.
Color - Face
Sets the color of the face of the CADWorx drawing imported into a CAESAR II model.
Color - Line
Sets the color of the piping lines on a CADWorx drawing imported into a CAESAR II model.
Color - Specular
Sets the color of the specular properties on a CADWorx drawing imported into a CAESAR II
model.
Color - Transmission
Sets the color of the transmission lines on a CADWorx drawing imported into a CAESAR II
model.
CAESAR II User's Guide
79
Configuration Editor
Gloss Value
Sets the level of the gloss value on a CADWorx drawing imported into a CAESAR II model.
Show Lines
Indicates to show or hide the piping lines on a CADWorx drawing imported into a CAESAR II
model.
Show Model
Indicates to show or hide the CADWorx drawing (model) that was imported into a CAESAR II
model.
Use AutoCAD Colors
Indicates to use the color settings from AutoCAD on a CADWorx drawing imported into a
CAESAR II model.
Use Keyboard for Walkthrough
Indicates to use the keyboard, not the mouse, to perform a walkthrough on a CADWorx drawing
imported into a CAESAR II model.
Component Colors
You can also change component colors on the Plot Settings dialog box. For more
information, see Display Options Toolbar (page 410).
Topics
Anchor CNode ............................................................................... 81
Anchors .......................................................................................... 81
Displacements ............................................................................... 81
Expansion Joints ............................................................................ 81
Flange ............................................................................................ 81
Forces/Moments 1 ......................................................................... 81
Forces/Moments 2 ......................................................................... 81
Hanger CNode ............................................................................... 81
Hangers ......................................................................................... 81
Nozzles .......................................................................................... 82
Nozzle Limit Color 1....................................................................... 82
Nozzle Limit Color 2....................................................................... 82
Pipes .............................................................................................. 82
Restraint CNode ............................................................................ 82
Restraints ....................................................................................... 82
Rigids ............................................................................................. 82
Selection ........................................................................................ 82
SIFs/Tees ...................................................................................... 82
Steel ............................................................................................... 82
CAESAR II User's Guide
80
Configuration Editor
Anchor CNode
Sets the color of Cnode anchors when displayed in the graphics.
Anchors
Sets the color of anchors when displayed in the graphics.
Displacements
Sets the color of all displacement arrows displayed in the graphics.
For more information about displacement arrows, see Displacements (page 393).
Expansion Joints
Sets the color of expansion joints when displayed in the graphics.
Flange
Sets the color of all flanges when displayed in the graphics.
Forces/Moments 1
Sets the first color of the stripe pattern of force and moment vector arrows displayed in the
graphics. The arrows show the force and moment direction.
Set the second color of the force and moment arrows in the Forces/Moments 2 (page 81)
configuration setting.
For more information about force and moment arrows, see Forces (page 398).
Forces/Moments 2
Sets the second color of the stripe pattern of force and moment vector arrows displayed in the
graphics. The arrows show the force and moment direction.
Set the first color of the force and moment arrows in the Forces/Moments 1 (page 81)
configuration setting.
For more information about force and moment arrows, see Forces (page 398).
Hanger CNode
Sets the color of Cnode hangers when displayed in the graphics.
Hangers
Sets the color of the spring hangers (and spring cans) when displayed in the graphics.
CAESAR II User's Guide
81
Configuration Editor
Nozzles
Sets the color of all nozzles when displayed in the graphics.
Nozzle Limit Color 1
Sets the first color of the nozzle limit reference vector arrow when displayed in the graphics.
This arrow shows the element orientation when defining the local coordinate system for an
equipment check. Set the second color of the nozzle limit reference vector arrow in the Nozzle
Limit Color 2 (page 82) configuration setting.
Nozzle Limit Color 2
Sets the second color of the nozzle limit reference vector arrow when displayed in the graphics.
This arrow shows the element orientation when defining the local coordinate system for an
equipment check. Set the first color of the nozzle limit reference vector arrow in the Nozzle Limit
Color 1 (page 82) configuration setting.
Pipes
Sets the color of all pipe elements when displayed in the graphics.
Restraint CNode
Sets the color of the restraint Cnode when displayed in the graphics.
Restraints
Sets the color of all restraints (except for anchors and hangers) when displayed in the graphics.
Rigids
Sets the color of all rigid elements when displayed in the graphics.
Selection
Sets the color of the selected element when displayed in the graphics.
SIFs/Tees
Sets the color of all tees when displayed in the graphics.
Steel
Sets the color of all structural steel elements in both the structural steel plot and the piping plot
when structural steel is included.
CAESAR II User's Guide
82
Configuration Editor
Marker Options
Topics
Marker Color .................................................................................. 83
Marker Size .................................................................................... 83
Marker Color
Sets the color of the node markers shown in the graphics.
Marker Size
Sets the size of the node markers shown in the graphics.
Miscellaneous Options
These options determine how graphics display by default or how they display when you use the
Reset Plot option while in the graphics.
Topics
Default Operator ............................................................................ 83
Default Projection Mode ................................................................ 83
Default Render Mode..................................................................... 84
Default View ................................................................................... 84
Disable Graphic Tooltip Bubble ..................................................... 84
Force Black and White Printing ..................................................... 84
Idle Processing Count.................................................................... 84
Optimal Frame Rate ...................................................................... 85
Restore Previous Anchor Size ....................................................... 85
Restore Previous Hanger Size ...................................................... 85
Restore Previous Operator ............................................................ 85
Restore Previous Projection Mode ................................................ 85
Restore Previous Render Mode .................................................... 86
Restore Previous Restraint Size .................................................... 86
Restore Previous View .................................................................. 86
Video Driver ................................................................................... 86
Default Operator
Controls the initial display of graphics. Available options are Zoom to Window, Annotate,
Orbit, Pan, Restore Previous, Select, and Zoom with Mouse. The default setting is Zoom to
Window.
Default Projection Mode
Specifies the projection of graphics in the software. You can select Orthographic, Perspective,
or Stretched. The default projection setting is Orthographic.
CAESAR II User's Guide
83
Configuration Editor
Default Render Mode
Specifies the render mode. Available options are Phong Shading, Centerline, Flat, Gouraud
Shading, Silhouette, Triangulated, and Wireframe, either with or without hidden lines. The
default render mode setting is Phong Shading.
Centerline and Silhouette are the fastest render modes and less memory intensive
for your computer graphics card.
Default View
Specifies the graphical view. Available options are SE Isometric, SW Isometric, NW Isometric,
NE Isometric, Top, Bottom, Front, Back, Left, Right, and Restore Previous. The default
view setting is SE Isometric.
Disable Graphic Tooltip Bubble
Enables or disables the tooltip bubble that displays information about the element that you
mouse over in the graphics view.
True
Tooltip bubble does not display.
False
Tooltip bubble displays.
Force Black and White Printing
Controls printing output of graphics. If set to True, graphics are printed using only black and
white.
CAESAR II User's Guide
84
Configuration Editor
Idle Processing Count
Controls the number of objects the software can draw during a single idle cycle. CAESAR II
draws the model whenever your machine becomes idle, that is, whenever any interaction
between you and the computer ceases. For example, there may three or four idle messages
between keystrokes. On slower machines, it may increase performance to lower this value, and
vice versa.
Optimal Frame Rate
Determines how many times per second the software will re-draw the piping display when it is
being manipulated, such as when you are zooming, panning, or rotating the display. If you
experience graphics problems such as sluggishness during operations or large boxes being
drawn instead of the piping system display, lower this number.
Restore Previous Anchor Size
Returns the anchor size to its previous setting.
True
Restore the anchor size to its previous setting.
False
Use the default setting.
Restore Previous Hanger Size
Returns the hanger size to its previous setting.
True
Restore the hanger size to its previous setting.
False
Use the default setting.
Restore Previous Operator
Returns the operator to its previous setting.
True
Restore the operator to its previous setting.
False
Use the default setting.
CAESAR II User's Guide
85
Configuration Editor
Restore Previous Projection Mode
Returns the projection mode to its previous state. Projection mode is either isometric or
orthographic.
True
Restore the projection mode to its previous setting.
False
Use the default setting.
Restore Previous Render Mode
Returns the render mode to its previous state.
Four render modes are available in CAESAR II: solids, wireframes, silhouette, and
centerline.
True
Restore the render mode to its previous setting.
False
Use the default setting.
Restore Previous Restraint Size
Returns the restraint size to its previous setting.
True
Restore the restraint size to its previous setting.
False
Use the default setting.
Restore Previous View
Returns the standard view to its previous setting.
The standard views are Front, Back, Top, Bottom, Left, Right, SW Isometric, SE
Isometric, NW Isometric and NE Isometric.
True
Restore the standard view to its previous setting.
False
Use the default setting.
CAESAR II User's Guide
86
Configuration Editor
Video Driver
Determines the video driver the software uses for graphics display. Select a specific video driver
or leave the default option, CAESAR II Determines, which means the software intelligently
selects the optimal 3D driver supported by your operating environment.
In Windows operating systems, the software gives preference to DirectX options,
followed by OpenGL options.
Output Colors
Topics
Actual Stress Settings.................................................................... 87
Displaced Shape ............................................................................ 87
Percent Stress Settings ................................................................. 87
Actual Stress Settings
Assigns a color to a specific level of stress. When plotting code stress in output, the software will
color the elements in terms of actual stress. The levels are currently set as follows:
Level
Actual Stress
Level 1
<10,000 psi
Level 2
10,000 to 15,000 psi
Level 3
15,000 to 20,000 psi
Level 4
20,000 to 25,000 psi
Level 5
25,000 to 30,000 psi
Level 6
> 30,000 psi
When plotting code stress in output, the software can also color elements in terms of
percent of code allowable. For more information, see Percent Stress Settings (page 87).
Displaced Shape
Sets the color of the Displaced Shape option when displayed in output graphics.
CAESAR II User's Guide
87
Configuration Editor
Percent Stress Settings
Assigns a color to a specific level of stress. When plotting code stress in output, the software will
color the elements in terms of the percent of code allowable. The levels are currently set as
follows:
Level
Percent (of Code Allowable)
Stress
Level 1
< 20%
Level 2
20 to 40%
Level 3
40 to 60%
Level 4
60 to 80%
Level 5
80 to 100%
Level 6
>100%
When plotting code stress in output, the software can also color elements in terms of
actual stress. For more information, see Actual Stress Settings (page 87).
Text Options
You can use these options to select font, font style, and font size and color. Scripts
are supported. The different plot texts are node numbers and names, annotation, and legends.
Topics
Annotation Text.............................................................................. 88
Legend Text ................................................................................... 88
Node Text ...................................................................................... 89
Output Text .................................................................................... 89
Rendered Mode Text Always Visible ............................................. 89
Silhouette Mode Text Always Visible ............................................. 89
Annotation Text
Defines the font, font size, and color of annotation text.
Legend Text
Sets the text color and font style settings of all legends, such as displacements, temperatures,
and so forth, when displayed in the graphics.
CAESAR II User's Guide
88
Configuration Editor
Node Text
Determines the color and font style settings of node numbers and node names when displayed
in the graphics.
Output Text
Defines the font, font size, and color of output text.
Rendered Mode Text Always Visible
Controls the display of rendered text. By default, the software will not draw text that is occluded
by anything else, including other text. For example, if a pipe is in front of text, the text will not be
drawn. If some text overlaps other text, the text that is further back will be hidden. To override
this behavior so that all text is shown, set RenderedModeTextAlwaysVisible to True.
Silhouette Mode Text Always Visible
Controls the display of silhouette text.
Visual Options
These options control general plotting visibility.
Topics
Always Use System Colors ........................................................... 89
Always Use System Fonts ............................................................. 89
Axis Mode ...................................................................................... 90
Fixed Size Restraint Size .............................................................. 90
Hide Overlapping Text ................................................................... 90
North Direction ............................................................................... 90
Restraint Helix is a Line ................................................................. 91
Shadow Mode ................................................................................ 91
Show Bounding Box ...................................................................... 91
Smooth Transitions ........................................................................ 91
Use Fixed Size Restraints ............................................................. 91
Visibility % ...................................................................................... 91
Always Use System Colors
Stores the colors the software uses to display the model in the registry.
Always Use System Fonts
Stores the fonts that the software uses to display the model in the registry.
CAESAR II User's Guide
89
Configuration Editor
Axis Mode
Specifies display of the axes in the plot. By default, the axes display in the lower left corner of
the plot. Select one of the following:
On
Displays planes with the coordinate system axes. This option specifies Options > Axis
> Axis Planes as the default in the software.
Simple
Displays the coordinate system axes. This option specifies Options > Axis
the default in the software.
> Axis as
Off
Turns off axis display. This option specifies Options > Axis
software.
> Off as the default in the
For more information, see Axis (on page 399).
Fixed Size Restraint Size
Controls the restraint size. By default, the software draws restraints relative to the size of the
pipe to which they are attached. For example, the symbol is larger on a 12-inch pipe than on a
2-inch pipe. You can override this behavior so that the software uses the same size restraint
everywhere by setting Use Fixed Size Restraints (page 91) to True and defining a Fixed Size
Restraint Size value.
Hide Overlapping Text
Hides node text that is overwritten by other text. This makes reading the plot easier but
eliminates some node text.
North Direction
Specifies display of a north arrow with the axes. Select True or False. The North arrow indicates
the North orientation of the plant.
The north arrow does not display when you set Axis Mode (page 90) to Off.
CAESAR II User's Guide
90
Configuration Editor
Restraint Helix is a Line
Controls how the software draws a restraint helix.
By default, a restraint with a variable retention is drawn with a small spring to indicate that it is
not fixed. If this property is set to True (the default setting), the software draws the spring as a
line; otherwise, the software draws the spring as a coiled cylinder.
If drawing the restraint helix as a line degrades plot performance, set Restraint Helix
is a Line to False.
Shadow Mode
Defines the shadow mode. Select Hard, Soft, or None. The default setting is None.
Show Bounding Box
Controls whether a bounding box appears around the model when it is being manipulated--for
example, rotated or panned-- with the mouse.
True
Display a bounding box.
False
Suppress the display of a bounding box.
Smooth Transitions
Specifies whether graphics have a smooth transition when the view is changed.
True
Enable smooth transition.
False
Change the view instantly. This option reduces the video card memory requirements.
Use Fixed Size Restraints
Controls the size of the restraint. When it is set to True, this property draws restraints based on
the value defined by the property Fixed Size Restraint Size (page 90).
Visibility %
Determines the percentage of incident light that passes through an element volume when using
the Translucent Objects or Hidden Lines option in the graphics. Setting this to zero makes all
elements completely opaque while a setting of 100% renders all elements transparent. The
default setting is 50%.
CAESAR II User's Guide
91
Configuration Editor
Miscellaneous Options
The Miscellaneous Options category provides access to the following groups of configuration
settings:
Input Items (page 92)
Output Items (page 93)
System Level Items (page 94)
Input Items
Topics
Autosave Time Interval .................................................................. 92
Disable "File Open" Graphic Thumbnail ........................................ 92
Disable Undo/Redo Ability ............................................................. 92
Dynamic Example Input Text ......................................................... 93
Enable Autosave ............................................................................ 93
Prompted Autosave ....................................................................... 93
Autosave Time Interval
Sets the time interval used to perform the auto-save function. Type a value in minutes.
Disable "File Open" Graphic Thumbnail
Controls whether the graphic thumbnail plot in the Open dialog box (accessed by clicking File >
Open in the software) is displayed. The graphics thumbnail plots a small image of the model as
a single line drawing. On some slower, memory limited processors, or when scanning very large
models, this thumbnail graphic may take a few seconds to plot the model.
True
Turn on the display of thumbnail graphics.
False
Turn off the display of thumbnail graphics.
Disable Undo/Redo Ability
Controls the Undo/Redo feature of the input module. On some installations, it may be useful to
disable the Undo/Redo feature of the input module. With Undo/Redo enabled, CAESAR II can
process a job approximately one-half the size of that which can be processed when Undo/Redo
is disabled (for similar memory settings). Likewise, with Undo/Redo enabled, the input module
speed may be reduced.
CAESAR II User's Guide
92
Configuration Editor
Dynamic Example Input Text
Controls how much example text is placed in new dynamic input files. By default, the software
places example text and spectrum definitions in the input stream of new dynamic input files.
After you are familiar with the input, this example text may be unnecessary.
Max
Places all examples and spectrum definitions in the input stream of new dynamic input files.
None
Eliminates all example text and all built-in spectrum definitions. This setting is intended for
experienced users.
Spec
Eliminates all example text but leaves the predefined spectrum definition. This means that
the built-in spectrum definitions (such as El Centro) are still defined and available for use.
Enable Autosave
Controls whether CAESAR II will automatically save the piping input at specified intervals.
True
Turn on Autosave.
False
Turn off Autosave.
Prompted Autosave
Controls whether the software prompts you at the specified time interval to save the input. You
must also set Enable Autosave to True.
True
Prompt before performing the autosave
False
Perform the autosave without prompting.
Output Items
Topics
Displacement Reports Sorted by Nodes ....................................... 94
Output Reports by Load Case ....................................................... 94
Output Table of Contents............................................................... 94
Time History Animation.................................................................. 94
CAESAR II User's Guide
93
Configuration Editor
Displacement Reports Sorted by Nodes
Turns on and off nodal sort. By default, the software sorts the nodes in ascending order during
the force/stress computations. This produces a displacement output report in which the nodes
are ordered in increasing magnitude. Select False to turn off this nodal sort. The resulting
displacement reports will be produced in the order the nodes were entered during model
building.
Output Reports by Load Case
Controls how output reports are sorted. By default, the software generates output reports sorted
by load case. Select False to turn off this option, which causes output reports to be sorted by
type. For reports by type, all displacement reports will be generated, then all restraint reports,
then all force reports, and so on.
Output Table of Contents
Controls the generation of a table of contents, which is normally produced after a static or a
dynamic output session.
True
Generate a table of contents upon exit. This is the default setting.
False
Suppress generation of a table of contents.
Time History Animation
Controls the creation of the file used to animate the time history displacement of the piping
system. By default, this setting is turned on, which instructs CAESAR II to generate a file of
displacements, <jobname>.XYT, for every time step. This file is used in subsequent interactive
animation sessions by the user. The size of this file is dependent on the size of the model and
the number of time steps analyzed. Consequently, it may be advantageous from a disk usage
point of view not to create this file.
True
Generate the displacement file. This is the default setting.
False
Suppress generation of the displacement file.
CAESAR II User's Guide
94
Configuration Editor
System Level Items
Topics
Compress CAESAR II Files ........................................................... 95
Memory Allocated (Mb).................................................................. 95
User ID ........................................................................................... 95
Compress CAESAR II Files
Controls the compression of CAESAR II files.
True
Compresses all CAESAR II job files into an archive named <jobname>.c2 when the job is
not active. After the software creates the archive, it deletes the component files (such as,
_a, _j, _p, _7, _s).
False
Leaves the component files in the data directory and does not create the c2 archive.
Advantages of using the compressed archive
Only one job file exists in the data directory.
The job and all related data are easily archived.
The job and all related data can be transmitted in its entirety.
Disadvantages of using the compressed archive
The archive makes it difficult to get to the component files.
The archive is big, because it contains all component files. Therefore, saving or transmitting
takes more resources than manipulating a single component file.
For larger jobs, the compression/decompression activity slows down file access.
Memory Allocated (Mb)
Modifies the Windows registry to increase the amount of RAM available to CAESAR II. Setting
this option to a number greater than the available RAM will cause Windows to use Virtual
Memory (hard disk space to be used as RAM). Because doing this may slow the software, it is
usually recommended only for very large piping models.
User ID
Creates a control file for a specific computer. Type a three-character user ID for each user, or
more exactly, each workstation.
When multiple workstations attempt to access CAESAR II data in the same directory
simultaneously, the control file in the data directory becomes corrupted, which may cause
abnormal software execution. In situations where there may be more than one concurrent user
running CAESAR II in a given data directory, you can use this option to create a separate
CAESAR II User's Guide
95
Configuration Editor
control file for each computer, thus allowing simultaneous access of the CAESAR II data within
the same folder.
This user ID is not a password and is specific to the computer requiring access and
not to the user.
SIFs and Stresses
The SIFs and Stresses category provides access to the following groups of configuration
settings:
Advanced Settings (page 97)
Code-Specific Settings (page 98)
General Settings (page 101)
Legacy Settings (page 106)
CAESAR II User's Guide
96
Configuration Editor
Advanced Settings
Topics
Class 1 Branch Flexibility............................................................... 97
Use Schneider ............................................................................... 97
Use WRC 329 ................................................................................ 97
Class 1 Branch Flexibility
Activates the Class 1 flexibility calculations. By default, this setting is False.
The appearance of this parameter in the configuration file will completely change the modeling
of intersections in the analysis. For intersections not satisfying the reduced branch rules that d/D
0.5 and that D/T100, the branch will start at the surface of the header pipe. A perfectly rigid
junction between the center\-line of the header and surface will be formed automatically by
CAESAR II using the element offset calculations. SIFs act at the surface point for the branch.
When the reduced branch rules are satisfied, the local flexibility of the header is also inserted at
this surface point. Intersections not satisfying the reduced intersection rules will be stiffer and
carry more loads, while intersections satisfying the reduced intersection rules will be more
flexible and will carry less load. All changes to the model are completely transparent to the user.
In systems where the intersection flexibility is a major component of the overall system stiffness,
you are urged to run the analysis both with and without the Class 1 Branch Flexibility active to
determine the effect of this modeling on the analysis.
Use Schneider
Activates the Schneider reduced intersection assumptions. By default, this setting is False.
It was because of observations by Schneider that much of the work on WRC 329 was started.
Schneider pointed out that the code SIFs could be in error when the d/D ratio at the intersection
was less than 1.0 and greater than 0.5. In this d/D range, the SIFs could be in error by a factor
as high as 2.0. Using the Schneider option in CAESAR II results in a multiplication of the out of
plane branch stress intensification by a number between 1 and 2 when the d/D ratio for the
inter\-section is between 0.5 and 1.0. For B31.1 and other codes that do not differentiate
between in and out-of-plane SIFs, the multiplication will be used for the single stress
intensification given.
Use WRC 329
Activates the WRC329 guidelines for all intersections, not just for reduced intersections. By
default, this setting is False.
The recommendations made by Rodabaugh in section 5.0 of WRC329 will be followed exactly in
making the stress calculations for intersections. Every attempt has been made to improve the
stress calculations for all codes, not just the four discussed in Rodabaugh’s paper. Throughout
this document, WRC330 and WRC329 are used synonymously (330 was the draft version of
329). When finally published, the official WRC designation was 329.
CAESAR II User's Guide
97
Configuration Editor
Code-Specific Settings
Topics
B31.1 Reduced Z Fix ..................................................................... 98
B31.1/B31.3 Verified Welding and Contour Tees .......................... 98
EN-13480/CODETI Use In-Plane/Out-Plane SIF .......................... 98
Ignore B31.1/B31.3 Wc Factor ...................................................... 99
No RFT/WLT in Reduced Fitting SIFs ........................................... 99
Occasional Load Factor ................................................................. 99
Pressure Variation in EXP Case .................................................... 99
Reduced Intersection ..................................................................... 100
B31.1 Reduced Z Fix
Makes the correction to the reduced branch stress calculation that existed in the 1980 through
1989 versions of B31.1. This error was corrected in the 1989 version of B31.1.
True
Turn on the correction. This is the default setting.
False
Turn off the correction.
B31.1/B31.3 Verified Welding and Contour Tees
Controls the assumption that the geometry of B31.3 welding and contour insert tees
(sweepolets) meets the dimensional requirements of the code and can be classified as B16.9
tees.
True
Assume that the fitting geometry meets the requirements of Note 11, introduced in the A01
addendum, and a flexibility characteristic of 4.4*T/r will be used.
False
Use a flexibility characteristic of 3.1*T/r, as per the A01 addendum. This is the default
setting.
In order to match runs made with CAESAR II prior to Version 4.40, set this option to
True. Prior to Version 4.40, CAESAR II always used a flexibility characteristic of 4.4*T/r.
EN-13480/CODETI Use In-Plane/Out-Plane SIF
Controls the use of in-plane and out-of-plane SIFs. The EN-13480 piping code (and other
European piping codes) defaults to the use of a single SIF, applied to the SRSS of all three
bending moments. Optionally, you can utilize distinct in-plane and out-of-plane SIF values for inplane and out-of-plane moments.
To use distinct in-plane and out-of-plane SIFs, select True.
CAESAR II User's Guide
98
Configuration Editor
Ignore B31.1/B31.3 Wc Factor
Controls the application of the circumferential weld strength reduction factor, which is now an
option in B31.1 and B31.3.
True
Suppress the application of a weld strength reduction factor.
False
Apply the weld strength reduction factor at all bends, tees, and reducers for temperatures
greater than the starting creep temperature, as defined in the code.
No RFT/WLT in Reduced Fitting SIFs
Controls whether welding tees and reinforced tees are included in the SIFs for reduced fittings.
Part of the discussion centers around just what should be considered a reduced fitting. The
CAESAR II default (False) is to assume that welding tees and reinforced fabricated tees are
covered by the reduced fitting expressions, even though the reduced fitting expressions do not
explicitly cover these intersection types. If you want to leave welding tees and rein\-forced tees
out of this definition, set this option to True.
Occasional Load Factor
Specifies the occasional load factor. The default value of 0.0 tells CAESAR II to use the value
that the active piping code recommends. B31.1 states that the calculated stress may exceed the
maximum allowable stress from Appendix A, (Sh), by 15% if the event duration occurs less than
10% of any 24-hour operating period, and by 20% if the event duration occurs less than 1% of
any 24-hour operating period. The default for B31.1 applications is 15%. If 20% is more suitable
for the system being analyzed, then this option can be used to enter the 20%.
B31.3 states, "The sum of the longitudinal stresses due to pressure, weight, and other sustained
loadings (S1) and of the stresses produced by occasional loads such as wind or earthquake
may be as much as 1.33 times the allowable stress given in Appendix A. Where the allowable
stress value exceeds 2/3 of yield strength at temperature, the allowable stress value must be
reduced as specified in Note 3 in 302.3.2." The default for B31.3 applications is 33%. If this is
too high for the material and temperature specified, then a smaller occasional load factor could
be input.
This configuration option is used to send new job files. After the static load cases
have been defined, changing this directive will have no effect for static analysis. For existing
static load case definitions, change the occasional load multiplier on the Load Cases tab in the
Static Analysis - Load Case Editor. Dynamic analyses will always reference this configuration
option.
Pressure Variation in EXP Case
Controls whether any pressure variation between the referenced load cases will be considered
in the resulting expansion case. When set to Default, the software considers the pressure
variation according to the active piping code.
If you select Default or Yes, then pressure variation is considered for B31.1 and CAN Z662
codes.
CAESAR II User's Guide
99
Configuration Editor
If you select Yes, then pressure variation is considered for B31.3, B31.3 Chapter IX, B31.4,
B31.4 Chapter XI, B31.5, B31.9, ASME NC & ND, B31.1 (1967), Stoomwezen, RCC MC & MD,
CODETI, Norwegian TBK-6, EN 13480, GPTC, HPGSL, and JPI codes.
This option only affects stresses. It does not affect forces and moments.
Reduced Intersection
Defines the code rules for reduced intersection. Select one of the following options:
B31.1 (Pre 1980)
Use the pre-1980 B31.1 code rules used for reduced intersection. These rules did not define
a separate branch SIF for the reduced branch end. The branch stress intensification factor
will be the same as the header stress intensification factor regardless of the branch-toheader diameter ratio.
B31.1 (Post 1980)
Use the post-1980 B31.1 code rules for reduced intersections. The reduced intersection SIF
equations in B31.1 from 1980 through 1989 generated unnecessarily high SIFs because of
a mistake made in the implementation. (This is according to WRC329.) For this reason,
many analysts opted for the pre-1980 B31.1 SIF calculation. CAESAR II corrects this
mistake by automatically setting B31.1 Reduced Z Fix to True (the default setting). You can
vary the status of this flag in the CAESAR II configuration file to generate any interpretation
of B31.1 that you want. The default for a new job is for B31.1(Post 1980) and for B31.1
Reduced Z Fix to be set to True.
The No RFT/WLT in Reduced Fitting SIFs (page 99) option also affects the SIF
calculations at reduced intersections.
WRC 329
Use the recommendations of WRC329 for reduced intersections. A reduced intersection is
any intersection where the d/D ratio is less than 0.975. The WRC329 recommendations
result in more conservative stress calculations in some instances and less conservative
stress calculations in others. In all cases, the WRC329 values should be more accurate and
more in-line with the respective codes intent.
ASME Sect. III
Use the 1985 ASME Section III NC and ND rules for reduced intersections.
Schneider
Activate the Schneider reduced intersection stress intensification factor multiplication. Has
the same effect as Use Schneider (page 97).
CAESAR II User's Guide
100
Configuration Editor
General Settings
Topics
Add F/A in Stresses ....................................................................... 101
Add Torsion in SL Stress ............................................................... 101
All Cases Corroded........................................................................ 102
Allow User's SIF at Bend ............................................................... 102
Base Hoop Stress On (ID/OD/Mean/Lamé) .................................. 102
Default Piping Code ....................................................................... 103
New Job Liberal Expansion Stress Allowable ............................... 103
Use PD/4t ...................................................................................... 103
Yield Stress Criterion ..................................................................... 103
Add F/A in Stresses
Specifies whether the axial stress term is included in the code stress computation.
If you select Default in this configuration setting, the software uses whatever the currently active
piping code recommends. Only the process piping codes (except for B31.3), or codes where the
sustained stress equation is not explicitly given, have the F/A stresses included in the sustained
and occasional stress equations. The power piping codes (such as B31.1) do not include the
F/A stresses because the equations given explicitly in the code do not include them. To force
CAESAR II to include the axial stress term in those codes that do not include it already by
default, select Yes.
The F/A stresses discussed here are not due to longitudinal pressure. These are the F/A
stresses due to structural loads in the piping system itself.
Add Torsion in SL Stress
Controls how the software handles the torsion term in those codes that do not include it already
by default.
If you select Default in this configuration setting, the software uses whatever the currently active
piping code recommends. The power piping codes (such as B31.1) include torsion in the
sustained and occasional stresses by explicitly including it in the stress equation (B31.1). The
process piping codes (except for B31.3) do not include torsion in the sustained and occasional
stresses by implicitly calling for longitudinal stresses only. To force CAESAR II to include the
torsion term in those codes that do not include it already by default, select Yes.
In a sustained stress analysis of a very hot piping system subject to creep, it is
recommended that you include torsion in the sustained stress calculation using this parameter in
the setup file.
For more information, see Code Compliance Considerations (page 1097).
CAESAR II User's Guide
101
Configuration Editor
All Cases Corroded
Controls whether CAESAR II uses corroded section modulus in stress calculations.
The B31.3 piping code reduces the section modulus for sustained or occasional stress
calculations by the reduction in wall thickness due to corrosion. Using All Cases Corroded
causes the software to use the corroded section modulus for the calculation of all stress types.
This method is conservative, and probably more realistic because corrosion can significantly
affect fatigue life or expansion.
When you clear All Cases Corroded, the software follows the piping code recommendations.
That is, depending on the active piping code, some load cases consider corrosion, and some do
not.
For more information, see Code Compliance Considerations (page 1097).
Allow User's SIF at Bend
Controls the stress intensification factor for bends. Previously this was not permitted, and the
code-defined SIF was always used. To override the code’s calculated SIF for bends, select
True. The user-defined SIF acts over the entire bend curvature and must be specified at the To
end of the bend element. The default setting is False.
Base Hoop Stress On (ID/OD/Mean/Lamé)
Indicates how the value of hoop stress should be calculated. The default is to use the ID of the
pipe. Most piping codes consider the effects of pressure in the longitudinal component of the
CODE stress. Usually, the value of the hoop stress has no bearing on the CODE stress, so
changing this directive does not affect the acceptability of the piping system.
If necessary, you may change the way CAESAR II computes the hoop stress value. Available
options are:
ID
Compute hoop stress according to Pd/2t, where d is the internal diameter of the pipe.
OD
Compute hoop stress according to Pd/2t, where d is the outer diameter of the pipe.
Mean
Compute hoop stress according to Pd/2t, where d is the average or mean diameter of the
pipe.
Lamé
Compute maximum hoop stress according to Lamé's solution: s = P(Ro2+Ri2)/(Ro2-Ri2).
When the piping code specifies hoop stress evaluation, the software uses the code's
hoop stress calculation and ignores Base Hoop Stress On. For example, offshore or
transportation piping codes, such as B31.4, B31.8, and DNV, specify hoop stress evaluation.
CAESAR II User's Guide
102
Configuration Editor
Default Piping Code
Specifies the piping code that you design to most often. This code will be used as the default if
no code is specified in the problem input. The default piping code is B31.3, the chemical plant
and petroleum refinery code. Valid entries are:
B31.1
ASME-NC (Class 2)
Stoomwezen
DNV
B31.3
ASME-ND (Class 3)
RCC-M C
EN 13480
B31.3 Chapter IX
Navy 505
RCC-M D
GPTC/Z380
B31.4
CAN Z662
CODETI
PD 8010-1
B31.4 Chapter IX
CAN Z662 Chapter 11
Norwegian TBK-6
PD 8010-2
B31.4 Chapter XI
BS 806
FDBR
ISO 14692
B31.5
Swedish 1
BS 7159
HPGSL
B31.8
Swedish 2
UKOOA
JPI
B31.8 Chapter VIII
B31.1-1967
IGE/TD/12
B31.9
New Job Liberal Expansion Stress Allowable
Instructs the software to default new jobs to use the liberal expansion stress allowable. This
allowable adds the difference between the hot allowable stress and the sustained stress to the
allowable expansion stress range if it is allowed by the code in use. To instruct the software to
default new jobs to not use this allowable, select False.
Use PD/4t
Instructs the software to use the simplified form of the longitudinal stress term when computing
sustained stresses. Some codes permit this simplified form with thin-walled pipe thicknesses.
This option is used most often when you are comparing CAESAR II results to older pipe stress
software results. In most cases, you should use the more comprehensive default calculation.
The software ignores Use PD/4t for the offshore codes B31.4 Chapter IX, B31.8
Chapter VIII, Canadian Z662 Chapter 11, and Det Norske Veritas (DNV).
Yield Stress Criterion
Specifies the method the software uses to calculate maximum stress. CAESAR II can calculate
this maximum stress (which is not a code stress) according to either the von Mises Theory or
the Maximum Shear Theory.
Code stress refers to a stress calculated by an equation provided by the code. For
more information on code-defined stresses, see the CAESAR II Quick Reference Guide.
CAESAR II User's Guide
103
Configuration Editor
The Stresses Extended output report produced by CAESAR II contains a value representative of
the maximum stress state through the cross section, calculated according to the indicated yield
criteria theory.
Configuration
Setting
Failure Theory
Calculated Stress
Max3D Shear
Maximum Shear Stress
Maximum Stress Intensity
von Mises
Maximum Energy of
Distortion
Octahedral Shearing Stress
CAESAR II computes the selected stress at four points along the axis normal to the plane of
bending (outside top, inside top, inside bottom, outside bottom), and includes the maximum
value in the stresses report. The equations used for each of these yield criteria are listed below.
If von Mises Theory is used, the software computes the octahedral shearing stress, which differs
from the von Mises stress by a constant factor.
For codes B31.4, B31.4 Chapter IX, B31.4 Chapter XI, B31.8, B31.8 Chapter VIII, and
DNV, this setting controls which equation the software uses to compute the equivalent stress.
For these codes, the software uses the equations shown in the piping code to determine the
yield stress criterion in the Stresses Extended output report.
Stress Formulation
CAESAR II reports the largest stress using four calculation points through the pipe cross
section, as show in the following figure.
The four points are established by a line perpendicular to the bending moment acting on the
pipe (shown in red). Points 1 and 4 are on the outside surface of the pipe, where radial stress is
zero. Point 1 is in bending tension and Point 4 is in bending compression. Points 2 and 3 are on
the inside surface of the pipe where radial stress is compressive (negative) pressure.
CAESAR II User's Guide
104
Configuration Editor
Longitudinal stress (Sl), hoop stress (Sh), radial stress (Sr) and shear stress (St) are calculated
at each position using the appropriate formulas.
Position
Longitudinal Stress (Sl)
Hoop Stress (Sh)
Radial
Shear
Stress
Stress (St)
(Sr)
1
2
3
4
The table formulas assume that this is a B31.3-style stress equation with Lamé hoop
stress.
These stresses are translated into the principal stresses S1, S2, and S3. The following shows a
graphical representation of a typical calculation of the four position points.
Determine the principal stress using the longitudinal stress (Sl), the hoop stress (Sh), and the
shear stress (St)—which sets the red line. The principal stress refers to the points where the red
circle crosses the normal stress axis (shear stress equals zero). Place the radial stress (Sr)
(which has a shear stress of zero) on the same axis. The largest intersection point is S1 and the
smallest is S3.
CAESAR II User's Guide
105
Configuration Editor
Equivalent Stress, Octahedral Shearing Stress, von Mises Stress:
Use the S1, S2, and S3 values in the equation above to determine the octahedral shearing
stress at each position. CAESAR II reports the largest of these four values.
3D Maximum Shear Stress Intensity (S.I.):
S.I. = S1-S3
When you configure CAESAR II to report 3D maximum shear stress intensity, the software
reports the largest intensity (S1-S3).
Legacy Settings
Topics
B31.3 Implement Appendix P ........................................................ 106
B31.3 Use SL Formulation Para 320 (2010) ................................. 106
Include Axial Force in Expansion Stress ....................................... 106
SIF Multiplier for Sustained Stress Index ...................................... 107
B31.3 Implement Appendix P
Controls the implementation of the alternate rules in B31.3 Appendix P. This option produces a
code compliance operating load case, with allowable stress values.
B31.3 Use SL Formulation Para 320 (2010)
Controls what formula CAESAR II uses for computing longitudinal stress for sustained loads
(SL) for the B31.3 code. The 2010 Edition of B31.3 code introduced a specific formula for
computing SL. This code formula was previously optional and referred to as B31.3 Code Case
178.
The software defaults to automatically computing sustained loads using this formula. You can
change the B31.3 Use SL Formulation Para 320 (2010) configuration setting in the
Configuration Editor > SIFs and Stresses to False if you do not want CAESAR II to use this
formula, for example in the case of pre-2010 Edition jobs.
CAESAR II sets this configuration setting to True by default, which means the software
overrides the directives for F/A and torsion and uses this formula to calculate sustained case
stresses.
Include Axial Force in Expansion Stress
Enables the software to include calculated axial force in the expansion stress (SE). Choose one
of the following settings:
No
Exclude axial forces from the (Expansion) Displacement Stress Range value. (This is Se in
CAESAR II User's Guide
106
Configuration Editor
Eq. (17) of B31.3.)
|Sa| + Se
Include the absolute value of the axial force to the (Expansion) Displacement Stress Range,
and report the sum as the (Expansion) Displacement Stress Range, Se. This selection is
more conservative than (|Sa| + Sb)2.
(|Sa| + Sb)2
Include the absolute value for the axial force to the bending term in the (Expansion)
Displacement Stress Range equation (Se, Eq (17) in B31.3). This selection is less
conservative than |Sa| + Se. This option more closely follows theory.
Default
Follow the recommended setting for the axial force in expansion stress based on the piping
code you specified for the job. (For example, the B31.3 piping code recommends using the
(|Sa| + Sb)2 equation for axial force. So, when you set this configuration setting to Default, if
the job uses the B31.3 piping code, the software uses the (|Sa| + Sb)2 option for calculating
axial force in the expansion stress.)
SIF Multiplier for Sustained Stress Index
Modifies the stress index for sustained loads and occasional loads. The default setting is
0.0000, which indicates that the software uses whatever the currently active piping code
recommends for the SIF/Index multiplier. For example, if this configuration setting is set to 0.000
and you select B31.3 or B31.3 Chapter IX, the code defines the SIF multiplier as 0.7500.
With the release of CAESAR II 2014 and the implementation of B31.3 2012, the internal
interpretation of this existing configuration setting was changed. B31.3 2012 defines the SIF
multiplier value as 0.75. Other codes similar to B31.3 do not address this value. The default
value of this configuration setting was changed to 0.0000. This change enables CAESAR II to
internally set the multiplier to 0.7500 for B31.3 and to 1.0000 for other similar codes. The
following table summarizes these settings.
Option
Configuration
SIF Multiplier Setting
Sustained Moment Multiplier (I)
B31.3, B31.3 Ch IX,
B31.4,
& B31.4 Ch XI Codes
Codes similar to B31.3
(such as: JPI, B31.5)
Option 1
(default)
0.0000
I = 0.75i
I = i (similar to Option 4)
Option 2
0.0001
I = 1.0
I = 1.0
Option 3
0.7500
I = 0.75i
I = 0.75i
Option 4
1.0000
I=i
I=i
This change does not affect all piping codes.
CAESAR II User's Guide
107
Configuration Editor
The following interpretations apply to B31.3 code prior to the 2010 Edition, so they are only
applicable if you need to analyze older jobs to the older code addenda:
B31.3 Interpretation 1-34 (February 23, 1981) File: 1470-1 states that for sustained and
occasional loads, you can use a SIF of 0.75i, but not less than 1.0. To comply with this
interpretation (1-34), type 0.7500.
B31.3 Interpretation 6-03 (December 14, 1987) File B31-87-022 permits you to ignore the
stress intensification for sustained and occasional loads. To comply with this interpretation
(6-03), type 0.0001.
Set/Change Password
You can set password protection for the configuration file using the Security command. By
setting a password on the primary configuration file, a corporate standard can be enforced
throughout the network. Subsequent use of the configuration module in other data folders will
allow only modification of display or other environment directives that do not affect calculated
results.
To set security on your configuration file:
1. Set up your configuration file and click Save and Exit
in the top-left corner of the
Configuration Editor window to save the configuration settings.
2. From the Home tab, select File > Set Default Data Directory.
3. Browse and select the CAESAR II System subfolder in the Default Data Directory
Specification dialog box
Locate the System subfolder in the root folder based on your platform.
Windows 7/8/8.1: \Program Data\Intergraph CAS\CAESAR II\Version Number\System
Windows XP: \Documents and Settings\All Users\Application Data\Intergraph CAS\CAESAR
II\Version Number\System
Click
Configure or Tools > Configure/Setup to open the Configuration Editor dialog box, and
then click on the Security
drop-down arrow.
1. Select one of the following options, depending upon your current configuration:
New Password (page 108)
Access Protected Data (page 109)
Change Password (page 109)
Remove Password (page 109)
CAESAR II User's Guide
108
Configuration Editor
New Password
Specifies a new password. After typing a password, you can change configuration settings from
the program folder, or alter or remove the password.
Initially, New Password is the only option available.
When typing a new password, you are prompted for the new password a second time to
ensure the password was typed as expected the first time.
Access Protected Data
Allows you to modify protected options. This option is accessible only after a password exists.
The use of this option is not necessary if there is no previously specified password. If
no password has been set, you can modify all configuration settings.
Change Password
Allows you to change your current password. You must first type the correct existing password.
The current password may be changed at any time by anyone who has authorization to do so.
After a password has been set, the software disables all computation controls, stress options,
and any other configuration options, which could affect the CAESAR II computations.
Remove Password
Deletes the current password. Anyone with authorization can remove the current password by
entering the correct existing password for this option. After a password is removed, all options
that appear in the Configuration Editor can be modified from any folder where you have
read/write access rights.
CAESAR II User's Guide
109
SECTION 3
Piping Input
Main window ribbon: Home > Input > Piping Input
Shortcut key:
ALT+2 - Opens Auxiliary Data as a separate dialog box
Specifies piping parameters in the CAESAR II Classic Piping Input dialog box.
This dialog box describes the piping on an element-by-element basis. It consists of command
menus and toolbars and data fields containing information about each piping element. A graphic
representation of the model displays automatically. The model updates as you add new
elements.
In This Section
Classic Piping Input Dialog Box ..................................................... 111
Available Commands ..................................................................... 262
3D Modeler .................................................................................... 435
S3D/SPR Model View .................................................................... 452
CAESAR II User's Guide
110
Piping Input
Classic Piping Input Dialog Box
Groups piping data into blocks of related data on the left side of Classic Piping Input. Double
click >> in the upper right corner of any group to display additional input dialog boxes.
The right side of the piping input includes the Auxiliary Data panel with tabs which relate to
items selected by double-clicking check boxes on the left side. You can also access these tabs
by selecting a command in the Aux Tools Toolbar (page 419).
CAESAR II User's Guide
111
Piping Input
Navigating the Classic Piping Input Dialog Box using the
Function Keys
Function keys help you to quickly type data without using the mouse to move to various input
boxes. By default, when you place the cursor inside a box on the Classic Piping Input dialog
box, pressing a function key on the keyboard moves the cursor to the beginning of a block of
input data according to the list below.
Function Key
Destination
F2
From Node
F3
DX
F4
Diameter
F5
Temp 1
F6
Material
F7
Elastic Modulus (c)
F8
Refractory Thickness
F9
Line number
Help Screens and Units
Press the question mark key ? or the F1 function key while the cursor is in any of the input data
cells to display interactive help text for that item. Hover the cursor over a box to display a tool tip
indicating the current units.
Node Numbers
Shortcut keys:
F2 - Jumps to Node Numbers
ALT+1 - Opens Edit Node Numbers dialog box
Indicates the node numbers for the selected element on Classic Piping Input.
Each element is identified by its end node number. Because each input screen represents a
piping element, you must specify the element end points, called the From node and the To
node. The software uses these points as locations at which you can type or extract information.
You must specify a From and To node for all elements.
CAESAR II User's Guide
112
Piping Input
You can set the Auto Node Number Increment configuration setting in Home >
Setup > Configure on the main window ribbon and the software generates the From and To
node values automatically (to a value other than zero) based on the increment you specify.
Double-click >> to display the Edit Node Numbers dialog box.
For information on controlling the display of node numbers, see Node Numbers (page
400).
From
Specifies the node number for the starting end of the element. Node numbers must be numeric,
ranging from 1 to 32000. Typically, the From node number is automatically generated by
CAESAR II from the preceding element. You can change the node numbers but be careful not to
use the same node number more than once in a model.
To
Specifies the node number for the end of the element. Node numbers must be numeric, ranging
from 1 to 32000. You can change the node numbers but be careful not to use the same node
number more than once in a model.
Name
Assigns non-numeric names to the node points of an element.
Double-click the Name check box to display the Node Names tab in the Auxiliary Data panel.
You can assign names of up to 25 characters for the From and To nodes.
The software maintains consistency of node names between elements which share a node. For
example, if you provide a name for a To node, the same name displays for the same node when
it is the From node for another element.
Node Numbers
controls how node number and node names display in the
graphic view. For more information, see Node Numbers (page 400).
CAESAR II User's Guide
113
Piping Input
Deltas
Shortcut keys:
F3 - Jumps to Deltas
ALT+2 - Opens Edit Deltas dialog box
Indicates the length of the selected element on the Classic Piping Input dialog box.
Type element lengths as delta dimensions according to the X, Y, and Z rectangular coordinate
system established for the piping system. The Y-axis represents the vertical axis in CAESAR II.
CAESAR II treats each element as a vector. The vector length is equal to the element length.
The vector direction points from the From node to the To node.
The delta dimensions DX (page 114), DY (page 116), and DZ (page 117), are the
measurements along the X, Y, and Z-axes between the From node and the To node. In most
cases you only need to use one of the three options, because the piping usually runs along the
global axes. Where the piping element is skewed, you must make two or three entries. You must
define at least one option for all elements except zero-length expansion joints.
When you are using feet and inches for compound length and length units, valid
entries include formats such as: 3-6, 3 ft. -6 in, and 3-6-3/16.
You can use offsets to modify the stiffness of the current element by adjusting its length and the
orientation of its neutral axis in 3-D space.
Double-click >> to display the Edit Deltas dialog box.
DX
Specifies the X-axis component of the element length.
CAESAR II accepts [compound length]-[length]-[fraction] formats (such as feet - inch - fraction or
meter - decimal - centimeters) as valid input values in most cells. You can use simple forms of
addition, multiplication, and division, as well as the exponential format.
CAESAR II User's Guide
114
Piping Input
The table below shows example formats and results for compound lengths using English units
(ft. and in.) and metric units (m. and mm.). The software defines units for your model through the
defined units file. For more information, see Database Definitions (page 65) and Units File Name
(page 68).
Example dimension Example
format
Results
6
6 in.
6 mm.
6-0
or
6'0
6 ft. 0 in.
6or
6'
6 ft. 0 in.
6.3or
6.3'
6.3 ft.
6-10
or
6'10
6 ft. 10 in.
6-10-1/4
or
6'10-1/4
6 ft. 10-1/4 in.
Addition:
10 ft. 5-1/4 in.
6-10-1/4+3-7
9 m. 17-1/4 mm.
Subtraction:
3 ft. 1 in.
-12-3+15-4
3 m. 1 mm.
Multiplication:
5 ft. 3 in.
6.3*10
63 mm.
Division:
9 ft. 4.53in.
337.6/3
112.53 mm.
6 m. 0 mm.
6 m. 0 mm.
6.3 m.
6 m. 10 mm.
6 m. 10-1/4 mm.
For addition, you can add two or more positive operands.
The software does not directly support subtraction because a dash (-) after a number
indicates a unit for a compound length. As a result, you cannot subtract a positive amount,
CAESAR II User's Guide
115
Piping Input
such as 15-4-12-3. You must add a negative amount (such as -12-3+15-4), and you can use
only two operands.
When units for length and compound length are the same, using the dash (-) is not
recommended. For example, if both units are mm, then 6-10 results in 6 mm 10 mm. The
software displays the values as the sum of 16 mm.
To see the global coordinates of all nodes in the model, open the Coordinates list. For more
information, see List (page 274) and X Coordinate, Y Coordinate, Z Coordinate (page 277).
For more information on element length, see Deltas (page 114).
DY
Specifies the Y-axis component of the element length.
CAESAR II accepts [compound length]-[length]-[fraction] formats (such as feet - inch - fraction or
meter - decimal - centimeters) as valid input values in most cells. You can use simple forms of
addition, multiplication, and division, as well as the exponential format.
The table below shows example formats and results for compound lengths using English units
(ft. and in.) and metric units (m. and mm.). The software defines units for your model through the
defined units file. For more information, see Database Definitions (page 65) and Units File Name
(page 68).
Example dimension Example
format
Results
6
6 in.
6 mm.
6-0
or
6'0
6 ft. 0 in.
6or
6'
6 ft. 0 in.
6.3or
6.3'
6.3 ft.
6-10
or
6'10
6 ft. 10 in.
6-10-1/4
or
6'10-1/4
6 ft. 10-1/4 in.
CAESAR II User's Guide
6 m. 0 mm.
6 m. 0 mm.
6.3 m.
6 m. 10 mm.
6 m. 10-1/4 mm.
116
Piping Input
Example dimension Example
format
Results
Addition:
10 ft. 5-1/4 in.
6-10-1/4+3-7
9 m. 17-1/4 mm.
Subtraction:
3 ft. 1 in.
-12-3+15-4
3 m. 1 mm.
Multiplication:
5 ft. 3 in.
6.3*10
63 mm.
Division:
9 ft. 4.53in.
337.6/3
112.53 mm.
For addition, you can add two or more positive operands.
The software does not directly support subtraction because a dash (-) after a number
indicates a unit for a compound length. As a result, you cannot subtract a positive amount,
such as 15-4-12-3. You must add a negative amount (such as -12-3+15-4), and you can use
only two operands.
When units for length and compound length are the same, using the dash (-) is not
recommended. For example, if both units are mm, then 6-10 results in 6 mm 10 mm. The
software displays the values as the sum of 16 mm.
To see the global coordinates of all nodes in the model, open the Coordinates list. For more
information, see List (page 274) and X Coordinate, Y Coordinate, Z Coordinate (page 277).
For more information on element length, see Deltas (page 114).
DZ
Specifies the Z-axis component of the element length.
CAESAR II accepts [compound length]-[length]-[fraction] formats (such as feet - inch - fraction or
meter - decimal - centimeters) as valid input values in most cells. You can use simple forms of
addition, multiplication, and division, as well as the exponential format.
The table below shows example formats and results for compound lengths using English units
(ft. and in.) and metric units (m. and mm.). The software defines units for your model through the
defined units file. For more information, see Database Definitions (page 65) and Units File Name
(page 68).
CAESAR II User's Guide
117
Piping Input
Example dimension Example
format
Results
6
6 in.
6 mm.
6-0
or
6'0
6 ft. 0 in.
6or
6'
6 ft. 0 in.
6.3or
6.3'
6.3 ft.
6-10
or
6'10
6 ft. 10 in.
6-10-1/4
or
6'10-1/4
6 ft. 10-1/4 in.
Addition:
10 ft. 5-1/4 in.
6-10-1/4+3-7
9 m. 17-1/4 mm.
Subtraction:
3 ft. 1 in.
-12-3+15-4
3 m. 1 mm.
Multiplication:
5 ft. 3 in.
6.3*10
63 mm.
Division:
9 ft. 4.53in.
337.6/3
112.53 mm.
6 m. 0 mm.
6 m. 0 mm.
6.3 m.
6 m. 10 mm.
6 m. 10-1/4 mm.
For addition, you can add two or more positive operands.
The software does not directly support subtraction because a dash (-) after a number
indicates a unit for a compound length. As a result, you cannot subtract a positive amount,
such as 15-4-12-3. You must add a negative amount (such as -12-3+15-4), and you can use
only two operands.
When units for length and compound length are the same, using the dash (-) is not
recommended. For example, if both units are mm, then 6-10 results in 6 mm 10 mm. The
software displays the values as the sum of 16 mm.
CAESAR II User's Guide
118
Piping Input
To see the global coordinates of all nodes in the model, open the Coordinates list. For more
information, see List (page 274) and X Coordinate, Y Coordinate, Z Coordinate (page 277).
For more information on element length, see Deltas (page 114).
Offsets
Indicates whether the software corrects modeled dimensions of an element back to its actual
dimensions. Double-click the Offsets check box on the Classic Piping Input dialog box to
select or clear this option.
Typical units (depending on your unit system):
in
mm
cm
Specify the distances from the position of the From node in 3-D space to the actual From end of
the element.
Specify the distances from the position of the To node in 3-D space to the actual To end of the
element.
If you leave any offset direction distances blank, the software defaults them to zero.
Thermal expansion is “0” for the offset portion of an offset element. No element flexibility is
generated for the offset portion of the element. The following figure shows a common usage for
the offset element.
CAESAR II User's Guide
119
Piping Input
Length
Specifies the distance between the To node and the From node.
CAESAR II accepts [compound length]-[length]-[fraction] formats (such as feet - inch - fraction or
meter - decimal - centimeters) as valid input values in most cells. You can use simple forms of
addition, multiplication, and division, as well as the exponential format.
For addition, you can add two or more positive operands.
The software does not directly support subtraction because a dash (-) after a number
indicates a unit for a compound length. As a result, you cannot subtract a positive amount,
such as 15-4-12-3. You must add a negative amount (such as -12-3+15-4), and you can use
only two operands.
When units for length and compound length are the same, using the dash (-) is not
recommended. For example, if both units are mm, then 6-10 results in 6 mm 10 mm. The
software displays the values as the sum of 16 mm.
Direction Cosines
Specifies the X, Y, and Z components or element direction cosines.
For an element aligned with the X-axis,
Cos X ..... 1.0
Cos Y ..... <Blank>
Cos Z ..... <Blank>
For an element aligned with the Y-axis,
Cos X ..... <Blank>
Cos Y ..... 1.0
CAESAR II User's Guide
120
Piping Input
Cos Z ..... <Blank>
For an element aligned with the Z-axis,
Cos X ..... <Blank>
Cos Y ..... <Blank>
Cos Z ..... 1.0
Pipe Sizes
Shortcut keys:
F4- Jumps to Pipe Sizes
ALT+3 - Opens Edit Pipe Sizes dialog box
Indicates the pipe dimensions for the selected element on the Classic Piping Input dialog box.
Type the dimensions for the element.
Mill tolerance is used only for the IGE/TD/12 piping code. Seam weld is used only for the
IGE/TD/12 piping code. These options carry forward from one element to the next during the
design session; you only need to type values for those elements at which a change occurs. You
can specify nominal pipe sizes and schedules. CAESAR II converts these values to actual
outside diameter and wall thickness. Outside diameter and wall thickness are required data
inputs.
Nominal diameters, thicknesses, and schedule numbers are a function of the pipe
size specification. Click Home > Setup > Configure on the main window ribbon to select ANSI,
JIS, or DIN as the piping size specification.
CAESAR II User's Guide
121
Piping Input
Double-click >> to display the Edit Pipe Sizes dialog box.
Diameter
Specifies the pipe diameter.
Typical units (depending on your unit system):
in
mm
cm
Normally, you should type the nominal diameter and CAESAR II converts it to the actual outer
diameter necessary for the analysis. There are two ways to prevent this conversion:
Use a modified UNITS file with the Nominal Pipe Schedules turned off,
Specify diameters whose values are off slightly from a nominal size (in English units the
tolerance on diameter is 0.063 in.).
Use F1 to obtain additional information and the current units for this input box. Available nominal
diameters are determined by the active pipe size specification, set by the configuration software.
The following are the available nominal diameters.
ANSI Nominal Pipe ODs, in inches (file ap.bin)
½ ¾ 1 1 ½ 2 2 ½ 3 3 ½ 4 5 6 8 10 12 14 16 18 20 22 24 26 28 30 32 34 36 42
JIS Nominal Pipe ODs, in millimeters (file jp.bin)
15 20 25 32 40 50 65 80 90 100 125 150 200 250 300 350 400 450 500 550 600 650
DIN Nominal Pipe ODs, in millimeters (file dp.bin)
15 20 25 32 40 50 65 80 100 125 150 200 250 300 350 400 500 600 700 800 900 1000
1200 1400 1600 1800 2000 2200
CAESAR II User's Guide
122
Piping Input
Seam Welded
Indicates whether the piping element is seam welded
B31.1 / B31.3
If the B31.1 or B31.3 piping codes are active, select the Seam-welded check box to activate
the Wl box. Wl (the weld strength reduction factor) is used by the software to determine the
minimum wall thickness of the element.
IGE/TD/12
If the IGE/TD/12 piping code is active, select the Seam welded check box when straight
pipes are seam welded. This option affects the stress intensification factor calculations for
that pipe section due to seam welded fabrication.
WI Factor
Specifies the WI factor.
+Mill Tol % / Wl / Ovality %
+Mill Tol %
Specifies the positive mill tolerance. This option is only enabled when IGE/TD/12 is active. It is
used when the Base Stress/Flexibility On option of the Special Execution Options is set to
Plus Mill Tolerance. In that case, piping stiffness and section modulus is based on the nominal
wall thickness increased by this percentage. You can change this value on an element-byelement basis. The software defaults to a value of 12.5.
Wl
For the B31.3 piping code, specifies the weld strength reduction factor (W l), to be used in the
minimum wall calculation for straight pipe.
Ovality %
For the DNV 2017 piping code, specifies the percentage of pipe ovalization. DNVGL-ST-F101
addresses the minimum and maximum allowable percentages of ovalization of piping to prevent
collapse. The software defaults to a value of 0.5.
Wt/Sch
Specifies the thickness of the pipe as the wall thickness, wt, or as a pipe schedule.
Typical units (depending on your unit system):
in
mm
cm
Normal input consists of a schedule indicator (such as S, XS, or 40), which is converted to the
proper wall thickness by CAESAR II. If actual thickness is entered, CAESAR II accepts it as
CAESAR II User's Guide
123
Piping Input
entered. Available schedule indicators are determined by the active piping specification, set by
the configuration software.
ANSI B36.10 Steel Nominal Wall Thickness Designation
S - Standard
XS - Extra Strong
XXS - Double Extra Strong
ANSI B36.10 Steel Pipe Numbers
10 20 30 40 60 80 100 120 140 160
ANSI B36.19 Stainless Steel Schedules
5S 10S 40S 80S
JIS Pipe Schedules
1990 Steel Schedules: 10 20 30 40 60 80 100 120 140 160
1990 Stainless Steel Schedules: 5S 10S 40S
DIN Pipe Schedules
None
ISO 14692 2017
Nominal reinforced pipe thickness
Only the S (standard) schedule applies to wall thickness calculations for DIN.
-Mill Tol % / Tvar %
-Mill Tol %
Displays the negative mill tolerance. This value is read from the configuration file and used in
minimum wall thickness calculations. Also, for IGE/TD/12, this value is used when the Base
Stress/Flexibility On option of the Special Execution Options is set to Plus Mill Tolerance.
In that case, piping stiffness and section modulus is based on the nominal wall thickness,
decreased by this percentage. You can change this value on an element-by-element basis.
Tvar %
Specifies the percentage variation of the reinforced pipe wall thickness.
The minimum reinforced pipe wall thickness (t) = W t(1 - Tvar%). For more information
on W t, see Wt/Sch (page 123).
CAESAR II User's Guide
124
Piping Input
Corrosion
Specifies the corrosion allowance used to calculate a reduced section modulus. There is a
configuration option available to consider all stress cases as corroded. For more information,
see All Cases Corroded (page 102).
Typical units (depending on your unit system):
in
mm
cm
Pipe Density
Displays the pipe density value. The appropriate pipe density is filled in automatically when you
provide a proper material number. You can override this value at any time. The software then
duplicates the value through the rest of the input.
Typical units (depending on your unit system):
lb/in3
kg/cm3
kg/dm3
kg/m3
Fluid Density
Defines the fluid density. Specify the fluid density when the internal fluid the piping system
transports significantly affects the weight loads.
Typical units (depending on your unit system):
lb/in3
kg/cm3
kg/dm3
kg/m3
When the specific gravity of the fluid is known, you can type that instead of the density. For
example, you could type 0.85SG. Specific gravities are converted to the appropriate densities
immediately on input. To type specific gravity, follow the numeric value with the letters SG (no
spaces). The software automatically converts this value to density.
Propagate Parameters
Indicates whether to propagate the property changes. Clear this check box to indicate that
properties apply to the current element only.
CAESAR II User's Guide
125
Piping Input
Operating Conditions
Shortcut keys:
F5 - Jumps to Operating Conditions
ALT+4 - Opens Edit Operating Conditions dialog box
Double-click >> - Opens Edit Operating Conditions dialog box.
Specifies the temperatures and pressures for the selected element on the Classic Piping Input
dialog box. Each temperature group ( such as T1) and pressure group (such as P1) creates a
load for use in building static analysis load cases. The software uses the loads to build
recommended load cases (such as W+T1+P1)
You can specify up to nine temperatures and ten pressures (nine operating cases plus the
hydrostatic test pressure) for each piping element. The temperatures are actual temperatures,
not changes from the ambient temperature. The software uses the temperatures to obtain the
thermal strain and allowable stresses for the element from the material database. Pressures are
gauge values and cannot be negative. Both thermal and pressure data carries forward from one
element to the next until changed.
As an alternative, you can directly specify the thermal strains. Thermal strains have absolute
values on the order of 0.002 and are unitless. For more information, see Alpha Tolerance (page
61).
Typing a value in the Hydro pressure box causes the software to build a hydro case in the set of
recommended load cases.
CAESAR II uses an ambient temperature of 70°F, unless changed using the Special
Execution Parameters option. For more information, see Ambient Temperature (page 355).
Temperatures
Specifies operating temperatures. The temperature boxes allow up to nine different operating
cases. The error checker validates temperature values to ensure that they are within the code
allowed ranges. You can exceed the ranges by typing the expansion coefficient in the
temperature box in units of length/length. When you are using material 21 (user-defined
material), type a thermal expansion coefficient instead of a temperature.
Typical units (depending on your unit system):
ºF
ºC
CAESAR II User's Guide
126
Piping Input
Values, whose absolute values are less than the Alpha Tolerance, in the temperature box are
taken to be thermal expansion coefficients. The Alpha Tolerance is a configuration file
parameter and is taken to be 0.05 by default. For example, if you wanted to type the thermal
expansion coefficient equivalent to 11.37in./100ft., the calculation would be:
11.37in./100ft. * 1 ft./ 12in. = .009475 in./in.
Type this into the appropriate Temperature box.
A cut short does no more than reduce the length of a pipe element to zero. For
example; if you wanted 8.5 cm of cold spring you could put in an 8.5 cm long element and then
thermally shrink its length to zero. This allows the cold spring to be manipulated as an individual
thermal case rather than as a concentrated force.
To edit operating conditions 4 through 9, double-click >> to display the Edit Operating
Conditions dialog box.
The software automatically suggests load cases according to IGE/TD/12 Appendix 7. Use the
following conventions for the specification of the operating conditions.
T1 – Maximum Temperature
T2 – Minimum Temperature
T3 – Minimum Summer Temperature
T4 – Maximum Winter Temperature
T5 – Maximum Temperature (flow induced) (optional)
T6 – Minimum Temperature (flow induced) (optional)
P1 – Maximum Incidental Pressure
P2 – Maximum Operating Pressure
P3 – Compressor Operation
P4 – Demand Pressure
HP – Hydrotest Pressure
CAESAR II User's Guide
127
Piping Input
Thermal Strain
Displays the corresponding thermal strain values when you type operating temperatures in the
temperature fields. This is a read-only property.
Typical units (depending on your unit system):
in/in
mm/mm
cm/cm
When the thermal expansion coefficients are not available in the material database, you can
type thermal strain in the Temperature field if the absolute values are less than the Alpha
Tolerance in the configuration. The Alpha Tolerance is 0.05 by default. For more information,
see Alpha Tolerance (page 61). You can type up to nine thermal strain values in units of
length/length in the temperature field on the Extended Operating Conditions dialog box.
CAESAR II displays these values in the Thermal Strain fields.
Pressures
Specifies operating pressures. There are 10 pressure boxes, which allow up to nine operating
and one hydrotest pressure cases. When you type multiple pressures, be careful with the setup
of the analysis load cases. Review the recommended load cases provided by the software
carefully before proceeding.
Typical units (depending on your unit system):
lb/in²
Bar
KPa
MPa
Specify operating pressures 4 through 9 through the Extended Operating Conditions dialog
box, accessed by clicking the >> button in the upper right corner of the standard Temperature
and Pressure input boxes. You can work with this dialog box open and move the box around for
your convenience.
Type a value in the HydroPress box to signal CAESAR II to recommend a hydrotest load case.
Type the design gage pressure (that is, the difference between the internal and external
pressures).
The software disables the Bourdon effect (pressure elongation) by default because it
assumes the job to be non-conservative. If you want to enable the Bourdon effect, you can
do so by using the Special Execution options. For more information, see New Job Bourdon
Pressure (page 63).
The Bourdon effect is always considered in the analysis of fiberglass reinforced plastic pipe
(Material ID=20).
CAESAR II automatically suggests load cases according to IGE/TD/12 Appendix 7. You must
use the following conventions for the specification of the operating conditions.
CAESAR II User's Guide
128
Piping Input
T1 – Maximum Temperature
T2 – Minimum Temperature
T3 – Minimum Summer Temperature
T4 – Maximum Winter Temperature
T5 – Maximum Temperature (flow induced) (optional)
T6 – Minimum Temperature (flow induced) (optional)
P1 – Maximum Incidental Pressure
P2 – Maximum Operating Pressure
P3 – Compressor Operation
P4 – Demand Pressure
HP – Hydrotest Pressure
Component Information
Specifies details for special components (such as bends, rigid elements, expansion joints, and
tees), which require additional information. Select or clear these options by double-clicking the
applicable component check box on the Classic Piping Input dialog box.
Bend
Double-click Bend if the active element ends in a bend, elbow or mitered joint. This displays
the auxiliary panel on the right side of the screen. CAESAR II usually assigns three nodes to
a bend to define the near, mid, and far nodes on the bend. For more information, see Bend
(page 130).
Rigid
Double-click Rigid if the active element is much stiffer than the connecting pipe, such as a
flange or valve. This displays the auxiliary panel to collect the component weight. For more
information, see Rigid Weight (page 136).
For rigid elements, CAESAR II follows these rules:
When the rigid element weight is defined as a value other than zero, CAESAR II
computes any extra weight due to insulation and contained fluid. The software then
adds that value to the defined weight value.
The weight of fluid added to a non-zero weight rigid element is equal to the same
weight that would be computed for an equivalent straight pipe. The weight of
insulation added is equal to the same weight that would be computed for an
equivalent straight pipe multiplied by 1.75.
If the weight of a rigid element is zero or blank, CAESAR II assumes that the
element is an artificial construction element rather than an actual piping element. In
CAESAR II User's Guide
129
Piping Input
this case, the software does not calculate an insulation or fluid weight for that
element.
The stiffness of the rigid element is relative to the diameter wall thickness. Make
sure that the diameter on a rigid element indicates the rigid stiffness to generate.
Expansion Joint
Double-click Expansion Joint if the active element is an expansion joint. This displays the
auxiliary panel used to collect stiffness parameters and effective diameter. For more
information, see Expansion Joint (page 138).
Expansion joints can be modeled as zero-length (with all stiffnesses acting at a single point)
or as finite-length (with the stiffnesses acting over a continuous element). In the single-point
case, you must type all stiffness. In the continuous element case, you must omit either the
lateral or angular stiffness.
SIF & Tees
Double-click SIF & Tees if the active element has special stress intensification factors
(SIFs). CAESAR II automatically calculates these factors for each component. For more
information, see SIFs & Tees (page 142).
Bends, rigids, and expansion joints are mutually exclusive. For more information,
see Rigid Weight (page 136) and Expansion Joint (page 138).
Bend
Indicates that the element is entering a bend. Select or clear this option by double-clicking the
Bend check box on the Classic Piping Input dialog box.
You can place Intermediate node points at specified angles along the bend, or at the bend midpoint (M).
CAESAR II User's Guide
130
Piping Input
Radius
Displays the bend radius. CAESAR II assumes a long radius by default. You can override this
value. Alternatively, select a value from the list.
Typical units (depending on your unit system):
in
mm
cm
Long
Indicates a long radius bend. The radius is equal to 1.5 times the nominal diameter.
Short
Indicates a short radius bend. The radius is equal to the nominal pipe diameter.
3D
Indicates a 3D bend. The radius is equal to 3 times the nominal diameter.
5D
Indicates a 5D bend. The radius is equal to 5 times the nominal diameter.
Type
Specifies the bend type.
For most codes, this refers to the number of attached flanges: 1 - Single Flange and 2 - Double
Flange. A bend should be considered flanged if there is any heavy or rigid body within two
diameters of the bend that significantly restricts the bends ability to ovalize. If there are no
flanges on the bend, then do not specify a value for Type.
For BS 7159 or UKOOA codes with fiberglass reinforced plastic (FRP) pipe, this entry refers to
the material laminate type. The laminate type affects the calculation of flexibility factors and
stress intensification factors.
1 - CSM (Chopped Strand Mat)
All chopped strand mat (CSM) constructing with internal and external surface tissue
reinforced layer.
2 - VM & Woven Roving
Chopped strand mat (CSM) and woven roving (WR) construction with internal and external
surface tissue reinforced layer.
3 - CSM & Multi-Filament
Chopped strand mat (CSM) and multi-filament roving construction with internal and external
surface tissue reinforced layer.
For ISO 14692 2005, only 3 - CSM & Multi-Filament displays.
For ISO 14692 2017, only 1 - Hand Lay displays. For more information, see Hand Lay (page
239).
CAESAR II User's Guide
131
Piping Input
Angle 1, 2, 3
Displays the angle, a, in degrees, to a point on the bend curvature. You can place additional
nodes at any point on the bend curvature provided the added nodes are not within five degrees
of each other. You can change the 5º node-spacing limit by using the configuration. For more
information, see Minimum Angle to Adjacent Bend (page 76).
The element To node is always physically located at the far end of the bend. By
default, CAESAR II places a node at the midpoint of the bend (designated by the letter M in this
box) as well as at the zero-degree position (start) of the bend, if possible.
Node 1, 2, 3
Displays the node number associated with the extra point on the bend. CAESAR II places
unique node numbers in these boxes whenever you initiate a bend. New, unique node numbers
must be assigned to the points whenever you add points on the bend curvature. If numbering by
fives and the To node number for the bend element is 35, a logical choice for the node number
for an added node at 30 degrees on the bend would be 34. You can treat the added nodes on
the bend like any other nodes in the piping system. Nodes on the bend curvature may be
restrained, displaced, or placed at the intersection of more than two pipes. Nodes on a bend
curvature are most commonly used as an intersection for a dummy leg or for the location of a
restraint. All nodes defined in this manner are plotted at the tangent intersection point for the
bend.
Miter Points
Specifies the number of cuts in the bend if it is mitered. The software checks if the value
creates cuts that are closely or widely spaced. If the bend is determined to be widely
spaced, and the number of miter cuts is greater than one, the bend should be broken down
into “n” single cut widely spaced miters, where “n” is the total number of cuts in the bend.
The number of cuts and the radius of the bend are all that is required to calculate the SIFs
and flexibilities for the bend as defined in the B31 codes. The bend radius and the bend
miter spacing are related by the following equations:
Closely Spaced Miters
R = S / (2 tan θ )
q = Bend Angle / (2 n) where n = number of miter cuts
Widely Spaced Miters
R = r2 (1.0 + cot q) / 2.0
r2 = (ri + ro) / 2.0
θ = Bend Angle / 2.0
Fitting Thk
Specifies the thickness of the bend if that thickness is different than the thickness of the
matching pipe. If the thickness is greater than the matching pipe wall thickness, then the inside
diameter of the bend is smaller than the inside diameter of the matching pipe.
Typical units (depending on your unit system):
CAESAR II User's Guide
132
Piping Input
in
mm
cm
CAESAR II calculates section modulus for stress computations based on the properties of the
matching pipe as defined by the codes.
The pipe thickness is used twice when calculating SIFs and flexibility factors; once as Tn, and
once when determining the mean cross-sectional radius of the pipe in the equation for the
flexibility characteristic (h):
h = (Tn)(R) / (r2)
Tn = Thickness of bend or fitting
R = Bend radius
r = Mean cross-sectional radius of matching pipe
= (OD - WT) / 2
OD = Outside Diameter of matching pipe
WT = Wall Thickness of matching pipe
Most codes use the actual thickness of the fitting (this entry) for Tn, and the wall thickness of the
matching pipe for the calculation of the mean cross-sectional radius of the pipe (the WT value).
More specifically, the individual codes use the two wall thicknesses as follows:
Code
For Tn:
For Mean Radius Calculation:
B31.1
Fitting
Fitting
B31.3
Fitting
Matching Pipe
B31.4
Fitting
Matching Pipe
B31.5
Fitting
Matching Pipe
B31.8
Fitting
Matching Pipe
B31.8 Ch VIII
Fitting
Matching Pipe
SECT III NC
Fitting
Matching Pipe
SECT III ND
Fitting
Matching Pipe
Z662
Matching Pipe
Matching Pipe
NAVY 505
Fitting
Fitting
B31.1 (1967)
Fitting
Fitting
SWEDISH
Fitting
Matching Pipe
CAESAR II User's Guide
133
Piping Input
Code
For Tn:
For Mean Radius Calculation:
BS 806
N/A
N/A
STOOMWEZEN
N/A
N/A
RCC-M C/D
Matching
Pipe
Matching Pipe
CODETI
Fitting
Fitting
NORWEGIAN
Fitting
Fitting
FDBR
Fitting
Fitting
BS 7159
Fitting
Fitting
UKOOA
Fitting
Fitting
IGE/TD/12
Fitting
Fitting
EN-13480
Fitting
Matching Pipe
GPTC/Z380
Fitting
Matching Pipe
The bend fitting thickness (FTG) is always used as the pipe thickness in the stiffness matrix
calculations. However, the thickness of the matching pipe (WT) is always used in the bend
stress calculations.
Tbend
For ISO 14692 2017, defines the wall thickness, tbend, of the bend.
Typical units (depending on your unit system):
in
mm
cm
The code uses Tbend to calculate the average wall thickness (tb) of the reference laminate:
tb = (2b/a)(tbend + toverlay) + [1-(2b/a)]tbend
where a is the bend angle. For more information, see Angle 1, 2, 3 (page 132).
If you do not define Tbend, then the software uses the pipe wall thickness, W t. For more
information, see Wt/Sch (page 123).
For information on bend parameters, see Figure B.1 and Figure B.2, section B.2.2, in ISO
14692-3:2017.
CAESAR II User's Guide
134
Piping Input
K-Factor
Specifies the bend flexibility factor. The software calculates the factor according to the current
piping code. You can type a value to override this calculation.
The software uses Eh/Ea (page 230) to calculate the K-Factor. You can also adjust
K-Factor by changing the value of Eh/Ea.
b
Specifies the angle, b, subtended by the overlap length of lamination (for a laminated joint) or by
the end thickness of the bell end (for an adhesive-bonded joint). If you do not define a value, the
software uses 0.
For information on bend parameters, see Figure B.1 and Figure B.2, section B.2.2, in
ISO 14692-3:2017.
Seam-Welded
Indicates that the bend is seam welded.
B31.3
If the B31.3 piping code is active, the Seam Welded check box is used to activate the Wl
box for bends. The Wl box is the weld strength reduction factor used to determine the
minimum wall thickness of the bend element.
B31.3 Chapter IX
Not used.
IGE/TD/12
Used by IGE/TD/12 to calculate the stress intensification factors due to seam welded elbow
fabrication as opposed to extruded elbow fabrication. This option is only available when
IGE/TD/12 is active.
Overlay Thk
For a laminated joint, specifies the thickness of the lamination. If you do not define a value, the
software uses 0.
Typical units (depending on your unit system):
in
mm
cm
Wl for Bends
For B31.1 and B31.3, defines the weld strength reduction factor (W l) for bend elements. This
value is used in the minimum wall thickness calculations.
CAESAR II User's Guide
135
Piping Input
EpTp/(EbTb)
Specifies the ratio EpTp/EbTb, where: Ep is the axial modulus of the attached pipe; Eb is the axial
modulus of the bend; Tp is the average wall thickness of the attached pipe; and T b is the
average wall thickness of the bend.
If you do not define EpTp/(EbTb), the software uses a default value of 1.0. This value affects
the calculation of the flexibility factor for bends.
Rigid
Specifies rigid element data, usually for a valve or a flange. Select or clear this option by doubleclicking the Rigid check box on the Classic Piping Input dialog box.
The Rigids auxiliary panel tab defines options for the rigid element.
CAESAR II automatically includes 1.0 times the fluid weight of equivalent straight pipe and 1.75
times the insulation weight of equivalent straight pipe.
The rigid element stiffness is proportional to the matching pipe. For example, a 13 in. long 12 in.
diameter rigid element is stiffer than a 13 in. long 2 in. diameter rigid element. This fact should
be observed when modeling rigid elements that are part of a small pipe/large vessel, or small
pipe/heavy equipment model. The stiffness properties are computed using 10 times the
thickness of the rigid element. For additional details, see Technical Discussions (page 1009).
Type the rigid element length in the DX (page 114), DY (page 116), and DZ (page 117) fields.
Rigid Weight
Defines the weight of the rigid element.
Typical units (depending on your unit system):
lb
N
The value should always be zero or positive and should not include the weight of any insulation
or fluid. If you type no weight, then the software models the element as a weightless
construction element. Rigid elements with zero weight are modeling constructs and do not have
fluid or insulation weight added.
If you use the valve and flange database, then the software sets the value for Rigid
Weight. For more information, see Valve Flange Database (page 283).
Rigid Type
Specifies a rigid type.
If you use Valve Flange Database
, then the software sets the value for Rigid Type. For
more information, see Valve Flange Database (page 283).
CAESAR II User's Guide
136
Piping Input
The software graphically displays the rigid type in the model view.
Unspecified
Valve
Flange
Flange Pair
Flanged Valve
When you select Flange-Valve-Flange in Valve Flange Database
, the software creates a
valve and a pair of flanges. For more information, see Valve and Flange Database: <database
name> Dialog Box (page 285).
CAESAR II User's Guide
137
Piping Input
If you have not specified a value for Element Name (page 261), then the software
defines Element Name with the value for Rigid Type. No change is made to Element Name
when Rigid Type is Unspecified.
Expansion Joint
Indicates that you are supplying expansion joint data. Select or clear this option by doubleclicking Expansion Joint on the Classic Piping Input dialog box.
This auxiliary panel tab controls options for expansion joint stiffness parameters and effective
diameter. For a non-zero length expansion joint, you must omit either the transverse or the
bending stiffness.
Setting the effective diameter to zero deactivates the pressure thrust load. Use this
method in conjunction with setting a large axial stiffness to simulate the effect of axial tie-rods.
Zero Length Expansion Joints
Specifies zeroes in the DX, DY, and DZ fields (or leave the fields blank) for hinged and gimbal
joints. Use 1.0 to define completely flexible stiffness and 1.0E12 to define completely rigid
stiffness. You must type all stiffnesses.
Finite Length Expansion Joints
Specifies the expansion joint vector in the DX, DY, and DZ boxes. Because the transverse
stiffness is directly related to the bending stiffness for finite length expansion joints, type only
one of these stiffnesses. CAESAR II calculates the other stiffness automatically based on
flexible length, effective ID, and the other stiffness. In general, type the transverse stiffness and
leave the bending stiffness blank.
Bellows Stiffness Properties
Specifies the expansion joint parameters.
Translation - Typical units (depending on your unit system):
lb/in
N/mm
N/m
N/cm
Rotation - Typical units (depending on your unit system):
in•lb/deg
N•m/deg
If the element length is zero, then you should define all stiffnesses. If the element length is not
zero, then you should leave blank either the Bending Stif or the Trans Stif box. CAESAR II
CAESAR II User's Guide
138
Piping Input
automatically calculates the stiffness that you did not type. You can type all stiffnesses for
rubber expansion joints
If the torsional stiffness value is not specified, CAESAR II uses a default value of 0.10000E+06
in•lb/deg or 0.11298E+05 N•m/deg.
Bending STIFFNESSES from EJMA (and from most expansion joint manufacturers) that are
used in a finite length expansion joint model should be multiplied by four before being used in
any piping software. Bending STIFFNESSES from EJMA (and from most expansion joint
manufacturers) that are used in a ZERO length expansion joint model should be used without
modification.
Use 1.0 for bellows stiffnesses that are completely flexible.
Use 1.0E12 for rigid bellows stiffnesses.
Zero length expansion joints can be used in many modeling applications, such as defining struts
or hinged ends. The orientation of zero length expansion joints is taken from the element that
precedes the expansion joint if the To node of the preceding element is equal to the From node
on the expansion joint element. If the preceding element does not go into the expansion joint,
then the orientation is taken from the element that follows the expansion joint if it properly leaves
the joint.
Effective ID
Specifies the effective inside diameter for pressure thrust from the manufacturer's catalog. If left
blank, or zero, then no axial thrust force due to pressure is calculated.
Typical units (depending on your unit system):
in
mm
cm
For all load cases, including pressure, CAESAR II calculates the pressure thrust force tending to
blow the bellows apart. Many manufacturers give the effective area of the expansion joint: A eff.
The Effective ID is calculated from the effective area by:
Effective ID = (4Aeff / )1/2
CAESAR II User's Guide
139
Piping Input
Reducer
Indicates that you are supplying reducer data. Select or clear this option by double-clicking
Reducer on the Classic Piping Input dialog box.
Specifies the Diameter 2, Thickness 2, and Alpha values at the To node of the reducer. The
diameter and wall thickness at the From node of the reducer element are taken from the current
piping element data.
CAESAR II constructs a concentric reducer element made of ten pipe cylinders, each of a
successively larger or smaller diameter and wall thickness over the element length. CAESAR II
calculates SIFs according to the current piping code (for more information, see Code
Compliance Considerations (page 1097)) and applies these internally to the Code Stress
Calculations. These SIFs are dependent on the slope of the reducer transition (among other
code-specific considerations), Alpha. If Alpha is left blank, then the software calculates this
value based on the change in pipe diameter over 60% of the element length. If specified,
Diameter 2 and Thickness 2 are carried forward when the next pipe element is created as
Diameter and Wt/Sch. If not specified, Diameter 2 and Thickness 2 are assumed to be equal
to Diameter and Wt/Sch on the following element dialog box.
If there is no value for Alpha is specified on the dialog box, CAESAR II reports the alpha value
in the Errors and Warnings dialog box.
CAESAR II User's Guide
140
Piping Input
Diameter 2
Specifies the diameter at the To of the reducer element. The value carries forward as the
diameter of the following element. Nominal values are converted to actual values if that feature
is active. If left blank, CAESAR II uses the diameter from the following element as Diameter 2.
Thickness 2
Specifies the wall thickness at the To node of the reducer element. The value carries forward as
the wall thickness of the following element. Nominal values are converted to actual values if that
feature is active. If this option is left blank, CAESAR II uses the thickness from the following
element as Thickness 2.
Alpha
Specifies the slope, in degrees, of the reducer transition. If left blank, CAESAR II assumes the
slope equal to the arc tangent 1/2(the change in diameters) / (length of sloped portion of
reducer).
TD/12. This entry is a required input for IGE/TD/12.
Because all reducers are different, the actual length of sloped portion of reducer is unknown
unless you define it. Because of this, if Alpha is not specified, CAESAR II assumes that the
length of sloped portion of reducer is equal to 60% of the total reducer length. If you leave the
Alpha value blank, then CAESAR II defaults to arc tangent 1/2(the change in diameters) / (0.60
x element length).
R1
Specifies the transition radius for the large end of the reducer as shown in Appendix 4, Table 8
of IGE/TD/12 Code. This option is enabled only when IGE/TD/12 is active.
CAESAR II User's Guide
141
Piping Input
R2
Specifies the transition radius for the small end of the reducer as shown in Appendix 4, Table 8
of IGE/TD/12. This option is enabled only when IGE/TD/12 is active.
SIFs & Tees
Defines SIF and tee data. Select or clear by double-clicking the SIFs & Tees check box on the
Classic Piping Input dialog box.
The SIFs/Tees auxiliary panel tab controls options for stress intensification factors (SIFs), or
fitting types, for up to two nodes per element. If you select components from the list, the
software automatically calculates the SIF values according to the applicable code unless you
override this behavior. Certain fittings and certain codes require additional data. Boxes display
as appropriate for the selected fitting.
There are two basic component types:
Three element intersection components
Two element joint components
A fully defined intersection model requires that three pipes frame into the intersection node and
that two of them are co-linear. Partial intersection assumptions are made for junctions where
you have coded one or two pipes into the intersection node, but these models are not
recommended. Two element joint components can be formed equally well with one or two
elements framing into the node.
You only need to type the intersection or joint type and properties on one of the elements going
to the junction. CAESAR II duplicates the intersection characteristics for all other pipes framing
into the intersection.
Fully review the warning messages coming from CAESAR II during error checking. These
messages detail any assumptions made during the assembly and calculation of the
intersection SIFs.
To view and change the stress intensification factors calculated by the software, click
Intersection SIF scratchpad or
Bend SIF scratchpad on the Input Tools toolbar.
For more information, see Intersection SIF Scratchpad (page 323) and Bend SIF Scratchpad
(page 331).
CAESAR II User's Guide
142
Piping Input
Input Items Optionally Affecting SIF Calculations (Except for ISO 14692)*
The available intersections and joint types, along with the other parameters that can affect the
stress intensification factors for the respective component, are shown in the table that follows.
1
REINFORCED FABRICATED TEE
2
PAD THK
FTG RO
CROTCH
UNREINFORCED FABRICATED TEE
FTG RO
CROTCH
3
WELDING TEE
FTG RO
CROTCH
4
SWEEPOLET
CROTCH
5
WELDOLET
CROTCH
6
EXTRUDED WELDING TEE
7
GIRTH BUTT WELD
WELD D OR ID
8
SOCKET WELD (NO UNDERCUT)
FILLET
9
SOCKET WELD (AS WELDED)
FILLET
10
TAPERED TRANSITION
WELD D
11
THREADED JOINT
12
DOUBLE WELDED SLIP-ON
13
LAP JOINT FLANGE (B16.9)
14
BONNEY FORGE SWEEPOLET
15
BONNEY FORGE LATROLET
16
BONNEY FORGE INSERT WELDOLET
17
FULL ENCIRCLEMENT TEE
FTG RO
CROTCH
WELD ID
FTG RO
WELD ID
This list does not include input items effecting SIF calculations for ISO 14692. For
more information on ISO 14692, see Input Items Optionally Affecting SIF Calculations for ISO
14692 (page 151).
Node
Specifies the node number where the stress intensification exists. CAESAR II displays the To
node of the current element by default. You can type any node in the system, but it is most often
at a pipe intersection or joint.
If the node is at an intersection, CAESAR II calculates SIFs for all pipes going to the intersection
if the intersection Type is specified. You only need to type the intersection type once. CAESAR
II finds all other pipes framing into the intersection and applies the appropriate SIFs.
CAESAR II User's Guide
143
Piping Input
If the node is at a two-pipe joint, such as a butt weld, CAESAR II calculates SIFs for the two
pipes going to the joint node if the joint Type is specified. You only need to specify the joint type
once. CAESAR II finds the other pipe completing the joint and applies the appropriate SIFs.
If the node is not at an intersection or a joint then, leave the Type box blank and type user
defined SIFs in the SIF(i) and SIF(o) boxes. Entries in the SIF(i) and SIF(o) boxes only apply to
the element on which they are defined.
User defined stress intensification factors must be greater than or equal to one.
CAESAR II calculates and displays code-defined SIFs in the Intersection SIF scratchpad.
Access this scratchpad from the Classic Piping Input dialog box by clicking Environment >
Review SIFs at Intersection Nodes or
Intersection SIF scratchpad on the Input Tools
toolbar. You can modify parameters used in the scratchpad so that you can observe the effects
of different geometries and thicknesses. Most changes made in the scratchpad can be
automatically transferred back into the model.
If the node is on any part of the bend curvature then the following applies:
You cannot override code calculated SIFs for bends by default. A configuration option exists
to override this default. For more information, see Allow User's SIF at Bend (page 102). If
you set Allow User's SIF at Bend to True, then you can specify SIFs for bend To nodes.
The SIFs specified in this way apply for the entire bend curvature.
CAESAR II applies user-defined SIFs to straight pipe going to points on a bend curvature
regardless of any parameter in the setup file. This option is commonly used to intensify
injector tie-ins at bends, or dummy legs, or other bend attachment-type of supports.
Type
Specifies the type of tee or joint.
Non-FRP piping codes
Select one of six types of tees and ten types of joints. These elements correspond to 1 to 6
and 7 to 16 in the table Input Items Optionally Affecting SIF Calculations (Except for ISO
14692)* (page 142).
BS 7159 and UKOOA
Select Moulded or Fabricated. A moulded tee corresponds to either the Welding (3) or
Extruded (6) welding tee Type. A fabricated tee corresponds to a tee Type of Reinforced
(1).
IGE/TD/12
Select one of 11 types of tees and joints. For specialized diagrams of tee type with this
code, see IGE\TD\12 Reference (page 159).
ISO 14692 2005
Select one of three types of tee and joints: Tee (1), Qualified Tee (3), and Joint (2). Select
1 - Tee for the software to use the method specified in the ISO 14692 code for non-qualified
tees. Select 2 - Joint for CAESAR II to use the calculations specified in the code for joints
and fittings. Select 3 - Qualified Tee for the software to use the code-specified calculation
for qualified service stress for tees (including the pressure stress multiplier, m pst).
ISO 14692 2017
Select 1 - Tee for a SIF of 1.5 or 2 - Other for a SIF of 1.0.
CAESAR II User's Guide
144
Piping Input
ASME NC and ND piping codes
These codes do not include equations for SIFs with a tee Type of Sweepolet (4), Weldolet
(5), or Extruded (6). When you specify one of these tee types, CAESAR II uses B31.1
equations.
You must define a tee as the appropriate tee in Type for the proper application of inplane and out-of-plane SIFs along the tee's local axis. Otherwise, the software assumes the tee
is a pipe and apples SIFs along the pipe's local axis.
In-Plane SIF (ii)
Indicates the in-plane stress intensification factors (SIFs) for a bend or an intersection.
Specify this value for any point in the piping system by selecting the SIFs & Tees check box on
the Classic Piping Input dialog box. Type the node number to which the stress applies. Then,
specify the In-Plane SIF (ii) value on the SIFs/Tees tab.
If you do not specify a value in the In-Plane SIF (ii) and Out-Plane SIF (io) boxes,
CAESAR II performs code-related calculations.
For more information on stress intensification factors (SIFs) in CAESAR II, see Stress
Intensification Factors and Stress Indices Details (page 151).
In-Plane Index (Ii)
Indicates the in-plane sustained stress index (Ii) value.
Specify this value for any point in the piping system by selecting the SIFs & Tees check box on
the Classic Piping Input dialog box. Type the node number to which the stress index applies.
Then, specify the In-Plane (Ii) value on the SIFs/Tees tab.
If you do not specify a value in the In-Plane Index (Ii) box, CAESAR II sets the value
to the greater value of either 0.75 multiplied by the In-Plane SIF value (ii) or 1.0.
For more information on stress intensification factors (SIFs) in CAESAR II, see Stress
Intensification Factors and Stress Indices Details (page 151).
Out-Plane SIF (io)
Indicates the out-of-plane stress intensification factors (SIFs) for a bend or intersection.
Specify this value for any point in the piping system by selecting the SIFs & Tees check box on
the Classic Piping Input dialog box. Type the node number to which the stress applies. Then,
specify the Out-Plane SIF (io) value on the SIFs/Tees tab.
If you do not specify a value in the In-Plane SIF (ii) and Out-Plane SIF (io) boxes,
CAESAR II performs code-related calculations.
For more information on stress intensification factors (SIFs) in CAESAR II, see Stress
Intensification Factors and Stress Indices Details (page 151).
Out-Plane Index (Io)
Indicates the out-of-plane sustained stress index (Io) value.
Specify this value for any point in the piping system by selecting the SIFs & Tees check box on
the Classic Piping Input dialog box. Type the node number to which the stress index applies.
Then, specify the Out-Plane Index (io) value on the SIFs/Tees tab.
CAESAR II User's Guide
145
Piping Input
If you do not specify a value in the Out-Plane Index (Io) box, CAESAR II sets the
value to the greater value of either 0.75 multiplied by the Out-Plane SIF value (io) or 1.0.
For more information on stress intensification factors (SIFs) in CAESAR II, see Stress
Intensification Factors and Stress Indices Details (page 151).
Torsion SIF (it)
Indicates the torsional SIF (it) value for a bend or an intersection.
Specify this value for any point in the piping system by selecting the SIFs & Tees check box on
the Classic Piping Input dialog box. Type the node number to which the stress index applies.
Then, specify the Torsion SIF (it) value on the SIFs/Tees tab.
If you do not specify a value in the Torsion SIF (it) box, CAESAR II sets the value to
1.0 by default.
For more information on stress intensification factors (SIFs) in CAESAR II, see Stress
Intensification Factors and Stress Indices Details (page 151).
Torsion Index (It)
Indicates the sustained torsional moment index (It). You can use this index value (along with the
torsional moment due to sustained loads) to determine the amount of stress that is due to
sustained torsional moment.
Specify this value for any point in the piping system by selecting the SIFs & Tees check box on
the Classic Piping Input dialog box. Type the node number to which the stress index applies.
Then, specify the Torsion Index (It) value on the SIFs/Tees tab.
If you do not specify a value in the Torsion Index (It) box, CAESAR II sets the value
to 1.0 by default.
For more information on stress intensification factors (SIFs) in CAESAR II, see Stress
Intensification Factors and Stress Indices Details (page 151).
Axial SIF (ia)
Indicates the longitudinal (axial) SIF (ia) value on a bend or at an intersection.
Specify this value for any point in the piping system by selecting the SIFs & Tees check box on
the Classic Piping Input dialog box. Type the node number to which the SIF applies. Then,
specify the Axial SIF (ia) value on the SIFs/Tees tab.
The B31.3 code indicates that, in the absence of more applicable data, the Axial SIF
(ia) value is 1 for elbows, pipe bends, and miter bends. The ia value is the same as the OutPlane SIF (io) value for all other components.
For more information on stress intensification factors (SIFs) in CAESAR II, see Stress
Intensification Factors and Stress Indices Details (page 151).
Axial Index (Ia)
Indicates the sustained longitudinal (axial) force index (I a). You can use this index value (along
with the longitudinal force due to sustained loads and the dimensions of a cross-sectional area
of the pipe) to determine the amount of stress that is due to sustained longitudinal force.
CAESAR II User's Guide
146
Piping Input
Specify this value for any point in the piping system by selecting the SIFs & Tees check box on
the Classic Piping Input dialog box. Type the node number to which the stress index applies.
Then, specify the Axial Index (Ia) value on the SIFs/Tees tab.
If you do not specify a value in the Axial Index (Ia) box, CAESAR II sets the value to
1.0 by default.
For more information on stress intensification factors (SIFs) in CAESAR II, see Stress
Intensification Factors and Stress Indices Details (page 151).
Pressure SIF (ip)
Indicates the pressure SIF (ip) value for a bend or an intersection.
Specify this value for any point in the piping system by selecting the SIFs & Tees check box on
the Classic Piping Input dialog box. Type the node number to which the stress pressure
applies. Then, specify the Pressure SIF (ip) value on the SIFs/Tees tab.
If you do not specify a value in the Pressure SIF (ip) box, the software sets the value to 1.0
by default.
For ISO-14692 2005, the software only uses Pressure SIF (ip) for mitered bends and uses
the unqualified bend value of 1.3. You can type another value, such as the qualified bend
value of 1.0.
For more information on stress intensification factors (SIFs) in CAESAR II, see Stress
Intensification Factors and Stress Indices Details (page 151).
Pressure Index (Ip)
Indicates the sustained pressure index (Ip).
Specify this value for any point in the piping system by selecting the SIFs & Tees check box on
the Classic Piping Input dialog box. Type the node number to which the stress index applies.
Then, specify the Pressure Index (ip) value on the SIFs/Tees tab.
If you do not specify a value in the Pressure Index (Ip) box, CAESAR II sets the
value to 1.0 by default.
For more information on stress intensification factors (SIFs) in CAESAR II, see Stress
Intensification Factors and Stress Indices Details (page 151).
Pad Thk
Specifies the thickness of the reinforcing pad for reinforced fabricated or full encirclement tees
(intersection type #1 and #17, respectively). The pad thickness is only valid for these
intersection types. If the thickness of a type #1 or type #17 intersection is left blank or the value
entered is zero, the software uses the SIFs for an unreinforced fabricated tee.
In most piping codes, the beneficial effect of the pad thickness is limited to 1.5 times the nominal
thickness of the header. This factor does not apply in BS 806 or Z184 and is 2.5 in the Swedish
piping code.
Ftg Ro
Specifies the fitting outside radius for branch connections. This option is used for reduced
branch connections in the ASME and B31.1 piping codes, Bonney Forge Insert Weldolets, and
CAESAR II User's Guide
147
Piping Input
for WRC 329 intersection SIF calculations. Configuration options exist to invoke the WRC 329
calculations and to limit the application of the reduced branch connection rules to unreinforced
fabricated tees, sweepolets, weldolets, and extruded welding tees. If omitted, Ftg Ro defaults to
the outside radius of the branch pipe.
CROTCH R
Specifies the crotch radius of the formed lip on an extruded welding tee, intersection type 6. This
is also the intersection weld crotch radius for WRC329 calculations. Specifying this value can
result in a 50% reduction in the stress intensification at the WRC 329 intersection. If you attempt
to reduce the stress riser at a fabricated intersection by guaranteeing that there is a smooth
transition radius from the header to the branch pipe, then you may reduce the resulting stress
intensification by a factor of 2.0.
WELD (D)
Specifies the average circumferential weld mismatch measured at the inside diameter of the
pipe. This value is used for butt welds and tapered transitions. This is the average; not the
maximum mismatch. You must verify that any maximum mismatch requirements are satisfied for
your code.
FILLET
Specifies the fillet leg length. This option is used only in conjunction with a socket weld
component. This value is the length of the shorter leg for an unequal leg fillet weld. If a fillet
leg is given, both socket weld types result in the same SIF. See appendix D of the B31
piping codes for further clarification.
Weld ID
Specifies the weld identifier value. Choose from the following options:
0 or BLANK - As Welded
1 - Finished/Ground Flush
This box is only applicable for:
IGE/TD/12
Bonney Forge Sweepolets
Bonney Forge Insert Weldolets
Butt Welds in the Swedish Piping Codes or the IGE/TD/12 code
If you specify a value of 1 - Finished/Ground Flush, then the software considers the weld to be
ground flush on the inside and out and it calculates the SIF as 1.0.
For more information on how input parameters are used to compute SIFs for girth butt welds,
see WELD (D) (page 148).
CAESAR II User's Guide
148
Piping Input
B1; Wc
Specifies values that depend upon the code that you are using.
ASME Class 2 and ASME Class 3
Defines the primary stress index used for the given node on the current element.
Unless you otherwise over ride this value, the following values are applied for ASME Class 2
and Class 3 piping:
Straight Pipe:
B1 = 0.5 B2 = 1.0
Curved Pipe:
B1 = -0.1 + 0.4h; but not <0 or >0.5
B2 = 1.30/h**2/3 but not <1.0; h = tR/ rm**2
Intersections:
B1 = 0.5
Butt Welded Tees:
B2b = 0.4(R/T)**2/3 but not < 1.0
B2r = 0.5(R/T)**2/3 but not < 1.0
Branch Connections:
(r < 0.5R)
B2b = 0.50 C2b but not < 1.0
B2r = 0.75 C2r but not < 1.0
C2b = 3(R/T)**2/3 (r/R)**1/2 (t/T)(r/FTG ro) but not < 1.5
C2r = 1.15(r/t)**1/4 but not < 1.5
B31.1 / B31.3
Defines the weld strength reduction factor (W c) used to reduce the allowable stress for the
sustained load case.
B31.3 Chapter IX
Not used.
BS-7159 and UKOOA
Defines the pressure stress multiplier (m) if it is different than the code requirements. For
straight pipe, m = 1.0; for bends and tees, m is defined in Figures 7.1 and 7.12 of the BS
7159 Code.
IGE/TD/12
Override the cyclic pressure stress intensification factor Ip(Cyc) if it is different than the code
calculations (calculated according to Table 9, Figure 5, and Figure 7 of the code).
CAESAR II User's Guide
149
Piping Input
B2
Specifies the primary stress index for the given node on the current element. This entry is only
applicable for ASME Class 2 and 3 piping.
If omitted, B1 and B2 are defaulted as follows:
Straight Pipe:
B1=0.5 B2=1.0
Curved Pipe:
B1=-0.1+0.4h; but not <0 or >0.5
B2=1.30/h2/3; but not <1.0; h=tR/rm 2
Intersections:
B1=0.5
Butt-Welded Tees:
B2b=0.4(R/T)2/3 but not <1.0
B2r=0.5(R/T)2/3 but not <1.0
Branch Connections:
(r<0.5R)
B2b=0.50 C2b but not <1.0
B2r=0.75 C2r but not <1.0
C2b=3(R/T)2/3 (r/R)1/2 (t/T)(r/FTG ro) but not <1.5
C2r=1.15(r/t)1/4 but not <1.5
You can use the SIF(IN) and SIF(OUT) boxes to override the CAESAR II calculated values for
any intersection. Override values only apply for the single element on which they are defined.
SIFs can be calculated for partial intersections and dummy legs.
When IGE/TD/12 is active, the SIF/TEE dialog box changes its appearance to
accommodate specialized SIF parameters. Refer to the supplementary IGE/TD/12
documentation for further information.
Code Options (B31.1 & B31.8)
B31.1
Indicates that the tee meets the dimensional criteria of Figure D1 as well as Notes 10a, 10c,
10d, 10e, and 10f. This allows the software to use the branch equation when determining
the SIF value for the tee. Note that this option relies on the setting of the Configuration
Options Reduced Intersection and No RFT / WLT in Reduced Fitting SIFs.
B31.8
Indicates that the software should use B31.8 Notes 6, 9, or 10, as applicable, when
determining the SIF value for the tee.
ASME NC and ND
Indicates that the tee meets the dimensional criteria of Figure 3673.2(b)-2 as well as Notes
10 and 11. This allows the software to use the branch equation when determining the SIF
value for the tee. Note that this option relies on the setting of the Configuration Options
Reduced Intersection and No RFT / WLT in Reduced Fitting SIFs.
CAESAR II User's Guide
150
Piping Input
ASME NC/ND 3673.2(b)-1 Note 3
Indicates that the material for this tee is ferrous, which enables the software to compute the Y
value based on the highest temperature value specified.
Input Items Optionally Affecting SIF Calculations for ISO 14692
When you select SIF & Tees on the Classic Piping Input dialog box, the Auxiliary panel for
SIFs/Tees becomes active. The Type box indicates what type of tee or joint to use for the piping
code specified. The software uses this input in the same way for most piping codes. However,
there are only a few tee and joint types for ISO 14692.
1
Tee
2
Joint
3
Qualified Tee
Specifying a tee, a qualified tee, or a joint in the Type box allows CAESAR II to perform the
correct allowable stress calculations.
Select 1 - Tee for the software to use the method specified in the ISO 14692 code for nonqualified tees.
Select 2 - Joint for CAESAR II to use the calculations specified in the code for joints and
fittings.
Select 3 - Qualified Tee for the software to use the code-specified calculation for qualified
service stress for tees (including the pressure stress multiplier, m pst).
User-Defined SIFs Anywhere in the Piping System
SIFs for non-intersection points are normally taken to be 1.0 unless the piping element is a
bend. If the SIF should be greater than (1.0), then you can type the non-unity SIF in the
Intersection Auxiliary box without specifying the intersection type. A user-defined SIF only acts
at the node on the current element.
Stress Intensification Factors and Stress Indices Details
CAESAR II calculates SIFs automatically for bends and defined intersections as specified by the
applicable piping code. You can type a user-defined SIF for any point in the piping system by
activating the SIFs & Tees check box on the Classic Piping Input dialog box. Type the node
number where the stress is to be intensified in the first available Node box. Type the in-plane
and out-plane stress intensification factors in the In-Plane SIF (ii) and the Out-Plane SIF (io)
boxes. Specify any axial and torsion index values on the elements on the Axial Index (Ia) and
Torsion Index (It) boxes.
You cannot specify SIFs for bend elements unless the Allow User's SIF at Bend
option is set to True in the configuration file. For more information, see Allow User's SIF at Bend
(page 102). Code defined SIFs always apply.
CAESAR II does not allow user-defined stress intensification factors to be less than 1.0.
The node to be intensified must be the To or the From node on the current element.
CAESAR II User's Guide
151
Piping Input
Stresses are only intensified at the element end going to the specified node. For example, if two
pipes frame into node 10, one going from 5 to 10, and the other from 10 to 15 and a stress
intensification factor of 2.0 for node 10 is defined on the element from 5 to 10, then the 10 end of
the element from 5 to 10 has a stress intensification of 2.0 and the 10 end of the element from
10 to 15 has a stress intensification of 1.0.
You can use user-defined stress intensification factors to override code calculated values for
nodes at intersections. For example, let node 40 be an intersection defined by an unreinforced
fabricated tee. The header pipes framing into the intersection go from 35 to 40 and from 40 to
45. The branch pipe framing into the intersection goes from 175 to 40. The code-calculated
values for the stress intensification factors in the header pipes are:
SIF (ii) = 4.50
SIF (io) = 3.75
and in the branch pipe are
SIF (ii) = 6.70
SIF (io) = 5.58
Also assume that finite element analysis of the intersection showed the header stress
intensification factors to be 2.3 and 1.87 respectively and the branch stress intensification
factors to be equal to the code recommended value, which is 6.70 and 5.58. To properly
override the code-calculated stress intensification factors for the header pipes, two pipe
elements must be modified:
35 to 40
Node 40
Type:
SIF (ii): 2.3
SIF (io): 1.87
40 to 15
Node 40
Type:
SIF (ii): 2.3
SIF (io): 1.87
The stress intensification for the branch pipes can be calculated according to the code, so part
of the branch pipe data might appear:
175 to 40
NODE 40
Type: 2 - Unreinforced
SIF (ii):
SIF (io):
If either of the SIF boxes for the header elements going to 40 were left blank, the codecalculated value would be used in its place. This is only true where code-calculated values exist
along with user-specified values.
If the element from 110 to 115 needs the stress intensification factors for each of its ends is 2.0,
then a part of that element data might appear:
CAESAR II User's Guide
152
Piping Input
110 to 115
Node 110
Type:
SIF (ii): 2.0
SIF (io):
Node: 115
Type:
SIF (ii): 2.0
SIF (io):
Leaving the out-of-plane stress intensification factor blank implies that it is equal to the in-plane
stress intensification factor. There are no code-calculated values to override these user-input
values.
If you do not specify Torsion SIF (it), Axial SIF (ia), and Pressure SIF (ip), CAESAR II
calculates the values as 1.
The ASME B31.3 code update also introduced using the stress indices in sustained stress
equations.
If you do not specify the In-Plane Index (Ii), then CAESAR II uses the greater value of either
0.75 multiplied by the In-Plane SIF value (ii) or 1.0.
If you do not specify the Out-Plane Index (Io), then CAESAR II uses the greater value of either
of 0.75 multiplied by the Out-Plane SIF (io) or 1.
If you do not specify the Torsion Index (It), Axial Index (Ia), and Pressure Index (Ip),
CAESAR II sets these values to 1.
Currently, the software does not use the Pressure SIF (ip) or Pressure Index (Ip) in
the calculation.
You are not permitted to override code-calculated stress intensification factors for bend
elements unless the Allow User's SIF at Bend option is set to True in the configuration file.
Additionally, bend stress intensification factors supersede any code-calculated intersection
stress intensification factors for the same node. This characteristic allows you to apply codecalculated intersection stress intensification factors to dummy legs without disturbing the normal
bend stress intensification factors. The node on the dummy leg, which is also on the bend
curvature, is defined as an intersection on the Intersection SIF Scratchpad. The intersection
stress intensification factors are calculated and can be applied to the dummy leg end that
connects to the bend. Bend stress intensification factors are unchanged.
Stress intensification factors can be calculated for intersections having one, two, or three pipes
framing into it. Where two pipes form a partial intersection, CAESAR II assumes that the larger
pipe is the header and the smaller the branch.
Where one pipe forms a partial intersection, CAESAR II assumes that the intersection is full
sized.
CAESAR II does not calculate stress intensification factors for intersections having more than
three pipes framing into it (for example, a cross, and for non-90-degree branches, such as
lateral intersections).
CAESAR II User's Guide
153
Piping Input
IGE\TD\12 Requirements
IGE\TD\12 requires different information than the other codes used in CAESAR II. When
IGE\TD\12 is active, the SIFs/Tees Auxiliary field changes to accommodate specialized SIF
parameters. For more information regarding the specialized parameters refer to the text and
figures at the end of this section.
Node
Specifies the node number where the stress intensification exists. CAESAR II displays the To
node of the current element by default. You can type any node in the system, but it is most often
at a pipe intersection or joint.
If the node is at an intersection, CAESAR II calculates SIFs for all pipes going to the intersection
if the intersection Type is specified. You only need to type the intersection type once. CAESAR
II finds all other pipes framing into the intersection and applies the appropriate SIFs.
If the node is at a two-pipe joint, such as a butt weld, CAESAR II calculates SIFs for the two
pipes going to the joint node if the joint Type is specified. You only need to specify the joint type
once. CAESAR II finds the other pipe completing the joint and applies the appropriate SIFs.
If the node is not at an intersection or a joint then, leave the Type box blank and type user
defined SIFs in the SIF(i) and SIF(o) boxes. Entries in the SIF(i) and SIF(o) boxes only apply to
the element on which they are defined.
User defined stress intensification factors must be greater than or equal to one.
CAESAR II calculates and displays code-defined SIFs in the Intersection SIF scratchpad.
Access this scratchpad from the Classic Piping Input dialog box by clicking Environment >
Review SIFs at Intersection Nodes or
Intersection SIF scratchpad on the Input Tools
CAESAR II User's Guide
154
Piping Input
toolbar. You can modify parameters used in the scratchpad so that you can observe the effects
of different geometries and thicknesses. Most changes made in the scratchpad can be
automatically transferred back into the model.
If the node is on any part of the bend curvature then the following applies:
You cannot override code calculated SIFs for bends by default. A configuration option exists
to override this default. For more information, see Allow User's SIF at Bend (page 102). If
you set Allow User's SIF at Bend to True, then you can specify SIFs for bend To nodes.
The SIFs specified in this way apply for the entire bend curvature.
CAESAR II applies user-defined SIFs to straight pipe going to points on a bend curvature
regardless of any parameter in the setup file. This option is commonly used to intensify
injector tie-ins at bends, or dummy legs, or other bend attachment-type of supports.
Type
Specifies the type of tees or joints.
Do/r3
Specifies the Do or r3 values for each component type
Typical units (depending on your unit system):
in
mm
cm
Forged Tee to BS 1640
Specifies the Do value. For more information on Do, see IGE\TD\12 Reference (page 159).
Weldolet
Specifies the r3 value. For more information on r3, see IGE\TD\12 Reference (page 159).
Drawn/Extruded Tee
Specifies the Do value. For more information on Do, see IGE\TD\12 Reference (page 159).
Weldoflange
Specifies the r3 value. For more information on r3, see IGE\TD\12 Reference (page 159).
T/Th/Tb
Specifies the following terms for each component type:
Forged Tee to BS 1640
Typical units (depending on your unit system):
in
mm
cm
Specifies the T value. For more information on T, see IGE\TD\12 Reference (page 159).
CAESAR II User's Guide
155
Piping Input
Weldolet
Specifies the theta () value in degrees. For more information on theta, see IGE\TD\12
Reference (page 159).
Drawn/Extruded Tee
Typical units (depending on your unit system):
in
mm
cm
Specifies the T value. For more information on T, see IGE\TD\12 Reference (page 159).
Weldoflange
Specifies the theta () value in degrees. For more information on theta, see IGE\TD\12
Reference (page 159).
Te/Tb
Specifies Te or Tb based on component type.
Typical units (depending on your unit system):
in
mm
cm
Fabricated Tee with Pad
Specifies the Te value. For more information on Te, see IGE\TD\12 Reference (page 159).
Forged Tee to BS 1640
Specifies the Tb value. For more information on Tb, see IGE\TD\12 Reference (page 159).
Weldolet
Specifies the Tb value. For more information on Tb, see IGE\TD\12 Reference (page 159).
Drawn/Extruded Tee
Specifies the Tb value. For more information on Tb, see IGE\TD\12 Reference (page 159).
Full Encirclement Tee
Specifies the Te value. For more information on Te, see IGE\TD\12 Reference (page 159).
Long Weldneck Flange
Specifies the Tb value. For more information on Tb, see IGE\TD\12 Reference (page 159).
Weldoflange
Specifies the Tb value. For more information on Tb, see IGE\TD\12 Reference (page 159).
CAESAR II User's Guide
156
Piping Input
rp/do
Specifies rp or do based on the component type.
Typical units (depending on your unit system):
in
mm
cm
Fabricated Tee
Specifies the rp value. For more information on rp, see IGE\TD\12 Reference (page 159).
Forged Tee to BS 1640
Specifies the do value. For more information on do, see IGE\TD\12 Reference (page 159).
Weldolet
Specifies the rp value. For more information on rp, see IGE\TD\12 Reference (page 159).
Drawn/Extruded Tee
Specifies the do value. For more information on do, see IGE\TD\12 Reference (page 159).
Long Weldneck Flange
Specifies the rp value. For more information on rp, see IGE\TD\12 Reference (page 159).
Weldoflange
Specifies the rp value. For more information on rp, see IGE\TD\12 Reference (page 159).
r2/rc
Specifies r2 or rc values based on the component type.
Typical units (depending on your unit system):
in
mm
cm
Fabricated Tee
Specifies the r2 value. For more information on r2, see IGE\TD\12 Reference (page 159).
Forged Tee to BS 1640
Specifies the rc value. For more information on rc, see IGE\TD\12 Reference (page 159).
Sweepolet
Specifies the rc value. For more information on rc, see IGE\TD\12 Reference (page 159).
Weldolet
Specifies the r2 value. For more information on r2, see IGE\TD\12 Reference (page 159).
Drawn/Extruded Tee
Specifies the rc value. For more information on rc, see IGE\TD\12 Reference (page 159).
CAESAR II User's Guide
157
Piping Input
Long Weldneck Flange
Specifies the r2 value. For more information on r2, see IGE\TD\12 Reference (page 159).
Weldoflange
Specifies the r2 value. For more information on r2, see IGE\TD\12 Reference (page 159).
r1/Tc/Lh
Specifies r1, Tc, or Lh based on the component type.
Typical units (depending on your unit system):
in
mm
cm
Fabricated Tee
Specifies the r1 value. For more information on r1, see IGE\TD\12 Reference (page 159).
Forged Tee to BS 1640
Specifies the Tc value. For more information on Tc, see IGE\TD\12 Reference (page 159).
Sweepolet
Specifies the r1 value. For more information on r1, see IGE\TD\12 Reference (page 159).
Weldolet
Specifies the r1 value. For more information on r1, see IGE\TD\12 Reference (page 159).
Drawn/Extruded Tee
Specifies the Lh value. For more information on Lh, see IGE\TD\12 Reference (page 159).
Long Weldneck Flange
Specifies the r1 value. For more information on r1, see IGE\TD\12 Reference (page 159).
Weldoflange
Specifies the r1 value. For more information on r1, see IGE\TD\12 Reference (page 159).
L1/Lb
Specifies L1 or Lb based on the component type.
Typical units (depending on your unit system):
in
mm
cm
Fabricated Tee
Specifies the L1 value. For more information on L1, see IGE\TD\12 Reference (page 159).
Weldolet
Specifies the L1 value. For more information on L1, see IGE\TD\12 Reference (page 159).
CAESAR II User's Guide
158
Piping Input
Drawn/Extruded Tee
Specifies the Lb value. For more information on Lb, see IGE\TD\12 Reference (page 159).
Long Weldneck Flange
Specifies the L1 value. For more information on L1, see IGE\TD\12 Reference (page 159).
Weldoflange
Specifies the L1 value. For more information on L1, see IGE\TD\12 Reference (page 159).
IGE\TD\12 Reference
Use the figures below to identify the specialized parameters.
Forged Tee
Weldolet
CAESAR II User's Guide
159
Piping Input
Drawn/Extruded Tee
Weldoflange
Full Encirclement Tee
CAESAR II User's Guide
160
Piping Input
Long Weldneck Flange
Sweepolet
Fabricated Tee
CAESAR II User's Guide
161
Piping Input
Fabricated Tee with Pad
Weld ID
Specifies the weld identifier value. Choose from the following options:
0 or BLANK - As Welded
1 - Finished/Ground Flush
This box is only applicable for:
IGE/TD/12
Bonney Forge Sweepolets
Bonney Forge Insert Weldolets
Butt Welds in the Swedish Piping Codes or the IGE/TD/12 code
If you specify a value of 1 - Finished/Ground Flush, then the software considers the weld to be
ground flush on the inside and out and it calculates the SIF as 1.0.
For more information on how input parameters are used to compute SIFs for girth butt welds,
see WELD (D) (page 148).
Stress Concentration Factors
Overrides the stress concentration factors calculated according to the IGE/TD/12 Code
equations. Any values typed here apply only to the element on which they have been specified
except when entered on a bend node. In that case, they apply throughout the bend.
For branches of tees, any bending SCFs specified here must include the "w" term.
Fatigue Class
Overrides the fatigue class calculated according to the IGE/TD/12 Code equations. Any values
selected here apply only to the element on which they have been specified except when entered
on a bend node. In that case, they apply throughout the bend.
CAESAR II User's Guide
162
Piping Input
Boundary Conditions
Indicates you are supplying information on items which restrain (or impose movement on) the
pipe, such as restraints, hangers, flexible nozzles, or displacements. Select or clear these
options by double-clicking the applicable check box on the Classic Piping Input dialog box.
Though not required, it is recommended that you define such information on the dialog box
which has that point as the From node or To node. This is of benefit if the data must be located
for modification. The auxiliary panel tabs allow you to specify up to four restraints (devices which
in some way modify the free motion of the system), one hanger, one nozzle, or two sets of nodal
displacements per element. If needed, you can define additional conditions for any node on
other elements.
Restraints
Aux Tools toolbar: Restraints
Related commands:
Right-click menu: Restraint > Delete Restraint
Right-click menu: Restraint > Edit Restraint
Indicates that you are specifying restraint data. Select or clear this option by double-clicking the
Restraints check box on the Classic Piping Input.
The Restraints tab of the auxiliary panel controls data for up to six restraints for each element.
Node number and restraint types are required. All other information is optional. If you omit the
stiffness, the software defaults the support to a rigid component. Enter a support tag name in the
Tag field. You can also import support tag and a Support GUID using keywords in the PCF
restraint mapping file. CAESAR II adds the support tag after you import the PCF file.
You can specify as many as six restraints for an element. If you need to specify more than six
restraints on one element, you can place the additional restraints on any other element.
Specify skewed restraints by typing direction cosines with the type, such as X (1,0,1) for a
restraint running at 45 degrees in the X-Z plane.
Do not use restraints in the following situations:
Imposed Displacements - Specify displacements for the point using the
Displacements auxiliary panel in Piping Input.
Flexible Nozzles - Use the Nozzles Flex check box to open the Nozzles auxiliary
panel to input the vessel or tank characteristics required by WRC 297, PD 5500, or API
650 to calculate local nozzle flexibilities. You can also specify custom nozzle flexibilities
using the Custom Nozzle Type option. After the software calculates the nozzle
CAESAR II User's Guide
163
Piping Input
stiffnesses, CAESAR II automatically inserts the necessary restraints and flexibilities
into the piping model.
Hangers program-designed or pre-defined spring hangers - Use the Hangers check
box to open the Hanger auxiliary panel in Piping Input.
For information on controlling the display of restraints, see Restraints (page 392).
Node
Specifies the node number where the restraint is to act. The node number does not have to
be on the current element.
CNode
Specifies the connecting node. Restraints with connecting nodes (CNodes) can be used to tie
one node in the piping system to any other node in the system. If left blank, then the software
ties the restraint node by the restraint stiffness to a fixed point in space. If the CNode is
specified, then the software ties the restraint node by the restraint stiffness to the connecting
node.
In all cases, CNodes associate nodal degrees of freedom. Additionally, you can use CNodes to
geometrically connect different parts of a model graphically. CAESAR II controls this option
through the Connect Geometry Through CNodes (page 76) configuration setting.
Type
Specifies the restraint type. You can select a restraint from the list in the Restraints auxiliary
panel in Piping Input. For more information, see the Restraints section of the CAESAR II
Applications Guide.
Restraint Type
Description
ANC
Anchor
Example
Modifiers:
Stiffness
Gap
Mu
The anchor is at the center
of the pipe for a rigid stanchion.
Otherwise, the anchor is at the base of
the stanchion.
CAESAR II User's Guide
164
Piping Input
Restraint Type
Description
Example
X, Y, or Z
Translational Double Acting
X support
Modifiers:
Stiffness
Gap
Mu
+X, -X, +Y, -Y, +Z, -Z Translational Directional
Modifiers:
Stiffness
Gap
Mu
+Y support with slide plates
Allows movement in the positive Y
direction and restrains movement in
the negative Y direction.
The plus or minus
sign (+/-) on the restraint
specifies the direction of free
movement.
RX, RY, or RZ
Rotational Double Acting
1) RZ, X, and Y
Modifiers:
Stiffness
Gap
2) RX, RY, X, and Y. Hinged-end rod
free to rotate about the Z-axis.
Restrains all except RZ.
CAESAR II User's Guide
165
Piping Input
Restraint Type
Description
Example
+RX, -RX, +RY, -RY,
+RZ, -RZ
Rotational Directional
+RZ, X, and Y
Modifiers:
Stiffness
Gap
The plus or minus
sign (+/-) on the restraint
specifies the direction of free
movement.
GUIDE
Guide, Double Acting
Guide (or X) and Y
Modifiers:
Stiffness
Gap
Mu
GUIDE only restricts
the pipe’s lateral movement in
the horizontal plane and does
This can also be X instead
not contain a vertical
of GUIDE.
component or a pipe axial
component.
LIM
Double Acting Limit Stop
LIM with gap (or X with gap) and +Y
Modifiers:
Gap between support and each limit
stop
Stiffness
Gap
Mu
A limit stop is axial
to the pipe but may not align
with a global axis when
elements are non-orthogonal.
For more information, see Gap (page
173).
This can also be X with gap
instead of LIM with gap.
CAESAR II User's Guide
166
Piping Input
Restraint Type
Description
Example
+LIM, -LIM
Directional Limit Stop
+LIM with gap in the direction of the
From node to the To node
(also +Y)
Modifiers:
Stiffness
Gap
Mu
Gap between support and the limit
stop
A limit stop is axial
to the pipe but may not align
with a global axis when
elements are non-orthogonal.
For more information, see Gap (page
173).
This can also be +X with
gap instead of +LIM with gap.
XROD, YROD, ZROD Large Rotation Rod
YROD or +YROD
Modifiers:
+XROD, +YROD,
+ZROD,
Stiffness
Length
Fi
All rods are
directional. If there is no sign it
is assumed to be positive.
This can also be +YROD
instead of YROD.
-XROD, -YROD, ZROD
CAESAR II User's Guide
Large Directional Rotation Rod -YROD
Modifiers:
Stiffness
Length
Fi
167
Piping Input
Restraint Type
Description
Example
X2, Y2, Z2
Translational Double Acting
Bilinear
X2 soil stiffness with a load limit
Modifiers:
K1
K2
Fy
For more information, see Stif (page
174), K2 (page 173), and Mu (page
175).
+X2, -X2, +Y2, -Y2,
+Z2, -Z2
Translational Directional
Bilinear
The directional restraint allows
movement in the specified direction.
Modifiers:
RX2, RY2, RZ2
K1
K2
Fy
Rotational Double Acting
Bilinear
RX2, RY2
Modifiers:
+RX2, -RX2, +RY2, RY2, +RZ2, -RZ2
CAESAR II User's Guide
K1
K2
Fy
Rotational Directional Bilinear
Modifiers:
K1
K2
Fy
The directional restraint allows rotation
in the specified direction about the
specified axis.
168
Piping Input
Restraint Type
Description
Example
XSPR, YSPR, ZSPR
Bottom Out Spring
YSPR
Modifiers:
XSNB, YSNB, ZSNB
Stiffness
x
F
Translational Double Acting
Snubber
YSNB
Modifier:
+XSNB, -XSNB,
+YSNB, -YSNB,
+ZSNB, -ZSNB
Stiffness
Directional Snubber
The directional restraint allows
movement in the specified direction.
ANC
Specifies an anchor restraint. This type of restraint is defined for all degrees of freedom at the
node.
CAESAR II User's Guide
169
Piping Input
X, Y, or Z
Specifies restraints which can be preceded by a (+) or (-). If you type a sign, it defines the
direction of allowed free displacement along the specified degree-of-freedom. For example, a +Y
restraint is a restraint against movement in the minus -Y direction. It is free to move in the plus Y
direction.
X (cosx, cosy, cosz) or X (vecx, vecy, vecz)
Specifies translational skewed restraints. These values can be preceded by a (+) or (-). If you
type a direction vector such as vecx, vecy, or vecz, CAESAR II converts the direction vector into
the corresponding cosines.
RX, RY, or RZ
Specifies rotational restraints which can be preceded by a (+) or (-). If you type a sign, it defines
the direction of allowed free displacement along the specified degree-of-freedom.
Guide
Specifies a transverse restraint that can be skewed.
CAESAR II User's Guide
170
Piping Input
LIM
Specifies limit stops. These are axial restraints that can be preceded by a (+) or (-). If you type a
sign, it defines the direction of allowed free displacement along the element longitudinal axis.
XROD, YROD, ZROD
Specifies translational, large rotation, rod, or hanger-type restraints. These values can be
preceded by a (+) or (-) sign to indicate the orientation of the pivot point about which the rod
swings. A (+) is assumed. In the case of a YROD, this implies that the pivot point is above the
pipe. The rod or hanger length is also required.
XROD (COSX, COSY, COSZ) or XROD (VECX, VECY, VECZ)
Specifies translational skewed, large rotation rod, or hanger type restraints.
X2, Y2, Z2
Specifies bilinear restraints. These are restraints that have two different stiffnesses associated
with them. The stiffness is dependent upon the loading on the restraint. Bilinear restraints can
be preceded by a (+) or a (-).
RX (cosx, cosy, cosz) or RX (vecx, vecy, vecz)
Specifies rotational skewed restraints.
CAESAR II User's Guide
171
Piping Input
XSPR, YSPR, ZSPR
Specifies spring supports. These values can be preceded by a (+) or a (-).
A bottom out spring requires additional input. The additional input includes the spring rate,
allowed travel, and initial load. If the allowed travel in the direction of support is exceeded, the
spring bottoms-out.
XSNB, YSNB, ZSNB
Specifies snubbers, which are restraints that engage only during quick movements such as
those induced by a shock. They only act on the piping system in the occasional load case.
Snubbers can be preceded by a (+) or a (-).
Because CAESAR II cannot perform load stepping, static analysis with snubbers requires a
preliminary manual analysis to determine thermal movements. Here is the procedure.
1. Analyze a hot operating case without your occasional loads.
2. Take the displacements from this analysis at the snubbers and put them back into the input.
3. At the location where the snubbers are defined, define a CNODE and put these
displacements on the CNODE.
4. For your real analysis, apply these displacements to all load cases. Because they are on the
far side of the snubber, they won't affect anything unless the load case is called OCC, which
activates the snubber stiffness.
So:
When you run your standard OPE case (W+T1+P1+D1), the snubber node displaces as
before. There are no restraints because the load case is OPE, not OCC.
CAESAR II User's Guide
172
Piping Input
When you run the operating + occasional case (W+T1+P1+D1+WIND1), the snubber node
displaces along with its CNODE. There is a difference in these two displacements due to the
WIND1 load and the snubber stiffness, because the case is now set as OCC.
K2
Specifies the yield stiffness of a bilinear restraint. When the load on the restraint exceeds Fy, the
stiffness on the restraint changes from K1 to K2. CAESAR II treats K2 values of zero as rigid.
Type a value of 1.0 for very small stiffnesses.
Gap
Specifies a gap value based on the selected restraint Type (page 164).
GAP
Typical units (depending on your unit system):
in
mm
cm
Specifies the distance along the restraint line of action that the restrained node can travel
before resistance to movement begins. The gap value must be positive. The gap is given in
degrees for rotational restraints. If the translational restraint is not preceded by a sign, then
the restraint is double acting and the gap exists for both positive and negative
displacements along the line of action. For example, if a 0.25 in. gap is specified at a +Y
restraint, then the restrained node can move freely 0.25 in. in the minus Y direction before
restraint occurs. The gap specification does not affect the amount of free displacement that
can occur along the positive Y direction in this example.
You can type two restraints having the same line of action but with different signs at the
same node when you define windows of allowed movement. Be careful to remember to form
the window with signs on restraints rather than with signs on gaps. A gap is a measure of
length in CAESAR II. A gap is always positive.
Examples:
TYPE GUI GAP 1/4 ... One-quarter inch gap on either side of the guided restraint.
TYPE +Y GAP 3.0 ... Three-inch gap below the support that must be closed before the
+Y support begins acting.
TYPE RX GAP 5.0 ... Five-degree gap about the X axis about which the pipe may rotate
freely before rotational restraint occurs.
TYPE = XROD YROD ZROD
Len
Typical units (depending on your unit system):
in
mm
cm
Specifies the swinging length of the rod or hanger. This is the distance along the restraint
line of action from the restrained node to the pivot point. The restraint swings about the pivot
CAESAR II User's Guide
173
Piping Input
point. If a CNODE is defined then the restraint swings about the CNODE. Len is a required
entry.
TYPE = X2 Y2 Z2 RX2 RY2 RZ2
K2
Translation - Typical units (depending on your unit system):
lb/in
N/mm
N/m
N/cm
Rotation - Typical units (depending on your unit system):
in•lb/deg
N•m/deg
Specifies the yield stiffness of a bilinear restraint. When the load on the restraint exceeds
Fy, the stiffness on the restraint changes from K1 to K2. Type a negative value to model
shallow trench or groove-type pipeline supports. CAESAR II treats K2 values of zero as
rigid. Type 1.0 for very small stiffnesses.
TYPE = XSPR YSPR ZSPR
"x"
Typical units (depending on your unit system):
in
mm
cm
Specifies the distance traveled along the spring axis before bottom-out occurs. In the case
of a typical YSPR, this is the movement in the negative Y direction before the spring
bottoms out.
TYPE = XSNB YSNB ZSNB
To graphically display restraint gaps, use the Restraint
legend. For more
information, see Legends Toolbar (page 413) and Check your model with legends (page 414).
Stif
Specifies stiffness associated with any support, guide, limit stop, rod, or spring that can be
defined as a restraint. If you leave this option blank then the defined restraint is considered rigid.
The default rigid restraint stiffness is 1.0E12.
Translation - Typical units (depending on your unit system):
lb/in
N/mm
N/m
N/cm
CAESAR II User's Guide
174
Piping Input
Rotation - Typical units (depending on your unit system):
in•lb/deg
N•m/deg
K1 is the initial stiffness of a bilinear restraint (for example, X2). If the restraint is not rigid, then
you can type any positive stiffness.
Avoid stiffnesses greatly in excess of 1.0E15. If a stiffness value is specified for an anchor, the
stiffness applies for all six degrees of freedom at the anchored node.
Mu
Specifies the following values:
TYPE = X Y Z GUI LIM
MU - Specifies the static friction coefficient. Friction provides resistance to movement along
the direction normal to the restraint line of action. The magnitude of the friction force is equal
to MU * Fn, where Fn is the normal force on the restraint. You can automatically assign a
friction coefficient to every new translational restraint by assigning a value to the Coefficient
of Friction box in the configuration. For more information, see Coefficient of Friction (Mu)
(page 61).
TYPE = XROD YROD ZROD
Typical units (depending on your unit system):
lb
N
Fi - Specifies the initial spring load. Leave this box blank for a rigid YROD. If you use YROD
to model a spring hanger, type the hanger stiffness into the STIF box. Type the initial cold
load on the hanger.
TYPE = X2 Y2 Z2 RX2 RY2 RZ2
Typical units (depending on your unit system):
lb
N
Fy - Specifies the yield load. If the load on the support is less than Fy then the initial
stiffness K1 is used. If the load on the support is greater than Fy then the second stiffness
K2 is used.
TYPE = XSPR YSPR ZSPR
Typical units (depending on your unit system):
lb
N
F - Specifies the initial spring cold load. This input is required and is almost always positive.
TYPE = XSNB YSNB ZSNB
na - Not Applicable. This box is not used when the restraint TYPE is snubber.
CAESAR II User's Guide
175
Piping Input
Tag (Restraint Tag)
Specifies the restraint identifier or name. Type to manually create a new name. You can import
and export tags through a PCF Restraint Mapping (page 367) or a neutral file.
The tag:
Displays in piping input, model graphics, and Isogen.
Exports to applicable output reports and MDB files.
Duplicates with the restraint or hanger when you duplicate the element.
GUID (Unique Component Identifier)
Displays the software-assigned GUID for the restraint.
GUID is a display-only value in the Restraints list input. For more information, see
List (page 274).
Hangers
Indicates that you are supplying hanger data. Select or clear this option by double-clicking
Hangers on the Classic Piping Input dialog box. You can fully define the hanger data, or the
hanger can be designed by CAESAR II.
The Hangers tab in the Piping Input auxiliary panel lets you specify details on a hanger-byhanger basis in the piping input. To specify values for all hangers in a model, see Hanger
Design Control Data (page 295).
The software provides catalogs for more than 35 spring hanger vendors.
Any changes you type in the Hangers tab override the global values you specify in the
Hanger Design Control Data dialog box.
For information on controlling the display of hangers, see Hangers (page 395).
For more information on how CAESAR II selects hangers, see Hanger Sizing Algorithm
(page 1017)
Node
Specifies the node number to which the hanger is connected.
CNode
Specifies the connecting node number. This value is used only when the other end of the
hanger is to be connected to another point in the system, such as another pipe node.
CAESAR II User's Guide
176
Piping Input
Design Data
There are two sections on the Hanger tab in the Piping Input auxiliary panel.
Design Data
Specifies the hanger data if you need CAESAR II to design the hanger for you.
Predefined Hanger Data
Specifies the hanger data if you know the hanger information.
Hanger Table
Specifies the active hanger table.
The software provides the following hanger tables:
1. Anvil
14. BHEL
27. NHK
2. Bergen Pipe Supports Inc
(formerly Bergen Power)
15. CASTIM 2000 (formerly
Flexider)
28. PSSI GmbH
3. Power Piping
16. Carpenter & Paterson
29. Seonghwa
4. NPS Industries
17. Bergen Pipe Priv Ltd
(India) (formerly Pipe Supports 30. Mitsubishi
Ltd)
5. Lisega
18. Witzenmann
31. Yamashita
6. Fronek
19. Sarathi
32. Sanwa Tekki
7. Piping Technology
20. Myricks
33. Techno Industry
8. Capitol
21. China Power
34. Hesterberg
9. Piping Services
22. Pipe Supports USA
35. Spring Supports Mfg. Co.
10. Basic Engineers
23. Quality Pipe Supports
36. Senior
11. Inoflex
24. PiHASA
37. Unison
12. E. Myatt & Co.
25. Binder
38. Wookwang
13. Sinopec
26. Gradior
Additional design options are available if you use the following check boxes.
Extended Range
Cold Load
Hot load centered (if possible)
CAESAR II User's Guide
177
Piping Input
You can globally set the hanger data for a model from the Hanger Design Control Data (page
295), accessed by clicking Hanger design criteria in the piping input. Specify the default
hanger table that appears in this dialog by specifying the Default Spring Hanger Table
configuration setting in Configuration Editor > Database Definitions. For examples of
incorporating spring hanger designs into your models, see the Hangers section in the CAESAR
II Application Guide.
Extended Load Range Springs
CAESAR II includes the maximum load range to permit the selection of less expensive
variable support hangers in place of constant effort supports when the spring loads are just
outside the manufacturers recommended range. Extended load ranges are the most
extreme ranges on the spring load table. Some manufacturers build double-spring supports
to accommodate this range. Others adjust the top or bottom travel limits to accommodate
either end of the extended table. Make sure that the manufacturer can supply the spring
before you use the maximum ranges. Use of the extended range often eliminates the need
to go to a constant effort support.
Most manufacturers do not support an extended range. If you select Extended
Range for a hanger with springs that do not support an extended range, the software
returns the standard spring table and ranges.
Cold Load Spring Hanger Design
Cold load spring hanger design is a method of designing the springs in which the hot (or
operating) load is supported in the cold (or installed) position of the piping. This method of
spring design offers several advantages over the more usual hot load design:
Hanger stops are easier to remove.
There is no excessive movement from the neutral position when the system is cold or
when the stops are removed.
Spring loads can be adjusted before the system is brought up to temperature.
Some feel that the cold load approach yields a much more dependable design.
Operating loads on connected equipment are lower in some system configurations. A
hot vertical riser anchored at the bottom turning horizontally into a nozzle connection is
a typical configuration resulting in this load-reduction. The spring to be designed is at
the elbow adjacent to the nozzle. Operating loads are lower because the difference
between the hot and cold loads counters the moment produced by the vertical thermal
expansion from the anchor.
The disadvantages to cold load design are:
In some systems, the loads on rotating equipment may be increased by a value
proportional to the spring rate times the travel in the hot condition.
Most installations are done on a hot load design basis.
Middle of the Table Hanger Design (Hot Load Centered)
Many designers prefer that the hot load be centered as closely as possible to the middle of
the spring table. This provides as much variability as possible in both directions before the
spring bottoms out when the system is hot. This design was necessary prior to effective
computer modeling of piping systems, when the weights at hangers were approximated by
chart methods or calculated by hand. Activating this option does not guarantee that spring
hot loads are at the middle of the spring table, but CAESAR II makes every effort to move
the hot load to this position. The CAESAR II design algorithm goes to a higher size spring if
CAESAR II User's Guide
178
Piping Input
the design load is closer to the middle of the larger spring's range, but never switches spring
types. This option, when it is effective, can only result in a one-size larger spring. CAESAR II
attempts to move the hot load to the next higher spring when it is within 10% of the
maximum travel range for the spring. If the new spring is not satisfactory, then CAESAR II
uses the old one.
Tag (Hanger Tag)
Specifies the hanger identifier or name. Type to manually create a new name. You can import
and export tags through a PCF Restraint Mapping (page 367) or a neutral file.
The tag:
Displays in piping input, model graphics, and Isogen.
Exports to applicable output reports and MDB files.
Duplicates with the restraint or hanger when you duplicate the element.
Available Space (neg. for can)
Specifies the amount of room above or below the pipe where you can install the hanger or can.
If the value is negative, then CAESAR II assumes that a can is to be installed. If the value is
positive, then CAESAR II assumes that a hanger is to be in installed.
Typical units (depending on your unit system):
in
mm
cm
Hangers or cans are selected for a location only if they can be installed in the space allotted.
The precise definition of available space varies with the manufacturer. Drawings and tables for
each manufacturer are shown at the end of this section.
This is the available vertical clearance for the hanger or can:
Leave the box blank or set to zero if the Available Space is not an important design criterion.
CAESAR II User's Guide
179
Piping Input
When the available space is the governing factor in a hanger design, several smaller springs are
typically chosen in place of one large spring.
Allowable Load Variation (%)
Specifies the limit on the allowed variation between the hot and cold hanger loads. Type the
value as a percentage. For example, type twenty five percent as 25.0.
If this value is not specified, the only limit on load variation is that inherent in the spring table.
This is approximately 100% when the hot load is smaller than the cold load and 50% when the
hot load is larger than the cold load. Hot loads are smaller than cold loads whenever the
operating displacement in the Y direction is positive. The default value for the load variation is
25%.
The Allowable Load Variation value is the percentage variation from the hot load:
or as may be more familiar:
For a cold load design, the denominator is Cold Load.
Rigid Support Displacement Criteria
Specifies the minimum amount of travel for hanger design. This is a cost saving feature that
replaces unnecessary springs with rigid rods.
Typical units (depending on your unit system):
in
mm
cm
The hanger design algorithm operates by first running a restrained weight case. The load to be
supported by the hanger in the operating condition is determined from this case. After the
hanger design load is known, the software runs an operating case with the hot hanger load
installed. This analysis determines the travel at the hanger location. If this determined hanger
travel is less than the Rigid Support Displacement Criteria, then a rigid Y-support is selected
instead of a spring for the location.
The software does not apply the criteria if you leave the Rigid Support Displacement Criteria
box blank or zero.
A typical value is 0.1 in.
You should insert a single directional restraint instead of a rigid rod in some
cases. Rigid rods are double-acting restraints. In some cases, these can develop large hold
down forces that do not really exist because the support has lifted off, or because the rigid rod
has bowed slightly. When this condition develops, you should rerun the hanger design inserting
single directional restraints where rigid rods were put in by CAESAR II.
CAESAR II User's Guide
180
Piping Input
Do not replace hangers with rigid rods in very stiff parts of the piping system. These parts are
usually associated with rotating equipment or vessel nozzles that need to be protected.
Maximum Allowed Travel Limit
Specifies the maximum amount of travel for hanger design. CAESAR II selects a constant effort
support if the design operating travel exceeds this limit, even though a variable support from the
manufacturer table would have been satisfactory in every other respect.
Typical units (depending on your unit system):
in
mm
cm
You can design a constant effort hanger by specifying a very small number for the Maximum
Allowed Travel Limit. A value of 0.001 typically forces CAESAR II to select a constant effort
support for a location.
No. Hangers at Location
Specifies the number of hangers at a location.
Type a positive number to indicate the exact number of hangers at that location.
Leave the box blank to indicate that CAESAR II place as many hangers as necessary to make
the installation work.
Type a negative number to indicate the maximum number of hangers that you accept. For
example, if you want to use as few springs as possible with a maximum limit of five springs, type
-5.
For information on the display of multiple hangers, see Hangers (page 395).
Allow Short Range Springs
Indicates that hanger design allows short range springs.
CAESAR II gives you the option of excluding short range springs from consideration from the
selection algorithms. Short range springs are considered specialty items in some instances and
are not used unless their shorter length is required for clearance reasons. Clear this check box
in this case.
If this option is not selected, CAESAR II selects a mid-range spring over a short-range spring.
The software assumes that mid-range springs are more standard, readily available, and in
general cheaper than their short-range counterparts.
If the default should be that short-range springs are used wherever possible, then check the box
on the Hanger Design Control Data dialog box.
CAESAR II User's Guide
181
Piping Input
Operating Load (Total at Loc.)
Overrides the operating load that CAESAR II is calculating.
Typical units (depending on your unit system):
lb
N
This value is normally specified when you think that loads on a piece of equipment are reduced
if a hanger in the vicinity of the equipment is artificially caused to carry a proportionately larger
part of the total load. This operating load is the hot load that the hanger is designed to support
after it undergoes any travel due to the thermal expansion of the piping. CAESAR II's calculated
hanger operating loads may be read from the hanger table printed in the output processor. The
column is titled HOT LOAD. The value also appears in this table. Type the total operating load
that you want to use at the location. For example, if there are two hangers specified at the
location and each should carry 500 lb., then the operating load specified should be 1,000 lb.
Hanger Hardware Weight
Specifies any additional weight that must be supported by the hanger that exists between the
hanger and the pipe. This weight could affect the hanger design if the magnitude of this weight
is great enough.
Typical units (depending on your unit system):
lb
N
Multiple Load Case Design Option
Specifies the design option to use for spring hanger sizing calculations when multiple thermal
operating load cases exist. Each load case is a temperature and pressure combination defined
in Operating Conditions (page 126).
You can base the design on one or more operating conditions. For example, a two-pump
installation where only one pump operates at a time is a good application for multiple load case
design.
1 - Operating Case #1
through
9 - Operating Case #9
Designs the hanger for the selected operating load case.
10 - Maximum Load
Designs the hanger for the maximum load from the operating load cases included in No. of
Hanger Design Operating Load Cases (page 296).
11 - Maximum Travel
Designs the hanger for the maximum travel from the operating load cases included in No. of
Hanger Design Operating Load Cases (page 296).
12 - Avg Load & Travel
Designs the hanger for the average load and average travel from the operating load cases
CAESAR II User's Guide
182
Piping Input
included in No. of Hanger Design Operating Load Cases (page 296).
13 - Max Load & Travel
Designs the hanger for the maximum load and maximum travel from the operating load
cases included in No. of Hanger Design Operating Load Cases (page 296).
Maximum load and maximum travel can be from different operating cases and can result in
conservative hanger design.
You can use options 10 to 13 if there is more than one operating state for the hangers. To
use these options, you must define more than one design operating load case in No. of
Hanger Design Operating Load Cases (page 296) on the Hanger Design Control Data
(page 295) dialog box.
No. of Hanger Design Operating Load Cases (page 296) sets a global value for the
model. You can override the global value for a specific hanger on the Hangers auxiliary
panel.
For more information on how CAESAR II selects hangers, see Hanger Sizing Algorithm
(page 1017)
Free Restraint at Node
Specifies the node number for the equipment where the restraint is freed. You can also specify
the corresponding free code to tell CAESAR II which of the restraint or anchor directions to free.
For nozzles that are further removed from the hanger usually only the Y direction should be
freed. Anchors or restraints simulating equipment connections that are in the immediate vicinity
of the hanger are usually freed during the hanger design restrained weight run so that loads
normally going to the equipment nozzle are carried by the hanger.
Hangers are commonly used around equipment nozzles to support the weight of the pipe as it
thermally expands away from the nozzle. The hanger can usually be designed to take almost
the full weight of the pipe between the anchor and the hanger if the anchor is freed when making
the restrained weight calculation. The pipe going to the anchor is treated just like a free end, but
only for the hanger weight calculation only.
The Free Restraint at Node box works in conjunction with the Free Code box. If the Free Code
is not specified for an anchor, then the software assumes that the anchor is completely free for
the restrained weight run.
The restrained Weight hanger design pass is the first analysis step in the hanger design. It is run
automatically by CAESAR II. The following steps comprise the restrained weight run:
1. Putting rigid Y restraints at each hanger location.
2. Removing anchors and restraints that are to be freed.
3. Running the weight analysis to find the hot hanger loads.
Nonlinear restraints are not freed during hanger design.
CAESAR II User's Guide
183
Piping Input
Free Code
Specifies the directions in which the anchor or restraint is released. When an anchor or restraint
should be released for the restrained weight run, type the node number for that anchor in the
Free Restraint at Node box and specify the free code describing the directions to be released
in the Free Code box on the same hanger dialog box. The available free codes are as follows:
Free the anchor or restraint in the Y direction only.
Free the anchor or restraint in the Y and X directions only.
Free the anchor or restraint in the Y and Z directions only.
Free all translational degrees of freedom for the anchor or restraint. (X,Y, and Z)
Free all translational and rotational degrees of freedom for the anchor or restraint. (X, Y, Z,
RX, RY, and RZ)
The last option usually results in the highest adjacent hanger loads, but you should only use that
option when the horizontal distance between the hanger and the anchor is within about 4 pipe
diameters.
Predefined Hanger Data
Specifies predefined hanger data. When you use the Predefined Hanger Data section on the
hanger dialog box and there is more than one hanger at the location, use the No. of Hangers at
Location box in the Design Data section to specify the number of hangers. Then, type the
spring rate and pre-load applicable to a single hanger. There is no reason to try to compute the
equivalent spring rates or theoretical loads.
Pre-defined hanger data can be specified in one of two ways:
Specify all information for the hanger.
Specify only the spring rate for the hanger.
If you specify all information, and the restraint configuration for the node is completely defined,
then it is not included in the hanger design algorithm.
For a position to be completely pre-defined, one of the following conditions must apply:
Spring rate and theoretical cold load
Constant effort support load
Spring Rate
Specifies the spring rate.
Theoretical Cold (Installation) Load
Specifies the cold load for the hanger. If you type both the spring rate and the cold load, the
hanger location is completely predefined, and CAESAR II does not perform analysis level design
for the hanger.
CAESAR II User's Guide
184
Piping Input
Resetting Loads on Existing Spring Hangers
If only the spring rate is given, CAESAR II assumes that you want to rerate the spring at the
given location. The software reads the old spring rate from the existing hanger and inputs it
directly to CAESAR II. Leave the Theoretical Cold Load box blank for the rerate. If more than a
single spring exists at the location, then type the total number of springs in the No. of Hangers
at Location box in the Design Data section. CAESAR II assumes that the load is distributed
evenly among multiple springs at the same point.
CAESAR II goes through its normal hanger design procedure to calculate the load and travel for
all proposed hanger locations including the location with springs to be reset. The stiffness of the
reset springs is not used for this redesign. After CAESAR II sizes the springs, it makes a
comparison with the user-defined spring rates. If the selected spring rate is within 5% of your
existing spring rate, CAESAR II lists the spring's figure number and size in the output report. If
the selected spring rate is more than 5% of your value, no manufacturer's data is listed. In either
case, CAESAR II uses the spring rate that you typed in all following analyses. It is up to you to
confirm that the new hot and cold loads are within the existing spring's working range.
The primary use of the rerate capability is to find new installed loads for old springs. Springs
might be rerated after the shutdown of a unit that has been operating continuously for a long
period, or after mechanical or process changes are made to a piping system.
Constant Effort Support Load
Specifies the support load for a constant effort hanger and defines the hanger location. This
value is also included in all hanger design runs and all analysis cases following the hanger
cases that include the hanger preload force set in their formulation.
GUID
Displays the software-assigned GUID for the hanger.
GUID is a display-only value in the Hangers list input. For more information, see List
(page 274).
Nozzle Flex
Indicates that you are supplying nozzle data. Select or clear this option by double-clicking
Nozzle Flex on the Classic Piping Input dialog box.
The Nozzles tab in the Piping Input auxiliary panel controls options for flexible nozzle
connections. When you type values in this dialog box tab, CAESAR II automatically calculates
the flexibilities and adds them to the active element. CAESAR II calculates nozzle loads
according to your specified criteria. You can select WRC 297, API 650, PD 5500, or Custom in
the Nozzle Type box.
CAESAR II User's Guide
185
Piping Input
WRC 297
Performs nozzle flexibility calculations according to WRC 297.
Current nozzle flexibility calculations are in accordance with the Welding Research Council
Bulletin No. 297, issued August 1984 for cylinder-to-cylinder intersections.
After error checking, CAESAR II displays all useful WRC curve data on the Errors and
Warnings dialog box. You can use these values to define the illustrated nozzles in the WRC
297 bulletin. It is sometimes helpful to know just how close a nozzle is to one of the several
asymptotic limits or to a curve boundary.
You can see the WRC 297 computed data only during the error checking process.
Nozzle Node
Specifies the node number located at the nozzle intersection with the vessel shell. There should
only be a single piping element connected to this node. There should be no restraints acting on
the node.
For WRC 297, API 650, and PD 5500, the nozzle element must be perpendicular to the vessel
shell. If you want to model hillside nozzles and latrolets, the first (and possibly very short) nozzle
element that comes from the vessel must be perpendicular to the vessel to keep the local
stiffness properly oriented. The second, longer nozzle element can then go off on the true
centerline of the nozzle.
CAESAR II User's Guide
186
Piping Input
For Custom, you can directly define a lateral nozzle, a hillside nozzle, or a nozzle on the vessel
head. The nozzle and vessel centerlines may be at varying angles to each other with a minimum
angle of 20 degrees. The nozzle and vessel centerlines cannot be colinear.
When you type a nozzle node number, CAESAR II scans the current input data for the node and
fills the corresponding values in the Nozzle Outer Diameter and Nozzle Wall Thickness
boxes.
A valid nozzle node has the following properties:
Only a single element connects to the nozzle node.
The nozzle node is unrestrained and does not have displacements specified for any of its
degrees of freedom.
The software automatically includes nozzle flexibilities in the piping system analysis through
software-generated restraints. CAESAR II establishes six restraints for each flexible nozzle
input.
If you define a vessel node number, then the vessel node acts like a connecting node for each
of the six restraints. Vessel nodes are subject to the same restrictions shown above for nozzle
nodes.
You should not put a restraint or an element between the nozzle node and any
specified vessel node. CAESAR II creates the required connectivity from the nozzle flexibility
data and any additional stiffnesses between these two nodes erroneously add to the nozzle
stiffnesses.
Vessel Node (Optional)
Specifies the node number on the vessel surface at the point where the nozzle intersects the
vessel shell. This is optional. If you do not specify this value, then the nozzle node is connected
by the stiffnesses to a point fixed rigidly in space. If you specify this value, then the nozzle node
is connected by the stiffnesses to the vessel node. Specify the vessel nodes when you want to
model through the vessel from the nozzle connection to the skirt or foundation.
A vessel can be any type of vessel, tank, heat exchanger, vessel head (not just the
shell), or any other equipment.
Vessel Centerline Direction Cosines VX, VY, VZ
Specifies the direction vector or direction cosines which defines the center-line of the vessel. For
example, a vertical vessel in a Y-up coordinate system, these entries would read:
Vessel Centerline Direction Cosine VX - <blank>
Vessel Centerline Direction Cosine VY - 1.0
Vessel Centerline Direction Cosine VZ - <blank>
For WRC 297, API 650, and PD 5500, if the centerlines of the nozzle and vessel are
collinear, the software flags this as an error. Only nozzles that are perpendicular to the shell
are allowed.
PD 5500 allows nozzles on cylinders or spheres.
CAESAR II User's Guide
187
Piping Input
Fax - Axial (Nozzle) (radial stiffness)
Mi - In-plane Bending (longitudinal stiffness)
Mo - Out-of-Plane Bending (circumferential stiffness)
Mt - Torsional (Nozzle) (torsional stiffness)
D - Direction cosine of shell
Fax - Axial (Nozzle) (radial stiffness)
Mi - In-plane Bending (longitudinal stiffness)
Mo - Out-of-Plane Bending (circumferential stiffness)
Mt - Torsional (Nozzle) (torsional stiffness)
D - Direction cosine of head
Represents a nozzle on any type of
head.
For the custom option you are not limited to radial nozzles. For Custom, you can directly
define a lateral nozzle, a hillside nozzle, or a nozzle on the vessel head. The nozzle and
vessel centerlines may be at varying angles to each other with a minimum angle of 20
degrees. The nozzle and vessel centerlines cannot be colinear.
Nozzle Outer Diameter
Specifies the outside diameter of the nozzle.
Typical units (depending on your unit system):
in
mm
cm
CAESAR II fills this field automatically using the corresponding pipe diameter. You can override
this value because it does not have to be equal to the diameter of the pipe used to model the
nozzle.
For Custom, this field is not used by the software. It is for information only and
provides a way to document the basis for stiffness calculations performed by another method.
CAESAR II User's Guide
188
Piping Input
Nozzle Wall Thickness
Specifies the wall thickness of the nozzle.
Typical units (depending on your unit system):
in
mm
cm
CAESAR II fills this field automatically using the corresponding pipe wall thickness. You can
override this value because it does not have to be equal to the wall thickness of the pipe
element used to model the nozzle.
For Custom, this field is not used by the software. It is for information only and
provides a way to document the basis for stiffness calculations performed by another method.
Distance to Stiffener or Head
Specifies the distance along the vessel center-line from the center of the nozzle opening in the
vessel shell to the closest stiffener or head in the vessel that significantly stiffens the vessel's
cross-section against local deformation normal to the shell surface.
Typical units (depending on your unit system):
in
mm
cm
Distance to Opposite Stiffener
Specifies the distance along the vessel center line from the center of the nozzle opening in the
vessel shell to the closest stiffener or head in the vessel in the opposite direction from the
previous one. This entry is ignored for spherical vessels.
Typical units (depending on your unit system):
in
mm
cm
Vessel Outer Diameter
Specifies the outside diameter of the vessel.
Typical units (depending on your unit system):
in
mm
cm
For Custom, this field is not used by the software. It is for information only and
provides a way to document the basis for stiffness calculations performed by another method.
CAESAR II User's Guide
189
Piping Input
Vessel Wall Thickness
Specifies the wall thickness of the vessel at the point where the nozzle connects to the vessel.
Do not include the thickness of any reinforcing pad.
Typical units (depending on your unit system):
in
mm
cm
For Custom, this field is not used by the software. It is for information only and
provides a way to document the basis for stiffness calculations performed by another method.
Vessel Pad Thickness
Specifies the thickness of any reinforcing pad at the nozzle.
Typical units (depending on your unit system):
in
mm
cm
For WRC 297, API 650, and PD 5500, this thickness is added to the vessel wall thickness
before the software performs nozzle stiffness calculations.
For Custom, this field is not used by the software. It is for information only and
provides a way to document the basis for stiffness calculations performed by another method.
Vessel Temperature (Optional)
Specifies the estimated temperature of the vessel or nozzle junction.
Typical units (depending on your unit system):
ºF
ºC
For WRC 297, API 650, and PD 5500, you must also type a valid vessel material number in the
corresponding field. The software uses the estimated temperature to calculate the hot modulusof-elasticity.
For Custom, this field is not used by the software. It is for information only and provides a way
to document the basis for stiffness calculations performed by another method.
Vessel Material (Optional)
Specifies the vessel material number.
For WRC 297, API 650, and PD 5500, this is an optional field. You must pair the vessel material
number with a valid vessel temperature. The allowed vessel material number can be any valid
material number from the material database. This value corresponds to the pipe materials used
in the dialog box. If the vessel temperature and the vessel material number are left blank or
zero, then the software uses an elastic modulus of 29.0E6 psi.
For Custom, this field is not used by the software and is for information only.
CAESAR II User's Guide
190
Piping Input
API 650
Performs nozzle flexibility calculations according to API 650.
CAESAR II can also calculate nozzle flexibilities according to Appendix P of API 650, "Design of
Carbon Steel Atmospheric Oil Storage Tanks."
Nozzle Node
Specifies the node number located at the nozzle intersection with the vessel shell. There should
only be a single piping element connected to this node. There should be no restraints acting on
the node.
For WRC 297, API 650, and PD 5500, the nozzle element must be perpendicular to the vessel
shell. If you want to model hillside nozzles and latrolets, the first (and possibly very short) nozzle
element that comes from the vessel must be perpendicular to the vessel to keep the local
stiffness properly oriented. The second, longer nozzle element can then go off on the true
centerline of the nozzle.
For Custom, you can directly define a lateral nozzle, a hillside nozzle, or a nozzle on the vessel
head. The nozzle and vessel centerlines may be at varying angles to each other with a minimum
angle of 20 degrees. The nozzle and vessel centerlines cannot be colinear.
When you type a nozzle node number, CAESAR II scans the current input data for the node and
fills the corresponding values in the Nozzle Outer Diameter and Nozzle Wall Thickness
boxes.
A valid nozzle node has the following properties:
Only a single element connects to the nozzle node.
The nozzle node is unrestrained and does not have displacements specified for any of its
degrees of freedom.
The software automatically includes nozzle flexibilities in the piping system analysis through
software-generated restraints. CAESAR II establishes six restraints for each flexible nozzle
input.
If you define a vessel node number, then the vessel node acts like a connecting node for each
of the six restraints. Vessel nodes are subject to the same restrictions shown above for nozzle
nodes.
You should not put a restraint or an element between the nozzle node and any
specified vessel node. CAESAR II creates the required connectivity from the nozzle flexibility
data and any additional stiffnesses between these two nodes erroneously add to the nozzle
stiffnesses.
Tank Node (optional)
Specifies the node number on the tank surface at the point where the nozzle intersects the tank
shell.
This is optional. If you do not specify one, then the nozzle node is connected by the stiffnesses
to a point fixed rigidly in space. If you type this value, then the nozzle node is connected by the
stiffnesses to the tank node.
Specify the tank node when you want to model through the tank from the nozzle connection to
the foundation.
CAESAR II User's Guide
191
Piping Input
Vessel Centerline Direction Cosines VX, VY, VZ
Specifies the direction vector or direction cosines which defines the center-line of the vessel. For
example, a vertical vessel in a Y-up coordinate system, these entries would read:
Vessel Centerline Direction Cosine VX - <blank>
Vessel Centerline Direction Cosine VY - 1.0
Vessel Centerline Direction Cosine VZ - <blank>
For WRC 297, API 650, and PD 5500, if the centerlines of the nozzle and vessel are
collinear, the software flags this as an error. Only nozzles that are perpendicular to the shell
are allowed.
PD 5500 allows nozzles on cylinders or spheres.
Fax - Axial (Nozzle) (radial stiffness)
Mi - In-plane Bending (longitudinal stiffness)
Mo - Out-of-Plane Bending (circumferential stiffness)
Mt - Torsional (Nozzle) (torsional stiffness)
D - Direction cosine of shell
Fax - Axial (Nozzle) (radial stiffness)
Mi - In-plane Bending (longitudinal stiffness)
Mo - Out-of-Plane Bending (circumferential stiffness)
Mt - Torsional (Nozzle) (torsional stiffness)
D - Direction cosine of head
Represents a nozzle on any type of
head.
For the custom option you are not limited to radial nozzles. For Custom, you can directly
define a lateral nozzle, a hillside nozzle, or a nozzle on the vessel head. The nozzle and
vessel centerlines may be at varying angles to each other with a minimum angle of 20
degrees. The nozzle and vessel centerlines cannot be colinear.
CAESAR II User's Guide
192
Piping Input
Nozzle Outer Diameter
Specifies the outside diameter of the nozzle.
Typical units (depending on your unit system):
in
mm
cm
CAESAR II fills this field automatically using the corresponding pipe diameter. You can override
this value because it does not have to be equal to the diameter of the pipe used to model the
nozzle.
For Custom, this field is not used by the software. It is for information only and
provides a way to document the basis for stiffness calculations performed by another method.
Nozzle Wall Thickness
Specifies the wall thickness of the nozzle.
Typical units (depending on your unit system):
in
mm
cm
CAESAR II fills this field automatically using the corresponding pipe wall thickness. You can
override this value because it does not have to be equal to the wall thickness of the pipe
element used to model the nozzle.
Distance to Tank Base
Specifies the height of the nozzle from the centerline of the nozzle to the base of the tank.
Typical units (depending on your unit system):
in
mm
cm
Reinforcing
Specifies the location of the reinforcing. Select Shell or Nozzle.
Tank Outer Diameter
Specifies the outside diameter of the storage tank. API 650 Addendum 1 does not recommend
these computations for diameters less than 120 feet.
Typical units (depending on your unit system):
in
mm
cm
CAESAR II User's Guide
193
Piping Input
Tank Wall Thickness
Specifies the wall thickness of the storage tank at the point where the nozzle connects to the
tank. Do not include the thickness of any reinforcing pad.
Typical units (depending on your unit system):
in
mm
cm
Tank Modulus of Elasticity
Specifies the hot modulus of elasticity for the tank.
Typical units (depending on your unit system):
lb/in²
N/mm²
KPa
If this value is left blank, the software uses a default value of 0.2950E+08 lb/in² or 0.2034E+06
N/mm².
Tank Coefficient of Thermal Expansion
Specifies the coefficient of thermal expansion of the plate material of the tank. Values are listed
in engineering handbooks or the appropriate section of the API 650, App P. If this value is left
blank, the software assumes a value of zero.
Typical units (depending on your unit system):
in/in/ºF x 1.0E6
mm/mm/ºC x 1.0E6
cm/cm/ºC x 1.0E6
Temperature Change
Specifies the change in temperature from ambient to the maximum that the tank normally
experiences.
Typical units (depending on your unit system):
ºF
ºC
For example, if the maximum summertime temperature is 107F, then the temperature change
would be 107 – 70 = 37, where 70 is the default ambient temperature defined in configuration
and environment. You would type 37 in this box. If this value is left blank, the software assumes
a value of zero.
CAESAR II User's Guide
194
Piping Input
Fluid Height
Specifies the liquid level of the fluid in the storage tank. This value must be greater than the
nozzle height.
Typical units (depending on your unit system):
in
mm
cm
Fluid SG
Specifies the specific gravity of the stored liquid. This value is unitless.
Set Displacement Vector
Specifies the displacement vector to assign to the calculated displacements. If you select one
among D1 to D9, the calculated displacements become the boundary conditions of the current
job, and CAESAR II can use them for the stress analysis. If you have already specified
displacements on the Classic Piping Input dialog box, CAESAR II uses the calculated
displacements to replace the original displacements. If you select None, CAESAR II does not
use the calculated displacements for the stress analysis.
PD 5500
Performs nozzle flexibility calculations according to PD 5500.
CAESAR II can also calculate nozzle flexibilities according to Appendix G of the PD 5500
Specification for Unfired Fusion Welded Pressure Vessels.
Nozzle Node
Specifies the node number located at the nozzle intersection with the vessel shell. There should
only be a single piping element connected to this node. There should be no restraints acting on
the node.
For WRC 297, API 650, and PD 5500, the nozzle element must be perpendicular to the vessel
shell. If you want to model hillside nozzles and latrolets, the first (and possibly very short) nozzle
element that comes from the vessel must be perpendicular to the vessel to keep the local
stiffness properly oriented. The second, longer nozzle element can then go off on the true
centerline of the nozzle.
For Custom, you can directly define a lateral nozzle, a hillside nozzle, or a nozzle on the vessel
head. The nozzle and vessel centerlines may be at varying angles to each other with a minimum
angle of 20 degrees. The nozzle and vessel centerlines cannot be colinear.
When you type a nozzle node number, CAESAR II scans the current input data for the node and
fills the corresponding values in the Nozzle Outer Diameter and Nozzle Wall Thickness
boxes.
A valid nozzle node has the following properties:
Only a single element connects to the nozzle node.
The nozzle node is unrestrained and does not have displacements specified for any of its
degrees of freedom.
CAESAR II User's Guide
195
Piping Input
The software automatically includes nozzle flexibilities in the piping system analysis through
software-generated restraints. CAESAR II establishes six restraints for each flexible nozzle
input.
If you define a vessel node number, then the vessel node acts like a connecting node for each
of the six restraints. Vessel nodes are subject to the same restrictions shown above for nozzle
nodes.
You should not put a restraint or an element between the nozzle node and any
specified vessel node. CAESAR II creates the required connectivity from the nozzle flexibility
data and any additional stiffnesses between these two nodes erroneously add to the nozzle
stiffnesses.
Vessel Node (Optional)
Specifies the node number on the vessel surface at the point where the nozzle intersects the
vessel shell. This is optional. If you do not specify this value, then the nozzle node is connected
by the stiffnesses to a point fixed rigidly in space. If you specify this value, then the nozzle node
is connected by the stiffnesses to the vessel node. Specify the vessel nodes when you want to
model through the vessel from the nozzle connection to the skirt or foundation.
A vessel can be any type of vessel, tank, heat exchanger, vessel head (not just the
shell), or any other equipment.
Vessel Centerline Direction Cosine VX, VY, VZ
Specifies the direction vector or direction cosines which defines the center-line of the vessel. For
example, a vertical vessel in a Y-up coordinate system, these entries would read:
Vessel Centerline Direction Cosine VX - <blank>
Vessel Centerline Direction Cosine VY - 1.0
Vessel Centerline Direction Cosine VZ - <blank>
If the centerlines of the nozzle and vessel are collinear, CAESAR II flags this as an
error.
Nozzle Outer Diameter
Specifies the outside diameter of the nozzle.
Typical units (depending on your unit system):
in
mm
cm
CAESAR II fills this field automatically using the corresponding pipe diameter. You can override
this value because it does not have to be equal to the diameter of the pipe used to model the
nozzle.
For Custom, this field is not used by the software. It is for information only and
provides a way to document the basis for stiffness calculations performed by another method.
CAESAR II User's Guide
196
Piping Input
Distance to Stiffener or Head
Specifies the distance along the vessel center-line from the center of the nozzle opening in the
vessel shell to the closest stiffener or head in the vessel that significantly stiffens the vessel's
cross-section against local deformation normal to the shell surface.
Typical units (depending on your unit system):
in
mm
cm
Distance to Opposite Stiffener
Specifies the distance along the vessel center line from the center of the nozzle opening in the
vessel shell to the closest stiffener or head in the vessel in the opposite direction from the
previous one. This entry is ignored for spherical vessels.
Typical units (depending on your unit system):
in
mm
cm
Vessel Type
Specifies the type of vessel. Select Cylinder or Sphere.
Vessel Outer Diameter
Specifies the outside diameter of the vessel.
Typical units (depending on your unit system):
in
mm
cm
For Custom, this field is not used by the software. It is for information only and
provides a way to document the basis for stiffness calculations performed by another method.
Vessel Wall Thickness
Specifies the wall thickness of the vessel at the point where the nozzle connects to the vessel.
Do not include the thickness of any reinforcing pad.
Typical units (depending on your unit system):
in
mm
cm
For Custom, this field is not used by the software. It is for information only and
provides a way to document the basis for stiffness calculations performed by another method.
CAESAR II User's Guide
197
Piping Input
Vessel Pad Thickness
Specifies the thickness of any reinforcing pad at the nozzle.
Typical units (depending on your unit system):
in
mm
cm
For WRC 297, API 650, and PD 5500, this thickness is added to the vessel wall thickness
before the software performs nozzle stiffness calculations.
For Custom, this field is not used by the software. It is for information only and
provides a way to document the basis for stiffness calculations performed by another method.
Vessel Temperature (Optional)
Specifies the estimated temperature of the vessel or nozzle junction.
Typical units (depending on your unit system):
ºF
ºC
For WRC 297, API 650, and PD 5500, you must also type a valid vessel material number in the
corresponding field. The software uses the estimated temperature to calculate the hot modulusof-elasticity.
For Custom, this field is not used by the software. It is for information only and provides a way
to document the basis for stiffness calculations performed by another method.
Vessel Material (Optional)
Specifies the vessel material number.
For WRC 297, API 650, and PD 5500, this is an optional field. You must pair the vessel material
number with a valid vessel temperature. The allowed vessel material number can be any valid
material number from the material database. This value corresponds to the pipe materials used
in the dialog box. If the vessel temperature and the vessel material number are left blank or
zero, then the software uses an elastic modulus of 29.0E6 psi.
For Custom, this field is not used by the software and is for information only.
Custom
Allows you to define flexibility values that you calculate using another method. You can also
define informational properties that are included in reports.
Nozzle Node
Specifies the node number located at the nozzle intersection with the vessel shell. There should
only be a single piping element connected to this node. There should be no restraints acting on
the node.
For WRC 297, API 650, and PD 5500, the nozzle element must be perpendicular to the vessel
shell. If you want to model hillside nozzles and latrolets, the first (and possibly very short) nozzle
element that comes from the vessel must be perpendicular to the vessel to keep the local
CAESAR II User's Guide
198
Piping Input
stiffness properly oriented. The second, longer nozzle element can then go off on the true
centerline of the nozzle.
For Custom, you can directly define a lateral nozzle, a hillside nozzle, or a nozzle on the vessel
head. The nozzle and vessel centerlines may be at varying angles to each other with a minimum
angle of 20 degrees. The nozzle and vessel centerlines cannot be colinear.
When you type a nozzle node number, CAESAR II scans the current input data for the node and
fills the corresponding values in the Nozzle Outer Diameter and Nozzle Wall Thickness
boxes.
A valid nozzle node has the following properties:
Only a single element connects to the nozzle node.
The nozzle node is unrestrained and does not have displacements specified for any of its
degrees of freedom.
The software automatically includes nozzle flexibilities in the piping system analysis through
software-generated restraints. CAESAR II establishes six restraints for each flexible nozzle
input.
If you define a vessel node number, then the vessel node acts like a connecting node for each
of the six restraints. Vessel nodes are subject to the same restrictions shown above for nozzle
nodes.
You should not put a restraint or an element between the nozzle node and any
specified vessel node. CAESAR II creates the required connectivity from the nozzle flexibility
data and any additional stiffnesses between these two nodes erroneously add to the nozzle
stiffnesses.
Vessel Node (Optional)
Specifies the node number on the vessel surface at the point where the nozzle intersects the
vessel shell. This is optional. If you do not specify this value, then the nozzle node is connected
by the stiffnesses to a point fixed rigidly in space. If you specify this value, then the nozzle node
is connected by the stiffnesses to the vessel node. Specify the vessel nodes when you want to
model through the vessel from the nozzle connection to the skirt or foundation.
A vessel can be any type of vessel, tank, heat exchanger, vessel head (not just the
shell), or any other equipment.
Vessel Centerline Direction Cosines VX, VY, VZ
Specifies the direction vector or direction cosines which defines the center-line of the vessel. For
example, a vertical vessel in a Y-up coordinate system, these entries would read:
Vessel Centerline Direction Cosine VX - <blank>
Vessel Centerline Direction Cosine VY - 1.0
Vessel Centerline Direction Cosine VZ - <blank>
For WRC 297, API 650, and PD 5500, if the centerlines of the nozzle and vessel are
collinear, the software flags this as an error. Only nozzles that are perpendicular to the shell
are allowed.
PD 5500 allows nozzles on cylinders or spheres.
CAESAR II User's Guide
199
Piping Input
Fax - Axial (Nozzle) (radial stiffness)
Mi - In-plane Bending (longitudinal stiffness)
Mo - Out-of-Plane Bending (circumferential stiffness)
Mt - Torsional (Nozzle) (torsional stiffness)
D - Direction cosine of shell
Fax - Axial (Nozzle) (radial stiffness)
Mi - In-plane Bending (longitudinal stiffness)
Mo - Out-of-Plane Bending (circumferential stiffness)
Mt - Torsional (Nozzle) (torsional stiffness)
D - Direction cosine of head
Represents a nozzle on any type of
head.
For the custom option you are not limited to radial nozzles. For Custom, you can directly
define a lateral nozzle, a hillside nozzle, or a nozzle on the vessel head. The nozzle and
vessel centerlines may be at varying angles to each other with a minimum angle of 20
degrees. The nozzle and vessel centerlines cannot be colinear.
Axial (Nozzle)
Specifies the radial stiffness in the direction axial to the nozzle, as calculated using another
method.
Fax - Axial (Nozzle) (radial stiffness)
Mi - In-plane Bending (longitudinal stiffness)
Mo - Out-of-Plane Bending (circumferential stiffness)
Mt - Torsional (Nozzle) (torsional stiffness)
D - Direction cosine of shell
CAESAR II User's Guide
200
Piping Input
Fax - Axial (Nozzle) (radial stiffness)
Mi - In-plane Bending (longitudinal stiffness)
Mo - Out-of-Plane Bending (circumferential stiffness)
Mt - Torsional (Nozzle) (torsional stiffness)
D - Direction cosine of head
Represents a nozzle on any type of
head.
If you do not define a stiffness value, the software uses the default rigid stiffness.
In-Plane Bending
Specifies the longitudinal stiffness at the nozzle and along the run of the pipe, as calculated
using another method.
Mi - In-plane Bending (longitudinal stiffness)
Fax - Axial (Nozzle) (radial stiffness)
Mo - Out-of-Plane Bending (circumferential stiffness)
Mt - Torsional (Nozzle) (torsional stiffness)
D - Direction cosine of shell
Mi - In-plane Bending (longitudinal stiffness)
Fax - Axial (Nozzle) (radial stiffness)
Mo - Out-of-Plane Bending (circumferential stiffness)
Mt - Torsional (Nozzle) (torsional stiffness)
D - Direction cosine of head
Represents a nozzle on any type of head.
For a nozzle in the center of the head, in-plane
and out-of-plane stiffness are the same due to
symmetry.
For a hillside (off-center) nozzle, you should
apply stiffness in the proper direction.
If you do not define a stiffness value, the software uses the default rigid stiffness.
CAESAR II User's Guide
201
Piping Input
Out-of-Plane Bending
Specifies the circumferential stiffness at the nozzle and across the pipe cross-section, as
calculated using another method.
Mo - Out-of-Plane Bending (circumferential
stiffness)
Fax - Axial (Nozzle) (radial stiffness)
Mi - In-plane Bending (longitudinal stiffness)
Mt - Torsional (Nozzle) (torsional stiffness)
D - Direction cosine of shell
Mo - Out-of-Plane Bending (circumferential
stiffness)
Fax - Axial (Nozzle) (radial stiffness)
Mi - In-plane Bending (longitudinal stiffness)
Mt - Torsional (Nozzle) (torsional stiffness)
D - Direction cosine of head
Represents a nozzle on any type of head.
For a nozzle in the center of the head, in-plane
and out-of-plane stiffness are the same due to
symmetry.
For a hillside (off-center) nozzle, you should
apply stiffness in the proper direction.
If you do not define a stiffness value, the software uses the default rigid stiffness.
CAESAR II User's Guide
202
Piping Input
Torsional (Nozzle)
Specifies the torsional stiffness on the nozzle, as calculated using another method.
Mt - Torsional (Nozzle) (torsional stiffness)
Fax - Axial (Nozzle) (radial stiffness)
Mi - In-plane Bending (longitudinal stiffness)
Mo - Out-of-Plane Bending (circumferential stiffness)
D - Direction cosine of shell
Mt - Torsional (Nozzle) (torsional stiffness)
Fax - Axial (Nozzle) (radial stiffness)
Mi - In-plane Bending (longitudinal stiffness)
Mo - Out-of-Plane Bending (circumferential stiffness)
D - Direction cosine of head
Represents a nozzle on any type of head.
If you do not define a stiffness value, the software uses the default rigid stiffness.
Nozzle Outer Diameter
Specifies the outside diameter of the nozzle.
Typical units (depending on your unit system):
in
mm
cm
CAESAR II fills this field automatically using the corresponding pipe diameter. You can override
this value because it does not have to be equal to the diameter of the pipe used to model the
nozzle.
For Custom, this field is not used by the software. It is for information only and
provides a way to document the basis for stiffness calculations performed by another method.
Nozzle Wall Thickness
Specifies the wall thickness of the nozzle.
CAESAR II User's Guide
203
Piping Input
Typical units (depending on your unit system):
in
mm
cm
CAESAR II fills this field automatically using the corresponding pipe wall thickness. You can
override this value because it does not have to be equal to the wall thickness of the pipe
element used to model the nozzle.
For Custom, this field is not used by the software. It is for information only and
provides a way to document the basis for stiffness calculations performed by another method.
Vessel Outer Diameter
Specifies the outside diameter of the vessel.
Typical units (depending on your unit system):
in
mm
cm
For Custom, this field is not used by the software. It is for information only and
provides a way to document the basis for stiffness calculations performed by another method.
Vessel Wall Thickness
Specifies the wall thickness of the vessel at the point where the nozzle connects to the vessel.
Do not include the thickness of any reinforcing pad.
Typical units (depending on your unit system):
in
mm
cm
For Custom, this field is not used by the software. It is for information only and
provides a way to document the basis for stiffness calculations performed by another method.
Vessel Pad Thickness
Specifies the thickness of any reinforcing pad at the nozzle.
Typical units (depending on your unit system):
in
mm
cm
For WRC 297, API 650, and PD 5500, this thickness is added to the vessel wall thickness
before the software performs nozzle stiffness calculations.
For Custom, this field is not used by the software. It is for information only and
provides a way to document the basis for stiffness calculations performed by another method.
CAESAR II User's Guide
204
Piping Input
Vessel Material (Optional)
Specifies the vessel material number.
For WRC 297, API 650, and PD 5500, this is an optional field. You must pair the vessel material
number with a valid vessel temperature. The allowed vessel material number can be any valid
material number from the material database. This value corresponds to the pipe materials used
in the dialog box. If the vessel temperature and the vessel material number are left blank or
zero, then the software uses an elastic modulus of 29.0E6 psi.
For Custom, this field is not used by the software and is for information only.
Displacements
Defines displacement data. Select or clear this option by double-clicking Displacements on the
Classic Piping Input dialog box.
Typical units (depending on your unit system):
in
mm
cm
Rotation units: degrees
The Displacements tab controls displacements for up to two nodes (Node 1, Node 2 (page
206)) for each element. Type a value to specify the displacement allowed in a direction. Specify
0.0 to fully restrain the node in a direction. Specify no value to allow free movement of the node
in a direction.
Free
Indicates that the direction is undefined and free for all nine possible vectors. Free is the
default value for all degrees of freedoms at each node before you define any values.
After you define a value for a direction on one vector, Free changes to Fixed for
the same direction on the remaining vectors.
Fixed
If a displacement value is entered for any direction on a vector, indicates an undefined and
fixed displacement for the remaining vectors.
Fix DOFs
When you define a value for any direction, sets the remaining Free fields of the vector to the
fixed value of 0.00.
Specifying no value for directions for all nine vectors models the node as free to move in all
directions.
Specifying 0.00 for all directions is the same as defining an ANC (page 169) anchor
restraint.
CAESAR II User's Guide
205
Piping Input
Example
1. Define directions on one vector.
2. Click Fix DOFs.
For information on controlling the display of displacements, see Displacements (page
393).
Node 1, Node 2
Specifies the node number where the displacement is defined. Do not place a restraint at this
node.
Vector 1, Vector 2, ... Vector 9
Specifies displacements for up to nine vectors, each corresponding to an operating temperature.
For each vector, you can define the six degrees of freedom in the global X, Y and Z directions.
Type a value to specify the displacement allowed in a direction. Specify 0.0 to fully restrain the
node in a direction. Specify no value to allow free movement of the node in a direction.
Free
Indicates that the direction is undefined and free for all nine possible vectors. Free is the
default value for all degrees of freedoms at each node before you define any values.
After you define a value for a direction on one vector, Free changes to Fixed for
the same direction on the remaining vectors.
Fixed
If a displacement value is entered for any direction on a vector, indicates an undefined and
fixed displacement for the remaining vectors.
CAESAR II User's Guide
206
Piping Input
Fix DOFs
When you define a value for any direction, sets the remaining Free fields of the vector to the
fixed value of 0.00.
If an imposed displacement is specified for a degree-of-freedom, then that degree-of-freedom is
considered restrained for all load cases whether or not they contain that displacement set.
You can import displacements into the CAESAR II model from a file. For more information,
see Import/Export Displacements from File (page 429).
Flange Checks
Indicates that you are supplying flange data to evaluate an in-line flange. Select or clear this
option by double-clicking the Flange check box on the Classic Piping Input dialog box.
You can read the values for the Flange Class/Grade and Gasket Diameter, G boxes from a file
if you select ASME - 2003 from the Flange Pressure Ratings dialog box. The G values are
located in the ASME-2003.G text file in the system folder under the application data folder.
Flange evaluation is based on a specific load case temperature. To evaluate the flanges in a
model, specify the operating temperature at which the software evaluates the flanges in the
Flange Analysis Temperature box on the Load Cases tab of the Static Analysis - Load
Case Editor.
Flange evaluation can be performed for individual load cases and for ABS and MAX load
combination cases. For more information, see Combination Method (page 605).
From, To, Both
Specifies whether the flange is on the From end, the To end, or both ends of the element.
Peq/NC-3658.3 Selection
Specifies whether to evaluate the flanges using the Kellogg Equivalent Pressure Method or
the ASME B&PVC Section III Subsection NC-3658.3 method.
CAESAR II User's Guide
207
Piping Input
Peq
Evaluate the flanges using the Kellogg Equivalent Pressure Method.
Peq = 16M/()G3 + 4F/()G2 + PD Pressure Rating
Where:
Peq = equivalent pressure (for checking against flange rating)
M = bending moment on flange
G = diameter of effective gasket reaction
F = axial force on flange
PD = design pressure
NC-3658.3
Evaluate the flanges using the ASME B&PVC Section III Subsection NC-3658.3 method.
S = 36,000 * Mfs / (CAb * 3125) Min(Sy, 36000) non-occasional load case
S = 36,000 * Mfd / (CAb * 3125) 2.0 * Min(Sy, 36000) occasional load case
Where (note that the constants 36,000 and 3125 should be 248.22 and 21.6 in standard SI
units):
S = flange stress
Mfs = bending or torsional moment (whichever is greater) acting on the flange,
developed during a non-occasional load case
Mfd = bending or torsional moment (whichever is greater) acting on the flange,
developed during an occasional load case
Sy = yield strength of flange material at design temperature; (where Sy, given in psi,
shall not be taken as greater than 36,000 psi)
C = bolt circle diameter
Ab = total cross-sectional area of bolts
PD = design pressure
Read from File
Displays the Flange Pressure Ratings dialog box. Click this button to read TemperaturePressure Rating data from a file (ASME and DIN flanges are shipped with CAESAR II).
As an alternative to reading from a file, you can type the data directly into the table.
You can create your own data files by following the format described in the CAESAR II
documentation.
Values for both Flange Class/Grade and Gasket Diameter, G can be read from a file if you
select ASME – 2003 from the Flange Pressure Ratings dialog box. The G values are in the
text file ASME-2003.G located in the system folder of your application data directory.
Flange Class/Grade
Displays the flange class and material grade. Typically, flanges are identified by pressure class
and material grade, but you can type anything in this box. If the flange Temperature-Pressure
CAESAR II User's Guide
208
Piping Input
Rating data is read in from a file, then CAESAR II automatically builds a flange name made up
of the File Name, the Pressure Class, and the Material Class.
Gasket Diameter, G / Bolt Circle
Displays the gasket diameter.
Typical units (depending on your unit system):
in
mm
cm
Values for Gasket Diameter, G can be read from a file if you select ASME – 2003 from the
Flange Pressure Ratings dialog box. The G values are in the text file ASME-2003.G located in
the system folder of your application data directory. This box does double duty depending on
which analysis technique is active.
Peq Method
Specify the diameter at the location of the gasket load reaction. From ASME Section VIII,
Division 1, Appendix 2, (except as noted in sketch (1) of Fig 2-4), G is defined as (see Table
2-5.2):
when b0 is less than or equal to 1/4, G equals the mean diameter of the gasket contact
face
when b0 is greater than 1/4, G equals the outside diameter of the gasket contact face,
less 2b.
When using the Peq method with the Stoomwezen Piping Code, use the bolt
circle diameter instead of the gasket load reaction diameter (see chapter D0701 of the Code
RToD). The results of this Peq Method are considered by Stoomwezen to be conservative.
NC-3658 Method
Specify the bolt circle diameter. This value is the diameter of the circle that passes through
the bolt centers.
Flange evaluation is based on a specific load case temperature. To evaluate the
flanges in a model, specify the operating temperature at which the software evaluates the
flanges in the Flange Analysis Temperature box on the Load Cases tab of the Static
Analysis - Load Case Editor.
Temperature-Pressure Table
Specifies temperature and pressure values. Use this table to define the flange TemperaturePressure rating as a function of temperature for a material grade. You can type up to 24
temperature-pressure pairs. These values must be typed in ascending temperature order.
Pressure - Typical units (depending on your unit system):
lb/in²
Bar
KPa
MPa
CAESAR II User's Guide
209
Piping Input
Temperature - Typical units (depending on your unit system):
ºF
ºC
Flange evaluation is based on a specific load case temperature. To evaluate the
flanges in a model, specify the operating temperature at which the software evaluates the
flanges in the Flange Analysis Temperature box on the Load Cases tab of the Static
Analysis - Load Case Editor.
Bolt Area (Ab)
Specifies the total cross-sectional area of the bolts at the root of thread or the section of least
diameter under stress.
Typical units (depending on your unit system):
in
mm
cm
Flange Yield Strength, SYC, SY1-SY9
Specifies the flange yield stress at the cold (ambient) temperature and at each of the operating
temperatures, for use in calculating the flange allowable stress.
Typical units (depending on your unit system):
lb/in2
KPa
N/mm²
Flange evaluation is based on a specific load case temperature. To evaluate the
flanges in a model, specify the operating temperature at which the software evaluates the
flanges in the Flange Analysis Temperature box on the Load Cases tab of the Static
Analysis - Load Case Editor.
Nozzle Lmt Check
Indicates that you are supplying equipment data. Select or clear this option by double-clicking
Nozzle Lmt Check on the Classic Piping Input dialog box.
Equipment nozzle evaluation is one of the most important tasks in analyzing a piping system.
The various nozzle loads, when subjected to the operating criteria of the piping system, must be
less than their associated allowable loads. Verification of the nozzle loads is a time-consuming
task, which cannot be performed until the pipe stress requirements are met.
CAESAR II User's Guide
210
Piping Input
CAESAR II enables you to define overall nozzle limits. This permits CAESAR II to perform a first
pass screening. Actual detailed nozzle evaluation can then be focused on those nozzles that fail
this initial screening.
Example
To illustrate this procedure, consider the limits defined for a nozzle displayed below:
The data above specifies the nozzle limits and how the resulting loads (from the analysis) are
compared to the limits. After the analysis has been performed and the results are available, you
can select the specific load case the nozzle must be evaluated against as well as the Nozzle
Check report. For more information on the Nozzle Check report see the Equipment Report.
Nozzle Limit Check is a first pass at qualifying the equipment nozzles. This is a
simple check based on the limits defined on this dialog box. This screening is not a substitute for
the more rigorous checks of the actual equipment standards.
Node
Specifies the node number representing the equipment nozzle to be checked. The node should
have a restraint or a displacement in the CAESAR II model, because this node represents an
equipment nozzle.
Comparison Method
Specifies the method used to compare the actual nozzle loads to the defined limits. Available
choices are:
CAESAR II User's Guide
211
Piping Input
Absolute
Each load is compared directly to the corresponding limit. That is, FX to FX_allowable, FY to
FY_allowable, and so on.
|Fa| |Fal|
|Fb| Fbl|
|Fc| |Fcl|
|Ma| |Mal|
|Mb| |Mbl|
|Mc| |Mcl|
SRSS
The square root sum of the squares (SRSS) of each load divided by the corresponding
allowable is compared to 1.0.
Forces
and
Moments
Unity Check
The sum of the three forces and three moments, each divided by their respective allowables
is compared to 1.0.
and
Ref Vector X, Y, Z
Specifies the three components or direction cosines of the reference vector. The reference
vector is used with the current element orientation to define the local coordinate system ABC for
this equipment check. See Axis B, in the Forces - Moments (page 213) fields. The vector must
be perpendicular to the current pipe element. This vector need not be unity.
Examples:
( 0, 1, 0 ) - the reference vector is in the global "Y" direction
( 1, 0, 0 ) - the reference vector is in the global "X" direction
( 0.7071, 0, 0.7071 ) - the reference vector is skewed 45 degrees in the global X-Z plane.
CAESAR II User's Guide
212
Piping Input
For the Equipment Limits Check, the angle between the pipe element and the
equipment reference vector should be 90. If you are trying to model an API-610 end nozzle on a
horizontal pump, set the reference vector to the CAESAR II global vertical axis.
Read from File
Displays the Open dialog box. Select an equipment file (some files are shipped with CAESAR II)
from which to read force and moment data. If the file contains multiple nozzle types, select a
nozzle type in the Select a Nozzle Type dialog box to complete the data import into the Forces
- Moments fields. Alternatively, you can enter the data directly into the fields.
Forces - Moments
Specifies the three components of the force and the three components of the moment for the
load limits.
Forces - Typical units (depending on your unit system):
lb
N
Moments - Typical units (depending on your unit system):
in•lb
Nm
The load limits are based on the local coordinate system ABC, where: axis A is defined by the
current element (From to To is positive), axis B is defined by the reference vector, and axis C is
the cross product of A and B (the right-hand rule). For more information on the use of these
limits (Fal, Fbl, Fcl, Mal, Mbl, Mcl), see Comparison Method (page 211).
A
Pipe/nozzle axis
B
Major equipment axis (the longitudinal direction of a vessel, or the pump shaft direction.)
C
Other perpendicular direction.
Loading Conditions
Indicates that you are defining loads acting on the pipe. Select or clear these options by doubleclicking the applicable check box on the Classic Piping Input dialog box.
These loads may be individual forces or moments acting at discrete points, distributed uniform
loads (which can be specified on force per unit length, or gravitational body forces), or wind
loadings (wind loadings are entered by specifying a wind shape factor—the loads themselves
are specified when building the load cases. The uniform load and the wind shape factor check
CAESAR II User's Guide
213
Piping Input
boxes are unchecked on subsequent input screens. This does not mean that the loads were
removed from these elements; instead, this implies that the loads do not change on subsequent
screens.
You can specify uniform loads in g-values by setting a parameter in the Special
Execution Options. For more information, see Configuration Editor (page 56).
Forces/Moments
Indicates that you are supplying force and moment data. Select or clear this option by doubleclicking the Forces/Moments check box on the Classic Piping Input dialog box.
Forces - Typical units (depending on your unit system):
lb
N
Moments - Typical units (depending on your unit system):
in•lb
Nm
This auxiliary database tab controls imposed forces or moments for up to two nodes per
element. You can use up to nine force vectors.
For information on controlling the display of forces and moments, see Forces (page
398).
Node
Specifies the node number where the forces and moments act.
CAESAR II User's Guide
214
Piping Input
Vector 1, Vector 2, ... Vector 9
Specifies the three components of the force and the three components of the moment for a
vector. You can type as many as nine vectors. The components of the force and the moment
are along the global X, Y, and Z directions.
Uniform Loads
Defines uniform load data. Select or clear this option by double-clicking the Uniform Loads
check box on the Classic Piping Input dialog box.
The software defines the uniform load as force per unit length of pipe (F/L) unless
you specify gravitational loading (G) as a load multiplier.
Typical units (depending on your unit system):
lb/in
kN/m
N/m
N/cm
N/mm
The Uniform Loads tab controls up to nine uniform load vectors. These uniform loads are
applied to the entire current element, as well as all subsequent elements in the model until you
change it.
UX, UY, and UZ
Specifies the X, Y, and Z components of each uniform load vector. You can type
components for up to nine vectors.
G's
Specifies a uniform load in terms of gravitational loading. You most often use uniform loads
in g’s for static earthquake loadings. You can specify g's individually for each vector.
Seismic Wizard
Opens the Seismic Wizard (page 298).
You can specify G’s as the default for each vector by selecting Uniform load in G’s
for Environment > Special Execution Parameters
Execution Parameters (page 352).
. For more information, see Special
Examples
For uniform loading in force per unit length (F/L), you can specify a snow load of 8.0 pounds per
foot (assuming units of pounds per inch in a Y-up coordinate system) as follows:
CAESAR II User's Guide
215
Piping Input
UX
UY
UZ
-8/12
1
G's
or as:
UX
UY
UZ
-.6667
1
G's
For uniform load in G’s, you can specify a 1.0g load in the horizontal X direction as:
UX
1
UY
UZ
G's
1.0
You can specify a 1.0g load in the minus Y direction, which is the same as the pipe weight load
in Y-up coordinate system.
UX
UY
-1.0
1
UZ
G's
Wind / Wave
Indicates that you are supplying environmental load data. Select or clear this option by doubleclicking the Wind/Wave check box on the Classic Piping Input dialog box.
This auxiliary panel tab indicates whether this portion of the pipe is exposed to wind or wave
loading. The pipe cannot be exposed to both.
Selecting Wind exposes the pipe to wind loading; selecting Wave exposes the pipe to wave,
current, and buoyancy loadings; selecting Off turns off both types of loading.
This dialog box tab is also used to specify the Wind Shape Factor when Wind is specified. The
dialog box tab is used to specify various wave coefficients when Wave is specified. The
software automatically computes the wave coefficients if you leave these boxes blank.
Entries on this auxiliary panel tab apply to all subsequent piping, until changed on a later
element.
Specific wind and wave load cases are built using the Static Load Case Editor.
Wind Loads
Indicates that you are supplying wind load data. Wind load data is distributive and applies to the
current and all following elements until you change it.
CAESAR II User's Guide
216
Piping Input
Wind Shape Factor
Specifies the coefficient as defined in ASCE 7 in Figure 6-21 for chimneys, tanks, and similar
structure. A value of 0.5 to 0.65 is typically used for cylindrical sections. Activating the wind
option activates the Wind Load Input tab, which is accessed from the Load Case Editor during
static analysis.
Refer to the respective wind code standard for the applicable wind shape factor,
specific to that code.
Wave Loads
Indicates that you are supplying wave load data.
Wave load data is distributive and applies to current and all following elements until you change
it.
Drag Coefficient, Cd
Specifies the drag coefficient as recommended by API RP2A. Typical values range from 0.6 to
1.20. Type 0.0 to calculate the drag coefficient based on particle velocities.
Added Mass Coefficient, Ca
Specifies the added mass coefficient. This coefficient accounts for the added mass of fluid
entrained into the pipe. Typical values range from 0.5 to 1.0. Type 0.0 to calculate the added
mass coefficient based on particle velocities.
CAESAR II User's Guide
217
Piping Input
Lift Coefficient, Cl
Specifies the lift coefficient. This coefficient accounts for wave lift which is the force
perpendicular to both the element axis and the particle velocity vector. Type a value of 0.0 to
calculate the added lift coefficient based on particle velocities.
Marine Growth
Specifies the thickness of any marine growth adhering to the external pipe wall. The software
increases the pipe diameter experiencing wave loading by twice this value.
Typical units (depending on your unit system):
in
mm
cm
Marine Growth Density
Specifies the density used if you are including the weight of the marine growth in the pipe
weight. If you leave this box blank, the software ignores the weight of the marine growth.
Typical units (depending on your unit system):
lb/in3
kg/cm3
kg/dm3
kg/m3
Off
Indicates that you do not want wind or wave loads on the current element and all following
elements until you change it.
Materials
Shortcut keys:
F6 - Jumps to Materials
ALT+5 - Opens Edit Materials dialog box
CAESAR II requires the specification of the pipe material’s elastic modulus, Poisson’s ratio,
density, and (in most cases) expansion coefficient. The software provides a database containing
the parameters for many common piping materials. This information is retrieved by picking a
material from the list, by typing the material number, or by typing the entire material name and
then picking it from the match list.
The coefficient of expansion does not appear on the dialog box, but you can review it during
error checking.
CAESAR II User's Guide
218
Piping Input
Material properties carry forward from one element to the next during the design session. You
only need to type values for those elements in which a change occurs.
Double-click >> to display the Edit Materials dialog box.
Material
Displays the material name. Materials are specified either by name or number. All available
material names and their CAESAR II material numbers are displayed in the list. Because this list
is quite long, typing a partial material name (such as A106) allows you to select from matching
materials.
Materials 1-17 define generic materials without code allowable stresses.
Material 18 defines the cold spring element for cut short.
Material 19 defines the cold spring element for cut long.
Material 20 defines Fiberglass Reinforced Plastic (FRP) pipe.
Material 21 represents user-defined material.
Materials 101 and greater define materials specific to the active piping code associated with
a pipe element.
When you select a material from the database, the physical properties as well as the allowable
stresses are obtained and placed in the dialog box.
If you change the temperature or piping code later, these allowable stress values are
automatically updated.
For user-defined material, type the corresponding properties.
Allowable Stress
Indicates that you are supplying allowable stress data. Select or clear this option by doubleclicking Allowable Stress on the Classic Piping Input dialog box. When selected, the
CAESAR II User's Guide
219
Piping Input
Allowable Stresses tab displays in the auxiliary panel tab. Allowable stresses are automatically
updated for material, temperature and code if available in the material database.
Properties on the Allowable Stresses tab change with the selected piping code.
Allowable stress data is distributive and applies to current and all following elements
until you change it.
Click Fatigue Curves (page 237) to specify material fatigue curve data.
"f" Allowed Maximum of 1.2
Indicates whether to allow a maximum cyclic reduction factor. The 2004 edition of B31.3 permits
the cyclic reduction factor (f) to exceed 1.0 under certain conditions. To allow "f" to exceed 1.0,
up to the limit of 1.2, click On. To prohibit "f" from exceeding 1.0, click Off.
This option is distributive and applies to current and all following elements until you change
it.
This option is not used for B31.3 Chapter IX.
a_R
For ISO 14692 2017, specifies the long-term axial stress for a partially restrained hydraulic
(R_test) condition.
Typical units (depending on your unit system):
lb/in2
KPa
N/mm²
For information on failure envelope points, see Figure B.1 of ISO 14692-2:2017.
If you do not specify a value for a_R and h_R (page 238), then the software uses a
simplified failure envelope based on other defined envelope points: al(0:1) (page 220),
al(2:1) (page 221), and hl(2:1) (page 239).
al(0:1)
For ISO 14692 2017, specifies the long-term axial stress at 0:1 stress ratio. Typically, the axial
stress (hoop stress is 0 at this point) is lower than the axial stress al(2:1) (hoop stress is double
the axial stress at this point).
Typical units (depending on your unit system):
lb/in2
KPa
N/mm²
CAESAR II User's Guide
220
Piping Input
For information on failure envelope points, see Figure B.1 of ISO 14692-2:2017.
The ratio of these stresses, called bi-axial stress ratio, can range between 0.5 and 0.75 for
plain pipe depending on the winding angle and specific pipe type.
If you do not define al(0:1), then you must define a_R and h_R. The software then
calculates al(0:1) from a_R (page 220), h_R (page 238), al(2:1) (page 221), and hl(2:1)
(page 239) according to section B.1 in ISO 14692-2:2017.
al(1:1)
Specifies the long-term axial stress at 1:1 stress ratio. According to ISO 14962 2005, hoop
stress has the same value as that for axial stresses at a 1:1 stress ratio, that is hl(1:1)=al(1:1).
However, CAESAR II allows you to type different values for al(1:1) and hl(1:1) for a generalized
failure profile. In this case, CAESAR II displays a warning message in the Error Checker.
Typical units (depending on your unit system):
lb/in2
KPa
N/mm²
If you do not define al(1:1) and hl(1:1) (page 239), the software uses a simplified
envelope for plain pipe.
al(2:1)
Specifies the long-term axial stress at a 2:1 stress ratio. According to ISO 14962, hoop stress is
twice the axial stress at a 2:1 ratio, that is hl(2:1) = 2 * al(2:1). This is a natural condition when a
pressurized pipe is enclosed at both ends. However, CAESAR II allows you to type different
values for hl(2:1) ≠ 2 * al(2:1). In this case, the software displays a warning message in the
Error Checker.
Typical units (depending on your unit system):
lb/in2
KPa
N/mm²
For information on failure envelope points, see Figure B.1 of ISO 14692-2:2017.
Allowable Stress Indicator / Pipe Restrained Status
The B31.4,B31.8, and ISO-14692 2017 codes recognize restrained and unrestrained conditions.
Restrained and unrestrained options define the stress equations used but do not
affect the forces, moments, and displacements calculated for the pipe element. For example, if
you select Restrained Pipeline when the pipe element is not restrained, the software uses
restrained stress equations even though they do not represent the tur state of the pipe element.
We recommend that you use the CAESAR II Determines option, which allows the software to
make stress equation selections based on the actual operating conditions.
CAESAR II User's Guide
221
Piping Input
For B31.4, select an indicator to define the stress equations and allowable values used by the
software:
Restrained Pipeline
Specifies fully restrained pipe, which is locked in position. The pipe is fully restrained beyond
the virtual anchoring at bearing points (such as elbows and tees). Axial stress is defined
without the use of bending moment.
Unrestrained Pipeline
Specifies all piping that is not fully restrained. Unrestrained pipe is free to displace laterally
and to strain axially. Stress calculation is dominated by bending moment.
CAESAR II Determines
Specifies that the software selects the stress equations based on the calculated axial load in
the piping system. The software applies the fully restrained stress calculation when the axial
pipe load is within 2.5% of the limiting load, meaning the pipe is held in place by the restraint
of the soil. The software applies the unrestrained stress calculations when the axial load is
different from the limiting load by more than 2.5%.
The limiting load is the force needed to fully restrain the pipe's axial growth. The axial
growth is due to the thermal expansion and the pressure expansion calculated when a
Bourdon Pressure option is selected in the Configuration Editor or in Special Execution
Parameters.
For information on the code equations used, see B31.4 and B31.4 Chapter XI (page 1107).
You typically use this option with the Underground Pipe Modeler
or when
modeling soil/pipe interaction using restraints. For more information, see Underground Pipe
Modeler (page 548).
Inland Riser/Platform
Specifies riser and platform piping on inland navigable waters and instructs the software to
select different sets of allowable values as defined in the Table 403.3.1-1.
For B31.4 Ch XI, B31.8, and ISO 14692 2017, select one of the following indicators:
Restrained Pipeline
Specifies fully restrained pipe, which is locked in position. The pipe is fully restrained beyond
the virtual anchoring at bearing points (such as elbows and tees). Axial stress is defined
without the use of bending moment.
Unrestrained Pipeline
Specifies all piping that is not fully restrained. Unrestrained pipe is free to displace laterally
and to strain axially. Stress calculation is dominated by bending moment.
CAESAR II Determines
Specifies that the software selects the stress equations based on the calculated axial load in
the piping system. The software applies the fully restrained stress calculation when the axial
pipe load is within 2.5% of the limiting load, meaning the pipe is held in place by the restraint
of the soil. The software applies the unrestrained stress calculations when the axial load is
different from the limiting load by more than 2.5%.
The limiting load is the force needed to fully restrain the pipe's axial growth. The axial
growth is due to the thermal expansion and the pressure expansion calculated when a
Bourdon Pressure option is selected in the Configuration Editor or in Special Execution
CAESAR II User's Guide
222
Piping Input
Parameters.
For information on the code equations used, see B31.4 and B31.4 Chapter XI (page 1107).
You typically use this option with the Underground Pipe Modeler
or when
modeling soil/pipe interaction using restraints. For more information, see Underground Pipe
Modeler (page 548).
Design Factor displays on the Allowables tab of List (page 274).
Alpha:fab
Specifies the fabrication strain resistance factor (fab).
This option displays for the DNV 2017 code.
Alpha:gw
Specifies the girth weld strain resistance factor (gw). Type a value between 0.6 and 1.0.
If you do not define a value, the software calculates the value based on DNV 2017, section
13.4.10.
This option displays for the DNV 2017 code.
Alpha:h
Specifies strain hardening (h).
This option displays for the DNV 2017 code.
Appendix P - OPE Allowable Reduction
Indicates whether the software reduces the Operating Range Allowable value by 15%. Appendix
P in the 2010 Edition of B31.3 requires a reduction of the Operating Range Allowable value by
15% for materials with ratio of Sy/St > 0.8. The software selects this check box by default for the
B31.3 code. When selected, CAESAR II performs this reduction, when applicable.
You must set the B31.3 Implement Appendix P (page 106) configuration setting to True for
CAESAR II to display this check box on the Allowable Stresses tab of the Classic Piping
Input dialog box. You can find this configuration setting in the SIFs and Stresses > B31.3
Code-Specific Settings section of the Configuration Editor.
This option is not used for B31.3 Chapter IX.
Buried
When selected, specifies that the pipe element is buried.
Burst (opr)
Specifies burst failure during operation. Select a safety class of Low, Medium, or High.
This option displays for the DNV 2017 code.
CAESAR II User's Guide
223
Piping Input
Burst (test)
Specifies the burst failure during testing. Select a safety class of Low, Medium, or High.
This option displays for the DNV 2017 code.
Chemical Resistance (A2)
Specifies the partial factor for chemical resistance, A2. If you do not define this value, the
software uses the default value of 1.0. The maximum value is 1.0.
The following passage is from ISO 14692-3:2002(E) section 7.4.3 Chemical Degradation.
The effect of chemical degradation of all system components from either the transported
medium or the external environment shall be considered on both the pressure and temperature
ratings. System components shall include adhesive and elastomeric seals/locking rings, if used,
as well as the basic glass fiber and resin materials.
The effect of chemical degradation shall be accounted for by the partial factor A 2 for chemical
resistance, which is determined according to Annex D in ISO 14692-2:2002. If the normal
service fluid is water, then A2 = 1. Reference shall be made to manufacturers' data if available.
In general, the aqueous fluids specified in the qualification procedures of ISO 14692-2:2002
are among the more aggressive environments likely to be encountered. However, strong
acids, alkalis, hypochlorite, glycol, aromatics and alcohol can also reduce the properties of
Glass Reinforced Plastic (GRP) piping components; the effect depends on the chemical
concentration, temperature and resin type.
The information from the manufacturers' tables is based on experience and laboratory tests
at atmospheric pressure, on published literature, raw material suppliers' data, and so on.
Chemical concentrations, wall stresses, reinforcement type and resin have not always been
considered. Therefore, the tables only give an indication of the suitability of the piping
components to transport the listed chemicals. In addition, the mixing of chemicals may
cause severe situations.
CAESAR II User's Guide
224
Piping Input
Code
Specifies the piping code. CAESAR II uses B31.3 by default. You can change this default setting
in the configuration. The following table lists the piping codes. You can find their current
publication dates in the CAESAR II Quick Reference Guide.
B31.1
Transportation codes
B31.3
B31.4
B31.3, Chapter IX
B31.4, Chapter XI
B31.5
B31.8
B31.9
CAN/CSA Z662
Norwegian TBK-6
GPTC/Z380
ASME Sect III NC (Class 2)
PD 8010-1
ASME Sect III ND (Class 3)
Navy 505
Offshore codes
BS 806
B31.4, Chapter IX
EN-13480
B31.8, Chapter VIII
HPGSL
CAN/CSA Z662, Chapter 11
JPI
DNV 1996
Swedish Power Piping Code (Method 1)
DNV 2017
Swedish Power Piping Code (Method 2)
PD 8010-2
B31.1 - 1967
Stoomwezen
RCC-M C
RCC-M D
CODETI
FDBR
BS 7159
UKOOA
IGE/TD/12
ISO 14692 2005 & 2017
For information on code compliance considerations, see Technical Discussions (page
1009).
CAESAR II User's Guide
225
Piping Input
Collapse
Specifies collapse failure. Select a safety class of Low, Medium, or High.
This option displays for the DNV 2017 code.
Composition/Type
Specifies the material composition of the pipe.
Aluminum
Aluminum alloy or alloy steel containing 9% nickel. For use at temperatures lower than room
temperature.
Austenite
Austenite stainless steel and high nickel contained allows. For use at temperatures higher
than room temperature.
Others
Any material other than aluminum or austenite.
Unspecified
This is the default option.
Condition
Specifies the condition of the pipe during analysis. Select Empty, Water-filled Install, System
Test, or Operation.
This option displays for the DNV 2017 code.
Curve Radius
Specifies the installed curve radius when you lay a straight pipe element in an arc.
Typical units (depending on your unit system):
ft
m
mm
Cyclic Service (A3)
Specifies the partial factor for cyclic service, A3. If you do not define this value, the software
uses the default value of 1.0. The minimum value is 0.25 and maximum value is 1.0.
ISO 14692-3:2017 uses A3 to scale the long-term envelope to the design envelopes to account
for the effects of cyclic loading.
Cyclic internal pressure loading may be applied with caution to axial loads provided they remain
tensile and is not applicable for reversible loading.
CAESAR II User's Guide
226
Piping Input
DCC
Specifies the displacement-controlled condition. Select a safety class of Low, Medium, or High.
This option displays for the DNV 2017 code.
Design Factor
Specifies the design factor and hoop stress value for B31.4 Ch IX, Table A402.3.5-1. Select one
of the following options:
Design Factor
Hoop Stress Factor (F1)
Offshore Pipeline
0.72
Offshore Riser/Platform
0.6
Custom
Defines a custom value in the
Hoop Stress Factor box.
Design Factor displays on the Allowables tab of List (page 274).
Design Lifetime (A0)
For ISO 14692 2017, specifies a factor for design life, A0, for FRP pipe. The software uses A0 as
a multiplier for the expected lifetime value of the pipe. For example, an A0 value of 1 with
expected lifetime at the typical default value of 20 years results in a design lifetime of 20 years.
If you want a longer lifetime, then use a smaller value of A0 to reduce the allowable stress limits.
A smaller value of A0 creates a smaller operating envelope, making it harder for the pipe system
to pass requirements imposed by the modified envelope and extending the design lifetime. You
must separately calculate the value of A0 as defined by the code.
If you do not define this value, the software uses the default value of 1.0. The maximum value is
1.0.
Example
Determine A0 to achieve a design lifetime of 30 years for GRE pipe operating at the default
temperature of 149 F (65 C).
According to the code:
A0 = (20 yrs/30 yrs)^G xx
where
Gxx = a parameter depending on the resin system and operating temperature
From Table A.1 in ISO 14692-2:2017, Gxx = 0.065
thus
A0 = 0.974
CAESAR II User's Guide
227
Piping Input
Df
Specifies the shape factor, Df for pipe zone embedment material and compaction. The software
requires a value for Df to calculate the ring bending stress. If you do not define Df, the software
uses the default value of 8.0.
Use the following values for Df, as defined by AWWA-M45, third edition, 2014.
Gravel 1
Pipe Stiffness
Dumped to
Slight 3
Sand 2
Moderate to
High 4
Dumped to
Slight 3
Moderate to
High 4
psi
kPa
Shape Factor, Df
9
62
5.5
7.0
6.0
8.0
18
124
4.5
5.5
5.0
6.5
36
248
3.8
4.5
4.0
5.5
72
496
3.3
3.8
3.5
4.5
1
GW, GP, GW-GC, GW-GM, GP-GC, and GP-GM per ASTM D2487 (includes
crushed rock)
2
SW, SP, SM, SC, GM, and GC or mixtures per ASTM D2487
3
<85% Proctor density (ASTM D698), <40% relative density (ASTM D4253 and
D4254)
4
85% Proctor density (ASTM D698), 40% relative density (ASTM D4253 and
D4254)
CAESAR II User's Guide
228
Piping Input
DFac
Specifies the system design factor (f) as described in Table 2 of the IGE/TD/12 code. Its value
must be 0.3, 0.5, and 0.67.
If you do not type a value, the software takes the value from the Material Database if
that value is available and applicable.
DNV Wall Thickness Calculator
Displays the DNV Wall Thickness Calculator dialog box. You can calculate DNV 2017
(DNVGL-ST-F101) output for the selected pipe element and estimate required wall thicknesses
based on burst, collapse, and load interaction criteria at defined depths.
For more information, see DNV Wall Thickness Calculator (page 336).
Eff
Specifies the longitudinal weld joint efficiency. The field changes according to the current piping
code.
B31.1, B31.1-1967, B31.5
Allowable stress tables include longitudinal weld joint efficiencies where applicable. If Eff is
specified, then values for SC and SH are divided by Eff before they are used in the flexibility
calculations. Eff is ignored in the minimum wall calculation.
B31.3, B31.4, B31.4 Chapter XI, B31.8, B31.8 Chapter VIII, B31.9, NAVY 505, Z662 (J), BS
806 (e), CODETI (z), FDBR (vl), GPTC/Z380
Allowable stress or yield stress tables do not include longitudinal weld joint efficiencies. Eff
is ignored for the flexibility calculations. SH is multiplied by Eff when calculating the
minimum wall thickness.
B31.4 Chapter IX, ASME NC, ASME ND, RCCM-C, RCCM-D
Ignored for both flexibility and minimum wall thickness calculations. The box is disabled for
these codes.
Swedish Method 1, Swedish Method 2, Norwegian TBK 5-6
Circumferential joint factor z and is used in the calculation of the code stresses rather than
in the calculation of the allowables. This applies to both flexibility or minimum wall thickness.
Stoomwezen
Cyclic reduction factor referred to as Cf in the code. CAESAR II does not consider weld joint
efficiency for this code.
BS 7159
Ratio of the hoop modulus to the axial modulus of elasticity Eh/Ea. The software uses a
default value of 1.0, as though the material is isotropic if you leave this box blank.
UKOOA
Replace this box with f2. This is the system design factor. The value is typically 0.67.
CAESAR II User's Guide
229
Piping Input
IGE/TD/12
Replace this box with Dfac. This is the system design factor (f) as described in Table 2 of
the IFE/TD/12 code. The value must be 0.3, 0.5, and 0.67.
DNV
Replaces this box with usage factor Ns (pressure yielding) from Tables C1 or C2. The value
must be between 0.77 and 0.96.
EN-13480
Ignored for the flexibility calculations. SH is multiplied by Eff when calculating the minimum
wall thickness.
PD-8010 Part 1
Weld joint factor used in determining the allowable hoop stress. See Section 6.4.3.1 for
details.
PD-8010 Part 2
Not used.
ISO 14692
Eff is used in a different way. See the Reference for ISO 14692.
HPGSL
Longitudinal weld joint efficiency.
JPI
Longitudinal weld joint efficiency.
Eh/Ea
Specifies the ratio of the hoop modulus E h to the axial modulus of elasticity Ea. If you do not
define this value, the software uses a default value of 2.0.
The software uses Eh/Ea to calculate the bend flexibility factor, K-Factor (page 135).
You can adjust K-Factor by changing the value of Eh/Ea.
Ehb
Specifies the hoop (circumferential) bending modulus, E hb. This value is required for calculating
the ring bending stress. If you do not define Ehb, the software uses the value defined for E h.
Typical units (depending on your unit system):
lb/in²
N/mm²
KPa
CAESAR II User's Guide
230
Piping Input
F1, F2, ... F9
Specifies the stress range reduction factor for most piping codes.
B31.1
Stress range reduction factor is obtained from equation 1c. Consult the applicable piping
code for methods of combining cycle life data where several thermal states exist and where
the number of thermal cycles is high. The software assumes a value of one if you do not
type a value.
B31.3
Stress range reduction factor is obtained from equation 1c corresponding to Fig 302.3.5. If
certain criteria are met, then the stress range reduction factor can exceed 1.0. The number
of cycles can be specified in this box for B31.3. This allows CAESAR II to compute the cyclic
reduction factor according to equation 1c.
B31.4, B31.4 Chapter XI
Stress range reduction factor is obtained from the equation given in Section 403.3.2. The
number of cycles can also be specified in this box for B31.4 which allows CAESAR II to
compute the cyclic reduction factor according to the equation. The fatigue factor cannot
exceed 1.2.
B31.4 Chapter IX
Not used.
B31.8
Stress range reduction factor is obtained from the equation given in Section 833.8(b). The
number of cycles can be specified in this box for B31.8 which allows CAESAR II to compute
the cyclic reduction factor according to this equation.
B31.8 CHAPTER VIII
Not used.
B31.9
References B31.1 for detailed stress analysis. For more information, see Paragraph
919.4.1.b.
CODETI
Called U in the code.
NORWEGIAN
Called fr in the code. This value can be as high as 2.34.
DNV
Material ultimate tensile strength at temperature.
CAN Z662
F1 = L - The location factor from Table 4.2
F2 - T - The temperature derating factor from Table 4.4
CAESAR II User's Guide
231
Piping Input
For F1 = L:
Application
CLASS 1
CLASS 2
CLASS 3
CLASS 4
General & Cased crossings
1.000
0.900
0.700
0.550
Roads
0.750
0.625
0.625
0.500
Railways
0.625
0.625
0.625
0.500
Stations
0.625
0.625
0.625
0.500
Other
0.750
0.750
0.625
0.500
General & Cased crossings
0.900
0.750
0.625
0.500
Roads
0.750
0.625
0.625
0.500
Railways
0.625
0.625
0.625
0.500
Stations
0.625
0.625
0.625
0.500
Other
0.750
0.750
0.625
0.500
General & Cased crossings
1.000
0.800
0.800
0.800
Roads
0.800
0.800
0.800
0.800
Railways
0.625
0.625
0.625
0.625
Stations
0.800
0.800
0.800
0.800
Other
0.800
0.800
0.800
0.800
Uncased railway crossings
0.625
0.625
0.625
0.625
All others
1.000
1.000
1.000
1.000
Gas (non-sour)
Gas (sour service)
HVP
LVP
Class 1 - Location areas containing ten or fewer dwelling units intended for human
occupancy
Class 2 - Location areas containing 11 to 46 dwelling units intended for human occupancy
OR
CAESAR II User's Guide
232
Piping Input
Buildings with more than 20 persons
Outside areas with more than 20 persons
Industrial installations
Class 3 - Location areas with more than 46 dwelling units intended for human occupancy
OR institutions where rapid evacuation may be difficult
Class 4 - Location areas where buildings intended for human occupancy have 4 or more
stories.
For F2 = T:
Temperature
Derating Factor T
up to 120 (C)
1.00
150
0.97
180
0.93
200
0.91
230
0.87
F3 through F9 are not used.
CAN Z662 Chapter 11
F1 - Not used.
F2 = T - Temperature derating factor obtained from Table 4.4
F3 = - FA design factor for Condition A from Table 11.1, column A
F4 = - FB design factor for Condition B from Table 11.1, column B
F5 through F9 are not used.
BS 806
Mean stress to failure in design life at design temperature. F1, F2, ... F9. This value
corresponds to the nine possible thermal states.
FDBR
Identical to B31.1, unless you type the expansion coefficients directly instead of
temperatures. In that case, the software cannot determine Ehot. In this case, type a value of
1.0 in the FAC box and use these boxes to specify the product of f * Ehot / Ecold for each
temperature case.
SWEDISH METHOD 1
Creep rupture stress at temperature. F1, F2 ... F9. This value corresponds to the nine
possible thermal states.
CAESAR II User's Guide
233
Piping Input
STOOMWEZEN
Creep related material properties as follows:
F1 = Rrg - Average creep stress to produce 1% permanent set after 100,000 hours at
temperature (vm).
F2 = Rmg - Average creep tensile stress to produce rupture after 100,000 hours at
temperature (vm).
F3 = Rmmin - Minimum creep tensile stress to produce rupture after 100,000 hours at
temperature (vm).
BS 7159
Fatigue factor Kn. This value is used inversely compared to other codes so that its value is
greater than 1.0. Kn is calculated as follows:
Kn = 1 + 0.25(As/sn) (log10(n) - 3)
Where:
As = stress range during fatigue cycle
σn = Maximum stress during fatigue cycle
n = number of stress cycles during design life
UKOOA
Ratio r from the material UKOOA idealized allowable stress envelope. This ratio is defined
as sa(0:1)/sa(2:1) as shown on the figure below. One value should be given for each of the
operating temperature cases.
IGE/TD/12
UTS value.
EN-13480
Stress range reduction factor taken from Table 12.1.3-1 (which matches the B31.1 table
above) or computed from equation 12.1.3-4. You can specify the number of cycles in this
box for EN-13480. This allows CAESAR II to compute the cyclic reduction factor according
to equation 12.1.3-4.
GPTC/Z380
Not used.
PD-8010 (Part 1 & Part 2)
Not used.
ISO 14692
F is used in a different way. See the Reference for ISO 14692.
HPGSL
Stress range reduction factor at design temperature.
JPI
Stress range reduction factor at design temperature.
CAESAR II User's Guide
234
Piping Input
Fac
Specifies the multiplication factor. The field changes according to the current piping code and is
generally used for the transmission and non-US piping codes.
B31.1
Not used.
B31.3
Not used
B31.4, B31.4 Chapter XI
Not used.
B31.4 Chapter IX
Used only when you select Custom for Design Factor (page 227). Define a Hoop Stress
Factor value in the range of 0.5 and 0.72.
B31.5
Not used.
B31.8
Not used.
B31.8 Chapter VIII
F1, Hoop stress design factor, according to Table A842.22 of B31.8. Appropriate values are
0.72 for pipelines or 0.50 for platform piping and risers.
B31.9
Not used.
ASME Sect III, Class 2 and 3
Not used.
B31.1 (1967)
Not used.
Navy 505
Not used
CAN Z662
Indicates whether the pipe is restrained, such as long or buried, or unrestrained.
The equation for pipe under complete axial restraint is:
Stress = (Fac) x abs[ E(T2-T1) + (1-) Shoop ] + (SE + SL)(1-Fac)
Where:
E = elastic modulus
= thermal expansion coefficient per degree
T2 = operating temperature
T1 = ambient temperature
= Poisson's ratio
CAESAR II User's Guide
235
Piping Input
Shoop = hoop stress in the pipe.
SE = expansion stress due to bending
SL = sustained stress due to pressure.
Fac should be 1.0, 0.0, or 0.001. This value should be one for pipe under complete axial
restraint. This value should be one when the pipe is fully restrained, such as buried for a
long distance. The default value for Fac is 0.0. When Fac is 0.001, this indicates to
CAESAR II that the pipe is buried but that the soil supports have been modeled. This
causes the hoop stress component, rather than the longitudinal stress, to be added to the
operating stresses if the axial stress is compressive.
BS806
Not used.
Swedish Power Code, Method 1
Sigma(tn) multiplier. This value is usually 1.5. This value should be 1.35 for prestressed
(cold sprung) piping. The default value is 1.5.
Swedish Power Code, Method 2
Not used.
Stoomwezen
Constant whose value is either 0.44 or 0.5. For more information, see Stoomwezen Section
5.2.
RCC-M C, D
Not used.
CODETI
Not used.
Norwegian
Typical units (depending on your unit system):
lb/in2
KPa
N/mm²
Material ultimate tensile strength at room temperature, RM. If this value is not specified, this
factor is not considered to control the expansion stress allowable.
FDBR
Overrides the ratio of Ehot/Ecold which is automatically determined by CAESAR II.
The modulus ratio is used to compute the expansion case allowable stress based on the
material and temperature. Normally, you can leave this box blank. However, if necessary,
you can type a value greater than zero and less than one to override the ratio calculated by
the software.
To use FBDR, type the hot modulus in the Elastic Modulus box of the dialog box. CAESAR
II looks up the cold modulus and computes this necessary ratio. Using the hot modulus in
the flexibility analysis is a deviation of FBDR from every other piping code in CAESAR II.
If you type expansion coefficients directly instead of temperatures, then the software cannot
CAESAR II User's Guide
236
Piping Input
determine Ecold. In this case, type a value of 1.0 in this cell and use the cyclic reduction
factor boxes to specify the product of (f * Ehot /Ecold) for each temperature case.
BS 7159
Mean temperature change multiplier k as defined in Section 7.2.1 of the code. This should
be 0.85 for liquids, 0.8 for gases, and 1.0 for ambient temperature changes. If left blank, this
value defaults to 1.0.
UKOOA
Mean temperature change multiplier k as defined for the BS 7159. If left blank, this value
defaults to 1.0.
IGE/TD/12
Material shakedown factor Ksd described in Table 4 of the IGE/TD/12 code. Typical values
are 1.8 for carbon steel and 2.0 for austenitic steel.
HPGSL
Not used.
JPI
Not used.
DNV
Usage factor Nu (pressure bursting) from Tables C1or C2. Values must be between 0.64
and 0.84.
EN-13480
Not used.
GPTC/Z380
Construction design factor from Table 192.111.
PD-8010 Part 1
Same usage as CAN Z662.
PD-8010 Part 2
Not used.
ISO 14692
Fac is used in a different way. See the Reference for ISO 14692.
Fatigue Curves
Displays the Material Fatigue Data dialog box, where you specify cycle and stress values.
Stress - Typical units (depending on your unit system):
lb/in2
KPa
N/mm²
CAESAR II User's Guide
237
Piping Input
Use material fatigue curve data to evaluate fatigue load cases and cumulative use scenarios.
The software considers fatigue curves to be specified using a logarithmic interpolation.
IGE/TD/12 provides the opportunity to type up to five fatigue curves, representing fatigue
classes D, E, F, G, and W. Fatigue evaluations are explicitly specified by IGE/TD/12. CAESAR II
offers them as extensions to other codes.
Cycles / Stress
Defines cycles and stresses in pairs. You must type the values in ascending order by cycles.
Type stress values as the allowable stress range rather than allowable stress amplitude.
You can type up to eight cycle-stress pairs.
Read from File
Displays the Open dialog box where you can select a .fat file containing cycle and stress
data. The software provides some .fat files.
Cycle and stress values carry forward (in cycle/stress pairs) to succeeding elements until
you manually change a value. When you change a cycle or stress value, the software
retains the values of the cycle/stress pair even if the values later change in a preceding
element.
The software always replaces a blank field with 0.
Static fatigue cases are evaluated against the full range of the fatigue curve, while dynamic
fatigue cases are assumed to represent amplitudes, and are therefore evaluated against half
of the range of the fatigue curve.
Gamma:c
Specifies the condition load effect factor (c).
This option displays for the DNV 2017 code.
h_R
Specifies the long-term hoop stress for a partially restrained hydraulic (R_test) condition.
Typical units (depending on your unit system):
lb/in2
KPa
N/mm²
For information on failure envelope points, see Figure B.1 of ISO 14692-2:2017.
If you do not specify a value for h_R and a_R (page 220) then the software uses a simplified
failure envelope based on other defined envelope points: al(0:1) (page 220), al(2:1) (page
221), and hl(2:1) (page 239).
The value of h_R must be less than the value of hl(2:1) (page 239).
CAESAR II User's Guide
238
Piping Input
Hand Lay
Indicates that the bend is hand-laid. If this box is selected, the software assumes smooth bends.
This affects the calculations of the flexibility factor for the bend.
hl(1:1)
Specifies the long-term hoop stress at 1:1 stress ratio. According to ISO 14692, hoop stress has
the same value as that for axial stresses at a 1:1 stress ratio. That is, hl(1:1) = al(1:1). However,
CAESAR II allows a different value for al(1:1) and hl(1:1) for a generalized failure profile. In this
case, CAESAR II displays a warning message displays in the Error Checker.
Typical units (depending on your unit system):
lb/in2
KPa
N/mm²
If you do not define al(1:1) (page 221) and hl(1:1), the software uses a simplified envelope
for plain pipe.
If you specify al(1:1) (page 221) and leave hl(1:1) blank, the software assumes that hl(1:1)
is equal to al(1:1) and displays a warning message in the Error Checker.
hl(2:1)
Specifies the long-term hoop stress at a 2:1 stress ratio. According to ISO 14692, hoop stress is
twice the axial stress at a 2:1 stress ratio. That is, hl(2:1)= 2*al(2:1). However, CAESAR II allows
hl(2:1) to have a different value than twice of al(2:1). In this case, CAESAR II displays a warning
message in the Error Checker.
Typical units (depending on your unit system):
lb/in2
KPa
N/mm²
If you specify al(2:1) and leave hl(2:1) blank, CAESAR II assumes that hl(2:1) is equal to
twice al(2:1) and displays a warning message in the error checker. For more information,
see al(2:1) (page 221).
For information on failure envelope points, see Figure B.1 of ISO 14692-2:2017.
Ksd
Material shakedown factor described in Table 4 of the IGE/TD/12 code. Typical values are:
Carbon Steel: 1.8
Austenitic Steel: 2.0
CAESAR II User's Guide
239
Piping Input
LCC
Specifies the load-controlled condition. Select a safety class of Low, Medium, or High.
This option displays for the DNV 2017 code.
Material with Luder Plateau
For tensile stress, specifies a material with a stress-strain curve that includes a Lüder plateau. A
Lüder plateau is a discontinuity due to yield point elongation in the post-yield state of the stressstrain curve.
This option displays for the DNV 2017 code.
N
Specifies the equivalent stress check usage factor. Define a value between 0.77 and 1.00.
Ns
Specifies the pressure yielding usage factor. Define a value between 0.77 and 0.96.
Nu
Specifies the pressure bursting usage factor. Define a value between 0.64 and 0.84.
Partial Factors for Temperature 1, 2, ... 9
Specifies the partial factor for temperature. Because each operating temperature needs an A 1
factor, you may need to specify up to 9 factors if all 9 operating temperatures are defined in a
model. If you do not define these values, the software uses the default value of 1.0. The
maximum value is 1.0.
The following passage is from ISO14692-3:2002(E) section 7.4.2 Design Temperature.
The effect of temperature on reduction of mechanical properties shall be accounted for by the
partial factor A1, which is determined according to Annex D in ISO 14692-2:2002.
The maximum operating temperature of the piping system shall not exceed the temperature
used to calculate the partial factor A1 of the GRP components. If the operating temperature is
less than or equal to 65°C, then A1 is generally equal to 1.0
The effect of low temperatures on material properties and system performance shall be
considered. For service temperatures below 0°C, the principal should consider the need for
additional testing, depending on the resin system. Both qualification as well as additional
mechanical tests should be considered.
Glass Reinforced Plastic GRP materials do not undergo ductile/brittle transition within
the temperature range of this part of ISO 14692. Because of this, there is no significant abrupt
change in mechanical properties at low temperatures. A concern is that at temperatures lower
than –35°C, internal residual stresses could become large enough to reduce the safe operating
envelope of the piping system.
CAESAR II User's Guide
240
Piping Input
Prop. Buckling
Specifies propagation buckling. Select a safety class of Low, Medium, or High.
This option displays for the DNV 2017 code.
Pvar
Specifies the pressure variance.
Typical units (depending on your unit system):
lb/in²
Bar
KPa
MPa
The field name changes according to the selected piping code.
ASME and RCC-M C, D
Variance in the pressure between operating and peak to be used as the component in
equation 9 above that found from B1 * P * Do / 2tn. Do not type the peak pressure for Pvar.
Type the difference between the operating pressure and the peak pressure.
Swedish Power Code, Methods 1 & 2
Beta for the Seff calculation. If not given, this value defaults to 10%. Type ten percent as
10.0. Values must be between 0.1 and 25.0. Values specified outside of this range are
automatically adjusted to the outer limit of the allowed range. The definition for beta, as
given in the Swedish piping code in section 5.6.2.1, is the "maximum allowable minus the
tolerance as a percentage of the nominal wall thickness".
Stoomwezen
Cm coefficient in the code whose value is usually 1.0.
Norwegian
Difference between design pressure P (in equation 10.7) and peak pressure Pmaks (in
equation 10.8).
The table that follows defines when each of these parameters is valid input for the piping
code (V) or not required (N).
DNV
Usage factor N for equivalent stress check from Table C4. Values must be between 0.77
and 1.00.
PD-8010 Part 1
Design factor as discussed in Section 6.4.1.2. Typical limits on this value are 0.3 and 0.72,
depending on categories and class locations. This design factor determines the allowable
hoop stress. This value has no units for PD-8010 Part 1.
PD-8010 Part 2
Design factor as discussed in Section 6.4.1 Table 2. Type the value of fd for the hoop stress
CAESAR II User's Guide
241
Piping Input
evaluation. This value should be either 0.6 (riser/land fall) or 0.72 (seabed/tie-in). CAESAR
II determines the appropriate fd values for the equivalent stress from Table 2. This value
has no units for PD-8010 Part 2.
This value is taken from the Material Database, if available and applicable,
unless you type a value.
ISO 14692
Pvar is used in a different way. See the Reference for ISO 14692.
Qs
Specifies the qualified stress for joints, bends, and tees.
Typical units (depending on your unit system):
lb/in2
KPa
N/mm²
A qualified stress, Qs, provided by the manufacturer is defined as:
Pq is the qualified pressure;
D is the average diameter of the pipe;
tr is the average reinforced wall thickness of the pipe.
The qualified stress, qs, for fittings is calculated as:
CAESAR II does not require qualified stress Qs for plain pipe. Qs for pipe = hl(2:1), and
hl(2:1) is required input for plain pipe.
You must enter qualified stress Qs for joints, bends and tees even if these fitting are not in
the piping model. You can type positive values (1000.0 for Qs and 1.0 for r, for example) to
pass the Error Checker.
r
Specifies the bi-axial stress ratio for bends, tees, and joints. The bi-axial stress r is defined as:
where:
sh(2:1) is the short-term hoop strength, under 2:1 stress conditions
sa(0:1) is the short-term axial strength, under axial loading only
CAESAR II User's Guide
242
Piping Input
In the absence of data from the manufacturer, use the default values:
Fitting
Component
Filament-wound unidirectional 90°
and ± °
Filament-wound and hand-lay 1
100% hand-lay
Tees
Other Hand
laminated
Bends
Joints
Short-term
Strength Bi-axial
Stress Ratio (r)*
0.45
1.0
1.9
Filament-wound and hand-lay 1
1.0
CSM/WR 1, 9
1.9
Spigot/Socket Adhesive or
Mechanical Connection
1.0
Threaded
0.45
Flange
1.0
Laminated
2.0
You can use a higher factor for r if justified by testing according to 6.2.6
ISO 14692-2-2002.
CAESAR II assumes that the bi-axial stress ratio r is 1.0 for tees according to ISO 14692.
CAESAR II displays a warning message in the Error Checker if the bi-axial stress ratio r is
greater than 20 for bends or joints. You can ignore the warning message.
If a piping system has no joints or bends, the corresponding bi-axial stress ratio r should not be
required. However, you must type a positive value (such as 1.0) for r to get rid of error
messages.
R
Specifies the reaction force or resistance point load.
Typical units (depending on your unit system):
lbm
kg
This option displays for the DNV 2017 code.
Sc
Specifies the cold stress value. Typically, this is the cold allowable stress for the specific
material taken directly from the governing piping code. CAESAR II fills this box automatically
after you select the material and piping code. The value of SC is usually divided by the
longitudinal weld efficiency (Eff) before being used.
CAESAR II User's Guide
243
Piping Input
Typical units (depending on your unit system):
lb/in2
KPa
N/mm²
See the notes that follow for your selected piping code.
B31.1
Allowable stress tables in Appendix A include the longitudinal weld joint efficiencies where
applicable. Do not use these efficiencies for flexibility stress calculations. If the joint
efficiency (Eff) is given on this dialog box, then CAESAR II divides the SC by the joint
efficiency before using it in the allowable stress equations.
B31.3, B31.3 Chapter IX
Values from tables in Appendix A do not include the joint efficiency. The Eff value should be
zero, blank, or one. The 1980 version of B31.3 included the longitudinal weld joint
efficiencies as part of the tables in Appendix A. If you are using this version of the code,
then you should type a value for Eff in the appropriate box on this dialog box.
B31.4, B31.4 Chapter IX, B31.4 Chapter XI
Not used. The only stress value in B31.4 is the yield stress taken from Table 1 in the
appendix. For more information, see Sy (page 249).
B31.5
Values from tables in Appendix A do not include the joint efficiency. The value of Eff should
be zero, blank, or one.
B31.8
Su, the specified minimum ultimate tensile strength.
B31.8 Chapter VIII
Not used. The only stress value in B31.8 is the yield stress taken from Appendix D. For
more information, see Sy (page 249).
B31.9
SC is taken directly from I-1. If you define a value for Eff, the software only uses it in the
minimum wall thickness check.
ASME NC and ND
SC is taken directly from Appendix I. If you define a value for Eff, the software ignores it.
Navy 505
There is no mention of joint efficiency in the 505 specification; however, it is implied in
Footnote 1 of Table TIIA. If a joint efficiency is given, then CAESAR II divides SC by the joint
efficiency before using it in the allowable stress equations. Eff should be zero, blank, or one.
CAN Z662
Not used. The only stress value in Z184 is the yield stress specified in the standards or
specification under which the pipe was purchased. For more information, see Sy (page 249).
CAESAR II User's Guide
244
Piping Input
BS 806
0.2% of the proof stress at room temperature from Appendix E. Eff is not used in BS 806. If
you define a value for Eff, the software ignores it.
Swedish Method 1
Not used. Method 1 only uses the yield or creep rupture stress at temperature (SHn and Fn
respectively on this dialog box). Eff is used but is the circumferential weld joint efficiency
and has a different meaning.
Swedish Method 2
SC is the allowable stress at room temperature from Appendix 2. Eff is not used. If you
define a value for Eff, the software ignores it.
B31.1 (1967)
SC is the allowable stress at room temperature from the tables in Appendix A. These tables
include the longitudinal weld joint efficiencies where applicable. Do not use these
efficiencies for flexibility stress calculations. If you define a value for Eff, then CAESAR II
divides the SC by the joint efficiency before using it in the allowable stress equations.
Stoomwezen (1989)
SC is the yield stress at room temperature. This value is referred to as Re in the code.
RCC-M C, D
SC is taken from the Appendix. Eff is not used. If you define a value for Eff, the software
ignores it.
CODETI
This is famb from the code. Eff is not used. If you define a value for Eff, the software
ignores it.
Norwegian
This is f1 from the code. Eff is not used for longitudinal joint efficiency.
BS 7159
Not used. Design stress is typed in the SH boxes.
UKOO
Not used. Design stress (in the hoop direction) is typed in the SH boxes.
IGE/TD/1
Not used.
DNV
Not used.
EN-13480
SC is the basic allowable stress at minimum metal temperature as defined in Section 12.1.3.
GPTC/Z380
Not used.
CAESAR II User's Guide
245
Piping Input
PD 8010-1
Not used.
PD 8010-2
Not used.
ISO 14692
SC is used in a different way. See reference for ISO 14692.
HPGSL
Not used.
JPI
Not used.
SH1, SH2, ... SH9
Specifies the hot stresses. Typically, these are the hot allowable stress for the specific material
taken directly from the governing piping code.
Typical units (depending on your unit system):
lb/in2
KPa
N/mm²
CAESAR II fills the boxes automatically after you select the material and piping code. There are
nine boxes corresponding to the nine operating temperatures. You must type a value for each
defined temperature case. The value of SH is usually divided by the longitudinal weld efficiency
(Eff) before being used.
See the recommendations that follow for your selected piping code.
B31.1
Allowable stress from Appendix A. For more information, see Sc (page 243).
B31.3, B31.3 Chapter IX
Allowable stress from Appendix A. For more information, see Sc (page 243).
B31.4, B31.4 Chapter IX, B31.4 Chapter XI
Not used.
B31.5
Allowable stress from Appendix A. For more information, see Sc (page 243).
B31.8
Temperature derating factor, T, according to Table 841.116A.
B31.8, Chapter VIII
Temperature derating factor, T (according to Table 841.116A).
CAESAR II User's Guide
246
Piping Input
B31.9
Allowable stress from Table I-1. For more information, see Sc (page 243).
ASME NC and ND
Allowable stress from Appendix I.
Navy 505
Allowable stress from Table XIIA. For more information, see Sc (page 243).
CAN Z662
Not used.
BS 806
0.2% of the proof stress at design temperature Appendix E. Eff is not used.
Swedish Method 1
Yield stress at temperature from Appendix 1.
Swedish Method 2
Allowable stress at temperature from Appendix 2.
B31.1 (1967)
Allowable stress from Appendix A. For more information, see Sc (page 243).
Stoomwezen
Yield stress at design temperature. This value is referred to as Re (vm) in the code.
RCC-M C, D
Taken from the Appendix.
CODETI
f from the code.
Norwegian
f2 from the code.
FDBR
Hot allowable defined in Section 3.2.
BS 7159
Design stress sd in the longitudinal direction as defined in Section 4.3 of the code (σd =Σd *
Elamx). Specify design stress in the circumferential (hoop) direction by typing the ratio of the
circumferential design stress to the axial design stress in the Eff box. Because design strain
should be the same for both directions, the value in the Eff box is also the ratio of
Elamf(hoop) to Elamx (longitudinal).
UKOOA
Allowable design stress in the hoop direction defined in the code as f1 * LTHS. The three
hot allowable stress boxes correspond to the three possible temperature cases.
CAESAR II User's Guide
247
Piping Input
DNV
Yield stress is used here instead of hot allowable stress.
IGE/TD/12
Yield stress is used here instead of a hot allowable stress.
EN-13480
Allowable stress at maximum metal temperature.
GPTC/Z380
Temperature reduction factor T according to Par. 192.115.
PD-8010 (Part 1 & Part 2)
Not used.
ISO 14692
SH is used in a different way. See the reference for ISO 14692.
HPGSL
Not used.
JPI
Not used.
SMTS
Defines the minimum tensile stress specified by DNVGL-ST-F101.
Typical units (depending on your unit system):
lb/in2
KPa
N/mm²
This option displays for the DNV 2017 code.
SMYS
Defines the minimum yield stress specified by DNVGL-ST-F101.
Typical units (depending on your unit system):
lb/in2
KPa
N/mm²
This option displays for the DNV 2017 code.
CAESAR II User's Guide
248
Piping Input
Supplementary Requirement
Select Supplementary Requirements to apply a material factor U of 1.0.
This option displays for the DNV 2017 code.
Sy
Specifies the yield stress, Sy. CAESAR II fills the box automatically after you select the material
and piping code.
Typical units (depending on your unit system):
lb/in2
KPa
N/mm²
The field changes according to the current piping code and is generally used for transmission
and non-US piping codes.
B31.1
Used only for the hydrotest allowable.
B31.3, B31.3 Chapter IX
Used only for the hydrotest allowable.
B31.4, B31.4 Chapter IX, B31.4 Chapter XI
Specified minimum yield stress. Used for the allowable stress determination.
B31.5
Used to satisfy the requirements of Paragraph 523.2.2.f.4. This paragraph addresses
ferrous materials in piping systems between -20F and -150F. The value typed here should
be the quantity (40% of the allowable) as detailed in the Code. When Sy is defined, the OPE
case is considered a stress case. This value is the allowable reported in the output report.
The computed operating stress includes all longitudinal components and ignore torsion.
B31.8, B31.8 Chapter VIII
Specified minimum yield stress.
B31.9
Used only for the hydrotest allowable.
ASME Sect III Class 2 and 3
Basic material yield strength at design temperature for use in Eqn. 9 for consideration of
Level A and B service limits. Level C and Level D service limits must be satisfied in separate
runs by adjusting the value for the occasional factor in the CAESAR II configuration file. If
the occasional factor is set to 1.2, the allowable stress is the minimum of 1.2 x 1.5 S H or 1.5
SY. If the factor is 1.5, the allowable is the minimum of 1.5 x 1.5 S H or 1.8 SY. If the factor is
2.0, the allowable is the minimum of 2.0 x 1.5 SH or 2.0 SY. To satisfy the code, replace SH
with SM for the latter two.
Navy 505
Not used.
CAESAR II User's Guide
249
Piping Input
CAN Z662
Minimum yield strength taken from the standards or specifications under which the pipe was
purchased or according to clause 4.3.3.
BS 806
Sustained stress limit. The lower of 0.8 X 0.2% Proof stress value or the creep rupture
design stress value defined in Appendix A under cold, or any other, operating condition. See
17.2(c)
Swedish Method 1
Not used. Type the yield stress at temperature in the respective SHn boxes for the up to
nine possible thermal states.
Swedish Method 2
Ultimate tensile strength at room temperature.
B31.1 (1967)
Not used.
Stoomwezen (1989)
Tensile strength at room temperature. This value is referred to as Rm in the code.
RCC-M C, D - Used only for the hydrotest allowable.
CODETI
Used only for the hydrotest allowable.
Norwegian
Allowable stress at 7000 load cycles, RS, from Code Table 10.2. If you do not type a value,
then this factor is not considered to control the expansion stress allowable.
FDBR
Used only for the hydrotest allowable.
BS 7159
Not used.
UKOOA
Not used.
IGE/TD/12 - Minimum yield stress (SMYS).
DNV
Not used. This value is calculated as Sy = min(Sy1, ..., Sy9).
EN-13480
Used only for the hydrotest allowable.
GPTC/Z380
Minimum yield stress.
CAESAR II User's Guide
250
Piping Input
PD-8010 Part 1
Minimum yield stress.
PD-8010 Part 2
Minimum yield stress.
ISO-14692
Sy is used in a different way. See the Reference for ISO 14692.
HPGSL
Not used.
JPI
Not used.
SY (c)
Specifies the minimum yield point or 0.2% endurance strength at room temperature.
Typical units (depending on your unit system):
lb/in2
KPa
N/mm²
SY1, SY2, ... SY9
Specifies Syt, the specified minimum yield or stated 0.2% endurance (proof stress) of the pipe
material at maximum design temperature.
Typical units (depending on your unit system):
lb/in2
KPa
N/mm²
This option only displays when you select JPL or HPGSL in the Codes list..
If you do not type a value, the software takes the value from the Material Database if
that value is available and applicable.
SYa
Specifies the specified minimum yield or stated proof stress of the pipe material at room
temperature. This is also referred to as SMYS or SY.
Typical units (depending on your unit system):
lb/in2
KPa
N/mm²
CAESAR II User's Guide
251
Piping Input
If you do not type a value, the software takes the value from the Material Database if
that value is available and applicable.
System Design Factor
Specifies the system design factor. This value is multiplied by the occasional load factor (k) to
generate the value of the part factor for loading (f 2). If you do not define this value, the software
uses the default value of 0.67.
The purpose of the system design factor is to define an acceptable margin of safety between the
strength of the material and the operating stresses for the three load cases. These load cases
are occasional, sustained including thermal loads, and sustained excluding thermal loads. The
following table shows the relationship between the system design factor, the occasional load
factor, and f2, along with their default values.
Loading Type
Load
Duration
System Design Occasional
Factor (SDF)
Load Factor
Occasional
Short-term 0.67
1.33
0.89
Sustained Including
Long-term 0.67
Thermal Loads
1.24
0.83
Sustained
Excluding Thermal
Loads
1.00
0.67
Long-term 0.67
Part Factor for
Loading (f2)
The part factor for loading f2 is equal to System Design Factor times the Occ Load
Factor.
TD/12 Modulus Correction
Specifies the modulus correction divisor.
Typical units (depending on your unit system):
lb/in²
N/mm²
KPa
IGE/TD/12 Section A5.6 requires that the allowable fatigue stress (as specified in the fatigue
curves) be adjusted by the ratio of the material modulus of elasticity divided by 209103 N/mm2.
This divisor can be adjusted if necessary by changing the entry in the Modulus Correction box.
Thermal Factor (k)
Specifies the thermal factor. This factor is defined in Section 8.4 of ISO-14692-3:2002(E). In the
absence of further information, the thermal factor k should be taken as 0.85 for liquids and 0.8
for gasses. If you leave this box blank, CAESAR II uses a default value of 1.0.
CAESAR II User's Guide
252
Piping Input
UTS (c)
Specifies the minimum tensile strength at room temperature.
Typical units (depending on your unit system):
lb/in2
KPa
N/mm²
UTS1, UTS2, ... UTS9
Specifies the ultimate tensile strength, S ut, at the design temperature.
Typical units (depending on your unit system):
lb/in2
KPa
N/mm²
If you do not type a value, the software takes the value from the Material Database if
that value is available and applicable.
UTSa
Specifies the ultimate tensile strength of the pipe material corresponding to the specified
ambient temperature.
Typical units (depending on your unit system):
lb/in2
KPa
N/mm²
y/D
Specifies the predicted vertical pipe deflection. The software requires a value for y/D to calculate
the ring bending stress. If you do not define this value, the software uses the maximum value of
0.05.
Typical units (depending on your unit system):
in
mm
cm
For more information, see AWWA-M45, third edition, 2014.
CAESAR II User's Guide
253
Piping Input
Elastic Properties
Shortcut keys:
F7 - Jumps to Elastic Properties
ALT+6 - Opens Edit Elastic Properties dialog box
Displays the elastic modulus and Poisson’s ratio of the material for the selected element. The
software automatically fills in the properties from the materials database. If you want to change
any material property extracted from the material database, change the value in the
corresponding box. You must manually define the properties for Material type 21 (user
specified).
Elastic modulus: Typical units (depending on your unit system):
lb/in²
N/mm²
KPa
To edit the elastic moduli for operating conditions 4 through 9, double-click >> to display the
Edit Elastic Properties dialog box.
CAESAR II User's Guide
254
Piping Input
EH1 through EH9 define elastic moduli for operating conditions defined by Temperatures (page
126) and Pressures (page 128).
When the temperature for an operating condition falls above the maximum temperature or
below the minimum temperature for the material, the software defines the corresponding EH
value as 0.
Material properties in the database can be changed permanently using the Material
Database editor. For more information, see Material Database (page 1157).
Fiberglass Reinforced Plastic (FRP)
The CAESAR II FRP pipe element models an orthotropic material whose properties can be
defined by:
Ea - Axial Modulus-of-elasticity
Eh - Hoop Modulus-of-elasticity
h/a - Poisson's ratio of the strain in the axial direction resulting from a stress in the hoop
direction.
G - Shear Modulus (Not related to the Elastic Modulus and Poisson's ratio in the
conventional manner.)
FRP pipe is specified by setting the Material box to 20. The material name displays and FRP
properties from the configuration file display on the dialog box.
Some of the material parameters are renamed when the FRP material is selected: Elastic
Modulus changes to Elastic Modulus/axial and Poisson's Ratio changes to "E a/Eh*h/a". The
latter entry requires the value of the following expression: (Ea*h/a) / Eh. This expression is
equal to a/h, Poisson's ratio of the strain in the hoop direction resulting from a stress in the axial
direction. The shear modulus G is defined by typing the ratio of G/Ea (shear modulus to axial
modulus) on the special execution parameters screen. You can type only one ratio for each job.
The decrease in flexural stiffness at bends and intersections due to changes in the circular
cross-section is typically negligible because the hoop modulus is usually considerably higher
than the axial modulus for FRP pipe. Because of this, a default flexibility factor of 1 is used for
these components. Similarly, because the fatigue tests performed by Markl on steel pipe are
likely to have no bearing on FRP design, the software applies a SIF of 2.3 to all fittings.
CAESAR II uses these recommendations for all FRP fittings unless you specifically override the
defaults. You can override the defaults on a point-by-point basis or by forcing all calculations to
adhere to the requirements of the governing code through a CAESAR II configuration
parameter. Note that if the BS 7159, UKOOA, or ISO 14692 code is in effect, all SIFs and
CAESAR II User's Guide
255
Piping Input
flexibility factors are calculated according to that code regardless of the configuration parameter
settings.
Propagate Parameters
Indicates whether to propagate the property changes. Clear this check box to indicate that
properties apply to the current element only.
Densities
Shortcut keys:
F8 - Jumps to Densities
ALT+7 - Opens Edit Densities dialog box
Specifies the densities of the piping material, insulation, and fluid contents in this block from the
Classic Piping Input dialog box.
The piping material density is a required entry and is usually extracted from the Material
Database. You can also type Fluid density in terms of specific gravity, if convenient, by following
the input immediately with the letters: SG, for example, 0.85SG (there can be no spaces
between the number and the SG).
If an insulation thickness is specified (in the pipe section properties block) but no
insulation density is specified, CAESAR II defaults to the density of calcium silicate.
Double-click >> to display the Edit Densities dialog box.
Refract Thk
Specifies the thickness of refractory to apply to the piping. Refractory is applied to the inside of
the pipe. It is included in the dead weight of the system and reduces the internal pipe area
affecting the fluid weight in the system.
Typical units (depending on your unit system):
in
mm
cm
CAESAR II User's Guide
256
Piping Input
Refract Density / Liner Density
Defines the density of the refractory or liner. Type a value or select a material from the list for
Refract Density. When you select a material, the density value displays. Type a value for Liner
Density.
Refractory densities are much higher than insulation densities and could lead to undersized
restraints.
If you specify Liner Thk (page 258), but do not specify Liner Density, then the software
uses Pipe Density (page 125) as the liner density.
Example Refractory Density Values
Metric units
Material
Density
English
(lb/in3)
SI / MM / TUV
(kg/cm3)
Deutsch
(kg/dm3)
Bar / France
/Japan
(kg/m3)
A.P. Green Greencast 94 0.9433E-01
0.2611E-02
0.2611E+01
0.2611E+04
A.P. Green Kast-O-Lite
25
0.5208E-01
0.1442E-02
0.1442E+01
0.1442E+04
A.P. Green Kast-Set
0.6655E-01
0.1842E-02
0.1842E+01
0.1842E+04
A.P. Green Kruzite
Castable
0.8391E-01
0.2323E-02
0.2323E+01
0.2323E+04
A.P. Green MC-22
0.7234E-01
0.2002E-02
0.2002E+01
0.2002E+04
A.P. Green MC-30
0.8391E-01
0.2323E-02
0.2323E+01
0.2323E+04
A.P. Green VSL-35AST
94
0.2257E-01
0.6247E-03
0.6247
0.6247E+03
B & W Kaocrete 32-C
0.8333E-01
0.2307E-02
0.2307E+01
0.2307E+04
B & W Kaocrete B
0.5787E-01
0.1602E-02
0.1602E+01
0.1602E+04
B & W Kaolite 2200
0.3241E-01
0.8971E-03
0.8971
0.8971E+03
B & W Kaolite 2200-HS
0.4745E-01
0.1313E-02
0.1313E+01
0.1313E+04
B & W Kaolite 2500-LI
0.3472E-01
0.9610E-03
0.9610
0.9610E+03
B & W KAO-TAB 95
0.9549E-01
0.2643E-02
0.2643E+01
0.2643E+04
CAESAR II User's Guide
257
Piping Input
Insul Thk
Specifies the thickness of the insulation to be applied to the piping. Insulation applied to the
outside of the pipe is included in the dead weight of the system and in the projected pipe area
used for wind load computations.
Typical units (depending on your unit system):
in
mm
cm
Even if you specify the unit weight of the insulation or cladding, the thickness values
are still required so that the software can determine the correct projected area.
Clad Thk
Specifies the thickness of the cladding to be applied to the piping. Cladding is applied to the
outside of the insulation. It is included in the dead weight of the system and in the projected pipe
area used for wind load computations.
Typical units (depending on your unit system):
in
mm
cm
Even if you specify the unit weight of cladding plus insulation, the thickness values
are still required so that the software can determine the correct projected area.
Liner Thk
Specifies the thickness of the liner (tl) to be applied to the piping.
Typical units (depending on your unit system):
in
mm
cm
The liner is applied to the inside of the pipe. The software includes the liner in the dead weight of
the system and in the projected pipe area used for wind load computations.
Even if you specify the unit weight of liner, the thickness values are still required so
that the software can determine the correct projected area.
CAESAR II User's Guide
258
Piping Input
Sheath Thk
Specifies the thickness of the sheath (ts) to be applied to the piping.
Typical units (depending on your unit system):
in
mm
cm
The sheath is applied to the outside of the pipe. The software includes the sheath in the dead
weight of the system and in the projected pipe area used for wind load computations.
Even if you specify the unit weight of sheathing plus liner, the thickness values are
still required so that the software can determine the correct projected area.
Insulation Density / Sheath Density
Displays the density of the insulation or sheath on a per unit volume basis. After you select an
insulation material from the list, the numeric density value replaces the material name.
If you do not specify Insulation Density, then the software uses the default value of
Calcium Silicate, having a density of 0.6655E-02 lb./cu.in. (in English units).
If you specify Sheath Thk (page 259) but do not specify Sheath Density, then the software
uses Pipe Density (page 125) as the sheath density.
Example Density Values
Metric units
Material
Density
English
(lb/in3)
SI / MM / TUV
(kg/cm3)
Deutsch
(kg/dm3)
Bar / France
/Japan
(kg/m3)
Amosite Asbestos
0.9259E-02
0.2563E-03
0.2563
0.2563E+03
Calcium Silicate
0.6655E-02
0.1842E-03
0.1842
0.1842E+03
Careytemp
0.5787E-02
0.1602E-03
0.1602
0.1602E+03
Fiberglass
(Owen/Corning)
0.4051E-02
0.1121E-03
0.1121
0.1121E+03
Foam-Glass/Cellular
Glass
0.4630E-02
0.1282E-03
0.1282
0.1282E+03
High Temp
0.1389E-01
0.3845E-03
0.3845
0.3845E+03
Kaylo 10 (TM)
0.7234E-02
0.2002E-03
0.2002
0.2002E+03
CAESAR II User's Guide
259
Piping Input
Metric units
Material
Density
English
(lb/in3)
SI / MM / TUV
(kg/cm3)
Deutsch
(kg/dm3)
Bar / France
/Japan
(kg/m3)
Mineral Wool
0.4919E-02
0.1362E-03
0.1362
0.1362E+03
Perlite / Celo-Temp 1500
0.7523E-02
0.2082E-03
0.2082
0.2082E+03
Polyurethane
0.1273E-02
0.3524E-04
0.3524E-01
0.3524E+02
Styrofoam
0.1042E-02
0.2884E-04
0.2884E-01
0.2884E+02
Super X
0.1447E-01
0.4005E-03
0.4005
0.4005E+03
Cladding Density
Displays the thickness of the cladding to apply to the piping. Cladding is applied to the outside of
the insulation and is included in the dead weight of the system. Cladding is also included in the
projected pipe area used for wind load computations.
Typical units (depending on your unit system):
lb/in3
kg/cm3
kg/dm3
kg/m3
Insul/Cladding Unit Weight
Displays an alternative to specifying the insulation and cladding thickness and density. This is
an optional combined uniform load (weight per unit length).
Typical units (depending on your unit system):
lb/in
kN/m
N/m
N/cm
N/mm
If you are applying wind loads, then you must type the insulation and cladding
thickness to obtain the correct projected area for wind load computation.
CAESAR II User's Guide
260
Piping Input
Propagate Parameters
Indicates whether to propagate the property changes. Clear this check box to indicate that
properties apply to the current element only.
Line Number
Shortcut key: F9
Specifies the line number or name for a pipeline/pipe run containing one or more pipe elements.
Line numbers carry forward to successive elements. Because of this, you only need to specify
data on the first element of a new line.
To assign a line number or name, do one of the following:
Select the Line Number box, or press F9. Select <new..> to automatically assign a name.
The line number is named Line Number <x>, where <x> is a sequential number.
Type to manually create a new name.
Use the auto-complete feature that populates with the nearest match as you type. For
example, if you have a line named “8”-300-123” and you want to assign 8”-150-124, Type ‘8’
and the box automatically fills with the first line number that matches what you have typed.
Press End to change the last character.
You can also select elements on the graphics model and click Create from Selection
in the Line Numbers dialog box. For more information, see Line Numbers (page 321).
Element Name
Specifies the name or identifier of the selected element. Type to create a new name. You can
use Element Name to provide a name more descriptive than from/to node names.
If you use Valve Flange Database
and have not previously typed an element name, then
the software creates a name in the format <Rigid Type>_<End Type>_<Class>. You can type a
different name. For more information, see Valve Flange Database (page 283).
The element name:
Displays in piping input, model graphics, and Isogen.
Exports to applicable output reports and MDB files.
Duplicates when you duplicate the element.
CAESAR II User's Guide
261
Piping Input
If you have not specified a value for Element Name, then the software defines
Element Name with the value for Rigid Type (page 136). No change is made to Element
Name when Rigid Type is Unspecified.
Available Commands
The following commands are available in the CAESAR II Classic Piping Input dialog box.
Topics
File Menu ....................................................................................... 262
Edit Menu ....................................................................................... 268
Model Menu ................................................................................... 279
Environment Menu......................................................................... 323
Global Menu .................................................................................. 384
Options Menu ................................................................................ 391
View Menu ..................................................................................... 406
Tools Menu .................................................................................... 428
File Menu
Performs actions associated with opening, closing, and running the job file.
New
Piping Input menu: File > New
Standard toolbar: New
Shortcut key: CTRL+N
Creates a new CAESAR II job.
New Job Name Specification Dialog Box (page 262)
New Job Name Specification Dialog Box
Controls parameters for creating a new CAESAR II job.
Enter the name for the new job file
Specifies the job name.
Piping Input
Indicates that the job is a piping job. The software only displays this radio button option
when you create a new file from the CAESAR II main window.
Structural Input
Indicates that the job is a structural job. The software only displays this radio button option
when you create a new file from the CAESAR II main window.
CAESAR II User's Guide
262
Piping Input
Enter the data directory
Specifies the location of the job file. You can type the directory into the field, or click the
browse button to browse to the directory.
Open
Piping Input menu: File > Open
Standard toolbar: Open
Shortcut key: CTRL+O
Opens an existing CAESAR II job.
Open Dialog Box (page 263)
Open Dialog Box
Controls options for opening existing files.
Look in
Specifies the folder in which the file exists.
Name
Lists the files in the selected folder that match the selected file type. You can sort the list by
clicking the Name, Data modified, or Type column headers.
File Name
Specifies the name of the selected file. This field is automatically filled in if you click a file in
the Name list.
Files of type
Specifies the type of file listed in the Name list.
System
Changes the Look in box to the CAESAR II System folder.
Examples
Changes the Look in box to the CAESAR II Examples folder.
Open CADWorx Model
Piping Input menu: File > Open CADWorx Model
Reference CAD Models toolbar: CADWorx Model
Opens an existing CADWorx model.
CAESAR II User's Guide
263
Piping Input
Save
Piping Input menu: File > Save
Standard toolbar: Save
Shortcut key: CTRL+S
Saves the current CAESAR II job under its current name.
Save As
Piping Input menu: File > Save As
Saves the current CAESAR II job under a new name.
Save As Dialog Box (page 264)
Save As Dialog Box
Save in
Specifies the folder in which to save the job.
Name
Lists the files in the selected folder that match the selected file type. You can sort the list by
clicking the Name, Data modified, or Type column headers.
File Name
Specifies the name of the selected file. This field is automatically filled in if you click a file in
the Name list.
Save as type
Specifies the type of file listed in the Name list.
Save
Writes the file to the selected folder.
Save as Graphics Image
Piping Input menu: File > Save as Graphics Image
Saves the current CAESAR II job as an HTML page, .TIFF, .BMP, or .JPG file.
Error Check
Piping Input menu: File > Error Check
CAESAR II Tools toolbar: Start Run
Shortcut key: CTRL+E
Sends the model through interactive error checking. This is the first step of analysis. When the
error check is complete, the Errors and Warnings Dialog Box (page 574) displays the results.
For more information, see Error Checking (page 574).
CAESAR II User's Guide
264
Piping Input
Archive
Piping Input menu: File > Archive
Input Tools toolbar: Archive
Assigns a password to the job to prevent inadvertent alteration of the model or to type the
password to unlock the file. Archived input files cannot be altered or saved without this
password; however, they can be opened and reviewed.
Archive Dialog Box (page 265)
Archive Dialog Box
Controls options for archiving a CAESAR II job.
Password
Specifies the password for the job. Type a password between 6 and 24 characters in length.
Batch Run
Piping Input menu: File > Batch Run
CAESAR II Tools toolbar: Batch Run
Shortcut key: CTRL+R
Error checks the model and then runs static analysis. This process stops only for errors, which
must be resolved for the analysis to run successfully. When you select Batch Run, the software
uses the existing or default static load cases when performing the static analysis.
Print Setup
Piping Input menu: File > Print Setup
Sets up the printer for the input listing.
Print Setup Dialog Box (page 265)
Print Setup Dialog Box
Controls parameters for setting up a printer.
Name
Specifies the name of the printer.
Properties
Displays printer properties.
Size
Specifies the size of the paper in the printer.
Source
CAESAR II User's Guide
265
Piping Input
Specifies the active paper tray
Portrait
Prints the file using a vertical orientation.
Landscape
Prints the file using a horizontal orientation.
Network
Allows you to specify a printer from the network.
Print Preview
Piping Input menu: File > Print Preview
Displays a preview of the printed output.
Print
Piping Input menu: File > Print
Standard toolbar: Print
Shortcut key: CTRL+P
Prints the current file. The software prompts you to select the reports to print, prior to printing.
Input Listing Options Dialog Box (page 267)
Any time an input listing is written to a file or to the printer, the format of each of the reports is
obtained from the .inp file. The .inp files are ASCII text files which can be modified to create
reports of differing styles or content. You can modify the Initial.inp to change the page length in
the report, and the starting and stopping column positions. Any text editor (such as Notepad)
can be used to change any of the .inp files. If you change the .inp file, you may receive fatal
errors during report generation if impossible formats, or if invalid commands are requested.
If you prefer a different (more columnar) form of the basic element data, three
additional formatting files have been provided.
ELEMENT0.INP - Intergraph CAS standard element format
ELEMENT1.INP - 1st alternate element format
ELEMENT2.INP - 2nd alternate element format
ELEMENT3.INP - 3rd alternate element format
To use any of these formatting files, change folders to the CAESAR II\System folder. Then,
copy the formatting file that you want to use into Element.inp.
To print an Input Echo from the input dialog box, click File > Print. To write an Input Echo to the
screen for review, click File > Print Preview.
You can print an input listing from the output module as part of the entire output
report.
CAESAR II User's Guide
266
Piping Input
Input Listing Options Dialog Box
Controls the options to include in the print job. You can change the report contents by modifying
the input options. All basic element data (geometry), operating conditions, material properties,
boundary conditions, and report formatting are available:
Elements
Allowables
Units
Material ID
Coordinates
Node Names
Setup File
Offsets
Title
Forces
Control Parameters
Uniform Loads
Wind/Wave
SIF's and TEE's
Bends
Rigids
Expansion Joints
Reducers
Flanges
Equipment Check
Restraints
Displacements
Hanger
Flexible Nozzles
Select what you want to print, and then click OK.
Recent Piping Files
Piping Input menu: File > Recent Piping Files
Displays a list of most recently opened piping files.
Recent Structural Files
Piping Input menu: File > Recent Structural Files
Displays a list of most recently opened structural files.
Exit
Piping Input menu: File > Exit
CAESAR II User's Guide
267
Piping Input
Closes the session and the CAESAR II Classic Piping Input dialog box. The software prompts
you to save any unsaved changes.
Edit Menu
Performs actions associated with cutting and pasting, navigating through the elements, and
performing a few small utilities.
Cut
Piping Input menu: Edit > Cut
Standard toolbar: Cut
Shortcut key: CTRL+X
Cuts selected elements from the document and pastes them to the Clipboard. The selected
elements replace the previous contents of the Clipboard.
Copy
Piping Input menu: Edit > Copy
Standard toolbar: Copy
Shortcut key: CTRL+C
Copies selected elements to the Clipboard. When you use this command, it replaces the
previous contents of the Clipboard with the new contents.
Paste
Piping Input menu: Edit > Paste
Standard toolbar: Paste
Shortcut key: CTRL+V
Inserts the Clipboard contents into the file. The command is not available if the Clipboard is
empty.
Continue
Piping Input menu: Edit > Continue
Navigation Tools toolbar: Continue
Shortcut key: ALT+C
Moves the dialog box to the next element in the model. The software adds a new element if
there is no next element.
CAESAR II User's Guide
268
Piping Input
Duplicate Element
Piping Input menu: Edit > Duplicate Element
Navigation Tools toolbar: Duplicate Element
Duplicates the last element in a model so that you can quickly continue building the model.
Select the last element, and then click Duplicate Element. For more information on duplicating
groups of elements in a model, see Duplicate (page 385).
If you select an element that is not at the end of the model and click Duplicate
Element, the software continues to the next element in the model without duplicating the
selected element.
Insert Element
Piping Input menu: Edit > Insert Element
Input Tools toolbar: Insert Element
Shortcut key: CTRL+I
Inserts an element.
Insert Element Dialog Box
Controls options for inserting an element.
Before
Inserts a new element prior to the current element. The To node of the new element is then
equal to the From node of the current element.
After
Inserts a new element following the current element. The From node of the new element is
then equal to the To node of the current element.
Delete Element
Piping Input menu: Edit > Delete Element
Input Tools toolbar: Delete Element
Shortcut key: CTRL+D
Deletes all selected elements.
You must select the current element to delete the current element. You can also select and
delete other elements without deleting the current element.
Find Node
Piping Input menu: Edit > Find
Plot Tools toolbar: Find Node
Shortcut key: CTRL+F
CAESAR II User's Guide
269
Piping Input
Displays a specific element in the view. This command displays a dialog box that allows you to
specify the From and To nodes for which you want to search. You can type the node numbers
in either of the two fields, or in both. If you define only the From node number, the software
searches for the first available element that starts with that node number. If you define only the
To node number, the software searches for an element ending with that node number. When
the software locates the element, it highlights the element and fits it in the view. You can zoom
out to better identify the location of the highlighted element within the model.
Find Element Dialog Box
Controls parameters for finding elements.
Node Numbers
Specifies the node numbers to search for. Enter a single node number to find the next
element containing that node number (either as a From or To node). Enter two node
numbers to find the next element containing both of those node numbers (in either order).
Zoom to Node if Found
Indicates that the software will display the found node in the active view.
View/Set Coordinates
Piping Input menu: Edit > View/Set Coordinates
Input Tools toolbar: View/Set Coordinates
Coordinates List input right-click menu: View/Set Coordinates
Shortcut key: CTRL+G
Specifies the absolute (global) coordinates for the start node of each disconnected pipe system
segment.
This may be required when:
1. You want to show nodal coordinates in absolute, rather than relative, coordinates.
2. Defining global coordinates for discontinuous segments must allow the piping segments to
plot in the correct locations, rather than superimposed at the origin.
3. It is important that the pipe be given the correct elevation if wind loading is present.
For addition, you can add two or more positive operands.
The software does not directly support subtraction because a dash (-) after a number
indicates a unit for a compound length. As a result, you cannot subtract a positive amount,
such as 15-4-12-3. You must add a negative amount (such as -12-3+15-4), and you can use
only two operands.
When units for length and compound length are the same, using the dash (-) is not
recommended. For example, if both units are mm, then 6-10 results in 6 mm 10 mm. The
software displays the values as the sum of 16 mm.
CAESAR II User's Guide
270
Piping Input
Global Coordinates Dialog Box
Defines the global coordinates for the starting (From (page 113)) node of a disconnected
element.
Node
Specifies the node number for the starting end of the disconnected element. You can
change the node number to another valid node number to reconnect the element. All
following elements move with respect to the new node number.
X Coordinate
Specifies the global X coordinate for the starting node. You can change the coordinate
value. All following elements move with respect to the new coordinate.
Y Coordinate
Specifies the global Y coordinate for the starting node. You can change the coordinate
value. All following elements move with respect to the new coordinate.
Z Coordinate
Specifies the global Z coordinate for the starting node. You can change the coordinate
value. All following elements move with respect to the new coordinate.
If the node and any coordinate are both changed, and the changed node is valid, then the
software ignores the coordinate change and moves the disconnected element to the new
node.
After closing the Global Coordinates dialog box, disconnected element rows display in light
green shading on the Coordinates and Elements lists.
Close Loop
Piping Input menu: Edit > Close Loop
Input Tools toolbar: Close Loop
Closes a loop by filling in the delta coordinates between two nodes in the model.
Increment
Piping Input menu: Edit > Increment
Input Tools toolbar: Increment node
Specifies the increment between nodes. CAESAR II uses the nodal increment set in
Configure/Setup when generating the From and To nodes for new elements. You can override
this behavior by typing a different value in this dialog box. For more information, see Auto Node
Number Increment (page 76).
Set Node Increment Dialog Box
Specifies the parameters for setting an increment between nodes.
CAESAR II User's Guide
271
Piping Input
Node Increment
Specifies the increment between node numbers.
Distance
Piping Input menu: Edit > Distance
Input Tools toolbar: Distance
Shortcut key: CTRL+M
Finds the distance between two specified nodes or between any two points you select on the
model.
Press CTRL + click to select multiple distances along a line of pipe.
Distance Dialog Box (page 273)
What do you want to do?
Measure between two nodes (page 272)
Measure between the first (origin) node and a selected node on a model (page 272)
Measure between two nodes
1. Open a CAESAR II file.
2. Click Home > Input > Piping Input
in the main window.
The Classic Piping Input dialog box displays.
3. Click Distance
on the Input Tools toolbar.
The Distance dialog box opens.
4. Click Between Element Nodes to measure distance between two specified nodes.
5. Type the starting and ending node numbers and click Calculate.
The software displays the measured distance in the Delta X, Y, Z boxes at the bottom of the
Distance dialog box, on the measure line in the model, and in the status bar at the bottom
of the window.
After you select the method for measuring the distance, you can dock the Distance dialog
box to the side or even minimize the dialog box entirely. Then, as you measure distances,
the results display on the model and in the status bar at the bottom of the window.
Press ESC to stop the distance measuring functionality on the model (but leave the dialog
box open) or close the Distance dialog box.
CAESAR II User's Guide
272
Piping Input
Measure between the first (origin) node and a selected node on a model
1. Open a CAESAR II file.
2. Click Home > Input > Piping Input
in the main window.
The Classic Piping Input dialog box displays.
3. Click Distance
on the Input Tools toolbar.
The Distance dialog box opens.
4. Double-click to select the element.
5. Click Origin and To Nodes.
You must have only one element selected on the model to use Origin and To
Nodes.
The software displays the measured distance from the To node of the element selected to
the origin (first) node in the model.
The distance measurement, including the location of the start and end points, displays in the
Results section of the dialog box and at the bottom of the main CAESAR II window. The delta
DX, DY, DZ boxes at the bottom of the Distance dialog box show the differences of change
along the three axes.
After you select the method for measuring the distance, you can dock the Distance dialog
box to the side. Then, as you measure distances, the results display on the model and in the
status bar at the bottom of the window.
Press ESC to stop the distance measuring functionality on the model (but leave the dialog
box open),or close the Distance dialog box.
Distance Dialog Box
Allows measurements for finding distances between nodes or specified points on a model.
Choose a measuring method, and then view results for the measurements in the Distance
dialog, at the bottom of the dialog box, and on the model.
Use the Pan and Zoom functions to move around larger models when measuring the
distance between two nodes.
Press SHIFT to confine the measuring line to the x-, y-, or z-axis directions. When you press
SHIFT, the software selects the axis nearest to the cursor location. As the mouse moves
around the model, the software changes the measuring line direction to the closest axis to
the cursor location.
Press CTRL + click to select multiple distances along a line of pipe.
Measure Method
Between Element Nodes
Directs the software to choose the start and end point of an element on the model by
highlighting snap points. Snap points are markers that indicate element node points. The
software uses snap points to highlight a node when the mouse cursor comes within a certain
CAESAR II User's Guide
273
Piping Input
proximity range of it. Between Element Nodes is selected by default. Clear this option to
measure without using the snapping functionality.
Clear Between Element Nodes when measuring distance in imported graphics models,
such as from CADWorx or Smart 3D. The software cannot snap to nodes on models
created outside of CAESAR II.
Change the shape, size, and color of snap point markers by right-clicking and selecting
Properties > Display Options. Make changes to the Graphic Edit Options > Symbol
Information settings, and then click Apply in the Plot Settings dialog box.
Origin and To Nodes
Calculates the distance between the origin point using the starting node coordinates (0,0,0),
and a selected point on the model.
To and From Nodes
Calculates the distance between two nodes. Type the node numbers in the boxes and click
Calculate (or press ENTER) for the software to perform the distance calculation. The
distance calculated displays in the Results area of the dialog box. To and From Nodes is
selected by default.
Calculate
Calculates the To and From Nodes measurement specified in the Measure Method.
Free Measure
Calculates the distance between two points anywhere in an orthogonal view of the model
(regardless of the node). Free measure lets you measure randomly on a model to get
general estimates of distance.
You should only use Free Measure when you are in a 2D view, such as a
front, back, top, bottom, left-side, or right-side view. Do not use Free Measure in isometric
views (southeast, southwest, northeast, or northwest) or other non-orthogonal views. For
precise measurements in any view, use the Between Element Nodes option.
Results
Displays the results of the distance calculation.
The software also displays the result on the status bar at the bottom of the window. The
results indicate the start and end point and the length measured in the unit of measure
specified for the current model.
The software displays the difference of change along the three axes in the delta (DX, DY,
DZ) boxes.
List
Piping Input menu: Edit > List
List Operations toolbar: List input
List input right-click menu: Choose List
Related commands:
Piping Input menu: Edit > List > Show All Lists
CAESAR II User's Guide
274
Piping Input
Piping Input menu: Edit > List > Close All Lists
Displays the selected input data, such as for Allowables, Bends, and Elements, in a grid. You
can edit, delete, or modify data in the lists. The list dialog boxes display as a row of tabs at the
bottom of the piping input. These tabs specify the list options that you can access.
When you select a tab, a grid of input data displays. You can access all input data through the
various list dialog boxes.
The following shows an example of an Elements list dialog box.
If you edit input data on a list dialog box, the software also updates values in the Classic Piping
Input dialog box. The software indicates values that carry forward on the Classic Piping Input
dialog box by displaying the value in red if there is a change to the data value. In the example
shown above, the PIPE OD value changes from 8.6250 inch to 6.6250 inch on the element
From Node 30 to To Node 50. The software displays the first element in the list with the new
value in red. Elements 2 through 3 inherit the value of element 1 automatically. The value of
PIPE OD does not change until you enter a new value for element 4. All elements below
element 4 inherit that value unless a new value is entered.
Right-Click Context Menu
The following commands are available when you right-click an editable cell in a list.
Choose List
Opens and closes a list.
Block Operations > Rotate, Delete, Duplicate, Renumber, Invert, and Change Sequence
Performs global editing operations on the block of selected elements of the piping system.
For more information on the block operations, see Block Operations Toolbar (page 419).
Block Operations > Status
Displays the Block Status dialog box, which shows the piping data in the current job and in
the block.
Block Operations > Hide Duplicate Data
On the Elements list only, hides duplicated (grey) fields and displays only black and red
fields, so that you can more easily review changes.
CAESAR II User's Guide
275
Piping Input
Find/Replace
Displays the Find/Replace dialog box, where you can search and replace data in the
selected column.
Find what - Defines the value to find in the column.
Replace with - Defines the replacement value.
Match whole word only - Limits the search to cells that exactly match the complete value
in Find what.
Find Next - Proceeds to the next matching cell.
Replace - Replaces the value in a matching cell with the value in Replace with.
Replace All - Replaces all matching cells with the value in Replace with.
Close - Closes the Find/Replace dialog box.
Find/Replace is only available for user-defined data.
Find/Replace is not available for row and column headers and columns containing
check boxes.
When you change a cell value, the value carries forward to all subsequent cells in the
column until you define a new cell value.
After selecting a cell, you can also access Find/Replace by using CTRL+F or Edit >
Find.
View/Edit Disconnects
Displays the Disconnected Segments dialog box, which specifies the absolute coordinates
for each disconnected pipe system segment. For more information, see View/Set
Coordinates (page 270). This option is available in the Coordinates list.
Change Properties
Specifies display properties for the current list on the Display Settings dialog box, including
title, grid line, color, and current cell properties. You can specify different properties for each
list.
Reset Default Properties
Resets display properties for the current list to the default software values.
Zoom In
Increases the text, column, and rows sizes of the grid for the current list.
Zoom Out
Decreases the text, column, and rows sizes of the grid for the current list.
Restore 100%
Restores the text, columns, and rows of the grid to the default sizes.
CAESAR II User's Guide
276
Piping Input
X Coordinate, Y Coordinate, Z Coordinate
Displays the global X, Y, and Z coordinates of the starting (From (page 113)) node of an
element. These are read-only values defined in one of the following ways:
The software calculates the global coordinates by cumulatively adding the delta values (DX,
DY, and DZ) from each element. For more information, see Deltas (page 114).
You can specify global coordinates for the first node of each disconnected pipe system
segment. For more information, see View/Set Coordinates (page 270).
This coordinate values display in the Coordinates list.
Next Element
Piping Input menu: Edit > Next Element
Navigation Tools toolbar: Next Element
Shortcut key: PAGE DOWN
Skips to the next element.
Alternate command
Shortcut key: CTRL+PAGE DOWN
Skips to the next element and only displays data that changed from the original element.
Previous Element
Piping Input menu: Edit > Prev Element
Navigation Tools toolbar: Previous Element
Shortcut key: PAGE UP
Skips to the previous element.
Alternate command
Shortcut key: CTRL+PAGE UP
Skips to the next element and only displays data that changed from the original element.
First Element
Piping Input menu: Edit > First Element
Navigation Tools toolbar: First Element
Shortcut key: CTRL+HOME
Skips to the first element.
CAESAR II User's Guide
277
Piping Input
Last Element
Piping Input menu: Edit > Last Element
Navigation Tools toolbar: Last Element
Shortcut key: CTRL+END
Skips to the last element.
Undo
Piping Input menu: Edit > Undo
Input Tools toolbar: Undo
Shortcut key: CTRL+Z
Reverses or cancels any modeling steps. This can also be accomplished by pressing Ctrl-Z.
You can undo an unlimited number of steps. Undo is limited only by the amount of available
memory.
Making any input change while in the middle of the undo function resets the redo function.
Redo
Piping Input menu: Edit > Redo
Input Tools toolbar: Redo
Shortcut key: CTRL+R
Repeats the last step done You can redo an unlimited number of steps. Redo is limited by the
amount of available memory.
Making any input change while in the middle of the redo function resets the undo function.
Edit Static Load Cases
Main window ribbon: Home > Analysis > Static Analysis
Main window ribbon: Analysis > Piping > Static Analysis
In the Classic Piping Input window:
Piping Input menu: Edit > Edit Static Load Cases
CAESAR II Tools toolbar: Edit Static Load Cases
Displays the Static Analysis - Load Case Editor dialog box. For more information, see Static
Analysis (page 573).
CAESAR II User's Guide
278
Piping Input
Edit Dynamic Load Cases
Main window ribbon: Home > Analysis > Dynamic Analysis
Main window ribbon: Analysis > Piping > Dynamic Analysis
In the Classic Piping Input window:
Piping Input menu: Edit > Edit Dynamic Load Cases
CAESAR II Tools toolbar: Dynamic Analysis
Displays the Dynamic Analysis dialog box displaying static load information. For more
information, see Dynamic Analysis (page 707).
Review Units
Piping Input menu: Edit > Review Units
Displays the Review Current Units dialog box. This dialog box displays the units used to create
the report file. Changing the units in the configuration does not affect the input. To change the
input units, click Tools > Change Model Units.
Model Menu
Performs actions associated with modeling, as well as specifying associated system-wide
information.
Break
Piping Input menu: Model > Break
Input Tools toolbar: Break
Shortcut key: CTRL+B
Divides an element into two or more individual elements. This command displays the Break at
element <node> - <node> dialog box.
Break at Element Dialog Box (page 279)
Break at Element <node> - <node> Dialog Box
Controls options for breaking an element.
A straight run of pipe between two nodes needs to be broken to insert a restraint, or some
other change in properties.
A long straight run of pipe needs to be broken into multiple, uniform lengths of pipe with
similar support conditions on each length. For example, a long straight run of rack piping, or
a buried run with multiple soil supports at each point in the run.
CAESAR II User's Guide
279
Piping Input
For the Insert Single Node option, the software provides default values for New Node Number
and Distance at the halfway point between the two existing nodes. You can change these
values.
In the example below, nodes 10 and 20 are 12 feet apart. The software sets the default New
Node Number to 15, and the default Distance to 6 feet.
If there was some other node in the model with a restraint (or imposed displacements), like the
one to be put on the newly generated node 15, then the node identifying that restraint location
could be filled in at the line Get Support From Node and the restraint would be automatically
placed at 15. In this case, the +Y support at node 10 is copied to node 15.
For the Insert Multiple Nodes option, the software defines the Length of each element value
based on the values you specify for Total Number of Break Elements and Node Step.
CAESAR II User's Guide
280
Piping Input
If you type the node where a +Y restraint has already been defined at the prompt for "support
condition", a +Y restraint is placed at all generated nodes, namely 110, 112, ... , 120. The
multiple insert Break is used primarily for three reasons:
Rack piping supports where the total length and node spacing is known and typed directly
when requested at the prompts.
Underground pipe runs where the overall length of the run is known, and the lengths of the
individual elements in the run are known.
To add mass points in order to refine a model for dynamic analysis.
Break does not work when the element is an expansion joint or the delta dimensions
in the DX, DY, and DZ boxes are blank or zero.
Insert Single Node
Indicates that only one node is inserted.
Insert Multiple Nodes
Indicates that more than one node is inserted.
Single Node Information
New Node Number
Indicates the node number for the inserted node.
Distance in (in.) from Node <node number>
Specifies the distance from the selected node.
Multiple Node Information
Total Number of Break Elements
Specifies the number of elements to insert.
Node Step
Specifies the increment between node numbers.
Length of each element
Displays the length of each element to insert.
Allow Duplicate Node Numbers
Indicates that duplicate node numbers are allowed.
Get Support From Node
Specifies the node from which to copy support information.
CAESAR II User's Guide
281
Piping Input
Insert Restraints
Piping Input menu: Model > Insert Restraints
Right-click menu: Restraint > Insert Restraint
Related commands:
Right-click menu: Restraint > Delete Restraint
Right-click menu: Restraint > Edit Restraint
Divides the selected element into two elements and places a restraint at the break. This
command displays the Insert Restraint dialog box.
Insert Restraint Dialog Box (page 282)
Insert Restraint Dialog Box
Controls options for inserting a restraint.
Selected Element Length
Displays the length of the selected element.
Break and Insert at New Node
Breaks the selected element by the defined parameter, creates a new node, and inserts the
restraint at the node. Type a value for the new node number.
Element Midpoint - Breaks the element at its midpoint.
Distance in from Node <node number> - Breaks the element at a distance from the
selected node. Select the node and type a value.
Define restraint properties on the Restraints auxiliary tab of the Classic Piping
Input dialog box.
Insert at Existing
Inserts a restraint at one or both nodes for the element.
From Node - Select to insert the restraint at the starting node.
To Node - Select to insert the restraint at the end node.
Define restraint properties on the Restraints auxiliary tab of the Classic Piping
Input dialog box.
Copy Restraint from Node
Copies the properties from the restraint at the specified node when creating the new
restraint.
Properties display in on the Restraints auxiliary tab of the Classic Piping Input
dialog box.
OK
Creates the new restraint.
Cancel
Closes the dialog box without creating a new restraint.
CAESAR II User's Guide
282
Piping Input
Valve Flange Database
Piping Input menu: Model > Valve
Input Tools toolbar: Valve Flange Database
Shortcut key: CTRL+V
Provides access to the CADWorx valve and flange databases. This command displays the
Valve and Flange Database: <database name> dialog box.
Valve and Flange Database Dialog Box (page 285)
Add an Element from the Valve Flange Database
1. Type the node numbers for the rigid element in the From and To boxes on the Classic
Piping Input dialog box.
2. Click Valve/Flange
on the toolbar, or click Model > Valve from the menu.
3. Highlight blocks to select the fitting.
4. Select where to insert the new element.
Clicking the Flange Valve Flange check box enables CAESAR II to generate
three RIGID elements whose length and weight are automatically populated with data from
the Valve/Flange database.
5. Click OK to accept the selection.
If the selection is valid for the current line size, CAESAR II displays the length of the element
in the DX, DY, and DZ boxes, designates the element as RIGID, and inserts the weight in
the appropriate slot in the Auxiliary box.
The assumed orientation of the rigid is taken from the preceding element. CAESAR II is doing a
table lookup based on line-size and is inserting the selected table values into the dialog box. If
the line size later changes, you must come back and ask CAESAR II to perform another table
look-up for the new size.
Use of the CADWorx Plant database offers several benefits over the use of other databases:
The CADWorx Plant database provides more accurate component lengths and weights
than those typically available in the GENERIC database.
Using the same component data for CAESAR II and CADWorx Plant modeling promotes
the efficiency of the bi-directional interface between them. Total sharing of data files and
specifications between CAESAR II and CADWorx Plant occurs when the CADWorx
installation option is saved in the registry. In that case, you should edit the third line of the
CADWORX.VHD file to name the actual CADWorx specifications. These specifications are
in the CADWORX\SPEC subfolder. For more information on editing this file, see below.
You can more easily modify the CADWorx Plant Valve and Flange database, because the
specification files and component data files are ASCII text files. This process, which involves
possibly editing the CADWORX.VHD, specification, and data files, is described below.
CAESAR II User's Guide
283
Piping Input
The CADWORX.VHD ASCII text file is structured as follows:
The first line must read CADWORX.DAT. It must not be changed.
The second line is editable. It must begin with a zero. The second number on the line
designates the number of specifications to make available. It can be a maximum of 7.
The third line is editable. It lists the available specifications. Each specification name must
consist of 8 characters, padded by blanks on the right. The specification names designate
files with extension .SPC, located in the SPEC subfolder of the CAESAR II or the CADWorx
Plant specification folder (if the CADWORX option is set in the registry).
The fourth line is editable. It designates whether each specification uses English or Metric
nominal pipe sizes. Seven blanks followed by a 1 indicate an English nominal, while seven
blanks followed by a 2 indicate a metric nominal.
The last five lines are not editable.
The specification files are in the SPEC subfolder of the CAESAR installation folder. They are
designated by the extension .SPC. The specification files correlate pipe size and component
with the appropriate data file. Individual lines in the file list the library subfolder to the LIB_I or
LIB_M folder, depending on whether English or Metric units are in effect), file name (with an
extension equal to the library name), range of nominal pipe sizes for which the specified data file
applies. You can edit any of these items. The last item on the line is the component type number
and should not be changed. Other items in the file pertain to CADWorx Plant and are not
significant to CAESAR II.
The data files hold the dimensional and weight values. Data files for different types of
components hold different types of data. The data columns are labeled. The only data with
significance to CAESAR II involves the weight and lengths. You can change these values. The
following is a typical component data file for weld neck flanges:
CAESAR II User's Guide
284
Piping Input
You can find more extensive information on editing these files in the CADWorx Plant User
Manual. For information on editing ASCII text, see ASCII Text File Rules (page 50).
Valve and Flange Database: <database name> Dialog Box
Provides the following databases:
CRANE steel valves and total flange length
GENERIC valves and 2/3 flange length
Corner and Lada valves - no flanges
CADWorx Plant (this is the CAESAR II default)
The CRANE database contains all flanged and welded fittings in the CRANE steel valve catalog.
The GENERIC database contains information from a variety of sources. In some cases, such as
weights for control valves, information from different sources was found to vary considerably. In
these cases, the largest reasonable weight was selected for use in the database. In other cases,
only the length of the fitting was available.
The default database, CADWorx Plant, is a subset of the full component database provided
with CADWorx Plant, Intergraph CAS's piping design and drafting software. This database
offers nine different component types (gate, globe, check, control, ball, plug, butterfly valves,
flange pair, and single flange) as well as four different end types (flanged, no-flanged, threaded,
CAESAR II User's Guide
285
Piping Input
or socket). Selection of flanged-end components or flanges themselves automatically provides
for gaskets.
Rigid Type
Specifies the rigid type for the fitting.
End Type
Specifies the end type for the fitting.
Selecting flanged ends (FLG) for a valve adds the length and weight of two flanges and
gaskets to the valve length and weight. NOFLG selects a valve without including the two
mating flanges.
Class
Specifies the class for the fitting.
Whole element
Indicates that the selections apply to the whole element.
From end
Indicates that the selections apply to the From end of the fitting.
To end
Indicates that the selections apply to the To end of the fitting.
Both ends
Indicates that the selections apply to both ends of the fitting.
Flange-Valve-Flange
Automatically generates data lengths and weights of rigid elements for flange-valve-flange
combinations.
Activate Flange Check
Turns on the flange check.
CAESAR II User's Guide
286
Piping Input
If you use Valve Flange Database
and have not previously typed a value for
Element Name (page 261), then the software creates a name in the format <Rigid Type>_<End
Type>_<Class>. You can type a different name.
Expansion Joint
Piping Input menu: Model > Expansion Joint
Input Tools toolbar: Expansion Joint Modeler
Shortcut key: CTRL+J
Creates expansion joints and displays the Expansion Joint Database <data file> and
Expansion Joint Modeler dialog boxes.
The software displays expansion joints in blue.
Expansion Joint Dialog Box
CAESAR II automatically generates an expansion joint model from catalog data. The catalog
used may be selected in the CAESAR II Configure/Setup routine. You decide where in the
model the expansion joint should go, that is, between which two nodes, and the modeler
assembles the completed joint. Selectable joint styles include Untied, Tied, Hinged, Gimbaled,
Untied-Universal, and Tied Universal expansion joints.
An example selection session is illustrated as follows.
You can select any of four material types. These material types are used to adjust the
bellows stiffnesses to the actual highest temperature in the model. This typically results in
higher stiffnesses than those shown in the vendor's catalog because the stiffnesses in the
catalog may be based on a higher design temperature.
You can select any combination of end types.
Bellows, liner, cover, rod, and hinge or gimbal assembly weights are looked up from the
stored database and automatically included in the expansion joint model.
For universal joints, the minimum allowed length is stored, but when the available space
exceeds the minimum allowed, you are prompted for the length that you want the expansion
joint assembly to occupy.
The last screen that follows shows the "proposed" model before it is inserted into the
CAESAR II input. This allows you to investigate the characteristics of several joints before
settling on one.
Actual maximum pressure ratings are also a part of the database, and in many cases
exceed the nominal pressure rating shown in the catalog. You can use pressures up to
these actual allowed maximums.
Allowed joint movements are also stored as part of the database and are printed with each
proposed model. These values should be recorded for use in checking the model after a
successful design pass has been completed.
Pressure thrust is included in the modeling considerations for each of the expansion joint
styles, removing this concern.
CAESAR II User's Guide
287
Piping Input
In the case of "tied" expansion joints, rigid elements are used to model the tie-bars.
Restraints with connecting nodes are used to contain the pressure thrust, and to keep the
ends of the expansion joint parallel.
CAESAR II User's Guide
288
Piping Input
From / To Nodes
Indicates whether the expansion joint assembly should be installed at the From end or the To
end of the current element if the length of the current element exceeds the length of the
expansion joint assembly.
Hinge/Pin Axis
Specifies the direction cosines which define the axis of the hinge pin of the expansion joint
assembly. That is, the axis about which the joint can rotate.
For example, if the hinge can rotate about the X-axis, type:1.0 0.0 0.0
Tie Bar Plane
Specifies the direction cosines corresponding to a line drawn from the mid-point of one tie rod to
the mid-point of the other. If an expansion joint has only two tie rods permitting rotation about
the plane defined by the tie rods, type the direction cosines which, when crossed with the axis of
the expansion joint assembly, define the plane.
In this example, you would enter VX as1.000, VY as -0.000, and VZ as 0.000.
Overall Length
Specifies the length of the universal joint. Alternatively, select the check box to default the joint
length to the shortest recommended length. The length of a universal joint is variable depending
upon the length of the intermediate spool piece.
CAESAR II User's Guide
289
Piping Input
Expansion Joint Database
Specifies the database to use in the modeler. The current expansion joint vendor provides
multiple databases.
You can change the default expansion joint vendor in Expansion Joints (page 67).
Torsional Spring Rates
Type a large value such as 1E10 if the torsional spring rate is unknown. This produces
conservative results. These results are conservative with respect to loads and non-conservative
with respect to displacements. It is very common to rate the bellows allowed torsion by the
amount of rotation that it experiences. Large torsional stiffnesses result in small, seemingly
satisfactory rotations. When results from a piping analysis are communicated back to the
expansion joint manufacturer, it is important to report both the rotation and the stiffness used to
produce that rotation. For more information, see Expansion Joints (page 1015).
Expansion Joint Design Notes
It was common practice in the expansion joint industry to design expansion joint bellows and
hardware (restraints) for the system pressure, and pressure thrust only. Generally, no
consideration was given to the system deadweight or thermal forces. This poor practice was
tolerated before the wide-spread use of piping analysis software because:
The deadweight and thermal forces are normally small compared to the pressure and
pressure thrust.
Designers laid out expansion joints so that the thermal forces were very low and therefore
not significant.
The allowable stresses used in hardware designs have a significant safety factor.
The forces and moments generally were not known. Today, when an expansion joint is
modeled, it is recommended that al information relating to the joint be submitted to the
expansion joint manufacturer. This is especially true of the forces and moments resulting from
the operating loads, such as deadweight, thermal forces, and operating deflections. Better
evaluations of the loading conditions on the bellows and hardware simply help the manufacturer
make sure that his design is suited for the intended installation and service.
Modeler Results
Click Build to insert the proposed model of the expansion joint assembly into the piping system
model.
The Bellows Catalog Data (at the bottom of the Expansion Joint Modeler dialog box) shows
the bellows stiffness parameters and allowable movements from the vendor catalog. Note the
allowable movements for later evaluation of the expansion joint.
Expansion Joint Modeler Notes
Expansion joints cannot be inserted on an element that is either already rigid or an expansion
joint. Bends, however, can be at either end of the element where you are inserting the
expansion.
CAESAR II User's Guide
290
Piping Input
You do not have to give a length on the element where you are inserting the expansion joint.
The six types of expansion joint models supported currently by CAESAR II are:
Untied single bellows
Tied single bellows
Hinged single bellows
Gimbaled single bellows
Untied universal bellows
Tied universal bellows
The four possible joint end types are:
Welded-end
Slip-on flange
Weld neck flange
Plate flange
If the length of the element to receive the expansion joint model is given, then the expansion
joint assembly should fit within this length. If it does not, a warning message displays. If a
universal joint has been requested, the length of the receiving element should be at least long
enough to accept the smallest possible universal length, as defined by the minimum spool piece
size from the manufacturers' database. If the element to receive the universal expansion joint
model is zero, you are prompted for the expansion joint length. If the element to receive the
universal expansion joint model had an original length, then the maximum possible space
available for the universal is reported and you are asked for the length. If the element to receive
any expansion joint is longer than the expansion joint to be inserted, you are prompted for the
end of the element where the joint should be inserted. Overall universal lengths should be
limited to about 10 times the pipe diameter before the center spool piece weight begins to
become a problem.
If there is a bend at either the From or the To end of the element to receive the expansion joint,
then you must define the length of the element.
To find extra nodes needed for the expansion joint model, CAESAR II starts with the element
From node and increments by one until enough nodes not used elsewhere in the model are
encountered. It is these nodes that are reported in the Proposed-model dialog box.
Angular stiffnesses reported are given in the current set of units. Only the translational stiffness
label is found at the top of the bellows stiffness report. If you are unsure about the rotational
stiffness units, they may be seen either in the help screens or in the UNITS report from the LIST
option.
You are prompted to adjust the stiffness for the expansion joint if the highest operating
temperature is given and not equal to the expansion joint catalog design temperature. This
reduces bellows stiffnesses greater than those published in the catalog.
Bellows, tie-bar, and hinge/gimbal assembly weights are combined and distributed over the
expansion joint rigid end pieces.
The expansion joint modeler makes every attempt possible to generate nodes in the model that
are unique. Inspect the nodes that are generated closely and make sure that you do not use
them unintentionally in any future model building.
CAESAR II User's Guide
291
Piping Input
Review the generated CAESAR II models and be sure that everything is consistent with your
intentions.
Expansion Joint Styles
The following six styles of expansion joints are built automatically by CAESAR II. With each type
is a brief discussion of its use when associated with hot, pressurized equipment protection.
Untied
Specifies a single unrestrained expansion joint. This type of joint can absorb movement in all
directions. It also subjects the system to pressure thrust which must be designed for, external to
the expansion joint. This type of joint should almost never be used by the expansion joint novice
needing to protect hot, pressurized equipment. The conditions below make using and analyzing
an untied expansion joint difficult:
Guide restrictions limiting displacements into the joint
Regular maintenance problems because of support hardware away from the bellows
Pressure thrust
Tied
Specifies a tied single expansion joint that is capable only of transverse (lateral) movement.
Pressure thrust is restrained internally by the tie-bars. This is a good, dependable expansion
joint to use for several reasons:
You do not have to design for pressure thrust.
Tie rods provide stability to the overall joint. This makes working with it in the field easier.
There is a single displacement mode (lateral). You can compare this mode directly to the
rated lateral movement in the catalog without the need for the relatively complicated
geometric calculations in the Expansion Joint Rating.
The disadvantages to the single tied expansion joint are:
They are fairly stiff in practice. This joint often does not provide the needed flexibility to
sufficiently reduce the loads on sensitive equipment.
The tie-bar assembly does provide some nonlinear restraining effect on flexibility that is
unaccounted for in the analysis. This may be appreciable when the bellows displacement
becomes large, such as when it is most critical that it perform as predicted.
Hinged
Specifies a single hinged expansion joint. This type of joint can only angulate about one axis.
Pressure thrust is retained internally by the hinge mechanism. Hinge joints are often used in
pairs to absorb considerable displacement in a single plane while transmitting very little load to
any attached equipment. The piping system must be designed to assure that displacement into
the hinges is planar for all types of thermal and occasional loadings to be experienced by the
system. Where pressure loads to be absorbed by the hinge mechanism are high, considerable
friction forces can be generated that somewhat limits further flexing of the joint. This transmits
larger loads than expected back into the piping system.
CAESAR II User's Guide
292
Piping Input
Gimbal
Specifies a single gimbal expansion joint. This type of joint can angulate about two axes.
Gimbaled joints restrain both pressure thrust and torsion by the gimbal mechanism. These joints
are often used in pairs to absorb considerable displacement in several directions, while
transmitting very little load to any attached equipment.
U-UNIV
Specifies an untied universal expansion joint. This type of unit is similar to a single unrestrained
expansion joint. It can absorb movement in all directions and normally has a much higher
capacity for transverse (lateral) deflection than a single bellows. An untied universal expansion
joint subjects the system to pressure thrust loads which must be designed for external to the
expansion joint. Even when pressure is negligible, these joints can often be difficult to use in
practice unless proper guiding of the thermal displacement protects the joint against unwanted
movement.
T-UNIV
Specifies a tied universal expansion joint. This is similar to a tied single joint, except that the tied
universal has much higher transverse (lateral) movement capability. Pressure thrust loads are
restrained internally by the tie-bars. These types of joints are a good option where vertical pipe
runs close to the equipment are available. The tie-bars restrict movement to a single mode
(lateral) and eliminate the worry about pressure thrust design. Longer lengths result in smaller
lateral stiffnesses, but overall length is somewhat restricted by the weight of the center spool. A
good rule of thumb is to restrict the overall length of the assembly to ten times the pipe diameter.
Be careful not to put the assembly into compression, as the tie bar mechanisms are not
designed to take this load and damage to the bellows can result.
These six types of expansion joints are not all the types available, but they are the most
common. If a joint is needed that is not covered by the above, select the style closest to that
required. Edit the resulting input after the EJ Modeler is complete and processing returns to the
Classic Piping Input dialog box.
Available Expansion Joint End-Types
The following expansion joint end-types are available in the CAESAR II modeler.
Welded
Indicates standard pipe beveled for welding.
Slipon
Indicates a slip-on flange.
WN
Indicates a weld neck flange.
Plate
Indicates a plate flange in accordance with the manufacturers catalog.
CAESAR II User's Guide
293
Piping Input
Slip-on, weld neck, and plate flanges may not be available in all diameters and pressure ratings,
such as over 24-in. diameters. Consult the catalog for specific interface dimensions, codes, and
materials. When you select a combination that is not available, you are warned that there are no
database values for the geometry and line size.
Bellows Application Notes
The following considerations are important when selecting the number of convolutions for an
application.
Movement Capability
The more convolutions selected, the greater the movement capacity of the bellows. It is a
common practice to perform a quick hand calculation to estimate the required movement and
then select the number of convolutions from the rated movements in the catalog. After an
analysis is performed, the exact evaluation of the bellows performance can be made using the
expansion joint rating module provided with CAESAR II.
Spring Forces
Specifies the spring forces. The more convolutions that you select, the lower the resulting
bellows spring forces become. This is particularly critical when the expansion joint is located
near rotating equipment.
Available Space
The more convolutions selected, the greater the required overall length. If working in a confined
area, the number of convolutions may be restricted by the space.
Pressure Rating
The pressure rating should be equal to, or larger than the design pressure of the system. In
many instances, larger pressures can be tolerated than the rated pressure shown. In many
small diameter expansion joints, the same bellows is used in 50, 150, and 300 psi-rated joints.
The CAESAR II modeler contains the true minimum pressure limits for all bellows in the
database and checks the maximum pressure in the line (as specified) against the allowed
pressure. This allows you to select a smaller joint with more flexibility for certain applications.
Materials
Bellows can be formed from most ductile materials that can be welded by the automatic T.I.G.
butt welding process and yield a homogeneous ductile weld structure. Because the specific
media content varies from system to system, and most media data specified prior to system
operation is approximate with considerable fluctuation possible, it is not feasible to make specific
recommendations concerning bellows materials. The following are the four most common
bellows materials that are supported by CAESAR II:
304SS—A240 to 304 Stainless Steel
316SS—A240 to 316 Stainless Steel
600Inc—Inco 600 High Nickel
625Inc—Inco 625 High Nickel
CAESAR II User's Guide
294
Piping Input
Liners
Internal liners smooth the flow through the expansion joint. The smooth flow reduces pressure
drop and prevents flow-induced vibration of the bellows. Liners are usually recommended when
the flow velocity exceeds 1.3 ft./sec. as a minimum and are recommended when the flow
velocity exceeds about 25 ft./sec. Consult the manufacturers catalog for additional information.
Heavy gage liners should be used in high velocity or turbulent flow systems. Also, heavy liners
should be used when the media is abrasive.
Covers
External covers protect very thin bellows, (0.010 to 0.090 in.) from mechanical damage. Covers
are also recommended when the line is insulated.
Title
Piping Input menu: Model > Title
Input Tools toolbar: Title
Shortcut key: CTRL+T
Displays the title page of the current job. This is up to 60 lines of text that is stored with the
problem, and may be used for detailing run histories, discussing assumptions, and so on. These
lines may be printed with the output report through the input echo.
Hanger Design Control Data
Piping Input menu: Model > Hangar Design Control Data
Input Tools toolbar: Hangar design criteria
Shortcut key: CTRL+H
Specifies global spring hanger design criteria for the model.
Hanger Design Control Data Dialog Box
The Hanger Design Control Data dialog box contains data that also displays for each hanger
in your model. The software populates values you specify in this dialog box on the individual
Hangers tab in the Piping Input auxiliary panel. However, you can override those values on a
hanger-by-hanger basis.
You can globally specify the following properties:
No. of Hanger Design Operating Load Cases (page 296)
Calculate Actual Cold Loads (page 296)
Allow Short Range Springs (page 181)
Allowable Load Variation (%) (page 180)
Rigid Support Displacement Criteria (page 180)
Maximum Allowed Travel Limit (page 181)
Hanger Table (page 177)
CAESAR II User's Guide
295
Piping Input
Multiple Load Case Design Option (page 182)
For examples of incorporating spring hanger designs into your models, see Hangers in the
CAESAR II Application Guide.
For more information on how CAESAR II selects hangers, see Hanger Sizing Algorithm
(page 1017)
Topics
No. of Hanger Design Operating Load Cases ............................... 296
Calculate Actual Cold Loads ......................................................... 296
Allow Short Range Springs ............................................................ 296
Allowable Load Variation (%) ........................................................ 297
Rigid Support Displacement Criteria ............................................. 297
Maximum Allowed Travel Limit ...................................................... 298
No. of Hanger Design Operating Load Cases
Specifies the number of thermal operating load cases to be considered when designing spring
hangers, as defined in Operating Conditions (page 126). You can specify a maximum of nine
operating load cases. You should not pick a value that exceeds the number of operating cases
defined in Operating Conditions.
For example, if you want to design some hangers based on operating load case 1 and other
hangers based on operating load case 2, then define No. of Hanger Design Operating Load
Cases as 2.
If the value is more than one, then you must also select Multiple Load Case Design
Option (page 182).
Calculate Actual Cold Loads
Indicates that CAESAR II makes one additional pass after the hanger design is completed and
the hangers are installed. The pass determines the actual loads that should be used when the
hangers are first installed and the load flanges adjusted in the field. This calculation tends to be
important in the following situations:
The stiffness of the piping system is small.
The stiffness of the hanger selected is high.
The hanger travel is large. This is usually more important in smaller diameter piping systems
that are spring supported away from equipment nozzles.
Actual cold loads should be calculated when springs in smaller diameter lines are to be adjusted
in the cold position.
Allow Short Range Springs
Indicates that hanger design allows short range springs.
CAESAR II gives you the option of excluding short range springs from consideration from the
selection algorithms. Short range springs are considered specialty items in some instances and
CAESAR II User's Guide
296
Piping Input
are not used unless their shorter length is required for clearance reasons. Clear this check box
in this case.
If this option is not selected, CAESAR II selects a mid-range spring over a short-range spring.
The software assumes that mid-range springs are more standard, readily available, and in
general cheaper than their short-range counterparts.
If the default should be that short-range springs are used wherever possible, then check the box
on the Hanger Design Control Data dialog box.
Allowable Load Variation (%)
Specifies the limit on the allowed variation between the hot and cold hanger loads. Type the
value as a percentage. For example, type twenty five percent as 25.0.
If this value is not specified, the only limit on load variation is that inherent in the spring table.
This is approximately 100% when the hot load is smaller than the cold load and 50% when the
hot load is larger than the cold load. Hot loads are smaller than cold loads whenever the
operating displacement in the Y direction is positive. The default value for the load variation is
25%.
The Allowable Load Variation value is the percentage variation from the hot load:
or as may be more familiar:
For a cold load design, the denominator is Cold Load.
Rigid Support Displacement Criteria
Specifies the minimum amount of travel for hanger design. This is a cost saving feature that
replaces unnecessary springs with rigid rods.
Typical units (depending on your unit system):
in
mm
cm
The hanger design algorithm operates by first running a restrained weight case. The load to be
supported by the hanger in the operating condition is determined from this case. After the
hanger design load is known, the software runs an operating case with the hot hanger load
installed. This analysis determines the travel at the hanger location. If this determined hanger
travel is less than the Rigid Support Displacement Criteria, then a rigid Y-support is selected
instead of a spring for the location.
The software does not apply the criteria if you leave the Rigid Support Displacement Criteria
box blank or zero.
A typical value is 0.1 in.
CAESAR II User's Guide
297
Piping Input
You should insert a single directional restraint instead of a rigid rod in some
cases. Rigid rods are double-acting restraints. In some cases, these can develop large hold
down forces that do not really exist because the support has lifted off, or because the rigid rod
has bowed slightly. When this condition develops, you should rerun the hanger design inserting
single directional restraints where rigid rods were put in by CAESAR II.
Do not replace hangers with rigid rods in very stiff parts of the piping system. These parts are
usually associated with rotating equipment or vessel nozzles that need to be protected.
Maximum Allowed Travel Limit
Specifies the maximum amount of travel for hanger design. CAESAR II selects a constant effort
support if the design operating travel exceeds this limit, even though a variable support from the
manufacturer table would have been satisfactory in every other respect.
Typical units (depending on your unit system):
in
mm
cm
You can design a constant effort hanger by specifying a very small number for the Maximum
Allowed Travel Limit. A value of 0.001 typically forces CAESAR II to select a constant effort
support for a location.
Seismic Wizard
Piping Input menu: Model > Seismic Wizard
Wizards toolbar: Static Seismic Wizard
Selects a seismic code and its associated data.
The wizard computes the applicable g factor and fills in the appropriate data cells. X-component
is set into Vector 1, Y-component is set into Vector 2, and Z-component is set into Vector 3; all
other load components are set to zero.
A warning displays if the current element has uniform loads defined.
Because the wizard sets data in gravitational loading, you must verify other uniform load
definitions for correctness.
Seismic Design Code
Specifies the design code and edition for the current job. You can select ASCE 7-05/IBC 2006,
ASCE 7-10/IBC 2012, ASCE 7-16, CFE Sismo, KHK 2012, NBC 2005, or NBC 2010.
ASCE Static Seismic Wizard (page 299)
CFE Sismo Static Seismic Wizard (page 300)
KHK Static Seismic Wizard (page 302)
NBC Static Seismic Wizard (page 310)
CAESAR II User's Guide
298
Piping Input
ASCE Static Seismic Wizard
Computes the static g-factor based on the ASCE 7 (or IBC) methodology. Select your Seismic
Design Code edition.
CAESAR II displays the calculated gravity factor on the Uniform Loads tab.
Importance Factor I (ASCE)
Specifies the component importance factor from ASCE #7 Section 11.5.1. Type 1.5 for lifesafety components, components containing hazardous material, or components that are
required for continuous operation. Type 1.0 for all others.
Response Factor R (ASCE)
Specifies the component response modification factor, from ASCE #7 Table 13.6-1. In
accordance with ASME B31, the software provides 3.5 as the default value for piping with joints
made by welding or brazing. Type a value range as low as 3.0 for other joints and for less
ductile materials.
Max. Mapped Res. Acc. Ss (ASCE)
Specifies the maximum mapped MCE spectral response acceleration at short periods according
to Section 11.4.1, Chapter 22 – Seismic Ground Motion and Long-period Transition Maps –
provide values for Ss.
Site Class (ASCE)
Specifies the site class code. Based on the soil properties, the site is classified as Site Class A,
B, C, D, E, or F according to Chapter 20, Site Classification Procedure for Seismic Design. If
you do not know the soil properties in enough detail to determine the site class, use Site Class
D.
Component Elevation Ratio z/h (ASCE)
Specifies the ratio of height in structure at the point of attachment over the average height of the
supporting structure.
Component Amplification Factor ap (ASCE)
Specifies the component amplification factor from Table 13.6-1. Type 2.5 for distribution system,
such as piping. This term reflects the relationship of the piping response to the structure
response.
Long-Period Transition Period TL
Specifies the time period for a longer-period structure when generating an ASCE 7 Spectrum
Type in Dynamic Analysis. TL is determined from maps provided by ASCE, similar to zone
maps, for all 50 states. ASCE 7-2005 and ASCE 7-2010 reference the maps in section 11.4.5.
ASCE Example
For further information on the Seismic Wizard see the example below and ASCE 7 Wind and
Seismic Load Combinations (page 1036).
Importance Factor IP = 1
CAESAR II User's Guide
299
Piping Input
Component Response Modification Factor RP = 3.5, from Table 13.6-1, "Piping in accordance
with ASME B31,"
Mapped MCE Spectral Response Acceleration Ss = 1.552, Mapped MCE Spectral Response
Acceleration at short periods according to Section 11.4.1.
Site Coefficient (Fa) = 1.0 for Site Class D, according to Table 11.4-1.
Maximum Considered Earthquake MCE SMS - The MCE is adjusted for site class effects as
defined in Section 11.4.3,
SMS = Fa SS = 1.552
SDS - Design elastic response acceleration at short period (0.2 sec), from Section 11.4.4.
SDS= 2/3 SMS = 2/3 * 1.552 = 1.0347
The appropriate seismic acceleration is aH
= [ (0.4aPSDS) / ( RP / IP )] ( 1 + 2z/h)
= [(0.4 x 2.5 x 1.0347)/(3.5/1.0)](1 + 2 * 0.5)
= 0.59126
Check limits on aH:
aH <= 1.6 * SDS* IP = 1.6 * 1.0347 * 1.0 = 1.65552
aH >= 0.3 * SDS * IP = 0.3 * 1.0347 * 1.0 = 0.31041
aH = 0.31041
aH = 0.2 SDS= 0.2 * 1.0347 = 0.20694,
Section 13.1.7 states, "The earthquake loads determined in accordance with Section 13.3.1
shall be multiplied by a factor of 0.7."
aH = 0.7 * 0.31041 = 0.2173
av = 0.7 * 0.20694 = 0.1149
CAESAR II displays the calculated gravity factor on the Uniform Loads tab.
CFE Sismo Static Seismic Wizard
Computes the static g-factor based on the Manual De Diseno por Sismo (Seismic Design
Manual) 1993 methodology.
CAESAR II displays the calculated gravity factor on the Uniform Loads tab.
Seismic Zone (CFE)
Specifies the seismic zone. Zone D is the zone of highest seismic activity. Zone A is the least
active. For more information, review the Manual De Diseno por Sismo (Seismic Design
Manual). A map with different regions displays on page 1.3.29.
CAESAR II User's Guide
300
Piping Input
Structure Group (CFE)
Specifies the structural group as defined in the following table:
Group A
High Degree of Safety
Group B
Intermediate Degree of Safety
Group C
Low Degree of Safety
Soil Type (CFE)
Specifies the soil type as defined in the following table:
I Hard Soil
Ground deposits formed exclusively by layers with propagation velocity bo = 700
m/s or modulus of rigidity >= 85000 t/m2
II Med. Soil
Ground deposits with fundamental period of vibration and effective velocity of
propagation which meets the condition: c5 5c cc
III Soft Soil
Ground deposits with fundamental period of effective vibration of propagation
which meets the conditions: c5 5c cc
First Mode Period (CFE)
Specifies the period of first natural mode of the piping system in seconds.
Increase Factor (CFE)
Specifies the increase factor. The Mexican Earthquake Code considers an SRSS type effect on
the structure. This value scales up the earthquake loads in a linear (Scalar) fashion. This value
is traditionally 1.118 and should always be greater or equal to 1.0.
CFE Sismo Example
For further information on CFE Sismo, see the example below.
For seismic zone D and soil type I, the following parameters are found in Table 3.1.
a0 = 0.50
C = 0.50
Ta (s) = 0.0
Tb (s) = 0.0
r=½
If T> Tb , then
a = c ( Ta / Tb)r = 0.50 * (0.6 / 1.15) ^ 0.5 = 0.3612
For a structure group of A – High Safety, the acceleration is multiplied by 1.5
CAESAR II User's Guide
301
Piping Input
a = 0.3612 * 1.5 = 0.5417
CAESAR II displays the calculated gravity factor on the Uniform Loads tab.
KHK Static Seismic Wizard
Computes the static g-factor based on the High Pressure Gas Safety Institute of Japan (KHK)
methodology.
CAESAR II displays the calculated gravity factor on the Uniform Loads tab.
Seismic Level (KHK)
Specifies the earthquake level factor. Select 1 for a level 1 earthquake or 2 for a level 2
earthquake.
CAESAR II User's Guide
302
Piping Input
Seismic Zone (KHK)
Specifies the seismic zone, as defined in the following graphic. Select SA, A, B, or C.
Source: Seismic Design Standard for the High Pressure Gas Facilities, MITI Notice No. 515
dated Oct. 26, 1981. METI Amended Notice No. 250 dated Nov 29, 2013. High Pressure Gas
Safety Institute of Japan (KHK), Seismic Design Guideline for the High Pressure Gas Facilities
to the 2012 edition, newest revision Sep 25, 2015.
The zone determines the zoning factor (β2.).
Zone
Level 1 Earthquake β2
Level 2 Earthquake β2
SA
(special A)
1.0
1.0
A
0.8
0.8
CAESAR II User's Guide
303
Piping Input
Zone
Level 1 Earthquake β2
Level 2 Earthquake β2
B
0.60
0.7
C
0.4
0.7
Soil Profile (KHK)
Specifies the type of soil. Select 1, 2, 3, or 4.
The soil type determines the soil factor (β3.).
Soil
Profile
Value
Type of Soil
Soil Factor
β3
1
Before tertiary deposit ground
1.4
2
Diluvial deposit ground
2.0
3
All types other than 1, 2, and 4
2.0
4
The thickness of soil fill or
alluvial deposit is 25m or more
2.0
Importance Class (KHK)
Specifies the importance class as designated by the type of gas, storage capacity (W), and
distance of the transmission pipe layout (X). Select Ia, I, II, or III.
The importance class determines the importance factor (β 1.).
Importance
Class
Importance
Factor
β1
Ia
1.00
I
0.80
II
0.65
III
0.5
Source: Seismic Design Standard for the High Pressure Gas Facilities, MITI Notice No. 515
dated Oct. 26, 1981. METI Amended Notice No. 250 dated Nov 29, 2013. High Pressure Gas
Safety Institute of Japan (KHK), Seismic Design Guideline for the High Pressure Gas Facilities
to the 2012 edition, newest revision Sep 25, 2015.
When β1x β1 is less than 0.33, the value of β1 shall be 0.33.
CAESAR II User's Guide
304
Piping Input
Damping Factor (KHK)
Specifies the damping factor used to determine the modification (or response compensation)
factor.
Source: Seismic Design Standard for the High Pressure Gas Facilities, MITI Notice No. 515
dated Oct. 26, 1981. METI Amended Notice No. 250 dated Nov 29, 2013. High Pressure Gas
Safety Institute of Japan (KHK), Seismic Design Guideline for the High Pressure Gas Facilities
to the 2012 edition, newest revision Sep 25, 2015.
Natural Period (KHK)
Specifies the natural period of the seismic structure in seconds.
Vertical Response Magnification Factor (KHK)
Specifies the vertical response magnification factor (β6), typically 1.5 for a skirt-supported tower
and 2.0 for other structures.
Horizontal Response Magnification Factor (KHK)
Specifies the horizontal response magnification factor (β 5), the product of the standard response
magnification factor and the response compensation factor.
The standard response magnification factor is defined in the following graphics.
CAESAR II User's Guide
305
Piping Input
For SA and A seismic zones:
Source: Seismic Design Standard for the High Pressure Gas Facilities, MITI Notice No. 515
dated Oct. 26, 1981. METI Amended Notice No. 250 dated Nov 29, 2013. High Pressure Gas
Safety Institute of Japan (KHK), Seismic Design Guideline for the High Pressure Gas Facilities
to the 2012 edition, newest revision Sep 25, 2015.
CAESAR II User's Guide
306
Piping Input
For B and C seismic zones:
Source: Seismic Design Standard for the High Pressure Gas Facilities, MITI Notice No. 515
dated Oct. 26, 1981. METI Amended Notice No. 250 dated Nov 29, 2013. High Pressure Gas
Safety Institute of Japan (KHK), Seismic Design Guideline for the High Pressure Gas Facilities
to the 2012 edition, newest revision Sep 25, 2015.
CAESAR II User's Guide
307
Piping Input
For Seismic Level 2:
Source: Seismic Design Standard for the High Pressure Gas Facilities, MITI Notice No. 515
dated Oct. 26, 1981. METI Amended Notice No. 250 dated Nov 29, 2013. High Pressure Gas
Safety Institute of Japan (KHK), Seismic Design Guideline for the High Pressure Gas Facilities
to the 2012 edition, newest revision Sep 25, 2015.
When a plastic response is expected for a strong earthquake, the natural period of
the structure may move to a longer period. As a result, the response in a shorter period takes
the maximum (peak) value for each response spectrum.
Height of Supporting Structure (KHK)
The height of the supporting frame (Ht).
Height at Support Point (KHK)
Height at the supporting point of the pipe-supporting structure.
This value is optional if you define the seismic coefficient distribution factor (μ).
Seismic Coefficient Distribution Factor (mu) (KHK)
Specifies the seismic coefficient distribution factor (μ). The minimum value is 1.0.
KHK Example
The seismic wizard computes the g-factors for the three global directions and defines the
uniform load vector on the selected element. The wizard uses the specified height of the
associated support elevation of the element to compute the seismic coefficient distribution factor
(µ). The computed uniform load vector is applied (that is, carried forward) to all subsequent
CAESAR II User's Guide
308
Piping Input
elements until changed. If the support elevation changes or if the support is a vessel, you may
need to use the wizard multiple times.
KHK Input Data
Seismic Level = 2
Seismic Zone = SA
Soil Profile = 1
Importance Class = Ia
Damping Factor = 0.030000
Natural Period = 0.200000
Vertical Response Magnification Factor (β6) = 2.000000
Horizontal Response Magnification Factor (β8) = 2.000000
Height of Supporting Structure (Ht) = 10.000000
Height at Support Point (H) = 10.000000
Seismic Coefficient Distribution Factor (µ) = 1.200000
Elevation unit label = meters
KHK Output
Earthquake Level Factor = 2.000000
Seismic Importance Factor(β1) = 1.000000
Seismic Zoning Factor (β2) = 1.000000
β1 * β2 = 1.000000
Seismic Soil Factor (β3) = 1.400000
Vertical Response Magnification Factor (β9) = 2.000000
Horizontal Seismic Coefficient (Kh) = 0.420000
Vertical Seismic Coefficient (Kv) = 0.210000
Standard Response Magnification Factor = 3.000000
(Damping) Compensation Modification Factor = 1.180000
Horizontal Response Magnification Factor (β5) = 3.540000
Design Modified Horizontal Seismic Coeff (Kmh) = 1.486800
Design Modified Vertical Seismic Coeff (Kmv) = 0.420000
Seismic Coefficient Distribution Factor (µ) = 1.200000
Design Modified Horizontal g-factor = 3.568320
Design Modified Vertical g-factor = 0.840000
CAESAR II User's Guide
309
Piping Input
NBC Static Seismic Wizard
Computes the static g-factor based on the NBC 2005 methodology.
CAESAR II displays the calculated gravity factor on the Uniform Loads tab.
Importance Factor IE (NBC)
Specifies the importance factor as defined in Article 4.1.8.5 as defined in the following table:
Importance Category
Importance Factor (IE)
Low
0.8
Normal
1.0
High
1.3
Post-disaster
1.5
Site Class (NBC)
Specifies the site classification for the seismic site response from Table 4.1.8.4.A.
Sa(0.2) (NBC)
Specifies the spectral response acceleration value at 0.2 seconds as defined in Paragraph
4.1.8.4.(1).
Component Elevation Ratio [hx/hn] (NBC)
Specifies the component elevation ratio. The values hx and hn are the height above the base to
level n or x respectively. The base of the structure is the level at which horizontal earthquake
motions are imparted to the structure.
Component Amplification Factor [Rp] (NBC)
Specifies the force amplification factor from Table 4.1.8.17.
Element or Component Factor [Cp] (NBC)
Specifies the component factor from Table 4.1.8.17.
Component Force Amp. Factor [Ar] (NBC)
Specifies the component response modification factor from Table 4.1.8.17.
CAESAR II User's Guide
310
Piping Input
NBC Example
For further information on the use of the Static Seismic Wizard see the example below.
Importance Factor IE = 1.0 for a "Normal" category by Table 4.1.8.5.
The Site Class is "C" for "Very dense soil and soft rock" by Table 1.1.8.4.A:
Sa (0.2) = 0.55, spectral response acceleration value at 0.2 s, as defined in Sentence
4.1.8.4.(1).
According to Table 4.1.8.4.B.,Fa = 1.0:
Sp = Cp Ar Ax / Rp = 1 * 1 * (1 + 2 * 0.5) / 3 = 0.6667
Cp = 1, Ar = 1 and Rp = 3 according to Table 4.1.8.17.
The maximum value of Sp is 4.0 and minimum value of Sp is 0.7, therefore:
Sp = 0.7
aH= 0.3 * Fa Sa (0.2)IE Sp = 0.3 * 1.0 * 0.55 * 1.0 * 0.7 = 0.1155
CAESAR II displays the calculated gravity factor on the Uniform Loads tab.
Optimization Wizard
Piping Input menu: Model > Optimization Wizard
Wizards toolbar: Optimization Wizard
Assists with expansion loop design.
This wizard allows you to specify the element into which the loop should be incorporated, the
loop type, the item to be optimized - nodal stress or restraint load, and the target value to which
the item should be optimized. The optimization routines run the analysis several times to arrive
at an acceptable loop size such that the code stress or restraint load on the target element is at
the specified limit. Besides offering the opportunity to specify various loop configurations and a
selection of height to width ratios, the wizard also provides an option to allow CAESAR II to
select the most economical (based on length of pipe and number of bends) of those possible.
The Optimization Wizard automatically chooses the most economical loop solution
based on your target input. If there is an issue with the target input or loop sizing, the wizard
prompts you and attempts to insert the most ideal loop possible. However, you can always
revise your target input or loop sizing and re-run the wizard.
CAESAR II User's Guide
311
Piping Input
To use the optimization wizard, the job must be run at least once so that there is an issue, such
as an overstress, to resolve. These results must be current. The process is illustrated by the
example LOOP-WIZARD.C2, as displayed below.
Reviewing the results of the LOOP-WIZARD job shows that it is suffering an expansion
overstress of 46,741 psi. The allowable value at node 20 is 41,288 psi. This is due to the
expansion of the long run 60-140. A loop should be installed somewhere along that run. The
questions are where, and how big should it be?
CAESAR II User's Guide
312
Piping Input
Before you start the Loop Optimizer, examine the area of the plant surrounding the piping
system. To do this, import the CADWorx (or AutoCAD) plant model, using the CADWorx Model
command. In this case, import the ...\EXAMPLES\LOOP-WIZARD-PLANT\OVERALL.DWG
model. This model shows that there is a convenient area to place a loop beside element 60-70.
CAESAR II User's Guide
313
Piping Input
Select element 60-70 and then click Model > Optimization Wizard
Optimization Wizard. The Loop Design Wizard dialog box displays.
start the Loop
Using the Loop Optimization Wizard:
1. Loop 60-70 is already indicated as the element upon which the loop is installed. You can
change this value by selecting a different value from the list, or by selecting other elements
in the model.
2. Click Stress as the optimization type. Optionally, you can optimize restraint load
components as well.
3. Select EXP from the Load Case list. This fills in the element list showing stresses on the left
side of the dialog box.
4. Type 36,000 in the Stress box to define a target maximum stress. This value refines the
element list, so that it displays only those elements with stress levels higher than the target.
5. Select the Max Stress box to limit the maximum stress in the system to the target value.
6. Select the Loop Type from the available icons. For this example, select the first loop type.
7. Select <none> from the Height to Width Ratio list to allow the loop height to vary to any
size while keeping the width constant. In this case, the terminal run of pipe is set to one
bend radius with the loop width fixed to the remaining length of element 60-70.
CAESAR II User's Guide
314
Piping Input
At this point, there are two alternatives to indicating where the loop should be placed.
8. Click Draw Cube to generate a transparent cube anchored on the selected element. You
can adjust the size and location of this cube by using the mouse. Use the corner points (Pt1
or Pt2) to adjust the major direction of the loop and the available space. Use the triangle to
adjust the minor axis of the loop and the available space. Drag the cube over the decking
adjacent to element 60-70 to build a cube with a Major dimension of 17ft 11 inches in the –X
direction.
CAESAR II User's Guide
315
Piping Input
9. After the dialog box is complete, Click Design to start the optimization procedure.
The progress of the design scheme displays. After the loop is designed, you are informed of
how much pipe and how many bends were required to create the loop.
10. Click Undo
to restart the Loop Wizard using different loop types. You can use this
information to find the most economical implementation.
CAESAR II User's Guide
316
Piping Input
When the optimizer finishes, the new expansion loop is inserted into the selected element.
11. Run a final analysis to verify all results. There are instances where the optimizer reports an
error. Examples of such situations are: (a) requesting a loop insertion in an element that is
not long enough, or (b) setting an impossible target maximum.
Selecting the special loop type enables CAESAR II to select the best loop to reach the
indicated target. This loop type is indicated on the dialog box by a lightning bolt. The best
characteristic of each loop is based on the relative cost of bends to straight pipe. When you
select the lightning bolt loop type, the Bend Cost Factor box activates. The default value of
100 indicates that a bend costs 100 times as much as the equivalent length of straight pipe.
Adjust this value as necessary.
CAESAR II User's Guide
317
Piping Input
Loop Optimization Wizard Overview
The Loop Optimization Wizard automates the sizing of expansion loops in a piping system.
Optimization Type
Specifies the type of output value to optimize or reduce. You can use the Loop Design Wizard
to improve Stress levels or Restraint load components for any piping loop in a model.
Load Case (for Design)
Specifies the load case for which to reduce an output value. Adding a loop may well solve a
problem in a displacement-driven load case (Operating or Expansion) but not in a force-driven
load case (Sustained or Occasional).
After you select the Load Case value, the software displays Stress or Restraint Load output
values for review and selection.
Target Stress
Specifies the target level to which you would like to reduce the output value. Typing a stress
value (or a Load, in conjunction with a Load Component type) acts as a filter, showing only
elements which have stress values exceeding that level. This target value also becomes the
stress or load for which the selected target (Maximum System Stress, Restraint Load
Component, or Node) is optimized.
Design is not activated until you designate both a Target and Optimization Type.
Max. Stress
Optimizes the maximum stress level in the system (as opposed to a stress level at a single
node) to the value in the Target Data box.
Design is not activated until you designate both a Target and Optimization Type.
At Node
Specifies either the node at which the stress level is to be optimized (and the element upon
which that node is located) or the node at which a restraint load component is to be optimized
(along with the Load Component Type). Double-click one of the entries in the
Element/Node/Stress list or a Load Component in the Restraint Load to automatically fill in
these entries.
Design is not activated until you designate both a Target and Optimization Type.
On Element
For Stress Optimization:
Specifies the element on which the node for which the stress level is to be optimized is located.
Double-click one of the entries in the Element/Node/Stress list to automatically fill in this entry.
Design is not activated until you designate both a Target and Optimization Type.
For Restraint Load Optimization:
Specifies the restraint load component which is to be optimized. Double-click one of the Load
Component entries in the Restraint Load list to automatically fill in this entry.
CAESAR II User's Guide
318
Piping Input
Design is not activated until you designate both a Target and Optimization Type.
Element/Node/Stress/Restraint Load Component
Displays the items which you can double-click to automatically fill in the entries designating the
item (either nodal stress or restraint load component) for which the results should be optimized.
Create Loop on Element
Specifies the element which is replaced by the loop. You can select the element from the list or
from the model. The Loop Optimization Wizard can only be used to substitute loops in place of
single elements.
Loop Type
Specifies the general configuration of the loop.
Type #1
Places the loop at the From end of the original element in the plane of the Major Direction.
Type #2
Places a 2-D (both dimensions the same size) loop at the From end of the original element,
first in the plane of the Major Direction and then in the plane of the Minor Direction.
Type #3
Places the loop in the middle of the original element in the plane of the Major Direction.
Type #4
Places 2-D (both dimensions the same size) loop in the middle of the original element, first
in the plane of the Major Direction and then in the plane of the Minor Direction.
Type #5
Places the loop at the To end of the original element, in the plane of the Major Direction.
Type #6
Places 2-D (both dimensions the same size) loop at the To end of the original element, first
in the plane of the Major Direction and then in the plane of the Minor Direction.
Type # 7
Builds a loop of the same size as the original element.
CAESAR II User's Guide
319
Piping Input
Type # 8
Builds a 2-D (both dimensions the same size) loop of the same size as the original element,
first in the Major Direction and then in the Minor Direction.
Type #9
Causes CAESAR II to try all eight loop types and find the most economically efficient
solution based on total pipe length and number of bends.
Bend Cost Factor
Specifies the relative cost of a bend relative to straight pipe. This value is used when CAESAR II
is asked to select the most economic loop design. For example, if a bend (including hardware,
fabrication, and other costs) costs 100 times as much as the same length of straight pipe, then
the appropriate value would be 100.0.
Width to Height Ratio
Specifies the loop height to width ratio that should be maintained when building the loop.
Available options are 2.0, 1.0, 0.5, and none.
Select none if the segments of the selected loop configurations still coincide with the original
element run. For example, segment #4 of Loop Type #1, segment #6 of Loop Type #2,
segments #1 and #5 of Loop Type #3, segments #1 and #7 of Loop Type #4, or segment #1 of
Loop Types #5 and #6 have a length equal to exactly the length of a long radius bend.
This entry does not apply when you select Loop Types #7 or #8. In this case, the height to width
ratio is not used. The height varies as necessary and the width is held constant to the length
necessary to make up the original element length. This last option is often preferable in areas
where there is limited room for wide loops.
Draw Cube
Graphically creates the anticipated area where the loop is installed. This cube may then be
resized or moved to reflect the preferred area for the loop. The Loop Optimization Wizard tries
to design a loop that fits in the allocated space.
Major Direction
Specifies the direction and distance of the primary direction of the loop.
Minor Direction
Specifies direction and distance of the secondary direction of a 2-D loop.
Major Direction Available Space
Specifies the maximum available space for the loop in the major direction.
Minor Direction Available Space
Specifies the maximum available space for the loop in the minor direction.
CAESAR II User's Guide
320
Piping Input
Design (Button)
Begins the loop optimization process. If an appropriate loop cannot be designed, you must
change some of the parameters and try again.
Line Numbers
Piping Input menu: Model > Line Numbers
Organization Tools toolbar: Line Numbers
Displays the Line Numbers dialog box.
Line Numbers Dialog Box
Controls options of the line number or name for a pipeline/pipe run containing one or more pipe
elements. You can set options for line numbers on the Classic Piping Input and the Static
Output Processor.
Create (Create from Selection)
Creates a pipe run from the selected elements. You can select elements from the 3D model
or the Line Numbers dialog box. The line number is given the default name Line Number
<x>, where <x> is a sequential number. This option is only available in Classic Piping
Input.
Remove (Remove Line Number)
Deletes the selected pipe run line numbers. Elements in the pipeline move to the next line
number up in the sequence. This option is only available in Classic Piping Input.
You can also right-click select Remove Line Number.
Reset (Reset Settings)
Returns settings for all line numbers and their elements to their default values. Use the drop
down to select Reset Visibility, Reset Color, or Reset All.
You can also right-click on a line and select Reset Visibility, Reset Color, or
Reset All to only reset the selected line number.
Line Number Views
Line number and element rows display in a tree view. Elements are named by their beginning
and ending node numbers. You can create a view using the following methods:
Select a row to change the visibility to 100%. Clear a row to change the visibility to 0%.
When you select or clear a line number, the software also selects or clears all of line
number's elements. You can then select or clear individual elements.
Select or clear Main to change the selection of all line numbers and elements. You can then
select or clear individual line numbers and elements.
Press SHIFT + click to select multiple line numbers or multiple elements.
CAESAR II User's Guide
321
Piping Input
Previous (Previous View)
Saves the current view and returns to the previous view. If no view is saved, all rows are
selected.
This option is not available in the Static Output Processor.
Invert (Invert Selection)
Reverses the line number selection to clear the selection of previously-selected rows and to
select the rows not previously selected.
This option is not available in the Static Output Processor.
<type here to search>
Limits the elements that display in the Line Numbers dialog box to pipe run line numbers or
elements that match the text in this field. Clear this field to display all line numbers and
elements in the tree view. You can search for a name or a node number.
Show/Hide
Turns the display of line numbers and elements on or off. Clear a line number to reduce
visibility to 0% for the line number and its elements. Clear an element to reduce visibility to
0% for only that element.
If node numbers are turned on, node numbers do not display when the element
opacity is 0%. For more information on displaying node numbers, see Node Numbers (page
400).
Visibility
Specifies the opacity of line numbers and elements. 100% indicates that the element is
opaque. 0% indicates that the element is invisible. Specify the value of a line number to
change opacity for the line number and its elements. Specify the value of an element to
change opacity for only that element.
If node numbers are turned on, the node number opacity matches the element
opacity. For more information on displaying node numbers, see Node Numbers (page 400).
CAESAR II User's Guide
322
Piping Input
Color
Displays the Color dialog box from which you can specify a color for a line number and its
elements.
Name
Displays the name of line number and elements. Click on a line number to change its name.
See Also
Line Number (page 261)
Environment Menu
Performs actions associated with miscellaneous items.
Intersection SIF Scratchpad
Piping Input menu: Environment > Review SIFs at Intersection Nodes
Input Tools toolbar: Intersection SIF Scratchpad
Displays the Node Selection dialog box, and then the Review Intersection SIF's dialog box.
You can calculate stress intensification factors (SIFs) for intersection configurations under
different codes.
Node Selection Dialog Box
Controls options for selecting the node.
Enter intersection Node Number to be reviewed
Specifies the node number where you want to evaluate the stress intensification factors.
OK
Displays the Review Intersection SIF's dialog box.
Review Intersection SIFs Dialog Box
Controls options for reviewing intersection SIFs.
The boxes that display in this dialog box depend upon the piping code you select for
the job.
Node
Specifies the node number where the stress intensification exists. CAESAR II displays the To
node of the current element by default. You can type any node in the system, but it is most often
at a pipe intersection or joint.
If the node is at an intersection, CAESAR II calculates SIFs for all pipes going to the intersection
if the intersection Type is specified. You only need to type the intersection type once. CAESAR
II finds all other pipes framing into the intersection and applies the appropriate SIFs.
If the node is at a two-pipe joint, such as a butt weld, CAESAR II calculates SIFs for the two
pipes going to the joint node if the joint Type is specified. You only need to specify the joint type
once. CAESAR II finds the other pipe completing the joint and applies the appropriate SIFs.
CAESAR II User's Guide
323
Piping Input
If the node is not at an intersection or a joint then, leave the Type box blank and type user
defined SIFs in the SIF(i) and SIF(o) boxes. Entries in the SIF(i) and SIF(o) boxes only apply to
the element on which they are defined.
User defined stress intensification factors must be greater than or equal to one.
CAESAR II calculates and displays code-defined SIFs in the Intersection SIF scratchpad.
Access this scratchpad from the Classic Piping Input dialog box by clicking Environment >
Review SIFs at Intersection Nodes or
Intersection SIF scratchpad on the Input Tools
toolbar. You can modify parameters used in the scratchpad so that you can observe the effects
of different geometries and thicknesses. Most changes made in the scratchpad can be
automatically transferred back into the model.
If the node is on any part of the bend curvature then the following applies:
You cannot override code calculated SIFs for bends by default. A configuration option exists
to override this default. For more information, see Allow User's SIF at Bend (page 102). If
you set Allow User's SIF at Bend to True, then you can specify SIFs for bend To nodes.
The SIFs specified in this way apply for the entire bend curvature.
CAESAR II applies user-defined SIFs to straight pipe going to points on a bend curvature
regardless of any parameter in the setup file. This option is commonly used to intensify injector
tie-ins at bends, or dummy legs, or other bend attachment-type of supports.
Type
Specifies the type of tee or joint.
Non-FRP piping codes
Select one of six types of tees and ten types of joints. These elements correspond to 1 to 6
and 7 to 16 in the table Input Items Optionally Affecting SIF Calculations (Except for ISO
14692)* (page 142).
BS 7159 and UKOOA
Select Moulded or Fabricated. A moulded tee corresponds to either the Welding (3) or
Extruded (6) welding tee Type. A fabricated tee corresponds to a tee Type of Reinforced
(1).
IGE/TD/12
Select one of 11 types of tees and joints. For specialized diagrams of tee type with this
code, see IGE\TD\12 Reference (page 159).
ISO 14692 2005
Select one of three types of tee and joints: Tee (1), Qualified Tee (3), and Joint (2). Select
1 - Tee for the software to use the method specified in the ISO 14692 code for non-qualified
tees. Select 2 - Joint for CAESAR II to use the calculations specified in the code for joints
and fittings. Select 3 - Qualified Tee for the software to use the code-specified calculation
for qualified service stress for tees (including the pressure stress multiplier, m pst).
ISO 14692 2017
Select 1 - Tee for a SIF of 1.5 or 2 - Other for a SIF of 1.0.
ASME NC and ND piping codes
These codes do not include equations for SIFs with a tee Type of Sweepolet (4), Weldolet
(5), or Extruded (6). When you specify one of these tee types, CAESAR II uses B31.1
equations.
CAESAR II User's Guide
324
Piping Input
You must define a tee as the appropriate tee in Type for the proper application of
in-plane and out-of-plane SIFs along the tee's local axis. Otherwise, the software assumes
the tee is a pipe and apples SIFs along the pipe's local axis.
Pad Thk
Specifies the thickness of the reinforcing pad for reinforced fabricated or full encirclement tees
(intersection type #1 and #17, respectively). The pad thickness is only valid for these
intersection types. If the thickness of a type #1 or type #17 intersection is left blank or the value
entered is zero, the software uses the SIFs for an unreinforced fabricated tee.
In most piping codes, the beneficial effect of the pad thickness is limited to 1.5 times the nominal
thickness of the header. This factor does not apply in BS 806 or Z184 and is 2.5 in the Swedish
piping code.
Ftg Ro
Specifies the fitting outside radius for branch connections. This option is used for reduced
branch connections in the ASME and B31.1 piping codes, Bonney Forge Insert Weldolets,
and for WRC 329 intersection SIF calculations. Configuration options exist to invoke the
WRC 329 calculations and to limit the application of the reduced branch connection rules to
unreinforced fabricated tees, sweepolets, weldolets, and extruded welding tees. If omitted,
Ftg Ro defaults to the outside radius of the branch pipe.
Te/Tb
Specifies Te or Tb based on component type.
Typical units (depending on your unit system):
in
mm
cm
Fabricated Tee with Pad
Specifies the Te value. For more information on Te, see IGE\TD\12 Reference (page 159).
Forged Tee to BS 1640
Specifies the Tb value. For more information on Tb, see IGE\TD\12 Reference (page 159).
Weldolet
Specifies the Tb value. For more information on Tb, see IGE\TD\12 Reference (page 159).
Drawn/Extruded Tee
Specifies the Tb value. For more information on Tb, see IGE\TD\12 Reference (page 159).
Full Encirclement Tee
Specifies the Te value. For more information on Te, see IGE\TD\12 Reference (page 159).
Long Weldneck Flange
Specifies the Tb value. For more information on Tb, see IGE\TD\12 Reference (page 159).
Weldoflange
Specifies the Tb value. For more information on Tb, see IGE\TD\12 Reference (page 159).
CAESAR II User's Guide
325
Piping Input
Crotch R
Specifies the crotch radius of the formed lip on an extruded welding tee, intersection type 6.
This is also the intersection weld crotch radius for WRC329 calculations. Specifying this
value can result in a 50% reduction in the stress intensification at the WRC 329 intersection.
If you attempt to reduce the stress riser at a fabricated intersection by guaranteeing that
there is a smooth transition radius from the header to the branch pipe, then you may reduce
the resulting stress intensification by a factor of 2.0.
Weld ID
Specifies the weld identifier value. Choose from the following options:
0 or BLANK - As Welded
1 - Finished/Ground Flush
This box is only applicable for:
IGE/TD/12
Bonney Forge Sweepolets
Bonney Forge Insert Weldolets
Butt Welds in the Swedish Piping Codes or the IGE/TD/12 code
If you specify a value of 1 - Finished/Ground Flush, then the software considers the weld to be
ground flush on the inside and out and it calculates the SIF as 1.0.
For more information on how input parameters are used to compute SIFs for girth butt welds,
see WELD (D) (page 148).
Weld(d)
Specifies the average circumferential weld mismatch measured at the inside diameter of the
pipe. This value is used for butt welds and tapered transitions. This is the average; not the
maximum mismatch. You must verify that any maximum mismatch requirements are
satisfied for your code.
Fillet
Specifies the fillet leg length. This option is used only in conjunction with a socket weld
component. This value is the length of the shorter leg for an unequal leg fillet weld. If a fillet
leg is given, both socket weld types result in the same SIF. See appendix D of the B31
piping codes for further clarification.
Header OD
Specifies the actual outside diameter of the header matching pipe.
Header Thk
Specifies the actual wall thickness of the header matching pipe.
Branch OD
Specifies the actual outside diameter of the matching pipe.
Branch Thk
Specifies the actual wall thickness of the matching pipe.
CAESAR II User's Guide
326
Piping Input
Header SIF(i)
Displays the SIF in-plane for the header.
Header SIF(o)
Displays the SIF out-of-plane for the header.
Branch SIF(i)
Displays the SIF in-plane for the branch.
Branch SIF(o)
Displays the SIF out-of-plane for the branch.
Flexibility Characteristic
Displays the flexibility characteristic. For more information on how wall thickness is used in
the flexibility characteristic (h) equation, see Wall Thickness of Bend (page 866).
Branch Section Modulus
Displays the branch section modulus.
Recalculate
Displays the SIFs after you enter a different set of data. If you change the input data,
CAESAR II allows you to transfer the data back to a CAESAR II model.
Other Code-Specific Inputs
The following inputs appear only when you select certain piping codes.
Do/r3
Specifies the Do or r3 values for each component type
Typical units (depending on your unit system):
in
mm
cm
Forged Tee to BS 1640
Specifies the Do value. For more information on Do, see IGE\TD\12 Reference (page 159).
Weldolet
Specifies the r3 value. For more information on r3, see IGE\TD\12 Reference (page 159).
Drawn/Extruded Tee
Specifies the Do value. For more information on Do, see IGE\TD\12 Reference (page 159).
Weldoflange
Specifies the r3 value. For more information on r3, see IGE\TD\12 Reference (page 159).
T/Th/Tb
Specifies the following terms for each component type:
CAESAR II User's Guide
327
Piping Input
Forged Tee to BS 1640
Typical units (depending on your unit system):
in
mm
cm
Specifies the T value. For more information on T, see IGE\TD\12 Reference (page 159).
Weldolet
Specifies the theta () value in degrees. For more information on theta, see IGE\TD\12
Reference (page 159).
Drawn/Extruded Tee
Typical units (depending on your unit system):
in
mm
cm
Specifies the T value. For more information on T, see IGE\TD\12 Reference (page 159).
Weldoflange
Specifies the theta () value in degrees. For more information on theta, see IGE\TD\12
Reference (page 159).
Te/Tb
Specifies Te or Tb based on component type.
Typical units (depending on your unit system):
in
mm
cm
Fabricated Tee with Pad
Specifies the Te value. For more information on Te, see IGE\TD\12 Reference (page 159).
Forged Tee to BS 1640
Specifies the Tb value. For more information on Tb, see IGE\TD\12 Reference (page 159).
Weldolet
Specifies the Tb value. For more information on Tb, see IGE\TD\12 Reference (page 159).
Drawn/Extruded Tee
Specifies the Tb value. For more information on Tb, see IGE\TD\12 Reference (page 159).
Full Encirclement Tee
Specifies the Te value. For more information on Te, see IGE\TD\12 Reference (page 159).
CAESAR II User's Guide
328
Piping Input
Long Weldneck Flange
Specifies the Tb value. For more information on Tb, see IGE\TD\12 Reference (page 159).
Weldoflange
Specifies the Tb value. For more information on Tb, see IGE\TD\12 Reference (page 159).
rp/do
Specifies rp or do based on the component type.
Typical units (depending on your unit system):
in
mm
cm
Fabricated Tee
Specifies the rp value. For more information on rp, see IGE\TD\12 Reference (page 159).
Forged Tee to BS 1640
Specifies the do value. For more information on do, see IGE\TD\12 Reference (page 159).
Weldolet
Specifies the rp value. For more information on rp, see IGE\TD\12 Reference (page 159).
Drawn/Extruded Tee
Specifies the do value. For more information on do, see IGE\TD\12 Reference (page 159).
Long Weldneck Flange
Specifies the rp value. For more information on rp, see IGE\TD\12 Reference (page 159).
Weldoflange
Specifies the rp value. For more information on rp, see IGE\TD\12 Reference (page 159).
r2/rc
Specifies r2 or rc values based on the component type.
Typical units (depending on your unit system):
in
mm
cm
Fabricated Tee
Specifies the r2 value. For more information on r2, see IGE\TD\12 Reference (page 159).
Forged Tee to BS 1640
Specifies the rc value. For more information on rc, see IGE\TD\12 Reference (page 159).
Sweepolet
Specifies the rc value. For more information on rc, see IGE\TD\12 Reference (page 159).
CAESAR II User's Guide
329
Piping Input
Weldolet
Specifies the r2 value. For more information on r2, see IGE\TD\12 Reference (page 159).
Drawn/Extruded Tee
Specifies the rc value. For more information on rc, see IGE\TD\12 Reference (page 159).
Long Weldneck Flange
Specifies the r2 value. For more information on r2, see IGE\TD\12 Reference (page 159).
Weldoflange
Specifies the r2 value. For more information on r2, see IGE\TD\12 Reference (page 159).
r1/Tc/Lh
Specifies r1, Tc, or Lh based on the component type.
Typical units (depending on your unit system):
in
mm
cm
Fabricated Tee
Specifies the r1 value. For more information on r1, see IGE\TD\12 Reference (page 159).
Forged Tee to BS 1640
Specifies the Tc value. For more information on Tc, see IGE\TD\12 Reference (page 159).
Sweepolet
Specifies the r1 value. For more information on r1, see IGE\TD\12 Reference (page 159).
Weldolet
Specifies the r1 value. For more information on r1, see IGE\TD\12 Reference (page 159).
Drawn/Extruded Tee
Specifies the Lh value. For more information on Lh, see IGE\TD\12 Reference (page 159).
Long Weldneck Flange
Specifies the r1 value. For more information on r1, see IGE\TD\12 Reference (page 159).
Weldoflange
Specifies the r1 value. For more information on r1, see IGE\TD\12 Reference (page 159).
L1/Lb
Specifies L1 or Lb based on the component type.
Typical units (depending on your unit system):
in
mm
cm
CAESAR II User's Guide
330
Piping Input
Fabricated Tee
Specifies the L1 value. For more information on L1, see IGE\TD\12 Reference (page 159).
Weldolet
Specifies the L1 value. For more information on L1, see IGE\TD\12 Reference (page 159).
Drawn/Extruded Tee
Specifies the Lb value. For more information on Lb, see IGE\TD\12 Reference (page 159).
Long Weldneck Flange
Specifies the L1 value. For more information on L1, see IGE\TD\12 Reference (page 159).
Weldoflange
Specifies the L1 value. For more information on L1, see IGE\TD\12 Reference (page 159).
Ferric Material for Note 3673.2b-1.3
Indicates that the material for this tee is ferrous, which enables the Y value to be computed
on the highest temperature value specified. This option is available for when you select
ASME NC and ASME ND in the Piping Code ID list.
Bend SIF Scratchpad
Piping Input menu: Environment > Review SIFs at Bend Nodes
Input Tools toolbar: Bend SIF Scratchpad
Displays the Node Selection dialog box, and then the Review Bend SIF's dialog box. You can
calculate stress intensification factors (SIFs) for bend configurations under different codes.
Node Selection Dialog Box
Controls options for selecting the node.
Enter bend Node Number to be reviewed
Specifies the node number where you want to evaluate the stress intensification factors.
OK
Displays the Review Bend SIF's dialog box.
Review Bend SIFs Dialog Box
Controls options for reviewing bend SIFs.
Node
Displays the node number.
Bend Radius
Displays the bend radius. CAESAR II assumes a long radius by default. You can override this
value. Alternatively, select a value from the list.
CAESAR II User's Guide
331
Piping Input
Typical units (depending on your unit system):
in
mm
cm
Long
Indicates a long radius bend. The radius is equal to 1.5 times the nominal diameter.
Short
Indicates a short radius bend. The radius is equal to the nominal pipe diameter.
3D
Indicates a 3D bend. The radius is equal to 3 times the nominal diameter.
5D
Indicates a 5D bend. The radius is equal to 5 times the nominal diameter.
Bend Type
Specifies the bend type.
For most codes, this refers to the number of attached flanges: 1 - Single Flange and 2 - Double
Flange. A bend should be considered flanged if there is any heavy or rigid body within two
diameters of the bend that significantly restricts the bends ability to ovalize. If there are no
flanges on the bend, then do not specify a value for Type.
For BS 7159 or UKOOA codes with fiberglass reinforced plastic (FRP) pipe, this entry refers to
the material laminate type. The laminate type affects the calculation of flexibility factors and
stress intensification factors.
1 - CSM (Chopped Strand Mat)
All chopped strand mat (CSM) constructing with internal and external surface tissue
reinforced layer.
2 - VM & Woven Roving
Chopped strand mat (CSM) and woven roving (WR) construction with internal and external
surface tissue reinforced layer.
3 - CSM & Multi-Filament
Chopped strand mat (CSM) and multi-filament roving construction with internal and external
surface tissue reinforced layer.
For ISO 14692 2005, only 3 - CSM & Multi-Filament displays.
For ISO 14692 2017, only 1 - Hand Lay displays. For more information, see Hand Lay (page
239).Bend Angle
Displays the bend angle.
Fitting Thickness
Specifies the thickness of the bend if that thickness is different than the thickness of the
matching pipe. If the thickness is greater than the matching pipe wall thickness, then the inside
diameter of the bend is smaller than the inside diameter of the matching pipe.
CAESAR II User's Guide
332
Piping Input
Typical units (depending on your unit system):
in
mm
cm
CAESAR II calculates section modulus for stress computations based on the properties of the
matching pipe as defined by the codes.
The pipe thickness is used twice when calculating SIFs and flexibility factors; once as Tn, and
once when determining the mean cross-sectional radius of the pipe in the equation for the
flexibility characteristic (h):
h = (Tn)(R) / (r2)
Tn = Thickness of bend or fitting
R = Bend radius
r = Mean cross-sectional radius of matching pipe
= (OD - WT) / 2
OD = Outside Diameter of matching pipe
WT = Wall Thickness of matching pipe
Most codes use the actual thickness of the fitting (this entry) for Tn, and the wall thickness of the
matching pipe for the calculation of the mean cross-sectional radius of the pipe (the WT value).
More specifically, the individual codes use the two wall thicknesses as follows:
Code
For Tn:
For Mean Radius Calculation:
B31.1
Fitting
Fitting
B31.3
Fitting
Matching Pipe
B31.4
Fitting
Matching Pipe
B31.5
Fitting
Matching Pipe
B31.8
Fitting
Matching Pipe
B31.8 Ch VIII
Fitting
Matching Pipe
SECT III NC
Fitting
Matching Pipe
SECT III ND
Fitting
Matching Pipe
Z662
Matching Pipe
Matching Pipe
NAVY 505
Fitting
Fitting
B31.1 (1967)
Fitting
Fitting
SWEDISH
Fitting
Matching Pipe
CAESAR II User's Guide
333
Piping Input
Code
For Tn:
For Mean Radius Calculation:
BS 806
N/A
N/A
STOOMWEZEN
N/A
N/A
RCC-M C/D
Matching
Pipe
Matching Pipe
CODETI
Fitting
Fitting
NORWEGIAN
Fitting
Fitting
FDBR
Fitting
Fitting
BS 7159
Fitting
Fitting
UKOOA
Fitting
Fitting
IGE/TD/12
Fitting
Fitting
EN-13480
Fitting
Matching Pipe
GPTC/Z380
Fitting
Matching Pipe
The bend fitting thickness (FTG) is always used as the pipe thickness in the stiffness matrix
calculations. However, the thickness of the matching pipe (WT) is always used in the bend
stress calculations.
Number of Miter Cuts
Specifies the number of cuts in the bend if it is mitered. The software checks if the value
creates cuts that are closely or widely spaced. If the bend is determined to be widely
spaced, and the number of miter cuts is greater than one, the bend should be broken down
into “n” single cut widely spaced miters, where “n” is the total number of cuts in the bend.
The number of cuts and the radius of the bend are all that is required to calculate the SIFs
and flexibilities for the bend as defined in the B31 codes. The bend radius and the bend
miter spacing are related by the following equations:
Closely Spaced Miters
R = S / (2 tan θ )
q = Bend Angle / (2 n) where n = number of miter cuts
Widely Spaced Miters
R = r2 (1.0 + cot q) / 2.0
r2 = (ri + ro) / 2.0
θ = Bend Angle / 2.0
Seam Weld
Indicates that the bend is seam welded.
CAESAR II User's Guide
334
Piping Input
B31.3
If the B31.3 piping code is active, the Seam Welded check box is used to activate the Wl
box for bends. The Wl box is the weld strength reduction factor used to determine the
minimum wall thickness of the bend element.
B31.3 Chapter IX
Not used.
IGE/TD/12
Used by IGE/TD/12 to calculate the stress intensification factors due to seam welded elbow
fabrication as opposed to extruded elbow fabrication. This option is only available when
IGE/TD/12 is active.
Matching Pipe OD
Specifies the outside diameter of the matching pipe. This is used in the average crosssectional radius calculation:
r2 = (OD - WT) / 2
OD = Outside Diameter as entered
WT = Wall Thickness of attached pipe
The B31.3 (1993) code defines r2 as the mean radius of matching pipe.
Matching Pipe Thk
Specifies the match pipe wall thickness. You should not subtract any corrosion. All SIF
calculations are made ignoring corrosion. This wall thickness is used in the mean radius (r2)
calculation as defined in the piping codes.
Elastic Modulus
Specifies the elastic modulus among EC, E1 to E9. This value is used for the pressure
stiffening calculations.
Pressure
Specifies the pressures among PMax, P1 to P9, PHydro and none. This value is used for
the pressure stiffening calculations.
Bend In-Plane SIF
Displays the SIF under in-plane bending.
Bend Out-of-Plane SIF
Displays the SIF under out-of-plane bending.
In-Plane Flexibility Factor
Displays the flexibility factor under in-plane bending.
Out-of-Plane Flexibility Factor
Displays the flexibility factor under out-of-plane bending.
Pressure Stress Multiplier
Displays the factor by which to increase pressure stresses for a mitered bend. This option
only displays for the ISO-14692 2005 code.
CAESAR II User's Guide
335
Piping Input
Flexibility Characteristic
Displays the pipe factor.
Recalculate
Displays the SIFs after you enter a different set of data. If you change the input data,
CAESAR II allows you to transfer the data back to a CAESAR II model.
DNV Wall Thickness Calculator
Piping Input menu: Environment > DNV Wall Thickness Calculator
Input Tools toolbar: DNV Wall Thickness Calculator
Piping Input window: Allowable Stresses tab > DNV Wall Thickness Calculator
Displays the DNV Wall Thickness Calculator dialog box. You can calculate DNV 2017
(DNVGL-ST-F101) output for the selected pipe element and estimate required wall thicknesses
based on burst, collapse, and load interaction criteria at defined depths.
The software displays some properties as read-only and pulls the values from the model. You
define other properties to calculate the output. The software saves properties you define in the
DNV Calculator to the model.
The selected element displays in the dialog box title.
CAESAR II User's Guide
336
Piping Input
Results
Results display on the right side of the calculator as treq and Utility values and Thickness vs.
Depth graphs. When you change a value, the results update.
Wall Thickness Results
Load Interaction Results
Burst Operation (page 348)
LCC, comb. a (page 350)
Burst System Test (page 349)
LCC, comb. b (page 350)
Collapse (page 349)
DCC, comb. a (page 351)
Propagation Buckling (page 350)
DCC, comb. b (page 351)
Graph Results
Min Depth Displayed
Specifies the minimum value for the Depth axis on the calculated Thickness vs. Depth
graphs.
CAESAR II User's Guide
337
Piping Input
Max Depth Displayed
Specifies the maximum value for the Depth axis on the calculated Thickness vs. Depth
graphs.
Update
Saves changed values to the model and closes the window.
Cancel
Closes the window without saving changes.
Topics
Estimate offshore pipe wall thicknesses ........................................ 338
Global Tab (DNV Wall Thickness Calculator) ................................ 340
Geometry Tab (DNV Calculator) .................................................... 343
Material Tab (DNV Calculator) ....................................................... 344
Reference Data Tab (DNV Calculator) .......................................... 345
Design Tab (DNV Calculator)......................................................... 345
Load Interaction Tab (DNV Calculator) .......................................... 347
Burst Operation .............................................................................. 348
Burst System Test .......................................................................... 349
Collapse ......................................................................................... 349
Propagation Buckling ..................................................................... 350
LCC, comb. a ................................................................................. 350
LCC, comb. b ................................................................................. 350
DCC, comb. a ................................................................................. 351
DCC, comb. b ................................................................................. 351
Estimate offshore pipe wall thicknesses
The DNV Wall Thickness Calculator, combined with CAESAR II piping analysis, lets you
estimate the necessary wall thicknesses along an offshore pipeline, based on pipeline depth,
pressure conditions, and DNVGL-ST-F101 standards.
Different locations along the pipeline may use different thicknesses based on
water depth and material cost. At each of these transition points, use the DNV Wall Thickness
Calculator to estimate a new, required thickness.
Set up the model
1. Click Home > Input > Piping Input
in the CAESAR II main window and design the
pipeline model in the Classic Piping Input dialog box (page 111).
2. Assign DNV 2017 as the Code (page 225) and assign Allowable Stress (page 219)
information.
3. Click Start Run (page 264)
software.
to run error checking. Correct any errors found by the
4. Click Edit Static Load Cases (page 573)
.
The Static Analysis - Load Case Editor (page 595) window displays.
CAESAR II User's Guide
338
Piping Input
5. Create your needed load cases and wave loads.
Use the LMST stress type (page 601) for combination load cases.
You can import example load cases for empty, water-filled installation, operation, and
hydrotest conditions. The software includes DNV Recommended Load Cases.xlsx in the
C:\ProgramData\Intergraph CAS\CAESAR II\<version number>\System folder. Use
Import Excel File in the Static Analysis - Load Case Editor (page 596) dialog box.
6. Click Save and Cancel to return to Classic Piping Input.
7. Determine element locations along the pipeline to use for estimating wall thicknesses.
Run the DNV Wall Thickness Calculator
1. Select the first element with DNV parameters, and then click DNV Wall Thickness
Calculator
.
a. Define global settings for the pipeline on the Global tab (page 340).
b. Review piping input and allowable stress properties on the Geometry tab (page 343)
and the Material tab (page 344).
c. Define pressure cases on the Reference Data tab (page 345), burst and buckling
details on the Design tab (page 345), and load interaction details on the Load
Interaction tab (page 347).
d. Review results on the right side of the calculator window. Find the results that indicate
the recommended maximum required wall thickness (treq) to use for the pipeline
element.
The results automatically update as you add and change values.
e. Click Update.-8 0v
The software displays a message asking if you want to transfer the maximum wall
thickness to the piping input.
f.
Click Yes to change the selected element wall thickness in the model.
The DNV Wall Thickness Calculator closes.
The software changes the value of Wt/Sch (page 123) in Classic Piping Input to the
maximum value of treq in the calculator.
Check the value of Depth of Pint in Pipe on the Design tab. It must match the
depth defined by the node coordinates on the Coordinates list in Classic Piping
Input.
The wall thickness is a calculated value that may not match a commercial pipe size.
In that case, round up the thickness to the next commercial pipe size.
2. Repeat step 1 for each of the remaining elements to estimate, changing wall thickness as
required due to water depth and material cost
CAESAR II User's Guide
339
Piping Input
Analyze the model with calculator results
1. In Classic Piping Input, click Batch Run (page 265)
the model.
to check for errors and analyze
When the analysis completes, the Static Output Processor (page 634) window displays.
2. Create the following reports:
DNV Thickness Overview (page 663) for design wall thicknesses.
DNV Components (page 661) for minimum thickness and utility values.
DNV Details (page 662) for forces and moments.
3. On the DNV Components report, review the minimum thickness and utility values.
If all utility values are less than 1.0, the thickness values are acceptable, and no
refinement of the model is needed.
If a utility value is 1.0 or greater, you must refine the model and continue with the
procedure below.
If a utility value is 1.0 or greater, re-run the calculator and analysis to refine the model
1. Close Static Output Processor and return to Classic Piping Input.
2. For each element, click DNV Wall Thickness Calculator
.
a. Add forces and moments from the DNV Details report to the Load Interaction tab.
b. Observe how the new forces and moments affected the required wall thickness (treq)
calculations. If treq calculation results changed from the previous results, click Update
to re-apply the maximum treq value to Wt/Sch (page 123) in Classic Piping Input.
Do not change values on the Global tab. Changing global values
invalidates previous results. You must re-run the calculator again on previously calculated
elements.
3. Click Batch Run (page 265)
wall thicknesses.
to check for errors and re-analyze the model with the new
4. Recreate the DNV Components report and check that all utility values are less than 1.0.
Global Tab (DNV Wall Thickness Calculator)
Defines global properties that apply to all elements in the model.
The first time you use the DNV Wall Thickness Calculator, type property values on the Global
tab.
Enable Input
Allows you to edit the properties on the Global tab. After you define global properties for the
first element, the properties display as read-only for subsequent elements. When you
change a value and click Update, the software saves the new value to the model.
Any change to global values invalidates previous results. You must rerun
the calculator on previously calculated elements.
CAESAR II User's Guide
340
Piping Input
Loads
Defines load reference levels. Reference level refers to the height relative to the mean sea level
(MSL) where you measure pressure.
Operation Reference Level (page 341)
System (Hydro) Test Reference Level (page 341)
Water-Filled Installation Reference Level (page 342)
Minimum Sustained Reference Level (page 342)
Minimum Sustained Pressure (page 342)
Minimum Sustained Density (page 342)
Design
Defines design criteria.
Gamma_inc (page 342)
Maximum High Tide (page 342)
Minimum Low Tide (page 343)
Minimum Sustained Pressure (page 343)
Load Interaction
Specifies the use of minimum sustained pressure.
Minimum Sustained Pressure (page 343)
Operation Reference Level
Specifies the reference level for operational pressure.
Typical units (depending on your unit system):
ft
m
mm
System (Hydro) Test Reference Level
Specifies the reference level for system test pressure.
Typical units (depending on your unit system):
ft
m
mm
CAESAR II User's Guide
341
Piping Input
Water-Filled Installation Reference Level
Specifies the reference level for water-filled installation pressure.
Typical units (depending on your unit system):
ft
m
mm
Minimum Sustained Reference Level
Specifies the reference level for minimum sustained pressure.
Typical units (depending on your unit system):
ft
m
mm
Minimum Sustained Pressure
Specifies the minimum sustained pressure remaining in the pipe.
Typical units (depending on your unit system):
lb/in²
Bar
KPa
MPa
Minimum Sustained Density
Specifies the minimum sustained pressure density.
Typical units (depending on your unit system):
lb/in3
kg/cm3
kg/dm3
kg/m3
Gamma_inc
Specifies the incidental pressure used to design pressure ratio, inc. The value of Gamma_inc
must be 1 or greater.
Incidental pressures occur during secondary operations connected with normal operations and
are based on the pipeline control and safety system tolerances.
CAESAR II User's Guide
342
Piping Input
Maximum High Tide
Specifies the maximum level of high tide.
Typical units (depending on your unit system):
ft
m
mm
Minimum Low Tide
Specifies the minimum level of low tide.
Typical units (depending on your unit system):
ft
m
mm
Minimum Sustained Pressure
Specifies when to use the minimum sustained pressure in buckling calculations.
Collapse
Uses the minimum sustained pressure in collapse calculations for local buckling.
Propagation Buckling
Uses the minimum sustained pressure in propagation buckling calculations.
Minimum Sustained Pressure
Specifies the use of minimum sustained pressure in the load-controlled condition (LCC)
calculations or displacement-controlled condition (DCC) calculations.
Geometry Tab (DNV Calculator)
Displays geometric properties of the pipe.
Piping Input
Properties defined in the Classic Piping Input dialog box.
Diameter (page 122)
Wt/Sch (page 123)
t:Fab (-Mill Tol) (page 124)
Corrosion (page 124)
Ovality (+Mill Tol) (page 123)
CAESAR II User's Guide
343
Piping Input
Piping Code/Allowable
Properties defined by the piping code.
Alpha:gw (page 223)
Material Tab (DNV Calculator)
Displays material properties of the pipe.
Temperature Case (page 344)
Temperature (page 344)
Material (page 219)
SMYS (page 248)
SMTS (page 248)
SY (page 344)
UTS (page 345)
Elastic Modulus (page 345)
Poisson's Ratio (page 345)
Alpha:h (page 223)
Alpha:fab (page 223)
Supplementary Requirement (page 248)
Material with Luder Plateau (page 240)
Temperature Case
Specifies a temperature case. For more information, see Temperatures (page 126).
Temperature
Specifies the temperature for the selected Temperature Case (page 344). For more
information, see Temperatures (page 126).
Typical units (depending on your unit system):
ºF
ºC
SY
Displays the yield strength value, Sy, for the selected Temperature Case (page 344). For more
information, see SY1, SY2, ... SY9 (page 251).
Typical units (depending on your unit system):
lb/in2
KPa
N/mm²
CAESAR II User's Guide
344
Piping Input
UTS
Displays the ultimate tensile strength value, S ut, for the selected Temperature Case (page 344).
For more information, see UTS1, UTS2, ... UTS9 (page 253).
Typical units (depending on your unit system):
lb/in2
KPa
N/mm²
Elastic Modulus
Displays the modulus of elasticity for the selected Temperature Case (page 344). For more
information, see Elastic Properties (page 254).
Typical units (depending on your unit system):
lb/in²
N/mm²
KPa
Poisson's Ratio
Displays Poisson's Ratio, , for the selected Material (page 219). For more information, see
Elastic Properties (page 254).
Reference Data Tab (DNV Calculator)
Displays pressure, reference level, and density for:
Operation, System (Hydro) Test, and Water-Filled Installation conditions.
Minimum Sustained pressure.
Pressure Case
Specifies the pressure case as P1 to P9, PMax, or PHydro.
Pressure
Displays the pressure for the selected Pressure Case.
Reference Level
Displays the height relative to the mean sea level (MSL) where you measure pressure for
the selected Pressure Case.
Density
Displays the density for the selected Pressure Case.
CAESAR II User's Guide
345
Piping Input
Design Tab (DNV Calculator)
Defines design criteria for the DNV 2017 piping code.
Depth of Point in Pipe (page 346)
Burst - Operation (page 223)
Burst - Test (page 224)
Collapse (page 226)
Propagation Buckling (page 241)
Corroded (page 346)
Derated (page 346)
Min Sust Pressure (page 343)
Gamma_inc (page 342)
Density of Sea Water (page 346)
Max High Tide (page 342)
Min Low Tide (page 343)
Depth of Point in Pipe
Specifies the depth of a point on the submerged pipe used for calculations.
Typical units (depending on your unit system):
ft
m
mm
Density of Sea Water
Displays the density of sea water as defined by the software, 1024.16 kg/cm 3.
Typical units (depending on your unit system):
lb/in3
kg/cm3
kg/dm3
kg/m3
Corroded
Specifies the use of corroded thickness in the calculations. Corroded thickness is the design
thickness of the pipe minus Corrosion (page 124).
Derated
Specifies the use temperature-derated yield and tensile strengths in the calculation.
Select Derated to use the values of Sy (page 249) and UTS (page 253) for the selected
Temperature Case (page 344) shown on the Material tab.
CAESAR II User's Guide
346
Piping Input
Clear Derated to use the values of SMYS (page 248) and SMTS (page 248) shown on the
Material tab.
Load Interaction Tab (DNV Calculator)
Defines load related properties for the selected pipe element.
Local Buckling - Combined Loading Criteria
Specifies loading for local buckling.
Gamma:c (page 238)
R (page 243)
Condition (page 226)
Load Controlled Condition (LCC)
Specifies loading for the load-controlled condition. The software includes the values in
calculations on the Output tab when you select Load Controlled Condition (LCC).
Axial Force (page 348)
Bending Moment (page 347)
LCC - Safety Class (page 240)
Corroded (page 346)
Derated (page 346)
Point Load (page 348)
Min Sust Pressure (page 343)
Displacement Controlled Condition (DCC)
Specifies loading for the displacement-controlled condition. The software includes the values in
calculations on the Output tab when you select Displacement Controlled Condition (LCC).
Compressive Strain (page 348)
DCC - Safety Class (page 227)
Corroded (page 346)
Derated (page 346)
Point Load (page 348)
Min Sust Pressure (page 343)
Bending Moment
Specifies the bending moments to use for calculations.
Typical units (depending on your unit system):
in•lb
Nm
CAESAR II User's Guide
347
Piping Input
Functional
The bending moment due to the pipe system and its intended use.
Environmental
The bending moment due to loads on the pipe system from the surrounding environment.
Axial Force
Specifies the axial loads to use for calculations.
Typical units (depending on your unit system):
lb
N
Functional
The axial force due to the pipe system and its intended use.
Environmental
The axial force due to loads on the pipe system from the surrounding environment.
Compressive Strain
Specifies the longitudinal compressive strain (due to applied displacements and internal overpressure) to use for calculations.
Typical units (depending on your unit system):
in/in
mm/mm
cm/cm
Functional
The compressive strain due to the pipe system and its intended use.
Environmental
The compressive strain due to loads on the pipe system from the surrounding environment.
Point Load
Specifies the inclusion of the point load R (page 243) in the calculations.
CAESAR II User's Guide
348
Piping Input
Burst Operation
Displays the calculated values for treq and Utility based on the safety class defined for Burst Operation (page 223).
treq
The required minimum thickness.
Typical units (depending on your unit system):
in
mm
cm
Utility
Specifies the utilization base on the wall thickness, defined as the ratio of the amount of wall
thickness used to contain the pressure divided by the actual wall thickness of the pipe
(LSd/RRd). The value must be less than 1.0 for proper utilization.
Burst System Test
Displays the calculated values for treq and Utility based on the safety class defined for Burst Test (page 224).
treq
The required minimum thickness.
Typical units (depending on your unit system):
in
mm
cm
Utility
Specifies the utilization base on the wall thickness, defined as the ratio of the amount of wall
thickness used to contain the pressure divided by the actual wall thickness of the pipe
(LSd/RRd). The value must be less than 1.0 for proper utilization.
Collapse
Displays the calculated values for treq and Utilities based on the safety class defined for
Collapse (page 226).
treq
The required minimum thickness.
Typical units (depending on your unit system):
in
mm
cm
CAESAR II User's Guide
349
Piping Input
Utility
Specifies the utilization base on the wall thickness, defined as the ratio of the amount of wall
thickness used to contain the pressure divided by the actual wall thickness of the pipe
(LSd/RRd). The value must be less than 1.0 for proper utilization.
Propagation Buckling
Displays the calculated values for treq and Utility based on the safety class defined for
Propagation Buckling (page 241).
treq
The required minimum thickness.
Typical units (depending on your unit system):
in
mm
cm
Utility
Specifies the utilization base on the wall thickness, defined as the ratio of the amount of wall
thickness used to contain the pressure divided by the actual wall thickness of the pipe
(LSd/RRd). The value must be less than 1.0 for proper utilization.
LCC, comb. a
Displays the calculated values for treq and Utility based on LCC - Safety Class (page 240) and
the limit effect factor combination a (system check) for the ultimate limit state (ULS).
treq
The required minimum thickness.
Typical units (depending on your unit system):
in
mm
cm
Utility
Specifies the utilization base on the wall thickness, defined as the ratio of the amount of wall
thickness used to contain the pressure divided by the actual wall thickness of the pipe
(LSd/RRd). The value must be less than 1.0 for proper utilization.
CAESAR II User's Guide
350
Piping Input
LCC, comb. b
Displays the calculated values for treq and Utility based on LCC - Safety Class (page 240) and
the limit effect factor combination b (local check) for the ultimate limit state (ULS).
treq
The required minimum thickness.
Typical units (depending on your unit system):
in
mm
cm
Utility
Specifies the utilization base on the wall thickness, defined as the ratio of the amount of wall
thickness used to contain the pressure divided by the actual wall thickness of the pipe
(LSd/RRd). The value must be less than 1.0 for proper utilization.
DCC, comb. a
Displays the calculated values for treq and Utility based on DCC - Safety Class (page 227)
and the limit effect factor combination a (system check) for the ultimate limit state (ULS).
treq
The required minimum thickness.
Typical units (depending on your unit system):
in
mm
cm
Utility
Specifies the utilization base on the wall thickness, defined as the ratio of the amount of wall
thickness used to contain the pressure divided by the actual wall thickness of the pipe
(LSd/RRd). The value must be less than 1.0 for proper utilization.
DCC, comb. b
Displays the calculated values for treq and Utility based on DCC - Safety Class (page 227)
and the limit effect factor combination b (local check) for the ultimate limit state (ULS).
treq
The required minimum thickness.
Typical units (depending on your unit system):
in
mm
cm
CAESAR II User's Guide
351
Piping Input
Utility
Specifies the utilization base on the wall thickness, defined as the ratio of the amount of wall
thickness used to contain the pressure divided by the actual wall thickness of the pipe
(LSd/RRd). The value must be less than 1.0 for proper utilization.
Special Execution Parameters
Piping Input menu: Environment > Special Execution Parameters
Input Tools toolbar: Special execution options
Displays the Special Execution Parameters dialog box. The software globally sets the
parameters for the model.
Topics
Print Forces on Rigids and Expansion Joints ................................ 352
Print Alphas and Pipe Properties ................................................... 352
Activate Bourdon Effects ............................................................... 353
Branch Error and Coordinate Prompts .......................................... 353
Thermal Bowing Delta Temperature .............................................. 354
Liberal Stress Allowable ................................................................ 354
Uniform Load in G's ....................................................................... 354
Ambient Temperature .................................................................... 355
FRP Coef. of Thermal Expansion (x 1,000,000) ........................... 355
FRP Ratio of Shear Modulus/Emod Axial...................................... 356
FRP Laminate Type ....................................................................... 356
Z-Axis Vertical ................................................................................ 356
Set North Direction ........................................................................ 357
DNV Mill Tolerance Measure ......................................................... 357
Bandwidth Optimizer Options ........................................................ 357
Print Forces on Rigids and Expansion Joints
Indicates whether forces are printed on rigid elements and expansion joints. Forces and
moments are not normally printed for these elements because the forces that act on these
elements can usually be read directly from the forces that act on the adjacent pipe elements.
Select this option to cause forces and moments to be calculated and printed for all rigid
elements and expansion joints in the system.
Print Alphas and Pipe Properties
Indicates whether the software prints alphas and pipe properties. CAESAR II prints the thermal
expansion coefficients along with the pipe, insulation, fluid, and refractory weights in the error
checker. This report can be very useful during error checking to help identify possible problems
in the temperature or weight input specifications. Rigid elements and expansion joints are
treated the same as straight pipe. Rigid weights and insulation cladding factors are not reflected
in this table.
CAESAR II User's Guide
352
Piping Input
Activate Bourdon Effects
Specifies the Bourdon effects option to use. Choose the option from the drop list to activate the
Bourdon pressure effect. The Bourdon pressure effect causes straight pipes to elongate, or
displace along their axes, and causes curved pipes or bends to elongate along the line that
connects the bends near and far nodes. If the Bourdon effect is not activated, there are no
global displacements due to pressure. The Bourdon effect is always considered when plastic
pipe is used, regardless of the setting of the Activate Bourdon Effects option.
By default, CAESAR II does not include the Bourdon effect in the analysis of steel piping
systems. That is, there are no displacements of the system due to pressure.
As an option, you can include pressure displacement effects. These effects can be appreciable
in long runs of pipe or in high pressure, large diameter bends adjacent to sensitive equipment.
Bourdon effects are almost always important in fiberglass reinforced plastic piping systems. For
this reason, the Bourdon (Translational) is automatically turned on for all FRP pipe runs and
bends.
Two Bourdon options are available:
Use the Translation only option when the elbows in the system are forged or welded fittings
and can reasonably be assumed to have a circular cross section.
Use the Translational & Rotational option when the bends in the system are fabricated by
the hot or cold bending of straight pipe. In these cases, the slight residual ovalization of the
bend cross-section, after bending, causes the bend to try to straighten out when
pressurized. Fixed end moments are associated with this opening. These fixed end
moments do not exist when the original shape of the bend cross-section is circular.
Branch Error and Coordinate Prompts
Specifies how branch error and coordinate prompts display. You are prompted for two pieces of
information:
The loop closure tolerance.
The global coordinates of the first point of the piping system and each following piece of the
piping system that is not connected to the first.
This data is needed the first time CAESAR II prepares a global geometry calculation. This
calculation is made on three different occasions:
Before preprocessor plots are generated.
Before global coordinate reports are built.
Before error checking is performed.
Alternatively, you can select Edit > Global and specify the global coordinates to avoid any
prompting.
There are several major uses for this flag:
Set the loop closure tolerance.
Define the elevation of the piping system for wind/wave load calculations.
Give the proper east-west or north-south coordinates for dimension checks.
CAESAR II User's Guide
353
Piping Input
Move parts of the system around in the plotted output for visual checking.
Whenever you create a physical loop in the piping system, there are at least two different sets of
dimensions between the same points. If the two dimensions are not within a certain tolerance of
each other, a fatal error occurs. You can set this tolerance interactively or in the configuration
file. Select Both for the Branch Error and Coordinate Prompts option to cause CAESAR II to
interactively prompt for this tolerance.
Thermal Bowing Delta Temperature
Specifies the temperature differential which exists between the top of the pipe and the bottom of
the pipe. This differential is used to compute an elemental load. It is added to each temperature
case for horizontal pipes.
Typical units (depending on your unit system):
ºF
ºC
This entry is computed from the equation:
dT = Ttop - Tbottom
For example, consider a horizontal pipe where the temperature on the top is 20 degrees hotter
than the temperature on the bottom. The proper value to type in this box is 20, not -20.
Liberal Stress Allowable
Indicates use of a liberal stress allowable. Conservative formulation of the allowable expansion
stress range for many codes in CAESAR II is calculated from:
f ( 1.25 Sc + .25 Sh )
When select this option, the difference between Sh and Sl, provided Sh > Sl, is added to the
term inside the parenthesis. That is:
SA(Liberal) = f[ 1.25 Sc + .25 Sh + ( Sh - Sl) ]
The liberal expression is only used when there is at least one sustained stress case in the load
set. If there is more than one sustained stress case in a single problem, then the largest of Sl,
considering all sustained cases for any single element end, is chosen to subtract from Sh.
Because the sustained stress varies from one pipe to another, the allowable expansion stress
also varies.
By default, CAESAR II uses the liberal stress allowable setting in the configuration file in its
computation of the expansion stress allowable. New models are created using this configuration
setting. If you do not want to use this default setting for calculating the expansion, clear this
check box.
Uniform Load in G's
Specifies whether to use a magnifier of gravitational loading for the uniform load. Uniform load in
G's is used most often for static earthquake loadings.
When you select this option, in G’s is the default foreach uniform load vector on the Uniform
Loads tab of the Piping Input auxiliary panel. You can override this option by selecting the in
F/L option. For more information, see Uniform Loads (page 215).
CAESAR II User's Guide
354
Piping Input
Uniform load can be defined either in terms of force per unit length or in terms of a magnifier of
gravitational loading.
Earthquake loads are occasional loadings and as such are not directly addressed by the
CAESAR II recommended load case logic. You must form your own combination cases at
the output processor level that represent the algebraic sum of the stresses due to sustained
and occasional loads. For more information, see Occasional Load Factor (page 99).
Uniform load can be defined either in terms of force per unit length or in terms of a magnifier
of gravitational loading.
Ambient Temperature
Specifies the actual ambient temperature. The default ambient temperature for all elements in
the system is 70°F/21°C. If this does not accurately represent the installed, or zero expansion
strain state, then type the actual value in this box.
Typical units (depending on your unit system):
ºF
ºC
The ambient temperature is used in conjunction with the specified hot temperature and the
interpolated expansion coefficient to calculate the thermal expansion per inch of pipe length
experienced by the element when going from the ambient temperature to the hot temperature.
A default ambient temperature can be defined in the configuration file. For more information, see
New Job Ambient Temperature (page 62). The software uses this configuration file value to set
the ambient temperature when you create a new model.
FRP Coef. of Thermal Expansion (x 1,000,000)
Specifies the thermal expansion coefficient. The coefficient is used in conjunction with the
temperatures on the Classic Piping Input dialog box for each plastic pipe element to calculate
the thermal strain (linear thermal expansion) for the element.
Typical units (depending on your unit system):
in/in/ºF x 1.0E6
mm/mm/ºC x 1.0E6
cm/cm/ºC x 1.0E6
The default thermal expansion coefficient for fiberglass reinforced plastic pipe is 12.0E-6
in./in./deg.F (21.6E-6 mm./mm./deg.C). If you have a more suitable value for this composite,
type that value without the implied exponent of 10-6 (E-6). For example, if the value is 8.5E-6,
then type 8.5.
This method does not provide for any variation in the thermal expansion coefficient as a function
of temperature. This may not be accurate if parts of the system are at different non-ambient
temperatures. In this case, you can always calculate the thermal strain at temperature in units of
length-per-length (such as in/in or mm/mm) and then type this value into the Temperature box
on the Classic Piping Input dialog box.
For new models, the default value is obtained from the configuration file.
CAESAR II User's Guide
355
Piping Input
FRP Ratio of Shear Modulus/Emod Axial
Specifies the ratio of the shear modulus to the modulus of elasticity in the axial direction of the
fiberglass reinforced plastic pipe. For example, if the material modulus-of-elasticity (axial) is
3.2E6 psi, and the shear modulus is 8.0E5 psi, type 0.25 as the ratio of these two.
For new models, the default value is obtained from the configuration file.
FRP Laminate Type
Specifies the default laminate type as defined in the BS 7159 code for the fiberglass reinforced
plastic pipe. Valid laminate types are:
CSM and Woven Roving
Chopped strand mat (CSM) and woven roving (WR) construction with internal and external
surface tissue reinforced layer.
CSM and Multi-filament
Chopped strand mat and multi-filament roving construction with internal and external surface
tissue reinforced layer.
CSM
All chopped strand mat construction with internal and external surface tissue reinforced
layer.
The software uses this entry to calculate the flexibility and stress intensity factors of bends;
therefore, this default entry may be overridden using the Type field on the bend auxiliary
dialog boxes.
Z-Axis Vertical
Indicates that the Z axis is vertical. Traditionally CAESAR II has used a coordinate system
where the Y-axis coincides with the vertical axis. In one alternative coordinate system, the Zaxis represents the vertical axis (with the X axis chosen arbitrarily, and the Y-axis being defined
according to the right-hand rule. CAESAR II now gives you the ability to model using either
coordinate system. You can also switch between the systems in most cases.
You can specify that CAESAR II start with the Z axis vertical. For more information, see New
Job Z-Axis Vertical (page 77).
A new piping model determines its axis orientation based on the setting in the Configure/Setup
module. An existing piping model uses the same axis orientation under which it was last saved.
You can change the axis orientation from Y-Axis to Z-Axis vertical by clicking the check box on
the Environment-Special Execution Parameters dialog box.
Clicking this check box causes the model to immediately convert to match the new axis
orientation. That is, Y-values become Z-values or the reverse. There is no change in the model;
only the representation changes.
This allows any piping input file to be immediately translated from one coordinate system into
the other.
When including other piping files in a model, the axis orientation of the included files need not
match that of the piping model. Translation occurs immediately upon inclusion.
CAESAR II User's Guide
356
Piping Input
When including structural files in a piping model, the axis orientation of the include files need not
match that of the piping model. Translation occurs immediately upon inclusion.
The axis orientation on the Static Load Case Builder (such as wind and wave loads), the Static
Output Processor, The Dynamic Input Module, and the Dynamic Output Processor is dictated by
the orientation of the model input file.
Set North Direction
Specifies the plant north direction mapping so that the Intergraph Smart 3D ® PCF model north
direction aligns with the CAESAR II global axis. You can import a model via PCF, and then set
the north direction to map from a model N-S, E-W system used in isometrics to the XYZ
coordinate system used in CAESAR II. The mapping updates the orientation as the model
rotates and exports the mapping to CAESAR II Access format.
Software such as SmartPlant® Interop Publisher (SPIOP) and CAESAR II ISOGEN can import
the Access data and properly orient the model.
Set North Direction is useful when you do not use the default CAESAR II mapping.
You can map the north arrow to a CAESAR II global axis: -X (the default value for no
rotation), +X, -Z, or +Z.
DNV Mill Tolerance Measure
Specifies the display of mill tolerance for DNV 2017 (DNVGL-ST-F101). Select Percent or
Thickness.
All other codes always display mill tolerance as a percentage.
Bandwidth Optimizer Options
Orders the set of piping system equations for both static and dynamic analyses. The default
settings combine ordering efficiency and speed for most piping systems (systems having greater
than 100 nodes or that are highly interconnected).
Optimizer Method
Select Both, Collins, or Cuthill-McKee. The default value is Both.
Next Node Selection
Select Decreasing or Increasing. The default value is Decreasing.
Final Ordering
Select Not reversed or Reversed. The default value is Reversed.
Collins Ordering
Select # of coefficients or Band. The default value is Band.
Degree Determination
Select Band or Connections. The default value is Connections.
CAESAR II User's Guide
357
Piping Input
User Control
Select Allow user re-looping or None. The default value is None.
If you set User Control to Allow User Re-looping, the software allows you to
interactively try as many different combinations of switch settings as needed. When you find
the most efficient ordering, you can continue to the analysis. This interactive prompting for
optimization parameters is done in the analysis level processing.
Include Piping Input Files
Piping Input menu: Environment > Include Piping Input Files
Import Model toolbar: Include piping files
Includes other piping models in the current piping model. Piping models added may have a node
offset applied and can optionally be rotated about the Y-axis before being added.
Include Piping Files Dialog Box
File Name
Displays the file to include. Click Browse to browse for the file name. The file need not
reside in the current data directory.
Read Now
Specifies whether the file is read immediately. Select Y if the file is to be read immediately
and stored as part of the current input. The file read may be edited as part of the current job.
Select N, if the file is to be read for plotting and fully processed only during error checking.
The file read may not be edited as part of the current job.
RotY
Specifies the angle about the Y axis to rotate the model before including it in the current job.
The rotation applies regardless of the Read Now setting.
You can also rotate the model from the List utility. For more information, see
Rotate (page 384).
Inc
Specifies the increment to be added to all nodes in the model before including it in the
current job. The node increment applies regardless of the Read Now setting.
Including Structural Input Files
Piping Input menu: Environment > Include Structural Input Files
Import Model toolbar: Include structural files
Includes existing structural model into the current job. The structural model must have been built
and successfully error checked in the structural steel preprocessor accessed from the CAESAR
II menu. For more information, see Structural Steel Modeler (page 459).
After a structural model has been built, you can include it into any piping input. You can include
the names of up to 20 different structural models. After this is done, you can plot and analyze
CAESAR II User's Guide
358
Piping Input
the structural model with the piping model. The structural models need not reside in the current
folder.
Piping systems are usually tied to structural steel models by using restraints with connecting
nodes. Check that there are no node number conflicts between structure and pipe models. After
you define a restraint with a connecting node between the pipe and structure, CAESAR II knows
where to put the structure in the resulting preprocessor plot. If no connection between the pipe
and the structure is given, the structure is plotted starting from the origin of the piping system. In
this case, the resulting plot may not meet your expectations.
Advanced PCF Import (APCF)
Piping Input menu: Environment > Advanced PCF Import (APCF)
Import Model toolbar: APCF
Displays the Advanced PCF Import (APCF) dialog box and imports piping component files
(.pcf) into the CAESAR II piping environment. A .pcf is a flat text file containing detailed
information about the piping system components. The information is extracted from a CAD
system.
The .pcf format is a standard drawing exchange format developed by Alias Ltd. You
can obtain details on the format and its capabilities from Alias.
APCF
contains all functionality of the Import PCF (page 1287) external interface with a
more customizable interface that allows you to:
Create a new model or add elements to an existing model.
Control element sequencing.
Define and control node numbering.
Incrementally build and verify the model by creating as many .pcf files as needed.
Selectively update an existing CAESAR II model.
CAESAR II User's Guide
359
Piping Input
Use the block operations modeling tools to assist modeling changes. For more information,
see Block Operations Toolbar (page 419).
A CAESAR II model constructed from .pcf files uses the units of the current model and
automatically attaches/intersects the piping generated from the .pcf to the existing piping, if
appropriate.
Selecting Files
After selecting files using Choose Files (page 378), you can select all .pcf files to convert at the
same time or select them in smaller groupings to convert incrementally. The software only
processes selected files. Drag files to arrange them in the needed order.
Conversion Options
Set the conversion options listed in the lower left-hand pane.
Condense options
Miscellaneous options
CAESAR II element properties
Options apply to all files selected when you click Begin Processing (page 378). If you select
groups of files to convert incrementally, you can set different conversion options for each group.
Supports, restraints, and boundary conditions (such as equipment connections) transfer from
the PCF_RES_MAP.TXT file. You can change the thermal displacements.
For information on mapping parameters used during the conversion, see PCF Mapping (page
363).
CAESAR II User's Guide
360
Piping Input
Node Numbering and Element Sequencing
Define the Start Node as 0 when you want numbering for a file to start with the next available
number defined by the value of Increment.
You can also use a Start Node other than 0 or change the value of the node number Increment
for specific files. In the following example, the selected files represent vent branches with
starting nodes defined for each branch.
Before (first group processed):
CAESAR II User's Guide
361
Piping Input
After (vent branches in second group processed):
Define the default start node and increment values in the Configuration Editor
dialog box. For more information, see Configuration Editor (page 56).
Rounding of Converted Values
After you perform multiple conversions, some values, such as delta coordinates, temperatures,
and pressures, may contain values calculated to many decimal places.
The software automatically rounds these entries to the nearest integer when you close the
Advanced PCF Import (APCF) dialog box.
Do not close the Advanced PCF Import (APCF) dialog box until all .pcf files have
been imported. The software determines connectivity between piping based upon sharing global
coordinates. If element delta coordinates are rounded, then nodal global coordinates may
change enough to fall outside of the connection tolerances.
CAESAR II User's Guide
362
Piping Input
Topics
PCF Mapping ................................................................................. 363
Choose Files .................................................................................. 378
Begin Processing ........................................................................... 378
Save Warnings .............................................................................. 378
Import a piping model from a PCF using APCF ............................ 379
PCF Mapping
Opens the PCF Mapping dialog box, where you define .pcf mapping for the software. With this
utility, you can:
Change the mapping of PCF keywords to CAESAR II attributes.
Change the keyword names.
Add new keywords.
Create new attributes, such as cladding thickness, cladding density, and additional
temperatures and pressures.
You can achieve the best results by preparing customized mapping before beginning the import
process.
Save
Saves the mapping to the PCF_MAP.XML file in the System folder.
Open System Folder
Opens the C:\ProgramData\Intergraph CAS\CAESAR II\11.00\System folder. From here,
you can open other .pcf mapping files in a text editor to manually change mapping.
PCF Unit Mapping (page 365)
PCF Material Mapping (page 366)
PCF Restraint Mapping (page 367)
PCF Stress Intensification Factor Mapping (page 377)
Reset Mappings
Changes the mapping template. Select Stress ISO or Super PCF. Stress ISO is the default
value.
Full Text Search
Searches the CAESAR II Attribute and PCF Keyword columns.
Stress ISO Mapping
Defines custom attributes in the component-attribute<n> format supported by Intergraph Smart
3D.
CAESAR II User's Guide
363
Piping Input
CAESAR II Attribute
PCF Keyword
Pressure 1 (design pressure)
COMPONENT-ATTRIBUTE1
Temperature 1 (maximum temperature)
COMPONENT-ATTRIBUTE2
Material
COMPONENT-ATTRIBUTE3
Wall Thickness (reducing thickness in the
case of reducing components)
COMPONENT-ATTRIBUTE4
Insulation Thickness
COMPONENT-ATTRIBUTE5
Insulation Density
COMPONENT-ATTRIBUTE6
Corrosion Allowance
COMPONENT-ATTRIBUTE7
Fluid Density
COMPONENT-ATTRIBUTE9
Hydro Test Pressure
COMPONENT-ATTRIBUTE10
Line Number
PIPELINE-REFERENCE
Super PCF Mapping
CAESAR II Attribute
PCF Keyword
Pressure 1
DESIGN-PRESSURE
Pressure 2
ALT-DESIGN-PRESSURE
Pressure 3
OPERATING-PRESSURE
Temperature 1
DESIGN-TEMPERATURE
Temperature 2
ALT-DESIGN-TEMPERATURE
Temperature 3
OPERATING-TEMPERATURE
Insulation Thickness
INSULATION-THICKNESS
Fluid Density
SPECIFIC-GRAVITY
Hydro Test Pressure
TEST-PRESSURE
Line Number
PIPELINE-REFERENCE
CAESAR II User's Guide
364
Piping Input
Units
The units associated with the values of these attributes are defined by including a descriptive
unit label after the value. For example, the pressure attribute, COMPONENT-ATTRIBUTE1, can
be specified as COMPONENT-ATTRIBUTE1 15.3 barg.
If the unit label chosen (such as barg) is not one of the labels recognized by the software, as
defined through Utilities > Tools > Create/Review Units on the main window ribbon, then you
must include that label in the PCF_UNITS_MAP.TXT file in the System folder. For more
information, see Create/Review Units (page 1171) and PCF Unit Mapping (page 365).
For Material Number (page 1160), the selected material is applied to a piping
element as the default only if the PCF COMPONENT-ATTRIBUTE3 for that element is not
specified or recognized.
PCF Unit Mapping
The PCF_UNITS_MAP.TXT file maps the PCF Units name to the conversion factor used to
convert it to the CAESAR II internal units (English).
This file defines three columns:
CAESAR II Unit - Displays the internal unit used by the software
PCF Unit - Displays the user-supplied unit label
Conversion from CAESAR II -> PCF - Displays the conversion factor used to convert the
user-supplied unit to a CAESAR II internal unit
Comments can be added at the end of each line separated from the last column value by
spaces and preceded by the "*" character.
All PCF component attributes can be specified inside the PCF with their associated units. Any
unit specified by the PCF component attributes which is not a standard internal CAESAR II unit
must be mapped inside the PCF_UNITS_MAP.TXT file, as defined by Utilities > Tools >
Create/Review Units on the main window ribbon.
CAESAR II divides the user-supplied value by this constant to calculate the value for
the attribute that is displayed by the software according to the units specified in the configuration
options (except that temperature from C° to F° will also add the 32 °).
CAESAR II User's Guide
365
Piping Input
To Modify the PCF_UNITS_MAP.TXT File
Locate this file in the CAESAR II System folder.
This is an optional task. You can review the default file and determine if you need to
make changes to fit your model.
1. Open the PCF_UNITS_MAP.TXT file in any text editor, such as Notepad.
An example of the CAESAR II default file is shown below.
2. Modify any of the units definitions or add another unit definition as needed.
3. Save, and close the file.
PCF Material Mapping
The PCF_MAT_MAP.TXT file maps PCF material names to a corresponding CAESAR II
material number. Note that the first line is currently reserved to the CAESAR II version number.
The match in this file must be an exact match. If no match is found, then the software searches
the CAESAR II material database to find the "best match" (where the "best match" tries to do an
intelligent match, adjusting for dashes, spaces, "GR", "SA" versus "A", and so forth) for the
material name.
PCF COMPONENT-ATTRIBUTE3 is used by the software to set the material attribute for each
component. If the COMPONENT-ATTRIBUTE3 value is not defined or recognized, the software
applies the default material as specified by the Material Number value in the dialog box.
Any material specified by the PCF COMPONENT-ATTRIBUTE3 which is not a standard
CAESAR II material as defined in the Tools > Materials dialog under the Material > Edit…
menu must be mapped inside the PCF_MAT_MAP.TXT file.
CAESAR II User's Guide
366
Piping Input
To Modify the PCF_MAT_MAP.TXT File
This file is in the CAESAR II System folder.
This is an optional task. You can review the default file and determine if you need to
make changes to fit your model.
1. Open the PCF_MAT_MAP.TXT file in any text viewer, such as Notepad.
The CAESAR II default file looks like this.
2. Modify any of the materials definitions.
3. Save and close the file.
PCF Restraint Mapping
The PCF_RES_MAP.TXT file defines the CAESAR II restraint types corresponding to PCF
support/restraint names.
CAESAR II uses the SUPPORT mapping component to apply supports at the specified
coordinates. If the software is unable to match a SUPPORT with a <SUPPORT_NAME>
keyword in the PCF_RES_MAP.TXT file, only the SUPPORT-DIRECTION attribute is
interpreted by the software. The SUPPORT-DIRECTION attribute must have a value of UP,
DOWN, EAST, WEST, NORTH, or SOUTH.
Support configurations can vary from project-to-project. In order to fine-tune the configuration
CAESAR II uses with an imported model for a given SUPPORT component, you need to map an
attribute to the <SUPPORT_NAME> keyword in the PCF_RES_MAP.TXT file.
CAESAR II User's Guide
367
Piping Input
The following example displays a typical SUPPORT component. The attribute definition (VG100)
for the NAME attribute is highlighted and should be used to define CAESAR II support mapping.
Remember that, as your support configuration changes, you can customize this mapping file to
ensure proper import into the software.
To Modify the PCF_RES_MAP.TXT File
Locate the PCF_RES_MAP.TXT file in the CAESAR II system folder.
This file defines the CAESAR II function corresponding to PCF support/restraint names.
This is an optional task. You can review the default file and determine if you need to
make changes to fit your model.
1. Open the PCF_RES_MAP.TXT file in any text editor, such as Notepad.
2. Modify any of the attribute customization options or restraint definitions.
3. Save, and close the file.
Defining PCF Keywords
In the Keyword Mapping Section, define an attribute from your PCF file to associate with the
following CAESAR II keywords:
<SUPPORT_NAME>
<SUPPORT_TAG>
<SUPPORT_GUID>
The CAESAR II keywords located within "<>" are used in the PCF import process. The
<SUPPORT_NAME> keyword is used by CAESAR II to map the supports. The
<SUPPORT_TAG> and <SUPPORT_GUID> keywords are support properties that are imported
into CAESAR II.
Defining Support Mapping
In the Support Mapping Section, define the support mapping.
In the following example file, VG100 corresponds functionally to two CAESAR II supports:
+Vertical support (weight support)
Guide, each with friction coefficients equal to 0.3
CAESAR II User's Guide
368
Piping Input
This file supports a wide range of support functions, plus the key words MU= (for friction) and
GAP= (to define gaps in the restraint).
The syntax for each support type is:
<Support Name> <N>
<Restraint Function> <MU=> <GAP=>
When creating the blank space use the Space Bar. Do not use the Tab key.
<Support Name>
CAESAR II attempts to match the <Support Name> with the attribute definition from your
PCF mapping file. Any attribute definition in the PCF file that contains the <Support Name>
is considered a match (it does not have to be an exact match). For example, if the <Support
Name> is VG1, an attribute definition such as VG100 would be considered a match.
For optimal results, list the <Support Names> in the order from longest name to
shortest name. Otherwise, if you have both VG1 and VG100 as <Support Names>, the
software reads VG1 as a match before VG100 is processed.
<N>
Specifies the number of CAESAR II restraints to be placed in the corresponding Restraint
auxiliary panel in the Piping Input. CAESAR II allows up to six restraints on any element.
<Restraint Function>
Specifies the purpose/type of restraint (GUI, LIM, VHGR, and so forth.), Global Axes (VERT,
NS, EW, and so forth), or Local Axes (a, b, c, and so forth):
ANC, GUI, LIM, VHGR, CHGR
Creates a CAESAR II Anchor, Guide, Axial Restraint, Variable Hanger, or Constant
Hanger, respectively. The variable and constant attributes create to-be-designed
hangers, which may end up as either variable or constant hangers.
VERT, EW, NS
Indicates a translational restraint that corresponds to the compass points of the global
axes (Y, X, Z respectively for the Y-up setting, and Z, X, Y respectively for the Z-up
setting). See the figure below. Create one-way restraints by prefixing the attribute with
CAESAR II User's Guide
369
Piping Input
"+" or "-".
A, B, C
Indicates a translational restraint that corresponds to the local axes of the support/pipe
installation. The A corresponds to the centerline of the pipe, B corresponds to the
"direction" attributed to the support, and C corresponds to the cross-product of the A
and B axes. As with the global restraints, one-way restraints may be created by
prefixing with + or -. See the figure below.
<MU=>
Optional keyword followed by a value for adding a friction coefficient to the restraint. (This
keyword is not valid with ANC, VHGR, CHGR.)
<GAP=>
Optional keyword followed by a value and set of units for adding a gap to the restraint (This
keyword is not valid with ANC, VHGR, CHGR.)
The software also processes equipment nozzles designated by the ENDCONNECTION-EQUIPMENT keyword as imposed thermal displacements in all degrees of
freedom, all with values of 0.0. This creates an initial behavior of an anchor but allows you to
easily impose actual thermal displacements when known.
CAESAR II User's Guide
370
Piping Input
Examples
The examples below illustrate typical restraint configurations, along with suggested mapping
entries.
Variable Spring Hanger
These represent variable spring hangers and are mapped onto a single CAESAR II support (=
VHGR). This is interpreted as a program-designed spring hanger in CAESAR II.
Constant Effort Spring Hanger
This represents a constant effort spring hanger, and thus is mapped onto a single CAESAR II
support (= CHGR). This is treated as a program-designed spring hanger in CAESAR II.
Note that it is identical to the VHGR shown in the figure above.
CAESAR II User's Guide
371
Piping Input
These hanger rod assemblies only resist downward (weight) loads and allow upward movement.
In CAESAR II, they are typically modeled as +Y (or +Z, depending on how the vertical axis is
set).
These sliding supports only resist downward (weight) loads and allow upward movement. They
are represented as a single +VERT support. However, because they slide against a base, most
stress analysts prefer to add a friction coefficient (MU=x.xx).
These restraints resist load/movement in both directions (so the "+" of the previous two supports
is eliminated). If the restraint is always installed vertically, then use the first definition (VERT). If
the restraint is installed in any direction (for example, vertically or horizontally), use the second
definition B, indicating that it acts along the installed support direction. This assumes that the
installed direction of the restraint is always defined as the direction from the main steel towards
the pipe. Because sliding is involved, a friction coefficient is included as well.
CAESAR II User's Guide
372
Piping Input
YRIGID 1
VERT MU=0.3
or
YRIGID 1
B
MU=0.3
If this restraint is always installed vertically on horizontal lines (as shown in the figure above),
then the support function can always be modeled as a Guide (with sliding friction). If the restraint
may be installed in any direction at all (with restraint direction corresponding to the direction of
the attachment point toward the pipe), then use the second definition (C) as it represents the
direction lateral to the pipe and the restraint.
UGUIDE
GUI
1
MU=0.3
or
UGUIDE
C
1
MU=0.3
This restraint maps to two functions:
+VERTical
GUIde
CAESAR II User's Guide
373
Piping Input
TEESUPPORT 2
+VERT
MU=0.3
GUI
MU=0.3
Because sliding is involved in both functions, friction coefficients are provided for both.
VERTLATERAL
VERT
MU=0.3
GUI
MU=0.3
2
or
VERTLATERAL
B
MU=0.3
C
MU=0.3
2
This restraint maps to two functions:
up/down restraint
side-to-side restraint
If it is always installed vertically, then it is defined as a VERTical and a GUIde. If it is possible
that the restraint may be rotated about the pipe to be installed in any direction, then use the
CAESAR II User's Guide
374
Piping Input
second definition, which represents restraint along the direction of the support as well as lateral
to the support and pipe.
VERTAXIAL
2
+VERT
MU=0.3
LIM
MU=0.3
or
VERTAXIAL
2
+VERT
MU=0.3
A
MU=0.3
This restraint maps to two functions:
+VERT support
An axial restraint. The axial restraint can be defined equally as LIM or A (as A corresponds
to restraint along the direction of the pipe centerline).
SWAYSTRUT
1
B
These represent sway struts, which may be installed in any direction, and provide restraint along
the line of action of the sway strut. Assuming that the restraint direction corresponds to the
CAESAR II User's Guide
375
Piping Input
direction of the sway strut, then the best way to define these restraints is B (restraint along the
support direction).
ANCHOR
1
ANC
These restraints all restrict movement of the pipe in all six degrees-of-freedom, so they can be
defined as Anchors ("ANC").
PENETRATION
4
+C
GAP=aMM
-C
GAP=bMM
-VERT
GAP=cMM
+VERT
GAP=dMM
CAESAR II User's Guide
376
Piping Input
In the example above, the pipe (and the local A-axis) is running into the page. With B up, +C is
to the right.
Some of these can get quite complex, especially if restraints have different gaps in different
directions. It may require trial and error to determine exactly how the +/- restraint directions
correspond to the support direction passed in the PCF. In some cases, you may want to model
the restraint behavior in CAESAR II rather than in the mapping file.
PCF Stress Intensification Factor Mapping
The PCF_SIF_MAP.TXT file defines the CAESAR II SIF data to be applied at the intersection of
tees and olets. The file also provides support for some SIF keywords.
Stress Intensification Factors (SIF) are not assigned a separate PCF COMPONENTATTRIBUTE or defined in any other way inside PCFs. In order to tune Stress Intensification
Factor settings of imported PCF components, CAESAR II provides the PCF_SIF_MAP.TXT
mapping file.
The file defines five columns:
SKEYS - PCF components use SKEYS to indicate how their subtype is used within the
general component group.
CAESAR II SIF TYPE - Should be set to the SIF type number used by CAESAR II as shown
in the CAESAR II SIF TYPE figure below.
PAD=X.X UNITS - (optional) Should be set to the SIF pad thickness, including the applicable
unit (for example, PAD=10 MM)
Ii=X.XX - (optional) Should be set to the in-plane SIF of the component. This is a multiplier,
and therefore unit-less (for example, Ii=1.23)
Io=X.XX - (optional) Should be set to the out-plane SIF of the component. This is
Applying the above example values to set the TERF SKEY to the associated reinforced type
requires the following mapping entry to be specified inside the PCF_RES_MAP.TXT file:
CAESAR II User's Guide
377
Piping Input
TERF
1
PAD=10 MM Ii=1.23 Io=2.34
Each PCF component defines an SKEY. For an example, see the SUPPORT component
identifier listed in the figure in PCF Restraint Mapping (page 367) (SKEY 01HG). In this case,
these are typically four-character words indicating tee type (CROSS, OLET) and end type. The
PCF menu command matches the SKEYS to the entries in this mapping file. If an SKEY is not
found in this file, you should add it.
To Modify the PCF_SIF_MAP.TXT File
Locate this file in the CAESAR II system folder.
This step is strongly recommended in order to take advantage of the capabilities of the
PCF menu command.
1. Open the PCF_SIF_MAP.TXT file in any text editor, such as Notepad.
2. Modify any of the SIF definitions.
3. Save, and close the file.
Choose Files
Selects .pcf files to convert. The files then display in the top pane of the dialog box.
Begin Processing
Processes the selected .pcf files using the selected conversion options.
If you select multiple groups of files to convert, you can set different conversion options for each
group.
CAESAR II User's Guide
378
Piping Input
Save Warnings
Saves status messages to a file other than the default file of CAESAR II file name>.LOG.rtf.
During the conversion process, the status messages display in the message area in the lower
right hand pan
Import a piping model from a PCF using APCF
1. Click APCF
on the Import Model toolbar or click Environment > Advanced PCF
Import (APCF) on the Piping Input menu.
The Advanced PCF Import (APCF) dialog box displays.
2. Click Choose Files.
The Open dialog box displays.
3. Select one or more PCFs and click Open.
The selected file(s) display in the Advanced PCF Import (APCF) dialog box.
Multiple files typically represent different sections of a model or individual pipe
runs.
To remove a PCF, select the file and press Delete.
4. Type the Start Node and Increment value for each of the files.
5. For each file, change any of the conversion options in the lower left-hand pane as needed.
Condense Rigids (page 381)
Condense Tees (page 381)
Condense Elbows (page 381)
CAESAR II User's Guide
379
Piping Input
Use Pipe Materials Only (page 381)
Combine PCF Files (page 382)
Set North Direction (page 382)
Diameter Limit (page 382)
Length for Nodal Increment (page 382)
Material Number (page 383)
Pipe Schedule/Wall Thickness (page 384)
6. If you opened more than one file and only want to import part of the model, select the files to
import.
You can import the other files after reviewing the first import.
7. To initiate the import, click Begin Processing.
During the conversion process, status messages display in the lower right-hand pane.
After processing completes, the imported model displays in the Classic Piping Input dialog
box and the graphic view.
The software saves status messages to a log file with the name <CAESAR II file
name>.LOG.rtf. The log file is saved in the selected CAESAR II output file folder.
8. View your new CAESAR II input model in the Classic Piping Input graphic view. If needed,
resize the view to see the model.
For example, the software imports the below model from the sample file 1001-P-Input.pcf:
Click Undo
CAESAR II User's Guide
on the Input Tools toolbar to remove the imported elements.
380
Piping Input
9. If you have additional PCFs to import, select the files, change any conversion options as
needed, clear the selection of the previously imported files, and click Begin Processing.
10. Save the model.
11. Close the Advanced PCF Import (APCF) dialog box after importing all files.
Start Node
Indicates the starting node number in the resulting CAESAR II model. By default, the entire
model is renumbered using this value as the starting point. To disable renumbering, you must
set this option and Increment (page 381) to zero.
Increment
Defines the value used as a node number increment. This value is used during the renumbering
of the model. To disable renumbering, you must set this option and Start Node (page 381) to
zero.
Condense Rigids
Instructs the software to combine rigids that connect to each other into a single element.
This indicates whether these items should be condensed/merged into adjacent elements. For
example, a valve with adjacent gaskets and flanges would be combined into a single rigid
element.
If activated, then elements are condensed/merged unless there is a valid reason not to (change
of cross section, change of operating conditions, restraint at the location, and so forth).
The default value is TRUE.
Condense Tees
When set to TRUE, this directive instructs the software NOT to treat tees as three elements but
instead condense them to a single node. The SIF is applied at the tee node. The use of the
three elements allows pipe properties of the tee to differ from the attached piping.
The default value is TRUE.
Condense Elbows
Controls whether the software treats elbows as two designated elements. When set to TRUE,
this directive instructs the software NOT to treat elbows as two designated elements. Rather, it
is condensed into its adjacent elements for each direction in which the elbow travels.
The default value is TRUE.
Use Pipe Materials Only
Instructs the software to apply pipe materials only as defined by the PCF COMPONENTATTRIBUTE3 identifiers.
Activating this option replaces the material of various components (elbows, valves, flanges,
reducers, tees, and so forth) with the appropriate piping material, where possible, leading to a
much more homogenous CAESAR II model. Matching components to their corresponding piping
material is done by assembling a matrix of Pipe Spec/diameter combinations, based the
available data transmitted in the PCF. Where an exact match is available, the material
CAESAR II User's Guide
381
Piping Input
substitution is made. Where piping materials are available for the Pipe Spec but not the
diameter, a match is made to the closest diameter. Where no piping material is available for the
Pipe Spec, the component material is retained. For example, A106 Grade B would be applied
but A234 Grade WPB would be ignored.
If you choose to condense Rigids, Tees, or Elbows, set Use Pipe Materials Only to
TRUE.
Combine PCF Files
Converts and combines PCFs in the dialog box into a single CAESAR II model. You are
prompted for the name of the combined CAESAR II file.
When you merge multiple PCFs into a single CAESAR II model using Combine PCF
Files, line numbers are assigned based on the originating PCF name.
Set North Direction
Specifies the plant north direction mapping so that the Intergraph Smart 3D® PCF model north
direction aligns with the CAESAR II global axis. You can import a model via PCF, and then set
the north direction to map from a model N-S, E-W system used in isometrics to the XYZ
coordinate system used in CAESAR II. The mapping updates the orientation as the model
rotates and exports the mapping to CAESAR II Access format.
Software such as SmartPlant® Interop Publisher (SPIOP) and CAESAR II ISOGEN can import
the Access data and properly orient the model.
Set North Direction is useful when you do not use the default CAESAR II mapping.
You can map the north arrow to a CAESAR II global axis: -X (the default value for no rotation),
+X, -Z, or +Z.
Diameter Limit
Use this to exclude the processing of small pipes, such as vents and drains, by specifying the
size (nominal diameter) below which pipes will be ignored. Enter a diameter limit of -1.000 to
include all pipe sizes that you want to import into CAESAR II.
Length for Nodal Increment
Increases node increments for pipe lengths greater than the specified value. This option allows
you to set the nodal increment for imported PCF files based on pipe length, which means you
can specify a larger buffer of node numbers for longer pipe lengths. This feature is helpful when
creating intermediate nodes and elements to place supports.
Typical units (depending on your unit system):
in
mm
cm
Type a value to activate this option. The software divides the length of each piping element by
the value entered in Length for Nodal Increment (The answer is rounded to the next whole
number). The software multiplies that quotient by the value in the Increment field for the
specified PCF file. The result is the node increment for that element.
CAESAR II User's Guide
382
Piping Input
For example, if you do not enter a value in Length for Nodal Increment the software numbers
all the nodes according to the value in the Increment column.
If you enter a value in Length for Nodal Increment, the software performs the procedure listed
above to determine the nodal increment for each element. In the following example, if you enter
15 in Length for Nodal Increment and a piping element is 7.875 feet (94.5 inches), the
software divides 94.5 by 15 and gets 6.3. Because the software rounds the quotient to the next
whole number, 6.3 is rounded to 7. So, if the value in the Increment column is 10, the software
multiplies 10 by 7, which results in a nodal increment of 70, as shown below.
Material Number
Select the CAESAR II material to be assigned to components which do not have the material
attribute explicitly set otherwise.
The default is low carbon steel (material number 1).
CAESAR II User's Guide
383
Piping Input
Pipe Schedule/Wall Thickness
Select the default schedule of the pipe to be used in case the wall thickness of the pipe cannot
be determined from the PCF.
Show Informational Messages
Piping Input menu: Environment > Show Informational Messages
Displays informational messages upon the conversion of nominal to actual diameters, schedule
to wall thickness, and specific gravity to density. Click Environment > Show Informational
Messages.
Clear the check box to suppress these messages.
Reset View on Refresh
Piping Input menu: Environment > Reset View on Refresh
Reset and Refresh Tools toolbar: Reset View
Controls the way graphics behave when you add or modify elements. When this option is turned
on, CAESAR II resets the plot to the default view each time you refresh.
CAESAR II Configuration
Piping Input menu: Environment > CAESAR II Configuration
CAESAR II Tools toolbar: CAESAR II Configuration
Opens the configuration file for review and editing. For more information, see Configuration
Editor (page 56).
Global Menu
Performs actions associated with commands you can perform on a group of elements, such as
the block operations (Rotate, Invert, and so forth).
Rotate
Piping Input menu: Global > Rotate
Block Operations toolbar: Rotate
Rotates elements defined in the block.
Displays the Block Rotate dialog box. This dialog box rotates the block through some angle
about the X, Y, or Z axis. For more information, see Performing Block Operations (page 439).
Unskew
Returns skewed geometry to an orthogonal orientation.
CAESAR II User's Guide
384
Piping Input
Setup
Determines what in the block should be rotated, including restraints, displacements,
force/moments, uniform loads, flexible nozzles, flanges, and element characteristics. The
default is for all items that appear in the block to be rotated with the block.
Degrees
Specifies the degrees of the rotation.
Add Bends
Specifies that the software includes bends in the block rotation.
Duplicate
Piping Input menu: Global >Duplicate
Block Operations toolbar: Duplicate
Duplicates elements in a block.
Displays the Block Duplicate dialog box. You can make identical copies of the block. You can
also make a mirror image by flipping the chosen elements in one of the orthogonal planes.
Mirror imaging is done on the piping delta dimensions only. That is, restraints are copied but not
mirror imaged. A +Y restraint does not become a -Y restraint when mirrored in the XZ plane.
Setup
Restraints, displacements, forces/moments, uniform loads, nozzles, flanges, and element
characteristics can be individually included or excluded from the duplication.
CAESAR II User's Guide
385
Piping Input
After the type of duplication is determined, you must decide the following:
Where in the Elements List to put the duplicated group of elements, either at the end of the
current block, the end of the input file, or after a specific element in the model.
What node increments to add to the nodes in the block so that they define unique pipe
elements. Be sure this increment is large enough to avoid any duplication of node numbers.
For more information, see Performing Block Operations (page 439).
Delete
Piping Input menu: Global > Delete
Block Operations toolbar: Delete
Deletes the selected block of elements.
A confirmation message displays before the delete action is taken.
For more information, see Performing Block Operations (page 439).
Nodes
Piping Input menu: Global > Nodes
Block Operations toolbar: Renumber
Rearranges the node numbers in the block.
You can use this command to clean up part or all of the piping system. It is not unusual to put
the entire model in one block and do a full renumber of all nodes.
To renumber the node numbers in a block
Make copies of any large jobs before renumbering them. Be particularly careful
when renumbering systems containing large numbers of interconnected restraints with CNodes.
1. Select the block of nodes you want to renumber from the 3D Graphics pane or in the
Elements dialog box.
2. Click Renumber
in the Block Operations toolbar.
The Block Renumber dialog box displays.
3. Select whether you want the software to increment or renumber the block nodes.
Select Increment to change all node numbers in the block. The change (+ or -) is
specified as the Node Increment. For example, if you have nodes of 10, 30, 600, 25
and 670 in a block, and you select Increment and specify a Node Increment of 100,
the software changes the node numbering in the block to 110, 130, 700, 125 and 770,
respectively.
Select Renumber to enable the Start Node box and renumber the selected block of
nodes from the Start Node number by the Node Increment that you specify. For
example, if you have nodes of 10, 30, 600, 25, and 670 in a block, and you select
Renumber and specify a Start Node of 100 and a Node Increment of 10, the software
changes the node block numbering to 100, 110, 120, 130, and 140, respectively.
CAESAR II User's Guide
386
Piping Input
Be aware that the Start Node and Node Increment values may introduce node
numbers used elsewhere in the model.
4. Select Renumber Matching Nodes Outside to renumber the same nodes outside of the
selected block.
CAESAR II renumbers the nodes of the elements that are connected to the selected block,
and the model remains connected in the same way as it was before the renumber. The
boundary nodes include the From and To nodes of the elements connected to the selected
block, plus the nodes of the auxiliary data block that are connected to the selected block.
The software renumbers every node in the selected block on the model.
If you clear Renumber Matching Nodes Outside, the software does not apply the
increment or renumber action to restraints, displacements and branch connections in
the selected block of nodes.
CAESAR II does not typically renumber a CNode in a block, because the CNode is
connected to a node outside the block. The software does not renumber CNodes if they
do not connect to a node in the block and on the piping system.
To avoid any confusion when renumbering nodes, start the renumbering at a node
greater than the largest node in the model. If all nodes renumber successfully (that is, there are
not any dangling CNodes), then you can specify a Node Increment with a negative increment to
shift the newly renumbered nodes back into the original range.
Typically, you may graphically select multiple blocks to renumber. However, CAESAR II can
only perform the renumber operation for the first block, with respect to the element list. In this
case, CAESAR II displays a message box with information about the block that is to be
renumbered. You can then continue to renumber the second block and so on until all blocks are
renumbered.
For more information, see Performing Block Operations (page 439).
Invert
Piping Input menu: Global > Invert
Block Operations toolbar: Invert
Assigns new From Node and To Node values to the selected block of elements. The Invert
command reverses the order of the elements in the selected group as well as the node
numbering while preserving the geometry of the input model.
CAESAR II User's Guide
387
Piping Input
Contiguous segments (sets of elements) may be selected in either the Elements
dialog box, the 3D Graphics pane, or the Line Numbers dialog box.
Why use the Invert command?
The Invert command can be very helpful when you have imported a new piping input model from
an external source, such as a Piping Component File (PCF), and you want to re-assign node
numbers. For example, for an imported run from a termination to a tee, invert it to run from the
tee to the termination.
To invert a block of elements
1. Select the block of elements (nodes) you want to invert, either from the Elements dialog box
or from the 3D Graphics pane or from the Line Numbers dialog box.
If you select a block of elements from the Elements dialog box or from the Line
Numbers dialog box, the corresponding elements are selected (highlighted) in the 3D
Graphics panel.
If you select a block of elements in the 3D Graphics pane or from the Line Numbers
dialog box, the corresponding elements are NOT selected (highlighted) in the Elements
dialog box.
2. Click the
Invert icon on the Block Operations tool bar.
Alternatively, right-click in the Elements dialog box to display the menu and click Block
Operation > Invert.
The delta dimensions (DX, DY, DZ) of the elements are reversed. In most cases, the node
sequence (From and To nodes) remains the same, but the order and direction of the
elements are reversed.
Notice that only the node numbers are changed in the 3D Graphics pane.
CAESAR II User's Guide
388
Piping Input
3. Review the Elements dialog box to verify the new delta dimension assignments.
For example:
For more information, see Performing Block Operations (page 439).
Change Sequence
Piping Input menu: Global > Change Sequence
Block Operations toolbar: Change Sequence
Changes or rearranges the sequence (order) of elements while preserving the geometry.
CAESAR II User's Guide
389
Piping Input
Why use the Change Sequence command?
Typically, the Elements dialog box displays by the order of elements entered during the input
process. The order in the list is important because when you specify an input value for an
element in the list, that value propagates to all the elements in the list following it UNTIL the
value is explicitly changed.
When you import piping model data (in the form of PCFs) from other piping input design
software such as Intergraph Smart3D, CAESAR II imports the elements in one sequence.
However, that sequence may not be what you want. For example, you may want all the highpressure elements to be listed together. This reduces the number of unique input fields to verify
and can help you to logically organize the model. You can re-organize elements in a way so that
those with similar carry-forward properties are placed consecutively.
To change the sequence of elements
1. Select the block of elements (nodes) whose sequence you want to change, either from the
Elements dialog box, from the 3D Graphics pane, or from Line Numbers dialog box.
2. Click Change Sequence
in the Block Operations tool bar.
Alternately, you can right-click in the Elements dialog box, and then click Block Operations
> Change Sequence.
The Change Sequence dialog box displays.
3. Choose where in the list you want to move the selected block.
To move the selected block after a given element, click Follow.
To move the selected block before a given element, click Precede.
The cursor changes to indicate the operation is in progress.
4. From the Elements dialog box, position the cursor in the line where you want the selected
block to be placed. Alternatively, you can select elements in the 3D Graphics pane and then
click on the element where you want to move them.
The selected block of elements displays in the new order.
The 3D graphics model does not change. This command only affects the
Elements dialog box display contents. Remember that this command provides you with the
capability of organizing "like" types of elements together.
To re-store the order of the Elements dialog box to the original list, use
the Undo button.
For more information, see Performing Block Operations (page 439).
CAESAR II User's Guide
390
Piping Input
Options Menu
Performs actions associated with the display of the model.
Range
Piping Input menu: Options > Range
Plot Tools toolbar: Range
Shortcut key: CTRL+ALT+U
Displays only the elements that contain nodes within a range. This is helpful when you need to
locate specific nodes or a group of related elements in a large model. This command displays
the Range dialog box. Alternatively, press U.
Using the Range command affects the display and operation of other 3D graphics
highlighting options. For example, if part of the model is not visible because of the use of the
Range command, then the Diameters command only highlights the elements that are
visible. Also, if using the Range command hides any nodes containing the predefined
displacements, the Displacements legend grid still displays, but the model may not highlight
correctly.
Find may not work properly for the part of the model that is hidden by the range. The
corresponding message displays in the status bar.
Range Dialog Box (page 391)
Range Dialog Box
Controls options for manipulating ranges.
Show only
Specifies the items to show.
From
Specifies the node number for the start of the range.
To
Specifies the node number for the end of the range.
At These Elements
All elements that exist in the model are displayed. This list indicates which elements are
included in the range. Clear the check box for elements that you do not want to include.
Add
Adds an item to the At These Elements list.
Reverse Selection
Clears all check boxes that were selected in the At These Elements list and selects all
check boxes that were cleared.
CAESAR II User's Guide
391
Piping Input
Select All
Selects all check boxes in the At These Elements list.
Clear All
Clears all check boxes in the At These Elements list.
Restraints
Piping Input menu: Options > Restraints
Plot Tools toolbar: Restraints
Shortcut keys: CTRL+ALT+R
Turns the display of restraints on or off on the current model.
On the toolbar, click the arrow on the icon to indicate the display size of the restraints and
whether the software displays restraints with or without connecting nodes (CNodes).
When Restraints is turned on the software displays:
A directional arrow for a restraint.
A directional arrow and curved arrow (following the right-hand rule) for rotational restraints,
such as RX, RY, or RZ.
To graphically display restraint gaps, use the Restraint
legend. For more
information, see Legends Toolbar (page 413) and Check your model with legends (page 414).
Anchors
Piping Input menu: Options > Anchors
Plot Tools toolbar: Anchors
Shortcut key: CTRL+ALT+A
CAESAR II User's Guide
392
Piping Input
Turns the display of anchors on or off.
Click the arrow on the icon to indicate what size you want the anchors to display on your model,
as well as whether the software displays anchors with or without connecting nodes (CNodes).
Displacements
Piping Input menu: Options > Displacements
Plot Tools toolbar: Displacements
Shortcut key: CTRL+SHIFT+D
Turns the display of displacements on or off. This option also controls the display of
displacements on CNode restraints.
When Displacements is turned on, the software displays:
A directional arrow for the resultant linear displacement vector.
A directional arrow and curved arrow (following the right-hand rule) for the resultant
rotational displacement vector.
A pair of shorter directional arrows for Fixed linear displacement. (Disp. Value = 0)
A pair of shorter directional arrows with curved arrows for Fixed rotational displacement.
CAESAR II User's Guide
393
Piping Input
A directional arrow with a sphere at the top for non-fixed displacement which indicates
hidden fixed vectors.
A directional arrow and curved arrow (following the right-hand rule) with a sphere at the top
for the resultant rotational non-fixed displacement which indicates hidden fixed vectors.
On the toolbar, you can also specify:
The arrow size - Largest, Larger, Medium, Smaller, or Smallest.
Whether to hide or show fixed displacements - Show Fixed.
The vector to display - Vector1, Vector2, and so on.
CAESAR II User's Guide
394
Piping Input
Hover the cursor over displacement arrows to see the displacement values for the displayed
vector:
Where a restraint has a CNode with displacement, the displacements are displayed with values
displayed with the Node number:
You can change the default arrow color in the Graphics Settings of the
Configuration Editor or by using Plot Properties . For more information, see Displacements
(page 81) and Display Options Toolbar (page 410).
Hangers
Piping Input menu: Options > Hangers
Plot Tools toolbar: Hangers
Shortcut key: CTRL+ALT+H
Turns the display of hangers and cans on or off.
This is a graphical representation of the number of hangers at the location, not of the
hanger installation.
CAESAR II User's Guide
395
Piping Input
On the toolbar, click the arrow on the icon to indicate the display size of the hangers and
whether the software displays hangers with or without connecting nodes (CNodes).
When Hangers is turned on, the software displays:
A single hanger at the location of the hanger.
A single can at the location of the can.
Multiple hangers or cans at a single location as separate symbols.
CAESAR II User's Guide
396
Piping Input
Nozzle Flexibility
Piping Input menu: Options > Nozzle Flexibility
Plot Tools toolbar: Nozzles
Displays the nozzles for which you want to specify stiffnesses.
Flange Check
Piping Input menu: Options > Flange Check
Plot Tools toolbar: Flanges
Displays the flange nodes that the software evaluates.
CAESAR II User's Guide
397
Piping Input
Nozzle Check
Piping Input menu: Options > Nozzle Check
Plot Tools toolbar: Nozzle Limits
Displays the nozzles in which you want to set a check.
Forces
Piping Input menu: Options > Forces
Legends toolbar: Forces
Shortcut key: CTRL+ALT+F
Turns the display of forces and moments on and off.
When Forces are turned on, the software displays:
A directional arrow for a force.
A directional arrow and curved arrow (following the right-hand rule) for a moment.
You can also specify:
The arrow size - Largest, Larger, Medium, Smaller, or Smallest.
The vector to display - Vector1, Vector2, and so on.
You can change the default arrow colors in the Graphics Settings of the
Configuration Editor. For more information, see Forces/Moments 1 (page 81) and
Forces/Moments 2 (page 81).
CAESAR II User's Guide
398
Piping Input
Uniform Loads
Piping Input menu: Options > Uniform Loads
Legends toolbar: Uniform Loads
Updates the model to show each uniform load in a different color. Use this option to see the
uniform load variations throughout the system or to verify that changes have been made. A color
key displays the uniform loads defined in the model. You can change the assigned colors to
meet your needs.
The uniform load parameters display in a table. Use the scroll bars to view all the data. Click
Next >> and Previous << to move through the displacement or force vectors.
Uniform Loads has three vectors defined. The Node column represents the start node number
where the uniform loads vector was first defined. Because the data propagates throughout the
model until changed or disabled, the model is colored accordingly.
Wind/Wave
Piping Input menu: Options > Wind/Wave
Legends toolbar: Wind/Wave
Updates the model to show each wind or wave load in a different color. Use this option to see
the variations throughout the system or to verify that changes have been made. A color key
displays the wind or wave loads defined in the model.
The wind and wave load parameters display in a table. Use the scroll bars to view all the data.
Click Next >> and Previous << to move through the loads.
All the elements with wind defined display in red. All the elements with wave data defined
display in green. The legend grid shows the relevant data.
Axis
Piping Input menu: Options > Axis
Plot Tools toolbar: Axis
Shortcut key: ALT+SHIFT+P
Turns the display of the coordinate system on or off. You can select the following options (in
Classic Piping Input and Static Output Processor):
Axis Planes
Displays planes with the coordinate system axes.
CAESAR II User's Guide
399
Piping Input
Axis
Displays the coordinate system axes.
Off
Turns off axis display.
The software sets the default value from the value of Axis Mode (page 90) in the
Configuration Editor.
North Arrow
Displays a north arrow with the coordinate system. The North arrow indicates the North
orientation of the plant.
The software sets the default value from the value of North Direction (page 90)
in the Configuration Editor.
Node Numbers
Piping Input menu: Options > Node Numbers
Piping Input Plot Tools toolbar: Node Numbers
Shortcut key: CTRL+ALT+N
Turns the display of node numbers on or off.
When node numbers are turned on, the software always displays the number in front of the pipe:
You can also click
CAESAR II User's Guide
and select Node Display Options to control the node number display:
400
Piping Input
Filters
Show All
Displays all node numbers or names.
Anchors
Displays anchor node numbers or names.
Hangers
Displays hanger node numbers or names.
Restraints
Displays restraint node numbers or names.
Format
Show Tags
Displays support tags, hanger tags, and element names.
Number Only
Displays node numbers if they are assigned. Node names do not display.
Name Only
Displays node names if they are assigned. Node numbers do not display.
The following formats display node name and node number:
Number (Name)
Name (Number)
Number - Name
Name - Number
Filter and Format Combinations
You must select a format in combination with the Show All, Anchors, Hangers, or Restraints
filters.
You can customize node number, node name, and tag display by combining options, such as:
All + Show Tags displays all node numbers, names, and tags.
Anchors + Show Tags displays anchor node numbers, names, and tags.
All + Names Only displays all node names. Node numbers and tags do not display.
Hangers + Names Only displays hanger node names. Node numbers and tags do not
display.
All + Show Tags + Names Only displays all node names. Node numbers and tags do not
display.
In cases where a node contains multiple values, a tag overrides a node name, and a
node name overrides a node number.
CAESAR II User's Guide
401
Piping Input
Length
Piping Input menu: Options > Length
Plot Tools toolbar: Lengths
Shortcut key: ALT+SHIFT+L
Turns the display of element lengths on or off. Alternatively, press L.
Tees
Piping Input menu: Options > Tees
Plot Tools toolbar: Tees
Shortcut key: ALT+SHIFT+T
Displays where you have specified tees or SIFs on the model.
Expansion Joints & Rigids
Piping Input menu: Options > Expansion Joints & Rigids
Plot Tools toolbar: Expansion Joints & Rigids
Emphasizes the display of elements such as restraints, anchors, displacements, and expansion
joints by changing pipe element display to lines.
CAESAR II User's Guide
402
Piping Input
Diameters
Piping Input menu: Options > Diameters
Legends toolbar: Diameters
Shortcut key: CTRL+ALT+D
Updates the model to show each diameter in a different color. Use this option to see the
diameter variations throughout the system or to verify that diameter changes have been made.
Alternatively, press D. A color key displays the diameters defined in the model. You can change
the assigned colors to meet your needs and update diameter settings.
Wall Thickness
Piping Input menu: Options > Wall Thicknesses
Legends toolbar: Wall Thicknesses
Shortcut key: CTRL+ALT+W
Updates the model to show each wall thickness in a different color. Use this option to see the
wall thickness variations throughout the system or to verify that changes have been made.
Alternatively, press W. A color key displays the thicknesses defined in the model. You can
change the assigned colors to meet your needs.
Corrosion
Piping Input menu: Options > Corrosion
Legends toolbar: Corrosion
Updates the model to show each corrosion allowance in a different color. Use this option to see
the corrosion variations throughout the system or to verify that changes have been made. A
color key displays the corrosion allowances defined in the model. You can change the assigned
colors to meet your needs.
Piping Codes
Piping Input menu: Options > Piping Codes
Legends toolbar: Piping Codes
Updates the model to show each piping code in a different color. Use this option to see the
piping code variations throughout the system or to verify that changes have been made.
Materials
Piping Input menu: Options > Material
Legends toolbar: Materials
Shortcut key: CTRL+ALT+M
CAESAR II User's Guide
403
Piping Input
Updates the model to show each material in a different color. Use this option to see the material
variations throughout the system or to verify that changes have been made. Alternatively, press
M. A color key displays the materials defined in the model. You can change the assigned colors
to meet your needs.
Pipe Density
Piping Input menu: Options > Pipe Density
Legends toolbar: Pipe Density
Updates the model to show each pipe density in a different color. Use this option to see the pipe
density variations throughout the system or to verify that changes have been made. A color key
displays the pipe densities defined in the model. You can change the assigned colors to meet
your needs.
Fluid Density
Piping Input menu: Options > Fluid Density
Legends toolbar: Fluid Density
Updates the model to show each fluid density in a different color. Use this option to see the fluid
density variations throughout the system or to verify that changes have been made. A color key
displays the fluid densities defined in the model. You can change the assigned colors to meet
your needs.
-Mill Tolerance (%)
Piping Input menu: Options > -Mill Tolerance (%)
Legends toolbar: -Mill Tolerance (%)
Updates the model to show each mill tolerance percentage in a different color. Use this option to
see the mill tolerance variations throughout the system or to verify that changes have been
made. A color key displays the mill tolerances defined in the model. You can change the
assigned colors to meet your needs.
The Mill Tolerance legend does not display the positive mill tolerance used with the
IGE/TD/12 code.
Refractory Thickness
Piping Input menu: Options > Refractory Thickness
Updates the model to show each refractory thickness in a different color. Use this option to see
the refractory thickness variations throughout the system or to verify that changes have been
made. A color key displays the thicknesses defined in the model. You can change the assigned
colors to meet your needs.
CAESAR II User's Guide
404
Piping Input
Refractory Density
Piping Input menu: Options > Refractory Density
Updates the model to show each refractory density in a different color. Use this option to see the
refractory density variations throughout the system or to verify that changes have been made. A
color key displays the refractory densities defined in the model. You can change the assigned
colors to meet your needs.
Insulation Thickness
Piping Input menu: Options > Insulation Thickness
Legends toolbar: Insulation
Shortcut key: ALT+SHIFT+I
Updates the model to show each insulation thickness in a different color. Use this option to see
the insulation thickness variations throughout the system or to verify that changes have been
made. Alternatively, press I. A color key displays the thicknesses defined in the model. You can
change the assigned colors to meet your needs.
Insulation Density
Piping Input menu: Options > Insulation Density
Legends toolbar: Insulation Density
Updates the model to show each insulation density in a different color. Use this option to see the
insulation density variations throughout the system or to verify that changes have been made. A
color key displays the insulation densities defined in the model. You can change the assigned
colors to meet your needs.
Cladding Thickness
Piping Input menu: Options > Cladding Thickness
Updates the model to show each cladding thickness in a different color. Use this option to see
the cladding thickness variations throughout the system or to verify that changes have been
made. A color key displays the thicknesses defined in the model. You can change the assigned
colors to meet your needs.
Cladding Density
Piping Input menu: Options > Cladding Density
Updates the model to show each cladding density in a different color. Use this option to see the
cladding density variations throughout the system or to verify that changes have been made. A
color key displays the cladding densities defined in the model. You can change the assigned
colors to meet your needs.
CAESAR II User's Guide
405
Piping Input
Insul/Cladding Unit Wt
Piping Input menu: Options > Insul/Cladding Unit Wt
Updates the model to show each insulation or cladding unit weight in a different color. Use this
option to see the variations throughout the system or to verify that changes have been made. A
color key displays the insulation or cladding unit weights defined in the model. You can change
the assigned colors to meet your needs.
Temperatures
Piping Input menu: Options > Temperatures > T1
...T9
Static Output Processor menu: Plot Options > Temperatures > T1
...T9
Legends toolbar: Show Temps
Shortcut keys:
CTRL+1 - Show Temperature 1
CTRL+2 - Show Temperature 2
CTRL+3 - Show Temperature 3
CTRL+4 - Show Temperature 4
CTRL+5 - Show Temperature 5
CTRL+6 - Show Temperature 6
CTRL+7 - Show Temperature 7
CTRL+8 - Show Temperature 8
CTRL+9 - Show Temperature 9
Displays the temperature parameters that you have defined. You can define up to nine
temperature parameters.
Pressures
Piping Input menu: Options > Pressures
Legends toolbar: Show Pressures
Displays the pressure parameters that you have defined.
CAESAR II User's Guide
406
Piping Input
View Menu
Performs actions associated with viewing the model.
Toolbars
Piping Input menu: View > Toolbars > <toolbar name>
All toolbars: Right-click > <toolbar name>
Displays or hides the toolbars. Select a toolbar to toggle the toolbar on and off.
Customize Toolbars
You can drag a toolbar to change the location. You can dock a toolbar on any side of the
window, or the toolbar can float above the window.
You can customize command locations by pressing ALT-SHIFT and dragging a command
button to a new position.
To further customize toolbars, commands, key assignments, and menus, right-click a toolbar,
and then select Customize
to open the Customize dialog box.
Customize Dialog Box (page 423)
Topics
Standard Toolbar ........................................................................... 407
Standard Operators Toolbar .......................................................... 408
Standard Views Toolbar ................................................................ 410
Display Options Toolbar ................................................................ 410
Markups Toolbar ............................................................................ 410
Cutting Planes Toolbar .................................................................. 411
Plot Tools Toolbar.......................................................................... 411
Legends Toolbar ............................................................................ 413
Edit Mode Toolbar ......................................................................... 415
CAESAR II Tools Toolbar .............................................................. 416
Navigation Tools Toolbar ............................................................... 416
List Operations Toolbar ................................................................. 417
Input Tools Toolbar ........................................................................ 417
Block Operations Toolbar .............................................................. 419
Aux Tools Toolbar.......................................................................... 419
Edit Tools Toolbar.......................................................................... 421
Reference CAD Models Toolbar.................................................... 421
Wizards Toolbar ............................................................................. 422
Import Model Toolbar..................................................................... 422
Organization Tools Toolbar ........................................................... 422
Customize Dialog Box ................................................................... 423
CAESAR II User's Guide
407
Piping Input
Standard Toolbar
The Standard toolbar, which you can access from the Classic Piping Input dialog box,
contains the following functions.
New - Starts a new piping job. The software opens the New Job Name Specification
dialog box.
You can also click File > New on the main window ribbon.
Open - Opens a different piping input job. You are prompted for the file to open.
Save - Saves the selected piping input job. You are prompted for the file name.
Cut - Removes the selected data from its current location and places a copy on the
Clipboard.
Copy - Creates a copy of the selected data and places it on the Clipboard.
Paste - Places a copy of the Clipboard contents in the specified location
Print - Prints the selected piping input job.
Standard Operators Toolbar
The Standard Operators toolbar, which you can access from the Classic Piping Input dialog
box or the 3D Model, contains the following functions.
When you select an operator, the software keeps it active until you click another
operator. (For example, Move Geometry stays selected until you select Orbit or Pan.)
Zoom to Extents - Fits the entire model in the view.
Zoom to Window - Changes the magnification of the model to fit an area that you specify.
Click one corner of the area and then while holding the mouse button, stretch a box
diagonally to the opposite corner of the area
Zoom to Selection - Fits the selected element in the view.
Orbit - Rotates the model interactively. Rotate the model using the mouse or the arrow keys
on the keyboard. To use the mouse, click the left mouse button on the model to start a
bounding box. Hold the left mouse button and move the mouse to the other end of the
bounding box. Release the mouse button to update the view. If the bounding box is not
visible, check the corresponding box on the User Options tab of the Plot Configuration
dialog box For more information, see Configuring 3D Graphics (page 443). During rotation,
the model may in centerline mode, or some of the geometry details may disappear or
become distorted. This is to improve the display speed. The actual conversion depends on
the size and complexity of the model. After the rotation is complete, the model returns to its
original state.
CAESAR II User's Guide
408
Piping Input
Orbit Vertical- Rotates the model on the vertical axis only.
Pan - Pans the model. The cursor changes to a hand. Move the cursor while holding down
the left mouse button. You can also pan the view while another command is active by
holding the center mouse button (or wheel) down while moving the mouse. This provides
the panning effects of riding the elevator up/down or stepping to either side.
Zoom - Increases or decreases the magnification of the model. Move the cursor up or down
holding the left mouse button. Release the mouse button to stop the zoom. Alternatively,
press + and - to zoom in and out. You can change the zoom level of the model while in
another command by rotating the mouse wheel.
Walkthrough - Explores the model with a setup similar to a virtual reality application. This
command produces the effect of walking towards the model. For more information, see
Walking Through the Model (page 451).
Select Element - Select a single element in the model. Hover over an element in the model
to display information about that element. Press Ctrl when you select to add or remove
elements from the selection.
Select Group - Select a group of elements in the model by dragging a window around
them. You can add elements to the selection by pressing Ctrl while dragging the window.
Remove elements from the selection by pressing Shift while dragging the window.
Shaded View - Displays the model as shaded 3D shapes. Restraints and other element
information items display.
Hidden Line Wire Frame - Displays the model as a wire frame with hidden lines removed.
Restraints and other element information items display.
Wire Frame - Displays the model as a wire frame. Restraints and other element information
items display.
Silhouette - Displays the model as a silhouette, or a two-line plot. Restraints and other
element information items display.
Translucent Objects - Displays the model as translucent 3D shapes. Restraints and other
element information items display. You can select Translucent Objects with any of the
other display options (Shaded View, Hidden Line Wire Frame, Wire Frame, Silhouette,
Center Line View). Select a different type of operator to deactivate Translucent Objects.
Center Line View - Displays model data in single line mode. This often makes the view
clearer. In this mode, restraints and other element information items display. Display the
volume or double line plot by clicking the corresponding button. Press V to switch among
the views in the following order: Shaded View (rendered mode) / Two Line Mode / Center
Line View.
CAESAR II User's Guide
409
Piping Input
Standard Views Toolbar
The Standard Views toolbar, which you can access from the Classic Piping Input dialog box
or the 3D Model, contains the following functions.
Front - Displays the model from the front. Alternatively, press Z.
Back - Displays the model from the back. Alternatively, press Shift + Z.
Top - Displays the model from the top. Alternatively, press Y.
Bottom - Displays the model from the bottom. Alternatively, press Shift + Y.
Left - Displays the model from the left. Alternatively, press X.
Right - Displays the model from the right. Alternatively, press Shift + X.
Southeast ISO View - Displays the model isometrically from the southeast. Alternatively,
press F10.
Display Options Toolbar
The Display Options toolbar, which you can access from the Classic Piping Input dialog box
or the 3D Model, contains the following functions.
Plot Properties - Opens the Plot Settings dialog box where you can adjust properties for
the current model.
You can also open the Plot Settings dialog box by right-clicking in the graphic
view and selecting Properties > Display Options .
Perspective - Displays the model in perspective mode.
Orthographic - Displays the model in orthographic mode.
Markups Toolbar
The Markups toolbar, which you can access from the Classic Piping Input dialog box, contains
the following functions.
Freehand Markup - Draws a line in the model. Click and drag the mouse to draw the line.
Rectangle Markup - Draws a rectangle in the model. Click and drag the mouse to draw the
rectangle.
Circle Markup - Draws a circle in the model. Click and drag the mouse to draw the circle.
CAESAR II User's Guide
410
Piping Input
Annotate - Adds a brief description to the model. The annotation may be especially useful
in the output processor. The annotation text box is a single line. Annotation is printed and
saved to the bitmap. Annotation is not saved to HTML.
Annotate w/Leader - Adds a brief description to the model. This annotation includes a
leader line. Drag the annotation box to extend the leader. The annotation text box is a single
line. The annotation with a leader stays with the model when you zoom, pan, rotate, or use
any of the highlight options. Annotation is printed and saved to the bitmap. Annotation is not
saved to HTML.
The markup annotation text box is a single line. The color and the font face/size cannot be
changed. The default color is red.
Markup annotations are saved to the .TIF file and spooled to the printer.
The geometry and the text of the markup annotations are temporary. They are not saved
with the model. The software removes these graphics from view with any action such as
zoom, rotate, pan, or reset all.
The color, font face, and size of the annotation text can be changed by clicking Home >
Setup > Configure on the main window ribbon. For more information, see Configuring 3D
Graphics (page 443).
When you select an operator, the software keeps it active until you click another operator.
(For example, Freehand Markup stays selected until you select Orbit or Pan.)
Cutting Planes Toolbar
The Cutting Planes toolbar, which you can access from the Classic Piping Input dialog box or
the 3D Model, contains the following functions.
3D Cutting Plane - Defines the cutting plane for the model. This option is useful when
trying to emphasize a specific element. In many cases, the elements or node numbers are
not defined consecutively. Because of this, it may be easier to cut a portion of the model at
a certain location to see more details.
When the cutting plane displays, use the handles to move and or rotate the planes. If cutting
the plane's handles are not visible, or the display goes blank, use the Zoom command to
expand the view. To disable the cutting plane, select the command again.
This command can be used along any of the three axes.
CAESAR II User's Guide
411
Piping Input
Plot Tools Toolbar
The Plot Tools toolbar, which you can access from the Classic Piping Input dialog box or the
3D Model, contains the following functions.
Restraints - Turns the display of restraints on or off on the current model. For more
information, see Restraints.
Anchors - Turns the display of anchors on or off on the current model. For more
information, see Anchors (page 392).
Hangers - Turns the display of hangers on or off on the current model. For more
information, see Hangers (page 395).
Displacements - Turns the display of displacements on or off on the current model.
Nozzles - Turns the display of nozzle flexibility on or off on the current model.
Flanges - Turns the display of flanges on or off on the current model.
Nozzle Limits - Turns nozzle checking on or off on the current model. You can also specify
the size the nozzle limit that displays on the model by clicking the arrow on the icon and
choosing a size.
Expansion Joints & Rigids - Turns the display of expansion joints or rigid elements on or
off on the current model.
Tees - Turns the display of Tees on or off on the current model.
Compass - Turns the display of the orientation compass on or off on the current model. The
compass indicates the X, Y and Z axis direction of the model.
Node Numbers - Turns the display of node numbers on or off. Alternatively, press N. You
can display node numbers for a specific element such as only restraints or only anchors by
selecting the down arrow from the Node Numbers option on the Plot Tools toolbar in
piping input. Select Names Only from the options to display only the node names on the
model, and not the node numbers.
Lengths - Turns the display of element lengths on or off on the model. Alternatively, press
L.
Range - Displays only the elements that contain nodes within a range. This is helpful when
you need to locate specific nodes or a group of related elements in a large model. This
command displays the Range dialog box. Alternatively, press U. For more information, see
Range (page 391).
Find Node - Displays a specific element in the view. This command displays a dialog box
that allows you to specify the From and To nodes for which you want to search. For more
information, see Find Node (page 269).
CAESAR II User's Guide
412
Piping Input
Legends Toolbar
The Legends toolbar lets you quickly view legends for areas of the model input. Review the
model specifications for the legend function and make any changes, if necessary. You can
access the toolbar from the Classic Piping Input dialog box or the 3D model.
Check your model with legends (page 414)
Materials - Opens the Materials legend, where you can make changes to the color display
settings for materials on the model.
Piping Codes - Opens the Piping Codes legend, where you can view and make changes to
the color display settings for piping codes on the model.
Insulation - Opens the Insulation legend, where you can view and make changes to the
color display settings for insulation on the model.
Diameter - Opens the Pipe Diameters legend, where you can view pipe diameter
dimensions and make changes to the color display settings for pipes on the model.
Wall Thickness - Opens the Wall Thickness legend, where you can view wall thickness
dimensions and make changes to the color display settings for wall thicknesses on the
model.
-Mill Tolerance (%) - Opens the -Mill Tolerance (%) legend where you can view mill
tolerance percentages and make changes to the color display settings for the mill tolerance
on the model.
Forces - Opens the Forces/Moments legend, where you can view the forces and moments
applied to each node and make changes to the color display settings for forces and
moments on the model. Click the arrow buttons at the top of the legend to scroll through the
various forces and moments.
Uniform Loads - Opens the Uniform Loads legend, where you can view the uniform loads
applied to each node and make changes to the color display settings for uniform loads on
the model. Click the arrow buttons at the top of the legend to scroll through the various
uniform loads.
Wind/Wave - Opens the Wind/Wave Loads legend, where you can view the wind or wave
loads applied to each node and make changes to the color display settings for loads on the
model. Click the arrow buttons at the top of the legend to scroll through the various wind or
wave loads.
Show Temps - Opens the Temperatures legend, where you can view the temperatures of
model elements and make changes to the color display settings for temperatures.
Show Pressures - Opens the Pressures legend, where you can view the pressures on
model elements and make changes to the color display settings for pressures.
Corrosion - Opens the Corrosion legend, where you can view the elements that have
corrosion specified and make changes to the color display settings for showing corrosion.
CAESAR II User's Guide
413
Piping Input
Pipe Density - Opens the Pipe Density legend, where you can view the elements with pipe
density specified and make changes to the color display settings for showing pipe density.
Fluid Density - Opens the Fluid Density legend, where you can view the elements with fluid
density specified and make changes to the color display settings for showing fluid density.
Insulation Density - Opens the Insulation Density legend, where you can view the
elements with insulation density specified and make changes to the color display settings for
showing insulation density.
Restraint - Opens the Restraint legend, where you can view and edit restraint gaps and
make changes to the color display settings for showing restraint gaps.
Check your model with legends
Legends allow you to easily review model specifications for a specific legend function and make
changes to your model, if necessary.
Examples are for the Restraint
legend.
Perform the following tasks on a legend using the procedures below.
Open and close a legend
To open a legend or close an open legend, click the appropriate icon in the Legends Toolbar
(page 413).
Edit a legend value
1. Double-click the cell containing the value you wish to edit.
A new Edit row displays containing the value.
2. Select the cell containing the value in the Edit row and edit the field to contain the new
value.
CAESAR II User's Guide
414
Piping Input
3. Press Enter.
The software saves the new value and the Edit row closes. The software also updates
values associated with the legend color.
Change the legend color
1. Select the row for the value for whose color you wish to change.
2. Select ...
The Colors dialog box displays.
3. Use the Standard tab to select a predefined color. Select the Custom tab to define a color
using the RGB color model.
4. Click OK.
The software saves the color. The software also updates graphics associated with the
legend color.
Edit Mode Toolbar
The Edit Mode toolbar lets you move selected elements on the model. You can access this
toolbar from the Classic Piping Input dialog box or the 3D Model. This toolbar contains the
following functions.
Move Geometry - Moves selected elements to a new location in the model.
Move Geometry (X-Axis) - Moves selected elements along the x-axis on the model.
Move Geometry {Y-Axis) - Moves selected elements along the y -axis on the model.
Move Geometry (Z-Axis) - Moves selected elements along the z-axis on the model.
For more information, see Moving Elements (page 452).
CAESAR II User's Guide
415
Piping Input
CAESAR II Tools Toolbar
The CAESAR II Tools toolbar contains common functions to the CAESAR II software. You can
access this toolbar from the Classic Piping Input dialog box or the 3D Model. This toolbar
contains the following functions.
CAESAR II Configuration - Contains instructions specifying how CAESAR II performs an
analysis. Each time that you open the software, it searches for this configuration file in the
current data directory and uses it to perform the analysis. For more information, see
Configuration Editor (page 56).
Start/Run (Error Checker) - Sends the model through interactive error checking. This is the
first step of analysis. When the error check is complete, the Errors and Warnings dialog
box displays the results. For more information, see Error Checking (page 574).
Batch Run - Error checks the model in a non-interactive way. This process halts only for
fatal errors. It uses the existing or default static load cases and performs the static analysis.
Edit Static Load Cases - Displays the Static Analysis dialog box. For more information on
static analysis, see Static Analysis (page 573).
View Static Results - Provides an interactive review of static analysis results for the open
job. The Static Output Processor window automatically displays upon completion of a
static analysis. For more information, see Static Output Processor (page 634).
Dynamic Analysis - Performs dynamic analysis on a piping model. For more information,
see Dynamic Analysis (page 707).
Navigation Tools Toolbar
The Navigation Tools toolbar contains functions that help you move about the Classic Piping
Input dialog box or the 3D Model. This toolbar contains the following functions.
First Element - Skips to the first element.
Previous Element - Skips to the previous element.
Next Element - Skips to the next element.
Last Element - Skips to the last element.
Continue - Moves the dialog box to the next element in the model. The software adds a
new element if there is no next element.
CAESAR II User's Guide
416
Piping Input
Duplicate Element - Duplicates the last element in a model so that you can quickly
continue building the model. Select the last element, and then click Duplicate Element. For
more information on duplicating groups of elements in a model, see Duplicate (page 385).
If you select an element that is not at the end of the model and click Duplicate
Element, the software continues to the next element in the model without duplicating the
selected element.
Undo - Reverses or cancels any modeling steps. This can also be accomplished by
pressing Ctrl-Z. You can undo an unlimited number of steps. Undo is limited only by the
amount of available memory.
Redo - Repeats the last step done You can redo an unlimited number of steps. Redo is
limited by the amount of available memory.
List Operations Toolbar
The List Operations toolbar, which you can access from the Classic Piping Input dialog box
or the 3D Model, contains the following functions.
List Input - Displays the model in a spreadsheet view at the bottom of the Classic Piping
Input dialog box. From this view, you can quickly review and enter input data. Additionally,
you can rotate the 3D model along the various axes and duplicate input values from the List
Input view. For more information, see List (page 274).
Input Tools Toolbar
The Input Toolbars toolbar, which you can access from the Classic Piping Input dialog box or
the 3D Model, contains the following functions.
Archive - Assigns a password to the job to prevent inadvertent alteration of the model or to
type the password to unlock the file. Archived input files cannot be altered or saved without
this password; however, they can be opened and reviewed. For more information, see
Archive (page 265).
Insert - Inserts an element. For more information, see Insert Element (page 269).
Delete - Deletes all selected elements.
You must select the current element to delete the current element. You can also select and
delete other elements without deleting the current element. For more information, see
Delete Element (page 269).
Break - Divides an element into two or more individual elements. For more information,
see Break (page 279).
CAESAR II User's Guide
417
Piping Input
Global Coordinates - Specifies the absolute (global) coordinates for the start node of
each disconnected pipe system segment. For more information, see View/Set Coordinates
(page 270).
Close Loop - Closes a loop by filling in the delta coordinates between two nodes in the
model.
Increment Node - Specifies the increment between nodes. CAESAR II uses the nodal
increment set in Configure/Setup when generating the From and To nodes for new
elements. You can override this behavior by typing a different value in this dialog box. For
more information, see Auto Node Number Increment (page 76).
Distance - Finds the distance between two specified nodes or between any two points you
select on the model. For more information, see Distance (page 272).
Valve Flange Database - Provides access to the CADWorx valve and flange databases.
This command displays the Valve and Flange Database: <database name> dialog box.
For more information, see Valve Flange Database (page 283).
Expansion Joint Modeler - Creates expansion joints and displays the Expansion Joint
Database <data file> and Expansion Joint Modeler dialog boxes. For more information,
see Expansion Joint (page 287).
Title - Displays the title page of the current job. This is up to 60 lines of text that is stored
with the problem, and may be used for detailing run histories, discussing assumptions, and
so on. These lines may be printed with the output report through the input echo.
Hanger Design Criteria - Specifies global spring hanger design criteria for the model. For
more information, see Hanger Design Control Data (page 295).
Intersection SIF Scratchpad - Displays the Review Intersection SIF's dialog box. You
can calculate stress intensification factors (SIFs) for intersection configurations under
different codes. For more information, see Intersection SIF Scratchpad (page 323).
Bend SIF Scratchpad - Displays the Review Bend SIF's dialog box. You can calculate
stress intensification factors (SIFs) for bend configurations under different codes. For more
information, see Bend SIF Scratchpad (page 331).
DNV Wall Thickness Calculator - Displays the DNV Wall Thickness Calculator dialog
box. You can calculate DNV 2017 output for the selected pipe element using the
scratchpad. For more information, see DNV Wall Thickness Calculator (page 336).
Special Execution Options - Displays the Special Execution Parameters dialog box.
The software globally sets the parameters for the model. For more information, see Special
Execution Parameters (page 352).
CAESAR II User's Guide
418
Piping Input
Block Operations Toolbar
The Block Operations toolbar, which you can access from the Classic Piping Input dialog box
or the 3D model, contains the following functions. For more information, see Performing Block
Operations (page 439).
Rotate - Rotates elements defined in the block. For more information, see Rotate (page
384).
Duplicate - Duplicates elements in a block. For more information, see Duplicate (page 385).
Delete - Deletes the selected block of elements.
Renumber - Rearranges the node numbers in the block. For more information, see Nodes
(page 386).
Invert - Assigns new From Node and To Node values to the selected block of elements.
The Invert command reverses the order of the elements in the selected group as well as the
node numbering while preserving the geometry of the input model.
Contiguous segments (sets of elements) may be selected in either the Elements
dialog box, the 3D Graphics pane, or the Line Numbers dialog box.
For more information, see Invert (page 387).
Change Sequence - Changes or rearranges the sequence (order) of elements while
preserving the geometry. For more information, see Change Sequence (page 389).
Aux Tools Toolbar
The Aux Tools toolbar, which you can access from the Classic Piping Input dialog box or the
3D Model, contains auxiliary data functions most often used in piping input. Use this toolbar to
quickly access the Auxiliary Data dialog box found in the piping input. This toolbar includes the
following functions.
Bend - Puts a bend at the To node of every element that you have selected on
the model. Select an element(s) on the model and click Bend to view the Bends
tab on the Auxiliary Data dialog box of the current piping input job. Click the
down arrow to change the icon function to delete all bends or toggle between the
select and delete functions.
Rigids - Replaces the element(s) that you selected with a rigid. Select an
element(s) on the model and click Rigids to view the Rigids tab on the Auxiliary
Data dialog box of the current piping input job. Click the down arrow to change
the icon function to delete all rigid elements or toggle between the select and
delete functions.
CAESAR II User's Guide
419
Piping Input
Expansion Joint - Replaces the currently selected element with an expansion
joint. Select an element(s) on the model and click Expansion Joint to view the
Expansion Joints tab on the Auxiliary Data dialog box of the current piping input
job. Click the down arrow to change the icon function to delete all expansion joints
or toggle between the select and delete functions.
Reducer - Select an element(s) on the model and click Reducer to view the
Reducers tab on the Auxiliary Data dialog box of the current piping input job.
Click the down arrow to change the icon function to delete all reducers or toggle
between the select and delete functions (Toggle).
SIFs/Tees - Inserts a SIF or Tee at the end of the selected elements on the
model.
Restraints - Adds a new restraint or deletes an existing restraint to the selected
element on the model. For more information, see Restraints (page 163).
Hangers - Adds a hanger to each of the selected elements on the model. Click
the down arrow to change the icon function to delete all hangers or toggle
between the select and delete functions.
Nozzles - Adds a nozzle to each of the selected elements on the model.
Displacements - Adds a displacement at each of the selected elements on the
model.
Forces/Moments - Adds a forces and moments at each of the selected elements
on the model.
Wind/Wave - Adds wind or wave details to each of the selected elements on the
model.
Uniform Loads - Adds a uniform load to each of the selected elements on the
model.
Allowables - Adds an allowable stress at each of the selected elements on the
model.
Node Names - Adds a node name to each of the selected elements on the
model.
Offsets - Adds an offset to each of the selected elements on the model.
Flange - Adds a flange to either end or both ends of the selected elements on the
model. Click the down arrow to change the icon function to delete all flanges or
toggle between the select and delete functions.
CAESAR II User's Guide
420
Piping Input
Edit Tools Toolbar
The Edit Tools toolbar, which you can access from the Classic Piping Input dialog box or the
3D Model, contains icons that let you access the most commonly used editing windows in piping
input. This toolbar includes the following functions.
Node Number Edit Window- Displays the Edit Node Numbers dialog box. For more
information, see Node Numbers (page 112).
Mini-Delta Box - Displays the Edit Deltas dialog box. For more information, see Deltas
(page 114).
Mini-Pipe Size Box - Displays the Edit Pipe Sizes dialog box. For more information, see
Pipe Sizes (page 121).
Mini-Temps and Pressures Box - Displays the Edit Operating Conditions dialog box.
For more information, see Temperatures (page 126).
Mini-Material Box - Displays the Edit Materials dialog box. For more information, see
Materials (page 218).
Mini-Elastic Properties Box - Displays the Edit Elastic Properties dialog box. For more
information, see Elastic Properties (page 254).
Mini-Densities Box - Displays the Edit Densities dialog box. For more information, see
Densities (page 256).
Mini-Aux Screens Box - Displays the Auxiliary Data dialog box. For more information,
see Auxiliary Element Data (page 1181).
Reference CAD Models Toolbar
The Reference CAD Models toolbar, which you can access from the Classic Piping Input
dialog box or the 3D Model, contains icons that let you import CAD-based models into the piping
input. This toolbar includes the following functions.
CADWorx Model - Opens a CADWorx model for use with this model. If you have already
opened a CADWorx model, click the down arrow on the icon to select Load CWx Model.
For more information, see Open CADWorx Model (page 263).
S3D/SPR Model - Opens the Load an S3D/SPR Model (page 453) dialog box. If you have
already opened a S3D or SPR model, click the down arrow on the icon to select other
options, including the Show/Hide S3D/SPR Model, Dim S3D/SPR Model, S3D/SPR
Visibility Options. These options only display when you have a S3D/SPR model already
open. For more information, see S3D/SPR Model View (page 452) and S3D/SPR Visibility
Options (page 457).
CAESAR II User's Guide
421
Piping Input
Wizards Toolbar
The Wizards toolbar, which you can access from the Classic Piping Input dialog box or the 3D
Model, contains icons that let you access the most commonly used wizards in piping input. This
toolbar includes the following functions.
Static Seismic Wizard - Opens the Seismic Wizard, which selects a
Seismic code and its associated data. For more information, see
Seismic Wizard (page 298).
Optimization Wizard - Opens the Optimization Wizard, which assists
with expansion loop design. For more information, see Optimization
Wizard (page 311).
Import Model Toolbar
The Import Model toolbar, which you can access from the Classic Piping Input dialog box or
the 3D Model, contains functions that let you access various import dialog boxes used in piping
input. This toolbar includes the following functions.
Include Piping Files - Opens the Include Piping Files dialog box, which lets you include
other piping models into the current piping model. For more information, see Include Piping
Input Files (page 358).
Include Structural Files - Opens the Include Structural Files dialog box, which lets you
include structural models into the current job. For more information, see Including
Structural Input Files (page 358).
APCF - Opens the Advanced PCF Import (APCF) dialog box, which provides an
interactive, customizable way to import Piping Component Files (PCFs) into the CAESAR II
piping environment. For more information, see Advanced PCF Import (APCF) (page 359).
Organization Tools Toolbar
The Organization Tools toolbar, which you can access from the Classic Piping Input dialog
box or the 3D Model, contains functions let you organize or move the elements on a model. This
toolbar includes the following functions.
Move Geometry - Selects or moves nodes or node groups on the model.
Move Geometry (X-Axis) - Restricts mouse movement on the model to the X axis.
Move Geometry (Y-Axis) - Restricts mouse movement on the model to the Y axis.
Move Geometry (Z-Axis) - Restricts mouse movement on the model to the Z axis.
CAESAR II User's Guide
422
Piping Input
Customize Dialog Box
All toolbars:
> Add or Remove Buttons > Customize
All toolbars: Right-click > Customize
Controls options for customizing the CAESAR II interface.
Profiles Tab (Customize Dialog Box) (page 423)
Toolbars Tab (Customize Dialog Box) (page 424)
Commands Tab (Customize Dialog Box) (page 424)
Keyboard Tab (Customize Dialog Box) (page 424)
Menus Tab (Customize Dialog Box) (page 425)
Profiles Tab (Customize Dialog Box)
Allows the creation of custom toolbar configurations in the Piping Input window. A profile
consists of the toolbars displayed, the commands displayed on each toolbar, and the toolbar
positions.
You can create multiple profiles and switch between profiles as needed.
Profiles
Displays a list of the available toolbar configurations.
Functional - Groups the toolbars by function around the Piping Input window. Functional is
the default selection.
Classic - Displays toolbars in the locations used by previous versions of the software.
Set
Sets the selected profile as the active profile in the Piping Input window.
You can also double-click a profile in the Profiles list to set it.
New
Creates, names, and saves a new profile.
Save
Saves the selected profile. Click Save after making your needed changes on the Toolbars
tab and Commands tab.
Rename
Allows you to rename the selected profile.
Delete
Deletes the selected profile.
Import
Imports a .c2ppi profile file.
CAESAR II User's Guide
423
Piping Input
The software automatically saves the profile to the System Toolbars folder after
import.
Export
Exports the selected profile as a .c2ppi file.
Toolbars Tab (Customize Dialog Box)
Controls options for customizing toolbars.
Toolbars
Displays the toolbars. Select the checkbox to display a toolbar. Clear the checkbox to hide
the toolbar. For a description of the available toolbars, see Toolbars (page 407).
New
Displays the New Toolbar dialog box, where you create a new custom toolbar and specify
the name for the toolbar.
Rename
Displays the Rename Toolbar dialog box, where you change the name for an existing
custom toolbar.
Delete
Deletes the selected toolbar. You can only delete custom toolbars.
Reset
Returns the toolbars to their original configuration.
You can also drag a toolbar directly in the Piping Input window to change the location.
You can dock a toolbar on any side of the window, or the toolbar can float above the window.
Commands Tab (Customize Dialog Box)
Controls options for adding commands to toolbars.
Categories
Controls the category of commands available to drag.
Commands
Lists the commands in the selected category. Select a command and drag it to a toolbar.
You can also customize command locations directly on a toolbar in the Piping Input
window by pressing ALT-SHIFT and dragging a command button to a new position.
Keyboard Tab (Customize Dialog Box)
Controls options for assigning keyboard shortcuts to commands.
Category
Specifies the category of commands to modify.
Commands
Lists the commands in the category.
CAESAR II User's Guide
424
Piping Input
Key assignments
Lists the keyboard shortcuts assigned to the selected command.
Press new shortcut key
Displays the shortcut key.
Description
Displays a description of the selected command.
Assign
Adds the shortcut key from the Press new shortcut key field to the Key assignments list
for the command.
Remove
Deletes the selected entry from the Key assignments list.
Reset All
Returns all keyboard shortcuts to their default settings.
Menus Tab (Customize Dialog Box)
Controls options for customizing menus.
Show Menu
Specifies the active menu.
Reset
Returns the selected menu to the default settings.
Select context menu
Specifies the active context menu.
Reset
Returns the selected context menu to the default settings.
Reset
Piping Input menu: View > Reset
Reset and Refresh Tools toolbar: Reset Plot
Resets the view to the default settings. If a list has focus, resets the list to the default size.
Front View
Piping Input menu: View > Front View
Standard Views toolbar: Front
Shortcut Key: ALT+Z
Displays the model from the front.
CAESAR II User's Guide
425
Piping Input
Back View
Piping Input menu: View > Back View
Standard Views toolbar: Back
Shortcut key: ALT+SHIFT+Z
Displays the model from the back.
Top View
Piping Input menu: View > Top View
Standard Views toolbar: Top
Shortcut key: ALT+SHIFT+Y
Displays the model from the top.
Bottom View
Piping Input menu: View > Bottom View
Standard Views toolbar: Bottom
Shortcut key: ALT+Y
Displays the model from the bottom.
Left-side View
Piping Input menu: View > Left-side View
Standard Views toolbar: Left
Shortcut key: ALT+X
Displays the model from the left side.
Right-side View
Piping Input menu: View > Right-side View
Standard Views toolbar: Right
Shortcut key: ALT+SHIFT+X
Displays the model from the right side.
CAESAR II User's Guide
426
Piping Input
Southeast ISO View
Piping Input menu: View > Southeast ISO View
Standard Views toolbar: Southeast Isometric View
Shortcut key: F10
Displays the model isometrically from the southeast. Alternatively, press F10.
Southwest ISO View
Piping Input menu: View > Southwest ISO View
Standard Views toolbar: Southwest Isometric View
Displays the model isometrically from the southwest.
Northeast ISO View
Piping Input menu: View > Northeast ISO View
Standard Views toolbar: Northeast Isometric View
Displays the model isometrically from the northeast.
Northwest ISO View
Piping Input menu: View > Northwest ISO View
Standard Views toolbar: Northwest Isometric View
Displays the model isometrically from the northwest.
4 View
Piping Input menu: View > 4 View
Plot Tools toolbar: 4 View
Displays the model in four windows.
This command automatically places the horizontal and vertical dividers, or splitter bars, and
changes the cursor to a four-way arrow. You can change the position of the splitter bars by
moving the mouse. Click to fix the position.
Drag the splitter bars to change the size of the windows. Drag the splitter bars out of the view to
remove those views. You can drag the splitter located at the top or left scroll bar to add views.
You can manipulate the image in any of these panes individually.
CAESAR II User's Guide
427
Piping Input
Review Error Report
Piping Input menu: View > Review Error Report
Displays the Errors and Warnings dialog box. This option is only available if you have run the
File > Error Check command. For more information, see Error Check (page 264).
Errors and Warnings Dialog Box (page 574)
Review Static Results
Piping Input menu: View > Review Static Results
Standard Views toolbar: Review Static Results
Displays the results of the static load analysis. This option is only available if you have run the
Edit > Edit Static Load Cases command. For more information, see Edit Static Load Cases.
Tools Menu
Performs actions associated with toolbars, mini-windows, and importing and exporting
displacements.
Reset Toolbar Layout
Piping Input menu: Tools > Reset Toolbar Layout
Sets toolbars to the default layout.
Mini-windows
Piping Input menu: Tools > Mini-windows
Displays a list of mini-windows that you can display. Mini-windows provide a quick way to
provide specific types of data.
Node Numbers - Displays the Edit Node Numbers dialog box.
Edit Deltas - Displays the Edit Deltas dialog box.
Pipe Sizes - Displays the Edit Pipe Sizes dialog box.
Temps & Pressures - Displays the Edit Operating Conditions
dialog box.
Materials - Displays the Edit Materials dialog box.
Elastic Properties - Displays the Edit Elastic Properties dialog
box.
Densities - Displays the Edit Densities dialog box.
CAESAR II User's Guide
428
Piping Input
Auxiliary Data - Displays the Auxiliary Data dialog box.
Classic Input - Displays the Classic Piping Input dialog box.
Import/Export Displacements from File
Piping Input menu: Tools > Import/Export Displacements from File
Imports or exports nodal displacements from a file.
The software allows you to import and export displacements to and from a flat .disp text file. This
feature is very useful in situations where you need to define several displacements in a
CAESAR II model. You can import the displacements into a model with a few mouse clicks
instead of manually typing all the displacements in the Classic Piping Input. A displacements file
in the specified format must exist.
This feature works on the From and To nodes, CNodes, and Bend middle nodes in either the
fixed ASCII file format (.disp), or the comma separated value (.csv) format. For information on
editing ASCII text, see ASCII Text File Rules (page 50). You can easily generate and maintain a
displacement file in .csv format using Microsoft Excel™.
Import/Export Displacements Dialog Box
Controls parameters for importing and exporting nodal displacements.
Export Displacements To a File
Specifies the file name for the export. Type the full path to the file, or use the browse button
to browse to the file.
Export
Exports the nodal displacements to the specified file.
Import Displacements From a File
Specifies the file name for the import. Type the full path to the file, or use the browse button
to browse to the file.
Import
Imports the specified nodal displacement file.
Displacement File Formats
A displacement file is a flat text file in versions 5.10 and 5.20, which can be created and edited
by any text editor such as Notepad.
In CAESAR II Version 2019 (11.0), a displacement file can be in either fixed format .disp or
comma separated value format .csv.
For both formats, use * to indicate a comment line in the displacement file. You can type
anything on the line following the *.
CAESAR II User's Guide
429
Piping Input
Displacement files can have as many comment lines as necessary.
The comment line is not counted in line numbering in the file format descriptions.
Fixed Format
A fixed format displacement file has the .disp extension and this format:
1. The first line has only one the conversion factor value, which is used to divide the
translational displacements (DX, DY, and DZ) to convert them to the internal unit of inches.
2. The second line is either Y axis up or Z axis up to indicate the CAESAR II Coordinate
System that the following displacement data corresponds to.
3. All the remaining lines are displacement data lines:
a. Each line must have 58 values: Node X, Y, Z and 54 displacements for the nodes (6
degrees of freedom times 9 vectors is 54).
b. The first value is a node number.
c. The following three values, the three coordinates of a node, are ignored.
d. The final 54 values are displacements of the node, in the order: DX1, DY1, DZ1, RX1,
RY1, RZ1... DX9, DY9, DZ9, RX9, RY9, RZ9.
e. The first character space is reserved for the comment "*", each of the 58 values must be
12 characters long so the total length of a displacement data line should be 697
(1+58x12) characters long.
f.
The position of each of the 54 displacement values is used to determine its location in a
CAESAR II model. For example, values at position 5, 8, 55 and 58 correspond to DX1,
and RX1, DZ9, and RZ9 of the node in the model.
g. A value must occupy a 12-character field. When a value has fewer than 12 characters,
you must pad either to the left or right of the blanks to make it 12-characters in length. If
there is no displacement value, a 12 character blank field must be reserved for it.
When creating the blank space use the Space Bar. Do not use the Tab key.
Comma Separated Value Format
A comma separated value format displacement file has the .csv extension and follows this
format:
1. The first line has only the conversion factor value, which is used to divide the translational
displacements (DX, DY, and DZ) to convert them to the internal unit of inches.
2. The second line is either Y axis up or Z axis up to indicate the CAESAR II Coordinate
System that the following displacement data corresponds to.
3. All the remaining lines are displacement data lines:
a. Each line could have 58 values: Nodes X, Y, Z and the 54 displacements for the node (6
degrees-of-freedom times 9 vectors is 54).
b. The first value is a node number, which is required.
c. The following three values, the three coordinates of the node, are ignored.
CAESAR II User's Guide
430
Piping Input
d. The final 54 values are displacements of the node, in the order: DX1, DY1, DZ1, RX1,
RY1, RZ1... DX9, DY9, DZ9, RX9, RY9, RZ9. They are optional. You can specify all 54
values, or not a single value, or any number of values in between.
e. Values are separated by commas. The length of a displacement data line is not fixed.
f.
Because each value is followed by a comma, a comma counter is used to determine the
placement of the value in a CAESAR II model. For example, values at positions 5, 8, 55
and 58 correspond to DX1, and RX1, DZ9, and RZ9 of the node in the model,
respectively.
g. A value can be any number of characters in length. When there is no displacement
value, you can use a zero length or blank field. For example, if a comma is followed by a
comma, or if a comma is followed by blank spaces and then a comma, it means that its
corresponding location in a CAESAR II model has no displacement value.
Generally, the csv format is recommended for a displacement file because it is relatively easy to
generate and maintain in Microsoft Excel™. The fixed format of a displacement file is more
difficult to maintain.
A displacement file from version 5.10 or 5.20 cannot be used directly in CAESAR II
Version 2019 (11.0) because the formats are different.
Warning Messages
There are three kinds of warning messages:
1. Node xxx is not in the model - Indicates that a node in the displacement file does not exist in
the CAESAR II model.
2. Node xxx could not find an empty location - Indicates that a node in the displacement file
exists in the CAESAR II model but that the software thinks that all displacement slots in the
model have already been occupied by other nodes. In this case, it is still possible for you to
input displacements for the node through the CAESAR II Classic Piping Input dialog box.
3. Node xxx does not have displacements - Indicates that a node in the displacement file does
not have a displacement value.
where xxx denotes a node number such as 100.
Generally, when a warning message is issued it indicates that an error exists either in the
displacement file or in the corresponding CAESAR II model. Carefully examine the offending
node in the displacement file or in the corresponding model and correct the error.
Summary Report
The Import and Export Summary reports are generated in the import and export operations.
The reports provide information about the nodes in a displacement file just imported into a
CAESAR II Import model:
1. The number of displacement nodes existing in the model before import.
2. The number of displacement nodes existing in the model after import.
3. The number of displacement nodes that have been read in.
4. The number of displacement nodes that are not in the model.
5. The number of displacement nodes that cannot find empty locations in the model.
CAESAR II User's Guide
431
Piping Input
6. The number of displacement nodes that do not have displacements.
7. The number of displacement nodes that have stored displacements in the model.
8. The number of displacement nodes that are replacing values in the model.
9. The number of displacement nodes that are new in the model.
Similar in operation to the warning messages, the summary report can help you identify potential
problems in a displacement file. However, you should remember the following points:
1. Because every displacement data line in a displacement file has a node number, the total
number of nodes processed is equal to the total number of displacement data lines in the
file.
2. Each displacement data line should have a unique node number. However, if the same
node number appears in many data lines, it would be counted many times. In this case, the
displacement values in the last data line are used in the model, overwriting the previous
values.
3. If no node number appears in a displacement data line, CAESAR II indicates the
corresponding data line number and stops the import process.
4. If there is a node in a displacement file that is not in the model, or cannot find a slot in the
model, or does not have a displacement, the displacement file or the model should be
checked carefully to understand the reasons behind it.
5. If a displacement node exists both in the model and the displacement file, the displacement
values from the file are used to overwrite the ones in the model, and this node is counted as
a replacement node.
6. The number of displacement nodes existing in the model after import should be equal to the
number of displacement nodes existing in the model before import, plus the number of new
displacement nodes.
7. The number of displacement nodes that have stored displacements in the model should be
equal to the number of replacement nodes, plus the number of new displacement nodes.
Exporting Displacements to a File
1. Click Tools > Import/Export Displacements from File.
The Import/Export Displacements dialog box displays.
2. Type the path and name of a displacement file in the Export Displacements To a File box,
or click ... to browse to the file.
3. Click Export to send the nodal displacements to the selected file.
4. Click Done to exit the Import/Export Displacements dialog.
If there are no displacements in a CAESAR II job, an export operation creates a
displacement template file in which all nodes are listed according to the element list.
Importing Displacements from a File
1.
Click Tools > Import/Export Displacements from File.
The Import/Export Displacements dialog box displays.
CAESAR II User's Guide
432
Piping Input
2. Type the path and name of the displacement file in the Import Displacements From a File
box, or click ... to browse to the file.
The Open dialog box displays.
Two file formats can be used to create a displacement file:
Fixed format with a .disp file extension.
Commas Separated Value format with a .csv file extension.
By default, displacement files display in comma separated values format(.csv).
You can also choose displacement files with the fixed format (.disp) by clicking
Displacement Import File (*.dsp) from the Files of type list.
3. Select the displacement file.
4. Click Open.
5. Click Import.
During the import process, if an erroneous condition is detected for a displacement node, a
warning message displays. A summary report is generated after all displacement data is
processed.
For more details about warning messages and the summary report, see Imposed Loads.
CAESAR II User's Guide
433
Piping Input
6. After reviewing warning messages and a summary report, click Done.
The first two figures show displacement files Notepad for disp and csv formats. The third
and fourth figures show displacement files in Microsoft Excel.
For a detailed description of both file formats, see Displacement File Formats (page 429).
Examples
Notepad (*.disp) format
Notepad (*.csv) format
Excel (*.csv) format
Excel Example (*.csv) format Displacement File Template
CAESAR II User's Guide
434
Piping Input
If a CAESAR II job has no displacements the displacement export operation creates a
displacement template file.
3D Modeler
When you start CAESAR II and start the piping input processor, the software automatically
displays a graphic representation of the model to the right of the Classic Piping Input dialog
box. To increase the window space available for graphics you can hide the Classic Piping
Input dialog box by clicking . The initial view for a job that has never been plotted displays
according to the configuration defaults. These defaults include:
A rendered view - restraints shown
XYZ compass - isometric view
Tees and nozzles highlighted - orthographic projection
The plotting begins by displaying the model in centerline/single line mode to speed up the
process. Then all the elements are rendered one-by-one. Later, the restraints and other relevant
items are added.
The model is fully operational while it is being drawn. You can apply any available
option to the model at any time. The status bar at the bottom displays the drawing progress in
CAESAR II User's Guide
435
Piping Input
the form of Drawing element X of Y. When the plot operation is complete, the status message
changes to Ready.
When you hover the cursor over a button, the name of the button and a short description of the
functionality displays in the status bar at the bottom of the view window.
There are several methods of accomplishing nearly every command in the Input Plot utility. You
can access commands by clicking buttons, by selecting menu items, or by using hot keys.
Center Line View - Displays model data in single line mode. This often makes the view
clearer. In this mode, restraints and other element information items display. Display the
volume or double line plot by clicking the corresponding button. Press V to switch among
the views in the following order: Shaded View (rendered mode) / Two Line Mode / Center
Line View.
Shaded View - Displays the model as shaded 3D shapes. Restraints and other element
information items display.
Silhouette - Displays the model as a silhouette. Restraints and other element information
items display.
Hidden Line Wire Frame - Displays the model as a wire frame with hidden lines removed.
Restraints and other element information items display.
Wire Frame - Displays the model as a wire frame. Restraints and other element
information items display.
CAESAR II User's Guide
436
Piping Input
Translucent - Displays the model as translucent 3D shapes. Restraints and other element
information items display.
Front - Displays the model from the front. Alternatively, press Z.
Back - Displays the model from the back. Alternatively, press Shift + Z.
Top - Displays the model from the top. Alternatively, press Y.
Bottom - Displays the model from the bottom. Alternatively, press Shift + Y.
Left - Displays the model from the left. Alternatively, press X.
Right - Displays the model from the right. Alternatively, press Shift + X.
Southeast ISO View - Displays the model isometrically from the southeast. Alternatively,
press F10.
Node Numbers - Turns the display of node numbers on or off. Alternatively, press N. Click
the down arrow to display node numbers for a specific element, such as for only restraints
or only anchors. Select Names Only to display only the node names on the model, and not
the node numbers.
Length - Turns the display of element lengths on or off. Alternatively, press L.
Select Element - Select a single element in the model. Hover over an element in the
model to display information about that element. Press Ctrl when you select to add or
remove elements from the selection.
Select Group - Select a group of elements in the model by dragging a window around
them. You can add elements to the selection by pressing Ctrl while dragging the window.
Remove elements from the selection by pressing Shift while dragging the window.
Perspective - Displays the model in perspective mode.
Orthographic - Displays the model in orthographic mode.
You can turn off the display of node numbers (for restraints, hangers, and anchors)
for a clearer view. The size of boundary condition symbols (such as restraints, anchors, and
hangers) is relative to the pipe size outer diameter. You can change the size of these symbols
clicking the black arrow to the right of the relevant button and selecting a size from the list.
You can adjust the color of the node numbers, lengths, elements, boundary conditions, and so
on by clicking Change Display Options . For more information, see Configuring 3D Graphics
(page 443).
CAESAR II User's Guide
437
Piping Input
Reset - Returns the model returns to its default state as defined by the configuration. Any
elements hidden by the Range command are restored.
Zoom - Increases or decreases the magnification of the model. Move the cursor up or
down holding the left mouse button. Release the mouse button to stop the zoom.
Alternatively, press + and - to zoom in and out. You can change the zoom level of the
model while in another command by rotating the mouse wheel.
Zoom to Window - Changes the magnification of the model to fit an area that you
specify. Click one corner of the area and then while holding the mouse button, stretch a
box diagonally to the opposite corner of the area
Zoom to Selection - Fits the selected element in the view.
Zoom to Extents - Fits the entire model in the view.
Orbit - Rotates the model interactively. Rotate the model using the mouse or the arrow
keys on the keyboard. To use the mouse, click the left mouse button on the model to start
a bounding box. Hold the left mouse button and move the mouse to the other end of the
bounding box. Release the mouse button to update the view. If the bounding box is not
visible, check the corresponding box on the User Options tab of the Plot Configuration
dialog box. For more information, see Configuring 3D Graphics (page 443). During
rotation, the model may in centerline mode, or some of the geometry details may
disappear or become distorted. This is to improve the display speed. The actual
conversion depends on the size and complexity of the model. After the rotation is
complete, the model returns to its original state.
Pan - Pans the model. The cursor changes to a hand. Move the cursor while holding
down the left mouse button. You can also pan the view while another command is active
by holding the center mouse button (or wheel) down while moving the mouse.
Walk Through - Explores the model with a setup similar to a virtual reality application.
This command produces the effect of walking towards the model. For more information,
see Walking Through the Model (page 451).
Load CADWorx Model - Displays the model in CADWorx.
Building Models Quickly
CAESAR II has several features that help you build models more quickly from the 3D model.
Select one or groups of elements and right-click the model to access context menus so you
can quickly perform some of your most common tasks. See Performing Single-Element
Operations (page 439) and Performing Block Operations (page 439) for more information.
Limit the items you display on the model to simplify the functions you need to use. See
Limiting the Display (page 441) for more information.
Use legends to update properties across the current model. See Updating Properties from
the 3D Model (page 442) for more information.
CAESAR II User's Guide
438
Piping Input
Performing Single-Element Operations
Access the most frequently used commands through a right-click Element context menu, all
without ever leaving your 3D model. These commands include:
Insert, break, or delete elements
Insert, delete, and edit restraints
Look up valve and flange data from the Valve and Flange Database
Insert or delete rigid elements (such as valves and flanges)
To quickly access single element commands from the 3D model
1. Select any element on the model and right-click the element to see the commands available
from the context menu.
You must unlock the 3D model to access the right-click menu. You must also
right-click directly on the element selected to access the Element context menu.
2. Select the element command that you want to perform.
The software completes the action and moves the cursor to the next logical box on the
piping input.
Performing Block Operations
Perform block (global) operations to elements in the model using one of the following methods:
To access Block Operations commands from the 3D model
1. Access the Block Operations commands from one of the following options:
a. Click the Block Operations toolbar, or
CAESAR II User's Guide
439
Piping Input
b. Select more than one element on the model and right-click to see the block operations
available from the context menu.
You must unlock the 3D model to access the right-click element context
menu.
2. Select one of the following options:
Rotate
Duplicate
Delete
Renumber
Invert
Change Sequence
You can also access block operation commands from the Global menu in piping
input.
To access Block Operations commands from the Elements dialog box
1. Right-click in the Elements dialog box to display the menu.
2. Click Block Operation.
3. Select one of the sub-menu items to perform the indicated operation.
Rotate
Delete
Duplicate
Nodes
Invert
Change Sequence
Status
You can also access block operation commands from the Global menu in piping
input.
CAESAR II User's Guide
440
Piping Input
To define a block of elements in the 3D model
1. Click Select Element
the 3D model.
on the Standard Operators toolbar and select a single element on
The selected element highlights.
To select more than one element, press the Shift key while clicking the additional
elements.
The entire group (block) of elements highlights.
Alternatively, you can click Select Group
box around the items you want to select.
on the Standard Operators toolbar and draw a
The highlighted elements define the set that any Block Operations command affects. A block
can contain any number of elements, from a single element to every element in the model.
To define a block of elements from the Elements dialog box
1. Move the cursor to the first element in the group (block) to be operated on and click the row
number for that item on the far left of the dialog box.
The software highlights the row for the element highlights in the Element dialog box and in
the 3D Graphics pane.
2. Move the cursor to the last element in the group (block) to be operated on, press Shift and
click the corresponding row number.
3. Alternatively, you can Select Group
around the items you want to select.
in the Standard Operators toolbar and draw a box
The entire group (block) of elements highlights.
The highlighted rows define the elements that any block operations affect. A block may contain
any number of elements from a single element to every element in the model.
To define a block of elements by selecting by Line Number
1. Display the Line Numbers dialog box.
2. Select the element or block of elements for which you want to perform a block operation.
The corresponding element(s) highlight in the 3D Graphics pane.
The highlighted rows define the elements that any block operations change. A block may
contain any number of elements from a single element to every element in the model.
Limiting the Display
Sometimes it is necessary to limit the amount of information displayed on the screen. This may
be useful when the model is large, or if it has many similar looking branches.
Find - Displays a specific element in the view. This command displays a dialog box
that allows you to specify the From and To nodes for which you want to search. For
more information, see Find Node (page 269).
CAESAR II User's Guide
441
Piping Input
3D Cutting Plane - Defines the cutting plane for the model. This option is useful when
trying to emphasize a specific element. In many cases, the elements or node numbers
are not defined consecutively. Because of this, it may be easier to cut a portion of the
model at a certain location to see more details.
When the cutting plane displays, use the handles to move and or rotate the planes. If
cutting the plane's handles are not visible, or the display goes blank, use the Zoom
command to expand the view. To disable the cutting plane, select the command
again.
This command can be used along any of the three axes.
Range - Displays only the elements that contain nodes within a range. This is helpful
when you need to locate specific nodes or a group of related elements in a large
model. This command displays the Range dialog box. Alternatively, press U.
For more information, see Range (page 391).
Line Numbers - Displays the Line Numbers pane which allows graphical editing of
line numbers. You can do the following from this pane.
Assign a new line number to the block of elements that have been selected on the
3D graphical display.
Remove an existing line number.
Set and reset visibility options to hide and unhide elements.
Assign a color to an individual line number.
To reassign one or more elements from one line number to another existing line
number, simply drag-and-drop (move) the elements between existing Line Numbers in
the Line Numbers pane.
When you click the Line Number name in the Line Number pane, the
corresponding elements are highlighted in the 3D pane and are selected to perform
Block operations.
For more information, see Line Numbers (page 321).
Updating Properties from the 3D Model
You can update many of the piping input properties globally from within the Legends dialog box
in the 3D model.
To update a piping input property from the 3D model
1. Select the property you want to update using the Legends toolbar in 3D model.
You can also update many of these properties by right-clicking, selecting Highlights from
the context menu, and then specifying the property that you want to edit.
The Legend dialog box opens with the selected property displayed.
CAESAR II User's Guide
442
Piping Input
2. Double-click on the property value in the left column to open the Edit box.
3. Type a new value in the Edit box and press ENTER or click anywhere in the dialog box.
The software updates all elements that have the same property value, represented in the
Legend dialog box, on the 3D model, and in the List dialog box.
Currently, the software does not include global update functionality for the
following piping input properties:
Materials
Piping Codes
Forces
Uniform Loads
Wind/Wave Data
Displacements
Pipe Density
Configuring 3D Graphics
The CAESAR II 3D Graphics engine remembers the state of the model between sessions.
When you exit and return, the model displays in the same state in which it was last viewed.
To obtain a more uniform look for the graphics, change the color and font options:
1. Click Home > Setup > Configure on the main window ribbon.
The CAESAR II Configuration Editor dialog box displays.
2. Open the Graphics Settings category.
3. Set the Always Use System Fonts and Always Use System Colors options to True under
the Visual Options section.
CAESAR II User's Guide
443
Piping Input
These settings are stored in the computer's registry and CAESAR II always displays the
graphics according to these settings.
If the settings are set to False, then the state of each model is maintained individually as an
XML data file (job- name.XML) in the current data folder. After starting another input session,
CAESAR II reads this XML file and restores the 3D graphics to its previous state. This includes
the rotation and zoom level of the model; color settings, data display, and the current graphics
operator.
Option
Description
Colors
Select any color item in the list, then click to display a Windows color selection
tool. Select the new color. Click Reset All to return all settings to CAESAR II
defaults, as defined in configuration.
Fonts
Selecting any font item in the list, then click
to display the standard Windows
font selection tool. Set the options to meet your requirements and click OK.
CAESAR II User's Guide
444
Piping Input
Changing the Model Display
You can specify the way the model displays when you open a file. The session can start with a
preset command active (such as Zoom), or start with the last command still active. Similarly, the
graphics can start in a preset view (such as isometric) or in the last rotated zoomed position.
Option
Description
Show Bounding Box
Determines if rotations using the mouse include an outline box
surrounding the model.
Hide Overlapped
Text
Prevents text from appearing on top of other text items.
Restore Previous
Operator
Determines whether the software remembers your last command
(operator) between sessions or always defaults to a specified
command.
Restore Previous
View
Determines whether the graphics engine remembers the last displayed
view of the model, or defaults to a specified view.
Default Projection
Mode
Determines the initial projection style of the model.
Visibility
Alters the degree of transparency when translucent pipe is activated.
Increasing this value makes it easier to see through the pipe elements.
The Visibility option is only effective when viewing the
model in rendered mode.
Markers
CAESAR II User's Guide
Displays a symbol denoting the element’s end points.
445
Piping Input
Highlighting Graphics
You can review the piping model in the context of certain data such as by diameter, wall
thickness, temperature, or pressure.
You can make changes to some piping input properties from the Legends dialog box. The
software updates all elements that have the same property value in the model. For more
information, see Updating Properties from the 3D Model (page 442).
Command
Description
Diameters
Updates the model to show each diameter in a different color. Use this
option to see the diameter variations throughout the system or to verify
that diameter changes have been made. Alternatively, press D. A color
key displays the diameters defined in the model. You can change the
assigned colors to meet your needs and update diameter settings.
Wall Thickness
Updates the model to show each wall thickness in a different color.
Use this option to see the wall thickness variations throughout the
system or to verify that changes have been made. Alternatively, press
W. A color key displays the thicknesses defined in the model. You can
change the assigned colors to meet your needs.
Insulation
Thickness
Updates the model to show each insulation thickness in a different
color. Use this option to see the insulation thickness variations
throughout the system or to verify that changes have been made.
Alternatively, press I. A color key displays the thicknesses defined in
the model. You can change the assigned colors to meet your needs.
You can change the display to cladding thickness or refractory
thickness by selecting that option from the list.
Cladding Thickness
Updates the model to show each cladding thickness in a different
color. Use this option to see the cladding thickness variations
throughout the system or to verify that changes have been made. A
color key displays the thicknesses defined in the model. You can
change the assigned colors to meet your needs.
You can change the display to insulation thickness or refractory
thickness by selecting that option from the list.
Refractory Thickness
Updates the model to show each refractory thickness in a different
color. Use this option to see the refractory thickness variations
throughout the system or to verify that changes have been made. A
color key displays the thicknesses defined in the model. You can
change the assigned colors to meet your needs.
You can change the display to insulation thickness or cladding
thickness by selecting that option from the list.
CAESAR II User's Guide
446
Piping Input
Material
Updates the model to show each material in a different color. Use this
option to see the material variations throughout the system or to verify
that changes have been made. Alternatively, press M. A color key
displays the materials defined in the model. You can change the
assigned colors to meet your needs.
Piping Codes
Updates the model to show each piping code in a different color. Use
this option to see the piping code variations throughout the system or
to verify that changes have been made.
Corrosion
Updates the model to show each corrosion allowance in a different
color. Use this option to see the corrosion variations throughout the
system or to verify that changes have been made. A color key displays
the corrosion allowances defined in the model. You can change the
assigned colors to meet your needs.
Pipe Density
Updates the model to show each pipe density in a different color. Use
this option to see the pipe density variations throughout the system or
to verify that changes have been made. A color key displays the pipe
densities defined in the model. You can change the assigned colors to
meet your needs.
Fluid Density
Updates the model to show each fluid density in a different color. Use
this option to see the fluid density variations throughout the system or
to verify that changes have been made. A color key displays the fluid
densities defined in the model. You can change the assigned colors to
meet your needs.
Insulation Density
Updates the model to show each insulation density in a different color.
Use this option to see the insulation density variations throughout the
system or to verify that changes have been made. A color key displays
the insulation densities defined in the model. You can change the
assigned colors to meet your needs.
You can change the display to cladding density, insulation or cladding
unit weight, or refractory density by selecting that option from the list.
Cladding Density
Updates the model to show each cladding density in a different color.
Use this option to see the cladding density variations throughout the
system or to verify that changes have been made. A color key displays
the cladding densities defined in the model. You can change the
assigned colors to meet your needs.
You can change the display to insulation density, insulation or cladding
unit weight, or refractory density by selecting that option from the list.
CAESAR II User's Guide
447
Piping Input
Insul/Cladding Unit Wt. Updates the model to show each insulation or cladding unit weight in a
different color. Use this option to see the variations throughout the
system or to verify that changes have been made. A color key displays
the insulation or cladding unit weights defined in the model. You can
change the assigned colors to meet your needs.
You can change the display to insulation density, cladding density, or
refractory density by selecting that option from the list.
Refractory Density
Updates the model to show each refractory density in a different color.
Use this option to see the refractory density variations throughout the
system or to verify that changes have been made. A color key displays
the refractory densities defined in the model. You can change the
assigned colors to meet your needs.
You can change the display to insulation density, insulation or cladding
unit weight, or insulation density by selecting that option from the list.
The Legend dialog box can be resized, docked, or removed from view.
You can still zoom, pan, or rotate the model while in highlight mode. You can also use any of
orthographic projections and single line or volume modes without affecting the model
highlighted state.
Clicking one of the highlight commands a second time cancels the coloring effect.
If you print the model while it is in highlight mode, the color key legend displays in the upper
left corner of the page, even if the actual legend window has been dragged away from the
view.
Manipulating the Toolbar
You can rearrange or remove buttons on toolbars. There are two methods to make these
adjustments.
Right-click the toolbar, and click Customize.
Remove or reposition the button using drag and drop.
To remove buttons from the toolbar, click the down arrow located at the end of each toolbar and
then click Add or Remove Buttons. Turn on the check box to add buttons to the toolbar. Clear
the check box to remove buttons. To rearrange buttons, press ALT and then drag the button to
a different location. To restore the CAESAR II default toolbar configuration, click Reset .
For more information, see Toolbars (page 407).
CAESAR II User's Guide
448
Piping Input
Displaying Displacements, Forces, Uniform Loads, and
Wind/Wave Loads
You can display applied or predefined displacements, forces, uniform loads, or wind and wave
loads in a table. You can scroll the display windows vertically and/or horizontally to view all node
points where data has been defined. To move through the defined displacement or force vectors
1 through 9, click Next >> and Previous <<. The color key assists you in locating the node
points on the model when the model geometry is complex.
The displacements window shows user-specified values as well as free or fixed degrees of
freedom (DOF). In this case, a DOF is free if a displacement value is not specified in any of the
displacement load vectors. If a DOF has a specified displacement in at least one of the load
vectors, then it is fixed in all other load vectors.
Forces - Turns the display of forces and moments on and off.
Uniform Loads - Updates the model to show each uniform load in a different color. Use
this option to see the uniform load variations throughout the system or to verify that
changes have been made. A color key displays the uniform loads defined in the model.
You can change the assigned colors to meet your needs.
The uniform load parameters display in a table. Use the scroll bars to view all the data.
Click Next >> and Previous << to move through the displacement or force vectors.
Uniform Loads has three vectors defined. The Node column represents the start node
number where the uniform loads vector was first defined. Because the data propagates
throughout the model until changed or disabled, the model is colored accordingly.
Wind/Wave - Updates the model to show each wind or wave load in a different color.
Use this option to see the variations throughout the system or to verify that changes
have been made. A color key displays the wind or wave loads defined in the model.
The wind and wave load parameters display in a table. Use the scroll bars to view all
the data. Click Next >> and Previous << to move through the loads.
All the elements with wind defined display in red. All the elements with wave data
defined display in green. The legend grid shows the relevant data.
The legend window can be resized, docked, or removed from view.
You can still zoom, pan, or rotate the model while in highlight mode. You can also use any of
orthographic projections and single line or volume modes without affecting the model
highlighted state.
Clicking one of the highlight commands a second time cancels the coloring effect.
If you print the model while it is in highlight mode, the color key legend displays in the upper
left corner of the page. This is true even if the actual legend window has been dragged away
from the view.
You can display predefined displacements by pressing F3. You can display forces/moment
vectors by pressing F5.
Select Element
displays element data. When this command is active, hovering the cursor
over a pipe element displays the element's nodes, delta dimensions, and pipe size data.
CAESAR II User's Guide
449
Piping Input
Clicking an element highlights the element and updates the information on the dialog box.
Click in the empty space of the graphics view to remove highlighting. The dialog box still
contains the information from the last element that you selected.
Saving an Image for Later Presentation
Occasionally, it is necessary to add a graphical representation of a model to the CAESAR II
Stress reports. The graphics view can be saved as a graphic by clicking File > Save As
Graphics Image. The model geometry, colors, highlighting, Plot Settings legend, as well as
restraints and most of the other options are transferred to the graphic. The default graphic file
name is the job name with an extension .TIF. This is a standard Windows-supported image file
extension that can be opened for viewing. The image resolution can also be changed in the
Save Image dialog box.
This is a static graphic file.
You also have the option to save the graphics as .HTML file. After saving as .HTML CAESAR II
creates two files in the current data directory using the current job name: *.HTML and *.HSF.
Opening the .HTML file displays the corresponding .HSF file.
This is an interactive file.
The first time a CAESAR II-created .HTML file is opened with an Internet browser, you receive a
message asking you to download a control from Tech Soft 3D. Answer Yes to allow the
download, and the image displays. After the model displays, right-clicking the model shows the
available viewing options such as orbit, pan, zoom, different render modes, and so on. The
image can be printed or copied to the clipboard.
Internet Explorer (IE) version 5.0 and earlier may not display the image properly.
Intergraph CAS recommends IE6 or later.
You can use the Markups toolbar functions to add additional lines or annotations to the image.
The Markups toolbar, which you can access from the Classic Piping Input dialog box, contains
the following functions.
Freehand Markup - Draws a line in the model. Click and drag the mouse to draw the line.
Rectangle Markup - Draws a rectangle in the model. Click and drag the mouse to draw the
rectangle.
Circle Markup - Draws a circle in the model. Click and drag the mouse to draw the circle.
Annotate - Adds a brief description to the model. The annotation may be especially useful
in the output processor. The annotation text box is a single line. Annotation is printed and
saved to the bitmap. Annotation is not saved to HTML.
Annotate w/Leader - Adds a brief description to the model. This annotation includes a
leader line. Drag the annotation box to extend the leader. The annotation text box is a single
line. The annotation with a leader stays with the model when you zoom, pan, rotate, or use
any of the highlight options. Annotation is printed and saved to the bitmap. Annotation is not
saved to HTML.
CAESAR II User's Guide
450
Piping Input
The markup annotation text box is a single line. The color and the font face/size cannot be
changed. The default color is red.
Markup annotations are saved to the .TIF file and spooled to the printer.
The geometry and the text of the markup annotations are temporary. They are not saved
with the model. The software removes these graphics from view with any action such as
zoom, rotate, pan, or reset all.
The color, font face, and size of the annotation text can be changed by clicking Home >
Setup > Configure on the main window ribbon. For more information, see Configuring 3D
Graphics (page 443).
When you select an operator, the software keeps it active until you click another operator.
(For example, Freehand Markup stays selected until you select Orbit or Pan.)
Walking Through the Model
CAESAR II lets you explore the model with a feature similar in operation to a virtual reality
game. It produces the effect of walking towards the model. After you are close to or inside the
model, you can look left, right, up, and down, step to a side, or ride an elevator up and down.
Walk Through is useful in providing a real-time interactive view of the model.
Click Walk Through
to display the cursor as a pair of feet.
Walking Around
You can begin walking by clicking and holding the left mouse button. Move forward by moving
the mouse toward the top of the window. Move back by doing the opposite.
You can also pan the view by holding the center mouse button (or wheel) down while moving
the mouse. This provides the panning effects of riding the elevator up/down or stepping to either
side.
Walk Through also provides an additional control
that aids in navigation. Clicking the
various hot spots on the control duplicates mouse movements with the added benefit of
providing the ability to move in a perfectly straight line.
In addition, Walk Through also provides you with the added functionality of determining the
walking speed. In general, walking speed is determined by the distance between where you first
click and how far you move the mouse. The keys below which, if held down while walking, effect
walk through's operation:
Shift - Changes the walk mode to run mode, effectively doubling the walk speed.
Ctrl - Changes the walk mode to slow mode, effectively halving the walk speed.
Alt - Enables you to look left or right without changing the walk path. Releasing the key,
automatically returns your viewpoint to looking forward.
To exit from this command, click any other command.
CAESAR II User's Guide
451
Piping Input
Moving Elements
The Move Geometry
commands, located in the Edit Mode toolbar, let you select and move
nodes or elements along a specified axis. Select the node or element, and then press Tab or
click to select the x-, y-, or z-axis option (located next to the Move Geometry option in the
toolbar). The software defaults to the X-Axis.
For example, to move a restraint along a corresponding pipe centerline, select Move Geometry
and specify the direction of the axis for the line. Or, if your model includes an expansion loop,
select Move Geometry to change the length or depth of the loop in the direction of the specified
axis.
After you select an operator, the software keeps it active until you click another
operator. (For example, Move Geometry stays selected until you select Orbit or Pan.)
To move elements on the 3D model
1. Click Move Geometry
to display marker control points at all nodes and tangent points.
On bends, the marker control points display on the far weld-line.
2. Click and drag the cursor to select the nodes to move.
3. Click any of the selected nodes.
The mouse is in move mode. The mouse movement is clamped to either the x, y, or z axis.
4. To change the axis, press Tab or click one of the Axis commands on the Edit Mode
toolbar.
5. Click to specify the new location.
The model geometry is updates.
6. Alternatively, you can type the magnitude of the movement. If you type a single number, the
movement is applied to the currently selected axis. You can move in multiple directions at
once by typing <x-value>, <y-value>, <z-value>.
S3D/SPR Model View
CAESAR II provides functionality to load Smart 3D (S3D) or SmartPlant Review (SPR)
reference models either partially or in full. You can then rotate and/or filter the loaded S3D/SPR
graphic models to adjust the visibility or isolate specific component classes. This functionality
allows you to interpret the design environment surrounding the piping system and use this
knowledge to readily identify optimal support point and expansion loop locations, judge available
clearances, and so forth. Generally, this functionality provides a more seamless means of
communication across all disciplines involved in the design process when Smart 3D is used as
the overall design platform.
Click S3D/SPR Model
in the Reference CAD Models toolbar in the Classic Piping Input
and select one of the following drop-down menu options:
Load S3D/SPR Model
Show/Hide S3D/SPR Model
Dim S3D/SPR Model
S3D/SPR Visibility Options
CAESAR II User's Guide
452
Piping Input
Load an S3D/SPR Model
To Load a Full Smart 3D or SmartPlant Review model from a VUE or HSF file
1. From the piping input, click S3D/SPR Model
.
The software opens the Load S3D/SPR Model dialog box.
2. Click Browse and navigate to the location of the VUE or HSF file you want to display and
click Open.
Alternatively, you can type the path name in the field.
3. Select Full Load.
4. Select the degree to rotate the model, if necessary, from the Model Rotation.
The software rotates the model to the angle you specify based on the original
angle of the model when you loaded it.
5. Click Load File to display the graphic file in the CAESAR II 3D Graphics pane.
You can return to the dialog box and select another angle from the Model
Rotation. The software displays the rotation immediately on the 3D graphics pane so that
you can review the rotation before you click Load File.
To Load a Partial Smart 3D or SmartPlant Review model using the Bounding Box
The bounding box functionality allows you to specify which portion of the graphic model to
import into your CAESAR II model.
You can either define the bounding box to the boundaries of the existing CAESAR II model or
select part of the existing CAESAR II model using the Select Group option on the Standard
Operators toolbar. Then, click Draw Cube at the bottom of the dialog box, and adjust as
needed.
1. From the piping input, click S3D/SPR Model
.
The software opens the Load S3D/SPR Model dialog box.
2. Click Browse and navigate to the location of the VUE or HSF file you want to display and
click Open.
3. Select Partial Load.
Select Re-Import if you need to refresh or change your visibility settings.
4. Select the degree to rotate the model, if necessary, from the Model Rotation.
The software rotates the model to the angle you specify based on the original
angle of the model when you loaded it.
CAESAR II User's Guide
453
Piping Input
5. Select the Use Model Bounding-Box option.
Alternatively, select elements in the area of interest by drawing a selection
window around them using the Selection Group option in the Standard Operators toolbar.
Then, select Bounding Box from Selection in the Bounding Box Coordinates.
6. Click Draw Cube at the bottom of the dialog box.
You can then resize or pan the cube in all six dimensions (up, down, left, right, front, back)
until you have enclosed all the parts of the graphic model you want to load into a CAESAR II
model.
As shown in the figure above, the bounding box has six markers:
Anchor Marker - Indicates the starting point of the bounding box (shown in red). You
cannot resize the model using this marker.
The three faces to which the anchor marker is connected are fixed (cannot be moved
via any of the markers). You can move the whole bounding box by panning it.
Top Face Marker - Moves the top face (for example, the face that is perpendicular to
top-view-axis of the model, such as Y_Up, Z_Up).
Base Markers - Allows you to re-size the bounding box by selecting any one of three
markers and dragging the mouse.
Base Marker 1 - Moves the rest of the two faces along with Base Marker 3.
Base Marker 2 - Moves these two faces simultaneously.
Base Marker 3 - Moves the rest of the two faces along with Base Marker 1.
Centroid Marker - Sits at the center of the bounding box volume and moves the whole
bounding box from one position to another.
CAESAR II User's Guide
454
Piping Input
The values for the X, Y, and Z axes display in the Starting Point boxes,
depending on how you manipulate the size and shape of the cube with the graphics
markers. The Starting Point boxes are view-only boxes that are for informational purposes
only.
7. Click Load File.
The software loads all components that are inside the bounding box into your model. A
component that originates within the bounding box and extends beyond the boundaries of
the bounding box displays in its entirety. A component that lies completely outside of the
bounding box is totally excluded from the view.
Load S3D/SPR Model Dialog Box
In the Reference CAD Models toolbar of piping input, click S3D/SPR Model
S3D/SPR Model dialog box displays.
. The Load
You can load a partial or a full VUE or HSF model. From the Load S3D/SPR Model dialog box,
you can specify to rotate the model upon import into CAESAR II, if needed. You can also specify
a bounding box area, which indicates a section of the model that you want to load into CAESAR
II.
Select a File
Select a Smart 3D or SmartPlant Review VUE or a HOOPS Stream File (HSF) file from your
hard drive.
Alternatively, you can type the path name to the location of your graphics file.
Full Load
Select to load the entire S3D or SPR model from the selected VUE file or HSF.
You can select either Full Load or Partial Load as one of the VUE Loading Options.
Partial Load
Select if you want to load a specified portion of the S3D or SPR model from the selected VUE
file or HSF. This option allows you to use the bounding box to specify the section of the graphic
model to load into your CAESAR II model.
You can select either Full Load or Partial Load as one of the VUE Loading Options.
Re-Import
Select to re-import the VUE file or HSF.
Model Orientation
Specifies the north direction of the Smart 3D or SmartPlant Review model. CAESAR II uses this
value in combination with the Set North Direction option in Special Execution Parameters
(page 352) and Advanced PCF Import (APCF) (page 359) to properly orient the imported model.
Select -X, +X, -Y, +Y, -Z, or +Z.
CAESAR II User's Guide
455
Piping Input
Use Model Bounding Box
Select to use the boundaries of your existing CAESAR II model for the graphic model you are
loading.
Bounding Box from Selection
Select to define a bounding box for a selected part of the graphic model in which you are
loading.
Starting Point X
Displays the values for the X, Y, and Z axes, depending on how you manipulate the size and
shape of the cube with the graphics tools. Starting Point boxes are for informational purposes
only and are not editable.
Starting Point Y
Displays the values for the X, Y, and Z axes, depending on how you manipulate the size and
shape of the cube with the graphics tools. Starting Point boxes are for informational purposes
only and are not editable.
Starting Point Z
Displays the values for the X, Y, and Z axes, depending on how you manipulate the size and
shape of the cube with the graphics tools. Starting Point boxes are for informational purposes
only and are not editable.
Bounding Volume - Width
Specifies the width of the bounding box volume.
Bounding Volume - Height
Specifies the height of the bounding box volume.
Bounding Volume - Depth
Specifies the depth of the bounding box volume.
Show/Hide S3D/SPR Model
In the Reference CAD Models toolbar, click S3D/SPR Model
from the drop-down list.
and select Show 3D Model
This option is available if there is a S3D model to display.
CAESAR II User's Guide
456
Piping Input
Dim S3D/SPR Model
In the Reference CAD Models toolbar, click S3D/SPR Model
from the drop-down list.
and select Dim 3D Model
This option is available if there is a S3D model to display.
S3D/SPR Visibility Options
In the Reference CAD Models toolbar, click S3D/SPR Model
Visibility Options from the drop-down list.
and select S3D/SPR
This option is available if there is a S3D/SPR model to display. You can then modify the
graphics to display/hide types of components from the S3D/SPR graphic model.
S3D/SPR Visibility Options Dialog Box
Allows you to hide details of the S3D/SPR graphic model that are not needed or could be
distracting while you are working with the model in CAESAR II. For example, if you import a
Smart 3D model using the CAESAR II APCF or PCF import functions and want to reference the
S3D/SPR graphic model for context, the piping elements in the CAESAR II model and the
S3D/SPR graphic reference model can overlap and cause confusion. You can turn off the
display of piping elements from the S3D/SPR Visibility Options, which enables you to compare
the changes more easily.
To edit S3D/SPR visibility options for a loaded VUE file or HSF model
1. Select S3D/SPR Visibility Options from the S3D/SPR Model
piping input.
drop-down list in the
The S3D/SPR Visibility Options dialog box displays.
2. Select a Visibility percentage from 0% to 100% for each of the five categories of
components in a S3D or SPR model.
The Visibility percentage indicates the percentage of light allowed to pass through the
object. For example, a low percentage value indicates the graphics elements are nearly
invisible.
CAESAR II User's Guide
457
Piping Input
3. Check the corresponding check boxes to display the elements for a given category or select
the top check box to display all the categories.
The graphic on the loaded model display based on the specified visibility values.
4. Click the
Hide/show icon to hide or display the S3D/SPR model graphic.
5. Click the
refresh visibility icon to refresh the S3D/SPR model graphic and display the
revised visibility settings.
CAESAR II User's Guide
458
SECTION 4
Structural Steel Modeler
Main window ribbon: Home > Input > Structural Input
Adds structural elements to a model. Using the modeler, you can perform the following
functions:
Open and view structural files.
Enter command and parameter data to build structural models.
In This Section
Structural Steel Model Basics ........................................................ 459
Structural Steel Graphics ............................................................... 463
CAESAR II Structural Input ............................................................ 464
Structural Steel Input Examples ..................................................... 467
Insert Menu .................................................................................... 490
Commands Menu ........................................................................... 490
Structural Databases ...................................................................... 528
Structural Steel Model Basics
Start the Structural Steel Modeler from the CAESAR II main window by opening a structural file,
and then choosing Home > Input > Structural Input
the CAESAR II Structural Input dialog box.
CAESAR II User's Guide
on the ribbon. The software opens
459
Structural Steel Modeler
Define the structural steel model
The CAESAR II Structural Input dialog box uses keywords to define parameters. If you are not
familiar with the keyword input, refer to Structural Steel Input Examples (page 467).
The following example shows a structural steel model with two sections and multiple elements
defined.
FIX 5 ALL - Fixes node 5, all degrees of freedom.
SECID=1,W10X49 - Defines properties for section #1 (a 20-inch wide flange of 49 pounds per
foot).
EDIM 5 10 DY=12-0 - Defines a vertical element from 5 to 10.
Because many structures have a considerable degree of repeatability, there are various forms,
options, and deviations for these commands to help you generate large structural models. The
method of single element generation is well suited to the needs of most pipers.
Create new lines by selecting a keyword command from the Edit menu or from the toolbar. The
most typically used commands are as follows:
EDim (page 502)
Defines structural elements.
Fix (page 493)
Defines structural anchors (ALL) or restraints.
Load (page 508)
Defines concentrated forces.
Unif (page 505)
Defines uniform loads.
CAESAR II User's Guide
460
Structural Steel Modeler
SecId (page 513)
Defines cross-section properties.
From the Edit menu, you can complete other frequently used functions, including:
Edit > Undo
Reverse the last action.
Edit > Copy Card
Copies an existing command. You must first select the command to copy.
Edit > Paste Card
Pastes a command in the model at the location specified from the Insert menu.
Edit > Delete Card
Deletes an existing command. You must first select the command to delete.
Certain commands set parameters that the software uses for all future element generations:
Default (page 525)
Sets the default Section ID and Material ID.
Angle (page 503)
Sets the default element orientation.
Beams (page 517), Braces (page 520), and Columns (page 522)
Sets the default end connection type.
Before you start working with structural models in CAESAR II, you must specify the database for
upon which the software bases the model.
Select the database for a structural steel model
The full AISC database with more than 900 cross-sectional shapes is available on a “permember-name” basis. Additionally, you can define any arbitrary cross-sectional shapes.
1. Open the CAESAR II Configuration Editor to select the proper database before starting
the construction of a structural model.
2. Click Database Definitions in the CAESAR II Configuration Editor, and then click
Structural Database. Refer to Structural Databases (page 528) for information on the
structural databases available in the software.
Click Save
to save the configuration settings.
CAESAR II User's Guide
461
Structural Steel Modeler
AISC database names should be typed exactly as shown in the AISC handbook with the
exception that fractions should be represented as decimals to four decimal places. Input is casesensitive. For example, the angle L6X3-1/2X1/2 would be entered L6X3.5X0.5000.
Member-end connection freedom is a concept used quite frequently in structural
analysis that has no real parallel in piping work. Several of the structural examples contain freeend connection specifications (such as Column, Beam, and Brace), so you should study these
examples for details.
Structural models may be run alone (singularly) or may be included in piping jobs.
Run the structural model without piping (singularly)
1. Open the structural file.
2. Click Home > Input > Structural Input
.
3. Enter the structural steel model.
4. Click File > Save to exit the model.
5. Click Yes.
The software saves, error checks, and builds the CAESAR II modules automatically, and
then opens the Model Generation Status dialog box.
6. Click OK, and close the CAESAR II Structural Steel dialog box to return to the main menu.
7. Click Analysis > Statics to start CAESAR II at the analysis level.
8. Select the load cases you want to analyze.
CAESAR II recommends the weight only (W) load case. If needed, create additional load
cases to address other input loads or concentrated forces.
9. Click Run Analysis
to begin the analysis, and then click OK.
When the analysis finishes, the software opens the Static Output Processor. You can also
click
Static Output to view or print output reports.
10. Close the Static Output Processor.
If needed, click Analysis > AISC to open and independently run a Unity Check
(stress evaluation) for the most heavily loaded elements, as defined by the American Institute of
Steel Construction (AISC). Displacements, forces, and moments are available for each
structural element.
Include the structural model in a piping job
Use caution when establishing steel node numbers. Common nodes with piping
have the steel anchored to the corresponding pipe node. Usually, piping is connected to steel
through restraints with connecting nodes (CNodes).
1. Complete steps 1 through 6 from the previous section for running a structural model without
piping.
2. Click File > Open and select to open a piping input file.
3. Edit the piping file to meet your requirements.
CAESAR II User's Guide
462
Structural Steel Modeler
4. Click Environment > Include Structural Input Files from the Classic Piping Input dialog
box.
The Include Structural Files dialog box displays.
5. Click Browse to select the structural files to include in the piping job, and then click Open.
You can browse and select up to 10 structural input files.
6. Click OK.
The selected structural models display on the piping input model.
7. Click Batch Run
to begin error checking the model. After you resolve and eliminate any
warnings and errors, you can run the entire model successfully.
The software includes the structural elements in the model for the flexibility calculations.
These elements appear as any other piping element, except that CAESAR II does not
calculate stresses for structural elements.
You can use stand-alone AISC Code Check software to verify that forces and
moments on standard structural shapes do not exceed the various allowable stress limits as
defined by the American Institute of Steel Construction.
Structural Steel Graphics
The graphical view of the model in the CAESAR II Structural Input dialog box lets you verify
the model geometry for completeness and accuracy. As you enter and update the element data
on the interactive Card Stack pane on the left, the graphical view on the right instantly displays
any changes.
The Structural Steel Modeler 3D graphics engine shares the same general capabilities as the
graphics model in the Classic Piping Input. The software displays many of the same toolbars
as in the piping input, which let you zoom, orbit, pan, and perform several other actions on the
model. You also can switch between orthographic and perspective views as well as alternate
between volume to a single line mode.
CAESAR II User's Guide
463
Structural Steel Modeler
From the model, you can show or hide the supports and restraints, anchors, the compass, node
numbers, and element lengths. In addition, you can change the size of restraints relative to the
structural elements.
The graphics view displays in the right pane when you define enough information in
the Card Stack pane. For example, if you specify the method as Method 2 - Node/Element
Specifications in the Structural Steel Wizard, and you have only specified the Nodes in the
list of commands, the software does not display anything in the graphical view because there is
not yet a model to show. However, after you define a single element (Elem) between two points
in space, the software displays the corresponding element in the graphical view. When using
Method 1 - Element Definitions (EDIM), which is similar to defining elements in the CAESAR II
Classic Piping Input, the corresponding graphic element displays after you specify the EDim
command parameters.
You can resize or disable the Card Stack pane to allow the graphical view to fill the entire
screen. Additionally, you can dock the Card Stack pane on or off the main window. After you
dock the pane, you can remove it completely from the view or close it. To show or hide the Card
Stack pane, click .
The CAESAR II Structural Input dialog box has a Change Display Option that lets you
change the default colors for all steel elements and restraints. For more information, see
Configuring 3D Graphics (page 443).
Loads, such as uniform or wind, are not available in graphics mode in the Structural
Steel Modeler.
You can also flip the coordinate system automatically between displaying the Y-axis up (or Y-up)
to the Z-axis up (or Z-up) in the Structural Steel Modeler. The software modifies all relevant data
match with the new coordinate system. Click Vertical
to insert the VERTICAL command
into the command list, and then select Y or Z-from the axis parameter options.
CAESAR II Structural Input
Click Home > Input > Structural Input
on the main window ribbon to enter information to
build your structural model. The CAESAR II Structural Input dialog box has two sections. The
Card Stack pane displays model parameters and commands on the left, and the graphical view
of the model displays on the right.
The Card Stack pane is sub-divided into two columns. The first column displays commands and
parameters. Click the arrow to the left of any command to view the parameter data in the second
column of the pane.
CAESAR II User's Guide
464
Structural Steel Modeler
To add a command to the model, select the command from either the Commands menu or the
Commands toolbar. For more information, see Commands Menu (page 490).
Click + to expand command and view the parameters available. Type or select the values in the
second column. Add all the commands to the structural model, and then click Save
to
generate the structural model.
Card Stack, List Options, and Errors tabs at the bottom of the Card Stack pane display mode,
keyword and error information for the model. Click Auto Hide
to collapse the tabs to the left
side of the window and expand the graphical view. Click Close X to hide the tabs.
The Errors tab does not display when there are no errors in the model.
Use the Input Card Toolbar functions to copy, paste, or delete commands from the structural
model.
Create a model using the Structural Steel Wizard
Define job parameters for a new model using the Structural Steel Wizard.
Create a new job file
1. Click File > New.
The New Job Name Specification dialog box appears.
2. In the Enter the name for the NEW job file box, type the name of the structural steel file
you want to create.
You must give files a different name than any piping files, even if you plan
to combine the files for analysis.
3. Select Structural Input.
4. In the Enter the data directory box, type the directory name or browse for a directory.
5. Click OK.
The software displays the Units Selection page of the Structural Steel Wizard.
Select a units file
Use the Units Selection page of the Structural Steel Wizard to view the units file the software
uses with your new model. For more information, see Unit (page 527).
The software automatically selects the units based on the units you specified in the
CAESAR II Configuration Editor.
Select Accept defaults and finish to use all structural options previously selected in Tools
> Configure/Setup.
1. Click Next.
The software displays the Vertical Axis Selection page of the Structural Steel Wizard.
Select a vertical axis
Use the Vertical Axis Selection page of the Structural Steel Wizard to specify which is the
vertical axis for your model.
CAESAR II User's Guide
465
Structural Steel Modeler
1. In the Select which axis is vertical for this box, select Y or Z.
2. Click Next.
The software displays the Material Selection page of the Structural Steel Wizard.
Select material properties
Use the Material Selection page of the Structural Steel Wizard to specify material properties
for the structural steel models.
1. Type values for Density, Yield Strength, Young's (Young's Modulus), Poisson's Ratio,
and Shear Modulus.
2. Optionally, type one or more thermal expansion coefficient values for Expansion
Coefficients.
You can have up to nine Expansion Coefficient values and use a separate
Material ID for each coefficient.
3. Click Add Another Material if you need to define additional material properties.
The software automatically increases the value of the Material ID by one.
4. Click Next.
The software displays the Cross Section Selection page of the Structural Steel Wizard.
Use the up and down arrows next to Add Another Material to scroll through all
materials.
Define a cross-section
Use the Cross Section Selection page of the Structural Steel Wizard to specify the crosssections in the model.
1. Click Select Section ID.
The Section ID Selection dialog box appears.
The software defaults the Section ID to 1, but you can type a new ID.
2. Expand the hierarchy as needed, select a cross section and click OK.
You can also type a cross section name in the NAME box. For more information,
see Structural Databases (page 528) for cross section names in the CAESAR II databases.
3. Optionally, select User Defined? to create a custom cross section. Type values for Area,
Ixx (moment of inertia about the strong axis), Iyy (moment of inertia about the weak axis), J
(torsion) (torsional resistivity constant), BoxH (overall height) and BoxW (overall width).
4. Click Add Another Section if you need to define additional cross-sections.
The value for the Section ID increases by one.
Use the up and down arrows next to Add Another Section to scroll through all
sections.
5. Click Next.
The software displays the Model Definition Method Selection page of the Structural
Steel Wizard.
CAESAR II User's Guide
466
Structural Steel Modeler
Select the model definition method
Use the Model Definition Method Selection page of the Structural Steel Wizard to select the
method you need to build your model.
1. Review the method options and select Method 1 - Element Definitions or Method 2 Node / Element Specifications.
2. Click Finish.
The Structural Steel Wizard closes,. and the new job file opens in the Structural Steel
Modeler window.
For more information on actions you can perform from the wizard, see Insert Menu (page 490)
and Commands Menu (page 490).
Structural Steel Input Examples
This section contains structural steel examples. Follow the input steps in these examples to
learn how to use the Structural Steel Modeler.
Structural Steel Example #1
Determine the stiffness of the structural steel support shown below. Use the estimated rigid
support piping loads from the piping analysis to back-calculate each stiffness.
CAESAR II User's Guide
467
Structural Steel Modeler
A U-bolt pins the pipe to the top of the channel at node 20. The piping loads output from the pipe
stress program are:
Fx= -39.0 lbs.
Fy= -1975.0 lbs.
Fz= 1350.0 lbs.
Complete the initial specifications for Example #1
1. Click File > New from the CAESAR II main window ribbon.
2. Enter a job name (for example, SUPP), click the Structural Input option, and browse to
select the data directory. Then, click OK.
The software displays the Units Selection page.
3. Specify the units to use with this job, then click Next.
The software displays the Vertical Axis Selection page.
4. Verify that the vertical axis is set to the Y-axis, and then click Next. Selecting the Y-axis
means that the gravity works in the Y--axis direction on this model.
Be sure this coordinate system matches the piping model.
The software displays the Material Selection page.
5. Click Next in the Material Selection dialog box to use default material properties.
The software displays the Cross Section Selection page.
6. Specify the cross section by typing in the name exactly as it appears (including exact
capitalization and trailing zeros) or by clicking Select Section ID and selecting the name
from the list.
For this example, enter the Section ID 1 name as W16X26.
7. Click Add Another Section to create other cross sections. Enter Section ID 2 as MC8X22.8
and Section ID 3 as L6X4X0.5000. Repeat this until you have three sections specified in this
example, then click Next.
The software displays the Model Definition Method Selection page.
8. Select Method 1 - Element Definitions Method Selection (the default setting) to use the
Element Dimension (EDim) option to define individual elements that span between two node
points. Then, click Finish. This input works similarly to piping input, where elements are
defined by their end points and delta X, Y, Z distances between those end points.
The Method 2 - Node/Element Specifications option uses commands to define an array of
nodes in space and commands to add elements bounded by these nodes.
The software opens the CAESAR II Structural Modeler dialog box, where you can
interactively input data. Click the arrow on each line in the modeler to expand or condense
the information.
CAESAR II User's Guide
468
Structural Steel Modeler
Specify the structural steel model input for Example #1
1. Click on the Commands toolbar to enter commands and parameters that define the model
input.
2. Click
EDim to add the first element to the end of the list, then click the arrow to the left
to expand the data for that group, and enter the column data.
Notice that the first element is at node 5 to node 10 and runs 12 feet in the Y direction and
has a section number of 1 (the default section).
Press TAB to move quickly from one Card Stack box to the next.
CAESAR II User's Guide
469
Structural Steel Modeler
3. When you complete the first element, click
the next four elements.
EDim and repeat the entry process to add
Use the Input Card Toolbar functions to copy, paste, or delete a card from the
Structural Modeler. Alternatively, you can copy or delete a card element by selecting Edit
> Copy Card or Edit > Delete Card.
CAESAR II User's Guide
470
Structural Steel Modeler
After you complete the element entry, the software displays the current model.
Select
Reset View to return the model to a default view each time the model
refreshes. When activated, this function appears highlighted. You can use Reset View to
zoom in and out on the model to make changes, and then quickly return to your default
view.
CAESAR II User's Guide
471
Structural Steel Modeler
4. Click
Fix to add the restraint at the base of the column.
5. Click
Loads to enter the loads on this support. You can use a previous CAESAR II
analysis for these loads.
6. Enter the loads at Node 20 [(FX, FY, FZ) = (-39, -1975, 1350)].
CAESAR II User's Guide
472
Structural Steel Modeler
The software displays the completed model.
CAESAR II User's Guide
473
Structural Steel Modeler
7. Add comments to the model by first setting where CAESAR II inserts comments from the
Insert menu option. You can specify for comments to appear before or after the currently
selected element, or at the end of the model elements list. Click
Comment to add
comments to the model.
After you insert a comment, you must click the down arrow to expand the
comment element and add the comment text. The following example shows the completed
model with new comments inserted.
8. Click File > Save to check and save the model. Then, click OK.
CAESAR II checks the input. If the error checker does not find any fatal errors, the software
writes the execution files. You can use the model in a piping analysis, or you can analyze
the model singularly. For the purposes of this example, you will analyze the model by itself.
9. Close the CAESAR II Structural Modeler dialog box and return to the CAESAR II main
window.
10. With the SUPP file still open as the current model, click Analysis > Statics on the toolbar.
Remember to replace the Weight load in Load Case 1 (L1) with F1 (the applied
loads).
11. Click
Run the Analysis.
CAESAR II performs the structural steel analysis, just as a piping analysis.
CAESAR II User's Guide
474
Structural Steel Modeler
The output from a structural analysis is comprised of displacements, forces, and moments. The
results from the analysis of the SUPP model show the displacements at Node 20.
These displacements are excessive for a support, which is to be assumed rigid in another
analysis. The translational stiffness for the support can be computed as follows:
Kx = 39 lb. / 10.125 in. = 3.85 lb./in
Ky = 1975 lb. / 0.4228 in. = 4671 lb./in.
Kz = 1350 lb. / 0.8444 in. = 1599 lb./in.
Structural Steel Example #2
Design a support to limit the loads on the waste heat boiler’s flue gas nozzle connection. The
maximum allowable loads on the nozzle are as follows:
Faxial =
Fshear =
Mtorsion
Mbending
1500 lb.
500 lb.
= 10000 ft. lb.
= 5000 ft. lb.
In this example, create the structural steel input file, SUPP2.str, from a text file. The structural
steel preprocessor converts this file to the CAESAR II model.
CAESAR II User's Guide
475
Structural Steel Modeler
Check the piping and structure shown in the following four figures:
CAESAR II User's Guide
476
Structural Steel Modeler
CAESAR II User's Guide
477
Structural Steel Modeler
Create the structural input ASCII file using a text editor
1. Using a text editor, type the following input parameters for the model:
UNIT ENGLISH.FIL
;DEFINE SECTIONS
SECID 1 W24X104
SECID 2 W18X50
;DEFINE MATERIALS
MATID 1 YM=29E6 POIS=0.3 G=11.6E6 DENS=0.283
;COLUMN STRONG AXIS ORIENTATION
ANGLE=90
;VERTICAL COLUMNS
EDIM 230 235 DY=10EDIM 235 220 DY=13-10
EDIM 200 205 DY=10EDIM 205 210 DY=13-10
;SLOPED COLUMNS
EDIM 245 250 DX=8.392- DY=10EDIM 260 255 DX=8.392- DY=10EDIM 250 220 DX=11.608- DY=13-10
EDIM 255 210 DX=11.608- DY=13-10
MAKE BEAMS DEFAULT SECTION
DEFAULT SECID=2;
EDIM 235 240 DZ=-2.5EDIM 240 205 DZ=-2.5EDIM 220 215 DZ=-2.5EDIM 215 210 DZ= -2.5EDIM 250 255 DZ=-5;THE FINAL SET OF HORIZONTAL BEAMS
;ALONG THE X AXIS HAVE A
;STANDARD STRONG AXIS ORIENTATION
ANGLE=0
EDIM 250 235 DX=11.608EDIM 255 205 DX=11.608;ANCHOR THE BASE NODES
FIX 200 TO=260 BY=30 ALL
FIX 245 ALL
After the data is processed, this file does not display the line breaks in Microsoft's
Notepad text editor, but the data remains valid. Use a more robust editor to display the
individual lines.
For information on editing ASCII text, see ASCII Text File Rules (page 50).
2. Name and save the file as SUPP2.str.
Import the structural input file into the Structural Steel Modeler
1. Click File > Open from the CAESAR II main window ribbon.
2. Change File of type to Structural (*.str)
SUPP2.str. Then, click Open.
CAESAR II User's Guide
and navigate to the file you created,
478
Structural Steel Modeler
3. Click Home > Input > Structural Input
from the CAESAR II main window ribbon.
The software opens the structural model for SUPP2.str.
4. After you have confirmed that the model is correct, click File > Save, and click Yes to save
the model.
5. Select all the check boxes in the Model Generation Status dialog box, and click OK.
CAESAR II checks the input. If the error checker does not find any fatal errors, the software
writes the execution files. You can use the model in a piping analysis, or you can analyze
the model singularly. For the purposes of this example, you will analyze the model with a
piping model.
6. Close the CAESAR II Structural Modeler dialog box and return to the CAESAR II main
window.
Input piping data for Example #2
Next, enter the input for the piping system to be analyzed in a new piping job.
1. Click File > New from the CAESAR II main window ribbon.
2. Change File of type to Piping Input (*.c2)
purposes of this example).
, enter the file name as PIPE2 (for the
3. Navigate and select the CAESAR II data folder, and click OK.
The software opens the Review Current Units dialog box.
4. Verify the current units are English, then click OK.
The software opens the piping input for PIPE2.c2.
CAESAR II User's Guide
479
Structural Steel Modeler
5. Click the Classic Piping Input tab on the left of the graphical display.
Enter the piping input data using the Input Echo report data shown below. For more information
on how to quickly enter piping input data, see Navigating the Classic Piping Input Dialog Box
using the Function Keys (page 112).
PIPE DATA
From 5 to 10 DX= 6.417 ft.
PIPE
Dia = 30.000 in.
Wall= .375 in.
GENERAL
T1= 850 F
Mat= (186)A335 P5
Insul Thk= .000 in.
BEND at "TO" end
Radius= 45.000 in. (LONG)
RESTRAINTS
Node 5 ANC
ALLOWABLE STRESSES
B31.3 (2008)
---------------------------------------------------------From 10 to 15 DY= -8.000 ft.
---------------------------------------------------------From 15 to 20 DY= -13.833 ft
---------------------------------------------------------From 20 to 25 DY= -8.000 ft.
BEND at "TO" end
Radius= 45.000 in. (LONG)
---------------------------------------------------------From 25 to 30 DX= 10.000 ft.
RESTRAINTS
Node 30 +Y
---------------------------------------------------------From 30 To 35 DX= 30.000 ft.
RESTRAINTS
Node 35 +Y
---------------------------------------------------------From 35 To 40 DX= 10.000 ft.
BEND at "TO" end
Radius= 45.000 in. (LONG)
---------------------------------------------------------From 40 To 45 DZ= -3.750 ft.
---------------------------------------------------------From 45 To 50 DZ= -4.000 ft.
PIPE
Dia= 30.000 in.
Wall= .375 in.
Insul Thk= .000 in.
REDUCER
Diam2= 36.000 in.
Wall2= .375 in.
---------------------------------------------------------From 50 To 55 DZ= -20.000 ft.
PIPE
Dia= 36.000 in.
Wall= .375 in.
Insul Thk= .000 in.
CAESAR II User's Guide
480
Structural Steel Modeler
---------------------------------------------------------From 55 To 60 DZ= -20.000 ft.
---------------------------------------------------------From 60 To 65 DZ= -10.000 ft.
RESTRAINTS
Node 65 ANC
---------------------------------------------------------From 15 To 115 DX= -2.500 ft.
PIPE
Dia= 30.000 in.
Wall= .375 in.
Insul Thk= .000 in.
RIGID Weight= .00 lb.
RESTRAINTS
Node 115 X
Cnode 215
Node 115 Z
Cnode 215
---------------------------------------------------------From 20 To 120 DX= -2.500 ft.
RIGID Weight= .00 lb.
RESTRAINTS
Node 120 X
Cnode 240
In this piping input example, there are two weightless, rigid elements at nodes 15 to 115 and 20
to 120 that run out from the pipe centerline to the connecting points of the structure.
The two restraint sets at the end of the data—115 and 120—are pipe nodes and their
CNodes—215 and 240—are structural steel nodes in SUPP2.
CAESAR II User's Guide
481
Structural Steel Modeler
Connect the pipe to the structure
1. From the Classic Piping Input dialog box, click Environment > Include Structural Input
Files.
The software opens the Include Structural Files dialog box.
2. Enter the name of the structural steel model to be included (in this example, SUPP2).
You can type the name and click Add, or click Browse to search for the file (which
has the .str or the compressed .c2s extension), select the file, and click OK.
3. If the pipe and structure do not plot properly relative to one-another, then one of the
following situations may have occurred:
a. The connecting nodes were not defined correctly.
b. The Connect Geometry Through CNodes option was not set to True in the
Configuration Editor. For more information, see Connect Geometry Through CNodes
(page 76) in the Configuration Options.
Refer to the Pipe2 plotted pipe and structure shown below:
4. After the software plots the pipe and structure relative to one another, exit the Generate
piping input (page 25) dialog box and run the error check.
The error checker includes the pipe and structure together during checking. The execution
files that the software writes also include the structural data.
CAESAR II User's Guide
482
Structural Steel Modeler
5. Run the analysis using the default load cases.
The following shows the restraint report for Load Case 1, W+T1 (OPE):
The loads on the anchor at 5 are excessive. The structural steel frame and pipe support
structure as shown are not satisfactory.
In this example, displacement of the structure is small relative to the displacement of the pipe.
The pipe is thermally expanding out away from the boiler nozzle and down, away from the boiler
nozzle.
The pipe is pulling the structure in the positive X direction at the top support and pushing the
structure in the negative X direction at the bottom support. These displacements result in higher
CAESAR II User's Guide
483
Structural Steel Modeler
loads on the boiler nozzle. The vertical location of the structural supports should be studied
more closely.
You could add vertical springs at 30 and 35, which might help, along with a repositioning of the
structural supports vertically. For example, the support at node 120 should be moved down so
that its line of action in the X direction more closely coincides with the center line of the pipe
between nodes 25 and 40.
Structural Steel Example #3
Estimate the X, Y, and Z stiffness of the structure at the point 1000. In general, the stiffness of a
three-dimensional structure, condensed down to the stiffness of a single point, must be
represented by a 66 stiffness matrix. Initially, you can estimate only the on-diagonal,
translational stiffnesses.
Specify the structural input data for Structural Steel Example #3
1. Click File > New from the CAESAR II main window ribbon.
2. Select Structural Input as the file type, and enter the file name as SUPP3 (for the purposes
of this example).
3. Navigate and select the CAESAR II data folder, and click OK.
The software displays the Units Selection page.
4. Click Next to accept ENGLISH,FIL, the default value for current units.
The software displays the Vertical Axis Selection page.
CAESAR II User's Guide
484
Structural Steel Modeler
5. Verify that the vertical axis is set to the y-axis, and then click Next.
The software displays the Material Selection page.
6. Click Next in the Material Selection dialog box to use default material properties.
The software displays the Cross Section Selection page.
7. Specify the two cross sections, Section ID 1 as W12X65 and Section ID 2 as W10X22, and
then click Next.
The software displays the Model Definition Method Selection page.
Select Method 1 - Element Definitions (the default setting) to use the element dimension
(Edim) method of input. Then, click Finish.
The software opens the CAESAR II Structural Input dialog box, where you can
interactively input data. Click the arrow on each line in the modeler to expand or condense
the information.
8. Use the interactive input processor to input the following commands.
You can also import these commands by inputting them in a text editor and then
importing the .str file into the model. For more information, see Structural Steel Example #2
(page 475).
UNIT ENGLISH.FIL
VERTICAL=Y
MATID 1 YM=29E6 POIS=0.3 G=11.6E6 DENS=0.283
SECID 1 W12X65
SECID 2 W10X22
; Preceding entries completed by opening dialog
; Columns have strong axis in Z (Default is X)
ANGLE=90
; Generate all columns
EDIM FROM=5 TO=10 BY=5 LAST=20 DY=12EDIM 25 30 BY=5 LAST=40 DY=12EDIM 45 50 BY=5 LAST=60 DY=12EDIM 65 70 BY=5 LAST=80 DY=12; Beam orientation is standard
ANGLE=0
; Set the default Section ID to 2
DEF SECID=2
; Beams are pinned, both ends are free to rotate
BEAM FIX
; Define most beams
EDIM 10 30 5 LAST=35 DZ=-14EDIM 30 50 5 LAST=60 DX=-10EDIM 50 70 5 LAST=80 DZ=14EDIM 70 10 5 LAST=20 DX=10; Node 1000 will be fixed in rotation
BEAM FIX FAXIAL FSHRSTR FSHRWEAK TAXIAL TBNDSTR TBNDWEAK TSHRSTR
TSHRWEAK TTORS
; Add midpoint 1000 on top beam
EDIM 20 1000 DZ=-7EDIM 40 1000 DZ=7; Define anchors at the bottom of each column
FIX 5 65 BY=20 ALL
CAESAR II User's Guide
485
Structural Steel Modeler
; Set representative loads
LOAD 1000 FX=0000 FY=10000 FZ=10000
9. After you enter all model data, the SUPP3 structural model appears as follows:
10. When you are satisfied that the model has been entered properly, click File > Save to check
and save the model.
CAESAR II checks the input. If no fatal errors are found, the software writes the CAESAR II
Execution files. The model may now be used in a piping analysis or analyzed by itself. For
the purposes of this example the model will be analyzed by itself.
11. Click OK, and then close the CAESAR II Structural Modeler Input dialog box.
12. Return to the CAESAR II main window.
Analyze the structural model for Structural Steel Example #3
The structural input processor generates multiple lists you can use for documentation and
checking.
1. With the SUPP3 job still open in the CAESAR II main window, click Analysis > Piping >
Static Analysis on the ribbon.
The software displays the Static Analysis dialog box.
CAESAR II User's Guide
486
Structural Steel Modeler
2. Replace the Weight (W) load in Load Case 1 (L1) with F1 (the applied loads).
You can type FI directly in the Load Cases box.
From this point, structural steel analysis is performed just like a piping analysis. Output from
a structural analysis is comprised of displacements, forces, and moments.
3. Click Run the Analysis
, and then click OK.
The software displays the Static Analysis dialog box.
4. Select the F1 load case in the Load Cases Analyzed box and Displacements and Global
Element Forces in the Standard Reports.
5. Click Add and then Finish to generate the reports.
The Displacements and Global Element Forces reports for the F1 load case displays as
follows.
CAESAR II User's Guide
487
Structural Steel Modeler
CAESAR II User's Guide
488
Structural Steel Modeler
Notice that the structure is stiffer in the X direction, even though the Z dimension is greater, due
to the orientation of the columns. The Global Element Forces report (which displays forces and
moments) is particularly interesting because all beams have pinned ends. Most of the beams
carry no load. This is because the transfer of the load to the beams in this model is due to
rotations at the column ends, and not translations.
By adding cross-braces you can eliminate this problem and cause the beams to pick up more of
the load. The 1000 end node of the elements from 20-1000 and from 40-1000 carries a moment
because it is not a pinned end connection. The 1000 end node is just a point at midspan for the
application of the load.
Kx = 10,000 lb. / 7.0909 in. = 1410 lb./in
Ky = 10,000 lb. / 0.2828 in. = 35360 lb./in.
Kz = 10,000 lb. / 25.7434 in. = 388 lb./in.
CAESAR II User's Guide
489
Structural Steel Modeler
Insert Menu
Use the Insert menu to specify where to place a command from the Command menu in the
Card Stock pane.
Before Current Element
Places a new card above the selected card in the Card Stack.
After the Current Element
Places a new card below the selected command in the Card Stack.
At End of Model
Places a new card at the end of the model (that is, at the bottom of the Card Stack).
Commands Menu
Use the Commands Menu to add cards in the Card Stack pane. The cards define parameters
used in the structural model.
Node
Node or Commands > Node defines the coordinates of a point in global X, Y, and Z space
and places the following card in the Card Stack pane:
Define the coordinates
1. Select the appropriate row in the Card Stack pane.
2. Use the needed command from the Insert menu to place the NODE command in the
needed position. For more information, see Insert Menu (page 490).
3. Click Node
.
The NODE card is added to the Card Stack.
4. Click
to expand the NODE card and view the properties.
5. Add values to the NODE properties.
6. Click Save
to finish.
The CAESAR II Error Checker automatically checks the model for errors.
CAESAR II User's Guide
490
Structural Steel Modeler
node number
Specifies the node number.
x, y, z
Specifies the global coordinates of the node.
NFill
NFill or Commands > NFill defines evenly spaced nodes between two end points and
places the following card in the Card Stack:
Add a node between defined end points
1. Select the appropriate row in the Card Stack.
2. Use the needed command from the Insert menu to place the NFILL card in the needed
position. For more information, see Insert Menu (page 490).
3. Click Nfill
.
The NFILL card is added to the Card Stack.
4. Click
to expand the NFILL card and view the properties.
5. Add values to the NFILL properties.
6. Click
Save if you are finished.
The CAESAR II Error Checker automatically checks the model for errors.
from
Specifies the from node number.
to
Specifies the to node number.
by
Specifies the increment in the range.
CAESAR II User's Guide
491
Structural Steel Modeler
NGen
NGen or Commands > NGen duplicates patterns of nodes and places the following card in
the Card Stack pane:
The first and last node in the base node pattern must exist before you can use NGen. Other
nodes not previously defined in the base node pattern are evenly spaced by a defined increment
between the first and last node. Subsequent nodal patterns start from the base pattern. DX, DY,
and DZ offsets define nodes duplicated from the base pattern of nodes.
Duplicate node
1. Select the appropriate row in the Card Stack pane.
2. Use the needed command from the Insert menu to place the NGEN card in the needed
position. For more information, see Insert Menu (page 490).
3. Click NGen
.
The NGEN card is added to the Card Stack.
4. Click to
expand the NGEN card and view the properties.
5. Add values to the NGEN properties.
6. Click Save
to finish.
The CAESAR II Error Checker automatically checks the model for errors.
from
Specifies the first node in the base node pattern. You must enter a value for an existing node
before you can use NGen.
to
Specifies the last node in the base node pattern. You must enter a value for an existing node
before you can use NGen.
inc
Specifies a value for the increment you want to use in the base node pattern between the from
node and the to node. If you do not enter a value, the default is 1.
CAESAR II User's Guide
492
Structural Steel Modeler
last
Specifies the last node in the last nodal pattern to be generated. If you do not enter a value,
single pattern duplication occurs.
nodeInc
Specifies a value for the increment that you want to use in the base node pattern to the nodes in
the first generated pattern and then from this pattern to the next generated pattern and so forth.
dx, dy, dz
Specifies the global coordinate offsets to get from the nodes in the base pattern to the nodes in
the first generated pattern, and then from this pattern to the next generated pattern, and so forth.
Example
The nodes from 1100 to 2000 with an increment of 100 are duplicated twice. Each new pattern
is offset by 10 ft. in the Z-direction. The new nodes created are from 2100 to 3000 and from
3100 to 4000.
Fix
Fix or Commands > Fix defines the restraint boundary conditions at the structural member
end points and places the following card in the Card Stack pane:
CAESAR II User's Guide
493
Structural Steel Modeler
Define restraint boundary conditions
1. Select the appropriate row in the Card Stack pane.
2. Use the needed command from the Insert menu to place the FIX card in the needed
position. For more information, see Insert Menu (page 490).
3. Click Fix
.
The FIX card is added to the Card Stack.
4. Click
to expand the FIX card and view the properties.
5. Add values to the FIX properties.
6. Click Save
to finish.
The CAESAR II Error Checker automatically begins to check the model for errors.
You can enter the stiffness in the field following the fixity indicator. If you omit the
stiffness value, the software considers fixity to be rigid.
from
Specifies the first node number in the range.
If you are using FIX to define a single node point, you do not need values for to and
by.
to
Specifies the last node number in the range.
If you are using FIX to define a single node point, you do not need values for to and
by.
by
Specifies the increment in the range.
If you are using FIX to define a single node point, you do not need values for to and
by.
all
Specifies that all six degrees of freedom (DOF) are Free or Fixed.
This parameter is the equivalent of an anchor.
all stiffness
Specifies the same stiffness value for all six degrees of freedom (DOF).
x
Specifies the Free or Fixed value in the x direction.
CAESAR II User's Guide
494
Structural Steel Modeler
x stiffness
Specifies the value for the translational stiffness in the x direction.
y
Specifies the Free or Fixed value in the y direction.
y stiffness
Specifies the value for the translational stiffness in the y direction.
z
Specifies the Free or Fixed value in the z direction.
z stiffness
Specifies the value for the translational stiffness in the z direction.
rx
Specifies the value for the rotation in the x direction.
rx stiffness
Specifies the value for the rotational stiffness in the x direction.
ry
Specifies the value for the rotation in the y direction.
ry stiffness
Specifies the value for the rotational stiffness in the y direction.
rz
Specifies the value for the rotation in the z direction.
rz stiffness
Specifies the value for the rotational stiffness in the z direction.
CAESAR II User's Guide
495
Structural Steel Modeler
Example
1. FIX 1 ALL. Fix all degrees of freedom at node #1.
2. FIX 5 X1000 Y1000 Z1000. Fix X, Y and Z degrees of freedom at node #5, and use 1,000
lb./in. springs.
3. FIX 100 TO 110. ALL Fix rigidly all degrees of freedom for the nodes from 100 to 110. The
increment between 100 and 110 defaults to 1. Eleven nodes have their fixities defined here.
4. FIX 105 TO 125 BY 5 X1000,1000,1000 Fix X, Y, and Z degrees of freedom for the nodes:
105, 110, 115, 120, and 125, and use 1,000 lb./in. springs.
5. FIX (1) to (10) ALL Fix all degrees of freedom for the first 10 nodes in the node list.
Elem
Elem or Commands > Elem defines a single element between two nodes and places the
following card in the Card Stack pane:
You can use a section identifier and a material identifier for the element. If you omit the section
and/or material IDs the program uses the current default.
Define an element between two elements
1. Select the appropriate row in the Card Stack pane.
2. Use the needed command from the Insert menu to place the ELEM card in the needed
position. For more information, see Insert Menu (page 490).
3. Click ELEM
.
The ELEM command is added to the Card Stack.
4. Click
to expand the ELEM card and view the properties.
5. Add values to the ELEM properties.
6. Click Save
to finish.
The CAESAR II Error Checker automatically checks the model for errors.
from
Specifies the from node number.
to
Specifies the to node number.
CAESAR II User's Guide
496
Structural Steel Modeler
secId
Specifies the Section ID for the element.
matId
Specifies the Material ID for the element.
EFill
EFill generates a consecutive string of elements and places the following card in the Card
Stack pane:
You can use the EFill command at any time. None of the elements generated need to
exist prior to adding the EFill command.
Add consecutive elements
1. Select the appropriate row in the Card Stack pane.
2. Use the needed command from the Insert menu to place the EFILL card in the needed
position. For more information, see Insert Menu (page 490).
3. Click EFill
.
The EFILL card is added to the card stack.
4. Click
to expand the EFILL card and view the properties.
5. Add values to the EFILL properties.
6. Click Save
to finish adding cards to the Card Stack.
The stack is saved, and the Error Checker checks your model for errors
from
Specifies the from node number on the first element generated.
to
Specifies the to node number on the first element generated.
CAESAR II User's Guide
497
Structural Steel Modeler
inc
Specifies the increment to get from the from node on the first element to the from node on the
second element. If you do not enter a value, the default is 1.
incTo
Specifies the increment to use to get from the to node of the first element to the to node of the
second element. If you do not enter a value, the value of inc is used.
last
Specifies the to node on the last element generated.
secId
Specifies the Section ID for the first element generated.
matId
Specifies the Material ID for the first element generated.
insecid
Specifies the increment to use to get from the Section ID for the first element to the Section ID
for the second element. If you do not enter a value, the default is 0.
incMatId
Specifies the increment to get from the Material ID for the first element to the Material ID for the
second element. If you do not enter a value, the default is 0.
Example
Elements are generated between each pair of nodes between nodes 1200 and 2000. The
increment between From nodes and To nodes is 100. Nine elements are created in this
example.
Elem was not necessary here. Create all nine elements using EFill and by substituting node
1100 in place of node 1200 in the from field.
CAESAR II User's Guide
498
Structural Steel Modeler
EGen
EGen or Commands EGen duplicates patterns of elements and places the following card in
the Card Stack pane:
Existing elements in the base pattern are redefined during generation.
Duplicate elements
1. Select the appropriate row in the Card Stack pane.
2. Use the needed command from the Insert menu to place the EGEN card in the needed
position. For more information, see Insert Menu (page 490).
3. Click EGen
.
The EGEN card is added to the Card Stack.
4. Click
to expand the EGEN card and view the properties.
5. Add values to the EGEN properties.
6. Click Save
to finish.
The CAESAR II Error Checker checks the model for errors.
from
Specifies the from node on the first element in the base pattern.
to
Specifies the to node on the first element in the base pattern.
inc
Specifies the increment to use to get from the from node on the first element in the base pattern
to the from node on the second element in base pattern. If you do not enter a value, the default
is 1.
CAESAR II User's Guide
499
Structural Steel Modeler
incTo
Specifies the increment to use to get from the to node of the first element to the to node of the
second element. If you do not enter a value, the value of inc is used.
last
Specifies the to node on the last element in the base pattern. The software generates multiple
copies from the base pattern of elements.
genInc
Specifies the increment to get from the from node on the first element in the base pattern to the
from node on the first element in the first duplicate pattern.
genIncTo
Specifies the increment to get from the to node on the first element in the base pattern to the to
node on the first element in the first duplicate pattern. If you do not enter a value, the value of
genInc is used.
genLast
Specifies the to node on the last element in the last pattern to be duplicated from the base
pattern.
secId
Specifies the Section ID to use for the elements in the base pattern. If you do not enter a value,
the value from the Default card is used. For more information, see Default (page 525).
matId
Specifies the Material ID to use for the elements in the base pattern. If you do not enter a value,
the value from the Default card is used. For more information, see Default (page 525).
inSecId
Specifies the Section ID increment to use between patterns. For example, the first pattern of
elements generated from the base pattern of elements has a Section ID of SECID + INCSECID.
If you do not enter a value, the default is 0.
incMatId
Specifies the Material ID increment to use between patterns. If you do not enter a value, the
default is 0.
CAESAR II User's Guide
500
Structural Steel Modeler
Example
Building on the Example (page 498). The base element pattern from 1100 to 2000 is reproduced
two additional times, from 2100 to 3000 and from 3100 to 4000. Each element has nodal
increments of 100. The increment between the Base Element and the Next Element is 1000
and the last node in the last pattern is 4000. The cross members are created using the base
pattern from 1100 to 2100 and reproducing it in nodal increments of 100 until node 4000 is
reached.
CAESAR II User's Guide
501
Structural Steel Modeler
EDim
EDim or Commands > EDim defines elements using the dimensions of the element instead
of references to nodes and places the following card in the Card Stock pane:
Any existing elements encountered are redefined. If you are defining a single element, do not
enter values for inc, incto, and last.
Define elements using element dimensions
1. Select the appropriate row in the Card Stack pane.
2. Use the needed command from the Insert menu to place the EDIM card in the needed
position. For more information, see Insert Menu (page 490).
3. Click EDim
.
The EDIM card is added to the Card Stack.
4. Click
to expand the EDIM card and view the properties.
5. Add values to the EDIM properties.
6. Click Save
to finish.
The CAESAR II Error Checker checks the model for errors.
from
Specifies the from node on the first element to be defined.
to
Specifies the to node on the last element to be defined.
inc
Specifies the increment to get from the from node on the first element to the from node on the
second element. If you do not enter a value, the default is 1.
CAESAR II User's Guide
502
Structural Steel Modeler
incTo
Specifies the increment to use to get from the to node of the first element to the to node of the
second element. If you do not enter a value, the value of inc is used.
last
Specifies the to node on the last element to be defined.
dx, dy, dz
Specifies the global coordinate offsets to get from the nodes in the base pattern to the nodes in
the first generated pattern, and then from this pattern to the next generated pattern, and so forth.
secID
Specifies the Section ID for the first element. If you do not enter a value, the current default is
used.
matID
Specifies the Material ID for the first element. If you do not enter a value, the current default is
used.
incSecId
Specifies the Section ID increment to use to get from the Section ID of the first element to the
Section ID of the second element.
incmatId
Specifies the Material ID increment to get from the Material ID of the first element to the
Material ID of the second element.
Example
1. EDIM 5 to 10 DY = 12-3 SECID=2. Column 12-3 high from 5 to 10.
2. EDIM 5,10 DY=12-3,2. Same column
3. EDIM 2 TO 3 LAST=8 DX=13-3. Defining beams 13-3 long and elements 2-3, 3-4, 4-5, 5-6,
6-7, and 7-8. INC defaults to 1.
Angle
Angle or Commands > Angle defines the default element strong axis orientation and places
the following card in in the Card Stack pane:
CAESAR II User's Guide
503
Structural Steel Modeler
Define the element strong axis
1. Select the appropriate row in the Card Stack pane.
2. Use the needed command from the Insert menu to place the ANGLE card in the needed
position. For more information, see Insert Menu (page 490).
3. Click Angle
.
The ANGLE card is added to the Card Stack.
4. Click
to expand the ANGLE card and view the properties.
5. Add values to the ANGLE properties.
6. Click Save
to finish.
The CAESAR II Error Checker automatically checks the model for errors.
Define structural columns when the strong axis is not parallel to the global X-axis
Use Angle
with a structural column when the strong axis of the column is not parallel to the
global X-axis. When the strong axis of the column is parallel to the global Z-axis, redefine the
default orientation to ANGLE=90. Define the column elements then use ANGLE again to reset
the default orientation to its original value of ANGLE=0.0.
Define the angle of rotation
Orient
and Angle
both define the angle of rotation in degrees about the element center
line from the standard orientation to the element strong axis. Use Orient
to define this angle
for a single element or for a group of elements, and Angle
to define the default orientation
to its original value, such as, ANGLE=0.0.
The default orientation angle is 0º.
Find the positive angular rotation
Use the right-hand rule to find positive angular rotation. Extend the thumb along the element in
the direction of the to node. The fingers of the right hand circle in the direction of a positive
orientation angle.
Determine the default element orientation
If the member is vertical, then the default strong axis is along the global-X axis.
If the member is non-vertical then the default strong axis is perpendicular to the center line
of the member and in the horizontal plane of the member.
The strong axis for the WF shape is:
CAESAR II User's Guide
504
Structural Steel Modeler
angle
Specifies a value for the default Strong Axis Orientation Angle to use for all subsequent
defined elements.
Unif
Unif or Commands > Unif defines a constant uniform load that acts over the full length of
the member and places the following card in the Card Stack pane:
Uniform loads can have special meanings when used in CAESAR II Piping runs.
If you are defining a uniform load that acts on a single element only, do not enter values
for inc, incTo, and last.
Define a uniform load
1. Select the appropriate row in the Card Stack pane.
2. Use the needed command from the Insert menu to place the UNIF command in the needed
position. For more information, see Insert Menu (page 490).
3. Click Unif
.
The UNIF card is added to the Card Stack.
4. Click
to expand the UNIF card and view the properties.
5. Add values to the UNIF properties.
6. Click Save
to finish.
The CAESAR II Error Checker automatically checks the model for errors.
from
Specifies the from node on the first element this uniform load is to act on.
to
Specifies the to node on the first element this uniform load is to act on.
CAESAR II User's Guide
505
Structural Steel Modeler
inc
Specifies the increment to get from the from node on the first element to the from node on the
second element. If you do not enter a value, the default is 1.
incTo
Specifies the increment to use to get from the to node of the first element to the to node of the
second element. If you do not enter a value, the value of inc is used.
last
Specifies the to node on the last element this uniform load is to act on.
ux, uy, uz
Specifies the magnitude of the uniform load in the global X, Y, and Z directions. Unless used in
a piping analysis using G loads, use uniform loads in units of force per unit length of member.
When used in a piping analysis with G loads the uniform loads are in units of gravitational
acceleration, for example, uy=-1 would define a uniform load identical to the member weight
load.
Examples
1. UNIF 1 TO 2 UY=-2.3 On the element from 1 to 2 a uniform load with a magnitude of 2.3
lbs. per inch acts in the -Y direction.
2. UNIF 1, 2, UY -2, 3 Same
3. UNIF 100 TO 200 INC=2 INCTO=3
4. LAST=500 UX=0.03, -1, 0.03 There are uniform loads acting on elements 100-200, 102203,...,300-500 with a small horizontal component and a -1 load in the Y. It looks like you
have G load input for the piping problem.
5. UNIF (1) to (30) UY=-2.3 The first thirty elements in the element list have a uniform load of 2.3 pounds per inch acting in the -Y direction.
Orient
Orient or Commands > Orient defines the element strong axis orientation and places the
following card in the Card Stack pane:
CAESAR II User's Guide
506
Structural Steel Modeler
Define the element strong axis orientation
1. Select the appropriate row in the Card Stack pane.
2. Use the needed command from the Insert menu to place the ORIENT card in the needed
position in the Card Stack. For more information, see Insert Menu (page 490).
3. Click Orient
.
The ORIENT card is added to the Card Stack.
4. Click
to expand the ORIENT card and view the properties.
5. Add values to the ORIENT properties.
6. Click Save
to finish.
The CAESAR II Error Checker automatically checks the model for errors.
from
Specifies the from node on the first element.
You can use node numbers or element indices as values for from.
to
Specifies the to node on the first element.
You can use node numbers or element indices as values for to.
inc
Specifies the increment to get from the from node on the first element to the from node on the
second element. If you do not enter a value, the default is 1.
incTo
Specifies the increment to use to get from the to node of the first element to the to node of the
second element. If you do not enter a value, the value of inc is used.
last
Specifies the to node on the last element to have its orientation angle defined.
angle
Specifies the rotation in degrees from the default position to the actual position of the member
strong axis.
Examples
1. ORIENT 1 TO 2 ANGLE=90. The strong axis for the element from 1 to 2 is 90º away from
the default position.
CAESAR II User's Guide
507
Structural Steel Modeler
2. ORIENT 5 TO 10 INC=5 LAST=30 ANGLE=90. The vertical column elements: 5-10, 10-15,
15-20, 20-25, and 25-30 have their strong axes 90º away from the default position. Their
new strong axis is along the Z axis. With their new orientation, the columns are better suited
to take X direction forces.
3. ORIENT 1 TO (20) ANGLE=90. The first twenty elements in the element list have their
strong axes 90º away from the default position.
Load
Load or Commands > Load defines concentrated forces and moments that act at structural
member end points. It places the following card in the Card Stock pane:
Define concentrated forces and moments
1. Select the appropriate row in the Card Stack pane.
2. Use the needed command from the Insert menu to place the LOAD card in the needed
position. For more information, see Insert Menu (page 490).
3. Click Load
.
The LOAD command is added to the Card Stack.
4. Click
to expand the LOAD card and view the properties.
5. Add values to the LOAD properties.
6. Click Save
to finish.
The CAESAR II Error Checker automatically checks the model for errors.
from
Specifies the from node on the first element the load is to act on.
If you are defining a load for a single node point, you do not need values for to and
by.
to
Specifies the to node on the first element the load is to act on.
If you are defining a load for a single node point, you do not need values for to and
by.
CAESAR II User's Guide
508
Structural Steel Modeler
by
Specifies the increment in the range.
If you are defining a load for a single node point, you do not need values for to and
by.
fx, fy, fz
Specifies the magnitude of concentrated forces in the global X, Y, and Z directions.
mx, my, mz
Specifies the magnitude of the moments in the global X, Y, and Z directions.
Examples
1. LOAD 305 FY-1000. Have a minus 1,000 lb. Y direction load acting at the structural node
#305.
2. LOAD 10 TO 18 BY=1 FX=707, FZ=707. Have skewed loads in the horizontal plane acting
at each of the nodes 10, 11,...,17, 18. You do not have to use by here, the default is 1.
3. LOAD (15) to (25) FY=-383. A load of 383 pounds acts in the -Y direction on the 15th
through the 25th nodes in the Node list.
Wind
Wind or Commands > Wind defines the magnitude of the wind shape factor for the
structural elements and places a card in the Card Stack pane:
Define wind shape factor
1. Select the appropriate row in the Card Stack pane.
2. Use the needed command from the Insert menu to place the WIND card in the needed
position. For more information, see Insert Menu (page 490).
3. Click Wind
.
The Wind card is added to the Card Stack.
4. Click
to expand the WIND card and view the properties.
5. Add values to the WIND properties.
CAESAR II User's Guide
509
Structural Steel Modeler
6. Click Save
to finish.
The CAESAR II Error Checker checks the model for errors.
from
Specifies the from node on the first element the wind load is to act on.
to
Specifies the to node on the first element the wind load is to act on.
inc
Specifies the increment to get from the from node on the first element to the from node on the
second element. If you do not enter a value, the default is 1.
incTo
Specifies the increment to use to get from the to node of the first element to the to node of the
second element. If you do not enter a value, the value of inc is used.
last
Specifies the to node of the last element the wind load is to act on.
shape
Specifies a value for the magnitude of the wind shape factor. For structural steel members, this
value is usually 2.0. For elements not exposed to the wind, disable wind loading on the structure
by resetting this value to 0. This value populates to all subsequently defined elements. If you do
not enter a value, the default is 2.0.
Examples
1. WIND 1 TO 2 SHAPE=2.0. The element from 1 to 2 has a shape factor with a magnitude of
2.0 applied. This value is applied to all the following elements.
2. WIND 1, 2, SHAPE 2.0. Same
3. WIND 100 TO 200 INC=2 INCTO=3
4. LAST=500 SHAPE=1.8 There is a wind shape factor of 1.8 on elements 100-200, 102203,...,300-500.
CAESAR II User's Guide
510
Structural Steel Modeler
GLoads
GLoad or Commands > GLoad processes all specified uniform loads as G loads instead of
force/length loads and places the following card in the Card Stack pane:
You cannot use this command with any other parameters.
If structural and piping models are mixed, the GLOADS cards must match. For example,
uniform loads in the piping model must be designed as G loads in the special execution
parameters.
Specify GLoads
1. Select the appropriate row in the Card Stack pane.
2. Use the needed command from the Insert menu to place the GLOADS card in the needed
position. For more information, see Insert Menu (page 490).
3. Click GLoad
.
The GLOADS card is added to the card stack.
4. Click Save
to finish.
The CAESAR II Error Checker automatically checks the model for errors.
MatId
MatId or Commands > MatId specifies material properties that correspond to a Material ID
number and places the following card in the Card Stack pane:
You must have at least one valid material specification in the input file. For more information,
see Material Properties.
CAESAR II User's Guide
511
Structural Steel Modeler
Add material properties
1. Select the appropriate row in the Card Stack pane.
2. Use the needed command from the Insert menu to place the MATID card in the needed
position. For more information, see Insert Menu (page 490).
3. Click MatId
.
The MATID card is added to the Card Stack.
You can use one Matid for a group of elements that has many Section IDs
(Secid).
4. Click
to expand the Matid card and view the properties.
5. Add values to the Matid properties.
Use Matid 1 for default A-36 structural steel properties.
6. Click Save
to finish.
The CAESAR II Error Checker automatically checks the model for errors.
matId
Specifies a Material ID number. The default value is 1 (for A-36 steel) and numbered
sequentially for additional materials.
You can change the value assigned by the model input file.
ym
Specifies a value for Young’s Modulus of Elasticity. The default value is 30,000,000 (30x106) psi
for A-36 structural steel.
pois
Specifies a value for Poisson’s Ratio. The default value is 0.3 for A-36 structural steel.
g
Specifies a value for the shear modulus. The default value is 11,000,000 (11x106) psi for A-36
structural steel and is typically about one-third the value of Young's Modulus.
ys
Specifies a value for the yield strength. The default value is 36,000 (36x103) psi for A-36
structural steel. This property is currently not used.
dens
Specifies a value for the material density. The default value is 0.283 for A-36 structural steel.
CAESAR II User's Guide
512
Structural Steel Modeler
Alpha [x]
Specifies from one to nine values for the coefficients of thermal expansion.
Enter values for Alpha after entering a value for dens.
SecId
SecId or Commands > SecId assigns member cross-section properties to the Section ID
numbers and places the following card in the Card Stack pane:
Add cross-section properties
1. Select the appropriate row in the Card Stack pane.
2. Use the needed command from the Insert menu to place the SECID card in the needed
position. For more information, see Insert Menu (page 490).
3. Click SecId
.
The SECID card is added to the Card Stack.
4. Click
to expand the SECID card and view the properties.
5. Add values to the SECID properties.
6. Click Save
to finish.
The CAESAR II Error Checker automatically checks the model for errors.
section Id
Specifies a user-defined Section ID for this set of cross-section properties. Section IDs usually
start at 1 and increase incrementally by one, but you can assign values in any order.
name
Specifies an American Institute of Steel Construction (AISC) shape name. For a user-defined
shape, type USER. You must enter the AISC names exactly as shown in the AISC handbook
with the exceptions:
Enter fractions as decimals. For example, type LX6X3-1/2X1/2 as L6X3.5X0.5
Omit all leading or trailing zeros.
CAESAR II User's Guide
513
Structural Steel Modeler
You can select the section name from the window after clicking the Select Section ID
button.
User-Defined
Specifies a user-defined shape. You must enter values for the additional parameters to define a
user-defined cross-section.
area
Specifies the cross-section area (in length2 units).
lxx
Specifies the strong axis moment of inertia (in length 4 units).
lyy
Specifies the weak axis moment of inertia (in length4 units).
torsion
Specifies the torsional resistivity constant (in length4 units).
boxH
Specifies the height (along the weak axis) of a rectangular box for plotting.
boxW
Specifies the width (along the strong axis) of a rectangular box for plotting.
CAESAR II User's Guide
514
Structural Steel Modeler
Free End Connections - FREE
Free or Commands > Free defines the free element end connection types and places the
following card in the Card Stack pane:
For example, use Free
to describe the element ends in a structure that has pinned-only
beam-to-column connections.
You can also use Beams , Braces , and Columns
to set the free end connection
defaults for certain types of members. For more information, see Beams (page 517), Braces
(page 520), and Columns (page 522).
After you define each element and set the defaults, the program automatically adds a card to
the Card Stack and adds values to FREE parameters. Use this to help keep track of the
connections and nodes that define the element.
Define Free End connection types
1. Select the appropriate row in the Card Stack pane.
2. Use the needed command from the Insert menu to place the FREE card in the needed
position. For more information, see Insert Menu (page 490).
3. Click Free
.
The Free command is added to the Card Stack.
4. Click
to expand the FREE card and view the properties.
5. Add values to the FREE properties.
6. Click Save
to finish.
The CAESAR II Error Checker automatically checks the model for errors.
CAESAR II User's Guide
515
Structural Steel Modeler
from
Specifies the from node on the first element that this FREE command is to apply to.
to
Specifies the to node on the first element that this FREE command is to apply to.
inc
Specifies the increment to get from the from node on the first element to the from node on the
second element. If you do not enter a value, the default is 1.
incTo
Specifies the increment to use to get from the to node of the first element to the to node of the
second element. If you do not enter a value, the value of inc is used.
last
Specifies a value for the to node on the last element this FREE command is to apply to. You
can omit last, inc, and incTo if the FREE command is only to apply to a single element.
Parameters for Degrees of Freedom
The following parameters define the degrees of freedom (DOF) at the element end that is free.
Any combination can be used.
At the from node
FAXIAL
Axial translational DOF
FSHRSTR
Strong axis shear translational DOF
FSHRWEAK
Weak axis shear translational DOF
FTORS
Torsional DOF
FBNDSTR
Strong axis bending DOF
FBNDWEAK
Weak axis bending DOF
CAESAR II User's Guide
516
Structural Steel Modeler
At the to node
TAXIAL
Axial translational DOF
TSHRSTR
Strong axis shear translational DOF
TSHRWEAK
Weak axis shear translational DOF
TTORS
Torsional DOF
TBNDSTR
Strong axis bending DOF
TBNDWEAK
Weak axis bending DOF
Examples
1. A small WF shape has a pinned connection to a large I-beam. The weak axis bending of the
WF shape is not transmitted to the web of the I-beam. If the element defining the WF shape
uses nodes 1040 to 1045 then the FREE card for this element has the following format:
FREE 1040 TO 1045 fbndweak, tbndweak
2. The westward side of a building has a row of beams on the ground floor that are attached
rigidly to columns at the other end. The beams are identified by the pattern of nodes: 610710, 620-720, 630-730, ..., 690-790. There are eight beams in this group. The 600 end is
pinned. The FREE cards for this group have the following format:
FREE 610 TO 710 INC=10 LAST=790 ftors, fbndstr, fbndweak
Beams
Beams or Commands > Beams defines default end connection types for members identified
by the orientation of their center lines. It places the following card in the Card Stack pane:
A beam is any member whose center line lies completely along either the global X or global Z
axis. After you use Beams
to define the element end connections, any element subsequently
defined inherits those end connection conditions.
CAESAR II User's Guide
517
Structural Steel Modeler
Use the standard structural element connections Beams , Braces , and
Columns
to define default end connection types for members identified by the orientation of
their center line. For more information, see Braces (page 520), and Columns (page 522).
Add beam element connections
1. Select the appropriate row in the Card Stack pane.
2. Use the needed command from the Insert menu to place the BEAMS card in the needed
position. For more information, see Insert Menu (page 490).
3. Click Beams
.
The BEAMS card is added to the Card Stack.
4. Click
to expand the BEAMS card and view the properties.
5. Add values to the BEAMS properties.
6. Click Save
to finish.
The CAESAR II Error Checker automatically checks the model for errors.
If fix is the only parameter defined for Beams, then all degrees of freedom for the
beam are fixed.
mode
Defines the beams end connection type:
Free - Releases end connections.
Fix - Resets released end connections.
If fix is the only parameter defined for Beams, then all degrees of freedom for the
beam are fixed.
Parameters for Degrees of Freedom
The following parameters define the degrees of freedom (DOF) at each element end. Any
combination can be used. By default, each end is fixed in all six degrees of freedom.
At the from node
FAXIAL
Axial translational DOF
FSHRSTR
Strong axis shear translational DOF
FSHRWEAK
Weak axis shear translational DOF
FTORS
Torsional DOF
FBNDSTR
Strong axis bending DOF
FBNDWEAK
Weak axis bending DOF
CAESAR II User's Guide
518
Structural Steel Modeler
At the to node
TAXIAL
Axial translational DOF
TSHRSTR
Strong axis shear translational DOF
TSHRWEAK
Weak axis shear translational DOF
TTORS
Torsional DOF
TBNDSTR
Strong axis bending DOF
TBNDWEAK
Weak axis bending DOF
Examples
1. A group of beams that has both ends pinned must use the Free command. The BEAMS
card for this group has the following format:
Beams FREE
ftors
fbndstr
fbndweak
tbndstr
tbndweak
2. Pinned-end beams must be returned to end connection default values. The BEAMS card for
this group has the following format:
Beams FIX
ftors
fbndstr
fbndweak
tbndstr
tbndweak
CAESAR II User's Guide
519
Structural Steel Modeler
Braces
Braces or Commands > Braces defines default end connection types for members
identified by the orientation of their center lines. It places the following card in the Card Stack
pane:
A brace is any member whose center line does not completely lie along any of the global axes.
After you use Braces
to define element end connections, any brace element subsequently
defined inherits those end connection conditions.
Use the standard structural element connections Beams , Braces , and
Columns
to define default end connection types for members identified by the orientation of
their center line. For more information, see Beams (page 517) and Columns (page 522).
Add Braces
1. Select the appropriate row in the Card Stack pane.
2. Use the needed command from the Insert menu to place the BRACES card in the needed
position. For more information, see Insert Menu (page 490).
3. Click Braces
.
The BRACES command is added to the Card Stack.
4. Click
to expand the BRACES card and view the properties.
5. Add values to the BRACES properties.
6. Click Save
to finish.
The CAESAR II Error Checker automatically checks the model for errors.
If fix is the only parameter defined for Braces, then all degrees of freedom for the
brace are fixed.
CAESAR II User's Guide
520
Structural Steel Modeler
mode
Defines the braces end connection type:
Free - Releases end connections.
Fix - Resets released end connections.
If fix is the only parameter defined for Braces, then all degrees of freedom for the
brace are fixed.
Parameters for Degrees of Freedom
The following parameters define the degrees of freedom (DOF) at each element end. Any
combination can be used. By default, each end is fixed in all six degrees of freedom.
At the from node
FAXIAL
Axial translational DOF
FSHRSTR
Strong axis shear translational DOF
FSHRWEAK
Weak axis shear translational DOF
FTORS
Torsional DOF
FBNDSTR
Strong axis bending DOF
FBNDWEAK
Weak axis bending DOF
At the to node
TAXIAL
Axial translational DOF
TSHRSTR
Strong axis shear translational DOF
TSHRWEAK
Weak axis shear translational DOF
TTORS
Torsional DOF
TBNDSTR
Strong axis bending DOF
TBNDWEAK
Weak axis bending DOF
CAESAR II User's Guide
521
Structural Steel Modeler
Examples
1. A group of braces that has both ends pinned to adjoining columns must use the Free
command. The BRACES card for this group has the following format:
Braces FREE
ftors
fbndstr
fbndweak
tbndstr
tbndweak
2. Pinned-end braces must be returned to end connection default values. The BRACES card
for this group has the following format:
Braces FIX
ftors
fbndstr
fbndweak
tbndstr
tbndweak
If Fix appears on the line following Braces then all end connections for the brace are
fixed.
Columns
Columns or Commands > Columns defines default end connection types for members
identified by the orientation of their center lines. It places the following card in the Card Stack
pane:
A column is any member whose centerline is completely vertical. After you use Columns
define the element end connections, any element subsequently defined inherits those end
connection freedoms.
CAESAR II User's Guide
to
522
Structural Steel Modeler
Use the standard structural element connections Beams , Braces , and
Columns to define default end connections types for members identified by the orientation of
their center line. For more information, see Beams (page 517) and Braces (page 520).
Add columns
1. Select the appropriate row in the Card Stack pane.
2. Use the needed command from the Insert menu to place the COLUMNS card in the needed
position. For more information, see Insert Menu (page 490).
3. Click Columns
.
The Columns command is added to the Card Stack.
4. Click
to expand the COLUMNS card and view the properties.
5. Add values to the COLUMNS properties.
6. Click Save
to finish.
The CAESAR II Error Checker automatically checks the model for errors.
If fix is the only parameter defined for Columns, then all degrees of freedom for the
column are fixed.
mode
Defines the columns end connection type:
Free - Releases end connections.
Fix - Resets released end connections.
If fix is the only parameter defined for Columns, then all degrees of freedom for the column are
fixed.
Parameters for Degrees of Freedom
The following parameters define the degrees of freedom (DOF) at each element end. Any
combination can be used. By default, each end is fixed in all six degrees of freedom.
At the from node
FAXIAL
Axial translational DOF
FSHRSTR
Strong axis shear translational DOF
FSHRWEAK
Weak axis shear translational DOF
FTORS
Torsional DOF
FBNDSTR
Strong axis bending DOF
FBNDWEAK
Weak axis bending DOF
CAESAR II User's Guide
523
Structural Steel Modeler
At the to node
TAXIAL
Axial translational DOF
TSHRSTR
Strong axis shear translational DOF
TSHRWEAK
Weak axis shear translational DOF
TTORS
Torsional DOF
TBNDSTR
Strong axis bending DOF
TBNDWEAK
Weak axis bending DOF
Examples
1. A group of corner columns that are pinned at their to ends must use the Free command.
The COLUMNS card for this group has the following format:
Columns FREE
ftors
fbndstr
fbndweak
tbndstr
tbndweak
2. Pinned-end columns must be returned to end connection default values. The COLUMNS
card for this group has the following format:
Columns FIX
ftors
fbndstr
fbndweak
tbndstr
tbndweak
If Fix is all that appears on the line following Columns, then all end connections for
the column are fixed.
Generally, an element cannot undergo rigid body motion. Therefore, an element cannot have
both ttors and ftors released at the same time. Additionally, beams typically have moment
releases only at their ends, not at intermediate nodes used to apply loads or connect bracing.
CAESAR II User's Guide
524
Structural Steel Modeler
Default
Default or Commands > Default specifies the default values of the Section ID and the
Material ID and places the following card in the Card Stack pane:
If you create an element without a Section ID or Material ID, the default values defined here are
used.
Set the default Section ID or Material ID
1. Select the appropriate row in the Card Stack pane.
2. Use the needed command from the Insert menu to place the DEFAULT card in the needed
position. For more information, see Insert Menu (page 490).
3. Click Default
.
The DEFAULT card is added to the Card Stack.
4. Click
to expand the DEFAULT card and view the properties.
5. Add values to the DEFAULT properties.
6. Click Save
to finish.
The CAESAR II Error Checker automatically checks the model for errors.
Comment
Comment or Commands > Comment adds a comment card to the Card Stack pane:
Add a comment
1. Select the appropriate row in the Card Stack pane.
2. Use the needed command from the Insert menu to place the COMMENT card in the
needed position. For more information, see Insert Menu (page 490).
3. Click Comment
.
The COMMENT card is added to the Card Stack.
4. Click
to expand the COMMENT card.
5. Type the information to add.
6. Click Save
to finish.
The CAESAR II Error Checker automatically checks the model for errors.
CAESAR II User's Guide
525
Structural Steel Modeler
Vertical
Vertical or Commands > Vertical specifies the axis orientation of a new or existing model
and places the following card in the Card Stack pane:
The axis orientation of the Static Load Case Builder, (for example in wind and wave loads),
the Static Output Processor, the Dynamic Input Module, and the Dynamic Output
Processor is specified only by the orientation in the input file. For more information, see
Select a vertical axis (page 465).
Unlike the piping and equipment files elsewhere in CAESAR II, changing this command
does not change the orientation of the structural input file. It rotates the model into the new
coordinate system.
When you include the structural files in a piping model, the axis orientations of the structural
files do not have to match the orientation of the piping model. The software translates the
orientation.
Specify the axis orientation
1. Select the appropriate row in the Card Stack pane and use the needed command from the
Insert menu to place the VERTICAL card in the needed position. For more information, see
the Insert Menu (page 490).
2. Click Vertical
.
The Vertical command is added to the Card Stack.
3. Select Y or Z as the vertical axis.
Find the axis orientation of a new model
In the main CAESAR II window, click Tools > Configure/Setup to determine the axis
orientation of a new structural model based on the selected setting.
Find the axis orientation of an existing model
Open an existing model and check the last saved axis orientation to visually determine the axis
orientation.
CAESAR II User's Guide
526
Structural Steel Modeler
Unit
Unit displays the units file you specified in the Units Selection page of the Structural Steel
Wizard in the Card Stack pane:
You cannot change the units from the Card Stack pane. The structural file uses the units file
specified in the wizard as the unit of measure.
You do not have to choose the same file selected in configuration setup. For more
information, see Select a units file (page 465).
List Options
List Options displays node and coordinate data, specifies node ranges, and selects reports.
Click ALL to display a copy of each report.
View reports
1. Click the List Options tab located at the bottom of the Card Stock.
The List Options pane appears.
2. Select the report you want to see.
The selected report appears in the Report pane.
CAESAR II User's Guide
527
Structural Steel Modeler
Structural Databases
The CAESAR II Structural databases contain over 20 different properties for each crosssection. For the finite element solution, only six of these items are employed:
Area
Strong axis moment of inertia
Weak axis moment of inertia
Torsional resistivity constant
Member section height
Member section depth
There are seven different structural databases included in CAESAR II
AISC 1977
AISC 1989
German 1991
Australian 1990
South African 1992
Korean 1990
UK 1993
AISC 1977 Database
AISC 1977 - W Shapes
W36X300
W36X280
W36X260
W36X245
W36X230
W36X210
W36X194
W36X182
W36X170
W36X160
W36X150
W36X135
W33X241
W33X221
W33X201
W33X152
W33X141
W33X130
W33X118
W30X211
W30X191
W30X173
W30X132
W30X124
W30X116
W30X108
W30X99
W27X178
W27X161
W27X146
W27X114
W27X102
W27X94
W27X84
W24X162
W24X146
W24X131
W24X117
W24X104
W24X94
W24X84
W24X76
W24X68
W24X62
W24X55
W21X147
W21X132
W21X122
W21X111
W21X101
W21X93
W21X83
W21X73
W21X68
CAESAR II User's Guide
528
Structural Steel Modeler
AISC 1977 - W Shapes
W21X62
W21X57
W21X50
W21X44
W18X119
W18X106
W18X97
W18X86
W18X76
W18X71
W18X65
W18X60
W18X55
W18X50
W18X46
W18X40
W18X35
W16X100
W16X89
W16X77
W16X67
W16X57
W16X50
W16X45
W16X40
W16X36
W16X31
W16X26
W14X730
W14X665
W14X605
W14X550
W14X500
W14X455
W14X426
W14X398
W14X370
W14X342
W14X311
W14X283
W14X257
W14X233
W14X211
W14X193
W14X176
W14X159
W14X145
W14X132
W14X120
W14X109
W14X99
W14X90
W14X82
W14X74
W14X68
W14X61
W14X53
W14X48
W14X43
W14X38
W14X34
W14X30
W14X26
W14X22
W12X336
W12X305
W12X279
W12X252
W12X230
W12X210
W12X190
W12X170
W12X152
W12X136
W12X120
W12X106
W12X96
W12X87
W12X79
W12X72
W12X65
W12X58
W12X53
W12X50
W12X45
W12X40
W12X35
W12X30
W12X26
W12X22
W12X19
W12X16
W12X14
W10X112
W10X100
W10X88
W10X77
W10X68
W10X60
W10X54
W10X49
W10X45
W10X39
W10X33
W10X30
W10X26
W10X22
W10X19
W10X17
W10X15
W10X12
W8X67
W8X58
W8X48
W8X40
W8X35
W8X31
W8X28
W8X24
W8X21
W8X18
W8X15
W8X13
W8X10
W6X25
W6X20
W6X16
W6X15
W6X12
W6X9
W5X19
W5X16
W4X13
CAESAR II User's Guide
529
Structural Steel Modeler
AISC 1977 - M Shapes
M14X18
M12X11.8 M10X9
M8X6.5
M6X20
M6X4.4
S24X121 S24X106 S24X100 S24X90
S24X80
S20X96
S20X86
S20X75
S20X66
S18X70
S18X54.7 S15X50
S15X42.
9
S12X50
S12X40.8 S12X35
S12X31.8 S10X35
S10X25.
4
S8X23
S8X18.4
S7X20
S7X15.3
S6X17.2
S6X12.5
S5X14.7
S5X10
S4X9.5
S4X7.7
S3X7.5
M5X18.9 M4X13
AISC 1977 - S Shapes
S3X5.7
AISC 1977 - Channels
C15X50
C15X40
C15X33.9
C12X30
C12X25
C12X20.7
C10X30
C10X25
C10X20
C10X15.3
C9X20
C9X15
C9X13.4
C8X18.7
C8X13.7
C8X11.5
C7X14.7
C7X12.2
C7X9.8
C6X13
C6X10.5
C6X8.2
C5X9
C5X6.7
C4X7.25
C4X5.4
C3X6
C3X5
C3X4.1
AISC 1977 - Miscellaneous Channels
MC18X58
MC18X51.9
MC18X45.8
MC18X42.7
MC13X50
MC13X40
MC13X35
MC13X31.8
MC12X50
MC12X45
MC12X40
MC12X35
MC12X37
MC12X32.9
MC12X30.9
MC12X10.6
MC10X41.1
MC10X33.6
MC10X28.5
MC10X28.3
CAESAR II User's Guide
530
Structural Steel Modeler
AISC 1977 - Miscellaneous Channels
MC10X25.3
MC10X24.9
MC10X21.9
MC10X8.4
MC10X6.5
MC9X25.4
MC9X23.9
MC8X22.8
MC8X21.4
MC8X20
MC8X18.7
MC8X8.5
MC7X22.7
MC7X19.1
MC7X17.6
MC6X18
MC6X15.3
MC6X16.3
MC6X15.1
MC6X12
AISC 1977 - WT Shapes
WT18X150
WT18x140
WT18x130
WT18x122.5
WT18X115
WT18X105
WT18X97
WT18X91
WT18x85
WT18x80
WT18x75
WT18X67.5
WT16.5X120.5
WT16.6X110.5
WT16.5x100.5
WT16.5x76
WT16.5x100.5
WT16.5x76
WT16.5X70.5
WT16.5X65
WT16.5X59
WT15X105.5
WT15x95.5
WT15x86.5
WT15x66
WT15x62
WT15X58
WT15X54
WT15X49.5
WT13.5X89
WT13.5X80.5
WT13.5x73
WT13.5x57
WT13.5x51
WT13.5X47
WT13.5X42
WT12X81
WT12X73
WT12x65.5
WT12x58.5
WT12x52
WT12X47
WT12X42
WT12X38
WT12X34
WT12X31
WT12x27.5
WT10.5x73.5
WT10.5x66
WT10.5x61
WT10.5X55.5
WT10.5x50.5
WT10.5x46.5
WT10.5x41.5
WT10.5x36.5
WT10.5X34
WT10.5x31
WT10.5x28.5
WT10.5x25
WT10.5x22
WT9X59.5
WT9x53
WT9x48.5
WT9x43
WT9x38
WT9X35.5
WT9x32.5
WT9x30
WT9x27.5
WT9x25
WT9X23
WT9x20
WT9x17.5
WT8x50
WT8x44.5
WT8X38.5
WT8x33.5
WT8x28.5
WT8x25
WT8x22.5
WT8X20
WT8x18
WT8x15.5
WT8x13
WT7x365
WT7X332.5
CAESAR II User's Guide
531
Structural Steel Modeler
AISC 1977 - WT Shapes
WT7x302.5
WT7x275
WT7x250
WT7x227.5
WT7X213
WT7x199
WT7x185
WT7x171
WT7x155.5
WT7X141.5
WT7x128.5
WT7x116.5
WT7x105.5
WT7x96.5
WT7X88
WT7x79.5
WT7x72.5
WT7x66
WT7x60
WT7X54.5
WT7x49.5
WT7x45
WT7x41
WT7x37
WT7X34
WT7x30.5
WT7x26.5
WT7x24
WT7x21.5
WT7X19
WT7x17
WT7x15
WT7x13
WT7x11
WT6X168
WT6x152.5
WT6x139.5
WT6x126
WT6x115
WT6X105
WT6x95
WT6x85
WT6x76
WT6x68
WT6X60
WT6x53
WT6x48
WT6x43.5
WT6x39.5
WT6X36
WT6x32.5
WT6x29
WT6x26.5
WT6x25
WT6X22.5
WT6x20
WT6x17.5
WT6x15
WT6x13
WT6X11
WT6x9.5
WT6x8
WT6x7
WT5x56
WT5X50
WT5x44
WT5x38.5
WT5x34
WT5x30
WT5X27
WT5x24.5
WT5x22.5
WT5x19.5
WT5x16.5
WT5X15
WT5x13
WT5x11
WT5x9.5
WT5x8.5
WT5X7.5
WT5x6
WT4x33.5
WT4x29
WT4x24
WT4X20
WT4x17.5
WT4x15.5
WT4x14
WT4x12
WT4X10.5
WT4x9
WT4x7.5
WT4x6.5
WT4x5
WT4X12.5
WT4x10
WT4x7.5
WT3x8
WT3x6
WT3X4.5
WT2.5x9.5
WT2.5x8
WT2x6.5
CAESAR II User's Guide
532
Structural Steel Modeler
AISC 1977 - MT and ST Shapes
MT7X9
MT6X5.9
MT5X4.5
MT4X3.25
MT3X10
MT3X2.2
MT2.5X9.45
MT2X6.5
ST12X60.5
ST12X53
ST12X50
ST12X45
ST12X40
ST10X48
ST10X43
ST10X37.5
ST10X33
ST9X35
ST9X27.35
ST7.5X25
ST7.5X21.45
ST6X25
ST6X20.4
ST6X17.5
ST6X15.9
ST5X17.5
ST5X12.7
ST4X11.5
ST4X9.2
ST3.5X10
ST3.5X7.65
ST3X8.625
ST3X6.25
ST2.5X7.375
ST2.5X5
ST2X4.75
ST2X3.85
ST1.5X3.75
ST1.5X2.85
AISC 1977 - Double Angle - Long Legs Back-to-Back
d8x8x1.1250
d8x8x1.0000
d8x8x0.8750
d8x8x0.7500
d8x8x0.6250
d8x8x0.5000
d6x6x1.0000
d6x6x0.8750
d6x6x0.7500
d6x6x0.6250
d6x6x0.5000
d6x6x0.3750
d5x5x0.8750
d5x5x0.7500
d5x5x0.5000
d5x5x0.3750
d5x5x0.3125
d4x4x0.7500
d4x4x0.6250
d4x4x0.5000
d4x4x0.3750
d4x4x0.3125
d4x4x0.2500
d3.5x3.5x0.3750
d3.5x3.5x0.3125
d3.5x3.5x0.2500
d3x3x0.5000
d3x3x0.3750
d3x3x0.3125
d3x3x0.2500
d3x3x0.1875
d2.5x2.5x0.3750
d2.5x2.5x0.3125
CAESAR II User's Guide
533
Structural Steel Modeler
AISC 1977 - Double Angle - Long Legs Back-to-Back
d2.5x2.5x0.2500
d2.5x2.5x0.1875
d2x2x0.3750
d2x2x0.3125
d2x2x0.2500
d2x2x0.1875
d2x2x0.1250
d8x6x1.0000
d8x6x0.7500
d8x6x0.5000
d8x4x1.0000
d8x4x0.7500
d8x4x0.5000
d7x4x0.7500
d7x4x0.5000
d7x4x0.3750
d6x4x0.7500
d6x4x0.6250
d6x4x0.5000
d6x4x0.3750
d6x3.5x0.3750
d6x3.5x0.3125
d5x3.5x0.7500
d5x3.5x0.5000
d5x3.5x0.3750
d5x3.5x0.3125
d5x3x0.5000
d5x3x0.3750
d5x3x0.3125
d5x3x0.2500
d4x3.5x0.5000
d4x3.5x0.3750
d4x3.5x0.3125
d4x3.5x0.2500
d4x3x0.5000
d4x3x0.3750
d4x3x0.3125
d4x3x0.2500
d3.5x3x0.3750
d3.5x3x0.3125
d3.5x3x0.2500
d3.5x2.5x0.3750
d3.5x2.5x0.3125
d3.5x2.5x0.2500
d3x2.5x0.3750
d3x2.5x0.2500
d3x2.5x0.1875
d3x2x0.3750
d3x2x0.3125
d3x2x0.2500
d3x2x0.1875
d2.5x2x0.3750
d2.5x2x0.3750
d2.5x2x0.2500
d2.5x2x0.1875
AISC 1977 - Double Angle - Short Legs Back-to-Back
B8X6X1.0000
B8X6X0.7500
B8X6X0.2500
B8X4X1.0000
B8X4X0.7500
B8X4X0.5000
B7X4X0.7500
B7X4X0.5000
CAESAR II User's Guide
534
Structural Steel Modeler
AISC 1977 - Double Angle - Short Legs Back-to-Back
B7X4X0.3750
B6X4X0.7500
B6X4X0.6250
B6X4X0.5000
B6X4X0.3750
B6X3.5X0.3750
B6X3.5X0.3125
B5X3.5X0.7500
B5X3.5X0.5000
B5X3.5X0.3750
B5X3.5X0.3125
B5X3X0.5000
B5X3X0.3750
B5X3XO.3125
B5X3X0.2500
B4X3.5X0.5000
B4X3.5X0.3750
B4X3.5X0.3125
B4X3.5X0.2500
B4X3X0.5000
B4X3X0.3750
B4X3X0.3125
B4X3X0.2500
B3.5X3X0.3750
B3.5X3X0.3125
B3.5X3X0.2500
B3.5X2.5X0.3750
B3.5X2.5X0.3125
B3.5X2.5X0.2500
B3X2.5X0.3750
B3X2.5X0.2500
B3X2.5X0.1875
B3X2X0.3750
B3X2X0.3125
B3X2X0.2500
B3X2X0.1875
B2.5X2X0.3750
B2.5X2X0.3125
B2.5X2X0.2500
B2.5X2X0.1875
AISC 1989 Database
W44X285
W44X248
W44X224
W44X198
W40X328
W40X298
W40X268
W40X244
W40X221
W40X192
W40X655
W40X593
W40X531
W40X480
W40X436
W40X397
W40X362
W40X324
W40X297
W40X277
W40X249
W40X215
W40X199
W40X183
W40X167
W40X149
W36X848
W36X798
W36X720
W36X650
W36X588
W36X527
W36X485
W36X439
W36X393
W36X359
W36X328
W36X300
W36X280
W36X260
W36X245
W36X230
W36X256
W36X232
W36X210
W36X194
W36X182
W36X170
CAESAR II User's Guide
535
Structural Steel Modeler
W36X160
W36X150
W36X135
W33X619
W33X567
W33X515
W33X468
W33X424
W33X387
W33X354
W33X318
W33X291
W33X263
W33X241
W33X221
W33X201
W33X169
W33X152
W33X141
W33X130
W33X118
W30X581
W30X526
W30X477
W30X433
W30X391
W30X357
W30X326
W30X292
W30X261
W30X235
W30X211
W30X191
W30X173
W30X148
W30X132
W30X124
W30X116
W30X108
W30X99
W30X90
W27X539
W27X494
W27X448
W27X407
W27X368
W27X336
W27X307
W27X281
W27X258
W27X235
W27X217
W27X194
W27X178
W27X161
W27X146
W27X114
W27X102
W27X94
W27X84
W24X492
W24X450
W24X408
W24X370
W24X335
W24X306
W24X279
W24X250
W24X229
W24X207
W24X192
W24X176
W24X162
W24X146
W24X131
W24X117
W24X104
W24X103
W24X94
W24X84
W24X76
W24X68
W24X62
W24X55
W21X402
W21X364
W21X333
W21X300
W21X275
W21X248
W21X223
W21X201
W21X182
W21X166
W21X147
W21X132
W21X122
W21X111
W21X101
W21X93
W21X83
W21X73
W21X68
W21X62
W21X57
W21X50
W21X44
W18X311
W18X283
W18X258
W18X234
W18X211
W18X192
W18X175
W18X158
W18X143
W18X130
W18X119
W18X106
W18X97
W18X86
W18X76
W18X71
W18X65
W18X60
W18X55
W18X50
W18X46
W18X40
W18X35
W16X100
W16X89
CAESAR II User's Guide
536
Structural Steel Modeler
WT18X115
WT18X128
WT18X116
WT18X105
WT18X97
WT18X91
WT18X85
WT18X80
WT18X75
WT18X67.5
WT16.5X177
WT16.5X159
WT16.5X145.5
WT16.5X131.5
WT16.5X120.5
WT16.5X110.5
WT16.5X100.5
WT16.5X84.5
WT16.5X76
WT16.5X70.5
WT16.5X65
WT16.5X59
WT15X117.5
WT15X105.5
WT15X95.5
WT15X86.5
WT15X74
WT15X66
WT15X62
WT15X58
WT15X54
WT15X49.5
WT13.5X108.5
WT13.5X97
WT13.5X89
WT13.5X80.5
WT13.5X73
WT13.5X64.5
WT13.5X57
WT13.5X51
WT13.5X47
WT13.5X42
WT12X88
WT12X81
WT12X73
WT12X65.5
WT12X58.5
WT12X52
WT12X51.5
WT12X47
WT12X42
WT12X38
WT12X34
WT12X31
WT12X27.5
WT10.5X83
WT10.5X73.5
WT10.5X66
WT10.5X61
WT10.5X55.5
WT10.5X50.5
WT10.5X46.5
WT10.5X41.5
WT10.5X36.5
WT10.5X34
WT10.5X31
WT10.5X28.5
WT10.5X25
WT10.5X22
WT9X71.5
WT9X65
WT9X59.5
CAESAR II User's Guide
537
Structural Steel Modeler
WT9X53
WT9X48.5
WT9X43
WT9X38
WT9X35.5
WT9X32.5
WT9X30
WT9X27.5
WT9X25
WT9X23
WT9X20
WT9X17.5
WT8X50
WT8X44.5
WT8X38.5
WT8X33.5
WT8X28.5
WT8X25
WT8X22.5
WT8X20
WT8X18
WT8X15.5
WT8X13
WT7X365
WT7X332.5
WT7X302.5
WT7X275
WT7X250
WT7X227.5
WT7X213
WT7X199
WT7X185
WT7X171
MT7X9
MT6X5.9
MT5X4.5
MT4X3.25
MT3X2.2
MT2.5X9.45
ST12X60.5
ST12X53
ST12X50
ST12X45
ST12X40
ST10X48
ST10X43
ST10X37.5
ST10X33
ST9X35
ST9X27.35
ST7.5X25
ST7.5X21.45
ST6X25
ST6X20.4
ST6X17.5
ST6X15.9
ST5X17.5
ST5X12.7
ST4X11.5
ST4X9.2
ST3.5X10
ST3.5X7.65
ST3X8.625
ST3X6.25
ST2.5X7.375
ST2.5X5
ST2X4.75
ST2X3.85
ST1.5X3.75
WT7X155.
ST1.5X2.85
CAESAR II User's Guide
538
Structural Steel Modeler
CAESAR II User's Guide
539
Structural Steel Modeler
CAESAR II User's Guide
540
Structural Steel Modeler
Australian 1990 Database
UB760X244
UB760X220
UB760X197
UB760X173
UB760X148
UB690X140
UB690X125
UB610X125
UB610X113
UB610X101
UB530X92
UB530X82
UB460X82
UB460X74
UB460X67
UB410X60
UB410X54
UB360X57
UB360X51
UB360X45
UB310X46
UB310X40
UB250X37
UB250X31
UB200X30
UB200X25
UB180X22
UB180X18
UB150X18
UB150X14
UC310X283
UC310X240
UC310X198
UC310X158
UC310X137
UC310X118
UC310X97
UC250X89
UC250X73
UC200X60
UC200X52
UC200X46
UC150X37
UC150X30
UC150X23
UC100X15
UBP310X79
UBP250X85
UBP250X63
TFB125X65
TFB100X45
TFC125X65
TFC100X50
TFC75X40
PFC380X100
PFC300X90
PFC250X90
PFC200X75
PFC180X75
PFC230X75
PFC150X75
EL200X200X26
EL200X200X20
EL200X200X18
EL200X200X16
EL200X200X13
EL150X150X19
EL150X150X16
EL150X150X12
EL150X150X10
EL125X125X16
EL125X125X12
EL125X125X10
CAESAR II User's Guide
541
Structural Steel Modeler
EL125X125X8
EL100X100X12
EL100X100X10
EL100X100X8
EL100X100X6
EL90X90X10
EL90X90X8
EL90X90X6
EL75X75X10
EL75X75X8
EL75X75X6
EL75X75X5
EL65X65X10
EL65X65X8
EL65X65X6
EL65X65X5
EL55X55X6
EL55X55X5
EL50X50X8
EL50X50X6
EL50X50X5
EL50X50X3
EL45X45X6
EL45X45X5
EL45X45X3
EL40X40X6
EL40X40X5
EL40X40X3
EL30X30X6
EL30X30X5
EL30X30X3
EL25X25X6
EL25X25X5
UL150X100X12
UL150X100X10
UL150X90X16
UL150X90X12
UL150X90X10
UL150X90X8
UL125X75X12
UL125X75X10
UL125X75X8
UL125X75X6
UL100X75X10
UL100X75X8
UL100X75X6
UL75X50X8
UL75X50X6
UL75X50X5
UL65X50X8
UL65X50X6
EL25X25X3
UL65X50X5
CAESAR II User's Guide
542
Structural Steel Modeler
German 1991 Database
I80
I100
I120 I140
I160
I180
I200
I220
I240 I260
I280
I300
I320
I340
I360 I380
I400
I425
I450
I475
I500 I550
I600
IPE80
IPE100
IPE120 IPE140 IPE160 IPE180
IPE200
IPE220
IPE240 IPE270 IPE300 IPE330
IPE360
IPE400
IPE450 IPE500 IPE550 IPE600
IPEO180 IPEO200
IPEO220
IPEO240
IPEO270
IPEO300
IPEO330 IPEO360
IPEO400
IPEO450
IPEO500
IPEO550
IPEV400 IPEV450
IPEV500
IPEV550
IPEV600
IPBI-100
IPBI-120
IPBI-140
IPBI-160
IPBI-180
IPBI-200
IPBI-220
IPBI-240
IPBI-260
IPBI-280
IPBI-300
IPBI-320
IPBI-340
IPBI-360
IPBI-400
IPBI-450
IPBI-500
IPBI-550
IPBI-600
IPBI-650
IPBI-700
IPBI-800
IPBI-900
IPBI1000
IPB-100
IPB-120
IPB-140
IPB-160
IPB-180
IPB-200
IPB-220
IPB-240
IPB-260
IPB-280
IPB-300
IPB-320
IPEO600
CAESAR II User's Guide
543
Structural Steel Modeler
IPB-340
IPB-360
IPB-400
IPB-450
IPB-500
IPB-550
IPB-600
IPB-650
IPB-700
IPB-800
IPB-900
IPB-1000
U30X15
U30
U40X20
U40
U50X25
U50
U60
U65
U80
U100
U120
U140
U160
U180
U200
U220
U240
U260
U280
U300
U320
U350
U380
U400
T20
T25
T30
T35
T40
T45
T50
T60
T70
T80
T90
T100
T120
T140
CAESAR II User's Guide
544
Structural Steel Modeler
South African 1992 Database
CAESAR II User's Guide
545
Structural Steel Modeler
Korean 1990 Database
W594X302
W588X300
W582X300
W612X202
W606X201
W600X200
W596X199
W488X300
W482X300
W506X201
W500X200
W496X199
W440X300
W434X299
W450X200
W446X199
W390X300
W386X299
W404X201
W400X200
W396X199
W350X350
W344X354
W344X348
W336X249
W354X176
W350X175
W346X174
W310X310
W310X305
W304X301
W300X305
W300X300
W298X299
W294X302
W298X201
W294X200
W300X150
W298X149
W250X255
W250X250
W248X249
W244X252
W244X175
W250X125
W248X124
W208X202
W200X204
W200X200
W194X150
W200X100
W150X150
W148X100
W150X75
W125X125
W100X100
l250x250x35
l250x250x25
l200x200x25
l200x200x20
l200x200x15
l175x175x15
l175x175x12
l150x150x19
l150x150x15
l150x150x12
l150x150x10
l130x130x15
l130x130x12
l130x130x10
l130x130x9
l120x120x8
l100x100x13
l100x100x10
l100x100x8
l100x100x7
l90x90x13
l90x90x10
l90x90x9
l90x90x8
l90x90x7
l90x90x6
l80x80x7
l80x80x6
l75x75x12
l75x75x9
l75x75x6
l70x70x6
l65x65x8
l65x65x6
l65x65x5
l60x60x6
l60x60x5
l60x60x4
l50x50x6
l50x50x5
l50x50x4
l45x45x5
l45x45x4
l40x40x5
CAESAR II User's Guide
W340X250
546
Structural Steel Modeler
C300X90
C300X91
C300X92
C125X65
C100X50
C75X40
m300x150
m250x125
m200x100
C300X93
C300X94
m150x75
m125x75
UK 1993 Database
CAESAR II User's Guide
547
SECTION 5
Underground Pipe Modeler
Main window ribbon: Home > Input > Underground Pipe Modeler
Opens the Buried Pipe Modeler, which takes an above-ground layout and buries it.
The modeler performs the following functions:
Allows the direct input of soil properties. The modeler contains the equations for buried pipe
stiffnesses. These equations are used to calculate the stiffnesses on a per length of pipe
basis and then generate the restraints that simulate the discrete buried pipe restraint.
Breaks down straight and curved lengths of pipe to locate soil restraints using a zone
concept. Where transverse bearing is a concern near bends, tees, and entry/exit points, soil
restraints are in proximity in a mesh spacing.
Breaks down straight and curved pipe so that when axial loads dominate, soil restraints are
spaced far apart.
Allows the direct entry of soil stiffnesses on a pipe-length basis. Input parameters include
axial, transverse, upward, and downward stiffnesses, and ultimate loads. You can specify
stiffnesses separately or in conjunction with the software's automatically generated soil
stiffnesses.
The Buried Pipe Modeler is designed to read a standard CAESAR II input data file that
describes the basic layout of the piping system as if it was not buried. From this input, the
software creates a second input data file that contains the buried pipe model. This second input
file typically contains a much larger number of elements and restraints than the first job. The first
file that serves as the pattern is called the original file. The second file that contains the element
mesh refinement and the buried pipe restraints is called the buried file. CAESAR II names the
buried file by appending the letter B to the name of the original file.
During the process of creating the buried model, the modeler removes any restraints
in the buried section. Any additional restraints in the buried section can be created in the
resulting buried model. The buried file, if it exists, is overwritten by the successful generation of
a buried pipe model. The software calculates displacements and stresses on the buried file.
CAESAR II User's Guide
548
Underground Pipe Modeler
Buried Pipe Modeler Toolbar Commands
The Buried Pipe Molder toolbar displays icons for commonly-used commands.
Open
Opens an input data file that will serve as the original file.
Save
Creates an input data file that contains the buried pipe model. By default, the software
appends the filename of the original job with the letter B to create the buried input data file.
Print
Prints the data input from the Buried Pipe Modeler window.
Print Preview
Displays a preview of the printed output.
Cut
Removes the data in the selected row from its current location and places a copy on the
clipboard.
Copy
Creates a copy of the data in the selected row and places it on the clipboard.
Paste
Places a copy of the clipboard contents in the specified location.
For Cut
and Copy
, you can select multiple rows by using the standard options
CTRL+click, SHIFT+click, SHIFT+ and, SHIFT+.
You can only cut, copy, and paste an entire row.
Pasting a row pastes row data (such as soil model, end mesh, load, and stiffness values),
but does not change the node numbers.
Soil Models
Opens the Basic Soil Modeler dialog box in which you specify soil properties for the
CAESAR II buried pipe equations used by the software to generate one or more soil
restraint systems. For more information, see Soil Models (page 553).
Convert
Converts the original file into the buried file by meshing the existing elements and adding
soil restraints.
Find
Searches for the specified text.
Menu Command
File > Change Buried Pipe Job Name.
Modifies the name of the buried pipe file.
CAESAR II User's Guide
549
Underground Pipe Modeler
From Node
Displays the node number for the starting end of the element
To Node
Displays the node number for the end of the piping element.
Soil Model No.
Defines which of the elements in the model are buried.
If you enter 0, the element is not buried.
If you enter 1, then specify the buried soil stiffnesses per length basis in columns 6 through
13.
If you enter a number greater than 1, the software points to a CAESAR II soil restraint model
generated using the equations outlined in Soil Models (page 553).
You can specify soil properties, such as buried depth, friction factor, undrained
shear strength, using the Basic Soil Modeler Dialog Box (page 560). The software uses
these properties to calculate the buried soil stiffnesses on a stiffness per length basis.
Because the soil properties can change from point-to-point along the pipeline, several
different soil models can be entered for a single job. Each different soil model is given a
unique soil model number starting with 2. Consider the following example:
From Node
To Node
Soil Model No.
5
10
0
10
15
0
15
20
1
20
25
1
25
30
1
30
35
2
35
40
2
The pipe from nodes 5 through 15 is not buried. From nodes 15 through 30, you will specify
your own stiffnesses (using columns 6 through 13 of the data input area). From nodes 35
through 40, the software will use the property values indicated in the corresponding soil
model number to generate stiffnesses.
CAESAR II User's Guide
550
Underground Pipe Modeler
From/To End Mesh
Indicates a fine mesh is needed at the From or To element end.
Long, single elements that you enter need to be broken down into smaller elements to properly
distribute the soil forces. The software performs this breakdown automatically. If the end of an
element undergoes lateral displacement, it must have a finer mesh than an element end that
only undergoes axial displacements.
Axial displacement ends are at the end of a virtual anchor length.
Element ends undergo lateral displacements wherever there is a bend at the end of the element.
In this case, the software automatically places a fine mesh along the element entering the bend
and along the element leaving the bend. At all other locations, you must tell the software where
the fine meshes must go. These locations include:
1 - Element ends that frame into intersections.
2 - Element ends that enter or exit from the soil.
3 - Element ends where there is any change in direction not defined by a bend.
Follow the rule that too many mesh elements will never hurt the solution, whereas too
few may produce incorrect results. Thus, always check the appropriate box if you are uncertain.
Consider the following example:
CAESAR II places a fine mesh at the node 5 end of the element because the pipe enters the soil
at 5, where there are probably some displacements. The software automatically places fine
meshes at element ends where there are bends, so checking the FROM END MESH/TO END
MESH boxes is not needed on the 10-15 element. A fine mesh is also placed at each element
end that frames into the intersection at 20. Finally, a fine mesh is placed at the terminal points
35 and 30.
User-Defined Lateral "K"
Specifies the soil stiffness perpendicular to the pipe axis on a stiffness per length basis. This
stiffness value acts in both directions perpendicular to the pipe. This option is required if Soil
Model No. (page 550) is set to 1; otherwise, leave this option blank.
The smallest allowable non-zero value is 0.5.
CAESAR II User's Guide
551
Underground Pipe Modeler
Ultimate Lateral Load
Specifies the ultimate lateral load carrying capacity of the soil on a force per length basis. It is at
this point in the loading where the soil behavior becomes perfectly plastic. This option is
required if Soil Model No. (page 550) is set to 1; otherwise, leave this option blank.
The smallest allowable non-zero value is 0.5.
User-Defined Axial Stif
Specifies the soil stiffness along the axis of the pipe on a stiffness per length basis. This
stiffness value acts in both directions along the axis of the pipe. This option is required if Soil
Model No. (page 550) is set to 1; otherwise, leave this option blank.
The smallest allowable non-zero value is 0.5.
To simulate a rigid, perfectly plastic soil for axial pipeline deformation, enter 1.0E12.
Ultimate Axial Load
Specifies the ultimate axial load carrying capacity of the soil on a force per length basis. It is at
this point in the loading where the soil behavior becomes perfectly plastic. This option is
required if Soil Model No. (page 550) is set to 1; otherwise, leave this option blank.
The smallest allowable non-zero value is 0.5.
User-Defined Upward Stif
Specifies the soil stiffness in the upward direction on a stiffness per length basis. The value that
you enter is the stiffness that will resist upward displacement of the pipeline. This option is
required if Soil Model No. (page 550) is set to 1; otherwise, you can leave this option blank.
The smallest allowable non-zero value is 0.5.
If the upward and downward stiffnesses are equal, then you need only enter a value for one-the stiffness value that is not entered defaults to the stiffness value that is entered.
If both User-Defined Upward Stif and User-Defined Downward Stif (page 553) are set to
0 or left blank, the software returns a fatal error.
Ultimate Upward Load
Specifies the ultimate upward load carrying capacity of the soil on a force per length basis. The
value you enter is the maximum resistance of the soil to an upward displacement of the pipeline.
It is at this point in the loading where the soil behavior becomes perfectly plastic. This option is
required if Soil Model No. (page 550) is set to 1; otherwise, leave this option blank.
CAESAR II User's Guide
552
Underground Pipe Modeler
The smallest allowable non-zero value is 0.5.
If the upward and downward ultimate loads are equal, then you need only enter a value for
one. The other load defaults to the entered value.
If both Ultimate Upward Load and Ultimate Downward Load (page 553) are set to 0 or left
blank, the software returns a fatal error.
User-Defined Downward Stif
Specifies the soil stiffness in the downward direction on a stiffness per length basis. The value
that you enter is the stiffness that will resist downward (-Y) displacement of the pipeline. This
option is required if Soil Model No. (page 550) is set to 1; otherwise, you can leave this option
blank.
The smallest allowable non-zero value is 0.5.
If the upward and downward stiffnesses are equal, then you need only enter a value for one.
The other stiffness defaults to the entered value.
If both User-Defined Upward Stif (page 552) and User-Defined Downward Stif are set to
0 or left blank, the software returns a fatal error.
Ultimate Downward Load
Specifies the ultimate downward load carrying capacity of the soil on a force per length basis.
The value you enter is the maximum resistance of the soil to a downward (-Y) displacement of
the pipeline. It is at this point in the loading where the soil behavior becomes perfectly plastic.
This option is required if Soil Model No. (page 550) is set to 1; otherwise, leave this option
blank.
The smallest allowable non-zero value is 0.5.
If the upward and downward ultimate loads are equal, then you need only enter a value for
one. The other load defaults to the entered value.
If both Ultimate Upward Load (page 552) and Ultimate Downward Load are set to 0 or
left blank, the software returns a fatal error.
Soil Models
Only use the following procedures for estimating soil distributed stiffnesses
and ultimate loads when you do not have better available data or methods suited.
The soil restraint modeling algorithms used by the software are based on the following:
CAESAR II Basic Model
“Stress Analysis Methods for Underground Pipelines,” L.C. Peng, published in 1978 in
Pipeline Industry. For more information, see CAESAR II Basic Model (page 554).
CAESAR II User's Guide
553
Underground Pipe Modeler
American Lifelines Alliance
"Appendix B: Soil Spring Representation" from the Guidelines for the Design of Buried Steel
Pipe by the American Lifelines Alliance
(http://www.americanlifelinesalliance.org/pdf/Update061305.pdf). For more information, see
American Lifelines Alliance Soil Model (page 556).
Soil supports are modeled as bi-linear springs having an initial stiffness, an ultimate load, and a
yield stiffness. The yield stiffness is typically set close to zero. After the ultimate load on the soil
is reached, there is no further increase in load even though the displacement may continue. The
axial and transverse ultimate loads must be calculated to analyze buried pipe. Many researchers
differentiate between horizontal, upward, and downward transverse loads, but when the
variance in predicted soil properties and methods are considered, this differentiation is often
unwarranted.
The software allows the explicit entry of these data if it is necessary to your specific
project.
After the axial and lateral ultimate loads are known, the stiffness in each direction can be
determined by dividing the ultimate load by the yield displacement. Researchers have found that
the yield displacement is related to both the buried depth and the pipe diameter. The calculated
ultimate loads and stiffnesses are on a force per unit length of pipe basis.
See also
Basic Soil Modeler Dialog Box (page 560)
CAESAR II Basic Model
The following recommendations apply when you select CAESAR II Basic Model as
the Soil Model Type in the Basic Soil Modeler dialog box. For more information about the
dialog box and the available soil properties, see Basic Soil Modeler Dialog Box (page 560).
Either FRICTION COEFFICIENT or UNDRAINED SHEAR STRENGTH may be left blank. With
clays, the friction coefficient is typically left blank and is automatically estimated by CAESAR II
as Su/600 psf. Both sandy soils and clay-like soils can be defined here.
The soil restraint equations use these soil properties to generate restraint ultimate loads and
stiffnesses. Defining a value for TEMPERATURE CHANGE is optional. If entered the thermal
strain is used to compute and print the theoretical “virtual anchor length. These equations are:
CAESAR II User's Guide
554
Underground Pipe Modeler
Axial Ultimate Load (Fax)
Fax = μD[ (2ρsH) + (πρpt) + (πρf)(D/4) ]
Where:
μD = Friction coefficient, typical values are:
0.4 for silt
0.5 for sand
0.6 for gravel
0.6 for clay or Su/600
ρs = Soil density
H = Buried depth to the top of pipe
ρp = Pipe density
t = Pipe nominal wall thickness
ρf = Fluid density
D = Pipe diameter
Su = Undrained shear strength (specified for clay-like soils)
Transverse Ultimate Load (Ftr)
Ftr = 0.5ρs(H+D)2[tan(45 + φ/2)]2OCM
If Su is given (that is, the soil is clay), then Ftr as calculated above is multiplied by Su/250 psf.
Where:
φ = Angle of internal friction, typical values are:
27-45 for sand
26-35 for silt
0 for clay
OVERBURDEN COMPACTION MULTIPLIER (OCM) is an artificial CAESAR II term that
allows you to take a conservative approach when modeling uncertain soil response.
Because a higher stiffness generally produces conservative results, you may wish to
increase the transverse soil stiffness. CAESAR II uses the OCM to serve this purpose.
You can reduce the OCM from its default of 8 to values ranging from 5 to 7, depending on
the degree of compaction of the backfill. There is no theory which suggests that the OCM
cannot equal 1.0.
For a strict implementation of Peng's Theory as discussed in his articles (April 78 and May
78 issue of Pipeline Industry), use a value of 1.0 for the OCM.
Yield Displacement (yd):
yd = Yield Displacement Factor(H+D)
CAESAR II User's Guide
555
Underground Pipe Modeler
The Yield Displacement Factor defaults to 0.015(suggested for H = 3D).
Axial Stiffness (Kax) on a per length of pipe basis:
Kax=Fax / yd
Transverse Stiffness (Ktr) on a per length of pipe basis:
Ktr=Ftr / yd
American Lifelines Alliance Soil Model
The following information references "Appendix B: Soil Spring Representation"
in the American Lifelines Alliance document Guidelines for the Design of Buried Steel Pipe
(http://www.americanlifelinesalliance.org/pdf/Update061305.pdf). This document provides
bilinear stiffness of soil for axial, lateral, uplift and bearing. Each stiffness term has a component
associated with sandy soils (subscripted q) and a component associated with clays (subscripted
c). Data can be entered for pure granular soils and pure clays.
Soil stiffness for both clay and sand (cohesive and granular soils, respectively) are defined
through the following user-defined parameters:
c = soil cohesion representative of the soil backfill
H = soil depth to top of pipe (this is converted by C2 to depth to pipe centerline in ALA
calculations)
= effective unit weight of soil
= total dry unit weight of fill
Ko = coefficient of earth pressure at rest (can be calculated based on internal friction angle of
soil)
f = coating-dependent factor relating the internal friction angle of the soil to the friction angle at
the soil-pipe interface
φ = internal friction angle of soil
Elastic range of soil is either fixed or a function of D & H with limits based on D.
CAESAR II User's Guide
556
Underground Pipe Modeler
Yield Displacement Factor
Entry
Limited by
Δt (dT) – Axial
Length units
―
Δp (dP) – Lateral
Multiple of D
0.04(H+D/2)
Δqu (dQu) – Upward
Multiple of H
Minimum
Δqu (dQu) – Upward
Multiple of D
Δqd (dQd) – Downward
Multiple of D
―
Axial
Tu = peak friction force at pipe-soil interface maximum axial soil force per unit length that can be
transmitted to pipe)
D = pipe OD
= adhesion factor (for clays only)
c = soil cohesion representative of the soil backfill (undrained shear strength)
H = depth of cover to pipe centerline
= effective unit weight of soil
Ko = coefficient of earth pressure at rest
The ratio of the horizontal effective stress acting on a supporting structure and the vertical
effective stress in the soil at that point. At rest indicates the pipe does not move for this
calculation.
δ = interface angle of friction for pipe and soil, = f
f = coating-dependent factor relating the internal friction angle of the soil to the friction angle
at the soil-pipe interface
Pipe Coating
f
Concrete
1.0
Coal Tar
0.9
Rough Steel
0.8
Smooth Steel
0.7
CAESAR II User's Guide
557
Underground Pipe Modeler
Pipe Coating
f
Fusion Bonded Epoxy
0.6
Polyethylene
0.6
= internal friction angle of soil
Δt = axial displacement to develop
Tu = 0.1 inch for dense sand, 0.2 inch for loose sand, 0.3 inch for stiff clay, and 0.4 inch for
soft clay
Lateral
Pu = maximum horizontal soil bearing capacity (maximum lateral soil force per unit length that
can be transmitted to pipe)
Nch = horizontal soil bearing capacity factor for clay (0 for c=0)
Nqh = horizontal soil bearing capacity factor for sand (0 for =0°)
Factor
j
x
a
b
c
d
e
Nch
0°
H/D
6.752
0.065
-11.063
7.119
--
Nqh
20°
H/D
2.399
0.439
-0.03
1.059E-3
-1.754E-5
Nqh
25°
H/D
3.332
0.839
-0.090
5.606E-3
-1.319E-4
Nqh
30°
H/D
4.565
1.234
-0.089
4.275E-3
-9.159E-5
Nqh
35°
H/D
6.816
2.019
-0.146
7.651E-3
-1.683E-4
Nqh
40°
H/D*
10.959
1.783
0.045
-5.425E-3 1.153E-4**
Nqh
45°
H/D*
17.658
3.309
0.048
-6.443E-3 1.299E-4**
*CAESAR II limits the height/diameter (H/D) ratio to a maximum of 20 for angles at 40 to 45 degrees. The software
calculates any values specified that result in a ratio that is greater than 20 as equal to 20.
**The American Lifelines Alliance standard lists the horizontal soil bearing capacity factor for sand (Nqh) as a negative
value for both 40 and 45 degree angles. This results in negative yield load values. CAESAR II calculates these values as
a positive value, as shown in the previous table.
CAESAR II User's Guide
558
Underground Pipe Modeler
Nqh can be interpolated for φ between 20°and 45°.
Vertical Uplift
Qu = maximum vertical upward soil bearing capacity (maximum vertical uplift soil force per unit
length that can be transmitted to pipe)
Ncv = vertical upward soil bearing capacity factor for clay (0 for c=0)
Nqv = vertical upward soil bearing capacity factor for sand
= 0.01H to 0.02H for dense to loose sands < 0.1D
= 0.1H to 0.2H for stiff to soft clays < 0.2D
Vertical Bearing
Qd - maximum vertical bearing soil force per unit length that can be transmitted to pipe.
Nc, Nq, N = vertical downward soil bearing capacity factors
= total dry unit weight of fill
qd = vertical displacement to develop Qd
= 0.1D for granular soils
= 0.2D for cohesive soils
CAESAR II User's Guide
559
Underground Pipe Modeler
Basic Soil Modeler Dialog Box
Soil Models specifies options for the soil model method to use and defines basic soil
properties, such as undrained sheer strength, friction angles, and so forth. The modeler uses the
values that you define to compute axial, lateral, upward, and downward stiffnesses, along with
ultimate loads. Each set of soil properties is identified by a unique soil model number, starting
with the number 2. The soil model number is used in the buried element descriptions to tell
CAESAR II in what type of soil the pipe is buried. You can enter up to 15 different soil model
numbers in any one buried pipe job.
Soil model number 1 is reserved for user-defined values.
The soil models you enter do not have to be used in the current job. This provides a
convenient mechanism for soil property range studies.
Soil Model Type and Classification
Select the soil model method on which the software will base its calculations. Three different soil
model methods are available, each with its own set of soil properties.
American Lifelines Alliance (Sand/Gravel)
This is the default model is that is presented for granular soils in "Appendix B" of the
America Lifelines Alliance document Guidelines for the Design of Buried Steel Pipe.
This model was developed jointly by the American Society of Civil Engineers and the
Federal Emergency Management Agency in July 2001 (addenda through February
2005.
American Lifelines Alliance (Clay)
This model is for clay soils and from the same document as American Lifelines Alliance
(Sand/Gravel).
CAESAR II Basic Model
A modified implementation of the method described by L.C. Peng in his two-part article
"Stress Analysis Methods for Underground Pipe Lines", published in Pipe Line Industry
(April/May 1978).
For more information, see Soil Models (page 553).
ALPHA - ADHESION FACTOR
Specifies the soil adhesion factor. This option displays only when you select American
Lifelines Alliance in the Soil Model Type list and Clay as the Soil Classification.
If no value is defined, the soil adhesion factor is calculated using C - SOIL COHESION OF
BACKFILL based upon the following equation:
Alpha = 0.608-0.123C-0.274/(C**2+1)+0.695/(C**3+1)
Where C is in kips/sq.ft.
Possible values are listed in Figure B.2, "Appendix B: Soil Spring Representation"
from the Guidelines for the Design of Buried Steel Pipe by the American Lifelines Alliance
CAESAR II User's Guide
560
Underground Pipe Modeler
C - SOIL COHESION OF BACKFILL
Specifies the soil cohesion representative of the backfill. This option displays only when you
select American Lifelines Alliance in the Soil Model Type list and Clay as the Soil
Classification.
Typical values for cohesive soils are between 2.5 and 20 psi (18 and 140kPa).
dP - YIELD DISP FACTOR, LAT, MAX MULTIPLE OF D
Specifies the value of the soil displacement at which the ultimate lateral restraint load is
developed. This is calculated using as the following equation:
dP = 0.4 (H + D/2)
However, the calculated value must be limited to a maximum multiple for the pipe outer diameter
(D). Typical values are between 0.1 and 0.15.
dQd - YIELD DISP FACTOR, DOWN, MULTIPLE OF D
Specifies the value of the soil displacement at which the ultimate downward restraint load is
development. This value is calculated as a multiple of the pipe outer diameter (D). Typical
values:
Granular soils - 0.1
Cohesive soils - 0.2
dQu - YIELD DISP FACTOR, UP, MAX MULTIPLE OF D
Specifies the value of the soil displacement at which the ultimate upward restraint load is
developed. This value is calculated as per the following equation:
dQu = MIN (MULTIPLE OF H) * H, (MULTIPLE OF D) * D)
The maximum multiple of the pipe outer diameter (D), must be entered here. Typical values:
Sand - 0.1
Clay - 0.2
dQu - YIELD DISP FACTOR, UPWARD, MULTIPLE of H
Specifies the value of the soil displacement at which the ultimate upward restraint load is
developed. This value is calculated as per the following equation:
dQu - MIN (MULTIPLE OF H) * H, (MULTIPLE OF D) * D
The maximum multiple of the pipe buried depth (H) must be entered here. Typical val:
Dense Sand - 0.01
Loose Sand - 0.02
Stiff Clay - 0.1
Soft Clay - 0.2
CAESAR II User's Guide
561
Underground Pipe Modeler
dT - YIELD DISP FACTOR, AXIAL
Specifies the value of the soil displacement at which the ultimate axial restraint load is
developed. This option displays only when you select American Lifeline Alliance in the Soil
Model Type list.
Typical values are as follows:
Dense Sand - 0.1 in. (2.5 mm.)
Loose Sand - 0.2 in (5.0 mm.)
Stiff Clay - 0.3 in. (7.5 mm.)
Soft Clay - 0.4 in. (10 mm.)
GAMMA - DRY SOIL DENSITY
Specifies the dry density of the soil on a per unit volume basis. This option displays only if you
select American Lifeline Alliance in the Soil Model Type list and Sand/Gravel as the Soil
Classification.
Typical soil densities are listed below:
Soil
Clay
Very Loose Sand
Dry Density
4.33E-2 lb/cu.in.
1.200E-3 kg/cu.cm.
<= 5.79E-2 lb/cu.in.
<= 1.606E-3 kg/cu.cm.
Loose Sand
6.08E-2 lb/cu.in.
1.686E-3 kg/cu.cm.
Medium Sand
6.48E-2 lb/cu.in.
1.797E-3 kg/cu.cm.
Dense Sand
6.66E-2 lb/cu.in.
1.847E-3 kg/cu.cm.
>= 6.95E-2 lb/cu.in.
>= 1.928E-3 kg/cu.cm.
Very Dense Sand
GAMMA PRIME - EFFECTIVE SOIL DENSITY
Specifies the effective density of the soil on a per unit volume basis. This option displays only
when you select American Lifelines Alliance in the Soil Model Type list.
The effective density of the soil may differ from the dry density if the soil is wet, and thus less
buoyant. The effective density of the soil is less than the dry density of the soil. If the water table
may engulf the pipe even for a short time, then it is probably appropriate to enter a wet effective
density. If the soil is expected to remain dry, then enter the dry soil density. The following tables
list some typical soil densities:
CAESAR II User's Guide
562
Underground Pipe Modeler
Soil
Dry Density
Clay
4.33E-2 lb/cu.in.
Very Loose Sand
<= 5.79E-2 lb/cu.in.
<=
1.200E-3 kg/cu.cm.
<=
1.606E-3 kg/cu.cm.
Loose Sand
6.08E-2 lb/cu.in.
1.686E-3 kg/cu.cm.
Medium Sand
6.48E-2 lb/cu.in.
1.797E-3 kg/cu.cm.
Dense Sand
6.66E-2 lb/cu.in.
1.847E-3 kg/cu.cm.
Very Dense Sand
>= 6.95E-2 lb/cu.in.
Soil
1.928E-3 kg/cu.cm.
Wet (Buoyant) Density
Clay
Very Loose Sand
>=
2.73E-2 lb/cu.in.
<= 3.62E-2 lb/cu.in.
7.572E-4 kg/cu.cm.
<=
1.005E-3 kg/cu.cm.
Loose Sand
3.80E-2 lb/cu.in.
1.055E-3 kg/cu.cm.
Medium Sand
4.05E-2 lb/cu.in.
1.123E-3 kg/cu.cm.
Dense Sand
4.17E-2 lb/cu.in.
1.155E-3 kg/cu.cm.
Very Dense Sand
>= 4.35E-2 lb/cu.in.
>=
1.206E-3 kg/cu.cm.
F - COATING FACTOR
Specifies the coating dependent factor that relates the internal friction angle of the soil to the
friction angle at the soil-pipe interface. This option displays only if you select American Lifeline
Alliance in the Soil Model Type list and Sand/Gravel as the Soil Classification.
Typical values for external pipe coatings are:
Concrete - 1.0
Coal Tar - 0.9
Rough Steel - 0.8
Smooth Steel - 0.7
Fusion Bonded Epoxy - 0.6
Polyethylene - 0.6
CAESAR II User's Guide
563
Underground Pipe Modeler
FRICT. ANGLE
Specifies the internal friction angle of the soil. Typical values are:
Clay - 0
Silt - 26-25
Sand - 27-45
For the American Lifelines Alliance soil model, this entry must be between 20- and 45degrees.
For the CAESAR II basic soil model, this entry is used in the soil restraint equations to
generate restraint ultimate loads and stiffnesses.
FRICTION COEFFICIENT
Specifies the coefficient of friction between pipe and soil. If the UNDRAINED SHEAR
STRENGTH (page 565) is entered, the friction coefficient may be left blank. The friction
coefficient is calculated using the following equation:
Friction Coefficient = Su/0.4167E + 1
Typical friction coefficient values are:
Silt - 0.4
Sand - 0.5
Gravel - 0.6
Clay - 0.6 or Su/ 0.4167E + 1
This option displays only when you select CAESAR II Basic Model in the Soil Model Type list.
H - BURIED DEPTH TO TOP OF PIPE
Specifies the buried pipe depth to the top of the pipe. This option displays only when you select
American Lifelines Alliance in the Soil Model Type list.
The American Lifetime Alliance method defines H as "depth to pipe centerline". CAESAR II
automatically converts this based upon the individual pipe sizes.
Upward soil stiffness calculations are applicable for H/D ratios of 10 and below.
KO - COEFFICIENT OF PRESSURE AT REST
Specifies the coefficient of earth pressure. This option displays only if you select American
Lifeline Alliance in the Soil Model Type list and Sand/Gravel as the Soil Classification.
Typical values are on the order of 1.0. If left blank, K0 defaults to the following:
K0 - 1.0 - sin(internal friction angle of the soil)
The internal friction angle of the soil is defined by FRICT. ANGLE (page 564).
CAESAR II User's Guide
564
Underground Pipe Modeler
OVERBURDEN COMPACTION MULTIPLIER
Specifies the factor by which the transverse ultimate load is multiplied. This option displays only
when you select CAESAR II Basic Model in the Soil Model Type list.
This value is used in the soil restraint equations to generate restraint ultimate loads and
stiffnesses. The default value is 8. This number can be reduced depending on the degree of
compaction of the backfill. Backfill efficiency can be approximated using the proctor number,
defined in most soils text books. Standard practice is to multiple the proctor number by 8 and
use the result as the compaction multiplier.
SOIL DENSITY
Specifies the weight of the soil on a per unit volume basis. This value is used in the soil restraint
equations to generate restraint ultimate loads and stiffnesses. This option displays only when
you select CAESAR II Basic Model in the Soil Model Type list.
TEMPERATURE CHANGE
Specifies the installed to operating pipe temperature difference.
The thermal expansion coefficient and the temperature change inputs are required if you want
CAESAR II to calculate and display the virtual anchor length.
THERMAL EXPANSION COEFFICIENT
Specifies the pipe thermal expansion coefficient.
Typical units (depending on your unit system):
in/in/ºF x 1.0E6
mm/mm/ºC x 1.0E6
cm/cm/ºC x 1.0E6
The thermal expansion coefficient and the temperature change inputs are required if you want
CAESAR II to calculate and display the virtual anchor length.
UNDRAINED SHEAR STRENGTH
Specifies the undrained shear strength. This option displays only when you select CAESAR II
Basic Model in the Soil Model Type list.
You can leave this option blank if Friction Coefficient is defined.
YIELD DISPLACEMENT FACTOR
Specifies the value used to calculate the soil restraint stiffness. This value must be greater than
0.0. This option displays only when you select CAESAR II Basic Model in the Soil Model Type
list.
CAESAR II User's Guide
565
Underground Pipe Modeler
The yield displacement factor is inversely proportional to the soil restraint stiffness. By default,
the yield displacement depth of 1.5% of the buried depth is used, which translates to a yield
displacement factor of 0.015.
Model an underground piping system
The recommended workflow for using the Buried Pipe Modeler is outlined in the steps below.
A buried pipe example problem is provided to illustrate the features of the modeler.
This example should not be considered a guide for recommended underground piping design.
For more information, see Buried Pipe Example (page 567).
1. Click Underground Pipe Modeler
Underground to open the modeler.
on the CAESAR II toolbar or click Input >
2. Click File > Open on the Buried Pipe Modeler main menu and select the original unburied
job.
The original job serves as the basis for the buried pipe model. It must already
exist and need only contain the basic geometry of the piping system. The modeler will
remove any existing restraints in the buried portion.
3. Click Soil Models
on the Buried Pipe Modeler toolbar.
4. In the Basic Soil Modeler dialog box, select a Soil Model Type.
The software populates the dialog box with soil data properties specific to the soil model you
select.
5. Enter the necessary soil data and click OK to exit the dialog box.
To enter additional soil models, click Add New Soil Model.
The software saves the soil data in a file with the extension SOI.
6. In columns 1-5 of the buried element data input area, describe the sections of the piping
system that are buried and define any required fine mesh areas and click Save
.
User-defined soil data can be entered in columns 6-13.
7. On the Buried Pipe Modeler toolbar, click Convert
to convert the original model into the
buried model. This step produces a detailed description of the conversion.
By default, the software appends the name of the job with the letter B. For example, if the
original job is named UndergroundPipe, the software saves the second input file with the
name UndergroundPipe B. If the default name is not appropriate, click File > Change
Buried Pipe Job Name and rename the buried job.
8. Click File > Exit to return the CAESAR II main window. From here, you can use Input >
Piping to review and edit the buried model, add any additional underground restraints (such
as thrust block) to the buried model, and perform the analysis of the buried pipe job.
A buried pipe example problem is provided to illustrate the features of the modeler. This
example should not be considered a guide for recommended underground piping design.
For more information, see Buried Pipe Example (page 567).
CAESAR II User's Guide
566
Underground Pipe Modeler
Buried Pipe Example
The following buried pipe example problem is provided to illustrate the features of the
modeler. This example should not be considered a guide for recommended underground piping
design.
Consider the following example:
The following input listing represents the unburied model shown above.
Terminal nodes 100 and 1900 are above ground. Nodes 1250 and 1650 (on the sloped runs)
mark the soil entry and exit points.
CAESAR II User's Guide
567
Underground Pipe Modeler
Using the Basic Soil Modeler Dialog Box (page 560), Soil Model Number 2 properties for a
sandy soil is defined.
Elements 1250-1300 through 1600-1650 are buried using soil model number 2. Zone 1 meshing
is indicated at the entry and exit points.
CAESAR II User's Guide
568
Underground Pipe Modeler
Clicking Convert
model.
CAESAR II User's Guide
on the Buried Pipe Modeler toolbar begins the conversion to a buried
569
Underground Pipe Modeler
The screen listing can also be printed.
CAESAR II User's Guide
570
Underground Pipe Modeler
The original unburied model is shown along with the buried model below. Restraints have been
added around the elbows and along the straight runs.
Bi-linear restraints have been added to the buried model. The stiffness used is based upon the
distance between nodes.
CAESAR II User's Guide
571
Underground Pipe Modeler
The first buried element, 1250-1251, has no density.
You can now analyze the buried job.
CAESAR II User's Guide
572
SECTION 6
Static Analysis
Main window ribbon: Home > Analysis > Static Analysis
Main window ribbon: Analysis > Piping > Static Analysis
In the Classic Piping Input window:
Piping Input menu: Edit > Edit Static Load Cases
CAESAR II Tools toolbar: Edit Static Load Cases
Displays the Static Analysis - Load Case Editor dialog box.
In This Section
Static Analysis Overview ............................................................... 573
Working with Load Cases .............................................................. 580
Static Analysis - Load Case Editor Dialog Box .............................. 595
Static Analysis Overview
During static analysis, CAESAR II assesses all piping data and processes the information for
meaningful reporting later. The software creates element stiffness matrices and load vectors, as
well as solves for displacements, forces and moments, reactions, and stresses. In addition, you
can design specific load cases for analysis, select and design spring hangers, and evaluate
environmental loads.
You must run error checking prior to performing static analysis. If CAESAR II does not find any
errors, the software displays a center of gravity report and generates the analysis data files. It
then continues the solution and reporting phase.
If the software finds errors with the piping data, it does not continue analysis. You must make
corrections and rerun the Error Checker until no errors exist before the software can complete
analysis.
After error checking, you can specify the load cases to analyze. CAESAR II recommends an
initial set of load cases that you can accept or modify.
CAESAR II User's Guide
573
Static Analysis
Error Checking
You must successfully complete the error checking portion of the piping input before you can
perform static analysis. When error checking completes, the software creates the required
analysis data files. Any changes that you make to the model are not reflected in the analysis
unless you rerun the error checking. If the piping input has changed, CAESAR II does not allow
an analysis to take place until you successfully run the error checker.
Error Check
Saves the input and starts the error checking procedure. When the error check completes,
the Errors and Warnings dialog box displays the results. You can access this command
only from the Classic Piping Input or CAESAR II Structural Input dialog boxes. You can
also control the displayed errors and warnings:
Show All
Show Fatal Errors Only - Limits display to fatal errors without displaying warnings and
notes.
Limit Repeating Messages - Stops displaying duplicate messages when the quantity
exceeds the value of Set Message Repeat Limit.
Set Message Repeat Limit - Displays the Set Display Limit dialog box, where you set
the number of duplicate messages to repeat.
Batch Run
Checks the input data, analyzes the system, and presents the results without any additional
actions from you.
The software assumes that the load cases associated with the current job do
not need to change, and that the default account number (if accounting is active) is correct.
These criteria are usually met after the first pass through the analysis.
During error checking, the software reviews the CAESAR II model and alerts you to any possible
errors, inconsistencies, or noteworthy items. These items display in a grid as errors, warnings,
or notes.
Errors and Warnings Dialog Box (page 574)
Errors and Warnings Dialog Box
Displays the total numbers of errors, warnings, or notes for the current job.
You must resolve all errors for the software to run the analysis.
Warnings and notes are for reference and do not prevent analysis.
Double-click a row of the message, and the software takes you to the element in the piping input
that pertains to the error, warning, or note. Click the tabs at the bottom of the window to
alternate between the Classic Piping Input and the Errors and Warnings dialog boxes.
Double-click the column headers to sort the messages by Message Type, Message Number,
or Element/Node Number. Click File > Print to print the messages.
CAESAR II User's Guide
574
Static Analysis
You can select and copy one or more rows and then paste into other software, such as
Microsoft Excel. Select a row, press SHIFT and select multiple rows, or press CTRL+A to select
all rows. Click Copy
or press CTRL+C to copy.
Error Message
The software reports an error when the analysis cannot continue. Errors can be caused by a
problem in the model, such as a piping element with no defined length. You must correct all
errors before the software allows you to continue the analysis.
Warning Message
The software reports a warning when there is a problem that can be overcome using some
assumptions. An example of this is the wall thickness of an element that is insufficient to
meet the minimum wall thickness for the given pressure (hoop stress). You do not have to
correct warnings to get a successful analysis, but you should carefully review them.
Note Message
The software reports a note to inform you of a fact related to the model. An example of a
note is the number of hangers to be designed by CAESAR II or the Center of Gravity report
generated after analysis. Note messages are just informational, and there is no action
required.
What is a Load Case?
In CAESAR II, a load case is a group of piping system loads that are analyzed together and
occur at the same time. An example of a load case is an operating analysis composed of the
thermal, deadweight, and pressure loads together. Another example is an as-installed analysis
of deadweight loads alone.
A load case can also be composed of the combinations of the results of other load cases. For
example, a load case can be the difference in displacements between the operating and
installed cases.
No matter what the contents of the load case, it always produces a set of reports, which list
restraint loads, displacements and rotations, internal forces, moments, and stresses. Because of
piping code definitions for calculation methods and/or allowable stresses, CAESAR II also tags
load cases with a stress type. For example, the combination mentioned previously might be
tagged as an expansion stress case (EXP).
CAESAR II User's Guide
575
Static Analysis
Piping System Loads
The piping system loads that compose the basic non-combination load sets relate to various
input items found on the Classic Piping Input dialog box. The following tables list the individual
load set designations, their names and the input items, which make them available for analysis.
Designation
Name
Input items which activate this
load case
W
Deadweight
Pipe Weight, Insulation Weight,
Refractory Weight, Cladding
Weight, Fluid Weight, Rigid Weight
WNC
Weight No fluid Contents
Pipe Weight, Insulation Weight,
Refractory Weight, Cladding
Weight, Rigid Weight
WW
Water Weight
Pipe Weight, Insulation Weight,
Refractory Weight, Cladding
Weight, Water-filled Weight, Rigid
Weight (usually used for Hydro
Test)
T1
Thermal Set 1
Temperature #1
T2
Thermal Set 2
Temperature #2
T3
Thermal Set 3
Temperature #3
T9
Thermal Set 9
Temperature #9
P1
Pressure Set 1
Pressure #1
P2
Pressure Set 2
Pressure #2
P3
Pressure Set 3
Pressure #3
P9
Pressure Set 9
Pressure #9
HP
Hydrostatic Test Pressure
Hydro Pressure
D1
Displacements Set 1
Displacements (1st Vector)
D2
Displacements Set 2
Displacements (2nd Vector)
D3
Displacements Set 3
Displacements (3rd Vector)
D9
Displacement Set 9
Displacements (9th Vector)
F1
Force Set 1
Forces/Moments (1st Vector)
CAESAR II User's Guide
576
Static Analysis
Designation
Name
Input items which activate this
load case
F2
Force Set 2
Forces/Moments (2nd Vector)
F3
Force Set 3
Forces/Moments (3rd Vector)
F9
Force Set 9
Forces/Moments (9th Vector)
WIN1
Wind Load 1
Wind Shape Factor
WIN2
Wind Load 2
Wind Shape Factor
WIN3
Wind Load 3
Wind Shape Factor
WIN4
Wind Load 4
Wind Shape Factor
WAV1
Wave Load 1
Wave Load On
WAV2
Wave Load 2
Wave Load On
WAV3
Wave Load 3
Wave Load On
WAV4
Wave Load 4
Wave Load On
U1
Uniform Loads
Uniform Loads (1st Vector)
U2
Uniform Loads
Uniform Loads (2nd Vector)
U3
Uniform Loads
Uniform Loads (3rd Vector)
CS
Cold Spring
Material # 18 or 19
H
Hanger Initial Loads
Hanger Design or Prespecified
Hangers
Available piping system loads display on the left side of the Static Analysis dialog
box.
Basic Load Cases
Load cases are comprised of one or more major load types as defined in the input. Major load
cases are load cases that require a solution to the matrix equation [K]{x} = {f}.
For example:
W+T1+P1+F1 (OPE) is a major load case
W+P1+F1 (SUS) is a major load case
Basic load cases can consist of a single load, such as WNC for an as-installed weight analysis.
A basic load can also include several loads added together, such as W+T1+P1+D1+F1 for an
operating analysis. The stress type categories sustained (SUS), expansion (EXP), occasional
CAESAR II User's Guide
577
Static Analysis
(OCC), operating (OPE), and fatigue (FAT) are specified at the end of the load case definition.
The definition of the two examples is: WNC (SUS) and W+T1+P1+D1+H (OPE). Enter each
basic load case in this manner.
Load components, such as W, T1, D1, WIN1, can be preceded by scale factors such as 2.0, 0.5, and so forth. Likewise, you can precede references to previous load cases by scale factors
when you build combination cases.
This provides you with several benefits.
If one loading is a multiple of the other (such as Safe Shutdown Earthquake being two times
Operating Basis Earthquake) you must type only one loading in the Classic Piping Input
dialog box. You can use this loading in a scaled or unscaled form in the Static Analysis Load Case Editor dialog box.
If a loading can be directionally reversible, such as wind or earthquake, you must type only
one loading in the Classic Piping Input dialog box. You can use this loading preceded by a
+ or a - to switch the direction.
Load Rating Design Factor (LRDF) methods can be implemented by scaling individual load
components by their risk-dependent factors. For example:
1.05W + 1.1T1+1.1D1+1.25 WIN1
You can select the stress type from the list on each line.
Combination Load Cases
You can combine the results of the basic load cases by using combination load cases. Always
type these combinations after the last of the basic load cases. Designate combinations of basic
load cases by using the prefix L1, L2, and so on.
Algebraic combination load cases are combinations of previously-solved major load cases. For
example:
L1-L2 (EXP) is a combination case which combines the displacements, forces, and stresses
using a combination method that you select.
L4+L6+L8 (OCC) is a combination case which combines the displacements, forces, and
stresses using a combination method that you select.
The + and - signs are unary operators/sign of multiplier. If no value precedes the load
for major load cases or the load case for combination cases, then the multiplier is +1.0 or -1.0. If
a value precedes the load or the load case, then the multiplier is +value or -value.
You must specify the expected number of load cycles for all load cases with stress
type fatigue (FAT).
The following family of load cases provides an example of algebraic combinations.
Load
Case
Designation
Comments
1
W+T1+P1+H+0.67CS
(OPE)
Hot operating. The 0.67scale factor takes credit only for
2/3 of the cold spring.
2
W1+P1+H+0.67CS(OPE)
Cold operating with cold spring included.
3
W1+P1+H(SUS)
Traditional sustained case.
CAESAR II User's Guide
578
Static Analysis
Load
Case
Designation
Comments
4
WIN1(OCC)
Wind case. This will be manipulated later to represent
average wind 1X, maximum wind 2X (in the positive and
negative directions).
5
L1-L2(EXP)
Traditional cold to hot expansion case. Use L for load,
rather than DS.
6
L1-L2(FAT)
Same case evaluated for fatigue at 10,000 cycles.
7
L1+L4(OPE)
Hot operating with average wind (in positive direction).
8
L1-L4(OPE)
Hot operating with average wind (in negative direction).
9
L1+2L4(OPE)
Hot operating with maximum wind (in positive direction).
10
L1-2L4(OPE)
Hot operating with maximum wind (in negative direction).
11
L2+L4(OPE)
Cold operating with average wind (in positive direction).
12
L2-L4(OPE)
Cold operating with average wind (in negative direction).
13
L2+2L4(OPE)
Cold operating with maximum wind (in positive direction).
14
L2-2L4(OPE)
Cold operating with maximum wind (in negative
direction).
15
L3+L4(OCC)
Occasional stress case, sustained plus average wind.
16
L3+2L4(OCC)
Occasional stress case, sustained plus maximum wind.
17
L9+L10+L11+L12(OPE)
Maximum restraint load case. The combination option
should be MAX.
CAESAR II permits the specification of up to 999 load cases for analysis. Copy the
model to a new file to specify the additional load cases if more cases are required.
CAESAR II User's Guide
579
Static Analysis
Working with Load Cases
From the Static Analysis - Load Case Editor dialog box, you can create and edit load cases
for analysis. A load case is a group of piping system load primitives that are analyzed together.
The dialog box features two views that you select from the upper right corner of the dialog box.
List View
The default view for editing load cases, shows all load cases associated with the job. From
this view, you can edit individual load cases, create new load cases by typing in the
primitives, and drag and drop from the Loads Defined in Input or the load case identifier to
build load cases or create combination load cases.
Other List view functionality includes:
Group By functionality
Click a column heading and drag it to the top to sort the list of load cases by that
column.
Filter functionality on columns
Select the column head filter control
column.
and choose the filter options for the selected
Static columns
See the load case identifier, definition and name even when you scroll to set additional
load case options.
Column re-ordering
Click and drag to change the order of the List view columns.
Load Case Editor context menu
Right-click any load case and insert a blank new load case above or below it, or delete
the selected load case without having to click outside of the list.
CAESAR II saves the grouping, filtering, and column re-ordering settings for the
current session only.
Group Edit View
A group (or bulk) editing view lets you select multiple load cases and make changes to
options all at once. For more information, see Editing Multiple Load Cases (page 580).
Editing Multiple Load Cases
Use the Group Edit view of the Static Analysis - Load Case Editor to update values on
multiple load cases at one time. This view saves you valuable time as you can make global
changes to load cases, rather than having to edit each load case individually.
To perform a group edit of multiple load cases
1. Open a CAESAR II job.
2. Run error checking or the analysis, and then select Static Analysis.
3. Click Group Edit in the upper-right corner of the Static Analysis - Load Case Editor.
CAESAR II User's Guide
580
Static Analysis
From the Group Edit view of the Static Analysis - Load Case Editor, you can see the
Loads Defined in Input list, the existing load cases already defined for the job, and the
available options that you can globally change.
4. CTRL+click to select random load cases or SHIFT+click to select a group of load cases for
which you want to set options.
CAESAR II deactivates any boxes for options that already have differing values in the load
cases. The software immediately applies all changes made to the active boxes to the
selected load cases.
Building Static Load Cases
The CAESAR II load case editor combines native and combination loads as needed by the
various piping codes that CAESAR II supports.
This section describes which load cases to use in a variety of situations. If you need assistance
in load case definition for a situation not covered here, or if you need further clarification of the
load cases described, please contact ICAS Technical Support by e-mail at
caesarii@intergraph.com.
Standard load cases for B31.1, B31.3,B31.3 Chapter IX, ASME SECT III Class 2 & 3, NAVY
505, B31.4, B31.4 Chapter XI, B31.5, B31.8, B31.9, Canadian Z662, RCC-M C & D,
Stoomwezen, CODETI, Norwegian, FDBR, BS 806 piping codes are as follows:
Standard load cases for situations where you have weight, temperature, and pressure:
L1
W+T1+P1
(OPE)
L2
W+P1
(SUS)
L3
L1-L2
(EXP)*
* Use the algebraic combination method on the Load Cases tab for the expansion case.
Some of the piping codes perform a code stress check on the operating case and
some do not. For more information, see the CAESAR II Quick Reference Guide for the
equations used by the various piping codes to obtain code stress and allowable stress.
The expansion case is a combination case that results from subtracting the sustained case from
the operating case. The expansion case represents the change in the piping system because of
the effect of temperature in the presence of other loads. This is important because the restraint
status of the operating and sustained cases can be different if there are nonlinear restraints
(such as +Y, -Z, any restraint with a gap, and so on) or boundary conditions (such as friction).
Standard load cases for B31.4 Ch IX, B31.8 Ch VIII, and DNV codes:
L1
W+T1+P1
(OPE)
L2
W+P1
(SUS)
No expansion stress is calculated for these piping codes.
CAESAR II User's Guide
581
Static Analysis
Standard load cases for BS7159 and UKOOA piping codes:
L1
W+T1+P1
(OPE)
No expansion or sustained stress is calculated for these piping codes.
Recommended Load Cases
When you initially open the Static Analysis - Load Case Editor dialog box, the software
recommends three types of load cases, based on the loads defined in the model: Operating,
Sustained, and Expansion. The software does not recommend Occasional load cases.
Operating load cases represent the loads acting on the pipe during hot operation. These load
cases include primary loadings (weight pressure, and force), secondary loadings (displacements
and thermal expansions). Operating cases are used to find hot displacements for interference
checking, and to find hot restraint and equipment loads. CAESAR II combines weight, pressure
case, and hanger loads with each of the thermal load cases when recommending operating load
cases. For example, the software combines the first displacement set with the first thermal set,
the second displacement set with the second thermal set, and so on. Then, the software
combines any cold spring loads.
Sustained load cases represent the primary force-driven loadings acting on the pipe. This case
is weight and pressure alone. This usually coincides with the cold as-installed load case.
Sustained load cases are used to satisfy the code sustained stress requirements, as well as to
calculate as-installed restraint and equipment loads. Sustained load cases are generally built by
combining weight with each of the pressure and force sets, and then with any hanger loads.
Expansion load cases represent the range between the displacement extremes usually between
the operating and sustained cases. Expansion load cases are used to meet expansion stress
requirements. Generally, when you specify only one temperature and one pressure, the
recommended cases look like:
Case 1
W+D1+T1+P1+H (OPE)
Operating
Case 2
W+P1+H (SUS)
Sustained load case
Case 3
L1-L2 (EXP)
Expansion load case
Review any load recommendations made by CAESAR II.
CAESAR II does not recommend any occasional load cases. Definition of these is
your responsibility.
If the recommended load cases do not satisfy the analysis requirements, you can delete or
modify them. Conversely, you can reset the load cases at any time to the software
recommended set.
If you have an operating temperature below ambient in addition to one above ambient you
should add another expansion load case as follows:
Case 1
W+D1+T1+P1+H (OPE)
Operating
Case 2
W+D2+T2 +P1+H (OPE)
Operating
CAESAR II User's Guide
582
Static Analysis
Case 3
W+P1+H (SUS)
Sustained load case
Case 4
L1-L3 (EXP)
Expansion load case
Case 5
L2-L3 (EXP)
Expansion load case
Case 6
L2-L1 (EXP)
Expansion load case
Static Seismic Load Cases
In the Classic Piping Input dialog box, click the Uniform Loads auxiliary panel and select the
in G's option. On the first element, type the seismic load in Gs. Enter the X-direction
acceleration in the Vector 1 box, the Y-direction acceleration in the Vector 2 box, and the Zdirection acceleration in the Vector 3 box. This makes load case generation easier.
Because a seismic event is likely to occur while the piping system is in operation, an operating
case should have all operating loads plus the seismic load. This load case is then used with the
standard operating case to segregate the effect of the seismic load. The seismic load is then
combined with the static sustained load case for code compliance considerations.
L1
W+T1+P1
(OPE)
L2
W+T1+P1+U1
(OPE)
L3
W+T1+P1-U1
(OPE)
L4
W+T1+P1+U2
(OPE)
L5
W+T1+P1-U2
(OPE)
L6
W+T1+P1+U3
(OPE)
L7
W+T1+P1-U3
(OPE)
L8
W+P1
(SUS)
L9
L1-L8
(EXP)
L10
L2-L1
(OCC)
L11
L3-L1
(OCC)
L12
L4-L1
(OCC)
L13
L5-L1
(OCC)
L14
L6-L1
(OCC)
CAESAR II User's Guide
583
Static Analysis
L15
L7-L1
(OCC)
L16
L8+L10
(OCC)
L17
L8+L11
(OCC)
L18
L8+L12
(OCC)
L19
L8+L13
(OCC)
L20
L8+L14
(OCC)
L21
L8+L15
(OCC)
Load cases 2 through 7 include all the loads and call these operating cases. The subtracted
uniform load vectors reverse the direction of the uniform load applied. Use these load case
results for occasional restraint loads and occasional displacements. Load cases 10 through 15
signify the segregated occasional loads. These are called occasional load cases, but you do not
need a code stress check here because these are only part of the final solution for code
compliance. Because of this, you can select the Suppress option for the Output Status. Also,
these combination load cases all use the Algebraic Combination Method on the Load Cases
tab. Load cases 16 through 21 are all used for code compliance. Add the segregated occasional
results to the sustained case results and use either the Scalar or ABS Absolute Value
Combination Method. Both scalar and absolute will give the same code stress results although
the displacements, forces, and moments could be different. Because you do not use any results
except the stresses for combination cases, it does not matter which combination method you
use.
Sometimes you want to combine the results of vertical g-loads with horizontal g-loads. A factor
is often applied to the vertical g-load component of the combined load. You can accomplish this
when you type the Uniform Load data on the Classic Piping Input dialog box for the vertical
component, or you can do this directly in the load case editor as shown below. Using the
previous example, combine .67 vertical g-load with each horizontal component.
L1
W+T1+P1
(OPE)
L2
W+T1+P1+U1+0.67U2
(OPE)
L3
W+T1+P1-U1+0.67U2
(OPE)
L4
W+T1+P1+U1-0.67U2
(OPE)
L5
W+T1+P1-U1-0.67U2
(OPE)
L6
W+T1+P1+U3+0.67U2
(OPE)
L7
W+T1+P1-U3+0.67U2
(OPE)
L8
W+T1+P1+U3-0.67U2
(OPE)
CAESAR II User's Guide
584
Static Analysis
L9
W+T1+P1-U3-0.67U2
(OPE)
L10
W+P1
(SUS)
L11
L1-L10
(EXP)
L12
L2-L1
(OCC)
L13
L3-L1
(OCC)
L14
L4-L1
(OCC)
L15
L5-L1
(OCC)
L16
L6-L1
(OCC)
L17
L7-L1
(OCC)
L18
L8-L1
(OCC)
L19
L9-L1
(OCC)
L20
L10+L12
(OCC)
L21
L10+L13
(OCC)
L22
L10+L14
(OCC)
L23
L10+L15
(OCC)
L24
L10+L16
(OCC)
L25
L10+L17
(OCC)
L26
L10+L18
(OCC)
L27
L10+L19
(OCC)
Sometimes you need to combine the horizontal and vertical components of seismic loading. You
can do this from the Static Analysis - Load Case Editor. Set up the static seismic load cases
as shown in the first example, then combine the segregated horizontal and vertical load cases
together using the SRSS Combination Method. Add these results to the sustained case.
L1
W+T1+P1
(OPE)
L2
W+T1+P1+U1
(OPE)
L3
W+T1+P1-U1
(OPE)
CAESAR II User's Guide
585
Static Analysis
L4
W+T1+P1+U2
(OPE)
L5
W+T1+P1-U2
(OPE)
L6
W+T1+P1+U3
(OPE)
L7
W+T1+P1-U3
(OPE)
L8
W+P1
(SUS)
L9
L1-L8
(EXP)
L10
L2-L1
(OCC) *
L11
L3-L1
(OCC) *
L12
L4-L1
(OCC) *
L13
L5-L1
(OCC) *
L14
L6-L1
(OCC) *
L15
L7-L1
(OCC) *
L16
L10+L12
(OCC) **
L17
L10+L13
(OCC) **
L18
L11+L12
(OCC) **
L19
L11+L13
(OCC) **
L20
L14+L12
(OCC) **
L21
L14+L13
(OCC) **
L22
L15+L12
(OCC) **
L23
L15+L13
(OCC) **
L24
L8+L16
(OCC) ***
L25
L8+L17
(OCC) ***
L26
L8+L18
(OCC) ***
L27
L8+L19
(OCC) ***
L28
L8+L20
(OCC) ***
CAESAR II User's Guide
586
Static Analysis
L29
L8+L21
(OCC) ***
L30
L8+L22
(OCC) ***
L31
L8+L23
(OCC) ***
* Use the algebraic combination method in the Static Analysis - Load Case Editor.
** Use the SRSS combination method in the Static Analysis - Load Case Editor.
*** Use the ABS or Scalar combination method in the Static Analysis - Load Case Editor.
Change the operating load cases that include seismic loads to OCC for piping codes
that do not perform a sustained code stress check. Use these cases for code compliance. The
combination cases are not needed in such cases.
Recommended Load Cases for Hanger Selection
CAESAR II must analyze two additional load cases to get the data required to select a variable
support, if you want to let the software design spring hangers. The two basic requirements for
sizing hangers are the deadweight carried by the hanger, which is hanger hot load, and the
range of vertical travel to be accommodated.
The first load case, traditionally called restrained weight, consists of only deadweight (W). For
this analysis, CAESAR II includes a rigid restraint in the vertical direction at every location where
a hanger is to be sized. The load on the restraint from this analysis is the deadweight that must
be carried by the support in the hot condition.
For the second load case, the hanger is replaced with an upward force equal to the calculated
hot load, and an operating load case is run. This load case, traditionally called free thermal,
includes the deadweight and thermal effects, the first pressure set if defined, and any
displacements, W+D1+T1+P1. The vertical displacements of the hanger locations, along with
the previously calculated deadweights, are then passed on to the hanger selection routine. After
the hangers are sized, the added forces are removed and replaced with the selected supports
along with their pre-loads cold loads designated by load component, H. Load component H can
appear in the load cases for hanger design if you have predefined any springs. In this case, it
would represent the pre-defined operating loads.
CAESAR II then continues with the load case recommendations as defined above. A typical set
of recommended load cases for a single operating load case spring hanger design is as follows:
Case 1
W
Weight for hanger loads
Case 2
W+D1+T1+P1
Operating for hanger travel
Case 3
W+D1+T1+P1+H (OPE)
Operating, hangers included
Case 4
W+P1+H (SUS)
Sustained load case
Case 5
L3-L4 (EXP)
Expansion load case
These hanger sizing load Cases 1 and 2 generally supply no information to the output reports
other than the data found in the hanger tables. Cases 3, 4, and 5 match the recommended load
cases for a standard analysis with one thermal and one pressure defined. The displacement
CAESAR II User's Guide
587
Static Analysis
combination numbers in Case 5 have changed to reflect the new order. If multiple temperatures
and pressures existed in the input, they too would appear in this set after the second spring
hanger design load case.
Two other hanger design criteria also affect the recommended load cases. If the actual cold
loads for selected springs are to be calculated, one additional load case, WNC+H, would appear
before Case 3. If the hanger design criteria of the piping system are set so that the proposed
springs must accommodate more than one operating condition, other load cases must appear
before Case 3 above. You must perform an extra hanger design operating load case for each
additional operating load case used to design springs. See Load Cases with Hanger Design
(page 588) for more information on these options.
Load Cases with Hanger Design
When CAESAR II designs spring hangers, two additional load cases are required. The letter H
designates the hanger installation load (pre-load) that is always present in a spring hanger.
L1
W
(HGR) *HS = Rigid
L2
W+T1+P1
(HGR) *HS = Ignore
L3
W+T1+P1+H
(OPE) *HS = As Designed
L4
W+P1+H
(SUS) *HS = As Designed
L5
L3-L4
(EXP) **
*HS is the hanger stiffness specified in the Static Analysis - Load Case Editor.
** Use the algebraic combination method in the Static Analysis - Load Case Editor.
When you use only predefined spring hangers, there is no need for the first two load cases.
However, the letter H is still required in the operating and sustained load cases. Other hanger
load cases are required when you use multiple load case design. In such instances, let
CAESAR II recommend the load cases. You can then add or edit the non-hanger design load
cases as necessary.
Load Cases with Pitch and Roll
There is often platform movement, or relative movement, between two platforms with interconnected piping, in an offshore piping system. This also applies to FSPO and other shipboard
piping systems. Apply the pitch and roll displacements to CNodes on each affected restraint.
Use displacement vectors not already in use to describe thermal displacement boundary
conditions. There is usually a + displacement and a - displacement to describe the peak pitch
and roll conditions. Look at the state of the platform at its peaks to determine the worst two
conditions for relative displacement between piping separated by the largest distance along the
line of wave travel. D3 and D4 describe two peak pitch conditions. D1 is a thermal displacement.
L1
W+T1+D1+D3+P1
(OPE)
L2
W+T1+D1+D4+P1
(OPE)
CAESAR II User's Guide
588
Static Analysis
L3
W+P1
(SUS)
L4
L1-L3
(EXP) *
L5
L2-L3
(EXP) *
* Use the algebraic combination method in the Static Analysis - Load Case Editor.
It is likely that you will want to perform a fatigue analysis because of the large number of
displacement cycles common in pitch and roll situations. Select the appropriate fatigue curve on
the first piping input under the Allowable Stress area on the Classic Piping Input dialog box.
Add the following cases to the previous example. Enter the number of cycles for each pitch
condition for fatigue stress type (FAT).
L6
L1-L3
(FAT)
21000000
L7
L2-L3
(FAT)
21000000
The 21000000 represents 21 million load cycles during the life of the piping system. Use the
number of cycles that you would expect to occur during the life of such a storm for large
displacements, such as those that occur during a 1-year, 30-year, or 100-year event. Multiply
this number by the number storms likely to happen during the lifetime of the piping system.
Load Cases with Thermal Displacements
Thermal displacements are generally associated with specific operating conditions. D1 is
applied with T1, D2 to T2, and so on. When one temperature is below ambient, and one is
above ambient, you can determine the full expansion stress range.
L1
W+T1+D1+P1
(OPE)
L2
W+T2+D2+P1
(OPE)
L3
W+P1
(SUS)
L4
L1-L3
(EXP) * effects of D1 and T1
L5
L2-L3
(EXP) * effects of D2 and T2
L6
L1-L2
(EXP) * full expansion stress
range
* Use the algebraic combination method in the Static Analysis - Load Case Editor dialog box.
Include the thermal displacements in the operating cases as shown for piping codes
with no expansion stress computation.
CAESAR II User's Guide
589
Static Analysis
Load Cases with Thermal Displacements and Settlement
Use a CNode for settlement on any affected restraints. This CNode must be a node number that
is not used elsewhere in the model. Place the settlement on the CNode using a displacement
vector that is not already used for thermal displacements. This example uses D3 to describe
restraint settlement.
L1
W+T1+D1+D3+P1
(OPE)
L2
W+T2+D2+D3+P1
(OPE)
L3
W+P1
(SUS)
L4
W+P2
(SUS)
L5
L1-L3
(EXP) * effects of D1 and T1 and
settlement
L6
L2-L4
(EXP) * effects of D2 and T2 and
settlement
L7
L1-L2
(EXP) * full expansion stress range
between OPE1 and OPE2
Settlement is evaluated as an expansion load because it is strain related with a half-cycle.
* Include the thermal and settlement displacements in the operating cases as shown for piping
codes with no expansion stress computation.
Understanding Alternate Sustained (SUS) and Occasional
(OCC) Load Cases
CAESAR II includes a designation for static load cases called an alternate load case. The B31.3
2014 code edition merged the requirements of the previous Appendix P into the main body of
the standard. This appendix related to stresses due to sustained loads. Because of this change,
CAESAR II was modified to address these additional sustained conditions using the alternate
support condition.
You can also associate a related alternate Sustained (SUS) or alternate occasional (OCC) load
case that uses the restraint status from the previous Operating (OPE) load case by selecting
Alternate SUS/OCC in the Static Analysis - Load Case Editor. CAESAR II uses the stiffness
values from the OPE case to create the alternate SUS or OCC load case. In addition, the
software disables all load case options that are not applicable on the alternate SUS or OCC load
case.
B31.3 does not reference an alternate SUS or an alternate OCC load case. However, CAESAR
II provides both alternate SUS and alternate OCC because SUS and OCC stresses are both
force-based and you may find a need for a similar approach for OCC.
Use this functionality in systems where supports are active in some conditions and inactive in
others (such as pipes lifting off supports). In these situations, the changing distribution of
sustained loads may influence the difference in strains. The software bases the displacement
strain range on the algebraic difference between the calculated positions of the pipe that define
CAESAR II User's Guide
590
Static Analysis
the range. In addition to the displacement strain, each calculated position includes the sustained
loads present in the condition under evaluation.
The load case generates primary stress corresponding to the restraint configuration for the
previous operating (OPE) load case. However, the alternate sustained (SUS) or alternate
occasional (OCC) load case is not a valid structural representation of the system. When using
the alternate SUS or alternate OCC cases, keep the following in mind:
These alternate cases determine the stress and the consideration of this stress state in
determining the expansion stress range.
Do not use the restraint loads from an alternate SUS or alternate OCC load case as it is not
a true structural representation of the system. CAESAR II does not generate restraint reports
for alternate SUS and alternate OCC load cases.
Do not use an alternate SUS or alternate OCC load case when performing dynamic
analysis. Instead, use the corresponding operating case to get the support configuration.
Use one of the two new load case templates (.tpl files) when recommending load cases.
These templates include support for alternate SUS and alternate OCC load cases. for more
information, see Load Case Template (page 67).
Alternate SUS provides a simple method to meet the requirements of equation (1b) for the
liberal allowable expansion stress range. If you use equation (1a), sustained stress does not
affect the allowable expansion stress range.
Example
While alternate SUS properly sets the expansion stress allowable limit in equation (1b), alternate
OCC only affects the SUS+OCC load case. You may want to use the following load case stress
types:
L1: OPE (Operating case)
L2: Alternate SUS (Using the L1 operating support configuration)
L3: SUS (Standard sustained case with supports set by sustained loads alone)
L4: OPE (Operating case, or consider including OCC occasional loads)
L5: Alternate OCC (Using the L4 operating support configuration)
L6: EXP (Expansion case, defined as L1-L3)
L7: SUS (Maximum of L2 and L3, to sum with OCC using the Max combination method)
L8: OCC (L7+L5, using the Scalar combination method)
For more information, see Stress Type (page 601) and Combination Method (page 605).
For more information on loading conditions and support scenarios that result in the greatest
sustained load (SL) for each operating condition, see Appendix S, Example S302, in the B31.3
code standard.
CAESAR II User's Guide
591
Static Analysis
Providing Wind Data
If you specify the wind shape factor in the Classic Piping Input dialog box, CAESAR II lists
WIN1, WIN2, WIN3 and WIN4 as available loads in Static Analysis - Load Case Editor dialog
box. Because the software requires additional information to make an analysis, CAESAR II
activates the Wind Loads tab so that you can define the required wind load data.
You can specify up to four different wind load profiles. Omit any of them to exclude the data from
the analysis. CAESAR II supports thirteen wind codes. For more information, see Wind Loads
Tab (Static Analysis - Load Case Editor Dialog Box) (page 610).
Select Wind Code or Profile
You can use the following wind codes to generate wind loads on piping systems. Refer to the
CAESAR II Quick Reference Guide for details on which versions of each code that CAESAR II
supports.
ASCE 7
IS 875
AS/NZS 1170.0
Mexico
Brazil NBR 6123
NBC
BS 6399-2
UBC
China GB 50009
Wind Pressure vs Elevation (user defined)
EN 1991-1-4
Wind Velocity vs Elevation (user defined)
IBC
CAESAR II User's Guide
592
Static Analysis
Providing Wave Data
If you specify the hydrodynamic coefficients in Classic Piping Input dialog box, CAESAR II lists
WAV1, WAV2, WAV3 and WAV4 as available loads in Static Analysis (Load Case Editor).
Because the software requires additional information to make an analysis, CAESAR II activates
the Wave Loads tab so that you can define the extra wave load data.
You can specify up to four different wave load profiles. Current data and wave data can be
specified and included together. Omit either of them to exclude the data from the analysis.
CAESAR II supports three current models and six wave models. For more information, see
Wave Loads Tab (Static Analysis - Load Case Editor Dialog Box) (page 629).
Running the Static Analysis
The static analysis performed by CAESAR II follows the regular finite element solution routine.
The software combines element stiffnesses to form a global system stiffness matrix. Each basic
load case defines a set of loads for the ends of all the elements. These elemental load sets are
combined into system load vectors. Using the relationship of force equals stiffness times
displacement (F=KX), the software can calculate unknown system deflections and rotations. The
known deflections however, may change during the analysis as hanger sizing, nonlinear
supports, and friction all affect both the stiffness matrix and load vectors.
CAESAR II uses the root solution from this equation, the system-wide deflections and rotations,
with the element stiffnesses to determine the global (X, Y, Z) forces and moments at the end of
each element. The software translates these forces and moments into a local coordinate system
for the element from which it calculates the code-defined stresses. Forces and moments on
anchors, restraints, and fixed displacement points are summed to balance all global forces and
moments entering the node. Algebraic combinations of the basic load cases pick up this process
where appropriate—at the displacement, force and moment, or stress level.
CAESAR II User's Guide
593
Static Analysis
After the software completes the setup for the solution, it repeats the calculation of the
displacements and rotations for each of the basic load cases. During this step, the software
displays the Incore Solver dialog box.
This dialog box serves as a monitor of the static analysis. The upper-left portion of the dialog
box reflects the job size by listing the number of equations to be solved and the bandwidth of the
matrix that holds these equations. Multiplying the number of equations by the bandwidth gives a
relative indication of the job size. This area also lists the current load case and the total number
of basic load cases the software must analyze and solve. The iteration count, as well as the
current case number, shows how much work the software has completed. Load cases with
nonlinear restraints can require several solutions or iterations before the software confirms the
changing assumptions about the restraint configuration, such as resting or lifting off, active or
inactive, and so on.
In the lower-left corner of the Incore Solver dialog box are two bar graphs that indicate where
the program is in an individual solution. These bar graphs illustrate the speed of the solution. By
checking the data in this first box, you have an idea of how much longer to wait for the results.
The right side of the Incore Solver dialog box also provides information regarding the status of
nonlinear restraints and hangers in the job. For example, the software displays messages noting
the number of restraints that have yet to converge or any hangers that appear to be taking no
load here. You can step through nonlinear restraint status on an individual basis by pressing the
F2 through F4 keys.
After the analysis of the system deflections and rotations, the software post-processes the
results to calculate the local forces, moments, and stresses for the basic load cases and all
results for the algebraic combinations (for example L1-L2). CAESAR II stores the total system
results in a file with the suffix _P (for example, TUTOR._P).
CAESAR II User's Guide
594
Static Analysis
The _A (or input file), the _P (or output file), and the OTL (Output Time Link file) are
all that are required to archive the static analysis. The remaining scratch files can be deleted
without any impact on the completed work.
During this post-processing, the Status frame lists the element for which the forces and stresses
are being calculated. After the software calculates the last stresses of an element, the output
processor dialog box displays. Use this dialog box to review the graphic and tabular results of
the analysis. For more information on interactive processing of output results, see Dynamic
Input and Analysis.
Controlling Results
CAESAR II allows you to specify whether the software retains any or all of the load case results
for review in the Static Analysis - Load Case Editor through two options: Output Status (page
604) and Output Type (page 604). This helps ensure that the results you find most meaningful
are the ones the software displays.
Static Analysis - Load Case Editor Dialog Box
Controls options for static analysis.
After error-checking your model, specify your static load cases using the Edit Static Load
Cases
command, which is only available after you have successfully error checked the
piping input file.
The Static Analysis - Load Case Editor dialog box lists many details about the input, including
the following:
Available loads that are defined in the input.
Available stress types.
Current load cases offered for analysis.
CAESAR II User's Guide
595
Static Analysis
CAESAR II lists recommended load cases if the job is entering static analysis for the first time.
The list displays loads saved during the last session if the job has been run previously.
Options (on all tabs)
Save
Saves the load case and environmental data file. For more information, see Save (page
264).
Analyze load cases
Runs the static analysis.
Tabs
Load Cases Tab (Static Analysis - Load Case Editor Dialog Box) (page 596)
Wind Loads Tab (Static Analysis - Load Case Editor Dialog Box) (page 610)
Wave Loads Tab (Static Analysis - Load Case Editor Dialog Box) (page 629)
See Also
Working with Load Cases (page 580)
Building Static Load Cases (page 581)
Topics
Load Cases Tab (Static Analysis - Load Case Editor Dialog Box) 596
Wind Loads Tab (Static Analysis - Load Case Editor Dialog Box) 610
Wave Loads Tab (Static Analysis - Load Case Editor Dialog Box) 629
Load Cases Tab (Static Analysis - Load Case Editor Dialog
Box)
Controls options for editing load cases. You can define up to 999 load cases. Click a row in the
list to edit the load case properties. You must specify all basic (non-combination) load sets
before you can declare any algebraic combinations. This is true for both user-defined and edited
load cases.
Select combination methods and other specifics pertaining to the load case in the grid.
Drag a basic load in the Loads Defined in Input pane to a load definition in the grid to create
an algebraic combination case. CAESAR II prompts you for the combination type when
necessary.
You can change the Stress Type value by clicking in the box and then selecting a different
value from the list. Stress type determines the stress calculation method and the allowable
stress to use.
Options
Add a load case
Inserts a blank line following the selected load case line in the list. If you do not select a row,
the software adds the load case at the end of the list.
CAESAR II User's Guide
596
Static Analysis
You can also:
Right-click > Insert Before to insert a blank line before the selected load case line in the
list.
Right-click > Insert After to insert a blank line following the selected load case line in
the list.
Delete a load case
Deletes one or more selected load cases from the Static Analysis - Load Case Editor.
SHIFT-click to select multiple adjacent rows. CTRL-click to select multiple non-adjacent
rows.
When you delete a load case, any dependent load cases (combination load cases affected
by its removal) are either deleted or revised. The software deletes the entire dependent load
case if it only contains two primitives. However, for combination load cases with three or
more primitives, the software modifies the load case to remove only the applicable primitive.
When you delete an operating (OPE) load case, an alternate sustained or occasional load
case based on the operating case (SUS or OCC, with Alternate SUS/OCC selected) is also
deleted.
Review and confirm the load cases that will be deleted or revised in the Load Case Delete
Confirmation window. The Revision column displays the action to be performed for each
load case. After reviewing the load cases, press Delete to complete the process.
You can also right-click > Delete.
Recommend load cases
Replaces the current load cases with the CAESAR II recommended load cases.
Import load cases
Copies the load cases from a file. The units and load types of the copied file must match
those of the current file. You can import .c2 or ._J files.
Import Excel File
Copies the load cases from a Microsoft Excel .xlsx file. The units and load types of the
CAESAR II User's Guide
597
Static Analysis
copied file must match those of the current file. Click the Import load cases
display this option.
flyout to
The fields of the.xlsx file must match the Static Analysis - Load Case Editor fields.
The software provides template files, Load_Cases_Template.xltx and
Load_Cases_Template.xlsx, in the C:\\ProgramData\Intergraph CAS\CAESAR
II\<current version>\System folder.
Export to Microsoft Excel File
Exports the load cases to a Microsoft Excel .xlsx file. You can use the file to import load
cases into another model.
By default, the software saves the .xlsx file in the same folder as the piping
model. You can change the folder.
Group Edit
Edits groups of load cases. For more information, see Editing Multiple Load Cases (page
580).
To return to the load case grid, click List.
Filter
Provides options to filter load cases. Click
options.
for the required column and select the filter
Copy and Paste Options
You can copy and paste one or more rows in the grid to create new load cases. Click the line
number in the left-most column of the grid (such as L1) to select a row. SHIFT-click to select
multiple continuous rows. CTRL-click to select multiple non-continuous rows.
Copy
Copies one or more selected rows to the clipboard.
You can also right-click > Copy or press CTRL-C.
Paste > Paste Copied
Pastes one or more copied rows at the selected row, also overwriting the selected and
following rows.
You can also right-click > Paste > Paste Copied or press CTRL-V.
Paste > Insert Copied
Pastes one or more copied rows at the selected row, inserting the copied rows above the
selected rows. When you select multiple rows, the software inserts the copied rows above
the first selected row.
You can also right-click > Paste > Insert Copied or press CTRL-I.
CAESAR II User's Guide
598
Static Analysis
You can copy data from an Excel .xlsx file.
You can reorder the columns in the list, but you cannot copy, change the column order, and
then try to paste in the new order. If you reorder columns, you must copy again in the new
column order, and then paste.
You can copy non-continuous rows. The software pastes the rows as continuous rows.
If you filter the load cases, you can copy one or more rows, but you cannot paste until you
clear the filter.
When you define a fatigue (FAT) stress type for a load case, you must enter the number of
anticipated Load Cycles for that load case or the software prompts you before analysis.
When you delete load cases, the software automatically renumbers all subsequent load
cases.
Recommend Load Cases
Displays the Recommended Load Cases dialog box. CAESAR II suggests the load cases that
you should run to satisfy the basic requirements of the piping codes. You can then choose to run
the load cases as recommended, or you can modify them to meet your requirements. Click Yes
to accept the recommended load cases (which you can later edit), or No to return to the Static
Analysis dialog box.
Recommended Load Cases Dialog Box
Displays a list of load cases that CAESAR II recommends satisfying the expansion and
sustained code compliance requirements. You can choose to run the load cases as presented,
or you can modify the cases to meet your requirements.
Import Load Cases
Imports load cases from a CAESAR II file.
Make sure the units match between the two jobs files prior to importing. When you
import load cases from another job, you must verify the load case values, wind data, and wave
data to ensure data integrity.
Loads Defined in Input
Displays the load types available in the model input. For example, if T2 displays on the list then
the model has defined Operating Temperature 2. If T2 does not display then the model does
not include a second operating temperature.
The load types that can be defined are:
W
Weight including pipe, fluid, and insulation.
WW
Weight including pipe and water as the fluid.
CAESAR II User's Guide
599
Static Analysis
WW also includes insulation weight except when you set the load case Stress Type (page
601) to HYD in the Load Case Editor and you set Include Insulation in Hydrotest (page
64) to False.
WNC
Weight with no contents. Includes the pipe weight.
WNC also includes insulation weight except when you set the load case Stress Type (page
601) to HYD in the Load Case Editor and you set Include Insulation in Hydrotest (page
64) to False.
T1
Operating temperature 1.
T2 - T9
Additional operating temperatures 2 through 9.
P1
Operating pressure 1.
P2 - P9
Additional operating pressures 2 through 9.
HP
Hydrostatic pressure.
F1
Concentrated force vector 1.
F2 - F9
Additional force vectors 2 through 9.
D1
Displacement vector 1.
D2 - D9
Additional displacement vectors 2 through 9.
U1
Uniform load vector 1.
U2 - U3
Additional uniform load vectors 2 through 3.
WIN1
Wind load vector 1
WIN2 - WIN4
Additional wind load vectors 2 through 4.
WAV1
Wave load vector 1.
CAESAR II User's Guide
600
Static Analysis
WAV2 - WAV4
Additional wave load vectors 2 through 4.
CS
Cold spring, material 18 or 19.
H
Hanger initial loads.
Exclude
Removes a selected load case from static analysis. Select to exclude a load case. By default,
the software includes all load cases, with the Exclude option cleared.
Definition
Specifies a load cases available for analysis. You can build basic load cases by dragging load
components from the Loads Defined in Input list and dropping them on the Definition box or
by typing in the values. You can also type a previously created load case (such as L1) to create
a combination load case.
The options you select in the piping input determine what load case values display in this list.
For more information, see Building Static Load Cases (page 581).
Name
Describes the CAESAR II load case. Specify your own names or labels for CAESAR II load case
definitions, which you can use for identification purposes when you review the output. Clear the
box to display the CAESAR II load case definition name.
Load case names cannot exceed 132 characters.
These user-defined load case names appear in the Load Case Report. For more information,
see Controlling Results (page 595). You can use these names in place of the default load case
definition name anywhere in the Static Analysis - Load Case Editor dialog box.
Stress Type
Displays the stress types. The stress type applies to the load cases. It defines how the element
stresses and allowables are computed. The available stress types are:
OPE
Operating case. For B31.1 and B31.3 (and similar codes) this case is not a code compliance
case. The software does not report allowable stresses.
SUS
Sustained case.
EXP
Expansion case.
CAESAR II User's Guide
601
Static Analysis
OCC
Occasional case.
FAT
Fatigue case.
You must also specify the number of Load Cycles (page 603) for load cases with
a FAT stress type.
HGR
Spring hanger design case. These are load cases that CAESAR II uses internally to design
and select spring hangers. Results are not available for these cases.
HYD
Hydro test case. Select hanger status. For a hydrotest case, the default hanger status is
rigid or locked.
CRP
Creep case. Code standards such as EN-13480 define a creep stress range for operating
conditions, which is defined by the life of the material. In CAESAR II, CRP is a scalar
combination of one SUS case and one EXP case. The software sets Output Type (page
604) to Stress.
CAESAR II calculates CRP stresses according to EN-13480. If you specify additional load
multipliers, the software applies these as additional scale factors. Other codes also use the
EN-13480 method. For more information, see Creep Loading (page 1055).
You must manually add a CRP case.
The default combination method is Scalar. You can also set Combination Method
(page 605) to MAX.
K1P
KHK Level 1 (seismic code) primary longitudinal stress for the HPGSL and JPI piping codes.
The longitudinal stress is due to pressure, weight, and design seismic force.
The software treats this stress type as OCC for other piping codes.
K1SR
KHK Level 1 (seismic code) secondary cyclic stress range for the HPGSL and JPI piping
codes. The cyclic stress range is due to design force and support movement.
The software treats this stress type as EXP for other piping codes.
K2P
KHK Level 2 (seismic code) primary longitudinal stress for the HPGSL and JPI piping codes.
The longitudinal stress is due to internal pressure, weight, seismic force, and response
displacement.
The software treats this stress type as OCC for other piping codes.
K2SA
KHK Level 2 (seismic code) secondary cyclic stress amplitude for the HPGSL and JPI piping
codes. The cyclic stress amplitude is due to seismic force and response displacement.
CAESAR II User's Guide
602
Static Analysis
The software treats this stress type as EXP for other piping codes.
K2SR
KHK Level 2 (seismic code) secondary cyclic stress range for the HPGSL and JPI piping
codes. The cyclic stress range is due to seismic force and response displacement.
The software treats this stress type as EXP for other piping codes.
K2L
KHK Level 2 (seismic code) liquefaction for the HPGSL and JPI piping codes. Liquefaction
is the angular displacement corresponding to a maximum equivalent plastic strain of 5% (in
degrees).
The software treats this stress type as EXP for other piping codes.
LMST
For DNV 2017, you can only use the LMST limit state for combined load cases where local
buckling for the combined loading criteria is calculated. For more information, see section
5.4.6 of DNVGL-ST-F101.
Alternate SUS/OCC
Indicates that the load case is an alternate sustained (SUS) or alternate occasional (OCC) load
case. An alternate SUS/OCC load case is associated with the preceding operating (OPE) load
case.
Due to changes in the B31.3 code for the 2014 edition, the primary stress in each position of the
piping system must be evaluated. An alternate SUS/OCC load case uses the restraint status
from the previous OPE load case to evaluate the stresses induced by primary loads.
When you create a load case that follows an OPE load case and select a Stress Type of SUS
or OCC, the software displays the Alternate SUS/OCC check box, which you can select to
indicate that the case is an alternate SUS or alternate OCC load case.
CAESAR II displays the number of the related OPE load case when you select Alternate
SUS/OCC.
For more information, see Understanding Alternate Sustained (SUS) and Occasional (OCC)
Load Cases (page 590).
Load Cycles
Indicates the anticipated number of applications of this load on the system for load cases using
the Expansion (EXP) or Fatigue (FAT) stress types. The software uses this value to determine
the allowable stress from the fatigue curve for the material or the cyclic reduction factor for an
Expansion case. For static cases, the software calculates stresses at full range. For dynamic
cases, the software calculates stresses at half range, which is the amplitude of the full stress
range.
For load cases with an Expansion (EXP) stress type, you can enter a value of 1 in the Load
Cycles field (for B31.1 jobs) to indicate that the stress range is caused by noncyclic movements.
In this situation, the software replaces the allowable stress range value (Sa) with a special
noncyclic allowable calculation, as per the B31.1 code standard. The software continues to
calculate the displacement stress range (Se) as defined by the applicable piping code.
CAESAR II User's Guide
603
Static Analysis
Output Status
Controls the disposition of the load case results. The available options are Keep or Suppress.
Use Keep when the load case is producing results that you want to review. The default for
all new cases (except for HGR load cases) is Keep.
Use Suppress for artificial cases such as the preliminary hanger cases, or intermediate
construction cases. Load cases used for hanger design, that is, the weight load case and
hanger travel cases designated with the stress type HGR, must be designated as Suppress.
For example, a wind only load case could be designated as Suppress because it was built only
to be used in subsequent combinations and has no value as a standalone load case. For all load
cases created under previous versions of CAESAR II, all load cases except the HGR cases are
converted as Keep.
Output Type
Designates the type of results available for load cases that have a Keep status. Use this field to
help minimize clutter on the output and to ensure that only meaningful results are retained. The
available options are:
Disp/Force/Stress
Provides displacements, restraint loads, global and local forces, and stresses. This is a
good choice for operating cases where you are designing to a code which does a code
check on operating stresses, because the load case is of interest for interference checking
(displacements) and restraint loads at one operating extreme (forces).
Disp/Force
Provides displacements restraint loads, global and local forces. This is a good choice for
OPE cases where you are designing for those codes which do not do a code check on OPE
stresses.
Disp/Stress
Provides displacements and stresses only.
Force/Stress
Provides restraint loads, global and local forces, and stresses. This is a good choice for the
Sustained (cold) case, because the load case would be of interest for restraint loads at one
operating extreme (forces), and code compliance (stresses). FR combination loads cases
developed under previous versions of CAESAR II are converted with this force/stress type.
Disp
Provides displacements only.
Force
Provides restraint loads, global, and local forces only.
Stress
Provides stresses only. This is a good choice for a sustained plus occasional load case (with
Abs combination method), because this is an artificial construct used for code stress
checking purposes. ST combination load cases developed under previous versions of
CAESAR II are converted with this stress type.
CAESAR II User's Guide
604
Static Analysis
Combination Method
Specifies the combination method to use only for combination cases (containing other load
cases, such as L1 and L2).
Load case results are multiplied by any associated scale factors before performing
the combination and comparison.
The available methods are:
Algebraic
Indicates a signed algebraic combination of displacement and force level. This method
combines the displacement vectors and the force vectors algebraically and then calculates
the stresses from the combined forces. Displacements are the algebraic combination of the
displacement vectors. Forces are the algebraic combination of the force vectors. Stresses
are not combined. Stresses are calculated from the algebraically combined forces. The
Algebraic method would typically be used to calculate EXP code stresses.
The obsolete CAESAR II combination methods DS and FR used an Algebraic combination
method. Therefore, load cases built in previous versions of CAESAR II using the DS and FR
methods are converted to the Algebraic method. Also, new combination cases automatically
default to this method, unless you change them.
Algebraic combinations can be built only from basic load cases. Basic load cases are noncombination load cases or other load cases built using the Algebraic combination method.
Scalar
Indicates a signed combination of displacement, force, and stress level. This method
combines the displacement vectors, force vectors, and stress scalars. Displacements are
the algebraic combination of the displacement vectors. Forces are the algebraic combination
of the force vectors. Stresses are the scalar combination of the stress scalars.
The combination of displacements and forces are the same for ALG and Scalar methods.
The combinations of stress levels are different between ALG and Scalar methods because
the stresses are calculated from the combined forces in the ALG method and summed in the
Scalar method.
For example:
Load Case 1: bending stress = 100 psi, due to X-moment
Load Case 2: bending stress - 100 psi, due to Z-moment
Algebraic (vectorial) sum = square root of (100*100 + 100*100) = 141.4 psi
Scalar sum = 100 + 100 = 200 psi
Scalar is typically used to sum (SUS + OCC) code stresses.
The obsolete CAESAR II combination methods ST used a Scalar combination method.
Therefore, load cases built in previous versions of CAESAR II using the ST method are
converted to the Scalar method.
For DNV, only Abs and Scalar are allowed.
SRSS
Indicates a combination of the square root of the sum of the squares of quantities, such as
the displacements of the forces or the stresses. Displacements are the square root of the
sum of the squares of the displacements of all cases included in the combination. Forces
are the square root of the sum of the squares of the forces of all cases included in the
CAESAR II User's Guide
605
Static Analysis
combination. Stresses are the square root of the sum of the squares of the stresses of all
cases included in the combination. This method is typically used to combine seismic
directional components.
Abs
Indicates a combination of the absolute values of quantities, such as the displacements, the
forces, or the stresses. Displacements are the sum of the absolute value of the
displacements of all cases included in the combination. Forces are the sum of the absolute
value of the forces of all cases included in the combination. Stresses are the sum of the
absolute value of the stresses of all cases included in the combination. This method is
typically used to combine SUS cases with OCC cases for occasional stress code check.
For flange checks that use the ABS load case combination method (specified in CAESAR II
piping input), the software uses the following calculated (local) values:
The axial force and torsion, which is the absolute sum of these values from all load
cases included the combination.
The bending moment, which is the sum of resultant bending moments from all load
cases included in the combination.
The flange pressure, which is the maximum pressure defined in the load cases included in
the combination.
For DNV, only Abs and Scalar are allowed.
MAX
Indicates a combination that reports the maximum displacement, the maximum force, and
the maximum stress value of the cases combined. This method retains the original sign.
Displacements are the displacements having the maximum absolute values of all the load
cases included in the combination. Forces are the forces having the maximum absolute
values of all the load cases included in the combination. Stresses are the stresses having
the maximum absolute values of all the load cases included in the combination. This method
is typically used to report the greatest restraint loads from among a selected set of load
cases.
For flange checks that use the MAX load case combination method (specified in CAESAR II
piping input), the software uses the following calculated (local) values:
The axial force and torsion, which is the maximum magnitude of these values from all
load cases included the combination.
The bending moment, which is the maximum resultant bending moment from all load
cases included in the combination.
The flange pressure, which is the maximum pressure defined in the load cases included in
the combination.
MIN
Indicates a combination that reports the minimum displacement, the minimum force, and the
minimum stress value of the cases combined. This method retains the original sign.
Displacements are the displacements having the minimum absolute values of all the load
cases included in the combination. Forces are the forces having the minimum absolute
values of all the load cases included in the combination. Stresses are the stresses having
the minimum absolute values of all the load cases included in the combination.
SIGNMAX
CAESAR II User's Guide
606
Static Analysis
Indicates a combination that reports the maximum displacement, the maximum force, and
the maximum stress value of the cases combined. The sign is considered in the
comparison. Displacements are the maximum signed values of all the displacements from
each case included in the combination. Forces are the maximum signed values of all the
forces from each case included in the combination. Stresses are the maximum signed
values of all the stresses from each case included in the combination. This method is
typically used in conjunction with SignMin to report the envelope of restrain loads from
among a selected set of load cases.
SIGNMIN
Indicates a combination that reports the minimum displacement, the minimum force, and the
minimum stress value of the cases combined. The sign is considered in the comparison.
Displacements are the minimum signed values of all the displacements from each case
included in the combination. Forces are the minimum signed values of all the forces from
each case included in the combination. Stresses are the minimum signed values of all the
stresses from each case included in the combination. This method is typically used in
conjunction with SignMax to report the envelope of restraint loads from among a selected
set of load cases.
Snubbers Active
Indicates whether snubbers are active. Select the check box to indicate that snubbers are
treated as rigid restraints for the load case. By default, Occasional (OCC) load cases activate
this option while other types of load cases clear this option.
Hanger Stiffness
Specifies the hanger stiffness for the load case. The three options are: As Designed, Rigid,
and Ignore.
As Designed
Causes the software to consider the actual spring hanger stiffnesses. Use this option for
most real (non-hanger design) load cases.
Rigid
Causes the software to model the spring hangers as rigid restraints. Use this option for
restrained weight cases and hydrotest cases if the spring hangers are pinned.
Ignore
Causes the software to remove the spring hanger stiffnesses from the model. Use this
option for hanger travel cases, unless you want to include the stiffness of the selected spring
in the operating for hanger travel case and iterate to a solution. In that case, select As
Designed. You must also adjust the hanger load in the cold case (in the physical system) to
match the reported hanger cold load.
User-defined hangers are not made rigid during restrained weight cases.
CAESAR II User's Guide
607
Static Analysis
Elastic Modulus
Designates use of Cold (EC) or any of the nine (EH1-EH9) hot elastic moduli to determine
results on a per-load-case basis.
EC
Cold elastic modulus.
EH1
Hot elastic modulus corresponding to T1.
EH2 - EH9
Hot elastic modulus corresponding to T2 through T9.
Elbow Stiffening Pressure
Specifies the pressure used to determine the modifiers for the SIF and k factors on a per-loadcase basis.
Pmax
Maximum of P1 through P9.
None
No pressure stiffening for the elbow.
P1 - P9
Operating pressures 1 through 9.
Phydro
Hydrostatic pressure.
Elbow Stiffening Elastic Modulus
Specifies the elastic modulus is used to determine the modifiers for the SIF and k factors on a
per-load-case basis.
EC
Cold elastic modulus.
EH1 - EH9
Hot elastic modulus corresponding to T1 through T9.
SUS Case Sh
Designates the use of a hot allowable stress (Sh) to determine the results on a per-load case
basis. Use this option for sustained (SUS) and occasional (OCC) load cases.
Sh_min
Minimum of Sh1 through Sh9.
CAESAR II User's Guide
608
Static Analysis
Sh1 - Sh9
Hot allowable stresses corresponding to T1 through T9.
The SUS Case Sh option applies only to B31.3 2010 Edition codes and later.
Friction Multiplier
Specifies the multiplier of friction factors used in this load case. The friction factor (Mu) used at
each restraint is this multiplier times the Mu factor at each restraint. Set this value to zero to
deactivate friction for this load case.
OCC Load Factor
Displays/overrides the Occasional load factor defined in the configuration. The default value
changes according to the piping code and the frequency of occurrence.
ISO-14692
Occasional load factors are defined differently for different load cases (Operating,
Sustained, Occasional, and Hydrotest). The default occasional load factors for these load
cases are:
1.0
Sustained load cases
1.25
Operating load cases
1.33
Occasional and Hydrotest cases
The Occasional load factor and the System design factor from the Allowable Stress dialog
box are multiplied together to generate the Part Factor for Loading (f2) as defined in ISO14692. As an example, using a default system design factor of 0.67 with the above default
occasional load factors results in the following default values for the part factor for loading:
Load Case
Type
System Design
Factor
Occasional Load
Factor
Part Factor for
Loading
Sustained (SUS)
0.67
1.00
0.67
Operating (OPE)
0.67
1.24
0.83
Occasional (OCC)
0.67
1.33
0.89
Hydrotest (HYD)
0.67
1.33
0.89
CAESAR II User's Guide
609
Static Analysis
Flange Analysis Temperature
Specifies the temperature used to determine the flange allowable.
None
No flange analysis.
T1 - T9
Operating temperatures 1 through 9.
Tmax
Maximum of T1 through T9.
TAmb
Ambient temperature.
Limit State Load Type
Specifies the load type for the DNV limit state. Define these values for non-combined and nonLMST-combined loads for use with combination load cases and the LMST stress type.
None
The software does not calculate any DNV limit state.
Empty
Load on empty pipe. You must use Empty with the WNC weight in the load case.
Water Filled
Load on pipe during water-filled installation. You must use Water Filled with the WW weight
in the load case.
Test Hydro
System testing under hydrostatic pressure. You must use Test Hydro with the WW weight
in the load case.
Operation
Operational loading. You must use Operation with the W weight in the load case.
Environment
Environmental loading. You must use Environment with the W weight in the load case.
Wind Loads Tab (Static Analysis - Load Case Editor Dialog
Box)
Controls options for wind loads. For more information, see the input descriptions for this tab or
Wind Loads (page 1034).
Editing Wind Case
Specifies the wind case to edit. The first box indicates the active wind case. The second box
displays the total number of defined cases.
CAESAR II User's Guide
610
Static Analysis
Select Wind Code or Profile
Specifies the wind code or one of the user-defined (velocity or pressure) profiles. The software
updates the dialog box depending on the selection you choose. For more information, see the
specific wind code options or Wind Loads (page 1034).
See Also
ASCE 7 Wind Code Options (page 611)
AS/NZS 1170 Wind Code Options (page 613)
BS-6399-2 Wind Code Options (page 616)
Brazil NBR 6123 Wind Code Options (page 619)
China GB 50009 Wind Code Options (page 620)
EN Wind Code Options (page 620)
IBC/UBC Wind Code Options (page 621)
IS 875 Wind Code Options (page 623)
Mexico Wind Code Options (page 625)
NBC Wind Code Options (page 627)
Wind Pressure/Velocity vs. Elevation (User-Defined) (page 628)
ASCE 7 Wind Code Options
Wind Load Parameters
Basic Wind Speed Specifies the three-second gust speed at 33 ft. (10 m.) above ground for
Exposure C category as determined according to Section 6.5.6.3.
Typical units (depending on your unit system):
ft/sec
m/sec
mm/sec
According to ASCE 7, the following are typical basic wind-speed values:
California and West Coast Areas -124.6 ft./sec. (85 mph)
Rocky Mountains - 132.0 ft./sec (90 mph)
Great Plains - 132.0 ft./sec (90 mph)
Non-Coastal Eastern United States -132.0 ft./sec (90 mph)
Gulf Coast - 190.6 ft./sec (130 mph)
Florida-Carolinas - 190.6 ft./sec (130 mph)
Miami - 212.6 ft./sec (145 mph)
New England Coastal Areas - 176.0 ft./sec (120 mph)
Wind Exposure
Specifies the wind exposure. This value is the exposure category that adequately reflects
the characteristics of ground surface irregularities. The ASCE 7 code standard (found in
ASCE 7 2005, Section 6.5.6.3 and ASCE 7 2010, Section 26.7.3) defines exposure
categories as follows:
CAESAR II User's Guide
611
Static Analysis
B or 2 - Exposure B. Urban, suburban, and wooded areas, prevailing. For upwind distance
requirements, refer to the code standard.
C or 3 - Exposure C. All cases where exposures B and D do not apply.
D or 4 - Exposure D. Flat coastal areas, prevailing. Urban, suburban, wooded, or open
terrain areas with scattered obstructions. For upwind or downwind requirements, refer to the
code standard.
See ASCE 7 2005 (Section 6.5. 6.3) and ASCE 7 2010 (Section 26.7.3) for
any exceptions on wind exposures.
Structural Damping Coeff.
Specifies the structural damping coefficient. This value is the percentage of critical damping
and is used to calculate the gust factor for the wind load calculations.
Structural Classification
Specifies the classification of buildings and structures based on the type of occupancy.
ASCE 7-2005 Table 1-1, classification is as follows:
1 - Category I - Failure represents low hazard.
2 - Category II - All structures except 1, 3, and 4.
3 - Category III - Primary occupancy more than 300 people.
4 - Category IV - Essential facilities (Hospitals, and so forth)
1, 2, 3 and 4 are the options for structural classification categories, and are
equivalent to categories I, II, III and IV defined in ASCE 7.
Importance Factor
Specifies the importance factor (I). This value is used to calculate the velocity pressure for
wind load calculations. The importance factor depends on the structural classification and
whether the region is prone to hurricanes, as shown below.
For ASCE 7 2010, CAESAR II sets the importance factor to 1, as the code standard no
longer addresses this factor.
For ASCE 7 2005, set the importance factor as per the code standard in Table 6-1.
Category
Non-Hurricane
Hurricane Prone
1-I
0.87
0.77
2-II
1.00
1.00
3-III
1.15
1.15
4-IV
1.15
1.15
1, 2, 3, and 4 are the options for structural classification categories, and are
equivalent to categories I, II, III and IV, defined in ASCE 7.
Structure Natural Frequency
Specifies the natural frequency used to calculate the dynamic wind gust effect factor for
dynamically sensitive structures. (f < 1 Hz.)
CAESAR II User's Guide
612
Static Analysis
If the natural frequency is not defined, CAESAR II uses a gust effect factor 0.85.
Ground (System) Elevation Above Sea Level
Specifies the ground elevation factor used to adjust for air density, determined according to
Section 26.9 of ASCE 7 (2016).
Topographic Factor Parameters
Height of Hill or Escarpment Specifies the height of hill or escarpment value. This value is
the height relative to the upwind terrain. It is used in calculations of the topographic factor of
structures sited on the upper half of hills and ridges or near the edges of escarpments.
Typical units (depending on your unit system):
ft
m
mm
Crest Distance Specifies the distance upwind of crest to where the difference in ground
elevation is half the height of hill or escarpment.
Typical units (depending on your unit system):
ft
m
mm
Distance from Crest to Site Specifies the distance upwind or downwind from the crest to the
building site.
Typical units (depending on your unit system):
ft
m
mm
Hill Type
Specifies the hill type. This value is the hill type is defined as follows:
0 - No Hill
1 - 2D Ridge
2 - 2D Escarpment
3 - 3D Axisymmetric Hill
For more information on using wind reduction factors with ASCE 7, see ASCE 7 Wind
and Seismic Load Combinations (page 1036).
CAESAR II User's Guide
613
Static Analysis
AS/NZS 1170 Wind Code Options
Specifies options for the AS/NZS 1170.2 wind code.
Design Wind Speed
Typical units (depending on your unit system):
ft/sec
m/sec
mm/sec
Design Wind Speed Vr. This is the regional wind speed described in section 3.2 of the code.
Wind Region
Wind region. The wind region is determined from the geographic locations for Australia and
New Zealand. The maps of these locations are in Figure 3.1 of the code.
Terrain Category
Value discussed in section 4.2.1 of the code. These categories are defined as:
Category 1 - Exposed open terrain with few or no obstructions and water surfaces at
serviceable wind speeds
Category 2 - Water surfaces, open terrain, grassland with few, well-scattered obstructions
having heights generally from 1.5 m to 10 m.
Category 3 - Terrain with numerous closely spaced obstructions 3 m to 5 m high such as
areas of suburban housing
Category 4 - Terrain with numerous large, high (10 m to 30 m high) and closely spaced
obstructions such as large city centers and well-developed industrial complexes
Choose the terrain category with due regard to the permanence of the obstructions
that constitute the surface roughness. Vegetation in tropical cyclonic regions cannot be relied
upon to maintain surface roughness during wind events.
Lee Effect Multiplier (Mlee)
Specifies the Lee Effect Multiplier. The default value is 1.0. Paragraph 4.4.3 discusses the
issue of the lee effect multiplier. In the case of New Zealand, reference is made to the New
Zealand site map. For all other sites, it shall be taken as 1.0.
Hill Shape Factor (Mh)
Specifies the appropriate hill shape factor, which can be obtained from Table 4.4 of the
code. Please refer to paragraph 4.4.2 which gives precise details for the derivation of the hill
shape factor.
Upwind Slope
(H/2Lu)
Mh
< 0.05
1.00
0.05
1.8
CAESAR II User's Guide
614
Static Analysis
Upwind Slope
0.10
1.16
0.20
1.32
0.30
1.48
>= 0.45
1.71
Wind Direction Multiplier (Md)
Specifies the wind direction multiplier. The default value is 1.0.
The wind direction multiplier is detailed in paragraph 3.4 of the code, specifically Table 3.2.
As the wind multiplier is determined from the cardinal wind directions (N, NE, E, SE, S SW,
W and NW), the value for any direction is specified in the table as 1.0. We recommend this
value be used for all cases.
Convert to Permissible Stress Gust Wind Speed
In the standard AS/NZS 1170.2 Supp 1:2002 Section C3, there is a discussion regarding the
division of the wind speed given in the standard by the square root of 1.5. Checking the box
converts the wind speed given to a permissible stress basis. Doing this lowers the wind
loads on the vessel.
Surface Roughness Height (hr)
Typical units (depending on your unit system):
in
mm
cm
This value is used to compute the ratio hr/d which is then used to compute the drag force
coefficient (Cd) for rounded cylindrical shapes per Table E3. For pressure vessels, this
value ranges from 0.003 mm for painted metal surfaces to 15 mm for heavily rusted
surfaces. Light rust has a value of 2.5 mm while galvanized steel has a value of 0.15 mm.
The ratio hr/d is taken to be unitless (mm/mm).
Site Elevation (E)
Specify the height of the site above the mean sea level, E.
Average Spacing of Shielding Buildings
Typical units (depending on your unit system):
ft
m
mm
Specifies the average spacing of the shielding buildings. This is discussed in paragraph
4.3.3 of the code.
CAESAR II User's Guide
615
Static Analysis
Average Breadth of Shielding Buildings (bs)
Typical units (depending on your unit system):
ft
m
mm
Specifies the average breadth of the buildings that shield the piping.
Average Height of Shielding Buildings (hs)
Typical units (depending on your unit system):
ft
m
mm
Specifies the average height of the buildings that shield the piping.
Number of Upwind Bldgs at 45 degs
Specifies the number of upwind buildings within a 45 degree arc. The upwind buildings are
the ones shielding the piping.
BS-6399-2 Wind Code Options
Specifies options for the BS-6399-2 British Wind Code.
Design Wind Speed
Specifies the design value of the wind speed. These vary according to geographical location
and according to company or vendor standards. Here are a few typical wind speeds in miles
per hour. Typical wind speeds are shown in Figure 6 of BS-6399-2. The wind speeds are
only relevant to the United Kingdom. The wind speeds vary typically from 20 m/sec to 31
m/sec (44.7 mph to 69.3 mph).
Type the lowest value reasonably allowed by the standards you are following, because the
wind design pressure (and thus force) increases as the square of the speed.
Site Elevation - delta s
Enter the site altitude above mean sea level (paragraph 2.2.2.2 of the code). Use this value
plus the Base Elevation to calculate the height of each point in the vessel above mean sea
level. For example, if the vessel is installed on a site that is 100 m (328 ft) above sea level, it
is exposed to a higher wind pressure (P) than if installed on the beach (at mean sea level).
Upwind Building Height (Obstruction Height) - Ho
For buildings in town terrain, type the average height of the building upwind of the piping (as
they tend to shield the piping from the wind). To be conservative, this value can be zero, so
the piping takes the full force of the wind. Ho is used to modify the effective piping wind
height (He) for any piping element. See paragraph 1.7.3.3 of BS-6399-2.
Upwind Building Spacing - X
For buildings in town terrain, type the average spacing of the buildings upwind of the piping
(as they tend to shield the piping from the wind). If the buildings are closer together, they
provide greater protection from the wind. See paragraph 1.7.3.3 of BS-6399-2.
CAESAR II User's Guide
616
Static Analysis
Pipe Location
Specifies the location where the system is installed, either in the country, or in a town. The
BS-6399-2 factors in Table 4 modify the wind velocity. The final wind pressure acting on any
element of the piping is determined by the distance from the coast, whether located in the
country or a town, and the effective height (He). This table derives Sb, which is calculated
by internally.
Distance to Coastline
Specifies the distance the vessel is located from the coast in kilometers. This distance
affects the corrected wind speed (Ve). The BS-6399-2 factors in Table 4 modify the wind
velocity. The final wind pressure acting on any element of the vessel is determined by the
distance from the coast, whether located in the country or a town, and the effective height
(He). This table derives Sb, which is calculated by internally.
Factor Kb from Table 1 - Kb
Specifies the 'Building-type factor Kb' taken from Table 1 of BS6399. Choose from one of
five values: 8, 4, 2, 1 or 0.5. CAESAR II sets the default to 2, but any other value may be
chosen. Please note the following limitations of Kb based on the vessel height:
Kb
Maximum Vessel Total Height
8
23 m (75.4 ft)
4
75 m (246 ft)
2
240 m (787 ft)
1
300 m (984 ft)
0.5
300 m (984 ft)
Designing towers over 75 meters in height is unlikely and you would need to consider many
other things.
BS 6399 Table 1. Building-type Factor Kb
8
Welded Steel unclad frames
4
Bolted steel and reinforced concrete unclad frames
2
Portal sheds and similar light structures with few internal walls
1
Framed buildings with structural walls around lifts and stairs only (e.g. office
buildings of open plan or with partitioning)
0.5
Framed buildings with structural walls around lifts and stairs with additional
masonry subdivision walls (for example, apartment buildings), building of masonry
construction and timber-framed housing
Annual Probability Factor - Q
Calculates the final probability factor (Sp) associated with the likelihood of high velocity
CAESAR II User's Guide
617
Static Analysis
gusts occurring over certain periods such as 50 years. The default value is Q = 0.02. The
code sets 0.02 as a standard value for a mean recurrence value of 50 years. Annex D of
BS-6399-2 should be consulted for a fuller explanation.
Q
Explanation
0.632
NOTE 1: The annual mode, corresponding to the most likely annual
maximum value. (Sp = 0.749)
0.227
NOTE 2: For the serviceability limit, assuming the partial factor for loads for
the ultimate limit is f = 1.4 and for the serviceability limit is f = 1.0, giving Sp
= Sqrt(1 / 1.4) = 0.845. (Sp = 0.845)
0.02
NOTE 3: The standard design value, corresponding to a mean recurrence
interval of 50 years. (Sp = 1.000)
0.0083
NOTE 4: The design risk for bridges, corresponding to a mean recurrence
interval of 50 years. (Sp = 1.048)
0.00574
NOTE 5: The annual risk corresponding to the standard partial factor for
loads, corresponding to a mean recurrence interval 1754 years. This is backcalculated assuming the partial factor load for the ultimate limit is ?f = 1.4
and all risk is ascribed to the recurrence of wind. (Sp = Sqrt(1.4))
0.001
NOTE 6: The design risk for nuclear installations, corresponding to a mean
recurrence interval of 10,000 years. (Sp = 1.263)
Seasonal Factor - Ss
BS6399 in paragraph 2.2.2.4 states: "...For permanent buildings and buildings exposed for
continuous periods of more than 6 months a value of 1.0 should be used for Ss..." PV Elite
uses 1.0 as the default value for this reason. Using a value of less than 1.0 is not
recommended or should only be used with solid research.
Directional Factor - Sd
Taken from Table 3 of BS6399. Because a tower is symmetrical about its central axis, the
default value has been taken as 1.0. It is recommended that this value not be reduced other
than for exceptional circumstances. For other values, please consult Table 3. The values in
that table range between 0.73 and 1.00.
Pipe Surface Type
Specifies the pipe surface condition. The three options are: 1 Smooth, 2 Rough, and 3 Very
Rough.
Total Wind Height
Specifies the total height of the building or structure, which CAESAR II uses in wind force
equations. For piping systems, consider using the maximum height of the piping system.
Refer to the wind code standard for more information on this value.
CAESAR II User's Guide
618
Static Analysis
Brazil NBR 6123 Wind Code Options
Specifies options for the Brazil NBR 6123 wind code.
Basic Wind Velocity (Vo)
Velocity from a three second gust, exceeded only once in 50 years. It is measured at 10
meters over smooth open ground and depends on the plant location. The wind may blow in
any horizontal direction. This velocity is taken from Figure 1, and item 8 which shows the
iso-velocities over Brazil. The referred to Figures and Tables are found in the Petrobras
document BPE-500-P4-19i and the Brazilian Wind Code NBR 6123.
Topographical Factor (S1)
Accounts for the variations and profile of the land. For plain or slightly uneven ground, use a
value of 1. The larger this value is, the greater the final computed wind pressure is. If the
vessel i