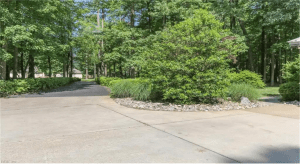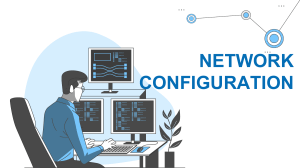VCC Setup Guide VCC Setup Guide Welcome to the Ipsos MORI VCC Setup Guide! This document will guide you through all the steps you need to get set up for interviewing from home Please note that we are unable to offer you any shifts to work from home until you have successfully logged in and completed a test interview. The VCC setup steps leading to this are 1. MobilePass+ (the 2FA client) download and installation 2. Initial login & password change 3. Cisco AnyConnect (the VPN client) download and installation 4. Cisco AnyConnect login 5. Access WordPress and download Spark Messenger 6. Spark Login and Usage 7. WordPress essentials 8. Download and install the IpsosCATIPhone 9. Logging into the IpsosCATIPhone 10. Arranging and completing a Test Call VCC Setup Guide Any problems you have should be referred to UKVCCSupport@ipsos.com with screenshots from just before and just after the problem to aid with diagnosis. See https://www.take-a-screenshot.org/ if you are not sure how to send a screenshot. You should have the most up-to-date version of Java, see https://www.java.com/en/download/uninstalltool.jsp You will need to have the following software installed if you haven’t already • • • • Google Chrome – The recommended browser for Dimensions - https://www.google.com/intl/en_uk/chrome/ Mozilla Firefox – As a backup browser and required for some projects - https://www.mozilla.org/en-GB/ Adobe Acrobat Reader – for viewing PDF files - https://get.adobe.com/uk/reader/ MobilePass+ - for the 2 factor authentication - https://www.microsoft.com/en-gb/p/safenetmobilepass/9n5h67m93dt0?activetab=pivot:overviewtab Before starting this guide, you should have been sent your initial username and password VCC Setup Guide STEP 1 – MOBILEPASS+ If you haven’t already, download and install MobilePass+ from the Microsoft Store at https://www.microsoft.com/en-gb/p/safenetmobilepass/9n5h67m93dt0?activetab=pivot:overviewtab You should have received an email from “SafeNet Authentication Server <noreply@safenetid.com> ” with subject line “Ipsos VPN 2FA Self-enrollment” • When registering through the link you need to specify a 6 digit PIN code • You need to enter this 6 digit PIN each time you log into the VPN to generate a unique 6 digit second password – make sure you choose a Pin Number you will remember! (If you have “Windows Hello” or a 4-digit Windows PIN set up on your system you may be prompted to use that to verify who you are instead of the MobilePass+ one – that is fine if that’s what you would prefer, as long as you know what yours is! Some people have set it up a long time ago and forgotten…) Each time you need to log in to the VPN you will need to generate a fresh 6 digit number by unlocking MobilePass+ VCC Setup Guide STEP 2 – INITIAL LOGIN & PASSWORD CHANGE • Go to https://emeavpn01.ipsos.com/2fa • Log in with the username and password you have been sent as the first password (PASSWORD) and use MobilePass+ to generate a 6-digit code to use as the second password, as per the image to the right -> • You will be prompted to change your password. Your new password must contain be 8-12 characters and include at least one capital letter, one lower case letter and least one number. It cannot contain part of your username. Try to choose something secure and memorable, this will be your password for the VPN and for Spark when you have that installed. VCC Setup Guide STEP 3 – CISCO ANYCONNECT DOWNLOAD AND INSTALLATION • VPN download should now begin automatically and once completed you can connect. If the web-based installation is unsuccessful, simply click the AnyConnect VPN hyperlink (as highlighted at right) and follow the instructions to download the installer file. • Once downloaded and installed locate and run “Cisco AnyConnect Secure Mobility Client” from your Start Menu, ensure you do not have any other programs running that are connecting to the internet • (If you are prompted to download a version of Cisco from the Microsoft Store – don’t! Contact UKVCCSupport@ipsos.com for instructions) VCC Setup Guide STEP 4 – CISCO ANYCONNECT VPN LOGIN • You should be presented with a pop-up like the one to the right • Ensure the text box contains the correct server address - emeavpn01.ipsos.com/2fa Change if necessary, to the correct address • You will be prompted for your username and 2 passwords, remember that the first password is now the new one you chose earlier (at step 2) • Your Second Password is different every time, and is obtained by generating it in MobilePass+ (see step 1) • When connected your internet will be extremely locked down and may appear as limited or no connectivity – THIS IS CORRECT – part of the reason for the VPN is to restrict access to non-work-related sites while you are on a shift. • To test the VPN is connected click on this link for our WordPress site https://ukcatihome.ipsos.com/ (If you get a message saying that Google or some other search engine page cannot be reached, then paste in the text https://ukcatihome.ipsos.com/ to your address bar – this means you ARE connected to the VPN but that your browser is trying to search for WordPress rather than going directly to it) VCC Setup Guide STEP 5 – ACCESSING WORDPRESS AND DOWNLOADING SPARK WordPress is our blog and the main website you will use as an interviewer. Spark is the instant messenger app used for real time chat with supervisors when working. In order to keep them up to date all instructions for Spark are kept on WordPress. To access these, you must be connected to the VPN • Go to the “Spark Installation” WordPress page at https://ukcatihome.ipsos.com/setup/spark-installation/ – you must be connected to the VPN • Download then install Spark, full instructions are on the page • Any problems, first check the “Spark Troubleshooting” page at https://ukcatihome.ipsos.com/support/spark-troubleshooting/ VCC Setup Guide STEP 6 – SPARK LOGIN AND USAGE In order to keep them up to date all instructions for Spark are kept on WordPress. STEP 7 – USING WORDPRESS WordPress contains details of your allocation, and information on the project you have been allocated to, as well as a wealth of troubleshooting guides, information, and notices. Use the Search function to find anything quickly, as there are a lot of pages, see the video above for quick overview VCC Setup Guide STEP 8 – INSTALLING THE IpsosCATIPhone APP In order to keep them up to date all instructions for the IpsosCATIPhone are kept on WordPress, Go to the page at https://ukcatihome.ipsos.com/setup/ipsoscatiphone-installation/ for instructions on how to install the IpsosCATIPhone STEP 9 – LOGGING IN TO IpsosCATIPhone In order to keep them up to date all instructions for the IpsosCATIPhone are kept on WordPress, Go to the page at https://ukcatihome.ipsos.com/setup/ipsoscatiphone-installation/ for instructions on how to log in to the IpsosCATIPhone VCC Setup Guide STEP 10 – COMPLETING A TEST CALL In order to keep them up to date all instructions for the IpsosCATIPhone are kept on WordPress. Go to the page at https://ukcatihome.ipsos.com/setup/test_call/ for instructions on how to log arrange and complete your Test Call Well done! During your test call you will be able to book your initial shifts, and soon after an email will be sent detailing how you book them going forward, using our interviewer self-service portal IF YOU HAVE ANY PROBLEMS PLEASE EMAIL ukvccsupport@ipsos.com WITH A FULL DESCRIPTION AND ALWAYS INCLUDE AT LEAST 2 SCREENSHOTS – ONE FROM JUST BEFORE THE PROBLEM AND ONE FROM AFTER, VCC Setup Guide CLEARLY SHOWING THE ISSUE SEE https://www.take-a-screenshot.org/