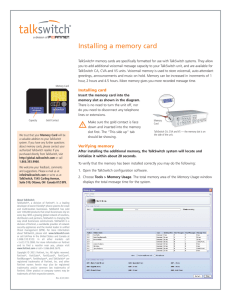FortiAnalyzer VM - Install Guide for VMware Version 6.0 FORTINET DOCUMENT LIBRARY https://docs.fortinet.com FORTINET VIDEO GUIDE https://video.fortinet.com FORTINET BLOG https://blog.fortinet.com CUSTOMER SERVICE & SUPPORT https://support.fortinet.com FORTINET COOKBOOK https://cookbook.fortinet.com FORTINET TRAINING & CERTIFICATION PROGRAM https://www.fortinet.com/support-and-training/training.html NSE INSTITUTE https://training.fortinet.com FORTIGUARD CENTER https://fortiguard.com/ END USER LICENSE AGREEMENT https://www.fortinet.com/doc/legal/EULA.pdf FEEDBACK Email: techdocs@fortinet.com March 18, 2019 FortiAnalyzer VM 6.0 Install Guide for VMware 05-600-480495-20190318 TABLE OF CONTENTS Change Log About FortiAnalyzer VM on VMware Licensing Evaluation license Preparing for deployment Minimum system requirements Registering your FortiAnalyzer VM Editing FortiAnalyzer VM IP addresses Deployment package for VMware Downloading deployment packages Deployment Deploying FortiAnalyzer VM on VMware vSphere Deploying the OVF file Configuring hardware settings Powering on the virtual machine Configuring initial settings Enabling GUI access Connecting to the GUI Uploading the license file Configuring your FortiAnalyzer VM Index FortiAnalyzer VM Install Guide for VMware 4 5 5 5 7 7 8 9 10 10 12 12 12 15 16 17 17 18 18 19 20 Fortinet Technologies Inc. Change Log Date Change Description 2018-04-18 Initial release. 2018-09-07 VM deployment package versions updated. 2019-03-18 Added Minimum system requirements on page 7. FortiAnalyzer VM Install Guide for VMware Fortinet Technologies Inc. About FortiAnalyzer VM on VMware This document provides information about deploying a FortiAnalyzer virtual appliance in VMware VSphere Hypervisor (ESX/ESCi) and VMware vShpere Client environments. This includes how to configure the virtual hardware settings of the virtual appliance. This guide presumes that the reader has a thorough understanding of virtualization servers. This document does not cover configuration and operation of the virtual appliance after it has been successfully installed and started. For that information, see the FortiAnalyzer Administration Guide in the Fortinet Document Library. Licensing Fortinet offers the FortiAnalyzer VM in a stackable license model. This model allows you to expand your VM solution as your environment expands. Virtual appliance licenses are also perpetual - they never expire. For information on purchasing a FortiAnalyzer VM license, contact your Fortinet Authorized Reseller, or visit https://www.fortinet.com/how_to_buy/. When configuring your FortiAnalyzer VM, ensure that you configure hardware settings as outlined in the following table and consider future expansion. Contact your Fortinet Authorized Reseller for more information. GB / Day of logs Storage Capacity VM-BASE 1 500GB VM-GB1 +1 +500GB VM-GB5 +5 +3TB VM-GB25 +25 +10TB VM-GB100 +100 +24TB VM-GB500 +500 +48TB VM-GB2000 +2000 +100TB See also Minimum system requirements on page 7 and the FortiAnalyzer product data sheet: https://www.fortinet.com/products/management.html#models-specs Evaluation license FortiAnalyzer VM includes a free, full featured 15 day trial license. No activation is required for the built-in evaluation license. FortiAnalyzer VM Install Guide for VMware Fortinet Technologies Inc. About FortiAnalyzer VM on VMware 6 The trial period begins the first time you start the FortiAnalyzer VM. When the trial expires, all functionality is disabled until you upload a license file. Technical support is not included with the 15-day evaluation. Contact your Fortinet Reseller to request a full evaluation (60-days) license. FortiAnalyzer VM Install Guide for VMware Fortinet Technologies Inc. Preparing for deployment You can prepare for deployment by reviewing the following information: l l l Minimum system requirements Registering your FortiAnalyzer VM Downloading deployment packages Minimum system requirements The following table lists the minimum system requirements for your VM hardware, based on the analytic sustained rate of your VM. Analytic Sustained Rate (logs/sec) VM Hardware Requirements RAM (GB) CPU cores IOPS 3000 8 4 300 4000 8 4 400 5000 8 4 500 6000 16 8 600 7000 16 8 700 8000 16 8 800 9000 16 8 900 10000 16 8 1000 20000 32 16 2000 30000 32 16 3000 40000 64 32 4000 50000 64 32 5000 The collector sustained rate can be calculated by multiplying the analytic sustained rate by 1.5. This table does not take into account other hardware specifications, such as bus speed, CPU model, or storage type. FortiAnalyzer VM Install Guide for VMware Fortinet Technologies Inc. Preparing for deployment 8 Registering your FortiAnalyzer VM After placing an order for FortiAnalyzer VM, a license registration code is sent to the email address used in the order form. Use the license registration code provided to register the FortiAnalyzer VM with Customer Service & Support at https://support.fortinet.com. Upon registration, you can download the license file. You will need this file to activate your FortiAnalyzer VM. You can configure basic network settings from the CLI to complete the deployment. Once the license file is uploaded and validated, the CLI and GUI will be fully functional. To register your FortiAnalyzer VM: 1. Ensure that you have the following items needed to complete the procedure: l License registration code that was emailed to you after you placed an order for FortiAnalyzer VM l Support contract number l IPv4 address for the FortiAnalyzer VM 2. Log into the Fortinet Customer Service & Support portal at https://support.fortinet.com/ using an existing support account, or click Create an Account to create a new account. 3. In the toolbar, select Asset > Register/Renew. The Registration Wizard opens. 4. Enter the registration code from the FortiAnalyzer VM License Certificate that was emailed to you, select the end user type, and then click Next. The Registration Info page is displayed. 5. Enter your support contract number, product description, Fortinet Partner, and IP address in the requisite fields, then select Next. As a part of the license validation process, FortiAnalyzer VM compares its configured IP addresses with the IP information in the license file. The license must be associated with an IP address assigned to one of the interfaces on the FortiAnalyzer VM. If a new license has been imported or the FortiAnalyzer VM’s associated IP address has been changed, the FortiAnalyzer VM must be rebooted in order for the system to validate the change and operate with a valid license. The Customer Service & Support portal currently does not support IPv6 for FortiAnalyzer VM license validation. You must specify an IPv4 address in both the support portal and the port management interface. FortiAnalyzer VM Install Guide for VMware Fortinet Technologies Inc. Preparing for deployment 9 6. On the Fortinet Product Registration Agreement page, select the checkbox to indicate that you have read, understood, and accepted the service contract, then select Next to continue to the Verification page. 7. The verification page displays the product entitlement. Select the checkbox to indicate that you accept the terms then select Confirm to submit the request. 8. From the Registration Completed page, you can download the FortiAnalyzer VM license file, select Register More to register another FortiAnalyzer VM, or select Finish to complete the registration process. Select License File Download to save the license file (. lic) to your management computer. For instructions on uploading the license file to your FortiAnalyzer VM via the GUI, see Uploading the license file on page 18 . Editing FortiAnalyzer VM IP addresses To edit the FortiAnalyzer VM IP address: 1. In the toolbar, select Asset > Manage/View Products to open the View Products page. 2. Select the FortiAnalyzer VM serial number to open the Product Details page. 3. Click Edit to change the description, partner information, and IP address of your FortiAnalyzer VM from the Edit Product Info page. FortiAnalyzer VM Install Guide for VMware Fortinet Technologies Inc. Preparing for deployment 10 4. Enter the new IP address, then select Save. You can change the IP address five (5) times on a regular FortiAnalyzer VM license. There is no restriction on a full evaluation license. 5. Select License File Download to save the license file (. lic) to your management computer. For instructions on uploading the license file to your FortiAnalyzer VM via the GUI, see Uploading the license file on page 18. Deployment package for VMware FortiAnalyzer VM deployment packages are included with firmware images on the Customer Service & Support site. The following table list the available VM deployment package. VM Platform Deployment File VMware ESXi 5.0, 5.5, 6.0, 6.5, and 6.7 ESX/ESXi server: FAZ_VM64-vX-buildxxxx-FORTINET.out.ovf.zip The .out.ovf.zip file contains: l faz.vmdk: The FortiAnalyzer VM system hard disk in Virtual Machine Disk (VMDK) format. l FortiAnalyzer-VM64.ovf: The VMware virtual hardware configuration file. l DATADRIVE.vmdk: The FortiAnalyzer VM log disk in VMDK format For more information FortiAnalyzer VM, see the FortiAnalyzer VM datasheet available on the Fortinet web site: https://www.fortinet.com/products/management/fortianalyzer.html. Downloading deployment packages Firmware image FTP directories are organized by firmware version, major release, and patch release. The firmware images in the directories follow a specific naming convention. Each firmware image is specific to the device model. For example, the FAZ_VM64_HV-vX-buildxxxx-FORTINET.out.hyperv.zip image, found in the 5.6.0 directory, is specific to the 64bit Microsoft Hyper-V Server virtualization environment. You can download the FortiAnalyzer Release Notes and MIB file from this directory. The Fortinet Core MIB file is located in the FortiAnalyzer 6.0.0 directory. Download the .out file to upgrade your existing FortiAnalyzer VM installation. FortiAnalyzer VM Install Guide for VMware Fortinet Technologies Inc. Preparing for deployment 11 To download deployment packages: 1. Log in to the Fortinet Customer Service & Support portal then, from the toolbar select Download > Firmware Images. The Firmware Images page opens. 2. Select FortiAnalyzer from the Select Product drop-down list, then select Download. 3. Browse to the appropriate directory for the version that you would like to download. 4. Download the appropriate firmware image and release notes to your management computer. 5. Extract the contents of the package to a new folder on your management computer. FortiAnalyzer VM Install Guide for VMware Fortinet Technologies Inc. Deployment Prior to deploying the FortiAnalyzer VM, the VM platform must be installed and configured so that it is ready to create virtual machines. The installation instructions for FortiAnalyzer VM presume that you are familiar with the management software and terminology of your VM platform. You might also need to refer to the documentation provided with your VM server. The deployment information in this guide is provided as an example because, for any particular VM server, there are multiple ways of creating a virtual machine - command line tools, APIs, alternative graphical user interface tools. Before you start your FortiAnalyzer VM appliance for the first time, you might need to adjust virtual disk sizes and networking settings. The first time you start FortiAnalyzer VM, you will have access only through the console window of your VM server environment. After you configure one network interface with an IP address and administrative access, you can access the FortiAnalyzer GUI (see Enabling GUI access on page 17). If the FortiAnalyzer VMdoes not have a valid Logical Volume Management (LVM) configuration, the LVM service will not start automatically upon boot-up when the disk already contains data. To manually enable the service, use the execute lvm start CLI command. Deploying FortiAnalyzer VM on VMware vSphere Once you have downloaded the FAZ_VM64-v5-buildxxxx-FORTINET.out.ovf.zip file and extracted the package contents to a folder on your management computer, you can deploy the OVF package to your VMware environment. Prior to deploying the FortiAnalyzer VM, ensure that the following are configured and functioning properly: l l VMware vSphere Hypervisor™ (ESX/ESXi) software must be installed on a server and updated to the latest patch release prior to installing FortiAnalyzer VM. Go to https://www.vmware.com/products/vsphere-hypervisor.html for installation details. VMware vSphere Client™ must be installed on the computer that you will be using for managing the FortiAnalyzer VM. The following topics are included in this section: l l l Deploying the OVF file Configuring hardware settings Powering on the virtual machine Deploying the OVF file To deploy the OVF file template: 1. Launch the VMware vSphere client, enter the IP address or host name of your server, enter your user name and password, then click Login. The vSphere client home page opens. FortiAnalyzer VM Install Guide for VMware Fortinet Technologies Inc. Deployment 13 2. Select File > Deploy OVF Template to launch the OVF Template wizard. The OVF Template Source page opens. 3. Click Browse, locate the OVF file on your computer, then click Next to continue. The OVF Template Details page opens. 4. Verify the OVF template details. This page details the product name, download size, size on disk, and description. Click Next to continue. The OVF Template End User License Agreement page opens. 5. Read the end user license agreement, then click Accept then Next to continue. The OVF Template Name and Location page opens. 6. Enter a name for this OVF template. The name can contain up to 80 characters and must be unique within the inventory folder. Click Next to continue. The OVF Template Disk Format page opens. FortiAnalyzer VM Install Guide for VMware Fortinet Technologies Inc. Deployment 14 7. Select one of the following: l Thick Provision Lazy Zeroed: Allocates the disk space statically (no other volumes can take the space), but does not write zeros to the blocks until the first write takes place to that block during runtime (which includes a full disk format). l Thick Provision Eager Zeroed: Allocates the disk space statically (no other volumes can take the space), and writes zeros to all the blocks. l Thin Provision: Allocates the disk space only when a write occurs to a block, but the total volume size is reported by the Virtual Machine File System (VMFS) to the OS. Other volumes can take the remaining space. This allows you to float space between your servers, and expand your storage when your size monitoring indicates there is a problem. Note that once a Thin Provisioned block is allocated, it remains in the volume regardless of whether you have deleted data. If you know your environment will expand in the future, it is recommended to add hard disks larger than the FortiAnalyzer VM base license requirement and utilize Thin Provision when setting the OVF Template disk format. This will allow your environment to expand as required while not taking up more space in the SAN than is needed. 8. Click Next to continue. The OVF Template Network Mapping page opens. FortiAnalyzer VM Install Guide for VMware Fortinet Technologies Inc. Deployment 15 9. Map the networks used in this OVF template to networks in your inventory. Network 1 maps to port1 of the FortiAnalyzer VM. You must set the destination network for this entry to access the device console. Click Next to continue. The OVF Template Ready to Complete page opens. 10. Review the template configuration. Ensure that Power on after deployment is not enabled. You might need to configure the FortiAnalyzer VM hardware settings prior to powering on the VM. 11. Click Finish to deploy the OVF template. A Deployment Completed Successfully dialog box is displayed once the FortiAnalyzer VM OVF template wizard has finished. Configuring hardware settings Before powering on your FortiAnalyzer VM, you must configure the virtual memory, virtual CPU, and virtual disk. In FortiAnalyzer 5.6 and later, the network interface mapping has changed. See the FortiAnalyzer Upgrade Guide for more information. To configure hardware settings: 1. In the vSphere Client, right-click on the FortiAnalyzer VM in the left pane, and select Edit Settings to open the Virtual Machine Properties window. 2. Select Memory from the Hardware list, then adjust the Memory Size as required. See Minimum system requirements on page 7 to determine your required memory. 3. Select CPUs from the Hardware list, then adjust the Number of virtual sockets and Number of cores per socket as required. FortiAnalyzer VM Install Guide for VMware Fortinet Technologies Inc. Deployment 16 4. Select Hard disk 2, the log disk, from the Hardware list, and configure it as required. Hard disk 1 should not be edited. The FortiAnalyzer VM allows for 12 virtual log disks to be added to a deployed instance. When adding additional hard disks use the following CLI command to extend the LVM logical volume: execute lvm start execute lvm extend <arg ..> 5. Click OK to apply your changes. Powering on the virtual machine You can now proceed to power on your FortiAnalyzer VM. FortiAnalyzer VM Install Guide for VMware Fortinet Technologies Inc. Deployment 17 l Select the FortiAnalyzer VM in the left pane, then click Power on the virtual machine in the Getting Started tab. l Select the VM in the left pane, then click Power On in the toolbar. l Right-click the VM in the left pane, then select Power > Power On from the right-click menu. Once the VM has started, proceed with the initial configuration. See Configuring initial settings on page 17. Configuring initial settings Before you can connect to the FortiAnalyzer VM, you must configure basic network settings via the CLI console. Once configured, you can connect to the FortiAnalyzer VM GUI and upload the FortiAnalyzer VM license file that you downloaded from the Customer Service & Support portal. The following topics are included in this section: l l l Enabling GUI access Connecting to the GUI Uploading the license file Enabling GUI access To enable GUI access to the FortiAnalyzer VM, you must configure the IP address and network mask of the appropriate port on the FortiAnalyzer VM. The following instructions use port 1. The appropriate port can be determined by matching the MAC address of the network adapter and the HWaddr provided by the CLI command diagnose fmnetwork interface list. To configure the port1 IP address and netmask: 1. In your hypervisor manager, start the FortiAnalyzer VM and access the console window. You might need to press Enter to see the login prompt. 2. At the FortiAnalyzer VM login prompt, enter the username admin, then press Enter. By default, there is no password. 3. Using CLI commands, configure the port1 IP address and netmask. config system interface edit port1 set ip <IP address> <netmask> end The port management interface should match the first network adapter and virtual switch that you have configured in the hypervisor virtual machine settings. 4. To configure the default gateway, enter the following commands: config system route edit 1 set device port1 FortiAnalyzer VM Install Guide for VMware Fortinet Technologies Inc. Deployment 18 set gateway <gateway_ipv4_address> end The Customer Service & Support portal does not currently support IPv6 for FortiAnalyzer VM license validation. You must specify an IPv4 address in both the support portal and the port management interface. Connecting to the GUI Once you have configured a port's IP address and network mask, launch a web browser and enter the IP address you configured for the port management interface. At the login page, enter the user name admin and no password, then select Login. The GUI will open with an Evaluation License dialog box. Uploading the license file FortiAnalyzer VM includes a free, full featured 15 day trial. Before using the FortiAnalyzer VM, you must enter the license file that you downloaded from the Customer Service & Support portal when you registered your FortiAnalyzer VM. See Registering your FortiAnalyzer VM on page 8. To upload the license via the CLI: 1. Open the license file in a text editor and copy the VM license string. 2. In a FortiAnalyzer VM console window, enter the following: execute add-vm-license <"vm license string"> See the FortiAnalyzer CLI Reference, available from the Fortinet Document Library, for more details on using this command. To upload the license file via the GUI: 1. In the Evaluation License dialog box, select Enter License. Optionally, you can also select Upload License in the License Information dashboard widget. 2. In the license upload page, click Browse, locate the VM license file (. lic) on your computer, then click OK to upload the license file. A reboot message will be shown, then the FortiAnalyzer VM system will reboot and load the license file. 3. Refresh your browser and log back into the FortiAnalyzer VM with username admin and no password. The VM registration status appears as valid in the License Information widget once the license has been validated. As a part of the license validation process, FortiAnalyzer VM compares its IP address with the IP information in the license file. If a new license has been imported or the FortiAnalyzer’s IP address has been changed, the FortiAnalyzer VM must be rebooted in order for the system to validate the change and operate with a valid license. If the IP address in the license file and the IP address configured in the FortiAnalyzer VM do not match, you will receive an error message when you log back into the VM. FortiAnalyzer VM Install Guide for VMware Fortinet Technologies Inc. Deployment 19 If this occurs, you will need to change the IP address in the Customer Service & Support portal to match the management IP and re-download the license file. To change the management IP address, see Editing FortiAnalyzer VM IP addresses on page 9 After an invalid license file has been loaded onto the FortiAnalyzer VM, the GUI will be locked until a valid license file is uploaded. A new license file can be uploaded via the CLI. Configuring your FortiAnalyzer VM Once the FortiAnalyzer VM license has been validated, you can configure your device. If the amount of memory or number of CPUs are too small for the VM, or if the allocated hard drive space is less than the licensed VM storage volume, warning messages will be shown in the GUI in the System Resources widget on the dashboard and in the Notification list. For more information on configuring your FortiAnalyzer VM, see the FortiAnalyzer Administration Guide available in the Fortinet Document Library. FortiAnalyzer VM Install Guide for VMware Fortinet Technologies Inc. Index C H CLI 8, 12, 16-18 hardware requirements 7 Command Line Interface See CLI Hyper-V 10 configure I hardware 5, 15 instance 16 VM 19 interface 12, 15 CPU 7, 15, 19 IOPS 7 cores 7 D IP address 8, 12, 17-18 L datasheet 10 license 5, 8, 10, 13, 17-19 deploy evaluation 5, 10, 18 OVF 12 file 6, 8, 10, 17-18 package 10 trial 5 device upload 18 model 10 logs E daily maximum 5 ESX 5, 12 ESXi 10, 12 F M MAC 17 map 15 firmware 10 float 14 maximum logs per day 5 Media Access Control See MAC G Graphical User Interface See GUI GUI access 17 memory minimum 7 size 15, 19 virtual 15 FortiAnalyzer VM Install Guide for VMware Fortinet Technologies Inc. minimum – vSphere minimum cores 7 21 V virtual IOPS 7 memory 7 memory 15 Virtual Machine See VM Virtual Machine Disk See VMDK N network adapter 17 interface 12, 15 map 15 Virtual Processor See CPU VM configure 19 start 17 VMDK 10 O VMware 5, 10, 12 Open Virtualization Format See OVF vSphere 12, 15 OVF 12 vSphere 12, 15 deploy 12 package 12 template 12-13 P package deployment 10 OVF 12 password 12, 17-18 R requirements 7 S SAN 14 storage type 7 volume 19 Storage Area Network See SAN system requirements 7 FortiAnalyzer VM Install Guide for VMware Fortinet Technologies Inc. Copyright© 2019 Fortinet, Inc. All rights reserved. Fortinet®, FortiGate®, FortiCare® and FortiGuard®, and certain other marks are registered trademarks of Fortinet, Inc., in the U.S. and other jurisdictions, and other Fortinet names herein may also be registered and/or common law trademarks of Fortinet. All other product or company names may be trademarks of their respective owners. Performance and other metrics contained herein were attained in internal lab tests under ideal conditions, and actual performance and other results may vary. Network variables, different network environments and other conditions may affect performance results. Nothing herein represents any binding commitment by Fortinet, and Fortinet disclaims all warranties, whether express or implied, except to the extent Fortinet enters a binding written contract, signed by Fortinet’s General Counsel, with a purchaser that expressly warrants that the identified product will perform according to certain expressly-identified performance metrics and, in such event, only the specific performance metrics expressly identified in such binding written contract shall be binding on Fortinet. For absolute clarity, any such warranty will be limited to performance in the same ideal conditions as in Fortinet’s internal lab tests. In no event does Fortinet make any commitment related to future deliverables, features or development, and circumstances may change such that any forward-looking statements herein are not accurate. Fortinet disclaims in full any covenants, representations, and guarantees pursuant hereto, whether express or implied. Fortinet reserves the right to change, modify, transfer, or otherwise revise this publication without notice, and the most current version of the publication shall be applicable.