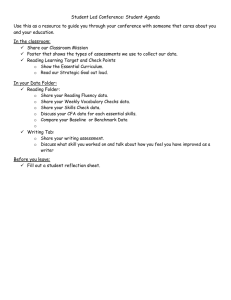l:
tt,
Llt,!
..i,)
SERI EStu
s
Sunipa Sanyal
B.Sc., B.Ed
.{ level from DOEACC
'B' Ievel (MCA) from DOEACC
Kajal Tripathi
M.A., B.Ed
PGDCA, DCM (Microsoft)
'
Folowingthe latest syllabls ar prescribed bythe Counc fortheI ian School C..,in.u,. Itu,*nu,io"" (CISCT),,t'"
subject content of each lesson is in tune with the Tleme based approach of sequential learmng as promoted by th€ Council
Based on the above approach, ea€h l€sson begins wrth a discussion oflearning outcomes and na\,rgates the students through
key concept deas using learniq resouces and tra$actional Focesses
Corporate Ofrce
MM-3I7, Sector D, Aliganj, Lucknow - 226 024 (UP)
Tel: +9r 522 4016247 , 4076008 Faj{: +91 522 2329466
E-inail edutreepublishers@gma .corn
Website h(p://ac€visonpubLshelcom
Branch€s
16-G, Canal Street, PO.
Site-ll Industrial Area, Loni Roa4
Mohan Nagar, Ghaaabad - 20I 007 (UP)
(Near Mahavir Inshtute School),
Kolkata - 700 014
(West Bengal)
Te\.: +91 1202657225
Pub Boragaon,
htali
5-123, Harsha Compound,
(Ned Gorchuk Chariali),
NH'17, Guwahati - 78I035
Designed byquadrum'
Quadrum Solutions
P\,.t. Ltd.,
Mumbai
Pdnting Pattem
First Edition: 2018
o Edutre€ Publishers Pr.t. Ltd.
All righk reserved No part of tbis publi@tion mal be reproduced, stored in a retrierzl s)sten, o. transmitted. in oy forn or by any
meds, without the prior pediseon in kiting I;om Edutee Publisheb Plt. Ltd or as qpressly peditted by law, or under tems agreed
with the appbpnate rcp.otEphics righK organiations Edquiries con.erning .eprcduction outside the scope of the aboye should be sent
to the Rights Depaltmert, Edutree Publishers P1t Ltd. a! the addres mentioned therein
'fte book is neant 6! eduationdl and leming pu+oses The
au
thor of the
bo
o!
has
talen all reasonable cde
Lo
ensure tha t the co. tents ol tbe book do
lvery efod hd been made to arcid errcrs o! omisions in this publicarion. In .piE of th6 sone erro6 might how clept in Any nislake, error or
disdelancy notd
m)'
be brcught !o ou! notice which shal be taken caE of in tbe next edition
Start Up Computers is an integraied apprcach towards the growng and advanced
subject of Co puter Education The series consisting of eight books from grades l-8
provides a platform for the children to acquire knowledge ofcomputers at vanous levels of
leaining stages
ased on the latesi curriculum as prescribed by ihe Council for th€ Indian School Certificare
Examinations (CISCE), the series aims at providing a comprehensive understanding of
computers and their utilily in everyday life Followmg the themes as demarcated by the
Council, the content in each grade introduces the children to core concepts ofcomputers
aDd rts relevance m the advancement oftechnoloSy and developments m thrs new age world.
B
Some of the Key Fearures of the series are:
Use
ofsimple,lucid language to explain technical and core concepts
Grading ofcontent
as per the themes and sequential
pattern suggested by the Council.
Content srpported by appropriate illustrrtions/pjctures to assist students in better
understandiig of the subject
Introduction and discussion on the latest Word Processor-Ms Oflice 2016
Scr€eDshots accompanlng relel'ant text for
a
visual display of diilerent
MS lvindows/Scratch Programming.
Introduchon to Scratch Programming and App development to equip students to learn
technology with hands on experience.
.
.
.
learning Beyond section
.
Let Us Rehember
ln
depth understandmg ofthe Internet, its flrnctioning and connectiury
to provide insights into extra fach relnted to the subject.
Test Your Skill to challenge students \^/ith small activities for better understanding
the subject.
as lesson
of
summary to summarise the important topics covered in
the lesson,
.
Activity Tim€ for engaglng students in class activities that require the implementation
of computer skills learnt
'
.
Kids Zone to encourage learnmg offundamentais in
a
tun and interactive manner
Teacher's Corner suggestrng class activities or demonstrations to be carried out by
ihe teacber
Every ellort has been made to promote an all inclusive mtegration
of technology with computer education so as to provide a holistic
teaching and learning experience to th'e teacher and the taught. Any
suggestions for improving upon the content and quality of the book
are earnestly solicited from the readers.
Data vs Information
Data storage units-basic facts
Drscussing about data and rnformation related to reallife
scenario by using a computer
Internal and External Memory
Primary and Secondary Storage
Explainmg the concept ofmemory and its capacity related
to the size ofthe storage deuces.
Devices
Introducing the basrc concepts ofbits and bltes Relating
the umts io digital system (ON and OFF)
Providmg opportunities for hands-on pmctice to the
children through online worksheets.
Recapitulation ofthe toprc done
in previous class
CoDducting activities tol
Usage
ofQui&
-
Explain the use ofdifferent taskbars and customizing
Launch Bar,
Task Bar
Observe children workresponsibly on the r^.rndo$'s
Sethng date, time and volume
the speaker
of
setup andprovide a trmely feedback.
Use of shortcut menu
Editing
-
a
document
Recapitulation ofihe activiiies done in previous class.
using Undo and Redo commands
Review of the features done previously.
checking spelling and grammar
Demonstrahng various tools related to Edrtmg and
Formatting.
descdbing the purpose ofusing
Thesaurus
Formatting a document
-
Font Font size, colour bold, rtalics
and underline
-
Changing text alignment
Provrding opportunities through hands'on experience to
each child/in groups on the computer/s by:
Showing sample documents, to prepare required
documents usng the features leatnt
-
Changing line spacing and
Discussing m detail the difference between editing
and formalting.
Demonstrating the
Shortcut keys
Using a printer for printing andprint
Preview
-
use of
print preview and the steps for
Explaining the use ofshortcut keys
Children doing all the above
Network in terms oflnternet
Recapitulation ofprevious learning on the Internet.
Basic requirements for an Internet
Explainingl
connecuon
-
Parts of a browser window (address
bat refresh button, favourite, history,
home, stop, back and forward, new tab)
Related terms like www,
ISR net surfing
URI,
the parts ofa browser window
terminologies
Discussing
va
ous search engines and how to use them.
Discussing usage ofappropriate ke)'words to search
informa tion.
Search engine
Introduction to presentation software
and its purpose
Opening and exiting
the concept of Nehvork through role plap
a pres€ntation
Discussing the importance ofpresentation software as a
grouP activity.
Demonstrating how to:
Components of a presentation software
Prepare layouts ofslides and its uses according to the
requirements.
Crcate, save and close a file
Concept of slides and its layouts
Slide show pres€ntation
-
Open and €dit
-
Add text and images to
Insert
an
stingfrle
a slide to a presentation
Providinghands-on
presentation.
erience to chjl&en
ups) for preparing
a
presentation on
with the;urriqlunvieal-life
Reasoning and problem solving
meanrnS
-
!
a
scenario.
,..
Taking a real life scenario/cas€ sh-rdy, to plan a task.
Discussing with l}le children to break the task into <mall
Case studies
Dividing the dass into groups and assigning the same task
to each group to frnd the solution.
Suggested task could be - planning for a picnic/a birthday
party/visit to a park
pr
Copy and move a flle/folder from one
Recollect the activities done in
location to another
DemorNtratilg difierent operations of fll€ management, lik€
copying, moving, renaming, and deleting a file/folder.
Renarne a file/folder
Delete a file/folder
Not tampering with oth€rs: files/folders
i
selected l''
us classes.
I i'
.t,.
1. Cornputer -
Storage and Memory
2. GUI Operating
System (Deskop
.
...........7
Management)
3.
ToolsofWord2016......
4.
The Internet (Web Browser)
5.
Presentation Software (An Introduction)
6.
Step-wise Thinking. . . . . . .
7.
File Management
(Features)
..'.. ...17
........35
.
.
.
......46
..
.
... .... ...62
.......74
......86
I
Computer - Stotege
end Memorg
COMPUTERS 4
will be able to:
difereltiate between data and information
explain the purpose ofinternal and external memorl-.
Students
.
.
.
.
tell the relationship betrveen different data storage units.
llst some primary and secondafy sto(age devices.
Now a days, computers are inevitable part ofour
life and almost in every field rve find a computer
basicalll. working with some data. As we already know,
computers take the data from a user, process the data
and iinally give some information after processing ir.
Let us first understand the two basic terms Data
and Information.
Data and lnformation
By the year 2020, about
1.9 MB of new
information will be
created eY€ry second
for every hunan being
on the planet.
Data refers to the simple, unorganised raw facts. If seen just as numbers it is not self
explanatory, like 100617 can be a data, which can be weight ofany object, distance
between two objects, time taken by any object to move to a certain place or so on.
Just the numbers are not enough.
DATA
Whereas inforrnation is the
final output which we get after
applying some instruction
rh-.-1"r" .a..i,,.A (i
^-
INFORMATI ON
"
doing some processing).
Information is useful. Lets
take the given data - 100617
and ask the computer to apply
forrvard slash after every two
digits. Then finally it rvill
become 10/06/ 17, which represents a date.
A database is a collection
of information that is
organised into rows,
columns, and it is
indexed to nake it
easier to find relevant
information.
srART uP coNlPul
F-RS
-
4
Data Storage Units
One of the advantages ofa computer is its huge
storage capacily. Large amounl of data can be stored
in a compr.rter and can be retrieved any lime very
quickLy.
Computer is an electronic device and works with
the help ofelectriciry So it understands only ON/
OFF situation. This ON/OFF state is represented
in computer \sith t$'o digits - 0 and L These digits
are called binary digits or bits. All the data on a computer is represented by different
combinations of 0 and l.
The smallest unit of measurement for rreasuring
data is bit, which can either contain 0 or 1.
But we need larger unit for actually storing data.
Therefore, a byte which is equal to 8 bits, is used
as the fundamental unit of measurement for data.
A b1.te can store 2s or 256 different values.
As most files contain thousands ofbltes, hence
file:ize. are generally rne.rrured in kilobl tes,
megabltes or gigaby.tes. The relation betrveen
different units of memory are given below:
1
Byte (B)
I Kilob)-te (KB)
1
Megabl.te (MB)
I Gigabyte (GB)
I Terabyte (TB)
i
Petablte (PB)
I F'"h.do
fFR\
1 Zettabyre (ZB)
1
Yottablte (YB)
=
=
=
=
=
-
8 bits (b)
2'" or 1024 B
2Lo
or 1024 KB
2" or 1024 MB
2'o
or 1024 GB
2ro
or 1024 TB
2ro
or 1024 PB
210
or 1024 EB
2tt or 1024 ZB'
Test /our
Skill
to know the
name of any Database
Management System
Enquire
used in your school.
lGB
Memory
Computer inemory refers to the storage space in a comPuter. In other words, the storage
capacity of a computer is called its memory. Computer memory is basically grouped in
two major categories:
1. Primary Memory
Secondarv Memorv
2.
Primary Memory
Primary memory is also known as main memory or
internal memory. It is in direct contact with the processor.
So processing in primary memory is faster as compared
to the secondary memory. Primary memory is further
divided into rwo categories - RAM and ROM.
Ttvo basic types of
RAM are:
Static RAM (SRAM).
RAM (Random Access Memory) is volatile in nature i.e.
i.
it cannot retain its content ifthe power supply goes off. It
ii. Dynamic RAM
has limited storage capacity as compared to the secondary
(DRAM).
memory. It holds only that much ofdata on which
computer is currently working. It temporarily keeps the data
and instructions related to the program and the file on which
the user is currently working. So to keep the information
or files safe (on which user is working) for future, we need
to save it on a secondary storage device like hard disk, pen
drive, etc. Since data can be read from it and temDorarilv
RAM (Random Access Memory)
written on it so it is also kaown as Read/Write Memory.'
ROM (Read Only Memory)
is non-volatile in nature
i.e. it retains its content even
ifthe power supply is off.
But as the name savs. the
RoM (Read only Memory)
data can only be read from
it, nothing can be written on it by the user. It contains
the instructions or programs that help in booting the
There are three types
Of ROM:
i.
Programrnable
ii. Erasable
ROM.
i
,
Prograrnmable ROM. '
iii. Electrically Erasable l
system, checking the peripherals, etc.
Programmable ROM. ;
Secondary Memory
,. '---. '. -.
Secondary memory is also known as external memory or auxiliary memory. It is indirectly
connected to processor Data are exchanged - from and to secondary memory lra
primary memory, so processing of data becomes little slow. It is non_volatile memory i.e.
it retains its content even when the power supply is switched off There are several t\.'pes
ofsecondary storage devices like floppy disk, CD-ROM, Blu ray
disc, magnetic tapes, pen drive, hard diilg etc.
Hard Disk - Hard Disk is the most common secondary storage
device. Whatever we save gets stored in hard disk, by default. It
is generally attached to the motherboard ihside the CpU cabinet,
that is why some people consider it as primary memory even.
..
:
.:
10
:
Hard Disk
A hard disk drive stores information on a hard disk. It is made up ofa collection of
disks, which are placed below each other and are called platters. Platters are coated with
magnetic material on which data are actually recorded. Each disk ofthe hard disk consists
of many concentric circles that are known as tracks. Tracks are further divided into many
parts known as sectors. Now a days storage caPacities ofhard disk are 500 GB, 2 TB and
even 5 TB.
Pen Drives - Another most commonly used secondary
storage device is pen drive. Data can be easily read, written
or transferred from and to a pen drive. A pen drive is
plugged into the USB port ofthe computer system. It is
also known as flash drive or USB drive. It is very small
in size and can be easily carried to any place in your
pocket like a pen. These days pen drives come in storage
capacities of2 GB,8 GB, 16 GB, 32 GB,64 GB and so on.
Pen
DVD - The full form of DVD is Digital Versatile Disc or Digital
Video Disc. It is a circular disc with invisible tracks and sectors on
it. Generally, one side ofthe disc is shining and the other side has
a matte finish. Data are written on the shining portion, so we should
Drive
DVD
take care that no scratches appear on that side. The
capacity ofa single sided single layer common DVD
is 4.7 GB. Double sided double layered DVDs are also
available with approxirnately 17 GB capacity.
CD can be played in
a DVD drive but a DVD
cannot be played in
a CD drive.
CD-ROM - The full form of CD-ROM is Compact
Disc Read Only Memory. It is commonly known as
CD only. It also has tracks and sectors on which data are
recorded. It can be used to read, write data from and to
the computer. We need a CD writer device and a special
software to write data on a CD. Capacities of CDs are
generally 600 MB or 700 MB.
CDs are of two tl?es:
1. CD-R: Compact Disc Recordable
CD-RW: Compact Disc Rewritable
2.
CD-R are cheaper and hence used by mqst people
for storing data. But the drawback ofthis tlpe of
CD is that the particular place ofthe CD where
data is once written cannot be reutilised by erasing.
So once the data is written on such a CD then it
cannot be reused for writing some other data.
Test
=
:
ur Skill
storage devices which
look simila. to a CD.
Whereas CD-RW is litde costlier but these CDs can be used again and again for writing
diferent data on it.
BIu Ray Disc - This is one of the latest inyentions in storage discs' arena. It has a storage
capacity of 25 GB. To use a Blu ray disc, a Blu ray reader is required which generally
comes with advanced models oflaptops.
Floppy Disk - Floppy disks are now almost outdated, but
they were widely used few decades ago. They were made of a
magnetic disc which was enclosed within a rectangular plastic
case. They were available in 2 sizes - 5 7.r inches with storage
capacity I.2 MB and 3 % inches (commonly used) with storage
capacitf 1.44 MB. A floppy drive was required to use the
floppy disk
Floppy Disk
According to the need and requirement diferent users choose different tl?es of secondary
storage devices on the basis ofsize of storage device, portability, access time to store data,
capacity ofthe device or the technology used to store data.
_
Let Us
a .-
information
;
a
:=
E.
.
Remember
iI
Data are raw r4Lrr,
facts, which
wruLu.u<
are processed
pruLesscu to ge(
get meanlngrul
meaningfirl
!=
E
l
|
i
|
tt-rroper;Iorqgr
is about
cteati
a
homeJbr somethinS
something
so that minimal
/ ..
to
*";::,::1
computer can work on. It can have 0
memory.
RAM and ROM are two categories of primary
Secondary memory is non-volatile and has larger storage capacity
to p mary
memory.
E
as
compared
i
:
(Navigation/Practical Based Workheet)
b.
Size (diameter in cm):
Capacity (in MB):
(Theory-based Worksheet)
ROM information smaller RAM
a.
bit main memory internal
Data is processed to get
b.
can
work
is the smallest piece of information on which a computer
memory or
contains the instructions for checking the peripherals
while booting.
is a volatile memory.
c.
a.
Information are processed to get data.
b.
Computer only understands the data conYerted into binary digits'
c.
8
d.
Secondary memory is volatile mernory.
b)tes make 1 bit.
There are two basic types of RAM.
f.
Sectors are divided into tracks on a
a. RAM
b. PROM
c. DVD
d. GB
e. CD-RW
a.
Floppy Disk
b. cD-RoM
c. DVD
d. Blu Ray Disc
e. Pen Drive
disk
a.
Ditrerentiate between data and information.
b.
Differentiate between volatile and non-volatile memory with example.
c.
Arrange the given units ofmemory in descending order:
MB, GB, KB, TB, PB, B, EB
d.
What are tracks and sectors on
e.
Write any two advantages of pen Drive over CD-ROM.
a
Hard Disk?
a.
h
discussion on features of early memory devices
b.
Surfthe internet and then
c.
Conduct a survey and create a report on the name of the
manufacture storage d ices along with their Pictures'
a
co
anies who
tt
Education is
\
the gi/t that no
i
1ne cqn leke
dlr'Q.t
-
grert,
B.R. King
.
GUI Operatfng
SgStem
Students
.
.
.
.
.
COMPUTERS 4
(Derktop Manegementl
will
be able to:
use the
Quick Launch Bar and Task Bar.
operate the settings like Date & Time, Volume of a Speaker, etc.
lists the use of Shortcut menu.
describe the \'?rious actions of Taskbar,
add icons or folders on the Taskbar,
Recap of GUI
.
GUI - It stands for Graphical User Interface. It is a type ofuser interface that
allows users to interact with the computer devices through icons. GUI supports
Menu Driven Applications. Such applications are found in our daily routine
accessories like mobile, TV camera, etc.
GUI is also known as WIMP Interface because it works on the followrne
Windows, Icons, Menus, and Pointers.
.
-
most
and
Operating System - The Operating System also known as OS is the
important program that runs on a computer to control other programs
applications. Linux, Windows are the examples of
OS.
Windows l0 - It is a personal computer Operating System which was developed
and released by Microsoft on fuly 29, 2015. Some ofthe common interfaces of
Windows 10 are Start Menu, Taskbar, Icons, Notification Bar, Search Box.
Desktop - It is the area ofa display screen where images, windows, icons and
other graphical items appear at a time. It is the front screen ofthe monitor.
Screen Saver - When a user leaves the computer for a period of time then the
computer displays a set of moving pictures, patterns or text on the screen called
screen saver.
=
i
:
srarr
uP coMPutBts
_'r
Quick Launch Bar
The Quick Launch Bar, located on the Taskbar is an easy
way to open frequently used programs just by a single
click. You can add or remove the programs from the list
as per your need.
Generally user keeps those files or folders on the Quick
Launch Bar which are used on a regular basis.
By default the Quick
Launch Bar is disabled
on the Taskbar.
i-ioiiir';o.u.dd Quick l-aunch ISar t0 the Taskbar?
Right Click on the Taskbar.
1.
Right Click anywhere on the Taskbar
2.
Go to Toolbars.
Figure 2.1
18
3.
And then so to New Toolbar.
Figure 2.2
4.
A dialog box will appear containing different Folders.
NeToolt* -CrE..t
rt 6 r
i
Th/r
rlc I Do.umrr t
- o
s.!r<h Ocrm.ns
-
a
t
Ne loldd
P6j<rG. i.tr ^
OrgNnlz.
,
ld.r
lnlt rc
-o.rtcop
d
5dk6sopt
Compon.r*
xo
o
to|d..
tdd!" y.UserMllet6\Ap?DatauenlEv$i.roloftlnteiEt
I
Figure 2,3
5.
T\pe the above text in the Folder box.
19
r.r..
ErDror.r\AuH(
tfl4d
r.td.'l i crar
i
1
_
srart ur coMrt-;tgrs
6.
*
Click on Select Folder button or press Enter.
raaf,
T6lhr - Ch6.. . loLli
Y () scorh Oo<uenrr
+ t r D'i. atc r Do.uh6r. t
Ori.^Ir.. NdtoHr
!
!
ai-
k!i.<tou r*LPl ^
rhtr Pc
Lo.irrop
a
Figure 2.4
7.
The Quick Launch Bar will be added on the Taskbar
Figure 2.5
-!c,.r,
ir
Hirig Q.uiek Launch l3ar fi'onr
rho
-.el
t.
Right Click and select the Toolbar.
e,; '
Figure 2.6
20
a
2.
Uncheck the Tick Mark (This will hide the Quick Launch Bar).
Figl.Jre 2.7
l
Practice
Step
l:
Step 2:
Step 3:
Step 4l
Step 5:
Step 6:
Step 7;
Step 8:
t
Step
l:
Step 2:
Step 3:
Step 4:
Taskbar
Taskbar is one ofthe elements ofGUI (Graphical User
Interface) located at the bottom of Windows 10 and can
be used for various purposes. It usually shows the status
ofapplications which are currently running or opened
on the computer.
Apart from this it provides links or shortcuts to other
prograrns or places like start menu, clock, speaker, etc.
which can be operated just by a single click.
By default Taskbar is
placed at the bottom
of the screen. We can
change its location by
changing its settings.
Figure 2.8
Adding ltems to the Taskbar
1.
Click on the start button
2.
Click on All Apps button
3.
Right Click on the program
(For example camera is
selected here).
Figure 2.9
4.
Choose option More and then Pin to Taskbar.
Figure 2.10
5.
The selected program will be added to the Taskbar.
Figure 2.11
1.
Follorr ib e steps and add the Calcul{tor ou tlre f'ashbar.
Step
l:
Step 2:
Step 3:
Step 4:
Step 5:
Step 6:
23
How to Set Date/Time in Windows l0?
1.
Click the clock on the Taskbar and select Date
Tirne settinss under the calendar
&
Computer basically
displays curent date and
tirne when it is opened
as the settings for time
zone and tirne are
automatically set in it.
Fili.tre 2.12
2.
Turn off the options to set the time and time zone autornatically.
e
Date & time
Dale
| 6 o*a.*
s
tinE
If this is on it will not
Oo
allow you to change
the settings
Ooc
adju* lor d.!liqht siving
' Figure 2.13
trmE automal'.arly
3.
Select the correct time zone from the dropdown menu and click on chanqe
button.
Date & time
tttrrr,
rnt4?'tl
Od'
/irlr b.drreh'arry'ft i!rs{.dt
Figure 2.14
4.
Change date and tirne dialog box will appear. Click the Change button to set the
selected date and time or Cancel to go back on the current dat-e of the
system.
Figure 2.15
Ifyou want the correct date and time then go back and turn on the option to set the
time and zone automatically.
Fi9tx,e
216
srART uP
t.
co
uTERs
-
4
Change the setiing of Date with,vour Birth l)aie and poiflt out th(r changes'
Step I
I
Step 2:
Step 3:
Step 4:
2.
Chanee the Time Zone setting frorn India to a
rence of time.
di
rent country and nark the
di
Country/City selected
Current time in India
Current time ofthe other country
Difference in time
Setting Volume of a SPeaker
A new volume control has been introduced in windows 10, that allows the user to change
the volumes for each program individually just like you see in mobile phones'
1.
Click on the speaker icon in the taskbar, to get a control that lets you change the
volume for your comPuter system.
Figure 2 17
26
2.
Ifyou want to get the volume control just right-click on the volume icon to bring
up
the following menu.
Figure 2.18
Adjusting the volume for individual programs.
Click on the Open Volurne Mixer link to open the Volume Mixer
as
follows:
Figure 2,19
A dialog box witl appear, here you can adjust volume for individual programs,
as tor the entire system just by moving the slider up
and down.
as
well
Step
l:
Step 2:
Step 3:
Step 4:
Shortcut Keys
Turning multiple mouse clicks into
simPle shortcut key is a smarter Process' It takes less
time as-compared to the mouse clicks. Here are some of them used in Windows 10'
a
'Windows kev
Open or Close Start Menu.
Windows key + D
Display and hide the desktoP.
Windows key + E
Windows key +
I
Open File Explorer.
Open Settings.
Windows key + L
Lock your PC or switch accounts.
Winilows key + M
Minimize all windows.
Windows key +
Open Search.
Ctrl + AIt +Tab
S
View open apps
Copy selected items to cliPboard.
Cut selected items.
Paste content from clipboard.
Select all content.
Undo an action.
Redo an action.
CtrI + Esc
Ctrl + F4
Open the Start Menu.
Close the active window.
srAnt
ul coMluTels
_
't
Let Us Remember
Quick Launch Bar - The Quick Launch Bar located on the
Taskbar s used to open frequently used programs just by
a single lick.
Taskbar the status
ations
which are
unningor
By
default it i
at the bot
Date and Tirne Setting - It is used to adjust the date and time
settings of the computer system.
Time Zone - It sets the time according to the regional settings
or geographical area.
Speaker Setting - It is used to adjust the volume of the program
as well as for the system.
(Navigation/Practical Based Worksheet)
Also mention its function.
Keys
Function
30
tethnoiog.t is
tl
s
pqrt of thc
Sfcyen Levy
2.
3.
Look at the figure and answer the follorving'
a.
What t'?e of setting it is?
b.
Name the button which will change this setting.
c.
rtvhat is the use ofCancel button?
Iden
a.-
ico
b.
.E
31
(Theory-based Workheet)
shortcut
key songs taskbar date
a.
The Quick Launch Toolbar is located on the
b.
Speaker is used to listen to
is the shortcut key to Open or Close the start menu.
c.
d.
Windows key
Computer displays calendar to change
ofa computer easily.
works faster than mouse clicks.
scramble the jumbled words and rvrite them correc
2.
a.
ADET
b. RTAASKB
c. PESAKRE
3.
Guess who am I?
a. Makes you listen to songs on a computer
b. Gives you the exact time
c. Important element of Windows
d. It is used to start a program
ite (T) for true and (F) for false statements.
a.
GUI stands for Graphical User Interface.
b.
By default Taskbar is located at the top ofthe screen.
c.
Opened programs are displayed on the Taskbar.
D
D
o
a.
What is the function of Quick Launch Bar?
b.
What is the Taskbar?
What are the things that you can set with speaker settings?
How can you change the Time Zone in
change it?
a
computer? What happens when you
Tools of Word 2016
t
.;'.;:i'f ..i :.t,
. :)'i
COMPUTERS 4
,-.:.tt''t',i:.:.li)
Students will be able to:
use basic formatting tools.
use basic editing tools.
preview and print a document.
create their own documents based oD the given requirement.
.
.
.
.
In class
you have learnt about word processor and some
ofits types. You were made aware ofthe most popular
Word processor - Word 2016 and its interface. The main
parts of Word window are: Quick Access Toolbar, tide bar,
ribbon, workspace, status bar, etc. Now you will learn to
use some editing and formatting tools.
3,
Researcher and Editor
are two new tools that
have been added to
Microsoft Word 2015.
Editing
You already know that editing means making
to the document without deleting the whole c
Editing is required in many places for exampl
industry a movie is shot in pieces and finally a
organises it in a proper sequence.
Editing includes deleting a portion, cutting, copying
and pasting or using Undo and Redo commands.
the keyboard
shortcuts for Cut, Copy
Can you tell
'
and Paste?
We have already dealt with deleting, cut, copy and paste
functions in previous class.
l"incrr
;nd Redo
Undo means to reverse the last action performed,
whereas Redo means to reverse the last undo performed.
These actions can be performed by pressing the undo/
redo button present on the Quick Access Toolbar
35
Keyboard shortcut for
Undo: Ctrl + Z
Redo: Ctrl + y
Repeat: F4
sreqt uP coMtu'IEts
-
+
Besides Undo/Redo, repeat command is also available which is less frequently used.
Repeat command repeats the last action taken.
Once we undo, the
Undo Redo
repeat button changes
to redo.
Quick Access Toolbar
Proofing Tools
Word 2016 provides us the tools to check the
spellings ofthe text entered, use synonyms and
control on word limits. All these comes under
proofing tools.
Test
ur Skill
How can you repeat a text
written (just now) l0 times
without using Copy-Paste
function?
Speliin_c and Gramrnar
While typing you must have come across some blue or red
waly lines under some text. Red wa\y underline indicates
spelling mistake or a word which is not in the computer
dictionary whereas blue wary underline indicates grammatical
Spelling & Grammar
- j lhesaurus
l. t lryoro Lount
mistake.
P.^^(it\.1
The steps to check the spelli-ng and grammar ofthe document,
are as below:
Proohng group of Review tab
Figure 3.1
1.
Place the cursor at the location from where you want to start checking.
2.
Click Spelling & Grammar
option in Proofing group
of Review tab.
3.
The spelling task pane will
appear on right side with
some suggestions ofthe first
unrecognised word in the
document. The unrecognised
words will be highlighted
automatically in the document.
Figure 3.2
36
4.
Choose any suggested word from the list (ifyou feel
it fits more appropriately in the document) and then
perform the desired action i.e. Ignorei ChangeiAdd.
5.
Repeat step 4 until Word displays a message box
saying 'Spelling and grammar check completel
6.
Finally click on OK.
Keyboard shortcut
for Spelling and
Grammar: F7
Thesaurus: Shift + F7
lheseurus
Thesaurus option helps you to get a list of synonyms and an antonym for a specific word.
You can replace an existing word with any ofthe suggested synonym, which can make
your document more impressive.
The steps to use Thesaurus are:
l.
Place the cursor on the word or select
2.
Click the Thesaurus option ofProofing group under Review tab.
3.
The Thesaurus task pane appears on the right side ofthe window with list
and an antonym.
it for which you need
a
list ofsynonyms.
of syn onyms
I
Figure 3.3
4.
To use one o[ the synonym, bring the mouse pointer over the desired synonym and
click the drop down arrow and choose Insert or Copy.
The list of sgronyms can also be displayed by right-clicking on the desired word
the document.
37
of
srART uP coMPuTERs
1
,
_4
\l'rite tile stcils t{} lixd
.riu'i p&ste the
syrtu$ynl
d antonyrn of a rrord"
Step 1:
Step 2:
Step 3;
Step 4:
Step 5:
Formatting Tools
Formatting basically means to change the appearance
of the text or document. In Word, formatting can be
categorised in 3 major groups - character formatting,
paragraph formalting and page formatting.
Most word processing
tl?efaces are proportional,
meaning each character
is of different width
(like M and I have different
The most common character formatting features are
available in the Font group of Home Tab. To apply the
formatting to the word, first select it and then click on
the desired option ofthe Font group like:
1.
- Bold -
E3.
To make the text darker than the normal.
ltalics - To make the text slantec
- Underline Ctlibri (Bo
5.
width).
i11 ;
To underline the text.
-
Font - To change the font
ofthe text.
- Font
Size - To change the size ofthe text
to desired points directlv,
6. - - Font Color - To change the colour ofthe text.
38
Calibri
-16 . d r' tu' {s'
U..b€x. x' ; 1Y'A,
fDnt
Font group of Home tab
Figure 3.4
c
7.
r'Jil -
8.
ifa
9.
ii.i
Text Highlighting Color - Text gets
highlighted with the chosen color.
-
Increase Font size/Decrease Font Size Increases and decreases the size ofthe font
step by step.
- - --'- written in subscript or superscript
suUs..iptlsuperscript
Text can be
like
written in subscript in HrO and in
superscript in XzY
2 is
: - --
i:.-
.:l--i
r
r
Pnf,irrrii!1
Paragraph group ofHome tab
The formatting which
affects the appearance
ofthe entire paragraph
is known as paragraph
formatting Iike
alignment, line
spacing, paragraph
spacing, etc. Most ofthese features are available
paragraph group of Home tab.
in
Alignment is the manner in which text is placed
between the margins of a page. Alignment is of
tlvo t)?es:
i.
Horizontal alignment - It refers to the placement
of text in relation to the left and right Page margins.
Tlpes ofhorizontal alignments are: left, right, center
Keyboard shortcut for
Bold: Ctrl + B
Italics: Ctrl + I
Underliner Ctrl + U
Increase font size:
Ctrl+Shift+>
Decrease font size:
Ctrl+Shift+<
The default values of
some of the formatting
features are:
Font: Calibri
Font size: 1l
Font color: black
Alignment: left
Bullet: black dot
and lustify.
Vertical alignment - It refers to the placement of
text in relation to the top and bottom page margins.
Tlpes ofvertical alignments are: top, bottom, center
and justify.
To apply the horizontal alignment, simply select the text
and click on the desired alignment button Present in the
paragraph group of Home tab or from the Paragraph
dialog box.
39
The keyboard shortcut
for horizontal
alignments are:
Left: Ctrl + L
Right: Ctrl + R
Center: Ctrl + E
Justify: Ctrl + J
. -_'r-'i-__
Similarly, vertical alignment can be applied by choosing the
required option from the Page Setup dialog box.
A dialog
b
can be brought by clicking the dialog box
launcher button (a srnall arrow) present at the bottom right
side ofthe group.
Figure 3.6
underline using Font dialog b
Step
1:
Step 2l
Step 3:
Step 4:
Step 5:
Line spacing is the amount of white space between the lines of a paragraph. Similarh
Paragraph spacing is the amount of white space between two paragraphs. These spacings
are generally measured in points.
To set the line spacing and paragraph spacing follow these steps:
1.
Place the cursor in the required para$raph.
2.
3.
Bring the Paragraph dialog box by clicking the dialog box launcher ofParagraph group.
In the Spacing block, the Before and After boxes are used to set spacing before and
after the selected paragraph. Whereas, Line Spacing box is used to set the space
between the lines ofthe selected paragraph.
4.
Finally click on OK button.
Line spacing can be set directly to I or 1.15 or 1.5 or 2 or 2.5 or 3 by simply choosing the
required option from the drop down menu of Line Spacing button 3 . available in the
Paragraph group of Home tab.
Printing
Once you have created and formatted your document you may need to take the print out
of it. Before taking the printout it is a good practice to first see how the print out will look
on the desired size of paper. For this word provides the option - Print Preview.
To see the preview and then taking
the print out, follow the given steps:
1.
Click the File tab and select
Print option.
2.
The Print screen will appear. The
right pane displays the preview
of each page and the left pane of
the screen gives various options
ofprinting.
Print
{+
Figure 3.7
3.
The first option allows us to select the printer from where
we want the print out.
4.
Next option allows us to choose the option to print all pages
ofdocument to print, or current page i.e. the page where
cursor is presently placed or in the pages option we can give
only some selected page nurnbers.
5.
Many more options are available which can be chosen
according to your print.
6.
Finally clkk the Print button ifyou are satisfied by the
preview and all the settings.
Let Us
Remember
=
changes by
parti
meaning) and an antonlm ofthe selected
A.lignment refers to the placement of text
page margrns.
Print option ofFile tab displays the print screen.
(Navigation/Practical Based Workheet)
l.
Lookat the images
Image
X,
and
tetheuseofit.
Use
a.
Make the heading with
i.
ii.
iii.
b.
c.
Font color green and font size 18.
Underline with blue.
Make it center aligned.
Write the body of the story with
i.
ii.
Make it justify aligned.
iii.
Line spacing should be 1.5.
Font color blue and font size 14.
Save the document
with a name MY STORY.
(Theory-based Worksheet)
bold undo qmonym
Quick Access spelling redo
means to reverse the last action Derformed.
a.
b.
Repeat/Redo button is available on the
c.
Once we undo the repeat button chang€s into
Red wavy line indicates
toolbar.
mistakes.
means similar meaning words.
f.
means darker than the normal text.
Option
a.
Font color
b.
Line spacing
Tab
Group
c.
d.
e.
Bold
a.
b.
c.
Bold
d"
Thesaurus
e.
Center align
f.
fusti$align
a.
What is editing?
b.
What is formatting?
c.
Define alignment.
d.
Define line spacing.
Thesaurus
Spelling & Grammar
Undo
Redo
e.
;}
How can we
see
the preview ofthe document before printing?
TT
Ec
'ea
th(
1e?lt
A
!?lll
he lnternet
(Web Browser)
I
will be able to:
explain the term Network.
list the advantages and disadvantages of Network.
list the basic requirements for internet connection.
describe the parts of a Browser Window.
list some of the basic internet terminologies.
discuss the usage of a Search Engine.
Students
.
.
.
.
.
.
Recao
Internet
of Internet
-
Internet is a network ofnetworks and collection of many servrces
and resources which benefits us in various ways.
Search Engine - It is a specialised software, used for searching information
the World Wide Web.
on
;
(lt can be on local or global basis). For example a person sitting
in Delhi may contact with the other person in the same city,
country or may be abroad.
What is a Network?
When two or more persons are interconnected (through cables,
telephone lines, radio waves, satellites, etc.) or any medium
which can be wired or wireless for
Wired connection
a.
sharing soltware and hardware resources
b.
exchanging files
c.
communicating electronically like sending e mails, chatting, etc.
it is termed as a Network.
It enables the users to share resources over a long distance within a
short span of time. Internet is the most suitable example of a network
which connects millions ofpeople all over the world every day.
For internet connection a network uses mixed technolosv
(Wired and Wireless)
'Wireless
connection
)))))))
Computer hardware is the
physical part ofa computer,
such as monitot keyboard,
etc. which can be touched.
Two persons are exchanging liles on a network
Software is a kind
of program used to
operate computers and
related devices which
can t be touched.
Advantages of
Netwo*
Sharing of resources
Sharing of information
Computer Network are
also called Data Network
Data is the raw facts
which users share
with each other as
information.
Entertainment
Hardware sharing
Less expensive
Easily accessible
Disadvantages of Network
May have incomplete information
Not reliable always
Not error free
Blindly accepted
Basic Reqdrements
for
an
lntemet Connection
A Computer
A Phone Line
A Broadband/Modem
Millions of private
firms, public sector
institutions, goYernment
offices, academic
institutions and business
networks oflocal as
well as global status are
connected by internet.
An ISP
Nearly everlthing
we do in this
world is helped or
even controlled
by computers. In
terms of internet it
is used to connect
the deYices with a
Computer connected to a modem medium as well as
creates a platform to connect to an intprnet connection.
With the growth of computing power, computers can be
used to do rnore and more tasks on internet.
Broadband is a
wireless medium
of comrnunication.
Its services are not
available in all the areas.
Therefore, before getting
a broadband service, you
must check the area of
availability.
Landlines or mobiles are
used to set a link between
a modem and an internet
connection. It can be used
as a medium ofvoice/video
calls over internet.
Phone line
Modem helps
to connect with
other computers
through phone
lines. It is slower
and the cheapest
Modem
Broadband
rnedium of
devrce
communication,
It helps to send/receive information through a cable.
Connecting to internet through broadband is a popular
solution in today's world. The speed ofbroadband is
much faster as compare to modem. Using broadband
people can watch movies, play games, listen to music,
chat without anY disturbances.
ISP stands for Internet Seryice
Provider which refers to a company
Now a days, smart phones
are also used for internet
connection.
Modem stands for
Modulator/Demodulator.
A modem can be internal
or external. You must
connect your modem
with a landline.
that provides internet services
and facilities for home and
ofice purpose.
There are different tl?es ofinternet connections
available today. The requirements to connect to
the internet may vary on the \pe of connection
you choose.
Can you suggest some
more ISP companies?
Reliance
Jto
BSNL
*;t :cefr*df
'jir.t'jc€
I
airlel
Few companies which provide internet connection
49
srent
-.fEa(.'
ul col'ltt ' "
-
4
Parts of a Browser Window
A browser is a free software package that lets you view web pages, graphics, and most
online content. Examples ofweb browsers are Google Chrome, Mozilla Firefox, etc.
Back and Forward Button
Title Bar
Address Bar
Control Buttons
YAHOO/
glrrr
crcri.: riliet f,tu4s
Lt..!ire
irou6
*Qliir
5rqpBi9
!.rci.
TErnBg n@
llurnDai subm€mod:
lhins rls!€ndi.
*,"..""..j
'^.,''
d. j*.*i.!.re+itjrjr|.
Fisure 4 I
"
srd RroPi
chsoi
I
&?,:rbr!
I Kd.drrrfi
Display Window
Table 4.1
Terms
'
Title
Bar
Refresh Button
Favorites
Thic her ic lnrrterl ,t thF t^n
^fihc
hrnwscr window. It is used to
The purpose ofthe Title bar is to display the title ofthe web page
that you are currently viewing.
By clicking on this button the browser opens the same page again
on the screen. It is used when the web page is not loaded properly
on the screen. By.pressing F5 or clicking on this button we can
refresh the page.
,Also called Bookmarks, they are the collection ofpredefined web
pages which are stored in a web browser. Clicking on these opens
a webpage
direcdy.
50
|
i
t.
wrndow whlch works
i'
':
Tt moves the web
down or Ieft and right
I that you can view the information properly.
,
Scroll
Bar
Label the area ofthe ncb
page
hrotrser
ich are indicated.
51
I
so
.
srART uP
cor'lYutgrs
-*
Terms Related to lnternet
Table 4.2
"------'
DescriPtions
I
l
Uniform Resource Locator also called web address tells the location
i
I
I
I
1
Tim Berners-Lee
I the things
according
Download
I
I
Chat
Saving something on your computer from internet like songs,
games, movles, elc.
Talking to someone on internet usually by exchanging text messages.
What are Search Engines?
Search Engines are the programs
which
are used for searching anlthing on the
World Wide Web User has to specify the
term ofwhat they want to search. Based on
that word it provides a list of related links
where the user can click those links to get
the information. A Search Engine can be
termed as Encyclopedia of all the subjects.
52
Uses
of Search Engines
For
For
For
For
studies
entertainment
shopping
research
worh
etc.
Google and Yahoo are very commonly
used Search Engines
Figwe 4.2
How to Use Google?
1.
Open any web browser and qpe the URL
address bar and press Enter Key.
irr1F5 q!(N
as
www.google.com or google.com in the
3.orE{
Figure 4.3
2.
The google page wilJ be opened.
Figure 4.4
53
3.
To continue with search click mouse in the search text box.
.- .j L..,sq. t4b
Figure 4.5
4.
As an exarnple t1,?e'Internet' in the search box.
+q
sh
Fi8ure 4.6
5.
You can find blue text appearing on the screen called hyperlinks which can be clicked
to moYe on that particular link.
rME6cobtj.l'}slsi'dnl.(oldloiltm4lgFM6trtho
e@ lrcPna b r[* dwrq r'rdt
rd6r6l pdi'eal
e$
hbm.l
.c.d
E@{ N.wr
IBr.t n r r lh6 t4s!!r sid{d€ (mhun(ai.a
d()!]rd ..dfrk b$tr*s .d0
tB h
.d'.riM
.arrd 5ma!'r[{ N6r'
rs
6
..*.
nokqa
er
cnMe4
@rr6el,' !}3l'n
or
rdnpiu] i61*o&
:.:::
Figure 4.7
r.
-
.
6.
It is not possible to display all the links on one page. To continue with other pages use
the icon to jump on page 2 and so on...
Figure 4.8
Step
l:
Step 2:
St€p 3:
Step 4:
Step 5:
Step 6:
2.
List out the interesting things
that
u can find on that website,
Let Us
Remember
Network - When two or more persons are
interconnected (via cable or with any mediurn - wired I
or wireless) with computers for sharing
l
it
is
termed
and hardware resources with each other
as networlc
ISP - ISP stands for Intemet Service Provider which
refers to a company that provides internet services and
software
facilities for home and office purpose.
Net Surfing - Seardring something on internet.
=.
i
anything on the www.
(Navigation/Practiol Based Worksheet)
a.
b.
=
(Theory-based Worksheet)
Surfing URL Network Internet
a
Searching the topics on internet is called
Service
Provider
Address
are used to identify the location offiles on internet.
d.
Bar is located at the too of the browser window.
a.
b.
IPS
NSGURFI
c. AYOHO
d. RWOBRES
e. OBDRABNAD
3. Guesswho I?
a. The creator of WWW
b. Person who regularly uses the internet
c. An example of a network
d. Works faster than modem
e. Identifies the location ofa File
a
o
a
a
a
Tim Berners-Lee
Landline
Broadband device
5.
6.
ite (T) for true and (F) for false statements.
a.
Status Bar is located at the bottom ofthe browser window.
b.
Mozilla Firefox is an example of Search Engine.
c.
Broadband transfers the data at
d.
Surfing means to spend time on internet.
e.
WWW stands for Work With Web.
Answer
a.
the
a
very low speed.
lowing questions.
List out the advantages and disadvantages ofa Network.
Advantages
b.
What do you krow about ISP?
c.
Explain the term Network.
Disadvantages
d.
What is a Search Engine? Explain any two uses ofit.
e.
14&at is URL?
List out (any two) functions of
a
Network
thes€
b.
c.
d.
€.
others,
BSNL
:
60,i
I O-t
:
Presentetfon 5oftwere
(An Introdsctiort
Students will be able to:
explain the purpose of presentation softwale.
choose appropdate layout according to tequirement.
add text and images to slide.
navigate between the slides.
present a slide show
.
.
.
.
.
A presentation software is the software that helps a user to present the information in
such a manner so that it draws the attention ofthe user on the important points. To make
it possible the software provides some special effects which can be added besides normal
text and graphics.
A presentation software must have three major components:
an editor that allows text to be inserted and formatted,
an import function for inserting and manipulating graphic images
a slide show system to display the content.
.
.
.
PowerPoint 2016
Online presentation tool
Presentation tool by Apple
Presentation tool by Microsoft
Common Terms
Slide - Individual pages ofthe presentation software are called slides.
Pr€sentation - Systematic display of information on a particular topic is called
presentation.
Slide show Systematic display of slides one by
one on full screen is called slide show.
Starting PowerPoint
PowerPoint is one ofthe most widely used
presentation soltware.
The steps to start PowerPoint 2016 are:
1. Click on Start button.
Test
=
=
=
ur Skill
the name
of any other presentation
Do you know
software?
Robert Gaskins the
inventor of PowerPoint
Fi8ure 5.1
2.
In the Start menu click on All Apps option.
PowerPoint was
originally designed
for Macintosh
computers. Later
in
it was
improvised for
1987
Windows.
Figure 5.2
3.
Generally, all the apps/programs are arranged alphabetically. Click on PowerPoint 2016.
Figure 5.3
4.
The PowerPoint start screen appears. From this screen we can start the presentation
in any one ofthe three ways, as shown in the figure below:
Using blank presentation
Using built-in theme
Using online template
a.
b.
c.
b.
Original name
of
PowerPoint was
Presenter, which was
later changed in 1987.
.,-..
Approxirnately
Figure 5.4
500 million users
use PowerPoint daily
worldwide.
i
:
:i
Click on Blank presentation.
The new presentation screen appears, which consists ofthree panes
Slides pane and Notes pane.
- Navigation
pane,
. ii rI
':
Click to add
Navigation
title
Pane
Notes Pane
Figue 5.5
Rest ofthe parts of PowerPoint window are almost similar to other windows
Microsoft Office 2016.
Tide bar
of
Quick
Access
Toolbar
Ribbon
Placeholder
Click to add title
*
Scroll bar
Oicl to add subtitl.
+
Status bar
View Buttons
Figure 5.6
65
l*
zoom slider
-'.fEos - 4
Components of PowerPoint Window
1
Navigation pane - It is present at the left side ofthe window and contains thumbnail
size of all the slides ofthe presentation.
2.
Slides pane - It occupies the central part ofthe window and displays one slide at a time.
It is the main area where all the text, pictures, audio, video, etc. are inserted and edited.
3.
Notes pane - It is located at the bottom ofthe slides pane. It is used to write some
notes particular to the slide, which the presenter can refer It is not visible to the
audience.
4.
Quick Access toolbar - It is located at the top left corner ofthe window. It contains
the buttons (commands) which are frequently used. By default undo, redo and slide
show button are present on it.
5.
Title bar - It is located at the top, next to the quick access toolbar It displays the name
ofthe file and program along with the sign in option and buttons at the right side
(hide/show ribbon, minimize, restore and close).
6.
Place holder
images, etc.
7.
Status bar - It is present at the bottom ofthe window. It displays the information like
number of slides, slide number, comment button, yiew buttons, zoom slider, etc.
8.
View buttons - You can view a presentation in five diferent views. Four ofthem are
by default available on status bar. They are normal view slide sorter view, reading view
-
It is a dotted rectangular box present on the slide which can hold text,
and slide show view.
9.
Zoom slider - Zoom slider is present at the right side of status bar. It is dragged right
or left to increase or decrease the zoom level i.e. to display the slide in a larger view
or in a smaller view
10. Scroll bar - There are two t)?es of scroll bar available in PowerPoint window
horizontal scroll bar and vertical scroll bar.
Horizontal scroll bar is used to move the slide left and right to
and vertical scroll bar is used to move the slide uo
and down to see the hidden oarts.
see
-
the hidden parts
lnserting a Slide
Once you start creating a presentation, you need to add
slides in it. You can add slides ofdifferent layout in your
presentation according to your need. The steps to add
a new slide in a oresentation are:
66:
Can you tell the
difference between zoom
in and zoom out?
1.
Click the Home tab.
2.
Click the drop down arrow ofNew Slide option that is
present in Slides group.
3.
Select the desired Layout from the gallery. A new slide
with the selected layout will be displayed at the center
of the slide.
You can change the layout of any existing slide also.
For that click the drop down arrow of Layout option
of Slides group and choose the desired layout.
Insertin Text and Picture
You can simply click on the placeholder ofa slide and start
typing the required text.
But in case you want to add some more text at some
other part ofthe slide then you can insert a text box
from Text group of Insert tab. Then click inside it and
start t)?ing.
ftgure
)./
For Inserting picture:
1.
Click on Insert tab.
2.
Click Picture button
in the Images group.
3.
Picture
Iigure
The keyboard shortcut
5.8
The Insert picture dialog box will appear. Select the
desired picture and click on Insert button.
The picture
1.
6+
Pkturt5 Online Sdanshot
to insert
Ctrl + M.
will appear in the selected slide.
Add
a slide of
Step
l:
comparison
I
out after
3,d
Step 2:
Step 3:
o/
a
slide ofa presentation.
new slide is
STrrr ug coMPutEls
-
+
Step 4:
Saving a Presentation
The steps to save a presentation are as follows:
I.
Click the File tab.
2.
The Backstage view appears. Choose Save option
from it.
3.
Click the Browse option.
4.
The Save As dialog box will appear. Choose the
Iocation where you want to save the file.
5.
Tlpe
6.
Click on Save.
a
A file can be quickly
saved bv kevboard
shortcut Ctrl + S or click
Save button on Quick
Access Toolbar.
name for the file in File name box.
By default, PowerPoint saves the file with an extension .pptx. We can save the file
in other formats also. For that we have to choose the q?e (format) from Save As tlpe.
The extension ofthe File changes automatically.
Closing a Presentation
To close a presentation, follow the given steps.
L
2.
Click the File tab.
The Backstage view appears. Choose Close option
from it.
If the presentation was not saved before closing then
a message box will be displayed with three options
'Savel 'Dont Save' and'Cancell
Choose any one option according to your need.
Opening
an
3.
.
.
Closing: Alt
+ F4
OPening: Ctrl + O
xisting Presentation
The steps to open an existing presentation are almost
same as saving.
l.
2.
Keyboard shortcut for
Click the File tab.
The Backstage view appears. Choose Open option
from it.
Click the Browse option.
68
Instead of opening an
existing file from Open
dialog bon, you can open
it from the recent lile list
in th€ Backstage view.
4.
The Open dialog box
will appear Choose the location where you have saved the file.
Select the file name.
6.
Click on Open button.
Navigation
You can easily move from one slide to other by simply clicking on the required slide.
To move back or forth in a sequence you can use the Previous slide or Next slide button
present at the bottom ofvertical scroll bar
Slide Show
PowerPoint gives the facility ofpresenting the slides in a sequential manner on full screen.
This is known as slide show. There are various ways to start a slide show. Choose any one
ofthe given ways.
1.
Press F5.
2.
3.
4.
Click the slide show button on Quick Access toolbar.
Click the 'From beginning' option in the Start slide show group of Slide Show tab.
Click the slide show button present on the status bar.
The first three ways start the presentation from the first slide ofthe presentation, while the
last way starts the slide show from the current slide i.e. the slide which was selected before
startins slide show.
Let Us Remember
A presentation software helps to slide show the information in an attractive
manner with different visual and audio effects, so that it holds
the attention ofthe audience on the important Doints.
tt-,
I lle ,\ u( t-!:s \ ol
PowerPoint is the widely used presentation software provided
t ot!r p rc s c tit..tt io t!
by Microsoft.
viii l,L iut.lilu| rtoi
PowerPoint window contains three panes - slide, navigation
ht !!it i;rutv'iuige
and notes.
t<nLtctttl but lrt,
Inserting and editing oftext and pictures are done on the
wh.l rhc listtnrr
pane.
slides
Slide show can be started by pressing F5.
Keyboard shortcut for save and open is Ctrl + S and Ctrl + O
respectively.
Lii!'. Lle ter:;
SAYE
Ide
ic
a.
b.
c.
a.
b.
c.
d.
containing 4 slides to eq)lain th€ difierence between 'Man and Machine'.
each slide should be
ofdiferent layout.
save the file on deslcop
with the name 'diferencel
use keyboard strortcut to
showthe presentation on full screen.
(Theory-based Wo*sheet)
three two presentation placeholder slide
.pptx
is a systematic display of information on a particular topic.
b.
The individual page of a presentation is called
The PowerPoint window contains
d.
The dotted rectangular box on a slide is known as
types of scroll bars available in PowerPoint 2016.
There are
f.
2.
Panes.
The default extension of a PowerPoint file is
Write (T) for true and (F)
for
se statements,
product of Apple company.
a.
PowerPoint 2016 is
b.
Presentation is a systematic display of slides one by one on full screen.
c.
Navigation pane is mainly used to insert text and pictures in a slide.
d.
Zoom slider is present on the titl€ bar
a
There are three ways to start a PowerPoint presentation.
3.
ess
who am I?
a. I am located at the top ofthe window.
b. I am used to view the slide in increased and decreased size.
c. I am the inventor of PowerPoint.
d. I appear on clicking the File tab.
e. I am used to write notes for a particular slide.
o
o
o
D
o
a.
NewPresentation a
a
Dotted rectangular box on a slide
b.
Images
a
Pictures
a
Save As
a
NaYigation pane
c. Placeholder
o
d-
File
a.
What do you understand by
b.
Name any three Presentation software.
c.
Explain any three things present on the status bar of PowerPoint 2016.
d.
How can you change the layout of an existing dide?
a
Presentation software?
e.
Mention any two ways to start
a
slide show from the first slide.
a.
b.
onPowe int.
73
srART uP coMPuTERs
6
-
4
Step-wise Thfnking
Students will be able to:
analyse a task.
break up the task in simple steps.
predict possible solutions.
demonstrate the process of Flow Chart.
analyse the purpose ofAlgorithm.
.
.
.
.
.
In our daily life we have to solve many, small or big
problems, to live happily. So consciously or unconsciously
problem solving is embedded in our daily life.
Whenever we encounter any big problem, we try to
divide it into some smaller parts and then try to solve
each part separately and consequently solving the whole.
For example, suppose we have to prepare a cake for
someone's birthday. This task can be divided
into three sub-tasks:
a. collect all the ingredients and utensils required.
b. k-now the correct procedure to prepare.
c. serving.
What is a problem?
Any state where one has
to take a decision or need
to process something to
get the final output is
called a problem.
Now each one can be solved separately, in a right
sequence. This helps us to solve any problem easily.
Problem solving includes four basic steps:
l.
Define the Problem
First we need to analyse the situation so that our
focus is on the problem, not just its.s).nptoms. Here
we should focus on the inputs we have and exactly
what output we need. Proper analysis will definitely
minimise the expected steps ofthe process to be
implemented. We can use various diagrams to define
and analyse the root causes.
74
-\-\\\f-a--
L: \\ \U*i.:-4.:
R\
f\v\\
2.
Generate Alternative Solutions
An organisation needs to define some standard of
problem solving, that the leaders can effectively execute.
A standard allows us to evaluate the different intended
results offered by alternatives. And all the alternatives
should be taken into consideration. Considering multiple
alternatives can significantly improve the value of our
final solution. Brainstorming and team problem-solving
techniques are both usefirl tools in this stage ofproblem
solving. Generally we tend to evaluate the alternatives as soon as they are proposed.
And in a hurry the first acceptable solution is chosen, even ifit is not the best fit.
So, we should wait for all the alternatives to come up before selecting an alternative.
3.
Evaluate and Select an Alternative
All the alternatives n€ed to be executed within
the same environment. The pros and cons of each
should be discussed in group. The alternative
that will solve the problem without causing other
unforeseen problems will be given preference.
INPUT
r>
I
OUTPUT
the Ingredients
the Results
l>r
When all the individuals involved will acceDt the
alternative, then only it wilJ be considered for
implementation.
4.
Implement and Follow up on the Solution
After having defined the problem, generating a list of alternatives and selecting the
best alternative, comes the main step which is implementation and a follow up on
the solution whether the desired output is being achieved or not.
For the implementation, we first prepare a step-wise solution and then convert it to
any computer language, ifrequired. We take a follow up by giving different inputs
and checking the outputs. This process helps us select the input that gives the desired
output and thus fits best.
Solving a problem is the main essence ofcomputer science. programmers must first
understand how any human being solves a problem, then understand how to translate
this 'steps wise solutiori (written in English language) into something a computer can
do, and finally how to 'writd the specific sl.ntax (i.e. writing in computer language) to
get the iob done. It is sometimes observed that a machine will solve a problem
in a completely different way than a human.
75
srlxr
l.
After
a
uP
coMPutsls
-
I
swimming competition you go back to the change room with other
Define the problem:
Generate the alternatives:
EYaluate the alternatives:
Implement the alternative:
Algorithm
An algorithm is a set ofsteps to solve aproblem, i.e. breaking up the task in simple steps.
Let us understand it with an example. Suppose a rnother asks her 10 year old daughter to
prepare a cup oftea (assuming that she has never prepared tea before). Then the mother
would have to tell her where the utensils are, what ingredients will be needed and how to
76
switch the gas stove on, how much milk, sugar and tea leaves will be required, and when
to add which ingredient.
A good algorithm defines all the steps necessary (in detail) to accomplish
a goal.
But
it
should not have unnecessary detailing as it only creates confusion.
Flowchart
Flowchart is the pictorial representation ofthe steps of any algorithm. Each step in the
process is represented by a different symbol and contains a short description ofthe step.
Flowcharts are usually drawn from top to bottom or left to right.
It can be used to show:
.
.
an algorithm, a step-by-step list ofdirections that needs to be followed to solve
a
problem.
a process, a series
ofstages in time where the last stage is the product, result or goal.
Flowcharts use special shapes to represent different t)'pes ofactions or steps.
.
Oval shape known
.
Arrows are used to tell the direction offlow ofexecution.
.
Rectangular shape is used for denoting process or action.
.
Rhombus or diamond shape is used for depicting decision making.
as
terminator is used to start and end the flowchart.
Let us understand the algorithm and flowchart with an example:
Suppose after returning home from school, you have to check the Maths homework.
To solve this problem, you have to choose one ofthe best alternatives
The algorithm for it will be as follows.
Take out the Maths book, notebook and pencil box.
Check if any homework is given that day.
1.
2.
3.
4.
Ifyes, try to solYe it.
a. Are you able to solve it?
b. Ifyes then solve it in your fair notebook. Finally keep the notebook back in bag.
c. Ifnot then take help of an elder and solve it in your fair notebook. Finally keep
notebook back in bag.
If there is no homework, then close the notebook and keep it back in your bag.
77
: /6 :
l.
ite an
Step
l:
Step 2:
Step 3l
Step 4:
Step 5:
Step 6:
Step 7:
Step 8:
Step 9:
Step 10:
srAxt uP colrPutgrs
-
"
Let Us Remember
A problem is a state or situation, which needs to be solved
to get a desired output.
A big problem should be divided iato smaller parts and each
part should be solved.
We need to ulderstand the main problem properly so that
we do not give much ernphasis on the associated smaller
problems.
An algorithm is a set of steps to solve any problem.
Flowchart is used to represent the algorithm diagrammatically
ta
t.irtttol ,rtr!r'e
a li i p |o ! e rt t |\,i i h
tite ttne ietei
Ll'c
!.-
iilitknlg rhril
trcsltd :irc1, !'i
;llbert Eitrste!n
L,/
(Navigation/Practical Based Worksheet)
80
(Tlreory-based Worksheet)
flowchart algorithm problern rhombus
is a state
a desired output.
b.
c.
d.
An
oi situation, which needs to be solved to get
A.
HALORITMG
b,
WLFORCATH
C.
LPRMBEO
d,
USOLTNIO
Guess
o arn I?
a. Oval in shape
b. Tells the direction of the flow
of execution
c.
Looks like a diamond
)
Step by step list of directions
a.
AJgorithm is a step by step process to solve
b.
Start box offlowchart is rectangular in shape.
c.
Flowchart is a graphical representation of
d.
Arrows tell the flow or direction ofexecution in I flowchart.
5. Mat
e
a
a
o
o
o
o
problem.
program.
following,
a
a
Terminator
a
Process Denoting
Decision Making
b.
What is a flowchart?
Differentiate between the steps of'Evaluating an Alternativd and 'Implementing
an Alternativel
d.
Define
a
oroblem.
Each group should
b.
t
e
up a step and discuss it in detail to reach a solution.
Write an algorithm (steps) to shut down
a
computer properll',
tt-,
f.dltcalnn $ lke Ke))
to
-
lock lhe golden door
ol lrecaonl."
George Washington
Can er
negement
Students will be able to:
explain the process of
.
Copfng, Moving, Renaming, Deleting the
.
.
.
.
files arrd folders.
know what is the diference between a File and Folder practically.
lists the process ofhandling the files and folders properly.
know the meaning of Rename.
descdbe the word Tampering.
Recap of File Management
- It is used to store information in a computer system with a name.
Folder - A folder, also called a directory is a special qpe offile on your
File
comDuter's file svstem which contains other files and folders.
File Managernent System - A file management system manages all qpes ofdata
and files in an Operating System (OS) like storing, naming, sorting and handling
computer files.
E
I
The process ofwriting data to a storage medium such as Hard
Flash Drive, CD, etc.
Save
-
=
Dish
=
Ffle Management
In your previous class you have learnt that File
Management is used to organise the files and folders in a
sequence so that it can be searched easily on a computer
system. Now in this class we will learn 4bout some of the
features of File Management lite:
. Copyrng a File/Folder
. Moving a File/Folder
. Renaming a File/Folder
. Deleting a File/Folder, etc.
=
Double-clicking on the
folder name, opens the
folder in a new window.
Right-click..+ choosing
Rename option helps
to change the name
the folder.
of
Copying a FilelFolder
i.
Select the f,le or folder which you want to coPy. Here in this example the
folder named hello is on the deskop.
2.
Right-click on
@
a
file or folder and choose Copy option.
B.*6.t!a.bt 0dd9. css
S<e rirh wlnd* D.f.i&r,
r6tm
ceE
a lddbndb -Coltnr
I compn rsddil.a Cofr to'hdo - cofy,ra'ad.nn
flgure /.t
3.
Reach the destination where you want to copy. Here,
in this example the location
is taken as Desktop.
4.
Right-click and choose Paste option.
ia
G.om FoldF Synch.onizdtion
Gr.phice Prepati6.,
66phicOptiont
You can see two folders
are there on the desktop.
One is the original one,
whereas the other is the
copy of it.
Frg.|.tre 7.2
f.
ite the steps to copy a folder
Step
of
ur name on the desktop.
l:
Step 2:
Step 3:
Step 4:
St€p 5:
Moving a FilelFolder
1.
Open File Explorer by clicking the folder icon which is available on the Taskbar.
tlgure,/.J
2.
In File Explorer, click your file. In this exarnple Document.docx is selected.
&
Test Your Skill
,2s*r
4,5$r0
Figure 7.4
3.
Click the Home tab at the top.
4.
Click the Move to button from the organizer group.
L]F]
Ctrl + X is used as the
shortcut of cut which also
moves the things from one
place to another. Try this
shortcut too.
U
i:
E
r
..rn'
Figlre 7.5
5.
; I tlotonranrs
l$na .
..'j
s{ crt
*ii (6i ollh
Figlure 7.6
A drop down menu will come with locations.
ftgure
89
/./
v&t
srART uP coMPuTERS
.
-
4
Choose the proper location where you want to mor'e your file/folder
@l
Doormrns
E;
-:
Dt.t!r.r
Lotal !'trk
Chooa.loaalbn
Chooar whlra you want to moYa
Ura iaL<tad lLarls,
(hoora lo(ltion,,,
Figure 7.8
7.
The file/folder will be moved to the selected location.
I.
Move
a
word file from one location to another and write the steps belo$'.
Step 1:
Step 2:
Step 3:
Step 4:
Step 5:
Step 6:
Step 7:
Renamlng a File/Folder
1. Select the file or folder which you want to Rename.
Figure 7.9
Renarning rneans
changing the name
ofa file or folder.
F2 is the shortcut to
rename a file/folder.
2.
rugnl-cllcK on
a
e or
loloer and choose Kename.
ol* brllrd.*6
Figure 7.10
3.
Window will highlight the old file narne.
Figure 7.11
Type a new file name. Like here it has been changed from hello
to Practice.
5.
Press Enter or click on the desktop
l,
Write the steps for renaming a folder. Also mention the location of the folder.
Step
l:
Step 2:
Step 3:
Step 4:
Step 5:
Fig,rte 7.12
srerr
colaturEls
uP
-
I
Deleting a FilelFolder
l.
Select the file or folder which you want to Delete.
.
Figure 7.13
Delete means to
remove something
from the screen. It
can be a file, folder
or a
Progfam,
ll.*,j
2.
Right-click on a file or folder.
3.
A pop-up menu will be displayed.
oF.
9ir te
E
Qii.t x<.t'
Edn h 4d.5. &'rdg. CS5
Sd.r rrli w'dos H.rd.rt rst
D.G,icri
t
lrio.E
e.f,y
Fhta$.t
h.tud. h
I eaaoar;n-
L.eddbtro.rf
il conFt'c6d.'dil cd!g..5r t! 't'.rod rd.n'.l
qr
@r
Figure 7.14
Choose delete option from the given list.
5.
The selected file/folder will be delet'ed and
will move to Recycle Bin.
il
l.
ite the steps to delete a file.
Step
l:
Step 2:
Step 3:
Step 4:
Step 5:
What does Tampering Mean?
When a person knowingly damages or destroys the files or folder it is called tampering,
which is a crime. Being a good digital citizen we must take several precautions such as -
.
.
.
.
.
Use less space for saving files/folders.
Take permission before making any changes in the files/folders.
Give proper names to our files/folders.
Not save unnecessary data.
Guide others not to damage the files/folders.
Step
l:
Step 2:
Step 3:
Step 4:
Step 5:
Let Us Remember
. ryIovrng - Io
-=.ruovrng-lo
. DebG - ro
.
Io
- ro
:=. .
=
Copying E
.
E Tampering E
:
Keniumng
Renamiirg
Tomakeaduplicateofafileorfolder.
When a person dam
without any reason. It
I
".
;::;-- |
:::,:,-l
",^' ..,,, to solYe
1
(Theorytased Wor?sheet)
file management
move rename folder
manages all the files and folders eftciently.
a,
b.
can store other files and folders.
c.
means to give another name to a file.
d.
option shifts the file to another location.
a. REAMEN
b. EVMO
c.
PCOY
d.
e.
LDETEE
a.
b.
Make
LFORDE
a
duplicate of the file
Change the name ofthe folder
c.
Shift the folder to another location
a.
Duplicate means to copy something.
b.
F5 is used to rename a file or folder.
c,
File contains more space than folder.
d
Tampering of fles and folders is
a goo.d
practice.
Delete means to shift a file to another location.
b.
a.
What do you mean by tampering of files and folders?
b.
How do we copy
c.
Write the steDs
d.
How will you delete
Delete a folder
a
10
folder?
rename a file.
with
e
a
folder?
permission ofyour teacher.
c,
r.t 411dl
glvcs t.
to
Dt
Start Up Computers is an integrated approach towards Computer education and learning.
The series conlprising of grades '1-8 ofiers a comprehensive understanding of the subject
and the importance ofintegrating technologywith theoretical knowledge ofthe subject.
.
Complying skictly with the iatest curriculum as prescribed by the Council for the Indian
School Certificate Examinations (CISCE), the series covers varied topics of theoretical
and practical computer science. lts main thrust is on hands-on activities to help students
retain the concepts.
Key Features
Grading of content as per the Themes and sequential pattern suggested by the
Council
.
.
.
.
Every chapter begins with Learning Outcomes
Explanation ofthe topics is in simple language
Various topics are supported by well-illustrated pictures, diagrams and labelled
screen snols
.
Let Us Remember as lesson summary to summarize the important topics covered in
the lesson
.
.
Learning Beyond section to provide insights into extra facts related to the subject
TestYour Skillfor challenging students with small activities for better understanding
ofthe subject
.
Let's Practice offers an opportunity to students to revise their learning through skill
based exercises
.
ActivityTimofor engaging students
in class activitiesthat requirethe implementation
of computerskills learnt
.
.
Kids Zoneto encourage learning offundamentals in a fun and interactive manner.
Teacher's Corner suggesting class activities or demonstrations to be carried out by
theteacher
rI
Corporate Office
MM-317, Sector-D, Aliganj, Lucknow 226 024 (t-)P)
rel +91 522 4016247,4476408 Fax: +91 522 2329466
E-malL edutreepubl shers@gmail com
Website: http//acevisionpublishercom
Branches . Ghaziabad . Kolkata r Guwahati