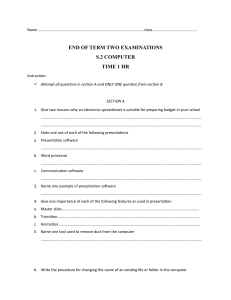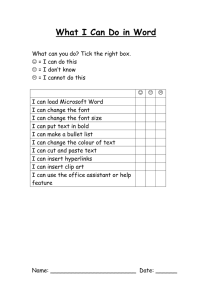Information and Communications Technology - Grade 7 Information and Communications Technology GRADE 7 Ministry of Education, Tertiary Education, Science and Technology Information and Communications Technology GRADE 7 Professor Vassen Naëck - Head Curriculum Implementation,Textbook Development and Evaluation INFORMATION AND COMMUNICATIONS TECHNOLOGY PANEL Kaviraj Goodoory Marday Pyneandee Dr Vikash Kumar Jhurree Christian Li Luen Ching Paramaseeven Sooben Smita Sembhoo-Sooful Abdullah Mohammud Ismail Buxoo Louis Daniel Clarel Berry Jameel Foondun Minta Hurryman Varun Kumar Chintamunnee Mohammad Arshaad Khodabocus Shunno Devi Nenduradu Sarita Ragoo-Lollbeharee - Coordinator, Associate Professor, MIE Senior Lecturer, MIE Senior Lecturer, MIE Senior Lecturer, MIE Lecturer, MIE Educator Educator Educator Educator Educator Educator Educator Educator Educator Design Kamla Ernest - Senior Technician, MIE Wendy S. - Graphic Designer © Mauritius Institute of Education (2018) ISBN: 978-99949-44-62-0 Consent from copyright owners has been sought. However, we extend our apologies to those we might have overlooked. All materials should be used strictly for educational purposes. Foreword As the first cohort to embark on the Nine Year Continuous Basic Education at secondary level, we are pleased to offer you a new series of Grade 7 textbooks. These textbooks have been designed in line with the National Curriculum Framework (NCF) and syllabi for Grades 7, 8 and 9 − documents that offer a comprehensive notion of learning and teaching with regard to each subject area. These may be consulted on the MIE website, www.mie.ac.mu. This set of textbooks aims at providing a smooth transition from Grade 6 so that learners gradually get initiated into the requirements of secondary schooling. As per the philosophy propounded by the NCF, the content and pedagogical approach, as well as the activities, have been crafted to allow for an incremental and continuous improvement of the learners’ cognitive skills. The content is contextual and based on the needs of the Mauritian learners. Care has been taken to provide the basics that should help every student develop key competencies, knowledge, skills, attitudes and values that would make him or her a successful learner for the grades beyond. The comments and suggestions of a variety of stakeholders have been kept in mind. We are especially appreciative of those made by educators who have been part of our validation panels, and whose suggestions emanate from long standing experience and practice in the field. The production of this series of textbooks, within a relatively short period of time, has been a challenge to the writers who have invested a considerable amount of time, effort and energy into the process. I would therefore wish to thank all those who have been part of the whole process for the time they devoted to it and their perseverance. The panel coordinators are to be commended for their leadership and insistence on maintaining the standard and quality of the textbooks, while ensuring that the objectives of the National Curriculum Framework are translated in the content. Every endeavor involves a number of dedicated, hardworking and able staff whose contribution needs to be acknowledged. Professor Vassen Naëck, Head Curriculum Implementation and Textbook Development and Evaluation, had the very demanding task of ensuring that all panel leaders are adequately guided with respect to the objectives of the NCF, while ascertaining that the instruction designs are appropriate for the age group being targeted. I also have to acknowledge the efforts of the Graphic Artists and the Graphic Unit for putting in much hard work to ensure that MIE publications have a distinctive quality that singles them out. My thanks go equally to the support staff who have worked hard to ensure that every one receives the necessary support and work environment that is conducive to a creative endeavor. I am thankful to all those who provided the support, both within and outside the MIE, and to the Ministry of Education, Human Resources, Tertiary Education and Scientific Research for giving us the opportunity to be part of the whole reform process. Dr O Nath Varma Director Mauritius Institute of Education Preface The ICT panel has taken care to make learning of ICT accessible to all. We have also ensured that students are empowered with the tools to think critically by accessing an abundance of information in a variety of forms and by processing them in meaningful ways, to think creatively with the support of various tools, to solve problem and generate knowledge in an interdisciplinary and collaborative manner thereby providing them with opportunities to work and communicate with each other. The workbook has been written with the National Curriculum Framework in mind. It has been designed to provide the knowledge, practical skills and understanding that students will learn through studying Information and Communication Technology at Grade 7. The ICT workbook prepares the students with ICT skills and competencies for the emerging knowledge society, helping them develop capacity to solve problems in digital environments. The workbook consist of 8 units which are as follows: 1. Health, Safety and Ethics 2. Computer Operation and Fundamentals 3. Internet 4. Word Processing 5. Spreadsheet 6. Presentation 7. Multimedia 8. Practical Problem Solving and Programming The workbook is learner oriented and consists of the following: • Activities in the form of games and practical • Suggested activities can be done by the teacher to consolidate learning • Quick test at the end of each topic • Summative exercise after each unit. We believe that students should be engaging in practical activities not only one or two terms but throughout the year along with learning the theory. So we have design a workbook that will allow students to blend theory and practical. Throughout the workbook there are a number of colours, boxes and symbols used to facilitate learning. We have created an avatar named Tipiyu that will be a guide across the workbook. The Information and Communication Technology Panel iv Introduction Hello friends, My name is Tipiyu. I will be your guide throughout your book. What is your name? .................................................................................... v vi Word Processing p81 p97 Presentation 6 Unit p107 Unit Unit Unit Unit Spreadsheet 3 2 5 4 Internet p47 Multimedia Computer Operations and Fundamentals 7 Unit p123 p27 1 Unit Health, Safety & Ethics p1 Practical problem solving and programming p133 8 Unit Table of Contents vii Unit 1 I Health, Safety & Ethics Unit 1 Health, Safety & Ethics Learning Objectives By the end of Unit 1, learners should be able to: • Show an understanding of computer laboratory guidelines. • Apply the rules and regulations of using the computer laboratory. • Adopt safety precautions when using an ICT tool. • Demonstrate proper care of computer equipment. •Discuss the social and economic effects of using of computers in the context of particular computer applications. | 1.1 The Computer Room The computer laboratory is a specialist room different from your usual classroom. Many expensive electronic devices are found there, which are under the supervision of a laboratory auxiliary. For your own health and safety there are guidelines that you need to follow. | 1.2 Introduction Observe the picture and read the guidelines to follow in the computer laboratory. (see next page) 1 1.3 | Computer Laboratory Guidelines 1. Seek your educator’s permission before: • • • • • • 2. Always • • • • • 3. Entering the laboratory. Using the devices (Computer, Printer, Scanner, Projector). Accessing the Internet. Inserting removable devices/disks. Changing any computer settings. Moving, changing or deleting files on the computer. Adopt a proper sitting posture. Keep the computer laboratory clean. Maintain silence and do not disturb other users. Keep food and drink away from computer equipment. Move around the laboratory in an orderly manner. Report to your educator any: • Loose or broken cables. • Malfunction or damaged equipment. • Unusual activities. Quick Test 1.3 Observe the picture and tick (✓) any guidelines that have not been followed. Statements 2 1. Eating and drinking in the computer laboratory 2. Good Sitting position 3. Trailing Wires 4. Dirty computer Laboratory 5. Well ventilated computer room Tick (✓) Unit 1 I Health, Safety & Ethics Work out : Word Processing Go to page 85 and work out Word Task 1 only. 1.4 | Adopt safety precautions when using ICT tools Computers are safe to use if they are handled properly. It can be potentially dangerous if misused since they operate using electricity. Learning about safety precautions is important but adopting them is even more. Some safety precautions you need to adopt when using ICT tools •Avoid eating and drinking near computers because you may get an electric shock if the drink is spilt on a computer. •Computers use lots of wires and this may cause users to trip over if not well arranged. • Do not insert objects in the system unit. • Do not overload a power socket as this may cause overheating and even fire. • Switch off the computer before connecting or disconnecting any cables. •Do not open the system unit while the computer is ON because you may get an electric shock. • Don’t switch your computer ON if socket is damaged. •Make sure your computer is on a strong table as some parts are heavy and can cause injury if they fall on people. •Place your computer in a well ventilated space to prevent overheating of the equipment. • Do not try to repair your computer as you are not trained for this. SAFETY FIRST 3 Work out : Word Processing Go to page 86 and work out Word Task 2 only. Quick Test 1.4 Safety Precautions 4 L Work out the CROSSWORD. ACROSS 1. Too high temperature 3 1 DOWN 1. No food and no ................. 1 O 2 H G K 2. ................. shock 3.................. may cause tripping over when not well arranged 4.Too many connections in a socket 4 Unit 1 I Health, Safety & Ethics 1.5 | Guidelines for proper care of computer equipment 1.Do not switch your computer on and off too quickly. Wait at least 2 minutes in between. 2. Scan any disks with an antivirus software before using them. 3. Do not use your computer during heavy rain or lightning. 4. Never leave your computer in direct sunlight. 5. Always shut down your computer after use. 6. Computers should be kept in well ventilated rooms. 7. Protect your computer from dust and liquids. 5 Quick Test 1.5 Find and circle 1.6 C O M P U T E R A I S O S X L G B X Z P I C L I G H T N I N G T A R F E W B I Y T E J N A S U N L I G H T F A O F F U N A P G Z T R | Social and economic effect of using computers Communication Activity 1.6 Development of science and technology has direct effect on our daily life including our social life. Computers are used in various sectors. Some of the major sectors are mentioned below. Business Work Fields You may want to discuss with your educator. Education 6 Banking Unit 1 I Health, Safety & Ethics 1.6.1 | E-Commerce ( Business) Electronic commerce means the buying and selling of goods and services using the Internet. Observe the table below which shows two ways to buy a product with and without e-commerce. Steps without e-commerce with e-commerce Choose the product Buy the product Delivery of the product Activity 1.6.1 Observe the above pictures Now we can discuss about the differences between e-commerce and traditional shopping. Use these hints - Place where the products are displayed? - Modes of delivery? - Types of payment? 7 How are the products displayed? Traditional Commerce E-Commerce On Shelves ............................................................................................ ............................................................................................ How are the products delivered? Traditional Commerce E-Commerce ............................................................................................ ............................................................................................ What is the mode of payment? Traditional Commerce E-Commerce ............................................................................................ ............................................................................................ Did you know Tools required When doing an e-commerce transaction the following are needed : • • A computer, a tablet PC or a smart phone. Internet connection. 8 Unit 1 I Health, Safety & Ethics Quick Test 1.6.1 Using the statements given below, classify them as benefits or drawbacks. Write your answer in the space below. Statements • You can choose from a variety of products from different countries. • Not everyone is connected to the Internet. • The product received may not be the same as ordered. • You stay at home and do your shopping. • There is a risk of hacking (unauthorized access). • It may be difficult to return the goods or get help from the seller. • It is easier and quicker to check for the best price. • The shop owner saves on warehouse and other operational costs. • There is a risk of virus infection. • The product is cheaper. • You may have to wait a long time before you receive the product. • You can shop anytime (24 hours a day and seven days a week). • You are not able to try the item before you purchase it. • No need to travel to the shop. Benefits 1. ....................................................................................................................................................................................................... 2. ....................................................................................................................................................................................................... 3. ....................................................................................................................................................................................................... 4. ....................................................................................................................................................................................................... 5. ....................................................................................................................................................................................................... 6. ....................................................................................................................................................................................................... 7. ....................................................................................................................................................................................................... Drawbacks 1. ....................................................................................................................................................................................................... 2. ....................................................................................................................................................................................................... 3. ....................................................................................................................................................................................................... 4. ....................................................................................................................................................................................................... 5. ....................................................................................................................................................................................................... 6. ....................................................................................................................................................................................................... 7. ....................................................................................................................................................................................................... 9 1.6.2 | Teleworking ( Work) Home Office The use of ICT has changed the traditional work practices. Now, it is possible to do office work from home using computers and telecommunications facilities. This way of working is called teleworking or telecommuting. Did you know Tools required • Personal Computer or Laptop • Internet connection Benefits of Teleworking Benefits to Employers Benefits to Employees • They save on rental and office running costs. • They work in a relaxed environment. •Travel expenses and other travel-related problems are reduced. • No travel costs. • Better work/family life balance. • Handicapped persons may also work. Drawbacks of Teleworking Drawbacks to Employers •Employers do not have direct control over teleworkers. 10 Drawbacks to Employees • They do not meet other workers. •They may be tempted to spend time on personal work. Unit 1 I Health, Safety & Ethics Quick Test 1.6.2 Fill in the blanks with the following words: travel familycoststeleworkinghandicapped Working from home is called .......................................... . Many people prefer to work this way because they can look after their .......................................... at the same time. ......................................... persons can also work. There is no need to .......................................... to the office. Moreover, employers are happy because they save on office running .......................................... . 1.6.3 | Banking People may do banking in the following two ways: • Traditional banking • E-banking a)In Traditional banking, a person goes to a bank to do the following transactions: • • • • • • Open/close a bank account Deposit/withdraw money Check balance Exchange foreign currency Transfer money Apply for loan Find out Accompany your parents next time they go to the bank and note down your observations. Did you know To perform transactions, you need to call in person and bring along your ID Card to prove your identity. Usually you have to queue up and wait for your turn. Observation Notes ............................................................................................................................................................................................................. ............................................................................................................................................................................................................. ............................................................................................................................................................................................................. 11 b)E-banking also known as online banking (or Internet banking) refers to the use of Internet to perform bank transactions such as: • Open an account. • Transfer money from one account to another. •Do online payments (of bills or purchases through e-commerce). • Check account balance. Did you know User ID/Username is an identification used by a person to access a computer system. Password is a secret key/code. The bank provides an E-banking website. Users must have a User ID and a password. A password is used to avoid unauthorized access to the account. E-banking allows cashless transactions. This means that you can perform bank transactions digitally, without the need for cash. Did you know Tools needed INTERNET Customers with their devices. 12 Bank servers to store information about customers. Unit 1 I Health, Safety & Ethics Find out Visit an online banking website of a local bank and note down your observation. Observation Notes ............................................................................................................................................................................................................. ............................................................................................................................................................................................................. ............................................................................................................................................................................................................. ............................................................................................................................................................................................................. Services provided by E-banking to customers Check bank balance Transfer money Pay bills online Services Create new accounts Apply for loan Print bank statements 13 Benefits of E-banking Benefits to Customers Benefits to Banks • Transactions can be done from home. • Can attract new customers. • Transactions can be done at any time (24/7). • Can operate 24 hours a day. • No need to stand in queues. •Will need lesser number of employees compared to traditional banking. • Can request for bank statements instantly. • Can apply for loan. • Save costs on rent and salary. Drawbacks of E-banking Drawbacks to Customers Drawbacks to Banks •Need to have Internet facilities to access the website if the bank. •Need to buy expensive computers and specialist workers to develop Website. • Fear of hacking and fraud. •If Website is not working, customers will not have access to their account. •Need to be aware of fake e-mails that can steal personal information. Quick Test 1.6.3 1.Unscramble the letters below to make seven words related to E-BANKING. Then use the letters in the boxes in the new words to solve the E-BANKING RIDDLE that follows : CUNAO ___ C ___ ___ OLIN ___ N ___ SAEC ___ C ___ ___ S SORPWD ___ A ___ S ___ ___ ___ NETTRI ___ N ___ ___ AEI ___ T ___ E ___ E ___ M ___ ___ L An identification used by a person to access a computer system. ___ ___ ___ ___ ___ ___ 14 Unit 1 I Health, Safety & Ethics 2.State whether the following statements are related to traditional banking or E-banking or both. Put a tick (✓) in the appropriate column(s). Traditional Banking E-Banking Pay bills Open/close account Use of ID card Deposit/withdraw money Apply for loan Check balance Use of Login (e.g. UserID) Money Transfer 1.6.4 | ATM (Banking) Did you know A teller is someone who works for a bank and is responsible for doing bank transactions. Instead of going to a bank to perform some transactions, you can use an ATM (Automatic teller machine). It is a machine located outside the bank or at another location. 15 Services offered by an ATM An example of an ATM Screen buttons Display Screen Receipt Printer Cash Dispenser A customer needs his/her bank card with a Personal Identification Number (PIN) to perform the following operations: Card Reader Deposit Slot Keypad • withdraw cash • transfer funds between accounts • view account balances • deposit cash and cheques • refill prepaid mobile phone • pay bills Find out : ATM Simulator Visit this website in your computer laboratory or at home. https://handsonbanking.org/htdocs/en/k/#/en/k/sa/8.html Work out : Presentation on ATM Go to page 110 and work out Presentation Task 2 only. Quick Test 1.6.4 Tick (✓) the services offered at an ATM. To top up a mobile phone account To open and close customer accounts To use coins To pay CWA monthly bills To view the last five transactions done To apply for a loan 16 Unit 1 I Health, Safety & Ethics 1.6.5 | E-learning ( Education) E-Learning (Electronic learning), means using a digital device and electronic educational resources to learn. Benefits of E-Learning to students Drawbacks of E-Learning for students 1. Students can work at their own speed. 1.If a student does not understand something there will be no teacher to explain. 2.Students can redo any part of the lesson over again. 3.A lesson can be paused anywhere and continued again at a later time. 4.Use of sound, pictures, animations and video make lessons more interesting and easier to understand. 2.Students must be self-disciplined to stay up to date with the course. 3.A student needs to have a computing device before starting E-learning. 4.Some lessons and tests may need Internet connection. Did you know Tools needed for E-learning To be able to correctly carry on with E-learning, a student needs to have: •A computer / laptop / tablet PC/smart phone • Speakers or headphones • Access to an educational electronic resource, such as an educational software or website. Find out Visit an E-learning website at school or at home. E.g. www.khanacademy.org Tick (✓) what you have observed after visiting the website. Statements True False 1. A classroom is required to carry out the lesson. 2. Video lessons are available. 3. You can start learning at any time. 4. You need to have an Internet connection. 5. You need a textbook. 17 Quick Test 1.6.5 Circle the tools required to perform E-learning. Computer 1.6.6 Book Headphone Scanner | Video Conferencing (Communication) Components of a video conferencing system Camera TV or Monitor Microphone Speakers Video Conferencing allows people from different locations to see and talk to each other using a computer and Internet facilities. Did you know Tools required PC or Laptop, microphone, webcam, speakers, and Internet connection. 18 Unit 1 I Health, Safety & Ethics Benefits of Video Conferencing • Large savings in travelling. •No time wasted in travelling to other cities/ countries. •Meetings can be organised at short notice. •Disabled people are not disadvantaged. •It is safer (from terrorist attacks/ accidents). Drawbacks of Video Conferencing •Some problems like poor sound and images or network failure may arise. •It is less personal than face-to-face meetings. •Important documents cannot be signed. •Time zones are different in different parts of the world. •Participants may not speak the same language. Devices Think Which other devices, apart from your computer, can be used for Video Conferencing? 1. ........................................................................................... 2. ........................................................................................... 3. ........................................................................................... 4. ........................................................................................... Quick Test 1.6.6 Match Column A with Column B Column A Column B Video Conferencing PC, microphone, webcam, speakers, Internet. Benefit of Video Conferencing Network failure. Drawback of Video Conferencing People from different locations see and talk to each other. Video Conferencing tools No travel expenses. 19 END OF UNIT QUESTIONS Exercise 1 a) Work out the crossword below by referring to the pictures. I N S R S R V R S b) Fill in the blanks below with the appropriate words related to the pictures given above. 1. No Food & ........................................... should be allowed in the computer laboratory. 2. Do not insert metal objects such as ........................................... into the computer casing. 3. Ask permission to the teacher before inserting any .......................................... into the computer. 4. Ensure that there are no trailing ........................................... in the computer laboratory. 5. Know the location of the ........................................... extinguisher in your laboratory Exercise 2 State whether the following statements are True or False: 1. Eating chewing gum is allowed in the Computer lab. 2. Pupils should seek the teacher’s permission before using computers. 3. Adjustable chairs should be used in the computer lab. 4. Insert metal objects into the computer casing. 5. Pupils may touch broken cables. 20 END OF UNIT QUESTIONS Unit 1 I Health, Safety & Ethics Exercise 3 Fill in the blanks with the following words: permissionbagcomputereatstask instructionscablesquietlyimmediatelydangerous Shayna is a student in Grade 7. She listens carefully to all the .......................................... given by her teacher. She never .......................................... or drinks in the computer laboratory. She keeps her ................................... on the rack provided, sits ..................................... in front of the ...................................... designated by laboratory auxiliary and does the .......................................... given by the teacher. She does not touch .......................................... or electric sockets because she knows that they can be .......................................... . She always asks for the teacher’s .......................................... before using her pen drive. In case of any problem she informs her teacher .......................................... . Exercise 4 List some safety precautions you take when using your computer at home or at school. ............................................................................................................................................................................................................. ............................................................................................................................................................................................................. ............................................................................................................................................................................................................. ............................................................................................................................................................................................................. ............................................................................................................................................................................................................. Exercise 5 Re-arrange the following list of steps to withdraw money from an ATM. An example has been done for you. Enter your PIN Choose the amount you want by pressing the screen buttons or use pad to enter amount Insert your ATM card 1 Take your cash Select “Withdrawal” from the list of transactions Take your card Take your receipt 21 END OF UNIT QUESTIONS Exercise 6 E-banking Word Search See how many of the 5 words related to e-banking you can find in the puzzle below. List down the words. D I R E S U T Y B A N K A C C E S S Y E N O M C O N L I N E E N F N B D 1. ........................................................................................... 2. ........................................................................................... 3. ........................................................................................... 4. ........................................................................................... 5. ........................................................................................... Exercise 7 a) Define the term e-banking. ............................................................................................................................................................................................................. ............................................................................................................................................................................................................. b) List down 3 services provided by e-banking. ............................................................................................................................................................................................................. ............................................................................................................................................................................................................. ............................................................................................................................................................................................................. ............................................................................................................................................................................................................. ............................................................................................................................................................................................................. ............................................................................................................................................................................................................. 22 END OF UNIT QUESTIONS c) Unit 1 I Health, Safety & Ethics Distinguish between e-banking and traditional banking. ............................................................................................................................................................................................................. ............................................................................................................................................................................................................. ............................................................................................................................................................................................................. ............................................................................................................................................................................................................. ............................................................................................................................................................................................................. ............................................................................................................................................................................................................. d) State 2 benefits and 2 drawbacks of e-banking to customers. BENEFITS : ............................................................................................................................................................................................................. ............................................................................................................................................................................................................. DRAWBACKS : ............................................................................................................................................................................................................. ............................................................................................................................................................................................................. e) State 2 benefits and 2 drawbacks of e-banking to banks. BENEFITS : ............................................................................................................................................................................................................. ............................................................................................................................................................................................................. DRAWBACKS : ............................................................................................................................................................................................................. ............................................................................................................................................................................................................. 23 END OF UNIT QUESTIONS Exercise 8 Fill in the blanks with the words given in the box below. Teleworking 1. E-commerce ATM Video Conferencing E-banking E-learning ........................................... is when a person or a business, buy or sell over the Internet. 2.To work from home or a location close to home using computers and telecommunications facilities is called ........................................... . 3. ............................................... refers to the use of Internet to perform bank transactions. 4. ............................................... means to use a computer and ICT tools to learn from home. 5. An ........................................... is a machine located outside the bank or at another location. 6. .................................................. allows people from different locations to see and talk to each other using a computer and Internet facilities. Exercise 9 Teleworking E-commerce ATM Video Conferencing E-banking E-learning 24 Speakers Printer Webcam Microphone Mouse Internet Connection Personal Computer Tick (✓) the appropriate tools required to perform the following online activities. Unit 1 I Health, Safety & Ethics Additional Notes 25 Unit 2 I Computer Operations and Fundamentals 2 Unit Computer Operations and Fundamentals Learning Objectives By the end of Unit 2, learners should be able to: • Distinguish between hardware and software. • Describe the components of a computer system. • State the use of various computer peripherals. • Distinguish between application and system software. • Describe various types of computers. • Demonstrate an understanding of the unit of measurement of CPU speed. • Demonstrate an understanding of binary data. 2.1 | Hardware and Software A computer system needs both hardware (physical parts) and software (computer programs). Hardware is the name given to the physical parts of the computer system. The parts can be: Internal (found inside the system unit) or External (connected to the system unit). 2.2 • | Internal Hardware Motherboard The motherboard is the central circuit board. All components plug into the motherboard. PCI Slot (Can connect sound cards etc) Back Panel with connections for peripherals and USB Memory Graphics card slot CPU Slot Slots for Hard Disk Drives and DVD-ROMS RAM (Memory) Slots 27 The following hardware are connected to the motherboard: • Processor (Central Processing Unit) The CPU is the brain of the computer and is responsible for all data processing. • Internal Memory (RAM and ROM) Random Access Memory (RAM) and Read Only Memory (ROM) are two types of internal memory used to store computer data that can be directly accessed by the CPU. • Power supply Sends power through cables to the motherboard and other components. • Graphics Card A device that plugs into the motherboard and enables the computer to display images on the monitor. • Fan It keeps the CPU cool and stops it from overheating. • Sound Card A sound card allows the computer to produce sound as well as allows users to connect microphones to the system. 28 Unit 2 I Computer Operations and Fundamentals 2.3 | External Hardware Components External hardware components are called peripheral devices. Computer peripherals are devices that are connected to a computer system to expand its abilities. They may be input devices, output devices or storage devices. Input Devices Central Processing Unit Output Devices Storage Devices The following are examples of peripheral devices: Peripheral Peripheral Peripheral OUTPUT INPUT Peripheral Peripheral Peripherals 29 2.3.1 | Input, output and storage devices External hardware components are called peripheral devices. Computer peripherals are devices that are connected to a computer system to expand its abilities. They may be input devices, output devices or storage devices. Input Devices These are devices that are used to enter data and instructions into the computer. Some examples are keyboard, mouse, barcode reader, scanner, joystick, touch pad, digital camera and microphone. Output Devices These are devices that are used by the computer to show us information in a suitable form. Some examples of output devices are monitor, printer, speakers and headphones. Storage Devices These are devices that are used to store data for later use. Some examples of storage devices are hard disks, optical discs, USB Flash drives (Pen drives) and memory cards. 30 Unit 2 I Computer Operations and Fundamentals Work out : Word Processing Go to page 88 and work out Word Task 3 only. Quick Test 2.3.1 1. State whether the following statements are True or False: (a) The computer can work with hardware only. (b) The fan keeps the CPU cool. (c) All components plug into the motherboard. (d) A printer is an example of a storage device. (e) A peripheral device may be an input device. 2. Match Column A with Column B. An example has been given. Column A Column B Computer peripherals Allows the computer to produce sound Sound card Enables the computer to display images ROM Physical parts of a computer system Hardware Input/Output/Storage devices Graphics card The main circuit board Motherboard Internal memory 31 Suggested Activity : Identifying computer parts Ask your teacher to show you the parts inside a system unit. 2.4 | Software Software is the name given to computer programs which provide instructions that tell the computer hardware what to do and how to do it. Did you know A program is a set of instructions to perform a specific task. Software Examples Word Processor 32 Spreadsheet Computer Games Operating System Unit 2 I Computer Operations and Fundamentals 2.4.1 | Two main categories of software Software is classified as system software and application software. Software System software Application software The system software manages and controls the computer whereas the application software enables the user to do a specific task, such as typing, playing games and so on. System software is the most important software that runs on a computer. It is a set of programs that controls the computer hardware and enables the application software to run. Examples of system software: • Operating systems (OS) Software that acts as an interface between the user and the computer system. E.g. Microsoft Windows, Android, Linux and Mac OS X. • Utility programs Software designed to help analyse, configure, optimise and maintain the computer. E.g. Anti-virus software, disk defragmenter and file manager. Application software refers to programs designed to help the user perform specific tasks, such as software for video conferencing, creating documents, surf the Internet, playing games and listening to music. 33 Examples of application software: •Word processing software, e.g. Ms Word To create documents such as letters, reports or assignments. • Spreadsheet software, e.g. Ms Excel To organise data in rows and columns, perform calculations and present data in the form of charts and graphs. • Graphics software, e.g. Ms Paint To create and colour drawings. • Presentation software, e.g. Ms Powerpoint To display information in the form of a slide show. • Web browser, e.g. Google Chrome To access the Internet and view web pages. • Computer games, e.g. Pac-Man To play computer games. Quick Test 2.4.1 1. Fill in the blanks by selecting words from the given list: important game software system specific application (a) Computer hardware cannot function without ........................................... . (b)The two categories of software are .......................................... software and .......................................... software. (c) A .......................................... software is an example of an application software. (d) System software is the most .......................................... software that runs on a computer. (e) Application software helps the user to perform a .......................................... task. 34 Unit 2 I Computer Operations and Fundamentals 2. Match Column A with Column B. Column A Column B System software Presentation software. Operating System Anti-virus software. Application software Example of operating system. Utility program Acts as a user interface between the user and the computer system. Android Manages and controls the computer. 2.5 | Bits and Bytes The word bit is a shortening of the words "Binary digIT". The "bi" in binary means two. A bit can be either 0 or 1. So a bit can be any one of the two values, 0 and 1. The computer understands binary data, that is, data made up of 0's and 1's. For example, 1011 is a binary data, so is 1001. A BYTE is a group of 8 bits.The following are examples of a byte: • 10110110 • 10010000 • 11111111 COUNTING THE NUMBER OF BITS AND BYTES A character, in computing terms, can be a letter, a number or any other characters. Even a blank space is a character. For example: Each character is represented by one byte and each byte is made up of 8 bits. Did you know Human beings have 10 fingers and we have been used to counting numbers in group of tens. Computers, however, operate using the base-2 number system, also known as the binary number system. So computers use binary data, and therefore use binary digits in place of decimal digits. Everything you say to a computer is changed to binary data. 35 Count the number of bit and bytes in the word "Power" below. First byte Second byte Third byte Fourth byte Fifth byte P O W E R 8 bits for a character Letter “P” = 8 bits Letter “O” = 8 bits Therefore adding the 5 letters Letter “W” = 8 bits (5 bytes) from the word power Letter “E” = 8 bits gives you 40 bits. Letter “R” = 8 bits Quick Test 2.5 How many bytes and bits can you count in the word COMPUTER? Number of bytes = ........................................... bytes Number of bits = ........................................... bits How many bytes are there in the sentences below? Please note that you have to count the spaces, the full stops and other special characters. Using computer is fun. i) Number of bytes = ........................................... bytes ii) 12th March 1968 – Mauritius Independence day. Number of bytes = ........................................... bytes iii) 50, St. Georges street, Port-Louis. Number of bytes = ........................................... bytes 36 Unit 2 I Computer Operations and Fundamentals 2.6 | Types of computers Computers can be classified by size and power. The types of computers are: 1. 2. 3. 4. Microcomputer Mini computer Mainframe computer Supercomputer 1. Microcomputer • • • • • • • Also known as Personal Computer (PC) Easy to use Small in size Low cost Low computing power Only one user at a time Used for personal applications in everyday life Types of Microcomputers: Smart phones Desktop PC Laptop Tablet Palmtop Personal Digital Assistant 2. Minicomputer • • • • • Medium sized and bigger than microcomputers Average cost Average computing power Usually10-60 users at a time Used in small business companies, banks or supermarkets 37 3. Mainframe Computer • • • • • Large size and bigger than minicomputer High cost High computing power Usually 100 users at a time Used in large business organisations such as insurance companies or universities 4. Super Computer • Largest and fastest • Most expensive • Very high computing power •Used in very large sized organisations such as weather forecasting and space exploration Quick Test 2.6 1. Classify the different types of computers starting from the fastest to the slowest. Types of Computers 2.Complete the table below showing the difference between the 4 types of computers. An example is given. Size (Smallest, Large, Largest, Medium) Cost (Expensive, Less Expensive, Cheapest, Most Expensive) No. of Users (10, 100, 1) Microcomputer Minicomputer Mainframe Supercomputer 38 Size smallest Cost No. of Users Unit 2 I Computer Operations and Fundamentals 2.7 | Speed of the CPU The speed of the CPU tells you how fast a computer works. The speed depends on the CPU clock speed. It is measured in Hertz, or H for short. Nowadays we find computers with clock speed in Gigahertz or GHz for short. Higher units of measurement 1 KHz is approximately = 1000 Hz (1024 Hz to be more precise) 1 MHz is approximately = 1000,000 Hz (1 million) 1 GHz is approximately = 1000,000,000 Hz (1 billion) Did you know 1 instruction per second = 1 Hertz (Hz) 100 instructions per second = 100 Hertz (Hz) Find out : Steps to know CPU speed Follow these steps MyPC right click or Settings System Properties About Note down the processor speed. Your processor model and speed will be displayed. The speed will be displayed in gigahertz (GHz). This is the speed of a single core of your processor. If your processor has multiple cores (most modern processors do), each core will have this speed. Note down the speed of your computer below: ......................................................................... 39 END OF UNIT QUESTIONS 5 4 3 Exercise 1 2 1 6 7 8 10 9 Write down the number that corresponds to the hardware component in the above picture. Motherboard Hard disk drive RAM Expansion cards/ graphics card/ sound card/ network card Monitor Mouse CPU Power supply Keyboard Optical disk drive Exercise 2 a) Differentiate between hardware and software. ............................................................................................................................................................................................................. ............................................................................................................................................................................................................. ............................................................................................................................................................................................................. ............................................................................................................................................................................................................. b) Distinguish between system software and application software. ............................................................................................................................................................................................................. ............................................................................................................................................................................................................. ............................................................................................................................................................................................................. ............................................................................................................................................................................................................. 40 END OF UNIT QUESTIONS Unit 2 I Computer Operations and Fundamentals Exercise 3 2. Match each of the following peripherals to its use: Keyboard To produce hardcopies Mouse To enter text Microphone To display images Monitor To move the cursor on the screen Printer To store files Compact disc To input sound Exercise 4 Work out the crossword below. 1 2 3 ACROSS 2. Software to perform a specific task. 3. Software that manages the hardware. DOWN 1. Physical parts of a computer. 3. Computer programs. 41 END OF UNIT QUESTIONS Exercise 5 Fill in the blanks with words from the given list. supercomputer peripheral Fan sound byte software hertz ROM microcomputer hardware (a) In order to function, a computer requires both hardware and ............................................ . (b) ........................................... is the name given to the physical parts of a computer system. (c) RAM and ........................................... are two types of internal memory. (d) A ........................................... keeps the CPU from overheating. (e) A ........................................... card allows the computer to produce sound. (f ) External hardware components are called ........................................... devices. (g) A ........................................... is a group of 8 bits used to represent a character. (h) A ........................................... has low computing capacity. (i) A ........................................... is the fastest and most expensive computer. (j) The speed of a computer is measured in ............................................ . Exercise 6 2. Match the following: CPU 1000,000,000 Hz. 1 GHz A microcomputer. Supercomputer Responsible for all data processing. Laptop A set of instructions. Binary digit Used for space exploration. Program 0 or 1. 42 END OF UNIT QUESTIONS Unit 2 I Computer Operations and Fundamentals Exercise 7 Name the 4 types of computers. 1. ........................................................................................................................................ 2. ........................................................................................................................................ 3. ........................................................................................................................................ 4. ........................................................................................................................................ Exercise 8 a) List three input devices from the list. Microphone .............................................................................................................................................. .............................................................................................................................................. .............................................................................................................................................. b) List three output devices from the list. .............................................................................................................................................. .............................................................................................................................................. .............................................................................................................................................. c) List three storage devices from the list. .............................................................................................................................................. Inkjet printer Speakers Pen drive Keyboard DVD Optical mouse LED Monitor .............................................................................................................................................. .............................................................................................................................................. Memory card 43 END OF UNIT QUESTIONS Exercise 9 Calculate the number of bytes in the following sentence: I like playing computer games. = .................................. bytes. Exercise 10 What do the following acronyms stand for? An example is given. (a) ROM Read Only Memory .................................................................................................. (b) CPU .................................................................................................. (c) PC .................................................................................................. (d) RAM .................................................................................................. (e) GHz .................................................................................................. Exercise 11 Unscramble the following words. The first letter is given. Example: BADEOORHMRT : MOTHERBOARD (a) AEMNMARIF: M ............................................................. (b) ARTOEFSW: S ............................................................. (c) TREZH:H ............................................................. (d) NIRYAB:B ............................................................. (e) CNIUMTRMIPOE: M ............................................................. (f ) HEWDAARR: H ............................................................. (g) BYET:B ............................................................. (h) LPRIREAPHE: 44 P ............................................................. Unit 2 I Computer Operations and Fundamentals Additional Notes 45 Unit 3 I Internet Unit 3 Internet Learning Objectives By the end of Unit 3, learners should be able to: • Define a computer network. • Explain the benefits and disadvantages of computer a network. • Define a web browser and URL. • Distinguish between the Internet and WWW. • Demonstrate understanding that every web resource has an address on WWW. • Define a search engine. • Use refined keywords in web searches. • Check the History of web visits. • Define an email. • Differentiate between an email and a postal mail. | 3.1 The Internet Think Hello friends. I am back again. •D o you chat with your friends or relatives? •D o you send them emails or text messages (sms)? •D o you search for information on the web ? • Do you watch movies online? •D o you download songs from websites? In this Unit we will learn about the Internet and the services it offers. 47 | 3.2 Computer Network Did you know You and your friends form part of a friendship network. You may also have heard about phone networks, school networks and social networks. The picture below shows another type of network - a Computer Network. A Computer Network is a set of computers or electronic devices that are connected together. A computer, printer, scanner, mobile phones or a file server can form part of the network. The connection between devices can be done via wires or without wires (wireless). Connected devices share information and resources among themselves in a network. 48 Unit 3 I Internet An example of a simple computer network Key terms Note: A file server is a specialised computer which manages resources, such as files, in the network. Printer Personal Digital Assistant Desktop PC Laptop Mobile Phone A computer network transmits resources such as documents, pictures and videos among devices. Nowadays we use computer networks to communicate, for entertainment, shopping and to do business. Benefits of Computer Networks Drawbacks of Computer Networks •Users share data and files stored on the file server. •Use of cables and file server increase the cost of setting up a network. •It allows sharing of expensive devices. For example, a printer can be shared among several users. •The network may stop working if the file server breaks down. •Users can run software that have been installed on the file server. •An infected computer can spread viruses to other computers on the network. •Network users can exchange messages instantly. •Network Manager and Technicians are needed to run the network. 49 Quick Test 3.2 1. Read the statements and circle the correct answer. a) Which of the following can be shared in a network? A. Music B. Videos C. Documents D. All of the above b) A Server is A. a person who manages a network. B. a specific computer that manages the resources in a network. C. a user sharing information in the network. D. a cable used to connect devices in a network. c) Which of the following may form part of a network? A. Network Cable B. Laptop C. Scanner D. All of the above d) A network may stop working if A. a network user is absent from work. B. the file server breaks down. C. there is no printing device. D. the connection is wireless 2. Tick (✓) to indicate whether the following statements are True or False True A network consists of computers only. Viruses can spread to other computers in a network. Resources cannot be shared between users. A user can send video files to other network users. A network always connects devices through cables. It is not expensive to set up a network. 50 False Unit 3 I Internet | 3.3 The Internet What is The Internet? The Internet is the world’s largest computer network. The Internet connects together millions of computers all over the world. Once you are connected to the Internet you can get access to many services. The most common of which are : • • The World Wide Web (WWW) Electronic mail (E-Mail) Activity 1 Identify services offered by the Internet. With the help of your teacher identify two other services provided by the Internet. Write your answers here Service 1. ....................................................................................................................................................................................... Service 2. ....................................................................................................................................................................................... 51 | 3.4 The WWW The World Wide Web is the most used service on the Internet. The WWW is the collection of millions and millions of documents called Web pages. Each web page can be a combination of text, pictures, audio clips, video clips or animations. Web pages are connected to other Web pages, via hyperlinks. Going from one web page to another web page, by clicking on a link is called surfing the WWW. What is a web browser? A web browser is software that allows access to the Internet and allows you to view web pages. Examples of web browsers are: Mozilla Firefox Google Chrome Microsoft Internet Explorer / Microsoft Edge Activity 2 Identify devices to view web pages. List three other devices other than a computer, which can be used to view webpages on the web. Write your answers here Device 1. .................................................................................................... Device 2. .................................................................................................... Device 3. .................................................................................................... 52 Unit 3 I Internet | 3.5 Uniform Resource Locator We read earlier that the WWW is the collection of all webpages on the Internet, and to go from one page to another we click on a link. So how does the browser know which webpage to display when a link is clicked? Every webpage on the WWW has an address. This address is called the Uniform Resource Locator (URL). For example, the URL of The University of Mauritius is www.uom.ac.mu. This is the address of the university on the Internet. When you click on a link the browser gets the URL of the webpage pointed to by the link. Knowing the address, the browser can fetch and display the webpage requested. Activity 3 Finding URL of companies Look at advertisements on newspapers or magazines and find out the URL of two companies or businesses. Write down their names and the corresponding URL Name of company URL ........................................................................... .............................................................................................................................. ........................................................................... .............................................................................................................................. ........................................................................... .............................................................................................................................. | 3.6 Search Engines A search engine allows you to search for information on the Internet. It also has a URL. A search engine uses what we call keywords in order to look for specific information. For example, if you want to look for information on the history of Mauritius, the keywords can be: History of Mauritius The results sent to the web browser contain web pages, images, videos and other types of files. Examples of common search engines include: www.google.mu www.bing.com www.yahoo.com 53 Write down your observation in the spaces below. Activity 4 Visit search engines website Observation notes With the help of you teacher, visit the 3 search engines mentioned above. ............................................................................................................ ............................................................................................................ ............................................................................................................ Quick Test 3.6 Name a few other search engines. ......................................................................................................................................................................................................... ......................................................................................................................................................................................................... ......................................................................................................................................................................................................... | 3.7 Using keywords in web searches Keywords are words or short phrases that the user types in the search box of a search engine. Keywords may return millions of results, most of which would be irrelevant. Refining keywords will give less search results and will be more related to what the user wants. Activity 5 Searching the WWW Enter the number of search results for the following keywords typed in your search engine. Keywords Mauritius Mauritius Institute of Education “Mauritius Institute of Education” “Mauritius Institute of Education ICT” 54 Number of search results Unit 3 I Internet What have you observed in the number of search results as you progressed down the table? ......................................................................................................................................................................................................... ......................................................................................................................................................................................................... ......................................................................................................................................................................................................... Activity 6 Web Browser History The web browser’s History allows users to view websites visited previously. Follow the steps below to check the history of google chrome web browser: a) Click here to open the control menu b) Bring your mouse pointer on the History option. c) A sub menu will appear. Click on the first option to open the history list. 55 d)A list of websites that have been visited will appear. The most recently view appear at the top. This page will display the website visited, the date it was visited and the time the website was last viewed. An example is given below. Click on any website name to re-open it. | 3.8 Distinguish between the Internet and the World Wide Web (WWW) The Internet WWW (World Wide Web) The Internet is a network of networks. The WWW is the collection of all web pages found on the Internet. I t consists of all the necessary hardware and software that is needed for the Internet to work. (Eg: computers, modems, servers, telephone lines, antennas, fiber optics, satellite links, and operating system.) Your web browser allows you to view the contents on the WWW. (For examples: web pages, websites , URL and hyperlinks) 56 Unit 3 I Internet | 3.9 Electronic Mail (E-Mail) What is Email? An Email is an electronic message or mail that you send or receive over a network. To send an email you will need: • A computer or other devices (e.g. tablet, Smartphone) connected a network, eg. the Internet. • An email address (e.g. tipiyu@gmail.com) • A web browser (e.g. Google Chrome, Internet Explorer, Mozilla Firefox) Examples of email providers: Parts of an Email Address: tipiyu1@gmail.com User name: a unique name that identifies a user. Domain name: a company or organization name that provides the email service. The @ symbol is read as “at”. Both the sender and the receiver must have an e-mail address. An e-mail address is associated with an e-mail account. Every user has a user name or user ID (e.g. tipiyu25) and a password. The password prevents unauthorized access to the mail. 57 Log into your email provider's website. For example, if you have a Gmail account, visit mail.google.com. •You will need to log in with the account you have with that service. If you don't have an account, you can create one from a variety of free email services. The user will have to enter his/her username, following the @ symbol and email account e.g. tipiyu2@gmail.com and click on Next. Then the user needs to enter his/her password and click on Next. Did you know Remember that passwords should be a secret known only to you. Signing out from a Gmail account The following screen will appear after entering the email address and password. To sign out from the account, the user must click on the symbol found at the top right hand corner of the screen. 58 Unit 3 I Internet Create an email account In order to create an email account, we need an email provider such as Gmail or Yahoo. In this section, we will use Gmail. Step 1 : Go to www.google.mu and click on Gmail found at the top right corner of the page. Step 2 : Signing up. We need to sign up (not to be confused with Sign in) in order to start creating the account. On Gmail, click on "CREATE AN ACCOUNT" 59 Step 3 : Enter the information requested by Gmail. To create a new account, Google needs some information, such as the user's first and last names. The ‘Choose your username’ is the unique email address, which will be placed before ‘@gmail.com’. For example, type tipiyu1. Then click Next step. Step 4 : Verification The user has to Accept Google's privacy and terms first, by clicking on I Agree. 60 Unit 3 I Internet Step 5 : Completing the setup Clicking Continue to Gmail completes the process of creating an email. An example of the screen that appears is shown below. By clicking Go to Gmail, the user will be able to access his/her Gmail account. 61 Activity 7 Creating an E-mail address With the help of your teacher, create an email address. Note: In order to have a Gmail Account, you must be above 13 years old. Some other email providers also restrict their services. However, you may create a Yahoo account. 3.9.1 | Common E-mail features Consider the following screen from Gmail account Contains incoming messages Contains messages already sent Contains messages not yet sent Contains undesired electronic messages Contains deleted messages 1. Find an email to open When you log into your email account, you will be taken to your inbox. This contains messages you have received. Click a message in your inbox to open it. 62 Unit 3 I Internet 2. Reply to a message Click the Reply link to compose your message. 3. Compose and send an email Click here to create a new message. The following screen will appear: Click here to enter the email address of the recipient. Click here to add a subject to your message. Click here to add an attachment to your message. An attachment can be a text document, a picture or a music file. Cc (Carbon copy) : Click on it if you want to send a copy of your email to another recipient. Bcc (Blind Carbon Copy) : Click on it to send a copy of your email to another recipient. The email address of the latter will not be visible to other recipents. 63 • If the user has clicked on the attachment icon, the following screen will appear: Click here to select the file to be sent. • The file will be uploaded. Click here to send the file 4. Check your "Spam" folder occasionally Spam email is mainly advertising and scam email messages. These messages are moved to the Spam folder, where they typically sit for 30 days before being deleted. Check the folder occasionally, as sometimes legitimate mail may also be found in the Spam folder. 5. Delete or sort read messages After you read an email and reply to it, you may wish to either sort it into a folder or delete it from your inbox. This will help keep the Inbox organised and tidy. 6. Don't click any unknown links Email is one of the most popular ways to trick people into giving out personal information. Never click links unless you trust the sender. It is best to be cautious, as viruses on the sender's computer can infect emails. 64 Unit 3 I Internet Work out : Word Processing Go to page 90 and work out Word Task 5 only. 3.9.2 | Differences between E-mail and postal mail l Emai E-Mail Postal •E-mail can be sent or received at any time. •Letters/parcels can only be sent during working hours. • E-mail is cheaper. • Need to buy stamps/envelope. • E-mail messages are sent instantly. • It takes time to deliver letters/parcels. •Same message can be sent to many people. •Individual copies must be sent to recipients. • Files can be sent as attachments. •No attachment can be sent. However, to send a parcel, the user pays extra charges. •Received e-mail can be forwarded to someone else. • Letters and parcels cannot be forwarded. • Viruses can spread through e-mails • There is no risk of viruses. • User may receive spam mails. • Less chances of getting spam mails •User must have computer and Internet facility. • No electronic equipment is necessary. Table 1: Differences between E-mail and Postal mail. 65 Quick Test 3.9 1. Refer to Table 1 above; list the benefits and drawbacks of email over postal mail. One is done for you. Email Benefits Drawbacks E-mail can be sent or received at any time. Viruses can spread through e-mails. ............................................................................................ ............................................................................................ ............................................................................................ ............................................................................................ ............................................................................................ ............................................................................................ ............................................................................................ ............................................................................................ ............................................................................................ ............................................................................................ ............................................................................................ ............................................................................................ ............................................................................................ ............................................................................................ ............................................................................................ ............................................................................................ Postal Mail Benefits Drawbacks ............................................................................................ ............................................................................................ ............................................................................................ ............................................................................................ ............................................................................................ ............................................................................................ ............................................................................................ ............................................................................................ ............................................................................................ ............................................................................................ ............................................................................................ ............................................................................................ ............................................................................................ ............................................................................................ ............................................................................................ ............................................................................................ 66 Unit 3 I Internet 2. Indicate whether the following statements are True or False: (a) Messages are sent faster using email. (b) Email can be sent without an Internet connection. (c) Email is used to exchange messages over the Internet. (d) Only the sender should have an email address. (e) When sending an email, files can be sent as attachments. 3. Match Column A with Column B. An example has been given. Column A Column B Trash Contains undesired electronic messages Email Contains messages already sent Inbox Contains deleted messages Email address is the sending and receiving of messages through the Internet. Spam Contains messages not yet sent Drafts Contains incoming messages Sent Mail tipiyu@gmail.com 67 END OF UNIT QUESTIONS Exercise 1 A computer network is a set of computers connected together. (a) List two benefits of a computer network. ............................................................................................................................................................................................................. ............................................................................................................................................................................................................. (b) List two drawbacks of a computer network. ............................................................................................................................................................................................................. ............................................................................................................................................................................................................. Exercise 2 Work out the following crossword. G2 D3 ACROSS 1. A vast network linking smaller computer networks worldwide DOWN 1 T1 4 1. Contains deleted messages 2. An example of an email provider 3. Contains messages not yet sent 4. An electronic message 68 END OF UNIT QUESTIONS Unit 3 I Internet Exercise 3 a) What is an email? ............................................................................................................................................................................................................. ............................................................................................................................................................................................................. ............................................................................................................................................................................................................. b) Give 2 advantages of email over postal mail ............................................................................................................................................................................................................. ............................................................................................................................................................................................................. ............................................................................................................................................................................................................. ............................................................................................................................................................................................................. c) Give 2 disadvantages of email over postal mail. ............................................................................................................................................................................................................. ............................................................................................................................................................................................................. ............................................................................................................................................................................................................. ............................................................................................................................................................................................................. d)Three items from the list below are needed to send and receive email. Choose the appropriate ones. Internet access speakers email address i. ........................................................................................ ii. ........................................................................................ MS paint email account iii. ........................................................................................ 69 END OF UNIT QUESTIONS Exercise 4 Circle the correct answer. (a) WWW stands for A. Wide World Works B. World Wide Web C. World Web Wide D. Web World Wide (b) What is an email attachment? A. A forwarded email B. A file sent with an email C. A reply to an email D. A deleted message (c)Which precaution you should take to prevent your computer from being infected by a virus sent by email? A. Make regular backup B. Open all attachments sent to you C. Only open attachments from people you know and trust D. Regularly check your inbox (d) Which of the following is not necessary to access the Internet? A. A modem B. A graphics software C. A connection to the Internet D. A web browser (e) The Inbox folder in an email is used to keep ____________ . A. Incoming messages B. Messages already sent C. Deleted messages D. Incomplete messages 70 END OF UNIT QUESTIONS Unit 3 I Internet (f ) The Internet is A. A game B. A global network C. A private network D. A software (g) Which of the following would you use to find information on the Internet? A. Help menu B. Word processor C. E-mail program D. Search engine (h) Google Chrome is an example of A. System software B. Search engine C. Web browser D. Hardware (i) Which one is a valid e-mail address? A. http://www.tipiyu.mu B. tipiyu@gov.mu C. http://www.tipiyu@gov.mu D. www.tipiyu.mu (j) Websites visited previously are stored in: A. Recycle Bin B. History C. Email address D. Downloads 71 END OF UNIT QUESTIONS Exercise 5 a) What do the following stand for? i. URL ................................................................................................ ii. Bcc ................................................................................................ iii. E-mail ................................................................................................ (b)Many people use the Internet to download songs and movies. Mention 3 other uses of the Internet. ............................................................................................................................................................................................................. ............................................................................................................................................................................................................. ............................................................................................................................................................................................................. ............................................................................................................................................................................................................. (c) Underline the correct answer from the words found in brackets: When connected to the Internet one needs a Web (Connection, Search, Browser) to enter the (WWW, URL, CPU) of the page to visit. To send an e-mail, one needs an e-mail (address, page, History). (d) Name 3 search engines. ............................................................................................................................................................................................................. ............................................................................................................................................................................................................. ............................................................................................................................................................................................................. (e) Name 3 web browsers. ............................................................................................................................................................................................................. ............................................................................................................................................................................................................. ............................................................................................................................................................................................................. 72 END OF UNIT QUESTIONS Unit 3 I Internet (f )Look carefully at the picture below and answer the following questions by entering the correct number. 2 1 5 3 4 6 (a) Where do I click to view incoming messages? ............................................................................................................................................................................................................. (b) Where do I click to create a message? ............................................................................................................................................................................................................. (c) Where do I click to delete an e-mail? ............................................................................................................................................................................................................. (d) Where do I click to reply to an e-mail? ............................................................................................................................................................................................................. (e) Where are deleted messages stored? ............................................................................................................................................................................................................. (f ) Where do I click to view undesired messages? ............................................................................................................................................................................................................. Exercise 6 Explain the following terms. (a) E-mail ............................................................................................................................................................................................................. ............................................................................................................................................................................................................. 73 END OF UNIT QUESTIONS (b) Internet ............................................................................................................................................................................................................. ............................................................................................................................................................................................................. (c) Network ............................................................................................................................................................................................................. ............................................................................................................................................................................................................. Exercise 7 State whether the following statements are True or False: (a) A computer network is a set of computers or electronic devices connected together. (b) Messages are sent faster using email. (c) Passwords must be shared. (d) A web browser is a software which is used to view web pages and websites. (e) Web pages have connections or links to other Web pages. Exercise 8 Complete the sentences below with the words provided: spam file server Internet keywords web page (a)A ............................................. is a specialised computer which manages resources in the network. (b) The ............................................. is the world’s largest network. (c)Each ............................................. can be a combination of text, pictures, audio clips, video clips or animations. (d)Internet users type ......................................... in the search engine to search for relevant information. (e) ............................................. contains undesired electronic messages 74 END OF UNIT QUESTIONS Unit 3 I Internet Exercise 9 (a) What is an attachment? ............................................................................................................................................................................................................. ............................................................................................................................................................................................................. (b)I want to e-mail a friend whose e-mail address is adiyush@gmail.com. Answer the questions below in the screen provided. i. Enter the e-mail address of my friend in the appropriate place. ii. Enter Wedding Venue as the subject of the email. iii.I want to send a file as attachment, which button should I click? Circle the appropriate button. iv. What is Bcc? ............................................................................................................................................................................................................. ............................................................................................................................................................................................................. 75 END OF UNIT QUESTIONS (c) Put a tick (✓) next to the names of Web Browsers. Google Internet Explorer Mozilla Firefox Altavista Yahoo (d) Put a tick (✓) next to the URL’s of Search Engines. http://www.yahoo.com http://www.govmu.org http://www.google.com http://www.askjeeves.com http:// www.mie.ac.mu Exercise 10 Refer to the picture below and answer the questions that follow. 76 END OF UNIT QUESTIONS Unit 3 I Internet (a) What is the name of the sender of this email? ............................................................................................................................................................................................................. (b) Who is the receiver of the above e-mail? ............................................................................................................................................................................................................. (c) What is the subject of this email? ............................................................................................................................................................................................................. ............................................................................................................................................................................................................. (d) What does this icon indicate in an e-mail? ............................................................................................................................................................................................................. ............................................................................................................................................................................................................. (e) Circle the button which needs to be clicked so that the sender can send more attachments. (f )What is the difference between typing an e-mail address in the Cc field and typing an e-mail address in the Bcc field? ............................................................................................................................................................................................................. ............................................................................................................................................................................................................. ............................................................................................................................................................................................................. ............................................................................................................................................................................................................. Exercise 11 Give three reasons why most people prefer e-mail over postal mail. ............................................................................................................................................................................................................. ............................................................................................................................................................................................................. ............................................................................................................................................................................................................. 77 END OF UNIT QUESTIONS Exercise 12 (a) What is a computer network? ............................................................................................................................................................................................................. ............................................................................................................................................................................................................. (b)All the computers in the network can be connected to a special computer called a file .................................................. (c)The Internet is an example of a ................................................. , which connects millions of people, computers or devices all over the world. Exercise 13 Select the correct statement from Column C and write the corresponding number in Column B. The first one has been done for you. Column A Column B Web browser 3 Column C 1. a web-based service that looks for information based on keywords Network 2. address of a web page Search engine 3. to access the Internet and view web pages. WWW 4. contains deleted messages URL 5. is the collection of millions and millions of documents called Web pages Internet 6. a set of computers or electronic devices connected together Trash 7. is a very large network which connects millions of people , computers or devices all over the world. E-mail address are words or short phrases that an Internet user 8. types in search engine so that the website looks for specific information. Drafts 9. Contains messages not yet sent Keywords 10. adiyush@live.com 78 Unit 3 I Internet Additional Notes 79 Unit 4 I Word Processing 4 Unit Word Processing Learning Objectives By the end of Unit 4, learners should be able to: • Adjust properties of images to fit them well within a document. • Manipulate drawings and shapes. This Unit will include basic word processing skills learned in previous grades. | 4.1 Word Processing A word processor is a program which is used to create a document. For example if we want to write an essay, to write a letter or produce a report, a word processor can be used. A word processor enables someone to create a document, format the document, edit the document and save it electronically on a disk unlike the old days where typewriters were used. Format refers to changing the text appearance. For example, using different font style, font size, text alignment and so on. Edit refers to changing the content of the document. For example, changing a word or a sentence. There are many word processors such as Microsoft Word, Google Docs, OpenOffice, and LibreOffice. 81 | 4.2 A Recap Let's look at what you have already done in previous grades. Open a new document in MS-Word. The following screen appears. Now try to identify the different parts that have been labelled in the screen below. Title bar Document name Minimize, restore & close buttons Menu bar Ribbon Horizontal and vertical ruler Document Area Horizontal & vertical scroll bars Status bar 82 Unit 4 I Word Processing Labelling Task 1: Complete the table below. The first one has been done for you. Icon Icon name Bullets Use to Make a bulleted list. Make a numbered list. Align text to the left. Align text to the center. Align text to the right. Automatically align text to both the left and right margins. Font Activity To change the font style, font size, font colour etc.., the font grouping is used. 83 Labelling Task 2: Complete the table below. The first one has been done for you. Icon Icon name Font type Use to Change the font face. Change the font size. Increase the font size. Decrease the font size. Make selected text bold. Italicise selected text. Underline selected text Create small letters below the text baseline. Create small letters above the line of text. Change text colour. 84 Unit 4 I Word Processing Congratulations you have successfully jumped from page 3 to this page. Before starting with the practical tasks it is recommended that you create a folder with the help of your teacher. Give the folder a meaningful name that you can identify and save all your practical tasks in the folder you created. Word Task 1 : Simple text document - Computer laboratory guidelines In this task you need to produce a minimum of five computer laboratory guidelines from Unit 1 as below. WHAT YOU WILL USE CENTRE TEXT BOLD UNDERLINE FONT FONT SIZE ALIGN TEXT Create a document based on the computer laboratory guidelines from Unit 1. Format the title as: 1. Font size: 16 2. Font: Arial Black 3. Bold & Underline 4. Center the title Seek your educator's permission before: Insert a bulleted list and set the formatting as 1. Font size: 12 2. Font: Arial Black Save the document as: Computer lab guidelines Go back to Page 3 if you have jumped to this page from there. 85 Congratulations you have successfully jumped from page 4 to this page. Word Task 2 : Consolidated activity – Working safely with a computer. Using Word, write some important safety measures that you can recommend to your friend to adopt when using a computer. Follow the instructions below to complete Word Task 2. 1. Click on the Insert tab. 2. Select a text box from the Text Box button. Format the title as: 1. Font size: 16 2. Font type: Cambria 3. Bold & Underline 4. Center the title COMPUTER SAFETY RULES A Computer is safe to work with but should be handled properly. There are certain safety rules to observe and some of these rules are: WHAT YOU WILL USE TEXT BOX CENTRE TEXT BOLD UNDERLINE FONT TYPE FONT SIZE ALIGN TEXT 1. A computer should not be operated during thunder and lighting. 2. Computers should be kept away from dusty environments. 3. Save the document as: Computer safety 86 Go back to Page 4 if you have jumped to this page from there. Unit 4 I Word Processing Using Word Art 1. Click on the Insert menu tab. 2. Click on WordArt. 3. Select any desired text. In this part of the Unit you will learn how to: • Use WordArt • Insert an image 4.You will get a message, as shown below, to type your text. Type the desired text. To insert and adjust an image do the following: Step 1: Click on the Insert menu tab. Step 2: You can insert an image from either the Pictures icon or the Online Pictures icon as shown below. NOTE: In previous versions of office, images could have been inserted from the clip art icon. OPTION 1: Inserting pictures from file OPTION 2: Inserting online pictures 87 If you choose Option 1, you will be asked to choose a picture from file on your computer. If you choose Option 2, you will be asked to choose picture from the Internet. Below is an example of a picture which has been inserted in a Ms Word document. You can format the picture such as resizing and rotating. Click on the corner sizing handles to resize an image horizontally or vertically. To rotate the image, click here. Word Task 3 : Activity based on Input and output devices In this task, you will use Ms Word to write about some basic input and output devices and their function. INPUT & O UTPUT D EVICES A computer needs some basic input and output devices for someone to work with. SOME BASIC INPUT DEVICES a) The most important input device is the KEYBOARD. The keyboard is used to type. Text like letters, numbers and punctuation marks can be entered using the keyboard. b) The second important input device is the MOUSE. Mice (plural of mouse) are used to make selection on the screen. We have to click the mouse to get it do some job for use. c) Another input device though not necessary but is fun to play computer games is the JOYSTICK. SOME BASIC OUTPUT DEVICES a) The most important output device is the MONITOR, also called visual display unit. The monitor displays whatever you type on the screen. b) A second output device that can be used is the SPEAKER. The speaker produces sound that adds fun to computer games. You can add more input or output devices if you wish. Save the document as: Input and output devices 88 WHAT YOU WILL USE TEXT BOX WORDART BOLD UNDERLINE FONT FONT SIZE ALIGN TEXT Go back to Page 31 if you have jumped to this page from there. Unit 4 I Word Processing Word Task 4 : Using WordArt and inserting shapes In this task, you will learn how to use shapes and, add text and colour to shapes. WHAT YOU WILL USE WORDART SHAPE ADD TEXT TO SHAPE ADD COLOUR TO SHAPE USE DIFFERENT SHAPE STYLE Step 1: Insert the title "Working with Shapes" using WordArt. Step 2: From the Insert menu tab, click on Shapes. You will be given a list of shapes. Step 3: From the list of shapes, select a rectangle by clicking on it. Step 4: Right click on the selected shape and click on add text. Type the word RECTANGLE as shown below. RECTANGLE Step 4: Insert more shapes and add appropriate text to the shape as shown below. TRIANGLE NOTE: As soon as you insert a shape, the Shape Styles ribbon appears whereby you change the shape styles. OVAL HEART To select more style, click here Save the document as: Using shapes 89 Word Task 5 : Activity on writing an E-mail In this task, you will write an E-mail to a friend who was absent for your birthday party explaining him/her the fun you had on that occasion. You may attach any photos or videos. SEEK THE HELP OF YOUR TEACHER. The place where you will start writing your email will be similar to the screen shot below. Write your email address here Write your friend's email address here Write a subject. For example birthday party The place where you start to write the Email Dear your friend’s name, I was very sad to receive your email regarding your inability to come to my birthday party. I celebrated my 11th birthday as you were aware on the 20th December. The birthday party was arranged at our residence at 6pm. The garden was beautifully decorated with flower-pots and decorated lamps. My dad bought everything from the supermarket and all our friends and my relatives were present except you. There were lots of sweets and cakes. There were also many games and music. I cut the cake after blowing the candles. Everyone sang the birthday song. Tasty dishes, including refreshments were served. Everyone enjoyed the party and played games till late at night. Everyone brought me wonderful gifts and the best gift was from my dad. He gifted me a quad copter. It was really a nice gift. We really enjoyed the party and had much fun. How I missed you on that day! You are my best friend, but I understand that you had fever and could not attend the party. Anyway, I wish you recover very soon. From your name Go back to Page 65 if you have jumped to this page from there. 90 END OF UNIT QUESTIONS Unit 4 I Word Processing Exercise 1 Circle the correct answer. (a) A word processor would most likely be used to A. keep an account of money spent B. do a computer search in media center C. maintain an inventory D. type a letter (b) ............................. can be used to add an artistic flair to your text. A. Bold B. Underline C. WordArt D. Menu bar (c)A character that is lowered and smaller above the baseline (e.g the number 2 in H20) is known as A. outlined B. raised C. superscript D. subscript (d) To erase a character to the right of the cursor, press the ............................. key. A. cancel B. backspace C. delete D. spacebar (e) From which menu can you save a document? A. Insert Menu B. Design Menu C. Format menu D. File Menu 91 END OF UNIT QUESTIONS Exercise 2 Fill in the blank spaces with the correct word provided below. font header copy and paste 1. word processor Space Bar .docx Enter key footer formatting Font Size The .............................................. ribbon is used to change the appearance of text. 2.To change line, the .............................................. is pressed and to leave a space between two words, the .............................................. is pressed. 3. To change the size of a text, the .............................................. icon is used. 4. Microsoft office word is a .............................................. . 5. Changing the appearance of a document is called .............................................. . 6.The ....................................... is situated at the top page of a document while the .................................. is situated at the bottom page of a document. 7. The .............................................. function is used to duplicate a text, a whole line or paragraph. 8. A Microsoft Word document file name has .............................................. as extension. 92 END OF UNIT QUESTIONS Unit 4 I Word Processing Exercise 3 Read the following invitation card and answer the questions that have been set to you. Y X To: Kevin Date: Birthday Party You’re invited to my birthday party. th 29 October 2018 Venue: Phoenix Suite, Royal Road, Pereybère. Time: Z 18 30 hrs From: Lovena Circle the correct answer. (a) What feature has allowed the text labelled X to be inserted? A. TextArt B. ClipArt C. WordArt D. FontArt (b) The picture labelled Y can be inserted through the A. TextArt B. Chart icon C. Picture icon D. Design Art (c) What type of formatting has been applied to the text labelled Z? A. Centre and Bold B. Align Left and Bold C. Bold D. Align Right and Bold (d) On which button must we click in order to change the font size of a text? A. Redo button B. Font size button C. Undo button D. Picture button (e) In the date the th in ‘29th October 2018 is in A. Italics B. Subscript C. Superscript D. Font button 93 Additional Notes 94 Unit 4 I Word Processing Additional Notes 95 Unit 5 I Spreadsheet Unit 5 Spreadsheet Learning Objectives By the end of Unit 5, learners should be able to: • Work with formulae. This Unit includes a recap of the basic spreadsheet skills learned in previous grades. | 5.1 Recap Let's look at what you have already done in previous grades. What is a Spreadsheet software? A spreadsheet software is a computer program that displays a grid into which we can enter text, numbers or formulae. The spreadsheet grid is made up of rows and columns. Observe the Microsoft Excel spreadsheet window. Recall Hello Dear friends. We are going to learn spreadsheets in this unit. Before we start lets us recapitulate what you have done in Grade 4 till Grade 6. Name Box Formula Bar Each row is identified by a number Worksheet A cell is the intersection of a row and a column Each column is identified by a letter The Microsoft Excel window is similar to the Microsoft Word window. The main differences are shown in the figure above. 97 Cell address Every cell in a spreadsheet has an address given by its column letter followed by its row number. When you open a blank Excel spreadsheet, it is known as a workbook and each spreadsheet in a workbook is called a worksheet. Spreadsheet Activity 1 : Identifying cells, rows and columns In the Spreadsheet window below: 1. Shade Row 3 Blue 2. Shade Column F Red 3. What is the address of the cell where column E and row 3 meet? Answer: ................ 4. What is the address of the shaded cell? Answer: ................ 5. Shade cell K12 Black Did you know One of the main advantages of using a spreadsheet is that it can automatically carry out calculations. Take Note The mathematical operators used when writing Excel formulae are: Addition + Subtraction Multiplication * Division / All spreadsheet formulae start with the “=” symbol. 98 Unit 5 I Spreadsheet Spreadsheet Activity 2 : Creating a Simple Formula 1. Open Microsoft Excel and create a blank workbook. 2. Click in cell A1 and enter the following: =6+3 3. Press the Enter key to validate the formula. 4. Excel will calculate and display the result. What is the content of cell A1? 5. Click on cell A1. You can see the formula in the formula bar. 6.Click on the formula bar and change the formula to =6 – 3 and Press Enter. What is the new value of A1? 7. After step 6 cell A1 contains value .................. . 8.Change the formula to =6 / 3 and Press Enter. Observe what happens to the value of cell A1? 9. After step 9 cell A1 contains the value .................. . 10. Finally change the formula to = 6 * 3 and Press Enter. Does the contents of cell A1 change? What is the new value? .................. 99 Spreadsheet Activity 3 : Using Cell Address in a formula In this activity, we are going to write formulae using cell addresses. 1. Use the workbook you created in Activity 2. 2. Enter the number 6 in cell B1. 3. Enter the number 2 in cell B2. 4. Enter the following formula in cell B3: =B1+B2 and press Enter. Formula: ....................................... After step 4 B1 contains ....................................... B2 contains ....................................... B3 contains ....................................... 5. Note: we are using the address of the cells instead of the actual numbers. 6. Note down your observation in the answer box. 7. Change the number in cell B2 to 3 and press Enter. 8. What do you observe? Has the formula changed? 9. Note down your observations in the answer box below. Answer Box Did you know ....................................... What is the benefit of using cell address in a formula? B1 contains ....................................... It allows you to work with different values without having to change or rewrite the formula. Formula: After step 4 B2 contains ....................................... B3 contains ....................................... 10. Save the file. 100 If you want to work with different values, just change the contents of the cells that have the values and you have no need to change the formula. Unit 5 I Spreadsheet Spreadsheet Activity 4 A spreadsheet contains the following information. In this part of the activity you do not need a computer. Write the formulae in the appropriate cell in the above table to calculate (i) The total marks obtained by each student. (ii) The average marks for each student. You may use answer from part (i). Practical Task For this part of the activity you will need a computer. 1. Open Microsoft Excel. 2. Create a new workbook. 3. Enter the above information in the spreadsheet. 4. Enter the formula for the calculation of total marks in Column E 5. Enter the formula for calculating the average marks in column F. 6. Save the file as myMarkList.xlsx Excel Functions Study the spreadsheet. It is used to record the amount of rainfall at Port-Louis for the months of January to December. 101 The formula you would write in cell B15 to calculate the total rainfall for the year is =B2 + B3 + B4 + B5 + B6 + B7 + B8 + B9 + B10 + B11 + B12 + B13 Notice how time consuming it is to write such a long formula. An easier way would be to use an Excel function to do the same calculation. A function performs calculations using specific values. Excel provides functions that can be suitable for quickly finding the sum, average, count, maximum value, and minimum value for a range of cells. For Grade 7, you need to know the following functions: SUM To find the sum of a set of numbers AVERAGE To find the average of a set of numbers MAXIMUM To find the maximum value from a set of numbers MINIMUM To find the minimum value from a set of numbers COUNT To find the number of cells that contain data. Parts of a function For a function to work correctly, it must be written in a specific way. A function starts with the “equal to” symbol. This is followed by the function name. The range of cells on which the calculation will be done is written inside brackets just after the function name. For example, if we want to find the total rainfall for the whole year in the spreadsheet above, we would write the following =SUM (B2:B13) in cell B15 To calculate the average rainfall, we just need to use change the function, and we will write =AVERAGE (B2:B13) in cell B16 Now, write the function you will use to find the maximum and minimum rainfall. Function to find maximum rainfall (cell B17) ............................................................... Function to find minimum rainfall (cell B18) ............................................................... 102 Unit 5 I Spreadsheet Spreadsheet Activity 5 : Using Functions Practical Task We are going to modify the spreadsheet file created in Activity 4. 1. Open Microsoft Excel. 2. Open spreadsheet myMarkList.xlsx (created and saved in Activity 4). 3. Make sure that the spreadsheet already contains the above information. 4. Click on cell E2. Then click on the formula bar. 5. You will see the following formula =B2+C2+D2 6. Change the formulae to a function by typing =SUM (B2:D2) on the formula bar. 7. Press Enter to see the result. 8. To find the average for student Kelly use function AVERAGE. 9. In cell F2 type =AVERAGE(B2:D2) and press Enter. 10.Complete the spreadsheet to find total marks and average for remaining two students, using functions. 103 Spreadsheet Activity 6 : Using Functions A family keeps track of its monthly expenses using a spreadsheet. The following table shows the entries made in the spreadsheet. Practical Task 1. Setup a spreadsheet to input the above information 2. Making use of Excel functions, for each utility bill find its a. Total amount paid from January to May b. The average bill amount for the five months c. The maximum amount paid d. The minimum amount paid e. The number of months that this spreadsheet covers 104 Unit 5 I Spreadsheet Additional Notes 105 Unit 6 I Presentation Unit 6 Presentation Learning Objectives By the end of Unit 6, learners should be able to: • Work with charts and tables. • Use advanced animations. Unit 6 includes a recap of the basic Presentation skills learnt in previous grades. GETTING STARTED WITH MICROSOFT POWERPOINT A PowerPoint presentation is an application program made up of a group of slides. Text, images, tables, sounds and videos can be added on the slides. A slide is a single page of a presentation. Open a new Blank PowerPoint presentation. Select blank presentation 107 Side pane Place holder Ribbon Insert Table Insert Chart Insert SmartArt Graphic Insert Pictures Insert Online Pictures Videos Presentation Activity 1 1. Reproduce the slideshow below. The Title slide should be like this 108 Unit 6 I Presentation 2. Enter the First Content Slide. Click on “New Slide” From Home Tab Placeholders to show where content will be placed. This is a layout for “Title and Content” Slide 3. Type in the heading and content text. Heading text Content 4. Repeat the steps 2 and 3 to create the next slide. 5. Save the file as Unit1Ppt1. 6. Click the Start From Beginning command on the Quick Access toolbar or Press F5 to play your presentation. 7. Press the Esc key to exit presentation mode. 109 9 Press the Esc key to exit presentation mode Presentation Activity 2 : Using Theme and Transition in PowerPoint You can personalise your presentation by using Themes and Templates. A Theme is a set of colours, fonts and special effects. Slide Transitions occur when you move from one slide to the next during a presentation. Activity: How to Withdraw Money at an ATM 1. Open a new Blank PowerPoint presentation. 2. Click on the Design tab and choose the theme as shown below. 3. Add the title "Welcome to ATM" and subtitle "Please Insert Your ATM Card in the Card Slot" 4. Download an image of an ATM from the Online Pictures in the Images Tab. Resize the object and place it at on the left corner of the slide. T he slide with its theme and picture will look like this. 5. Add a new slide and enter text and picture as shown here. 110 Unit 6 I Presentation 6. Add another slide with a table (4 rows and 2 columns) as shown here. 7. Click the Insert tab and choose Shapes. Then insert the Action buttons and as shown here. 8. Create the following two slides. 9. Now you will add transition effects to the slides. Select any slide from the Slide Navigation pane. Choose any transition effect from the Transition Tab. Click Apply To All button to set the transaction to all the slides in the presentation. You will notice a shooting star beside each miniature slide on Slide Navigation pane. You can view the transition effect by clicking the Slide Show tab. 10. Play the slide show or Press F5 on keyboard. Save it as ATM_template_transition.ppt Go back to Page 16 if you have jumped to this page from there. 111 Presentation Activity 3 : Insert table A table is a grid of cells arranged in rows and columns. During a presentation, tables are useful to display text and numerical data. 1. Open a new Blank PowerPoint presentation. 2. From the Insert tab, click the Table command. 3.Hover the mouse over the grid of squares to select the desired number of columns and rows in the table. Insert a table with 2 rows and 5 columns (2x5). 4. You can also insert a table by clicking the Insert Table option in a placeholder. 5.In the first row, type the name of the months from January to April. In the second row, type amount of rainfall and the values below. 6. Fill the table with the data below: 112 Unit 6 I Presentation Presentation Activity 4 : Designing School time table Set up the following presentation. a) Create the 6 slides. b) Make sure you are using the appropriate layouts. c) Insert tables with ten rows and four columns. d) Fill in the tables using your own time table (an example has been given). e) Save as Timetable.ppt 113 Presentation Activity 5 : Import chart from Spreadsheet to presentation A chart is a tool to display data graphically. In a presentation, a chart is useful to make comparisons and see trends in numerical data. 1. Open a new Blank PowerPoint presentation. 2.Select the Insert tab, then click the Chart command in the Illustrations group. 3.A dialog box will appear. Select the Column chart type from the left pane, and review the charts that appear in the right pane. 4. Select the desired chart, then click OK. 5.A chart and a spreadsheet will appear. Enter the data in the worksheet as shown below. 6 Only the data enclosed by the blue lines will appear in the chart. 7. When you have finished entering data, click on the close button. 8. The chart will be completed as shown below. 9. Save the presentation as Activity 5. 114 Unit 6 I Presentation Presentation Activity 6 : Import Chart from Excel to PowerPoint Activity to create chart in Excel a) Create the following sheet in Excel. b) Save the Excel workbook as Temperature.xls c) Select all the data. d) Select the Insert tab, then click the Chart group. e) For example click on column chart and choose a sub type. f) The following chart will be created. 115 g) Save Excel workbook again before closing it. h) Create a new Presentation in Ms Powerpoint. i) Select the Insert tab. Click the Object option in the Text group. j) A dialog box will appear. Select Create from file, then click Browse. k) Locate the Temperature.xls file you have saved previously. Press the OK button. l)Check (✓) the box next to Link if you want to link the Excel file Temperature.xls to this PowerPoint presentation. m) Click OK. The following chart will now appear in your presentation. n). Save the presentation as Temperature. 116 Unit 6 I Presentation Presentation Activity 7 : Animations In Power Point Animation is a set of effects which can be applied to objects and text in PowerPoint to make a presentation more interesting and to attract the audience's attention. Animations can be used to make : (i) (ii) (iii) (iv) text or objects appear on a slide. text or objects exit a slide. Emphasise on a text or object. Use a motion path to show how object/text moves within a slide. How to Apply Animation to an Object and Text 1.Download an image of a ball from the Online Pictures in the Images tab. Resize the object and place the object at one corner of the slide as shown below. 2. Select the ball that you want to animate. 3.Select Add Animation from the Animation Tab. Choose More Motion Paths. Select the Bounce Right option. 4.The animated effect will be applied to the ball. The ball will have a small number (1) next to it to show that it has an animation. 117 5.You can enlarge the motion path and put it in the middle of the slide. 6. Play the slide show or press F5 on keyboard, Save it as Bouncing Ball_animation. Presentation Activity 8 : Advance animation in Powerpoint 1. Launch MS PowerPoint. Enter “Electronic Mail” as the title. 2.Select the Insert tab and click on Online Pictures. Type “earth” in the textbox to look for a picture of the earth. 3. Resize the image and move it to the centre of the slide. 4.Repeat the steps 2 and 3 and now insert a picture of an envelope. 5.Select the envelope and rotate it to change its orientation. Click on the circular handle on the envelope and use the mouse to change the orientation. 118 Unit 6 I Presentation 6.Select the earth image and click Animations Group. Choose Grow and Turn Entrance effect to animate the object. 7.Select the envelope image and click Animations Group. Choose Zoom Entrance effect to animate the object. 8. Increase the length of animation to 1.25 9.Select the envelope and and click Add Animations from the Advance Animations group to animate the object by creating a circle motion path and adjust the circle so that the envelope will revolve around the earth. 10. The motion path will appear as shown below together with the Animation Pane. 11. Save the presentation as Electronic_Mail. 119 Additional Notes 120 Unit 6 I Presentation Additional Notes 121 Unit 7 I Multimedia 7 Unit Multimedia Learning Objectives By the end of Unit 7, learners should be able to: • Create simple animated clips. | 7.1 What is an animated clip? An animated clip is a series of images that are played in sequence. The result of this animated clip is a short movie clip. Activity : Flip book Hi! Have you heard the term flip book? Refer to picture below. Materials needed: • Scissors • Glue/Stapler Want to try it? With the help of your teacher follow the steps to create a flip book. 123 Step 1 Go to ANNEX A on page 147 and cut out the images. Step 2 Stick or Staple the pictures to form a small book. Flip the small book and tick (✓) your observation in the table below. Statements Tick (✓) The picture does not move. When I flip the picture moves. When I flip faster the picture moves to create a small animation. | 7.2 Creating an animated clip using software Congratulations you managed to do the previous activity of flip book. We will now learn how to create animated clips using the computer and appropriate software. The software we are going to use is Windows Movie Maker. There are several other software that you can explore on your own. Some other examples of movie maker are Ezvid, videoLan moviemaker and Wax. 124 Unit 7 I Multimedia | 7.3 Exploring Windows Movie Maker To open Windows Movie Maker click on the icon found on your desktop. Window Movie Maker Window Preview Timeline Controls Story board Click here to import images Storyboard The storyboard allows you to import and arrange the images in a sequence. Preview The Preview includes controls that you can use to preview the movie you are working on. 125 | 7.4 Creating a simple movie clip We will create a movie on the Examples of microcomputers. Follow the steps below. Step 1 : Download photos Download the following photos from the Internet: (1) Mobile phones (2) Tablet PC (3) Desktop computer (4) Laptop (5) PDA Some photos are shown here. (You can download your own photos) Step 2 : Import images on Storyboard Click on your images here and click on Open. 126 Unit 7 I Multimedia Preview movie clip The images will appear here. Your movie is about 35 seconds which is quite long for displaying 5 images. We need to edit it. Click here to preview clip Step 3 : Edit movie clip Editing a movie involves the following: 1. Increase or decrease the length of the movie. 2. Insert animation. 3. Insert sound. 4. Insert title. 5. Add text to pictures. Change Length of movie to 7 seconds Step 4 : Double click on one of the images. The screen below should appear. Focus on duration which is 7 seconds. This means the image will be displayed for 7 seconds. •Click on the drop down and change the duration to 2 seconds. Repeat the same step for all images. •The duration of the movie should be 10 seconds now. Play the movie clip again. 127 Insert animation To insert animation you need to click on the animation tab. A series of transition will be offered to you. You can choose any one of them and click on Apply to all. Here again you can choose the duration of the animations. Insert Sound • To insert sound you need to click on Home tab and choose Add music. • Choose the music you want to add and click on Open. • A green strip should appear as shown below. • Play your movie again. 128 Unit 7 I Multimedia Insert Title To add a title at the start of the Movie clip you need to click on Home Tab and Title option. An image with black background will appear. Inside the image there is a text box in which it is written “My Movie”. Click here to add a title Edit Text box Change the content of the text box to “Examples of Microcomputers” You can add effects by clicking on the option available in the window. You can also change the background colour. Change background colour Add Effect here 129 Add text to pictures • Click on the second image on your storyboard. • Click on the Caption icon on your Window Movie Maker window. • A textbox will appear on the screen. • Delete the content of the text box and type “Desktop Computers”. • Repeat the above steps for all pictures. • Preview your movie. Textbox Congratulations! This is you first computer generated movie clip. Step 5 : Saving your movie clip Your movie clip can saved in two formats: Saving your movie will allow you to open and edit it. The procedure is as follows: Click on Save icon Insert a name and click on Save button. This file will open using Windows Movie Maker only. Activity : Creating a movie on types of computers With the help of your teacher create a movie clip on types of computers. Hints: The title of the movie clip is “Types of computers” Download pictures on the 4 types of computers and create the movie clip. 130 Click here to add text to pictures Unit 7 I Multimedia Additional Notes 131 Unit 8 I Practical problem solving and programming 8 Unit Practical problem solving and programming Learning Objectives By the end of Unit 8, learners should be able to: • Create a sequence of instructions in a visual programming language such as Scratch/Logo. | 8.1 What is Logo Programming? Logo is a programming language which you can create shapes. You can create shapes by writing step by step basic commands which make the turtle cursor move or turn. Key terms nding Logo n Programming language: A program which you use to create other programs. Understanding The MS Logo Screen Turtle’s playground It is the place where the turtle creates shapes when you give it commands. Turtle It is the triangle or cursor which represents the turtle in the screen. You can give it commands to make it create lines and drawings. Command Box It is the big space in the Commander window which keeps a list of what is going on. If you make a mistake when you write commands, you will see a message here. Input Box It is below the Commander window and it is here that you type your commands for the turtle. Reset This button is used to clear the screen. Execute This is like pressing the Enter key. It tells the turtle to run or execute your commands. 133 | 8.2 MS LOGO Commands Commands to move the turtle Moving the turtle forward FD or FORWARD followed by a value Example: FD 100 The turtle will move 100 units forward and create a line. Moving the turtle backward BK or BACK followed by a value Example: BK 100 The turtle will move 100 units backward and create a line. Commands to rotate the turtle and change direction Rotate to the right RT or RIGHT followed by a angle Example: RT 90 Turns the turtle to the right 90o. No line is created. 134 Unit 8 I Practical problem solving and programming Rotate to the left LT or LEFT followed by a angle Example: LT 90 Turns the turtle to the left 90o. No line is created. Drawing a Square The diagram below shows the commands to create a square of side 200 units. The starting point for the Turtle and the commands to create the square in the order they must be input. Activity 1 : Using MS Logo Let's start to draw basic shapes. The logo commands to create this square are as follows. Left Right 3. FD 200 2. RT 90 4. RT 90 Steps: 1. FD 200 2. RT 90 3. FD 200 4. RT 90 5. FD 200 6. RT 90 7. FD 200 The order by which the commands occur is called Sequence. Type these commands in the Input Box to create the square. 1. FD 200 Le ft Ri gh t 5. FD 200 6. RT 90 Turtle start 7. FD 200 Right Left Key terms Sequence: The order by which the steps happen in order to solve a problem 135 Activity 2 : Creating a rectangle The logo commands to create a rectangle of length 100 and height 200 Start here Right X Left Left Right Now Tipiyu wants to start at point X. Use BK, that is Back command, only and input them in MS Logo. 1. BK 200 2. .............................................. 3. .............................................. 4. .............................................. 5. .............................................. Right Left 6. .............................................. 7. .............................................. Activity 3 : Creating a circle You can create a circle by using the command CIRCLE and a value for the radius. Type the following command in Logo: CIRCLE 200 Write your observation? ............................................................................................................................................................................................................. ............................................................................................................................................................................................................. ............................................................................................................................................................................................................. In MS Logo, write the command to create a smaller circle. 136 Unit 8 I Practical problem solving and programming Activity 4 : Creating a triangle Create an equilateral of side 200 units by following the commands given in the drawing. Left Right o 120 More commands: As you already know I can draw when you type commands to make me move around. There are other commands like Pen Up and Pen Down. FD 200 FD 200 Right o Left 30 FD 200 120 o Left Right Pen Up and Pen down Commands Command Effect on turtle PD or Pen Down It makes the Turtle stay on the playground. This is what we have been doing so far. PU or Pen Up It makes the Turtle float above the playground. When you give commands to rotate, the turtle will behave in the same way as when the PD command is active. However, when you use the FD or BK commands, the turtle will not draw. 137 Activity 5 Use the PD and PU commands to create the shape below. Some commands are already given. Left Right A new challenge for champions FD 200 .............................................. .............................................. PU .............................................. .............................................. FD 200 .............................................. .............................................. PD .............................................. .............................................. ....................... .............................................. .............................................. ....................... .............................................. .............................................. ....................... .............................................. .............................................. ....................... .............................................. .............................................. Below is a summary of commands which you already know. Command Action PD or Pen Down The turtle stays on the playground and draws lines. PU or Pen Up The turtle floats above the playground. FD or FORWARD The turtle moves forward and draws a line. BK or BACK The turtle moves backward and draws a line, but the direction does not change. LT or LEFT Turns the turtle to the left. RT or RIGHT Turns the turtle to the right. CIRCLE value Creates a circle of radius indicated by the value. 138 Unit 8 I Practical problem solving and programming Summative Activities Try to create these shapes in the Ms Logo program. 1. ....................................................... 2. ....................................................... 3. ....................................................... 4. ....................................................... 5. ....................................................... 6. ....................................................... 7. ....................................................... 8. ....................................................... 9. ....................................................... 10. ....................................................... 11. ....................................................... 12. ....................................................... 13. ....................................................... 14. ....................................................... 15. ....................................................... 16. ....................................................... 17. ....................................................... 18. ....................................................... 19. ....................................................... 20. ....................................................... 21. ....................................................... 139 Create the following shape: ............................................................... ............................................................... ............................................................... ............................................................... ............................................................... ............................................................... ............................................................... ............................................................... ............................................................... ............................................................... ............................................................... ............................................................... ............................................................... ............................................................... ............................................................... ............................................................... ............................................................... ............................................................... ............................................................... ............................................................... ............................................................... ............................................................... ............................................................... ............................................................... ............................................................... ............................................................... ............................................................... ............................................................... ............................................................... ............................................................... ............................................................... ............................................................... ............................................................... ............................................................... ............................................................... ............................................................... ............................................................... ............................................................... ............................................................... ............................................................... ............................................................... ............................................................... ............................................................... ............................................................... ............................................................... 140 Unit 8 I Practical problem solving and programming Now use your imagination to create the Capital Letters T and L in the MS Logo program. ............................................... ............................................... ............................................... ............................................... ............................................... ............................................... ............................................... ............................................... ............................................... ............................................... ............................................... ............................................... ............................................... ............................................... ............................................... ............................................... ............................................... ............................................... ............................................... ............................................... ............................................... ............................................... ............................................... ............................................... ............................................... ............................................... ............................................... ............................................... ............................................... ............................................... ............................................... ............................................... ............................................... ............................................... ............................................... ............................................... ............................................... ............................................... ............................................... ............................................... ............................................... ............................................... ............................................... ............................................... ............................................... ............................................... ............................................... ............................................... ............................................... ............................................... ............................................... ............................................... 141 You may also try these shapes. Write the commands here: ............................................... ............................................... A flag ............................................... ............................................... ............................................... ............................................... ............................................... ............................................... ............................................... ............................................... ............................................... ............................................... ............................................... ............................................... ............................................... ............................................... ............................................... ............................................... ............................................... ............................................... ............................................... ............................................... ............................................... ............................................... ............................................... ............................................... A house Write the commands here: ............................................... ............................................... ............................................... ............................................... ............................................... ............................................... ............................................... ............................................... ............................................... ............................................... ............................................... ............................................... ............................................... ............................................... ............................................... ............................................... ............................................... ............................................... ............................................... ............................................... ............................................... ............................................... ............................................... ............................................... ............................................... ............................................... 142 Unit 8 I Practical problem solving and programming Scratch is a free visual programming language developed by the MIT Media Lab. Scratch can be used to program interactive stories, games, and animations. It can be downloaded from https://scratch.mit.edu/scratch2download/ Instead of typing lines of text, as you do with traditional coding, you drag coloured blocks and join them together to build programs. Click on Create and follow Step-by-Step tutorials to get started with your project. Stage of Scratch 143 Suggested Activity Visit the following websites to learn more about Scratch: • Scratch webpage link: https://scratch.mit.edu/ • Scratch software download link: https://scratch.mit.edu/scratch2download/ •Getting started guide: https://resources.scratch.mit.edu/www/guides/en/Getting-StartedGuide-Scratch2.pdf • Scratch overview video: https://www.youtube.com/embed/-SjuiawRMU4 144 Unit 8 I Practical problem solving and programming Additional Notes 145 Additional Notes 146 1. Cut out the images. 2. Stick or Staple the pictures at the bottom to form a small book. ANNEX A 147