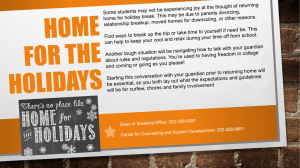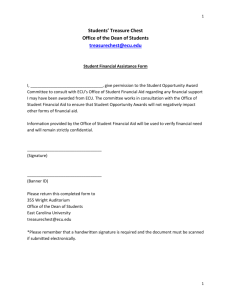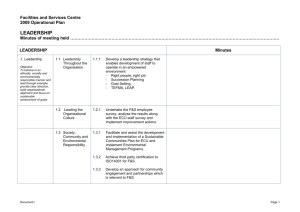PoCOM User manual www.obdtester.com/pocom Copyright © 2004 – 2019 SECONS Ltd, http://www.secons.com/ All rights reserved. Version 2019-11-13 Page 1 / 31 Please read carefully this user manual before using the PoCOM software. Also please read license agreement before using the software Page 2 / 31 PoCOM user manual www.obdtester.com/pocom Table of Contents 1 Introduction.....................................................................................................................................4 1.1 PoCOM key features................................................................................................................4 1.2 Software updates......................................................................................................................4 2 PoCOM software and driver installation.........................................................................................5 2.1 Microsoft Windows operating systems....................................................................................5 2.2 Microsoft Windows 8 driver installation.................................................................................6 2.3 Interface busy issue [Microsoft Windows]..............................................................................7 2.4 GNU/Linux System.................................................................................................................7 3 First steps.......................................................................................................................................10 4 Porsche Diagnostic connectors......................................................................................................11 4.1 OBD-II connector..................................................................................................................11 4.2 Pre-OBD-II 19pin connector.................................................................................................12 5 Settings..........................................................................................................................................13 6 Connecting to control units...........................................................................................................16 6.1 Model selection......................................................................................................................16 6.2 ECU variant selection dialog.................................................................................................16 6.3 ECU subsystems....................................................................................................................17 6.4 Common Porsche control systems.........................................................................................17 7 Auto-Scan......................................................................................................................................18 8 Diagnostic functions......................................................................................................................19 8.1 Control Unit Identification.....................................................................................................21 8.2 Read fault code memory........................................................................................................22 8.3 Clear Fault Codes...................................................................................................................22 8.4 Measured values....................................................................................................................23 8.4.1 Graph display.................................................................................................................23 8.4.2 Display 3x3....................................................................................................................23 8.4.3 Display list.....................................................................................................................23 8.4.4 Save to log......................................................................................................................23 8.5 Actuators activation...............................................................................................................24 8.6 Coding and programming functions (commands).................................................................25 8.7 ECU Configuration................................................................................................................26 8.7.1 Edit.................................................................................................................................27 8.7.2 Hex edit..........................................................................................................................27 8.7.3 Revert to original...........................................................................................................28 8.7.4 Undo all changes............................................................................................................28 8.7.5 Load...............................................................................................................................28 8.7.6 Save................................................................................................................................28 8.7.7 Copy...............................................................................................................................28 8.7.8 Write configuration to ECU...........................................................................................28 9 Reporting bugs and improvement requests...................................................................................29 9.1 How to create Debug Log......................................................................................................29 9.2 How to create ECU Snapshot................................................................................................30 9.3 Unsupported control unit.......................................................................................................30 9.4 Problems with configuration..................................................................................................30 10 Planned improvements................................................................................................................31 PoCOM user manual www.obdtester.com/pocom 1 Introduction Thank you for purchasing the PoCOM diagnostic interface and software. PoCOM is professional tool for diagnostics of Porsche vehicles. Please read carefully this user manual before using the product. We hope you'll find our products useful. In case you have any questions, problems or feedback please contact as at support@secons.com. We're here to help! 1.1 PoCOM key features • • • • • • • • • • • • • Fully multiplexed all-in-one smart USB2.0 interface Automatic ECU recognition Automatic vehicle scan ECU Identification Fault code (DTC) reading Fault code clearing Freeze frame display Measured values / live data Live data recording Diagnostic protocol printing Actuator tests Commands / Coding (adaptation reset, component adjustment, ...) Configuration (“ECU Coding”) List of supported cars and control units including diagnosis capability is available at http://www.obdtester.com/pocom-eculist 1.2 Software updates Software updates in diagnostic version are available for free. You can download them from http://www.obdtester.com/downloads. When downloading, type a serial number of your interface as user name. Password leave blank. The serial number can be found in settings of PoCOM after performing test interface, or on silver label of the interface. We recommend you to maintain software up-to-data, because updates provides support for new ECUs and fix various PoCOM issues. We also recommend you to update firmware in diagnostic interface every time you update the software. Firmware upgrade process is as follows: 1. 2. 3. 4. Connect your interface via USB to your computer. Go to settings of PoCOM and perform test interface. Click on "Apply Changes" button. Click on "Upgrade firmware" button. Do not disconnect the interface during upgrading the firmware. PoCOM user manual www.obdtester.com/pocom 2 PoCOM software and driver installation 2.1 Microsoft Windows operating systems 1. Insert PoCOM installation CD to your CD-ROM drive 2. Run installation file PoCOMSetup.exe 3. Choose language for the installer 4. Choose your destination folder for the PoCOM and click Install button and after successful installation click Close button. PoCOM drivers are automatically updated during the PoCOM installation. When prompted to install „unsigned“ drivers, click on Install this driver software anyway (Microsoft® Windows® 7) or Continue Anyway (Microsoft® Windows® XP). Microsoft® Windows® will automatically install drivers when you plug-in the PoCOM to USB port. Driver installation isn't required for operation on GNU/Linux system. PoCOM user manual www.obdtester.com/pocom 2.2 Microsoft Windows 8 driver installation In case of problem with installing drivers on Windows 8 64-bit, please follow these steps: 1. Press Windows Key + R 2. In the window that appears, type: “shutdown.exe /r /o /f /t 00” 3. Press "OK" button 4. The System will restart to a "Choose an option" screen 5. Select "Troubleshoot" from "Choose an option" screen 6. Select "Advanced options" from "Troubleshoot" screen 7. Select "Windows Startup Settings" from "Advanced options" screen 8. Click "Restart" button 9. System will restart to "Advanced Boot Options" screen 10. Select "Disable Driver Signature Enforcement" (press number on keyboard for option shown on screen) 11. Once the system starts, install the diagnostic interface drivers as you would on Windows 7 Windows Vista & 7 required signed all .sys files (we use usbser.sys shipped by Microsoft with valid digital signature). Final version of Windows 8 requires also signed .inf file (which is not in our case). The above procedure helps to override unsigned .inf file. Once driver is installed, the program will work properly. PoCOM user manual www.obdtester.com/pocom 2.3 Interface busy issue [Microsoft Windows] In case you receive error “Interface busy” while testing your interface, please make sure: 1. You're not running any modem, mobile phone, or printer monitoring application that blocks “COM ports” from being used by other applications. 2. You're not running Hella Gutmann software on the same PC. Process called “GMPortal.exe” prevents SECONS diagnostic applications from properly accessing the diagnostic interface. You may temporarily resolve this problem by running “Windows Task Manager”, rightclicking on GMPortal.exe process in “Processes” tab and selecting “End process”. 3. Software modem drivers do not block COM ports. 4. You have selected correct COM port (use “Device manager” button to find port number under “Ports (COM & LPT)” group. 2.4 GNU/Linux System Our diagnostic application are tested to work under Linux. The applications can be run under Linux, BSD or Apple OS/X on Intel x86 using Wine environment. The installer and applications perform fully automated installation under these operating system. Important information: • Only Ubuntu distribution 19.10 or later is supported using this guide, however other distributions that meet our requirements may work. For more information see www.ubuntu.org • The diagnostic application runs under Wine which must be installed on the system. For more information see www.WineHQ.org • Bluetooth connection is NOT supported natively on Linux (however with some effort you might be able to get it running, just instead of /dev/ttyACMx device use /dev/rfcommx. • It is highly recommended to try the diagnostic application first under Microsoft Windows operating system to get familiar with it. Installation procedure: 1. Wine 4.0 or later on an x86 system is required. You can install Wine on Ubuntu using “sudo apt install wine”). You can verify Wine version by running “wine –version” from terminal. If you are running 64-bit system you must have 32bit libraries installed (which is usually done automatically when installing Wine from repositories). Other Debian-derived distributions use similar commands. PoCOM user manual www.obdtester.com/pocom 2. Add users who need to access the diagnostic interface to the ‘dialout’ group. Type “sudo usermod -a -G dialout username” (replace ‘username’ with you username, in the screenshot we have used ‘test’ user) 3. Log off from Xwindow session and login again. 4. Install the diagnostic applications (either using correct file manager association or from terminal, e.g. “wine ~/Downloads/PoCOMsetup.exe”). After the installation you should see the diagnostic application icon on the desktop and in start menu. 5. Now you need to figure out assignments between emulated “COMx” ports and respective Unix devices. For this we have created diagnostic script called “findcom”, which you can run in terminal using comand “sh ~/.wine/drive_c/Program\ Files\ \ (x86\)/APPNAME/findcom.sh” (replace APPNAME with actual diagnostic application name, such as BimCOM, PoCOM, FCOM, TruckTester, etc.) 6. When you know COM port used in Wine (in the screenshots com33), configure the diagnostic application and test the interface PoCOM user manual www.obdtester.com/pocom 7. Save settings and you should be ready to go. 8. Optional. To override Wine's default device mapping, run wine regedit and create string entries in HKEY_LOCAL_MACHINE\Software\Wine\Ports where the entry name is the Windows device name and the entry value is the path to the Unix device. To make COM1 the first USB-attached serial port, create an entry with the name COM1 and the value /dev/ttyACM0. After editing the registry, shut down Wine with wineserver -k and the next time Wine runs a program, your changes will take effect. 3 First steps 1. Connect the PoCOM interface to your computer. 2. Connect the PoCOM interface to OBD-II connector in the vehicle. You can use picture gallery for find it, available from main menu – OBD-II Connector Location button 3. Set-up PoCOM application Select Settings from PoCOM main menu and configure interface port. After clicking on Refresh button, software should find port to which PoCOM interface is connected. Choose this port. Then click on Test Interface to make sure everything is OK. The software should display Serial number and licenses (partially hidden on screenshot on the right side). 4. Save settings and return to main menu. 5. Turn ON the ignition, but don't start the engine. 6. Select control unit by clicking on Select Control Unit button. 7. Select exact vehicle model. 8. In a new window, choose desired control unit. 9. If the control unit was recognized, you can use diagnostic functions now. In other case, you must select correct type of control unit. (chapter Unrecognized Control Unit) Page 10 / 31 4 Porsche Diagnostic connectors Location of OBD-II and manufacturer-specific (OBD-I) connectors is available in DLC location database available from the PoCOM main menu. 4.1 OBD-II connector Standard OBD2 connector is used usually since 1995 (911 type 993). Terminal 15 1 9 2 10 ISO9141 K Line Body 3 11 Knock signal Ground (GND) 4 12 Programming voltage Signal ground (GND) 5 13 CAN-H 6 14 CAN-L ISO9141 K Line 7 15 ISO9141 L-Line 8 16 Battery voltage Page 11 / 31 Speed signal 4.2 Pre-OBD-II 19pin connector Used on Porsche 911 (964) / 928 / 944 / 968, before OBD-II diagnostic connector was introduced. Pin Description 1 2 3 4 5 6 7 L-Line ABS, Engine (RXD) 8 K-Line ABS, Engine (TXD) 9 10 Ground (terminal 31) 11 12 Terminal 30 13 Terminal 15 14 TD 15 Check engine 16 17 18 19 Knock signal Page 12 / 31 5 Settings All functions in settings are described below. Language - choose language of diagnostic application user interface in the drop down menu. Units type - you can choose metric or imperial unit system for measured values. Window scaling – allows to adjust size of the window to the desired size for higher resolution displays. This function is still under development and may not work 100% correctly under some circumstances (e.g. high DPI displays or custom Windows user interface settings, such as specific window fonts). For activation, enable the development functions and select desired scale. Expert functions Development functions - Enables additional functions under development. This setting is not saved before program exit and will be cleared on every application start. Do not enable this option unless requested by SECONS support staff as these functions may be dangerous to use without proper instructions. Expert mode – Enables additional functions such as special coding functions or additional configuration options. These functions are intended for experienced technicians and are provided on “AS IS” basis, with absolutely no guarantee. It is highly recommended to leave this option unchecked. This mode also eliminates some warning messages and questions. Page 13 / 31 Interface port selection Refresh - this button refreshes COM port selection drop down list. Correct COM port number should be already chosen after connecting diagnostic interface via USB to PC and clicking on Refresh button. If not, choose correct COM port number from the list. It is needed in order to perform successful interface test. Test interface – before each use of program, please test proper function of your connected interface by clicking this button. After successful test, you can see a serial number of your interface displayed below the COM port field, then firmware version and information about active licenses. Activate license – this button is used for activating new license/s to use the program or special functions. Internet connection is required. Standard license is already activated for all interfaces before purchase. Upgrade firmware – use this button to upgrade firmware in your diagnostic interface every time after installing the latest software version (available at www.obdtester.com/downloads). Do not disconnect your interface during upgrading the firmware. Device Manager – is used to finding out correct COM port number, or to reinstall drivers. Your device appears as “ELM-USB Interface (COMx)” under “Ports (COM & LPT)”. Bluetooth Manager – is a preparation to upcoming bluetooth feature. The button is currently inactive. Protocol settings You can set various timings for each communication protocol. This is advanced feature used for example when problems occur with connection to control unit caused by slower ECU response and the like. Restore Defaults – this button restores all modified timings of all protocols to default values. Changing protocol settings is not required before normal use of the program. You will be asked to make changes by our tech. support when solving your issue at support@secons.com if necessary. Debug functions By clicking on Save Debug button, you can capture the latest data from elapsed communication between control unit and program into one file. Providing this file is required only by our technical support. Based on these data, we are able to monitor the whole process of performed operation and its correctness. Use of debug function is important for successful resolution of any program failure or verifying its causes. For more information on how to proceed, please read the following Page 14 / 31 chapter #9.Reporting bugs and improvement requests. Page 15 / 31 6 Connecting to control units 6.1 Model selection Before is connection to control units (or performing auto-scan) possible, vehicle model selection is required. Correct selection of vehicle model is essential for proper diagnostic functions. Unlike many other Porsche diagnostic tools PoCOM must uniquely recognize each control units in order to perform advanced tasks such as ECU configuration. Luxury vehicles usually have high stand-by battery load. It is recommended to perform diagnostics with vehicle connected to a battery charger. Some control units may go to 'sleep' mode after a couple of minutes; in such case please cycle the ignition to wake all control units up. PoCOM may recognize control unit variant uniquely, however it is also possible that installed ECU variant is recognized in a different model. In such case warning message is displayed and diagnosis is possible, but we would like to ask you to send the ECU snapshot file to us in order to examine the problem. Please read chapter 9.3.Unsupported control unit 6.2 ECU variant selection dialog In a case PoCOM cannot automatically recognize ECU variant for the installed ECU, the following screen is displayed and user must select correct ECU variant. You can get more information about ECU by clicking Show ECU Identification button. • It is important to choose correct ECU variant for proper diagnostic functionality. • If you make a mistake in identification, do not perform any of coding or programming functions: incorrect usage may damage ECU or vehicle components. Please send us every unrecognized ECU snapshot file in order to add support for related ECU. Please see chapter 9.3.Unsupported control unit for more information. Page 16 / 31 6.3 ECU subsystems Many control units use so-called subsystems (sub-ECUs). These are usually small control units such as sensors, actuators, or small control panels that are connected to master ECU using LIN-BUS. PoCOM handles these subsystems as individual ECUs as they can be semi-independently diagnosed and coded/configured. Please note that fault codes for subsystems are always stored in master ECU. Typical subsystem is battery DC/DC converter or battery sensor which is connected to CAN/CAN gateway control unit via LIN-BUS. 6.4 Common Porsche control systems This chapter lists common abbreviations used in Porsche ECUs. Abbr. Description AGL Aggregatlader (Bearing unit) AMP Amplifier ASBN Actuator structure-borne noise control unit DME Digitale Motor Elektronik (engine control module) ELV Steering column lock PADM Porsche active drivetran mounts PASM Porsche active suspension management PCM Porsche Communication Management PDC Parking distance control PDCC Porsche dynamic chassis control PDK Porsche Doppelkupplung (dual-clutch transmission) POSIP Porsche side impact protection system PSM Porsche stability management (“ESP”) PTM Porsche traction management PTV Porsche torque vectoring RDK Reifen Druck Kontrolle (tire pressure monitoring system) SBS Sprach - Bedien - System (Speech-based operation system) TPM Tire pressure monitoring Page 17 / 31 7 Auto-Scan This function scans for all known ECUs in selected vehicle, and shows the list of ECUs present in vehicle along with number of present or stored fault codes (DCTs). Autoscan may take a while for high-end models with many control units. When autoscan is in progress, number of discovered control units and progress is displayed. When part number or VIN code is detected during auto-scan, it is automatically displayed in the listing. Autoscan window displays also matched control unit type. Page 18 / 31 8 Diagnostic functions You can connect to ECU by choosing control unit from list of ECUs in selected vehicle or auto-scan listing. If control unit was identified uniquely, diagnostic menu will be available immediately, otherwise it is necessary to select control unit variant as described earlier in this manual. Diagnostic menu is divided into three parts. Basic functions, Advanced functions and Expert functions. Basic functions generally safe to use under any conditions. Please note that clearing (deleting) fault code memory may result in additional fault codes appearance even in different control unit(s). Also messages may appear on on-board computer display. Advanced functions require deeper knowledge of car components. Be careful before activating any actuators – incorrect actuation may damage vehicle components. Expert functions may have serious consequences if used improperly. Please refer to technical service bulletins and workshop service manuals before running any of these functions. Page 19 / 31 Many control units have connected sub modules. Typical example is airbag (SRS) control module that connects additional “satellite” modules such as A-pillar sensors, etc. No direct connection to these sub-modules is possible, however main (controlling) control unit provides diagnostic functionality to perform diagnostics also of these sub-modules. Some VWTP 2.0 or 1.6 control units may refuse further connections after unsuccessful diagnostic session. You can either wait a while to re-establish connection or cycle ignition key to continue. Some rare (uncommon) ECUs using KW71 diagnostic protocol may not perform diagnosis correctly. Those are found only in older in pre-2000 vehicles. In such case program returns “Unexpected response” error message. Please report them to us for problem resolution. Page 20 / 31 8.1 Control Unit Identification This function can display only identification data accessed by ECU, for example: • Porsche Part Number • Manufacturer Part Number • ASAM Information • VIN number (not available on all ECUs and may be truncated) • Protocol • Other values such as manufacturer part number, depending on ECU Please note that some vehicles do not have correctly programmed VIN code or other data (such as programming date/etc), or data are incomplete (such as missing several VIN characters, etc.) You can print identification by clicking Print Values button or you can copy it to clipboard by clicking Copy identification. If the control units has connected sub-control units (e.g. via LIN-BUS), part numbers or other additional information is displayed in the identification listing. Page 21 / 31 8.2 Read fault code memory This function allows you to read and display diagnostic trouble codes saved in control unit memory. Important notice: Some ECUs do not support fault code reading. "Static" error is simply the opposite of "Sporadic" and "Intermittent". When a DTC is marked Sporadic or Intermittent, it means the fault condition that set the DTC did not exist (or could not be detected) at time the DTC read-out was performed. 8.3 Clear Fault Codes This function clears fault code stored in ECU memory. Fault codes might appear again or under some conditions isn't possible to clear fault codes at all. It's possible that in the presence of some faults control unit doesn't allow to clear fault codes or fault is in no time written back to memory. It is recommended to read memory by clicking Re-read fault codes button again. It is not possible to clear fault codes in some powertrain hybrid control units. This is known problem. Page 22 / 31 8.4 Measured values Some control units are not equipped with all sensors: in this case, some sensors may show a limit values (minimum or maximum). 8.4.1 Graph display This function displays two measured values (also known as live data or sensor values) simultaneously. Measured parameters can be chosen from selectors at the top of the window. Buttons + and – allow to accelerate or decelerate speed of the graph. 8.4.2 Display 3x3 For measuring 9 value simultaneously, click on 3x3 View button. 8.4.3 Display list To measure all available simultaneously, click List view button. values Please note values means slower refresh rate. 8.4.4 Save to log Measured values can be saved/logged to a file by clicking Start logging button. The log file is standard csv file and it is compatible with VagScope or can be imported to Microsoft Excel or OpenOffice Calc. Page 23 / 31 8.5 Actuators activation This function can activate actuators and perform some actuators actions. Some actuators cannot be terminated. In such case please turn ignition off to turn the actuators. Some actuators run automatically for specified time. Make sure you understand consequences of activating ECU components. Also make sure that activation conditions (engine idle, engine running, etc.) are met. Always consult all tests with car repair handbook. There are known actuation problems in some control units. Please report to us any misfunctional actuator tests. Page 24 / 31 8.6 Coding and programming functions (commands) More information about programming functions are available at http://www.diagwiki.com. Please note that this function is currently under development. Page 25 / 31 8.7 ECU Configuration This function allows you to configure control unit parameters, or transfer configuration between ECUs after replacement. It is possible to reconfigure control unit(s) multiple times, thus allowing to re-use control units. You can see listing of supported coding for each ECU in our PoCOM diagnostics coverage (please note that actual number of configurable parameters may vary due to different ECU variants). Always save backup of configuration to a file before making any changes. If no editable values are displayed, it is still possible to save or restore configuration via a file. If complete configuration load fails for any reason, it is still possible to continue with ECU configuration data subset. The configuration data retrieved from the control unit are verified for validity after loading. First check is performed to validate data consistency (such as data check-sum). If data consistency Page 26 / 31 validation fails, prompt if you really want to continue is displayed. This usually happens only when control unit is not yet programmed, or data are corrupt. The diagnostic application is able to fix this problem when writing new configuration to the control unit. It is possible to continue, however writing incorrect data to the control unit may damage either control unit or vehicle components. Then all data are checked for validity. If invalid configuration option is found, warning message is displayed. The window displays all user changeable values. Meaning of colors Grey line Read-only value (cannot be changed) Black line Editable text, original state (not yet edited) Green value Editable, changed by user Red Un-decoded value Violet/pink value Un-decoded changed value More information about configuration functions are available at http://www.diagwiki.com. 8.7.1 Edit This button allows you to change currently selected value. Detailed instructions on valid value format and it's range is displayed. After editing please check displayed value is correct as it may change – diagnostic application may adjust the value to meet the control unit requirements (the value may get rounded, clipped, etc.) 8.7.2 Hex edit Available only in expert mode or for values that cannot be correctly decoded. This function is used Page 27 / 31 to directly edit binary representation of the value. 8.7.3 Revert to original Reverts currently selected value to original state. 8.7.4 Undo all changes Reverts to original configuration (as retrieved from the control unit when entering this window). 8.7.5 Load Loads configuration from a file. Data file is checked if matches the connected control unit. 8.7.6 Save Saves configuration to a configuration file (for restore or configuration transfer) or to a text file (report). 8.7.7 Copy Copies configuration to operating system clipboard. 8.7.8 Write configuration to ECU Programs configuration to the control unit. Before writing new configuration to ECU always check each value if it has desired state. The diagnostic application will automatically adjust data checksum or other dependencies. The control unit may reject new configuration if configuration data are not applicable (or are generally incorrect) for the ECU. In such case writing original (unchanged) data should succeed. Some control units have configuration in read-only mode. If you require to write configuration to such ECU, please contact us for further assistance. In most cases we should be able to help, however we will require some assistance from your side with problem resolution. Page 28 / 31 9 Reporting bugs and improvement requests Our customers can take advantage of our full technical support for free. You can contact our technical support at support@secons.com with any technical questions and requests. In case you encounter to failure of any program functions (e.g. fault codes reading/clearing, coding functions, actuator test, connecting to ECU, test interface, …), or you miss some function or some function does not work sufficiently, please follow the steps below. Note: Before sending support request for failing operation, please make sure you have met all conditions required for the operation (e.g. you are entering correct data, correct engine temperature for DPF regeneration, correct number of keys for engine start, etc). In case of communication issues we recommend to check diagnostic plug connection and retry procedure at least once, connection problems may result in erratic communication issues. Please, prepare the following data in your email before sending your request to our technical support: 1. Detailed description of failure or your improvement request 2. Vehicle description - VIN code, model, manufacture year, engine type 3. Attach Debug Log (in case that required function doesn't work properly). This file captures data from the latest communication between program and ECU, so we can detect failure causes. 4. Attach Snapshot of tested ECU – this file contains important information about tested control unit In all cases please attach snapshot of INJ (engine) + BSI (body computer). 9.1 How to create Debug Log It is necessary to perform operation that is not working correctly first. Once failure occurs, go back directly to settings in main menu (do not close the program). Click on “Save Debug” button. Name and save the file into well known directory in your computer. Enable “Debug mode” check box only at our special request. This function is used to tell program enable special functions in diagnostics interface and to log more data than required for normal operation. Page 29 / 31 9.2 How to create ECU Snapshot After connection to tested control unit, click on “Control Unit Identification”. In following screen, click on “Save ECU Information”. Choose directory to save the file and confirm. Saving may take a few minutes. 9.3 Unsupported control unit In case you are prompted with “Unrecognized control unit” window and: – the installed ECU is not available in the listing – or you are not sure which control unit to choose – or you wish to get the ECU automatically properly identified in next PoCOM version – or you just want to help us to improve PoCOM We will be more than happy to add any unsupported or unrecognized control unit to next PoCOM version. We are usually able to do this within one or two working days based on so called “ECU snapshot file”: From “Unrecognized ECU” window or “Control Unit Identification” window (after connecting to ECU), please click on “Save ECU Information” button and save the file to your computer. Please send the generated file(s) to support@secons.com. 9.4 Problems with configuration In case you encounter any difficulties with configuration (coding) data, please provide the following: • Debug log • ECU snapshots • Listing of original ECU configuration data (either via saving to a file or “Copy to clipboard”) Page 30 / 31 10 Planned improvements The following improvements of user interface are planned for next release: − Screenshot to PDF or PNG − Live data logging improvements − Connection to online services Page 31 / 31