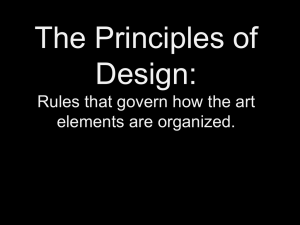SiP Cadence 3D Design Viewer User Guide
Product Version 16.6
October 2012
Updated on: December 24, 2013
1991–2014 Cadence Design Systems, Inc. All rights reserved.
Portions © Apache Software Foundation, Sun Microsystems, Free Software Foundation, Inc., Regents of
the University of California, Massachusetts Institute of Technology, University of Florida. Used by
permission. Printed in the United States of America.
Cadence Design Systems, Inc. (Cadence), 2655 Seely Ave., San Jose, CA 95134, USA.
SiP Digital Architect / SiP Layout contains technology licensed from, and copyrighted by: Apache Software
Foundation, 1901 Munsey Drive Forest Hill, MD 21050, USA © 2000-2005, Apache Software Foundation.
Sun Microsystems, 4150 Network Circle, Santa Clara, CA 95054 USA © 1994-2007, Sun Microsystems,
Inc. Free Software Foundation, 59 Temple Place, Suite 330, Boston, MA 02111-1307 USA © 1989, 1991,
Free Software Foundation, Inc. Regents of the University of California, Sun Microsystems, Inc., Scriptics
Corporation, © 2001, Regents of the University of California. Daniel Stenberg, © 1996 - 2006, Daniel
Stenberg. UMFPACK © 2005, Timothy A. Davis, University of Florida, (davis@cise.ulf.edu). Ken Martin, Will
Schroeder, Bill Lorensen © 1993-2002, Ken Martin, Will Schroeder, Bill Lorensen. Massachusetts Institute
of Technology, 77 Massachusetts Avenue, Cambridge, Massachusetts, USA © 2003, the Board of Trustees
of Massachusetts Institute of Technology. All rights reserved.
Trademarks: Trademarks and service marks of Cadence Design Systems, Inc. contained in this document
are attributed to Cadence with the appropriate symbol. For queries regarding Cadence’s trademarks,
contact the corporate legal department at the address shown above or call 800.862.4522.
Open SystemC, Open SystemC Initiative, OSCI, SystemC, and SystemC Initiative are trademarks or
registered trademarks of Open SystemC Initiative, Inc. in the United States and other countries and are
used with permission.
All other trademarks are the property of their respective holders.
Restricted Permission: This publication is protected by copyright law and international treaties and
contains trade secrets and proprietary information owned by Cadence. Unauthorized reproduction or
distribution of this publication, or any portion of it, may result in civil and criminal penalties. Except as
specified in this permission statement, this publication may not be copied, reproduced, modified, published,
uploaded, posted, transmitted, or distributed in any way, without prior written permission from Cadence.
Unless otherwise agreed to by Cadence in writing, this statement grants Cadence customers permission to
print one (1) hard copy of this publication subject to the following conditions:
1. The publication may be used only in accordance with a written agreement between Cadence and its
customer.
2. The publication may not be modified in any way.
3. Any authorized copy of the publication or portion thereof must include all original copyright,
trademark, and other proprietary notices and this permission statement.
4. The information contained in this document cannot be used in the development of like products or
software, whether for internal or external use, and shall not be used for the benefit of any other party,
whether or not for consideration.
Disclaimer: Information in this publication is subject to change without notice and does not represent a
commitment on the part of Cadence. Except as may be explicitly set forth in such agreement, Cadence does
not make, and expressly disclaims, any representations or warranties as to the completeness, accuracy or
usefulness of the information contained in this document. Cadence does not warrant that use of such
information will not infringe any third party rights, nor does Cadence assume any liability for damages or
costs of any kind that may result from use of such information.
Restricted Rights: Use, duplication, or disclosure by the Government is subject to restrictions as set forth
in FAR52.227-14 and DFAR252.227-7013 et seq. or its successor.
Cadence 3D Design Viewer User Guide
Contents
Preface . . . . . . . . . . . . . . . . . . . . . . . . . . . . . . . . . . . . . . . . . . . . . . . . . . . . . . . . . . . . . .
5
About This Guide . . . . . . . . . . . . . . . . . . . . . . . . . . . . . . . . . . . . . . . . . . . . . . . . . . . . . . . .
The Purpose of this Guide . . . . . . . . . . . . . . . . . . . . . . . . . . . . . . . . . . . . . . . . . . . . . .
The Target Audience of this Guide . . . . . . . . . . . . . . . . . . . . . . . . . . . . . . . . . . . . . . . .
How to Use This Guide . . . . . . . . . . . . . . . . . . . . . . . . . . . . . . . . . . . . . . . . . . . . . . . . . . .
Chapter Descriptions . . . . . . . . . . . . . . . . . . . . . . . . . . . . . . . . . . . . . . . . . . . . . . . . . . . . .
Typographic and Syntax Conventions . . . . . . . . . . . . . . . . . . . . . . . . . . . . . . . . . . . . . . . .
5
5
5
5
6
7
1
Workflow Descriptions
............................................ 9
About Cadence 3D Design Viewer . . . . . . . . . . . . . . . . . . . . . . . . . . . . . . . . . . . . . . . . . . 9
3D Viewer Use Model with APD . . . . . . . . . . . . . . . . . . . . . . . . . . . . . . . . . . . . . . . . . . . 10
Main Workflow . . . . . . . . . . . . . . . . . . . . . . . . . . . . . . . . . . . . . . . . . . . . . . . . . . . . . . . . . 11
Secondary Workflow . . . . . . . . . . . . . . . . . . . . . . . . . . . . . . . . . . . . . . . . . . . . . . . . . . . . 13
Printing Annotations . . . . . . . . . . . . . . . . . . . . . . . . . . . . . . . . . . . . . . . . . . . . . . . . . . 13
2
Understanding the 3D Viewer Environment . . . . . . . . . . . . . . . . . . .
15
Understanding the APD/SiP Interface to 3D Viewer . . . . . . . . . . . . . . . . . . . . . . . . . . . .
Understanding the User Interface . . . . . . . . . . . . . . . . . . . . . . . . . . . . . . . . . . . . . . . . . .
Menus . . . . . . . . . . . . . . . . . . . . . . . . . . . . . . . . . . . . . . . . . . . . . . . . . . . . . . . . . . . . .
Toolbar . . . . . . . . . . . . . . . . . . . . . . . . . . . . . . . . . . . . . . . . . . . . . . . . . . . . . . . . . . . .
Using the Mouse . . . . . . . . . . . . . . . . . . . . . . . . . . . . . . . . . . . . . . . . . . . . . . . . . . . . . . .
Basic Mouse Button Controls . . . . . . . . . . . . . . . . . . . . . . . . . . . . . . . . . . . . . . . . . . .
Special Mouse Button Controls . . . . . . . . . . . . . . . . . . . . . . . . . . . . . . . . . . . . . . . . .
Working with Layers . . . . . . . . . . . . . . . . . . . . . . . . . . . . . . . . . . . . . . . . . . . . . . . . . . . . .
Changing the Display of Layers . . . . . . . . . . . . . . . . . . . . . . . . . . . . . . . . . . . . . . . . .
15
27
28
36
36
37
38
39
40
October 2012
1
Product Version 16.6
Cadence 3D Design Viewer User Guide
3
Working with 3D Viewer. . . . . . . . . . . . . . . . . . . . . . . . . . . . . . . . . . . . . . . . . .
43
Loading Data . . . . . . . . . . . . . . . . . . . . . . . . . . . . . . . . . . . . . . . . . . . . . . . . . . . . . . . . . .
Opening a Data File . . . . . . . . . . . . . . . . . . . . . . . . . . . . . . . . . . . . . . . . . . . . . . . . . .
Viewing and Manipulating the 3D Model . . . . . . . . . . . . . . . . . . . . . . . . . . . . . . . . . . . . .
Choosing Layers and Color Assignments . . . . . . . . . . . . . . . . . . . . . . . . . . . . . . . . .
Setting the Z Scale Factor . . . . . . . . . . . . . . . . . . . . . . . . . . . . . . . . . . . . . . . . . . . . .
Manipulating the Model . . . . . . . . . . . . . . . . . . . . . . . . . . . . . . . . . . . . . . . . . . . . . . .
Selecting and Highlighting Objects . . . . . . . . . . . . . . . . . . . . . . . . . . . . . . . . . . . . . . . . .
Selecting a Design Object . . . . . . . . . . . . . . . . . . . . . . . . . . . . . . . . . . . . . . . . . . . . .
Highlighting a Design Object . . . . . . . . . . . . . . . . . . . . . . . . . . . . . . . . . . . . . . . . . . .
Analyzing the 3D Model . . . . . . . . . . . . . . . . . . . . . . . . . . . . . . . . . . . . . . . . . . . . . . . . . .
Creating, Modifying, and Deleting Wire Profiles . . . . . . . . . . . . . . . . . . . . . . . . . . . . .
Obtaining Information About Objects . . . . . . . . . . . . . . . . . . . . . . . . . . . . . . . . . . . . .
Measuring in 3D . . . . . . . . . . . . . . . . . . . . . . . . . . . . . . . . . . . . . . . . . . . . . . . . . . . . .
Annotating the Image . . . . . . . . . . . . . . . . . . . . . . . . . . . . . . . . . . . . . . . . . . . . . . . . .
Printing an Image . . . . . . . . . . . . . . . . . . . . . . . . . . . . . . . . . . . . . . . . . . . . . . . . . . . . . . .
Exporting an Image . . . . . . . . . . . . . . . . . . . . . . . . . . . . . . . . . . . . . . . . . . . . . . . . . . . . .
Saving Data . . . . . . . . . . . . . . . . . . . . . . . . . . . . . . . . . . . . . . . . . . . . . . . . . . . . . . . . . . .
Scripting . . . . . . . . . . . . . . . . . . . . . . . . . . . . . . . . . . . . . . . . . . . . . . . . . . . . . . . . . . . . . .
43
44
50
50
52
53
54
54
56
57
58
68
71
73
77
79
81
82
4
Performing Design Rule Checks . . . . . . . . . . . . . . . . . . . . . . . . . . . . . . . .
85
3D Design Rule Checks . . . . . . . . . . . . . . . . . . . . . . . . . . . . . . . . . . . . . . . . . . . . . . . . . .
Applying 3D Design Rule Checks . . . . . . . . . . . . . . . . . . . . . . . . . . . . . . . . . . . . . . . .
Setting up 3D DRC Parameters . . . . . . . . . . . . . . . . . . . . . . . . . . . . . . . . . . . . . . . . . . . .
Creating a New Design Rule . . . . . . . . . . . . . . . . . . . . . . . . . . . . . . . . . . . . . . . . . . .
Deleting Design Rules . . . . . . . . . . . . . . . . . . . . . . . . . . . . . . . . . . . . . . . . . . . . . . . .
Saving and Reusing 3D DRC Rules . . . . . . . . . . . . . . . . . . . . . . . . . . . . . . . . . . . . . . . .
Understanding the 3D DRC Rules File . . . . . . . . . . . . . . . . . . . . . . . . . . . . . . . . . . . .
Viewing and Analyzing 3D DRC Results . . . . . . . . . . . . . . . . . . . . . . . . . . . . . . . . . . . . .
Viewing Error Markers in the Design . . . . . . . . . . . . . . . . . . . . . . . . . . . . . . . . . .
Displaying the Error Report File . . . . . . . . . . . . . . . . . . . . . . . . . . . . . . . . . . . . . . . . .
Exporting 3D DRC Data . . . . . . . . . . . . . . . . . . . . . . . . . . . . . . . . . . . . . . . . . . . . . . . . .
85
86
87
88
90
90
90
92
92
96
97
October 2012
2
Product Version 16.6
Cadence 3D Design Viewer User Guide
5
Interfacing with Your Layout Tool. . . . . . . . . . . . . . . . . . . . . . . . . . . . . . . .
99
Creating a 3Di File . . . . . . . . . . . . . . . . . . . . . . . . . . . . . . . . . . . . . . . . . . . . . . . . . . . . . . 99
Using Script Files to Launch 3D Viewer . . . . . . . . . . . . . . . . . . . . . . . . . . . . . . . . . . . . . 99
Updating the Package . . . . . . . . . . . . . . . . . . . . . . . . . . . . . . . . . . . . . . . . . . . . . . . . . . . 99
Appendix 1 - 3Di Interchange Format v1.7 . . . . . . . . . . . . . . . . . . .
101
Header . . . . . . . . . . . . . . . . . . . . . . . . . . . . . . . . . . . . . . . . . . . . . . . . . . . . . . . . . . .
Comment . . . . . . . . . . . . . . . . . . . . . . . . . . . . . . . . . . . . . . . . . . . . . . . . . . . . . . . . .
TABLE HISTORY . . . . . . . . . . . . . . . . . . . . . . . . . . . . . . . . . . . . . . . . . . . . . . . . . . .
Table Prototypes . . . . . . . . . . . . . . . . . . . . . . . . . . . . . . . . . . . . . . . . . . . . . . . . . . . .
DRC Rules . . . . . . . . . . . . . . . . . . . . . . . . . . . . . . . . . . . . . . . . . . . . . . . . . . . . . . . .
Wire Profiles . . . . . . . . . . . . . . . . . . . . . . . . . . . . . . . . . . . . . . . . . . . . . . . . . . . . . . .
Geometries . . . . . . . . . . . . . . . . . . . . . . . . . . . . . . . . . . . . . . . . . . . . . . . . . . . . . . . .
DRC Markers . . . . . . . . . . . . . . . . . . . . . . . . . . . . . . . . . . . . . . . . . . . . . . . . . . . . . .
Tables . . . . . . . . . . . . . . . . . . . . . . . . . . . . . . . . . . . . . . . . . . . . . . . . . . . . . . . . . . . .
101
101
101
101
101
102
103
106
107
Appendix 2 - Troubleshooting Guide . . . . . . . . . . . . . . . . . . . . . . . . . .
109
Troubleshooting Common Problems . . . . . . . . . . . . . . . . . . . . . . . . . . . . . . . . . . . . . . .
Missing Bond Finger Attributes . . . . . . . . . . . . . . . . . . . . . . . . . . . . . . . . . . . . . . . .
Unassigned Wire Height Group for Wire Bonds . . . . . . . . . . . . . . . . . . . . . . . . . . . .
Multiple Designs in the Same MCM File . . . . . . . . . . . . . . . . . . . . . . . . . . . . . . . . .
Unknown Stackup Order in APD . . . . . . . . . . . . . . . . . . . . . . . . . . . . . . . . . . . . . . .
Bad Wire Bond Profile Parameters . . . . . . . . . . . . . . . . . . . . . . . . . . . . . . . . . . . . . .
Slow Display Performance . . . . . . . . . . . . . . . . . . . . . . . . . . . . . . . . . . . . . . . . . . . .
Getting Additional Help . . . . . . . . . . . . . . . . . . . . . . . . . . . . . . . . . . . . . . . . . . . . . . . . .
Cadence Online Support . . . . . . . . . . . . . . . . . . . . . . . . . . . . . . . . . . . . . . . . . . . . .
Customer Support . . . . . . . . . . . . . . . . . . . . . . . . . . . . . . . . . . . . . . . . . . . . . . . . . .
109
109
109
110
110
110
110
111
111
111
Glossary
October 2012
. . . . . . . . . . . . . . . . . . . . . . . . . . . . . . . . . . . . . . . . . . . . . . . . . . . . . . . . . . 113
3
Product Version 16.6
Cadence 3D Design Viewer User Guide
October 2012
4
Product Version 16.6
Cadence 3D Design Viewer User Guide
Preface
Preface
This preface discusses the following:
■
About This Guide on page 5
■
How to Use This Guide on page 5
■
Chapter Descriptions on page 6
■
Typographic and Syntax Conventions on page 7
About This Guide
The Purpose of this Guide
This user guide provides detailed information about how to use Cadence 3D Design Viewer.
It also explains how 3D Viewer works with your product. This guide contains suggested
workflow descriptions, procedures, and command descriptions.
The Target Audience of this Guide
This user guide is intended to assist users who are working with 3D Viewer for the first time,
or who work with 3D Viewer infrequently and need to refresh their knowledge of the tool.
This guide may also prove useful to experienced users who want to update their knowledge
about the latest features and functionality provided by 3D Viewer.
How to Use This Guide
The purpose of this guide is to:
■
Explain recommended workflows for using 3D Viewer.
■
Provide detailed procedures that you should follow in order to use 3D Viewer effectively.
■
Describe the 3D Viewer environment and command set.
October 2012
5
Product Version 16.6
Cadence 3D Design Viewer User Guide
Chapter Descriptions
Chapter Descriptions
This guide consists of five chapters and two appendices:
■
Chapter 1
Explains what 3D Viewer is. It also explains the recommended main workflow and
secondary workflows that you should follow when working with 3D Viewer.
■
Chapter 2
Explains the user interface, how to use the mouse, and how to work with layers.
■
Chapter 3
Explains how to load and save data, and how to view and analyze 3D models.
■
Chapter 4
Explains how to work with the optional Design Rule Checking feature.
■
Chapter 5
Explains how 3D Viewer interfaces with other SiP tools and how to exchange data
between tools.
■
Appendix 1 - 3Di Interchange Format v1.7
This appendix provides a detailed description of the 3Di Interchange file format.
■
Appendix 2 - Troubleshooting Guide
This appendix provides troubleshooting tips for common problems, and technical support
resources.
■
Glossary
Provides definitions for technical terms and acronyms found throughout this user guide.
October 2012
6
Product Version 16.6
Cadence 3D Design Viewer User Guide
Preface
Typographic and Syntax Conventions
This list describes the syntax conventions used in this guide.
literal (LITERAL) Nonitalic or (UPPERCASE) words indicate key words that you
must enter literally. These keywords represent command
(function, routine) or option names.
argument
Words in italics indicate user-defined arguments for which you
must substitute a value.
|
Vertical bars (OR-bars) separate possible choices for a single
argument. They take precedence over any other character.
For example, command argument | argument
[]
Brackets denote optional arguments. When used with OR-bars,
they enclose a list of choices. You can choose one argument
from the list.
{}
Braces are used with OR-bars and enclose a list of choices. You
must choose one argument from the list.
...
Three dots (...) indicate that you can repeat the previous
argument. If they are used with brackets, you can specify zero or
more arguments. If they are used without brackets, you must
specify at least one argument, but you can specify more.
argument...: specify at least one argument, but more are
possible
[argument]...: you can specify zero or more arguments
,...
A comma and three dots together indicate that if you specify
more than one argument, you must separate those arguments by
commas.
Courier font
Indicates command line examples.
October 2012
7
Product Version 16.6
Cadence 3D Design Viewer User Guide
Typographic and Syntax Conventions
October 2012
8
Product Version 16.6
Cadence 3D Design Viewer User Guide
Workflow Descriptions
1
Workflow Descriptions
This chapter discusses the following:
■
About Cadence 3D Design Viewer on page 9
■
Main Workflow on page 11
■
Secondary Workflow on page 13
About Cadence 3D Design Viewer
Cadence 3D Design Viewer is a simple but useful three-dimensional viewer that enables IC
package designers to visualize and analyze their designs in three dimensions. 3D Viewer is
an option that is integrated with your layout tool, enabling design engineers to generate,
modify, and exchange design views quickly and easily.
Important
3D Viewer uses Visualization ToolKit (VTK), a software system that generates 3D
computer graphics. VTK requires the use of graphics cards which support OpenGL.
Your graphics system should support OpenGL and have at least 64MB of dedicated
(not shared) video memory.
3D Viewer allows you to control the orientation of the 3D model, specify color assignments,
and control which objects to display. In addition to visualization, 3D Viewer allows you to
modify or create new wire profiles, parameters, and groups.
3D Viewer provides additional features that include Markup (an easy way to make comments
directly on the screen display) and 3D DRC (design rule checking in three dimensions).
❑
The Markup feature allows you to annotate the displayed image and export industrystandard (.jpg) images with notes and diagrams.
❑
The 3D DRC engine checks spacing rules in full three dimensions for wires, metal,
and component bodies. Errors in 3D are highlighted by small 3D markers. You can
October 2012
9
Product Version 16.6
Cadence 3D Design Viewer User Guide
3D Viewer Use Model with APD
click on a marker to display the nature of the error and highlight the geometries that
triggered the error. 3D DRC is an extra-cost option.
The input to 3D Viewer is the 3Di file format. (The 3Di file is extracted automatically from your
layout tool.) This format is a simple ASCII description of basic geometries such as polygons,
wires, pads, and color information. Each geometry is tagged with attributes that add
“intelligence” to the 3Di database. These attributes enable 3D Viewer to perform specific
functions, such as highlighting complete nets. When you display a 3Di file, 3D Viewer first
generates three-dimensional facets from the more general model description. It then loads
the data and allows you to pan, zoom, and orbit the 3D model (see Loading Data).
For a detailed specification of the 3Di file format, see Appendix 1 - 3Di Interchange Format
v1.7.
3D Viewer Use Model with APD
To be able to use 3D Viewer from APD (available with L and XL only), you must select the 3D
Viewer option. This option is available in Cadence Product Choices when you start APD or
when you change editor (File – Change Editor).
The 3D Viewer option is not available with SiP Layout XL license because SiP includes the
appropriate viewer license already. This is consistent with all other product options and
menu entries.
October 2012
10
Product Version 16.6
Cadence 3D Design Viewer User Guide
Workflow Descriptions
■
An APD user consuming a 3D Viewer Option license or SiP Layout XL license can
release it without exiting the tool by performing a change editor to APD-L.
■
When you choose File – Change Editor in APD and pick a different tool, if the 3D
Viewer window is open, it will be closed.
Main Workflow
The following diagram shows the main recommended workflow that you should follow when
using 3D Viewer. By following this workflow, you achieve the best results in viewing and
analyzing 3D models.
October 2012
11
Product Version 16.6
Cadence 3D Design Viewer User Guide
Main Workflow
.
October 2012
12
Product Version 16.6
Cadence 3D Design Viewer User Guide
Workflow Descriptions
Secondary Workflow
The diagram below shows the additional, secondary workflow that you may want to follow
when annotating the 3D model or the 3D DRC errors.
Note: Printing is only supported on Windows platforms.
Printing Annotations
October 2012
13
Product Version 16.6
Cadence 3D Design Viewer User Guide
Secondary Workflow
October 2012
14
Product Version 16.6
Cadence 3D Design Viewer User Guide
Understanding the 3D Viewer Environment
2
Understanding the 3D Viewer
Environment
This chapter discusses the following:
■
Understanding the APD/SiP Interface to 3D Viewer on page 15
■
Understanding the User Interface on page 27
■
Using the Mouse on page 36
■
Working with Layers on page 39
Understanding the APD/SiP Interface to 3D Viewer
In your layout tool, when you choose 3D Model from the View menu, the 3D Viewer Design
Configuration dialog box appears (see Figure 2-1). Because the viewer uses a lot of memory,
choose only the layers, objects, or area that you want shown in the viewer by checking the
appropriate boxes in the 3D Viewer Design Configuration dialog box. This action can give you
better performance. It also makes it easier for you to navigate through the viewer, since the
tool suppresses the secondary objects in which you are not interested from the view.
Tip
You can launch 3D Viewer directly without displaying the configuration dialog box by
selecting items in the design and then choosing 3D Model from the View menu. 3D
Viewer will show only the selected items.
Note: Select the 3D Viewer option (available only with L and XL licenses) in Cadence Product
Choice or when changing editor (File – Change Editor) to be able to use 3D Viewer with
APD. The option is not available with the SiP Layout XL license because SiP contains the
license already. For more information, refer to 3D Viewer Use Model with APD on page 10.
This interface to 3D Viewer contains two default tabs (3D Layer Stackup (see Figure 2-2)
and Options (see Figure 2-4), and a third tab (DRC Rules (see Figure 2-3)) that is available
October 2012
15
Product Version 16.6
Cadence 3D Design Viewer User Guide
Understanding the APD/SiP Interface to 3D Viewer
in some tools for an additional cost (see 3D Design Rule Checks). Use this dialog box to set
up the viewing and checking parameters that control how 3D Viewer displays the 3D model.
To be able to use 3D Viewer from APD (available with L and XL only), you must select he 3D
Viewer option in Cadence Product Choices or change Editor (File – Change Editor). For more
information, see 3D Viewer Use Model with APD on page 10.
Figure 2-1 3D Viewer Design Configuration
The following three buttons are available regardless of the tab that is currently active.
This button...
Does this...
View
Generates the 3D Viewer file based on all current options
and the current design file in the layout tool.
Close
Closes the 3D Viewer Design Configuration dialog box and
returns to the layout tool.
Help
Displays context-sensitive Help information.
Right-click Controls
October 2012
16
Product Version 16.6
Cadence 3D Design Viewer User Guide
Understanding the 3D Viewer Environment
When you click the right mouse button in the editing window of your layout tool while the 3D
Viewer Design Configuration dialog box is active, a pop-up menu appears with the following
command options.
October 2012
17
Product Version 16.6
Cadence 3D Design Viewer User Guide
Understanding the APD/SiP Interface to 3D Viewer
Right-click Commands
This command...
Does this...
Done
Closes the dialog box after launching 3D Viewer. This
functions the same way the View command works.
Cancel
Closes the dialog box without launching 3D Viewer. This
works the same way the Close command works.
Snap pick to
Selects region or object depending on the option chosen.
Displays a menu to select options from as shown:
Figure 2-2 3D Layer Stackup Tab
October 2012
18
Product Version 16.6
Cadence 3D Design Viewer User Guide
Understanding the 3D Viewer Environment
3D Layer Stackup
This group box contains five columns of information for each named layer in the design: Type,
Name, Pad Height, Thickness, and Height from the bottom layer of the design. For default
layers in the design, you cannot edit these fields.
Note: Die-stack layers are not listed, since wires are modeled based on wire profiles. In APD,
you add the dies manually. In SIP, the die information appears automatically, populated from
the Die-stack Editor. Wire bond profiles are not listed and are based on the configurations set
up in the wire profile editor and saved in the database.
The first column of check boxes allows you to specify whether to have the 3D Viewer display
and process particular layers. If you enable the check box for a layer, that layer is passed to
3D Viewer.
For die type layers, you may enter the height of the pads (or depth of passivation openings
for wirebond dies) in APD/SiP. This allows 3D Viewer to model these components more
accurately.
Substrate layer types display with their backgrounds colored the same as the conductor
traces on that layer. (The color is derived from the color/visibility parameters in your layout
tool.)
October 2012
19
Product Version 16.6
Cadence 3D Design Viewer User Guide
Understanding the APD/SiP Interface to 3D Viewer
You can add spacer and die ordering information in APD/SiP to obtain an accurate 3D
representation of the design. By right-clicking on a row number for a conductor layer, you can
perform one of the following commands to add, delete, or reorder the layer stackup.
Layer Stackup Commands
This command...
Does this...
Add
Adds a new layer in the design. Choose either SPACER or
DIE as the layer type.
If you choose SPACER, you can enter values for Name
and Thickness. If you choose DIE, you must choose from
one of the die reference designators in the Name column,
and then you can enter a Thickness value.
Delete
Deletes the layer on the selected row.
Delete applies only to die and spacer layers that you have
previously added to the stackup using the Add command.
You cannot delete layers on the regular package substrate
layers.
Up
Moves a die or spacer layer up one in the ordering.
Up only applies to die and spacer layers that you have
previously added to the stackup using the Add command.
You cannot move layers on the regular package substrate
layers.
Down
Moves a die or spacer layer down one in the ordering.
Down applies only to die and spacer layers that you have
previously added to the stackup using the Add command.
You cannot move layers on the regular package substrate
layers.
Figure 2-3 DRC Rules Tab
Important
The DRC Rules tab is an optional tab and appears only if your license supports the
3D DRC feature.
October 2012
20
Product Version 16.6
Cadence 3D Design Viewer User Guide
Understanding the 3D Viewer Environment
Tip
See Setting up 3D DRC Parameters for more details on defining DRC Rules.
This command...
Does this...
Name
Specifies the name of the DRC rule to modify. You can
enter any name. The drop-down list shows all of the rules
that are currently defined.
Since the tool now supports backannotation of DRCs to the
main mcm/sip design, this name is used in the DRC
markers that are created. Be sure that you specify a
meaningful name.
October 2012
21
Product Version 16.6
Cadence 3D Design Viewer User Guide
Understanding the APD/SiP Interface to 3D Viewer
This command...
Does this...
Add
Adds a new DRC constraint to the current rule deck. The
default rule name that is assigned automatically is “n”,
where n is the number of rules in the design plus 1. For
example, the first rule is named “1”, the second is named
“2”.
Delete
Deletes the current rule from the rule deck.
Type
Specifies the type of rule to define. Only one type of rule is
supported: Spacing.
Value
Specifies the value of the rule. For spacing rules, this is the
clearance required between the two objects specified by
the Object filters. The default value is 100 microns.
Object Type
Specifies the type of object to compare. The default object
is Bond Wire. You can choose the following types from the
drop-down list: Bond Wire, Bond Finger, Shape, Cline,
and Symbol.
Object Layer
Specifies the layer on which to compute the object’s
extents. The default is <ANY>, meaning that all layers with
geometries on them are used. You can choose any layer
from the drop-down list. The drop-down list also contains
an entry for each bond wire profile since these are pseudolayers representing the heights of the wires.
Object Net
Specifies the net to filter, if you apply net filtering for this
rule. You can choose any net from the drop-down list.
DRC Marker Shape
Specifies the shape (Sphere, Cube) for the DRC markers.
The default is Sphere.
DRC Marker Size
Specifies the size for the DRC markers. The default value
is the value of DRC spacing (Value field above) for the
active DRC rule. It is recommended that you keep the DRC
Marker Size in the 3D Viewer window the same size as
the spacing value.
This way, when you look at a violation in the display, you
can see the extent of the violation by how much the sphere
shape overlaps the two items that are too close together. If
the two objects barely touch the sphere, you are close to
meeting the required value. If they overlap significantly, the
two objects are too close together.
October 2012
22
Product Version 16.6
Cadence 3D Design Viewer User Guide
Understanding the 3D Viewer Environment
This command...
Does this...
DRC Marker Color
Specifies the color for the DRC markers. The default is 255
255 255 (White). (White provides maximum contrast
against a black background.) You can choose a predefined
color from the drop-down list.
DRC Marker
Transparency
Specifies the transparency of the DRC markers. This value
ranges from 0 (invisible) to 255 (completely opaque). The
default value is 128.
Save Rules
Saves the current set of rules for reuse in this or other
designs. This saves to an XML format file (see
Understanding the 3D DRC Rules File), with the default file
name <your_design_name>.xml.
Load Rules
Loads an existing rule deck from an XML file stored on
disk. These rules are loaded on top of your existing rules,
allowing for hierarchical rule sets.
Clear Rules
Removes all rules currently specified in the rule deck. Use
this command prior to reading in a completely new set of
rules from a rules file.
Clear DRC Markers
Clears all the DRC markers in the design.
Figure 2-4 Options Tab
October 2012
23
Product Version 16.6
Cadence 3D Design Viewer User Guide
Understanding the APD/SiP Interface to 3D Viewer
Change image in next build
This command...
Does this...
Rendering/coloring
Symbol transparency
October 2012
Specifies the transparency value for symbol outlines. This
value ranges from 0 (invisible) to 255 (completely opaque).
The default value is 255.
24
Product Version 16.6
Cadence 3D Design Viewer User Guide
Understanding the 3D Viewer Environment
This command...
Does this...
Render solder masks
Controls whether the tool displays the solder mask
opening.
Thickness
Specifies the thickness of the solder mask.
Rending molding cap
Controls whether the tool displays the package molding
cap.
Height
Specifies the height of the molding cap above the solder
mask layer, or the top conductor layer if soldermask layer is
not displayed.
Render dielectric
layers
Controls whether the tool displays the dielectric layers.
Transparency
Specifies the transparency of the displayed dielectric
layers.
Render solder ball
spheres
Controls whether the solder balls of the package are
rendered. If so, then the specified ball diameter is used.
The default setting is enabled.
Ball diameter
Specifies the diameter to use for the BGA balls. You can
specify this only if you have enabled Render solder ball
spheres. The default value is the diameter of the padstack
representing the balls. (Note that balls are not actually
spherical.)
Ball color
Specifies the color of the solder balls. This defaults to the
color specified for pins on the bottom conductor layer.
Default wire diameter
Specifies the diameter for rendering bond wires that have a
width of 0 in the database. This defaults to the line width
constraint on the top diestack layer. If no non-zero bonding
wire diameter is recorded in the database, this value
defaults to 1.0 mil.
Rat diameter
Specifies the diameter of the rat line. Rats are drawn in the
standard rats color on a separate layer.
October 2012
Note: You must select this option to see the cavity outlines
as holes in the substrate.
25
Product Version 16.6
Cadence 3D Design Viewer User Guide
Understanding the APD/SiP Interface to 3D Viewer
This command...
Does this...
Z-Axis scaling factor
Specifies the Z-axis multiplier used to increase the
displayed thickness of layers in the design. The default
value is 1 (no scaling).
Note: This is for display purposes only and does not effect
DRC measurements.
Background
Specifies the color assignment for the background of the
3D Viewer display. The default setting is 0 0 0 (Black).
You can choose a predefined color from the drop-down list,
which shows the defined colors for the active drawing, plus
black and white.
Custom Color
If enabled, this specifies a custom RGB color value to use
for the background instead of the predefined colors in the
Background drop-down list. The default value is 0 0 0
(Black).
File Management
Save as stand-alone
view
When enabled, you can save the view of the design in 3D
Viewer under a custom file name. By default, the file name
for the .3di file matches the file name of the current
design: <design_name>.3di. If you enable this option,
you can specify distinct file names for multiple static views
of the design.
You can enter an absolute or a relative file name for the file.
If the file name already exists, you are warned and asked
whether to overwrite the existing file. Use the browse
button (...) to locate folders and directories.
Performance Options
Arc resolution
Specifies the resolution (number of vertices) for modeling
an arc segment. This value can range from 4-32 points.
The default value is 12.
Trim to
Controls whether the tool generates a cross-section type
view into a slice of the design, based on the selected
design, window, or net.
October 2012
26
Product Version 16.6
Cadence 3D Design Viewer User Guide
Understanding the 3D Viewer Environment
This command...
Does this...
Nets
Select to view only nets from a selected window region.
Available when you select Window in Trim to. After
windowing around a region, click Select and then select
the nets within that region.
When you click Select, only Nets is selected in the Find
filter.
Clearance
Specifies the 3-dimensional distance that is to be displayed
in all direction from a selected net. Available only when Net
is selected in Trim to.
give an example image
Understanding the User Interface
The 3D Viewer environment consists of menus, toolbars, a View window, a status bar, and a
command window (shown in Figure 2-5).
Note: You can also enter commands in the command window.
October 2012
27
Product Version 16.6
Cadence 3D Design Viewer User Guide
Understanding the User Interface
Figure 2-5 3D Viewer Window
Menus
The following sections describe the command menus in the 3D Viewer window.
October 2012
28
Product Version 16.6
Cadence 3D Design Viewer User Guide
Understanding the 3D Viewer Environment
File Menu
File Menu Commands
This command...
Does this...
Open
Opens a .3di file.
Append
Lets you append 3Di files on top of the 3Di file shown in the
3D Viewer Window (design launched from SiP/APD). The
appended files represent other pieces of the design. For
example, in a package-on-package design, you might
append the top package on top of the bottom package.
Then you could run DRC checks between the wires of the
die on the bottom package with the bottom of the top
package. Or you might place more accurate models of the
discrete components on top of the package.
See Appending a File on page 48 for additional
information.
Save
October 2012
Saves the current design in 3Di format.
29
Product Version 16.6
Cadence 3D Design Viewer User Guide
Understanding the User Interface
Save As
Saves the current design in 3Di format under a different
name that you specify.
Update Package
Saves the changes to the base design that you made in the
3D Viewer to your layout tool. It does not save the
appended files.
Script
Lets you record and play back application operations which
originate from the menus or the command bar.
Export Image
Exports the current image in the View window as a graphic
file (.jpg, .tif, .bmp).
Image Settings
Lets you specify the image size and scaling factor for
export.
Print
Prints the current image in the View window.
Print Preview
Previews the current image to show how it will print.
Print Setup
Allows you to set up the printer parameters.
Print Settings
Lets you define the print quality (dpi) and enable or disable
printing of the background window color.
Exit
Exits the program.
October 2012
30
Product Version 16.6
Cadence 3D Design Viewer User Guide
Understanding the 3D Viewer Environment
View Menu
View Menu Commands
This command...
Does this...
Window Color
Lets you change the background color of the View window.
Axes
Toggles between displaying or not displaying the
orientation marker (3D axes).
Layers
Lets you choose which layers you want to display. You can
also change the colors of the layers.
Note: If you change the color, all objects on the layer are
assigned the same color even if different objects on the
same layer originally had different color assignments.
Highlight
Lets you specify the color of highlighted objects and the
dimming factor for non-highlighted objects.
Z Scaling
Lets you specify the Z-axis scaling factor for the display.
Toolbar
Lets you choose which of the toolbars that you want to
display.
Status Bar
Toggles between displaying or not displaying the status
bar.
Command Bar
Displays the command window so that you can enter a
command instead of using the menu bar at the top of the
window.
October 2012
31
Product Version 16.6
Cadence 3D Design Viewer User Guide
Understanding the User Interface
Camera Menu
Camera Menu Commands
This command...
Does this...
Top
Sets the display to view from the top.
Bottom
Sets the display to view from the bottom.
Front
Sets the display to view from the front.
Back
Sets the display to view from the back.
Left
Sets the display to view from the left.
Right
Sets the display to view from the right.
NE Isometric
Sets the display to view from a northeast-oriented
isometric angle.
NW Isometric
Sets the display to view from a northwest-oriented
isometric angle.
SW Isometric
Sets the display to view from a southwest-oriented
isometric angle.
SE Isometric
Sets the display to view from a southeast-oriented
isometric angle.
October 2012
32
Product Version 16.6
Cadence 3D Design Viewer User Guide
Understanding the 3D Viewer Environment
Tools Menu
Tools Menu Commands
This command...
Does this...
Info
Provides detailed information about a particular object that
you select in the design. The selected object is highlighted
and the rest of the design is dimmed.
Distance
Calculates the distance between two objects that you
select in the design and displays the measurement in the
current design units.
Mark Up
Lets you set up text font, size, color, and symbol types for
mark ups.
Wire Profiles
Displays the Wire Profiles dialog box that contains
complete information about the wire profiles. You can edit
the various parameters to modify the wire profiles. Any
changes that you make are reflected in the View window
once you apply them.
Frame Rate Test
Executes a pre-programmed performance test and reports
scene rendering and frame rate information. This is useful
for evaluating graphic card performance.
October 2012
33
Product Version 16.6
Cadence 3D Design Viewer User Guide
Understanding the User Interface
DRC Menu
DRC Menu Commands
This command...
Does this...
Rules
Lets you set up DRC rules and rerun the 3D DRC check
process. With this command, you can also modify the
values of rules that were configured when the viewer was
first launched.
Report
Generates and displays a report file containing any DRC
errors in the design.
October 2012
34
Product Version 16.6
Cadence 3D Design Viewer User Guide
Understanding the 3D Viewer Environment
Help Menu
Help Menu Commands
This command...
Does this...
Cadence 3D Design
Viewer Help
Provides access to the online Help information about 3D
Viewer.
About Cadence 3D
Design Viewer
Provides product version information about 3D Viewer.
October 2012
35
Product Version 16.6
Cadence 3D Design Viewer User Guide
Using the Mouse
Toolbar
The following diagram identifies the buttons on the toolbar in the 3D Viewer user interface.
The toolbar buttons execute the same commands that are found in the corresponding menus
.
Update
Package
Export
Image
Stop
Open
Save
Append
Print
Settings
Print
Print
Preview
Play
Record
Image
Settings
Z-Scaling
Layers
Right
Bottom
Top
Left
DRC
Rules
Info
SE
NE
Front
Highlight
Window
Color
NW
Back
Mark Up
DRC
Report
Distance
SW
Wire
Profiles
Tip
If you click a preset camera view button once (for example, Top), the display
changes to that view without changing the field of view. If you click the same view
button a second time, the display zooms out to the extents of the design.
Using the Mouse
With a three-button mouse, you can easily control the viewing perspective of a model in the
View window. You can interactively manipulate (rotate, pan, zoom) the viewpoint, or camera,
of the model. The magnitude of the mouse motion is proportional to the camera motion. For
example, small left button motions cause small changes in the rotation of the camera around
its focal point. With a little practice, these motions become instinctive.
October 2012
36
Product Version 16.6
Cadence 3D Design Viewer User Guide
Understanding the 3D Viewer Environment
An orientation marker appears in the lower right corner of the View window. This orientation
marker indicates the current spatial orientation of the model in space, showing the X, Y and
Z axis lines. The orientation marker adjusts automatically as you manipulate the viewpoint.
Basic Mouse Button Controls
Figure 2-6 describes how to use the mouse buttons to control the viewing perspective.
October 2012
37
Product Version 16.6
Cadence 3D Design Viewer User Guide
Using the Mouse
Figure 2-6 Basic Mouse Button Controls for a Three-Button Mouse
Left Button (Orbit)
Hold the left button down. As you move
the cursor, the design rotates or orbits
around its center.
Ctrl + Left Button (Spin)
Hold down the Ctrl key while pressing
the left mouse button. As you move the
cursor, the design spins around its
center. Unlike orbiting, spinning
restricts the rotation of the object to a
given plane.
Middle Button (Pan)
Hold the middle button down. As you
move the cursor, the object pans left,
right, up, or down according to the way
the cursor moves.
Right Button (Zoom)
Hold the right button down. If you move
the cursor up, you zoom in on the
object. If you move the cursor down,
you zoom out.
Special Mouse Button Controls
If you have a two-button mouse instead of a three-button mouse, you can still take advantage
of the viewing controls, as described in Figure 2-7.
October 2012
38
Product Version 16.6
Cadence 3D Design Viewer User Guide
Understanding the 3D Viewer Environment
Figure 2-7 Basic Mouse Button Controls for a Two-Button Mouse
Ctrl + Left Button (Spin)
Hold down the Ctrl key while pressing
the left mouse button. As you move the
cursor, the design spins around its
center. Unlike orbiting, spinning
restricts the rotation of the object to a
given plane.
Shift + Left Button (Pan)
Hold down the Shift key while
pressing the left mouse button. As you
move the cursor, the object pans left,
right, up, or down according to the way
the cursor moves.
Ctrl + Shift + Left Button (Zoom)
Hold down the Ctrl and Shift keys
simultaneously while pressing the left
mouse button. If you move the cursor
up, you zoom in on the object. If you
move the cursor down, you zoom out.
Working with Layers
In the Layer dialog box, you can turn the display of layers on and off individually. You can also
change the color and transparency of layers.
You can assign a color and transparency to each layer, which greatly improves the ability to
isolate the objects that you want to see against a complex background. For example, it is
common practice to set the die body to a low transparency (50%, or alpha 128). This way you
can see objects that would normally be hidden behind it (bond fingers and wire paths), but at
the same time still see enough of the die body to know which wires belong to this die body.
Note: By default, the BGA outline is used as the substrate outline. If a design does not have
a BGA, the substrate outline is based on the shapes on the outline layer in the design. As a
result, you can customize the outline, if needed, and will see the outline in all situations.
The following are the default settings:
October 2012
39
Product Version 16.6
Cadence 3D Design Viewer User Guide
Working with Layers
■
Die bodies are Blue and 50% transparent.
■
Discretes are Green and 50% transparent.
■
BGA boundaries are Red and 50% transparent.
Changing the Display of Layers
To change the display of layers:
1. From the View menu in the 3D Viewer window, choose Layers.
The Layers dialog box appears.
2. Check the boxes under the appropriate columns for each layer that you want to display,
or check the All Layers box to display all layers in each column.
The display changes according to the settings that you choose.
Note: Layer 0 contains all objects that are not assigned to a specific layer in the
database, such as drill holes.
3. Click the color boxes under the Color column for a particular layer to change the color
assignments for that layer. The first (left-hand) box indicates the color assignment. The
second (right-hand) box indicates the transparency assignment.
October 2012
40
Product Version 16.6
Cadence 3D Design Viewer User Guide
Understanding the 3D Viewer Environment
Caution
The color boxes are striped if different colors are assigned to different
objects in the database that all reside on a common layer. If you change
the color assignments in 3D Viewer so that all objects on a given layer
have the same color, the color box will be solid. This overrides any
permanent highlighting that was carried over from the layout view. This
may not always reveal the detail that you need to see in the 3D model, so
use caution when redefining layer colors.
In the following example, only the Bottom layer is visible, which displays the routes and
pads on the bottom layer of the model.
October 2012
41
Product Version 16.6
Cadence 3D Design Viewer User Guide
Working with Layers
In the next example, both the top and bottom layers are visible. This displays the
conductor patterns for both the top and bottom layers of the model.
October 2012
42
Product Version 16.6
Cadence 3D Design Viewer User Guide
Working with 3D Viewer
3
Working with 3D Viewer
This chapter discusses the following:
■
Loading Data on page 43
■
Viewing and Manipulating the 3D Model on page 50
■
Selecting and Highlighting Objects on page 54
■
Analyzing the 3D Model on page 57
■
Creating, Modifying, and Deleting Wire Profiles
■
Printing an Image on page 77
■
Exporting an Image on page 79
■
Saving Data on page 81
■
Scripting on page 82
Loading Data
Cadence 3D Design Viewer accepts design data generated from IC package designs that are
created using your APD or SiP tool. The design data is in the 3D Interchange (3Di) format and
contains geometries, tables of properties and design rule checks. 3Di is a simple description
of polygons in the X, Y plane that have height and thickness attributes. Artwork Conversion
Software, Inc. developed this format as part of the effort to model IC packages and substrates
in three dimensions. (For detailed specifications on the 3Di format, see Appendix 1 - 3Di
Interchange Format v1.7.)
Important
3D Viewer requires the use of graphics cards that support OpenGL. Your graphics
system should support OpenGL and have at least 64MB of dedicated (not shared)
video memory.
October 2012
43
Product Version 16.6
Cadence 3D Design Viewer User Guide
Loading Data
Opening a Data File
When 3D Viewer loads a file, it uses the design data to generate sophisticated threedimensional models, which are then displayed for inspection and analysis. The application
that creates the 3Di file can attach as many or as few properties to each geometry as desired.
The only property that 3D Viewer must have in order to create a reasonable display is a color
property.
Typically, you launch 3D Viewer from APD or SiP tools to view 3D model information
generated from the design database in your layout tool.
Note: Depending on the complexity of the design rule checks that you set up, there may be
a long delay before 3D Viewer scans the data and displays the 3D model.
Launching the 3D Viewer from Your Layout Tool
To launch 3D Viewer from your layout tool:
1. From the View menu in your APD or SiP tool, choose 3D Model or type view 3d in the
layout tool command line and press Enter.
The 3D Viewer Design Configuration dialog box appears.
October 2012
44
Product Version 16.6
Cadence 3D Design Viewer User Guide
Working with 3D Viewer
2. In the 3D Layer Stackup tab, choose the layers that you want to display in 3D Viewer
by checking the boxes next to the layer names. Edit the spreadsheet cells, or right-click
on the row number of an existing layer to add a new layer.
Tip
See 3D Layer Stackup Tab for more details about working with the 3D Layer
Stackup tab.
3. Click the DRC Rules tab.
4. Under the DRC Rule group box, choose the rule that you want to apply from the Name
drop-down list.
5. Click Add to define a new rule. Enter a name for the new rule and specify the DRC
parameters in the Object 1, Object 2 and Marker group boxes.
6. Perform any of the following other options in the DRC Rules tab:
❑
Choose a rule and click Delete to remove a rule from the list.
❑
Click Clear Rules to delete all the rules from the list.
❑
Click Save Rules to save the set of rules that you have just defined.
October 2012
45
Product Version 16.6
Cadence 3D Design Viewer User Guide
Loading Data
The design rule checks are saved as <designfilename>drc.xml in the current
working directory for your design. You can enter a different file name or choose to
save to a different directory.
❑
Click Load Rules to load a set of rules that you defined and saved previously.
You are prompted for the file name and location of the rules file that you want to load.
Tip
For more detailed information about defining rules with the DRC Rules tab, see
DRC Rules Tab and Setting up 3D DRC Parameters.
7. Click the Options tab.
8. Under the Rendering/Coloring group box:
a. Check Render solder masks to display the solder mask opening. Enter a value in
the Thickness box to specify the thickness of the solder mask.
b. Check Rending molding cap to display package molding cap. Enter a value in the
Height box to specify the height of the molding cap.
October 2012
46
Product Version 16.6
Cadence 3D Design Viewer User Guide
Working with 3D Viewer
Note: To create a detailed molding cap outline, create a PACKAGE_CAP layer on the
SUBSTRATE GEOMETRY class and define molding cap outlines on that layer.
c. Check Render dielectric layers to display the dielectric layers. Enter a value in the
Transparency box to specify the transparency of the displayed layer.
Note: You must select this option to see the cavity outlines as holes in the substrate.
9. Under the File Management group box, enable Save as stand-alone view to save the
3D design file (.3di) for future reuse.
Note: When specifying values for Arc resolution, consider the fact that the number of
faces effects the DRC calculations, impacts database size, and memory in the viewer. A
low number of segments executes faster but a high segment count gives a more accurate
check.
Tip
See Options Tab for more details about working with the Options tab.
10. Click View. (If you do not want to launch 3D Viewer, click Close to dismiss the dialog
box.)
3D Viewer processes the 3Di file and the design rule checks, then displays the 3D model.
Note: For large designs with complex rules, there may be a delay of several minutes
before 3D Viewer responds with a “busy” indicator to show that it is processing the
design.
Starting 3D Viewer in Standalone Mode
To start 3D Viewer in standalone mode without first launching your layout tool:
➤
Type 3dvu at the command prompt.
This file is typically installed in the directory:
C:\Cadence\SPB_16.6\tools\3dviewer.
A batch file in the main install directory finds and configures the 3dvu.exe file and
necessary library paths.
Note: If you launch 3D Viewer this way, you are not able to back-annotate changes to
the original mcm/sip database.
To open a file from within 3D Viewer:
1. From the File menu, choose Open.
October 2012
47
Product Version 16.6
Cadence 3D Design Viewer User Guide
Loading Data
The Open dialog box appears.
2. In the Files of type drop-down list, choose the type of file (*.3di) that you want to open.
(The default setting is *.3di.)
3. In the directory listing, click on the file name to choose the specific file that you want to
open. (Use the Look in list to locate a different directory.)
4. Click Open.
The selected file is loaded and the three-dimensional data appears as a 3D model in the
View window.
Appending a File
To append a file from within the 3D Viewer:
1. From the File menu in the 3D Viewer window, choose Append.
The Append dialog box appears.
It displays the extents and center data for the current design. The center is twodimensional. The tool considers the reference point for the existing data (excluding bond
October 2012
48
Product Version 16.6
Cadence 3D Design Viewer User Guide
Working with 3D Viewer
wires) to be at the maximum Z height of all extrusion, sphere, and barrel data (excluding
DRCs).
2. Type the name of the file that you want to import in the 3Di field or browse to locate the
file.
3. Click the Scan button to update the extents and center data in the Append Design
area.
After you click Scan and move your cursor into the 3D Viewer window, a rectangle
representing the data outline appears. This rectangle resizes if you zoom, pan, and
change location or rotation values. It helps you determine where the tool should place
the data.
The default location represents centering the appended file on top of the existing data in
the X, Y plane with the bottom of the appended file residing on the top of the existing
data. Notice that the center is two-dimensional but the reference point is the bottom of
the append data.
4. Type values in the Location fields to offset the data from the default location.
October 2012
49
Product Version 16.6
Cadence 3D Design Viewer User Guide
Viewing and Manipulating the 3D Model
5. Use the drop-down list to specify a value in the Rotation field.
6. Type a prefix in the Data Prefix field to make the appended file a unique name.
7. Click OK to append the data.
No changes are made to the original 3Di file on disk.
Viewing and Manipulating the 3D Model
You can change the display of a 3D model in the View window by assigning different colors
to the layers of the design, and by turning on and off the display of different layers. You can
also manipulate a 3D model in a variety of ways to view the model from different angles and
perspectives. In addition, 3D Viewer allows you to control how the wire models are defined
and displayed.
Choosing Layers and Color Assignments
You can choose which layers to display and colors to assign to those layers in the Layers
dialog box.
To choose the layers for display:
1. From the View menu in the 3D Viewer window, choose Layers.
The Layers dialog box appears.
October 2012
50
Product Version 16.6
Cadence 3D Design Viewer User Guide
Working with 3D Viewer
2. Check the boxes for the layers and objects that you want to display. (To display all layers
at once, check the box for All Layers.)
The image in the View window changes to display the layers that you have selected.
To assign colors to the layers:
1. From the View menu in the 3D Viewer window, choose Layers.
The Layers dialog box appears.
2. Under the Color column, click the color box for the layer that you want to define.
The RGBA Color dialog box appears.
3. From the color palette, choose the new color that you want to assign to this layer. Use
the slider bar to adjust the transparency setting.
The Color|Solid box displays the color choice and transparency level.
October 2012
51
Product Version 16.6
Cadence 3D Design Viewer User Guide
Viewing and Manipulating the 3D Model
Caution
The color boxes are striped if different colors are assigned to different objects in the
database that all reside on a common layer. If you change the color assignments in
3D Viewer so that all objects on a given layer have the same color, the color box will
be solid. This may not always reveal the detail that you need to see in the 3D model.
When you change the color assignment to a single color, the original assignments
are lost and you cannot reset the objects to different colors again.
4. Click OK.
The image in the View window changes to display the new color for the selected layer.
5. Click Close to dismiss the dialog box.
Tip
To change the background color of the View window from the default (black) setting,
choose Window Color from the View menu and choose the desired background
color from the color palette.
Setting the Z Scale Factor
The Z scale factor determines the vertical elevation of the displayed 3D model. (The default
setting is 1; the range is from 1.0 to 10.0.) The higher the Z scale factor, the “taller” the image
will be. Most packages are very large in X,Y compared to Z. (For example, a 30x30 mm
package may be only 1 mm thick.) Because of this, you may have difficulty visualizing the
Z-axis for dense designs such as flip chips.You can adjust the Z scale factor to distort the
display in the vertical axis, and thereby facilitate the analysis of the design.
Note: The Z scale factor has no effect on 3D DRC calculations. It is purely a visual scaling.
The 3D DRC engine reverts the Z scale to 1.0.
To set the z scale:
1. From the View menu in the 3D Viewer window, choose Z scaling.
The Z Scaling dialog box appears.
2. Click on the slider bar and slide it to the right to increase the Z scale factor.
October 2012
52
Product Version 16.6
Cadence 3D Design Viewer User Guide
Working with 3D Viewer
The image in the View window changes to display the new vertical distortion.
3. Click Close to dismiss the dialog box.
Manipulating the Model
You can manipulate the 3D model that is displayed in the View window to view it from different
angles or perspectives.
To change the view of a model:
➤
From the Camera menu, choose the desired viewing angle or perspective from the list.
(You can also click the corresponding Camera toolbar buttons to select these options.)
The image in the View window changes to reflect your selected viewing angle or
perspective.
October 2012
53
Product Version 16.6
Cadence 3D Design Viewer User Guide
Selecting and Highlighting Objects
Tip
You can use the mouse buttons to pan and zoom through the design, or orbit the
model. (For more details, see Using the Mouse.)
Selecting and Highlighting Objects
You can select specific objects in the design to obtain detailed information about those
objects. You can also highlight specific objects so that you can analyze the design more
effectively.
Selecting a Design Object
You can select specific design objects so you can analyze the design by individual elements.
To select an object or net:
1. In the 3D Design Viewer window, choose Tools – Info.
The Info dialog box appears.
October 2012
54
Product Version 16.6
Cadence 3D Design Viewer User Guide
Working with 3D Viewer
Important
You must first activate the Info dialog box to be able to select an object. (For more
information about using the Info dialog box, see Obtaining Information About
Objects.)
2. In the drop-down list, choose Select by object. (You can also click Select by net to
identify and highlight an entire net, or click Select multiple nets to identify and highlight
more than one nets).
3. Click on the specific object (or net) in the design that you want to select.
Tip
Use the pan, zoom, and orbit functions of your three-button mouse to locate the
object you want to select (see Using the Mouse).
The selected object is highlighted and the Info dialog box displays detailed information
about that object.
4. Click Clear to erase the highlighting of the selected object, clear the information in the
Info dialog box, and restore the display to normal.
October 2012
55
Product Version 16.6
Cadence 3D Design Viewer User Guide
Selecting and Highlighting Objects
5. Click Snapshot to insert a snapshot image of the current display into the Info dialog box.
6. Click Save to save the information contained in the Info dialog box (including any
snapshots) as an HTML file on your hard disk. (See Obtaining Information About Objects
for more details about using the Info dialog box for documenting your analysis.)
Highlighting a Design Object
When you select an object in the design, that object is highlighted. You can specify the color
for highlighting objects, and set the dimming factor for non-highlighted objects. You can also
disable the highlighting feature.
To specify highlighting parameters:
1. From the View menu in the 3D Viewer window, choose Highlight.
The Highlight Settings dialog box appears.
October 2012
56
Product Version 16.6
Cadence 3D Design Viewer User Guide
Working with 3D Viewer
2. Under the Selection group box, check or clear the Highlight selection box.
❑
When this is enabled, whatever you select is highlighted with the color you specify.
❑
When this is disabled, selected objects are not highlighted; they appear normally.
3. Under the Selection group box, click Color to specify a different color to assign to
highlighted objects.
4. Under the Non-Selection group box, check or clear the Shadow non-selection box.
❑
When this is enabled, the non-selected objects dim and become less visible.
❑
When this is disabled, the non-selected objects appear normally.
5. Under the Non-Selection group box, adjust the Transparent/Opaque slider bar to
specify how much visibility that you want to apply to shadowed objects.
❑
With the slider bar towards Transparent, shadowed objects become less visible.
❑
With the slider bar towards Opaque, shadowed objects become more visible.
6. Click OK to dismiss the dialog box and save the new settings.
Analyzing the 3D Model
3D Viewer provides several tools for analyzing the 3D model and obtaining information about
the design. You can:
■
Define wire models.
October 2012
57
Product Version 16.6
Cadence 3D Design Viewer User Guide
Analyzing the 3D Model
■
Obtain detailed information about design objects, and annotate or mark up the rendered
image so that you can document the design.
■
Perform design rule checks on the 3D model.
Creating, Modifying, and Deleting Wire Profiles
The 3D Viewer supports dynamic wire profile definitions. You can:
■
Modify the properties of the wire profiles used in the design.
■
Add new wire profile definitions
■
Delete existing wire profiles.
If you launch this tool from APD/SIP and not standalone, for any wire profile changes you
make, you can back-annotate them to the active design where they are stored in the database
for next time.
To access the Wire Profiles dialog box (Figure 3-1), choose Tools – Wire Profiles from the
menu bar.
October 2012
58
Product Version 16.6
Cadence 3D Design Viewer User Guide
Working with 3D Viewer
Figure 3-1 Wire Profiles Dialog Box
How the Wire Profiles Dialog Box Works
The Wire Profiles dialog box displays one wire profile (Current Profile) at a time. You can
choose from a list of wire profiles. Once you choose a profile, the screen refreshes to show
data in that profile. You can also add, clear, and delete profiles.
Wire profiles have an associated direction that you can change. Forward implies that the wire
runs from the die pad to the bond finger; Reverse means that the wire runs from the bond
finger to the die pad. For die-to-die wire bonds, the forward direction means that you are
moving from the pad that is farther away from the substrate to the pad that is closer to the
substrate.
Horizontal and Vertical Components
You can create a wire profile by defining a series of steps that specify how the tool should
advance from one point on the wire to the next. Each step consists of a horizontal and a
vertical component. For each component, you can choose one of the following options:
■
Length – Specifies a fixed value.
October 2012
59
Product Version 16.6
Cadence 3D Design Viewer User Guide
Analyzing the 3D Model
This option supports positive and negative values in any units. The tool converts and
displays the units as database units.
■
Percent – Provides the same movement but as a percentage of the wire’s length.
This value differs for each wire that uses this profile. Use values between 1 and 100. The
tool supports decimals.
■
Angle – Specifies a change in the angle of the given amount (in degrees).
Positive angles move away from the substrate; negative angles move toward the
substrate. Angles are measured from the horizontal plane. Use values between -90 and
+90. The tool supports decimals.
■
Switch – Indicates that the tool should move to the other end of the wire for the next point.
The tool automatically removes the two value fields and sets the Horizontal and
Vertical components to Switch. The remaining steps start from the other end of the
wire. The tool proceeds to the segment where it left off.
You can use only one Switch option per wire profile.
As you add each step, you can view a graphical representation of the profile that you are
creating. The tool also displays an error message if you enter any illegal specifications, for
example, leaving both the horizontal and vertical components at 0 UM.
Figure 3-2 helps to visualize the step components.
October 2012
60
Product Version 16.6
Cadence 3D Design Viewer User Guide
Working with 3D Viewer
Figure 3-2 Horizontal and Vertical Components
October 2012
61
Product Version 16.6
Cadence 3D Design Viewer User Guide
Analyzing the 3D Model
Wire Profiles Dialog Box Descriptions
Current Profile
Specifies a list of all profile names currently defined in the
design. You can change the name of the profile by typing in the
field.
Direction
Specifies whether this profile defines a Forward Bond where
the wire runs from the die pad to the bond finger or a Reverse
Bond where the wire runs from the bond finger back to the die
pad). The default setting is Forward Bond.
Diameter
Specifies the wire diameter. Use a positive integer. The default
setting is 25um.
Step Table
Specifies a table of steps that make up the Current Profile.
These steps define how to advance from one point on the wire
to the next. Each step consists of a horizontal and a vertical
component, described below. As you change the Step table,
the tool automatically refreshes the profile preview, described
below.
October 2012
62
Product Version 16.6
Cadence 3D Design Viewer User Guide
Working with 3D Viewer
Horizontal
Provides a menu with these options to specify the movement
type in the horizontal plane (X/Y axes along the length of the
wire):
■
Length – Specifies a fixed distance movement along the
horizontal wire from the previous point in the model. The
tool supports positive and negative values in any units.
■
Percent – Specifies a distance movement along the
horizontal wire from the previous point in the model, but
specifies the distance as a percentage of the wire's length.
Use values between 1 and 100. The tool supports
decimals.
■
Angle – Specifies a change in angle of the given amount in
degrees, with positive moving away from the substrate and
negative moving towards it. Use values between -90 and
+90. The tool supports decimals.
The tool controls the actual length moved along the
horizontal plane for an angular specification with the angle
and the percent/length specification for the vertical
movement. For example, with a 45-degree angle and a
height change of 50um, the horizontal movement is also
be 50 UM (rise = run).
■
Value
October 2012
Switch – Indicates to the tool that it should take the next
point from the other end of the wire. For example, if you are
moving from the beginning of the wire, the next point starts
at the other end of the wire. Choosing Switch
automatically removes the two value fields and sets both
Horizontal and Vertical components to Switch.
Lets you specify the value associated with the Horizontal
movement type.
63
Product Version 16.6
Cadence 3D Design Viewer User Guide
Analyzing the 3D Model
Vertical
Provides a menu with these options to specify the vertical
movement type:
■
Length – Specifies a fixed distance movement vertically
from the previous point in the model.
■
Percent – Specifies the percentage of the elevation
difference between the wire start and end.
The height of the wire that the tool uses for percentages is
the difference in height between the start item and the
destination item. Either may be a die pin or a finger (start
can be a finger in an interposer). From the height of the
first item, the tool subtracts the height of the second item.
For example, a die on the substrate is 250 UM thick.
Therefore, the height of the die pad (Start item) is 250 UM.
The finger, which is on the substrate, is at 0 UM. The
difference in height is 250 UM.
Now, if you want to move vertically by 50%, the tool
computes as 0.5 * 250 UM = 125 UM.
■
Angle – Specifies a change in angle of the given amount,
with positive moving away from the substrate and negative
moving towards it.
■
Switch – Indicates to the tool that it should take the next
point from the other end of the wire. For example, if you are
moving from the beginning of the wire, the next point starts
at the other end of the wire. Choosing Switch
automatically removes the two Value fields and sets both
Vertical and Horizontal components to Switch.
Value
Lets you specify the value associated with the vertical
movement type.
Note: If you include a step that has two zero values resulting in a zero-length step or a step
with two angles defined, but no horizontal or vertical component, the following message
appears:
These steps are invalid and need to be fixed or removed: 3.
Steps
<= and =>
October 2012
Click on a step and then the arrow to move it forward or
backward in the profile.
64
Product Version 16.6
Cadence 3D Design Viewer User Guide
Working with 3D Viewer
Add
Click to add a new step. The step appears at the end of the
profile. You can use the arrows to move it.
Delete
Lets you delete a step. Click on the step that you want to delete
and then click Delete.
Clear
Removes all the steps from the Current Profile.
Apply
When you change the Current Profile, the Apply button
becomes available. If you try to display a different profile,
assign wires, add a new profile, or close the dialog box before
clicking Apply, a prompt appears.
If you click:
■
Cancel, the tool takes no action.
■
No, the tool removes any changes in the dialog box before
proceeding.
■
Yes, the tool updates the wire profiles in the database
before continuing.
Profile Preview
The tool displays a profile preview based on Sample Wire
Length and Sample Z-height values. This preview updates
based on any changes you make in the steps, even before you
click Apply. You can preview the wire profile before you save
any changes.
Sample Wire Length
Specifies the wire length to use for drawing the graphical
example. This default setting is 3000 UM or equivalent
units.
Sample Z-height
Specifies the starting height or the distance from the top
of the substrate (used for the graphical example). By
default, this setting is 250 UM. You can use a negative
number for the Z-value. Profiles moving in a FORWARD
direction move from left to right and those moving in
REVERSE, move from right to left.
Refresh
Click Refresh to update the Profile Preview when you
change the Sample Wire Length and Sample Z-height
values. When you change the Step table, the tool automatically
refreshes the preview.
Add
Click this button to add a new wire profile. The name of the
profile is Wire Profile <n> depending on how many profiles
exist. You are prompted to apply or save changes if necessary.
October 2012
65
Product Version 16.6
Cadence 3D Design Viewer User Guide
Analyzing the 3D Model
Delete
Click this button to delete a Current Profile. If any of the wires
in the design use the Current Profile, the tool displays a
message that you cannot delete the profile.
Assign [OFF]/[On]
Toggles between two states: enabling or disabling the
assignment function. Click the button to On and then click the
wires in the 3D Viewer that you are assigning to the Current
Profile values. The tool updates the dialog box to reflect the
number of wires in use and the view according to any
highlighted settings in place.
The graphical depiction of the wires in the design changes to
reflect the new profile description. However, the DRC
calculations are not up-to-date at this point. You must manually
refresh them by choosing DRC – Rules and clicking the
Check Rules button.
Close
Closes the dialog box and ends the assignment state if
necessary. You are prompted to apply or save changes if
necessary.
Adding a Wire Profile
To add a wire profile:
1. Choose Tools – Wire Profiles from the menu bar in the 3D Viewer window.
2. At the bottom of the Wire Profiles dialog box, click Add.
The Wire Profile <n> name appears in the Current Profile text box. You can change
the name.
3. Specify the profile direction in the Direction field: Forward Bond or Reverse Bond.
4. Modify the wire diameter, if needed.
5. Modify the values for the Sample Wire Length and Sample Z-height, if needed.
6. Click Add in the Steps frame.
A format for creating a step appears. The Horizontal and Vertical Components are set
to 0.
7. Click on the drop-down menu in the Horizontal field to view the options. Then choose
an option and specify a value in the Values field below it. See Wire Profiles Dialog Box
Descriptions on page 62 for descriptions of the options.
October 2012
66
Product Version 16.6
Cadence 3D Design Viewer User Guide
Working with 3D Viewer
8. Click on the drop-down menu in the Vertical field to view the options. Then choose your
option and specify a value in the Values field below it. See Wire Profiles Dialog Box
Descriptions on page 62.
The image changes as you change movement types and values.
9. Repeat Steps 6 through 8 until you complete your profile.
10. Click Apply to save the wire profile.
11. When finished, click Close to close the dialog box.
Modifying a Wire Profile
To edit a wire profile:
1. In the Wire Profiles dialog box, click the Current Profile list and choose the profile that
you want to edit.
2. Change values in these fields: Direction, Diameter, Sample Wire Length, or Sample
Z-height, if needed.
3. If you change the values for Sample Wire Length or Sample Z-height, click Refresh
to update the Profile Preview.
4. Click on a step and use the arrows to move the position of a step.
5. Click Add to add a new step.
It appears at the end of the profile. You can use the arrows to move it.
6. Click on a step and click Delete to delete it.
7. Click Clear to remove all steps.
8. Click Apply to save the changes to the wire profile.
Deleting a Wire Profile
To delete a wire profile:
1. In the Wire Profiles dialog box, click the Current Profile list and choose the profile that
you want to delete.
2. At the bottom of the dialog box, click Delete.
If any of the wires in the design are using the Current Profile, the tool displays a
message that you cannot delete the profile.
October 2012
67
Product Version 16.6
Cadence 3D Design Viewer User Guide
Analyzing the 3D Model
Assigning Wire Profiles
To assign a wire profile to wire bonds:
1. In the Wire Profiles dialog box, click the Current Profile list and choose the profile that
you want to assign to the wire bonds.
2. Toggle Assign [OFF] to [ON].
3. Click the wire bonds that you are assigning to the Current Profile.
The wire bonds are highlighted in the design and are assigned to the Current Profile.
The tool updates the dialog box to reflect the number of wires in use and the view is
updated according to any highlighted settings in place.
4. To update the package, choose File – Update Package in the Cadence 3D Design
Viewer window.
5. In the Update Package dialog box, check the appropriate boxes.
6. For additional information on this dialog box, see Updating the Package on page 99.
7. Click OK.
Obtaining Information About Objects
The 3Di database consists primarily of 3D objects and information about each object.
Attributes are assigned to each object and the values of these attributes are stored in tables.
You can view these object attributes and their values to help you analyze the 3D model.
The following table describes the attributes that are assigned to an object.
Attribute
Description
ID
A unique identification number that is automatically assigned to
the object.
Example: ID: 113480976
OBJECT
The object type.
Example: OBJECT: WIRE
NAME
The name of the object.
Example: NAME: DIE1
October 2012
68
Product Version 16.6
Cadence 3D Design Viewer User Guide
Working with 3D Viewer
Attribute
Description
LAYER
The layer where the object resides.
Example: LAYER: WIRE MODEL 0
LAYERS
All the layers where a pin or via is defined.
Example: LAYERS: WIRE MODEL 0
The net name associated with the object.
NET
Example: NET: DIE1_152
WIRE_MODEL
The wire model description associated with the object.
Example: WIRE_MODEL: ARTWORK FORWARD 250.0 400.0
250.0 350.0
CONNECT
The objects connected to the object.
Example: CONNECT: [ PIN ] [ FINGER ]
Displaying Information About an Object
To display information about an object:
1. From the Tools menu in the 3D Viewer window, choose Info.
The Info dialog box appears.
2. In the drop-down box, choose Select by object or Select by net.
❑
Select by object lets you select a design object and displays the attribute
information associated with that object.
❑
Select by net lets you select a net in the design and displays only the name of that
net. (This mode is most useful for tracing a complex net through a multi-layer
design.)
3. Click on the specific object (or net) in the design.
Tip
Use the pan, zoom, and orbit functions of your three-button mouse to locate the
object that you want to select (see Using the Mouse). Be careful when using the orbit
function (left mouse button) after selecting an item, since a left click is used to select
a new object, even when you hold the button down.
October 2012
69
Product Version 16.6
Cadence 3D Design Viewer User Guide
Analyzing the 3D Model
The selected object is highlighted and the Info dialog box displays detailed information
about that object.
Tip
To make it easier to read the information, you can resize the Info dialog box by
dragging the sides of the box.
4. Continue to click on other objects to add information about them to the list in the Info
dialog box.
5. Click Clear to erase the highlighting of the selected object, clear the information in the
Info dialog box, and restore the display to normal.
October 2012
70
Product Version 16.6
Cadence 3D Design Viewer User Guide
Working with 3D Viewer
6. Click Snapshot to insert a snapshot image of the current display into the Info dialog box.
7. Click Close to dismiss the dialog box.
Note: The information contained in the Info dialog box is saved automatically as
<filename>.html in the same directory as your design file (<filename>.3di). By
default, the snapshot images from the Info box are saved in a subfolder
(<filename>_images.dir) of the same directory as your design file
(<filename>.3di), and are numbered sequentially as <filename>_1.jpg,
<filename>_2.jpg, and so on.
Measuring in 3D
You can measure the 3D distance between the following design objects:
■
Wires
■
Traces
■
Shapes
■
Bond fingers
■
Substrates (non-circular)
You cannot measure between the following objects:
■
Any circular extrusions such as vias or ball pads
■
Any spheres (solder balls)
October 2012
71
Product Version 16.6
Cadence 3D Design Viewer User Guide
Analyzing the 3D Model
Note: Select a bond wire for one of the two objects that you select for a distance
measurement, or you receive a warning message. Any of the other objects that are listed here
can serve as the second object for measurement.
To measure the 3d distance between two objects:
1. From the Tools menu, choose Distance.
The Distance dialog box appears.
2. Click on the object from which you want to start measuring.
The object is highlighted.
3. Click a second time on the object to which you want to measure.
The second object is highlighted. The selected objects are identified and the exact 3D
distance (in the current design units) between the two objects is shown in the Distance
dialog box.
4. Click on two new objects to repeat the process and measure between those objects.
Tip
Click Reset to clear the information in the Distance dialog box before making
another measurement.
October 2012
72
Product Version 16.6
Cadence 3D Design Viewer User Guide
Working with 3D Viewer
5. Click Close to dismiss the dialog box.
Annotating the Image
You can mark up the displayed image with annotations to help you track design errors or
record important notes for documenting design changes.
Caution
Any markups that you add to the display are only temporary. They are
deleted when you dismiss the Mark Up dialog box. To be sure that you
save the markups for future reference, use the File — Export Image
command before you dismiss the Mark Up dialog box (see Exporting an
Image).
To insert annotations, first choose Mark Up from the Tools menu. In the Mark Up dialog box,
you can choose different markup options to apply to the design.
Tip
Before you start the markup process, be sure to pan and zoom into the desired view
of the design so that the image you want to export will be set up properly. Once you
start annotating, you cannot change the 3D viewpoint behind the markups.
Adding a Text Note
To add a text note:
1. In the Mark Up dialog box, click the T (Text) toolbar button.
October 2012
73
Product Version 16.6
Cadence 3D Design Viewer User Guide
Analyzing the 3D Model
2. Click the Color box to choose a color that contrasts with the background and layer colors
so that the note will be visible.
3. Choose the Font and Size for the text, and check the Bold or Italic boxes, if desired.
4. In the text box, type the note that you want to add.
5. Click in the View window where you want the note to be inserted.
The text note you entered appears in the display.
Marking an Area of the Design
To mark off an area of the design:
1. In the Mark Up dialog box, click either the Rectangle or Oval toolbar button.
2. Check the Color box to choose a color that contrasts with the background and layer
colors so that the rectangle or oval will be visible.
3. Click in the View window where you want to insert the rectangle or oval, then drag the
cursor to increase the size and surround the area you wish to mark. (A phantom image
appears as you size the shape you are drawing.)
Tip
Press and hold the Ctrl key while in Rectangle mode to draw a square. Press and
hold the Ctrl key while in Oval mode to draw a circle.
4. Click again to complete the shape.
The shape appears in the display.
Drawing a Leader Line
To draw a leader line:
1. In the Mark Up dialog box, click the / (Line) toolbar button.
2. Check the Color box to choose a color that contrasts with the background and layer
colors so that the line will be visible. (Red, yellow, or orange stand out well against most
other colors.)
3. Click in the View window where you want to start the line, then drag the cursor to where
you want to end the line.
4. Click again to complete the line.
October 2012
74
Product Version 16.6
Cadence 3D Design Viewer User Guide
Working with 3D Viewer
The leader line appears in the display.
Sketching a Line
To sketch a line:
1. In the Mark Up dialog box, click the Pencil toolbar button.
2. Check the Color box to choose a color that contrasts with the background and layer
colors so that the line will be visible.
3. Click in the View window where you want to start the line, then drag the cursor to sketch
in the line however you want it to look. (A phantom image appears as you sketch.)
4. Click again to complete the sketch.
The sketched line appears in the display.
Undoing a Markup
To undo a markup:
1. In the Mark Up dialog box, click the Undo toolbar button.
The last markup you inserted in the display disappears.
2. Continue to click the Undo toolbar button to remove previous markups.
Deleting a Markup
To delete a markup:
1. In the Mark Up dialog box, click the Delete toolbar button.
2. Click on the annotation that you want to delete.
The annotation disappears from the display.
Moving a Markup
To move a markup:
1. In the Mark Up dialog box, click the Move toolbar button.
October 2012
75
Product Version 16.6
Cadence 3D Design Viewer User Guide
Analyzing the 3D Model
2. In the View window, click on the markup that you want to move and hold down the left
mouse button.
3. Drag the cursor to the new location, then release the button.
The markup appears in the new location.
Creating a Snapshot Image of the Markups
To create a snapshot image of the markups:
1. In the Mark Up dialog box, click Snapshot.
The Export Image dialog box appears.
2. Click Save to save the image.
By default, 3D Viewer saves the displayed image as <filename>.jpg, in the same
directory location as your design file (<filename>.3di).
Caution
Each time you click Shapshot again, the old file <filename>.jpg is
overwritten with the new image. To preserve the previous markup image,
be sure to rename the old file before making another shapshot.
October 2012
76
Product Version 16.6
Cadence 3D Design Viewer User Guide
Working with 3D Viewer
Printing an Image
You can print the image that is currently displayed in the View window, including any
annotations you have made. You can specify the quality (dpi resolution) of the printed image,
and preview the image before printing.
Note: Printing is supported only on Windows.
Caution
Before you print an image, be sure to specify the particular layers and
colors that you want printed, so that these appear correctly in the View
window (see Choosing Layers and Color Assignments).
October 2012
77
Product Version 16.6
Cadence 3D Design Viewer User Guide
Printing an Image
To print an image:
1. From the File menu, choose Print Settings.
The Print Settings dialog box appears.
2. Under the Window group box, check or clear the Print window color box. (The default
setting is enabled.)
❑
If you enable this option, the background color of the View window prints.
❑
If you disable this option, the background of the View window is transparent and
does not print.
3. Under the Quality group box, in the DPI text box, specify the resolution (in dpi) for the
printed image. The default value is 100.
4. Click OK.
5. From the File menu, choose Print Setup.
October 2012
78
Product Version 16.6
Cadence 3D Design Viewer User Guide
Working with 3D Viewer
The Print Setup dialog box appears.
6. Choose the appropriate printer assignment and properties for your computer system.
7. Click OK.
8. From the File menu, choose Print Preview.
The View window changes to the print preview display. The image you see displayed
here is what is printed. You can change layer color assignments by clicking Color.
9. Click Print to print the image. (To change any settings, click Close to return to the
standard View window.)
The Print dialog box appears.
10. Specify the print range and number of copies to be printed.
11. Click OK.
The image is printed.
Exporting an Image
You can export the image that is currently displayed in the View window, including any
annotations that you made. When you export the image, you can save it to the hard disk of
your computer as either a .jpg, .tif, or .bmp file. By default, the image is saved as a .jpg
file in the same directory location as the source files (.3di) for your design.
October 2012
79
Product Version 16.6
Cadence 3D Design Viewer User Guide
Exporting an Image
You can specify a scale factor (integer) and output a bitmap image that is a much higher
resolution than what is currently viewed on screen. The higher resolution output is valuable if
you intend to print the image.
Caution
Before you export an image, be sure to specify the particular layers and
colors that you want printed, so that these appear correctly in the View
window (see Choosing Layers and Color Assignments).
To export an image:
1. From the File menu, choose Image Settings.
The Image Settings dialog box appears.
2. Specify the parameters that you want to set for View Size (in pixels). (The default View
Size values show the current size of the image in the View window.)
3. Set the Scale Factor between 1 and 10 to magnify the image size. Use the scroll
buttons to choose the desired value.
The Image Size values adjust automatically based on the factor you select.
4. Click OK.
5. From the File menu, choose Export Image.
October 2012
80
Product Version 16.6
Cadence 3D Design Viewer User Guide
Working with 3D Viewer
The Export Image dialog box appears.
6. From the Save in drop-down list, choose the directory where you want to save the file.
7. From the Save as type drop-down list, choose the file format for the file (.jpg, .tif,
.bmp).
8. In the File name text box, enter the name for the file.
9. Click Save.
The image displayed in the View window is saved to your hard disk under the file name
that you specified and in the directory you specified.
Saving Data
3D Viewer saves the current design as a 3Di file (<filename>.3di). You may want to save
when you need to send a 3Di file to another or save changes made that you are not ready to
save to the sip/mcm design. You also should save your design if you are running the 3D
Viewer standalone as you are unable to update the design.
Changes to the following are also saved:
■
Wire groups
■
Wire group assignments
■
Models
■
Model parameters
October 2012
81
Product Version 16.6
Cadence 3D Design Viewer User Guide
Scripting
■
Layer color and transparency settings
■
Design rule checks and 3D DRC error markers
To save a file under a new name:
1. From the File menu, choose Save As.
The Save As dialog box appears.
2. In the File name text box, enter a new file name for the file.
3. In the Save as type drop-down list, choose the file format for the new file.
4. Click Save.
The file is saved under the new file name.
Scripting
To record and play scripts within the View window:
1. Choose File – Script from the menu bar.
The Scripting dialog box appears.
2. Browse to find the directory where you want the script to reside.
3. Type the name in the Script File field.
4. Click Record to start the recording.
5. Perform the desired actions in the Viewer window.
October 2012
82
Product Version 16.6
Cadence 3D Design Viewer User Guide
Working with 3D Viewer
6. Click Stop when you are finished.
7. Click Play to play the recording.
8. Click Close to dismiss the dialog box.
9. To view the ASCII script, use a text editor.
October 2012
83
Product Version 16.6
Cadence 3D Design Viewer User Guide
Scripting
October 2012
84
Product Version 16.6
Cadence 3D Design Viewer User Guide
Performing Design Rule Checks
4
Performing Design Rule Checks
This chapter discusses the following:
■
3D Design Rule Checks on page 85
■
Setting up 3D DRC Parameters on page 87
■
Saving and Reusing 3D DRC Rules on page 90
■
Viewing and Analyzing 3D DRC Results on page 92
■
Exporting 3D DRC Data on page 97
3D Design Rule Checks
Important
The 3D Design Rule Checks feature is a special option. You must have a specific
license to run this option. If you are not licensed to run it, you will not be able to
perform the functions described in this chapter. The 3D Design Rule Checks feature
is included as part of the license for SiP Layout. It can be purchased along with 3D
Viewer as an option for APD L or APD XL.
The 3D Design Rule Checks feature lets you validate wire bond patterns both visually and
through a series of three-dimensional design rule checks (DRCs).The DRC marker has been
refined to better show the violation point on each object. You can take advantage of this
functionality at one or more of the following design stages:
■
After the initial wirebond pattern generation is complete
■
After designing a die stack using the die stack editor, to verify the stack and the wirebond
pattern
■
After package design is completed, but before the final electrical analysis and
manufacturing preparation has been done
October 2012
85
Product Version 16.6
Cadence 3D Design Viewer User Guide
3D Design Rule Checks
You may invoke this feature at any time on any part of the design to obtain a detailed 3D model
of that area. This can be useful for visualizing a via structure or a net’s path through the
package, for example. You can perform the following checks:
■
Validate that wire-component clearances meet assembly guidelines. For instance, a
spacer must be thick enough that the top die, when mounted, does not touch or impact
the bond wires connecting to a lower die.
■
Ensure that the wirebond pattern can be implemented during bond wiring. Since wires
are placed one at a time, there are very specific rules regarding the order in which wires
are placed, and the separation that must be maintained between adjacent wires in each
axis.
■
Verify that test points will be accessible after the package is manufactured.
Applying 3D Design Rule Checks
The recommended use model for applying 3D Design Rule Checks is described below. (See
Setting up 3D DRC Parameters for more detailed procedures.)
1. Reach a state in your design flow using your APD or SiP tool where you want to see the
geometries in a 3D perspective from the main top-down, 2D view.
2. In your layout tool, from the View menu, choose 3D Model, or enter view 3d in the
command line, or click the View 3D toolbar button.
3. In the Options tab of the 3D Viewer dialog box, set up the graphical viewer options that
you want to use for this design. (Normally, you do not have to adjust these settings since
most of the values are derived from your current design.)
4. In the 3D Layer Stackup tab, define the stackup ordering and height of any dies,
spacers, or other layers in your design. Note that the values listed for thickness and
height are the actual values, and are not scaled by any scaling factor that you may have
set in your view options.
Note: This step applies only to APD.
5. Set up any wire profile / loop height group models to be used with this design. There is
one line listed for each wire profile, so that each can be custom-configured to meet your
specifications.
6. In the DRC Rules tab, you can clear the existing set of rules, define rules, or load rules
from an external file. To save your changes for later reuse, you may save these to a file.
October 2012
86
Product Version 16.6
Cadence 3D Design Viewer User Guide
Performing Design Rule Checks
7. Select the objects in the main layout tool design window that you want to display in 3D
Viewer. If you do not select anything, 3D Viewer generates a model of the complete
design.
8. In the 3D Viewer dialog box, click View to process the design and display the threedimensional view of the objects that you have selected in 3D Viewer.
If a 3D Viewer window is currently open for the active APD/SIP session, it is closed if you
open a new one.
9. Use 3D Viewer to view, check, query, or generate reports on the three-dimensional view
of the design.
10. You may leave 3D Viewer open for reference as you continue to modify your design in
your layout tool.
Note: Any changes you make in your layout tool are NOT dynamically reflected in 3D
Viewer.
11. When finished working with the three-dimensional view, close 3D Viewer and return to
your layout tool.
Setting up 3D DRC Parameters
You define rules for 3D Design Rule Checks prior to loading the design data from your layout
tool. In your layout tool, click the View menu and then choose 3D Model to access the 3D
Viewer dialog box, where you can set up the DRC parameters.
Tip
You can write script files in your layout tool to set up design rule checks and launch
3D Viewer. You can then modify these scripts and reuse them for other designs. For
more details about DRC scripts, see Using Script Files to Launch 3D Viewer.
You can also use and modify 3D design rule checks that may have been created by
the CAD library group at your company and stored as XML files on disk.
The 3D design rule checks are logically constructed:
❑
Define a group of entities for the first data input
❑
Define a group of entities for the second data input
❑
Define a rule or parameter to test
October 2012
87
Product Version 16.6
Cadence 3D Design Viewer User Guide
Setting up 3D DRC Parameters
Example 1
All wires in group 1
first data set
All wires in group 2
second data set
min spacing = 50 UM
rule and parameter
Example 2
All wires
first data set
substrate on layer DIE1
second data set
min spacing = 100 UM
rule and parameter
Note: Certain design rule checks require additional exceptions. Consider the case
where you want to assure that a wire does not cross into a die body substrate. Each
section of the wire must be checked independently. However, if the wire that you are
testing originates from the die under consideration, then one of the wire endpoints will be
touching the die body and the first vertex may also be closer than the minimum spacing,
without creating a violation. Therefore, the design rule has to understand this and not flag
the endpoint as a violation.
For example, to apply a different design rule between wires in profile group 1 than
between those in profile group 2, make two distinct design rules. In both rules, specify
wire as the object Type for the two items. In the first rule, pick wire profile 1 for both
Objects and in the second rule, pick wire profile 2. That way, each is checked against a
different spacing value.
Creating a New Design Rule
To create a new design rule:
1. In your layout tool, from the View menu, choose 3D Model.
The 3D Viewer Design Configuration dialog box appears.
October 2012
88
Product Version 16.6
Cadence 3D Design Viewer User Guide
Performing Design Rule Checks
2. Click the DRC Rules tab.
3. Under the DRC Rule group box, click Add.
A dialog box appears.
4. In the Name for new DRC Rule text box, type a name for the rule, or accept the default
number that is automatically assigned. (Each new rule is automatically assigned a
sequential number by default, starting with 1.)
5. Click OK.
The new rule name appears in the Name drop-down list. Default values appear
automatically for the other parameters in the DRC Rules tab.
6. From the Type drop-down list, choose the type of design rule check that you want to
perform.
October 2012
89
Product Version 16.6
Cadence 3D Design Viewer User Guide
Saving and Reusing 3D DRC Rules
Note: Currently, Spacing check is the only type of design rule check that is supported.
7. In the Value text box, enter the minimum spacing value (in microns).
8. Under the Object 1 group box, use the drop-down lists to choose the Type of object, the
Layer, and the Net to which the design rule check should apply. The choices vary
depending on the design database with which you are working.
9. Repeat Step 8 for the Object 2 group box to apply the DRC to a second group of objects.
10. Under the Marker group box, specify the Shape, Size (in microns), Color (RGB), and
Transparency that you want to use for the DRC markers.
Deleting Design Rules
To delete all design rules:
➤
Click Clear Rules.
All the rules in the Name drop-down list box under the DRC Rule group box are deleted.
Saving and Reusing 3D DRC Rules
You can export the 3D DRC definitions as an external file and reuse them across multiple
designs. Only one type of rule is supported: Spacing.
To save a design rule:
➤
In the DRC Rules tab of the 3D Viewer Design Configuration dialog box, click Save
Rules.
Your current rule configuration is always saved within your current design.
To load a design rule:
➤
In the DRC Rules tab of the 3D Viewer Design Configuration dialog box, click Load
Rules.
Understanding the 3D DRC Rules File
The 3D DRC rules file is an XML file. It is generated and saved under the default file name
view_3d_rules.xml when you click Save Rules. The XML file consists of sections that
start with the header <spacing_rule>. Each section defines an individual spacing rule.
Each rule definition accepts exactly two objects for which the air gap on a specific layer is
October 2012
90
Product Version 16.6
Cadence 3D Design Viewer User Guide
Performing Design Rule Checks
measured and compared to the specified constraint value. For instance, you may want bond
fingers on the top substrate layer to be spaced a minimum of 50 microns apart. This defines
a spacing constraint.
The following is a sample of a rules file that defines two “bond wire to bond wire” spacing
rules.
<?xml version="1.0" encoding="ISO-8859-1" ?>
<!DOCTYPE drc_rule_deck SYSTEM "cdn3ddrc.dtd">
<drc_rule_deck>
<spacing_rule>
<name>Wire2Wire_Top</name>
<value>300 UM</value>
<object>
<type>Wire</type>
<layer>WB1</layer>
<net>ALL</net>
</object>
<object>
<type>Wire</type>
<layer>WB1</layer>
<net>ALL</net>
</object>
</spacing_rule>
<spacing_rule>
<name>Wire2Wire_Bottom</name>
<value>500 UM</value>
October 2012
91
Product Version 16.6
Cadence 3D Design Viewer User Guide
Viewing and Analyzing 3D DRC Results
<object>
<type>Wire</type>
<layer>WB2</layer>
<net>ALL</net>
</object>
<object>
<type>Wire</type>
<layer>WB2</layer>
<net>ALL</net>
</object>
</spacing_rule>
</drc_rule_deck>
Viewing and Analyzing 3D DRC Results
You can view the 3D DRC results in two different ways in 3D Viewer:
■
3D DRC Error Display: Each DRC error is displayed over the 3D design as a small error
sphere or cube. You can control the size, shape, color, and transparency of the error
marker that is associated with each rule. Be sure that you follow the recommendation
that the Marker Size match the spacing value.
■
3D DRC Error Report File: A tabular text file (ASCII format) is generated. This report file
summarizes the rules, shows the location of violations, and identifies the types of
violations.
Viewing Error Markers in the Design
To view the 3D DRC error markers in the design:
1. From the DRC menu, choose Rules.
October 2012
92
Product Version 16.6
Cadence 3D Design Viewer User Guide
Performing Design Rule Checks
The DRC Rules dialog box appears.
2. Specify the rules that you want to apply, as follows:
This command...
Does this...
Name
Specifies the name of the design rule being modified. You
can enter any name. The drop-down list shows all of the
rules that are currently defined.
Type
Specifies the type of rule to define. Only one type of rule is
supported: Spacing.
Value
Specifies the value of the rule. For spacing rules, this is the
clearance required between the two objects specified by
the Object filters. The default value is 100 microns.
October 2012
93
Product Version 16.6
Cadence 3D Design Viewer User Guide
Viewing and Analyzing 3D DRC Results
This command...
Does this...
Add Rule
Adds a new DRC constraint to the current rule deck. The
default rule name that is assigned automatically is “n”,
where n is the number of rules in the design plus 1. For
example, the first rule is named “1”, the second is named
“2”.
Delete Rule
Deletes the current rule out of the rule deck.
Clear Markers
Removes previous DRC markers for the current rule that is
being edited.
Object Type
Specifies the type of object to compare. The default object
is Bond Wire. You can choose the following types from the
drop-down list: Bond Wire, Bond Finger, Shape, Cline,
and Symbol.
Object Layer
Specifies the layer on which to compute the object’s
extents. The default is <ANY>, meaning that all layers with
geometries on them are used. You can choose any layer
from the drop-down list. The drop-down list also contains
an entry for each bond wire profile since these are pseudolayers representing the heights of the wires.
Object Net
Specifies the net to filter, if you want to apply net filtering for
this rule. You can choose any net from the drop-down list.
DRC Marker Shape
Specifies the shape (Sphere, Cube) for the DRC markers.
The default is Sphere.
DRC Marker Size
Specifies the size for the DRC markers. The default value
is the same as the spacing value.
DRC Marker Color
Specifies the color for the DRC markers. The default is 255
255 255 (White). (White provides maximum contrast
against a black background.) You can choose a predefined
color from the drop-down list.
DRC Marker
Transparency
Specifies the transparency of the DRC markers. This value
ranges from 0 (invisible) to 255 (completely opaque). The
default value is 128.
Delete All Rules
Deletes all the rules currently specified in the rule deck.
Clear All Markers
Removes all previous DRC markers for all the rules.
October 2012
94
Product Version 16.6
Cadence 3D Design Viewer User Guide
Performing Design Rule Checks
This command...
Does this...
Save Rules
Saves the current set of rules for reuse in this or other
designs. This saves to an XML format file (see
Understanding the 3D DRC Rules File), with the default file
name <your_design_name>.xml.
Load Rules
Loads an existing rule deck from an XML file stored on
disk. These rules are loaded on top of your existing rules,
allowing for hierarchical rule sets.
Check Rules
Runs the 3D rules check process.
Display DRC Error
Report
Generates and displays the DRC error report, if enabled.
Close
Closes the dialog box without executing the check process.
3. Click Check Rules.
If any violations are found, 3D DRC markers appear on the 3D model.
Note: When you click Check Rules, any existing DRC markers are removed and are
replaced by the new markers.
4. Use the zoom and pan functions to focus on any DRC markers that appear in the design.
You may also want to turn off the display of certain layers, or adjust the Z scale, to make
the DRC markers clearly visible.
The following illustration shows an example of a 3D DRC marker. If you click on a DRC
Marker in Info mode, a narrow 3D tube appears indicating the two closest points in
October 2012
95
Product Version 16.6
Cadence 3D Design Viewer User Guide
Viewing and Analyzing 3D DRC Results
violation. As you click another marker, the 3D tube moves to indicate the violation on that
marker.
Tip
You can get detailed information about a particular error marker, such as: the rule
that is violated, the actual value vs. the limit, and the identity of the two objects that
are causing the violation. To do this, first choose Info from the Tools menu, then
click on the error marker you want more information about. The details about that
marker appear in the Info table.
Displaying the Error Report File
To display the 3d DRC error report file:
1. From the DRC menu, choose Report.
October 2012
96
Product Version 16.6
Cadence 3D Design Viewer User Guide
Performing Design Rule Checks
The DRC report file appears if one has been generated previously. Otherwise, a blank
report file appears.
Note: To generate a DRC report, you must enable the Display DRC Error Report
option in the DRC Rules dialog box when you perform a rules check.
2. Click on a violation in the report file to highlight that violation in the View window.
The violation is highlighted.
3. Click Save in the DRC Report window to save the file as a tab-delimited ASCII text file.
By default, the report file is saved in your current working directory as <design
filename>.txt. The file lists the X, Y, and Z coordinates of each DRC error, and shows
which rule was violated along with the value that generated the error.
Exporting 3D DRC Data
You can export the 3D DRC data from 3D Viewer in the following ways:
■
Print or export images of the 3D DRC markers in the same way you print or export other
images of the View window. (See Printing an Image and Exporting an Image.)
October 2012
97
Product Version 16.6
Cadence 3D Design Viewer User Guide
Exporting 3D DRC Data
■
Copy and paste information from the 3D DRC report file (ASCII format) into other design
project documentation.
October 2012
98
Product Version 16.6
Cadence 3D Design Viewer User Guide
Interfacing with Your Layout Tool
5
Interfacing with Your Layout Tool
This chapter discusses the following:
■
Creating a 3Di File on page 99
■
Using Script Files to Launch 3D Viewer on page 99
■
Updating the Package on page 99
Creating a 3Di File
A 3Di file consists of design, modeling, and DRC data derived from an IC package design
database created in your APD or SiP tool. When you launch 3D Viewer from your layout tool
(see Opening a Data File), a 3Di file is generated and loaded automatically. The 3Di file
(<filename>.3di) is automatically saved in the same directory as the layout design file
(<filename>.mcm), unless otherwise specified.
You can open other 3Di files from within 3D Viewer by using the File — Open command.
Using Script Files to Launch 3D Viewer
You can write script files in your APD or SiP tool that define 3D design rules and launch 3D
Viewer. These script files follow the same command syntax and structure as do all other script
files that are used with your layout tool. (For more information about script files, access the
user documentation from the Help menu of your layout tool.)
Updating the Package
After you make changes in the 3D Viewer, you need to update the package in the layout tool.
October 2012
99
Product Version 16.6
Cadence 3D Design Viewer User Guide
Updating the Package
Note: The command is available only if you launched the 3D viewer from within the APD/SiP
tool, and that neither the layout tool nor the viewer has opened a different design.
To update the package:
1. From the menu bar in the Cadence Design Viewer window, choose File – Update
Package.
The Update Package dialog box appears.
2. Check the Wire Profile box to update the package design with the profile assignments
for the individual wires. For example, if you change a wire from Profile 1 to Profile 2 and
you check this box, the change is updated in the mcm/sip design.
3. Check the Diameter box to update the diameter of the individual wires in the
mcm/sip design.
4. Check the Wire Profile Definitions box to update the package with all wire profile
definitions, both the modified wire profile definitions and new ones.
5. Check the DRC Errors box to update the package with the DRC errors generated in the
model.
All violations are flagged as external DRC markers in the main mcm/sip design. You can
clear these markers by opening the 3D Viewer in your layout tool, choosing the DRC tab,
and clicking the Clear DRC Markers button.
6. Click OK to update the specified objects or attributes in the mcm/sip design.
October 2012
100
Product Version 16.6
Cadence 3D Design Viewer User Guide
Appendix 1 - 3Di Interchange Format v1.7
Appendix 1 - 3Di Interchange Format v1.7
Header
3Di <version> <units> <precision>
Example
3Di 1.700000 microns 2
Comment
# <comment>
Example
# 3Di file produced by Cadence 3D Design Viewer v1.1.7 [April 6, 2012]
TABLE HISTORY
<tool> <version> <date and time>
Example
TABLE HISTORY
1 Cadence SiP Layout XL vD075.16.6 [Mon Mar 12 20:19:42 2012]
Table Prototypes
TABLE <name>
Example
TABLE OBJECT
DRC Rules
DRC_RULES
RULE <number> <name>
October 2012
101
Product Version 16.6
Cadence 3D Design Viewer User Guide
Appendix 1 - 3Di Interchange Format v1.7
<type> <n_inputs> <parameters>
GEOM
<table> <index>
.
.
GEOM
<table> <index>
.
<marker>
DRC_RULES
RULE 1 Wire-Wire Spacing Rule
SPAC 2 25.000000
GEOM
OBJECT 6
GEOM
OBJECT 6
GEOM
COLOR 30
SPHE 0.000000 0.000000 0.000000 50.000000 12
Wire Profiles
WIRE_MODELS
WIRE_MODEL <number>
<name> <radius> <points> <direction>
STEP
HOR [X] | ANG <value>
VER [X] | ANG <value>
.
October 2012
102
Product Version 16.6
Cadence 3D Design Viewer User Guide
Appendix 1 - 3Di Interchange Format v1.7
.
STEP
.
SWITCH
.
STEP
.
WIRE_MODELS
WIRE_MODEL 1
PROFILE 1 12.500000 4 FORWARD
STEP
HOR 0.000000
VER X 0.250000
STEP
HOR 500.000000
VER X 0.000000
JEDEC_5P 12.700000 5 FORWARD
STEP
ANG 85.000000
VER 250.000000
STEP
HOR X 0.125000
VER -50.000000
SWITCH
STEP
HOR X 0.500000
ANG 5.000000
Geometries
GEOMETRIES
October 2012
103
Product Version 16.6
Cadence 3D Design Viewer User Guide
Appendix 1 - 3Di Interchange Format v1.7
GEOM
<table> <index>
<attribute> <value>
.
EXTR <n_children> <z1> <z2>
2DPG <n_points>
<x1> <y1> ... <xn> <yn>
2DCR <x> <y> <radius> [<sides>]
GEOM
<table> <index>
<attribute> <value>
.
WIRE <radius> [<sides>]
3DPL <n_points>
<x1> <y1> <z1> ... <xn> <yn> <zn>
GEOM
<table> <index>
<attribute> <value>
.
SPHE <x> <y> <z> <radius> [<sides>]
GEOM
October 2012
104
Product Version 16.6
Cadence 3D Design Viewer User Guide
Appendix 1 - 3Di Interchange Format v1.7
<table> <index>
<attribute> <value>
.
BARL <x> <y> <z> <radius> <r_lower> <r_upper> [<sides>]
GEOM
<table> <index>
<attribute> <value>
.
PATH <vertices>
<vertex_x_coordinate> <vertex_y_coordinate> <width_at_vertex>
.
GEOMETRIES
GEOM
OBJECT 1
ID 91452306
LAYER 5
NET 492
COLOR 2
EXTR 1 0.0 10.0
2DPG 4
500.0 500.0 580.0 500.0 580.0 580.0 500.0 580.0
GEOM
OBJECT 6
ID 91453345
LAYER 5
NET 492
COLOR 2
October 2012
105
Product Version 16.6
Cadence 3D Design Viewer User Guide
Appendix 1 - 3Di Interchange Format v1.7
WIRE 12.5 16
3DPL 5
-4620.0 1470.0 0.0 -4620.0 1470.0 250.0 -4859.833 1540.57 400.0
-5195.599 1639.368 400.0 -5475.0 1721.58 0.0
GEOM
OBJECT 7
ID 91454293
SPHE 5000.0 4000.0 -250.0 300.0 16
GEOM
OBJECT 7
ID 93006682
BARL 3000.0 8000.0 -250.0 500.0 100.00 100.00 16
DRC Markers
DRC_MARKERS
MARK
RULE <rule_number>
CONSTRAINT <rule_parameter>
VALUE <violation_value>
INPUTS <violation_object> ...
3DPT <x> <y> <z> [<in1_x> <in1_y> <in1_z> <in2_x> <in2_y> <in2_z>]
DRC_MARKERS
MARK
RULE 1
CONSTRAINT 50.0
VALUE 48.2395
INPUTS ID:91233200 ID:91279772
October 2012
106
Product Version 16.6
Cadence 3D Design Viewer User Guide
Appendix 1 - 3Di Interchange Format v1.7
3DPT 2847.778014 -974.189991 398.196888
Tables
TABLE <name>
<index> <value>
TABLE OBJECT
1 PIN
2 BOND FINGER
3 VIA
4 METAL
5 TRACE
6 WIRE
7 SOLDER BALL
8 SUBSTRATE
9 DRC MARKER
TABLE LAYER
1 BOTTOM_CONDUCTOR
2 VDD
3 VSS
4 TOP_CONDUCTOR
5 WIREBOND2
6 WIREBOND1
TABLE NET
1 DIE1_10
2 DIE1_100
3 VSS
4 VDD
TABLE COLOR
1 255 255 255
October 2012
107
Product Version 16.6
Cadence 3D Design Viewer User Guide
Appendix 1 - 3Di Interchange Format v1.7
2 14 210 255
3 255 121 203
October 2012
108
Product Version 16.6
Cadence 3D Design Viewer User Guide
Appendix 2 - Troubleshooting Guide
Appendix 2 - Troubleshooting Guide
This appendix discusses the following:
■
Troubleshooting Common Problems on page 109
■
Getting Additional Help on page 111
Troubleshooting Common Problems
The following list contains descriptions of common problems that you may encounter while
using Cadence 3D Design Viewer, along with suggestions for resolving those problems.
Missing Bond Finger Attributes
The bond fingers do not have bond finger attributes. If you use the Wire Bonding module, you
should not encounter this problem. This situation may result if you are placing the wires
manually as clines.
Result: The bond fingers may not be exported to 3D Viewer. Or, if they are exported to
3D Viewer, they may not be properly identified as bond fingers.
Solution: Make sure that all bond fingers have the correct attributes. Use Edit —
Property to add the attributes, then regenerate the 3Di file.
Unassigned Wire Height Group for Wire Bonds
Wire bonds are not assigned a proper Wire Height Group. The WHG attribute (property
name: WIREBOND_PROFILE_NAME) is new and most users have no need to use it or know
what it is. Therefore this is the most common problem one sees.
Result: Only one wire model can be assigned to all of the wires. The 3D view will not be
very accurate.
October 2012
109
Product Version 16.6
Cadence 3D Design Viewer User Guide
Troubleshooting Common Problems
Solution: Use Edit Property to attach the Wire Height Group property to all wires.
Then, make sure that the attribute value (the group that the wires belong to) is
appropriate.
Multiple Designs in the Same MCM File
Multiple variants of the same component exist in the same MCM file.
Result: In the 3D View, you will see too many die bodies and wires.
Solution: Do not put multiple variants of the same component in a single MCM file. If you
do, make sure that you know which wire layers and die symbols go together and deselect
them. You can turn off the display of them in the Visible column of the Layers dialog box.
Unknown Stackup Order in APD
You do not know the height or stackup order of the die when you are in APD.
Result: The 3D results make no sense. The die bodies intersect each other and the
wires.
Solution: You must keep track of each die thickness and the vertical order in which the
die are stacked up. This information is essential to building a correct 3D model.
Note: If you are in a SiP Layout tool, refer to the documentation on the Die-stack Editor
for making any die ordering changes.
Bad Wire Bond Profile Parameters
Configure all wire profiles using the Route – Wire Bond – Settings command and
choosing the Wire Profile Editor prior to invoking the 3D viewer. Because the dialog
box provides a preview panel, you should not have any issues regarding scrambled wire
profiles.
Slow Display Performance
The 3D display is very slow.
Result: Panning, zooming and orbiting are very sluggish.
Solution: You may have too many objects. If you are examining wires, you do not need
to export all substrate layers; only the top metal is required. Re-export the data using only
the required elements.
October 2012
110
Product Version 16.6
Cadence 3D Design Viewer User Guide
Appendix 2 - Troubleshooting Guide
You may have set the display resolution too fine. The circle setting may be too fine. For
example, a value of 16 (16 sides per circle) is very fine but will create thousands more
faces than a value of 8. Specify the resolution when you generate the export file. You
cannot specify the resolution in 3D Viewer.
You may have a slow graphics card or CPU. A high quality graphics card and a high
speed CPU will greatly improve the display time. Most graphics cards released in the last
two years are fast and have good OpenGL support. Some graphics chips that are
integrated on the motherboard do not offer the best performance.
Important
VTK requires the use of graphics cards which support OpenGL. The recommended
graphics system is AGP4X with full support of OpenGL and at least 64 MB of
dedicated (not shared) video memory.
Getting Additional Help
If you cannot resolve a problem, the following resources should provide you with additional
help.
Cadence Online Support
Cadence Online Support online customer support gives you answers to your technical
questions. Find the latest in Interim Software Rollups (HotFixes), case and product change
release (PCR) information, technical documentation, solutions, software updates and more.
Note: To register on Cadence Online Support you will need your email address and your
host-ID or serial number.
To access Cadence Online Support, go to:
http://support.cadence.com/
Customer Support
Cadence Customer Support is available online. There are specific email addresses, phone
and FAX numbers for different regions of the world. The web site provides contact details for
your particular area.
October 2012
111
Product Version 16.6
Cadence 3D Design Viewer User Guide
Getting Additional Help
To contact cadence customer support, go to:
http://support.cadence.com
October 2012
112
Product Version 16.6
Cadence 3D Design Viewer User Guide
Glossary
Glossary
This chapter provides definitions for technical terms and acronyms that are used throughout
this user guide. The following illustration explains certain terms as they are applied to a
sample IC package design.
Cross-section of an IC Package Design
October 2012
113
Product Version 16.6
Cadence 3D Design Viewer User Guide
Glossary
Numerical
3Di
D
Die body
DRC
O
OpenGL
S
Symbol
October 2012
The file format extracted from an APD/SiP
Layout database and passed to 3D Viewer.
The 3Di format is a 2 ½ dimension
database – except for wires, most objects
are defined in the XY plane and assigned
an extrusion thickness and Z position. This
file also includes the wire models, model
parameters and optional DRC rules.
The silicon body of the die.
Design Rule Check. Design rule checking
in 3D Viewer is applied to either wire-wire
or wire-extrusion, where extrusion is any
other 3Di database object (pin, via, symbol,
trace, and so on).
A graphics system/interface used by VTK to
draw to the computer display screen. Most
graphics cards for PCs have good support
for OpenGL; high-end UNIX workstations
also support OpenGL in dedicated
hardware. Low-end UNIX workstations and
PCs with embedded graphics often use the
main CPU to implement OpenGL solely in
software, which results in slow graphics
response.
The physical boundary of the IC package
(BGA), die body, or discrete component
body.
114
Product Version 16.6
Cadence 3D Design Viewer User Guide
Glossary
V
VTK
W
Wire Group
Wire Model
October 2012
Visualization ToolKit. This is open source
software used to display 3D models. 3D
Viewer uses VTK as its primary 3D display
engine with all 3D computations being
performed using proprietary Cadence
algorithms.
A group of wires that share a common Wire
Model and parameters for that model. In
your layout tool, each wire can be assigned
a wire group attribute.
A parameterized model used to define a
wire’s path through the Z (vertical) plane.
There are hardwired models (currently 4
and 5 point models) and a newer userdefined model which is a series of piecewise linear formulas.
115
Product Version 16.6
Cadence 3D Design Viewer User Guide
Glossary
October 2012
116
Product Version 16.6