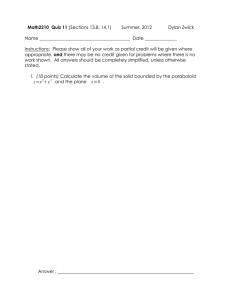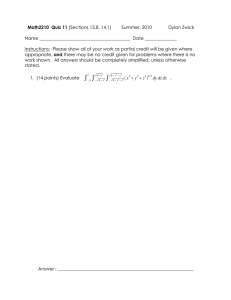DY N A M I C T R I O :
B u i l d i n g We b A p p l i c a t i o n s
with React, Next.js &
Tailwind
By Grace Huang
1
Copyright © 2023 Grace Huang
All rights reserved. No part of this book may be reproduced, stored in a
retrieval system, or transmitted in any form or by any means, electronic,
mechanical, photocopying, recording, or otherwise, without the
publisher's prior written permission.
The information in this book is provided for educational and
informational purposes only. It is not intended as a substitute for
professional advice. The author and publisher shall have neither liability
nor responsibility to any person or entity with respect to any loss or
damages arising from the information contained in this book.
Trademarks: All terms mentioned in this book known as trademarks or
service marks have been appropriately capitalized. The author cannot
attest to the accuracy of this information. Use of a term in this book
should not be regarded as a ecting the validity of any trademark or
service mark.
First Edition: April 2023
ff
2
To my parents, who gave me my rst computer in 1999.
fi
3
Introduction
7
End Goal
8
Structure
8
Prerequisites
9
Assumptions
10
Formats of the Book
10
Code Examples
11
Suggestions
11
Chapter 1: Introduction to React
12
What is React?
12
Understanding the Virtual DOM
12
Components
15
JSX
16
Props
17
State
17
Conclusion
19
Chapter 2: Introduction to Next.js
20
What is Next.js?
20
Server-Side Rendering
21
Static Site Generation
23
Image Optimization
24
Built-in Routing
25
Conclusion
31
Chapter 3: Introduction to Tailwind CSS
32
What is Tailwind CSS?
32
Understanding Utility Classes
33
Styling Elements with Tailwind CSS
35
4
Common Utility Classes
36
Responsive Design with Tailwind CSS
40
Conclusion
44
Chapter 4: Building “Hello World”
Goals of this Chapter
46
The Outcome of this Chapter
46
Creating a Project
46
Con guring TypeScript
51
Setting Up Tailwind CSS
52
Code Example
55
Conclusion
55
Chapter 5: Building A Personal Website
56
Goals of this Chapter
56
Requirements of the Web App
56
Setting Up
58
Creating the Pages
59
Creating A Layout
62
Creating Navigation Bar
64
Making the Navigation Bar Dynamic
69
Building the Footer
73
Building the Projects Page
75
Making the Page SEO-Friendly
85
Code Example
94
Conclusion
94
Chapter 6: Building A Weather App
97
Goals of this Chapter
97
Requirements of the Weather App
97
5
fi
46
System Design
98
Task Breakdown
101
Setting Up the Next.js App
102
Setting up OpenWeather API and Acquiring the API key
104
Building the Search Page
108
Styling the Search Page
110
Downloading the City JSON
112
De ning Data Interface for City Data
113
Implementing the City Suggestion Endpoint
114
Building the Detail Page
124
De ning Data Interface for Weather Data
127
Implementing Request to OpenWeather API
130
Displaying An Image
132
Styling the Detail page
136
Code Example
138
Conclusion
138
Chapter 7: Deploying to Production
Goals of this Chapter
141
Deploying to Production
141
Setting up Domain
148
Monitoring
155
Conclusion
160
About Author
162
fi
6
fi
141
INTRODUCTION
I have a long history with web development. In 1999, when I was in
high school, my parents gave me my rst computer. I started tinkering
with Microsoft FrontPage and built my early websites: fan websites for
my favorite soccer players. To this day, I still think FrontPage was a
powerful tool that made many amateurs like me get into Web 1.0.
What fascinated me about web development was how a few lines of
HTML code in a plain text editor could turn into a web page. In 2006, I
landed my rst job as a web developer in New York City. At that time,
jQuery was the prevalent utility in the industry. Despite the co-existence
of many fragmented browsers, jQuery uni ed the DOM standards and
brought backward compatibility.
In 2008, while working at a startup, I co-wrote a JavaScript Framework
from scratch with a group of hardcore front-end engineers. It was pretty
cool! Even though some people disliked JavaScript for its lack of types
and believed it would be short-lived, I loved how exible and ubiquitous
this language was. To this day, JavaScript is still not dead yet, but even
more popular.
When I was running my business Roxy in 2016, React and Bootstrap
were my primary go-to for building websites. React nally united HTML
and JavaScript, and Bootstrap standardized the styles of UI components
on both web and mobile.
Fast forward to 2023, React, Next.js, and Tailwind are now the go-to
frameworks for building web applications. Almost every day, new
applications pop up around the world using this trio. These frameworks
have become stepping stones for engineers and entrepreneurs to launch
their products at a speed that I could never have imagined 20 years ago.
This is why I wrote this book: to demonstrate how you can e ectively
utilize these three tools to build web applications, regardless of whether
you are a software engineer helping adopt new web stacks or an
entrepreneur starting a software business.
ff
fi
fl
fi
fi
fi
7
End Goal
After reading the book, you should be able to create web applications on
your own and deploy them to the server, with the three tools: React,
Next.js, and Tailwind CSS, and have the applications running under your
domains
Web development will no longer be a mystery to you, and you will be
familiar with the end-to-end process.
Structure
Over the years, I have found that the most e ective way to teach others
is through examples. Good examples are like good stories - they become
the vehicle for showcasing the knowledge and skills you are acquiring.
You may forget how a new concept was described, but you will always
remember how you put it into practice.
With this same spirit, this book will focus more on doing, through realtime projects.
Part 1
The rst part of this book will focus on getting you familiar with the
powerful trio of React, Next.js, and Tailwind, and what makes each of
them individually powerful.
The chapters in this part will cover:
• Chapter 1: Introduction to React
• Chapter 2: Introduction to Next.js
• Chapter 3: Introduction to Tailwind CSS
However, we will not dive into the details of how to use them just yet.
That will be covered in Part 2.
ff
fi
8
If you are already familiar with any of the concepts, feel free to skip the
sections of the chapter.
Part 2
The second part of this book will be a step-by-step walkthrough of reallife web projects, guiding you through the process of creating these
applications from scratch using the powerful trio of React, Next.js, and
Tailwind.
The chapters in this part will cover:
• Chapter 4: Building “Hello World”
• Chapter 5: Building A Personal Website
• Chapter 6: Building A Weather App
Part 3
The third part of this book will cover the necessary steps for deploying
your application to production.
The chapter in this part will cover:
• Chapter 7: Deploying to Production
Prerequisites
To follow along with this book, you will need the following:
• Internet access
• A computer running either Mac or Windows
• A Unix-speci c Command Line Interface (CLI), aka Command
Prompt, such as Terminal on Mac or Git Bash on Windows
fi
9
• A text editor, such as Sublime or VS Code
• Node.js installed (version 14.6.0 or later)
Assumptions
This book assumes that you are new to web development with React,
Next.js, and Tailwind, but not necessarily new to programming in
general. If you have prior programming experience in other languages or
domains, it should be easier to follow the steps in the book.
In addition, in this book, we will not cover building data models or
setting up databases, which are sizable topics themselves. We will focus
on building user interfaces.
Finally, note that this book utilizes React version 18, Next.js version 13,
and Tailwind version 3. Using di erent versions of these frameworks
may result in variations.
Formats of the Book
As you follow along with the projects in the book, use these visual
signals as a guide:
: this means a step. You can follow it throughout the book for the
actionable steps, and skim through other parts to save time.
: this means a command line.
Let me explain: this means a deeper explanation for something being
used in code or description.
Italic text often corresponds to keywords in the gures and code.
The code highlighted in gray refers to the area of focus or change.
All the screenshots in this book are captured from a Mac computer.
fi
ff
10
In this book, the term "Command Prompt" refers speci cally to the
Command Line Interface (CLI) commonly used in Unix-based operating
systems. On Mac, it is referred to as "Terminal", while on Windows, it
may refer to "Git Bash" or "Cygwin", which are popular CLI alternatives
for Windows users.
Code Examples
You can access all the code examples from this book for free at https://
github.com/higracehuang.
If you ever get lost in the book, the code examples will always be the
best resource to get back on track. A direct link to the project repository
will be provided at the end of each chapter in Part 2.
Suggestions
Please don't hesitate to provide feedback if anything is unclear or if you
spot any typos in this book.
You can contact me through any of the following methods:
Email: higracehuang@gmail.com
Twitter: https://twitter.com/imgracehuang
LinkedIn: https://www.linkedin.com/in/lghuang/
Ready? Let’s dive right in!
fi
11
CHAPTER 1:
INTRODUCTION TO
REACT
What is React?
React is a JavaScript library for building user interfaces based on UI
components.
It is named for its ability to react to changes in data and render the user
interface accordingly. It reacts to changes in state and props and updates
the UI to re ect those changes.
Let me explain: History of React
In 2011, Jordan Walke, a software engineer at Facebook, created React to
address the challenge of managing constant updates and changes to the News
Feed feature. The existing approach, which involved directly manipulating the
DOM, was ine cient at handling frequent updates. To build a more e cient
approach, Walke experimented with a new way of building UI, resulting in the
creation of React.
React uses a virtual DOM to track changes to the user interface. When
data changes, React updates the virtual DOM and compares it to the
previous version. It then calculates the minimum number of changes
required to bring the real DOM up to date with the virtual DOM. This
approach makes React e cient and fast, even with large and complex
user interfaces.
In this chapter, we will cover the basics of React, including components,
JSX, props, and state, as well as the concept of virtual DOM.
Understanding the Virtual DOM
ffi
ffi
ffi
fl
12
The React JavaScript library uses a programming concept called the
Virtual DOM. When a user interacts with a web page, the browser
updates the DOM (Document Object Model) to re ect those changes.
However, updating the DOM can be a slow and expensive operation,
especially for large and complex web pages. This is because the DOM is
represented as a tree data structure, and after a change is made, the
updated element and its children must be re-rendered to update the
application's user interface (UI). This re-rendering, or re-painting, of the
UI, can be slow and contribute to performance issues.
To avoid these performance issues, React uses a Virtual DOM. The
Virtual DOM is an in-memory representation of the actual DOM. It
is a lightweight JavaScript object that contains all the necessary
properties and attributes of the elements on a web page. When a change
occurs in the user interface, React updates the Virtual DOM rst, which
is much faster than updating the actual DOM. Then, React compares the
previous and updated Virtual DOMs and determines the minimum set
of changes required to update the actual DOM. Finally, React applies
those changes in a batch update to the actual DOM.
fi
fl
13
Figure 1-1 How React uses Virtual DOM to update UI
In Figure 1-1, the red circles represent the UI elements that have had
their state changed. Node C, in particular, has changed, and because it
has two leaf nodes (Node E and Node F), both nodes must be redrawn as
well.
React uses a virtual DOM to update the UI e ciently. Instead of
triggering changes to the actual DOM, React creates a DOM structure in
memory, applies the changes in the virtual DOM, and computes the
di erence between the previous version of the virtual DOM tree and the
current virtual DOM tree. Once the di erences are identi ed (Node C,
Node E, and Node F), React applies the minimal set of changes
necessary to update the actual DOM to re ect the new state of the
component.
Without the virtual DOM, updating the DOM can be slow and
ine cient, especially when dealing with large, complex UIs or frequent
fi
ffi
fl
ff
ffi
ff
14
updates. By using the Virtual DOM, React minimizes the number of
updates to the actual DOM, resulting in faster and more e cient web
applications.
Components
React components are self-contained modules used to create user
interfaces. Like LEGO pieces, they function as building blocks,
representing parts of a larger UI that can be reused throughout an
application to improve e ciency and reduce code duplication.
Here's an example of a simple React app that uses components:
import React from 'react';
// Header component
function Header() {
return (
<header>
<h1>My React App</h1>
</header>
);
}
// Main component
function Main() {
return (
<main>
<h2>Welcome to my React App!</h2>
<p>This is the main content area.</p>
</main>
);
}
// Footer component
function Footer() {
return (
<footer>
<p>&copy; 2023 My React App</p>
</footer>
);
}
// App component that uses the Header, Main, and Footer components
function App() {
return (
<div>
<Header />
<Main />
<Footer />
</div>
);
}
export default App;
ffi
ffi
15
In this example, we have three components: Header, Main, and Footer.
Each component is a building block that can be combined to create a
more complex application. The App component uses these three
components to create a simple layout with a header, main content area,
and footer.
JSX
JSX is React's syntax for creating components. It looks like HTML, but
instead of just describing the structure of a webpage, you can also
include JavaScript code to make your components dynamic and
interactive.
Here is an example that demonstrates how JSX can be used to create
dynamic and interactive web pages:
import React, { useState } from 'react';
function Counter() {
const [count, setCount] = useState(0);
function handleClick() {
setCount(count + 1);
}
}
return (
<div>
<h1>Count: {count}</h1>
<button onClick={handleClick}>Increment</button>
</div>
);
export default Counter;
In this example, we create a Counter component in React using JSX.
The component stores the current count in a state variable named count
and updates the count using a function called handleClick when the user
clicks the Increment button. Although the JSX code resembles HTML,
we've included JavaScript code within curly braces {} to add interactivity
to the component. Speci cally, we use the count and handleClick variables
to display the current count and handle user input.
fi
16
By using JSX, we can create highly interactive components that respond
to user input in real-time. This makes it easy to build dynamic web
applications that provide an excellent user experience.
Props
In React, "props" is short for "properties" and is used to pass data from a
parent component to a child component. For example, a parent
component could pass the string "Hello, world!" as a prop to a child
component that displays that text.
Props can be any type of data, including strings, numbers, booleans,
objects, and functions.
For example, consider the following component:
function Greeting(props) {
return <h1>Hello, {props.name}!</h1>;
}
Here, the Greeting component takes a props parameter, which is an object
containing the name property. The name property is used to render a
greeting message.
When the component is used, it can be passed a name prop like so:
<Greeting name="John" />
In this example, the name prop is passed to the Greeting component with
a value of "John". The component then renders the message "Hello, John!"
using the name prop.
State
In React, a state is an object that contains data that determines the
behavior and rendering of a component. For example, a component that
displays a counter might have a state object with a count property that
keeps track of the current count.
17
When the state changes, React will automatically re-render the
component with the new state, updating the user interface as necessary.
This makes it easy to create dynamic and interactive UIs that respond to
user input and other events.
You can de ne the state in a component using the useState hook. For
example:
import React, { useState } from 'react';
function Example() {
const [name, setName] = useState('');
const [age, setAge] = useState(0);
const [email, setEmail] = useState('');
const handleNameChange = (e) => {
setName(e.target.value);
};
const handleAgeChange = (e) => {
setAge(e.target.value);
};
const handleEmailChange = (e) => {
setEmail(e.target.value);
};
return (
<div>
<input type="text" placeholder="Name" value={name}
onChange={handleNameChange} />
<input type="number" placeholder="Age" value={age}
onChange={handleAgeChange} />
<input type="email" placeholder="Email" value={email}
onChange={handleEmailChange} />
<p>{name} is {age} years old and their email is {email}.</p>
</div>
);
}
export default Example;
The Example component manages three states: name, age, and email. Each
state is initialized using the useState hook, and its value can be updated
using the corresponding setter function (setName, setAge, and setEmail).
The handleNameChange, handleAgeChange, and handleEmailChange functions
are event handlers that update the state value when the input value
changes.
Finally, the component renders the input elds and displays the current
state values.
fi
fi
18
Conclusion
React is a powerful tool for building dynamic and responsive user
interfaces. Its core concepts, including Virtual DOM, Components, JSX,
Props, and State, have transformed front-end development and made it
easier to create scalable and reusable UI components.
While this chapter does not provide any coding examples for you to play
with, don't worry, we will provide projects in future chapters that allow
you to apply the concepts you've learned about React.
However, React also has its limitations when it comes to building fullstack web applications, such as server-side rendering and routing. That's
where Next.js comes in, providing a framework that simpli es these
aspects of web development and addresses many of React's limitations.
Now, let's dive deeper into the features and bene ts of Next.js.
fi
fi
19
CHAPTER 2:
INTRODUCTION TO
NEXT.JS
What is Next.js?
Next.js is an open-source web development framework built on top of
React, which enables web applications with server-side rendering and
generating static websites.
Let me talk about: History of Next.js1
Next.js was released by Vercel (formerly known as Zeit) in 2016. The framework
was developed to address issues with React, which was popular at the time but
had problems with accessibility, security, slow page loading times, and SEO.
Next.js aimed to solve these issues, and has since gained popularity.
In 2019, Google began contributing to the project. Today, many large websites
such as Walmart, Apple, Nike, Net ix, TikTok, Uber, Lyft, and Starbucks use the
framework.
Next.js is often credited with completing React by o ering the following
features:
• Server-Side Rendering
• Static Site Generation
• Image Optimization
• Built-in Routing
These features have made Next.js a popular choice among developers
looking to build powerful and performant web applications.
History of Next.js: https://en.wikipedia.org/wiki/Next.js
ff
20
fl
1
Server-Side Rendering
One of the main advantages of Next.js is its ability to handle server-side
rendering out of the box, which perfectly supplements React.
This means that your application can be rendered on the server before
being sent to the client, which can result in faster initial page load times
and better search engine optimization (SEO).
Server-Side Rendering with React Components
Let's say we have a simple React component called "HomePage" that we
want to render on the server using Next.js. Here's what the component
might look like:
components/HomePage.jsx
import React from 'react';
const HomePage = () => {
return (
<div>
<h1>Welcome to my website!</h1>
<p>This is the homepage.</p>
</div>
);
};
export default HomePage;
To render this component on the server using Next.js, we need to create
a le called pages/index.js. This le will be automatically detected by
Next.js and used as the homepage of our application.
Here's what pages/index.js might look like:
pages/index.js
import HomePage from '../components/HomePage';
const IndexPage = () => {
return <HomePage />;
};
export default IndexPage;
When a user visits our website, Next.js will rst render this component
on the server and return the HTML to the client. This means that the
fi
fi
fi
21
user will see the content of the page immediately, without having to
wait for any JavaScript to load. Once the JavaScript loads, Next.js will
then "hydrate" the page and turn it into a fully interactive React
application.
This approach provides several bene ts, including faster initial page load
times, better search engine optimization, and improved accessibility.
Automatic Code Splitting
Next.js o ers automatic code splitting, optimizing page load times by
loading only the necessary code for each page.
Suppose we have a website with two pages: HomePage and ContactPage,
each having its corresponding React component.
In a traditional React application, all the JavaScript code for both
components would be bundled together into a single le that would be
loaded when the user visits either page. This can result in slower page
load times, particularly if the JavaScript code is large and complex.
However, with Next.js, each page is treated as a separate entry point for
the application. Therefore, Next.js generates a separate JavaScript
bundle for each page, containing only the necessary code for that speci c
page.
Here's what the pages folder might look like in a Next.js application:
/pages
/index.js
/contact.js
// HomePage component
// ContactPage component
When a user visits the HomePage, Next.js will load the JavaScript bundle
for that page, which will contain only the necessary code for the
HomePage component.
Similarly, when a user visits the ContactPage, Next.js will load the
JavaScript bundle for that page, which will contain only the necessary
code for the ContactPage component.
fi
fi
fi
ff
22
This approach reduces the amount of JavaScript required to load each
page, optimizing page load times. It can also improve application
performance by enabling better code size and complexity management.
Static Site Generation
Static site generation (SSG) is a powerful Next.js feature that generates
a static HTML version of your website at build time. This can help to
improve page load times, reduce server load, improve search engine
optimization (SEO), and improve the user experience for your visitors.
With Next.js, you can use SSG to generate a fully functional website
with dynamic data, without having to rely on server-side rendering or
client-side JavaScript. This can be especially useful for websites with a
large amount of content or for websites that don't require real-time
updates.
To use SSG in Next.js, you can create a static page for each dynamic
route using the getStaticProps function. This function allows you to fetch
data from an external source and pass it as props to your component.
You can then use this data to render the HTML for your page. For
example,
function Blog({ posts }) {
return (
<div>
<h1>My Blog</h1>
{posts.map(post => (
<div key={post.id}>
<h2>{post.title}</h2>
<p>{post.body}</p>
</div>
))}
</div>
);
}
export async function getStaticProps() {
const res = await fetch('https://jsonplaceholder.typicode.com/posts');
const posts = await res.json();
}
return {
props: {
posts,
},
};
23
export default Blog;
In this example, we have a simple blog component that fetches data
from the jsonplaceholder API using the fetch function. We then pass this
data as props to the "Blog" component, which renders the HTML for
each post.
The getStaticProps function is called at build time and fetches the data
from the external API. This data is then passed as props to the Blog
component, which is then rendered as a static HTML le.
Image Optimization
Next.js provides a range of built-in features that help to optimize images
and improve the performance of your website.
Here are some of the key features related to image optimization:
Automatic Image Optimization
Next.js automatically optimizes images for you by providing multiple
image sizes for di erent screen sizes, serving images in the optimal
format, and providing lazy loading for images. This helps to reduce the
amount of data that needs to be downloaded by the user, resulting in
faster page load times.
Automatic Format Selection
Next.js automatically serves images in the optimal format depending on
the user's browser and device. For example, if the user is using a
browser that supports the WebP image format, Next.js will
automatically serve WebP images instead of JPEG or PNG images. This
can help to further reduce the amount of data that needs to be
downloaded, resulting in even faster page load times.
Lazy-Loading Images
fi
ff
24
Next.js supports lazy-loading of images, which means that images are
only loaded when they are needed. This can help to reduce the initial
page load time and improve the performance of your website.
Image Component
Next.js provides an Image component that makes it easy to include
images on your website. This component supports automatic image
optimization, lazy-loading, and multiple image sizes. Here's an example
of how to use the Image component in Next.js:
import Image from 'next/image';
function MyComponent() {
return (
<div>
<h1>My Component</h1>
<Image
src="/my-image.jpg"
alt="My Image"
width={500}
height={500}
/>
</div>
);
}
export default MyComponent;
In this example, we have a simple component that includes an image
using the Image component. We provide the image source, alt text,
width, and height as props to the Image component. Next.js
automatically optimizes the image and provides multiple sizes for
di erent screen sizes.
Image optimization is an important aspect of website performance, and
Next.js provides a range of built-in features that make it easy to
optimize images and improve the performance of your website. By
taking advantage of these features, you can ensure that your website
loads quickly and provides a smooth and responsive user experience.
Built-in Routing
ff
25
Next.js provides built-in routing that makes it easy to create dynamic
and complex websites with multiple pages.
Here are some of the key features of Next.js routing.
File-based Routing
Next.js uses a le-based routing system, which means that each page in
your website corresponds to a le in the pages directory.
Let's say you have a website with the following pages:
• Home
• About
• Services
• Contact
To create these pages in Next.js, you would create the following les in
the pages directory:
pages/
├── index.js
├── about.js
├── services.js
└── contact.js
The index.js le corresponds to the homepage of your website, and the
other les correspond to the other pages. For example, the about.js le
would contain the code for the About page, the services.js le would
contain the code for the Services page, and so on.
Here's an example of what the about.js le might look like:
pages/about.js
function AboutPage() {
return (
<div>
<h1>About Us</h1>
<p>We are a company that specializes in creating high-quality
websites.</p>
</div>
);
}
export default AboutPage;
fi
fi
fi
fi
fi
fi
fi
fi
26
In this example, we've created a simple About page component that
contains a heading and some text. When a user visits the /about route on
our website, Next.js will automatically render this component and serve
it as an HTML response to the user's browser.
Dynamic Routes
Next.js also supports dynamic routes, which allow you to create pages
that can accept parameters in the URL.
Let's say you have a blog website where each blog post has a unique
identi er (or "slug"). You want to create a dynamic route that can accept
di erent slugs in the URL and display the corresponding blog post.
To create this dynamic route in Next.js, you would create a le called
[slug].js in the pages directory. The square brackets [] around the le
name indicate that this is a dynamic route that can accept parameters in
the URL.
pages/
├── index.js
└── blog
├── [slug].js
Here's an example of what the [slug].js le might look like:
pages/blog/[slug].js
import { useRouter } from 'next/router';
function BlogPost() {
const router = useRouter();
const { slug } = router.query;
}
return (
<div>
<h1>Blog Post: {slug}</h1>
<p>This is the blog post with the slug {slug}.</p>
</div>
);
export default BlogPost;
In this example, we're using the useRouter hook from Next.js to get the
current URL and extract the slug parameter from it. We then use this
slug parameter to display the corresponding blog post.
fi
fi
fi
fi
ff
27
For example, if a user visits the URL /blog/my- rst-post, Next.js will
automatically route them to the [slug].js page and set the slug parameter
to my- rst-post. The BlogPost component will then be rendered with the
correct slug parameter and display the corresponding blog post.
Nested Routes
Next.js also supports nested routes, which allow you to create pages
with sub-paths.
For example, you could create a page for a blog post with the URL /blog/
[slug]/comments, where [slug] represents the unique identi er for the blog
post. This allows you to create complex and hierarchical websites with
ease.
pages/
├── index.js
└── blog
├── [slug]
│
└── comments.js
└── [slug].js
Here's an example of what the comments.js le might look like:
pages/blog/[slug]/comments.js
import { useRouter } from 'next/router';
function BlogPostComments() {
const router = useRouter();
const { slug } = router.query;
p>
}
return (
<div>
<h1>Comments for Blog Post: {slug}</h1>
<p>This is the comments page for the blog post with the slug {slug}.</
</div>
);
export default BlogPostComments;
If a user visits the URL /blog/my- rst-post/comments, Next.js will
automatically route them to the comments.js page inside the [slug]
directory and set the slug parameter to my- rst-post. The
BlogPostComments component will then be rendered with the correct slug
parameter and display the comments for that blog post.
fi
fi
fi
fi
fi
fi
28
API Routes
Next.js also allows you to create API routes, which can be used to fetch
data from your backend or third-party APIs.
API routes are similar to regular routes, but instead of returning HTML,
they return data in JSON format. This makes it easy to create powerful
and exible APIs that can be used by your front end or other
applications.
Let's say you have a backend API that returns a list of products in JSON
format. You want to create a front-end page that displays this list of
products using Next.js. To do this, you can create an API route in
Next.js that fetches the data from your backend API and returns it in
JSON format.
To create an API route in Next.js, you would create a le in the pages/api
directory.
pages/
└── api
└── products.js
Here's an example of what the products.js le might look like:
pages/api/products.js
export default async function handler(req, res) {
const response = await fetch('https://an-external-api.com/products');
const products = await response.json();
}
res.status(200).json(products);
In this example, we're using the built-in fetch function to fetch the list
of products from our backend API, and then return the list of products
in JSON format using the res.json() method.
Now, we can use this API route to fetch the list of products from our
front-end page. Here's an example of what the front-end page might
look like:
import { useState, useEffect } from 'react';
function ProductList() {
const [products, setProducts] = useState([]);
useEffect(async () => {
fi
fi
fl
29
const response = await fetch('/api/products');
const products = await response.json();
setProducts(products);
}, []);
}
return (
<div>
<h1>Product List</h1>
<ul>
{products.map((product) => (
<li key={product.id}>{product.name}</li>
))}
</ul>
</div>
);
export default ProductList;
In this example, we're using the built-in fetch function to fetch the list
of products from our API route, and then using the useState and useE ect
hooks to update the component state with the list of products.
Now, when a user visits this page, Next.js will automatically fetch the
list of products from the API route and display it on the page.
Link Component
Next.js provides a Link component that makes it easy to create links
between pages on your website. This component uses client-side
rendering to navigate between pages, which can provide a faster and
smoother user experience compared to traditional page reloads.
Here's an example of how to use the Link component in Next.js:
import Link from 'next/link';
function MyComponent() {
return (
<div>
<h1>My Component</h1>
<Link href="/about">
<a>About</a>
</Link>
</div>
);
}
export default MyComponent;
In this example, we have a simple component that includes a link to the
about page using the Link component. We provide the page URL as a
prop to the Link component and wrap the link text in an anchor tag.
ff
30
Next.js automatically handles the client-side rendering for the link,
providing a smooth and seamless user experience.
Conclusion
With all the features we have mentioned in this chapter, the le
directory of a Next.js app might look like the following:
├──
│
│
│
│
│
│
│
│
│
│
│
│
│
│
│
├──
│
│
│
├──
│
├──
│
├──
├──
└──
pages/
├── index.js
├── blog/
│
├── index.js
│
├── [slug].js
│
└── category/
│
├── [category].js
│
└── index.js
├── api/
│
└── blog/
│
├── index.js
│
├── [slug].js
│
└── category/
│
├── [category].js
│
└── index.js
└── ...other pages
public/
├── images/
│
└── ...images
└── ...other public assets
styles/
└── ...CSS files
components/
└── ...React components
next.config.js
package.json
...other files and directories
Get familiar with this le structure! We will use it later.
While this chapter does not provide any coding examples for you to play
with, don't worry, we will provide projects in future chapters that allow
you to apply the concepts you've learned about Next.js.
With both React and Next.js powering the client and server-side
rendering, we are still missing one thing to make a website presentable
to users: styles. This is how Tailwind CSS comes into the picture.
Let’s talk about Tailwind CSS now!
fi
fi
31
CHAPTER 3:
INTRODUCTION TO
TAILWIND CSS
What is Tailwind CSS?
Tailwind CSS is an open-source CSS framework, which includes a huge
list of utility CSS classes that can be used to style each element by
mixing and matching. These classes may be about colors, padding, font
sizes, etc.
If you are familiar with the CSS framework Bootstrap, you may know
that the styles de ned in Bootstrap are component-based, for example,
buttons or tables. Compared with Bootstrap, Tailwind provides you with
the freedom to create custom designs and components easily.
Despite being 7 years younger, Tailwind has caught up with Bootstrap in
terms of daily downloads as of 20232, as shown in Figure 3-1.
NPM Trends Comparison between Bootstrap and Tailwind CSS:
https://npmtrends.com/bootstrap-vs-tailwindcss
2
fi
32
Figure 3-1: NPM Trends: Bootstrap vs. Tailwind CSS
Let me talk about: the history of Tailwind CSS3
Tailwind CSS was created by Adam Wathan and Steve Schoger in 2017. While
building a web app for sharing interesting articles with their team, Wathan, who
was a fan of Bootstrap, began adding utility classes such as paddings and exbox
containers.
When the article-sharing app didn't pan out, the two shifted to another project.
However, Wathan found himself going back to the old project and copying the
utility classes over to the new one. As more people requested the utility classes,
Wathan and Schoger extracted them into a library and eventually open-sourced
them.
Understanding Utility Classes
Utility classes are a core concept in Tailwind CSS, and understanding
how they work is crucial for using the framework e ectively.
The Story of Tailwind CSS feat. Adam Wathan: https://
www.o erzen.com/blog/adam-wathan-story-tailwind-css
3
fl
ff
ff
33
What Are Utility Classes?
In traditional CSS, styles are de ned using class names that represent
speci c elements or groups of elements. For instance, you might use the
class name btn to style all buttons on a page. However, this approach can
lead to bloated and repetitive CSS code, especially as the number of
styles and elements increases.
In contrast, utility classes are small, single-purpose classes designed to
perform speci c styling tasks. For example, instead of using a class like
btn to style buttons, you might use a utility class like bg-blue-500 to set
the background color of a button to a speci c shade of blue.
Tailwind CSS o ers an extensive collection of utility classes that cater to
a wide range of styling needs. By utilizing these classes, developers can
create complex layouts and designs without writing any custom CSS
code.
How Utility Classes Work in Tailwind CSS
In Tailwind CSS, utility classes are generated using a set of prede ned
CSS rules. These rules de ne speci c styles for each utility class, such as
font size, padding, or background color.
To use a utility class in your HTML code, you simply add the class name
to the element you want to style. For example, to set the background
color of a button to blue, you would add the bg-blue-500 class to the
button element:
<button class="bg-blue-500 text-white font-bold py-2 px-4 rounded">
Click me!
</button>
In this example, the bg-blue-500 class sets the background color to a
speci c shade of blue, while other utility classes like text-white, font-bold,
py-2, px-4, and rounded set other styles like font color, font weight,
padding, and border radius.
By using utility classes in this way, you can create highly customized and
responsive designs without writing any custom CSS code. Tailwind
CSS's extensive collection of utility classes makes it easy to create
fi
fi
fi
fi
fi
ff
fi
fi
fi
34
complex layouts and designs while maintaining a clean and e cient
codebase.
Styling Elements with Tailwind CSS
Let’s explore how to use Tailwind CSS to style various HTML elements.
Basic Styling
To apply basic styling to an element, we can use utility classes such as
bg-, text-, font-, and border-. For example, to apply a blue background
color to an <div> element, we can use the bg-blue-500 class:
<div class="bg-blue-500">This div has a blue background</div>
Similarly, to set the text color to white and the font size to 16 pixels, we
can use the text-white and text-base classes:
<p class="text-white text-base">This paragraph has white text and a font
size of 16px</p>
Padding and Margin
Tailwind CSS also provides utility classes for adjusting padding and
margin. The p- class sets the padding of an element, while the m- class
sets the margin. The numbers after the p- or m- class determine the size
of the padding or margin. For example, to add 4 units of padding to an
<div> element, we can use the p-4 class:
<div class="p-4">This div has 4 units of padding</div>
Similarly, to add 2 units of margin to a paragraph element, we can use
the m-2 class:
<p class="m-2">This paragraph has 2 units of margin</p>
Display and Positioning
ffi
35
<div class="flex">This div is a flex container</div>
Similarly, to position an element absolutely at the top right of its parent
element, we can use the absolute top-0 right-0 classes:
<div class="absolute top-0 right-0">This div is positioned absolutely at the
top right</div>
Common Utility Classes
Tailwind CSS provides a comprehensive set of utility classes that allow
developers to rapidly prototype and customize their user interfaces.
Let's explore some of the most popular utility classes that Tailwind CSS
o ers.
Layout
• container: Centers the content of a container element and sets a maxwidth based on the screen size.
• mx-auto: Sets the horizontal margin to auto, centering an element
within its parent container.
• ex: Turns an element into a ex container.
• ex-row: Sets the ex-direction to row.
• ex-col: Sets the ex-direction to column.
• justify-start: Sets the justify-content property to ex-start.
• justify-end: Sets the justify-content property to ex-end.
• justify-center: Sets the justify-content property to center.
• items-start: Sets the align-items property to ex-start.
fl
fl
fl
fl
fl
fl
fl
36
ff
fl
fl
fl
fl
Tailwind CSS provides utility classes for adjusting the display and
positioning of elements. For example, to make an element display as a
ex container, we can use the ex class:
• items-end: Sets the align-items property to ex-end.
• items-center: Sets the align-items property to center.
Typography
• text-center: Centers the text horizontally.
• text-left: Aligns the text to the left.
• text-right: Aligns the text to the right.
• text-justify: Justi es the text.
• font-bold: Sets the font weight to bold.
• font-medium: Sets the font weight to medium.
• font-normal: Sets the font weight to normal.
• text-sm: Sets the font size to small.
• text-base: Sets the font size to base.
• text-lg: Sets the font size to large.
• text-xl: Sets the font size to extra large.
• text-2xl: Sets the font size to 2 times extra large.
• text-gray-500: Sets the text color to a speci c shade of gray.
Colors
• bg-gray-100: Sets the background color to a speci c shade of gray.
• bg-red-500: Sets the background color to a speci c shade of red.
• text-gray-500: Sets the text color to a speci c shade of gray.
• text-red-500: Sets the text color to a speci c shade of red.
fi
fi
fi
fi
fl
fi
fi
37
• border-gray-500: Sets the border color to a speci c shade of gray.
• border-red-500: Sets the border color to a speci c shade of red.
Spacing
• m-2: Sets the margin to 2 units.
• m-4: Sets the margin to 4 units.
• p-2: Sets the padding to 2 units.
• p-4: Sets the padding to 4 units.
• mx-2: Sets the horizontal margin to 2 units.
• mx-4: Sets the horizontal margin to 4 units.
• my-2: Sets the vertical margin to 2 units.
• my-4: Sets the vertical margin to 4 units.
In the examples above, 1 unit is equal to 0.25rem, which translates to
4px by default in common browsers. If you want to customize the sizing
scale, for example, change 1 unit to 8px instead, you can modify
tailwind.con g.js.
These are just a few examples of the many utility classes available in
Tailwind CSS.
Let me explain: tailwind.con g.js
In Tailwind CSS, the tailwind.con g.js le is the main con guration le where you
can customize various aspects of the framework. This le is typically located in
the root directory of your project.
Here are some of the things that you can modify in tailwind.con g.js:
• Theme: The theme object in tailwind.con g.js allows you to customize the colors,
fonts, spacing, breakpoints, and more.
fi
fi
fi
fi
fi
fi
fi
fi
fi
fi
fi
38
• Variants: You can use the variants object to enable or disable certain variants,
such as hover, focus, active, or even create your custom variants.
• Plugins: Tailwind CSS provides a plugin system that allows you to extend or
modify the framework's built-in functionality. You can add your custom
plugins in the plugins array in tailwind.con g.js.
• Purge: The purge object is where you de ne the les that Tailwind should scan
for classes to include in the nal CSS le. You can also exclude les or
directories from the purge process.
• Pre x: The pre x option lets you add a custom pre x to all Tailwind classes,
which can be useful when integrating Tailwind with other CSS frameworks or
libraries.
• Important: The important option allows you to add the !important ag to all
generated CSS classes, which can be useful for overriding speci c styles.
By customizing these options in tailwind.con g.js, you can tailor the framework to
meet your speci c design requirements and work ow.
Naming Convention of Utility Classes
The naming convention for utility classes in Tailwind CSS combines the
category and purpose of the class name.
The rst part of the class name indicates the category of the class, which
can be either the property being modi ed (e.g., text for text-related
classes, bg for background-related classes) or the general category of the
class (e.g., ex for exbox-related classes, container for container-related
classes).
The second part of the class name indicates the speci c purpose of the
class, such as the size, color, or positioning.
For instance, the class name text-gray-500 sets the text color to a speci c
shade of gray, while p-4 sets the padding to 4 units.
A comprehensive list of utility classes can be found on the o cial
Tailwind CSS documentation website at https://tailwindcss.com/docs/.
fi
ffi
fl
fi
fi
fi
fi
fl
fi
fi
fi
fi
fi
fi
fi
fl
fi
fi
fl
fi
fi
39
Responsive Design with Tailwind CSS
Responsive design is a crucial aspect of modern web development, as
users access websites on a wide range of devices with varying screen
sizes. Tailwind CSS makes it easy to create responsive layouts and styles
using its built-in responsive utility classes.
Let’s explore the responsive design capabilities of Tailwind CSS, and
how to create responsive layouts using the framework.
Understanding Responsive Design
You may have noticed that a website can appear di erently on a mobile
device compared to a laptop (See Figure 3-2). This is because di erent
devices have varying screen sizes, and websites need to be designed to
adapt to those screen sizes to ensure optimal user experience. This
process is called responsive design.
Figure 3-2: Nike's homepage as viewed on a laptop browser (left) and a mobile browser (right)
With Tailwind CSS, we can use responsive utility classes to change the
styling of our elements based on the screen size.
Using Responsive Utility Classes
ff
ff
40
Tailwind CSS includes a wide range of responsive utility classes that
allow us to specify di erent styles for di erent screen sizes. These
classes use breakpoints, which de ne the di erent screen sizes at which
the styles should be applied.
Tailwind has 5 viewport breakpoints. To de ne the behavior when
reaching a speci c breakpoint, you just need to use the proper pre x in
the styles.
Breakpoint
Prefix
Minimum
Width
Corresponding CSS defined inside Tailwind
sm
640px
@media (min-width: 640px) { ... }
md
768px
@media (min-width: 768px) { ... }
lg
1024px
@media (min-width: 1024px) { ... }
xl
1280px
@media (min-width: 1280px) { ... }
2xl
1536px
@media (min-width: 1536px) { ... }
For example, we can use the sm: pre x to apply a style only on screens
that are small or larger. Here is an example:
<div class="bg-gray-500 sm:bg-blue-500 md:bg-green-500 lg:bg-red-500 xl:bgyellow-500">
Hello World
</div>
In this example, the bg-gray-500 class will be applied by default (see
Figure 3-3), but on small screens (sm:), the bg-blue-500 class will be used
instead (Figure 3-4). On medium screens (md:), the bg-green-500 class
will be used (Figure 3-5), and so on.
fi
ff
fi
ff
fi
fi
ff
fi
41
Figure 3-3: The div is gray by default
Figure 3-4: The div turns blue on small screens.
Figure 3-5: The div turns green on medium screens.
42
Figure 3-6: The div turns red on large screens.
Here is another example:
<div class="grid grid-cols-1 sm:grid-cols-2 lg:grid-cols-3">
<div class="w-16 h-16 rounded-full bg-red-500 m-2"></div>
<div class="w-16 h-16 rounded-full bg-red-500 m-2"></div>
<div class="w-16 h-16 rounded-full bg-red-500 m-2"></div>
<div class="w-16 h-16 rounded-full bg-red-500 m-2"></div>
<div class="w-16 h-16 rounded-full bg-red-500 m-2"></div>
</div>
This code creates a grid of red circles. The number of columns in the
grid layout changes based on the screen size, with 1 column on the
default size (Figure 3-7) and up to 3 columns on large screens (Figure
3-8).
Figure 3-7: The grid has only one column by default.
43
Figure 3-8: The grid has 3 columns on large screens.
Figure 3-9: The grid has 2 columns on small screens.
Conclusion
Tailwind CSS is a comprehensive and powerful tool for building modern
and responsive web applications.
In this chapter, we have explored various aspects of using Tailwind CSS,
including understanding utility classes, styling elements, common utility
classes, and responsive design techniques. With its vast array of utility
44
classes and responsive design features, Tailwind CSS provides an
excellent platform for building attractive and responsive web
applications.
Now that you have learned the fundamentals of React, Next.js, and
Tailwind, you must be excited to gain hands-on experience with these
tools.
In the next chapter, we will build a simple "Hello World" application
using Tailwind CSS, React, and Next.js. We will demonstrate how to set
up the development environment, integrate Tailwind CSS with React
and Next.js, and use its utility classes to style our application.
45
CHAPTER 4: BUILDING
“HELLO WORLD”
In this chapter, we will begin by creating a basic "Hello World"
application using React, Next.js, and Tailwind. This is a classic rst step
for learning any new software technology and is essential for
understanding the fundamental concepts involved.
So grab your computer and a cup of co ee (or tea, or whatever you
prefer), and let's get started on building!
Goals of this Chapter
• Lay out the foundation for forthcoming chapters about building more
complex web applications
For future chapters about building other web applications, you can
always refer back to this chapter for as a starting point.
The Outcome of this Chapter
1. Set up the workspace
2. Have a basic page built with React, Next.js, and Tailwind CSS served
locally
Creating a Project
Open your Command Prompt, and navigate to the directory
where you’d like to create the app. For example cd ~/Projects/web/
fi
ff
46
To create a new web app, run the following command:
npx create-next-app@latest next-hello-world
This is an interactive command. It will continue to ask you for
information to initialize the app.
Would you
Would you
Would you
Would you
No / Yes
like
like
like
like
to
to
to
to
use
use
use
use
TypeScript with this project? › No / Yes
ESLint with this project? › No / Yes
`src/` directory with this project? › No / Yes
experimental `app/` directory with this project? ›
By the end of the dialogue, it will create the app and install all the
dependencies, including React and Next.js.
Creating a new Next.js app in /Users/lehuang/Projects/web/next-hello-world.
Using npm.
Installing dependencies:
- react
- react-dom
- next
- @next/font
- typescript
- @types/react
- @types/node
- @types/react-dom
- eslint
- eslint-config-next
added 270 packages, and audited 271 packages in 13s
102 packages are looking for funding
run `npm fund` for details
found 0 vulnerabilities
Initializing project with template: default
Initialized a git repository.
Success! Created next-hello-world at /Users/lehuang/Projects/web/next-helloworld
This command creates a new Next.js app in a directory called nexthello-world.
Navigate inside the directory, and you can see the following le
structure.
cd next-hello-world/
fi
47
Figure 4-1: les and directories at the root of the app
Do these les and directories look familiar to you? Right, we went
through them in Chapter 2. You can refer back to Chapter 2 to refresh
your memory on their purpose.
Build the app.
npm run build
After the build is complete, it outputs a result similar to below.
> next-hello-world@0.1.0 build
> next build
info
info
info
info
info
info
-
Linting and checking validity of types
Creating an optimized production build
Compiled successfully
Collecting page data
Generating static pages (3/3)
Finalizing page optimization
Route (pages)
┌ ○ /
├
└ css/1beb14451460885a.css
├
/_app
├ ○ /404
└ λ /api/hello
+ First Load JS shared by all
├ chunks/framework-2c79e2a64abdb08b.js
├ chunks/main-f11614d8aa7ee555.js
├ chunks/pages/_app-891652dd44e1e4e1.js
├ chunks/webpack-8fa1640cc84ba8fe.js
└ css/876d048b5dab7c28.css
Size
4.54 kB
1.86 kB
0 B
181 B
0 B
73.8 kB
45.2 kB
26.8 kB
296 B
750 B
706 B
First Load JS
77.6 kB
73.1 kB
73.3 kB
73.1 kB
λ (Server) server-side renders at runtime (uses getInitialProps or
getServerSideProps)
○ (Static) automatically rendered as static HTML (uses no initial props)
fi
fi
48
The section labeled Route (pages) shows the sizes of the di erent pages
and routes in your application. For example, the root route / has a size
of 4.54 kB and a rst load JS of 77.6 kB. The section also shows the size
of the CSS les and the shared JS les that are used by all pages.
The symbols next to each route indicate whether the page is server-side
rendered (λ) or automatically rendered as static HTML (○). Server-side
rendered pages are generated at runtime using getInitialProps or
getServerSideProps, while statically rendered pages are generated at build
time and do not require any initial props.
Start the initial web app by running the following command:
npm run start
This command is often used in the live production environment. It
builds the application and starts a server that serves the productionready les.
Or for convenience, you can just run this command:
npm run dev
After the server starts running, it outputs a result similar to below.
> next-hello-world@0.1.0 dev
> next dev
ready - started server on 0.0.0.0:3000, url: http://localhost:3000
event - compiled client and server successfully in 313 ms (165 modules)
This command starts the development server. It runs the application in
development mode, with features like hot reloading, which allows you
to see changes made to your code without having to manually restart
the server.
This makes the development process very e cient. We will continue to
use this command during development.
ff
ffi
fi
fi
fi
49
fi
fi
The log message shows the progress of the build process, including
linting and checking the validity of types, creating an optimized
production build, collecting page data, generating static pages, and
nalizing page optimization.
Please note that, if you already have port 3000 used for other
applications, Next.js will automatically choose to increment the port to
3001.
Open the browser and view the app at http://localhost:3000 or
http://127.0.0.1:3000.
Figure 4-2: The page at http://localhost:3000
Let me explain: localhost and 127.0.0.1
Both localhost and 127.0.0.1 are commonly used to refer to the loopback address
or the current machine in networking and computer systems. They are used
interchangeably to access services running on the local machine or for loopback
testing purposes.
localhost is a hostname that resolves to the loopback IP address, which is
typically 127.0.0.1. It is a way to refer to the current machine or the local host
without using the actual IP address.
However, it's important to note that in some cases, there may be slight
di erences in behavior between using localhost and 127.0.0.1 due to how
ff
50
network interfaces and DNS resolution are con gured on a particular system or
network.
In this book, localhost and 127.0.0.1 can be treated as the same.
Configuring TypeScript
Find the le tscon g.json at the root of the project, and update
the target in compilerOptions to ES6.
tscon g.json
{
}
"compilerOptions": {
"target": "es6",
"lib": ["dom", "dom.iterable", "esnext"],
"allowJs": true,
"skipLibCheck": true,
"strict": true,
"forceConsistentCasingInFileNames": true,
"noEmit": true,
"esModuleInterop": true,
"module": "esnext",
"moduleResolution": "node",
"resolveJsonModule": true,
"isolatedModules": true,
"jsx": "preserve",
"incremental": true,
"baseUrl": ".",
"paths": {
"@/*": ["./*"]
}
},
"include": ["next-env.d.ts", "**/*.ts", "**/*.tsx"],
"exclude": ["node_modules"]
Let me explain: what is TypeScript?
TypeScript is a strongly typed programming language that builds on
JavaScript, which is a well-known loosely typed language. It enables
developers to add type safety to their projects.
Let me explain: what is target?
Target means which version of JavaScript you using for coding. Modern
browsers support all ES6 features, so ES6 is a good choice.
If you code for older systems, you may consider lower targets.
fi
fi
fi
fi
51
Setting Up Tailwind CSS
Now we have React and Next.js via the creation process, we need to set
up Tailwind as well.
Install Tailwind CSS to the app
Inside the app directory, run the following command:
npm install -D tailwindcss postcss autoprefixer
The NPM package tailwindcss is exactly what its name implies: Tailwind
CSS.
The package postcss is a module for processing and transforming styles:
adding vendor pre xes, minifying CSS, and transforming modern CSS
syntax into an older, browser-compatible syntax.
The package autopre xer is a module for adding vendor pre xes to CSS
styles, to ensure cross-browser compatibility.
Vendor pre xes are special styles that are added to certain CSS
properties to ensure compatibility with speci c browsers, such as
Webkit, Mozilla, and Microsoft.
Create Tailwind con gs in the app
npx tailwindcss init -p
This command will produce two con g les: postcss.con g.js and
tailwind.con g.js.
Update tailwind.con g.js to con gure your template paths
tailwind.con g.js
/** @type {import('tailwindcss').Config} */
module.exports = {
content: [
"./pages/**/*.{js,ts,jsx,tsx}",
"./components/**/*.{js,ts,jsx,tsx}",
],
theme: {
extend: {},
},
plugins: [],
fi
fi
fi
fi
fi
fi
fi
fi
fi
fi
fi
fi
fi
52
The content section of the tailwind.con g.js le is where you specify the
locations of all of your HTML templates, JavaScript components, and
any other source les that contain Tailwind class names. This allows
Tailwind to generate the necessary CSS for your project.
Add the Tailwind directives to styles/globals.css
styles/globals.css
@tailwind base;
@tailwind components;
@tailwind utilities;
Initially, you may notice that globals.css is not empty. Given that we don’t
need the existing styles de ned in the le, we can directly replace the
content with the code above.
Update the Home page
Replace the original pages/index.tsx with the content below.
pages/index.tsx
export default function Home() {
return (
<div className="flex h-screen w-screen items-center justify-center">
<p className="text-bold">Hello World!</p>
</div>
)
}
Not sure what the above is about? Let me explain.
This component describes what elements the home page has.
Here . ex, .items-center, .h-screen, and .w-screen are utility classes of
Tailwind CSS.
h-screen and w-screen will set the height and width of the element to
100vh and 100vw respectively.
items-center and justify-center will align the items inside the ex container
to center in both horizontal and vertical axis respectively.
ex will make the div act as a ex container.
fl
fi
fi
fi
fl
fi
fi
53
fl
fl
}
Let me explain: why “className”, not “class”?
You may notice something interesting in the React markup above: the
className attribute. In HTML, class is used for styles. Why use className here
in React?
The term "class" is a reserved keyword in JavaScript, which is used to de ne
object-oriented classes. By using "className" instead, React ensures that there
are no con icts with the JavaScript language and provides a clear way of de ning
HTML class attributes in JSX syntax.
Start your app, if it is not running
npm run dev
Test whether Tailwind is working correctly at http://
localhost:3000, see Figure 4-3.
Figure 4-3: The page at http://localhost:3000
Excellent! We’ve successfully created a working web app. It is simple at
the moment, but it has laid a great foundation for future chapters! Get
excited!
Refer to the o cial documentation of Tailwind CSS for Installing
Tailwind CSS with Next.js: https://tailwindcss.com/docs/guides/nextjs.
fi
fi
ffi
fl
54
Code Example
You can always get the source code for this project at https://
github.com/higracehuang/next-hello-world.
After you check out the code, here are a few things to do to make it run
locally.
Install the NPM modules by running the following.
npm install
This will install all the NPM modules based on package.json.
Build the app.
npm run build
Run the app.
npm run dev
Or
npm run start
Conclusion
In this chapter, we went through how to create a Next.js project and set
up Tailwind CSS in the project.
This Hello World project seems small, but it is the starter for many
projects later in the book.
Ready for the next challenge?
55
CHAPTER 5: BUILDING
A PERSONAL WEBSITE
Now that we have a basic app setup, we can start to build exciting
things on top of that.
A personal website is a website that showcases your experiences,
achievements, ideas, and professional work. It is a great way to establish
someone’s online presence.
Goals of this Chapter
By building a personal website, we will learn a lot about the many
aspects:
• Next.js routing
• Server-side rendering
• React component creation
• Tailwind styling
• Responsive design with Tailwind
• Optimizing SEO with Next.js
This chapter is not focused on building an interactive web app, as
personal websites typically contain only static content. We will cover
interactive web development in future chapters.
Requirements of the Web App
The features we intend to implement for the personal website are as
follows:
56
• Have the following pages: About Me, Projects, and Essays
• About Me: A brief self-introduction and links to social media
pro les
• Projects: Showcase completed and ongoing projects
• Essays: Display a list of written articles
• A consistent navigation that links to all pages on the website.
• SEO optimization for better visibility and reach.
Figure 5-1: Approximate mockup for the Personal Website
fi
57
Setting Up
Please refer to the Chapter “Hello World” for the project setup.
The process can be summarized as:
Navigate to the directory where you’d like to create the app.
cd ~/Projects/web/
Create a new Next.js web app with the name: next-personalwebsite.
npx create-next-app@latest next-personal-website
Navigate inside the app directory.
cd next-personal-website/
Con gure TypeScript target complierOptions to es6 in tscon g.json.
Install Tailwind CSS.
npm install -D tailwindcss postcss autoprefixer
Create Tailwind con gs.
npx tailwindcss init -p
Update tailwind.con g.js to con gure your template paths.
tailwind.con g.js
/** @type {import('tailwindcss').Config} */
module.exports = {
content: [
"./pages/**/*.{js,ts,jsx,tsx}",
"./components/**/*.{js,ts,jsx,tsx}",
],
theme: {
extend: {},
},
plugins: [],
}
Add the Tailwind directives to styles/globals.css.
styles/globals.css
fi
fi
fi
fi
fi
fi
58
@tailwind base;
@tailwind components;
@tailwind utilities;
Clean up the Home page.
pages/index.tsx
export default function Home() {
return (
<></>
)
}
Start the app.
npm run dev
Test whether Tailwind is working correctly at http://
localhost:3000.
Creating the Pages
We will use the original Home page as the About Me page. We will create
two other pages: the Projects page and the Essays page.
Create a new TSX le called projects.tsx that exports a React
component for the Projects page.
projects.tsx
export default function Projects() {
return <div>Projects</div>
}
Create a new TSX le called essays.tsx that exports a React
component for the Essays page.
essays.tsx
export default function Essays() {
return <div>Essays</div>
}
Update the existing index.tsx to be the page for the About Me
page.
fi
fi
59
index.tsx
export default function Home() {
return <div>About Me</div>
}
Test whether you can view these pages.
On the browser, go to http://localhost:3000/, and you should be able to
see the page like in Figure 5-2.
Figure 5-2: The page at http://localhost:3000
Go to http://localhost:3000/projects, and you should be able to see the
page like in Figure 5-3.
60
Figure 5-3: The page at http://localhost:3000/projects
Go to http://localhost:3000/essays, and you should be able to see the
page like in Figure 5-4.
61
Figure 5-4: The page at http://localhost:3000/essays
Note that, when these pages are being loaded, in the Command Prompt,
you can see the pages are being compiled and served, as shown in Figure
5-5.
Figure 5-5: The server log in Command Prompt
Creating A Layout
62
To prepare for adding the navigation bar, we want all the pages to adopt
the same layout. Then later, we can bring the navigation bar to the
layout, so the navigation bar will be applied to each of the 3 pages.
Create a tsx le called layout.tsx in the directory components/.
If the directory components do not exist, create one.
Create a layout component in the le.
components/layout.tsx
export default function Layout({ children }: any) {
return (
<>
<main>{children}</main>
</>
)
}
Currently, the layout is almost empty. The only addition is the <main>
tag.
Let me explain: the <main> tag
The <main> tag is a standard HTML element. It speci es the main content of a
document. The content inside the <main> element should be unique to the
document. It should not contain any content that is repeated across documents
such as sidebars, navigation links, copyright information, site logos, and search
forms.
Update pages/_app.tsx to include the layout component,
whenever a page is loaded.
pages/_app.tsx
import '@/styles/globals.css'
import type { AppProps } from 'next/app'
import Layout from '../components/layout'
export default function App({ Component, pageProps }: AppProps) {
return (
<Layout>
<Component {...pageProps} />
</Layout>
)
}
Check the browser, and verify all 3 pages have no visual
changes.
fi
fi
fi
63
Creating Navigation Bar
To make a navigation bar, we will build two components: Navbar and
NavItem. The NavBar will have multiple NavItem components inside it.
Figure 5-6: How a navigation bar is structured with components
Create a new component Navbar with just one link.
components/layout.tsx
function Navbar() {
return (
<div className="flex justify-center mx-auto max-w-7xl h-16 pt-6">
<nav>
<ul className="flex rounded-full bg-white/90 px-3 text-sm fontmedium text-zinc-800 shadow-lg shadow-zinc-800/5 ring-1 ring-zinc-900/5
backdrop-blur">
<li>
<a className="block px-3 py-2 transition hover:text-teal-500"
href="/">About Me</a>
</li>
</ul>
</nav>
</div>
)
}
export default function Layout({ children }: any) {
return (
<>
<Navbar />
<main>{children}</main>
</>
)
}
Verify the changes in the browser, at http://localhost:3000.
64
Figure 5-7: The page at http://localhost:3000
Create a new component called NavItem, so it can be reused for
all the items later.
components/layout.tsx
function NavItem() {
return (
<li>
<a className="block px-3 py-2 transition hover:text-teal-500"
href="/">About Me</a>
</li>
)
}
function Navbar() {
return (
<div className="flex justify-center mx-auto max-w-7xl h-16 pt-6">
<nav>
<ul className="flex rounded-full bg-white/90 px-3 text-sm fontmedium text-zinc-800 shadow-lg shadow-zinc-800/5 ring-1 ring-zinc-900/5
backdrop-blur">
<NavItem />
<NavItem />
<NavItem />
</ul>
</nav>
</div>
)
}
export default function Layout({ children }: any) {
return (
<>
65
}
)
<Navbar />
<main>{children}</main>
</>
Verify the changes in the browser, at http://localhost:3000.
Figure 5-8: The page at http://localhost:3000
Customize the NavItem for each page, by passing props to it.
type NavItemProps = {
title: string
url: string
}
function NavItem(props: NavItemProps) {
const {title, url} = props
return (
<li>
<a className="block px-3 py-2 transition hover:text-teal-500"
href={url}>{title}</a>
</li>
)
}
function Navbar() {
return (
<div className="flex justify-center mx-auto max-w-7xl h-16 pt-6">
<nav>
<ul className="flex rounded-full bg-white/90 px-3 text-sm fontmedium text-zinc-800 shadow-lg shadow-zinc-800/5 ring-1 ring-zinc-900/5
backdrop-blur">
<NavItem title={"About Me"} url={"/"} />
66
}
)
<NavItem title={"Projects"} url={"/projects"} />
<NavItem title={"Essays"} url={"/essays"} />
</ul>
</nav>
</div>
export default function Layout({ children }: any) {
return (
<>
<Navbar />
<main>{children}</main>
</>
)
}
Alternatively, we can destructure the properties in the arguments of the
NavItem component for brevity. The NavItemProps object is directly
destructured to retrieve the properties title and url. This approach is
equivalent to the previous syntax and simpli es the code:
type NavItemProps = {
title: string
url: string
}
function NavItem({title, url}: NavItemProps) {
return (
<li>
<a className="block px-3 py-2 transition hover:text-teal-500"
href={url}>{title}</a>
</li>
)
}
Let me explain: Argument Destructuring
Argument destructuring is a technique in JavaScript that allows you to extract
values from an object or an array and assign them to variables with the same
name as the property being extracted. This technique makes it easier to work
with complex data structures by providing a concise way to access and use their
values.
Here's an example of object destructuring:
const person = {
name: 'John',
age: 30,
address: {
street: '123 Main St',
city: 'Anytown',
state: 'CA'
}
}
const { name, age, address: { street, city, state } } = person;
fi
67
console.log(name); // "John"
console.log(street); // "123 Main St"
console.log(state); // "CA"
In this example, the values of the name, age, street, city, and state properties are
extracted from the person object and assigned to variables with the same names.
Array destructuring works similarly, but the values are extracted from an array
instead of an object.
Here's an example of array destructuring:
const numbers = [1, 2, 3];
const [a, b, c] = numbers;
console.log(a); // 1
console.log(b); // 2
console.log(c); // 3
The values of the rst three elements in the numbers array are extracted and
assigned to the variables a, b, and c respectively.
Argument destructuring was introduced in ECMAScript 6 (also known as ES6 or
ECMAScript 2015), which was released in June 2015. It is a feature of modern
JavaScript and is widely supported by modern browsers and Node.js.
Verify the changes in the browser. Click through the tabs and
verify the pages change accordingly.
fi
68
Figure 5-9: The page at http://localhost:3000/projects
Making the Navigation Bar Dynamic
At this point, the navigation bar is still static, meaning, no matter what
page you are on, the navigation bar is the same.
We’d like to make it more dynamic: highlight the item when a speci c
page is on. Therefore, we need to pass page identi cation to the layout
and the layout can decide how to highlight.
Pass the page identi cation pageId to the layout by using static
props.
pages/index.tsx
export async function getStaticProps() {
return {
props: {
pageId: "about_me"
}
}
}
export default function Home() {
fi
fi
fi
69
}
return (
<>About Me</>
)
pages/essays.tsx
export async function getStaticProps() {
return {
props: {
pageId: "essays"
}
}
}
export default function Essays() {
return <div>Essays</div>
}
pages/projects.tsx
export async function getStaticProps() {
return {
props: {
pageId: "projects"
}
}
}
export default function Projects() {
return <div>Projects</div>
}
As mentioned in Chapter 2, getStaticProps() is a Next.js function that
allows you to fetch data at build time and pass it as props to your React
components. This method tells the component to populate those props
and render them into a static HTML page at build time, rather than at
the run time.
In the code snippet, a variable called pageId is created to identify each
page. It is set to a string value in the getStaticProps() function. This value
can be used to conditionally render di erent content or to customize the
behavior of the component based on the speci c page it is being
rendered on.
Pass the pageId to the layout as part of the children.props.
components/layout.tsx (Partial)
export default function Layout({ children }: any) {
return (
<>
<Navbar pageId={children.props.pageId} />
<main>{children}</main>
</>
fi
ff
70
}
)
Pass pageId to the component Navbar, by updating the
component Navbar to take an argument.
components/layout.tsx (Partial)
type NavbarProps = {
pageId: string
}
function Navbar(props: NavbarProps) {
return (
<div className="flex justify-center mx-auto max-w-7xl h-16 pt-6">
<nav>
<ul className="flex rounded-full bg-white/90 px-3 text-sm fontmedium text-zinc-800 shadow-lg shadow-zinc-800/5 ring-1 ring-zinc-900/5
backdrop-blur">
<NavItem title={"About Me"} url={"/"} />
<NavItem title={"Projects"} url={"/projects"} />
<NavItem title={"Essays"} url={"/essays"} />
</ul>
</nav>
</div>
)
}
Update the NavItemProps to have another argument called
isSelected.
components/layout.tsx (Partial)
type NavItemProps = {
title: string
url: string
isSelected: boolean
}
Update the Navbar to pass this new argument isSelected.
components/layout.tsx (Partial)
function Navbar(props: NavbarProps) {
return (
<div className="flex justify-center mx-auto max-w-7xl h-16 pt-6">
<nav>
<ul className="flex rounded-full bg-white/90 px-3 text-sm fontmedium text-zinc-800 shadow-lg shadow-zinc-800/5 ring-1 ring-zinc-900/5
backdrop-blur">
<NavItem title={"About Me"} url={"/"} isSelected={props.pageId ==
"about_me"} />
<NavItem title={"Projects"} url={"/projects"}
isSelected={props.pageId == "projects"} />
<NavItem title={"Essays"} url={"/essays"} isSelected={props.pageId
== "essays"} />
</ul>
</nav>
</div>
)
}
71
Update the NavItem to use di erent styles based on the value of
isSelected.
components/layout.tsx (Partial)
function NavItem(props: NavItemProps) {
const {title, url, isSelected} = props
return (
<li>
<a className={`block px-3 py-2 transition hover:text-teal-500 $
{isSelected ? "text-teal-500" : ""}`} href={url}>{title}</a>
</li>
)
}
Verify the changes in the browser.
Figure 5-10: The page at http://localhost:3000/projects
Full Code
components/layout.tsx
type NavItemProps = {
title: string
url: string
isSelected: boolean
}
function NavItem(props: NavItemProps) {
const {title, url, isSelected} = props
ff
72
return (
<li>
<a className={`block px-3 py-2 transition hover:text-teal-500 $
{isSelected ? "text-teal-500" : ""}`} href={url}>{title}</a>
</li>
)
}
type NavbarProps = {
pageId: string
}
function Navbar(props: NavbarProps) {
return (
<div className="flex justify-center mx-auto max-w-7xl h-16 pt-6">
<nav>
<ul className="flex rounded-full bg-white/90 px-3 text-sm fontmedium text-zinc-800 shadow-lg shadow-zinc-800/5 ring-1 ring-zinc-900/5
backdrop-blur">
<NavItem title={"About Me"} url={"/"} isSelected={props.pageId ==
"about_me"} />
<NavItem title={"Projects"} url={"/projects"}
isSelected={props.pageId == "projects"} />
<NavItem title={"Essays"} url={"/essays"} isSelected={props.pageId
== "essays"} />
</ul>
</nav>
</div>
)
}
export default function Layout({ children }: any) {
return (
<>
<Navbar pageId={children.props.pageId} />
<main>{children}</main>
</>
)
}
Building the Footer
Create a simple component called Footer, with no props
initially.
components/layout.tsx (Partial)
function Footer() {
return <footer></footer>
}
Add the Footer component to the Layout.
components/layout.tsx (Partial)
export default function Layout({ children }: any) {
return (
73
<>
}
)
<Navbar pageId={children.props.pageId} />
<main>{children}</main>
<Footer />
</>
Updating the content of the component Footer.
Since all the links in the footer have the same styles, we can go even
further to modularize the components, by making the link into its
component called FooterLink.
components/layout.tsx (Partial)
type FooterLinkProps = {
text: string
url: string
}
function FooterLink(props: FooterLinkProps) {
let {url, text} = props
return <a className="transition hover:text-teal-500" href={url}>{text}</a>
}
function Footer() {
return <footer className="pt-10 px-8 pb-16 border-t">
<div className="flex justify-between gap-6">
<div className="flex gap-6 text-sm font-medium text-zinc-600">
<FooterLink text={"About Me"} url={"/"} />
<FooterLink text={"Projects"} url={"/projects"} />
<FooterLink text={"Essays"} url={"/essays"} />
</div>
<p className="text-sm text-zinc-400">© 2023 Grace Huang. All rights
reserved.</p>
</div>
</footer>
}
Verify the UI in the browser.
74
Figure 5-11: The page at The page at http://localhost:3000/essays
Next, we’ll start creating each page, but to keep things fun and fresh,
we'll focus on one page - Projects. This way, you'll learn how to design
and ll up a page in no time!
Building the Projects Page
Set up the layout.
pages/projects.tsx
export default function Projects() {
return <div className="mt-16 px-8">
<header>
<h1 className="font-bold text-4xl text-zinc-800">Things I Do</h1>
<p className="text-base mt-6 text-zinc-600">I have been working on a
number of small creative projects</p>
</header>
<div className="mt-16">
<h2 className="text-2xl">Apps</h2>
</div>
<div className="mt-16">
<h2 className="text-2xl">Books</h2>
</div>
</div>
}
fi
75
In the browser, the Projects page will look like the following:
Figure 5-12: The page at http://localhost:3000/projects
Create a list in the form of a 4-column grid.
pages/projects.tsx
export default function Projects() {
return <div className="mt-16 px-8">
<header>
<h1 className="font-bold text-4xl text-zinc-800">Things I Do</h1>
<p className="text-base mt-6 text-zinc-600">I have been working on a
number of small creative projects</p>
</header>
<div className="mt-16">
<h2 className="text-2xl">Apps</h2>
<ul className="grid grid-cols-4 gap-x-12 gap-y-16 mt-8">
<li>
<a href="[link]">
<div className="max-w-sm rounded overflow-hidden shadow-lg">
<div className="px-6 py-4">
<div className="font-bold text-xl mb-2">[name]</div>
</div>
76
<div className="px-6 pb-4">
<span className="inline-block bg-gray-200 rounded-full px-3
py-1 text-sm font-semibold text-gray-700 mr-2 mb-2">🔗 [URL]</span>
</div>
</div>
</a>
</li>
</ul>
</div>
<div className="mt-16">
<h2 className="text-2xl">Books</h2>
</div>
</div>
}
The 4-column grid is speci ed by the styles grid grid-cols-4.
The style gap-x-12 speci es the size of the gap between grid items
horizontally. In this case, the gap is 12. You can adjust this number to
your preference. The style gap-y-16 speci es the size of the gap between
them vertically, which is currently set to 16.
Now, we will set up a display card UI for each item, using placeholder
text and images.
In the browser, the projects page will look like this in Figure 5-13.
Figure 5-13: The page at http://localhost:3000/projects
fi
fi
fi
77
Extract the <li> and turn it into a component for a project item
called ProjectItem.
pages/projects.tsx (Partial)
type ProjectItemProps = {
name: string
url: string
urlDisplay: string
}
function ProjectItem(props: ProjectItemProps) {
let { name, url, urlDisplay, imageSrc: image } = props
return <li>
<a href={url}>
<div className="max-w-sm rounded overflow-hidden shadow-lg">
<div className="px-6 py-4">
<div className="font-bold text-xl mb-2">{name}</div>
</div>
<div className="px-6 pb-4">
<span className="inline-block bg-gray-200 rounded-full px-3 py-1
text-sm font-semibold text-gray-700 mr-2 mb-2">🔗 {urlDisplay}</span>
</div>
</div>
</a>
</li>
}
Update the Projects page to use the ProjectItem component to
populate the items in the grid.
pages/projects.tsx (Partial)
export default function Projects() {
return <div className="mt-16 px-8">
<header>
<h1 className="font-bold text-4xl text-zinc-800">Things I Do</h1>
<p className="text-base mt-6 text-zinc-600">I have been working on a
number of small creative projects</p>
</header>
<div className="mt-16">
<h2 className="text-2xl">Apps</h2>
<ul className="grid grid-cols-4 gap-x-12 gap-y-16 mt-8">
<ProjectItem name={"TallyCoin: Tracking Chores And Rewards"}
url={"https://apps.apple.com/us/app/tallycoin/id1633932632"}
urlDisplay={"App Store”} />
<ProjectItem name={"RedacApp: Redact Text In Images"} url={"https://
gracehuang.gumroad.com/l/redac"} urlDisplay={"gumroad.com"} />
</ul>
</div>
<div className="mt-16">
<h2 className="text-2xl">Books</h2>
<ul className="grid grid-cols-4 gap-x-12 gap-y-16 mt-8">
<ProjectItem name={"Building macOS apps with SwiftUI: A Practical
Learning Guide"} url={"https://www.amazon.com/gp/product/B0BP5P9H31"}
urlDisplay={“amazon.com"} />
<ProjectItem name={"Nail A Coding Interview: Six-Step Mental
Framework"} url={"https://gracehuang.gumroad.com/l/coding-interview"}
urlDisplay={"gracehuang.gumroad.com"} />
78
<ProjectItem name={"A Practical Guide to Writing a Software Tech
Design Doc"} url={"https://gracehuang.gumroad.com/l/mqmUt"}
urlDisplay={"gracehuang.gumroad.com"} />
<ProjectItem name={"Code Reviews in Tech: The Missing Guide"}
url={"https://gracehuang.gumroad.com/l/codereviews"}
urlDisplay={"gracehuang.gumroad.com"} />
</ul>
</div>
</div>
}
In the browser, the projects page will look like this in Figure 5-14.
Figure 5-14: The page at http://localhost:3000/projects
Import the images
We will also need the images to show on the page, so we store the
images in the directory public/images.
79
Figure 5-15: The images directory
Show the images on the web page
pages/projects.tsx
import Image, { StaticImageData } from "next/image"
import imageBookCodingInterview from "../public/images/codinginterview.jpeg"
import imageBookCodeReview from "../public/images/code-review.jpeg"
import imageBookTDD from "../public/images/tdd.webp"
import imageAppRedacApp from "../public/images/redacapp.png"
import imageAppTallyCoin from "../public/images/tallycoin.png"
import imageBookMacOSApp from "../public/images/macos-app.png"
export async function getStaticProps() {
return {
props: {
pageId: "projects"
}
}
}
type ProjectItemProps = {
name: string
url: string
urlDisplay: string
imageSrc: StaticImageData
}
function ProjectItem(props: ProjectItemProps) {
let { name, url, urlDisplay, imageSrc: image } = props
return <li>
<a href={url}>
<div className="max-w-sm rounded overflow-hidden shadow-lg">
<Image className="w-full" src={image} alt={name} />
<div className="px-6 py-4">
<div className="font-bold text-xl mb-2">{name}</div>
</div>
<div className="px-6 pb-4">
<span className="inline-block bg-gray-200 rounded-full px-3 py-1
text-sm font-semibold text-gray-700 mr-2 mb-2">🔗 {urlDisplay}</span>
</div>
</div>
80
}
</a>
</li>
export default function Projects() {
return <div className="mt-16 px-8">
<header>
<h1 className="font-bold text-4xl text-zinc-800">Things I Do</h1>
<p className="text-base mt-6 text-zinc-600">I have been working on a
number of small creative projects</p>
</header>
<div className="mt-16">
<h2 className="text-2xl">Apps</h2>
<ul className="grid grid-cols-4 gap-x-12 gap-y-16 mt-8">
<ProjectItem name={"TallyCoin: Tracking Chores And Rewards"}
url={"https://apps.apple.com/us/app/tallycoin/id1633932632"}
urlDisplay={"App Store"} imageSrc={imageAppTallyCoin} />
<ProjectItem name={"RedacApp: Redact Text In Images"} url={"https://
gracehuang.gumroad.com/l/redac"} urlDisplay={"gumroad.com"}
imageSrc={imageAppRedacApp} />
</ul>
</div>
<div className="mt-16">
<h2 className="text-2xl">Books</h2>
<ul className="grid grid-cols-4 gap-x-12 gap-y-16 mt-8">
<ProjectItem name={"Building macOS apps with SwiftUI: A Practical
Learning Guide"} url={"https://www.amazon.com/gp/product/B0BP5P9H31"}
urlDisplay={"amazon.com"} imageSrc={imageBookMacOSApp} />
<ProjectItem name={"Nail A Coding Interview: Six-Step Mental
Framework"} url={"https://gracehuang.gumroad.com/l/coding-interview"}
urlDisplay={"gracehuang.gumroad.com"} imageSrc={imageBookCodingInterview} />
<ProjectItem name={"A Practical Guide to Writing a Software Tech
Design Doc"} url={"https://gracehuang.gumroad.com/l/mqmUt"}
urlDisplay={"gracehuang.gumroad.com"} imageSrc={imageBookTDD} />
<ProjectItem name={"Code Reviews in Tech: The Missing Guide"}
url={"https://gracehuang.gumroad.com/l/codereviews"}
urlDisplay={"gracehuang.gumroad.com"} imageSrc={imageBookCodeReview} />
</ul>
</div>
</div>
}
Instead of utilizing the <img> tag in HTML, we use the <Image>
component from Next.js for the additional support it provides.
First, the <Image> component automatically implements lazy loading,
improving page load time and performance by loading images only when
necessary.
Additionally, it can optimize images for better performance, such as by
resizing and compressing them.
Third, it can be easily con gured to dynamically load images based on
speci c conditions, such as the device type or network speed.
In the browser, the projects page will look like this in Figure 5-16.
fi
fi
81
Figure 5-16: The page at http://localhost:3000/projects
Make the page responsive to the screen size
Previously, the grid is set to be always with 4 columns. Obviously, it will
look compressed on mobile because the screen is narrower.
We’d like the page to be responsive: the grid has fewer columns when
the viewport is smaller, and more columns when the viewport is bigger.
Tailwind CSS makes this job so much easier.
Now, we would like the grid to be like this: for small screens, the grid
will have only 1 column. For medium screens, it will have 2 columns.
For large screens, it will have 4 columns.
The style class will be grid grid-cols-1 md:grid-cols-2 lg:grid-cols-4. Why?
Let me explain.
• The base case for all screens is 1 column (grid-cols-1).
82
• When the screen expands and reaches the breakpoint for the medium
size, the grid becomes 2 (md:grid-cols-2).
• When the screen expands and reaches the large size, the grid becomes
4 (lg:grid-cols-4).
Next, let’s update the markup with the style in the code.
pages/projects.tsx (Partial)
export default function Projects() {
return <div className="mt-16 px-8">
<header>
<h1 className="font-bold text-4xl text-zinc-800">Things I Do</h1>
<p className="text-base mt-6 text-zinc-600">I have been working on a
number of small creative projects</p>
</header>
<div className="mt-16">
<h2 className="text-2xl">Apps</h2>
<ul className="grid grid-cols-1 md:grid-cols-2 lg:grid-cols-4 gap-x-12
gap-y-16 mt-8">
<ProjectItem name={"TallyCoin: Tracking Chores And Rewards"}
url={"https://apps.apple.com/us/app/tallycoin/id1633932632"}
urlDisplay={"App Store"} imageSrc={imageAppTallyCoin} />
<ProjectItem name={"RedacApp: Redact Text In Images"} url={"https://
gracehuang.gumroad.com/l/redac"} urlDisplay={"gumroad.com"}
imageSrc={imageAppRedacApp} />
</ul>
</div>
<div className="mt-16">
<h2 className="text-2xl">Books</h2>
<ul className="grid grid-cols-1 md:grid-cols-2 lg:grid-cols-4 gap-x-12
gap-y-16 mt-8">
<ProjectItem name={"Building macOS apps with SwiftUI: A Practical
Learning Guide"} url={"https://www.amazon.com/gp/product/B0BP5P9H31"}
urlDisplay={"amazon.com"} imageSrc={imageBookMacOSApp} />
<ProjectItem name={"Nail A Coding Interview: Six-Step Mental
Framework"} url={"https://gracehuang.gumroad.com/l/coding-interview"}
urlDisplay={"gracehuang.gumroad.com"} imageSrc={imageBookCodingInterview} />
<ProjectItem name={"A Practical Guide to Writing a Software Tech
Design Doc"} url={"https://gracehuang.gumroad.com/l/mqmUt"}
urlDisplay={"gracehuang.gumroad.com"} imageSrc={imageBookTDD} />
<ProjectItem name={"Code Reviews in Tech: The Missing Guide"}
url={"https://gracehuang.gumroad.com/l/codereviews"}
urlDisplay={"gracehuang.gumroad.com"} imageSrc={imageBookCodeReview} />
</ul>
</div>
</div>
}
You can also try di erent con gurations to see how it responds.
Full Code
pages/projects.tsx
import Image, { StaticImageData } from "next/image"
fi
ff
83
import imageBookCodingInterview from "../public/images/codinginterview.jpeg"
import imageBookCodeReview from "../public/images/code-review.jpeg"
import imageBookTDD from "../public/images/tdd.webp"
import imageAppRedacApp from "../public/images/redacapp.png"
import imageAppTallyCoin from "../public/images/tallycoin.png"
import imageBookMacOSApp from "../public/images/macos-app.png"
export async function getStaticProps() {
return {
props: {
pageId: "projects"
}
}
}
type ProjectItemProps = {
name: string
url: string
urlDisplay: string
imageSrc: StaticImageData
}
function ProjectItem(props: ProjectItemProps) {
let { name, url, urlDisplay, imageSrc: image } = props
return <li>
<a href={url}>
<div className="max-w-sm rounded overflow-hidden shadow-lg">
<Image className="w-full" src={image} alt={name} />
<div className="px-6 py-4">
<div className="font-bold text-xl mb-2">{name}</div>
</div>
<div className="px-6 pb-4">
<span className="inline-block bg-gray-200 rounded-full px-3 py-1
text-sm font-semibold text-gray-700 mr-2 mb-2">🔗 {urlDisplay}</span>
</div>
</div>
</a>
</li>
}
export default function Projects() {
return <div className="mt-16 px-8">
<header>
<h1 className="font-bold text-4xl text-zinc-800">Things I Do</h1>
<p className="text-base mt-6 text-zinc-600">I have been working on a
number of small creative projects</p>
</header>
<div className="mt-16">
<h2 className="text-2xl">Apps</h2>
<ul className="grid grid-cols-1 md:grid-cols-2 lg:grid-cols-4 gap-x-12
gap-y-16 mt-8">
<ProjectItem name={"TallyCoin: Tracking Chores And Rewards"}
url={"https://apps.apple.com/us/app/tallycoin/id1633932632"}
urlDisplay={"App Store"} imageSrc={imageAppTallyCoin} />
<ProjectItem name={"RedacApp: Redact Text In Images"} url={"https://
gracehuang.gumroad.com/l/redac"} urlDisplay={"gumroad.com"}
imageSrc={imageAppRedacApp} />
</ul>
</div>
<div className="mt-16">
<h2 className="text-2xl">Books</h2>
<ul className="grid grid-cols-1 md:grid-cols-2 lg:grid-cols-4 gap-x-12
gap-y-16 mt-8">
84
<ProjectItem name={"Building macOS apps with SwiftUI: A Practical
Learning Guide"} url={"https://www.amazon.com/gp/product/B0BP5P9H31"}
urlDisplay={"amazon.com"} imageSrc={imageBookMacOSApp} />
<ProjectItem name={"Nail A Coding Interview: Six-Step Mental
Framework"} url={"https://gracehuang.gumroad.com/l/coding-interview"}
urlDisplay={"gracehuang.gumroad.com"} imageSrc={imageBookCodingInterview} />
<ProjectItem name={"A Practical Guide to Writing a Software Tech
Design Doc"} url={"https://gracehuang.gumroad.com/l/mqmUt"}
urlDisplay={"gracehuang.gumroad.com"} imageSrc={imageBookTDD} />
<ProjectItem name={"Code Reviews in Tech: The Missing Guide"}
url={"https://gracehuang.gumroad.com/l/codereviews"}
urlDisplay={"gracehuang.gumroad.com"} imageSrc={imageBookCodeReview} />
</ul>
</div>
</div>
}
You did it! With the skills you acquired creating the Projects page, you
can now let your creativity ow and design the other pages, About Me
and Essays, as you like! Time to let your design skills shine!
Making the Page SEO-Friendly
Let me explain: why SEO is important
SEO, or Search Engine Optimization, is the practice of optimizing your website
or application to improve its visibility and relevance to search engines, making it
easier for them to understand and interpret your content.
This is crucial if your aim is to drive more tra c to your website. When people
search on the internet, they are looking for something, and that something could
be your business or the content you are promoting. By increasing your website's
visibility in search results, you can attract more visitors, which in turn can lead
to potential sales or customers for your business.
ffi
fl
85
Figure 5-17: I was able to achieve a #1 ranking for a speci c keyword with an article I wrote on
Medium, resulting in signi cant daily tra c to the article.
In SEO, several key elements play a crucial role on a web page, including the
title tag, meta description, heading tags, URL structure, content, images, and
presence in social sharing.
For the project we are building, you might have noticed that something's
missing on the pages, such as page titles, <head> tags, and <meta>
tags, by inspecting the HTML elements on the page.
fi
ffi
fi
86
Figure 5-18: The HTML elements on the page at http://localhost:3000/projects
But don't worry! These are crucial to make sure your pages are easily
discoverable on search engines, let's add them in and make sure your
site is SEO-friendly.
Let me explain: how to inspect elements in browsers
You can check page HTML elements in any browser. To inspect elements in a
web browser:
Right-click on the element you want to inspect and select Inspect or Inspect
Element.
Use the keyboard shortcut:
- Chrome: "Ctrl + Shift + I" or "F12"
87
- Firefox: "Ctrl + Shift + I"
- Safari: "Cmd + Option + I"
Click the "Elements" tab in the Developer Tools panel that opens to inspect
HTML and CSS.
Set up the favicon on the layout
Let’s start with what all the pages have in common (for example,
favicon), so we can put them inside the layout.
Prepare a favicon4 you prefer (I created one with the letter G, short for
my name Grace, see Figure 5-19) and put it under the directory public/,
and update the layout accordingly.
A favicon, a small icon representing a website, plays a crucial role in
establishing brand identity. It can be seen on browser tabs, in
bookmarks, and in search engine results, helping to di erentiate your
website from others.
4
ff
88
Figure 5-19: The look of favicon.ico
components/layout.tsx (Partial)
import Head from 'next/head'
…
export default function Layout({ children }: any) {
return (
<>
<Head>
<link rel="icon" href="/favicon.ico" />
</Head>
<Navbar pageId={children.props.pageId} />
<main>{children}</main>
<Footer />
</>
)
}
After you’ve added the lines above, check out the page in the browser.
Inspect the elements on the page, and you should be able to see the
<link> element has been added.
89
Figure 5-20: How the favicon.ico is linked on the page
Set up the title, description, and social tags for the individual
pages
Both the title and description elements are important for improving a
website's SEO and can impact how easily a web page can be found
through search engines.
Social tags enable social media platforms to accurately display a preview
of a page's content when it is shared on their platform, including its
title, description, image, and other information.
For example, this is how the link to my article5 on Medium may be
represented in a tweet:
How A Change of CEO Either Makes Or Breaks A Company https://
medium.com/@imgracehuang/how-a-change-of-ceo-either-makes-orbreaks-a-company-76c8b7412bd5
5
90
Figure 5-21: How social tags of an Medium article I wrote are presented in a tweet.
The title, description, and social tags of each page may vary based on its
content, but every page will have them. So similar to pageId previously,
we will pass individual values for metadata from the page component to
the layout component via getStaticProps().
Let’s rst start with the About Me page.
pages/index.tsx (Partial)
export async function getStaticProps() {
return {
props: {
pageId: "about_me",
metadata: {
title: "Grace Huang",
description: "Discover the work of Grace Huang on her personal
website. ",
openGraph: {
image: "https://example.com/image.jpg",
fi
91
}
}
}
}
}
url: "https://example.com"
export default function Home() {
return <div className="mt-16 px-8">
<header>
<h1 className="font-bold text-4xl text-zinc-800">I&apos;m Grace</h1>
</header>
</div>
}
components/layout.tsx (Partial)
export default function Layout({ children }: any) {
return (
<>
<Head>
<link rel="icon" href="/favicon.ico" />
<title>{children.props.metadata.title}</title>
<meta name="description"
content={children.props.metadata.description} />
{/* Open Graph tags */}
<meta property="og:title" content={children.props.metadata.title} />
<meta property="og:description"
content={children.props.metadata.description} />
<meta property="og:image"
content={children.props.metadata.openGraph.image} />
<meta property="og:url"
content={children.props.metadata.openGraph.url} />
</Head>
<Navbar pageId={children.props.pageId} />
<main>{children}</main>
<Footer />
</>
)
}
After you’ve added the <Head> to the index page, you should see the
page has a title display on the tab.
92
Figure 5-22: The title shows “Grace Huang” after the change in the <title> tag
With the metadata for the About Me page added, you can move on to the
other two pages: Projects and Essays. Simply modify the getStaticProps()
on both pages.
Since the layout component is now expecting the values for metadata, it
will result in errors (as shown in Figure 5-23), if you don’t update the
other two pages.
93
Figure 5-23: The page error after the property title is not provided
Code Example
If you're feeling a bit overwhelmed by the code, no worries! Take a deep
breath and know that you got this!
Just check out the code example at https://github.com/higracehuang/
next-personal-website.
Conclusion
In this chapter, we went through several basic and important concepts in
Next.js and React.
94
Creating New React Components
You have built quite a few React components such as <NavItem> and
<ProjectItem>. Are you familiar with the process?
The steps in general are:
1. Create a function for the component, with no props initially.
function NavItem() {
return (
// component markup
);
}
2. Call the component from the parent component.
function Navbar() {
return (
<nav>
<NavItem />
</nav>
);
}
3. Stub the component with static markup.
function NavItem() {
return (
<a href="#">Link</a>
);
}
4. De ne the props type.
type NavItemProps = {
label: string,
url: string,
};
5. Update the component signature to have the props, parse the props
within the component, and update the markup to output the props.
function NavItem(props: NavItemProps) {
return (
<a href={props.url}>{props.label}</a>
);
}
6. Update the parent component by passing di erent arguments to the
new component.
function Navbar() {
return (
<nav>
<NavItem label="Home" url="/" />
<NavItem label="About" url="/about" />
<NavItem label="Contact" url="/contact" />
ff
fi
95
}
</nav>
);
Usage of getStaticProps() in Next.js
getStaticProps() is a Next.js function that generates props for a page
during build time, improving performance by pre-fetching data.
It creates static pages optimized for search engines, such as information
in the metadata.
Responsive Design with Tailwind
Tailwind CSS provides a set of pre-de ned utility classes that help
developers create responsive layouts and user interfaces easily.
Great work on building a static website in this chapter! The skills you
learned will serve as building blocks for the next chapter, where you'll
create an even more complex app with a dynamic user interface.
fi
96
CHAPTER 6: BUILDING
A WEATHER APP
In this chapter, we will build some more advanced together: a weather
app. Let’s call it WeatherWise.
Goals of this Chapter
We will learn a lot about many aspects of a dynamic web app by building
a weather web app, including:
• Interacting with external APIs to retrieve weather data
• Creating internal APIs in Next.js to manage and serve data
• Developing a user interface in React that dynamically updates based
on user input, such as searching for and selecting a location.
Requirements of the Weather App
These are the features we aim to implement in the weather app:
• Search: Enable users to search for weather information for a speci c
city
• City name suggestions: provide users with city suggestions based on
their input strings, to prevent confusion such as Paris, Texas vs. Paris,
France, or Saint Petersburg, Russia vs. Saint Petersburg, Florida.
• Display: Show the high and low temperatures, as well as the weather
description (e.g., rain, snow, hail) for the selected city.
fi
97
Figure 6-1: A rough mock up of the weather app
System Design
Before we dive into the code, for a sizable project like this, it is more
e cient to start with system design. It will guide us well: help us gure
out the di erent components needed for the system and the sequence of
the tasks.
System Diagram
Let me explain: System Diagrams
This diagram describes the system's key components, including using a
third-party weather API in the WeatherWise app.
For purpose of education, we use the Weather API provided by
OpenWeather. With OpenWeather, you can get 1,000 API calls per day
for free.
fi
ff
ffi
98
Figure 6-2: Key system components of the weather app
Sequence Diagram
A sequence diagram is useful to visualize the order of interactions
between components in a system. Here is the sequence diagram to
describe WeatherWise.
Figure 6-3: The sequence diagram of the weather app
Based on the diagram above, the ow is as follows:
fl
99
1. The user goes to the search page by typing in the domain name in
the browser, for example, https://www.weatherwise.com/.
2. The user types in a city name or partial city name in the search box.
3. The search page sends a request to the city lookup endpoint /city/
[string], for example, https://www.weatherwise.com/city/seattle, to
fetch the possible cities as suggestions.
4. The city lookup endpoint returns a list of cities, with their city IDs.
5. The search page displays the list to the user.
6. The user chooses a city from the list.
7. The search page redirects to the weather detail page with the city
ID in the URL parameters.
8. The search page sends a request to the third-party API
(OpenWeather) to fetch the weather detail.
9. The third-party API returns the weather detail to the search page.
10. The search page displays the weather detail to the user.
This can also help us list out the things we need to do in the
implementation.
API Design
We will need two pages for this app: A search page and a detail page. In
addition, we need an endpoint for providing city suggestions based on
user input.
Search Page
URL: /
Detail Page
URL: /detail/[city_id]
100
For example, for Seattle, the URL will be: /detail/5809844
City Suggestion Endpoint
URL: /api/city/[search_string]
For example, for searching city names with the pre x “sea”, the URL will
be: /api/city/sea
Task Breakdown
With the design process above, now we have a clear picture of what we
should do for WeatherWise. We can break it down into the following
tasks.
Preparation
1. Set up Next.js app
2. Set up OpenWeather API and acquire the API key
Search Page
3. Build the search page
4. Style the search page
City Suggestion Endpoint
5. Download the city JSON
6. De ne data interface for cities
7. Implement request and response
Detail Page
fi
fi
101
8. Build the detail page
9. De ne data interface for weather detail
10. Implement request to OpenWeather API
11. Style the detail page
Now with a clear picture of what to do, let’s get started with coding!
Setting Up the Next.js App
As always, let’s start with setting up React, Next.js, and Tailwind for this
project. Refer to the entire chapter “Hello World” for initializing the
app.
The process can be summarized as:
Navigate to the directory where you’d like to create the app.
cd ~/Projects/web/
Create a new Next.js web app with the name: next-weather.
npx create-next-app@latest next-weather
Navigate inside the app directory.
cd next-weather/
Con gure TypeScript target complierOptions to “es6” in
tscon g.json.
tscon g.json (Partial)
{
}
"compilerOptions": {
"target": "es6",
…
Install Tailwind CSS.
npm install -D tailwindcss postcss autoprefixer
fi
fi
fi
fi
102
Create Tailwind con gs.
npx tailwindcss init -p
Add the paths of pages and components to tailwind.con g.js.
tailwind.con g.js
/** @type {import('tailwindcss').Config} */
module.exports = {
content: [
"./pages/**/*.{js,ts,jsx,tsx}",
"./components/**/*.{js,ts,jsx,tsx}",
],
theme: {
extend: {},
},
plugins: [],
}
Replace the content of styles/globals.css with Tailwind
directives.
styles/globals.css
@tailwind base;
@tailwind components;
@tailwind utilities;
Clean up the home page, by replacing the code with the
following.
pages/index.tsx
export default function Home() {
return (
<>Empty Page</>
)
}
Start the app
npm run dev
Test whether the home page is rendered correctly at http://
localhost:3000. Note: the port may be di erent. Check the
instructions in the Command Prompt.
fi
ff
fi
fi
103
Figure 6-4: The page at http://localhost:3000/
Setting up OpenWeather API and
Acquiring the API key
Sign up OpenWeather and acquire an API key.
104
Figure 6-5: The OpenWeather API website
After you sign up for the API, create an API key. An API key is typically a
long, randomly generated string of characters, like
18572871ce3b9f09cce8ce379d85113f.
105
Figure 6-6: Copy the API key from your OpenWeather account
Test the Weather API, by making a cURL request with the API
key.
curl https://api.openweathermap.org/data/2.5/weather\?
lat\=47.606209\&lon\=-122.332069\&appid\=18572871ce3b9f0
9cce8ce379d85113f
You may need to replace the value of the app ID with your API key.
In the command line above, we use the longitude and latitude of Seattle,
WA (47.606209, -122.332069).
If you receive a JSON result like the one below, it means that the API is
working!
106
Figure 6-7: The result from a cURL command to get weather detail for a given location
Let me explain: API keys
API keys are often used to authenticate and authorize access to web APIs, which
allow software applications to interact with each other over the internet. When a
user or application makes a request to an API, they include the API key as part
of the request to prove their identity and permissions. The API key is checked by
the API server to ensure that the requester is authorized to access the requested
data or functionality.
Now, let’s save the API key in the project.
Create a new le in the app directory and name it .env.
You can either manually create this le in your code editor, or you can
simply run the command line below:
touch .env
Let me explain: the .env le
In Next.js, the .env le is a con guration le that allows you to set environment
variables for your application. Environment variables are values that are used to
con gure your application's behavior in di erent environments, such as
development, testing, and production.
fi
ff
fi
fi
fi
fi
fi
fi
107
Note that environment variables de ned in the .env le are only available on the
server side in Next.js.
Inside the .env le, add the environment variables you want to
use in your project in the format NAME=VALUE, with each
variable on a new line.
.env
WEATHER_API_KEY=18572871ce3b9f09cce8ce379d85113f
We can access the environment variables later by using the process.env
object.
For example, to access the WEATHER_API_KEY variable:
const apiKey = process.env.WEATHER_API_KEY;
Building the Search Page
We can break the search page into two parts: the page and the search
component. The search component contains the text input and the autosuggest functionality later.
To build the search page, add a text input for the search box.
pages/index.tsx
import SearchBox from '@/components/SearchBox'
import Head from 'next/head'
export default function Search() {
return (
<>
<Head>
<title>WeatherWise</title>
</Head>
<main>
<h1>WeatherWise</h1>
<form >
<h2>Search for local weather</h2>
<SearchBox />
</form>
</main>
</>
)
}
fi
fi
fi
108
In the code above, we import the Head component from the next/head
module. The Head component is used to modify the contents of the head
section of the HTML document. Here, we use to set the title of the page
to "WeatherWise" in the browser tab.
We also import the SearchBox component from the @/components/
SearchBox module. The @ symbol is used as a shorthand to refer to the
root directory of the application.
The main element contains a heading element (<h1>) with the text
"WeatherWise", a form element, and a SearchBox component, which we
will create right after this step.
Build the search box component.
components/SearchBox.tsx
export default function SearchBox() {
return (
<>
<input type="text" placeholder="City name" />
</>
)
}
The code above creates a component called SearchBox that renders a
single text input eld with a placeholder text "City name".
Check the browser, and con rm the UI looks like the following
in Figure 6-8.
fi
fi
109
Figure 6-8: The page at http://localhost:3000/
Styling the Search Page
Style the search box component.
components/SearchBox.tsx
export default function SearchBox() {
return (
<>
<input
className="bg-gray-200 p-2 rounded-lg w-64"
type="text"
placeholder="City name" />
</>
)
}
The className attribute sets the CSS classes for the input element. It
sets the background color to gray (bg-gray-200), adds some padding
(p-2), rounds the corners of the element (rounded-lg), and sets the
width of the element to 64 pixels (w-64).
110
Figure 6-9: The di erences between without Tailwind styles and with Tailwind styles
Style the search page.
pages/index.tsx
import SearchBox from '@/components/SearchBox'
import Head from 'next/head'
export default function Search() {
return (
<>
<Head>
<title>WeatherWise</title>
</Head>
<main className="mt-5 mx-5">
<h1 className="text-xl font-medium mb-4">WeatherWise</h1>
<form>
<h2 className="text-lg mb-4">Search for local weather</h2>
<div className="mb-4">
<SearchBox />
</div>
</form>
</main>
</>
)
}
Figure 6-10: The di erences between without Tailwind styles and with Tailwind styles
ff
ff
111
We need a speci c city ID to query the weather detail. In the beginning,
the user does not know the ID, and this is why we need to make the city
suggestion endpoint to nd out the city ID.
The entire dataset of cities can be found here at http://
bulk.openweathermap.org/sample/city.list.json.gz.
We need to download the dataset and store it in the lib/ directory.
Download the data set from the URL above and properly
decompress. Once it is done, you should be able to get a JSON
le called city.list.json.
Figure 6-11: The city list JSON le is downloaded
You can see, the decompressed city.list.json is about 41.7 MB.
Create a directory called lib at the root of the project.
You can manually create this directory, or run the command below in
your Command Prompt at the root of the project.
mkdir lib
Move the le city.list.json to lib/.
fi
fi
fi
112
fi
fi
Downloading the City JSON
You can manually move the le in your le system, or run the command
below (if the city.list.json is in the Download directory, for example).
mv ~/Download/city.list.json lib/
Defining Data Interface for City Data
City data will be exchanged between the Search page and the City
Suggestion endpoint. Let’s de ne the shape of the city data.
Let me explain: Interfaces
In Next.js, interfaces de ne the shape of data passed between components,
pages, and the API endpoints in your application. Interfaces are a type of
TypeScript feature that allows you to de ne the structure of an object or a
function, including its properties, types, and methods.
By de ning interfaces in Next.js, you can ensure that your components and
pages are receiving the data they need in the correct format and that your API
endpoints are returning data in the expected format.
Create a new directory called interfaces at the root of the
project.
You can either manually create this directory in your le system, or you
can simply run the command line below, at the root of the project:
mkdir interfaces
Observe the city data structure in lib/city.list.json.
To design the data interface, let’s take a look at how it is structured.
fi
fi
fi
fi
fi
fi
fi
113
Figure 6-12: What it looks like inside the city.list.json
Based on the JSON structure, create a new le called city.ts with
the interface CityData.
interfaces/city.ts
interface CityData {
id: number;
name: string;
state: string;
country: string;
coord: {
lon: number;
lat: number;
};
}
export default CityData;
Implementing the City Suggestion
Endpoint
Create a new le called [name].ts under pages/api/city/, for the
endpoint /api/city/[search_string].
fi
fi
114
The le name [name].ts uses brackets to denote the name parameter as a
dynamic parameter that can be replaced with any value at runtime. For
instance, if a user navigates to /api/city/london, the value of name in the
URL will be london.
You may wonder why we placed the aforementioned le in the directory
pages/api/, rather than any other directory. In Next.js, any le located in
the pages/api/ folder is automatically mapped to /api/* and treated as an
API endpoint, rather than a regular page.
pages/api/city/[name].ts
import CityData from "@/interfaces/city";
import { NextApiRequest, NextApiResponse } from "next";
import cities from '@/lib/city.list.json';
const Cities = cities as CityData[];
const NUM_SUGGESTIONS = 5;
function searchCities(value: string):CityData[] {
const matchingCities = Cities.filter(city =>
city.name.toLowerCase().startsWith(value.toLowerCase())
).slice(0, NUM_SUGGESTIONS);
}
return matchingCities;
export default function handler({query: {name}}: NextApiRequest, res:
NextApiResponse) {
const cityName = Array.isArray(name) ? name.join('') : name;
// Filter the list of cities to those whose name contains the given name
const filteredCities = cityName? searchCities(cityName) : [];
}
// Return the filtered list of cities as JSON
return res.json({
cities: filteredCities
})
First, the code imports a list of cities from the JSON le and converts it
into an array of CityData objects.
Next, the searchCities function takes a string parameter and returns an
array of CityData objects that match the string as a case-insensitive
pre x. The function employs the lter method to sift through the Cities
array based on whether the city name starts with the given value, and
subsequently returns the rst NUM_SUGGESTIONS (5) matches.
Finally, the ltered list of cities is returned as a JSON response in the
Data format using the NextApiResponse object.
fi
fi
fi
fi
fi
fi
fi
fi
115
For instance, to request the API endpoint, navigate to http://
localhost:3000/api/city/seat using a web browser.
This request should return a JSON object that contains a maximum of
ve cities with the pre x "seat".
Figure 6-13: The JSON result after querying with the string “seat”
If no cities are found with the given pre x, the API endpoint should
return an empty array.
For example, making a request to http://localhost:3000/api/city/abcd
should result in an empty JSON array.
fi
116
fi
fi
Test this endpoint.
Figure 6-14: The JSON result after querying with the string “abcd”
Now, we can con rm the endpoint is working as expected.
Next, we will update the logic of the SearchBox to retrieve city
suggestions based on the user input.
Call this endpoint when the user inputs a value.
components/SearchBox.tsx
import React, { useEffect, useState } from "react";
import CityData from "@/interfaces/city";
import Link from "next/link";
const MIN_CITY_CHARS = 3
export default function SearchBox() {
const [inputValue, setInputValue] = useState("");
const [cities, setCities] = useState<CityData[]>([]);
useEffect(() => {
const fetchData = async () => {
try {
const response = await fetch(`/api/city/${inputValue}`);
const data = await response.json();
setCities(data.cities);
};
} catch (error) {
console.error(error);
}
if (inputValue.length >= MIN_CITY_CHARS) {
fetchData();
}
}, [inputValue]);
return (
fi
117
<>
}
)
<input
className="bg-gray-200 p-2 rounded-lg w-64"
type="text"
placeholder="City name"
value={inputValue}
onChange={(e) => setInputValue(e.target.value)}
/>
{inputValue.length >= MIN_CITY_CHARS && (
<ul>
{cities.map((city) => (
<li key={city.id}>
<Link href={`/detail/${city.id}`}>
{city.name}
{city.state ? `, ${city.state}` : ""} ({city.country})
</Link>
</li>
))}
</ul>
)}
</>
The component uses the useState hook to de ne two state variables,
inputValue and cities.
• inputValue is used to store the value entered in the search eld.
• cities is used to store the list of suggested cities returned from the API.
The component uses the useE ect hook to fetch the suggested cities from
the API whenever the inputValue state variable changes. The e ect is only
triggered if the length of inputValue is greater than or equal to the
constant MIN_CITY_CHARS (which is set to 3).
If the API call is successful, the list of suggested cities is stored in the
cities state variable using the setCities function.
Besides the original input eld, the component also returns a list of
suggested cities. The list is only rendered if the length of inputValue is
greater than or equal to MIN_CITY_CHARS.
Let me explain: useState
In React, useState is a hook that allows functional components to have state
variables. This means that with useState, you can manage state in a functional
component without converting it to a class component.
ff
fi
fi
ff
fi
118
The useState hook returns a pair of values: the current state value, and a function
that lets you update it. The rst parameter to useState is the initial state of the
variable. The state variable can hold any value such as numbers, booleans,
strings, objects, or arrays.
Here is an example of how to use useState:
import React, { useState } from ‘react';
function Example() {
const [count, setCount] = useState(0);
}
return (
<div>
<p>You clicked {count} times</p>
<button onClick={() => setCount(count + 1)}>Click me</button>
</div>
);
In this example, we de ne a state variable called count using the useState hook.
The initial value of count is set to 0. We then render the current count value
using the count variable and display a button that updates the count by calling
the setCount function, which changes the state value.
Let me explain: useEffect
In React, useE ect() is a hook that allows you to perform side e ects in a
function component. It takes two arguments: a function that contains the side
e ect and an optional array of dependencies that the e ect depends on.
The function passed to useE ect() will be executed every time the component rerenders. It can perform various side e ects, such as fetching data from an API,
updating the DOM, or subscribing to events.
The second argument to useE ect() is an optional array of dependencies. If the
array is empty, the e ect will only be executed once, after the initial render. If
the array contains any values, the e ect will be executed whenever any of those
values change.
Here's an example of using useE ect() to fetch data from an API and update the
component state:
import React, { useState, useEffect } from 'react';
function MyComponent() {
const [data, setData] = useState(null);
useEffect(() => {
fetch('https://example.com/api/data')
.then(response => response.json())
.then(data => setData(data));
ff
ff
ff
ff
ff
ff
fi
ff
fi
ff
ff
ff
119
}, []);
}
return (
<div>{data ? JSON.stringify(data) : 'Loading...'}</div>
);
In this example, the component state data is initialized to null. The useE ect()
hook is used to fetch data from an API and update the state with the received
data. The empty dependency array [] ensures that the e ect is only executed
once, after the initial render. The component will render "Loading..." until the
data is fetched and the state is updated, at which point it will display the data as
a string.
The name useE ect refers to the fact that it allows you to perform "side e ects"
in your components, such as fetching data from an API, subscribing to events,
updating the DOM, or performing other actions that don't directly relate to
rendering your component.
Verify the change on the page.
On the page http://localhost:3000/, typing "seat" will display ve cities
with the pre x “seat". It's quite cool!
Figure 6-15: Type “seat”, and get a list of cities with the pre x “seat”
ff
ff
fi
ff
fi
ff
fi
120
Please note that the current approach is ine cient, since it sends
requests on every keystroke after the user types more than two
characters, even if the user is typing very quickly.
By inspecting the XHR requests, it is easy to observe the frequent API
calls.
Figure 6-16: One additional key stroke triggers one new request
As seen in the above screenshot, requests are made approximately
100ms to 150ms apart, despite the user typing very quickly. The more
e cient approach is to send a single request after the user pauses
typing.
We can add a debounce delay to reduce the number of requests. This
means that requests will only be made after a certain amount of time
has passed since the user's last keystroke.
Let me explain: Debounce Delay
When you're typing something into a search box on a website, you might notice
that the search results don't update immediately with every keystroke. Instead,
ffi
ffi
121
there might be a short delay before the results appear. This is done intentionally
to improve the user experience and reduce unnecessary requests to the server.
A debounce function is a JavaScript function that adds a delay between
subsequent calls to another function. For example, in the case of a search box,
you might use a debounce function to delay the execution of a search function
until the user has nished typing. This can help reduce the number of requests
to the server and improve the overall performance of the website.
Add debounce delay.
The typical way to set up a debounce function is: when an event comes
in if there is a timer set and it does not expire yet, reset the timer and
start a new timer. When the timer expires, it executes the work that
needs to be done.
components/SearchBox.tsx
import React, { useEffect, useState } from "react";
import CityData from "@/interfaces/city";
import Link from "next/link";
const MIN_CITY_CHARS = 3
let timeoutId: ReturnType<typeof setTimeout>;
const debounce = (fn: Function, ms = 300) => {
return function (this: any, ...args: any[]) {
clearTimeout(timeoutId);
timeoutId = setTimeout(() => fn.apply(this, args), ms);
};
};
export default function SearchBox() {
const [inputValue, setInputValue] = useState("");
const [cities, setCities] = useState<CityData[]>([]);
useEffect(() => {
const fetchData = async () => {
try {
const response = await fetch(`/api/city/${inputValue}`);
const data = await response.json();
setCities(data.cities);
};
} catch (error) {
console.error(error);
}
if (inputValue.length >= MIN_CITY_CHARS) {
debounce(fetchData)()
}
}, [inputValue]);
return (
<>
<input
className="bg-gray-200 p-2 rounded-lg w-64"
fi
122
type="text"
placeholder="City name"
value={inputValue}
onChange={(e) => setInputValue(e.target.value)}
}
)
/>
{inputValue.length >= MIN_CITY_CHARS && (
<ul>
{cities.map((city) => (
<li key={city.id}>
<Link href={`/detail/${city.id}`}>
{city.name}
{city.state ? `, ${city.state}` : ""} ({city.country})
</Link>
</li>
))}
</ul>
)}
</>
Verify on the page.
On the page http://localhost:3000/, type "manhat" in the input eld to
see a list of cities with the pre x "manhat".
(Fun fact, there are multiple cities named Manhattan in the world.)
fi
fi
123
Figure 6-17: One request is only made after the user has typed “manhat” and then stops
It is also worth noting that, although the user types six characters, only
one request is made, which is http://localhost:3000/api/city/manhat.
Building the Detail Page
The detail page displays weather information for a speci c city ID and
can be accessed via the URL /detail/[city_id].
To achieve this, we can create a page called [city_id].tsx.
Let me explain: [city_id].tsx
In Next.js, the le [city_id].tsx represents a dynamic route le with a variable
number of segments in the URL path. The le name must be enclosed in square
brackets [] to indicate that it is a dynamic route.
fi
fi
fi
fi
124
The city_id is a parameter name that is used in the URL path to represent the
actual value that is passed in the URL. The parameter name must also be
enclosed in square brackets to indicate that it is a dynamic segment.
For example, if you have a page that displays information about a city based on
its ID, you can use this le to create a dynamic route that can handle URLs like /
city/1, /city/2, /city/3, and so on, where the numbers at the end represent the city
ID.
Create a new TSX le called [city_id].tsx under the directory /
pages/detail/.
Figure 6-18: Create a new le
called [city_id].tsx under /
pages/detail/
Create the basic page layout in [city_id].tsx.
pages/detail/[city_id].tsx
import Head from 'next/head'
import Link from 'next/link'
export default function () {
return (
<>
<Head>
<title>WeatherWise</title>
</Head>
<main>
<div className="container">
<Link href="/">
&larr; Home
</Link>
</div>
</main>
</>
)
}
The Link component is used to create a link to the homepage (“/").
fi
fi
fi
125
Let me explain: the Link component
The Link component in Next.js is used for client-side navigation between pages
in a Next.js application. It provides a way to create a link to a speci c page in the
application without requiring a full page refresh. This can help improve the
performance and user experience of a web application, as it allows for faster
navigation between pages.
The Link component is imported from the next/link module and is typically
used in conjunction with the a element to create a clickable link. When the link
is clicked, the Link component intercepts the click event and instead of
requesting the new page from the server, it fetches the page from the Next.js
client-side router and updates the content on the page.
Here's an example usage of the Link component:
import Link from ‘next/link'
<Link href="/about">
<a>About Us</a>
</Link>
In this example, clicking on the "About Us" link will navigate to the /about page
in the application using the client-side router. The href attribute of the Link
component speci es the target page for the link, while the child element
speci es the text and style for the link.
Verify on the page.
Navigate to http://localhost:3000/detail/5809844, where 5809844 is the
ID of the city Seattle. This should display a basic page. Clicking the Home
button should redirect back to the Search page.
fi
fi
fi
126
Figure 6-19: The page at http://localhost:3000/detail/5809844
Defining Data Interface for Weather
Data
Similar to the city data, we now create an interface for weather data to
serve as the data model.
Observe the weather data structure via the API response.
If you recall, we did a test with the OpenWeather API. The output will
tell us how the data is shaped.
Run the command below in your Command Prompt. You may need to
replace the value of the app ID with your API key.
curl https://api.openweathermap.org/data/2.5/weather\?
lat\=47.606209\&lon\=-122.332069\&appid\=18572871ce3b9f0
9cce8ce379d85113f
127
Below is the JSON you will receive:
Figure 6-20: The result of a cURL command to retrieve the weather detail for a given location
After formatting the JSON output, it will look like this:
{
"coord": {
"lon": -122.3321,
"lat": 47.6062
},
"weather": [
{
"id": 800,
"main": "Clear",
"description": "clear sky",
"icon": "01d"
}
],
"base": "stations",
"main": {
"temp": 284.76,
"feels_like": 283.39,
"temp_min": 281.86,
"temp_max": 288.46,
"pressure": 1022,
"humidity": 54
},
"visibility": 10000,
"wind": {
"speed": 6.69,
"deg": 320
},
"clouds": {
"all": 0
},
"dt": 1679003480,
128
}
"sys": {
"type": 2,
"id": 2041694,
"country": "US",
"sunrise": 1678976441,
"sunset": 1679019323
},
"timezone": -25200,
"id": 5809844,
"name": "Seattle",
"cod": 200
Based on the JSON example, create an interface called Weather
in the directory of interfaces/.
interfaces/weather.ts
interface WeatherData {
coord: {
lon: number;
lat: number;
};
weather: {
id: number;
main: string;
description: string;
icon: string;
}[];
base: string;
main: {
temp: number;
feels_like: number;
temp_min: number;
temp_max: number;
pressure: number;
humidity: number;
};
visibility: number;
wind: {
speed: number;
deg: number;
};
clouds: {
all: number;
};
dt: number;
sys: {
type: number;
id: number;
country: string;
sunrise: number;
sunset: number;
};
timezone: number;
id: number;
name: string;
cod: number;
}
export default WeatherData;
129
Implementing Request to OpenWeather
API
We need to make an API call to fetch weather data from an external
source on the server side.
To achieve this, we will implement the API call inside the
getServerSideProps() function.
Call the Weather API to get the weather data
pages/detail/[city_id].tsx
import
import
import
import
import
import
CityData from '@/interfaces/city';
WeatherData from '@/interfaces/weather';
cities from "@/lib/city.list.json"
{ GetServerSidePropsContext } from 'next';
Head from 'next/head'
Link from 'next/link'
let Cities = cities as CityData[]
export async function getServerSideProps(context: GetServerSidePropsContext)
{
const { city_id } = context.query
// Find the city why city Id
const city = Cities.find((city) => city.id.toString() == city_id);
if (!city) {
throw new Error("City not found");
}
let url = `https://api.openweathermap.org/data/2.5/weather?lat=$
{city.coord.lat}&lon=${city.coord.lon}&appid=${process.env.WEATHER_API_KEY}
&exclude=minutely&units=metric`
// Fetch the weather data
const res = await fetch(url);
const weatherData: WeatherData = await res.json();
if (!weatherData) {
throw new Error("Weather data not found");
}
}
return {
props: {
city: city,
weather: weatherData
}
};
type Props = {
city: CityData
weather: WeatherData
130
}
export default function ({ city, weather }: Props) {
return (
<>
<Head>
<title>WeatherWise</title>
</Head>
<main>
<div className="container">
<Link href="/">
&larr; Home
</Link>
<h1>{city.name} ({city.country})</h1>
<h2>
{weather.main.temp_max.toFixed(0)}&deg;C
{weather.main.temp_min.toFixed(0)}&deg;C
</h2>
<div>{weather.weather[0].description}</div>
</div>
</main>
</>
)
}
Verify on the page.
To view the weather details for Seattle, navigate to the URL http://
localhost:3000/detail/5809844.
Figure 6-21: The page at http://localhost:3000/detail/5809844
131
To test the end-to-end user experience, navigate to the Search page at
http://localhost:3000/ and search for a city, such as "Seattle". Then, click
on the city name to be redirected to the detail page as shown above.
Displaying An Image
We would like to include an image provided by the OpenWeather API to
enhance the visual representation of the weather information. The
image is a visual display that represents the weather conditions.
Since this image is from an external website, we need to ensure that we
properly implement it in our Next.js application.
Let's proceed with the necessary steps to properly display the image.
Add the Image component.
pages/detail/[city_id].tsx
import
import
import
import
import
import
import
CityData from '@/interfaces/city';
WeatherData from '@/interfaces/weather';
cities from "@/lib/city.list.json"
{ GetServerSidePropsContext } from 'next';
Head from 'next/head';
Link from 'next/link';
Image from 'next/image';
let Cities = cities as CityData[]
export async function getServerSideProps(context: GetServerSidePropsContext)
{
const { city_id } = context.query
// Find the city why city Id
const city = Cities.find((city) => city.id.toString() == city_id);
if (!city) {
throw new Error("City not found");
}
let url = `https://api.openweathermap.org/data/2.5/weather?lat=$
{city.coord.lat}&lon=${city.coord.lon}&appid=${process.env.WEATHER_API_KEY}
&exclude=minutely&units=metric`
// Fetch the weather data
const res = await fetch(url);
const weatherData: WeatherData = await res.json();
if (!weatherData) {
throw new Error("Weather data not found");
}
132
}
return {
props: {
city: city,
weather: weatherData
}
};
type Props = {
city: CityData
weather: WeatherData
}
export default function ({ city, weather }: Props) {
const iconUrl = `https://openweathermap.org/img/wn/$
{weather.weather[0].icon}@2x.png`
return (
<>
<Head>
<title>WeatherWise</title>
</Head>
<main>
<div>
<Link href="/">
&larr; Home
</Link>
<h1>{city.name} ({city.country})</h1>
<h2>
{weather.main.temp_max.toFixed(0)}&deg;C
{weather.main.temp_min.toFixed(0)}&deg;C
</h2>
<div>{weather.weather[0].description}</div>
<Image src={iconUrl} width={50} height={50} alt="Weather Icon" />
</div>
</main>
</>
)
}
Let me explain: the Image Component
In Next.js, the Image component is an optimized tool for handling images in an
application. It o ers automatic optimization of images with features such as lazy
loading and image resizing, which don't require any additional con gurations.
Here's an example:
import Image from ‘next/image'
function MyImage() {
return (
<Image
src="/images/my-image.jpg"
alt="My image"
width={500}
height={500}
/>
)
}
fi
ff
133
The example above utilizes the Image component to exhibit an image le. The
src attribute de nes the path to the image le, while the alt attribute is used to
describe the image for accessibility purposes. The width and height attributes
specify the image's dimensions, which are necessary for Next.js to optimize the
image for performance.
By default, the Image component uses the img HTML tag to display the image,
but it can also use the picture tag for more complex image needs. Additionally,
the Image component can handle responsive images by specifying di erent sizes
of the image for various device sizes.
Verify on the page.
After following the previous step, you may notice that the image is not
displayed on the page http://localhost:3000/detail/5809844, and an
error is displayed instead:
Figure 6-22: The error message for not whitelisting an external image
Next.js, as a security precaution, requires explicit allowlisting of images
from external domains such as openweathermap.org, in order to ensure
secure handling of the image.
fi
ff
fi
fi
134
This is something that we may not consider when building something
with pure HTML.
Whitelist the hostname of the image in next.con g.js
next.con g.js
/** @type {import('next').NextConfig} */
const nextConfig = {
reactStrictMode: true,
images: {
domains: ['openweathermap.org'],
},
}
module.exports = nextConfig
Make sure to restart the service after this change in
next.con g.js.
To restart the service, terminate the current session by pressing Cmd +
C in the Command Prompt. Next, run the following command to start
the service again:
npm run dev
Verify on the page.
If the whitelisting process is successful, you will be able to view the
image that displays the current weather on the page http://
localhost:3000/detail/5809844.
fi
fi
fi
135
Figure 6-23: The page at http://localhost:3000/detail/5809844, with no error
Please note that the image you see may look di erent from the one
shown above depending on the current weather conditions.
Styling the Detail page
While the UI is functional, it may not look visually appealing. To
enhance the UI, we can use Tailwind CSS.
Update the UI with HTML changes and Tailwind Styles.
pages/detail/[city_id].tsx (Partial)
export default function ({ city, weather }: Props) {
const iconUrl = `https://openweathermap.org/img/wn/$
{weather.weather[0].icon}@2x.png`
return (
ff
136
<>
<Head>
<title>WeatherWise</title>
</Head>
<main className="mt-5 mx-5">
<h1 className="text-xl font-medium mb-4">WeatherWise</h1>
<Link href="/" className="text-sm">
&larr; Home
</Link>
<div className="py-5">
<div className="bg-blue-500 rounded p-4">
<div className="grid grid-cols-2">
<div>
<h2 className="text-2xl mb-4 text-white">{city.name}
({city.country})</h2>
<span className="font-medium text-lg text-white">
{weather.main.temp_max.toFixed(0)}&deg;C
</span>
&nbsp;
<span className="text-gray-300 text-sm">
{weather.main.temp_min.toFixed(0)}&deg;C
</span>
</div>
<div className="justify-self-end">
<Image src={iconUrl} width={50} height={50} alt="Weather
Icon" />
<div className="text-white text-sm">
{weather.weather[0].description}
</div>
</div>
</div>
</div>
</div>
</main>
</>
)
}
Verify on the UI.
To view the updated UI, navigate to the URL http://localhost:3000/
detail/5809844.
137
Figure 6-24: The page at http://localhost:3000/detail/5809844 has been updated with Tailwind
styles.
You can also go back to http://localhost:3000/, to test the end-to-end
user experience. By this point, we have just nished building a
functional and visually appealing weather app!
Code Example
You can nd the complete code for this weather app at: https://
github.com/higracehuang/next-weather.
If you ever feel confused while following the tutorials, you can refer to
this link for guidance.
Conclusion
fi
fi
138
Congratulations on completing another project using the powerful trio
of web development tools.
In this chapter, you created a dynamic website that displays content
based on user input.
We went through the following key concepts.
Setting up a third-party API
After signing up for the OpenWeather API, we acquired an API key and
tested the API using the cURL command.
In Next.js, API keys are stored in the .env le.
De ning interfaces
In this application, the exchanged data consists of city data and weather
data.
To maintain the integrity of the data, we utilized the interface concept in
TypeScript and de ned interfaces for both city data and weather data.
Making external requests
Since this application relies on data from OpenWeather, we
implemented making external service requests to the OpenWeather API
within the getServerProps() function.
Displaying images
To display an image, we utilized the Image component in Next.js to
leverage features that a pure <img> tag doesn't provide.
For security reasons, if the image is sourced from an external domain,
additional whitelisting within the app is required.
fi
fi
fi
139
Styling pages with Tailwind
Finally, we used various styles from Tailwind to clean up the page and
make the page visually appealing.
Although we have built several apps together, we cannot consider them
complete until we deploy them to production.
Let’s do it in the next chapter.
140
C HAPTER 7:
D E P LOY I N G T O
PRODUCTION
Deploying your application to production is the nal step in bringing
your hard work to the world. It's a critical process that requires careful
planning and attention to detail.
In this chapter, we'll guide you through the steps to ensure a successful
deployment to production.
Goals of this Chapter
In this chapter, we will cover the following topics:
• Deploying to Production
• Domain setup
• Monitoring
Deploying to Production
Cloud Provider Options
Before deploying a Next.js app, it's important to choose a cloud provider
that o ers speci c integrations and optimizations for this type of
application.
Some popular options include AWS, Google Cloud Platform, Microsoft
Azure, Heroku, and Vercel.
fi
fi
ff
141
The easiest and most streamlined way to deploy a Next.js app is by
using Vercel, which was created by the same company that developed
the framework and is speci cally designed for its deployment and
management.
Let me explain: why Vercel is the easiest deployment option
• Zero-con g deployment: Vercel provides zero-con g deployment, meaning it
can automatically detect and con gure your Next.js app's environment. This
means you don't need to worry about con guring your app for deployment Vercel takes care of it for you.
• Built-in serverless functions: Vercel provides built-in support for serverless
functions, which are a key feature of Next.js. This means you can easily deploy
your app and its serverless functions to the same platform.
• Global CDN: Vercel has a global content delivery network (CDN) that
ensures your app loads quickly for users around the world. This is especially
important for Next.js apps, which can be server-rendered and require fast
response times.
• Integration with Git: Vercel integrates with Git, making it easy to deploy
your app directly from your code repository. This means you can deploy
changes to your app automatically as soon as you push them to your
repository.
• Easy collaboration: Vercel makes it easy to collaborate with other developers
on your Next.js app. You can invite team members to your Vercel project, and
they can deploy changes to the app directly from their local development
environment.
• Low initial cost: At the time of writing (2023), Vercel o ers free access for
personal and non-commercial projects, making it an a ordable option for
individuals looking to gain hands-on experience with the technology.
ff
ff
fi
fi
fi
fi
fi
142
Figure 7-1: The pricing page for Vercel
In this book, we will focus on deploying to Vercel as our cloud provider.
However, depending on your speci c needs or your company's
requirements, it may be worth exploring other cloud providers as well.
There are two methods for deploying to Vercel:
• Through Vercel CLI
• Via a Git Repository.
Deployment through Vercel CLI
Here are the steps for deploying your website via Vercel CLI.
Create a Vercel account at https://vercel.com.
Install the Vercel CLI.
To install the CLI, open the terminal and run the following command:
npm install -g vercel
fi
143
Connect your app to Vercel.
In the terminal, navigate to your Next.js app directory and run the
following command:
vercel login
The Command Prompt will display prompts with login options.
Figure 7-2: The prompts after typing vercel login
Deploy your app.
Run the following command in the app directory:
vercel deploy
Wait until the deployment to complete. This process may take a few
minutes.
144
Figure 7-3: The prompts after typing vercel deploy
Verify the website is running.
Once it is complete, it will generate a URL for your website.
In this example, it is https://next-hello-world-kappa.vercel.app/. You
can go to the URL and verify it is running.
Figure 7-4: The page is hosted on the vercel domain, after deployment
145
Congratulations! Your website is currently serving the public.
You should also see a new app showing up on your Vercel dashboard at
https://vercel.com/dashboard.
Figure 7-5: The Vercel dashboard for the deployed app
You may have noticed the text 'No Git Repository connected' in the
screenshot above. This is because the deployment was directly initiated
from the CLI and was not connected to any repository.
Another way to deploy to Vercel is through a Git repository.
Deployment via a Git Repository
Before using this deployment method, you must have an account with a
Git repository provider, such as GitHub, GitLab, or Bitbucket.
146
Here are the steps for deploying your website via a Git Repository. I will
use Github as an example.
Create a Vercel account at https://vercel.com.
Commit your app to the GitHub repository.
On the Vercel dashboard, connect your GitHub account.
Figure 7-6: Options to connect your code repositories
Import and deploy the app.
On the Vercel dashboard, choose “Add New Project”, “Import” the project
you prefer, and then hit Deploy.
147
Figure 7-7: Import your Git repository
At this point, the deployment process has been initiated!
Once the deployment is complete, verify the website is
running.
In this example, a new Vercel domain has been generated: https://nexthello-world-xi.vercel.app/. To verify that the correct page is displayed,
simply open the URL in a web browser and con rm that the page loads
as expected.
The main advantage of deploying via a Git repository is that any changes
pushed to the remote repository are immediately deployed to the
website.
Setting up Domain
At this point, your application is deployed and running smoothly on
Vercel under the .vercel.app domain.
fi
148
Figure 7-8: The app belongs to a subdomain of the vercel.app domain
However, you may want to have your custom domain host the website
you have built. Fortunately, setting up a custom domain on Vercel is
easy. Let's take a look at how it's done.
Register a domain name based on your preference.
To obtain a domain name for your website, you can visit a domain
registrar such as GoDaddy, Namecheap, or Google Domains. Once there,
you can search for available domain names and purchase the one you
prefer.
In this example, we will use the domain name "ilovedata.io" which I
currently own at the registrar Namecheap.
149
On the Vercel dashboard, type in the new domain.
Go to the Project Settings and select the Domains section. Then, enter
your domain name (e.g. ilovedata.io) in the input eld provided.
Figure 7-9: Add the new domain
Add the domain.
When you add your domain, you will typically be asked to choose
between three options: no redirection, redirect to www, or redirect to
non-www.
It is recommended to choose the rst option, which allows your website
to work on both the non-www and www versions of your domain.
When a user enters the non-www version of your domain (e.g.
ilovedata.io), they will be automatically redirected to the www version
(e.g. www.ilovedata.io).
fi
fi
150
Figure 7-10: Choose the option, which allows your website to work on both the non-www and www
versions of your domain
Once the domains are added, both domains would show Invalid
Con guration, and you need to con gure them on the dashboard of your
registrar (for example, Namecheap in this case).
fi
fi
151
Figure 7-11: Expected warning messages after the domain is added
The warning messages on the Vercel dashboard will provide you with
change suggestions that you will need to make on your registrar's
website, including updating your A record and CNAME record.
Update the A record and CNAME record accordingly on your
registrar.
As an example, if you are using Namecheap as your domain registrar,
below is what it may look like after you have updated both the A record
and the CNAME record.
152
Figure 7-12: Update both CNAME Record and A Record on the domain registrar, for example,
Namecheap in the example
Keep in mind that the user interface (UI) may look di erent for other
registrars such as GoDaddy or Google Domains, but the process should
be similar.
Wait for Vercel to verify the changes.
Once you have completed the above step correctly, wait for some time
and check the Vercel dashboard.
If everything is con gured correctly, you will see blue checkmarks next
to your domain con gurations. This means that the con guration and
linking were successful and your domain will soon be linked to your
application.
However, it's important to note that DNS propagation can take 24-48
hours in general, so it may take some time for the domain to start
working for all users. In some cases, it may happen faster - for example,
in my case, it only took about 5 minutes.
fi
ff
fi
fi
153
Figure 7-13: The new domain is applied successfully
Verify the domain in the browser.
Go to your newly linked domain. In this example, https://
www.ilovedata.io/, and check if it shows the content of your Vercel app,
which is https://next-hello-world-xi.vercel.app/.
154
Figure 7-14: The page shown at the new domain
Great work! Your domain is now set up and linked to your Vercel app
successfully.
Monitoring
Once your website is deployed to production and your domain is set up,
it's important to monitor its health and performance to ensure that it's
running smoothly and providing the best possible user experience.
Monitoring your website can help you identify and address any issues
before they become signi cant problems, and can also provide valuable
insights into how your users are interacting with your site.
In this section, we will explore some tools you can use to keep track of
your website's performance. If you are an individual website owner,
these tools will be very helpful.
Vercel Analytics
Vercel provides basic analytics and logs to monitor your site.
fi
155
These functionalities come for free if you deploy using Vercel. It only
requires you to enable the functionality on the Vercel dashboard.
Some of the bene ts of using Vercel's analytics and logs include:
Real-time monitoring of website performance: With Vercel analytics,
you can monitor the performance of your website in real time, including
metrics like page load time, time to interactive, and more. This can help
you identify any performance issues and optimize your website for faster
load times.
Debugging with stack traces and error messages: Vercel logs provide
detailed information about any errors that occur on your website,
including stack traces and error messages. (See Figure 7-15 for an
example of Vercel logs)
Figure 7-15: The server log at Vercel dashboard
fi
156
Understanding user behavior: By using Vercel analytics, you can gain
insights into how your users are interacting with your website,
including which pages are most popular, where users are coming from,
and more.
Optimizing website content: Vercel analytics can help you identify
which pages and content are performing best, and optimize your website
accordingly. (See Figure 7-16 for an example of Vercel analytics)
Figure 7-16: Based on the Vercel analytics, you can optimize your website based on the data
Google Analytics
157
Google Analytics is another key tool for website owners. It is a free web
analytics service o ered by Google that tracks and reports website
tra c.
It provides website owners with insights into how users interact with
their website, including metrics such as page views, bounce rate, session
duration, and more.
With Google Analytics, website owners can gain a deeper understanding
of their audience, optimize their website's performance, and make datadriven decisions about their online marketing e orts.
Figure 7-17: Google Analytics shows tra c sources to your website
At the time of writing this book, Google Analytics provides more
comprehensive analytics on tra c, user bases, and site performance.
To use Google Analytics, create an account and set up a new property for
your website. This will provide you with a tracking ID and a JavaScript
code snippet to add to your website.
ff
ffi
ffi
ff
ffi
158
159
CONCLUSION
Congratulations on completing this book on building web applications
with the dynamic trio - React, Next.js, and Tailwind! I hope that you
have found this book informative, practical, and enjoyable to read.
Through this book, you have learned about the fundamentals of React,
Next.js, and Tailwind, and how these frameworks can be used to create
scalable and responsive web applications. We have covered the basics of
each framework, including how to set up a development environment,
create components, and manage the state. Additionally, we have
explored more advanced topics, such as server-side rendering, static site
generation, and styling with Tailwind.
Moreover, we have provided you with project examples that demonstrate
how to use these frameworks in real-world scenarios. These projects
include a simple Hello World application, a blog, and a weather
application. By following these examples, you should have a good
understanding of how to structure and build complex web applications
using React, Next.js, and Tailwind.
However, this book is just the beginning of your journey in building web
applications. There are many more resources available that can help you
deepen your knowledge and expertise in these frameworks. Here are a
few resources that we recommend:
• O cial documentation: The o cial documentation for React,
Next.js, and Tailwind is an excellent resource for learning more about
these frameworks. It provides detailed information on each feature,
API, and con guration option.
• Online communities: There are many online communities where
developers can share their experiences and learn from one another.
Examples include Reddit's React, Next.js, and Tailwind subreddits,
Twitter, and Stack Over ow.
• YouTube: YouTube is an excellent resource for learning about React,
Next.js, and Tailwind. There are many channels dedicated to teaching
ffi
fl
fi
ffi
160
these frameworks and watching video tutorials can be a great way to
supplement your learning. I sometimes share tips about building web
applications on my channel https://www.youtube.com/
@TipsByGraceHuang.
I hope that this book has helped you to develop your skills in building
web applications with React, Next.js, and Tailwind.
Whether it's a personal project or a commercial application, I can’t wait
to see what you will build!
161
ABOUT AUTHOR
Grace Huang was a software engineer at several big tech companies,
including Amazon, and Bloomberg. Grace co-founded a hardware / AI
company, Roxy. The product line was later acquired and the team joined
Twitter. Since leaving Twitter, Grace has been focusing on writing and
teaching.
Other technical books that Grace wrote:
• Build macOS Apps With SwiftUI: A Practical Learning Guide (https://
amzn.to/40PUpzu)
• Nail A Coding Interview: Six-Step Mental Framework (https://
amzn.to/3nZ16kp)
• Code Reviews In Tech: The Missing Guide (https://
gracehuang.gumroad.com/l/codereviews)
• A Practical Guide to Writing a Software Technical Design Document
(https://gracehuang.gumroad.com/l/mqmUt)
You can reach Grace at @imgracehuang on Twitter.
162