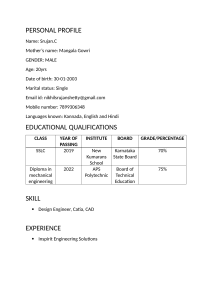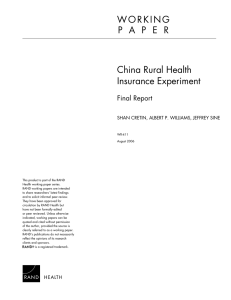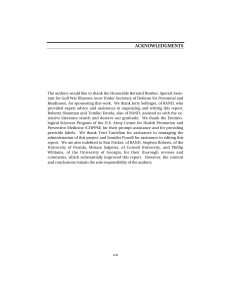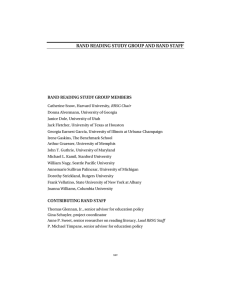25 Practical Tips & Tricks for CATIA V5 Users Brought to you by the Technical Training Engineers at Tip & Tricks CATIA V5 Tips & Tricks: Table of Contents Tip Title Author Page 1. Creating Technical Presentations with CATIA Composer John C. 3 2. Using ‘Existing Component with Positioning’ in CATIA V5-6 Assemblies Nathaniel F. 4-5 3. Setting a Working Directory Natasha R. 6 Trisha F. 7-11 4. Single Part Process Example in CATIA Using Multi-body Modeling Approach 4 CATIA Drawing Tips & Tricks: Amy R. 12-15 5. Drawing Tip #1: Stacked Dimensions in the Drafting Workbench 12 6. Drawing Tip #2: The “Shift” Key in the Drafting Workbench 13 7. Drawing Tip #3: Force Pick Mode 13 8. Drawing Tip #4: Creating geometry in the Drafting Workbench 14 9. How to Change the Size of the Reference Planes Natasha R. 16 10. Using CATIA V5 Parameterization Analysis to Find Unconstrained Sketches John C. 17 11. Activating the Specification Tree in CATIA Amy R. 18-19 12. DATA SAVE Option Natasha R. 20 13. About the Load Referenced Documents Option Natasha R. 21 14. Avoid Zooming on the Tree Natasha R. 22 15. How to Export the Assembly Structure from the Specification Tree Natasha R. 23 16. How to Increase the Number of Undo Operations Natasha R. 24 17. Reuse Pattern Nathaniel F. 25-27 18. Deleting an Instance of a Reused Pattern Nathaniel F. 28 19. How to Create a Drawing View from a Scene Natasha R. 29 20. How to Save a Drawing to PDF Natasha R. 30 21. How to Setup CATIA Thread Standard Definition Ray O. 31-33 22. How to Cross-Reference Dimensions between Parts in an Assembly Iouri A. 34-38 23. How to Use Align Viewpoint Ray O. 39-40 24. Moving Toolbars Nathaniel F. 41-43 25. How to create a Rectangular Staggered Pattern Nathaniel F. 44-46 Tip & Tricks Author Bios 47-48 training@rand.com Rand3D.com 877.726.3243 Tip & Tricks Creating Technical Presentations with CATIA Composer 3D solid modeling programs have always held great promise in the possibility of reusing the models in downstream deliverables such as: • Product documentation • Technical illustrations • Assembly/Maintenance instructions • Animations • Interactive 3D experiences Somehow that promise has never been realized. There are a number of reasons for it, but two major reasons are software capabilities and ease of use. Although all the major CAD systems have tools for capturing 2D images and creating animations it is not the focus of the software. They are engineering design tools first and foremost and always will be. Complexity also overwhelms the casual user. Recently this has begun to change with a new generation of programs focus solely on the downstream possibilities. One of these programs from Dassault Systèmes is CATIA Composer. CATIA Composer lets you quickly and easily repurpose your 3D data. If you think you could benefit by this, we recently ran a webcast looking at CATIA Composer and explored some of its possibilities. Take a look at John Carlson’s CATIA Composer webcast. training@rand.com Rand3D.com 877.726.3243 page 3 Tip & Tricks Using ‘Existing Component with Positioning’ in CATIA V5-6 Assemblies When inserting a component using the “Existing Component” command, the component is inserted into the product at product position. Depending on the product, this could be entirely encapsulated by other components in the product. This can be difficult to move the inserted component into its intended position without being able to see the geometry directly. An alternative is to use the “Existing Component with Positioning” tool. This tool opens a Smart Move box that shows only the componet that you are inserting while viewing the product you are inserting it into, in the main window. continued on next page training@rand.com Rand3D.com 877.726.3243 page 4 Tip & Tricks Using ‘Existing Component with Positioning’ in CATIA V5-6 Assemblies When using this tool, you can create constraints between the inserted component and the product by turning on Automatic constraint creation. If is clicked, then you can choose the precedence in the constraints that are automatically created. For instance, by selecting two planar surfaces, a Surface constraint is going to be created before an offset. If an offset constraint is desired, then select Offset from the list and click the button to move it above Surface contact. Select the geometry from the component, and the select geometry from the product that you want to apply a constraint to. Then click in the background to apply the constraint. You may then apply another constraint in the background, if desired. Once completed, click training@rand.com Rand3D.com 877.726.3243 page 5 Tip & Tricks Setting a Working Directory in CATIA V5 The following method can be used to set up a default working directory in CATIA: First, launch CATIA, then click on the Tools menu > Options. Next, select General > Document tab. Under the Linked Document Localization section, select Other Folders. Click on the Configure button. In the Other Folders dialog box, use the Add button to set up the desired working directory. training@rand.com Rand3D.com 877.726.3243 page 6 Tip & Tricks Single Part Process Example in CATIA Using Multi-body Modeling Approach The purpose of this blog post is to demonstrate how you can model various stages of a single part’s lifecycle (from casting to various machined or finishing features) using multi-body modeling. First, the demo requires for different levels of the tree to be hidden and shown throughout. To make this easier, I have first established a keyboard shortcut for Hide/Show. You may use the Hide/Show option in the right click menu or use the icon if you prefer. Following are the steps to make the keyboard shortcut for Hide/Show. These same steps can be used to create hot key shortcuts in CATIA for any other command. Tools >Customize >Commands tab> All commands (bottom left) >Find Hide/show in alphabetical order on the right >Show properties >Add shortcut combination into the Accelerator box. You can create any combination that you’d like (I used Ctrl+q). If a combination is already in use, CATIA will let you know as soon as you try to close the Customize dialogue box. continued on next page training@rand.com Rand3D.com 877.726.3243 page 7 Tip & Tricks Single Part Process Example in CATIA Using Multi-body Modeling Approach For the purposes of this example we are using the following model called “Demo19_Multi-Body Models”. This model has 3 different part bodies created: Raw Material, Pocket Body, Cutting Tool. Each one of these bodies reflects different process done to the model. Each body is added to the Part file by going to Insert in the top menu bar and selecting Body from the drop down list. In each respective body, the appropriate solid features were added. Raw Material body is the solid that is received directly out of the cast/mold process. Pocket Body and Cutting Tool are examples of two different processes whose purpose is to remove material from the original raw material. I have color coded all 3 bodies in the model for clarity. Our first step is to define our initial process/operation which is to remove the Pocket Body from the Raw Material. We will start by creating our first operation, i.e. “OP 1” part body. Rename the body by right clicking and going to properties. This new body is automatically the active body. Active bodies are indicated by the underline at the part body level. continued on next page training@rand.com Rand3D.com 877.726.3243 page 8 Tip & Tricks Single Part Process Example in CATIA Using Multi-body Modeling Approach OP 1 is going to remove the Pocket body from the Raw Material. In order to have an organized tree that reflects the different stages of the part throughout the design process, we are going to maintain the “Raw Material” body but create a copy of it in the “OP 1” body. This will require a Copy/Paste Special/As Result with Link command. The ‘As Result with Link command’ will ensure that any changes made to the original Raw Material body will be updated in this new copy. There should now be a 2nd “Raw Material” body in the tree but you will not be able to see the detailing behind the part (i.e. dumb solid). Next you will use Boolean Operations to assemble the dumb “Raw Material” into “OP 1” and then remove the “Pocket Body”. First you must activate on the “OP 1” body (right click and hit Define in Work Object). continued on next page training@rand.com Rand3D.com 877.726.3243 page 9 Tip & Tricks Single Part Process Example in CATIA Using Multi-body Modeling Approach Then perform the remove of the “Pocket Body”. Now when you hide the “Raw Material” body, you will have the completed “OP 1”. Now we will create an “OP 2” body in a very similar fashion to “OP 1” but “OP 2” will remove the “Cutting Tool” body. Insert>Body. Rename it “OP 2”. continued on next page training@rand.com Rand3D.com 877.726.3243 page 10 Tip & Tricks Single Part Process Example in CATIA Using Multi-body Modeling Approach Assemble the dumb “OP 1” into “OP 2” (make sure “OP 2” is active!) Remove “Cutting Tool” body from “OP 2”. When you hide the “OP 1” body, you will have the completed “OP 2”. You can conceivably continue with this process for as many operations as you need. training@rand.com Rand3D.com 877.726.3243 page 11 Tip & Tricks 4 CATIA Drawing Tips & Tricks Tip #1: Stacked Dimensions in the Drafting Workbench In the drafting workbench, the dimensions toolbar has several icons for creating different types of dimensions. One of the options is creating a stacked dimension. This function allows the user to select several references by creating a dimension between each reference. The icon is shown in Figure 1 below. Figure 1 Creating stacked dimensions can be a time saver but it can also cause some frustration. Generally, when a stacked dimension is created, CATIA groups the dimensions together not allowing the user to modify the dimensions independently. An example of this is shown below. *User wanted to change the 19.05 mm dimension to inches but since they were grouped together they all changed as shown in Figure 2.* Figure 2 continued on next page training@rand.com Rand3D.com 877.726.3243 page 12 Tip & Tricks 4 CATIA Drawing Tips & Tricks By turning off the icon called “Dimension System Selection Mode” located in the Tools toolbar, the user can select the stacked dimensions individually instead as a group as shown in Figure 3. Figure 3 Tip# 2: The “Shift” Key in the Drafting Workbench The “shift” key can play a major role when working in the drafting workbench. When performing functions such as adding a Datum Feature, the datum feature wants to snap to the gray grid. By holding down the “shift” key, this will smooth out the motion and allow the user to place the feature in the desired location. Tip #3: Force Pick Mode Have you ever wanted to delete an object on a drawing sheet but CATIA won’t allow you to select it? Right click on the drawing sheet and select “Force Pick Mode.” This will force all items to be selectable as shown in Figure 1 and Figure 2. Figure 1 Figure 2 Figure 3 The border is now selectable and can be deleted as shown in Figure 3. continued on next page training@rand.com Rand3D.com 877.726.3243 page 13 Tip & Tricks 4 CATIA Drawing Tips & Tricks Tip# 4: Creating geometry in the Drafting Workbench Sometimes drawings need additional geometry created to help showcase a certain area of the model or give additional communication. This is where the Geometry Creation Toolbar comes in handy as shown in Figure 1. This toolbar allows the user to sketch out additional shapes much like the Sketcher Workbench. An example of additional geometry created is shown in Figure 2. Figure 1 Figure 2 These shapes can be manipulated and changed by selecting on them and dragging. If CATIA is not allowing you to manipulate the geometry, go to: Tools > Options > Mechanical Design > Drafting > Geometry and turn on the “Allow Direct Manipulation” option as shown in Figure 3. Figure 3 continued on next page training@rand.com Rand3D.com 877.726.3243 page 14 Tip & Tricks 4 CATIA Drawing Tips & Tricks The rectangle shape was selected and changed as shown in Figure 4. *This option comes in handy when working with splines* Figure 4 training@rand.com Rand3D.com 877.726.3243 page 15 Tip & Tricks How to Change the Size of the Reference Planes in CATIA V5 To change the size of the reference planes in CATIA, go to Tools menu > Options. In the Options dialog box under Infrastructure > Part Infrastructure, click on the Display tab. Under Display in Geometry Area the size of the planes is controlled by the scroll bar next to the Axis system display size (in mm) field. training@rand.com Rand3D.com 877.726.3243 page 16 Tip & Tricks Using CATIA V5 Parameterization Analysis to Find Unconstrained Sketches Since most companies’ modeling standards require all geometry to be fully constrained when released, one question I frequently get asked is how can I tell if this is true. Although it is hidden in the menu structure, there is a quick and easy tool to do that. It is the Parameterization Analysis option. You can find it under Tools > Parameterization Analysis. From the drop down menu you can select what you want to look for. Choose Under-constrained Sketches and it will show you all the sketches that still require dimensions or geometric constraints to be fully constrained. It is also very useful for finding Deactivated features (Inactive Feature on list), and External references. If you haven’t been using it, give it a try. It will become one of your favorite analysis tools. training@rand.com Rand3D.com 877.726.3243 page 17 Tip & Tricks Activating the Specification Tree in CATIA Have you ever wondered why your model turned darker in color and you can no longer pan, zoom, or rotate it? Not sure what you clicked or how to undo this? When a white branch of the specification tree or the global axis (lower right hand corner) is selected it activates the spec tree and deactivates the model. Activating the spec tree allows the user to pan and zoom the tree vs the model. Select a white spec tree branch again or the global axis to re-activate the model. Activating the model will allow the user to pan, zoom, and rotate the model once again. Figure 1 shows the spec tree deactivated and the model active Figure 2 shows the model deactivated and the spec tree is active continued on next page training@rand.com Rand3D.com 877.726.3243 page 18 Tip & Tricks Activating the Specification Tree in CATIA If you don’t like the option to activate the tree when selecting on a white branch of the tree; this can be controlled in the options dialog box as shown in Figure 3: Figure 3 training@rand.com Rand3D.com 877.726.3243 page 19 Tip & Tricks DATA SAVE Option in CATIA V5 There are three options available for saving documents in CATIA V5. 1. No automatic backup 2. Automatic backup every … minutes 3. Incremental backup To access, go to Tools menu > Options > General > on the General tab under Data Save area. Depending upon which option is activated, 1. The No automatic backup option means that documents are not saved automatically. 2. The Automatic backup every … minutes option means that the user can specify a save frequency. The default frequency is thirty minutes. This option is activated by default. 3. When the Incremental backup option is used, all open documents are stored in a temporary directory and all modifications made to the document are registered in a log file. training@rand.com Rand3D.com 877.726.3243 page 20 Tip & Tricks About the Load Referenced Documents option in CATIA V5 The “Load referenced documents” option is located under Tools menu > General > General tab If this option is selected, as shown, it means that when a parent document is loaded, the child documents it points to are also loaded. If you clear this option, only the parent document is loaded when you open it. SIDENOTE: Clearing the option may be useful for improved performance and efficiency, but the option is activated by default. training@rand.com Rand3D.com 877.726.3243 page 21 Tip & Tricks CATIA V5 Tip: Avoid Zooming on the Tree Here’s a quick CATIA tip for you: If you try to click the sign in the specification tree but miss and click a branch instead, your model will get a darker shade and all your navigation functions, like panning and zooming, will affect the specification tree instead of the model. The Options dialog box is used to customize this setting. To access the Options dialog box, select Tools menu > Options. Select General > Display. Go to the Tree Manipulation tab. Under Zoom on Tree, clear this check box. If you should have the need to resize your tree afterwards, hold down the <Ctrl> key while scrolling the mouse wheel as an alternative. training@rand.com Rand3D.com 877.726.3243 page 22 Tip & Tricks CATIA V5 Tip: How to Export the Assembly Structure from the Specification Tree When you want to export the CATIA assembly structure from the specification tree, go to File menu > Save As. Under Save as type, select text file. After completing the save as operation, you will get a text file that contains only your specification tree. training@rand.com Rand3D.com 877.726.3243 page 23 Tip & Tricks CATIA V5 Tip: How to Increase the Number of Undo Operations It is possible to increase the number of undo operations. The default number of undo operations is 10. In some cases, it can be useful to have more. The Stack Size option controls the number undo operations that can be performed. To access this option, select Tools menu > Options > General > PCS tab. The options under Stack Full control the warning that CATIA displays when the Undo stack becomes full. These settings are: • No warning – activating this setting displays no warning when the Undo stack becomes full. • Easy warning – activating this setting displays an easy warning when the Undo stack becomes full. • Requires user validation – activating this setting displays a notification dialog box when the Undo stack becomes full. Caution: By increasing the stack size value, CATIA performance will decrease due to the increased usage of system memory. The recommended setting for this option ranges between 15-20. The maximum stack size value is 99. training@rand.com Rand3D.com 877.726.3243 page 24 Tip & Tricks Reuse Pattern in CATIA V5 Reuse Pattern allows the assembly to reuse a pattern that was created in a part. This allows parts new instances of a part to be located at every instance of a pattern. An example of this would be placing bolts in every instance of a hole pattern. To initiate this, constrain the bolt to the original hole of the pattern. One method to find the original hole is to right click on one of the holes and select Center Graph. continued on next page training@rand.com Rand3D.com 877.726.3243 page 25 Tip & Tricks Reuse Pattern in CATIA V5 The Pattern feature will be highlighted in the Specification Tree. You can select the Pattern feature, and the instances of the hole will be highlighted. The hole that is not highlighted is the original hole of the pattern. That original hole is the where the bolt should be constrained. Once the pattern in constrained, then click Reuse Pattern. continued on next page training@rand.com Rand3D.com 877.726.3243 page 26 Tip & Tricks Reuse Pattern in CATIA V5 The Instantiation on a pattern window will appear. Select the constrained bolt, and then the hole pattern. Bolt instances are created at every location of the hole pattern. By default, the bolts are constrained to the pattern through a Reused Rectangular Pattern assembly feature. That feature is located in the specification tree and is saved with the assembly. This allows the bolts to always be in the same location as the pattern, even if the pattern were to change later. This topic is discussed further in our CATIA V5 Introduction to Modeling course. training@rand.com Rand3D.com 877.726.3243 page 27 Tip & Tricks Deleting an Instance of a Reused Pattern We can utilize the “Keep link with pattern” option in the Reuse Pattern tool to better control the multiple instances of a part in an assembly. By better understanding the tool, we can take advantage of its use when deleting an instance is necessary. Watch this video below for a short demo: training@rand.com Rand3D.com 877.726.3243 page 28 Tip & Tricks CATIA V5 Tip: How to Create a Drawing View from a Scene Use the following steps to create a drawing view from an assembly scene. (Front View) or (Isometric View). 1. Create a new drawing view by clicking on either 2. Activate the assembly window. 3. Select the required scene from the Applications section in the specification tree. 4. Select a planar reference from the model. The view of the selected scene will show in the drawing. training@rand.com Rand3D.com 877.726.3243 page 29 Tip & Tricks CATIA V5 Tip: How to Save a Drawing to PDF Use the following steps to export a CATIA drawing to PDF format. 1. Create or open the desired drawing. 2. Select File > Save As as shown. 3. The Save As dialog box opens. 4. Click on the 5. Enter or accept the file name for the PDF. 6. Click next to the Save as type drop down list, select the .pdf type. button to finish. The paper size of the PDF document will be the same as the drawing format used in the CATIA drawing. This can be edited in the properties for the Print tool. training@rand.com Rand3D.com 877.726.3243 page 30 Tip & Tricks CATIA Thread Standard Definition Thread Standard With the release of V5-6R2012 (V5R22) the software was changed from managing thread standards with text files and Excel spreadsheets to using xml files. With the release of V5-6R2013 (V5R23) the Unit option was added to the xml file to support both millimeter and inch threads. This is a sample xml file edited with notepad setup for Inch threads. Also search the internet for software to use to edit xml files. continued on next page training@rand.com Rand3D.com 877.726.3243 page 31 Tip & Tricks CATIA Thread Standard Definition The Thread Standard xml files can be accessed from inside the Hole feature and from the Thread/Tap Definition feature under the Dress-Up Features toolbar. When creating a 2D drawing from the 3D Part , set drafting View properties under Dress-up to create dashed lines and circles to represent thread in the drafting View. continued on next page training@rand.com Rand3D.com 877.726.3243 page 32 Tip & Tricks CATIA Thread Standard Definition Use the Thread Dimensions command in the Dimensions toolbar, then select the created dashed lines and circles to represent thread in the drafting View. This command will pull thread feature information from the 3D Part and create the needed text and dimension. training@rand.com Rand3D.com 877.726.3243 page 33 Tip & Tricks How to Cross-Reference Dimensions between Parts in an Assembly CATIA offers an unparalleled ability for designing parts in the context of other parts in an assembly. While linking geometrical elements between the parts designed in context is a well-known technique (and is taught in the Rand 3D training class “CATIA Advanced Assembly Design and Management”), the option to cross-reference dimensions between the parts is often overlooked. In this post, I will explain how to drive dimensions in one part using dimensions from another part in an assembly. As an example, we will work with the assembly consisting of the T-bar for the trailer hitch and the pull pin. The task is to ensure that the diameter of the hole in the T-bar is always 0.5mm greater than the diameter of the pin. First, we need to ensure that the link between the dimensions will be maintained throughout the design process. In the top-level menu, select Tools > Options, then go to the Infrastructure > Part Infrastructure section, and in the General tab, select the Keep link with the selected object option. Click OK to close the Options dialog box when done. continued on next page training@rand.com Rand3D.com 877.726.3243 page 34 Tip & Tricks How to Cross-Reference Dimensions between Parts in an Assembly Next, we will locate the dimension that controls the diameter of the pull pin. This will be the driving dimension in our design. Hide the T-bar part and double-click the pin part in the tree to activate and to switch to the Part Design workbench. Note that the base feature for the pin is Rib.1. Double-click Rib.1 in the tree to open the Rib Definition dialog box, and note that Sketch.2 was the profile extruded along the center curve Sketch.1 to create the pin. Apparently, Sketch.2 should contain the dimension that controls the diameter of the pin. Select the Sketch icon near the Sketch.2 field to enter the Sketcher workbench. Note that there is only one dimension in the sketch, which is the 15mm diameter of the circle. continued on next page training@rand.com Rand3D.com 877.726.3243 page 35 Tip & Tricks How to Cross-Reference Dimensions between Parts in an Assembly Now we have to find out the internal name of the parameter that controls this dimension. In the Knowledge toolbar, click the Formula icon. Once the Formulas dialog box opens, click Sketch.2 in the tree 1st (this ensures that only parameters belonging to Sketch.2 are shown in the list), then click the D15 dimension in the sketch. The Formulas dialog box displays as shown below. Note that this dimension has a rather long internal name, which is PartBody\Sketch.2\Radius.9\Radius. In general, the internal parameter names in CATIA are built as backslash-separated paths from parent to child, which actually helps in identifying which feature a particular parameter belongs to. Another observation you might find interesting is that this diameter dimension is actually stored as a radius parameter in CATIA. In fact, all diameter dimensions in CATIA sketches are internally stored as radius parameters. We will need to take that into account when linking dimensions of the pin and the hole. Click Cancel to close the Formulas dialog box, and exit the Sketcher and the Rib Definition without making any changes. Next, we will go into the T-bar model, and create a relation between the hole diameter and the pin diameter. Hide the pin part and double-click the T-bar part in the tree to activate and to switch to the Part Design workbench. continued on next page training@rand.com Rand3D.com 877.726.3243 page 36 Tip & Tricks How to Cross-Reference Dimensions between Parts in an Assembly Select the hole in the model, and note that Hole.1 highlights in the tree (another way to find the feature in the tree would be to use the Center graph option in the contextual menu). This is the feature used to create the hole. Double-click Hole.1 to edit. In the Hole Definition dialog box that opens, right-click in the Diameter field, and select Edit formula in the contextual menu. While in the Formula Editor dialog, go to the pin part, and select Sketch.2 in the tree. The External parameter selection dialog box opens, displaying all the parameters belonging to Sketch.2 in the pin part. Highlight Radius.9\Radius in the list (this is the pin radius parameter, as we had determined earlier) and click OK. continued on next page training@rand.com Rand3D.com 877.726.3243 page 37 Tip & Tricks How to Cross-Reference Dimensions between Parts in an Assembly The selected external dimension gets automatically inserted into the formula, and the Formula Editor dialog box now displays as shown below. Taking into account that the pin dimension is a radius parameter, as well as to accommodate the requirement of 0.5mm clearance between the pin and the hole, modify the formula as show below. Click OK when done, then close the Hole definition dialog box. We’re done! Now, whenever the pin diameter is changed and the assembly is updated, the hole diameter will also change accordingly. If you’re curious how this all works, go ahead and examine the links between the parts. With the T-bar part active, select Edit > Links. The Links of document dialog box opens as shown below. Note that the parameter in the T-bar part, which is the diameter of the hole, is now linked to the sketch dimension in the pin part. You can think of a link in CATIA as a “transmitter of information”, so when the pin dimension is changed, the information about the change is automatically transmitted into the T-bar part. In other words, using the links, we’ve just relegated to CATIA the responsibility of maintaining the design intent, instead of having to do this ourselves. training@rand.com Rand3D.com 877.726.3243 page 38 Tip & Tricks How to Use Align Viewpoint in CATIA Align Viewpoint Used in combination with the Normal View or with Tools + Image + Capture commands, this command modifies the current 3D viewpoint so that the most seen plane of the absolute axis system is aligned parallel to the screen. The plane orientation is changed to the nearest vertical or horizontal orientation. When the CATIA software is installed, the command is not part of any Workbenches or Toolbars. Use the Tools + Customize + Commands tab to add the command to a Toolbar. Normal View command will rotate the 3D Part to a view normal (Perpendicular) to the selected planar area. If the area is not planar the software creates an imaginary plane tangent to the select area or face at the point where you clicked the mouse, using that plane to orientate the view. continued on next page training@rand.com Rand3D.com 877.726.3243 page 39 Tip & Tricks How to Use Align Viewpoint in CATIA Align Viewpoint rotates the 3D Part to the nearest vertical orientation in the example. Use the Tools + Customize + Commands tab and Show/Hide Properties button to customize the Align Viewpoint command. You may replace the command text in the toolbar with one of over a hundred pages of icons. In this example an Accelerator of Ctrl+Shift+V was added as another option to execute the command Align Viewpoint. Another command is Viewpoint Snapping. This command is activated by going to View + Navigation Mode + select Viewpoint Snapping. When activated each time the 3D Part is rotated using the mouse only, when you release the mouse buttons it will automatically snap the 3D Part to the nearest standard view of *front, *back, *left, *right, *top, *bottom or *iso view. To deactivate the command repeat the same steps used to activate it. Viewpoint Snapping training@rand.com Rand3D.com 877.726.3243 page 40 Tip & Tricks Moving Toolbars To move toolbars in CATIA V5, click and drag on the toolbar handle. Toolbars can be dragged anywhere in the CATIA V5 window. When the outline is bold, then the toolbar will become a floating toolbar. The toolbar name and red close button (x) is visible when the toolbar is floating. When the toolbar is dragged to the side of the screen, and the outline turns thin, then the toolbar becomes a stacked toolbar. This adds another row or column to the side of the screen. continued on next page training@rand.com Rand3D.com 877.726.3243 page 41 Tip & Tricks Moving Toolbars Toolbars can change orientation by right-clicking and dragging on a toolbar, then hold the Shift key. While still holding Shift, release the mouse button. The toolbar will change orientation. To lock the position of toolbars, go to Tools -> Customize. In the Options tab, right turn on Lock Toolbar Position. This option will prevent the user from repositioning or disabling of any toolbars. continued on next page training@rand.com Rand3D.com 877.726.3243 page 42 Tip & Tricks Moving Toolbars To reset the position of toolbars back to the default location, go to Tools -> Customize. In the Toolbars tab, click Restore position. This topic is discussed in our CATIA V5 Introduction to Modeling course. training@rand.com Rand3D.com 877.726.3243 page 43 Tip & Tricks How to create a Rectangular Staggered Pattern Patterns, by default, can be patterned in up to two different directions. Sometimes, it is desired to pattern a feature in a manner which requires the pattern instances in one direction to be offset in another direction. This is referred to as a “Honeycomb Pattern.” To achieve this pattern shape, click the More>> button in the Rectangular Pattern Definition box. This will expand the definition window and there will be options for Staggered Pattern Definition. Turn on Staggered. continued on next page training@rand.com Rand3D.com 877.726.3243 page 44 Tip & Tricks How to create a Rectangular Staggered Pattern This will offset the pattern instance in the first direction in the same direction as the second direction. This offset is called the Stagger Step. If you desire the first pattern instance to be spaced equally between the second pattern instance, turn on Set half of spacing. You can change the direction of the staggering by choosing the icon that corresponds with the desired direction. Stagger in first direction Stagger in second direction continued on next page training@rand.com Rand3D.com 877.726.3243 page 45 Tip & Tricks How to create a Rectangular Staggered Pattern Increase the instances in each direction to the desired size of the staggered pattern. training@rand.com Rand3D.com 877.726.3243 page 46 Tip & Tricks Tips & Tricks Author Bios Iouri Apanovitch Iouri is a Senior Engineering Specialist at Rand 3D. His primary area of expertise is product analysis and simulation with FEA tools such as SIMULIA/Abaqus, Autodesk Simulation, Mechanica, including linear and non-linear simulations, dynamics, fatigue, and analysis of laminated composites. Another major area of his expertise is 3D parametric design and prototyping using Knowledge-Based Engineering methods and tools such as embedded design rules and relations, scripting, and product performance optimization. Iouri is Professional Engineer with a doctorate degree in FEA. Iouri also is a CATIA Certified Professional (Expert level) and CATIA Certified Instructor. Iouri enjoys outdoor travel such as canoe tripping and backpacking, and also loves playing tennis and downhill skiing. John Carlson John Carlson is the Director of Training at Rand 3D. He has a B.Sc. in Industrial Education from the University of Wisconsin-Platteville. He manages Rand 3D’s 11 full time trainers and still helps out with classroom delivery as required. He started with RAND in 1996 and has over 30 years’ experience teaching various CAD and data management systems. He has over 25+ years teaching PTC products and 13+ years on Dassault Systèmes. When not at work you can find him in the garage working on one of his three classic Corvettes. Nathaniel Frazee Nate is a Technical Training Engineer at Rand 3D. His primary responsibilities include the instruction and administration of coursework related to computer aided design, including CATIA V5, Creo and Pro/ENGINEER. Nate also develops and instructs custom training material configured specifically for the client’s training needs and environment, including the client’s chosen Product Lifecycle Management (PLM) system. Training courses he delivers are done in a group setting, on-site with the customer, or via the internet. Nate loves to travel and enjoys exploring and experiencing new customs that are unique to the local culture. Trisha Freeman Trisha graduated with a degree in Aerospace Engineering from Ohio State University and spent 2 years working on communication satellites before joining the Rand 3D team as a technical trainer. She has over 3 years’ experience with providing professional training services using CATIA / ENOVIA / DELMIA. Away from the office Trisha is active enjoying yoga, swimming, free diving, and also enjoys baking delicious creations in her kitchen! continued on next page training@rand.com Rand3D.com 877.726.3243 page 47 Tip & Tricks Author Bios Ray Olson Ray joined the company in 2003 and has extensive experience consulting and training in CATIA, specializing in Assemblies, Advanced Surfacing, Solid Modeling, Drafting and NC Manufacturing. He began his career as an Apprentice Pattern Maker and quickly moved on to become a Senior NC Programmer and Applications Engineer before taking on the role of Sr. Technical Training Engineer at Rand 3D. Ray is experienced with installing and supporting many computer operating systems, and as well, he is a Certified CATIA V5 Part Design Expert as part of Dassault Systèmes’ Certified Professional Program. Amy Rath Amy Rath is a Technical Training Engineer for Rand 3D. She works full-time on-site at one of Rand 3D’s largest customers: Honda R & D located in Marysville, OH. Amy joined Rand 3D in 2005 as a traveling instructor. With Amy having prior CATIA and Honda experience, this soon led her to be our permanent resident at Honda. In more recent years, her job has transitioned to not only teaching CATIA classes, but also developing Honda-specific course material, including the creation of training videos and interactive training for Honda. Amy holds a Bachelor’s Degree in Mechanical Engineering from Michigan State University and a Master’s in Business from Ohio Dominican. She is green belt certified in LEAN Knowledge Transfer. When Amy isn’t teaching classes she loves to play with her two active kids or running marathons throughout the Columbus, OH area Natasha Reaves Natasha is a Technical Training Engineer for Rand 3D. As a graduate of North Carolina Agricultural and Technical State University, she earned her Bachelor’s and Master’s degrees in Mechanical Engineering. After graduating, Natasha served as a mechanic in the U.S. Army National Guard and worked as a mechanical designer for a multinational telecommunications and data networking equipment manufacturer. Her love of CAD manifests at Rand 3D, where she has worked happily for 15 years. Natasha trains in software developed by PTC and Dassault Systèmes. When not working, Natasha enjoys traveling, going out to the movies, and reading novels. About Rand 3D Rand 3D is a division of Rand Worldwide, offering professional training & software solutions for users of Dassault Systèmes products. Our innovative training solutions help CATIA and ENOVIA users improve the way they design, develop and manage their projects and products. For more helpful and in-depth tips like these, view a sampling of available classes. Our technical training engineers can offer standard courseware in addition to over-the-shoulder training and personalized classes unique to your organization. Contact us for details! training@rand.com Rand3D.com 877.726.3243 page 48