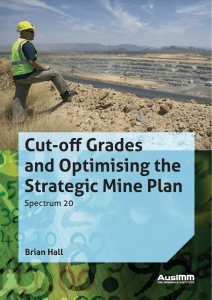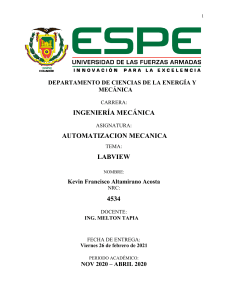6
Labview + Arduino
Utilización de Labview para la Visualización y Control de la
Plataforma Open Hardware Arduino
Ver. 1.0
+
Arduino
José Manuel Ruiz Gutiérrez
José Manuel Ruiz Gutiérrez
Serie: Herramientas Gráficas para la programación de
Arduino 1
INDICE
1.
2.
3.
4.
5.
Introducción
Cinco razones para utilizar Arduino + LabVIEW
¿Dónde encontrar ayuda y herramientas para usar NI LabVIEW y Arduino?
Instalación del Software y el Hardware.
Instalación del Firmware de comunicación entre LabVIEW Interface y Arduino
Uno?
6. Algunas preguntas sobre la interface LIFA
7. Desarrollo de aplicaciones básicas.
7.1. Lectura de una entrada digital.
7.2. Test1
7.3. Comparador
7.4. Contador de impulsos
7.5. Contador de impulsos con puesta a cero
7.6. Intermitente
7.7. Semáforo Simple
7.8. Semáforo Ajustable
7.9. Gobierno de una Salida Analógica PWM
7.10. Gobierno de una salida digital seleccionada
7.11. Escritura/Lectura de todos los canales
7.12. Control de Servos
7.13. Función AND
7.14. Temperatura 1
7.15. Control Motor de cc. Velocidad y Sentido
7.16. Medida de Temperatura mediante el Bus I2C
7.17. Diálogo con Arduino Ethernet.
7.18. Lectura de una Entrada Analógica.
7.19. Conexión de un Módulo BlinkM.
7.20. Lectura de un valor Analógico Continuamente tomando muestras.
7.21. Adquisición de un número determinado de muestras de un canal
analógico.
7.22. Medida de Luz
7.23. Control de un Diodo LED Tricolor (RGB).
7.24. Medida de Temperatura.
7.25. Manipulación de un Mando Joystick.
7.26. Generador de Tonos
ANEXOS
Material Básico
Librerías de LIFA
2
Una primera reflexión.
Permíteme amable lector dedicar un pequeño espacio en este trabajo que
ahora tienes en tus manos y que forma parte de un conjunto de trabajos que
he venido realizando en los últimos años, para realizar una reflexión que
estimo muy importante.
Al escribir este, y otros documentos que escribí sobre el mismo tema, mi
objetivo principal ha sido poder contribuir al desarrollo del conocimiento
en el ámbito de las Plataformas Open Hardware y sus aplicaciones en el
Desarrollo de Prototipos y Aprendizaje de las Técnicas de Automatización
y Control Programable. Mi idea principal, es “compartir” mi trabajo y mis
conocimientos con los demás, porque estoy convencido que en esta
“sociedad del conocimiento”, que nos ha tocado vivir, ese es un camino
grato y amable. No es “puro romanticismo” esto que te digo, es, más bien,
una realidad, una forma de pensar, de trabajar y de vivir. Solo en un
contexto de generosidad y colaboración es posible que avance la
tecnología, siempre con el objetivo de lograr el bienestar de los pueblos y
la justicia en sus formas de gobierno.
Ojala y otros muchos profesores, investigadores, alumnos y entusiastas de
la electrónica y la informática, sigan este camino y cada vez sean más los
trabajos que se pongan gratuitamente al servicio de la comunidad. Son
muchos los que lo han hecho hasta ahora y espero que sean más los que se
sumen a esta idea de “compartir el conocimiento”.
José Manuel Ruiz Gutiérrez
j.m.r.gutierrez@gmail.com
24 de Agosto 2012
3
Agradecimientos y reconocimientos.
La elaboración de este trabajo no hubiese sido posible sin recurrir a las
fuentes de conocimiento y a la experiencia de numerosas personas que de
manera libre o adscritos a una entidad pública o privada han trabajado en el
desarrollo de aplicaciones tanto hardware como Software para la
Plataforma Open Hardware Arduino.
Debo reconocer y agradecer en primer lugar la valiosa labor de NI
(National Instruments) al atender esta demanda de la comunidad académica
en el desarrollo de LIFA (LabVIEW Interface for Arduino). De ellos he
utilizado gran parte de la información que me ha permitido desarrollar este
manual.
Quiero también agradecer a todos los innumerables investigadores que
desde sus distintos ámbitos han colocado en la Web sus trabajos para poder
ser utilizados por la comunidad. Algunos ejemplos que figuran en este
manual proceden de algunas páginas que se referencian en ellos.
Recordar especialmente a toda la comunidad de “seguidores de Arduino”
con los que he compartido gratas sesiones de intercambio real, en vivo y
directo, sus conocimientos, en los Congresos, Barcamps y Jornadas que se
viene realizando en España y en el resto de países del mundo.
Este trabajo está bajo licencia Creative Commons Attribution 3.0 Unported License
Agosto de 2012 Versión de Documento: Versión. (Beta en Revisión)
Blog de referencia: http://josemanuelruizgutierrez.blogspot.com
4
1.
INTRODUCCIÓN
La interfaz de LabVIEW para Arduino (LIFA) Toolkit es una herramienta gratuita que
se puede descargar desde el servidor de NI (National Instruments) y que permite a los
usuarios de Arduino adquirir datos del microcontrolador Arduino y procesarlos en el
entorno de programación gráfica de LabVIEW. Para utilizar la aplicación LIFA no es
necesario disponer de una versión comercial de LabVIEW basta con adquirir el software
LabVIEW Student Edition que se distribuye por destinos medios a un precio muy
asequible (Sparkfun Electronics lo distribuye junto con la tarjeta Arduino UNO a un
precio de unos 50 $).
Este trabajo pretende ser una respuesta a la necesidad que existe en el ámbito académico
universitario de poder disponer de un entorno de Diseño y Prototipado de Aplicaciones
de Medida, Control y Automatización de Procesos y Espacios Físicos. La plataforma
Open Hardware Arduino ha demostrado en su corta, pero intensa vida, ser una opción
muy interesante para incluir en un Laboratorios de Prototipado. Son muchas sus
ventajas, entre las que destacamos su costo, su libre difusión y exención de costos de
patentes por desarrollo así como la gran comunidad de usuarios que se ha creado y que
esta generando una cantidad de aplicaciones increíble.
La participación de una empresa como NI National Instruments en este proyecto de
desarrollo de aplicaciones Software para Arduino pone de manifiesto el gran interés de
la herramienta. No solo se ha sumado esta empresa al proyecto sino también Google con
sus aplicaciones escritas en lenguaje Android, Telefónica con el desarrollo de una
tarjeta para programar desde telefonía móvil, y otras compañías.
En este manual he recogido información dispersa y sobre todo he incluido numerosos
ejemplos que pretenden ser una ayuda y un estimulo para que quien lo desee pueda
experimentar con esta herramienta Software que por otra parte funciona soportada con
una simple Licencia de estudiante de LabVIEW.
5
2.
Cinco razones para utilizar Arduino+Labview
(traducido de la página http://www.ni.com/white-paper/12879/en )
El microcontrolador Arduino es una plataforma de bajo costo de electrónica de
prototipos. Con la interfaz de LabVIEW para Arduino LIFA se puede aprovechar la
potencia del entorno de programación gráfica de LabVIEW para interactuar con
Arduino en una nueva dimensión.
1. Interface Gráfica de Usuario (Graphical User Interface GUI)
Visualizar los datos
Mostrar datos de los sensores en el monitor del
ordenador mediante los paneles frontales de
LabVIEW.
Personalización de la interfaz de
usuario
Permite dar al proyecto un toque profesional con los controles del panel frontal de
LabVIEW y los indicadores.
2. Programación Grafica
Arrastrar y soltar
En lugar de tratar de recordar un
nombre de función, se encuentra en la
paleta y colóquelo en su diagrama de
bloques.
Documentación simple
Pase el ratón sobre cualquier VI o función con el ratón y ver al instante la
documentación con ayuda contextual.
6
3. Desarrollo Interactivo
Animar la ejecución Diagrama
de bloques
Consulte los valores de datos que se
transmiten de una función a otra con
resaltado de ejecución.
Sondas, puntos de nterrupción,
y la intensificación
Datos de la sonda, la ejecución de una pausa, y el paso a una subrutina sin necesidad de
programación compleja.
4. Utilización de librerías
Conexión con librerías.
850 bibliotecas integradas
Aprovechar cientos de bibliotecas integradas de
procesamiento de señales, matemáticas y análisis.
Bibliotecas Conectividad
Interfaz con los servicios web, bases de datos,
archivos ejecutables y más con funcionalidad
integrada en el núcleo de LabVIEW.
5. Código API abierto
En el lado LabVIEW
Me pregunto qué está pasando bajo el capó? Haga doble clic en cualquier VI dentro de
la caja de herramientas y se vea cómo funciona.
En el lado Arduino
¿Quiere modificar el Sketch Arduino proporciona para su aplicación específica? Se
incluye la modificación de la caja de herramientas.
7
3.
¿Dónde encontrar ayuda y herramientas para
usar NI LabVIEW y Arduino?
En el proceso de instalación del software de Arduino para Labview se recomienda
recurrir a los siguientes enlaces en donde se podrá descargar el software y leer las
recomendaciones en el proceso de instalación esta paginas están el servidor de National
Instrument (LabVIEW)
El paquete LabVIEW Interface for Arduino es totalmente gratuito y se puede
descargar en:
https://decibel.ni.com/content/groups/labview-interface-for-arduino
Las instrucciones para la instalación se encuentran aquí:
https://decibel.ni.com/content/docs/DOC-16204
Si se desea adquirir el Kit NI LabVIEW + Arduino se puede adquirir aqui:
http://www.sparkfun.com/products/10812
En el siguiente enlace se pueden encontrar las respuestas a las dudas para
utilizar el toolkit de NI LabVIEW para Arduino:
https://decibel.ni.com/content/docs/DOC-16024
La guía de usuario para NI LabVIEW y Arduino se puede encontrar aquí:
http://nitalk.natinst.com/docs/DOC-39019
Para utilizar NI LabVIEW + Mac se puede encontrar ayuda aquí:
https://decibel.ni.com/content/thread/9782
A continuación se muestran los enlcaces en donde poder encontrar ejemplos
realizados con la el Kit.NI LabVIEW + Arduino:
Show de luces:
https://decibel.ni.com/content/docs/DOC-16070
Usando librerías de Arduino con NI LabVIEW:
https://decibel.ni.com/content/thread/12931
Ejemplo del control de un motor de pasos con Arduino
8
https://decibel.ni.com/content/docs/DOC-20084
Leer la intensidad de luz en una celda solar con Arduino
https://decibel.ni.com/content/docs/DOC-16069
Manipular los LEDs de la tarjeta arduino
https://decibel.ni.com/content/docs/DOC-16261
9
4.
Instalación del Software y el Hardware
A continuación describimos los pasos que se recomiendan para la puesta en marcha de
la herramienta LIFA ( LabVIEW para Arduino):
La configuración de la Interfaz de LabVIEW para Arduino es un proceso de seis pasos
que usted sólo tendrá que completar una sola vez. Por favor, siga las siguientes
instrucciones para comenzar a crear aplicaciones con la interfaz de LabVIEW para
Arduino.
(Para una breve descripción de la interfaz de LabVIEW para Arduino ver post Michaels
aquí).
1. Instalar LabVIEW
Si ha adquirido el paquete de LabVIEW y del Sparkfun.com Arduino puede instalar
LabVIEW desde el DVD incluido.
Si usted no posee una copia de LabVIEW, usted puede descargar e instalar la
versión de evaluación de 30 días aquí.
2. Instale los controladores VISA NI-.
Windows Download.
Linux Download.
Mac Download.
3. Instale JKI VI Package Manager (VIPM) Community Edition (gratuito).
Todos los sistemas operativos.All Operating Systems.
4. Instalación de la Interfaz de LabVIEW para Arduino como se describe en KB
5L38JQYG KB 5L38JQYG
5. Conectar la placa Arduino a su PC como se describe en KB 5INA7UYG KB
5INA7UYG
6. Carga de la interfaz de LabVIEW para firmware Arduino en su Arduino como se
describe en KB 5LPAQIYG
10
7. El firmware se puede encontrar en <LabVIEW> \ vi.lib Interface \ LabVIEW para
Arduino \ Firmware \ LVIFA_Base. Utilizar el IDE de Arduino para implementar
este firmware de la placa Arduino.)
Ahora está listo para usar la interfaz de LabVIEW para Arduino.
11
5.
Instalación del Firmware de comunicación entre
LabVIEW Interface y Arduino Uno?
Para poder comunicar Labview con Arduino, previamente, debemos instalar en la tarjeta
el firmware correspondiente.
Partimos del supuesto de que ya tenemos instalado en nuestro PC el entorno IDE
Arduino.
El fichero que debemos cargar en el IDE de Arduino para luego descargar en la tarjeta
se encuentra en la carpeta en dinde tengasmos instaldo Labview
…\National Instruments\LabVIEW 20XX\vi.lib\LabVIEW Interface for
Arduino\Firmware\LVIFA_Base
Ejecutamos el IDE Arduino y cargamos el fichero.
Pasos a seguir:
Abrir el IDE Arduino . Pulsando sobre arduino.exe
Con la opción Fichero->Abrir Buscamos el fichero LVIFA_Base.pde
Seguidamente una vez cargado el fichero en el IDE Arduino seleccionamos la
tarjeta con la que trabaremos.
12
Seguidamente seleccionamos el puerto con el que realizaremos la descarga del
firmaware sobre la tarjeta Arduino.
13
Una vez realizadas estas operaciones basta con que pulsemos el botón de carga
de sketch del IDE para que el fichero se transfiera a la tarjeta y, una vez
transferido, ya hemos dejado Arduino listo para comunicarse con LabVIEW
14
6.
Algunas preguntas sobre la interface LIFA
(Traducido de https://decibel.ni.com/content/docs/DOC-16024)
1. ¿Qué es la interfaz de LabVIEW para Arduino?
La interfaz de LabVIEW para Arduino (LIFA) Toolkit Free Toolkit es un conjunto
de herramientas gratuitas que permiten a los desarrolladores adquirir datos desde el
microcontrolador Arduino y procesarlo en el entorno de programación gráfica de
LabVIEW.
2. ¿Qué versiones del entorno LabVIEW permiten la conexión con Arduino?
La interfaz de LabVIEW para Arduino es actualmente compatible con cualquier
versión de Windows o Mac OS que soporta LabVIEW 2009 o posterior. El kit de
herramientas también funcionan en cualquier versión de Linux que soporta
LabVIEW 2009 o posterior, sin embargo actualmente no existe un instalador (JKI
VI Package Manager) para Linux. JKI está trabajando actualmente en VIPM 2010
para Linux, que estará disponible aquí cuando haya terminado.
3. ¿Qué versión de LabVIEW Qué necesito para utilizar la interfaz de LabVIEW
para Arduino?
2009 o posterior.
4. ¿Qué hardware es necesario para utilizar la interfaz de LabVIEW para
Arduino?
Para empezar, el único hardware que se necesita es una tarjeta Arduino, cable USB
y un ordenador con LabVIEW y la interfaz de LabVIEW para Arduino. La interfaz
de LabVIEW para Arduino fue desarrollado y probado usando Arduino UNO y
Arduino MEGA 2560
5. ¿Cómo se instala la interfaz de LabVIEW para Arduino?
Siga los pasos de este documento. Instalación.
6. ¿Dónde se puede obtener soporte para la interfaz de LabVIEW para Arduino?
Soporte para la interfaz de LabVIEW para Arduino se proporciona en los foros de la
comunidad community forums. La interfaz de LabVIEW para Arduino no está
15
soportada por Ingenieros de Aplicaciones a través del teléfono, correo electrónico, o
de otra manera.
7. ¿Cómo puedo empezar a utilizar la interfaz de LabVIEW para Arduino?
Después de instalar el kit de herramientas que puede ver aquí la mejor manera de
empezar es mediante los ejemplos que viene en el paquete LIFA de LabVIEW. Se
encuentran en …\National Instruments\LabVIEW 2012\examples\LabVIEW
Interface for Arduino
8. ¿Puedo implementar el Código de LabVIEW a mi Arduino?
No. En este momento no es posible implementar el Código de LabVIEW para la
placa Arduino. Solo es posible utilizar la interfaz de LabVIEW para Arduino para
comunicarse con la placa Arduino utilizando LabVIEW en modo “esclavo” On-line
9. ¿Tengo que ser tener a un ordenador para utilizar la interfaz de LabVIEW
para Arduino?
Sí, sin embargo, puede ser "sin cables " mediante el uso de una o XBee BlueSMiRF
¿Cómo configuro la interfaz de LabVIEW para Arduino para usar una conexión
Bluetooth a mi Arduino?
o XBee or BlueSMiRF
o How Do I Setup the LabVIEW Interface for Arduino to use a Bluetooth
Connection to my Arduino?
10. ¿Puedo agregar mis propios sensores a la interfaz de LabVIEW para Arduino?
Sí. Tanto el firmware y el VIS son de código abierto pensado para la
personalización.
11. ¿Cómo funciona la interfaz de LabVIEW para Arduino (LIFA) de trabajo?
En pocas palabras, la interfaz de LabVIEW para Arduino envía paquetes de datos de
LabVIEW para Arduino. Arduino procesa los paquetes y envía paquetes de retorno.
Los paquetes de retorno se analizan por LabVIEW para proporcionar información
útil para el usuario final. Cada paquete es de 15 bytes por defecto y contiene un
encabezado, un byte de comando, los bytes de datos, y una suma de comprobación.
La longitud del paquete se puede cambiar para adaptarse a aplicaciones específicas
mediante la modificación del firmware y especificar el tamaño del paquete a la VI
Init en LabVIEW (La mayoría de los usuarios no tendrán que hacer esto). El
firmware LIFA en el Arduino procesa los paquetes, asegurando que los datos no se
han dañado durante la transmisión. A continuación, una vez leído el paquete,
comprueba el byte de comando y ejecuta las instrucciones con los bytes de datos
proporcionados basándose en el byte de comando.
16
7.
Desarrollo de Aplicaciones Básicas.
7.1.Lectura de una entrada Digital
Para empezar con nuestros ejemplos prácticos lo haré con la práctica más sencilla: Leer
el valor de una entrada digital de Arduino.
Se trata de realizar un montaje que permita seleccionar el PIN digital desde la propia
pantalla del Panel y que mediante un Led podamos ver su estado.
En la siguiente figura se muestra el Panel
Para empezar debemos configurar Arduino y lo hacemos poniendo el bloque “Init” al
que le asignamos los parámetros:
Puerto de comunicación
Velocidad de transmisión
Tipo de tarjeta Arduino
Numero de bits de los paquete de comunicación
Tipo de puerto de comunicación.
17
No olvidemos que estos parámetros a excepción del puerto de comunicación los asume
por defecto el sistema, es decir que si no los ponemos el sistema los toma con esos
valores.
Para asignar las constantes mencionadas basta ponerse sobre el terminal con la
herramienta de edición en modo “wire”
y pulsando el botón derecho del ratón
podemos seleccionar el control a añadir con la opción “Create” (Constant, Control,
Indicador).
A continuación se coloca una estructura de tipo “While loop”
que se ejecutara continuamente hasta que pulsemos el botón “Cerrar puerto”, viene a
ser el equivalente al “loop” de un programa escrito para Arduino.
Dentro de esta estructura pondremos el bloque de configuración de E/S y el de lectura
de valor de Entrada de la tarjeta Arduino
18
En la entrada “Pin Mode” debemos seleccionar “INPUT” y la entrada “Digital I/O
PIN” deberemos unirla a un bloque “PIN Digital” que creara el control correspondiente
en el Panel y que en modo de ejecución permitirá cambiar la entrada a leer.
IMPORTANTE: Es muy importante que se sepa que los PIN 0 y PIN 1 digitales están
ocupados en la comunicación con LabVIEW por lo tanto nunca se deben seleccionar ni
para leerlos ni para escribir en ellos.
No debemos olvidarnos de realizar el cableado de los buses de conexión entre módulos:
La salida del dato leído es un dato tipo “Integer de 8 bits” por lo tanto se deberá
realizar la conversión a dato tipo booleano
Para después llevarlo a un indicador de tipo array booleano TRUE FALSE.
cuyo referente en el Panel es el mostrado
La manera de operar ser ejecutar el ejemplo construido y probar su funcionamiento.
Pulsando
para detener la ejecución siempre se debe hacer pulsando
en el botón del Panel “Cerrar”
En la figura vemos el montaje de la aplicación en el caso de testear la entrada 2 PIN 2
19
20
7.2.
Test 1
En el siguiente ejemplo se pretende realizar la lectura y escritura de valores en la tarjeta
Arduino.
Se enviará un valor analógico a la salida PWM PIN 3 que obtendremos de un elemento
de panel. Se leerá el valor del canal de entrada analógica A0 y se mostrará en un
instrumento de aguja en el panel a la vez que en un instrumento “termómetro”.
Finalmente se escribirá un valor digital en el PIN 8 mediante un interruptor en el panel.
En la figura vemos el aspecto de nuestro Panel.
Tal y como se puede observar en el diagrama de funciones de las siguiente figura
procederemos de la siguiente manera.
En primer lugar colocamos el bloque de inicialización “Init” y le asignamos el
parámetro de número de puerto, el resto le dejamos los que toma por defecto.
Seguidamente configuramos el PIN 8 como salida.
Dentro del bucle “While loop” procederemos a colocar los siguiente elementos:
Un bloque de lectura de señal analógica “Analog Read Pin” tal como se muestra en la
figura.
21
Este bloque necesita que le pongamos el valor del canal de entrada analógica “Analog
Input Pin” y en su salida nos entrega un valor tipo Double que se corresponde con la
lectura realizada. La salida la encaminamos a los instrumentos de medida MedidaA0
que ese corresponde con el medidor de aguja del panel.
El siguiente bloque que debemos colocar es el correspondiente a la salida digital en el PIN 8
El valor que representa el numero de PIN lo recibe de la correspondiente constante “8” que ya
tenemos puesta para la configuración del PIN y el valor “Value” que queremos sacar en la
salida lo tomamos de un interruptor “PIN 8” que a la vez también sacamos a un Led LED 8.
Ambos en el panel.
22
El último bloque de función que colocaremos dentro del bucle es el de escritura del valor
analógico PWM en el PIN 3. Lo haremos configurando el numero de PIN “3” y mediante un
mando tipo potenciómetro “Valor analógico” designaremos el valor de la entrada “Duty Cycle
(0-255)”, conectando también un indicador tipo termómetro “Salida”.
Recordemos que para Arduino UNO las salidas tipo PWM son los pines digitales 3,5,6,9,10 y
11
Finalmente, ya fuera del bucle colocamos el bloque de cierre del canal “Close” y el bloque de
tratamiento de error, que nos permita mostrar en la pantalla una ventana con información sobre
los posibles errores que se produzcan.
23
7.3.
Comparador
En este ejercicio vamos a realizar una aplicación que implica un sencillo cálculo matemático:
una comparación.
Mediremos un valor analógico tomado del canal A0 y lo compararemos con una consigna, en
este caso 2,5 realizaremos la comparación > y < y recogeremos el resultado de estas dos
comparaciones sobre unos Leds indicadores
En la figura anterior se muestra el aspecto del panel.
El procedimiento de elaboración del diagrama funcional es muy sencillo.
Dentro de estamento “While loop” colocamos el bloque de lectura de valor analógico “Analog
Read pin” que ya hemos utilizado en la anterior practica.
La comparación se realiza con dos bloques de función comparación tal como se muestra en la
figura. Por un lado ponemos el valor de comparación “2.5” y por otro la señal leída del canal.
Las salidas de los bloques se llevan a sendos diodos Leds indicadores: “Mayor que 2.5” y
“Menor que 2.5”
24
No debemos olvidar colocar dentro del bucle de lectura un botón cuya activación sea la que nos
saque de él: “Desconectar”.
Finalmente se colocará el bloque de “Cierre” y el de “Errores”.
25
7.4.
Contador de Impulsos
Vamos a implementar una aplicación que nos permita contar los impulsos que se reciben a
través de un pulsador en la entrada PIN (seleccionado por nosotros) y lo muestre en el panel.
Colocaremos un LED que nos indique que el impulso recibido y un botón para parar
En la figura anterior se muestra el aspecto del Panel.
Para realizar el diagrama funcional, como siempre colocaremos el bloque de Inicio.
Dentro del bloque “While loop” pondremos dos bloque de la librería de Arduino: Un bloque
para configurar el PIN de entrada “Set Digital Pin Mode” y otro para leer el valor “Digital
Read Pin”.
El contador propiamente dicho se implementa con la ayuda de un bloque del tipo “Case
Structure”.
Este bloque tendrá dos estados posibles tal como se muestra en las siguientes figuras:
26
En el caso “False” no hay impulso de cuenta el contador no sufre incremento y su valor se
trasmite directamente a la salida. En el caso “True”, la entrada al bloque sera TRUE y se activa
el contador “incrementándose en 1”.
Para obtener la señal de gobierno de esta estructura se ha recurrido a un bloque que detecta
transiciones de TRUE a FALSE.
La salida del bucle “Case Structure” se obtiene un valor tipo Integer que se lleva a un
indicador.
Finalmente se conectan los bloques de “Cierre” de canal y tratamiento de errores.
En la figura siguiente se muestra u esquema de conexionado para realizar las pruebas físicas de
funcionamiento.
27
28
7.5.
Contador de impulsos con puesta a cero
En el siguiente ejemplo añadimos al contador explicado en el anterior la posibilidad de poner a
cero el contador.
Para ello todo será igual a excepción de que colocaremos un botón de “Puesta a cero” que
llevara el contador al valor “0”
En el esquema de bloques funcionales vemos que el sistema es el mismo a excepción de que
hemos añadido una función del tipo “Select”.
Esta función saca el valor de “t” cuando la entrada “s” es TRUE y saca “f” cuando su entrada
“s” es FALSE.
29
A continuación mostramos el esquema completo.
.
Este sería el esquema de pruebas
30
7.6.
Intermitente
Abordamos en este ejemplo el clásico ejemplo con el que se comienza a estudiar
Arduino: una salida intermitente en uno de los Pines digitales.
Vamos a activar la salida digital PIN 8 de modo intermitente con intervalos de tiempo
ajustables desde el Panel de control en tiempo de ejecución.
En este caso recurrimos a la ejecución cada cierto tiempo del contenido de nuestro bucle
“While loop”
En la anterior imagen vemos el aspecto del Panel y en la siguiente vemos el esquema de
bloques funcional de la aplicación.
Como siempre inicializamos Arduino y después definimos el PIN 8 como una salida.
Dentro el bucle colocamos la función de escritura “Digital Write Pin”. Este bloque
recibe la señal digital de la estructura que constituye el “oscilador” de frecuencia
variable: Implementación del reloj
31
Implementación de un reloj
En el bucle “While Loop” añadimos un “Shift Register” simplemente pulsado en botón
derecho del ratón estando exactamente sobre el contorno del bucle, opción “Add Shift
Register”. De esta forma conseguimos que se ejecute sistemáticamente cada cierto
tiempo (el indicado en la opción “Tiempo”)
la operación que hay
dentro del bucle. Se trata de sacar TRUE y FALSE a través de la señal “Reloj”.
Se ha colocado un operador AND para habilitar mediante un interruptor (Salida PIN 8)
el paso de la señal de reloj al bloque “Digital Write Pin” de Arduino. Se han colocado
también dos indicadores LED para muestra las señales de Reloj “Salida Clock” y la
que activa la entrada del bloque Arduino de salida digital “Habilitada Salida”
32
Este sería el montaje para realizar las pruebas reales de la aplicación.
33
7.7.
Semáforo Simple.
Los circuitos de tiempo son muy utilizados en los automatismos. Uno de los mas
clásicos ejemplos de estos circuitos es un semáforo.
En la siguiente practica realizaremos un semáforo simple.
Utilizaremos las siguientes salidas digitales para cada una de las tres lámparas del
semáforo:
PIN Digital
8
9
10
Salida
Rojo
Ámbar
Verde
Tiempo
1000 ms.
1000 ms.
700 ms.
El tiempo de activación de cada lámpara en este primer ejemplo será fijo y de 1seg.
En la figura siguiente vemos el aspecto del Panel en modo ejecución.
Se muestran las tres lámparas y el botón “Parar”.
El proceso que seguiremos en el montaje es el siguiente:
1. Inicializamos la conexión de Arduino mediante el bloque “Init”.
2. Configura como salidas de cada una de las tres lámparas: PIN (8) Roja, PIN (9) Ámbar
y PIN (10) Verde. Esto lo hacemos mediante los tres bloque de función “Set Digital
Pin Mode” de la librería de Arduino
34
3. Genera las señales Rojo, Amarillo y Verde. Mediante una estructura tipo “Case
Structure” que en nuestro caso le añadiremos hasta “tres casos” o estados que se
asociaran a cada uno de los estados de nuestro semáforo.
En las figuras siguientes se muestra cada uno e los casos creados. Hemos definido
como estado de inicio en la secuencia de ejecución el “Rojo”
Estado Rojo. En el vemos que el estado siguiente debe ser
“Verde” y que la secuencia será: Rojo (TRUE), Ámbar (FALSE)
y Verde (FALSE). Tiempo 1000 ms.
Estado Ámbar. En el vemos que el estado siguiente debe ser
“Rojo” y que la secuencia será: Rojo (FALSE), Ámbar (TRUE)
y Verde (FALSE). Tiempo 1000 ms.
Estado Verde. En el vemos que el estado siguiente debe ser
“Ámbar” y que la secuencia será: Rojo (FALSE), Ámbar
(FALSE) y Verde (TRUE). Tiempo 700 ms.
35
4. Escribe los valores de las señales Rojo, Ámbar y Verde en los PINES de salida Digital
correspondientes. Es importante que observemos como las salidas del secuenciador so
de tipo “TRUE/FALSE” por eso debemos convertirlas al tipo de señal admisible por los
bloques “Digital Write Pin” que escriben los valore en las salidas físicas de Arduino.
5. Cierra el puerto mediante el bloque “Close”
6. Tratamiento de los errores. Mediante el bloque “Simple Error”
Este es el aspecto del montaje de pruebas
36
7.8.
Semáforo Ajustable
A continuación proponemos u ejercicio de semáforos en el que los tiempos de
encendido de cada lámpara sean ajustables por el operador.
Los pines de salida son los mismos y en el Panel se han incluido los objetos de entrada
de valor para cada uno de los tiempos: “T. Rojo”, “T. Ambar” y “T. Verde”.
La realización funcional de la aplicación es la misma que la explicada anteriormente
con la única diferencia de que en cada uno de los tres estados de la estructura “Case
Structure” se ha incluido un elemento distinto para la designación de tiempo.
En las figuras que se muestra a continuación podemos distinguir cada uno de los bloque
de captura de valor
Finalmente se muestra el esquema funcional completo
37
Este sería el montaje de prueba
38
7.9.
Gobierno de una Salida Analógica PWM
Sabemos que Arduino tiene la posibilidad de programar algunas de sus salidas digitales
como salidas del tipo PWM (señal de pulso modulados en amplitud) que viene a ser una
“cuasi” salida analógica. Estos pines para Arduino UNO son (Pines digitales 3,5,6,9,10
y11)
En este montaje vamos a enviar a la salida PWM del PIN 9 un valor comprendido entre
0 y 255
El diagrama funcional de esta aplicación muy sencillo.
Por ser una salida digital no es necesario programarla como tal ya que por defecto todas
los los Pines digitales están programados como salidas.
Se comienza con el bloque “Init” fuera del bloqe “While Loop” y dentro se utiliza el
bloque “PWM Write Pin” en el qe designamos que el PIN será el 9.
La entrada de señal para este bloque la cableamos de un objeto del tipo “Slide” al que
configuramos en la escala 0-255.
39
Hemos obviado el bloque de tratamiento de error dado que no es importante.
Este es el montaje de pruebas
40
7.10. Gobierno de una Salida Digital Seleccionada
El siguiente ejemplo sirve para manejar el gobierno de salidas desde el Panel de control.
Seleccionando previamente la salida correspondiente podremos activar o desactivar una
de las salidas digitales de la tarjeta Arduino.
En el Panel se dispone de un selector de PIN y un interruptor para gobernar la salida
seleccionada. Se ha colocado esta vez un selector de puerto de comunicación y un LED
indicador del estado de la salida.
El diagrama funcional es muy sencillo.
Se realiza la inicialización de Arduino y luego, ya dentro el bloque de control de bucle
se han colocado un elemento “Select Digital Pun Mode” para configurar el modo de
trabajo de la salida seleccionada y un bloque “Digital Write Pin” que permite el envío
de la señal al PIN seleccionado mediante el bloque “Digital Pin” que hemos etiquetado
como “Selección de PIN”
Al bloque “Digital Write Pin” se le ha colocado en su entrada un interruptor que
hemos etiquetado como “Activa/Desavctiva” que entrega un valor de tipo True/False y
que convertimos en un valor tipo Integer
se ha colocado también el indicador de
estado mediante un LED al que hemos etiquetado como “Estado salida”
41
La siguiente imagen muestra un circuito para probar el funcionamiento del programa.
Se han conectado hasta tres diodos leds en las salidas 8, 9 y 10 para probar, pudiéndose
cambiar las conexiones.
42
7.11. Escritura/Lectura de todos los Canales
Con este ejemplo vamos a controlar todas las salidas monitorizando a su vez su estado
en el panel. Para ello disponemos de dos arrays, uno de interruptores y otros de
indicadores leds que nos permitirán las funciones de gobierno de salidas.
Se ha puesto también la posibilidad de leer el estado de los canales analógicos.
Aquí recurrimos a dos bloques de función de la librería Arduino hasta ahora no
utilizados: “Digital ReadPort”, “Analog Read Port” y “Digital Write Port”.
Después de inicializar arduino con el bloque “Init”, dentro del bucle de control
colocamos estos tres bloques.
Lectura del puerto digital: En este caso se trata de realizar la lectura del estado de todas
las entradas digitales de Arduino. Se realiza con el v¡bloque de la figura
Es muy importante que se sepa que los canales digitales 0 y 1, PIN 0 y PIN 1 están
reservados para la comunicación con LabVIEW por lo tanto su lectura obedece al
tráfico de datos que se esté realizando y en ningún caso se podrán colocar interruptores
de entrada en esos canales.
43
El dato que entrega el bloque es un Array de dimensión 1D. para poder visualizar estos
datos tenemos que seleccionar un elemento de visualización de tipo Indicador que
mostrará todo el array. Bastara, en el Panel de visualización estirar la caja del indicador
para mostrar todo el contenido del array. Las salida en este caso se ha llevado a un
indicador que hemos etiquetado con el nombre “Lectura Canales Digitales”
Para leer en un array todo el bloque de entradas analógicas, dese el canal A0 hasta el A5
se recure a este bloque “Analog Read Port” que entrega en su salida un array con los
valores de los 6 canales analógicos.
Para escribir datos en el puerto de salida digital se utiliza el bloque “Digital Write
Port” poniendo en su entrada un valor en forma de Array de datos, mediante el control
que hemos etiquetado como “Datos a escribir” que saca por su salida.
Finalmente se muestra el esquema funcional completo
44
Este es el montaje para poder probar el gobierno de salidas. Bastara con cambiar el hilo
de la salida para comprobar que funciona.
45
7.12. Control de Servos
En este ejemplo vamos a realizar el control de dos servos en uno lo haremos
modificando la velocidad de giro y en otro el ángulo girado
En la imagen vemos como quedara el panel de control. Se podrá seleccionar el número
de servos a controlar, cerrar el canal de comunicación y luego controlar cada uno de los
servos.
Servo 0: Se controlara la velocidad y el anulo máximo girado
Servo 1: Se controlará el ángulo girado.
Para el desarrollo del diagrama funcional tenemos que contar con cuatro nuevos tipos de
bloques de función de la librería Arduino.
1. Inicializar la conexión a la placa Arduino. Si no se conecta a la entrada de recursos
VISA del bloque “Init” intentará auto conectarse a la placa Arduino. Para acelerar la
conexión o para conectarse de forma inalámbrica utilizar un recurso VISA constante
para especificar el puerto COM a utilizar.
2. Establecer el número de servos a utilizar. Esto crea una matriz de cero índice de los
servos en el Arduino. Después de especificar el número de servos que desea utilizar se
puede hacer referencia a ellos por el número (comenzando con 0).
3. Configuración de los dos servos digitales asignándoles pines I / O (10, 11)
46
4. Escribir un ángulo de 0 servo basado en la repetición del bucle. Servo 0 barre desde los
0 grados en el ángulo de usuario y la repetición. Este ángulo también se lee desde el
servo y se muestra en el panel frontal.
5. Ajuste manualmente el ángulo del servo 2. Este ángulo también se lee desde el servo y
se muestra en el panel frontal.
6. Cierra la conexión con el Arduino
7. Controlar los errores.
Para empezar, una vez que hemos colocado el bloque de función “Init” se procede a
configurar los servos. Primero debemos decir cuántos son los servos que se van a tener
en cuenta: “Set Numbers of servos” se llevará a la entrada un valor elemento de
control que genere un numero de tipo Integer se hace pulsado el botón derecho sobre la
entrada y seleccionando Create-Control en el menú contextual que aparece. Asi
creamos la caja de selección “Numero de servos”
A continuación pondremos dos bloques del tipo “Configure Servo” uno para cada uno
e los dos servos que vamos a gobernar. Este objeto debe parametrizarse con el numero
de servo y el pin de salida que utilizaremos para llevar al servo: Servo Number y DIO
Pin
47
Pondremos:
Servo 0
Servo 1
en el PIN 1
en el PIN 11
Una vez dentro del bloque de control controlaremos los servos de la manera siguiente:
En primer lugar escribiremos en el Servo 0 mediante el bloque de función “Servo
Write Angle” mediante un control el “Angulo” a girar en grados
La señal creada se lleva a la entrada “Angle” del bloque
El siguiente bloque “Servo Read Angle” sirve para leer la posición del Servo
devolviendo el valor en “Angle (Degrees)” que se lleva a un indicador analógico
“Servo 0”
El Servo 1 se gobernará de la misma forma que el anterior con un bloque de tipo “Servo
Write Angle” cuya entrada conectamos a un control de tipo analógico al que hemos
denominado “Angulo”
Finalmente se colocará un bloque “Servo Read Angle” que nos indicara la posición del
servo y la mostraremos con un instrumento analógico denominado “Servo 1”
48
49
7.13. Función AND
El ejemplo que se muestra a continuación implementa una función AND entre dos
entradas PIN 9 y PIN 10 cuya salida gobierna el PIN 12
En la figura se muestra el aspecto del Panel.
La implementación como siempre comienza por el bloque “Init” seguido de los bloques
de configuración de PIN “Set Digital PIN Mode”
Dentro del bucle de ejecución se deben colocar dos bloques de lectura de PIN “Digital
Read Pin” y uno de escritura “Digital Write Pin”. La señal que gobierna este último
bloque se obtiene de realizar la función AND de las salidas obtenidas de las lecturas del
PIN 9 y PIN 10.
Los elementos de visualización de estado se han colocado en las salidas de los tres
bloques. No olvidemos que las señales deben convertirse de Array 1D a Array booleano
mediante el bloque de función:
50
Para convertir
De Array tipo Número a Array Boolean
De Array Boolean a Array Número
Finalmente se deben colocar el bloque de “Close” y el de “Simple Error Handler”.
El esquema de montaje para realizar las pruebas es el siguiente
51
7.14. Temperatura 1
(traducido y adaptado del original “Electronique Innovate”)
http://innovelectronique.fr/2012/05/04/arduino-et-lifa-labview-interface-for-arduino/
Este ejemplo esta sacado de la pagina Web que se indica anteriormente y básicamente
sirve para demostrar cómo es posible representar gráficamente el valor de un canal
analógico en un grafico. En este caso se fija un tiempo de muestreo de la señal con el fin
de realizar la lectura del modo que hacen los sistemas de adquisición de datos reales.
En la figura anterior se muestra el aspecto del Panel en el que se hace uso de un
indicador analógico “Knob” etiquetado como “Temperatura instantánea” de tipo
circular y un trazador grafico tipo “Chart” etiquetado como “Evolución de la
temperatura en intervalos de tiempos”. Se puede observar también un slider para ajustar
el tiempo de muestreo. Finalmente figura el “Botón” de parada etiquetado como
“Detener”
Para realizar la toma de muestras se ha recurrido a un generador de intervalos que
52
ejecuta cíclicamente el contenido del bucle
esta función
se alimenta con una entrada de valor proporcionada por un “Slide” etiquetado como
“Intervalo de medida en s”.
Los valores leídos del canal de entrada analógico “Temperatura instantánea”
se
muestran en un medidor de aguja a la vez que en el registrador gráfico
La figura anterior muestra el esquema funcional completo y la siguiente el esquema de
montaje para las pruebas.
53
54
7.15. Control Motor de cc. Velocidad y Sentido
(Traducido y adaptado del original “Electronique Innovate”)
http://innovelectronique.fr/2012/05/04/arduino-et-lifa-labview-interface-for-arduino/
El siguiente ejmeplo esta sacado de la pagina Web que se anota al cominzo de la pagina
y es un valioso ejemplo de cómo pode controlar un pequeño motor de cc. Haciendo uso
del puente de potencia integrado en el CI L293D que puede controlar dos motores de
corriente continua: el L293D (ficha técnica aquí ).
L293D
Tabla de funcionamiento del Motor 1
CHIP INHIBIT 1
H
H
H
H
L
INPUT 1
L
H
L
H
X
INPUT 2
H
L
L
H
X
FUNCION
Gira a la Derecha
Gira a la Izquierda
Para rápida del motor
Para rápida del motor
Para rápida del motor
Este circuito es relativamente fácil de implementar y lo haremos con un solo motor que
simplifica aún más el conjunto. Téngase en cuenta que se trata de drivers para el
gobierno de dos motores de corriente continua ( http://www.lextronic.fr/P5073-platinede-commande-de-moteurs-dc.html ).
Descripción de pines para el control del Motor 1:
El Pin 1 (CHIP INHIBIT 1) sirve para activar el Motor 1. Si este pin está conectado a
una salida de Arduino del tipo PWM, se puede variar la velocidad del motor haciendo
variar el valor de salida de este PIN.
Los Pines 2 (INPUT 1) y 7 (INPUT 2) permiten fijar el sentido de giro del motor o la
parada. Los pines 3 (OUT 1) y 6 (OUT 2) son los pines de salida de potencia del motor.
55
Pin 16 (VSS) recibe una alimentación de 5V de la placa Arduino.
El pin 8 (Vcc2) está conectado a una pila de 9 V para asegurar el suministro de potencia
del motor.
Para el MOTOR 2 se utilizan los pines del otro lado del chip (9 al 16)
Finalmente, los pines 4,5,12, 13 están conectados a tierra (GND del Arduino y el polo
negativo de la batería). Se obtiene el diagrama de cableado siguiente:
Los pines 7 y 8 de la tarjeta Arduino son salidas digitales para controlar la dirección del
motor, el pin 11 el modo PWM. La dirección de rotación sigue la siguiente tabla:
La parte frontal de este ejemplo es muy simple (un mando único que evoluciona desde 100% a 100%, el símbolo utilizado para fijar la dirección de rotación):
56
El programa de LabVIEW se pueden presentar de la siguiente manera (la única parte
que varía de uno a captar el otro es el interior de la prueba de la caja: Verdadero y
Falso:
En la figura anterior se muestra el esquema funcional de trabajo.
Para empezar se inicializa la conexión con Arduino. Seguidamente se configura el PIN
digital 8 como salida sentido Derecha. y el PIN 9 como salida sentido Izquierda.
Dentro del bucle se ha colocado una estructura tipo “Case Estructure” que se
encargara del gobierno del motor. La ejecución del bucle se realiza en intervalos de 200
ms.
Los casos a tener en cuenta en esta estructura son dos, que se corresponden con los dos
posibles sentidos de giro del motor.
57
En el primer caso “True” el sentido de giro es a la Izquierda por lo que debemos sacar
los valores correspondientes en las salidas PIN 7 y PIN 8 de Arduino. La velocidad se
recoge del control tipo numérico de aspecto circular que hemos etiquetado como
“Velocidad y sentido de giro”
PIN Arduino
PIN 7
PIN 8
Valor
0
1
PIN L293D
PIN L293D
Giro
INPUT 1
0
INPUT 1
1
Izquierda
En el segundo caso “False” el sentido de giro es a la Derecha por lo que debemos sacar
PIN Arduino
PIN 7
PIN 8
Valor
1
0
PIN L293D
PIN L293D
Giro
INPUT 1
1
INPUT 1
0
Derecha
58
Se han colocado dos indicadores de giro “Derecha” e “Izquierda” para saber en que
sentido esta girando el motor.
La conmutación de la estructura “Case Structure” se realiza mediante un operador del
tipo “Greater or Equal To 0”
La velocidad se genera en una escala de -100 a 100 por lo que se debe multiplicar por 2.5 para alcanzar los 255 que es el valor máximo que se puede sacar en una salida PWM
equivalente a 5v. en el PIN 11
Finalmente en la salida del bucle se detiene el motor enviando un 0 a la salida PWM
PIN 11 se cierra el puerto y se tratan los errores.
59
7.16. Medida de Temperatura mediante el Bus I2C
(traducido del original “Electronique Innovate”)
http://innovelectronique.fr/2012/05/04/arduino-et-lifa-labview-interface-for-arduino/
El sensor de temperatura DS1621 es un componente relativamente común (aquí esta su
ficha técnica). Sin detallar demasiado, sólo tendremos que especificar los comandos a
enviar al DS1621 para iniciar y hacer una simple lectura de la temperatura. Los pines 1
y dos son las señles SDA y SCL del bus I2C. El Pin 3 (A) no será utilizado en nuestra
aplicación. Los pines 7 (A0), 6 (A1) y 5 (A0) se conectan a tierra para establecer la
dirección de este sensor I2C. El pin 4 es de tierra y el pin 8 + Vcc (5V aquí).
La secuencia de inicialización para integra este elemento en el bus I2C es la que sigue
(contamos con que los pines A0, A1 y A2 se conectan a masa GND):
1. Condiciones de inicio (start)
2. Escriba 0 × 90: se selecciona la casilla A2A1A0 = 000 escribir
3. Escribir 0xac: se escribe en el registro de configuración
4. Escriba 0 × 00: conversión de la temperatura continua
5. Condición de parada (stop)
6. Esperar 20 ms: escribir eeprom de la configuración anterior
7. Condiciones de inicio (start)
8. Escriba 0 × 90: se selecciona la casilla A2A1A0 = 000 escribir
9. Escribir 0xEE son: lanzamiento de la conversión a la temperatura constante
10. Condición de parada (stop)
La siguiente secuencia se usa para leer la temperatura:
1.
2.
3.
4.
5.
6.
7.
8.
Condiciones de inicio (start)
Escriba 0 × 90: se selecciona la casilla A2A1A0 = 000 escribir
Escribir 0xAA: solicitud de lectura de la última temperatura la muestra
Condiciones de inicio (reinicio)
Escriba 0 × 91: se selecciona la casilla A2A1A0 = 000 readLeer todos los 8 bits de la temperatura
Leer todos los 8 bits de la configuración de la temperatura y un NACK!
Condición de parada (stop)
60
Te das cuenta que no es fácil, pero vamos a tratar de poner en práctica todas las
funciones de LabVIEW con Arduino. Dependiendo de la versión de la tarjeta Arduino
UNO tiene el SCL y SDA pines no son el mismo lugar (ONU Rev2: A4 = SDA, SCL =
A5; UNO Rev3: dos pines en un dedicado SCL y SDA). Al escribir este tutorial tengo
una placa Arduino rev2 UNO, el siguiente diagrama de cableado es adecuado para esta
plataforma:
El frontal de LabVIEW se produce como sigue:
61
Nota: Un indicador que se utiliza para seleccionar la dirección del sensor DS1621 en el
bus I2C. Bajo el título "Datos I2C" es en realidad una forma de tabla de indicadores, se
puede ver los datos leídos del bus I2C.
El diagrama se puede presentar como sigue:
En primer lugar para entender cómo trabaja el VI sub I2C miré a las señales procedentes
de la Arduino I2C en un osciloscopio y debo decir que me ayudó. La lectura del
diagrama de izquierda a derecha:
62
1. La inicialización del bus I2C (TWI en el arduino terminología)
2. La inicialización del DS1621. Primera dirección del componente. La dirección
es de 7 bits (MSB primero), los primeros 4 son fijos (ver la documentación en el
1001), el último 3 están fijados con los pines A2A1A0. En nuestro caso
A2A1A0 = 000 por lo que la dirección es 0b1001000 componente en el sistema
binario o hexadecimal 0 × 48 o 72 en decimal. Así que tienes la explicación de
los 72 valores en la parte delantera. Entonces usted tiene que escribir los valores
0xac (172) y 0 × 00 (0): el papel de la primera sub VI "Write I2C".
3. Después de la inicialización. Normalmente se tarda alrededor de diez intervalos
de tiempo, con la transmisión de 15 bytes hacia LabVIEW para el Arduino lleva
su tiempo, podemos considerar que la operación se lleva a cabo. Se escribe el
valor de 0xEE son (238). En este punto el DS1621 se inicializa correctamente.
63
4. A continuación, entra en un bucle infinito. La temperatura será solicitada cada
500 ms. Para aplicar la temperatura final, escribir el valor 0xAA (170).
5. A continuación, lea el resultado: aquí el DS1621 tiene que enviarnos dos bytes,
donde el valor 2 en la sub VI "Lee I2C". Este sub VI también es responsable de
hacer el NACK final (verificado con un osciloscopio). Esto produce una matriz
1D con dos cajas que contienen de 8-bits sin signo. Estos datos se muestran
como los datos en bruto en el indicador en el frente "de datos I2C".
6. Debemos tratar a los dos valores proporcionados por el DS1621. Empezamos
por la extracción de los datos de la Tabla VI, en el marco del "índice de matriz".
El índice de '0 ': 8 MSB del resultado de la temperatura y el índice de tipo entero
firmado '1': 8 LSB de la conversión: en nuestro caso, este byte tomar dos
valores: o bien 128 para indicar es necesario añadir 0,5 ° C o 0.
7. A continuación se recogen las señales y la temperatura real se muestra en el
termómetro.
8. Esto funciona, pero tenga en cuenta que no se ocupa de temperaturas negativas.
Ese es un ejercicio que se queda sin hacer. Inténtelo usted.
64
7.17. Diálogo con Arduino Ethernet
(traducido del original “Electronique Innovate”)
http://innovelectronique.fr/2012/05/23/aduino-et-lifa-episode-2/
No se trata aquí de trabajar con LIFA sino directamente con el shield Arduino Ethernet.
Nos proponemos realizar un ejemplo que permitirá controlar la temperatura del LED y
recuperar todo por ethernet (incluso a través de Internet).
Usamos un sensor de temperatura LM35 conectado a la entrada A0 y una Salida de
LED conectada al PIN 3. Como LM35 tiene una pendiente de 10 mV / º C y 0 V a 0 º C,
la variación de temperatura en un cuarto de grado dará lugar a una variación de unas
pocas decenas de mV. Por lo tanto, aumentará la precisión de la medida analógica si
utilizamos una referencia de tensión de 1,1 V el Arduino. El convertidor analógico a
digital es de 10 bits, se obtiene así un escalón mínimo de 1,1 V / 1.024 = 1 mV (1,0742
mV con precisión). Por lo tanto, se puede medir la temperatura de 0 ° C a 110 ° C que
es suficiente. El cableado está presente como sigue:
65
El código de Arduino se muestra a continuación. Se basa enteramente en el "Servidor
Web" ejemplo, es entonces suficiente para simplificar. El código está comentado así que
lea con cuidado!
/*
Serveur TCP
O. DARTOIS, le 23/05/12
Source directement basée sur l'exemple Web Server
*/
#include <SPI.h>
#include <Ethernet.h>
// Adresses MAC et IP à changer suivant vos besoins
byte mac[] = { 0xDE, 0xAD, 0xBE, 0xEF, 0xFE, 0xED };
IPAddress ip(192,168,1, 177);
// Initialisation de la librairie ethernet
// et création d'un objet "Server" qui va accepter
// les connexions extérieures à l'adresse IP defini plus
// haut et sur le port indiqué (ici 8000)
EthernetServer server(8000);
void setup()
{
Ethernet.begin(mac, ip);
// Initialisation de la pile TCP/IP
server.begin();
// Démarrage du serveur
pinMode(3,OUTPUT);
// Broche 2 en sortie (DEL)
digitalWrite(3,LOW);
// Broche 2 à 0 => DEL eteinte
analogReference(INTERNAL); // Référence du CAN à 1,1V
}
void loop()
{
// Attente des connexions et création d'un objet client s'il y a lieu
EthernetClient client = server.available();
if (client) {
// Un client existe
while (client.connected()) {
// il est connecté
if (client.available()) {
// et il a envoyé des caractères
char c = client.read();
// on lit le caractère reçu
if (c == 'A') digitalWrite(3,HIGH); // si c'est 'A' on allume la DEL
if (c == 'a') digitalWrite(3,LOW); // si c'est 'a' on éteint la DEL
}
// on renvoie au client une chaine de caractère qui représente le résultat de
// la conversion AN (par ex: '236') suivi des caractères CR+LF
server.println(analogRead(0));
delay(100);
// On ralenti un peu le flot de données
}
client.stop();
// Fermeture de la connexion
}
}
Una vez que el código compilado e instalado en el arduino con su ethershield, vamos a
hacer un panel frontal de LabVIEW para controlar el conjunto.
66
El diagrama de bloques de LabVIEW se presenta como sigue:
Como se puede ver, el esquema es muy simple ... es especializado en el LabVIEW VI
que lleguemos a ese nivel de simplicidad. Una pequeña explicación de todos modos: el
lado del servidor arduino implementa una pila TCP / IP pero es bastante fácil hablar en
una red ethernet. Que utiliza las direcciones IP y la versión 4 de IP que se puede hacer
de enrutamiento, lo que significa que usted puede poner una caja de montaje detrás de
su casa y acceder a ellos desde cualquier lugar en Internet. El protocolo de transporte
TCP se utiliza aquí, es un protocolo de transporte de datos en modo conectado y
confiable. Esto normalmente significa que sus datos siempre llegarán con seguridad! La
pérdida de paquetes será administrado por TCP y no por usted. Como puede verse, se
utiliza TCP como el protocolo de transporte y para hacer el intercambio de datos de
trabajo con "conexiones" de redes. Todo esto va a ser tapado por el VI disponibles en la
paleta "Comunicaciones de datos" y "Protocolos" y "TCP". Para interactuar con el
arduino, debe seguir los siguientes pasos:
1. VI puso una "conexión TCP Abrir" y luego configurarlo. En nuestro caso, la dirección
IP del arduino es 192.168.1.177 y el puerto de escucha es el 8000. Para ello será
necesario que el equipo está en la misma red que el arduino. Por ejemplo, aquí la
dirección IP de su computadora portátil podría ser 192.168.1.15.
2. Una vez que la conexión está abierta, puede enviar datos con el VI "TCP escribir".
Toma como entrada de caracteres o cadenas. Aquí, según el estado de la tecla "Control
del LED", le enviaremos el carácter 'A' (para la luz LED, vea el código arduino) o 'a' del
personaje.
67
3. Para recibir datos, se utiliza el VI "TCP Lea" lo llama un "buffer" bytes para almacenar
los datos recibidos (en este caso he puesto 10, incluso si vamos a recibir menos
caracteres). En contra de lo que es importante es el "modo" de operación de este VI.
Aquí está en "CRLF": es decir, se espera que el búfer está lleno para ajustar su salida de
los caracteres recibidos, cuando se recibe "CRLF", lo pone en sus caracteres de salida
recibido NO CRLF. Usted puede entender mejor por qué este es el método "println" y
no "impresión" que se utilizó (println añade de forma automática después de los
caracteres CRLF que ha pasado). La cadena recibida se muestra como "raw" en el
indicador de "recibido datos". Desea mostrar la temperatura en un metro, pero debe
transformar al resultado de la conversión AD del arduino que hemos recibido un
número. Es el papel de la sub VI "número decimal de la cadena" y se multiplica por el
coeficiente de encontrar la temperatura (quantum = sensibilidad 1074.10-3 y sensor de
10 mV / ° C). Finalmente mostrar la temperatura en ° C en el metro.
4. Cuando se detiene el bucle infinito con botón de parada correctamente debe cerrar la
conexión TCP con el VI "Cerrar conexión TCP". A continuación, muestra los errores.
Pruebe todo y verá que es funcional. Modifique el diagrama de bloques y el código de
Arduino para controlar el LED PWM por ejemplo ...
68
7.18. Lectura de una entrada analógica.
(Ejemplo traducido y adaptado del original que figura en la librería LIFA aportada por
National Instruments)
En el siguiente ejemplo se trata de leer el valor de una entrada analógica de las 6 que
tiene Arduino UNO que como sabemos sus valores oscilan entre 0 y 5 v.
Se montara un Panel como el de la figura en el que se muestra un selector para el
número de canal “Selección de Entrada Analógica”. Una ventana de dato numérico en
el que se muestra el valor leído y un Botón con el que se detiene la aplicación y se cierra
el puerto de comunicaciones
La construcción de Bloques Funcionales mostrada en la figura siguiente es muy
sencilla.
Vemos que se colocan los dos bloques Init y Close que facilitan la configuración de la
tarjeta y el cierre del puerto respectivamente.
En el bucle del programa (dentro de la recinto “While Loop” se colocara un bloque de
lectura de canal analógico “Analog Read Pin” que recoge el valor de la señal del pin
que seleccionemos mediante el bloque de “Selección de Entrada Analógica”
La salida de este bloque (valor leído) se llevara por un lado a la caja de texto que
visualiza el valor “Voltage” .
69
Para salir del bucle de ejecución “While Loop” se utiliza un botón “Stop” y a la vez
también se puede salir si se produce un error mediante el bloque “Status”
70
7.19. Conexión de un Módulo BlikM
(Ejemplo traducido y adaptado del original que figura en la librería LIFA aportada por
National Instruments)
En esta aplicación se trata de gobernar un módulo tipo BlinKM (tricolor) haciendo uso
de la librería que LIFA incopora para ello “Librería BlinkM” .
Modulo BlikM
Para empezar configuramos Arduino como siempe con el modulo “Init” en este caso no
le hemos puesto los conectores de parametros porque suponemos que ya se han
colocado en el SubVI “Init” pulsando dos veces sobre el bloque se muestra la venta
desde donde podemos designar estos valores. En la figura se ve.
Pulsando dos veces sobre el icono del blorque aparecerá la pantalla vi del objeto de a
librería y vemsos que se pueden modificar aquí os parametros que por defecto presenta
71
No olvimos que el sistema de LabVIEWes capaz de reconocer lo qe tiene conecatdo en
el puerto es decir “autodetectar” la conexión, lo cual ayuda a la configuracion de la
aplicación.
El siguiente bloqe a conectar es el que permite hacer constancia de que tenemos un
elemento “BlinkM Init” que como sabemos se comunicara con Arduino a tarves del
protocolo I2C uniendose al bus como master para controlar eñ componente BlinkM
Una vez dentro del bucle lo que debemos hacer es crear la señal “Color” bloque “RGB
To Color” con la que alimentaremos el bloque “BlinkM GoToRGB”
En la siguiente figura venos el esquema completo que lo cierran, como siempre los
bloques “Close” y “Error”
72
E la figura siguiente vemos el aspecto de la pantalla Panel en modo edición.
El montaje es el de la figura.
73
7.20. Lectura de un valor analógico continuamente
tomando muestras
(Ejemplo traducido y adaptado del original que figura en la librería LIFA aportada por
National Instruments)
En este ejemplo se trata de realizar la medida de una señal de entrada toamndo muestras
de su valor con una frecuencia de mutreo que podemos definir mediante una objeto de
asignación de valor “Frecuencia de Muestreo (Hz)”.
Una vez realizada la incializacion de la tarjeta debemos colocar el bloque “Continuous
adquisition” en el que sus parámetros de configuración son dos:
“Pin Entrada Analogica” Designa el pin por donde leeremos
“Frecuencia de Muestreo (Hz)” que permite asignar la frecuencia con la que se
tomaran las muestras
Dentro del bucle se colocara la función “Continuous Adquisition Sample” que es la que
devuelve el valor leído en su salida Date que se llevara a un objeto de representación
grafica “Waveform Charts”
El botón “Stop” sirve para cerrar el puerto y salir de la aplicación.
74
Montaje de pruebas
75
7.21. Adquisición de un número determinado de
muestras de un canal analógico.
(Ejemplo traducido y adaptado del original que figura en la librería LIFA aportada por
National Instruments)
Se trata de leer un numero determinado de muestras que se tomaran a una velocidad
(frecuencia) dada y posteriormente mostrarlas gráficamente.
El núcleo de nuestra programa será el bloque “Get Finite Analog Sample” que realiza
las funciones p`ropias de adquisición de las muestras y su entrega a un bloque de
representación grafica.
Observamos en este ejemplo que no se ha colocado un bloque tipo While Loop” dado
que una vez recogidas y mostradas las muestras el programa se debe detener.
76
Montaje del prototipo
77
7.22. Medida de luz
(Ejemplo traducido y adaptado del original que figura en la librería LIFA aportada por
National Instruments)
Se trata de realizar una aplicación para medir la cantidad de luz del ambiente.
Para ello recurrimos a un bloque de función de la librería LIFA que realiza justo esta
tarea. Bloque “Phocell Read”
Los Parámetros que hemos de configurar en este bloque se muestra n la figura
El pin a la que conectaremos la fotocélula “Photcell Pin” la tensión de referencia
máxima que colocamos en este montaje, normalmente es 5v. sacada de la propia tarjeta
Arduino
La salida del bloque es el valor equivalente a la luz medida comprendido entre 0 y 100
En este montaje la salida del bucle se ha colocado mediante un botón “Stop” y también
si se produce un evento de “error”
En la figura siguiente se muestra el aspecto de la ventana “Panel” en modo ejecución
78
Montaje de pruebas
79
7.23. Control de un diodo LED Tricolor (RGB)
(Ejemplo traducido y adaptado del original que figura en la librería LIFA aportada por
National Instruments)
Vamos a controlar un diodo del tipo tricolor RGB. Para ello utilizaremos dos bloque de
la librería Arduino: “RGB LED configure” y “RGB to Color” .
El aspecto del Panel es el de la figura siguiente. Vemos que hay tres Slider de
desplazamiento que suministran valores de tipo Integer (0 – 255) correspondientes a
cada uno de los tres colores de este tipo de dispositivo luminoso.
El Bloque “RGB LED Configure” permite designar los pines por dinde sacaremos el
valor analógico tipo PWM para cada uno d elos pines RGB del LED.
Red Pin
Green Pin
Blue Pin
PIN 6
PIN 5
PIN 3
80
No olvidemos que deben ser pines del tipo PWM (en Arduino UNO son los pines
3,5,6,9,10,11)
Una vez dentro del bucle se colocara un bloque de escritura para sacar los valores por
cada una de las salidas: “RGB LED Write”. La información de los PIN de las salidas
se recoge del bloque de configuración anterior “RGB LED Pins”
La entrada “Color” de este bloque de escritura la recogemos a través del bloque “RGB
to Color” que a su vez tiene como entradas cada uno de los valores que colocamos en
elos sliders de entrada de color (Rojo, Azul y Verde) salida de este bloque nos permite
Se ha colocado un indicador de color en la salida de este bloque para mostrarnos una
muestra del color que estamos sacando por el LED RGB: “Color”
A continuación mostramos el esquema funcional completo.
81
Este sería el montaje del prototipo de pruebas
82
7.24. Medida de temperatura
(Ejemplo traducido y adaptado del original que figura en la librería LIFA aportada por
National Instruments)
Vamos a realizar un ejemplo en el que utilizaremos un bloque especifico d ela librería
LIFA: “Thermistor Read”.
La parametrizacion de este bloque consiste en definir:
Thermistor AI Pin
Paired Resistance
Vcc
Units
Canal de entrada Analógico
Resistencia a colar en serie con el sensor
Valor de la tensión de referencia (normalmente 5 v.)
Permite seleccionar las unidades de escla (ºC, ºF y ºK)
Estos valores los pondremos, en esta ocasio0n, a través del Panel de visualización.
La visualización del valor analógica (temperatura) leído la mostraremos con una “barra
de color” Temperatura y un cuadro numérico.
A continuación mostramos el aspecto del Panel de visualización en modo ejecución.
83
Este es el aspecto del diagrama de bloques funcional. Se ha cableado la señal de rror
para que permita salir del bucle.
No olvidemos que el control “Init” tiene unos valores por defecto, si no nos interesan
estos podemos cambiarlos pulsado dos veces sobre el bloque.
Este es el monjate real para la comprobacion del ejercico.
84
7.25. Manipulación de un Mando Joystick.
(Ejemplo traducido y adaptado del original que figura en la librería LIFA aportada por
National Instruments)
En numerosas aplicaciones realizadas con Arduino se utiliza un joystick, por eso
presentamos este ejemplo en el que se utilizan las librerías de tratamiento de este
componente.
Se rata de leer las señales generadas por el mando y redireccionarlas a un bloque de
control de LED RGB.
La aplicación lo que hará será controla el color del LED RGB en función de las
posiciones del joystick.
En primer lugar, fuera del bucle de control se pondrá el bloque “Init” y los dos bloque
de configuración del LED RGB y del joystick: “RGB LED Configure”
Se designaran los PIN para los colores Rojo, Verde y Azul
Red Pin:
Green Pin:
Blue Pin:
PIN 6
PIN 5
PIN 3
La salida de este componente se deberá llevar luego al bloque “RGB LED Write”
Seguidamente configuramso el joystick para lo cual designamos
Los pines para cada eje y para el botón.
Horizontal Axis AI Pin:
Vertical Axis AI Pin:
Select DI Pin:
2
3
4
85
En este caso igual que en el anterior este bloque posee una salida que contiene la
información de configuración del joystick que deberá trasladarse al bloque
“Thumbdtick Read”
Dentro del bucle de control colocamos en primer lugar el bloque “Thumbdtick Read”
que lee la posición y estado del boton del joystick y lo saca en sus salidas Horizontal
Axis, Vertical Axis y Select
La información que entrega este control, se lleva a un bloque convertidor “Thumbstick
Value to Angle” que convierte los valores “x” e “y” en un valor “angulo” que entrega
a un bloque que convierte este valor en un color “Angle Mag to RGB”
De este bloque utilizamos las salidas “Degrees” y “Magnitude” para atacar el siguiente
bloque que las convertirá en un color, salida “RGB Color”
Finalmente esta señal se llevará a un bloque de salida RGB Color “RGB LED Write”
El LED RGB se configurará escribiendo los pines de salida “RGB Color” en el pin de
entrada “Color” del bloque “RGB LED Write”
86
A continuación se muestra el diagrama completo de conexionado de bloques.
Básicamente los pasos son los anotados en la imagen siguiente:
1.
2.
3.
4.
5.
6.
7.
8.
9.
Inicializar la conexión con el Arduino con la tasa de baudios de 115200 DEFAULT.
Configuración de LED RGB
Configuración de pines para el uso con el joystick
Leer los valores de joystick (horizontal y vertical del eje y de selección)
Convertir los valores de joystick con el ángulo y la magnitud
Convertir el ángulo y la magnitud de color y la intensidad
Escribe el color de LED RGB
Cierra la conexión con Arduino
Controlar los errores
Este sería el aspecto de la pantalla Panel en modo ejecución.
87
Esquema de conexiones
88
7.26. Generador de Tonos
(Ejemplo traducido y adaptado del original que figura en la librería LIFA aportada por
National Instruments)
En este ejemplo vamos a probar la función “Tone” de la librería de Arduino
Esta librería se encarga de generar una señal de frecuencia variable en la que es posible
también variar la duración. Es decir genera tonos de duración y frecuencia variable.
Probaremos su funcionamiento generando un tono a través de uno de los PIN de salida
digital seleccionable con un control numérico desde el Panel en el que además
podremos variar frecuencia y duración. Vemos en la siguiente figura el aspecto del
diagrama de bloques funcional.
Se ha colocado dentro del bucle de ejecución el bloque “Tone” y en esta ocasión se ha
cableado la señal de error para que esta pueda también cerrar el bucle y detener el
programa.
En la siguiente figura se el Panel.
No olvidemos que en los PIN 0 y 1 no se podrá sacra tono alguno dado que estos están
ocupados para la comunicación con LabVIEW.
89
A continuación mostramos el conexionado para realizar las pruebas
90
ANEXO:
Material Básico
A modo de sugerencia describimos el Kit que en
la actualidad vende Sparkfun Electrónica
https://www.sparkfun.com/products/11225
Arduino+LabVIEW Bundle
49.95$ (agosto 2012)
Caracteristicas del Kit
Arduino + Paquete de LabVIEW
DEV-11225 RoHS
Descripción: ¿Alguna vez un nuevo sensor de SparkFun y desea probarlo rápidamente?
Tal vez usted quiere hacer un mayor procesamiento de los datos que el Arduino puede
proporcionar. Imagínese cómo sería tener esos datos a su computadora y tener una GUI
(interfaz gráfica de usuario) para su sensor de pocos minutos de abrir la caja roja.
NI LabVIEW es un entorno de programación gráfica utilizado por millones de
ingenieros y científicos para desarrollar la medición sofisticado, prueba, y los sistemas
de control mediante intuitivos iconos gráficos y cables que se asemejan a un diagrama
de flujo. A través de la interfaz de NI LabVIEW para Arduino Kit de herramientas, que
ahora pueden aprovechar todos los beneficios de la programación gráfica de LabVIEW
de NI para sus proyectos de Arduino.
La LIFA (Interfaz de LabVIEW para Arduino) caja de herramientas es una descarga
gratuita que permite a un desarrollador de LabVIEW para obtener fácilmente los datos
hacia y desde el microcontrolador Arduino cada vez más popular. La arquitectura básica
detrás de esto es que hay un motor de E / S programada para el Arduino que espera
órdenes de serie de LabVIEW y responde con los datos solicitados o de acción.
Este kit incluye un R3 Arduino Uno y el LabVIEW Student Edition DVD para
Windows y MacOS. Sólo tiene que cargar el firmware de código abierto a la incluida
Uno Arduino, conéctelo a su computadora e instalar el software LabVIEW.
Nota: El envío a Canadá y los EE.UU. solamente. Lo sentimos mundo.
91
Nota: Aunque las imágenes muestran a la ahora obsoleta LabVIEW 2010, que son el
envío de 2011. La foto de Arduino no es también la R3 a pesar de que este paquete
incluye ahora la última Arduino Uno R3. Imágenes de los productos se actualizarán para
reflejar este cambio.
Características:
Utiliza USB, XBee, o enlaces Bluetooth para la comunicación.
Tasa de 150 Hz con conexión de cable (50 Hz Wireless).
Le da acceso a analógica de Arduino, digitales, PWM, I2C, SPI y la
funcionalidad en el equipo.
Completamente de código abierto del firmware (E / S del motor en el Arduino) y
el marco de LabVIEW.
92
Librerías del Kit LIFA de LabVIEW para Arduino
Descripción de controles del panel frontal de la Librería Arduino
Permite seleccionar un Pin de Entrada
Analógica
Permite seleccionar un Pin de Entrada Salida
Digital
Permite designar un Pin como Entrada o como
Salida
Selecciona el tipo de Tarjeta
Selecciona tipo de Byte
Factor de División de la frecuencia de Reloj
Modo de dato
Permite seleccionar el puerto con el que nos
comunicaremos con Arduino
93
Descripción e Librería Arduino del módulo
Diagrama de Bloques de Labview
Modulo de Inicio de la Tarjeta Arduino
Este módulo es imprescindible n cualquier configuración que hagamos, permite
configuar las características de Arduino. Por defecto viene con los parámetros que se
indican en la figura anterior.
Los conectores “Arduino Resorce” y “error out” se deben cablear a todos los
elementos que se coloquen en el diagrama con el fin de que los parámetros de
configuración se transfieran a todos los bloques.
94
Módulo de cierre de la conexión con el puerto.
Funciones “low level”
Lectura de una entrada analógica de Arduino.
Recoge de entrada el número de canal en formato INTEGER y devuelve de salida el
valor leído en formato DBL.
95
Lectura del puerto analógico.
Devuelve el valor leído en el Puerto Analógico
Configura un PIN digital como Entrada o salida. Los parámetros de entrada serán el
número de puerto y el modo de trabajo (I/O).
Lectura del valor en un pin digital. Lee el valor de una entrada digital designada
mediante el parámetro “Digital I/O” y saca el valor en su salida “Value”.
96
Lectura del puerto digital. Lee el puerto digital completo y lo saca en el terminal
“Digital Port” en formato 1D Array
Escritura en PIN Digital.Escribe un valor digital (0 o 1) “Value”, en el Pin indicado
en “Digital I/O Pin”
Escritura en puerto digital: Escribe de una sola vez los valores a los 14 PINs de
entrada salida digitales de la tarjeta Arduino. Primero debe configurarse como salida
digital el conjunto de pines Digitales
97
Escritura en salida Analógica PWM: Escribe un valor entre 0-255 en la salida
especificada en el Pin
Configura3 PIN como salida PWM: Se indican los PINs y devuelve el valor de los
puertos configurados
Escribe el puerto PWM: Controla tres salidas PWM cuyo número de PINs los recoge
del valor PWM PINs. Los valores de cada señal se suministran en los pines de entrada
PW 0, PWM 1 y PWM 2
98
Genera un Tono: Genera un tono de frecuencia y duración variables en el PIN
designado mediante Tone DO Pin
Librerías para implementación Bus I2C
99
Librería SPI
100
101
Librería Analog Sampling
Adquisición continua de datos: Permite activar la lectura de datos en el de una entrada
analógica teniendo la posibilidad de asignar el tiempo de muestreo en la lectura
Detiene la adquisición continua de los datos
Adquisición de un numero de muestras de valor: Lee un determinado numero de
veces (muestras) un canal de entrada analógica con una frecuencia de barrido
determinada por el usuario.
102
Recoge un numero finito de muestras de datos: Recoge un determinado número de
muestras por un Pin analógico devolviendo un array de datos con los valores
Librería Sensores
En esta librería se ofrece una amplia colección de bloques de función que permiten la
configuración de la conexión de señores a la tarjeta Arduino
103
Lee el valor de un sensor de Temperatura: Permite la configuración del PIN en el
que se colocara el sensor así como el valor de la resistencia divisora de tensión que
conectemos con el fin de realizar el escalado de la medida y también la posibilidad de
establecer una tensión de referencia distinta a los 5 vcc que por defecto toma. Devuelve
un valor de tipo Double equivalente a la temperatura medida.
Lee el valor de un sensor de Luz: Permite la configuración del PIN en el que se
colocara el sensor así como el y también la posibilidad de establecer una tensión de
referencia distinta a los 5 vcc que por defecto toma. Devuelve un valor de tipo Double
entre 0-100 equivalente a la cantidad de luz medida.
104
Lee el valor de un sensor de Infrarrojos: Permite la configuración del PIN en el que
se colocara el sensor. Devuelve un valor de tipo Integer equivalente a la temperatura
medida.
Configura un LED RGB: Se designan los pins para salida de cada color
Escribe en un LED RGB: Se escribe el valor Color sobre un led RGB en los pines
designados RGB LED Pins
105
Configura un display de siete segmentos
Escribe un carácter en un display de siete segmentos.
Escribe un String en un display de siete segmentos
106
Configura un joystick: Se designan los pines analógicos para el eje X y el eje Y así
como la entrada digital para el botón se selección. Genera una señal de salida en forma
de clauster de 3 elementos
Lee valores de un joystick: Lee los valores y los presenta en las salidas
correspondientes a los ejes X e Y y Selección
107
Librería BlinkM
Esta librería sirve para el manejo de elementos luminosos tipo BlinkM
Librería Stepper Motor
Librería para control de motores paso a paso
108
Configura motor paso a paso: Especifica una salida para conectar un motor.
Escribe valores sobre un motor paso a paso: Escribe el número de pasos a girar y la
velocidad de generación de pasos, así como el motor a activar
Confirmación de funcionamiento del motor paso a paso: Indica en su salida el
número de pasos que faltan para alcanzar la consigna dada.
109
Espera la consecución de todos los pasos consignados para el giro
Cierra el gobierno del motor paso a paso
110
Librerías de Servos
111
112
Librería LCD
113
Librería Utilidades
Ejemplos
114