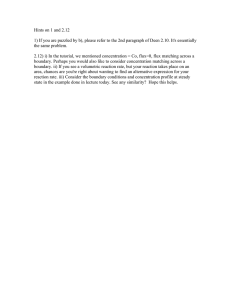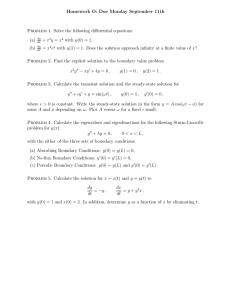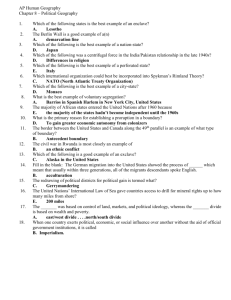Chapter 7. Manipulating the Boundary Mesh The first step in producing an unstructured grid is to define the shape of the domain boundaries. Using a preprocessor (GAMBIT or a third-party CAD package) you will create a boundary mesh in which the boundaries are defined by line segments (2D) or triangular or quadrilateral facets (3D) and then create a mesh in TGrid. TGrid allows you to modify the boundary mesh to improve its quality. It also allows the creation of surface meshes on certain primitive shapes. The following sections discuss mesh quality requirements and various techniques for generating an adequate boundary mesh for numerical analysis. • Section 7.1: Manipulating Boundary Nodes • Section 7.2: Intersecting Boundary Zones • Section 7.3: Modifying the Boundary Mesh • Section 7.4: Improving Boundary Surfaces • Section 7.5: Refining the Boundary Mesh • Section 7.6: Creating and Modifying Features • Section 7.7: Remeshing Boundary Zones • Section 7.8: Faceted Stitching of Boundary Zones • Section 7.9: Triangulating Boundary Zones • Section 7.10: Separating Boundary Zones • Section 7.11: Projecting Boundary Zones • Section 7.12: Creating Groups • Section 7.13: Manipulating Boundary Zones • Section 7.14: Creating Surfaces • Section 7.15: Additional Boundary Mesh Text Commands c ANSYS, Inc. April 15, 2008 7-1 Manipulating the Boundary Mesh 7.1 Manipulating Boundary Nodes Manipulation of boundary nodes is an effective way to influence the boundary mesh quality. Operations for deleting unwanted boundary nodes can be performed in the Merge Boundary Nodes panel or with the associated text commands. 7.1.1 Free and Isolated Nodes The mesh generation algorithm does not permit duplicate nodes, i.e., two nodes with the same Cartesian coordinates. Duplicate nodes may be created by grid generators that preserve the node locations at adjoining edges of adjacent surfaces, but give different labels to the two sets of nodes. The nodes and edges at which these surfaces meet are termed free nodes and free edges. Figure 7.1.1: Free Nodes Figure 7.1.1 shows a simple 2D geometry in which the free nodes are marked. Although the node at the end of curve C1 (N12) is located in the same position as the node at the beginning of curve C2 (N21), each is a free node because it is not connected in any way to the adjoining curve. Although the nodes have the same location, TGrid knows only that they have different names, and thus is unaware that the curves meet at this location. Similarly, if extrapolated into 3D, a free edge is a surface edge that is used by only one boundary face. To check the location of free nodes, see Section 14.1.3: The Display Grid Panel. Free edges are acceptable when modeling a zero-thickness wall (“thin wall”) in the geometry (e.g., Figure 7.1.2). Isolated nodes are nodes that are not used by any boundary faces. You can either retain these nodes to influence the generation of the interior mesh (see Section 9.1.7: Inserting Isolated Nodes into a Tri or Tet Mesh), or delete them. 7-2 c ANSYS, Inc. April 15, 2008 7.1 Manipulating Boundary Nodes Figure 7.1.2: Example of a Thin Wall 7.1.2 The Merge Boundary Nodes Panel The Merge Boundary Nodes panel provides reports on free or isolated boundary nodes and options for removing duplicate and/or isolated nodes. Boundary −→Merge Nodes... c ANSYS, Inc. April 15, 2008 7-3 Manipulating the Boundary Mesh Controls Compare..., With... contain control parameters used for merging duplicate nodes (using the Merge button). When searching for duplicate nodes, TGrid will compare node A, defined in the Compare... group box with node B, defined in the With... group box. Only Free Nodes allows you to limit the search to free nodes. • If you enable Only Free Nodes only in the Compare... group box, TGrid will compare node A with node B only if node A is a free node. • If you enable Only Free Nodes only in the With... group box, TGrid will compare node A with node B only if node B is a free node. • If you enable Only Free Nodes in both the Compare... and With... group boxes (the default setting), TGrid will compare the two nodes only if both are free nodes. If you disable this option in both group boxes,TGrid will compare all nodes. Since free nodes are a small subset of all nodes, it is much faster to compare free nodes only with other free nodes. To merge nodes that are not on a free edge, disable Only Free Nodes in the Compare... or With... group box or in both group boxes. For example, if you read a hybrid mesh containing hexahedral cells (and quadrilateral boundary faces) and triangular boundary faces into TGrid there may be some duplicate nodes on adjacent quadrilateral and triangular boundary zones. To merge them, compare free nodes on both zones with all nodes on both zones (i.e., select both zones in the Compare... and With... group boxes, and disable Only Free Nodes in one of them). Boundary Face Zones is a selection list comprising all boundary zones in the domain. You can limit the search for free nodes by selecting a subset of these zones. By default, all boundary zones are selected in both the Compare... and With... group boxes, so node A on any boundary will be compared with node B on any boundary. For example, if you want to compare the nodes on only the inlet and top, select inlet in the Compare... group box and top in the With... group box. TGrid will then compare the nodes on these two boundaries, according to the specification of Only Free Nodes for the selected boundary zones. Selecting a subset of all boundary zones for node comparison will save time. TGrid will be able to search for duplicate nodes and merge them more quickly if it does not need to check the nodes on all boundaries. Tolerance specifies the tolerance for finding duplicate nodes. If the position of two nodes differs by less than this Tolerance value, the nodes are considered duplicate nodes and will be merged when you click the Merge button. The default tolerance value is computed by dividing the shortest boundary edge by 1000. 7-4 c ANSYS, Inc. April 15, 2008 7.1 Manipulating Boundary Nodes Percent of shortest connected edge length is used as an alternative to the Tolerance for determining whether two nodes will be merged. If this option is enabled, the distance between two nodes is compared against the shortest attached edge length. If the separation distance is less than the specified percentage (specified in the Tolerance field) times the shortest attached edge length, then the nodes will be merged. The allowable maximum value of this parameter is 90%. Count Free Nodes reports (in the Message box) the number of free nodes. Count Unused Nodes reports (in the Message box) the number of nodes that are not used by any boundary faces (i.e., the number of isolated nodes). Delete Unused Nodes deletes all unused nodes. Message shows the information reported by TGrid when the Count Free Nodes or Count Unused Nodes button is clicked. Merge finds and merges duplicate nodes according to the parameters specified in the Compare... and With... group boxes. If two nodes of a face are merged, the face is deleted. Draw draws all zones that are selected in the Compare... and/or With... gropu boxes. Default resets all controls in the panel to their default settings. 7.1.3 Text Commands for Manipulating Boundary Nodes The TUI commands performing the same functions as the controls in the Boundary Nodes panel are: /boundary/count-unused-bound-node counts unused boundary nodes in the domain. /boundary/count-unused-nodes counts unused boundary and interior nodes in the domain. /boundary/delete-unused-nodes deletes boundary nodes that are not used by any boundary faces. /boundary/count-free-nodes reports the number of boundary nodes associated with edges having only one attached face. /boundary/merge-nodes merges duplicate nodes. If two nodes of a face are merged, the face is deleted. c ANSYS, Inc. April 15, 2008 7-5 Manipulating the Boundary Mesh 7.2 Intersecting Boundary Zones TGrid allows you to perform connection of boundary zones present in the geometry using the set of intersection commands availables. These commands can be used to resolve intersections, overlaps, and for connections along free boundaries. Intersection of faces is possible only for boundary zones meshed with triangular cells. The intersection options available in TGrid are: • Intersect for connecting intersecting zones. • Join for connecting overlapping zones. • Stitch for connecting adjacent zones along free edges. 7.2.1 Intersect The intersect option is used to connect intersecting boundary zones. Figure 7.2.1 shows an example where the intersect option can be used. The connection is made along the curve (or line) of intersection of the boundary zones. You can use the intersection operation on multi-connected faces as well as in regions of mesh size discrepancy. Figure 7.2.1: Intersection of Boundary Zones You can intersect boundary zones having a gap between them by specifying an appropriate Tolerance value. All zones with the distance between them less the specified tolerance value will be intersected. The tolerance can be either relative or absolute. When intersecting zones having different mesh size you can enable the Refine option to obtain a better graded mesh around the intersecting faces (see Figure 7.2.2). 7-6 c ANSYS, Inc. April 15, 2008 7.2 Intersecting Boundary Zones Figure 7.2.2: Intersection Without (A) and With (B) Using the Refine Option 7.2.2 Join The join option is used to connect two overlapping boundary zones (Figure 7.2.3). The overlapping areas of both the boundary zones are merged and the mesh at the boundary of the region of overlap is made conformal. To join surfaces that are on top of each other but not connected (with a small gap) specify an appropriate Tolerance value. The part of the surfaces within the tolerance value join. The boundary zone selected in the Intersect Tri Zone defines the shape of the combined surface in the overlap region. The shape in the With Tri Zone may be changed to perform the join operation. Figure 7.2.3: Partially Overlapping Faces Figures 7.2.4 and 7.2.5 show the overlapped faces after joining and after remeshing the joined faces. c ANSYS, Inc. April 15, 2008 7-7 Manipulating the Boundary Mesh Figure 7.2.4: Joining of Overlapping Faces Figure 7.2.5: Remeshing of Joined Faces 7-8 c ANSYS, Inc. April 15, 2008 7.2 Intersecting Boundary Zones 7.2.3 Stitch The stitch option is used to connect two boundary zones along their free edges. You cannot use this option to connect the surfaces at a location other than the free edges in the mesh. Gaps within the given tolerance are closed using closest point projection. Consider the intersection example shown in Figure 7.2.6. 2 1 Face − 1 4 3 Face − 2 Figure 7.2.6: Nearest Point Projection for Stitching It shows a cut through the two surfaces Face-1 and Face-2 which are separated by a gap. The points of nearest projection will determine the location of the intersection curve. Therefore, point-1 will be connected to point-2 or point-3. All the three connect operations allow a small gap (within the tolerance specified) between the intersecting boundary zones. However, the gap should not distort the shape of the geometry. Figure 7.2.7: Surfaces Before Stitch c ANSYS, Inc. April 15, 2008 7-9 Manipulating the Boundary Mesh Figure 7.2.8: Surfaces After Stitch 7.2.4 Using the Intersect Boundary Zones Panel In general, all the three connect operations calculate the intersection curve (or line) between the two surfaces to be connected. The intersection curve is constructed as follows: • Intersect constructs the curve as the intersection of two zones. • Join constructs the curve as the outer boundary of the overlapping region within the specified tolerance of the two surfaces. • Stitch constructs the curve along the free boundaries and within the specified tolerance. The intersection curve is remeshed with a local spacing calculated from from the intersecting surfaces. The next step is to insert the intersection curve into the surfaces. The insertion will result in a retriangulation of the surfaces along the intersection curve. The /boundary/remesh/remesh-overlapping-zones TUI command extracts the boundary loops from the zone to imprint. The intersecting curve is inserted into the zones. During the insertion, the zones are retriangulated. To perform any of the intersection operations, do the following: 1. Select the boundary zone(s) you want intersect in the Intersect Tri Zone list. 2. Select the boundary zone(s) with which you want to intersect the selected boundary zone in the With Tri Zone list. 7-10 c ANSYS, Inc. April 15, 2008 7.2 Intersecting Boundary Zones 3. Select the appropriate operation from the Operation list. 4. Specify the appropriate Tolerance value (only in the case of surfaces having gap between them). 5. Enable Absolute Tolerance, Refine, or Separate as appropriate. 6. Click Mark. TGrid highlights the cells that will be affected by the intersection operation. This also helps you to decide whether or not the specified tolerance is sufficient. 7. Click Apply. 7.2.5 The Intersect Boundary Zones Panel The Intersect Boundary Zones panel allows you to connect two triangular boundary zones. See Section 7.2: Intersecting Boundary Zones for details. Boundary −→Intersect... Intersect Tri Zone contains a list of triangular boundary zones from which you can select the zone(s) to be intersected. With Tri Zone contains a list of triangular boundary zones from which you can select the zone(s) with which the zone(s) selected in the Intersect Tri Zone list are to be intersected. Operation contains a list where you can select the appropriate connect operation. Intersect performs the intersect operation. Join performs the join operation. Stich performs the stitch operation. c ANSYS, Inc. April 15, 2008 7-11 Manipulating the Boundary Mesh Tolerance specifies the tolerance value for the surfaces to be intersected. Faces within the specified tolerance value are considered for intersection, stich, or join. The default value of Tolerance is 0.05. By default, TGrid assumes the relative tolerance, but you can change it to absolute tolerance by enabling Absolute Tolerance in the Intersect Boundary Zones panel. Alternatively, use the TUI command /boundary/remesh/controls/intersect/absolute-tolerance? to use the absolute tolerance. Feature Angle specifies the minimum angle between the feature edges that should be preserved while retriangulation. All the edges in the zone having feature angle greater than the specified Feature Angle are retained. This option is useful for preserving the shape of the intersecting boundary zones. The default value of Feature Angle is 40, however, a value in the range of 10—50 degrees is recommended. A large value may distort the shape of the intersecting boundary zones. Mark highlights the triangles in the neighborhood of the line of intersection. This helps you to ensure whether or not all faces along the line of intersection are considered for intersection. This also helps you to be sure about the specified tolerance value. Apply executes the operation selected in the Operations list. Absolute Tolerance toggles the use of absolute tolerance. Refine toggles the refinement of the intersecting face zones after the intersection is performed. This option is useful for intersecting surfaces having a discrepancy in mesh sizes. Enabling Refine yields a smoother mesh having better gradation. i For complicated geometries with highly skewed elements the refinement can make overall mesh quality bad. Separate allows you to separate the intersecting zones at the edge loop of the intersection while performing any one of the three intersection operations. The intersecting zones are separated based on the edge loop criteria. For example, the mesh shown in Figure 7.2.9 has two boundary zones (wall-1 and wall-2). Enabling the Separate option while intersecting these boundary zones results in the separation of wall-1 into two zones (wall-1 and wall-1:6), one on either side of wall-2 and the separation of wall-2 into two zones, a circular zone inside the pipe section of wall-1 (wall-2:9) and a zone with the remaining part of wall-2. 7-12 c ANSYS, Inc. April 15, 2008 7.2 Intersecting Boundary Zones Figure 7.2.9: Boundary Mesh (A) Before and (B) After Intersection Using the Separate Option 7.2.6 Text Commands for Boundary Intersection The text interface commands for intersecting boundary zones are listed below: /boundary/remesh/intersect-all-face-zones allows you to intersect all the face zones. /boundary/remesh/intersect-face-zones allows you to intersect the specified face zones. /boundary/remesh/join-all-face-zones allows you to join all the face zones. /boundary/remesh/join-face-volume allows you to join a face zone connected to a volume mesh with another tri face zone. /boundary/remesh/join-face-zones allows you to join the specified face zones. /boundary/remesh/stitch-all-face-zones allows you to stitch all the face zones. /boundary/remesh/stitch-face-zones allows you to stitch the specified face zones /boundary/remesh/controls/intersect/absolute-tolerance? allows you to switch between the use of absolute and relative tolerance. By default, TGrid uses relative tolerance value. /boundary/remesh/controls/intersect/delete-overlap? toggles the automatic deletion of region of overlap of the two surfaces. This option is used by while remeshing overlapping zones and retriangulating prisms. By default, this option is enabled. /boundary/remesh/controls/intersect/feature-angle allows you to specify the minimum feature angle that should be considered while retriangulating the boundary zones. c ANSYS, Inc. April 15, 2008 7-13 Manipulating the Boundary Mesh /boundary/remesh/controls/intersect/join-match-angle specifies the allowed maximum angle between the normals of the two overlapping surfaces to be joined. This parameter is used to control the size of the join region. /boundary/remesh/controls/intersect/refine-region? toggles the refinement of the intersecting regions after performing any of the intersection operation. By default, this option is disabled. /boundary/remesh/controls/intersect/retri-improve? allows you to improve the mesh. After performing any intersection operation, the slivers are removed along the curve of intersection, Laplace smoothing is performed, and followed by the edge swapping. Laplace smoothing is also performed for insert-edge-zone, remesh-overlapped-zones, and prism-retriangulation options. Smoothing is performed again. The smooth-swap operations can be controlled by changing the various defaults such as swapping iterations, smoothing iterations, etc. /boundary/remesh/controls/intersect/separate? toggles the automatic separation of intersected zones. /boundary/remesh/controls/intersect/stitch-preserve? indicates that the geometry and location of the intersect zone (the zone in the left gui zone list) is to be preserved. This option is enabled by default. /boundary/remesh/controls/intersect/tolerance allows you to specify the tolerance value. /boundary/remesh/controls/intersect/within-tolerance? performs the intersection operation only within the specified tolerance value. It is useful only for the Intersect option. /boundary/remesh/clear-marked-faces clears the highlighting of the triangles that are marked. /boundary/remesh/create-edge-loops allows you to create edge loops for the selected face zone. /boundary/remesh/create-intersect-loop creates edge loop along the line (or curve) of intersection. /boundary/remesh/create-join-loop creates edge loop on boundary of the region of overlap of two surfaces. /boundary/remesh/create-stitch-loop creates edge loops for connecting two surfaces along their free edges. /boundary/remesh/delete-overlapped-edges deletes overlapped edges created during remeshing. 7-14 c ANSYS, Inc. April 15, 2008 7.3 Modifying the Boundary Mesh /boundary/remesh/insert-edge-zone allows you to insert an edge zone into a triangulated boundary face zone. /boundary/remesh/mark-intersecting-faces highlights the triangles in the neighborhood of the line of intersection. /boundary/remesh/mark-join-faces highlights the triangles in the neighborhood of the join edge loop. /boundary/remesh/mark-stitch-faces highlights the triangles in the neighborhood of the stich edge loop. /boundary/remesh/remesh-overlapping-zones allows you to remesh overlapping face zones. /boundary/remesh/stitch-face-zones allows you to connect two surfaces along their free edges. /boundary/remesh/intersect-face-zones allows you to connect two intersecting surfaces. /boundary/remesh/join-face-zones allows you to connect two overlapping faces. /boundary/remesh/stitch-zone allows you to connect free edges of a group of surfaces. There must be some initial connection to start with. 7.3 Modifying the Boundary Mesh TGrid provides tools for making boundary repairs, enabling you to perform primitive operations on the boundary mesh, such as creating and deleting nodes and faces, moving nodes, swapping edges, merging and smoothing nodes, collapsing nodes, edge(s), and face(s), splitting faces, and moving faces to another boundary zone. 7.3.1 Using the Modify Boundary Panel This section describes the generic procedure for modifying the boundary mesh using the Modify Boundary panel. In addition to the Modify Boundary panel, you will also use the Display Grid panel (see Section 14.1.3: The Display Grid Panel) during the modification process. 1. Display the boundary zone(s) that you want to modify, using the Display Grid panel. If you need to modify many zones, display them one at a time to make the graphics display less cluttered. 2. Select the type of entity you want to select with the mouse: edge, node, position, etc. in the Filter list in the Modify Boundary panel. c ANSYS, Inc. April 15, 2008 7-15 Manipulating the Boundary Mesh 3. Select the objects you want to operate on using the mouse-probe button (the right button, by default) in the graphics window. You can select individual objects one at a time, or select a group of them by defining a selection region. See Section 14.10: Controlling the Mouse Probe Functions for details. The selected objects will appear in the Selections list in the Modify Boundary panel. 4. Click the appropriate Operation button to perform the boundary modification. 5. Repeat the process to perform different operations on different objects. ! 7.3.2 Save the mesh periodically as it is not always possible to undo an operation. Operations Performed: Modify Boundary Panel You can perform the following operations using the Modify Boundary panel: Creating a Node To create a node, do the following: 1. Select the required position (or enter node coordinates explicitly in the Enter Selection box). 2. Select node in the Filter list or use the hot-key <Ctrl> + N. 3. Click the Create button or press F5 (on the keyboard). Note: You can select or specify multiple positions. Creating a Face To create a face, do the following: 1. To create a face in 2D, select 2 nodes and (optionally) the zone in which you want the new face to be. 2. To create a face in 3D, select 3 or 4 nodes and the optional zone. Use the hot-keys <Ctrl> + N and <Ctrl> + F to select node and face as Filter, respectively. 3. Click Create or press F5. 7-16 c ANSYS, Inc. April 15, 2008 7.3 Modifying the Boundary Mesh While creating a face: • If you do not select a zone, the new face will be in the same zone as an existing face that uses one of the specified nodes. • If the nodes you use to create a face are used by faces in different zones, make sure that the new face is in the right zone. • If you create a face and it is in the wrong zone, use the rezoning feature. Creating a Zone To create a new zone, do the following: 1. Select zone in the Filter list (hot-key <Ctrl> + Z). 2. Click Create or press F5 key. The Create Boundary Zone panel will open, prompting you for the zone name and type. 3. Specify the name and zone type as appropriate in the Create Boundary Zone panel. 4. Click OK. The new zone will automatically be added to the Selections list in the Modify Boundary panel. Deleting a Node/Face/Zone To delete the node(s) or face(s), do the following: 1. Select the node(s) or face(s) or zone(s) to be deleted. 2. Click Delete or press <Ctrl> + W on the keyboard. Merging Nodes To merge the nodes, do the following: 1. Select the two nodes to be merged. You can merge multiple pairs of nodes by selecting more than two nodes before clicking Merge (or pressing F9). The first and second nodes will be merged, then the third and fourth, and so on. Note: To merge multiple pairs, select an even number of nodes and ensure that you select them in the correct order. 2. Click Merge or press F9. The first node selected is retained, and the second node is merged onto the first node. ! Save the boundary mesh before merging nodes because merging is not reversible (i.e., clicking Undo will not undo a merge operation). c ANSYS, Inc. April 15, 2008 7-17 Manipulating the Boundary Mesh Moving a Node To move the node to any position in the domain, do the following: 1. Choose node in the filter list (hot-key <Ctrl> + N). 2. Select the node you want to move. 3. Choose position in the filter list (hot-key <Ctrl> + X). 4. Select the position coordinates or click on the position in the graphics window to which you want to move the selected node. 5. Click Move To. To move the node by specifying the magnitude of the movement, do the following: 1. Select the node you want to move. 2. Enter the magnitude by which you to move the selected node. 3. Click Move By. Rezoning a Face To change the zone type of one or more faces, do the following: 1. Select the face(s) you want to move. 2. Select the zone to which you want the selected faces to move. 3. Click Rezone (hot-key <Ctrl> + O). You can create a zone if you need to move faces to a new zone. Collapsing Nodes/Edges/Faces To collapse nodes, edges, or faces, do the following: 1. Select the appropriate Filter. 2. Select the two nodes (or edge(s)/face(s)) you want to collapse. Note: To collapse multiple pairs of selected entity, select an even number of nodes and ensure that you select them in the correct order. 3. Click Collapse (hot-key <Ctrl> + ^). 7-18 c ANSYS, Inc. April 15, 2008 7.3 Modifying the Boundary Mesh While collapsing: • If a pair of nodes is selected, both the nodes are moved towards each other (at the midpoint) and collapsed into a single node. • If an edge is selected, the two nodes of the edge collapse onto the midpoint of the edge and surrounding nodes get connected to the newly created node. • If the triangular surface is selected, the new node at the centroid of the triangle is created and the selected triangular face gets deleted. You can also collapse multiple pairs of nodes by selecting more than two nodes before clicking Collapse. The first and the second node will collapse, then the third and the fourth, and so on. i Save the boundary mesh before performing this operation because collapsing is not reversible (i.e., the Undo button will not undo a collapse operation). Smoothing a Node To smooth a node, do the following: 1. Select the node(s) you want to smooth. 2. Click Smooth or press the F6 key on the keyboard. The node will be placed at a position computed from the average of the surrounding nodes. Splitting an Edge To split an edge, do the following: 1. Select the edge(s) you want to split. 2. Click Split or press the F7 key on the keyboard. All faces sharing the edge will be split into two faces. If you select multiple edges and they share a face, TGrid may not be able to complete the split operation. That is, if the face referenced by the split operation for the second edge has already been split by the operation on the first edge, the second split operation will not be possible because TGrid looks for a face that no longer exists. If this happens, redisplay the grid and reselect the edge that was not split. In such cases it may be easier to split the face rather than the edge. c ANSYS, Inc. April 15, 2008 7-19 Manipulating the Boundary Mesh Splitting a Face To split one or more faces, do the following: 1. Select the face(s) you want to split. 2. Click Split or press the F7 key. Each triangular face splits into three faces by adding a node at the centroid. Perform edge swapping after this step to improve the quality of the local refinement. Each quadrilateral face will be split into two triangularfaces. Swapping an Edge To swap a boundary edge of a triangular face, do the following: 1. Select the edge(s) as appropriate. 2. Click Swap or press the F8 key on the keyboard. If the triangular boundary face on which you perform edge swapping is the cap face of a prism layer, the swapping will automatically propagate through the prism layers, as described in Section 10.9.1: Edge Swapping and Smoothing. Note: Edge swapping is not available for quadrilateral faces. Finding Coordinates of the Centroid To find the location of the centroid of a face or cell, do the following: 1. Set Filter to face or cell as appropriate. 2. Select the face or the cell using the mouse probe button. 3. Click the Centroid button (hot-key <Ctrl> + L). The face or cell centroid location will be printed in the console window. Calculating Distance Between Objects To compute the distance between two objects, do the following: 1. Set Filter to face, edge, or cell as appropriate. 2. Select two objects. 7-20 c ANSYS, Inc. April 15, 2008 7.3 Modifying the Boundary Mesh 3. Click Distance (hot-key <Ctrl> + D). For details about using the Modify Boundary panel, see Section 7.3.3: The Modify Boundary Panel. For example, if an edge (or face or cell) and a node are selected, the distance between the centroid of the edge (or face or cell) and the node is computed and printed to the console window. Projecting Nodes To reconstruct features in the surface mesh that were not captured in the surface mesh generation, project selected nodes onto a specified line or plane. To do so, perform the following: The Create Boundary Zone panel will appear automatically when you create a new face zone (Section 7.3.3: The Modify Boundary Panel). You can specify the name and type of the new zone in this panel. 1. Define the projection line or plane. For a projection line, select two entities and for a projection plane, select three entities. If edges, faces, or cells are selected, their centroidal locations will be used. 2. Click Set (hot-key <Ctrl> + S) and the projection line or plane will be shown in the graphics display. 3. Select the nodes to be projected. 4. Click Project (hot-key <Ctrl> + P). The selected nodes will be projected onto the projection line or plane that you defined with the Set button. Simplifying Boundary Modification The following functions simplify the boundary modification process: Finding the Worst/Marked Faces To find the face having the worst quality in the grid, select Quality Limit and click the First button or press the F11 key on the keyboard. • TGrid displays the triangular face having worst quality in the graphics window and reports its quality and zone ID in the TGrid console. • TGrid also selects the longest edge of the face and the node opposite it, and updates the grid display, limiting it to the neighborhood of the highly skewed face. c ANSYS, Inc. April 15, 2008 7-21 Manipulating the Boundary Mesh • If the grid has not been displayed, TGrid reports (in the console) the worst face, its quality, and the zone in which it lies. You can display the faces in the descending order of their quality as follows: 1. Select Quality Limit and click First (hot-key F11) to find the face with the worst quality. The worst face will be displayed in the graphics window. The Next button will replace the First button. 2. Click Next (hot-key right-arrow key). The triangular face having the next highest quality will be displayed in the graphics window. When you subsequently click Next, the face having the next highest quality (after that of the previously displayed or reported face) will be displayed or reported. 3. Click Reset (hot-key left-arrow button) to reset the display to the worst quality element. You can also find the worst face within a subset of zones by activating a group containing the required zones (using the User Defined Groups panel (see Section 7.12.1: The User Defined Groups Panel)) and then clicking First. When you click the Next button after activating a particular group, the triangular face having the next highest quality within the active group will be displayed. To display the marked faces in succession, do the following: 1. Select Mark and click First (hot-key F11) to find the first marked face. The face will be displayed in the graphics window. The Next button will replace the First button. 2. Click Next (hot-key right-arrow key). The next marked face will be displayed in the graphics window. When you subsequently click Next, the next face will be displayed or reported. 3. Click Reset (hot-key left-arrow button) to reset the display to the first marked face. You can use the /bounday/unmark-selected-faces command (hot-key <Ctrl> + U) to unmark the faces. 7-22 c ANSYS, Inc. April 15, 2008 7.3 Modifying the Boundary Mesh To improve the skewed face, do the following operations: • Click Smooth to smooth the node opposite the longest face. • Click Merge to collapse the shortest edge of the face, merging the other two edges together. The longer of the remaining two edges is retained, and the shorter one is merged with it. • Click Swap to swap the selected edge. • Click Split to refine the face by bisecting the selected edge. If the entities that TGrid selects are not appropriate, clear them, choose the appropriate items, and perform the desired operations. Deselecting a Selected Object If you select an object, and then decide that it is not the correct one, you can click on the object again in the graphics window to deselect it. You can also select it in the Selections list in the Modify Boundary panel and click Clear. You can use the hot-key F2 to deselect all objects selected. ! Deselect operations are performed only on the items selected in the Selections list. Undoing an Operation To undo any operation (except a merge) click the Undo button or press the F12 key on the keyboard. In some cases, a particular sequence of operations will not be able to be undone. Hence, make sure that you save the mesh periodically between the modifications. i Click Undo or press F12 n times to undo the last n operations. Note: You can use the boundary modifcation operations to fix holes in the geometry. Refer to Section 8.3: Detecting and Filling the Holes Manually for details. 7.3.3 The Modify Boundary Panel The Modify Boundary panel is used in conjunction with the mouse probe. The Filter list allows you to specify which type of object you want to select with the mouse (node, zone, face, etc.). Each selected object is stored in the Selections list. You can perform the required operation on the selected items (e.g., merge nodes, swap faces, or move a node) using one of the Operation buttons. Then the selection list is cleared. c ANSYS, Inc. April 15, 2008 7-23 Manipulating the Boundary Mesh Boundary −→Modify... Controls Selections lists the objects (nodes, faces, zones, etc.) that have been selected. To deselect an object, either click on it once more in the graphics window, or select it in the Selections list and then click on the Clear button under Operation. Filter lists the types of objects (nodes, faces, zones, etc.) that can be selected by the mouse. Only objects of the type highlighted in this list can be selected. You can select one or more objects of one type,then change the Filter and continue selecting objects of a different type. Changing the Filter automatically changes the mouse probe function to Select. It is also possible to select a group of entities by defining a rectangular or polygonal selection region. See Section 14.10.1: The Mouse Probe Panel for details. Operation contains the buttons that perform the boundary modification operations. Create creates nodes if the Selections list contains positions; creates boundary faces if the list contains 2 (in 2D) or 3 or 4 (in 3D) nodes and (optionally) a zone; or creates a new zone if Filter is first set to zone. • If you create a face without selecting a zone, the new face will be in the same zone as an existing face that uses one of the specified nodes. • If you select a zone as well as the nodes, the new face will be in the selected zone. 7-24 c ANSYS, Inc. April 15, 2008 7.3 Modifying the Boundary Mesh • If the nodes used to create a face are used by faces in different zones, select a zone, to be sure that the new face is in the desired zone. Merge merges pairs of nodes or face edges. • If a pair of node is selected, the first node selected is retained, and the second is the duplicate that is merged. • If a triangular face is selected, its shortest edge is collapsed, merging the other two edges together. The longer of the remaining two edges is retained, and the shorter one is merged with it. Collapse collapses pairs of nodes, edge(s), or face(s). If a pair of nodes is selected, both the nodes are deleted and a new node at the midpoint of the two nodes is created. If a triangular face is selected, complete face is collapsed into a single node at the centroid of the face. i Merge and Collapse operations are irreversible. Save the mesh before performing a merge or collapse, in case you want to return to the “pre-merge” or “pre-collapse” boundary mesh. Move To moves the selected node to the specified position. Move By moves the selected node by the specified magnitude of the deviation. Rezone moves the selected faces from their current zone into the selected zone. No physical change is made to the mesh; just the zone type of the selected face is changed. Smooth moves the selected node to a position computed from an average of its node neighbors. The new position is an average of the neighboring node coordinates and is not reprojected to the discrete surface. Split refines a triangular face by bisecting a selected edge or by adding a node at the center of a selected face. Swap performs swapping on the selected edge(s) of a triangular face. Edge swapping is not available for quadrilateral faces. Clear removes the selected entities from the Selections list. Delete deletes all selected faces and nodes. Undo undoes the previous operation. When an operation is performed, the reverse operation is stored on the “undo stack.” For example, a create operation places a delete on the stack, and a delete adds a create operation. The exceptions are merge and collapse, which cannot be undone. Theoretically if no merge or collapse operations are performed, you can undo all previous operations. In reality, certain sequences of operations are not c ANSYS, Inc. April 15, 2008 7-25 Manipulating the Boundary Mesh reversible. The undo operation requires that the name of the object exist when the action is undone. If the name does not exist, then the undo will fail. i Usually you can undo the last few operations, but if many operations are being performed it is recommended that you save the mesh periodically, particularly before merge and collapse operations. Centroid reports the coordinates of a node or the centroid of a face or cell. Distance calculates the distance between any two selected entities (face, node, cell, etc.). Set defines a reference line or plane for the Project operation. Project projects selected nodes onto the projection line or plane defined by the Set operation. Enter Selection allows you to type in the name of an object or zone, or the coordinates of a position. This provides an alternative to selecting objects, zones, and locations in the graphics window. For example, if you have created a new zone and want to use Rezone to move some faces into it, there is no way to display the new zone. In such cases, enter the zone name in this field. To do so, enter the name of the desired object or zone, or the coordinates of the desired location, and press the return (or enter) key on your keyboard. TGrid will verify your entry and add it to the Selections list if it is valid. To select cells, faces, edges, or nodes, enter their simplified names (e.g., bf213 for the boundary face numbered 213). To select zones, enter their names (e.g., wall-7). To enter positions, type their coordinates (e.g., 1.5 2.4 5.6). Auto Redisplay toggles the automatic update of the display after a boundary modification operation is performed. If the Auto Redisplay option is enabled, TGrid will automatically redisplay the grid after you make a change to the boundary, allowing you to immediately see the effect of your change. If Auto Redisplay is disabled, click Redisplay to see the effect of your change. The Auto Redisplay option is enabled by default. Local +/- Delta toggles the automatic limiting of the grid display to a neighborhood around the skewed face. If the Local +/- Delta option is enabled, TGrid will automatically display the skewed face along with some of the faces around it, allowing you to locate the exact position of the skewed cell in the geometry. You can also use the hot-keys up-arrow and down-arrow to increase or decrease the bound limits in the display, respectively. Quality Limit allows you to find the face with the worst quality in the entire grid. Mark allows you to find the marked faces. 7-26 c ANSYS, Inc. April 15, 2008 7.3 Modifying the Boundary Mesh First finds the triangular face with the worst quality in the entire grid (or the active group) when Quality Limit is selected. The worst face will be displayed in the graphics window, and the quality and zone ID will be reported in the console. The selected node will appear in the Selections list, along with the longest edge of the face and its opposing vertex node. When Mark is selected, the first of the marked faces will be displayed in the graphics window. The selected node will appear in the Selections list, along with the longest edge of the face and its opposing vertex node. Modify the display region in the Bounds section of the Display Grid panel (see Section 14.1.3: The Display Grid Panel). If the zone in which the face lies is not currently included in the display, include it by selecting the zone in the Face Zones selection list in the Faces tab of the Display Grid panel. If you have not yet displayed the grid, TGrid will report (in the console) the worst face, its skewness, and the zone in which it lies. Next finds the triangular face having the next highest quality value (after that of the worst face) in the grid (or the active group) when Quality Limit is selected. Every time you click this button, the triangular face having the next highest quality value will be displayed in the graphics window. This option will help you to view the locations of the skewed cells in the descending order of their quality. When Mark is selected, the next marked face will be displayed in the graphics window. Reset allows you to reset the quality values displayed in the graphics window when Quality Limit is selected. When Mark is selected, TGrid will reset to the first marked face. When you click this button, only the First button will be accessible. Click First and then Next to start viewing faces in descending order of their quality. Skew Report Zone contains a drop-down list to choose the particular zone in the geometry for which you want to find the skewed cells. This option allows you to find the skewed cells only in the zone of your interest, instead of finding it for the whole mesh. Redisplay forces a redisplay of the mesh. This button is only available when Auto Redisplay is disabled. If the mesh being displayed is very large, or the graphics performance of your computer is slow, disabling Auto Redisplay can greatly improve performance. You can then click this button whenever you want to see the updated mesh. For details about using the Modify Boundary panel, see Section 7.3.1: Using the Modify Boundary Panel. c ANSYS, Inc. April 15, 2008 7-27 Manipulating the Boundary Mesh The Create Boundary Zone Panel The Create Boundary Zone panel will appear automatically when you create a new face zone (Section 7.3.1: Using the Modify Boundary Panel). You can specify the name and type of the new zone in this panel. Controls Name specifies the name of the newly created face zone. The default name that appears is the selected Type followed by the TGrid-assigned zone ID number. For example, if the selected Type is wall, the default Name will be wall-#, indicating that TGrid should append the new zone ID number to “wall” to name the zone (e.g., wall-12). You can enter a name that does not include the # if you prefer (e.g., inside-wall). Type contains a drop-down list of all available boundary zone types. When you select an item from this list, the Name will be updated to reflect the new Type. The Move Nodes Panel The Move Nodes panel allows you to move the selected node(s) by a specified distance either in the Seed-Normal or Local-Normal directions. 7-28 c ANSYS, Inc. April 15, 2008 7.3 Modifying the Boundary Mesh Controls Boundary Zones contains a list from which you can select individual boundary zone(s). Boundary Zone Groups contains a list of the default boundary zone types and userdefined groups. If you select a zone type/group from this list, all zones of that type/group will be selected in the Boundary Zones list. You can also select multiple types to select all the zones of different types (e.g., inlet and outlet). Options contains options for defining the direction of node movement. Seed-Normal specifies node movement in the direction of the seleted seed node normal. Local-Normal specifies node movement in the direction of the individual node normals. Seed Node specifies the seed node selected. Node Count determines the nodes to be moved. Move by specifies the distance by which the node is to be moved. Flip flips the normal direction. Draw displays the direction and distance of the node movement. Move moves the node(s) according to the parameters specified. 7.3.4 Text Commands for Boundary Modification The tools for modifying the boundary work in conjunction with the mouse. To use them, 1. Select the appropriate entity in the graphics window using the mouse or the selection commands. 2. Enter the command in the text window. 3. First set the selection probe to select. Each object that you pick is stored in a list. 4. Monitor this list of selected items using list-selections. The list can be modified using clear-selections and deselect-last commands. After you perform an operation on the selected items, the selection list is cleared. These text commands perform the same functions as the Modify Boundary panel (see Section 7.3.1: Using the Modify Boundary Panel). The following operations are available: c ANSYS, Inc. April 15, 2008 7-29 Manipulating the Boundary Mesh boundary/modify/analyze-bnd-connectivity finds and marks free edges and nodes and multiply-connected edges and nodes. This process is necessary if the boundary mesh has been changed with Scheme functions. boundary/modify/auto-redisplay toggles the automatic redisplay of the modified mesh. boundary/modify/clear-selections clears all selections. boundary/modify/clear-skew-faces clears faces that were marked using the boundary/modify/mark-skew-face command. boundary/modify/create creates a boundary face if the selection list contains 2 (2D) or 3 (3D) nodes and an optional zone. If the selection list contains positions, then nodes are created. boundary/modify/create-mid-node creates a node at the midpoint between two selected nodes. boundary/modify/delete deletes all selected faces and nodes. boundary/modify/delta-move allows you to move the selected node by specified magnitude. boundary/modify/deselect-last removes the last selection from the selection list. boundary/modify/hole-feature-angle allows you to specify the feature angle for consideration of holes in the geometry. boundary/modify/list-selections lists all of the selected objects. boundary/modify/mark-skew-face marks faces that should be skipped when the worst skewed face is reported using the Skew button in the Modify Boundary panel. This allows you to search for the next skewed face with the Skew button. boundary/modify/merge merges pairs of nodes. The first node selected is retained, and the second is the duplicate that is merged. boundary/modify/move moves the selected node to the specified position. boundary/modify/next-skew finds the triangular face having the next highest skewness value (after that of the worst skewed face) in the grid (or the active group). The face ID, its skewness, the longest edge ID, and the node ID opposite to the longest edge are displayed in the console. boundary/modify/rezone moves the selected faces from their current zone into the selected zone, if the selection list contains a zone and one or more faces. 7-30 c ANSYS, Inc. April 15, 2008 7.3 Modifying the Boundary Mesh boundary/modify/select-filter selects a filter. The possible filters are off, cell, face, edge, node, zone, and position. If off is chosen then when a selection is made it is first checked to see if it is a cell, then a face, an edge, and so on. When the node filter is used, if a cell or face is selected the node closest to the selection point is picked. Thus nodes do not have to be displayed to be picked. boundary/modify/select-probe selects the probe function. The possible functions are off, label, select, and print. When the function is off, mouse probes are disabled. label prints the selection label in the graphics window, select adds the selection to the selection list, and print prints the information on the selection in the console window. boundary/modify/select-position allows you to add a position to the selection list by entering the coordinates of the position. boundary/modify/select-entity allows you to add a cell, face, or node to the selection list by entering the name of the simplex. boundary/modify/select-zone allows you to add a zone to the selection list by entering the zone name or ID. boundary/modify/show-filter shows the current filter. boundary/modify/show-probe shows the current probe function. boundary/modify/skew finds the face with the highest (worst) skewness, selects it in the graphics window, and reports its skewness and zone ID in the console window boundary/modify/skew-report-zone allows you to select the zone for which you want to report the skewness. You can either specify zone name or zone ID. boundary/modify/smooth uses Laplace smoothing to modify the position of the nodes in the selection list. The new position is an average of the neighboring node coordinates and is not reprojected to the discrete surface. boundary/modify/split-face splits the selected face into three faces. boundary/modify/swap swaps boundary edges (of triangular faces) if the selection list contains edges. boundary/modify/undo undoes the previous operation. When an operation is performed, the reverse operation is stored on the undo stack. For example, a create operation places a delete on the stack, and a delete adds a create operation. The merge and collapse options cannot be undone. Theoretically if no merge or collapse operations are performed, you could undo all previous operations. In reality, certain sequences of operations are not reversible. c ANSYS, Inc. April 15, 2008 7-31 Manipulating the Boundary Mesh 7.4 Improving Boundary Surfaces The quality of the volume mesh is dependent on the quality of the boundary mesh from which it is generated. TGrid allows you to improve boundary surfaces to improve the overall mesh quality. The improvement operations are relevant only for triangular boundary zones of 3D grids. You can improve the boundary mesh by specifying an appropriate quality limit depending on the quality measure considered. You can also smooth and swap faces on the boundary surfaces to improve the mesh quality. You can use the Boundary Improve panel to improve the surfaces. You can diagnostically determine the boundary mesh quality using the Check and Skew buttons available when the Swap option is selected. 7.4.1 Improving the Boundary Surface Quality You can improve the boundary surface quality using skewness, size change, aspect ratio, or area as the quality measure. • For improving the the boundary surface quality based on skewness, size change, and aspect ratio, specify the quality limit, the angle, and the number of improvement iterations. All the elements above the specified quality limit will be improved. • For improving based on the area, collapse faces and then either swap the edges or smoothen the surface. All faces having area smaller than the specified minimum absolute size will be collapsed. You can also specify the minimum relative size (size of the neighboring entity) to be considered while using the Collapse and Swap option. 7.4.2 Smoothing the Boundary Surface Smoothing of the surface mesh allows you to control the variation in the size of the mesh elements, thereby improving the accuracy of the numerical analysis. Smoothing is critical in regions of proximity or regions where surfaces intersect and the accuracy of the approximations used in numerical analysis techniques deteriorates with rapid fluctuations in the element size. The smoothing procedure involves relocating of the mesh nodes without changing the mesh topology. 7.4.3 Swapping Face Edges Edge swapping can be used to improve the triangular surface mesh. The procedure involves checking each pair of faces that shares an edge and identifying the connecting diagonal that results in the most appropriate configuration of faces within the resulting quadrilateral. For a face considered, if the unshared node on the other face lies within 7-32 c ANSYS, Inc. April 15, 2008 7.4 Improving Boundary Surfaces its minimal sphere, the configuration is considered to be a Delaunay violation and the edge is swapped. The procedure makes a single pass through the faces to avoid cyclic swapping of the same set of edges. Thus, the edge swapping process is repeated until no further improvement is possible. At this stage, even if a few Delaunay violations exist, the differences resulting from continual swapping are marginal. i If the triangular boundary zone selected is the cap face zone of a prism layer, the edge swapping will automatically propagate though the prism layers. 7.4.4 The Boundary Improve Panel The Boundary Improve panel allows you to improve the overall mesh quality. Controls Tri Boundary Zones contains a list from which you can select individual boundary zone(s) to be improved. Tri Boundary Zone Groups contains a list of the default bounday zone types and userdefined groups. If you select a zone type/group from this list, all zones of that type/group will be selected in the Tri Boundary Zones list. You can also select multiple types to select all the zones of different types (e.g., inlet and outlet). Options contains the options available for improving boundary surfaces. Improve allows you to improve the selected zones based on the Quality Measure selected. c ANSYS, Inc. April 15, 2008 7-33 Manipulating the Boundary Mesh Smooth allows you to improve the selected zones by smoothing. Swap allows you to improve the selected zones by edge swapping. Quality Measure contains the available options for improving the quality of the boundary surfaces. This option is available only when Improve is selected in the Options drop-down list. Skewness allows you to improve the boundary surface quality based on the skewness. Size Change allows you to improve the boundary surface quality based on size change. Aspect Ratio allows you to improve the boundary surface quality based on the aspect ratio. Area allows you to improve the boundary surface quality based on the area. Quality Limit specifies the quality limit for the improvement operation when using the Improve option with Skewness, Size Change, or Aspect Ratio selected as the Quality Measure. All elements above the specified quality limit will be improved. Angle specifies the maximum allowable angle between two adjacent face normals (see Figure 7.4.1) when using the Improve option with Skewness, Size Change, or Aspect Ratio selected as the Quality Measure. Figure 7.4.1: Angle Between Adjacent Face Normals Iteration specifies the number of improving attempts when using the Improve option with Skewness, Size Change, or Aspect Ratio selected as the Quality Measure. Preserve Boundary allows you to preserve the geometry of the surface when using the Improve option with Skewness, Size Change, or Aspect Ratio selected as the Quality Measure. Area Options contains options for improving the boundary surface based on the area. 7-34 c ANSYS, Inc. April 15, 2008 7.4 Improving Boundary Surfaces Collapse and Swap allows you to collapse faces having face area smaller than the minimum absolute size specified or relative to the minimum absolute size and then perform edge swapping. Collapse and Smooth allows you to collapse faces having face area smaller than the minimum absolute size specified and then perform smoothing. Min Absolute Size specifies the minimum absolute size. All faces having area smaller than the specified value will be collapsed. Min Relative Size specifies the minimum relative size for the Collapse and Swap option only. All faces having area smaller than the value relative to the minimum absolute size will be collapsed. Max Angle specifies the maximum allowable angle between two adjacent face normals (Figure 7.4.1). The Max Angle option is available only when Smooth or Swap is selected in the Options drop-down list. Relax specifies the relaxation factor used for smoothing. This option is available only when Smooth is selected in the Options drop-down list. Max Skew specifies the maximum allowable skewness value for the swapping operation. All faces having skewness greater than the specified value will be considered during the swapping operation. Check reports the number of unused nodes in the TGrid console. Skew reports the face with the maximum skewness and the corresponding skewness value in the TGrid console. Limits reports the minimum and maximum face area for the zone(s) selected in the Tri Boundary Zones selection list. Apply performs the operation selected in the Options drop-down list. Draw displays the selected zones in the graphics window. 7.4.5 Text Commands for Improving Boundary Surfaces The text commands available for improving boundary surfaces are: /boundary/improve/collapse-bad-faces allows you to collapse the short edge of faces having a high aspect ratio or skewness in the specified face zone(s). /boundary/improve/improve allows you to improve the boundary surface quality using skewness, size change, aspect ratio, or area as the quality measure. c ANSYS, Inc. April 15, 2008 7-35 Manipulating the Boundary Mesh /boundary/improve/smooth allows you to improve the boundary surface using smoothing. /boundary/improve/swap allows you to improve the boundary surface using edge swapping. 7.5 Refining the Boundary Mesh To use refinement regions for local refinement in some portion of the domain (e.g., to obtain a high mesh resolution in the wake of an automobile), you may refine the associated boundary zones as well. When you perform the local refinement, the boundary faces that border the refinement region will not be refined. It is therefore possible that you will have a jump in face size where a small cell touches a large boundary face. To improve the smoothness of the mesh, use the Refine Boundary Zones panel to appropriately refine the boundary zones that border the refinement region before performing the refinement of the volume mesh. Boundary refinement can be performed only on triangular boundary zones. 7.5.1 Procedure for Refining Boundary Zone(s) To refine boundary zones based on marked faces, do the following: 1. Open the Refine Boundary Zones panel. Boundary −→ Mesh −→Refine... 2. Select Mark in the Options list and define the refinement region. Click the Local Regions... button to open the Boundary Refinement Region panel (see Section 7.5.2: The Boundary Refinement Region Panel). Define the refinement region as appropriate. 3. Select the zones to be refined in the Tri Boundary Zones list. 4. Select the region to be refined in the Regions list. The Max Face Area will be updated based on the value specified in the Boundary Refinement Region panel. 5. Click Apply to mark the faces to be refined. TGrid marks the faces in the selected zones having face area greater than the Max Face Area specified. 6. Select Refine in the Options list and Mark in the Refinement group box. 7. Click Apply. TGrid refines the marked faces by dividing them into three faces (see Figure 7.5.1). 7-36 c ANSYS, Inc. April 15, 2008 7.5 Refining the Boundary Mesh Figure 7.5.1: Refining a Triangular Boundary Face To refine boundary zones based on proximity, do the following: 1. Open the Refine Boundary Zones panel. Boundary −→ Mesh −→Refine... 2. Select Refine in the Options list and Proximity in the Refinement group box. 3. Select the zone from which the proximity is to be determined in the Tri Boundary Zones selection list. 4. Specify the Relative Distance and number of refinement iterations as appropriate. 5. Click Apply. TGrid refines the faces in the proximity of the specified zone (Figure 7.5.2). Figure 7.5.2: Boundary Mesh (A) Before and (B) After Refining Based on Proximity c ANSYS, Inc. April 15, 2008 7-37 Manipulating the Boundary Mesh To further improve the quality of the refined boundary mesh, do the following: 1. Select Swap in the Options list and specify the Max Angle and Max Skew as appropriate (see the description in Section 7.5.2: The Refine Boundary Zones Panel). 2. Click Apply. 3. If the geometry of the boundary is close to planar, you can improve the mesh quality further by selecting the Smooth option, specifying the Max Angle and Relax parameters, as appropriate (see the description in Section 7.5.2: The Refine Boundary Zones Panel), and clicking Apply. ! If the geometry is far from planar, smoothing is not recommended, since it may modify the shape of the boundary. If you wish to repeat the process for another refinement region, first select the Clear option and click Apply to clear all marks. 7.5.2 The Refine Boundary Zones Panel The Refine Boundary Zones panel allows you to refine the triangular boundary zones that touch a local refinement region before you refine the volume mesh in the refinement region. Boundary −→ Mesh −→Refine... These commands are described in Section 7.15: Additional Boundary Mesh Text Commands. 7-38 c ANSYS, Inc. April 15, 2008 7.5 Refining the Boundary Mesh Controls Options contains a number of operations related to the boundary zone refinement. The selected operation will be performed when you click Apply. Clear clears all refinement marks from all boundary faces. Mark marks faces that are larger than the Max Face Size. Only faces that border the refinement region will be marked. Refine refines the marked faces by dividing them into three faces, as shown in Figure 7.5.1. Smooth smooths the nodes of the boundary faces (using Laplacian smoothing, as described in Section 13.1.1: Laplacian Smoothing), based on the specified Max Angle and Relax parameters, to try to lower the maximum skewness. Swap swaps the edges of the boundary faces, based on the specified Max Angle and Max Skew parameters. Max Angle specifies the maximum angle between two adjacent face normals. When the Swap option is active, only faces with an angle below this value will be swapped. This restriction prevents the loss of sharp edges in the geometry. The valid range of entries is 0 to 180 degrees and the default is 10 degrees. The larger the angle, the greater the chance that a face swap will occur that may have an impact on the flow solution. See Section 13.2: Swapping for details about swapping. When the Smooth option is active, the nodes on a face will be smoothed only if one of the angles between the face normals is less than Max Angle. Relax (used with the Smooth option) specifies the relaxation factor by which the computed change in node position should by multiplied before the node is moved. A value of zero results in no node movement, and a value of 1 results in movement equivalent to the entire computed increment. Max Skew (used only with the Swap option) specifies the maximum allowable face skewness as a result of edge swapping. If a swap will cause the skewness of a face to exceed this value, TGrid will not perform the swap. See Section 13.2: Swapping for details about swapping. Refinement contains controls for defining refinement parameters. Type allows you to specify refinement based or marking or proximity when the Refine option is selected. Mark allows you to refine the marked faces. Proximity allows you to refine the face zone based on the proximity with respect to other faces in the current domain. The outer edges of the boundary face zones are also refined to allow better quality meshes after refinement. c ANSYS, Inc. April 15, 2008 7-39 Manipulating the Boundary Mesh Regions contains a list of the refinement regions that have been defined. Click the Local Regions... button to open the Boundary Refinement Region panel and define the refinement region. Max Face Area shows the maximum acceptable face area for the refinement region selected in the Regions list; faces on the selected zones that are larger than this will be refined. The Max Face Area is defined in the Boundary Refinement Region panel. Local Regions... opens the Boundary Refinement Region panel (see Section 7.5.2: The Boundary Refinement Region Panel), in which you can define the refinement region. Relative Distance specifies the relative distance for determining the region to be refined based on proximity. Iterations specifies the number of face-splitting passes to be performed during the proximity refinement. Tri Boundary Zones contains a list from which you can select individual boundary zones to be operated on. Tri Boundary Zone Groups contains a list of boundary zone types. If you select a boundary type from this list (e.g., inlet), all boundary zones of that type (for this example, all pressure-inlet and velocity-inlet boundaries) will be selected in the Boundary Zones list. This shortcut allows you to easily select all boundary zones of a certain type without having to select each zone individually. You can select multiple boundary types in the Tri Boundary Zone Groups list to select all zones of several different types (e.g., inlet and outlet). Apply performs the selected operation. Draw displays the zones selected in the Tri Boundary Zones list. Limits prints a report (in the console window) of the minimum and maximum size of each zone that is selected in the Tri Boundary Zones list. This report will also tell you how many faces on each selected zone have been marked for refinement. 7-40 c ANSYS, Inc. April 15, 2008 7.5 Refining the Boundary Mesh The Boundary Refinement Region Panel Controls Regions contains a list of the defined regions. Name reports the name of the selected region. You can specify a new name by entering it in the text entry box. Max Face Area sets the maximum face area for the selected region. You can change the value by entering a new value in this field. Center allows you to specify the coordinates of the center of the region you want to create. Length allows you to specify the absolute size of the region in the x, y, and z directions. Orient allows you to specify the orientation of the region. Note: TGrid orients the region by rotation first about the x-axis, then the y-axis, and finally the z-axis. You need to take this into account while specifying the orientation of the region as rotation in any other order will produce different results. Define creates a new region according to the specified parameters. It also allows you to modify the selected region according to the changes made. Init creates a default region encompassing the entire geometry. Draw draws the region in the graphics window. If the grid was displayed (using the Display Grid panel (see Section 14.1.3: The Display Grid Panel)) before drawing the region, the grid will also be included in the display. Delete deletes the selected region. c ANSYS, Inc. April 15, 2008 7-41 Manipulating the Boundary Mesh 7.5.3 Text Commands for Boundary Zone Refinement The text commands for boundary zone refinement are as follows: boundary/refine/auto-refine automatically refines a face zone based on proximity. The original face zone is treated as a background mesh. Faces are refined by multiple face splitting passes, so that no face is in close proximity to any face in the current domain. boundary/refine/clear clears all refinement marks from all boundary faces. boundary/refine/count counts the number of faces marked on each boundary zone. boundary/refine/limits prints a report of the minimum and maximum size of each specified zone. This report will also tell you how many faces on each zone have been marked for refinement. /boundary/refine/local-regions/define defines the refinement region according to the specified parameters. /boundary/refine/local-regions/delete deletes the specified region. /boundary/refine/local-regions/init creates a region encompassing the entire geometry. /boundary/refine/local-regions/list-all-regions lists all the refinement regions in the TGrid console. /boundary/refine/mark marks the faces for refinement. boundary/refine/refine refines the marked faces. 7.6 Creating and Modifying Features Geometric features, such as ridges, curves, or corners should be preserved while performing various operations (e.g., smoothing, remeshing) on the boundary mesh. TGrid allows you to create edge loops for a face zone. If required, you can also modify the node distribution on the edge loop. The Feature Modify panel panel contains options available for creating and modifying edge loops. You can also draw the edge loops to determine their direction (i.e., determine the start and the end points). i 7-42 You can also use the Surface Retriangulation panel (see Section 7.7: Remeshing Boundary Zones) for creating edge loops before remeshing the face zones. The Surface Retriangulation panel allows you to use the face zone approach only. c ANSYS, Inc. April 15, 2008 7.6 Creating and Modifying Features 7.6.1 Creating Edge Loops Edge loops can be created according to the specified combination of the edge loop creation approach and the angle criterion. The angle criteria used for creating edge loops are as follows: • Fixed angle criterion This method considers the feature angle between adjacent faces when creating edge loops. You can specify the minimum feature angle between adjacent faces as a parameter for edge loop creation. The common edge thread between two faces will be created when the feature angle is greater than the value specified. • Adaptive angle criterion This method compares the angle at the edge with the angle at neighboring edges. If the relation between the angles matches the typical patterns of the angles in the neighborhood of the feature edge, the edge in question is considered to be a feature edge. You do not need to specify a value for the feature angle in this case. The approaches available for edge loop creation are as follows: • Face zone approach The edge thread is created on the entire face zone based on the specified angle criteria. The face zone approach is useful when creating edge threads on common edges where two surfaces of the zone intersect each other. The common edge is considered to be a feature edge when the angle value specified (fixed angle criterion) is less than the feature angle. Alternatively, the edge thread at the common edge can be created by detecting the change in the feature angle automatically (adaptive angle criterion). • Face seed approach The edge thread is created surrounding the surface on which the seed face is defined based on the specified angle criteria. The common edge is considered to be a feature edge when the angle value specified (fixed angle criterion) is less than the feature angle. Alternatively, the edge thread at the common edge can be created by detecting the change in the feature angle automatically (adaptive angle criterion). The Face Seed approach is available only when you use the Feature Modify panel for creating edge loops. If you use the Surface Retriangulation panel instead, the Face Zone approach will be used for creating the edge loops. Figure 7.6.1 shows a surface mesh with two faces connected at a common edge and having a feature angle of 60 degrees. Both faces are in the same face zone. c ANSYS, Inc. April 15, 2008 7-43 Manipulating the Boundary Mesh X Y Z Figure 7.6.1: Surface Mesh—Feature Angle = 60 Figures 7.6.2—7.6.5 show the edge loops created for different combinations of approach and angle criterion. • Figure 7.6.2 shows the single edge loop created by using the Face Zone approach and Fixed angle criterion, with the angle specified as 65 degrees. The edge thread at the common edge is not created since the specified value for Angle is greater than the feature angle. • Figure 7.6.3 shows the edge loops created by using the Face Zone approach and Fixed angle criterion, with the angle specified as 55 degrees. The interior edge thread at the common edge is created since the specified value for Angle is smaller than the feature angle. Alternatively, if you use the Adaptive angle criterion, the change in angle will be detected automatically and the interior edge thread will be created as shown in Figure 7.6.3. • Figure 7.6.4 shows the single edge loop created by using the Face Seed approach and Fixed angle criterion, with the angle specified as 65 degrees. The edge thread at the common edge is not created since the specified value for Angle is greater than the feature angle. 7-44 c ANSYS, Inc. April 15, 2008 7.6 Creating and Modifying Features X Y Z Figure 7.6.2: Edge Loop for Face Zone Approach and Fixed Angle = 65 X Y Z Figure 7.6.3: Edge Loops for Face Zone Approach and Fixed Angle = 55 (or Adaptive Angle) c ANSYS, Inc. April 15, 2008 7-45 Manipulating the Boundary Mesh X Y Z Figure 7.6.4: Edge Loop for Face Seed Approach and Fixed Angle = 65 • Figure 7.6.5 shows the edge loops created by using the Face Seed approach and Fixed angle criterion, with the angle specified as 55 degrees. The boundary edge thread is created based on the seed face selected. The interior edge thread at the common edge is created since the specified value for Angle is smaller than the feature angle. Alternatively, if you use the Adaptive angle criterion, the change in angle will be detected automatically and the boundary and interior edge threads will be created as shown in Figure 7.6.5. Creating Edge Loops Using the Feature Modify Panel The procedure for creating edge loops using the Feature Modify panel is as follows: 1. Select the required zone(s) from the Face Zones selection list. 2. Select Create from the Options list. 3. Select the appropriate option from the Approach drop-down list. Select the appropriate Seed Face when using the Face Seed approach. 4. Select the appropriate option from the Angle Criterion drop-down list. Specify an appropriate value for the Angle when using the Fixed angle criterion. 5. Click Apply to create the edge loops. You can also use the Surface Retriangulation panel to create edge loops using the Face Zone appoach. Refer to Section 7.7.5: The Surface Retriangulation Panel for details. 7-46 c ANSYS, Inc. April 15, 2008 7.6 Creating and Modifying Features X Y Z Figure 7.6.5: Edge Loops for Face Seed Approach and Fixed Angle = 55 (or Adaptive Angle) 7.6.2 Modifying Edge Loops The edge modification options available in TGrid are: • Deleting edge loops. • Copying existing edge loops (including the modes) to a new edge loop. • Toggling the edge loop type between boundary and interior. • Grouping and ungrouping edge loops. • Orienting the edges on the edge loop to point in the same direction. • Reversing the direction of the edge loop. Note: The direction of a boundary edge loop determines the side from which new faces are formed. The direction of a boundary edge loop should be right-handed with respect to the average normal of the face zone to be remeshed. However, the direction is not so important in the case of interior edge loops since faces are always formed on both sides of the loop. • Separating the edge loop based on the connectivity and feature angle specified. • Merging multiple edge loops into a single loop. Note: Only edge loops of the same type (boundary or interior) can be merged. c ANSYS, Inc. April 15, 2008 7-47 Manipulating the Boundary Mesh • Remeshing the edge loops to modify the node distribution. • Projecting the edges of the edge loop onto a face zone. You can select the closest point method or specify the direction in which the edge should be projected onto the selected face zone. • Intersecting edge loops to create a new edge loop comprising the common edges. Modifying Edge Loops Using the Feature Modify Panel The Feature Modify panel can be used for modifying the edge loops as follows: • Operations such as deleting, copying, grouping/ungrouping, orienting, separating, and merging edge loops, toggling the edge loop type, and reversing the edge loop direction: 1. Select the appropriate zone(s) in the Edge Zones selection list. ! You can select only one edge zone when separating an edge loop. 2. Click the appropriate button in the Edge Modify group box. • Remeshing edge loops: 1. Select Remesh from the Options list. 2. Select the appropriate zone(s) from the Edge Zones selection list. 3. Select an appropriate spacing method from the Method drop-down list. You can specify a constant spacing of nodes or select either the arithmetic or the geometric method for node spacing. 4. Specify values for First Spacing and Last Spacing as required. Note: For the Constant method, the value specified for First Spacing will be the constant node spacing. Also, the Last Spacing option is not relevant for the Constant method and will not be available. 5. Specify an appropriate value for Feature Angle. 6. Enable Quadratic Reconstruct, if required. The quadratic reconstruction option allows you to reconstruct the edge by fitting a quadratic polynomial between the original edge nodes. 7. Click Apply to remesh the edge loop. 7-48 c ANSYS, Inc. April 15, 2008 7.6 Creating and Modifying Features • Projecting edge loops: 1. Select Project from the Options list. 2. Select the appropriate zone(s) in the Edge Zones selection list. 3. Select the appropriate face zone from the Face Zones selection list. 4. Select the appropriate projection method from the Method drop-down list. The Closest Point method specifies that the edge should be projected to the closest point on the face zone selected. The Specific Direction method allows you to project the edge on the face zone in a specific direction. 5. Specify the direction in which the edge(s) should be projected when using the Specific Direction method. 6. Click Apply to project the edge onto the slected face zone. • Intersecting edge loops: 1. Select Intersect from the Options list. 2. Select the appropriate zone(s) in the Edge Zones selection list. 3. Enable Delete in the Overlapped Edges group box if you want to automatically delete all the overlapping edges. You can use the delete-overlapped-edges text command to delete individual overlapping edges. 4. Specify an appropriate value for Intersection Tolerance. 5. Click Apply to intersect the selected edge loops. c ANSYS, Inc. April 15, 2008 7-49 Manipulating the Boundary Mesh 7.6.3 The Feature Modify Panel The Feature Modify panel allows you to create and modify edge loops. See Sections 7.6.1 and 7.6.2 for details. Boundary −→ Mesh −→Feature... Controls Face Zones contains a list of boundary face zones from which you can select the boundary zone to be remeshed. Edge Zones contains a list of edge loops that have been created for one or more face zones, using the Apply button. Edge Zone Groups contains a list of edge zone types. If you select a zone type from this list (e.g., boundary-edge), all edge zones of that type will be selected in the Edge Zones list. This shortcut allows you to easily select all zones of a certain type without having to select each zone individually. Face Zone Groups contains a list of face zone types. If you select a zone type from this list (e.g., boundary), all face zones of that type will be selected in the Face Zones list. This shortcut allows you to easily select all zones of a certain type without having to select each zone individually. Edge Modify contains buttons for applying the edit operations to the edge loop(s) selected in the Edge Zones list. 7-50 c ANSYS, Inc. April 15, 2008 7.6 Creating and Modifying Features Delete deletes the selected edge loops. Note that you should not delete exterior edge loops for non-manifold surfaces (i.e., surfaces with clearly defined borders). Copy copies each selected edge loop (including its nodes) to a new edge loop. Toggle changes a boundary edge loop to an interior edge loop, or vice-versa. Group associates the selected edge loops with the selected face zone (for subsequent remeshing). UnGroup ungroups loops that were grouped with the Group button. Orient orients the edges on the selected edge loops, so that they are all pointing in the same direction. Reverse reverses the direction of the edge loop. Note that the direction of a boundary edge loop determines the side from which new faces are formed. The direction should be right-handed with respect to the average normal of the face zone to be remeshed. Faces are always formed on both sides of interior edge loops, so direction is not important for interior loops. Separate separates the selected edge loops based on connectivity and the specified Feature Angle. Merge merges the selected edge loops into a single loop. Options contains options and controls for the edge remeshing, projection, and intersection operations that are executed with the combination of Remesh, Project, Create, and Intersect check buttons and Apply button. Create contains parameters to create edge loops again. Approach contains a drop-down list to choose the approach used for creating edge loops. Face Zone specifies the edge loops will be created for the selected face zone in the Face Zones list. Face Seed specifies the edge loops will be created around a selected seed face. Angle Criterion contains a drop-down list to choose the angle criteria used for creating edge loops. Fixed specifies the use of fixed angle criteria while creating edge loops. See Section 7.6.1: Creating Edge Loops for details. Feature Angle specifies the minimum feature angle that should be considered while creating edge loops. Adaptive specifies the use of adaptive angle criteria for creating edge loops. See Section 7.6.1: Creating Edge Loops for details. c ANSYS, Inc. April 15, 2008 7-51 Manipulating the Boundary Mesh Seed Face specifies the ID of the face that will be used as a seed face. Remesh modifies the node distribution on the selected edge loops using the method and spacing defined. Method contains the methods that can be used for the node distribution on the edge loops selected in the Feature Modify panel. You can choose a Constant spacing method, an Arithmetic spacing method, or a Geometric spacing method. First Spacing specifies the node spacing at the beginning of the edge loop or, if the Constant method is used, the constant node spacing. If a value of 0 is specified (the default), TGrid will determine the spacing based on the surrounding edges. Last Spacing specifies the node spacing at the end of the edge loop. If a value of 0 is specified (the default), TGrid will determine the spacing based on the surrounding edges. This input is not relevant for the Constant method, so it will not be available. Feature Angle specifies the minimum feature angle that should be prevented while remeshing. Quadratic Reconstruction enables the reconstruction of edges by fitting a quadratic polynomial between the original edge nodes. Project projects the edges of the selected edge loop onto the selected face zone, using the specified controls. Method contains the methods that can be used for projecting edges. Closest Point specifies that each edge should be projected to the closest point on the selected face zone. Specific Direction specifies that each edge should be projected in a specified direction onto the selected face zone. Direction specifies the (X, Y, Z) vector for the direction in which edges should be projected when the Specified Direction projection method is used. Intersect computes the intersection of the selected edge loops, and creates a new edge loop containing the common edges. Delete enables the automatic deletion of all overlapping edges before the intersection is computed. If you want to delete individual overlapping edges, use the delete- overlapped-edges text command mentioned in Section 7.7.6: Text Commands for Remeshing. 7-52 c ANSYS, Inc. April 15, 2008 7.6 Creating and Modifying Features Intersection Tolerance specifies the tolerance for determining if two edges intersect. Apply executes the parameter that you have selected in the Options list. List reports (in the text window) the zone ID, name, boundary type, and number of faces in each selected edge loop. Size Limits reports (in the Information dialog box) the minimum, maximum, and average edge length for each selected edge loop. 7.6.4 Text Commands for Creating and Modifying Features The text commands for creating and modifying features are: /boundary/feature/create-edge-zones extracts edge loops for the specified face zone(s) based on the feature method specified. You also need to specify an appropriate value for feature angle when using the fixed-angle method. Note: The Face Seed approach cannot be used when creating edge loops using text commands. /boundary/feature/copy-edge-zones copies the specified edge zone(s) to new edge zone(s). /boundary/feature/delete-edge-zones deletes the specified edge zone(s). /boundary/feature/edge-size-limits reports the minimum, maximum, and average edge length for the specfied edge zone(s) in the console. /boundary/feature/group associates the specified edge zone(s) with the specified face zone. boundary/feature/intersect-edge-zones intersects the specified edge loops to create a new edge loop comprising the common edges. You can enable automatic deleting of overlapped edges and specify an appropriate intersection tolerance. /boundary/feature/list-edge-zones lists the name, ID, type, and count for the specified edge zone(s). /boundary/feature/merge-edge-zones merges multiple edge loops of the same type into a single loop. /boundary/feature/orient-edge-direction orients the edges on the loop to point in the same direction. /boundary/feature/project-edge-zone projects the edges of the specified loop onto the specified face zone using the specified projection method. c ANSYS, Inc. April 15, 2008 7-53 Manipulating the Boundary Mesh /boundary/feature/remesh-edge-zones remeshes the specified edge loop(s), modifying the node distribution according to the specified remeshing method, spacing values, and feature angle. You can also enable quadratic reconstruction, if required. /boundary/feature/reverse-edge-direction reverses the direction of the edge loop. /boundary/feature/separate-edge-zones separates the specified edge loop based on connectivity and the specified feature angle. /boundary/feature/toggle-edge-type toggles the edge type between boundary and interior. /boundary/feature/ungroup ungroups previously grouped edge zones. 7.7 Remeshing Boundary Zones In some cases, you may need to regenerate the boundary mesh on a particular boundary face zone. You may find that the mesh resolution on the boundary is not high enough, or that you want to generate triangular faces on a boundary that currently has quadrilateral faces. Remeshing of boundary faces can be accomplished using the Surface Retriangulation panel. To remesh the face zones, do the following: • Create edge loops • Modify edge loops • Remesh surface zones TGrid allows you to remesh the boundary face zones by taking account of edge angle, curvature, and proximity. 7.7.1 Creating Edge Loops To remesh a face zone, you first need to generate edge loops (or edge zones) on the borders of the face zones using the parameters available in the Edge Create group box in the Surface Retriangulation panel. You can create the edge loops according to your requirement by specifying an appropriate combination of the edge loop creation approach and angle criteria (refer to Section 7.6.1: Creating Edge Loops for details). The procedure for creating the edge loops using the Surface Retriangulation panel is as follows: 1. Select the required zone from the Face Zones list. 7-54 c ANSYS, Inc. April 15, 2008 7.7 Remeshing Boundary Zones 2. Select the appropriate option from the Angle Criterion drop-down list in the Edge Create group box. Specify an appropriate value for the Feature Angle when using the Fixed angle criterion. 3. Click Create to create the edge loops. Alternatively, you can use the Feature Modify panel to create the edge loops. Refer to Section 7.6.1: Creating Edge Loops Using the Feature Modify Panel for details. i The Face Seed approach is available only when you use the Feature Modify panel for creating edge loops. Click the Feature Modify... button to open the Feature Modify panel. You can also draw the edge loops to determine their direction (i.e., which end is the start point and which is the end point). 7.7.2 Modifying Edge Loops You can modify the node distribution on the edge loops using the Feature Modify panel which is opened using the Feature Modify... button in the Surface Retriangulation panel. If you want to assign different node distributions to two or more portions of an edge loop, you can separate the loop based on a specified feature angle between consecutive edges. Separation is performed automatically at multiply-connected nodes. After creating edge loops using an appropriate combination of the edge loop creation approach and angle criteria, modify the edge loops as required. You can modify the edge loops using the options available in the Feature Modify panel. Refer to Section 7.6.2: Modifying Edge Loops Using the Feature Modify Panel for details on using the various options available in the Feature Modify panel. It is also possible to modify the edges of the loop using the operations in the Modify Boundary panel. Any edges you create must have the same direction as the edge loop. i You cannot remesh a continuous edge loop. You must first separate it into two or more non-continuous edge loops (i.e., edge loops with start and end points). 7.7.3 Remeshing Surface Zones If the mesh resolution on the boundary is not enough or you want to create triangular faces on a boundary that currently has quadrilateral faces, you must remesh that boundary. You can remesh the face zones using the Surface Retriangulation panel. You can remesh face zones using the parameters available in the Face Remesh Options group box in the Surface Retriangulation panel. c ANSYS, Inc. April 15, 2008 7-55 Manipulating the Boundary Mesh The procedure for remeshing face zones using the Surface Retriangulation panel is as follows: 1. Select the face zone you want to remesh in the Face Zones selection list. 2. Select the appropriate option from the Reconstruction Order drop-down list in the Face Remesh Options group box. You can select None to specify no reconstruction order. The Second Order reconstruction is recommended for coarse surface remeshing, while the Third Order reconstruction is recommended for fine surface remeshing. 3. Enable Replace Face Zone, if required. TGrid will create a new zone for the remeshed face. When Replace Face Zone is enabled, the newly remeshed face zone will be retained while the original face zone will be deleted. You should ensure that the new face zone is acceptable before deleting the original zone. 4. Click Remesh. Before remeshing face zones, make sure that you are satisfied with the edge loops. ! 7.7.4 TGrid cannot remesh non-manifold faces. Before proceeding with remeshing, ensure that the geometry does not contain such faces. Remeshing Zones Using the Surface Retriangulation Panel The generalized procedure for remeshing surface zones is as follows: 1. Select the face(s) for which you want to create edge loops in the Face Zones selection list. 2. Select the appropriate option from the Angle Criterion drop-down list. By default, TGrid uses the Face Zone approach to create edge loops. Therefore, you can only specify the required Angle Criterion in the Surface Retriangulation panel. If however, you want to use Face Seed approach, you can use the Feature Modify panel to create the edge loops instead (see Section 7.6.1: Creating Edge Loops Using the Feature Modify Panel). 3. Click Create. The edge loops created will now be available in the Edge Zones selection list. 4. Select the appropriate zone(s) in the Edge Zones selection list and click Draw to display them. The selected edge zone(s) will be displayed in the graphics window. If you are not satisfied with the edge loops and you want to modify them, open the Feature Modify panel. 7-56 c ANSYS, Inc. April 15, 2008 7.7 Remeshing Boundary Zones 5. Click the Feature Modify... button to open the Feature Modify panel. 6. Modify the edge loops as required using the options available in the Feature Modify panel. Refer to Section 7.6.2: Modifying Edge Loops Using the Feature Modify Panel for details. When you are satisfied with the edge loops you can proceed to remesh the faces. 7. Select the appropriate options from the Reconstruction Order drop-down list in the Face Remesh Options group box. 8. Enable Replace Face Zone, if required. i Remeshing can be performed on both triangular and quadrilateral face zones. However, it will always result in a triangular face zone. 9. Click Remesh to remesh the face zones. Note: Edge loops are saved when TGrid writes a mesh file. 7.7.5 The Surface Retriangulation Panel The Surface Retriangulation panel allows you to remesh boundary faces. Refer to Section 7.7.4: Remeshing Zones Using the Surface Retriangulation Panel for details. Boundary −→ Mesh −→Remesh... c ANSYS, Inc. April 15, 2008 7-57 Manipulating the Boundary Mesh Controls Face Zones contains a list of boundary face zones from which you can select the boundary zone to be remeshed. Edge Zones contains a list of edge loops that have been created for one or more face zones, using the Create button. Edge Zone Groups contains a list of edge zone types. If you select a zone type from this list (e.g., boundary-edge), all edge zones of that type will be selected in the Edge Zones list. This shortcut allows you to easily select all zones of a certain type without having to select each zone individually. Auto Edge Select selects the edge zones associated with a particular face zones automatically. Draw Faces includes the selected face zone in the display when you click the Draw button. Edge Create contains parameters to create, delete, and modify edge loops. Angle Criterion contains a drop-down list to choose the angle criteria used for creating edge loops. Fixed specifies the use of fixed angle criteria while creating edge loops. See Section 7.6.1: Creating Edge Loops for details. Feature Angle specifies the minimum feature angle that should be preserved while creating edge loops. Adaptive specifies the use of adaptive angle criteria for creating edge loops. See Section 7.6.1: Creating Edge Loops for details. Create creates the edge loops for the face zone selected in the Face Zones list. Exterior edge loops are automatically generated on the borders of the face zone, and interior edge loops are generated based on the specified Feature Angle or if the edges are multiply-connected. Delete deletes the edge loop for the face zone selected in the Edge Zones list. Feature Modify... opens the Feature Modify panel using which you can modify the edge loops. Face Remesh Options contains parameters for controlling mesh quality of the face zones. Reconstruction Order contains a drop-down list for the reconstruction order that you want to use for the surface you want to remesh. None specifies no reconstruction oder. 7-58 c ANSYS, Inc. April 15, 2008 7.7 Remeshing Boundary Zones Second Order specifies the use of second order reconstruction for remeshing. It is recommended to use this option for a coarse surface remeshing. Third Order specifies the use of third order reconstruction for remeshing. It is recommended to use this option for a fine surface remeshing. Replace Face Zone toggles the creation of a new zone for the remeshed face and keeping a old one along with the new zone. If this option is turned on, the newly remeshed face zone is preserved and the original face zone is deleted. i Before deleting the original face zone, ensure that the new face zone is acceptable. Remesh retriangulates the selected face zone using the edge loops in the Edge Zones list. A new face zone will be created upon successful completion of the surface retriangulation. i If you want to exclude an edge loop from the retriangulation, delete it from the Edge Zones list before remeshing. Draw displays the selected Edge Zones, using the display settings that are currently defined in the Display Grid panel. Arrowheads on the edge loops indicate the direction of the loop. 7.7.6 Text Commands for Remeshing Text commands for remeshing face zones are: boundary/remesh/create-edge-loops creates edge loops for a specified face zone, based on feature angle. boundary/remesh/create-intersect-loop creates an interior edge loop at the intersection between two adjacent face zones. boundary/remesh/delete-overlapped-edges deletes edges that overlap selected edge loops. boundary/remesh/remesh-face-zone remeshes a specified face zone by automatically extracting edge loops. If edge loops are present in the current domain (e.g., if they were created using the create-edge-loops command), they are used to remesh the specified face zone. boundary/remesh/remesh-overlapping-zones remeshes overlapping face zones. The non-overlapping region is remeshed using the edge loops created from the overlapping face zones. c ANSYS, Inc. April 15, 2008 7-59 Manipulating the Boundary Mesh boundary/remesh/controls/delete-overlapped? enables/disables the deleting of overlapped edges. boundary/remesh/controls/direction specifies the direction of the edge loop projection. boundary/remesh/controls/project-method specifies the method for projecting edge loops. boundary/remesh/controls/quadratic-recon? enables/disables quadratic reconstruction of edge loops during remeshing. boundary/remesh/controls/remesh-method specifies the method to be used for the node distribution on the edge loop. boundary/remesh/controls/spacing sets the node spacing for the edge loop. boundary/remesh/controls/tolerance sets the tolerance for determining if two edges intersect. /boundary/surfer/degree-iterations specifies the number of degree swapping iterations to be performed after surface triangulation. /boundary/surfer/grading sets the surface triangulation grading factor. /boundary/surfer/max-elements-on-face sets the maximum number of faces allowed for surface triangulation. /boundary/surfer/selection-interval sets the surface triangulation selection interval. /boundary/surfer/shape-tolerance sets the surface triangulation shape tolerance. /boundary/surfer/smoothing-iterations specifies the number of smoothing iterations to be performed after surface triangulation. /boundary/surfer/smoothing-relaxation specifies the surface smoothing relaxation factor. /boundary/surfer/swapping-iterations specifies the number of swapping iterations to be performed after surface triangulation. 7-60 c ANSYS, Inc. April 15, 2008 7.8 Faceted Stitching of Boundary Zones 7.8 Faceted Stitching of Boundary Zones TGrid allows you to to repair surfaces having internal cracks or free edges using the Faceted Stitch option. You can specify an appropriate tolerance value within which the free edges will be stitched. The Self Stitch only option allows you to stitch the edges within the same boundary zone. The faceted stitching operation is available only for triangular boundaries. Figure 7.8.1 shows the repair of a surface with internal cracks. Figure 7.8.1: Mesh (A) Before and (B) After Using the Faceted Stitch Option The command /boundary/remesh/faceted-stitch-zones allows you to perform the faceted stitching of zones. Note: Featues may not be maintained when using the faceted stitching operation. c ANSYS, Inc. April 15, 2008 7-61 Manipulating the Boundary Mesh 7.8.1 The Faceted Stitch Panel The Faceted Stitch panel contains options for repairing cracks in the surface mesh. Boundary −→ Mesh −→Faceted Stitch... Controls Tri Boundary Zones contains a list from which you can select individual boundary zone(s) to be stitched. Tri Boundary Zone Groups contains a list of the default bounday zone types and userdefined groups. If you select a zone type/group from this list, all zones of that type/group will be selected in the Tri Boundary Zones list. You can also select multiple types to select all the zones of different types (e.g., inlet and outlet). Tolerance specifies the tolerance within which the free edges will be stitched. Self Stitch only allows you to stitch the edges within the same boundary zone. Stitch stitches the free edges in the zone. Draw displays the selected zones in the graphics window. 7-62 c ANSYS, Inc. April 15, 2008 7.9 Triangulating Boundary Zones 7.9 Triangulating Boundary Zones Some operations like intersection, joining, stitching, and wrapping are limited only to triangular boundary zones. TGrid allows you to remesh a quadrilateral face zone with triangular faces (Figure 7.9.1). You can either copy the quad zone(s) and triangulate the copied zones or replace the original quad zone(s) with the triangulated zone. Figure 7.9.1: Triangulating a Boundary Zone 7.9.1 The Triangulate Zones Panel The Triangulate Zones panel contains the options available for triangulating quad zones. Boundary −→ Mesh −→Triangulate... Controls Boundary Zones contains a list of the quadrilateral boundary zone(s) available. c ANSYS, Inc. April 15, 2008 7-63 Manipulating the Boundary Mesh Boundary Zone Groups contains a list of the default boundary zone groups and userdefined groups available in TGrid. If you select a zone group from this list, all zones of that group will be selected in the Boundary Zones list. You can also select multiple types to select all the zones of different types (e.g., inlet and outlet). Replace toggles the automatic deleting of the original quadrilaleral boundary zone. When this option is enabled, the quadrilateral boundary zone will be replaced by the newly triangulated zone. 7.10 Separating Boundary Zones There are several methods available in TGrid that allow you to separate a single boundary face zone into multiple zones of the same type. If your grid contains a zone that you want to break up into smaller portions, you can make use of these features. For example, if you created a single wall zone when generating the grid for a duct, but you want to generate different mesh shapes on specific portions of the wall, you will need to break that wall zone into two or more wall zones. 7.10.1 Methods for Separating Face Zones There are six methods available for separating a boundary face zone. They are: • Separating using angle • Separating using regions • Separating based on the neighboring cell zone • Separating based on the face/element shape • Separating using a seed element • Separating based on marked cells Using Angle For geometries with sharp corners, it is often easy to separate face zones based on the significant angle. Faces with normal vectors that differ by an angle greater than or equal to the specified angle value will be placed in different zones. For example, if the grid consists of a cube, and all 6 sides of the cube are in a single wall zone, you would specify a significant angle of 89◦ . Since the normal vector for each cube side differs by 90◦ from the normals of its adjacent sides, each of the 6 sides will be placed in a different wall zone. 7-64 c ANSYS, Inc. April 15, 2008 7.10 Separating Boundary Zones Using Regions You can also separate face zones based on contiguous regions. For example, if you want to generate the mesh in different regions of the domain using different meshing parameters, you may need to split up a boundary zone that encompasses more than one of these regions. Separating based on region splits non-contiguous boundary face zones (i.e., zones that are separated into two or more isolated groups) into multiple zones. This command will also split zones that are divided by another face zone. A 2D example would be two face zones touching in a “T”. Using this command on the top zone (e.g., wall-1 in Figure 7.10.1) would split it into two zones. In the analogous 3D case, individual faces in the corners at the “T” junction may be put in their own zones. To check for this problem, list the new face zones (using the List button in the Boundary Zones panel), looking for zones with a single face in them. You can then merge these faces into the appropriate zone. Figure 7.10.1: Face Separation Based on Region Based on Neighboring Cell Zones Region separation will split wall-1 in Figure 7.10.1 into two zones regardless of whether the two regions are in the same cell zone. However, neighbor-based separation will yield different results. If both regions are in the same cell zone, wall-1 is not separated (see Figure 7.10.2). If they are in different cell zones, it will be separated. When neighbor separation is used, wall-1 needs to be separated only if it is adjacent to more than one cell zone. If the two regions are in two different cell zones, then wall-1 has two different neighboring cell zones and therefore it will be separated into two wall zones. c ANSYS, Inc. April 15, 2008 7-65 Manipulating the Boundary Mesh Figure 7.10.2: Face Separation Based on Cell Neighbor Based on the Face/Element Shape You can also separate face zones based on the shape of the faces. For example, if a face zone contains both triangular and quadrilateral faces, you can separate the zone into two zones (one containing the triangular faces, and the other containing the quadrilateral faces). Using Seed Element TGrid allows you to separate face zones by specifying a face element (in the face zone) as a seed face. You can also separate different faces of a single face zone using this method. The surface on which you define a seed face gets separated from rest of the face zone. There are two criterion using which you can separate face zones using the seed element. These criterion are as follows: • Feature Angle Criteria: This method allows you to separate the surface on which you have defined a seed face from the surfaces around it based on the specified value of the feature angle. The feature angle is the angle between the normal vectors of the cells. To separate the face zones based on this criteria, do the following: 1. Under Options, select Seed. 2. Under Flood Fill Options, select Angle. 3. Specify a seed element in the Face Seed text entry field. Right-click on the face you want to choose as a seed element in the graphics window. The Face Seed text entry field gets updated automatically. 7-66 c ANSYS, Inc. April 15, 2008 7.10 Separating Boundary Zones 4. Specify the required feature angle in the Angle text entry field. 5. Click Separate. The surface on which you have defined a seed face will be separated from other surfaces of the zone for which the feature angle change is greater than or equal to the specified value. For example, if the grid consists of a cube, and all 6 sides of the cube are in a single wall zone, specify a significant angle of 89◦ and specify a seed face on any one of the walls. Since the normal vector for each cube side differs by 90◦ from the normals of its adjacent sides, the face on which you have defined a seed cell will be placed in a different wall zone. Therefore, two zones will be created, one zone will have a face on which you defined a seed face and the second zone will have remaining faces. • Edge Loop Criteria: This method allows you to separate the surface, on which you have defined a seed face, from the other faces in the zone based on the existing edge thread loops associated with it. You must create edge thread loop for the given mesh. If you have not created the edge thread loops, you will not be able to separate the zones using this method. To separate the face zones based on this criteria, do the following: 1. Under Options, select Seed. 2. Under Flood Fill Options, select Edge Loop. 3. Select a seed element in the Face Seed text entry field. In this method, you will only specify a seed element in the Face Seed text entry field. The Angle text entry field will not be accessible. 4. Click Separate. i Create edge threads on the surface zones again using Surface Retriangulation panel after performing above operations. Marked Cells You can separate face zones by placing faces that have been marked in a new zone. To use this option in the Separate Face Zones panel, explicitly define a subregion of the domain (using the Refinement Region panel), then separate face zones based on whether or not each face in the specified zone is in the selected local region. c ANSYS, Inc. April 15, 2008 7-67 Manipulating the Boundary Mesh In the text interface, mark faces for separation using the following TUI commands: • boundary/mark-faces-in-region • boundary/mark-face-proximity • boundary/mark-face-intersection Then, separate the marked faces using the TUI command sep-face-zone-by-mark. To clear marked faces, use the TUI command boundary/clear-marked-faces. These commands are described in Section 7.15: Additional Boundary Mesh Text Commands. 7.10.2 The Separate Face Zones Panel The Separate Face Zones panel allows you to separate a single face zone into multiple zones of the same type. See Section 7.10.1: Methods for Separating Face Zones for details. Boundary −→ Zone −→Separate... Controls Options specifies the method on which the face separation is to be based. Angle indicates that the face zone is to be separated based on significant angle (specified in the Angle field). Neighbor indicates that the face zone is to be separated based on the cell zones that are adjacent to it. Region indicates that the face zone is to be separated based on contiguous regions. 7-68 c ANSYS, Inc. April 15, 2008 7.10 Separating Boundary Zones Mark indicates that the face zone is to be separated based on faces marked. Shape indicates that the face zone is to be separated based on the face shape (triangular or quadrilateral). Seed indicates that the face zone is to be separated by specifying a seed face element. Angle specifies the significant angle to be used when you separate a face zone based on angle. Faces with normal vectors that differ by an angle greater than or equal to the specified significant angle will be placed in different zones when the separation occurs. Local Region contains a list of local refinement regions that have been defined using the Boundary Refinement Region panel (see Section 7.5.2: The Boundary Refinement Region Panel). You can select one of these to be used with the Mark option, as described in Section 7.10.1: Methods for Separating Face Zones. Face Seed specifies the label of the face element that you have selected as a seed. TGrid automatically picks up the label of the face element when you select it in the graphics window. Flood Fill Options contains options for selecting the method of seed element based separation. Angle specifies the significant angle to be used as a feature angle for the for the face zone separation. Edge Loop allows you to separate the face zones based on the edge thread loop associated with the face on which you have defined a seed face element. Boundary Face Zones contains a list of face zones from which you can select the zone to be separated. Local Regions... opens the Boundary Refinement Region panel (see Section 7.5.2: The Boundary Refinement Region Panel), where you can define a local region to be used in conjunction with the Mark option. See Section 7.10.1: Methods for Separating Face Zones for details. Separate separates the selected face zone based on the specified parameters. Draw displays the zones selected in the Boundary Face Zones list. Report reports the result of the separation without actually separating the face zone. c ANSYS, Inc. April 15, 2008 7-69 Manipulating the Boundary Mesh 7.10.3 Text Commands for Separating Face Zones Text commands for separating face zones are listed below: /boundary/separate/local-regions/define defines the refinement region according to the specified parameters. /boundary/separate/local-regions/delete deletes the specified region. /boundary/separate/local-regions/init creates a region encompassing the entire geometry. /boundary/separate/local-regions/list-all-regions lists all the refinement regions in the TGrid console. boundary/separate/mark-faces-in-region marks the faces that are contained in a specified local refinement region. boundary/separate/sep-face-zone-by-angle separates a face zone based on significant angle. boundary/separate/sep-face-zone-by-cnbor separates a face zone based on the its cell neighbors. boundary/separate/sep-face-zone-by-mark separates a face zone by moving marked faces to a new zone. boundary/separate/sep-face-zone-by-region separates a face zone based on contiguous regions. boundary/separate/sep-face-zone-by-shape separates a face zone based on the shape of the faces (triangular or quadrilateral). boundary/separate/sep-face-zone-from-seed separates a face zone by defining a seed face on the surface. 7.11 Projecting Boundary Zones Another mesh refinement method involves projecting the nodes of one face zone onto another (possibly non-planar) face zone to create a new face zone that has the same connectivity as the original face zone. This new face zone is created after the projection, and no cell zones are created. The face zone that is projected is not modified in any way. Projecting a face zone is used mainly to fill in gaps by extending the domain through the projection. The original connectivity is maintained after the projection, with the effect being that elements on the connected side zones will be stretched to cover the projection distance. Affected side zones should then be remeshed to obtain regular size 7-70 c ANSYS, Inc. April 15, 2008 7.11 Projecting Boundary Zones elements on them. Such a remeshing results in a new side zone, after which you can (and should) delete the original side zone. Finally, you can mesh the domain to get the volume elements. 7.11.1 The Project Face Zone Panel The Project Face Zone panel allows you to project nodes from a selected face zone onto a target face zone. Controls Source Face Zone contains a list from which you can select a boundary zone to be projected. Target Face Zone contains a list from which you can select a boundary zone to be the target of projection from the source zone. Projection Method contains options for defining the method of projection. Normal specifies that the projection occurs in the direction normal to the source face zone. Direction allows you to specify the direction of projection from the source face zone. Closest specifies that, for each node being projected, the projection occurs in the direction of the closest point on the destination face zone. c ANSYS, Inc. April 15, 2008 7-71 Manipulating the Boundary Mesh Projection Direction specifies the direction of projection (X, Y, Z) when Direction is selected in the Projection Type list. Project completes the zone projection. Draw displays the zones selected in the Source Face Zone and Target Face Zone lists. Default resets all controls in the panel to their default settings. 7.11.2 Text Commands for Projecting Boundary Zones The text interface command for projecting boundary zones is: boundary/project-face-zone allows nodes on a selected face zone to be projected onto a target face zone. Projection can be performed based on normal direction, closest point, or specified direction. 7.12 Creating Groups TGrid allows you to create groups of surfaces which will be available in all the panels along with the default groups (e.g., boundary, tri, quad, etc.). Both face and edge zones are grouped separately. The User Defined Groups panel allows you to define new face and/or edge groups, update existing groups, activate or delete a particular group. Although the panel is opened from the Boundary menu, it can be used with all panels that contain zone lists. Note: When a user-defined group is activated, the wild-cards used for zone selection in all the TUI commands will return zones contained in the active group. For example, the command /display/boundary-grid * will display all the boundary zones contained in the active group. 7-72 c ANSYS, Inc. April 15, 2008 7.12 Creating Groups 7.12.1 The User Defined Groups Panel The User Defined Groups panel allows you to create groups of surfaces, which will be available in all the TGrid panels. Boundary −→ Zone −→Group... Controls Options contains options for creating groups. Faces specifies the creation of a group containing one or more face zones. Edges specifies the creation of a group containing one or more edge zones. Face Zones contains a list of available face zones from which you can select one or more zones to create a group. The Face Zones list is replaced by the Edge Zones list when Edges is selected in the Options group box. Face Zone Groups contains a list of the default face zone types and user-defined groups. If you select a zone type/group from this list, all zones of that type/group will be selected in the Face Zones list. You can also select multiple types to select all the zones of different types (e.g., inlet and outlet). The Face Zone Groups list is replaced by the Edge Zone Groups list when Edges is selected in the Options group box. Face Groups contains a list of all existing face groups. The Face Groups list is replaced by the Edge Groups list when Edges is selected in the Options group box. A global group containing all the respective zones, is created by default. The global group cannot be updated or deleted. c ANSYS, Inc. April 15, 2008 7-73 Manipulating the Boundary Mesh Activate activates the zone group selected in the Face Groups (or Edge Groups) selection list. Only the zones from the active group will be available in all TGrid panels. You need to activate the global group to have all the zones available in the TGrid panels. Update updates the selected group according to the current selections in the Face Zones (or Edge Zones) selection list. Delete deletes the selected group from the Face Groups (or Edge Groups) list. New opens the Group Name panel (see Section 7.12.1: The Group Name Panel) in which you can enter the name for the group to be created. Draw displays the group selected in the Face Zones (or Edge Zones) list. The Group Name Panel The Group Name panel allows you to specify the name for the group to be created. Controls Name specifies the name of the group to be created. i 7.12.2 You cannot create a new group having the name global, or having the same name as one of the default TGrid groups. You also cannot create a new group having the same name as an existing group. Text Commands for User-Defined Groups The text commands for manipulating user-defined groups are as follows: /boundary/manage/user-defined-groups/activate allows you to activate the specified user-defined group. /boundary/manage/user-defined-groups/create allows you to create a group of face or edge zones comprising the specified zones. /boundary/manage/user-defined-groups/delete deletes the specified group. /boundary/manage/user-defined-groups/list lists the groups in the TGrid console. /boundary/manage/user-defined-groups/update allows you to modify an existing group. 7-74 c ANSYS, Inc. April 15, 2008 7.13 Manipulating Boundary Zones 7.13 Manipulating Boundary Zones Boundary zones are groups of boundary faces. Usually the grouping collects boundary faces with the same boundary conditions, but further subgroupings are often used to preserve a sharp edge in the surface mesh or simply as an artifact of the boundary mesh generation process. The options described here can be used to find information about each zone, identify which zone is which, merge zones or delete them, change the boundary type of all faces in a zone, rename zones, and rotate, scale, or translate zones. Each zone has a unique ID, which must be a positive integer. 7.13.1 The Manage Face Zones Panel The Manage Face Zones panel allows you to manipulate boundary zones. You can use the panel to change the boundary type of a zone, delete zones, combine (merge) zones, display (draw) them, print (list) information about them, copy them, rename them, and change their position. Boundary −→Manage... Controls Options selects the operationt o be performed by clicking the Apply button. Change Type sets the boundary type of the selected zone(s) to be the type selected in the Type drop-down list. c ANSYS, Inc. April 15, 2008 7-75 Manipulating the Boundary Mesh Type contains a drop-down list of boundary types. The boundary types that appear in the list are used only as descriptive names in TGrid. You can change them in FLUENT, where you will also set the related boundary conditions. See the FLUENT User’s Guide for information about valid boundary types. i The periodic boundary type is not available since it is not possible to change a non-periodic boundary to a periodic boundary using this panel. See Section 7.14.5: Creating Periodic Boundaries for information about creating periodic boundaries in TGrid. Copy copies all nodes and faces of the selected zone (or zones), creating a new zone of the same type at the same location. You can then use the Rotate and Translate options to place the new zone in the appropriate position. If the copy is placed so that it is connected to an original zone, you will need to merge the duplicate nodes on the original boundary zone and the new boundary zone. This is similar to when you copy a cell zone. See Figure 13.9.1 for details. Compare free nodes on both boundary zones with all nodes on both boundary zones using the Merge Boundary Nodes panel (see Section 7.1.2: The Merge Boundary Nodes Panel). Delete deletes all the selected face zone(s). You can also delete the unused nodes associated with the selected face zone(s). i To avoid invalidating the mesh, you cannot delete face zones that are connected to a cell zone. Delete Nodes allows you to delete the unused nodes associated with face(s) that are being deleted. Merge combines all selected zones into the first zone selected. This operation is useful if you have several different zones that you would like to treat as a single zone. Merge Options lists the options available for merging the selected zones. Alphabetic Order allows you to retain the name of the zone which comes first in alphabetic order. Larger Area allows you to retain the name of the zone having a bigger area. ! The Delete and Merge operations are irreversible. Rename allows you to change the name of the selected zone. Name specifies the new name for the zone selected in the Face Zones list. 7-76 c ANSYS, Inc. April 15, 2008 7.13 Manipulating Boundary Zones Change Prefix allows you to change the prefix for the selected face zones. From specifies the current prefix for the selected face zones. To specifies the required prefix for the selected face zones. Flip Normals reverses the normal direction of the selected boundary zone(s). Orient orients contiguous faces (i.e., faces that touch each other) in a selected zone so that their normals are all consistently pointing on the same side of the zone. (See Figure 7.13.1.) This consistent orientation is especially important if you are going to build prisms from the boundary zone. Figure 7.13.1: Inconsistently and Consistently Oriented Contiguous Faces Rotate rotates the selected zone(s) through the specified angle. Angle specifies the angle through which you want to rotate the selected zone(s). axis allows you to specify the axis about which you want to rotate the selected zone(s). pivot allows you to specify a pivot point about which you want to rotate the selected zone(s). Copy Zone(s) allows you to copy the nodes and faces of the selected zone(s), thereby creating new zone(s) of the same type before positioning the copied zone(s) per the specified Angle and axis (or pivot). Scale scales the selected zone(s) by multiplying each of the node coordinates by the specified Scale Factors. The face sizes will increase or decrease accordingly. Scale Factors specifies the scale factors applied to the grid in each of the Cartesian coordinate directions (X, Y, (and in 3D) Z. Copy Zone(s) allows you to copy the nodes and faces of the selected zone(s), thereby creating new zone(s) of the same type before scaling the copied zone(s) per the specified scale factors. Translate translates the selected zone(s) by the specified translation offsets. c ANSYS, Inc. April 15, 2008 7-77 Manipulating the Boundary Mesh Translation specifies the translation offsets (X, Y, Z) to be added to the Cartesian coordinate of every node in the selected zone(s). Copy Zone(s) allows you to copy the nodes and faces of the selected zone(s), thereby creating new zone(s) of the same type before positioning the copied zone(s) per the specified translation offsets. Face Zones contains a list from which you can select the zone(s) to be modified. Face Zone Groups contains a list of the default boundary zone types and the userdefined groups. If you select a boundary type/group from this list (e.g., inlet), all boundary zones of that type/group (for this example, all pressure-inlet and velocityinlet boundaries) will be selected in the Face Zones list. This shortcut allows you to easily select all boundary zones of a certain type without having to select each zone individually. You can select multiple boundary types in the Face Zone Groups list to select all zones of several different types (e.g., inlet and outlet). Apply applies the option to the selected zones. Draw displays the selected zones in the active graphics window. List reports (in the console) the zone ID, name, boundary type, and the number of faces for each selected zone. 7.13.2 Text Commands for Manipulating Boundary Zones Text interface commands with the same functions as the controls in the Manage Face Zones panel are as follows: /boundary/manage/auto-delete-nodes? specifies whether or not unused nodes should be deleted when their face zone is deleted. /boundary/manage/change-prefix allows you to change the prefix for the specified face zones. /boundary/manage/copy copies the nodes and faces of the specified face zones. /boundary/manage/create creates a new face zone. /boundary/manage/delete deletes the face zone. /boundary/manage/flip reverses the normal direction of the specified boundary zone(s). /boundary/manage/id specifies a new boundary zone ID. If TGrid detects a conflict, it will ignore the change. /boundary/manage/list prints information about all boundary zones. 7-78 c ANSYS, Inc. April 15, 2008 7.14 Creating Surfaces /boundary/manage/merge merges face zones. You can use the alphabetic-order, first-zone, or larger-area as appropriate. /boundary/manage/name gives a face zone a new name. /boundary/manage/orient consistently orients the faces in the specified zones. /boundary/manage/origin specifies a new origin for the mesh, to be used for face zone rotation and for periodic zone creation. The default origin is (0,0) or (0,0,0). /boundary/manage/rotate rotates all nodes of the specified face zone(s). /boundary/manage/scale scales all nodes of the specified face zone(s). /boundary/manage/translate translates all nodes of the specified face zone(s). /boundary/zone/type changes the boundary type of the specified face zone. 7.14 Creating Surfaces TGrid allows you to create specific types of surfaces within the existing geometry. These surfaces can be created using one of the options available in the Boundary/Create menu. The following sections explain how to create surfaces using TGrid. • Creating a bounding box (Section 7.14.1: Creating a Bounding Box) • Creating a planer surface mesh (Section 7.14.2: Creating a Planar Surface Mesh) • Creating a cylinder (Section 7.14.3: Creating a Cylinder) • Creating a swept surface (Section 7.14.4: Creating a Swept Surface) • Creating periodic boundaries (Section 7.14.5: Creating Periodic Boundaries) i 7.14.1 The various options for creating surfaces are available only in the 3D version of TGrid. Creating a Bounding Box In some cases, you may want to create a box that encloses the input geometry (e.g., creating a wind tunnel around a geometry). TGrid allows you to create a bounding box around the input geometry or only the selected zones of the geometry using the Bounding Box panel. You can also specify the required clearance values of the bounding box from the boundaries of the geometry. i The option for creating bounding box is available only in 3D version of TGrid. c ANSYS, Inc. April 15, 2008 7-79 Manipulating the Boundary Mesh There are two methods available for creating bounding box: Using Absolute Values This method allows you to create the bounding box by specifying the minimum and maximum extents of the bounding box in X, Y, and Z directions. Using Relative Values This method allows you to create the bounding box by specifying the relative coordinate values with reference to the selected face zone. Using the Bounding Box Panel The procedure to create a bounding box is as follows: 1. Under Face Zones, select the zone(s) around which you want to create a bounding box and select appropriate Method of creating bounding box. 2. If you have selected Absolute, do the following: (a) Click Compute. This will update the minimum and maximum extents (absolute values) of the selected face zones in the X, Y, and Z text entry fields. These values represents a bounding box that encloses the selected boundary zones touching its extremeties in all three directions. This will also update the Mesh Size text entry box with a value of 1/10th of the minimum length of the computed bounding box. (b) Click Draw. This will draw a bounding box of computed values in the graphics window. If you want bounding box of parameters of your choice, then specify X, Y, and Z coordinates accordingly. (c) (optional) Specify appropriate Mesh Size. Mesh Size text entry box gets updated when you click Compute in the previous step. If you want finer or coarser mesh than the default mesh size, change this value appropriately. (d) Click Create to create a bounding box of specified parameters. 3. If you have selected Relative, do the following: Initially, all the Delta entry fields will be set to 0. This implies that the bounding box touching the boundaries of the selected face zone will be created. 7-80 c ANSYS, Inc. April 15, 2008 7.14 Creating Surfaces (a) Specify the required clearance values in Delta entry fields. Positive values in these fields mean bounding box outside the initial bounding box will be created and negative values in these fields mean bounding box inside the initial bounding box will be created. (b) (optional) Specify the required Mesh Size. (c) Click Draw to visualize the bounding box that is created. (d) Click Create. This will open Zone Type panel in which you can select the Boundary Type of the plane surface mesh that you have created. i The new surface created will always be meshed using a triangular mesh. The Bounding Box Panel The Bounding Box panel allows you to create a box that encloses the input geometry. Boundary −→ Create −→Bounding Box... Face Zones contains a list of existing face zones in the geometry. Method contains options for selecting the method for creating bounding box. Absolute allows you to create a bounding box by specifying the extents along the coordinate axes. Relative allows you to create a bounding box by specifying the clearance values from the boundaries of the selected face zones. c ANSYS, Inc. April 15, 2008 7-81 Manipulating the Boundary Mesh Mesh Size allows you to specify the maximum size of the triangular cells that you want to create for the bounding box. X Min, Y Min, Z Min specifies the minimum values of physical dimensions of the bounding box in X, Y, and Z direction respectively. This option is available only if you have selected Absolute. X Max, Y Max, Z Max specifies the maximum values of physical dimensions of the bounding box in X, Y, and Z direction respectively. This option is available only if you have selected Absolute. Delta X Min, Delta Y Min, Delta Z Min specifies the clearance values that you want to specify from X Min, Y Min, or Z Min respectively. This option is available only if you have selected Relative. Delta X Max, Delta Y Max, Delta Z Max specifies the clearance values that you want to specify from X Max, Y Max, or Z Max respectively. This option is available only if you have selected Relative. Create creates a bounding box of specified values. 7.14.2 Creating a Planar Surface Mesh In some cases, you may need to create a plane surface mesh in the input geometry (e.g., creating a baffle-like surface inside a hollow tube). TGrid allows you to create a plane surface and mesh the surface using triangular cells of required size using the Plane Surface panel. ! It is possible to create a planar surface of rectangular shape only. You cannot create a planar surface of any other shape. There are two methods available for creating planar surface mesh: • Axis Direction Method: This method allows you to create the plane surface perpendicular to any of the coordinate axes. Select the axis perpendicular to which you want to create a planar surface mesh and then, specify the coordinates of the points that will form a rectangular surface perpendicular to the axis selected. You can also create a plane surface enclosing the boundaries of the selected face zone using this method. • Planar Points Method: In this method, you will select three coordinate points in the geometry using mouse and TGrid creates a plane surface mesh using them. The concept of planar points method is shown in Figure 7.14.1. After specifying the planar points, TGrid connects the first point (P1) and second point (P2) to 7-82 c ANSYS, Inc. April 15, 2008 7.14 Creating Surfaces each other by a line (line-1). Another line (line-2) is drawn through third point (P3) parallel to the first line. Perpendiculars are drawn from points P1 and P3 on line-2 and line-1 respectively. Figure 7.14.1: Planar Points Method This process creates a rectangular surface which can be later meshed as per requirement. Using the Plane Surface Panel The procedure to create a surface mesh is as follows: 1. Under Options, if you select Axis Direction for creating a plane surface mesh, do the following: (a) Under Face Zones, select the zone(s) on which you want to create a plane surface mesh. (b) Under Direction, select appropriate axis. (c) Click Compute. This will update the minimum and maximum extents of the selected face zones in X, Y, and Z text entry fields. It will also update Mesh Size text entry box with a value of 1/10th of the minimum distance along the coordinate axes. (d) Click Draw. This will draw a planar surface perpendicular to the selected axis, with its sides on the computed values along the other two axes (which are not selected under Direction). (e) Specify the coordinates to form a rectangular surface of the size that you want. Planar surface of computed values will be displayed in the graphics window. If you want surface of different size than that of the computed values, enter appropriate coordinate values as per requirement. c ANSYS, Inc. April 15, 2008 7-83 Manipulating the Boundary Mesh If you have selected X Axis then text entry box for specifying coordinates in X direction will not be accessible. This also applies to other two axes. (f) (Optional) specify appropriate Mesh Size. Mesh Size text entry box gets updated when you click Compute in the previous step. But if you want finer or coarser mesh than that of the default mesh size, change this value appropriately. (g) Specify Axial Location of the planar surface. 2. Under Options, if you have selected Points, do the following: (a) Click Select Points.... This opens a Working dialog box prompting you to select three coordinate points to define a plane. (b) Select three points in the geometry using the right-mouse button. When you click on the point the graphics window, its corresponding x, y, and z coordinates will be updated in the Planar Points field. (c) Click Compute. This updates only Mesh Size text entry field. (d) (optional) Specify appropriate Mesh Size. 3. Click Create to create a plane surface mesh of specified parameters. This will open Zone Type panel in which you can select the Boundary Type of the plane surface mesh that you have created. i The new surface created will always be meshed using a triangular mesh. The Plane Surface Panel The Plane Surface panel allows you to create a planar surface mesh. Boundary −→ Create −→Plane Surface... 7-84 c ANSYS, Inc. April 15, 2008 7.14 Creating Surfaces Face Zones contains a list of existing face zones in the geometry. Options contains methods available for creating a plane surface. Axis Direction allows you to create a planar surface mesh perpendicular to any coordinate axes. Points specifies the selection of planar points method to create a plane surface mesh. Direction contains check buttons for specifying the axis about which you want to create a perpendicular plane surface. X Axis, Y Axis, Z Axis allows you to create the perpendicular plane surface about the selected axis direction. These parameters are available only if you have selected Axis Direction under Options. X Min, X Max allows you to specify the minimum and maximum limits of the surface mesh in X direction. Y Min, Y Max allows you to specify the minimum and maximum limits of the surface mesh in Y direction. Z Min, Z Max allows you to specify the minimum and maximum limits of the surface mesh in Z direction. Axial Location allows you to specify the location of the surface mesh along the selected axis. This parameter is available only if you have selected Axis Direction under Options. Planar Points contains the options to specify coordinate points that forms a planar surface. X Pos, Y Pos, Z Pos specifies X, Y, and Z locations of the planar points. P1, P2, P3 specifies three planar points. Select Points... allows you to select planar points using mouse. When you click on this button, a Working dialog box opens up prompting you to select three points to define a plane. After you select the three points, this dialog box closes automatically and the Planar Points fields gets updated. i Make sure you have displayed the geometry in the graphics window before clicking Select Points... button. Mesh Size allows you to specify the size of the triangular cells that you want to create for the plane surface. c ANSYS, Inc. April 15, 2008 7-85 Manipulating the Boundary Mesh Scale + displays a rectangular surface, having diagonal sizes 1.25 times of the existing planar surface that you have created in the graphics window. Select the plane surface that you have created in the Face Zones list. This will create a temporary surface of larger size and its corresponding coordinates will be updated in the Planar Points field. Scale - displays a rectangular surface, having diagonal sizes 0.8 times of the existing planar surface that you have created in the graphics window. Select the plane surface that you have created in the Face Zones list. This will create a temporary surface of smaller size and its corresponding coordinates will be updated in the Planar Points field. Create creates a planar surface mesh of specified parameters. 7.14.3 Creating a Cylinder In some cases, you may want to create a cylinder within the existing geometry (e.g., creating an MRF zone for problems involving moving parts such as rotating blades or impellers). TGrid allows you to create a cylindrical surface and mesh it using triangular cells. You can create a cylindrical surface using the options available in the Cylinder panel. i The option of creating a cylindrical surface is available only in the 3D version of TGrid. You can create a cylindrical surface by specifying the radius (r) of the cylinder and two points (P1 and P2) defining the axis (see Figure 7.14.2). The axis can be defined by specifying the location (X, Y, Z) of the points or by specifying the appropriate boundary nodes corresponding to the axial points P1 and P2. Using the Cylinder Panel The procedure for creating a cylindrical surface is as follows: 1. Select the appropriate option for defining the cylinder axis. 2. Specify the points defining the cylinder axis. You can specify the locations (or node IDs) manually. Alternatively, you can click the Select Points... (or the Select Nodes...) button and select the points using the mouse. 3. Specify an appropriate value for the Radius of the cylinder. 4. Specify the appropriate Mesh Size, if required. 5. Click Preview to preview the cylinder to be created. 6. When you are satisfied with the settings, click Create to create the cylindrical surface. 7-86 c ANSYS, Inc. April 15, 2008 7.14 Creating Surfaces P1 (X 1 , Y 1 , Z 1 ) r P2 (X 2 , Y 2 , Z 2 ) Figure 7.14.2: Defining a Cylinder The Cylinder Panel The Cylinder panel allows you to create a cylindrical surface mesh. Boundary −→ Create −→Cylinder... Controls Parameters contains parameters to be specified for creating the cylindrical surface mesh. By Locations allows you to specify the locations (X Pos, Y Pos, Z Pos) of the points P1 and P2, defining the cylinder axis. c ANSYS, Inc. April 15, 2008 7-87 Manipulating the Boundary Mesh Select Points... allows you to select the points defining the cylinder axis using the mouse. When you click the Select Points... button, a Working dialog box will open, prompting you to select the points defining the cylinder axis. By Nodes allows you to specify the nodes corresponding to the points defining the cylinder axis. Select Nodes... allows you to select the nodes corresponding to the points defining the cylinder axis using the mouse. When you click the Select Nodes... button, a Working dialog box will open, prompting you to select the nodes defining the cylinder axis. Radius specifies the radius of the cylinder to be created. Mesh Size specifies the size of the cells to be created for the cylindrical surface mesh. Preview allows you to preview the cylinder to be created. Create opens the Zone Prefix panel (see Section 7.14.3: The Zone Prefix Panel) where you can specify the prefix for the zones to be created. The Zone Prefix Panel The Zone Prefix panel allows you to specify the prefix for the zones created (e.g., cyl for the cylinder zones, hxc for the heat exchanger zones, etc.). Controls Zone Name Prefix specifies the prefix to be used for the zones being created. 7.14.4 Creating a Swept Surface In some cases, you may want to create a swept surface. You can create a swept surface using the options available in the Swept Surface panel. i The option of creating a swept surface is available only in the 3D version of TGrid. You can create a swept surface by projecting an edge loop along a specified linear distance in a specified direction. 7-88 c ANSYS, Inc. April 15, 2008 7.14 Creating Surfaces Using the Swept Surface Panel The procedure for creating a swept surface is as follows: 1. Create the edge loops for the required surface using either the Feature Modify panel or the Surface Retriangulation panel (see Section 7.6.1: Creating Edge Loops for details). 2. Open the Swept Surface panel. Boundary −→ Create −→Swept Surface... 3. Select the edge loop to be swept from the Edge Zones drop-down list. 4. Select the corresponding face(s) from the Face Zones selection list. 5. Specify the distance along which the edge is to be swept in the Total Distance field. 6. Specify the appropriate value in the No. of Offsets field. 7. Specify the Vector defining the direction in which the edge is to be swept. 8. Enable Split Quad Faces, if required. 9. Click Apply to create the swept surface. The Swept Surface Panel The Swept Surface panel allows you to create a swept surface. Boundary −→ Create −→Swept Surface... c ANSYS, Inc. April 15, 2008 7-89 Manipulating the Boundary Mesh Controls Total Distance specifies the total distance through which the edge is to be projected. No. of Offsets specifies the number of Edge Zones contains a drop-down list of all the existing edge zones. Face Zones contains a list of existing face zones in the geometry. Vector specifies the direction in which the selected edge is to be swept. Split Quad Faces toggles the creation of tri/quad faces for the swept surface. Apply creates the faces corresponding to the swept surface. 7.14.5 Creating Periodic Boundaries If the preprocessor used to create the boundary mesh for TGrid does not allow you to generate periodic boundaries that are identical and contain either face or node correspondence information, you can create the periodic boundaries in TGrid. In the preprocessor, create only one of the periodic boundaries and assign it any nonperiodic boundary type. In TGrid, change this boundary to a periodic boundary, and create the corresponding periodic shadow boundary. TGrid will assign a zone type of periodic to both the periodic and the periodic-shadow zones, and generate the face/node correspondence. Note: This is the only way to create periodic boundaries in TGrid; it is not sufficient to simply set a zone type to be periodic. You can specify either rotational or translational periodicity. For rotational periodicity, you need to enter an angle of rotation and the axis of rotation. For translational periodicity, you need to specify only a translational shift. When the periodic-shadow boundary is created from the original (periodic) boundary, the nodes around the outer edges of the shadow zone will be duplicates of existing nodes. These duplicates will be marked as free, so they can be verified by counting them and drawing them. Before generating the initial mesh, you must merge these nodes. i To ensure that the periodic-shadow boundary creation works properly in TGrid, you must define the node distribution correctly in the preprocessor that generates the boundary mesh. In 3D, you must be sure that the distribution of nodes on the boundaries that will be shared by the shadow zone and the surfaces adjacent to it is the same as the distribution on the boundaries shared by the original (periodic) zone and its adjacent surfaces. In 2D, however, you need not worry about this requirement. 7-90 c ANSYS, Inc. April 15, 2008 7.14 Creating Surfaces The Make Periodic Boundaries Panel The Make Periodic Boundaries panel allows you to create a matched pair of periodic/periodicshadow boundaries from an existing zone. You can select more than one zone for which periodic pairs should be created, if appropriate. For translationally periodic problems, specify the translational shift, and for rotationally periodic problems specify the angle of rotation and the axis of rotation. After setting the appropriate parameters, click on the Apply button. TGrid will create a periodic-shadow boundary for each zone selected and change each of the selected zones to a periodic boundary zone. Boundary −→ Create −→Periodic... Controls Options selects the type of periodicity: rotational or translational. For Rotational periodicity, you will specify the Angle and Axis. For Translational periodicity, you will specify the Shift. (Depending on the periodicity selected, Shift or Axis will appear in the panel.) Angle specifies the angle of rotation for rotational periodicity. Axis specifies the axis of rotation for rotational periodicity. (The Axis label appears when the Rotational option is selected.) Shift specifies the translational shift for translational periodicity. (The Shift label appears when the Translational option is selected.) Boundary Zones contains a list from which you can select the zone(s) to be made periodic. Apply creates a periodic-shadow boundary for each zone selected, and changes each of the selected zones to a periodic zone. c ANSYS, Inc. April 15, 2008 7-91 Manipulating the Boundary Mesh Draw displays the selected zones in the active graphics window. List reports (in the text window) the zone ID, name, type, and number of faces in the zone for each selected zone. 7.14.6 Text Commands for Creating Surfaces The text interface commands for creating surfaces are as follows: /boundary/create-bounding-box allows you to create the bounding box for the specified zones. You can specify the zone type, name, edge length, and the extents of the box, as required. /boundary/create-cylinder allows you to create a cylinder by specifying the axis, radius, and edge length. You can also specify the prefix for the zone being created, as arequired. /boundary/create-plane-surface allows you to create a plane surface by specifying either the axis direction, axial location, and the extents of the surface or three nt defining the plane. /boundary/create-swept-surface allows you to create a surface by sweeping the specified edge in the direction specified. You need to specify the distance to sweep through and the number of offsets, as required. boundary/make-periodic allows you to make the specified boundaries periodic. You can specify the type of periodicity (rotational or translational), the angle and axis of rotation, for rotational periodicity or the translational shift for translational periodicity. For each of the zones specified, a corresponding periodic shadow boundary zone will be created. 7.15 Additional Boundary Mesh Text Commands Some commands for checking and modifying the boundary mesh are not available in the GUI. The text interface commands for these operations are listed below: /boundary/clear-marked-faces clears faces that were marked with the boundary/mark-face-proximity or /boundary/mark-face-intersection command. /boundary/check-duplicate-geom displays the names of the duplicate surfaces and prints maximum and average distance between them. 7-92 c ANSYS, Inc. April 15, 2008 7.15 Additional Boundary Mesh Text Commands /boundary/clear-marked-nodes clears nodes that boundary/mark-duplicate-nodes command. were marked with the /boundary/count-unused-faces lists the number of boundary faces that are not used by any cell. /boundary/delete-duplicate-faces searches for faces on a specified zone that have the same nodes and deletes the duplicates. Duplicate faces may be present if you generated your boundary mesh using a third-party grid generator, or if you have used the slit-boundary-face command (described below) to modify the boundary mesh and then you merged nodes. You can detect duplicate faces by displaying multiplyconnected faces, using the Display Grid panel (see Section 14.1.3: The Display Grid Panel). /boundary/delete-all-dup-faces searches for faces on all boundary zones that have the same nodes and deletes the duplicates. /boundary/delete-unused-faces deletes all boundary faces that are not used by any cell. You should use this command after creating a mesh and deleting any dead zones. This command will remove any faces located between two deleted cell zones. Such faces should be removed if you are generating a mesh for FLUENT, but the solver will delete them if you do not. /boundary/edge-limits prints the length of the shortest and longest edges on the boundary. This information can be useful for setting initial mesh parameters and refinement controls. /boundary/jiggle-boundary-nodes “randomly” perturbs all boundary nodes based on an input tolerance. Some nodes will be perturbed less than the tolerance value, while others will be perturbed by half of the tolerance value in all three coordinate directions. /boundary/mark-duplicate-nodes marks duplicate nodes (see Section 7.1: Manipulating Boundary Nodes for information about duplicate nodes). The marked nodes will appear in the grid display when nodes are displayed. For a list of duplicate nodes, set the report/verbosity level to 2 before using the mark-duplicate-nodes command. /boundary/mark-face-intersection marks intersecting faces. Intersection is detected if the line defined by any two consecutive nodes on a face intersects any face in the current domain. The marked faces will appear in the grid display when faces are displayed. For a list of intersecting faces, set the report/verbosity level to 2 before using the mark-face-intersection command. /boundary/mark-face-proximity marks faces that are in proximity to each other. Face A is considered to be in proximity to face B if any of the nodes on face A are inside c ANSYS, Inc. April 15, 2008 7-93 Manipulating the Boundary Mesh a sphere centered at the centroid of face B. The radius of the sphere is determined by the shortest distance from the centroid of face B to its nodes. The marked faces will appear in the grid display when faces are displayed. For a list of faces in proximity to each other, set the report/verbosity level to 2 before using the mark-face-proximity command. /boundary/merge-small-face-zones merges the face zones having area less than the specified minimum area with the adjacent zone. /boundary/print-info prints information about the grid in the text window. See Section 15.6: Printing Grid Information for more information. boundary/reset-element-type resets the element type (mixed, tri, or quad) of a boundary zone. If you have separated a mixed (tri and quad) face zone into one tri face zone and one quad face zone, for example, TGrid will continue to identify each of these as a “mixed” zone. Resetting the element type for each of these new zones will identify them as, respectively, a triangular zone and a quadrilateral zone. boundary/scale-nodes applies a scaling factor to all node coordinates. You can use this command to change the units of the grid. boundary/slit-boundary-face slits a boundary face zone by duplicating all faces and nodes, except those nodes that are located at the edges of the boundary zone. A displacement can be specified to provide thickness to the boundary (see Figure 7.15.1). The slit command only works when it is possible to move from face to face using the connectivity provided by the cells. i You should slit the boundary face after you generate the volume mesh so that TGrid will not place cells inside the gap. There may be some inaccuracies when you graphically display solution data for a grid with a slit boundary in FLUENT. boundary/auto-slit-faces slits all boundary faces with cells on both sides (these cells must be in the same cell zone). A displacement can be specified to provide thickness to the boundary (see Figure 7.15.1). 7-94 c ANSYS, Inc. April 15, 2008 7.15 Additional Boundary Mesh Text Commands Figure 7.15.1: Slitting a Boundary Face Zone c ANSYS, Inc. April 15, 2008 7-95 Manipulating the Boundary Mesh 7-96 c ANSYS, Inc. April 15, 2008