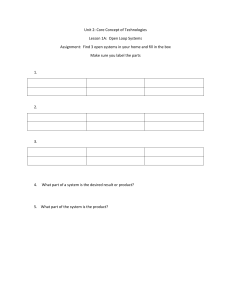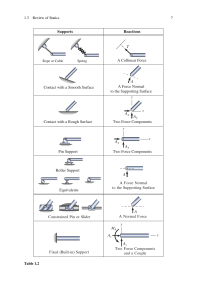University of California, Davis
Electrical and Computer Engineering
EEC 1/89D
Introduction to Electrical and Computer Engineering
Part 1: Embedded Systems Programming
Using the TI Microcontroller and Energia
Lab 1
1
Introduction:
a. Purpose/ Scope
This lab will act as the foundation for the future projects and exercises throughout the course.
During this lab, you will (1) familiarize yourself with the basics of embedded systems and their
capabilities, namely how MCUs take signals/information in or transmit them; (2) learn the bare
minimum required to write and execute programs for your microcontroller
b. Resources/Lab Materials
Lab Materials:
●
●
●
●
●
1x TI MSP432P401 LaunchPad Kit (Red kit)
1x Breadboard
1x LED
Wire Jumpers
1x 330 Ohm resistor
2
Figure 1. Pin layout of MSP432
3
Part A: Install Energia
In this lab you will be programming your microcontroller using the integrated development
environment (IDE) known as Energia. Energia is currently installed on the workstations in the lab
but before it can be used, the drivers for our microcontroller must be installed. This can be done
quickly by following the steps provided below:
Step 1: Login to your workstation computer using your Kerberos ID and password.
Step 2: type cmd in the windows search bar at the bottom of your screen and select the command
prompt app.
Step 3: In the command window, type the following command to navigate to the appropriate folder
for the drivers to be installed and hit enter:
cd AppData\Local
Step 4: Once in the correct folder, use the following command to install the drivers:
mklink /D Energia15 c:\energia-1.8.10E23\Energia15
Step 5: Once this is done, open Energia.
Step 6: Next you will need to tell Energia the name of the microcontroller you will be
programming. Go to tools at the top of the screen and select RED Launchpad w/ MSP-432… as
shown below in Figure 2.
Figure 2. Energia board selection.
4
Step 7: Connect your TI LaunchPad to the computer through a USB cable. Verify which Com
your board is connected to in your Device Manager. Open Energia and in Energia, go to Tools
Port “...” and select the correct port number. To check the port connection, type “Device Manager”
in the Window search box. Select Ports (COM & LPT). The COM port number should show after
the name: “ XDS110 Class Application/User UART”. Once, you have verified that everything is
working, you may move onto part B.
NOTE: Instructions for installing Energia on your personal computer can be found at the end of
the lab document in the appendix.
5
Part B: Microcontroller exercises
Exercise 1: First program. Blink red LED
The following functions will be used during this exercise:
pinMode():
digitalWrite():
delay():
Note that when noting specific functions or code we will use Courier fonts.
When beginning to write a program, Energia provides you the following template:
Figure 3. Basic structure of Energia program
Elementary description of writing a program:
(1) declare variables you intend on using at the beginning.
(2) State their purpose within the setup() section.
(3) Utilize them in the loop() section.
To see this and to test if Energia is working appropriately on your computer, we will make an
LED blink on and then off using the three simple functions listed above.
6
Copy the following segment of code over the existing text in Energia. An image of what it
should look like can be seen in Figure 4.
//My first program
int LED = 75;
void setup() {
// put your setup code here, to run once:
pinMode(LED, OUTPUT); //variable LED (or pin 75 is set as an output)
}
void loop() {
//make it blink!
digitalWrite(LED, HIGH); //Turn the LED on
delay(1000); //wait 1000ms
digitalWrite(LED, LOW); //Turn the LED off
delay(1000); //wait 1000ms
/*loop tells the program to begin at the beginning of this section and
repeat
* the process continuously.
*/
}
Figure 4. Energia program to blink LED on MCU board. Upload button is outlined in yellow in
upper left corner.
Click the play button outlined in yellow above and you can see red LED on your board begin to
blink. Now we can break down what is happening here so you may write your own program. The
7
first two minor points to mention is the semicolon ( ; ) at the end of every line and the visible
comments seen in light grey text. Programs will perform each instruction one at a time. To let the
computer know that the instruction we are giving is done, we terminate the line with a semicolon.
The text seen throughout the program in light grey is a comment and it will not interfere with the
program execution. Comments serve several convenient purposes as you write code such as
leaving notes for yourself to read later, instructions on how your program works for others to
follow, or as a way of blocking out code you don’t want to run now. Comments can be written by
first including // and then typing the comment on a single line or can be extended in paragraph
over multiple lines using the tokens /* to start the multiline comment and */ to end it.
Moving forward with our analysis of the program, let us break it into three separate portions
corresponding to our description of how to write an Energia program given above:
Figure 5. Breakdown of LED blinking program
Red: This section states what numbers we intend on using by placing them in a variable and the
type of value it will be. In this case, we have the line:
int LED = 75;
Here, we are assigning the value 75 to a variable to use later called LED and stating that the value
‘LED’ will hold will be in integer form. There are multiple data types that can be declared but we
will only mention them as needed. Variables can be called just about anything you choose however
they should make sense. For this line, we are saying that the pin we will be working with is pin 75
which is an LED pin (see Figure 1. showing the pins of the MCU). Be careful when naming certain
variables as certain words are reserved from the computer such as ‘int’, ‘loop’, ‘delay’, and
others that you may use as commands within your code.
8
Green: This section tells the microcontroller what the value assigned to LED will be used for by
using the pinMode() function. This function takes two values: a pin value and how it is
configured. In our example, the pin value is given as LED and we are specifying it as an OUTPUT
meaning it will be sending a signal from the board to the red LED. We could have just as easily
written pinMode(75, OUTPUT) however it is often easier to keep track of variables with
meaningful names than numerical values associated with different pins.
Blue: Now that board is setup, we can tell it what to do to the designated pins. Here we use two
functions: digitalWrite() and delay(). The function digitalWrite() will take two
arguments, namely, a pin on the board and a value of ‘HIGH’ or ‘LOW’. High and low refer to
digital values which can be interpreted as on or off which is usually equivalent to 5 volts or 0 volts.
For this case, ‘HIGH’ turns the LED on while ‘LOW’ turns it off. The following line uses the delay
function which causes the program to pause for an amount of time, in milliseconds (ms), provided
as an argument; in this case 1000 ms or 1 second. Given this information we can see how the
program executes within the main portion of the code labeled ‘loop()’. First, the LED pin is
assigned a high value to turn it on. Next, the program tells the MCU to wait 1 second. The
following line tells the MCU to turn the LED off. The final line tells the MCU to once again wait
for 1 second before returning back to the beginning of the loop() segment to repeat the process
indefinitely.
QUESTIONS: Answer the following question on Canvas once you complete the exercise.
1. What would happen if you changed the variable “LED” from 75 to 77 ?
9
Exercise 2: Switching between LEDs
Description: For this exercise you will write your own short program which is an extension of the
previous program starting from the template depicted below. To demonstrate that you
successfully completed this exercise, show one of the TAs that it is working correctly and
they will mark it down as complete. If you complete this exercise outside of lab, you have the
option to record a short video ( < 10 seconds) showing that the program is working properly
which can be submitted on Canvas. The MCU has 4 built-in LEDS of different colors: red, blue,
green, and yellow (it says yellow but it is just another red LED). The goal of this program is blink
between the different colors. The main program should start by turning the red LED on and then
wait for half a second. Next, it should turn off the red LED and immediately turn on the green
LED. This procedure should continue with the blue LED next and then the “yellow” LED. Once,
the yellow LED turns off, the program should return to the beginning of the loop and repeat the
processes.
Procedure: The procedure for this section will follow the outline for writing a program discussed
previously:
1. Assign values to the variables for each LED. Use the pin layout diagram provided above to
determine which pin to use. If you are having trouble, find which pin the red LED is assigned to,
to help you read the diagram. The lines assigning the values for each variable are currently blocked
out using comments (red block in image below). Remove the comment marks at the beginning of
the line before running your code.
Figure 6. Code structure for exercise 2
2. Using the setup() section, tell the MCU the purpose of each pin using the pinMode()
function. You should have four separate lines in this section for declaring your pins. Hint: use and
modify the code from exercise 1 above to make it work for multiple LEDs.
10
3. In the loop() section, write a block of code to perform the actions provided in the description.
Begin by turning the red LED on and then wait for half a second. Then turn the red LED off, turn
the green LED on, and wait for half a second. Follow this pattern so that the LEDs blink from red
to green to blue to “yellow”.
DEMONSTRATION: Once completed, show one the TAs present in the lab that your program
is working CORRECTLY. If you complete this exercise outside of the lab you may record a short
video ( < 10 seconds) showing that your program is working properly and upload it to Canvas. A
submission box will be provided. (Note: Be sure to save each program for each exercise with a
unique name, so that you can find and reuse it later if necessary.)
11
Exercise 3: Blink external LED
Description: The following exercise is meant to illustrate how it is possible to interact with
external components using your microcontroller and to provide an introduction into assembling
circuits. In this exercise you will use the digitalWrite() function to turn an LED that is external to
the board on and off in the same manner as the LEDs located on the MCU board.
Procedure:
1. Assemble the circuit on your breadboard using the image below as a guide. For this assembly,
you will need jumper wires, a 330 ohm resistor, and a red LED. Important: pay close attention to
the illustration of the red LED in the diagram below. If you look carefully, the right leg is bent at
an angle. If you then look at the physical LED you are using to assemble the circuit you will notice
one of the legs is longer than the other. The bent leg in the diagram corresponds to the longer leg
on the actual device. This is an indicator of how to place the LED into the circuit. LEDs are polar
devices. That means the direction is important! This is a topic that will be discussed in greater
detail in later labs. In this diagram, the red wire is running from the pin labeled 3V3 on the MCU
to the breadboard, the black wire is running from the pin labeled GND on the MCU to the
breadboard, and the blue wire is running from the pin labeled P6.4 (left side, labeled 10 below) on
the MCU to the breadboard.
Figure 7. Diagram illustrating how to connect the MCU to a breadboard to interface with an
LED
2. Once the circuit is assembled, copy the code provided into Energia and run it. You should notice
that the circuit is behaving identical to what you did in exercise 1. The only difference between
the two is the declaration of which pin acts as a digital output and the peripheral circuitry.
12
//Exercise 3: Turn on external LED
int ext_LED = 10; //digital write pin
void setup() {
// put your setup code here, to run once:
pinMode(ext_LED, OUTPUT);
}
void loop() {
// put your main code here, to run repeatedly:
digitalWrite(ext_LED, HIGH);
delay(1000);
digitalWrite(ext_LED, LOW);
delay(1000);
}
Figure 8. Program used in exercise 3
QUESTIONS: Complete and submit the following questions to Canvas.
1. In the above code, we assign the variable ext_LED the value 10 because pin 10 on the MCU is
a digital write pin. List one other pin that could be used as a digital write pin in this exercise.
2. Replace the red LED in the circuit with a green LED. Compare the brightness you see between
the two LEDs. We will discuss this behavior further in future labs.
13
14
Exercise 4: Blink external LED with pushbutton (if/else statements)
Description: This program acts to introduce two concepts: (1) the ability to control external
devices by sending a signal to the MCU, (2) the use of what are known in programming as control
structures. There are many type of control structures used in programming that will be introduced
throughout this lab but the first one we will introduce is the if/else statement. Problems in
programming often occur that require different sets of instructions to execute. The if/else
statements provide a means of controlling these events. Simply put, if event A happens do X,
otherwise (else) do Y. In the case of the following program, we are interested if the state of the
pushbutton on the MCU board changes.
Procedure:
1. For this exercise, you will be using the same circuit you built in the last step (using the red
LED). Carefully read through the following program, copy it into Energia, and execute it.
//Exercise 4: Toggle external LED with pushbutton and if/else statements
const int buttonPin = 73; //equivalently PUSH1
const int ext_LED = 10; //digital write pin
int buttonState = 0;
void setup() {
pinMode(ext_LED, OUTPUT);
pinMode(buttonPin, INPUT_PULLUP);
}
void loop() {
buttonState = digitalRead(buttonPin);
if (buttonState == HIGH){
digitalWrite(ext_LED, HIGH);
}
else{
digitalWrite(ext_LED,LOW);
}
}
15
Figure 9. Program used for exercise 4.
Next, press the button on the MCU board depicted in the image below. When holding down
the button, the LED should turn off, and when the button is released it should turn back on. Why
this is happening is detailed in the setup() block and the loop() block. Notice in the setup block,
the push button is declared as an “INPUT_PULLUP.” This means the value of this pin is left as a
“high” signal. The loop block details the control flow of the program. One strategy to handling
control statements is to use a variable representing the “state of the program” and then executing
the control based on whether the state has changed.
Figure 10. MCU pushbutton
16
QUESTIONS: Complete and submit the following questions to Canvas.
1. In the loop() block of code, the first statement is buttonState = digitalRead(buttonPin). What
is the purpose of this line of code?
2. The next portion of this block is the if/else statement.
a. What is the if statement checking and if true, what is the following action?
b. When does the program execute the else statement?
3. Provide a brief explanation of how this program works (~ 1 paragraph).
17
Exercise 5: LED Brightness Control with analogWrite() and For Loops
Description: In this example, you will change LED brightness with the analogWrite()
function. The difference between analog and digital signals is that analog signals vary with time
and cover a range of values as opposed to digital signals which are left unchanging at a fixed value.
The analogWrite([pin],[number]) function uses Pulse Width Modulation (PWM) to create
a signal which appears to be analog. In reality, a PWM is a periodic signal that switches between
HIGH and LOW (or on and off) with a variable duty cycle that can be controlled by programming
a signal number on the specified pin. The duty cycle is the percentage of each period that is HIGH
or on, and the number written to it determines this percentage. When the number is equal to 0 the
signal will be HIGH 0% of the cycle, and when the number is 255 the signal will be HIGH 100%
of the cycle. By changing the duty cycle, analogWrite() is used to change the LED brightness (this
can also be used to control the speed of a motor, or vary other controls). To understand
analogWrite(), and PWM in more detail refer to the discussion provided in the prelab.
This program also utilizes one of the most important control structures in programming:
For loops. Imagine you wanted to repeat a task a pre-determined number of times. When
programming this command, you can copy the code such that it repeatedly executes one line after
the other, however, this becomes impossible if you wanted to execute this command a million
times. For loops offer a solution to this problem. A for loop begins with the word “for” followed
by “(“ with three spaces to fill in separated by semicolons:
for (XX;YY;ZZ)
In this control structure XX acts to initialize the control variable that will be changing with each
iteration of the loop, YY gives a logical condition that says how long the loop will go for and the
loop will execute as long as that condition remains true, and ZZ gives instructions on how to
modify the control variable at the end of each iteration. Consider the following example:
for (int i=0; i<100; i++){
(some instruction for the MCU);
}
Breaking this snippet of code down, we first specify some control variable “i” that will have an
integer value and is initially set to zero (blue part). The second entry (green part) says that whatever
is defined in the loop will execute as long as “i” is less than 100. You may think at this point that
we said “i” would always be less than 100, however, the third entry (purple part) states that at the
end of every iteration of the loop, “i” will be incremented by 1. The statement, “i++” is equivalent
to saying i+1. Just as well, one could replace the third entry as “i--” to decrease “i” by 1 at the end
of each iteration. From this we can see that the example loop will execute whatever command is
inside the loop, increment “i” by 1, and repeat until “i” equals 100.
Procedure:
The following program utilizes a similar circuit as the previous two exercises, however, we are
now using an analog output as opposed to a digital input/output and so we must declare a new pin
to use and move the wire connecting to the LED accordingly.
18
1. Copy the following code into Energia, but don’t execute it. You’ll notice that the variable
declared ext_LED isn’t assigned a value. We need to use this as the analog output. Refer to the
pin out illustration of your MCU (Figure 1) at the beginning of this document and select a pin that
is functions as an analog output (analogWrite) and declare ext_LED as that pin number.
//Exercise 5: LED brightness control with analogWrite() and For loops
int ext_LED = XX; //analog output pin
int val;
void setup() {
pinMode(ext_LED, OUTPUT);
}
void loop() {
for (val=255; val>0;val--)
{
analogWrite(ext_LED,val);
delay(10);
}
for (val=0; val<255; val++)
{
analogWrite(ext_LED,val);
delay(10);
}
}
Figure 12. Program for exercise 5
19
2. Before executing your code, remove the wire connected between the long leg of the red LED
and pin 10 as used in the previous exercise. Move the wire to the pin of the MCU you specified in
the code.
3. Execute the program and you’ll notice the LED starts bright and then begins to dim. Once it
turns off, it then starts to increase in intensity.
SUBMISSION AND DEMONSTRATION: once you have verified that your circuit and program
are working appropriately, show one the TAs present in the lab that your program is working
CORRECTLY. If you complete this exercise outside of the lab you may record a short video ( <
10 seconds) showing that your program is working properly and upload it to Canvas. A submission
box will be provided. Then answer the following questions when prompted on the Canvas
assignment:
1. Which pin (numerical value) did you assign to ext_LED?
2. There are two for loops used in the main loop block of the program. In no more than one
paragraph, explain what the first for loop does and then what the second for loop does.
20
Appendix: Installing Energia on your Personal Computer
Please note that the installation on your personal computer will be different then what was done in
the lab, particularly for what is needed for installing the drivers. Be sure to follow the instructions
outlined below carefully as any deviation can result in large errors when using your board.
Links:
Energia Download on Canvas -> Files -> Lab 1 Materials
Video tutorial for Energia and driver installation for Windows: Link
Video tutorial for Energia installation for MacOS: Link
Procedure:
Step 1: Download Energia from Canvas. Use the most recent version of Energia and download
the appropriate .zip file for your operating system. Extract the .zip file to wherever you think is
best; your C drive is a common choice, but note there can be issues with the drivers if there are
any spaces in the path name. Open the unzipped Energia folder and double click on “energia” file.
Figure A1. Energia board selection
Step 2: You need to install the Energia package for MSP432P401R before you can upload code
to your Launchpad.. Go to Tools Board: “MSP-EXP…..” Boards Manager. Search for
“Energia MSP432 EMT RED Boards” and install the newest version. NOTE: This installation
can take quite a bit of time. DO NOT CANCEL THE INSTALL ONCE IT’S STATRTED.
21
If the installation is canceled before it is finished your board will get errors when trying to
run a program.
Step 3: Connect your TI LaunchPad to the computer through a USB cable. Verify which Com
your board is connected to in your Device Manager. Open Energia and in Energia, go to Tools
Port “...” and select the correct port number.
For Windows Users:
Open Device Manager. To find it, type “Device Manager” in the Window search box. Select Ports
(COM & LPT). The COM port number should show after the name: “ XDS110 Class
Application/User UART”. If you do not have the drivers installed, they can be found on canvas in
“xds110_drivers.zip”. Download the file, extract the whole “xds110_drivers” folder and run
“DPinst” or “DPinst64” if you have a 32 bit or 64 bit processor respectively.
Figure A2 Images of the Device manager showing the ports for the Launchpad and how to
select it in Energia (Windows).
22
For MAC users:
There is no driver needed for this board. Simply go to Tools Port “...” and select the port name
with “M432xxxxx“, which is the serial number of your board.
Figure A3 Image of how to select the port in Energia (MacOS)
Once you have done this, you may move onto part B which will be the exercises of the lab. Exercise
one will make sure that Energia is installed and working properly.
23