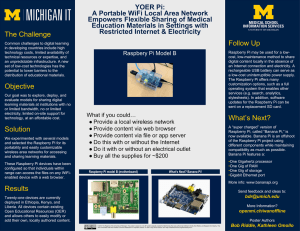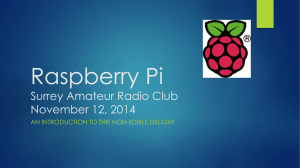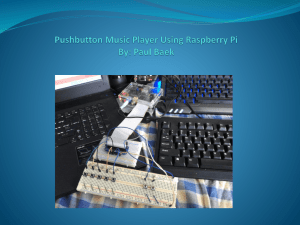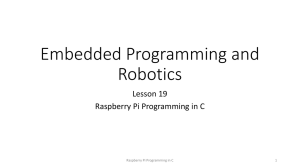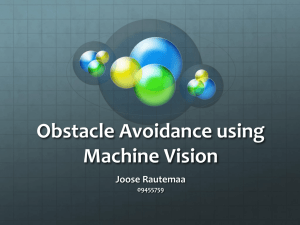2023
Create a classic
arcade cabinet
Set up a home
network ad-blocker
Code your own games
with Scratch & Python
The best robots
you can make!
Learn electronics
with Pico W
Make & Build
with Zero 2 W
200 Pages of
ES
G
A
30 P PICO
OF
Inspirational Projects!
FROM THE MAKERS OF
THE OFFICIAL RASPBERRY PI MAGAZINE
WELCOME
WELCOME!
Y
ou hold in your hands the latest and greatest
edition of The Official Raspberry Pi Handbook,
absolutely crammed with everything we could
fit into the pages of this book, covering everything
from an incredible ceiling orrery that tracks the
motion of the planets to electronic starter kits for
Raspberry Pi Pico.
Speaking of Pico, the incredible microcontroller has
been upgraded so it now includes a wireless chip. It
was great before but now it can natively get data from
the internet or over your network for some amazing IoT
projects. We’ve got a guide to what’s new, and how to
use it for your electronic project ideas.
We’ve carefully selected projects to show off the broad
range of uses Raspberry Pi and Pico can have, whether
you’re just starting out with a little coding, or looking
for your next big project. I believe something in here will
truly inspire you make something wonderful.
Happy making, folks.
Rob Zwetsloot
FIND US ONLINE magpi.cc
EDITORIAL
Editor: Lucy Hattersley
Features Editor: Rob Zwetsloot
Contributors: David Crookes,
PJ Evans, Rosie Hattersley, Phil King,
Nicola King, KG Orphanides, Nik Rawlinson,
Mark Vanstone
DISTRIBUTION
Seymour Distribution Ltd
2 East Poultry Ave, London,
EC1A 9PT | +44 (0)207 429 4000
This bookazine is printed on paper sourced from
sustainable forests and the printer operates an
environmental management system which has
been assessed as conforming to ISO 14001.
GET IN TOUCH magpi@raspberrypi.com
DESIGN
Critical Media: criticalmedia.co.uk
Head of Design: Lee Allen
Designers: Olivia Mitchell, Sam Ribbits
Illustrator: Sam Alder
MAGAZINE SUBSCRIPTIONS
Unit 6, The Enterprise Centre,
Kelvin Lane, Manor Royal,
Crawley, West Sussex,
RH10 9PE | +44 (0)207 429 4000
magpi.cc/subscribe
magpi@subscriptionhelpline.co.uk
PUBLISHING
Publishing Director: Russell Barnes
russell@raspberrypi.com
Advertising: Charlotte Milligan
charlotte.milligan@raspberrypi.com
Tel: +44 (0)7725 368887
Director of Communications: Liz Upton
CEO: Eben Upton
This official product is published by Raspberry Pi Ltd, Maurice Wilkes Building, Cambridge, CB4 0DS. The publisher, editor
and contributors accept no responsibility in respect of any omissions or errors relating to goods, products or services referred
to or advertised in the magazine. Except where otherwise noted, content in this magazine is licensed under a Creative
Commons Attribution-NonCommercial-ShareAlike 3.0 Unported (CC BY-NC-SA 3.0). ISSN: 978-1-912047-42-0.
The Official Raspberry Pi Handbook 2022
2023
3
Contents
32
Project Showcases
32
3/4 Star Wars arcade cabinet
36
Epigone Drone
40
Bluebot Shoal Fish Robot
42
Callisto II
A lovingly recreated, highly-detailed version of
a classic arcade game
06
Get
started
A Mars helicopter brought down to Earth by
SparkFun
3D-printed robot fish that like to swim together,
for science
Give a Raspberry Pi an eighties themed
makeover with this beautiful shell
66
Oasis-grow
70
Automatic Guitar Tuner
Smartly growing fresh fruit and vegetables
with this highly modular system
A Pico-powered tuner that will even turn your
string pegs for you
Campervan LAN
76 Droiid - Package Delivery Robot
54
RFID Floppy Disk Reader
Fixing a broken clock is unnecessary when a
robot will move the hands for you
An upcycled robot that will deliver your
packages straight to you, safely
80
Live CTA Railwat Map
Ride the L rail virtually with this real-time
recreation of a Chicago elevated railway map
56 HIIT Workout Trainer
84 Automatic Dog Ball Launcher
58 miniLIGO gravitational
86
Old School Minitel laptop
90
Big Boxes
94
DeMoor Orrery
Track your body while working out to make
sure you’re using the right form
wave detector
Taking a Nobel-prize winning concept and
miniaturising it with Raspberry Pi
04
ML Prosthetic Arm
Using machine learning, this 3D-printed arm is
learning how to move more naturally
50
Turn an old word processor into a Raspberry Pi
desktop with working floppies
18
Introducing Raspberry
64
72 Robot Arm Clock
Turning a campervan into a mobile office with
wi-fi throughout
Get to grips with the latest
version of Raspberry Pi OS,
Bullseye, and its features
Package Thief Deterrent
An over-the-top way to make sure someone
doesn’t try and steal your post
46 Humane mousetrap
Know when you’ve caught a mouse to release
with these adorable photos
08Using Raspberry Pi OS
62
40
Save some energy by making a robot play
fetch with your hyperactive puppy
Turning a classic French computer terminal
into a functioning mini laptop
Providing internet access to underprivileged
and disaster stricken communities
Creating a stunning model of the solar system
using Raspberry Pi Zero and a ceiling
98 RMS meteor tracker
Pi Zero 2 W
Using CCTV monitoring, this star-crossed
couple have taken incredible photos
More power, same size.
Here’s all you need to know
about Zero 2 W
102
The Official Raspberry Pi Handbook 2023
Teasmade 2.0
Upgrading a legendary piece of classic British
technology with a Raspberry Pi and IoT
THE OFFICIAL RASPBERRY PI HANDBOOK 2023
Contents
Maker Guide
106
Pi Hole Part 1
110
Pi Hole Part 2
Set up this network wide Ad-block to browse
with greater safety
Raspberry Pi Pico
Increase privacy on your network and add
custom DNS settings
115
Pi Hole Part 3
118
Arcade Machine Part 1
122
Arcade Build Part 2
Learn about administration settings, web
filters, and beefing up security further
All the prep work and materials you need to
get for your personal arcade machine
Arcade Build Part 3
Set up your emulation OS on your arcade
Raspberry Pi build
134
Arcade Build Part 4
Keybow 2040 Stream Deck
Turn your Pico in an incredible hotkey pad for
gaming and streaming
150
172
Learn electronics with Pico W
Make incredible electronic projects with
the bran new Pico W
180
Grove Starter Kit
192
Make games with Raspberry Pi
Break out your craft paper and sewing kits
for these multi-media projects
146
Midas 5in TFT LCD
Explore Raspberry Pi Pico electronics
A professional, low-cost, touchscreen
with this plug-n-play kit
display for Raspberry Pis in industry
182
194
THine Cable Extension Kit
Module 100 times with an Ethernet cable
184
Marty robot
This educational, bipedal robot can be
Arcade Build Part 5
Add extra emulators with RetroPie and stream
games from a Steam-playing PC
146
Find out about the wireless capable
version of Pico – Pico W!
Extend your Raspberry Pi Camera
Time to personalise and decorate your cabinet
so you can show it off proudly
140
Introducing Raspberry
Pi Pico W
Reviews
Putting all your parts together into a brandnew arcade cabinet
128
162
Keep everything at extremely low power
with this E-Ink display for Pico
195 Argon IR
Remote Control
programmed in Scratch and Python
186
Pi Top Robot
An incredible system for building and
3.7” e-Paper e-Ink Display
for Raspberry Pi Pico
A sleek remote for controlling your media
centre built into an Argon ONE case
re-building robots using pi-top[4]
196
188
The best ways to see what’s going on
Pico Wireless Pack
An ESP32 wireless networking add-on for
Top 10 displays
with your Raspberry Pi
regular Picos to take them online
198 Top 10 wearables
189
Wear Raspberry Pi with style with these
HyperPixel 2.1 Round
A tiny circular display for Raspberry Pi
Zero that also has a touchscreen interface
190
Keybow 2040
An RP2040 powered auxiliary keyboard
that can be custom programmed
incredible wearable projects
200 Top 10 Raspberry Pi
instruments add-ons
Make music by using Raspberry Pi to
build an amazing instrument
The Official Raspberry Pi Handbook 2023
05
Feature
GET STARTED WITH RASPBERRY PI
GET STARTED WITH
RASPBERRY PI
Set up your Raspberry Pi computer with Raspberry
Pi OS, the latest version of the operating system and
discover all the new features. By Phil King
W
hichever model of Raspberry Pi you have, it is part of the
most creative computer family on Earth. With a Raspberry Pi,
you can hack, make, and build all kinds of different things. It
could be a digital camera, a retro games console, or a home media centre.
You could even control a sensor on board the International Space Station
if you submit an entry for the Astro Pi missions (astro-pi.org).
In this guide, we show you how to get started with Raspberry Pi
using the new Debian ‘Bullseye’ edition of Raspberry Pi OS, as well as
connecting and controlling some basic electronics.
06
The Official Raspberry Pi Handbook 2023
GET STARTED WITH RASPBERRY PI
Feature
The Official Raspberry Pi Handbook 2023
07
Feature
GET STARTED WITH RASPBERRY PI
USING RASPBERRY PI
OS (BULLSEYE)
Explore the latest version of the default operating system
T
o make a Raspberry Pi work, you’ll need
to install an operating system. Unless
your Raspberry Pi came with one already
preloaded onto a microSD card, you’ll have to
write the OS to the card.
While other operating systems are available for
Raspberry Pi (check out our feature in The MagPi
#111, magpi.cc/111), the official one is Raspberry
Pi OS, which has recently been updated to the
‘Bullseye’ version of Debian Linux.
It’s easy to install
Raspberry Pi OS onto a
microSD card using the
Raspberry Pi Imager tool
– download it on another
computer (Windows,
Mac, or Linux) from magpi.cc/imager. See the
‘Installing Raspberry Pi OS’ box for details.
Upon inserting the microSD card with the OS
on it into your Raspberry Pi’s slot and powering
up, it will first expand the file system before
booting to the Raspberry Pi OS desktop. The
Welcome to Raspberry Pi wizard will take you
through configuration options including language
and time zone, prompt you to change the default
password, ask whether all of the taskbar fits on
the screen, and prompt you to connect to your
wireless router by entering its password.
You’ll also be asked if you want to check for and
install any software updates, which you can do
or skip for now. With setup complete, you’ll be
prompted to hit Restart to reboot your Raspberry
Pi. This time it’ll boot straight to the desktop,
without the wizard, and be ready to use.
addresses or search terms. The default search
engine is DuckDuckGo, which is focused on
preserving the privacy of searchers, but can be
changed in the Settings (after clicking on the
three dots icon in the top right).
One drawback is that you can’t sync your Google
account in Chromium to use the same bookmarks
and settings that you have in Chrome; Firefox
is an alternative browser that enables crossplatform syncing. Other than that, most features
are present, including the
ability to add extensions
from the Chrome Web
Store and also to group
tabs together. You can
also install web apps for
some sites such as YouTube, by clicking the option
that appears on the right side of the Omnibox.
You’ll need to install an
operating system
Upon first booting
up Raspberry Pi
OS, a welcome
wizard will guide
you through some
configuration
options
Explore the desktop
Like most operating systems, the standard version
of Raspberry Pi OS comes with a desktop interface
that you can navigate with a connected mouse.
The default web browser in Raspberry Pi OS is
Chromium, although you can install others such
as Firefox ESR, Midori, Vivaldi, and Puffin.
Chromium is the basis for Google Chrome, so
you may well find its user interface very familiar.
There’s an Omnibox where you can enter web
08
The Official Raspberry Pi Handbook 2023
Install extra software
The standard Raspberry Pi OS only comes with
a handful of core applications pre-installed
– although there is a ‘Full’ version of the OS
supplied with a lot more software (find it in
Raspberry Pi Imager, under ‘Raspberry Pi
OS (other)’).
It’s simple to install any extra software you
want, however. By far the easiest way is to use the
Recommended Software tool (Menu > Preferences
> Recommended Software). You can then browse
a range of applications; to install one, simply tick
its box and click Apply.
Applications in Recommended Software
include the Claws email client and the LibreOffice
productivity suite. The latter features six
applications: the Writer word processor, Calc
spreadsheet, Impress presentation, Draw
diagrams, Base database, and Math formula editor.
It can load/save Microsoft Office documents too.
If you can’t find what you need in
Recommended Software, you will be able to install
additional software packages using the Add/
Remove Software tool, or by entering commands
(such as sudo apt install and sudo pip install)
in a Terminal window.
GET STARTED WITH RASPBERRY PI
Feature
GET TO KNOW RASPBERRY PI OS’ INTERFACE
Applications menu:
Click the Raspberry
Pi icon to open the
applications menu. This
is divided into helpful
categories such as
Programming, Internet,
and Sound & Vision –
click on one to see its
contents, then click
an app name to open
it. The Preferences
category is home to
some useful tools
File Manager: Opening the File
Manager, from the taskbar icon
or applications menu, enables
you to explore Raspberry
Pi’s file system. Like other
application windows, you can
use the icons at the top right to
minimise, maximise, or close it
Taskbar: Shown at the top of the
screen by default, the taskbar shows
any open applications, including any
that have been minimised. Rightclicking an empty part of the taskbar
brings up the Panel Preferences
dialog where you can alter its
appearance and configuration
System tray: At the top right of
the taskbar, you’ll see icons for
Bluetooth, network (wireless
or Ethernet), and audio, along
with a clock. Right-clicking
audio will enable you to
choose the sound output used
– by default it’s via HDMI
Terminal: Opening a Terminal
window enables you to enter
Linux commands. You may need
to do this occasionally to install
certain software packages
Installing Raspberry Pi OS
To install Raspberry Pi OS (or upgrade from
an earlier version of Raspberry Pi OS to the
latest ‘Bullseye’ edition), you will need to install
a fresh version of the OS to your microSD
card. Typically you’ll do this using Raspberry
Pi Imager (magpi.cc/imager) on a Windows,
Apple Mac, or another Linux computer
(including another Raspberry Pi). Open
Raspberry Pi Imager on your other computer
and insert your microSD card (using a USB
adapter if needed). Click ‘Choose OS’ and
select ‘Raspberry Pi OS (32-bit)’.
Now click ‘Choose Storage’ and select
your inserted microSD card (which may well
be labelled as ‘Generic STORAGE DEVICE
Media’ with its storage capacity). Click Write
to download Raspberry Pi OS and copy the
software to the microSD card.
The Official Raspberry Pi Handbook 2023
09
Feature
GET STARTED WITH RASPBERRY PI
RASPBERRY PI
OS BULLSEYE FAQ
Read digital PDFs of your
favourite magazines by
downloading issues in
the Bookshelf app
Find out what’s changed in the new version of Raspberry Pi OS
W
ith the basics of the desktop GUI and
core applications covered, let’s take
a look at some of the new features in
Raspberry Pi OS Bullseye and the differences
from previous versions.
page (magpi.cc/buster). It can also be found in
Raspberry Pi Imager. Read more about Raspberry
Pi OS (Legacy) in Gordon Hollingworth’s blog post
(magpi.cc/legacy).
How do I get Bullseye?
If you’ve used Raspberry Pi OS before, you’ll
immediately notice that the default wallpaper is
different in Bullseye. If you like, you can change it
in Preferences > Appearance Settings.
Another change you may notice is that desktop
windows have a shadow effect on their borders,
and animate as they open and close. Widgets and
their tabs and buttons also look a little different.
In File Manager, the view modes have been
simplified, with icon options to switch between
icons or list mode. For more advanced options,
you can use the View menu to zoom the icon size
in/out and select thumbnail icon mode.
Get Raspberry Pi OS Bullseye by installing a fresh
installation of the latest version of Raspberry Pi
OS from Raspberry Pi Imager (magpi.cc/imager).
Can I upgrade from Buster to Bullseye?
You can’t upgrade from Debian Buster to Debian
Bullseye using sudo apt full-upgrade – this only
takes you to the latest version of the current (i.e.
‘Buster’) operating system. You have to install
Bullseye onto a fresh microSD card. If you have
data on your Buster installation you want to keep,
we recommend copying it to a separate drive and
then back to the fresh Bullseye installation.
What if I want to get Buster?
Buster is now known as Raspberry Pi OS (Legacy)
and is available from Raspberry Pi’s Software
10
The Official Raspberry Pi Handbook 2023
How different does Bullseye look?
What’s new in Bullseye?
One of the numerous under-the-hood changes
in Raspberry Pi OS Bullseye is that the KMS
(kernel mode setting) video driver is now
GET STARTED WITH RASPBERRY PI
used by default, whereas previously it was an
experimental option.
While you may not notice much of a change
in how the video display works or performs in
general, one major advantage of using KMS is
that it’s the standard open-source video driver
used in Linux. This means that any application
written using the standard Linux display APIs
should run on Raspberry Pi without the need
for modification.
In addition, now that all the display drivers for
Raspberry Pi OS are part of the Linux kernel, this
should make it easier for manufacturers of custom
displays to add support for Raspberry Pi.
The upgrade to Bullseye brings with it an update
of Chromium to version 92, which has also been
optimised to use Raspberry Pi’s hardware to
accelerate video playback.
ullseye takes its
B
name from a character
in Disney’s Toy Story
movie franchise
Anything else new?
The Bookshelf application now includes free
downloadable PDFs of our sister publication
Custom PC, the UK’s best-selling magazine for PC
hardware, overclocking, gaming, and modding.
Bookshelf also contains issues of The MagPi,
HackSpace, and Wireframe magazines, along with
our official Raspberry Pi books.
Will my Raspberry Pi run faster?
There’s a speed boost bonus for owners of recent
Raspberry Pi 4 and Raspberry Pi 400 models: the
default turbo-mode clock has increased from
1.5GHz to 1.8GHz. For more details, see Eben
Upton’s blog post: magpi.cc/bullseyeboost. You
can manually overclock many models of Raspberry
Pi (magpi.cc/overclock).
Why doesn’t my Raspberry Pi have the
new interface?
The new look is down to the use of a new window
manager called Mutter (magpi.cc/mutter). The
switch to Mutter is due to the upgrade from GTK+2
to GTK+3 for user interface components. Mutter
replaces the Openbox window manager used
in previous versions of the OS. Openbox is still
employed if your Raspberry Pi model has less than
2GB of RAM, because Mutter is quite demanding
in terms of memory usage.
Feature
Playing a video
in the VLC
application; it runs
very smoothly
in Bullseye
How do I manage notifications?
Raspberry Pi OS Bullseye now has a common
notification manager which tells you about things
like USB devices being inserted/removed and low
power supply voltage, and memory allocation.
Notifications appear in grey windows under
the right end of the taskbar, with the most recent
messages shown at the top. Each notification
will time out and automatically disappear after 15
seconds, or when you click on it.
The notification timeout setting can be altered
in the Appearance tab of the Panel Preferences
dialog, accessed by right-clicking the taskbar.
If you set the timeout to zero, notifications will
stay on screen until clicked. You can also turn
notifications off completely (not advisable).
How should I keep Bullseye up-to-date?
Another major user-friendliness improvement in
Bullseye is the introduction of an updater plug-in
for the taskbar. Whenever you reboot Raspberry
Pi, or every 24 hours if it’s left powered up, it
will check for any software updates and show
an update icon in the taskbar with a notification
telling you that updates are available.
Click the update notification to open a window
showing you the packages that can be updated.
Just click the Install button to start installing
them; you can then carry on with whatever you
were doing while they install in the background.
Why is it ‘Bullseye’?
Every major version of the Debian Linux distro,
upon which Raspberry Pi OS is based, takes its
name from a character in Disney’s Toy Story movie
franchise. Previous versions include Wheezy,
Jessie, Stretch, and Buster. If you’ve not seen the
movies, Bullseye is Woody and Jessie’s horse, one
of the new characters introduced in Toy Story 2.
Clicking the
updater icon in the
taskbar brings up
a list of available
software updates
The Official Raspberry Pi Handbook 2023
11
Feature
GET STARTED WITH RASPBERRY PI
BULLSEYE & RASPBERRY PI
CAMERA SYSTEM
Get to grips with using Raspberry Pi cameras with Bullseye! By David Plowman
W
hen we released our first Raspberry Pi
OS image based on Debian Bullseye,
we pointed to a change that is hugely
important to people who have written code to
use cameras with Raspberry Pi: the driver that
Raspberry Pi uses to access Camera Modules has
been replaced with libcamera.
These very significant changes mean less
closed-source code, and they make it easier for
people outside of Raspberry Pi to develop new
camera hardware and software; but they also
mean that new Raspberry Pi OS releases will no
longer support the familiar raspicam apps and
picamera Python library.
In the place of this older camera system is the
new and almost entirely open-source camera
stack based on standard Linux frameworks such
as V4L2 (Video for Linux) and libcamera. Our
kernel drivers have been moving in this direction
for some time too, and have just recently taken
further large strides towards the preferred new
Media Controller architecture.
But the principal difference that users will
notice is that OS releases from Bullseye onwards
will no longer support the older camera system
and applications, and Raspberry Pi’s libcameraapps will be built and pre-installed instead.
Before we go further, note that Raspberry
Pi OS Buster is still available to download if
you’re not ready to use Bullseye. If you are
using camera applications with your Raspberry
Pi, we recommend you take some time to
weigh up whether to move to Bullseye at this
point. A blog post on the Raspberry Pi website
(magpi.cc/bullseyecamera) considers why, and
why not, you might want to do so.
David
Plowman
is an Engineer at
Raspberry Pi
What are libcamera-apps?
Libcamera-apps are designed to copy most of the functionality that users
will know from raspistill, raspivid, and raspiyuv. There are some unavoidable
differences, which are examined in greater detail on Raspberry Pi’s
documentation pages (magpi.cc/libcamdiff). The new applications include:
libcamera-hello – a simple ‘hello world’ application that starts a
camera preview stream and displays it on the screen.
libcamera-jpeg – a simple application to run a preview window and
then capture high-resolution still images.
libcamera-still – a more complex still image capture application that
emulates more of the features of raspistill.
libcamera-vid – a video capture application.
libcamera-raw – a basic application for capturing raw (unprocessed
Bayer) frames directly from the sensor.
libcamera-detect – this application is not built by default, but users
can build it if they have TensorFlow Lite installed on their Raspberry Pi. It
captures JPEG images when certain objects are detected.
12
The Official Raspberry Pi Handbook 2023
Raspberry Pi
OS (Legacy)
A version of Raspberry
Pi OS based on the
older ‘Buster’ system is
available. Read about it
on this Raspberry Pi post.
magpi.cc/legacy
Feature
Legacy Camera
Support
Legacy Camera Support is a new option in
Raspberry Pi OS (Bullseye). It replaces the “Enable/
disable connection to the Raspberry Pi Camera”
found in Raspberry Pi OS (Buster) and previous
Raspberry Pi operating systems. (You no longer
need to to enable camera support in Rasperry
Pi OS (Bullseye) as the libcamera API is enabled
by default).
Legacy Camera Support is included in the
latest update to Raspberry Pi OS. Open a terminal
window and enter:
sudo apt-update
sudo apt full-upgrade
You will need to reboot Raspberry Pi OS for the
changes to take effect (Menu > Shutdown and
click Reboot).
Use raspi-config to enable Legacy Camera
Mode. In a terminal window enter:
sudo raspi-config
Chose ‘3 Interface Options’ and ‘I1 Legacy Camera’
and select ‘Yes’ in the ‘Would you like to enable
legacy camera support?’ window. You will see a
message saying ‘Legacy camera support is enabled’
along with ‘Please note that this functionality is
deprecated and will not be supported for future
development’. Legacy Camera Mode will enable you
to use Picamera-based projects with Raspberry Pi
OS (Bullseye), but you should move your project to
libcamera for future compatibility.
See the Raspberry Pi Documentation for
more information on using the raspi-config tool
(magpi.cc/raspiconfig).
Bullseye blog
For detailed information on
Bullseye, straight from the
horse’s mouth. Read Simon
Long’s Bullseye blog post.
magpi.cc/bullseye
new camera stack based on standard
A
Linux frameworks
Enable Legacy Camera Mode in raspi-config
The Official Raspberry Pi Handbook 2023
13
Feature
GET STARTED WITH RASPBERRY PI
CONNECTING ELECTRONICS
Make use of Raspberry Pi’s GPIO header to connect and control circuits. By Phil King
W
hile Raspberry Pi can be used as an
effective desktop PC, a major bonus
is that it can easily be connected to
electronic circuits and add-on boards (often
called HATs) via its 40-pin GPIO header. This is
found on every Raspberry Pi model, including the
tiny Zero 2 W and also the Pi 400. See the GPIO
diagram below for details of pin functions.
There’s a wide variety of HATs (Hardware
Attached on Top) and other expansion boards
available for Raspberry Pi. On most Raspberry Pi
models, the HAT just fits on top of the GPIO pins
and is positioned over the computer’s PCB. Since
Raspberry Pi 400’s GPIO header is located at the
rear of the keyboard unit and is slightly inset,
however, you may well need a ribbon cable or
breakout adapter to connect a HAT.
Alternatively, connect and control your own
electronic circuits to the GPIO pins using jumper
wires. Standard electronic components such as
LEDs, push-buttons, and sensors can be used,
often via a breadboard (magpi.cc/breadboard).
JAM HAT
For this introductory electronics example we’ll
make things simpler by using a JAM HAT.
Available from The Pi Hut (magpi.cc/jamhat),
this add-on board features built-in LEDs, pushbuttons, and a piezo buzzer. Just slot it onto your
Raspberry Pi’s GPIO header (or connect to Pi 400
via a ribbon cable or breakout adapter).
et up the LEDs as
S
traffic lights and use
a push-button for a
pedestrian crossing
You are now ready to start programming your
first electronics project in the popular Python
language. In Raspberry Pi OS, open the Thonny
IDE (Menu > Programming > Thonny IDE). The
easiest way to read and control the GPIO pins in
Python is to use the GPIO Zero library. This even
has a special class for the JAM HAT – at the start
of our code, we import this with: from gpiozero
import JamHat.
So that we can incorporate a delay in our
program, we also import the sleep method from
the time library: from time import sleep.
We then assign a variable, jamhat, to the JamHat
class, with: jamhat = JamHat().
Now, to blink the two rows (lights_1 and
lights_2) of LEDs in turn, we can use GPIO Zero’s
blink method:
jamhat.lights_1.blink()
sleep(0.5)
jamhat.lights_2.blink()
Apart from power (3V3 and
5 V) and ground (GND) pins,
most GPIO pins can act as
an input or output; some
have special secondary
functionality such as PWM,
I2C, or SPI
14
The Official Raspberry Pi Handbook 2023
See the jam-LEDs.py listing for the full code.
Run it in Thonny to see the effect. We can specify
which colour LED in each row to blink. To turn on
the red LED in row 1 for one second enter:
Feature
GET STARTED WITH RASPBERRY PI
jamhat.lights_1.red.on()
sleep(1)
jamhat.lights_1.red.off()
Push the button
We can also read the input (on or off) from
the JAM HAT’s push-buttons. We will use the
when_pressed method to check when the button
has been pressed. We will also need to tell the
program what to do when it is pressed, in this
case turning on all the JAM HAT’s LEDs and its
buzzer using the jamhat.on command:
jamhat.button_1.when_pressed() = jamhat.on()
See the jam-button.py listing for the full code.
Run it and every time you press button 1, the LEDs
will light up and the buzzer will make a noise.
Press button 2 to turn them off.
There’s a lot you can do with the JAM HAT,
including setting up the LEDs as traffic lights and
using a push-button for a pedestrian crossing.
For more details, see the JAM HAT getting-started
guide (magpi.cc/jamhatguide) and further code
on GitHub (magpi.cc/jamhatgit).
Making electronics easier, the
JAM HAT features six coloured
LEDs, two tactile push-buttons,
and a buzzer
jam-LEDs.py
> Language: Python 3
001.
002.
003.
004.
005.
006.
007.
008.
from gpiozero import JamHat
from time import sleep
jamhat = JamHat()
jamhat.lights_1.blink()
sleep(0.5)
jamhat.lights_2.blink()
jam-buttons.py
> Language: Python 3
001. from gpiozero import JamHat
002.
003. jamhat = JamHat()
004.
005. jamhat.button_1.when_pressed =
jamhat.on
006. jamhat.button_2.when_pressed =
jamhat.off
16
The Official Raspberry Pi Handbook 2023
Feature
INTRODUCING RASPBERRY PI ZERO 2 W
Introducing
Raspberry Pi Zero 2 W
The smallest Raspberry Pi now packs a quad-core processor and
runs over five times faster. Raspberry Pi Zero is back in a big way.
By Lucy Hattersley
R
aspberry Pi Zero is one of the greatest
ever Raspberry Pi computers. This tiny
powerhouse has been close to the heart
of all The MagPi magazine readers ever since its
introduction in 2015.
It may be diminutive in size, but Raspberry Pi
Zero’s reputation is enormous. In this book we’re
delighted to introduce you all to Raspberry Pi
Zero 2 W: it has a lot to live up to.
It comes in the exact same package you know and
love. Only now, Zero 2 packs a more powerful Arm
Cortex-A53 quad-core processor running at 1GHz.
Zero 2 sticks with the same form factor, so you
can take a Raspberry Pi Zero out of your current
project, and drop Raspberry Pi Zero 2 W straight
in its place and immediately benefit from the
improved speed. It’s also compatible with the
vast array of kits and innovative projects designed
around the small board.
At the heart of Raspberry Pi Zero 2 W sits an allnew SiP (System-in-Package). An exciting new
approach by Raspberry Pi, that combines the usual
System-on-Chip with DRAM and enables a faster
CPU to sit in the same form factor.
It’s a new, and faster, day for Raspberry Pi Zero,
yet one that keeps the important heritage intact.
We can’t wait to see what you make with it.
18
The Official Raspberry Pi Handbook 2023
INTRODUCING RASPBERRY PI ZERO 2 W
Feature
The Official Raspberry Pi Handbook 2023
19
Feature
INTRODUCING RASPBERRY PI ZERO 2 W
Meet Raspberry Pi Zero 2 W
R
aspberry Pi Zero 2 W is designed to be
instantly swappable with Raspberry Pi
Zero in a current project, with an identical
form factor and most components in the same
place. Dig a little deeper, and there are a host of
tweaks and improvements across the board.
2 SYSTEM-IN-PACKAGE
At the heart of Raspberry Pi Zero 2 sits
a System-in-Package (SiP) containing a
Broadcom BCM2710A1 quad-core Arm
Cortex-A53 System-on-Chip (SoC) with
VideoCore IV and 512MB DRAM.
1 MINI-HDMI
The Mini-HDMI port now has
winged edging that enables easier
insertion of the HDMI cable.
Specifications
SOC:
Broadcom BCM2710A1 quad-core
Arm Cortex-A53 (ARMv8-A) 64-bit
@ 1GHz
GPU:
Broadcom VideoCore IV
RAM:
5
512MB DRAM
NETWORKING:
2
802.11 b/g/n wireless LAN, Bluetooth
4.2 (Bluetooth Low Energy, BLE)
GPIO:
HAT-compatible 40-pin GPIO header,
unpopulated
STORAGE:
microSD
PORTS:
Micro SDCard slot, Mini HDMI, USB
On-The-Go, micro USB power;
composite video and reset pins
(via solder test points), CSI camera
connector
1
6
●POWER CONSUMPTION:
1 W (idle in Raspberry Pi OS GUI);
Max power, 3.8 W or 0.76 A (32-bit
mode); 5.5 W or 1.1 A (64-bit) mode
PRICE:
$15
DIMENSIONS:
66 × 30.5 × 5 mm form-factor
(compatible with Raspberry Pi Zero)
20
The Official Raspberry Pi Handbook 2023
6 ANALOGUE VIDEO AND RESET
Raspberry Pi Zero 2 W supports analogue
video and reset connections. The pins are
moved to the rear of the board, alongside
other test pins. In the bottom-right sits TV,
while in the top-left, a Run pin can be used
to reset and restart Zero 2.
INTRODUCING RASPBERRY PI ZERO 2 W
Meet the System
in Package
3 NEW POWER CIRCUIT
The enhanced power circuitry
from Raspberry Pi 3 has been
shrunk down and fitted onto
Raspberry Pi Zero 2 W’s board.
Feature
4 WIRELESS LAN
The wireless LAN
and Bluetooth is now
housed inside a module
enclosure. This can
help with compliance,
enabling Raspberry
Pi Zero 2 W to have
a smoother entry
to highly regulated
industrial environments.
One interesting new aspect of Raspberry Pi
Zero 2 W is the System-in-Package approach
to the chipset design.
A Broadcom BC2710A1 SoC is placed on
the substrate and 512MB of DRAM is placed
above, with an interposer placed between the
two (to act as a ‘spacer’). This enables both
chips to connect neatly to the substrate using
gold wire. The whole thing is placed inside a
mould. This is the black chip you see on the
Raspberry Pi board.
3
4
X-ray images
The picture is a view of a 3 mm ×
2 mm section of the System-inPackage. The black circles are
solder balls. The thick grey lines
are tracks on the substrate. The
thin black lines are gold wires, and
you can see them bonding to the
silicon (which is transparent to the
X-ray machine). Here, we can see
the 0201 (50 um × 25 um in size)
capacitors inside the package.
5 CAPACITORS
INSIDE CPU
There are now 18
capacitors inside the
SiP and fewer 0201
capacitors on the board.
When the CPU demands
a surge in power, the
capacitors inside can
ensure that power is
there to meet demand.
Here is a top-down X-ray of the
System-in-Package that reveals
an Easter egg! Spot the Raspberry
Pi logo shape in the ball map. This
is possible because, while the
connections on the outside are
signals, the ones in the middle
are ground/power and can be
arranged into any pattern.
The Official Raspberry Pi Handbook 2023
21
Feature
INTRODUCING RASPBERRY PI ZERO 2 W
Eben Upton and Simon Martin
on Raspberry Pi Zero 2 W
Raspberry Pi founder and CEO Eben Upton, and Principal Hardware Engineer
Simon Martin, walk us through the design of the new Zero 2
W
e caught up with Simon Martin,
Principal Hardware Engineer at
Raspberry Pi and Eben Upton, founder
and CEO of Raspberry Pi.
Simon: “Raspberry Pi Zero 2 W is all about how
much power you can pack into such a tiny space.
It’s about just how much can we get from such a
small form factor.
“Keeping that same form factor is important.
An original Raspberry Pi Zero can be removed
from a project and Raspberry Pi Zero 2 W can
be plugged into its place. Any application that
was there beforehand will get a boost from the
processor performance.
“Instead of using the single-core processor
that’s in the Raspberry Pi Zero, we’ve got a quadcore Cortex-A53 processor, which is similar
silicon to the original Raspberry Pi 3 when that
was announced.”
Eben: “There’s this whole question of ‘can
we do it again?’ You can use Moore’s Law in two
ways: you can take an amount of money and fill
[Raspberry Pi] with more and more computing
power, or you can take the current amount of
computing power and deliver that at a lower and
lower cost. And that’s what we did with Raspberry
Pi 1 – we took a ten-year-old PC’s processing
power and delivered it at around $30. And then
we launched Raspberry Pi 2 in 2015 and, lo and
behold, we’ve done the thing that everyone else
does: we’ve picked a price point and filled it out
with six times as much computing power using
Moore’s Law.
“Raspberry Pi Zero is really the result of going
‘Aha! We should do the same thing as we did
before.’ We should take a Raspberry Pi 1’s worth
of computing power and we should use Moore’s
Law to squeeze the price down.
22
The Official Raspberry Pi Handbook 2023
“Every part on that board pays for itself. It’s
a single-sided board, and it only has reflowable
components; it doesn’t have any through-hole
components. So it can all be manufactured simply
and robotically.
“So, coming up to the sixth anniversary, and
how to use everything we’ve learned from those
five years, there’s this whole question of ‘can
we do it again?’ And we’re delivering most of
Raspberry Pi’s 3 power for not much more than
half the price of a Raspberry Pi 3.
“The reality is that earlier this year people
found out that Raspberry Pi knows how to make
their own silicon [see, Raspberry Pi RP2040 in
Raspberry Pi Pico, magpi.cc/102 – Ed]. Raspberry
Pi Zero 2 W is not our own silicon, but we package
silicon in unusual ways
Inside the package
Simon: “It’s also known as a ‘stacked package’. It’s
the concept of putting more than one monolithic
piece of silicon into a package to make a full system
and package device. There’s a BCM2710A1 SoC
(system on a chip) in there and half a gigabyte of
DRAM. These are both gold-wire stitched to the
substrate. That is then encapsulated to make the
package. And so, by doing this, we can get two chips
into the space of one.
“Because the chips are similar sizes you need
to use a silicon interposer, or spacer, amongst the
centre of the processor. Then, when you put the
memory on top, it doesn’t squash the gold wires
that connect the processor to the substrate. The
memory is very sensitive, so there’s less desire to
put anything on top of the memory, which is why
the SoC goes on the bottom and the memory on top.
“The A53 was the highest performance chip
that we’ve ever used that used wire bonding in
INTRODUCING RASPBERRY PI ZERO 2 W
Feature
Know the numbers
Get to know what the numbers on the Raspberry Pi
Zero 2 W’s SiP mean:
“ Because the
chips are similar
sizes you need to use
a silicon interposer ”
the package, and Raspberry Pi Zero 2 W displays
a considerable uptick in performance. Singlethreaded performance is approximately 40%
faster than a normal Raspberry Pi Zero. Obviously,
this is quite cool, but if you do a benchmark of the
single-core on a Raspberry Pi Zero and compare it
to the quad-core of Raspberry Pi Zero 2 W, you get
more than five times the performance. Real time
performance is around three times the speed. A
Raspberry Pi Zero takes around 90 seconds to boot
into the GUI, whereas Raspberry Pi Zero 2 W takes
around 30 seconds.
“It’s a small board, and if you are willing to help
out by putting a heatsink on it, or if you put it in
some sort of metal case where the heat can be
drawn away from the chip, then it is possible to
add voltage to the device so you can run it faster.”
A Raspberry Pi Zero 2 W with a cooling solution
can generally sustain 1.2GHz performance.”
Eben: “We use thick copper inside the board.
So, effectively, we dissipate the heat throughout
the board. So if you look at Raspberry Pi Zero 2 W
with a thermal camera, you’ll see that it gets hot
throughout the board. That’s because we’re using
copper to move heat away from the CPU.
RP30A0-AU: This is the SiP design number. The A0
refers to Raspberry Pi Zero, and the AU indicates
the use of gold wiring. The first models used copper
wires but it was changed to more expensive gold
wiring to maximise long-term reliability).
2041: The week of manufacture (read right to left).
Ours indicates the 41’st week in 2020.
200826: The date the batch was ordered (read right
to left). In this case, 26 August 2020.
“The can [Wireless Lan enclosure] is a forwardlooking thing to the days where people want to
design this into things. We’ve got to be upfront:
there’s not a huge amount of stock for the first
year because ‘hey, there’s a global semiconductor
shortage.’ Looking ahead, this is a product that’s
going to be around for a long time, and we hope
people will put it into product designs for OEMs.”
The Official Raspberry Pi Handbook 2023
23
Feature
INTRODUCING RASPBERRY PI ZERO 2 W
Raspberry Pi Zero 2 W
QuickStart Guide
Setting up and using Raspberry Pi Zero 2 W is pretty straightforward
C
ongratulations on becoming a Raspberry
Pi Zero 2 W owner. We’re sure you’ll enjoy
discovering a whole new world of computing
and the chance to handcraft games, control robots,
build machines, and share your experiences with
other Raspberry Pi fans.
Getting started won’t take long: just corral the
extra bits and bobs you need on our checklist. To
get set up, use Raspberry Pi Imager to set up a card
and connect all the cables. This guide will lead you
through each step. You’ll find Raspberry Pi OS,
including coding programs and office software,
all available to use. After that, the world of digital
making with Raspberry Pi awaits you.
24
The Official Raspberry Pi Handbook 2023
What you need
All the bits and bobs you need
to set up a Raspberry Pi computer
8GB microSD card
You’ll need a microSD card with a
capacity of 8GB or greater. Raspberry Pi
Zero 2 W uses it to store the operating
system and store programs and files.
If you want to reuse an old card, you’ll
need a card reader: either USB or a
microSD to full-sized SD (pictured).
INTRODUCING RASPBERRY PI ZERO 2 W
Feature
Power supply
Linux, Mac, or Windows computer
You’ll need a Linux PC (such as another Raspberry
Pi), Windows Linux PC, or Apple Mac computer,
to run Raspberry Pi Imager to download and write
Raspberry Pi OS onto a microSD card for Raspberry
Pi Zero 2 W.
Raspberry Pi Zero 2 W uses
the same type of micro
USB power connection as
many old electronic devices.
So you can recycle an old
USB to micro USB cable
and a smartphone power
supply. Raspberry Pi also
sells official power supplies
(magpi.cc/products), which
provide a reliable source
of power.
USB keyboard
Like any computer, you need the means to
type commands, create code and documents,
and otherwise control Raspberry Pi. You can
use a Bluetooth keyboard, but the initial setup
process is much easier with a wired keyboard.
Raspberry Pi sells an official Keyboard and Hub.
magpi.cc/keyboard
perform the setup with a wired mouse. Raspberry Pi
sells an Official Mouse (magpi.cc/mouse).
Display and HDMI cable
A standard PC monitor is ideal, as the screen will
be large enough to read comfortably. It needs to
have an HDMI connection, as that’s what’s fitted
on your Raspberry Pi board. Raspberry Pi Zero 2 W
needs a mini HDMI to HDMI cable (or adaptor).
magpi.cc/minihdmi
USB mouse
A tethered mouse that physically attaches to
your Raspberry Pi via a USB port is simplest
and, unlike a Bluetooth version, is less likely
to get lost just when you need it. Like the
keyboard, we think it’s best to perform the
setup with a wired mouse. Raspberry Pi sells
an Official Mouse (magpi.cc/mouse).
The Official Raspberry Pi Handbook 2023
25
Feature
INTRODUCING RASPBERRY PI ZERO 2 W
Set up
Raspberry Pi Zero 2 W
Set up your microSD card and connect
all the accessories before powering up
A HDMI cable, such as
one used by most modern
televisions, is used to connect
Zero 2 to a TV or display. You’ll
need a mini-HDMI to HDMI
cable (or adaptor)
A wired mouse or keyboard is connected to the micro
USB socket. Most devices use a USB-A connection,
and you may need a micro USB to USB-A adaptor
(magpi.cc/usbadaptor).
01
Get it connected
As you’re setting up a Raspberry Pi Zero
2 W, you’ll need to use a USB-A to micro USB-B
cable (or adaptor) to connect a keyboard to the
smaller connection on a Raspberry Pi Zero W. One
is included with the official keyboard, which also
has additional USB-A ports to accept the mouse
and other accessories. Or you can use a cable with
your own keyboard.
02
Mouse and keyboard
You can either connect your mouse to a
USB socket on your keyboard (if one is available),
26
The Official Raspberry Pi Handbook 2023
then connect the keyboard to the micro USB socket
(via the micro USB-A to USB-B adapter). Connect
your mouse to one of these if possible. If not,
you’ll need a USB HUB so you can connect both the
keyboard and mouse to the single USB-B socket.
03
More connections
Now connect your full-sized HDMI cable
to the mini-HDMI to HDMI adapter, and plug the
adapter into the mini-HDMI port in the middle of
INTRODUCING RASPBERRY PI ZERO 2 W
Feature
You may need a
micro USB to USB A
adaptor and miniHDMI to HDMI
adaptor to connect
devices such as a
mouse, keyboard
and display
your Raspberry Pi Zero 2. Connect the other end of
the HDMI cable to an HDMI monitor or television.
04
Set up the software
Now you’ve got all the pieces together,
it’s time to install an operating system on your
Raspberry Pi so you can start using it. Download
Raspberry Pi Imager from magpi.cc/imager. This
utility is available for Windows, macOS, and Linux
computers, so choose the relevant version for
your system.
05
Write the OS to
the microSD card
Attach your microSD card to your PC or Mac
computer, and launch Raspberry Pi Imager. Click
the ‘Choose OS’ button to select which operating
system you would like to install. The top option
is Raspberry Pi OS (32-bit). With an OS selected,
click the ‘Choose SD card’ button and select
your microSD card (typically there will be just
one option).
Finally, click the ‘Write’ button and wait while
the utility writes the selected OS to your card and
then verifies it. When complete, you may remove
the microSD card.
“ When Raspberry Pi OS
first loads, you will need to
set a few preferences ”
06
Assemble your Raspberry Pi
07
Power up
Now it’s time to physically set up your
Raspberry Pi. Plug your PC monitor into the mains.
Remove the microSD card from the SD card adaptor
and slot it into the underside of your Raspberry Pi
Zero 2 W.
Plug in your Raspberry Pi power supply
and, after a few seconds, the screen should
come on. Raspberry Pi OS will boot up. When
Raspberry Pi OS first loads, you will need to set a
few preferences. Click Next, when prompted, then
select your time zone and preferred language, and
create a login password. You’re now ready to get
online. Choose your WiFi network and type any
required password. Once connected, click Next to
allow Raspberry Pi OS to check for any OS updates.
When it’s done so, it may ask to reboot so the
updates can be applied. You’re all set to start
enjoying computing with your very own Raspberry
Pi Zero 2 W.
The Official Raspberry Pi Handbook 2023
27
SUBSCRIPTION
SUBSCRIBE TODAY
FOR JUST £10
Get 3 issues + FREE Pico W
Subscriber Benefits
FREE Delivery
Get it fast and for FREE
Exclusive Offers
Great gifts, offers, and discounts
Great Savings
Save up to 35% compared to stores
Subscribe for £10
Free Pico W
3 issues of The MagPi
Free delivery to your door
£10 (UK only)
+
Subscribe for 12 Months
Free Pico W
12 issues of The MagPi
Free delivery to your door
£55 (UK)
£90 (USA)
£80 (EU)
£90 (Rest of World)
Subscribe by phone: 01293 312193
Subscribe online: magpi.cc/subscribe
Email: magpi@subscriptionhelpline.co.uk
Subscribe for £10 is a UK-only offer. The subscription will renew at £30 every six months unless cancelled. A free Pico W is included
with a 12-month subscription in USA, Europe and Rest of World. (No Raspberry Pi Pico W with £5 Rolling Monthly Subscription).
28
The Official Raspberry Pi Handbook 2023
SUBSCRIPTION
SUBSCRIBE TODAY AND GET A
FREE Raspberry Pi Pico W
Subscribe in print
today and get a FREE
development board
A brand new
RP2040-based
Raspberry Pi Pico W
development board
WORTH
$6
Learn to code with
electronics and build
your own projects
Make your own
home automation
projects, handheld
consoles, tiny
robots, and much,
much more
This is a limited
offer. Not included
with renewals. Offer
subject to change or
withdrawal at any time.
Buy now: magpi.cc/subscribe
SUBSCRIBE
on app stores
The Official Raspberry Pi Handbook 2023
29
Project Showcases
CONTENTS
Project Showcases
42
40
32
46
Humane mousetrap
50
Campervan LAN
54
RFID Floppy Disk Reader
Know when you’ve caught a mouse to
release with these adorable photos
32
3/4 Star Wars arcade cabinet
36
Epigone Drone
A lovingly recreated, highly-detailed version
of a classic arcade game
A Mars helicopter brought down to Earth by
SparkFun
40 Bluebot Shoal Fish Robot
3D-printed robot fish that like to swim
together, for science
42
Callisto II
Give a Raspberry Pi an eighties-themed
makeover with this beautiful shell
30
The Official Raspberry Pi Handbook 2023
Turning a campervan into a mobile office
with wi-fi throughout
Turn an old word processor into a Raspberry
Pi desktop with working floppies
56 HIIT Workout Trainer
Track your body while working out to make
sure you’re using the right form
58
miniLIGO gravitational wave detector
Taking a Nobel-prize winning concept and
miniaturising it with Raspberry Pi
62
Package Thief Deterrent
64
ML Prosthetic Arm
An over-the-top way to make sure someone
doesn’t try and steal your post
Using machine learning, this 3D-printed arm
is learning how to move more naturally
62
CONTENTS Project Showcases
76
94
66
Oasis-grow
84
Automatic Dog Ball Launcher
70
Automatic Guitar Tuner
86
Old School Minitel laptop
72 Robot Arm Clock
90
Big Boxes
76
94
DeMoor Orrery
Smartly growing fresh fruit and vegetables
with this highly modular system
A Pico-powered tuner that will even turn
your string pegs for you
Fixing a broken clock is unnecessary when a
robot will move the hands for you
Droiid - Package Delivery Robot
An upcycled robot that will deliver your
packages straight to you, safely
80
Live CTA Railway Map
Save some energy by making a robot play
fetch with your hyperactive puppy
Turning a classic French computer terminal
into a functioning mini laptop
Providing internet access to underprivileged
and disaster stricken communities
Creating a model of the solar system using
Raspberry Pi Zero and a lot of ceiling space
98 RMS meteor tracker
Using CCTV monitoring, this star-crossed
couple have taken incredible photos
102
Teasmade 2.0
Upgrading a legendary piece of classic British
technology with a Raspberry Pi and IoT
102
Ride the L rail virtually with this real-time
recreation of Chicago’s elevated railway map
98
The Official Raspberry Pi Handbook 2023
31
Project Showcase
3/4 STAR WARS ARCADE CABINET
3/4 Star Wars
Arcade Cabinet
A
rt had to be rescaled,
but it’s been done faithfully
Why pay over the odds when you can build an accurate replica, and have fun
doing it? Rob Zwetsloot switches off his targeting computer to have a look
MAKER
G
James Milroy
A postman who
loves making and
fixing things in his
free time, and spent
his childhood
in arcades.
@james_milroy
32
etting the arcade machine of your dreams
gets a little harder every day, especially the
older they are. Making one, however, is always
possible if you have the right skills and a Raspberry Pi.
“My project was to build a replica, or as close as
I could reasonably manage, of the Atari Star Wars
arcade cabinet,” James Milroy tells us. “I really
wanted to build a cockpit as that’s what I played on
in the eighties, but sadly I didn’t have the room to
house it, so the compromise was to build a stand-up
cabinet instead.”
Even then, the standard cabinet has a lot of detail,
and James really nailed the look of it. Why build it
from scratch, though? “Initially, I had toyed with
sourcing an original cabinet and restoring it, but
soon gave up on that idea after finding it nigh on
impossible to source a cabinet here in the UK,” James
explains. “Almost all cabinets for sale were located
in the USA, so they were out of the question due to
the high cost of shipping. Atari only made just over
12,500 cabinets worldwide, so their rarity meant that
they commanded top dollar, effectively putting them
The Official Raspberry Pi Handbook 2023
out of my price range. It was at this point that
I decided that if it was going to happen, then I
would have to make it myself.”
Making a cabinet is hard enough, but the
control system would have to be an original Atari
yoke. “The Atari yoke is considered the ‘holy
grail’ of controllers and, again, is very hard to
find,” James says. “My prayers were answered
in October 2018 when a thread on a forum I was
subscribed to popped up with a small Utahbased startup aiming to supply replica yokes at a
realistic price to the arcade community. I grabbed
two of these (one for my friend) and the project
was on.”
Good feeling
When it came to actually emulating the game, for
James there was only one choice: “My decision
to go with a Raspberry Pi was a no-brainer really.
I had previously made a bartop cabinet using a
Raspberry Pi 3 and RetroPie/EmulationStation
which I was really pleased with. So I had a
Project Showcase
The cab is made with
MDF, and includes
the original art
The yoke is an accurate
replica that connects to
Raspberry Pi via USB
Quick FACTS
> The original game
came out in 1983…
> The same year as
Return of the Jedi
The riser was a custom build
by James that emulates
lights from the films
> It used special
vector graphics to
emulate 3D space
> A Picade X-HAT
handles everything
but the replica yoke
> A lot of custom
work was done to
downsize stuff to
3/4 scale
The Official Raspberry Pi Handbook 2023
33
Project Showcase
3/4 STAR WARS ARCADE CABINET
3
D-printing the mouldings and
details is easier than recreating
them with vacuum forming
T
he coin slot is fake,
and just requires button
presses to add credit
verall, I’m really pleased with the way the
O
cabinet has worked out
platform that I already had experience with and
knew was more than capable of emulating the
one game I needed to run. Besides, the simplicity
and low cost of the ecosystem for Raspberry
Pi far outweighs the extra expense and effort
required going down the PC route.”
With a custom build and emulation,
authenticity of the gameplay experience could
be a bit off. However, that’s not the case here.
“I think that it plays just like the real arcade
machine mainly due to the inclusion of the
replica yoke controller, and adding your credit by
pressing the button on the coin door,” says James.
“Ideally a vector monitor or a CRT would go a
long way to making it look just like the original,
but a reasonable representation is possible on an
LCD using shaders and anti-aliasing. Gameplay
does seem to get really hard really quick, though;
this could be due to an imperfect emulation, but
is more likely due to my reactions having dulled
somewhat in the last 38 years!”
Always in motion
A
udio and lights are easier
to install with modern tech
34
The Official Raspberry Pi Handbook 2023
While the current build is amazing as it is, James
does have some ideas to improve it. “Overall, I’m
3/4 STAR WARS ARCADE CABINET
Project Showcase
Accurately replicating
“Luckily… I managed to have a play on an
original cabinet at the Game On exhibition
at Glasgow Braehead Arena. Armed with my trusty
tape measure, I got some vital measurements from
the real cabinet and after that, everything fell
into place.”
01
The cabinet was designed and laser-cut from
MDF. There’s some steel in the construction, as
well as tempered glass over the screen. Mouldings
are 3D-printed, with the help of a graphic artist who
also helped rework graphics to fit the smaller size.
Lastly, a riser is constructed to make sure it’s tall
enough to play.
02
really pleased with the way the cabinet has worked
out,” he says. “I will be replacing Raspberry Pi
3B+ with a Raspberry Pi 4 to enable me to run a
newer version of MAME which will hopefully offer
a better emulation, sort some audio glitching I get
with my current setup, and hopefully enable some
graphical effects (such as bloom and glow) to make
it look more like its running on a CRT.”
T
he wooden parts are lasercut for added precision
“The workings were simple when it came
down to it: Raspberry Pi 3B+ with Pimoroni
Picade X HAT. This gives us a power switch, audio
amp, buttons, and a joystick if necessary. The replica
yoke is interfaced with a USB adapter from the same
company. It allows us to use the yoke with the original
Atari connector. Software is RetroPie and I’m currently
emulating on AdvMAME.”
03
The Official Raspberry Pi Handbook 2023
35
Project Showcase
EPIGONE DRONE
Epigone
Drone
Inspired by NASA’s attempt to launch a
helicopter on Mars, one maker made an Earthbound one of her own, hears Rosie Hattersley
MAKER
L
Avra Saslow
Avra studied
computer science
and geography in
Boulder, Colorado,
having got hooked
on electronics
and Raspberry Pi
while making glass
speakers for her final
physics project.
instagram.com/
avranator47
36
ike millions of us, in April Avra Saslow
watched with bated breath as NASA’s
Perseverance rover touched down on the
surface of Mars.
Like most of us, Avra knew all about the other
ground-breaking feat being trialled alongside
Perseverance: a helicopter launch called Ingenuity,
that was to be the first flight on another planet – “a
fairly lofty goal”, says Avra, since “the atmosphere on
Mars is 60 times less dense than Earth’s.”
With experience of Raspberry Pi-based creations,
Avra was keen to emulate Ingenuity back here on
earth (magpi.cc/ingenuity).
NASA chose to use open-source products and use
commercially available parts for its helicopter build.
It just so happened that Avra had recently begun
working at SparkFun, a Colorado-based reseller
that sells the very same Garmin LIDAR-Lite v3 laser
altimeter that NASA’s helicopter is based on. “It’s a
compact optical distance measurement sensor that
gives the helicopter ‘eyes’ to see how far it hovers
above ground,” Avra explains.
The Official Raspberry Pi Handbook 2023
EPIGONE DRONE
Project Showcase
A Garmin LIDAR-Lite v4 LED altimeter
acts as ‘eyes’ and measures changes
in the surface elevation
To avoid being swiped by the drone’s
rotors, the Raspberry Pi 4, which
uses NASA’s especially written F
Prime code for telemetry, had to be
positioned very carefully
The Epigone piggybacks on
a borrowed DJI drone and is
able to fly successfully for
several minutes, despite a
load equal to its own weight
Quick FACTS
> Avra is a big fan of
Python for citizen
science projects
> As a keen cyclist,
Epigone’s mapping
plays to her love of
wild terrains
> Epigone means ‘a
less distinguished
follower or imitator’
> Avra loves
Perseverance/
Ingenuity for its
diversity of makers
> Ingenuity’s lead
engineer helped
Avra complete her
own version
The Official Raspberry Pi Handbook 2023
37
Project Showcase
EPIGONE DRONE
N
ASA recognises that Raspberry Pi offers a way
to “dip your toe in embedded systems,” says
Avra, and “encourages the idea that Linux can
run on two planets in the solar system”
ASA posted the Ingenuity helicopter’s open-source autonomous space-flight
N
software on GitHub. It was written specifically for use with Raspberry Pi!
N
ASA’s Ingenuity helicopter, which inspired
the Epigone, completes its first one-way
flight on Mars. (Image credit: NASA)
Alert!
Drone safety
Be mindful of spinning
blades when modifying
drones. Drone usage
in the UK is regulated
by the Civil Aviation
Authority. Make sure
you read the The Drone
and Model Aircraft Code
before flying your drone
(and research relevant
drone regulations in
other countries).
magpi.cc/dronecode
38
NASA posted the Ingenuity helicopter’s opensource autonomous space-flight software, written
specifically for use with Raspberry Pi, on GitHub.
Avra took all this as a sign she “just had to
experiment with the same technology they sent
to Mars.”
F Prime and shine
Her plan was to see whether she could get GPS and
lidar working within NASA’s framework, “and then
take the sensors up on a drone and see how it all
performed in the air.” Helpfully, NASA’s GitHub
post included a detailed F Prime tutorial based
around Raspberry Pi: magpi.cc/fprimegit. Avra
says understanding and using F Prime (F´) was the
hardest part of her Epigone drone project. “It’s
a beast to take on from an electronics enthusiast
standpoint,” she says. Even so, she emphatically
The Official Raspberry Pi Handbook 2023
encourages others to explore F´ and the opportunity
to make use of NASA’s code: magpi.cc/fprime.
The Epigone Drone is built around Raspberry
Pi 4 Model B; Garmin’s LIDAR-Lite v4, which
connects to a Qwiic breakout board and has a laser
rather than an LED; a battery pack; and a DJI Mini 2
drone borrowed from a videographer colleague.
Having seen how small the drone was, Avra
realised 3D-printing an enclosure case would make
everything far too heavy. As it was, positioning
the Epigone onto its host drone was challenging
enough: the drone’s rotors passed worryingly close
to the project’s Raspberry Pi, even when precisely
positioned in the centre of the drone’s back. The
drone has its own sensors to allow for controlled
navigation, which meant Avra’s design had to
diverge from NASA’s and have its lidar ‘eyes’ on its
side rather than underneath.
EPIGONE DRONE
Project Showcase
Make a Mars helicopter
A
vra’s videographer
colleague lent her the drone
that enables Epigone to
achieve lift-off
To emulate Avra’s version, you need Raspberry
Pi 4, a Garmin LIDAR-Lite v4 for telemetry,
an NMEA GPS receiver, Qwiic breakout board, a
power pack, and a drone to provide the lift. You
should closely follow NASA’s detailed F´ tutorial
for Raspberry Pi (magpi.cc/fprimegit). The steps
assume you have your own drone to power your craft.
01
NASA explains how to use F´ with Raspberry
Pi and an NMEA-enabled GPS receiver
attached to a serial driver (magpi.cc/fprimegps). It
can read in GPS messages from a UART port, then
produce events and telemetry through the GPS link.
02
Although her version piggybacks on an existing
drone, Avra was amazed when her Epigone
creation took flight. “I honestly thought [it] would
be too heavy to achieve lift, but what do ya know,
it flew! It went up maybe 30 ft and we were able to
check the sensors by moving it close and far from
the SparkFun HQ [where she works].”
While the drone’s battery depleted in “a matter
of minutes” due to its additional load, the Epigone
worked well and could be deployed to map small
areas of land such as elevation changes in a
garden, Avra suggests.
T
hese glass speakers, made
for her physics final project,
were Avra’s first foray into
Raspberry Pi and Arduino
Avra built a lidar component using NASA’s GPS
template to create the component through XML,
then deployed the component on her native host and
cross-compiled it for Raspberry Pi.
03
The Official Raspberry Pi Handbook 2023
39
Project Showcase
BLUEBOT SHOAL FISH ROBOT
Bluebot Shoal
Fish Robot
If you loved the film Finding Dory, you might just enjoy the
original story of these underwater robots, suggests Rosie Hattersley
MAKER
I
Florian
Berlinger
Florian is fascinated
by displays of
collective intelligence
and co-operation such
as schools of fish and
teams of robots.
florianberlinger.ch
t’s no coincidence that the shoal of robot fish
in this Raspberry Pi Zero W project look more
than a little like Dory from Pixar’s movie.
As with the film character, the Bluebot robot fish
are based on the blue tang or surgeonfish. Unlike
Dory, however, these robot fish are designed to
be anything but loners. They behave collectively,
which is the focus of the Blueswarm research
project that began in 2016 at Harvard University.
Florian Berlinger and his PhD research project
colleagues Radhika Nagpal, Melvin Gauci, Jeff
Dusek, and Paula Wulko set out to investigate
the behaviour of a synchronised group of
underwater robots and how groups of such robot
fish are co‑ordinated by observing each other’s
movements. In the wild, birds, fish, and some
The Blueswarm team designed a PCB and wrote custom
Python code for their subterranean Raspberry Pi experiments
xxxxxxxxxxxx
40
The Official Raspberry Pi Handbook 2023
animals co-ordinate in this way when migrating,
looking for food and as a means of detecting and
collectively avoiding predators. Simulations of
such swarm behaviour exist, but Blueswarm has
the additional challenge of operating underwater.
Raspberry Pi Zero W works well here because
multiple Bluebot robots can be accessed remotely
over a secure wireless connection, and Raspberry
Pi Zero W is physically small and light enough to fit
inside a palm-sized robot.
Mimicking movements
The team designed the fish-inspired, 3D-printed
robot body as well as the fin-like actuators and the
on-board printed circuit board which connects to all
the electronics and communicates with Raspberry
Pi Zero W. Designing the robot fish took the team
four years, from working out how each robot fish
would move and adding sensing capabilities, to
refining the design and implementing collective
behaviours, coded using Python 3.
They used as many off-the-shelf electronics as
possible to keep the robots simple, but adapted
existing software algorithms for the purposes of
their investigations, “with several clever twists
on existing algorithms to make them run fast on
Raspberry Pi,” adds Florian.
On-board cameras that offer “an amazing
360-degree field of view” are one of the project’s
real triumphs. These cameras are connected to
Raspberry Pi via a duplexer board (so two cameras
can operate as one) the project team co-designed
with Arducam (see arducam.com). Each Raspberry
Pi Zero W inside follows the camera images and
instructs the fins to move accordingly. The team
developed custom algorithms for synchronisation,
flocking, milling, and search behaviours to
simulate how real fish move individually and as
a group. As a result, says Florian, “Blueswarm
BLUEBOT SHOAL FISH ROBOT
Once assembly
of the electronics
is complete,
the 3D case is
permanently
sealed and all
instructions
issued wirelessly
over a VPN
Linked cameras
attached to Raspberry
Pi Zero W monitor
what surrounding fish
are doing. The Bluebot
robot then mimics
their behaviour, such
as moving its fins
Project Showcase
Quick FACTS
> There’s a video
about the Bluebot
shoal on YouTube
(magpi.cc/
swarmoffish)
Illumination from the three LEDs
on each fish robot makes image
processing more efficient, since low
light levels are harder to process
> The Bluebots are
already being used
for other studies on
marine behaviour
> Blueswarm are
going to study
open water marine
behaviour next
> When tackling
complex projects,
break them into
smaller tasks…
> Start simple,
develop and
test each stage
individually,
Florian advises
n-board cameras offer an
O
amazing 360-degree field
of view
can be used to study inter-robot co-ordination in
the laboratory and to learn more about collective
intelligence in nature.” He suggests other robotbased projects could make use of a similar setup.
Imitation of life
Each robot fish cost around $250 and took
approximately six hours to make. To make your
own, you’d need a 3D printer, Raspberry Pi Zero W,
a soldering station – and a suitably large tank for
your robot shoal! Although the team hasn’t made
the code available, the Blueswarm project paper
has recently been published in Science Robotics
and by the IEEE Robots and Automation Society
(ieee-ras.org). Several biology researchers have also
been using the Bluebot shoal as ‘fish surrogates’ in
their studies of swimming and schooling.
It may look cute, but Bluebot
has a serious purpose
The Official Raspberry Pi Handbook 2023
41
Project Showcase
CALLISTO II
Callisto II
A retro gaming fan gave his Raspberry Pi a 1980s
makeover. Rosie Hattersley is on the case
MAKER
I
Kevin Solar
Game developer
and software
engineer Kevin
loves designing
physical builds
and often uses
the powerful
capabilities of
Raspberry Pi in
his projects.
magpi.cc/
solarcomputers
n his spare time, games developer and maker
Kevin loves to tinker with all things retro: “I like
to design new NES games using 6502 Assembly”
he tells us, deftly setting the scene for how his
Callisto II retro computer design came about. A
hardware-based project, Callisto marries Kevin’s
enjoyment of 3D design and printing and his abiding
love of retro gaming.
“It started in 2019 when I really wanted to 3D-print
a full-sized retro or a terminal style of computer,”
says Kevin. “When I was looking all over the web, I
was surprised that this sort of thing didn’t exist. I saw
lots of mini 3D printable retro computers and they
were really good, but I wanted a full-size one that I
could use for everyday tasks. Since this didn’t exist, I
had to make one.”
Raspberry Pi was the obvious choice for the
hardware to power his dream of recreating the look
and feel of a 1980s computer. “I needed a desktop
OS to make my retro computer very functional,” he
explains, “[and] Raspberry Pi is an inexpensive and
very capable computer.”
Kevin has previously designed two retro computer
cases. The first, Callisto J-29, “was very rough around
the edges” while the second one, Europa, “was too
heavily inspired by the original Macintosh.” For
Callisto II he wanted to top these first designs and
“make something that was very easy to print and
assemble, but still looked great.” He wasn’t prepared
to compromise on computing power either - hence
his choice of Raspberry Pi.
Tricky curves
Despite his experience with 3D printing to date, Kevin
says the trickiest part of the design was modelling the
curves, as he’d not done this before. He persevered,
knowing the curves would set his design apart from
others. It was also a challenge to find a true 4:3 LCD
screen that was inexpensive and readily available,
he says, but rarer still to find a retro computer that
used the 16:9 aspect ratio of modern displays. He was
eventually able to source an 8-inch Pimoroni display
to give Callisto that all-important 1980s look.
42
The Official Raspberry Pi Handbook 2023
CALLISTO II
Project Showcase
The curved edges of Callisto II
mark an evolution in Kevin’s retro
computer designs – all available
to download and 3D-print from
Thingiverse (magpi.cc/callisto2)
Few 4:3 screens are available
(most are 16:9), but this Pimoroni
one provides a suitably retro look
Quick FACTS
> Kevin set up a
retro website
to accompany
Callisto’s launch
> He also wrote a
retro-style
user manual
> And an online OS
(magpi.cc/
pigeonos)
The mechanical keyboard is
60% the size of a standard one
and has pleasingly tactile keys
> He’s particularly
proud of Callisto’s
3D-printed hatch
> “I love the way it
integrates with the
case,” he beams
The Official Raspberry Pi Handbook 2023
43
Project Showcase
CALLISTO II
K
evin has even
designed a retro
online operating
system for Callisto
Callisto’s design is inspired by several real retro
computers such as the ADM-3A, Zenith Z-89, and
Hazeltine 1500, but with no 3D-printable, full-size
retro computers available online for comparison,
Kevin was on his own when it came to working out
the dimensions and 3D design.
Easy ethos
C
allisto II is the third
3D-printed retro computer
Kevin has designed
Kevin tried to use readily available parts from
online retailers for most of the project. “Not only
did I want this to be super-easy to print and put
together, I wanted it to be easy to find the parts
[and be] something you could put together for an
easy weekend project (assuming you spent the
previous week printing all the parts),” he says.
You don’t even need glue as all the parts have
been designed to snap together, but you should
ensure all the electronics have room to breathe,
he cautions.
A
trio of Callisto
II computers
44
The Official Raspberry Pi Handbook 2023
CALLISTO II
Project Showcase
Build a retro computer
Download and 3D-print the parts for your Callisto II
from magpi.cc/callisto2. The case is designed to
snap together with pins; glue is optional.
3
D-printed parts ready
for assembly
A
s Callisto II is 3D-printed,
you can have it any colour
omething you could
S
put together for an easy
weekend project
The project cost roughly $250 and involved
printing six parts on a Prusa Mini 3D printer that
each took a day to print. When sourcing a suitably
tactile 60% mechanical keyboard, Kevin suggests
choosing one that has blue switches. “These give
the loudest clicks,” he says.
Kevin stuck with Raspberry Pi OS, but part of
Raspberry Pi’s appeal is that you can load games
and emulators to make it look and run however
you want, he says. RetroPie is an obvious choice
here. For more ideas on mimicking Callisto’s retro
looks with retro programs, take a look at Retro
Computing in The MagPi issue 88 (magpi.cc/88).
Assemble the case and install the hardware.
The screen should easily slide into place
using the case’s built-in slots.
01
Slot the keyboard in place, followed by the
USB hub and power supply. Secure them
using 3D-printed pins.
02
Insert and plug in Raspberry Pi near the PSU
and, optionally, secure it using Velcro, then
power up your retro computer.
03
The Official Raspberry Pi Handbook 2023
45
Project Showcase
HUMANE MOUSETRAP
T
here’s one major
component to the setup,
which is the PIR sensor
Humane mousetrap
Safely catching mice is a better way of fixing a problem, and using
Raspberry Pi means it needs less supervision. Rob Zwetsloot takes a look
MAKER
W
Andrew Taylor
A web developer
who inherited
a Raspberry Pi,
allowing him to
reconnect with the
basics of computing
that got him
interested in the
first place.
ataylor.net
ith some IoT projects, it’s the little
things that help. For example, take
Andrew Taylor, who did the good thing
of setting up a humane mousetrap. However,
checking it to see if any mice had been caught in it,
while necessary, was getting a little boring.
“If a mouse had gone in and I did not check
it, the mouse would quickly run out of food and
water!” Andrew tells us. “Having been interested
in Raspberry Pi for a couple of years and having
recently begun learning Python using the Enviro+
environment sensors, I figured a Raspberry Pi with
a motion sensor would be an ideal way to check.”
It’s a fairly simple setup, one commonly used in
CCTV builds and some fun ‘parent detectors’ on the
Raspberry Pi Foundation’s projects site.
Mouse motion
“I came across a couple of automated mousetraps
that people had made from scratch, but wanting
to keep it simple and cheap,” Andrew explains. “I
46
The Official Raspberry Pi Handbook 2023
A
n old coffee tub is used
as a case for the sensor,
a good way to recycle
HUMANE MOUSETRAP
Project Showcase
A Raspberry Pi Zero is used to
check the motion sensor and
send data if it’s activated
Installed into an old coffee tub, the
standard PIR is something easy to find
and connect to GPIO
Quick FACTS
> The whole setup
costs roughly £28
> At the time of
writing, Andrew
has safely caught
three mice
> Camera modules
can detect motion
> The detection rate
is calibrated to
the environment
> Don’t fill your trap
with cheese
The Official Raspberry Pi Handbook 2023
47
Project Showcase
HUMANE MOUSETRAP
W
iring up the PIR to Raspberry
Pi is quite simple, and means the
project is easy to maintain
I came across a couple of automated mousetraps that people had made
from scratch, but wanted to keep it simple and cheap
wanted to use off-the-shelf parts where possible
and keep costs down. The Pi Hut had a tutorial for a
DIY burglar alarm utilising a PIR sensor, IFTTT, and
Pushbullet, which seemed like an ideal starting
point (magpi.cc/pihutifttt).”
IFTTT – If This Then That – is an online service
popular with IoT folks. It’s great for small things
like cross-posting images on social media services,
or sending a push notification when motion is
detected in a mousetrap.
“I have only had one mouse since, but it worked!”
Andrew says. “I was averaging about 800 detections
a day and suddenly got well over a 1000. Sure
enough, there was a mouse in the trap which I
released shortly afterwards. I do tend to notice
that the values fluctuate a bit, so it is always worth
checking over the previous day’s results to see if it
is notably higher.”
You might think that 800 push notifications a
day is far worse than just occasionally checking
your garage, and you’d be right, so Andrew tweaked
the code a bit: “The code examples I found sent a
48
The Official Raspberry Pi Handbook 2023
It’s a simple design,
and was kept simple to
keep to a small budget
HUMANE MOUSETRAP
Project Showcase
Catching mice
The setup stays on 24/7, and monitors the
PIR sensor for movement. The PIR uses
infrared so it works just fine even in the dark.
01
notification for each movement detection – which
I knew would be rather annoying, considering how
randomly PIR sensors sometimes seem to trigger.
My script instead logs any hits at a max of 1 per 30
seconds and then triggers a notification once every
24 hours, meaning I just get one notification a day.”
T
he first successful capture
was released back outside
the garage
Movement is tracked using a Python script
which checks, and logs, every 30 seconds. This
allows for more accurate long-term readings.
02
Beat a path
There’s always room for improvement, as
Andrew explains: “I intend to improve the code
so that it can record running averages and give
an indication as to whether it believes there has
been a significant spike that might necessitate me
checking it out.”
Whilst the aim of the project was to keep costs
down, Andrew is tempted to experiment by adding
a camera, and possibly a light, so he can have a
peek remotely when there has been a spike in the
readings and to see if it is a false alarm. Which, as
he admits, is “a new height in laziness!”
“After 24 hours, it triggers a message containing
the number of hits over that period by sending
a HTTP request to IFTTT which is hooked up to
Pushbullet,” says Andrew. “This then sends this
message as a notification to my phone. The counter is
then reset ready for the next day.”
03
The Official Raspberry Pi Handbook 2023
49
Project Showcase
CAMPERVAN LAN
Campervan LAN
Needing to travel to several countries for work, one
maker chose to kit out his campervan as a mobile office.
Rosie Hattersley was intrigued
MAKER
C
Enrico Miglino
Enrico designs and
develops multiplatform software
projects for clients
across Europe
(and occasionally
India). He’s been
using and helping
road-test Raspberry
Pi since its first
Linux prototype.
we-are-borg.
com
ampervans are all the rage right now, since
they offer a chance to escape the home in
favour of fresh air and a change of scene.
Enrico Miglino’s job often needs him to pitch up
in Germany, Spain, or Belgium where his software
development architect consultancy is in demand,
so it made sense for him to take the digital nomad
concept literally, and adapt a campervan to create a
mobile office.
Although most campsites and caravan parks
offer WiFi to guests, such connections are often
unsecured, limited to only a couple of hours’ free
use, and require each device to log in separately.
Enrico needed a setup that was far more robust.
His vehicle, Jan The Van, sports a secure mobile
LAN, is powered by three Raspberry Pi computers,
and allows Enrico to use a single login to provide
internet access to any devices on his network. The
whole setup cost less than 500 euros, meaning he
could also afford to add a solar panel.
Hack The Van
Enrico bought his van specifically for use as
a mobile office. “The project aims to create a
modular set of technological improvements in
a standard vehicle to convert it to a secured and
efficient mobile unit for living, working, and
travelling,” he explains.
It’s named after Enrico’s friend Jan Cumps who
helped him work out the electronics that would be
needed to successfully hack the van. The pair spent
many evenings working together studying how
to develop projects, debug hardware circuits, and
teaching workshops at the Ingegno Makerspace in
Ghent in Belgium (ingegno.be).
50
The Official Raspberry Pi Handbook 2023
From the driving seat, Enrico can
get live updates about on-board
essentials such as water and fuel,
as well as alerts about intruders
CAMPERVAN LAN
Project Showcase
Jan The Van doubles
as a mobile office and
panel van conversion
Quick FACTS
Two Raspberry Pi 4 boards control
the on-board LAN and provide
wireless logins for passenger’s
smartphones, laptops, and tablets
> Enrico has an
original Raspberry
Pi prototype
> He participated in
the design of its
first Linux distro
> He loves Raspberry
Pi for its flexibility
and adaptability
> A modular
approach means
project components
are readily reusable
> The biggest Jan
The Van challenge:
space, of course
The Official Raspberry Pi Handbook 2023
51
Project Showcase
CAMPERVAN LAN
J an The Van – a mobile
office with a constantly
changing landscape
A
quick glance inside
and Jan seems like
a relatively normal
luxurious campervan
The duo took a modular approach to the build,
starting with an 8GB Raspberry Pi 4B mounted
in a case with a 7-inch touchscreen. Developed
with Node-RED, the display shows the state of the
network, firewall status, and the local weather.
It also has screens monitoring any physical
intrusions around Jan The Van.
DHCP features and the wireless LAN to Ethernet
router make it safe for Enrico to connect his
shielded network to insecure public WiFi networks.
He’s currently adding sensors to monitor gas and
smoke levels from the van’s kitchen, and to show
how much water he’s storing on board, providing
reassurance there are plenty of provisions on
lengthier, more remote journeys.
Enrico found lots of ideas online for how to
create his vision, building and testing each
element before installing it. “I tried to design it to
be as modular as possible so it’s easy to replicate it
and adapt the modules to similar but not identical
environments,” he says.
More Raspberry Pi
Internal devices on Jan The Van’s network could
only be connected to the Ethernet port, which
wouldn’t work for iPads, iPhones, and other mobile
devices that lack the necessary port. To overcome
this, Enrico added an Ethernet switch and a second
Raspberry Pi 4B configured as a bridge to which
52
The Official Raspberry Pi Handbook 2023
CAMPERVAN LAN
Project Showcase
Hack your van
To create your own campervan network, you’ll
need two Raspberry Pi 4 computers for the
LAN, one of which acts as a wireless bridge to provide
ad hoc access, and a 300 W or less power inverter.
Laptops can also connect via Ethernet.
01
J an The Van’s third
passenger reportedly
enjoys the ride
I tried to design it to be as modular as
possible so it’s easy to replicate it and
adapt the modules
these mobile devices can connect wirelessly. A
third Raspberry Pi connected to a full HD webcam
provides live visuals of the rear of the vehicle while
he’s driving, and acts as a motion sensor security
camera when the campervan is parked. It “detects
motion around the camera field of view and records
video just in case,” Enrico says.
Jan The Van’s first big trip was a ten-day journey
from Belgium to a “nice campsite” in Spain –
some 2800 km – where Enrico easily hooked up
his campervan LAN and was able to work as a
consultant each morning and tinker with his mobile
office setup each evening. Planned improvements
include adding a third Raspberry Pi 4 with a display
to stream images from the van’s rear camera and
other information to the dashboard or cockpit.
Most important, says Enrico, “is travelling to nice
places to test the prototype in the real world.”
The main interface uses Node-RED software to
manage the hardware, with C/C++ to program
the ESP3266 modules attached to the sensors. The
screen orientation is corrected in configuration.
02
Warning!
Electric hookup
Be careful when adding
a power inverter to a van
for electric hookup and
seek professional advice.
magpi.cc/
powerinverter
Enrico used Python bash scripting to manage
the network, execute timed tasks, and
automate image saving from the on-board camera.
This can be either a webcam or a Raspberry Pi
Camera Module. Full details of Enrico’s hack the van
project are at magpi.cc/janthevan.
03
The Official Raspberry Pi Handbook 2023
53
Project Showcase
RFID FLOPPY DISK READER
RFID Floppy
Disk Reader
Ever wanted to make contactless floppy disks?
Maybe not, but Rob Zwetsloot takes an
appropriately distanced look at some
MAKER
O
Dylan Blake
A business analyst
from Texas who
codes in Python
and SQL for a large
grocery chain.
ld-looking tech with futuristic properties
is a popular concept in media these days,
so much so that we’re surprised this is one
of the first projects like this we’ve seen.
“My project was taking an old 1988 word
processor and repurposing it into a gaming
emulator with a Raspberry Pi,” creator Dylan Blake
tells us. “I wanted to utilise the floppy disk drive
with RFID tags to initiate the software and have a
working power button for added effect.”
We’ve covered an RFID-based record player that
did something similar with vinyls, but it wasn’t
built into an old piece of tech like this. “I came up
with the idea by realising I didn’t have a cool case
to put my emulator in, and I really dig all things
retro,” Dylan explains. “I found this device for
$20 on a marketplace app and thought it would be
awesome to work with.”
Breathing new life
The way the system works makes it feel almost like
a classic computer, albeit a bit faster.
“When you click the tactile power button, you
are briefly greeted with a retro splash screen and
then cute computer ASCII art prompting to insert
a floppy disk,” Dylan says. “You fumble around
for your favourite game handwritten on a 3.5-inch
floppy, insert it into the floppy disk bay, and your
game immediately starts up. If you don’t know
what game you want to play, you can insert the
‘All’ floppy to access the RetroPie game menu (of
course, using the 8-bit theme).”
Dylan chose Raspberry Pi to power this for all
the familiar reasons – a good size, easy access
54
The Official Raspberry Pi Handbook 2023
I especially like that my twoyear-old son enjoys playing
with it, albeit poorly
to GPIO pins, and it also allowed him to get
more comfortable with Linux. “Raspberry Pi has
fascinated me for years, and I probably have five of
them at this point for various projects.”
Old-school cool
We’re big proponents of learning things when
building projects, and as well as getting more
experience with Linux, Dylan learnt how to use RFID
tags and readers in the process, which we think is a
cool skill. It wasn’t his first choice, though.
“I have a USB floppy reader that I would like to
utilise instead of the RFID tag reader for look and
feel,” he admits. “But right now I like the ease of
use of the RFID reader.”
RFID FLOPPY DISK READER
The original power
button works to turn
on the entire system
Project Showcase
Quick FACTS
> As the printer has
been removed,
there’s a lot of
empty space on top
> Unfortunately, the
original keyboard
could not be used
just yet
The real floppy disks have RFID
tags, and the disk drive has an
RFID reader that recognises
what disk has been inserted
> This is because the
keyboard connects
via RJ45
This classic word
processor was upcycled
by stripping nearly
everything out
> Word processors
used to be
machines, not
just the name
of PC software
> It uses an 800×600
display instead of
the original
Dylan’s two-year-old
likes to make use of it
He says the reactions he’s received from it
completely validate why he did it: “It was very
popular on Reddit where I originally shared it, and
my family loves how niche and fun it is! I especially
like that my two-year-old son enjoys playing with
it, albeit poorly. The only negative feedback I’ve
received is that I repurposed a device that was
already working. My counter to that is the word
processor was only good for typing documents and
saving them to floppies. Repurposing it has given
life to this old tech, even if it’s just the aesthetics
of the original device.”
ll the components fit neatly
A
inside the shell of the case
The Official Raspberry Pi Handbook 2023
55
Project Showcase
HIIT WORKOUT TRAINER
HIIT Workout Trainer
If watching the Olympics has motivated you to improve your fitness, here’s
a fabulous workout idea using a Raspberry Pi. Nicola King feels the burn
MAKER
W
James Wong
James is a machine
learning engineer
working on
building industrial
recommender
systems and he
enjoys building things
with data science.
magpi.cc/hiitpi
hen James Wong felt that his workout
routine needed a boost due to
extended periods of having to work
from home, he knew he needed to take action.
“First of all, working from home all day long
without going to the gym has taken a toll on my
health,” he explains. “Secondly, as a machine
learning practitioner, doing research on edge
devices like Raspberry Pi and microcontrollers has
always been fascinating to me, in the sense that
the computational efficiency continuously pushes
the boundaries of what we can achieve on a $30
computer with ML.”
With that in mind, James married his regular
HIIT (high-intensity interval training) workout
with Raspberry Pi, and the HIIT Raspberry Pi
web app was born. It’s a clever idea that uses
It gamifies workouts with the leaderboard
dashboard, and makes doing exercise fun
with your partner and friends
The Coral USB Accelerator’s Edge TPU processor enables
Raspberry Pi to analyse images at 30 frames per second
56
The Official Raspberry Pi Handbook 2023
machine learning on Raspberry Pi to keep tabs on
your workout in real time and make sure you are
getting optimum results.
No pain, no gain
James first had the idea in January 2020, and
had a prototype ready around three weeks later,
with improvements and tweaks then made based
on feedback from family, friends, and internet
reaction. He’s taken the HIIT concept, where you
have short bursts of very high-intensity activity
alternated with rest or much lower intensity
exercise, and arguably improved it.
“It gamifies workouts with the leaderboard
dashboard, and makes doing exercise fun with your
partner and friends,” he says. What’s more, the
app is simplicity itself in that it basically does just
two things. Firstly, it uses computer vision, and a
Raspberry Pi Camera Module, to track movements
and poses, and then it scores them based on a set of
predefined standards.
To speed up the machine learning algorithms,
James plugged a USB Coral Accelerator Edge TPU
into his Raspberry Pi. This, he highlights, was an
important addition: “An Edge TPU is required for it
to work roughly at 30 fps. Without the accelerator,
frame rates drop significantly and the user
experience deteriorates.”
Of course, as with all builds, some fine-tuning
was required, as James shares. “Every single
workout consists of many moves or a sequence of
poses. HIIT Workout Trainer needs to make sure to
track them at a fraction of a second under various
external conditions. Also, the web app interface has
gone through many evolutions to have an intuitive
and simplistic version of high-performance.”
James has made various improvements to the
project, with most coming from faster and more
efficient video processing by the ML model under
the hood, as well as user interface redesigns on the
front. “I’m definitely going to test more workouts
HIIT WORKOUT TRAINER
Project Showcase
A graph in the web app dashboard
shows the pose score along with the
inference time (typically 20 to 30 ms)
Each video frame is analysed using
the PoseNet model in TensorFlow Lite
to detect and track the user’s pose
HIIT Workout Trainer gamifies exercise
by showing multiple users’ scores for
different exercises on a leaderboard
Quick FACTS
> James mainly
worked on this
project in the
evenings and
at weekends
if I have enough time on hand. It would be great if
more people joined in,” he says.
> He got some
great feedback
from YouTube
and Reddit
Unbiased adjudicator
This idea has obvious potential. James has described
the app as akin to an “electronic referee”, and it
could easily be adapted for other forms of sport
or exercise: “I’ve already seen people do similar
awesome projects, but for weight training.”
So, if you’d like to try your hand at this project,
James very much encourages it. “The project is
open-sourced on GitHub [magpi.cc/hiitpigit],
where you can find more to set it up and get
started. If anyone has any questions, please find
me via email or Twitter [see magpi.cc/jameswong],
I’m more than happy to help.”
What more motivation do you need? As James
reminds us on his web page, “Just imagining
a workout is never the same as actually doing
it. With everything put into place, let’s slip on
sweatpants and get it rolling!”
> Find the code
on GitHub:
magpi.cc/hiitpigit
> This project by
James can classify
hundreds of
birds and flowers:
magpi.cc/
raspicamvision
A Camera Module provides the video frames
which are analysed using machine learning on
Raspberry Pi with the aid of an Edge TPU
> James is working
on a project
to generate
classical music on
Raspberry Pi
The Official Raspberry Pi Handbook 2023
57
Project Showcase
MINILIGO GRAVITATIONAL WAVE DETECTOR
iniLIGO fires lasers at a
m
beamsplitter to create an
interferometer used for
subatomic analysis
miniLIGO
gravitational
wave detector
MAKER
A Nobel-prize winning concept inspired PhD students to make their own
gravitational wave tracker using Raspberry Pi. Rosie Hattersley explains
Husni
Almoubayyed
Syrian-born PhD
student Husni
uses code and
data to study the
universe and often
combines them
with his Raspberry
Pi maker projects
magpi.cc/miniligo
58
A
fter hearing about the science prizewinning LIGO (Laser Interferometer
Gravitational-wave Observatory,
magpi.cc/ligo) six PhD students at Carnegie
Mellon University in Pittsburgh decided to see
whether they could emulate the idea.
LIGO detects the gravitational waves in space
caused by celestial objects colliding and predicted by
Albert Einstein in his General Theory of Relativity.
Understanding space has always interested
Husni Almoubayyed, so he was attracted to the idea
of something that can monitor gravitational effects
“stretching and contracting space around us on a
very tiny scale”. While there was no expectation of
building their own LIGO device, not least because
of the expense involved, Husni and fellow students
wanted to help communicate to a wide audience
The Official Raspberry Pi Handbook 2023
how LIGO works. miniLIGO is designed to be a
“simplistic and affordable” prototype mimicking
the laser-interferometer gravitational wave
observatory experiment that won the Nobel Prize
in physics in 2017.
Sensitive subject
The team had an advantage because Husni had
worked on the original LIGO project when he was
studying at Glasgow University as part of a scientific
collaboration. “While I mostly worked on data
analysis at that time, I wanted to experience some of
LIGO’s engineering challenges,” he says, of which
one is creating an interferometer (magpi.cc/ligoifm)
for highly detailed analysis work. For example,
CalTech’s LIGO interferometers can measure a
distance 1/10,000th the width of a proton!
Project Showcase
Raspberry Pi 3B provides the
processing power to analyse signals
received and displays them on screen
and, thanks to Python code, as sound
Quick FACTS
> The $1,000
budget was set by
Carnegie Mellon
University
A beam splitter divides a laser
beam into two, with mirrors used
to bounce and merge them to
create an interference pattern
A luminosity sensor analyses the
‘fringes’ of the object to discern
minute details or phenomena, such
as tiny distortions
> miniLIGO was
created for its
Build18 event
> The first LIGO
detector was
launched two
decades ago...
> The first
gravitational wave
was detected
in 2015
eam miniLIGO – Oshadha
T
Gunasekara, Aileen Zhai,
Husni Almoubayyed, Alisa
Chang, Elliot Tuck, and
Anirudh Mani – demonstrate
their device at Build18,
Carnegie Mellon University
> A space-based
version of LIGO –
LISA – is currently
being planned
The Official Raspberry Pi Handbook 2023
59
Project Showcase
MINILIGO GRAVITATIONAL WAVE DETECTOR
Schematic of the
interferometer used
for miniLIGO
The base is made
of 2-way mirrored
acrylic and laser-cut with annotations to
indicate where the
3D-printed parts
should fit
L IGO has an extremely accurate damping
system that works to shield it from
vibrations and seismic changes
Putting together
miniLIGO ahead of its
public demonstration
“LIGO is an extremely expensive and largescale experiment,” says Husni, and some major
decisions were needed about how to create a
prototype cost-effectively. With the aim of
building the miniLIGO project for less than $1000,
it was clear that some compromises would be
needed, while mimicking the original LIGO concept
as closely as possible.
“LIGO has an extremely accurate damping
system that works to shield it from vibrations
and seismic changes,” Husni explains. “We
considered using a six-axes motion sensor as a
low-cost alternative, and to correct the signal
computationally using the sensor, but ultimately
decided to leave it out as we deemed that it would
not be a good use of time and resources as stronger
sources of noise would still dominate the signal.”
Having used microcontrollers and Raspberry Pi
for wearable computing and music-based projects,
the possibilities of single-board computers were
clear. (One of the other projects you’ll find on
the husni.space website is a graphical tablet
that makes music with a corresponding artistic
visualisation.) “Raspberry Pi allows us to easily
connect all the pieces of the project, and has
enough processing power to do signal processing
in real time,” he says. Raspberry Pi provides easy
interaction with the light sensor, while also having
plenty of processing power to analyse and process
wave signals in real-time. It also meant the project
could be portable – the team successfully ran
miniLIGO from a battery pack.
Getting set up
A Raspberry Pi 3B, connected to a portable battery
and a Bluetooth speaker, and a GPIO library
are at the heart of miniLIGO. The team used an
Adafruit High Dynamic Range Light Sensor and
60
The Official Raspberry Pi Handbook 2023
MINILIGO GRAVITATIONAL WAVE DETECTOR
ayout additions will
L
see Pico controlling the
automatic running of
multiple locomotives
Project Showcase
Make it mini
To make your own miniLIGO, you’ll need a Raspberry
Pi 3B powered by a portable battery pack. The code
can be found at: magpi.cc/miniligogit.
A high distance laser and a 50:50 beam
splitter splits the laser into the two arms of an
interferometer. You’ll need two mirrors and two 75:25
beamsplitters to create two Fabry-Perot cavities.
01
optical equipment, including the lenses and laser
from Edmund Optics, then added a monitor and a
speaker. Access to the university 3D printing lab
meant they were able to 3D-print their own case.
When it came to writing software for miniLIGO,
they decided to use Python code, largely because
of the “mature and easy-to-use” Python library,
from which they chose some of the common
scientific computing libraries such as numpy,
scipy, and matplotlib.
When miniLIGo’s sensors detect a signal, its
software analyses it, visualises it in real-time
and plays a sound representation of it in Python.
The team also wrote the software to simulate a
gravitational wave signal whenever the red button
on the device is pressed.
Husni explains: “miniLIGO is based on a
Michelson interferometer setup that has several
applications in physics and astronomy. Although
it is nowhere near precise enough for gravitational
wave detection, miniLIGO can be used to detect
sources of noise that LIGO encounters, such as when
lightning strikes nearby.”
he two perfectly
T
reflective mirrors are used
to build the Michelson
interferometer
Use an acrylic board as the base for the
interferometer, and 3D-print or attach holders
to it at exactly equal heights. Use an Adafruit High
Dynamic Range Sensor or a Raspberry Pi HQ Camera
to capture movements.
02
Warning!
Laser pointer
Be careful when using
laser pointers in your
projects and don’t aim
a laser pointer at a
person’s head.
Attach a screen to show visualisations and a
Bluetooth speaker to alert you to any waves
detected. You could also add a trigger button to
initiate demo visualisations.
03
magpi.cc/lasersafety
The Official Raspberry Pi Handbook 2023
61
Project Showcase
PACKAGE THIEF DETERRENT
Package
Thief Deterrent
Here’s a decidedly tongue-in-cheek make that is an extremely
humorous take on a home security system. Nicola King stands well clear
MAKER
M
Ryder,
aka ‘Ryder
Calm Down’
Ryder is a software
engineer who likes
to build ridiculous
inventions in his
spare time and
document them on
his YouTube channel
Ryder Calm Down.
magpi.cc/ryderyt
any of us are increasingly ordering
goods online, with the consequence
that more and more parcels and boxes
are landing on doorsteps everywhere. From a
security aspect, it can be a little worrying when
our precious new purchases are left in plain sight
waiting for us to return home. A fun and lighthearted project by Canadian maker Ryder shows
one unique way of handling it.
Flour power
Following the theft of a package from his porch
earlier in the year, Ryder decided to take action.
“It had never happened to me before and I was
a little frustrated,” he recalls. “I’d been doing
some image classification work at the time, and
figured this would be a great opportunity to build
something to deter people from stealing packages
from my porch.”
It’s great at detecting whether there is or
is not a package, but it also sometimes
recognises my cats as packages!
Armed with a Raspberry Pi 4, a security camera,
and various other ingredients, he set about
making something that certainly caused a stir in
the neighbourhood, as his must-watch YouTube
video demonstrates (magpi.cc/packagetheft). “I
built the project more for entertainment value
than actual use (since I’ve only ever had one
package stolen), but I consider it a success either
way,” he tells us.
So, how does the alarm system work? Using a
security camera pointed at Ryder’s door, images
from the camera are pulled by his Raspberry Pi
and processed by a custom machine learning
model to detect if there is or isn’t a package.
“If a package has been taken unexpectedly,
Raspberry Pi sends signals to a relay (via its GPIO
pins) to activate a variety of alarms to entice the
‘thief’ to drop the package,” Ryder explains.
Those surprises for thieves include a sprinkler, a
loud truck horn, and a flour shower.
“This is definitely a great project if you’re
looking to get your feet wet into machine learning
– though I don’t recommend you implement the
sprinkler, flour, or air horn components,” he says.
“All the participants in my video were friends and
neighbours of mine, and implementing the exact
same setup for the public will likely get you into
some sort of trouble,” he cautions. However, he
does suggest that you can modify the project to
send you an email when a package arrives, or has
been taken unexpectedly, which may be a more
prudent route to take!
Averting a cat-astrophe
A Raspberry Pi 4 runs the software, with a
relay board used to control 12 V components
such as the flashing light, siren, and sprinkler
62
The Official Raspberry Pi Handbook 2023
Computer vision is central to Ryder’s project,
and he used Google Cloud AutoML to train the
machine learning model. “I wanted something
to include in my video that was easiest for those
getting started with machine learning to use,”
he reveals. “Training a model yourself can be
quite intimidating.”
PACKAGE THIEF DETERRENT
Project Showcase
Warning!
Don’t Assault
You may get into trouble
if you attack innocent
porch visitors with flour,
or anything else for that
matter. Do not deploy
that aspect of the
project in a realworld environment.
A garden sprinkler is
activated via a relay
to spray the offender
with water
Quick FACTS
When a package theft is
detected by the camera and
computer vision, a red flashing
light and siren are triggered
> This project took
Ryder around a
month to complete.
> You’ll need quite
a few items to
make this…
> “A combination
of Python,
TensorFlow,
and the last of
my sanity!”
> Find the code on
GitHub: magpi.cc/
packagetheftgit
Ryder also added a
flour blaster using
compressed air and
a solenoid
It wasn’t plain sailing to get this system working
as he wanted. Ryder originally had all alarms and
sprinklers go off at the same time, but decided
to move them to separate threads with separate
timings in order to best soak his very obliging
friends and neighbours. “The model [is] great at
detecting whether there is or is not a package,” he
says “but it also sometimes recognises my cats as
packages!” He also sensibly trained the system to
disarm when he arrived to pick up his parcels.
Many co-operative friends and neighbours have
embraced his undertaking, “though I did buy my
neighbours a few boxes of chocolate afterwards
to say sorry for the noise”, Ryder admits. For
the time being, he has dismantled this project,
“since I don’t really have the need for it, but I’m
brainstorming some version two ideas – one of
which involves a net.” Any future front-step felons
may be in for a shock!
> He’s working
on a Raspberry
Pi-powered
autonomous car
With a camera pointed down at the porch, Ryder trained
a machine learning model to spot when a package was
present – and recognise known faces to disarm the alarm
The Official Raspberry Pi Handbook 2023
63
Project Showcase
MACHINE LEARNING PROSTHETIC ARM
Machine Learning
Prosthetic Arm
Wiring up the capture
suit components
This intelligent arm learns how to move naturally, based
on what the wearer is doing, as Phil King discovers
MAKER
K
James Bruton
Former toy
designer, current
YouTube maker,
and general
robotics, electrical
and mechanical
engineer, James
is a fan of doing
it yourself and
innovation by trial
and error.
magpi.cc/
jamesbruton
64
nown for his robotic creations, popular
YouTuber James Bruton is also a keen Iron
Man cosplayer, and his latest invention
would surely impress Tony Stark: an intelligent
prosthetic arm that can move naturally and
autonomously, depending on the wearer’s body
posture and limb movements.
“It’s a project I’ve been thinking about for a
while, but I’ve never actually attempted properly,”
James tells us. “I thought it would be good to have
a work stream of something that could be useful.”
Motion capture suit
To obtain the body movement data on which to
base the arm’s movements, James considered
using a brain computer, but this would be
unreliable without embedding electrodes in
his head! So, he instead opted to train it with
machine learning.
For this he created a motion capture suit from
3D-printed parts to gather all the data from his
body motions: arms, legs, and head. The suit
measures joint movements using rotating pieces
with magnetic encoders, along with limb and
head positions – via a special headband – using
MPU-6050 inertial measurement units and
Teensy LC boards.
Collected by a Teensy 4.1, this data is then
fed into a machine learning model running on
The Official Raspberry Pi Handbook 2023
the suit’s Raspberry Pi Zero using AOgmaNeo
(magpi.cc/aogmaneo), a lightweight C++
software library designed to run on low-power
devices such a microcontrollers.
“AOgmaNeo is a reinforcement machine
learning system which learns what all of the data
is doing in relation to itself,” James explains.
“This means that you can remove any piece of data
and, after training, the software will do its best to
replace the missing piece with a learned output. In
my case, I’m removing the right arm and using the
learned output to drive the prosthetic arm, but it
could be any limb.”
While James notes that AOgmaNeo is actually
meant for reinforcement learning,“in this case
we know what the output should be rather
than it being unknown and learning through
binary reinforcement.”
To train the model, James used distinctive
repeated motions, such as walking, so that the
prosthetic arm would later be able to predict what
it should do from incoming sensor data. He also
spent some time standing still so that the arm
would know what to do in that situation.
New model arm
With the machine learning model trained,
Raspberry Pi Zero can be put into playback mode to
control the backpack-mounted arm’s movements
MACHINE LEARNING PROSTHETIC ARM
Project Showcase
Part of the motion capture
suit, the headband is
equipped with an IMU to
gather movement data
Equipped with three heavy-duty
servos, the prosthetic arm moves
naturally based on the data from IMU
sensors on the wearer’s other limbs
The data gathered during training mode
is fed into a machine learning model on
a Raspberry Pi Zero; in playback mode, it
controls the robotic arm
Quick FACTS
The motion capture suit comprises 3D-printed
parts, each equipped with a magnetic rotary
encoder, MPU-6050 IMU, and Teensy LC
aspberry Pi Zero can be put into playback mode to control
R
the backpack-mounted arm’s movements intelligently
intelligently. It can then duplicate what the
wearer’s real right arm was doing during training
depending on the positions and movements of
other body parts.
So, as he demonstrates in his YouTube video
(magpi.cc/mlarmyt), if James starts walking on
the spot, the prosthetic arm swings the opposite
way to his left arm as he strides along, and moves
forward as raises his left leg. If he stands still, the
arm will hang down by his side. The 3D-printed
hand was added purely for aesthetic reasons and
the fingers don’t move.
James admits that the project is highly
experimental and currently an early work in
progress. “I’d like to develop this concept further,”
he says, “although the current setup is slightly
overambitious and impractical. I think the next step
will be to have a simpler set of inputs and outputs.”
While he generally publishes his CAD designs
and code, the arm “doesn’t work all that well, so
I haven’t this time. AOgmaNeo is open-source,
though (free for personal use), so you can make
something similar if you wished.” What would you
do with an extra arm?
> The project took
James a few
months to create
> He designed and
3D-printed the
robot arm parts
> It uses three hightorque XM540W270-T servos
> The arm is
mounted on
2020 aluminium
extrusions
> These are fitted to
a standard
frame backpack
The Official Raspberry Pi Handbook 2023
65
Project Showcase
OASIS-GROW
Oasis-grow
Growing fruit and vegetables can be so frustrating, but a
Raspberry Pi-based smart agriculture project helps take the
uncertainty out of cultivation. Rosie Hattersley reports
MAKER
P
Mike Lee and
Aviel Stein
lants, mushrooms, and other cultivated
organisms don’t respond in linear ways,”
even when provided with supposedly
‘ideal’ growing conditions, much to the
frustration and disappointment of those keen
to cultivate their own food, observes 25-yearold entrepreneur and technology fan Mike Lee.
Such nonconformity “is a mindset that many
programmers and engineers find difficult to
Oasis-X cofounders Mike
and Aviel met at
a maker event
in Pennsylvania
where selftaught coder and
entrepreneur Mike
was showing off
several Raspberry
Pi projects.
oasis-x.io
The temperature-
controlled incubation
tent has sensors to
monitor humidity,
airflow, and light levels
66
The Official Raspberry Pi Handbook 2023
accept,” says Mike, explaining why he and his PhD
student co-founder Aviel Stein set about improving
the odds of a successful harvest. Their response,
Oasis-grow, is a ‘smart agriculture engine’
that runs on Raspberry Pi and collects detailed
information about whatever the user cares to grow
in a bid for more predictable results.
The system provides visual and sensor data, plus
controls for heat, humidity, airflow, light, and
watering cycles. The selling point is a system that
“keeps your plants, mushrooms, and Petri dishes
happy, and remotely monitors the grow space so
you can identify and address problems before they
get serious.”
Make room for mushrooms
Mike and Aviel met at the 2019 Pennsylvania
Maker Faire where, among other projects of his
own devising, Mike presented his first Raspberry
Pi project: a dashboard camera with buttons and
a remote, back-window LED screen for signalling
other cars. “It was very cool but perhaps a bit too
dangerous for the road (the other cars did not
react … well),” he admits. Nonetheless, the pair
decided to work together, and quickly formed
Oasis-X (magpi.cc/oasisx) having identified a
market for a smart agriculture monitoring tool.
Aware that DIY plant monitoring and sensor kits
were already available, Mike and Aviel needed to be
sure they were offering something that fulfilled the
scalability promise it would need to be of interest
OASIS-GROW
Project Showcase
Quick FACTS
Sensors attached to Raspberry
Pi 3 measure air humidity, light
levels, soil moisture; a timelapse camera is also used
> Mike has been
cultivating
mushrooms for
two years
> Aviel has a longterm interest in
permaculture
> The project
attracted its first
potential customers
in August 2020
> From beta to
manufacturing took
Oasis-X a year
> Simplifying it
and making
improvements are
of course ongoing
Cultures could be cultivated in
bottles or jars, or the whole box used
to grow mushrooms and other crops
Remote monitoring means the
Oasis-grow setup can be located in
a basement or cupboard, but plant
progress is easily checked up on
The Official Raspberry Pi Handbook 2023
67
Project Showcase
OASIS-GROW
Warning!
Electrical Safety
Please be careful when
working with electrical
projects around the
home. Especially if they
involve mains electricity.
magpi.cc/
electricalsafety
Time-lapse images
can be taken of the
contents in their Petri
dish habitat
to agriculture, and merit a commercial launch.
Mike explains it was important for Oasis-X to take
an “open-source first approach” to developing
agriculture technology. “Technology vendor lockin is such a big issue for farmers,” he continues.
asis-X is also keen to make the concept
O
available for hobbyists and home
horticulturists, providing source code and
hardware architecture details via GitHub
“Our systems must collect and store lots of
different information while communicating with
the network and managing multiple independent
processes, [so] a full-fledged operating system is
close to required.”
68
The Official Raspberry Pi Handbook 2023
Ploughing ahead
Oasis-grow’s makers took inspiration from
older projects, and chose Raspberry Pi because
of its multitasking capabilities and a file system
that they found made organising and retrieving
complex data a much simpler task. Most of the
hardware they use for prototyping was bought
from the usual online retailers, with Raspberry
Pi running Bash alongside Raspberry Pi OS and
Python. Their web interface was created in Python
and uses AWS (Amazon Web Services).
“We’ve spent the last year nailing down the core
functionality and are in the process of making it
faster, more modular, and easier to use,” Mike
explains. The system went through more than 20
iterations and was developed in close consultation
with farmers and home horticulturists. This
process helped Mike and Aviel realise that the
vision, sensing, and environmental helper
modules were valuable individually as well as
OASIS-GROW
Project Showcase
Grow your own
Raspberry Pi 3B, a USB camera, and a power supply
are the basis of this project. Full setup instructions
can be found at magpi.cc/oasisgrowgit.
Download the Oasis-grow code from the
GitHub page (an installable operating
image is in development, take a look at the GitHub
instructions). Set up your incubation tent, or position
the camera to monitor it.
01
To start data collection, turn on the
Raspberry Pi camera, start Python, and run
main.py. If successful, the image loader will run on
bootup next time.
02
collectively. As a result, the pair are soon set to
offer an open-source version of the GUI integrating
machine learning, decision support, and smart
notification prototypes.
As an agri-business system, Oasis-grow had
to prove its worth and has undergone successful
long-term, large-scale field tests in farms in the
eastern US over the past year. These ‘turn-key
growing systems’ have recently been distributed
to the company’s early backers, with a Kickstarter
campaign fundraising towards its ‘smaller helper
modules’ currently running. However, Oasis-X
is also keen to make the concept available for
hobbyists and home horticulturists, providing
source code and hardware architecture details via
GitHub (magpi.cc/oasisgrowgit).
Impressive results
from their initial home
growing chambers
For more detailed monitoring, add a relay
board for AC control, GPIO buttons for a
physical interface, environmental sensors, and LED
status displays, as per Oasis-grow’s full configuration.
03
The Official Raspberry Pi Handbook 2023
69
Project Showcase
AUTOMATIC GUITAR TUNER
Automatic
Guitar Tuner
A Pico-powered automatic tool to tune your guitar?
Nicola King is inspired to start strumming
MAKER
L
Guyrandy
Jean-Gilles
Guyrandy is an
engineer and maker
from the US east
coast. He got his
bioengineering
degree from
the University of
Pennsylvania, and
currently works
in the medical
device industry.
magpi.cc/
tunergitlab
et’s face it, there’s no point in having
an ultra-cool guitar if you don’t have
the means to make sure it stays in tune,
especially if you’re pursuing a Springsteen-esque
form of brilliance on the fretboard.
Guyrandy Jean-Gilles is a musical maker who
took Raspberry Pi Pico and created something
rather special. “The goal of the project was to make
a low-cost, automatic guitar tuner,” he tells us.
“I’d been meaning to do a project with Pico and
there are few development boards as cheap and
well-documented.”
Pico power
Guyrandy developed his idea over a two-month
period, and the result is a very useful device. The
guitarist chooses whichever string they want to
tune and then places the tuner on the appropriate
tuning peg. A button on the automatic tuner is
held down by the user which then activates the
microphone, and the tuner begins to determine the
I’d been meaning to do a project with Pico
and there are few development boards as
cheap and well-documented
Guyrandy demonstrates his automatic
guitar tuner, here using it to turn the
peg for the top E string
70
The Official Raspberry Pi Handbook 2023
pitch of the tone coming from the plucked string.
It then twists/adjusts the peg as necessary to
ensure accurate tuning for sweet sounds.
Guyrandy tells us that Pico is the brains of the
entire tuner: “It samples an electret microphone
at 4096 samples per second, computes an FFT
(fast Fourier transform), finds the strongest
magnitude frequency in the audio, then turns a
DC motor clockwise or counter-clockwise until
the target frequency and the strongest frequency
in the audio match.”
Change your tune
As with all electronic makes, this was a learning
experience with a few bridges to be crossed, and
the trickiest part of the build was determining a
guitar string’s pitch from audio. “There’s a lot of
academic research in the area that I wasn’t aware
of before starting the project,” says Guyrandy.
“This version found the strongest magnitude in a
fast Fourier transform, and assumed that was the
fundamental frequency.”
In terms of accuracy, he found a few blips that he
had to even out. “The tuner’s frequency detection
is repeatable but inaccurate. It will mistakenly
think harmonics are the fundamental frequency
for almost all cases. I had to hard-code harmonic
frequencies into the firmware to make the tuner
work appropriately,” he explains.
That said, the tunings are reliably inaccurate so
they can be used to correctly tune a guitar. “For
example, the low E string is 82.4 Hz in standard
tuning, but the project repeatable thinks it’s 250 Hz.
Currently alternate tunings aren’t possible, but with
a firmware change, drop tunings can be achieved.”
Guyrandy has had plenty of suggestions from
other makers in terms of potential improvements,
including adding a vibration sensor so the tuner
can be used in a noisy setting, and also “to make
a tuner that fits over all the tuning heads of the
guitar and tunes all the strings simultaneously.
Project Showcase
Quick FACTS
Hold the push-button on top
of the device to start listening,
then pluck the string you’ve
selected with the rotary knob
> Guyrandy was
inspired by
the Roadie 3
guitar tuner:
magpi.cc/roadie3
> To make your
own, you’ll need
a Pico, Adafruit
PowerBoost 1000…
The LED of the selected string
lights up; two RGB LEDs below
indicate the current status –
green for correctly tuned
The tuning head fits over
a guitar peg and turns
it automatically until it
reaches the correct pitch
> ….plus tactile
buttons, mini metal
gear motor, and
some LEDs
> In 2017, Guyrandy
snappily decorated
his graduation cap
and gown…
> …with the official
7-inch display and
a Raspberry Pi 3:
magpi.cc/gradcap
Guyrandy designed
a slick-looking
case for the tuner
in CAD software
and 3D-printed the
parts for it
While this is cool, I’m not sure how I’d separate
two different fundamental frequencies from one
audio signal.”
He is currently working on a second
version of the tuner and will be trying the YIN
(magpi.cc/yin) algorithm to detect frequency, as
well as incorporating some piezo-electric sensors
to pick up vibrations, along with a stronger motor.
If you’d like to have a go at making your own
version of the tuner, Guyrandy has generously
made his code open-source, and information on
exactly what you need in order to build it can be
found on his GitLab page (magpi.cc/tunergitlab).
Why not dust off that old guitar and get making?
The Official Raspberry Pi Handbook 2023
71
Project Showcase
ROBOT ARM CLOCK
Robot
Arm Clock
A deliberately over-engineered timepiece
provided a satisfying distraction for a busy
software engineer, learns Rosie Hattersley
MAKER
L
Hendrik
Ohrens
Full stack software
developer Hendrik
enjoys playing
lacrosse, and
making things in his
spare time.
magpi.cc/
robotarminsta
ike many of us, 33-year-old software engineer
Hendrik Ohrens likes to combine the technical
skills he uses for work with those he’s picked
up through his hobbies, to come up with something
creative. “I love working on projects that involve
electronics, mechanics, and software,” he says of his
enthusiasm for making things. With a background in
scientific research and mechanical engineering at the
University of Hannover, plus a few Raspberry Pi builds
under his belt, he decided it was time to challenge
himself to design his first robot. He decided on a robot
arm, since it seemed relatively simple to design but
“still has some degree of flexibility”. When Hendrik’s
existing clock stopped working, the idea of using a
robot arm to move the dials to the correct position
immediately sprang to mind. View the robot arm clock
in action on Instagram: magpi.cc/robotarminsta.
Monitoring every movement
Hendrik began by using inverse kinematics to
work out how to control his robot arm’s motion – a
scenario that involves using formulae to determine
where the end of the arm will swing round to – but
soon realised this wasn’t the best approach. Instead,
he switched to Raspberry Pi 3B+, with the intention
of continuing to explore inverse kinematics and the
ikpy library alongside AI and computer vision. In the
end, he found training the robot to adopt specific
poses was the most useful approach for his needs.
“The position teaching feature allows me to move
the arm to a position (with my hands) and then save
that position for further use. This feature turned
out to be very useful for the tasks the robotic arm
performed after that,” Hendrik explains.
72
The Official Raspberry Pi Handbook 2023
An Arduino board
attached via a serial cable
communicates with servos
ROBOT ARM CLOCK
Project Showcase
Quick FACTS
> Hendrik allows his
projects to take
shape organically
When the clock stopped working,
Hendrik decided to use the robot arm
to move its hands to show the time
> He says the
charm of making
is to watch things
happen when
they happen
> But remember to
double-check your
3D designs before
printing them!
> Hendrik’s previous
project was also a
robot arm
> He trained
it to chase a
rubber duck
Raspberry Pi 3B+ provides the processing power
needed to issue precise position instructions so
the robot’s arms mimic the hands on the clock
The Official Raspberry Pi Handbook 2023
73
Project Showcase
A
dding stick-on googly
eyes was an instant way
of giving the robot arm
clock personality
ROBOT ARM CLOCK
endrik has not only worked on other Raspberry Pi
H
projects, but has accrued enough of them over the years
to possess a dedicated Pi Box to keep them all in
T
he robot arm moves the
clock’s minute hand to
update the current time
“Raspberry Pi is the perfect development tool for
me. It is powerful, versatile, and offers all I need to
prototype my projects,” he says. Hendrik has not
only worked on other Raspberry Pi projects, but has
accrued enough of them over the years to possess a
dedicated Pi Box to keep them all in. “The fact that
I can run modern full stack applications, as well as
talk directly to connected hardware, makes it my
first choice when I prototype a project.”
He decided on an Arduino to talk to the servos
using the manufacturer’s library, and Raspberry
Pi to handle all the logic, as well as controlling the
Arduino attached via a serial interface and a USB
cable. For this he wrote custom code, refined over
time (and still ongoing) to control the arm.
Sketching it out
Hendrik prefers to sketch out plans and adapt
them as needed, rather than starting with a rigid
design. For his robot arm, he started with some
servos and a basic CAD model that would be easy
to 3D-print and add small parts to. Once he was
74
The Official Raspberry Pi Handbook 2023
ROBOT ARM CLOCK
Project Showcase
Arm yourself
Download and 3D-print the robot arm parts,
including a clamp for the table, if needed.
Hendrik used five Dynamixel XL330-M288-T servos,
along with an Arduino board and Raspberry Pi 3B+
for his version.
01
Attach and install a Dynamixel Shield and
Arduino MKR, then flash dynamixel_api from
the code/arduino folder to your Arduino. You also
need to set up and install Python 3 and ikpy lib on
your Raspberry Pi and attach a power supply.
02
happy with the basic design, he simply duplicated
it to make additional movable parts and chained
the servos using a cable.
The robot’s arm needed to be mounted to
prevent it toppling over, so Hendrik 3D-printed
clamps he’d found on Thingiverse, and clamped
the arm to the table. He then glued the broken
clock (whose dials the robot arm would move) to a
wooden box, which he also then glued to the table
so it wouldn’t budge. After some adjustments to
the arm’s movement, which squeaked because
it slightly overlapped in places, Hendrik began
the far lengthier process of training the robot
which position to adopt when. Having created
the somewhat expanded motion-control code, he
says the robot arm could be used for any sort of
Raspberry Pi project he likes.
T
eaching the robot arm
which position to adopt
involved demonstrating
each pose
Build the robot arm by putting a servo in
the base; screw the base_element on to it,
followed by the arm_elements. Clamp the base to
a table or something solid, otherwise the arm will
fall. For complete setup details and code, see:
github.com/devdrik/robo-arm.
03
The Official Raspberry Pi Handbook 2023
75
Project Showcase
DROIID A PACKAGE DELIVERY ROBOT
Droiid –
A Package
Delivery
Robot
Droiid is equipped with a mic and
speaker for its audio capabilities,
including text-to-speech
Here’s an autonomous, efficient bot who’ll deliver goodies
to your doorstep. Nicola King waits for her order…
MAKER
I
Eben Kouao
Eben builds
DIY prototypes
based on new
technologies. From
smart mirrors to
delivery robots,
you can find more
of his projects at
smartbuilds.io.
magpi.cc/
ebenkouao
76
nspired by the likes of Amazon and Starship, two
companies that have both created six-wheeled
delivery robots (magpi.cc/amazonscout and
starship.xyz), UK-based Eben Kouao wondered if he
could possibly build a similar vehicle. As powerful
mini-computers become more accessible, Eben
started building his own version with a Raspberry Pi
and an Arduino, and the result of his labours is Droiid,
a clever robot that can be controlled from anywhere in
the world.
Direct Droiid
“Droiid came through the inspiration of recent
innovations going on within the delivery market,”
Eben tells us. “As online consumer demand increases,
to keep up with growing demand, the idea of
autonomous drones delivering small packages to your
doorstep isn’t too far off reality.”
Furthermore, a Raspberry Pi 4 is central to how this
robot operates, as Eben explains: “The robot can be
seen as a Raspberry Pi connected to an Arduino attached
to motors. Raspberry Pi acts as the orchestrator behind
controlling all components of the robot.”
In terms of dimensions, Droiid is not huge (330 mm
W × 380 mm H × 340 mm L), but it has a compartment
big enough to hold small parcels or food deliveries,
and it can be controlled remotely via a livestream chat
from anywhere in the world.
The Official Raspberry Pi Handbook 2023
Eben has also attached a Raspberry Pi Camera
Module, a speaker, and a mic module, and so
the robot’s view of the world can be streamed
on YouTube or Twitch. Droiid can be controlled
through the livestream chat. For instance, a user
can write a command (as a message) in the live
chat to Droiid, e.g. ‘move? Right’. This command
is then sent to a server, and Raspberry Pi receives
that message from the server. Raspberry Pi then
sends the command to the Arduino, and Droiid
receives the message and executes the function.
In addition, as well as giving the robot a command
to move, users can use TTS (text-to-speech). So,
DROIID A PACKAGE DELIVER ROBOT
Project Showcase
A Raspberry Pi Camera Module
enables Droiid to see and relay
the view to the web interface
Droiid runs on six stroller
wheels driven by 12 V hightorque DC geared motors
Quick FACTS
> 3D-printing the
various parts at a
40% infill took Eben
over a week
using the ‘say?’ command at the start, users could
tell Droiid to say ‘Hello, today is Thursday.’
The wheel deal
Droiid was built using 3D-printed parts and, due
to the size of the project, the printing had to be
broken down into smaller parts in order to be
accommodated on the 3D printer bed.
Eben decided to equip Droiid with six wheels
mainly as a trade-off between the robot’s cost and
its power. “An earlier model of Droiid used four
wheels,” he shares. “However, using six wheels
seemed to be the sweet spot to get as much power
[as possible] from the 12 V geared DC motor to
climb inclines with a payload.”
To aid stability over rougher terrain, such as
grass, an accelerometer was added so the tilt level
can be monitored. An ultrasonic sensor gives
Droiid spatial awareness and the ability to detect
obstacles. Finally, a bottom-mounted WS812B
LED strip lights the way for the robot in the dark.
Exciting possibilities
The feedback that Eben has received from all
corners has been hugely positive, as there are
clearly exciting possibilities regarding how
> In all, the project
took several
months to create
> Eben is no stranger
to project-building
with Raspberry Pi
> Take a look at
his Smart CCTV
Camera: magpi.cc/
eksmartcctv
> ...Or his Smart Mirror
AI: magpi.cc/
eksmartmirror
The Official Raspberry Pi Handbook 2023
77
Project Showcase
DROIID A PACKAGE DELIVERY ROBOT
Commands are sent to
the Droid Server, which
relays them as JSON
objects to Raspberry Pi
on board Droiid
The parts list for the project
includes a LiPo battery,
motors and drivers, and an
Arduino Mega
78
The Official Raspberry Pi Handbook 2023
DROIID A PACKAGE DELIVER ROBOT
Project Showcase
Controlling Droiid
Using the livestream chat in YouTube or Twitch,
Droiid can be instructed to move or say something.
such a robot can be used. “It’s definitely a
conversation starter,” he remarks. “From the
maker community, it’s also been awesome –
some others are curious how it works and what’s
next. I’m now working to take it out to deliver an
actual package!”
A high-level block
diagram showing how
all the elements of the
project work together
A user writes a robot command as a message
in the livestream chat. This is received by the
Droiid Server, parsed as a JSON object, and sent to
Raspberry Pi.
01
I’m now working to
take it out to deliver an
actual package!
This is just version 1 of Droiid and Eben
guarantees that a lot more “features and
intelligence” are on the way. Emboldened by the
success of the build so far, he is intent on making
a number of upgrades. These include improving
Droiid’s latency using Apache Kafka – an event
streaming platform – so that the time taken from a
message being sent to Droiid, to the robot actually
performing the action requested, is improved.
Eben has also created a couple of additional
robot models, including Droiid Mini, which is the
four-wheeled version, and is keen to explore the
concept of widening the cohort of people who can
actually control Droiid’s movements. “The idea
of others controlling the robot over livestream
to complete tasks [or at] sports events is
something I’m interested in looking further into,”
Eben enthuses.
If it’s a ‘say’ command, Raspberry Pi sends it to
a speaker; if it’s a ‘move’ command, it relays it
to the Arduino that controls the robot’s motors.
02
Alternatively, Droiid can be controlled
manually using the W, A, S, and D keys via a
remote web interface that includes the view from its
on-board camera.
03
The Official Raspberry Pi Handbook 2023
79
Project Showcase
LIVE CTA RAILWAY MAP
Live CTA
Railway Map
Each station on the map has an LED that
lights when a train is approaching it; the
live data is fetched using the CTA’s API
This live map of Chicago’s ‘L’ rail system lights up stations
where a train is approaching. Phil King climbs aboard
MAKER
W
80
Jordan von
Mulert
Jordan is a violin
luthier turned
mechanical
engineer. His passion
is learning and
making things. When
not with his wife
and kids, you’ll find
him in his workshop
or exploring in
the woods.
e’ve seen a few railway-themed Raspberry
Pi projects before, including mini
departure boards, but Jordan von Mulert
has gone one step further by creating a whole
railway map – of Chicago’s ‘L’ elevated railway –
lit up with LEDs to show the positions of trains at
stations in real-time.
Jordan was inspired to make the map after moving
away from the Chicago, where he’d lived for ten years
with his wife. “Since moving away from the city, we
have missed the days of being able to ride the train,”
he reveals. “Creating this live rail map gives a real
sense of connection to the ebb and flow of the city.
I like waking up early in the AM and seeing maybe
only a dozen trains running in the city. But as the city
comes alive, more and more trains light up my map.”
Light up the board
Mounted on a wooden board, the map features no
fewer than 191 LEDs – one for each station – wired
individually to pins on eight 24-channel PWM LED
driver boards controlled by a Raspberry Pi Zero W.
Raspberry Pi is at the heart of the operation, as
Jordan explains. “On startup it runs my Python script
which pulls data from the CTA API about every seven
seconds. I found that more often than that doesn’t
capture any useful changes, but less often than that
and you tend to get lots of changes at once.”
The CTA’s API gives him a complete status of
all the trains operating in the system. “When a
train approaches a station, the API includes an
‘approaching station’ flag for that train,” says Jordan.
“My code looks for these flags and activates the LED
mapped to the corresponding station.”
The script will also keep track of each train along
its run so that it knows when to turn off the LED for
the last station and illuminate the LED for the new
The Official Raspberry Pi Handbook 2023
approaching station, and also to know when a train
has left service at the end of the run, otherwise the
last LED in the run would be perpetually lit.
Web of wiring
While Raspberry Pi is the brains of the operation,
Jordan tells us the eight LED drivers are the brawn
of it, as they control each individual LED. “I
debated for a long time as to the best way to obtain
independent control of the 191 LEDs needed for
the map,” he recounts. “Addressable LEDs were
an option, but finding 3 mm discrete through-hole
LIVE CTA RAILWAY MAP
Each individual LED is wired separately
to one of eight driver boards
controlled by a Raspberry Pi Zero W
The map features a zoomed-in view
of The Loop, a 1.79-mile long circuit
which is one of the world’s busiest
Project Showcase
Quick FACTS
> The railway has 145
stations, but some
are on more than
one line
> 191 individual LEDs
were required for
the project
T
he rear view of the map reveals the incredible feat of
wiring each LED individually. The eight PWM driver boards
are controlled by a Raspberry Pi Zero W on the right
> Using a custom
PCB would
have been very
expensive
> The physical build
only took 12 hours…
> But Jordan
spent months
brainstorming ways
to ease assembly
The Official Raspberry Pi Handbook 2023
81
Project Showcase
LIVE CTA RAILWAY MAP
A
close-up of Raspberry Pi Zero W
mounted on the rear of the
map, showing the wire-wrapped
connections to its GPIO pins
addressable LEDs that could be mounted without a
PCB proved to be a challenge. In the end I stumbled
across these drivers and determined that they
would be workable.”
s the city comes alive,
A
more and more trains light
up my map
J ordan used a special tool (left) to
connect all the LEDs by wrapping
wire around their legs (right) and
the pins on driver boards
A
nd so it begins… wire-wrapping
connections to a couple of LEDs on
one of the eight PWM driver boards
– only 189 more to go!
With each LED needing to be connected to
one of the driver boards, the project required
a phenomenal amount of wiring. Rather than
soldering them all, Jordan opted to use wire
wrapping, which he says is a lot quicker. “It’s
so fast and easy with a tool… and they are super
secure! Apparently they used wire wrapping on the
Saturn V [rocket] – not to suggest that my wraps
were as good as NASA, but in principle they can
take a shocking amount of vibration. The other
benefit to them is serviceability. I can undo a wire
wrap to swap an LED in less than the time it would
take my iron to heat up.”
In the loop
The zoomed-in view of ‘The Loop’ section of the
CTA railway caused a little extra complication, and
also precluded using off-the-shelf addressable
RGB LED string lights for the project. “Those have
5 mm LEDs which would have been too big for the
tight spacing required at each train stop,” notes
Jordan. “I had considered use different LEDs for
that section only, but I wanted the lighting to
be consistent.”
Jordan spent hours debugging code and mapping
each LED channel to the correct stop. “Electrically,
things went pretty smoothly,” he says. “I ended up
adding some optional filter capacitors to the boards
to keep electrical switching noise down, and I’m
still hunting some gremlins in the SPI data lines.
But you know how it is: the reward is the journey,
not the end product.”
82
The Official Raspberry Pi Handbook 2023
LIVE CTA RAILWAY MAP
Project Showcase
Making a map
Creating a railway map with holes for the LEDs to
light it up.
T
hat’s a lot of wiring! 191 LEDs
are connected individually to
eight PWM driver boards
T
esting a driver board with an
Arduino. The finished project
has a Raspberry Pi Zero W
controlling everything
Jordan bought a translucent map of the CTA
rail system and traced the position of each
station on a paper template placed over it.
01
He then transferred the paper template to the
wooden mounting board and punched a hole
at each station for a 3 mm LED to fit into.
02
S
tandard through-hole LEDs
are used, connected to pins
on a driver board using wire
wrapping instead of soldering
Instead of soldering, wire wrapping was used to
connect each individual LED to pins on one of
the eight PWM LED driver boards.
03
The Official Raspberry Pi Handbook 2023
83
Project Showcase
AUTOMATIC DOG BALL LAUNCHER
Automatic Dog
Ball Launcher
Are your games of fetch with your pooch leaving you panting?
David Crookes catches up with a Raspberry Pi Pico solution
MAKER
D
Brankly
Brankly is an inventor
and entrepreneur. He
grew up in Germany
and worked as an IT
consultant for years
before following his
passion for inventing
full-time.
magpi.cc/dogball
ogs love to play fetch and it’s a wonderful
way to exercise your pooch. Trouble
is, constant ball throwing isn’t half
exhausting for human arms, which is perhaps
why there’s a growing number of automatic ball
launchers on the market.
Rather than buy one of those, however, seasoned
maker Brankly has created one of his own. “My dog
loves to play with blue toy balls and I wanted him
to have a little more fun,” he tells us. “I also want
him to be able to play fetch when we are busy by
encouraging him to load the balls himself.”
While training his dog to do so is still ongoing,
work on the ball launcher is complete. It makes
use of a Raspberry Pi Pico microcontroller board
which is something of a departure for Brankly who
has previously used Arduinos for his projects. “I
just wanted to try something new,” he says. “I love
how simple it is to program.”
Print perfect
Before getting down to coding, however, he spent
time experimenting. “I started with the motor
mount to test if that would launch the balls,” he
explains. “After that, I designed the other parts
and, in the end, the case. I played around with
different shapes and found that a sphere design
looked the best. It was also small enough for my 3D
printer to print.”
The case was designed in Fusion 360. “I like 3D
printing because you can design everything first,
send it to the printer, and have the part after
some hours,” Brankly says. “Most of the time,
you have to change small parts, but it’s a pretty
straightforward process.” Indeed, he refined the
project as he went along, such as the rollers that
accelerate the ball.
“The first version had a profile printed on them,
but the friction was not enough to grab the ball
when it was wet from my dog’s saliva,” Brankly
says. “I also had to change the mount for the
sensor a couple of times because the first two
sensors I tried didn’t work.”
And fetch
Brankly says the
limitations of his 3D
printer meant the
components had to
be cramped into the
case more than he’d
have liked
84
The Official Raspberry Pi Handbook 2023
So how does the launcher work? When a ball is
placed into its funnel, it is prevented from falling
into the launch channel by a piece of plastic that’s
controlled using an SG90 servo. The ball is then
detected by a sensor, prompting Raspberry Pi Pico to
get ready for launch.
“I used a motor controller to be able to randomise
the speed of the motors with a pulse-width
modulation (PWM) signal,” explains Brankly. “For
each cycle, Raspberry Pi Pico generates a random
number between 40,000 and 65,000, and this gets
sent to the controller as a PWM value.
AUTOMATIC DOG BALL LAUNCHER
Project Showcase
The ball is placed into
the funnel where a servo
blocks its path and a
sensor detects it
Quick FACTS
After one to three seconds,
Raspberry Pi Pico instructs
the servo to release the
ball, which then shoots out
I used a motor controller
to be able to randomise
the speed
“This will vary the distance of the ball each time
so it’s more fun for my dog. After the motors are
started, the ball releases and gets shot out. The
motors turn off, the servo blocks the entrance
again and the machine is ready for the next ball.”
The approach adds an element of uncertainty
and means a dog won’t know exactly when the ball
is going to launch, or how far it’s going to travel.
“I’m really happy with the end result,” Brankly
says. “I think the design looks pretty cute and
my dog really loves it. He gets all excited when he
hears the machine starting up.”
Two DC motors are
initiated by Raspberry
Pi Pico and spin at a
random speed
The motor controller can
be seen to the left, with the
motors themselves in the
centre of the image
> It’s estimated to have
cost $100 to $150
> Raspberry Pi
Pico controls the
launch time
> It also varies the
motor speed
> Make sure to use
soft balls
> Print files are
on Thingiverse:
magpi.cc/
dogballthingiverse
The Official Raspberry Pi Handbook 2023
85
Project Showcase
OLD SCHOOL MINITEL LAPTOP
Old School
Minitel Laptop
From Minitel to a near-mini laptop, Gautier Serodon has repurposed a terminal once
used for France’s innovative online service in the 1980s, as David Crookes explains
MAKER
P
Gautier
Serodon
Gautier is an
engineering student,
as well as an
electronic and DIY
enthusiast. He enjoys
retro tech, vintage
cars, watchmaking,
3D printing, and
board games.
magpi.cc/minitel
rior to the development of the World
Wide Web, France had a hugely popular
telecommunications service called Minitel.
It allowed the country’s citizens to book train
tickets, check their electronic mail, search the
telephone directory, and access online banking
among other things, attracting an estimated
25 million users and offering around 26,000
services at its peak.
Launched in 1982 and remaining in use for
exactly 30 years, it was far ahead of its time.
Anyone who wanted a terminal to connect to
Minitel could get one for free from what became
France Télécom, and this led to 9 million sets
being installed in homes by 1999. But since Minitel
closed, many have ended up being sold. “It’s easy
to find a terminal on sale for below €10,” says
French maker Gautier Serodon.
Having snapped one up himself at a garage sale,
the 25-year-old decided to bring it back to life. “I
love retro tech and I wanted to revive my Minitel
with today’s technology,” he says. He decided a
Raspberry Pi 3B computer would enable him to do
just that. “It’s affordable, compact, and internetcompatible,” he explains. And the plan? To convert
it into a battery-powered laptop so he could take
notes during his engineering school classes.
Key to authenticity
Gautier bagged himself a Minitel 1B terminal,
made in 1982 by Telic Alcatel. He stripped it of
most of its parts, including the CRT display, but
decided he wanted to at least retain use of the
terminal’s original – and satisfyingly clicky –
AZERTY keyboard.
He also kept the power button and power
indicator. “I wanted to keep as much of this
86
The Official Raspberry Pi Handbook 2023
It may not the sleekest of ‘laptops’, but his charmingly
bulky piece of retro kit is still portable
charming old technology as possible,” he tells us.
“The power button and the LED played an important
role in maintaining the aesthetics of the Minitel.”
The screen was replaced by a 10.4-inch LCD
panel which came complete with a driver board and
this was fixed within the Minitel casing using four
3D-printed parts, one for each corner. The biggest
challenge, however, involved retrofitting the old
Minitel keyboard so that it would simulate a USB
HID keyboard that Raspberry Pi could work with.
OLD SCHOOL MINITEL LAPTOP
Project Showcase
Quick FACTS
> Minitels were first used
to find phone numbers
> Thousands more
services were
later added
> The World Wide
Web rendered
Minitel obsolete
> A small number of
QWERTY terminals
were made
> This project is 100
percent open-source
The project runs Raspberry Pi OS,
with the config.txt file having been
edited to configure the screen size
The Minitel terminals cost about 1000 francs to
make, but they were distributed free of charge.
Users would pay about 60 francs per hour to use it
Gautier needed to determine the combinations for
each key. “I would press a key, measure the Ohm with
a multimeter, and note the combination, repeating for
all keys, so I could write the Arduino code,” he says
The original power button was
retained, with this light indicating
the system is turned on
The Official Raspberry Pi Handbook 2023
87
Project Showcase
OLD SCHOOL MINITEL LAPTOP
Warning!
CRT
Be careful with projects
involving old television
and CRT equipment.
Opening up a CRT can
be dangerous, risking
electric shock even if the
TV is not plugged in.
magpi.cc/crt
Here you can see
the internal wiring,
connecting the
screen (laid flat) to
Raspberry Pi fixed to
the right of the case
An HDMI cable
connects Raspberry
Pi to the display. You
could easily upgrade
to Raspberry Pi 4
88
The Official Raspberry Pi Handbook 2023
Given it dates back to 1982, Gautier’s Minitel terminal –
bought from a garage sale – is in surprisingly good condition
OLD SCHOOL MINITEL LAPTOP
Project Showcase
Mini-guide to
revitalising a Minitel
The bulk of the electronics are behind the
Minitel’s screen and need to be removed. A
new screen is fixed using printed parts. STL files of
these are provided by Gautier.
01
It’s possible to plug an Ethernet cable
directly into Raspberry Pi too
“The Minitel keyboard is a matrix with a 17wire output cable,” Gautier explains. “When you
retrofit a matrix keyboard, the goal is to find the
wires of the columns and the wires of the rows – in
this case, there are eight rows and eight columns,
making a keyboard with a maximum of 64 keys.”
This is the keyboard
matrix Gautier used,
with eight columns
and eight rows
Looking rosy
Gautier used an Arduino Pro Micro which has an
ATmega32U4 microcontroller on board. “This is
the easiest way to emulate a keyboard,” he says.
“Other boards such as the Arduino Nano don’t
have the same microcontroller, so it’s way more
difficult to simulate a keyboard without modifying
the bootloader and other things.”
From this point, the main work involved fixing
a Raspberry Pi in place and connecting it to the
keyboard, a DC step-down converter, and the
power switch. “I placed Raspberry Pi right behind
the Minitel’s hatch [located behind the screen]
so that it is easy to plug in a dongle for a wireless
mouse,” Gautier says. “It’s possible to plug an
Ethernet cable directly into Raspberry Pi too.”
All in all, it makes for a very neat setup, one that
is powered by a 12 V Li-ion rechargeable battery for
portability. Gautier doesn’t attempt to emulate the
UI of an old Minitel system – “I’m simply running
Raspberry Pi OS,” he says – but it still gives a
flavour of what it was like to use the system. “It’s
just a shame I never had the chance to use a Minitel
for its original applications,” he laments.
A Minitel contains a simple matrix keyboard.
The matrix is constantly scanned, allowing it to
detect when a key is pressed and a circuit is closed.
It must be mapped.
02
Now the case can be kitted out with Raspberry
Pi (in a 3D-printed case), a battery, a light
indicator, and power supplies. Hot glue is used to affix
the components.
03
The Official Raspberry Pi Handbook 2023
89
Project Showcase
BIG BOXES
Big Boxes
MAKER
Social enterprise Jangala provides internet access to communities
affected by disasters. Rosie Hattersley hears their big idea
Rich
Thanki
The possibilities
of wireless
connectivity led
communityminded Rich, a
self-confessed
electronics tinkerer,
to co-found a nonprofit helping others
get online.
janga.la
F
or communities affected by man-made or
natural disasters, web access provides a
critical lifeline.
Not-for-profit organisation Jangala provides
internet access for displaced people. The
organisation was born out of its founders’
involvement in humanitarian relief efforts. These
included the Amatrice earthquake in central Italy
in 2016 and supporting refugees living in Camp de
la Lande, Calais.
Jangala’s ruggedised Big Boxes provide web
access in challenging environments and, with a
recent Raspberry Pi upgrade, are now capable of
offering connectivity to multiple users via almost
any wireless means. Their mission is to connect
E
ach box provides
secure wireless
access, weighs just
1.9 kg, and fits in a
small backpack
90
The Official Raspberry Pi Handbook 2023
every school, clinic, and community resilience
project worldwide. In 2019, the project won a
Tech4Good Africa award, having supplied internet
access to 50 students at a refugee camp in Kenya,
enabling them to complete their diplomas.
The Big Easy
Jangala co-founder and head of technology Rich
Thanki has been fiddling with gadgetry and taking
electronics apart “as long as I can remember”.
A huge fan of wireless technology, Rich worked
on projects with Microsoft bringing connectivity
to people in sub-Saharan Africa before founding
Jangala with Samson Rinaldi, who managed the
CAD and hardware design aspects.
Each Big Box is a briefcase-sized device,
designed to be simple to set up and take advantage
of an available wireless connection to offer WiFi
access to hundreds of users at a time. “Scalable
high-quality WiFi without the need for costly
technical expertise” characterises Jangala’s singlebox approach to providing internet access when
and where it may be needed.
This is the first of Jangala’s projects to use
Raspberry Pi products. “I think the first of many,”
says Rich.
Jangala’s updated purple box is now faster, more
capable, and more rugged, the team explains, with
the wireless antennas having been moved inside
the box to protect them from the elements, plus
twin modems that allow Big Box to connect to
networks ranging from 2G networks to 5G. It was
largely this aspect that prompted the switch to
Raspberry Pi since it can handle the gigabit speeds
that 5G networks offer.
BIG BOXES
Project Showcase
Quick FACTS
> Jangala has set
up 20 Big Box
installations so far
> They provide web
access to more
than 25,000 users
> Jangala’s Get Box
provided UK users
with web access
during lockdown
> Each Big Box has a
4G global modem
> It can also connect
via satellite
The ruggedised purple
boxes are briefcase
sized and stuffed with
enough electronics to
connect hundreds of
users wirelessly
Big Boxes support
gigabit wireless and
can be booted and
updated remotely
Upgrading from a
previous system to
Raspberry Pi resulted
in far more power,
the need for a cooling
system, and the ability
to connect to anything
from 2G to 5G
The Official Raspberry Pi Handbook 2023
91
Project Showcase
BIG BOXES
D
eployments include
refugee camps such
as this one for exiled
Rohingyans
Credit: DFID, Rakhine
camp, Myanmar
Delivery of Big Boxes at
Kakuma refugee camp,
Kenya, where they will
help support women
and disadvantaged
youths gain education
and employment
Other components were sourced from “absolutely
all over the place”, but the use of OpenWRT
and the support of the Linux community were
absolutely crucial. Rich also credits amazing
manufacturers in China who designed the
incredibly useful things that can’t be found
anywhere else, “everything from the perfect boost
converter to little waterproof slots for SIM cards”.
ithout the stable base
W
provided by Raspberry Pi,
things would’ve gotten
hairy quickly
Tech for good
“The role of Raspberry Pi in Big Box is essentially
to run the show,” says Rich. “It’s really the
brains and brawn of the system. We are able to
control and see Big Boxes in the field by talking to
Raspberry Pi. It routes every bit of traffic, which
is no easy feat. We’ve a unique software setup to
ensure security and it’s remotely updatable, so we
have to use U-Boot as a second-stage bootloader.
Without the stable base provided by Raspberry Pi,
things would’ve gotten hairy quickly.”
92
The Official Raspberry Pi Handbook 2023
BIG BOXES
Project Showcase
Big Box basics
Each Big Box provides internet access
for more than 100 users, with additional
connections added via extra radio controllers.
Raspberry Pi provides the “brains” of each box.
01
Rich says working with Raspberry Pi 4 has been
great because of the community, really accessible
documentation, and standards that are opensource. “It’s made a huge difference for us. We
wouldn’t have been able to do this on any other
device,” he notes.
Although Big Box is Jangala’s first Raspberry Pi
experience, it won’t be their last. “Our next two
projects will tackle other aspects of infrastructure
which are really important in humanitarian
settings, mainly power and edge computing. In
both these cases, Raspberry Pi provides things that
could easily be at the heart of these projects.”
For anyone else planning on designing products
for social good, Rich says, “Focus on what you have
to do to get the design into the hands of people
and making a difference as soon as possible. This
might run against the grain of people who want
to be perfect and neat. Don’t let the perfect be the
enemy of the good.”
The setup includes a PoE (Power over
Ethernet) switch, a 4G global modem, and
wireless access point, plus bespoke, highly efficient
power management.
02
B
ig Box and Lenovo devices
support online education
courses in Kalobeyei
settlement, Kenya
T
he boxes provide internet
access to aid workers,
refugees, and remote
communities such as this
one in Kenya
Due to the demanding locations in which
Big Boxes are deployed, the ruggedised
boxes need to be fully waterproof, including their
connectors and ‘glands’.
03
The Official Raspberry Pi Handbook 2023
93
Project Showcase
DEMOOR ORRERY
DeMoor Orrery
A 240-year-old orrery provided the inspiration for Chris de Moor’s
stunning planetarium project. David Crookes takes a look
MAKER
M
Chris de Moor
Former programmer
and enthusiastic
maker, Chris
founded and ran
a digital agency
called Est Digital
until earlier this
year. His website
links to the required
GitHub files.
demoororrery.com
any people have a keen interest in
astronomy, but before Chris de Moor
created a project that’s truly out of this
world, he didn’t count himself as being among
them. “I didn’t know anything about astronomy
and that sort of stuff,” he freely admits. Yet after
visiting the Eise Eisinga Planetarium in Franeker
in the Netherlands, he was inspired.
“Eise Eisinga completed an orrery in his house
in 1781,” Chris says, of the oldest working orrery
in the world, created by the Frisian amateur
astronomer. “I saw it on the ceiling and thought
I wanted one just like that, thinking it would fit
perfectly in my living room. At first I believed it
would be a weekend project – a simple art piece
– until I decided it should work as well. And then
the rest came.” Indeed, what followed would
take him a year!
Chris set about building a replica, one that is
similarly coloured and with planets fitted to copper
tracks. But while Eisinga’s orrery was driven by a
pendulum clock driving a host of mechanics in the
space above the ceiling, Chris went one better: he
used six Raspberry Pi Zero computers – one for each
of the six planets he decided to concentrate on.
Planetary planning
“My first question was about scale and how big
my orrery should be,” Chris recalls. Ultimately,
he worked out that he only had room for Mercury,
Venus, Earth (plus the Moon), Mars, Jupiter, and
Saturn. The next step was then figuring how
spaced apart they should be, the size of each
representative planet and how they would move
into position in real-time.
“I’d heard about Raspberry Pi computers so I
decided to experiment with them,” Chris says. “I
also know how to program and, while Python is not
my favourite language, it was easy to learn. What I
94
The Official Raspberry Pi Handbook 2023
The only departure from
scale are Jupiter and
Saturn. They should be
the size of footballs but
Chris made them smaller
for artistic reasons
didn’t know was how stepper motors worked. They
were new to me. But once I bought one Raspberry
Pi Zero and a stepper motor and played around, I
realised what was possible.”
Even so, there were lots of technical challenges
along the way. “I got some plywood and started
sawing, but a lot of things went wrong,” he
laughs. “Trying to saw perfect circles by hand is
impossible, so I had to go to a store that had a
CNC cutting machine, which meant I needed a
drawing and DXF vector file. I ended up in areas
where I didn’t know anything.”
DEMOOR ORRERY
Project Showcase
Each planet is controlled
by a Raspberry Pi Zero. A
Nema 17 stepper motor
and Adafruit Motor HAT
driver are connected to it
to drive it along the track
Quick FACTS
> The orrery is
created to scale
> It cost Chris €4500
to make
> It weighs 83.2
kilograms
> The dimensions are
2.20 × 2.20 metres
> Six Raspberry Pi
Zero computers
are used
The inner planets
(Mercury, Venus, and
Earth) are on their
own system that can
be removed from the
rest of the orrery
Raspberry Pi in the sky
Even so, he persevered and learned, ending up with
two ways of moving the planets, each of which is
connected to a Raspberry Pi Zero computer. Mars,
Jupiter, and Saturn are attached to front-wheel
drive, 3D-printed cars which run on tracks on the
non-visible side of the project. The inner planets,
Mercury, Venus, and Earth, are mounted to dishes.
“The inner system is so small, you can’t have
tracks there, so I mounted those planets on dishes
and even connected Mercury directly to the axle of
the stepper motor.”
T
o discover its position, each Raspberry Pi Zero computer detects when it passes a magnet
placed on the track. This sets its counter to zero so it can work out how many steps the
stepper motor must take to get a planet into position
The Official Raspberry Pi Handbook 2023
95
Project Showcase
DEMOOR ORRERY
The orrery is 30 centimetres
high and suspended from
the ceiling. Chris has
attached it to a winch which
allows it to be lowered
for easy maintenance. A
winding mechanism from
a vacuum cleaner is used
to ensure the power cord
doesn’t get in the way
T
his car drives Jupiter
around its circular track (in
reality, orbits are not perfect
circles). It gets electricity
via two sliding contacts
mounted on the back
H
ere’s a close-up view of the front of the Mars car with a Raspberry Pi Zero mounted on top
96
The Official Raspberry Pi Handbook 2023
DEMOOR ORRERY
Project Showcase
Recreating Eise Eisinga’s
historic orrery
Eise Eisinga spent seven years creating his
orrery in the 18th century. Bought by King
William I of the Netherlands in 1818, it was very
detailed and also kept track of the phases of the
moon. Credit: Erik Zachte, Wikipedia
01
Warning!
Electrical Safety
Please be careful when
working with electrical
projects around the
home. Especially if they
involve mains electricity.
magpi.cc/
electricalsafety
This is a view of the inner
planets attached to their
propeller dish. The Sun
is drawn on the ceiling,
otherwise it’d be 2.85 metres
in diameter!
The biggest headache was working out the planetary
positions. “I looked into the mathematics of
NASA, and the exact positioning of Mercury is a
mathematical equation, with more than 40 pages
of data. It’s very, very complex,” Chris says. “I had
to make it more simple, and I found a beautiful
JavaScript library called JSOrrery which is installed
on a server. You give it a date and it plots the
planets. Raspberry Pi computers are then connected
by wireless LAN and they read their position before
moving their connected planets to it.”
It’s not 100 percent accurate. “If you want to
travel to Mars and you let yourself be guided by
my orrery, then you’re definitely going to miss
it,” Chris laughs. But as a working showpiece, it’s
stunning and, what’s more, it has been made opensource so that anyone can try to make their own.
“Maybe it will lead to something – perhaps people
will contact me and it’ll involve some travelling
and meeting new people,” he says. “If not, I’ve got
a beautiful ceiling and that was the whole point.”
T
he driver runs on 12 volts
and the Raspberry Pi Zero
computers on 5 volts. The
power supply is firmly
attached to the frame
Chris de Moor opted for a simpler system
because of the smaller space he had. The
outer planets are connected to 3D-printed cars
running on tracks, controlled by a Raspberry Pi Zero.
02
Inner planets Earth and Venus, meanwhile, are
connected to a viewing dish that’s mounted to
a propeller dish. Mercury is mounted directly on to the
stepper motor. It allows for tighter circling.
03
The Official Raspberry Pi Handbook 2023
97
Project Showcase
RMS METEOR TRACKER
RMS meteor tracker
CCTV monitoring and Raspberry Pi enabled a stargazing duo to capture
some incredible scenes, discovers Rosie Hattersley
MAKER
M
Mary and Mark
McIntyre
Lifelong astronomy
enthusiasts Mary
and Mark McIntyre
are part of the
UKMON meteor
network and
enjoy sharing their
astrophotography
knowledge
with others.
magpi.cc/
marymcintyre
98
ary and Mark McIntyre are so dedicated
to astronomy that they had a minihoneymoon at AstroFarm in France,
and timed it so the moonlight wouldn’t affect
whether they could spot stars. They even moved
halfway across the UK in order to set up home
close to an important stargazing spot, at which
point they decided to replace their existing meteor
tracking setup. They have now built an RMS
(Raspberry Pi Meteor Software)-based meteor
tracker, one of dozens of astronomy trackers that
helped pinpoint the whereabouts of a very rare
carbonaceous chondrite meteorite which landed in
Somerset in February 2020.
Mary and Mark’s previous Raspberry Pi projects
included a weather station and an all-sky camera
which they used with an analogue meteor camera,
and for which they adapted code to display findings
on their website (see github.com/markmac99).
Expense and maintenance issues with this setup
meant they were only too happy to get involved with
RMS Raspberry Pi meteor tracking instead. “The
RMS project was conceived, and software is written
collaboratively by astronomy academics who wanted
a lost-cost DIY system using off-the-shelf parts, to
generate science-grade data about meteors as they
burn up in our atmosphere,” says Mary.
This chimed with the interests of the McIntyres,
who now run five meteor cameras and help coordinate the UKMON (UK Meteor Network). Its team
The Official Raspberry Pi Handbook 2023
of more than 100 UK citizen scientists has adapted
RMS with a UK-specific toolset and data archive,
making it far simpler for stargazers to identify events
and objects they spot. “If more than one station
captures the same event, then you can calculate
velocity, mass, a more accurate orbit trajectory,
and whether or not anything survived and fell as a
meteorite,” Mary explains. This is what happened
with last year’s Winchcombe fireball meteorite.
O
ther cameras caught the same Perseid meteor and
also the ‘ground track’ of the meteor as it travelled
through the atmosphere and burned up
RMS METEOR TRACKER
Project Showcase
The meteor tracker once
detected 20,000 objects
an a single night (a
spider had crawled over
the lens)
Security cameras were
chosen to track the
night skies due to their
reliable performance in
low light
Quick FACTS
The camera is connected via
Ethernet to a Raspberry Pi 3
with 128GB SD card to capture
footage of passing meteors
> RMS now has
hundreds of
members globally
> NASA uses RMS
data to model
impact hazards
> In November, a
new meteor shower
was identified
> The crucial data
came from Mary
and Mark’s data
> It was the third
meteor shower
discovered by RMS
R
aspberry Pi stack
running the four meteor
tracking cameras
The Official Raspberry Pi Handbook 2023
99
Project Showcase
A
sun dog or
parhelion, an
atmospheric optical
effect caused by ice
crystals in high-level
cirrus cloud, captured
from the McIntyres’
home observatory
RMS METEOR TRACKER
s well as meteorites, the RMS cameras can detect sprites
A
– the extremely fast and faint upper atmosphere electric
discharges that occur very high above thunderstorms
Scanning the skies
The McIntyres’ meteor tracker uses a relatively
inexpensive CCTV camera – chosen because it can
detect objects in low light levels – which is pointing
up at the sky and is clad in weatherproof housing.
Handily, the camera can be positioned several
metres from the couple’s home, while its Raspberry
Pi is tucked away indoors. Mary’s version uses a
Raspberry Pi 3, but she recommends the additional
power of Raspberry Pi 4 if you’re keen to build your
100
The Official Raspberry Pi Handbook 2023
own. “We sometimes detect several hundred
meteors per night on every camera, which can
lead to heavy load on Raspberry Pi.”
Connectivity is in the form of PoE (Power
over Ethernet), but there are other options:
“The biggest advantage of Raspberry Pi is that
the system can be installed virtually anywhere.
Ideally, it should have an internet connection,
but it can be run off-grid using batteries and solar
power if necessary, provided the operator can
RMS METEOR TRACKER
Project Showcase
Enable night mode
The RMS software can be downloaded from
magpi.cc/rmswiki, while detailed build instructions
are at magpi.cc/rmscamera. You’ll need a Raspberry
Pi 3 or 4, IP camera or Raspberry Pi HQ Camera, largecapacity microSD card, and an Ethernet connection.
visit periodically to collect data,” says Mary. Parts
to build the meteor tracker were easy to source from
The Pi Hut and other component suppliers, with a
total cost of around £200, including the camera. “If
you have a little experience using Raspberry Pi and
Linux, it’s pretty simple to set up,” she says. There’s
a pre-built image suitable for UK users on their
website (magpi.cc/rmswiki).
B
right Perseid meteor
– magnitude -2.8 (the
brighter something
is, the lower the
number) caught on
the McIntyres’
camera UK001L
Connect the camera via Raspberry Pi’s
Ethernet port and a PoE injector, and run
the script on Raspberry Pi to configure the camera
for night vision.
01
Wonders of the universe
The free open-source Raspberry Pi Meteor Software
(RMS) records the sky continuously from dusk until
dawn, looking for anything that is moving. RMS
recognises and discounts aircraft and satellite trails,
fireworks, and most moths, bats, and owls. The
camera is calibrated in advance with a ‘platepar’ file
that identifies the star field in its field of view. Based
on this information, it is able to work out the orbit of
the material that caused a meteor event.
As well as meteorites, the RMS cameras can
detect sprites – the extremely fast and faint upper
atmosphere electric discharges that occur very high
above thunderstorms. This is helping researchers
who study upper atmospheric phenomena.
The open-source software is primarily written
in Python 3 (and supports Python 2) with some
performance aspects coded in C/C++. Downloadable
from magpi.cc/rmsgit, its video capture and stability
have recently been improved, while machine
learning and detection accuracy are ongoing.
Mary has been impressed at how well Raspberry Pi
has worked for their meteor detection setup. It cost
around a third as much as a previous meteor system
based on Windows. “Raspberry Pi has made it much
more affordable, much easier to set up, and much
simpler to maintain.”
Install the camera in a weatherproof housing
on the outside of a building with a good view
of the night sky.
02
After the first night’s run, ‘calibrate’ the
camera’s field of view against the stars – see
the setup guide. After this, it should be set to run
automatically every night.
03
The Official Raspberry Pi Handbook 2023
101
Project Showcase
TEASMADE 2.0
Teasmade 2.0
Here’s a fresh hack on an absolute classic. Hot beverage anyone?
Nicola King admits to being old enough to remember the original
T
MAKER
easmades are machines for automatically
making tea. They were hugely popular
in the 1960s and 1970s, and often placed
in bedrooms (for the convenience of having a
piping hot cup as soon as you were awoken by
the machine’s alarm). The Goblin Teasmade, in
particular, is something of an icon in its field.
This author fondly remembers her late
grandmother’s Teasmade that sat proudly in a
guest bedroom, waiting for the odd bed-andbreakfast guest that she occasionally took into
her home. Although, we did always wonder the
Martin
Spendiff
and Vanessa
Bradley
he innards of the Teasmade, fitted with a new Grove TwoT
Channel Solid-State Relay
point of it when you still had to get up and go to
the kitchen to get some milk from the fridge. But,
despite our puzzlement, the Teasmade has basked
in a form of legendary glory ever since.
Martin is a
mathematical
modeller who
left the UK for
Switzerland. He’s
a fan of FOSS and
tech that serves
users. Vanessa
is new to coding,
and a constant
source of weird/
good ideas.
The coffee stimulus
magpi.cc/
teasmade2
Warning!
Mains electricity
Martin added a relay
switch to the innards
of the machine. That
involves wires that carry
mains voltage. Anything
with relay switches needs
to be done with care.
magpi.cc/
electricalsafety
102
Raspberry Pi receives alerts from Google Calendar so it knows
when to start making a brew
A speaker was added inside the light fitting on top of the Teasmade
The Official Raspberry Pi Handbook 2023
Hardly surprising then that, decades later, some
makers are keen to revive that concept of an
automatic hot drink maker, and what better
base to use for it than a retro Goblin Teasmade?
Martin Spendiff and Vanessa Bradley are two such
makers, and this fun update uses a Teasmade
along with Raspberry Pi Zero WH to produce their
hot drink of choice… coffee.
Their motivation for the project was twofold,
as Martin explains: “The Teasmade (inherited)
is pretty impressive – it has no microprocessors
and therefore has a workflow built with just a few
switches and logic. I’ve long admired the design,
so bringing the innards up to date by adding a little
Linux machine to the mix was appealing. I don’t
like to say cyberpunk, but cyberpunk.”
He also wanted to incorporate Google Calendar
into the venture. “It’s nice to have a serious idea
dressed up in a novelty application,” he tells us.
“Getting Google Calendar entries to trigger events
has crossed my mind as a useful idea a few times.
The idea of automating a cup of coffee was enough
motivation to get it over the finish line.”
TEASMADE 2.0
Project Showcase
Raspberry Pi Zero is
connected to a relay switch
inside the Teasmade
Hidden in the
Teasmade’s light, the
speaker plays the UK
national anthem
When the alarm is triggered,
the water is boiled and then
dripped through a coffee
paper filter in the jug
Quick FACTS
> The project took
Martin and Vanessa
just a couple of
days to complete
Right royal cuppa
So, how exactly does the machine produce a
regular caffeine hit? On the side of the Teasmade
is a Raspberry Pi Zero with a Grove ReSpeaker
HAT. “There is also a connection to a little cheap
speaker and a relay switch, replacing the alarm
switch on the inside,” says Martin. “The script is
automatically started using systemd when it turns
on. It starts a process that monitors a Google
Calendar. Every minute, it runs a query on the
calendar, looking for the trigger phrase. If it sees
it, it starts the boil cycle.”
The most difficult challenge for the pair was
working out how to get the tool that pulls alerts
from a Google Calendar (gcalcli) to act as a
trigger in the main code. In the end, they used
the subprocess module in Python, and now the
Teasmade 2.0 cleverly starts brewing their coffee
ten minutes before the time it’s required.
What’s more, the speaker that Martin and
Vanessa inserted belts out the God Save the
Queen while refreshments are being prepared.
“There is a recurring appointment in our Google
Calendar for an 11 am coffee. The sound of the
T he sound of the tinny
national anthem wafting
from the kitchen is our
signal that it is time to
down tools for a break
tinny national anthem wafting from the kitchen
is our signal that it is time to down tools for a
break,” says Martin. This has generated some
“bewildered amusement” from their non-British
pals: “Friends and family are baffled by it on a
number of levels.”
If you’d like to create your own version, Martin
has generously made the code for the project
available on GitHub, and one motivation for this is
the old adage, ‘the more the merrier’. “Generally,
the more people that replicate it and chip in, the
easier it gets,” notes Martin. “Better coders than
me have refined my code on other projects – I’ve
no doubt that the same would apply here.”
> The LEDs flash a
patriotic red, white,
and blue while the
drink is prepared
> Find the code and
instructions on
GitHub: magpi.cc/
teasmadegit
> Check out their
other great makes
here: magpi.cc/
veebyoutube
> Martin recommends
YouTuber James
Hoffmann’s
musings on bedside
coffee makers:
magpi.cc/barisieur
The Official Raspberry Pi Handbook 2023
103
Maker Guides
CONTENTS
Maker Guides
106
Pi Hole Part 1
110
Pi Hole Part 2
114
Pi Hole Part 3
118
Arcade Machine Part 1
122
Set up this network-wide Ad-block to browse with
greater safety
Increase privacy on your network and add custom
DNS settings
Learn about administration settings, web filters, and
beefing up security further
All the prep work and materials you need to get for
your personal arcade machine
118
122
Arcade Build Part 2
128
Arcade Build Part 3
134
Arcade Build Part 4
140
Arcade Build Part 5
Putting all your parts together into a brand-new
arcade cabinet
150
Set up your emulation OS on your arcade
Raspberry Pi
Time to personalise and decorate your cabinet so
you can show it off proudly
Add extra emulators with RetroPie and stream games
from a Steam-playing PC
104
The Official Raspberry Pi Handbook 2023
106
CONTENTS Maker Guides
146
128
140
134
146
Keybow 2040 Stream Deck
150
Make games with Raspberry Pi
Turn your Pico in an incredible hotkey pad for gaming
and streamingfrom a Steam-playing PC
Use Scratch and Python to make amazing video
games at any skill level
The Official Raspberry Pi Handbook 2023
105
SET UP PI-HOLE WITH RASPBERRY PI
Part 01
Tutorial
Set up Pi-hole
with Raspberry Pi
MAKER
Pi-hole blocks ads, cookies – and whole sites if you choose – from your
home network so you can browse more quickly and securely
Nik Rawlinson
Esperantospeaking, pencilwielding, singleboard computing
fan who likes
hyphens and
remembers what
that icon on the
save button depicts.
nikrawlinson.com
P
i-hole is a free web filtering tool that runs
on a Raspberry Pi on your network. By
connecting your other computers, tablets
– and even your smartphone – to Raspberry Pi,
rather than directly to your router, Pi-hole will
interrogate their internet traffic and strip out
unwanted content. With built-in lists for ad
servers, its primary use is to block advertising, but
you can just as easily bar social media and other
sites you find distracting or objectionable. In this
tutorial, we’ll show you how to set up Pi-hole
on a Raspberry Pi and connect to it from another
device on your network.
a new IP address. To ensure your other devices can
always find it, we’re going to give your Raspberry Pi a
static IP address. Open a Terminal window by clicking
the icon on the Raspberry Pi menu bar and enter:
hostname -I
This will tell you which IP address is currently
assigned to your Raspberry Pi. Ours is
192.168.1.148. Make a note of this number.
02
01
Make sure Pi-hole is
set to filter content on
the interface through
which it’s connected
to your network
Locate Raspberry Pi
Start with a fresh installation of Raspberry Pi
OS connected to your local network (via an Ethernet
cable or wireless LAN). Pi-hole only works if the
other computers on your network know where to
find it. Most routers assign IP (internet protocol)
addresses dynamically, and there’s a chance your
Raspberry Pi might move around the network and get
Get your router’s IP address
Now do the same for your router’s IP
address (the ‘default gateway’). Enter this
command in Terminal:
ip r
Press ENTER, and note the first four sets of digits
after ‘default via’. Ours is ‘192.168.1.1’. This is your
router’s address.
03
Update your configuration file
We’re going to add this info to our
configuration file so it never changes. Open
Terminal and enter:
sudo nano /etc/dhcpcd.conf
At the bottom of the dhcpcd.conf file you will see
an example of a static IP configuration. Delete the
hashtags (‘#’) at the start to uncomment the ‘static
IP address’ and ‘static IP routers’ lines. Replace the
example IP address with the number from Step 1 and
your router address from Step 2. See the dhcpcd.conf
106
The Official Raspberry Pi Handbook 2023
Tutorial
Top Tip
Almost 90,000 domains are
blocked, keeping us safe from
malicious sites and removing ads
We’re protecting four machines on
our local network through a single
Raspberry Pi running Pi-hole
code listing for an example of how our configuration
looks (but don’t forget to use your own IP and
router addresses).
If your Raspberry Pi is connected to the router via
an Ethernet cable, remove the comment ‘#’ before
interface eth0. If you are connecting Raspberry Pi
to your network with wireless LAN, replace it with
interface wlan0.
Press CTRL+O to save your file (‘O’ stands for
output) and CTRL+X to quit Nano, then enter
sudo reboot and press ENTER to restart.
04
Download the Pi-hole installer
When it’s up and running again, you’re ready
to install Pi-hole. First, download a copy of the latest
build. Open a new Terminal window and enter:
wget -O basic-install.sh
https://install.pi-hole.net
sudo bash ./basic-install.sh
This will start the Pi-hole installation script. It
will check which packages are already installed,
and install the ones you need. Follow the
instructions in the installation while reading
through the following steps.
Change
password
You can change
your password
at the command
prompt with the
command:
sudo pihole
-a -p
i-hole uses an external
P
DNS provider to locate
authorised resources
blocker”. Press ENTER on each of the first three
screens. On the ‘Choose an interface’ screen, use
the arrows and SPACE bar to select either eth0
or wlan0 for a wired or wireless connection, as
appropriate to your setup. Press TAB to select OK
and hit ENTER.
06
Choose a DNS provider
Any internet resources, like images, text
and code, that don’t trip Pi-hole’s safeguards
will be retrieved from the servers where they’re
stored and fed back to the device that requested
them. Pi-hole uses an external DNS provider to
locate these authorised resources, and gives you a
choice of nine to pick from, plus a custom option
for business users running their own DNS server.
If you’re happy to stick with the default, which is
Google, press TAB to select OK, then press ENTER.
If not, select an alternative from the list, press TAB
to select OK, then ENTER to move to the next page.
You’ll Need
05
Specify your interface
After some preliminary configuration,
the splash screen for the Pi-hole automated
installer will appear, explaining that it’s about to
“transform your device into a network-wide ad
07
Confirm your block list
To save you specifying every server that
should be blocked, Pi-hole is configured to use a precompiled list (‘StevenBlack’) to which you can add
your own entries once it’s up and running. Leave the
> Raspberry Pi
> Pi-hole installer
pi-hole.net
> Your router details
The Official Raspberry Pi Handbook 2023
107
Tutorial
SET UP PI-HOLE WITH RASPBERRY PI
They’re useful if you want to look back and see
what’s been requested and blocked on your
network, but not critical to the effective running
of Pi-hole. If you want to save space on your
Raspberry Pi’s microSD card, or reduce the
number of times your Raspberry Pi writes to it
(media cards can sustain a generous but limited
number of write and wipe operations before they
start to fail), you can turn off this option. We’re
going to leave it on.
When you’ve finished
setting up Pi-hole,
make a note of the
IPv4 address and
password for later use
existing list selected by pressing TAB to select OK and
press ENTER. Ensure both IPv4 and IPv6 are selected
on the ‘Select Protocols’ screen, and select OK.
At this point, the installer checks that you’re
happy with the numeric (IP) address Raspberry Pi
is using. Check that the IP address and Gateway
match your IP address and router’s address. As
we configured this in Step 3, and set it to remain
fixed, step through the next two screens without
worrying too much over the warnings that static
addresses might cause conflicts.
08
Top Tip
Permanently
powered
Keep the
Raspberry Pi
running Pi‑hole
switched on.
If not, your
connected
devices will resort
to the fallback
DNS server.
Install the web interface
You can use Pi-hole’s web interface to
monitor your web traffic and temporarily deactivate
web filtering when you need to access resources
that would otherwise have been blocked. It’s also
where you’ll add entries to and remove them from
the block list. Make sure ‘On’ is selected when asked
if you want to install the web admin interface, then
press TAB to select OK and press ENTER. Do the
same on any following screens to install the lighttpd
web server that will host the web interface, and the
PHP modules that it relies on.
09
To log or not to log
When you reach the ‘log queries’ screen,
decide whether you want to log queries or not.
> Language: Bash
108
Select a privacy mode
11
Specify your interface
How much do you want to know about what’s
happening on your network? Pi-hole next asks what
level of detail it should record in its stats. Level 0,
the default, logs everything, with higher numbers
anonymising more and more data. If you’re never
going to need to know what other users on your
network are up to, you can set it to 3, but sticking
with level 0 can be useful if you suspect processes
installed somewhere on your network might be
sending your personal information to remote servers,
as you can trawl the logs for unfamiliar hosts.
Pi-hole has all the information it needs
to complete the setup process, the remainder of
which is automated.
When it’s completed, take a note of the IPv4
address displayed on the final screen, and the
Admin login password. Quit the installer and
reboot Raspberry Pi with:
sudo reboot
dhcpcd.conf
001.
002.
003.
004.
10
DOWNLOAD
THE FULL CODE:
magpi.cc/github
interface wlan0 # use eth0 for wired Ethernet
static ip_address=192.168.1.148/24 # Use your Raspberry Pi's IP address
static routers=192.168.1.254 # Use your Router's IP address
static domain_name_servers=192.168.1.254 8.8.8.8
The Official Raspberry Pi Handbook 2023
At this point you might want to remove the screen,
keyboard, and mouse. Locate your Raspberry Pi
near your router if using wireless LAN or keep it
connected via the Ethernet cable. From now on, we
will access it via the local network.
12
Using Pi-hole
Now switch to another computer on your
network. It can be another Raspberry Pi, or a Mac or
PC (or even a smartphone or tablet). You will need
to change the network settings on every device you
want to filter through Pi-hole so it accesses your
Raspberry Pi rather than your router directly.
SET UP PI-HOLE WITH RASPBERRY PI Tutorial
Specifying a second
DNS address gives
your computer a
fallback that it will
use if it can’t reach
your Pi-hole device
Manually configure each
device for Pi-hole
Configure a Windows device
On a Windows computer, open Control Panel and
click ‘View network status and tasks’. Click the
hyperlink of your network connection (Ethernet
or WiFi, followed by Properties. Double-click
‘Internet Protocol Version 4 (TCP/IPv4)’. Click the
radio button beside ‘Use the following DNS server
address’ and, in the box beside ‘Preferred DNS
server’, enter the IP address of your Raspberry Pi
running Pi-hole.
In the ‘Alternative DNS server’ box, enter either
your router address, if you want to fall back on your
ISP’s DNS server should there be any problem with
Pi-hole, or 8.8.8.8 if you want to use Google’s DNS
server instead.
Make sure Pi-hole is set to filter content on the interface through
which it’s connected to your network
as a fallback in the case of problems. Select the
addresses of any existing DNS servers in the lefthand box, and click ‘-’ to delete them.
Set up Linux
To set up another Raspberry Pi to use Pi-hole as
its DNS server, switch to that Raspberry Pi, open
Terminal and type:
sudo nano /etc/dhcpcd.conf
Move your cursor to the bottom of the file and add
the following, replacing [ip address] with the
numeric address of the device running Pi-hole:
static domain_name_servers=[ip address]
Top Tip
Beware
changing
networks
When you move
your computer
to a different
network, you’ll
bypass Pi-hole.
Change your DNS
settings for every
network you use.
Press CTRL+X to exit and confirm that you want to
save the file when asked. Now restart the dhcpcd
service by typing:
sudo service dhcpcd restart
Set up macOS
Open System Preferences and choose Network.
Choose the network interface from the sidebar
(typically Wi-Fi or Ethernet) and click ‘Advanced’.
Choose the DNS tab and click the ‘+’ (Add a DNS
Server icon). Type the address of your Raspberry Pi
running Pi-hole in the line that appears. You can
optionally add another server, like your router’s
IP address or 8.8.8.8 to use Google’s DNS server
On a Linux PC running the Gnome interface, launch
the Settings app and click Wi-Fi in the sidebar,
followed by the cog beside your active network name.
Click the IPv4 tab, then turn off the switch beside
Automatic to the right of DNS. Enter the numeric
address of your Pi-hole device in the field below,
then click Apply.
Run Pi-hole on your
Raspberry Pi and
enjoy the worldwide
web without all those
annoying ads
109
CONFIGURE PI-HOLE’S DNS SETTINGS
Part 02
Tutorial
Configure Pi-hole’s
DNS settings
MAKER
Beef up your privacy and give computers on your network
their own web addresses by tweaking Pi-hole’s DNS settings
Nik Rawlinson
Esperantospeaking, pencilwielding, singleboard computing
fan who likes
hyphens and
remembers what
that icon on the
save button depicts.
nikrawlinson.com
If you’re hosting or
developing a website
on your local network,
Pi-hole lets you assign
a memorable name in
place of its IP address
I
You’ll Need
n the previous tutorial, we set up Pi-hole
to filter web content. The result was less
cluttered web pages, free of ads, that loaded
more quickly. Here, we’ll take things further by
setting up a local DNS (Domain Name System)
server so Pi-hole can bypass third-party DNS
providers to find a direct route to the web
resources we need, for greater security. We’ll also
set up some friendly web addresses for computers
on our local network. That way, if we’re using
them for tasks like building and testing websites,
we can access them directly through a browser
without having to use their numeric IP addresses.
using a computer that’s configured to use Pi-hole to
filter its content, you’ll find it by entering:
http://pi.hole/admin
If not, you’ll need to use the Pi-hole Raspberry
Pi’s IP address, which you set up during
installation. For example:
http://192.168.1.148/admin
There’s no username, but you will need your
Pi‑hole password. Click Login and enter it.
> Pi-hole
pi-hole.net
> Web browser
> Optionally: Terminal
access
110
01
Log in to Pi-hole
Open a new browser window and log in to
your Raspberry Pi that’s hosting Pi-hole. If you’re
The Official Raspberry Pi Handbook 2023
02
Creating local DNS records
You’ll notice that one of the options for
logging into Pi-hole was to type pi.hole into the
CONFIGURE PI-HOLE’S DNS SETTINGS Tutorial
Pi-hole can work with a
local DNS server hosted
on the same Raspberry Pi
Pi-hole is preconfigured to
work with a range of thirdparty DNS providers
browser, rather than use the Raspberry Pi’s IP
address. This works because when your computer
passes the request to Pi-hole, it first looks for a
matching local record before passing it on to an
external DNS server. Finding a match, it checks the
address of the host that it points to and delivers
whatever result it finds there. You can apply the
same trick to give web addresses to any computer
on your network.
hoose a memorable
C
address and type it into
the Domain box
03
Friendly names, locally
If you’re running a web server on one of
your computers, make a note of its IP address. Now
click Local DNS Records in the Pi-hole sidebar. Type
the numeric address of the computer hosting your
development server in the IP Address box in the
‘Add a new domain/IP combination’ panel. Choose a
memorable address and type it into the Domain box;
for example, ‘my.test.site’. Click Add and, within
a couple of seconds, the DNS table will be updated.
Open a browser window on any device filtered by Pihole and type the new address, prefixed by http://.
04
Top Tip
Get started
The first part of
this tutorial series
appeared in The
MagPi magazine
issue 104
magpi.cc/104
Switch DNS server
When setting up Pi-hole, you selected an
external DNS provider, which is used to look up the
addresses of permitted web-hosted assets. If you
want to change this, click Settings in the Pi-hole
sidebar, followed by the DNS tab. You’ll notice that
at least two ticks appear alongside your preferred
service (four if you’re filtering both IPv4 and IPv6
requests), for the primary and secondary servers. If
you choose to use a secondary provider, either swap
both ticks, as appropriate, or mix and match. You
could, for example, use Google and Cloudflare.
The Official Raspberry Pi Handbook 2023
111
Tutorial
CONFIGURE PI-HOLE’S DNS SETTINGS
security-conscious system admins can be wary
of trusting third-party providers rather than
referring back to the most definitive sources
for every address the computers on their
network request. Pi-hole makes this possible by
piggybacking the open-source Unbound server
app. This isn’t installed by default as part of
Raspberry Pi OS, so open a Terminal window on
the device hosting Pi-hole and type sudo apt
install unbound. When asked to confirm the
installation, press Y.
When you’ve set up
Unbound, use the
dig command in the
Terminal to check
that it can locate
online resources
Top Tip
Reliable
connections
Consider using
Ethernet, rather
than WiFi, if your
Raspberry Pi
has it, to avoid
DNS errors on
your network
caused by weak
wireless signals.
Pi-hole lets you
choose your preferred
DNS provider during
setup, but you
can switch to an
alternative through
the Dashboard
If you choose an alternative provider, it
will use whichever DNS responds first (see
magpi.cc/roundrobindns for more information).
05
Horses for courses
06
A local DNS server
Different DNS services support different
features. Cloudflare, for example, makes a point
of not logging the IP addresses of browsers using
its DNS server, and both OpenDNS and Comodo
maintain lists of phishing sites, which should be
blocked in addition to anything on your Pi-hole
blacklist. OpenDNS Family Shield, which doesn’t
appear in the list of presets, not only blocks
malware, but pornography too. To enable it, tick
the checkboxes beneath ‘Custom 1 (IPv4)’ and
‘Custom 2 (IPv4)’ in the right-hand box and enter
the addresses 208.67.222.222 and 208.67.220.220
in the input boxes. Scroll down and click Save.
Alternatively, you may choose to run
your own local DNS server. Why? Because more
07
Configure Unbound
08
Test your DNS server
09
Check DNS caching
When the installation has completed, type
sudo nano /etc/unbound/unbound.conf.d/pi-hole.
conf and press ENTER. Pi-hole’s developers have
helpfully provided a complete configuration file
at magpi.cc/piholeunbound. Copy everything
in the large grey box in the Configure Unbound
section, then press CTRL+X to quit Nano. Confirm
that you want to save the configuration file when
asked, and accept the suggested file name. Now
restart the DNS server by typing sudo service
unbound restart and pressing ENTER. Your
Raspberry Pi is now running its own DNS server
that interrogates the internet’s root servers, rather
than preconfigured DNS servers, to locate the web
resources you need.
Test Unbound by typing dig raspberrypi.
org @127.0.0.1 -p 5335. This invokes the Linux
dig tool to query the DNS server hosted on port
5335 at the IP address 127.0.0.1 for the record that
relates to raspberrypi.org. The address 127.0.0.1
effectively loops whatever is pointed at it back on
itself, whether it’s a browser request or, in this
case, a command. Within a second, Unbound will
have found the servers hosting the Raspberry Pi
website and returned their IP addresses.
Once Unbound has identified the numeric
addresses that relate to the web address you fed it,
it saves them to its local database so that the next
time the same resource is requested it doesn’t need
to repeat the operation. Press the up arrow key
to reload the command you just typed and press
112
The Official Raspberry Pi Handbook 2023
CONFIGURE PI-HOLE’S DNS SETTINGS Tutorial
ENTER, and you may notice that the response
is slightly faster the second time around. That’s
because Unbound is what’s known as a caching
server: it caches its work for future reuse. You now
need to tell Pi-hole to use this instead of one of its
preset DNS options.
10
Enable your DNS server
Return to the Pi-hole dashboard’s DNS
settings. Uncheck your existing DNS servers in
the left panel, and check the box beside ‘Custom
1 (IPv4)’ in the right panel. In the box below, type
‘127.0.0.1#5335’, then scroll to the bottom of the
page and click Save. Make sure you use a hash (#),
rather than the more usual colon (:) between the IP
address and port number. When the configuration
page refreshes, open a browser window on any
computer filtered by Pi-hole and visit a website to
check that everything is working properly.
11
Flush your DNS data
If you’ve made changes to your DNS
settings – and particularly if you’ve set Pi-hole to
redirect bespoke addresses to computers on your
network, or to use an alternative DNS service with
child-friendly filtering – but you’re still seeing
content on connected computers that should be
blocked, flush the DNS cache on your computer.
On a Windows machine, open a Command Prompt
window and type ipconfig /flushdns. On a Mac,
open a Terminal window and type dscacheutil
-flushcache and press ENTER, then type sudo
killall -HUP mDNSResponder and press ENTER. On
a Mac, you’ll need to provide your password.
12
Pi-hole’s help
pages include a
comprehensive
configuration file for
using Unbound,
which you can paste
directly into your own
config files
Back up Pi-hole
Now that you’ve made changes to your
Pi‑hole configuration, you should make a backup
of your settings so you can reinstate them should
anything corrupt the system. Click Settings in the
Dashboard’s sidebar, followed by the Teleported
tab. Click the Backup button and save the
resulting file somewhere safe. To later reinstate it,
click the ‘Choose file’ button in the Restore panel,
select the downloaded file, and click Restore.
Make a backup every month or so to ensure your
most recent settings, blacklists, and whitelists are
reflected in the archive.
Top Tip
Minimal install
The Dashboard is
available across
your network,
which means you
can run Pi-hole
on Raspberry Pi
OS Lite.
The Official Raspberry Pi Handbook 2023
113
GET TO GRIPS WITH ADMINISTERING PI-HOLE
Part 03
Tutorial
Get to grips with
administering Pi-hole
MAKER
Explore the Pi-hole dashboard, learn how to beef up its
web filtering features, and use its integrated DHCP server
Nik Rawlinson
Esperantospeaking, pencilwielding, singleboard computing
fan who likes
hyphens and
remembers what
that icon on the
save button depicts.
nikrawlinson.com
Using third-party
domain lists simplifies
the task of adding
comprehensive sets
of addresses for
social networking and
other services
I
n the last two workshops, we showed you
how to set up Pi-hole to filter ads and other
web content on your home network, and
how to change the DNS settings so you have
more granular control over the way it works.
In this final instalment, we’ll be taking a look at
the broader Pi-hole dashboard, and showing you
how the changes you make there will allow you
to control what is – and isn’t – available to other
computers on your network. We’ll integrate thirdparty domain lists to block distractions with less
effort, and use Pi-hole’s integrated DHCP server
to simplify setup on connected clients.
01
Log in to Pi-hole
Although Pi-hole runs on Raspberry Pi, you
can access the dashboard by pointing a browser
towards pi.hole/admin/ on any computer that
uses Pi-hole to filter its web content. Other
devices on your network, not filtered by Pi-hole,
can also access the dashboard by adding ‘/admin/’
to the end of the numeric IP address of the Pi‑hole
device. Click Login in the sidebar and provide
your password. Once you’ve logged in, you’ll
notice that the dashboard suddenly becomes a lot
more informative. It’s worth spending some time
getting familiar with its contents.
02
Understand your traffic
03
Check what’s being blocked
The uppermost two graphs depict DNS
queries passing through Pi-hole. Don’t be
surprised if there are overnight queries, when
backup services kick in and some computers
may be set to update. You can see which of your
devices is making the most calls at the bottom
of the page, where their activity is split out into
total requests and blocked requests. The ‘Queries
answered by’ panel shows you a count of where
the answer for each query was sourced from.
Unless you disabled logging when you
installed Pi-hole, it will make a note of every
request it processes, whether permitted or blocked.
Browsing the log is a good way to check whether
anything on your network is attempting to make
persistent connections to an unauthorised remote
server, which could suggest it’s hosting malware.
Click ‘Long-term data’ and, in the section this
exposes, click Top Lists. Choose a time frame by
114
The Official Raspberry Pi Handbook 2023
GET TO GRIPS WITH ADMINISTERING PI-HOLE Tutorial
Many of the most useful logs
are accessed through this
section of the dashboard
Don’t be surprised if Pi-hole is showing activity
when you’re asleep. Many computers use this
time to update and process cloud backups
clicking ‘Click to select date and time range’.
Start with ‘Last 7 days’ and browse the entries
in the Top Blocked Domains box. If anything
looks suspicious, check it using a service like
Kaspersky’s Threat Intelligence Portal (click
Lookup at opentip.kaspersky.com).
04
Investigate frequent callers
Should you believe the domain in question
is a threat, investigate which computer – or
computers – on your network is making the
requests to that address. Click Query Log,
immediately above Top Lists, and isolate the same
time frame by once again clicking ‘Click to select
date and time range’. Now type the domain in
question into the Search box and check the IP
addresses in the Client column to see which
computers on your network are insistently
reaching out to it. Scan the affected computers for
threats using your regular anti-malware tools.
05
Blacklist suspicious domains
If you’re sure the domain is a threat, you can
also block access to it through Pi-hole, which will
stop any malware running on computers filtered
by your Pi-hole setup from reaching it, potentially
preventing them from stealing your personal
data. Simply click Blacklist in the Action column
against the domain you want to bar. Doing so will
only affect the specific domain and subdomain
as specified in the Domain column, but leave
other subdomains active, so this isn’t the best
way to block, say, social networking sites, which
frequently use different domains for browser and
app access.
You’ll Need
06
Block complete domains
So, if you want to use Pi-hole to block
access to complete services, click Blacklist in the
sidebar and type the last part of the domain name
into the Domain box. For example, bbc.co.uk, but
> Raspberry Pi
> Pi-hole
pi-hole.net
> Web browser
The Official Raspberry Pi Handbook 2023
115
Tutorial
GET TO GRIPS WITH ADMINISTERING PI-HOLE
not www.bbc.co.uk if you want to block the BBC.
Now, to block all subdomains within bbc.co.uk,
including those hosting the website, feeding data
to apps, serving video and so on, click ‘Add domain
as wildcard’, then click ‘Add to Blacklist’. In much
the same way, if any services you need to use are
being blocked by the third-party filter lists Pi-hole
uses, you can specifically allow them by clicking
Whitelist in the sidebar and adding them there.
Bolster your social blocks
08
Take a timeout
09
Assign network addresses
Note that some services use multiple
domains, which will all need blacklisting if you
want to lock them out entirely. For example,
Facebook also hosts data at facebook.net,
fbcdn.com, fbcdn.net, fbsbx.com, and more.
Rather than researching every possible domain for
each social network, you can incorporate thirdparty lists, like those maintained on GitHub at
magpi.cc/socialblocklists. In Pi-hole, click Group
Management in the sidebar, followed by Adlists.
Now paste each pihole-prefixed list into the
Address box in turn (for example, https://raw.
githubusercontent.com/gieljnssns/Block_
facebook_dns/master/pihole-facebook.txt),
clicking Add after each one.
Adding a domain
to the blacklist or
whitelist and ticking
the wildcard box will
apply the same rule to
all of its subdomains
Use the timeout
feature to temporarily
disable Pi-hole.
This is useful
when diagnosing
connectivity issues
on client devices, or
for one-off visits to
blocked sites
Check the status
box at the bottom of
the dashboard for
updates to the Pi-hole
software, and patch it
as required
If you briefly need to visit a site that’s
blocked by Pi-hole, or you’re trying to diagnose
a problem that you suspect the filter might be
causing, you can temporarily disengage the whole
system, rather than trying to work out which
domains you need to unlock. Click Disable in the
sidebar, then choose how long you’d like to switch
off for. The default options are 10 seconds, 30
seconds, and five minutes, but you can also pause
filtering indefinitely, or click ‘Custom time’ and
enter your preferred duration. This exposes every
device previously filtered using Pi-hole, not only the
one through which you’re accessing the dashboard.
Pi-hole lets you choose your preferred DNS provider during setup, but you
can switch to an alternative through the Dashboard
116
07
The Official Raspberry Pi Handbook 2023
So far, we’ve assumed you’re going to
continue using your router’s DHCP server to assign
numeric addresses to clients on your network,
which we’d recommend if you want to use Pi-hole
on just a few of your devices. However, if you intend
GET TO GRIPS WITH ADMINISTERING PI-HOLE Tutorial
to use it to filter content for every machine you own,
it makes sense to also enable its DHCP server. Doing
so means they’ll automatically use Pi-hole as their
DNS server, too, which simplifies configuration and
means any new computers – and devices like voice
assistants and smart TVs – will be secured as soon
as they connect to your network.
10
DHCP server
Click Settings, then click the DHCP tab.
Click the checkbox beside ‘DHCP server enabled’,
then use the From and To boxes to specify the
range of addresses that Pi-hole can hand out.
Unless you have a lot of devices on your network,
you should be safe to leave the defaults as they
stand, giving you capacity for 50 devices. Check that
the address of your router, as specified in the Router
step below, is correct. If you don’t know what
your router’s address is, open a Terminal window
and type:
ip route | grep default
The router address appears immediately after ‘via’.
11
Disable router-based DHCP
You shouldn’t have two devices handing
out IP addresses on your network, so log in to
your router’s admin pages through the browser
Y ou shouldn’t have two
devices handing out IP
addresses on your network
by typing in the address you obtained using the
ip route command in the previous step. Navigate
through its various screens until you find the DHCP
setting. If this is protected, the administrator
password is often specified on the back of the
router itself. Clients on your network will seek out
a replacement DHCP server automatically and,
with your router no longer providing this function,
should find your Pi-hole installation, which will
assign them the address they require.
12
Top Tip
Terminal
tweaks
TPi-hole can be
tweaked and
updated at the
Terminal, too.
Check magpi.cc/
piholecommand
for a
comprehensive
list of commands.
Keep Pi-hole updated
The status bar at the bottom of every
dashboard page will warn you if your installation
is out of date. At the moment, it’s not possible
to update the system via the graphical interface.
So, if you spot a red, pulsing ‘Update available!’
beside the Pi-hole, web interface or FTL version
numbers, open a Terminal window on the
Raspberry Pi running Pi-hole and enter:
pihole -up
Pi-hole will check for the latest available version,
then download and install it automatically.
When you’ve queried
your logs, you can
add domains to your
blacklist directly
by clicking the
appropriate button
Top Tip
Double
servings
Run two Pi-hole
servers on your
network and if one
falls over, devices
can switch to
the other until
it returns.
The Official Raspberry Pi Handbook 2023
117
BUILD AN ARCADE MACHINE: GET THE PARTS
Part 01
Tutorial
Build an arcade machine:
Get the parts
MAKER
If you’ve ever wanted to build your own arcade machine, here’s your guide.
This month: the parts you’ll need, how to choose them, and where to buy them
K.G.
Orphanides
K.G. is a writer,
maker of
odd games,
and software
preservation
enthusiast. Their
family fully
supports the idea of
an arcade machine
in the living room.
@KGOrphanides
O
ver the coming months, we’ll go
through the process of sourcing,
building, connecting, and installing a
Raspberry Pi-based arcade cabinet.
While you can restore and convert a former
JAMMA cabinet for use with Raspberry Pi,
or build a cab entirely from scratch, we’ll be
taking the flat-pack route. This lets you build
the cabinet of your dreams relatively easily,
somewhat cheaply, and without recourse to
full-on home woodworking.
This tutorial series will use an LCD screen
due to the inconvenience of sourcing and
potential issues with installing a CRT model,
which carries the risk of a dangerous electric
shock if not correctly discharged.
01
Choose your cabinet style
If you’re after a classic upright one- or
two-player cabinet, then you’ll want either an allin-one model or a ‘bartop’ cabinet with a pedestal
or stand. Bartop cabinets can also be bought
without the optional stand and placed on a table.
Flat ‘cocktail’ or ‘coffee table’ style cabinets
are available in models for between one and four
seated players and often use a vertically oriented
screen, which can be split by software into two
horizontal views for multiplayer games.
Other models include seated upright cabinets
(often designed to take very large screens),
angular tabletop models, and mini-bartops with
10-inch displays for those short on space.
118
The Official Raspberry Pi Handbook 2023
02
Big screen glamour?
The size of your screen dictates the size of your
cabinet, and vice versa. Before you start shopping,
work out where you want the cabinet to live, and take
height, width, and depth measurements.
If you’re working with a 19-inch monitor,
you’ll likely get a bartop cab that’s a little under
50 cm wide. This is the most practical choice
if available space is limited. A 22-inch screen
translates to a cabinet of a little under 60 cm, and
a 24- or 25-inch screen means a cabinet width
of a bit under 65 cm. You’re generally fine fitting
a smaller screen in a larger cabinet, but the end
result won’t look quite so polished.
Check the internal measurements of the cabinet
against those of the monitor, including its bezel.
Tutorial
This Omniretro bartop kit is
drilled for Japanese-style
30 mm buttons, but US-style
28 mm button holes are also an
option from most suppliers
Top Tip
Button
positioning
We’re going
with a six-button
Japanese-style
layout. Check
out magpi.cc/
joysticklayout
to see some
alternatives.
You’ll need a monitor with VESA mount
points: 75×75 mm and 100×100 mm are
the most common. When your cab is
finished, you’ll probably want to apply a
vinyl bezel graphic surround to hide the
monitor bezel and fittings
03
A good fit
Depending on the era of games you want
to play, a large 1920×1080 widescreen display
may not be the most authentic choice, but it is
the most flexible, and modern emulators handle
HD displays well.
Most cabinets have a VESA mount, usually in the
form of a monitor support bar drilled for 75×75 and
100×100 mount points. Make sure your monitor
has mounting points that match.
Finally, ensure that your monitor will work with
Raspberry Pi: anything with a standard HDMI input
should be fine, but older DVI and VGA displays
require inconvenient adapter arrangements.
04
05
Finish and decoration
Regardless of the materials used, you’ll
probably want some plastic edging strip. This
plastic trim helps to protect the edges of your
cabinet, makes it easier to clean, and looks a lot
more professional than exposed MDF edges.
Two types are popular. T-Molding is more
secure but requires a slot to be cut for it to clip
into – some DIY kits have ready-cut slots for this
purpose, but budget models frequently do not.
U-Molding just clips over the edge. Cabinet
makers will usually tell you how much moulding
ou can get kits
Y
containing all the
joysticks, buttons, and
connectors you’ll need;
just make sure your
button and cabinet
hole sizes match
Materials
Self-assembly cabinets are usually made in
MDF, but laminate, melamine, and veneer finishes
are also widely available.
MDF swells badly if exposed to water, so if you’re
going to have drinks anywhere near your cabinet,
a water-resistant finish is strongly recommended.
If you buy an untreated MDF kit, apply and sand
down between multiple coats of an MDF-specific
solvent-based primer, then paint it to your heart’s
content, ideally with oil-based paint.
18 mm MDF is common, but you’ll find cabinets
in anything down to 10 mm for budget models.
18 mm or thicker construction materials may
require a longer shaft or extender for your joystick.
If in doubt, talk to the kit’s supplier.
The Official Raspberry Pi Handbook 2023
119
Tutorial
BUILD AN ARCADE MACHINE: GET THE PARTS
Sample shopping list
Here is an illustrative price list. The prices include VAT
but not shipping or additional costs.
variety of compact
A
bus- and mainspowered amp and
speaker kits are
available: this one
takes power from the
USB port and audio
from the 3.5 mm port
their kit will need and can usually supply the
required quantity and type of edging.
Many arcade cabinet suppliers also sell a range
of decorative and protective graphical vinyl sticker
wraps. These should be applied with care to an
appropriately finished surface (check with the
sticker manufacturer for any finish requirements).
06
A giant screen protector
To protect your screen and create a
flush finish, you can – and should – opt for an
acrylic (polymethyl methacrylate, also known
as plexiglass) screen protector. Again, this is
something most self-assembly kits are designed
to take and the majority of retailers will happily
sell you one as either a standard part of the kit
or an optional extra. Make sure you do opt in, as
cutting your own plexiglass to precise dimensions
can be a pain. Toughened glass and UV-resistant
polycarbonate can also be used. You may need to
add some standoffs to stop front monitor buttons
being pressed by the screen protector.
07
The marquee club
Also included in kits as a matter of routine
is a strip of acrylic for your cabinet’s top marquee.
You’ll probably want to get a backlight-ready
vinyl marquee (available from print shops, arcade
suppliers, and on Etsy) to stick to this, but you
could also decorate your own.
120
The Official Raspberry Pi Handbook 2023
Item
Price
24-inch LCD monitor
£125.00
Bartop cabinet
£170.00
Bartop stand
£100.00
10 m T-Molding
£25.00
Acrylic control
panel guard
£25.00
Two-player USB joystick +
button kit
£70.00
Amp, speaker & cover kit
£25.00
Amp power supply
£12.00
Printed marquee
£6.00
LED strip lighting
£15.00
Molex power adapter
for LEDs
£15.00
5-way plug bar
£15.00
TOTAL
£603.00
While you’re at it, you may wish to get acrylic
or metal panels to surround your buttons and
joystick. These can be decorated, and protect your
cabinet’s surface, as well as providing a smoother
feel. Button layouts tend to be standard, but these
should ideally be bought from the same supplier as
your kit for the best fit.
08
Raid the button tin
We’ll be building a cabinet with an eightway joystick and six 30 mm buttons, plus Start
and Select buttons, for each player. A variety of
alternative sizes and brands are available, with
Sanwa perhaps being the most recognisable.
You can order a cabinet with holes for extra side
buttons if you’re into digital pinball.
An easy cross-platform connection solution is a
USB arcade encoder. Models by Zero Delay and XinMo are popular, but the I-PAC 2 keyboard encoder
has slightly lower latency.
BUILD AN ARCADE MACHINE: GET THE PARTS Tutorial
Where to buy
If you want to use USB, the Ultimarc I-PAC 2 encoder is a
popular choice that’ll work with most computers. Check out
magpi.cc/ultimarcgit for advanced configuration
09
Pick a driver
You can connect controls to
Raspberry Pi’s GPIO, using either the Adafruit
Retrogame (magpi.cc/adaretrogame) or
mk_arcade_joystick_rpi (magpi.cc/mkjoystick)
drivers – we’ll be using the latter.
Arcade joysticks generally use a five-pin JST
connector, while non-illuminated buttons each have
a pair of quick-connect spade connector fittings, one
of which must go to ground. Spade to DuPont GPIO
cables are uncommon, but can be bought either
individually or as part of a kit from specialist retailers
such as SmallCab. Illuminated button kits are
available with an extra external PSU.
L ED strip lighting is
a popular choice for
marquee panels
10
The sound of success
11
More power, Igor!
There are a number of UK and EU retailers
specialising in self-assembly arcade cabinets and
components. While it’s easiest to get everything in
one place, you have to mix and match for specialist
components such as GPIO-compatible wiring looms.
• Arcade World UK – arcadeworlduk.com – supplies a
wide range of kits and components; discount codes
available for most non-furniture items
• Bitcade – magpi.cc/bitcadekits – UK arcade
machine maker that also supplies kits
• Omnireto – omniretro.com – Spanish firm with a
notable budget range
• Rockstar Print – rockstarprint.co.uk – custom
marquee and wrap printer
• SmallCab – smallcab.net – French supplier of arcade
kits and hardware including GPIO-friendly wiring
Warning!
Paint and dust
When sanding, sawing,
or painting, be sure to
use appropriate eye and
breathing protection in a
well-ventilated space.
magpi.cc/diysafety
LED strip lighting is a popular choice for marquee
panels, but you’ll need to buy a Molex power adapter
to go with it, or repurpose a PC power supply. You
can run a plug lead out of the back or optionally
install an external power socket and switch, if you’re
comfortable with simple electrical wiring.
12
Room to build
Before you start ordering, consider not only
the space you have to house your cabinet, but also
how much room you have to build in. Don’t get an
untreated MDF cabinet unless you have a large,
ventilated (and paint-resistant!) space where you
can apply primer to each part, as well as appropriate
eye and breathing protection.
ou’ll want to source
Y
durable joysticks
and buttons for your
arcade machine
It’s a good idea to order your cabinet with a
couple of pre-drilled speaker holes and covers to go
over them. The most common option for audio is an
externally powered stereo amp, connected to Raspberry
Pi’s 3.5 mm port, and 10 cm/4-inch speakers, but USBpowered kits are also available. If you have one lying
around, you could also consider mounting a compact
USB sound bar behind your speaker grilles.
A major advantage of this kind of arcade
machine build is that there are no internal power
supplies to bother with. There’s enough space to
mount a plug bar inside most cabinets, and you can
use this to power the monitor, Raspberry Pi, and any
extra transformers required for lights or speakers.
The Official Raspberry Pi Handbook 2023
121
BUILD AN ARCADE MACHINE: ASSEMBLE YOUR CABINET
Part 02
Tutorial
Build an arcade machine:
Assemble your cabinet
Once your arcade cabinet kit arrives, it’s time to put everything together
MAKER
I
K.G.
Orphanides
K.G. is a writer,
maker of
odd games,
and software
preservation
enthusiast. Their
family fully
supports the idea of
an arcade machine
in the living room.
n this tutorial, we will assemble an
arcade cabinet, fit controls, and mount
a monitor. You should follow the video or
written assembly instructions for the model
you buy, but we’ll go through the process so
you know what to expect and how to handle the
awkward bits.
Kits don’t necessarily come with the screws
and bolts you’ll need to attach parts such as
speakers, speaker grilles, and monitors, so
check that you have all the hardware you’ll
need before you start.
Our cabinet is an Omniretro Bartop Arcade
King with a stand (magpi.cc/kingbartop),
made of 16 mm black melamine laminate, and
we are using a 24-inch monitor.
@KGOrphanides
01
Lay out your parts
MDF and melamine laminate are light,
cheap, and sturdy when assembled, but can be
susceptible to damage if dropped or pivoted hard
on an edge or corner.
Make some space and put down towels to
protect the cabinet parts and your floor from one
another. If your unit consists of a separate bartop
and stand, build them one at a time. Read or
watch the manufacturer’s instructions and make
sure that you have all parts, fixings, and tools to
hand before you start.
122
The Official Raspberry Pi Handbook 2023
02
Preparation
Assembly varies from brand to brand. If
access to the assembled cabinet is restrictive, you
may have to fit your buttons and joystick to it before
you put it together.
Similarly, attach speakers to the inside of the
marquee bottom and speaker grilles to the outside
before you assemble the cabinet. If you’re working
with laminate, mark up the screw positions through
their holes with a paint pen and use a 3 mm bit to
drill pilot holes.
If you’ve already decided on your marquee, control
panel and bezel graphics, your life will be easier if you
apply these to their acrylic sheets before assembly
(we’ll be looking at this in detail in a later tutorial).
ut down towels to protect
P
the cabinet parts and your
floor from one another
03
Assembly
If you’re comfortable with self-assembly
furniture, an arcade cabinet shouldn’t present
too much trouble, but a second person can be
helpful for fitting and moving awkward parts.
Ours has a control panel with a hinged access
door beneath it, so we attached this hinge first
BUILD AN ARCADE MACHINE: ASSEMBLE YOUR CABINET Tutorial
Top Tip
Snap-out
Snap-in buttons
can be hard to
remove without
damage. The
ButterCade
Snap-out tool
for push‑buttons
(magpi.cc/
snapout) is a
plastic device to
help with this.
You’ll Need
> Screwdrivers,
spanners, Allen
keys, crimping tool
It’s a good idea to fit your speakers
and grilles before assembling the
cabinet, but it’s possible, if fiddly,
to do it afterwards
> Cordless drill
> Drill bit set.
Screwdriver
bits, drill bits,
countersinks,
tank cutters
> Additional bolts,
screws, female
spade connectors
(to mount
components)
We have put U-moulding onto
the edges of the cabinet now to
protect them, loosely secured
with standard double-sided tape
at the ends. We’ll re-secure this
properly after decorating the cab
> Dremel
(recommended)
and 3 mm drill
> Paint pen (silver
if you have black
laminate, black
for MDF)
> Old towels
or sheets to
protect parts
> Foam cleanser and
microfibre cloths (to
clean your cabinet
and acrylics)
The Official Raspberry Pi Handbook 2023
123
Tutorial
BUILD AN ARCADE MACHINE: ASSEMBLE YOUR CABINET
Some suppliers will wire a socket and bar for
you, but note that international plug standards
differ. Use a plug bar that can be surface-mounted
inside of the cabinet.
While you’re back there, cut a hole to
accommodate a booted Ethernet cable or, more
tidily, a screw-down Ethernet extension port. This
will make Steam Link game streaming easier.
06
he underside of a
T
Sanwa JLF-TP-8YT
joystick. Note the
e-clip securing the
central shaft
Warning!
Mains electricity
& power tools
Be careful when
handling projects
with mains electricity.
Insulate your cables
and disconnect power
before touching them.
Also, be careful when
using power tools during
this build.
magpi.cc/drillsafety
magpi.cc/
electricalsafety
124
then set the panel aside. We then attached the
hinge for the bartop’s rear access door and base,
lined this part up with the cabinet’s hood-like
top, and bolted all of these parts to one side
panel laid on top of them.
Lining bolts up with pre-drilled holes for this
kind of build can be fiddly. If you have trouble,
screw the bolts through the side panel until
they’re protruding, and use them to help find the
correct positions.
04
The control panel
05
Feel the power
Extending your shaft
If your cabinet is over 16 mm thick, you’ll
want a longer than standard joystick shaft.
Shafts are easy to swap, but watch out for parts
dropping out.
Like most sticks, our Sanwa JLF-TP-8YT’s shaft
is held in place at the bottom by an e-clip. Hold
the unit upside down, press on the bottom of the
shaft with your thumb, and use a small flat-head
screwdriver in your other hand to pull the clip off,
using the slots in it. Pull the old shaft gently out
from the top and push the new one in, carefully
setting the pivot at the top and the spring and
black plastic actuator at the bottom into place.
Use a thumbnail to depress the actuator and
slide the e-clip back into place. You can also use
pliers or your screwdriver to help push it on.
For a demonstration, see this YouTube video on
changing joystick shafts: magpi.cc/joystickshafts.
With one side now in place, slide in the
control panel and bolt it to the same side as the
other parts. Next, attach the marquee bottom
that houses the speakers, which should already be
mounted at this point.
With this model, we then close the latch on
the rear access door and carefully flip the entire
cabinet over onto the now-secure side panel. This
is the best time to slide the marquee and screen
acrylic panels into place. If you’ve not already
applied graphics to them, leave their protective
film on – it’s easy to peel off later.
We now position the second side panel. We
recommend again screwing in the bolts until they
just protrude from the opposite side to help you
lower the panel securely and accurately onto its
pre-drilled holes.
Drill a hole at the back of your bartop and
run the power bar’s cable out through it to
connect directly to a plug socket.
The Official Raspberry Pi Handbook 2023
o fit the VESA mount, place the cabinet face-down, then put the
T
mounted monitor face-down on the front acrylic screen. Use a tape
measure to help with positioning
BUILD AN ARCADE MACHINE: ASSEMBLE YOUR CABINET Tutorial
Cable tidy
Cable lacing is a cable management technique
where a nylon cord is used to bind wires together.
It can be used to create incredibly neat builds, like
this Arcade Stick by Gordon Hollingworth, Raspberry
Pi’s Chief Product Officer.
Gordon learnt to cable-tidy this way as an
apprentice for the MOD. “Tying the knot has to
be done in a very specific way to avoid it looking
untidy,” he tells us, “basically a capital offence
in the apprenticeship!” Gordon’s cables have
knots regularly at 1 cm, which keeps them smart.
“We learnt this way because when you put a box
into a plane or tank with some equipment in it,
the vibration will shake apart pretty much any
connection in the first hour. So this was the way it
was done when electronics was more about wires
connecting things than PCBs.”
You can buy nylon cord and learn more from RS
Components (magpi.cc/cablelacing).
There’s room to slide the screw slots on most
joystick mounting plates, so you’ve got a bit of
wiggle room when it comes to the final fit.
Don’t worry too much about the orientation of
your joystick – position it where it won’t get in the
way of the rest of your wiring. These are nominally
designated up, down, left, and right positions; you
can reassign these through wiring and in software.
Finally, slide the second dust washer onto the
shaft on the other side and screw the joystick’s
ball on.
T here’s room to slide
the screw slots on most
joystick mounting plates
07
Installing your joystick
Two plastic dust washers come with Sanwa
joysticks. Slide one onto the shaft before you mount
the stick onto the underside of your control panel.
When mounting your joystick, position it, mark
up the position of the top right screw-hole on the
joystick’s baseplate with a paint pen, and drill a pilot
hole, being careful not to go all the way through.
Attach your joystick by that screw, make sure
it’s centred, and mark up the next hole or holes.
08
Snap-in buttons
are held in place by
plastic clips. Connect
your DuPont GPIO
cables first to make
internal wiring easier
World of buttons
Snap-in buttons are ideal for thick wooden
cabinets – plastic clips hold them in position
inside the holes drilled for them. If you have an
acrylic cover for your control panel, the buttons
will hold it in place.
It’s a good idea to attach your spade connectors to
DuPont GPIO jumper cables before installing them,
but you’ll have to connect the shared ground cable
after they’re in place. We wired GPIO to the right
and shared ground to the left connector on each
button, but it doesn’t matter which goes where.
Where you have longer stretches between
buttons, skip a connector on the ground chain to
give yourself some extra cable to play with.
You can label the end of each GPIO cable for later
ease of connection to Raspberry Pi, but they’re not
too hard to trace in most cabinets.
Top Tip
Foot the bill
To help the
cabinet stand on
an uneven floor,
you can fit four
rubber feet to
its underside.
The Official Raspberry Pi Handbook 2023
125
Tutorial
BUILD AN ARCADE MACHINE: ASSEMBLE YOUR CABINET
09
Bolt screen to VESA mount
10
Screw VESA mount to the cabinet
11
Don’t panic
Screen mounting can be fiddly. Most
cabinets come with a baton-like wooden VESA
mount that’s designed to be screwed into place
from the inside. Start by bolting your monitor
to the mount. Unless you’re working with a
specialist cab designed for giant screens, you’ll
be using a 75 mm or 100 mm VESA mount. These
usually take M4 bolts and have a depth of 10 mm.
So if bolts aren’t included, you’ll need four, at
a depth of 10 mm plus the depth of your mount,
although you can get away with shorter if you
countersink them.
o make it easier to
T
line up the sides of
your cabinet with their
pre-drilled recieving
holes, partially screw in
each bolt until a couple
of millimetres protrude
on the far side
If you find that you now
can’t reach or fit a part,
don’t panic
efore construction,
B
lay out the parts
of your bartop on
some old towels to
protect them
Place the bartop face-down on the ground,
protecting it with a towel. Take the protective
plastic off the acrylic on the inside of the cabinet.
Clean the acrylic with a microfibre cloth and antistatic foam cleanser
Lay the monitor, attached to the cabinet’s
VESA mount, face-down on the acrylic inside your
cabinet. On the interior sides of the cabinet, mark
up the position of the holes in the brackets on
each edge of the VESA mount. Remove the mount,
drill pilot holes, then replace and screw down the
display and its mount.
If your monitor has a front power button, you
can use adhesive chair leg floor protectors as
soft spacers to stop it from being pressed by the
acrylic screen.
If you miss a stage in your build and find
that you now can’t reach or fit a part, don’t panic.
Speakers – and any other components in need of
securing – can be attached internally using strong
double-sided foam tape.
Most external parts can be drilled and fitted in
situ. If you want to deal with decoration last, then
you can sometimes pop out your acrylic panels or,
better, remove one side and reattach it.
As you’ll see from the photos, we have
temporarily applied U-moulding to protect the
edges of the cabinet. U-moulding is easy to
remove and refit or replace, assuming you don’t
glue it down, but T-moulding is a little harder to
remove cleanly.
We’re now ready to connect Raspberry Pi. That
will be covered in the next tutorial.
126
The Official Raspberry Pi Handbook 2023
Design
Code
Configure
Analyze
a nd
4
i
P
R
t
W it h
u p por
s
e
y
e
B u l ls
PR O FES S I O N A L CO N T R O L SYS T E M D E V E LO PM E N T TOO L
Home projects made easy.
CDP Studio, a great software development tool for your home projects. Build
systems for Raspberry Pi, use C++ or NoCode programming, open source libraries,
out of the box support for GPIO, I2C, MQTT, OPC UA and more. Create beautiful user
interfaces. Built for industrial control system development, FREE for home projects.
cdpstudio.com
Tel: +47 990 80 900 • info@cdptech.com
CDP Technologies AS // Hundsværgata 8, 6008 Ålesund, Norway
BUILD AN ARCADE MACHINE: COMMAND AND CONTROL
Part 03
Tutorial
Build an arcade machine:
Command and control
MAKER
We’ve assembled our cabinet. Now it’s time to put
Raspberry Pi to work with the Recalbox arcade OS
K.G.
Orphanides
K.G. is a writer,
maker of
odd games,
and software
preservation
enthusiast. Their
family fully
supports the idea of
an arcade machine
in the living room.
W
ith our arcade cabinet built, it’s
finally time to get emulating with
Raspberry Pi. We’re using the
Recalbox emulation distro for this project,
which has excellent GPIO arcade controller
support, a slick front end, and a handy web
interface to help you configure and manage it.
The RetroPie distro is a popular choice
for arcade machines, and adds Steam Link
support, but requires manual installation and
pull-up switch reconfiguration to get GPIO
arcade controls working.
@KGOrphanides
01
Wire up your controls
the spade-to-DuPont cables that will connect to
Raspberry Pi’s GPIO before inserting the buttons.
If you didn’t, it’s time to open the back of your cab,
grab a torch, and get in there to fit them.
Connect a spade-to-DuPont cable to each button
and connect a shared ground cable to each of the
left and right button banks. Where you have longer
stretches of buttons – for example between the
central hot button connected to player one’s rig and
the player one start button – it’s a good idea to skip
a connector on the ground chain to give yourself
some extra cable to play with.
Plug the 5-pin cable into the joystick. Looking
at our Sanwa stick from below, the bottom-most
pin, which connects to the black cable strand on
standard-coloured 5-pin wiring harness, is ground.
Last month, when we added buttons
to our cabinet, we recommended attaching
ecalbox’s main menu takes a
R
couple of button presses to get
to but has a comprehensive set
of configuration options
02
Connect to GPIO
03
Install and power up
This is the fiddly bit. We suggest using a case
for Raspberry Pi that fully exposes the GPIO pins.
The GPIO wiring diagram shows which buttons,
directional controls, and ground connections should
be attached to each pin. While buttons and controls
can be reconfigured in software, ground cannot. Our
setup uses a total of 25 GPIO inputs, plus four ground
connections. Input 25 is for a dedicated hotkey button.
Open Raspberry Pi Imager, connect
your microSD card writer, and Choose OS >
Emulation and game OS > Recalbox and the
version of Recalbox that matches your Raspberry
128
The Official Raspberry Pi Handbook 2023
BUILD AN ARCADE MACHINE: COMMAND AND CONTROL Tutorial
A fully rigged two-player GPIO
controller setup looks complex. Velcro
cable ties can help to keep it under
control, but still easily modifiable
Each player’s buttons have a shared
ground, although you can connect both
players’ buttons to a single ground. Use
any free GPIO ground pin. Skip spade
connectors if you need more cable
length between buttons
Pi. Click Write and wait for the image file to be
written to the microSD card. When Imager has
finished, remove the microSD card and insert
it into the Raspberry Pi in your arcade build.
Connect the cabinet’s monitor and speakers
to Raspberry Pi. Plug in a keyboard on a long
cable. Plug in Raspberry Pi’s power and it will
boot to Recalbox’s EmulationStation interface,
which you can immediately navigate using the
keyboard. However, we still have to enable our
GPIO arcade controls, wireless networking, and
other configuration options.
A wired Ethernet connection will give
you immediate access to these. If you don’t
have one, press ENTER to open the menu,
scroll to Main Menu, and select it with A on
the keyboard, then select Network Settings,
enable WiFi, select your SSID, and then select
‘Wifi Key’ to enter your password. Recalbox
only has a root user. The default username is
root and the password is recalboxroot.
05
04
Connecting Recalbox
Recalbox has SSH and Samba enabled by
default, as well as a web interface available via your
browser on recalbox.local. Recalbox should appear
on your network as RECALBOX (File Sharing).
ecalbox has SSH and
R
Samba enabled by default,
as well as a web interface
Configure Recalbox
You’ll Need
> Spade to
DuPont cables
> Spade to
DuPont shared
ground cables
> Joystick to
DuPont cables
> At least one
Neo Geo Classics
Collection game
magpi.cc/ironclad
You can access Recalbox’s config file recalbox.conf - by connecting via SSH, by
browsing to the system directory in the
Recalbox (File Sharing) Samba share, by
pressing F4 and then ALT+F2 at the cabinet
to exit to the console, or by going to
http://recalbox.local/ and selecting the
recalbox.conf tab in the left-hand menu pane.
Under ‘A - System options, Arcade
metasystem’, remove the semicolon that
comments out emulationstation.arcade=1. This
will make the arcade category the first entry in
Recalbox’s EmulationStation interface.
The Official Raspberry Pi Handbook 2023
129
Tutorial
BUILD AN ARCADE MACHINE: COMMAND AND CONTROL
07
Sounds good
08
Getting to know Recalbox
If you have no sound, open the menu, select
sound settings, and check the output device. We
had to switch to ‘headphones – analog’ output
to use our cabinet’s speakers, connected to the
3.5 mm output on Raspberry Pi.
Recalbox plays background music all the time
by default. This is charming, but a bit much for a
cabinet that lives in the sitting room. Switch the
Audio Mode to ‘Video sound only’ – to only hear
the splash screens on boot – or ‘No sound’.
If you prefer, you can add your own music by
copying it to Recalbox’s share/music directory.
web interface at
A
http://recalbox.local
gives you control
over almost every
aspect of your arcade
machine’s setup
Top Tip
USB controls
To convert your
controls to USB,
use a Xinmotek
board (magpi.cc/
xinmotec) instead
of connecting
to GPIO.
Under D2 - GPIO controllers, set
controllers.gpio.enabled=1. Save your changes
and, at the arcade cabinet, open the menu, go to
Quit > Fast restart Recalbox.
06
Optional: Take control
Recalbox will now automatically detect
GPIO controllers and, if all your buttons are wired
as it expects, will already have the correct button
configurations. Use the bottom-left button (B) to
select options and the bottom-centre button (A)
to go back. Left and right navigate between
systems; up and down navigate between games or
options within a menu. Press Start to open the
configuration menu.
If your buttons aren’t connected in that order,
or if you prefer an alternative layout, open the
menu and go to main menu > controllers settings
> configure a controller. Press down to skip an
entry that you don’t have buttons for. If you don’t
have a hotkey button for one or more players, set
it to Select.
iewed from below,
V
a standard Sanwa
joystick’s 5-pin
connector goes to up,
down, left, right, and
ground. The diagram
shows standard
colour coding
130
The Official Raspberry Pi Handbook 2023
Recalbox comes preloaded with a number
of freeware and open-source games. Because we
enabled arcade mode, this category appears first.
There are already four games loaded into it.
Select the category by pressing button B and scroll
through them with the joystick. Gridlee, released in
1982, looks great for the era. Press B to load it.
Press Select to add credits and press Start when
you’re ready to play. When you’ve had enough,
press the hotkey button and Start together to quit
back to the Arcade menu.
ress the hotkey button
P
and Start together to quit
back to the Arcade menu
You can press A to go back to the top menu, and
use the joystick to navigate up and down through
the list. But it’s easier to use the right and left
directional controls to navigate through each
console’s full library.
BUILD AN ARCADE MACHINE: COMMAND AND CONTROL Tutorial
Button and joystick
correspondences for
player controls. The
joystick maps to the
D-pad. L and R correspond
to L1 and R1, equivalent
to the shoulder buttons of
modern joypads
Warning!
Mains electricity
& power tools
09
recalbox.local
Once your arcade machine is connected
to your local network, you’ll be able to access it
in a web browser via http://recalbox.local. On
the main page, you’ll see shortcuts to a virtual
gamepad, keyboard, and touchpad, which allow
you to navigate through the arcade machine’s
menus remotely.
To add some authenticity to older titles, go to
Systems and set the Shader set to Retro, which
will apply community-favourite shader and
scanlines settings to each game. On the other
hand, if performance is poor, disable shaders and
rewinding here. Click Save at the bottom of the
page to store your changes.
Below, the Configuration tab lets you set
networking options, enable and disable the Kodi
media player, and configure the behaviour of the
EmulationStation front end and the hotkey.
10
Manage game & BIOS files
The easiest way to manage your game
ROMs on Recalbox is via the web interface, where
the ROMs tab lets you select the directory for your
desired console, stop the EmulationStation front
end, upload games, and restart EmulationStation
to load them.
You can also copy games over to the roms
directory in Recalbox’s Samba share. Even if you
don’t plan on emulating a specific console, don’t
delete the containing folders for its games, as
they’re required.
Recalbox also shares a bios directory, where you
can add freeware or legally purchased computer or
console BIOS files.
11
Be careful when
handling projects
with mains electricity.
Insulate your cables
and disconnect power
before touching them.
Also, be careful when
using power tools during
this build.
magpi.cc/drillsafety
magpi.cc/
electricalsafety
Buy and install a game
ROMs and a functional BIOS set for a
number of Neo Geo maker SNK Corporation’s
games are available to buy as part of the Neo Geo
Classics Collection (magpi.cc/neogeoclassics).
You’ll need a Windows, macOS, or Linux PC to
install or extract these. You’ll find the ROM and
BIOS files in the install directory; for example,
ironclad.zip and neogeo.zip respectively for the
fantastic scrolling shoot-’em-up Ironclad. If
you don’t want the whole collection, you can buy
Ironclad alone at magpi.cc/ironclad.
Connect to Recalbox via SMB and copy the game
ROMs into roms, and neogeo.zip into bios.
Restart EmulationStation and you should find
your new games in the Arcade game list. Not all of
them will work out of the box. Start any of them
and press the hotkey and B buttons to open the
Libretro emulation interface. Scroll down and
select Options > Neo-Geo mode > Use UNIBIOS
Bios. We aren’t using UniBios here, but the file
supplied by SNK is compatible with this setting.
Top Tip
Preconfigured
USB support
If your cabinet
uses a USB
controller
board, then
RetroPie won’t
need any extra
drivers to detect
your controls.
The Official Raspberry Pi Handbook 2023
131
Tutorial
BUILD AN ARCADE MACHINE: COMMAND AND CONTROL
and Namco – require an additional extraction and
re-bundling stage. You can find tools and game
lists to help you buy and use these at RED-project
(magpi.cc/redproject) and SF30ac-extractor
(magpi.cc/sf30ac). Linux GOG users may also
require innoextract (magpi.cc/innoextract).
Non‑Neo Geo arcade games should go into the
roms/MAME directory.
The homebrew scenes for arcade games tend
to focus on physical releases, but we’ve had luck
with Codename: Blut Engel for Neo Geo and
Santaball (magpi.cc/neogeohomebrew) for Neo
Geo CD.
For more retro and homebrew games
that work well with arcade controls,
including Sega’s Mega Drive Classics
collection, see magpi.cc/legalgameemu and
magpi.cc/legalroms.
NK has made
S
plenty of its arcade
ROMs available to
buy. Ironclad for
Neo Geo-based
arcade machines is a
particular favourite
PIO wiring: Connect
G
your joysticks and
buttons to Raspberry
Pi’s GPIO as shown.
Image by
digitalLumberjack of
the Recalbox project,
licensed under GPL2
Press A twice to go back and select Resume. Your
game should start.
12
Tweak your games entries
To hide the games that come with
Recalbox, from EmulationStation press Start >
Main menu > Games settings > Hide preinstalled
games. Unfortunately, you can’t pick and choose
which get hidden, but you can manually download
and re-add any that you’d like to keep.
You can also disable the ports category by
editing recalbox.conf to include:
emulationstation.collection.ports=1
emulationstation.collection.ports.hide=1
Warning!
Copyright alert!
It is illegal to download
copyrighted game or
BIOS ROMs in the UK
without the permission of
the copyright holder. Only
use official purchased or
freeware ROMs that are
offered for download
with the consent of the
rights holder.
magpi.cc/legalroms
132
If you want to add images or change the titles of
the games you’ve added to Recalbox, the easiest
approach is to use the built-in scraper. Highlight
the game in the menu, press Start > Edit game
> Scrape. You can also add your own ratings and
keywords in this menu.
13
Get more games
The creators of the MAME emulator have
been given permission to distribute some early
arcade games, which you can find for download at
magpi.cc/mameroms.
Many other emulated arcade games have been
released for use on modern computers, but some
– including collections by SNK, Capcom, Irem,
The Official Raspberry Pi Handbook 2023
BUILD AN ARCADE MACHINE: DECORATE YOUR CABINET
Part 04
Tutorial
Build an arcade machine:
Decorate your cabinet
MAKER
You’ve built an arcade cabinet, but vinyl
decals and edge moulding will bring it to life
K.G.
Orphanides
K.G. is a writer, maker
of odd games, and
software preservation
enthusiast. Their
household can
now hold very retro
Street Fighter II
tournaments, and
that’s beautiful
@KGOrphanides
M
ost arcade cabinet kit suppliers print
pre-designed or custom vinyl decals
to decorate your cabinet. Thirdparty printers can produce vinyls to your
specification, but make sure that you provide
accurate measurements.
Our vinyl decals, bought from Omniretro
(magpi.cc/omniretro), arrived on a roll and
had to be cut out, but some firms will die-cut
vinyls for you. We’ll use a wet application
process, which makes it easier to remove and
reposition decals for a short while after initial
placement, to help you get a perfect alignment.
ark up in chalk pen and
M
use a metal ruler to help cut
your screen decal to size
134
The Official Raspberry Pi Handbook 2023
01
Flatten your vinyl decals
02
Cutting out
03
Partial disassembly
If your vinyls all came on a single roll, the first
step is to cut each of them out. First separate them, if
they’re on a single roll, but leave generous margins.
Spread them out on a table or on the floor and weigh
them down – coffee table books and textbooks are
good for this. Leave them for at least an hour or two:
24 hours is better.
Now they’re flat, it’s time to cut out your
vinyls. Try to get rid of all white matter on straight
edges. The easiest way is to line up a long metal
ruler so that it just covers the edge of the printing,
and run a scalpel down the outside of it. Curved
sections for the cabinet side panels are trickier,
but you don’t need to worry about these as they’re
easy to trim down once fitted. For now, trim them
freehand and leave as much white overmatter as
you feel comfortable with.
Depending on the design of your cabinet,
you may need to remove a side panel to take out the
acrylic marquee and screen panels. Before doing this,
use a liquid chalk pen and ruler to mark the edges of
your LCD display on the acrylic, so we can accurately
hide the bezel.
If you’ve previously fitted joysticks and buttons to
your control panel, this is the time to remove them
too. Apply steady pressure to the rear of snap-in
style buttons to pop them out of the cabinet. People
with large fingers may find a ButterCade Snap Out
Tool useful for this.
BUILD AN ARCADE MACHINE: DECORATE YOUR CABINET Tutorial
04
Applying vinyl to
your marquee acrylic
Two acrylic parts require individual application of
vinyls: the marquee and the screen that goes in
front of your monitor. The former is easy: remove
the backing from the vinyl marquee decal and any
protective film from the acrylic. Spray both the
acrylic and the adhesive back of the vinyl with
two or three squirts of application fluid. You want
them to be damp all over but not awash.
Pick up the vinyl decal in both hands and, starting
at one end of the acrylic, line it up with the edges
and paste it down. If you’re not happy with the
positioning, firmly hold the vinyl and snap it back
up – the application fluid will help it release easily.
Once it’s positioned, use your applicator and
a cloth to smooth it down, drive out any excess
water, and remove any trapped air bubbles under
the vinyl. Trim any excess vinyl spilling off the
edge of the acrylic with a knife.
05
The glowing logo is created
using light-permeable vinyl
on acrylic, with an LED strip
mounted just behind it
Measuring your screen acrylic
Cutting your screen decal to size is
awkward. Before removing the screen acrylic
from the cab, we marked the inner position of our
monitor’s bezel on the acrylic using a chalk pen. If
your cabinet has a detachable VESA mount, bring
the monitor with you to help line everything up.
rab your screen vinyl
G
and mark up the area to
cut out
A join between this
bartop cabinet and
its stand is rendered
invisible by a large
vinyl decal
Measure the distance between the edge of the
acrylic and the chalk line you drew on it. Measure
in multiple places to be sure of distances. Our
24‑inch monitor’s positioning and bezel size
means that we cut 35 mm in at the top and sides,
and 65 mm from the bottom – yours will differ.
06
Cutting your screen decal
Once you’ve taken the measurements,
grab your screen vinyl and mark up the area to cut
out. Mark on the side showing the picture, paying
particular care to the corner positions. Doublecheck these by placing the acrylic on top to make
sure both sets of marks line up.
Ghouls ’N Ghosts is available
to buy in the Capcom Arcade
Stadium collection on Steam
(magpi.cc/ghoulsnghosts)
The Official Raspberry Pi Handbook 2023
135
Tutorial
BUILD AN ARCADE MACHINE: DECORATE YOUR CABINET
se a vinyl applicator
U
and a cloth to stick
down, remove
excess moisture, and
eliminate air bubbles
from your decals
Grab your metal ruler, place it along your
marked line, and cut a rectangle out of the middle
of the vinyl decal with a blade. If in doubt, err
towards leaving too much vinyl rather than too
little. To check positioning, put the acrylic over
your monitor, and your vinyl over the acrylic: they
should all line up.
You’ll Need
> Vinyl decals
> U-moulding/
T‑moulding
> Scalpels/craft
knives
> Strong scissors
> Liquid chalk
marker pen
07
Screen decal application
Now, turn the vinyl upside down, remove its
backing, spray it and the acrylic with the application
solution, and stick it down using an applicator and
cloth. Residual chalk marks can be wiped off using a
bit more of the application solution.
Allow both the marquee and screen decals to
dry for a day, trim them if needed, slide them
back into your cabinet, and reattach anything
you removed. This will probably be the last time
> Metal rulers, tape
measures
> Vinyl application
fluid
> Vinyl applicator
> Neoprene glue
e marked the inner
W
position of our monitor’s
bezel on the acrylic
using a chalk pen
136
The Official Raspberry Pi Handbook 2023
you do this, so make sure the side panels are on
securely and are correctly lined up and bolted to
your stand, if you have one.
If you plan on back-lighting your marquee,
this is a good time to put in your light. We used
adhesive tape and supplied clips to mount a 50 cm
USB-powered LED light on the underside of the
marquee, just in front of the speakers.
08
Applying flat vinyls
If you have a full-height cabinet or a bartop
and stand, you’ll probably have a number of flat,
front-facing areas to decorate – in our case, the
front cupboard door of our stand, its base, and the
front of its foot. Do these next to get your hand in.
The drill is the same for all of them: place the
vinyl decal face-down on the floor, remove its
backing, spray both it and the surface you’re
BUILD AN ARCADE MACHINE: DECORATE YOUR CABINET Tutorial
applying it to, position your decal, and smooth it
out with your applicator. Use a scalpel to trim off
any overmatter. For the door, we applied the decal
with the door in place – knob removed, starting
at the top. We had to open the door to flatten and
trim the vinyl in places.
09
Control panel decals
10
Cabinet positioning
Most control panel decals wrap around the
top and front of your panel. Buttons and joysticks
should not be present during application. This is
a relatively easy section to apply, but watch your
position if there are decorative patterns designed
to surround specific buttons or joysticks.
You may need to trim overmatter from the sides
with a scalpel to get the decal to fold over the front
face properly. Be careful when smoothing the vinyl
on this fold, as it can be prone to both trapped air
bubbles and damage from the join beneath.
Side panels are the largest pieces of vinyl
you’ll be applying, but they’re less intimidating
than they seem. For a standalone bartop, one
person can mount them in a vertical position
with little fuss, as shown in Omniretro’s video at
magpi.cc/omniretrovinyl.
Full-height cabinets present more of a challenge
due to their height and the size of the vinyl - a
second person is useful here. You can apply long
vinyls in an upright position, but we’d already
attached rubber feet to our cabinet, so we used
these to help pivot the cab down to lie on a sheet of
cardboard on the floor.
11
Apply side panel vinyls
Lying flat and sprayed down as before, it’s
easy to line up the side-panel decal. Make sure
everything’s covered – with two people, it’s easy
to snap the decal back up if you make a mistake,
then use a cloth and applicator to drive out excess
moisture. Use a Stanley knife to trim the vinyl to
size – its solid metal body makes it easy to follow
the line of the cabinet’s curves.
Go around again to remove any air bubbles and
ideally leave the vinyl to dry for at least a couple
of hours before pivoting the cabinet back up and
lowering it to expose the opposite side. Repeat
the process.
You can leave some white-space
overmatter on side panel decals
before application, as they’re easy
to trim with a knife afterwards
ide panels are the largest
S
pieces of vinyl you’ll
be applying
If your cabinet has separate stand and bartop
parts, but uses a single sticker, there will be a
slight ridge where these join. However, careful
application (and a sympathetic vinyl design)
makes this effectively invisible. Just be careful
smoothing around it.
Top Tip
Screen materials
Acrylic scratches
really easily, so
tinted tempered
glass is an excellent
alternative for your
cabinet screen.
The Official Raspberry Pi Handbook 2023
137
Tutorial
BUILD AN ARCADE MACHINE: DECORATE YOUR CABINET
ighly flexible, U- and
H
T-moulding are used
to give a clean finish
to the cabinet edges
emonstrated here without glue,
D
flex U-moulding backwards and
use a finger or thumb to press it
into place on a cabinet edge
12
Warning!
Solvents
Always use solvents in
a well-ventilated area
and keep away from
open flames.
magpi.cc/solvents
138
Moulding
We used U-moulding on our cabinet, with
neoprene glue to hold it in place securely. First,
measure and use scissors to cut two strips to go
above and below the marquee – it’s better to cut
these a few millimetres too long and then trim than
it is to have a gap.
Use a spatula to help apply neoprene glue
along the edge you’re working on, then use the
tube’s nozzle to apply glue to the inside of the
U-moulding.
To lock U-moulding into place, bend it backwards
to spread the U-shaped section, push that onto
the edge you’re applying it to, and then roll the
moulding down along the edge, using a finger to
push it into place.
The Official Raspberry Pi Handbook 2023
When applying it to a long section, such as each
side of your cabinet, start at the front underside
– rubber feet help access here – apply glue to the
cabinet edge and the first 50 cm of your roll of
moulding, and have someone else feed it to you as
you work up and around the cabinet. When you get
to the bottom at the back, cut off your moulding
with scissors.
T-moulding locks into a pre-cut groove along the
edges of your cabinet, making it more secure, but
it’s still a good idea to apply glue to the flat surfaces
for security. Either way, use a rubber mallet to
gently tap down your moulding at the end.
You can use acetone to clean the glue off your
hands and the moulding, but keep it away from
the vinyl.
BUILD AN ARCADE MACHINE: DECORATE YOUR CABINET Tutorial
fter spraying the vinyl decal, and the acrylic, with our homemade
A
fluid, we applied it and smoothed down with an applicator and cloth
Vinyl application fluid
You can buy commercial vinyl application
fluid (magpi.cc/vinylfluid), widely used by
car customisation enthusiasts to apply decals,
but we filled a spray bottle with the following
homemade formula:
• 66 ml surgical spirit
• 132 ml water
• 2 drops washing up liquid
You can use warm water with a drop of washing up
liquid alone, but the surgical spirit reduces drying
times, which means less waiting between different
stages of application and decorating.
13
Finishing moves
Use a scalpel to cut out the vinyl above the
button holes: locate a hole, pierce it with the blade,
slice until you find the edge of the hole, and then
follow the hole round to remove all the vinyl. Do
this for all your joystick and button holes.
As described in The MagPi #105 (magpi.cc/105),
screw your joysticks back into place from the inside.
If you’re going to put protective acrylic panels over
your control panel, this is the time to do it – they’re
held on solely by the buttons.
However, because our cabinet is for home use,
we’ve left the vinyl bare for a more comfortable and
attractive finish. If your cabinet will see lots of play,
acrylic will protect it and cut down on wear and tear.
Whichever you choose, connect a DuPont cable to
each button and pop them into place.
Follow the instructions from issue 106 to connect
your buttons and peripherals to Raspberry Pi.
Warning!
Sharp objects
Take care when using
knives and scalpels.
magpi.cc/handknives
The Official Raspberry Pi Handbook 2023
139
BUILD AN ARCADE MACHINE: RETROPIE AND STREAM FROM STEAM
Part 05
Tutorial
Build an arcade machine:
RetroPie and stream
from Steam
MAKER
Use RetroPie as your arcade operating system and add extra emulators with
support for Steam Link. Stream games from a powerful PC to Rasbperry Pi
K.G.
Orphanides
K.G. is a writer, maker
of odd games, and
software preservation
enthusiast. Their
household can
now hold very retro
Street Fighter II
tournaments, and
that’s beautiful
L
ast month, we used Recalbox for our
main arcade cabinet operating system,
but it’s not your only choice. In this final
instalment of the ‘Build an arcade machine’
series, we’ll use the RetroPie distribution,
currently at version 4.7, to provide extra
features such as Steam Link support, as well
as taking a longer look at where to buy arcade
games and how to get them onto your system.
This tutorial assumes that you already have a
fully assembled and wired arcade cabinet.
@KGOrphanides
ore button
M
assignments are
available on RetroPie
than you have arcade
controls. You can skip
the ones that don’t
match up
01
Install and prepare RetroPie
Fire up Raspberry Pi Imager, connect your
microSD card writer, and install RetroPie from its
Choose OS menu. Re-mount the microSD card
once you’ve finished flashing it, because we’ve
got some changes to make.
As with our DB9 joystick project in issue 101
(magpi.cc/101), we have to tell the GPIO to treat
the controls as pull-up switches. Recalbox, by
comparison, implements this by default.
Create the pullup.sh file we’ve supplied
(magpi.cc/pullupfix). You can put it anywhere you
like – we stuck ours in /home/pi/. Now open /etc/
rc.local on the SD card and, above the exit line, add:
/home/pi/pullup.sh
This will load your pull-up settings on boot. If you’re
setting up your disk on a Linux system, you can set
pullup.sh as executable now. Otherwise, we’ll do that
on first boot.
02
First boot
Make sure you have a keyboard plugged
into your cabinet for this bit. We left ours
propped up against the marquee acrylic during
setup for easy access. A Bluetooth keyboard is a
viable alternative, but it’s easier to start with a
wired connection.
Plug in Raspberry Pi’s power. It should boot to the
EmulationStation interface, but we can’t configure
the controls until we’ve set our pull-up script
executable. Press F4 to exit to the command line
and type:
chmod /home/pi/pullup.sh +x
While we’re here, let’s enable SSH:
sudo raspi-config
1 system option
s3 password
140
The Official Raspberry Pi Handbook 2023
BUILD AN ARCADE MACHINE: RETROPIE AND STREAM FROM STEAM Tutorial
DOWNLOAD
THE FULL CODE:
magpi.cc/rpipullupfix
enter a new password
3 interface options
enable ssh
yes
You can now SSH into Raspberry Pi from another
PC using a client such as Remmina or PuTTY.
03
Add hotkey button support
If, like ours, your arcade cabinet’s GPIO
controller setup has either one or two extra hotkey
buttons for easy access to save, load, and exit
shortcuts while playing, then the standard version
of the mk_arcade_joystick_rpi driver available from
RetroPie’s package manager won’t support them.
We’ll have to manually add an updated version from
maintainer Recalbox’s GitLab repo.
At the command line, type:
Raspberry Pi is powerful
enough to run most games,
and you can stream classic and
modern arcade titles from a
separate PC on your network
via Steam Link
Steam Link lets you create
a dedicated control map.
Remember to map your hotkey
button to its guide button
git clone --branch v0.1.9 https://gitlab.
com/recalbox/mk_arcade_joystick_rpi.git
sudo mkdir /usr/src/mk_arcade_joystick_rpi0.1.9/
cd mk_arcade_joystick_rpi/
sudo cp -a * /usr/src/mk_arcade_joystick_
rpi-0.1.9/
nano /usr/src/mk_arcade_joystick_rpi-0.1.9/
dkms.conf
In this file, change PACKAGE_VERSION="$MKVERSION"
to PACKAGE_VERSION="0.1.9". Press CTRL+X to exit,
then Y to save.
Back at the command line, enter:
sudo dkms build -m mk_arcade_joystick_rpi
-v 0.1.9
sudo dkms install -m mk_arcade_joystick_rpi
-v 0.1.9
reboot
e’ll use the RetroPie
W
distribution to provide extra
features such as Steam
Link support
The Official Raspberry Pi Handbook 2023
141
Tutorial
BUILD AN ARCADE MACHINE: RETROPIE AND STREAM FROM STEAM
sudo ~/RetroPie-Setup/retropie_setup.sh
…to open the ncurses configuration menu.
If you did not manually install a hotkey version
of the mk_arcade_joystick driver in the previous
steps and do not need one, go to:
P manage packages
driver
819 mkarcadejoystick
…and install it.
If you need to connect any Bluetooth keyboards
or controllers, go to:
utton and joystick
B
correspondences
for player controls;
we recommend this
configuration for use
with RetroPie. L and R
map to the right and
left shoulder buttons
04
Optional: Load your hotkey driver
When Raspberry Pi has rebooted, SSH back
in and type:
sudo modprobe mk_arcade_joystick_rpi map=1,2
Go over to the arcade machine and press F4 to get
to the command line and test your controllers:
jstest /dev/input/js0
jstest /dev/input/js1
C Configuration / tools
804 bluetooth
Press R to register a device and follow the
pairing instructions.
832 samba in the configuration menu sets up
Samba shares so you can easily transfer ROMs and
BIOS images over your local network
You can add extra emulators here, but we’ll
come to that later. For now, select the R Perform
reboot option from the main menu.
If that works, it’s time to load that module on
boot. At the command line:
sudo nano /etc/modules
In this file, add the following on a new line, then
save and exit.
mk_arcade_joystick_rpi
06
Input configuration
When RetroPie reboots, it should inform
you that it can detect two GPIO controllers. Press
and hold any button on the left-hand button
bank to configure controls for player 1. Because
arcade controls don’t map perfectly to a gamepad,
you’ll have to skip some buttons by pressing and
holding any key.
Next, at the command line:
sudo nano /etc/modprobe.d/mk_arcade_
joystick.conf
In this file, add the following:
hen RetroPie reboots, it
W
should inform you that it can
detect two GPIO controllers
options mk_arcade_joystick_rpi map=1,2
Now save, exit and reboot.
05
Configure RetroPie
There’s a bit more configuration to do
before RetroPie is ready to go. SSH in and type:
142
The Official Raspberry Pi Handbook 2023
Map up, down, left, and right on the arcade
stick to the D-pad. Follow our button assignment
diagram to map the top row to button Y, X, and
L(eft shoulder), and the button below to buttons
B, A, R(ight shoulder).
Map Start to player 1’s left-hand front function
button and Select to their right-hand front
function button – this will be their ‘insert coin’
BUILD AN ARCADE MACHINE: RETROPIE AND STREAM FROMTUTORIAL
STEAM Tutorial
You’ll probably want
to reconfigure your
controls in Steam
Link to better match
its Steam Controllerbased expectations
button. In our wiring configuration, our single
hotkey button – the last we set – is associated
with player 1.
Approve your configuration, then set up
player 2’s controls in the same way.
07
Getting to know RetroPie
With your controllers configured, RetroPie’s
main interface will open. Press A to select menus
and items and B to go back. Press Start to open the
main menu and Select to open the options menu.
Press the same button again to close each of these.
As you have yet to put any games on the system,
only the RetroPie menu will be available. Here,
you’ll find easy access links to configuration
tools, including some we used earlier. Install
new emulators and drivers from the RetroPie
Setup menu.
You’ll probably need to disable overscan to get
rid of a black border around the screen. In the
ReotroPie menu, select Raspi-config > Display
options > Underscan > No and then reboot to solve
the problem. Note that button B is mapped to the
ENTER key in this set of menus.
When you add any new games, ROMs or
emulators, you’ll have to restart EmulationStation
by pressing Select, going to Quit, and then
Restart EmulationStation.
08
Install more emulators
Although this is an arcade machine,
you can play what you like on it. The core
lr‑mame2003 and lr-fbneo emulators are
included, along with those for popular consoles
such as the Sega Mega Drive, used in some
arcade systems and for which original games are
legally available.
Some emulators require system BIOS images.
Sadly, very few of these have been made
legally available to emulation enthusiasts. SNK
distributes a UniBIOS compatible BIOS set in its
40th Anniversary Collection. We recommend
adding the following:
opt > 327 opentyrian – arcade-like DOS shoot’em-up Tyrian 2.1 is now freeware.
Top Tip
Steam Link
smoothly
Use a wired
Ethernet
connection for
optimal Steam
Link game
streaming.
exp > 241 lr-mame – a more up-to-date
version of MAME that supports a wider range of
ROMs. Install from source for bleeding edge.
exp > 307 digger – a sanctioned remaster of
Windmill Software’s Dig-Dug.
exp > 334 steamlink – this allows you to stream
less emulation-friendly titles directly from a
Steam installation on a Windows or Linux PC.
09
Configure your emulator
Once you’ve installed a new emulator, such
as lr-mame, you’ll have to configure the libretro
back end to use it by default for either all games
or selected titles. The easiest way to do this is
to browse to the game you want to play in the
EmulationStation front end.
Go to the Arcade menu, press B to start any
game – it doesn’t matter if it currently works or
not – and then press B again when you’re briefly
prompted to ‘press a button to configure’. Select
option 1 to set the default emulator for arcade
The Official Raspberry Pi Handbook 2023
143
Tutorial
BUILD AN ARCADE MACHINE: RETROPIE AND STREAM FROM STEAM
etroPie is
R
significantly more
configurable than
Recalbox, although its
interface doesn’t look
quite as slick
Top Tip
games and choose lr-mame. Option 2 allows you
to select a different emulator for anything that
doesn’t work well with this.
A screw loose
If the ball on your
joystick is loose,
use a screwdriver
in the slot on the
underside of the
stick or clothwrapped pliers to
hold the shaft still
while you tighten
the ball.
10
Connect Steam Link
Linking Steam to your arcade cabinet lets
you stream a wealth of modern and classic arcade
games to Raspberry Pi from a more powerful PC,
like Melty Blood, Guilty Gear, Horizon Chase Turbo,
and Street Fighter V. After you’ve installed it and
restarted EmulationStation, go to the Ports menu
and select Steam Link.
It’ll download updates – you will need a keyboard
plugged in to approve these – and then run.
Make sure Steam is running on a PC on your local
network and that Enable Remote Play is ticked
under Settings > Remote Play.
On the arcade machine, select the computer you
want to link to. Steam Link will show a code. Enter
this in your PC’s Steam client when prompted. To
avoid a resolution mismatch, run Steam with a
monitor that matches the resolution of your arcade
machine set as your primary display.
11
Configure Steam Link
You may want to reconfigure your controls,
as Steam Link doesn’t inherit the control layout
from RetroPie’s EmulationStation, and some
games do better with alternative button
assignments – for example, to more closely match
144
The Official Raspberry Pi Handbook 2023
an Xbox or Steam Controller, which swaps the
position of the B and A buttons.
To set these, launch Steam Link, press up to
highlight the gear icon, press A (per our button
assignment diagram), go right to highlight
Controller and press A. Select the controller you
wish to configure, then press down and right
twice, and select Setup Controller.
Hit the button you want to associate with each
Steam Controller-style button as it’s displayed
on screen. Use a keyboard or your second set of
controls to use the skip button at the bottom to
bypass extraneous buttons.
12
Why use Steam Link?
Steam Link is an invaluable tool for arcade
emulation enthusiasts, not only because you can
play more CPU-intensive games, but also because
it’s the best way of ensuring copyright compliance
for a number of re-released arcade games.
We’ve been playing Ghouls ’N Ghosts from the
Capcom Arcade Stadium on our cabinet via Steam
Link. Unlike some SNK and Sega re-releases,
Capcom doesn’t supply emulator-ready ROM files
and the EULA for that compilation doesn’t allow
you to extract its PAK files.
Neil Brown of decoded.legal opines (magpi.cc/
romextractionlegal) that “when even a legitimate
Steam purchaser extracts the ROMs and runs them
on their own Raspberry Pi, they infringe Capcom’s
copyright”, making streaming these titles your
best option for fully legal home arcade action.
Plug & Play Raspberry-Pi
HDMI TFT Displays
Midas first introduced the HDMI TFT range in 2018, and have continued to develop this range over the
past 4 years. These displays are ideal ‘plug & play’ devices for a Raspberry Pi SBC.
With the addition of a Raspberry Pi SBC, the Midas Displays HDMI TFT modules become a fully functional, easy-to-use displays. The integrated PCB has a 40-pin GPIO interface and a standard 19-pin
type-A HDMI connector, enabling direct connection of a Raspberry Pi SBC. The HDMI TFT modules
can also easily be used with many other single board computers. These key features enable the
HDMI TFT displays to be used with any external HDMI input source.
Key Features
• 4.3”, 5.0”, 7.0”, 10.1”, & 5.2” bar-type, sizes
available
• IPS all-round viewing options
• ‘Plug & play’ with Raspberry Pi
• HDMI interface
• Capacitive, resistive, and non, touch options
available
• Up to 1100cd/m ² brightness
The products within the Midas HDMI TFT
range are available to order direct, and
through our distribution partners: Farnell,
RS Components, and Digi-Key Electronics.
www.midasdisplays.com
+44 (0)1493 602602
sales@midasdisplays.com
Tutorial
TURN KEYBOW 2040 INTO A STREAM DECK
Turn Keybow
2040 into a
stream deck
Reprogram the RP2040 auxilliary keyboard into a
powerful macro keyboard for streaming and more
MAKER
S
Rob Zwetsloot
Rob is amazing. He’s
also the Features
Editor of The MagPi,
a hobbyist maker,
cosplayer, comic
book writer, and
extremely modest.
magpi.cc
You’ll Need
> K
eybow 2040
magpi.cc/
keybow2040
> O
BS
obsproject.com
> V
oiceMod
voicemod.net
> U
SB-C to
USB-A cable
146
treaming is fun. Whether you’re doing
art, playing games, or just chatting with
followers, it can be great to interact with
folks while doing something else.
It is also quite complex to stream. Starting with
a complicated OBS setup to stream your game,
and ending up with loads of extra tabs and audio
mixers thrown in, there can be a lot to control
and maintain while you’re live, and even more
to do if you want to use silly audio effects or
zooms, etc. This is where a stream deck comes
in, allowing for short cuts for various functions
at the press of a button. A lot of dedicated stream
deck products can be pretty expensive, though,
so let’s make something a lot cheaper and far
more customisable.
01
Construct Keybow 2040
The Keybow requires some building
before you use it – it’s fairly simple though.
You attach some standoffs, a middle layer,
add the switches to the final plate, add the
keycaps, and then sandwich it all together.
There are some illustrated instructions here:
magpi.cc/keybowbuild. You should be done
before an episode of The Simpsons is over.
For stream deck use, we also have a 3D-printed
switch stand that it fits onto nicely, keeping the
keys in eyesight (which is important, as we’ll
explain later).
The Official Raspberry Pi Handbook 2023
02
Basic Keybow 2040 usage
Plugging your newly built Keybow 2040 into
your PC will activate the pre-installed code that
turns it into a numpad using a basic HID (human
interface device) script. The LEDs in the keys are
turned off, but go green as they are pressed.
As well as being usable while plugged in,
you can also access the storage inside and find
different examples in the examples folder. To use
one, merely copy it to the top Keybow directory
and change the file’s name to code.py.
lot of dedicated stream
A
deck products can be
pretty expensive
03
Customise your code
The code.py file is what tells the Keybow
2040 how to operate. Looking through the
examples, you’ll be able to see how a lot of the
individual parts work together. A full list of the
functions can be found on the Keybow GitHub
here: magpi.cc/keybowgit.
As it runs on CircuitPython, based on
MicroPython, a lot of Python knowledge and
skills are transferable while writing any custom
code. With one caveat though – using sleep is not
recommended by Pimoroni, and it did not work
with this build either. Still, there’s a lot you can do.
TURN KEYBOW 2040 INTO A STREAM DECK Tutorial
Control your streaming
with hotkeys activated
from the stream deck
Make quick changes that affect your
stream without having to fumble
with all the open applications
It’s very quick to prototype and test your custom
code as well – opening, editing, and then saving
the code.py file will immediately reset Keybow
2040 so that you can test out your handiwork.
04
Keyboard shortcuts
The basic keys used by the default code
should be altered if you plan to use this as a
stream deck. They function as a numpad, and
while they will work as hotkeys, they may also be
used normally by the software you’re running.
Luckily, the Arduino key library allows for
multiple keys to be sent at once:
keyboard.send(Keycode.LEFT_CONTROL, Keycode.
KEYPAD_ZERO)
In our code, we’re still using numpad keys, but
we’ve added the left CTRL key to the combo. You
could easily use a different key, such as the scroll
lock, or multiple keys. Just check to make sure
the key combos you’re planning on using aren’t
being used in other programs – we don’t want any
ALT+F4 incidents while streaming games.
05
LED colours
We’ve opted for all the keys to be lit up
while the stream deck is connected, and this can be
done using a simple keybow.set_all() command,
where an RGB code is placed in the brackets.
For our code we’re using green (0, 255, 0),
yellow (255, 255, 0), and red (255, 0, 0), and you
can easily add or modify the colours as you see fit.
All the keys light up green when the Keybow is on
(mostly to remind us that it is), and keys will turn
yellow once activated. The red is used for the mute
and voice change button when activated, just to
differentiate them.
For other colours, blue is a good one (0, 0, 255),
as well as white (255, 255, 255). If you need another
shade, simply enter the name of it followed by
‘rgb’ into your search engine of choice.
06
Top Tip
Manual
combos
The key combos
you’ve set up
can also still be
done on your
regular keyboard,
in case you need
a backup way to
use a hotkey.
When pressed
One of two most important parts of our
code is the press_handler function. As the code
cycles, it waits for a key to be depressed before
it starts doing anything. It gets told which key is
being depressed, finds out which part of the key
The Official Raspberry Pi Handbook 2023
147
Tutorial
TURN KEYBOW 2040 INTO A STREAM DECK
VOICE
CHANGER
Here’s how the
keys are laid out on
Keybow 2040 related
to the code
0
1
2
3
4
5
6
7
8
9
10
11
12
13
14
15
SOUND
EFFECTS
AUDIO
CONTROL
OBS
CONTROL
Top Tip
OBS focus
You may find
some difficulties
using hotkeys with
OBS – make sure
the window is in
focus for them.
Adding hotkeys to
OBS is very easy, and
it can control just
about every aspect
combo it should use, and then sends that as a
key press.
We also have an if statement so that a specific
key turns to yellow when depressed, as all this
button does is stop any sound effects from
playing – it can easily be applied to other keys by
modifying this if statement.
07
USB CABLE
colours’; however, one of them treats a series of
three keys differently: elif key.number >= 1 and
key.number <= 3. Only one may be lit yellow at a
time, and we’ll be using this to select a type of
voice modification.
The and here also works as a Boolean operator,
where AND means only if it satisfies both
requirements, and OR means if it satisfies at least
one requirement.
When released
By having separate press and release
functions, we save the code treating a buttonpress as multiple events. We can also define what
happens when the button is released; in this case
we change the colour of the key to indicate that
it’s been used, as well as updating the keytoggle
list, which we use to remember the state of the
key (on or off, 1 or 0)
As we have many different buttons doing
different things, we’ve racked up a long if
statement – most are simply ‘change between two
08
Planning your layout
09
Special keys
For the code in this tutorial, we’ve set up
the keys in categories, as shown in Figure 1. Keys
0-3 on the top line handle voice changing, the
second row we use for sound effects, the third line
for muting and stopping sound effects, and the
last line for OBS hotkeys.
Remember, the keys go from 0 to 15 only when
the Keybow is orientated with the USB cable
sticking out of the right side.
Depending on your stream deck uses, you can
make your own layout; however, be aware of the
placement when programming.
Our mute key and voice change key both
turn red when activated. These are both important
keys in the setup and if you’re a bit forgetful, like
us, you may not realise that the voice change key
is still on until a helpful member in chat points
out that you sound like a robot.
They broadly function the same as any other key
pressed; however, the differing colours do help
148
The Official Raspberry Pi Handbook 2023
TURN KEYBOW 2040 INTO A STREAM DECK Tutorial
DOWNLOAD
THE FULL CODE:
magpi.cc/streamdeck
The free version of
VoiceMod offers many
features, and they all
work with hotkeys
when you’re trying to quickly bump a key while
drifting a Ferrari around LA.
10
Toggle keys
The keys 1, 2, 3 we are treating as toggle keys,
as explained above. Here is how the code works:
key.set_led(*rgb2)
keytoggle[key.number] = 1
This part sets the key to yellow, and changes the
keytoggle list to on/1 for that key.
if key.number != 1:
keys[1].set_led(*rgb1)
keytoggle[1] = 0
It will not only set the hotkey but also tell you
what it is – a good way to check that your code
worked properly.
12
VoiceMod hotkeys
VoiceMod is a great piece of software
for doing fun voice changers, playing sound
effects, and generally controlling the entire
audio input for your stream. Selecting a
modifier, you’ll see a button to add a hotkey click that and use the desired Keyboy 2040 key.
The same is true for any sound effects or clips
you upload.
In the Settings, you can also add other
hotkeys – for the code we’ve used, key 0 is for
voice changer toggle, key 8 for mute/unmute,
and key 9 for stopping any sounds.
Elevating and angling
a stream deck can
make it easier to
press buttons… and
remember it’s there
This part checks to see if key 1 was not pressed,
and the following two statements check for keys 2
and 3. If those keys were not pressed, the colour is
returned to green, and the keytoggle is set to off/0.
ur mute key and voice
O
change key both turn red
when activated
11
OBS hotkeys
Just about every element in your OBS setup
will be able to have a hotkey attached – whether
it’s simply changing to a scene, showing and
hiding an image, or to stop streaming. From OBS,
click Settings and then select the Hotkeys tab.
Click on the bar next to the function you’d like
to hotkey, and then press the desired Keybow key.
The Official Raspberry Pi Handbook 2023
149
Feature
MAKE GAMES WITH RASBERRY PI
MAK E GAMES WITH
RASPBERRY PI
Did you know that Raspberry Pi is a game-creation machine? There are many
ways to write games and Mark Vanstone will show you a few to get you started
T
MAKER
Mark Vanstone
Educational games
author from the
1990s, author of the
ArcVenture series,
disappeared into the
corporate software
wasteland. Rescued
by Raspberry Pi!
magpi.cc/
technovisual
150
The Official Raspberry Pi Handbook 2023
he UK computer games industry has grown
and grown since its origin in the eighties;
grown so much that it’s on a par with the
UK film industry. This trend is true in many other
areas of the world. If you are learning how to write
games, then Raspberry Pi is a great way to get your
teeth into the subject. There are many ways to write
games and get started quickly.
If you are just starting out and not ready for textbased coding, don’t worry. There are block-based
systems like Scratch where you can lay out your
game graphics on the screen. You can code games
using blocks that you drag and drop into place to
create your program. Once you have mastered that,
you may want to move on to text-based coding like
Python and Pygame. If you aim to start a career in
the games industry, you will find that these days
game designers use both methods: visual block
editing and text-based programming. One of the
most popular game engines, Unreal Engine uses a
block editor called Blueprint that is underpinned by
libraries of C++ code.
Game programming is a great way to learn a
wide range of techniques that are useful for other
areas of programming. You don’t need to start
with advanced scripting but can easily get quick
results with the tools in this article. Let’s make
some games!
MAKE GAMES WITH RASBERRY PI
Feature
MAKE GAMES WITH SCRATCH
Scratch is an ideal place to start making games, with a great online community
of creators who share their games so that you can see how they were made
The Stage Area.
You can see
the effects your
program has in
the stage area
while you are
programming
The Block Palette. Scratch
programming is done by
dragging and dropping blocks
that join up to each other
Top Tip
Using sounds
If you want to use
sound in your
project, you can
go to the Sounds
tab. You will find a
cat meow sound
to start you off.
S
cratch is a block-based visual editing
programming language. Instead of writing
commands in text, you click and drag
objects (known as ‘sprites’) and control them
with block commands. It’s designed to make
object-oriented programming easy to understand,
and is a great way to get to grips with coding
concepts. Due to its visual nature, it’s ideal for
creating basic games and interactive stories.
There are several versions of Scratch that
are compatible with all versions of Raspberry
Pi although the latest version, Scratch 3 is
recommended for Raspberry Pi 3 and Raspberry Pi 4.
01
The Sprite Info Pane.
Sprites are the characters
and objects in your game.
Manage them in this area
The Script Area. Blocks are
dragged to the area in the middle
to create scripts (programs) that
control the sprites
Get Raspberry Pi ready
It’s always a good idea to keep your system
files up-to-date. You can either download a fresh
install of Raspberry Pi OS to your system card
using the instructions at magpi.cc/imager or
from your Terminal window use the commands
sudo apt update and then sudo apt upgrade. It is
wise to always go through this procedure before
installing anything new on your Raspberry Pi to
make sure you have the latest version of all the
system files. Of course, for any installs or updates,
you will need a connection to the internet.
02
Install Scratch
There are three versions of Scratch and an
online editor. You can install Scratch 3 by clicking
on Menu > Preferences > Recommended Software.
In the Programming section, you will see Scratch 3.
Place a tick in the Install checkbox to the right and
click Apply.
The Official Raspberry Pi Handbook 2023
151
Feature
03
MAKE GAMES WITH RASBERRY PI
Your first Scratch
If you have not used Scratch before, you
probably want to jump straight in and make
something happen. With Scratch, you can do just
that. You’ll find Scratch in Menu > Programming >
Scratch 3. You will see a cartoon cat on the righthand side and a set of blue boxes on the left. Drag
the turn 15 degrees block into the Script area
in the middle (this is where you assemble your
program). Click the turn 15 degrees block and the
cat will rotate.
04
The green flag
Our rotation block is good, but what if you
want something more? We can build a program of
blocks by joining them together. Click Control in
the sidebar and then drag and drop the repeat 10
block into the Script area. Then move your turn 15
degrees block so that it’s inside the repeat block.
Then click Events in the Blocks palette and drag
the when (green flag) clicked block to sit on top of
the repeat block. Now if you click the green flag at
the top of the window, the program will run.
Or you can try PICO-8
Top Tip
PICO-8 is a fantasy console for making, sharing, and
playing tiny games and other computer programs. It
feels like a regular console and runs on a variety of
platforms. It has a suite of cartridge creation tools
and an online cartridge browser called SPLORE. The
programs are distributed in the form of a PNG file
and each program has a memory limit of 32kB, so
it is like programming a retro-style, 8-bit computer.
The PICO-8 development system costs £11 / $15
and can be downloaded from magpi.cc/pico8.
Loading
and saving
what it looks like by loading in your graphics or
editing the image. Select the Costumes tab at
the top of the screen. From there you can use the
painting tools to make a new image or alter the
one that is already there. Try drawing some lines or
filling in some shapes to see how it works. You can
also write text. If you select items with the arrow
tool, you can also change their colour.
06
05
Customising your sprites
In Scratch, a sprite is a graphic on the
screen that you are controlling. You can change
RASPBERRY PI
SCRATCH PROJECTS
Go to the projects section of Raspberry Pi’s website,
magpi.cc/projects. In the ‘Find a Project’ section,
select Games from the Topic drop-down, and
Scratch from the Software drop-down. You will be
shown a selection of game projects for Scratch.
Each of these projects is laid out as a step-bystep tutorial to help you build the game. There are
lots of different game projects available, so you
shouldn’t run out!
152
The Official Raspberry Pi Handbook 2023
You can load/save
Scratch projects to
your Raspberry Pi.
The online version
can save projects
to the Scratch
server if you log in.
Exploring the Scratch community
You will probably want to find out lots more
about how to use Scratch, and there are lots of
tutorials if you select the Tutorials section in the
top menu bar of the desktop or online version. You
can also get lots more help from the main Scratch
web page at scratch.mit.edu/ideas. If you look at
the Explore section on the website, you will be able
to find lots of projects that other people have made
and if you find one you like, you can see how they
did it by selecting the ‘See inside’ button at the
top-right corner.
The costume editor allows
you to edit and design
graphics for your games
MAKE GAMES WITH RASBERRY PI
Feature
To run your Pygame or
Pygame Zero programs just
press the green Run button
Type your Python code into the
Thonny editor. Pygame Zero
uses the two default functions
draw() to display screen
elements and update() to
update variables and data
CODE PYTHON GAMES WITH PYGAME
Raspberry Pi can be used to make some super games and Pygame gives you a great head start
Top Tip
Mix and Match
Even if you start
your program with
Pygame Zero, if you
need a function
from Pygame you
can include parts
of the Pygame
module too!
O
ne of the best ways to get started with textbased programming on your Raspberry Pi
is to jump straight into Pygame or Pygame
Zero. These are both available with the Python
programming language and all three are already
installed by default with Raspberry Pi OS. If you are
not familiar with Python, you can get it running
from the Programming menu by selecting the
Thonny Python IDE. This will open up an editor to
use Python 3. Python is easy -to learn and read, and
this article will show you how to use it with Pygame
and Pygame Zero.
01
First Pygame Zero
Pygame Zero was designed to require as
little code as possible to get a game running. If you
launch the Thonny Editor (IDE) and type import
pgzrun to load the Pygame Zero module and then
after that, write pgzrun.go() to start the game, you
can then save the file and run it (with the green
play button). If you have typed the code correctly,
you will see a black window appear titled ‘Pygame
Zero Game’. You have written your first Pygame
Zero game! It’s not a great game yet but that’s all
you need to get the game engine running.
02
More than zero
03
Seeing the rocket
Let’s get a graphic moving on the screen.
You will need to find a suitable image to use,
perhaps a spaceship or little green man. Have
a look at the ‘Graphics Resources’ section near
the end of this feature about where to find
graphics. A PNG is best; you can find our rocket
at magpi.cc/rocketart. Now make a subdirectory
in the same place as you saved your Python file
and call it images and put your graphic file inside
that directory. Now load that graphic into an
Actor object in your code. Name your graphic file
rocket.png (you must keep to lower-case letters)
and load it by typing myrocket = Actor('rocket',
center=(400, 500)).
Now to get our rocket to display on the
screen, we need to add some code to draw it. We do
this with a draw() function, so type def draw(): and
press RETURN, then type myrocket.draw(). Then, to
make the rocket move up the screen, we need to add
an update() function by typing def update(): and
underneath type myrocket.y -=1. If we save and run
this program, we should see the rocket moving up
The Official Raspberry Pi Handbook 2023
153
Feature
MAKE GAMES WITH RASBERRY PI
Lots of Pygame game
developers share their
creations online like this
game called Dynamite
the screen. If you don’t, check the rocket.py code
to see what you have done differently. It may have
some drawing left behind, so add screen.clear() at
the beginning of the draw() function. If all is well,
you have the start of your Pygame Zero game.
ROCKET.PY
Language: Python
import pgzrun
PGTEST.PY
Language: Python
myrocket = Actor('rocket', center=(400, 500))
def draw():
screen.clear()
myrocket.draw()
def update():
myrocket.y -= 1
pgzrun.go()
04
Moving on to Pygame
Pygame Zero makes it very quick and easy to
get games working on your Raspberry Pi, but if you
want more flexibility you may find that Pygame is
what you require. You will need to write a bit more
code, but you will be able to access some functions
like using game controllers. To start a Pygame
program, you will need to import the pygame module
using import pygame and then after that, make a call
to pygame.init(). This starts the game engine off,
but we won’t see anything happen if we run it.
05
Making a screen
We make a screen for our game by calling
a function called pygame.display.set_mode() and
give it the width and height that we want the
screen to be. Once that is set up, we will need to
start a loop (in this case a while loop) to check
that the program is still running – and in the loop
we blank the screen, draw our graphics on an
invisible buffered screen, and then flip the screen
from the buffer to the visible screen. All this
keeps happening until the user exits the program
by using the window close icon. Have a look at
pgtest.py to see how all this is done with Pygame.
154
The Official Raspberry Pi Handbook 2023
import pygame
pygame.init()
screen = pygame.display.set_mode([400, 400])
running = True
while running:
# Get events from the user
for event in pygame.event.get():
if event.type == pygame.QUIT:
running = False
# Fill the screen
screen.fill((0, 0, 0))
# Draw a red circle at 200,200 with
radius of 50
pygame.draw.circle(screen, (255, 0, 0),
(200, 200), 50)
# Switch from buffered screen to visible
pygame.display.flip()
# Quit the program
pygame.quit()
06
Taking it further
Both of these examples are very simple, just
to get you started, but there are lots of amazing
games that can be made with Pygame and Pygame
Zero. Over the years, The MagPi magazine has
featured many tutorials about making games in
Python and has even produced three books dedicated
to teaching Python Games by example: Retro Gaming
with Raspberry Pi (magpi.cc/retrogaming) and
Code the Classics – Volume 1 (magpi.cc/ctc1) which
have many Pygame Zero example games, and the
other is called Essentials - Make Games with Python
(magpi.cc/essentialgames) which takes you through
game creation with Pygame.
Top Tip
Watch your
naming
When you save
your code, don’t
call it ‘pygame’
or Python will
think that you are
referring to the
pygame module.
WHERE TO
GET IDEAS
Did you know that
The MagPi’s sister
magazine, Wireframe,
features a section
called Source Code
every month with
Pygame Zero game
examples? wfmag.cc
MAKE GAMES WITH RASBERRY PI
Feature
MAKE GREAT GAMES WITH APPGAMEKIT
With AppGameKit you can develop professional-looking games, not just for Raspberry Pi
but also for desktop and even mobile devices
AppGameKit code is a form
of BASIC, so very easy for
beginners to understand
AppGameKit includes
a full code editor to
develop and run games
Top Tip
GPIO pins
If you are feeling
adventurous, you
could try out the
AGK features that
allow you to read
and write to and
from the GPIO pins.
A
ppGameKit provides a cross-platform
development system that was originally
for PC desktops, but recently it has become
available to download free for Raspberry Pi. You
can use the same system on other platforms too,
and develop on one system to run on a different
one. You can even publish your games and earn
money without paying any royalties. The engine
has many tools to help you build your game, like 2D
sprites, 3D, physics, sound, and even virtual reality.
This guide will get you started with AppGameKit so
that you can explore all the features.
Compatibility alert
Until recently, AppGameKit was compatible
with all Raspberry Pi computers, but at the
time of writing, it is difficult to get running on
Raspberry Pi 4. Some system updates are needed
for other Raspberry Pi computers, even with the
latest version of Raspberry Pi OS. Make sure you
have backed up any data from your Raspberry Pi
microSD card before you start.
01
Get the download
02
Doing the update
First, we need to get the AppGameKit files.
You’ll need to go to the website appgamekit.com
and sign up for an account. When that’s done, go
to the ‘AppGameKit For Raspberry Pi’ section in
the ‘Classic’ menu item and download the editor
files (they are free). Double-click the gzip file to
open it and extract the files to somewhere suitable
like your home directory. When it’s unpacked,
you will see a directory called AGKPi. Inside that,
you will find the AGK launcher. Double-click to
open the editor. If you want to see an error log
when it’s running, select ‘Execute in Terminal’
when prompted.
If you try to run any of the samples
provided with AGK, you may find that you get
some errors. This may only be an issue at the time
of writing as there are regular updates available.
The Official Raspberry Pi Handbook 2023
155
Feature
MAKE GAMES WITH RASBERRY PI
With the AppGameKit
samples, you can quickly
see how to build many
types of games
From a Terminal window, enter sudo apt update,
followed by sudo apt upgrade, just to make sure
we have everything up to date. Then, if you are
getting errors about libgles2 (graphics library),
type sudo apt install libgles2-mesa libsdl2dev, which will install the necessary libraries.
Then enter sudo rpi-update – this is a firmware
update, so a bit more extreme than the usual
updates, and the reason why you should make a
backup of your memory card before issuing this
command. Now reboot your Raspberry Pi.
03
Load a sample
A good sample to start with, to make
sure everything is working, is the Space Shooter
game. Select the Open icon on the toolbar of the
editor and then navigate to the SpaceShooter
directory, which is found in the Games folder
inside Projects. Open the .agk file and you will
see several files open in the editor. AGK uses a
language very much like BASIC, so if you have
used BASIC before you should be right at home. If
you haven’t learnt BASIC, then it’s quite easy as it
was designed for beginners.
04
Run the game
If everything has gone well with the install
and updates, when you press the green Run arrow
you should see a window open up titled AGK and a
Start Game screen with spaceships floating about. If
you don’t see that, then check the Terminal window
that launched the editor to see if there are any
errors. You may see some warnings there anyway
as some of the shader modes are not supported on
Raspberry Pi, but the game should work fine. Start
the game by clicking the screen and move the player
ship up and down with cursor keys.
05
Make your program
Now you have the editor building a game,
why not start your own? Start a new project by
clicking the New icon on the toolbar. You will be
asked for a name for the new project and a base
path. Select the folder icon to the right of the
base path input box, and navigate to somewhere
suitable inside your home directory. Select Create
and you will see a new file called main.agc open
in the editor. In that file, there will already be
156
The Official Raspberry Pi Handbook 2023
Top Tip
Raspberry Pi 4
a listing of the base code you need to start your
game. Run it and you will see a black window open
with the title ‘test’.
06
The sky’s the limit
Have a look through the samples to see the
range of what AGK can do. You will find a huge
range of tutorials at magpi.cc/agkyt and there is
a full user guide at magpi.cc/agkguide. There is
also an active and helpful community forum at
magpi.cc/agkforum where you will find more hints
and tips to help you on your way. If you are having a
problem with something, you’ll find someone who
has solved it and will tell you how. Don’t be afraid to
get stuck in and just start coding: the compiler will
give you feedback on anything you get wrong.
Feeling brave and
want to run AGK
on a Raspberry
Pi 4? Check out
the forum post at:
magpi.cc/agkpi4
for instructions.
You’ll Need
AppGameKit:
appgamekit.com
Raspberry Pi SDK:
appgamekit.com/
agk-pi
GRAPHICS RESOURCES
There are many graphics resources that are free to download. You can get
images, animations and programs. Here are a few places to visit:
opengameart.org has a wide range of artwork for backgrounds and character
images to include in your games free of charge.
s● priters-resource.com specialises in sprites, which are the characters to include
in games. They are often available in sprite sheets which have all the frames in
one image file.
f● ree3d.com has many free (and paid-for) 3D models for you to download and
use. There are models for just about any situation, some of them specifically
designed for games.
gimp.org is a great image manipulation program and should be all you need for
creating 2D graphics for your games. It can be installed using sudo apt install
gimp in a Terminal window.
blender.org is best for creating a game with 3D graphics. Install Blender free
from your Terminal with sudo apt install blender. Discover a range of
Blender projects on Raspberry Pi’s website (magpi.cc/blenderprojects).
MAKE GAMES WITH RASBERRY PI
Feature
MAKE ADVENTURE GAMES WITH REN’PY
This game engine is for storytelling. Use Raspberry Pi to combine words,
images, and sounds to create interactive visual novels and life simulation games
From the Ren’Py Launcher
you can access all the parts
of your project, edit scripts,
and build your game
Top Tip
Embed Python
Ren’Py scripting
is quite similar to
Python, but if you
need to embed a
Python program
inside your Ren’Py
game, you can do
that too.
Open your project
and see how it will
look when it runs
R
en’Py is open-source and free to download
and use. You can even share your creations
without paying a penny in royalties or
licences. Ren’Py includes a simple scripting
language to control the flow of your story and add
interactivity to the pages. The engine also includes a
wide selection of animation and transition effects to
bring your games and graphic novels to life without
needing to learn complicated animation software
and supports the most common graphics and sound
formats like JPG, PNG, MP3, and a whole lot more.
and extract it to a suitable place such as your
home directory. You will also need to download
and extract Raspberry Pi support files from the
Additional Downloads section. Once this is all in
place, you will find a file in the directory you have
extracted called renpy.sh. Double-click this file
and select ‘Execute’. After a few seconds, you will
see the Ren’Py Launcher open.
02
01
Get the files
First, download the install files from the
Ren’Py website at renpy.org/latest.html. You will
need the .bz2 version for Raspberry Pi. When it
has downloaded, double-click to open the archive
Tutorial time
Ren’Py includes a getting started tutorial,
which is probably the best place to begin. By
selecting the Tutorial project from the launcher,
you will be introduced to Ren’Py’s features by
Eileen. She will show you how to start a new
project and the ways to set colours and screen
sizes. There are also sections in the tutorial to
The Official Raspberry Pi Handbook 2023
157
Feature
MAKE GAMES WITH RASBERRY PI
cover adding your images, text, and sound to your
pages. It then goes on to creating interactions and
transitions to make your game engaging for your
audience. Have a look at the Choices and Python
section to see how scripting is used to ask
questions and branch to different options.
03
Let’s make a game
Going back to the Ren’Py Launcher, start a
new project with the ‘Create New Project’ link on
the left-hand side. You will then be asked where
you want to save your project and what it should
be named. Next, choose what screen resolution
you want your production to use and the colour
scheme that you would like. After a short pause
for processing, your project will be created and
listed with the tutorial in the Projects section in
the Launcher.
04
Let’s get scripting
Start scripting the game by selecting the
‘script.rpy’ option under Edit File in the Launcher.
It will ask you to select the editor you want to use
and then open the script. From there you can
make changes to the default script. When you
want to test your changes, select your project and
Launch Project, then select ‘Start’ from the list on
158
The Official Raspberry Pi Handbook 2023
the left of the window that opens. If you make
changes to your script, you can then press
SHIFT+R to reload your script and start the game
again. If you need further help, select the
Documentation link at the bottom left of the
Launcher window, or check out the forums
at magpi.cc/renpyforum.
Ren’Py includes a tutorial
where Eileen talks you
through all the features of
the system
SOUND RESOURCES
If you need to find sounds for your games, you can get a whole range of sound
effects and background soundtracks from freesound.org, zapsplat.com, or
musopen.org/music, all of which provide free downloads.
You may need to edit your sounds, in which case use Audacity – available for you
to install using sudo apt install audacity from your Terminal window.
Audacity enables you to edit sound files in a variety of formats such as WAV and MP3
Industrial Raspberry Pi
ComfilePi
Pico
CONTENTS
Pico W
162 Introducing Raspberry Pi Pico W
Find out about the new wireless capable version of
Raspberry Pi Pico – Pico W!
164 Get to know Pico W
What’s new and what’s the same on the new Pico W
166 Take a look at the back of Pico W
Appreciating the smart design of Pico W, and its
seldom advertised behind
168 Using Raspberry Pi Pico W
Set up your Pico W and get it on the internet using
Thonny and MicroPython
170 Engineer interview on Pico W
We talk to Dominic Plunkett and Liam Fraser about
developing Raspberry Pi Pico W
172 Exploring electronics with a Pico
Breadboard Kit
Learn the basics of electronics on Pico W by creating
a weather indicator
164
160
The Official Raspberry Pi Handbook 2023
166
CONTENTS
Pico
162
The Official Raspberry Pi Handbook 2023
161
Feature
162
INTRODUCING PICO W
The Official Raspberry Pi Handbook 2023
INTRODUCING PICO W
Feature
G
N
I
C
U
D
O
R
T
IN
PICO W
Raspberry Pi’s RP-2040 microcontroller development platform
gets native wireless connectivity. By Lucy Hattersley
R
aspberry Pi Pico has been a standout star
of recent years. The tiny Pico development
board contains a microcontroller chip
designed by Raspberry Pi called ‘RP2040’.
Programs are loaded onto Pico via a separate
computer, such as a larger Raspberry Pi board, and
run automatically as soon as the power is turned
on. The GPIO pins provide input and output and a
vibrant community and maker scene have built up
to get the most from Pico.
We are incredibly proud to show you the all-new
Raspberry Pi Pico W. As the ‘W’ moniker suggests;
Pico W is packing wireless connectivity.
This tiny board now houses a silver square
module containing an Infineon CYW43439
(magpi.cc/CYW43439) device. This enables RP2040
to connect to the internet via a wireless interface
using an 802.11n, single-band (2.4GHz) connection.
The module sits alongside an familiar trapezoidal
antenna on the edge of the board. All of this
required a clever engineering design, and we're
going to reveal all in this feature.
Raspberry Pi Pico remains a low-cost
development platform. And you can pick up
Pico W from just $6 (around £5). It is programmed
by connecting to another computer, such as a
Raspberry Pi 4 or 400, or a similar Linux, macOS, or
Windows computer. Programs are created using the
C/C++ SDK or MicroPython.
ll of this required a clever
A
engineering design
Files are drag and drop placed onto Pico W via
the USB connection or SWD pins, and you can
interactively debug code running on Pico W.
There’s never been a better time to get into
programming with Raspberry Pi Pico W. Pico can
be used to control many hardware projects of your
own design, and there is a huge ecosystem of kits
and components.
We believe that wireless LAN is a game-changer
for Pico. It will enable the device to connect from
the edge to your network and the wider internet,
and pass data back for storage and analysis.
We can’t wait to see what folks make with Pico W.
The Official Raspberry Pi Handbook 2023
163
Feature
INTRODUCING PICO W
GET TO KNOW
PICO W
2 OSCILLATOR
The AEL1210CS oscillator
provides the 12MGz clock
frequency that keeps
RP2040 ticking along.
1 WIRELESS LAN
The Infineon CYW43439
wireless chip is housed
within this silver-coloured
package and provides
a single band of 2.4GH
wireless LAN (802.11n).
10 ANTENNA
The trapezoidal-shaped antenna
design found on other Raspberry Pi
boards fits snugly on the end of Pico W.
164
The Official Raspberry Pi Handbook 2023
4 BOOTSEL
This button is
used to connect
Pico W to a
computer. It
then appears as
a drive on the
other machine.
3 SPI EEPROM
This small EEPROM chip
houses the code used
by Pico W to perform its
operations. The programs
you upload to Raspberry
Pi Pico are stored here.
INTRODUCING PICO W
5 LED
Feature
6 MICRO USB
A single LED remains
on the board and is now
controlled by WL_GPIO 0
connected to the Infineon
43439 wireless controller.
A single micro USB port is used
to provide power and connect
to another computer so code
files can be transferred to and
from Pico W. This can also be
used for direct code debugging.
7 POWER MANAGEMENT
These chips form the power
management for Raspberry Pi
Pico, which is fixed at 3.3 V.
8 RP2040
The beating heart of Pico is
the RP2040 microcontroller,
appropriately housed in the
black package and adorned
with a Raspberry Pi logo.
9 DEBUG PINS
The three debug pins have been
relocated from the edge of the
board to a more central location.
The Official Raspberry Pi Handbook 2023
165
Feature
INTRODUCING PICO W
TAKE A LOOK F
AT THE BACK O
1 GPIO PINS
PICO W
On the two sides of Raspberry Pi Pico W are
the 40 GPIO pins used to provide I/O between
Pico W and other hardware. All of the GPIO
pins are labelled on the rear of Pico W.
2 CASTELLATIONS
The GPIO pins are on a 21 mm
× 51 mm ‘DIP’ style 1 mm thick
PCB, with 0.1˝ through-hole pins,
also with edge castellations.
3 SQUARE
GROUND PIN
RASPBERRY PI IDE
PICO W GPIO GU
166
The Official Raspberry Pi Handbook 2023
Look closely at the
ground pins. These
have square edges
instead of round
ones, making them
easier to locate when
you are prototyping.
INTRODUCING PICO W
Feature
RASPBERRY PI PICO W
SPECIFICATIONS
•
•
RP2040 microcontroller with 2MB of flash storage
●On-board single-band 2.4GHz wireless interfaces
(802.11n)
- WiFi 4 (802.11n), single-band (2.4 GHz)
- ○20MHz channels
• Micro USB B port for power and data (and for
reprogramming the flash)
• ●40-pin 21 mm × 51 mm ‘DIP’ style 1 mm thick PCB,
with 0.1-inch through-hole pins also with edge
castellations
• ●3-pin ARM Serial Wire Debug (SWD) port
For more information see the Raspberry Pi Pico W
datasheet (magpi.cc/docs)
RP2040 MICROCONTROLLER
SPECIFICATIONS
•
•
•
•
•
•
•
•
•
●Dual-core Cortex M0+ at up to 133MHz
●264kByte multi-bank
High-performance SRAM
●External quad-SPI flash with eXecute In
Place (XIP) and 16kByte on-chip cache
high‑performance full-crossbar bus fabric
●On-board USB 1.1 (device or host)
●30 × multi-function General-Purpose IO
(4 can be used for ADC)
●12-bit 500 ksps analogue-to-digital Converter (ADC)
Various digital peripherals
●2 × Programmable IO (PIO) blocks, 8 × state machines total
For full details of the RP2040 microcontroller, please see the
RP2040 datasheet (magpi.cc/2040datasheet)
PICO WH
A Pico W with a built-in header, called Pico WH, is
also announced and will be available soon (this is an
image of Pico H). In the meantime, it is possible to
solder headers to Raspberry Pi Pico W. Header kits
are available for just £1/$1 (magpi.cc/picoheaders).
Headers make it easy to connect Pico to HAT-like
hardware and breadboards for circuit prototyping.
The Official Raspberry Pi Handbook 2023
167
Feature
INTRODUCING PICO W
USING
RASPBERRY PI PICO W
Set up your Pico W and get onto the internet with MicroPython
W
ireless support for Raspberry Pi Pico W
is available using MicroPython, a coding
language for microcontrollers based
on Python. There will be support for C/C++ as well.
In this tutorial, we are going to connect Pico W
to a Raspberry Pi using USB (you can use a nonRaspberry Pi computer with a different operating
system if you prefer).
We will then install the latest version of
MicroPython with wireless LAN support onto a new
Pico W and use it to connect to a wireless network.
accessed via the micro USB connector. Make sure
that Pico W is connected to your computer via USB,
and that you have not held down the BOOTSEL
button during connection.
Your computer should notice Pico W’s serial port
as a character device, most likely:
/dev/ttyACM0
Open a Terminal window and use this command
to list your serial ports:
ls /dev/tty*
01
You’ll Need
> Raspberry Pi
Pico W
magpi.cc/picow
> firmware.uf2
magpi.cc/picowuf2
> Raspberry Pi 4/400
(or alternative
computer)
magpi.cc/
raspberrypi400
> Wireless LAN
network
> Thonny IDE
magpi.cc/thonny
168
Update Pico W firmware
Pico W has a BOOTSEL mode that enables
you to update the firmware via a USB port.
Download the latest firmware.uf2 file
(magpi.cc/picowuf2) from the MicroPython
documentation page.
Make sure your Raspberry Pi Pico W is not
connected to a power source and hold down
the white BOOTSEL button on the board. With
the button held down, connect Pico W to your
computer using a micro USB cable.
A drive called RPI-RP2 should appear in your
computer’s file system. Drag the firmware.uf2
file to this drive. It will take a while for the file
to copy across. Pico W will reboot when finished,
and the RPI-RP2 drive will disappear and boot
into MicroPython.
There may be a lot of tty connections,
but MicroPython’s USB serial will start with
/dev/ttyACM if you are using a Linux computer.
If using macOS, it will have the extension
‘.usbmodem’ with a number appended to the end.
Top Tip
Serial Wire Debug
Another way to communicate with Pico W is via the
SWD (Serial Wire Debug) pins. See Chapter 5: Flash
Programming with SWD in the Getting Started with
Pico book (magpi.cc/getstartedpico).
03
Install Minicom
We’re going to use Minicom to access the
serial port:
02
Connect over USB
When Raspberry Pi Pico W boots, it waits for
you to tell it what to do. You can load a Python ‘.py’
file from your computer, or interact directly with a
read-evaluate-print loop (or REPL). MicroPython is
equipped with a virtual USB serial port that can be
The Official Raspberry Pi Handbook 2023
sudo apt install minicom
And connect to Pico W using:
minicom -o -D /dev/ttyACM0
INTRODUCING PICO W
network.py
The -D option and /dev/ address are pointing
Minicom to MicroPython’s USB serial port, and
the -o flag is a default ‘just do it’ option that stops
Minicom initialising modem and lock files.
Top Tip
Minicom on Mac
If you are using an Apple Mac with a recent
version of macOS, the serial will show up with a
.usbmodem extension (followed by a number).
First, install Homebrew (magpi.cc/homebrew) to
install packages in macOS. Then enter:
brew install minicom
And connect to the board as below (replacing the
number ‘1101’ at the end with your number as listed
in Step 2):
minicom -b 115200 -o -D /dev/tty.
usbmodem1101
04
MicroPython prompt
Press the ENTER key a few times and you
should see a prompt:
DOWNLOAD
THE FULL CODE:
> Language: MicroPython
001.
002.
003.
004.
005.
006.
007.
008.
009.
010.
011.
012.
Feature
magpi.cc/internetpicow
import network
import time
wlan = network.WLAN(network.STA_IF)
wlan.active(True)
wlan.connect(‘Wireless Network’, ‘The Password’)
while not wlan.isconnected() and wlan.status() >= 0:
print(“Waiting to connect:”)
time.sleep(1)
print(wlan.ifconfig())
disconnect.py
> Language: MicroPython
001.
002.
003.
# Connect to another wifi
wlan.disconnect();
wlan.connect('Other Network', 'The Other Password')
e’re going to connect Pico W to a local
W
network using the network library
>>>
This is the MicroPython prompt and you can
enter commands here directly to your Raspberry Pi
Pico W. If you press CTRL+D, you will reboot your
Pico W and see something like:
MPY: soft reboot
MicroPython v1.18-454-g02496c997-dirty on
2022-05-18; Raspberry Pi Pico W with RP2040
Type "help()" for more information.
This is a good way to check the connection is
working. The ‘>>>’ prompt will reappear.
05
Connect to the network
We’re going to connect Pico W to a local
network using the network library. Enter the code
from network.py, replacing the ‘Wireless Network’
and ‘The Password’ items with your own network
and wireless LAN passcode.
Enter each line one at a time, pressing ENTER at
the end of each one. When the code is entered, you
should see the IP address your Raspberry Pi Pico W
is using. For instance:
('10.3.15.196', '255.255.255.0',
'10.3.15.1', '10.3.15.1')
You can use the code from disconnect.py to
disconnect and connect to a different network.
It is possible to connect to HTTP (Hypertext
Transfer Protocol) websites using sockets or
urequests. There is an example of sockets in the
documentation. You can handle redirects and there
is limited JSON support. And you can even use
sockets to build a simple web server and control
hardware using the web server.
Example code for using Raspberry Pi Pico W
with the internet is being created and shared by
Raspberry Pi.
Take a look at the Pico W documentation on
Raspberry Pi’s website (magpi.cc/docs).
Pico W
resources
Make sure you
download and
bookmark these
resource files
> Pico W datasheet
magpi.cc/
picowdatasheet
> RP2040
datasheet
magpi.cc/
rp2040datasheet
> Hardware design
with RP2040
magpi.cc/
hdrp2040
The Official Raspberry Pi Handbook 2023
169
Feature
INTRODUCING PICO W
D
N
A
T
T
E
K
N
U
L
P
IC
DOMIN
I
P
Y
R
R
E
B
P
S
A
R
N
LIAM FRASER O
PICO W
Senior principal hardware engineer Dominic Plunkett and
software engineer Liam Fraser reveal all about Pico W
A
Liam Fraser
get the wireless chip and the
antenna on Pico.”
A particular challenge was
how to keep the GPIO pins
and accommodate Infineon’s
CYW43439 technology. A
problem that was avoided with
some clever re-routing. “We
could have potentially lost the
bottom two GPIO pins on each
side,” he remarks. “We need
four GPIO pins to control
the wireless LAN.”
Thanks to the
clever design,
all 40 GPIO pins
remain in the same
position on the
newly designed
Pico W board
Removing the GPIO pins
around the antenna was
tempting because it would
free up space: “Antennas
like space,” explains
Dominic while showing
us the trapezoidal-shaped
feature. “And getting rid of
the bottom GPIO pins would
have made it easier to connect
the wireless chip,” but it would
have been a huge change for
current users. “I didn’t want to
lose any of the peripheral GPIO
pins to the end-user,” says
Dominic. People can add Pico W
to an existing project without
having to change anything
and gain instant access to
wireless technology.
Dominic
Plunkett
dding wireless
functionality to the
ultra-small form-factor
of Pico W was no easy task.
“There was a big question about
physical space,” says Dominic
Plunkett, senior principal
hardware engineer at Raspberry
Pi. “About whether we could
Finding a shape
170
The Official Raspberry Pi Handbook 2023
“There was a lot of work to
evaluate different antenna
shapes and patterns to fit in the
space, and to come up with the
correct balance,” says Dominic.
This is one reason why the
three debug pins moved from
the edge of the board to a more
central location: to make space
for the antenna and prevent
them from interfering with the
wireless connection.
“After a bit of headscratching and a long weekend
of adding some secret extra
resistors, we got away with
using three pins to control the
wireless LAN. So the three pins
we’ve taken are the LED, power
supply mode select, and the
VBUS detect, and you get those
back through the wireless LAN
chip. It has some GPIOs which
then go back to control the LED
and power supply.
“It is a fine solution,” affirms
Dominic. “A lot of people don’t
use these pins. Maybe, on the
first day, you might use the
LED, but very quickly you go
on to doing things with the I/O
pins and that’s why I felt it was
important to try and make sure
they have the existing I/O and
that it was the same.”
INTRODUCING PICO W
Feature
The Infineon CYW43439
is housed in an enclosure
chip with the trapezoidshaped antenna below
and repositioned DEBUG
pins above
Muxing it up
Implementation of the new
design was a challenge,
as Liam Fraser, software
engineer, outlines: “I
do both chip design and
software engineering.
“Traditionally, wireless
LAN on Raspberry Pi is done
over SDIO, which is the same
interface as the microSD card.
However, SPI lets you do it in
fewer pins and then we’ve got
muxing on the pins to make
all of that fit into just the
three pins.
“We are amongst the first
to use the SPI mode,” explains
Liam. "One of the challenges
was to come up with a code base
that worked for MicroPython
and Pico SDK," he tells us. "The
Infineon supplied code required
lots of libraries to be pulled in
and only worked with FreeRTOS,
which is not suitable for Pico
SDK or MicroPython."
But it turned out that
MicroPython already had a
wireless LAN driver for a similar
Infineon chip. “We were able
to take that code and extend it
to use this new SPI method,”
reveals Liam. That provided a
base for the MicroPython driver
and a Pico SDK driver. “So that’s
what we’re launching with,”
says Liam.
“It’s implicitly muxed,”
explains Dominic. When either
the RP2040 or the Infinion
43439 aren’t driving the pins
then other elements have
priority. “Muxing is done with
some resistors,” he tells us.
I felt it was
important to try
and make sure
they have the
existing I/O
“There are some nice
MicroPython libraries you can
use, like requests. So if you want
to talk to a REST API, it’s quite
easy to do that in MicroPython.
You just say ‘connect to
my access point’ and once
connected, you can send and
receive data.
“The main thing we’ve been
using at the moment is iPerf
(iperf.fr), which is network
speed testing. It’s been good for
us to see how well the device
performs with different code and
also stress it as much as possible
and make sure it’s reliable.”
The potential for wireless
projects is vast. You can
do “anything from remote
temperature sensing,
logging, power usage around
the house,” says Dominic:
“anything, really”.
“You can even run small web
servers on them,” adds Liam.
“So if you want a basic web
page where you click a button
to set or get a GPIO pin, then
that’s possible.”
What about Pico WH?
Pico WH is a Pico W with a
plastic header attached to make
prototyping and connecting to
accessories easier. This is in
development because it requires
some further design changes.
The plastic header shrouds hold
the sides, and that takes up
even more space. And because
Pico WH has a different debug
connector – vertical rather
than horizontal – this will need
redesigning to work with the
new serial debug pins on Pico W.
“Pico WH is on its way, but
is not available yet,” Dominic
tells us.
The Official Raspberry Pi Handbook 2023
171
Tutorial
EXPLORING ELECTRONICS WITH A PICO BREADBOARD KIT
Exploring electronics with
a Pico Breadboard Kit
MAKER
Raspberry Pi Pico W brings physical computing and the internet together and
it’s never been easier. Let’s learn the basics by making a weather indicator
PJ Evans
PJ is a writer,
software engineer
and general
tinkerer. He can
currently be found
replacing all his
old microcontroller
projects with
Raspberry Pi
Pico Ws.
@MrPJEvans
I
f the new Raspberry Pi Pico W’s wireless LAN
capability has got you eager to start making
but you’re not sure where to start, you’re in
the right place. We’re going to take a step-bystep look at simple components for inputs and
outputs, connect them to Pico W, and then fetch
data from the internet and display them. We’re
going to do this without any of the difficulty of
soldering, or even handling components, by using
the SB Components Pico Breadboard kit. This PCB
(printed circuit board) comes pre-populated with
buttons and LEDs to make your introduction to
electronics as simple as possible.
01
Pico preparation
A great facet of Raspberry Pi Pico W
is its support for different languages. By
uploading different ‘firmwares’ (low-level code
that translates for the RP2040 CPU), we can
You’ll Need
write programs in different ways. We’re using
MicroPython, a microcontroller flavour of Python,
which greatly simplifies writing code for Pico W.
It also includes everything we need to connect to
the internet. To download and install the latest
version of the MicroPython firmware, follow the
instructions here: magpi.cc/micropython.
02
Get ahead
03
Choosing a development
environment
To connect to the Pico Breadboard Kit,
you will need to have headers soldered onto your
Pico. If you do not have a Raspberry Pi Pico H (H
for headers), then you need to buy a header kit
and solder them on yourself. These need to be
facing downward so the smaller part of the header
is poking through the top of Pico’s PCB on the
RP2040 chip side. If soldering yourself, remember
to be careful and start by soldering each end pin of
the header block, then check everything is level.
If not, you can melt the solder to move them into
place, then solder all the ones in between.
> SB Components
Pico Breadboard Kit
magpi.cc/
picobreadboardkit
> 2 × 20-pin headers
(if not already
there)
magpi.cc/
picoheaders
> 10 × Female-female
jumper cables
magpi.cc/
jerkyjunior
> Micro-USB to USB
cable suitable for
your computer
172
ou can write code as files and upload them directly to
Y
Pico W. To have code run instantly when Pico W is plugged
in, just name it main.py
The Official Raspberry Pi Handbook 2023
To write code for Raspberry Pi Pico W, you need
to use a computer. Nearly any modern operating
system will do, including Raspberry Pi OS. It’s
possible to write code using a simple text editor, but
it’s a lot easier (and faster) to use an IDE (integrated
development environment). Don’t be put off by the
fancy name – this is a text editor that understands
what a Pico W is and can help transfer programs.
On Raspberry Pi OS we recommend Thonny, but you
can also use Visual Studio Code with the Pico-Go
extension. More info: magpi.cc/gettingstartedpico.
EXPLORING ELECTRONICS WITH A PICO BREADBOARD KIT Tutorial
The on-board buttons and
LEDs can be easily wired
to Raspberry Pi Pico W
Raspberry Pi Pico W can plug
straight into the prototyping board
with all GPIO pins accessible
04
Testing time
It’s time to check everything is working.
Connect your Raspberry Pi Pico W to your computer
using a USB cable. Open up Thonny and look in the
bottom right-hand corner. It should say something
like ‘Python 3.7.9’. Click on this and, if Pico W
has been recognised, you’ll see ‘MicroPython
(Raspberry Pi Pico)’ as an option. Select this and
you’ll see a welcome message on the bottom half
of the screen. Click to the right of the ‘>>>’ prompt
and type:
print('Hello')
…followed by pressing RETURN. If you see ‘Hello’
displayed in response, you’ve just run your first
program on your Pico W!
05
Understanding LEDs
Have a look at the SB Components
prototype board. On the bottom-right are four
LEDs (light-emitting diodes). These are one of the
most common components used when beginning
electronics, as we can make them light up and
that’s cool! LEDs can be a little naughty and
draw too much current if left unchecked, causing
permanent damage. To stop this happening, we
need an in-line resistor to limit the flow of current.
See the little black and silver squares above the
LEDs? They are 330 Ω resistors already in place that
are perfect for the job, so we can wire everything
up without worrying about damaging our LEDs.
e are using the RP2040’s built-in
W
‘pull-down’ resistor circuit which solves
this problem
06
Understanding buttons
On the left-hand side of the prototyping
board are four buttons (and a buzzer, but we’ll
get to that). Each button creates a circuit when
the button is pressed down. By wiring these to
your Raspberry Pi Pico W, you can detect when
the button is pressed. Buttons can be tricky for
a microcontroller to handle, as the input is so
sensitive it can give inaccurate readings; you can
even trigger it by putting your finger next to it. To
prevent this, we are using the RP2040’s built‑in
‘pull-down’ resistor circuit which solves this
problem. When it comes to coding, you’ll see how
we make use of it.
The Official Raspberry Pi Handbook 2023
173
Tutorial
EXPLORING ELECTRONICS WITH A PICO BREADBOARD KIT
07
Get wired
It’s time to assemble our circuit. Carefully
insert the disconnected Raspberry Pi Pico W into
the socket on the prototype board, with the USB
end at the top. The LEDs and buttons connect to
Pico W using jumper cables. Between the buttons
and the LEDs you’ll see two yellow sets of headers,
clearly labelled. The jumper cables need to run
from these to the GPIO pins on Pico W. If you’re
wondering where the ground connection is, look at
the top-right of the board. The GND header must
have one wire connected to any of the GND pins on
Pico W. Follow the wiring table (overleaf) carefully.
Top Tip
Keep it in order
LEDs or buttons
not working in the
right order? Check
the wiring, it’s
really easy to get
things the wrong
way around.
08
Light up the LEDs
Having checked all your wiring carefully,
connect Raspberry Pi Pico W to your computer.
In Thonny, type the leds.py code listing into the
upper window, and then click the ‘Run’ icon.
When prompted, ask to save it on the Pico W and
name it leds.py. The code will now be uploaded
to Pico W. Do you see the LEDs coming on oneby-one? The code starts by telling Pico W which
GPIO pins are connected and what they are for
LEDs require in-line
resistors to prevent
them drawing too
much current. Here,
those resistors are
already provided
174
The Official Raspberry Pi Handbook 2023
(in this case - output). Then we go into a loop:
toggling the state of each pin, then waiting a
second. If you want, have a play with the sequence
or see if you can change timings.
09
Push the button
10
Simon says
To check the buttons, create a copy of the
file you created in Step 8, and call it buttons.py.
Remove the block starting while True:, then add
the contents of the buttons.py code listing. Save
and run the code. Try pressing the buttons one by
one. Each one should now toggle its equivalent
LED. This code uses ‘event’ or ‘interrupt’ handlers,
blocks of code that run when a GPIO pin changes
state. When a button is pressed, the code runs and
changes the state of the LED. This is a fundamental
part of physical computing. You are taking external
input (the button) and creating output (the LED).
You’ve now seen how Raspberry Pi
Pico W can use code to respond to inputs by
EXPLORING ELECTRONICS WITH A PICO BREADBOARD KIT Tutorial
DOWNLOAD
THE FULL CODE:
leds.py
magpi.cc/ledspy
> Language: Python 3
With a few lines of code, Pico W can connect to your
wireless network and then to the internet
creating outputs. We could have wired the buttons
directly to the LEDs to create a similar effect (and
using the breadboard, you can try that!), but Pico
W adds logic that would be hard to implement in
raw circuitry alone. To demonstrate this, download
memory.py from magpi.cc/memorypy. This is an
extension of the code that turns our button script
into a memory game. Run the code on your Pico W,
and see if you can remember the sequence of LEDs
by playing them back on the buttons. Don’t forget
to review the code and see how it works!
If you’re wondering where
the ground is, look at the
top-right of the board
11
Get online
Now we have built our circuit, tested it, and
played a game, let’s look at what makes Raspberry
Pi Pico W so special. For our weather project, we
need to connect to the internet, so let’s start with
that. Create a new file called wifi.py and add the
contents of the wifi.py listing (overleaf). Replace
the ssid and password values with those for your
own network. Now run the code on your Pico W
using Thonny. Watch the console output and
within a few seconds you should get an IP address
announcement, meaning you’re on the internet!
12
A key step
We’re going to get some weather info
to display on our prototype board. We’ll use
openweathermap.org to supply information
using an API call. This is just like getting a web
page, except the information is returned in a way
computers can easily understand (in this case
JavaScript Object Notation, or JSON). Sign up for a
free account on the site and, once logged in, go to
001.
002.
003.
004.
005.
006.
007.
008.
009.
010.
011.
012.
013.
014.
015.
016.
from machine import Pin
import utime
# Make
leds =
1:
2:
3:
4:
}
sure these are the pins connected to your LEDs!
{
Pin(28, Pin.OUT),
Pin(27, Pin.OUT),
Pin(26, Pin.OUT),
Pin(22, Pin.OUT),
# Loop through the LEDs toggling each one then sleeping a
second
while True:
for i, (k, led) in enumerate(leds.items()):
led.toggle()
utime.sleep_ms(1000)
DOWNLOAD
THE FULL CODE:
buttons.py
magpi.cc/buttonspy
> Language: Python 3
001. # Remove the while True: block and replace with this
002. def button_handler(pin):
003.
button_pressed = int(str(pin)[4:6]) - 17
004.
print(str(button_pressed))
005.
leds[button_pressed].toggle()
006.
007. for gpio_number in range(18, 22):
008.
button = Pin(gpio_number, Pin.IN, Pin.PULL_DOWN)
009.
button.irq(trigger=Pin.IRQ_RISING, handler=
button_handler)
‘API Keys’. One will have already been created for
you (although it can take an hour or two to start
working). Think of this as a password allowing you
to access the service. Take a copy – you’re going to
need it soon.
13
Talk about the weather
We’re going to make a request for the
current weather. Download weather_1.py from
The Official Raspberry Pi Handbook 2023
175
Tutorial
EXPLORING ELECTRONICS WITH A PICO BREADBOARD KIT
magpi.cc/weather1py, then replace the three
new variable values at the top with the API from
the previous step and your desired latitude and
longitude. Don’t know these? Just enter ‘lat and
long for town’ in a search engine, and you’ll get the
answer. The ones in the code are for the Raspberry
Pi Foundation in Cambridge. Run the code on
your Raspberry Pi Pico W as before, and watch the
console output. Here, we use the urequest library
to request information from the API server.
These handy
jumper cables make
connecting the LEDs
and buttons to
Pico W easy and safe
Here are the
connections you need
to make between
Pico W and the button
and LED connectors.
Be careful and don’t
forget the GND!
Button
GP28
1
GP27
2
GP26
3
GP22
4
GP21
1
GP20
2
GP19
3
GP18
4
GND
176
LED
The Official Raspberry Pi Handbook 2023
GND 1-4
14
Hooking up the buttons
We’ve got four buttons, so let’s pick out
four key pieces of information. Each time we press
a button, a request will be made to the API and
the code will extract a useful piece of data from
the request. We’re going to ask for temperature,
windspeed, rain, and air quality index. This code
is a little longer, so download weather_2.py from
magpi.cc/weather2py and transfer it to your
Raspberry Pi Pico W as before. Run the code and
press each button. Watch the output in the console
as you press the buttons.
E nter ‘lat and long for town’
in a search engine, and
you’ll get the answer
15
Any
Lightening
We don’t have a screen (although you can
add one if you want!), just four lights to show
the data. What we’ll do is divide the results into
ranges and light the appropriate amount of
lights. For instance, If it’s really hot, all four LEDs
will illuminate. Download weather_3.py from
magpi.cc/weather3py and run it. Raspberry Pi
EXPLORING ELECTRONICS WITH A PICO BREADBOARD KIT Tutorial
18
You could use a standard breadboard and components,
but the Pico Breadboard Kit makes it all a lot easier
Pico W will download the JSON data and extract our
four data points and display them using the LEDs.
Feel free to change the ranges if you wish.
16
Buzzin’
Calls to the internet can never be fully
relied on to succeed. There are many things that
can go wrong, from your internet connection
being down to the API server having problems.
We can catch these errors and signal to the user
that there’s a problem. The next version of our
code (weather_4.py from magpi.cc/weather4py)
creates a short buzz on successful calls and a
longer buzz if something went wrong. Keep getting
errors? More details will be logged to the console.
17
Put it all together
Let’s bring the buttons and the LEDs
together. Download our final code version,
weather_5.py from magpi.cc/weather5py, and run
it up as before. Now when you press each button,
you can get an idea of whether it’s raining, sunny,
hot, or windy! Take some time to walk through
the code to see how we hunt through the data,
and see what changes you can make! If you would
like to run this independently without a computer
attached, just rename this file to main.py. Any file
of that name will run automatically when power
has been applied to Raspberry Pi Pico W.
o get the weather data you need an API key. You’ll find it
T
on the OpenWeatherMap user page like this
Make it your own
In this tutorial we’ve learnt how to control
LEDs, listen for button presses, and combine
those with internet data. Feel free to alter the
code to show different things. Maybe you could
periodically check the API and sound the buzzer
when it’s raining? This is just the beginning!
For such a low-cost device, the capabilities of
Raspberry Pi Pico W go much further than switches
and lights. You can add all kinds of sensors,
screens, and even motors with the right kit. Get an
electronics kit and use the breadboard to add more
features. There are endless tutorials out there to
help you along. Be curious and have fun!
wifi.py
More data
OpenWeatherMap
offers different
APIs, many for
free, so it’s worth
exploring what
other data you
could get, such as
UV warnings.
DOWNLOAD
THE FULL CODE:
magpi.cc/wifipy
> Language: Python 3
001.
002.
003.
004.
005.
006.
007.
008.
009.
010.
011.
012.
013.
014.
015.
016.
017.
018.
019.
020.
021.
022.
023.
024.
025.
026.
027.
028.
029.
030.
031.
Top Tip
# Based on code by Pete Gallagher
# https://www.petecodes.co.uk/
import time
import network
ssid = "<Your Wifi Network Name>"
password = "<Your Wifi Password>"
wlan = network.WLAN(network.STA_IF)
wlan.active(True)
wlan.connect(ssid, password)
# Wait for connect or fail
max_wait = 10
while max_wait > 0:
if wlan.status() < 0 or wlan.status() >= 3:
break
max_wait -= 1
print('Waiting for connection...')
time.sleep(1)
# Handle connection error
if wlan.status() != 3:
raise RuntimeError('Network connection failed')
else:
print('Connected')
status = wlan.ifconfig()
print( 'IP Address = ' + status[0] )
# Important to tidy up the connection
wlan.disconnect()
The Official Raspberry Pi Handbook 2023
177
Reviews
CONTENTS
Reviews
196
186
190
198
178
The Official Raspberry Pi Handbook 2023
CONTENTS
180
Grove Starter Kit
182
THine Cable Extension Kit
Explore Raspberry Pi Pico electronics with this
plug-n-play kit
Extend your Raspberry Pi Camera Module 100 times
with an Ethernet cable
184
Marty robot
This educational, bipedal robot can be programmed in
Scratch and Python
186 Pi-Top Robot
An incredible system for building and re-building
robots using pi-top[4]
188
Pico Wireless Pack
An ESP32 wireless networking add-on for regular
Picos to take them online
189
HyperPixel 2.1 Round
A tiny circular display for Raspberry Pi Zero that also
has a touchscreen interface
190
192
Reviews
Midas 5in TFT LCD
A professional, low-cost, touchscreen display for
Raspberry Pis in industry
194 3.7” e-Paper e-Ink Display for
Raspberry Pi Pico
Keep everything at extremely low power with this
E-Ink display for Pico
195
Argon IR Remote Control
196
Top 10 displays
A sleek remote for controlling your media centre built
into an Argon ONE case
The best ways to see what’s going on with
your Raspberry Pi
198 Top 10 wearables
Wear Raspberry Pi with style with these incredible
wearable projects
200 Top 10 Raspberry Pi instruments
Make music by using Raspberry Pi to build
an amazing instrument
Keybow 2040
An RP2040-powered auxiliary keyboard that can be
programmed to your own specs
200
184
The Official Raspberry Pi Handbook 2023
179
Review
GROVE STARTER KIT FOR RASPBERRY PI PICO
Grove Starter Kit
for Raspberry Pi Pico
SPECS
SIZE:
Grove
£TBA / $43
PORTS:
Explore the world of Raspberry Pi Pico electronics
with this click-and-play kit. By Lucy Hattersley
OPERATING
VOLTAGE:
E
56 mm × 56 mm
3 × analogue,
3 × digital,
2 × UART,
2 × I2C, 1 × SPI
3V3 / 5 V
xploring the world of electronics is
one of the fundamental joys of using a
microcontroller such as Raspberry Pi Pico
(magpi.cc/pico). The GPIO pins on Pico can be
wired up to an array of sensors, buttons, LEDs,
and displays enabling a wide array of projects.
At the heart of the Grove Starter Kit for Raspberry
Pi Pico is a Grove Shield ($4, magpi.cc/groveshield).
This board has ten different Grove Connectors:
three analogue ports, two digital ports, three UART
ports, and four I2C ports. It also has a 3 V/5 V power
switch to adjust the voltage output, and a six-pin
SPI interface.
Raspberry Pi Pico slots into the header on the
Grove Shield and Grove parts are snapped straight
into the white Grove connectors. This enables you to
prototype projects quickly and easily.
The Grove Shield
connected to a
16×2 LCD and
two sensors. Here
the display is
programmed to
output light and
sound values
180
magpi.cc/grovestarter
The Official Raspberry Pi Handbook 2023
You will need to have soldered pins on to
your Pico (or you can pick up a pre-soldered Pico,
magpi.cc/picosoldered). But from that point on,
you don’t need to solder parts or figure out circuits
and jumper wires. You just connect the Grove part
to the Grove Shield using one of the included Grove
Universal 4-Pin cables (magpi.cc/grovecable).
Grove itself says this “simplifies the learning
system, but not to the point where it becomes
dumbed down”.
Each Grove cable has four wires: typically one
for power, another for ground, and two for input
and output (the exact nature of each wire depends
on the part it’s connected to; you can read more at
magpi.cc/groveinterface).
This does, indeed, make it extremely easy to hook
up components to Raspberry Pi Pico. And to that
GROVE STARTER KIT FOR RASPBERRY PI PICO
Review
F or the sheer joy of
attaching a component
and getting it to work, this
is hard to beat
end, the kit comes with a wide range of parts to
play with. There is an LED pack, RGB LED display,
light sensor, sound sensor, rotary angle sensor,
temperature and humidity sensor, passive buzzer,
button, servo, mini fan (with DC motor), relay, and
a 16×2 character LCD.
Learning curve
The Grove Shield for Pi Pico wiki page has a range
of tutorials that use the parts found in the kit
(magpi.cc/groveshieldwiki).
The tutorials use all the parts found in the Starter
Pack and give a good overview of what you can do.
You typically need to download a Python module
for each part. And analysing the code will give you
a good overview of what each component can do.
We programmed the LCD to respond to light and
sound; a fan and servo movement detector; and
played around with lights, buttons, and the relay.
Thanks to the Python support files, introductory
wiki tutorials, and the click-and-play nature of the
kit, it is ridiculously easy to move from having an
idea to getting it working.
There is an argument that replacing the pure
jumper wires and breadboard with a custom
connector removes part of the learning curve.
And it’s hard to take a prototyped circuit and wire
components directly to Pico so you remain attached
to the Grove Shield and its ecosystem of parts. But,
for the sheer joy of attaching a component and
getting it to work, this is hard to beat.
The Grove Starter Kit
contains a range of
Grove components
and the Grove Shield
Verdict
It offers a painless
way to attach
components to
Raspberry Pi Pico
and play around
with electronics.
There’s a
huge range of
components,
and the
documentation
is good.
The Grove Shield for Raspberry Pi Pico has a range of ports that
make it easy to click and connect components
9
/10
The Official Raspberry Pi Handbook 2023
181
Review
THINE CABLE EXTENSION KIT
THine Cable
Extension Kit
SPECS
BOARDS:
Transmitter
Board with
THine THCV241 A
MIPI CSI-2
to V-by-One
HS Serializer;
Receiver Board
with THine
THCV242
V-by-One HS
to MIPI CSI-2
Deserializer
COMPATIBILITY:
Camera Module
V1.3 (limited
support); Camera
Module 2.1;
HQ Camera
DIMENSIONS:
TX board:
38×25 mm; RX
board: 65×56 mm
THine
magpi.cc/cableextender
£51 / $59
Connect an HQ Camera to Raspberry Pi via an extremely long Ethernet cable.
Lucy Hattersley takes a look at this long shooter solution
T
Hine Cable Extension is a kit for
Raspberry Pi that swaps out the CSI
cable (Camera Serial Interface) for
a LAN/Ethernet cable. This enables you to
dramatically increase the length of the cable
that can be used, positioning a Camera Module
up to 20 metres away from Raspberry Pi.
The kit comes in two parts: the Transmitter
Board attaches to your Raspberry Pi Camera
Module / HQ Camera; the Receiver Board
connects to Raspberry Pi via the GPIO pin header.
Each board features a CSI socket and RJ45
(Ethernet) socket and the two are connected via a
CAT5e or higher LAN/Ethernet cable. The system is
designed to be ‘plug and play’, so all you need to do
is hook everything up and use the Camera Module
as normal.
Japanese company THine’s V-by-One HS
Serializer / Deserializer technology provides a
“high speed data link solution for MIPI CSI‑2,
camera serial interface”. Learn more on THine’s
website: magpi.cc/THCV241A.
The Cable Extension kit comes supplied with the
two boards, a 2-metre LAN cable and the ribbon
flex cables, along with mounting screws. Our test
kit also came with a Raspberry Pi 4, HQ Camera,
and a 5 m Elecom CAT6 Ethernet cable.
We took everything apart and set it back up with
a fresh installation of Raspberry Pi OS,
then followed the quick-start guide
(magpi.cc/cableextensionqs).
Snap happy
The two THine Cable
Extender boards
convert a Camera
Module’s CSI cable
into a potentially
much longer
LAN/Ethernet cable
182
The Official Raspberry Pi Handbook 2023
Setup was hassle free and it
‘plugged and played’ as outlined
by THine. There was no need for
any additional software installation.
One thing of note: this is not a networkenabled solution. Instead, the LAN/
Ethernet cable is designed to run directly
from Raspberry Pi to Camera Module.
We tested it around the house and
ran the cable out into our garden
where we kept an eye on a bird
feeder from afar.
And 20 metres is a massive
upgrade from the 20 cm CSI
cable included with the Camera
THINE CABLE EXTENSION KIT
Review
THine Cable Extender
is ideal for running
a Raspberry Pi HQ
Camera outdoors
while Raspberry Pi
remains safely out of
the elements
orks exactly as outlined
W
and performs a useful
function admirably well
Module. We checked with Raspberry Pi, and there
is a limit with CSI before you lose signal integrity.
There’s no guarantee that a CSI cable longer than
the 20 cm one supplied will work.
So this is a big upgrade in effective
distance. The Cable Extension Datasheet
(magpi.cc/cableextensiondatasheet) has more info
on cables tested up to 20 m with this kit.
It can be a mild trouble to fine-tune the HQ
Camera Module’s adjustment rings with the
Raspberry Pi screen so far away. Apart from that,
we struggle to find any downside. Cable Extension
Verdict
Kit works exactly as outlined and performs a useful
function admirably well.
There are many use cases where it is beneficial
to keep the camera and Raspberry Pi some
distance apart, especially when filming in a
hostile environment. THine outlines a project where
they set up an outdoor PiKon 3D-printed telescope
(pikonic.com) and used it at night during a freezing
Chicago winter: magpi.cc/cableextensionpikon).
THine Cable Extension Kit is a niche product for
a niche use case. But the technology is clever and
it works exactly as outlined with no fuss. If you
have a desire to place your Camera Module some
distance away from Raspberry Pi, then this is the
way to do it.
A breeze to set
up, and works
exactly as outlined
by THine. The
V-by-One HS
technology is
interesting and this
is the way to go
about connecting
a Raspberry Pi
Camera Module
over a long
distance.
9
/10
The Official Raspberry Pi Handbook 2023
183
Review
MARTY THE ROBOT V2
Marty the Robot V2
Robotical
robotical.io
From £377 / $420
We take this two-legged robot for
a walk and wave. By Lucy Hattersley
SPECS
PROGRAMMING
LANGUAGES:
Scratch, Python,
JavaScript,
ROS (Robotic
Operating
System), OpenAPI
CONNECTIVITY:
I2C, Bluetooth,
USB, serial, WiFi
BATTERY:
2600 mAh Li-ion
rechargeable
battery, 2–3
hours of use on
full charge
SENSORS:
Accelerometer,
tilt sensor,
motor current
sensors, motion
position sensing,
fall detection,
IR proximity,
colour & line
sensor. Optional
extras: distance
sensor, noise
sensor, compass,
temperature
sensor
M
arty the Robot V2 is a small, personable
two-legged robot that uses nine different
servo motors to move around. It’s capable
of a wide range of small movements, including
walking in both directions, rotating, side-stepping,
kicking, waving, and waggling its eyes.
All of this movement is controlled by a custom
RIC (Robot Interface Controller) based upon an
ESP32 microcontroller (magpi.cc/martytechspecs).
It has built-in Bluetooth, wireless LAN, an
accelerometer, and a speaker. It’s powered by a
rechargeable battery with a built-in USB-C charger.
With his big blue head and various accessories,
Marty is a good-looking piece of kit, the sort of
personable toy that children can make friends
with. However, there’s a lot to unpack here,
surprisingly so for a device that looks very much
at home on the shelf of a local toy store. There is a
scalable level of complex interaction that can move
right from key stage 2 (7-year-old and upwards) to
the university level.
Right at the entry level, you don’t need any
computer at all. With an optional IR colour sensor
(£19, magpi.cc/martycolour), Marty is controlled
by placing coloured cards on the floor: green to
move forward, purple to slide right, and so on.
Inside Marty is a RIC
(Robot Interface
Controller) that
can connect to
Raspberry Pi via
a wireless network
184
The Official Raspberry Pi Handbook 2023
The next stage of interaction is via an Android
or iPhone app. This connects to Marty via
Bluetooth and provides button controls (walk,
rotate, and so forth). The app also has a built-in
version of Scratch 3 that is packed with blocks
to control Marty. So children can use Scratch to
create programs for Marty and learn the basics
of programming with a physical device (much
more interactive than watching a sprite shuffle
around the screen). To this end, there are a
range of teacher guides and lesson plans available
(learn.martytherobot.com).
Raspberry Pi connection
The app is also used to connect Marty to a local
wireless LAN, which is where a Rtaspberry Pi can
step in. Once on your network, you can move from
Fitting Raspberry Pi
inside Marty V2
MARTY THE ROBOT V2
Review
e found Marty personable, fun to play with, and packed
W
with features – some of which scale surprisingly high up
Scratch to Python and connect to Marty using
the MartyPy library. For example, here was our
program to make Marty dance:
from martypy import Marty
my_marty = Marty("wifi","192.168.0.45")
my_marty.dance()
There’s a comprehensive Knowledge Base portal on
Robotical’s website (magpi.cc/roboticalknowledge)
with example code, tutorials, and a Python function
reference guide.
Marty does not - by default - contain a Raspberry
Pi computer. Instead, you connect to the built-in
RIC (Robot Interface Controller). However, you
can install a Raspberry Pi inside the head unit and
connect it to the RIC (magpi.cc/martyraspberrypi)
using the supplied cable.
Putting a Raspberry Pi inside Marty gives
it independence from the network and other
computers or the app. There’s also a decrease in
latency time, so response time is faster. There’s the
tantalising possibility to expand Marty’s abilities
with voice interaction and image processing to make
the robot more like a walking smart assistant.
Even if students never make it that far, learning
code by moving a physical device around, rather than
shuffling sprites around on the screen, is a powerful
concept. And we found Marty personable, fun to play
with, and packed with features – some of which scale
surprisingly high up. The detailed documentation
helps get you started and gives you direction.
Verdict
A great little robot
that brings Scratch
and Python code
to life. Don’t be
fooled by the cute
exterior: there’s
a lot of potential
inside this robot.
8
/10
The Official Raspberry Pi Handbook 2023
185
Review
PI-TOP [4] ROBOTICS KIT AND EXPANSION PLATE
pi-top [4] Robotics Kit
and Expansion Plate
SPECS
MOTORS:
2 × 12 V hightorque geared
motors with
Hall effect
sensor
tachometers;
2 × modular
servo motors
SENSORS:
HD 720p wideangle camera
module; 1 ×
ultrasonic
sensor
COMPONENTS:
Chassis
interface
plate; 25 mm
Durable omnidirectional
castor wheel;
2 × 74 mm
wheels with allterrain tyres;
50+ aluminium
plate
construction
pieces; 200+
nylon quickbuild rivets
EXPANSION
PLATE:
Accelerometer,
gyroscope, and
magnetometer;
4 × 6P 12 V DC
motor ports;
4 × 3P servo
motor ports; 2 ×
USB 2.0 ports;
camera (CSI)
and display
(DSI) ports;
8 × digital and
4 × analogue
sensor ports
186
pi-top
magpi.cc/pitoprobot
From £187 / $200
Build a range of robots with aluminium plates and reusable rivets,
then control them with Raspberry Pi and pi-top [4] DIY Edition case.
This kit clicks with Lucy Hattersley
P
i-top [4] Robotics Kit is a long-awaited
robot that complements the pi-top [4]
DIY Edition case. It promises to be a sturdy
and versatile building platform, with competent
software and good educational chops.
And it delivers. Inside the box is a series of
aluminium plates and plastic rivets that act a
little like LEGO Bricks meet Meccano. Two rivetcompatible servo motors and two encoder DC
motors, plus a webcam and ultrasonic distance
sensor. Everything you need to build a wheeled
robot that can see and sense the world around it.
A plan comes together
We reviewed the pi-top [4] DIY Edition
(magpi.cc/pitop4review) back in The MagPi issue
99 (magpi.cc/99). At the time, we were impressed
with the build quality, but noted the oddity of the
built-in battery and 128×64 OLED display.
Once clipped into the Expansion Plate on the
robot, it all makes sense. The pi-top [4] case
powers both Raspberry Pi and the motors in the
robot; the OLED display provides feedback on the
The innovative rivet
system enables you to
connect aluminum plates
and build the robot
The Official Raspberry Pi Handbook 2023
IP address and remaining battery level (we got
around two hours of use). The kit tested comes
with an Expansion Plate that connects to the
bottom of the pi-top [4] DIY Edition case and
breaks it out into several control ports.
.
Making robots
Thanks to the rivet system, you can get creative
with your robots. Three designs are included:
Alex, a regular wheeled robot with a pan-tilt
mechanism for the camera and ultrasonic sensor;
Bobbie uses the servos to control two ping-pong
ball grabbing pincers; Prax is angled in a vertical
position and the servos create a moving face for a
desk-based interactive assistant. Instructions for
all three builds are available as a PDF download
from the pi-top Start website (pi-top.com/start)
and it’s a good place to get an overview of how the
builds work.
Going further
Each build took us around an hour. When the build
is complete, you attach a pi-top [4] DIY Edition to
PI-TOP [4] ROBOTICS KIT AND EXPANSION PLATE
Review
The “Prax” design uses
the components to
build an interactive
desktop assistant
uperbly designed with a clever rivet construction system
S
and seamless integration with pi-topOS and Further courses
the Expansion Plate and insert the cables to connect
the electronic parts to the Expansion Plate.
Here is where pi-top [4]’s on-board battery and
OLED display spring into useful action, providing
network information that you can use to quickly
SSH into the robot.
Pi-top has clearly put a lot of elbowgrease into its pi-topOS and its Further 2.0
system (magpi.cc/further). The pi-topOS
ensures elements like SSH are enabled by
default; along with baked-in support for the
hardware components.
The Further website has demonstration code to
follow, and you can SSH directly to your robot from
the Further website and run the interactive code
examples directly from the web. Students can log
in separately and collaborate on code and practise
programming techniques together. We enjoyed
the coding courses and challenges, and integration
with OpenCV for object and face recognition.
Moving beyond the Further educational port,
you can code pi-top [4] Robotics Kit directly with
the pi-top Python SDK (magpi.cc/pitopsdk) and
there is support for ROS (magpi.cc/pitopros) and
Microsoft’s .NET (magpi.cc/pitopnet).
There’s a lot here. First of all, the whole kit is
not particularly cheap if you include the price of
the pi-top [4] DIY Edition and a Raspberry Pi 4. It
is, however, superbly designed with a clever rivet
construction system and seamless integration with
pi-topOS and Further courses. All in all, pi-top [4]
Robotics Kit is plain nice to use, and will sit neatly
into an education environment. Good job.
The pi-top Robotics
Kit designs are sturdy. The
“Bobbie” design uses servo
motors as two pincer arms
The pi-top [4] DIY
Edition sits on top of the
chassis as the brains and
battery of the robot
Verdict
Very high-quality
robotic education
kit, with an
innovative rivet
construction
mechanism and
well-thought-out
software. It’s been
worth the wait.
10
/ 10
The Official Raspberry Pi Handbook 2023
187
Review
PICO WIRELESS PACK
Pico Wireless Pack
Pimoroni
SPECS
PROCESSOR:
ESP32-WROOM32E module
CONNECTIVITY:
WiFi
802.11b/g/n,
2.4GHz
FEATURES:
RGB LED,
microSD card
slot, tactile
button
magpi.cc/picowireless
£12 / $14
Add wireless networking to your Pico projects. By Phil King
W
hile Raspberry Pi Pico is an inexpensive
yet powerful microcontroller, one
drawback for IoT projects is the lack of
built-in wireless LAN.
That’s where the Pico Wireless Pack comes
in, enabling you to connect Pico to your WiFi
network over the 2.4GHz band. The Pack’s wireless
connectivity is provided by an on-board ESP32
MCU module via SPI.
T he obvious downside is
that it blocks access to
Pico’s GPIO pins
Adding wireless
connectivity to Pico,
the Wireless Pack
also features an RGB
LED, tactile button,
and microSD slot for
extra storage
In addition, the board features a bright on-board
RGB LED, tiny tactile switch, and a microSD slot for
storing extra data, expanding greatly on Pico’s 2MB
of flash storage.
To connect your Pico, you’ll need to have male
headers soldered on, then you can just plug it into
the female headers of the Wireless Pack, so it and
Pico are back to back.
The obvious downside is that it blocks access to
Pico’s GPIO pins. So, to connect sensors or other
Verdict
A simple way
to add wireless
connectivity to
Pico, although
you’ll need to break
out the GPIO pins
for IoT projects.
8
/10
188
The Official Raspberry Pi Handbook 2023
components, you’ll need a stacking header on
Pico or a breakout board such as Pimoroni’s Pico
Omnibus. Still, 14 GPIO pins are left unused; plenty
for most projects.
Software libraries
Libraries for C++ and MicroPython can be
downloaded from Pimoroni’s GitHub repo. The
latest version of Pimoroni’s MicroPython UF2
firmware contains the necessary drivers, so you’ll
need to flash Pico with it.
To help you get to grips with the picowireless
library, a couple of MicroPython examples are
provided. One creates a simple web server enabling
you set the red, green, and blue values of the onboard LED. The other demonstrates connecting to
an API, and lets you control the LED’s colour using
#cheerlights tweets.
Both examples are pretty verbose, with some
complex HTTP request details, so are hard to follow
unless you know your networking, but you could
easily adapt them for your own projects.
Alternatively, you can code with CircuitPython,
using Adafruit’s CircuitPython and ESP32
libraries, by adjusting a few pin numbers in their
code examples.
HYPERPIXEL 2.1 ROUND
Review
HyperPixel 2.1 Round
Pimoroni
SPECS
DISPLAY:
2.1” IPS, 480×480
pixels, 18-bit
colour, 60 fps
frame rate
magpi.cc/hyperpixel2r
£48 / $56
This high-quality circular display doesn’t cut any corners. By Phil King
01
02
TOUCH
INTERFACE:
Capacitive
touchscreen
with multi-touch
BREAKOUT:
Five-pin
breakout
header using
alternate I2C
01. The screen is very vivid
and can be oriented
how you like – a terminal
command is used to
rotate the display output
02. A Raspberry Pi Zero
fits neatly on the rear,
which also features
a five-pin breakout
header (obscured)
Verdict
If you really
want a round
display, maybe
for a Halloween
animated
eyeball, this is an
excellent option.
8
/10
C
ircular displays are all the rage in items
like smart thermostats and high-end
coffee machines. The HyperPixel 2.1 Round
is the first one available for Raspberry Pi.
Essentially, it’s a square 480×480 pixel display
minus the corners. The bezel is a little wide at
around 9 mm, but the touchscreen display itself is
impressive. Like the standard HyperPixel, it uses
a high-speed DPI interface, allowing it to shift
five times more pixel data than the SPI interface
typically used for other small screens.
A Raspberry Pi Zero fits neatly onto the rear,
although you’ll need to be careful when mounting
it not to crack the screen – it’s best to put it face
down on a soft surface. Short standoffs (not
supplied) can be use to secure it. If using a full-size
Raspberry Pi, you’ll need a GPIO booster header.
While the HyperPixel 2.1 Round uses all the
GPIO pins, five breakout pins on the rear provide
the option of connecting sensors via an alternate
I2C interface.
Drive round
After installing drivers with terminal commands,
rebooting sees Raspberry Pi desktop appear on the
tiny display. Since the corners are missing, it’s
nigh on impossible to navigate, so you’ll want to
enable SSH access to issue further commands.
L ike the standard
HyperPixel, it uses a
highspeed DPI interface
The Python touch library is installed separately
and contains a few code examples, including
a clock and a colour wheel. Pygame is used for
these, but since it doesn’t support the nonstandard 480×480 resolution, you have to alter
Raspberry Pi’s config.txt file to make it work
– and add an extra part to the command when
running code
At the first attempt, the code examples
appeared glitchy on screen – an update of Pygame
rectified this (see magpi.cc/hyperpixel2rissue)
and it now runs correctly.
Videos run really smoothly at 60fps, although
the aspect ratio is squished horizontally to fit
the screen.
The Official Raspberry Pi Handbook 2023
189
Review
KEYBOW 2040
Keybow 2040
Pimoroni
magpi.cc/keybow
£50 / $57
An RP2040-based auxiliary keyboard for macros, samples,
and streams. Rob Zwetsloot gives them a tickle
SPECS
KEYS:
16 RGB LED
swappable
keys in a 4×4
grid with
mechanical,
linear, and
tactile key
options
MICRO
CONTROLLER:
RP2040 with
2MB of flash
memory
DIMENSIONS:
76 mm × 76 mm
× 30 mm (L × W
× H, including
switches,
keycaps
and feet)
E
ver since the release of Raspberry Pi
Pico, we’ve been interested in its ability
to power keyboards, both standard and
custom. We’ve seen a couple of DIY projects
doing just this, and Pimoroni even released
an add-on with a soft keys (RGB Keypad:
magpi.cc/rgbkeypad) for Pico at its launch. It
was only a matter of time before the RP2040 –
the chip that powers Pico – would be used on
its own dedicated keypad with real keys. This
inevitable product ended up being another
Pimoroni product: Keybow 2040.
It comes with one of three sets of key switch
types depending on your preference: mechanical
(clicky-clacky), linear (silent), and tactile (silent
with some resistance). All versions have an LED
in the switch which is fully programmable, and
the keys are standard sized so you can easily
Each key is individually
programmable, with
customisable RGB
LEDs as well
190
The Official Raspberry Pi Handbook 2023
swap them out for others if you’d like. There’s
also a cheaper base kit for which you’ll need to
provide your own switches and keycaps.
Lock on
Some construction is required, but it’s very
minimal – add the switches, sandwich the layers
together, and then put the keys on. We were
done in a couple minutes, at which point you can
actually start using the Keybow as a number pad
by plugging it in.
Unlike a standard Pico, the Keybow is
connected via a USB-C cable to your computer of
choice. There doesn’t seem to be any technical
uch cheaper and more
M
hackable than some of the
commercial alternatives
Everything you get in the box – it seems a lot, but it’s a quick build
KEYBOW 2040
Review
It works just
fine with a
Raspberry Pi
advantage to having USB-C; however, it does
mean the basic design has some forward
compatibility for Pimoroni. Also, it’s nice to have
more stuff making use of USB-C. A couple of
hardware buttons are also included: one to reset
the Keybow, and one to hold down to do the boot
selection if you want to tinker with the code.
Custom combo
The code itself is written in CircuitPython, which
is derived from the MicroPython – both can be
used on a regular Pico and they’re largely similar
as well. Whatever changes you need can be
gleaned from the abundant example programs
that are installed on Keybow 2040.
With little effort we were able to change the
way the keys work – with constantly lit buttons
that change when pressed, and passing along a
specific combos of keys for when they’re pressed
rather than a single numpad key. Due to the way
it loads scripts, you can immediately test out
your edits, making for very quick prototyping
and bug fixing.
We’ve been using a linear version for weeks
now during streams as a custom stream deck,
and it works perfectly with our custom setup (the
code for which we’ll drop on magpi.cc/github).
It’s sturdy, turns on quickly, the LEDs are bright,
and we’ve had no noticeable lag on a button
press. With the removable caps, you can add
custom ones with specific labels like a mute icon
or specific scene modes, etc., making it perfect
for this, and much cheaper and more hackable
than some of the commercial alternatives.
Verdict
A premiumfeeling product
that is easily
customisable and
priced much more
fairly than lessopen alternatives.
10
/10
The Official Raspberry Pi Handbook 2023
191
Review
MIDAS 5IN TFT LCD
Midas 5in TFT LCD
SPECS
DIMENSIONS
AND
ENVIRONMENT:
Module size:
120.70 × 75.80
× 23.20 mm;
Operating
temperature:
-20°C ~ +70°C;
Logic voltage: 5V
DISPLAY:
Display size: 5.0
inch; Resolution:
800×480;
Orientation:
Landscape;
Brightness:
750 cd/m2
INPUT/OUTPUT:
Touchscreen:
CTP; Interface:
HDMI; Pinout:
40-pin GPIO
Midas Displays
magpi.cc/farnellmidas
£77 / $105
Turn Raspberry Pi into a professional touchscreen
display system. By Lucy Hattersley
D
isplays like this Midas 5in TFT LCD are
used in a variety of industrial settings.
Don’t be surprised if you’ve already used
one of these in a vending machine, EV charger, or
information display.
Midas sent us a 5in IPS display for
testing (part number: MDT0500D2IHC-HDMI,
magpi.cc/midas5in). It is a small screen with a
quirky 800×480 resolution and 5:3 aspect ratio. It
also comes with a ten-point capacitive touchscreen
and GPIO integration.
The screen is connected to the Raspberry Pi
via the GPIO pins. A look at the datasheet
(magpi.cc/midas5indatasheet) shows that GPIO 17
is used to control the backlight, and power is passed
through the GPIO pins (it is powered via a standard
5 V supply connected to Raspberry Pi). A GPIO
breakout on the rear of the device enables you to
attach further electronic components or HATs.
ere we are using
H
MagicMirror2 to
build a custom
information board
The Midas 5in TFT LCD has the same resolution
as the Official Raspberry Pi 7in Touchscreen
Display (magpi.cc/officialdisplay). However, this
device uses an HDMI connection for the display,
and a micro-USB to USB-A cable to provide
touchscreen feedback.
Our test unit came with a U-shaped MCIB-HDMI
adapter that neatly connected Raspberry Pi 3B+
to the display. We tested it with a Raspberry Pi 4
using a Mini-HDMI to HDMI cable and it worked
just fine.
Setting up
Our test unit came with a Raspberry Pi 3B+
and microSD card, along with some printed
instructions. It was easy to disassemble and,
consequently, reassemble. Just attach it to the
GPIO pins, insert the HDMI and USB cables, and
away you go.
config.txt
> Language: Bash
001.
002.
003.
004.
005.
006.
007.
008.
### Select Custom Timings
hdmi_group=2
hdmi_mode=87
## Disable audio over HDMI
hdmi_drive=1
# HDMI Timings for MCT050HDMI-A series
(800x480)
009. hdmi_cvt=800 480 60 6 0 0 0
192
The Official Raspberry Pi Handbook 2023
MIDAS 5IN TFT LCD
Review
he 800×480 display
T
needs configuring to
show the desktop in
Raspberry Pi OS
aspberry Pi
R
connects to the
MDT0500D2IHC
board via GPIO pins,
a HDMI connection,
and USB
The 800×480 resolution is non‑standard, so
getting the screen to work requires editing the
config.txt file. It’s nothing particularly hairy,
but you will need to set custom timings. You
can find the info you need on Raspberry Pi’s
Documentation site (magpi.cc/custommode).
The key part is the timings, which you’ll need
to set at: ‘hdmi_cvt=800 480 60 6 0 0 0’. We’ve
included the config.txt additions in this review
for reference.
What you can do?
With everything working, we had a lot of fun
turning our MDT0500D2IHC into a variety of
different projects. We turned it into a magic
mirror (magpi.cc/magicmirror) and created a
weather information board; we then used InfoBeamer (magpi.cc/infobeamer) to turn it into
a photo display board and play video clips. In
addition, we added an on-screen keyboard to
T he visual fidelity is superb
and the touchscreen
response is immediate
Raspberry Pi OS using both Florence and Matchbox
(magpi.cc/onscreenkeyboard).
On the whole, this is a great display. The visual
fidelity is superb and the touchscreen response
is immediate. The physical setup couldn’t be any
easier, and the configuration is easy once you have
the correct timings info. While Midas provides a
detailed datasheet (magpi.cc/midas5indatasheet),
there is little tutorial support for beginners,
presumably as a result of its industrial engineering
background. But if you want a small screen to
integrate into a build, or want to experiment with a
small magic mirror or information screen; this is a
great choice.
Verdict
A fantastic display
with an excellent
touchscreen and
good Raspberry
Pi integration.
The configuration
is easy enough
once you have the
correct timings.
Midas could
provide beginners
with more
documentation,
though.
8
/10
The Official Raspberry Pi Handbook 2023
193
Review
3.7” E-PAPER E-INK DISPLAY FOR RASPBERRY PI PICO
3.7” e-Paper
e-Ink Display for
Raspberry Pi Pico
The Pi Hut
SPECS
DISPLAY:
3.7-inch,
480×280 pixels,
four-level
greyscale
REFRESH:
3 seconds (full),
0.3 seconds
(partial)
DIMENSIONS:
95.3×56.9 mm
board,
47.32×81.12 mm
display area
magpi.cc/epaperpico
Pico and e-ink should make the ideal
low-power combination. By Phil King
E
-ink displays have long proven useful for
portable Raspberry Pi applications with
low power requirements where the display
doesn’t require rapid updates. Combined with
the lower-power usage and tiny footprint of
Raspberry Pi Pico, an e-ink display makes an ideal
combination for projects like a name badge or
weather display.
This 3.7-inch Waveshare e-ink display features
two female headers on the rear so that you can
simply plug in a Pico (equipped with soldered
male headers). The graphic on the board makes it
clear which way round to orientate Pico to avoid
getting the wrong connections.
The board also features an eight-pin SPI
interface, so can be wired up to a Raspberry Pi
computer, Arduino, or another microcontroller.
Four shades of grey
Verdict
The display itself
works well, and
is fast to refresh,
but you’ll need to
do some work on
the code to make
the most of it.
7
/10
194
From £24 / $28
While the 480×280 display is monochrome, it does
offer four levels of greyscale for fairly accurate
shading. One advantage of the greyscale display
is that it takes less time to do a full refresh than
on colour e-ink equivalents (which Waveshare
also makes): just three seconds. Even better, it’s
possible to do a partial refresh of an area of the
screen, for instance for updating a digital clock
display, in a mere 0.3 seconds.
To make the e-ink display work,
you’ll need to visit the Waveshare wiki
(magpi.cc/epaperpicowiki), and download a
zip file containing C and Python example code
and UF2 files to flash to Pico. The Python demo
The Official Raspberry Pi Handbook 2023
As with all e-ink displays, anything on screen will
remain there, even with no power
It does offer four levels
of greyscale for fairly
accurate shading
is limited and prints some text and a couple of
rectangles in portrait mode. The C code – detailed
in the wiki – uses landscape mode and is more
extensive, printing text, drawing shapes, and
showing a digital clock with seconds counting.
There’s no example of displaying a bitmap
image, however, so you’ll need to perform a bit of
internet trawling to work out how to do it.
The rear features female headers to insert a Pico,
plus an SPI interface to connect other boards
ARGON IR REMOTE
Review
Argon IR Remote
Argon40
magpi.cc/argonir
£9 / $10
Looking for a sleek minimalist remote for your Raspberry Pi media centre?
PJ Evans sits back on his sofa and gets clicking
SPECS
DIMENSIONS:
150 mm × 35 mm
× 10 mm
POWER:
2 × AAA batteries
COMMUNICATION:
Infrared
HARDWARE
COMPATIBILITY:
Argon ONE &
EON cases
SOFTWARE
COMPATIBILITY:
U
sing a Raspberry Pi 4 as a media centre
makes for a brilliant way to access
your favourite sounds and movies. Add
Argon40’s sleek ONE case and it looks as good, if
not better, as any other set-top box. There’s even
mature software in the form of the LibreELEC
operating system and Kodi media centre app. All
that’s missing is an easy way to control the action.
The eagle-eyed may have noticed the ONE case’s
circuitry includes an IR sensor, and now Argon40
has made the companion Argon IR infrared remote
control available.
Thankfully, Argon40 has been watching
other tech design teams rather than those of
most modern TVs. What you get for your very
LibreELEC or
Raspberry Pi OS
reasonable £9 is a minimalist, slim remote with
just enough to make controlling Kodi a breeze.
Basic directional control, selection, volume, and
standard navigation work alongside a power button
that works out-of-the box with any Raspberry Pi 4,
regardless of operating system. It’s light too, at
just 65 g with two AAA batteries.
More than media
If media centres are not your thing, or you have
other epic plans for a remote control, Argon40
provides software that allows you to assign any
key press to a button using the standard LIRC
library with ease, making the addition of IR remote
control to your project easier than ever before. In
our tests, this worked flawlessly. However, we did
have some issues configuring Kodi due to some
missing steps in the supplied instructions. Once
resolved, the remote performed admirably from
across the room.
minimalist, slim remote
A
with just enough to make
controlling Kodi a breeze
Verdict
Although the
setup instructions
could be
improved, Argon40
has delivered a
sleek, simple, and
reasonably priced
IR remote, both
for Raspberry Pi
media centres
and homebrew
projects.
9
/10
The lack of extraneous buttons and a small form factor make the
Argon IR comfortable to hold and use
You’ll need an Argon ONE case (or the forthcoming
EON) to use the Argon IR
The Official Raspberry Pi Handbook 2023
195
Review
10 AMAZING: DISPLAYS
10 Amazing:
Displays
See what you’re doing with these
varied solutions. By Rob Zwetsloot
S
ome Raspberry Pi projects don’t need a screen,
and they’re great. Sometimes, though, having
something to see is a big part of a project. We
don’t just mean a standard monitor either: sometimes
you need something a bit more specialist. Here are some
great options to choose from.
fficial Raspberry Pi 7˝
O
Touchscreen Display
A great standard
The official display is a nice, fairly large screen that is used in many tablet
projects, especially as it’s touchscreen as well. It’s 800×480 pixels and connects
to the DSI Display port on Raspberry Pi.
£60 / $85 | magpi.cc/officialdisplay
Inky Impression
Living paper
This 5.7-inch, seven-colour e-paper
display is gorgeous, and perfect for
projects that don’t need a high refresh
rate or need to look a certain way.
£66 / $94
magpi.cc/inkyimpression
1 .3˝ SPI Colour
Round LCD Breakout
HyperPixel 4.0
Your new watch
High-resolution display
A tiny yet vibrant, circular colour display for your smallest
Raspberry Pi projects, or at least the projects that need a 1.3-inch
round screen.
This 800×480 display is super-reasonably priced, and also comes in a touch
version. It’s bright and vibrant and honestly one of the best smaller traditional
screens for Raspberry Pi.
£23 / $33 | magpi.cc/roundlcd
£39 / $55 | magpi.cc/hyperpixel
196
The Official Raspberry Pi Handbook 2023
10 AMAZING: DISPLAYS
Review
.23-inch OLED
2
display HAT
Minimalist and sharp
This small screen is OLED, making it very vivid, but also very
simplistic, so it’s it perfect for projects that need a basic and
stylish read out.
£16 / $23 | magpi.cc/oledhat
PiTFT Plus
Classic display HAT
Probably the first big display add-on for Raspberry Pi, the PiTFT is still a great bit
of kit. It has some physical buttons, along with touch sensitivity.
£41 / $35 | magpi.cc/pitft
1 .54˝ SPI
Colour Square
LCD Breakout
Four awesome sides
GFX HAT
Mechanical utility
A different style of display, the GFX
HAT is a simpler screen that also
includes nice capacitive touch
buttons. Perfect for projects that need
a readout and some interactivity, like
a thermostat.
If a round display won’t cut it, can
we tempt you with its more angular
sibling? It’s slightly larger but still
very small at 1.54 inches.
£18 / $26
magpi.cc/squarelcd
£23 / $32
magpi.cc/gfxhat
A normal monitor
You probably have one
If you want to use Raspberry Pi as a
desktop computer, there’s no better way
than a standard monitor. Just plug it in
with an HDMI cable and off you go.
Prices vary
7˝ HDMI LCD
Tablet monitor
An alternative to the official display, with higher resolution. It
connects via HDMI, so it’s a bit of a more traditional monitor,
although it does have its own case with a kick-stand.
£55 / $78 | magpi.cc/hdmilcd
The Official Raspberry Pi Handbook 2023
197
Review
10 AMAZING: WEARABLE PROJECTS
10 Amazing:
Wearable
projects
Ways to wear your Raspberry Pi with pride
A
Raspberry Pi Smart Watch
Wrist computer
With screens getting smaller and smaller, discreet and wrist-bound Raspberry Pi
builds are easier than ever to do. This Smart Watch build is a very fun example.
magpi.cc/smartwatch
ocial media
S
without the
internet
s Raspberry Pi is so small and draws so little power,
it’s a perfect device for powering more complex
wearable projects. We’ve done cosplay stuff with it
in the past, and here are some other incredible projects that
let you wear your Raspberry Pi.
Offline socialising
This art piece made full use of
wearable tech by having interactive
objects all over these coveralls.
This allowed for social media-style
interactions in real life.
magpi.cc/socialwear
Pip-Boy built
from scrap
Apocalyptic wrist computer
You can buy official Pip-Boy cases,
or 3D-print carefully crafted models.
However, the recycling nature of
this project makes it a firm favourite
of ours.
magpi.cc/pipboyscrap
PiGlass
Smart vision
We maintain that Google Glass was cool, so seeing excellent DIY
versions using a Raspberry Pi is always a delight. This one packs
in a lot of extra features as well.
magpi.cc/piglass
198
The Official Raspberry Pi Handbook 2023
Wearable Tech Projects
Want to see more wearables, and maybe
make some yourself? Check out Wearable
Tech Projects by Sophy Wong and our
sibling mag, HackSpace Magazine:
magpi.cc/wearableprojects
10 AMAZING: WEARABLE PROJECTS
Review
PiE-Ink Name Badge
Who are you?
This is sure to impress folks when you’re at an event (whenever they come
back) or when you’re the newbie in the (geeky) office.
magpi.cc/pieink
earable Time-Lapse
W
Camera
Taking a walk
This Raspberry Pi Zero project is simple yet cool, and we think it
would make for some great music video footage.
magpi.cc/timelapsecam
Smart Cap
RaspWristRadio
Portable FM
We like the very 1980s movie kid inventor look of this DIY radio that fits on your
wrist. Don’t be rude, though: bring headphones to listen!
Cyber eye
This more conspicuous take on a
pair of smart glasses can be used
on multiple types of headwear. It’s
also completely open.
magpi.cc/smartcap
magpi.cc/raspwristradio
Wearable Cyberpunk Gesture Pad
Hacker wear
Need a wrist-mounted touchpad with multi-touch gestures? Then look no
further than Zack’s cyberpunk-inspired gesture pad.
magpi.cc/gesturepad
Project Glass
Real-life subtitles
Real-time translation, while not 100% accurate, is quite
impressive. Using this AR-like Raspberry Pi glasses system, you
can use it to try to talk to real people.
magpi.cc/projectglass
The Official Raspberry Pi Handbook 2023
199
Review
10 AMAZING: RASPBERRY PI INSTRUMENTS
10 Amazing:
Raspberry Pi
instruments
Get musical with these Raspberry Pipowered musical creations
R
aspberry Pi is an incredible piece of hardware for
audio, and we know many people that use it for
Soundfighter
A new challenger
What do you do once you’ve mapped piano keys to a PS2 controller? You build
a second, identical piano and duke it out in Street Fighter. Go home and be a
piano man.
magpi.cc/soundfighter
amazing sound systems. Did you know you can
also create music on it? Not just with code either, as these
projects show!
Piano stairs
Up the scale
You don’t just have to make music
with your hands – with a little
inspiration from Big, you too can
turn a little fun stair workout into a
musical experience.
magpi.cc/pianostairs
Hex Keys
Isomorphic keyboard
One of the great instruments designed by Mike Cook, this lasercut keyboard is quite different to a traditional piano keyboard, but
can still make amazing tunes.
magpi.cc/pibakery
200
The Official Raspberry Pi Handbook 2023
Trill MIDI Guitar
New electric guitar
Another invention from Mike Cook, this excellent MIDI guitar uses special Trill
touch sensors and a little display to create a cool, customisable guitar.
magpi.cc/trillguitar
10 AMAZING: RASPBERRY PI INSTRUMENTS
Review
LED piano visualiser
Sound to light
These kind of visualisers are really popular on YouTube for pianos, giving them
a rhythm game vibe. Create one for your own piano.
magpi.cc/pianovisualiser
MIDI Trumpet Robot
Automated jazz
This trumpet is played by robotic fingers depressing the
valves, with MIDI sound actually playing from a speaker at the
mouthpiece. It’s controlled over the web.
magpi.cc/miditrumpet
Pedal Pi
Effects via Raspberry Pi
This amazing project isn’t an instrument per se, but it is part of one – a guitar
effects pedal with a huge amount of customisation.
magpi.cc/pedalpi
Ultrasonic theremin
Spooky tunes
With an ultrasonic distance
sensor, you can control notes
on Sonic Pi to create eerie
tunes, perfect for a 1950s alien
invasion B-movie vibe.
magpi.cc/theremin
Raspberry Pi Guitar Rig
One-man band
With as few wires as possible, Stéphane was able to create this automated
xylophone that uses many solenoids to play out a MIDI file on the
classic instrument.
Building an amp into an
acoustic guitar was only
the first step. Adding
a Raspberry Pi and
touchscreen to control
it on the fly to change
synthesizer settings
makes this extra-special.
magpi.cc/xylophone
magpi.cc/guitarrig
Self-playing xylophone
Robotic glockenspiel
The Official Raspberry Pi Handbook 2023
201
T H AT M A D E
“The Computers That Made Britain
is one of the best things I’ve read
this year. It’s an incredible story of
eccentrics and oddballs, geniuses and
madmen, and one that will have you
pining for a future that could have been.
It’s utterly astonishing!”
OUT
NOW
- Stuart Turton, bestselling author
and journalist
Buy online: wfmag.cc/ctmb
Available on
IGNITE
M.2
V2
EON
IGNITE
IGN
TE
AG
AIN
AGAIN
ASY
AS A PI
SAFE
NICE
OPEN
AND FAS
ACCESS
AND SECURE
EXPAND
POSSIBILITIES
ARGON
NEO
ARGON
RGON
ONE
NICE
V2
ASY
POL
Y+
AS SAFE
A
AND FAST
SAFE
PI
AND SECURE
AND
ARGON
NICE
ARGON
ON
FAS
EASY
M.2
AND
AS A PI
OPEN
SECURE
ACCESS
ARGON
ARGON
POLY+
POL
Y+
NEO
RGON
ARGON ONE
ONE
V2 M.2
ARGON
EON
OPEN
ACCESS
ARGON
NEO
ARGON
ARGON
ONE
ON
V2
M.2
sales@argon40.com | www.argon40.com
argon40.com
sales@argon
sales@argon40.com
sales@argon
| www.argon40.com
argon40.com
2023
Get started with Raspberry Pi computers and Raspberry Pi Pico, the
incredible microcontroller development board. Learn to code and
make your own amazing gadgets with low-cost computers.
Updated for 2023, this guide is packed with information on the latest
models, including Raspberry Pi Zero 2 W and Raspberry Pi Pico W.
Packed with 200 pages of incredible projects, guides, tutorials, and
the latest products and equipment tests. It’s everything you need to
get the most out of your Raspberry Pi experience.
200 PAGES OF RASPBERRY PI
Set up your Raspberry Pi and start using it
Everything you need to know about Raspberry Pi Pico & Pico W
Incredible projects that will fire up your imagination
Discover electronics and make your own gadgets and gizmos
Build consoles and arcade machines, and code your own games
Price: £10
Secure your home network with Pi-hole and block all adverts