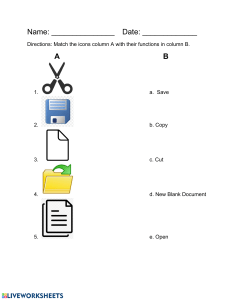Practical SQL: A Beginner's Guide to Storytelling with Data
advertisement

PRACTICAL SQL
A Beginner’s Guide to Storytelling with Data
by Anthony DeBarros
San Francisco
PRACTICAL SQL. Copyright © 2018 by Anthony DeBarros.
All rights reserved. No part of this work may be reproduced or transmitted in any form or by any
means, electronic or mechanical, including photocopying, recording, or by any information storage or
retrieval system, without the prior written permission of the copyright owner and the publisher.
ISBN-10: 1-59327-827-6
ISBN-13: 978-1-59327827-4
Publisher: William Pollock
Production Editor: Janelle Ludowise
Cover Illustration: Josh Ellingson
Interior Design: Octopod Studios
Developmental Editors: Liz Chadwick and Annie Choi
Technical Reviewer: Josh Berkus
Copyeditor: Anne Marie Walker
Compositor: Janelle Ludowise
Proofreader: James Fraleigh
For information on distribution, translations, or bulk sales, please contact No Starch Press, Inc.
directly:
No Starch Press, Inc.
245 8th Street, San Francisco, CA 94103
phone: 1.415.863.9900; info@nostarch.com
www.nostarch.com
Library of Congress Cataloging-in-Publication Data
Names: DeBarros, Anthony, author.
Title: Practical SQL : a beginner's guide to storytelling with data / Anthony
DeBarros.
Description: San Francisco : No Starch Press, 2018. | Includes index.
Identifiers: LCCN 2018000030 (print) | LCCN 2017043947 (ebook) | ISBN
9781593278458 (epub) | ISBN 1593278454 (epub) | ISBN 9781593278274
(paperback) | ISBN 1593278276 (paperback) | ISBN 9781593278458 (ebook)
Subjects: LCSH: SQL (Computer program language) | Database design. | BISAC:
COMPUTERS / Programming Languages SQL. | COMPUTERS Database Management
General. | COMPUTERS Database Management / Data Mining.
Classification: LCC QA76.73.S67 (print) | LCC QA76.73.S67 D44 2018 (ebook) |
DDC 005.75/6--dc23
LC record available at https://lccn.loc.gov/2018000030
No Starch Press and the No Starch Press logo are registered trademarks of No Starch Press, Inc.
Other product and company names mentioned herein may be the trademarks of their respective
owners. Rather than use a trademark symbol with every occurrence of a trademarked name, we are
using the names only in an editorial fashion and to the benefit of the trademark owner, with no
intention of infringement of the trademark.
The information in this book is distributed on an “As Is” basis, without warranty. While every
precaution has been taken in the preparation of this work, neither the author nor No Starch Press, Inc.
shall have any liability to any person or entity with respect to any loss or damage caused or alleged to
be caused directly or indirectly by the information contained in it.
About the Author
Anthony DeBarros is an award-winning journalist who has combined avid
interests in data analysis, coding, and storytelling for much of his career. He
spent more than 25 years with the Gannett company, including the
Poughkeepsie Journal, USA TODAY, and Gannett Digital. He is currently
senior vice president for content and product development for a publishing
and events firm and lives and works in the Washington, D.C., area.
About the Technical Reviewer
Josh Berkus is a “hacker emeritus” for the PostgreSQL Project, where he
served on the Core Team for 13 years. He was also a database consultant for
15 years, working with PostgreSQL, MySQL, CitusDB, Redis, CouchDB,
Hadoop, and Microsoft SQL Server. Josh currently works as a Kubernetes
community manager at Red Hat, Inc.
BRIEF CONTENTS
Foreword by Sarah Frostenson
Acknowledgments
Introduction
Chapter 1: Creating Your First Database and Table
Chapter 2: Beginning Data Exploration with SELECT
Chapter 3: Understanding Data Types
Chapter 4: Importing and Exporting Data
Chapter 5: Basic Math and Stats with SQL
Chapter 6: Joining Tables in a Relational Database
Chapter 7: Table Design That Works for You
Chapter 8: Extracting Information by Grouping and Summarizing
Chapter 9: Inspecting and Modifying Data
Chapter 10: Statistical Functions in SQL
Chapter 11: Working with Dates and Times
Chapter 12: Advanced Query Techniques
Chapter 13: Mining Text to Find Meaningful Data
Chapter 14: Analyzing Spatial Data with PostGIS
Chapter 15: Saving Time with Views, Functions, and Triggers
Chapter 16: Using PostgreSQL from the Command Line
Chapter 17: Maintaining Your Database
Chapter 18: Identifying and Telling the Story Behind Your Data
Appendix: Additional PostgreSQL Resources
Index
CONTENTS IN DETAIL
FOREWORD by Sarah Frostenson
ACKNOWLEDGMENTS
INTRODUCTION
What Is SQL?
Why Use SQL?
About This Book
Using the Book’s Code Examples
Using PostgreSQL
Installing PostgreSQL
Working with pgAdmin
Alternatives to pgAdmin
Wrapping Up
1
CREATING YOUR FIRST DATABASE AND TABLE
Creating a Database
Executing SQL in pgAdmin
Connecting to the Analysis Database
Creating a Table
The CREATE TABLE Statement
Making the teachers Table
Inserting Rows into a Table
The INSERT Statement
Viewing the Data
When Code Goes Bad
Formatting SQL for Readability
Wrapping Up
Try It Yourself
2
BEGINNING DATA EXPLORATION WITH SELECT
Basic SELECT Syntax
Querying a Subset of Columns
Using DISTINCT to Find Unique Values
Sorting Data with ORDER BY
Filtering Rows with WHERE
Using LIKE and ILIKE with WHERE
Combining Operators with AND and OR
Putting It All Together
Wrapping Up
Try It Yourself
3
UNDERSTANDING DATA TYPES
Characters
Numbers
Integers
Auto-Incrementing Integers
Decimal Numbers
Choosing Your Number Data Type
Dates and Times
Using the interval Data Type in Calculations
Miscellaneous Types
Transforming Values from One Type to Another with CAST
CAST Shortcut Notation
Wrapping Up
Try It Yourself
4
IMPORTING AND EXPORTING DATA
Working with Delimited Text Files
Quoting Columns that Contain Delimiters
Handling Header Rows
Using COPY to Import Data
Importing Census Data Describing Counties
Creating the us_counties_2010 Table
Census Columns and Data Types
Performing the Census Import with COPY
Importing a Subset of Columns with COPY
Adding a Default Value to a Column During Import
Using COPY to Export Data
Exporting All Data
Exporting Particular Columns
Exporting Query Results
Importing and Exporting Through pgAdmin
Wrapping Up
Try It Yourself
5
BASIC MATH AND STATS WITH SQL
Math Operators
Math and Data Types
Adding, Subtracting, and Multiplying
Division and Modulo
Exponents, Roots, and Factorials
Minding the Order of Operations
Doing Math Across Census Table Columns
Adding and Subtracting Columns
Finding Percentages of the Whole
Tracking Percent Change
Aggregate Functions for Averages and Sums
Finding the Median
Finding the Median with Percentile Functions
Median and Percentiles with Census Data
Finding Other Quantiles with Percentile Functions
Creating a median() Function
Finding the Mode
Wrapping Up
Try It Yourself
6
JOINING TABLES IN A RELATIONAL DATABASE
Linking Tables Using JOIN
Relating Tables with Key Columns
Querying Multiple Tables Using JOIN
JOIN Types
JOIN
LEFT JOIN and RIGHT JOIN
FULL OUTER JOIN
CROSS JOIN
Using NULL to Find Rows with Missing Values
Three Types of Table Relationships
One-to-One Relationship
One-to-Many Relationship
Many-to-Many Relationship
Selecting Specific Columns in a Join
Simplifying JOIN Syntax with Table Aliases
Joining Multiple Tables
Performing Math on Joined Table Columns
Wrapping Up
Try It Yourself
7
TABLE DESIGN THAT WORKS FOR YOU
Naming Tables, Columns, and Other Identifiers
Using Quotes Around Identifiers to Enable Mixed Case
Pitfalls with Quoting Identifiers
Guidelines for Naming Identifiers
Controlling Column Values with Constraints
Primary Keys: Natural vs. Surrogate
Foreign Keys
Automatically Deleting Related Records with CASCADE
The CHECK Constraint
The UNIQUE Constraint
The NOT NULL Constraint
Removing Constraints or Adding Them Later
Speeding Up Queries with Indexes
B-Tree: PostgreSQL’s Default Index
Considerations When Using Indexes
Wrapping Up
Try It Yourself
8
EXTRACTING INFORMATION BY GROUPING AND
SUMMARIZING
Creating the Library Survey Tables
Creating the 2014 Library Data Table
Creating the 2009 Library Data Table
Exploring the Library Data Using Aggregate Functions
Counting Rows and Values Using count()
Finding Maximum and Minimum Values Using max() and min()
Aggregating Data Using GROUP BY
Wrapping Up
Try It Yourself
9
INSPECTING AND MODIFYING DATA
Importing Data on Meat, Poultry, and Egg Producers
Interviewing the Data Set
Checking for Missing Values
Checking for Inconsistent Data Values
Checking for Malformed Values Using length()
Modifying Tables, Columns, and Data
Modifying Tables with ALTER TABLE
Modifying Values with UPDATE
Creating Backup Tables
Restoring Missing Column Values
Updating Values for Consistency
Repairing ZIP Codes Using Concatenation
Updating Values Across Tables
Deleting Unnecessary Data
Deleting Rows from a Table
Deleting a Column from a Table
Deleting a Table from a Database
Using Transaction Blocks to Save or Revert Changes
Improving Performance When Updating Large Tables
Wrapping Up
Try It Yourself
10
STATISTICAL FUNCTIONS IN SQL
Creating a Census Stats Table
Measuring Correlation with corr(Y, X)
Checking Additional Correlations
Predicting Values with Regression Analysis
Finding the Effect of an Independent Variable with r-squared
Creating Rankings with SQL
Ranking with rank() and dense_rank()
Ranking Within Subgroups with PARTITION BY
Calculating Rates for Meaningful Comparisons
Wrapping Up
Try It Yourself
11
WORKING WITH DATES AND TIMES
Data Types and Functions for Dates and Times
Manipulating Dates and Times
Extracting the Components of a timestamp Value
Creating Datetime Values from timestamp Components
Retrieving the Current Date and Time
Working with Time Zones
Finding Your Time Zone Setting
Setting the Time Zone
Calculations with Dates and Times
Finding Patterns in New York City Taxi Data
Finding Patterns in Amtrak Data
Wrapping Up
Try It Yourself
12
ADVANCED QUERY TECHNIQUES
Using Subqueries
Filtering with Subqueries in a WHERE Clause
Creating Derived Tables with Subqueries
Joining Derived Tables
Generating Columns with Subqueries
Subquery Expressions
Common Table Expressions
Cross Tabulations
Installing the crosstab() Function
Tabulating Survey Results
Tabulating City Temperature Readings
Reclassifying Values with CASE
Using CASE in a Common Table Expression
Wrapping Up
Try It Yourself
13
MINING TEXT TO FIND MEANINGFUL DATA
Formatting Text Using String Functions
Case Formatting
Character Information
Removing Characters
Extracting and Replacing Characters
Matching Text Patterns with Regular Expressions
Regular Expression Notation
Turning Text to Data with Regular Expression Functions
Using Regular Expressions with WHERE
Additional Regular Expression Functions
Full Text Search in PostgreSQL
Text Search Data Types
Creating a Table for Full Text Search
Searching Speech Text
Ranking Query Matches by Relevance
Wrapping Up
Try It Yourself
14
ANALYZING SPATIAL DATA WITH POSTGIS
Installing PostGIS and Creating a Spatial Database
The Building Blocks of Spatial Data
Two-Dimensional Geometries
Well-Known Text Formats
A Note on Coordinate Systems
Spatial Reference System Identifier
PostGIS Data Types
Creating Spatial Objects with PostGIS Functions
Creating a Geometry Type from Well-Known Text
Creating a Geography Type from Well-Known Text
Point Functions
LineString Functions
Polygon Functions
Analyzing Farmers’ Markets Data
Creating and Filling a Geography Column
Adding a GiST Index
Finding Geographies Within a Given Distance
Finding the Distance Between Geographies
Working with Census Shapefiles
Contents of a Shapefile
Loading Shapefiles via the GUI Tool
Exploring the Census 2010 Counties Shapefile
Performing Spatial Joins
Exploring Roads and Waterways Data
Joining the Census Roads and Water Tables
Finding the Location Where Objects Intersect
Wrapping Up
Try It Yourself
15
SAVING TIME WITH VIEWS, FUNCTIONS, AND TRIGGERS
Using Views to Simplify Queries
Creating and Querying Views
Inserting, Updating, and Deleting Data Using a View
Programming Your Own Functions
Creating the percent_change() Function
Using the percent_change() Function
Updating Data with a Function
Using the Python Language in a Function
Automating Database Actions with Triggers
Logging Grade Updates to a Table
Automatically Classifying Temperatures
Wrapping Up
Try It Yourself
16
USING POSTGRESQL FROM THE COMMAND LINE
Setting Up the Command Line for psql
Windows psql Setup
macOS psql Setup
Linux psql Setup
Working with psql
Launching psql and Connecting to a Database
Getting Help
Changing the User and Database Connection
Running SQL Queries on psql
Navigating and Formatting Results
Meta-Commands for Database Information
Importing, Exporting, and Using Files
Additional Command Line Utilities to Expedite Tasks
Adding a Database with createdb
Loading Shapefiles with shp2pgsql
Wrapping Up
Try It Yourself
17
MAINTAINING YOUR DATABASE
Recovering Unused Space with VACUUM
Tracking Table Size
Monitoring the autovacuum Process
Running VACUUM Manually
Reducing Table Size with VACUUM FULL
Changing Server Settings
Locating and Editing postgresql.conf
Reloading Settings with pg_ctl
Backing Up and Restoring Your Database
Using pg_dump to Back Up a Database or Table
Restoring a Database Backup with pg_restore
Additional Backup and Restore Options
Wrapping Up
Try It Yourself
18
IDENTIFYING AND TELLING THE STORY BEHIND YOUR
DATA
Start with a Question
Document Your Process
Gather Your Data
No Data? Build Your Own Database
Assess the Data’s Origins
Interview the Data with Queries
Consult the Data’s Owner
Identify Key Indicators and Trends over Time
Ask Why
Communicate Your Findings
Wrapping Up
Try It Yourself
APPENDIX
ADDITIONAL POSTGRESQL RESOURCES
PostgreSQL Development Environments
PostgreSQL Utilities, Tools, and Extensions
PostgreSQL News
Documentation
INDEX
FOREWORD
When people ask which programming language I learned first, I often
absent-mindedly reply, “Python,” forgetting that it was actually with SQL
that I first learned to write code. This is probably because learning SQL felt
so intuitive after spending years running formulas in Excel spreadsheets. I
didn’t have a technical background, but I found SQL’s syntax, unlike that of
many other programming languages, straightforward and easy to implement.
For example, you run SELECT * on a SQL table to make every row and column
appear. You simply use the JOIN keyword to return rows of data from
different related tables, which you can then further group, sort, and analyze.
I’m a graphics editor, and I’ve worked as a developer and journalist at a
number of publications, including POLITICO, Vox, and USA TODAY. My
daily responsibilities involve analyzing data and creating visualizations from
what I find. I first used SQL when I worked at The Chronicle of Higher
Education and its sister publication, The Chronicle of Philanthropy. Our team
analyzed data ranging from nonprofit financials to faculty salaries at colleges
and universities. Many of our projects included as much as 20 years’ worth of
data, and one of my main tasks was to import all that data into a SQL
database and analyze it. I had to calculate the percent change in fundraising
dollars at a nonprofit or find the median endowment size at a university to
measure an institution’s performance.
I discovered SQL to be a powerful language, one that fundamentally
shaped my understanding of what you can—and can’t—do with data. SQL
excels at bringing order to messy, large data sets and helps you discover how
different data sets are related. Plus, its queries and functions are easy to reuse
within the same project or even in a different database.
This leads me to Practical SQL. Looking back, I wish I’d read Chapter 4
on “Importing and Exporting Data” so I could have understood the power of
bulk imports instead of writing long, cumbersome INSERT statements when
filling a table. The statistical capabilities of PostgreSQL, covered in
Chapters 5 and 10 in this book, are also something I wish I had grasped
earlier, as my data analysis often involves calculating the percent change or
finding the average or median values. I’m embarrassed to say that I didn’t
know how percentile_cont(), covered in Chapter 5, could be used to easily
calculate a median in PostgresSQL—with the added bonus that it also finds
your data’s natural breaks or quantiles.
But at that stage in my career, I was only scratching the surface of SQL’s
capabilities. It wasn’t until 2014, when I became a data developer at Gannett
Digital on a team led by Anthony DeBarros, that I learned to use
PostgreSQL. I began to understand just how enormously powerful SQL was
for creating a reproducible and sustainable workflow.
When I met Anthony, he had been working at USA TODAY and other
Gannett properties for more than 20 years, where he had led teams that built
databases and published award-winning investigations. Anthony was able to
show me the ins and outs of our team’s databases in addition to teaching me
how to properly build and maintain my own. It was through working with
Anthony that I truly learned how to code.
One of the first projects Anthony and I collaborated on was the 2014 U.S.
midterm elections. We helped build an election forecast data visualization to
show USA TODAY readers the latest polling averages, campaign finance
data, and biographical information for more than 1,300 candidates in more
than 500 congressional and gubernatorial races. Building our data
infrastructure was a complex, multistep process powered by a PostgreSQL
database at its heart.
Anthony taught me how to write code that funneled all the data from our
sources into a half-dozen tables in PostgreSQL. From there, we could query
the data into a format that would power the maps, charts, and front-end
presentation of our election forecast.
Around this time, I also learned one of my favorite things about
PostgreSQL—its powerful suite of geographic functions (Chapter 14 in this
book). By adding the PostGIS extension to the database, you can create
spatial data that you can then export as GeoJSON or as a shapefile, a format
that is easy to map. You can also perform complex spatial analysis, like
calculating the distance between two points or finding the density of schools
or, as Anthony shows in the chapter, all the farmers’ markets in a given
radius.
It’s a skill I’ve used repeatedly in my career. For example, I used it to
build a data set of lead exposure risk at the census-tract level while at Vox,
which I consider one of my crowning PostGIS achievements. Using this
database, I was able to create a data set of every U.S. Census tract and its
corresponding lead exposure risk in a spatial format that could be easily
mapped at the national level.
With so many different programming languages available—more than
200, if you can believe it—it’s truly overwhelming to know where to begin.
One of the best pieces of advice I received when first starting to code was to
find an inefficiency in my workflow that could be improved by coding. In my
case, it was building a database to easily query a project’s data. Maybe you’re
in a similar boat or maybe you just want to know how to analyze large data
sets.
Regardless, you’re probably looking for a no-nonsense guide that skips
the programming jargon and delves into SQL in an easy-to-understand
manner that is both practical and, more importantly, applicable. And that’s
exactly what Practical SQL does. It gets away from programming theory and
focuses on teaching SQL by example, using real data sets you’ll likely
encounter. It also doesn’t shy away from showing you how to deal with
annoying messy data pitfalls: misspelled names, missing values, and columns
with unsuitable data types. This is important because, as you’ll quickly learn,
there’s no such thing as clean data.
Over the years, my role as a data journalist has evolved. I build fewer
databases now and build more maps. I also report more. But the core
requirement of my job, and what I learned when first learning SQL, remains
the same: know thy data and to thine own data be true. In other words, the
most important aspect of working with data is being able to understand
what’s in it.
You can’t expect to ask the right questions of your data or tell a
compelling story if you don’t understand how to best analyze it. Fortunately,
that’s where Practical SQL comes in. It’ll teach you the fundamentals of
working with data so that you can discover your own stories and insights.
Sarah Frostenson
Graphics Editor at POLITICO
ACKNOWLEDGMENTS
Practical SQL is the work of many hands. My thanks, first, go to the team at
No Starch Press. Thanks to Bill Pollock and Tyler Ortman for capturing the
vision and sharpening the initial concept; to developmental editors Annie
Choi and Liz Chadwick for refining each chapter; to copyeditor Anne Marie
Walker for polishing the final drafts with an eagle eye; and to production
editor Janelle Ludowise for laying out the book and keeping the process well
organized.
Josh Berkus, Kubernetes community manager for Red Hat, Inc., served as
our technical reviewer. To work with Josh was to receive a master class in
SQL and PostgreSQL. Thank you, Josh, for your patience and high
standards.
Thank you to Investigative Reporters and Editors (IRE) and its members
and staff past and present for training journalists to find great stories in data.
IRE is where I got my start with SQL and data journalism.
During my years at USA TODAY, many colleagues either taught me SQL
or imparted memorable lessons on data analysis. Special thanks to Paul
Overberg for sharing his vast knowledge of demographics and the U.S.
Census, to Lou Schilling for many technical lessons, to Christopher
Schnaars for his SQL expertise, and to Sarah Frostenson for graciously
agreeing to write the book’s foreword.
My deepest appreciation goes to my dear wife, Elizabeth, and our sons.
Thank you for making every day brighter and warmer, for your love, and for
bearing with me as I completed this book.
INTRODUCTION
Shortly after joining the staff of USA TODAY I received a data set I would
analyze almost every week for the next decade. It was the weekly Best-Selling
Books list, which ranked the nation’s top-selling books based on confidential
sales data. The list not only produced an endless stream of story ideas to
pitch, but it also captured the zeitgeist of America in a singular way.
For example, did you know that cookbooks sell a bit more during the
week of Mother’s Day, or that Oprah Winfrey turned many obscure writers
into number one best-selling authors just by having them on her show?
Week after week, the book list editor and I pored over the sales figures and
book genres, ranking the data in search of the next headline. Rarely did we
come up empty: we chronicled everything from the rocket-rise of the
blockbuster Harry Potter series to the fact that Oh, the Places You’ll Go! by Dr.
Seuss has become a perennial gift for new graduates.
My technical companion during this time was the database programming
language SQL (for Structured Query Language). Early on, I convinced USA
TODAY’s IT department to grant me access to the SQL-based database
system that powered our book list application. Using SQL, I was able to
unlock the stories hidden in the database, which contained titles, authors,
genres, and various codes that defined the publishing world. Analyzing data
with SQL to discover interesting stories is exactly what you’ll learn to do
using this book.
What Is SQL?
SQL is a widely used programming language that allows you to define and
query databases. Whether you’re a marketing analyst, a journalist, or a
researcher mapping neurons in the brain of a fruit fly, you’ll benefit from
using SQL to manage database objects as well as create, modify, explore, and
summarize data.
Because SQL is a mature language that has been around for decades, it’s
deeply ingrained in many modern systems. A pair of IBM researchers first
outlined the syntax for SQL (then called SEQUEL) in a 1974 paper,
building on the theoretical work of the British computer scientist Edgar F.
Codd. In 1979, a precursor to the database company Oracle (then called
Relational Software) became the first to use the language in a commercial
product. Today, it continues to rank as one of the most-used computer
languages in the world, and that’s unlikely to change soon.
SQL comes in several variants, which are generally tied to specific
database systems. The American National Standards Institute (ANSI) and
International Organization for Standardization (ISO), which set standards
for products and technologies, provide standards for the language and
shepherd revisions to it. The good news is that the variants don’t stray far
from the standard, so once you learn the SQL conventions for one database,
you can transfer that knowledge to other systems.
Why Use SQL?
So why should you use SQL? After all, SQL is not usually the first tool
people choose when they’re learning to analyze data. In fact, many people
start with Microsoft Excel spreadsheets and their assortment of analytic
functions. After working with Excel, they might graduate to Access, the
database system built into Microsoft Office, which has a graphical query
interface that makes it easy to get work done, making SQL skills optional.
But as you might know, Excel and Access have their limits. Excel
currently allows 1,048,576 rows maximum per worksheet, and Access limits
database size to two gigabytes and limits columns to 255 per table. It’s not
uncommon for data sets to surpass those limits, particularly when you’re
working with data dumped from government systems. The last obstacle you
want to discover while facing a deadline is that your database system doesn’t
have the capacity to get the job done.
Using a robust SQL database system allows you to work with terabytes of
data, multiple related tables, and thousands of columns. It gives you
improved programmatic control over the structure of your data, leading to
efficiency, speed, and—most important—accuracy.
SQL is also an excellent adjunct to programming languages used in the
data sciences, such as R and Python. If you use either language, you can
connect to SQL databases and, in some cases, even incorporate SQL syntax
directly into the language. For people with no background in programming
languages, SQL often serves as an easy-to-understand introduction into
concepts related to data structures and programming logic.
Additionally, knowing SQL can help you beyond data analysis. If you
delve into building online applications, you’ll find that databases provide the
backend power for many common web frameworks, interactive maps, and
content management systems. When you need to dig beneath the surface of
these applications, SQL’s capability to manipulate data and databases will
come in very handy.
About This Book
Practical SQL is for people who encounter data in their everyday lives and
want to learn how to analyze and transform it. To this end, I discuss realworld data and scenarios, such as U.S. Census demographics, crime statistics,
and data about taxi rides in New York City. Along with information about
databases and code, you’ll also learn tips on how to analyze and acquire data
as well as other valuable insights I’ve accumulated throughout my career. I
won’t focus on setting up servers or other tasks typically handled by a
database administrator, but the SQL and PostgreSQL fundamentals you
learn in this book will serve you well if you intend to go that route.
I’ve designed the exercises for beginner SQL coders but will assume that
you know your way around your computer, including how to install
programs, navigate your hard drive, and download files from the internet.
Although many chapters in this book can stand alone, you should work
through the book sequentially to build on the fundamentals. Some data sets
used in early chapters reappear later in the book, so following the book in
order will help you stay on track.
Practical SQL starts with the basics of databases, queries, tables, and data
that are common to SQL across many database systems. Chapters 13 to 17
cover topics more specific to PostgreSQL, such as full text search and GIS.
The following table of contents provides more detail about the topics
discussed in each chapter:
Chapter 1: Creating Your First Database and Table introduces
PostgreSQL, the pgAdmin user interface, and the code for loading a
simple data set about teachers into a new database.
Chapter 2: Beginning Data Exploration with SELECT explores basic
SQL query syntax, including how to sort and filter data.
Chapter 3: Understanding Data Types explains the definitions for
setting columns in a table to hold specific types of data, from text to dates
to various forms of numbers.
Chapter 4: Importing and Exporting Data explains how to use SQL
commands to load data from external files and then export it. You’ll load
a table of U.S. Census population data that you’ll use throughout the
book.
Chapter 5: Basic Math and Stats with SQL covers arithmetic
operations and introduces aggregate functions for finding sums, averages,
and medians.
Chapter 6: Joining Tables in a Relational Database explains how to
query multiple, related tables by joining them on key columns. You’ll
learn how and when to use different types of joins.
Chapter 7: Table Design that Works for You covers how to set up
tables to improve the organization and integrity of your data as well as
how to speed up queries using indexes.
Chapter 8: Extracting Information by Grouping and Summarizing
explains how to use aggregate functions to find trends in U.S. library use
based on annual surveys.
Chapter 9: Inspecting and Modifying Data explores how to find and
fix incomplete or inaccurate data using a collection of records about
meat, egg, and poultry producers as an example.
Chapter 10: Statistical Functions in SQL introduces correlation,
regression, and ranking functions in SQL to help you derive more
meaning from data sets.
Chapter 11: Working with Dates and Times explains how to create,
manipulate, and query dates and times in your database, including
working with time zones, using data on New York City taxi trips and
Amtrak train schedules.
Chapter 12: Advanced Query Techniques explains how to use more
complex SQL operations, such as subqueries and cross tabulations, and
the CASE statement to reclassify values in a data set on temperature
readings.
Chapter 13: Mining Text to Find Meaningful Data covers how to
use PostgreSQL’s full text search engine and regular expressions to
extract data from unstructured text, using a collection of speeches by
U.S. presidents as an example.
Chapter 14: Analyzing Spatial Data with PostGIS introduces data
types and queries related to spatial objects, which will let you analyze
geographical features like states, roads, and rivers.
Chapter 15: Saving Time with Views, Functions, and Triggers
explains how to automate database tasks so you can avoid repeating
routine work.
Chapter 16: Using PostgreSQL from the Command Line covers
how to use text commands at your computer’s command prompt to
connect to your database and run queries.
Chapter 17: Maintaining Your Database provides tips and procedures
for tracking the size of your database, customizing settings, and backing
up data.
Chapter 18: Identifying and Telling the Story Behind Your Data
provides guidelines for generating ideas for analysis, vetting data,
drawing sound conclusions, and presenting your findings clearly.
Appendix: Additional PostgreSQL Resources lists software and
documentation to help you grow your skills.
Each chapter ends with a “Try It Yourself” section that contains exercises
to help you reinforce the topics you learned.
Using the Book’s Code Examples
Each chapter includes code examples, and most use data sets I’ve already
compiled. All the code and sample data in the book is available to download
at https://www.nostarch.com/practicalSQL/. Click the Download the code
from GitHub link to go to the GitHub repository that holds this material.
At GitHub, you should see a “Clone or Download” button that gives you the
option to download a ZIP file with all the materials. Save the file to your
computer in a location where you can easily find it, such as your desktop.
Inside the ZIP file is a folder for each chapter. Each folder contains a file
named Chapter_XX (XX is the chapter number) that ends with a .sql
extension. You can open those files with a text editor or with the
PostgreSQL administrative tool you’ll install. You can copy and paste code
when the book instructs you to run it. Note that in the book, several code
examples are truncated to save space, but you’ll need the full listing from the
.sql file to complete the exercise. You’ll know an example is truncated when
you see --snip-- inside the listing.
Also in the .sql files, you’ll see lines that begin with two hyphens (--) and a
space. These are comments that provide the code’s listing number and
additional context, but they’re not part of the code. These comments also
note when the file has additional examples that aren’t in the book.
NOTE
After downloading data, Windows users might need to provide permission for
the database to read files. To do so, right-click the folder containing the code and
data, select Properties, and click the Security tab. Click Edit, then Add. Type
the name Everyone into the object names box and click OK. Highlight Everyone
in the user list, select all boxes under Allow, and then click Apply and OK.
Using PostgreSQL
In this book, I’ll teach you SQL using the open source PostgreSQL database
system. PostgreSQL, or simply Postgres, is a robust database system that can
handle very large amounts of data. Here are some reasons PostgreSQL is a
great choice to use with this book:
It’s free.
It’s available for Windows, macOS, and Linux operating systems.
Its SQL implementation closely follows ANSI standards.
It’s widely used for analytics and data mining, so finding help online
from peers is easy.
Its geospatial extension, PostGIS, lets you analyze geometric data and
perform mapping functions.
It’s available in several variants, such as Amazon Redshift and Greenplum, which focus on processing huge data sets.
It’s a common choice for web applications, including those powered by
the popular web frameworks Django and Ruby on Rails.
Of course, you can also use another database system, such as Microsoft
SQL Server or MySQL; many code examples in this book translate easily to
either SQL implementation. However, some examples, especially later in the
book, do not, and you’ll need to search online for equivalent solutions.
Where appropriate, I’ll note whether an example code follows the ANSI
SQL standard and may be portable to other systems or whether it’s specific
to PostgreSQL.
Installing PostgreSQL
You’ll start by installing the PostgreSQL database and the graphical
administrative tool pgAdmin, which is software that makes it easy to manage
your database, import and export data, and write queries.
One great benefit of working with PostgreSQL is that regardless of
whether you work on Windows, macOS, or Linux, the open source
community has made it easy to get PostgreSQL up and running. The
following sections outline installation for all three operating systems as of
this writing, but options might change as new versions are released. Check
the documentation noted in each section as well as the GitHub repository
with the book’s resources; I’ll maintain the files with updates and answers to
frequently asked questions.
NOTE
Always install the latest available version of PostgreSQL for your operating
system to ensure that it’s up to date on security patches and new features. For
this book, I’ll assume you’re using version 10.0 or later.
Windows Installation
For Windows, I recommend using the installer provided by the company
EnterpriseDB, which offers support and services for PostgreSQL users.
EnterpriseDB’s package bundles PostgreSQL with pgAdmin and the
company’s own Stack Builder, which also installs the spatial database
extension PostGIS and programming language support, among other tools.
To get the software, visit https://www.enterprisedb.com/ and create a free
account.
Then
go
to
the
downloads
page
at
https://www.enterprisedb.com/software-downloads-postgres/.
Select the latest available 64-bit Windows version of EDB Postgres
Standard unless you’re using an older PC with 32-bit Windows. After you
download the installer, follow these steps:
1. Right-click the installer and select Run as administrator. Answer Yes
to the question about allowing the program to make changes to your
computer. The program will perform a setup task and then present an
initial welcome screen. Click through it.
2. Choose your installation directory, accepting the default.
3. On the Select Components screen, select the boxes to install
PostgreSQL Server, the pgAdmin tool, Stack Builder, and Command
Line Tools.
4. Choose the location to store data. You can choose the default, which is
in a “data” subdirectory in the PostgreSQL directory.
5. Choose a password. PostgreSQL is robust with security and
permissions. This password is for the initial database superuser account,
which is called postgres.
6. Select a port number where the server will listen. Unless you have
another database or application using it, the default of 5432 should be
fine. If you have another version of PostgreSQL already installed or
some other application is using that default, the value might be 5433 or
another number, which is also okay.
7. Select your locale. Using the default is fine. Then click through the
summary screen to begin the installation, which will take several
minutes.
8. When the installation is done, you’ll be asked whether you want to
launch EnterpriseDB’s Stack Builder to obtain additional packages.
Select the box and click Finish.
9. When Stack Builder launches, choose the PostgreSQL installation on
the drop-down menu and click Next. A list of additional applications
should download.
10. Expand the Spatial Extensions menu and select either the 32-bit or 64bit version of PostGIS Bundle for the version of Postgres you installed.
Also, expand the Add-ons, tools and utilities menu and select EDB
Language Pack, which installs support for programming languages
including Python. Click through several times; you’ll need to wait while
the installer downloads the additional components.
11. When installation files have been downloaded, click Next to install
both components. For PostGIS, you’ll need to agree to the license
terms; click through until you’re asked to Choose Components. Make
sure PostGIS and Create spatial database are selected. Click Next,
accept the default database location, and click Next again.
12. Enter your database password when prompted and continue through
the prompts to finish installing PostGIS.
13. Answer Yes when asked to register GDAL. Also, answer Yes to the
questions about setting POSTGIS_ENABLED_DRIVERS and
enabling the POSTGIS_ENABLE_OUTDB_RASTERS environment
variable.
When finished, a PostgreSQL folder that contains shortcuts and links to
documentation should be on your Windows Start menu.
If you experience any hiccups installing PostgreSQL, refer to the
“Troubleshooting”
section
of
the
EDB
guide
at
https://www.enterprisedb.com/resources/product-documentation/. If you’re unable
to install PostGIS via Stack Builder, try downloading a separate installer
from the PostGIS site at http://postgis.net/windows_downloads/ and consult the
guides at http://postgis.net/documentation/.
macOS Installation
macOS Installation
For macOS users, I recommend obtaining Postgres.app, an open source
macOS application that includes PostgreSQL as well as the PostGIS
extension and a few other goodies:
1. Visit http://postgresapp.com/ and download the app’s Disk Image file that
ends in .dmg.
2. Double-click the .dmg file to open it, and then drag and drop the app
icon into your Applications folder.
3. Double-click the app icon. When Postgres.app opens, click Initialize to
create and start a PostgreSQL database.
A small elephant icon in your menu bar indicates that you now have a
database running. To use included PostgreSQL command line tools, you’ll
need to open your Terminal application and run the following code at the
prompt (you can copy the code as a single line from the Postgres.app site at
https://postgresapp.com/documentation/install.html):
sudo mkdir -p etcpaths.d &&
echo ApplicationsPostgres.app/Contents/Versions/latest/bin | sudo tee etcpaths.d/
postgresapp
Next, because Postgres.app doesn’t include pgAdmin, you’ll need to
follow these steps to download and run pgAdmin:
1. Visit the pgAdmin site’s page for macOS downloads at
https://www.pgadmin.org/download/pgadmin-4-macos/.
2. Select the latest version and download the installer (look for a Disk
Image file that ends in .dmg).
3. Double-click the .dmg file, click through the prompt to accept the
terms, and then drag pgAdmin’s elephant app icon into your Applications
folder.
4. Double-click the app icon to launch pgAdmin.
NOTE
On macOS, when you launch pgAdmin the first time, a dialog might appear
that displays “pgAdmin4.app can’t be opened because it is from an unidentified
developer.” Right-click the icon and select Open. The next dialog should give
you the option to open the app; going forward, your Mac will remember you’ve
granted this permission.
Installation on macOS is relatively simple, but if you encounter any
issues,
review
the
documentation
for
Postgres.app
at
https://postgresapp.com/documentation/
and
for
pgAdmin
at
https://www.pgadmin.org/docs/.
Linux Installation
If you’re a Linux user, installing PostgreSQL becomes simultaneously easy
and difficult, which in my experience is very much the way it is in the Linux
universe. Most popular Linux distributions—including Ubuntu, Debian, and
CentOS—bundle PostgreSQL in their standard package. However, some
distributions stay on top of updates more than others. The best path is to
consult your distribution’s documentation for the best way to install
PostgreSQL if it’s not already included or if you want to upgrade to a more
recent version.
Alternatively, the PostgreSQL project maintains complete up-to-date
package repositories for Red Hat variants, Debian, and Ubuntu. Visit
https://yum.postgresql.org/ and https://wiki.postgresql.org/wiki/Apt for details.
The packages you’ll want to install include the client and server for
PostgreSQL, pgAdmin (if available), PostGIS, and PL/Python. The exact
names of these packages will vary according to your Linux distribution. You
might also need to manually start the PostgreSQL database server.
pgAdmin is rarely part of Linux distributions. To install it, refer to the
pgAdmin site at https://www.pgadmin.org/download/ for the latest instructions
and to see whether your platform is supported. If you’re feeling adventurous,
you can find instructions on building the app from source code at
https://www.pgadmin.org/download/pgadmin-4-source-code/.
Working with pgAdmin
Before you can start writing code, you’ll need to become familiar with
pgAdmin, which is the administration and management tool for
PostgreSQL. It’s free, but don’t underestimate its performance. In fact,
pgAdmin is a full-featured tool similar to tools for purchase, such as
Microsoft’s SQL Server Management Studio, in its capability to let you
control multiple aspects of server operations. It includes a graphical interface
for configuring and administrating your PostgreSQL server and databases,
and—most appropriately for this book—offers a SQL query tool for writing,
testing, and saving queries.
If you’re using Windows, pgAdmin should come with the PostgreSQL
package you downloaded from EnterpriseDB. On the Start menu, select
PostgreSQL ▸ pgAdmin 4 (the version number of Postgres should also
appear in the menu). If you’re using macOS and have installed pgAdmin
separately, click the pgAdmin icon in your Applications folder, making sure
you’ve also launched Postgres.app.
When you open pgAdmin, it should look similar to Figure 1.
Figure 1: The macOS version of the pgAdmin opening screen
The left vertical pane displays an object browser where you can view
available servers, databases, users, and other objects. Across the top of the
screen is a collection of menu items, and below those are tabs to display
various aspects of database objects and performance.
Next, use the following steps to connect to the default database:
1. In the object browser, expand the plus sign (+) to the left of the Servers
node to show the default server. Depending on your operating system,
the default server name could be localhost or PostgreSQL x, where x is the
Postgres version number.
2. Double-click the server name. Enter the password you chose during
installation if prompted. A brief message appears while pgAdmin is
establishing a connection. When you’re connected, several new object
items should display under the server name.
3. Expand Databases and then expand the default database postgres.
4. Under postgres, expand the Schemas object, and then expand public.
Your object browser pane should look similar to Figure 2.
NOTE
If pgAdmin doesn’t show a default under Servers, you’ll need to add it. Rightclick Servers, and choose the Create Server option. In the dialog, type a name
for your server in the General tab. On the Connection tab, in the Host
name/address box, type localhost. Click Save, and you should see your server
listed.
This collection of objects defines every feature of your database server.
There’s a lot here, but for now we’ll focus on the location of tables. To view
a table’s structure or perform actions on it with pgAdmin, this is where you
can access the table. In Chapter 1, you’ll use this browser to create a new
database and leave the default postgres as is.
In addition, pgAdmin includes a Query Tool, which is where you write and
execute code. To open the Query Tool, in pgAdmin’s object browser, click
once on any database to highlight it. For example, click the postgres database
and then select Tools ▸ Query Tool. The Query Tool has two panes: one
for writing queries and one for output.
It’s possible to open multiple tabs to connect to and write queries for
different databases or just to organize your code the way you would like. To
open another tab, click another database in the object browser and open the
Query Tool again via the menu.
Figure 2: The pgAdmin object browser
Alternatives to pgAdmin
Although pgAdmin is great for beginners, you’re not required to use it. If
you prefer another administrative tool that works with PostgreSQL, feel free
to use it. If you want to use your system’s command line for all the exercises
in this book, Chapter 16 provides instructions on using the PostgreSQL
command line tool psql. (The Appendix lists PostgreSQL resources you can
explore to find additional administrative tools.)
Wrapping Up
Now that you’ve installed PostgreSQL and pgAdmin, you’re ready to start
learning SQL and use it to discover valuable insights into your data!
In Chapter 1, you’ll learn how to create a database and a table, and then
you’ll load some data to explore its contents. Let’s get started!
1
CREATING YOUR FIRST DATABASE AND TABLE
SQL is more than just a means for extracting knowledge from data. It’s also
a language for defining the structures that hold data so we can organize
relationships in the data. Chief among those structures is the table.
A table is a grid of rows and columns that store data. Each row holds a
collection of columns, and each column contains data of a specified type:
most commonly, numbers, characters, and dates. We use SQL to define the
structure of a table and how each table might relate to other tables in the
database. We also use SQL to extract, or query, data from tables.
Understanding tables is fundamental to understanding the data in your
database. Whenever I start working with a fresh database, the first thing I do
is look at the tables within. I look for clues in the table names and their
column structure. Do the tables contain text, numbers, or both? How many
rows are in each table?
Next, I look at how many tables are in the database. The simplest
database might have a single table. A full-bore application that handles
customer data or tracks air travel might have dozens or hundreds. The
number of tables tells me not only how much data I’ll need to analyze, but
also hints that I should explore relationships among the data in each table.
Before you dig into SQL, let’s look at an example of what the contents of
tables might look like. We’ll use a hypothetical database for managing a
school’s class enrollment; within that database are several tables that track
students and their classes. The first table, called student_enrollment, shows the
students
that
are
signed
up
for
each
class
section:
student_id class_id
class_section semester
---------- ---------- ------------- --------CHRISPA004 COMPSCI101 3
Fall 2017
DAVISHE010 COMPSCI101 3
Fall 2017
ABRILDA002 ENG101
40
Fall 2017
DAVISHE010 ENG101
40
Fall 2017
RILEYPH002 ENG101
40
Fall 2017
This table shows that two students have signed up for COMPSCI101, and three
have signed up for ENG101. But where are the details about each student and
class? In this example, these details are stored in separate tables called
students and classes, and each table relates to this one. This is where the
power of a relational database begins to show itself.
The first several rows of the students table include the following:
student_id first_name last_name dob
---------- ---------- --------- ---------ABRILDA002 Abril
Davis
1999-01-10
CHRISPA004 Chris
Park
1996-04-10
DAVISHE010 Davis
Hernandez 1987-09-14
RILEYPH002 Riley
Phelps
1996-06-15
The students table contains details on each student, using the value in the
student_id column to identify each one. That value acts as a unique key that
connects both tables, giving you the ability to create rows such as the
following with the class_id column from student_enrollment and the first_name
and last_name columns from students: class_id
first_name last_name
---------- ---------- --------COMPSCI101 Davis
Hernandez
COMPSCI101 Chris
Park
ENG101
Abril
Davis
ENG101
Davis
Hernandez
ENG101
Riley
Phelps The classes table would work the same way,
with a class_id column and several columns of detail about the class.
Database builders prefer to organize data using separate tables for each main
entity the database manages in order to reduce redundant data. In the
example, we store each student’s name and date of birth just once. Even if
the student signs up for multiple classes—as Davis Hernandez did—we don’t
waste database space entering his name next to each class in the
table. We just include his student ID.
Given that tables are a core building block of every database, in this
chapter you’ll start your SQL coding adventure by creating a table inside a
new database. Then you’ll load data into the table and view the completed
table.
student_enrollment
Creating a Database
The PostgreSQL program you downloaded in the Introduction is a database
management system, a software package that allows you to define, manage,
and query databases. When you installed PostgreSQL, it created a database
server—an instance of the application running on your computer—that
includes a default database called postgres. The database is a collection of
objects that includes tables, functions, user roles, and much more. According
to the PostgreSQL documentation, the default database is “meant for use by
users,
utilities
and
third
party
applications”
(see
https://www.postgresql.org/docs/current/static/app-initdb.html). In the exercises
in this chapter, we’ll leave the default as is and instead create a new one.
We’ll do this to keep objects related to a particular topic or application
organized together.
To create a database, you use just one line of SQL, shown in Listing 1-1.
This code, along with all the examples in this book, is available for download
via the resources at https://www.nostarch.com/practicalSQL/.
CREATE DATABASE analysis; Listing 1-1: Creating a database named
analysis
This statement creates a database on your server named analysis using
default PostgreSQL settings. Note that the code consists of two keywords
—CREATE and DATABASE—followed by the name of the new database. The
statement ends with a semicolon, which signals the end of the command.
The semicolon ends all PostgreSQL statements and is part of the ANSI
SQL standard. Sometimes you can omit the semicolon, but not always, and
particularly not when running multiple statements in the admin. So, using
the semicolon is a good habit to form.
Executing SQL in pgAdmin
As part of the Introduction to this book, you also installed the graphical
administrative tool pgAdmin (if you didn’t, go ahead and do that now). For
much of our work, you’ll use pgAdmin to run (or execute) the SQL
statements we write. Later in the book in Chapter 16, I’ll show you how to
run SQL statements in a terminal window using the PostgreSQL command
line program psql, but getting started is a bit easier with a graphical interface.
We’ll use pgAdmin to run the SQL statement in Listing 1-1 that creates
the database. Then, we’ll connect to the new database and create a table.
Follow these steps:
1. Run PostgreSQL. If you’re using Windows, the installer set
PostgreSQL to launch every time you boot up. On macOS, you must
double-click Postgres.app in your Applications folder.
2. Launch pgAdmin. As you did in the Introduction, in the left vertical
pane (the object browser) expand the plus sign to the left of the Servers
node to show the default server. Depending on how you installed
PostgreSQL, the default server may be named localhost or PostgreSQL x,
where x is the version of the application.
3. Double-click the server name. If you supplied a password during
installation, enter it at the prompt. You’ll see a brief message that
pgAdmin is establishing a connection.
4. In pgAdmin’s object browser, expand Databases and click once on the
postgres database to highlight it, as shown in Figure 1-1.
5. Open the Query Tool by choosing Tools ▸ Query Tool.
6. In the SQL Editor pane (the top horizontal pane), type or copy the
code from Listing 1-1.
7. Click the lightning bolt icon to execute the statement. PostgreSQL
creates the database, and in the Output pane in the Query Tool under
Messages you’ll see a notice indicating the query returned successfully,
as shown in Figure 1-2.
Figure 1-1: Connecting to the default postgres database
Figure 1-2: Creating the analysis database
8. To see your new database, right-click Databases in the object browser.
From the pop-up menu, select Refresh, and the analysis database will
appear in the list, as shown in Figure 1-3.
Good work! You now have a database called analysis, which you can use
for the majority of the exercises in this book. In your own work, it’s
generally a best practice to create a new database for each project to keep
tables with related data together.
Figure 1-3: The analysis database displayed in the object browser
Connecting to the Analysis Database
Before you create a table, you must ensure that pgAdmin is connected to the
analysis database rather than to the default postgres database.
To do that, follow these steps:
1. Close the Query Tool by clicking the X at the top right of the tool. You
don’t need to save the file when prompted.
2. In the object browser, click once on the analysis database.
3. Reopen the Query Tool by choosing Tools ▸ Query Tool.
4. You should now see the label analysis on postgres@localhost at the top of
the Query Tool window. (Again, instead of localhost, your version may
show PostgreSQL.)
Now, any code you execute will apply to the analysis database.
Creating a Table
As I mentioned earlier, tables are where data lives and its relationships are
defined. When you create a table, you assign a name to each column
(sometimes referred to as a field or attribute) and assign it a data type. These
are the values the column will accept—such as text, integers, decimals, and
dates—and the definition of the data type is one way SQL enforces the
integrity of data. For example, a column defined as date will take data in one
of several standard formats, such as YYYY-MM-DD. If you try to enter characters
not in a date format, for instance, the word peach, you’ll receive an error.
Data stored in a table can be accessed and analyzed, or queried, with SQL
statements. You can sort, edit, and view the data, and easily alter the table
later if your needs change.
Let’s make a table in the analysis database.
The CREATE TABLE Statement
For this exercise, we’ll use an often-discussed piece of data: teacher salaries.
Listing 1-2 shows the SQL statement to create a table called teachers: ➊
CREATE TABLE teachers (
➋ id bigserial,
➌ first_name varchar(25),
last_name varchar(50),
school varchar(50),
➍ hire_date date,
➎ salary numeric
➏ ); Listing 1-2: Creating a table named teachers with six columns
This table definition is far from comprehensive. For example, it’s missing
several constraints that would ensure that columns that must be filled do
indeed have data or that we’re not inadvertently entering duplicate values. I
cover constraints in detail in Chapter 7, but in these early chapters I’m
omitting them to focus on getting you started on exploring data.
The code begins with the two SQL keywords ➊ CREATE and TABLE that,
together with the name teachers, signal PostgreSQL that the next bit of code
describes a table to add to the database. Following an opening parenthesis,
the statement includes a comma-separated list of column names along with
their data types. For style purposes, each new line of code is on its own line
and indented four spaces, which isn’t required, but it makes the code more
readable.
Each column name represents one discrete data element defined by a data
type. The id column ➋ is of data type bigserial, a special integer type that
auto-increments every time you add a row to the table. The first row
receives the value of 1 in the id column, the second row 2, and so on. The
data type and other serial types are PostgreSQL-specific
implementations, but most database systems have a similar feature.
Next, we create columns for the teacher’s first and last name, and the
school where they teach ➌. Each is of the data type varchar, a text column
with a maximum length specified by the number in parentheses. We’re
assuming that no one in the database will have a last name of more than 50
characters. Although this is a safe assumption, you’ll discover over time that
exceptions will always surprise you.
bigserial
The teacher’s hire_date ➍ is set to the data type date, and the salary column
➎ is a numeric. I’ll cover data types more thoroughly in Chapter 3, but this
table shows some common examples of data types. The code block wraps up
➏ with a closing parenthesis and a semicolon.
Now that you have a sense of how SQL looks, let’s run this code in
pgAdmin.
Making the teachers Table
You have your code and you’re connected to the database, so you can make
the table using the same steps we did when we created the database:
1. Open the pgAdmin Query Tool (if it’s not open, click once on the
analysis database in pgAdmin’s object browser, and then choose Tools ▸
Query Tool).
2. Copy the CREATE TABLE script from Listing 1-2 into the SQL Editor.
3. Execute the script by clicking the lightning bolt icon.
If all goes well, you’ll see a message in the pgAdmin Query Tool’s bottom
output pane that reads, Query returned successfully with no result in 84 msec. Of
course, the number of milliseconds will vary depending on your system.
Now, find the table you created. Go back to the main pgAdmin window
and, in the object browser, right-click the analysis database and choose
Refresh. Choose Schemas ▸ public ▸ Tables to see your new table, as
shown in Figure 1-4.
Expand the teachers table node by clicking the plus sign to the left of its
name. This reveals more details about the table, including the column
names, as shown in Figure 1-5. Other information appears as well, such as
indexes, triggers, and constraints, but I’ll cover those in later chapters.
Clicking on the table name and then selecting the SQL menu in the
pgAdmin workspace will display the SQL statement used to make the
teachers table.
Figure 1-4: The teachers table in the object browser
Congratulations! So far, you’ve built a database and added a table to it.
The next step is to add data to the table so you can write your first query.
Figure 1-5: Table details for teachers
Inserting Rows into a Table
You can add data to a PostgreSQL table in several ways. Often, you’ll work
with a large number of rows, so the easiest method is to import data from a
text file or another database directly into a table. But just to get started, we’ll
add a few rows using an INSERT INTO ... VALUES statement that specifies the
target columns and the data values. Then we’ll view the data in its new
home.
The INSERT Statement
To insert some data into the table, you first need to erase the CREATE TABLE
statement you just ran. Then, following the same steps as you did to create
the database and table, copy the code in Listing 1-3 into your pgAdmin
Query Tool: ➊ INSERT INTO teachers (first_name, last_name, school,
hire_date, salary)
➋ VALUES ('Janet', 'Smith', 'F.D. Roosevelt HS', '2011-10-30', 36200),
('Lee', 'Reynolds', 'F.D. Roosevelt HS', '1993-05-22', 65000),
('Samuel', 'Cole', 'Myers Middle School', '2005-08-01', 43500),
('Samantha', 'Bush', 'Myers Middle School', '2011-10-30', 36200),
('Betty', 'Diaz', 'Myers Middle School', '2005-08-30', 43500),
('Kathleen', 'Roush', 'F.D. Roosevelt HS', '2010-10-22', 38500);➌
Listing 1-3: Inserting data into the teachers table
This code block inserts names and data for six teachers. Here, the
PostgreSQL syntax follows the ANSI SQL standard: after the INSERT INTO
keywords is the name of the table, and in parentheses are the columns to be
filled ➊. In the next row is the VALUES keyword and the data to insert into each
column in each row ➋. You need to enclose the data for each row in a set of
parentheses, and inside each set of parentheses, use a comma to separate
each column value. The order of the values must also match the order of the
columns specified after the table name. Each row of data ends with a comma,
and the last row ends the entire statement with a semicolon ➌.
Notice that certain values that we’re inserting are enclosed in single
quotes, but some are not. This is a standard SQL requirement. Text and
dates require quotes; numbers, including integers and decimals, don’t
require quotes. I’ll highlight this requirement as it comes up in examples.
Also, note the date format we’re using: a four-digit year is followed by the
month and date, and each part is joined by a hyphen. This is the
international standard for date formats; using it will help you avoid
confusion. (Why is it best to use the format YYYY-MM-DD? Check out
https://xkcd.com/1179/ to see a great comic about it.) PostgreSQL supports
many additional date formats, and I’ll use several in examples.
You might be wondering about the id column, which is the first column
in the table. When you created the table, your script specified that column to
be the bigserial data type. So as PostgreSQL inserts each row, it
automatically fills the id column with an auto-incrementing integer. I’ll
cover that in detail in Chapter 3 when I discuss data types.
Now, run the code. This time the message in the Query Tool should
include the words Query returned successfully: 6 rows affected.
Viewing the Data
You can take a quick look at the data you just loaded into the teachers table
using pgAdmin. In the object browser, locate the table and right-click. In the
pop-up menu, choose View/Edit Data ▸ All Rows. As Figure 1-6 shows,
you’ll see the six rows of data in the table with each column filled by the
values in the SQL statement.
Figure 1-6: Viewing table data directly in pgAdmin
Notice that even though you didn’t insert a value for the id column, each
teacher has an ID number assigned.
You can view data using the pgAdmin interface in a few ways, but we’ll
focus on writing SQL to handle those tasks.
When Code Goes Bad
There may be a universe where code always works, but unfortunately, we
haven’t invented a machine capable of transporting us there. Errors happen.
Whether you make a typo or mix up the order of operations, computer
languages are unforgiving about syntax. For example, if you forget a comma
in the code in Listing 1-3, PostgreSQL squawks back an error:
ERROR: syntax error at or near "("
LINE 5: ('Samuel', 'Cole', 'Myers Middle School', '2005-08-01', 43...
^
********** Error **********
Fortunately, the error message hints at what’s wrong and where: a syntax
error is near an open parenthesis on line 5. But sometimes error messages
can be more obscure. In that case, you do what the best coders do: a quick
internet search for the error message. Most likely, someone else has
experienced the same issue and might know the answer.
Formatting SQL for Readability
SQL requires no special formatting to run, so you’re free to use your own
psychedelic style of uppercase, lowercase, and random indentations. But that
won’t win you any friends when others need to work with your code (and
sooner or later someone will). For the sake of readability and being a good
coder, it’s best to follow these conventions:
Uppercase SQL keywords, such as SELECT. Some SQL coders also
uppercase the names of data types, such as TEXT and INTEGER. I use
lowercase characters for data types in this book to separate them in your
mind from keywords, but you can uppercase them if desired.
Avoid camel case and instead use lowercase_and_underscores for object
names, such as tables and column names (see more details about case in
Chapter 7).
Indent clauses and code blocks for readability using either two or four
spaces. Some coders prefer tabs to spaces; use whichever works best for
you or your organization.
We’ll explore other SQL coding conventions as we go through the book,
but these are the basics.
Wrapping Up
You accomplished quite a bit in this first chapter: you created a database and
a table, and then loaded data into it. You’re on your way to adding SQL to
your data analysis toolkit! In the next chapter, you’ll use this set of teacher
data to learn the basics of querying a table using SELECT.
TRY IT YOURSELF
Here are two exercises to help you explore concepts related to
databases, tables, and data relationships:
1. Imagine you’re building a database to catalog all the animals at
your local zoo. You want one table to track the kinds of animals in
the collection and another table to track the specifics on each
animal. Write CREATE TABLE statements for each table that include
some of the columns you need. Why did you include the columns
you chose?
2. Now create INSERT statements to load sample data into the tables.
How can you view the data via the pgAdmin tool? Create an
additional INSERT statement for one of your tables. Purposely omit
one of the required commas separating the entries in the VALUES
clause of the query. What is the error message? Would it help you
find the error in the code?
2
BEGINNING DATA EXPLORATION WITH SELECT
For me, the best part of digging into data isn’t the prerequisites of gathering,
loading, or cleaning the data, but when I actually get to interview the data.
Those are the moments when I discover whether the data is clean or dirty,
whether it’s complete, and most of all, what story the data can tell. Think of
interviewing data as a process akin to interviewing a person applying for a
job. You want to ask questions that reveal whether the reality of their
expertise matches their resume.
Interviewing is exciting because you discover truths. For example, you
might find that half the respondents forgot to fill out the email field in the
questionnaire, or the mayor hasn’t paid property taxes for the past five years.
Or you might learn that your data is dirty: names are spelled inconsistently,
dates are incorrect, or numbers don’t jibe with your expectations. Your
findings become part of the data’s story.
In SQL, interviewing data starts with the SELECT keyword, which retrieves
rows and columns from one or more of the tables in a database. A SELECT
statement can be simple, retrieving everything in a single table, or it can be
complex enough to link dozens of tables while handling multiple calculations
and filtering by exact criteria.
We’ll start with simple SELECT statements.
Basic SELECT Syntax
Here’s a SELECT statement that fetches every row and column in a table called
my_table:
SELECT * FROM my_table;
This single line of code shows the most basic form of a SQL query. The
asterisk following the SELECT keyword is a wildcard. A wildcard is like a standin for a value: it doesn’t represent anything in particular and instead
represents everything that value could possibly be. Here, it’s shorthand for
“select all columns.” If you had given a column name instead of the wildcard,
this command would select the values in that column. The FROM keyword
indicates you want the query to return data from a particular table. The
semicolon after the table name tells PostgreSQL it’s the end of the query
statement.
Let’s use this SELECT statement with the asterisk wildcard on the teachers
table you created in Chapter 1. Once again, open pgAdmin, select the
analysis database, and open the Query Tool. Then execute the statement
shown in Listing 2-1:
SELECT * FROM teachers;
Listing 2-1: Querying all rows and columns from the teachers table
The result set in the Query Tool’s output pane contains all the rows and
columns you inserted into the teachers table in Chapter 1. The rows may not
always appear in this order, but that’s okay.
Note that the id column (of type bigserial) automatically fills with
sequential integers, even though you didn’t explicitly insert them. Very
handy. This auto-incrementing integer acts as a unique identifier, or key,
that not only ensures each row in the table is unique, but also will later give
us a way to connect this table to other tables in the database.
Let’s move on to refining this query.
Querying a Subset of Columns
Using the asterisk wildcard is helpful for discovering the entire contents of a
table. But often it’s more practical to limit the columns the query retrieves,
especially with large databases. You can do this by naming columns,
separated by commas, right after the SELECT keyword. For example:
SELECT some_column, another_column, amazing_column FROM table_name;
With that syntax, the query will retrieve all rows from just those three
columns.
Let’s apply this to the teachers table. Perhaps in your analysis you want to
focus on teachers’ names and salaries, not the school where they work or
when they were hired. In that case, you might select only a few columns
from the table instead of using the asterisk wildcard. Enter the statement
shown in Listing 2-2. Notice that the order of the columns in the query is
different than the order in the table: you’re able to retrieve columns in any
order you’d like.
SELECT last_name, first_name, salary FROM teachers;
Listing 2-2: Querying a subset of columns
Now, in the result set, you’ve limited the columns to three:
last_name
--------Smith
Reynolds
Cole
Bush
Diaz
Roush
first_name
---------Janet
Lee
Samuel
Samantha
Betty
Kathleen
salary
-----36200
65000
43500
36200
43500
38500
Although these examples are basic, they illustrate a good strategy for
beginning your interview of a data set. Generally, it’s wise to start your
analysis by checking whether your data is present and in the format you
expect. Are dates in a complete month-date-year format, or are they entered
(as I once ruefully observed) as text with the month and year only? Does
every row have a value? Are there mysteriously no last names starting with
letters beyond “M”? All these issues indicate potential hazards ranging from
missing data to shoddy recordkeeping somewhere in the workflow.
We’re only working with a table of six rows, but when you’re facing a
table of thousands or even millions of rows, it’s essential to get a quick read
on your data quality and the range of values it contains. To do this, let’s dig
deeper and add several SQL keywords.
Using DISTINCT to Find Unique Values
In a table, it’s not unusual for a column to contain rows with duplicate
values. In the teachers table, for example, the school column lists the same
school names multiple times because each school employs many teachers.
To understand the range of values in a column, we can use the DISTINCT
keyword as part of a query that eliminates duplicates and shows only unique
values. Use the DISTINCT keyword immediately after SELECT, as shown in Listing
2-3:
SELECT DISTINCT school
FROM teachers;
Listing 2-3: Querying distinct values in the school column
The result is as follows:
school
------------------F.D. Roosevelt HS
Myers Middle School
Even though six rows are in the table, the output shows just the two
unique school names in the school column. This is a helpful first step toward
assessing data quality. For example, if a school name is spelled more than
one way, those spelling variations will be easy to spot and correct. When
you’re working with dates or numbers, DISTINCT will help highlight
inconsistent or broken formatting. For example, you might inherit a data set
in which dates were entered in a column formatted with a text data type.
That practice (which you should avoid) allows malformed dates to exist:
date
--------5/30/2019
5/30/2019
6//2019
6/1/2019
6/2/2019
The DISTINCT keyword also works on more than one column at a time. If
we add a column, the query returns each unique pair of values. Run the code
in Listing 2-4:
SELECT DISTINCT school, salary
FROM teachers;
Listing 2-4: Querying distinct pairs of values in the school and salary columns
Now the query returns each unique (or distinct) salary earned at each
school. Because two teachers at Myers Middle School earn $43,500, that pair
is listed in just one row, and the query returns five rows rather than all six in
the table:
school
------------------Myers Middle School
Myers Middle School
F.D. Roosevelt HS
F.D. Roosevelt HS
F.D. Roosevelt HS
salary
-----43500
36200
65000
38500
36200
This technique gives us the ability to ask, “For each x in the table, what
are all the y values?” For each factory, what are all the chemicals it produces?
For each election district, who are all the candidates running for office? For
each concert hall, who are the artists playing this month?
SQL offers more sophisticated techniques with aggregate functions that
let us count, sum, and find minimum and maximum values. I’ll cover those in
detail in Chapter 5 and Chapter 8.
Sorting Data with ORDER BY
Data can make more sense, and may reveal patterns more readily, when it’s
arranged in order rather than jumbled randomly.
In SQL, we order the results of a query using a clause containing the
keywords ORDER BY followed by the name of the column or columns to sort.
Applying this clause doesn’t change the original table, only the result of the
query. Listing 2-5 shows an example using the teachers table:
SELECT first_name, last_name, salary
FROM teachers
ORDER BY salary DESC;
Listing 2-5: Sorting a column with ORDER BY
By default, ORDER BY sorts values in ascending order, but here I sort in
descending order by adding the DESC keyword. (The optional ASC keyword
specifies sorting in ascending order.) Now, by ordering the salary column
from highest to lowest, I can determine which teachers earn the most:
first_name
---------Lee
Samuel
Betty
Kathleen
Janet
Samantha
last_name
--------Reynolds
Cole
Diaz
Roush
Smith
Bush
salary
-----65000
43500
43500
38500
36200
36200
SORTING TEXT MAY SURPRISE YOU
Sorting a column of numbers in PostgreSQL yields what you
might expect: the data ranked from largest value to smallest or
vice versa depending on whether or not you use the DESC
keyword. But sorting a column with letters or other
characters may return surprising results, especially if it has a
mix of uppercase and lowercase characters, punctuation, or
numbers that are treated as text.
During PostgreSQL installation, the server is assigned a
particular locale for collation, or ordering of text, as well as a
character set. Both are based either on settings in the
computer’s operating system or custom options supplied
during installation. (You can read more about collation in the
official
PostgreSQL
documentation
at
https://www.postgresql.org/docs/current/static/collation.html.) For
example, on my Mac, my PostgreSQL install is set to the
locale en_US, or U.S. English, and the character set UTF-8.
You can view your server’s collation setting by executing the
statement SHOW ALL; and viewing the value of the parameter
lc_collate.
In a character set, each character gets a numerical value,
and the sorting order depends on the order of those values.
Based on UTF-8, PostgreSQL sorts characters in this order:
1. Punctuation marks, including quotes, parentheses, and math
operators
2. Numbers 0 to 9
3. Additional punctuation, including the question mark
4. Capital letters from A to Z
5. More punctuation, including brackets and underscore
6. Lowercase letters a to z
7. Additional punctuation, special characters, and the extended
alphabet
Normally, the sorting order won’t be an issue because
character columns usually just contain names, places,
descriptions, and other straightforward text. But if you’re
wondering why the word Ladybug appears before ladybug in
your sort, you now have an explanation.
The ability to sort in our queries gives us great flexibility in how we view
and present data. For example, we’re not limited to sorting on just one
column. Enter the statement in Listing 2-6:
SELECT last_name, school, hire_date
FROM teachers
➊ ORDER BY school ASC, hire_date DESC;
Listing 2-6: Sorting multiple columns with ORDER BY
In this case, we’re retrieving the last names of teachers, their school, and
the date they were hired. By sorting the school column in ascending order
and hire_date in descending order ➊, we create a listing of teachers grouped
by school with the most recently hired teachers listed first. This shows us
who the newest teachers are at each school. The result set should look like
this:
last_name
--------Smith
Roush
Reynolds
Bush
Diaz
Cole
school
------------------F.D. Roosevelt HS
F.D. Roosevelt HS
F.D. Roosevelt HS
Myers Middle School
Myers Middle School
Myers Middle School
hire_date
---------2011-10-30
2010-10-22
1993-05-22
2011-10-30
2005-08-30
2005-08-01
You can use ORDER BY on more than two columns, but you’ll soon reach a
point of diminishing returns where the effect will be hardly noticeable.
Imagine if you added columns about teachers’ highest college degree
attained, the grade level taught, and birthdate to the ORDER BY clause. It would
be difficult to understand the various sort directions in the output all at once,
much less communicate that to others. Digesting data happens most easily
when the result focuses on answering a specific question; therefore, a better
strategy is to limit the number of columns in your query to only the most
important, and then run several queries to answer each question you have.
Filtering Rows with WHERE
Sometimes, you’ll want to limit the rows a query returns to only those in
which one or more columns meet certain criteria. Using teachers as an
example, you might want to find all teachers hired before a particular year or
all teachers making more than $75,000 at elementary schools. For these
tasks, we use the WHERE clause.
The WHERE keyword allows you to find rows that match a specific value, a
range of values, or multiple values based on criteria supplied via an operator.
You also can exclude rows based on criteria.
Listing 2-7 shows a basic example. Note that in standard SQL syntax, the
WHERE clause follows the FROM keyword and the name of the table or tables
being queried:
SELECT last_name, school, hire_date
FROM teachers
WHERE school = 'Myers Middle School';
Listing 2-7: Filtering rows using WHERE
The result set shows just the teachers assigned to Myers Middle School:
last_name
--------Cole
Bush
Diaz
school
------------------Myers Middle School
Myers Middle School
Myers Middle School
hire_date
---------2005-08-01
2011-10-30
2005-08-30
Here, I’m using the equals comparison operator to find rows that exactly
match a value, but of course you can use other operators with WHERE to
customize your filter criteria. Table 2-1 provides a summary of the most
commonly used comparison operators. Depending on your database system,
many more might be available.
Table 2-1: Comparison and Matching Operators in PostgreSQL
Operator Function
Example
Equal to
WHERE school = 'Baker Middle'
Not equal to*
WHERE school <> 'Baker Middle'
>
Greater than
WHERE salary > 20000
<
Less than
WHERE salary < 60500
>=
Greater than or equal to
WHERE salary >= 20000
<=
Less than or equal to
WHERE salary <= 60500
BETWEEN
Within a range
WHERE salary BETWEEN 20000 AND 40000
IN
Match one of a set of values
WHERE last_name IN ('Bush', 'Roush')
LIKE
Match a pattern (case sensitive)
WHERE first_name LIKE 'Sam%'
ILIKE
Match a pattern (case insensitive) WHERE
NOT
Negates a condition
=
<>
*
or !=
first_name ILIKE 'sam%'
WHERE first_name NOT ILIKE 'sam%'
The != operator is not part of standard ANSI SQL but is available in
PostgreSQL and several other database systems.
PostgreSQL and several other database systems.
The following examples show comparison operators in action. First, we
use the equals operator to find teachers whose first name is Janet:
SELECT first_name, last_name, school
FROM teachers
WHERE first_name = 'Janet';
Next, we list all school names in the table but exclude F.D. Roosevelt HS
using the not equal operator:
SELECT school
FROM teachers
WHERE school != 'F.D. Roosevelt HS';
Here we use the less than operator to list teachers hired before January 1,
2000 (using the date format YYYY-MM-DD):
SELECT first_name, last_name, hire_date
FROM teachers
WHERE hire_date < '2000-01-01';
Then we find teachers who earn $43,500 or more using the >= operator:
SELECT first_name, last_name, salary
FROM teachers
WHERE salary >= 43500;
The next query uses the BETWEEN operator to find teachers who earn
between $40,000 and $65,000. Note that BETWEEN is inclusive, meaning the
result will include values matching the start and end ranges specified.
SELECT first_name, last_name, school, salary
FROM teachers
WHERE salary BETWEEN 40000 AND 65000;
We’ll return to these operators throughout the book, because they’ll play
a key role in helping us ferret out the data and answers we want to find.
Using LIKE and ILIKE with WHERE
Comparison operators are fairly straightforward, but LIKE and ILIKE deserve
additional explanation. First, both let you search for patterns in strings by
using two special characters:
Percent sign (%) A wildcard matching one or more characters
Underscore (_) A wildcard matching just one character
For example, if you’re trying to find the word
patterns will match it:
LIKE
LIKE
LIKE
LIKE
baker,
the following
LIKE
'b%'
'%ak%'
'_aker'
'ba_er'
The difference? The LIKE operator, which is part of the ANSI SQL
standard, is case sensitive. The ILIKE operator, which is a PostgreSQL-only
implementation, is case insensitive. Listing 2-8 shows how the two keywords
give you different results. The first WHERE clause uses LIKE ➊ to find names that
start with the characters sam, and because it’s case sensitive, it will return zero
results. The second, using the case-insensitive ILIKE ➋, will return Samuel and
Samantha from the table:
SELECT first_name
FROM teachers
➊ WHERE first_name LIKE 'sam%';
SELECT first_name
FROM teachers
➋ WHERE first_name ILIKE 'sam%';
Listing 2-8: Filtering with LIKE and ILIKE
Over the years, I’ve gravitated toward using ILIKE and wildcard operators
in searches to make sure I’m not inadvertently excluding results from
searches. I don’t assume that whoever typed the names of people, places,
products, or other proper nouns always remembered to capitalize them. And
if one of the goals of interviewing data is to understand its quality, using a
case-insensitive search will help you find variations.
Because LIKE and ILIKE search for patterns, performance on large databases
can be slow. We can improve performance using indexes, which I’ll cover in
“Speeding Up Queries with Indexes” on page 108.
Combining Operators with AND and OR
Comparison operators become even more useful when we combine them.
To do this, we connect them using keywords AND and OR along with, if needed,
parentheses.
The statements in Listing 2-9 show three examples that combine
operators this way:
SELECT *
FROM teachers
➊ WHERE school = 'Myers Middle School'
AND salary < 40000;
SELECT *
FROM teachers
➋ WHERE last_name = 'Cole'
OR last_name = 'Bush';
SELECT *
FROM teachers
➌ WHERE school = 'F.D. Roosevelt HS'
AND (salary < 38000 OR salary > 40000);
Listing 2-9: Combining operators using AND and OR
The first query uses AND in the WHERE clause ➊ to find teachers who work at
Myers Middle School and have a salary less than $40,000. Because we
connect the two conditions using AND, both must be true for a row to meet
the criteria in the WHERE clause and be returned in the query results.
The second example uses OR ➋ to search for any teacher whose last name
matches Cole or Bush. When we connect conditions using OR, only one of
the conditions must be true for a row to meet the criteria of the WHERE clause.
The final example looks for teachers at Roosevelt whose salaries are
either less than $38,000 or greater than $40,000 ➌. When we place
statements inside parentheses, those are evaluated as a group before being
combined with other criteria. In this case, the school name must be exactly
F.D. Roosevelt HS and the salary must be either less or higher than specified for
a row to meet the criteria of the WHERE clause.
Putting It All Together
You can begin to see how even the previous simple queries allow us to delve
into our data with flexibility and precision to find what we’re looking for.
You can combine comparison operator statements using the AND and OR
keywords to provide multiple criteria for filtering, and you can include an
ORDER BY clause to rank the results.
With the preceding information in mind, let’s combine the concepts in
this chapter into one statement to show how they fit together. SQL is
particular about the order of keywords, so follow this convention:
SELECT column_names
FROM table_name
WHERE criteria
ORDER BY column_names;
Listing 2-10 shows a query against the
aforementioned pieces:
teachers
table that includes all the
SELECT first_name, last_name, school, hire_date, salary
FROM teachers
WHERE school LIKE '%Roos%'
ORDER BY hire_date DESC;
Listing 2-10: A SELECT statement including WHERE and ORDER BY
This listing returns teachers at Roosevelt High School, ordered from
newest hire to earliest. We can see a clear correlation between a teacher’s
hire date at the school and his or her current salary level:
Wrapping Up
Now that you’ve learned the basic structure of a few different SQL queries,
you’ve acquired the foundation for many of the additional skills I’ll cover in
later chapters. Sorting, filtering, and choosing only the most important
columns from a table can yield a surprising amount of information from
your data and help you find the story it tells.
In the next chapter, you’ll learn about another foundational aspect of
SQL: data types.
TRY IT YOURSELF
Explore basic queries with these exercises:
1. The school district superintendent asks for a list of teachers in
each school. Write a query that lists the schools in alphabetical
order along with teachers ordered by last name A–Z.
2. Write a query that finds the one teacher whose first name starts
with the letter S and who earns more than $40,000.
3. Rank teachers hired since January 1, 2010, ordered by highest paid
to lowest.
3
UNDERSTANDING DATA TYPES
Whenever I dig into a new database, I check the data type specified for each
column in each table. If I’m lucky, I can get my hands on a data dictionary: a
document that lists each column; specifies whether it’s a number, character,
or other type; and explains the column values. Unfortunately, many
organizations don’t create and maintain good documentation, so it’s not
unusual to hear, “We don’t have a data dictionary.” In that case, I try to
learn by inspecting the table structures in pgAdmin.
It’s important to understand data types because storing data in the
appropriate format is fundamental to building usable databases and
performing accurate analysis. In addition, a data type is a programming
concept applicable to more than just SQL. The concepts you’ll explore in
this chapter will transfer well to additional languages you may want to learn.
In a SQL database, each column in a table can hold one and only one data
type, which is defined in the CREATE TABLE statement. You declare the data type
after naming the column. Here’s a simple example that includes two
columns, one a date and the other an integer: CREATE TABLE
eagle_watch (
observed_date date,
eagles_seen integer
); In this table named eagle_watch (for an annual inventory of bald eagles), the
observed_date column is declared to hold date values by adding the date type
declaration after its name. Similarly, eagles_seen is set to hold whole numbers
with the integer type declaration.
These data types are among the three categories you’ll encounter most:
Characters Any character or symbol Numbers Includes whole numbers and
fractions Dates and times Types holding temporal information Let’s look
at each data type in depth; I’ll note whether they’re part of standard ANSI
SQL or specific to PostgreSQL.
Characters
Character string types are general-purpose types suitable for any combination
of text, numbers, and symbols. Character types include: char(n)
A fixed-length column where the character length is specified by n. A
column set at char(20) stores 20 characters per row regardless of how
many characters you insert. If you insert fewer than 20 characters in any
row, PostgreSQL pads the rest of that column with spaces. This type,
which is part of standard SQL, also can be specified with the longer
name character(n). Nowadays, char(n) is used infrequently and is mainly a
remnant of legacy computer systems.
varchar(n)
A variable-length column where the maximum length is specified by n. If
you insert fewer characters than the maximum, PostgreSQL will not
store extra spaces. For example, the string blue will take four spaces,
whereas the string 123 will take three. In large databases, this practice
saves considerable space. This type, included in standard SQL, also can
be specified using the longer name character varying(n).
text
A variable-length column of unlimited length. (According to the
PostgreSQL documentation, the longest possible character string you
can store is about 1 gigabyte.) The text type is not part of the SQL
standard, but you’ll find similar implementations in other database
systems, including Microsoft SQL Server and MySQL.
According
to
PostgreSQL
documentation
at
https://www.postgresql.org/docs/current/static/datatype-character.html, there is no
substantial difference in performance among the three types. That may
differ if you’re using another database manager, so it’s wise to check the
docs. The flexibility and potential space savings of varchar and text seem to
give them an advantage. But if you search discussions online, some users
suggest that defining a column that will always have the same number of
characters with char is a good way to signal what data it should contain. For
instance, you might use char(2) for U.S. state postal abbreviations.
To see these three character types in action, run the script in Listing 3-1.
This script will build and load a simple table and then export the data to a
text file on your computer.
CREATE TABLE char_data_types (
➊ varchar_column varchar(10),
char_column char(10),
text_column text
);
➋ INSERT INTO char_data_types
VALUES
('abc', 'abc', 'abc'),
('defghi', 'defghi', 'defghi');
➌ COPY char_data_types TO 'C:\YourDirectory\typetest.txt'
➍ WITH (FORMAT CSV, HEADER, DELIMITER '|'); Listing 3-1: Character data types in
action
The script defines three character columns ➊ of different types and
inserts two rows of the same string into each ➋. Unlike the INSERT INTO
statement you learned in Chapter 1, here we’re not specifying the names of
the columns. If the VALUES statements match the number of columns in the
table, the database will assume you’re inserting values in the order the
column definitions were specified in the table.
Next, the script uses the PostgreSQL COPY keyword ➌ to export the data
to a text file named typetest.txt in a directory you specify. You’ll need to
replace C:\YourDirectory\ with the full path to the directory on your computer
where you want to save the file. The examples in this book use Windows
format and a path to a directory called YourDirectory on the C: drive. Linux
and macOS file paths have a different format. On my Mac, the path to a file
on the desktop is Usersanthony/Desktop/. On Linux, my desktop is located at
/home/anthony/Desktop/. The directory must exist already; PostgreSQL won’t
create it for you.
In PostgreSQL, COPY table_name FROM is the import function and COPY
is the export function. I’ll cover them in depth in Chapter 4; for
now, all you need to know is that the WITH keyword options ➍ will format the
data in the file with each column separated by a pipe character (|). That way,
you can easily see where spaces fill out the unused portions of the char
column.
To see the output, open typetest.txt using a plain text editor (not Word or
Excel, or another spreadsheet application). The contents should look like
this: varchar_column|char_column|text_column
abc|abc
|abc
defghi|defghi
|defghi Even though you specified 10 characters for both
the varchar and char columns, only the char column outputs 10 characters
every time, padding unused characters with spaces. The varchar and text
columns store only the characters you inserted.
Again, there’s no real performance difference among the three types,
although this example shows that char can potentially consume more storage
space than needed. A few unused spaces in each column might seem
negligible, but multiply that over millions of rows in dozens of tables and
you’ll soon wish you had been more economical.
Typically, using varchar with an n value sufficient to handle outliers is a
solid strategy.
table_name TO
Numbers
Number columns hold various types of (you guessed it) numbers, but that’s
not all: they also allow you to perform calculations on those numbers. That’s
an important distinction from numbers you store as strings in a character
column, which can’t be added, multiplied, divided, or perform any other
math operation. Also, as I discussed in Chapter 2, numbers stored as
characters sort differently than numbers stored as numbers, arranging in text
rather than numerical order. So, if you’re doing math or the numeric order
is important, use number types.
The SQL number types include: Integers Whole numbers, both positive
and negative Fixed-point and floating-point Two formats of fractions of
whole numbers We’ll look at each type separately.
Integers
The integer data types are the most common number types you’ll find when
exploring data in a SQL database. Think of all the places integers appear in
life: your street or apartment number, the serial number on your
refrigerator, the number on a raffle ticket. These are whole numbers, both
positive and negative, including zero.
The SQL standard provides three integer types: smallint, integer, and
bigint. The difference between the three types is the maximum size of the
numbers they can hold. Table 3-1 shows the upper and lower limits of each,
as well as how much storage each requires in bytes.
Table 3-1: Integer Data Types
Data typeStorage sizeRange
smallint
2 bytes
−32768 to +32767
integer
4 bytes
−2147483648 to +2147483647
bigint
8 bytes
−9223372036854775808 to +9223372036854775807
Even though it eats up the most storage, bigint will cover just about any
requirement you’ll ever have with a number column. Its use is a must if
you’re working with numbers larger than about 2.1 billion, but you can
easily make it your go-to default and never worry. On the other hand, if
you’re confident numbers will remain within the integer limit, that type is a
good choice because it doesn’t consume as much space as bigint (a concern
when dealing with millions of data rows).
When the data values will remain constrained, smallint makes sense: days
of the month or years are good examples. The smallint type will use half the
storage as integer, so it’s a smart database design decision if the column values
will always fit within its range.
If you try to insert a number into any of these columns that is outside its
range, the database will stop the operation and return an out of range error.
Auto-Incrementing Integers
In Chapter 1, when you made the
teachers
table, you created an
id
column
with the declaration of bigserial: this and its siblings smallserial and serial are
not so much true data types as a special implementation of the corresponding
smallint, integer, and bigint types. When you add a column with a serial type,
PostgreSQL will auto-increment the value in the column each time you insert
a row, starting with 1, up to the maximum of each integer type.
The serial types are implementations of the ANSI SQL standard for
auto-numbered identity columns. Each database manager implements these in
its own way. For example, Microsoft SQL Server uses an IDENTITY keyword to
set a column to auto-increment.
To use a serial type on a column, declare it in the CREATE TABLE statement as
you would an integer type. For example, you could create a table called people
that has an id column in each row: CREATE TABLE people (
id serial,
person_name varchar(100)
); Every time a new person_name is added to the table, the id column will
increment by 1.
Table 3-2 shows the serial types and the ranges they cover.
Table 3-2: Serial Data Types
Data typeStorage sizeRange
smallserial
2 bytes
1 to 32767
serial
4 bytes
1 to 2147483647
bigserial
8 bytes
1 to 9223372036854775807
As with this example and in teachers in Chapter 1, makers of databases
often employ a serial type to create a unique ID number, also known as a
key, for each row in the table. Each row then has its own ID that other tables
in the database can reference. I’ll cover this concept of relating tables in
Chapter 6. Because the column is auto-incrementing, you don’t need to
insert a number into that column when adding data; PostgreSQL handles
that for you.
NOTE
Even though a column with a serial type auto-increments each time a row is
added, some scenarios will create gaps in the sequence of numbers in the column.
If a row is deleted, for example, the value in that row is never replaced. Or, if a
row insert is aborted, the sequence for the column will still be incremented.
Decimal Numbers
As opposed to integers, decimals represent a whole number plus a fraction of
a whole number; the fraction is represented by digits following a decimal
point. In a SQL database, they’re handled by fixed-point and floating-point data
types. For example, the distance from my house to the nearest grocery store
is 6.7 miles; I could insert 6.7 into either a fixed-point or floating-point
column with no complaint from PostgreSQL. The only difference is how
the computer stores the data. In a moment, you’ll see that has important
implications.
Fixed-Point Numbers
The fixed-point type, also called the arbitrary precision type, is
numeric(precision,scale). You give the argument precision as the maximum
number of digits to the left and right of the decimal point, and the argument
scale as the number of digits allowable on the right of the decimal point.
Alternately, you can specify this type using decimal(precision,scale). Both are
part of the ANSI SQL standard. If you omit specifying a scale value, the
scale will be set to zero; in effect, that creates an integer. If you omit
specifying the precision and the scale, the database will store values of any
precision and scale up to the maximum allowed. (That’s up to 131,072 digits
before the decimal point and 16,383 digits after the decimal point, according
to
the
PostgreSQL
documentation
at
https://www.postgresql.org/docs/current/static/datatype-numeric.html.)
For
example, let’s say you’re collecting rainfall totals from several local airports
—not an unlikely data analysis task. The U.S. National Weather Service
provides this data with rainfall typically measured to two decimal places.
(And, if you’re like me, you have a distant memory of your third-grade math
teacher explaining that two digits after a decimal is the hundredths place.)
To record rainfall in the database using five digits total (the precision) and
two digits maximum to the right of the decimal (the scale), you’d specify it as
numeric(5,2). The database will always return two digits to the right of the
decimal point, even if you don’t enter a number that contains two digits. For
example, 1.47, 1.00, and 121.50.
Floating-Point Types
The two floating-point types are real and double precision. The difference
between the two is how much data they store. The real type allows precision
to six decimal digits, and double precision to 15 decimal points of precision,
both of which include the number of digits on both sides of the point. These
floating-point types are also called variable-precision types. The database
stores the number in parts representing the digits and an exponent—the
location where the decimal point belongs. So, unlike numeric, where we
specify fixed precision and scale, the decimal point in a given column can
“float” depending on the number.
Using Fixed-and Floating-Point Types
Each type has differing limits on the number of total digits, or precision, it
can hold, as shown in Table 3-3.
Table 3-3: Fixed-Point and Floating-Point Data Types
Data
type
Storage Storage Range
size
type
numeric,
decimal
variable Fixedpoint
real
4 bytes Floating- 6 decimal digits precision
point
double
8
precision
Up to 131072 digits before the decimal point; up
to 16383 digits after the decimal point
bytes Floating- 15 decimal digits precision
point
To see how each of the three data types handles the same numbers, create
a small table and insert a variety of test cases, as shown in Listing 3-2:
CREATE TABLE number_data_types (
➊ numeric_column numeric(20,5),
real_column real,
double_column double precision
);
➋ INSERT INTO number_data_types
VALUES
(.7, .7, .7),
(2.13579, 2.13579, 2.13579),
(2.1357987654, 2.1357987654, 2.1357987654);
SELECT * FROM number_data_types; Listing 3-2: Number data types in
action
We’ve created a table with one column for each of the fractional data
types ➊ and loaded three rows into the table ➋. Each row repeats the same
number across all three columns. When the last line of the script runs and
we select everything from the table, we get the following:
numeric_column real_column double_column
-------------- ----------- ------------0.70000
0.7
0.7
2.13579
2.13579
2.13579
2.13580
2.1358 2.1357987654
Notice what happened. The numeric column, set with a scale of five, stores
five digits after the decimal point whether or not you inserted that many. If
fewer than five, it pads the rest with zeros. If more than five, it rounds them
—as with the third-row number with 10 digits after the decimal.
The real and double precision columns store only the number of digits
present with no padding. Again on the third row, the number is rounded
when inserted into the real column because that type has a maximum of six
digits of precision. The double precision column can hold up to 15 digits, so it
stores the entire number.
Trouble with Floating-Point Math
If you’re thinking, “Well, numbers stored as a floating-point look just like
numbers stored as fixed,” tread cautiously. The way computers store
floating-point numbers can lead to unintended mathematical errors. Look at
what happens when we do some calculations on these numbers. Run the
script in Listing 3-3.
SELECT
➊ numeric_column * 10000000 AS "Fixed",
real_column * 10000000 AS "Float"
FROM number_data_types
➋ WHERE numeric_column = .7; Listing 3-3: Rounding issues with float columns
Here, we multiply the numeric_column and the real_column by 10 million ➊
and use a WHERE clause to filter out just the first row ➋. We should get the
same result for both calculations, right? Here’s what the query returns:
Fixed
Float
------------- ---------------7000000.00000 6999999.88079071
Hello! No wonder floating-point types are referred to as “inexact.” It’s a
good thing I’m not using this math to launch a mission to Mars or calculate
the federal budget deficit.
The reason floating-point math produces such errors is that the computer
attempts to squeeze lots of information into a finite number of bits. The
topic is the subject of a lot of writings and is beyond the scope of this book,
but if you’re interested, you’ll find the link to a good synopsis at
https://www.nostarch.com/practicalSQL/.
The storage required by the numeric data type is variable, and depending
on the precision and scale specified, numeric can consume considerably more
space than the floating-point types. If you’re working with millions of rows,
it’s worth considering whether you can live with relatively inexact floatingpoint math.
Choosing Your Number Data Type
For now, here are three guidelines to consider when you’re dealing with
number data types:
1. Use integers when possible. Unless your data uses decimals, stick with
integer types.
2. If you’re working with decimal data and need calculations to be exact
(dealing with money, for example), choose numeric or its equivalent,
decimal. Float types will save space, but the inexactness of floating-point
math won’t pass muster in many applications. Use them only when
exactness is not as important.
3. Choose a big enough number type. Unless you’re designing a database
to hold millions of rows, err on the side of bigger. When using numeric
or decimal, set the precision large enough to accommodate the number
of digits on both sides of the decimal point. With whole numbers, use
bigint unless you’re absolutely sure column values will be constrained to
fit into the smaller integer or smallint types.
Dates and Times
Whenever you enter a date into a search form, you’re reaping the benefit of
databases having an awareness of the current time (received from the server)
plus the ability to handle formats for dates, times, and the nuances of the
calendar, such as leap years and time zones. This is essential for storytelling
with data, because the issue of when something occurred is usually as
valuable a question as who, what, or how many were involved.
PostgreSQL’s date and time support includes the four major data types
shown in Table 3-4.
Table 3-4: Date and Time Data Types
Data typeStorage size Description
Range
timestamp
8 bytes
Date and time 4713 BC to 294276 AD
date
4 bytes
Date (no time) 4713 BC to 5874897 AD
time
8 bytes
Time (no date)00:00:00 to 24:00:00
interval
16 bytes
Time interval +/− 178,000,000 years
Here’s a rundown of data types for times and dates in PostgreSQL:
timestamp Records date and time, which are useful for a range of situations you
might track: departures and arrivals of passenger flights, a schedule of Major
League Baseball games, or incidents along a timeline. Typically, you’ll want
to add the keywords with time zone to ensure that the time recorded for an
event includes the time zone where it occurred. Otherwise, times recorded
in various places around the globe become impossible to compare. The
format timestamp with time zone is part of the SQL standard; with PostgreSQL
you can specify the same data type using timestamptz.
date
Records just the date.
Records just the time. Again, you’ll want to add the
keywords.
time
with time zone
Holds a value representing a unit of time expressed in the format
quantity unit. It doesn’t record the start or end of a time period, only its
length. Examples include 12 days or 8 hours. (The PostgreSQL
documentation at https://www.postgresql.org/docs/current/static/datatypedatetime.html lists unit values ranging from microsecond to millennium.) You’ll
typically use this type for calculations or filtering on other date and time
columns.
interval
Let’s focus on the timestamp with time
action, run the script in Listing 3-4.
zone
and interval types. To see these in
➊ CREATE TABLE date_time_types (
timestamp_column timestamp with time zone,
interval_column interval
);
➋ INSERT INTO date_time_types
VALUES
('2018-12-31 01:00 EST','2 days'),
('2018-12-31 01:00 -8','1 month'),
('2018-12-31 01:00 Australia/Melbourne','1 century'),
➌ (now(),'1 week');
SELECT * FROM date_time_types; Listing 3-4: The
timestamp
and
interval
types in action
Here, we create a table with a column for both types ➊ and insert four
rows ➋. For the first three rows, our insert for the timestamp_column uses the
same date and time (December 31, 2018 at 1 AM) using the International
Organization for Standardization (ISO) format for dates and times: YYYY—MM-DD
HH:MM:SS. SQL supports additional date formats (such as MM/DD/YYYY), but ISO is
recommended for portability worldwide.
Following the time, we specify a time zone but use a different format in
each of the first three rows: in the first row, we use the abbreviation EST,
which is Eastern Standard Time in the United States.
In the second row, we set the time zone with the value -8. That represents
the number of hours difference, or offset, from Coordinated Universal Time
(UTC). UTC refers to an overall world time standard as well as the value of
UTC +/− 00:00, the time zone that covers the United Kingdom and
Western Africa. (For a map of UTC time zones, see
https://en.wikipedia.org/wiki/Coordinated_Universal_Time#/media/File:Standard
_World_Time_Zones.png.) Using a value of -8 specifies a time zone eight
hours behind UTC, which is the Pacific time zone in the United States and
Canada.
For the third row, we specify the time zone using the name of an area and
location: Australia/Melbourne. That format uses values found in a standard time
zone database often employed in computer programming. You can learn
more
about
the
time
zone
database
at
https://en.wikipedia.org/wiki/Tz_database.
In the fourth row, instead of specifying dates, times, and time zones, the
script uses PostgreSQL’s now() function ➌, which captures the current
transaction time from your hardware.
After the script runs, the output should look similar to (but not exactly
like) this: timestamp_column
interval_column
----------------------------- --------------2018-12-31 01:00:00-05
2 days
2018-12-31 04:00:00-05
1 mon
2018-12-30 09:00:00-05
100 years
2019-01-25 21:31:15.716063-05 7 days Even though we supplied the same
date and time in the first three rows on the timestamp_column, each row’s output
differs. The reason is that pgAdmin reports the date and time relative to my
time zone, which in the results shown is indicated by the UTC offset of -05
at the end of each timestamp. A UTC offset of -05 means five hours behind
UTC time, equivalent to the U.S. Eastern time zone, where I live. If you live
in a different time zone, you’ll likely see a different offset; the times and
dates also may differ from what’s shown here. We can change how
PostgreSQL reports these timestamp values, and I’ll cover how to do that
plus other tips for wrangling dates and times in Chapter 11.
Finally, the interval_column shows the values you entered. PostgreSQL
changed 1 century to 100 years and 1 week to 7 days because of its preferred
default settings for interval display. Read the “Interval Input” section of the
PostgreSQL
documentation
at
https://www.postgresql.org/docs/current/static/datatype-datetime.html to learn
more about options related to intervals.
Using the interval Data Type in Calculations
The interval data type is useful for easy-to-understand calculations on date
and time data. For example, let’s say you have a column that holds the date a
client signed a contract. Using interval data, you can add 90 days to each
contract date to determine when to follow up with the client.
To see how the interval data type works, we’ll use the date_time_types table
we just created, as shown in Listing 3-5: SELECT
timestamp_column
interval_column,
➊ timestamp_column - interval_column AS new_date
FROM date_time_types; Listing 3-5: Using the interval data type
This is a typical SELECT statement except we’ll compute a column called
new_date ➊ that contains the result of timestamp_column minus interval_column.
(Computed columns are called expressions; we’ll use this technique often.) In
each row, we subtract the unit of time indicated by the interval data type
from
the
date.
This
produces
the
following
result:
Note that the new_date column by default is formatted as type timestamp with
time zone, allowing for the display of time values as well as dates if the interval
value uses them. Again, your output may be different based on your time
zone.
Miscellaneous Types
The character, number, and date/time types you’ve learned so far will likely
comprise the bulk of the work you do with SQL. But PostgreSQL supports
many additional types, including but not limited to:
A Boolean type that stores a value of true or false
Geometric types that include points, lines, circles, and other two-
dimensional objects
Network address types, such as IP or MAC addresses
A Universally Unique Identifier (UUID) type, sometimes used as a
unique key value in tables
XML and JSON data types that store information in those structured
formats
I’ll cover these types as required throughout the book.
Transforming Values from One Type to Another with
CAST
Occasionally, you may need to transform a value from its stored data type to
another type; for example, when you retrieve a number as a character so you
can combine it with text or when you must treat a date stored as characters
as an actual date type so you can sort it in date order or perform interval
calculations. You can perform these conversions using the CAST() function.
The CAST() function only succeeds when the target data type can
accommodate the original value. Casting an integer as text is possible,
because the character types can include numbers. Casting text with letters of
the alphabet as a number is not.
Listing 3-6 has three examples using the three data type tables we just
created. The first two examples work, but the third will try to perform an
invalid type conversion so you can see what a type casting error looks like.
➊ SELECT timestamp_column, CAST(timestamp_column AS varchar(10))
FROM date_time_types;
➋ SELECT numeric_column,
CAST(numeric_column AS integer),
CAST(numeric_column AS varchar(6))
FROM number_data_types;
➌ SELECT CAST(char_column AS integer) FROM char_data_types; Listing 3-6: Three
examples
CAST()
The first SELECT statement ➊ returns the timestamp_column value as a varchar,
which you’ll recall is a variable-length character column. In this case, I’ve set
the character length to 10, which means when converted to a character
string, only the first 10 characters are kept. That’s handy in this case,
because that just gives us the date segment of the column and excludes the
time. Of course, there are better ways to remove the time from a timestamp,
and I’ll cover those in “Extracting the Components of a timestamp Value”
on page 173.
The second SELECT statement ➋ returns the numeric_column three times: in its
original form and then as an integer and as a character. Upon conversion to
an integer, PostgreSQL rounds the value to a whole number. But with the
varchar conversion, no rounding occurs: the value is simply sliced at the sixth
character.
The final SELECT doesn’t work ➌: it returns an error of
for integer because letters can’t become integers!
invalid input syntax
CAST Shortcut Notation
It’s always best to write SQL that can be read by another person who might
pick it up later, and the way CAST() is written makes what you intended when
you used it fairly obvious. However, PostgreSQL also offers a less-obvious
shortcut notation that takes less space: the double colon.
Insert the double colon in between the name of the column and the data
type you want to convert it to. For example, these two statements cast
timestamp_column
as
a
varchar:
SELECT
timestamp_column,
CAST(timestamp_column AS varchar(10))
FROM date_time_types;
SELECT timestamp_column::varchar(10)
FROM date_time_types; Use whichever suits you, but be aware that the
double colon is a PostgreSQL-only implementation not found in other SQL
variants.
Wrapping Up
You’re now equipped to better understand the nuances of the data formats
you encounter while digging into databases. If you come across monetary
values stored as floating-point numbers, you’ll be sure to convert them to
decimals before performing any math. And you’ll know how to use the right
kind of text column to keep your database from growing too big.
Next, I’ll continue with SQL foundations and show you how to import
external data into your database.
TRY IT YOURSELF
Continue exploring data types with these exercises:
1. Your company delivers fruit and vegetables to local grocery stores,
and you need to track the mileage driven by each driver each day
to a tenth of a mile. Assuming no driver would ever travel more
than 999 miles in a day, what would be an appropriate data type
for the mileage column in your table? Why?
2. In the table listing each driver in your company, what are
appropriate data types for the drivers’ first and last names? Why is
it a good idea to separate first and last names into two columns
rather than having one larger name column?
3. Assume you have a text column that includes strings formatted as
dates. One of the strings is written as '4//2017'. What will happen
when you try to convert that string to the timestamp data type?
4
IMPORTING AND EXPORTING DATA
So far, you’ve learned how to add a handful of rows to a table using SQL
INSERT statements. A row-by-row insert is useful for making quick test tables
or adding a few rows to an existing table. But it’s more likely you’ll need to
load hundreds, thousands, or even millions of rows, and no one wants to
write separate INSERT statements in those situations. Fortunately, you don’t
have to.
If your data exists in a delimited text file (with one table row per line of
text and each column value separated by a comma or other character)
PostgreSQL can import the data in bulk via its COPY command. This
command is a PostgreSQL-specific implementation with options for
including or excluding columns and handling various delimited text types.
In the opposite direction, COPY will also export data from PostgreSQL
tables or from the result of a query to a delimited text file. This technique is
handy when you want to share data with colleagues or move it into another
format, such as an Excel file.
I briefly touched on COPY for export in “Characters” on page 24, but in this
chapter I’ll discuss import and export in more depth. For importing, I’ll start
by introducing you to one of my favorite data sets: the Decennial U.S.
Census population tally by county.
Three steps form the outline of most of the imports you’ll do:
1. Prep the source data in the form of a delimited text file.
2. Create a table to store the data.
3. Write a COPY script to perform the import.
After the import is done, we’ll check the data and look at additional
options for importing and exporting.
A delimited text file is the most common file format that’s portable across
proprietary and open source systems, so we’ll focus on that file type. If you
want to transfer data from another database program’s proprietary format
directly to PostgreSQL, such as Microsoft Access or MySQL, you’ll need to
use
a
third-party
tool.
Check
the
PostgreSQL
wiki
at
https://wiki.postgresql.org/wiki/ and search for “Converting from other
Databases to PostgreSQL” for a list of tools.
If you’re using SQL with another database manager, check the other
database’s documentation for how it handles bulk imports. The MySQL
database, for example, has a LOAD DATA INFILE statement, and Microsoft’s SQL
Server has its own BULK INSERT command.
Working with Delimited Text Files
Many software applications store data in a unique format, and translating
one data format to another is about as easy as a person trying to read the
Cyrillic alphabet if they understand only English. Fortunately, most software
can import from and export to a delimited text file, which is a common data
format that serves as a middle ground.
A delimited text file contains rows of data, and each row represents one
row in a table. In each row, a character separates, or delimits, each data
column. I’ve seen all kinds of characters used as delimiters, from ampersands
to pipes, but the comma is most commonly used; hence the name of a file
type you’ll see often: comma-separated values (CSV). The terms CSV and
comma-delimited are interchangeable.
Here’s a typical data row you might see in a comma-delimited file:
John,Doe,123 Main St.,Hyde Park,NY,845-555-1212
Notice that a comma separates each piece of data—first name, last name,
street, town, state, and phone—without any spaces. The commas tell the
software to treat each item as a separate column, either upon import or
export. Simple enough.
Quoting Columns that Contain Delimiters
Using commas as a column delimiter leads to a potential dilemma: what if
the value in a column includes a comma? For example, sometimes people
combine an apartment number with a street address, as in 123 Main St.,
Apartment 200. Unless the system for delimiting accounts for that extra
comma, during import the line will appear to have an extra column and
cause the import to fail.
To handle such cases, delimited files wrap columns that contain a
delimiter character with an arbitrary character called a text qualifier that tells
SQL to ignore the delimiter character held within. Most of the time in
comma-delimited files the text qualifier used is the double quote. Here’s the
example data row again, but with the street name surrounded by double
quotes:
John,Doe,"123 Main St., Apartment 200",Hyde Park,NY,845-555-1212
On import, the database will recognize that double quotes signify one
column regardless of whether it finds a delimiter within the quotes. When
importing CSV files, PostgreSQL by default ignores delimiters inside
double-quoted columns, but you can specify a different text qualifier if your
import requires it. (And, given the sometimes odd choices made by IT
professionals, you may indeed need to employ a different character.)
Handling Header Rows
Another feature you’ll often find inside a delimited text file is the header row.
As the name implies, it’s a single row at the top, or head, of the file that lists
the name of each data field. Usually, a header is created during the export of
data from a database. Here’s an example with the delimited row I’ve been
using:
FIRSTNAME,LASTNAME,STREET,CITY,STATE,PHONE
John,Doe,"123 Main St., Apartment 200",Hyde Park,NY,845-555-1212
Header rows serve a few purposes. For one, the values in the header row
identify the data in each column, which is particularly useful when you’re
deciphering a file’s contents. Second, some database managers (although not
PostgreSQL) use the header row to map columns in the delimited file to the
correct columns in the import table. Because PostgreSQL doesn’t use the
header row, we don’t want that row imported to a table, so we’ll use a HEADER
option in the COPY command to exclude it. I’ll cover this with all COPY options
in the next section.
Using COPY to Import Data
To import data from an external file into our database, first we need to check
out a source CSV file and build the table in PostgreSQL to hold the data.
Thereafter, the SQL statement for the import is relatively simple. All you
need are the three lines of code in Listing 4-1:
➊ COPY table_name
➋ FROM 'C:\YourDirectory\your_file.csv'
➌ WITH (FORMAT CSV, HEADER);
Listing 4-1: Using COPY for data import
The block of code starts with the COPY keyword ➊ followed by the name of
the target table, which must already exist in your database. Think of this
syntax as meaning, “Copy data to my table called table_name.”
The FROM keyword ➋ identifies the full path to the source file, including its
name. The way you designate the path depends on your operating system.
For Windows, begin with the drive letter, colon, backslash, and directory
names. For example, to import a file located on my Windows desktop, the
FROM line would read:
FROM 'C:\Users\Anthony\Desktop\my_file.csv'
On macOS or Linux, start at the system root directory with a forward
slash and proceed from there. Here’s what the FROM line might look like when
importing a file located on my Mac desktop:
FROM 'Usersanthony/Desktop/my_file.csv'
Note that in both cases the full path and filename are surrounded by
single quotes. For the examples in the book, I use the Windows-style path
C:\YourDirectory\ as a placeholder. Replace that with the path where you stored
the file.
The WITH keyword ➌ lets you specify options, surrounded by parentheses,
that you can tailor to your input or output file. Here we specify that the
external file should be comma-delimited, and that we should exclude the
file’s header row in the import. It’s worth examining all the options in the
official
PostgreSQL
documentation
at
https://www.postgresql.org/docs/current/static/sql-copy.html, but here is a list of
the options you’ll commonly use:
Input and output file format
Use the FORMAT format_name option to specify the type of file you’re reading
or writing. Format names are CSV, TEXT, or BINARY. Unless you’re deep into
building technical systems, you’ll rarely encounter a need to work with
BINARY, where data is stored as a sequence of bytes. More often, you’ll
work with standard CSV files. In the TEXT format, a tab character is the
delimiter by default (although you can specify another character) and
backslash characters such as \r are recognized as their ASCII equivalents
—in this case, a carriage return. The TEXT format is used mainly by
PostgreSQL’s built-in backup programs.
Presence of a header row
On import, use HEADER to specify that the source file has a header row.
You can also specify it longhand as HEADER ON, which tells the database to
start importing with the second line of the file, preventing the unwanted
import of the header. You don’t want the column names in the header to
become part of the data in the table. On export, using HEADER tells the
database to include the column names as a header row in the output file,
which is usually helpful to do.
Delimiter
The DELIMITER 'character' option lets you specify which character your
import or export file uses as a delimiter. The delimiter must be a single
character and cannot be a carriage return. If you use FORMAT CSV, the
assumed delimiter is a comma. I include DELIMITER here to show that you
have the option to specify a different delimiter if that’s how your data
arrived. For example, if you received pipe-delimited data, you would
treat the option this way: DELIMITER '|'.
Quote character
Earlier, you learned that in a CSV, commas inside a single column value
will mess up your import unless the column value is surrounded by a
character that serves as a text qualifier, telling the database to handle the
value within as one column. By default, PostgreSQL uses the double
quote, but if the CSV you’re importing uses a different character, you
can specify it with the QUOTE 'quote_character' option.
Now that you better understand delimited files, you’re ready to import
one.
Importing Census Data Describing Counties
The data set you’ll work with in this import exercise is considerably larger
than the teachers table you made in Chapter 1. It contains census data about
every county in the United States and is 3,143 rows deep and 91 columns
wide.
To understand the data, it helps to know a little about the U.S. Census.
Every 10 years, the government conducts a full count of the population—
one of several ongoing programs by the Census Bureau to collect
demographic data. Each household in America receives a questionnaire
about each person in it—their age, gender, race, and whether they are
Hispanic or not. The U.S. Constitution mandates the count to determine
how many members from each state make up the U.S. House of
Representatives. Based on the 2010 Census, for example, Texas gained four
seats in the House while New York and Ohio lost two seats each. Although
apportioning House seats is the count’s main purpose, the data’s also a boon
for trend trackers studying the population. A good synopsis of the 2010
count’s
findings
is
available
at
https://www.census.gov/prod/cen2010/briefs/c2010br-01.pdf.
The Census Bureau reports overall population totals and counts by race
and ethnicity for various geographies including states, counties, cities, places,
and school districts. For this exercise, I compiled a select collection of
columns for the 2010 Census county-level counts into a file named
us_counties_2010.csv. Download the us_counties_2010.csv file from
https://www.nostarch.com/practicalSQL/ and save it to a folder on your
computer.
Open the file with a plain text editor. You should see a header row that
begins with these columns:
NAME,STUSAB,SUMLEV,REGION,DIVISION,STATE,COUNTY --snip--
Let’s explore some of the columns by examining the code for creating the
import table.
Creating the us_counties_2010 Table
The code in Listing 4-2 shows only an abbreviated version of the CREATE TABLE
script; many of the columns have been omitted. The full version is available
(and annotated) along with all the code examples in the book’s resources. To
import it properly, you’ll need to download the full table definition.
CREATE TABLE us_counties_2010 (
➊ geo_name varchar(90),
➋ state_us_abbreviation varchar(2),
➌ summary_level varchar(3),
➍ region smallint,
division smallint,
state_fips varchar(2),
county_fips varchar(3),
➎ area_land bigint,
area_water bigint,
➏ population_count_100_percent integer,
housing_unit_count_100_percent integer,
➐ internal_point_lat numeric(10,7),
internal_point_lon numeric(10,7),
➑ p0010001 integer,
p0010002 integer,
p0010003 integer,
p0010004 integer,
p0010005 integer,
--snip-p0040049 integer,
p0040065 integer,
p0040072 integer,
h0010001 integer,
h0010002 integer,
h0010003 integer
);
Listing 4-2: A CREATE TABLE statement for census county data
To create the table, in pgAdmin click the analysis database that you
created in Chapter 1. (It’s best to store the data in this book in analysis
because we’ll reuse some of it in later chapters.) From the pgAdmin menu
bar, select Tools ▸ Query Tool. Paste the script into the window and run
it.
Return to the main pgAdmin window, and in the object browser, rightclick and refresh the analysis database. Choose Schemas ▸ public ▸ Tables
to see the new table. Although it’s empty, you can see the structure by
running a basic SELECT query in pgAdmin’s Query Tool:
SELECT * from us_counties_2010;
When you run the SELECT query, you’ll see the columns in the table you
created. No data rows exist yet.
Census Columns and Data Types
Before we import the CSV file into the table, let’s walk through several of
the columns and the data types I chose in Listing 4-2. As my guide, I used
the official census data dictionary for this data set found at
http://www.census.gov/prod/cen2010/doc/pl94-171.pdf, although I give some
columns more readable names in the table definition. Relying on a data
dictionary when possible is good practice, because it helps you avoid
misconfiguring columns or potentially losing data. Always ask if one is
available, or do an online search if the data is public.
In this set of census data, and thus the table you just made, each row
describes the demographics of one county, starting with its geo_name ➊ and its
two-character state abbreviation, the state_us_abbreviation ➋. Because both are
text, we store them as varchar. The data dictionary indicates that the
maximum length of the geo_name field is 90 characters, but because most
names are shorter, using varchar will conserve space if we fill the field with a
shorter name, such as Lee County, while allowing us to specify the maximum
90 characters.
The geography, or summary level, represented by each row is described
by summary_level ➌. We’re working only with county-level data, so the code is
the same for each row: 050. Even though that code resembles a number,
we’re treating it as text by again using varchar. If we used an integer type, that
leading 0 would be stripped on import, leaving 50. We don’t want to do that
because 050 is the complete summary level code, and we’d be altering the
meaning of the data if the leading 0 were lost. Also, we won’t be doing any
math with this value.
Numbers from 0 to 9 in region and division ➍ represent the location of a
county in the United States, such as the Northeast, Midwest, or South
Atlantic. No number is higher than 9, so we define the columns with type
smallint. We again use varchar for state_fips and county_fips, which are the
standard federal codes for those entities, because those codes contain leading
zeros that should not be stripped. It’s always important to distinguish codes
from numbers; these state and county values are actually labels as opposed to
numbers used for math.
The number of square meters for land and water in the county are
recorded in area_land and area_water ➎, respectively. In certain places—such as
Alaska, where there’s lots of land to go with all that snow—some values
easily surpass the integer type’s maximum of 2,147,483,648. For that reason,
we’re using bigint, which will handle the 376,855,656,455 square meters in
the Yukon-Koyukuk Census Area with room to spare.
Next, population_count_100_percent and housing_unit_count_100_percent ➏ are the
total counts of population and housing units in the geography. In 2010, the
United States had 308.7 million people and 131.7 million housing units. The
population and housing units for any county fits well within the integer data
type’s limits, so we use that for both.
The latitude and longitude of a point near the center of the county, called
an internal point, are specified in internal_point_lat and internal_point_lon ➐,
respectively. The Census Bureau—along with many mapping systems—
expresses latitude and longitude coordinates using a decimal degrees system.
Latitude represents positions north and south on the globe, with the equator
at 0 degrees, the North Pole at 90 degrees, and the South Pole at −90
degrees.
Longitude represents locations east and west, with the Prime Meridian that
passes through Greenwich in London at 0 degrees longitude. From there,
longitude increases both east and west (positive numbers to the east and
negative to the west) until they meet at 180 degrees on the opposite side of
the globe. The location there, known as the antimeridian, is used as the basis
for the International Date Line.
When reporting interior points, the Census Bureau uses up to seven
decimal places. With a value up to 180 to the left of the decimal, we need to
account for a maximum of 10 digits total. So, we’re using numeric with a
precision of 10 and a scale of 7.
NOTE
PostgreSQL, through the PostGIS extension, can store geometric data, which
includes points that represent latitude and longitude in a single column. We’ll
explore geometric data when we cover geographical queries in Chapter 14.
Finally, we reach a series of columns ➑ that contain iterations of the
population counts by race and ethnicity for the county as well as housing
unit counts. The full set of 2010 Census data contains 291 of these columns.
I’ve pared that down to 78 for this exercise, omitting many of the columns to
make the data set more compact for these exercises.
I won’t discuss all the columns now, but Table 4-1 shows a small sample.
Table 4-1: Census Population-Count Columns
Column
name
Description
p0010001
Total population
p0010002
Population of one race
p0010003
Population of one race: White alone
p0010004
Population of one race: Black or African American alone
p0010005
Population of one race: American Indian and Alaska Native
alone
p0010006
Population of one race: Asian alone
p0010007
Population of one race: Native Hawaiian and Other Pacific
Population of one race: Native Hawaiian and Other Pacific
Islander alone
p0010008
Population of one race: Some Other Race alone
You’ll explore this data more in the next chapter when we look at math
with SQL. For now, let’s run the import.
Performing the Census Import with COPY
Now you’re ready to bring the census data into the table. Run the code in
Listing 4-3, remembering to change the path to the file to match the
location of the data on your computer:
COPY us_counties_2010
FROM 'C:\YourDirectory\us_counties_2010.csv'
WITH (FORMAT CSV, HEADER);
Listing 4-3: Importing census data using COPY
When the code executes, you should see the following message in
pgAdmin:
Query returned successfully: 3143 rows affected
That’s good news: the import CSV has the same number of rows. If you
have an issue with the source CSV or your import statement, the database
will throw an error. For example, if one of the rows in the CSV had more
columns than in the target table, you’d see an error message that provides a
hint as to how to fix it:
ERROR: extra data after last expected column
SQL state: 22P04
Context: COPY us_counties_2010, line 2: "Autauga County,AL,050,3,6,01,001 ..."
Even if no errors are reported, it’s always a good idea to visually scan the
data you just imported to ensure everything looks as expected. Start with a
SELECT query of all columns and rows:
SELECT * FROM us_counties_2010;
There should be 3,143 rows displayed in pgAdmin, and as you scroll left
and right through the result set, each field should have the expected values.
Let’s review some columns that we took particular care to define with the
appropriate data types. For example, run the following query to show the
counties with the largest area_land values. We’ll use a LIMIT clause, which will
cause the query to only return the number of rows we want; here, we’ll ask
for three:
SELECT geo_name, state_us_abbreviation, area_land
FROM us_counties_2010
ORDER BY area_land DESC
LIMIT 3;
This query ranks county-level geographies from largest land area to
smallest in square meters. We defined area_land as bigint because the largest
values in the field are bigger than the upper range provided by regular
integer. As you might expect, big Alaskan geographies are at the top:
geo_name
------------------------Yukon-Koyukuk Census Area
North Slope Borough
Bethel Census Area
state_us_abbreviation
--------------------AK
AK
AK
area_land
-----------376855656455
229720054439
105075822708
Next, check the latitude and longitude columns of internal_point_lat and
internal_point_lon, which we defined with numeric(10,7). This code sorts the
counties by longitude from the greatest to smallest value. This time, we’ll
use LIMIT to retrieve five rows:
SELECT geo_name, state_us_abbreviation, internal_point_lon
FROM us_counties_2010
ORDER BY internal_point_lon DESC
LIMIT 5;
Longitude measures locations from east to west, with locations west of
the Prime Meridian in England represented as negative numbers starting
with −1, −2, −3, and so on the farther west you go. We sorted in descending
order, so we’d expect the easternmost counties of the United States to show
at the top of the query result. Instead—surprise!—there’s a lone Alaska
geography at the top:
Here’s why: the Alaskan Aleutian Islands extend so far west (farther west
than Hawaii) that they cross the antimeridian at 180 degrees longitude by
less than 2 degrees. Once past the antimeridian, longitude turns positive,
counting back down to 0. Fortunately, it’s not a mistake in the data;
however, it’s a fact you can tuck away for your next trivia team competition.
Congratulations! You have a legitimate set of government demographic
data in your database. I’ll use it to demonstrate exporting data with COPY later
in this chapter, and then you’ll use it to learn math functions in Chapter 5.
Before we move on to exporting data, let’s examine a few additional
importing techniques.
Importing a Subset of Columns with COPY
If a CSV file doesn’t have data for all the columns in your target database
table, you can still import the data you have by specifying which columns are
present in the data. Consider this scenario: you’re researching the salaries of
all town supervisors in your state so you can analyze government spending
trends by geography. To get started, you create a table called
supervisor_salaries with the code in Listing 4-4:
CREATE TABLE supervisor_salaries (
town varchar(30),
county varchar(30),
supervisor varchar(30),
start_date date,
salary money,
benefits money
);
Listing 4-4: Creating a table to track supervisor salaries
You want columns for the town and county, the supervisor’s name, the
date he or she started, and salary and benefits (assuming you just care about
current levels). However, the first county clerk you contact says, “Sorry, we
only have town, supervisor, and salary. You’ll need to get the rest from
elsewhere.” You tell them to send a CSV anyway. You’ll import what you
can.
I’ve included such a sample CSV you can download in the book’s
resources
at
https://www.nostarch.com/practicalSQL/,
called
supervisor_salaries.csv. You could try to import it using this basic COPY syntax:
COPY supervisor_salaries
FROM 'C:\YourDirectory\supervisor_salaries.csv'
WITH (FORMAT CSV, HEADER);
But if you do, PostgreSQL will return an error:
********** Error **********
ERROR: missing data for column "start_date"
SQL state: 22P04
Context: COPY supervisor_salaries, line 2: "Anytown,Jones,27000"
The database complains that when it got to the fourth column of the
table, start_date, it couldn’t find any data in the CSV. The workaround for
this situation is to tell the database which columns in the table are present in
the CSV, as shown in Listing 4-5:
COPY supervisor_salaries ➊(town, supervisor, salary)
FROM 'C:\YourDirectory\supervisor_salaries.csv'
WITH (FORMAT CSV, HEADER);
Listing 4-5: Importing salaries data from CSV to three table columns
By noting in parentheses ➊ the three present columns after the table
name, we tell PostgreSQL to only look for data to fill those columns when it
reads the CSV. Now, if you select the first couple of rows from the table,
you’ll see only those columns filled:
Adding a Default Value to a Column During Import
Adding a Default Value to a Column During Import
What if you want to populate the county column during the import, even
though the value is missing from the CSV file? You can do so by using a
temporary table. Temporary tables exist only until you end your database
session. When you reopen the database (or lose your connection), those
tables disappear. They’re handy for performing intermediary operations on
data as part of your processing pipeline; we’ll use one to add a county name
to the supervisor_salaries table as we import the CSV.
Start by clearing the data you already imported into supervisor_salaries
using a DELETE query:
DELETE FROM supervisor_salaries;
When that query finishes, run the code in Listing 4-6:
➊ CREATE TEMPORARY TABLE supervisor_salaries_temp (LIKE supervisor_salaries);
➋ COPY supervisor_salaries_temp (town, supervisor, salary)
FROM 'C:\YourDirectory\supervisor_salaries.csv'
WITH (FORMAT CSV, HEADER);
➌ INSERT INTO supervisor_salaries (town, county, supervisor, salary)
SELECT town, 'Some County', supervisor, salary
FROM supervisor_salaries_temp;
➍ DROP TABLE supervisor_salaries_temp;
Listing 4-6: Using a temporary table to add a default value to a column during import
This script performs four tasks. First, we create a temporary table called
supervisor_salaries_temp ➊ based on the original supervisor_salaries table by
passing as an argument the LIKE keyword (covered in “Using LIKE and ILIKE
with WHERE” on page 19) followed by the parent table to copy. Then we
import the supervisor_salaries.csv file ➋ into the temporary table using the
now-familiar COPY syntax.
Next, we use an INSERT statement to fill the salaries table ➌. Instead of
specifying values, we employ a SELECT statement to query the temporary table.
That query specifies the value for the second column, not as a column name,
but as a string inside single quotes.
Finally, we use
DROP TABLE
to erase the temporary table ➍. The temporary
table will automatically disappear when you disconnect from the
PostgreSQL session, but this removes it now in case we want to run the
query again against another CSV.
After you run the query, run a SELECT statement on the first couple of rows
to see the effect:
Now you’ve filled the county field with a value. The path to this import
might seem laborious, but it’s instructive to see how data processing can
require multiple steps to get the desired results. The good news is that this
temporary table demo is an apt indicator of the flexibility SQL offers to
control data handling.
Using COPY to Export Data
The main difference between exporting and importing data with COPY is that
rather than using FROM to identify the source data, you use TO for the path and
name of the output file. You control how much data to export—an entire
table, just a few columns, or to fine-tune it even more, the results of a query.
Let’s look at three quick examples.
Exporting All Data
The simplest export sends everything in a table to a file. Earlier, you created
the table us_counties_2010 with 91 columns and 3,143 rows of census data. The
SQL statement in Listing 4-7 exports all the data to a text file named
us_counties_export.txt. The WITH keyword option tells PostgreSQL to include a
header row and use the pipe symbol instead of a comma for a delimiter. I’ve
used the .txt file extension here for two reasons. First, it demonstrates that
you can export to any text file format; second, we’re using a pipe for a
delimiter, not a comma. I like to avoid calling files .csv unless they truly have
commas as a separator.
Remember to change the output directory to your preferred location.
COPY us_counties_2010
TO 'C:\YourDirectory\us_counties_export.txt'
WITH (FORMAT CSV, HEADER, DELIMITER '|');
Listing 4-7: Exporting an entire table with COPY
Exporting Particular Columns
You don’t always need (or want) to export all your data: you might have
sensitive information, such as Social Security numbers or birthdates, that
need to remain private. Or, in the case of the census county data, maybe
you’re working with a mapping program and only need the county name and
its geographic coordinates to plot the locations. We can export only these
three columns by listing them in parentheses after the table name, as shown
in Listing 4-8. Of course, you must enter these column names precisely as
they’re listed in the data for PostgreSQL to recognize them.
COPY us_counties_2010 (geo_name, internal_point_lat, internal_point_lon)
TO 'C:\YourDirectory\us_counties_latlon_export.txt'
WITH (FORMAT CSV, HEADER, DELIMITER '|');
Listing 4-8: Exporting selected columns from a table with COPY
Exporting Query Results
Additionally, you can add a query to COPY to fine-tune your output. In Listing
4-9 we export the name and state abbreviation of only those counties whose
name contains the letters mill in either uppercase or lowercase by using the
case-insensitive ILIKE and the % wildcard character we covered in “Using LIKE
and ILIKE with WHERE” on page 19.
COPY (
SELECT geo_name, state_us_abbreviation
FROM us_counties_2010
WHERE geo_name ILIKE '%mill%'
)
TO 'C:\YourDirectory\us_counties_mill_export.txt'
WITH (FORMAT CSV, HEADER, DELIMITER '|');
Listing 4-9: Exporting query results with COPY
After running the code, your output file should have nine rows with
county names including Miller, Roger Mills, and Vermillion.
Importing and Exporting Through pgAdmin
At times, the SQL COPY commands won’t be able to handle certain imports
and exports, typically when you’re connected to a PostgreSQL instance
running on a computer other than yours, perhaps elsewhere on a network.
When that happens, you might not have access to that computer’s
filesystem, which makes setting the path in the FROM or TO clause difficult.
One workaround is to use pgAdmin’s built-in import/export wizard. In
pgAdmin’s object browser (the left vertical pane), locate the list of tables in
your analysis database by choosing Databases ▸ analysis ▸ Schemas ▸
public ▸ Tables.
Next, right-click on the table you want to import to or export from, and
select Import/Export. A dialog appears that lets you choose either to import
or export from that table, as shown in Figure 4-1.
Figure 4-1: The pgAdmin Import/Export dialog
To import, move the Import/Export slider to Import. Then click the
three dots to the right of the Filename box to locate your CSV file. From
the Format drop-down list, choose csv. Then adjust the header, delimiter,
quoting, and other options as needed. Click OK to import the data.
To export, use the same dialog and follow similar steps.
Wrapping Up
Now that you’ve learned how to bring external data into your database, you
can start digging into a myriad of data sets, whether you want to explore one
of the thousands of publicly available data sets, or data related to your own
career or studies. Plenty of data is available in CSV format or a format easily
convertible to CSV. Look for data dictionaries to help you understand the
data and choose the right data type for each field.
The census data you imported as part of this chapter’s exercises will play a
starring role in the next chapter in which we explore math functions with
SQL.
TRY IT YOURSELF
Continue your exploration of data import and export with
these exercises. Remember to consult the PostgreSQL
documentation
at
https://www.postgresql.org/docs/current/static/sql-copy.html
for
hints:
1. Write a WITH statement to include with COPY to handle the import of
an imaginary text file whose first couple of rows look like this:
id:movie:actor
50:#Mission: Impossible#:Tom Cruise
2. Using the table us_counties_2010 you created and filled in this
chapter, export to a CSV file the 20 counties in the United States
that have the most housing units. Make sure you export only each
county’s name, state, and number of housing units. (Hint:
Housing units are totaled for each county in the column
housing_unit_count_100_percent.)
3. Imagine you’re importing a file that contains a column with these
values:
17519.668
20084.461
18976.335
Will a column in your target table with data type numeric(3,8)
work for these values? Why or why not?
5
BASIC MATH AND STATS WITH SQL
If your data includes any of the number data types we explored in Chapter 3
—integers, decimals, or floating points—sooner or later your analysis will
include some calculations. For example, you might want to know the average
of all the dollar values in a column, or add values in two columns to produce
a total for each row. SQL handles calculations ranging from basic math
through advanced statistics.
In this chapter, I’ll start with the basics and progress to math functions
and beginning statistics. I’ll also discuss calculations related to percentages
and percent change. For several of the exercises, we’ll use the 2010
Decennial Census data you imported in Chapter 4.
Math Operators
Let’s start with the basic math you learned in grade school (and all’s forgiven
if you’ve forgotten some of it). Table 5-1 shows nine math operators you’ll
use most often in your calculations. The first four (addition, subtraction,
multiplication, and division) are part of the ANSI SQL standard that are
implemented in all database systems. The others are PostgreSQL-specific
operators, although if you’re using another database, it likely has functions
or operators to perform those operations. For example, the modulo operator
(%) works in Microsoft SQL Server and MySQL as well as with PostgreSQL.
If you’re using another database system, check its documentation.
Table 5-1: Basic Math Operators
OperatorDescription
+
*
/
%
^
|/
||/
!
Addition
Subtraction
Multiplication
Division (returns the quotient only, no remainder)
Modulo (returns just the remainder)
Exponentiation
Square root
Cube root
Factorial
We’ll step through each of these operators by executing simple SQL
queries on plain numbers rather than operating on a table or another
database object. You can either enter the statements separately into the
pgAdmin query tool and execute them one at a time, or if you copied the
code
for
this
chapter
from
the
resources
at
https://www.nostarch.com/practicalSQL/, you can highlight each line before
executing it.
Math and Data Types
As you work through the examples, note the data type of each result, which
is listed beneath each column name in the pgAdmin results grid. The type
returned for a calculation will vary depending on the operation and the data
type of the input numbers.
In calculations with an operator between two numbers—addition,
subtraction, multiplication, and division—the data type returned follows this
pattern:
Two integers return an integer.
A numeric on either side of the operator returns a numeric.
Anything with a floating-point number returns a floating-point number
of type double precision.
However, the exponentiation, root, and factorial functions are different.
Each takes one number either before or after the operator and returns
numeric and floating-point types, even when the input is an integer.
Sometimes the result’s data type will suit your needs; other times, you
may need to use CAST to change the data type, as mentioned in
“Transforming Values from One Type to Another with CAST” on page 35,
such as if you need to feed the result into a function that takes a certain type.
I’ll note those times as we work through the book.
Adding, Subtracting, and Multiplying
Let’s start with simple integer addition, subtraction, and multiplication.
Listing 5-1 shows three examples, each with the SELECT keyword followed by
the math formula. Since Chapter 2, we’ve used SELECT for its main purpose: to
retrieve data from a table. But with PostgreSQL, Microsoft’s SQL Server,
MySQL, and some other database management systems, it’s possible to omit
the table name for math and string operations while testing, as we do here.
For readability’s sake, I recommend you use a single space before and after
the math operator; although using spaces isn’t strictly necessary for your
code to work, it is good practice.
➊ SELECT 2 + 2;
➋ SELECT 9 - 1;
➌ SELECT 3 * 4;
Listing 5-1: Basic addition, subtraction, and multiplication with SQL
None of these statements are rocket science, so you shouldn’t be
surprised that running SELECT 2 + 2; ➊ in the query tool shows a result of 4.
Similarly, the examples for subtraction ➋ and multiplication ➌ yield what
you’d expect: 8 and 12. The output displays in a column, as with any query
result. But because we’re not querying a table and specifying a column, the
results appear beneath a ?column? name, signifying an unknown column:
?column?
-------4
That’s okay. We’re not affecting any data in a table, just displaying a
result.
Division and Modulo
Division with SQL gets a little trickier because of the difference between
math with integers and math with decimals, which was mentioned earlier.
Add in modulo, an operator that returns just the remainder in a division
operation, and the results can be confusing. So, to make it clear, Listing 5-2
shows four examples:
➊
➋
➌
➍
SELECT
SELECT
SELECT
SELECT
11 /
11 %
11.0
CAST
6;
6;
/ 6;
(11 AS numeric(3,1)) / 6;
Listing 5-2: Integer and decimal division with SQL
The first statement uses the / operator ➊ to divide the integer 11 by
another integer, 6. If you do that math in your head, you know the answer is
1 with a remainder of 5. However, running this query yields 1, which is how
SQL handles division of one integer by another—by reporting only the
integer quotient. If you want to retrieve the remainder as an integer, you must
perform the same calculation using the modulo operator %, as in ➋. That
statement returns just the remainder, in this case 5. No single operation will
provide you with both the quotient and the remainder as integers.
Modulo is useful for more than just fetching a remainder: you can also
use it as a test condition. For example, to check whether a number is even,
you can test it using the % 2 operation. If the result is 0 with no remainder,
the number is even.
If you want to divide two numbers and have the result return as a numeric
type, you can do so in two ways: first, if one or both of the numbers is a
numeric, the result will by default be expressed as a numeric. That’s what
happens when I divide 11.0 by 6 ➌. Execute that query, and the result is
1.83333. The number of decimal digits displayed may vary according to your
PostgreSQL and system settings.
Second, if you’re working with data stored only as integers and need to
force decimal division, you can CAST one of the integers to a numeric type ➍.
Executing this again returns 1.83333.
Exponents, Roots, and Factorials
Beyond the basics, PostgreSQL-flavored SQL also provides operators to
square, cube, or otherwise raise a base number to an exponent, as well as find
roots or the factorial of a number. Listing 5-3 shows these operations in
action:
➊ SELECT 3 ^ 4;
➋ SELECT |/ 10;
SELECT sqrt(10);
➌ SELECT ||/ 10;
➍ SELECT 4 !;
Listing 5-3: Exponents, roots, and factorials with SQL
The exponentiation operator (^) allows you to raise a given base number
to an exponent, as in ➊, where 3 ^ 4 (colloquially, we’d call that three to the
fourth power) returns 81.
You can find the square root of a number in two ways: using the |/
operator ➋ or the sqrt(n) function. For a cube root, use the ||/ operator ➌.
Both are prefix operators, named because they come before a single value.
To find the factorial of a number, use the ! operator. It’s a suffix operator,
coming after a single value. You’ll use factorials in many places in math, but
perhaps the most common is to determine how many ways a number of
items can be ordered. Say you have four photographs. How many ways could
you order them next to each other on a wall? To find the answer, you’d
calculate the factorial by starting with the number of items and multiplying
all the smaller positive integers. So, at ➍, the factorial statement of 4 ! is
equivalent to 4 × 3 × 2 × 1. That’s 24 ways to order four photos. No wonder
decorating takes so long sometimes!
Again, these operators are specific to PostgreSQL; they’re not part of the
SQL standard. If you’re using another database application, check its
documentation for how it implements these operations.
Minding the Order of Operations
Can you recall from your earliest math lessons what the order of operations,
or operator precedence, is on a mathematical expression? When you string
together several numbers and operators, which calculations does SQL
execute first? Not surprisingly, SQL follows the established math standard.
For the PostgreSQL operators discussed so far, the order is:
1. Exponents and roots
2. Multiplication, division, modulo
3. Addition and subtraction
Given these rules, you’ll need to encase an operation in parentheses if you
want to calculate it in a different order. For example, the following two
expressions yield different results:
SELECT 7 + 8 * 9;
SELECT (7 + 8) * 9;
The first expression returns 79 because the multiplication operation
receives precedence and is processed before the addition. The second returns
135 because the parentheses force the addition operation to occur first.
Here’s a second example using exponents:
SELECT 3 ^ 3 - 1;
SELECT 3 ^ (3 - 1);
Exponent operations take precedence over subtraction, so without
parentheses the entire expression is evaluated left to right and the operation
to find 3 to the power of 3 happens first. Then 1 is subtracted, returning 26.
In the second example, the parentheses force the subtraction to happen first,
so the operation results in 9, which is 3 to the power of 2.
Keep operator precedence in mind to avoid having to correct your
analysis later!
Doing Math Across Census Table Columns
Let’s try to use the most frequently used SQL math operators on real data
by digging into the 2010 Decennial Census population table, us_counties_2010,
that you imported in Chapter 4. Instead of using numbers in queries, we’ll
use the names of the columns that contain the numbers. When we execute
the query, the calculation will occur on each row of the table.
To refresh your memory about the data, run the script in Listing 5-4. It
should return 3,143 rows showing the name and state of each county in the
United States, and the number of people who identified with one of six race
categories or a combination of two or more races.
The 2010 Census form received by each household—the so-called “short
form”—allowed people to check either just one or multiple boxes under the
question
of
race.
(You
can
review
the
form
at
https://www.census.gov/2010census/pdf/2010_Questionnaire_Info.pdf.)
People
who checked one box were counted in categories such as “White Alone” or
“Black or African American Alone.” Respondents who selected more than
one box were tabulated in the overall category of “Two or More Races,” and
the census data set breaks those down in detail.
SELECT geo_name,
state_us_abbreviation AS "st",
p0010001 AS➊ "Total Population",
p0010003 AS "White Alone",
p0010004 AS "Black or African American Alone",
p0010005 AS "Am Indian/Alaska Native Alone",
p0010006 AS "Asian Alone",
p0010007 AS "Native Hawaiian and Other Pacific Islander Alone",
p0010008 AS "Some Other Race Alone",
p0010009 AS "Two or More Races"
FROM us_counties_2010;
Listing 5-4: Selecting census population columns by race with aliases
In us_counties_2010, each race and household data column contains a census
code. For example, the “Asian Alone” column is reported as p0010006.
Although those codes might be economical and compact, they make it
difficult to understand which column is which when the query returns with
just that code. In Listing 5-4, I employ a little trick to clarify the output by
using the AS keyword ➊ to give each column a more readable alias in the
result set. We could rename all the columns upon import, but with the
census it’s best to use the code to refer to the same column names in the
documentation if needed.
Adding and Subtracting Columns
Now, let’s try a simple calculation on two of the race columns in Listing 5-5,
adding the number of people who identified as white alone or black alone in
each county.
SELECT geo_name,
state_us_abbreviation AS "st",
p0010003 AS "White Alone",
p0010004 AS "Black Alone",
➊
p0010003 + p0010004 AS "Total White and Black"
FROM us_counties_2010;
Listing 5-5: Adding two columns in us_counties_2010
Providing p0010003 + p0010004 ➊ as one of the columns in the SELECT
statement handles the calculation. Again, I use the AS keyword to provide a
readable alias for the column. If you don’t provide an alias, PostgreSQL uses
the label ?column?, which is far less than helpful.
Run the query to see the results. The first few rows should resemble this
output:
A quick check with a calculator or pencil and paper confirms that the
total column equals the sum of the columns you added. Excellent!
Now, let’s build on this to test our data and validate that we imported
columns correctly. The six race “Alone” columns plus the “Two or More
Races” column should add up to the same number as the total population.
The code in Listing 5-6 should show that it does:
SELECT geo_name,
state_us_abbreviation AS "st",
➊ p0010001 AS "Total",
➋ p0010003 + p0010004 + p0010005 + p0010006 + p0010007
+ p0010008 + p0010009 AS "All Races",
➌ (p0010003 + p0010004 + p0010005 + p0010006 + p0010007
+ p0010008 + p0010009) - p0010001 AS "Difference"
FROM us_counties_2010
➍ ORDER BY "Difference" DESC;
Listing 5-6: Checking census data totals
This query includes the population total ➊, followed by a calculation
adding the seven race columns as All Races ➋. The population total and the
races total should be identical, but rather than manually check, we also add a
column that subtracts the population total column from the sum of the race
columns ➌. That column, named Difference, should contain a zero in each
row if all the data is in the right place. To avoid having to scan all 3,143
rows, we add an ORDER BY clause ➍ on the named column. Any rows showing a
difference should appear at the top or bottom of the query result.
Run the query; the first few rows should provide this result:
geo_name
-------------Autauga County
Baldwin County
Barbour County
st
-AL
AL
AL
Total
-----54571
182265
27457
All Races
--------54571
182265
27457
Difference
---------0
0
0
With the Difference column showing zeros, we can be confident that our
import was clean. Whenever I encounter or import a new data set, I like to
perform little tests like this. They help me better understand the data and
head off any potential issues before I dig into analysis.
Finding Percentages of the Whole
Let’s dig deeper into the census data to find meaningful differences in the
population demographics of the counties. One way to do this (with any data
set, in fact) is to calculate what percentage of the whole a particular variable
represents. With the census data, we can learn a lot by comparing
percentages from county to county and also by examining how percentages
vary over time.
To figure out the percentage of the whole, divide the number in question
by the total. For example, if you had a basket of 12 apples and used 9 in a
pie, that would be 9 / 12 or .75—commonly expressed as 75 percent.
To try this on the census counties data, use the code in Listing 5-7, which
calculates for each county the percentage of the population that reported
their race as Asian:
SELECT geo_name,
state_us_abbreviation AS "st",
(CAST ➊(p0010006 AS numeric(8,1)) / p0010001) * 100 AS "pct_asian"
FROM us_counties_2010
ORDER BY "pct_asian" DESC;
Listing 5-7: Calculating the percentage of the population that is Asian by county
The key piece of this query divides p0010006, the column with the count of
Asian alone, by p0010001, the column for total population ➊.
If we use the data as their original integer types, we won’t get the
fractional result we need: every row will display a result of 0, the quotient.
Instead, we force decimal division by using CAST on one of the integers. The
last part multiplies the result by 100 to present the result as a fraction of 100
—the way most people understand percentages.
By sorting from highest to lowest percentage, the top of the output is as
follows:
geo_name
-------------------------Honolulu County
Aleutians East Borough
San Francisco County
Santa Clara County
Kauai County
Aleutians West Census Area
st
-HI
AK
CA
CA
HI
AK
pct_asian
----------------------43.89497769109962474000
35.97580388411333970100
33.27165361664607226500
32.02237037519322063600
31.32461880132953749400
28.87969789606185937800
Tracking Percent Change
Another key indicator in data analysis is percent change: how much bigger,
or smaller, is one number than another? Percent change calculations are
often employed when analyzing change over time, and they’re particularly
useful for comparing change among similar items.
Some examples include:
The year-over-year change in the number of vehicles sold by each
automobile maker.
The monthly change in subscriptions to each email list owned by a
marketing firm.
The annual increase or decrease in enrollment at schools across the
nation.
The formula to calculate percent change can be expressed like this:
(new number – old number) / old number
So, if you own a lemonade stand and sold 73 glasses of lemonade today
and 59 glasses yesterday, you’d figure the day-to-day percent change like
this:
(73 – 59) / 59 = .237 = 23.7%
Let’s try this with a small collection of test data related to spending in
departments of a hypothetical local government. Listing 5-8 calculates which
departments had the greatest percentage increase and loss:
➊ CREATE TABLE percent_change (
department varchar(20),
spend_2014 numeric(10,2),
spend_2017 numeric(10,2)
);
➋ INSERT INTO percent_change
VALUES
('Building', 250000, 289000),
('Assessor', 178556, 179500),
('Library', 87777, 90001),
('Clerk', 451980, 650000),
('Police', 250000, 223000),
('Recreation', 199000, 195000);
SELECT department,
spend_2014,
spend_2017,
➌ round( (spend_2017 - spend_2014) /
spend_2014 * 100, 1) AS "pct_change"
FROM percent_change;
Listing 5-8: Calculating percent change
Listing 5-8 creates a small table called percent_change ➊ and inserts six rows
➋ with data on department spending for the years 2014 and 2017. The
percent change formula ➌ subtracts spend_2014 from spend_2017 and then
divides by spend_2014. We multiply by 100 to express the result as a portion of
100.
To simplify the output, this time I’ve added the round() function to
remove all but one decimal place. The function takes two arguments: the
column or expression to be rounded, and the number of decimal places to
display. Because both numbers are type numeric, the result will also be a
numeric.
The script creates this result:
department
---------Building
Assessor
Library
Clerk
Police
Recreation
spend_2014
---------250000.00
178556.00
87777.00
451980.00
250000.00
199000.00
spend_2017
---------289000.00
179500.00
90001.00
650000.00
223000.00
195000.00
pct_change
---------15.6
0.5
2.5
43.8
-10.8
-2.0
Now, it’s just a matter of finding out why the Clerk department’s
spending has outpaced others in the town.
Aggregate Functions for Averages and Sums
So far, we’ve performed math operations across columns in each row of a
table. SQL also lets you calculate a result from values within the same
column using aggregate functions. You can see a full list of PostgreSQL
aggregates, which calculate a single result from multiple inputs, at
https://www.postgresql.org/docs/current/static/functions-aggregate.html. Two of
the most-used aggregate functions in data analysis are avg() and sum().
Returning to the us_counties_2010 census table, it’s reasonable to want to
calculate the total population of all counties plus the average population of
all counties. Using avg() and sum() on column p0010001 (the total population)
makes it easy, as shown in Listing 5-9. Again, we use the round() function to
remove numbers after the decimal point in the average calculation.
SELECT sum(p0010001) AS "County Sum",
round(avg(p0010001), 0) AS "County Average"
FROM us_counties_2010;
Listing 5-9: Using the sum() and avg() aggregate functions
This calculation produces the following result:
County Sum
---------308745538
County Average
-------------98233
The population for all counties in the United States in 2010 added up to
approximately 308.7 million, and the average county population was 98,233.
Finding the Median
The median value in a set of numbers is as important an indicator, if not
more so, than the average. Here’s the difference between median and
average, and why median matters:
Average The sum of all the values divided by the number of values
Median The “middle” value in an ordered set of values
Why is median important for data analysis? Consider this example: let’s
say six kids, ages 10, 11, 10, 9, 13, and 12, go on a field trip. It’s easy to add
the ages and divide by six to get the group’s average age:
(10 + 11 + 10 + 9 + 13 + 12) / 6 = 10.8
Because the ages are within a narrow range, the 10.8 average is a good
representation of the group. But averages are less helpful when the values are
bunched, or skewed, toward one end of the distribution, or if the group
includes outliers.
For example, what if an older chaperone joins the field trip? With ages of
10, 11, 10, 9, 13, 12, and 46, the average age increases considerably:
(10 + 11 + 10 + 9 + 13 + 12 + 46) / 7 = 15.9
Now the average doesn’t represent the group well because the outlier
skews it, making it an unreliable indicator.
This is where medians shine. The median is the midpoint in an ordered
list of values—the point at which half the values are more and half are less.
Using the field trip, we order the attendees’ ages from lowest to highest:
9, 10, 10, 11, 12, 13, 46
The middle (median) value is 11. Half the values are higher, and half are
lower. Given this group, the median of 11 is a better picture of the typical
age than the average of 15.9.
If the set of values is an even number, you average the two middle
numbers to find the median. Let’s add another student (age 12) to the field
trip:
9, 10, 10, 11, 12, 12, 13, 46
Now, the two middle values are 11 and 12. To find the median, we
average them: 11.5.
Medians are reported frequently in financial news. Reports on housing
prices often use medians because a few sales of McMansions in a ZIP Code
that is otherwise modest can make averages useless. The same goes for sports
player salaries: one or two superstars can skew a team’s average.
A good test is to calculate the average and the median for a group of
values. If they’re close, the group is probably normally distributed (the
familiar bell curve), and the average is useful. If they’re far apart, the values
are not normally distributed and the median is the better representation.
Finding the Median with Percentile Functions
PostgreSQL (as with most relational databases) does not have a built-in
median() function, similar to what you’d find in Excel or other spreadsheet
programs. It’s also not included in the ANSI SQL standard. But we can use a
SQL percentile function to find the median as well as other quantiles or cut
points, which are the points that divide a group of numbers into equal sizes.
Percentile functions are part of standard ANSI SQL.
In statistics, percentiles indicate the point in an ordered set of data below
which a certain percentage of the data is found. For example, a doctor might
tell you that your height places you in the 60th percentile for an adult in
your age group. That means 60 percent of people are your height or shorter.
The median is equivalent to the 50th percentile—again, half the values
are below and half above. SQL’s percentile functions allow us to calculate
that easily, although we have to pay attention to a difference in how the two
versions of the function—percentile_cont(n) and percentile_disc(n)—handle
calculations. Both functions are part of the ANSI SQL standard and are
present in PostgreSQL, Microsoft SQL Server, and other databases.
The percentile_cont(n) function calculates percentiles as continuous values.
That is, the result does not have to be one of the numbers in the data set but
can be a decimal value in between two of the numbers. This follows the
methodology for calculating medians on an even number of values, where
the median is the average of the two middle numbers. On the other hand,
percentile_disc(n) returns only discrete values. That is, the result returned will
be rounded to one of the numbers in the set.
To make this distinction clear, let’s use Listing 5-10 to make a test table
and fill in six numbers.
CREATE TABLE percentile_test (
numbers integer
);
INSERT INTO percentile_test (numbers) VALUES
(1), (2), (3), (4), (5), (6);
SELECT
➊ percentile_cont(.5)
WITHIN GROUP (ORDER BY numbers),
➋ percentile_disc(.5)
WITHIN GROUP (ORDER BY numbers)
FROM percentile_test;
Listing 5-10: Testing SQL percentile functions
In both the continuous ➊ and discrete ➋ percentile functions, we enter .5
to represent the 50th percentile, which is equivalent to the median. Running
the code returns the following:
percentile_cont
--------------3.5
percentile_disc
--------------3
The percentile_cont() function returned what we’d expect the median to
be: 3.5. But because percentile_disc() calculates discrete values, it reports 3, the
last value in the first 50 percent of the numbers. Because the accepted
method of calculating medians is to average the two middle values in an
even-numbered set, use percentile_cont(.5) to find a median.
Median and Percentiles with Census Data
Our census data can show how a median tells a different story than an
average. Listing 5-11 adds percentile_cont() alongside the sum() and avg()
aggregates we’ve used so far:
SELECT sum(p0010001) AS "County Sum",
round(avg(p0010001), 0) AS "County Average",
percentile_cont(.5)
WITHIN GROUP (ORDER BY p0010001) AS "County Median"
FROM us_counties_2010;
Listing 5-11: Using sum(), avg(), and percentile_cont() aggregate functions
Your result should equal the following:
County Sum
---------308745538
County Average
-------------98233
County Median
------------25857
The median and average are far apart, which shows that averages can
mislead. As of 2010, half the counties in America had fewer than 25,857
people, whereas half had more. If you gave a presentation on U.S.
demographics and told the audience that the “average county in America had
98,200 people,” they’d walk away with a skewed picture of reality. Nearly 40
counties had a million or more people as of the 2010 Decennial Census, and
Los Angeles County had close to 10 million. That pushes the average
higher.
Finding Other Quantiles with Percentile Functions
You can also slice data into smaller equal groups. Most common are quartiles
(four equal groups), quintiles (five groups), and deciles (10 groups). To find
any individual value, you can just plug it into a percentile function. For
example, to find the value marking the first quartile, or the lowest 25 percent
of data, you’d use a value of .25:
percentile_cont(.25)
However, entering values one at a time is laborious if you want to
generate multiple cut points. Instead, you can pass values into
percentile_cont() using an array, a SQL data type that contains a list of items.
Listing 5-12 shows how to calculate all four quartiles at once:
SELECT percentile_cont(➊array[.25,.5,.75])
WITHIN GROUP (ORDER BY p0010001) AS "quartiles"
FROM us_counties_2010;
Listing 5-12: Passing an array of values to percentile_cont()
In this example, we create an array of cut points by enclosing values in a
constructor ➊ called array[]. Inside the square brackets, we provide commaseparated values representing the three points at which to cut to create four
quartiles. Run the query, and you should see this output:
quartiles
--------------------{11104.5,25857,66699}
Because we passed in an array, PostgreSQL returns an array, denoted by
curly brackets. Each quartile is separated by commas. The first quartile is
11,104.5, which means 25 percent of counties have a population that is equal
to or lower than this value. The second quartile is the same as the median:
25,857. The third quartile is 66,699, meaning the largest 25 percent of
counties have at least this large of a population.
Arrays come with a host of functions (noted for PostgreSQL at
https://www.postgresql.org/docs/current/static/functions-array.html) that allow
you to perform tasks such as adding or removing values or counting the
elements. A handy function for working with the result returned in Listing
5-12 is unnest(), which makes the array easier to read by turning it into rows.
Listing 5-13 shows the code:
SELECT unnest(
percentile_cont(array[.25,.5,.75])
WITHIN GROUP (ORDER BY p0010001)
) AS "quartiles"
FROM us_counties_2010;
Listing 5-13: Using unnest() to turn an array into rows
Now the output should be in rows:
quartiles
--------11104.5
25857
66699
If we were computing deciles, pulling them from the resulting array and
displaying them in rows would be especially helpful.
Creating a median() Function
Although PostgreSQL does not have a built-in median() aggregate function, if
you’re
adventurous,
the
PostgreSQL
wiki
at
http://wiki.postgresql.org/wiki/Aggregate_Median provides a script to create
one. Listing 5-14 shows the script:
➊ CREATE OR REPLACE FUNCTION finalmedian(anyarray)
RETURNS float8 AS
$$
WITH q AS
(
SELECT val
FROM unnest($1) val
WHERE VAL IS NOT NULL
ORDER BY 1
),
cnt AS
(
SELECT COUNT(*) AS c FROM q
)
SELECT AVG(val)::float8
FROM
(
SELECT val FROM q
LIMIT 2 - MOD((SELECT c FROM cnt), 2)
OFFSET GREATEST(CEIL((SELECT c FROM cnt) / 2.0) - 1,0)
) q2;
$$
LANGUAGE sql IMMUTABLE;
➋ CREATE AGGREGATE median(anyelement) (
SFUNC=array_append,
STYPE=anyarray,
FINALFUNC=finalmedian,
INITCOND='{}'
);
Listing 5-14: Creating a median() aggregate function in PostgreSQL
Given what you’ve learned so far, the code for making a median() aggregate
function may look inscrutable. I’ll cover functions in more depth later in the
book, but for now note that the code contains two main blocks: one to make
a function called finalmedian ➊ that sorts the values in the column and finds
the midpoint, and a second that serves as the callable aggregate function
median() ➋ and passes values to finalmedian. For now, you can skip reviewing
the script line by line and simply execute the code.
Let’s add the median() function to the census query and try it next to
percentile_cont(), as shown in Listing 5-15:
SELECT sum(p0010001) AS "County Sum",
round(AVG(p0010001), 0) AS "County Average",
median(p0010001) AS "County Median",
percentile_cont(.5)
WITHIN GROUP (ORDER BY p0010001) AS "50th Percentile"
FROM us_counties_2010;
Listing 5-15: Using a median() aggregate function
The query results show that the median function and the percentile
function return the same value:
County Sum
---------308745538
County Average
-------------98233
County Median
------------25857
50th Percentile
--------------25857
So when should you use median() instead of a percentile function? There is
no simple answer. The median() syntax is easier to remember, albeit a chore to
set up for each database, and it’s specific to PostgreSQL. Also, in practice,
median() executes more slowly and may perform poorly on large data sets or
slow machines. On the other hand, percentile_cont() is portable across several
SQL database managers, including Microsoft SQL Server, and allows you to
find any percentile from 0 to 100. Ultimately, you can try both and decide.
Finding the Mode
Additionally, we can find the mode, the value that appears most often, using
the PostgreSQL mode() function. The function is not part of standard SQL
and has a syntax similar to the percentile functions. Listing 5-16 shows a
mode() calculation on p0010001, the total population column:
SELECT mode() WITHIN GROUP (ORDER BY p0010001)
FROM us_counties_2010;
Listing 5-16: Finding the most frequent value with mode()
The result is 21720, a population count shared by counties in Mississippi,
Oregon, and West Virginia.
Wrapping Up
Working with numbers is a key step in acquiring meaning from your data,
and with the math skills covered in this chapter, you’re ready to handle the
foundations of numerical analysis with SQL. Later in the book, you’ll learn
about deeper statistical concepts including regression and correlation. At this
point, you have the basics of sums, averages, and percentiles. You’ve also
learned how a median can be a fairer assessment of a group of values than an
average. That alone can help you avoid inaccurate conclusions.
In the next chapter, I’ll introduce you to the power of joining data in two
or more tables to increase your options for data analysis. We’ll use the 2010
Census data you’ve already loaded into the analysis database and explore
additional data sets.
TRY IT YOURSELF
Here are three exercises to test your SQL math skills:
1. Write a SQL statement for calculating the area of a circle whose
radius is 5 inches. (If you don’t remember the formula, it’s an easy
web search.) Do you need parentheses in your calculation? Why
or why not?
2. Using the 2010 Census county data, find out which New York
state county has the highest percentage of the population that
identified as “American Indian/Alaska Native Alone.” What can
you learn about that county from online research that explains the
relatively large proportion of American Indian population
compared with other New York counties?
3. Was the 2010 median county population higher in California or
New York?
6
JOINING TABLES IN A RELATIONAL DATABASE
In Chapter 1, I introduced the concept of a relational database, an application
that supports data stored across multiple, related tables. In a relational
model, each table typically holds data on one entity—such as students, cars,
purchases, houses—and each row in the table describes one of those entities.
A process known as a table join allows us to link rows in one table to rows in
other tables.
The concept of relational databases came from the British computer
scientist Edgar F. Codd. While working for IBM in 1970, he published a
paper called “A Relational Model of Data for Large Shared Data Banks.” His
ideas revolutionized database design and led to the development of SQL.
Using the relational model, you can build tables that eliminate duplicate
data, are easier to maintain, and provide for increased flexibility in writing
queries to get just the data you want.
Linking Tables Using JOIN
To connect tables in a query, we use a JOIN ... ON statement (or one of the
other JOIN variants I’ll cover in this chapter). The JOIN statement links one
table to another in the database during a query, using matching values in
columns we specify in both tables. The syntax takes this form: SELECT *
FROM table_a JOIN table_b
ON table_a.key_column = table_b.foreign_key_column
This is similar to the basic SELECT syntax you’ve already learned, but
instead of naming one table in the FROM clause, we name a table, give the JOIN
keyword, and then name a second table. The ON keyword follows, where we
specify the columns we want to use to match values. When the query runs, it
examines both tables and then returns columns from both tables where the
values match in the columns specified in the ON clause.
Matching based on equality between values is the most common use of
the ON clause, but you can use any expression that evaluates to the Boolean
results true or false. For example, you could match where values from one
column are greater than or equal to values in the other: ON
table_a.key_column >= table_b.foreign_key_column
That’s rare, but it’s an option if your analysis requires it.
Relating Tables with Key Columns
Consider this example of relating tables with key columns: imagine you’re a
data analyst with the task of checking on a public agency’s payroll spending
by department. You file a Freedom of Information Act request for that
agency’s salary data, expecting to receive a simple spreadsheet listing each
employee
and
their
salary,
arranged
like
this:
dept location first_name last_name salary
---- -------- ---------- --------- -----Tax Atlanta Nancy
Jones
62500
Tax Atlanta Lee
Smith
59300
IT
Boston
Soo
Nguyen
83000
IT
Boston
Janet
King
95000
But that’s not what arrives. Instead, the agency sends you a data dump
from its payroll system: a dozen CSV files, each representing one table in its
database. You read the document explaining the data layout (be sure to
always ask for it!) and start to make sense of the columns in each table. Two
of the tables stand out: one named employees and another named departments.
Using the code in Listing 6-1, let’s create versions of these tables, insert
rows, and examine how to join the data in both tables. Using the analysis
database you’ve created for these exercises, run all the code, and then look at
the data either by using a basic SELECT statement or clicking the table name in
pgAdmin and selecting View/Edit Data ▸ All Rows.
CREATE TABLE departments (
dept_id bigserial,
dept varchar(100),
city varchar(100),
➊ CONSTRAINT dept_key PRIMARY KEY (dept_id),
➋ CONSTRAINT dept_city_unique UNIQUE (dept, city)
);
CREATE TABLE employees (
emp_id bigserial,
first_name varchar(100),
last_name varchar(100),
salary integer,
➌ dept_id integer REFERENCES departments (dept_id),
➍ CONSTRAINT emp_key PRIMARY KEY (emp_id),
➎ CONSTRAINT emp_dept_unique UNIQUE (emp_id, dept_id)
);
INSERT INTO departments (dept, city)
VALUES
('Tax', 'Atlanta'),
('IT', 'Boston');
INSERT INTO employees (first_name, last_name, salary, dept_id)
VALUES
('Nancy', 'Jones', 62500, 1),
('Lee', 'Smith', 59300, 1),
('Soo', 'Nguyen', 83000, 2),
('Janet', 'King', 95000, 2); Listing 6-1: Creating the departments and
tables
employees
The two tables follow Codd’s relational model in that each describes
attributes about a single entity, in this case the agency’s departments and
employees. In the departments table, you should see the following contents:
dept_id dept city
------- ---- ------1 Tax Atlanta
2
IT
Boston The dept_id column is the table’s primary key. A
primary key is a column or collection of columns whose values uniquely
identify each row in a table. A valid primary key column enforces certain
constraints:
The column or collection of columns must have a unique value for each
row.
The column or collection of columns can’t have missing values.
You define the primary key for departments ➊ and employees ➍ using a
CONSTRAINT keyword, which I’ll cover in depth with additional constraint types
in Chapter 7. The dept_id column uniquely identifies the department, and
although this example contains only a department name and city, such a
table would likely include additional information, such as an address or
contact information.
The employees table should have the following contents:
emp_id first_name last_name salary dept_id
------ ---------- --------- ------ ------1 Nancy
Jones
62500
1
2 Lee
Smith
59300
1
3 Soo
Nguyen
83000
2
4 Janet
King
95000
2
The emp_id column uniquely identifies each row in the employees table. For
you to know which department each employee works in, the table includes a
dept_id column. The values in this column refer to values in the departments
table’s primary key. We call this a foreign key, which you add as a constraint
➌ when creating the table. A foreign key constraint requires a value entered
in a column to already exist in the primary key of the table it references. So,
values in dept_id in the employees table must exist in dept_id in the departments
table; otherwise, you can’t add them. Unlike a primary key, a foreign key
column can be empty, and it can contain duplicate values.
In this example, the dept_id associated with the employee Nancy Jones is 1;
this refers to the value of 1 in the departments table’s primary key, dept_id. That
tells us that Nancy Jones is part of the Tax department located in Atlanta.
NOTE
Primary key values only need to be unique within a table. That’s why it’s okay
for both the employees table and the departments table to have primary key values
using the same numbers.
Both tables also include a UNIQUE constraint, which I’ll also discuss in more
depth in “The UNIQUE Constraint” on page 105. Briefly, it guarantees that
values in a column, or a combination of values in more than one column, are
unique. In departments, it requires that each row have a unique pair of values
for dept and city ➋. In employees, each row must have a unique pair of emp_id
and dept_id ➎. You add these constraints to avoid duplicate data. For
example, you can’t have two tax departments in Atlanta.
You might ask: what is the advantage of breaking apart data into
components like this? Well, consider what this sample of data would look
like if you had received it the way you initially thought you would, all in one
table: dept location first_name last_name salary
---- -------- ---------- --------- -----Tax Atlanta Nancy
Jones
62500
Tax Atlanta Lee
Smith
59300
IT
Boston
Soo
Nguyen
83000
IT
Boston
Janet
King
95000
First, when you combine data from various entities in one table,
inevitably you have to repeat information. This happens here: the
department name and location is spelled out for each employee. This is fine
when the table consists of four rows like this, or even 4,000. But when a
table holds millions of rows, repeating lengthy strings is redundant and
wastes precious space.
Second, cramming unrelated data into one table makes managing the data
difficult. What if the Marketing department changes its name to Brand
Marketing? Each row in the table would require an update. It’s simpler to
store department names and locations in just one table and update it only
once.
Now that you know the basics of how tables can relate, let’s look at how
to join them in a query.
Querying Multiple Tables Using JOIN
When you join tables in a query, the database connects rows in both tables
where the columns you specified for the join have matching values. The
query results then include columns from both tables if you requested them as
part of the query. You also can use columns from the joined tables to filter
results using a WHERE clause.
Queries that join tables are similar in syntax to basic SELECT statements.
The difference is that the query also specifies the following:
The tables and columns to join, using a SQL JOIN ... ON statement
The type of join to perform using variations of the JOIN keyword
Let’s look at the overall JOIN ... ON syntax first and then explore various
types of joins. To join the example employees and departments tables and see all
related data from both, start by writing a query like the one in Listing 6-2: ➊
SELECT *
➋ FROM employees JOIN departments
➌ ON employees.dept_id = departments.dept_id; Listing 6-2: Joining the
employees and departments tables
In the example, you include an asterisk wildcard with the SELECT statement
to choose all columns from both tables ➊. Next, the JOIN keyword ➋ goes
between the two tables you want data from. Finally, you specify the columns
to join the tables using the ON keyword ➌. For each table, you provide the
table name, a period, and the column that contains the key values. An equal
sign goes between the two table and column names.
When you run the query, the results include all values from both tables
where values in the dept_id columns match. In fact, even the dept_id field
appears twice because you selected all columns of both tables:
So, even though the data lives in two tables, each with a focused set of
columns, you can query those tables to pull the relevant data back together.
In “Selecting Specific Columns in a Join” on page 85, I’ll show you how to
retrieve only the columns you want from both tables.
JOIN Types
There’s more than one way to join tables in SQL, and the type of join you’ll
use depends on how you want to retrieve data. The following list describes
the different types of joins. While reviewing each, it’s helpful to think of two
tables side by side, one on the left of the JOIN keyword and the other on the
right. A data-driven example of each join follows the list: JOIN Returns rows
from both tables where matching values are found in the joined columns of
both tables. Alternate syntax is INNER JOIN.
Returns every row from the left table plus rows that match
values in the joined column from the right table. When a left table row
doesn’t have a match in the right table, the result shows no values from
the right table.
LEFT JOIN
Returns every row from the right table plus rows that match the
key values in the key column from the left table. When a right table row
doesn’t have a match in the left table, the result shows no values from the
left table.
RIGHT JOIN
Returns every row from both tables and matches rows;
then joins the rows where values in the joined columns match. If there’s
no match for a value in either the left or right table, the query result
contains an empty row for the other table.
FULL OUTER JOIN
CROSS JOIN
Returns every possible combination of rows from both tables.
These join types are best illustrated with data. Say you have two simple
tables that hold names of schools. To better visualize join types, let’s call the
tables schools_left and schools_right. There are four rows in schools_left:
id left_school
-- -----------------------1 Oak Street School
2 Roosevelt High School
5 Washington Middle School
6
Jefferson High School There are five rows in schools_right:
id right_school
-- --------------------1 Oak Street School
2 Roosevelt High School
3 Morrison Elementary
4 Chase Magnet Academy
6 Jefferson High School Notice that only schools with the id of 1, 2, and 6
match in both tables. Working with two tables of similar data is a common
scenario for a data analyst, and a common task would be to identify which
schools exist in both tables. Using different joins can help you find those
schools, plus other details.
Again using your analysis database, run the code in Listing 6-3 to build
and populate these two tables: CREATE TABLE schools_left (
➊ id integer CONSTRAINT left_id_key PRIMARY KEY,
left_school varchar(30)
);
CREATE TABLE schools_right (
➋ id integer CONSTRAINT right_id_key PRIMARY KEY,
right_school varchar(30)
);
➌ INSERT INTO schools_left (id, left_school) VALUES
(1, 'Oak Street School'),
(2, 'Roosevelt High School'),
(5, 'Washington Middle School'),
(6, 'Jefferson High School');
INSERT INTO schools_right (id, right_school) VALUES
(1, 'Oak Street School'),
(2, 'Roosevelt High School'),
(3, 'Morrison Elementary'),
(4, 'Chase Magnet Academy'),
(6, 'Jefferson High School'); Listing 6-3: Creating two tables to explore JOIN
types
We create and fill two tables: the declarations for these should by now
look familiar, but there’s one new element: we add a primary key to each
table. After the declaration for the schools_left id column ➊ and schools_right
id column, ➋ the keywords CONSTRAINT key_name PRIMARY KEY indicate that those
columns will serve as the primary key for their table. That means for each
row in both tables, the id column must be filled and contain a value that is
unique for each row in that table. Finally, we use the familiar INSERT
statements ➌ to add the data to the tables.
JOIN
We use JOIN, or INNER JOIN, when we want to return rows that have a match in
the columns we used for the join. To see an example of this, run the code in
Listing 6-4, which joins the two tables you just made: SELECT *
FROM schools_left JOIN schools_right
ON schools_left.id = schools_right.id; Listing 6-4: Using JOIN
Similar to the method we used in Listing 6-2, we specify the two tables to
join around the JOIN keyword. Then we specify which columns we’re joining
on, in this case the id columns of both tables. Three school IDs match in
both tables, so JOIN returns only the three rows of those IDs that match.
Schools that exist only in one of the two tables don’t appear in the result.
Notice also that the columns from the left table display on the left of the
result table: id left_school
id right_school
-- --------------------- -- --------------------1 Oak Street School
1 Oak Street School
2 Roosevelt High School 2 Roosevelt High School
6 Jefferson High School
6 Jefferson High School When should you
use JOIN? Typically, when you’re working with well-structured, wellmaintained data sets and only need to find rows that exist in all the tables
you’re joining. Because JOIN doesn’t provide rows that exist in only one of the
tables, if you want to see all the data in one or more of the tables, use one of
the other join types.
LEFT JOIN and RIGHT JOIN
In contrast to JOIN, the LEFT JOIN and RIGHT JOIN keywords each return all rows
from one table and display blank rows from the other table if no matching
values are found in the joined columns. Let’s look at LEFT JOIN in action first.
Execute the code in Listing 6-5: SELECT *
FROM schools_left LEFT JOIN schools_right
ON schools_left.id = schools_right.id; Listing 6-5: Using LEFT JOIN
The result of the query shows all four rows from schools_left as well as the
three rows in schools_right where the id fields matched. Because schools_right
doesn’t contain a value of 5 in its right_id column, there’s no match, so LEFT
JOIN shows an empty row on the right rather than omitting the entire row
from the left table as with JOIN. The rows from schools_right that don’t match
any
values
in
schools_left
are
omitted
from
the
results:
id left_school
id right_school
-- ------------------------ -- --------------------1 Oak Street School
1 Oak Street School
2 Roosevelt High School
2 Roosevelt High School
5 Washington Middle School
6 Jefferson High School
6 Jefferson High School We see similar but
opposite behavior by running RIGHT JOIN, as in Listing 6-6: SELECT *
FROM schools_left RIGHT JOIN schools_right
ON schools_left.id = schools_right.id; Listing 6-6: Using RIGHT JOIN
This time, the query returns all rows from schools_right plus rows from
schools_left where the id columns have matching values, but the query doesn’t
return the rows of schools_left that don’t have a match with schools_right:
id left_school
id right_school
-- --------------------- -- --------------------1 Oak Street School
1 Oak Street School
2 Roosevelt High School 2 Roosevelt High School
3 Morrison Elementary
4 Chase Magnet Academy
6 Jefferson High School 6 Jefferson High School You’d use either of
these join types in a few circumstances:
You want your query results to contain all the rows from one of the
tables.
You want to look for missing values in one of the tables; for example,
when you’re comparing data about an entity representing two different
time periods.
When you know some rows in a joined table won’t have matching
values.
FULL OUTER JOIN
When you want to see all rows from both tables in a join, regardless of
whether any match, use the FULL OUTER JOIN option. To see it in action, run
Listing 6-7: SELECT *
FROM schools_left FULL OUTER JOIN schools_right
ON schools_left.id = schools_right.id; Listing 6-7: Using FULL OUTER JOIN
The result gives every row from the left table, including matching rows
and blanks for missing rows from the right table, followed by any leftover
missing
rows
from
the
right
table:
id left_school
id right_school
-- ------------------------ -- --------------------1 Oak Street School
1 Oak Street School
2 Roosevelt High School
2 Roosevelt High School
5 Washington Middle School
6 Jefferson High School
6 Jefferson High School
4 Chase Magnet Academy
3 Morrison Elementary A full outer join is admittedly
less useful and used less often than inner and left or right joins. Still, you can
use it for a couple of tasks: to merge two data sources that partially overlap
or to visualize the degree to which the tables share matching values.
CROSS JOIN
In a CROSS JOIN query, the result (also known as a Cartesian product) lines up
each row in the left table with each row in the right table to present all
possible combinations of rows. Listing 6-8 shows the CROSS JOIN syntax;
because the join doesn’t need to find matches between key fields, there’s no
need to provide the clause using the ON keyword.
SELECT *
FROM schools_left CROSS JOIN schools_right; Listing 6-8: Using
CROSS JOIN
The result has 20 rows—the product of four rows in the left table times
five rows in the right: id left_school
id right_school
-- ------------------------ -- --------------------1 Oak Street School
1 Oak Street School
1 Oak Street School
2 Roosevelt High School
1 Oak Street School
3 Morrison Elementary
1 Oak Street School
4 Chase Magnet Academy
1 Oak Street School
6 Jefferson High School
2 Roosevelt High School
1 Oak Street School
2 Roosevelt High School
2 Roosevelt High School
2 Roosevelt High School
3 Morrison Elementary
2 Roosevelt High School
4 Chase Magnet Academy
2 Roosevelt High School
6 Jefferson High School
5 Washington Middle School 1 Oak Street School
5 Washington Middle School 2 Roosevelt High School
5 Washington Middle School 3 Morrison Elementary
5 Washington Middle School 4 Chase Magnet Academy
5 Washington Middle School 6 Jefferson High School
6 Jefferson High School
1 Oak Street School
6 Jefferson High School
2 Roosevelt High School
6 Jefferson High School
3 Morrison Elementary
6 Jefferson High School
4 Chase Magnet Academy
6 Jefferson High School
6 Jefferson High School Unless you want
to take an extra-long coffee break, I’d suggest avoiding a CROSS JOIN query on
large tables. Two tables with 250,000 records each would produce a result
set of 62.5 billion rows and tax even the hardiest server. A more practical use
would be generating data to create a checklist, such as all colors you’d want
to offer for each shirt style in a warehouse.
Using NULL to Find Rows with Missing Values
Being able to reveal missing data from one of the tables is valuable when
you’re digging through data. Any time you join tables, it’s wise to vet the
quality of the data and understand it better by discovering whether all key
values in one table appear in another. There are many reasons why a
discrepancy might exist, such as a clerical error, incomplete output from the
database, or some change in the data over time. All this information is
important context for making correct inferences about the data.
When you have only a handful of rows, eyeballing the data is an easy way
to look for rows with missing data. For large tables, you need a better
strategy: filtering to show all rows without a match. To do this, we employ
the keyword NULL.
In SQL, NULL is a special value that represents a condition in which there’s
no data present or where the data is unknown because it wasn’t included. For
example, if a person filling out an address form skips the “Middle Initial”
field, rather than storing an empty string in the database, we’d use NULL to
represent the unknown value. It’s important to keep in mind that NULL is
different from 0 or an empty string that you’d place in a character field using
two quotes (""). Both those values could have some unintended meaning
that’s open to misinterpretation, so you use NULL to show that the value is
unknown. And unlike 0 or an empty string, you can use NULL across data types.
When a SQL join returns empty rows in one of the tables, those columns
don’t come back empty but instead come back with the value NULL. In Listing
6-9, we’ll find those rows by adding a WHERE clause to filter for NULL by using
the phrase IS NULL on the right_id column. If we wanted to look for columns
with data, we’d use IS NOT NULL.
SELECT *
FROM schools_left LEFT JOIN schools_right
ON schools_left.id = schools_right.id
WHERE schools_right.id IS NULL; Listing 6-9: Filtering to show missing values with
IS
NULL
Now the result of the join shows only the one row from the left table that
didn’t have a match on the right side.
id
-5
left_school
-----------------------Washington Middle School
id
--
right_school
------------
Three Types of Table Relationships
Part of the science (or art, some may say) of joining tables involves
understanding how the database designer intends for the tables to relate, also
known as the database’s relational model. The three types of table
relationships are one to one, one to many, and many to many.
One-to-One Relationship
In our JOIN example in Listing 6-4, there is only one match for an id in each
of the two tables. In addition, there are no duplicate id values in either table:
only one row in the left table exists with an id of 1, and only one row in the
right table has an id of 1. In database parlance, this is called a one-to-one
relationship. Consider another example: joining two tables with state-bystate census data. One table might contain household income data and the
other data on educational attainment. Both tables would have 51 rows (one
for each state plus Washington, D.C.), and if we wanted to join them on a
key such as state name, state abbreviation, or a standard geography code,
we’d have only one match for each key value in each table.
One-to-Many Relationship
In a one-to-many relationship, a key value in the first table will have multiple
matching values in the second table’s joined column. Consider a database
that tracks automobiles. One table would hold data on automobile
manufacturers, with one row each for Ford, Honda, Kia, and so on. A
second table with model names, such as Focus, Civic, Sedona, and Accord,
would have several rows matching each row in the manufacturers’ table.
Many-to-Many Relationship
In a many-to-many relationship, multiple rows in the first table will have
multiple matching rows in the second table. As an example, a table of
baseball players could be joined to a table of field positions. Each player can
be assigned to multiple positions, and each position can be played by
multiple people.
Understanding these relationships is essential because it helps us discern
whether the results of queries accurately reflect the structure of the database.
Selecting Specific Columns in a Join
So far, we’ve used the asterisk wildcard to select all columns from both
tables. That’s okay for quick data checks, but more often you’ll want to
specify a subset of columns. You can focus on just the data you want and
avoid inadvertently changing the query results if someone adds a new
column to a table.
As you learned in single-table queries, to select particular columns you
use the SELECT keyword followed by the desired column names. When joining
tables, the syntax changes slightly: you must include the column as well as its
table name. The reason is that more than one table can contain columns
with the same name, which is certainly true of our joined tables so far.
Consider the following query, which tries to fetch an id column without
naming the table: SELECT id
FROM schools_left LEFT JOIN schools_right
ON schools_left.id = schools_right.id; Because id exists in both schools_left
and schools_right, the server throws an error that appears in pgAdmin’s results
pane: column reference "id" is ambiguous. It’s not clear which table id belongs to.
To fix the error, we need to add the table name in front of each column
we’re querying, as we do in the ON clause. Listing 6-10 shows the syntax,
specifying that we want the id column from schools_left. We’re also fetching
the school names from both tables.
SELECT schools_left.id,
schools_left.left_school,
schools_right.right_school
FROM schools_left LEFT JOIN schools_right
ON schools_left.id = schools_right.id; Listing 6-10: Querying specific columns in a
join
We simply prefix each column name with the table it comes from, and
the rest of the query syntax is the same. The result returns the requested
columns from each table: id left_school
right_school
-- ------------------------ --------------------1 Oak Street School
Oak Street School
2 Roosevelt High School
Roosevelt High School
5 Washington Middle School
6 Jefferson High School
Jefferson High School We can also add the AS
keyword we used previously with census data to make it clear in the results
that the id column is from schools_left. The syntax would look like this:
SELECT schools_left.id AS left_id, ...
This would display the name of the schools_left id column as left_id. We
could do this for all the other columns we select using the same syntax, but
the next section describes another, better method we can use to rename
multiple columns.
Simplifying JOIN Syntax with Table Aliases
Naming the table for a column is easy enough, but doing so for multiple
columns clutters your code. One of the best ways to serve your colleagues is
to write code that’s readable, which should generally not involve making
them wade through table names repeated for 25 columns! The way to write
more concise code is to use a shorthand approach called table aliases.
To create a table alias, we place a character or two after the table name
when we declare it in the FROM clause. (You can use more than a couple of
characters for an alias, but if the goal is to simplify code, don’t go
overboard.) Those characters then serve as an alias we can use instead of the
full table name anywhere we reference the table in the code. Listing 6-11
demonstrates how this works: SELECT lt.id,
lt.left_school,
rt.right_school
➊ FROM schools_left AS lt LEFT JOIN schools_right AS rt
ON lt.id = rt.id; Listing 6-11: Simplifying code with table aliases
In the FROM clause, we declare the alias lt to represent schools_left and the
alias rt to represent schools_right ➊ using the AS keyword. Once that’s in place,
we can use the aliases instead of the full table names everywhere else in the
code. Immediately, our SQL looks more compact, and that’s ideal.
Joining Multiple Tables
Of course, SQL joins aren’t limited to two tables. We can continue adding
tables to the query as long as we have columns with matching values to join
on. Let’s say we obtain two more school-related tables and want to join them
to schools_left in a three-table join. Here are the tables: schools_enrollment has
the number of students per school: id enrollment
-- ---------1
360
2
1001
5
450
6
927
The schools_grades table contains the grade levels housed in each building:
id grades
-- -----1 K-3
2 9-12
5 6-8
6 9-12
To write the query, we’ll use Listing 6-12 to create the tables and load
the data: CREATE TABLE schools_enrollment (
id integer,
enrollment integer
);
CREATE TABLE schools_grades (
id integer,
grades varchar(10)
);
INSERT INTO schools_enrollment (id, enrollment)
VALUES
(1, 360),
(2, 1001),
(5, 450),
(6, 927);
INSERT INTO schools_grades (id, grades)
VALUES
(1, 'K-3'),
(2, '9-12'),
(5, '6-8'),
(6, '9-12');
SELECT lt.id, lt.left_school, en.enrollment, gr.grades
➊ FROM schools_left AS lt LEFT JOIN schools_enrollment AS en
ON lt.id = en.id
➋ LEFT JOIN schools_grades AS gr
ON lt.id = gr.id; Listing 6-12: Joining multiple tables
After we run the CREATE TABLE and INSERT portions of the script, the results
consist of schools_enrollment and schools_grades tables, each with records that
relate to schools_left from earlier in the chapter. We then connect all three
tables.
In the SELECT query, we join schools_left to schools_enrollment ➊ using the
tables’ id fields. We also declare table aliases to keep the code compact.
Next, the query joins schools_left to school_grades again on the id fields ➋.
Our result now includes columns from all three tables:
id left_school
enrollment grades
-- ------------------------ ---------- -----1 Oak Street School
360 K-3
2 Roosevelt High School
1001 9-12
5 Washington Middle School
450 6-8
6 Jefferson High School
927 9-12
If you need to, you can add even more tables to the query using
additional joins. You can also join on different columns, depending on the
tables’ relationships. Although there is no hard limit in SQL to the number
of tables you can join in a single query, some database systems might impose
one. Check the documentation.
Performing Math on Joined Table Columns
The math functions we explored in Chapter 5 are just as usable when
working with joined tables. We just need to include the table name when
referencing a column in an operation, as we did when selecting table
columns. If you work with any data that has a new release at regular
intervals, you’ll find this concept useful for joining a newly released table to
an older one and exploring how values have changed.
That’s certainly what I and many journalists do each time a new set of
census data is released. We’ll load the new data and try to find patterns in
the growth or decline of the population, income, education, and other
indicators. Let’s look at how to do this by revisiting the us_counties_2010 table
we created in Chapter 4 and loading similar county data from the previous
Decennial Census, in 2000, to a new table. Run the code in Listing 6-13,
making sure you’ve saved the CSV file somewhere first: ➊ CREATE
TABLE us_counties_2000 (
geo_name varchar(90),
state_us_abbreviation varchar(2),
state_fips varchar(2),
county_fips varchar(3),
p0010001 integer,
p0010002 integer,
p0010003 integer,
p0010004 integer,
p0010005 integer,
p0010006 integer,
p0010007 integer,
p0010008 integer,
p0010009 integer,
p0010010 integer,
p0020002 integer,
p0020003 integer
);
➋ COPY us_counties_2000
FROM 'C:\YourDirectory\us_counties_2000.csv'
WITH (FORMAT CSV, HEADER);
➌ SELECT c2010.geo_name,
c2010.state_us_abbreviation AS state,
c2010.p0010001 AS pop_2010,
c2000.p0010001 AS pop_2000
c2010.p0010001 - c2000.p0010001 AS raw_change,
➍ round( (CAST(c2010.p0010001 AS numeric(8,1)) - c2000.p0010001)
/ c2000.p0010001 * 100, 1 ) AS pct_change
FROM us_counties_2010 c2010 INNER JOIN us_counties_2000 c2000
➎ ON c2010.state_fips = c2000.state_fips
AND c2010.county_fips = c2000.county_fips
➏ AND c2010.p0010001 <> c2000.p0010001
➐ ORDER BY pct_change DESC; Listing 6-13: Performing math on joined
census tables
In this code, we’re building on earlier foundations. We have the familiar
CREATE TABLE statement ➊, which for this exercise includes state and county
codes, a geo_name column with the full name of the state and county, and nine
columns with population counts including total population and counts by
race. The COPY statement ➋ imports a CSV file with the census data; you can
find us_counties_2000.csv along with all of the book’s resources at
https://www.nostarch.com/practicalSQL/. After you’ve downloaded the file,
you’ll need to change the file path to the location where you saved it.
When you’ve finished the import, you should have a table named
us_counties_2000 with 3,141 rows. As with the 2010 data, this table has a
column named p0010001 that contains the total population for each county in
the United States. Because both tables have the same column, it makes sense
to calculate the percent change in population for each county between 2000
and 2010. Which counties have led the nation in growth? Which ones have a
decline in population?
We’ll use the percent change calculation we used in Chapter 5 to get the
answer. The SELECT statement ➌ includes the county’s name and state
abbreviation from the 2010 table, which is aliased with c2010. Next are the
p0010001 total population columns from the 2010 and 2000 tables, both
renamed with unique names using AS to distinguish them in the results. To
get the raw change in population, we subtract the 2000 population from the
2010 count, and to find the percent change, we employ a formula ➍ and
round the results to one decimal point.
We join by matching values in two columns in both tables: state_fips and
county_fips ➎. The reason to join on two columns instead of one is that in
both tables, we need the combination of a state code and a county code to
find a unique county. I’ve added a third condition ➏ to illustrate using an
inequality. This limits the join to counties where the p0010001 population
column has a different value. We combine all three conditions using the AND
keyword. Using that syntax, a join happens when all three conditions are
satisfied. Finally, the results are sorted in descending order by percent
change ➐ so we can see the fastest growers at the top.
That’s a lot of work, but it’s worth it. Here’s what the first five rows of
the
results
indicate:
Two counties, Kendall in Illinois and Pinal in Arizona, more than
doubled their population in 10 years, with counties in Florida, South
Dakota, and Virginia not far behind. That’s a valuable story we’ve extracted
from this analysis and a starting point for understanding national population
trends. If you were to dig into the data further, you might find that many of
the counties with the largest growth from 2000 to 2010 were suburban
bedroom communities that benefited from the decade’s housing boom, and
that a more recent trend sees Americans leaving rural areas to move to cities.
That could make for an interesting analysis following the 2020 Decennial
Census.
Wrapping Up
Given that table relationships are foundational to database architecture,
learning to join tables in queries allows you to handle many of the more
complex data sets you’ll encounter. Experimenting with the different types
of joins on tables can tell you a great deal about how data have been gathered
and reveal when there’s a quality issue. Make trying various joins a routine
part of your exploration of a new data set.
Moving forward, we’ll continue building on these bigger concepts as we
drill deeper into finding information in data sets and working with the finer
nuances of handling data types and making sure we have quality data. But
first, we’ll look at one more foundational element: employing best practices
to build reliable, speedy databases with SQL.
TRY IT YOURSELF
Continue your exploration of joins with these exercises:
1. The table us_counties_2010 contains 3,143 rows, and us_counties_2000
has 3,141. That reflects the ongoing adjustments to county-level
geographies that typically result from government decision
making. Using appropriate joins and the NULL value, identify which
counties don’t exist in both tables. For fun, search online to find
out why they’re missing.
2. Using either the median() or percentile_cont() functions in Chapter 5,
determine the median of the percent change in county population.
3. Which county had the greatest percentage loss of population
between 2000 and 2010? Do you have any idea why? (Hint: A
major weather event happened in 2005.)
7
TABLE DESIGN THAT WORKS FOR YOU
Obsession with detail can be a good thing. When you’re running out the
door, it’s reassuring to know your keys will be hanging on the hook where
you always leave them. The same holds true for database design. When you
need to excavate a nugget of information from dozens of tables and millions
of rows, you’ll appreciate a dose of that same detail obsession. When you
organize data into a finely tuned, smartly named set of tables, the analysis
experience becomes more manageable.
In this chapter, I’ll build on Chapter 6 by introducing best practices for
organizing and tuning SQL databases, whether they’re yours or ones you
inherit for analysis. You already know how to create basic tables and add
columns with the appropriate data type and a primary key. Now, we’ll dig
deeper into table design by exploring naming rules and conventions, ways to
maintain the integrity of your data, and how to add indexes to tables to speed
up queries.
Naming Tables, Columns, and Other Identifiers
Developers tend to follow different SQL style patterns when naming tables,
columns, and other objects (called identifiers). Some prefer to use camel case,
as in berrySmoothie, where words are strung together and the first letter of each
word is capitalized except for the first word. Pascal case, as in BerrySmoothie,
follows a similar pattern but capitalizes the first letter of the first word too.
With snake case, as in berry_smoothie, all the words are lowercase and separated
by underscores. So far, I’ve been using snake case in most of the examples,
such as in the table us_counties_2010.
You’ll find passionate supporters of each naming convention, and some
preferences are tied to individual database applications or programming
languages. For example, Microsoft recommends Pascal case for its SQL
Server users. Whichever convention you prefer, it’s most important to
choose a style and apply it consistently. Be sure to check whether your
organization has a style guide or offer to collaborate on one, and then follow
it religiously.
Mixing styles or following none generally leads to a mess. It will be
difficult to know which table is the most current, which is the backup, or the
difference between two similarly named tables. For example, imagine
connecting to a database and finding the following collection of tables:
Customers
customers
custBackup
customer_analysis
customer_test2
customer_testMarch2012
customeranalysis In addition, working without a consistent naming scheme
makes it problematic for others to dive into your data and makes it
challenging for you to pick up where you left off.
Let’s explore considerations related to naming identifiers and suggestions
for best practices.
Using Quotes Around Identifiers to Enable Mixed Case
Standard ANSI SQL and many database-specific variants of SQL treat
identifiers as case-insensitive unless you provide a delimiter around them—
typically double quotes. Consider these two hypothetical CREATE TABLE
statements for PostgreSQL: CREATE TABLE customers (
customer_id serial,
--snip-);
CREATE TABLE Customers (
customer_id serial,
--snip-); When you execute these statements in order, the first CREATE TABLE
command creates a table called customers. But rather than creating a second
table called Customers, the second statement will throw an error: relation
"customers" already exists. Because you didn’t quote the identifier, PostgreSQL
treats customers and Customers as the same identifier, disregarding the case. If
you want to preserve the uppercase letter and create a separate table named
Customers, you must surround the identifier with quotes, like this: CREATE
TABLE "Customers" (
customer_id serial,
--snip-); Now, PostgreSQL retains the uppercase C and creates Customers as well as
customers. Later, to query Customers rather than customers, you’ll have to quote
its name in the SELECT statement: SELECT * FROM "Customers"; Of course,
you wouldn’t want two tables with such similar names because of the high
risk of a mix-up. This example simply illustrates the behavior of SQL in
PostgreSQL.
Pitfalls with Quoting Identifiers
Using quotation marks also permits characters not otherwise allowed in an
identifier, including spaces. But be aware of the negatives of using this
method: for example, you might want to throw quotes around "trees planted"
and use that as a column name in a reforestation database, but then all users
will have to provide quotes on every subsequent reference to that column.
Omit the quotes and the database will respond with an error, identifying
trees and planted as separate columns missing a comma between them. A
more readable and reliable option is to use snake case, as in trees_planted.
Another downside to quoting is that it lets you use SQL reserved keywords,
such as TABLE, WHERE, or SELECT, as an identifier. Reserved keywords are words
SQL designates as having special meaning in the language. Most database
developers frown on using reserved keywords as identifiers. At a minimum
it’s confusing, and at worst neglecting or forgetting to quote that keyword
later will result in an error because the database will interpret the word as a
command instead of an identifier.
NOTE
For PostgreSQL, you can find a list of keywords documented at
https://www.postgresql.org/docs/current/static/sql-keywordsappendix.html. In addition, many code editors and database tools,
including pgAdmin, will automatically highlight keywords in a particular
color.
Guidelines for Naming Identifiers
Given the extra burden of quoting and its potential problems, it’s best to
keep your identifier names simple, unquoted, and consistent. Here are my
recommendations:
Use snake case. Snake case is readable and reliable, as shown in the
earlier trees_planted example. It’s used throughout the official
PostgreSQL documentation and helps make multiword names easy to
understand: video_on_demand makes more sense at a glance than
videoondemand.
Make names easy to understand and avoid cryptic abbreviations. If
you’re building a database related to travel, arrival_time is a better
reminder of the content as a column name than arv_tm.
For table names, use plurals. Tables hold rows, and each row
represents one instance of an entity. So, use plural names for tables,
such as teachers, vehicles, or departments.
Mind the length. The maximum number of characters allowed for an
identifier name varies by database application: the SQL standard is 128
characters, but PostgreSQL limits you to 63, and the Oracle system
maximum is 30. If you’re writing code that may get reused in another
database system, lean toward shorter identifier names.
When making copies of tables, use names that will help you
manage them later. One method is to append a YYYY_MM_DD date to the
table name when you create it, such as tire_sizes_2017_10_20. An additional
benefit is that the table names will sort in date order.
Controlling Column Values with Constraints
Controlling Column Values with Constraints
A column’s data type already broadly defines the kind of data it will accept:
integers versus characters, for example. But SQL provides several additional
constraints that let us further specify acceptable values for a column based on
rules and logical tests. With constraints, we can avoid the “garbage in,
garbage out” phenomenon, which is what happens when poor-quality data
result in inaccurate or incomplete analysis. Constraints help maintain the
quality of the data and ensure the integrity of the relationships among tables.
In Chapter 6, you learned about primary and foreign keys, which are two of
the most commonly used constraints. Let’s review them as well as the
following additional constraint types: CHECK Evaluates whether the data falls
within values we specify UNIQUE Ensures that values in a column or group of
columns are unique in each row in the table NOT NULL Prevents NULL values in a
column We can add constraints in two ways: as a column constraint or as a
table constraint. A column constraint only applies to that column. It’s declared
with the column name and data type in the CREATE TABLE statement, and it gets
checked whenever a change is made to the column. With a table constraint,
we can supply criteria that apply to one or more columns. We declare it in
the CREATE TABLE statement immediately after defining all the table columns,
and it gets checked whenever a change is made to a row in the table.
Let’s explore these constraints, their syntax, and their usefulness in table
design.
Primary Keys: Natural vs. Surrogate
In Chapter 6, you learned about giving a table a primary key: a column or
collection of columns whose values uniquely identify each row in a table. A
primary key is a constraint, and it imposes two rules on the column or
columns that make up the key:
1. Each column in the key must have a unique value for each row.
2. No column in the key can have missing values.
Primary keys also provide a means of relating tables to each other and
maintaining referential integrity, which is ensuring that rows in related tables
have matching values when we expect them to. The simple primary key
example in “Relating Tables with Key Columns” on page 74 had a single ID
field that used an integer inserted by us, the user. However, as with most
areas of SQL, you can implement primary keys in several ways. Often, the
data will suggest the best path. But first we must assess whether to use a
natural key or a surrogate key as the primary key.
Using Existing Columns for Natural Keys
You implement a natural key by using one or more of the table’s existing
columns rather than creating a column and filling it with artificial values to
act as keys. If a column’s values obey the primary key constraint—unique for
every row and never empty—it can be used as a natural key. A value in the
column can change as long as the new value doesn’t cause a violation of the
constraint.
An example of a natural key is a driver’s license identification number
issued by a local Department of Motor Vehicles. Within a governmental
jurisdiction, such as a state in the United States, we’d reasonably expect that
all drivers would receive a unique ID on their licenses. But if we were
compiling a national driver’s license database, we might not be able to make
that assumption; several states could independently issue the same ID code.
In that case, the driver_id column may not have unique values and cannot be
used as the natural key unless it’s combined with one or more additional
columns. Regardless, as you build tables, you’ll encounter many values
suitable for natural keys: a part number, a serial number, or a book’s ISBN
are all good examples.
Introducing Columns for Surrogate Keys
Instead of relying on existing data, a surrogate key typically consists of a
single column that you fill with artificial values. This might be a sequential
number auto-generated by the database; for example, using a serial data type
(covered in “Auto-Incrementing Integers” on page 27). Some developers like
to use a Universally Unique Identifier (UUID), which is a code comprised of
32 hexadecimal digits that identifies computer hardware or software. Here’s
an example: 2911d8a8-6dea-4a46-af23-d64175a08237
Pros and Cons of Key Types
As with most SQL debates, there are arguments for using either type of
primary key. Reasons cited for using natural keys often include the
following:
The data already exists in the table, and you don’t need to add a column
to create a key.
Because the natural key data has meaning, it can reduce the need to join
tables when searching.
Alternatively, advocates of surrogate keys highlight these points in
favor:
Because a surrogate key doesn’t have any meaning in itself and its values
are independent of the data in the table, if your data changes later,
you’re not limited by the key structure.
Natural keys tend to consume more storage than the integers typically
used for surrogate keys.
A well-designed table should have one or more columns that can serve as
a natural key. An example is a product table with a unique product code. But
in a table of employees, it might be difficult to find any single column, or
even multiple columns, that would be unique on a row-by-row basis to serve
as a primary key. In that case, you can create a surrogate key, but you
probably should reconsider the table structure.
Primary Key Syntax
In “JOIN Types” on page 78, you created primary keys on the schools_left and
schools_right tables to try out JOIN types. In fact, these were surrogate keys: in
both tables, you created columns called id to use as the key and used the
keywords CONSTRAINT key_name PRIMARY KEY to declare them as primary keys. Let’s
work through several more primary key examples.
In Listing 7-1, we declare a primary key using the column constraint and
table constraint methods on a table similar to the driver’s license example
mentioned earlier. Because we expect the driver’s license IDs to always be
unique, we’ll use that column as a natural key.
CREATE TABLE natural_key_example (
➊ license_id varchar(10) CONSTRAINT license_key PRIMARY KEY,
first_name varchar(50),
last_name varchar(50)
);
➋ DROP TABLE natural_key_example;
CREATE TABLE natural_key_example (
license_id varchar(10),
first_name varchar(50),
last_name varchar(50),
➌ CONSTRAINT license_key PRIMARY KEY (license_id)
); Listing 7-1: Declaring a single-column natural key as a primary key
We first use the column constraint syntax to declare license_id as the
primary key by adding the CONSTRAINT keyword ➊ followed by a name for the
key and then the keywords PRIMARY KEY. An advantage of using this syntax is
that it’s easy to understand at a glance which column is designated as the
primary key. Note that in the column constraint syntax you can omit the
CONSTRAINT keyword and name for the key, and simply use PRIMARY KEY.
Next, we delete the table from the database by using the DROP TABLE
command ➋ to prepare for the table constraint example.
To add the same primary key using the table constraint syntax, we declare
the CONSTRAINT after listing the final column ➌ with the column we want to use
as the key in parentheses. In this example, we end up with the same column
for the primary key as we did with the column constraint syntax. However,
you must use the table constraint syntax when you want to create a primary
key using more than one column. In that case, you would list the columns in
parentheses, separated by commas. We’ll explore that in a moment.
First, let’s look at how having a primary key protects you from ruining
the integrity of your data. Listing 7-2 contains two INSERT statements:
INSERT INTO natural_key_example (license_id, first_name, last_name)
VALUES ('T229901', 'Lynn', 'Malero');
INSERT INTO natural_key_example (license_id, first_name, last_name)
VALUES ('T229901', 'Sam', 'Tracy'); Listing 7-2: An example of a primary
key violation
When you execute the first INSERT statement on its own, the server loads a
row into the natural_key_example table without any issue. When you attempt to
execute the second, the server replies with an error: ERROR: duplicate key
value violates unique constraint "license_key"
DETAIL: Key (license_id)=(T229901) already exists.
Before adding the row, the server checked whether a license_id of T229901
was already present in the table. Because it was, and because a primary key
by definition must be unique for each row, the server rejected the operation.
The rules of the fictional DMV state that no two drivers can have the same
license ID, so checking for and rejecting duplicate data is one way for the
database to enforce that rule.
Creating a Composite Primary Key
If we want to create a natural key but a single column in the table isn’t
sufficient for meeting the primary key requirements for uniqueness, we may
be able to create a suitable key from a combination of columns, which is
called a composite primary key.
As a hypothetical example, let’s use a table that tracks student school
attendance. The combination of a student ID column and a date column
would give us unique data for each row, tracking whether or not the student
was in school each day during a school year. To create a composite primary
key from two or more columns, you must declare it using the table
constraint syntax mentioned earlier. Listing 7-3 creates an example table for
the student attendance scenario. The school database would record each
student_id only once per school_day, creating a unique value for the row. A
present column of data type boolean indicates whether the student was there on
that day.
CREATE TABLE natural_key_composite_example (
student_id varchar(10),
school_day date,
present boolean,
CONSTRAINT student_key PRIMARY KEY (student_id, school_day)
); Listing 7-3: Declaring a composite primary key as a natural key
The syntax in Listing 7-3 follows the same table constraint format for
adding a primary key for one column, but we pass two (or more) columns as
arguments rather than one. Again, we can simulate a key violation by
attempting to insert a row where the combination of values in the two key
columns—student_id and school_day—is not unique to the table. Run the code
in Listing 7-4: INSERT INTO
(student_id, school_day, present)
VALUES(775, '1/22/2017', 'Y');
natural_key_composite_example
INSERT INTO natural_key_composite_example (student_id, school_day,
present)
VALUES(775, '1/23/2017', 'Y');
INSERT INTO natural_key_composite_example (student_id, school_day,
present)
VALUES(775, '1/23/2017', 'N'); Listing 7-4: Example of a composite primary
key violation
The first two INSERT statements execute fine because there’s no duplication
of values in the combination of key columns. But the third statement causes
an error because the student_id and school_day values it contains match a
combination that already exists in the table: ERROR: duplicate key value
violates unique constraint "student_key"
DETAIL: Key (student_id, school_day)=(775, 2017-01-23) already exists.
You can create composite keys with more than two columns. The specific
database you’re using imposes the limit to the number of columns you can
use.
Creating an Auto-Incrementing Surrogate Key
If a table you’re creating has no columns suitable for a natural primary key,
you may have a data integrity problem; in that case, it’s best to reconsider
how you’re structuring the database. If you’re inheriting data for analysis or
feel strongly about using surrogate keys, you can create a column and fill it
with unique values. Earlier, I mentioned that some developers use UUIDs
for this; others rely on software to generate a unique code. For our purposes,
an easy way to create a surrogate primary key is with an auto-incrementing
integer using one of the serial data types discussed in “Auto-Incrementing
Integers” on page 27.
Recall the three serial types: smallserial, serial, and bigserial. They
correspond to the integer types smallint, integer, and bigint in terms of the
range of values they handle and the amount of disk storage they consume.
For a primary key, it may be tempting to try to save disk space by using
serial,
which handles numbers as large as 2,147,483,647. But many a
database developer has received a late-night call from a user frantic to know
why their application is broken, only to discover that the database is trying
to generate a number one greater than the data type’s maximum. For this
reason, with PostgreSQL, it’s generally wise to use bigserial, which accepts
numbers as high as 9.2 quintillion. You can set it and forget it, as shown in
the first column defined in Listing 7-5: CREATE TABLE
surrogate_key_example (
➊ order_number bigserial,
product_name varchar(50),
order_date date,
➋ CONSTRAINT order_key PRIMARY KEY (order_number)
);
➌ INSERT INTO surrogate_key_example (product_name, order_date)
VALUES ('Beachball Polish', '2015-03-17'),
('Wrinkle De-Atomizer', '2017-05-22'),
('Flux Capacitor', '1985-10-26');
SELECT * FROM surrogate_key_example; Listing 7-5: Declaring a bigserial
column as a surrogate key
Listing 7-5 shows how to declare the bigserial ➊ data type for an
order_number column and set the column as the primary key ➋. When you
insert data into the table ➌, you can omit the order_number column. With
order_number set to bigserial, the database will create a new value for that
column on each insert. The new value will be one greater than the largest
already created for the column.
Run SELECT * FROM surrogate_key_example; to see how the column fills in
automatically: order_number product_name
order_date
------------ ------------------- ---------1 Beachball Polish
2015-03-17
2 Wrinkle De-Atomizer 2017-05-22
3 Flux Capacitor
1985-10-26
The database will add one to order_number each time a new row is inserted.
But it won’t fill any gaps in the sequence created after rows are deleted.
Foreign Keys
With the foreign key constraint, SQL very helpfully provides a way to ensure
data in related tables doesn’t end up unrelated, or orphaned. A foreign key is
one or more columns in a table that match the primary key of another table.
But a foreign key also imposes a constraint: values entered must already exist
in the primary key or other unique key of the table it references. If not, the
value is rejected. This constraint ensures that we don’t end up with rows in
one table that have no relation to rows in the other tables we can join them
to.
To illustrate, Listing 7-6 shows two tables from a hypothetical database
tracking motor vehicle activity: CREATE TABLE licenses (
license_id varchar(10),
first_name varchar(50),
last_name varchar(50),
➊ CONSTRAINT licenses_key PRIMARY KEY (license_id)
);
CREATE TABLE registrations (
registration_id varchar(10),
registration_date date,
➋ license_id varchar(10) REFERENCES licenses (license_id),
CONSTRAINT registration_key PRIMARY KEY (registration_id,
license_id)
);
➌ INSERT INTO licenses (license_id, first_name, last_name)
VALUES ('T229901', 'Lynn', 'Malero');
➍ INSERT INTO registrations (registration_id,
license_id)
VALUES ('A203391', '3/17/2017', 'T229901');
registration_date,
➎ INSERT INTO registrations (registration_id, registration_date,
license_id)
VALUES ('A75772', '3/17/2017', 'T000001'); Listing 7-6: A foreign key
example
The first table, licenses, is similar to the natural_key_example table we made
earlier and uses a driver’s unique license_id ➊ as a natural primary key. The
second table, registrations, is for tracking vehicle registrations. A single
license ID might be connected to multiple vehicle registrations, because each
licensed driver can register multiple vehicles over a number of years. Also, a
single vehicle could be registered to multiple license holders, establishing, as
you learned in Chapter 6, a many-to-many relationship.
Here’s how that relationship is expressed via SQL: in the registrations
table, we designate the column license_id as a foreign key by adding the
REFERENCES keyword, followed by the table name and column for it to reference
➋.
Now, when we insert a row into registrations, the database will test
whether the value inserted into license_id already exists in the license_id
primary key column of the licenses table. If it doesn’t, the database returns an
error, which is important. If any rows in registrations didn’t correspond to a
row in licenses, we’d have no way to write a query to find the person who
registered the vehicle.
To see this constraint in action, create the two tables and execute the
INSERT statements one at a time. The first adds a row to licenses ➌ that
includes the value T229901 for the license_id. The second adds a row to
registrations ➍ where the foreign key contains the same value. So far, so
good, because the value exists in both tables. But we encounter an error with
the third insert, which tries to add a row to registrations ➎ with a value for
license_id that’s not in licenses: ERROR: insert or update on table
"registrations" violates foreign key
constraint "registrations_license_id_fkey"
DETAIL: Key (license_id)=(T000001) is not present in table "licenses".
The resulting error is good because it shows the database is keeping the
data clean. But it also indicates a few practical implications: first, it affects
the order we insert data. We cannot add data to a table that contains a
foreign key before the other table referenced by the key has the related
records, or we’ll get an error. In this example, we’d have to create a driver’s
license record before inserting a related registration record (if you think
about it, that’s what your local department of motor vehicles probably does).
Second, the reverse applies when we delete data. To maintain referential
integrity, the foreign key constraint prevents us from deleting a row from
licenses before removing any related rows in registrations, because doing so
would leave an orphaned record. We would have to delete the related row in
registrations first, and then delete the row in licenses. However, ANSI SQL
provides a way to handle this order of operations automatically using the ON
DELETE CASCADE keywords, which I’ll discuss next.
Automatically Deleting Related Records with CASCADE
To delete a row in licenses and have that action automatically delete any
related rows in registrations, we can specify that behavior by adding ON DELETE
CASCADE when defining the foreign key constraint.
When we create the registrations table, the keywords would go at the end
of the definition of the license_id column, like this: CREATE TABLE
registrations (
registration_id varchar(10),
registration_date date,
license_id varchar(10) REFERENCES licenses (license_id) ON
DELETE CASCADE,
CONSTRAINT registration_key PRIMARY KEY (registration_id,
license_id)
); Now, deleting a row in licenses should also delete all related rows in
registrations. This allows us to delete a driver’s license without first having to
manually remove any registrations to it. It also maintains data integrity by
ensuring deleting a license doesn’t leave orphaned rows in registrations.
The CHECK Constraint
A CHECK constraint evaluates whether data added to a column meets the
expected criteria, which we specify with a logical test. If the criteria aren’t
met, the database returns an error. The CHECK constraint is extremely valuable
because it can prevent columns from getting loaded with nonsensical data.
For example, a new employee’s birthdate probably shouldn’t be more than
120 years in the past, so you can set a cap on birthdates. Or, in most schools
I know, Z isn’t a valid letter grade for a course (although my barely passing
algebra grade felt like it), so we might insert constraints that only accept the
values A–F.
As with primary keys, we can implement a CHECK constraint as a column
constraint or a table constraint. For a column constraint, declare it in the
CREATE TABLE statement after the column name and data type: CHECK (logical
expression). As a table constraint, use the syntax CONSTRAINT constraint_name CHECK
(logical expression) after all columns are defined.
Listing 7-7 shows a CHECK constraint applied to two columns in a table we
might use to track the user role and salary of employees within an
organization. It uses the table constraint syntax for the primary key and the
CHECK constraint.
CREATE TABLE check_constraint_example (
user_id bigserial,
user_role varchar(50),
salary integer,
CONSTRAINT user_id_key PRIMARY KEY (user_id),
➊ CONSTRAINT check_role_in_list CHECK (user_role IN('Admin', 'Staff')),
➋ CONSTRAINT check_salary_not_zero CHECK (salary > 0)
); Listing 7-7: Examples of CHECK constraints
We create the table and set the user_id column as an auto-incrementing
surrogate primary key. The first CHECK ➊ tests whether values entered into the
user_role column match one of two predefined strings, Admin or Staff, by using
the SQL IN operator. The second CHECK tests whether values entered in the
salary column are greater than 0, because no one should be earning a
negative amount ➋. Both tests are another example of a Boolean expression, a
statement that evaluates as either true or false. If a value tested by the
constraint evaluates as true, the check passes.
NOTE
Developers may debate whether check logic belongs in the database, in the
application in front of the database, such as a human resources system, or both.
One advantage of checks in the database is that the database will maintain data
integrity in the case of changes to the application, even if a new system gets built
or users are given alternate ways to add data.
When values are inserted or updated, the database checks them against
the constraint. If the values in either column violate the constraint—or, for
that matter, if the primary key constraint is violated—the database will reject
the change.
If we use the table constraint syntax, we also can combine more than one
test in a single CHECK statement. Say we have a table related to student
achievement. We could add the following: CONSTRAINT grad_check
CHECK (credits >= 120 AND tuition = 'Paid') Notice that we combine two
logical tests by enclosing them in parentheses and connecting them with AND.
Here, both Boolean expressions must evaluate as true for the entire check to
pass. You can also test values across columns, as in the following example
where we want to make sure an item’s sale price is a discount on the original,
assuming we have columns for both values: CONSTRAINT sale_check
CHECK (sale_price < retail_price) Inside the parentheses, the logical
expression checks that the sale price is less than the retail price.
The UNIQUE Constraint
We can also ensure that a column has a unique value in each row by using
the UNIQUE constraint. If ensuring unique values sounds similar to the purpose
of a primary key, it is. But UNIQUE has one important difference. In a primary
key, no values can be NULL, but a UNIQUE constraint permits multiple NULL values
in a column.
To show the usefulness of UNIQUE, look at the code in Listing 7-8, which is
a
table
for
tracking
contact
info:
CREATE
TABLE
unique_constraint_example (
contact_id bigserial CONSTRAINT contact_id_key PRIMARY KEY,
first_name varchar(50),
last_name varchar(50),
email varchar(200),
➊ CONSTRAINT email_unique UNIQUE (email)
);
INSERT INTO unique_constraint_example (first_name, last_name, email)
VALUES ('Samantha', 'Lee', 'slee@example.org');
INSERT INTO unique_constraint_example (first_name, last_name, email)
VALUES ('Betty', 'Diaz', 'bdiaz@example.org');
INSERT INTO unique_constraint_example (first_name, last_name, email)
➋ VALUES ('Sasha', 'Lee', 'slee@example.org'); Listing 7-8: A UNIQUE
constraint example
In this table, contact_id serves as a surrogate primary key, uniquely
identifying each row. But we also have an email column, the main point of
contact with each person. We’d expect this column to contain only unique
email addresses, but those addresses might change over time. So, we use
UNIQUE ➊ to ensure that any time we add or update a contact’s email we’re not
providing one that already exists. If we do try to insert an email that already
exists ➋, the database will return an error: ERROR: duplicate key value
violates unique constraint "email_unique"
DETAIL: Key (email)=(slee@example.org) already exists.
Again, the error shows the database is working for us.
The NOT NULL Constraint
In Chapter 6, you learned about NULL, a special value in SQL that represents a
condition where no data is present in a row in a column or the value is
unknown. You’ve also learned that NULL values are not allowed in a primary
key, because primary keys need to uniquely identify each row in a table. But
there will be other columns besides primary keys where you don’t want to
allow empty values. For example, in a table listing each student in a school, it
would be necessary for columns containing first and last names to be filled
for each row. To require a value in a column, SQL provides the NOT NULL
constraint, which simply prevents a column from accepting empty values.
Listing 7-9 demonstrates the NOT NULL syntax: CREATE TABLE
not_null_example (
student_id bigserial,
first_name varchar(50) NOT NULL,
last_name varchar(50) NOT NULL,
CONSTRAINT student_id_key PRIMARY KEY (student_id)
); Listing 7-9: A NOT NULL constraint example
Here, we declare NOT NULL for the first_name and last_name columns because
it’s likely we’d require those pieces of information in a table tracking student
information. If we attempt an INSERT on the table and don’t include values for
those columns, the database will notify us of the violation.
Removing Constraints or Adding Them Later
So far, we’ve been placing constraints on tables at the time of creation. You
can also remove a constraint or later add one to an existing table using ALTER
TABLE, the SQL command that makes changes to tables and columns. We’ll
work with ALTER TABLE more in Chapter 9, but for now we’ll review the syntax
for adding and removing constraints.
To remove a primary key, foreign key, or a UNIQUE constraint, you would
write an ALTER TABLE statement in this format: ALTER TABLE table_name
DROP CONSTRAINT constraint_name; To drop a NOT NULL constraint, the
statement operates on the column, so you must use the additional ALTER COLUMN
keywords, like so: ALTER TABLE table_name ALTER COLUMN
column_name DROP NOT NULL; Let’s use these statements to modify the
not_null_example table you just made, as shown in Listing 7-10: ALTER
TABLE not_null_example DROP CONSTRAINT student_id_key;
ALTER TABLE not_null_example ADD CONSTRAINT student_id_key
PRIMARY KEY (student_id);
ALTER TABLE not_null_example ALTER COLUMN first_name DROP
NOT NULL;
ALTER TABLE not_null_example ALTER COLUMN first_name SET
NOT NULL; Listing 7-10: Dropping and adding a primary key and a NOT NULL
constraint
Execute the statements one at a time to make changes to the table. Each
time, you can view the changes to the table definition in pgAdmin by
clicking the table name once, and then clicking the SQL tab above the query
window. With the first ALTER TABLE statement, we use DROP CONSTRAINT to remove
the primary key named student_id_key. We then add the primary key back
using ADD CONSTRAINT. We’d use that same syntax to add a constraint to any
existing table.
NOTE
You can only add a constraint to an existing table if the data in the target
column obeys the limits of the constraint. For example, you can’t place a
primary key constraint on a column that has duplicate or empty values.
In the third statement, ALTER COLUMN and DROP NOT
constraint from the first_name column. Finally,
constraint.
NULL
SET
remove the NOT NULL
NOT NULL adds the
Speeding Up Queries with Indexes
In the same way that a book’s index helps you find information more
quickly, you can speed up queries by adding an index to one or more
columns. The database uses the index as a shortcut rather than scanning each
row to find data. That’s admittedly a simplistic picture of what, in SQL
databases, is a nontrivial topic. I could write several chapters on SQL indexes
and tuning databases for performance, but instead I’ll offer general guidance
on using indexes and a PostgreSQL-specific example that demonstrates their
benefits.
B-Tree: PostgreSQL’s Default Index
While following along in this book, you’ve already created several indexes,
perhaps without knowing. Each time you add a primary key or UNIQUE
constraint to a table, PostgreSQL (as well as most database systems) places
an index on the column. Indexes are stored separately from the table data,
but they’re accessed automatically when you run a query and are updated
every time a row is added or removed from the table.
In PostgreSQL, the default index type is the B-Tree index. It’s created
automatically on the columns designated for the primary key or a UNIQUE
constraint, and it’s also the type created by default when you execute a CREATE
INDEX statement. B-Tree, short for balanced tree, is so named because the
structure organizes the data in a way that when you search for a value, it
looks from the top of the tree down through branches until it locates the
data you want. (Of course, the process is a lot more complicated than that. A
good start on understanding more about the B-Tree is the B-Tree
Wikipedia entry.) A B-Tree index is useful for data that can be ordered and
searched using equality and range operators, such as <, <=, =, >=, >, and BETWEEN.
PostgreSQL incorporates additional index types, including the
Generalized Inverted Index (GIN) and the Generalized Search Tree (GiST).
Each has distinct uses, and I’ll incorporate them in later chapters on full text
search and queries using geometry types.
For now, let’s see a B-Tree index speed a simple search query. For this
exercise, we’ll use a large data set comprising more than 900,000 New York
City street addresses, compiled by the OpenAddresses project at
https://openaddresses.io/. The file with the data, city_of_new_york.csv, is
available for you to download along with all the resources for this book from
https://www.nostarch.com/practicalSQL/.
After you’ve downloaded the file, use the code in Listing 7-11 to create a
new_york_addresses table and import the address data. You’re a pro at this by
now, although the import will take longer than the tiny data sets you’ve
loaded so far. The final, loaded table is 126MB, and on one of my systems, it
took nearly a minute for the COPY command to complete.
CREATE TABLE new_york_addresses (
longitude numeric(9,6),
latitude numeric(9,6),
street_number varchar(10),
street varchar(32),
unit varchar(7),
postcode varchar(5),
id integer CONSTRAINT new_york_key PRIMARY KEY
);
COPY new_york_addresses
FROM 'C:\YourDirectory\city_of_new_york.csv'
WITH (FORMAT CSV, HEADER); Listing 7-11: Importing New York City address data
When the data loads, run a quick SELECT query to visually check that you
have 940,374 rows and seven columns. A common use for this data might be
to search for matches in the street column, so we’ll use that example for
exploring index performance.
Benchmarking Query Performance with EXPLAIN
We’ll measure how well an index can improve query speed by checking the
performance before and after adding one. To do this, we’ll use
PostgreSQL’s EXPLAIN command, which is specific to PostgreSQL and not
part of standard SQL. The EXPLAIN command provides output that lists the
query plan for a specific database query. This might include how the database
plans to scan the table, whether or not it will use indexes, and so on. If we
add the ANALYZE keyword, EXPLAIN will carry out the query and show the actual
execution time, which is what we want for the current exercise.
Recording Some Control Execution Times
Run each of the three queries in Listing 7-12 one at a time. We’re using
typical SELECT queries with a WHERE clause but with the keywords EXPLAIN ANALYZE
included at the beginning. Instead of showing the query results, these
keywords tell the database to execute the query and display statistics about
the query process and how long it took to execute.
EXPLAIN ANALYZE SELECT * FROM new_york_addresses
WHERE street = 'BROADWAY';
EXPLAIN ANALYZE SELECT * FROM new_york_addresses
WHERE street = '52 STREET';
EXPLAIN ANALYZE SELECT * FROM new_york_addresses
WHERE street = 'ZWICKY AVENUE'; Listing 7-12: Benchmark queries for index performance
On my system, the first query returns these stats: ➊ Seq Scan on
new_york_addresses (cost=0.00..20730.68 rows=3730 width=46)
(actual time=0.055..289.426 rows=3336 loops=1)
Filter: ((street)::text = 'BROADWAY'::text)
Rows Removed by Filter: 937038
Planning time: 0.617 ms
➋ Execution time: 289.838 ms Not all the output is relevant here, so I won’t
decode it all, but two lines are pertinent. The first indicates that to find any
rows where street = 'BROADWAY', the database will conduct a sequential scan ➊
of the table. That’s a synonym for a full table scan: each row will be
examined, and the database will remove any row that doesn’t match BROADWAY.
The execution time (on my computer about 290 milliseconds) ➋ is how long
this will take. Your time will depend on factors including your computer
hardware.
Run each query in Listing 7-12 and record the execution time for each.
Adding the Index
Now, let’s see how adding an index changes the query’s search method and
how fast it works. Listing 7-13 shows the SQL statement for creating the
index
with
PostgreSQL:
CREATE
INDEX
street_idx
ON
new_york_addresses (street); Listing 7-13: Creating a B-Tree index on the
new_york_addresses table
Notice that it’s similar to the commands for creating constraints we’ve
covered in the chapter already. (Other database systems have their own
variants and options for creating indexes, and there is no ANSI standard.)
We give the CREATE INDEX keywords followed by a name we choose for the
index, in this case street_idx. Then ON is added, followed by the target table
and column.
Execute the CREATE INDEX statement, and PostgreSQL will scan the values in
the street column and build the index from them. We only need to create the
index once. When the task finishes, rerun each of the three queries in
Listing 7-12 and record the execution times reported by EXPLAIN ANALYZE. For
example: Bitmap Heap Scan on new_york_addresses (cost=65.80..5962.17
rows=2758
width=46) (actual time=1.792..9.816 rows=3336 loops=1)
Recheck Cond: ((street)::text = 'BROADWAY'::text)
Heap Blocks: exact=2157
➊
-> Bitmap Index Scan on street_idx (cost=0.00..65.11 rows=2758
width=0)
(actual time=1.253..1.253 rows=3336 loops=1)
Index Cond: ((street)::text = 'BROADWAY'::text)
Planning time: 0.163 ms
➋ Execution time: 5.887 ms Do you notice a change? First, instead of a
sequential scan, the EXPLAIN ANALYZE statistics for each query show that the
database is now using an index scan on street_idx ➊ instead of visiting each
row. Also, the query speed is now markedly faster ➋. Table 7-1 shows the
execution times (rounded) from my computer before and after adding the
index.
Table 7-1: Measuring Index Performance
Query Filter
Before IndexAfter Index
WHERE street = 'BROADWAY'
290 ms
6 ms
WHERE street = '52 STREET'
271 ms
6 ms
WHERE street = 'ZWICKY AVENUE' 306
ms
1 ms
The execution times are much, much better, effectively a quarter second
faster or more per query. Is a quarter second that impressive? Well, whether
you’re seeking answers in data using repeated querying or creating a
database system for thousands of users, the time savings adds up.
If you ever need to remove an index from a table—perhaps if you’re
testing the performance of several index types—use the DROP INDEX command
followed by the name of the index to remove.
Considerations When Using Indexes
You’ve seen that indexes have significant performance benefits, so does that
mean you should add an index to every column in a table? Not so fast!
Indexes are valuable, but they’re not always needed. In addition, they do
enlarge the database and impose a maintenance cost on writing data. Here
are a few tips for judging when to uses indexes:
Consult the documentation for the database manager you’re using to
learn about the kinds of indexes available and which to use on particular
data types. PostgreSQL, for example, has five more index types in
addition to B-Tree. One, called GiST, is particularly suited to the
geometry data types I’ll discuss later in the book. Full text search, which
you’ll learn in Chapter 13, also benefits from indexing.
Consider adding indexes to any columns you’ll use in table joins.
Primary keys are indexed by default in PostgreSQL, but foreign key
columns in related tables are not and are a good target for indexes.
Add indexes to columns that will frequently end up in a query WHERE
clause. As you’ve seen, search performance is significantly improved via
indexes.
Use EXPLAIN ANALYZE to test performance under a variety of configurations
if you’re unsure. Optimization is a process!
Wrapping Up
With the tools you’ve added to your toolbox in this chapter, you’re ready to
ensure that the databases you build or inherit are best suited for your
collection and exploration of data. Your queries will run faster, you can
exclude unwanted values, and your database objects will have consistent
organization. That’s a boon for you and for others who share your data.
This chapter concludes the first part of the book, which focused on giving
you the essentials to dig into SQL databases. I’ll continue building on these
foundations as we explore more complex queries and strategies for data
analysis. In the next chapter, we’ll use SQL aggregate functions to assess the
quality of a data set and get usable information from it.
TRY IT YOURSELF
Are you ready to test yourself on the concepts covered in this
chapter? Consider the following two tables from a database
you’re making to keep track of your vinyl LP collection. Start
by reviewing these CREATE TABLE statements: CREATE TABLE
albums (
album_id bigserial,
album_catalog_code varchar(100),
album_title text,
album_artist text,
album_release_date date,
album_genre varchar(40),
album_description text
);
CREATE TABLE songs (
song_id bigserial,
song_title text,
song_artist text,
album_id bigint
); The albums table includes information specific to the overall
collection of songs on the disc. The songs table catalogs each
track on the album. Each song has a title and its own artist
column, because each song might feature its own collection of
artists.
Use the tables to answer these questions:
1. Modify these CREATE TABLE statements to include primary and
foreign keys plus additional constraints on both tables. Explain
why you made your choices.
2. Instead of using album_id as a surrogate key for your primary key,
are there any columns in albums that could be useful as a natural
key? What would you have to know to decide?
3. To speed up queries, which columns are good candidates for
indexes?
8
EXTRACTING INFORMATION BY GROUPING AND
SUMMARIZING
Every data set tells a story, and it’s the data analyst’s job to find out what that
story is. In Chapter 2, you learned about interviewing data using SELECT
statements, which included sorting columns, finding distinct values, and
filtering results. You’ve also learned the fundamentals of SQL math, data
types, table design, and joining tables. With all these tools under your belt,
you’re ready to summarize data using grouping and SQL functions.
Summarizing data allows us to identify useful information we wouldn’t be
able to see otherwise. In this chapter, we’ll use the well-known institution of
your local library as our example.
Despite changes in the way people consume information, libraries remain
a vital part of communities worldwide. But the internet and advancements in
library technology have changed how we use libraries. For example, ebooks
and online access to digital materials now have a permanent place in libraries
along with books and periodicals.
In the United States, the Institute of Museum and Library Services
(IMLS) measures library activity as part of its annual Public Libraries
Survey. The survey collects data from more than 9,000 library administrative
entities, defined by the survey as agencies that provide library services to a
particular locality. Some agencies are county library systems, and others are
part of school districts. Data on each agency includes the number of
branches, staff, books, hours open per year, and so on. The IMLS has been
collecting data each year since 1988 and includes all public library agencies
in the 50 states plus the District of Columbia and several territories, such as
American
Samoa.
(Read
more
about
the
program
at
https://www.imls.gov/research-evaluation/data-collection/public-libraries-survey/.)
For this exercise, we’ll assume the role of an analyst who just received a fresh
copy of the library data set to produce a report describing trends from the
data. We’ll need to create two tables, one with data from the 2014 survey
and the second from the 2009 survey. Then we’ll summarize the more
interesting data in each table and join the tables to see the five-year trends.
During the analysis, you’ll learn SQL techniques for summarizing data using
aggregate functions and grouping.
Creating the Library Survey Tables
Let’s create the 2014 and 2009 library survey tables and import the data.
We’ll use appropriate data types for each column and add constraints and an
index to each table to preserve data integrity and speed up queries.
Creating the 2014 Library Data Table
We’ll start by creating the table for the 2014 library data. Using the CREATE
TABLE statement, Listing 8-1 builds pls_fy2014_pupld14a, a table for the fiscal year
2014 Public Library Data File from the Public Libraries Survey. The Public
Library Data File summarizes data at the agency level, counting activity at
all agency outlets, which include central libraries, branch libraries, and
bookmobiles. The annual survey generates two additional files we won’t use:
one summarizes data at the state level, and the other has data on individual
outlets. For this exercise, those files are redundant, but you can read about
the data they contain in the 2014 data dictionary, available from the IMLS at
https://www.imls.gov/sites/default/files/fy2014_pls_data_file_documentation.pdf.
For convenience, I’ve created a naming scheme for the tables: pls refers to
the survey title, fy2014 is the fiscal year the data covers, and pupld14a is the
name of the particular file from the survey. For simplicity, I’ve selected just
72 of the more relevant columns from the 159 in the original survey file to
fill the pls_fy2014_pupld14a table, excluding data like the codes that explain the
source of individual responses. When a library didn’t provide data, the
agency derived the data using other means, but we don’t need that
information for this exercise.
Note that Listing 8-1 is abbreviated for convenience. The full data set
and code for creating and loading this table is available for download with all
the book’s resources at https://www.nostarch.com/practicalSQL/.
CREATE TABLE pls_fy2014_pupld14a (
stabr varchar(2) NOT NULL,
➊ fscskey varchar(6) CONSTRAINT fscskey2014_key PRIMARY KEY,
libid varchar(20) NOT NULL,
libname varchar(100) NOT NULL,
obereg varchar(2) NOT NULL,
rstatus integer NOT NULL,
statstru varchar(2) NOT NULL,
statname varchar(2) NOT NULL,
stataddr varchar(2) NOT NULL,
--snip-wifisess integer NOT NULL,
yr_sub integer NOT NULL
);
➋ CREATE INDEX libname2014_idx ON pls_fy2014_pupld14a (libname);
CREATE INDEX stabr2014_idx ON pls_fy2014_pupld14a (stabr);
CREATE INDEX city2014_idx ON pls_fy2014_pupld14a (city);
CREATE INDEX visits2014_idx ON pls_fy2014_pupld14a (visits);
➌ COPY pls_fy2014_pupld14a
FROM 'C:\YourDirectory\pls_fy2014_pupld14a.csv'
WITH (FORMAT CSV, HEADER); Listing 8-1: Creating and filling the 2014 Public
Libraries Survey table
After finding the code and data file for Listing 8-1, connect to your
analysis database in pgAdmin and run it. Remember to change
C:\YourDirectory\ to the path where you saved the CSV file.
Here’s what it does: first, the code makes the table via CREATE TABLE. We
assign a primary key constraint to the column named fscskey ➊, a unique
code the data dictionary says is assigned to each library. Because it’s unique,
present in each row, and unlikely to change, it can serve as a natural primary
key.
The definition for each column includes the appropriate data type and NOT
NULL constraints where the columns have no missing values. If you look
carefully in the data dictionary, you’ll notice that I changed the column
named database in the CSV file to databases in the table. The reason is that
database is a SQL reserved keyword, and it’s unwise to use keywords as
identifiers because it can lead to unintended consequences in queries or
other functions.
The startdat and enddat columns contain dates, but we’ve set their data
type to varchar(10) in the code because in the CSV file those columns include
non-date values, and our import will fail if we try to use a date data type. In
Chapter 9, you’ll learn how to clean up cases like these. For now, those
columns are fine as is.
After creating the table, we add indexes ➋ to columns we’ll use for
queries. This provides faster results when we search the column for a
particular library. The COPY statement ➌ imports the data from a CSV file
named pls_fy2014_pupld14a.csv using the file path you provide.
Creating the 2009 Library Data Table
Creating the table for the 2009 library data follows similar steps, as shown in
Listing 8-2. Most ongoing surveys will have a handful of year-to-year
changes because the makers of the survey either think of new questions or
modify existing ones, so the included columns will be slightly different in
this table. That’s one reason the data providers create new tables instead of
adding rows to a cumulative table. For example, the 2014 file has a wifisess
column, which lists the annual number of Wi-Fi sessions the library
provided, but this column doesn’t exist in the 2009 data. The data dictionary
for
this
survey
year
is
at
https://www.imls.gov/sites/default/files/fy2009_pls_data_file_documentation.pdf.
After you build this table, import the CSV file pls_fy2009_pupld09a. This
file is also available to download along with all the book’s resources at
https://www.nostarch.com/practicalSQL/. When you’ve saved the file and added
the correct file path to the COPY statement, execute the code in Listing 8-2:
CREATE TABLE pls_fy2009_pupld09a (
stabr varchar(2) NOT NULL,
➊ fscskey varchar(6) CONSTRAINT fscskey2009_key PRIMARY KEY,
libid varchar(20) NOT NULL,
libname varchar(100) NOT NULL,
address varchar(35) NOT NULL,
city varchar(20) NOT NULL,
zip varchar(5) NOT NULL,
zip4 varchar(4) NOT NULL,
cnty varchar(20) NOT NULL,
--snip-fipsst varchar(2) NOT NULL,
fipsco varchar(3) NOT NULL
);
➋ CREATE INDEX libname2009_idx ON pls_fy2009_pupld09a (libname);
CREATE INDEX stabr2009_idx ON pls_fy2009_pupld09a (stabr);
CREATE INDEX city2009_idx ON pls_fy2009_pupld09a (city);
CREATE INDEX visits2009_idx ON pls_fy2009_pupld09a (visits);
COPY pls_fy2009_pupld09a
FROM 'C:\YourDirectory\pls_fy2009_pupld09a.csv'
WITH (FORMAT CSV, HEADER); Listing 8-2: Creating and filling the
2009 Public Libraries Survey table
We use fscskey as the primary key again ➊, and we create an index on
libname and other columns ➋. Now, let’s mine the two tables of library data
from 2014 and 2009 to discover their stories.
Exploring the Library Data Using Aggregate Functions
Aggregate functions combine values from multiple rows and return a single
result based on an operation on those values. For example, you might return
the average of values with the avg() function, as you learned in Chapter 5.
That’s just one of many aggregate functions in SQL. Some are part of the
SQL standard, and others are specific to PostgreSQL and other database
managers. Most of the aggregate functions used in this chapter are part of
standard SQL (a full list of PostgreSQL aggregates is at
https://www.postgresql.org/docs/current/static/functions-aggregate.html).
In this section, we’ll work through the library data using aggregates on
single and multiple columns, and then explore how you can expand their use
by grouping the results they return with values from additional columns.
Counting Rows and Values Using count()
After importing a data set, a sensible first step is to make sure the table has
the expected number of rows. For example, the IMLS documentation for the
2014 data says the file we imported has 9,305 rows, and the 2009 file has
9,299 rows. When we count the number of rows in those tables, the results
should match those counts.
The count() aggregate function, which is part of the ANSI SQL standard,
makes it easy to check the number of rows and perform other counting tasks.
If we supply an asterisk as an input, such as count(*), the asterisk acts as a
wildcard, so the function returns the number of table rows regardless of
whether they include NULL values. We do this in both statements in Listing 83: SELECT count(*)
FROM pls_fy2014_pupld14a;
SELECT count(*)
FROM pls_fy2009_pupld09a; Listing 8-3: Using count() for table row counts
Run each of the commands in Listing 8-3 one at a time to see the table
row counts. For pls_fy2014_pupld14a, the result should be: count
----9305
And for pls_fy2009_pupld09a, the result should be: count
----9299
Both results match the number of rows we expected.
NOTE
You can also check the row count using the pgAdmin interface, but it’s clunky.
Right-clicking the table name in pgAdmin’s object browser and selecting
View/Edit Data ▸ All Rows executes a SQL query for all rows. Then, a popup message in the results pane shows the row count, but it disappears after a few
seconds.
Comparing the number of table rows to what the documentation says is
important because it will alert us to issues such as missing rows or cases
where we might have imported the wrong file.
Counting Values Present in a Column
To return the number of rows in a specific column that contain values, we
supply the name of a column as input to the count() function rather than an
asterisk. For example, if you scan the CREATE TABLE statements for both library
tables closely, you’ll notice that we omitted the NOT NULL constraint for the
salaries column plus several others. The reason is that not every library
agency reported salaries, and some rows have NULL values.
To count the number of rows in the salaries column from 2014 that have
values, run the count() function in Listing 8-4: SELECT count(salaries)
FROM pls_fy2014_pupld14a; Listing 8-4: Using count() for the number of
values in a column
The result shows 5,983 rows have a value in salaries: count
----5983
This number is far lower than the number of rows that exist in the table.
In the 2014 data, slightly less than two-thirds of the agencies reported
salaries, and you’d want to note that fact when reporting any results of
calculations performed on those columns. This check is important because
the extent to which values are present in a column might influence your
decision on whether to proceed with analysis at all. Checking with experts
on the topic and digging deeper into the data is usually a good idea, and I
recommend seeking expert advice as part of a broader analysis methodology
(for more on this topic, see Chapter 18).
Counting Distinct Values in a Column
In Chapter 2, I covered the DISTINCT keyword, which is part of the SQL
standard. When added after SELECT in a query, DISTINCT returns a list of unique
values. We can use it to see unique values in one column, or we can see
unique combinations of values from multiple columns. Another use of
DISTINCT is to add it to the count() function, which causes the function to
return a count of distinct values from a column.
Listing 8-5 shows two queries. The first counts all values in the 2014
table’s libname column. The second does the same but includes DISTINCT in
front of the column name. Run them both, one at a time.
SELECT count(libname)
FROM pls_fy2014_pupld14a;
SELECT count(DISTINCT libname)
FROM pls_fy2014_pupld14a; Listing 8-5: Using
in a column
count()
for the number of distinct values
The first query returns a row count that matches the number of rows in
the table that we found using Listing 8-3: count
----9305
That’s good. We expect to have the library agency name listed in every
row. But the second query returns a smaller number: count
----8515
Using DISTINCT to remove duplicates reduces the number of library names
to the 8,515 that are unique. My closer inspection of the data shows that 530
library agencies share their name with one or more other agencies. As one
example, nine library agencies are named OXFORD PUBLIC LIBRARY in the table,
each one in a city or town named Oxford in different states, including
Alabama, Connecticut, Kansas, and Pennsylvania, among others. We’ll write
a query to see combinations of distinct values in “Aggregating Data Using
GROUP BY” on page 120.
Finding Maximum and Minimum Values Using max() and
min()
Knowing the largest and smallest numbers in a column is useful for a couple
of reasons. First, it helps us get a sense of the scope of the values reported for
a particular variable. Second, the functions used, max() and min(), can reveal
unexpected issues with the data, as you’ll see now with the libraries data.
Both max() and min() work the same way: you use a SELECT statement
followed by the function with the name of a column supplied. Listing 8-6
uses max() and min() on the 2014 table with the visits column as input. The
visits column records the number of annual visits to the library agency and
all of its branches. Run the code, and then we’ll review the output.
SELECT max(visits), min(visits)
FROM pls_fy2014_pupld14a; Listing 8-6: Finding the most and fewest visits using
and min()
The query returns the following results: max
min
max()
-------- --17729020 -3
Well, that’s interesting. The maximum value of more than 17.7 million is
reasonable for a large city library system, but -3 as the minimum? On the
surface, that result seems like a mistake, but it turns out that the creators of
the library survey are employing a problematic yet common convention in
data collection: using a negative number or some artificially high value as an
indicator.
In this case, the survey creators used negative numbers to indicate the
following conditions:
1. A value of -1 indicates a “nonresponse” to that question.
2. A value of -3 indicates “not applicable” and is used when a library
agency has closed either temporarily or permanently.
We’ll need to account for and exclude negative values as we explore the
data, because summing a column and including the negative values will
result in an incorrect total. We can do this using a WHERE clause to filter them.
It’s a good thing we discovered this issue now rather than later after
spending a lot of time on deeper analysis!
NOTE
A better alternative for this negative value scenario is to use NULL in rows in the
visits column where response data is absent, and then create a separate
visits_flag column to hold codes explaining why. This technique separates
number values from information about them.
Aggregating Data Using GROUP BY
When you use the GROUP BY clause with aggregate functions, you can group
results according to the values in one or more columns. This allows us to
perform operations like sum() or count() for every state in our table or for
every type of library agency.
Let’s explore how using GROUP BY with aggregates works. On its own, GROUP
BY, which is also part of standard ANSI SQL, eliminates duplicate values
from the results, similar to DISTINCT. Listing 8-7 shows the GROUP
action: SELECT stabr
FROM pls_fy2014_pupld14a
➊ GROUP BY stabr
ORDER BY stabr; Listing 8-7: Using GROUP BY on the stabr column
BY
clause in
The GROUP BY clause ➊ follows the FROM clause and includes the column
name to group. In this case, we’re selecting stabr, which contains the state
abbreviation, and grouping by that same column. We then use ORDER BY stabr
as well so that the grouped results are in alphabetical order. This will yield a
result with unique state abbreviations from the 2014 table. Here’s a portion
of the results: stabr
----AK
AL
AR
AS
AZ
CA
--snip-WV
WY
Notice that there are no duplicates in the 56 rows returned. These
standard two-letter postal abbreviations include the 50 states plus
Washington, D.C., and several U.S. territories, such as American Samoa and
the U.S. Virgin Islands.
You’re not limited to grouping just one column. In Listing 8-8, we use
the GROUP BY clause on the 2014 data to specify the city and stabr columns for
grouping: SELECT city, stabr
FROM pls_fy2014_pupld14a
GROUP BY city, stabr
ORDER BY city, stabr; Listing 8-8: Using GROUP BY on the city and stabr columns
The results get sorted by city and then by state, and the output shows
unique combinations in that order: city
stabr
---------- ----ABBEVILLE AL
ABBEVILLE LA
ABBEVILLE SC
ABBOTSFORD WI
ABERDEEN
ID
ABERDEEN
SD
ABERNATHY TX
--snip-This grouping returns 9,088 rows, 217 fewer than the total table rows.
The result indicates there are multiple occasions where the file includes
more than one library agency for a particular city and state combination.
Combining GROUP BY with count()
If we combine GROUP BY with an aggregate function, such as count(), we can pull
more descriptive information from our data. For example, we know 9,305
library agencies are in the 2014 table. We can get a count of agencies by
state and sort them to see which states have the most. Listing 8-9 shows
how: ➊ SELECT stabr, count(*)
FROM pls_fy2014_pupld14a
➋ GROUP BY stabr
➌ ORDER BY count(*) DESC; Listing 8-9: Using GROUP BY with count() on the
stabr column
Unlike in earlier examples, we’re now asking for the values in the stabr
column and a count of those values. In the list of columns to query ➊, we
specify stabr and the count() function with an asterisk as its input. As before,
the asterisk causes count() to include NULL values. Also, when we select
individual columns along with an aggregate function, we must include the
columns in a GROUP BY clause ➋. If we don’t, the database will return an error
telling us to do so. The reason is that you can’t group values by aggregating
and have ungrouped column values in the same query.
To sort the results and have the state with the largest number of agencies
at the top, we can ORDER BY the count() function ➌ in descending order using
DESC.
Run the code in Listing 8-9. The results show New York, Illinois, and
Texas as the states with the greatest number of library agencies in 2014:
stabr count
----- ----NY
756
IL
625
TX
556
IA
543
PA
455
MI
389
WI
381
MA
370
--snip-Remember that our table represents library agencies that serve a locality.
Just because New York, Illinois, and Texas have the greatest number of
library agencies doesn’t mean they have the greatest number of outlets
where you can walk in and peruse the shelves. An agency might have one
central library only, or it might have no central libraries but 23 branches
spread around a county. To count outlets, each row in the table also has
values in the columns centlib and branlib, which record the number of central
and branch libraries, respectively. To find totals, we would use the sum()
aggregate function on both columns.
Using GROUP BY on Multiple Columns with count()
We can glean yet more information from our data by combining GROUP BY
with the count() function and multiple columns. For example, the stataddr
column in both tables contains a code indicating whether the agency’s
address changed in the last year. The values in stataddr are: 00 No change
from last year 07 Moved to a new location 15 Minor address change Listing
8-10 shows the code for counting the number of agencies in each state that
moved, had a minor address change, or had no change using GROUP BY with
stabr and stataddr and adding count(): ➊ SELECT stabr, stataddr, count(*)
FROM pls_fy2014_pupld14a
➋ GROUP BY stabr, stataddr
➌ ORDER BY stabr ASC, count(*) DESC; Listing 8-10: Using GROUP BY with
count() of the stabr and stataddr columns
The key sections of the query are the column names and the count()
function after SELECT ➊, and making sure both columns are reflected in the
clause ➋. The effect of grouping by two columns is that count() will
show the number of unique combinations of stabr and stataddr.
To make the output easier to read, let’s sort first by the state code in
ascending order and then by the count in descending order ➌. Here are the
results: stabr stataddr count
----- -------- ----AK
00
70
AK
15
10
AK
07
5
AL
00
221
AL
07
3
AR
00
58
AS
00
1
AZ
00
91
--snip-The first few rows of the results show that code 00 (no change in address)
is the most common value for each state. We’d expect that because it’s likely
there are more library agencies that haven’t changed address than those that
have. The result helps assure us that we’re analyzing the data in a sound way.
If code 07 (moved to a new location) was the most frequent in each state, that
would raise a question about whether we’ve written the query correctly or
whether there’s an issue with the data.
GROUP BY
Revisiting sum() to Examine Library Visits
So far, we’ve combined grouping with aggregate functions, like count(), on
columns within a single table to provide results grouped by a column’s
values. Now let’s expand the technique to include grouping and aggregating
across joined tables using the 2014 and 2009 libraries data. Our goal is to
identify trends in library visits spanning that five-year period. To do this, we
need to calculate totals using the sum() aggregate function.
Before we dig into these queries, let’s address the issue of using the values
-3 and -1 to indicate “not applicable” and “nonresponse.” To prevent these
negative numbers with no meaning as quantities from affecting the analysis,
we’ll filter them out using a WHERE clause to limit the queries to rows where
values in visits are zero or greater.
Let’s start by calculating the sum of annual visits to libraries from the
individual 2014 and 2009 tables. Run each SELECT statement in Listing 8-11
separately: SELECT sum(visits) AS visits_2014
FROM pls_fy2014_pupld14a
WHERE visits >= 0;
SELECT sum(visits) AS visits_2009
FROM pls_fy2009_pupld09a
WHERE visits >= 0; Listing 8-11: Using the sum() aggregate function to total
visits to libraries in 2014 and 2009
For 2014, visits totaled approximately 1.4 billion.
visits_2014
----------1425930900
For 2009, visits totaled approximately 1.6 billion. We’re onto something
here, but it may not be good news. The trend seems to point downward with
visits dropping about 10 percent from 2009 to 2014.
visits_2009
----------1591799201
These queries sum overall visits. But from the row counts we ran earlier
in the chapter, we know that each table contains a different number of
library agencies: 9,305 in 2014 and 9,299 in 2009 due to agencies opening,
closing, or merging. So, let’s determine how the sum of visits will differ if we
limit the analysis to library agencies that exist in both tables. We can do that
by joining the tables, as shown in Listing 8-12: ➊ SELECT sum(pls14.visits)
AS visits_2014,
sum(pls09.visits) AS visits_2009
➋ FROM pls_fy2014_pupld14a pls14 JOIN pls_fy2009_pupld09a pls09
ON pls14.fscskey = pls09.fscskey
➌ WHERE pls14.visits >= 0 AND pls09.visits >= 0; Listing 8-12: Using the
sum() aggregate function to total visits on joined 2014 and 2009 library tables
This query pulls together a few concepts we covered in earlier chapters,
including table joins. At the top, we use the sum() aggregate function ➊ to
total the visits columns from the 2014 and 2009 tables. When we join the
tables on the tables’ primary keys, we’re declaring table aliases ➋ as we
explored in Chapter 6. Here, we declare pls14 as the alias for the 2014 table
and pls09 as the alias for the 2009 table to avoid having to write the lengthier
full table names throughout the query.
Note that we use a standard JOIN, also known as an INNER JOIN. That means
the query results will only include rows where the primary key values of both
tables (the column fscskey) match.
Using the WHERE clause ➌, we return rows where both tables have a value of
zero or greater in the visits column. As we did in Listing 8-11, we specify
that the result should include only those rows where visits are greater than
or equal to 0 in both tables. This will prevent the artificial negative values
from impacting the sums.
Run the query. The results should look like this: visits_2014 visits_2009
----------- ----------1417299241 1585455205
The results are similar to what we found by querying the tables
separately, although these totals are six to eight million smaller. The reason
is that the query referenced only agencies with an fscskey in both tables. Still,
the downward trend holds. We’ll need to dig a little deeper to get the full
story.
NOTE
Although we joined the tables on fscskey, it’s entirely possible that some library
agencies that appear in both tables merged or split between 2009 and 2014. A
call to the IMLS asking about caveats for working with this data is a good idea.
Grouping Visit Sums by State
Now that we know library visits dropped for the United States as a whole
between 2009 and 2014, you might ask yourself, “Did every part of the
country see a decrease, or did the degree of the trend vary by region?” We
can answer this question by modifying our preceding query to group by the
state code. Let’s also use a percent-change calculation to compare the trend
by state. Listing 8-13 contains the full code: ➊ SELECT pls14.stabr,
sum(pls14.visits) AS visits_2014,
sum(pls09.visits) AS visits_2009,
round( (CAST(sum(pls14.visits) AS decimal(10,1)) - sum(pls09.visits)) /
sum(pls09.visits) * 100, 2 ) AS pct_change➋
FROM pls_fy2014_pupld14a pls14 JOIN pls_fy2009_pupld09a pls09
ON pls14.fscskey = pls09.fscskey
WHERE pls14.visits >= 0 AND pls09.visits >= 0
➌ GROUP BY pls14.stabr
➍ ORDER BY pct_change DESC; Listing 8-13: Using GROUP BY to track percent
change in library visits by state
We follow the SELECT keyword with the stabr column ➊ from the 2014
table; that same column appears in the GROUP BY clause ➌. It doesn’t matter
which table’s stabr column we use because we’re only querying agencies that
appear in both tables. After SELECT, we also include the now-familiar percentchange calculation you learned in Chapter 5, which gets the alias pct_change ➋
for readability. We end the query with an ORDER BY clause ➍, using the
pct_change column alias.
When you run the query, the top of the results shows 10 states or
territories with an increase in visits from 2009 to 2014. The rest of the
results show a decline. Oklahoma, at the bottom of the ranking, had a 35
percent drop!
stabr
visits_2014
--------------GU
103593
DC
4230790
LA
17242110
MT
4582604
AL
17113602
AR
10762521
KY
19256394
CO
32978245
SC
18178677
SD
3899554
MA
42011647
AK
3486955
ID
8730670
NH
7508751
WY
3666825
--snip-RI
5259143
NC
33952977
visits_2009
----------60763
2944774
15591805
4386504
16933967
10660058
19113478
32782247
18105931
3890392
42237888
3525093
8847034
7675823
3756294
pct_change
---------70.49
43.67
10.58
4.47
1.06
0.96
0.75
0.60
0.40
0.24
-0.54
-1.08
-1.32
-2.18
-2.38
6612167
43111094
-20.46
-21.24
PR
GA
OK
193279
28891017
13678542
257032
40922598
21171452
-24.80
-29.40
-35.39
This useful data should lead a data analyst to investigate what’s driving
the changes, particularly the largest ones. Data analysis can sometimes raise
as many questions as it answers, but that’s part of the process. It’s always
worth a phone call to a person with knowledge about the data to provide
context for the results. Sometimes, they may have a very good explanation.
Other times, an expert will say, “That doesn’t sound right.” That answer
might send you back to the keeper of the data or the documentation to find
out if you overlooked a code or a nuance with the data.
Filtering an Aggregate Query Using HAVING
We can refine our analysis by examining a subset of states and territories
that share similar characteristics. With percent change in visits, it makes
sense to separate large states from small states. In a small state like Rhode
Island, one library closing could have a significant effect. A single closure in
California might be scarcely noticed in a statewide count. To look at states
with a similar volume in visits, we could sort the results by either of the
visits columns, but it would be cleaner to get a smaller result set in our
query.
To filter the results of aggregate functions, we need to use the HAVING
clause that’s part of standard ANSI SQL. You’re already familiar with using
WHERE for filtering, but aggregate functions, such as sum(), can’t be used within
a WHERE clause because they operate at the row level, and aggregate functions
work across rows. The HAVING clause places conditions on groups created by
aggregating. The code in Listing 8-14 modifies the query in Listing 8-13 by
inserting the HAVING clause after GROUP BY: SELECT pls14.stabr,
sum(pls14.visits) AS visits_2014,
sum(pls09.visits) AS visits_2009,
round( (CAST(sum(pls14.visits) AS decimal(10,1)) - sum(pls09.visits)) /
sum(pls09.visits) * 100, 2 ) AS pct_change
FROM pls_fy2014_pupld14a pls14 JOIN pls_fy2009_pupld09a pls09
ON pls14.fscskey = pls09.fscskey
WHERE pls14.visits >= 0 AND pls09.visits >= 0
GROUP BY pls14.stabr
➊ HAVING sum(pls14.visits) > 50000000
ORDER BY pct_change DESC; Listing 8-14: Using a HAVING clause to filter
the results of an aggregate query
In this case, we’ve set our query results to include only rows with a sum of
visits in 2014 greater than 50 million. That’s an arbitrary value I chose to
show only the very largest states. Adding the HAVING clause ➊ reduces the
number of rows in the output to just six. In practice, you might experiment
with
various
values.
Here
are
the
results:
stabr visits_2014 visits_2009 pct_change
----- ----------- ----------- ---------TX
72876601
78838400
-7.56
CA
162787836
182181408
-10.65
OH
82495138
92402369
-10.72
NY
106453546
119810969
-11.15
IL
72598213
82438755
-11.94
FL
73165352
87730886
-16.60
Each of the six states has experienced a decline in visits, but notice that
the percent-change variation isn’t as wide as in the full set of states and
territories. Depending on what we learn from library experts, looking at the
states with the most activity as a group might be helpful in describing trends,
as would looking at other groupings. Think of a sentence or bullet point you
might write that would say, “In the nation’s largest states, visits decreased
between 8 percent and 17 percent between 2009 and 2014.” You could write
similar sentences about medium-sized states and small states.
Wrapping Up
If this chapter has inspired you to visit your local library and check out a
couple of books, ask a librarian whether their branch has seen a rise or drop
in visits over the last few years. Chances are, you can guess the answer now.
In this chapter, you learned how to use standard SQL techniques to
summarize data in a table by grouping values and using a handful of
aggregate functions. By joining data sets, you were able to identify some
interesting five-year trends.
You also learned that data doesn’t always come perfectly packaged. The
use of negative values in columns as an indicator rather than as an actual
numeric value forced us to filter out those rows. Unfortunately, data sets
offer those kinds of challenges more often than not. In the next chapter,
you’ll learn techniques to clean up a data set that has a number of issues. In
subsequent chapters, you’ll also discover more aggregate functions to help
you find the stories in your data.
TRY IT YOURSELF
Put your grouping and aggregating skills to the test with these
challenges:
1. We saw that library visits have declined recently in most places.
But what is the pattern in the use of technology in libraries? Both
the 2014 and 2009 library survey tables contain the columns
gpterms (the number of internet-connected computers used by the
public) and pitusr (uses of public internet computers per year).
Modify the code in Listing 8-13 to calculate the percent change in
the sum of each column over time. Watch out for negative values!
2. Both library survey tables contain a column called obereg, a twodigit Bureau of Economic Analysis Code that classifies each library
agency according to a region of the United States, such as New
England, Rocky Mountains, and so on. Just as we calculated the
percent change in visits grouped by state, do the same to group
percent changes in visits by U.S. region using obereg. Consult the
survey documentation to find the meaning of each region code.
For a bonus challenge, create a table with the obereg code as the
primary key and the region name as text, and join it to the
summary query to group by the region name rather than the code.
3. Thinking back to the types of joins you learned in Chapter 6,
which join type will show you all the rows in both tables, including
those without a match? Write such a query and add an IS NULL filter
in a WHERE clause to show agencies not included in one or the other
table.
9
INSPECTING AND MODIFYING DATA
If you asked me to propose a toast to a newly minted class of data analysts,
I’d probably raise my glass and say, “May your data always be free of errors
and may it always arrive perfectly structured!” Life would be ideal if these
sentiments were feasible. In reality, you’ll sometimes receive data in such a
sorry state that it’s hard to analyze without modifying it in some way. This is
called dirty data, which is a general label for data with errors, missing values,
or poor organization that makes standard queries ineffective. When data is
converted from one file type to another or when a column receives the
wrong data type, information can be lost. Typos and spelling inconsistencies
can also result in dirty data. Whatever the cause may be, dirty data is the
bane of the data analyst.
In this chapter, you’ll use SQL to clean up dirty data as well as perform
other useful maintenance tasks. You’ll learn how to examine data to assess its
quality and how to modify data and tables to make analysis easier. But the
techniques you’ll learn will be useful for more than just cleaning data. The
ability to make changes to data and tables gives you options for updating or
adding new information to your database as it becomes available, elevating
your database from a static collection to a living record.
Let’s begin by importing our data.
Importing Data on Meat, Poultry, and Egg Producers
For this example, we’ll use a directory of U.S. meat, poultry, and egg
producers. The Food Safety and Inspection Service (FSIS), an agency within
the U.S. Department of Agriculture, compiles and updates this database
every month. The FSIS is responsible for inspecting animals and food at
more than 6,000 meat processing plants, slaughterhouses, farms, and the
like. If inspectors find a problem, such as bacterial contamination or
mislabeled food, the agency can issue a recall. Anyone interested in
agriculture business, food supply chain, or outbreaks of foodborne illnesses
will find the directory useful. Read more about the agency on its site at
https://www.fsis.usda.gov/.
The file we’ll use comes from the directory’s page on
https://www.data.gov/, a website run by the U.S. federal government that
catalogs thousands of data sets from various federal agencies
(https://catalog.data.gov/dataset/meat-poultry-and-egg-inspection-directory-byestablishment-name/). We’ll examine the original data as it was available for
download, with the exception of the ZIP Codes column (I’ll explain why
later).
You’ll
find
the
data
in
the
file
MPI_Directory_by_Establishment_Name.csv along with other resources for this
book at https://www.nostarch.com/practicalSQL/.
To import the file into PostgreSQL, use the code in Listing 9-1 to create
a table called meat_poultry_egg_inspect and use COPY to add the CSV file to the
table. As in previous examples, use pgAdmin to connect to your analysis
database, and then open the Query Tool to run the code. Remember to
change the path in the COPY statement to reflect the location of your CSV file.
CREATE TABLE meat_poultry_egg_inspect (
➊ est_number varchar(50) CONSTRAINT est_number_key PRIMARY KEY,
company varchar(100),
street varchar(100),
city varchar(30),
st varchar(2),
zip varchar(5),
phone varchar(14),
grant_date date,
➋ activities text,
dbas text
);
➌ COPY meat_poultry_egg_inspect
FROM 'C:\YourDirectory\MPI_Directory_by_Establishment_Name.csv'
WITH (FORMAT CSV, HEADER, DELIMITER ',');
➍ CREATE INDEX company_idx ON meat_poultry_egg_inspect (company); Listing 9-1:
Importing the FSIS Meat, Poultry, and Egg Inspection Directory
The meat_poultry_egg_inspect table has 10 columns. We add a natural
primary key constraint to the est_number column ➊, which contains a unique
value for each row that identifies the establishment. Most of the remaining
columns relate to the company’s name and location. You’ll use the activities
column ➋, which describes activities at the company, in the “Try It
Yourself” exercise at the end of this chapter. We set the activities and dbas
columns to text, a data type that in PostgreSQL affords us up to 1GB of
characters, because some of the strings in the columns are thousands of
characters long. We import the CSV file ➌ and then create an index on the
company column ➍ to speed up searches for particular companies.
For practice, let’s use the count() aggregate function introduced in
Chapter 8 to check how many rows are in the meat_poultry_egg_inspect table:
SELECT count(*) FROM meat_poultry_egg_inspect; The result should
show 6,287 rows. Now let’s find out what the data contains and determine
whether we can glean useful information from it as is, or if we need to
modify it in some way.
Interviewing the Data Set
Interviewing data is my favorite part of analysis. We interview a data set to
discover its details: what it holds, what questions it can answer, and how
suitable it is for our purposes, the same way a job interview reveals whether a
candidate has the skills required for the position.
The aggregate queries you learned in Chapter 8 are a useful interviewing
tool because they often expose the limitations of a data set or raise questions
you may want to ask before drawing conclusions in your analysis and
assuming the validity of your findings.
For example, the meat_poultry_egg_inspect table’s rows describe food
producers. At first glance, we might assume that each company in each row
operates at a distinct address. But it’s never safe to assume in data analysis, so
let’s check using the code in Listing 9-2: SELECT company,
street,
city,
st,
count(*) AS address_count
FROM meat_poultry_egg_inspect
GROUP BY company, street, city, st
HAVING count(*) > 1
ORDER BY company, street, city, st; Listing 9-2: Finding multiple companies
at the same address
Here, we group companies by unique combinations of the company, street,
city, and st columns. Then we use count(*), which returns the number of rows
for each combination of those columns and gives it the alias address_count.
Using the HAVING clause introduced in Chapter 8, we filter the results to show
only cases where more than one row has the same combination of values.
This should return all duplicate addresses for a company.
The query returns 23 rows, which means there are close to two dozen
cases where the same company is listed multiple times at the same address:
This is not necessarily a problem. There may be valid reasons for a
company to appear multiple times at the same address. For example, two
types of processing plants could exist with the same name. On the other
hand, we may have found data entry errors. Either way, it’s sound practice to
eliminate concerns about the validity of a data set before relying on it, and
the result should prompt us to investigate individual cases before we draw
conclusions. However, this data set has other issues that we need to look at
before we can get meaningful information from it. Let’s work through a few
examples.
Checking for Missing Values
Let’s start checking for missing values by asking a basic question: how many
of the meat, poultry, and egg processing companies are in each state?
Finding out whether we have values from all states and whether any rows are
missing a state code will serve as another useful check on the data. We’ll use
the aggregate function count() along with GROUP BY to determine this, as shown
in Listing 9-3: SELECT st,
count(*) AS st_count
FROM meat_poultry_egg_inspect
GROUP BY st
ORDER BY st; Listing 9-3: Grouping and counting states
The query is a simple count similar to the examples in Chapter 8. When
you run the query, it tallies the number of times each state postal code (st)
appears in the table. Your result should include 57 rows, grouped by the
state postal code in the column st. Why more than the 50 U.S. states?
Because the data includes Puerto Rico and other unincorporated U.S.
territories, such as Guam and American Samoa. Alaska (AK) is at the top of
the results with a count of 17 establishments: st st_count
-- -------AK
17
AL
93
AR
87
AS
1
--snip-WA
139
WI
184
WV
23
WY
1
3
However, the row at the bottom of the list has a count of 3 and a NULL
value in the st_count column. To find out what this means, let’s query the
rows where the st column has NULL values.
NOTE
Depending on the database implementation, NULL values will either appear first
or last in a sorted column. In PostgreSQL, they appear last by default. The
ANSI SQL standard doesn’t specify one or the other, but it lets you add NULLS
FIRST or NULLS LAST to an ORDER BY clause to specify a preference. For example, to
make NULL values appear first in the preceding query, the clause would read
ORDER BY st NULLS FIRST.
In Listing 9-4, we use the technique covered in “Using NULL to Find Rows
with Missing Values” on page 83, adding a WHERE clause with the st column
and the IS NULL keywords to find which rows are missing a state code:
SELECT est_number,
company,
city,
st,
zip
FROM meat_poultry_egg_inspect
WHERE st IS NULL; Listing 9-4: Using IS NULL to find missing values in the st
column
This query returns three rows that don’t have a value in the st column:
If we want an accurate count of establishments per state, these missing
values would lead to an incorrect result. To find the source of this dirty data,
it’s worth making a quick visual check of the original file downloaded from
https://www.data.gov/. Unless you’re working with files in the gigabyte range,
you can usually open a CSV file in a text editor and search for the row. If
you’re working with larger files, you might be able to examine the source
data using utilities such as grep (on Linux and macOS) or findstr (on
Windows). In this case, a visual check confirms that, indeed, there was no
state listed in those rows in the CSV file, so the error is organic to the data,
not one introduced during import.
In our interview of the data so far, we’ve discovered that we’ll need to add
missing values to the st column to clean up this table. Let’s look at what
other issues exist in our data set and make a list of cleanup tasks.
Checking for Inconsistent Data Values
Inconsistent data is another factor that can hamper our analysis. We can
check for inconsistently entered data within a column by using GROUP BY with
count(). When you scan the unduplicated values in the results, you might be
able to spot variations in the spelling of names or other attributes.
For example, many of the 6,200 companies in our table are multiple
locations owned by a few multinational food corporations, such as Cargill or
Tyson Foods. To find out how many locations each company owns, we
would try to count the values in the company column. Let’s see what happens
when we do, using the query in Listing 9-5: SELECT company,
count(*) AS company_count
FROM meat_poultry_egg_inspect
GROUP BY company
ORDER BY company ASC; Listing 9-5: Using GROUP BY and count() to find
inconsistent company names
Scrolling through the results reveals a number of cases in which a
company’s name is spelled several different ways. For example, notice the
entries
for
the
Armour-Eckrich
brand:
company
company_count
--------------------------- --------------snip-Armour - Eckrich Meats, LLC
1
Armour-Eckrich Meats LLC
3
Armour-Eckrich Meats, Inc.
1
Armour-Eckrich Meats, LLC
2
--snip-At least four different spellings are shown for seven establishments that
are likely owned by the same company. If we later perform any aggregation
by company, it would help to standardize the names so all of the items
counted or summed are grouped properly. Let’s add that to our list of items
to fix.
Checking for Malformed Values Using length()
It’s a good idea to check for unexpected values in a column that should be
consistently formatted. For example, each entry in the zip column in the
meat_poultry_egg_inspect table should be formatted in the style of U.S. ZIP
Codes with five digits. However, that’s not what is in our data set.
Solely for the purpose of this example, I replicated an error I’ve
committed before. When I converted the original Excel file to a CSV file, I
stored the ZIP Code in the “General” number format in the spreadsheet
instead of as a text value. By doing so, any ZIP Code that begins with a zero,
such as 07502 for Paterson, NJ, lost the leading zero because an integer can’t
start with a zero. As a result, 07502 appears in the table as 7502. You can
make this error in a variety of ways, including by copying and pasting data
into Excel columns set to “General.” After being burned a few times, I
learned to take extra caution with numbers that should be formatted as text.
My deliberate error appears when we run the code in Listing 9-6. The
example introduces length(), a string function that counts the number of
characters in a string. We combine length() with count() and GROUP BY to
determine how many rows have five characters in the zip field and how many
have a value other than five. To make it easy to scan the results, we use
length() in the ORDER BY clause.
SELECT length(zip),
count(*) AS length_count
FROM meat_poultry_egg_inspect
GROUP BY length(zip)
ORDER BY length(zip) ASC; Listing 9-6: Using
length()
and
count()
to test the
zip
column
The results confirm the formatting error. As you can see, 496 of the ZIP
Codes are four characters long, and 86 are three characters long, which
means these numbers originally had two leading zeros that my conversion
erroneously eliminated: length length_count
------ -----------3
86
4
496
5
5705
Using the WHERE clause, we can check the details of the results to see which
states these shortened ZIP Codes correspond to, as shown in Listing 9-7:
SELECT st,
count(*) AS st_count
FROM meat_poultry_egg_inspect
➊ WHERE length(zip) < 5
GROUP BY st
ORDER BY st ASC; Listing 9-7: Filtering with length() to find short zip values
The length() function inside the WHERE clause ➊ returns a count of rows
where the ZIP Code is less than five characters for each state code. The
result is what we would expect. The states are largely in the Northeast
region of the United States where ZIP Codes often start with a zero:
st st_count
-- -------CT
55
MA
101
ME
24
NH
18
NJ
244
PR
84
RI
27
VI
2
VT
27
Obviously, we don’t want this error to persist, so we’ll add it to our list of
items to correct. So far, we need to correct the following issues in our data
set:
Missing values for three rows in the st column
Inconsistent spelling of at least one company’s name
Inaccurate ZIP Codes due to file conversion
Next, we’ll look at how to use SQL to fix these issues by modifying your
data.
Modifying Tables, Columns, and Data
Almost nothing in a database, from tables to columns and the data types and
values they contain, is set in concrete after it’s created. As your needs
change, you can add columns to a table, change data types on existing
columns, and edit values. Fortunately, you can use SQL to modify, delete, or
add to existing data and structures. Given the issues we discovered in the
meat_poultry_egg_inspect table, being able to modify our database will come in
handy.
To make changes to our database, we’ll use two SQL commands: the first
command, ALTER TABLE, is part of the ANSI SQL standard and provides
options to ADD COLUMN, ALTER COLUMN, and DROP COLUMN, among others. Typically,
PostgreSQL and other databases include implementation-specific extensions
to ALTER TABLE that provide an array of options for managing database objects
(see https://www.postgresql.org/docs/current/static/sql-altertable.html). For our
exercises, we’ll stick with the core options.
The second command, UPDATE, also included in the SQL standard, allows
you to change values in a table’s columns. You can supply criteria using the
WHERE clause to choose which rows to update.
Let’s explore the basic syntax and options for both commands, and then
use them to fix the issues in our data set.
WHEN TO TOSS YOUR DATA
If your interview of the data reveals too many missing values
or values that defy common sense—such as numbers ranging
in the billions when you expected thousands—it’s time to
reevaluate its use. The data may not be reliable enough to
serve as the foundation of your analysis.
If you suspect as much, the first step is to revisit the
original data file. Make sure you imported it correctly and
that values in all the source columns are located in the same
columns in the table. You might need to open the original
spreadsheet or CSV file and do a visual comparison. The
second step is to call the agency or company that produced
the data to confirm what you see and seek an explanation. You
might also ask for advice from others who have used the same
data.
More than once I’ve had to toss a data set after
determining that it was poorly assembled or simply
incomplete. Sometimes, the amount of work required to make
a data set usable undermines its usefulness. These situations
require you to make a tough judgment call. But it’s better to
start over or find an alternative than to use bad data that can
lead to faulty conclusions.
Modifying Tables with ALTER TABLE
We can use the ALTER TABLE statement to modify the structure of tables. The
following examples show the syntax for common operations that are part of
standard ANSI SQL. The code for adding a column to a table looks like this:
ALTER TABLE table ADD COLUMN column data_type; Similarly, we can
remove a column with the following syntax: ALTER TABLE table DROP
COLUMN column; To change the data type of a column, we would use this
code: ALTER TABLE table ALTER COLUMN column SET DATA TYPE
data_type; Adding a NOT NULL constraint to a column will look like the
following: ALTER TABLE table ALTER COLUMN column SET NOT
NULL; Note that in PostgreSQL and some other systems, adding a
constraint to the table causes all rows to be checked to see whether they
comply with the constraint. If the table has millions of rows, this could take a
while.
Removing the NOT NULL constraint looks like this: ALTER TABLE table
ALTER COLUMN column DROP NOT NULL; When you execute an
ALTER TABLE statement with the placeholders filled in, you should see a message
that reads ALTER TABLE in the pgAdmin output screen. If an operation violates a
constraint or if you attempt to change a column’s data type and the existing
values in the column won’t conform to the new data type, PostgreSQL
returns an error. But PostgreSQL won’t give you any warning about
deleting data when you drop a column, so use extra caution before dropping
a column.
Modifying Values with UPDATE
The UPDATE statement modifies the data in a column in all rows or in a subset
of rows that meet a condition. Its basic syntax, which would update the data
in every row in a column, follows this form: UPDATE table
SET column = value; We first pass UPDATE the name of the table to update, and
then pass the SET clause the column that contains the values to change. The
new value to place in the column can be a string, number, the name of
another column, or even a query or expression that generates a value. We
can update values in multiple columns at a time by adding additional
columns and source values, and separating each column and value statement
with a comma: UPDATE table
SET column_a = value,
column_b = value; To restrict the update to particular rows, we add a WHERE
clause with some criteria that must be met before the update can happen:
UPDATE table
SET column = value
WHERE criteria; We can also update one table with values from another
table. Standard ANSI SQL requires that we use a subquery, a query inside a
query, to specify which values and rows to update: UPDATE table
SET column = (SELECT column
FROM table_b
WHERE table.column = table_b.column)
WHERE EXISTS (SELECT column
FROM table_b
WHERE table.column = table_b.column); The value portion of the SET
clause is a subquery, which is a SELECT statement inside parentheses that
generates the values for the update. Similarly, the WHERE EXISTS clause uses a
SELECT statement to generate values that serve as the filter for the update. If
we didn’t use this clause, we might inadvertently set some values to NULL
without planning to. (If this syntax looks somewhat complicated, that’s okay.
I’ll cover subqueries in detail in Chapter 12.) Some database managers offer
additional syntax for updating across tables. PostgreSQL supports the ANSI
standard but also a simpler syntax using a FROM clause for updating values
across tables: UPDATE table
SET column = table_b.column
FROM table_b
WHERE table.column = table_b.column; When you execute an UPDATE
statement, PostgreSQL returns a message stating UPDATE along with the
number of rows affected.
Creating Backup Tables
Before modifying a table, it’s a good idea to make a copy for reference and
backup in case you accidentally destroy some data. Listing 9-8 shows how to
use a variation of the familiar CREATE TABLE statement to make a new table
based on the existing data and structure of the table we want to duplicate:
CREATE TABLE meat_poultry_egg_inspect_backup AS
SELECT * FROM meat_poultry_egg_inspect; Listing 9-8: Backing up a table
After running the CREATE TABLE statement, the result should be a pristine
copy of your table with the new specified name. You can confirm this by
counting the number of records in both tables with one query: SELECT
(SELECT count(*) FROM meat_poultry_egg_inspect) AS original,
(SELECT count(*) FROM meat_poultry_egg_inspect_backup) AS
backup; The results should return a count of 6,287 from both tables, like
this: original backup
-------- -----6287
6287
If the counts match, you can be sure your backup table is an exact copy of
the structure and contents of the original table. As an added measure and for
easy reference, we’ll use ALTER TABLE to make copies of column data within the
table we’re updating.
NOTE
Indexes are not copied when creating a table backup using the CREATE TABLE
statement. If you decide to run queries on the backup, be sure to create a
separate index on that table.
Restoring Missing Column Values
Earlier in this chapter, the query in Listing 9-4 revealed that three rows in
the meat_poultry_egg_inspect table don’t have a value in the st column:
To get a complete count of establishments in each state, we need to fill
those missing values using an UPDATE statement.
Creating a Column Copy
Even though we’ve backed up this table, let’s take extra caution and make a
copy of the st column within the table so we still have the original data if we
make some dire error somewhere! Let’s create the copy and fill it with the
existing st column values using the SQL statements in Listing 9-9: ➊
ALTER TABLE meat_poultry_egg_inspect ADD COLUMN st_copy
varchar(2);
UPDATE meat_poultry_egg_inspect
➋ SET st_copy = st; Listing 9-9: Creating and filling the
ALTER TABLE and UPDATE
st_copy
column with
The ALTER TABLE statement ➊ adds a column called st_copy using the same
varchar data type as the original st column. Next, the UPDATE statement’s SET
clause ➋ fills our newly created st_copy column with the values in column st.
Because we don’t specify any criteria using a WHERE clause, values in every row
are updated, and PostgreSQL returns the message UPDATE 6287. Again, it’s
worth noting that on a very large table, this operation could take some time
and also substantially increase the table’s size. Making a column copy in
addition to a table backup isn’t entirely necessary, but if you’re the patient,
cautious type, it can be worthwhile.
We can confirm the values were copied properly with a simple SELECT
query on both columns, as in Listing 9-10: SELECT st,
st_copy
FROM meat_poultry_egg_inspect
ORDER BY st; Listing 9-10: Checking values in the st and st_copy columns
The SELECT query returns 6,287 rows showing both columns holding
values except the three rows with missing values: st st_copy
-- ------AK AK
AK AK
AK AK
AK AK
--snip-Now, with our original data safely stored in the st_copy column, we can
update the three rows with missing state codes. This is now our in-table
backup, so if something goes drastically wrong while we’re updating the
missing data in the original column, we can easily copy the original data back
in. I’ll show you how after we apply the first updates.
Updating Rows Where Values Are Missing
Updating Rows Where Values Are Missing
To update those rows missing values, we first find the values we need with a
quick online search: Atlas Inspection is located in Minnesota; Hall-Namie
Packing is in Alabama; and Jones Dairy is in Wisconsin. Add those states to
the appropriate rows using the code in Listing 9-11: UPDATE
meat_poultry_egg_inspect
SET st = 'MN'
➊ WHERE est_number = 'V18677A';
UPDATE meat_poultry_egg_inspect
SET st = 'AL'
WHERE est_number = 'M45319+P45319';
UPDATE meat_poultry_egg_inspect
SET st = 'WI'
WHERE est_number = 'M263A+P263A+V263A'; Listing 9-11: Updating
the st column for three establishments
Because we want each UPDATE statement to affect a single row, we include a
WHERE clause ➊ for each that identifies the company’s unique est_number, which
is the table’s primary key. When we run each query, PostgreSQL responds
with the message UPDATE 1, showing that only one row was updated for each
query.
If we rerun the code in Listing 9-4 to find rows where st is NULL, the query
should return nothing. Success! Our count of establishments by state is now
complete.
Restoring Original Values
What happens if we botch an update by providing the wrong values or
updating the wrong rows? Because we’ve backed up the entire table and the
st column within the table, we can easily copy the data back from either
location. Listing 9-12 shows the two options.
➊ UPDATE meat_poultry_egg_inspect
SET st = st_copy;
➋ UPDATE meat_poultry_egg_inspect original
SET st = backup.st
FROM meat_poultry_egg_inspect_backup backup
WHERE original.est_number = backup.est_number; Listing 9-12: Restoring original
column values
st
To restore the values from the backup column in meat_poultry_egg_inspect
you created in Listing 9-9, run an UPDATE query ➊ that sets st to the values in
st_copy. Both columns should again have the identical original values.
Alternatively, you can create an UPDATE ➋ that sets st to values in the st
column from the meat_poultry_egg_inspect_backup table you made in Listing 9-8.
Updating Values for Consistency
In Listing 9-5 we discovered several cases where a single company’s name
was entered inconsistently. If we want to aggregate data by company name,
such inconsistencies will hinder us from doing so.
Here are the spelling variations of Armour-Eckrich Meats in Listing 9-5:
--snip-Armour - Eckrich Meats, LLC
Armour-Eckrich Meats LLC
Armour-Eckrich Meats, Inc.
Armour-Eckrich Meats, LLC
--snip-We can standardize the spelling of this company’s name by using an UPDATE
statement. To protect our data, we’ll create a new column for the
standardized spellings, copy the names in company into the new column, and
work in the new column to avoid tampering with the original data. Listing 913
has
the
code
for
both
actions:
ALTER
TABLE
meat_poultry_egg_inspect
ADD
COLUMN
company_standard
varchar(100);
UPDATE meat_poultry_egg_inspect
SET company_standard = company; Listing 9-13: Creating and filling the
company_standard column
Now, let’s say we want any name in company that contains the string Armour
to appear in company_standard as Armour-Eckrich Meats. (This assumes we’ve
checked all entries containing Armour and want to standardize them.) We
can update all the rows matching the string Armour by using a WHERE clause. Run
the two statements in Listing 9-14: UPDATE meat_poultry_egg_inspect
SET company_standard = 'Armour-Eckrich Meats'
➊ WHERE company LIKE 'Armour%';
SELECT company, company_standard
FROM meat_poultry_egg_inspect
WHERE company LIKE 'Armour%'; Listing 9-14: Using an UPDATE
statement to modify field values that match a string
The important piece of this query is the WHERE clause that uses the LIKE
keyword ➊ that was introduced with filtering in Chapter 2. Including the
wildcard syntax % at the end of the string Armour updates all rows that start
with those characters regardless of what comes after them. The clause lets us
target all the varied spellings used for the company’s name. The SELECT
statement in Listing 9-14 returns the results of the updated company_standard
column
next
to
the
original
company
column:
company
company_standard
--------------------------- -------------------Armour-Eckrich Meats LLC
Armour-Eckrich Meats
Armour - Eckrich Meats, LLC Armour-Eckrich Meats
Armour-Eckrich Meats LLC
Armour-Eckrich Meats
Armour-Eckrich Meats LLC
Armour-Eckrich Meats
Armour-Eckrich Meats, Inc. Armour-Eckrich Meats
Armour-Eckrich Meats, LLC
Armour-Eckrich Meats
Armour-Eckrich Meats, LLC
Armour-Eckrich Meats The values for
Armour-Eckrich in company_standard are now standardized with consistent
spelling. If we want to standardize other company names in the table, we
would create an UPDATE statement for each case. We would also keep the
original company column for reference.
Repairing ZIP Codes Using Concatenation
Our final fix repairs values in the zip column that lost leading zeros as the
result of my deliberate data faux pas. For companies in Puerto Rico and the
U.S. Virgin Islands, we need to restore two leading zeros to the values in zip
because (aside from an IRS processing facility in Holtsville, NY) they’re the
only locations in the United States where ZIP Codes start with two zeros.
Then, for the other states, located mostly in New England, we’ll restore a
single leading zero.
We’ll use UPDATE again but this time in conjunction with the double-pipe
string operator (||), which performs concatenation. Concatenation combines
two or more string or non-string values into one. For example, inserting ||
between the strings abc and 123 results in abc123. The double-pipe operator is
a SQL standard for concatenation supported by PostgreSQL. You can use it
in many contexts, such as UPDATE queries and SELECT, to provide custom output
from existing as well as new data.
First, Listing 9-15 makes a backup copy of the zip column in the same
way we made a backup of the st column earlier: ALTER TABLE
meat_poultry_egg_inspect ADD COLUMN zip_copy varchar(5);
UPDATE meat_poultry_egg_inspect
SET zip_copy = zip; Listing 9-15: Creating and filling the zip_copy column
Next, we use the code in Listing 9-16 to perform the first update:
UPDATE meat_poultry_egg_inspect
➊ SET zip = '00' || zip
➋ WHERE st IN('PR','VI') AND length(zip) = 3; Listing 9-16: Modifying
codes in the zip column missing two leading zeros
We use SET to set the zip column ➊ to a value that is the result of the
concatenation of the string 00 and the existing content of the zip column. We
limit the UPDATE to only those rows where the st column has the state codes PR
and VI ➋ using the IN comparison operator from Chapter 2 and add a test for
rows where the length of zip is 3. This entire statement will then only update
the zip values for Puerto Rico and the Virgin Islands. Run the query;
PostgreSQL should return the message UPDATE 86, which is the number of
rows we expect to change based on our earlier count in Listing 9-6.
Let’s repair the remaining ZIP Codes using a similar query in Listing 917: UPDATE meat_poultry_egg_inspect
SET zip = '0' || zip
WHERE st IN('CT','MA','ME','NH','NJ','RI','VT') AND length(zip) = 4;
Listing 9-17: Modifying codes in the zip column missing one leading zero
PostgreSQL should return the message UPDATE 496. Now, let’s check our
progress. Earlier in the chapter, when we aggregated rows in the zip column
by length, we found 86 rows with three characters and 496 with four:
length count
------ ----3
86
4
496
5 5705
Using the same query in Listing 9-6 now returns a more desirable result:
all the rows have a five-digit ZIP Code.
length
-----5
count
----6287
In this example we used concatenation, but you can employ additional
SQL string functions to modify data with UPDATE by changing words from
uppercase to lowercase, trimming unwanted spaces, replacing characters in a
string, and more. I’ll discuss additional string functions in Chapter 13 when
we consider advanced techniques for working with text.
Updating Values Across Tables
In “Modifying Values with UPDATE” on page 138, I showed the standard ANSI
SQL and PostgreSQL-specific syntax for updating values in one table based
on values in another. This syntax is particularly valuable in a relational
database where primary keys and foreign keys establish table relationships.
It’s also useful when data in one table may be necessary context for updating
values in another.
For example, let’s say we’re setting an inspection date for each of the
companies in our table. We want to do this by U.S. regions, such as
Northeast, Pacific, and so on, but those regional designations don’t exist in
our table. However, they do exist in a data set we can add to our database
that also contains matching st state codes. This means we can use that other
data as part of our UPDATE statement to provide the necessary information.
Let’s begin with the New England region to see how this works.
Enter the code in Listing 9-18, which contains the SQL statements to
create a state_regions table and fill the table with data: CREATE TABLE
state_regions (
st varchar(2) CONSTRAINT st_key PRIMARY KEY,
region varchar(20) NOT NULL
);
COPY state_regions
FROM 'C:\YourDirectory\state_regions.csv'
WITH (FORMAT CSV, HEADER, DELIMITER ','); Listing 9-18:
Creating and filling a state_regions table
We’ll create two columns in a state_regions table: one containing the twocharacter state code st and the other containing the region name. We set the
primary key constraint to the st column, which holds a unique st_key value to
identify each state. In the data you’re importing, each state is present and
assigned to a U.S. Census region, and territories outside the United States
are labeled as outlying areas. We’ll update the table one region at a time.
Next, let’s return to the meat_poultry_egg_inspect table, add a column for
inspection dates, and then fill in that column with the New England states.
Listing 9-19 shows the code: ALTER TABLE meat_poultry_egg_inspect
ADD COLUMN inspection_date date;
➊ UPDATE meat_poultry_egg_inspect inspect
➋ SET inspection_date = '2019-12-01'
➌ WHERE EXISTS (SELECT state_regions.region
FROM state_regions
WHERE inspect.st = state_regions.st
AND state_regions.region = 'New England'); Listing 9-19:
Adding and updating an inspection_date column
The ALTER TABLE statement creates the inspection_date column in the
meat_poultry_egg_inspect table. In the UPDATE statement, we start by naming the
table using an alias of inspect to make the code easier to read ➊. Next, the SET
clause assigns a date value of 2019-12-01 to the new inspection_date column ➋.
Finally, the WHERE EXISTS clause includes a subquery that connects the
meat_poultry_egg_inspect table to the state_regions table we created in Listing 918 and specifies which rows to update ➌. The subquery (in parentheses,
beginning with SELECT) looks for rows in the state_regions table where the
region column matches the string New England. At the same time, it joins the
meat_poultry_egg_inspect table with the state_regions table using the st column
from both tables. In effect, the query is telling the database to find all the st
codes that correspond to the New England region and use those codes to
filter the update.
When you run the code, you should receive a message of UPDATE 252, which
is the number of companies in New England. You can use the code in
Listing 9-20 to see the effect of the change: SELECT st, inspection_date
FROM meat_poultry_egg_inspect
GROUP BY st, inspection_date
ORDER BY st; Listing 9-20: Viewing updated inspection_date values
The results should show the updated inspection dates for all New
England companies. The top of the output shows Connecticut has received a
date, for example, but states outside New England remain NULL because we
haven’t updated them yet: st inspection_date
-- ----------------snip-CA
CO
CT 2019-12-01
DC
--snip-To fill in dates for additional regions, substitute a different region for New
England in Listing 9-19 and rerun the query.
Deleting Unnecessary Data
The most irrevocable way to modify data is to remove it entirely. SQL
includes options to remove rows and columns from a table along with
options to delete an entire table or database. We want to perform these
operations with caution, removing only data or tables we don’t need.
Without a backup, the data is gone for good.
NOTE
It’s easy to exclude unwanted data in queries using a WHERE clause, so decide
whether you truly need to delete the data or can just filter it out. Cases where
deleting may be the best solution include data with errors or data imported
incorrectly.
In this section, we’ll use a variety of SQL statements to delete
unnecessary data. For removing rows from a table, we’ll use the DELETE FROM
statement. To remove a column from a table, we’ll use ALTER TABLE. And to
remove a whole table from the database, we’ll use the DROP TABLE statement.
Writing and executing these statements is fairly simple, but doing so
comes with a caveat. If deleting rows, a column, or a table would cause a
violation of a constraint, such as the foreign key constraint covered in
Chapter 7, you need to deal with that constraint first. That might involve
removing the constraint, deleting data in another table, or deleting another
table. Each case is unique and will require a different way to work around
the constraint.
Deleting Rows from a Table
Using a DELETE FROM statement, we can remove all rows from a table, or we can
use a WHERE clause to delete only the portion that matches an expression we
supply. To delete all rows from a table, use the following syntax: DELETE
FROM table_name; If your table has a large number of rows, it might be
faster to erase the table and create a fresh version using the original CREATE
TABLE statement. To erase the table, use the DROP TABLE command discussed in
“Deleting a Table from a Database” on page 148.
To remove only selected rows, add a WHERE clause along with the matching
value or pattern to specify which ones you want to delete: DELETE FROM
table_name WHERE expression; For example, if we want our table of meat,
poultry, and egg processors to include only establishments in the 50 U.S.
states, we can remove the companies in Puerto Rico and the Virgin Islands
from the table using the code in Listing 9-21: DELETE FROM
meat_poultry_egg_inspect
WHERE st IN('PR','VI'); Listing 9-21: Deleting rows matching an expression
Run the code; PostgreSQL should return the message DELETE 86. This
means the 86 rows where the st column held either PR or VI have been
removed from the table.
Deleting a Column from a Table
While working on the zip column in the meat_poultry_egg_inspect table earlier
in this chapter, we created a backup column called zip_copy. Now that we’ve
finished working on fixing the issues in zip, we no longer need zip_copy. We
can remove the backup column, including all the data within the column,
from the table by using the DROP keyword in the ALTER TABLE statement.
The syntax for removing a column is similar to other ALTER TABLE
statements: ALTER TABLE table_name DROP COLUMN column_name;
The code in Listing 9-22 removes the zip_copy column: ALTER TABLE
meat_poultry_egg_inspect DROP COLUMN zip_copy; Listing 9-22:
Removing a column from a table using DROP
PostgreSQL returns the message ALTER TABLE, and the zip_copy column
should be deleted.
Deleting a Table from a Database
The DROP TABLE statement is a standard ANSI SQL feature that deletes a table
from the database. This statement might come in handy if, for example, you
have a collection of backups, or working tables, that have outlived their
usefulness. It’s also useful in other situations, such as when you need to
change the structure of a table significantly; in that case, rather than using
too many ALTER TABLE statements, you can just remove the table and create
another one by running a new CREATE TABLE statement.
The syntax for the DROP TABLE command is simple: DROP TABLE
table_name; For example, Listing 9-23 deletes the backup version of the
meat_poultry_egg_inspect
table:
DROP
TABLE
meat_poultry_egg_inspect_backup; Listing 9-23: Removing a table from a
database using DROP
Run the query; PostgreSQL should respond with the message DROP TABLE
to indicate the table has been removed.
Using Transaction Blocks to Save or Revert Changes
The alterations you made on data using the techniques in this chapter so far
are final. That is, after you run a DELETE or UPDATE query (or any other query
that alters your data or database structure), the only way to undo the change
is to restore from a backup. However, you can check your changes before
finalizing them and cancel the change if it’s not what you intended. You do
this by wrapping the SQL statement within a transaction block, which is a
group of statements you define using the following keywords at the
beginning and end of the query: START TRANSACTION signals the start of the
transaction block. In PostgreSQL, you can also use the non-ANSI SQL BEGIN
keyword.
COMMIT
signals the end of the block and saves all changes.
ROLLBACK
signals the end of the block and reverts all changes.
Usually, database programmers employ a transaction block to define the
start and end of a sequence of operations that perform one unit of work in a
database. An example is when you purchase tickets to a Broadway show. A
successful transaction might involve two steps: charging your credit card and
reserving your seats so someone else can’t buy them. A database programmer
would either want both steps in the transaction to happen (say, when your
card charge goes through) or neither of them to happen (if your card is
declined or you cancel at checkout). Defining both steps as one transaction
keeps them as a unit; if one step fails, the other is canceled too. You can
learn more details about transactions and PostgreSQL at
https://www.postgresql.org/docs/current/static/tutorial-transactions.html.
We can apply this transaction block technique to review changes a query
makes and then decide whether to keep or discard them. Using the
meat_poultry_egg_inspect table, let’s say we’re cleaning dirty data related to the
company AGRO Merchants Oakland LLC. The table has three rows listing
the company, but one row has an extra comma in the name: company
--------------------------AGRO Merchants Oakland LLC
AGRO Merchants Oakland LLC
AGRO Merchants Oakland, LLC
We want the name to be consistent, so we’ll remove the comma from the
third row using an UPDATE query, as we did earlier. But this time we’ll check
the result of our update before we make it final (and we’ll purposely make a
mistake we want to discard). Listing 9-24 shows how to do this using a
transaction block: ➊ START TRANSACTION;
UPDATE meat_poultry_egg_inspect
➋ SET company = 'AGRO Merchantss Oakland LLC'
WHERE company = 'AGRO Merchants Oakland, LLC';
➌ SELECT company
FROM meat_poultry_egg_inspect
WHERE company LIKE 'AGRO%'
ORDER BY company;
➍ ROLLBACK; Listing 9-24: Demonstrating a transaction block
We’ll run each statement separately, beginning with START TRANSACTION; ➊.
The database responds with the message START TRANSACTION, letting you know
that any succeeding changes you make to data will not be made permanent
unless you issue a COMMIT command. Next, we run the UPDATE statement, which
changes the company name in the row where it has an extra comma. I
intentionally added an extra s in the name used in the SET clause ➋ to
introduce a mistake.
When we view the names of companies starting with the letters AGRO using
the SELECT statement ➌, we see that, oops, one company name is misspelled
now: company
--------------------------AGRO Merchants Oakland LLC
AGRO Merchants Oakland LLC
AGRO Merchantss Oakland LLC
Instead of rerunning the UPDATE statement to fix the typo, we can simply
discard the change by running the ROLLBACK; ➍ command. When we rerun the
SELECT statement to view the company names, we’re back to where we started:
company
--------------------------AGRO Merchants Oakland LLC
AGRO Merchants Oakland LLC
AGRO Merchants Oakland, LLC
From here, you could correct your UPDATE statement by removing the extra
s and rerun it, beginning with the START TRANSACTION statement again. If you’re
happy with the changes, run COMMIT; to make them permanent.
NOTE
When you start a transaction, any changes you make to the data aren’t visible
to other database users until you execute COMMIT.
Transaction blocks are often used in more complex database systems.
Here you’ve used them to try a query and either accept or reject the changes,
saving you time and headaches. Next, let’s look at another way to save time
when updating lots of data.
Improving Performance When Updating Large Tables
Because of how PostgreSQL works internally, adding a column to a table
and filling it with values can quickly inflate the table’s size. The reason is
that the database creates a new version of the existing row each time a value
is updated, but it doesn’t delete the old row version. (You’ll learn how to
clean up these old rows when I discuss database maintenance in “Recovering
Unused Space with VACUUM” on page 314.) For small data sets, the increase is
negligible, but for tables with hundreds of thousands or millions of rows, the
time required to update rows and the resulting extra disk usage can be
substantial.
Instead of adding a column and filling it with values, we can save disk
space by copying the entire table and adding a populated column during the
operation. Then, we rename the tables so the copy replaces the original, and
the original becomes a backup.
Listing 9-25 shows how to copy meat_poultry_egg_inspect into a new table
while adding a populated column. To do this, first drop the
meat_poultry_egg_inspect_backup table we made earlier. Then run the CREATE TABLE
statement.
CREATE TABLE meat_poultry_egg_inspect_backup AS
➊ SELECT *,
➋ '2018-02-07'::date AS reviewed_date
FROM meat_poultry_egg_inspect; Listing 9-25: Backing up a table while adding and
filling a new column
The query is a modified version of the backup script in Listing 9-8. Here,
in addition to selecting all the columns using the asterisk wildcard ➊, we also
add a column called reviewed_date by providing a value cast as a date data type
➋ and the AS keyword. That syntax adds and fills reviewed_date, which we
might use to track the last time we checked the status of each plant.
Then we use Listing 9-26 to swap the table names: ➊ ALTER TABLE
meat_poultry_egg_inspect RENAME TO meat_poultry_egg_inspect_temp;
➋ ALTER TABLE meat_poultry_egg_inspect_backup
RENAME TO meat_poultry_egg_inspect;
➌ ALTER TABLE meat_poultry_egg_inspect_temp
RENAME TO meat_poultry_egg_inspect_backup; Listing 9-26: Swapping
table names using ALTER TABLE
Here we use ALTER TABLE with a RENAME TO clause to change a table name.
Then we use the first statement to change the original table name to one
that ends with _temp ➊. The second statement renames the copy we made
with Listing 9-24 to the original name of the table ➋. Finally, we rename the
table that ends with _temp to the ending _backup ➌. The original table is now
called meat_poultry_egg_inspect_backup, and the copy with the added column is
called meat_poultry_egg_inspect.
By using this process, we avoid updating rows and having the database
inflate the size of the table. When we eventually drop the _backup table, the
remaining data table is smaller and does not require cleanup.
Wrapping Up
Gleaning useful information from data sometimes requires modifying the
data to remove inconsistencies, fix errors, and make it more suitable for
supporting an accurate analysis. In this chapter you learned some useful tools
to help you assess dirty data and clean it up. In a perfect world, all data sets
would arrive with everything clean and complete. But such a perfect world
doesn’t exist, so the ability to alter, update, and delete data is indispensable.
Let me restate the important tasks of working safely. Be sure to back up
your tables before you start making changes. Make copies of your columns,
too, for an extra level of protection. When I discuss database maintenance
for PostgreSQL later in the book, you’ll learn how to back up entire
databases. These few steps of precaution will save you a world of pain.
In the next chapter, we’ll return to math to explore some of SQL’s
advanced statistical functions and techniques for analysis.
TRY IT YOURSELF
In this exercise, you’ll turn the meat_poultry_egg_inspect table into
useful information. You need to answer two questions: how
many of the plants in the table process meat, and how many
process poultry?
The answers to these two questions lie in the activities
column. Unfortunately, the column contains an assortment of
text with inconsistent input. Here’s an example of the kind of
text you’ll find in the activities column: Poultry Processing,
Poultry Slaughter
Meat Processing, Poultry Processing
Poultry Processing, Poultry Slaughter The mishmash of text
makes it impossible to perform a typical count that would
allow you to group processing plants by activity. However,
you can make some modifications to fix this data. Your tasks
are as follows:
1. Create two new columns called meat_processing and poultry_processing
in your table. Each can be of the type boolean.
2. Using UPDATE, set meat_processing = TRUE on any row where the
activities column contains the text Meat Processing. Do the same
update on the poultry_processing column, but this time look for the
text Poultry Processing in activities.
3. Use the data from the new, updated columns to count how many
plants perform each type of activity. For a bonus challenge, count
how many plants perform both activities.
10
STATISTICAL FUNCTIONS IN SQL
A SQL database isn’t usually the first tool a data analyst chooses when
performing statistical analysis that requires more than just calculating sums
and averages. Typically, the software of choice would be full-featured
statistics packages, such as SPSS or SAS, the programming languages R or
Python, or even Excel. However, standard ANSI SQL, including
PostgreSQL’s implementation, offers a handful of powerful stats functions
that reveal a lot about your data without having to export your data set to
another program.
In this chapter, we’ll explore these SQL stats functions along with
guidelines on when to use them. Statistics is a vast subject worthy of its own
book, so we’ll only skim the surface here. Nevertheless, you’ll learn how to
apply high-level statistical concepts to help you derive meaning from your
data using a new data set from the U.S. Census Bureau. You’ll also learn to
use SQL to create comparisons using rankings and rates with FBI crime data
as our subject.
Creating a Census Stats Table
Let’s return to one of my favorite data sources, the U.S. Census Bureau. In
Chapters 4 and 5, you used the 2010 Decennial Census to import data and
perform basic math and stats. This time you’ll use county data points
compiled from the 2011–2015 American Community Survey (ACS) 5-Year
Estimates, a separate survey administered by the Census Bureau.
Use the code in Listing 10-1 to create the table acs_2011_2015_stats and
import the CSV file acs_2011_2015_stats.csv. The code and data are available
with all the book’s resources at https://www.nostarch.com/practicalSQL/.
Remember to change C:\YourDirectory\ to the location of the CSV file.
CREATE TABLE acs_2011_2015_stats (
➊ geoid varchar(14) CONSTRAINT geoid_key PRIMARY KEY,
county varchar(50) NOT NULL,
st varchar(20) NOT NULL,
➋ pct_travel_60_min numeric(5,3) NOT NULL,
pct_bachelors_higher numeric(5,3) NOT NULL,
pct_masters_higher numeric(5,3) NOT NULL,
median_hh_income integer,
➌ CHECK (pct_masters_higher <= pct_bachelors_higher)
);
COPY acs_2011_2015_stats
FROM 'C:\YourDirectory\acs_2011_2015_stats.csv'
WITH (FORMAT CSV, HEADER, DELIMITER ',');
➍ SELECT * FROM acs_2011_2015_stats; Listing 10-1: Creating the Census 2011–2015 ACS
5-Year stats table and import data
The acs_2011_2015_stats table has seven columns. The first three columns ➊
include a unique geoid that serves as the primary key, the name of the county,
and the state name st. The next four columns display the following three
percentages ➋ I derived for each county from raw data in the ACS release,
plus one more economic indicator: pct_travel_60_min The percentage of
workers ages 16 and older who commute more than 60 minutes to work.
The percentage of people ages 25 and older whose
level of education is a bachelor’s degree or higher. (In the United States,
a bachelor’s degree is usually awarded upon completing a four-year
college education.) pct_masters_higher The percentage of people ages 25
and older whose level of education is a master’s degree or higher. (In the
United States, a master’s degree is the first advanced degree earned after
completing a bachelor’s degree.) median_hh_income The county’s median
household income in 2015 inflation-adjusted dollars. As you learned in
Chapter 5, a median value is the midpoint in an ordered set of numbers,
where half the values are larger than the midpoint and half are smaller.
Because averages can be skewed by a few very large or very small values,
pct_bachelors_higher
government reporting on economic data, such as income, tends to use
medians. In this column, we omit the NOT NULL constraint because one
county had no data reported.
We include the CHECK constraint ➌ you learned in Chapter 7 to check that
the figures for the bachelor’s degree are equal to or higher than those for the
master’s degree, because in the United States, a bachelor’s degree is earned
before or concurrently with a master’s degree. A county showing the
opposite could indicate data imported incorrectly or a column mislabeled.
Our data checks out: upon import, there are no errors showing a violation of
the CHECK constraint.
We use the SELECT statement ➍ to view all 3,142 rows imported, each
corresponding to a county surveyed in this Census release.
Next, we’ll use statistics functions in SQL to better understand the
relationships among the percentages.
THE DECENNIAL U.S. CENSUS VS. THE AMERICAN COMMUNITY SURVEY
Each U.S. Census data product has its own methodology.
The Decennial Census is a full count of the U.S. population,
conducted every 10 years via a form mailed to every
household in the country. One of its primary purposes is to
determine the number of seats each state holds in the U.S.
House of Representatives. In contrast, the ACS is an ongoing
annual survey of about 3.5 million U.S. households. It
enquires into details about income, education, employment,
ancestry, and housing. Private-sector and public-sector
organizations alike use ACS data to track trends and make
various decisions.
Currently, the Census Bureau packages ACS data into two
releases: a 1-year data set that provides estimates for
geographies with populations of 20,000 or more, and a 5-year
data set that includes all geographies. Because it’s a survey,
ACS results are estimates and have a margin of error, which
I’ve omitted for brevity but which you’ll see included in a full
ACS data set.
Measuring Correlation with corr(Y, X)
Researchers often want to understand the relationships between variables,
and one such measure of relationships is correlation. In this section, we’ll use
the corr(Y, X) function to measure correlation and investigate what
relationship exists, if any, between the percentage of people in a county
who’ve attained a bachelor’s degree and the median household income in
that county. We’ll also determine whether, according to our data, a bettereducated population typically equates to higher income and how strong the
relationship between education level and income is if it does.
First, some background. The Pearson correlation coefficient (generally
denoted as r) is a measure for quantifying the strength of a linear relationship
between two variables. It shows the extent to which an increase or decrease
in one variable correlates to a change in another variable. The r values fall
between −1 and 1. Either end of the range indicates a perfect correlation,
whereas values near zero indicate a random distribution with no correlation.
A positive r value indicates a direct relationship: as one variable increases, the
other does too. When graphed on a scatterplot, the data points representing
each pair of values in a direct relationship would slope upward from left to
right. A negative r value indicates an inverse relationship: as one variable
increases, the other decreases. Dots representing an inverse relationship
would slope downward from left to right on a scatterplot.
Table 10-1 provides general guidelines for interpreting positive and
negative r values, although as always with statistics, different statisticians
may offer different interpretations.
Table 10-1: Interpreting Correlation Coefficients
Correlation coefficient (+/−)What it could mean
0
No relationship
.01 to .29
Weak relationship
.3 to .59
Moderate relationship
.6 to .99
Strong to nearly perfect relationship
1
Perfect relationship
In standard ANSI SQL and PostgreSQL, we calculate the Pearson
correlation coefficient using corr(Y, X). It’s one of several binary aggregate
functions in SQL and is so named because these functions accept two inputs.
In binary aggregate functions, the input Y is the dependent variable whose
variation depends on the value of another variable, and X is the independent
variable whose value doesn’t depend on another variable.
NOTE
Even though SQL specifies the Y and X inputs for the corr() function, correlation
calculations don’t distinguish between dependent and independent variables.
Switching the order of inputs in corr() produces the same result. However, for
convenience and readability, these examples order the input variables according
to dependent and independent.
We’ll use the corr(Y, X) function to discover the relationship between
education level and income. Enter the code in Listing 10-2 to use corr(Y, X)
with the median_hh_income and pct_bachelors_higher variables as inputs: SELECT
corr(median_hh_income, pct_bachelors_higher)
AS bachelors_income_r
FROM acs_2011_2015_stats; Listing 10-2: Using corr(Y, X) to measure the
relationship between education and income
Run the query; your result should be an r value of just above .68 given as
the floating-point double precision data type: bachelors_income_r
-----------------0.682185675451399
This positive r value indicates that as a county’s educational attainment
increases, household income tends to increase. The relationship isn’t perfect,
but the r value shows the relationship is fairly strong. We can visualize this
pattern by plotting the variables on a scatterplot using Excel, as shown in
Figure 10-1. Each data point represents one U.S. county; the data point’s
position on the x-axis shows the percentage of the population ages 25 and
older that have a bachelor’s degree or higher. The data point’s position on
the y-axis represents the county’s median household income.
Figure 10-1: A scatterplot showing the relationship between education and income
Notice that although most of the data points are grouped together in the
bottom-left corner of the graph, they do generally slope upward from left to
right. Also, the points spread out rather than strictly follow a straight line. If
they were in a straight line sloping up from left to right, the r value would be
1, indicating a perfect positive linear relationship.
Checking Additional Correlations
Now let’s calculate the correlation coefficients for the remaining variable
pairs using the code in Listing 10-3: SELECT
➊ round(
corr(median_hh_income, pct_bachelors_higher)::numeric, 2
) AS bachelors_income_r,
round(
corr(pct_travel_60_min, median_hh_income)::numeric, 2
) AS income_travel_r,
round(
corr(pct_travel_60_min, pct_bachelors_higher)::numeric, 2
) AS bachelors_travel_r
FROM acs_2011_2015_stats; Listing 10-3: Using corr(Y, X) on additional
variables
This time we’ll make the output more readable by rounding off the
decimal values. We’ll do this by wrapping the corr(Y, X) function inside
SQL’s round() function ➊, which takes two inputs: the numeric value to be
rounded and an integer value indicating the number of decimal places to
round the first value. If the second parameter is omitted, the value is
rounded to the nearest whole integer. Because corr(Y, X) returns a floatingpoint value by default, we’ll change it to the numeric type using the :: notation
you
learned
in
Chapter
3.
Here’s
the
output:
bachelors_income_r income_travel_r bachelors_travel_r
------------------ --------------- -----------------0.68
0.05
-0.14
The bachelors_income_r value is 0.68, which is the same as our first run but
rounded to two decimal places. Compared to bachelors_income_r, the other two
correlations are weak.
The income_travel_r value shows that the correlation between income and
the percentage of those who commute more than an hour to work is
practically zero. This indicates that a county’s median household income
bears little connection to how long it takes people to get to work.
The bachelors_travel_r value shows that the correlation of bachelor’s
degrees and commuting is also low at -0.14. The negative value indicates an
inverse relationship: as education increases, the percentage of the population
that travels more than an hour to work decreases. Although this is
interesting, a correlation coefficient that is this close to zero indicates a weak
relationship.
When testing for correlation, we need to note some caveats. The first is
that even a strong correlation does not imply causality. We can’t say that a
change in one variable causes a change in the other, only that the changes
move together. The second is that correlations should be subject to testing
to determine whether they’re statistically significant. Those tests are beyond
the scope of this book but worth studying on your own.
Nevertheless, the SQL corr(Y, X) function is a handy tool for quickly
checking correlations between variables.
Predicting Values with Regression Analysis
Researchers not only want to understand relationships between variables;
they also want to predict values using available data. For example, let’s say 30
percent of a county’s population has a bachelor’s degree or higher. Given the
trend in our data, what would we expect that county’s median household
income to be? Likewise, for each percent increase in education, how much
increase, on average, would we expect in income?
We can answer both questions using linear regression. Simply put, the
regression method finds the best linear equation, or straight line, that
describes the relationship between an independent variable (such as
education) and a dependent variable (such as income). Standard ANSI SQL
and PostgreSQL include functions that perform linear regression.
Figure 10-2 shows our previous scatterplot with a regression line added.
Figure 10-2: Scatterplot with least squares regression line showing the relationship between
education and income
The straight line running through the middle of all the data points is
called the least squares regression line, which approximates the “best fit” for a
straight line that best describes the relationship between the variables. The
equation for the regression line is like the slope-intercept formula you might
remember from high school math but written using differently named
variables: Y = bX + a. Here are the formula’s components: Y is the predicted
value, which is also the value on the y-axis, or dependent variable.
b is the slope of the line, which can be positive or negative. It measures
how many units the y-axis value will increase or decrease for each unit of
the x-axis value.
X represents a value on the x-axis, or independent variable.
a is the y-intercept, the value at which the line crosses the y-axis when
the X value is zero.
Let’s apply this formula using SQL. Earlier, we questioned what the
expected median household income in a county would be if the percentage
of people with a bachelor’s degree or higher in that county was 30 percent.
In our scatterplot, the percentage with bachelor’s degrees falls along the xaxis, represented by X in the calculation. Let’s plug that value into the
regression line formula in place of X: Y = b(30) + a
To calculate Y, which represents the predicted median household
income, we need the line’s slope, b, and the y-intercept, a. To get these
values, we’ll use the SQL functions regr_slope(Y, X) and regr_intercept(Y, X), as
shown in Listing 10-4: SELECT
round(
regr_slope(median_hh_income, pct_bachelors_higher)::numeric, 2
) AS slope,
round(
regr_intercept(median_hh_income, pct_bachelors_higher)::numeric, 2
) AS y_intercept
FROM acs_2011_2015_stats; Listing 10-4: Regression slope and intercept
functions
Using the median_hh_income and pct_bachelors_higher variables as inputs for
both functions, we’ll set the resulting value of the regr_slope(Y, X) function as
slope and the output for the regr_intercept(Y, X) function as y_intercept.
Run the query; the result should show the following: slope y_intercept
------ ----------926.95
27901.15
The slope value shows that for every one-unit increase in bachelor’s
degree percentage, we can expect a county’s median household income will
increase by 926.95. Slope always refers to change per one unit of X. The
y_intercept value shows that when the regression line crosses the y-axis, where
the percentage with bachelor’s degrees is at 0, the y-axis value is 27901.15.
Now let’s plug both values into the equation to get the Y value: Y =
926.95(30) + 27901.15
Y = 55709.65
Based on our calculation, in a county in which 30 percent of people age
25 and older have a bachelor’s degree or higher, we can expect a median
household income in that county to be about $55,710. Of course, our data
includes counties whose median income falls above and below that predicted
value, but we expect this to be the case because our data points in the
scatterplot don’t line up perfectly along the regression line. Recall that the
correlation coefficient we calculated was 0.68, indicating a strong but not
perfect relationship between education and income. Other factors probably
contributed to variations in income as well.
Finding the Effect of an Independent Variable with rsquared
Earlier in the chapter, we calculated the correlation coefficient, r, to
determine the direction and strength of the relationship between two
variables. We can also calculate the extent that the variation in the x
(independent) variable explains the variation in the y (dependent) variable by
squaring the r value to find the coefficient of determination, better known as rsquared. An r-squared value is between zero and one and indicates the
percentage of the variation that is explained by the independent variable. For
example, if r-squared equals .1, we would say that the independent variable
explains 10 percent of the variation in the dependent variable, or not much
at all.
To find r-squared, we use the regr_r2(Y, X) function in SQL. Let’s apply it
to our education and income variables using the code in Listing 10-5:
SELECT round(
regr_r2(median_hh_income, pct_bachelors_higher)::numeric, 3
) AS r_squared
FROM acs_2011_2015_stats; Listing 10-5: Calculating the coefficient of
determination, or r-squared
This time we’ll round off the output to the nearest thousandth place and
set the result to r_squared. The query should return the following result:
r_squared
--------0.465
The r-squared value of 0.465 indicates that about 47 percent of the
variation in median household income in a county can be explained by the
percentage of people with a bachelor’s degree or higher in that county.
What explains the other 53 percent of the variation in household income?
Any number of factors could explain the rest of the variation, and
statisticians will typically test numerous combinations of variables to
determine what they are.
But before you use these numbers in a headline or presentation, it’s worth
revisiting the following points:
1. Correlation doesn’t prove causality. For verification, do a Google
search on “correlation and causality.” Many variables correlate well but
have no meaning. (See http://www.tylervigen.com/spurious-correlations for
examples of correlations that don’t prove causality, including the
correlation between divorce rate in Maine and margarine consumption.)
Statisticians usually perform significance testing on the results to make
sure values are not simply the result of randomness.
2. Statisticians also apply additional tests to data before accepting the
results of a regression analysis, including whether the variables follow
the standard bell curve distribution and meet other criteria for a valid
result.
Given these factors, SQL’s statistics functions are useful as a preliminary
survey of your data before doing more rigorous analysis. If your work
involves statistics, a full study on performing regression is worthwhile.
Creating Rankings with SQL
Rankings make the news often. You’ll see them used anywhere from
weekend box office charts to a sports team’s league standings. You’ve already
learned how to order query results based on values in a column, but SQL
lets you go further and create numbered rankings. Rankings are useful for
data analysis in several ways, such as tracking changes over time if you have
several years’ worth of data. You can also simply use a ranking as a fact on its
own in a report. Let’s explore how to create rankings using SQL.
Ranking with rank() and dense_rank()
Standard ANSI SQL includes several ranking functions, but we’ll just focus
on two: rank() and dense_rank(). Both are window functions, which perform
calculations across sets of rows we specify using the OVER clause. Unlike
aggregate functions, which group rows while calculating results, window
functions present results for each row in the table.
The difference between rank() and dense_rank() is the way they handle the
next rank value after a tie: rank() includes a gap in the rank order, but
dense_rank() does not. This concept is easier to understand in action, so let’s
look at an example. Consider a Wall Street analyst who covers the highly
competitive widget manufacturing market. The analyst wants to rank
companies by their annual output. The SQL statements in Listing 10-6
create and fill a table with this data and then rank the companies by widget
output: CREATE TABLE widget_companies (
id bigserial,
company varchar(30) NOT NULL,
widget_output integer NOT NULL
);
INSERT INTO widget_companies (company, widget_output)
VALUES
('Morse Widgets', 125000),
('Springfield Widget Masters', 143000),
('Best Widgets', 196000),
('Acme Inc.', 133000),
('District Widget Inc.', 201000),
('Clarke Amalgamated', 620000),
('Stavesacre Industries', 244000),
('Bowers Widget Emporium', 201000);
SELECT
company,
widget_output,
➊ rank() OVER (ORDER BY widget_output DESC),
➋ dense_rank() OVER (ORDER BY widget_output DESC)
FROM widget_companies; Listing 10-6: Using the rank() and
window functions
dense_rank()
Notice the syntax in the SELECT statement that includes rank() ➊ and
dense_rank() ➋. After the function names, we use the OVER clause and in
parentheses place an expression that specifies the “window” of rows the
function should operate on. In this case, we want both functions to work on
all rows of the widget_output column, sorted in descending order. Here’s the
output: company
widget_output rank dense_rank
-------------------------- ------------- ---- ---------Clarke Amalgamated
620000
1
1
Stavesacre Industries
244000
2
2
Bowers Widget Emporium
201000
3
3
District Widget Inc.
201000
3
3
Best Widgets
196000
5
4
Springfield Widget Masters
143000
6
5
Acme Inc.
133000
7
6
Morse Widgets
125000
8
7
The columns produced by the rank() and dense_rank() functions show each
company’s ranking based on the widget_output value from highest to lowest,
with Clarke Amalgamated at number one. To see how rank() and dense_rank()
differ, check the fifth row listing, Best Widgets.
With rank(), Best Widgets is the fifth highest ranking company, showing
there are four companies with more output and there is no company ranking
in fourth place, because rank() allows a gap in the order when a tie occurs. In
contrast, dense_rank(), which doesn’t allow a gap in the rank order, reflects the
fact that Best Widgets has the fourth highest output number regardless of
how many companies produced more. Therefore, Best Widgets ranks in
fourth place using dense_rank().
Both ways of handling ties have merit, but in practice rank() is used most
often. It’s also what I recommend using, because it more accurately reflects
the total number of companies ranked, shown by the fact that Best Widgets
has four companies ahead of it in total output, not three.
Let’s look at a more complex ranking example.
Ranking Within Subgroups with PARTITION BY
The ranking we just did was a simple overall ranking based on widget
output. But sometimes you’ll want to produce ranks within groups of rows in
a table. For example, you might want to rank government employees by
salary within each department or rank movies by box office earnings within
each genre.
To use window functions in this way, we’ll add PARTITION BY to the OVER
clause. A PARTITION BY clause divides table rows according to values in a
column we specify.
Here’s an example using made-up data about grocery stores. Enter the
code in Listing 10-7 to fill a table called store_sales: CREATE TABLE
store_sales (
store varchar(30),
category varchar(30) NOT NULL,
unit_sales bigint NOT NULL,
CONSTRAINT store_category_key PRIMARY KEY (store, category)
);
INSERT INTO store_sales (store, category, unit_sales)
VALUES
('Broders', 'Cereal', 1104),
('Wallace', 'Ice Cream', 1863),
('Broders', 'Ice Cream', 2517),
('Cramers', 'Ice Cream', 2112),
('Broders', 'Beer', 641),
('Cramers', 'Cereal', 1003),
('Cramers', 'Beer', 640),
('Wallace', 'Cereal', 980),
('Wallace', 'Beer', 988);
SELECT
category,
store,
unit_sales,
➊ rank() OVER (PARTITION BY category ORDER BY unit_sales
DESC)
FROM store_sales; Listing 10-7: Applying rank() within groups using PARTITION
BY
In the table, each row includes a store’s product category and sales for
that category. The final SELECT statement creates a result set showing how
each store’s sales ranks within each category. The new element is the
addition of PARTITION BY in the OVER clause ➊. In effect, the clause tells the
program to create rankings one category at a time, using the store’s unit
sales
in
descending
order.
Here’s
the
output:
category store
unit_sales rank
--------- ------- ---------- ---Beer
Wallace
988
1
Beer
Broders
641
2
Beer
Cramers
640
3
Cereal
Broders
1104
1
Cereal
Cramers
1003
2
Cereal
Wallace
980
3
Ice Cream Broders
2517
1
Ice Cream Cramers
2112
2
Ice Cream Wallace
1863
3
Notice that category names are ordered and grouped in the category
column as a result of PARTITION BY in the OVER clause. Rows for each category
are ordered by category unit sales with the rank column displaying the
ranking.
Using this table, we can see at a glance how each store ranks in a food
category. For instance, Broders tops sales for cereal and ice cream, but
Wallace wins in the beer category. You can apply this concept to many other
scenarios: for example, for each auto manufacturer, finding the vehicle with
the most consumer complaints; figuring out which month had the most
rainfall in each of the last 20 years; finding the team with the most wins
against left-handed pitchers; and so on.
SQL offers additional window functions. Check the official PostgreSQL
documentation
at
https://www.postgresql.org/docs/current/static/tutorial-
window.html for an overview of window functions, and check
https://www.postgresql.org/docs/current/static/functions-window.html for a listing
of window functions.
Calculating Rates for Meaningful Comparisons
As helpful and interesting as they are, rankings based on raw counts aren’t
always meaningful; in fact, they can actually be misleading. Consider this
example of crime statistics: according to the U.S. Federal Bureau of
Investigation (FBI), in 2015, New York City reported about 130,000
property crimes, which included burglary, larceny, motor vehicle thefts, and
arson. Meanwhile, Chicago reported about 80,000 property crimes the same
year.
So, you’re more likely to find trouble in New York City, right? Not
necessarily. In 2015, New York City had more than 8 million residents,
whereas Chicago had 2.7 million. Given that context, just comparing the
total numbers of property crimes in the two cities isn’t very meaningful.
A more accurate way to compare these numbers is to turn them into
rates. Analysts often calculate a rate per 1,000 people, or some multiple of
that number, for apples-to-apples comparisons. For the property crimes in
this example, the math is simple: divide the number of offenses by the
population and then multiply that quotient by 1,000. For example, if a city
has 80 vehicle thefts and a population of 15,000, you can calculate the rate of
vehicle thefts per 1,000 people as follows: (80 / 15,000) × 1,000 = 5.3 vehicle
thefts per thousand residents This is easy math with SQL, so let’s try it using
select city-level data I compiled from the FBI’s 2015 Crime in the United
States report available at https://ucr.fbi.gov/crime-in-the-u.s/2015/crime-in-theu.s.-2015/home. Listing 10-8 contains the code to create and fill a table.
Remember to point the script to the location in which you’ve saved the CSV
file, which you can download at https://www.nostarch.com/practicalSQL/.
CREATE TABLE fbi_crime_data_2015 (
st varchar(20),
city varchar(50),
population integer,
violent_crime integer,
property_crime integer,
burglary integer,
larceny_theft integer,
motor_vehicle_theft integer,
CONSTRAINT st_city_key PRIMARY KEY (st, city)
);
COPY fbi_crime_data_2015
FROM 'C:\YourDirectory\fbi_crime_data_2015.csv'
WITH (FORMAT CSV, HEADER, DELIMITER ',');
SELECT * FROM fbi_crime_data_2015
ORDER BY population DESC; Listing 10-8: Creating and filling a 2015 FBI crime data
table
The fbi_crime_data_2015 table includes the state, city name, and population
for that city. Next is the number of crimes reported by police in categories,
including violent crime, vehicle thefts, and property crime. To calculate
property crimes per 1,000 people in cities with more than 500,000 people
and order them, we’ll use the code in Listing 10-9: SELECT
city,
st,
population,
property_crime,
round(
➊ (property_crime::numeric / population) * 1000, 1
) AS pc_per_1000
FROM fbi_crime_data_2015
WHERE population >= 500000
ORDER BY (property_crime::numeric / population) DESC; Listing 10-9:
Finding property crime rates per thousand in cities with 500,000 or more people
In Chapter 5, you learned that when dividing an integer by an integer,
one of the values must be a numeric or decimal for the result to include decimal
places. We do that in the rate calculation ➊ with PostgreSQL’s doublecolon shorthand. Because we don’t need to see many decimal places, we
wrap the statement in the round() function to round off the output to the
nearest tenth. Then we give the calculated column an alias of pc_per_1000 for
easy
reference.
Here’s
a
portion
of
the
result
set:
Tucson, Arizona, has the highest rate of property crimes, followed by San
Francisco, California. At the bottom is New York City, with a rate that’s
one-fourth of Tucson’s. If we had compared the cities based solely on the
raw numbers of property crimes, we’d have a far different result than the one
we derived by calculating the rate per thousand.
I’d be remiss not to point out that the FBI website at
https://ucr.fbi.gov/ucr-statistics-their-proper-use/ discourages creating rankings
from its crime data, stating that doing so creates “misleading perceptions
which adversely affect geographic entities and their residents.” They point
out that variations in crimes and crime rates across the country are often due
to a number of factors ranging from population density to economic
conditions and even the climate. Also, the FBI’s crime data has welldocumented shortcomings, including incomplete reporting by police
agencies.
That said, asking why a locality has higher or lower crime rates than
others is still worth pursuing, and rates do provide some measure of
comparison despite certain limitations.
Wrapping Up
That wraps up our exploration of statistical functions in SQL, rankings, and
rates. Now your SQL analysis toolkit includes ways to find relationships
among variables using statistics functions, create rankings from ordered data,
and properly compare raw numbers by turning them into rates. That toolkit
is starting to look impressive!
Next, we’ll dive deeper into date and time data, using SQL functions to
extract the information we need.
TRY IT YOURSELF
Test your new skills with the following questions:
1. In Listing 10-2, the correlation coefficient, or r value, of the
variables pct_bachelors_higher and median_hh_income was about .68.
Write a query using the same data set to show the correlation
between pct_masters_higher and median_hh_income. Is the r value higher
or lower? What might explain the difference?
2. In the FBI crime data, which cities with a population of 500,000 or
more have the highest rates of motor vehicle thefts (column
motor_vehicle_theft)? Which have the highest violent crime rates
(column violent_crime)?
3. As a bonus challenge, revisit the libraries data in the table
pls_fy2014_pupld14a in Chapter 8. Rank library agencies based on the
rate of visits per 1,000 population (column popu_lsa), and limit the
query to agencies serving 250,000 people or more.
11
WORKING WITH DATES AND TIMES
Columns filled with dates and times can indicate when events happened or
how long they took, and that can lead to interesting lines of inquiry. What
patterns exist in the moments on a timeline? Which events were shortest or
longest? What relationships exist between a particular activity and the time
of day or season in which it occurred?
In this chapter, we’ll explore these kinds of questions using SQL data
types for dates and times and their related functions. We’ll start with a closer
look at data types and functions related to dates and times. Then we’ll
explore a data set that contains information on trips by New York City
taxicabs to look for patterns and try to discover what, if any, story the data
tells. We’ll also explore time zones using Amtrak data to calculate the
duration of train trips across the United States.
Data Types and Functions for Dates and Times
Chapter 3 explored primary SQL data types, but to review, here are the four
data types related to dates and times: date Records only the date.
PostgreSQL accepts several date formats. For example, valid formats for
adding the 21st day of September 2018 are September 21, 2018 or 9/21/2018. I
recommend using YYYY-MM-DD (or 2018-09-21), which is the ISO 8601
international standard format and also the default PostgreSQL date output.
Using the ISO format helps avoid confusion when sharing data
internationally.
Records only the time. Adding with time zone makes the column time
zone aware. The ISO 8601 format is HH:MM:SS, where HH represents the
hour, MM the minutes, and SS the seconds. You can add an optional time
zone designator. For example, 2:24 PM in San Francisco during standard
time in fall and winter would be 14:24 PST.
time
Records the date and time. You can add with time zone to make
the column time zone aware. The format timestamp with time zone is part of
the SQL standard, but with PostgreSQL, you can use the shorthand
timestamptz, which combines the date and time formats plus a time zone
designator at the end: YYYY-MM-DD HH:MM:SS TZ. You can specify time zones in
three different formats: its UTC offset, an area/location designator, or a
standard abbreviation.
timestamp
Holds a value that represents a unit of time expressed in the
format quantity unit. It doesn’t record the start or end of a period, only its
duration. Examples include 12 days or 8 hours.
interval
The first three data types, date, time, and timestamp, are known as datetime
types whose values are called datetimes. The interval value is an interval type
whose values are intervals. All four data types can track the system clock and
the nuances of the calendar. For example, date and timestamp recognize that
June has 30 days. Therefore, June 31 is an invalid datetime value that causes
the database to throw an error. Likewise, the date February 29 is valid only
in a leap year, such as 2020.
Manipulating Dates and Times
We can use SQL functions to perform calculations on dates and times or
extract components from them. For example, we can retrieve the day of the
week from a timestamp or extract just the month from a date. ANSI SQL
outlines a handful of functions to do this, but many database managers
(including MySQL and Microsoft SQL Server) deviate from the standard to
implement their own date and time data types, syntax, and function names. If
you’re using a database other than PostgreSQL, check its documentation.
Let’s review how to manipulate dates and times using PostgreSQL
functions.
Extracting the Components of a timestamp Value
It’s not unusual to need just one piece of a date or time value for analysis,
particularly when you’re aggregating results by month, year, or even minute.
We can extract these components using the PostgreSQL date_part() function.
Its format looks like this: date_part(text, value) The function takes two
inputs. The first is a string in text format that represents the part of the date
or time to extract, such as hour, minute, or week. The second is the date, time, or
timestamp value. To see the date_part() function in action, we’ll execute it
multiple times on the same value using the code in Listing 11-1. In the
listing, we format the string as a timestamp with time zone using the
PostgreSQL-specific shorthand timestamptz. We also assign a column name to
each with AS.
SELECT
date_part('year', '2019-12-01 18:37:12 EST'::timestamptz) AS "year",
date_part('month', '2019-12-01 18:37:12 EST'::timestamptz) AS "month",
date_part('day', '2019-12-01 18:37:12 EST'::timestamptz) AS "day",
date_part('hour', '2019-12-01 18:37:12 EST'::timestamptz) AS "hour",
date_part('minute', '2019-12-01 18:37:12 EST'::timestamptz) AS "minute",
date_part('seconds', '2019-12-01 18:37:12 EST'::timestamptz) AS "seconds",
date_part('timezone_hour', '2019-12-01 18:37:12 EST'::timestamptz) AS "tz",
date_part('week', '2019-12-01 18:37:12 EST'::timestamptz) AS "week",
date_part('quarter', '2019-12-01 18:37:12 EST'::timestamptz) AS "quarter",
date_part('epoch', '2019-12-01 18:37:12 EST'::timestamptz) AS "epoch"; Listing 111: Extracting components of a timestamp value using date_part()
Each column statement in this SELECT query first uses a string to name the
component we want to extract: year, month, day, and so on. The second input
uses the string 2019-12-01 18:37:12 EST cast as a timestamp with time zone with the
PostgreSQL double-colon syntax and the timestamptz shorthand. In
December, the United States is observing standard time, which is why we
can designate the Eastern time zone using the Eastern Standard Time (EST)
designation.
Here’s the output as shown on my computer, which is located in the U.S.
Eastern time zone. (The database converts the values to reflect your
PostgreSQL time zone setting, so your output might be different; for
example, if it’s set to the U.S. Pacific time zone, the hour will show as 15):
Each column contains a single value that represents 6:37:12 PM on
December 1, 2019, in the U.S. Eastern time zone. Even though you
designated the time zone using EST in the string, PostgreSQL reports back
the UTC offset of that time zone, which is the number of hours plus or minus
from UTC. UTC refers to Coordinated Universal Time, a world time
standard, as well as the value of UTC +/−00:00, the time zone that covers
the United Kingdom and Western Africa. Here, the UTC offset is -5
(because EST is five hours behind UTC).
NOTE
You can derive the UTC offset from the time zone but not vice versa. Each
UTC offset can refer to multiple named time zones plus standard and daylight
saving time variants.
The first seven values are easy to recognize from the original timestamp,
but the last three are calculated values that deserve an explanation.
The week column shows that December 1, 2019, falls in the 48th week of
the year. This number is determined by ISO 8601 standards, which start
each week on a Monday. That means a week at the end of a year can extend
from December into January of the following year.
The quarter column shows that our test date is part of the fourth quarter
of the year. The epoch column shows a measurement, which is used in
computer systems and programming languages, that represents the number
of seconds elapsed before or after 12 AM, January 1, 1970, at UTC 0. A
positive value designates a time since that point; a negative value designates a
time before it. In this example, 1,575,243,432 seconds elapsed between
January 1, 1970, and the timestamp. Epoch is useful if you need to compare
two timestamps mathematically on an absolute scale.
PostgreSQL also supports the SQL-standard extract() function, which
parses datetimes in the same way as the date_part() function. I’ve featured
date_part() here instead for two reasons. First, its name helpfully reminds us
what it does. Second, extract() isn’t widely supported by database managers.
Most notably, it’s absent in Microsoft’s SQL Server. Nevertheless, if you
need to use extract(), the syntax takes this form: extract(text from value) To
replicate the first date_part() example in Listing 11-1 where we pull the year
from the timestamp, we’d set up the function like this: extract('year' from
'2019-12-01 18:37:12 EST'::timestamptz) PostgreSQL provides additional
components you can extract or calculate from dates and times. For the full
list
of
functions,
see
the
documentation
at
https://www.postgresql.org/docs/current/static/functions-datetime.html.
Creating Datetime Values from timestamp Components
It’s not unusual to come across a data set in which the year, month, and day
exist in separate columns, and you might want to create a datetime value
from these components. To perform calculations on a date, it’s helpful to
combine and format those pieces correctly into one column.
You can use the following PostgreSQL functions to make datetime
objects: make_date(year, month, day) Returns a value of type date make_time(hour,
minute,
seconds) Returns a value of type time
without
time
zone
make_timestamptz(year, month, day, hour, minute, second, time zone) Returns a
timestamp with time zone The variables for these three functions take integer
types as input, with two exceptions: seconds are of the type double precision
because you can supply fractions of seconds, and time zones must be
specified with a text string that names the time zone.
Listing 11-2 shows examples of the three functions in action using
components of February 22, 2018, for the date, and 6:04:30.3 PM in Lisbon,
Portugal for the time: SELECT make_date(2018, 2, 22);
SELECT make_time(18, 4, 30.3);
SELECT make_timestamptz(2018, 2, 22, 18, 4, 30.3, 'Europe/Lisbon');
Listing 11-2: Three functions for making datetimes from components
When I run each query in order, the output on my computer in the U.S.
Eastern time zone is as follows. Again, yours may differ depending on your
time zone setting: 2018-02-22
18:04:30.3
2018-02-22 13:04:30.3-05
Notice that the timestamp in the third line shows 13:04:30.3, which is
Eastern Standard Time and is five hours behind (-05) the time input to the
function: 18:04:30.3. In our discussion on time zone–enabled columns in
“Dates and Times” on page 32, I noted that PostgreSQL displays times
relative to the client’s time zone or the time zone set in the database session.
This output reflects the appropriate time because my location is five hours
behind Lisbon. We’ll explore working with time zones in more detail, and
you’ll learn to adjust its display in “Working with Time Zones” on page 177.
Retrieving the Current Date and Time
If you need to record the current date or time as part of a query—when
updating a row, for example—standard SQL provides functions for that too.
The following functions record the time as of the start of the query:
current_date Returns the date.
current_time
Returns the current time with time zone.
Returns the current timestamp with time zone. A
shorthand PostgreSQL-specific version is now().
current_timestamp
localtime
Returns the current time without time zone.
localtimestamp
Returns the current timestamp without time zone.
Because these functions record the time at the start of the query (or a
collection of queries grouped under a transaction, which I covered in Chapter
9), they’ll provide that same time throughout the execution of a query
regardless of how long the query runs. So, if your query updates 100,000
rows and takes 15 seconds to run, any timestamp recorded at the start of the
query will be applied to each row, and so each row will receive the same
timestamp.
If, instead, you want the date and time to reflect how the clock changes
during the execution of the query, you can use the PostgreSQL-specific
clock_timestamp() function to record the current time as it elapses. That way, if
you’re updating 100,000 rows and inserting a timestamp each time, each row
gets the time the row updated rather than the time at the start of the query.
Note that clock_timestamp() can slow large queries and may be subject to
system limitations.
Listing 11-3 shows current_timestamp and clock_timestamp() in action when
inserting a row in a table: CREATE TABLE current_time_example (
time_id bigserial,
➊ current_timestamp_col timestamp with time zone,
➋ clock_timestamp_col timestamp with time zone
);
INSERT
INTO
current_time_example
clock_timestamp_col)
➌ (SELECT current_timestamp,
clock_timestamp()
FROM generate_series(1,1000));
(current_timestamp_col,
SELECT * FROM current_time_example; Listing 11-3: Comparing
current_timestamp and clock_timestamp() during row insert
The code creates a table that includes two timestamp columns with a time
zone. The first holds the result of the current_timestamp function ➊, which
records the time at the start of the INSERT statement that adds 1,000 rows to
the table. To do that, we use the generate_series() function, which returns a
set of integers starting with 1 and ending with 1,000. The second column
holds the result of the clock_timestamp() function ➋, which records the time of
insertion of each row. You call both functions as part of the INSERT statement
➌. Run the query, and the result from the final SELECT statement should show
that the time in the current_timestamp_col is the same for all rows, whereas the
time in clock_timestamp_col increases with each row inserted.
Working with Time Zones
Time zone data lets the dates and times in your database reflect the location
around the globe where those dates and times apply and their UTC offset. A
timestamp of 1 PM is only useful, for example, if you know whether the value
refers to local time in Asia, Eastern Europe, one of the 12 time zones of
Antarctica, or anywhere else on the globe.
Of course, very often you’ll receive data sets that contain no time zone
data in their datetime columns. This isn’t always a deal breaker in terms of
whether or not you should continue to use the data. If you know that every
event in the data happened in the same location, having the time zone in the
timestamp is less critical, and it’s relatively easy to modify all the timestamps
of your data to reflect that single time zone.
Let’s look at some strategies for working with time zones in your data.
Finding Your Time Zone Setting
When working with time zones in SQL, you first need know the time zone
setting for your database server. If you installed PostgreSQL on your own
computer, the default will be your local time zone. If you’re connecting to a
PostgreSQL database elsewhere, perhaps on a network or a cloud provider
such as Amazon Web Services, the time zone setting may be different than
your own. To help avoid confusion, database administrators often set a
shared server’s time zone to UTC.
To find out the default time zone of your PostgreSQL server, use the SHOW
command with timezone, as shown in Listing 11-4: SHOW timezone; Listing
11-4: Showing your PostgreSQL server’s default time zone
Entering Listing 11-4 into pgAdmin and running it on my computer
returns US/Eastern, one of several location names that falls into the Eastern
time zone, which encompasses eastern Canada and the United States, the
Caribbean, and parts of Mexico.
NOTE
You can use SHOW
server.
ALL;
to see the settings of every parameter on your PostgreSQL
You can also use the two commands in Listing 11-5 to list all time zone
names, abbreviations, and their UTC offsets: SELECT * FROM
pg_timezone_abbrevs;
SELECT * FROM pg_timezone_names; Listing 11-5: Showing time zone
abbreviations and names
You can easily filter either of these SELECT statements with a WHERE clause to
look up specific location names or time zones: SELECT * FROM
pg_timezone_names
WHERE name LIKE 'Europe%'; This code should return a table listing
that includes the time zone name, abbreviation, UTC offset, and a boolean
column is_dst that notes whether the time zone is currently observing
daylight saving time: name
abbrev utc_offset is_dst
---------------- ------ ---------- -----Europe/Amsterdam CEST
02:00:00
t
Europe/Andorra
CEST
02:00:00
t
Europe/Astrakhan +04
04:00:00
f
Europe/Athens
EEST
03:00:00
t
Europe/Belfast
BST
01:00:00
t
--snip-This is a faster way of looking up time zones than using Wikipedia. Now
let’s look at how to set the time zone to a particular value.
Setting the Time Zone
When you installed PostgreSQL, the server’s default time zone was set as a
parameter in postgresql.conf, a file that contains dozens of values read by
PostgreSQL each time it starts. The location of postgresql.conf in your file
system varies depending on your operating system and sometimes on the
way you installed PostgreSQL. To make permanent changes to
postgresql.conf, you need to edit the file and restart the server, which might be
impossible if you’re not the owner of the machine. Changes to
configurations might also have unintended consequences for other users or
applications.
I’ll cover working with postgresql.conf in more depth in Chapter 17.
However, for now you can easily set the pgAdmin client’s time zone on a
per-session basis, and the change should last as long as you’re connected to
the server. This solution is handy when you want to specify how you view a
particular table or handle timestamps in a query.
To set and change the pgAdmin client’s time zone, we use the command
SET timezone TO, as shown in Listing 11-6: ➊ SET timezone TO 'US/Pacific';
➋ CREATE TABLE time_zone_test (
test_date timestamp with time zone
);
➌ INSERT INTO time_zone_test VALUES ('2020-01-01 4:00');
➍ SELECT test_date
FROM time_zone_test;
➎ SET timezone TO 'US/Eastern';
➏ SELECT test_date
FROM time_zone_test;
➐ SELECT test_date AT TIME ZONE 'Asia/Seoul'
FROM time_zone_test; Listing 11-6: Setting the time zone for a client session
First, we set the time zone to US/Pacific ➊, which designates the Pacific
time zone that covers western Canada and the United States along with Baja
California in Mexico. Second, we create a one-column table ➋ with a data
type of timestamp with time zone and insert a single row to display a test result.
Notice that the value inserted, 2020-01-01 4:00, is a timestamp with no time
zone ➌. You’ll encounter timestamps with no time zone quite often,
particularly when you acquire data sets restricted to a specific location.
When executed, the first SELECT statement ➍ returns 2020-01-01 4:00 as a
timestamp that now contains time zone data: test_date
---------------------2020-01-01 04:00:00-08
Recall from our discussion on data types in Chapter 3 that the -08 at the
end of this timestamp is the UTC offset. In this case, the -08 shows that the
Pacific time zone is eight hours behind UTC. Because we initially set the
pgAdmin client’s time zone to US/Pacific for this session, any value we now
enter into a column that is time zone aware will be in Pacific time and coded
accordingly. However, it’s worth noting that on the server, the timestamp with
time zone data type always stores data as UTC internally; the time zone
setting governs how it’s displayed.
Now comes some fun. We change the time zone for this session to the
Eastern time zone using the SET command ➎ and the US/Eastern designation.
Then, when we execute the SELECT statement ➏ again, the result should be as
follows: test_date
----------------------
2020-01-01 07:00:00-05
In this example, two components of the timestamp have changed: the
time is now 07:00, and the UTC offset is -05 because we’re viewing the
timestamp from the perspective of the Eastern time zone: 4 AM Pacific is 7
AM Eastern. The original Pacific time value remains unaltered in the table,
and the database converts it to show the time in whatever time zone we set at
➎.
Even more convenient is that we can view a timestamp through the lens
of any time zone without changing the session setting. The final SELECT
statement uses the AT TIME ZONE keywords ➐ to display the timestamp in our
session as Korea standard time (KST) by specifying Asia/Seoul: timezone
------------------2020-01-01 21:00:00
Now we know that the database value of 4 AM in US/Pacific on January 1,
2020, is equivalent to 9 PM that same day in Asia/Seoul. Again, this syntax
changes the output data type, but the data on the server remains unchanged.
If the original value is a timestamp with time zone, the output removes the time
zone. If the original value has no time zone, the output is timestamp with time
zone.
The ability of databases to track time zones is extremely important for
accurate calculations of intervals, as you’ll see next.
Calculations with Dates and Times
We can perform simple arithmetic on datetime and interval types the same
way we can on numbers. Addition, subtraction, multiplication, and division
are all possible in PostgreSQL using the math operators +, -, *, and /. For
example, you can subtract one date from another date to get an integer that
represents the difference in days between the two dates. The following code
returns an integer of 3: SELECT '9/30/1929'::date - '9/27/1929'::date; The
result indicates that these two dates are exactly three days apart.
Likewise, you can use the following code to add a time interval to a date
to return a new date: SELECT '9/30/1929'::date + '5 years'::interval; This
code adds five years to the date 9/30/1929 to return a timestamp value of
9/30/1934.
You can find more examples of math functions you can use with dates and
times
in
the
PostgreSQL
documentation
at
https://www.postgresql.org/docs/current/static/functions-datetime.html.
Let’s
explore some more practical examples using actual transportation data.
Finding Patterns in New York City Taxi Data
When I visit New York City, I usually take at least one ride in one of the
13,500 iconic yellow cars that ferry hundreds of thousands of people across
the city’s five boroughs each day. The New York City Taxi and Limousine
Commission releases data on monthly yellow taxi trips plus other for-hire
vehicles. We’ll use this large, rich data set to put date functions to practical
use.
The yellow_tripdata_2016_06_01.csv file available from the book’s
resources (at https://www.nostarch.com/practicalSQL/) holds one day of yellow
taxi trip records from June 1, 2016. Save the file to your computer and
execute the code in Listing 11-7 to build the nyc_yellow_taxi_trips_2016_06_01
table. Remember to change the file path in the COPY command to the location
where you’ve saved the file and adjust the path format to reflect whether
you’re using Windows, macOS, or Linux.
➊ CREATE TABLE nyc_yellow_taxi_trips_2016_06_01 (
trip_id bigserial PRIMARY KEY,
vendor_id varchar(1) NOT NULL,
tpep_pickup_datetime timestamp with time zone NOT NULL,
tpep_dropoff_datetime timestamp with time zone NOT NULL,
passenger_count integer NOT NULL,
trip_distance numeric(8,2) NOT NULL,
pickup_longitude numeric(18,15) NOT NULL,
pickup_latitude numeric(18,15) NOT NULL,
rate_code_id varchar(2) NOT NULL,
store_and_fwd_flag varchar(1) NOT NULL,
dropoff_longitude numeric(18,15) NOT NULL,
dropoff_latitude numeric(18,15) NOT NULL,
payment_type varchar(1) NOT NULL,
fare_amount numeric(9,2) NOT NULL,
extra numeric(9,2) NOT NULL,
mta_tax numeric(5,2) NOT NULL,
tip_amount numeric(9,2) NOT NULL,
tolls_amount numeric(9,2) NOT NULL,
improvement_surcharge numeric(9,2) NOT NULL,
total_amount numeric(9,2) NOT NULL
);
➋ COPY nyc_yellow_taxi_trips_2016_06_01 (
vendor_id,
tpep_pickup_datetime,
tpep_dropoff_datetime,
passenger_count,
trip_distance,
pickup_longitude,
pickup_latitude,
rate_code_id,
store_and_fwd_flag,
dropoff_longitude,
dropoff_latitude,
payment_type,
fare_amount,
extra,
mta_tax,
tip_amount,
tolls_amount,
improvement_surcharge,
total_amount
)
FROM 'C:\YourDirectory\yellow_tripdata_2016_06_01.csv'
WITH (FORMAT CSV, HEADER, DELIMITER ',');
➌ CREATE INDEX tpep_pickup_idx
ON nyc_yellow_taxi_trips_2016_06_01 (tpep_pickup_datetime); Listing 11-7: Creating a
table and importing NYC yellow taxi data
The code in Listing 11-7 builds the table ➊, imports the rows ➋, and
creates an index ➌. In the COPY statement, we provide the names of columns
because the input CSV file doesn’t include the trip_id column that exists in
the target table. That column is of type bigserial, which you’ve learned is an
auto-incrementing integer and will fill automatically. After your import is
complete, you should have 368,774 rows, one for each yellow cab ride on
June 1, 2016. You can check the number of rows in your table with a count
using
the
following
code:
SELECT
count(*)
FROM
nyc_yellow_taxi_trips_2016_06_01; Each row includes data on the number
of passengers, the location of pickup and dropoff in latitude and longitude,
and the fare and tips in U.S. dollars. The data dictionary that describes all
columns
and
codes
is
available
at
http://www.nyc.gov/html/tlc/downloads/pdf/data_dictionary_trip_records_yellow.pd
f. For these exercises, we’re most interested in the timestamp columns
tpep_pickup_datetime and tpep_dropoff_datetime, which represent the start and end
times of the ride. (The Technology Passenger Enhancements Project
[TPEP] is a program that in part includes automated collection of data about
taxi rides.) The values in both timestamp columns include the time zone
provided by the Taxi and Limousine Commission. In all rows of the CSV
file, the time zone included with the timestamp is shown as -4, which is the
summertime UTC offset for the Eastern time zone when New York City
and the rest of the U.S. East Coast observe daylight saving time. If you’re
not or your PostgreSQL server isn’t located in Eastern time, I suggest
setting your time zone using the following code so your results will match
mine: SET timezone TO 'US/Eastern'; Now let’s explore the patterns we
can identify in the data related to these times.
The Busiest Time of Day
One question you might ask after viewing this data set is when taxis provide
the most rides. Is it morning or evening rush hour, or is there another time
—at least, on this day—when rides spiked? You can determine the answer
with a simple aggregation query that uses date_part().
Listing 11-8 contains the query to count rides by hour using the pickup
time as the input: SELECT
➊ date_part('hour', tpep_pickup_datetime) AS trip_hour,
➋ count(*)
FROM nyc_yellow_taxi_trips_2016_06_01
GROUP BY trip_hour
ORDER BY trip_hour; Listing 11-8: Counting taxi trips by hour
In the query’s first column ➊, date_part() extracts the hour from
tpep_pickup_datetime so we can group the number of rides by hour. Then we
aggregate the number of rides in the second column via the count() function
➋. The rest of the query follows the standard patterns for grouping and
ordering the results, which should return 24 rows, one for each hour of the
day: trip_hour count
--------- ----0 8182
1 5003
2 3070
3 2275
4 2229
5 3925
6 10825
7 18287
8 21062
9 18975
10 17367
11 17383
12 18031
13 17998
14 19125
15 18053
16 15069
17 18513
18 22689
19 23190
20 23098
21 24106
22 22554
23 17765
Eyeballing the numbers, it’s apparent that on June 1, 2016, New York
City taxis had the most passengers between 6 PM and 10 PM, possibly
reflecting commutes home plus the plethora of city activities on a summer
evening. But to see the overall pattern, it’s best to visualize the data. Let’s do
this next.
Exporting to CSV for Visualization in Excel
Charting data with a tool such as Microsoft Excel makes it easier to
understand patterns, so I often export query results to a CSV file and work
up a quick chart. Listing 11-9 uses the query from the preceding example
within a COPY ... TO statement, similar to Listing 4-9 on page 52: COPY
(SELECT
date_part('hour', tpep_pickup_datetime) AS trip_hour,
count(*)
FROM nyc_yellow_taxi_trips_2016_06_01
GROUP BY trip_hour
ORDER BY trip_hour
)
TO 'C:\YourDirectory\hourly_pickups_2016_06_01.csv'
WITH (FORMAT CSV, HEADER, DELIMITER ','); Listing 11-9:
Exporting taxi pickups per hour to a CSV file
When I load the data into Excel and build a line graph, the day’s pattern
becomes more obvious and thought-provoking, as shown in Figure 11-1.
Figure 11-1: NYC yellow taxi pickups by hour
Rides bottomed out in the wee hours of the morning before rising sharply
between 5 AM and 8 AM. Volume remained relatively steady throughout the
day and increased again for evening rush hour after 5 PM. But there was a dip
between 3 PM and 4 PM—why?
To answer that question, we would need to dig deeper to analyze data
that spanned several days or even several months to see whether our data
from June 1, 2016, is typical. We could use the date_part() function to
compare trip volume on weekdays versus weekends by extracting the day of
the week. To be even more ambitious, we could check weather reports and
compare trips on rainy days versus sunny days. There are many different
ways to slice a data set to derive conclusions.
When Do Trips Take the Longest?
Let’s investigate another interesting question: at which hour did taxi trips
take the longest? One way to find an answer is to calculate the median trip
time for each hour. The median is the middle value in an ordered set of
values; it’s often more accurate than an average for making comparisons
because a few very small or very large values in the set won’t skew the results
as they would with the average.
In Chapter 5, we used the percentile_cont() function to find medians. We
use it again in Listing 11-10 to calculate median trip times: SELECT
➊ date_part('hour', tpep_pickup_datetime) AS trip_hour,
➋ percentile_cont(.5)
➌ WITHIN GROUP (ORDER BY
tpep_dropoff_datetime - tpep_pickup_datetime) AS median_trip
FROM nyc_yellow_taxi_trips_2016_06_01
GROUP BY trip_hour
ORDER BY trip_hour; Listing 11-10: Calculating median trip time by hour
We’re aggregating data by the hour portion of the timestamp column
tpep_pickup_datetime again, which we extract using date_part() ➊. For the input
to the percentile_cont() function ➋, we subtract the pickup time from the
dropoff time in the WITHIN GROUP clause ➌. The results show that the 1 PM hour
has the highest median trip time of 15 minutes: date_part median_trip
--------- ----------0 00:10:04
1 00:09:27
2 00:08:59
3 00:09:57
4 00:10:06
5 00:07:37
6 00:07:54
7 00:10:23
8 00:12:28
9 00:13:11
10 00:13:46
11 00:14:20
12 00:14:49
13 00:15:00
14 00:14:35
15 00:14:43
16 00:14:42
17 00:14:15
18 00:13:19
19 00:12:25
20 00:11:46
21 00:11:54
22 00:11:37
23 00:11:14
As we would expect, trip times are shortest in the early morning hours.
This result makes sense because less traffic in the early morning means
passengers are more likely to get to their destinations faster.
Now that we’ve explored ways to extract portions of the timestamp for
analysis, let’s dig deeper into analysis that involves intervals.
Finding Patterns in Amtrak Data
Amtrak, the nationwide rail service in America, offers several packaged trips
across the United States. The All American, for example, is a train that
departs from Chicago and stops in New York, New Orleans, Los Angeles,
San Francisco, and Denver before returning to Chicago. Using data from
the Amtrak website (http://www.amtrak.com/), we’ll build a table that shows
information for each segment of the trip. The trip spans four time zones, so
we’ll need to track the time zones each time we enter an arrival or departure
time. Then we’ll calculate the duration of the journey at each segment and
figure out the length of the entire trip.
Calculating the Duration of Train Trips
Let’s create a table that divides The All American train route into six
segments. Listing 11-11 contains SQL to create and fill a table with the
departure and arrival time for each leg of the journey: SET timezone TO
'US/Central';➊
CREATE TABLE train_rides (
trip_id bigserial PRIMARY KEY,
segment varchar(50) NOT NULL,
departure timestamp with time zone NOT NULL,➋
arrival timestamp with time zone NOT NULL
);
INSERT INTO train_rides (segment, departure, arrival)➌
VALUES
('Chicago to New York', '2017-11-13 21:30 CST', '2017-11-14 18:23
EST'),
('New York to New Orleans', '2017-11-15 14:15 EST', '2017-11-16 19:32
CST'),
('New Orleans to Los Angeles', '2017-11-17 13:45 CST', '2017-11-18
9:00 PST'),
('Los Angeles to San Francisco', '2017-11-19 10:10 PST', '2017-11-19
21:24 PST'),
('San Francisco to Denver', '2017-11-20 9:10 PST', '2017-11-21 18:38
MST'),
('Denver to Chicago', '2017-11-22 19:10 MST', '2017-11-23 14:50
CST');
SELECT * FROM train_rides; Listing 11-11: Creating a table to hold train
trip data
First, we set the session to the Central time zone, the value for Chicago,
using the US/Central designator ➊. We’ll use Central time as our reference
when viewing the timestamps of the data we enter so that regardless of your
and my machine’s default time zones, we’ll share the same view of the data.
Next, we use the standard CREATE TABLE statement. Note that columns for
departures and arrival times are set to timestamp with time zone ➋. Finally, we
insert rows that represent the six legs of the trip ➌. Each timestamp input
reflects the time zone of the departure and arrival city. Specifying the city’s
time zone is the key to getting an accurate calculation of trip duration and
accounting for time zone changes. It also accounts for annual changes to and
from daylight saving time if they were to occur during the time span you’re
examining.
The final SELECT statement should return the contents of the table like this:
All timestamps should now carry a UTC offset of -06, which is equivalent
to the Central time zone in the United States during the month of
November, after the nation had switched to standard time. Regardless of the
time zone we supplied on insert, our view of the data is now in Central time,
and the times are adjusted accordingly if they’re in another time zone.
Now that we’ve created segments corresponding to each leg of the trip,
we’ll use Listing 11-12 to calculate the duration of each segment: SELECT
segment,
➊ to_char(departure, 'YYYY-MM-DD HH12:MI a.m. TZ') AS
departure,
➋ arrival - departure AS segment_time
FROM train_rides; Listing 11-12: Calculating the length of each trip segment
This query lists the trip segment, the departure time, and the duration of
the segment journey. Before we look at the calculation, notice the additional
code around the departure column ➊. These are PostgreSQL-specific
formatting functions that specify how to format different components of the
timestamp. In this case, the to_char() function turns the departure timestamp
column into a string of characters formatted as YYYY-MM-DD HH12:MI a.m. TZ. The
YYYY-MM-DD portion specifies the ISO format for the date, and the HH12:MI a.m.
portion presents the time in hours and minutes. The HH12 portion specifies
the use of a 12-hour clock rather than 24-hour military time. The a.m.
portion specifies that we want to show morning or night times using
lowercase characters separated by periods, and the TZ portion denotes the
time zone.
For a complete list of formatting functions, check out the PostgreSQL
documentation
at
https://www.postgresql.org/docs/current/static/functionsformatting.html.
Last, we subtract departure from arrival to determine the segment_time ➋.
When you run the query, the output should look like this:
Subtracting one timestamp from another produces an interval data type,
which was introduced in Chapter 3. As long as the value is less than 24
hours, PostgreSQL presents the interval in the HH:MM:SS format. For values
greater than 24 hours, it returns the format 1 day 08:28:00, as shown in the
San Francisco to Denver segment.
In each calculation, PostgreSQL accounts for the changes in time zones
so we don’t inadvertently add or lose hours when subtracting. If we used a
timestamp without time zone data type, we would end up with an incorrect trip
length if a segment spanned multiple time zones.
Calculating Cumulative Trip Time
As it turns out, San Francisco to Denver is the longest leg of the All
American train trip. But how long does the entire trip take? To answer this
question, we’ll revisit window functions, which you learned about in
“Ranking with rank() and dense_rank()” on page 164.
Our prior query produced an interval, which we labeled segment_time. It
would seem like the natural next step would be to write a query to add those
values, creating a cumulative interval after each segment. And indeed, we can
use sum() as a window function, combined with the OVER clause mentioned in
Chapter 10, to create running totals. But when we do, the resulting values
are odd. To see what I mean, run the code in Listing 11-13: SELECT
segment,
arrival - departure AS segment_time,
sum(arrival - departure) OVER (ORDER BY trip_id) AS cume_time
FROM train_rides; Listing 11-13: Calculating cumulative intervals using OVER
In the third column, we sum the intervals generated when we subtract
departure from arrival. The resulting running total in the cume_time column is
accurate
but
formatted
in
an
unhelpful
way:
segment
segment_time
cume_time
---------------------------- -------------- --------------Chicago to New York
19:53:00
19:53:00
New York to New Orleans
1 day 06:17:00 1 day 26:10:00
New Orleans to Los Angeles
21:15:00
1 day 47:25:00
Los Angeles to San Francisco 11:14:00
1 day 58:39:00
San Francisco to Denver
1 day 08:28:00 2 days 67:07:00
Denver to Chicago
18:40:00
2 days 85:47:00
PostgreSQL creates one sum for the day portion of the interval and
another for the hours and minutes. So, instead of a more understandable
cumulative time of 5 days 13:47:00, the database reports 2 days 85:47:00. Both
results amount to the same length of time, but 2 days 85:47:00 is harder to
decipher. This is an unfortunate limitation of summing the database
intervals using this syntax.
As a workaround, we’ll use the code in Listing 11-14: SELECT segment,
arrival - departure AS segment_time,
sum(date_part➊('epoch', (arrival - departure)))
OVER (ORDER BY trip_id) * interval '1 second'➋ AS cume_time
FROM train_rides; Listing 11-14: Better formatting for cumulative trip time
Recall from earlier in this chapter that epoch is the number of seconds that
have elapsed since midnight on January 1, 1970, which makes it useful for
calculating duration. In Listing 11-14, we use date_part() ➊ with the epoch
setting to extract the number of seconds elapsed between the arrival and
departure intervals. Then we multiply each sum with an interval of 1 second ➋
to convert those seconds to an interval value. The output is clearer using this
method: segment
segment_time
cume_time
---------------------------- -------------- --------Chicago to New York
19:53:00
19:53:00
New York to New Orleans
1 day 06:17:00 50:10:00
New Orleans to Los Angeles
21:15:00
71:25:00
Los Angeles to San Francisco 11:14:00
82:39:00
San Francisco to Denver
1 day 08:28:00 115:07:00
Denver to Chicago
18:40:00
133:47:00
The final cume_time, now in HH:MM:SS format, adds all the segments to return
the total trip length of 133 hours and 47 minutes. That’s a long time to
spend on a train, but I’m sure the scenery is well worth the ride.
Wrapping Up
Handling times and dates in SQL databases adds an intriguing dimension to
your analysis, letting you answer questions about when an event occurred
along with other temporal concerns in your data. With a solid grasp of time
and date formats, time zones, and functions to dissect the components of a
timestamp, you can analyze just about any data set you come across.
Next, we’ll look at advanced query techniques that help answer more
complex questions.
TRY IT YOURSELF
Try these exercises to test your skills on dates and times.
1. Using the New York City taxi data, calculate the length of each
ride using the pickup and dropoff timestamps. Sort the query
results from the longest ride to the shortest. Do you notice
anything about the longest or shortest trips that you might want to
ask city officials about?
2. Using the AT TIME ZONE keywords, write a query that displays the
date and time for London, Johannesburg, Moscow, and
Melbourne the moment January 1, 2100, arrives in New York
City.
3. As a bonus challenge, use the statistics functions in Chapter 10 to
calculate the correlation coefficient and r-squared values using trip
time and the total_amount column in the New York City taxi data,
which represents the total amount charged to passengers. Do the
same with the trip_distance and total_amount columns. Limit the
query to rides that last three hours or less.
12
ADVANCED QUERY TECHNIQUES
Sometimes data analysis requires advanced SQL techniques that go beyond a
table join or basic SELECT query. For example, to find the story in your data,
you might need to write a query that uses the results of other queries as
inputs. Or you might need to reclassify numerical values into categories
before counting them. Like other programming languages, SQL provides a
collection of functions and options essential for solving more complex
problems, and that is what we’ll explore in this chapter.
For the exercises, I’ll introduce a data set of temperatures recorded in
select U.S. cities and we’ll revisit data sets you’ve created in previous
chapters. The code for the exercises is available, along with all the book’s
resources, at https://www.nostarch.com/practicalSQL/. You’ll continue to use
the analysis database you’ve already built. Let’s get started.
Using Subqueries
A subquery is nested inside another query. Typically, it’s used for a
calculation or logical test that provides a value or set of data to be passed into
the main portion of the query. Its syntax is not unusual: we just enclose the
subquery in parentheses and use it where needed. For example, we can write
a subquery that returns multiple rows and treat the results as a table in the
FROM clause of the main query. Or we can create a scalar subquery that returns a
single value and use it as part of an expression to filter rows via WHERE, IN, and
clauses. These are the most common uses of subqueries.
You first encountered a subquery in Chapter 9 in the ANSI SQL
standard syntax for a table UPDATE, which is shown again here. Both the data
for the update and the condition that specifies which rows to update are
generated by subqueries that look for values that match the columns in table
and table_b: UPDATE table
➊ SET column = (SELECT column
FROM table_b
WHERE table.column = table_b.column)
➋ WHERE EXISTS (SELECT column
FROM table_b
WHERE table.column = table_b.column); This example query has
two subqueries that use the same syntax. We use the SELECT statement inside
parentheses ➊ as the first subquery in the SET clause, which generates values
for the update. Similarly, we use a second subquery in the WHERE EXISTS clause,
again with a SELECT statement ➋ to filter the rows we want to update. Both
subqueries are correlated subqueries and are so named because they depend on
a value or table name from the main query that surrounds them. In this case,
both subqueries depend on table from the main UPDATE statement. An
uncorrelated subquery has no reference to objects in the main query.
It’s easier to understand these concepts by working with actual data, so
let’s look at some examples. We’ll revisit two data sets from earlier chapters:
the Decennial 2010 Census table us_counties_2010 you created in Chapter 4
and the meat_poultry_egg_inspect table in Chapter 9.
HAVING
Filtering with Subqueries in a WHERE Clause
You know that a WHERE clause lets you filter query results based on criteria you
provide, using an expression such as WHERE quantity > 1000. But this requires
that you already know the value to use for comparison. What if you don’t?
That’s one way a subquery comes in handy: it lets you write a query that
generates one or more values to use as part of an expression in a WHERE clause.
Generating Values for a Query Expression
Say you wanted to write a query to show which U.S. counties are at or above
the 90th percentile, or top 10 percent, for population. Rather than writing
two separate queries—one to calculate the 90th percentile and the other to
filter by counties—you can do both at once using a subquery in a WHERE
clause, as shown in Listing 12-1: SELECT geo_name,
state_us_abbreviation,
p0010001
FROM us_counties_2010
➊ WHERE p0010001 >= (
SELECT percentile_cont(.9) WITHIN GROUP (ORDER BY
p0010001)
FROM us_counties_2010
)
ORDER BY p0010001 DESC; Listing 12-1: Using a subquery in a WHERE clause
This query is standard in terms of what we’ve done so far except that the
WHERE clause ➊, which filters by the total population column p0010001, doesn’t
include a value like it normally would. Instead, after the >= comparison
operators, we provide a second query in parentheses. This second query uses
the percentile_cont() function in Chapter 5 to generate one value: the 90th
percentile cut-off point in the p0010001 column, which will then be used in the
main query.
NOTE
Using percentile_cont() to filter with a subquery works only if you pass in a
single input, as shown. If you pass in an array, as in Listing 5-12 on page 68,
percentile_cont() returns an array, and the query will fail to evaluate the >=
against an array type.
If you run the subquery separately by highlighting it in pgAdmin, you
should see the results of the subquery, a value of 197444.6. But you won’t see
that number when you run the entire query in Listing 12-1, because the
result of that subquery is passed directly to the WHERE clause to use in filtering
the results.
The entire query should return 315 rows, or about 10 percent of the
3,143 rows in us_counties_2010.
geo_name
-----------------Los Angeles County
Cook County
Harris County
Maricopa County
San Diego County
--snip-Elkhart County
Sangamon County
state_us_abbreviation
--------------------CA
IL
TX
AZ
CA
IN
IL
p0010001
-------9818605
5194675
4092459
3817117
3095313
197559
197465
The result includes all counties with a population greater than or equal to
197444.6, the value the subquery generated.
Using a Subquery to Identify Rows to Delete
Adding a subquery to a WHERE clause can be useful in query statements other
than SELECT. For example, we can use a similar subquery in a DELETE statement
to specify what to remove from a table. Imagine you have a table with 100
million rows that, because of its size, takes a long time to query. If you just
want to work on a subset of the data (such as a particular state), you can
make a copy of the table and delete what you don’t need from it.
Listing 12-2 shows an example of this approach. It makes a copy of the
census table using the method you learned in Chapter 9 and then deletes
everything from that backup except the 315 counties in the top 10 percent of
population: CREATE TABLE us_counties_2010_top10 AS
SELECT * FROM us_counties_2010;
DELETE FROM us_counties_2010_top10
WHERE p0010001 < (
SELECT percentile_cont(.9) WITHIN GROUP (ORDER BY
p0010001)
FROM us_counties_2010_top10
); Listing 12-2: Using a subquery in a WHERE clause with DELETE
Run the code in Listing 12-2, and then execute SELECT count(*) FROM
us_counties_2010_top10; to count the remaining rows in the table. The result
should be 315 rows, which is the original 3,143 minus the 2,828 the
subquery deleted.
Creating Derived Tables with Subqueries
If your subquery returns rows and columns of data, you can convert that data
to a table by placing it in a FROM clause, the result of which is known as a
derived table. A derived table behaves just like any other table, so you can
query it or join it to other tables, even other derived tables. This approach is
helpful when a single query can’t perform all the operations you need.
Let’s look at a simple example. In Chapter 5, you learned the difference
between average and median values. I explained that a median can often
better indicate a data set’s central value because a few very large or small
values (or outliers) can skew an average. For that reason, I often recommend
comparing the average and median. If they’re close, the data probably falls in
a normal distribution (the familiar bell curve), and the average is a good
representation of the central value. If the average and median are far apart,
some outliers might be having an effect or the distribution is skewed, not
normal.
Finding the average and median population of U.S. counties as well as the
difference between them is a two-step process. We need to calculate the
average and the median, and then we need to subtract the two. We can do
both operations in one fell swoop with a subquery in the FROM clause, as
shown in Listing 12-3.
SELECT round(calcs.average, 0) AS average,
calcs.median,
round(calcs.average - calcs.median, 0) AS median_average_diff
FROM (
➊ SELECT avg(p0010001) AS average,
percentile_cont(.5)
WITHIN GROUP (ORDER BY p0010001)::numeric(10,1) AS median
FROM us_counties_2010
)
➋ AS calcs; Listing 12-3: Subquery as a derived table in a FROM clause
The subquery ➊ is straightforward. We use the avg() and percentile_cont()
functions to find the average and median of the census table’s p0010001 total
population column and name each column with an alias. Then we name the
subquery with an alias ➋ of calcs so we can reference it as a table in the main
query.
Subtracting the median from the average, both of which are returned by the
subquery, is done in the main query; then the main query rounds the result
and labels it with the alias median_average_diff. Run the query, and the result
should be the following: average median median_average_diff
------- ------- ------------------98233 25857.0
72376
The difference between the median and average, 72,736, is nearly three
times the size of the median. That helps show that a relatively small number
of high-population counties push the average county size over 98,000,
whereas the median of all counties is much less at 25,857.
Joining Derived Tables
Because derived tables behave like regular tables, you can join them. Joining
derived tables lets you perform multiple preprocessing steps before arriving
at the result. For example, say we wanted to determine which states have the
most meat, egg, and poultry processing plants per million population; before
we can calculate that rate, we need to know the number of plants in each
state and the population of each state.
We start by counting producers by state using the meat_poultry_egg_inspect
table in Chapter 9. Then we can use the us_counties_2010 table to count
population by state by summing and grouping county values. Listing 12-4
shows how to write subqueries for both tasks and join them to calculate the
overall rate.
SELECT census.state_us_abbreviation AS st,
census.st_population,
plants.plant_count,
➊ round((plants.plant_count/census.st_population::numeric(10,1))*1000000, 1)
AS plants_per_million
FROM
(
➋ SELECT st,
count(*) AS plant_count
FROM meat_poultry_egg_inspect
GROUP BY st
)
AS plants
JOIN
(
➌ SELECT state_us_abbreviation,
sum(p0010001) AS st_population
FROM us_counties_2010
GROUP BY state_us_abbreviation
)
AS census
➍ ON plants.st = census.state_us_abbreviation
ORDER BY plants_per_million DESC; Listing 12-4: Joining two derived tables
You learned how to calculate rates in Chapter 10, so the math and syntax
in the main query for finding plants_per_million ➊ should be familiar. We
divide the number of plants by the population, and then multiply that
quotient by 1 million. For the inputs, we use the values generated from
derived tables using subqueries.
The first subquery ➋ finds the number of plants in each state using the
count() aggregate function and then groups them by state. We label this
subquery with the plants alias for reference in the main part of the query.
The second subquery ➌ finds the total population by state by using sum() on
the p0010001 total population column and then groups those by
state_us_abbreviation. We alias this derived table as census.
Next, we join the derived tables ➍ by linking the st column in plants to
the state_us_abbreviation column in census. We then list the results in
descending order based on the calculated rates. Here’s a sample output of 51
rows
showing
the
highest
and
lowest
rates:
st st_population plant_count plants_per_million
-- ------------- ----------- -----------------NE
1826341
110
60.2
IA
3046355
149
48.9
VT
625741
27
43.1
HI
1360301
47
34.6
ND
672591
22
32.7
--snip-SC
4625364
55
11.9
LA
4533372
49
10.8
AZ
6392017
37
5.8
DC
601723
2
3.3
WY
563626
1
1.8
The results line up with what we might expect. The top states are wellknown meat producers. For example, Nebraska is one of the nation’s top
cattle exporters, and Iowa leads the United States in pork production.
Washington, D.C., and Wyoming at the bottom of the list are among those
states with the fewest plants per million.
NOTE
Your results will differ slightly if you didn’t add missing state values to the
meat_poultry_egg_inspect table as noted in “Updating Rows Where Values Are
Missing” on page 141.
Generating Columns with Subqueries
You can also generate new columns of data with subqueries by placing a
subquery in the column list after SELECT. Typically, you would use a single
value from an aggregate. For example, the query in Listing 12-5 selects the
geo_name and total population column p0010001 from us_counties_2010, and then
adds a subquery to add the median of all counties to each row in the new
column us_median: SELECT geo_name,
state_us_abbreviation AS st,
p0010001 AS total_pop,
(SELECT percentile_cont(.5) WITHIN GROUP (ORDER BY
p0010001)
FROM us_counties_2010) AS us_median
FROM us_counties_2010; Listing 12-5: Adding a subquery to a column list
The first rows of the result set should look like this:
geo_name
st total_pop us_median
-------------- -- --------- --------Autauga County AL
54571
25857
Baldwin County AL
182265
25857
Barbour County AL
27457
25857
Bibb County
AL
22915
25857
Blount County AL
57322
25857
--snip-On its own, that repeating us_median value isn’t very helpful because it’s the
same each time. It would be more interesting and useful to generate values
that indicate how much each county’s population deviates from the median
value. Let’s look at how we can use the same subquery technique to do that.
Listing 12-6 builds on Listing 12-5 by adding a subquery expression after
SELECT that calculates the difference between the population and the median
for each county: SELECT geo_name,
state_us_abbreviation AS st,
p0010001 AS total_pop,
(SELECT percentile_cont(.5) WITHIN GROUP (ORDER BY
p0010001)
FROM us_counties_2010) AS us_median,
➊ p0010001 - (SELECT percentile_cont(.5) WITHIN GROUP
(ORDER BY p0010001)
FROM us_counties_2010) AS diff_from_median
FROM us_counties_2010
➋ WHERE (p0010001 - (SELECT percentile_cont(.5) WITHIN GROUP
(ORDER BY p0010001)
FROM us_counties_2010))
BETWEEN -1000 AND 1000; Listing 12-6: Using a subquery expression
in a calculation
The added subquery ➊ is part of a column definition that subtracts the
subquery’s result from p0010001, the total population. It puts that new data in
a column with an alias of diff_from_median. To make this query even more
useful, we can narrow the results further to show only counties whose
population falls within 1,000 of the median. This would help us identify
which counties in America have close to the median county population. To
do this, we repeat the subquery expression in the WHERE clause ➋ and filter
results using the BETWEEN -1000 AND 1000 expression.
The outcome should reveal 71 counties with a population relatively close
to the U.S. median. Here are the first five rows of the results:
Bear in mind that subqueries add to overall query execution time;
therefore, if we were working with millions of rows, we could simplify
Listing 12-6 by eliminating the subquery that displays the column us_median.
I’ve left it in this example for your reference.
Subquery Expressions
You can also use subqueries to filter rows by evaluating whether a condition
evaluates as true or false. For this, we can use several standard ANSI SQL
subquery expressions, which are a combination of a keyword with a subquery
and are generally used in WHERE clauses to filter rows based on the existence of
values in another table.
The
PostgreSQL
documentation
at
https://www.postgresql.org/docs/current/static/functions-subquery.html
lists
available subquery expressions, but here we’ll examine the syntax for just two
of them.
Generating Values for the IN Operator
The subquery expression IN (subquery) is like the IN comparison operator in
Chapter 2 except we use a subquery to provide the list of values to check
against rather than having to manually provide one. In the following
example, we use a subquery to generate id values from a retirees table, and
then use that list for the IN operator in the WHERE clause. The NOT IN expression
does the opposite to find employees whose id value does not appear in
retirees.
SELECT first_name, last_name
FROM employees
WHERE id IN (
SELECT id
FROM retirees); We would expect the output to show the names of employees who have
id values that match those in retirees.
NOTE
The presence of NULL values in a subquery result set will cause a query with a NOT
IN expression to return no rows. If your data contains NULL values, use the WHERE
NOT EXISTS expression described in the next section.
Checking Whether Values Exist
Another subquery expression, EXISTS (subquery), is a true/false test. It returns a
value of true if the subquery in parentheses returns at least one row. If it
returns no rows, EXISTS evaluates to false. In the following example, the query
returns all names from an employees table as long as the subquery finds at least
one value in id in a retirees table.
SELECT first_name, last_name
FROM employees
WHERE EXISTS (
SELECT id
FROM retirees); Rather than return all names from employees, we instead could mimic
the behavior of IN and limit names to where the subquery after EXISTS finds at least
one corresponding id value in retirees. The following is a correlated subquery because
the table named in the main query is referenced in the subquery.
SELECT first_name, last_name
FROM employees
WHERE EXISTS (
SELECT id
FROM retirees
WHERE id = employees.id); This approach is particularly helpful if you need to
join on more than one column, which you can’t do with the IN expression.
You can also use the NOT keyword with EXISTS. For example, to find
employees with no corresponding record in retirees, you would run this
query: SELECT first_name, last_name
FROM employees
WHERE NOT EXISTS (
SELECT id
FROM retirees
WHERE id = employees.id); The technique of using NOT with EXISTS is
helpful for assessing whether a data set is complete.
Common Table Expressions
Earlier in this chapter, you learned how to create derived tables by placing
subqueries in a FROM clause. A second approach to creating temporary tables
for querying uses the Common Table Expression (CTE), a relatively recent
addition to standard SQL that’s informally called a “WITH clause.” Using a
CTE, you can define one or more tables up front with subqueries. Then you
can query the table results as often as needed in a main query that follows.
Listing 12-7 shows a simple CTE called large_counties based on our census
data, followed by a query of that table. The code determines how many
counties in each state have 100,000 people or more. Let’s walk through the
example.
➊ WITH
large_counties (geo_name, st, p0010001)
AS
(
➋ SELECT geo_name, state_us_abbreviation, p0010001
FROM us_counties_2010
WHERE p0010001 >= 100000
)
➌ SELECT st, count(*)
FROM large_counties
GROUP BY st
ORDER BY count(*) DESC; Listing 12-7: Using a simple CTE to find large counties
The WITH ... AS block ➊ defines the CTE’s temporary table large_counties.
After WITH, we name the table and list its column names in parentheses.
Unlike column definitions in a CREATE TABLE statement, we don’t need to
provide data types, because the temporary table inherits those from the
subquery ➋, which is enclosed in parentheses after AS. The subquery must
return the same number of columns as defined in the temporary table, but
the column names don’t need to match. Also, the column list is optional if
you’re not renaming columns, although including the list is still a good idea
for clarity even if you don’t rename columns.
The main query ➌ counts and groups the rows in large_counties by st, and
then orders by the count in descending order. The top five rows of the
results should look like this: st count
-- ----TX
39
CA
35
FL
33
PA
31
OH
28
--snip-As you can see, Texas, California, and Florida are among the states with
the highest number of counties with a population of 100,000 or more.
You could find the same results using a SELECT query instead of a CTE, as
shown here: SELECT state_us_abbreviation, count(*)
FROM us_counties_2010
WHERE p0010001 >= 100000
GROUP BY state_us_abbreviation
ORDER BY count(*) DESC; So why use a CTE? One reason is that by
using a CTE, you can pre-stage subsets of data to feed into a larger query for
more complex analysis. Also, you can reuse each table defined in a CTE in
multiple places in the main query, which means you don’t have to repeat the
SELECT query each time. Another commonly cited advantage is that the code is
more readable than if you performed the same operation with subqueries.
Listing 12-8 uses a CTE to rewrite the join of derived tables in Listing
12-4 (finding the states that have the most meat, egg, and poultry processing
plants per million population) into a more readable format: WITH
➊ counties (st, population) AS
(SELECT state_us_abbreviation, sum(population_count_100_percent)
FROM us_counties_2010
GROUP BY state_us_abbreviation),
➋ plants (st, plants) AS
(SELECT st, count(*) AS plants
FROM meat_poultry_egg_inspect
GROUP BY st)
SELECT counties.st,
population,
plants,
round((plants/population::numeric(10,1)) * 1000000, 1) AS per_million
➌ FROM counties JOIN plants
ON counties.st = plants.st
ORDER BY per_million DESC; Listing 12-8: Using CTEs in a table join
Following the WITH keyword, we define two tables using subqueries. The
first subquery, counties ➊, returns the population of each state. The second,
plants ➋, returns the number of plants per state. With those tables defined,
we join them ➌ on the st column in each table and calculate the rate per
million. The results are identical to the joined derived tables in Listing 12-4,
but Listing 12-8 is easier to read.
As another example, you can use a CTE to simplify queries with
redundant code. For example, in Listing 12-6, we used a subquery with the
percentile_cont() function in three different locations to find median county
population. In Listing 12-9, we can write that subquery just once as a CTE:
➊ WITH us_median AS
(SELECT percentile_cont(.5)
WITHIN GROUP (ORDER BY p0010001) AS us_median_pop
FROM us_counties_2010)
SELECT geo_name,
state_us_abbreviation AS st,
p0010001 AS total_pop,
➋ us_median_pop,
➌ p0010001 - us_median_pop AS diff_from_median
➍ FROM us_counties_2010 CROSS JOIN us_median
➎ WHERE (p0010001 - us_median_pop)
BETWEEN -1000 AND 1000; Listing 12-9: Using CTEs to minimize
redundant code
After the WITH keyword, we define us_median ➊ as the result of the same
subquery used in Listing 12-6, which finds the median population using
percentile_cont(). Then we reference the us_median_pop column on its own ➋, as
part of a calculated column ➌, and in a WHERE clause ➎. To make the value
available to every row in the us_counties_2010 table during SELECT, we use the
CROSS JOIN query ➍ you learned in Chapter 6.
This query provides identical results to those in Listing 12-6, but we only
had to write the subquery once to find the median. Not only does this save
time, but it also lets you revise the query more easily. For example, to find
counties whose population is close to the 90th percentile, you can substitute
.9 for .5 as input to percentile_cont() in just one place.
Cross Tabulations
Cross tabulations provide a simple way to summarize and compare variables by
displaying them in a table layout, or matrix. In a matrix, rows represent one
variable, columns represent another variable, and each cell where a row and
column intersects holds a value, such as a count or percentage.
You’ll often see cross tabulations, also called pivot tables or crosstabs, used
to report summaries of survey results or to compare sets of variables. A
frequent example happens during every election when candidates’ votes are
tallied by geography: candidate ward 1 ward 2 ward 3
--------- ------ ------ -----Dirk
602 1,799 2,112
Pratt
599 1,398 1,616
Lerxst
911
902 1,114
In this case, the candidates’ names are one variable, the wards (or city
districts) are another variable, and the cells at the intersection of the two
hold the vote totals for that candidate in that ward. Let’s look at how to
generate cross tabulations.
Installing the crosstab() Function
Standard ANSI SQL doesn’t have a crosstab function, but PostgreSQL does
as part of a module you can install easily. Modules include PostgreSQL extras
that aren’t part of the core application; they include functions related to
security, text search, and more. You can find a list of PostgreSQL modules at
https://www.postgresql.org/docs/current/static/contrib.html.
PostgreSQL’s crosstab() function is part of the tablefunc module. To install
tablefunc in the pgAdmin Query Tool, execute this command: CREATE
EXTENSION tablefunc; PostgreSQL should return the message CREATE
EXTENSION when it’s done installing. (If you’re working with another database
management system, check the documentation to see whether it offers a
similar functionality. For example, Microsoft SQL Server has the PIVOT
command.) Next, we’ll create a basic crosstab so you can learn the syntax,
and then we’ll handle a more complex case.
Tabulating Survey Results
Let’s say your company needs a fun employee activity, so you coordinate an
ice cream social at your three offices in the city. The trouble is, people are
particular about ice cream flavors. To choose flavors people will like, you
decide to conduct a survey.
The CSV file ice_cream_survey.csv contains 200 responses to your survey.
You can download this file, along with all the book’s resources, at
https://www.nostarch.com/practicalSQL/. Each row includes a response_id, office,
and flavor. You’ll need to count how many people chose each flavor at each
office and present the results in a readable way to your colleagues.
In your analysis database, use the code in Listing 12-10 to create a table
and load the data. Make sure you change the file path to the location on your
computer where you saved the CSV file.
CREATE TABLE ice_cream_survey (
response_id integer PRIMARY KEY,
office varchar(20),
flavor varchar(20)
);
COPY ice_cream_survey
FROM 'C:\YourDirectory\ice_cream_survey.csv'
WITH (FORMAT CSV, HEADER); Listing 12-10: Creating and filling the
ice_cream_survey
table
If you want to inspect the data, run the following to view the first five
rows: SELECT *
FROM ice_cream_survey
LIMIT 5; The data should look like this: response_id office
flavor
----------- -------- ---------1 Uptown
Chocolate
2 Midtown Chocolate
3 Downtown Strawberry
4 Uptown
Chocolate
5 Midtown
Chocolate It looks like chocolate is in the lead! But
let’s confirm this choice by using the code in Listing 12-11 to generate a
crosstab from the table: SELECT *
➊ FROM crosstab('SELECT ➋office,
➌flavor,
➍count(*)
FROM ice_cream_survey
GROUP BY office, flavor
ORDER BY office',
➎ 'SELECT flavor
FROM ice_cream_survey
GROUP BY flavor
ORDER BY flavor')
➏ AS (office varchar(20),
chocolate bigint,
strawberry bigint,
vanilla bigint); Listing 12-11: Generating the ice cream survey crosstab
The query begins with a SELECT * statement that selects everything from
the contents of the crosstab() function ➊. We place two subqueries inside the
crosstab() function. The first subquery generates the data for the crosstab and
has three required columns. The first column, office ➋, supplies the row
names for the crosstab, and the second column, flavor ➌, supplies the
category columns. The third column supplies the values for each cell where
row and column intersect in the table. In this case, we want the intersecting
cells to show a count() ➍ of each flavor selected at each office. This first
subquery on its own creates a simple aggregated list.
The second subquery ➎ produces the set of category names for the
columns. The crosstab() function requires that the second subquery return
only one column, so here we use SELECT to retrieve the flavor column, and we
use GROUP BY to return that column’s unique values.
Then we specify the names and data types of the crosstab’s output
columns following the AS keyword ➏. The list must match the row and
column names in the order the subqueries generate them. For example,
because the second subquery that supplies the category columns orders the
flavors alphabetically, the output column list does as well.
When we run the code, our data displays in a clean, readable crosstab:
office
chocolate strawberry vanilla
-------- --------- ---------- ------Downtown
23
32
19
Midtown
41
23
Uptown
22
17
23
It’s easy to see at a glance that the Midtown office favors chocolate but
has no interest in strawberry, which is represented by a NULL value showing
that strawberry received no votes. But strawberry is the top choice
Downtown, and the Uptown office is more evenly split among the three
flavors.
Tabulating City Temperature Readings
Let’s create another crosstab, but this time we’ll use real data. The
temperature_readings.csv file, also available with all the book’s resources at
https://www.nostarch.com/practicalSQL/, contains a year’s worth of daily
temperature readings from three observation stations around the United
States: Chicago, Seattle, and Waikiki, a neighborhood on the south shore of
the city of Honolulu. The data come from the U.S. National Oceanic and
Atmospheric Administration (NOAA) at https://www.ncdc.noaa.gov/cdoweb/datatools/findstation/.
Each row in the CSV file contains four values: the station name, the date,
the day’s maximum temperature, and the day’s minimum temperature. All
temperatures are in Fahrenheit. For each month in each city, we want to
calculate the median high temperature so we can compare climates. Listing
12-12 contains the code to create the temperature_readings table and import the
CSV file: CREATE TABLE temperature_readings (
reading_id bigserial,
station_name varchar(50),
observation_date date,
max_temp integer,
min_temp integer
);
COPY temperature_readings
(station_name, observation_date, max_temp, min_temp)
FROM 'C:\YourDirectory\temperature_readings.csv'
WITH (FORMAT CSV, HEADER); Listing 12-12: Creating and filling a
temperature_readings table
The table contains the four columns from the CSV file along with an
added reading_id of type bigserial that we use as a surrogate primary key. If
you perform a quick count on the table, you should have 1,077 rows. Now,
let’s see what cross tabulating the data does using Listing 12-13: SELECT *
FROM crosstab('SELECT
➊ station_name,
➋ date_part(''month'', observation_date),
➌ percentile_cont(.5)
WITHIN GROUP (ORDER BY max_temp)
FROM temperature_readings
GROUP BY station_name,
date_part(''month'', observation_date)
ORDER BY station_name',
'SELECT month
FROM ➍generate_series(1,12) month')
AS (station varchar(50),
jan numeric(3,0),
feb numeric(3,0),
mar numeric(3,0),
apr numeric(3,0),
may numeric(3,0),
jun numeric(3,0),
jul numeric(3,0),
aug numeric(3,0),
sep numeric(3,0),
oct numeric(3,0),
nov numeric(3,0),
dec numeric(3,0)
); Listing 12-13: Generating the temperature readings crosstab
The structure of the crosstab is the same as in Listing 12-11. The first
subquery inside the crosstab() function generates the data for the crosstab,
calculating the median maximum temperature for each month. It supplies
the three required columns. The first column, station_name ➊, names the
rows. The second column uses the date_part() function ➋ you learned in
Chapter 11 to extract the month from observation_date, which provides the
crosstab columns. Then we use percentile_cont(.5) ➌ to find the 50th
percentile, or the median, of the max_temp. We group by station name and
month so we have a median max_temp for each month at each station.
As in Listing 12-11, the second subquery produces the set of category
names for the columns. I’m using a function called generate_series() ➍ in a
manner noted in the official PostgreSQL documentation to create a list of
numbers from 1 to 12 that match the month numbers date_part() extracts
from observation_date.
Following AS, we provide the names and data types for the crosstab’s
output columns. Each is a numeric type, matching the output of the percentile
function.
The
following
output
is
practically
poetry:
We’ve transformed a raw set of daily readings into a compact table
showing the median maximum temperature each month for each station.
You can see at a glance that the temperature in Waikiki is consistently
balmy, whereas Chicago’s median high temperatures vary from just above
freezing to downright pleasant. Seattle falls between the two.
Crosstabs do take time to set up, but viewing data sets in a matrix often
makes comparisons easier than viewing the same data in a vertical list. Keep
in mind that the crosstab() function is CPU-intensive, so tread carefully when
querying sets that have millions or billions of rows.
Reclassifying Values with CASE
The ANSI Standard SQL CASE statement is a conditional expression, meaning it
lets you add some “if this, then . . .” logic to a query. You can use CASE in
multiple ways, but for data analysis, it’s handy for reclassifying values into
categories. You can create categories based on ranges in your data and
classify values according to those categories.
The CASE syntax follows this pattern: ➊ CASE WHEN condition THEN
result
➋ WHEN another_condition THEN result
➌ ELSE result
➍ END
We give the
CASE
keyword ➊, and then provide at least one
WHEN condition
clause, where condition is any expression the database can evaluate
as true or false, such as county = 'Dutchess County' or date > '1995-08-09'. If the
condition is true, the CASE statement returns the result and stops checking any
further conditions. The result can be any valid data type. If the condition is
false, the database moves on to evaluate the next condition.
THEN result
To evaluate more conditions, we can add optional WHEN ... THEN clauses ➋.
We can also provide an optional ELSE clause ➌ to return a result in case no
condition evaluates as true. Without an ELSE clause, the statement would
return a NULL when no conditions are true. The statement finishes with an END
keyword ➍.
Listing 12-14 shows how to use the CASE statement to reclassify the
temperature readings data into descriptive groups (named according to my
own bias against cold weather): SELECT max_temp,
CASE WHEN max_temp >= 90 THEN 'Hot'
WHEN max_temp BETWEEN 70 AND 89 THEN 'Warm'
WHEN max_temp BETWEEN 50 AND 69 THEN 'Pleasant'
WHEN max_temp BETWEEN 33 AND 49 THEN 'Cold'
WHEN max_temp BETWEEN 20 AND 32 THEN 'Freezing'
ELSE 'Inhumane'
END AS temperature_group
FROM temperature_readings; Listing 12-14: Reclassifying temperature data
with CASE
We create five ranges for the max_temp column in temperature_readings, which
we define using comparison operators. The CASE statement evaluates each
value to find whether any of the five expressions are true. If so, the statement
outputs the appropriate text. Note that the ranges account for all possible
values in the column, leaving no gaps. If none of the statements is true, then
the ELSE clause assigns the value to the category Inhumane. The way I’ve
structured the ranges, this happens only when max_temp is below 20 degrees.
Alternatively, we could replace ELSE with a WHEN clause that looks for
temperatures less than or equal to 19 degrees by using max_temp <= 19.
Run the code; the first five rows of output should look like this:
max_temp temperature_group
-------- ----------------31 Freezing
34 Cold
32 Freezing
32 Freezing
34 Cold
--snip-Now that we’ve collapsed the data set into six categories, let’s use those
categories to compare climate among the three cities in the table.
Using CASE in a Common Table Expression
The operation we performed with CASE on the temperature data in the
previous section is a good example of a preprocessing step you would use in a
CTE. Now that we’ve grouped the temperatures in categories, let’s count
the groups by city in a CTE to see how many days of the year fall into each
temperature category.
Listing 12-15 shows the code for reclassifying the daily maximum
temperatures recast to generate a temps_collapsed CTE and then use it for an
analysis:
➊
WITH
temps_collapsed
(station_name,
max_temperature_group) AS
(SELECT station_name,
CASE WHEN max_temp >= 90 THEN 'Hot'
WHEN max_temp BETWEEN 70 AND 89 THEN 'Warm'
WHEN max_temp BETWEEN 50 AND 69 THEN 'Pleasant'
WHEN max_temp BETWEEN 33 AND 49 THEN 'Cold'
WHEN max_temp BETWEEN 20 AND 32 THEN 'Freezing'
ELSE 'Inhumane'
END
FROM temperature_readings)
➋ SELECT station_name, max_temperature_group, count(*)
FROM temps_collapsed
GROUP BY station_name, max_temperature_group
ORDER BY station_name, count(*) DESC; Listing 12-15: Using CASE in a
CTE
This code reclassifies the temperatures, and then counts and groups by
station name to find general climate classifications of each city. The WITH
keyword defines the CTE of temps_collapsed ➊, which has two columns:
station_name and max_temperature_group. We then run a SELECT query on the CTE
➋, performing straightforward count(*) and GROUP BY operations on both
columns.
The
results
should
look
like
this:
station_name
max_temperature_group count
------------------------------ --------------------- ----CHICAGO NORTHERLY ISLAND IL US Warm
133
CHICAGO NORTHERLY ISLAND IL US Cold
92
CHICAGO NORTHERLY ISLAND IL US Pleasant
91
CHICAGO NORTHERLY ISLAND IL US Freezing
30
CHICAGO NORTHERLY ISLAND IL US Inhumane
8
CHICAGO NORTHERLY ISLAND IL US Hot
8
SEATTLE BOEING FIELD WA US
Pleasant
198
SEATTLE BOEING FIELD WA US
Warm
98
SEATTLE BOEING FIELD WA US
Cold
50
SEATTLE BOEING FIELD WA US
Hot
3
WAIKIKI 717.2 HI US
Warm
361
WAIKIKI 717.2 HI US
Hot
5
Using this classification scheme, the amazingly consistent Waikiki
weather, with Warm maximum temperatures 361 days of the year, confirms its
appeal as a vacation destination. From a temperature standpoint, Seattle
looks good too, with nearly 300 days of high temps categorized as Pleasant or
Warm (although this belies Seattle’s legendary rainfall). Chicago, with 30 days
of Freezing max temps and 8 days Inhumane, probably isn’t for me.
Wrapping Up
In this chapter, you learned to make queries work harder for you. You can
now add subqueries in multiple locations to provide finer control over
filtering or preprocessing data before analyzing it in a main query. You also
can visualize data in a matrix using cross tabulations and reclassify data into
groups; both techniques give you more ways to find and tell stories using
your data. Great work!
Throughout the next chapters, we’ll dive into SQL techniques that are
more specific to PostgreSQL. We’ll begin by working with and searching
text and strings.
TRY IT YOURSELF
Here are two tasks to help you become more familiar with the
concepts introduced in the chapter:
1. Revise the code in Listing 12-15 to dig deeper into the nuances of
Waikiki’s high temperatures. Limit the temps_collapsed table to the
Waikiki maximum daily temperature observations. Then use the
WHEN clauses in the CASE statement to reclassify the temperatures into
seven groups that would result in the following text output: '90 or
more'
'88-89'
'86-87'
'84-85'
'82-83'
'80-81'
'79 or less'
In which of those groups does Waikiki’s daily maximum
temperature fall most often?
2. Revise the ice cream survey crosstab in Listing 12-11 to flip the
table. In other words, make flavor the rows and office the columns.
Which elements of the query do you need to change? Are the
counts different?
13
MINING TEXT TO FIND MEANINGFUL DATA
Although it might not be obvious at first glance, you can extract data and
even quantify data from text in speeches, reports, press releases, and other
documents. Even though most text exists as unstructured or semi-structured
data, which is not organized in rows and columns, as in a table, you can use
SQL to derive meaning from it.
One way to do this is to transform the text into structured data. You search
for and extract elements such as dates or codes from the text, load them into
a table, and analyze them. Another way to find meaning from textual data is
to use advanced text analysis features, such as PostgreSQL’s full text search.
Using these techniques, ordinary text can reveal facts or trends that might
otherwise remain hidden.
In this chapter, you’ll learn how to use SQL to analyze and transform
text. You’ll start with simple text wrangling using string formatting and
pattern matching before moving on to more advanced analysis functions.
We’ll use two data sets as examples: a small collection of crime reports from
a sheriff’s department near Washington, D.C., and a set of State of the
Union addresses delivered by former U.S. presidents.
Formatting Text Using String Functions
Whether you’re looking for data in text or simply want to change how it
looks in a report, you first need to transform it into a format you can use.
PostgreSQL has more than 50 built-in string functions that handle routine
but necessary tasks, such as capitalizing letters, combining strings, and
removing unwanted spaces. Some are part of the ANSI SQL standard, and
others are specific to PostgreSQL. You’ll find a complete list of string
functions at https://www.postgresql.org/docs/current/static/functions-string.html,
but in this section we’ll examine several that you’ll likely use most often.
You can use these functions inside a variety of queries. Let’s try one now
using a simple query that places a function after SELECT and runs it in the
pgAdmin Query Tool, like this: SELECT upper('hello');. Examples of each
function plus code for all the listings in this chapter are available at
https://www.nostarch.com/practicalSQL/.
Case Formatting
The capitalization functions format the text’s case. The upper(string) function
capitalizes all alphabetical characters of a string passed to it. Nonalphabet
characters, such as numbers, remain unchanged. For example, upper('Neal7')
returns NEAL7. The lower(string) function lowercases all alphabetical characters
while keeping nonalphabet characters unchanged. For example, lower('Randy')
returns randy.
The initcap(string) function capitalizes the first letter of each word. For
example, initcap('at the end of the day') returns At The End Of The Day. This
function is handy for formatting titles of books or movies, but because it
doesn’t recognize acronyms, it’s not always the perfect solution. For
example, initcap('Practical SQL') would return Practical Sql, because it doesn’t
recognize SQL as an acronym.
The upper() and lower() functions are ANSI SQL standard commands, but
initcap() is PostgreSQL-specific. These three functions give you enough
options to rework a column of text into the case you prefer. Note that
capitalization does not work with all locales or languages.
Character Information
Several functions return data about the string rather than transforming it.
These functions are helpful on their own or combined with other functions.
For example, the char_length(string) function returns the number of characters
in a string, including any spaces. For example, char_length(' Pat ') returns a
value of 5, because the three letters in Pat and the spaces on either end total
five characters. You can also use the non-ANSI SQL function length(string)
to count strings, which has a variant that lets you count the length of binary
strings.
NOTE
The length() function can return a different value than char_length() when used
with multibyte encodings, such as character sets covering the Chinese, Japanese,
or Korean languages.
The position(substring in string) function returns the location of the
substring characters in the string. For example, position(', ' in 'Tan, Bella')
returns 4, because the comma and space characters (, ) specified in the
substring passed as the first parameter start at the fourth index position in
the main string Tan, Bella.
Both char_length() and position() are in the ANSI SQL standard.
Removing Characters
The trim(characters from string) function removes unwanted characters from
strings. To declare one or more characters to remove, add them to the
function followed by the keyword from and the main string you want to
change. Options to remove leading characters (at the front of the string),
trailing characters (at the end of the string), or both make this function super
flexible.
For example, trim('s' from 'socks') removes all s characters and returns ock.
To remove only the s at the end of the string, add the trailing keyword
before the character to trim: trim(trailing 's' from 'socks') returns sock.
If you don’t specify any characters to remove, trim() removes any spaces in
the string by default. For example, trim(' Pat ') returns Pat without the
leading or trailing spaces. To confirm the length of the trimmed string, we
can nest trim() inside char_length() like this: SELECT char_length(trim(' Pat
')); This query should return 3, the number of letters in Pat, which is the
result of trim(' Pat ').
The ltrim(string, characters) and rtrim(string, characters) functions are
PostgreSQL-specific variations of the trim() function. They remove
characters from the left or right ends of a string. For example, rtrim('socks',
's') returns sock by removing only the s on the right end of the string.
Extracting and Replacing Characters
The left(string, number) and right(string, number) functions, both ANSI SQL
standard, extract and return selected characters from a string. For example,
to get just the 703 area code from the phone number 703-555-1212, use left('703555-1212', 3) to specify that you want the first three characters of the string
starting from the left. Likewise, right('703-555-1212', 8) returns eight
characters from the right: 555-1212.
To substitute characters in a string, use the replace(string, from, to)
function. To change bat to cat, for example, you would use replace('bat', 'b',
'c') to specify that you want to replace the b in bat with a c.
Now that you know basic functions for manipulating strings, let’s look at
how to match more complex patterns in text and turn those patterns into
data we can analyze.
Matching Text Patterns with Regular Expressions
Regular expressions (or regex) are a type of notational language that describes
text patterns. If you have a string with a noticeable pattern (say, four digits
followed by a hyphen and then two more digits), you can write a regular
expression that describes the pattern. You can then use the notation in a WHERE
clause to filter rows by the pattern or use regular expression functions to
extract and wrangle text that contains the same pattern.
Regular expressions can seem inscrutable to beginning programmers;
they take practice to comprehend because they use single-character symbols
that aren’t intuitive. Getting an expression to match a pattern can involve
trial and error, and each programming language has subtle differences in the
way it handles regular expressions. Still, learning regular expressions is a
good investment because you gain superpower-like abilities to search text
using many programming languages, text editors, and other applications.
In this section, I’ll provide enough regular expression basics to work
through the exercises. To learn more, I recommend interactive online code
testers, such as https://regexr.com/ or http://www.regexpal.com/, which have
notation references.
Regular Expression Notation
Matching letters and numbers using regular expression notation is
straightforward because letters and numbers (and certain symbols) are
literals that indicate the same characters. For example, Al matches the first
two characters in Alicia.
For more complex patterns, you’ll use combinations of the regular
expression elements in Table 13-1.
Table 13-1: Regular Expression Notation Basics
ExpressionDescription
.
A dot is a wildcard that finds any character except a newline.
[FGz]
Any character in the square brackets. Here, F, G, or z.
[a-z]
A range of characters. Here, lowercase a to z.
[^a-z]
The caret negates the match. Here, not lowercase a to z.
\w
Any word character or underscore. Same as [A-Za-z0-9_].
\d
Any digit.
\s
A space.
\t
Tab character.
\n
Newline character.
\r
Carriage return character.
^
$
Match at the start of a string.
Match at the end of a string.
Get the preceding match zero or one time.
?
*
Get the preceding match zero or more times.
+
Get the preceding match one or more times.
{m}
Get the preceding match exactly m times.
{m,n}
Get the preceding match between m and n times.
a|b
The pipe denotes alternation. Find either a or b.
( )
Create and report a capture group or set precedence.
(?: )
Negate the reporting of a capture group.
Using these basic regular expressions, you can match various kinds of
characters and also indicate how many times and where to match them. For
example, placing characters inside square brackets ([]) lets you match any
single character or a range. So, [FGz] matches a single F, G, or z, whereas [A-Zaz] will match any uppercase or lowercase letter.
The backslash (\) precedes a designator for special characters, such as a
tab (\t), digit (\d), or newline (\n), which is a line ending character in text
files.
There are several ways to indicate how many times to match a character.
Placing a number inside curly brackets indicates you want to match it that
many times. For example, \d{4} matches four digits in a row, and \d{1,4}
matches a digit between one and four times.
The ?, *, and + characters provide a useful shorthand notation for the
number of matches. For example, the plus sign (+) after a character indicates
to match it one or more times. So, the expression a+ would find the aa
characters in the string aardvark.
Additionally, parentheses indicate a capture group, which you can use to
specify just a portion of the matched text to display in the query results. This
is useful for reporting back just a part of a matched expression. For example,
if you were hunting for an HH:MM:SS time format in text and wanted to report
only the hour, you could use an expression such as (\d{2}):\d{2}:\d{2}. This
looks for two digits (\d{2}) of the hour followed by a colon, another two
digits for the minutes and a colon, and then the two-digit seconds. By
placing the first \d{2} inside parentheses, you can extract only those two
digits, even though the entire expression matches the full time.
Table 13-2 shows examples of combining regular expressions to capture
different portions of the sentence “The game starts at 7 p.m. on May 2,
2019.”
Table 13-2: Regular Expression Matching Examples
ExpressionWhat it matches
Result
Any character one or more times
The game starts at 7
p.m. on May 2, 2019.
\d{1,2}
(?:a.m.|p.m.)
One or two digits followed by a space and
a.m. or p.m. in a noncapture group
7 p.m.
^\w+
One or more word characters at the start
The
\w+.$
One or more word characters followed by
any character at the end
2019.
May|June
Either of the words May or June
May
\d{4}
Four digits
2019
May \d, \d{4}
May followed by a space, digit, comma,
space, and four digits
May 2, 2019
.+
These results show the usefulness of regular expressions for selecting only
the parts of the string that interest us. For example, to find the time, we use
the expression \d{1,2} (?:a.m.|p.m.) to look for either one or two digits
because the time could be a single or double digit followed by a space. Then
we look for either a.m. or p.m.; the pipe symbol separating the terms indicates
the either-or condition, and placing them in parentheses separates the logic
from the rest of the expression. We need the ?: symbol to indicate that we
don’t want to treat the terms inside the parentheses as a capture group,
which would report a.m. or p.m. only. The ?: ensures that the full match will
be returned.
You can use any of these regular expressions in pgAdmin by placing the
text and regular expression inside the substring(string from pattern) function to
return the matched text. For example, to find the four-digit year, use the
following query: SELECT substring('The game starts at 7 p.m. on May 2,
2019.' from '\d{4}'); This query should return 2019, because we specified that
the pattern should look for any digit that is four characters long, and 2019 is
the only digit in this string that matches these criteria. You can check out
sample substring() queries for all the examples in Table 13-2 in the book’s
code resources at https://www.nostarch.com/practicalSQL/.
The lesson here is that if you can identify a pattern in the text, you can
use a combination of regular expression symbols to locate it. This technique
is particularly useful when you have repeating patterns in text that you want
to turn into a set of data to analyze. Let’s practice how to use regular
expression functions using a real-world example.
Turning Text to Data with Regular Expression Functions
A sheriff’s department in one of the Washington, D.C., suburbs publishes
daily reports that detail the date, time, location, and description of incidents
the department investigates. These reports would be great to analyze, except
they post the information in Microsoft Word documents saved as PDF files,
which is not the friendliest format for importing into a database.
If I copy and paste incidents from the PDF into a text editor, the result is
blocks of text that look something like Listing 13-1: ➊ 4/16/17-4/17/17
➋ 2100-0900 hrs.
➌ 46000 Block Ashmere Sq.
➍ Sterling
➎ Larceny: ➏The victim reported that a
bicycle was stolen from their opened
garage door during the overnight hours.
➐ C0170006614
04/10/17
1605 hrs.
21800 block Newlin Mill Rd.
Middleburg
Larceny: A license plate was reported
stolen from a vehicle.
SO170006250
Listing 13-1: Crime reports text
Each block of text includes dates ➊, times ➋, a street address ➌, city or
town ➍, the type of crime ➎, and a description of the incident ➏. The last
piece of information is a code ➐ that might be a unique ID for the incident,
although we’d have to check with the sheriff’s department to be sure. There
are slight inconsistencies. For example, the first block of text has two dates
(4/16/17-4/17/17) and two times (2100-0900 hrs.), meaning the exact time of the
incident is unknown and likely occurred within that time span. The second
block has one date and time.
If you compile these reports regularly, you can expect to find some good
insights that could answer important questions: Where do crimes tend to
occur? Which crime types occur most frequently? Do they happen more
often on weekends or weekdays? Before you can start answering these
questions, you’ll need to extract the text into table columns using regular
expressions.
Creating a Table for Crime Reports
I’ve collected five of the crime incidents into a file named crime_reports.csv
that you can download at https://www.nostarch.com/practicalSQL/. Download
the file and save it on your computer. Then use the code in Listing 13-2 to
build a table that has a column for each data element you can parse from the
text using a regular expression.
CREATE TABLE crime_reports (
crime_id bigserial PRIMARY KEY,
date_1 timestamp with time zone,
date_2 timestamp with time zone,
street varchar(250),
city varchar(100),
crime_type varchar(100),
description text,
case_number varchar(50),
original_text text NOT NULL
);
COPY crime_reports (original_text)
FROM 'C:\YourDirectory\crime_reports.csv'
WITH (FORMAT CSV, HEADER OFF, QUOTE '"'); Listing 13-2: Creating and loading the
crime_reports table
Run the CREATE TABLE statement in Listing 13-2, and then use COPY to load
the text into the column original_text. The rest of the columns will be NULL
until we fill them.
When you run SELECT original_text FROM crime_reports; in pgAdmin, the
results grid should display five rows and the first several words of each
report. When you hover your cursor over any cell, pgAdmin shows all the
text in that row, as shown in Figure 13-1.
Figure 13-1: Displaying additional text in the pgAdmin results grid
Now that you’ve loaded the text you’ll be parsing, let’s explore this data
using PostgreSQL regular expression functions.
Matching Crime Report Date Patterns
The first piece of data we want to extract from the report original_text is the
date or dates of the crime. Most of the reports have one date, although one
has two. The reports also have associated times, and we’ll combine the
extracted date and time into a timestamp. We’ll fill date_1 with the first (or
only) date and time in each report. In cases where a second date or second
time exists, we’ll create a timestamp and add it to date_2.
For extracting data, we’ll use the regexp_match(string, pattern) function,
which is similar to substring() with a few exceptions. One is that it returns
each match as text in an array. Also, if there are no matches, it returns NULL.
As you might recall from Chapter 5, arrays are a list of elements; in one
exercise, you used an array to pass a list of values into the percentile_cont()
function to calculate quartiles. I’ll show you how to work with results that
come back as an array when we parse the crime reports.
NOTE
The regexp_match() function was introduced in PostgreSQL 10 and is not
available in earlier versions.
To start, let’s use regexp_match() to find dates in each of the five incidents in
crime_reports. The general pattern to match is MM/DD/YY, although there may be
one or two digits for both the month and date. Here’s a regular expression
that matches the pattern: \d{1,2}\/\d{1,2}\/\d{2}
In this expression, \d{1,2} indicates the month. The numbers inside the
curly brackets specify that you want at least one digit and at most two digits.
Next, you want to look for a forward slash (/), but because a forward slash
can have special meaning in regular expressions, you must escape that
character by placing a backslash (\) in front of it, like this \/. Escaping a
character in this context simply means we want to treat it as a literal rather
than letting it take on special meaning. So, the combination of the backslash
and forward slash (\/) indicates you want a forward slash.
Another \d{1,2} follows for a single-or double-digit day of the month. The
expression ends with a second escaped forward slash and \d{2} to indicate the
two-digit year. Let’s pass the expression \d{1,2}\/\d{1,2}\/\d{2} to
regexp_match(), as shown in Listing 13-3: SELECT crime_id,
regexp_match(original_text, '\d{1,2}\/\d{1,2}\/\d{2}')
FROM crime_reports; Listing 13-3: Using regexp_match() to find the first date
Run that code in pgAdmin, and the results should look like this:
crime_id regexp_match
-------- -----------1 {4/16/17}
2 {4/8/17}
3 {4/4/17}
4 {04/10/17}
5 {04/09/17}
Note that each row shows the first date listed for the incident, because
regexp_match() returns the first match it finds by default. Also note that each
date is enclosed in curly brackets. That’s PostgreSQL indicating that
regexp_match() returns each result in an array, or list of elements. In
“Extracting Text from the regexp_match() Result” on page 224, I’ll show you
how to access those elements from the array. You can also read more about
using
arrays
in
PostgreSQL
at
https://www.postgresql.org/docs/current/static/arrays.html.
Matching the Second Date When Present
We’ve successfully extracted the first date from each report. But recall that
one of the five incidents has a second date. To find and display all the dates
in the text, you must use the related regexp_matches() function and pass in an
option in the form of the flag g, as shown in Listing 13-4.
SELECT crime_id,
regexp_matches(original_text, '\d{1,2}\/\d{1,2}\/\d{2}', 'g'➊)
FROM crime_reports; Listing 13-4: Using the regexp_matches() function with the
The
'g'
flag
function, when supplied the g flag ➊, differs from
regexp_match() by returning each match the expression finds as a row in the
results rather than returning just the first match.
Run the code again with this revision; you should now see two dates for
the incident that has a crime_id of 1, like this: crime_id regexp_matches
-------- -------------1 {4/16/17}
1 {4/17/17}
2 {4/8/17}
3 {4/4/17}
4 {04/10/17}
5 {04/09/17}
Any time a crime report has a second date, we want to load it and the
associated time into the date_2 column. Although adding the g flag shows us
all the dates, to extract just the second date in a report, we can use the
pattern we always see when two dates exist. In Listing 13-1, the first block of
text showed the two dates separated by a hyphen, like this: 4/16/17-4/17/17
This means you can switch back to regexp_match() and write a regular
expression to look for a hyphen followed by a date, as shown in Listing 13-5.
regexp_matches()
SELECT crime_id,
regexp_match(original_text, '-\d{1,2}\/\d{1,2}\/\d{2}')
FROM crime_reports; Listing 13-5: Using regexp_match() to find the second date
Although this query finds the second date in the first item (and returns a
NULL for the rest), there’s an unintended consequence: it displays the hyphen
along with it.
crime_id
-------1
2
3
4
5
regexp_match
-----------{-4/17/17}
You don’t want to include the hyphen, because it’s an invalid format for
the timestamp data type. Fortunately, you can specify the exact part of the
regular expression you want to return by placing parentheses around it to
create a capture group, like this: -(\d{1,2}/\d{1,2}/\d{1,2}) This notation
returns only the part of the regular expression you want. Run the modified
query in Listing 13-6 to report only the data in parentheses.
SELECT crime_id,
regexp_match(original_text, '-(\d{1,2}\/\d{1,2}\/\d{1,2})')
FROM crime_reports; Listing 13-6: Using a capture group to return only the date
The query in Listing 13-6 should return just the second date without the
leading hyphen, as shown here: crime_id regexp_match
-------- -----------1 {4/17/17}
2
3
4
5
The process you’ve just completed is typical. You start with text to
analyze, and then write and refine the regular expression until it finds the
data you want. So far, we’ve created regular expressions to match the first
date and a second date, if it exists. Now, let’s use regular expressions to
extract additional data elements.
Matching Additional Crime Report Elements
In this section, we’ll capture times, addresses, crime type, description, and
case number from the crime reports. Here are the expressions for capturing
this information: First hour \/\d{2}\n(\d{4})
The first hour, which is the hour the crime was committed or the start
of the time range, always follows the date in each crime report, like this:
4/16/17-4/17/17
2100-0900 hrs.
To find the first hour, we start with an escaped forward slash and
\d{2}, which represents the two-digit year preceding the first date (17).
The \n character indicates the newline because the hour always starts on
a new line, and \d{4} represents the four-digit hour (2100). Because we
just want to return the four digits, we put \d{4} inside parentheses as a
capture group.
Second hour \/\d{2}\n\d{4}-(\d{4})
If the second hour exists, it will follow a hyphen, so we add a hyphen
and another \d{4} to the expression we just created for the first hour.
Again, the second \d{4} goes inside a capture group, because 0900 is the
only hour we want to return.
Street hrs.\n(\d+ .+(?:Sq.|Plz.|Dr.|Ter.|Rd.))
In this data, the street always follows the time’s hrs. designation and a
newline (\n), like this: 04/10/17
1605 hrs.
21800 block Newlin Mill Rd.
The street address always starts with some number that varies in
length and ends with an abbreviated suffix of some kind. To describe
this pattern, we use \d+ to match any digit that appears one or more
times. Then we specify a space and look for any character one or more
times using the dot wildcard and plus sign (.+) notation. The expression
ends with a series of terms separated by the alternation pipe symbol that
looks like this: (?:Sq.|Plz.|Dr.|Ter.|Rd.). The terms are inside parentheses,
so the expression will match one or another of those terms. When we
group terms like this, if we don’t want the parentheses to act as a
capture group, we need to add ?: to negate that effect.
NOTE
In a large data set, it’s likely roadway names would end with suffixes beyond the
five in our regular expression. After making an initial pass at extracting the
street, you can run a query to check for unmatched rows to find additional
suffixes to match.
City (?:Sq.|Plz.|Dr.|Ter.|Rd.)\n(\w+ \w+|\w+)\n
Because the city always follows the street suffix, we reuse the terms
separated by the alternation symbol we just created for the street. We
follow that with a newline (\n) and then use a capture group to look for
two words or one word (\w+ \w+|\w+) before a final newline, because a
town or city name can be more than a single word.
Crime type \n(?:\w+ \w+|\w+)\n(.*):
The type of crime always precedes a colon (the only time a colon is used
in each report) and might consist of one or more words, like this: --snipMiddleburg
Larceny: A license plate was reported
stolen from a vehicle.
SO170006250
--snip-To create an expression that matches this pattern, we follow a
newline with a nonreporting capture group that looks for the one-or
two-word city. Then we add another newline and match any character
that occurs zero or more times before a colon using (.*):.
Description :\s(.+)(?:C0|SO)
The crime description always comes between the colon after the crime
type and the case number. The expression starts with the colon, a space
character (\s), and then a capture group to find any character that
appears one or more times using the .+ notation. The nonreporting
capture group (?:C0|SO) tells the program to stop looking when it
encounters either C0 or SO, the two character pairs that start each case
number (a C followed by a zero, and an S followed by a capital O). We
have to do this because the description might have one or more line
breaks.
Case number (?:C0|SO)[0-9]+
The case number starts with either C0 or SO, followed by a set of digits.
To match this pattern, the expression looks for either C0 or SO in a
nonreporting capture group followed by any digit from 0 to 9 that
occurs one or more times using the [0-9] range notation.
Now let’s pass these regular expressions to regexp_match() to see them in
action. Listing 13-7 shows a sample regexp_match() query that retrieves the
case number, first date, crime type, and city: SELECT
regexp_match(original_text, '(?:C0|SO)[0-9]+') AS case_number,
regexp_match(original_text, '\d{1,2}\/\d{1,2}\/\d{2}') AS date_1,
regexp_match(original_text, '\n(?:\w+ \w+|\w+)\n(.*):') AS crime_type,
regexp_match(original_text, '(?:Sq.|Plz.|Dr.|Ter.|Rd.)\n(\w+
\w+|\w+)\n')
AS city
FROM crime_reports; Listing 13-7: Matching case number, date, crime type,
and city
Run the code, and the results should look like this:
After all that wrangling, we’ve transformed the text into a structure that is
more suitable for analysis. Of course, you would have to include many more
incidents to count the frequency of crime type by city or the number of
crimes per month to identify any trends.
To load each parsed element into the table’s columns, we’ll create an
UPDATE query. But before you can insert the text into a column, you’ll need to
learn how to extract the text from the array that regexp_match() returns.
Extracting Text from the regexp_match() Result
In “Matching Crime Report Date Patterns” on page 218, I mentioned that
regexp_match() returns an array containing text values. Two clues reveal that
these are text values. The first is that the data type designation in the column
header shows text[] instead of text. The second is that each result is
surrounded by curly brackets. Figure 13-2 shows how pgAdmin displays the
results of the query in Listing 13-7.
Figure 13-2: Array values in the pgAdmin results grid
The crime_reports columns we want to update are not array types, so rather
than passing in the array values returned by regexp_match(), we need to extract
the values from the array first. We do this by using array notation, as shown
in Listing 13-8.
SELECT
crime_id,
➊ (regexp_match(original_text, '(?:C0|SO)[0-9]+'))[1]➋
AS case_number
FROM crime_reports; Listing 13-8: Retrieving a value from within an array
First, we wrap the regexp_match() function ➊ in parentheses. Then, at the
end, we provide a value of 1, which represents the first element in the array,
enclosed in square brackets ➋. The query should produce the following
results: crime_id case_number
-------- ----------1 C0170006614
2 C0170006162
3 C0170006079
4 SO170006250
5 SO170006211
Now the data type designation in the pgAdmin column header should
show text instead of text[], and the values are no longer enclosed in curly
brackets. We can now insert these values into crime_reports using an UPDATE
query.
Updating the crime_reports Table with Extracted Data
With each element currently available as text, we can update columns in the
crime_reports table with the appropriate data from the original crime report.
To start, Listing 13-9 combines the extracted first date and time into a single
timestamp value for the column date_1.
UPDATE crime_reports
➊ SET date_1 =
(
➋ (regexp_match(original_text, '\d{1,2}\/\d{1,2}\/\d{2}'))[1]
➌ || ' ' ||
➍ (regexp_match(original_text, '\/\d{2}\n(\d{4})'))[1]
➎ ||' US/Eastern'
➏ )::timestamptz;
SELECT crime_id,
date_1,
original_text
FROM crime_reports; Listing 13-9: Updating the
crime_reports date_1
column
Because the date_1 column is of type timestamp, we must provide an input in
that data type. To do that, we’ll use the PostgreSQL double-pipe (||)
concatenation operator to combine the extracted date and time in a format
that’s acceptable for timestamp with time zone input. In the SET clause ➊, we start
with the regex pattern that matches the first date ➋. Next, we concatenate
the date with a space using two single quotes ➌ and repeat the concatenation
operator. This step combines the date with a space before connecting it to
the regex pattern that matches the time ➍. Then we include the time zone
for the Washington, D.C., area by concatenating that at the end of the string
➎ using the US/Eastern designation. Concatenating these elements creates a
string in the pattern of MM/DD/YY HHMM TIMEZONE, which is acceptable as a timestamp
input. We cast the string to a timestamp with time zone data type ➏ using the
PostgreSQL double-colon shorthand and the timestamptz abbreviation.
When you run the UPDATE portion of the code, PostgreSQL should return
the message UPDATE 5. Running the SELECT statement in pgAdmin should show
the now-filled date_1 column alongside a portion of the original_text column,
like
this:
At a glance, you can see that date_1 accurately captures the first date and
time that appears in the original text and puts it into a useable format that we
can analyze. Note that if you’re not in the Eastern time zone, the timestamps
will instead reflect your pgAdmin client’s time zone. As you learned in
“Setting the Time Zone” on page 178, you can use the command SET timezone
TO 'US/Eastern'; to change the client to reflect Eastern time.
Using CASE to Handle Special Instances
You could write an UPDATE statement for each remaining data element, but
combining those statements into one would be more efficient. Listing 13-10
updates all the crime_reports columns using a single statement while handling
inconsistent values in the data.
UPDATE crime_reports
SET date_1➊ =
(
(regexp_match(original_text, '\d{1,2}\/\d{1,2}\/\d{2}'))[1]
|| ' ' ||
(regexp_match(original_text, '\/\d{2}\n(\d{4})'))[1]
||' US/Eastern'
)::timestamptz,
date_2➋ =
CASE➌
WHEN➍ (SELECT regexp_match(original_text, '-(\d{1,2}\/\d{1,2}\/\d{1,2})') IS
NULL➎)
AND (SELECT regexp_match(original_text, '\/\d{2}\n\d{4}-(\d{4})') IS
NOT NULL➏)
THEN➐
((regexp_match(original_text, '\d{1,2}\/\d{1,2}\/\d{2}'))[1]
|| ' ' ||
(regexp_match(original_text, '\/\d{2}\n\d{4}-(\d{4})'))[1]
||' US/Eastern'
)::timestamptz
WHEN➑ (SELECT regexp_match(original_text, '-(\d{1,2}\/\d{1,2}\/\d{1,2})') IS
NOT NULL)
AND (SELECT regexp_match(original_text, '\/\d{2}\n\d{4}-(\d{4})') IS
NOT NULL)
THEN
((regexp_match(original_text, '-(\d{1,2}\/\d{1,2}\/\d{1,2})'))[1]
|| ' ' ||
(regexp_match(original_text, '\/\d{2}\n\d{4}-(\d{4})'))[1]
||' US/Eastern'
)::timestamptz
ELSE NULL➒
END,
street = (regexp_match(original_text, 'hrs.\n(\d+ .+(?:Sq.|Plz.|Dr.|Ter.|Rd.))'))
[1],
city = (regexp_match(original_text,
'(?:Sq.|Plz.|Dr.|Ter.|Rd.)\n(\w+ \w+|\w+)\n'))[1],
crime_type = (regexp_match(original_text, '\n(?:\w+ \w+|\w+)\n(.*):'))[1],
description = (regexp_match(original_text, ':\s(.+)(?:C0|SO)'))[1],
case_number = (regexp_match(original_text, '(?:C0|SO)[0-9]+'))[1]; Listing 13-10:
Updating all crime_reports columns
This UPDATE statement might look intimidating, but it’s not if we break it
down by column. First, we use the same code from Listing 13-9 to update
the date_1 column ➊. But to update date_2 ➋, we need to account for the
inconsistent presence of a second date and time. In our limited data set,
there are three possibilities:
1. A second hour exists but not a second date. This occurs when a report
covers a range of hours on one date.
2. A second date and second hour exist. This occurs when a report covers
more than one date.
3. Neither a second date nor a second hour exists.
To insert the correct value in date_2 for each scenario, we use the CASE
statement syntax you learned in “Reclassifying Values with CASE” on page 207
to test for each possibility. After the CASE keyword ➌, we use a series of WHEN
... THEN statements to check for the first two conditions and provide the value
to insert; if neither condition exists, we use an ELSE keyword to provide a NULL.
The first WHEN statement ➍ checks whether regexp_match() returns a NULL ➎
for the second date and a value for the second hour (using IS NOT NULL ➏). If
that condition evaluates as true, the THEN statement ➐ concatenates the first
date with the second hour to create a timestamp for the update.
The second WHEN statement ➑ checks that regexp_match() returns a value for
the second hour and second date. If true, the THEN statement concatenates the
second date with the second hour to create a timestamp.
If neither of the two WHEN statements returns true, the ELSE statement ➒
provides a NULL for the update because there is only a first date and first time.
NOTE
The WHEN statements handle the possibilities that exist in our small sample data
set. If you are working with more data, you might need to handle additional
variations, such as a second date but not a second time.
When we run the full query in Listing 13-10, PostgreSQL should report
UPDATE 5. Success! Now that we’ve updated all the columns with the
appropriate data while accounting for elements that have additional data, we
can examine all the columns of the table and find the parsed elements from
original_text. Listing 13-11 queries four of the columns: SELECT date_1,
street,
city,
crime_type
FROM crime_reports; Listing 13-11: Viewing selected crime data
The results of the query should show a nicely organized set of data that
looks
something
like
this:
You’ve successfully transformed raw text into a table that can answer
questions and reveal storylines about crime in this area.
The Value of the Process
Writing regular expressions and coding a query to update a table can take
time, but there is value to identifying and collecting data this way. In fact,
some of the best data sets you’ll encounter are those you build yourself.
Everyone can download the same data sets, but the ones you build are yours
alone. You get to be first person to find and tell the story behind the data.
Also, after you set up your database and queries, you can use them again
and again. In this example, you could collect crime reports every day (either
by hand or by automating downloads using a programming language such as
Python) for an ongoing data set that you can mine continually for trends.
In the next section, we’ll finish our exploration of regular expressions
using additional PostgreSQL functions.
Using Regular Expressions with WHERE
You’ve filtered queries using LIKE and ILIKE in WHERE clauses. In this section,
you’ll learn to use regular expressions in WHERE clauses so you can perform
more complex matches.
We use a tilde (~) to make a case-sensitive match on a regular expression
and a tilde-asterisk (~*) to perform a case-insensitive match. You can negate
either expression by adding an exclamation point in front. For example, !~*
indicates to not match a regular expression that is case-insensitive. Listing
13-12 shows how this works using the 2010 Census table us_counties_2010
from previous exercises: SELECT geo_name
FROM us_counties_2010
➊ WHERE geo_name ~* '(.+lade.+|.+lare.+)'
ORDER BY geo_name;
SELECT geo_name
FROM us_counties_2010
➋ WHERE geo_name ~* '.+ash.+' AND geo_name !~ 'Wash.+'
ORDER BY geo_name; Listing 13-12: Using regular expressions in a
clause
WHERE
The first WHERE clause ➊ uses the tilde-asterisk (~*) to perform a caseinsensitive match on the regular expression (.+lade.+|.+lare.+) to find any
county names that contain either the letters lade or lare between other
characters. The results should show eight rows: geo_name
-------------------
Bladen County
Clare County
Clarendon County
Glades County
Langlade County
Philadelphia County
Talladega County
Tulare County As you can see, the county names include the letters
lare between other characters.
lade
or
The second WHERE clause ➋ uses the tilde-asterisk (~*) as well as a negated
tilde (!~) to find county names containing the letters ash but excluding those
starting with Wash. This query should return the following: geo_name
-------------Nash County
Wabash County
Wabash County
Wabasha County All four counties in this output have names that contain
the letters ash but don’t start with Wash.
These are fairly simple examples, but you can do more complex matches
using regular expressions that you wouldn’t be able to perform with the
wildcards available with just LIKE and ILIKE.
Additional Regular Expression Functions
Let’s look at three more regular expression functions you might find useful
when working with text. Listing 13-13 shows several regular expression
functions
that
replace
and
split
text:
➊
SELECT
regexp_replace('05/12/2018', '\d{4}', '2017');
➋ SELECT regexp_split_to_table('Four,score,and,seven,years,ago', ',');
➌ SELECT regexp_split_to_array('Phil Mike Tony Steve', ','); Listing 1313: Regular expression functions to replace and split text
The regexp_replace(string, pattern, replacement text) function lets you
substitute a matched pattern with replacement text. In the example at ➊,
we’re searching the date string 05/12/2018 for any set of four digits in a row
using \d{4}. When found, we replace them with the replacement text 2017.
The result of that query is 05/12/2017 returned as text.
The regexp_split_to_table(string, pattern) function splits delimited text into
rows. Listing 13-13 uses this function to split the string
'Four,score,and,seven,years,ago' on commas ➋, resulting in a set of rows that has
one word in each row: regexp_split_to_table
--------------------Four
score
and
seven
years
ago Keep this function in mind as you tackle the “Try It Yourself” exercises
at the end of the chapter.
The regexp_split_to_array(string, pattern) function splits delimited text into
an array. The example splits the string Phil Mike Tony Steve on spaces ➌,
returning a text array that should look like this in pgAdmin:
regexp_split_to_array
---------------------{Phil,Mike,Tony,Steve}
The text[] notation in pgAdmin’s column header along with curly
brackets around the results confirms that this is indeed an array type, which
provides another means of analysis. For example, you could then use a
function such as array_length() to count the number of words, as shown in
Listing 13-14.
SELECT array_length(regexp_split_to_array('Phil Mike Tony Steve', ' '), 1); Listing
13-14: Finding an array length
The query should return 4 because four elements are in this array. You
can read more about array_length() and other array functions at
https://www.postgresql.org/docs/current/static/functions-array.html.
Full Text Search in PostgreSQL
PostgreSQL comes with a powerful full text search engine that gives you
more options when searching for information in large amounts of text.
You’re familiar with Google or other web search engines and similar
technology that powers search on news websites or research databases, such
as LexisNexis. Although the implementation and capability of full text search
demands several chapters, here I’ll walk you through a simple example of
setting up a table for text search and functions for searching using
PostgreSQL.
For this example, I assembled 35 speeches by former U.S. presidents who
served after World War II through the Gerald R. Ford administration.
Consisting mostly of State of the Union addresses, these public texts are
available through the Internet Archive at https://archive.org/ and the
University
of
California’s
American
Presidency
Project
at
http://www.presidency.ucsb.edu/ws/index.php/. You can find the data in the sotu1946-1977.csv
file
along
with
the
book’s
resources
at
https://www.nostarch.com/practicalSQL/.
Let’s start with the data types unique to full text search.
Text Search Data Types
PostgreSQL’s implementation of text search includes two data types. The
tsvector data type represents the text to be searched and to be stored in an
optimized form. The tsquery data type represents the search query terms and
operators. Let’s look at the details of both.
Storing Text as Lexemes with tsvector
The tsvector data type reduces text to a sorted list of lexemes, which are units
of meaning in language. Think of lexemes as words without the variations
created by suffixes. For example, the tsvector format would store the words
washes, washed, and washing as the lexeme wash while noting each word’s
position in the original text. Converting text to tsvector also removes small
stop words that usually don’t play a role in search, such as the or it.
To see how this data type works, let’s convert a string to tsvector format.
Listing 13-15 uses the PostgreSQL search function to_tsvector(), which
normalizes the text “I am walking across the sitting room to sit with you” to
lexemes: SELECT to_tsvector('I am walking across the sitting room to sit
with you.'); Listing 13-15: Converting text to tsvector data
Execute the code, and it should return the following output in tsvector
format: 'across':4 'room':7 'sit':6,9 'walk':3
The to_tsvector() function reduces the number of words from eleven to
four, eliminating words such as I, am, and the, which are not helpful search
terms. The function removes suffixes, changing walking to walk and sitting to
sit. It also orders the words alphabetically, and the number following each
colon indicates its position in the original string, taking stop words into
account. Note that sit is recognized as being in two positions, one for sitting
and one for sit.
Creating the Search Terms with tsquery
The tsquery data type represents the full text search query, again optimized as
lexemes. It also provides operators for controlling the search. Examples of
operators include the ampersand (&) for AND, the pipe symbol (|) for OR,
and the exclamation point (!) for NOT. A special <-> operator lets you search
for adjacent words or words a certain distance apart.
Listing 13-16 shows how the to_tsquery() function converts search terms
to the tsquery data type.
SELECT to_tsquery('walking & sitting'); Listing 13-16: Converting search terms to
tsquery data
After running the code, you should see that the resulting tsquery data type
has normalized the terms into lexemes, which match the format of the data
to search: 'walk' & 'sit'
Now you can use terms stored as tsquery to search text optimized as
tsvector.
Using the @@ Match Operator for Searching
With the text and search terms converted to the full text search data types,
you can use the double at sign (@@) match operator to check whether a query
matches text. The first query in Listing 13-17 uses to_tsquery() to search for
the words walking and sitting, which we combine with the & operator. It
returns a Boolean value of true because both walking and sitting are present in
the text converted by to_tsvector().
SELECT to_tsvector('I am walking across the sitting room') @@ to_tsquery('walking &
sitting');
SELECT to_tsvector('I am walking across the sitting room') @@ to_tsquery('walking &
running'); Listing 13-17: Querying a tsvector type with a tsquery
However, the second query returns false because both walking and
running are not present in the text. Now let’s build a table for searching the
speeches.
Creating a Table for Full Text Search
Let’s start by creating a table to hold the speech text. The code in Listing
13-18 creates and fills president_speeches so it contains a column for the
original speech text as well as a column of type tsvector. The reason is that we
need to convert the original speech text into that tsvector column to optimize
it for searching. We can’t easily do that conversion during import, so let’s
handle that as a separate step. Be sure to change the file path to match the
location of your saved CSV file: CREATE TABLE president_speeches (
sotu_id serial PRIMARY KEY,
president varchar(100) NOT NULL,
title varchar(250) NOT NULL,
speech_date date NOT NULL,
speech_text text NOT NULL,
search_speech_text tsvector
);
COPY president_speeches (president, title, speech_date, speech_text)
FROM 'C:\YourDirectory\sotu-1946-1977.csv'
WITH (FORMAT CSV, DELIMITER '|', HEADER OFF, QUOTE '@');
Listing 13-18: Creating and filling the president_speeches table
After executing the query, run SELECT * FROM president_speeches; to see the
data. In pgAdmin, hover your mouse over any cell to see extra words not
visible in the results grid. You should see a sizeable amount of text in each
row of the speech_text column.
Next, we copy the contents of speech_text to the tsvector column
search_speech_text and transform it to that data type at the same time. The
UPDATE query in Listing 13-19 handles the task: UPDATE president_speeches
➊ SET search_speech_text = to_tsvector('english', speech_text); Listing 1319: Converting speeches to tsvector in the search_speech_text column
The SET clause ➊ fills search_speech_text with the output of to_tsvector(). The
first argument in the function specifies the language for parsing the lexemes.
We’re using the default of english here, but you can substitute spanish, german,
french, or whatever language you want to use (some languages may require
you to find and install additional dictionaries). The second argument is the
name of the input column. Run the code to fill the column.
Finally, we want to index the search_speech_text column to speed up
searches. You learned about indexing in Chapter 7, which focused on
PostgreSQL’s default index type, B-Tree. For full text search, the
PostgreSQL documentation recommends using the Generalized Inverted
Index (GIN; see https://www.postgresql.org/docs/current/static/textsearchindexes.html). You can add a GIN index using CREATE INDEX in Listing 13-20:
CREATE INDEX search_idx ON president_speeches USING
gin(search_speech_text); Listing 13-20: Creating a GIN index for text search
The GIN index contains an entry for each lexeme and its location,
allowing the database to find matches more quickly.
NOTE
Another way to set up a column for search is to create an index on a text column
using
the
to_tsvector()
function.
See
https://www.postgresql.org/docs/current/static/textsearch-tables.html
for details.
Now you’re ready to use search functions.
Searching Speech Text
Thirty-two years’ worth of presidential speeches is fertile ground for
exploring history. For example, the query in Listing 13-21 lists the speeches
in which the president mentioned Vietnam: SELECT president,
speech_date
FROM president_speeches
➊ WHERE search_speech_text @@ to_tsquery('Vietnam')
ORDER BY speech_date; Listing 13-21: Finding speeches containing the word
Vietnam In the WHERE clause, the query uses the double at sign (@@) match
operator ➊ between the search_speech_text column (of data type tsvector) and
the query term Vietnam, which to_tsquery() transforms into tsquery data. The
results should list 10 speeches, showing that the first mention of Vietnam
came up in a 1961 special message to Congress by John F. Kennedy and
became a recurring topic starting in 1966 as America’s involvement in the
Vietnam War escalated.
president
----------------John F. Kennedy
Lyndon B. Johnson
Lyndon B. Johnson
Lyndon B. Johnson
Lyndon B. Johnson
Richard M. Nixon
Richard M. Nixon
Richard M. Nixon
Gerald R. Ford
Gerald R. Ford
speech_date
----------1961-05-25
1966-01-12
1967-01-10
1968-01-17
1969-01-14
1970-01-22
1972-01-20
1973-02-02
1975-01-15
1977-01-12
Before we try more searches, let’s add a method for showing the location
of our search term in the text.
Showing Search Result Locations
To see where our search terms appear in text, we can use the ts_headline()
function. It displays one or more highlighted search terms surrounded by
adjacent words. Options for this function give you flexibility in how to
format the display. Listing 13-22 highlights how to display a search for a
specific instance of Vietnam using ts_headline(): SELECT president,
speech_date,
➊ ts_headline(speech_text, to_tsquery('Vietnam'),
➋ 'StartSel = <,
StopSel = >,
MinWords=5,
MaxWords=7,
MaxFragments=1')
FROM president_speeches
WHERE search_speech_text @@ to_tsquery('Vietnam'); Listing 13-22:
Displaying search results with ts_headline()
To declare
ts_headline()
➊, we pass the original
speech_text
column rather
than the tsvector column we used in the search and relevance functions as the
first argument. Then, as the second argument, we pass a to_tsquery() function
that specifies the word to highlight. We follow this with a third argument
that lists optional formatting parameters ➋ separated by commas. Here, we
specify the characters to identify the start and end of the highlighted word
(StartSel and StopSel). We also set the minimum and maximum number of
words to display (MinWords and MaxWords), plus the maximum number of
fragments to show using MaxFragments. These settings are optional, and you
can adjust them according to your needs.
The results of this query should show at most seven words per speech,
highlighting
the
word
Vietnam:
Using this technique, we can quickly see the context of the term we
searched. You might also use this function to provide flexible display options
for a search feature on a web application. Let’s continue trying forms of
searches.
Using Multiple Search Terms
As another example, we could look for speeches in which a president
mentioned the word transportation but didn’t discuss roads. We might want to
do this to find speeches that focused on broader policy rather than a specific
roads program. To do this, we use the syntax in Listing 13-23: SELECT
president,
speech_date
➊ ts_headline(speech_text, to_tsquery('transportation & !roads'),
'StartSel = <,
StopSel = >,
MinWords=5,
MaxWords=7,
MaxFragments=1')
FROM president_speeches
➋ WHERE search_speech_text @@ to_tsquery('transportation & !roads');
Listing 13-23: Finding speeches with the word transportation but not roads
Again, we use ts_headline() ➊ to highlight the terms our search finds. In the
to_tsquery() function in the WHERE clause ➋, we pass transportation and roads,
combining them with the ampersand (&) operator. We use the exclamation
point (!) in front of roads to indicate that we want speeches that do not
contain this word. This query should find eight speeches that fit the criteria.
Here
are
the
first
four
rows:
Notice that the highlighted words in the ts_headline column include
transportation and transport. The reason is that the to_tsquery() function
converted transportation to the lexeme transport for the search term. This
database behavior is extremely useful in helping to find relevant related
words.
Searching for Adjacent Words
Finally, we’ll use the distance (<->) operator, which consists of a hyphen
between the less than and greater than signs, to find adjacent words.
Alternatively, you can place a number between the signs to find terms that
many words apart. For example, Listing 13-24 searches for any speeches that
include the word military immediately followed by defense: SELECT
president,
speech_date,
ts_headline(speech_text, to_tsquery('military <-> defense'),
'StartSel = <,
StopSel = >,
MinWords=5,
MaxWords=7,
MaxFragments=1')
FROM president_speeches
WHERE search_speech_text @@ to_tsquery('military <-> defense'); Listing
13-24: Finding speeches where defense follows military This query should find
four speeches, and because to_tsquery() converts the search terms to lexemes,
the words identified in the speeches should include plurals, such as military
defenses. The following shows the four speeches that have the adjacent terms:
If you changed the query terms to military <2> defense, the database would
return matches where the terms are exactly two words apart, as in the phrase
“our military and defense commitments.”
Ranking Query Matches by Relevance
You can also rank search results by relevance using two of PostgreSQL’s full
text search functions. These functions are helpful when you’re trying to
understand which piece of text, or speech in this case, is most relevant to
your particular search terms.
One function, ts_rank(), generates a rank value (returned as a variableprecision real data type) based on how often the lexemes you’re searching for
appear in the text. The other function, ts_rank_cd(), considers how close the
lexemes searched are to each other. Both functions can take optional
arguments to take into account document length and other factors. The rank
value they generate is an arbitrary decimal that’s useful for sorting but
doesn’t have any inherent meaning. For example, a value of 0.375 generated
during one query isn’t directly comparable to the same value generated
during a different query.
As an example, Listing 13-25 uses ts_rank() to rank speeches containing all
the words war, security, threat, and enemy: SELECT president,
speech_date,
➊ ts_rank(search_speech_text,
to_tsquery('war & security & threat & enemy')) AS score
FROM president_speeches
➋ WHERE search_speech_text @@ to_tsquery('war & security & threat &
enemy')
ORDER BY score DESC/
LIMIT 5
Listing 13-25: Scoring relevance with ts_rank()
In this query, the ts_rank() function ➊ takes two arguments: the
search_speech_text column and the output of a to_tsquery() function containing
the search terms. The output of the function receives the alias score. In the
WHERE clause ➋ we filter the results to only those speeches that contain the
search terms specified. Then we order the results in score in descending
order and return just five of the highest-ranking speeches. The results
should be as follows: president
speech_date score
-------------------- ----------- --------Harry S. Truman
1946-01-21
0.257522
Lyndon B. Johnson
1968-01-17
0.186296
Dwight D. Eisenhower 1957-01-10
0.140851
Harry S. Truman
1952-01-09 0.0982469
Richard M. Nixon
1972-01-20 0.0973585
Harry S. Truman’s 1946 State of the Union message, just four months
after the end of World War II, contains the words war, security, threat, and
enemy more often than the other speeches. However, it also happens to be
the longest speech in the table (which you can determine by using
char_length(), as you learned earlier in the chapter). The length of the
speeches influences these rankings because ts_rank() factors in the number of
matching terms in a given text. Lyndon B. Johnson’s 1968 State of the
Union address, delivered at the height of the Vietnam War, comes in
second.
It would be ideal to compare frequencies between speeches of identical
lengths to get a more accurate ranking, but this isn’t always possible.
However, we can factor in the length of each speech by adding a
normalization code as a third parameter of the ts_rank() function, as shown in
Listing 13-26: SELECT president,
speech_date,
ts_rank(search_speech_text,
to_tsquery('war & security & threat & enemy'), 2➊)::numeric
AS score
FROM president_speeches
WHERE search_speech_text @@ to_tsquery('war & security & threat &
enemy')
ORDER BY score DESC
LIMIT 5; Listing 13-26: Normalizing ts_rank() by speech length
Adding the optional code 2 ➊ instructs the function to divide the score by
the length of the data in the search_speech_text column. This quotient then
represents a score normalized by the document length, giving an apples-toapples comparison among the speeches. The PostgreSQL documentation at
https://www.postgresql.org/docs/current/static/textsearch-controls.html lists all the
options available for text search, including using the document length and
dividing by the number of unique words.
After running the code in Listing 13-26, the rankings should change:
president
speech_date score
-------------------- ----------- -----------Lyndon B. Johnson
1968-01-17 0.0000728288
Dwight D. Eisenhower 1957-01-10 0.0000633609
Richard M. Nixon
1972-01-20 0.0000497998
Harry S. Truman
1952-01-09 0.0000365366
Dwight D. Eisenhower 1958-01-09 0.0000355315
In contrast to the ranking results in Listing 13-25, Johnson’s 1968 speech
now tops the rankings, and Truman’s 1946 message falls out of the top five.
This might be a more meaningful ranking than the first sample output,
because we normalized it by length. But four of the five top-ranked speeches
are the same between the two sets, and you can be reasonably certain that
each of these four is worthy of closer examination to understand more about
wartime presidential speeches.
Wrapping Up
Far from being boring, text offers abundant opportunities for data analysis.
In this chapter, you’ve learned valuable techniques for turning ordinary text
into data you can extract, quantify, search, and rank. In your work or studies,
keep an eye out for routine reports that have facts buried inside chunks of
text. You can use regular expressions to dig them out, turn them into
structured data, and analyze them to find trends. You can also use search
functions to analyze the text.
In the next chapter, you’ll learn how PostgreSQL can help you analyze
geographic information.
TRY IT YOURSELF
Use your new text-wrangling skills to tackle these tasks:
1. The style guide of a publishing company you’re writing for wants
you to avoid commas before suffixes in names. But there are
several names like Alvarez, Jr. and Williams, Sr. in your database.
Which functions can you use to remove the comma? Would a
regular expression function help? How would you capture just the
suffixes to place them into a separate column?
2. Using any one of the State of the Union addresses, count the
number of unique words that are five characters or more. (Hint:
You can use regexp_split_to_table() in a subquery to create a table of
words to count.) Bonus: Remove commas and periods at the end
of each word.
3. Rewrite the query in Listing 13-25 using the ts_rank_cd() function
instead of ts_rank(). According to the PostgreSQL documentation,
ts_rank_cd() computes cover density, which takes into account how
close the lexeme search terms are to each other. Does using the
ts_rank_cd() function significantly change the results?
14
ANALYZING SPATIAL DATA WITH POSTGIS
These days, mobile apps can provide a list of coffee shops near you within
seconds. They can do that because they’re powered by a geographic
information system (GIS), which is any system that allows for storing, editing,
analyzing, and displaying spatial data. As you can imagine, GIS has many
practical applications today, from helping city planners decide where to build
schools based on population patterns to finding the best detour around a
traffic jam.
Spatial data refers to information about the location and shape of objects,
which can be two and three dimensional. For example, the spatial data we’ll
use in this chapter contains coordinates describing geometric shapes, such as
points, lines, and polygons. These shapes in turn represent features you
would find on a map, such as roads, lakes, or countries.
Conveniently, you can use PostgreSQL to store and analyze spatial data,
which allows you to calculate the distance between points, compute the size
of areas, and identify whether two objects intersect. However, to enable
spatial analysis and store spatial data types in PostgreSQL, you need to
install an open source extension called PostGIS. The PostGIS extension also
provides additional functions and operators that work specifically with
spatial data.
In this chapter, you’ll learn to use PostGIS to analyze roadways in Santa
Fe, New Mexico as well as the location of farmers’ markets across the United
States. You’ll learn how to construct and query spatial data types and how to
work with different geographic data formats you might encounter when you
obtain data from public and private data sources. You’ll also learn about map
projections and grid systems. The goal is to give you tools to glean
information from spatial data, similar to how you’ve analyzed numbers and
text.
We’ll begin by setting up PostGIS so we can explore different types of
spatial data. All code and data for the exercises are available with the book’s
resources at https://www.nostarch.com/practicalSQL/.
Installing PostGIS and Creating a Spatial Database
PostGIS is a free, open source project created by the Canadian geospatial
company Refractions Research and maintained by an international team of
developers under the Open Source Geospatial Foundation. You’ll find
documentation and updates at http://postgis.net/. If you’re using Windows or
macOS and have installed PostgreSQL following the steps in the book’s
Introduction, PostGIS should be on your machine. It’s also often installed
on PostgreSQL on cloud providers, such as Amazon Web Services. But if
you’re using Linux or if you installed PostgreSQL some other way on
Windows or macOS, follow the installation instructions at
http://postgis.net/install/.
Let’s create a database and enable PostGIS. The process is similar to the
one you used to create your first database in Chapter 1 but with a few extra
steps. Follow these steps in pgAdmin to make a database called gis_analysis:
1. In the pgAdmin object browser (left pane), connect to your server and
expand the Databases node by clicking the plus sign.
2. Click once on the analysis database you’ve used for past exercises.
3. Choose Tools ▸ Query Tool.
4. In the Query Tool, run the code in Listing 14-1.
CREATE DATABASE gis_analysis; Listing 14-1: Creating a
gis_analysis
database
PostgreSQL will create the gis_analysis database, which is no different
than others you’ve made. To enable PostGIS extensions on it, follow these
steps:
1. Close the Query Tool tab.
2. In the object browser, right-click Databases and select Refresh.
3. Click the new gis_analysis database in the list to highlight it.
4. Open a new Query Tool tab by selecting Tools ▸ Query Tool. The
gis_analysis database should be listed at the top of the editing pane.
5. In the Query Tool, run the code in Listing 14-2.
CREATE EXTENSION postgis; Listing 14-2: Loading the PostGIS extension
You’ll see the message CREATE EXTENSION. Your database has now been
updated to include spatial data types and dozens of spatial analysis functions.
Run SELECT postgis_full_version(); to display the version number of PostGIS
along with its installed components. The version won’t match the
PostgreSQL version installed, but that’s okay.
The Building Blocks of Spatial Data
Before you learn to query spatial data, let’s look at how it’s described in GIS
and related data formats (although if you want to dive straight into queries,
you can skip to “Analyzing Farmers’ Markets Data” on page 250 and return
here later).
A point on a grid is the smallest building block of spatial data. The grid
might be marked with x-and y-axes, or longitude and latitude if we’re using a
map. A grid could be flat, with two dimensions, or it could describe a threedimensional space such as a cube. In some data formats, such as the
JavaScript-based GeoJSON, a point might have a location on the grid as well
as attributes providing additional information. For example, a grocery store
could be described by a point containing its longitude and latitude as well as
attributes showing the store’s name and hours of operation.
Two-Dimensional Geometries
To create more complex spatial data, you connect multiple points using
lines. The International Organization for Standardization (ISO) and the
Open Geospatial Consortium (OGC) have created a simple feature standard
for building and accessing two-and three-dimensional shapes, sometimes
referred to as geometries. PostGIS supports the standard.
The most commonly used simple features you’ll encounter when
querying or creating spatial data with PostGIS include the following: Point
A single location in a two-or three-dimensional plane. On maps, a Point is
usually represented by a dot marking a longitude and latitude.
LineString Two or more points connected by a straight line. With
LineStrings, you can represent features such as a road, hiking trail, or
stream.
Polygon A two-dimensional shape, like a triangle or a square, that has
three or more straight sides, each constructed from a LineString. In
geographic analysis, Polygons represent objects such as nations, states,
buildings, and bodies of water. A Polygon also can have one or more
interior Polygons that act as holes inside the larger Polygon.
MultiPoint A set of Points. For example, you can represent multiple
locations of a retailer with a single MultiPoint object that contains each
store’s latitude and longitude.
MultiLineString A set of LineStrings. You can represent, for example,
an object such as a road with several noncontinuous segments.
MultiPolygon A set of Polygons. For example, you can represent a
parcel of land that is divided into two parts by a road: you can group
them in one MultiPolygon object rather than using separate polygons.
Figure 14-1 shows an example of each feature.
Figure 14-1: Visual examples of geometries
Using PostGIS functions, you can create your own spatial data by
constructing these objects using points or other geometries. Or, you can use
PostGIS functions to perform calculations on existing spatial data.
Generally, to create a spatial object, the functions require input of a wellknown text (WKT) string, which is text that represents a geometry, plus an
optional Spatial Reference System Identifier (SRID) that specifies the grid on
which to place the objects. I’ll explain the SRID shortly, but first, let’s look
at examples of WKT strings and then build some geometries using them.
Well-Known Text Formats
The OGC standard’s WKT format includes the geometry type and its
coordinates inside one or more sets of parentheses. The number of
coordinates and parentheses varies depending on the geometry you want to
create. Table 14-1 shows examples of the more frequently used geometry
types and their WKT formats. Here, I show longitude/latitude pairs for the
coordinates, but you might encounter grid systems that use other measures.
NOTE
WKT accepts coordinates in the order of longitude, latitude, which is backward
from Google Maps and some other software. Tom MacWright, formerly of the
Mapbox software company, notes at https://macwright.org/lonlat/ that
neither order is “right” and catalogs the “frustrating inconsistency” in which
mapping-related code handles the order of coordinates.
Table 14-1: Well-Known Text Formats for Geometries
Geometry
Format
Notes
Point
POINT (-74.9 42.7)
A coordinate pair marking a
point at −74.9 longitude and
42.7 latitude.
LineString
LINESTRING (-74.9 42.7, -75.1
42.7)
A straight line with endpoints
marked by two coordinate pairs.
Polygon
POLYGON ((-74.9 42.7, -75.1
42.7,
-75.1 42.6, -74.9 42.7))
A triangle outlined by three
different pairs of coordinates.
Although listed twice, the first
and last pair are the same
coordinates, closing the shape.
MultiPoint
MULTIPOINT (-74.9 42.7, -75.1
42.7)
Two Points, one for each pair
of coordinates.
MultiLineString MULTILINESTRING
((-76.27 43.1,
-76.06 43.08), (-76.2 43.3,
-76.2 43.4, -76.4 43.1))
Two LineStrings. The first has
two points; the second has
three.
MultiPolygon
MULTIPOLYGON (((-74.92 42.7,
-75.06 42.71, -75.07 42.64,
-74.92 42.7), (-75.0 42.66,
-75.0 42.64, -74.98 42.64,
-74.98 42.66, -75.0 42.66)))
Two Polygons. The first is a
triangle, and the second is a
rectangle.
Although these examples create simple shapes, in practice, complex
geometries could comprise thousands of coordinates.
A Note on Coordinate Systems
Representing the Earth’s spherical surface on a two-dimensional map is not
easy. Imagine peeling the outer layer of the Earth from the globe and trying
to spread it on a table while keeping all pieces of the continents and oceans
connected. Inevitably, some areas of the map would stretch. This is what
occurs when cartographers create a map projection with its own projected
coordinate system that flattens the Earth’s round surface to a two-dimensional
plane.
Some projections represent the entire world; others are specific to
regions or purposes. For example, the Mercator projection is commonly used
for navigation in apps, such as Google Maps. The math behind its
transformation distorts land areas close to the North and South Poles,
making them appear much larger than reality. The Albers projection is the one
you would most likely see displayed on TV screens in the United States as
votes are tallied on election night. It’s also used by the U.S. Census Bureau.
Projections are derived from geographic coordinate systems, which define the
grid of latitude, longitude, and height of any point on the globe along with
factors including the Earth’s shape. Whenever you obtain geographic data,
it’s critical to know the coordinate systems it references to check whether
your calculations are accurate. Often, the coordinate system or projection is
named in user documentation.
Spatial Reference System Identifier
When using PostGIS (and many GIS applications), you need to specify the
coordinate system you’re using via its SRID. When you enabled the PostGIS
extension at the beginning of this chapter, the process created the table
spatial_ref_sys, which contains SRIDs as its primary key. The table also
contains the column srtext, which includes a WKT representation of the
spatial reference system as well as other metadata.
In this chapter, we’ll frequently use SRID 4326, the ID for the geographic
coordinate system WGS 84. It’s the most recent World Geodetic System
(WGS) standard used by GPS, and you’ll encounter it often if you acquire
spatial data. You can see the WKT representation for WGS 84 by running
the code in Listing 14-3 that looks for its SRID, 4326: SELECT srtext
FROM spatial_ref_sys
WHERE srid = 4326; Listing 14-3: Retrieving the WKT for SRID 4326
Run the query and you should get the following result, which I’ve
indented for readability: GEOGCS["WGS 84",
DATUM["WGS_1984",
SPHEROID["WGS 84",6378137,298.257223563,
AUTHORITY["EPSG","7030"]],
AUTHORITY["EPSG","6326"]],
PRIMEM["Greenwich",0,
AUTHORITY["EPSG","8901"]],
UNIT["degree",0.0174532925199433,
AUTHORITY["EPSG","9122"]],
AUTHORITY["EPSG","4326"]]
You don’t need to use this information for any of this chapter’s exercises,
but it’s helpful to know some of the variables and how they define the
projection. The GEOGCS keyword provides the geographic coordinate system in
use. Keyword PRIMEM specifies the location of the Prime Meridian, or longitude
0. To see definitions of all the variables, check the reference at
http://docs.geotools.org/stable/javadocs/org/opengis/referencing/doc-files/WKT.html.
Conversely, if you ever need to find the SRID associated with a
coordinate system, you can query the srtext column in spatial_ref_sys to find
it.
PostGIS Data Types
Installing PostGIS adds five data types to your database. The two data types
we’ll use in the exercises are geography and geometry. Both types can store
spatial data, such as the points, lines, polygons, SRIDs, and so on you just
learned about, but they have important distinctions: geography A data type
based on a sphere, using the round-earth coordinate system (longitude and
latitude). All calculations occur on the globe, taking its curvature into
account. That makes the math complicated and limits the number of
functions available to work with the geography type. But because the Earth’s
curvature is factored in, calculations for distance are more precise; you
should use the geography data type when handling data that spans large areas.
Also, the results from calculations on the geography type will be expressed in
meters.
A data type based on a plane, using the Euclidean coordinate
system. Calculations occur on straight lines as opposed to along the
curvature of a sphere, making calculations for geographical distance less
precise than with the geography data type; the results of calculations are
expressed in units of whichever coordinate system you’ve designated.
geometry
The
PostGIS
documentation
at
https://postgis.net/docs/using_postgis_dbmanagement.html offers guidance on
when to use one or the other type. In short, if you’re working strictly with
longitude/latitude data or if your data covers a large area, such as a continent
or the globe, use the geography type, even though it limits the functions you
can use. If your data covers a smaller area, the geometry type provides more
functions and better performance. You can also change one type to the other
using CAST.
With the background you have now, we can start working with spatial
objects.
Creating Spatial Objects with PostGIS Functions
PostGIS has more than three dozen constructor functions that build spatial
objects using WKT or coordinates. You can find a list at
https://postgis.net/docs/reference.html#Geometry_Constructors, but the following
sections explain several that you’ll use in the exercises. Most PostGIS
functions begin with the letters ST, which is an ISO naming standard that
means spatial type.
Creating a Geometry Type from Well-Known Text
The ST_GeomFromText(WKT, SRID) function creates a geometry data type from an
input of a WKT string and an optional SRID. Listing 14-4 shows simple
SELECT statements that generate geometry data types for each of the simple
features described in Table 14-1. Running these SELECT statements is optional,
but it’s important to know how to construct each simple feature.
SELECT ST_GeomFromText(➊'POINT(-74.9233606 42.699992)', ➋4326);
SELECT ST_GeomFromText('LINESTRING(-74.9 42.7, -75.1 42.7)', 4326);
SELECT ST_GeomFromText('POLYGON((-74.9 42.7, -75.1 42.7,
-75.1 42.6, -74.9 42.7))', 4326);
SELECT ST_GeomFromText('MULTIPOINT (-74.9 42.7, -75.1 42.7)', 4326);
SELECT ST_GeomFromText('MULTILINESTRING((-76.27 43.1, -76.06 43.08),
(-76.2 43.3, -76.2 43.4,
-76.4 43.1))', 4326);
SELECT ST_GeomFromText('MULTIPOLYGON➌((
(-74.92 42.7, -75.06 42.71,
-75.07 42.64, -74.92 42.7)➍,
(-75.0 42.66, -75.0 42.64,
-74.98 42.64, -74.98 42.66,
-75.0 42.66)))', 4326); Listing 14-4: Using
ST_GeomFromText() to create spatial objects
For each example, we give coordinates as the first input and the SRID
4326 as the second. In the first example, we create a point by inserting the
WKT POINT string ➊ as the first argument to ST_GeomFromText() with the SRID
➋ as the optional second argument. We use the same format in the rest of
the examples. Note that we don’t have to indent the coordinates. I only do
so here to make the coordinate pairs more readable.
Be sure to keep track of the number of parentheses that segregate objects,
particularly in complex structures, such as the MultiPolygon. For example,
we need to use two opening parentheses ➌ and enclose each polygon’s
coordinates within another set of parentheses ➍.
Executing each statement should return the geometry data type encoded in
a string of characters that looks something like this truncated example:
0101000020E61000008EDA0E5718BB52C017BB7D5699594540 ...
This result shows how the data is stored in a table. Typically, you won’t
be reading that string of code. Instead, you’ll use geometry (or geography)
columns as inputs to functions.
Creating a Geography Type from Well-Known Text
To create a geography data type, you can use ST_GeogFromText(WKT) to convert a
WKT or ST_GeogFromText(EWKT) to convert a PostGIS-specific variation called
extended WKT that includes the SRID. Listing 14-5 shows how to pass in the
SRID as part of the extended WKT string to create a MultiPoint geography
object with three points: SELECT
ST_GeogFromText('SRID=4326;MULTIPOINT(-74.9 42.7, -75.1 42.7,
-74.924 42.6)') Listing 14-5: Using ST_GeogFromText() to create spatial objects
Along with the all-purpose ST_GeomFromText() and ST_GeogFromText() functions,
PostGIS includes several that are specific to creating certain spatial objects.
I’ll cover those briefly next.
Point Functions
The ST_PointFromText() and ST_MakePoint() functions will turn a WKT POINT into
a geometry data type. Points mark coordinates, such as longitude and latitude,
which you would use to identify locations or use as building blocks of other
objects, such as LineStrings.
Listing 14-6 shows how these functions work: SELECT
➊ST_PointFromText('POINT(-74.9233606 42.699992)', 4326);
SELECT ➋ST_MakePoint(-74.9233606, 42.699992);
SELECT ➌ST_SetSRID(ST_MakePoint(-74.9233606, 42.699992), 4326);
Listing 14-6: Functions specific to making Points
The ST_PointFromText(WKT, SRID) ➊ function creates a point geometry type from
a WKT POINT and an optional SRID as the second input. The PostGIS docs
note that the function includes validation of coordinates that makes it slower
than the ST_GeomFromText() function.
The ST_MakePoint(x, y, z, m) ➋ function creates a point geometry type on a
two-, three-, and four-dimensional grid. The first two parameters, x and y in
the example, represent longitude and latitude coordinates. You can use the
optional z to represent altitude and m to represent a fourth-dimensional
measure, such as time. That would allow you to mark a location at a certain
time, for example. The ST_MakePoint() function is faster than ST_GeomFromText()
and ST_PointFromText(), but if you want to specify an SRID, you’ll need to
designate one by wrapping it inside the ST_SetSRID() ➌ function.
LineString Functions
Now let’s examine some functions we use specifically for creating LineString
geometry data types. Listing 14-7 shows how they work: SELECT
➊ST_LineFromText('LINESTRING(-105.90 35.67,-105.91 35.67)', 4326);
SELECT
➋ST_MakeLine(ST_MakePoint(-74.9,
42.7),
ST_MakePoint(-74.1, 42.4)); Listing 14-7: Functions specific to making
LineStrings
The ST_LineFromText(WKT, SRID) ➊ function creates a LineString from a WKT
LINESTRING and an optional SRID as its second input. Like ST_PointFromText()
earlier, this function includes validation of coordinates that makes it slower
than ST_GeomFromText().
The ST_MakeLine(geom, geom) ➋ function creates a LineString from inputs
that must be of the geometry data type. In Listing 14-7, the example uses two
ST_MakePoint() functions as inputs to create the start and endpoint of the line.
You can also pass in an ARRAY object with multiple points, perhaps generated
by a subquery, to generate a more complex line.
Polygon Functions
Let’s look at three Polygon functions: ST_PolygonFromText(), ST_MakePolygon(), and
ST_MPolyFromText(). All create geometry data types. Listing 14-8 shows how you
can
create
Polygons
with
each:
SELECT
➊ST_PolygonFromText('POLYGON((-74.9 42.7, -75.1 42.7,
-75.1 42.6, -74.9 42.7))', 4326);
SELECT ➋ST_MakePolygon(
ST_GeomFromText('LINESTRING(-74.92 42.7, -75.06 42.71,
-75.07 42.64, -74.92 42.7)', 4326));
SELECT ➌ST_MPolyFromText('MULTIPOLYGON((
(-74.92 42.7, -75.06 42.71,
-75.07 42.64, -74.92 42.7),
(-75.0 42.66, -75.0 42.64,
-74.98 42.64, -74.98 42.66,
-75.0 42.66)
))', 4326); Listing 14-8: Functions specific to making
Polygons
The ST_PolygonFromText(WKT, SRID) ➊ function creates a Polygon from a
WKT POLYGON and an optional SRID. As with the similarly named functions
for creating points and lines, it includes a validation step that makes it slower
than ST_GeomFromText().
The ST_MakePolygon(linestring) ➋ function creates a Polygon from a
LineString that must open and close with the same coordinates, ensuring the
object is closed. This example uses ST_GeomFromText() to create the LineString
geometry using a WKT LINESTRING.
The ST_MPolyFromText(WKT, SRID) ➌ function creates a MultiPolygon from a
WKT and an optional SRID.
Now you have the building blocks to analyze spatial data. Next, we’ll use
them to explore a set of data.
Analyzing Farmers’ Markets Data
The National Farmers’ Market Directory from the U.S. Department of
Agriculture catalogs the location and offerings of more than 8,600 “markets
that feature two or more farm vendors selling agricultural products directly
to customers at a common, recurrent physical location,” according to
https://www.ams.usda.gov/local-food-directories/farmersmarkets/. Attending these
markets makes for an enjoyable weekend activity, so it would help to find
those within a reasonable traveling distance. We can use SQL spatial queries
to find the closest markets.
The farmers_markets.csv file contains a portion of the USDA data on each
market, and it’s available along with the book’s resources at
https://www.nostarch.com/practicalSQL/. Save the file to your computer and
run the code in Listing 14-9 to create and load a farmers_markets table. Make
sure you’re connected to the gis_analysis database you made earlier in this
chapter, and change the COPY statement file path to match your file’s location.
CREATE TABLE farmers_markets (
fmid bigint PRIMARY KEY,
market_name varchar(100) NOT NULL,
street varchar(180),
city varchar(60),
county varchar(25),
st varchar(20) NOT NULL,
zip varchar(10),
longitude numeric(10,7),
latitude numeric(10,7),
organic varchar(1) NOT NULL
);
COPY farmers_markets
FROM 'C:\YourDirectory\farmers_markets.csv'
WITH (FORMAT CSV, HEADER); Listing 14-9: Creating and loading the
farmers_markets
table
The table contains routine address data plus the longitude and latitude for
most markets. Twenty-nine of the markets were missing those values when I
downloaded the file from the USDA. An organic column indicates whether
the market offers organic products; a hyphen (-) in that column indicates an
unknown value. After you import the data, count the rows using SELECT
count(*) FROM farmers_markets;. If everything imported correctly, you should
have 8,681 rows.
Creating and Filling a Geography Column
To perform spatial queries on the markets’ longitude and latitude, we need
to convert those coordinates into a single column of a spatial data type.
Because we’re working with locations spanning the entire United States and
an accurate measurement of a large spherical distance is important, we’ll use
the geography type. After creating the column, we can update it using Points
derived from the coordinates, and then apply an index to speed up queries.
Listing 14-10 contains the statements for doing these tasks: ➊ ALTER
TABLE
farmers_markets
ADD
COLUMN
geog_point
geography(POINT,4326);
UPDATE farmers_markets
SET geog_point =
➋ST_SetSRID(
➌ST_MakePoint(longitude,latitude),4326
)➍::geography;
➎ CREATE INDEX market_pts_idx ON farmers_markets USING GIST
(geog_point);
SELECT longitude,
latitude,
geog_point,
➏ ST_AsText(geog_point)
FROM farmers_markets
WHERE longitude IS NOT NULL
LIMIT 5; Listing 14-10: Creating and indexing a geography column
The ALTER TABLE statement ➊ you learned in Chapter 9 with the ADD COLUMN
option creates a column of the geography type called geog_point that will hold
points and reference the WSG 84 coordinate system, which we denote using
SRID 4326.
Next, we run a standard UPDATE statement to fill the geog_point column.
Nested inside a ST_SetSRID() ➋ function, the ST_MakePoint() ➌ function takes as
input the longitude and latitude columns from the table. The output, which is
the geometry type by default, must be cast to geography to match the geog_point
column type. To do this, we use the PostgreSQL-specific double-colon
syntax (::) ➍ for casting data types.
Adding a GiST Index
Before you start analysis, it’s wise to add an index to the new column to
speed up calculations. In Chapter 7, you learned about PostgreSQL’s default
index, the B-Tree. A B-Tree index is useful for data that you can order and
search using equality and range operators, but it’s less useful for spatial
objects. The reason is that you cannot easily sort GIS data along one axis.
For example, the application has no way to determine which of these
coordinate pairs is greatest: (0,0), (0,1), or (1,0).
Instead, for spatial data, the makers of PostGIS recommend using the
Generalized Search Tree (GiST) index. PostgreSQL core team member
Bruce Momjian describes GiST as “a general indexing framework designed
to allow indexing of complex data types,” including geometries.
The
statement ➎ in Listing 14-10 adds a GiST index to
geog_point. We can then use the SELECT statement to view the geography data
to show the newly encoded geog_points column. To view the WKT version of
geog_point, we wrap it in a ST_AsText() function ➏. The results should look
similar
to
this,
with
geog_point
truncated
for
brevity:
CREATE INDEX
Now we’re ready to perform calculations on the points.
Finding Geographies Within a Given Distance
While in Iowa in 2014 to report a story on farming, I visited the massive
Downtown Farmers’ Market in Des Moines. With hundreds of vendors, the
market spans several city blocks in the Iowa capital. Farming is big business
in Iowa, and even though the downtown market is huge, it’s not the only one
in the area. Let’s use PostGIS to find more farmers’ markets within a short
distance from the downtown Des Moines market.
The PostGIS function ST_DWithin() returns a Boolean value of true if one
spatial object is within a specified distance of another object. If you’re
working with the geography data type, as we are here, you need to use meters
as the distance unit. If you’re using the geometry type, use the distance unit
specified by the SRID.
NOTE
PostGIS distance measurements are on a straight line for geometry data,
whereas for geography data, they’re on a sphere. Be careful not to confuse either
with driving distance along roadways, which is usually farther from point to
point. To perform calculations related to driving distances, check out the
extension pgRouting at http://pgrouting.org/.
Listing 14-11 uses the ST_DWithin() function to filter farmers_markets to show
markets within 10 kilometers of the Downtown Farmers’ Market in Des
Moines: SELECT market_name,
city,
st
FROM farmers_markets
WHERE ST_DWithin(➊geog_point,
➋ST_GeogFromText('POINT(-93.6204386 41.5853202)'),
➌10000)
ORDER BY market_name; Listing 14-11: Using ST_DWithin() to locate farmers’
markets within 10 kilometers of a point
The first input for ST_DWithin() is geog_point ➊, which holds the location of
each row’s market in the geography data type. The second input is the
ST_GeogFromText() function ➋ that returns a point geography from WKT. The
coordinates -93.6204386 and 41.5853202 represent the longitude and latitude of
the Downtown Farmers’ Market in Des Moines. The final input is 10000 ➌,
which is the number of meters in 10 kilometers. The database calculates the
distance between each market in the table and the downtown market. If a
market is within 10 kilometers, it is included in the results.
We’re using points here, but this function works with any geography or
geometry type. If you’re working with objects such as polygons, you can use
the related ST_DFullyWithin() function to find objects that are completely
within a specified distance.
Run
the
query;
it
should
return
nine
rows:
market_name
city
st
--------------------------------------- --------------- ---Beaverdale Farmers Market
Des Moines
Iowa
Capitol Hill Farmers Market
Des Moines
Iowa
Downtown Farmers' Market - Des Moines
Des Moines
Iowa
Drake Neighborhood Farmers Market
Des Moines
Iowa
Eastside Farmers Market
Des Moines
Iowa
Highland Park Farmers Market
Des Moines
Iowa
Historic Valley Junction Farmers Market West Des Moines Iowa
LSI Global Greens Farmers' Market
Des Moines
Iowa
Valley Junction Farmers Market
West Des Moines Iowa One of
these nine markets is the Downtown Farmers’ Market in Des Moines, which
makes sense because its location is at the point used for comparison. The
rest are other markets in Des Moines or in nearby West Des Moines. This
operation should be familiar because it’s a standard feature on many online
maps and product apps that let you locate stores or points of interest near
you.
Although this list of nearby markets is helpful, it would be even more
helpful to know the exact distance of markets from downtown. We’ll use
another function to report that.
Finding the Distance Between Geographies
The ST_Distance() function returns the minimum distance between two spatial
objects. It also returns meters for geographies and SRID units for
geometries. For example, Listing 14-12 calculates the distance in miles from
Yankee Stadium in New York City’s Bronx borough to Citi Field in Queens,
home of the New York Mets: SELECT ST_Distance(
ST_GeogFromText('POINT(-73.9283685 40.8296466)'),
ST_GeogFromText('POINT(-73.8480153 40.7570917)')
) / 1609.344 AS mets_to_yanks; Listing 14-12: Using ST_Distance()
to calculate the miles between Yankee Stadium and Citi Field (Mets)
In this example, to see the result in miles, we divide the result of the
ST_Distance() function by 1609.344 (the number of meters in a mile) to
convert the unit of distance from meters to miles. The result is about 6.5
miles: mets_to_yanks
---------------6.54386182787521
Let’s apply this technique for finding distance between points to the
farmers’ market data using the code in Listing 14-13. We’ll display all
farmers’ markets within 10 kilometers of the Downtown Farmers’ Market in
Des Moines and show the distance in miles: SELECT market_name,
city,
➊round(
(ST_Distance(geog_point,
ST_GeogFromText('POINT(-93.6204386 41.5853202)')
) / 1609.344)➋::numeric(8,5), 2
) AS miles_from_dt
FROM farmers_markets
➌ WHERE ST_DWithin(geog_point,
ST_GeogFromText('POINT(-93.6204386 41.5853202)'),
10000)
ORDER BY miles_from_dt ASC; Listing 14-13: Using ST_Distance() for each
row in farmers_markets
The query is similar to Listing 14-11, which used ST_DWithin() to find
markets 10 kilometers or closer to downtown, but adds the ST_Distance()
function as a column to calculate and display the distance from downtown.
I’ve wrapped the function inside round() ➊ to trim the output.
We provide ST_Distance() with the same two inputs we gave ST_DWithin() in
Listing 14-11: geog_point and the ST_GeogFromText() function. The ST_Distance()
function then calculates the distance between the points specified by both
inputs, returning the result in meters. To convert to miles, we divide by
1609.344 ➋, which is the approximate number of meters in a mile. Then, to
provide the round() function with the correct input data type, we cast the
column result to type numeric.
The WHERE clause ➌ uses the same ST_DWithin() function and inputs as in
Listing 14-11. You should see the following results, ordered by distance in
ascending
order:
Again, this is the type of list you see every day on your phone or
computer when you’re searching online for a nearby store or address. You
might also find it helpful for many other analysis scenarios, such as finding
all the schools within a certain distance of a known source of pollution or all
the houses within five miles of an airport.
NOTE
Another type of distance measurement supported by PostGIS, K-Nearest
Neighbor, provides the ability to quickly find the closest point or shape to one
you specify. For a lengthy overview of how it works, see
http://workshops.boundlessgeo.com/postgis-intro/knn.html.
So far, you’ve learned how to build spatial objects from WKT. Next, I’ll
show you a common data format used in GIS called the shapefile and how to
bring it into PostGIS for analysis.
Working with Census Shapefiles
A shapefile is a GIS data format developed by Esri, a U.S. company known
for its ArcGIS mapping visualization and analysis platform. In addition to
serving as the standard file format for GIS platforms—such as ArcGIS and
the open source QGIS—governments, corporations, nonprofits, and
technical organizations use shapefiles to display, analyze, and distribute data
that includes a variety of geographic features, such as buildings, roads, and
territorial boundaries.
Shapefiles contain the information describing the shape of a feature (such
as a county, a road, or a lake) as well as a database containing attributes
about them. Those attributes might include their name and other
descriptors. A single shapefile can contain only one type of shape, such as
polygons or points, and when you load a shapefile into a GIS platform that
supports visualization, you can view the shapes and query their attributes.
PostgreSQL, with the PostGIS extension, doesn’t visualize the shapefile
data, but it does allow you to run complex queries on the spatial data in the
shapefile, which we’ll do in “Exploring the Census 2010 Counties Shapefile”
on page 259 and “Performing Spatial Joins” on page 262.
First, let’s examine the structure and contents of shapefiles.
Contents of a Shapefile
A shapefile refers to a collection of files with different extensions, and each
serves a different purpose. Usually, when you download a shapefile from a
source, it comes in a compressed archive, such as .zip. You’ll need to unzip it
to access the individual files.
Per ArcGIS documentation, these are the most common extensions you’ll
encounter: .shp Main file that stores the feature geometry.
.shx Index file that stores the index of the feature geometry.
.dbf Database table (in dBASE format) that stores the attribute
information of features.
.xml XML-format file that stores metadata about the shapefile.
.prj Projection file that stores the coordinate system information. You
can open this file with a text editor to view the geographic coordinate
system and projection.
According to the documentation, files with the first three extensions
include necessary data required for working with a shapefile. The other file
types are optional. You can load a shapefile into PostGIS to access its spatial
objects and the attributes for each. Let’s do that next and explore some
additional analysis functions.
Loading Shapefiles via the GUI Tool
There are two ways to load shapefiles into your database. The PostGIS suite
includes a Shapefile Import/Export Manager with a simple graphical user
interface (GUI), which users may prefer. Alternately, you can use the
command line application shp2pgsql, which is described in “Loading
Shapefiles with shp2pgsql” on page 311.
Let’s start with a look at how to work with the GUI tool.
Windows Shapefile Importer/Exporter
On Windows, if you followed the installation steps in the book’s
Introduction, you should find the Shapefile Import/Export Manager by
selecting Start ▸ PostGIS Bundle x.y for PostgreSQL x64 x.y ▸ PostGIS
2.0 Shapefile and DBF Loader Exporter.
Whatever you see in place of x.y should match the version of the software
you downloaded. You can skip ahead to “Connecting to the Database and
Loading a Shapefile” on page 258.
macOS and Linux Shapefile Importer/Exporter
On macOS, the postgres.app installation outlined in the book’s Introduction
doesn’t include the GUI tool, and as of this writing the only macOS version
of the tool available (from the geospatial firm Boundless) doesn’t work with
macOS High Sierra. I’ll update the status at the book’s resources at
https://www.nostarch.com/practicalSQL/ if that changes. In the meantime,
follow the instructions found in “Loading Shapefiles with shp2pgsql” on page
311. Then move on to “Exploring the Census 2010 Counties Shapefile” on
page 259.
For Linux users, pgShapeLoader is available as the application shp2pgsqlgui. Visit http://postgis.net/install/ and follow the instructions for your Linux
distribution.
Now, you can connect to the database and load a shapefile.
Connecting to the Database and Loading a Shapefile
Let’s connect the Shapefile Import/Export Manager to your database and
then load a shapefile. I’ve included several shapefiles with the resources for
this chapter at https://www.nostarch.com/practicalSQL/. We’ll start with
TIGER/Line Shapefiles from the U.S. Census that contain the boundaries
for each county or county equivalent, such as parish or borough, as of the
2010 Decennial Census. You can learn more about this series of shapefiles at
https://www.census.gov/geo/maps-data/data/tiger-line.html.
NOTE
Many organizations provide data in shapefile format. Start with your national
or local government agencies or check the Wikipedia entry “List of GIS data
sources.”
Save tl_2010_us_county10.zip to your computer and unzip it; the archive
should contain five files with the extensions I listed earlier on page 257.
Then open the Shapefile and DBF Loader Exporter app.
First, you need to establish a connection between the app and your
gis_analysis database. To do that, follow these steps:
1. Click View connection details.
2. In the dialog that opens, enter postgres for the Username, and enter a
password if you added one for the server during initial setup.
3. Ensure that Server Host has localhost and 5432 by default. Leave those
as is unless you’re on a different server or port.
4. Enter gis_analysis for the Database name. Figure 14-2 shows a
screenshot of what the connection should look like.
5. Click OK. You should see the message Connection Succeeded in the log
window.
Figure 14-2: Establishing the PostGIS connection in the shapefile loader
Now that you’ve successfully established the PostGIS connection, you
can load your shapefile:
1. Under Options, change DBF file character encoding to Latin1—we
do this because the shapefile attributes include county names with
characters that require this encoding. Keep the default checked boxes,
including the one to create an index on the spatial column. Click OK.
2. Click Add File and select tl_2010_us_county10.shp from the location you
saved it. Click Open. The file should appear in the Shapefile list in the
loader, as shown in Figure 14-3.
Figure 14-3: Specifying upload details in the shapefile loader
3. In the Table column, double-click to select the table name. Replace it
with us_counties_2010_shp.
4. In the SRID column, double-click and enter 4269. That’s the ID for the
North American Datum 1983 coordinate system, which is often used by
U.S. federal agencies including the Census Bureau.
5. Click Import.
In the log window, you should see a message that ends with the following
message: Shapefile type: Polygon
PostGIS type: MULTIPOLYGON[2]
Shapefile import completed.
Switch to pgAdmin, and in the object browser, expand the gis_analysis
node and continue expanding by selecting Schemas ▸ public ▸ Tables.
Refresh your tables by right-clicking Tables and selecting Refresh from the
pop-up menu. You should see us_counties_2010_shp listed. Congrats! You’ve
loaded your shapefile into a table. As part of the import, the shapefile loader
also indexed the geom column.
Exploring the Census 2010 Counties Shapefile
The us_counties_2010_shp table contains columns including each county’s name
as well as the Federal Information Processing Standards (FIPS) codes uniquely
assigned to each state and county. The geom column contains the spatial data
on each county’s boundary. To start, let’s check what kind of spatial object
geom contains using the ST_AsText() function. Use the code in Listing 14-14 to
show the WKT representation of the first geom value in the table.
SELECT ST_AsText(geom)
FROM us_counties_2010_shp
LIMIT 1; Listing 14-14: Checking the
geom
column’s WKT representation
The result is a MultiPolygon with hundreds of coordinate pairs that
outline the boundary of the county. Here’s a portion of the output:
MULTIPOLYGON(((-162.637688
54.801121,-162.641178
54.795317,-162.644046
54.789099,-162.653751 54.780339,-162.666629 54.770215,-162.677799
54.762716,162.692356
54.758771,-162.70676
54.754987,-162.722965
54.753155,-162.740178
54.753102,-162.76206
54.757968,-162.783454
54.765285,-162.797004
54.772181,
-162.802591 54.775817,-162.807411 54.779871,-162.811898 54.786852, -snip-- ))) Each coordinate pair marks a point on the boundary of the county.
Now, you’re ready to analyze the data.
Finding the Largest Counties in Square Miles
The census data leads us to a natural question: which county has the largest
area? To calculate the county area, Listing 14-15 uses the ST_Area() function,
which returns the area of a Polygon or MultiPolygon object. If you’re
working with a geography data type, ST_Area() returns the result in square
meters. With a geometry data type, the function returns the area in SRID
units. Typically, the units are not useful for practical analysis, but you can
cast the geometry data to geography to obtain square meters. That’s what we’ll
do here. This is a more intensive calculation than others we’ve done so far,
so if you’re using an older computer, expect extra time for the query to
complete.
SELECT name10,
statefp10 AS st,
round(
( ST_Area(➊geom::geography) / ➋2589988.110336 )::numeric, 2
) AS ➌square_miles
FROM us_counties_2010_shp
ORDER BY square_miles ➍DESC
LIMIT 5; Listing 14-15: Finding the largest counties by area using
ST_Area()
The geom column is data type geometry, so to find the area in square meters,
we cast the geom column as a geography data type using the double-colon syntax
➊. Then, to get square miles, we divide the area by 2589988.110336, which
is the number of square meters in a square mile ➋. To make the result easier
to read, I’ve wrapped it in a round() function and named the resulting column
square_miles ➌. Finally, we list the results in descending order from the largest
area to the smallest ➍ and use LIMIT 5 to show only the first five results, which
should look like this: name10
st square_miles
---------------- -- -----------Yukon-Koyukuk
02
147805.08
North Slope
02
94796.21
Bethel
02
45504.36
Northwest Arctic 02
40748.95
Valdez-Cordova
02
40340.08
The five counties with the largest areas are all in Alaska, denoted by the
state FIPS code 02. Yukon-Koyukuk, located in the heart of Alaska, is more
than 147,800 square miles. (Keep that information in mind for the “Try It
Yourself” exercise at the end of the chapter.)
Finding a County by Longitude and Latitude
If you’ve ever wondered how website ads seem to know where you live (“You
won’t believe what this Boston man did with his old shoes!”), it’s thanks to
geolocation services that use various means, such as your phone’s GPS, to find
your longitude and latitude. Once your coordinates are known, they can be
used in a spatial query to find which geography contains that point.
You can do the same using your census shapefile and the ST_Within()
function, which returns true if one geometry is inside another. Listing 14-16
shows an example using the longitude and latitude of downtown Hollywood:
SELECT name10,
statefp10
FROM us_counties_2010_shp
WHERE
ST_Within('SRID=4269;POINT(-118.3419063
34.0977076)'::geometry, geom); Listing 14-16: Using ST_Within() to find the
county belonging to a pair of coordinates
The ST_Within() function inside the WHERE clause requires two geometry inputs
and checks whether the first is inside the second. For the function to work
properly, both geometry inputs must have the same SRID. In this example, the
first input is an extended WKT representation of a Point that includes the
SRID 4269 (same as the census data), which is then cast as a geometry type. The
ST_Within() function doesn’t accept a separate SRID input, so to set it for the
supplied WKT, you must prefix it to the string like this:
'SRID=4269;POINT(-118.3419063 34.0977076)'. The second input is the geom column
from the table. Run the query; you should see the following result:
name10
statefp10
----------- --------Los Angeles 06
The query shows that the Point you supplied is within Los Angeles
county in California (state FIPS 06). This information is very handy, because
by joining additional data to this table you can tell a person about
demographics or points of interest near them. Try supplying other longitude
and latitude pairs to see which U.S. county they fall in. If you provide
coordinates outside the United States, the query should return no results
because the shapefile only contains U.S. areas.
Performing Spatial Joins
In Chapter 6, you learned about SQL joins, which involved linking related
tables via columns where values match or where an expression is true. You
can perform joins using spatial data columns too, which opens up interesting
opportunities for analysis. For example, you could join a table of coffee
shops (which includes their longitude and latitude) to the counties table to
find out how many shops exist in each county based on their location. Or,
you can use a spatial join to append data from one table to another for
analysis, again based on location. In this section, we’ll explore spatial joins
with a detailed look at roads and waterways using census data.
Exploring Roads and Waterways Data
Much of the year, the Santa Fe River, which cuts through the New Mexico
state capital, is a dry riverbed better described as an intermittent stream.
According to the Santa Fe city website, the river is susceptible to flash
flooding and was named the nation’s most endangered river in 2007. If you
were an urban planner, it would help to know where the river crosses
roadways so you could plan for emergency response when it floods.
You can determine these locations using another set of U.S. Census
TIGER/Line shapefiles, which has details on roads and waterways in Santa
Fe County. These shapefiles are also included with the book’s resources.
Download
and
unzip
tl_2016_35049_linearwater.zip
and
tl_2016_35049_roads.zip, and then launch the Shapefile and DBF Loader
Exporter. Following the same steps in “Loading Shapefiles via the GUI
Tool” on page 257, import both shapefiles to gis_analysis. Name the water
table santafe_linearwater_2016 and the roads table santafe_roads_2016.
Next, refresh your database and run a quick SELECT * FROM query on both
tables to view the data. You should have 12,926 rows in the roads table and
1,198 in the linear water table.
As with the counties shapefile you imported via the loader GUI, both
tables have an indexed geom column of type geometry. It’s helpful to check the
type of spatial object in the column so you know the type of spatial feature
you’re querying. You can do that using the ST_AsText() function you learned
in Listing 14-14 or using ST_GeometryType(), as shown in Listing 14-17:
SELECT ST_GeometryType(geom)
FROM santafe_linearwater_2016
LIMIT 1;
SELECT ST_GeometryType(geom)
FROM santafe_roads_2016
LIMIT 1; Listing 14-17: Using ST_GeometryType() to determine geometry
Both queries should return one row with the same value: ST_MultiLineString.
That value indicates that waterways and roads are stored as MultiLineString
objects, which are a series of points connected by straight lines.
Joining the Census Roads and Water Tables
To find all the roads in Santa Fe that cross the Santa Fe River, we’ll join the
tables using the JOIN ... ON syntax you learned in Chapter 6. Rather than
looking for values that match in columns in both tables as usual, we’ll write a
query that tells us where objects overlap. We’ll do this using the
ST_Intersects() function, which returns a Boolean true if two spatial objects
contact each other. Inputs can be either geometry or geography types. Listing 1418 joins the tables: ➊ SELECT water.fullname AS waterway,
roads.rttyp,
roads.fullname AS road
➋ FROM santafe_linearwater_2016 water JOIN santafe_roads_2016 roads
➌ ON ST_Intersects(water.geom, roads.geom)
WHERE water.fullname = ➍'Santa Fe Riv'
ORDER BY roads.fullname; Listing 14-18: Spatial join with ST_Intersects() to
find roads crossing the Santa Fe River
The
column list ➊ includes the fullname column from the
santafe_linearwater_2016 table, which gets water as its alias in the FROM ➋ clause.
The column list includes the rttyp code, which represents the route type, and
fullname columns from the santafe_roads_2016 table, aliased as roads.
SELECT
In the ON portion ➌ of the JOIN clause, we use the ST_Intersects() function
with the geom columns from both tables as inputs. This is an example of using
the ON clause with an expression that evaluates to a Boolean result, as noted in
“Linking Tables Using JOIN” on page 74. Then we use fullname to filter the
results to show only those that have the full string 'Santa Fe Riv' ➍, which is
how the Santa Fe River is listed in the water table. The query should return
54 rows; here are the first five: waterway
rttyp road
------------ ----- ---------------Santa Fe Riv M
Baca Ranch Ln
Santa Fe Riv M
Cam Alire
Santa Fe Riv M
Cam Carlos Rael
Santa Fe Riv M
Cam Dos Antonios
Santa Fe Riv M
Cerro Gordo Rd
--snip-Each road in the results intersects with a portion of the Santa Fe River.
The route type code for each of the first results is M, which indicates that the
road name shown is its common name as opposed to a county or state
recognized name, for example. Other road names in the complete results
carry route types of C, S, or U (for unknown). The full route type code list is
available at https://www.census.gov/geo/reference/rttyp.html.
Finding the Location Where Objects Intersect
We successfully identified all the roads that intersect the Santa Fe River.
This is a good start, but it would help our survey of flood-danger areas more
to know precisely where each intersection occurs. We can modify the query
to include the ST_Intersection() function, which returns the location of the
place where objects cross. I’ve added it as a column in Listing 14-19:
SELECT water.fullname AS waterway,
roads.rttyp,
roads.fullname AS road,
➊ST_AsText(ST_Intersection(➋water.geom, roads.geom))
FROM santafe_linearwater_2016 water JOIN santafe_roads_2016 roads
ON ST_Intersects(water.geom, roads.geom)
WHERE water.fullname = 'Santa Fe Riv'
ORDER BY roads.fullname; Listing 14-19: Using ST_Intersection() to show
where roads cross the river
The function returns a geometry object, so to get its WKT
representation, we must wrap it in ST_AsText() ➊. The ST_Intersection()
function takes two inputs: the geom columns ➋ from both the water and roads
tables. Run the query, and the results should now include the exact
coordinate location, or locations, where the river crosses the roads:
You can probably think of more ideas for analyzing spatial data. For
example, if you obtained a shapefile showing buildings, you could find those
close to the river and in danger of flooding during heavy rains. Governments
and private organizations regularly use these techniques as part of their
planning process.
Wrapping Up
Mapping features is a powerful analysis tool, and the techniques you learned
in this chapter provide you with a strong start toward exploring more with
PostGIS. You might also want to look at the open source mapping
application QGIS (http://www.qgis.org/), which provides tools for visualizing
geographic data and working in depth with shapefiles. QGIS also works
quite well with PostGIS, letting you add data from your tables directly onto
a map.
You’ve now added working with geographic data to your analysis skills. In
the remaining chapters, I’ll give you additional tools and tips for working
with PostgreSQL and related tools to continue to increase your skills.
TRY IT YOURSELF
Use the spatial data you’ve imported in this chapter to try
additional analysis:
1. Earlier, you found which U.S. county has the largest area. Now,
aggregate the county data to find the area of each state in square
miles. (Use the statefp10 column in the us_counties_2010_shp table.)
How many states are bigger than the Yukon-Koyukuk area?
2. Using ST_Distance(), determine how many miles separate these two
farmers’ markets: the Oakleaf Greenmarket (9700 Argyle Forest
Blvd, Jacksonville, Florida) and Columbia Farmers Market (1701
West Ash Street, Columbia, Missouri). You’ll need to first find the
coordinates for both in the farmers_markets table. (Hint: You can
also write this query using the Common Table Expression syntax
you learned in Chapter 12.)
3. More than 500 rows in the farmers_markets table are missing a value
in the county column, which is an example of dirty government
data. Using the us_counties_2010_shp table and the ST_Intersects()
function, perform a spatial join to find the missing county names
based on the longitude and latitude of each market. Because
in farmers_markets is of the geography type and its SRID is
4326, you’ll need to cast geom in the census table to the geography type
and change its SRID using ST_SetSRID().
geog_point
15
SAVING TIME WITH VIEWS, FUNCTIONS, AND
TRIGGERS
One of the advantages of using a programming language is that it allows us
to automate repetitive, boring tasks. For example, if you have to run the
same query every month to update the same table, sooner or later you’ll
search for a shortcut to accomplish the task. The good news is that shortcuts
exist! In this chapter, you’ll learn techniques to encapsulate queries and logic
into reusable PostgreSQL database objects that will speed up your workflow.
As you read through this chapter, keep in mind the DRY programming
principle: Don’t Repeat Yourself. Avoiding repetition saves time and
prevents unnecessary mistakes.
You’ll begin by learning to save queries as reusable database views. Next,
you’ll explore how to create your own functions to perform operations on
your data. You’ve already used functions, such as round() and upper(), to
transform data; now, you’ll make functions to perform operations you
specify. Then you’ll set up triggers to run functions automatically when
certain events occur on a table. Using these techniques, you can reduce
repetitive work and help maintain the integrity of your data.
We’ll use tables created from examples in earlier chapters to practice
these techniques. If you connected to the gis_analysis database in pgAdmin
while working through Chapter 14, follow the instructions in that chapter to
return to the analysis database. All the code for this chapter is available for
download
along
with
the
book’s
resources
at
https://www.nostarch.com/practicalSQL/. Let’s get started.
Using Views to Simplify Queries
A view is a virtual table you can create dynamically using a saved query. For
example, every time you access the view, the saved query runs automatically
and displays the results. Similar to a regular table, you can query a view, join
a view to regular tables (or other views), and use the view to update or insert
data into the table it’s based on, albeit with some caveats.
In this section, we’ll look at regular views with a PostgreSQL syntax that
is largely in line with the ANSI SQL standard. These views execute their
underlying query each time you access the view, but they don’t store data the
way a table does. A materialized view, which is specific to PostgreSQL,
Oracle, and a limited number of other database systems, caches data created
by the view, and you can later update that cached data. We won’t explore
materialized
views
here,
but
you
can
browse
to
https://www.postgresql.org/docs/current/static/sql-creatematerializedview.html to
learn more.
Views are especially useful because they allow you to:
Avoid duplicate effort by letting you write a query once and access the
results when needed
Reduce complexity for yourself or other database users by showing
only columns relevant to your needs
Provide security by limiting access to only certain columns in a table
NOTE
To ensure data security and fully prevent users from seeing sensitive
information, such as the underlying salary data in the employees table, you must
restrict access by setting account permissions in PostgreSQL. Typically, a
database administrator handles this function for an organization, but if you
want to explore this issue further, read the PostgreSQL documentation on user
roles
at
https://www.postgresql.org/docs/current/static/sqlcreaterole.html
and
the
GRANT
command
at
https://www.postgresql.org/docs/current/static/sql-grant.html.
Views are easy to create and maintain. Let’s work through several
examples to see how they work.
Creating and Querying Views
In this section, we’ll use data in the Decennial U.S. Census us_counties_2010
table you imported in Chapter 4. Listing 15-1 uses this data to create a view
called nevada_counties_pop_2010 that displays only four out of the original 16
columns, showing data on just Nevada counties: ➊ CREATE OR
REPLACE VIEW nevada_counties_pop_2010 AS
➋ SELECT geo_name,
state_fips,
county_fips,
p0010001 AS pop_2010
FROM us_counties_2010
WHERE state_us_abbreviation = 'NV'
➌ ORDER BY county_fips; Listing 15-1: Creating a view that displays
Nevada 2010 counties
Here, we define the view using the keywords CREATE OR REPLACE VIEW ➊,
followed by the view’s name and AS. Next is a standard SQL query SELECT ➋
that fetches the total population (the p0010001 column) for each Nevada
county from the us_counties_2010 table. Then we order the data by the
county’s FIPS (Federal Information Processing Standards) code ➌, which is
a standard designator the Census Bureau and other federal agencies use to
specify each county and state.
Notice the OR REPLACE keywords after CREATE, which tell the database that if a
view with this name already exists, replace it with the definition here. But
here’s a caveat according to the PostgreSQL documentation: the query that
generates the view ➋ must have the columns with the same names and same
data types in the same order as the view it’s replacing. However, you can add
columns at the end of the column list.
Run the code in Listing 15-1 using pgAdmin. The database should
respond with the message CREATE VIEW. To find the view you created, in
pgAdmin’s object browser, right-click the analysis database and choose
Refresh. Choose Schemas ▸ public ▸ Views to see the new view. When
you right-click the view and choose Properties, you should see the query
under the Definition tab in the dialog that opens.
NOTE
As with other database objects, you can delete a view using the DROP command.
In this example, the syntax would be DROP VIEW nevada_counties_pop_2010;.
After creating the view, you can use the view in the FROM clause of a SELECT
query the same way you would use an ordinary table. Enter the code in
Listing 15-2, which retrieves the first five rows from the view: SELECT *
FROM nevada_counties_pop_2010
LIMIT 5; Listing 15-2: Querying the nevada_counties_pop_2010 view
Aside from the five-row limit, the result should be the same as if you had
run the SELECT query used to create the view in Listing 15-1:
geo_name
state_fips county_fips pop_2010
---------------- ---------- ----------- -------Churchill County 32
001
24877
Clark County
32
003
1951269
Douglas County
32
005
46997
Elko County
32
007
48818
Esmeralda County 32
009
783
This simple example isn’t very useful unless quickly listing Nevada
county population is a task you’ll perform frequently. So, let’s imagine a
question data-minded analysts in a political research organization might ask
often: what was the percent change in population for each county in Nevada
(or any other state) from 2000 to 2010?
We wrote a query to answer this question in Listing 6-13 (see
“Performing Math on Joined Table Columns” on page 88). It wasn’t
onerous to create, but it did require joining tables on two columns and using
a percent change formula that involved rounding and type casting. To avoid
repeating that work, we can save a query similar to the one in Listing 6-13 as
a view. Listing 15-3 does this using a modified version of the earlier code in
Listing
15-1:
➊
CREATE
OR
REPLACE
VIEW
county_pop_change_2010_2000 AS
➋ SELECT c2010.geo_name,
c2010.state_us_abbreviation AS st,
c2010.state_fips,
c2010.county_fips,
c2010.p0010001 AS pop_2010,
c2000.p0010001 AS pop_2000,
➌ round( (CAST(c2010.p0010001 AS numeric(8,1)) c2000.p0010001)
/ c2000.p0010001 * 100, 1 ) AS pct_change_2010_2000
➍ FROM us_counties_2010 c2010 INNER JOIN us_counties_2000
c2000
ON c2010.state_fips = c2000.state_fips
AND c2010.county_fips = c2000.county_fips
ORDER BY c2010.state_fips, c2010.county_fips; Listing 15-3: Creating a
view showing population change for U.S. counties
We start the view definition with CREATE OR REPLACE VIEW ➊, followed by the
name of the view and AS. The SELECT query ➋ names columns from the census
tables and includes a column definition with a percent change calculation ➌
that you learned about in Chapter 5. Then we join the Census 2010 and
2000 tables ➍ using the state and county FIPS codes. Run the code, and the
database should again respond with CREATE VIEW.
Now that we’ve created the view, we can use the code in Listing 15-4 to
run a simple query against the new view that retrieves data for Nevada
counties: SELECT geo_name,
st,
pop_2010,
➊ pct_change_2010_2000
FROM county_pop_change_2010_2000
➋ WHERE st = 'NV'
LIMIT 5; Listing 15-4: Selecting columns from the county_pop_change_2010_2000
view
In Listing 15-2, in the query against the first view we created, we
retrieved every column in the view by using the asterisk wildcard after the
SELECT keyword. Listing 15-4 shows that, as with a query on a table, we can
name specific columns when querying a view. Here, we specify four of the
view’s seven columns. One is pct_change_2010_2000 ➊,
which returns the result of the percent change calculation we’re looking for.
As you can see, it’s much simpler to write the column name like this than the
whole formula! We’re also filtering the results using a WHERE clause ➋, similar
to how we would filter any query instead of returning all rows.
After querying the four columns from the view, the results should look
like this: geo_name
st pop_2010 pct_change_2010_2000
---------------- -- -------- -------------------Churchill County NV
24877
3.7
Clark County
NV 1951269
41.8
Douglas County
NV
46997
13.9
Elko County
NV
48818
7.8
Esmeralda County NV
783
-19.4
Now we can revisit this view as often as we like to pull data for
presentations or to answer questions about the percent change in population
for each county in Nevada (or any other state) from 2000 to 2010.
Looking at just these five rows, you can see that a couple of interesting
stories emerge: the effect of the 2000s’ housing boom on Clark County,
which includes the city of Las Vegas, as well as a sharp drop in population in
Esmeralda County, which has one of the lowest population densities in the
United States.
county_pop_change_2010_2000
Inserting, Updating, and Deleting Data Using a View
You can update or insert data in the underlying table that a view queries as
long as the view meets certain conditions. One requirement is that the view
must reference a single table. If the view’s query joins tables, as with the
population change view we just built in the previous section, then you can’t
perform inserts or updates directly. Also, the view’s query can’t contain
DISTINCT, GROUP BY, or other clauses. (See a complete list of restrictions at
https://www.postgresql.org/docs/current/static/sql-createview.html.) You already
know how to directly insert and update data on a table, so why do it through
a view? One reason is that with a view you can exercise more control over
which data a user can update. Let’s work through an example to see how this
works.
Creating a View of Employees
In the Chapter 6 lesson on joins, we created and filled departments and
employees tables with four rows about people and where they work (if you
skipped that section, you can revisit Listing 6-1 on page 75). Running a
quick SELECT * FROM employees; query shows the table’s contents, as you can see
here: emp_id first_name last_name salary dept_id
------ ---------- --------- ------ ------1 Nancy
Jones
62500
1
2 Lee
Smith
59300
1
3 Soo
Nguyen
83000
2
4 Janet
King
95000
2
Let’s say we want to give users in the Tax Department (its dept_id is 1) the
ability to add, remove, or update their employees’ names without letting
them change salary information or data of employees in another department.
To do this, we can set up a view using Listing 15-5: CREATE OR
REPLACE VIEW employees_tax_dept AS
SELECT emp_id,
first_name,
last_name,
dept_id
FROM employees
➊ WHERE dept_id = 1
ORDER BY emp_id
➋ WITH LOCAL CHECK OPTION; Listing 15-5: Creating a view on the
employees table
Similar to the views we’ve created so far, we’re selecting only the columns
we want to show from the employees table and using WHERE to filter the results
on dept_id = 1 ➊ to list only Tax Department staff. To restrict inserts or
updates to Tax Department employees only, we add the WITH LOCAL CHECK OPTION
➋, which rejects any insert or update that does not meet the criteria of the
WHERE clause. For example, the option won’t allow anyone to insert or update
a row in the underlying table where the employee’s dept_id is 3.
Create the employees_tax_dept view by running the code in Listing 15-5.
Then run SELECT * FROM employees_tax_dept;, which should provide these two
rows: emp_id first_name last_name dept_id
------ ---------- --------- ------1 Nancy
Jones
1
2 Lee
Smith
1
The result shows the employees who work in the Tax Department;
they’re two of the four rows in the entire employees table.
Now, let’s look at how inserts and updates work via this view.
Inserting Rows Using the employees_tax_dept View
We can also use a view to insert or update data, but instead of using the table
name in the INSERT or UPDATE statement, we substitute the view name. After we
add or change data using a view, the change is applied to the underlying
table, which in this case is employees. The view then reflects the change via the
query it runs.
Listing 15-6 shows two examples that attempt to add new employee
records via the employees_tax_dept view. The first succeeds, but the second fails.
➊ INSERT INTO employees_tax_dept (first_name, last_name, dept_id)
VALUES ('Suzanne', 'Legere', 1);
➋ INSERT INTO employees_tax_dept (first_name, last_name, dept_id)
VALUES ('Jamil', 'White', 2);
➌ SELECT * FROM employees_tax_dept;
➍ SELECT * FROM employees; Listing 15-6: Successful and rejected inserts via the
employees_tax_dept view
In the first INSERT ➊, which follows the insert format you learned in
Chapter 1, we supply the first and last names of Suzanne Legere plus her
dept_id. Because the dept_id is 1, the value satisfies the LOCAL CHECK in the view,
and the insert succeeds when it executes.
But when we run the second INSERT ➋ to add an employee named Jamil
White using a dept_id of 2, the operation fails with the error message new row
violates check option for view "employees_tax_dept". The reason is that when we
created the view in Listing 15-5, we used the WHERE clause to show only rows
with dept_id = 1. The dept_id of 2 does not pass the LOCAL CHECK in the view, and
it’s prevented from being inserted.
Run the SELECT statement ➌ on the view to check that Suzanne Legere was
successfully added: emp_id first_name
------ ---------- --------- ------1 Nancy
Jones
1
2 Lee
Smith
1
5 Suzanne
Legere
1
last_name
dept_id
We can also query the employees table ➍ to see that, in fact, Suzanne
Legere was added to the full table. The view queries the employees table each
time we access it.
emp_id
-----1
2
3
4
5
first_name
---------Nancy
Lee
Soo
Janet
Suzanne
last_name
--------Jones
Smith
Nguyen
King
Legere
salary
-----62500
59300
83000
95000
dept_id
------1
1
2
2
1
As you can see from the addition of “Suzanne Legere,” the data we add
using a view is also added to the underlying table. However, because the
view doesn’t include the salary column, its value in her row is NULL. If you
attempt to insert a salary value using this view, you would receive the error
message column "salary" of relation "employees_tax_dept" does not exist. The
reason is that even though the salary column exists in the underlying employees
table, it’s not referenced in the view. Again, this is one way to limit access to
sensitive data. Check the links I provided in the note on page 268 to learn
more about granting permissions to users if you plan to take on database
administrator responsibilities.
Updating Rows Using the employees_tax_dept View
The same restrictions on accessing data in an underlying table apply when
we make updates on data in the employees_tax_dept view. Listing 15-7 shows a
standard query to update the spelling of Suzanne’s last name using UPDATE (as
a person with more than one uppercase letter in his last name, I can confirm
misspelling names isn’t unusual).
UPDATE employees_tax_dept
SET last_name = 'Le Gere'
WHERE emp_id = 5;
SELECT * FROM employees_tax_dept; Listing 15-7: Updating a row via the
view
employees_tax_dept
Run the code, and the result from the SELECT query should show the
updated last name, which occurs in the underlying employees table:
emp_id first_name last_name dept_id
------ ---------- --------- ------1 Nancy
Jones
1
2 Lee
Smith
1
5 Suzanne
Le Gere
1
Suzanne’s last name is now correctly spelled as “Le Gere,” not “Legere.”
However, if we try to update the name of an employee who is not in the
Tax Department, the query fails just as it did when we tried to insert Jamil
White in Listing 15-6. In addition, trying to use this view to update the
salary of an employee—even one in the Tax Department—will fail with the
same error I noted in the previous section. If the view doesn’t reference a
column in the underlying table, you cannot access that column through the
view. Again, the fact that updates on views are restricted in this way offers
ways to ensure privacy and security for certain pieces of data.
Deleting Rows Using the employees_tax_dept View
Now, let’s explore how to delete rows using a view. The restrictions on
which data you can affect apply here as well. For example, if Suzanne Le
Gere in the Tax Department gets a better offer from another firm and
decides to join the other company, you could remove her from the
employees table through the employees_tax_dept view. Listing 15-8 shows the
query in the standard DELETE syntax: DELETE FROM employees_tax_dept
WHERE emp_id = 5; Listing 15-8: Deleting a row via the employees_tax_dept
view
Run the query, and PostgreSQL should respond with DELETE 1. However,
when you try to delete a row for an employee in a department other than the
Tax Department, PostgreSQL won’t allow it and will report DELETE 0.
In summary, views not only give you control over access to data, but also
shortcuts for working with data. Next, let’s explore how to use functions to
save more time.
Programming Your Own Functions
You’ve used plenty of functions throughout the book, whether to capitalize
letters with upper() or add numbers with sum(). Behind these functions is a
significant amount of (sometimes complex) programming that takes an
input, transforms it or initiates an action, and returns a response. You saw
that extent of code in Listing 5-14 on page 69 when you created a median()
function, which uses 30 lines of code to find the middle value in a group of
numbers. PostgreSQL’s built-in functions and other functions database
programmers develop to automate processes can use even more lines of
code, including links to external code written in another language, such as C.
We won’t write complicated code here, but we’ll work through some
examples of building functions that you can use as a launching pad for your
own ideas. Even simple, user-created functions can help you avoid repeating
code when you’re analyzing data.
The code in this section is specific to PostgreSQL and is not part of the
ANSI SQL standard. In some databases, notably Microsoft SQL Server and
MySQL, implementing reusable code happens in a stored procedure. If you’re
using another database management system, check its documentation for
specifics.
Creating the percent_change() Function
To learn the syntax for creating a function, let’s write a function to simplify
calculating the percent change of two values, which is a staple of data
analysis. In Chapter 5, you learned that the percent change formula can be
expressed this way: percent change = (New Number – Old Number) / Old
Number
Rather than writing that formula each time we need it, we can create a
function called percent_change() that takes the new and old numbers as inputs
and returns the result rounded to a user-specified number of decimal places.
Let’s walk through the code in Listing 15-9 to see how to declare a simple
SQL function: ➊ CREATE OR REPLACE FUNCTION
➋ percent_change(new_value numeric,
old_value numeric,
decimal_places integer ➌DEFAULT 1)
➍ RETURNS numeric AS
➎ 'SELECT round(
((new_value - old_value) / old_value) * 100, decimal_places
);'
➏ LANGUAGE SQL
➐ IMMUTABLE
➑ RETURNS NULL ON NULL INPUT; Listing 15-9: Creating a
percent_change() function
A lot is happening in this code, but it’s not as complicated as it looks. We
start with the command CREATE OR REPLACE FUNCTION ➊, followed by the name of
the function ➋ and, in parentheses, a list of arguments that are the function’s
inputs. Each argument has a name and data type. For example, we specify
that new_value and old_value are numeric, whereas decimal_places (which specifies
the number of places to round results) is integer. For decimal_places, we specify
1 as the DEFAULT ➌ value to indicate that we want the results to display only
one decimal place. Because we set a default value, the argument will be
optional when we call the function later.
We then use the keywords RETURNS numeric AS ➍ to tell the function to
return its calculation as type numeric. If this were a function to concatenate
strings, we might return text.
Next, we write the meat of the function that performs the calculation.
Inside single quotes, we place a SELECT query ➎ that includes the percent
change calculation nested inside a round() function. In the formula, we use the
function’s argument names instead of numbers.
We then supply a series of keywords that define the function’s attributes
and behavior. The LANGUAGE ➏ keyword specifies that we’ve written this
function using plain SQL, which is one of several languages PostgreSQL
supports in functions. Another common option is a PostgreSQL-specific
procedural language called PL/pgSQL that, in addition to providing the
means to create functions, adds features not found in standard SQL, such as
logical control structures (IF ... THEN ... ELSE). PL/pgSQL is the default
procedural language installed with PostgreSQL, but you can install others,
such as PL/Perl and PL/Python, to use the Perl and Python programming
languages in your database. Later in this chapter, I’ll show examples of
PL/pgSQL and Python.
Next, the IMMUTABLE keyword ➐ indicates that the function won’t be making
any changes to the database, which can improve performance. The line
RETURNS NULL ON NULL INPUT ➑ guarantees that the function will supply a NULL
response if any input that is not supplied by default is a NULL.
Run the code using pgAdmin to create the percent_change() function. The
server should respond with the message CREATE FUNCTION.
Using the percent_change() Function
To test the new percent_change() function, run it by itself using SELECT, as
shown in Listing 15-10: SELECT percent_change(110, 108, 2); Listing 1510: Testing the percent_change() function
This example uses a value of 110 for the new number, 108 for the old
number, and 2 as the desired number of decimal places to round the result.
Run the code; the result should look like this: percent_change
-------------1.85
The result indicates that there is a 1.85 percent increase between 108 and
110. You can experiment with other numbers to see how the results change.
Also, try changing the decimal_places argument to values including 0, or omit
it, to see how that affects the output. You should see results that have more
or fewer numbers after the decimal point, based on your input.
Of course, we created this function to avoid having to write the full
percent change formula in queries. Now let’s use it to calculate the percent
change using a version of the Decennial Census population change query we
wrote in Chapter 6, as shown in Listing 15-11: SELECT c2010.geo_name,
c2010.state_us_abbreviation AS st,
c2010.p0010001 AS pop_2010,
➊ percent_change(c2010.p0010001, c2000.p0010001) AS pct_chg_func,
➋ round( (CAST(c2010.p0010001 AS numeric(8,1)) - c2000.p0010001)
/ c2000.p0010001 * 100, 1 ) AS pct_chg_formula
FROM us_counties_2010 c2010 INNER JOIN us_counties_2000 c2000
ON c2010.state_fips = c2000.state_fips
AND c2010.county_fips = c2000.county_fips
ORDER BY pct_chg_func DESC
LIMIT 5; Listing 15-11: Testing percent_change() on census data
Listing 15-11 uses the original query in Listing 6-13 and adds the
percent_change() function ➊ as a column before the formula ➋ so we can
compare results. As inputs, we use the 2010 total population column
(c2010.p0010001) as the new number and the 2000 total population as the old
(c2000.p0010001).
When you run the query, the results should display the five counties with
the greatest percent change in population, and the results from the function
should match the results from the formula entered directly into the query ➋.
Each result displays one decimal place, the function’s default value,
because we didn’t provide the optional third argument when we called the
function. Now that we know the function works as intended, we can use
percent_change() any time we need to solve that calculation. Using a function is
much faster than having to write a formula each time we need to use it!
Updating Data with a Function
We can also use a function to simplify routine updates to data. In this
section, we’ll write a function that assigns the correct number of personal
days available to a teacher (in addition to vacation) based on their hire date.
We’ll use the teachers table from the first lesson in Chapter 1, “Creating a
Table” on page 5. If you skipped that section, you can return to it to create
the table and insert the data using the example code in Listing 1-2 on page 6
and Listing 1-3 on page 8.
Let’s start by adding a column to teachers to hold the personal days using
the code in Listing 15-12: ALTER TABLE teachers ADD COLUMN
personal_days integer;
SELECT first_name,
last_name,
hire_date,
personal_days
FROM teachers; Listing 15-12: Adding a column to the teachers table and seeing
the data
Listing 15-12 updates the teachers table using ALTER and adds the
personal_days column using the keywords ADD COLUMN. Run the SELECT statement
to view the data. When both queries finish, you should see the following six
rows: first_name last_name hire_date personal_days
---------- --------- ---------- ------------Janet
Smith
2011-10-30
Lee
Reynolds 1993-05-22
Samuel
Cole
2005-08-01
Samantha
Bush
2011-10-30
Betty
Diaz
2005-08-30
Kathleen
Roush
2010-10-22
The personal_days column holds NULL values because we haven’t provided
any values yet.
Now, let’s create a function called update_personal_days() that updates the
personal_days column with the correct personal days based on the teacher’s
hire date. We’ll use the following rules to update the data in the personal_days
column:
Less than five years since hire: 3 personal days
Between five and 10 years since hire: 4 personal days
More than 10 years since hire: 5 personal days
The code in Listing 15-13 is similar to the code we used to create the
percent_change() function, but this time we’ll use the PL/pgSQL language
instead of plain SQL. Let’s walk through some differences.
CREATE OR REPLACE FUNCTION update_personal_days()
➊ RETURNS void AS ➋$$
➌ BEGIN
UPDATE teachers
SET personal_days =
➍ CASE WHEN (now() - hire_date) BETWEEN '5 years'::interval
AND '10 years'::interval THEN 4
WHEN (now() - hire_date) > '10 years'::interval THEN 5
ELSE 3
END;
➎ RAISE NOTICE 'personal_days updated!';
END;
➏ $$ LANGUAGE plpgsql; Listing 15-13: Creating an
update_personal_days()
function
We begin with CREATE OR REPLACE FUNCTION, followed by the function’s name.
This time, we provide no arguments because no user input is required. The
function operates on predetermined columns with set rules for calculating
intervals. Also, we use RETURNS void ➊ to note that the function returns no
data; it simply updates the personal_days column.
Often, when writing PL/pgSQL-based functions, the PostgreSQL
convention is to use the non-ANSI SQL standard dollar-quote ($$) ➋ to
mark the start and end of the string that contains all the function’s
commands. (As with the percent_change() function earlier, you could use single
quote marks to enclose the string, but then any single quotes in the string
would need to be doubled, and that looks messy.) So, everything between the
pairs of $$ is the code that does the work. You can also add some text
between the dollar signs, like $namestring$, to create a unique pair of
beginning and ending quotes. This is useful, for example, if you need to
quote a query inside the function.
Right after the first $$ we start a BEGIN ... END; ➌ block to denote the
function; inside it we place an UPDATE statement that uses a CASE statement ➍ to
determine the number of days each teacher gets. We subtract the hire_date
from the current date, which is retrieved from the server by the now()
function. Depending on which range now() - hire_date falls into, the CASE
statement returns the correct number of days off corresponding to the range.
We use RAISE NOTICE ➎ to display a message in pgAdmin that the function is
done. At the end, we use the LANGUAGE ➏ keyword to specify that we’ve written
this function using PL/pgSQL.
Run the code in Listing 15-13 to create the update_personal_days() function.
Then use the following line to run it in pgAdmin: SELECT
update_personal_days(); Now when you rerun the SELECT statement in Listing
15-12, you should see that each row of the personal_days column is filled with
the appropriate values. Note that your results may vary depending on when
you run this function, because the result of now() is constantly updated with
the passage of time.
first_name
---------Janet
Lee
Samuel
Samantha
Betty
Kathleen
last_name
--------Smith
Reynolds
Cole
Bush
Diaz
Roush
hire_date
---------2011-10-30
1993-05-22
2005-08-01
2011-10-30
2005-08-30
2010-10-22
personal_days
------------4
5
5
4
5
4
You could use the update_personal_days() function to regularly update data
manually after performing certain tasks, or you could use a task scheduler
such as pgAgent (a separate open source tool) to run it automatically. You
can learn about pgAgent and other tools in “PostgreSQL Utilities, Tools,
and Extensions” on page 334.
Using the Python Language in a Function
Previously, I mentioned that PL/pgSQL is the default procedural language
within PostgreSQL, but the database also supports creating functions using
open source languages, such as Perl and Python. This support allows you to
take advantage of those languages’ features as well as related modules within
functions you create. For example, with Python, you can use the pandas
library
for
data
analysis.
The
documentation
at
https://www.postgresql.org/docs/current/static/server-programming.html provides
a comprehensive review of the available languages, but here I’ll show you a
very simple function using Python.
To enable PL/Python, you must add the extension using the code in
Listing 15-14. If you get an error, such as could not access file
"$libdir/plpython2", that means PL/Python wasn’t included when you installed
PostgreSQL. Refer back to the troubleshooting links for each operating
system in “Installing PostgreSQL” on page xxviii.
CREATE EXTENSION plpythonu; Listing 15-14: Enabling the PL/Python procedural language
NOTE
The extension plpythonu currently installs Python version 2.x. If you want to use
Python 3.x, install the extension plpython3u instead. However, available versions
might vary based on PostgreSQL distribution.
After enabling the extension, create a function following the same syntax
you just learned in Listing 15-9 and Listing 15-13, but use Python for the
body of the function. Listing 15-15 shows how to use PL/Python to create a
function called trim_county() that removes the word “County” from the end of
a string. We’ll use this function to clean up names of counties in the census
data.
CREATE OR REPLACE FUNCTION trim_county(input_string text)
➊ RETURNS text AS $$
➋ import re
➌ cleaned = re.sub(r' County', '', input_string)
return cleaned
➍ $$ LANGUAGE plpythonu; Listing 15-15: Using PL/Python to create the
function
trim_county()
The structure should look familiar with some exceptions. Unlike the
example in Listing 15-13, we don’t follow the $$ ➊ with a BEGIN ... END; block.
That is a PL/pgSQL–specific requirement that we don’t need in PL/Python.
Instead, we get straight to the Python code by starting with a statement to
import the Python regular expressions module, re ➋. Even if you don’t know
much about Python, you can probably deduce that the next two lines of code
➌ set a variable called cleaned to the results of a Python regular expression
function called sub(). That function looks for a space followed by the word
County in the input_string passed into the function and substitutes an empty
string, which is denoted by two apostrophes. Then the function returns the
content of the variable cleaned. To end, we specify LANGUAGE plpythonu ➍ to note
we’re writing the function with PL/Python.
Run the code to create the function, and then execute the SELECT statement
in Listing 15-16 to see it in action.
SELECT geo_name,
trim_county(geo_name)
FROM us_counties_2010
ORDER BY state_fips, county_fips
LIMIT 5; Listing 15-16: Testing the
trim_county()
function
We use the geo_name column in the us_counties_2010 table as input to
trim_county(). That should return these results: geo_name
trim_county
-------------- ----------Autauga County Autauga
Baldwin County Baldwin
Barbour County Barbour
Bibb County
Bibb
Blount County
Blount As you can see, the trim_county() function evaluated
each value in the geo_name column and removed a space and the word County
when present. Although this is a trivial example, it shows how easy it is to use
Python—or one of the other supported procedural languages—inside a
function.
Next, you’ll learn how to use triggers to automate your database.
Automating Database Actions with Triggers
A database trigger executes a function whenever a specified event, such as an
INSERT, UPDATE, or DELETE, occurs on a table or a view. You can set a trigger to
fire before, after, or instead of the event, and you can also set it to fire once
for each row affected by the event or just once per operation. For example,
let’s say you delete 20 rows from a table. You could set the trigger to fire
once for each of the 20 rows deleted or just one time.
We’ll work through two examples. The first example keeps a log of
changes made to grades at a school. The second automatically classifies
temperatures each time we collect a reading.
Logging Grade Updates to a Table
Let’s say we want to automatically track changes made to a student grades
table in our school’s database. Every time a row is updated, we want to
record the old and new grade plus the time the change occurred (search for
“David Lightman and grades” and you’ll see why this might be worth
tracking). To handle this task automatically, we’ll need three items:
A grades_history table to record the changes to grades in a grades table
A trigger to run a function every time a change occurs in the grades
table, which we’ll name grades_update
The function the trigger will execute; we’ll call this function
record_if_grade_changed()
Creating Tables to Track Grades and Updates
Creating Tables to Track Grades and Updates
Let’s start by making the tables we need. Listing 15-17 includes the code to
first create and fill grades and then create grades_history: ➊ CREATE TABLE
grades (
student_id bigint,
course_id bigint,
course varchar(30) NOT NULL,
grade varchar(5) NOT NULL,
PRIMARY KEY (student_id, course_id)
);
➋ INSERT INTO grades
VALUES
(1, 1, 'Biology 2', 'F'),
(1, 2, 'English 11B', 'D'),
(1, 3, 'World History 11B', 'C'),
(1, 4, 'Trig 2', 'B');
➌ CREATE TABLE grades_history (
student_id bigint NOT NULL,
course_id bigint NOT NULL,
change_time timestamp with time zone NOT NULL,
course varchar(30) NOT NULL,
old_grade varchar(5) NOT NULL,
new_grade varchar(5) NOT NULL,
PRIMARY KEY (student_id, course_id, change_time)
); Listing 15-17: Creating the grades and grades_history tables
These commands are straightforward. We use CREATE to make a grades table
➊ and add four rows using INSERT ➋, where each row represents a student’s
grade in a class. Then we use CREATE TABLE to make the grades_history table ➌ to
hold the data we log each time an existing grade is altered. The grades_history
table has columns for the new grade, old grade, and the time of the change.
Run the code to create the tables and fill the grades table. We insert no data
into grades_history here because the trigger process will handle that task.
Creating the Function and Trigger
Next, let’s write the record_if_grade_changed() function the trigger will execute.
We must write the function before naming it in the trigger. Let’s go through
the code in Listing 15-18: CREATE OR REPLACE FUNCTION
record_if_grade_changed()
➊ RETURNS trigger AS
$$
BEGIN
➋ IF NEW.grade <> OLD.grade THEN
INSERT INTO grades_history (
student_id,
course_id,
change_time,
course,
old_grade,
new_grade)
VALUES
(OLD.student_id,
OLD.course_id,
now(),
OLD.course,
➌ OLD.grade,
➍ NEW.grade);
END IF;
➎ RETURN NEW;
END;
$$ LANGUAGE plpgsql; Listing 15-18: Creating the record_if_grade_changed()
function
The record_if_grade_changed() function follows the pattern of earlier
examples in the chapter but with exceptions specific to working with
triggers. First, we specify RETURNS trigger ➊ instead of a data type or void.
Because record_if_grade_changed() is a PL/pgSQL function, we place the
procedure inside the BEGIN ... END; block. We start the procedure using an IF
... THEN statement ➋, which is one of the control structures PL/pgSQL
provides. We use it here to run the INSERT statement only if the updated grade
is different from the old grade, which we check using the <> operator.
When a change occurs to the grades table, the trigger (which we’ll create
next) will execute. For each row that is changed, the trigger will pass two
collections of data into record_if_grade_changed(). The first is the row values
before they were changed, noted with the prefix OLD. The second is the row
values after they were changed, noted with the prefix NEW. The function can
access the original row values and the updated row values, which it will use
for a comparison. If the IF ... THEN statement evaluates as true, which means
that the old and new grade values are different, we use INSERT to add a row to
grades_history that contains both OLD.grade ➌ and NEW.grade ➍.
A trigger must have a RETURN statement ➎, although the PostgreSQL
documentation
at
https://www.postgresql.org/docs/current/static/plpgsqltrigger.html details the scenarios in which a trigger return value actually
matters (sometimes it is ignored). The documentation also explains that you
can use statements to return a NULL or raise an exception in case of error.
Run the code in Listing 15-18 to create the function. Next, add the
grades_update trigger to the grades table using Listing 15-19: ➊ CREATE
TRIGGER grades_update
➋ AFTER UPDATE
ON grades
➌ FOR EACH ROW
➍ EXECUTE PROCEDURE record_if_grade_changed(); Listing 15-19:
Creating the grades_update trigger
In PostgreSQL, the syntax for creating a trigger follows the ANSI SQL
standard (although the contents of the trigger function do not). The code
begins with a CREATE TRIGGER ➊ statement, followed by clauses that control
when the trigger runs and how it behaves. We use AFTER UPDATE ➋ to specify
that we want the trigger to fire after the update occurs on the grades row. We
could also use the keywords BEFORE or INSTEAD OF depending on the situation.
We write FOR EACH ROW ➌ to tell the trigger to execute the procedure once
for each row updated in the table. For example, if someone ran an update
that affected three rows, the procedure would run three times. The alternate
(and default) is FOR EACH STATEMENT, which runs the procedure once. If we didn’t
care about capturing changes to each row and simply wanted to record that
grades were changed at a certain time, we could use that option. Finally, we
use EXECUTE PROCEDURE ➍ to name record_if_grade_changed() as the function the
trigger should run.
Create the trigger by running the code in Listing 15-19 in pgAdmin. The
database should respond with the message CREATE TRIGGER.
Testing the Trigger
Now that we’ve created the trigger and the function it should run, let’s make
sure they work. First, when you run SELECT * FROM grades_history;, you’ll see
that the table is empty because we haven’t made any changes to the grades
table yet and there’s nothing to track. Next, when you run SELECT * FROM
grades;
you should see the grade data, as shown here:
student_id course_id course
grade
---------- --------- ----------------- ----1
1 Biology 2
F
1
2 English 11B
D
1
3 World History 11B C
1
4 Trig 2
B
That Biology 2 grade doesn’t look very good. Let’s update it using the
code in Listing 15-20: UPDATE grades
SET grade = 'C'
WHERE student_id = 1 AND course_id = 1; Listing 15-20: Testing the
grades_update trigger
When you run the UPDATE, pgAdmin doesn’t display anything to let you
know that the trigger executed in the background. It just reports UPDATE 1,
meaning the row with grade F was updated. But our trigger did run, which
we can confirm by examining columns in grades_history using this SELECT
query: SELECT student_id,
change_time,
course,
old_grade,
new_grade
FROM grades_history; When you run this query, you should see that the
grades_history table, which contains all changes to grades, now has one row:
This row displays the old Biology 2 grade of F, the new value C, and
change_time, showing the time of the change made (your result should reflect
your date and time). Note that the addition of this row to grades_history
happened in the background without the knowledge of the person making
the update. But the UPDATE event on the table caused the trigger to fire, which
executed the record_if_grade_changed() function.
If you’ve used a content management system, such as WordPress or
Drupal, this sort of revision tracking might be familiar. It provides a helpful
record of changes made to content for reference and auditing purposes, and,
unfortunately, can lead to occasional finger-pointing. Regardless, the ability
to trigger actions on a database automatically gives you more control over
your data.
Automatically Classifying Temperatures
In Chapter 12, we used the SQL CASE statement to reclassify temperature
readings into descriptive categories. The CASE statement (with a slightly
different syntax) is also part of the PL/pgSQL procedural language, and we
can use its capability to assign values to variables to automatically store those
category names in a table each time we add a temperature reading. If we’re
routinely collecting temperature readings, using this technique to automate
the classification spares us from having to handle the task manually.
We’ll follow the same steps we used for logging the grade changes: we
first create a function to classify the temperatures, and then create a trigger
to run the function each time the table is updated. Use Listing 15-21 to
create a temperature_test table for the exercise: CREATE TABLE
temperature_test (
station_name varchar(50),
observation_date date,
max_temp integer,
min_temp integer,
max_temp_group varchar(40),
PRIMARY KEY (station_name, observation_date)
); Listing 15-21: Creating a temperature_test table
In Listing 15-21, the temperature_test table contains columns to hold the
name of the station and date of the temperature observation. Let’s imagine
that we have some process to insert a row once a day that provides the
maximum and minimum temperature for that location, and we need to fill
the max_temp_group column with a descriptive classification of the day’s high
reading to provide text to a weather forecast we’re distributing.
To do this, we first make a function called classify_max_temp(), as shown in
Listing 15-22: CREATE OR REPLACE FUNCTION classify_max_temp()
RETURNS trigger AS
$$
BEGIN
➊ CASE
WHEN NEW.max_temp >= 90 THEN
NEW.max_temp_group := 'Hot';➋
WHEN NEW.max_temp BETWEEN 70 AND 89 THEN
NEW.max_temp_group := 'Warm';
WHEN NEW.max_temp BETWEEN 50 AND 69 THEN
NEW.max_temp_group := 'Pleasant';
WHEN NEW.max_temp BETWEEN 33 AND 49 THEN
NEW.max_temp_group := 'Cold';
WHEN NEW.max_temp BETWEEN 20 AND 32 THEN
NEW.max_temp_group := 'Freezing';
ELSE NEW.max_temp_group := 'Inhumane';
END CASE;
RETURN NEW;
END;
$$ LANGUAGE plpgsql; Listing 15-22: Creating the classify_max_temp()
function
By now, these functions should look familiar. What is new here is the
PL/pgSQL version of the CASE syntax ➊, which differs slightly from the SQL
syntax in that the PL/pgSQL syntax includes a semicolon after each WHEN ...
THEN clause ➋. Also new is the assignment operator (:=), which we use to assign
the descriptive name to the NEW.max_temp_group column based on the outcome
of the CASE function. For example, the statement NEW.max_temp_group := 'Cold'
assigns the string 'Cold' to NEW.max_temp_group when the temperature value is
between 33 and 49 degrees Fahrenheit, and when the function returns the
NEW row to be inserted in the table, it will include the string value Cold. Run
the code to create the function.
Next, using the code in Listing 15-23, create a trigger to execute the
function each time a row is added to temperature_test: CREATE TRIGGER
temperature_insert
➊ BEFORE INSERT
ON temperature_test
➋ FOR EACH ROW
➌ EXECUTE PROCEDURE classify_max_temp(); Listing 15-23: Creating
the temperature_insert trigger
In this example, we classify max_temp and create a value for max_temp_group
prior to inserting the row into the table. Doing so is more efficient than
performing a separate update after the row is inserted. To specify that
behavior, we set the temperature_insert trigger to fire BEFORE INSERT ➊.
We also want the trigger to fire FOR EACH ROW inserted ➋ because we want
each max_temp recorded in the table to get a descriptive classification. The final
EXECUTE PROCEDURE statement names the classify_max_temp() function ➌ we just
created. Run the CREATE TRIGGER statement in pgAdmin, and then test the setup
using Listing 15-24: INSERT INTO temperature_test (station_name,
observation_date, max_temp, min_temp)
VALUES
('North Station', '1/19/2019', 10, -3),
('North Station', '3/20/2019', 28, 19),
('North Station', '5/2/2019', 65, 42),
('North Station', '8/9/2019', 93, 74);
SELECT * FROM temperature_test; Listing 15-24: Inserting rows to test the
temperature_insert trigger
Here we insert four rows into temperature_test, and we expect the
temperature_insert trigger to fire for each row—and it does! The SELECT
statement
in
the
listing
should
display
these
results:
Due to the trigger and function we created, each max_temp inserted
automatically receives the appropriate classification in the max_temp_group
column.
This temperature example and the earlier grade-change auditing example
are rudimentary, but they give you a glimpse of how useful triggers and
functions can be in simplifying data maintenance.
Wrapping Up
Although the techniques you learned in this chapter begin to merge with
those of a database administrator, you can apply the concepts to reduce the
amount of time you spend repeating certain tasks. I hope these approaches
will help you free up more time to find interesting stories in your data.
This chapter concludes our discussion of analysis techniques and the
SQL language. The next two chapters offer workflow tips to help you
increase your command of PostgreSQL. They include how to connect to a
database and run queries from your computer’s command line, and how to
maintain your database.
TRY IT YOURSELF
Review the concepts in the chapter with these exercises:
1. Create a view that displays the number of New York City taxi trips
per hour. Use the taxi data in Chapter 11 and the query in Listing
11-8 on page 182.
2. In Chapter 10, you learned how to calculate rates per thousand.
Turn that formula into a rates_per_thousand() function that takes
three arguments to calculate the result: observed_number, base_number,
and decimal_places.
3. In Chapter 9, you worked with the meat_poultry_egg_inspect table that
listed food processing facilities. Write a trigger that automatically
adds an inspection date each time you insert a new facility into the
table. Use the inspection_date column added in Listing 9-19 on page
146, and set the date to be six months from the current date. You
should be able to describe the steps needed to implement a trigger
and how the steps relate to each other.
16
USING POSTGRESQL FROM THE COMMAND LINE
Before computers featured a graphical user interface (GUI), which lets you
use menus, icons, and buttons to navigate applications, the main way to issue
instructions to them was by entering commands on the command line. The
command line—also called a command line interface, console, shell, or
terminal—is a text-based interface where you enter names of programs or
other commands to perform tasks, such as editing files or listing the contents
of a file directory.
When I was in college, to edit a file, I had to enter commands into a
terminal connected to an IBM mainframe computer. The reams of text that
then scrolled onscreen were reminiscent of the green characters that define
the virtual world portrayed in The Matrix. It felt mysterious and as though I
had attained new powers. Even today, movies portray fictional hackers by
showing them entering cryptic, text-only commands on a computer.
In this chapter, I’ll show you how to access this text-only world. Here are
some advantages of working from the command line instead of a GUI, such
as pgAdmin:
You can often work faster by entering short commands instead of
clicking through layers of menu items.
You gain access to some functions that only the command line provides.
If command line access is all you have to work with (for example, when
you’ve connected to a remote computer), you can still get work done.
We’ll use psql, a command line tool in PostgreSQL that lets you run
queries, manage database objects, and interact with the computer’s operating
system via text command. You’ll first learn how to set up and access your
computer’s command line, and then launch psql.
It takes time to learn how to use the command line, and even experienced
experts often resort to documentation to recall the available command line
options. But learning to use the command line greatly enhances your work
efficiency.
Setting Up the Command Line for psql
To start, we’ll access the command line on your operating system and set an
environment variable called PATH that tells your system where to find psql.
Environment variables hold parameters that specify system or application
configurations, such as where to store temporary files, or allow you to enable
or disable options. Setting PATH, which stores the names of one or more
directories containing executable programs, tells the command line interface
the location of psql, avoiding the hassle of having to enter its full directory
path each time you launch it.
Windows psql Setup
On Windows, you’ll run psql within Command Prompt, the application that
provides that system’s command line interface. Let’s start by using PATH to tell
Command Prompt where to find psql.exe, which is the full name of the psql
application on Windows, as well as other PostgreSQL command line
utilities.
Adding psql and Utilities to the Windows PATH
The following steps assume that you installed PostgreSQL according to the
instructions described in “Windows Installation” on page xxix. (If you
installed PostgreSQL another way, use the Windows File Explorer to search
your C: drive to find the directory that holds psql.exe, and then replace
C:\Program Files\PostgreSQL\x.y\bin in steps 5 and 6 with your own path.)
1. Open the Windows Control Panel. Enter Control
Panel
in the search box
on the Windows taskbar, and then click the Control Panel icon.
2. Inside the Control Panel app, enter Environment in the search box at the
top right. In the list of search results displayed, click Edit the System
Environment Variables. A System Properties dialog should appear.
3. In the System Properties dialog, on the Advanced tab, click
Environment Variables. The dialog that opens should have two
sections: User variables and System variables. In the User variables
section, if you don’t see a PATH variable, continue to step a to create a
new one. If you do see an existing PATH variable, continue to step b to
modify it.
a. If you don’t see PATH in the User variables section, click New to
open a New User Variable dialog, shown in Figure 16-1.
Figure 16-1: Creating a new PATH environment variable in Windows 10
In the Variable name box, enter PATH. In the Variable value box,
enter C:\Program Files\PostgreSQL\x.y\bin, where x.y is the version of
PostgreSQL you’re using. Click OK to close all the dialogs.
b. If you do see an existing PATH variable in the User variables section,
highlight it and click Edit. In the list of variables that displays, click
New and enter C:\Program Files\PostgreSQL\x.y\bin, where x.y is the
version of PostgreSQL you’re using. It should look like the
highlighted line in Figure 16-2. When you’re finished, click OK to
close all the dialogs.
Figure 16-2: Editing existing PATH environment variables in Windows 10
Now when you launch Command Prompt, the PATH should include the
directory. Note that any time you make changes to the PATH, you must close
and reopen Command Prompt for the changes to take effect. Next, let’s set
up Command Prompt.
Launching and Configuring the Windows Command Prompt
Command Prompt is an executable file named cmd.exe. To launch it, select
Start ▸ Windows System ▸ Command Prompt. When the application
opens, you should see a window with a black background that displays
version and copyright information along with a prompt showing your
current directory. On my Windows 10 system, Command Prompt opens to
my default user directory and displays C:\Users\Anthony>, as shown in Figure
16-3.
Figure 16-3: My Command Prompt in Windows 10
NOTE
For fast access to Command Prompt, you can add it to your Windows taskbar.
When Command Prompt is running, right-click its icon on the taskbar and
then select Pin to taskbar.
The line C:\Users\Anthony> indicates that Command Prompt’s current
working directory is my C: drive, which is typically the main hard drive on a
Windows system, and the \Users\Anthony directory on that drive. The right
arrow (>) indicates the area where you type your commands.
You can customize the font and colors plus access other settings by
clicking the Command Prompt icon at the left of its window bar and
selecting Properties from the menu. To make Command Prompt more
suited for query output, I recommend setting the window size (on the
Layout tab) to a width of 80 and a height of 25. My preferred font is Lucida
Console 14, but experiment to find one you like.
Entering Instructions on Windows Command Prompt
Now you’re ready to enter instructions in Command Prompt. Enter help at
the prompt, and press ENTER on your keyboard to see a list of available
commands. You can view information about a particular command by typing
its name after help. For example, enter help time to display information on
using the time command to set or view the system time.
Exploring the full workings of Command Prompt is beyond the scope of
this book; however, you should try some of the commands in Table 16-1,
which contains frequently used commands you’ll find immediately useful but
are not necessary for the exercises in this chapter. Also, check out Command
Prompt cheat sheets online for more information.
Table 16-1: Useful Windows Commands
CommandFunction
Example
Action
cd
Change directory cd
copy
Copy a file
copy C:\my-stuff\song.mp3 Copy
C:\Music\song_favorite.mp3
del
Delete
del *.jpg
Delete all files with a
.jpg extension in the
current directory
(asterisk wildcard)
dir
List directory
contents
dir /p
Show directory
contents one screen at
a time (using the /p
option)
findstr
Find strings in
text files
matching a
regular
expression
findstr "peach" *.txt
Search for the text
“peach” in all .txt files
in the current directory
mkdir
Make a new
directory
makedir C:\my-stuff\Salad
Create a Salad
directory inside the mystuff directory
move
Move a file
move C:\my-stuff\song.mp3
C:\Music\
Move the file song.mp3
to the C:\Music
directory
C:\my-stuff
Change to the my-stuff
directory on the C:
drive
the song.mp3 file
from my-stuff to a new
file called
song_favorite.mp3 in the
Music directory
With your Command Prompt open and configured, you’re ready to roll.
Skip ahead to “Working with psql” on page 299.
macOS psql Setup
On macOS, you’ll run psql within Terminal, the application that provides
access to that system’s command line via a shell program called bash. Shell
programs on Unix-or Linux-based systems, including macOS, provide not
only the command prompt where users enter instructions, but also their own
programming language for automating tasks. For example, you can use bash
commands to write a program to log in to a remote computer, transfer files,
and log out. Let’s start by telling bash where to find psql and other
PostgreSQL command line utilities by setting the PATH environment variable.
Then we’ll launch Terminal.
Adding psql and Utilities to the macOS PATH
Before Terminal loads the bash shell, it checks for the presence of several
optional text files that can supply configuration information. We’ll place our
PATH information inside .bash_profile, which is one of these optional text files.
Then, whenever we open Terminal, the startup process should read
.bash_profile and obtain the PATH value.
NOTE
You can also use .bash_profile to set your command line’s colors, automatically
run programs, and create shortcuts, among other tasks. See
https://natelandau.com/my-mac-osx-bash_profile/ for a great example of
customizing the file.
On Unix-or Linux-based systems, files that begin with a period are called
dot files and are hidden by default. We’ll need to edit .bash_profile to add PATH.
Using the following steps, unhide .bash_profile so it appears in the macOS
Finder:
1. Launch Terminal by navigating to Applications ▸ Utilities ▸
Terminal.
2. At the command prompt, which displays your username and computer
name followed by a dollar sign ($), enter the following text and then
press RETURN: defaults write com.apple.finder AppleShowAllFiles YES
3. Quit Terminal (⌘-Q). Then, while holding down the OPTION key,
right-click the Finder icon on your Mac dock, and select Relaunch.
Follow these steps to edit or create .bash_profile:
1. Using the macOS Finder, navigate to your user directory by opening
the Finder and clicking Macintosh HD then Users.
2. Open your user directory (it should have a house icon). Because you
changed the setting to show hidden files, you should now see grayedout files and directories, which are normally hidden, along with regular
files and directories.
3. Check for an existing .bash_profile file. If one exists, right-click and open
it with your preferred text editor or use the macOS TextEdit app. If
.bash_profile doesn’t exist, open TextEdit to create and save a file with
that name to your user directory.
Next, we’ll add a PATH statement to .bash_profile. These instructions assume
you installed PostgreSQL using Postgres.app, as outlined in “macOS
Installation” on page xxx. To add to the path, place the following line in
.bash_profile:
export
PATH="ApplicationsPostgres.app/Contents/Versions/latest/bin:$PATH"
Save and close the file. If Terminal is open, close and relaunch it before
moving on to the next section.
Launching and Configuring the macOS Terminal
Launch Terminal by navigating to Applications ▸ Utilities ▸ Terminal.
When it opens, you should see a window that displays the date and time of
your last login followed by a prompt that includes your computer name,
current working directory, and username, ending with a dollar sign ($). On
my Mac, the prompt displays ad:~ anthony$, as shown in Figure 16-4.
Figure 16-4: Terminal command line in macOS
The tilde (~) indicates that Terminal is currently working in my home
directory, which is Usersanthony. Terminal doesn’t display the full directory
path, but you can see that information at any time by entering the pwd
command (short for “print working directory”) and pressing RETURN on
your keyboard. The area after the dollar sign is where you type commands.
NOTE
For fast access to Terminal, add it to your macOS Dock. While Terminal is
running, right-click its icon and select Options ▸ Keep in Dock.
If you’ve never used Terminal, its default black and white color scheme
might seem boring. You can change fonts, colors, and other settings by
selecting Terminal ▸ Preferences. To make Terminal bigger to better fit
the query output display, I recommend setting the window size (on the
Window tab) to a width of 80 columns and a height of 25 rows. My
preferred font (on the Text tab) is Monaco 14, but experiment to find one
you like.
Exploring the full workings of Terminal and related commands is beyond
the scope of this book, but take some time to try several commands. Table
16-2 lists commonly used commands you’ll find immediately useful but not
necessary for the exercises in this chapter. Enter man (short for “manual”)
followed by a command name to get help on any command. For example,
you can use man ls to find out how to use the ls command to list directory
contents.
Table 16-2: Useful Terminal Commands
CommandFunction
Example
Action
cd
Change directory
cd
Userspparker/mystuff/
Change to the my-stuff
directory
cp
Copy files
cp song.mp3
song_backup.mp3
Copy the file song.mp3 to
song_backup.mp3 in the
current directory
grep
Find strings in a
text file matching a
regular expression
grep
Find all lines in files with a
'us_counties_2010'
.sql extension that have the
*.sql
ls
List directory
contents
ls -al
List all files and directories
(including hidden) in “long”
format
mkdir
Make a new
directory
mkdir resumes
Make a directory named
resumes under the current
working directory
mv
Move a file
mv song.mp3
Move
Userspparker/songs
rm
Remove (delete)
files
rm *.jpg
text “us_counties_2010”
the file song.mp3 from
the current directory to a
/songs directory under a user
directory
Delete all files with a .jpg
extension in the current
directory (asterisk wildcard)
With your Terminal open and configured, you’re ready to roll. Skip
ahead to “Working with psql” on page 299.
Linux psql Setup
Recall from “Linux Installation” on page xxxi that methods for installing
PostgreSQL vary according to your Linux distribution. Nevertheless, psql is
part of the standard PostgreSQL install, and you probably already ran psql
commands as part of the installation process via your distribution’s
command line terminal application. Even if you didn’t, standard Linux
installations of PostgreSQL will automatically add psql to your PATH, so you
should be able to access it.
Launch a terminal application. On some distributions, such as Ubuntu,
you can open a terminal by pressing CTRL-ALT-T. Also note that the macOS
Terminal commands in Table 16-2 apply to Linux as well and may be useful
to you.
With your terminal open, you’re ready to roll. Proceed to the next
section, “Working with psql.”
Working with psql
Now that you’ve identified your command line interface and set it up to
recognize the location of psql, let’s launch psql and connect to a database on
your local installation of PostgreSQL. Then we’ll explore executing queries
and special commands for retrieving database information.
Launching psql and Connecting to a Database
Regardless of the operating system you’re using, you start psql in the same
way. Open your command line interface (Command Prompt on Windows,
Terminal on macOS or Linux). To launch psql, we use the following pattern
at the command prompt: psql -d database_name -U user_name
Following the psql application name, we provide the database name after a
-d argument and a username after -U.
For the database name, we’ll use analysis, which is where we created the
majority of our tables for the book’s exercises. For username, we’ll use
postgres,
which is the default user created during installation. For example, to
connect your local machine to the analysis database, you would enter this:
psql -d analysis -U postgres You can connect to a database on a remote
server by specifying the -h argument followed by the host name. For
example, you would use the following line if you were connecting to a
computer on a server called example.com: psql -d analysis -U postgres -h
example.com If you set a password during installation, you should receive a
password prompt when psql launches. If so, enter your password and press
ENTER. You should then see a prompt that looks like this: psql (10.1)
Type "help" for help.
analysis=#
Here, the first line lists the version number of psql and the server you’re
connected to. Your version will vary depending on when you installed
PostgreSQL. The prompt where you’ll enter commands is analysis=#, which
refers to the name of the database, followed by an equal sign (=) and a hash
mark (#). The hash mark indicates that you’re logged in with superuser
privileges, which give you unlimited ability to access and create objects and
set up accounts and security. If you’re logged in as a user without superuser
privileges, the last character of the prompt will be a greater-than sign (>). As
you can see, the user account you logged in with here (postgres) is a
superuser.
NOTE
PostgreSQL installations create a default superuser account called postgres. If
you’re running postgres.app on macOS, that installation created an additional
superuser account that has your system username and no password.
Getting Help
At the psql prompt, you can easily get help with psql commands and SQL
commands. Table 16-3 lists commands you can type at the psql prompt and
shows the information they’ll display.
Table 16-3: Help Commands Within psql
CommandDisplays
\?
Commands available within psql, such as \dt to list tables.
\? options
Options for use with the psql command, such as -U to specify a
username.
\? variables
Variables for use with psql, such as VERSION for the current psql
version.
\h
List of SQL commands. Add a command name to see detailed
help for it (for example, \h INSERT).
Even experienced users often need a refresher on commands and options,
and having the details in the psql application is handy. Let’s move on and
explore some commands.
Changing the User and Database Connection
You can use a series of meta-commands, which are preceded by a backslash, to
issue instructions to psql rather than the database. For example, to connect to
a different database or switch the user account you’re connected to, you can
use the \c meta-command. To switch to the gis_analysis database we created
in Chapter 14, enter \c followed by the name of the database at the psql
prompt: analysis=# \c gis_analysis The application should respond with the
following message: You are now connected to database "gis_analysis" as user
"postgres".
gis_analysis=#
To log in as a different user, for example, using a username the macOS
installation created for me, I could add that username after the database
name. On my Mac, the syntax looks like this: analysis-# \c gis_analysis
anthony The response should be as follows: You are now connected to
database "gis_analysis" as user "anthony".
gis_analysis=#
You might have various reasons to use multiple user accounts like this.
For example, you might want to create a user account with limited
permissions for colleagues or for a database application. You can learn more
about creating and managing user roles by reading the PostgreSQL
documentation
at
https://www.postgresql.org/docs/current/static/sqlcreaterole.html.
Let’s switch back to the analysis database using the \c command. Next,
we’ll enter SQL commands at the psql prompt.
Running SQL Queries on psql
We’ve configured psql and connected to a database, so now let’s run some
SQL queries, starting with a single-line query and then a multiline query.
To enter SQL into psql, you can type it directly at the prompt. For
example, to see a few rows from the 2010 Census table we’ve used
throughout the book, enter a query at the prompt, as shown in Listing 16-1:
analysis=# SELECT geo_name FROM us_counties_2010 LIMIT 3; Listing
16-1: Entering a single-line query in psql
Press ENTER to execute the query, and psql should display the following
results in text including the number of rows returned: geo_name
---------------Autauga County
Baldwin County
Barbour County
(3 rows)
analysis=#
Below the result, you can see the analysis=# prompt again, ready for
further input from the user. Press the up and down arrows on your keyboard
to you scroll through recent queries to avoid having to retype them. Or you
can simply enter a new query.
Entering a Multiline Query
You’re not limited to single-line queries. For example, you can press ENTER
each time you want to enter a new line. Note that psql won’t execute the
query until you provide a line that ends with a semicolon. To see an
example, reenter the query in Listing 16-1 using the format shown in Listing
16-2: analysis=# SELECT geo_name
analysis-# FROM us_counties_2010
analysis-# LIMIT 3; Listing 16-2: Entering a multiline query in psql
Note that when your query extends past one line, the symbol between the
database name and the hash mark changes from an equal sign (=) to a hyphen
(-). This multiline query executes only when you press ENTER after the final
line, which ends with a semicolon.
Checking for Open Parentheses in the psql Prompt
Another helpful feature of psql is that it shows when you haven’t closed a pair
of parentheses. Listing 16-3 shows this in action: analysis=# CREATE
TABLE wineries (
analysis(# id bigint,
analysis(# winery_name varchar(100)
analysis(# );
CREATE TABLE
Listing 16-3: Showing open parentheses in the psql prompt
Here, you create a simple table called wineries that has two columns. After
entering the first line of the CREATE TABLE statement and an open parenthesis,
the prompt then changes from analysis=# to analysis(# to include an open
parenthesis that reminds you an open parenthesis needs closing. The prompt
maintains that configuration until you add the closing parenthesis.
NOTE
If you have a lengthy query saved in a text file, such as one from this book’s
resources, you can copy it to your computer clipboard and paste it into psql
(CTRL-V on Windows, ⌘-V on macOS, and SHIFT-CTRL-V on Linux). That
saves you from typing the whole query. After you paste the query text into psql,
press ENTER to execute it.
Editing Queries
If you’re working with a query in psql and want to modify it, you can edit it
using the \e or \edit meta-command. Enter \e to open the last-executed
query in a text editor. Which editor psql uses by default depends on your
operating system.
On Windows, psql defaults to Notepad, a simple GUI text editor. On
macOS and Linux, psql uses a command line application called vim, which is a
favorite among programmers but can seem inscrutable for beginners. Check
out a helpful vim cheat sheet at https://vim.rtorr.com/. For now, you can use
the following steps to make simple edits:
When vim opens the query in an editing window, press I to activate
insert mode.
Make your edits to the query.
Press ESC and then SHIFT+: to display a colon command prompt at the
bottom left of the vim screen, which is where you enter commands to
control vim.
Enter wq (for “write, quit”) and press ENTER to save your changes.
Now when you exit to the psql prompt, it should execute your revised
query. Press the up arrow key to see the revised text.
Navigating and Formatting Results
The query you ran in Listings 16-1 and 16-2 returned only one column and
a handful of rows, so its output was contained nicely in your command line
interface. But for queries with more columns or rows, the output can take up
more than one screen, making it difficult to navigate. Fortunately, you can
use formatting options using the \pset meta-command to tailor the output
into a format you prefer.
Setting Paging of Results
You can adjust the output format by specifying how psql displays lengthy
query results. For example, Listing 16-4 shows the change in output format
when we remove the LIMIT clause from the query in Listing 16-1 and execute
it at the psql prompt: analysis=# SELECT geo_name FROM
us_counties_2010;
geo_name
----------------------------------Autauga County
Baldwin County
Barbour County
Bibb County
Blount County
Bullock County
Butler County
Calhoun County
Chambers County
Cherokee County
Chilton County
Choctaw County
Clarke County
Clay County
Cleburne County
Coffee County
Colbert County
: Listing 16-4: A query with scrolling results
Recall that this table has 3,143 rows. Listing 16-4 shows only the first 17
on the screen with a colon at the bottom (the number of visible rows
depends on your terminal configuration). The colon indicates that there are
more results than shown; press the down arrow key to scroll through them.
Scrolling through this many rows can take a while. Press Q at any time to
exit the scrolling results and return to the psql prompt.
You can have your results immediately scroll to the end by changing the
pager setting using the \pset pager meta-command. Run that command at your
psql prompt, and it should return the message Pager usage is off. Now when
you rerun the query in Listing 16-3 with the pager setting turned off, you
should see something like this: --snip-Niobrara County
Park County
Platte County
Sheridan County
Sublette County
Sweetwater County
Teton County
Uinta County
Washakie County
Weston County
(3143 rows)
analysis=#
You’re immediately taken to the end of the results without having to
scroll. To turn paging back on, run \pset pager again.
Formatting the Results Grid
You can also use the \pset meta-command with the following options to
format how the results look: border int Use this option to specify whether the
results grid has no border (0), internal lines dividing columns (1), or lines
around all cells (2). For example, \pset border 2 sets lines around all cells.
Use the option \pset format unaligned to display the results
in lines separated by a delimiter rather than in columns, similar to what
you would see in a CSV file. The separator defaults to a pipe symbol (|).
You can set a different separator using the fieldsep command. For
example, to set a comma as the separator, run \pset fieldsep ','. To revert
to a column view, run \pset format aligned. You can use the psql metacommand \a to toggle between aligned and unaligned views.
format unaligned
Use this option to toggle the results footer, which displays the
result row count, on or off.
footer
Use this option to set how null values are displayed. By default, they
show as blanks. You can run \pset null 'NULL' to replace blanks with allcaps NULL when the column value is NULL.
null
You can explore additional options in the PostgreSQL documentation at
https://www.postgresql.org/docs/current/static/app-psql.html. In addition, it’s
possible to set up a .psqlrc file on macOS or Linux or a psqlrc.conf file on
Windows to hold your configuration preferences and load them each time
psql
starts.
A
good
example
is
provided
at
https://www.citusdata.com/blog/2017/07/16/customizing-my-postgres-shell-usingpsqlrc/.
Viewing Expanded Results
Sometimes, it’s helpful to view results as a vertical block listing rather than
in rows and columns, particularly when data is too big to fit onscreen in the
normal horizontal results grid. Also, I often employ this format when I want
an easy-to-scan way to review the values in columns on a row-by-row basis.
In psql, you can switch to this view using the \x (for expanded) metacommand. The best way to understand the difference between normal and
expanded view is by looking at an example. Listing 16-5 shows the normal
display you see when querying the grades table in Chapter 15 using psql:
analysis=# SELECT * FROM grades;
student_id | course_id |
course
| grade
------------+-----------+-------------------+------1|
2 | English 11B
|D
1|
3 | World History 11B | C
1|
4 | Trig 2
|B
1|
1 | Biology 2
|C
(4 rows) Listing 16-5: Normal display of the grades table query
To change to the expanded view, enter \x at the psql prompt, which
should display the Expanded display is on message. Then, when you run the
same query again, you should see the expanded results, as shown in Listing
16-6: analysis=# SELECT * FROM grades;
-[ RECORD 1 ]----------------student_id | 1
course_id | 2
course | English 11B
grade
|D
-[ RECORD 2 ]----------------student_id | 1
course_id | 3
course | World History 11B
grade
|C
-[ RECORD 3 ]----------------student_id | 1
course_id | 4
course | Trig 2
grade
|B
-[ RECORD 4 ]----------------student_id | 1
course_id | 1
course | Biology 2
grade
|C
Listing 16-6: Expanded display of the grades table query
The results appear in vertical blocks separated by record numbers.
Depending on your needs and the type of data you’re working with, this
format might be easier to read. You can revert to column display by entering
\x again at the psql prompt. In addition, setting \x auto will make PostgreSQL
automatically display the results in a table or expanded view based on the
size of the output.
Next, let’s explore how to use psql to dig into database information.
Meta-Commands for Database Information
In addition to writing queries from the command line, you can also use psql
to display details about tables and other objects and functions in your
database. To do this, you use a series of meta-commands that start with \d
and append a plus sign (+) to expand the output. You can also supply an
optional pattern to filter the output.
For example, you can enter \dt+ to list all tables in the database and their
size.
Here’s
a
snippet
of
the
output
on
my
system:
This result lists all tables in the current database alphabetically.
You can filter the output by adding a pattern to match using a regular
expression. For example, use \dt+ us* to show only tables whose names begin
with us (the asterisk acts as a wildcard). The results should look like this:
Table 16-4 shows several additional \d commands you might find helpful.
Table 16-4: Examples of psql \d Commands
Command Displays
\d [pattern]
Columns, data types, plus other information on objects
\di [pattern] Indexes
\dt [pattern] Tables
\du [pattern] User
and their associated tables
and the account that owns them
accounts and their attributes
\dv [pattern] Views
and the account that owns them
\dx [pattern] Installed
extensions
The entire list of \d commands is available in the PostgreSQL
documentation at https://www.postgresql.org/docs/current/static/app-psql.html, or
you can see details by using the \? command noted earlier.
Importing, Exporting, and Using Files
Now let’s explore how to get data in and out of tables or save information
when you’re working on a remote server. The psql command line tool offers
one meta-command for importing and exporting data (\copy) and another for
copying query output to a file (\o). We’ll start with the \copy command.
Using \copy for Import and Export
In Chapter 4, you learned how to use the SQL COPY command to import and
export data. It’s a straightforward process, but there is one significant
limitation: the file you’re importing or exporting must be on the same
machine as the PostgreSQL server. That’s fine if you’re working on your
local machine, as you’ve been doing with these exercises. But if you’re
connecting to a database on a remote computer, you might not have access
to the file system to provide a file to import or to fetch a file you’ve
exported. You can get around this restriction by using the \copy metacommand in psql.
The \copy meta-command works just like the SQL COPY command except
when you execute it at the psql prompt, it can route data from your local
machine to a remote server if that’s what you’re connected to. We won’t
actually connect to a remote server to try this, but you can still learn the
syntax.
In Listing 16-7, we use psql to DROP the small state_regions table you created
in Chapter 9, and then re-create the table and import data using \copy. You’ll
need to change the file path to match the location of the file on your
computer.
analysis=# DROP TABLE state_regions;
DROP TABLE
analysis=# CREATE TABLE state_regions (
analysis(#
st varchar(2) CONSTRAINT st_key PRIMARY KEY,
analysis(#
region varchar(20) NOT NULL
analysis(# );
CREATE TABLE
analysis=# \copy state_regions FROM 'C:\YourDirectory\state_regions.csv' WITH (FORMAT
CSV, HEADER);
COPY 56
Listing 16-7: Importing data using \copy
The DROP TABLE and CREATE TABLE statements in Listing 16-7 are
straightforward. We first delete the state_regions table if it exists, and then recreate it. Then, to load the table, we use \copy with the same syntax used with
SQL COPY, naming a FROM clause that includes the file path on your machine,
and a WITH clause that specifies the file is a CSV and has a header row. When
you execute the statement, the server should respond with COPY 56, letting you
know the rows have been successfully imported.
If you were connected via psql to a remote server, you would use the same
\copy syntax, and the command would just route your local file to the remote
server for importing. In this example, we used \copy FROM to import a file. We
could also use \copy TO for exporting. Let’s look at another way to export
output to a file.
Saving Query Output to a File
It’s sometimes helpful to save the query results and messages generated
during a psql session to a file, whether to keep a history of your work or to
use the output in a spreadsheet or other application. To send query output
to a file, you can use the \o meta-command along with the full path and
name of the output file.
NOTE
On Windows, file paths for the \o command must either use Linux-style
forward slashes, such as C:/my-stuff/my-file.txt, or double backslashes, such as
C:\\my-stuff\\my-file.txt.
For example, one of my favorite tricks is to set the output format to
unaligned with a comma as a field separator and no row count in the footer,
similar but not identical to a CSV output. (It’s not identical because a true
CSV file, as you learned in Chapter 4, can include a character to quote
values that contain a delimiter. Still, this trick works for simple CSV-like
output.) Listing 16-8 shows the sequence of commands at the psql prompt: ➊
analysis=# \a \f , \pset footer
Output format is unaligned.
Field separator is ",".
Default footer is off.
analysis=# SELECT * FROM grades;
➋ student_id,course_id,course,grade
1,2,English 11B,D
1,3,World History 11B,C
1,4,Trig 2,B
1,1,Biology 2,C
➌ analysis=# \o 'C:/YourDirectory/query_output.csv'
analysis=# SELECT * FROM grades;
➍ analysis=#
Listing 16-8: Saving query output to a file
First, set the output format ➊ using the meta-commands \a, \f, and \pset
footer for unaligned, comma-separated data with no footer. When you run a
simple SELECT query on the grades table, the output ➋ should return as values
separated by commas. Next, to send that data to a file the next time you run
the query, use the \o meta-command and then provide a complete path to a
file called query_output.csv ➌. When you run the SELECT query again, there
should be no output to the screen ➍. Instead, you’ll find a file with the
contents of the query in the directory specified at ➌.
Note that every time you run a query from this point, the output is
appended to the same file specified after the \o command. To stop saving
output to that file, you can either specify a new file or enter \o with no
filename to resume having results output to the screen.
Reading and Executing SQL Stored in a File
You can run SQL stored in a text file by executing psql on the command line
and supplying the file name after an -f argument. This syntax lets you
quickly run a query or table update from the command line or in
conjunction with a system scheduler to run a job at regular intervals.
Let’s say you saved the SELECT * FROM grades; query in a file called displaygrades.sql. To run the saved query, use the following psql syntax at your
command line: psql -d analysis -U postgres -f display-grades.sql When you
press ENTER, psql should launch, run the stored query in the file, display the
results, and exit. For repetitive tasks, this workflow can save you considerable
time because you avoid launching pgAdmin or rewriting a query. You also
can stack multiple queries in the file so they run in succession, which, for
example, you might do if you want to run multiple updates on your database.
Additional Command Line Utilities to Expedite Tasks
PostgreSQL includes additional command line utilities that come in handy if
you’re connected to a remote server or just want to save time by using the
command line instead of launching pgAdmin or another GUI. You can enter
these commands in your command line interface without launching psql. A
listing is available at https://www.postgresql.org/docs/current/static/referenceclient.html, and I’ll explain several in Chapter 17 that are specific to database
maintenance. But here I’ll cover two that are particularly useful: creating a
database at the command line with the createdb utility and loading shapefiles
into a PostGIS database via the shp2pgsql utility.
Adding a Database with createdb
The first SQL statement you learned in Chapter 1 was CREATE DATABASE, which
you used to add the database analysis to your PostgreSQL server. Rather
than launching pgAdmin and writing a CREATE DATABASE statement, you can
perform a similar action using the createdb command line utility. For
example, to create a new database on your server named box_office, run the
following at your command line: createdb -U postgres -e box_office The -U
argument tells the command to connect to the PostgreSQL server using the
postgres account. The -e argument (for “echo”) tells the command to print
the SQL statement to the screen. Running this command generates the
response CREATE DATABASE box_office; in addition to creating the database. You
can then connect to the new database via psql using the following line: psql d box_office -U postgres The createdb command accepts arguments to
connect to a remote server (just like psql does) and to set options for the new
database.
A
full
list
of
arguments
is
available
at
https://www.postgresql.org/docs/current/static/app-createdb.html.
Again,
the
createdb command is a time-saver that comes in handy when you don’t have
access to a GUI.
Loading Shapefiles with shp2pgsql
In Chapter 14, you learned to import a shapefile into a database with the
Shapefile Import/Export Manager included in the PostGIS suite. That tool’s
GUI is easy to navigate, but importing a shapefile using the PostGIS
command line tool shp2pgsql lets you accomplish the same thing using a single
text command.
To import a shapefile into a new table from the command line, use the
following syntax: shp2pgsql -I -s SRID -W encoding shapefile_name table_name
| psql -d database -U user
A lot is happening in this single line. Here’s a breakdown of the
arguments (if you skipped Chapter 14, you might need to review it now): -I
Adds a GiST index on the new table’s geometry column.
-s
Lets you specify an SRID for the geometric data.
Lets you specify encoding. (Recall that we used Latin1 for census
shapefiles.) shapefile_name The name (including full path) of the file ending
with the .shp extension.
-W
table_name
The name of the table the shapefile is imported to.
Following these arguments, you place a pipe symbol (|) to direct the
output of shp2pgsql to psql, which has the arguments for naming the database
and user. For example, to load the tl_2010_us_county10.shp shapefile into a
us_counties_2010_shp table in the gis_analysis database, as you did in Chapter 14,
you can simply run the following command. Note that although this
command wraps onto two lines here, it should be entered as one line in the
command line: shp2pgsql -I -s 4269 -W Latin1 tl_2010_us_county10.shp
us_counties_2010_shp | psql -d
gis_analysis -U postgres The server should respond with a number of SQL
INSERT statements before creating the index and returning you to the
command line. It might take some time to construct the entire set of
arguments the first time around. But after you’ve done one, subsequent
imports should take less time because you can simply substitute file and table
names into the syntax you already wrote.
Wrapping Up
Are you feeling mysterious and powerful yet? Indeed, when you delve into a
command line interface and make the computer do your bidding using text
commands, you enter a world of computing that resembles a sci-fi movie
sequence. Not only does working from the command line save you time, but
it also helps you overcome barriers you encounter when you’re working in
environments that don’t support graphical tools. In this chapter, you learned
the basics of working with the command line plus PostgreSQL specifics. You
discovered your operating system’s command line application and set it up to
work with psql. Then you connected psql to a database and learned how to
run SQL queries via the command line. Many experienced computer users
prefer to use the command line for its simplicity and speed once they
become familiar with using it. You might, too.
In Chapter 17, we’ll review common database maintenance tasks
including backing up data, changing server settings, and managing the
growth of your database. These tasks will give you more control over your
working environment and help you better manage your data analysis
projects.
TRY IT YOURSELF
To reinforce the techniques in this chapter, choose an
example from an earlier chapter and try working through it
using only the command line. Chapter 14 is a good choice
because it gives you the opportunity to work with psql and the
shapefile loader shp2pgsql. But choose any example that you
think you would benefit from reviewing.
17
MAINTAINING YOUR DATABASE
To wrap up our exploration of SQL, we’ll look at key database maintenance
tasks and options for customizing PostgreSQL. In this chapter, you’ll learn
how to track and conserve space in your databases, how to change system
settings, and how to back up and restore databases. How often you’ll need to
perform these tasks depends on your current role and interests. But if you
want to be a database administrator or a backend developer, the topics covered
here are vital to both jobs.
It’s worth noting that database maintenance and performance tuning are
often the subjects of entire books, and this chapter mainly serves as an
introduction to a handful of essentials. If you want to learn more, a good
place to begin is with the resources in the Appendix.
Let’s start with the PostgreSQL VACUUM feature, which lets you shrink the
size of tables by removing unused rows.
Recovering Unused Space with VACUUM
To prevent database files from growing out of control, you can use the
PostgreSQL VACUUM command. In “Improving Performance When Updating
Large Tables” on page 151, you learned that the size of PostgreSQL tables
can grow as a result of routine operations. For example, when you update a
value in a row, the database creates a new version of that row that includes
the updated value, but it doesn’t delete the old version of the row.
(PostgreSQL documentation refers to these leftover rows that you can’t see
as “dead” rows.) Similarly, when you delete a row, even though the row is no
longer visible, it lives on as a dead row in the table. The database uses dead
rows to provide certain features in environments where multiple transactions
are occurring and old versions of rows might be needed by transactions
other than the current one.
Running VACUUM designates the space occupied by dead rows as available for
the database to use again. But VACUUM doesn’t return the space to your system’s
disk. Instead, it just flags that space as available for the database to use for its
next operation. To return unused space to your disk, you must use the VACUUM
FULL option, which creates a new version of the table that doesn’t include the
freed-up dead row space.
Although you can run VACUUM on demand, by default PostgreSQL runs the
autovacuum background process that monitors the database and runs VACUUM as
needed. Later in this chapter I’ll show you how to monitor autovacuum as
well as run the VACUUM command manually.
But first, let’s look at how a table grows as a result of updates and how
you can track this growth.
Tracking Table Size
We’ll create a small test table and monitor its growth in size as we fill it with
data and perform an update. The code for this exercise, as with all resources
for the book, is available at https://www.nostarch.com/practicalSQL/.
Creating a Table and Checking Its Size
Listing 17-1 creates a vacuum_test table with a single column to hold an
integer. Run the code, and then we’ll measure the table’s size.
CREATE TABLE vacuum_test (
integer_column integer
); Listing 17-1: Creating a table to test vacuuming
Before we fill the table with test data, let’s check how much space it
occupies on disk to establish a reference point. We can do so in two ways:
check the table properties via the pgAdmin interface, or run queries using
PostgreSQL administrative functions. In pgAdmin, click once on a table to
highlight it, and then click the Statistics tab. Table size is one of about two
dozen indicators in the list.
I’ll focus on running queries here because knowing them is helpful if for
some reason pgAdmin isn’t available or you’re using another GUI. For
example, Listing 17-2 shows how to check the vacuum_test table size using
PostgreSQL functions: SELECT ➊pg_size_pretty(
➋pg_total_relation_size('vacuum_test')
); Listing 17-2: Determining the size of vacuum_test
The outermost function, pg_size_pretty() ➊, converts bytes to a more easily
understandable format in kilobytes, megabytes, or gigabytes. Wrapped
inside pg_size_pretty() is the pg_total_relation_size() function ➋, which reports
how many bytes a table, its indexes, and offline compressed data takes up on
disk. Because the table is empty at this point, running the code in pgAdmin
should return a value of 0 bytes, like this: pg_size_pretty
-------------0 bytes You can get the same information using the command line. Launch
psql as you learned in Chapter 16. Then, at the prompt, enter the command
\dt+ vacuum_test, which should display the following information including
table
size:
Again, the current size of the vacuum_test table should display 0
bytes.
Checking Table Size After Adding New Data
Let’s add some data to the table and then check its
generate_series() function introduced in Chapter
integer_column with 500,000 rows. Run the code in
INSERT INTO vacuum_test
SELECT * FROM generate_series(1,500000);
500,000 rows into vacuum_test
size again. We’ll use the
11 to fill the table’s
Listing 17-3 to do this:
Listing 17-3: Inserting
This standard INSERT INTO statement adds the results of generate_series(),
which is a series of values from 1 to 500,000, as rows to the table. After the
query completes, rerun the query in Listing 17-2 to check the table size. You
should see the following output: pg_size_pretty
-------------17 MB
The query reports that the vacuum_test table, now with a single column of
500,000 integers, uses 17MB of disk space.
Checking Table Size After Updates
Now, let’s update the data to see how that affects the table size. We’ll use
the code in Listing 17-4 to update every row in the vacuum_test table by
adding 1 to the integer_column values, replacing the existing value with a
number that’s one greater.
UPDATE vacuum_test
SET integer_column = integer_column + 1; Listing 17-4: Updating all rows in
vacuum_test
Run the code, and then test the table size again.
pg_size_pretty
-------------35 MB
The table size has doubled from 17MB to 35MB! The increase seems
excessive, because the UPDATE simply replaced existing numbers with values of
a similar size. But as you might have guessed, the reason for this increase in
table size is that for every updated value, PostgreSQL creates a new row, and
the old row (a “dead” row) remains in the table. So even though you only see
500,000 rows, the table has double that number of rows.
Consequently, if you’re working with a database that is frequently
updated, it will grow even if you’re not adding rows. This can surprise
database owners who don’t monitor disk space because the drive eventually
fills up and leads to server errors. You can use VACUUM to avoid this scenario.
We’ll look at how using VACUUM and VACUUM FULL affects the table’s size on disk.
But first, let’s review the process that runs VACUUM automatically as well as how
to check on statistics related to table vacuums.
Monitoring the autovacuum Process
PostgreSQL’s autovacuum process monitors the database and launches VACUUM
automatically when it detects a large number of dead rows in a table.
Although autovacuum is enabled by default, you can turn it on or off and
configure it using the settings I’ll cover in “Changing Server Settings” on
page 318. Because autovacuum runs in the background, you won’t see any
immediately visible indication that it’s working, but you can check its activity
by running a query.
PostgreSQL has its own statistics collector that tracks database activity and
usage. You can look at the statistics by querying one of several views the
system provides. (See a complete list of views for monitoring the state of the
system at https://www.postgresql.org/docs/current/static/monitoring-stats.html).
To check the activity of autovacuum, query a view called pg_stat_all_tables
using the code in Listing 17-5: SELECT ➊relname,
➋last_vacuum,
➌last_autovacuum,
➍vacuum_count,
➎autovacuum_count
FROM pg_stat_all_tables
WHERE relname = 'vacuum_test'; Listing 17-5: Viewing autovacuum statistics
for vacuum_test
The pg_stat_all_tables view shows relname ➊, which is the name of the table,
plus statistics related to index scans, rows inserted and deleted, and other
data. For this query, we’re interested in last_vacuum ➋ and last_autovacuum ➌,
which contain the last time the table was vacuumed manually and
automatically, respectively. We also ask for vacuum_count ➍ and autovacuum_count
➎, which show the number of times the vacuum was run manually and
automatically.
By default, autovacuum checks tables every minute. So, if a minute has
passed since you last updated vacuum_test, you should see details of vacuum
activity when you run the query in Listing 17-5. Here’s what my system
shows (note that I’ve removed seconds from the time to save space here):
The table shows the date and time of the last autovacuum, and the
autovacuum_count column shows one occurrence. This result indicates that
autovacuum executed a VACUUM command on the table once. However, because
we’ve not vacuumed manually, the last_vacuum column is empty and the
vacuum_count is 0.
NOTE
The autovacuum process also runs the ANALYZE command, which gathers data on
the contents of tables. PostgreSQL stores this information and uses it to execute
queries efficiently in the future. You can run ANALYZE manually if needed.
Recall that VACUUM designates dead rows as available for the database to
reuse but doesn’t reduce the size of the table on disk. You can confirm this
by rerunning the code in Listing 17-2, which shows the table remains at
35MB even after the automatic vacuum.
Running VACUUM Manually
Depending on the server you’re using, you can turn off autovacuum. (I’ll
show you how to view that setting in “Locating and Editing postgresql.conf”
on page 319.) If autovacuum is off or if you simply want to run VACUUM
manually, you can do so using a single line of code, as shown in Listing 17-6:
VACUUM vacuum_test; Listing 17-6: Running VACUUM manually
After you run this command, it should return the message VACUUM from the
server. Now when you fetch statistics again using the query in Listing 17-5,
you should see that the last_vacuum column reflects the date and time of the
manual vacuum you just ran and the number in the vacuum_count column
should increase by one.
In this example, we executed VACUUM on our test table. But you can also run
VACUUM on the entire database by omitting the table name. In addition, you can
add the VERBOSE keyword to provide more detailed information, such as the
number of rows found in a table and the number of rows removed, among
other information.
Reducing Table Size with VACUUM FULL
Next, we’ll run VACUUM with the FULL option. Unlike the default VACUUM, which
only marks the space held by dead rows as available for future use, the FULL
option returns space back to disk. As mentioned, VACUUM FULL creates a new
version of a table, discarding dead rows in the process. Although this frees
space on your system’s disk, there are a couple of caveats to keep in mind.
First, VACUUM FULL takes more time to complete than VACUUM. Second, it must
have exclusive access to the table while rewriting it, which means that no one
can update data during the operation. The regular VACUUM command can run
while updates and other operations are happening.
To see how VACUUM FULL works, run the command in Listing 17-7:
VACUUM FULL vacuum_test; Listing 17-7: Using VACUUM FULL to reclaim disk
space
After the command executes, test the table size again. It should be back
down to 17MB, which is the size it was when we first inserted data.
It’s never prudent or safe to run out of disk space, so minding the size of
your database files as well as your overall system space is a worthwhile
routine to establish. Using VACUUM to prevent database files from growing
bigger than they have to is a good start.
Changing Server Settings
It’s possible to alter dozens of settings for your PostgreSQL server by
editing values in postgresql.conf, one of several configuration text files that
control server settings. Other files include pg_hba.conf, which controls
connections to the server, and pg_ident.conf, which database administrators
can use to map usernames on a network to usernames in PostgreSQL. See
the PostgreSQL documentation on these files for details.
For our purposes, we’ll use the postgresql.conf file because it contains
settings we’re most interested in. Most of the values in the file are set to
defaults you won’t ever need to adjust, but it’s worth exploring in case you
want to change them to suit your needs. Let’s start with the basics.
Locating and Editing postgresql.conf
Before you can edit postgresql.conf, you’ll need to find its location, which
varies depending on your operating system and install method. You can run
the command in Listing 17-8 to locate the file: SHOW config_file; Listing
17-8: Showing the location of postgresql.conf When I run the command on a
Mac, it shows the path to the file as: Usersanthony/Library/Application
Support/Postgres/var-10/postgresql.conf To edit postgresql.conf, navigate to
the directory displayed by SHOW config_file; in your system, and open the file
using a plain text editor, not a rich text editor like Microsoft Word.
NOTE
It’s a good idea to save a copy of postgresql.conf for reference in case you make
a change that breaks the system and you need to revert to the original version.
When you open the file, the first several lines should read as follows: # ---------------------------# PostgreSQL configuration file
# ----------------------------#
# This file consists of lines of the form:
#
# name = value The postgresql.conf file is organized into sections that specify
settings for file locations, security, logging of information, and other
processes. Many lines begin with a hash mark (#), which indicates the line is
commented out and the setting shown is the active default.
For example, in the postgresql.conf file section “Autovacuum Parameters,”
the default is for autovacuum to be turned on. The hash mark (#) in front of
the line means that the line is commented out and the default is in effect:
#autovacuum = on
# Enable autovacuum subprocess? 'on'
To turn off autovacuum, you remove the hash mark at the beginning of
the line and change the value to off: autovacuum = off
# Enable
autovacuum subprocess? 'on'
Listing 17-9 shows some other settings you might want to explore, which
are excerpted from the postgresql.conf section “Client Connection Defaults.”
Use your text editor to search the file for the following settings.
➊ datestyle = 'iso, mdy'
➋ timezone = 'US/Eastern'
➌ default_text_search_config = 'pg_catalog.english'
Listing 17-9: Sample postgresql.conf settings
You can use the datestyle setting ➊ to specify how PostgreSQL displays
dates in query results. This setting takes two parameters: the output format
and the ordering of month, day, and year. The default for the output format
is the ISO format (YYYY—MM-DD) we’ve used throughout this book, which I
recommend you use for cross-national portability. However, you can also
use the traditional SQL format (MM/DD/YYYY), the expanded Postgres format
(Mon Nov 12 22:30:00 2018 EST), or the German format (DD.MM.YYYY) with dots
between the date, month, and year. To specify the format using the second
parameter, arrange m, d, and y in the order you prefer.
The timezone parameter ➋ sets the (you guessed it) server time zone.
Listing 17-9 shows the value US/Eastern, which reflects the time zone on my
machine when I installed PostgreSQL. Yours should vary based on your
location. When setting up PostgreSQL for use as the backend to a database
application or on a network, administrators often set this value to UTC and use
that as a standard on machines across multiple locations.
The default_text_search_config value ➌ sets the language used by the full
text search operations. Here, mine is set to english. Depending on your
needs, you can set this to spanish, german, russian, or another language of your
choice.
These three examples represent only a handful of settings available for
adjustment. Unless you end up deep in system tuning, you probably won’t
have to tweak much else. Also, use caution when changing settings on a
network server used by multiple people or applications; changes can have
unintended consequences, so it’s worth communicating with colleagues first.
After you make changes to postgresql.conf, you must save the file and then
reload settings using the pg_ctl PostgreSQL command to apply the new
settings. Let’s look at how to do that next.
Reloading Settings with pg_ctl
The command line utility pg_ctl allows you to perform actions on a
PostgreSQL server, such as starting and stopping it, and checking its status.
Here, we’ll use the utility to reload the settings files so changes we make will
take effect. Running the command reloads all settings files at once.
You’ll need to open and configure a command line prompt the same way
you did in Chapter 16 when you learned how to set up and use psql. After
you launch a command prompt, use one of the following commands to
reload:
On Windows, use: pg_ctl reload -D "C:\path\to\data\directory\"
On macOS or Linux, use: pg_ctl reload -D 'pathto/data/directory/'
To find the location of your PostgreSQL data directory, run the query in
Listing 17-10: SHOW data_directory; Listing 17-10: Showing the location of
the data directory
You place the path between double quotes on Windows and single quotes
on macOS or Linux after the -D argument. You run this command on your
system’s command prompt, not inside the psql application. Enter the
command and press ENTER; it should respond with the message server
signaled. The settings files will be reloaded and changes should take effect.
Some settings, such as memory allocations, require a restart of the server.
PostgreSQL will warn you if that’s the case.
Backing Up and Restoring Your Database
When you cleaned up the “dirty” USDA food producer data in Chapter 9,
you learned how to create a backup copy of a table. However, depending on
your needs, you might want to back up your entire database regularly either
for safekeeping or for transferring data to a new or upgraded server.
PostgreSQL offers command line tools that make backup and restore
operations easy. The next few sections show examples of how to create a
backup of a database or a single table, as well as how to restore them.
Using pg_dump to Back Up a Database or Table
The PostgreSQL command line tool pg_dump creates an output file that
contains all the data from your database, SQL commands for re-creating
tables, and other database objects, as well as loading the data into tables. You
can also use pg_dump to save only selected tables in your database. By default,
pg_dump outputs a plain text file; I’ll discuss a custom compressed format first
and then discuss other options.
To back up the analysis database we’ve used for our exercises, run the
command in Listing 17-11 at your system’s command prompt (not in psql):
pg_dump -d analysis -U user_name -Fc > analysis_backup.sql Listing 17-11:
Backing up the analysis database with pg_dump
Here, we start the command with pg_dump, the -d argument, and name of
the database to back up, followed by the -U argument and your username.
Next, we use the -Fc argument to specify that we want to generate this
backup in a custom PostgreSQL compressed format. Then we place a
greater-than symbol (>) to redirect the output of pg_dump to a text file named
analysis_backup.sql. To place the file in a directory other than the one your
terminal prompt is currently open to, you can specify the complete directory
path before the filename.
When you execute the command by pressing ENTER, depending on your
installation, you might see a password prompt. Fill in that password, if
prompted. Then, depending on the size of your database, the command
could take a few minutes to complete. The operation doesn’t output any
messages to the screen while it’s working, but when it’s done, it should
return you to a new command prompt and you should see a file named
analysis_backup.sql in your current directory.
To limit the backup to one or more tables that match a particular name,
use the -t argument followed by the name of the table in single quotes. For
example, to back up just the train_rides table, use the following command:
pg_dump -t 'train_rides' -d analysis -U user_name -Fc > train_backup.sql
Now let’s look at how to restore a backup, and then we’ll explore additional
pg_dump options.
Restoring a Database Backup with pg_restore
After you’ve backed up your database using pg_dump, it’s very easy to restore it
using the pg_restore utility. You might need to restore your database when
migrating data to a new server or when upgrading to a new version of
PostgreSQL. To restore the analysis database (assuming you’re on a server
where analysis doesn’t exist), run the command in Listing 17-12 at the
command prompt: pg_restore -C -d postgres -U user_name
analysis_backup.sql Listing 17-12: Restoring the analysis database with pg_restore
After pg_restore, you add the -C argument, which tells the utility to create
the analysis database on the server. (It gets the database name from the
backup file.) Then, as you saw previously, the -d argument specifies the name
of the database to connect to, followed by the -U argument and your
username. Press ENTER and the restore will begin. When it’s done, you
should be able to view your restored database via psql or in pgAdmin.
Additional Backup and Restore Options
You can configure pg_dump with multiple options to include or exclude certain
database objects, such as tables matching a name pattern, or to specify the
output format.
Also, when we backed up the analysis database in “Using pg_dump to Back
Up a Database or Table” on page 321, we specified the -Fc option with
pg_dump to generate a custom PostgreSQL compressed format. The utility
supports additional format options, including plain text. For details, check
the
full
pg_dump
documentation
at
https://www.postgresql.org/docs/current/static/app-pgdump.html.
For
corresponding restore options, check the pg_restore documentation at
https://www.postgresql.org/docs/current/static/app-pgrestore.html.
Wrapping Up
In this chapter, you learned how to track and conserve space in your
databases using the VACUUM feature in PostgreSQL. You also learned how to
change system settings as well as back up and restore databases using other
command line tools. You may not need to perform these tasks every day, but
the maintenance tricks you learned here can help enhance the performance
of your databases. Note that this is not a comprehensive overview of the
topic; see the Appendix for more resources on database maintenance.
In the next and final chapter of this book, I’ll share guidelines for
identifying hidden trends and telling an effective story using your data.
TRY IT YOURSELF
Using the techniques you learned in this chapter, back up and
restore the gis_analysis database you made in Chapter 14. After
you back up the full database, you’ll need to delete the
original to be able to restore it. You might also try backing up
and restoring individual tables.
In addition, use a text editor to explore the backup file
created by pg_dump. Examine how it organizes the statements to
create objects and insert data.
18
IDENTIFYING AND TELLING THE STORY BEHIND
YOUR DATA
Although learning SQL can be fun in and of itself, it serves a greater
purpose: it helps uncover the hidden stories in your data. As you learned in
this book, SQL gives you the tools to find interesting trends, insights, or
anomalies in your data and then make smart decisions based on what you’ve
learned. But how do you identify these trends just from a collection of rows
and columns? And how can you glean meaningful insights from these trends
after identifying them?
Identifying trends in your data set and creating a narrative of your
findings sometimes requires considerable experimentation and enough
fortitude to weather the occasional dead end. In this chapter, I outline a
process I’ve used as an investigative journalist to discover stories in data and
communicate my findings. I start with how to generate ideas by asking good
questions as well as gathering and exploring data. Then I explain the analysis
process, which culminates in presenting your findings clearly. These tips are
less of a checklist and more of a general guideline that can help you avoid
certain mistakes.
Start with a Question
Curiosity, intuition, or sometimes just dumb luck can often spark ideas for
data analysis. If you’re a keen observer of your surroundings, you might
notice changes in your community over time and wonder if you can measure
that change. Consider your local real estate market as an example. If you see
more “For Sale” signs popping up around town than usual, you might start
asking questions. Is there a dramatic increase in home sales this year
compared to last year? If so, by how much? Which neighborhoods are
affected? These questions create a great opportunity for data analysis. If
you’re a journalist, you might find a story. If you run a business, you might
discover a new marketing opportunity.
Likewise, if you surmise that a trend is occurring in your industry,
confirming it might provide you with a business opportunity. For example, if
you suspect that sales of a particular product have become sluggish, you can
use data analysis to confirm the hunch and adjust inventory or marketing
efforts appropriately.
Keep track of these ideas and prioritize them according to their potential
value. Analyzing data to satisfy your curiosity is perfectly fine, but if the
answers can make your institution more effective or your company more
profitable, that’s a sign they’re worth pursuing.
Document Your Process
Before you delve into analysis, consider how to make your process
transparent and reproducible. For the sake of credibility, others in your
organization as well as those outside it should be able to reproduce your
work. In addition, make sure you document enough information so that if
you set the project aside for several weeks, you won’t have a problem picking
it up again.
There isn’t one right way to document your work. Taking notes on
research or creating step-by-step SQL queries that another person could use
to replicate your data import, cleaning, and analysis can make it easier for
others to verify your findings. Some analysts store notes and code in a text
file. Others use version control systems, such as GitHub. The important
factor is that you create your own system of documentation and use it
consistently.
Gather Your Data
Gather Your Data
After you’ve hatched an idea for analysis, the next step is to find data that
relates to the trend or question. If you’re working in an organization that
already has its own data on the topic, lucky you—you’re set! In that case, you
might be able to tap into internal marketing or sales databases, customer
relationship management (CRM) systems, or subscriber or event registration
data. But if your topic encompasses broader issues involving demographics,
the economy, or industry-specific subjects, you’ll need to do some digging.
A good place to start is to ask experts about the sources they use. Analysts,
government decision-makers, and academics can often point you to available
data and its usefulness. Federal, state, and local governments, as you’ve seen
throughout the book, produce volumes of data on all kinds of topics. In the
United States, check out the federal government’s data catalog site at
https://www.data.gov/ or individual agency sites, such as the National Center
for Education Statistics (NCES) at https://nces.ed.gov/.
You can also browse local government websites. Any time you see a form
for users to fill out or a report formatted in rows and columns, those are
signs that structured data might be available for analysis. But all is not lost if
you only have access to unstructured data. As you learned in Chapter 13, you
can even mine unstructured data, such as text files.
If the data you want to analyze was collected over multiple years, I
recommend examining five or 10 years, or more, instead of just one or two,
if possible. Although analyzing a snapshot of data collected over a month or
a year can yield interesting results, many trends play out over a longer period
of time and may not be evident if you look at a single year of data. I discuss
this further in “Identify Key Indicators and Trends over Time” on page 329.
No Data? Build Your Own Database
Sometimes, no one has the data you need in a format you can use. But if you
have time, patience, and a methodology, you might be able to build your
own data set. That is what my USA TODAY colleague, Robert Davis, and I
did when we wanted to study issues related to the deaths of college students
on campuses in the United States. Not a single organization—not the
schools or state or federal officials—could tell us how many college students
were dying each year from accidents, overdoses, or illnesses on campus. We
decided to collect our own data and structure the information into tables in a
database.
We started by researching news articles, police reports, and lawsuits
related to student deaths. After finding reports of more than 600 student
deaths from 2000 to 2005, we followed up with interviews with education
experts, police, school officials, and parents. From each report, we cataloged
details such as each student’s age, school, cause of death, year in school, and
whether drugs or alcohol played a role. Our findings led to the publication
of the article “In College, First Year Is by Far the Riskiest” in USA TODAY
in 2006. The story featured the key finding from the analysis of our SQL
database: freshmen were particularly vulnerable and accounted for the
highest percentage of the student deaths we studied.
You too can create a database if you lack the data you need. The key is to
identify the pieces of information that matter, and then systematically collect
them.
Assess the Data’s Origins
After you’ve identified a data set, find as much information about its origins
and maintenance methods as you can. Governments and institutions gather
data in all sorts of ways, and some methods produce data that is more
credible and standardized than others.
For example, you’ve already seen that USDA food producer data includes
the same company names spelled in multiple ways. It’s worth knowing why.
(Perhaps the data is manually copied from a written form to a computer.)
Similarly, the New York City taxi data you analyzed in Chapter 11 records
the start and end times of each trip. This begs the question, does the timer
start when the passenger gets in and out of the vehicle, or is there some
other trigger? You should know these details not only to draw better
conclusions from analysis but also to pass them along to others who might
be interpreting your analysis.
The origins of a data set might also affect how you analyze the data and
report your findings. For example, with U.S. Census data, it’s important to
know that the Decennial Census conducted every 10 years is a complete
count of the population, whereas the American Community Survey (ACS) is
drawn from only a sample of households. As a result, ACS counts have a
margin of error, but the Decennial Census doesn’t. It would be irresponsible
to report on the ACS without considering how the margin of error could
make differences between numbers insignificant.
Interview the Data with Queries
Once you have your data, understand its origins, and have loaded it into your
database, you can explore it with queries. Throughout the book, I call this
step “interviewing data,” which is what you should do to find out more about
the contents of your data and whether they contain any red flags.
A good place to start is with aggregates. Counts, sums, sorting, and
grouping by column values should reveal minimum and maximum values,
potential issues with duplicate entries, and a sense of the general scope of
your data. If your database contains multiple, related tables, try joins to make
sure you understand how the tables relate. Using LEFT JOIN and RIGHT JOIN, as
you learned in Chapter 6, should show whether key values from one table
are missing in another. That may or may not be a concern, but at least you’ll
be able to identify potential problems you might want to address. Jot down a
list of questions or concerns you have, and then move on to the next step.
Consult the Data’s Owner
After exploring your database and forming early conclusions about the
quality and trends you observed, take some time to bring any questions or
concerns you have to a person who knows the data well. That person could
work at the agency or firm that gave you the data, or the person might be an
analyst who has worked with the data before. This step is your chance to
clarify your understanding of the data, verify initial findings, and discover
whether the data has any issues that make it unsuitable for your needs.
For example, if you’re querying a table and notice values in columns that
seem to be gross outliers (such as dates in the future for events that were
supposed to have happened in the past), you should ask about that
discrepancy. Or, if you expect to find someone’s name in a table (perhaps
even your own name), and it’s not there, that should prompt another
question. Is it possible you don’t have the whole data set, or is there a
problem with data collection?
The goal is to get expert help to do the following:
Understand the limits of the data. Make sure you know what the data
includes, what it excludes, and any caveats about content that might
affect how you perform your analysis.
Make sure you have a complete data set. Verify that you have all the
records you should expect to see and that if any data is missing, you
understand why.
Determine whether the data set suits your needs. Consider looking
elsewhere for more reliable data if your source acknowledges problems
with the data’s quality.
Every data set and situation is unique, but consulting another user or
owner of the data can help you avoid unnecessary missteps.
Identify Key Indicators and Trends over Time
When you’re satisfied that you understand the data and are confident in its
trustworthiness, completeness, and appropriateness to your analysis, the next
step is to run queries to identify key indicators and, if possible, trends over
time.
Your goal is to unearth data that you can summarize in a sentence or
present as a slide in a presentation. An example finding would be something
like this: “After five years of declines, the number of people enrolling in
Widget University has increased by 5 percent for two consecutive
semesters.”
To identify this type of trend, you’ll follow a two-step process:
1. Choose an indicator to track. In U.S. Census data, it might be the
percentage of the population that is over age 60. Or in the New York
City taxi data, it could be the median number of weekday trips over the
span of one year.
2. Track that indicator over multiple years to see how it has changed, if at
all.
In fact, these are the steps we used in Chapter 6 to apply percent change
calculations to multiple years of census data contained in joined tables. In
that case, we looked at the change in population in counties between 2000
and 2010. The population count was the key indicator, and the percent
change showed the trend over the 10-year span for each county.
One caveat about measuring change over time: even when you see a
dramatic change between any two years, it’s worth digging into as many
years’ worth of data as possible to understand the shorter-term change in the
context of a long-term trend. Although a year-to-year change might seem
dramatic, seeing it in context of multiyear activity can help you assess its true
significance.
For example, the U.S. National Center for Health Statistics releases data
on the number of babies born each year. As a data nerd, I like to keep tabs
on indicators like these, because births often reflect broader trends in culture
or the economy. Figure 18-1 shows the annual number of births from 1910
to 2016.
Figure 18-1: U.S. births from 1910 to 2016. Source: U.S. National Center for Health Statistics
Looking at only the last five years of this graph (shaded in gray), we see
that the number of births hovered steadily at approximately 3.9 million with
small decreases in the last two years. Although the recent drops seem
noteworthy (likely reflecting continuing decreases in birth rates for teens
and women in their 20s), in the long-term context, they’re less interesting
given that the number of births has remained near or over 4 million for the
last 20 years. In fact, U.S. births have seen far more dramatic increases and
decreases. One example you can see in Figure 18-1 is the major rise in the
mid-1940s following World War II, which signaled the start of the Baby
Boom generation.
By identifying key indicators and looking at change over time, both short
term and long term, you might uncover one or more findings worth
presenting to others or acting on.
NOTE
Any time you work with data from a survey, poll, or other sample, it’s
important to test for statistical significance. Are the results actually a trend or
just the result of chance? Significance testing is a statistical concept beyond the
scope of this book but one that data analysts should know. See the Appendix for
PostgreSQL resources for advanced statistics.
Ask Why
Data analysis can tell you what happened, but it doesn’t usually indicate why
something happened. To learn why something happened, it’s worth
revisiting the data with experts in the topic or the owners of the data. In the
U.S. births data, it’s easy to calculate year-to-year percent change from those
numbers. But the data doesn’t tell us why births steadily increased from the
early 1980s to 1990. For that information, you might need to consult a
demographer who would most likely explain that the rise in births during
those years coincided with more Baby Boomers entering their childbearing
years.
When you share your findings and methodology with experts, ask them
to note anything that seems unlikely or worthy of further examination. For
the findings they can corroborate, ask them to help you understand the
forces behind those findings. If they’re willing to be cited, you can use their
comments to supplement your report or presentation. This is a standard
approach journalists often use to quote experts’ reactions to data trends.
Communicate Your Findings
How you share the results of your analysis depends on your role. A student
might present their results in a paper or dissertation. A person who works in
a corporate setting might present their findings using PowerPoint, Keynote,
or Google Slides. A journalist might write a story or produce a data
visualization. Regardless of the end product, here are my tips for presenting
the information well (using a fictional home sales analysis as an example):
Identify an overarching theme based on your findings. Make the
theme the title of your presentation, paper, or visualization. For
example, for a presentation on real estate, you might use, “Home sales
rise in suburban neighborhoods, fall in cities.”
Present overall numbers to show the general trend. Highlight the
key findings from your analysis. For example, “All suburban
neighborhoods saw sales up 5 percent each of the last two years,
reversing three years of declines. Meanwhile, city neighborhoods saw a
decline of 2 percent.”
Highlight specific examples that support the trend. Describe one or
two relevant cases. For example, “In Smithtown, home sales increased
15 percent following the relocation of XYZ Corporation’s headquarters
last year.”
Acknowledge examples counter to the overall trend. Use one or
two relevant cases here as well. For example, “Two city neighborhoods
did show growth in home sales: Arvis (up 4.5 percent) and Zuma (up 3
percent).”
Stick to the facts. Avoid distorting or exaggerating any findings.
Provide expert opinion. Use quotes or citations.
Visualize numbers using bar charts or line charts. Tables are helpful
for giving your audience specific numbers, but it’s easier to understand
trends from a visualization.
Cite the source of the data and what your analysis includes or
omits. Provide dates covered, the name of the provider, and any
distinctions that affect the analysis. For example, “Based on Walton
County tax filings in 2015 and 2016. Excludes commercial properties.”
Share your data. Post data online for download, including the queries
you used. Nothing says transparency more than sharing the data you
analyzed with others so they can perform their own analysis and
corroborate your findings.
Generally, a short presentation that communicates your findings clearly
and succinctly, and then invites dialogue from your audience thereafter,
works best. Of course, you can follow your own preferred pattern for
working with data and presenting your conclusions. But over the years, these
steps have helped me avoid bad data and mistaken assumptions.
Wrapping Up
At last, you’ve reached the end of our practical exploration of SQL! Thank
you for reading this book, and I welcome your suggestions and feedback on
my website at https://www.anthonydebarros.com/contact/. At the end of this
book is an appendix that lists additional PostgreSQL-related tools you might
want to try.
I hope you’ve come away with data analysis skills you can start using
immediately on the data you encounter. More importantly, I hope you’ve
seen that each data set has a story, or several stories, to tell. Identifying and
telling these stories is what makes working with data worthwhile; it’s more
than just combing through a collection of rows and columns. I look forward
to hearing about what you discover!
TRY IT YOURSELF
It’s your turn to find and tell a story using the SQL
techniques we’ve covered. Using the process outlined in this
chapter, consider a local or national topic and search for
available data. Assess its quality, the questions it might
answer, and its timeliness. Consult with an expert who knows
the data and the topic well. Load the data into PostgreSQL
and interview it using aggregate queries and filters. What
trends can you discover? Summarize your findings in a short
presentation.
ADDITIONAL POSTGRESQL RESOURCES
This appendix contains some resources to help you stay informed about
PostgreSQL developments, find additional software, and get help. Because
software resources are likely to change, I’ll maintain a copy of this appendix
at the GitHub repository that contains all the book’s resources. You can find
a link via https://www.nostarch.com/practicalSQL/.
PostgreSQL Development Environments
Throughout the book, we’ve used the graphical user interface pgAdmin to
connect to PostgreSQL, run queries, and view database objects. Although
pgAdmin is free, open source, and popular, it’s not your only choice for
working with PostgreSQL. You can read the entry called “Community
Guide to PostgreSQL GUI Tools,” which catalogs many alternatives, on the
PostgreSQL
wiki
at
https://wiki.postgresql.org/wiki/Community_Guide_to_PostgreSQL_GUI_Tools.
The following list contains information on several tools I’ve tried,
including free and paid options. The free tools work well for general analysis
work. But if you wade deeper into database development, you might want to
upgrade to the paid options, which typically offer advanced features and
support:
DataGrip A SQL development environment that offers code
completion, bug detection, and suggestions for streamlining code, among
many other features. It’s a paid product, but the company, JetBrains,
offers discounts and free versions for students, educators, and nonprofits
(see http://www.jetbrains.com/datagrip/).
Navicat A richly featured SQL development environment with versions
that support PostgreSQL as well as other databases, including MySQL,
Oracle, and Microsoft SQL Server. Navicat is a paid version only, but
the company offers a 14-day free trial (see https://www.navicat.com/).
pgManage A free, open source GUI client for Windows, macOS, and
Linux,
formerly
known
as
Postage
(see
https://github.com/pgManage/pgManage/).
Postico A macOS-only client from the maker of Postgres.app that looks
like it takes its cues from Apple design. The full version is paid, but a
restricted-feature version is available with no time limit (see
https://eggerapps.at/postico/).
PSequel Also macOS-only, PSequel is a free PostgreSQL client that is
decidedly minimalist (see http://www.psequel.com/).
A trial version can help you decide whether the product is right for you.
PostgreSQL Utilities, Tools, and Extensions
You can expand the capabilities of PostgreSQL via numerous third-party
utilities, tools, and extensions. These range from additional backup and
import/export options to improved formatting for the command line to
powerful statistics packages. You’ll find a curated list online at
https://github.com/dhamaniasad/awesome-postgres/, but here are several to
highlight:
Devart Excel Add-In for PostgreSQL An add-in that lets you load and
edit data from PostgreSQL directly in Excel workbooks (see
https://www.devart.com/excel-addins/postgresql.html).
MADlib A machine learning and analytics library for large data sets (see
http://madlib.apache.org/).
pgAgent A job manager that lets you run queries at scheduled times,
among
other
tasks
(see
https://www.pgadmin.org/docs/pgadmin4/dev/pgagent.html).
pgcli
A replacement for
psql
that includes improved formatting when
writing queries and viewing output (see https://github.com/dbcli/pgcli/).
PL/R A loadable procedural language that provides the ability to use the
R statistical programming language within PostgreSQL functions and
triggers (see http://www.joeconway.com/plr.html).
SciPy A collection of Python science and engineering libraries you can
use with the PL/Python procedural language in PostgreSQL (see
https://www.scipy.org/).
PostgreSQL News
Now that you’re a bona fide PostgreSQL user, it’s wise to stay on top of
community news. The PostgreSQL development team releases new versions
of the software on a regular basis, and its ecosystem spawns constant
innovation and related products. Updates to PostgreSQL might impact code
you’ve written or even offer new opportunities for analysis.
Here’s a collection of online resources you can use to stay informed:
EDB Blog Posts from the team at EnterpriseDB, a PostgreSQL services
company that provides the Windows installer referenced in this book
(see https://www.enterprisedb.com/blog/).
Planet PostgreSQL A collection of blog posts and announcements from
the database community (see https://planet.postgresql.org/).
Postgres Weekly An email newsletter that rounds up announcements,
blog posts, and product announcements (see https://postgresweekly.com/).
PostgreSQL Mailing Lists These lists are useful for asking questions of
community experts. The pgsql-novice and pgsql-general lists are
particularly good for beginners, although note that email volume can be
heavy (see https://www.postgresql.org/list/).
PostgreSQL News Archive Official news from the Postgres team (see
https://www.postgresql.org/about/newsarchive/).
PostGIS Blog Announcements and updates on the PostGIS extension
covered in Chapter 14 (see http://postgis.net/blog/).
Additionally, I recommend paying attention to developer notes for any of
the PostgreSQL-related software you use, such as pgAdmin.
Documentation
Throughout this book, I’ve made frequent reference to pages in the official
PostgreSQL documentation. You can find documentation for each version
of the software along with an FAQ and wiki on the main page at
https://www.postgresql.org/docs/. It’s worth reading through various sections of
the manual as you learn more about a particular topic, such as indexes, or
search for all the options that come with functions. In particular, the Preface,
Tutorial, and SQL Language sections cover much of the material presented
in the book’s chapters.
Other good resources for documentation are the Postgres Guide at
http://postgresguide.com/ and Stack Overflow, where you can find questions
and
answers
posted
by
developers
at
https://stackoverflow.com/questions/tagged/postgresql/. You can also check out
the
Q&A
site
for
PostGIS
at
https://gis.stackexchange.com/questions/tagged/postgis/.
INDEX
Symbols
(addition operator), 56, 57
& (ampersand operator), 232, 236
* (asterisk)
as multiplication operator, 56, 57
as wildcard in SELECT, 12
\ (backslash), 42–43, 215
escaping characters with, 219
, (comma), 40
||/ (cube root operator), 56, 58
{} (curly brackets), 215
denoting an array, 68
<-> (distance operator), 232, 236
@@ (double at sign match operator), 232
:: (double-colon CAST operator), 36
$$ (double-dollar quoting), 280
|| (double-pipe concatenation operator), 143, 225
" (double quote), 41, 94
= (equals comparison operator), 18
! (exclamation point)
as factorial operator, 56, 59
as negation, 228, 232, 236
^ (exponentiation operator), 56, 58
/ (forward slash)
as division operator, 56, 57
in macOS file paths, 42
> (greater than comparison operator), 18
>= (greater than or equals comparison operator), 18
+
(hyphen subtraction operator), 56, 57
< (less than comparison operator), 18
<= (less than or equals comparison operator), 18
!= (not equal comparison operator), 18
<> (not equal comparison operator), 18
() (parentheses), 6, 8
to designate order of operations, 20
to specify columns for importing, 50
% (percent sign)
as modulo operator, 56, 57
wildcard for pattern matching, 19
| (pipe character)
as delimiter, 26, 43
to redirect output, 311
; (semicolon), 3
' (single quote), 8, 42
|/ (square root operator), 56, 58
~* (tilde-asterisk case-insensitive matching operator), 228
~ (tilde case-sensitive matching operator), 228
_ (underscore wildcard for pattern matching), 19
-
A
adding numbers, 57
across columns, 60
addition operator (+), 56, 57
aggregate functions, 64, 117
avg(), 64
binary (two-input), 158
count(), 117–119, 131
filtering with HAVING, 127
interviewing data, 131
max(), 119–120
min(),
119–120
PostgreSQL documentation, 117
sum(), 64, 124–125
using GROUP BY clause, 120–123
aliases for table names, 86, 125
ALTER COLUMN statement, 107
ALTER TABLE statement, 137
ADD COLUMN, 137, 252
ADD CONSTRAINT, 107
ALTER COLUMN, 137
DROP COLUMN, 137, 148
table constraints, adding and removing, 107
American National Standards Institute (ANSI), xxiv
ampersand operator (&), 232, 236
ANALYZE keyword
with EXPLAIN command, 109
with VACUUM command, 317
AND operator, 20
ANSI (American National Standards Institute), xxiv
antimeridian, 46
array, 68
array_length() function, 230
functions, 68
notation in query, 224
passing into ST_MakePoint(), 250
returned from regexp_match(), 219, 224
type indicated in results grid, 224
unnest() function, 68
with curly brackets, 68, 220
array_length() function, 230
AS keyword
declaring table aliases with, 86, 90
renaming columns in query results with, 60, 61, 205
keyword, 15
asterisk (*)
as multiplication operator, 56, 57
as wildcard in SELECT statement, 12
attribute, 5
auto-incrementing integers, 27
as surrogate primary key, 101
gaps in sequence, 28
identity column SQL standard, 27
autovacuum, 316
editing server setting, 319
time of last vacuum, 317
average, 64
vs. median, 65, 194
avg() function, 64, 195
ASC
B
backslash (\), 42–43, 215
escaping characters with, 219
backups
column, 140
improving performance when updating tables, 151–152
restoring from copied table, 142
tables, 139
BETWEEN comparison operator, 18, 198
inclusive property, 19
bigint integer data type, 27
bigserial integer data type, 6, 27, 101
as surrogate primary key, 102
binary aggregate functions, 158
BINARY file format, 42
birth data, U.S., 330
Boolean value, 74
B-Tree (balanced tree) index, 108
C
camel case, 10, 94
caret symbol (^) exponentiation operator, 58
carriage return, 43
Cartesian Product
as result of CROSS JOIN, 82
CASCADE keyword, 104
case sensitivity
with ILIKE operator, 19
with LIKE operator, 19
CASE statement, 207
ELSE clause, 208
in Common Table Expression, 209–210
in UPDATE statement, 226
syntax, 207
WHEN clause, 208, 288
with trigger, 286
CAST() function, 35
shortcut notation, 36
categorizing data, 207
char character string type, 24
character set, 16
character string types, 24–26
char, 24
functional difference from number types, 26
performance in PostgreSQL, 25
text, 25
varchar, 24
character varying data type. See varchar data type char_length() function, 212
constraint, 104–105
classify_max_temp() user function, 287
clock_timestamp() function, 176
Codd, Edgar F., xxiv, 73
coefficient of determination. See r-squared
collation setting, 16
column, 5
adding numbers in, 64
alias, 60
alter data type, 137
averaging values in, 64
avoiding spaces in name, 95
deleting, 148
indexes, 110
naming, 94
populating new during backup, 151
retrieving in queries, 13
updating values, 138
comma (,), 40
comma-delimited files. See CSV (comma-separated values)
command line, 291
advantages of using, 292
createdb command, 310
psql application, 299
setup, 292
macOS, 296
PATH environment variable, 292, 296
Windows, 292
shell programs, 296
comma-separated values (CSV). See CSV
comments in code, xxvii
COMMIT statement, 149
Common Table Expression (CTE), 200
CHECK
advantages, 201
CASE statement example, 209
definition, 200
comparison operators, 18
combining with AND and OR, 20
concatenation, 143
conditional expression, 207
constraints, 6, 96–97
adding and removing, 107
CHECK, 104–105, 157
column vs. table, 97
CONSTRAINT keyword, 76
foreign key, 102–103
NOT NULL, 106–107
PRIMARY KEY, 99
primary keys, 75, 97
UNIQUE, 76, 105–106
violations when altering table, 138
constructor, 68
Coordinated Universal Time (UTC), 33
COPY statement
DELIMITER option, 43
description of, 39
exporting data, 25, 51–52
FORMAT option, 42
FROM keyword, 42
HEADER option, 43
importing data, 42–43
naming file paths, 25
QUOTE option, 43
specifying file formats, 42
TO, 51, 183
WITH keyword, 42
correlated subquery, 192, 199
function, 157
correlation vs. causation, 163
count() function, 117, 131, 196
distinct values, 118
on multiple columns, 123
values present in a column, 118
with GROUP BY, 122
counting
distinct values, 118
missing values displayed, 133
rows, 117
using pgAdmin, 118
CREATE DATABASE statement, 3
createdb utility, 310
CREATE EXTENSION statement, 203
CREATE FUNCTION statement, 276
CREATE INDEX statement, 108, 110
CREATE TABLE statement, 6
backing up a table with, 139
declaring data types, 24
TEMPORARY TABLE, 50
CREATE TRIGGER statement, 285
CREATE VIEW statement, 269
CROSS JOIN keywords, 82, 202
crosstab() function, 203, 205, 207
with tablefunc module, 203
cross tabulations, 203
CSV (comma-separated values), 40
header row, 41
CTE. See Common Table Expression (CTE)
cube root operator (||/), 58
curly brackets ({}), 215
denoting an array, 68
corr()
function, 175
current_time function, 175
current_timestamp function, 176
cut points, 66
current_date
D
data
identifying and telling stories in, 325
spatial, 241
structured and unstructured, 211
database
backup and restore, 321
connecting to, 4, 5
create from command line, 310
creation, 1, 3–5
importing data with COPY, 42–43
maintenance, 313
server, 3
using consistent names, 94
database management system, 3
data dictionary, 23
data types, 5, 23
bigint, 27
bigserial, 6, 101
char, 24
character string types, 24–26
date, 5, 32, 172
date and time types, 32–34
decimal, 29
declaring with CREATE TABLE, 24
double precision, 29
full text search, 231
geography, 247
geometry,
247
importance of using appropriate type, 23, 46
integer, 27
interval, 32, 172
modifying with ALTER COLUMN, 137
number types, 26–31
numeric, 6, 28
real, 29
returned by math operations, 56
serial, 12, 101
smallint, 27
smallserial, 101
text, 25
time, 32, 172
timestamp, 32, 172
transforming values with CAST(), 35–36
tsquery, 232
tsvector, 231
varchar, 6, 24
date data types
date, 5, 32, 172
interval, 32, 172
matching with regular expression, 217
date_part() function, 173, 207
dates
input format, 5, 8, 33, 173
setting default style, 320
daylight saving time, 178
deciles, 67
decimal data types, 28
decimal, 29
double precision, 29
numeric, 28
real, 29
decimal degrees, 46
DELETE statement, 50
removing rows matching criteria, 147
with subquery, 194
DELETE CASCADE statement
with foreign key constraint, 104
delimited text files, 39, 40–41
delimiter character, 40
DELIMITER keyword
with COPY statement, 43
dense_rank() function, 164
derived table, 194
joining, 195–197
DESC keyword, 15
direct relationship in correlation, 158
dirty data, 11, 129
cleaning, 129
foreign keys help to avoid, 103
when to discard, 137
distance operator (<->), 232, 236
DISTINCT keyword, 14, 118
division, 57
finding the remainder, 58
integer vs. decimal, 57, 58
documenting code, 23
double at sign match operator (@@), 232
double-colon CAST operator (::), 36
double-dollar quoting ($$), 280
double-pipe concatenation operator (||), 143, 225
double quote ("), 41, 94
DROP statement
COLUMN, 148
INDEX, 111
TABLE,
148
duplicate data
created by spelling variations, 132
guarding against with constraints, 76
E
Eastern Standard Time (EST), 33
ELSE clause, 208, 227
entity, 2
environment variable, 292
epoch, 174, 189
equals comparison operator (=), 18
error messages, 9
CSV import failure, 47, 49
foreign key violation, 103
out of range value, 27
primary key violation, 99, 101
relation already exists, 95
UNIQUE constraint violation, 106
when using CAST(), 36
escaping characters, 219
EST (Eastern Standard Time), 33
exclamation point (!)
as factorial operator, 56, 59
as negation, 228, 232, 236
EXISTS operator
in WHERE clause, 139
with subquery, 199
EXPLAIN statement, 109
exponentiation operator (^), 56, 58
exporting data
all data in table, 51–52
from query results, 52
including header row, 43
limiting columns, 52
to BINARY file format, 42
to CSV file format, 42, 183–184
to TEXT file format, 42
using command line, 307
using COPY statement, 51–52
using pgAdmin wizard, 52–53
expressions, 34, 192
conditional, 207
subquery, 198
extract() function, 174
F
factorials, 58
false (Boolean value), 74
Federal Information Processing Standards (FIPS), 259, 269
field, 5
file paths
import and export file locations, 42
naming conventions for operating systems, 25, 42
filtering rows
HAVING clause, 127
WHERE clause, 17, 192
with subquery, 192
findstr Windows command, 134
FIPS (Federal Information Processing Standards), 259, 269
fixed-point numbers, 28
floating-point numbers, 29
inexact math calculations, 30
foreign key
creating with REFERENCES keyword, 102
definition, 76, 102
formatting SQL for readability, 10
forward slash (/)
as division operator, 56, 57
in macOS file paths, 42
FROM keyword, 12
with COPY, 42
FULL OUTER JOIN keywords, 82
full text search, 231
adjacent words, locating, 236–237
data types, 231–233
functions to rank results, 237–239
highlighting terms, 235
lexemes, 231–232
multiple terms in query, 236
querying, 234
setting default language, 320
table and column setup, 233
to_tsquery() function, 232
to_tsvector() function, 231
ts_headline() function, 235
ts_rank_cd() function, 237
ts_rank() function, 237
using GIN index, 234
functions, 267
creating, 275, 276–277
full text search, 231
IMMUTABLE keyword, 277
RAISE NOTICE keywords, 280
RETURNS keyword, 277
specifying language, 276
string, 212
structure of, 276
updating data with, 278–280
G
function, 176, 207, 315
geography data type, 247
GeoJSON, 243
geometry data type, 247
GIN (Generalized Inverted Index), 108
with full text search, 234
GIS (Geographic Information System), 241
decimal degrees, 46
GiST (Generalized Search Tree) index, 108, 252
greater than comparison operator (>), 18
greater than or equals comparison operator (>=), 18
grep Linux command, 134
GROUP BY clause
eliminating duplicate values, 120
on multiple columns, 121
with aggregate functions, 120
GUI (graphical user interface), 257, 291
list of tools, 333
generate_series()
H
clause, 127
with aggregate functions, 127, 132
HEADER keyword
with COPY statement, 43
header row
found in CSV file, 41
ignoring during import, 41
hyphen subtraction operator (-), 56, 57
HAVING
I
identifiers
avoiding reserved keywords, 95
enabling mixed case, 94–95
naming, 10, 94, 96
quoting, 95
identifying and telling stories in data, 325
asking why, 331
assessing the data’s origins, 328
building your own database, 327
communicating your findings, 331
consulting the data’s owner, 328
documenting your process, 326
gathering your data, 326
identifying trends over time, 329
interviewing the data with queries, 328
starting with a question, 326
ILIKE comparison operator, 18, 19–20
importing data, 39, 42–43
adding default column value, 50
choosing a subset of columns, 49
from non-text sources, 40
from TEXT file format, 42
from CSV file format, 42
ignoring header row in text files, 41, 43
using command line, 307
using COPY statement, 39
using pgAdmin import wizard, 52–53
IN comparison operator, 18, 144, 198
with subquery, 198
indexes, 108
B-Tree, 108
considerations before adding, 111
creating on columns, 110
dropping, 111
GIN, 108
GiST, 108, 252
measuring effect on performance, 109
not included with table backups, 140
syntax for creating, 108
initcap() function, 212
INSERT statement, 8–9
inserting rows into a table, 9–10
Institute of Museum and Library Services (IMLS), 114
integer data types, 27
auto-incrementing, 27
basic math operations, 57
bigint, 27
bigserial, 27
difference in integer type capacities, 27
integer, 27
serial, 27
smallint, 27
smallserial, 27
International Date Line, 46
International Organization for Standardization (ISO), xxiv, 33, 243
interval data type, 32, 172
calculations with, 34, 187
cumulative, 188
value options, 34
interviewing data, 11, 131–132
across joined tables, 124
artificial values as indicators, 120, 124
checking for missing values, 13, 132–134
correlations, 157–159
counting rows and values, 117–119
determining correct format, 13
finding inconsistent values, 134
malformed values, 135–136
maximum and minimum values, 119–120
rankings, 164–167
rates calculations, 167–169
statistics, 155
summing grouped values, 124
unique combinations of values, 15
inverse relationship, 158
ISO (International Organization for Standardization), xxiv, 33, 243
time format, 172
J
keyword, 74
example of using, 80
in FROM clause, 74
joining tables, 73
derived tables, 195–197
inequality condition, 90
multiple-table joins, 87
naming tables in column list, 85, 125
performing calculations across tables, 88
spatial joins, 262, 263
specifying columns to link tables, 77
specifying columns to query, 85
using JOIN keyword, 74, 77
join types
CROSS JOIN, 82–83
FULL OUTER JOIN, 82
JOIN (INNER JOIN), 80, 125
LEFT JOIN, 80–81
list of, 78
RIGHT JOIN, 80–81
JOIN
JSON, 35
K
key columns
foreign key, 76
primary key, 75
relating tables with, 74
L
latitude
in U.S. Census data, 46
in well-known text, 245
least squares regression line, 161
LEFT JOIN keyword, 80–81
left() string function, 213
length() string function, 135, 213
less than comparison operator (<), 18
less than or equals comparison operator (<=), 18
lexemes, 231
LIKE comparison operator, 18
case-sensitive search, 19
in UPDATE statement, 143
LIMIT clause, 48
limiting number of rows query returns, 48
linear regression, 161
linear relationship, 158
Linux
file path declaration, 26, 42
Terminal setup, 299
literals, 8
locale setting, 16
localhost, xxxii, 4
localtime function, 176
localtimestamp function, 176
longitude
in U.S. Census data, 46
in well-known text, 245
positive and negative values, 49
lower() function, 212
M
macOS
file path declaration, 25, 42
Terminal, 296
.bash_profile, 296
bash shell, 296
entering instructions, 297
setup, 296, 297
useful commands, 298
make_date() function, 175
make_time() function, 175
make_timestamptz() function, 175
many-to-many table relationship, 85
map
projected coordinate system, 245
projection, 245
math
across joined table columns, 88
across table columns, 60–64
median, 65–70
mode, 70
order of operations, 59
with aggregate functions, 64–65
math operators, 56–59
addition (+), 57
cube root (||/), 58
division (/), 57
exponentiation (^), 58
factorial (!), 58
modulo (%), 57
multiplication (*), 57
square root (|/), 58
subtraction (-), 57
max() function, 119
median, 65
definition, 65
vs. average, 65, 194
with percentile_cont() function, 66
median() user function
creation, 69
performance concerns, 70
vs. percentile_cont(), 70
Microsoft Access, xxiv
Microsoft Excel, xxiv
Microsoft SQL Server, xxviii, 94, 203
Microsoft Windows
Command Prompt
entering instructions, 295
setup, 292, 294
useful commands, 295
file path declaration, 25, 42
folder permissions, xxvii
min() function, 119
mode, 70
mode() function, 70
modifying data, 136–137
for consistency, 142
updating column values, 141
modulo operator (%), 56, 57–58
multiplying numbers, 57
MySQL, xxviii
N
naming conventions
camel case, 94
Pascal case, 94
snake case, 94, 96
National Center for Education Statistics, 327
National Center for Health Statistics, 330
natural primary key, 97, 131
New York City taxi data, 180
calculating busiest hour of day, 182
creating table for, 180
exporting results, 183–184
importing, 181
longest trips, 184–185
normal distribution of data, 194
NOT comparison operator, 18
with EXISTS, 200
not equal comparison operator
!= syntax, 18
<> syntax, 18
NOT NULL keywords
adding to column, 137
definition, 106
removing from column, 107, 138
now() function, 33, 176
NULL keyword
definition, 83
ordering with FIRST and LAST, 133
using in table joins, 83
number data types, 26
decimal types, 28
double precision, 29
fixed-point type, 28
floating-point types, 29
numeric data type, 6, 28
real, 29
integer types, 27
bigint, 27
integer, 27
serial types, 27
smallint, 27
usage considerations, 31
O
OGC (Open Geospatial Consortium), 243
ON keyword
used with DELETE CASCADE, 104
used with JOIN, 74
one-to-many table relationship, 84
one-to-one table relationship, 84
operators
addition (+), 56, 57
comparisons with, 17
cube root (||/), 56, 58
division (/), 56, 57
exponentiation (^), 56, 58
factorial (!), 56, 58
modulo (%), 56, 57
multiplication (*), 56, 57
precedence, 59
prefix, 58
square root (|/), 56, 58
subtraction (-), 56, 57
suffix, 59
OR operator, 20
Oracle, xxiv
ORDER BY clause, 15
ASC, DESC options, 15
on multiple columns, 16
specifying columns to sort, 15
specifying NULLS FIRST or LAST, 133
OVER clause, 164
P
Pacific time zone, 33
padding character columns with spaces, 24, 26
parentheses (), 6, 8
to designate order of operations, 20
to specify columns for importing, 50
Pascal case, 94
pattern matching
using LIKE and ILIKE, 19
with regular expressions, 214
with wildcards, 19
Pearson correlation coefficient (r), 157
percent sign (%)
as modulo operator, 56, 57
wildcard for pattern matching, 19
percentage
of the whole, 62
percent change, 63
formula, 63, 89, 276
function, 276
percent_change() user function, 276
using with Census data, 277
percentile, 66, 192
continuous vs. discrete values, 66
percentile_cont() function, 66
finding median with, 185
in subquery, 193
using array to enter multiple values, 68
percentile_disc() function, 66
pgAdmin, xxxi
connecting to database, 4, 5, 242
connecting to server, xxxii, 4
executing SQL, 3
importing and exporting data, 52–53
installation
Linux, xxxi
macOS, xxxi, xxxii
Windows, xxix, xxxi
keyword highlighting, 95
localhost, xxxii, 4
object browser, xxxii, 5, 7
Query Tool, xxxiii, 4, 243
text display in results grid, 218
viewing data, 9, 75, 118
viewing tables, 45
views, 269
pg_ctl utility, 321
pg_dump utility, 321
pg_restore utility, 322
pg_size_pretty() function, 315
pg_total_relation_size() function, 315
pipe character (|)
as delimiter, 26, 43
to redirect output, 311
pivot table. See cross tabulations
PL/pgSQL, 276, 279
BEGIN ... END block, 280, 284
IF ... THEN statement, 284
PL/Python, 281
point, 46
position() string function, 213
PostGIS, xxviii, 242
creating spatial database, 242–243
creating spatial objects, 247
data types, 247
geography, 247
geometry, 247
displaying version, 243
functions
ST_AsText(), 260
ST_DFullyWithin(), 254
ST_Distance(), 254
ST_DWithin(), 253
ST_GeogFromText(), 248, 254
ST_GeometryType(), 262
ST_GeomFromText(), 247
ST_Intersection(), 264
ST_Intersects(), 263
ST_LineFromText(), 250
ST_MakeLine(), 250
ST_MakePoint(), 249
ST_MakePolygon(), 250
ST_MPolyFromText(), 250
ST_PointFromText(), 249
ST_PolygonFromText(), 250
installation, 242–243
Linux, xxxi
macOS, xxx
troubleshooting, xxx
Windows, xxix–xxx
loading extension, 243
shapefile
loading, 257, 258, 311
querying, 259
spatial joins, 262, 263
Postgres.app, xxx–xxxi, 4
PostgreSQL
advantages of using, xxviii
backup and restore, 321
pg_dump, 321
pg_restore, 322
collation setting, 16
command line usage, 291
comparison operators, 18
configuration, 313
creating functions, 275
default postgres database, 3
description of, 3
documentation, 335
functions, 267
GUI tools, 333
importing from other database managers, 40
installation, xxviii
Linux, xxxi
macOS, xxx–xxxi
troubleshooting, xxx
Windows, xxix–xxx
locale setting, xxix, 16
maintenance, 313
news websites, 335
postgresql.conf settings file, 319
recovering unused space, 314
settings, 318
spatial data analysis, 241, 253, 254
starting and stopping, 321
statistics collector, 317
table size, 314
triggers, 267, 282
utilities, tools, and extensions, 334
views, 267
postgresql.conf settings file, 178, 319
editing, 319
reloading settings, 321
precision argument
with numeric and decimal types, 28
primary key, 2, 12
composite, 100–101
definition of, 75, 97
natural, 97, 131
surrogate, 97, 98
auto-incrementing, 101–102
creating, 102
data types for, 101
syntax, 98–100
uniqueness, 76
using auto-incrementing serial type, 28
using Universally Unique Identifier, 98
violation, 99, 101
Prime Meridian, 46, 246
procedural language, 276
projection (map), 245
Albers, 246
Mercator, 245
command line application, 3, 292
connecting to database, 299, 300
displaying table info, 306
editing queries, 303
executing queries from a file, 309
formatting results, 303, 304
help commands, 300
importing and exporting files, 307
meta-commands, 306
multiline queries, 302
paging results, 303
parentheses in queries, 302
running queries, 301
saving query output, 308
setup
Linux, 299
macOS, 296–298
Microsoft Windows, 293–295
superuser prompt, 300
Public Libraries Survey, 114
Python programming language, xxv, 335
creating PL/Python extension, 281
in PostgreSQL function, 277, 281
psql
Q
quantiles, 66
quartiles, 67
query
choosing order of columns, 13
definition, 1
eliminating duplicate values, 14
execution time, 109–110
exporting results of, 52
limiting number of rows returned, 48
measuring performance with EXPLAIN, 109
order of clauses, 21
retrieving a subset of columns, 13
selecting all rows and columns, 12
quintiles, 67
quotes, single vs. double, 8
R
function, 164
ranking data, 164
by subgroup, 165–167
rank() and dense_rank() functions, 164–165
rates calculations, 167, 196
record_if_grade_changed() user function, 284
REFERENCES keyword, 103
referential integrity, 97
cascading deletes, 104
foreign keys, 102
primary key, 99
regexp_match() function, 219
extracting text from result, 224
regexp_matches() function, 220
regexp_replace() function, 230
regexp_split_to_array() function, 230
regexp_split_to_table() function, 230
regr_intercept() function, 162
regr_r2() function, 163
regr_slope() function, 162
regular expressions, 214
capture group, 215, 221
escaping characters, 219
rank()
examples, 216
in WHERE clause, 228–229
notation, 214–216
parsing unstructured data, 216, 222
regexp_match() function, 219
regexp_matches() function, 220
regexp_replace() function, 230
regexp_split_to_array() function, 230
regexp_split_to_table() function, 230
with substring() function, 216
relational databases, 2, 73
join types
CROSS JOIN, 82–83
FULL OUTER JOIN, 82
JOIN (INNER JOIN), 80, 125
LEFT JOIN, 80–81
list of, 78
RIGHT JOIN, 80–81
querying, 77
relating tables, 74–77
relational model, 73, 84
reducing redundant data, 77
table relationships
many-to-many, 85
one-to-many, 84
one-to-one, 84
replace() string function, 214
reserved keywords, 95
RIGHT JOIN keywords, 80–81
right() string function, 213
ROLLBACK statement, 149
roots, square and cube, 58
round() function, 64, 160
row
row
counting, 117
definition, 73
deleting, 147–148
in a CSV file, 40
inserting, 8
recovering unused, 314
updating specific, 141
r (Pearson correlation coefficient), 157
r-squared, 163
R programming language, xxv
S
scalar subquery, 192
scale argument
with numeric and decimal types, 29
scatterplot, 158, 159
search. See full text search
SELECT statement
definition, 11
order of clauses, 21
syntax, 12
with DISTINCT keyword, 14–15
with GROUP BY clause, 120
with ORDER BY clause, 15–17
with WHERE clause, 17–20
selecting all rows and columns, 12
semicolon (;), 3
serial, 27, 101
server
connecting, 4
localhost, 4
postgresql.conf file, 178
setting time zone, 178
SET keyword
clause in UPDATE, 138, 192
timezone, 178
shapefile, 256
contents of, 256–257
loading into database, 257
shp2pgsql command line utility, 311
U.S. Census TIGER/Line, 258, 262
SHOW command
config_file, 319
data_directory, 321
timezone, 177
shp2pgsql command line utility, 311
significance testing, 163
simple feature standard, 243
single quote ('), 8, 42
slope-intercept formula, 161
smallint data type, 27
smallserial data type, 27, 101
snake case, 10, 94, 96
sorting data, 15
by multiple columns, 16
dependent on locale setting, 16
on aggregate results, 123
spatial data, 241
area analysis, 260
building blocks, 243
distance analysis, 253, 254
finding location, 261
geographic coordinate system, 243, 245, 246
geometries, 243
constructing, 245, 247
LineString, 243, 249–250
MultiLineString, 244
MultiPoint, 244
MultiPolygon, 244
Point, 243, 249
Polygon, 243, 250
intersection analysis, 264
joins, 262, 263
projected coordinate system, 245
projection, 245
shapefile, 256
simple feature standard, 243
Spatial Reference System Identifier (SRID), 244, 246
well-known text (WKT), 244
WGS 84 coordinate system, 246
Spatial Reference System Identifier (SRID), 244, 246
setting with ST_SetSRID(), 252
SQL
comments in code, xxvii
history of, xxiv
indenting code, 10
math operators, 56
relational model, 73
reserved keywords, 95
standards, xxiv
statistical functions, 155
style conventions, 6, 10, 36, 94
using with external programming languages, xxv
value of using, xxiv
square root operator (|/), 56, 58
SRID (Spatial Reference System Identifier), 244, 246
setting with ST_SetSRID(), 252
statistical functions, 155
correlation with corr(), 157–159
dependent and independent variables, 158
linear regression, 160
regr_intercept() function, 162
regr_r2() function, 163
regr_slope() function, 162
rates calculations, 167
string functions, 135, 212
case formatting, 212
character information, 212
char_length(), 212
extracting and replacing characters, 213
initcap(), 212
left(), 213
length(), 135, 213
lower(), 212
position(), 213
removing characters, 213
replace(), 214
right(), 213
to_char(), 187
trim(), 213
upper(), 212
subquery
correlated, 192, 199
definition, 192
expressions, 198
generating column with, 197–198
in DELETE statement, 194
in FROM clause, 194
IN operator expression, 198–199
in UPDATE statement, 139, 192
in WHERE clause, 192–194
scalar, 192
uncorrelated, 192
with crosstab() function, 205
substring() function, 216
subtracting numbers, 57
across columns, 60
sum() function, 64
example on joined tables, 124
grouping by column value, 125
summarizing data, 113
surrogate primary key, 98
creating, 102
T
tab character
as delimiter, 42–43
as regular expression, 215
table
add column, 137, 140
aliases, 86, 195
alter column, 137
autovacuum, 316
backup, 94
constraints, 6
creation, 5–7
definition of, 1
deleting columns, 137, 148
deleting data, 147–149
deleting from database, 148–149
derived table, 194
design best practices, 93
dropping, 148
holds data on one entity, 73
indexes, 108
inserting rows, 8–9
key columns, 74
modifying with ALTER statement, 137–138
naming, 94, 96
querying multiple tables using joins, 77
relationships, 1
size, 314
temporary tables, 50
viewing data, 9
tablefunc module, 203
table relationships
many-to-many, 85
one-to-many, 84
one-to-one, 84
temporary table
declaring, 50
removing with DROP TABLE, 51
text data types, 24–26
char, 24
text, 25
varchar, 6, 24
text operations
case formatting, 212
concatenation, 143
escaping characters, 219
extracting and replacing characters, 213–214
formatting as timestamp, 173
formatting with functions, 212–214
matching patterns with regular expressions, 214
removing characters, 213
sorting, 16
text files, delimited. See delimited text files
text qualifier
ignoring delimiters with, 41
specifying with QUOTE option in COPY, 43
tilde-asterisk case-insensitive matching operator (~*), 228
tilde case-sensitive matching operator (~), 228
time data types
interval, 32, 172
matching with regular expression, 215
time, 32, 172
timestamp, 32, 172
timestamp, 32, 172
calculations with, 180
creating from components, 174–175, 225
extracting components from, 173–174
finding current date and time, 175–176
formatting display, 187
subtracting to find interval, 187
timestamptz shorthand, 172
with time zone, 32, 172
within transactions, 176
time zones
AT TIME ZONE keywords, 179
automatic conversion of, 173, 175
finding server setting, 177–178
including in timestamp, 32, 173, 226
setting, 178–180
setting server default, 320
standard name database, 33
viewing names of, 177
working with, 177
to_char() function, 187
to_tsquery() function, 232
to_tsvector() function, 231
transaction blocks, 149–151
COMMIT, 149
definition, 149
ROLLBACK, 149
START TRANSACTION,
149
visibility to other users, 151
transactions, 149
with time functions, 176
triggers, 267, 282
BEFORE INSERT statement, 288
CREATE TRIGGER statement, 285
FOR EACH ROW statement, 285
FOR EACH STATEMENT statement, 285
NEW and OLD variables, 284
RETURN statement, 285
testing, 285, 288
trim_county() user function, 281
trim() function, 213
true (Boolean value), 74
ts_headline() function, 235
tsquery data type, 232
ts_rank_cd() function, 237
ts_rank() function, 237
tsvector data type, 231
U
uncorrelated subquery, 192
underscore wildcard for pattern matching (_), 19
UNIQUE constraint, 76, 105–106
Universally Unique Identifier (UUID), 35, 98
unnest() function, 68
unstructured data, 211
parsing with regular expressions, 216, 222
UPDATE statement
definition, 138
PostgreSQL syntax, 139
clause, 138
using across tables, 138, 145, 192
with CASE statement, 226
update_personal_days() user function, 279
upper() function, 212
USA TODAY, xxiii
U.S. Census
2010 Decennial Census data, 43
calculating population change, 89
county shapefile analysis, 259
description of columns, 45–47
finding total population, 64
importing data, 43–44
racial categories, 60
short form, 60
2011–2015 American Community Survey
description of columns, 156
estimates and margin of error, 157
importing data, 156
apportionment of U.S. House of Representatives, 44
methodologies compared, 157, 328
U.S. Department of Agriculture, 130
farmers’ market data, 250
U.S. Federal Bureau of Investigation (FBI) crime report data, 167
UTC (Coordinated Universal Time), 33, 174
UTC offset, 33, 179, 187
UTF-8, 16
UUID (Universally Unique Identifier), 35, 98
SET
V
command, 314
ANALYZE option, 317
VACUUM
autovacuum process, 316
editing server setting, 319
FULL option, 318
monitoring table size, 314
pg_stat_all_tables view, 317
running manually, 318
time of last vacuum, 317
VERBOSE option, 318
VALUES clause with INSERT, 8
varchar data type, 6, 24
views, 267
advantage of using, 268
creating, 269–271
deleting data with, 275
dropping, 269
inserting data with, 273–274
inserting, updating, deleting data, 271
LOCAL CHECK OPTION, 272, 273
materialized, 268
pg_stat_all_tables, 317
queries in, 269
retrieving specific columns, 271
updating data with, 274
W
well-known text (WKT), 244
extended, 248
order of coordinates, 245
WHEN clause, 208
in CASE statement, 227
WHERE clause, 17
in UPDATE statement, 138
filtering rows with, 17–19
with DELETE FROM statement, 147
with EXISTS clause, 139, 192
with ILIKE operator, 19–20
with IS NULL keywords, 133
with LIKE operator, 19–20, 143
with regular expressions, 228
whole numbers, 27
wildcard
asterisk (*) in SELECT statement, 12
percent sign (%), 19
underscore (_), 19
window functions
definition of, 164
OVER clause, 164
PARTITION BY clause, 165
WITH
as Common Table Expression, 200
options with COPY, 42
WKT (well-known text), 244
extended, 248
order of coordinates, 245
working tables, 148
X
XML, 35
Z
ZIP Codes, 135
loss of leading zeros, 135
repairing botched, 143
Practical SQL is set in New Baskerville, Futura, Dogma, and TheSansMono
Condensed.
RESOURCES
Visit https://www.nostarch.com/practicalSQL/ for resources, errata, and
more information.
More no-nonsense books from
NO STARCH PRESS
THE BOOK OF R
A First Course in Programming and Statistics
by TILMAN M. DAVIES
JULY 2016, 832 pp., $49.95
ISBN 978-1-59327-651-5
color insert
DATA VISU ALIZATION WITH JAVASCRIPT
by STEPHEN A. THOMAS
MARCH 2015, 384 pp., $39.95
ISBN 978-1-59327-605-8
full color
PYTHON CRASH COURSE
A Hands-On, Project-Based Introduction to Programming
by ERIC MATTHES
NOVEMBER 2015, 560 pp., $39.95
ISBN 978-1-59327-603-4
STATISTICS DONE WRONG
The Woefully Complete Guide
by ALEX REINHART
MARCH 2015, 176 pp., $24.95
ISBN 978-1-59327-620-1
THE MANGA GUIDE TO DATABASES
by MANA TAKAHASHI, SHOKO AZUMA, and TREND-PRO CO., LTD
JANUARY 2009, 224 pp., $19.95
ISBN 978-1-59327-190-9
DOING MATH WITH PYTHON
Use Programming to Explore Algebra, Statistics, Calculus, and
More!
by AMIT SAHA
AUGUST 2015, 264 pp., $29.95
ISBN 978-1-59327-640-9
PHONE:
1.800.420.7240 or
1.415.863.9900
EMAIL:
SALES@NOSTARCH.COM
WEB:
WWW.NOSTARCH.COM
FIND THE STORY IN YOUR DATA
This book uses PostgreSQL but is applicable to MySQL, Microsoft SQL
Server, and other database systems.
SQL (Structured Query Language) is a popular programming language used
to create, manage, and query databases. Whether you’re a marketing analyst,
a journalist, or a researcher mapping neurons in the brain of a fruit fly, you’ll
benefit from using SQL to tell the story hidden in your data.
Practical SQL is a fast-paced, plain-English introduction to programming
with SQL. Following a primer on SQL language basics and database
fundamentals, you’ll learn how to use the pgAdmin interface and
PostgreSQL database system to define, organize, and analyze real-world data
sets, such as crime statistics and U.S. Census demographics.
Next, you’ll learn how to create databases using your own data, write queries
to perform calculations, and handle common roadblocks when dealing with
public data. With the help of easy-to-follow exercises in each chapter, you’ll
discover how to build powerful databases and find meaning in your data sets.
You’ll also learn how to:
• Define the right data types for your information • Aggregate, sort, and
• Define the right data types for your information • Aggregate, sort, and
filter data to find patterns • Identify and clean up any errors in your data
• Search text for meaningful data
• Create advanced queries and automate tedious tasks Organizing and
analyzing data doesn’t have to be dry and complicated. Find the story in
your data with Practical SQL.
ABOUT THE AUTHOR
Anthony DeBarros is an award-winning data journalist whose career spans
30 years at news organizations including USA TODAY and Gannett’s
Poughkeepsie Journal. He holds a master’s degree in information systems
from Marist College.
THE FINEST IN GEEK ENTERTAINMENT™
www.nostarch.com