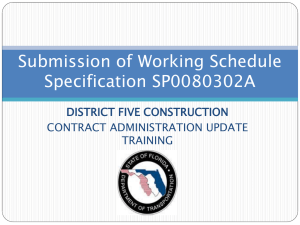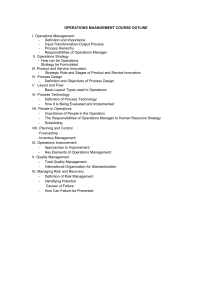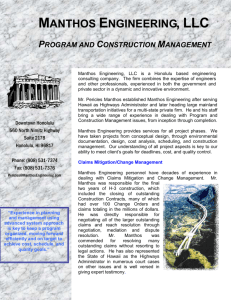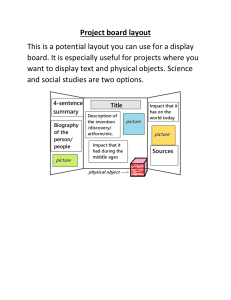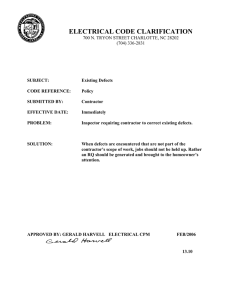i Table of Contents List of Figures ...................................................................................v List of Tables ......................................................................................vii Preface .................................................................................................ix Objectives ..........................................................................................x Overview of CPM Scheduling ..........................................................x Overview of Primavera P6 ................................................................xi Online Course ....................................................................................xi Part 1: Basics of CPM Scheduling Chapter 1: Project Planning................................................. 3 Project Life Cycle ...............................................................................4 Project Schedules Project Elements...........................................................................4 Scheduling Cycle .........................................................................5 Schedule Planning........................................................................6 Work Breakdown Structure Definition .....................................................................................7 Level of Detail..............................................................................8 Contract Scheduling Requirements Construction Manual ...................................................................9 Standard Specifications ................................................................10 Chapter 2: Scheduling Fundamentals ................................. 13 Benefits of Scheduling .......................................................................14 Scheduling Methods Bar Chart .....................................................................................14 Fenced Bar Chart (time-scaled) ...................................................15 Arrow Diagram ............................................................................15 Precedence Diagram ....................................................................16 Terminology Calendars .....................................................................................16 Activity ........................................................................................17 ii Contents Relationships ......................................................................................19 Relationship Types .......................................................................21 Constraints ...................................................................................22 Chapter 3: Critical Path Method ......................................... 23 Schedule Development .......................................................................24 Calculating the Schedule Forward Pass ................................................................................24 Backward Pass .............................................................................26 Float .............................................................................................27 Critical Path..................................................................................28 Part 2: Introduction to CPM Scheduling with Primavera P6 Chapter 4: Primavera P6 Basics .......................................... 33 Getting Started P6 Organization: Enterprise Project Structure ............................34 Opening P6 ..................................................................................35 Basic Navigation and Operation ........................................................48 Creating a Work Breakdown Structure (WBS) ...........................49 Creating Activity Codes ...............................................................51 Creating Resources ......................................................................55 Creating Calendars .......................................................................62 Practice...............................................................................................66 Chapter 5: Developing and Formatting Schedules ............. 71 Creating Activities .............................................................................72 Add an Activity............................................................................73 Assign Activity Code Values .......................................................74 Relationships ....................................................................................75 Add or Delete Relationships.........................................................76 Lags..............................................................................................77 Constraints .........................................................................................77 Durations............................................................................................80 Original Duration.........................................................................81 Percentage Complete ....................................................................82 Assigning Percentage Complete...................................................83 Schedule Calculations Data Date .....................................................................................84 Critical Path ................................................................................85 Calculate the Schedule .................................................................86 Schedule Organization .......................................................................87 Layouts .........................................................................................88 Organization.................................................................................92 Filters ..........................................................................................97 Contents iii Printing Schedules .............................................................................101 Print Preview................................................................................102 Select a Printer or Plotter .............................................................102 Page Setup ....................................................................................103 Create a New Project .........................................................................106 Practice...............................................................................................108 Chapter 6: Creating Schedule Updates ............................... 111 File Management Create a Schedule for Updating ...................................................112 Baseline Management and Targeting ...........................................114 The Update .........................................................................................118 Data Collection ............................................................................119 Updating Activities ......................................................................120 Schedule Options and Calculation ...............................................121 Schedule Verification and Revisions ............................................124 Practice...............................................................................................125 Part 3: Advanced CPM Scheduling with Primavera P6 Chapter 7: Reviewing Baseline Schedules .......................... 129 File Management................................................................................130 Review Process General Requirements..................................................................135 Compliance and Integrity.............................................................137 Technical Compliance .................................................................139 Feasibility .....................................................................................144 Practice...............................................................................................149 Chapter 8: Reviewing Update Schedules ............................ 151 Review Process General Requirements..................................................................153 Compliance and Integrity.............................................................155 Technical Compliance .................................................................156 Claim Digger................................................................................159 Feasibility .....................................................................................163 Practice...............................................................................................167 Chapter 9: Time Impact Analysis (TIA) ............................. 169 Requirements of the Standard Specifications Time Impact Analysis Process .................................................171 Preparing a Time Impact Analysis ...........................................174 Timing of the Analysis .................................................................175 iv Contents Review Process Compliance and Integrity.............................................................176 Unimpacted Schedule ..................................................................176 Impacted Schedule .......................................................................178 Critical Path Analysis...................................................................180 Practice...............................................................................................181 Appendix Appendix A: Oracle Primavera® P6™ PM Software (P6) ...............185 Software Installation .........................................................................186 User Instructions ...............................................................................191 Database Configuration ....................................................................192 Appendix B: Baseline Schedule Checklist ...........................................195 Level 1 (SS § 8-1.02B)..................................................................196 Level 2 (SS § 8-1.02C) .................................................................198 Level 3 (SS § 8-1.02C) .................................................................201 Appendix C: Update Schedule Checklist .............................................205 Level 1 (SS § 8-1.02B)..................................................................206 Level 2 (SS § 8-1.02C) .................................................................207 Level 3 (SS § 8-1.02C) .................................................................209 Appendix D: Claim Digger Items Compared ......................................211 Appendix E: Narrative Contents ..........................................................215 Index ........................................................................................ 217 Contents v List of Figures Chapter 1: Project Planning Figure 1-1 Project Phase .....................................................................4 Figure 1-2 Project Elements ...............................................................5 Figure 1-3 Scheduling Cycle ..............................................................5 Figure 1-4 WBS Levels ......................................................................7 Figure 1-5 WBS Level of Detail.........................................................8 Chapter 2: Scheduling Fundamentals Figure 2-1 Activities ...........................................................................14 Figure 2-2 Bar Chart ..........................................................................14 Figure 2-3 Fence Bar Chart ................................................................15 Figure 2-4 Arrow Diagram ................................................................15 Figure 2-5 Precedence Diagram .........................................................16 Figure 2-6 P6 5-day Calendar ............................................................16 Figure 2-7 Summary Schedule...........................................................17 Figure 2-8 Activity Block ..................................................................18 Figure 2-9 Milestone ..........................................................................19 Figure 2-10 Relationships: Wall Preparation ......................................20 Figure 2-11 Relationship Types ..........................................................21 Chapter 3: Critical Path Method Figure 3-1 Paint a Room–Forward Pass .............................................25 Figure 3-2 Paint a Room–Backward Pass ..........................................27 Figure 3-3 CPM Schedule ..................................................................29 Chapter 4: Primavera P6 Basics Figure 4-1 Organizational Structure ..................................................34 Figure 4-2 EPS Window ...................................................................36 Figure 4-3 Home Window.................................................................38 Figure 4-4 Directory Bar ..................................................................39 Figure 4-5 Projects Window .............................................................41 Figure 4-6 Activities Window............................................................42 Figure 4-7 Activities Toolbar Icon Descriptions and Usage...............44 Figure 4-8 Top Layout - Activity Table..............................................45 Figure 4-9 Top Layout - Gantt Chart .................................................46 Figure 4-10 Top Layout - Activity Network ......................................47 Figure 4-11 WBS Window ................................................................49 Figure 4-12 Activity Codes Window ................................................52 Figure 4-13 Labor Resources .............................................................55 Figure 4-14 Nonlabor Resources ........................................................55 Figure 4-15 Material Resources .........................................................55 Figure 4-16 Resources Window .........................................................56 vi Contents Chapter 5: Developing and Formatting Schedules Figure 5-1 Activity Window, Bottom Layout, General Tab ...............73 Figure 5-2 Activity Window, Bottom Layout, Codes Tab..................74 Figure 5-3 Activity Window, Bottom Layout, Relationships Tab ......75 Figure 5-4 Activity Window, Bottom Layout, Status Tab .................79 Figure 5-5 Print Preview Window .....................................................102 Chapter 6: Creating Schedule Updates Figure 6-1 P6 Baseline Process ..........................................................115 Figure 6-2 Bars Window....................................................................117 Figure 6-3 Example: Update Layout ..................................................121 Chapter 7: Reviewing Baseline Schedules Figure 7-1 Logic Loops ......................................................................139 Figure 7-2 Schedule Log ....................................................................141 Chapter 9: Time Impact Analysis (TIA) Figure 9-1 Before and After ...............................................................171 Figure 9-2 TIA Process1 .....................................................................173 Contents vii List of Tables Chapter 1: Project Planning Table 1-1 Schedule Planning ..............................................................7 Chapter 2: Scheduling Fundamentals Table 2-1 Activity Types ....................................................................17 Table 2-2 Sample Milestones .............................................................18 Chapter 4: Primavera P6 Basics Table 4-1 Generic Global Calendars ..................................................66 Chapter 5: Developing and Formatting Schedules Table 5-1 Elements of an Activity ......................................................72 Chapter 7: Reviewing Baseline Schedules Table 7-1 Baseline Schedule Overview ..............................................134 Table 7-2 Review Process: Step 1 ......................................................136 Table 7-3 Review Process: Step 2.......................................................138 Table 7-4 Schedule Log Review ........................................................142 Table 7-5 Baseline Review Process: Step 3 ........................................145 Chapter 8: Reviewing Update Schedules Table 8-1 Update Schedule Overview................................................152 Table 8-2 Update Review Process: Step 3 ..........................................162 Table 8-3 Key Statistics Log ..............................................................165 viii Contents Part 1 Basics of CPM Scheduling In this part: Chapter 1: Project Planning Chapter 2: Scheduling Fundamentals Chapter 3: Critical Path Method The contract scheduling specifications mandate the use of critical path method (CPM) schedules for the management of many of the construction projects. An understanding of the underlying mathematics that form the basis of critical path methodology is a necessary prerequisite to use of Oracle Primavera® P6™ Project Management software (P6) for creation or review of schedules. Chapter 1 discusses the elements of project planning, including the creation and use of work breakdown structures. This chapter additionally discusses Caltrans’s standard schedule requirements, so an understanding of what the contract requires can be gained. Chapter 2 discusses the different types of scheduling methods, and then teaches the basic terminology associated with CPM scheduling. Chapter 3 provides detailed instruction on the development of critical path networks. 3 Chapter 1 Project Planning In this chapter: Time management can be broken down into two major categories: planning (plan your work) and implementation Project Life Cycle (work your plan) (CMAA, 2011). Proper planning of the project schedule, effective use of team members and Project Schedules Project Elements Scheduling Cycle Schedule Planning resources, and managing risks and delays are crucial to a good outcome. For construction projects, ultimate success depends on Work Breakdown Structure Definition Level of Detail Contract Scheduling Requirements Construction Manual Standard Specifications the continuous balance of a project’s resources, cost, and schedule. 4 Part 1: Basics of CPM Scheduling Project Life Cycle Capital improvement projects progress from project initiation, phase K, through project construction, phase 4. (See Figure 1-1) Figure 1-1 Project Phase The information contained in this manual is primarily for work performed within phases 3 and 4 of the project workflow. Project Schedules Schedule management is critical for three main reasons (CMAA, 2011): 1. Time has no flexibility; it passes, no matter what. 2. Delivering projects on time is a challenge and a priority. 3. Project claims often center around schedule issues. Acceptance of baseline and updated schedules is both good and bad since they have become the basis for legal issue. National and international courts use project schedules as a tool to demonstrate time-related entitlements. The project schedule: • Needs as accurate input as possible (a.k.a. garbage in, garbage out) representing how the field work will proceed. • Identifies interface points between contractors and subcontractors as well as milestones. • Represents a work plan in progress, completed, and future in a systematic and coordinated manner. • Provides team leaders with an effective tool to manage the project. Project Elements Project scheduling is one of the key factors that affect and contribute to a project’s success or failure. The interrelated and delicate balance of cost, resources, and schedule will affect all aspects of a construction project. If one of the key elements is affected, over budget, shortage of resources, or delayed, the other two elements maybe affected. (See Figure 1-2) Chapter 1: Project Planning 5 For example, the baseline project schedule indicated that pile driving for the bridge was to begin no later than August 1. If pile driving didn’t begin on August 1, it would delay all other bridge activities. The contractor didn’t realize that the pile driving rig was on another project and wouldn’t be mobilized for this job until September 1, one month late. Figure 1-2 Project Elements This example illustrates poor resource planning by the contractor. The resident engineer needs to understand the problem, realize the impact to the project schedule, and review any modifications to the schedule to ensure that the impact isn’t represented in the updated schedule as an Caltrans-caused delay. Scheduling Cycle The project schedule is a living document that, once created and executed, must continue to be monitored and updated to reflect the true conditions of a project at all times. The scheduling cycle is, therefore, continuous. The four stages of a scheduling cycle are plan, perform, monitor and modify. After modification, the schedule may need to be re-planned, thus starting the cycle again. (See Figure 1-3) Figure 1-3 Scheduling Cycle Plan. During the planning stage of a project schedule, the contractor lays out all project elements to create a time-based graphical representation of the project scope. The planning stage includes: • Defining objectives and scope of work. • Identifying milestones (contractual dates, benchmarks). • Developing work breakdown structures (what and where). • Developing an organization breakdown structure (who). • Creating activities (when and where). • Creating relationships (interfaces, dependencies, network). • Identifying a critical path. • Assigning resources (personnel, equipment, or material). • Performing risk analysis. • Refining schedule as needed. • Establishing the baseline schedule. • Communicating adopted plan to team and management. 6 Part 1: Basics of CPM Scheduling Perform. This state occurs after the schedule has been planned, adopted, and executed. The perform stage includes: • Updating the schedule on a regular basis. • Updating progress. • Incorporating updates or revisions, including project delays. • Communicating status to team and management. Monitor. During this stage, the schedule is most beneficial to predict the outcome of the project. Monitor (also referred to as controlling) includes: • Regularly analyzing the schedule based on special provisions and Standard Specifications requirements. • Analyzing resource productivity. • Analyzing cost usage. • Analyze time extensions. • Comparing different schedules to find changes to key elements such as: ▫ Planned duration versus actual duration ▫ Remaining duration ▫ As-built dates (start and finish) ▫ Descriptions ▫ Changes to logical relationships • Evaluating performance (earned value techniques). • Identifying trends. • Developing forecasts. • Communicating performance to team and management. Modify. This stage includes: • Incorporating approved change orders. • Performing time impact analysis for delays. • Identifying recovery plan (fast-tracking, modifying logic). • Communicating new direction to team and management. Schedule Planning In simple terms, a good schedule will address all the project questions of what, where, who, when, how much, and why. (See Table 1-1) Chapter 1: Project Planning 7 Table 1-1 Schedule Planning Work Breakdown Structure Definition Work breakdown structure (WBS) is a product-oriented grouping of project elements that organizes and defines the total scope of the project. Each descending level represents an increasingly detailed definition of a project component. Project components may be products or services. (See Figure 1-4) WBS work elements are discrete components of the total work. They represent only work and are largely independent of schedule, sequence, precedence, cost, resources, and quality. A unique, numerical identifier is attached to each work element so that computers can recognize it. Figure 1-4 WBS Levels 8 Part 1: Basics of CPM Scheduling Level of Detail A well-defined and communicated WBS is the key to controlling information and effective communications. Planning a construction project, estimating both time and resources, requires work to be broken into detailed components called work packages. Each work package is further broken down into individual activities. This process is done to: • Divide a project into meaningful and logical elements. • Examine the project at various levels of detail. • Allow summarizing project information at any level. • Provide a road map for exception reporting and management. A project schedule must have just the right amount of detail to show critical work but not so much that it inhibits the construction engineer or contractor in maintaining and updating the schedule. Figure 1-5 WBS Level of Detail Chapter 1: Project Planning 9 Contract Scheduling Requirements Construction Manual The following section refers to specific sections of the Construction Manual relating to the project schedule. Refer to the Construction Manual for additional information and requirements. Order of Work (Construction Manual §3-504) If the plans or special provisions do not contain a specified sequence of operations, contractors may select their own schedules, provided the planned order of work meets any dates specified for completion and openings of portions of the work to traffic. The resident engineer must recheck the specified plan of operations during the work’s progress. Changes in circumstances may necessitate altering the planned sequence and schedule. Stage construction is often a part of the contract on major projects, and revised progress schedules may be required as the stages of work develop. Critical Path Method Schedule (Construction Manual §3-803) When the contract documents (Standard Specifications or special provisions) require a critical path method (CPM) schedule, the resident engineer must make every effort to obtain a reasonable schedule at the beginning of the contract and record any communication regarding the CPM schedule in the daily report. Notify the contractor in advance if a CPM payment will be withheld for failure to submit a satisfactory schedule. CPM Schedules should be as follows: • Separates major items into activities likely to become the controlling operation or operations. • Accurately shows progress of the work. • Determines controlling items of work. • Analyzes time impacts from contract changes or work delays. • Has consistent contract time requirements. • Displays milestones, such as placing traffic on detours or new pavement and beginning new phases of the work in staged construction. 10 Part 1: Basics of CPM Scheduling Resident Engineer’s Role Under the general direction of a construction engineer, the resident engineer is responsible for the contract administration and construction engineering of all assigned projects. The resident engineer must thoroughly study the assigned project and, become familiar with all its facets, including the project schedule. Each day, the resident engineer must determine whether to charge a working day, and, if necessary, discuss the decision with the contractor. The current controlling operation is the basis of this determination; therefore, the resident engineer must base the decision on conditions in effect on the day under consideration. If the progress schedule does not accurately represent conditions effective on that day, the resident engineer will request that the contractor update the next progress schedule to provide an accurate representation. The resident engineer will note on the Weekly Statement of Working Days, the operation that, in the resident engineer’s opinion, is currently controlling. Standard Specifications The following is a brief overview of Standard Specification §8-1.02, Schedule. Refer to the Standard Specification and the contract special provisions for specific detailed project requirements. Project Levels CPM project schedules have three levels: 1. Standard Specification §8-1.02B, Level 1, contracts less than $1 million and fewer than 100 working days. 2. Standard Specification §8-1.02C, Level 2, contracts with one of the following: ▫ a total bid less than $1 million and 100 or more working days. ▫ a total bid from $1 to $5 million. ▫ a total bid over $5 million and fewer than 100 working days. 3. Standard Specification §8-1.02D, Level 3, contracts over $5 million and 100 or more working days. Chapter 1: Project Planning 11 Format Chapter 2 of this manual defines the different types of schedules. Below is the general requirement by level. Level 1–Fenced Bar Chart (hand drawn or computer generated) • Time-scaled • Logic ties • Durations of at least 1 day • 8½ by 11 inches Level 2–Precedence Diagram Method • Computer Generated • Durations of at least 1 day to fewer than 20 days • Baseline based on contract working days • 11 by 17 inches or larger Level 3–Precedence Diagram Method • Computer generated • Durations of at least 1 day to fewer than 20 days • 50 to 500 activities • Department-owned float • Activities coded for responsibility, stage, work shifts, location, and bid items • Contractor may show early completion • Early completion is the contractor’s resource • 34 by 44 inches Software Standard Specifications §8-1.02 There are many software programs to choose from, but: Level 1–designates no specific software. Level 2 and Level 3–require Oracle’s Primavera P6 Management Portfolio (P6) or equal software. The contractor must provide commercial training in the use of the software used for two Caltrans employees. 12 Part 1: Basics of CPM Scheduling Submittals Level 1 • Baseline–before or at the preconstruction conference • Monthly updates Level 2–Review and approval required • Baseline–within 20 days of contract approval ▫ 20 day review ▫ Rejected–7 days for contractor to correct and 7 days for review • Monthly updates ▫ Data date of the 21st ▫ 15-day review • Final update–30 days after work completion • Each submittal contains ▫ One data-storage device ▫ Two sets of plots Level 3–Review and approval required • General schedule showing major activities within 10 days after contract approval • Preconstruction scheduling conference held within 15 days after contract approval • Baseline–within 20 days of contract approval ▫ If less than 85 percent of time, resource loaded ▫ 20-day review ▫ Rejected–7 days for contractor to correct and 7 days for review • Monthly updates ▫ Data date of the 21st ▫ 15-day review • Time impact analysis • Final update–30 days after work completion • Each submittal contains ▫ One data-storage device ▫ Two sets of plots ▫ Two copies of narrative report Payment Level 1 and Level 2 are included in the payment of all other contract items. Level 3–lump sum item, see Standard Specifications §8-1.02D(10) 13 Chapter 2 Scheduling Fundamentals In this chapter: Critical path method (CPM) is a project planning and scheduling technique that defines the project activities, Benefits of Scheduling Scheduling Methods Bar Chart Fenced Bar Chart Arrow Diagram Precedence Diagram Terminology Calendars Activity Relationships Relationship Types Constraints activity duration, and relationships between activities. The schedule connects activities through relationships and calculates the total time required to complete the project. Almost every industry uses CPM principles in schedule management. 14 Part 1: Basics of CPM Scheduling Benefits of Scheduling Using CPM for scheduling is very beneficial to the overall project objectives. The benefits of scheduling using CPM techniques are (Construction Management Association of America, 2011): • Promotes logical thinking • Helps in evaluating options • Improves communications • Tracks progress • Identifies delays • Facilitates recovery • Meets legal proof requirements Scheduling Methods Industry uses various scheduling methods today. The scheduling method shows how the activities and relationships relate to one another. Among these types are: • Bar chart • Fenced bar chart (time-scaled) • Arrow diagram method • Precedence diagram method Although Caltrans uses the fenced bar chart method for Level 1 projects and the precedence diagram method for Level 2 and Level 3 projects, the following is a brief explanation of each type of scheduling method listed above. Figure 2-1 Activities TASKS Figure 2-1 displays all the activities in painting a wall in no particular order. The project is comprised of Prime Wall, Paint Wall, Dry Time, and Prep Time. 8/1 8/8 8/15 8/22 8/29 9/5 Paint Wall Prep wall Prime wall Dry time - prime Paint Wall Dry time - paint Figure 2-2 Bar Chart Bar Chart The bar chart is a two-dimensional schedule. The x-axis of the chart shows the project timeline. The y-axis of the chart is a list of specific activities that must be accomplished to complete the Chapter 2: Scheduling Fundamentals 15 project Paint Wall. These activities are typically listed in order of earliest start on the project (Figure 2-2). Since the tasks are usually arranged from earliest to latest, most bar charts show a pattern of bars that begin in the upper left of the chart and proceed to bars that complete the project displayed in the bottom right of the chart. The difficultly with the bar chart lies in the implied sequence in the chart layout. Without explicit designation of the sequence of activities, there could be confusion. (CPM Tutor, 2011) In other words, in this chart, nothing is stopping the Paint Wall activity from starting before or during the Prep Wall activity. Fenced Bar Chart (time-scaled) The fenced bar chart is another type of bar chart, but this graphic shows the schedule network while also showing the sequence of activities. In Figure 2-3, shows that Prime Wall succeeds Prep Wall and Dry Time-prime succeeds Prime Wall. To show this, a line with an arrow, is added between activities. TASKS 8/1 8/8 8/15 8/22 8/29 9/5 Paint Wall Prep wall Prime wall Dry time - prime Paint Wall Dry time - paint Figure 2-3 Fence Bar Chart Arrow Diagram The arrow diagramming method combines the representation of sequence and duration. The two elements of arrow diagramming are arrows and nodes (Figure 2-4). One arrow is created for each activity to be accomplished. The tail of the arrow is the start of the activity. The head of the arrow is the end of the activity. While not required, the length of the arrow is often scaled to be proportional to the duration of the activity. (CPM Tutor, 2011) Nodes are used to graphically show where activities end and begin in sequence. Figure 2-4 Arrow Diagram 16 Part 1: Basics of CPM Scheduling Precedence Diagram In a precedence diagram method (PDM) schedule, each activity duration is a box or block, and each relationship is graphically shown as an arrow (Figure 2-5). The relationship arrows show the direction of the schedule. A project typically travels along the path from left to right, from the start of a project to completion. Each activity is preceded by an activity logically along the schedule. Figure 2-5 Precedence Diagram Terminology Calendars Standard Specifications §8-1.05 Calendars are an important part of project schedules. When used properly by the contractor, the calendar will demonstrate all working and non-working days for the project, including suspensions, holidays, and more. Figure 2-6 is a sample calendar in Oracle’s Primavera P6 Enterprise Management Portfolio (P6). Unless otherwise stated in the contract special provisions, the default calendar is defined in Standard Specifications §1-1.07B, Glossary, day: 2. working day; which is usually a 5-day work week. The typical work week is Monday through Friday with an 8-hours-per-day work period. The calendar allows for exceptions to this typical calendar. Figure 2-6 P6 5-day Calendar In P6, calendars can be assigned globally to the project, (Global Calendar) as well as to each individual activity (Project Calendar). Project calendars are assigned to individual activities in the project. Global calendars affect all, open or will be opened, projects in that copy of P6. Because of the way P6 calculates the schedule, the schedule logic and float, of projects with multiple calendars, may be misleading. However, projects will require the use of multiple calendars. To reduce or eliminate P6 calculation errors, verify that the length of the work period (number of hours to be work) is defined the same for each calendar. Chapter 2: Scheduling Fundamentals 17 Activity An activity is a task, event, or other project element on a schedule that contributes to completing the project. An activity has a description, start date, finish date, duration, and one or more logic ties (relationships). A typical construction project will have hundreds of activities. Summary activities are merely for graphical or reporting purposes used to group sets of related activities. Summary activities do not provide enough detail to make decisions, manage work, coordinate interfaces or evaluate impacts. The project example, Paint a Wall, (Figure 2-5) has five activities, each with a start and finish date, duration (work days), and a relationship tie (arrow), showing how this activity relates to one or more other activities or milestones. The summary activity, blue bar, shown in Figure 2-7 is the duration of all activities relating to wall preparation. Figure 2-7 Summary Schedule Activity Types P6 uses several activity types (see Table 2-1) that control how an activity’s duration and dates are calculated. Table 2-1 Activity Types 18 Part 1: Basics of CPM Scheduling Late Start Late Finish Activity ID and Name Activity Block The activity block (Figures 2-8) is a graphic that displays useful activity information. Using an activity block makes it easy to perform the CPM algorithm, covered in Chapter 3. Duration (Work Day) Early Start Early Finish Figure 2-8 Activity Block For this course, our schedule will display the activity information defined below. Activity ID: a unique, logical sequential number, useful in sorting, reporting and project accounting. Activity Name: a unique description, typically begins with an action verb, that clearly identifies the activity. Duration (D): the number of working days to perform a specific activity. Early Start (ES): the earliest date an activity can begin. Early Finish (EF): the earliest date an activity will finish. Late Start (LS): the latest date an activity can begin. Late Finish (LF): the latest date an activity will finish. A project’s early dates are important. Standard Specifications §8­ 1.02C, Level 2 CPM Schedule, and Standard Specifications §8­ 1.02D, Level 3 CPM Schedule, require that time-scaled network diagrams (plotted view of the schedule) be based on early start and finish activity dates. This means that the contractor is responsible for developing a schedule based on the early dates, not the late dates. Milestones Milestones are certain key events; they represent important immediate goals within the network (O’Brien & Plotnick, 2010). A milestone is an activity that has zero days’ duration and is typically used to represent the beginning or end of a stage of the project. A milestone can also designate the start or end of a single activity or group of activities. (See the red diamond in Figure 2-9.) Table 2-2 Sample Milestones The project documents will identify some, not all, milestones that the contractor is required to track and report. (See Table 2-2 for a sample list of milestones.) Chapter 2: Scheduling Fundamentals 19 Late Start Late Finish Prep Wall D=2 Early Start Prep Complete Early Finish Figure 2-9 Milestone Relationships Relationships, also referred to as logic ties or network connectors, hold the various activities and milestones together and are noted by a single arrow. The relationship arrow travels from a predecessor activity to a successor activity and can be either a driving relationship or a non-driving relationship. Predecessor activity—an activity which controls the start date of the following activity(ies). Only the first activity does not have a predecessor. Successor activity—an activity that can not start until the completion of the activity(ies) before it. Only the last activity does not have a successor. Driving relationship—the specific relationship (between the predecessor and successor) that determines the start date of the successor activity. Non-driving relationship—the specific relationship does not determine the start date of the successor activity. Lag—the duration assigned to a predecessor activity to delay the start its successor. Lead (negative lag)—the duration assigned to a predecessor activity to allow acceleration of its successor (before completion). Use lag and lead durations sparingly on projects. Be aware, that some contractors may try to use lag or lead durations to hide delays in a schedule. Excessive use of lag or lead durations could have adverse effects on the project schedule, distorting the critical path and causing resource conflicts (Winter, 2011). 20 Part 1: Basics of CPM Scheduling The project example, Paint a Wall, (Figure 2-6), had one activity, Prime Wall. To illustrate relationships, we will separate the activities into two walls: Wall 1 and Wall 2. Figure 2-10 shows that Prime Wall 1 is the predecessor activity to Dry Time 1, and, likewise Prime Wall 2 is the predecessor activity to Dry Time 2. Assuming that the duration of Prime Wall 2 is slightly longer (indicated by a slightly larger activity block) than the duration for Wall 1, Dry Time 2 will not start at the same time as Dry Time 1. Wall 2 is the driving relationship since it will take longer to prime and dry. Also, in the example, there is a 2-day lag on the driving relationship, which means that the start of the successor activity (Prep Complete) will lag the completion of Dry Time 2 by 2 days. Late Start Late Finish Prime Wall 1 Dry Time 1 D=1 day D=1 day Day 0 Day 1 Late Start Day 1 Day 2 Late Finish Late Start Late Finish Prime Wall 2 Dry Time 2 D=2 day D=1 day Day 0 Figure 2-10 Relationships: Wall Preparation Day 2 Day 2 Prep Complete Day 5 ay Late Finish 2d Late Start Day 3 Lag Chapter 2: Scheduling Fundamentals 21 Relationship Types Four relationship types exist that dictate the performance of a construction schedule. Finish-to-start (FS): The successor activity cannot start until the predecessor finishes (for example, Activity B starts after the end of Activity A), the most commonly used relationship. Start-to-start (SS): The successor activity cannot start until the predecessor starts (for example, Activity B can start only after the start of Activity A). Finish-to-finish (FF): The successor activity finishes at the same time as the predecessor (for example, Activity B must finish at the same time as Activity A finishes). Start-to-finish (SF): The successor activity finishes after start of the predecessor (for example, Activity B finishes after the start of Activity A), the least commonly used relationship. By changing the relationship types between activities, project completion can be gained or lost. Figure 2-11 Relationship Types 22 Part 1: Basics of CPM Scheduling Constraints Constraints are artificial dates not based upon explicitly stated logic (O’Brien & Plotnick, 2010). Placed onto activities or milestones, these dates can be start dates or end dates. Constraints override schedule relationships. Although constraints can be useful, they can also distort the project float and critical path. Furthermore, using hard constraints will prevent tasks from being moved by their dependencies and, therefore, prevent the schedule from being logic driven (Winter, 2011). Hard Constraints A hard constraint overrides the network logic and is a restriction that sets the early and late dates to the imposed date. Mandatory Start Date—prevents the start of an activity before or after the specified date, even if the predecessors are complete. Examples: Notice to proceed, site access, agency approval. Mandatory Finish Date—prevents the finish of an activity before or after the specified date, even if the predecessors are complete or the successors have started. Examples: Completion milestones and project interfaces. Soft Constraints A soft constraint protects the schedule logic. Start On or Finish On Date—a restriction that will delay the early start or finish or accelerate the late start or finish to satisfy the imposed date. As Late as Possible Date—a restriction that uses positive float to delay an activity as long as possible without delaying its successor. 23 Chapter 3 Critical Path Method In this chapter: A critical path method (CPM) algorithm is used to create the schedule, performed when the schedule has progressed: Schedule Development • Forward (forward pass) to the end of the project tabulating the early dates and the project completion Calculating the Schedule Forward Pass Backward Pass Float Critical Path date. • Backward (backward pass) to the beginning of the project tabulating the late dates and the float. • This section of the manual will build a CPM network using the forward and backward pass techniques. 24 Part 1: Basics of CPM Scheduling Schedule Development Developing a schedule by hand is possible but can be cumbersome for large or detailed projects. Using a software program is advantageous for performing the intricate calculations of a detailed network and will perform those calculations in a fraction of the time. The CPM algorithm—the forward and backward pass—is very important to both owners and contractors. A manager may wish to know which activities are critical and which will be impacted if other dates are delayed. A contractor may wish to know the absolute latest date they can perform a task before it affects other activities on the project. The “… slippage of one activity may have an impact on the scheduling of other work …” (O’Brien & Plotnick, 2010) and the work of subcontractors, utilities, suppliers, public agencies, and so forth. This chapter will show what is taking place behind the scenes of the Oracle’s Primavera P6 Management Portfolio software. Knowing how a schedule operates will help troubleshoot problems, find delays, and create meaningful communication with accurate project information. Starting at the beginning of a project and traveling through each activity in the CPM network, each task is analyzed by what precedes and succeeds it. The forward pass calculates the earliest date a project or task will start or finish, while the backward pass calculates the latest date a project or task will start or complete. The goal of the passes is to determine the network’s effects on the project completion date. Calculating the Schedule Forward Pass The forward pass is used to calculate the early dates (day) of each activity in the schedule. Begin moving along the network, from left to right, assuming that the Start milestone has an early start day (ES) set at zero. The early finish day (EF) of every activity is the ES plus the activity duration (D) minus one. Chapter 3: Critical Path Method 25 Finish-to-Start Calculating the successor early start day is dependent on its relationship with its predecessor(s). In finish-to-start relationships, the ES of a successor activity (S) will depend on the EF of its predecessor (P). When there are multiple predecessors, the largest value of all of predecessor activities plus any lag determines the start day of the successor. Finish-to-Start Start-to-Start Start-to-Start Calculating the ES day when the relationships are start-to-start is slightly different. In start-to-start relationships, the ES of a successor activity (S) will depend on the ES of its predecessor (P). When there are multiple predecessors, the largest value of all the start-to-finish or start-to-start relationships determines the early start day of the successor. Similar calculations can be performed for the forward pass with the finish-to-finish and the start-to-finish relationships. The goal of the forward pass is to arrive at the final activity’s EF. Figure 3-1 is the start of a schedule to paint a room. The schedule begins with a Start milestone at day 1. Using the formulas, the early days have been calculated. Finish-to-Start ES3 = EF1 + Lag = 3 + 0 + 1 = Day 4 EF3 = ES3 + D3 = 4 + 1 - 1 = Day 4 Late Start Late Finish Late Start Late Start Late Finish Late Finish 1-Remove Furniture 3-Protect Floor 4-Prep Ceiling D=3 days D=1 day D=3 days ES=1 EF=3 ES=4 ES=5 EF=4 1 day Start EF=7 Day 0 Late Start Late Finish 2-Remove Wall Furnishings ES5 = ES4 + Lag = 5 + 1 = Day 6 Start-to-Start Late Start 5-Prep Walls D=5 days D=1 day ES=1 EF=1 Day 6 > Day 2 ES5 = EF2 + Lag = 1 + 0 + 1 = Day 2 Forward Pass Figure 3-1 Paint a Room–Forward Pass Late Finish ES=6 EF=10 26 Part 1: Basics of CPM Scheduling Backward Pass The backward pass is used to calculate the late dates (day) of each activity in the schedule. Begin moving along the network, from right to left, the final activity’s (F) late finish day (LF) is the same as the EF of the same activity. The late start day (LS) of every activity is the late finish day (LF) minus the activity duration (D) plus one day. Finish-to-Start Finish-to-Start Calculating the predecessor LF is dependent on its successor(s). In finish-to-start relationships, the LF of a predecessor activity (P) will depend on the LS of its successor (S). When there are multiple successors, the lowest value of all of successor activities minus any lag determines the late finish day of the predecessor. Finish-to-Finish Finish-to-Finish For finish-to-finish relationships, calculating the LF of predecessor activity (P) depends on the LF of its successor (S). When there are multiple successors, the smallest value of all the finish-to-start or finish-to-finish relationships determines the late finish day of the predecessor. Similar calculations can be performed for the backward pass with the start-to-start and the start-to-finish relationships. The goal of the backward pass is to determine float, which will be discussed next. Figure 3-2 is the end of a schedule to paint a room. The schedule ends with a Finish milestone at day 16. Using the formulas, the late days have been calculated. Chapter 3: Critical Path Method 27 Finish-to-Start LS - Lag - 1 = 15 - 0 - 1= Day 14 = Day 13 LF8 = LF10 - Lag = 14 - 1 = Day 13 9 Finish-to-Start LS - Lag - 1 = 12 - 0 - 1 = Day 11 = Day 11 LF7 = 8 LS9 - Lag - 1 = 14 - 0 - 1 = Day 13 Day 11 < Day 13 LS7 = LF7 - D7 + 1 = 11 - 1 + 1 = Day 11 Finish-to-Finish LS=12 LF=13 8-Paint Ceiling D=2 days LS=11 LF=11 Early Start D=1 day LS=14 LF=15 10-Dry Time 1 day 7-Dry Time Early Start LS=15 Early Finish D=1 day LF=14 Early Start Early Finish Finish Day 16 Early Finish 9-Paint Walls D=1 day Early Start Early Finish LF9 = LS10 - Lag - 1 = 15 - 0 - 1= Day 14 Finish-to-Start Backward Pass Figure 3-2 Paint a Room–Backward Pass Total Float Float LS=5 LF=5 2-Remove Wall Furnishings D=1 day ES=1 EF=1 LS2 - ES2 = 5 - 1 = 4 LF2 - EF2 = 5 - 1 = 4 Free Float Total float is the measure of time (work days) the project can be delayed without delaying the project completion date. Also known as slack time, total float can be tabulated only after a completed forward and backward pass through the schedule network. Free float is the measure of time (work days) a predecessor activity (P) can be delayed without delaying its successor activity (S). Free float is calculated using only early dates on the forward pass. Free float time is important because it will show near-critical paths. If the free float is very small, a delay on one of these activities can cause the previously near-critical path to become critical. According to the Standard Specifications (Glossary), a near-critical path is a chain of activities with total float exceeding that of the critical path but having no more than 10 working days of total float. 28 Part 1: Basics of CPM Scheduling Critical Path The critical path is the longest continuous chain of activities for the project that has the least amount of total float of all chains. It is the longest duration path in the network. Any change in duration or delay to activities on the critical path will impact the project completion date. Project Duration Project Float After performing both the forward and backward passes, the most critical path can be deciphered. To determine the total project duration (DT), sum all the durations (D) and all the lags (L) on a specific path. To determine the total project float (FT), sum all the float (F) along the path. After all durations and floats are tabulated, which paths are critical, near-critical, and so on can be determined. DADEF = 5 + 5 + 2 +1 + 3 = 16 FADEF = 0 + 0 + 6 = 6 near-critical DAEF = 5 + 3 +1 + 3 = 12 FAEF = 0 + 3 + 6 = 9 near-critical DABCF = 5 + 10 +3 + 1 + 3 = 22 FABCF = 0 + 0 + 0 = 0 critical Chapter 3: Critical Path Method 29 Figure 3-3 is a sample CPM schedule, starting with Activity A and ending with Activity F. Path ABCF is the most critical path with a total duration of 21 days and a total float of 0 days. These results state that if there is a delay on any activity on this path, project duration will be longer than 21 days, thereby delaying project completion. LS=16 LF=18 Activity C Float = 0 Float = 0 LS=6 D=3 days LF=15 LS=20 Float = 0 ES=16 Activity B LS=1 LF=5 D=3 days ES=6 D=5 days EF=15 ES=20 3 da ys Free Float =3 LS=19 ys 5 da EF=5 Free Float =0 Activity E LS=17 Free LF=19 Float =6 LF=18 D=1 day Activity D D=2 days ES=11 LF=22 Activity F (final) D=10 days Activity A (start) ES=1 EF=18 1 da y EF=12 Free Float =0 ES=13 EF=13 Figure 3-3 CPM Schedule Complete the on-line review questions. For assistance or additional information, contact the Construction District Training Coordinator. EF=22 30 Part 1: Basics of CPM Scheduling Part 2 Introduction to CPM Scheduling with Primavera P6 In this part: Chapter 4: Primavera P6 Basics Chapter 5: Developing and Formatting Schedules Chapter 6: Creating Schedule Updates Oracle Primavera® P6™ Project Management software (P6) is the primary tool for reviewing and analyzing contractor schedules. This is a very effective tool for construction scheduling; however, it is also very detailed and has many functions that a scheduler needs to understand before such reviews can be performed. And, whether just reviewing schedules or having found a reason to create one, it is important to learn how to build schedules. Chapter 4 provides the basic knowledge necessary for use of the P6 software. Chapter 5 describes how to build baseline schedules, including all the activity codes and work breakdown structure (WBS) codes. Chapter 6 shows how to create update schedules, and explains the process to create accurate schedule updates. 33 Chapter 4 Primavera P6 Basics In this chapter: Oracle Primavera® P6™ Project Management software (P6) is the newest version of a powerful project controls Getting Started P6 Organization: Enterprise Project Structure Opening P6 Basic Navigation and Operation Creating a Work Breakdown Structure (WBS) Creating Activity Codes Creating Resources Creating Calendars Practice and scheduling suite. P6 provides in-depth analysis tools for planning, tracking, and controlling projects, including project documentation, project issues, analyzing and resolving time impact analyses. The P6 software provides tools to create critical path method (CPM) schedules using the methodologies described in the previous chapters. This chapter takes a look at P6’s over-arching organizational structure, the Enterprise Project Structure (EPS) and uses that discussion to demonstrate how to navigate within the software and to perform basic tasks at each of the levels. 34 Part 2: Introduction to CPM Scheduling with Primavera P6 Getting Started P6 Organization: Enterprise Project Structure EPS Level 1 It is important to understand the hierarchical framework that P6 uses to organize projects. The program is broken into its constituent elements. Those elements are represented by Enterprise Project Structure (EPS) nodes. Each EPS node can contain multiple projects. Each project can be further described and organized by the work breakdown structure (WBS), and then by schedule activities. EPS Level 2 EPS Level 3 Project Files Contract Scope Figure 4-1 Organizational Structure The EPS is an organizational tool to create a hierarchy for grouping and organizing projects in a manner which parallels the organization’s needs. With the ability to create up to 50 EPS levels, project storage structures can be developed to accommodate multiple complicated organization structures. In Figure 4-1, the overall program is represented by multiple EPS levels. Level 1 nodes represent the districts, Level 2 nodes represent an individual resident engineer office, and Level 3 nodes represent a specific project expenditure authorization (EA) . In this way, there is a logical grouping of schedules, which provide an intuitive means of drilling down and summarizing. Projects exist as separate files within an EPS level, and each EPS level can contain multiple projects. Each project has a unique work breakdown structure that describes contract scope and groups work activities appropriately. Contract scope is divided into individual work activities, which describe the order in which work will occur, and how long each activity will take, given assumed resources. Chapter 4: Primavera P6 Basics 35 Opening P6 Open Orcale Primavera P6, Project Management on your computer, and the Login to Primavera P6 dialog box will open. • Type “admin” as the password and click • Upon clicking . , the P6 data loads. Usage of the program or the installation selections made will effect what window the program opens. If the program has been used, then the default open screen will be the last screen used. If a program is open, then close it by selecting File, Close All, and responding yes to the prompt. 36 Part 2: Introduction to CPM Scheduling with Primavera P6 Enterprise Project Structure (EPS) Window The EPS window is used to view and edit the EPS. From the Menu toolbar, select Enterprise, Enterprise Project Structure, to open the EPS window, Figure 4-2. From the EPS window, EPS nodes can be added, deleted, or modified. To create an EPS node: • Select an existing node to place the new nod under. • Click the Add button. • A default, EPS node, NEWEPS, is created under the existing node. Command Bar Figure 4-2 EPS Window Chapter 4: Primavera P6 Basics 37 The EPS has two fields, the EPS ID and the EPS Name, both of which can be edit from this screen. To relocate, delete, and reorder an EPS node: • Use the Command Bar toolbar on the EPS window. • Select the node you wish to modify. • Click any of the appropriate buttons to Copy, Cut, Paste or Delete. To reorder a EPS nodes within a parent node: • Select the node to be modify. • Click the arrow keys on Command bar to move the node. Open Project Window To open an existing project, on the Menu bar, select File, Open. The Open p Project j window opens. p • • • • Navigate to the appropriate EPS Highlight g the pproject j to open. Click The selected project will load and open in the Activities window. 38 Part 2: Introduction to CPM Scheduling with Primavera P6 Any window in P6 can be customized to show the various toolbars. Select View, Toolbars to activate (visible) or deactivate (hide) the various toolbars. When a toolbar is visible, a check mark () will be shown next to the name of the toolbar. It is beneficial, for the beginner, to leave all of the toolbars active, until they are more familiar with P6’s advanced features. The text names for the buttons on the Navigation Bar, the Directory Bar, and the Command Bar can also be toggled on and off. Figure 4-3 Home Window Chapter 4: Primavera P6 Basics 39 Home Window The Home window provides navigation to the various features of P6. The Home window, contains five main elements, as shown in Figure 4-3. Menu Bar—provides access to the variety of tools and options. The important areas of the Menu Bar will be discussed throughout this manual. Navigation Bar—shows which window is open. Therefore, when the Home window is open, the left side will show “Home.” The right side has the following buttons: Back—navigates to the last screen the user accessed, prior to the current screen. Forward—navigates to the next screen that the user accessed, after the current screen. Program Home—takes the user directly to the Home Window. Dir. (Directory)—toggles the directory bar, on the left side of the window. Help—accesses the P6 help utility. Project Directory Bar—along the left side of the window, has a total of twelve buttons. Each button opens a new window. The first four buttons open windows with information at the program level. The bottom eight buttons open windows with project level information, Figure 4-4. Projects Window—used to review the EPS, and to navigate to specific projects. It provides the program-level overview of all the schedules that exist in the P6 database. Resources Window—used to view, create, and manage an organization’s resources, at a global level. Resources contained in a contractor’s schedule can also be reviewed through this button, though there are project-specific ways to review those resources as well. Figure 4-4 Directory Bar 40 Part 2: Introduction to CPM Scheduling with Primavera P6 Reports Window—provides access to the preformatted, text and graphical, reports and to the report-writing functions. Tracking Window—should be used to display and create tracking layouts for the open project. WBS Window—used to view, create, and manage the database’s various work breakdown structures (WBS). Activities Window—used to view, create, and modify an open schedule. Assignments Window—used to view, add, and delete resources assigned to activities. For contractor-prepared schedules, the usefulness of assignments is limited. WPs & Docs Window—used to create and assign work products (WPs) and documents (Docs) for an open project. Expenses Window—used to manage costs and expenses for an open project. For contractor-prepared schedules, the usefulness of expenses is limited. Thresholds Window—used to add or delete thresholds for an open project. A threshold is a variance range on a given parameter, such as start date variance, which can be applied to a specific work breakdown structure element. Thresholds can be used to monitor performance; however, for contractor-prepared schedules, the usefulness of thresholds is limited. Issues Window—used to add, delete, or modify issues for an open project. Issue files are useful to track the ongoing history of a specific activity; however, for contractorprepared schedules, the usefulness of adding issues is limited. Risks Window—used to add, delete, or calculate risks for an open project. Risk analysis is a very useful tool for managing projects; however, for contractor-prepared schedules, the usefulness of maintaining risks is limited. Chapter 4: Primavera P6 Basics 41 Directory Buttons—mirror the functions on the Directory Bar; however, they can only be accessed through the Home window, whereas the Directory Bar can be accessed while in any of the other windows. Status Bar—provides information about the user and the open project. This bar cannot be edited. Projects Window To open the Projects window, click on Projects, on either the Directory Bar or the Directory Buttons from the Home window. The Projects window, Figure 4-5, is used to globally review the entire EPS and all the projects contained within that structure. This view accesses and edits the project-level data of individual schedules and the project default settings. Finally, it is through the Projects window that an individual project is navigated to and opened. Figure 4-5 Projects Window 42 Part 2: Introduction to CPM Scheduling with Primavera P6 Figure 4-6 Activities Window Chapter 4: Primavera P6 Basics 43 Activities Window The Activities Window (Figure 4-6) is where the majority of the work is completed and evaluated; it’s where the action takes place. Activities can be created, viewed, deleted or modified in the open project, including relationships, codes and resources. Activities Toolbar—provides direct access to several useful activity functions, Figure 4-7. These functions can also be found in the menus button of the Menu Bar. Command Bar—contains icons (buttons) for adding and deleting activities, cutting, copying and pasting activities, and moving activities within the active view. Top Layout—can be configured into three different views: Activity Table, Gantt Chart, and Activity Network. 44 Part 2: Introduction to CPM Scheduling with Primavera P6 Top Layout Options Bars, Columns, Timescale Opens the Bars dialog box, which is used to specify the style and labels for the bars in a Gantt Chart. Opens the Columns window, which is used to customize the types of information to be shown in the columns of the activity table. Opens the Timescale dialog box, which is used to specify the timescale to display in the current Gantt Chart, profile, or spreadsheet. Shows or hides the table view in the top layout. Shows or hides the Gantt Chart in the top layout. Shows or hides relationship lines in the Gantt Chart. Shows the Activity Network in the top layout. Bottom Layout Options Shows or hides the Activity Details in the bottom layout. Group and Organize Select (predefined) or create (custom) a filter. Shows or hides the Activity Usage Spreadsheet in the bottom layout. Select (predefined) or create (custom) a grouping and sorting option. Shows or hides the Activity Usage Profile in the bottom layout. Schedule Calculations Shows or hides the Resource Usage Spreadsheet in the bottom layout. Shows or hides the Resource Usage Profile in the bottom layout. Shows or hides Trace Logic in the bottom layout. Shows or hides the bottom layout. When the bottom layout is hidden, the top layout enlarges to fill the entire work area. Figure 4-7 Activities Toolbar Icon Descriptions and Usage Opens the Schedule dialog box, which is used to calculate the schedule. Opens the Resource Leveling dialog box – used to schedule activities using resource availability. Run after the schedule has been calculated Enables or disables the Progress Spotlight. Chapter 4: Primavera P6 Basics 45 Activity Table—provides a listing of the activities in the schedule, Figure 4-8. These activities can be grouped and sorted in a variety of ways, to suit the needs of the scheduler. Additionally, the columns can be modified to provide detailed information about the activity and its status. Specific information about each activity can be seen and modified from this page. A detailed discussion of the creation and alteration of layouts is provided in Chapter 5. Activity Table Button Figure 4-8 Top Layout - Activity Table 46 Part 2: Introduction to CPM Scheduling with Primavera P6 Gantt Chart—the default view in the Activities window, Figure 4-9. It can be customized both on the timescale and the information shown. The bars can be customized to show different colors, shapes, and patterns. Labels can easily be added to the right or left. Relationships between activities can also be shown. Summary bars showing the duration of a group of related activities can also be set up. In the standard layout, activities are represented by green bars if they are not on the critical path, or by red bars if they are on the critical path (though these colors can be edited). Activity Network—shows the activity boxes and logic links, Figure 4-10. The activity network is a graphical representation of the logical network behind the CPM schedule. Activity information is contained in boxes, with logic links represented by arrows. Gantt Chart Button Figure 4-9 Top Layout - Gantt Chart Chapter 4: Primavera P6 Basics 47 This view is often used for tracing the logic of activities, since it provides a good visual method of identifying logic links. While the location of the activity boxes can be timescaled, the duration of the activity can only be known by reading the original duration field in the box itself. Bottom Layout—shows additional detailed information about either individual activities or about the entire project, Figure 4-6. A number of options can be selected to be shown in the bottom layout, or the bottom layout can be turned off entirely so that the top layout fills the Activities window. Additional information will be covered in Chapter 5. Activity Network Button Figure 4-10 Top Layout - Activity Network 48 Part 2: Introduction to CPM Scheduling with Primavera P6 Basic Navigation and Operation P6 breaks data up into two categories; global level and project level. Global level data is used across all project schedules, while project level data is project specific. As discussed, the Directory Bar splits the global data from the project data. Global level data is available to all projects across the organization and provides the structure necessary for centralized project and resource management. Global level data includes: • • • • • • • Project Structure Organizational Breakdown Structure Administration Categories and Preferences Roles Resources and Resource Codes Project Codes Cost Accounts Project level data is project-specific and not shared across the entire P6 database. Project data includes: • • • • • • • • Thresholds and Issues Risks Activities Dates Expenses Work Products and Documents Baselines Work Breakdown Structure Certain types of schedule data can be either global or project level. To minimize the potential for confusion or changed data, this data should be used at the project level whenever practical. Data that can be either global or project level includes: • Calendars • Reports • Activity Codes Chapter 4: Primavera P6 Basics 49 Creating a Work Breakdown Structure (WBS) To create a work breakdown structure (WBS) in an individual project, click WBS on the Directory Bar. This will open the Work Breakdown Structure window, Figure 4-11. The top WBS level, the parent level, is automatically named with the project name. Users cannot add additional parent level WBS values; however, users can add values below this parent. Figure 4-11 WBS Window Add WBS Levels • Select the parent level, • Click the Add button on the Command Toolbar. • A new level entitled “(New WBS)” will appear. • • • Rename or keep the default WBS code. Rename or keep the default WBS name. 50 Part 2: Introduction to CPM Scheduling with Primavera P6 Promoting and Demoting WBS levels WBS levels can be easily reordered, similar to the EPS node toolbar. Reordering the WBS is called promoting and demoting. The left and right arrow keys (◄►) on the Command Bar are used for this function. For instance, to move the new WBS level under P6.II, then follow the following steps: • • • Move the newly created WBS level down ▼, so that it appears under P6.II Click on the right arrow ►, in order to demote the new WBS under P6.II Now P6.1 has been shifted as a subordinate WBS level to P6.II, and has been re-coded P6.II.1. The WBS name remains the same. The cut, copy, and paste buttons on the Command Bar can be used to quickly duplicate or move WBS nodes. If a level is cut or copy, all of that level’s subordinate nodes are also copied, and will be likewise moved to the new location. This is also true of the delete button on the Command Bar. Deleting a WBS level will also delete all the subordinate nodes. Chapter 4: Primavera P6 Basics 51 Creating Activity Codes Activity codes are like tags, assigned to each activity within a schedule, allowing customizing of data. They represent broad categories of information, such as phase, division of work, or location. For each activity code, specific values (activity code value) must be defined that further describe that category. For example, if the project is occurring at multiple locations, a Location code with values such as Main Street, Elm Street, Hill Street, and so forth, should be created. Activities can then be associated with a specific location, such as Main Street, by assigning that specific code value to the activity. Use of activity codes provides a means to view, group, and summarize activities within the schedule, create reports, select and summarize activities, and organize a layout by grouping and filtering. Activity codes can be organized in a hierarchy. They can be used on both the global and project-specific level within the database and each activity code (global or project) may contain an unlimited number of activity code values. In order to create activity codes; on the Menu Bar, select Enterprise, Activity Codes to open the Activity Codes popup window, Figure 4-12. In Figure 4-12, Activity Code, BLSCHED-Stage, is shown in the pull-down box and its Code Values, values which can be assigned to activities within that code, are shown in the display area. The activity code level is project. 52 Part 2: Introduction to CPM Scheduling with Primavera P6 Step 1—Create Activity Code • Click the Modify button. The Activity Code Definitions Project window will open. • Click the Add button to create a new code. Level Activity Code Command Bar with Button Text Code Values Display Area Figure 4-12 Activity Codes Window Chapter 4: Primavera P6 Basics 53 • Type the activity code name in the space provided (top area of window) or the Activity Code Name box (bottom of window.) In the example, the new code is renamed “Phase.” • A new maximum length of characters (Max. Length) can be set or the default value (7) can be kept. This is the maximum length of the code value, not the code description. Click the Close button and return to the Activity Codes window. The new activity code will be listed in the pull-down box. • • Step 2—Create Activity Code Values • Click the Select Activity Code pull-down box and select the new code to add values to. • Click the Add button to create a new code value. 54 Part 2: Introduction to CPM Scheduling with Primavera P6 • In the display area of the window, the activity code values for the code selected are displayed. Each activity code value has two fields: Code Value and Description. ▫ • Click on the Code Value field to rename the code value. The example is renamed to “1.” ▫ Click on the Description field to rename the description. The example is renamed to “Phase 1.” The user can create a series of code values for each activity code. Step 3—Set Activity Code Order The order of the codes can be managed by using the arrow keys (▲ ▼) in the Command Bar. The order of the codes in this window determines the order of the grouping bands in a layout that uses activity codes. Therefore, ordering the code values logically will lead to a logically organized layout. Step 4—Delete Activity Code Values The Cut, Copy, and Paste functions in the Command Bar of the Activity Code popup window are used to quickly copy or move sets of code values. Only the code values will be deleted, not the activity code itself. Chapter 4: Primavera P6 Basics 55 Creating Resources* P6 defines resources as anything used to complete a schedule activity; specifically, labor, nonlabor, and material. Labor (man-power)—measured in units of time, can be as specific as an individual, or established as an entire crew (as long as the crew is defined). Labor resources are generally, reused between activities and projects and are recorded in terms of price/unit of time ($50/hour). Figure 4-13 Labor Resources Nonlabor (equipment and subcontractors)—measured in units of time and generally reused between activities and projects and recorded in terms of price/unit of time ($465/hour). Material—measured in units other than time such as cubic yards, linear feet, tons, square feet, and so forth. Once a material resource is established in the resource dictionary it can be continuously reused, however on a specific project schedule the material can be consumed by the activities to which it is assigned and therefore is not continuously reused. Material resources are recorded in terms of price/unit of measure ($4.50/square foot). To add resources to project activities; on the Menu Bar, select Enterprise, Resources or click the Resources button on the Directory Bar to open the Resources window (Figure 4-16). Figure 4-14 Nonlabor Resources Details of the selected resource is viewed and edited in the Bottom Layout of the Resources window. Another method for entering resource details is to use the New Resource Wizard. Figure 4-15 Material Resources * This section has been included in this manual to complete the overview of P6; even though construction personnel do not create schedules, they only review them, and resources are rarely included in a schedule submitted by a contractor. 56 Part 2: Introduction to CPM Scheduling with Primavera P6 To toggle the New Resource Wizard on,select Edit, User Preferences, on the Menu Bar to open the User Preferences dialogue box. Click the Assistance button and place a check () in the box for Use New Resource Wizard. The following demonstrates the steps to create project resources, using the New Resource Wizard. a) In the Resources window, select Edit, Add from the Menu Bar or the page icon from the Command Bar to activate the New Resource Wizard. Figure 4-16 Resources Window Chapter 4: Primavera P6 Basics 57 b) Rename the Resource ID and Resource Name to match the resource to be added. In this example, the Resource ID was renamed “Type A,” and the Resource Name was renamed “HMA.” Click Next. c) The wizard will prompt the selection of the Resource Type; whether the resource is Labor, Nonlabor, or Material. For a material, click on the radial button for Material, then click on the Expand button to open the Select Unit of Measure dialogue box. Expand Button 58 Part 2: Introduction to CPM Scheduling with Primavera P6 d) The the unit of measure for the resource is assigned from the Select Unit of Measure dialogue box. Highlight a unit of measures and click (Select) to select it and return to the New Resource Wizard. In the example, p tons is highlighted. e) Click Next for the Units / Time & Prices screen to establish the price per unit for a resource. In the example the unit selected was tons, so the price per ton of Type A HMA would be entered. Chapter 4: Primavera P6 Basics 59 f) Click Next for the Phone & E-Mail screen. Contact information can be added for a specific labor resource that is identified by name. g) Click Next for the Resource Calendar. A calendar can be specified to limit the availability of a resource. For the example, “Select and existing calendar” is selected. 60 Part 2: Introduction to CPM Scheduling with Primavera P6 h) Click Next for the Select Existing Calendar screen. Click on the Expand button next to the calendar name. Expand Button i) From the Select Resource Calendar dialogue box, choose a calendar for the resource. Scroll to choose and highlight a calendar, then click Select to select it and return to the New Resource Wizard. Chapter 4: Primavera P6 Basics 61 j) Click Next for the Auto-Complete Actuals screen. Click on the radial button for “Do not auto-complete actuals.” k) Click Next. Click Finish. The resource can now be viewed in the Resources window. 62 Part 2: Introduction to CPM Scheduling with Primavera P6 Creating Calendars All project activities, at creation, have an original duration. The original duration is the number of working days an activity needs to complete. Calendars can be assigned to individual activities in order to show which days are allowable for progress to occur. How P6 Uses Calendars Assume a simple network, with two activities (A and B) linked by a finish-to-start relationship. These two activities together are predicted to require a total of 10 working days to complete the scope of work. However, not every day is a working day. If the project is operating on a 5-day work week, then typically Saturdays and Sundays are not available for work (see dark grey areas in the calenders). P6 uses calendars to account for the non-work periods, weekends, holidays and so forth, in the CPM algorithm (forward and backward pass; see Chapter 3). P6 skips the non-work periods to calculate the start and finish dates. Chapter 4: Primavera P6 Basics 63 If Calendar Case 1 is applied to the network, Activity 1000 starts on Monday, June 8th, and finishes on Friday, June 12th. The successor activity, Activity 1050, begins on the following work week, skipping the weekend, on Monday, June 15th and finishing on Friday, June 19th. Together, these activities have a duration of 10 work days, even though it is actually 12 calendar days to completion. If Calendar Case 2 is applied to the network, Activity 1000 is delayed and starts on Wednesday, June 10th, and finishes on Tuesday, June 16th. This activity breaks over the first weekend. The successor activity immediately follows and breaks over the second weekend. Since the weekend is a non-work period, the P6 software splits the duration of the activities to either side of the weekends. As a result, Activity 1050 is predicted to finish on June 23rd rather than June 19th from Case 1. Together, these activities have a duration of 10 work days, but it is actually 14 calendar days. This is a simplified explanation of the function that calendars serve in P6. P6 actually calculates time in hours, not days as in previous software versions. Therefore, it is necessary to accurately represent the planned days for working, so that the software can predict, with reasonable accuracy and realism, the start and finish dates for activities. 64 Part 2: Introduction to CPM Scheduling with Primavera P6 Global Settings Setting up the date formats is of utmost importance, since P6 calculates time in hours, therefore all project calendars must have the same time formats. To select the basic date format settings: • Select Admin, Admin Preferences on the Menu Bar to open the Admin Preferences box. Click on the Time Periods tab. Be sure the box, “Use assigned calendar to specify the number of work hours for each time period,” is checked. Close box. • Select Edit, User Preferences on the Menu Bar to open the User Preferences box. Click on the Dates tab. Check either 12 hour or 24 hour and check Show minutes. Close box. Chapter 4: Primavera P6 Basics 65 Types of Calendars P6 utilizes three types of calendars: global, resource and projectlevel. A calendar must be assigned to each activity and it is used to identify when work can take place. The activity type determines which calendar is used during schedule updating, the activity calendar or the resource calendar. Global calendar—is created by individual users. These calendars are accessible to all projects in the EPS network and are available for all resources and activities. Resource Calendar—is used to determine when the resource can work, and the limits for that period are determined from the shift definition on that resource. Project Calendar—is created by the project manager or scheduler for specific job use. The project calendar defines when activities can progress. These calendars are similar to the global calendars, but are available only within a specified project. Established calendars can be assigned to schedules or a copy can be modified to create a project-specific, project-level, calendar. Create A New Calendar • Select Enterprise, Calendars, on the Menu Bar to open the Calendar window. • At the top of the window, the type of calendar, global, resource, or project, can be selected. Project has been selected, so the calendars in the current project is displayed. 66 Part 2: Introduction to CPM Scheduling with Primavera P6 • Click Add to create a new calendar. The Select Calendar To Copy From dialogue box appears. • A global calendar must be selected to use as a base for creating a new project calendar. For the example, highlight Standard and click (Select) to return to the Calendar window. The added calendar is listed as “(New Calendar).” Rename the calendar and click the Close button. • Table 4-1Generic Global Calendars Chapter 4: Primavera P6 Basics 67 Modify A Calendar • From the Calendars window in the previous section, select the calendar to modify. • Click Modify to open a new dialogue box that is the name of the calendar. In the example, the Project Calendar: CT Working Days has been open to be modified. • • • Select the Detailed work hours/day. Make sure the “Inherit holidays and exceptions from Global Calendar:” is set to <none>. The <none> setting will ensure the project calendars will not be affected by a global calendar. Click on the button to open the Hours per Time y and correct, if necessary. y Period box. Verify 68 Part 2: Introduction to CPM Scheduling with Primavera P6 • • • Click on the button to open the Calendar Weekly Hours box. Click on each day of the week and establish the working g hours. On this calendar, all working hours are established as 8 hours per day for each day. As shown in the legend at the bottom of the window, , the work days are shaded light gray, while the non-work days are shaded dark gray. In the example, the only non-work days are on the weekend, Saturday and Sunday. Other non-work days can be added to the calendar (such as for holidays or anticipated weather days). To add non-work days to the calendar, highlight the desired non-work day by clicking on the exact date (for example August 10). • Click the button on the right side. This will change the shading to dark gray, and that day on the calendar will no longer be used to calculate the estimated finish dates on activities. • Conversely, click the button to add work days to a calendar (for instance, to show a contractor working on a particular weekend). Chapter 4: Primavera P6 Basics 69 Practice You are the scheduler on the project team to construct road improvements in the town of Springfield, at the intersection of High Street and Memorial Boulevard. The work includes the demolition of existing medians, excavation and installation of new drainage structures, widening of High Street, and installation of traffic signalization and signage. 1. Create an EPS, with the following information: EPS ID EPS Name District 1 District 1 SPRING Springfield Road Projects 2. Create a new project under the SPRING EPS ID. The new project should have the following information: Project Name HIGHBL Project Title High Street Widening Project Data Date 03 APR 12 3. Open the project, and from within the project create a new WBS with the following information: WBS Code WBS Name HIGHBL High Street Widening Project HIGHBL 1 Project Startup & Completion HIGHBL 2 Design & Procurement HIGHBL 3 Phase 1 HIGHBL 4 Phase 2 4. Create two calendars; a five-day work week calendar, and a seven-day work week calendar. a. 5-Day Workweek should have Saturday and Sunday as nonwork days. In addition, the following holidays should be non-work days: • Monday, May 28, 2012 (Memorial Day) • Wednesday, July 4, 2012 (Independence Day) • Monday, September 3, 2012 (Labor Day) • Monday, October 8, 2012 (Columbus Day) • Monday, November 12, 2012 (Veterans Day) • Thursday, November 22, 2012 (Thanksgiving Day) • Tuesday, December 25, 2012 (Christmas Day) b. 7-Day Workweek calendar should have all days, including holidays, as work days. 70 Part 2: Introduction to CPM Scheduling with Primavera P6 5. Create the following Activity Codes, and assign to them the activity code values: Activity Code: Component Code Value Description MILE Milestones ROAD Roadways DEMO Demolition UTIL Water & Gas Line SIGN Signalization Activity Code: Location Code Value Description MEM Memorial Drive HIGH High Street Activity Code: Phase Code Value Description ADMIN Administrative P1 Phase I P2 Phase II Activity Code: Stage Code Value Description PRE Preconstruction Activities MS1 Stage 1 MS2 Stage 2 CLS Closeout Activities To be continued in Chapter 5. 71 Chapter 5 Developing and Formatting Schedules In this chapter: This chapter describes how to build projects using activities, relationships, and layouts. After a schedule is Creating Activities Add an Activity Assign Activity Code Values Relationships Add or Delete Relationships Lags Constraints Durations Original Duration Percent Complete Assigning Percent Complete Schedule Calculations Data Date Critical Path Calculate the Schedule Schedule Organization Layouts Organization Filters Printing Schedules Print Preview Select a Printer or Plotter Page Setup Create a New Project Practice built by creating activities, linking them with relationships, and applying work breakdown structure (WBS) and activity codes, calendars can be applied to accurately represent the project’s constraints. When all these elements are in place, the next step is to calculate the schedule; that is, use the Oracle Primavera® P6™ Project Management software (P6) to perform the forward and backward pass using the critical path method (CPM) algorithm (See Chapter 3). Layouts presents the newly created schedule in concise, attractive, and informative ways, and can be printed out for distribution. 72 Part 2: Introduction to CPM Scheduling with Primavera P6 Creating Activities An activity is any feature of work that is tracked within the schedule, the fundamental work elements of a project. An activity is also known as a task, item, or event. An activity can contain more than just a description and duration; it can also contain all the information about the work to be performed. Defining Scope • • • • • • Identification Description Type Relationships Material Labor Assignments Organizing and Coding Cost • Work Breakdown Structure (WBS) • Activity Codes • Role Assignments • Cost Resource Assignments • Expenses • Other Direct Costs Calculating Start and Finish Dates • • • • Constraints Duration Dates Calendar Assignment Monitoring and Control • Duration • Actual Dates • Percent Complete Types Table 5-1 Elements of an Activity There are five different types of activities: Task Dependent-—is the default activity type and is used when the work needs to be accomplished in a given period, regardless of the assigned resources’ availability. The activity’s resources are scheduled to work according to the activity calendar and the duration is determined by the assigned calendar’s workweek. Resource Dependent—is used when the work is to be accomplished considers the assigned resources’ availability. The key difference between this activity type and task dependent is that the activity’s duration and resources are scheduled according to the primary resource’s individual calendar. This is typically used when multiple resources assigned to the same activity can work independently. Level of Effort—is a summary activity which summarizes the latest start and earliest finish dates of its predecessors and successors. It is typically used for ongoing tasks dependent on other activities as its duration is determined by its predecessor or successor activities. It should be noted that constraints cannot be assigned to this activity type. Chapter 5: Developing and Formatting Schedules 73 Start Milestone—is used to mark the beginning of a phase or to communicate project deliverables. This activity is a zero duration activity that only has a start date. Constraints and expenses can be assigned to this activity type; however, roles or resource assignments cannot be assigned. Finish Milestone—is used to mark the completion of a phase or to communicate project deliverables, final inspections, etc. This activity is a zero duration activity that only has a finish date. Constraints and expenses can be assigned to this activity type; however, roles or resource assignments cannot be assigned. WBS Summary—is used to roll up dates, duration, and percent complete values for a group of activities that share a common WBS code level. This is similar to a level of effort activity, but provides more summarization functionality. Add an Activity Activities can be added to a schedule several ways from the Activities window: • Click Add from the Command Bar. • From the Menu Bar, choose Edit, Add. • Press Insert on the keyboard. • Right-click in the activity table and choose Add. The added activity will automatically be assigned a unique Activity ID and a default name, “New Activity.” Activity ID and Activity Name can be edited by clicking on that field and entering the new data. In order to view the details of the activity, open the Bottom Layout of the Activities window, Figure 5-1. The activity details shows that the newly added activity as the default Activity Type, Task Dependent. Figure 5-1 Activity Window, Bottom Layout, General Tab 74 Part 2: Introduction to CPM Scheduling with Primavera P6 Assign Activity Code Values • • • • In the Activities window, Top Layout, highlight an activity. In the Activities window, Bottom Layout, select the Codes tab. See Figure 5-2. Click the Assign button to open the Assign Activity Codes dialog box. The activity codes are grouped, with the code values listed below them. Figure 5-2 Activity Window, Bottom Layout, Codes Tab Chapter 5: Developing and Formatting Schedules 75 • To expand the view, simply click the + sign or double-click the activity code bar. By expanding the view on the activity code, its code values can be seen. • Assign a specific code value by either double clicking on the code value or by highlighting the code value and clicking the • (Assign) button. By following this method, activity code values can be assigned to each newly created activity. Relationships In order to add, edit, or delete relationships to activities within the project schedule, click on the Relationships tab in the Bottom Layout, Figure 5-3. On the left side of the Relationships layout is the Predecessors window, and on the right side is the Successors window. Within either window is the Assign button. Clicking the Assign button under Predecessors will allow the user to assign predecessor activities, while clicking the Assign button under Successors will allow the user to assign successor activities. Figure 5-3 Activity Window, Bottom Layout, Relationships Tab 76 Part 2: Introduction to CPM Scheduling with Primavera P6 Add or Delete Relationships The process for adding successors or predecessors is the same. For the purposes of illustration, a successor relationship will be added. • • • • • • • • In the Activities window, Top Layout, highlight an activity. In the Activities window, Bottom Layout, select the Relationships tab. Click the Assign button to open the Assign Successors dialog box. Navigate through the Assign Successors dialog box to find the activity to be added or use the Search function to find an activity directly. Add the located successor activity to the current activity by double-clicking on the successor activity, or by selecting it and clicking the (Assign) button. The newly assigned successor activity will show in the Bottom Layout. The default relationship type of a successor or predecessor is finish-to-start. If the desired relationship type is other than finish-to-start, then the relationship type must be change. Chapter 5: Developing and Formatting Schedules 77 • Click on the pull-down button in the Relationship Type column. • Select the desired relationship type by clicking on it. Lags A lag, the delay between the start or finish of one activity and the start or finish of another, can be specified between activities. There are many uses for lags, and some uses are not generally acceptable. Lags can be positive or negative. To add, delete or edit lags: • In the Activities window, Top Layout, highlight an activity. • In the Activities window, Bottom Layout, select the Relationships tab. • Click on the Lag field under the Lag column. • Click inside this field and type the duration of the lag in work days. Constraints P6 provides nine constraint types for early start or early finish dates when it becomes necessary to impose restrictions on activities to meet external requirements. Start On or After—sets the earliest date an activity can begin. It forces the earliest start date to the constraint date; however, if the calculated start date is after the constraint, the later date will apply. Start On or Before—places a deadline on the start of an activity. It forces the activity to start no later than the constraint date. Start On—forces the activity to start on the constraint date, regardless of calculations of the schedule; overriding schedule logic entirely. 78 Part 2: Introduction to CPM Scheduling with Primavera P6 Mandatory Start—forces early and late dates to be equal to the constraint date, regardless of schedule calculations. Finish On or After—sets the earliest date an activity can complete. Finish On or Before—places a deadline on the completion of an activity, forcing the activity to complete no later than the constraint date. Expected Finish Date—is used as a means to predict a completion date other than the one calculated by the schedule. Mandatory Finish—forces early and late dates to be equal to the constraint date, regardless of schedule calculations. As Late As Possible—consumes the free float in an activity, and pushes an activity as late as it can be worked without impacting the start of the next activity. To add a constraint: • In the Activities window, Top Layout, highlight an activity. • In the Activities window, Bottom Layout, select the Status tab. • Constraints are located in the lower center portion of the Status tab, Figure 5-4. • • To add a primary constraint click on the pull-down menu next to Primary. Scroll down to review the constraint types. Chapter 5: Developing and Formatting Schedules 79 • • Select the desired constraint by clicking on it. Next, click on the expand button by Date to open a calendar, within which to select a constraint date. • Navigating within the calendar, select the desired constraint date. Highlight that date by clicking on it. Click Select. • • Figure 5-4 Activity Window, Bottom Layout, Status Tab 80 Part 2: Introduction to CPM Scheduling with Primavera P6 Durations Duration type determines how remaining duration, units, and units per time will be calculated when activities are updated that has resources assigned. The activity’s duration type should correspond to the factor that is least flexible in the project: schedule, costs, work effort, or resource availability. Fixed Units/Time—used when resource availability is a limiting factor. In other words, it is used when the activity has fixed resources with fixed productivity output per time period. When the activity duration or units are changed, resource units per time remain constant. This duration type is typically used for resource dependent activities. Fixed Units—used when the units (defined as either costs or work effort) are a fixed and limiting factor, and increasing resources can decrease the duration. For these activities, if the user updates the duration or units per time, the units remain constant. Fixed Duration and Units/Time or Fixed Duration and Units— used when the user intends on holding the duration constant, because time is the limiting factor. These duration types are typically used for task dependent activities, which are activities whose duration remains constant regardless of the number of resources assigned. ▫ Fixed Duration and Units/Time activities are used when the duration and the resources (represented by units per time) remain fixed as units are changed, indicating that the scope of work will vary in order to allow a fixed crew size to perform work within a fixed time frame. ▫ Fixed Duration and Units are used when resources are variable. In other words, the duration remains fixed along with the units, but the crew size increases or decreases in order to complete the fixed scope of work within a fixed time frame. This is most common duration type for Caltrans. Chapter 5: Developing and Formatting Schedules 81 To view and edit the duration type assigned to an activity: • In the Activities window, Top Layout, highlight an activity. • In the Activities window, Bottom Layout, select the General tab, Figure 5-1. • Click on the pull-down menu for Duration Type. • Highlight and click on the desired duration type to set it for that activity. Each activity can have its own duration type. Therefore, each activity will calculate differently, depending on its settings. Different settings could result in different results when the schedule is calculated. Original Duration To assign the original duration to an activity: • In the Activities window, Top Layout, highlight an activity. • In the Activities window, Bottom Layout, select the Status tab, Figure 5-4. • Click on the assigned Original value. • • • Highlight the value. Type in the desired value. Press Enter to set the original duration value. The values for Remaining duration and At Complete duration updated automatically to match the Original duration value, and they will update automatically as progress is input into the schedule. 82 Part 2: Introduction to CPM Scheduling with Primavera P6 Percentage Complete Percentage complete is an estimate of the amount of work that has been completed on an activity or group of activities. This estimated completion status is used by P6 to analyze the probability of meeting a projected date. The type of percentage complete determines how an activity’s percent complete is calculated. The different methods of calculation are: Duration Percentage Complete—is used when progress for the activity can best be reported based on original planned work days and scheduled work days remaining. For example, if an activity had an original duration of 10 work days, and it is estimated that there are four work days remaining, the activity is estimated at 60 percent complete. This method is only useful when the scheduler is accurately estimating the number of work days remaining based on current information. Physical Percentage Complete—is used for activities whose progress can most accurately be assessed based on the judgment of a construction inspector. This is useful for complicated scopes of work involving more than one unit quantity, where an estimate of the total work in place is the best way to judge progress. Units Percentage Complete—is used when actual work effort accomplished and actual work effort remaining can be used to accurately represent progress for the activity. For example, if an activity originally had 10 tons of hot mix asphalt, and the contractor has installed three tons, the activity is estimated at 30 percent complete. To change the percent complete type: • In the Activities window, Top Layout, highlight an activity. • In the Activities window, Bottom Layout, select the General tab, Figure 5-1. • Click on the ppull-down menu for “% Complete Type.” Chapter 5: Developing and Formatting Schedules 83 • Select and click the desired percentage complete type to set it for that activity. As with the duration type, the type of percentage complete selected for an activity can affect how that activity is calculated by P6, and the use of different types can impact the estimated remaining duration. Therefore, take care to ensure that the selected type of percentage complete is appropriate to the way the schedule is being used. Assigning Percentage Complete Assigning a percentage complete to an activity is a common method for updating the schedule. An activity that has not started cannot be edit for percentage complete. If the activity does not have an assigned actual start date, P6 will not accept a value for percentage complete other than zero. To assign a percentage complete: • In the Activities window, Top Layout, highlight an activity. • In the Activities window, Bottom Layout, select the Status tab. • • • • • • Since P6 calculates time based on hours, and not days, the Started time must show the beginning of the workday and the Finished time must show the end of the work day. The percentage complete label is consistent with the percent complete type assigned to that activity. The estimated percentage complete can be added by clicking and editing inside the “Duration % field.” P6 will calculate the remaining duration; Or the remaining duration in days can be added by clicking and editing inside the “Duration: Remaining field.” P6 will calculate the percentage complete. These two methods of assigning percentage complete, do not necessarily provided equal results. Entry of remaining duration based on field conditions is the preferred method. Press Enter. 84 Part 2: Introduction to CPM Scheduling with Primavera P6 Schedule Calculations After the schedule is developed, all activities created and linked using appropriate logic links, it is necessary to instruct P6 to calculate or run the schedule. When the schedule is run, P6 applies the CPM algorithm, the forward and backward pass, in order to determine a predicted completion date for the schedule. Within the Activities Toolbar, schedule calculation section (See Figure 4-7) there are three buttons; however, the button needed for calculation is the Schedule button. To properly calculate the schedule; understanding of the concept of the data date and the P6 critical path options (determines which activities are on the critical path) is required. Data Date The data date is the date used as the starting point for scheduling calculations. For the baseline progress schedule submittal, the data date must be the contract approval date. For monthly progress schedule submittal, the data date should be the next day (21st) after the last working day (20th) of the monthly contract payment period. In P6, the data date is represented in the bar chart as a blue line. Data Date Chapter 5: Developing and Formatting Schedules 85 To set the data date: • Open the Schedule dialog box. • • • • • • Click on the Expand button. A calendar opens, within which to select a data date. Navigate within the calendar to select the desired data date. Click on the desired date. Click Select. The calendar closes and Current Data Date is now set to the date selected. Critical Path Before scheduling the project, it is important to explain how P6 will calculate criticality. P6 has two methods of defining which activities are critical. Total float method—all activities with a total float value equal to or less than zero are on the critical path. This is a typical definition of critical path and the default method for P6. It is best applied to schedules using a limited number of calendars and constraints. When a schedule has multiple calendars or constraints, the total float values become complicated to interpret, and may become negative values. This creates a situation where negative float could be called critical; however, a delay to an activity with negative float does not always result in a delay to the projected completion date of the schedule. Longest path method—sets the critical path equal to the longest path, defined as the string of directly related activities that comprise the longest path from the data date to the last activity in the schedule. This definition does not use float value as the sole method of determining the longest logical chain of activities through the project, thus avoiding the confusion of the presence of activities with negative float. 86 Part 2: Introduction to CPM Scheduling with Primavera P6 To change the critical ppath method: • • • • Click on the (Schedule) button to open the Schedule dialog box. Click on the Options button to open the Schedule Options dialog box. On the General tab, Define critical activities as section, click the check box for Longest Path. Click Close to return to the Schedule window. The definition of critical path is now set and the schedule is ready for calculation. Calculate the Schedule P6 calculates the earliest start and finish dates for each activity from the beginning to the end of the project, and then calculates the latest start and finish dates for each activity, working from the end of the project back to the first activity. During the backward pass, P6 also calculates float values. P6 uses the project planning unit and calendar definitions to calculate these dates. Chapter 5: Developing and Formatting Schedules 87 To calculate the schedule: • • Click on the dialog box. Click Schedule. (Schedule) button to open the Schedule P6 will calculate the schedule. New start and finish dates will appear, as will the adjusted float values. Now that the schedule has been created and calculated, layouts can be created that are organized in a logical format (such as by WBS or activity codes). Schedule Organization Nearly any part of the Gantt chart and Activity Network views can be customize to present the project from different perspectives. For example, in the Gantt chart, the list of activities can be set in columns that show specific data, change the size, color, shape, and endpoints for activity bars, and group activities by relevant activity codes. In order to customize a view, a layout is created. An unlimited number of layouts can be constructed. Each project contains one set of layouts; however, within the global environment of the P6 database, layouts can be created and made available to not only that project but across all projects. Layouts are created based on the needs of the project. Using filters will limit the view to only those activities which are relevant to that particular layout. For example, the scheduler might want a layout just for updating and another for analyzing resources and costs. Alternately, senior managers may prefer to have a layout that only provides higher-level summary information. Therefore, the creation, editing, and printing of layouts are a valuable set of P6 skills. 88 Part 2: Introduction to CPM Scheduling with Primavera P6 Layouts To create a layout: • From the Menu Bar (Activities window is opened), select View, Layout, Save As... to open the Save Layout As dialog box. • • • The Classic Schedule Layout is the default layout name. Type a new Layout Name (Example) and click Save. From the Menu Bar, select View, Layout, Open to open the Open Layout window. • • Select the new name (Example) of the layout and click Open. The opened layout can be changed to show a wide array of data for the activities, providing an excellent tool to show additional detailed information to describe an activity beyond the activity name. Chapter 5: Developing and Formatting Schedules 89 Columns To change the columns displayed on screen within the Activity Table: • On the Activities Toolbar, go to the Bars, Columns, and Timescale section, Figure 4-7. • Click on the window. (Columns) button to open the Columns Selected Options—a list of the active columns, those columns already shown in the current layout. Available Options— a grouped listing of the columns that can be added. To reorder the Selected Options columns: • Highlight the column to be moved. • Using the (up) and (down) buttons, move the selected column to the desired location. To add columns to the layout: • • • Expand the groupings under the Available Options listing. Highlight the column to be added. Click the (add) button to move the column from the Available Options list to the Selected Options list. To remove columns from the layout: • Highlight the column in the Selected Options list. • Click the (remove) button to move the column from the Selected Options list to the Available Options list. 90 Part 2: Introduction to CPM Scheduling with Primavera P6 Gantt Chart Timescale If the schedule is too long to show on the screen, the timescale can be altered to one which better shows the schedule. The timescale can be condensed to fit the entire schedule on one screen; alternately, the timescale can be expanded to zoom in on a particular set of activities. To change the timescale date interval: • On the Activities Toolbar, go to the Bars, Columns, and Timescale section, Figure 4-7. • • Click on the (Timescale) button to open the Timescale dialog box. The Timescale dialog box provides a number of options; however, the most commonly accessed option is the Date Interval. Click on the pull-down tab by Date Interval. • • • Highlight the desired date interval. Click Apply to view the change. Click OK to close the Timescale dialog box. • Chapter 5: Developing and Formatting Schedules 91 To change the size of the timescale: • In the Activities window, hover the mouse over the bottom half of the timescale. A small magnifying glass will appear in place of the mouse arrow. • When the magnifying glass appears, click and hold the left mouse button. • To condense the timescale, drag the magnifying glass to the left. • To expand the timescale, drag the magnifying glass to the right. To save the layout: • On the Menu Bar, select View, Layout, Save Layout As... to open the Save Layout dialog box. • In the Save Layout dialog box, type in a name for the layout. It is useful to use unique and descriptive names in the layouts, to differentiate this newly created layout from others. • Click on the pull-down arrow and select the user this layout is available to. • Once a number of layouts have been created, it is useful to switch between layouts. 92 Part 2: Introduction to CPM Scheduling with Primavera P6 To open a previously created layout: • In the Menu Bar, click Layout, Open. • When prompted to save changes to the layout, click No. • Highlight the name of the layout to be opened. • Click Open. To this point, however, the layouts that have been created do not have any organization, grouping and sorting, and contain all the activities in the schedule, since there are no filters applied. Organizing and filtering the schedule can provide useful views of a project which can help successfully evaluate the quality of the schedule and the status of progress to date. Organization Grouping Activities Grouping activities pulls together activities that share some common aspect, in an effort to present activities in format that is more useful to the audience. P6 allows the activities to be organized in a variety of ways, but the most common groupings are made by WBS code or by activity code. In the layout, P6 displays a p colored title band to distinguish each group. On the Activities Toolbar, click on the to open the Group and Sort window. (Group and Sort) button Chapter 5: Developing and Formatting Schedules 93 The Group and Sort window contains: • Display Options (top section) ▫ Show Grand Totals—check to display a grand total row at the top of the layout. ▫ Show Summaries Only—check to hide the activities within each group title band. ▫ Shrink vertical grouping bands—check to make the width of the grouped summary bands smaller in the Activities window. • Group By (middle section, primary options) ▫ Group By—creates grouping bands by providing a list of activity data used to group the current display. ▫ Indent—check to layer the levels of grouping bands within a single code. Typically unchecked for activity codes, but useful for WBS organization. ▫ To Level—indicates the number of levels to display when grouping by hierarchical data item (which is usually an activity code or a WBS level). Again, this is useful for WBS organization. ▫ Group Interval—indicates the interval by which to group the selected data item. ▫ Font & Color—allows editing of the font/color for each group title band. • Group By Options (bottom section, primary options) ▫ Hide if Empty—check to hide the group title bands that do not contain activities. ▫ Show, Title—check to display the name of the field that the layout is grouped by; the value will also be displayed. To add grouping bands: • Click on the pull-down tab in top data field in the Group By column. • Scroll through the list of data items to find the desired data item for grouping. • Select the desired data item (For example, Phase) by clicking on it. • Once clicked, the item will appear in the first data field in the Group By column. • To add another grouping level (For example, Stage), click on the pull-down tab in the second data field in the Group By column. • Repeat this process until all desired grouping bands have been added. • Click OK. 94 Part 2: Introduction to CPM Scheduling with Primavera P6 For example, the Activity Table is grouped by Phase and by Stage. All activities with the same code values for these are pulled together under one grouping band, and the bands are named and colored to indicate the group. In addition to the added grouping bands, the Gantt Chart now has additional summary-level bars which represent the duration of all the activities within a given band. For example, the Phase 1 bar shows the overall duration of all the Phase 1 activities in the schedule. This bar does not represent work by itself; it merely summarizes the duration of activities with this code. Additionally, when a new activity is added to a specific band of activities, P6 automatically applies the value of that group to the new activity. This is a useful feature which can speed the coding of new activities. Also, activities can be cut, copied, pasted, and dragged from one group to another. In a similar way, P6 automatically modifies the values for the moved or pasted activities. Chapter 5: Developing and Formatting Schedules 95 To group by WBS, in the Activity window: • Click on the pull-down tab in top data field in the Group By column. • Scroll through the list of data items to find WBS. • Select WBS by clicking on it. • WBS will appear in the first data field in the Group By column. • Click OK. In addition to grouping by WBS and activity codes, some other useful data items to group by include total float and early finish date. The total float grouping pulls together activities with the same value of total float, and often reveals near-critical paths. Grouping by early finish date can show field personnel activities which are all scheduled to finish in an upcoming period. This can help focus an inspector’s attention on upcoming activities. Sorting Activities Sorting determines the sequence that P6 lists activities in the Activity Table and Gantt Chart. Almost any data item can be sorted on; however, sorting by start and finish dates, or by total float, are some of the more common sorts. (Group and Sort) button On the Activities Toolbar, click on the to open the Group and Sort window. Click Sort to open the Sort dialog box. The current data item which is being used to sort this schedule is the Activity ID field. This can also be seen in the Activity Table. 96 Part 2: Introduction to CPM Scheduling with Primavera P6 When a single field is being used to sort a layout, and that field’s column is displayed in the layout, there is an arrow which designates that as the sorted field. Conversely, if the column is not displayed, or if multiple levels of sorting are in effect, then no arrow will appear. Therefore, the most reliable means of determining the sorting order is to open the Sort dialog box. The most common and useful sorting order for a typical schedule layout is to sort activities first by Start, then Finish, and then by Total Float. Sorting the schedule in this way (in ascending order) will give the layout the typical left-to-right look for the bars in the Gantt Chart. To set the sorting configuration to start, finish and total float: • • • • • • • • On the Activities Toolbar, click on the (Group and Sort) button to open the Group and Sort window. Click Sort to open the Sort dialog box. Double click on the first field (Activity ID) under Field Name. Scroll down the list and click on Start. Click Add to add a second field. Click on the pull down tab on the second field under Field Name, below Start. Scroll down the list and click on Finish. Click Add to add a third field. Chapter 5: Developing and Formatting Schedules 97 • • Click on the pull down tab on the third field. Scroll down the list and click on total Float. • • Click OK to close the Sort dialog box. Click OK to close the Group and Sort window. The schedule will now be sorted by these data items. These data items can be altered as necessary to create layouts which are most useful for a given project. Filters A filter is a set of selection criteria that determines which activities P6 displays in the layout. By default, layouts display all of the activities in a project. Filters can be created and then applied to focus on specific areas of a project. They allow the creation of customized layouts by limiting the number of activities displayed. Pre-defined filters are provided in P6, as well as the ability to create user-defined filters. Filters are divided into the following groupings: Default Filters—available to all users, and cannot be deleted or modified. There are 13 default filters, including the Longest Path filter. Global Filters—available to all users, but can be deleted and modified. They are created by users, and then made available globally. User Defined Filters—available to current users for all the projects to which they have access. They are created by users, but the users have limited access to them. 98 Part 2: Introduction to CPM Scheduling with Primavera P6 Filters can be saved as part of a layout, making the layout more specific for certain tasks. Furthermore, one or more filters may be applied to a layout at a time, and multiple criteria for selection may be used within a single filter. To add or change filters: On the Activities Toolbar, click on the the Filters window. (Filter) button to open To select an existing filter (such as a default filter): • Scroll through the filter list to find the desired filter. • Check the Select box corresponding to the desired filter. • Click Apply to apply the selected filter and keep the Filters window open. • Click OK to apply the selected filter and close the Filters window. The default filters do not account for every situation and need while using a schedule to monitor and control a project. P6 allows for the creation of new, customized filters. Chapter 5: Developing and Formatting Schedules 99 To create a new filter: • In the Filters window, click New to open the Filter window in which to create a new filter. • • • • • In the Filter Name field, at the top of the window, enter a descriptive name. Set whether all parameters (conditions) are necessary for inclusion in the layout, or if meeting any of the conditions is acceptable. For the example, set the Parameters field to (All of the Following). Now, the filter conditions can be set. Click Add to add a row. In the second row below the Parameter field, click on the pull-down tab. Scroll down to select the desired data item and click on it. For the example, select Phase. Under the Is column, click on the pull down tab to select equals, is not equal to, or is under by clicking on it. For the example, select equals. 100 Part 2: Introduction to CPM Scheduling with Primavera P6 • Under the Value column, click on the Expand button to open a Select window which will display all the values associated with the selected data item. In the example, the code values for the Phase activity code will appear in a Select Phase window. • • Highlight a Code Value. For the example, highlight Phase 2. Click on the Add button to add this code value to the filter and to close the Select dialog box. Click OK to close the Filter window and return to the Filters window. In the Filters window, ensure that the check box associated with the newly created filter is checked. • • Chapter 5: Developing and Formatting Schedules 101 In the newly filtered layout, only the Phase 2 activities are shown. The filtered activities still exist in the database, they are just hidden from view. The layout can be saved by going to the Menu Bar and selecting View, Layout, Save Layout. This saves the layout using the existing name and overwrites the previous layout. The filter is now applied to the layout, and will be reapplied every time the layout is reopened. Alternately, View, Layout, Save Layout As, can be selected and a new name chosen for the layout. Printing Schedules Any P6 layout can be printed using a color or black-and-white printer or plotter, as well as using a PDF-generation software package. The output is customizable and can include any or all of the layout elements created on the screen. Additionally, header and footer data can be configured to add descriptive information and pictures. 102 Part 2: Introduction to CPM Scheduling with Primavera P6 Print Preview On the Activities Toolbar, click on the Preview button to open the Print Preview window. The Print Preview window shows the current view of what the schedule will look like if printed, Figure 5-5. The print settings must be edited in order to make the final printout fit within one page width and show the Gantt Chart. The Page Setup and Print Setup features are used to customize the print view. Select a Printer or Plotter P6 will allow printing or plotting to any installed printer or plotter. The printers installed on the computer will automatically show in the list of available printers. In the Print Preview window, click on the Print Setup button to open the Print Setup dialog box. From this dialog box, a printer can be selected, print properties set, and paper size and orientation chosen. Figure 5-5 Print Preview Window Chapter 5: Developing and Formatting Schedules 103 Page Setup To change the way a particular layout will print out, click on the Page Setup button to open the Page Setup dialogue box. The Page Setup dialogue box has five tabs across the top (Page, Margins, Header, Footer, and Options). All five of these tabs have useful features for customizing a printout. Page To create a printout that will fit onto one page width (landscaped): • Click on the Page tab in the Page Setup dialogue box. • Under Orientation, select Landscape. • Under Scaling, click on the box next to Fit To: and change the number of pages wide to 1. Do not alter the number of pages tall. If the number of pages tall is left at zero, P6 will not scale the height of the schedule, and it will print out as many pages long as necessary to show the active layout’s activities. • Click OK. Options The Options tab also provides key features for customizing the printout. 104 Part 2: Introduction to CPM Scheduling with Primavera P6 In the Options tab, in the Print area, there are a series of check boxes corresponding to different elements of the layout. These boxes can be toggled in order to show only the elements that are relevant. For instance, to only show the Gantt Chart, then un-check all other boxes except for Gantt Chart. The layout would then only be a Gantt chart view, without the Activity Table. If the All Columns box is checked, the printout will show all the open columns in the layout. However, if it is unchecked, the printout will only show those columns which are visible in the layout. So, if some of the columns are hidden by the split between the Activity Table and the Gantt Chart, the hidden columns will not display. When the Gantt Chart appears in the printout, it is often expanded beyond the point where it will appear on only one page. The layout has already been set to show the entire timescale on only one page; however, it is also necessary to ensure that the software knows what duration of the timescale to display. Under the Options tab are boxes to choose the Timescale Start and Timescale Finish dates. This allows the timescale to be made as small or as big as necessary for the current needs. To set the timescale size: • On the Timescale Start field, click on the Expand button. This will open a box with a series of automatic date options; however, if it is necessary to select a specific custom date for the layout, then select Custom Date by clicking on it. • A calendar will open. Using the navigation buttons, select a date on the calendar and click select. Chapter 5: Developing and Formatting Schedules 105 • • • On the Timescale Finish field, click on the Expand button. This will open a box with a series of automatic date options; however, if it is necessary to select a specific custom date for the layout, then select Custom Date by clicking on it. A calendar will open. Using the navigation buttons, select a date on the calendar and click select. Click OK. Headers and Footers Headers and footers are optional ways to add descriptive information to printed layouts. The content of a header or footer is selected or entered, including items such as the project titles, important dates, Gantt Chart or Activity Network legend, a drawing, or a company logo. Headers and footers can appear at the top and at the bottom, respectively, of the first or last page of a printed layout or on all pages, or on no pages. The settings for headers and footers are defined in the Header and Footer tab of the Page Setup dialogue box. Headers and footers are as wide as the page, but their height g can To be defined. The default height is 0.25 inches. alter this height, use the up and down arrow keys next to the height field. 106 Part 2: Introduction to CPM Scheduling with Primavera P6 Headers and footers are also divided into sections. Each section can contain a different piece of information. Section 1 is the left side of the paper, Section 2 is the middle, and Section 3 is the right side of the paper. The default setting for the number of sections is three. The number of sections can be edited by using the up and down arrows or typing a number in the field. To edit the type of information contained in a section: • Under the section number, click on the pull-down tab. • A menu will appear with choices for elements to place in the section. • Choose the desired element by clicking on it. Use the text formatting buttons to customize the font, font size, color, and layout of each section. Create a New Project To create a new project, within which to practice these steps, click on the Projects button on the Directory Bar. This will take the user to the Projects window, where the database’s projects are organized by EPS. To create a new schedule, on the Menu Bar, select File, New to open the Create a New Project wizard. Chapter 5: Developing and Formatting Schedules 107 The Create New Project wizard walks through the steps and decisions associated with setting up a new schedule. The process is as follows: • Select the EPS within which the new project will be created, by clicking on the Expand button to open a dialog box where the user can select an EPS. • Highlight the desired EPS and click Select. Click Next. • Enter a unique Project ID and Project Name. Click Next. • Enter a Project Planned Start date. The default date is today’s date. • Optionally, enter a Must Finish By* date. This is a form of finish constraint, and will affect the float calculations within the project. It is usually left blank. Click Next. • Select a Responsible Manager by clicking on the Expand button to open a dialog box where the user can select one. • Highlight the desired Responsible Manager and click Select. Click Next. • Select a Rate Type. This is typically Price/Unit. Click Next. • Click Finish. The new schedule will be created in the EPS level chosen. *To enter a Must Finish By date, other than the New Project wizard, go to the Project window, highlight the project and click on the Date tab in the bottom layer. 108 Part 2: Introduction to CPM Scheduling with Primavera P6 Practice You have met with the project staff and gained an understanding of the elements of the work, the necessary level of detail, and the order in which the work will be prosecuted. It is time to create the list of activities and the logic links which will form the schedule. 1. Add the activities in tables on page 102 and 103 to the new project, with the designated durations and calendar assignments. 2. Add the logic to the activities according to the tables on page 102 and 103. 3. Recalculate the schedule and record the completion date. 4. Code the activities according to the tables on page 102 and 103. 5. Create a new layout, based on the default Classic Schedule Layout. Apply organization to the layout such that it is grouped by the phase code and by the stage code. 6. Print your layout so that it shows the entire project’s timeline, including the data date and the completion date of Activity #A490. To be continued in Chapter 6. Chapter 5: Developing and Formatting Schedules 109 0 15 15 A130 A140 FS FS 0 0 5D 15 A180 FS 0 SM 7D 0 A150 FS 0 MILE P1 MS1 TD 5D 1 A160 FS 0 DEMO MEM P1 MS1 TD 5D 1 A170 A180 FS FS 0 0 DEMO MEM P1 MS1 TD 5D 5 A180 A190 FS FS 2 0 DEMO MEM P1 MS1 TD 5D 9 A200 FS 0 UTIL MEM P1 MS1 5D 1 A210 FS 0 UTIL MEM P1 MS1 5D 5 A210 FS 0 UTIL MEM P1 MS1 5D 1 A220 FS 0 UTIL MEM P1 MS1 A230 FS 0 UTIL MEM P1 MS1 TD TD 5D 5D TD Stage FS 0 Phase A120 7D Location Lag Component Type 0 Original Duration FS SM Name Contract Award Activity Codes A110 Calendar2 A100 Type1 ID Relationship Successor Activity Information MILE ADMIN PRE MILE ADMIN PRE ADMIN PRE Submittal Review & Approval A110 A120 Submittal Mobilization Material Procurement A130 Materials ADMIN PRE Start Phase 1 A140 Phase 1 Demo existing medians A150 X-Medians Install temporary pavement A160 Detour Demo existing pavement A170 X-Pavement Excavate, backfill, and install Drainage Profile 1 A180 Drainage P1 Excavate, backfill, and install Drainage Profile 2a Inlet A190 Drainage P2a TD Excavate, backfill, and install Darianage Profile 2b 48” RCP (80’) A200 Drainage P2b TD Excavate, backfill, and install Drainage Profile 2c Inlet A210 Drainage P2c TD Excavate, backfill, and install Drainage Profile 2d, 48” RCP (16’) & 2e Inlet A220 Drainage P2d&P2e TD 5D 1 Excavate, backfill, and install rip rap @ Drainage Profile P2a (183 tons) A230 Rip Rap TD 5D 1 A240 FS 0 UTIL MEM P1 MS1 5D 1 A250 FS 0 UTIL HIGH P1 MS2 FS 0 UTIL HIGH P1 MS2 FS FS 0 0 UTIL HIGH P1 MS2 Excavate, backfill, and install Drainage Profile 3a Inlet A240 Drainage P3a TD Excavate, backfill, and install pipe Drainage Profile 3b 36” CMP (32’) and 3c Inlet A250 Drainage P3b&3c TD 5D 1 A260 Excavate, backfill, and install Drainage Profile 4a 30” CMP (12’) and 4b Inlet A260 Drainage P4 TD 5D 1 A270 A280 Excavate, backfill, and install Drainage Profile 5 connect to existing 30” (12’) A270 Drainage P5 TD 5D 1 A280 FS 0 UTIL HIGH P1 MS2 TD 5D 1 A290 A350 FS SS 0 0 SIGN HIGH P1 MS2 Excavate, backfill, and install signal pole foundation A280 Pole Foundation 1. Type: SM - Start Milestone, TD - Task Dependent, FM - Finish Milestone 2. Calendar: 5D - 5 Day Workweek, 7D - 7 Day Workweek 110 Part 2: Introduction to CPM Scheduling with Primavera P6 Successor Type Lag Component Location Phase TD 5D 3 A300 FS 0 HIGH P1 MS2 TD 5D 4 A310 A380 FS SS 0 ROAD HIGH 0 P1 MS2 TD 5D 1 A320 FS 0 ROAD HIGH P1 MS2 TD 5D 7 A330 A340 FS FS 0 ROAD HIGH 0 P1 MS2 TD 5D 1 A350 FS 0 ROAD HIGH P1 MS2 TD 5D 3 A370 FS 0 ROAD HIGH P1 MS2 TD 5D 1 A360 FS 0 SIGN HIGH P1 MS2 TD 5D 1 A380 FS 0 SIGN HIGH P1 MS2 TD 5D 3 A380 FS 0 ROAD HIGH P1 MS2 FM 7D 0 A390 FS 0 MILE P1 MS2 7D 0 A400 A410 A420 A430 FS FS FS FS 0 0 0 0 MILE P2 MS1 TD 5D 1 A460 FS 0 SIGN HIGH P2 MS1 TD TD TD 5D 5D 5D 3 7 7 A460 A460 A460 FS FS FS 0 ROAD HIGH 0 ROAD HIGH 0 ROAD HIGH P2 P2 P2 MS1 MS1 MS1 FM 7D 0 A450 FS 0 MILE ADMIN CLS FM 7D 0 A470 FS 0 MILE ADMIN CLS FM TD TD FM 7D 5D 5D 7D 0 7 1 0 A440 A480 A490 FS FS FS 0 0 0 MILE MILE MILE MILE P2 ADMIN ADMIN ADMIN Stage Original Duration Name Activity Codes Calendar2 ID Relationship Type1 Activity Information Roadway excavation and backfill A290 Roadway Exc Install Lime Stablization A300 Lime Grade roadway to finish subgrade profile A310 Finish Grade Install curb & gutter and concrete entrances A320 Minor Concrete Place concrete at intersection island A330 Misc. Concrete Install base to finished grade A340 Base Install signal pole A350 Signal Pole Install signal pole mast arm A360 Mast Arm Install Class II subbase to finished grade A370 Class II Complete Phase 1 A380 Phase 1 End Start Phase 2 A390 Phase 2 SM Complete Traffic Signal System A400 Traffic Signal Complete Final Pavement Markings A410 A420 A430 Delineation Landscaping Pave HMA Open full roadway to traffic A440 Open to Traffic Substantial completion - Relief of maintenance A450 Relief of Maintenance Complete Phase 2 A460 A470 A480 A490 Phase 2 End Punchlist Demobilization Final Completion 1. Type: SM - Start Milestone, TD - Task Dependent, FM - Finish Milestone 2. Calendar: 5D - 5 Day Workweek, 7D - 7 Day Workweek MS1 CLS CLS CLS 111 Chapter 6 Creating Schedule Updates In this chapter: In order to monitor the progress on a project, there needs to be more than just a baseline schedule that represents the File Management Create a Schedule for Updating Baseline Management and Targeting The Update Data Collection Updating Activities Schedule Options and Calculation Schedule Verification and Revisions Practice plan for construction at the beginning of the project. For a schedule to be useful, it needs to be updated frequently with actual progress data, and revised as needed to reflect changes to the contractor’s plan for executing the work. The updated schedule provides the project’s status as of a given data date (See Chapter 5). Activity progress will be recorded by entering actual start dates if an activity began and actual finish dates for those activities which have been completed. Remaining duration or percent complete will also be updated for those activities which are still in progress as of the data date. Finally, once the schedule is calculated and the new predicted completion date is recorded, it may be necessary to revise the plan for executing the remaining work. If this becomes the case, activity durations, relationships, constraints, and calendars will be changed to reflect the new plan, and those changes will be documented in a detailed written narrative which ties the revisions to the schedule to actual revisions to the project execution plan. 112 Part 2: Introduction to CPM Scheduling with Primavera P6 File Management Prior to creating a new file for updating, create a backup copy of the original schedule file. For example, to create an update schedule from the approved baseline schedule, then back up the baseline schedule. Create a Schedule for Updating To create a new schedule file, based on the original approved baseline schedule, copy the baseline and give it a new name. Then open the copied schedule and input the progress of activities as of a given data date. To copy a schedule file: • Click the projects button on the Directory Bar to open the Projects window. • Navigate to the Enterprise Project Structure (EPS) where the original schedule is located. • Highlight the original schedule by right-clicking on it. When the menu appears next to the cursor arrow, select Copy. (Alternately, highlight the original schedule by clicking on it, and press keyboard shortcut Ctrl+C.) • Highlight the EPS where the copied schedule will go by right-clicking on it. When the menu appears next to the cursor arrow, select Paste. (Alternately, highlight the EPS where the copied schedule will go, and press keyboard shortcut Ctrl +V.) This will open the Copy Project Options dialog box. • Review the options for copying the project, and check those which should be copied along with the schedule. Typically, all these boxes will be checked. Click OK. Chapter 6: Creating Schedule Updates 113 • The Copy WBS Options dialog box will automatically appear. • Review the options for copying the WBS, and check those which should be copied along with the schedule. Typically, all these boxes will be checked. Click OK. The Copy Activity Options dialog box will automatically appear. • • Review the options for copying activities, and check those which should be copied along with the schedule. Typically, all these boxes will be checked. Click OK. The copied schedule will appear in the selected EPS. If the new schedule was copied into the same EPS as the original schedule, it will appear with a project ID that is the same as the original schedule’s, except it will include a suffix of “-1.” For example, if the original schedule’s project ID was “BLSCHED,” the copied schedule will become “BLSCHED-1.” If the copied schedule was placed into a different EPS, it will have a project ID that is identical to the original schedule’s project ID. In either case, rename the project with a new project ID. 114 Part 2: Introduction to CPM Scheduling with Primavera P6 Typically the project ID will identify the number of the update, or perhaps the month and year of the update. The project ID can be altered by clicking on the Project ID field and editing the text. In this example, the copied schedule has been renamed “UPD01.” This copied schedule is now ready to be used as the first update. Baseline Management and Targeting Previous editions of Primavera scheduling software target one version of a schedule to another. In other words, an updated schedule could be targeted to that schedule’s baseline schedule, in order for the scheduler to examine how activities progressed compared to the plan. P6 has changed the targeting process and now uses the P6 baseline process. The P6 baseline is a copy of a project, intended to be a snapshot of a previous version of a project. P6 allows these P6 baseline schedules to be saved within another schedule, and use that P6 baseline as the basis of comparison. Once a P6 baseline is saved within a schedule, the current project’s progress can be compared to the predicted progress. It is important to understand that, after a schedule is saved as a P6 baseline, it disappears from view in the Project window, and it can no longer be independently opened. A schedule can be restored into the Project window; however, for the time that it is a P6 baseline, access to that schedule is not available. When a contractor submits a new update schedule, it is typical to save last period’s update as a P6 baseline, so that the two schedules can be compared. P6 allows an unlimited number of P6 baselines to be saved per project, though only four (one project baseline and three user baselines) can be displayed in the Gantt Chart at one time. Chapter 6: Creating Schedule Updates 115 To assign a P6 baseline to an open project: • Open the project. In the Menu Bar, click Project, Maintain Baselines. • • • Figure 6-1 P6 Baseline Process Click Add. Select “Convert another project to a new baseline of the current project.” Click OK. 116 Part 2: Introduction to CPM Scheduling with Primavera P6 • • Highlight the project to be used as baseline. Click the Select button. This has added the selected schedule (BLSCHED) as a P6 baseline to the open schedule (UPD01). However, in order for the software to display the P6 baseline’s activity bars in the Gantt Chart, that schedule must also be assigned. To assign a baseline to a schedule: • On the Menu Bar, select Project, Assign Baselines to open the Assign Baselines dialog box. • • Using the pull-down tabs, choose a schedule to assign as the Project Baseline. Click OK. Chapter 6: Creating Schedule Updates 117 Now the activity bars for the Primary Baseline can be shown in the Gantt Chart. Should multiple P6 baselines be required to be displayed, assign three other schedules as the User Baselines (Primary, Secondary, and Tertiary). To display the bars in the Gantt Chart view: • • Click on the (Bars) button in the Activities Toolbar to open the Bars window, Figure 6-2. In the Bars window, select the check boxes for the P6 baselines to be displayed. Click OK. • • The P6 baseline schedule will now appear in the Gantt Chart. If the P6 baseline is no longer wanted, the schedule can be removed and restored back to being an individual schedule. To remove the assignment as a P6 baseline: • On the Menu Bar, select Project, Assign Baselines to open the Assign Baselines dialogue box. • Using the pull-down tabs, change the Project Baseline (or User Baseline, as appropriate) to Current Project. • Click OK. Figure 6-2 Bars Window 118 Part 2: Introduction to CPM Scheduling with Primavera P6 To restore the baseline as a project. • From the Menu Bar, select Project, Maintain Baselines to open the Maintain Baselines dialogue box. • Highlight the P6 baseline to be restored. • Click Restore. The schedule previously saved as a P6 baseline will be restored, and can now be opened independently from the Projects window. The Update The project schedule needs to be updated to reflect the current status of each activity, and by extension of the project as a whole. The updated schedule must also reflect the current plan to complete the remaining work. The process of keeping the schedule updated is continuous. The monitoring process should occur at least weekly, if not daily, on a project. This is not to suggest that the schedule must be recalculated on a daily basis, but rather that the schedule should be referred to regularly in order to continuously guide the construction activities. By frequently comparing the schedule to the actual progress, and keeping track of which activities have started or finished, the scheduler is ensuring that the as-built record of the project is accurately represented. It is also likely that Chapter 6: Creating Schedule Updates 119 construction in the field will begin to necessarily differ from the plan as described in the schedule. When this becomes the case, the scheduler should document the deviations and make plans to edit the schedule’s logic so that the schedule continues to closely match the actual execution plan. As the time approaches for a formal submission of the schedule, the scheduler will need to finalize data collection, to ensure that all activities are properly updated as of the data date. Data Collection Progress and as-built information will be gathered to reflect actual progress as of the contractor’s monthly progress payment estimate date. Actual data collection for the creation of a schedule update typically begins a few days prior to the data date. Once the project is underway, activity progress information will be collected to determine the status of the activities for updating the schedule. As-built schedule information may be collected from any of the following: • Daily field reports • Weekly look-ahead schedules • Project meetings • Update meetings • Progress photographs or videotapes • Project Site Visit From this information, document the following as-built schedule information: • Actual Start date • Percentage complete of ongoing activities based on physical percentage complete for work-in-place relative to the amount of work planned • Remaining Duration • Actual Finish date It is important to ascertain the field personnel’s opinion on both percentage complete (the percentage of work installed) and the remaining duration (the amount of time estimated to complete the remaining scope of work). One of the best ways to status the schedule is simply by touring the project site and discussing the project with field personnel. 120 Part 2: Introduction to CPM Scheduling with Primavera P6 Another helpful tool, to facilitate in the collection of data, is an update meeting, at which the scheduler and staff should: • Review and agree on progress on the completed activities or activities in progress. • Review and agree on as-built dates. • Discuss the schedule for remaining work. • Discuss issues relating to the schedule. • Changes to the work or work plan. • Problems encountered. Once the progress and as-built information has been gathered and status of the activities has been determined, the schedule will be updated to determine the status of the schedule. Updating Activities As discussed previously, create a copy of the baseline or current project schedule and rename it for the new update, prior to updating any activities. This is to ensure that each and every update has a unique schedule file associated with it. While it is possible to enter status information into the Activities Tab in the Bottom Layout, it is helpful to have a P6 layout established for entering the status data. If such a layout is created, then the user can enter status information in the Activity Table. Some find this to be a faster method of inputting the data. In order to create an update layout, create a new layout, as described in Chapter 5. A good update layout would contain the following columns (Figure 6-3): • • • • • • • • • • Activity ID Activity Name Total Float Original Duration Start (or Early Start) Finish (or Early Finish) Actual Start Actual Finish Activity Percentage Complete (or another type of Percentage Complete, depending on the duration type, see Chapter 5) Remaining Duration Chapter 6: Creating Schedule Updates 121 The as-built schedule information, for completed activities or activities in-progress, is recorded directly into the Activity Table, as of the data date: • Record Actual Start date for those activities which started. • Record Activity % Complete for ongoing or completed activities to determine how much of the work has been completed. This should be based on work-in-place relative to the total amount of work planned for the activity. • Enter Remaining Duration for in-progress activities. Remaining duration will be the amount of time required to complete the activity as determined from the status date. • Enter Actual Finish date for those activities which have finished. Schedule Options and Calculation The process of schedule calculation is covered in Chapter 5; however, an important scheduling option related to calculation is whether the schedule is being calculated using retained logic, or progress override. This setting only affects a schedule if some activities are progressing out-of-sequence. By definition: Progress Override—treats an activity with out-of-sequence progress as though it had no predecessors and can progress without delay. Retained Logic—requires that an out-of-sequence predecessor be complete before remaining duration of the successor can finish. Figure 6-3 Example: Update Layout 122 Part 2: Introduction to CPM Scheduling with Primavera P6 For example, for two activities joined by a finish to start (FS) relationship, an activity has out-of-sequence progress when it starts before its predecessor finishes, making the predecessor relationship invalid. Out-of-Sequence Activity The retained logic setting means that if an activity starts out of sequence, the remaining duration of that activity will not be allowed to continue until after all of its predecessors have finished. Retained Logic On the other hand, the progress override setting will ignore logic relationships and allow an activity with progress to continue even if its predecessors have not finished. Progress Override Chapter 6: Creating Schedule Updates 123 The retained logic setting is the correct setting to use when preparing an update or evaluating a schedule. If activities are progressing out of sequence, it is an indicator that work is not being performed according to the current plan, and that the plan should therefore be revised. If there is significant out-of-sequence progress, it is a sign that the schedule logic needs to be corrected. To edit the schedule options and set the calculation to retained logic: • (Schedule) On the Activities Toolbar, click on the button to open the Schedule dialogue box. • Click on the Options button to open the Schedule Options dialogue box. • • Select Retained Logic as the calculation option. Click close. Once this setting is verified, set the data date and calculate the schedule. 124 Part 2: Introduction to CPM Scheduling with Primavera P6 Schedule Verification and Revisions After the update schedule has been calculated, conduct a verification of the schedule. In general, the calculation process sometimes shows work progressing in an order that isn’t what the field staff intends, due to changes in the plan or possibly due to outdated relationships. Make changes to the outdated logical relationships or planned dates as necessary to reflect the current plan for completing the remaining work. In the event that the calculated completion date for the schedule is beyond the contract completion date, it might be necessary to revise the plan for construction. Logic or durations should not be revised absent actual changes to the execution plan. Doing so separates the schedule from the execution plan, and makes it no longer representative of the plan going forward. If changes to logic and durations become necessary, the changes should be implemented on a copy of the updated schedule just created. In this way, there is a record of the progress only schedule, before any changes, as separate from the final schedule with logic and duration revisions incorporated. Finally, any changes made to the schedule must be thoroughly and completely documented in the written narrative. The written narrative is the link between the contractor’s intended means and methods and the technical methods used in the P6 software to show those means and methods. The narrative must explain the contractor’s plan of operations for meeting the interim milestones and final completion date, and it must identify and explain the assumptions, sequencing and restraints such as manpower, material, equipment, or contract limitations for major work categories. Therefore, as any changes to the intended means and methods are implemented in the schedule, it is important that the scheduler document those changes. Chapter 6: Creating Schedule Updates 125 Practice The first update for the project is due to occur on June 3, 2012. Using the status information provided below, it is your job to create an updated schedule and print out a copy of the updated schedule which displays status information and which compares the activity bars to the baseline schedule, HIGHBL. 1. Create a file for updating. Call the file “HIGHUPD.” 2. Create an update layout containing the following columns: • Activity ID • Activity Name • Total Float • Original Duration • Start (or Early Start) • Finish (or Early Finish) • Actual Start • Actual Finish • Activity Percentage Complete (or another type of Percentage Complete, depending on the duration type, see Chapter 5) • Remaining Duration 3. Status the schedule with the following information: Activity ID A100 A110 A120 A130 A140 A150 A160 A170 A180 A190 A200 Activity Name Contract Award Submittal Mobilization Materials Phase 1 X-medians Detour X-pvmt Drainage P2a Drainage P1 Drainage P2b Remaining Duration 0 0 0 0 0 0 0 0 0 5 3 Actual Start 3-Apr-12 3-Apr-12 3-Apr-12 24-Apr-12 3-May-12 3-May-12 7-May-12 9-May-12 23-May-12 18-May-12 24-May-12 Actual Finish 23-Apr-12 3-May-12 14-May-12 7-May-12 9-May-12 18-May-12 24-May-12 4. Recalculate the schedule, using Retained Logic, with a new data date of June 3, 2012. Record the new completion date for Activity #490. 126 Part 2: Introduction to CPM Scheduling with Primavera P6 5. Save the original baseline schedule, HIGHBL, as the primary P6 baseline to the update schedule, HIGHUPD. 6. In your update layout, edit the bar options so that the layout shows the primary baseline bars, as well as the current schedule bars. Print the layout so that all activities are shown on the timescale. 7. Restore HIGHBL from being a P6 baseline to being a normal project. Complete the on-line review questions. For assistance or additional information, contact the Construction District Training Coordinator. Part 3 Advanced CPM Scheduling with Primavera P6 In this part: Chapter 7: Reviewing Baseline Schedules Chapter 8: Reviewing Update Schedules Chapter 9: Time Impact Analysis A thorough schedule review should be conducted in a timely manner (as quickly as possible) when the contractor turns in the schedule submission. Although the complexity of the schedule may warrant specialized personnel to aid in the review, as a minimum the following concerns must be addressed in the review process: • Does the schedule show reasonable logic? • Are the activity durations, sequence, and dependencies suitable for the complexity of the project? • Are specified milestones indicated and met? • Do activities exist for material submittals, approvals, and fabrication and delivery? • Has the contractor scheduled the project completion ahead of the contract completion date? • Is there adequate detail in the activities in order to follow the project and make predictions of the progress? • Is there enough detail in order to readily see what the contractor intended to do in case of a future dispute? This part gives the tools needed to answer the above questions, and create the sort of detailed reviews necessary to communicate the results of the reviews to the contractor clearly and succinctly. Chapter 7 covers how to review baseline schedules, while Chapter 8 covers how to review update schedules. Chapter 9 looks at the requirements of the time impact analysis (TIA), per the Standard Specifications, and how to review a TIA. 129 Chapter 7 Reviewing Baseline Schedules In this chapter: It is vital to the project that baseline schedules be submitted as early as possible, with a realistic work plan established in File Management Review Process General Requirements Compliance and Integrity Technical Compliance Feasibility Practice the schedule. The contractor must be compelled to submit the baselines schedule as early as possible, but always within the contract time limits, so that the schedule of record can be established and used to plan and manage the construction. 130 Part 3: Advanced CPM Scheduling with Primavera P6 File Management Project data can be transferred into Oracle Primavera® P6™ Project Management software (P6) as XER files, which is the proprietary exchange format that Primavera employs for P6. When Caltrans receives an electronic schedule file from a contractor, it will come in the form of an XER file. An XER file is simply a condensed file which includes all the relevant schedule information. In order to view the schedule, however, the schedule must be imported. The import wizard can be used to bring XER files into the P6 database. Using this wizard restores the condensed XER data into a viewable schedule. To import a schedule: • Close all projects in P6 prior to importing, by selecting File, Close All, on the Menu Bar. • On the Menu Bar, select the File, Import. This will open the Import dialog box, within which to select the type of file being imported. • • Choose Primavera PM (XER). Click Next to open the Import Type dialog box. Chapter 7: Reviewing Baseline Schedules 131 • Select Project and click Next to open the Select File Name dialog box. • Click the Expand button to browse to the location where the P6 project file is located. Highlight the .xer file submitted by the contractor and click Open. • • Click Next to open the Import Project Options dialog box. 132 Part 3: Advanced CPM Scheduling with Primavera P6 • • The Import Action should stay the default Create New Project. Click inside the Import To field then click the expand button to browse to the EPS Node, where the new project should reside. • • Highlight the desired EPS Node and click Add to assign it. Click Next to open the Update Project Options dialog box, within which the import configuration template can be selected. • Use Default Configuration template. Click Next. Chapter 7: Reviewing Baseline Schedules 133 • Click Finish. • Click OK when the import is finished. The project will now be restored in the EPS level that was selected. The import process allows a large amount of data to be transferred from the contractor’s computer to Caltrans’s. This is a great advantage to Caltrans, in that it provides a great communication tool between the two parties. However, since there are numerous global settings (covered in Chapter 4) which can affect the import process, it is important to verify the quality of the import. This verification must compare the imported schedule to the contractor’s printed schedule, which must be submitted along with the XER file. The printed copy is a view of the schedule as it appeared on the contractor’s computer, and it provides a fixed snapshot of what the contractor originally sent in. To verify that the import was performed correctly; compare the start dates, finish dates, and float values of the printed schedule to those in the imported schedule. Level 3 CPM X Within 10 days after contract approval, the contractor must submit a general time-scaled network diagram showing the major activities and sequence of planned operations. X X X The contractor must hold a preconstruction scheduling conference with the resident engineer and their project manager, within 15 days of contract approval. X X X The contractor shall be prepared to discuss the proposed work plan and schedule methodology that complies with the requirements of the special provisions. N/A N/A X The contractor shall provide a general time-scaled network diagram displaying the major activities and sequences. N/A N/A X The contractor shall submit an alphanumeric coding structure to be utilized for the schedule. The descriptive activity identification system for labeling the work activities shall also be included. N/A N/A X The baseline schedule is due within 20 days of contract approval. N/A X X The contractor shall allow 20 days for the resident engineer’s review after the baseline schedule and all support data are submitted. N/A X X Schedules that are rejected by the resident engineer shall be corrected by the contractor and resubmitted within 7 days of notification by the resident engineer at which time a new 7 day review period will begin. N/A X X Errors or omissions on schedules shall not relieve the contractor from finishing all work within the time limit specified for completion of the work. If, after a schedule has been accepted by the resident engineer, either the contractor or the resident engineer discovers N/A that a schedule has an error or omission, it shall be corrected by the contractor on the next updated schedule. X X The contractor must meet with the resident engineer weekly to discuss and resolve schedule issues until the baseline schedule is accepted. N/A X X If the contract completion is less than 85 percent of the working days specified in the special provisions, resource allocations for each activity is required along with time-scaled resource histograms that display labor crafts and equipment classes to be utilized on the contract. N/A N/A X The contractor may show an early completion time on a schedule provided that the requirements of the contract are met. Early completion time shall be considered a resource for the exclusive use of the contractor. The contractor may increase early completion time by improving production, reallocating resources to be more efficient, performing sequential activities concurrently or by completing activities earlier than planned. The contractor may also submit for approval a value engineering change proposal in conformance with the provisions in Section 4-1.07, Value Engineering, of the Standard Specifications. N/A N/A X The resident engineer may accrue Caltrans-owned float by the early completion of the review of submittals that are on the critical path. N/A N/A X The resident engineer may use Caltrans-owned float to mitigate past, present or future state delays by offsetting potential time extensions for contract change orders. N/A N/A X When requested by the resident engineer, the contractor shall prepare a time impact analysis to determine the effect of any early completion. N/A N/A X Table 7-1 Baseline Schedule Overview (SS § 8-1.02D) Level 2 CPM X Contractor is required to provide software and software training. (SS § 8-1.02C) (SS § 8-1.02B) N/A General Requirements Level 1 CPM 134 Part 3: Advanced CPM Scheduling with Primavera P6 Chapter 7: Reviewing Baseline Schedules 135 Review Process General Requirements Be knowledgeable of the requirements of the applicable specification, related to the CPM level that is required on the project. See Table 7-1. The baseline schedule is due within 20 working days of contract approval. The resident engineer has 20 days to review the baseline schedule, after all supporting data has been submitted. The necessary supporting data varies depending on the level of critical path method (CPM) schedule required by the specification, but typically includes the following: • Network Diagram • Coding Structure • Activity Identification System • Written Narrative (Level 3) • Electronic file Weekly meetings between the contractor and resident engineer will occur after the initial pre-construction scheduling conference until the baseline schedule is accepted by the resident engineer. Schedules that are rejected by the resident engineer shall be corrected by the contractor and resubmitted within seven days. The purpose of the baseline schedule review process is: • Establish a consistent and diligent baseline schedule review process. • Practice good file management. • Review baseline schedule from multiple perspectives (bar chart can be misleading). • Strive for best and most realistic work plan The baseline schedule review process is a detailed breakdown of the requirements of each of the three levels of schedule submittals (See Chapter 1). The three-step process provides a systematic means of ensuring compliance with the requirements of Section 8 of the Standard Specifications, as well as with good scheduling practices. Contractor must submit a plotted original, time-scaled network diagram, clearly showing the critical path, on a sheet at least 11 by 17 inches with a title block and timeline. N/A X N/A Contractor must submit two (2) copies of plotted original, time-scaled network diagram, clearly showing the critical path, on a sheet at least 34 by 44 inches with a title block and timeline. N/A N/A X Schedule should clearly show the logic links between activities. X X X Schedule should clearly show all controlling activities. X X X (SS § 8-1.02D) Level 3 CPM N/A (SS § 8-1.02C) Level 2 CPM N/A (SS § 8-1.02B) X Confirmation of Completeness Level 1 CPM 136 Part 3: Advanced CPM Scheduling with Primavera P6 Printout Contractor must submit a plotted original, time-scaled network diagram on a sheet at least 8½ by 11 inches with a title block and timeline. Schedule should clearly show the critical path. N/A X X X X X Schedule must use critical path methodology. N/A X X Schedule printout must be based on the activities' early start and early finish date. N/A X X Schedule printout must show a continuous flow of information from left to right. N/A X X Schedule should show the order in which the activities will occur. Narrative: Two (2) copies organized in the following sequence with all applicable documents included: X 2. Work completed during the period. (Not applicable for the baseline.) X 3. Must identify unusual conditions or restrictions regarding labor, equipment, or material; including multiple shifts, 6-day work weeks, specified overtime, or work at times other than regular days or hours. X 4. Description of the critical path. X 5. Changes to the critical path and schedule completion dates since the last schedule submittal. (Not applicable for the baseline.) X 6. Description of problem areas. 7. Current and anticipated delays, including: 7.1. Cause of Delay 7.2. Impact of delay on other activities, milestones, and completion dates (Not applicable) X (Not applicable) 1. Transmittal Letter 7.3. Corrective action and schedule adjustments to correct the delay X X X X X 8. Pending items and status of: X 8.1. Permits X 8.2. Change orders X 8.3. Time adjustments X 8.4. Noncompliance notices X 9. Reasons for an early or late schedule completion date in comparison to the Contract completion date Contractor must submit an data storage device (engineer-approved) with an electronic copy of the schedule. Device must be labeled with contract number, CPM schedule number and date produced, and file name. Table 7-2 Review Process: Step 1 X X X X Chapter 7: Reviewing Baseline Schedules 137 Step 1: Confirm that the contractor has submitted to Caltrans everything which is required by the specifications. This includes submission of the electronic schedule file (the XER file for P6), all the required schedule printouts, and the contractor’s written narrative (Level 3). Step 2: Confirm that the electronic schedule file conforms to the Standard Specifications and with good scheduling practice. For instance, upon importing the electronic schedule file, it is beneficial to recalculate the schedule and ensure that there are no logic loops in the schedule, which would render the calculations erroneous. Additionally, it is helpful to check to ensure that the basic contractual requirements, such as contract duration, have been met. Step 3: Conduct a review of the feasibility of construction, to include reasonableness of durations, correct scheduling of contractually-mandated phasing, and conformance with maintenance of traffic schemes. This is a more detailed step that relies heavily on the construction knowledge of the reviewer. Combining the three steps (conformation of completeness, technical compliance, and feasibility) review process into one, results in a lengthily list of requirements to work through. For a simple schedule, the list can be daunting. Therefore, the tables of the three steps, contained in this chapter, have been combined and edited to provide a check list applicable to the specific Level (1, 2, or 3) of the schedule being review. See Appendix B. Compliance and Integrity Be familiar with what the contractor is required to submit for review. If the contractor has failed to submit everything required by contract, return the submittal to the contractor. Given that it is essential to get an approved baseline schedule in place, and that it is not possible to perform a detailed and thorough review without every part of the submittal, inform the contractor of the incomplete submittal as quickly as possible. Review Table 7-2. If the contractor has submitted all the required reports, printouts, and so forth, proceed to reviewing the schedule for technical compliance. Table 7-3 Review Process: Step 2 X X (SS § 8-1.02D) Level 3 CPM X (SS § 8-1.02C) Level 2 CPM Verify that there is a formal notice to proceed, or other activity that clearly delineates the formal start of the project with a date equal to the contract approval. If work starts before contract approval, then the data date of the baseline is the 1st day work is performed. Schedule Calculation Rules Retained Logic is the recommended setting. Progress override is not recommended; this setting means that once an activity starts, it no longer has any relationship logic with any predecessor activities so that it could finish even before the predecessor finishes. Progress override can shorten or collapse a schedule when substantial out-ofsequence work has happened. Changing setting temporarily to progress override and re-calculating can quickly identify if there are large numbers of out-of-sequence work happening. Calculate the schedule (Use F9) to ensure that the schedule was calculated after all changes, and to note any logic loops detected. Activities have clear and legible descriptions. Check for open-end activities. If logic loops are detected, use Schedule Now button. Check how the critical path is calculated (must be longest path). Check how total float is calculated, state date or finish date. The answer should be the same unless an activity has been constrained by a start or finish date. Multiple critical paths and near-critical paths are kept to a minimum; not to exceed 50% of the activities. The baseline schedule does not extend beyond the number of contract working days. Run Claim Digger, document changes. (Applicable for updates, not the baseline, see chapter 8.) (SS § 8-1.02B) Technical Compliance Level 1 CPM 138 Part 3: Advanced CPM Scheduling with Primavera P6 N/A N/A X N/A X X N/A X X N/A X X N/A X X N/A X X X N/A N/A N/A X X X X X X X X N/A X X N/A X X N/A X X N/A X X Chapter 7: Reviewing Baseline Schedules 139 Technical Compliance Perform checks to ensure that the schedule has been competently developed (Review Table 7-3), and does not contain any obvious technical errors which would render the schedule unusable. The process is generally as follows: a) Verify that the XER file imported properly by comparing the start dates, finish dates, and float values shown in the imported schedule to those shown in the contractor’s printed schedule. (Schedule) b) Recalculate the schedule by clicking on the button, within the Activities Toolbar section for schedule calculation (Figure 4-7), to open the Schedule Calculation window. C:\irengineer\Documents\Project#\Cat26\SchedLog.txt c) In the Schedule window, verify that the Current Data Date is accurate. In the baseline schedule, the data date is most commonly equal to the contract approval date. d) Make sure that the Log to File check box is checked. This generates the Schedule Log, which will be used later to evaluate the quality of the schedule. e) Click the Schedule button. f) Confirm the integrity of the schedule. Specifically, ensure that there are no logic loops or other errors which would interfere with the CPM calculations. Figure 7-1 Logic Loops Logic loops occur when a series of activities is linked back into itself. In Figure 7-1, clearly, the relationship between the finish of Activity C and the start of Activity A is in error. 140 Part 3: Advanced CPM Scheduling with Primavera P6 If there are logic loops, P6 will generate an error message similar to this: This window shows the activities which constitute the loop. This is a critical logical error that corrupts the schedule calculation. If there are loops in the schedule, it must be returned to the contractor for correction. g) Review the Schedule Log to understand some of the key statistics in the schedule. The Schedule Log is a text file that can be automatically generated by P6, and which provides insight into some of the important aspects of the schedule. To open the Schedule Log, click on the Schedule button again, and open the Schedule window. C:\irengineer\Documents\Project#\Cat26\SchedLog.txt In the Schedule window, click on View Log to open the text file containing the Schedule Log information, Figure 7-2. The Schedule Log contains a wide variety of settings checks, statistics, and warnings. All settings, should be reviewed, however; see Table 7-4 for a list of some of the more important pieces of information to be review. Chapter 7: Reviewing Baseline Schedules 141 Figure 7-2 Schedule Log 142 Part 3: Advanced CPM Scheduling with Primavera P6 Scheduling/Leveling Settings Leveling—shows whether the schedule has been resource leveled. Most projects will not be resource leveled. Ignore relationships to and from other projects—shows whether the software took into account logic relationships between the active project and any other projects. This relates to the ability of P6 to have logic links between multiple projects. Given that Caltrans will typically only analyze one project at a time and that intra-project links are unlikely, it is best to ignore these relationships. Make open-ended activities critical—shows whether the software is set to show activities without successor relationships as critical. This will return either a yes or a no; however, the Standard Specifications require that each activity have at least one predecessor and at least one successor. Therefore, this check is not relevant to the review of schedules for Caltrans projects. If a schedule is submitted with missing successors, that schedule should be returned to the contractor for corrections. Use Expected Finish Dates—determines whether P6 is accounting for expected finish dates. This check will return a yes or no. The use of expected finish dates is discouraged, because they tend to override the schedule calculations (similar to using constraints). If a contractor is using expected finish dates, the contractor should instead be encouraged to revise logic and durations so that the schedule naturally shows the desired finish dates. Schedule automatically when a change affects dates—in its review of schedules, Caltrans will not want to change the schedule, and will also not want to recalculate the schedule automatically. This setting should be No. Level resources during scheduling—resource leveling is not typically used in Caltrans projects. If a particular contractor wishes to resource level a project, that fact should be discussed with Caltrans beforehand, and the settings in the software may need to be adjusted. This setting should be No. Recalculate assignment costs after scheduling—relates to cost loaded schedules. This setting should be No. When scheduling progressed activities use—refers to whether the schedule is being calculated using retained logic or progress override. The default setting should be Retained Logic, particularly in the baseline schedule. If a contractor is using Progress Override for calculations, it is a sign that the contractor needs to change the logic to reflect the actual execution plan. Calculate start-to-start lag from—should be Early Start. Define critical activities as—refers to whether the software is calculating critical activities as longest path, or as a function of a certain value of total float. Caltrans required setting is Longest Path. Compute Total Float As—will either be Start Float or Finish Float. The default setting is Finish Float, which indicates that total float is calculated by finding the difference between the late finish date and the early finish date. While in most cases, these two numbers will be the same, activities that are constrained by logic to their start as well as to their finish may show different float values. Calculate float based on finish date of—relates to the ability to have multiple projects linked together. The setting should be Each Project, which indicates that float is only being calculated as a function of the active project alone. Calendar for scheduling Relationship Lag—P6 has multiple settings for calculating lag duration. The default setting is Predecessor Activity Calendar. Confirm with the contractor that the schedule was originally created with this setting. Calculate multiple float paths—is an advanced analysis function for tracing multiple logical paths to specified activities. This setting should be No. Statistics # Projects—statistic shows how many projects were scheduled using P6. This relates to the ability of P6 to have more than one project open at a time, and also to the fact that P6 allows for logic links between projects. Given that Caltrans will typically only analyze one project at a time and that intra-project links are unlikely, this statistic should be equal to 1. Table 7-4 Schedule Log Review Chapter 7: Reviewing Baseline Schedules 143 # Activities—will define the total number of activities in the schedule. Depending on the size of the project, this number should be under 500; however, the final number of activities should be determined based on the complexity of the job and the level of detail necessary to plan and manage the work. # Not Started—in the baseline schedule, the number of unstarted activities should equal the total number of activities; in update schedules, this shows the number of future activities. # In Progress—in the baseline schedule, there should be no activities in progress; in update schedules, this shows the number of in-progress activities. # Completed—in the baseline schedule, there should be no completed activities; in update schedules, this shows the number of completed activities. # Relationships—statistic provides the total number of relationships in the schedule. # Activities with Constraint—provides a count of the total number of activities with constraints. The use of constraints is discouraged, since they tend to override the logic relationships in the schedule, so any constrained activities should be carefully reviewed. Warnings Activities without predecessors—shows the number of activities that lack predecessors. This should be no more than one. Activities without successors—shows the number of activities that lack successors. This should be no more than one. Out-of-sequence activities—shows the number of activities that have started before their predecessor activity has finished. This number should be zero in the baseline schedule, since there should be no progress. Activities with Actual Dates > Data Date—should be zero. There should never be any actual dates after the data date. There should be no actual dates in the baseline schedule; The update schedule should only contain progress through the data date. Milestone Activities with invalid relationships—a check on the legitimacy of logic relationships to milestone activities. This should be equal to zero. Finish milestone and predecessors have different calendars—warning tells whether finish milestones and their predecessors have different calendars. For instance, if a predecessor task activity is operating on a six-day work week calendar and finishes on a Saturday, but its successor finish milestone is on a five-day work week where Saturday and Sunday are non-work days, the finish milestone will not be scheduled until the following Monday. This creates a potential problem in the network calculations. If this number is not zero, each instance of this should be reviewed so that they are understood. Scheduling/Leveling Results # Projects Scheduled/Leveled—statistic relates to how many projects were scheduled. Given that Caltrans will be scheduling one project at a time, this should be equal to one. # Activities Scheduled/Leveled—statistic provides a count of the number of activities scheduled. Given that Caltrans will be scheduling one project at a time, this should be equal to the number of activities in the schedule. # Relationships with other projects—there should be no relationships with other projects. This number should be equal to zero. Data Date—is the date as of which the project was calculated. Typically, in a baseline schedule, this should be equal to the contract approval date. Earliest Early Start Date—statistic shows the earliest early start date in the project after calculation. Typically this will be equal to the data date. A situation where this would be a different date than the data date is if the start of the first activity was constrained to start after the data date (though this is not a typical situation). Latest Early Finish Date—the latest early finish date in the schedule after calculation. This date should typically be equal to the contract completion date in the baseline schedule. 144 Part 3: Advanced CPM Scheduling with Primavera P6 h) Confirm basic compliance with the plans and the contract, regarding conformance to contract duration, phasing plans and durations, and maintenance of traffic plans. This review is a broad overview of conformance with the time-related aspects of the schedule, and should not extend to review of individual construction activities. That level of detail will be examined in the next section. However, note that one of the primary methods of performing this type of top-down review of the schedule is the creation of a Baseline Review Layout which has been properly grouped, either by WBS or by a properly applied set of Activity Codes. Feasibility Once basic compliance with the specifications is ensured, the reviewer can begin a more detailed review of the plan for construction (Review Table 7-5). a) Review the reports submitted by the contractor, most notably the written narrative, Level 3. The purpose of the written narrative is to provide a summary of the work, explain the plan for construction, show how the schedule meets the specification and plan contractual requirements, identify potential problems, and identify and summarize the critical path. b) Perform activity-level examination of construction, using the Baseline Review layout. The Baseline Review layout should include the following columns, in addition to the Gantt Chart window: • Activity ID, Description • Calendar • Duration • Start and Finish Dates • Float • Relationships • Codes c) Review the schedule to ensure: • Activities for all items of work required to complete the project are represented (including activities such as mobilization, surveying, clearing and grubbing, drainage, grading, paving, etc.). • Activities for all administrative tasks required to complete the project are represented (including permits, preparation and review of shop/working drawing submittals, procurement and fabrication/delivery of major materials, etc.). X X If work has progressed due to late submission of baseline schedule (even if no progress is shown in the schedule), verify actual Caltrans activity start and finish dates against planned dates in the baseline to see if there are any attempts to position for a claim. X X X X N/A N/A X (SS § 8-1.02D) Level 3 CPM X (SS § 8-1.02C) Level 2 CPM Ensure that there is no progress in the baseline schedule, showing only the original work plan with no completed work to date and no negative float or negative lag to any activity. Feasibility (Page 1 or 3) (SS § 8-1.02B) Level 1 CPM Chapter 7: Reviewing Baseline Schedules 145 Progress Data Date: Check that the data date is appropriate. The data date should equal contract approval date, or the first day that work occurred on the project (if work begins prior to schedule submission). The data date should equal contract approval date, or the first day that work occurred on the project (if work begins prior to Contract approval). N/A Milestones Ensure that all contractual milestones are identified: project start date, interim milestones, completion date and other pertinent dates. X X X The schedule must show the start milestone date as the contract approval date. X X X Ensure that milestones are driven by logic and not constrained to a specific date. X X X Verify scope of work necessary to attain each milestone is included in logic path. X X X Ensure that the tabular milestone schedule list all required milestones. X X X X X X The baseline schedule shall not extend beyond the number of working days specified in the contract. X X Check for unnecessary or unacceptable constraints. (Can distort the schedule network, float and the critical path) X X X X Ensure that Caltrans activities are not given As Late as Possible Constraints. X X Run a calculation check with no constraints to verify the longest path and the effects of the constraints. Large number of constraints can be a clue to the preparer’s shortcuts to avoid logic or to capture float. X X List all constraints in a report and comment on the unacceptable constraints. X X Constraints Verify that the schedule includes project’s specified constraints or restrictions. Check for As Late as Possible Constraints, which push that activity to the last possible time before delaying the succeeding work activity. This is a way of artificially showing specific activities as critical. Table 7-5 Baseline Review Process: Step 3 N/A X X Ensure that there is adequate and reasonable time to complete each work task and other related time-based tasks. X X X At least one predecessor and one successor (except for project start and finish milestones). X X X The schedule must show activity codes for responsibility, stage, work shifts, location and contract pay item numbers. N/A N/A X At least 50 but not more than 500 activities (unless authorized). N/A N/A X Review relationship types. Check for any inappropriate relationships, including startto-finish. N/A X X A total of not more than 50 percent of the baseline schedule activities shall be critical or near critical, unless otherwise authorized by the resident engineer. N/A X X Carefully examine all Caltrans’ review activities. Verify that the logic is not structured such that time saved will not be accurately reflected on the schedule. N/A N/A X N/A X X N/A N/A X (SS § 8-1.02D) Level 3 CPM X (SS § 8-1.02C) Level 2 CPM A minimum 1 working day (except for milestones/events) and not more than 20 working days, unless otherwise authorized by the resident engineer. Feasibility (Page 2 or 3) (SS § 8-1.02B) Level 1 CPM 146 Part 3: Advanced CPM Scheduling with Primavera P6 Activities Calendars Ensure all calendars have names. Check weekends, holidays for non-work days. Check that all calendars have same holidays, except for 7 day calendars that are used for curing, settlement and so forth. Ensure that holidays are set up as repeating holidays, where applicable. Check to ensure that environmental restrictions are included. Check to ensure that work hours conform to any contractually obligated limitations, such as night work or dual shifts. Seven work days per week for a prolonged period of time is unrealistic, and results in low efficiency. Resource Loading If the contract completion is less than 85 percent of the working days specified in the special provisions, resource allocations for each activity is required. Review the time-scaled resource histograms that display labor crafts and equipment classes to be utilized on the Contract. Review the labor loading in order to ensure that the contractor has optimized and leveled labor to reflect a reasonable plan for accomplishing the work. Review the resource loading and compare the predicted production rates with RS Means estimates. Ensure that the progress earnings schedule reflect the contractor’s work plan and schedule and is it based on the total contract value. (SS § 8-1.02C) Level 3 CPM N/A X Review the project's order of work requirements and verify that the schedule meet the requirements. X X X Review the late finish dates and verify the activities can truly finish as late as indicated. X X X Check to see if there are any schedule conflicts due to work by different trades or other related work. X X X Check to see if the schedule reveals any potential issues that may cause schedule delays such as safety, quality, or other project risk issues. X X X N/A X X All work activities required for coordination and inspection and to show progress of the work is listed. X X X All applicable administrative time-based tasks such as key submittals, permits, procurement, and so forth is included. X X X Work to be performed by Caltrans that may impact or be impacted by the project is included with Contract specified time to perform the work. X X X Work to be performed by third parties that may impact or be impacted by the project is included with sufficient time to perform the work. The key dates are reasonable. X X X The schedule reflects a logical sequence of progress relative to availability of resources. X X X (SS § 8-1.02D) Level 2 CPM N/A Feasibility (Page 3 or 3) (SS § 8-1.02B) Level 1 CPM Chapter 7: Reviewing Baseline Schedules 147 Caltrans-owned Float The schedule must show Caltrans-owned float as the predecessor activity to the schedule completion date. Caltrans-owned float is a resource for the exclusive use of Caltrans. Work Activities The schedule must show (where applicable): Work performed by the contractor, subcontractors and suppliers. Procurement, delivery, installation, and testing of materials, plants, and equipment. Testing and settlement periods. Utility notification and relocation. Erection and removal of falsework and shoring. Major traffic stage switches. Finishing roadway and final cleanup. Other events and activities that could affect the contract completion. Good scheduling practices: 148 Part 3: Advanced CPM Scheduling with Primavera P6 • Third party interactions are reflected, including coordination with utilities and restrictions by other agencies. • A reasonable level of detail. This is a subjective analysis, and must be based on knowledge of the project and a determination of how large (or small) activities must be to successfully manage the work. Activities should not be longer than the update period (30 calendar days), and should not include an excessive number of pay items. If activities can be limited in scope so that they contain no more than three pay items, those activities will be easier to status when update schedules are required. • The schedule reflects the contractor’s proposed working calendar, and that the calendars contain reasonable weather and environmental planning. • The schedule reflects a logical sequence of progress relative to constructability. • Activity durations and associated production rates are reasonable. If possible, review activity durations in comparison to established production rates. • All activities must have without successors, except for project finish milestone. Even though the activity has a predecessor, the logic used, only constrains the finish of the activity, not its start. This typically occurs when there is only one predecessor and the logical relationship is set to finish-to-finish. • All activities must have predecessors, except for project start milestone. The activity does not have any constraint on completion, other than their start date. A shortening or lengthening of the activity’s duration has no effect on projection completion. This typically occurs when there is only one successor and the logical relationship is set to start-to-start. • The schedule shows a logical sequence relative to resource availability if applicable. The contractor’s written narrative, Level 3, should discuss resource availability and its relationship to the order of the work. • Procurement and fabrication/delivery times are reasonable, given current market conditions. • There are no excessive durations, or unnecessary lags and schedule constraints. These may be used to inappropriately consume float in individual activities, or to force particular activities onto the critical path. Chapter 7: Reviewing Baseline Schedules 149 Practice The contractor has submitted the baseline schedule file for review. Import the schedule file and review the schedule for technical compliance. The data date for the baseline schedule should be August 8, 2011. 1. Create an EPS, Sample Schedule, to import the baseline schedule. 2. Import the file BLSCHED. 3. Verify that the data date for the schedule file is correct. 4. Recalculate the schedule file. • Save the log file for review. • Verify that there are no logic loops. 5. Create a baseline review layout containing the following columns: • Activity ID • Activity Name • Total Float • Original Duration • Start (or Early Start) • Finish (or Early Finish) • Activity Percentage Complete (or another type of Percentage Complete, depending on the duration type, see Chapter 5) • Remaining Duration • All Activity Codes 6. Group the layout by the following codes: • Project • Phase • Stage 7. Review the key statistics in the Schedule Log. Note any anomalies. 150 Part 3: Advanced CPM Scheduling with Primavera P6 151 Chapter 8 Reviewing Update Schedules In this chapter: Update schedules are provided by the contractor on a monthly basis. They are used to document the contractor’s progress up to the data date, and to show the contractor’s Review Process General Requirements Compliance and Integrity Technical Compliance Claim Digger Feasibility Reported Progress Predictive Key Statistics Practice intended plan for building the project in the upcoming period. Update schedules create a legal record of project progress, and therefore should be carefully reviewed to ensure that the progress has been accurately represented, and that the plan for construction continues to be realistic. X X The contractor may included changes (Adding or deleting activities, changing constraints, changing durations or changing logic) on updated schedules that do not alter a critical path or extend the scheduled completion date compared to the current schedule. X X X Any proposed change resulting in altering the critical path or extending the schedule completion date, the contractor must submit a revised schedule within 15 days of the proposed change. X X N/A Any proposed change resulting in altering the critical path or near critical path or extending the schedule completion date, the contractor must submit a revised schedule and a time impact analysis within 15 days of the proposed change. N/A N/A X The contractor shall meet with the resident engineer to review work progress on or before the 1st day of each month, starting 1 month after the baseline schedule is accepted. N/A X X The contractor shall allow 15 days for the resident engineer’s review after the update schedule and all support data are submitted N/A X X The review period shall not start until the previous month’s required schedule is accepted. N/A X X Update schedules that are not accepted or rejected within the review period will be considered as accepted by the resident engineer. N/A X X Within 30 days after completion of contract work, the contractor shall submit a final update, as-built schedule with actual start and finish dates. N/A X X The contractor shall provide a written certificate with the final update submittal attesting to the accuracy of the information. The certification will be signed by the contractor's project manager and an officer of the company. N/A X X Table 8-1 Update Schedule Overview (SS § 8-1.02D) Level 3 CPM X General Requirements (SS § 8-1.02C) Level 2 CPM Contractor submits a monthly updated schedule. (SS § 8-1.02B) Level 1 CPM 152 Part 3: Advanced CPM Scheduling with Primavera P6 Chapter 8: Reviewing Update Schedules 153 Review Process General Requirements The contractor is required to meet with the resident engineer to review work progress on or before the 1st day of each month, starting 1 month after the baseline schedule is accepted. The updated schedules must have a data date of the 21st day of the month (unless otherwise directed by the resident engineer), and must show changes from any accepted revised schedules. The contractor must allow 15 days for review after the updated schedule and all support data are submitted. The review period does not start until the previous month’s required schedule is accepted. The necessary supporting data varies depending on the level of critical path method (CPM) required by the specification, but typically includes the following: • Network Diagram • Coding Structure • Activity Identification System • Electronic file • Written Narrative (Level 3) The process of establishing an update schedule review includes: • Establish a consistent and diligent review process. • Practice good file management. • Review from multiple perspectives (Gantt chart can be misleading). • Strive for best and most realistic updated work plan. Be knowledgeable of the requirements of the applicable specification, related to the CPM level that is required on the project. See Table 8-1. The review process is a detailed breakdown of the requirements of each of the three levels of schedule submittals (See Chapter 1). The three-step process provides a systematic means of ensuring compliance with the requirements of Section 8 of the Standard Specifications, as well as with good scheduling practices. Step 1: Compliance and Integrity Step 2: Technical Compliance Step 3: The third step of the checklist involves confirming the accuracy of the reported progress, reviewing the revisions made to the schedule, and reconfirming the feasibility of the future construction plan. 154 Part 3: Advanced CPM Scheduling with Primavera P6 The update schedule will contain progress information, which must match the actual progress of construction in the field. Activities in the update schedule will be in one of three stages as of the data date. The three stages of progress are: Completed Activities—have both an actual start and an actual finish assigned, as of the data date. It is important to verify that the actual start and actual finish dates are accurately assigned. The percent complete for a completed activity is 100 percent. In-Progress Activities—have an actual start date assigned, as of the data date, but have not completed. It is important to verify that the actual start date has been accurately assigned, and that the percentage complete is a realistic estimate of the status of completion of the activity. Furthermore, it is important to review the remaining duration to determine whether the number of days predicted for completion of the activity is realistic, given the remaining scope of work. Future Activities—have not started nor finished as of the data date. These activities will generally be in the same condition as they were in the baseline schedule, in terms of relationships and durations, unless the contractor made revisions to future activities. Revisions to the schedule (Schedule Maintenance) include changes that the contractor may make to durations, relationships, or constraints, based on an evolving understanding of the work to be performed. These changes should be directly related to changes to intended means and methods, rather than cosmetic changes meant to cover poor progress. The reasons for the revisions should be discussed in detail in the written narrative. It is essential for the reviewer to fully understand all the revisions made to the schedule, and to link those changes to actual changes in means and methods. There is only a limited number of allowable circumstances when original durations should be changed: • The Contractor is nearing the end of the job and the schedule shows a late finish date; durations must be reduced and a narrative provided to explain how the project will complete in the allowable working days remaining. • Caltrans request an acceleration to the project. • Level of effort (hammock) activites change automatically. • Contractor and Caltrans float values are adjusted as needed. Chapter 8: Reviewing Update Schedules 155 Similar to the baseline review checklist (Appendix B), the update schedule checklist (Appendix C) provides a detailed breakdown of the requirements of each of the three levels of schedule submittals (Levels 1, 2, and 3). The checklist provides a systematic means of ensuring compliance with Section 8 of the Standard Specifications, as well as with good scheduling practices. Prior to any of these checks taking place, the update schedule must be imported into the Oracle Primavera® P6™ Project Management software (P6) database. To do so, refer to the directions for importing schedules in Chapter 7. Compliance and Integrity It is essential to get an approved update schedule in place, and similar to the submission of the baseline schedule, it is important for the reviewer to have all the documents required by the contract, so that the reviewer can do the most efficient and effective job of reviewing the schedule that is possible. The first step is to confirm that the contractor has submitted to Caltrans everything which is required by the specifications. This includes submission of the electronic schedule file (the XER file for P6), all the required schedule printouts, and the contractor’s written narrative for Level 3. The purpose of the written narrative is to provide a summary of the work, explain the plan for construction, show how the schedule meets the specification and plan contractual requirements, identify potential problems, and identify and summarize the critical path. Additionally, the written narrative should describe the changes to the schedule, and any issues resulting from said change. See Table 7-2, Review Process: Step 1, for details, by CPM level, of what the contractor is required to submit for review. If the contractor has submitted all the required reports, printouts, and so forth, then the reviewer can proceed to reviewing the schedule for technical compliance. If the contractor has failed to submit anything required by contract, the reviewer should inform the contractor of the incomplete submittal as quickly as possible and return the submittal to the contractor. 156 Part 3: Advanced CPM Scheduling with Primavera P6 Technical Compliance The second step is to confirm that the electronic schedule file conforms to the standards in the specifications and with good scheduling practice. For instance, perform checks to ensure that the schedule has been competently developed (Review Table 7-3), and does not contain any obvious technical errors which would render the schedule unusable. The process is generally as follows: a) Verify that the XER file imported properly by comparing the start dates, finish dates, and float values shown in the imported schedule to those shown in the contractor’s printed schedule. (Schedule) b) Recalculate the schedule by clicking on the button , within the Activities Toolbar section for schedule calculation (Figure 4-7), to open the Schedule Calculation window. C:\irengineer\Documents\Project#\Cat26\SchedLog.txt c) In the Schedule window, verify that the data date, 21st of the month or other date set by the resident engineer, is accurate. d) Make sure that the “Log to File” check box is checked. This generates the Schedule Log, which will be used later to evaluate the quality of the schedule. e) Click the Schedule button. Chapter 8: Reviewing Update Schedules 157 f) Confirm the integrity of the schedule. Specifically, ensure that there are no logic loops (See Chapter 7) or other errors which would interfere with the CPM calculations. This is a critical logical error that corrupts the schedule calculation. If there are loops in the schedule, it must be returned to the contractor for correction. g) Review the Schedule Log to understand some of the key statistics in the schedule. The Schedule Log is a text file that can be automatically generated by P6, and which provides insight into some of the important aspects of the schedule. To open the Schedule Log, click on the Schedule button again, and open the Schedule Window. C:\irengineer\Documents\Project#\Cat26\SchedLog.txt In the Schedule window, click on View Log. This will open the text file containing the Schedule Log information. The Schedule Log contains a wide variety of settings checks, statistics, and warnings. All settings, should be reviewed, however; see Table 7-4 for the list of some of the more important pieces of information in the log and below for specific update schedule comments: Scheduling/Leveling Settings Use Expected Finish Dates—reads yes, then it is possible that the contractor is overriding the CPM calculations in favor of inputted dates. This tends to negate the logic of the schedule. Again, it is recommended not to use Expected Finish dates, and instead rely on the estimates of Remaining Duration and the logic of the schedule to show when the predicted finish of an activity will be. 158 Part 3: Advanced CPM Scheduling with Primavera P6 Define critical activities as—reads Total Float, it is possible that some activities will appear critical without actually driving the predicted completion date of the schedule. This is particularly common if the contractor has constrained the last activity of the schedule to the contract completion date, and the updated schedule is predicting late completion compared to that constraint. This creates the negative float situation. If this setting is defined to show any activity with float less than zero as critical, it will show more activities on the critical path than are actually on the longest path. The required setting by contract is longest path. Warnings Out-of-sequence activities—an important warning in update schedules, because it indicates whether the contractor is following the logic established in the baseline schedule. Significant examples of out-of-sequence progress include working on two phases concurrently which had originally been planned to occur sequentially. If the contractor is reporting out-of-sequence progress, then the contractor should revise the logic in the schedule to reflect the actual sequence of construction. Excessive out­ of-sequence progress can render the schedule useless to predict project completion. h) Based on an understanding of the out-of-sequence progress and a Claim Digger report, confirm basic compliance with the plans and the contract, regarding conformance to contract duration, phasing plans and durations, and maintenance of traffic plans. This review is a broad overview of conformance with the time-related aspects of the schedule, and should not extend to review of individual construction activities. i) Claim Digger generated reports in P6 calculates time in hours, not days; therefore verify that the time format is correct. Chapter 8: Reviewing Update Schedules 159 Claim Digger Claim Digger compares two schedules to one another, to provide a detailed listing of the changes between two schedules. Select Tools, Claim Digger, on the Menu Bar to open the Claim Digger utility. To compare two schedules: a) Select the revised project, which will be the updated schedule, by clicking on the Expand button under Select Revised Project. Navigate through the EPS structure and select the updated schedule as the revised project. After loading the desired schedule, click OK to return to the Claim Digger window. b) Select the original project, which will be either the baseline schedule, or the previous month’s updated schedule (if there has been more than one update submitted on the project). Navigate through the EPS structure and select the appropriate schedule as the revised project. After loading the desired schedule, click OK to return to the Claim Digger window. 160 Part 3: Advanced CPM Scheduling with Primavera P6 c) Click the Advanced button to open the Advanced Project Comparison Options window, where the project and activity data fields can be selected to include in the report. There are two classifications of data to compare: project level and activity level. All options are selected by default. Once the data fields have been selected, click OK to return to the main Claim Digger window. d) Select the output format, by clicking on the box next to either HTML or CSV. The most common option is HTML. e) Select the location for the output file (which is the report on the changes uncovered by Claim Digger) by clicking on the Expand button, and navigating to the location on the computer where the output file will be stored. f) Click on the check box for View file when done, so that the file will automatically open once the comparison is complete. Otherwise, navigate to the location where the file is saved, and open the output file manually. Chapter 8: Reviewing Update Schedules 161 The Claim Digger report in the output file provides detailed information about the changes between the schedules. Pay particular attention to the following: • Changes in relationship types, particularly changes from finish-to-start (FS) to start-to-start (SS) relationships. This can indicate that a contractor is trying to reduce the overall predicted duration of the schedule by crashing the schedule.. • Changes in durations for future activities, particularly for activities which are on the critical or near critical path. This can indicate that a contractor is trying to reduce the overall predicted duration of the schedule by crashing the durations. • Changes in activity names. Changing activity names can change the perception of the scope of work contained by an activity. Without associated changes in duration or resources, it is possible that the newly named activity no longer presents a reasonable duration for execution of the new scope of work. • Added activities, particularly activities which represent alleged delays. Representation of delays in an updated schedule is not appropriate until a time-impact-analysis has been submitted and accepted by Caltrans for Level 3. • Added constraints, particularly when they appear to pin the start of activities in the future. Activities should be driven by the logic of the schedule, not constraints. Any changes to the schedule should be discussed in detail in the contractor’s written narrative. The narrative is where the contractor describes the changes to the intended means and methods, and how those changes relate to the revisions to the schedule. If there are any changes in the schedule which are not explicitly described in the written narrative, the contractor must be compelled to explain those changes. X X The status of all work yet to be performed (as-planned dates) shall be shown. X X X Actual start dates, percents complete, and finish dates shall be shown as applicable. N/A X X Ensure that the updated or revised schedule accurately reflect progress of the work. N/A X X X X X X X X N/A X X Ensure that the schedule continues to conform to the specified constraints and restrictions. N/A X X Ensure that the schedule reflects a doable plan with considerations for traffic constraints, holidays, or other applicable constraints and restrictions. N/A X X Ensure that the schedule reflects a logical sequence of progress relative to availability of resources. N/A X X Ensure that the schedule allows for adequate and reasonable time to complete each work task and other related time-based tasks. N/A X X Check to see if there are any schedule conflicts due to work by different trades or other related work. N/A X X Ensure that the schedule reflects a doable plan with considerations for normal weather conditions. N/A X X Ensure that the key dates, with or without changes in the update schedule, for work by other third parties are reasonable and acceptable. N/A X X Check to see if the schedule reveals any potential issues that may cause schedule delays such as safety, quality, or other project risk issues. N/A X X Ensure that the schedule continues to meet the phasing requirements. N/A X X Ensure that the schedule continues to meet the sequencing requirements. N/A X X Ensure that the schedule continues to meet the traffic control requirements. N/A X X (SS § 8-1.02D) Level 3 CPM X (SS § 8-1.02C) Level 2 CPM The status of all work completed to date (as-built dates) shall be shown. Feasibility (SS § 8-1.02B) Level 1 CPM 162 Part 3: Advanced CPM Scheduling with Primavera P6 Progress Verify the schedule represents actual and planned work sequence in the field. Data Date Must be the 21st day of each month (or other date established by the resident engineer) Milestones Ensure that the schedule continues to meet the contract milestone requirements. Constraints Caltrans-owned Float The contractor shall maintain a log of actions [changes] to the Caltrans-owned float and discuss in the narrative report. The contractor must update any change to the Caltrans-owned float activity in the next update schedule. Work Activities Table 8-2 Update Review Process: Step 3 Chapter 8: Reviewing Update Schedules 163 Feasibility After basic compliance with the specifications is ensured, a more detailed review can be done of the reported progress and the plan for the remainder of construction. During this review process, be in the habit of tracking some key schedule statistics, covered later in this topic. Reported Progress Review of reported progress involves verifying the accuracy of completed and in-progress activities. The review of reported progress should be conducted as follows: a) Perform activity-level examination of construction, using the Update Review layout. The Update Review layout should include the following columns, in addition to the Gantt Chart window: • Activity ID, Description • Calendar • Schedule Percentage Complete • Original Duration • Remaining Duration • Actual Duration • Start and Finish Date • Actual Start Date and Actual Finish Date • Float • Start Variance and Finish Variance • Relationships • Codes • Activity Information (such as WBS) b) Analyze the Dates columns. Look at the reported Actual Start and Finish dates for completed and in-progress activities. Confirm with field personnel that these dates are accurate. If possible, review daily records to determine accuracy. c) Analyze the Schedule Percentage Complete column. Completed activities should have a percentage complete equal to 100 percent. In progress activities will have percentages complete assigned which should represent the amount of work completed for that activity. This is an estimate provided by the contractor; it is important, however, to review the in progress activities and compare the assigned percentages complete with Caltrans’s knowledge of actual progress on site. 164 Part 3: Advanced CPM Scheduling with Primavera P6 d) Analyze the Duration columns. Review whether the Remaining Duration appears to be valid to complete the remaining scope of work (particularly considering the reported percentage complete). Also review the Actual Duration, to see how it compares to the Original Duration. If the contractor is not completing activities within the Original Duration, it may indicate that there are problems with productivity or with resources on the project. Predictive Review of the predictive portion of the schedule is the review of future activities for constructability, based on knowledge of the contractor’s progress. The constructability of the remaining portions of the project must be re-verified in order to determine whether new information changes the knowledge of the contractor’s ability to finish the project in the time allotted. For instance, if the contractor consistently takes twice as long to complete the installation of storm drainage, but the original durations of future storm drainage activities are unchanged, question the contractor as to how they will complete the work on time, when history is showing that the original durations may be inaccurate. This is the monitoring process of project controls. Review the schedule submittal for reasonableness in a manner similar to the process for the Baseline Schedule Review, described in Chapter 7, Feasibility. a) Review the schedule to ensure that activity durations and associated production rates are reasonable. Look at completed activities for similar work and determine whether the contractor has been able to meet those durations in the remaining period. b) Review the schedule to ensure that the schedule shows a logical sequence relative to resource availability. The contractor’s written narrative should discuss resource availability and its relationship to the order of the work. Compare the plan to the actual resources observed in the field to determine if adequate resources are on site. Document any problems or resource shortages. Chapter 8: Reviewing Update Schedules 165 c) Review the schedule to ensure that procurement and fabrication/delivery times are reasonable, given current market conditions. Ensure that the contractor has accurately updated procurement activities in the schedule. d) Analyze the Finish Variance column. This column represents the number of workdays (based on the calendar) that the finish date of that activity has changed from the baseline to the current update. The cause for slippages in the Finish Variance should be determined, documented, and addressed with the contractor. e) Analyze the Float column. Critical activities have the lowest float, and activities with negative float indicate the project completion is beyond the contractual date. Key Statistics It is helpful to track certain aspects of the schedule over time, to help maintain perspective on the schedule series as the project progresses. For this purpose, develop and maintain a spreadsheet, chart, or table, which contains the key statistics from the baseline and each schedule update. This provides perspective of the schedule progression or regression. Table 8-4 is an example of a schedule log. Items can be expanded to include other key data or values. Table 8-3 Key Statistics Log 166 Part 3: Advanced CPM Scheduling with Primavera P6 Chapter 8: Reviewing Update Schedules 167 Practice The project is four months along, and the contractor has submitted three updates. The last update, UPD03, had a data date of 21 Nov 11, and showed the Contractor making adequate progress on all activities such that UPD03 predicted on time completion. It is December 2011, and the contractor has submitted UPD04 for review. The data date on UPD04 should be 21 Dec 11. Review the schedule in order to determine whether UPD04 shows on time completion, which activities (if any) delayed predicted completion, and what revisions the contractor made (if any) to the schedule. 1. Import files UPD03 and UPD04 into the EPS Sample Schedule. 2. Verify that the data dates for both schedule are correct. 3. Open UPD04. Recalculate the schedule file. Save the log file for review. Verify that there are no logic loops. 4. Create an update review layout containing the following columns: • Activity ID, Description • Calendar • Schedule Percent Complete • Original Duration • Remaining Duration • Actual Duration • Start and Finish Date • Actual Start Date and Actual Finish Date • Float • Start Variance and Finish Variance • Relationships • Codes • Activity Information (such as WBS) 5. Group the layout by the following codes: • Project • Phase • Stage 6. Review the key statistics in the Schedule Log. Note any anomalies. 168 Part 3: Advanced CPM Scheduling with Primavera P6 7. Run ClaimDigger, comparing UPD04 to the previously approved UPD03. Review the ClaimDigger report. • Note any activities which had Original Durations revised. • Note any changes to logic relationships. 8. Save UPD03 as a P6 baseline of UPD04. Add P6 baseline bars to the update layout, so you can compare the progress of activities during the update period. 9. Create a new layout. Call the layout “Longest Path Review.” • The layout should contain the same columns as the update review layout. • Delete the grouping bands, and ensure that activities are sorted by Start, Finish, and Total Float (in that order). • Filter the activities using the Longest Path filter. 10. Review the Longest Path review layout to determine which activity is driving the critical path of the project. Record the new predicted completion date. 169 Chapter 9 Time Impact Analysis (TIA) In this chapter: While executing construction contracts, contractors often encounter problems which were not foreseen by Requirements of the Standard Specifications TIA Process Preparing a TIA Timing of the Analysis Review Process Compliance and Integrity Unimpacted Schedule Impacted Schedule Critical Path Analysis Practice either party, and which are not covered by the contract. Additionally, the needs of owners occasionally evolve after the award of a contract, necessitating a change to the contract. These issues can be described as having two parts; the discovery of an interference or changed condition (hereafter referred to as the event) and the work (hereafter referred to as added work) necessary to overcome the event and return to the original contract scope. For example, the discovery of an abandoned pressure tank not shown on the plans would be the event, while the added work would involve the excavation, removal and disposal of the pressure tank. After the added work is completed, the event has been overcome, and original contract work can resume. As a result of these events and added work, the contractor’s ability to finish the scope of work within the original contract duration may be impacted. Construction contracts need a method to analyze the effects of events and added work to the overall duration of the project. 170 Part 3: Advanced CPM Scheduling with Primavera P6 In a contract that requires critical path method (CPM) scheduling, the discussion of the time effects of changes relates to whether the event and added work have impacted activities which define the project’s critical path. In other words, if the event and added work do not impact a critical activity, then it is merely impacting the float of a non-critical activity and not the overall duration of the project. Section 8-1.02B(3), “Updated Schedule,” of the Standard Specifications: “If any proposed change in planned work results in altering the critical path or extending the scheduled completion date, submit a revised schedule within 15 days of the proposed change,” applies to Level 1, 2, and 3 schedules. Section 8-1.02D(7), “Updated Schedule,” of the Standard Specifications: “If any proposed changes in planned work results in altering a critical path or near critical path or extending the schedule completion date, submit a revised schedule and a TIA within 15 days of the proposed change,” applies to Level 3. Therefore, the time impact analysis (TIA) technique covered in §8-1.02D(8) of the Standard Specifications, and this chapter, only applies to projects with Level 3 schedules. Chapter 9: Time Impact Analysis 171 Requirements of the Standard Specifications Time Impact Analysis Process A TIA compares two schedules with the same data date; one that does not represent the event or added work, and one that does represent the event and added work through the addition of activities and logic. The unimpacted schedule (first schedule) is the most recently accepted schedule with a data date prior to the event. The impacted schedule (second schedule) has the same data date, but also contains added activities and logic which represent the event and added work. The event and added work is called a fragmentary network, or fragnet. The comparison of the completion dates of the two schedules (before and after the event) determines whether there is entitlement to a time extension. In Figure 9-1, a fragnet (representing the event and the added work) has been inserted in the impacted schedule, and the predicted completion date was delayed from September 2009 to November 2009. The difference between the two schedules’ predicted completion date is the basis of the adjustment in contract time. However, the existence of a delay does not necessarily equate to entitlement to a time extension. There are any number of issues which can delay a project which are not excusable (such as contractor-caused delay events) or which are excusable but non-compensable (meaning time but no money, such as force majeure events). Therefore, whether the event is excusable and compensable, in terms of the contract, must be determined. Figure 9-1 Before and After 172 Part 3: Advanced CPM Scheduling with Primavera P6 Similarly, the TIA process does not directly address the cost aspect of changes. Therefore, if a delay is shown to exist, the process of determining the reasonableness of the costs requested by the contractor must then be conducted. The costs will, in this case, include both direct costs (those costs related to the labor and materials necessary to perform the work) and indirect costs (the time-related costs associated with the extended contract duration). On the other hand, if an event is shown to not have an effect on the critical path, whether that change had any cost impacts to the contractor still must be determined. In this case, there should only be direct costs, since there are no time-related costs. Finally, it is the goal of Caltrans to have a TIA performed as quickly as possible after an event occurs, and, if possible, prior to the start of the added work. Ideally, the TIA would be complete prior to the start of added work, and Caltrans would issue a change order to increase the contract duration and price, before the contractor begins performing the added work. This is not always easy, and is sometimes not possible. However, it is the intent of the specification to analyze the effects of events and added work prospectively – before the added work occurs – rather than retrospectively. If the resident engineer is able to negotiate with the contractor a modification which compensates the contractor for the time, based on a TIA, and the money necessary to perform the added work necessary to overcome the event prior to the added work taking place, this modification provides a firm fixed price agreement which puts the responsibility of cost control and time-based performance on the contractor, which is where it belongs. In order for this process to work properly, it is necessary for the resident engineer to ensure the accuracy of the fragnet and to negotiate the price of the modification aggressively. It is this negotiation which will ensure the reasonableness of the added contract time and money. The risk does exist that the time extension estimated at the beginning of the TIA may in fact be longer than will actually be necessary. To mitigate this risk, it is essential that the estimated durations in the fragnet be reviewed by the resident engineer to ensure that they are as reasonably determined as possible. Chapter 9: Time Impact Analysis 173 Figure 9-2 TIA Process However, a means of mitigating this risk is not to wait until after the added work is complete. If the contractor is allowed to perform the added work with no modification in place, the risk of timebased performance is no longer on the contractor. In other words, they can take as long as they want to perform the work, with an expectation that they will be paid for every day of delay. This puts far too much risk on Caltrans, and that is why the specifications are written to support prospective TIAs. Typically, when an event occurs, there are several steps that need to occur before the contractor can return to original contract work. See Figure 9-2. Figure 9-2 represents the ideal case when both parties agree to the TIA based time extension. A TIA may be rejected by the contractor, at least on the first submittal, creating a different process that includes additional meeting with the resident engineer, protesting the decision, and so forth. Again, it is important to understand that the time between the occurrence of the event and the start of added work must be minimized as much as possible, but that is time which is necessary to ensure that the time and cost of the added work is fair and reasonable and that the contractor has an incentive to keep their costs within reasonable boundaries. 174 Part 3: Advanced CPM Scheduling with Primavera P6 Preparing a Time Impact Analysis Creation of a TIA follows a basic process: a) Provide written notification of the event, in accordance with the contract documents. b) Update the unimpacted schedule. Prior to insertion of the fragnet, the initial schedule must be updated to show progress up to the point of the delay. For most schedules, it is acceptable to use the last accepted schedule with a data date closest to the event. Given that Caltrans projects are updated monthly, the data date should be no more than four weeks prior to the event. c) Recalculate the schedule and record the predicted completion date of the unimpacted schedule. d) Close the unimpacted schedule. e) Copy the unimpacted schedule. Rename the copied schedule as the impacted schedule. f) Open the impacted schedule. g) Create the fragnet. The fragnet is a chain of activities representing the event and the estimate of the work and durations necessary to overcome the event. They can range from one or two activities to a whole sequence of activities. These activities should be linked together in a logical order which show how the contractor intends to perform the work. h) Link the fragnet into logical successors, which should be the affected activities that represent original scope of work. Document the rationale for the assignment of affected activities as successors. i) Recalculate the impacted schedule, using the same data date as the unimpacted schedule. j) Review the affected activities for changes in early start, early finish, and total float. Chapter 9: Time Impact Analysis 175 k) Review the overall schedule for changes to the critical path, particularly if the predicted completion date is later than originally scheduled. It is important to document all assumptions in the impacted schedule. The key points to document relate to the creation of the fragnet and selection of the fragnet successors. Particular attention will be paid to these assumptions during the review. Timing of the Analysis There are several reasons why a TIA may be required: Changes to planned work (§8-1.02B(3))—includes unforeseen changes to the work, such as discovery of different conditions other than those in the plans. Changes which affect Department-owned float (§8-1.02D(8) (b))—relates primarily to delays caused by Caltrans, in schedules where Caltrans has previously gained time on the schedule. Caltrans-owned float activity is the last predecessor to the completion milestone activity, and is given a duration equal to any days that Caltrans saves on the critical path through early completion of its activities, submittal reviews on the critical path. This time is held in reserve for Caltrans’s use. If Caltrans then causes a delay to the project, it has the option of expending Caltrans-owned float to compensate the contractor for the delay. Ordered changes (§8-1.02D(8)(c))—envisions changes which come about when Caltrans decides to alter the contract in some way, such as adding or deleting work. The specifications dictate the contractor has 15 days after the event to submit a TIA when it identifies a delay, or 20 days if Caltrans directs, in writing, that a TIA be prepared. Again, given the prospective nature of the TIA specification, the TIA should be submitted after the event, but before the added work begins. Late Start Late Start Late Finish Caltrans’ Float D=? Early Start Early Completion Early Finish Figure 9-3 Schedule Placement of Caltrans-Owned Float Late Finish Contractor Float D=? Early Start Early Finish Contract Completion 176 Part 3: Advanced CPM Scheduling with Primavera P6 Review Process Once received, it is essential for the resident engineer to perform a thorough review as quickly as possible. Following the process dictated by the specification, the contractor is waiting on Caltrans’s review prior to beginning the added work to overcome the event. It is therefore incumbent upon Caltrans to perform the review as expeditiously as possible, while still performing an accurate review. Compliance and Integrity As with the baseline and update review processes, the first step is to ensure that the contractor has submitted everything which is necessary to perform a complete review of the TIA. The reviewer must ensure that the contractor has submitted the following: a) Electronic Files (unimpacted and impacted). The contractor must provide two separate electronic schedule files, with the same data date. b) Schedule Printouts. The printed version of both the unimpacted schedule and the impacted schedule are necessary to ensure that the schedules import cleanly into the reviewer’s copy of P6. c) Contractor’s Written Narrative. The narrative should describe the nature of the event, and should provide ample information to understand the intentions for performing the added work. This should link to a discussion of the construction of the fragnet, to include the activities, durations, and logic links. The narrative should provide an explanation of assumptions for future progress which is consistent with previous written narratives. If the contractor has not provided all the necessary information, the TIA should be returned to the contractor immediately. A complete submittal is essential to performing a TIA review. Unimpacted Schedule Knowing the current status of a project is important when preparing the unimpacted schedule for the TIA, and it is absolutely vital to estimating impact. In most cases, the unimpacted schedule will be the last updated schedule, which should have been previously reviewed and approved. If this is the case, there is no further review necessary. Chapter 9: Time Impact Analysis 177 However, when reviewing a schedule to see if it is appropriate for it to act as the unimpacted schedule in a TIA, it is important to remember that, in many cases, the contractor’s real plan for pursuing the work is not the same as indicated on the schedule, the schedule may not have been revised to reflect the effects of previous modifications, or both. These are occasions when the resident engineer may determine that the last updated schedule should be further updated with progress reflected through to the date of the event. If this is the case, it is necessary to perform an update review, as detailed in Chapter 8. Additionally, however, it is important to review the following: a) Verify that the XER file imported properly by comparing the start dates, finish dates, and float values shown in the imported schedule to those shown in the contractor’s printed schedule. b) Verify the status of completed activities. c) Verify the status of in-progress activities. d) Identify activities which are scheduled to start soon, and verify that they are on schedule to start on time. This is particularly important for critical or near-critical activities which are not affected by the fragnet insertion. e) Verify that onsite manpower and equipment meets the original plan. f) Verify that all necessary materials for upcoming activities are on site, with approved submittals. Knowledge of the status of the project provides the understanding of the context of the event and the added work. If there are other delays being experienced on the project, it is possible that those other delays are concurrent (meaning an equivalent responsibility, up to their length of delay, for the cause of critical path delay) or may in fact be the driving delay. 178 Part 3: Advanced CPM Scheduling with Primavera P6 Impacted Schedule The impacted schedule is first reviewed to ensure that there are no differences between the impacted schedule and the unimpacted schedule, with the exception of the fragnet insertion. To do this: a) Verify that the XER file imported properly by comparing the start dates, finish dates, and float values shown in the imported schedule to those shown in the contractor’s printed schedule. b) Run a Claim Digger comparison between the impacted and unimpacted schedule. Verify that the only differences between the two schedules are related to the fragnet insertion. No other activities should be changed. c) Another way to compare the impacted and unimpacted schedule is to change the original durations of all the fragnet activities, temporarily, to zero, and recalculate the schedule. If the impacted schedule then shows a predicted completion date and a critical path which is the same as the unimpacted schedule, the two schedules are the same. Next, examine the fragnet, to ensure that the fragnet accurately captures the event and the full scope of the added work. This includes verification of the reasonableness of the logic and durations applied to the fragnet, and verification that the fragnet is properly tied in to the schedule. To do this: a) Review the fragnet activities. Ensure that the activities accurately describe the scope of added work, as detailed in the narrative. b) Review the fragnet activity durations. Verify the reasonableness of the durations, particularly in light of previously reported progress. Contractors sometimes will show overly pessimistic predictions for production rates in fragnet activities. Chapter 9: Time Impact Analysis 179 c) Review the fragnet logic, and ensure that the relationships accurately represent a reasonable work plan. Review the logic to determine if all work shown in the fragnet needs to occur sequentially, or if there are areas which can be worked simultaneously in order to limit the overall fragnet’s duration. Also pay close attention to any lags in the fragnet, and ensure that they are being used properly. d) Review the first activity in the fragnet. Verify that it is appropriately tied to all relevant predecessors. e) Review the last activity in the fragnet. Verify that it is appropriately tied to all relevant successors. This review may result in a determination that there are missing successors, or that there are too many successors. 180 Part 3: Advanced CPM Scheduling with Primavera P6 Critical Path Analysis At this point, the propriety of the unimpacted schedule as the basis for comparison, the quality of the impacted schedule in representing only related to the fragnet insertions, and the quality of the fragnet itself has been verified. If all these aspects of the TIA has been found to be satisfactory, then the critical paths of the two schedules can be compared. This ultimately determines the duration of the delay, if any, and provides the basis for negotiation of a time extension or for a revised schedule that will get the project back on schedule. To compare the critical paths: a) Identify the critical path in the unimpacted schedule, by running a filter in P6 with the appropriate critical path filter. b) Identify the critical path in the impacted schedule, by running a filter in P6 with the appropriate critical path filter. c) If the predicted completion date has not changed, then the event and the added work did not affect the critical path. d) If the predicted completion date has changed, then the event and added work affected the critical path. It is then necessary to review the critical paths of the two schedules to determine specifically why the predicted completion date shifted. e) If the activities on critical paths are the same, except for the fragnet, then the event and added work directly affected the critical path. f) If the activities on the critical paths are not the same, the event and added work caused a shift in critical path. Follow the activities on the critical path, and identify how the critical path shifted. The determination that the event and the added work delayed the project forms the basis for negotiation of a time extension and the direct costs associated with performing the added work. It is also possible to have a further discussion with the contractor of the possibility of accelerating the remaining original scope of work in order to bring the project in at the current contract completion date. Chapter 9: Time Impact Analysis 181 Practice The contractor has submitted a time impact analysis (TIA) along with Update 6, which has a data date of February 21, 2012. The TIA was submitted after a duct bank (not shown on the plans) was discovered during the excavation of Ramp DE. The contractor submitted the regular update, UPD06, as the unimpacted schedule, and submitted an impacted schedule, TIA06. The contractor indicated that the fragnet activities are identified in their activity code with the prefix FRAG06. 1. Import files UPD06 and TIA06 into the EPS Sample Schedule. 2. Verify that the data dates for both schedule are correct. Both data dates should be the same, 21 Feb 12. 3. Open UPD06. Recalculate the schedule file. Save the log file for review. Verify that there are no logic loops. 4. Note the completion date for Update 06. Compare it to the original baseline completion date. If the completion date is later than the original completion date, it is likely due to progress delays, and the Contractor should bear the responsibility of these delays. 5. Close UPD06. 6. Open TIA06. Review the fragnet activities, the durations and logic ties, to determine if it is properly tied in to the schedule. 7. Run Claim Digger, comparing TIA06 to UPD06. Review the Claim Digger report. Ensure that the only changes between the two schedules relate to the insertion of the fragnet activities. 8. Save UPD06 as a P6 baseline. Complete the on-line review questions. For assistance or additional information, contact the Construction District Training Coordinator. 9. Open your previously created Longest Path Review layout, showing the P6 baseline bars. 10. Review the Longest Path Review layout to determine if the fragnet is driving the critical path of the project. Record the new predicted completion date. 182 Part 3: Advanced CPM Scheduling with Primavera P6 Part Appendix In this part: Appendix A: Oracle Primavera® P6™ PM Software (P6) Software Installation User Instructions Database Configuration Appendix B: Baseline Schedule Checklist Level 1 (SS § 8-1.02B) Level 2 (SS § 8-1.02C) Level 3 (SS § 8-1.02D) Appendix C: Update Schedule Checklist Level 1 (SS § 8-1.02B) Level 2 (SS § 8-1.02C) Level 3 (SS § 8-1.02D) Appendix D: Claim Digger Items Compared Appendix E: Narrative Contents 4 185 Appendix A In this section: Oracle Primavera® P6™ PM Software (P6) Software Installation User Instructions Database Configuration This appendix discusses the process necessary to installing the Oracle Primavera® P6™ PM Software (P6) software correctly. The P6 software described in this manual is set up to run as a stand-alone software package. Therefore the instructions in this appendix will help set up the schedule software to run on an individual computer. Upon completion of the process, a fully operational copy of P6 will be available for use. 186 APPENDIX A Oracle Primavera® P6™ PM Software (P6) Software Installation Step 1: Copy the entire software containing (all files and folders) to the computer hard drive that P6 will be set up on. Step 2: While in the Primavera P6 v7 folder on the local machine open the P6_70_Client_Applications folder and run . INSTALLING P6 187 188 APPENDIX A INSTALLING P6 189 190 APPENDIX A If you receive these two errors then there was a problem creating the Oracle database. This error most likely happened because the set up files were not on the local machine when Setup.exe was started. At this point it will ask you to restart and you will click yes. Continue on to the user instructions! INSTALLING P6 191 User Instructions ORAPMDB should be the selected database. Congratulations! Click No and go to Database Configuration. 192 APPENDIX A Database Configuration Go to Start, All Programs, Oracle - Primavera P6, Help and Utilities, Database Configuration. INSTALLING P6 193 194 APPENDIX A Go back to User Instructions to run Primavera Project Management! 195 Appendix B In this section: Baseline Schedule Checklist Level 1 (SS § 8-1.02B) Level 2 (SS § 8-1.02C) Level 3 (SS § 8-1.02D) The checklists in this appendix provide a consolidated list of the contractual needs, by level, that a schedule must meet, in order for it to be acceptable for use on a Caltrans project. In addition, it provides a detailed list of scheduling best practices; items that should be looked out for during the schedule analysis that will help ensure that the schedule being given can adequately serve as a tool to plan and manage the work. It is very important to have the schedule be an accurate representation of the contractor’s means and methods for constructing the project. Following these steps will give the reviewer the best chance of ensuring that the schedule they have is just that. 196 APPENDIX B Level 1 (SS § 8-1.02B) Baseline Schedule Checklist (Page 1 of 2) Step 1: Confirmation of Completeness Printout Contractor submitted a plotted original, time-scaled network diagram on a sheet at least 8½ by 11 inches with a title block and timeline. Schedule clearly shows the logic links between activities. Schedule clearly shows all controlling activities. Schedule shows the order in which the activities will occur. Electronic copy (If a computer program is used) Contractor submitted an data storage device (engineer-approved) with an electronic copy of the schedule. Device is labeled with contract number, CPM schedule number and date produced, and file name. Step 2. Technical Compliance Verify that there is a formal notice to proceed, or other activity that clearly delineates the formal start of the project with a date equal to the contract approval. Activities have clear and legible descriptions. Step 3: Feasibility Progress There is no progress in the baseline schedule to any activity. Milestones All contractual milestones have been identified: project start date, interim milestones, completion date and other pertinent dates. The start milestone date is the contract approval date. Milestones are driven by logic and not constrained to a specific date. Scope of work necessary to attain each milestone is included in logic path. The tabular milestone schedule lists all required milestones. Constraints The schedule includes any project specified constraints or restrictions. Activities A minimum 1 working day (except for milestones/events) and not more than 20 working days, unless otherwise authorized by the resident engineer. Ensure that there is adequate and reasonable time to complete each work task and other related time-based tasks. At least one predecessor and one successor (except for project start and finish milestones). Yes No BASELINE SCHEDULE REVIEW 197 Level 1 (SS § 8-1.02B) Baseline Schedule Checklist (Page 2 of 2) Work Activities The schedule meets the project's order of work requirements. Activities can truly finish as late as indicated. (Review the late finish dates.) Are there any schedule conflicts due to work by different trades or other related work. Are there any potential issues that may cause schedule delays such as safety, quality, or other project risk issues. Good scheduling practices: All work activities required for coordination and inspection and to show progress of the work is listed. All applicable administrative time-based tasks such as key submittals, permits, procurement, and so forth is included. Work to be performed by Caltrans that may impact or be impacted by the project is included with Contract specified time to perform the work. Work to be performed by third parties that may impact or be impacted by the project is included with sufficient time to perform the work. The key dates are reasonable. The schedule reflects a logical sequence of progress relative to availability of resources. Yes No 198 APPENDIX B Level 2 (SS § 8-1.02C) Baseline Schedule Review (Page 1 of 3) Step 1: Confirmation of Completeness Printout Contractor submitted a plotted original, time-scaled network diagram, clearly showing the critical path, on a sheet at least 11 by 17 inches with a title block and timeline. Schedule clearly shows the logic links between activities. Schedule clearly shows all controlling activities. Schedule clearly shows the critical path. Schedule shows the order in which the activities will occur. Schedule uses critical path methodology. Schedule printout is based on the activities' early start and early finish date. Schedule printout shows a continuous flow of information from left to right. Electronic copy Contractor submitted an data storage device (engineer-approved) with an electronic copy of the schedule. Device is labeled with contract number, CPM schedule number and date produced, and file name. Step 2. Technical Compliance Verify that there is a formal notice to proceed, or other activity that clearly delineates the formal start of the project with a date equal to the contract approval. Schedule Calculation Rules: Retained Logic. (Progress override not recommended). Calculate the schedule (Use F9) to ensure that the schedule was calculated. Are there any logic loops detected? Activities have clear and legible descriptions. Are there open-end activities? Critical path is calculated by longest path. Multiple critical paths and near-critical paths do not to exceed 50% of the activities. The baseline schedule does not extend beyond the number of contract working days. Step 3: Feasibility Progress There is no progress in the baseline schedule to any activity. There is no negative float to any activity. There is no negative lag to any activity. Data Date The data date is equal to the contract approval date, or the first day that work occurred on the project (if work begins prior to schedule submission). Milestones All contractual milestones have been identified: project start date, interim milestones, completion date and other pertinent dates. The start milestone date is the contract approval date. Milestones are driven by logic and not constrained to a specific date. Scope of work necessary to attain each milestone is included in logic path. The tabular milestone schedule lists all required milestones. Yes No BASELINE SCHEDULE REVIEW 199 Level 2 (SS § 8-1.02C) Baseline Schedule Review (Page 2 of 3) Constraints The schedule includes any project specified constraints or restrictions. The schedule does not extend beyond the number of working days specified in the contract. Are there any unnecessary or unacceptable constraints. Are there any As Late as Possible Constraints. Caltrans activities are not given As Late as Possible Constraints. Run a calculation check with no constraints to verify the longest path and the effects of the constraints. List all constraints in a report and comment on the unacceptable constraints. Activities A minimum 1 working day (except for milestones/events) and not more than 20 working days, unless otherwise authorized by the resident engineer. Ensure that there is adequate and reasonable time to complete each work task and other related time-based tasks. At least one predecessor and one successor (except for project start and finish milestones). Review relationship types. Are there any inappropriate relationships, including start-to-finish? A total of not more than 50 percent of the baseline schedule activities is critical or near critical, unless otherwise authorized by the resident engineer. Calendars All calendars have names. Check weekends, holidays for non-work days. All calendars have same holidays, except for 7 day calendars that are used for curing, settlement and so forth. Holidays are set up as repeating holidays, where applicable. Environmental restrictions are included. Work hours conform to any contractually obligated limitations, such as night work or dual shifts. Work Activities The schedule meets the project's order of work requirements. Activities can truly finish as late as indicated. (Review the late finish dates.) Are there any schedule conflicts due to work by different trades or other related work. Are there any potential issues that may cause schedule delays such as safety, quality, or other project risk issues. The schedule shows (where applicable): Work performed by the contractor, subcontractors and suppliers. Procurement, delivery, installation, and testing of materials, plants, and equipment. Testing and settlement periods. Utility notification and relocation. Erection and removal of falsework and shoring. Major traffic stage switches. Finishing roadway and final cleanup. Other events and activities that could affect the contract completion. Yes No 200 APPENDIX B Level 2 (SS § 8-1.02C) Baseline Schedule Review (Page 3 of 3) Good scheduling practices: All work activities required for coordination and inspection and to show progress of the work is listed. All applicable administrative time-based tasks such as key submittals, permits, procurement, and so forth is included. Work to be performed by Caltrans that may impact or be impacted by the project is included with Contract specified time to perform the work. Work to be performed by third parties that may impact or be impacted by the project is included with sufficient time to perform the work. The key dates are reasonable. The schedule reflects a logical sequence of progress relative to availability of resources. Yes No BASELINE SCHEDULE REVIEW 201 Level 3 (SS § 8-1.02C) Baseline Schedule Review (Page 1 of 4) Step 1: Confirmation of Completeness Printout Contractor submitted two (2) copies of plotted original, time-scaled network diagram, clearly showing the critical path, on a sheet at least 34 by 44 inches with a title block and timeline. Schedule clearly shows the logic links between activities. Schedule clearly shows all controlling activities. Schedule clearly shows the critical path. Schedule shows the order in which the activities will occur. Schedule uses critical path methodology. Schedule printout is based on the activities' early start and early finish date. Schedule printout shows a continuous flow of information from left to right. Narrative: Two (2) copies organized in the following sequence with all applicable documents included: 1. Transmittal Letter 2. Work completed during the period. (Not applicable for the baseline.) 3. Must identify unusual conditions or restrictions regarding labor, equipment, or material; including multiple shifts, 6-day work weeks, specified overtime, or work at times other than regular days or hours. 4. Description of the critical path. 5. Changes to the critical path and schedule completion dates since the last schedule submittal. (Not applicable for the baseline.) 6. Description of problem areas. 7. Current and anticipated delays, including: 7.1. Cause of Delay 7.2. Impact of delay on other activities, milestones, and completion dates 7.3. Corrective action and schedule adjustments to correct the delay 8. Pending items and status of: 8.1. Permits 8.2. Change orders 8.3. Time adjustments 8.4. Noncompliance notices 9. Reasons for an early or late schedule completion date in comparison to the Contract completion date Electronic copy Contractor submitted an data storage device (engineer-approved) with an electronic copy of the schedule. Device is labeled with contract number, CPM schedule number and date produced, and file name. Yes No 202 APPENDIX B Level 3 (SS § 8-1.02C) Baseline Schedule Review (Page 2 of 4) Step 2. Technical Compliance Verify that there is a formal notice to proceed, or other activity that clearly delineates the formal start of the project with a date equal to the contract approval. If work starts before contract approval, then the data date of the baseline is the 1st day work is performed. Schedule Calculation Rules: Retained Logic. (Progress override not recommended). Calculate the schedule (Use F9) to ensure that the schedule was calculated. Are there any logic loops detected? Activities have clear and legible descriptions. Are there open-end activities? Critical path is calculated by longest path. Multiple critical paths and near-critical paths do not to exceed 50% of the activities. The baseline schedule does not extend beyond the number of contract working days. Step 3: Feasibility Progress There is no progress in the baseline schedule to any activity. There is no negative float to any activity. There is no negative lag to any activity. Data Date The data date is equal to the contract approval date, or the first day that work occurred on the project (if work begins prior to Contract approval). Milestones All contractual milestones have been identified: project start date, interim milestones, completion date and other pertinent dates. The start milestone date is the contract approval date. Milestones are driven by logic and not constrained to a specific date. Scope of work necessary to attain each milestone is included in logic path. The tabular milestone schedule lists all required milestones. Constraints The schedule includes any project specified constraints or restrictions. The schedule does not extend beyond the number of working days specified in the contract. Are there any unnecessary or unacceptable constraints. Are there any As Late as Possible Constraints. Caltrans activities are not given As Late as Possible Constraints. Run a calculation check with no constraints to verify the longest path and the effects of the constraints. List all constraints in a report and comment on the unacceptable constraints. Caltrans-owned Float: The schedule shows a Caltrans-owned float activity as the predecessor activity to the schedule completion date. Yes No BASELINE SCHEDULE REVIEW 203 Level 3 (SS § 8-1.02C) Baseline Schedule Review (Page 3 of 4) Activities A minimum 1 working day (except for milestones/events) and not more than 20 working days, unless otherwise authorized by the resident engineer. Ensure that there is adequate and reasonable time to complete each work task and other related time-based tasks. At least one predecessor and one successor (except for project start and finish milestones). Activity codes are shown for responsibility, stage, work shifts, location and contract pay item numbers. At least 50 but not more than 500 activities (unless authorized). Review relationship types. Are there any inappropriate relationships, including start-to-finish? A total of not more than 50 percent of the baseline schedule activities is critical or near critical, unless otherwise authorized by the resident engineer. Carefully examine all Caltrans’ review activities. Verify that the logic is not structured such that time saved will not be accurately reflected on the schedule. Calendars All calendars have names. Check weekends, holidays for non-work days. All calendars have same holidays, except for 7 day calendars that are used for curing, settlement and so forth. Holidays are set up as repeating holidays, where applicable. Environmental restrictions are included. Work hours conform to any contractually obligated limitations, such as night work or dual shifts. Resource Loading If the contract completion is less than 85 percent of the working days specified in the special provisions, resource allocations for each activity is required. Review the time-scaled resource histograms that display labor crafts and equipment classes to be utilized on the Contract. Review the labor loading in order to ensure that the contractor has optimized and leveled labor to reflect a reasonable plan for accomplishing the work. Review the resource loading and compare the predicted production rates with RS Means estimates. Ensure that the progress earnings schedule reflect the contractor’s work plan and schedule and is it based on the total contract value. Yes No 204 APPENDIX B Level 3 (SS § 8-1.02C) Baseline Schedule Review (Page 4 of 4) Work Activities The schedule meets the project's order of work requirements. Activities can truly finish as late as indicated. (Review the late finish dates.) Are there any schedule conflicts due to work by different trades or other related work. Are there any potential issues that may cause schedule delays such as safety, quality, or other project risk issues. The schedule shows (where applicable): Work performed by the contractor, subcontractors and suppliers. Procurement, delivery, installation, and testing of materials, plants, and equipment. Testing and settlement periods. Utility notification and relocation. Erection and removal of falsework and shoring. Major traffic stage switches. Finishing roadway and final cleanup. Other events and activities that could affect the contract completion. Good scheduling practices: All work activities required for coordination and inspection and to show progress of the work is listed. All applicable administrative time-based tasks such as key submittals, permits, procurement, and so forth is included. Work to be performed by Caltrans that may impact or be impacted by the project is included with Contract specified time to perform the work. Work to be performed by third parties that may impact or be impacted by the project is included with sufficient time to perform the work. The key dates are reasonable. The schedule reflects a logical sequence of progress relative to availability of resources. Yes No 205 Appendix C In this section: Update Schedule Checklist Level 1 (SS § 8-1.02B) Level 2 (SS § 8-1.02C) Level 3 (SS § 8-1.02D) Similar to Appendix B, these checklists should be used while evaluating the update schedules provided by the contractor during the project. The Standard Specifications have numerous requirements for the update schedule. These requirements are repeated in this checklist for the reviewers convenience. Also, this checklist provides some key steps to check the schedule, so that the reviewer can ensure that what they’ve been given is an accurate representation of progress so far, and of the plan for the future. As the project progresses, the contractor’s means and methods will evolve. It is essential that the contractor continues to revise the update schedules such that the evolving plan is properly shown in the schedule. 206 APPENDIX C Level 1 (SS § 8-1.02B) Update Schedule Checklist Step 1: Confirmation of Completeness Printout Contractor submitted a plotted original, time-scaled network diagram on a sheet at least 8½ by 11 inches with a title block and timeline. Schedule clearly shows the logic links between activities. Schedule clearly shows all controlling activities. Schedule shows the order in which the activities will occur. Electronic copy (If a computer program is used) Contractor submitted an data storage device (engineer-approved) with an electronic copy of the schedule. Device is labeled with contract number, CPM schedule number and date produced, and file name. Step 2. Technical Compliance Activities have clear and legible descriptions. Step 3: Feasibility Progress The status of all work completed to date (as-built dates) is shown. The status of all work yet to be performed (as-planned dates) is shown. The schedule represents actual and planned work sequence in the field. Data Date Is the 21st day of each month (or other date established by the resident engineer) Yes No UPDATE SCHEDULE REVIEW 207 Level 2 (SS § 8-1.02C) Update Schedule Checklist (Page 1 of 2) Step 1: Confirmation of Completeness Printout Contractor submitted a plotted original, time-scaled network diagram, clearly showing the critical path, on a sheet at least 11 by 17 inches with a title block and timeline. Schedule clearly shows the logic links between activities. Schedule clearly shows all controlling activities. Schedule clearly shows the critical path. Schedule shows the order in which the activities will occur. Schedule uses critical path methodology. Schedule printout is based on the activities' early start and early finish date. Schedule printout shows a continuous flow of information from left to right. Electronic copy Contractor submitted an data storage device (engineer-approved) with an electronic copy of the schedule. Device is labeled with contract number, CPM schedule number and date produced, and file name. Step 2. Technical Compliance Schedule Calculation Rules: Retained Logic. (Progress override not recommended). Calculate the schedule (Use F9) to ensure that the schedule was calculated. Are there any logic loops detected? Activities have clear and legible descriptions. Are there open-end activities? Critical path is calculated by longest path. Run Claim Digger, document changes. Step 3: Feasibility Progress The status of all work completed to date (as-built dates) is shown. The status of all work yet to be performed (as-planned dates) is shown. Actual start dates, percents complete, and finish dates are shown as applicable. The updated or revised schedule accurately reflects the progress of the work. The schedule represents actual and planned work sequence in the field. Data Date Is the 21st day of each month (or other date established by the resident engineer) Milestones The schedule continues to meet the contract milestone requirements. Constraints The schedule continues to conform to the specified constraints and restrictions. The schedule reflects a doable plan with considerations for traffic constraints, holidays, or other applicable constraints and restrictions. Yes No 208 APPENDIX C Level 2 (SS § 8-1.02C) Update Schedule Checklist (Page 2 of 2) Work Activities The schedule reflects a logical sequence of progress relative to availability of resources. The schedule allows for adequate and reasonable time to complete each work task and other related time-based tasks. Are there any schedule conflicts due to work by different trades or other related work? There is a doable plan with considerations for normal weather conditions. Key dates for work by other third parties are reasonable and acceptable. Does the schedule reveal any potential issues that may cause schedule delays such as safety, quality, or other project risk issues? The schedule continues to meet the phasing requirements. The schedule continues to meet the sequencing requirements. The schedule continues to meet the traffic control requirements. Yes No UPDATE SCHEDULE REVIEW 209 Level 3 (SS § 8-1.02C) Update Schedule Checklist (Page 1 of 2) Step 1: Confirmation of Completeness Printout Contractor submitted two (2) copies of plotted original, time-scaled network diagram, clearly showing the critical path, on a sheet at least 34 by 44 inches with a title block and timeline. Schedule clearly shows the logic links between activities. Schedule clearly shows all controlling activities. Schedule clearly shows the critical path. Schedule shows the order in which the activities will occur. Schedule uses critical path methodology. Schedule printout is based on the activities' early start and early finish date. Schedule printout shows a continuous flow of information from left to right. Narrative: Two (2) copies organized in the following sequence with all applicable documents included: 1. Transmittal Letter 2. Work completed during the period. (Not applicable for the baseline.) 3. Must identify unusual conditions or restrictions regarding labor, equipment, or material; including multiple shifts, 6-day work weeks, specified overtime, or work at times other than regular days or hours. 4. Description of the critical path. 5. Changes to the critical path and schedule completion dates since the last schedule submittal. (Not applicable for the baseline.) 6. Description of problem areas. 7. Current and anticipated delays, including: 7.1. Cause of Delay 7.2. Impact of delay on other activities, milestones, and completion dates 7.3. Corrective action and schedule adjustments to correct the delay 8. Pending items and status of: 8.1. Permits 8.2. Change orders 8.3. Time adjustments 8.4. Noncompliance notices 9. Reasons for an early or late schedule completion date in comparison to the Contract completion date Electronic copy Contractor submitted an data storage device (engineer-approved) with an electronic copy of the schedule. Device is labeled with contract number, CPM schedule number and date produced, and file name. Yes No 210 APPENDIX C Level 3 (SS § 8-1.02C) Update Schedule Checklist (Page 2 of 2) Step 2. Technical Compliance Verify that there is a formal notice to proceed, or other activity that clearly delineates the formal start of the project with a date equal to the contract approval. If work starts before contract approval, then the data date of the baseline is the 1st day work is performed. Schedule Calculation Rules: Retained Logic. (Progress override not recommended). Calculate the schedule (Use F9) to ensure that the schedule was calculated. Are there any logic loops detected? Activities have clear and legible descriptions. Are there open-end activities? Critical path is calculated by longest path. Multiple critical paths and near-critical paths do not to exceed 50% of the activities. Run Claim Digger, document changes. Step 3. Feasibility Progress The status of all work completed to date (as-built dates) is shown. The status of all work yet to be performed (as-planned dates) is shown. Actual start dates, percents complete, and finish dates are shown as applicable. The updated or revised schedule accurately reflects the progress of the work. The schedule represents actual and planned work sequence in the field. Data Date Is the 21st day of each month (or other date established by the resident engineer) Milestones The schedule continues to meet the contract milestone requirements. Constraints The schedule continues to conform to the specified constraints and restrictions. The schedule reflects a doable plan with considerations for traffic constraints, holidays, or other applicable constraints and restrictions. Caltrans-owned Float A log of actions [changes] to the Caltrans-owned float is maintained and discussed in the narrative report. Any changes to the Caltrans-owned float activity has been updated. Work Activities The schedule reflects a logical sequence of progress relative to availability of resources. The schedule allows for adequate and reasonable time to complete each work task and other related time-based tasks. Are there any schedule conflicts due to work by different trades or other related work? There is a doable plan with considerations for normal weather conditions. Key dates for work by other third parties are reasonable and acceptable. Does the schedule reveal any potential issues that may cause schedule delays such as safety, quality, or other project risk issues? The schedule continues to meet the phasing requirements. The schedule continues to meet the sequencing requirements. The schedule continues to meet the traffic control requirements. Yes No 211 Appendix D In this section: Claim Digger Items Compared This appendix provides additional information, as a reference, on what items (data fields) the Claim Digger software examines when it is used to compare two schedules. Use this list to check to see whether the software will give the comparison need, and if so, where that comparison will be in the report. It is a useful cross-reference for quickly navigating the Claim Digger reports. 212 APPENDIX D Claim Digger Items Compared (Page 1 of 2) Business Object Activity DataDate FinishDate MustFinishByDate OBSName PlannedStartDate StartDate Status AnticipatedFinishDate AnticipatedStartDate OBSName Status Option General Activity Data Database Field Name ID Name Activity Activity Activity CurrentBudget CurrentVariance DistributedCurrentBudget TotalBenefitPlan TotalBenefitPlanTally TotalSpendingPlan TotalSpendingPlanTally UnallocatedBudget UndistributedCurrentVariance ComputeTotalFloatType CriticalActivityFloatThreshold CriticalActivityPathType IgnoreOtherProjectRelationships LevelResourcesDuringScheduling MakeOpenEndedActivitiesCritical OutOfSequenceScheduleType RecalculateAssignmentCosts RelationshipLagCalendar StartToStartLagCalculationType UseExpectedFinishDates Units Name Costs Code Durations Project WBS WBS ScheduleOptions Activity Project Scheduling Options Added/ Deleted Activities Project Budget Data Added/ Deleted WBS General Project Data Business Object General WBS Data Option Database Field Name CalendarName FreeFloat IsCritical TotalFloat WBSCode WBSName ActualExpenseCost ActualLaborCost ActualMaterialCost ActualNonLaborCost AtCompletionExpenseCost AtCompletionLaborCost AtCompletionMaterialCost AtCompletionNonLaborCost PlannedExpenseCost PlannedLaborCost PlannedMaterial Cost PlannedNonLaborCost RemainingExpenseCost RemainingLaborCost RemainingMaterialCost RemainingNonLaborCost ActualLaborUnits ActualNonLaborUnits AtCompletionLaborUnits AtCompletionNonLaborUnits PlannedLaborUnits PlannedNonLaborUnits RemainingLaborUnits RemainingNonLaborUnits ActualDuration AtCompletionDuration PlannedDuration RemainingDuration CLAIM DIGGER 213 Claim Digger Items Compared (Page 2 of 2) Activity Expense UnitsPercentComplete PrimaryConstraintDate Database Field Name ActivityID ActivityName ExpenseItem ActivityID* ActivityName* ActualCost AtCompletionCost CostAccountName ExpenseItem* ExpensePercentComplete PlannedCost PricePerUnit RemainingCost Lag PredecessorActivityID PredecessorActivityName* SuccessorActivityID SuccessorActivityName* Type* CodeValue Activity Note Description NotebookTopicName Activity Step ActivityID ActivityName ResourceID ResourceName ActivityID* ActivityName* ActualCost ActualUnits AtCompletionCost AtCompletionUnits CostAccountName IsPrimaryResource PlannedCost PlannedDuration PlannedUnits PricePerUnit RemainingCost RemainingDuration RemainingUnits RemainingUnitsPerTime ResourceID ResourceName RoleID RoleName Notebook Topics SecondaryConstraintDate Activity Codes PrimaryConstraintType Steps Resource Assignment Resource Assignment Added/ Deleted Assignments Activity Expense PhysicalPercentComplete SecondaryConstraintType General Resource Assignment Business Object Relationships DurationPercentComplete Added/ Deleted Expenses ActualFinishDate ActualStartDate EarlyFinishDate EarlyStartDate LateFinishDate LateStartDate PlannedFinishDate PlannedStartDate Option General Expenses Database Field Name Relationships Activity Activity Business Object Activity Constraints Percent Complete Dates Option ActivityID* ActivityName* Name* PercentComplete Weight WeightPercent Source: Oracle PM Reference Manual 214 APPENDIX D 215 Appendix E In this section: Narrative Contents This appendix provides an example Table of Contents for a contractor’s written narrative. While it is important to remember that it is the contract language that defines specifically what needs to be in the narrative (and that definition is far less than what is in this appendix), Caltrans should seek to understand from the contractor all the information shown here. Whether or not the contractor chooses to put this information in the narrative (and contractors should be encouraged to include it), the reviewer should seek to understand all the contractor’s assumptions in the schedule creation process. This appendix provides a useful list of information that the reviewer should seek. Original Contract Completion Date – Month DD, YYYY Revised Contract Completion Date - Month DD, YYYY Effective Date of Schedule - Month DD, YYYY Percentage Work Completed: 0% Percentage Time Used: 0% Month DD, YYYY NARRATIVE REPORT DETAILED CPM SCHEDULE Company Name Project Name Project Number FHWA Number H. SCHEDULE ASSUMPTIONS AND QUALIFICATIONS ...................................................... ? Owner Activities Outside Agency Activities which might impact work G. WORK ALLOCATION AND RESPONSIBILITY .................................................................? Subcontracting Plan F. WORKING CALENDAR ......................................................................................................... ? Types of Calendars Usage of Calendars Planned Adverse Weather Day Planning and Methodology E. COST, EQUIPMENT & LABOR CREW COMPOSITION AND DISTRIBUTION ............... ? Cost Loading Description Resource Loading Description Crew Composition Description D. FLOW OF WORK FOR ALL ACTIVITIES ON THE CRITICAL PATH ...............................? Description of Critical Path Percentage and type of activities on Critical Path C. SCHEDULING METHOD AND STRUCTURES .................................................................... ? Area Designations Legend General Sequencing Information, to show conformance with Contract Phasing Plan Deviations from Phasing Plan Contractually Mandated Milestones Unusual Logical Relationships (define all lags, non-conventional logic relationships) Activity ID Codes Definitions Activity Code Definitions Constraints B. PLAN OF OPERATIONS FOR MEETING CONTRACT COMPLETION DATE .............. ? Phasing Plan MOT Plan Actual narrative description of Contractor’s overall plan to complete work A. INTRODUCTION ..................................................................................................................... ? Table of Contents The format shown below is only a recommendation, not a contract requirement. 216 APPENDIX E Narrative Contents 217 Index A Activities 72 Activities Toolbar 43 Activities Window 40, 43 Activity 17 Activity Block 18 Activity Codes 51 Activity Code Values 74 Activity ID 18 Activity Name 18 Activity Network 46 Activity Table 45 Algorithm 23 Arrow Diagram 13–22 As Late As Possible 78 As Late as Possible Date 22 Assignments Window 40 B Backward Pass 26 Bar Chart 13 Baseline 5 Baseline Management 114 Benefits 13 Bottom Layout 47 Critical Path Analysis 180 Critical Path Method 9 D Data Collection 119 Data Date 84 Directory Bar 39 Directory Buttons 41 Driving relationship 19 Duration 18 Durations 80 E Early completion 5 Early Finish 18 Early Start 18 Elements 4 Enterprise Project Structure 34 Expected Finish Date 78 Expenses Window 40 F Feasibility 144, 163 Fenced Bar Chart 13–22 File Management 112, 130 Filters 97 C Finish Milestone 17, 73 Finish On or After 78 Calculation 121 Finish On or Before 78 Calculations 84 Finish-to-finish 21 Calendars 16, 62 Finish-to-Finish 26 Claim Digger 159 Finish-to-start 21 Columns 89 Finish-to-Start 25, 26 Command Bar 43 Fixed Units/Time 80 Completed Activities 154 Compliance and Integrity 137, 155, 176Float 27 Format 11 Constraints 22, 77 Forward Pass 24 Construction Manual 9 Fragnet 171 Controlling operation 10 Future Activities 154 Create a New Project 106 Critical Path 28, 85 G Gantt Chart 46, 90 Global calendar 65 Grouping Activities 92 H Hard Constraints 22 Home Window 39 I Impacted schedule 171 Impacted Schedule 178 In-Progress Activities 154 Issues Window 40 K Key Statistics 165 L Lag 19 Lags 77 Late Finish 18 Late Start 18 Layouts 88 Lead (negative lag) 19 Level 1 11 Level 2 11 Level 3 11 Level of Detail 8 Level of Effort 17, 72 Life Cycle 4 Logic loops 139 Longest path 85 M Mandatory Finish 78 Mandatory Start 78 Menu Bar 39 Milestones 18 218 INDEX Modify 6 Monitor 6 N Navigation Bar 39 Non-driving relationship 19 O Objectives ix Online Course xi Opening P6 35 Order of Work 9 Organization 87, 92 Out-of-Sequence Activity 122 P Payment 12 Percentage Complete 82 Perform 6 Plan 5 Planning stage 5 Predecessor 19 Predictive 164 Printing 101 Progress Override 121 Project Calendar 65 Project Levels 10 Projects Window 39, 41 R Relationships 75 Reported Progress 163 Reports Window 40 Resource Calendar 65 Resource Dependent 17, 72 Resources 55 Resources Window 39 Retained Logic 121 Review Process 135, 153 Risks Window 40 S Scheduling Cycle 5 Scheduling Methods 14 Soft Constraints 22 Software 11 Standard Specifications 10 Start Milestone 73 Start On 77 Start On or After 77 Start On or Before 77 Start On or Finish On Date 22 Start-to-finish 21 Start-to-start 21 Start-to-Start 25 Status Bar 41 Submittals 12 Successor 19 T Task Dependent 72 Technical Compliance 139, 156 Terminology 16 Thresholds Window 40 Time Impact Analysis 171, 174 Top Layout 43 Total float 85 Tracking Window 40 U Unimpacted Schedule 171, 176 Update 118 Updating 112 Updating Activities 120 V Verification 124 W WBS Window 40 Work Breakdown Structure 7 WPs & Docs Window 40