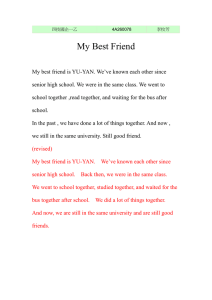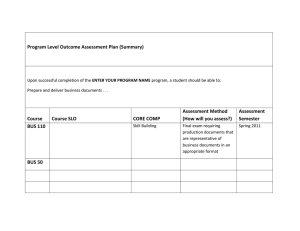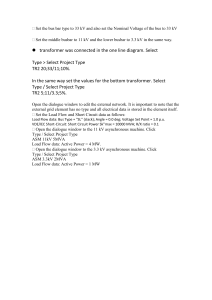PURPOSE: This lab will demonstrate how to develop power systems from scratch. The lab will develop and analyze load shedding strategies based on a simplified model for a small city. During the summer time, the peak demand for a city can exceed the anticipated generation capacity. When this happens, the utility is forced to purchase power from the grid in order to avoid blackouts; this can be very costly to the utility. Load shedding is accomplished at times when peak load approaches generation capacity by switching off loads. This lab will model air conditioning units available for control. Creating a Network Case and Diagram Launch PSS/E and select New Case/Diagram from the toolbar. In PSS/E, you can create a new system by drawing in as a diagram or entering information as a Network case (*.sav file). For a new system, it is often easier to draw the components in the diagram file (*.sld) and edit their properties to update the associated Network case. This will allow you to organize the system in a manageable fashion. To create both files, select “Network case and Diagram”. Press “Ok” on the following window. The model to be developed is a city consisting of four substations and a single generation source. Each substation will have one 100 MVA distribution transformer. The transformers will provide power to four loads. Three of these loads will represent AC unit control regions, and the fourth will represent the base demand. For this simplified model, set the annotation setting (Diagram > Annotation…) to the following (refer to lab 2 to review this process): Begin by clicking on the diagram window and selecting “Sizable Busbar” from the toolbar. Click inside of the diagram window to place the bus. Click escape to return to a pointer. Double click the busbar to bring up the properties menu. Enter the information according to the following image: The “Bus Name” will be GEN_BUS as it represents the main bus connected to the generating station via generator step up transformer (GSU). The “Type Code” is important to enter correctly for any bus that is added to a diagram. Every model must have at least one Swing Bus. A Swing Bus is simply a bus which is connected to a generator that connects other busses without a generator to that generation source. Press “Ok”. Notice that a bus was added to the Network data. BEGIN Next we will create the substation 1 high side bus. Select “Sizable Busbar” and place it to the left of the Gen_Bus. After placing the bus double click and format the bus as shown below. Now we will add a transmission line from the generator bus to the substation 1 high side bus. Choose the “Branch” tool from the toolbar and place a branch between the generator bus and the substation high side bus. Next, the first substation will be built. In order to add a transformer, there needs to be two busses which the transformer resides between. Select “Sizable Busbar” from the tool bar and place it to the left of the substation 1 high side bus with the following properties: Next, select “2- Winding Transformer” from the toolbar. Click the SUB1_HS bus first, followed by the SUB1_LS bus to place the transformer between the busses. You should have something similar to the following diagram: Double click the transformer to edit its properties. The only thing that needs to be entered, for the purposes of this lab, is the transformer name and rating. Enter “95” for “Rate A [MVA]”, “100” for “Rate B [MVA]”, and “110” for “Rate C [MVA]”, which represents the following: Rate A is 95% of transformer rating, Rate B is 100% of transformer rating, and Rate C is a 30 minute 10% overload rating. You should have the same as the following image: Press “Ok” Next, we will add in the loads for the substation. Select “Load” from the toolbar. Place the first load on the SUB1_LS busbar. Double click the load symbol to bring up the properties and enter the following information IF DOUBLE CLICKING THE LOAD DOES NOT OPEN THE ABOVE WINDOW (LOAD DATA RECORD) TRY SOLVING THE CASE WITH THE LOAD AND THEN DOUBLE CLICKING IT. : This load represents the first control region of the AC units. As stated before, each substation will have 3 loads which represent AC unit control regions (A, B, and C) and one load for base demand. Note the “Load ID” in the properties image above. The first number represents the substation number, and the following letter represents the control region. These will be important to keep straight for the Questions section at the end of this lab. Connect the next load with the following properties: Another with the following properties: At this point, your diagram should be similar to the following: Finally, we will add the base load to Substation 1. Use the following properties: . END This completes the first substation. Repeat the same steps from “BEGIN” to “END” for substations 2-4 and use the following load information: Load 1A 1B 1C 1L Real Power [MW] 1.575 1.646 1.699 57.61 Reactive Power [Mvar] 0.662 0.691 0.714 13.220 2A 2B 2C 2L 1.169 1.864 1.515 57.61 0.491 0.783 0.636 13.220 3A 3B 3C 3L 1.592 1.86 1.793 57.61 0.669 0.781 0.753 13.220 4A 4B 4C 4L 1.211 1.735 1.9 57.61 0.509 0.729 0.798 13.220 The diagram should look similar to the image below once completed. Make sure that all numbers and labels match the diagram below. Last, the generation source will be added. Select “Generator” from the toolbar. Place the generator on the GEN_BUS bus bar, and double click for properties. Enter the following information: Next, solve the system. The result should look exactly (numerically) like the following diagram: Questions To fill in the following table, first switch off control region A from each of the substations, solve, and record the values. Next, switch region A back on and off region B, solve, and record the values. Repeat for control region C. Control Region Sub1 Demand [MW] Sub2 Demand [MW] Sub3 Demand [MW] Sub4 Demand [MW] Total Demand [MW] Base Load 62.5 62.2 62.9 62.5 250 A B C