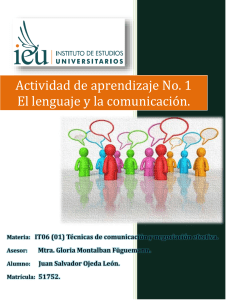Capítulo 4 SKETCHER (DISEÑO 2D) Capítulo 4 SKETCHER (DISEÑO EN 2D) 4.1 Objetivos En este Capítulo se enseñará a utilizar el módulo Sketcher. Es un módulo de diseño en 2D con el que generar geometrías y perfiles que, a posteriori, serán necesarios para la construcción de superficies y sólidos. El conocimiento de las herramientas de este módulo permitirá: crear geometrías y perfiles, operar sobre ellos estableciendo relaciones entre elementos geométricos o modificándolos y, una vez dibujada la geometría, determinar restricciones geométricas y dimensionales, a través del uso de las constrains. 69 Capítulo 4 SKETCHER (DISEÑO 2D) 4.2 Fundamentos Teóricos 4.2.1 Conocimientos previos 4.2.1.1 Crear un Sketch Las geometrías en 2D trazadas desde el módulo Sketcher, están consideradas por CATIA como una ayuda al modelado. De ahí que sea posible el acceso al módulo Sketcher desde módulos de generación de sólidos y superficies, como Part Design y Wireframe. Para abrir un nuevo Sketch se hace a partir del menú , eligiendo el módulo Sketcher, como se muestra en la Ilustración 84: Ilustración 84: Primera forma de abrir el módulo Sketcher. Pero si se está dentro de otro módulo que contenga la opción de generar un Sketch, por ejemplo el Part Design, se tendrá que seleccionar el icono Sketcher: , de la barra de herramientas Skecth-Based Features, como se indica en la Ilustración 85: 70 Ilustración 85: Skecth-Based Features. Capítulo 4 SKETCHER (DISEÑO 2D) Una vez pulsado el icono nombrado anteriormente, habrá que elegir el plano de referencia donde se desea diseñar la geometría. Este plano se puede fijar seleccionándolo directamente en la vista 3D, o en el árbol de especificaciones, y si se requiere que sea sobre una superficie plana ya existente, entonces se tomará como referencia haciendo clic directamente sobre ella. De esta forma se generará un Sketch sin posición con respecto a la geometría 3D que se esté generando o que se vaya a generar. O bien seleccionar el icono “Sketcher with Absolute Axis definition”: , que se puede observar en la Ilustración 85, y especificar el plano de referencia, el origen y la orientación del sistema de ejes en el cuadro de dialogo que aparece (Sketch Positioning). Este método es más recomendable si se quiere asegurar la relación con respecto a la geometría 3D que se esté generando. Más adelante, cuando se empiece a trabajar con sólidos, se detallará cómo rellenar este cuadro. 4.2.1.2 Pantalla del Sketcher En la pantalla del Sketcher, cuando se abre un nuevo Sketch, se muestra una rejilla de líneas de ayuda al dibujo (ver Ilustración 86). Ilustración 86: Pantalla del Sketcher. 71 Capítulo 4 SKETCHER (DISEÑO 2D) Esta rejilla se podrá desactivar o modificar, eligiendo la distancia entre las líneas principales y su graduación. En la Ilustración 87, se muestra el menú que permitirá hacer todas estas selecciones: menú principal→Tools→Options Ilustración 87: Modificación de las opciones de Sketcher. Los menús propios del módulo Sketcher aparecen en la paleta de funciones situada en el lateral derecho de la pantalla (ver Ilustración 87). 4.2.1.3 Editar un Sketch existente Si se deseara editar un Sketch ya creado, para modificarlo, copiarlo o simplemente verlo, bastaría con hacer doble clic sobre él en el dibujo, o buscarlo en el árbol de especificaciones y pulsar sobre el. 72 Capítulo 4 SKETCHER (DISEÑO 2D) 4.2.2 Herramientas del Sketcher En CATIA, las distintas herramientas que ofrece cada módulo, están recogidas en menús que aparecen como paletas de herramientas. Al conjunto de todas las paletas se le llama workbench (banco de trabajo). Es posible activar y desactivar las distintas paletas de herramientas del Sketcher con el botón izquierdo del ratón en la parte superior de la pantalla, según están distribuidas en la Ilustración 86. A continuación, se activarán las principales paletas Sketch tools, Profile, Operation y Constraint. En los siguientes apartados se describirán sus funciones. 4.2.2.1 General (Sketch tools) Contiene diferentes herramientas de ayuda para la generación de geometrías, como se muestra en la Ilustración 88: Ilustración 88: Sketch tools. Las cinco herramientas que la componen pueden activarse o desactivarse, pulsando sobre ellas. Las herramientas en color naranja, son las que se encuentran activas. Grid: activa o desactiva la rejilla. Esta opción es nueva en CATIA v6, con respecto al manual de CATIA v5 anterior, pero ya se encontraba en CATIA v5r19. Snap to Point: con el icono activado, mientras se dibuja se irán seleccionando sólo los puntos de la rejilla (el más cercano al cursor), al desactivarlo, ya es posible seleccionar cualquier punto del dibujo. 73 Capítulo 4 SKETCHER (DISEÑO 2D) Construction/Standard Element: herramienta que facilita dos tipos de elementos, de construcción o pertenecientes al dibujo. Los elementos de construcción se dibujan con el icono activado y no formarán parte de nuestro dibujo, es decir, no pertenecen a la geometría que se está creando sólo ayudan a su construcción. Geometrical Constraints: si está activada esta opción, CATIA generará automáticamente restricciones geométricas mientras se dibuja nuestra geometría. Por ejemplo, al crear una línea horizontal aparecerá automáticamente el icono de línea horizontal (H) en el dibujo. Lo mismo ocurre cuando se genera una línea vertical (V), como se muestra en la Ilustración 89. Ilustración 89: Líneas horizontal y vertical. Dimensional Constraints: funciona de manera análoga al icono anterior, pero generando restricciones de dimensión. 4.2.2.2 Crear geometrías (Profile) La paleta que aparece en la Ilustración 90 contiene algunas funciones con formas predeterminadas pero principalmente se utilizará para crear formas básicas geometrías que serán de gran utilidad. La mayoría de sus iconos alojan submenús ampliables (flechitas negras). Ilustración 90: Profile. Profile: la operación más utilizada al diseñar con el Sketcher. Los perfiles abiertos o cerrados, serán una sucesión de líneas y arcos que se podrá dibujar a partir del menú que aparece en la barra de herramientas del Sketch Tools cuando se selecciona esta opción. Se puede observar la posibilidad de 74 Capítulo 4 SKETCHER (DISEÑO 2D) introducir los valores dimensionales en el cuadro que aparece (ver Ilustración 91). Arco tangente Línea (activa por defecto) Arco por tres puntos Ilustración 91: Sketch tools una vez activada la opción profile. Rectangle: si se despliega este submenú aparece la barra que se visualiza en la Ilustración 92: Ilustración 92: Tipos de rectángulos. Contiene diversas herramientas para dibujar formas geométricas predeterminadas, en orden de izquierda a derecha, son: Rectángulo, Rectángulo orientado, Paralelogramo, Ranuras alargadas (rectas y cilíndricas), Agujero de llaves, Hexágono, Rectángulo centrado, Paralelogramo centrado. Estas dos últimas opciones son nuevas de CATIA v6 con respecto al manual de CATIA v5 anterior, pero se pueden encontrar en CATIA v5r19. Sirven para crear rectángulos y paralelogramos a partir del punto central. Circle: al extender este submenú aparece la barra de la Ilustración 93: Ilustración 93: Círculo. Con opciones para diseñar círculos y arcos en función de distintas posibilidades geométricas, por ejemplo, coordenadas, tres puntos, etc. Spline: con esta opción se genera una curva a través de puntos de control. Si se despliega el submenú, la otra función, que no es la 75 Ilustración 94: Spline Capítulo 4 SKETCHER (DISEÑO 2D) que aparece por defecto (segunda opción de la Ilustración 94), traza una curva que conecta dos elementos, dos rectas, otras curvas, perfiles, etc. Ellipse: este submenú permite dibujar geometrías cónicas, tales como elipses, parábolas e hipérbolas. También elementos cónicos a partir de puntos o tangencias a rectas. Todas estas opciones se muestran en la Ilustración 95. Ilustración 95: Geometrías cónicas. Line: herramientas para la generación distintos tipos de líneas, como se observa en la Ilustración 96. Se pueden crear: líneas, líneas ilimitadas, líneas tangentes a dos curvas, Ilustración 96: Líneas. bisectrices de otras dos líneas y por último, una opción nueva de CATIA v6, que es la de líneas normales a una curva. Ésta es nueva con respecto al manual de CATIA v5 anterior, pero aparece en CATIA v5r19. Axis: creación de un eje a partir de dos puntos. Point: permite la generación de puntos, con diferentes posibilidades. Las distintas posibilidades se muestran en la Ilustración 97, y son: generación de punto mediante un clic, punto por coordenadas, puntos equidistantes en una curva, punto en la intersección de dos curvas y punto proyectado sobre una curva. Ilustración 97: Puntos. 4.2.2.3 Operaciones y transformaciones de elementos (Operation) Una vez generadas las geometrías, estas se pueden modificar con la paleta de Operaciones y los distintos submenús que ofrece. Se conocerán con mas 76 Capítulo 4 SKETCHER (DISEÑO 2D) detalle el manejo de todas estas herramientas en la resolución de los ejercicios prácticos. En la paleta Operation, Ilustración 98, se podrá redondear los vértices de las geometrías creadas, crear chaflanes, recortar elementos, realizar simetrías de elementos y proyecciones de elementos 3D sobre un plano, entre otras operaciones. Ilustración 98: Tipos de operaciones. Es importante recordar, que si se tienen activados los iconos Geometrical y Dimensional Constraints de la paleta Sketch Tools, se generarán automáticamente algunas restricciones. Por ejemplo, si se crea un Corner,la curva que se genera será tangente a las dos líneas y la restricción de tangencia aparecerá automáticamente. Corner: crea un radio de acuerdo entre dos líneas que se unen en un punto. Ofrece seis opciones para recortar (o no) los bordes, de las cuales las tres últimas son novedad para el CATIA v6 si se compara con el CATIA v5 explicado en el manual anterior, pero ya se podía encontrar en CATIA v5r19. Éstas son las que se muestran en la Ilustración 99 y aparecen en la barra de Sketch tools. Ilustración 99: Opciones para la creación de un Corner. En todas estas opciones, el valor que se pedirá introducir será el de radio de curvatura del acuerdo. La explicación de las distintas opciones se hará mediante un ejemplo y se partirá de las líneas que se muestran en la Ilustración 100: 77 Capítulo 4 SKETCHER (DISEÑO 2D) Ilustración 100: Líneas para ejemplo de Corner. Las diferentes opciones son las siguientes: Trim all elements: recorta todos los elementos que intervengan en la creación del acuerdo. En nuestro ejemplo quedaría como en la Ilustración 101: Ilustración 101: Trim all elements. Trim first element: recorta únicamente el primer elemento seleccionado para crear la esquina. En este caso las líneas quedarían, escogiendo primero la vertical, según se observa en la Ilustración 102: Ilustración 102: Trim first element. No trim: no recorta ningún elemento, como se muestra en la Ilustración 103 para el ejemplo que se está tratando: 78 Capítulo 4 SKETCHER (DISEÑO 2D) Ilustración 103: No trim. Standard lines trim: recorta todos los elementos asociados a las líneas seleccionadas que se encuentren en el lado contrario al acuerdo, es decir, si hay dos líneas que se cruzan, esta herramienta dejaría el radio de acuerdo como se muestra en el icono, únicamente con la parte de las líneas que crean el “corner”. Se verá mejor en la Ilustración 104, que lo enseña para nuestro ejemplo. Ilustración 104: Standard lines trim. Construction lines trim: recorta ambas líneas, dejando en activo solamente la parte de las líneas que crean el corner. El resto de las líneas, hasta llegar al vértice en el que se genera el acuerdo, queda como líneas auxiliares, como se indica en la Ilustración 105. Ilustración 105: Construcction lines trim. 79 Capítulo 4 SKETCHER (DISEÑO 2D) Construction lines no trim: recorta todo, pero deja la parte recortada como elementos auxiliares. Se puede observar en la ilustración 106: Ilustración 106: Construction lines no trim. NOTA: En el ejemplo se han usado dos líneas, pero la opción de Corner es aplicable para el punto de unión entre dos curvas en general. Chamfer: genera un chaflán en el vértice formado entre dos curvas. Se ofrecen seis opciones para recortar (o no) los bordes, de las cuales, las tres últimas son novedad del CATIA v6, pero al igual que antes, son nuevas con respecto al manual de CATIA v5 del manual anterior, aunque se pueden encontrar en CATIA v5r19 . Estas opciones son análogas a las de la creación de un radio de acuerdo, visto anteriormente, y por eso se obviará su explicación (Ver Ilustración 107). Y como también ocurría en el caso anterior, estas opciones se muestran en la barra de herramientas del Sketch, Sketch tools. Ilustración 107: Opciones para la creación de un chaflán. También se dan diferentes formas de definir un chaflán una vez se haya elegido la manera de crearlo. Éstas se muestran en los tres últimos botones de la Ilustración 107. Ángulo e hipotenusa: se muestran como valores a seleccionar el ángulo y la hipotenusa del chaflán. 80 Capítulo 4 SKETCHER (DISEÑO 2D) Dos longitudes: las opciones de los valores a elegir son, en este caso, las dos longitudes que se van a recortar de la primera y la segunda línea. Longitud de la primera línea y ángulo: los valores a rellenar son la longitud que va a ser recortada de la primera línea y el ángulo que forma el chaflán con dicha línea. La tercera opción de la Ilustración 98 es la de recortar y romper, Trim y Break, y se selecciona con el siguiente botón: . Se observa que tiene un desplegable para elegir las distintas operaciones que se pueden realizar con este comando. Éstas se muestran en la Ilustración 108: Ilustración 108: Operaciones de recortar y romper. Trim: la primera herramienta es la de recortar, al seleccionarla aparecerá en la barra de herramientas del Sketch, Sketch tools, dos maneras de recortar: . La primera recorta los dos elementos seleccionados, mientras que la segunda opción recorta únicamente el primer elemento seleccionado. Break: la operación de romper, parte un elemento en dos, por la zona que se le marque. Por ejemplo, dos líneas que se cortan. Se puede romper una de las líneas por el punto de corte con la otra línea, y así la primera se quedaría como dos líneas. Quick trim: una vez se seleccione esta herramienta, en la barra de Sketch tools, aparecerán las siguientes opciones . La primera opción recorta el elemento que se seleccione, por la parte de él sobre la que que se pique, con respecto al elemento más cercano que se tenga. La segunda opción es la contraria de la anterior, se la parte del elemento seleccionado que 81 Capítulo 4 SKETCHER (DISEÑO 2D) no se recorta es sobre la que se pica, el resto se recorta con respecto al elemento más cercano. En estas dos opciones, si el elemento que se selecciona está entre otros dos, se recorta (o no, con la segunda opción) la zona delimitado por ambos elementos. La última opción es de rotura de curvas, de manera que se parte la curva con respecto a los elementos que la atraviesen. Close: con esta herramienta, se consigue cerrar una curva que esté abierta. Si por ejemplo, se utiliza sobre un arco de circunferencia, se creará la circunferencia entera. Complement: igual que en el caso anterior, pero se genera la curva complementaria. Si se tiene un arco de circunferencia, se generará el complementario de ese arco. La siguiente paleta de operaciones es la de transformaciones sobre elementos, que se usará para generar simetrías, traslaciones, rotaciones,... Es el tercer botón que aparece en la Ilustración 98: . Éste tiene un menú desplegable que es el que se observa en la Ilustración 109: Ilustración 109: Transformaciones sobre elementos. Para operaciones de simetría se tienen dos opciones: . La primera opción, Mirror, es una simetría con copia del elemento. La segunda, Symmetry, es una simetría sin copia del elemento. Esta última es una novedad de CATIA v6 si se toma como referencia el manual anterior de CATIA v5, pero en el release 19 de la versión 5 ya se podía encontrar esta opción. Translate: se traslada el elemento seleccionado con respecto al punto que se elija. Para definir el desplazamiento, una vez se pulse sobre Translate, se abrirá la siguiente ventana (Ilustración 110): 82 Capítulo 4 SKETCHER (DISEÑO 2D) Ilustración 110: Translate. Si se selecciona Duplicate mode, se generará una o más copias (en función de las que se pongan en la opción Instance(s)) del elemento a desplazar. Si se quiere generar una copia con las restricciones externas y/o internas del elemento a desplazar, se tendrá que pulsar Keep internal constrains y/o Keep external constrains, respectivamente. Rotate: gira un elemento respecto. Al seleccionar esta opción, al igual que en la herramienta de trasladar, aparecerá una ventana para definir los parámetros del giro, que es la mostrada en la Ilustración 111. También se podrá duplicar el elemento a rotar. Ilustración 111: Rotate. Scale: genera un elemento a escala del fijado. Al igual que anteriormente, al seleccionar esta opción se abrirá una ventana para definir el escalado del elemento (ver Ilustración 112). Ilustración 112: Scale. 83 Capítulo 4 SKETCHER (DISEÑO 2D) Offsets: con esta herramienta se crean copias paralelas del elemento seleccionado, a una distancia dada. Por último, de los tipos de tipos de operaciones y transformaciones de elementos, mostrados en la Ilustración 98, se tiene el submenú de geometría en 3D , el cual facilita la generación de dibujos en 2D partiendo de sólidos ya creados mediante la proyección de una geometría 3D (o sólo su contorno) en un plano del Sketch, y también mediante la intersección del sólido por un plano. Una vez se abre el menú desplegable, se obtienen las siguientes formas de creación de dibujo 2D (ver Ilustración 113): Ilustración 113: Dibujos 2D. Proyect 3D Elements: proyecta la geometría 3D en un plano del Sketch. Intersect 3D Elements: genera la intersección de un plano con el sólido 3D seleccionado. Project3D Silhouette Edges: se proyecta el contorno de la geometría 3D en un plano del Sketch. 4.2.2.4 Uso de restricciones (Constraint) Las restricciones a la geometría se introducen para proporcionar una forma exacta. Con las dimensionales se acota el dibujo y, con las geométricas se establecerán relaciones entre los distintos elementos que serán de gran utilidad. Se analizarán los distintos tipos de restricciones existentes: Restricciones dimensionales: 84 Capítulo 4 SKETCHER (DISEÑO 2D) Distancia Distancia entre dos elementos Longitud Longitud de un elemento Angulo Angulo entre dos elementos Radio / diámetro Radio o diámetro de un círculo o un arco Restricciones geométricas: Simetría Simetría respecto a un eje o una línea Punto medio Punto equidistante Obliga a un elemento a estar situado en el punto medio de otro Obliga a tres puntos a ser equidistantes uno de otro Fijo Inmoviliza un elemento Coincidencia Alinea un elemento con otro Concentricidad Fuerza a dos círculos o arcos a ser concéntricos entre si Tangencia Hace que un elemento sea tangente a otro Paralelismo Fuerza una línea a ser paralele a otra Perpendicularidad Fuerza una línea a ser perpendicular a otra Horizontalidad Línea horizontal Verticalidad Línea vertical Colores: Cuando se introducen restricciones en el dibujo, el color de los elementos variará dependiendo de su estado, se explicará en la tabla siguiente el color correspondiente a cada estado (el que viene por defecto, es opcional): Color Estado Blanco Sin restricciones Verde Suficientemente acotado Morado Exceso de restricciones Negro Contiene una restricción incoherente Rojo Geometría incoherente 85 Capítulo 4 SKETCHER (DISEÑO 2D) Normalmente se intentará que todo el dibujo esté en color verde antes de salir de la aplicación del Sketcher para que sea utilizado en otro módulo. Como se comentó en apartados anteriores, si se activan los iconos de Geometrical Constraints y Dimensional Constraints, las restricciones se generan automáticamente. Aún así, la paleta Constraint, que se muestra en la Ilustración 114, permite generar restricciones. Ilustración 114: Constraint. Constraints Defined in Dialog Box: esta opción únicamente está activa cuando está seleccionado un elemento. Al picar sobre ella, se abre la ventana que se puede ver en la Ilustración 115: Ilustración 115: Constraint Definition. Esta ventana muestra las diferentes restricciones que se le pueden imponer al elemento seleccionado. En el caso de la Ilustración 115, es para una línea y se ve que para ella las restricciones posibles son de longitud, horizontalidad, verticalidad y de fijación de la línea. Constraint: tiene restricciones: un menú desplegable para las distintas . La primera, que es la que aparece por defecto, Constraint, define restricciones básicas en o entre elementos. La segunda opción, Contact Constraint, introduce restricciones de contacto. Fix Together: esta herramienta también posee un menú desplegable con dos opciones . La primera, que es la que aparece por defecto, Fix Together, une elementos para crear un sistema rígido. Por ejemplo, si se 86 Capítulo 4 SKETCHER (DISEÑO 2D) selecciona una recta, el sistema sería la propia recta, y los dos puntos de sus extremos. Esto es una novedad de CATIA v6, en comparación con el CATIA v5 explicado en el manual anterior, pero en CATIA v5r19 ya existía esta herramienta. La segunda opción es Auto Constraint, que introduce las restricciones automáticamente. Animate Constraint: animación de restricciones, es de utilidad para realizar comprobaciones de cómo puede variar el dibujo al modificar las dimensiones de las restricciones. Edit Multi-Constraint: con esta herramienta se pueden editar las restricciones ya creada. Se puede modificar una cota, indicar las tolerancias de la medida, etc. Esta opción es una novedad de CATIA v6 con respecto al manual de CATIA v5, aunque se encontraba en CATIA v5r19. 4.3 Desarrollo Práctico A continuación se presentarán una serie de ejercicios resueltos paso a paso, como aplicación del módulo Sketcher. La mejor manera de realizar el aprendizaje de este módulo del programa, es seguir dichos pasos detalladamente. Ejercicio 1 Se quiere realizar el perfil de la Ilustración 116, utilizando las herramientas del Sketcher : 87 Capítulo 4 SKETCHER (DISEÑO 2D) Ilustración 116: Perfil Ejercicio 1. Para la realización de este ejercicio se dejará activa (en color naranja) la opción Geometrical Constraints . Esto generará restricciones geométricas, como la horizontalidad y verticalidad de las líneas. Por otra parte habrá que desactivar la opción Snap to Point , , de la paleta Sketch Tools, para poder acceder cualquier parte de la pantalla y no sólo a los puntos de la rejilla. Lo primero sería elegir el plano en el que se va a realizar el perfil. Para ello se selecciona un plano y se pica en el icono que ejecuta la operación Sketcher: Para que el perfil quede totalmente definido (en color verde) es preciso que ningún elemento del dibujo, aunque se intente arrastrar con el ratón, se pueda desplazar. Esto se consigue definiendo, tanto la geometría del perfil, como su posición en el espacio. Por tanto se acotará todo el perfil imponiendo restricciones de movimiento o constraint. Un perfil se puede realizar de diversas formas, aquí se muestran unas cuantas soluciones, pero cualquier otra que llegue al mismo objetivo es igualmente válida. Se comienza dibujando un perfil que sea los más aproximado posible al del croquis del ejercicio, pulsando en el icono: . Para ello, se actuará como se muestra en la Ilustración 117. Paso 1: para la realización del arco de 88 Capítulo 4 SKETCHER (DISEÑO 2D) circunferencia tangente a la línea horizontal superior hay que picar sobre el botón , luego, se cambia a línea, y se termina de hacer el perfil como se muestra en el paso 2. Paso 1 Paso 2 Ilustración 117: Realización del perfil. Se sigue dando forma al perfil primitivo. Ahora se procederá a redondear la esquina superior izquierda mediante la operación Corner . Se selecciona él, o los puntos, donde realizar el acuerdo, y se pica en el icono. Pulsando varias veces la tecla TABULACION, se activa el campo radius del menú Sketch Tools, y se introduce el valor del radio (15mm). Si se tiene la opción Dimensional Constraint activa, el valor de la cota se quedará en el dibujo, como se observa en la Ilustración 118. Se puede comprobar en el paso 2, la paleta Sketch tools ha menguado, ya que la operación Corner ha finalizado y no es necesario añadir ningún dato adicional. Cada vez que se desee introducir un dato en esta paleta lo se realizará de esta forma. Otra opción sería picar con el ratón en el campo donde se quiere introducir el valor, pero tiene el inconveniente que el elemento geométrico se ve arrastrado por el movimiento del ratón, pudiendo obtener resultados no deseados. 89 Capítulo 4 SKETCHER (DISEÑO 2D) Paso 1 Paso 2 Ilustración 118: Realización de corner superior izquierdo. Si en lugar de seleccionar un solo punto, se seleccionan dos o más, al introducir el valor en el campo Radius, uno de los radios tomaría el valor introducido, y el resto se adaptarían mediante fórmulas. Esto lo se verá mediante el ejemplo que se muestra en la Ilustración 119. Para seleccionar varios puntos o elementos, en general, se tiene que mantener pulsada la tecla CONTROL mientras se pica sobre los elementos a seleccionar. Si se tiene el perfil mostrado en el paso 1 de la Ilustración 119, y del que se desea redondear las dos esquinas (paso 2). Al seleccionar primero los dos puntos y después pinchar en el icono Corner, el primer punto seleccionado dispondrá del valor introducido en el campo Radius, y el otro de una fórmula (paso 3). Puntos seleccionados Fórmula aplicada Paso 1 Paso 2 Paso 3 Ilustración 119: Seleccionando dos puntos. 90 Capítulo 4 SKETCHER (DISEÑO 2D) El valor del radio afectado por la fórmula no se puede cambiar, ya que está relacionado con el valor fijado en la otra esquina. Por ejemplo, si se cambia a 20mm el valor del radio de la esquina derecha, el otro radio cambiará automáticamente adaptándose a la nueva situación. Las fórmulas se pueden borrar. A continuación se pasará a generar el detalle de la esquina inferior izquierda mediante la operación Chamfer (chaflán) . Es posible realizarlo de manera análoga que en el caso anterior, pinchando primero él, o los puntos, y después el comando; o bien, ejecutando primero el comando. Así pues, se lleva a cabo la operación como se muestra en la Ilustración 120, y se elige el punto, o bien las dos líneas afectadas por Chamfer (Paso 1). Se selecciona el icono , que sirve para introducir el ángulo y la distancia con respecto a la primera línea escogida. Se introducen los valores en la paleta Sketch Tools (Paso 2). Al pulsar ENTER, el chaflán queda terminado obteniendo la figura del paso 3. Paso 1 Paso 2 Paso 3 Ilustración 120: Realización del chaflán. Sólo queda resolver los círculos. Estos deben ser concéntricos a los acuerdos de las esquinas, y por tanto sus centros coincidentes. Se aplicará lo que se 91 Capítulo 4 SKETCHER (DISEÑO 2D) indica en la Ilustración 121. Para ello, lo más usual es ejecutar la operación Circle (Paso 1) picando en el icono , generando un círculo de radio 10mm, y luego situar el círculo en el sitio deseado (Paso 2). Si se pincha sobre el botón y se selecciona el punto del centro del círculo y el del arco del acuerdo, se establecerá una relación entre ambos puntos. Otra posibilidad sería empezar a dibujar un círculo a partir de su centro, en el punto del centro del arco de circunferencia del radio de acuerdo, como se observa en la Ilustración 122. Esto es lo que se aplicará para crear el segundo círculo, dándole un radio de 10mm. Paso Ilustración 1 121: Creación del segundoPaso 2 círculo.del primer círculo. Ilustración 122: Creación Y así el perfil se quedaría como se ve en la Ilustración 123: Ilustración 123: Perfil a falta de acotar. Una vez completado el perfil, sólo resta acotarlo. Utilizando tanto la operación vista anteriormente, como la operación Constraint, mediante el icono 92 . Se Capítulo 4 SKETCHER (DISEÑO 2D) selecciona el elemento a acotar, y se ejecuta Constraint. Se introduce el valor de la cota y se pulsa ENTER. Para ver como realizarlo, se hará un ejemplo, acotando la línea horizontal inferior, como se muestra en la Ilustración 124. Ilustración 124: Acotando. Se selecciona la línea horizontal inferior, se pulsa el botón Constraint, , entonces aparecerá la cota que tiene la línea. Para modificarla, sólo hay que picar dos veces sobre la cota, y aparecerá una ventana como la que se muestra en la Ilustración 124, en la opción Value, se pondrá el valor que interese, que será el marcado por el perfil del ejercicio. Esto se realiza con todos los elementos del perfil, hasta que quede completamente definido. Se debe también acotar alguno elemento con respecto a otro externo. Así, se escogen los elementos a acotar, en este caso los dos puntos marcados con círculos de color rojo. Se ejecuta la operación Constraint, y se despliega el menú contextual de la cota para imponer su medida vertical. De esta forma se fijan los 10 mm de altura, como se muestra en la siguiente Ilustración 125. 93 Capítulo 4 SKETCHER (DISEÑO 2D) Ilustración 125: Acotación entre dos elementos. Aunque hubiera resultado más sencillo seleccionar la línea y directamente fijar los 10 mm de cota. En cualquier caso, el resultado sería el mostrado por la Ilustración 126. Ilustración 126: Cota vertical fijada. Se pasa a imponer la restricción de movimiento a todo el perfil. Para ello, como ya se ha comentado, se debe establecer una restricción con algún elemento externo, por ejemplo los ejes del Sketch. Otra alternativa es fijar un elemento del dibujo, mediante la restricción Fix, que aparece pulsando el botón Constraints Defined in Dialog Box, como se indica en la Ilustración 44. Para marcar que un elemento a quedado fijado, aparece un icono con la forma de un ancla, como el que está rodeado en rojo en la Ilustración 127. 94 Capítulo 4 SKETCHER (DISEÑO 2D) Ilustración 127: Fijando la línea horizontal inferior. Se aprecia como al dejar fijo un elemento esté se vuelve de color verde, ya que está totalmente definido en el espacio, y no se puede mover. Si se intenta arrastrar un elemento del perfil con el ratón, esté cambiara, pero los elementos en verde permanecerán inmóviles, pudiendo cambiar únicamente su longitud. Se procurará que todo el perfil quede de este color. Si durante la acotación del dibujo se imponen cotas redundantes, los elementos afectados por las cotas redundantes adquirirán color morado (ver Ilustración 128): Ilustración 128: Acotación redundante. Se debe ser cuidadosos en la acotación del dibujo. Una vez que se han impuesto todas las restricciones, se obtiene el resultado de la Ilustración 129: 95 Capítulo 4 SKETCHER (DISEÑO 2D) Ilustración 129: Acotación terminada. Ejercicio 2 Se va a realizar, utilizando las herramientas del Sketcher, el perfil de la Ilustración 130: Ilustración 130: Perfil Ejercicio 2. Como se ha comentado, existen diferentes opciones en el proceso de diseñar con CATIA v6, todas válidas si al final se obtiene el resultado correcto. Para dibujar el perfil de la figura se trazará sólo la mitad izquierda del perfil y después, utilizando el comando de simetría, se obtendrá el resultado definitivo. Al igual que en el ejercicio 1, se comienza seleccionando un plano y abriendo el módulo del Sketcher. Con la operación Profile, aproximado al de la Ilustración 131: 96 , se dibujará un perfil abierto Capítulo 4 SKETCHER (DISEÑO 2D) Coincidencia de líneas horizontales Coincidencia con eje vertical Tangencia Ilustración 131: Semi-perfil del ejercicio 2. Se comprueba que el perfil no se parece mucho a la figura inicial dada, pero cuando se introduzcan las cotas o restricciones dimensionales, la forma del perfil cambiará para adaptarse a las medidas del dibujo. Las restricciones geométricas se establecen automáticamente debido a que se tiene activada la opción Geometrical Constraint de la paleta Sketch Tools. A continuación pulsando en el icono constraint, , se introducen las cotas del dibujo, como se muestra en la Ilustración 132: Ilustración 132: Acotación del semi-perfil. Se puede apreciar que la acotación del perfil es incompleta, pues algunas líneas no están en color verde. Tras aplicar la simetría se completará la acotación. 97 Capítulo 4 SKETCHER (DISEÑO 2D) Se continua con la creación del perfil trazando el círculo y el perfil cerrado interior. El círculo se dibuja como en el ejercicio 1, pulsando en el icono Circle, seleccionando el punto centro, e insertando el valor del radio. El perfil interior de la Ilustración 133 admite distintas alternativas para su trazado. Se presentan dos. Circunferencias Pequeñas Circunferencias Grandes Ilustración 133: Perfil interior. Alternativa 1: se realizan dos circunferencias concéntricas (Circunferencias grandes) de radios 36 mm y 52 mm con centro el punto señalado en el dibujo (Paso 1). Se trazan otras dos circunferencias (Circunferencias pequeñas) tangentes a las dos anteriores (Paso 2). Para ello, primero se dibuja la circunferencia, y después se usan las restricciones de coincidencia (ver Ilustración 134). Paso 1 Paso 2 Ilustración 134: Alternativa 1. Ahora se establecerán las cotas fijadas en el perfil, como distancia entre centros de 30 mm, y paralelismo entre la línea del perfil y la línea formada por el centro de una de las circunferencias pequeñas y el centro de las circunferencias grandes. Todo esto se puede observar en la Ilustración 135. 98 Capítulo 4 SKETCHER (DISEÑO 2D) Ilustración 135: Acotación alternativa 1. Sólo queda recortar el perfil y quedarnos con la parte que interesa. Esto se consigue utilizando principalmente estos dos comandos: Trim: Relimita un tramo con otro. Quick Trim: Borra un tramo hasta que se corta con otro. Con cualquiera de estos dos comandos y seleccionando los tramos apropiados se puede conseguir nuestro propósito, obteniendo el resultado de la Ilustración 136: Ilustración 136: Fin alternativa 1. Alternativa 2: Mucho más rápida que la anterior. Utilizando el comando Cilindrical Elongated Hole. Se pulsa sobre el icono , dentro del menú desplegable del rectángulo, y seleccionando en el siguiente orden: El centro de las circunferencias grandes, el centro de una circunferencia pequeña, el centro 99 Capítulo 4 SKETCHER (DISEÑO 2D) de la otra circunferencia pequeña, y la distancia entre circunferencias grandes. Los pasos a seguir se observan en la Ilustración 137. Se muestra como el uso de un único comando permite obtener el perfil interior deseado, sin necesidad de recortar líneas en el dibujo. Al final del proceso, sólo queda acotar el dibujo de la misma manera que en la Ilustración 137. Paso 1 Paso 2 Paso 3 Paso 4 Ilustración 137: Proceso de la segunda alternativa. Una vez que se tiene el medio perfil terminado, se aplica simetría. Para ello se seleccionan primero los elementos que se quieren hacer simetría (ver Ilustración 138), después se utiliza el icono y se escoge el eje de simetría. Se pueden seleccionar todos los elementos manteniendo pulsado el botón izquierdo del ratón y arrastrándolo para crear un recuadro, todos los elementos que se encuentren dentro de él serán seleccionados. Aunque se puede hacer seleccionando elemento a elemento manteniendo pulsada la tecla CONTROL. 100 Capítulo 4 SKETCHER (DISEÑO 2D) Ilustración 138: Todos los elementos seleccionados. NOTA: No seleccionar los ejes V y H. Se ejecuta el comando Symmetry, y se marca el eje V como eje de simetría, obteniendo el resultado de la Ilustración 139: Ilustración 139: Perfil tras hacer simetría. Al hacer una simetría se establecen unas restricciones del tipo . Esto significa que los elementos originales de la simetría (la parte izquierda del perfil), son los padres de las partes simétricas (parte derecha del perfil). De manera que si se cambia, por ejemplo, el diámetro de la circunferencia interior de la parte izquierda, también cambiará en la parte derecha. Para completar el perfil habrá que dibujar el arco de circunferencia inferior. Esto se puede realizar de muchas formas. Se hará utilizando la operación Arc, del menú desplegable del círculo. Pero primero se va a crear el centro de la circunferencia de este arco. Se pincha en el icono Point, se coloca el punto en cualquier parte del eje vertical “V”, luego, picando dos veces sobre él, se abrirá la ventana que se muestra en la Ilustración 140, y se impone que sea un 101 Capítulo 4 SKETCHER (DISEÑO 2D) elemento constructivo (o auxiliar) picando en la opción Construction element. Por último lo se acota, tal y como aparece en el perfil de la Ilustración 140. Ilustración 140: Definición del centro del arco. Se pulsa el icono del menú desplegable del círculo, y se ejecuta la operación Arc. Se seleccionan los siguientes elementos en este orden: El centro del arco, el radio del arco (60mm), el primer punto del arco y el segundo punto del arco, los cuales se encontrarán sobre la recta horizontal inferior, como se muestra en la Ilustración 141. Ilustración 141: Generación del arco inferior de radio 60mm. A continuación se elimina el tramo central del perfil utilizando las operaciones de borrado ya conocidas con anterioridad. Para definir totalmente el perfil (de color verde) queda sólo imponer dos restricciones de distancia: cotas de 280mm entre centros, y de 70mm entre líneas verticales. Lo que dejaría el perfil terminado, tal y como se muestra en la Ilustración 142. 102 Capítulo 4 SKETCHER (DISEÑO 2D) Ilustración 142: Perfil Ejercicio 2 terminado. 4.4 Ejercicios Propuestos Ejercicio 1 Utilizando las herramientas del módulo Sketcher, trazar un perfil que se puede descargar del CD adjunto. Para ello, picar en PLM Access del menú principal, después en la opción Import, y dentro de ésta en CATIA File. Esto se muestra en la Ilustración 143. Se abrirá una ventana que pide la ubicación de archivo a abrir, se busca el mismo en el CD ROM adjunto (EJERCICIOS CD/Capítulo 4/Ejercicios Propuestos/Sketch3). Ilustración 143: Abrir archivo del CD. 103 Capítulo 4 SKETCHER (DISEÑO 2D) El perfil del ejercicio es el que se muestra en la Ilustración 144. Ilustración 144: Perfil del Ejercicio Propuesto. 104 Capítulo 4 SKETCHER (DISEÑO 2D) Ejercicio 2 En este ejercicio se proponen varios perfiles: Las soluciones de estos perfiles se encuentran en el CD ROM adjunto (EJERCICIOS CD/Capítulo 4/Ejercicios Propuestos/Sketch4 a Sketch9). 105