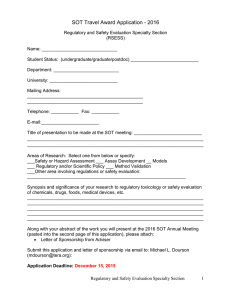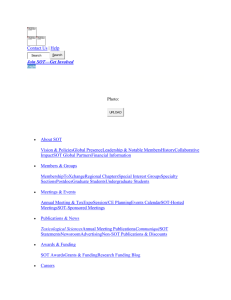SQ Service Guide DISTRIBUTOR USE ONLY! Warranty The Allen & Heath warranty policy is as follows: If the unit fails within 30 days of receipt by the distributor, then A&H will offer a parts for repair. If the unit is DOA, then A&H will offer a replacement unit. If the unit fails within 12 months of purchase by the end user, then A&H will offer parts free of charge for repair by the distributor. Component level repairs are not advised and are not supported on units within warranty. For warranty enquiries, please contact support@allen-heath.com with the serial number, date of purchase and required part number. For part orders for spares stock and out of warranty repairs please contact our spares administrator Fiona.Viney@allen-heath.com SQ Disassembly Bottom Panel Remove fixings from the bottom panel to access the inside of the unit. Fans Fold the bottom panel back and unclip the fan connections to remove the bottom panel 12v Fader Motor Supply A separate power supply to the fader board is dedicated for the fader motors. This 12 volt supply is regulated down to 5 volts on the fader board. Fader PCB Each fader has a dedicated wire form and can be removed individually, when replacing a fader, the PCB screws must be removed. When testing an issue with a fader, the wire form for the faulty fader can be swapped with an adjacent fader to test if the PCB or motor is at fault – This does not require the fader to be removed from the unit. Fader Wiring When replacing a fader motor, the wire form should be reused from the old fader unless a new wire form is requested. Below is a reference for the wire connections when changing a fader motor. Screen Connection The TFT screen has two separate connections to the CPU on SQ, the thin cable (left) is for touch, and the larger (right) cable is for display. The back panel will need to be removed for access to the Screen, CPU PCB and Surface PCB. Screen Mounting The screen is mounted underneath the CPU PCB. When replacing a screen, the mounting PCB and Bezel should be reused. Please note: The adhesive pad protectors on the back of the screen should not be removed. The screen should not be stuck to the mounting PCB. LCD Mounting There is a separate PCB for each bank of 4 LCD screens. If the first PCB in the chain (left) has an issue, it may affected the others. For example, if there is a problem with the back light on the first PCB, all the back lights may be affected. LCD Bezel The bezel surround of the LCD screen is made of harder material and can get caught on the metal work when mounting. If it get’s caught it will cause pinching and discolouration on the screen. With the unit on its side, make sure the LCD is mounted correctly before fixing in place. SQ Diagnostics Power Distribution PSU Fader DC-DC SQ5 & SQ6 – AG10964 SQ5 – AG10762 SQ6 - AG11096 Network SQ5 & SQ6 - AG10938 +3v3 (12v supply for fader motors only) +12v Audio Input +3v3 CPU Audio Output SQ5 – AG11018 SQ6 – AG11093 Connector SQ5 – AG10962 SQ6 – AG11091 Surface SQ5 & SQ6 - AG10820 SQ5 – AG10963 SQ6 – AG11092 SQ5 & SQ6 – AG10996 DSP - FX Channel SQ5 & SQ6 – AG10928 Headphone SQ5 & SQ6 – AG11069 SQ5 - AG10992 SQ6 – AG11094 Screen Soft Rotaries SQ6 – AG11095 Routing Overview Fader Network SQ5 & SQ6 - AG10938 SQ5 – AG10762 SQ6 - AG11096 DEVICE = Audio = Control = USB = Ethernet CPU Audio Input Connector SQ5 – AG10962 SQ6 – AG11091 Headphone SQ5 & SQ6 – AG11069 SQ5 & SQ6 – AG10996 TOUCH DSP - FX SQ5 & SQ6 – AG10928 HOST Audio Output SQ5 – AG11018 SQ6 – AG11093 Surface SQ5 & SQ6 - AG10820 SQ5 – AG10963 SQ6 – AG11092 Screen Channel SQ5 - AG10992 SQ6 – AG11094 Soft Rotaries SQ6 – AG11095 4Ch LDC Screen Overview = Power = Text Control = Backlight Control SQ7 SQ6 SQ5 4Ch LCD AE10814 4Ch LCD AE10814 4Ch LCD AE10814 4Ch LCD 4Ch LCD AE10814 AE10814 4Ch LCD AE10814 4Ch LCD AE10814 4Ch LCD AE10814 Channel SQ5 - AG10992 Layer Side SQ6 – AG11094 SQ7 – AG11291 Mix Side Diagnostics A number of LEDs are placed on the main CPU, Fader board, DSP-FX board and I/O cards to help monitor activity on these boards. This includes LEDs for power rails, high speed link, and FPGA/DSP programmed and active. The Blue LED on the rear of the unit should be static. Due to the presence of these LEDs, there are less needs for power rail test points. Also supplied are routing overviews for Power Distribution and Control/Audio routing. Use these to identify an associated PCB when a fault occurs. 1. +3V3 Power for TFT Screen. Yellow LED, On Solid = Power Good 2. +2V5 rail Yellow LED. On Solid = Power Good CPU LEDs 4 3. +3V3 rail Yellow LED. (Indicator for +1V0, +1V5, +1V8, +2V5, +3V3 and +12V rails) On Solid = Power Good 1 2 4. +1V0 Error Red LED. On Solid = CPU power issue. 3 5. +5V USB Yellow LED, Power for SQ-Drive port. On Solid = Power Good 6. Debug 0 = High Speed Link (HSL) between CPU, DSP FX and IO Card. Green = Good 6 7 5 Debug 1 = HSL Error. Illuminates for 5 second on power up. Red = Error, Off = Good. Debug 2 = FPGA Alive Blue LED, Displays heart beat pattern. 7. ALIVE 1 = Core (Screen & Faders) ALIVE 0 = USB Yellow LED, Displays heart beat pattern. 1. +3V3 rail Green LED. On Solid = Power Good DSP FX LEDs 1 2. DSP Program indicator Yellow LED (U16A & U16B) On Solid = DSP Programmed 3. Prog OK = FPGA Programmed. Blue LED displays heart beat pattern. 2 4. Link OK = HSL status Green LED. On Solid = Link OK ERROR = HSL Error indicator Red LED. On solid = Error, Off = Good Illuminates for 5 seconds during power up. 3 4 Fader Board LEDs 1 2 3 1. Active = Processor Active Yellow LED. Displays heart beat pattern. Two (2) present on SQ6. The processor is powered by the +3V3 rail, if this LED is off, there is likely an issue with the +3V3 rail. 2. +3V3 rail Yellow LED. On Solid = Good (SQ5 Only) 3. +5V Fader Motor power good indicator Green LED. On Solid = Power Good Fader Motor Test Points SQ5 – AG10762 Test between CN3 pin and LK4 pad. Test between CN3 pin and LK6 pad. SQ6 – AG11096 The 12v input is regulated down to a 5v supply for the Fader Motors only. The 5v supply can be tested using these test points. Firmware Firmware is available from the Allen & Heath website under the Software tab and is installed via a USB drive on the desk. Go to Utility > USB Utility > Firmware Update to install new firmware and view the current firmware version. You will need to format the USB drive under the Status/Format tab before updating. Please Note - Known issue (v1.2.0 or less) – Firmware update does not install on both images: The SQ has a main image and back-up image for stability and redundancy. If an update has been carried out, and the SQ boots into an older firmware, the update should be carried out again to ensure both images are running the same version. Hard Reset Hold the EQ ‘In’ and ‘HF’ keys when powering on the SQ. This will clear all mix settings and all saved data, including Scenes and Libraries, so the customer should back-up any data they wish to keep. Forced Reinstall of Firmware With the unit powered off, insert a formatted USB drive into the USB socket on the front of this unit with the latest firmware loaded into the root of the drive. Press and hold the HPF In and Library keys and power on the unit. This will take a few minutes to complete. Please note: A hard rest should be performed after a forced reinstall of firmware. Please note: If the .bin firmware file is loaded into a folder on the USB, the SQ will not see it. The file must be in the root of the drive.