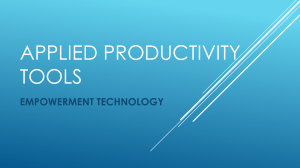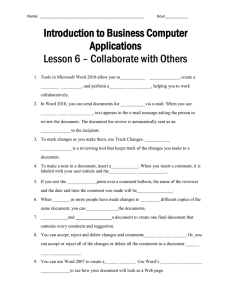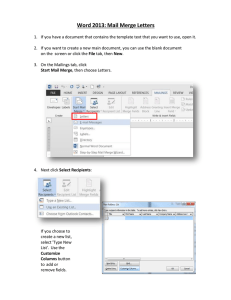IT APPLICATION TOOLS IN BUSINESS A. MS WORD Word is a full-featured word processing program that allows you to create professional looking documents and revise them easily. With Word you can develop many types of personal and business documents, including flyers, letters, memos, resumes, reports, fax cover sheets, mailing labels, and newsletters. Word has many features designed to simplify the production of documents and add visual appeal. Using word, you can easily change the shape, size and color of text. You can also include borders, shading, tables, images, pictures, and charts. To Start a Program Using the Start Menu Across the bottom of the Windows 7 desktop is the taskbar. The taskbar contains the Start button, which you use to access programs, files, folders, and setting on a computer. Clicking the start button displays the Start menu. The Start menu allows you to access programs, folders, and files on the computer and contains commands that allow you to start programs, store and search for documents, customize the computer, and obtain help about thousands of topics. Menu is a list of related items, including folders, programs, and commands. Each command on a menu performs a specific action, such as saving a file or obtaining help. Window is a rectangular area that displays data and information. The top of a window has a title bar, which is a horizontal space that contains the window’s name. You view a portion of a document on the screen through a document window. The default view is Print Layout view, which shows the document on a mock sheet of paper in a document window. Insertion Point is a blinking vertical bar that indicates where text, graphics and other items will be inserted. Mouse pointer becomes different shapes depending on the task you are performing in Word, sometimes the shape of an I-beam. You use a Scroll Bar to display different portions of a document in the document window. At the right edge of the document window is a vertical scroll bar, a horizontal scroll bar appears at the bottom of the document window. A scroll arrow is located at each end of a scroll bar. Status bar is located at the bottom of the document window presents information about the document, the progress of current tasks, and the status of certain commands and keys The Ribbon, located near the top of the Word window, is the control center in Word. It consists of tabs, groups, and commands. Each tab surrounds a collection of groups, and each group contains related commands. The ribbon displays seven top level tabs: Home, Insert, Page Layout, References, Mailings, Review, and View. The Home tab, called the primary tab, contains the more frequently used commands. The tab currently displayed is called the active tab. Word displays other tabs, called contextual tabs, when you perform certain tasks or work with objects such as pictures or tables. Gallery is a set of choices, often graphical, arranged in a grid, or in a list. Most galleries support live preview, which is a feature that allows you to point to a gallery choice and see its effect in the document—without actually selecting the choice. Some commands on the Ribbon display an image to help you remember their function. When you point to a command on the Ribbon, all or part of the command glows in shades of yellow and orange, and an Enhanced Screen Tip appears on the screen. An enhanced screen tip is an on-screen note that provides the name of the command, available keyboard shortcut (s), a description of the command, and sometimes instructions for how to obtain help about the command The lower right corner of some groups on the ribbon has a small arrow, called a Dialog Box Launcher, that when clicked, displays a dialog box or a task pane with additional options for the group. A task pane, in contrast to a dialog box, is a window that can remain open and visible while you work in the document. The mini toolbar which appears automatically based on tasks you perform, contains commands related to changing the appearance of text in a document. When the mini toolbar appears, it initially is transparent that is not use, it disappears from the screen. (Type your name name and highlight) pg. 1 Cabello,EF IT APPLICATION TOOLS IN BUSINESS The Quick Access Toolbar, located by default above the Ribbon, provides easy access to frequently used commands. Initially, the Quick Access Toolbar contains the Save, Undo, and Redo commands. Key Tips. If you prefer using the keyboard instead of the mouse, you can press the ALT key on the keyboard to display KeyTips, or keyboard code icons, for certain commands. A shortcut menu is a list of frequently used commands that relate to the right-clicked object. When you right click a scroll bar, for example, a shortcut menu appears with commands related to the scroll bar. In both academic and business environments, you will be asked to write reports. Business reports range from proposals to research findings. A research paper is a document you can use to communicate the results of the research findings. To write a research paper, you learn about a particular topic from a variety of sources, organize your ideas from the research results, and then present relevance facts/and or opinions that support the topic. Your final research paper combines properly credited information and your personal insights. Thus, no two research papers even if the same topic will or should be the same. When preparing a research paper, you should follow a standard documentation style that defines the rules for creating the paper and crediting sources. There are variety styles exists, depending on the nature of the research paper. Each style requires the same basic information, the differences in styles relate to requirements for presenting the information. PROJECT 1. Creating a Research Paper With Citations and References 2 Popular Documentation Styles for Research Paper 1. Modern Language Association of America (MLA) Style 2. American Psychological Association (APA) Style Adjusting Line and Paragraph Spacing Line spacing is the amount of vertical space between lines of text in a paragraph. Paragraph spacing is the amount of space above and below a paragraph. Normal style places 10 points of blank space after each paragraph and inserts a vertical space equal to 1.15 lines between each line of text. A. To double –Space text 1. On the Home Tab, click Line spacing button, click 2.0 in the line spacing gallery B. To Remove Space after a Paragraph 1. Click the Line spacing button on the Home tab, Click Remove Space After Paragraph Headers and Footers A header is text and graphics that print at the top of each page in a document. A footer is text and graphics that print at the bottom of every page. In addition to text and graphics, headers and footers can include document information such as the page number, current date, current time, and author’s name. Shortcut Keys for Formatting Characters Character Formatting Task All capital letters Case of letters Decrease font size Double Underline Increase Font size Remove character formatting Subscript Superscript Underline words, not spaces Justify paragraph Shortcut keys Ctrl + Shift +A Shift + F3 Ctrl + Shift + < Ctrl + Shift + D Ctrl + Shift + > Ctrl + Spacebar Ctrl + Equal Sign Ctrl + Shift + Plus Sign Ctrl + Shift + W Ctrl + J First Line Indent Marker- to indent just the first line of a paragraph pg. 2 Cabello,EF IT APPLICATION TOOLS IN BUSINESS Left indent marker- allows you to change the entire left margin Hanging indent- sets off the first line of a paragraph by positioning it at the margin, and then indenting each subsequent line of the paragraph. Citations Both the MLA and APA guidelines suggest the use of in-text parenthetical references (placed at the end of the sentence), instead of footnoting each source of material in a paper. Reference all sources During your research, be sure to record essential publication information about each of your sources Book: full name of author (s), complete title of book, edition if available, volume (if available), publication city, publisher name, publication year Magazine: full name of author (s), complete title of article, magazine title, issue number (if available) date of magazine, page numbers of article, Website: full name of author (s), title of Web site, Website publisher or sponsor, publication date, publication medium, date viewed. To Edit a Citation In the MLA style, if a source has page numbers, you should include them in the citation. Footnotes The MLA style specifies that a superscript (raised number) be used for a note reference mark to signal that an explanatory note exists either at the bottom of page as footnote or at the end of the document as an endnote. To Insert a Footnote Reference Mark 1. Position insertion point to the desired location (after period of the word point), Click Insert Footnote button (References tab/Footnote group) to display a note reference mark (a superscripted 1) in two places: (1) In the document window at the location of the insertion point and (2) At the bottom of the page where the footnote will be positioned, just below a separator line What if I wanted noted to be positioned as endnotes instead of as footnotes? You would click the Insert Endnote button (References tab/Footnotes group), which places the separator line and the endnote text at the end of the document, instead of the bottom of the page containing the reference. What is a tag name? A tag name is an identifier that links a citation to a source. Word automatically creates a tag name when you enter a source. When you create a citation placeholder, enter a meaningful tag name, which will appear in the citation placeholder until you edit the source. pg. 3 Cabello,EF IT APPLICATION TOOLS IN BUSINESS To Edit a Citation In MLA style, if you reference the author’s name in the text, you should not list it again in the parenthetical citation. Instead, just list the page number in the citation., suppressing the author. To Count Words 1. Click the word count indicator on the status bar, place a check mark in the “include textboxes, footnotes and endnotes., click the Close button. Automatic Page Breaks As you type documents that exceed one page, Word automatically inserts page breaks, called automatic page breaks or soft page breaks, when it determines the text has filled one page according to paper size, margin settings, line spacing, and other settings. To Edit a Citation If you reference the author’s name in the text, you should not list it again in the parenthetical citation. For Web Site citations, when you suppress the author’s name, the citation shows the Website name because page numbers do not apply. Creating an Alphabetical Works Cited Page According to the MLA documentation style, the works cited page is a list of sources that are referenced directly in a research paper. You place the list on a separate numbered page with the title, Works Cited, centered one inch from the top margin. The works are to be alphabetized by the author’s last name or, if the work has no author, by the work’s title. The first line of each entry begins at the left margin. Indent subsequent lines of the same entry one-half inch from the left margin To Page Break Manually The works cited are to be displayed on a separate numbered page. Thus, you must insert a manual page break following the body of the research paper so that the list of sources is displayed on a separate page. A manual page break, or hard page break, is one that you force into the document at a specific location. Other ways 1. Press CTRL + Enter key To Apply a Style The works cited title is to be centered between the margins of the paper. If you simply issue the Center Command, the title will not be centered properly. Instead, it will be one-half inch to the right of the center point because earlier you set the first-line indent for paragraphs to one-half inch. To properly center the title of the works cited page, you could drag the First Line indent marker back to the left margin before centering the paragraph, or you could apply the Normal style to the location of the insertion point. Recall that you modified the Normal style for this document to 12 point Times New Roman with double spaced, left aligned paragraphs that have no space after the paragraphs. To apply a style to a paragraph, first position the insertion point in the paragraph and then apply the style. The following step applied the modified Normal Style to the location of the insertion point. 1. Click Home on the ribbon to display Home tab 2. With the insertion point on the paragraph mark at the top of page 3, even if Normal is selected, click Normal in the Quick Style gallery (home tab/styles group) to apply Normal style to the paragraph containing the insertion point. To Center Text 1. Press CTRL + E to center the paragraph mark. 2. Press CTRL + L to left align the paragraph mark. pg. 4 Cabello,EF IT APPLICATION TOOLS IN BUSINESS To Create the Bibliographical List While typing the research paper, you created several citations and their sources. Word can format the list of sources and alphabetize them in a bibliographical list, saving you time looking up style guidelines. That is, Word will create a bibliographical list with each element of the source placed in its correct position with proper punctuation, according to the specified style. The following steps create an MLA-styled bibliographical list from the sources previously entered. 1. Click References on the Ribbon to display the References tab 2. With the insertion point positioned as shown in Figure above, click the Bibliography button (References tab/Citations & Bibliography group) to display the Bibliography gallery Will I select the Works cited option from the Bibliography gallery? No. The title it inserts is not formatted according to the MLA documentation style. Thus, you will use the Insert Bibliography command instead. 3. Click Insert Bibliography command to insert a list of sources at the location of the insertion point. To Modify a Source and Update the Bibliographical List If you modify the contents of any source, the list of sources automatically updates because the list is a field. What if the list of sources in the document does not update automatically? Click in the list of sources and then press the F9 key, which is the shortcut key to update a field. PROJECT 2. Generating Form Letters, Mailing Labels, and Directory To generate form letters, you create a main document for the form letter, create or specify a data source, and then merge, or blend, the main document with the data source to generate a series of individual letters. Identifying the Main Document for Form Letters The first step in the mail merge process is to identify the type of document you are creating for the main document. In the mailmerge process, Word supports five types of main documents: letters, e-mail messages, envelopes, labels, and a directory. To Identify the Main Document for the Form Letter Using the Mail Merge Task Pane 1. Click Mailings on the ribbon to display the Mailings tab 2. Click the Start Mail Merge button (Mailings tab/Start Mail Merge group) to display the Start Mail Merge menu pg. 5 Cabello,EF IT APPLICATION TOOLS IN BUSINESS 3. Click Step by Step Mail Merge Wizard on the Start Mail Merge menu to display step 1 of the mail merge wizard in the Mail Merge Task pane 4. Click the Next: Starting document link at the bottom of the Mail Merge Task pane to display Step 2 of the Mail Merge wizard, which requests you select a starting document. 5. Click “start from a template” in the “Select starting document” area and then click the Select template link to display the Select Template dialog box. 6. Click the Letters tab in the dialog box to display the Letters sheet; and then click Apothecary Letter template. 7. Click the OK button Can I close the Mail Merge Task Pane? Yes you can close the Mail Merge Task Pane at any time by clicking its Close button. When you wish to continue with the merge process, you would repeat these steps and Word will resume the merge process at the correct step in the Mail Merge wizard. To Change the Document Theme 1. Display Design tab 2. Click the Themes button (Design tab) and then click Quotable to change the document theme. To Enter the Sender Information 1. Click the content control with the placeholder text, Type Sender Company Name- type your name 2. Click the content control with the placeholder text, Type Sender Company Address- type your own home address To Change the Margin Settings Click Normal in the Margins gallery to change the top, bottom, left, and right margins to 1 inch To Create a Folder while Saving 1. Click save button on the Quick access toolbar to display the Save as dialog box 2. Type “YOUR LASTNAME” Cover Letter. Do not press the Enter key after typing the filename because you do not want to close the dialog box at this time 3. Navigate to the desired location for the new folder in this case your flash drive 4. Click the New folder button (Save as dialog box) to display a new folder icon with the name New folder selected in the dialog box 5. Type Job Hunting as the new folder name and then press the ENTER key to create the new folder 6. Click the Open button to open the selected folder, in this case, the Job Hunting folder 7. Click the Save button CREATING A DATA SOURCE A data source is a file that contains the data that changes from one merged document to the next. A data source often is shown as a table that consists of a series of rows and columns. Each row is called a record. The first row of a data source is called the header record because it identifies the name of each column. Each row below the header row is called a data record. Data records contain the text that varies in each copy of the merged document. The data source for this project contains five data records. In this project, each data record identifies a different potential employer. Thus, five form letters will be generated from this data source. Each column in the data source is called a data field. A data field represents a group of similar data. Each data field must be identified uniquely with a name, called a field name. For example, Position is the name of the data field (column) that contains the advertised position. To Create a New Data Source Word provides a list of 13 commonly used field names. This project uses 9 of the 13 field names supplied by Word: Title, First Name, Last name, Company Name, Address Line 1, Address Line 2, City, State, and zip code. This project does not use the other four field names supplied by Word: country or Region, Home Phone, work Phone, and E-mail address. Thus you will delete these four field names. Then, you will change the company name filed name to organization name because organization better describes a school and a clinic. You also will add two new field names (Position and Employer type) to the data source. pg. 6 Cabello,EF IT APPLICATION TOOLS IN BUSINESS 1. Click the Next: Select recipients link at the bottom of the Mail merge task pane to display Step 3 of the Mail Merge wizard, which requests you select recipients. 2. Click “type a new list” in the Select recipients area, which displays the Type a new list area. 3. Click the Create link to display the New Address list dialog box 4. Click the Customize Columns button (New Address List dialog box) to display the customize Address list dialog box 5. Click Country or Region in the field names list to select the field to be deleted and then click the delete button. Click Yes button the delete the field 6. Click Home Phone in the field names list to select the field. Click the delete button and the click Yes 7. Use this procedure to delete the Work Phone and E-mail address fields. 8. Click the Company name in the field names list to select the field to be renamed 9. Click the rename button to display the Rename field dialog box 10. Type Organization Name in the To: text box 11. Click the OK button 12. Click the Add button to display the Add field dialog box 13. Type Position in the “Type a name for you field” text box 14. Click the OK button to close the Add field dialog box and add the Position field name to the field names list immediately below the selected field. Can I change the order of the field names in the field names list? Yes, select the field name and then click the Move Up or Move Down button to move the selected field in the direction of the button name. 15. With the Position field selected, click the Move Down button five times to position the selected field at the end of the Field Names list. 16. Click the Add button to display the Add Field dialog box 17. Type Employer Type in the “Type a name for your field” text box and then click the OK button to close the Add field dialog box and add the Employer type field name to the bottom of the Field names list Could I add more field names to the list? Yes. You would click the Add button for each field name you want to add. 18. Click the OK button to close the Customize Address List dialog box, which positions the insertion point in the Title text box for the first record (row). 19. Type Ms. And then press the TAB key to enter the title for the first data record 20. Type Camille and then press the TAB key to enter the first name. 21. Type Pratts and then press the TAB key to enter the last name 22. Type Sunbelt Veterinary Clinic and then press the TAB key to enter the organization name. 23. Type 906 Center Street to enter the first address line 24. Press the tab key twice to leave the second address line empty 25. Type City of San Fernando and then press the TAB key to enter the city 26. Type La Union and then press the TAB key to enter zip code 27. Type 2500 and then press the TAB key to enter the Zip Code 28. Type Veterinary Technician and then press the TAB key to enter the Position 29. Type C to enter the employer type 30. Click the new entry button to add a new blank record and position the insertion point in the Title field of the new record To Enter More Records Enter the remaining four records in the New Address List dialog box Title Mr First Name Leon Last Name Pascual Organization Name Bauang College Address line 1 85 Parker Way Dr. Natalia Zarate Engr . Ryan Millares 272 Mill Road 3894 Street Dr. Lee Sy Zarate Animal Clinic San Juan Animal Medicine College Balaoan pg. 7 55 Address Line 2 P.O. Box 3309 Unit B City Bauang City Bacnotan San Juan P.O Box Balaoan Provinc e La Union Zip Code 2501 La Union La Union 2515 La 2517 2514 Position Clinical Veterinary Technician Veterinary Assistant Veterinary Technician I Veterinary Employer Type S C S C Cabello,EF IT APPLICATION TOOLS IN BUSINESS Veterinary Center Sycamore Avenue 104 Union Technician To Save a Data Source When Prompted by Word When you click the OK button in the New Address List dialog box, Word displays the Save address List dialog box so that you can save the data source. By default, the save location is the My Data Sources folder on your computer’s hard disk. In this project, you save the data source to your Flash drive. 1. Type “Your Last Name” Prospective Employers in the file name text box. Do not press the ENTER key after typing the file name because you do not want to close the dialog box at this time 2. Navigate to the desired save location (in this case, the Job Hunting folder) in your flash drive What is a Microsoft Office Address Lists file type? It is a Microsoft access database file. If you are familiar with Microsoft Access, you can open the “Your last name” Prospective employers file in Access. You do not have to be familiar with Access or have Access installed on our computer, however, to continue with this mail merge process. Word simply stores a data source as an Access table because it is an efficient method of storing a data source. 3. Click the Save button Editing Records in the Data Source All of the data records have been entered in the data source and saved with the file name, “Your Last Name” Prospective Employers. To add or edit data records in the data source, you would 1. click the Edit Recipient list button (Mailings tab/Start Mail Merge group) to display the Mail Merge Recipients dialog box. 2. Click the data source name in the Data Source list and then click the Edit button (Mail Merge Recipients dialog box) to display the data records in a dialog box. 3. If you want to edit a particular record and the list of data records is long, you can click the find button to locate an item, such as last name, quickly in the list. 4. To delete a record, select it using the same procedure described in the previous paragraph. Then, click the Delete entry button COMPOSING THE MAIN DOCUMENT FOR THE FORM LETTER To Display the Next Step in the Mail Merge Wizard The next step in the mail Merge wizard is to write the letter. Because you are using a template to write the letter, you do not need to use the task pane for this step. If however, you were not using a template, you could use this task pane to insert the Address block and Greeting Line fields in the document. The following step displays the next step in the Mail Merge Wizard. 1. Click the Next: Write your letter link at the bottom of the Mail Merge task pane to display Step 4 of the Mail Merge wizard in the mail Merge task pane To Enter the Current Date 1. Click Insert Tab then click Date and Time button (Text group) Merge Fields In this form letter , the contents of the inside address and salutation are located int eh data source. To link the data source to the main document, you insert the names from the data source in the main document. In the main document, field names linked to the data source are called merge fields because they merge, or combine, the main document with the contents of the data source. When a merge field is inserted in the main document, Word surrounds the field name with merge field characters, which are chevrons that mark the beginning and ending of a merge field. Merge field characters are not on the keyboard; therefore you cannot type them directly in the document. Word automatically displays them when a merge field is inserted in the main document. Most letters contain an address and salutation. For this reason, Word provides an Address Block merge field and a GreetingLine merge field. The AddressBlock Merge field contains text and fields related to the inside address. The GreetingLine merge field contains text and fields related to a salutation. pg. 8 Cabello,EF IT APPLICATION TOOLS IN BUSINESS To View Merged Data in the Main Document Instead of displaying merge fields, you can see how fields, such as the AddressBlock or GreetingLine fields, will look in the merged letters. The following step views merged data. 1. Display the Mailings tab 2. Click the Preview results button (Mailings tab/Preview Results group) to display the values in the current data record, instead of the merge fields How can I tell which record is showing? The current record number is displayed in the Preview results group. To Edit the AddressBlock Merge Field The AddressBlock merge field contains text and fields related to the inside address. The default format for the inside address is the first name and last name on one line, followed by the street address on the next line, and then the city, province and postal code on the next line. In this letter, you want the potential employer;s title to appear to the left of the first name. You also want the organization name to appear above the street address, if it does not already. The following steps edit the AddressBlock merge field. 1. Right click the AddressBlock merge field to select it and display a shortcut menu and the Mini toolbar Why does the AddressBlock merge field turn gray? Word by default, shades a field in gray when the field is selected. The shading displays on the screen to help you identify fields; shading does not print on a hard copy. To select an entire field, double click it. 2. Click Edit Address Block on the shortcut menu 3. Scroll through the list of recipient name formats and then click the format Mr Joshua Randall Jr What causes the “Insert company name” check box to be dimmed? If your data source does not have a match to the Company Name in the AddressBlock merge field, this check box will be dimmed. Recall that earlier in this project the Company Name field was renamed as Organization Name, which may cause the fields to be unmatched 4. If your AddressBlock merge field does not show the Organization Name above the address, click the Match Fields button to display the Match fields dialog box 5. If necessary scroll through the Match fields dialog box until Company appears 6. Click the Company box arrow to display a list of fields in the data source and then click Organization Name to place that selected field as the match field. 7. Click remember this matching for this set of data sources on this computer to place a check mark in the check box. 8. Click the OK button 9. Click the insert Company name check box to select it. 10. Click OK button To Edit the GreetingLine Merge Field The GreetingLine merge field contains text and field related to a salutation. The default greeting for the salutation is in the format, Dear Camille, followed by a comma. In this letter, you want a more formal salutation Dear Ms. Pratts, followed by a colon. The following steps edit the GreetingLine merge field. 1. Right click the GreetingLine merge field 2. Click Edit Greeting Line on the shortcut menu 3. Click the middle “Greeting line format box arrow; scroll to and then click the format, Mr. Randall 4. Click the rightmost ‘Greeting line format box arrow and then click the colon (:). Then click OK. To Begin Typing the Body of the Form Letter Type I will graduate from Saint Louis College this May with an Associate of Science degree in Veterinary Technology. My education, along with first-hand experience through part-time jobs and volunteer work, make me an ideal candidate for the and then press the Spacebar To Insert a Merge Field in the Main Document pg. 9 Cabello,EF IT APPLICATION TOOLS IN BUSINESS 1. Click the Insert Merge field button arrow (Mailings tab/Write & Insert Fields group) 2. Click Position on the Insert Merge field menu To Insert More Text and Merge Fields in the Main Document 1. With the insertion point after the inserted merge field Position, press SPACEBAR. Type position currently available at and then press Spacebar. 2. Click the Insert Merge Field button arrow (Mailings tab/Write & Insert fields group) and then click Organization_Name on the Insert Merge field menu 3. Press the period key. Press the ENTER key. Type As evidenced on the enclosed resume, mu background matches the job requirements posted through the Career Development Office at Donner community College. My coursework and experience have prepared me to assist during surgery and examinations, maintain records, and provide hands-on education at your and then press the SPACEBAR. IF Fields In addition to merge fields, you can insert Word fields that are designed specifically for a mail merge. An If field is an example of a Word field. One form of the If field is called an If..then: If a condition is true, then perform an action. Another form of the If field is called an If…Then..Else: If a condition is true, then perform an action; else perform a different action. To Insert and If Field in the Main Document 1. With the insertion point positioned after the word the , click the Rules button (Mailings tab/Write & Insert Fields group) to display the Rules menu 2. Click If..Then…Else on the Rules menu 3. Click the field name box arrow to display the list of fields in the data source 4. Scroll through the list of field in the Field name list and then click Employer_Type 5. Position the insertion point in the Compare text box and then type C as the comparison 6. Press the tab key and then type practice as the true text 7. Press the tab key and then type school as the false text. Click the OK button to insert the IF field at the location of the insertion point. To Insert More Text and Merge Fields 1. Press the PERIOD key to finish the sentence. 2. Press the ENTER key. Type I will call you I will call you next week to see if we can set up a time to discuss my qualifications further. Thank you, and then SPACEBAR 3. Click the Insert Merge field button arrow (Mailings Tab/Write & Insert Fields group) and then click Title on the Insert Merge merge field menu 4. Press the SPACEBAR. Click the Insert Merge Field button arrow (Mailings Tab/Write & Insert Fields group) and then click Last_Name 5. Type for your time and consideration. 6. Press Enter key twice 7. Type Sincerely, and then Press Enter key thrice then type your Name as the sender. To Display a Field Code 1. Scroll up to display the letter in the document window 2. Right click the field results showing the word, practice 3. Click Toggle Field codes on the shortcut menu Merging the Data Source with the Main Document to Generate Form Letters The next step is to merge the data source with the main document to generate the form letters. You can generate the form letters to a new document or to a printer. To Preview the Merged Letters 1. Click the Next: Preview your letters link at the bottom of the Mail Merge Task pane To Merge the Form Letters to a New Document 1. Click the Next: Complete the merge link at the bottom of the Mail Merge Task pane 2. Click the “Edit individual letters” link 3. If necessary, click All pg. 10 Cabello,EF IT APPLICATION TOOLS IN BUSINESS 4. click the OK button to merge the letters to a new document, in this case five individual lettersone for each potential employer in the data source. Click its OK button To Select Records to Merge Instead of merging all the records in the data source, you can choose which records tomerge 1. click the Edit Recipient list button (mailings tab/Start mailmerge group) 2. drag the scroll box to the right edge of the school bar 3. click the button arrow to the right of the field name, Employer_Type 4. click S to reduce the number of data records displayed. Click the OK button To Remove a Merge Condition You should remove the merge condition so that future merges will not be restricted to potential employers with an employer type S (for school). The following steps remove a merge condition. 1. Click the Edit Recipient List button (mailings tab/Start mailmerge group) 2. Click the filter link (Mail Merge Recipients dialog box 3. Click the clear all button. To Sort the Data Records in a Data Source by Zip Code 1. Click the Edit Recipient list button (mailings tab/Start mailmerge group) 2. Scroll to the right until the Zip code field shows 3. Click the button arrow to the right of the field name, Zip Code 4. Click Sort Ascending and the click the OK button To Find and Display Data To find Zarate, which is a last name in the data source and display that record values in the form letter currently displaying on the screen. 1. Click the Find Recipient List button ((mailings tab/preview results group) 2. Type Zarate as the search text 3. Click the Find next button to display the record containing the entered text 4. Click cancel to close the dialog box To Address and Print Mailing labels Using an Existing Data Source 1. Open a new blank document window 2. Display the Mailing tab. Click the Start Mail Merge button and then click Step by Step Mail Merge Wizad 3. Click Labels in the Select document type to specify labels as the main document type 4. Click the Next: Starting document link at the bottom of the Mail Merge task pane 5. In the Mail Merge task pane, click the Label options link 6. Select the label vendor and product number (in this case, Avery A4/A5 and J8158) 7. Click the OK button 8. If gridlines are not displayed, click the View Table Gridlines button (Table tools Layout tab/Table group) to s how gridlines 9. Click the Next: Select recipients link at the bottom of the Mail Merge task pane 10. Click use an existing list 11. Navigate to the location of the data source. Click the file name to select the data source 12. Click the Open button to display the Mail merge recipients dialog box and then click OK 13. At the bottom of the Mail Merge task pane, Click the Next: Arrange your labels link 14. In the Mail Merge task pane, click the Address block link. Click OK to close the dialog box and insert AddressBlock merge field in the first label of the main document. 15. Click the “Update all labels button to copy the layout of the first label 16. Click the Next: Preview your labels link at the bottom of the MailMerge task pane 17. Click the Next: Complete the merge link at the bottom of the Mail Merge task pane 18. In the mail merge task pane, click the print link to display the Merge to Printer dialog box 19. If necessary click all andthen OK to print your label. 20. Save your merge mailing label. To Address and Print Envelopes Using and Existing Data Source 1. Open a new blank document window pg. 11 Cabello,EF IT APPLICATION TOOLS IN BUSINESS 2. Display the Mailings tab. Click the Start Mail Merge button and then click Step by Step Mail Merge Wizad. Specify envelopes as the main document type 3. Click the Next: Starting document link at the bottom of the Mail Merge task pane to display step 2. Click the Envelope options link to display the Envelope options dialog box 4. Select the envelope size and then click the OK button 5. If your envelope does not have a preprinted return address, position the insertion point in the upper left corner of the envelope layout and then type a return address 6. Click the Next: Select recipients link at the bottom of the Mail merge task pane. Click use an existing list in the select recipients list area. Click the browse link to Select data source dialog box. Navigate to the location of the data source, click the file name to select data sources. Click the open button and then click OK to close the dialog box. At the bottom of the mail merge task pane, Click the next: Arrange your envelope l ink 7. Position insertion point in the middle of the envelope. In the mailmerge task pane, click the Address block link to display the Insert Address block dialog box, click the Ok button to close the dialog box and insert the AddressBlock merge field in the envelope layout of the main document. 8. Click the Next: Preview your envelopes link at the bottom of the MailMerge task pane 9. Click the Next: Complete the merge link at the bottom of the MailMerge task pane to display step 6. In the mail merge task pane click Edit individual envelopes Merging All Data Records to A Directory 1. Create a new blank document 2. Change page orientation to landscape To Merge a Directory The following steps use the buttoms on the Mailings tab rather than using the MailMerge task pane to merge to a directory 1. Display the Mailings tab 2. Click the Start MailMerge button (Mailings tab/Start MailMerge group 3. Click Directory on the Start Mail merge menu to select the main document type 4. Click the Select recipients button 5. Click use existing list on the select recipients menu to display the select data source dialog box 6. Navigate to the location of the data source 7. Click the file name and then click the Open button 8. Click the Insert Merge field button arrow (Mailings tab/Write & Insert Fields group) 9. Click Title on the Insert Merge field menu to insert the merge field in the document 10. Press the Comma (,) key to place a comma after the inserted merge field 11. Repeat Steps 8 and 9 for the First_Name, Last_Name up to Zip Code fields on the insert merge field menu, so that these fields in the data source appear in the main document separated by a comma, except do not type a comma after the last field: Zip Code 12. Press the ENTER key To Merge to a New Document 1. Click the finish and merge button (mailings tab/Finish group) to display the Finish & Merge menu 2. Click edit individual documents, if necessary click All 3. Click the OK button To Convert Text to a Table 1. Press CTRL + A to select the entire document 2. Display the Insert tab 3. Click the Table button (Insert tab/Tables group) 4. Clck Convert text to table in the table gallery 5. Type 9 in the number of columns box 6. Click Autofit to window, which instructs Word to fit the table and its contents to the width of the window 7. If necessary, click commas to specify the character that separates the merge fields in the document 8. Click the Ok Button to convert the selected text to a table Can I format the table? pg. 12 Cabello,EF IT APPLICATION TOOLS IN BUSINESS Yes, You can use any of the commands on the Table Tools Design and Layout tabs to change the look of the table. To Modify and Format a Table 1. Add a row to the top of the table by positioning the insertion point in the first row fo the table and the clicking the Insert rows above button 2. Click in the first (leftmost) cell the new row. Type Title and then press tab key, type first Name up to Zip Code as the last entry in the row. 3. Bold the contents of the first row 4. Use the AutoFit contents command to make all columns as wide as their contetns. To Sort a Table by Multiple Columns 1. 2. 3. 4. click the Sort button (Table Tools layout tab/Data group Click the sort by box arrow (sort dialog box) scroll to and then click City in the list Click the first then by box arrow and then click the Organization name in the list If necessary, click the Header row so that the first row remains in its current location when the table is sorted 5. Click the OK button to sort the records in the table in ascending Organization name order within ascending City order 6. Position the insertion point below the table. 7. Save your directory pg. 13 Cabello,EF