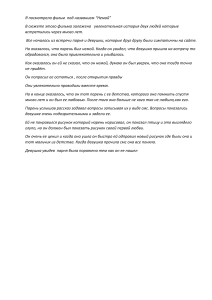Гончаров П. С., Артамонов И. А.,
Халитов Т. Ф., Денисихин С. В., Сотник Д. Е.
NX Advanced Simulation.
Инженерный анализ
Москва, 2012
УДК [62-112+624.01]:004.9NX Advanced Simulation
ББК 30.4с515
Г65
Гончаров П. С., Артамонов И. А., Халитов Т. Ф., Денисихин С. В., Сотник Д. Е.
Г65
NX Advanced Simulation. Инженерный анализ. – М.: ДМК Пресс, 2012. – 504 с.: ил.
ISBN 978-5-94074-841-0
Книга будет интересна инженерам-конструкторам, которые работают с NX и хотят воспользоваться
приложениями для инженерного анализа, и профессиональным инженерам-расчетчикам, использующим другие решения и желающим познакомиться с системой NX Advanced Simulation, а также сегодняшним пользователям системы, заинтересованным в повышении своей квалификации.
Книга сопровождается большим количеством примеров. Все модели, рассмотренные в книге, вы
сможете найти на корпоративном сайте компании Siemens PLM Software по следующей ссылке: www.
siemens.com/plm/ru/cae.
УДК [62-112+624.01]:004.9NX Advanced Simulation
ББК 30.4с515
Все права защищены. Siemens и логотип Siemens являются зарегистрированными торговыми знаками
Siemens AG. D-Cubed, Femap, Geolus, GO PLM, I-deas, Insight, JT, NX, Parasolid, Solid Edge, Teamcenter,
Tecnomatix and Velocity Series и знаки инноваций являются торговыми знаками или зарегистрированными торговыми знаками компании Siemens Product Lifecycle Management Software Inc. либо ее дочерних
компаний в США и других странах. Права на все прочие логотипы, торговые знаки, зарегистрированные
торговые знаки и знаки услуг принадлежат их владельцам.
Издательство не несет ответственности за возможные ошибки, связанные с использованием книги.
ISBN 978-5-94074-841-0
© Общество с ограниченной ответственностью
«Сименс Индастри Софтвер», 2012
© Оформление, Общество с ограниченной
ответственностью «Сименс Индастри
Софтвер», 2012
© Издание, ДМК Пресс, 2012
Посвящается Штеффену Бухвальду –
учителю, партнеру и близкому человеку
Каждая книга, посвященная программе инженерного анализа (CAE), – это событие.
Каждая книга, посвященная CAЕ, – это всегда титанический труд авторов: необходимо описывать тысячи функций сотен инструментов и десятки задач, где эти инструменты можно
применять. Известно, что какой бы хороший и универсальный инструмент не попал к вам
в руки, если к этому инструменту не прилагается понятная пошаговая инструкция, то инструмент становится практически бесполезным.
Мы уверены, что эта книга сможет вдохновить множество профессионалов – инженеров-исследователей, прочнистов, аэродинамиков и многих-многих других – к освоению
того богатейшего инструментария, который предоставляет нам пре/постпроцессор NX
Advanced Simulation.
– Л. М. Хазин,
А. Г. Яшутин,
отделение прочности КБ ИЦ ОАО «Корпорация «Иркут»
Книга посвящена обзору возможностей системы NX в области автоматизации процессов инженерного анализа. Основное достоинство материала заключается в том, что в рамках одной книги авторам удалось подробно и последовательно описать процесс исследования сложных физических процессов: от выбора математического описания явления и
подготовки вычислительной модели для расчета до анализа результатов. Краткое описание
математических моделей физических явлений, а также используемых численных методов
решения задач позволит читателям грамотно использовать инструменты системы NX в
своей деятельности. Приведенные примеры решения задач из различных областей знаний
удачно дополняют материал. Книга будет интересна студентам, аспирантам и специалистам по инженерному анализу.
– А. Ю. Слюняев,
кандидат физико-математических наук,
начальник отдела внедрения САПР
ОАО «Новосибирское авиационное
производственное объединение им. В. П. Чкалова»
NX Advanced Simulation является мощным инструментом, позволяющим решать широкий класс САЕ-задач. До издания этой книги процесс освоения NX Advanced Simulation
осложнялся отсутствием специализированной литературы, которая могла бы облегчить
первые шаги знакомства с САЕ-системой. Представленные в книге материалы позволяют специалистам самостоятельно изучать технические возможности модуля NX Advanced
Simulation и начать применять его на практике, принося коммерческую пользу предприятиям, его использующим. Отдельно следует отметить, что в книге, в отличие от других
подобных изданий, помимо технических возможностей описываются также методические
подходы, применяемые в процессе моделирования, что является очень важной составляющей образования хорошего специалиста.
– Д. В. Шевченко,
эксперт-исследователь
ООО «Сименс», Корпоративные Технологии
В книге достаточно подробно рассмотрены вопросы проведения инженерного анализа в приложении NX Advanced Simulation. Книга состоит из двух частей. В первой части
рассмотрены общие вопросы, инструментарий, краткие теоретические сведения по проведению инженерного анализа в модуле NX Nastran. Приведены наглядные примеры применения команд и методика построения сеток, наложения ограничений, задания нагрузок,
анализа результатов расчетов. Во второй части книги рассмотрены примеры различных
видов анализа: модальный, тепловой, устойчивость и т. д.
Хочется отметить доступность изложения материала, многочисленные практические
примеры использования приложения NX Advanced Simulation. Это первая в России подобная работа, посвященная современным численным методам инженерного анализа.
– М. Ю. Ельцов,
профессор кафедры механического оборудования
БГТУ им. В. Г. Шухова
Книга содержит рекомендации и детальное описание подхода к созданию математических моделей на базе CAD данных (геометрии, полученной от конструктора) как для твердотельных деталей, так и деталей из листового металла. Несомненно, книга будет интересна как начинающему инженеру, так и опытному специалисту.
Представлены все аспекты разработки и моделирования конструкций от самых простых
деталей, подверженных действию типовых нагрузок, до сложнейших сборок с мультидисциплинарным анализом. Изложены все современные технологии, применяемые высококвалифицированными инженерами во всем мире для анализа поведения конструкции и
оценки ее характеристик в кратчайшие сроки.
– А. А. Михайлов,
начальник отдела лицензионного программного обеспечения
НИИ материалов и технологий СПбГПУ
Предисловие
Предисловие
Вы держите в руках первую книгу на русском языке, адресованную пользователям системы
численного анализа NX Advanced Simulation. NX Advanced Simulation является полнофункциональной программной системой для выполнения мультифизичных расчетов инженерами различных специализаций – специалистами в области прочности и динамики, специалистами по
анализу аэродинамических характеристик, внутренних и внешних течений жидкостей и газов,
по анализу систем охлаждения, инженерами-экспериментаторами. Следует воспринимать данную книгу как практическое пособие, основанное на примерах и задачах, которое может пригодиться в повседневной работе как специалистам узкого профиля, так и тем, кто не использует
NX Advanced Simulation в повседневной работе, но применяет систему NX для проектирования.
Использование численных методов при проектировании различных конструкций и машин
продиктовано необходимостью постоянного повышения качества и надежности изделий, а также возможностью применения новых конструкционных материалов, если учитывать сложные
условия работы современных изделий. Максимальный эффект от использования технологий
численного инженерного анализа (CAE, Computer-Aided Engineering) достигается при их использовании, начиная с самых ранних стадий проектирования. При этом снижаются стоимость изделия, вероятность возникновения рисков и срок выпуска изделия на рынок. Исследования поведения конструкций можно также проводить и с помощью экспериментального подхода. Этот
способ позволяет оценивать поведение конструкции при воздействии на нее различных внешних факторов. Однако он является дорогостоящим, требует больших временных затрат, а иногда
и вовсе не может быть применим. Сегодня в процессе разработки высокотехнологичной конкурентоспособной продукции ведущие фирмы мира используют конечно-элементное (КЭ) моделирование, частично заменяя дорогостоящий натурный эксперимент более дешевым и рациональным вычислительным экспериментом. Ведь современный уровень компьютерной техники
позволяет решать сложные задачи на мощных рабочих станциях и кластерах достаточно быстро.
Важно также отметить, что при проведении реальных экспериментов, как правило, информацию
можно получать лишь в десятках или сотнях точек. При численном моделировании таких точек
может быть несколько сотен тысяч, а при необходимости – и больше.
Основная аудитория, к которой обращена данная книга, – это инженеры, конструкторы и расчетчики, которые открывают для себя систему численного инженерного анализа, а также те из
них, кто хочет расширить свои знания и навыки применения NX Advanced Simulation.
Книга состоит из двух частей. Первая часть посвящена описанию основных средств и инструментов для подготовки расчетной модели и анализа полученных результатов. Во второй части
более подробно рассматриваются особенности выполнения основных видов инженерных анализов и практические примеры. Для знакомства с системой NX Advanced Simulation можно прочитать и первую, и вторую части книги. А для получения навыков решения частных прикладных
задач можно сосредоточиться на второй части.
В первой главе описываются основные приемы работы с NX Advanced Simulation, приводится
описание структуры расчетной модели и даются рекомендации по последовательностям действий при проведении расчетов. Также описываются основные типы расчетов, доступные в NX
Advanced Simulation, и излагаются основы метода конечных элементов.
6
Предисловие
Вторая глава посвящена основным командам и приемам при проведении упрощения и изменения исходной геометрической модели с целью создания качественной расчетной модели.
Подробно описываются команды синхронного моделирования в применении к расчетным моделям и другие команды идеализации.
Третья глава содержит описание команд и рекомендаций по подготовке конечно-элементных
моделей с использованием различных типов конечных элементов. Детально рассматриваются
инструменты редактирования полигональной геометрии, основные способы создания конечноэлементной сетки, операции с элементами и узлами, приемы подготовки конечно-элементных
моделей сборок. Также рассматриваются команды назначения физических свойств конструкциям, создания и хранения свойств материалов в библиотеке.
Типы нагрузок и ограничений на степени свободы, а также способы их приложения излагаются в четвертой главе.
В пятой главе подробно рассматриваются вопросы представления полученных результатов
в постпроцессоре. Наряду с контурными диаграммами также затрагиваются особенности создания графиков, анимированных диаграмм и представления результатов расчета в виде табличных данных.
Шестая глава первой части посвящена особенностям создания численных моделей изделий
из композитных материалов. Здесь делается акцент на особенностях, которые необходимо учитывать при расчете композитных конструкций как в процессе разработки расчетной модели, так
и при обработке результатов.
Основные типы расчетов конструкций описаны во второй части книги. Первая глава содержит
описание и параметры при анализе поведения конструкций в рамках теории упругости, а также описание оптимизационного анализа. Анализ линейной и нелинейной потерь устойчивости
разбирается во второй главе. Основы динамического анализа и его проведение в NX Advanced
Simulation приводятся в третьей главе. Обзор основных типов нелинейностей, а также особенности их учета при решении статических и динамических задач приводятся в четвертой главе.
Пятая глава содержит описание постановки и решения задачи комплексного теплообмена. Задачи вычислительной гидрогазодинамики, их постановка и решение описываются в шестой главе
второй части.
Исторические корни NX Advanced Simulation
Основным решателем в NX Advanced Simulation является зарекомендовавший себя в течение
многих лет конечно-элементный решатель Nastran. Nastran – это одна из первых вычислительных систем в мире. Происхождение Nastran (NASA STRuctural ANalysis) уходит корнями в середину
прошлого столетия (1965 год), тогда как выпуск первой коммерческой версии кода решателя
произошел в 1972 году. В 2003 году исходные коды, а также все интеллектуальные наработки по
системе Nastran были приобретены компанией Siemens PLM Software. Таким образом, с 2003 года
на рынке появилось решение NX Nastran. За последние годы компании Siemens PLM Software
удалось существенно усовершенствовать и расширить NX Nastran.
Кроме решателя Nastran, в основу NX Advanced Simulation легли и другие решения численного анализа. Это решения I-Deas Master FEM, I-Deas Laminate Composites и I-Deas Advanced
7
Предисловие
Durability, разрабатываемые с 1967 года компанией SDRC и принадлежащие на сегодняшний
день компании Siemens PLM Software. Кроме того, это модули для анализа тепломассопереноса, с 1983 года разрабатываемые компанией Maya Heat Transfer Technologies и впоследствии
вошедшие в портфель решений Siemens PLM Software как NX Flow/Advanced Flow, NX Thermal/
Advanced Thermal, NX Space System Thermal, NX Electronic System Cooling. В 2011 году появилось
решение NX Topology Optimization, в основу которого заложены алгоритмы Tosca, разработанные
компанией FE Design. Технологии Adina легли в основу NX Nastran Advanced Nonlinear – модуля
для анализа сложных статических и динамических нелинейных процессов. Компания Adina R&D
была основана в 1986 году профессором Массачусетского технологического университета M.I.T.
доктором K. J. Bathe.
Таким образом, портфель САЕ-решений Siemens PLM Software объединил в себе большое
количество современных, лучших в своем классе технологий, таких как технологии Nastran,
Adina R&D, I-Deas CAE, Maya HTT, Tosca, Recurdyne. Из всех возможностей этих технологий компания Siemens PLM Software выделила лучшие для решения каждого класса задач, объединила
их в едином решении и продолжает развивать и улучшать для анализа прикладных задач любой
сложности.
Книга сопровождается большим количеством примеров. Все модели, рассмотренные в книге, вы сможете найти на корпоративном сайте компании Siemens PLM Software по следующей
ссылке: www.siemens.com/plm/ru/cae.
Прежде чем начинать практическое изучение системы, скопируйте учебные файлы на жесткий диск вашего компьютера. Успешной работы!
8
Глава 1. Начало работы с NX Advanced Simulation
Часть I. Современные
инструменты инженерного
анализа в NX CAE
Глава 1. Начало работы
с NX Advanced Simulation
В этой главе содержится описание основных приемов и этапов выполнения численного инженерного анализа с использованием САЕ-системы NX Advanced Simulation. Данная глава позволит
получить ответы на первые практические вопросы, которые возникают при работе с приложением. Кроме того, пользователь может ознакомиться с методом конечных элементов для задач
динамики и прочности машин и конструкций.
1.1. Процесс инженерного анализа в NX Advanced Simulation
Обычно для предварительной оценки прочности/работоспособности конструкции инженерконструктор применяет инженерные подходы, основанные на представлении конструкции в
виде простых узлов и элементов, для которых существуют аналитические оценки поиска напряженно-деформированного состояния. К таким оценкам можно отнести использование простейших формул для поиска напряжений в балках при их растяжении, изгибе или кручении, поиска
относительного удлинения, моментов инерции, сил реакции и др. Инженер-конструктор вынужден работать с большим количеством специализированной литературы для поиска необходимых
выражений и законов. Данные подходы имеют существенные ограничения при их применении
к реальным сложным конструкциям и используются все меньше и меньше в современных высокотехнологичных производствах и конструкторских бюро. При использовании систем численного анализа инженер получает возможность моделировать конструкции и машины любой
сложности с любой необходимой (рациональной) степенью детализации. У него появляется инструмент для анализа реального распределения напряжений и деформаций в конструкции. NX
Advanced Simulation на базе промышленного решателя NX Nastran (и других решателей компании Siemens PLM Software) дает инженеру возможность работать с различными приложениями,
оставаясь в единой среде проектирования NX. Причем масштабируемость модуля NX Advanced
Simulation (NX Расширенная симуляция) позволяет решать как простые, так и самые сложные
задачи из различных областей механики деформируемого твердого тела, механики жидкостей и
газов, механики теплопереноса и др.
Основные шаги при выполнении инженерного анализа с помощью метода конечных элементов (рисунок 1.1) – это:
9
Часть I. Современные инструменты инженерного анализа в NX CAE
• создание идеализированной модели i-part. Этот этап соответствует переходу от реальной
физической модели к измененной (упрощенной) математической модели. Очевидно, что
математические модели имеют бесконечное число степеней свободы, что влечет за собой
практическую нереализуемость решения поставленной задачи для сложной модели;
• создание дискретной модели FEM, что соответствует ограничению числа степеней свободы, то есть происходит дискретизация идеализированной модели;
• решение системы разрешающих уравнений, которые соответствуют выбранному типу
анализа.
Рисунок 1.1. Схема выполнения инженерного анализа
Необходимо учитывать, что решение задачи численными методами не может являться абсолютно точным – каждый этап численного моделирования вносит определенную погрешность
в результат расчета. Для минимизации погрешности расчета инженер должен уделять особое
внимание двум этапам: идеализации и дискретизации. На этапе идеализации осуществляется
переход к математической модели, что может внести существенную погрешность или даже кардинальную ошибку в результат. В свою очередь, на этапе дискретизации необходимо проверять
сходимость численного решения. Под сходимостью понимается стремление результата численного решения к верному при увеличении числа степеней свободы.
Кроме этого, занимаясь численным моделированием, необходимо помнить, что КЭ анализ –
это всегда баланс опыта самого инженера, требуемой точности результата, мощности вычислительной техники, времени расчета, времени разработки расчетной модели. Обычно более детализированные и хорошо дискретизированные расчетные модели дают более точный результат,
но требуют больше времени как на расчет, так и на подготовку. В свою очередь, качество и время
подготовки расчетной модели могут напрямую влиять на снижение времени расчета. А опыт и
знания инженера как основной определяющий фактор могут уравновесить и помочь достичь
баланса при решении реальных задач.
1.2. Возможности модуля NX Advanced Simulation
NX Advanced Simulation – это многофункциональный модуль конечно-элементного моделирования с широкими возможностями визуализации результатов моделирования конструкций и их
10
Глава 1. Начало работы с NX Advanced Simulation
поведения. Модуль содержит все инструменты, которые необходимы любому CAE-специалисту,
и поддерживает широкий диапазон инженерных расчетов. NX Advanced Simulation обеспечивает
полную ассоциативность расчетных моделей с CAD-моделями, что позволяет специалисту быстро вносить изменения в конструкцию и соответственно в расчетную модель.
Рисунок 1.2. Общий вид NX Advanced Simulation
Отличительной особенностью NX Advanced Simulation является возможность, оставаясь в
одной и той же среде моделирования NX, использовать для решения различные ведущие промышленные решатели, такие как NX Nastran, MSC Nastran, ANSYS, LS-Dyna и ABAQUS. При этом
необходимо задать только тип используемого решателя, а система, в свою очередь, автоматически представляет все модели, типы элементов, свойства, параметры, условия сопряжения
и опции решения, используя терминологию или «язык» выбранного решателя и типа анализа
(рисунок 1.3).
NX Advanced Simulation, являясь одной из ведущих систем численного инженерного анализа,
предлагает набор инструментов и функций для выполнения численного анализа любой степени
сложности – начиная от простейших оценочных расчетов до выполнения анализа сложнейших
процессов (таких как краш-тесты, технологические задачи, задачи связанного тепломассообмена и др.). Интуитивная структура данных и параметров расчетной модели в виде нехронологического дерева с возможностью доступа ко всем параметрам как из основного меню и из дерева
модели, так и через графическую область экрана позволяет овладеть системой пользователю с
любым уровнем предварительной подготовки в кратчайшие сроки.
11
Часть I. Современные инструменты инженерного анализа в NX CAE
Рисунок 1.3. «Язык» выбранных решателей
На этапе перехода от физической модели к математической NX Advanced Simulation, обладая
набором специализированных инструментов, позволяет адаптировать конструкторскую CADгеометрию для выполнения КЭ анализа. Например, специалисты-расчетчики без обращения
к конструктору могут упростить модель, удалив мелкие геометрические элементы, погасив отверстия, скругления, создав срединные поверхности, осуществив булевы операции и операции
деления тел для улучшения качества расчетной сетки.
Одной из особенностей работы с математической расчетной моделью в NX Advanced Simulation
является логическое разделение расчетной и КЭ моделей. Таким образом, в любой момент работы активной остается только одна модель, что добавляет значительную долю порядка в работу
инженера и существенно экономит компьютерные ресурсы. Кроме того, такой принцип легко
позволяет для одной КЭ модели выполнять несколько анализов разных типов.
NX Advanced Simulation создает КЭ модели высокого класса с экономией количества элементов и дает возможность использовать полный набор существующих типов конечных элементов
(0D, 1D, 2D и 3D) при больших возможностях контроля КЭ разбиения. Для повышения качества
КЭ модели с учетом особенностей топологии геометрии используются специализированные
инструменты для исправления проблемных зон геометрии. Одним из основных достоинств NX
Advanced Simulation является автоматическое отслеживание внесенных в геометрию и КЭ модель изменений с автоматическим обновлением расчетной модели до актуального состояния.
1.3. Типы расчетов в NX Advanced Simulation
NX Advanced Simulation позволяет анализировать конструкцию с точки зрения различных
процессов, связанных с ее функционированием. Для выполнения расчета пользователю доступны: линейный/нелинейный анализ прочности, анализ динамического поведения конструкции, анализ состояния изделия в условиях действия нелинейных быстро протекающих
процессов, тепловой анализ, анализ течения жидкости и газа, оптимизационный анализ,
корреляционный анализ и др. При переходе в приложение NX Расширенная симуляция (NX
12
Глава 1. Начало работы с NX Advanced Simulation
Advanced Simulation) и создании расчетной модели первое, что необходимо задать, – это решатель и тип анализа (рисунок 1.4), который будет выполнен для текущей модели. В соответствии с выбранным решателем система автоматически настроит интерфейс и «язык» команд и
функций пре- и постпроцессора.
Рисунок 1.4. Типы решателей и анализов решателя NX Nastran
Основные типы анализа, доступные в решателе NX Nastran: линейный статический анализ
(SOL 101), анализ собственных частот и форм свободных колебаний (SOL 103), анализ отклика на воздействия, зависящие от времени или частоты (SOL 108, 109, 111, 112), анализ потери
устойчивости конструкций (SOL 105), базовый нелинейный анализ (SOL 106), анализ переходных
процессов (SOL 129), анализ теплопереноса (SOL 153), нелинейный анализ на базе явных схем
интегрирования (SOL 601), нелинейный динамический анализ на базе явных схем интегрирования (SOL 701), оптимизационный анализ (SOL 200).
Кроме этого, при выборе типа решателя доступны дополнительные варианты:
• NX тепловой/поток (NX Thermal/Flow) – эти решатели позволяют выполнить анализ теплопередачи и анализ динамики жидкости и газов (CFD). Вы можете использовать эти два решателя независимо или совместно для получения результатов как теплового анализа, гидро/
газодинамического анализа, так и результатов связанного анализа тепломассопереноса;
• Тепловой анализ космических аппаратов (NX Space Systems Thermal) – это промышленноориентированный решатель для теплового анализа космических аппаратов и орбитальных/межорбитальных систем;
• Тепловой анализ электронных систем (NX Electronic Systems Cooling) – это промышленноориентированный решатель для анализа систем охлаждения электроники. Он включает
13
Часть I. Современные инструменты инженерного анализа в NX CAE
в себя анализ теплопереноса и вычислительную гидро/газодинамику (CFD) для комплексного исследования систем отвода тепла;
• MSC NASTRAN, ANSYS, ABAQUS, LS-DYNA, IDEAS UNV – возможность записать расчетную модель в виде входного файла для соответствующей системы численного анализа.
1.4. Структура и этапы создания расчетной модели
При выполнении любого КЭ расчета в NX Advanced Simulation необходимо четко понимать
физику рассматриваемого процесса, так как программный продукт использует только данные,
введенные пользователем, и внутренние решатели. В случае некорректно поставленной пользователем задачи полученное решение будет неточным или неверным.
Процедуру выполнения инженерного расчета конструкций методом конечных элементов
в NX Advanced Simulation условно можно разбить на несколько этапов (рисунок 1.5). При этом
в ходе создания модели и выполнения расчета создаются файлы, которые содержат определенные типы данных о расчетной модели. Для эффективной работы в NX Advanced Simulation необходимо четко различать, какие данные хранятся в определенном файле и какой файл должен
быть активным при создании и работе с расчетной моделью.
Рисунок 1.5. Этапы создания расчетной модели
Ниже приводится описание каждого этапа создания расчетной модели.
1.
14
Создание идеализированной геометрической модели (Idealized Part). Для эффективного
применения метода КЭ должна быть построена корректная и максимально простая геомет-
Глава 1. Начало работы с NX Advanced Simulation
2.
3.
4.
5.
рическая модель. Для этого необходимо провести идеализацию исходной геометрии – мастер-модели. Рекомендуется исключить все геометрические элементы, которые приводят
к усложнению расчетной модели (технологические отверстия, скругления, фаски), но не оказывают влияния на ожидаемые результаты выполняемого расчета. Если в исходной геометрии присутствуют видимые поверхностные дефекты, то следует перестроить соответствующие геометрические элементы, для этого в NX присутствуют соответствующие инструменты.
Выполнение идеализации геометрии (то есть изменение или упрощение) реализуется
без изменения мастер-модели. Система автоматически создает идеализированную геометрическую модель, которой соответствует файл «имя_fem_i.prt». Этот файл создается
одновременно с созданием файла КЭ модели FEM или файла симуляции SIM.
Создание КЭ модели (FEM Part). Для КЭ модели создается файл «имя_fem.fem». Помимо
построения непосредственно КЭ сетки, в данном файле задаются и хранятся физические
свойства частей модели, такие как свойства материалов или параметры оболочечных и
стержневых элементов.
Геометрия в созданном файле FEM является полигональной, то есть состоит из фасетов,
вершин и ребер. В дальнейшем именно полигональная геометрия используется для задания специализированных правил генерации сетки, таких как количество или размер
элементов на геометрическом объекте, абстракция геометрии. При этом файл FEM ассоциативно связан с идеализированной геометрией, то есть может быть обновлен автоматически в случае внесения изменений в исходную или идеализированную геометрию.
Приложение NX Расширенная симуляция (NX Advanced Simulation) позволяет проводить численное моделирование не только для отдельных элементов конструкций, но и для
нескольких деталей, объединенных в единую сборку. В этом случае структура расчетной
сборки (Assembly FEM или AFEM) немного отличается от структуры расчетной модели. Для
создания конечно-элементной модели сборки предварительно создаются КЭ модели каждой из деталей, а затем создается КЭ модель сборки AFEM, где все КЭ модели деталей объединяются в единую сборку. При этом позиционирование КЭ моделей отдельных деталей
относительно друг друга в сборке происходит автоматически в соответствии с их исходным
положением в CAD-сборке. В случае отсутствия исходной CAD-сборки можно использовать
специальные инструменты для позиционирования КЭ моделей отдельных деталей вручную.
Создание расчетной модели (Simulation Part). Файл SIM содержит информацию о постановке задачи. То есть на данном этапе для разработанной КЭ модели определяются граничные и начальные условия, условия возможного контактного взаимодействия,
один или несколько типов анализа, а также опции решателя.
Созданный файл симуляции «имя_sim.sim» содержит все параметры и свойства поведения конструкции, расчетных случаев, настройки решателя, такие как тип решения, шаг
решения, объекты симуляции (контактные граничные условия и др.), нагрузки, ограничения, физические свойства, созданные при перезаписи таблиц физических свойств.
Существует возможность создавать несколько файлов симуляции SIM, ассоциативно связанных с одним файлом FEM.
Численное решение задачи (Solution). Этот этап не требует непосредственного участия
инженера, но обычно сопровождается так называемым мониторингом хода решения.
Для выявления проблем с решением на раннем этапе необходимо следить за сходимостью решателя, за сходимостью контактного алгоритма, за нелинейной или нестационарной историей решения. В случае обнаружения расхождения решения или других проблем задачу можно прервать и внести коррективы в файлы FEM или SIM.
Анализ полученных результатов (Results). После получения корректных результатов,
которые записываются в файл OP2 (для решателя NX Nastran), они анализируются, строятся необходимые графики и распределения, составляется отчет.
15
Часть I. Современные инструменты инженерного анализа в NX CAE
Рисунок 1.6. Просмотр и анализ хода решения задачи
Приведем общую структуру типичной расчетной модели в NX Расширенная симуляция (NX
Advanced Simulation) – см. рисунок 1.7.
Существует несколько преимуществ от управления CAE-данными в структуре расчетной модели NX Расширенная симуляция (NX Advanced Simulation):
• расширение файлов .sim и .fem может использоваться PLM-системой для управления данными и процессами численного моделирования;
• открытие (загрузка) мастер- и идеализированной геометрии является опциональным, что
приводит к использованию меньшего объема оперативной памяти и позволяет системе
работать быстрее;
• наглядная логическая структура позволяет легче ориентироваться при работе со сложными моделями;
16
Глава 1. Начало работы с NX Advanced Simulation
Рисунок 1.7. Схема типичной расчетной модели в NX Advanced Simulation
• повторное использование файла расчетной сетки FEM может значительно повысить эффективность использования ресурсов.
Приложение NX Расширенная симуляция (NX Advanced Simulation) является гибкой настраиваемой средой и допускает различные последовательности операций для достижения той
или иной цели в зависимости от стоящей перед инженером задачи и персональных настроек.
Две основные последовательности, однако, позволяют достичь корректного результата для большинства расчетных случаев.
В рекомендуемой для большинства моделей «явной» последовательности действий необходимо сначала задать материал, физические свойства и свойства сетки в коллекторах КЭ сетки, а
потом приступать к генерации самой сетки. Коллектор КЭ сетки – это элемент дерева расчетной
модели, содержащий информацию о типе, свойствах и параметрах расчетной сетки. Эта последовательность действий полезна для построения сложных моделей, которые содержат несколько тел, материалов и КЭ сеток. Она обеспечивает прозрачность свойств модели и снижает риск
возникновения ошибки моделирования или расчета.
Для простых конструкций с одним твердым или поверхностным телом из одного материала
можно использовать «автоматическую» последовательность действий. Эта последовательность
позволяет быстро создать файлы расчетной модели FEM и SIM со всеми необходимыми коллекторами в автоматическом режиме. Также в этом случае по умолчанию происходит наследование
свойств объектов из геометрической модели.
17
Часть I. Современные инструменты инженерного анализа в NX CAE
В NX Расширенная симуляция (NX Advanced Simulation) есть возможность создавать
множественные файлы FEM для одной детали. Например, для одного геометрического объекта
можно сгенерировать крупную («грубую») сетку и более мелкую сетку с высокой степенью детализации конструкции одновременно. Чтобы связать новый файл FEM с существующей идеализированной деталью, в диалоговом окне Новый FEM (New FEM) необходимо установить флажок Ассоциативно с деталью (Associate to Master Part) и выбрать идеализированную деталь из
списка открытых деталей или нажать Открыть (Open Part) и открыть идеализированную деталь.
Чтобы связать новый файл FEM с новой идеализированной деталью, в диалоговом окне Новый
FEM (New FEM) следует установить флажок Ассоциативно с деталью (Associate to Master Part)
и выбрать мастер-деталь из списка открытых деталей. В этом случае для создания новой идеализированной геометрии нужно установить флажок Создать идеализированную деталь (Create
Idealized Part). После нажатия OK создается новая идеализированная деталь, основанная на
мастер-модели.
Аналогично множественным FEM моделям можно создавать множественные SIM, а в одном
файле симуляции – несколько решений. При создании расчетной модели с несколькими решениями повторное использование заданных граничных условий допускается путем использования перетаскивания граничного условия мышью во вновь созданный расчетный случай. При
использовании такого подхода все расчетные случаи будут использовать одни и те же свойства
материалов и физические свойства объектов. Если использовать множественные SIM, то свойства конструкции могут быть изменены для каждого расчетного случая путем перезаписи. Перезапись свойств в файле SIM позволяет изменить значения выбранных материалов, физических
свойств или атрибутов элементов без внесения соответствующих изменений в расчетную сетку
(в файл FEM). Соответственно, когда рассчитывается модель, содержащая перезаписанные физико-механические характеристики, система использует значения, которые заданы на уровне
файла SIM вместо исходных значений. Это позволяет исследовать применение различных материалов в одной модели за меньшее время и без создания дублирующихся на дисковом пространстве файлов. Также можно использовать перезаписывание свойств для быстрого анализа
применимости различных толщин элементов при работе с поверхностными моделями.
1.5. Основы метода конечных элементов
Метод конечных элементов (МКЭ) относится к вариационно-разностным методам и имеет в своей основе представление исходной области со сложной формой границ в виде совокупности простых подобластей (конечных элементов) [27]. Представление исследуемой области совокупностью
подобластей имеет смысл дискретизации континуальной задачи, то есть замены бесконечно большого числа степеней свободы реального тела приближенно эквивалентным, но конечным числом
степеней свободы. Последующий вывод разрешающих уравнений для совокупности конечных элементов из вариационных принципов механики определяет вариационный характер метода.
Основным достоинством МКЭ является возможность получения с той или иной степенью точности решения любых практических задач механики твердого деформируемого тела [2].
Квазистатическая задача теории упругости в перемещениях для гетерогенной анизотропной
среды заключается в решении трех дифференциальных уравнений равновесия относительно
компонент вектора перемещения:
∇ · (4C(r) ··∇u) + fv = 0,
18
Глава 1. Начало работы с NX Advanced Simulation
где r = xkek = x1e1 + x2e2 + x3e3 – радиус-вектор рассматриваемой точки; u = ukek – вектор перемещения;
– набла-оператор Гамильтона; 4C(r) = Cijkleiejekel – тензор упругих модулей;
f = fvkek – вектор объемных сил; символ «·» обозначает операцию свертки.
К системе уравнений равновесия, определяющих поведение тела в точках его объема V, добавляются условия на ограничивающей его поверхности S – кинематические, статические или
смешанные граничные условия.
где uS = uSkek – заданный на границе вектор перемещения; fS = fSkek – заданный на границе
вектор поверхностной нагрузки; n = nkek – единичный вектор внешней нормали к поверхности
тела. Возможны также и комбинированные граничные условия, когда из трех равенств, которые
должны быть заданы в каждой точке поверхности S, одно или два формулируются в перемещениях, а остальные – в силах.
В случае малых деформаций (|∇u| << 1) тензор деформаций e выражается через вектор перемещения с помощью соотношений Коши
где ( )Т – операция транспонирования; ( )S – операция симметрирования.
Требуется определить вектор-функцию u(r) в некоторой области V, ограниченной поверхностью S.
Основная концепция МКЭ состоит в построении дискретных КЭ моделей области и непрерывной функции. Область V аппроксимируется конечным числом непересекающихся подобластей, называемых КЭ и имеющих общие узловые точки. Вектор-функция u(r) интерполируется
на каждом КЭ полиноме, который определяется с помощью узловых значений искомой векторфункции u(r).
ne – общее
Область V представляется в виде совокупности конечных элементов V (e),
число КЭ. Конечные элементы имеют общие узловые точки, каждая из которых имеет номер J,
np – общее число узловых точек (узлов). КЭ модель области характеризуется глобальным
вектором координат узлов X
Вектор координат узлов КЭ x(e) формируется из глобального вектора X при помощи матрицы
инцидентности ag(e) следующим образом:
x(e) = ag(e)X.
19
Часть I. Современные инструменты инженерного анализа в NX CAE
Выбор типа, формы элемента и числа его узловых точек зависит от характера рассматриваемой задачи и от точности, которую требуется обеспечить.
В качестве основных неизвестных, называемых степенями свободы, в МКЭ принимаются узловые значения искомой функции вектора перемещения и, если это необходимо, ее производных.
Вводятся в рассмотрение следующие векторы:
• U – глобальный вектор узловых неизвестных всей конструкции
• u(e) – локальный (элементный) вектор узловых неизвестных, который формируется из глобального вектора узловых перемещений U при помощи матрицы кинематических связей
af(e) (матрицы инцидентности) следующим образом:
u(e) = af(e)U.
После выбора узловых неизвестных строится интерполяционный полином, которым выражается закон изменения искомой функции в пределах КЭ через значения его узловых неизвестных.
Вектор перемещения uT = (u1, u2, u3) в произвольной точке КЭ (e) с вектор-радиусом
x = (x1, x2, x3) определяется как
T
u(x) = N f(e)u(e) = N f(e)af(e)U,
где x = Ng(e)x(e) = Ng(e)ag(e)X.
Здесь N f(e) – матрица интерполяционных полиномов; Ng(e) – матрица аппроксимирующих
функций (функций формы).
Для удобства формулировки уравнений матричной формы компоненты тензора деформаций и напряжений представим в виде «вектора деформаций» и «вектора напряжений». Вектор
деформаций определяется как
а вектор напряжений:
где B(e) – матрица градиентов, D(e) – матрица упругости, – вектор начальных деформаций
(температурных деформаций), – вектор начальных напряжений.
Принцип возможных перемещений записывается следующим образом:
где fv(fS) – вектор объемных (поверхностных) сил.
20
Глава 1. Начало работы с NX Advanced Simulation
После подстановки в принцип возможных перемещений следующих соотношений:
С учетом свойства аддитивности
получается следующее:
Вследствие произвольности
заданы, можно записать
в объеме и на той части поверхности S2, где перемещения не
KU = F,
(1.1)
где введены следующие обозначения:
– глобальная матрица жесткости,
– матрица жесткости КЭ (e),
– глобальный вектор узловых сил.
При этом
где
– векторы узловых сил КЭ (e), которые статически эквивалентны
действующим на тело объемным fv и поверхностным fS силам, а также полям начальных деформаций и напряжений .
21
Часть I. Современные инструменты инженерного анализа в NX CAE
На основе вычисленных элементных матриц жесткости
и векторов нагрузки
при помощи матрицы кинематических связей af(e) формируется глобальная матрица
жесткости всей конструкции K (ансамбля конечных элементов) и глобальный вектор внешней
нагрузки F
Этот процесс называется ансамблированием.
После решения системы линейных алгебраических уравнений (1.1) с помощью интерполяционных процессов в любой точке конструкции можно вычислить перемещения и напряжения
22
Глава 2. Подготовка геометрической модели
Глава 2. Подготовка
геометрической модели
Исследования показывают, что основную часть времени расчетчик тратит на подготовку расчетной модели, большую часть которой занимает построение математической модели – адаптация, упрощение и изменение исходной геометрии, отражающей реальную модель объекта.
Необходимость проведения такой адаптации (так называемой идеализации) вызвана тем, что
требования, выдвигаемые к геометрии расчетчиком, отличаются от требований, выдвигаемых
конструктором, а кроме этого, внесение некоторых изменений в геометрию может быть продиктовано математическими предположениями, которые реализует инженер-расчетчик.
2.1. Интеграция проектирования и расчетов
Чаще всего CAE-системы не связаны с CAD-приложениями, то есть не позволяют эффективно
и быстро работать с геометрией, применять полноценные функциональные возможности обработки, редактирования и дополнения существующей геометрической модели (как при работе
с телами, так и при работе с поверхностями и стержневыми конструкциями). Кроме этого, при
внесении изменений в исходную геометрию, вызванных результатами анализа, расчетчик зачастую вынужден удалять существующую дискретную КЭ модель и создавать ее заново после
редактирования геометрии. Большое количество изменений геометрии в CAE-системах трудно
реализуемо и требует внесения изменений в исходной CAD-системе, что, в свою очередь, требует от расчетчика дополнительных навыков работы в другой среде.
В дополнение стоит отметить, что при большом разнообразии процессов взаимодействия
расчетчиков и конструкторов на предприятиях российской промышленности для всех вариаций
актуально наличие взаимообратной связи между расчетной и конструкторской моделями. Наличие этой связи позволяет сильно повысить эффект от автоматизации проектирования, вывести
работу на новый уровень виртуальной проработки изделия.
Случаются и такие ситуации, когда инженер вынужден проводить численный анализ изделия, представленного при помощи нейтральных форматов передачи геометрических данных (JT,
Parasolid, IGES, STEP и др.), или работать с чертежами в качестве исходных данных. В этом случае наличие инструментов по изменению и построению пространственных 3D моделей также является
необходимой составляющей программного пакета для проведения численного инженерного анализа. А инженеры, выполняющие CFD (Computational Fluid Dynamics) анализ, вообще редко могут
обойтись без инструментов создания геометрических моделей газовых или жидкостных доменов.
Обычно им приходится использовать специализированные программные пакеты для создания
геометрических и дискретных CFD-моделей. А это означает необходимость изучения двух, трех,
четырех и более программных пакетов, интерфейсов, инструментов и специфических правил.
Итак, любому расчетчику необходимо обработать геометрию, которую он получает в качестве исходных данных вместе с описанием расчетного случая или техническим заданием. Иногда
требуется создать пространственное представление объекта на основе чертежа. В данной главе
пойдет речь именно об обработке геометрии, построенной конструктором или проектантом.
23
Часть I. Современные инструменты инженерного анализа в NX CAE
В приложении NX Расширенная симуляция (NX Advanced Simulation) предусмотрен ряд
команд для внесения изменений (упрощений) в исходную геометрию. К ним относятся команды панели инструментов Подготовка модели (Model Preparation), такие как Идеализировать
геометрию (Idealize geometry), Удалить объект (Defeature Geometry), Разрезать тело (Split
Body), Сшивка (Sew), Разделение грани (Divide Face), а также команды панели инструментов
Срединная поверхность (Midsurface): Срединная поверхность по парам граней (Midsurface
by Face Pairs), Смещение поверхности (Offset Surface), Срединная поверхность, заданная
пользователем (Used Defined Midsurface), Обрезка и удлинение (Trim and Extend), Сшивка
(Sew).
Рисунок 2.1. Панель инструментов Подготовка модели (Model Preparation) и Срединная
поверхность (Midsurface)
Кроме того, из расчетного приложения NX Расширенная симуляция (NX Advanced Simulation)
доступны все команды синхронного моделирования [1], которые существенно облегчают инженерам задачу по адаптации исходной геометрии к необходимой конфигурации. Эти команды
доступны в панели инструментов Синхронное моделирование (Synchronous Modeling).
Рисунок 2.2. Панель инструментов Синхронное моделирование (Synchronous Modeling)
Все манипуляции с геометрией расчетчик выполняет на уровне файла идеализированной
геометрии …_i.prt. То есть для активации доступа к этим командам необходимо перейти в файл
24
Глава 2. Подготовка геометрической модели
идеализированной геометрии, воспользовавшись окном Вид файла симуляции (Simulation
File View) вкладки Навигатор симуляции
(Simulation Navigator) или через команду главного меню Окно (Window).
Отметим дополнительно, что все выполненные операции сохраняются в дереве модели и
доступны как для редактирования, так и для удаления. Для редактирования ранее выполненных
операций необходимо перейти во вкладку Навигатор модели (Part Navigator). Теперь двойным
щелчком мышки либо через контекстное меню
каждого узла дерева модели в любой момент
можно вернуться к выполненной операции идеализации. Кроме этого, любая операция идеализации может быть удалена щелчком правой клавиши мышки и выбором Удалить (Delete).
2.2. Команды панели
инструментов Подготовка
модели
Рисунок 2.3. Вкладка Навигатор модели
(Part Navigator)
Рассмотрим подробнее каждую из команд панели инструментов Подготовка модели (Model Preparation) для идеализации геометрии.
Команда Идеализировать геометрию (Idealize Geometry) позволяет в автоматическом режиме провести удаление характерных геометрических объектов модели, таких как отверстия и
скругления. При этом в качестве характерного параметра отверстий или скруглений пользователь указывает их диаметр (или радиус). Команда дает возможность на первом шаге выбрать
одно тело (твердотельное или листовое) и провести его идеализацию заданием описанных
параметров (рисунок 2.4, А).
На втором шаге необходимо поставить флажок и указать характерный размер (диаметр
отверстия или радиус скругления) либо провести выбор граней вручную для удаления – Удаление граней (Опционально) (Removed Faces (Optional)).
Если активирован параметр Выбор по цепочке (Chain Selected Blends), то при выборе скругления вручную система продлит выбор на все сопряженные скругления того же радиуса до тех пор,
пока не изменится их радиус или не встретится развилка.
Команда Идеализировать геометрию (Idealize Geometry) также позволяет работать в пределах выбранной области. Для этого в диалоговом окне Идеализировать геометрию (Idealize
geometry) в качестве типа задания области редактирования необходимо выбрать команду Область (Region). В этом случае пользователю предлагается выбрать Грань-источник (Seed Face) и
Граничные грани (Boundary Face), которые и определяют регион, в пределах которого выполняется команда идеализации (рисунок 2.4, Б).
25
Часть I. Современные инструменты инженерного анализа в NX CAE
A
Б
Рисунок 2.4. Диалоговое окно Идеализировать геометрию (Idealize geometry):
А – выбор тела; Б – выбор области
Таким образом, команда Идеализировать геометрию (Idealize Geometry) позволяет удалить
пользователю не задействованные в расчете геометрические элементы путем выбора вручную
или заданием их характерного параметра.
Команда Удалить объект (Defeature Geometry) позволяет удалить из тела геометрические
элементы, при этом основным отличием от команды Идеализировать геометрию (Idealize
Geometry) является возможность использовать селектор умного выбора (Smart Selection). Для
данной команды в селекторе умного выбора доступны следующие опции: Одиночная грань
(Single Face), Касательные грани (Tangent Faces), Область граней (Region Faces), Касательные
грани области (Tangent Region Faces).
После выбора граней для удаления необходимо нажать OK.
Команда Разрезать тело (Split Body) используется для разбиения тел или листовых тел на
несколько тел. При этом в качестве инструмента разбиения могут использоваться как существующие грани (наборы граней), так и новые или существующие плоскости построения Координатная плоскость (Datum Plane). А кроме этого, существенно расширяют возможности этой команды два типа инструментов разбиения – поверхности вытягивания и вращения (рисунок 2.6).
Сначала пользователь должен выбрать объект деления (тело), после чего задать инструмент
деления.
26
Глава 2. Подготовка геометрической модели
Рисунок 2.5. Команда Удалить объект (Defeature Geometry)
При выборе в качестве инструмента деления Грань
или плоскость (Face or Plane) необходимо указать
мышкой существующую грань (она должна полностью пересекать тело, которое подлежит разбиению)
или существующую поверхность построения. Данная
опция используется на практике реже.
При выборе в качестве инструмента Новая плоскость (New Plane) пользователь должен создать объект типа плоскоcть построения с нуля. Для построения дополнительных плоскостей существует широкий
набор инструментов, вызов которых осуществляется
выбором команды Диалоговое окно Плоскоcть (Plane
Dialog) в диалоговом окне Разрезать тело (Split Body)
(рисунок 2.7).
При выборе Опции инструмента (Tool Option) – Вы- Рисунок 2.6. Диалоговое окно
тягивание (Extrude) пользователь должен указать кри- команды Разрезать тело (Split Body)
вую или набор кривых, которые представляют собой
сечение будущей поверхности резания. При этом в качестве кривых для определения сечения
возможен выбор ребер самого тела либо построение новых кривых. Вызов инструментов для построения кривых осуществляется выбором команды Эскиз сечения (Sketch Section) или Кривая
(Curve) в поле Сечение (Section) диалогового окна Разрезать тело (Split Body). Пользователю
27
Часть I. Современные инструменты инженерного анализа в NX CAE
Рисунок 2.7. Диалоговое окно Разрезать тело (Split Body), Опции инструмента – Новая
плоскость
предлагается выбрать грань, на которой будет
создаваться эскиз сечения. После подтверждения выбора грани пользователь автоматически
будет перенаправлен в среду для 2D моделирования (становятся активными инструменты создания чертежей), а также во вкладку Навигатор
модели (Part Navigator).
Кроме того, указывается направление (вектор) вытягивания выбранного сечения. Существуют два способа задания вектора вытягивания:
• выбор направления, соответствующего
направлению одной из осей глобальной
системы координат, непосредственно в
графической области;
• вызов инструментов диалогового окна
Вектор (Vector) выбором команды Меню
вектора (Vector Dialog) или из выпадающего списка инструментов (рисунок 2.9).
Стоит обратить внимание на то, что созданная поверхность является бесконечной в направлении вытягивания – это необходимо учитывать при планировании операции деления.
Рисунок 2.8. Диалоговое окно Разрезать
тело (Split Body), Опции инструмента –
Вытягивание (Exturde)
При выборе в качестве Опции инструмента (Tool Option) – Вращение (Revolve) пользователь
указывает кривую сечения будущей поверхности вращения (она будет использована как инструмент деления тела). При этом в качестве кривых для определения сечения возможен выбор ре28
Глава 2. Подготовка геометрической модели
Рисунок 2.9. Диалоговое окно Разрезать тело (Split Body),
инструменты для задания вектора экструзии
бер самого тела либо построение новых кривых. Для создания новых кривых используются те же
инструменты, что и при выборе Опции инструмента (Tool Option) – Вытягивание (Extrude). Для завершения построения поверхности вращения необходимо указать ось вращения – выбрать (создать) вектор и указать точку на оси вращения. Инструменты для создания вектора, определяющего ориентацию оси вращения, аналогичны инструментам, используемым при определении
вектора при выборе Опции инструмента (Tool Option) – Вытягивание (Extrude). Существуют два
способа задания точки оси вращения:
• выбор точки непосредственно в графической области, предварительно надо настроить необходимые привязки выбора (конечная точка, средняя точка, центр дуги, пересечение и др.);
• вызов инструментов диалогового окна Точка (Point) выбором команды Меню точки (Point
Dialog) (рисунок 2.10).
Следующая группа диалогового окна Разрезать тело (Split Body) называется Настройки симуляции (Simulation Settings) и позволяет указать особенные, применяющиеся только расчетчиками параметры деления. А именно указать, будет ли в процессе деления тела для полученных
тел создано условие сопряжения сетки и объединения узлов на смежных гранях – Создать условия сопряжения сетки (Create Mesh Matting Conditions).
Команда Разрезать тело (Split Body) в первую очередь позволяет подготовить тело для
построения конечно-элементной сетки на базе гексаэдральных элементов. Флажок Проверить на
тело заметания (Check for Sweepable Body) позволит визуально оценить возможность построения
гексаэдральной сетки на основе существующих тел. При этом красный цвет свидетельствует о не29
Часть I. Современные инструменты инженерного анализа в NX CAE
Рисунок 2.10. Диалоговое окно Разрезать тело (Split Body), инструменты для задания точки
оси вращения
возможности построения гексаэдральной сетки, зеленый цвет говорит о подготовленности тела для такого
построения, а желтый показывает, что пользователю
необходимо выполнить дополнительные операции
с геометрией для появления возможности построить
гексаэдральную сетку. Данную опцию следует использовать в качестве автоматизированного помощника
при принятии решения о выборе типа конечных элементов, но все же окончательное решение принимать
на основе инженерных соображений и требований
к качеству результата, а также машинных ресурсов.
Параметр Сохранить оттиски ребер (Keep Imprinted
Edges) дает возможность получить проекцию смежной грани (грани деления) одного разделенного тела
на другое разделенное тело. Для инженера-расчетчика эта опция тесно связана с опцией Создать условия
сопряжения сетки (Create Mesh Matting Conditions),
так как фактически используется для возможности
построения совместной сетки на телах, полученных
в результате деления командой Разрезать тело (Split
Body).
30
Рисунок 2.11. Диалоговое окно
Разрезать тело (Split Body)
Глава 2. Подготовка геометрической модели
Показать результат (Show Result) позволяет увидеть результат команды деления до его выполнения в режиме предварительного просмотра.
Команда Разделение грани (Divide Face) позволяет разделить грань твердого или листового
тела при помощи линии, кромки, плоскости построения или другой грани.
На практике эта команда используется для выделения специальной области на грани тела для
управления качеством конечно-элементной сетки или зоны приложения нагрузок и закреплений. Преимуществом данного метода является отсутствие необходимости деления тела, но возможность разделить его грань. При этом в качестве инструмента деления Объекты разделения
(Dividing Object) может выступать как непосредственно выбранный объект, так и его проекция
на разделяемую грань. Для этого необходимо указать Направление проецирования (Projection
Direction): обычно по нормали к поверхности Нормаль к грани (Normal to Face) или вдоль существующего (созданного с нуля) вектора Вдоль вектора (Along Vector). Дополнительной настройкой
данной команды является возможность скрыть инструмент деления после завершения операции – Скрыть разделенные объекты (Hide Dividing Objects).
Рисунок 2.12. Диалоговое окно Разделение грани (Divide Face)
Пример 2.1. Использование команд панели инструментов Подготовка
модели
Использование некоторых команд панели инструментов Подготовка модели (Model
Preparation) рассмотрим на примере модели, представленной на рисунке 2.13.
31
Часть I. Современные инструменты инженерного анализа в NX CAE
1.
Запустите NX 8.0 и откройте файл example_1.prt, перейдите в приложение NX Расширенная симуляция (NX Advanced Simulation): Начало → Расширенная симуляция (Start →
Advanced Simulation).
Задайте все настройки диалоговых окон «по умолчанию», для этого выберите через главное меню: Настройки → Интерфейс пользователя → Общий → Сбросить настройки
меню (Preferences → User Interface → General → Reset Dialog Box Settings), нажмите OK.
Нажмите правую клавишу мыши на модели во вкладке Навигатор симуляции (Simulation
Navigator) (рисунок 2.13). Выберите Новый FEM… (New FEM…) для создания файла КЭ
модели. Появилось диалоговое окно создания FEM файла Имя новой детали (New Part
File), задайте имя и укажите директорию для хранения, нажмите OK. Появилось диалоговое окно создания FEM файла Новый FEM (New FEM), убедитесь, что опция Создать идеализированную деталь (Create Idealized Part) активна, нажмите ОК. Остальные настройки
диалогового окна Новый FEM (New FEM) оставим заданными по умолчанию.
Рисунок 2.13. Создание файлов для идеализированной и КЭ моделей
2.
32
Таким образом, на основании исходной CAD-модели созданы файлы для идеализированной модели (example_1_fem1_i.prt) и КЭ модели (example_1_fem1.fem). Обратите внимание: в окне Вид файла симуляции (Simulation File View) отображены названия трех файлов модели (рисунок 2.13).
В рамках данного примера будет происходить работа только с идеализированной моделью, поэтому в окне Вид файла симуляции (Simulation File View) двойным нажатием
левой клавиши мыши активируйте файл example_1_fem1_i.prt (имя активного файла ото-
Глава 2. Подготовка геометрической модели
3.
бражается синим цветом). При этом появляется окно предупреждения о том, что если
необходимо выполнять какие-либо операции с геометрией, то следует сделать ассоциативную копию геометрической модели. Нажимаем OK.
Для рассматриваемого тела выполните команду Перенос (Promote) панели инструментов Расширенная симуляция (Advanced Simulation) для создания ассоциативной копии.
Вызовите команду Идеализировать геометрию (Idealize Geometry) панели инструментов
Подготовка модели (Model Preparation). В появившемся диалоговом окне (рисунок 2.14):
• выберите деталь;
• в поле Автоматическое удаление объектов (Automatic Feature Removal) активируйте
опции Отверстия (Holes) и Скругления (Blends), введите соответствующие значения в
поле Диаметр (Diameter) – 0.2 мм, в поле Радиус (Radius) – 0.3 мм. Обратите внимание,
что автоматически выделяются все объекты модели, характерные размеры которых
меньше введенных значений;
• нажмите Применить (Apply);
• в поле Шаги выбора (Selection Steps) нажмите Удаление граней (Removed Faces) и выберите три оставшихся отверстия, указав их непосредственно в графической области;
• нажмите OK.
Рисунок 2.14. Команда Идеализировать геометрию (Idealize Geometry),
удаление отверстий и скруглений
4.
5.
Вызовите команду Удалить объект (Defeature Geometry) панели инструментов Подготовка модели (Model Preparation).
Установите Правило грани (Face Rule) на режим Касательные грани (Target Faces). Далее
укажите в графической области одну из граней фланца, при этом будут выбраны все
грани этого объекта.
В диалоговом окне Удалить объект (Defeature Geometry) (рисунок 2.15) нажмите на зеленую галочку.
Вызовите команду Разрезать тело (Split Body) панели инструментов Подготовка модели
(Model Preparation).
В появившемся диалоговом окне Разрезать тело (Split Body) (рисунок 2.16):
• выберите деталь;
• Опции инструмента (Tool Options) – Новая плоскость (New Plane). Из выпадающего
списка методов создания плоскости выберите метод На расстоянии (At Distance), позволяющий создавать плоскость на заданном расстоянии от существующей грани;
33
Часть I. Современные инструменты инженерного анализа в NX CAE
Рисунок 2.15. Команда Удалить объект (Defeature Geometry),
удаление объекта модели «фланец»
Рисунок 2.16. Команда Разрезать тело (Split Body), Опции инструмента
(Tool Options) – Новая плоскость (New Plane)
• укажите вертикальную грань, как показано на рисунке 2.16. Выбранная грань будет
подсвечена, появится синяя стрелка, направленная по нормали к выбранной грани, а
также индикатор расстояния;
• подведите курсор мыши к синей стрелке и, нажав левую клавишу мыши и удерживая ее,
доведите новую плоскость до конечной точки ребра так, как показано на рисунке 2.16;
• нажмите Применить (Apply).
Диалоговое окно Разрезать тело (Split Body) остается открытым.
34
Глава 2. Подготовка геометрической модели
В диалоговом окне Разрезать тело (Split Body):
• выберите тело;
• Опции инструмента (Tool Options) – Вытягивание (Extrude);
• в поле Сечение (Section) в качестве кривой сечения выберите ребро тела, выделенное
зеленым цветом на рисунке 2.17;
• в поле Направление (Direction) из выпадающего списка инструментов задания вектора
выберите Две точки (Two Points). Выберите точки, как показано на рисунке 2.17;
• нажмите Применить (Apply).
Диалоговое окно Разрезать тело (Split Body) остается открытым.
Рисунок 2.17. Команда Разрезать тело (Split Body), Опции инструмента (Tool Options) –
Вытягивание (Extrude)
В диалоговом окне Разрезать тело (Split Body):
• выберите тело;
• Опции инструмента (Tool Options) – Вытягивание (Extrude);
• в поле Сечение (Section) – Кривая (Curve) выберите грань тела для построения эскиза, как
показано на рисунке 2.18, А. Обратите внимание, что произойдет автоматическая смена
приложения NX Расширенная симуляция (NX Advanced Simulation) на NX Эскиз (NX
Sketch) с широким набором инструментов для создания чертежей. Используя инструмент Отрезок (Line), создайте отрезок по двум точкам, как показано на рисунке 2.18, Б.
Далее нажмите кнопку Закончить эскиз (Finish Sketch), после чего произойдет автоматический переход обратно в приложение NX Расширенная симуляция (NX Advanced
Simulation);
35
Часть I. Современные инструменты инженерного анализа в NX CAE
А
Б
Рисунок 2.18. Команда Разрезать тело (Split Body), Опции инструмента (Tool Options) –
Вытягивание (Extrude): А – Задание плоскости; Б – Построение эскиза
36
Глава 2. Подготовка геометрической модели
6.
• в поле Направление (Direction) выберите направление, предлагаемое командой автоматически и направленное по
нормали к выбранной грани;
• нажмите ОК. Результат представлен на
рисунке 2.19.
Сохраните модель, для этого через главное
меню выберите: Файл → Сохранить все
(File → Save All).
2.3. Команды панели
инструментов Срединная
поверхность
Рисунок 2.19. Результат упрощения
Одной из наиболее распространенных техник геометрии модели с использованием
создания математической модели тонкостенной команд панели инструментов
конструкции является построение срединной (или Подготовка модели (Model Preparation)
внесрединной) поверхности. Следует учитывать,
что твердотельные пространственные модели, созданные для тонкостенных конструкций, зачастую не позволяют получить результат высокой точности. Необходимо неукоснительно соблюдать правила создания таких конечно-элементных сеток, чтобы обеспечить практическую сходимость результатов. Но более правильно будет перейти к оболочечной математической модели.
Для этого стоит использовать команду Срединная поверхность по парам граней (Midsurface
by Face Pairs). Для работы с этой командой следует выбрать тело (несколько тел) для построения срединной поверхности. После выбора тел в группе
Грани для исключения пар (Faces to Exclude from Pairing)
диалогового окна Срединная поверхность по парам
граней (Midsurface by Face Pairs) можно указать грани,
которые не будут участвовать в автоматическом поиске
пар граней для создания срединных поверхностей (рисунок 2.20).
Рисунок 2.20. Диалоговое окно
Срединная поверхность по парам
граней (Midsurface by Face Pairs)
Как только выбраны тела, в диалоговом окне Срединная поверхность по парам граней (Midsurface
by Face Pairs) активируется группа Пары граней (Face
Pairing), в которой пользователю предоставляется выбор
стратегии (способа) поиска граней тел для построения
срединных поверхностей. В приложении NX Расширенная симуляция (NX Advanced Simulation) доступны три
стратегии построения срединных поверхностей: Прогрессивная (Progressive), Толщина (Thickness), Вручную
(Manual). Первый способ позволяет построить срединные поверхности в фактически автоматическом режиме – при этом толщина тонкостенной конструкции для
«замены» на срединную поверхность выбирается системой из средней толщины модели. Вторая стратегия дает
возможность найти все пары поверхностей, расстояние
37
Часть I. Современные инструменты инженерного анализа в NX CAE
между которыми не превышает указанного значения. Построение срединных поверхностей
происходит после нажатия Автоматически создать пары граней (Automatically Create Face Pairs).
Третья стратегия позволяет пользователю произвести тонкую настройку построения срединной
поверхности, сделав это в полностью ручном режиме. Используя стратегию Вручную (Manual),
пользователь может, выбрав одну грань, воспользоваться опцией Поиск стороны 2 (Side 2
Search), задав Расстояние поиска (Search Distance) для поиска ответной грани. Возможность
использовать в качестве срединной поверхности существующее листовое тело реализуется с
помощью опции Выбрать поверхность или грань (Select Sheet Body or Face) во вкладке Замена
срединной поверхности (Replacement Mid-Sheet). После выбора двух граней в ручном режиме
необходимо создать пару для срединной поверхности, нажав Создать пару граней (Create Face
Pair).
Все созданные пары граней вне зависимости от выбранной стратегии будут выделены в группе Список пар граней (Face Pair List). В случае необходимости изменить пару граней пользователю достаточно выбрать пару из списка, после чего автоматически стратегия будет изменена
на Вручную (Manual) вне зависимости от того, какая стратегия была выбрана первоначально. Также станут активными дополнительные опции групп Расширенные инструменты обрезки (Advanced Trimming Tools) и Расширенные инструменты срединной поверхности (Advanced
Midsurface Tools). Опции группы Расширенные инструменты обрезки (Advanced Trimming Tools)
включают в себя:
• Обрезать до граней стороны 1 (Trim to Side 1 Faces) – обрезка срединной поверхности по
контуру первой грани;
• Обрезать до твердого тела (Trim to Solid Body) – обрезка срединной поверхности по границе твердого тела;
• Стандартная обрезка (Standard Trimming) – обрезка поверхности на основе обеих (первой
и второй) граней пары. Параметры группы Расширенные инструменты срединной поверхности (Advanced Midsurface Tools) включают в себя:
– Использовать сторону 1 (Use Side 1) – создание срединной поверхности на первой грани
пары;
– Смещение (Offset) – задание срединной поверхности путем смещения первой грани
пары до срединной поверхности;
– Облако точек (Cloud of Points) – создание срединной поверхности по облаку точек, созданному между парой граней;
– Стандарт (Standard) – создание срединной поверхности наиболее применимым для данной пары граней методом.
При построении срединных поверхностей для сложной детали (группы деталей, сборки) нелишними будут опции для настройки отображения исходных тел, пар граней и построенных срединных поверхностей. Для этого в диалоговом окне Срединная поверхность по парам граней
(Midsurface by Face Pairs) доступны следующие Опции отображения (Display Options):
• Скрыть твердые тела при применении (Hide Solid Body Upon Apply) – скрыть исходные тела
после построения срединных поверхностей;
• Показать парные грани как прозрачные (Show Pairing Faces As Transparent) – отображение
пары граней прозрачными в процессе построения и работы с командой;
• Показать средние поверхности как прозрачные (Show Midsheets As Transparent) – отображение срединных поверхностей прозрачными;
• Обновить отображение (Refresh Display) – обновление отображения на экране.
38
Глава 2. Подготовка геометрической модели
Рисунок 2.21. Диалоговое окно Срединная поверхность по парам граней
(Midsurface by Face Pairs)
Пример 2.2. Использование команды Срединная поверхность по парам
граней
Использование команды Срединная поверхность по парам граней (Midsurface by Face
Pairs) рассмотрим на примере предыдущей модели.
1.
2.
Открытие CAD-модели и создание новых файлов модели. Повторите шаги 1 и 2 примера 2.1.
Вызовите команду Срединная поверхность по парам граней (Midsurface by Face Pairs)
панели инструментов Срединная поверхность (Midsurface). В появившемся диалоговом
окне Срединная поверхность по парам граней (Midsurface by Face Pairs) (рисунок 2.22):
• выберите деталь;
• Стратегия (Strategy) – Прогрессивная (Progressive);
• нажмите Автоматически создать пары граней (Automatically Create Face Pair). Обратите
внимание, что все созданные пары граней организованы в группе Список пар граней
(Face Pair List);
• Опции отображения (Display Options) – активируйте опцию Скрыть твердые тела при
применении (Hide Solid Body Upon Apply). Обратите внимание, что срединная поверхность в области фаски (рисунок 2.22, А) не достроена до конца. Для исправления дан39
Часть I. Современные инструменты инженерного анализа в NX CAE
А
Б
В
Рисунок 2.22. Создание срединных поверхностей:
А – Автоматическое создание пар граней;
Б – Исправление пары граней вручную; В – Результат
40
Глава 2. Подготовка геометрической модели
ной ситуации необходимо добавить грани, образующие фаску, к паре граней Автоматическая пара (Стандарт)(2). Нажав один раз левой клавишей мыши на данную пару в
группе Список пар граней (Face Pair List), стратегия автоматически будет изменена на
Вручную (Manual). Далее добавьте по соответствующей грани к каждой стороне (грани
стороны 1, грани стороны 2) (рисунок 2.22, Б);
• нажмите Изменить пару граней (Modify Face Pair). При этом название данной пары
граней изменится с Автоматическая пара (Стандарт)(2) на Ручная пара (Стандарт)(2);
• нажмите ОК. Результат представлен на рисунке 2.22, В.
Команда Срединная поверхность, заданная пользователем (User Defined Midsurface) используется для
указания любого листового тела в качестве срединной
поверхности твердого тела. Пользователь самостоятельно выбирает как твердое тело, так и поверхность.
Практическое применение данная команда находит
в случаях, когда стандартные и расширенные методы
построения срединных поверхностей не могут быть использованы или не дают необходимого результата.
Управление толщиной срединной поверхности в
данной команде происходит следующим образом: если
узлы конечно-элементной сетки лежат внутри тела, то
толщина (вычисленная на основе толщины тела) может
быть замкнута в границах от Минимум внутри (Inside
Minimum) до Минимум снаружи (Inside Maximum).
Если же узлы лежат вне твердого тела, то их толщина
задается равной толщине поля Снаружи (Outside).
Рисунок 2.23. Диалоговое окно
Срединная поверхность,
заданная пользователем
(User Defined Midsurface)
Для всех вариантов построения срединной поверхности важным остается тот факт,
что толщина оболочечных конечных элементов будет вычислена автоматически. Для
этого необходимо после создания 2D сетки
на срединной поверхности выполнить команду Изменить данные связанной сетки
(Edit Mesh Associate Data) и в диалоговом
окне Ассоциативные данные сетки (Mesh
Associated Data) заменить параметр Исходная толщина (Thickness Source) с Таблица
физических свойств (Physical Table Property)
на Срединная поверхность (Midsurface).
Рисунок 2.24. Диалоговое окно Ассоциативные
данные сетки (Mesh Associated Data)
Команда Смещение поверхности (Offset
Surface) позволяет создать копию поверхности со смещением. При этом если смещение
41
Часть I. Современные инструменты инженерного анализа в NX CAE
выполняется от срединной поверхности, то информация о толщине наследуется также и на смещенную поверхность.
Команда Сшивка (Sew) позволяет объединять как листовые, так и твердые тела. Наиболее часто данная команда применяется после создания срединных поверхностей для их сшивки в одну
поверхность. При этом стоит отметить, что после объединения сшиваются только листовые тела,
а количество граней остается прежним. Для сшивки листовых тел следует выбрать Тип (Type) –
Поверхность (Sheet), выбрать одно листовое тело Цель (Target) и одно или несколько листовых
тел Инструмент (Tool). При работе с твердыми телами (Тип (Type) – Тело (Solid)) нужно выбрать
смежные грани соседних тел, после чего они будут объединены.
Команда Обрезка поверхности (Trimmed Sheet) позволяет обрезать часть листового тела,
используя в качестве инструмента кривые, грани, ребра или координатную плоскость. На первом шаге необходимо выбрать листовое тело, которое следует обрезать, на втором – непосредственно инструмент. В некоторых ситуациях при создании срединных поверхностей происходит
их взаимопересечение в местах, где этого не должно быть. Как раз для разрешения таких проблем используется команда Обрезка поверхности (Trimmed Sheet).
Команда Обрезка и удлинение (Trim and Extend) используется для обрезки либо продолжения грани (набора граней) по заданному расстоянию или до пересечения с другой гранью
(набором граней). Нередко пользователям приходится сталкиваться с наличием больших зазоров между срединными поверхностями, расположенными под углом относительно друг друга.
Использование команды Обрезка и удлинение (Trim and Extend) позволяет легко разрешать
подобные проблемы при создании срединных поверхностей.
Пример 2.3. Использование команд панели инструментов Срединная
поверхность
Использование команд панели инструментов Срединная поверхность (Midsurface) рассмотрим на модели, созданной в примере 2.1 (рисунок 2.19).
1.
2.
42
Запустите NX 8.0 и откройте файл идеализированной геометрии example_1_fem1_i.prt,
перейдите в приложение NX Расширенная симуляция (NX Advanced Simulation): Начало → Расширенная симуляция (Start → Advanced Simulation).
Задайте все настройки диалоговых окон «по умолчанию», для этого выберите через главное меню: Настройки → Интерфейс пользователя → Общий → Сбросить настройки
меню (Preferences → User Interface → General → Reset Dialog Box Settings), нажмите OK.
Вызовите команду Срединная поверхность по парам граней (Midsurface by Face Pairs)
панели инструментов Срединная поверхность (Midsurface). В появившемся диалоговом
окне Срединная поверхность по парам граней (Midsurface by Face Pairs) (рисунок 2.25):
• выберите тело 1;
• Стратегия (Strategy) – Вручную (Manual). Выберите грани для стороны 1 и стороны 2
(рисунок 2.25, А);
• нажмите Создать пары граней (Create Face Pair);
• Опции отображения (Display Options) – активируйте опцию Скрыть твердые тела при
применении (Hide Solid Body Upon Apply);
• нажмите Применить (Apply);
• выберите тело 2;
• Стратегия (Strategy) – Толщина (Thickness), введите значение 7 мм (рисунок 2.25, Б);
Глава 2. Подготовка геометрической модели
• нажмите Автоматически создать пары граней (Automatically Create Face Pair);
• Опции отображения (Display Options) – активируйте опцию Скрыть твердые тела при
применении (Hide Solid Body Upon Apply);
• нажмите ОК. Результат выполненных операций представлен на рисунке 2.23, В.
А
Б
В
Рисунок 2.25. Создание срединных поверхностей: А – Стратегия – Вручную (Manual);
Б – Стратегия – Толщина (Thickness); В – Результат
3.
Вызовите команду Смещение поверхности (Offset Surface) панели инструментов Срединная поверхность (Midsurface). В появившемся диалоговом окне Смещение поверхности (Offset Surface) (рисунок 2.26):
• выберите грани тел 3 и 4, как показано на рисунке 2.26;
Рисунок 2.26. Создание срединных поверхностей командой Смещение поверхности
(Offset Surface)
43
Часть I. Современные инструменты инженерного анализа в NX CAE
• введите значение Смещение1 (Offset1) – 2 мм;
• нажмите ОК.
Результат проведенных операций представлен на рисунке 2.27. Следует обратить внимание
на то, что в модели существует несколько проблемных мест: взаимопересечение срединных поверхностей, нестыковка, зазоры. С подобными ситуациями часто приходится сталкиваться пользователям при представлении исходной модели срединными поверхностями.
Рисунок 2.27. Геометрия, требующая устранения проблемных зон
4.
Вызовите команду Обрезка и удлинение (Trim and Extend) панели инструментов Срединная поверхность (Midsurface). В появившемся диалоговом окне Обрезка и удлинение (Trim and Extend) (рисунок 2.28):
• Цель (Target) – выберите правое ребро грани 2;
Рисунок 2.28. Команда Обрезка и удлинение (Trim and Extend)
44
Глава 2. Подготовка геометрической модели
5.
6.
• Инструмент (Tool) – выберите грань 3;
• нажмите ОК.
Вызовите команду Сшивка (Sew) панели инструментов
Срединная поверхность (Midsurface). В появившемся
диалоговом окне Сшивка (Sew) (рисунок 2.29):
• Тип (Type) – Поверхность (Sheet);
• Цель (Target) – выберите грань 1;
• Инструмент (Tool) – выберите грань 2;
• Настройки (Settings) – введите значение Допуска
(Tolerance) 0.6 мм;
• нажмите ОК.
Вызовите команду Обрезка поверхности (Trimmed
Sheet) панели инструментов Срединная поверхность
(Midsurface). В появившемся диалоговом окне Обрезка
поверхности (Trimmed Sheet) (рисунок 2.30):
• Цель (Target) – выберите грань 4;
• Объекты границы (Boundary Objects) – выберите грань 5;
Рисунок 2.29. Команда
• Направление проецирования (Projection Direction) –
Сшивка (Sew)
Нормаль к грани (Normal to Face);
• Область (Region) – активируйте опцию Оставить (Keep);
• нажмите Применить (Apply). Диалоговое окно Обрезка поверхности (Trimmed
Sheet) остается открытым.
Рисунок 2.30. Команда Обрезка поверхности (Trimmed Sheet)
•
•
•
•
•
Цель (Target) – выберите грань 5;
Объекты границы (Boundary Objects) – выберите грань 4;
Направление проецирования (Projection Direction) – Нормаль к грани (Normal to Face);
Область (Region) – активируйте опцию Оставить (Keep);
нажмите OK.
45
Часть I. Современные инструменты инженерного анализа в NX CAE
Рисунок 2.31. Результат использования команд панели инструментов Срединная поверхность
(Midsurface)
2.4. Команды панели инструментов Синхронное
моделирование
Начиная с версии NX 6 пользователям доступны возможности команд панели синхронного
моделирования. Термины «синхронная технология» и «синхронное моделирование» означают
расширение технологии прямого моделирования («direct modeling») в сторону более эффективного и более интуитивного взаимодействия пользователя с геометрической моделью, способность математического ядра распознавать текущие геометрические связи и определять зависимости в реальном режиме времени. Синхронное моделирование представлено набором
инструментов, которые позволяют изменять модель непосредственно путем выбора и изменения граней, ребер или вершин, при этом не обязательно знать, как и в каком пакете была создана
CAD-модель. Более подробно ознакомиться с технологией синхронного моделирования, реализованной в системе проектирования NX, можно в [1].
Рабочее место расчетчика NX Расширенная симуляция (NX Advanced Simulation) – это полнофункциональное место в рамках единой платформы проектирования NX. Это означает, что
расчетчику доступны все инструменты CAD системы NX, в том числе и синхронная технология
моделирования. С помощью инструментов синхронной технологии расчетчик самостоятельно
может привнести в геометрическую модель такие нововведения, как изменение габаритных и
локальных размеров, удаление геометрических элементов, перемещение и вращение граней,
доработка и изменение параметров и местоположения отверстий, смещение ребер или набора
любых других элементов целиком (независимо от наличия пересечений в получившейся геометрии). Он фактически производит необходимые изменения геометрических данных для поиска
оптимума и создания конструкции, удовлетворяющей критериям расчета, независимо от способа построения исходных геометрических данных и исходной системы проектирования. При этом
сохраняют действие инструменты автоматизированного обновления конечно-элементной сетки
в соответствии с геометрическими изменениями (об этом речь пойдет в следующих главах).
46
Глава 2. Подготовка геометрической модели
Синхронная технология объединяет возможности параметрического моделирования на основе конструктивных элементов со средствами прямого редактирования элементов геометрической формы. Синхронная технология возможна благодаря использованию вариационного
подхода к проектированию изделия, состоящего в связывании граничных элементов геометрической модели логическими и параметрическими ограничениями – как заданными пользователем, так и автоматически распознанными системой.
Рисунок 2.32. Панель инструментов Синхронное моделирование
(Synchronous Modeling)
Синхронная технология разработана на основе геометрического ядра Parasolid и набора
интегрированных модулей D-Cubed. Синхронная технология позволяет реализовывать поэлементное создание и редактирование модели без истории построения (то есть без использования
элементов в дереве построения). Решатель синхронизирует существующие элементы (геометрию), взаимосвязи между элементами с историей построения, характер изменений и параметры (связи). Таким образом, данный подход позволяет использовать геометрию в нейтральном
формате или из других CAD-систем и работать с ней так же, как и с геометрией, созданной в NX.
При этом сами команды синхронного моделирования сохраняются в дереве построения расчетной модели и могут быть отредактированы или удалены.
Основные команды синхронного моделирования, применяемые для практической работы
в приложении NX Расширенная симуляция (NX Advanced Simulation): Переместить грань
(Move Face), Заменить грань (Replace Face), Изменить размер скругления (Resize Blend), Изменить размер грани (Resize Face), Вытянуть грань (Pull Face), Удалить грань (Delete Face),
Вырезать грань (Cut Face), Копировать грань (Copy Face), Сделать копланарной (Make
Coplanar), Сделать коаксиальной (Make Coaxial), Сделать касательной (Make Tangent), Сделать параллельной (Make Parallel), Сделать перпендикулярной (Make Perpendicular), Сделать
симметричной (Make Symmetric), Линейный размер (Linear Dimension), Угловой размер
(Angular Dimension), Радиальный размер (Radial Dimension). В рамках данной книги рассмотрим наиболее полезные (часто используемые) именно для инженера-расчетчика команды панели инструментов Синхронное моделирование (Synchronous Modeling).
Команда Переместить грань (Move Face) позволяет изменить геометрию детали путем перемещения выбранных граней на расстояние или угол при помощи размерных или геометрических
связей со смежными гранями. Кроме этого, можно перемещать грани путем внесения размеров
непосредственно в деталь. Команда допускает взаимное пересечение объектов после перемещения, перемещение объектов целиком или части объекта, перемещение объекта за габарит47
Часть I. Современные инструменты инженерного анализа в NX CAE
ные размеры детали (то есть фактическое удаление объекта из детали). Команда Переместить
грань (Move Face) может быть использована в качестве простого инструмента для изменения
геометрии в ходе проектирования и в других приложениях NX, которые используют созданные
мастер-модели, например проектирование оснастки, разработка управляющих программ для
станков с ЧПУ. Для вызова команды необходимо на панели инструментов Синхронное моделирование нажать Переместить грань (Move Face) или выполнить команду из главного меню Вставить → Синхронное моделирование → Переместить грань (Insert → Synchronous Modeling →
Move Face). В диалоговом окне Переместить грань (Move Face) в группе Грань (Face) пользователю следует выбрать грани для перемещения. В диалоговом окне в группе Поиск граней (Face
Finder ) на закладке Результаты (Results) отображаются параметры автоматического поиска связей между гранями (такие как Коаксиальный (Coaxial), Равный радиус (Equal radius ), Смещение
(Offset), Компланарные оси (Coplanar axis) и др.).
Опция Перемещение (Motion) в группе Преобразование (Transform) по умолчанию установлена в значение Расстояние-угол (Distance-Angle), поэтому инструмент «рулевое колесо» показывает как маркеры осей, так и маркеры плоскостей. Для опции Перемещение (Motion) доступны
также параметры: Расстояние (Distance) для поступательного смещения грани, Угол (Angle) для
поворота грани, Расстояние между точками (Distance Between Points) для измерения расстояния
смещения грани по существующим геометрическим объектам, Радиальное расстояние (Radial
Distance) для измерения расстояния смещения по радиусу, От точки к точке (Point to Point) для
перемещения на вектор, построенный от одной точки к другой, Вращать по трем точкам (Rotate
by Three Points) для вращения грани по трем точкам, Выровнять ось по вектору (Align Axis to
Vector) для поворота грани вокруг оси и измерения угла поворота по двум векторам.
Рисунок 2.33. Команда Переместить грань (Move Face)
48
Глава 2. Подготовка геометрической модели
Кроме того, необходимо задать направление перемещения – параметр Задать вектор расстояния (Specify Distance Vector). Существуют два способа задания вектора:
• выбор направления, соответствующего направлению одной из осей глобальной системы
координат, непосредственно в графической области;
• вызов инструментов диалогового окна Вектор (Vector) выбором команды Меню вектора
(Vector Dialog) или из выпадающего списка. Группа Настройки (Settings) позволяет пользователю задать параметр Режим перекрытия (Overflow Behavior), который определяет
характеристики перемещения грани в случае пересечения с другими гранями при добавлении объема материала (перемещение, создающее новую геометрию, а не удаляющее
старую). Существуют четыре метода для параметра Режим перекрытия (Overflow Behavior):
• Автоматически (Automatic) – параметр может повлиять как на перемещаемую поверхность, так и на пересекаемую поверхность в зависимости от ситуации;
• Расширить измененную грань (Extend Change Face) – приводит к изменению перемещаемой грани в соответствии с геометрией встреченных граней;
• Расширить наклонную грань (Extend Incident Face) – продлевает перемещаемую грань таким образом, что она совпадает с встреченной гранью;
• Расширить грань законцовки (Extend Cap Face) – реализует перемещение путем простого
добавления материала (с нависанием краев перемещаемой грани над остальными).
Команда Изменить размер грани (Resize Face) применяется для изменения радиуса (одного или нескольких объектов), одного или нескольких углов. Совместное использование команд селектора умного выбора
(Smart Selection) и данной команды позволяет быстро
вносить необходимые коррекции в модель для удовлетворения выбранным критериям. В группе Размер (Size)
система автоматически определяет действующий диаметр цилиндрической грани в поле Диаметр (Diameter),
здесь же пользователь может ввести новое значение
для изменения диаметра.
Команда Изменить размер скругления (Resize
Blend) позволяет изменить радиус выбранного одного
или нескольких скруглений. С данной командой также
Рисунок 2.34. Команда Изменить
размер грани (Resize Face)
допускается совместное использование команд селектора умного выбора (Smart Selection). Новый радиус
скругления пользователь может задать в поле Радиус
(Radius).
Рисунок 2.35. Команда Изменить
размер скругления (Resize Blend)
Команда Удалить грань (Delete Face) применяется для удаления части объекта или объекта целиком.
49
Часть I. Современные инструменты инженерного анализа в NX CAE
При этом команда восстанавливает разрывы в модели, возникающие в результате применения
данной команды. Совместное использование данной команды и параметров селектора умного
выбора (Smart Selection) позволяют быстро удалять/редактировать за одну операцию несколько
объектов или объект целиком. В группе Тип (Type), кроме привычного уже варианта Грань (Face),
можно также выбрать Отверстие (Hole), что позволит удалить из модели отверстия, задавая их
радиальный размер или выбирая их непосредственно из графической области.
Рисунок 2.36. Команда Удалить грань (Delete Face)
На практике команду Удалить грань (Delete Face) необходимо применять в тех случаях, когда команда Идеализировать геометрию (Idealize Geometry) не приводит
к желаемому результату, и наоборот, то есть комбинировать эти две команды между собой.
Рисунок 2.37. Команда Заменить
грань (Replace Face)
50
Команда Заменить грань (Replace Face) заменяет
одну или несколько существующих граней на одну или
несколько замещающих граней. Замещающая грань
может быть частью той же детали или принадлежать
другому телу. При этом после замены выбранной грани другой гранью система автоматически выполняет
согласование со смежными гранями и скруглениями.
Группа Грань для замены (Face to Replace) включает
все грани, которые необходимо заменить. Группа Замена грани (Replacement Face) указывает грани, на
которые будет осуществлена замена. Параметр Смещение (Offset) в группе Замена грани (Replacement
Face) позволяет задать дополнительное линейное
смещение грани после ее замены. Параметр Режим
перекрытия (Overflow Behavior) в группе Настройки
(Settings) дает возможность пользователю задать па-
Глава 2. Подготовка геометрической модели
раметры перестроения грани при пересечении аналогично другим командам синхронного
моделирования.
Команда Грань вытягивания (Pull Face) является командой построения новых деталей. Позволяет быстро строить грани и тела, основываясь на существующей геометрии без создания дополнительных эскизов. Команда позволяет одновременно строить один или несколько геометрических
элементов. В группе Грань (Face) выбирается грань, которая будет вытянута в соответствии с параметром Перемещение (Motion) – на заданное Расстояние (Distance); на Расстояние между точками
(Distance between Points), на расстояние и в направлении между двумя точками (Point to Point).
Рисунок 2.38. Команда Грань вытягивания (Pull Face)
Группа команд для копирования и вырезания граней: Копировать грань (Copy Face), Вырезать грань (Cut Face), Вставить грань (Paste Face), Зеркальная грань (Mirror Face), Массив
грани (Pattern Face).
Группа команд применения геометрических условий: Сделать копланарной (Make Coplanar),
Сделать коаксиальной (Make Coaxial), Сделать касательной (Make Tangent), Сделать параллельной (Make Parallel), Сделать перпендикулярной (Make Perpendicular), Сделать симметричной (Make Symmetric). Эти команды работают с двумя гранями: подвижной, которую требуется преобразовать, и неподвижной, с которой требуется согласовать подвижную.
Группа команд изменения модели путем добавления размеров: Линейный размер (Linear
Dimension), Угловой размер (Angular Dimension), Радиальный размер (Radial Dimension). При
добавлении соответствующего размера или изменении его значения происходит изменение грани, для которой он был создан. Возможность наносить управляющие размеры непосредственно
в модель в 3D режиме независимо от исходного формата геометрии, несомненно, позволяет
существенно повысить эффективность работы инженера-расчетчика. Основными параметрами
этих команд являются:
• Выберите начало объекта (Select Origin Object) для задания объекта, от которого будет вестись отсчет линейного размера;
• Выберите объект для измерения (Select Measurement Object) для окончательного определения линейного размера;
51
Часть I. Современные инструменты инженерного анализа в NX CAE
• параметр Выбрать грань (Select Face) для выбора грани (набора граней) для перемещения
при изменении линейного размера, а также опции выбора нескольких граней в группе
Поиск граней (Face Finder).
В дополнение отметим, что синхронный решатель обеспечивает двунаправленное редактирование геометрии. То есть элементы можно изменять вне зависимости от порядка их создания,
устраняя тем самым взаимосвязи типа «родитель–потомок» между элементами как в пределах
отдельной детали, так и целой сборки.
Кроме основных этапов проведения численного анализа, синхронная технология может
существенно повысить эффективность и в специализированных задачах, таких как построение
моделей для анализа гидрогазодинамики или проведения оптимизационного анализа. К примеру, для решения оптимизационной задачи возникает необходимость строить параметрическую
модель (по сути, перестраивать исходную геометрию) или требовать от конструктора введения
дополнительных параметров для проведения анализа чувствительности или оптимизации. Это те
факторы, которые существенно осложняют проведение таких расчетов. В итоге инженер-расчетчик ограничивается наперед заданным количеством итераций расчета с изменением того или
иного параметра. Инструменты синхронного моделирования позволяют задать определяющий
габаритный размер, радиус скругления или отверстия, положение элемента жесткости, которые
выступят в роли параметров оптимизации. Таким образом, за несколько операций расчетчик
может абсолютно любую расчетную модель переработать в оптимизационную. При этом формат
исходных геометрических данных и в этом случае не имеет значения.
Для задач гидрогазодинамики инструмент синхронного моделирования Удалить грань
(Delete Face) позволяет за одну операцию создать геометрическую область газового домена,
после чего ее можно подготовить для построения структурированной расчетной сетки или воспользоваться автоматическим разбиением на тетраэдральные элементы с призматическим слоем (подробнее об этом будет рассказано в главе 6 части II).
Немаловажным фактором при работе с инструментами построения математической модели
(инструменты идеализации и синхронной технологии) является их ассоциативность, а также способность препроцессора NX Advanced FEM автоматически обнаружить все внесенные изменения и произвести обновление КЭ сетки. При этом расчетная сетка будет перестроена, а нагрузки,
ограничения и другие параметры сохранены. Сочетание данной возможности приложения NX
Расширенная симуляция (NX Advanced Simulation) с инструментами идеализации и синхронного моделирования позволяет легко вносить изменения не только в исходную геометрию, но и
отслеживать и вносить соответствующие изменения в расчетную модель.
Пример 2.4. Использование команд панели инструментов Синхронное
моделирование
Использование некоторых команд панели инструментов Синхронное моделирование
(Synchronous Modeling) рассмотрим на примере модели, представленной на рисунке 2.39.
Предварительно необходимо создать КЭ сетку с целью демонстрации возможности ее автоматического обновления после изменения геометрии инструментами синхронного моделирования.
1.
52
Открытие CAD-модели и создание новых файлов модели. Повторите шаги 1 и 2 примера
2.1. Таким образом, на основании исходной CAD-модели созданы файлы для идеализированной модели (example_2_fem1_i.prt) и КЭ модели (example_2_fem1.fem). Обратите
Глава 2. Подготовка геометрической модели
внимание, в окне Вид файла симуляции (Simulation File View) отображены названия
трех файлов модели (рисунок 2.39). В окне Вид файла симуляции (Simulation File View)
двойным нажатием левой клавиши мыши активируйте файл example_2_fem1.fem (имя
активного файла отображается синим цветом).
Рисунок 2.39. Создание файлов для идеализированной и КЭ моделей
2.
3.
Для создания сетки выполните команду 3D тетраэдральная сетка (3D Tetrahedral Mesh)
панели инструментов Конечно-элементная модель (Finite Element Model) (рисунок 2.40):
• Выберите тела (Select bodies) – выберите деталь;
• Тип (Type) – CTETRA(4);
• Размер элемента (Element Size) – Автоматический размер элемента (Automatic Element
Size);
• остальные опции диалогового окна 3D Тетраэдральная сетка (3D Tetrahedral Mesh)
– по умолчанию;
• нажмите OK.
В окне Вид файла симуляции (Simulation File View) двойным нажатием левой клавиши
мыши активируйте файл example_2_fem1_i.prt (имя активного файла отображается синим цветом).
Вызовите команду Переместить грань (Move Face) панели инструментов Синхронное
моделирование (Synchronous Modeling). В появившемся диалоговом окне Переместить грань (Move Face) (рисунок 2.41):
• выберите грани, выделенные на рисунке 2.41, А;
• метод Перемещение (Motion) – Расстояние (Distance);
53
Часть I. Современные инструменты инженерного анализа в NX CAE
Рисунок 2.40. Создание КЭ сетки
A
Б
Рисунок 2.41. Команда Переместить грань (Move Face)
• Задать вектор (Specify Vector) – выбрать в графической области направление, соответствующее оси OY глобальной системы координат (отображение стрелки оси изменится
на конус) (рисунок 2.41, Б);
54
Глава 2. Подготовка геометрической модели
4.
• Расстояние (Distance) – 25 мм;
• нажмите OK.
Вызовите команду Изменить размер грани (Resize Face) панели инструментов Синхронное моделирование (Synchronous Modeling). В появившемся диалоговом окне Изменить размер грани (Resize Face) (рисунок 2.42):
• выберите грани, выделенные на рисунке 2.42;
• Диаметр (Diameter) – 22 мм;
• нажмите OK.
Рисунок 2.42. Команда Изменить размер грани (Resize Face)
5.
Вызовите команду Смещение области (Offset Region) панели инструментов Синхронное моделирование (Synchronous Modeling). В появившемся диалоговом окне Смещение области (Offset Region) (рисунок 2.43):
• выберите 3 грани, выделенные на рисунке 2.43;
• Расстояние (Distance) – 2 мм;
• нажмите OK.
Рисунок 2.43. Команда Смещение области (Offset Region)
55
Часть I. Современные инструменты инженерного анализа в NX CAE
6.
Вызовите команду Сделать копланарной (Make Coplanar) панели инструментов Синхронное моделирование (Synchronous Modeling). В появившемся диалоговом окне
Сделать копланарной (Make Coplanar) (рисунок 2.44):
• Перемещение грани (Motion Face) – выберите грань 1;
• Стационарная грань (Stationary Face) – выберите грань 2;
• Группа перемещения (Motion Group) – выберите грань 3;
• нажмите OK.
Рисунок 2.44. Команда Смещение области (Offset Region)
7.
Вызовите команду Удалить грань (Delete Face) панели инструментов Синхронное моделирование (Synchronous Modeling). В появившемся диалоговом окне Удалить грань
(Delete Face) (рисунок 2.45):
• выберите элементы геометрии, выделенные на рисунке 2.45;
• нажмите OK.
Рисунок 2.45. Команда Удалить грань (Delete Face)
56
Глава 2. Подготовка геометрической модели
На этом закончим изменение исходной геометрии. Дополнительно отметим, что инструменты синхронной технологии позволяют легко вносить изменения в геометрию.
Все проведенные операции отражены в дереве модели во вкладке Навигатор модели
(Part Navigator) (рисунок 2.46). Все изменения внесены в идеализированную модель
(example_2_fem1_i.prt), исходная мастер-модель (example_2.prt) осталась нетронутой.
Рисунок 2.46. Общий вид измененной модели
8.
Обновление КЭ сетки. В окне Вид файла симуляции (Simulation File View) двойным нажатием левой клавиши мыши активируйте файл example_2_fem1.fem (имя активного
файла отображается синим цветом). Обратите внимание на области, где были проведены изменения геометрии. Модель, на основе которой была построена КЭ сетка, более
не актуальна, система требует обновления КЭ сетки в соответствии с новой измененной
геометрией. Нажмите кнопку Обновить КЭ модель (Update FE model) (рисунок 2.47).
КЭ сетка перестроилась в соответствии со всеми изменениями геометрии.
57
Часть I. Современные инструменты инженерного анализа в NX CAE
Рисунок 2.47. Обновление КЭ сетки
Рисунок 2.48. Результат обновления КЭ сетки
58
Глава 3. Создание и работа с конечно-элементными моделями
Глава 3. Создание и работа
с конечно-элементными
моделями
Следующим этапом после работы с идеализированной геометрической моделью является
разработка качественной и адекватной конечно-элементной модели, данный этап занимает
особое место в процессе инженерного анализа и обычно является самым трудозатратным. Не
следует пренебрегать качеством КЭ модели (сетки), так как если сетка будет низкого качества
(большие элементы, вырожденная форма элементов), то можно не получить сходимости при
решении либо не получить верного результата. Но при этом высокая степень дискретизации модели должна быть оправдана целью, так как может привести к значительным вычислительным
и временным ресурсам. При работе с FEM файлом, помимо построения непосредственно КЭ
модели, задаются физические свойства модели, такие как свойства материалов и параметры
оболочечных и стержневых элементов. Для КЭ модели по умолчанию создается файл «имя_fem.
fem», где «имя» – наименование исходной мастер-модели.
Геометрия в созданном файле FEM является полигональной. Таким образом, когда вы создаете КЭ сетку, любое действие по настройке параметров сетки и геометрии производится на полигональной геометрии, а не на идеализированной модели. При этом полигональная геометрия
файла FEM ассоциативно связана с идеализированной геометрией.
На рисунке 3.1 представлена панель Расширенная симуляция (Advanced Simulation), она
состоит из команд для работы с материалами, коллекторами, сетками, для исправления полигональной геометрии и др.
Рисунок 3.1. Команды панели Расширенная симуляция
(Advanced Simulation), КЭ модель
3.1. Структура КЭ модели. Навигатор симуляции
Перед тем как рассматривать способы и особенности создания КЭ модели в приложении NX
Расширенная симуляция (NX Advanced Simulation), необходимо ознакомиться с вкладкой На59
Часть I. Современные инструменты инженерного анализа в NX CAE
вигатор симуляции (Simulation Navigator) панели ресурсов. Данная вкладка представляет собой дерево текущей модели и содержит ссылки на все объекты, входящие в модель. Содержимое
Навигатора симуляции (Simulation Navigator) меняется соответственно при переходе от КЭ модели (FEM Part) к расчетной модели (Simulation Part) и наоборот.
Остановимся подробнее на описании Навигатора симуляции (Simulation Navigator) для типовой КЭ модели. С его помощью можно управлять основными КЭ данными:
•
•
•
•
•
просматривать структуру и наполнение КЭ модели;
осуществлять быстрый переход к идеализированной модели или к мастер-модели;
создавать новые объекты, например новые сетки, группы и системы координат;
управлять отображением тех или иных объектов в графической области;
редактировать, переименовывать и удалять существующие объекты.
На рисунке 3.2 представлено типичное дерево КЭ модели, в котором объекты организованы
по узлам:
• Полигональная геометрия (список всех полигональных тел модели);
• Параметры сетки (контроль над разбиением отдельных ребер и граней);
Рисунок 3.2. Панель Навигатор симуляции (Simulation Navigator)
60
Глава 3. Создание и работа с конечно-элементными моделями
•
•
•
•
•
1D Коллекторы (содержит информацию о наборах 1D элементов и их физических свойствах);
2D Коллекторы (содержит информацию о наборах 2D элементов и их физических свойствах);
3D Коллекторы (содержит информацию о наборах 3D элементов и их физических свойствах);
Коллекторы соединений (содержит информацию о соединениях сеток и их свойствах);
СК (список локальных систем координат).
Окно Вид файла симуляции (Simulation File View) вкладки Навигатор симуляции (Simulation
Navigator) служит для быстрого переключения между мастер-, идеализированной, КЭ и расчетной
моделями.
Через использование Навигатора симуляции (Simulation Navigator) активной КЭ модели доступны все команды для полноценной работы по созданию КЭ модели. Необходимая команда может быть вызвана в выпадающем меню, которое появляется при нажатии правой кнопки мыши на
соответствующем узле (рисунок 3.3).
Рисунок 3.3. Вызов команды через панель Навигатор симуляции
(Simulation Navigator)
КЭ модель может содержать большое количество наборов конечных элементов с разными
физическими свойствами и свойствами материалов, для контроля и проверки КЭ модели на корректность введенных данных существуют три вида отображения дерева модели: стандартный
вид (standard view), вид материала (material view) и вид физических свойств (physical properties
view). На рисунках 3.2 и 3.3 представлены стандартный вид (по умолчанию), для переключения
на вид материала (material view) или вид физических свойств (physical properties view) необходимо в пустой области дерева модели нажатием правой кнопки мыши вызвать выпадающее меню
и выбрать вид отображения (рисунок 3.4).
61
Часть I. Современные инструменты инженерного анализа в NX CAE
Рисунок 3.4. Виды отображения дерева КЭ модели
3.2. Основные понятия о коллекторах. Материалы
3.2.1. Работа с коллекторами, физические свойства
При разработке КЭ модели каждый конечный элемент должен иметь физические свойства. В NX Расширенная симуляция
(NX Advanced Simulation) организация подобной информации
осуществляется через создание так называемых коллекторов,
которые содержат таблицы физических свойств, заданных для
отдельных наборов элементов. Коллектор КЭ сетки – это элемент дерева расчетной модели, содержащий информацию о
типе элементов, их свойствах (таблицы физических свойств),
свойствах визуального отображения и параметрах расчетной
КЭ сетки (рисунок 3.5). Существует несколько типов коллекторов, которые в основном отличаются размерностью и топологией конечного элемента. Краткое описание приведем в порядке их расположения в дереве модели:
• 0D Коллекторы – наборы элементов типа точечных масс,
упругодемпферных связей и точечной сварки;
62
Рисунок 3.5. Типы
коллекторов
Глава 3. Создание и работа с конечно-элементными моделями
•
•
•
•
1D Коллекторы – наборы одномерных элементов типа балочных, упругих, демпферных и др.;
2D Коллекторы – наборы пространственных оболочечных и плоских элементов;
3D Коллекторы – наборы пространственных твердотельных элементов;
Коллекторы соединений – наборы условий сопряжения сеток и контактных сеток.
Коллектор может содержать несколько наборов конечных элементов, которые, в свою очередь, организуются по таблицам физических свойств (рисунок 3.6). При необходимости в рамках
одного типа коллекторов можно переопределить параметры наборов элементов по физическим
свойствам. Это достигается удержанием левой кнопки мыши на наборе элементов с последующим перетаскиванием в желаемый узел таблицы физических свойств.
Рисунок 3.6. Наполнение коллектора
Существуют три последовательности действий создания коллекторов при разработке КЭ модели:
1.
2.
3.
Создание коллектора и таблицы физических свойств перед генерацией сетки. Эта явная последовательность действий полезна для построения сложных моделей, которые содержат
несколько тел, материалов и КЭ сеток. Такая последовательность действий обеспечивает
аккуратность задания свойств модели и снижает риск возникновения ошибки моделирования или расчета.
Создание коллектора и таблицы физических свойств во время выполнения команды генерации сетки.
Автоматическое создание коллектора при генерации сетки с дальнейшим редактированием таблицы физических свойств. Эта последовательность позволяет быстро создать файлы расчетной сетки и КЭ модели со всеми необходимыми коллекторами в автоматическом
режиме. Также в этом случае происходит наследование свойств объектов из геометрической CAD-модели или используются значения свойств и параметров по умолчанию.
Команду создания коллектора можно вызвать:
• через главное меню Вставить → Коллектор сеток (Insert → Mesh Collector);
• через панель инструментов Расширенная симуляция (Advanced Simulation);
• через дерево модели панели Навигатора симуляции (Simulation Navigator) нажатием
правой кнопки мыши на узел одного из коллектора вызвать выпадающее меню и выбрать
Новый коллектор (New Collector);
• в диалоговом окне создания 0D, 1D, 2D или 3D сетки в группе Коллектор назначения
(Destination Collector).
63
Часть I. Современные инструменты инженерного анализа в NX CAE
Диалоговое окно Коллектор сеток (Mesh Collector) содержит следующие параметры (рисунок 3.7):
• Семейство элемента (Element Family) – выберите один из видов элементов (0D, 1D, 2D, 3D,
1D/2D контакт);
• в зависимости от выбранного семейства элементов укажите Тип коллектора (Collector
Type), например, для 1D семейства – один из типов одномерных конечных элементов;
• в группе Свойства (Properties) необходимо указать Тип (Type, для 2D элементов это может
быть тонкостенная оболочка или многослойная) и перейти к созданию Свойств тела (Solid
property для 3D семейства) или выбрать из списка существующих. Для создания новых
свойств тела вызовите диалоговое окно, как показано на рисунке 3.7. Содержимое данного окна меняется в зависимости от выбранных семейств и типов элементов.
Рисунок 3.7. Создание коллектора
Заметим, что имена коллектора и свойств тела могут отличаться. Имена вводятся пользователем, или могут использоваться предложенные по умолчанию. Стандартный вид дерева модели
Навигатора симуляции (Simulation Navigator) предполагает использование сортировки узлов
как раз по именам коллекторов.
Помимо основных свойств элементов, существует такое понятие, как Ассоциативные данные
сеток (Mesh Associated Data), где задаются дополнительные параметры для отдельных наборов
элементов:
•
•
•
•
•
ориентация материала;
ориентация сечения стержневых элементов;
упругодемпферные свойства;
инерционные характеристики;
сдвиг оболочечных элементов.
3.2.2. Библиотека материалов
Для проведения любого типа анализа поведения конструкции необходимо на этапе создания
конечно-элементной модели задать физико-механические свойства материалов. В NX Расши64
Глава 3. Создание и работа с конечно-элементными моделями
ренная симуляция (NX Advanced Simulation) задание материалов для используемых конечных
элементов можно осуществить двумя способами:
1.
2.
Использовать материал, выбранный для геометрических тел. В этом случае материал
можно задавать в приложении Моделирование (Modeling) на этапе работы с мастермоделью (Master Part) или во время работы с идеализированной моделью (Idealized Part)
в приложении Моделирование (Modeling) или Расширенная симуляция (Advanced
Simulation). Кроме этого, для полигональных тел параметры материала задаются в рамках КЭ модели (FEM Part). Материал, назначенный на геометрию, используется по умолчанию для элементов и соответствует варианту Наследованный (Inherited) из списка материалов в диалоговом окне таблицы физических свойств (рисунок 3.8).
Использовать материал, заданный в коллекторе. Во время задания физических свойств в
соответствующем коллекторе (рисунок 3.8) выбрать существующий в КЭ модели материал
из выпадающего списка (синяя рамка) или создать новый из библиотеки материалов (красная рамка).
Рисунок 3.8. Назначение материала в физических свойствах
При назначении материала можно использовать библиотеку материалов NX Расширенная
симуляция (NX Advanced Simulation) или создать новый материал, который будет храниться
только в данной КЭ модели. В зависимости от типа анализа могут использоваться следующие
типы материалов: изотропный, ортотропный, анизотропный, типа жидкость/газ, а также несколько моделей нелинейных материалов (гиперупругие, с памятью формы, типа уплотнение и др.).
Инструменты для работы с материалами и управлением библиотекой (рисунок 3.9) вызываются через панель инструментов Расширенная симуляция (Advanced Simulation) или главное
меню Инструменты → Материалы (Tools → Materials).
Команда Назначить материалы (Assign Materials) позволяет назначать материалы телам из
списка материалов, которые находятся либо во встроенной библиотеке NX, содержащей свойства стандартных материалов (в том числе и температурно-зависимые), либо в созданной пользователем библиотеке. Основные шаги по выполнению этой команды (рисунок 3.10):
65
Часть I. Современные инструменты инженерного анализа в NX CAE
Рисунок 3.9. Инструменты для работы с материалами
1.
2.
3.
Выбрать одну опцию из списка Тип (Type):
• для выбора одного или нескольких тел используйте Выбрать тела (Select Body(s);
• для выбора всех тел в модели, к которым не назначены материалы, используйте Тела
без назначенного материала (All Body(s) Without Assigned Material);
• для выбора всех тел в модели используйте Все тела (All Bodies).
В графической области выбрать тела, которым назначается материал (в случае использования типа выбора Выбрать тела).
Выбрать либо Библиотеку материалов (Library Materials), в этом случае выбирается одна
из библиотек материалов, либо Локальные материалы (Local Materials), созданные в КЭ
модели.
Рисунок 3.10. Диалоговое окно команды Назначить материалы (Assign Materials)
66
Глава 3. Создание и работа с конечно-элементными моделями
4.
5.
Выбрать материал из списка.
Нажать Применить (Apply). Напротив используемого материала в колонке Используемый (Used) появится зеленая галка.
Для просмотра подробной информации о свойствах материала, для удаления назначения материала телу (при этом из списка материал не удаляется) используются команды в нижней части
диалогового окна.
Команда Управление материалами (Manage Materials) позволяет редактировать существующие материалы или создавать новые изотропные, ортотропные, анизотропные, жидкостные, гиперупругие и тому подобные материалы. Диалоговое меню почти такое же, как для команды
Назначить материалы (Assign Materials). Для создания нового материала необходимо:
1.
2.
3.
4.
5.
В группе Новый материал (New Material) выбрать из списка тип материала.
Вызвать команду Создать материал (Create Material).
В появившемся диалоговом окне ввести уникальное Имя (Name) для нового материала.
Во вкладках и полях ввести соответствующие физико-механические свойства. При задании констант следует выбрать Выражение (Expression), при задании зависимых от других
физических величин свойств выбрать Поле (Field). Следует помнить о правильном выборе единиц измерения для каждого вводимого значения (рисунок 3.11).
Нажать OK. В списке появится новый материал.
Нажать Закрыть (Close).
Рисунок 3.11. Диалоговое окно редактирования материала
Команда Управление библиотекой материалов (Manage Library Materials) позволяет редактировать существующую библиотеку материалов или создавать новую. Из списка Тип (Type)
диалогового окна происходит выбор одного из действий: экспорт материала в библиотеку, изменение библиотеки материала и удаление материала из библиотеки (рисунок 3.12). Указываются
67
Часть I. Современные инструменты инженерного анализа в NX CAE
местоположение и файлы библиотек материалов,
выбираются материалы и нажимается Применить
или OK.
3.3. Создание
конечно-элементной модели
Построение КЭ расчетной сетки является этапом, на котором производится дискретизация математической модели, то есть разбиение непрерывной геометрической структуры на конечные
элементы. Каждый элемент является математическим представлением дискретной части описываРисунок 3.12. Диалоговое окно
емой структуры и имеет заданную функцию инуправления библиотеками материалов
терполяции. Создание конечно-элементной сетки
– один из наиболее важных и критичных этапов в процессе численного инженерного анализа, и
точность результатов напрямую зависит от качества создаваемой расчетной сетки.
Возможности по созданию КЭ сетки в модуле NX Расширенная симуляция позволяют пользователю создавать:
•
•
•
•
0D – скалярные элементы в выбранных точках;
1D – одномерные элементы на ребрах, линиях;
2D – двумерные элементы на гранях и поверхностях;
3D – пространственные твердотельные элементы в объемах.
Система хранит все части расчетной КЭ сетки и их параметры, такие как материал, толщины, сечения (атрибуты элементов) в файле FEM. Для построения КЭ сетки может использоваться геометрия, созданная в других приложениях NX, а также импортированная из других
CAD-систем.
Доступ к командам создания КЭ сеток осуществляется несколькими способами (рисунок 3.13):
•
•
•
•
через главное меню Вставить → Узел/Элемент/Сетка (Insert → Node/Element/Mesh);
через панель инструментов Расширенная симуляция (Advanced Simulation);
через панель инструментов Конечно-элементная модель (Finite Element Model);
для работы с узлами и элементами через панели инструментов Операции с узлом (Node
Operations) и Операции с элементами (Element Operations);
• через дерево модели панели Навигатора симуляции (Simulation Navigator) нажатием
правой кнопки мыши на узел 3D/2D/1D/0D коллектора и далее через выпадающее меню
Новая 3D/2D/1D/0D сетка (New 3D/2D/1D/0D mesh).
3.3.1. Создание 3D сеток
Пространственные твердотельные конечные элементы используются для моделирования
толстых пластин и объемных тел. Для задач механики деформируемого твердого тела каждый
узел 3D элемента имеет три поступательные степени свободы. Для большинства конструкций ис68
Глава 3. Создание и работа с конечно-элементными моделями
пользование таких элементов приводит к корректным результатам и является одним из простых
случаев моделирования.
Рисунок 3.13. Инструменты создания КЭ сеток
Перед созданием сетки в теле с использованием пространственных твердотельных элементов необходимо определиться с выбором типа конечных элементов. Приведем список основных
3D элементов для решателя NX Nastran.
Имя
элемента
CHEXA(8)
8-узловой гексаэдральный твердотельный элемент
CHEXA(10)
20-узловой гексаэдральный твердотельный элемент
CPYRAM
CTETRA(4)
5- или 13-узловой пирамидальный элемент
4-узловой тетраэдральный твердотельный элемент
CTETRA(10)
10-узловой тетраэдральный твердотельный элемент
Описание
Тип физических
свойств
PSOLID
PLSOLID (гиперупругий)
PSOLID
PLSOLID (гиперупругий)
PSOLID
PSOLID
PLSOLID (гиперупругий)
PSOLID
PLSOLID (гиперупругий)
69
Часть I. Современные инструменты инженерного анализа в NX CAE
Для генерации 3D КЭ сетки NX Расширенная симуляция (NX Advanced Simulation) предлагает команды, которыми можно пользоваться как отдельно, так и вместе:
• 3D тетраэдральная сетка (3D Tetrahedral) – создание сетки с помощью тетраэдральных
CTETRA4, CTETRA10 и пирамидальных конечных элементов от 5 до 13 узлов (CPYRAM). Подробное описание приводится ниже;
• 3D сетка из поверхностной (Solid From Shell Mesh) – создание 3D тетраэдральной сетки в замкнутой области, границы которой предварительно разбиты на 2D треугольные вспомогательные конечные элементы. Данная команда используется при отсутствии полигонального тела,
но с существующими гранями элементов, составляющих замкнутую область пространства;
• 3D гексаэдральная сетка (3D Swept Mesh) – создание структурированной 3D гексаэдральной сетки с помощью элементов CHEXA8 и CHEXA20. Подробное описание приводится ниже.
Для создания 3D тетраэдральных конечных элементов в выбранных телах необходимо вызвать диалоговое окно 3D тетраэдральная сетка (3D Tetrahedral) и указать ряд обязательных
параметров (рисунок 3.14):
Рисунок 3.14. Создание тетраэдральной сетки
70
Глава 3. Создание и работа с конечно-элементными моделями
• Выберите тела (Select Bodies) – необходимо выбрать не разбитые на элементы тела;
• Тип/Type (Свойства элемента/Element Properties) – задается тип элемента, например квадратичный тетраэдральный CTETRA(10);
• Размер элемента (Element Size) – вводится характерный размер элемента для выбранной
единицы измерения;
• в группе Коллектор назначения (Destination Collector) указывается существующий коллектор из списка, либо опция автоматического создания коллектора (установить флажок
Автоматическое создание (Automatic Creation), либо создается Новый коллектор (New
Collector), не выходя из текущего диалогового окна.
Для управления параметрами генерируемой КЭ сетки можно использовать следующие дополнительные параметры:
• Авто-размер по телу (Automatic Element Size) – при выборе нескольких тел происходит автоматический расчет размера элементов для каждого из тел с учетом их топологии и габаритов;
• Сделать более регулярную сетку (Attempt Free Mapped Meshing) – по возможности на гранях выбранного тела создается регулярная треугольная сетка;
• Переход к элементам пирамиды (Transition with Pyramid Elements) – создание пирамидальных элементов, для обеспечения корректного перехода от гексаэдральных к тетраэдраэдральным элементам. Данная опция доступна только в случае построения тетраэдральной
сетки в объеме, смежном с объемом, разбитым гексаэдральной сеткой;
• группа Опции качества сетки (Mesh Quality Options) отвечает за управление проецированием
промежуточных узлов квадратичных тетраэдральных элементов на исходную геометрию;
• для использования дополнительных параметров при генерации сеток используйте группы
Настройки сетки (Mesh Settings) и Опции очистки модели (Model Cleanup Options):
– Изменение размера элемента на основе кривизны поверхности (Surface Curvature Based
Size Variation) – название говорит само за себя, то есть чем меньше радиус кривизны,
тем больше конечных элементов его описывает. Этот параметр позволяет контролировать степень описания криволинейных поверхностей элементами. На рисунке 3.15 показаны несколько вариантов выполнения команды с различными настройками данного
параметра;
Рисунок 3.15. Размер элемента на основе кривизны
71
Часть I. Современные инструменты инженерного анализа в NX CAE
– Темп роста элемента через объем (Element Growth Rate through Volume) – контроль степени дискретизации внутри выбранного тела относительно размера элементов на границе;
– Размер переходного элемента (Transition Element Size) – использование данной опции
обеспечивает постепенный переход от локального размера элементов на границе, например, заданного командой Параметры сетки (Mesh Control), к общему размеру элементов для выбранного тела (рисунок 3.16);
Рисунок 3.16. Размер элемента на основе кривизны
– Автофиксация ошибок элементов (Auto Fix Failed Elements) – автоматическое пересоздание сетки при обнаружении элементов, не удовлетворяющих критериям качества;
– Допуск малого элемента (Small Feature Tolerance) – управление допустимым характерным размером геометрических элементов для их игнорирования при создании сетки;
• при использовании Просмотра (Preview) на границах тел отображаются узлы, которые будут созданы после выполнения текущей команды, если их количество или расположение
не удовлетворяет требованиям пользователя, то необходимо изменить размер элемента
или другие параметры.
Обычно для большинства тел имеется возможность создания сетки, которая содержит только
гексаэдральные элементы. Для подготовки геометрии к разбиению рекомендуется воспользоваться командами разделения тел для идеализированной или мастер-модели (глава 2 части I),
также следует не забывать об абстракции полигональной геометрии в рамках конечно-элементной модели (пп. 3.6). Перед тем как описывать команду создания структурированных гексаэдральных сеток, следует обратить внимание на основные правила и особенности их генерации.
Использование команды 3D гексаэдральная сетка (3D Swept Mesh) позволяет создать регулярную сетку, состоящую из гексаэдральных и призматических элементов, путем протягивания
граней плоских элементов от одной стороны тела (исходные грани) до другой (целевая грань).
При этом заполнение тела элементами происходит по слоям (рисунок 3.17). Для управления
качеством КЭ сетки в «сечении» тела–заметания рекомендуется:
• предварительно создавать шаблонную 2D сетку на исходных гранях;
• использовать опции команды 3D гексаэдральная сетка (3D Swept Mesh), контролирующие создание сетки на исходных гранях в процессе генерации гексаэдральных элементов.
72
Глава 3. Создание и работа с конечно-элементными моделями
Рисунок 3.17. Генерация 3D гексаэдральной сетки по слоям
При генерации 3D гексаэдральной сетки необходимо придерживаться основных правил:
• исходных граней может быть несколько, но целевая должна быть только одна. При необходимости используйте команду Объединить грани (Merge Face) для подготовки одной
целевой грани;
• для исходных и целевых граней не должно быть общих ребер и вершин;
• возможность создания регулярной сетки на образующих гранях (все грани тела, за исключением исходных и целевой);
• образующие грани не должны быть параллельны исходным и целевым граням;
• исходные и целевые грани могут быть как плоскими, так и криволинейными.
В NX Расширенная симуляция существуют два способа создания гексаэдральных сеток:
• автоматизированный (Наследованное множественное тело построения, Multi Body-Infer
Target), который позволяет создавать гексаэдральные сетки для нескольких тел одновременно при выборе по одной исходной грани для каждого тела (рисунок 3.18). При этом
исходная и целевая грани каждого тела должны быть идентичны по топологии и содержать
одинаковое количество ребер;
• ручной (До объекта построения, Until Target), который, в отличие от автоматизированного
способа, позволяет генерировать сетку только для одного тела, но при этом в качестве исходных граней можно выбрать несколько (рисунок 3.19). Данный способ используется для
тел сложной формы с несколькими исходными гранями.
Для создания 3D гексаэдральных элементов необходимо вызвать диалоговое окно 3D
гексаэдральная сетка (3D Swept Mesh) и указать ряд обязательных параметров (рисунок 3.20):
73
Часть I. Современные инструменты инженерного анализа в NX CAE
Рисунок 3.18. Автоматизированный способ построения гексаэдральной сетки
Рисунок 3.19. Способ построения гексаэдральной сетки «вручную»
Рисунок 3.20. Создание гексаэдральной сетки
74
Глава 3. Создание и работа с конечно-элементными моделями
• в группе Тип (Type) выбрать метод создания сетки;
• в группе Объекты для генерации сетки (Objects to Mesh) при выбранном методе Наследованное множественное тело построения (Multi Body-Infer Target) при активной опции Выбрать исходную грань (Select Source Face) необходимо выбрать по одной исходной грани
каждого из тел разбиения. При выбранном методе До объекта построения (Until Target)
следует выбрать одну исходную грань тела (Выбрать исходную грань, Select Source Face) и
одну целевую грань тела (Выбрать грани на целевом теле, Select Target Face);
• Тип/Type (Свойства элемента/Element Properties) – задается тип элемента, например линейный гексаэдральный элемент CHEXA(8);
• Исходный размер элемента (Source Element Size) – вводится характерный размер элемента;
• в группе Коллектор назначения (Destination Collector) указывается существующий коллектор из списка, либо опция автоматического создания коллектора (установить флажок Автоматическое создание (Automatic Creation)), либо создается новый коллектор.
Аналогично команде для создания тетраэдральных КЭ сеток могут быть использованы дополнительные параметры команды 3D гексаэдральная сетка (3D Swept Mesh):
• Сделать более регулярную сетку (Attempt Free Mapped Meshing) – на гранях выбранного
тела, по возможности, создается регулярная четырехугольная сетка;
• опция Попытайтесь использовать только квадратные (Attempt Quad Only) регулирует наличие треугольных элементов на исходной грани: разрешение на создание треугольных элементов, создаются только четырехугольные или создается только один треугольный элемент;
• Картирование ребер (Edge Mapping) – включение опции позволяет точно проецировать
узлы с ребер исходных граней на ребра целевой грани (рисунок 3.21);
• Использовать слои (Use Layers) – опция позволяет контролировать количество слоев элементов, создаваемых на образующих гранях. Если данная опция не используется, то количество слоев будет зависеть от заданного характерного размера элементов;
А
Б
Рисунок 3.21. Картирование ребер (Edge Mapping):
A – без использования опции; Б – c использованием опции
75
Часть I. Современные инструменты инженерного анализа в NX CAE
• Гладкие узлы (Smooth Nodes) – включение опции перераспределяет узлы во внутренней
области целевой грани для получения более равномерной сетки, чем сетка исходных граней. Данная опция эффективна при наличии нескольких исходных граней (рисунок 3.22);
А
Б
Рисунок 3.22. Гладкие узлы (Smooth Nodes):
A – без использования опции; Б – c использованием опции
• при использовании Просмотра (Preview) на границах тел отображаются узлы, которые будут созданы после выполнения текущей команды. Если их количество или расположение
не удовлетворяют требованиям пользователя, то необходимо изменить размер элемента
или другие параметры построения.
3.3.2. Создание 2D сеток
Для моделирования конструкций, толщина которых мала по сравнению с другими размерами, с целью снижения размерности задачи вместо трехмерных твердотельных элементов имеет
смысл использовать так называемые двухмерные (2D) элементы. С помощью таких элементов
обычно моделируются оболочки и плоские пластины. Приведем список основных 2D элементов
решателя NX Nastran.
Имя
Описание
элемента
CQUAD4
4-узловой четырехугольный оболочечный
CQUAD8
8-узловой четырехугольный оболочечный
CQUADR
4-узловой четырехугольный оболочечный с учетом жесткости
вращательной степени свободы, нормальной к поверхности
76
Тип физических
свойств
PSHELL, PLPLANE,
PCOMP, Laminate
PSHELL, PLPLANE,
PCOMP, Laminate
PSHELL, PCOMP,
Laminate
Глава 3. Создание и работа с конечно-элементными моделями
Имя
Описание
элемента
CQUADX4 4-узловой четырехугольный осесимметричный
CQUADX8 8-узловой четырехугольный осесимметричный
CSHEAR
4-узловой четырехугольный элемент сдвиговой панели (воспринимает только сдвиговые усилия в плоскости элемента)
CTRAX3
3-узловой треугольный осесимметричный
CTRAX6
6-узловой треугольный осесимметричный
CTRIA3
3-узловой треугольный оболочечный
CTRIA6
6-узловой треугольный оболочечный
CTRIAR
3-узловой треугольный оболочечный с учетом жесткости вращательной степени свободы, нормальной к поверхности
Тип физических
свойств
PSOLID, PLSOLID
PSOLID, PLSOLID
PSHEAR
PSOLID, PLSOLID
PSOLID, PLSOLID
PSHELL, PLPLANE,
PCOMP, Laminate
PSHELL, PLPLANE,
PCOMP, Laminate
PSHELL, PCOMP,
Laminate
Другим возможным применением 2D элементов являются построение вспомогательной
шаблонной сетки и дальнейшее использование граней 2D элементов при построении 3D сеток.
При этом нет необходимости задавать для вспомогательных 2D элементов какие-либо физические свойства, поскольку данные элементы не участвуют в решении.
Для генерации 2D КЭ сетки в NX Расширенная симуляция (NX Advanced Simulation) могут
быть использованы следующие команды:
• 2D сетка (2D Mesh) – создание так называемой свободной (нерегулярной) сетки с помощью двухмерных треугольных и четырехугольных элементов;
• 2D регулярная сетка (2D Mapped Mesh) – создание 2D полностью регулярной сетки для
односвязных геометрических областей;
• 2D зависимая сетка (2D Depended Mesh) – создание нескольких 2D сеток, зависимых
от одной 2D сетки. Данная команда используется для создания одинаковых сеток относительно одной мастер-грани, причем при изменении сетки на мастер-грани автоматически
меняются сетки на зависимых гранях;
• Поверхностный слой (Surface Coat) – генерация 2D элементов на основе существующих
граней 3D элементов.
Для создания 2D нерегулярной сетки на заданных гранях необходимо вызвать диалоговое
окно 2D сетка (2D Mesh) и указать ряд обязательных параметров (рисунок 3.23):
• Выберите объекты (Select Objects) – необходимо выбрать не разбитые на элементы грани;
• Тип/Type (Свойства элемента/Element Properties) – задается тип элемента, например
четырехугольный CQUAD8 с промежуточными узлами;
• Метод генерации сетки (Meshing Method) – выбор метода разбиения граней на конечные
элементы. Метод Разделение (Subdivision) позволяет создать достаточно равномерную сетку элементов на гранях в соответствии с заданным размером элементов. Метод Центрированный (Paver) создает регулярную сетку у свободных границ выбранной грани (рисунок
3.24), позволяя точнее описать отверстия и т. п.;
• Размер элемента (Element Size) – вводится характерный размер элемента для выбранной
единицы измерения;
77
Часть I. Современные инструменты инженерного анализа в NX CAE
Рисунок 3.23. Создание 2D свободной сетки
А
Б
Рисунок 3.24. Метод генерации сетки:
A – метод Разделение; Б – метод Центрированный
• в группе Настройки сетки (Mesh Settings) указывается, будут ли созданные элементы использоваться в качестве вспомогательных (снять флажок Экспорт сетки в решатель (Export
Mesh to Solver) или они участвуют в расчете, то есть имеют физический смысл. Например,
78
Глава 3. Создание и работа с конечно-элементными моделями
при моделировании оболочечными элементами или пластинами тонкостенных конструкций необходимо установить флажок Экспорт сетки в решатель (Export Mesh to Solver);
• Размер переходного элемента (Transition Element Size) – учет данной опции обеспечивает
постепенный переход от локального размера элементов на границах к общему размеру
элементов;
• группа Коллектор назначения (Destination Collector) отвечает за выбор коллектора, содержащего физические свойства элементов. Либо указывается существующий коллектор из
списка (снять флажок Автоматическое создание), либо указывается автоматическое создание коллектора (установить флажок Автоматическое создание), либо создается новый
коллектор, не выходя из текущего диалогового окна;
• при использовании Просмотра (Preview) на границах области отображаются узлы, которые
будут созданы после выполнения текущей команды.
Существует несколько специальных дополнительных параметров команды 2D сетка (2D-Mesh):
• при выключении опции Сделать более регулярную сетку (Attempt Free Mapped Meshing)
становится доступной опция Попытайтесь использовать только квадратные (Attempt Quad
Only), которая регулирует наличие треугольных элементов на гранях;
• при установке флажка Разделение четырехугольников (Split Quad) генератор сетки следит
за качеством создаваемых четырехугольных элементов, и при необходимости происходит
автоматическое разделение «плохого» четырехугольного элемента на два треугольных;
• возможности группы Опции очистки модели (Model Cleanup Options) позволяют при генерации сетки автоматически устранять или игнорировать возможные проблемные зоны,
связанные с неточностью геометрического представления.
Для создания полностью регулярной 2D сетки на заданных гранях с использованием линейных и квадратичных, треугольных и четырехугольных элементов используется команда 2D регулярная сетка (2D Mapped Mesh). Регулярность расположения элементов на грани позволяет
лучше контролировать их распределение, в отличие от нерегулярной свободной сетки, в том
числе осуществлять полный контроль над количеством и качеством элементов. С практической
точки зрения использование регулярной сетки предпочтительно в зонах с высоким градиентом
величин, например в зонах концентрации напряжений у отверстий или скруглений. Команда
2D регулярная сетка (2D Mapped Mesh) позволяет создавать регулярные сетки не только для
четырехугольных граней, но и для треугольных и некоторых односвязанных многоугольных.
При создании регулярных сеток, в том числе и на многоугольных гранях, программа автоматически находит расположение углов, которые определяют противоположные стороны области. На
рисунке 3.25 представлены примеры регулярных сеток с пронумерованными углами. При этом в
соответствии с заданным размером элементов ставится параметр Плотность разбиения ребер (Edge
Density), который определяет количество элементов на каждом ребре по следующим правилам:
• для четырехугольной грани количество на противоположных ребрах должно быть одинаково – см. на рисунке 3.25, А совпадение разбиений на ребрах n1, а также на паре ребер n2;
• для многоугольной грани сумма разбиений на ребрах между парой углов 1–4 (разбиения
n2, n3 и n4) должна быть равна сумме разбиений ребер противоположной пары углов 2–3
(разбиение n2 + n3 + n4). Кроме того, как показано на рисунке 3.25, Б, должны совпадать
разбиения на ребрах n1;
• для треугольной грани разбиение ребер с общей вершиной n1 (у которой предполагается вырождение сетки) должно быть одинаково (рисунок 3.25, В). Избегайте создавать полностью
79
Часть I. Современные инструменты инженерного анализа в NX CAE
регулярную сетку на треугольных гранях, так как у одной из вершин создаются вырожденные
элементы с углами, стремящиеся к нулю при увеличении количества элементов. В рамках
команды создания регулярной сетки для треугольной грани рекомендуется использовать опцию Только четырехугольники на трехсторонней области (Quad Only on 3 Sided Faces), с помощью которой генерируется структурированная сетка (рисунок 3.25, Г). В этом случае также
необходимо отслеживать разбиение на ребре n2, которое должно быть четным.
В
Г
А
Б
Рисунок 3.25. Примеры регулярных сеток:
A – четырехугольная область; Б – шестиугольная область; В, Г – треугольная область
Для создания 2D регулярной сетки на заданных гранях необходимо вызвать диалоговое окно
2D регулярная сетка (2D Mapped Mesh) и указать ряд обязательных параметров (рисунок 3.26):
• Тип/Type (Свойства элемента/Element Properties) – задается тип 2D элемента, например четырехугольный CQUAD4;
• группа Коллектор назначения (Destination Collector) отвечает за выбор коллектора, содержащего физические свойства элементов. Либо указывается существующий коллектор из
списка (снять флажок Автоматическое создание (Automatic Creation)), либо указывается
автоматическое создание коллектора (установить флажок Автоматическое создание),
либо создается новый коллектор, не выходя из диалогового окна;
• Выберите объекты (Select Objects) – выбрать грани для создания регулярной сетки;
• Размер элемента (Element Size) – вводится характерный размер элемента с учетом выбранной единицы измерения;
80
Глава 3. Создание и работа с конечно-элементными моделями
• в группе Параметры генерации сетки (Mesh Parameters) указывается, будут ли созданные
элементы использоваться в качестве шаблонных или они участвуют в расчете, то есть имеют физический смысл;
• после указания основных параметров для генерации сетки рекомендуется выполнить
предварительный просмотр результатов, для этого в группе Предпросмотр и изменение
ограничений на сетку (Preview and Modify Mesh Constraints) необходимо нажать левой
кнопкой мыши на Показать результат (Show Result). При этом становятся доступными следующие опции (рисунок 3.26):
– Задать углы (Define Corners) – возможность переопределить углы, которые отвечают за
нахождение противоположных сторон области;
– Плотность разбиения ребер (Edge Density) – при нажатии в графической области на символ, отвечающий за количество разбиений на ребре, задать свое значение в диалоговом окне. При этом в графической области происходит автоматическое перестроение
сетки, что позволяет эффективно подобрать необходимые параметры сетки.
Рисунок 3.26. Создание 2D регулярной сетки
Для более точного контроля построения КЭ сетки необходимо воспользоваться дополнительными опциями, входящими в группу Опции сетки (Mesh Options) команды 2D регулярная сетка
(2D Mapped Mesh):
81
Часть I. Современные инструменты инженерного анализа в NX CAE
• Объединение ребер (Merge Edges) – удаление вершины двух или нескольких ребер, если
угол между ними меньше или равен заданному в Угол при вершине (Vertex Angle) значению;
• при установке флажка Соответствие ребер (Match Edges) генерируется непрерывная регулярная сетка для нескольких граней с заданной точностью их стыковки (Допуск соответствия ребра (Match Edge Tolerance));
• Только четырехугольники на трехсторонней области (Quad Only on 3 Sided Faces) – при
генерации сетки для треугольной области во избежание вырождения элементов (рисунок 3.25, В) создается структурированная сетка, состоящая только из четырехугольных
элементов (рисунок 3.25, Г);
• в случае невозможности создания полностью регулярной сетки на выбранной грани в результате выполнения текущей команды имеется возможность получить свободную сетку, что
соответствует результату команды 2D сетка (2D Mesh). Для этого необходимо установить флажок Свободная сетка, если не получается регулярная (Store Free Mesh if Mapped Mesh Fails);
• Отображение ребер (Edge Mapping) – использование данной опции позволяет получить
более регулярную и равномерную сетку путем проецирования узлов с одного ребра на
противоположное ребро. Такая же опция применяется для создания регулярных сеток на
образующих гранях (рисунок 3.21) при выполнении команды 3D гексаэдральная сетка
(3D Swept Mesh);
• Смена диагоналей (Flip Diagonals) – изменение диагоналей треугольных элементов (рисунок 3.27).
Рисунок 3.27. Смена диагоналей
В некоторых случаях при конечно-элементном моделировании возникает необходимость
создавать одинаковые КЭ сетки на разных гранях. Выполнение описанных выше команд может
не обеспечить идентичность сеток. В этих случаях рекомендуется использовать команду 2D за82
Глава 3. Создание и работа с конечно-элементными моделями
висимая сетка (2D Depended Mesh), которая дает возможность создавать одинаковые сетки на
разных гранях, при этом создается связь между сеткой мастер-грани с сеткой зависимой грани,
что обеспечивает автоматическое перестроение сетки зависимой грани при изменении сетки
мастер-грани.
Существуют два типа создания зависимых сеток:
• Общий (General) – создание идентичных сеток для геометрически подобных граней, то
есть граней, имеющих схожую топологию с одинаковым количеством ребер, отличающихся только геометрическими размерами;
• Симметрично (Symmetric) – создание одинаковых сеток для полностью идентичных граней
с помощью создания узлов на зависимой грани путем их переноса с исходной грани относительно заданной системы координат (рисунок 3.28). Такой способ используется для
создания одинаковых сеток на соответствующих гранях циклически симметричных моделей с целью дальнейшего задания уравнений связи на этих гранях (фактически задания
условий циклической симметрии).
Рисунок 3.28. Создание 2D зависимой сетки
Для создания 2D зависимой сетки на заданных гранях необходимо вызвать диалоговое окно
2D зависимая сетка (2D Depended Mesh) и указать следующие параметры (рисунок 3.28):
• Тип (Type) – выбор способа создания зависимой сетки (Общий или Симметрично);
• Выберите грань мастера (Select Master Face) – выбор мастер-грани, на которой строится
основная сетка;
• Выберите грань на целевом теле (Select Target Face) – выбор целевой грани, на которой
строится зависимая сетка;
83
Часть I. Современные инструменты инженерного анализа в NX CAE
• в группе опций Согласовать петли (Match Loops) для однозначного соответствия зависимых
граней попарно выбираются подобные ребра по одному на каждой грани (Loop_1, Loop_2 и
т. д.), которые попадают в Список (List). Количество заданных пар ребер зависит от топологии
граней: для односвязанной области выбирается одна пара ребер, для двусвязанной области –
две пары и т. д. При этом следует помнить о выборе правильного «направления обхода» ребер,
а при необходимости, установив соответствующий флажок, можно сменить направление;
• в группе Направление (Direction) для симметричного типа создания зависимых сеток необходимо выбрать или создать систему координат, относительно которой происходит перенос узлов с мастер-грани на зависимую грань;
• завершающим этапом является указание типа сетки (свободная или регулярная) для разбиения мастер-грани и соответственно зависимой грани (опция Тип сетки (Mesh Type)).
После подтверждения команды нажатием OK или Применить (Apply) появляется стандартное диалоговое окно команды создания 2D сетки, в котором указываются все необходимые для
создания сетки опции. Для окончательного создания сеток на гранях нажмите OK.
С целью уменьшения числа степеней свободы и соответственно сокращения времени расчета задачи для моделирования слоев, покрывающих конструкцию, имеет смысл вместо 3D
элементов использовать 2D оболочечные элементы. Для создания таких оболочечных элементов используется команда Поверхностный слой (Surface Coat), которая позволяет на основе
созданных свободных граней 3D элементов генерировать 2D сетки (рисунок 3.29), причем при
изменении геометрии или КЭ сетки объекта, на основе которого построен поверхностный слой,
автоматически перестраивается и 2D сетка. Подобное моделирование слоев может использоваться, например, для учета дополнительной массы, для добавления жесткости, для учета прокладки между телами и многого другого.
Рисунок 3.29. Создание поверхностного слоя
84
Глава 3. Создание и работа с конечно-элементными моделями
Для создания поверхностного слоя достаточно вызвать диалоговое окно Поверхностный слой (Surface
Coat) и указать:
• Режим (Mode) – выбирается либо 3D сетка (3D
Mesh), либо Грань элемента (Element Face), либо
Геометрия (Geometry), на основе которых создаются 2D элементы;
• в зависимости от заданного режима выбрать
объекты соответствующего типа для создания
поверхностной сетки;
• Тип/Type (Свойства элемента/Element Properties) – задается тип 2D элемента, например четырехугольный CQUAD8;
• группа Коллектор назначения (Destination Collector), как и в других командах построения КЭ
сетки, отвечает за выбор коллектора, содержащего физические свойства элементов.
3.3.3. Создание 1D элементов
Одномерные элементы широко используются для Рисунок 3.30. 2D-1D конечномоделирования балок, тросов, амортизаторов, для элементная модель
корректного учета жесткостных и инерционных характеристик не учитываемых в КЭ модели частей конструкции. Одним из распространенных случаев
использования 1D элементов является корректная передача силовых и кинематических условий
от одной части конструкции к другой (рисунок 3.30).
Приведем список основных 1D элементов решателя NX Nastran. Отсутствие в приведенной
ниже таблице Типа физических свойств для некоторых видов элементов означает необходимость
задания характеристик элемента через ассоциативные данные сеток.
Имя
Описание
элемента
CBAR
Упрощенный балочный элемент с шестью степенями свободы.
Допускаются смещение нейтральной оси относительно узлов
элемента и эффект поперечного сдвига
CBEAM
Балочный элемент с шестью степенями свободы и
деформацией сечения. Допускаются смещение оси центра
сдвига относительно узлов элемента и эффект поперечного
сдвига. Нейтральная линия и центр сдвига могут не совпадать.
Допускается клиновидность элемента
CBUSH
Упругодемпферный элемент
CDAMP1
Скалярный демпферный элемент
CDAMP2
Скалярный демпферный элемент
CELAS1
Скалярный упругий элемент
CELAS2
Скалярный упругий элемент
CGAP
Одномерный нелинейный контактный элемент
Тип физических
свойств
PBAR
PBARL
PBEAM
PBEAML
PBUSH
PDAMP
–
PELAS
–
PGAP
85
Часть I. Современные инструменты инженерного анализа в NX CAE
Имя
Описание
элемента
CMASS1
Скалярный массовый элемент
CMASS2
Скалярный массовый элемент
CROD
Одномерный элемент, работающий на растяжение-сжатие
и кручение. Две степени свободы в узле
CONROD Одномерный элемент, работающий на растяжение-сжатие
и кручение. Две степени свободы в узле
CTUBE
Одномерный элемент типа трубы, работающий на растяжениесжатие и кручение. Две степени свободы в узле
CVISC
Элемент вязкого демпфирования
PLOTEL
Фиктивный одномерный элемент для визуализации
RBAR
Жесткий стержневой элемент. Независимые степени свободы
могут быть определены в одном или двух узлах
RBE2
Жесткий элемент, в котором независимые степени свободы
задаются для одного узла, а зависимые степени свободы
задаются для нескольких узлов
RBE3
Интерполяционный элемент, который определяет перемещение
мастер-узла как среднее взвешенное от перемещений других
узлов
RROD
Абсолютно жесткий шарнирный элемент с одной степенью
свободы
Тип физических
свойств
PMASS
–
PROD
–
PTUBE
PVISC
–
–
–
–
–
Подробное описание физических свойств и ассоциативных данных сеток для некоторых типов элементов приведено в [4, 8].
Для создания 1D конечных элементов NX Расширенная симуляция (NX Advanced Simulation)
предлагает обширный набор команд, которые сгруппированы по следующим инструментам:
• 1D сетка (1D Mesh) – создание одномерных конечных элементов на основе ребер и кривых;
• 1D соединения (1D Connection) – создание одномерных элементов, которые являются
связующим звеном между геометрическими или конечно-элементными объектами;
• Операции с элементами (Element operations) – ручное создание и операции с элементами, не ассоциированными с геометрией.
Команда 1D сетка (1D Mesh) позволяет создавать ассоциативные с геометрией сетки из наборов 1D элементов, которые имеют два узла, полностью определяющих их местоположение
в пространстве. В зависимости от типа элемента одним из важных свойств является ориентация
элемента вдоль его оси, которая определяется при использовании команды 1D сетка (1D Mesh).
Для создания сетки из 1D элементов на основе геометрии необходимо вызвать диалоговое
окно 1D сетка (1D Mesh) и указать следующие параметры (рисунок 3.31):
• Выберите объекты (Select Objects) – указываются геометрические кривые или ребра полигональных граней, на основе которых создаются 1D элементы. При выборе объектов
необходимо следить за их направлением, так как некоторые элементы, например балочные, имеют свои системы координат, начальная ориентация которых зависит от указанно86
Глава 3. Создание и работа с конечно-элементными моделями
Рисунок 3.31. Создание 1D сетки
•
•
•
•
•
•
го направления кривых и ребер. В случае неверно выбранного направления его в любой
момент можно изменить редактированием выполненной команды 1D сетка (1D Mesh) или
переориентировать системы координат через ассоциативные данные элементов;
при выборе нескольких связанных кривых/ребер для обеспечения общего направления
установить флажок Автовыбор цепочки (Auto Chain Selection);
Сменить направление (Reverse Direction) – смена направления выбранных объектов на
противоположное;
Тип/Type (Свойства элемента/Element Properties) – задается тип 1D элемента, например балочный CBEAM;
Плотность сетки, Число элементов (Mesh Density by, Number of Elements) – задание количества элементов на объектах, вводится либо Число (Number) элементов на каждом объекте,
либо Размер (Size) элемента;
Слияние узлов (Merge Nodes) – создание непрерывной сетки на нескольких выбранных кривых/ребрах обеспечивается общими узлами в точках соединений с заданным допуском;
группа Коллектор назначения (Destination Collector) отвечает за выбор коллектора, содержащего физические свойства элементов. Либо указывается существующий коллектор из
списка (снять флажок Автоматическое создание (Automatic Creation)), либо указывается
автоматическое создание коллектора, либо создается новый коллектор, не выходя из данного диалогового окна;
87
Часть I. Современные инструменты инженерного анализа в NX CAE
• предварительный просмотр расположения узлов на выбранных кривых/ребрах выполняется через опцию Граничные узлы (Boundary Nodes).
Для создания отдельных одномерных элементов или их набора существуют инструменты (рисунок 3.32), которые позволяют, используя соответствующую команду, быстро и эффективно
создать необходимую 1D конечно-элементную подмодель, обеспечивающую соединение одних элементов с другими с корректной передачей кинематических и силовых факторов. Одним из
неоспоримых преимуществ является учет ассоциативности конечно-элементных объектов с геометрическими объектами, что
позволяет автоматически обновлять созданные 1D соединения
при изменении геометрии.
Рисунок 3.32. Инструменты
создания 1D соединения
Создание одномерных конечных элементов через узлы/элементы или через геометрические объекты командой 1D соединение (1D Connection) осуществляется одним из следующих способов:
• Узел к узлу (Node to Node) – создание одномерных элементов через выбранные узлы по
кратчайшему расстоянию;
• Ребро элемента к ребру элемента (Element Edge to Element Face) – создание элементов
RBE2 и RBE3 для связи узлов выбранных ребер элементов с узлами указанных граней элементов, что соответствует заданию уравнений связи для степеней свободы;
• От точки к точке (Point to Point) – создание 1D элементов через выбранные точки, при этом
в точках будут созданы узлы, которые учитываются при построении сетки (рисунок 3.33, A);
• Точка на ребре (Point to Edge) – создание 1D элементов через заданную точку/узел и всеми
узлами, лежащими на указанном ребре (рисунок 3.33, Б);
• Точка на грани (Point to Face) – создание 1D элементов через заданную точку/узел и всеми
узлами, лежащими на указанной грани (рисунок 3.33, В);
• Ребро к ребру (Edge to Edge) – создание 1D элементов через узлы одного ребра и узлы
другого выбранного ребра по кратчайшему расстоянию (рисунок 3.33, Г);
• Ребро к грани (Edge to Face) – создание элементов RBE2 и RBE3 для связи узлов выбранных
ребер с узлами указанных граней, что соответствует заданию уравнений связи для степеней свободы.
Если условия связи изначально заданы на основе геометрических объектов, то в дереве
модели, помимо создания 1D коллектора с новыми 1D элементами, создается так называемый
Коллектор соединений (Connection Collectors), содержащий информацию о параметрах создания
соответствующих соединений (рисунок 3.34), которые можно изменять.
Для создания соединений из 1D элементов необходимо вызвать диалоговое окно 1D соединение (1D Connection) и указать основные параметры (рисунок 3.34):
• Тип (Type) – выбрать способ задания соединений;
• Исходный (Source) и Цель (Target) – выбираются объекты, на основе которых создаются 1D
соединения. Типы объектов зависят от указанного типа создания соединения;
• группа Соединительный элемент (Connection Element) отвечает за Тип (Type) 1D элементов
и Коллектор назначения (Destination Collector), то есть физические свойства используемых
88
Глава 3. Создание и работа с конечно-элементными моделями
А
В
Б
Г
Рисунок 3.33. Способы создания 1D соединений:
A – От точки к точке; Б – Точка к ребру; В – Точка к грани; Г – Ребро к ребру
Рисунок 3.34. Команда 1D соединение
89
Часть I. Современные инструменты инженерного анализа в NX CAE
элементов. Коллектор назначения (Destination Collector) отвечает за выбор коллектора, содержащего физические свойства элементов;
• Параметры сетки (Mesh Control) – задается количество 1D элементов, которые будут созданы между двумя узлами;
• Соединение средних узлов (Mid-Node Option) – опция отвечает за учет средних узлов стыковочных 2D или 3D конечных элементов при создании 1D соединений на основе ребер и
граней.
При задании соединений с помощью одномерных элементов рекомендуется использовать задание на основе геометрических объектов, в этом случае при изменении сетки информация о соединениях не теряется и происходит автоматическое пересоздание 1D элементов (рисунок 3.35).
Рисунок 3.35. Соединения на основе геометрических объектов
Одним из способов корректного моделирования болтовых соединений между двух частей
конструкции является создание набора одномерных элементов. Тело болта обычно моделируется балочным элементом, а взаимодействие шляпки/гайки с конструкцией – элементами связи
(RBE2, RBE3), что обеспечивает корректную силовую схему в области болтового соединения (рисунок 3.36), при этом в некоторых случаях следует учитывать контактное взаимодействие соединенных частей конструкции. Для создания такого рода схемы можно несколько раз использовать
стандартные команды по созданию 1D элементов или же воспользоваться специализированной
командой Болтовое соединение (Bolt Connection). Данная команда позволяет быстро создавать
сразу несколько болтовых соединений, при этом задание проводится на основе геометрических
объектов, что обеспечивает сохранение созданных соединений при изменении сеток.
Существуют следующие типы соединений:
• Болт с гайкой (Bolt with Nut), рисунок 3.37, A – создаются соединения типа звездочка (набор расходящихся из одной точки 1D элементов) на поверхностях соприкосновения шляпки и гайки с конструкцией, а тело болта моделируется выбранным 1D элементом, обычно
балочным элементом;
90
Глава 3. Создание и работа с конечно-элементными моделями
Рисунок 3.36. Моделирование болтовых соединений
А
Б
В
Г
Рисунок 3.37. Типы болтовых соединений
• Болт в отверстии с резьбой (Bolt in Tapped Hole), рисунок 3.37, Б – создаются соединения
типа звездочка на поверхностях соприкосновения шляпки с конструкцией и на поверхности отверстия по длине резьбы, тело болта моделируется выбранным 1D элементом;
91
Часть I. Современные инструменты инженерного анализа в NX CAE
• Звездочка в соединении (Spider at Junction), рисунок 3.37, В – создаются два соединения
типа звездочки, при этом все 1D элементы расходятся из одной заданной точки.
При моделировании болта с гайкой или с резьбой в случае необходимости учета промежуточной части конструкции и связи ее с болтовым соединением создается соединение типа звездочка
в указанной точке между головкой и гайкой или головкой и резьбой (рисунок 3.37, Г).
Итак, для создания болтовых соединений из 1D элементов необходимо вызвать диалоговое
окно Болтовое соединение (Bolt Connection). От выбранного типа соединений зависит вид диалогового окна, приведем сводную таблицу основных параметров.
Тип (Type)
Тип (Type)
Голова/Гайка (Head/Nut)
Определить головку/
Определить гайку/
Определить соединение 1/
Определить соединение 2
(Define Head By/
Define Nut By/
Define Junction1 By/
Define Junction2 By)
Диаметр звездочки
(Spider Diameter)
Выбор типа болтового соединения:
Болт с гайкой (Bolt with Nut)
Болт в отверстии с резьбой (Bolt in Tapped Hole)
Звездочка в соединении (Spider at Junction)
Задается тип геометрических объектов для определения
головки, гайки или промежуточного соединения. Для болта
в отверстии с резьбой здесь определяется только головка.
Указать Ребро отверстия (Hole Edge) и выбрать ребра
отверстия под болт.
Указать Центральная точка (Center Point) и выбрать
центральную точку ребра отверстия под болт, при этом
необходимо выбрать соответствующую грань
Выбор способа задания диаметра звездочки (spider elements).
Процент отверстия (Percent of Hole) – диаметр задается
в процентах отверстия болта, 100% означает, что диаметр
звездочки совпадает с диаметром отверстия.
Диаметр (Diameter) – задается значение диаметра звездочки
Резьба (Tap)
Выбрать поверхность с резьбой Указать цилиндрическую поверхность отверстия под болт
(Select Tapped Surface)
Обе длины (Bolt Length)
Задать значение длины всего болта
Средняя длина резьбы
Задать значение длины резьбы болта
(Effective Thread Length)
Использовать элемент пружины (Use Spring element)
Использовать пружину для
Моделирование тела болта упругим элементом нулевой
соединения головки с гайкой/
длины вместо использования балочного элемента
для соединения головки
с резьбой (Use Spring element to
connect Head to Nut/Use Spring
element to connect Head to Tap)
Плоскость соединения (Junction Plane)
Создать звездочку в плоскости Управление созданием дополнительного соединения типа
звездочка на промежуточной плоскости между головкой
соединения (Create Spider at
Junction Plane)
и гайкой или головкой и резьбой
92
Глава 3. Создание и работа с конечно-элементными моделями
Элемент держателя/Соединение звездочкой (Shank Element/Spider Connection)
Тип (Type)
Задание типа 1D элемента для моделирования тела болта
(обычно балочный элемент) и типа элементов звездочки
(обычно RBE2 и RBE3). Помнить об ассоциативных данных
элементов
Коллектор назначения
Коллектор назначения отвечает за выбор коллектора,
(Destination Collector)
содержащего физические свойства элементов, либо
указывается существующий коллектор из списка (снять
флажок Автоматическое создание), либо указывается
автоматическое создание коллектора (установить флажок
Автоматическое создание), либо создается новый коллектор, не выходя из диалогового окна
Соединить звездочку
Управление учета промежуточных узлов элементов сеток
со средним узлом
стыкующихся частей конструкции при создании
(Connect Spider to Midnodes)
1D элементов звездочки
Использование команды Точечная сварка (Spot Weld) служит для создания одномерных
элементов, которые попарно соединяют один набор точек с другим набором, например для создания заклепочных соединений, при этом создаются так называемые точки сетки, в которых
создаются узлы при генерации сеток (рисунок 3.38). При выполнении команды следует указать
либо наборы точек, проекции которых на выбранные грани будут определять узлы 1D элементов, либо указать ребра/кривые с заданным параметром плотности сетки, который определяет
Рисунок 3.38. Создание точечной сварки
93
Часть I. Современные инструменты инженерного анализа в NX CAE
количество узлов вдоль выбранных объектов. Также необходимо указать тип 1D элементов и
соответствующие физические свойства.
Команда Соединение CFAST/CWELD (CFAST/CWELD Connection) служит альтернативой Точечная сварка (Spot Weld) и позволяет моделировать точечную сварку элементами CFAST и CWELD,
которые создаются на основе указанных наборов точек и узлов с заданными физическими свойствами (рисунок 3.39).
Рисунок 3.39. Создание точечной сварки
Применение команд Контактная сетка (Contact Mesh) и Контактная сетка по поверхности (Surface Contact) облегчает создание контактных элементов типа зазора (CGAP) между геометрическими объектами (ребрами и поверхностями соответственно). Команды используются
только для ассоциированных с геометрией сеток и попарно создают GAP элементы через узлы
выбранных ребер для осесимметричных задач и граней для пространственных задач (рисунок 3.40).
3.3.4. Создание 0D элементов
0D элементы – это, по сути, скалярные элементы, имеющие один узел. Самый распространенный случай их использования – это добавление сосредоточенных масс в КЭ модель для учета
отброшенной инерционной части. 0D элементы задаются в точках или узлах, которые могут быть
соединены с КЭ моделью через 1D элементы или ей принадлежать.
Приведем список основных 0D элементов решателя NX Nastran. Отсутствие свойств для некоторых элементов в приведенной ниже таблице физических свойств означает необходимость
задания характеристик элемента через ассоциативные данные сеток.
94
Глава 3. Создание и работа с конечно-элементными моделями
Рисунок 3.40. Создание контактной сетки
Имя
элемента
CBUSH
CDAMP1
CDAMP2
CELAS1
CELAS2
CMASS1
CMASS2
CONM1
CONM2
CWELD
CFAST
Описание
Тип
физических
свойств
PBUSH
PDAMP
–
PELAS
–
PMASS
–
–
–
PWELD
Упругодемпферный элемент
Скалярный демпферный элемент
Скалярный демпферный элемент
Скалярный упругий элемент
Скалярный упругий элемент
Скалярный массовый элемент
Скалярный массовый элемент
Симметричная (6ґ6) матрица масс в узле
Сосредоточенная в узле масса
Элемент точечной сварки, физические свойства определяются
на основе заданного материала
Элемент точечной сварки, физические свойства задаются напрямую PFAST
Создание 0D конечных элементов возможно через следующие команды:
• 0D сетка (0D Mesh) – создание 0D конечных элементов на основе точек сетки, созданных
узлов сетки и геометрических объектов: точек, ребер, кривых, граней и тел;
• Создание элемента (Create Element), инструменты Операции с элементами (Element
operations) – ручное создание 0D элементов на основе узлов.
95
Часть I. Современные инструменты инженерного анализа в NX CAE
Для создания сетки из 0D элементов на основе геометрии следует вызвать диалоговое окно
0D сетка (0D Mesh) и указать следующие параметры (рисунок 3.41):
• Выберите объекты (Select Objects) – указываются точки сетки, наборы узлов сетки, точки,
ребра, кривые, грани и тела;
• Тип/Type (Свойства элемента/Element Properties) – задается тип 0D элемента, например сосредоточенная масса;
• Плотность сетки, Число элементов (Mesh Density, Number of Elements) – задание количества
элементов на объектах, вводится либо Число (Number) элементов на каждом объекте, либо
Размер (Size) элемента. Данный параметр имеет смысл, если выбранные объекты не привязаны к другим элементам, иначе 0D элементы создаются в существующих узлах;
• группа Коллектор назначения (Destination Collector) содержит параметры, аналогичные
параметрам в других командах по построению расчетной сетки;
• предварительный просмотр расположения узлов на выбранных объектах выполняется через опцию Граничные узлы (Boundary Nodes).
Рисунок 3.41. Создание 0D элементов
3.3.5. Операции с узлами и элементами
Для работы с конечно-элементной сеткой существуют дополнительные инструменты, которые позволяют непосредственно создавать новые узлы и элементы, менять существующие узлы
и элементы, удалять узлы и элементы, разбивать на части элементы, менять физические свойства отдельных элементов, смотреть соответствующую информацию об элементах и многое другое. Необходимо отметить, что при выполнении команды, результат которой меняет КЭ сетку, созданную на основе геометрических объектов, используемая сетка становится заблокированной
96
Глава 3. Создание и работа с конечно-элементными моделями
для обновления. При разблокировании сетки и дальнейшем обновлении она перестраивается
с учетом всех параметров, заданных во время выполнения команды ее создания на основе геометрии, при этом все операции с узлами и элементами, которые выполнялись на основе элементов сетки, исчезают.
На рисунке 3.42 представлена панель инструментов для работы с узлами КЭ модели.
Рисунок 3.42. Команды панели Операции с узлом (Node Operations)
Команды можно разделить на три группы: создание, изменение и управление.
Для создания узлов можно воспользоваться следующими командами, причем для всех команд имеется возможность контролировать номера новых узлов:
• Создание узла (Node Create) – создание узла в пространстве относительно указанной системы координат, при этом рекомендуется использовать привязки к существующим объектам;
• Узел между узлами (Node Between Nodes) – создание заданного количества узлов между
двумя выбранными; создание одного узла в центре относительно трех выбранных (рисунок 3.43, A);
• Узел на точке/кривой/ребре (Node on Point/Curve/Edge) – создание нескольких узлов на
выбранном геометрическом объекте, устанавливается либо количество новых узлов, либо
расстояние между ними (рисунок 3.43, Б).
Изменения местоположения узлов или их копирование выполняются следующими командами, при этом при перемещении узлов автоматически изменяется и сетка:
• Перемещение узла (Node Translate) – копирование или перемещение набора узлов: для
заданного приращения в выбранной системе координат и для приращения по направлению. Также можно воспользоваться распределением по пространству по формуле или таблице, подобный способ обычно используется для создания новой конечно-элементной
модели на основе деформированного состояния, полученного по результатам статического или динамического анализа (рисунок 3.44, A);
• Вращение узла (Node Rotate) – копирование или перемещение набора узлов на заданный
угол относительно выбранной оси;
• Отражение узла (Node Reflect) – копирование или перемещение набора узлов путем зеркального отражения относительно заданной плоскости;
• Перетащить узел (Node Drag) – интерактивное перемещение узла с помощью удержания и перетаскивания его левой кнопкой мыши либо с привязкой к геометрии, либо по
пространству;
• Выравнивание узла (Node Align) – перемещение узлов на фиктивную линию, которая
определяется двумя другими узлами (рисунок 3.44, Б);
97
Часть I. Современные инструменты инженерного анализа в NX CAE
А
Рисунок 3.43. Создание узлов
А
Б
Рисунок 3.44. Перемещение узлов
98
Б
Глава 3. Создание и работа с конечно-элементными моделями
• Изменение координат узла (Node Modify Coordinates) – перемещение узла заданием
новых координат относительно выбранной системы координат.
Следующие команды позволяют управлять узлами и просматривать информацию о них:
• Назначить систему координат узлов (Assign Nodal Coordinate System) – присвоение узлам новой узловой системы координат. Для выбора узлов можно использовать и геометрические объекты, на которых они находятся. Узловая система координат имеет большое
значение при задании нагрузок и ограничений;
• Изменение номера узла (Node Modify Label) – перенумерация выбранных узлов с заданием сдвига по номеру или назначение нового неиспользованного номера для узла;
• Удаление узла (Node Delete) – удаление выбранных узлов, не принадлежащих элементам;
• Информация об узле/элементе (Node/Element Information) – просмотр в текстовом виде
информации для выбранных узлов: номера узлов, системы координат, координаты и номера элементов;
• Система координат узла (Nodal Coordinate System) – идентификация системы координат
выбранных узлов.
На рисунке 3.45 представлена панель инструментов для работы с элементами КЭ модели.
Рисунок 3.45. Команды панели Операции с элементами (Element Operations)
Все команды операций с элементами, как и для узлов, можно разделить на три группы: создание, изменение и управление.
Для создания элементов можно воспользоваться следующими командами, причем имеется
возможность присваивать номера новым элементам:
• Создание элемента (Element Create) – создание 0D, 1D, 2D и 3D элементов по узлам для
выбранного типа элемента и коллектора назначения (физические свойства);
• Вытягивание элемента (Element Extrude) – создание набора элементов путем вытягивания
ребер (создание 2D элементов) или граней (создание 3D элементов) существующих элементов. Для создания нескольких элементов задается их количество. Вытягивание возможно по
направлению, по траектории и через проецирование на поверхность (рисунок 3.46). Операция
выполняется для выбранного типа элемента и коллектора назначения (физические свойства);
• Элемент вращения (Element Revolve) – создание набора элементов путем вращения ребер (создание 2D элементов) или граней (создание 3D элементов) существующих элементов вокруг выбранной оси с заданным углом. Для создания нескольких элементов задается
их количество. Операция выполняется для выбранного типа элемента и коллектора назначения (физические свойства);
99
Часть I. Современные инструменты инженерного анализа в NX CAE
• Копирование и перенос элемента (Element Copy and Translate) – копирование либо всего
элемента, либо ребра элемента, либо грани элемента для создания либо копии исходного
элемента, либо 1D элемента, либо 2D элемента. Копирование происходит по направлению
или для заданного приращения в выбранной системе координат. Для создания нескольких
элементов задается их количество. Операция выполняется для выбранного типа элемента;
• Копирование и проецирование элемента (Element Copy and Project) – создание 1D и 2D
элементов путем проецирования на выбранную грань 1D элементов, 2D элементов ребер
элементов и граней элементов. Операция выполняется для выбранного типа элемента;
• Копирование элементов с отражением (Element Copy and Reflect) – копирование либо
всего элемента, либо ребра элемента, либо грани элемента для создания либо копии исходного элемента, либо 1D элемента, либо 2D элемента. Копирование происходит с помощью зеркального отражения относительно плоскости;
• 3D заметание (3D Sweep Between) – создание 3D гексаэдральных элементов между двумя
поверхностями с заданным числом слоев элементов. Операция выполняется для выбранного типа элемента и коллектора назначения (физические свойства).
Рисунок 3.46. Создание элементов
Изменения элементов выполняются следующими командами:
• Изменение порядка элементов (Element Modify Order) – изменение порядка выбранных
элементов с линейных на квадратичные и наоборот. Также возможно изменить метод создания средних узлов (линейный, криволинейный и смешанный);
• Разделение 2D элементов (Split Shell) – разделение 2D четырехугольных и треугольных элементов на несколько треугольных с использованием одного из восьми способов
100
Глава 3. Создание и работа с конечно-элементными моделями
(рисунок 3.47, A). Данная команда применяется для четырехугольных элементов, не
удовлетворяющих критериям качества, для их замены на треугольные;
• Объединение треугольных элементов (Combine Triangles) – объединение двух выбранных смежных треугольных элементов в один четырехугольный (рисунок 3.47, Б);
• Переместить узел (Move Node) – задание совпадения выбранного узла элемента с узлом
другого элемента;
• Изменения связи элемента (Element Modify Connectivity) – перестроение элемента путем замены одного из его узлов на другой, не принадлежащий соседним элементам.
А
Б
Рисунок 3.47. Изменение элементов
Следующие команды позволяют управлять элементами и их свойствами:
• Метка изменения элемента (Element Modify Label) – перенумерация выбранных элементов с заданием сдвига по номеру или назначение нового неиспользованного номера
для элемента;
• Изменение связанных данных элемента (Edit Mesh Associated Data) – назначение отдельным элементам новых ассоциативных данных, например для оболочечных элементов – изменение толщины и ориентации материала, для балочных элементов – изменение
ориентации сечения, для упругих элементов – изменение жесткостей. Команда эффективна при необходимости замены свойств отдельных элементов сетки без ее разделения на
наборы элементов;
• Удаление элемента (Element Delete) – удаление элементов;
• Извлечь элемент (Element Extract) – извлечение набора элементов из существующей сетки в новую сетку. Команда используется для дальнейшего изменения физических свойств
элементов новой сетки (рисунок 3.48);
101
Часть I. Современные инструменты инженерного анализа в NX CAE
• Информация об узле/элементе (Node/Element Information) – просмотр в текстовом виде
информации для выбранных элементов: номера элементов, типы элементов, наименование сеток, наименование коллекторов и номера узлов, им принадлежащих;
• Разблокировать сетку (Unlock Mesh) – снятие блокировки сетки для ее дальнейшего обновления с учетом параметров, созданных при ее построении на основе геометрии. Блокировка ставится для всех сеток, над элементами которых были проведены операции с
узлами и элементами.
Рисунок 3.48. Извлечение элементов
3.3.6. Условия сопряжения сеток
Одним из важных инструментов для создания КЭ модели являются Условия сопряжения сетки (Mesh Mating Condition) для обеспечения корректной связи между элементами разных сеток. В зависимости от ситуации существуют возможности задания условий для: создания непрерывной сетки на границе разделения тел, создания разрывной сетки на границе разделения тел
с одинаковым местоположением узлов и создания разрывной сетки между телами с условиями
связи на перемещения.
102
Глава 3. Создание и работа с конечно-элементными моделями
Условия сопряжения сеток используют только для геометрических объектов и обеспечивают
соединение:
• тела с другим телом;
• листового тела (срединная поверхность) с другим листовым телом;
• листового тела с другим телом.
Приведем типичный случай необходимости создания условий сопряжений сеток (рисунок
3.49). Рассматривается конструкция, состоящая из одного тела сложной формы, для разработки
КЭ модели необходимо разделить конструкцию на несколько тел (рисунок 3.49, A). Для создания
КЭ модели конструкции создаются сетки для нескольких тел, но при этом конечные элементы
в зонах разделения тел не связаны (рисунок 3.49, Б), что приведет к неправильным результатам.
Условия сопряжения тел ставятся в зонах их стыковки (рисунок 3.49, В), и поскольку эти условия накладывают новые ограничения на созданную сетку, то необходимо обновить КЭ модель.
После перестроения сеток на соприкасающихся поверхностях разных тел наблюдаются общие
узлы и соответственно общие грани элементов, что означает непрерывность КЭ модели (рисунок 3.49, Г).
А
Б
В
Г
Рисунок 3.49. Пример условий сопряжения сеток
Условия сопряжения накладываются на пары граней. Возможны три варианта типов сопряжения сеток для выбранных граней (рисунок 3.50):
103
Часть I. Современные инструменты инженерного анализа в NX CAE
• Соединение – совпадающее (Glue Coincident) – результатом является одинаковая сетка на
гранях с общими узлами. Это достигается проецированием одной грани на другую и их
разделением для получения идентичных граней соприкосновения;
• Склеить при несовпадении (Glue Non-Coincident) – результатом является наложение условий связи (MPС) для узлов одной грани с узлами другой;
• Совпадение (Free Coincident) – результатом является одинаковая сетка на гранях с разными узлами, имеющими одинаковое местоположение (двойные узлы). При этом происходят проецирование одной грани на другую и их разделение для получения идентичных
граней соприкосновения. Такой тип соединения используется для дальнейшего задания
условий контактного взаимодействия.
Для создания условий сопряжения сеток необходимо вызвать диалоговое окно Условия сопряжения сетки (Mesh Mating Condition) и указать следующие параметры (рисунок 3.50):
• Тип (Type) – выбор способа задания условий:
– Автоматическое создание (Automatic Creation) – автоматический поиск соприкасающихся объектов среди заданного набора;
– Создать вручную (Manual Creation) – ручное задание объектов;
• в группе Выбор (Selection) необходимо либо указать объекты, для которых ставится условие сопряжения сеток (тип Создать вручную (Manual Creation)), либо указать набор объектов (тип Автоматическое создание (Automatic Creation)), среди которых будут выявляться
соприкасающиеся грани с заданным допуском на расстояние между ними;
• Тип сопряжения сетки (Mesh Mating Type) – выбор одного из трех типов сопряжения сеток,
описанных выше. Заметим, что после создания условий и обновления сеток тип сопряжения можно изменить;
• Опции поиска грани (Face Search Option) и Расстояние поиска (Search Distance) относятся
к автоматическому способу поиска соприкасающихся граней.
Рисунок 3.50. Создание условий сопряжения сеток
104
Глава 3. Создание и работа с конечно-элементными моделями
3.4. Ассоциативные данные конечных элементов
При использовании элементов для разработки конечно-элементной модели необходимо
помнить, что для них должны быть определены физические свойства, которые задаются в соответствующих коллекторах сеток. Для некоторых типов элементов существуют так называемые
ассоциативные данные элемента (Element Associated Data), которые содержат дополнительные
свойства отдельных элементов и ассоциативные данные сетки (Mesh Associated Data), которые
также содержат дополнительные свойства, но для набора элементов, объединенных в сетку.
Для изменения ассоциативных данных отдельных элементов необходимо воспользоваться
командой Изменение связанных данных элемента (Edit Element Associated Data), которая находится в панели инструментов Операции с элементами (Element Operations). Обычно ассоциативные данные меняют для сеток с использованием команды Ассоциативные данные сетки
(Mesh Associated Data) в панели инструментов Расширенная симуляция (Advanced Simulation)
или команды Изменить данные связанной сетки (Edit Mesh Associated Data), вызвать ее можно нажатием правой кнопки мыши на сетку в дереве модели вкладки Навигатор симуляции
панели ресурсов. В данном параграфе остановимся подробнее на команде изменения данных
для разных сеток. Приведем список свойств элементов NX Nastran, которые имеют ассоциативные данные.
Тип элемента
CQUAD4, CQUAD8, CQUADR, CTRIA3, CTRIA6, CTRIAR
CQUADX4, CQUADX8, CTRAX3, CTRAX6, CTRIAX6
CTETRA, CHEXA
CONM1, CONM2
CBAR , CBEAM
CELAS2
CBUSH
CGAP
CONROD
Ассоциативные данные
Ориентация материала
Толщина оболочки
Смещение оболочки
Ориентация материала
Ориентация материала
Масса
Ориентация сечения
Смещение сечения
Степени свободы концов элемента
Жесткость пружины
Коэффициент демпфирования
Коэффициент напряжения
Ориентация элемента
Смещение
Ориентация элемента
Материал
Площадь
Константа кручения
Коэффициент напряжения при кручении
Погонная масса
3.4.1. Пространственные и оболочечные элементы
При учете неизотопных свойств материала, у которого в разных направлениях разные физико-механические свойства, необходимо контролировать ориентацию материала для 3D и 2D
элементов. Для этого следует вызвать команду Изменить данные связанной сетки (Edit Mesh
105
Часть I. Современные инструменты инженерного анализа в NX CAE
Associated Data) и, используя один из методов переориентирования материала (рисунок 3.51),
задать новую ориентацию материалов для элементов. Нужно заметить, что начальная ориентация материала в элементах совпадает с системами координат этих элементов.
Рисунок 3.51. Ассоциативные данные 3D элементов
Для задач с использованием оболочечных 2D элементов ключевым моментом являются их
свойства: толщина и смещение, которые задаются через команду Изменить данные связанной
сетки (Edit Mesh Associated Data). Поясним основные параметры команды (рисунок 3.52):
• Выберите сетку (Select Mesh) – выбрать сетку, для элементов которой задаются ассоциативные данные;
• Смещение оболочки (Shell Offset) – задание значения смещения элементов относительно
поверхности, на которой строились элементы. Положительное значение соответствует положительному направлению оси OZ системы координат элемента;
• Ориентация материала (Material Orientation) – определение ориентации материала одним
из способов: через ссылку на другую систему координат (MCID), заданием угла между новой и старой осями OX (Угол ориентации), с помощью указания направления оси OX по касательной к кривой (Касательная кривая, Tangent Curve) либо по вектору (Вектор, Vector);
• Исходная толщина (Thickness Source) – выбор способа задания толщины оболочечных элементов:
– Таблица физических свойств (Physical Property Table) – толщина на основе заданного
значения коллектора сетки (физических свойств);
– Срединная поверхность (Midsurface) – толщина на основе толщины исходного геометрического тела в случае использования срединной поверхности в качестве поверхности для создания элементов. При создании срединной поверхности из тонкостенного
тела наследуется информация о толщине, при этом толщина может быть переменной;
– Поле (Field) – толщина, переменная по пространству с заданной формулой или табличными значениями;
• Просмотр (Preview) – предварительный просмотр элементов с заданными свойствами.
106
Глава 3. Создание и работа с конечно-элементными моделями
Рисунок 3.52. Ассоциативные данные оболочечных элементов
По умолчанию оболочечные элементы отображаются с нулевой толщиной, для проверки правильности задания толщины и сдвига элементов следует воспользоваться командой Изменить
отображение (Edit Display), вызвав ее нажатием правой кнопки мыши на сетку или на коллектор
сетки в дереве модели вкладки Навигатор симуляции (Simulation Navigator), как показано на
рисунке 3.53. Команда позволяет выбрать цвет граней и ребер элементов, визуализировать элементы с реальной толщиной и направлениями нормалей.
Рисунок 3.53. Визуализация оболочечных элементов
107
Часть I. Современные инструменты инженерного анализа в NX CAE
3.4.2. 0D и 1D элементы. Работа с балочными элементами
Наличие 0D и 1D элементов в КЭ модели означает, что они используются для моделирования
отброшенных частей конструкции с сохранением инерционных, жесткостных и демпферных характеристик. Необходимо помнить, что для некоторых элементов физические характеристики и
все, что с ними связано, задаются не в коллекторе физических свойств, а в качестве ассоциативных данных элементов (рисунок 3.54). Соответствующая команда Изменить данные связанной
сетки (Edit Mesh Associated Data) вызывается так же, как для 3D и 2D элементов.
Рисунок 3.54. Ассоциативные данные некоторых 0D и 1D элементов
Для изменения визуализации 0D и 1D элементов необходимо воспользоваться командой Изменить отображение (Edit Display), вызвав ее нажатием правой кнопки мыши на сетку или на
коллектор сетки в дереве модели.
В NX Расширенная симуляция (NX Advanced Simulation) особое внимание уделено моделированию стержневых конструкций с помощью 1D балочных элементов. В параграфе, посвященном инструментам создания КЭ сеток, приведено описание создания балочных элементов
на основе кривых и ребер с помощью команды 1D сетка (1D Mesh), но этого недостаточно. Необходимо задать таблицу физических свойств, где, помимо материала, указывается поперечное
сечение, созданное с помощью команды Менеджер сечений балки (Beam Section Manager).
108
Глава 3. Создание и работа с конечно-элементными моделями
Ассоциативные данные сетки, в частности, позволяют переориентировать или сместить поперечное сечение. Подробно остановимся на этих этапах создания балочных моделей.
Вызов диалогового окна Менеджер сечений балки (Beam Section Manager) выполняется
либо из диалогового окна таблицы физических свойств, либо с помощью команды Сечение 1D
элементов (1D Element Section) панели инструментов Расширенная симуляция (Advanced
Simulation). Менеджер сечений содержит все созданные в КЭ модели сечения, для которых можно вывести информацию о геометрических размерах и свойствах или просто визуализировать
сечение (рисунок 3.55). Основными функциями менеджера сечений являются создание новых
сечений, изменение и удаление существующих сечений.
Рисунок 3.55. Менеджер сечений
Для создания сечения балочного элемента выбирается один из способов:
• форма сечения из библиотеки стандартных сечений, в этом случае достаточно задать свои
геометрические размеры (рисунок 3.56, A);
• Свойства, заданные пользователем (User Defined Properties), при этом задается не форма
сечения, а только его свойства (рисунок 3.56, Б);
• Грань тела (Solid Face), что позволяет создавать сечения произвольной формы на основе
предварительно созданной грани тела (рисунок 3.56, В);
• способ Общая геометрия (General Geometry) предлагает в качестве формы сечения использовать один из подготовленных эскизов (рисунок 3.56, Г). В этом случае для простоты
109
Часть I. Современные инструменты инженерного анализа в NX CAE
используют так называемые слои, один из которых содержит необходимый эскиз. После
его выбора соответствующий слой можно скрыть.
Во время создания сечения можно посмотреть его свойства в отдельном графическом окне.
А
Б
В
Г
Рисунок 3.56. Создание сечений
Одним из важных моментов создания балочных элементов является их ориентация в пространстве. Балочный элемент имеет свою систему координат, у которой ось OX всегда направлена вдоль геометрического объекта, на основе которого элемент создан. Правильная ориентация
осей OY и OZ системы координат элемента обычно устанавливается на этапе создания сечения и
создания сетки, но ее всегда можно переориентировать через команду Изменить данные связанной сетки (Edit Mesh Associated Data). Ассоциативные данные сетки позволяют не только
задать новую ориентацию, но и сместить сечение с контролем активных степеней свободы узлов
элементов (рисунок 3.57). Несмотря на кажущуюся сложность вызванного диалогового окна ассоциативных данных сетки, все параметры интуитивно понятны:
• группа Ориентация сечения (Section Orientation) отвечает за выбор направления в пространстве, вдоль которого будет ориентирована одна из заданных осей элемента (рисунок 3.57, A);
• группа Смещение сечений (Section Offset) отвечает за смещение сечения тремя способами:
– Графический (Graphical) – совмещение указанной точки на сечении (рисунок 3.57, Б)
с точкой другого геометрического объекта или с точкой, созданной в пространстве через выпадающее контекстное меню. Данный способ особенно эффективен при КЭ конечно-элементном описании построенного 3D тела балочными элементами;
– Специфика языка (Language-Specific) – совмещение центра сечения с указанной точкой
в пространстве;
– Задавать значения смещения относительно системы координат элемента;
• Флаг контакта (Pin Flags) – управление степенями свободы узлов элементов путем включения/выключения любых из шести;
110
Глава 3. Создание и работа с конечно-элементными моделями
А
Б
Рисунок 3.57. Ассоциативные данные балочных элементов
• в группе Восстановить значения по умолчанию (Reset to Defaults) восстанавливаются
параметры, которые существовали до внесения изменений.
По умолчанию сетки балочных элементов отображаются в виде закрашенных объектов со
своей формой сечения. Для изменения отображения следует воспользоваться командой Изменить отображение (Edit Display), вызвав ее нажатием правой кнопки мыши на сетку или на коллектор сетки в дереве модели вкладки Навигатор симуляции (Simulation Navigator). Команда
позволяет выбрать цвет элементов, визуализировать элементы с реальным сечением в каркасном и твердотельном видах, отображать системы координат элементов (рисунок 3.58).
3.5. Дополнительные возможности для КЭ моделей
3.5.1. Параметры сетки
В процессе создания сетки на основе геометрии указывается общий размер элемента, но иногда возникает необходимость управлять размерами элементов и их количеством на отдельных
ребрах и гранях объекта, для которого генерируется КЭ сетка. Можно использовать операции
с полигональной геометрией для разделения граней и ребер, но это занимает некоторое время. Существенно проще использовать команду Параметры сетки (Mesh Control), которая вызывается через панель инструментов Расширенная симуляция (Advanced Simulation). Данная
команда создает на указанных объектах параметры для разбиения на элементы, и они появля111
Часть I. Современные инструменты инженерного анализа в NX CAE
ются в дереве модели вкладки Навигатор симуляции (Simulation Navigator). При использовании команды выбираются тип задания параметров и объекты, затем устанавливаются опции в
зависимости от выбранного типа. Представим каждый из типов создания параметров разбиения
с соответствующими опциями:
Рисунок 3.58. Визуализация балочных элементов
• Количество на ребре (Number on Edge) – вводится количество элементов вдоль ребра (рисунок 3.59, A);
• Размер на ребре (Size on Edge) – задается размер элементов либо на всем ребре, либо на
одном конце, либо на обоих концах;
• Допуск по хорде (Chordal Tolerance on Edge) – задается допуск по хорде криволинейных объектов для контроля максимального расстояния между кривой и ее хордой (рисунок 3.59, Б);
• Сгущение на ребре (Biasing on Edge) – задается число элементов и коэффициент сгущения
для выбранного места сгущения: начала ребра, конца ребра или центра ребра;
• Размер на грани (Size on Edge) – задается размер элемента для выбранных граней.
Для предварительного просмотра будущего расположения узлов с учетом введенных параметров
необходимо воспользоваться командой в группе Просмотр (Preview) в этом же диалоговом меню.
112
Глава 3. Создание и работа с конечно-элементными моделями
А
Б
Рисунок 3.59. Параметры сетки
Для того чтобы заданные параметры разбиения объектов вступили в силу, необходимо обновить КЭ модель или соответствующую сетку.
3.5.2. Проверка конечно-элементной модели
По завершении создания конечно-элементной модели во избежание возможных ошибок при
расчете рекомендуется сделать следующие проверки:
• отобразите каждый коллектор по отдельности и убедитесь в правильности его назначения
на КЭ сетки;
• просмотрите каждый набор физических свойств и ассоциативных данных сеток и убедитесь
в правильности задания всех параметров и значений, уделяя внимание единицам измерения;
• сделайте ряд проверок с помощью команды Проверка конечно-элементной модели
(Finite Element Model Check): проверка конечно-элементной модели на форму элементов
113
Часть I. Современные инструменты инженерного анализа в NX CAE
и на наличие двойных узлов, проверка наличия свободных границ элементов, проверка
нормалей оболочечных элементов, проверка ориентации материалов элементов и проверка целостности КЭ модели.
Рассмотрим подробнее возможности команды Проверка конечно-элементной модели
(Finite Element Model Check), которую можно вызвать через панель инструментов Расширенная
симуляция (Advanced Simulation). Существуют следующие типы проверок:
• Форма элементов (Element Shapes) – проверка формы элементов на наличие не удовлетворяющих критериям качества элементов, которые напрямую могут повлиять на результат. Это одна из ключевых проверок КЭ модели (рисунок 3.60). В качестве результата выводится текстовая информация о диагностике элементов, а в графической области плохие
элементы подсвечиваются заданным цветом. Существует ряд критериев на искаженность
формы элементов: сжатие, деформация, перекос, угол наклона, отношение якобиана, нулевой якобиан и 2D минимальный/максимальный угол между ребрами элемента. Каждому
критерию соответствует свое предельное значение, которое можно менять. При обнаружении «плохих» элементов необходимо перестроить соответствующую сетку или воспользоваться командами инструментов Операции с узлами (Node Operations) и Операции с
элементами (Element Operations) для изменения их формы.
• Границы элементов (Element Outlines) – проверка на наличие свободных границ элементов, результатом является подсвечивание всех свободных границ (рисунок 3.61).
Рисунок 3.60. Проверка формы элементов
114
Глава 3. Создание и работа с конечно-элементными моделями
Рисунок 3.61. Проверка свободных границ сеток
•
•
•
•
•
•
•
На основе этой проверки определяются элементы внутри модели, которые не связаны
с соседними элементами;
Узлы (Nodes) – проверка на наличие двойных узлов c заданным допуском, что означает
разрывность сетки в этих зонах. Для создания непрерывности между сетками необходимо
поставить соответствующие условия сопряжения в этом же диалоговом меню;
Дубликаты элементов (Element Duplicate) – проверка на наличие двойных элементов;
Нормали 2D элементов (2D Element Normals) – отображение нормалей 2D элементов и при
необходимости их изменение. За направлением нормалей необходимо следить при использовании неизотропного материала, задании смещения оболочечных элементов, при
работе с многослойными оболочками и при задании давления в качестве нагрузки;
Близость узла к CAD геометрии (Node Proximity to CAD Geometry) – нахождение узлов, которые не лежат на геометрии с заданным допуском;
Ориентация материала элемента (Element Material Orientation) – отображение системы
координат материалов элементов;
Целостность CAE модели (CAE Model Consistency) – проверка на целостность КЭ модели.
Поиск проблем с полигональными телами;
Определить интерференцию/зазор (Interference/Gap) – проверка на наличие пересечений
и зазоров между КЭ объектами.
3.5.3. Импорт/экспорт КЭ моделей
Возникают случаи, когда необходимо работать с конечно-элементной моделью, созданной
не в NX Расширенная симуляция (NX Advanced Simulation), а в других КЭ программных системах, или другой случай, когда существует только база данных КЭ модели в формате какого-либо
решателя. Для таких моментов предоставляется возможность импортирования КЭ моделей различных форматов. Это можно сделать, вызвав команду Файл → Импорт → Симуляция… (File →
Import → Simulation…).
115
Часть I. Современные инструменты инженерного анализа в NX CAE
В появившемся диалоговом окне (рисунок 3.62) необходимо выбрать тип решателя, для которого подготовлен файл с КЭ моделью, нажать OK. В новом окне задать ряд параметров, причем
параметры зависят от типа решателя:
• в группе Единицы входного файла (Input File Units) выбрать единицы измерения, в которых будет создана новая КЭ модель в рамках NX Расширенная симуляция (NX Advanced
Simulation);
• задать Тип файла (File Type), который импортируется (ASCII – текстовый формат, OP2 – бинарный формат), и указать сам файл;
• в группе Выборочный импорт (Selective Import) для решателя NX Nastran можно выбрать
отдельные объекты, чтобы не импортировать КЭ модель целиком.
После подтверждения команды необходимо задать имя новой КЭ модели и файла симуляции.
Рисунок 3.62. Импорт КЭ модели
Следует заметить, что импортированная КЭ модель не содержит полигональной геометрии, но
при необходимости на основе граней элементов можно создать полигональные тела (команда Грань
из сетки (Face from Mesh)) и в дальнейшем использовать ассоциативность сетки с геометрией.
В NX Расширенная симуляция (NX Advanced Simulation) существует еще одна команда импортирования КЭ модели. Команда Добавить КЭ модель (Append FEM) панели инструментов
116
Глава 3. Создание и работа с конечно-элементными моделями
Расширенная симуляция (Advanced Simulation). Она служит для вставки в текущую КЭ модель
любой другой формата NX (рисунок 3.63). Для этого в диалоговом окне команды необходимо
указать одну из загруженных в NX КЭ моделей и задать величину сдвига номеров для перенумерации узлов, элементов и номеров физических свойств.
Рисунок 3.63. Добавление КЭ модели
Для экспорта КЭ модели из NX Расширенная симуляция (NX Advanced Simulation) в виде
файла формата решателя, который использовался при ее создании, вызвать диалоговое окно
Файл → Экспорт → Симуляция… (File → Export → Simulation…) и указать следующие параметры (рисунок 3.64):
• Единицы выходного файла (Output File Units) – выбор единиц измерения для выходного
файла, в которые преобразуются заданные в NX величины;
• Выходной файл (Output File) – задание имени и местоположения файла экспорта;
• группа Экспорт поднабора (Subset Export) отвечает за выбор отдельной части КЭ модели
для экспорта;
• Параметры вывода (Output Options) – выбор КЭ объектов для экспорта;
• Смещения идентификатора элемента (Entity ID Offsets) – задание величины сдвига номеров для перенумерации КЭ объектов и выбора номера системы координат, относительно
которой произойдет экспорт КЭ модели.
117
Часть I. Современные инструменты инженерного анализа в NX CAE
Рисунок 3.64. Экспорт КЭ модели
3.6. Работа с полигональной геометрией
Периодически пользователи встречаются с ситуацией, когда геометрическая модель содержит излишнюю детализацию, в которой нет необходимости при численном моделировании. При
работе с КЭ моделью можно подправлять полигональную геометрию, не переходя в идеализированную модель, для улучшения качества и контроля КЭ сетки. Специальные инструменты, так
называемые инструменты абстракции, позволяют удалять вырожденные грани и экстремальные
поверхности (лечение геометрии), делить и объединять грани и ребра, сшивать ребра и заполнять зазоры, восстанавливать недостающие грани. Результат данных команд не вносит изменений в идеализированную геометрическую модель. Важнейшим фактором при работе с инструментами редактирования геометрии является способность препроцессора NX Расширенная
симуляция (NX Advanced FEM) автоматически обнаруживать все внесенные изменения и обновлять конечно-элементную модель. При этом нагрузки, граничные условия и другие опции
моделирования сохраняются.
Доступ к командам для работы с полигональной геометрией осуществляется несколькими
способами:
• через главное меню Вставить → Очистка модели (Insert → Model Cleanup);
• через панель инструментов Расширенная симуляция (Advanced Simulation);
• через панель инструментов Очистка модели (Model Cleanup).
118
Глава 3. Создание и работа с конечно-элементными моделями
Приведем описание инструментов абстракции (рисунок 3.65)
и подробно остановимся на наиболее полезных с точки зрения
построения КЭ сетки командах. При выполнении каких-либо
операций следует помнить о привязках для выделения точек,
которые значительно упрощают выбор точек и предотвращают
ошибочное выделение. При выполнении некоторых команд для
подтверждения текущей операции с полигональной геометрией
следует нажать OK или Применить, несмотря на появление результата в графической области. Все команды абстракции можно использовать как до создания КЭ сеток, так и после. В случае
использования абстракции после построения сетки достаточно
обновить КЭ модель через команду Обновить конечно-элементную модель (Update Finite Element Model) в панели инструментов Расширенная симуляция (Advanced Simulation).
Авто исправление геометрии (Auto Heal Geometry) – автоматическое обнаружение и исправление проблемных зон полигональной геометрии, для этого выбираются полигональные
объекты и задается размер для удаления малых геометрических
элементов.
Разделить ребро (Split Edge) – деление ребер на части тремя
способами:
Рисунок 3.65. Инструменты
абстракции
• Расположение на ребре (Location on Edge) – указывается местоположение точки на ребре;
• Проекция точки на ребро (Project Point on Edge) – указываются ребро для разделения и
точка, проекция которой по нормали к ребру разделит ребро на части;
• Проекция точки вдоль вектора (Project Point Along a Vector) – указываются ребро для разделения и точка, проекция которой по заданному вектору разделит ребро на части.
Разделить грань (Split Face) – деление граней на части двумя способами:
• Разделить грани по точкам (Split face by points) – указываются две точки, по одной на каждом ребре грани;
• Разделить грани по подавленным ребрам (Split face by suppressed edges) – в этом случае
на полигональной геометрии подсвечиваются ранее существовавшие ребра до операции
абстракции Объединить грани (Merge Face), и необходимо выбрать те ребра, по которым
следует разделить грань (рисунок 3.66). Данная команда существенно упрощает создание
качественной КЭ сетки и задание граничных условий на локализованных областях.
Объединить ребра (Merge Edge) – объединение двух ребер, имеющих общую точку и принадлежащих одной грани, при вызове команды на полигональной геометрии подсвечиваются
общие точки ребер, которые можно объединить.
Объединить грани (Merge Face) – объединение смежных граней, принадлежащих одному
телу. Выбор осуществляется двумя способами: выбор общего ребра смежных граней и выбор
нескольких граней для их объединения. Использование этой команды позволяет создавать качественную КЭ сетку при удалении малых граней за счет их объединения, дает возможность и
упрощает создание КЭ структурированной гексаэдральной сетки (рисунок 3.67).
119
Часть I. Современные инструменты инженерного анализа в NX CAE
Рисунок 3.66. Разделение граней
Рисунок 3.67. Объединение граней
Сшить ребра (Stitch Edge) – сшивка ребро–ребро, ребро–грань с удалением возможных зазоров. После вызова соответствующего диалогового окна в графической области автоматически
подсвечиваются все свободные границы полигональных граней, что позволяет провести визуальный поиск проблемных зон. Команда эффективна при работе со срединными поверхностями
и гранями для создания непрерывной оболочечной сетки (рисунок 3.68). Данная операция дает
возможность использования либо автоматического метода поиска объектов сшивки среди заданного набора полигональных тел и граней, либо ручного метода, при котором пользователь
сам определяет, какие объекты необходимо сшить. Одним из достоинств команды является ее
сохранение в дереве модели, что приводит к ее автоматическому выполнению при обновлении
полигональной геометрии после внесения изменений в геометрию в рамках идеализированной
модели.
120
Глава 3. Создание и работа с конечно-элементными моделями
Рисунок 3.68. Сшивка ребер и граней
Расшить ребра (Unstitch Edge) – обратная операция Сшить ребра (Stitch Edge), но без восстановления зазоров, в случае их присутствия до сшивки граней.
Удалить ребро (Collapse Edge) – удаляет ребра, заменяя их указанной точкой и перестраивая
прилегающие грани (рисунок 3.69).
Рисунок 3.69. Удаление ребер
Восстановить грани (Face Repair) – восстанавливает недостающие или удаляет проблемные
грани. Команда эффективна при отсутствии граней в результате некорректного импорта геометрии или при наличии малых объектов.
Сброс (Reset) – удаляет все выполненные команды абстракции для выбранных полигональных объектов.
Круговой отпечаток (Circular Imprint) – создание круговой области вокруг выбранных круговых
ребер или точек с заданным диаметром (рисунок 3.70). В зависимости от выбора объекта меняется
способ задания величины диаметра новой грани, опишем основные опции данной команды:
121
Часть I. Современные инструменты инженерного анализа в NX CAE
• Выберите поверхность (Select Surface) – указать грань, на которой создается круговая область;
• Выберите точку на ребре (Select Point or Edge) – указать либо точки, либо круговые ребра
выбранной грани, относительно которых создается круговая область;
• в группе Диаметр наложения (Diameter of Imprint) задается диаметр новых круговых областей:
– Вокруг точки (Around Point) – в случае выбора точек вводится значение абсолютного
диаметра новых областей;
– Вокруг ребра (Around Edge) – при выборе ребер задается либо значение диаметра новой области, либо коэффициент масштабирования для значений диаметров исходных
круговых ребер.
Эта команда существенно упрощает работу при создании качественных регулярных КЭ сеток
в области отверстий.
Рисунок 3.70. Создание кругового отпечатка
Грань из сетки (Face from Mesh) – создание полигональной геометрии на основе выбранных
граней 2D конечных элементов либо свободных граней 3D элементов. Результатом выполнения
команды является новая полигональная грань с возможностью добавления других граней, созданных на основе сеток (рисунок 3.71). Новый полигональный объект будет являться набором
только граней до тех пор, пока они не образуют замкнутую область, в этом случае он автоматически преобразуется в полигональное тело. Данная команда используется для создания полигональной геометрии на основе импортированной или созданной КЭ модели без геометрии.
Например, с целью создания ассоциативности конечно-элементных и геометрических объектов
для дальнейшего удобства работы с КЭ сетками, нагрузками и граничными условиями.
Подавление отверстий (Suppress Holes) – создание круговых областей на месте выбранных
отверстий и объединение их с основной гранью, таким образом, результатом команды является
подавление отверстий на гранях (рисунок 3.72). В качестве объектов подавления могут выступать
любые отверстия, не только круглые. Выбор осуществляется автоматически всех отверстий на
выбранных гранях с диаметром, меньшим или равным заданному значению, и вручную через
указание соответствующих ребер. При этом существует возможность автоматически создавать гео122
Глава 3. Создание и работа с конечно-элементными моделями
Рисунок 3.71. Создание полигональной геометрии
Рисунок 3.72. Подавление отверстий
123
Часть I. Современные инструменты инженерного анализа в NX CAE
метрические точки и точки сетки в центре удаленных отверстий. Данная команда позволяет быстро удалять отверстия (с возможностью восстановления), учет которых в КЭ моделировании не
влияет на общий результат, но вносит большое количество дополнительных конечных элементов.
Подобная операция сохраняется в дереве модели, что позволяет автоматически обновлять
полигональную геометрию и соответственно КЭ сетку при изменении идеализированной модели.
3.7. КЭ модели сборок
Довольно часто в качестве исходной геометрической модели для проведения конечно-элементного анализа рассматривают CAD-сборки, состоящие из множества деталей. Обычно в CADсборке присутствуют одинаковые части, соответствующие одному геометрическому файлу. При
создании стандартной КЭ модели на основе исходной сборки рассматривается не набор отдельных деталей, а множество тел, что приводит к необходимости генерации сетки для каждого полигонального тела, используемого в КЭ модели (рисунок 3.73, А). Такой способ хорош для небольших конструкций и неэффективен при рассмотрении сложных и громоздких сборок.
Альтернативой созданию КЭ модели исходной сборки является создание так называемой КЭ
модели сборки (Assembly FEM), в которой, как и в геометрической модели сборки, одинаковым
деталям соответствует только одна КЭ модель и соответственно один файл (рисунок 3.73, Б).
А
Рисунок 3.73. Дерево КЭ модели и КЭ модели сборки
124
Б
Глава 3. Создание и работа с конечно-элементными моделями
Принцип работы с КЭ сборкой похож на работу с ее CAD-аналогом, можно добавлять и удалять
КЭ компоненты, изменять местоположение сеток и создавать другие конечные элементы для
связи компонент (сеток). Причем над одной КЭ моделью сборки могут работать несколько специалистов, отвечающих за отдельные компоненты КЭ модели сборки с использованием специализированного модуля PDM-системы Teamcenter for Simulation. При необходимости можно использовать одну и ту же КЭ модель детали сборки в разных КЭ моделях сборок.
3.7.1. Создание КЭ моделей сборок
В зависимости от исходных данных и требований существуют два способа создания КЭ моделей сборок:
• ассоциативный, при использовании которого на основе CAD-модели сборки создается
КЭ модель сборки с последующим добавлением новых или существующих КЭ моделей
отдельных компонент. Таким образом, сохраняется полная ассоциативность КЭ моделей
сборки и деталей с их CAD-аналогами;
• неассоциативный, в случае которого создается пустая КЭ модель сборки, а затем наполняется КЭ моделями, для которых задаются расположение и ориентация в пространстве.
Для ассоциативного способа, который является наиболее распространенным, рассмотрим по
шагам создание КЭ модели сборки на примере конкретной конструкции (рисунок 3.74).
Рисунок 3.74. CAD-модель сборки
125
Часть I. Современные инструменты инженерного анализа в NX CAE
1.
2.
3.
Запустите NX и откройте файл assembly1.prt. Данный файл соответствует модели CADсборки рассматриваемой конструкции, которая содержит восемь одинаковых деталей
5603-SA10- M004_proe, восемь деталей 5603-SA10-M005_proe, четыре 5603-SA10-M006_
proe, одну деталь 5603-SA10-M007_proe и шестнадцать деталей cylinder (рисунок 3.74).
Перейдите в модуль NX Расширенная симуляция/NX Advanced Simulation (Начало →
Расширенная симуляция, Start → Advanced Simulation). Задайте все настройки диалоговых окон «по умолчанию», выберите через главное меню: Настройки → Интерфейс
пользователя → Общий → Сбросить настройки меню (Preferences → User Interface →
General → Reset Dialog Box Settings), нажмите OK.
Нажмите правую клавишу мыши на CAD-модель сборки assembly1 в Навигаторе симуляции (Simulation Navigator) или окне Вид файла симуляции (Simulation File View) (рисунок 3.75, А). Выберите Новая сборка КЭ (New Assembly FEM) для создания КЭ модели
сборки.
Появилось диалоговое окно создания КЭ модели сборки, введите имя и директорию для
нового файла (рисунок 3.75, Б), нажмите ОК. В новом диалоговом окне (рисунок 3.75,
В) можно сделать просмотр исходной CAD-сборки, указать решатель и тип анализа. На
данном шаге все настройки остаются по умолчанию, нажмите ОК.
Таким образом, на основе исходной CAD-модели сборки создали КЭ модель сборки, которая на начальном этапе является пустой, то есть не содержит КЭ модели компонент сборки.
В окне Вид файла симуляции (Simulation File View) активным является файл КЭ сборки.
Обратите внимание, что в дереве модели Навигатора симуляции (Simulation Navigator)
отображен список компонент CAD-сборки с перечеркнутыми значками (рисунок 3.75, Г),
что означает, что для этих компонент на данный момент не определены КЭ модели.
А
Б
Рисунок 3.75. Создание пустой КЭ модели сборки
126
В
Г
Глава 3. Создание и работа с конечно-элементными моделями
Следующим шагом является создание КЭ моделей компонент сборки на основе соответствующих CAD-деталей, то есть для каждой уникальной детали проводится процесс
стандартной разработки КЭ модели с созданием сетки и определением физических
свойств. Созданные КЭ модели всегда ассоциированы с соответствующими геометрическими моделями. Опустим данный этап и используем уже существующие КЭ модели,
общий вид которых представлен на рисунке 3.76.
Рисунок 3.76. КЭ модели компонент сборки
4.
5.
Через главное меню с помощью команды Файл → Открыть (File → Open) загрузите поочередно файлы КЭ моделей каждой уникальной компоненты: SA10-M004.fem,
SA10-M005.fem, SA10-M006.fem, SA10-M007.fem, cylinder1.fem. Данный шаг по открытию
КЭ моделей не обязателен, но он упрощает дальнейшее создание КЭ модели сборки.
Обратите внимание, что в окне Вид файла симуляции (Simulation File View) показаны
все загруженные файлы и активным является последний загруженный файл КЭ модели. Двойным нажатием левой клавишей мыши перейдите к файлу КЭ модели сборки
(рисунок 3.77, А).
Следующим шагом является поочередное добавление КЭ моделей компонент в КЭ модель
сборки, при этом порядок не важен. В дереве КЭ модели сборки нажатием правой клавиши
мыши на 5603-SA10-M007_proe.prt выберите команду Существующее отображение… (Map
existing…). В появившемся диалоговом окне следует указать КЭ модель, ассоциированную с выбранной CAD-моделью компоненты сборки (рисунок 3.77, Б). Для этого возможны три варианта:
127
Часть I. Современные инструменты инженерного анализа в NX CAE
Б
А
В
Рисунок 3.77. Заполнение КЭ модели сборки
• через команду Открыть (Open) выбрать файл КЭ модели в соответствующей директории;
• указать из списка КЭ модель (FE Model), список содержит все загруженные на данный момент файлы КЭ моделей;
• установить флажок Список только связанных моделей (List Only Associated Models), при
загруженном файле не только КЭ модели, но и соответствующей CAD-модели список КЭ
модель (FE Model) будет содержать только ассоциированную КЭ модель. Данный способ
наиболее удобен, но работает лишь при условии загруженных файлов КЭ и CAD-моделей.
Поскольку мы не загружали CAD-модель, то используем второй способ. Из списка выберите SA10-M007, нажмите ОК. В графической области появилась КЭ модель, добавленная в КЭ
модель сборки, а в дереве модели соответствующая CAD-компонента подсветилась зеленым
цветом.
В случае повторяющихся компонент, которым соответствует одна КЭ модель, нет необходимости выполнять предыдущий шаг для каждой из CAD-компонент, достаточно выбрать все одинаковые, для которых и добавить КЭ модель. В дереве КЭ модели сборки нажатием правой клавишей мыши на cylinder.prt выберите команду Поиск всех соответствующих компонент (Find All
Matching Components) (рисунок 3.77, В). Для подсвеченных компонент нажатием правой клавишей мыши выберите команду Существующее отображение… (Map existing…). В появившемся
диалоговом окне из списка следует указать КЭ модель cylinder1, ассоциированную с выбранной
CAD-моделью компоненты сборки. Нажмите ОК.
128
Глава 3. Создание и работа с конечно-элементными моделями
Повторите этот шаг для добавления остальных КЭ моделей для компонент 5603-SA10-M004_
proe.prt, 5603-SA10-M005_proe.prt, 5603-SA10-M006_proe.prt.
Результатом заполнения КЭ модели сборки является набор КЭ моделей компонент, расположенных в пространстве в соответствии с расположением CAD-компонент относительно друг
друга (рисунок 3.78).
Рисунок 3.78. КЭ модель сборки
Если использовать неассоциативный способ создания КЭ модели сборок, то единственным отличием от ассоциативного способа является наполнение КЭ моделями пустой КЭ модели сборки
без исходной CAD-сборки, вследствие чего необходимо задавать расположение и ориентацию
в пространстве для добавляемых КЭ моделей.
Для получения завершенной расчетной модели необходимо совершить следующие шаги:
разрешение конфликтов нумерации, соединение КЭ компонент, создание расчетной модели
(Simulation Part) с необходимыми граничными условиями и условиями взаимодействия компонент КЭ сборки. Подробнее эти шаги рассмотрены далее.
129
Часть I. Современные инструменты инженерного анализа в NX CAE
3.7.2. Особенности работы с КЭ моделями сборок
После создания КЭ модели сборки, состоящей из КЭ моделей компонент, обычно возникает
конфликт нумераций узлов, элементов и систем координат. Поскольку каждая КЭ модель каждого из компонентов сборки создается отдельно, то нумерация конечно-элементных объектов
пересекается, что является недопустимым, так как в рамках единой КЭ модели сборки у узлов,
элементов и систем координат должен быть свой уникальный номер. Для разрешения такого конфликта необходимо воспользоваться командой Управление метками сборки (Assembly Label
Manager), которая вызывается из контекстного меню нажатием правой клавиши мыши на узел КЭ
модели сборки (рисунок 3.79) в дереве модели Навигатора симуляции (Simulation Navigator). В
появившемся диалоговом окне конфликтные объекты отображаются красными крестами, перенумеровывать объекты можно как вручную, так и автоматически заданием смещения номеров.
Рассмотрим основные параметры команды разрешения конфликтов нумерации:
• Тип (Type) – указание типа выбора смещений;
• Смещение ближайшего (Offset to Nearest) – указание порядка величины смещения;
• Автоматическое решение (Automatically Resolve) – команда автоматической перенумерации объектов, которая используется для большинства случаев, кроме тех, когда необходимо иметь нумерацию по определенному закону;
• группа Метки (Labels) – данная группа не только отображает конфликтные объекты для
каждого из трех типов, но и позволяет вручную задавать смещения для каждой КЭ модели.
Рисунок 3.79. Управление нумерацией
В созданной КЭ модели сборки необходимо соединить несвязанные КЭ компоненты в единую КЭ модель, что осуществляется с помощью некоторых описанных выше инструментов (рисунок 3.80):
130
Глава 3. Создание и работа с конечно-элементными моделями
• 1D соединение (1D Connection) для связи одного набора узлов одной КЭ компоненты с
другим набором узлов через различные 1D элементы, например для задания жестких и
упругих связей с целью корректной передачи усилий и перемещений;
• Болтовое соединение (Bolt Connection) для моделирования болтовых соединений,
связывающих различные части конструкции;
• Соединение CFAST/CWELD (CFAST/CWELD Connection) для создания специальных NX
Nastran CFAST/CWELD типов соединений между КЭ сетками, которые позволяют моделировать заклепочные и сварочные элементы конструкции;
• набор команд, отвечающих за операции с узлами и элементами, для создания новых конечных элементов не только для связи КЭ компонент, но и в качестве дополнительных
объектов для общей КЭ модели;
• команда Проверка конечно-элементной модели (Finite Element Model Check) с целью
объединения двойных узлов в зоне соприкасающихся КЭ компонент;
Рисунок 3.80. Инструменты для соединения КЭ компонент
Помимо создания связующих конечных элементов, в КЭ модели сборки для моделирования
корректного взаимодействия КЭ компонент в рамках расчетной модели могут использоваться
Объекты симуляции (см. главу 4), такие как:
• Контакт поверхность–поверхность (Surface-to-Surface Contact), который позволяет ставить
условия контактного взаимодействия двух частей конструкции;
• Соединение поверхность–поверхность (Surface-to-Surface Gluing) и Склеивание ребра с
поверхностью (Beam-to-Surface Gluing), что моделирует отсутствие взаимного смещения
выбранных зон и корректно учитывает передачу усилий и моментов сил.
131
Часть I. Современные инструменты инженерного анализа в NX CAE
Одним из неоспоримых преимуществ использования КЭ модели сборки является полная ассоциативность с исходной CAD-сборкой, что позволяет при ее изменении (на уровне сборки),
например взаимного местоположения компонент, автоматически изменить итоговую КЭ модель
сборки. Следует помнить, что в случае изменения CAD-модели какой-либо компоненты необходимо сначала обновить КЭ модель этой компоненты, а затем в КЭ модели сборки сделать перенумерацию конечно-элементных объектов.
При использовании решателя NX Nastran с учетом замены частей конструкции на так называемые суперэлементы можно воспользоваться заменой отдельных компонент КЭ модели сборки
на внешние суперэлементы. Для заменяемой компоненты или одинаковых компонент необходимо указать файл результатов (*_0.op2), полученный выполнением анализов NX Nastran SOL101 –
Superelement или SOL103 – Superelement.
Такое использование суперэлементов позволяет существенно уменьшить число решаемых
уравнений для больших сборок.
Для использования суперэлементов в КЭ моделях сборок предпринимаются следующие шаги
(рисунок 3.81):
Рисунок 3.81. Использование суперэлементов в КЭ модели сборки
132
Глава 3. Создание и работа с конечно-элементными моделями
1.
2.
3.
4.
•
•
•
5.
В готовой КЭ модели сборки нажатием правой клавишей мыши на КЭ компоненту в дереве
модели из выпадающего меню выбирается команда Изменить атрибуты (Edit Attributes).
В диалоговом окне Атрибуты вхождения КЭ модели (FE Model Occurrence Attributes)
в качестве Представления (Representation) указать Суперэлемент (Super Element).
В группе Файл суперэлемента (Super Element File) указать путь местоположения файла,
содержащего результаты предварительно выполненного суперэлементного анализа.
В группе Графическое представление (Graphical Representation) выбрать вид отображения суперэлемента в КЭ модели сборки:
Нет (None) – отображаются только граничные узлы;
Аппроксимация базовой КЭ модели (Approximation of base FEM) – фиктивное отображение исходной КЭ компоненты;
Символ суперэлемента (Super Element Symbol) – отображение в виде символов суперэлементов и граничных узлов.
Нажать OK.
3.8. Пример. Создание конечно-элементной модели
П-образной рамы
В данном примере рассмотрим этапы создания КЭ модели П-образной рамы спускоподъемного устройства (рисунок 3.82). Предложенная модель состоит из стальных листов (тонкостенная часть), элементов крепления рамы к гидроцилиндрам и шарнирным опорам (толстостенная
часть). КЭ модель будет состоять из гексаэдральных, тетраэдральных элементов, описывающих
толстостенную часть, из оболочечных конечных элементов, описывающих основную тонкостенную часть рамы, с добавлением элементов точечных масс для моделирования массы неучтенных элементов конструкции.
Рисунок 3.82. Геометрическая модель П-образной рамы
133
Часть I. Современные инструменты инженерного анализа в NX CAE
Разработка КЭ модели состоит из нескольких этапов:
1.
2.
3.
4.
5.
6.
7.
Импорт геометрической модели и создание новой КЭ модели.
Создание срединных поверхностей.
Задание условий для непрерывности КЭ сеток.
Создание 2D сетки. Задание физических свойств.
Создание 3D сетки. Задание физических свойств.
Моделирование неучтенных элементов конструкции.
Настройка отображения.
В предложенном примере для вызова почти всех команд используются панели инструментов, команды которых разделены по смысловому значению. Для вызова указанной панели (если
она не отображена) следует в любом месте, кроме графического окна, нажать правой кнопкой
мыши, затем в появившемся списке доступных панелей выбрать наименование необходимой
панели для ее отображения. Все панели инструментов, которые необходимы для работы с NX
Расширенная симуляция (NX Advanced Simulation), находятся в нижней части списка панелей.
3.8.1. Импорт геометрической модели и создание новой КЭ модели
Запустите NX и создайте новый файл модели, для этого выберите через главное меню: Файл
→ Новый… (File → New…), убедитесь, что в качестве единиц новой модели указаны миллиметры
(рисунок 3.83). Задайте новое имя файла Frame.prt и укажите директорию, в которой он будет
храниться, нажмите OK.
Рисунок 3.83. Диалоговое окно создания новой детали
134
Глава 3. Создание и работа с конечно-элементными моделями
Для импорта геометрической модели через главное меню выберите Файл → Импорт →
Parasilod… (File → Import → Parasilod…), укажите файл Frame.x_t, нажмите OK. Выберите Файл
→ Сохранить (File → Save).
Перейдите в модуль NX Расширенная симуляция/NX Advanced Simulation (Начало → Раширенная симуляция, Start → Advanced Simulation).
Задайте все настройки диалоговых окон «по умолчанию», выберите через главное меню:
Настройки → Интерфейс пользователя → Общий → Сбросить настройки меню (Preferences
→ User Interface → General → Reset Dialog Box Settings), нажмите OK.
Нажмите правую клавишу мыши на модели в Навигаторе симуляции (Simulation Navigator)
или окне Вид файла симуляции (Simulation File View). Выберите Новая конечно-элементная модель (New FEM) для создания КЭ модели. Появилось диалоговое окно создания файла
FEM, убедитесь, что в качестве шаблона у вас выбран NX Nastran, задайте имя нового файла КЭ
модели Frame_fem1.fem и укажите директорию, в которой он будет храниться (рисунок 3.84,
A), нажмите OK. Появилось новое диалоговое окно создания КЭ модели (рисунок 3.84, Б),
убедитесь, что установлен флажок Создать идеализированную деталь (Create Idealized Part),
нажмите ОК.
Б
А
Рисунок 3.84. Создание новой КЭ модели
Таким образом, на основе исходной геометрической модели созданы идеализированная модель и пустая КЭ модель с соответствующими файлами. В окне Вид файла симуляции (Simulation
File View) отображены названия трех файлов модели, а поскольку на данный момент активен
файл КЭ модели, то он выделен синим цветом.
135
Часть I. Современные инструменты инженерного анализа в NX CAE
3.8.2. Создание срединных поверхностей
Следующим шагом является создание срединных поверхностей тонкостенной части конструкции в рамках идеализированной модели.
Двойным нажатием левой клавиши мыши на файл Frame_fem1_i в окне Вид файла симуляции (Simulation File View) переходим к идеализированной модели, при этом появляется окно
предупреждения о том, что если необходимо выполнять какие-либо операции с геометрией, то
следует сделать ассоциативную копию геометрической модели. Нажмите OK. Для всех тел выполните команду Перенос (Promote) (панель инструментов Расширенная симуляция (Advanced
Simulation)) для создания ассоциативной копии.
С целью создания срединных поверхностей вызовите панель инструментов Срединная
поверхность (Midsurface) и выполните команду Срединная поверхность по парам граней
(Midsurface by Face Pairs). В появившемся диалоговом окне выберите два тонкостенных тела
П-образной рамы (рисунок 3.85), нажмите на Автоматически создать пары граней (Automatically
Create Face Pairs), в группе Настройки отображения (Display Options) установите флажок Скрыть
твердые тела при применении (Hide Solid Body Upon Apply), нажмите OK.
Рисунок 3.85. Создание срединных поверхностей
136
Глава 3. Создание и работа с конечно-элементными моделями
На этом этапе созданы срединные поверхности (листовые тела) тонкостенных тел, причем не
используемые в дальнейшем твердотельные тела скрыты.
3.8.3. Задание условий для непрерывности КЭ сеток
Двойным нажатием левой клавиши мыши на файл Frame_fem1 в окне Вид файла симуляции (Simulation File View) перейдите к КЭ модели. Скройте неиспользуемые тонкостенные твердотельные тела, для этого в дереве модели раскройте узел Полигональная геометрия (Polygon
Geometry), в списке найдите соответствующие тела (16 и 19) и снимите флажок.
Перед тем как создавать конечно-элементную модель, необходимо сшить соответствующие
срединные поверхности для непрерывности оболочечной сетки и задать условия сопряжения
для 3D сеток.
Вызовите команду Сшить ребра (Stitch Edge) (панель инструментов Очистка модели (Model
Cleanup), в графической области подсветились ребра, отвечающие за свободные границы листовых тел. Используя автоматический метод для сшивки (рисунок 3.86), выберите все полигональные тела созданных срединных поверхностей, нажмите Применить (Apply), убедитесь в отсутствии свободных границ между листовыми телами, нажмите OK.
Рисунок 3.86. Сшивка срединных поверхностей
Для создания условий сопряжения 3D сеток вызовите диалоговое окно Условия сопряжения
сетки (Mesh Mating Condition), используя тип Автоматическое создание (Automatic Creation),
выберите все 3D полигональные тела, за исключением втулок (цилиндрические элементы),
остальные параметры оставьте по умолчанию (рисунок 3.87), нажмите OK.
137
Часть I. Современные инструменты инженерного анализа в NX CAE
Рисунок 3.87. Создание условий сопряжения сеток
Модель готова к построению КЭ сетки, причем для листовых тел будут использоваться оболочечные элементы, для остальных – гексаэдральные и тетраэдральные элементы.
3.8.4. Создание 2D сетки. Задание физических свойств
Выполните команду 2D сетка (2D Mesh) (панель инструментов Конечно-элементная модель
(Finite Element Model)) и укажите (рисунок 3.88):
• Выберите объекты (Select Objects) – выберите все полигональные тела срединных поверхностей;
• Тип/Type (Свойства элемента/Element Properties) – задайте CQUAD4 тип элемента;
• метод генерации сетки Разделение для равномерного в соответствии с общим размером
элемента создания элементов;
• Размер элемента (Element Size) – введите общий размер элемента 50 мм;
• установите флажок Сделать более регулярную сетку (Attempt Free Mapped Meshing) для
создания регулярной сетки, где это возможно;
• в группе Настройки сетки (Mesh Settings) убедитесь, что установлен флажок Экспорт сетки
в решатель (Export Mesh to Solver);
• нажмите OK.
Создания 2D сетки недостаточно, необходимо задать физические свойства, которые включают толщины элементов и свойства материала.
В дереве модели Навигатора симуляции (Simulation Navigator) нажмите правой клавишей
мыши на 2D коллекторе ThinShell(1) и выберите Изменить (Edit). В диалоговом окне Коллектор
сеток (Mesh Collector) измените имя коллектора на Frame (рисунок 3.89, А), после чего нажмите
138
Глава 3. Создание и работа с конечно-элементными моделями
Рисунок 3.88. Создание 2D КЭ сетки
А
Б
В
Рисунок 3.89. Задание физических свойств
139
Часть I. Современные инструменты инженерного анализа в NX CAE
на Изменить выбранные (Modify Selected) (напротив Свойства оболочки (Shell Property)). В новом
окне изменения физических свойств PSHELL (рисунок 3.89, Б) нажмите на Выберите материал
(Choose Material) (напротив Материал 1 (Material 1)). В появившемся окне Список материалов
(Material List) выберите материал Steel. Нажмите OK во всех диалоговых окнах.
Поскольку оболочечные элементы создавались для срединной поверхности тонкостенных
тел, то для задания их толщин достаточно нажать правой клавишей мыши на сетке 2d_mesh(1)
коллектора ThinShell(1), выбрать команду Изменить данные связанной сетки (Edit Mesh
Associated Data). В диалоговом окне Ассоциативные данные сетки (Mesh Associated Data) в
выпадающем списке параметра Исходная толщина (Thickness Source) выберите Срединная поверхность (Midsurface) (рисунок 3.89, В). Нажмите OK.
3.8.5. Создание 3D сетки. Задание физических свойств
Сгенерируем 3D сетку для оставшейся части конструкции. Выполните команду 3D гексаэдральная сетка (3D Swept Mesh) (панель инструментов Конечно-элементная модель (Finite
Element Model)), укажите (рисунок 3.90):
• Тип (Type) – Наследованное множественное тело построения (Multi Body-Infer Target);
• Выбрать исходную грань (Select Source Face) – выберите по одной торцевой грани каждого
тела, за исключением элементов гидроцилиндров;
• Тип/Type (Свойства элемента/Element Properties) – CHEXA(8);
• Исходный размер элемента (Source Element Size) – 20 мм;
• Сделать более регулярную сетку (Attempt Free Mapped Meshing) – установите флажок;
• Отображение ребер (Edge Mapping) – установите флажок.
Нажмите OK.
Рисунок 3.90. Создание гексаэдральной сетки
140
Глава 3. Создание и работа с конечно-элементными моделями
Для создания сетки на остальных частях конструкции выполните команду 3D тетраэдральная сетка (3D Tetrahedral) (панель инструментов Конечно-элементная модель (Finite Element
Model)), укажите (рисунок 3.91):
•
•
•
•
Выберите тела (Select Bodies) – выберите два не разбитых на элементы тела;
Тип/Type (Свойства элемента/Element Properties) – CTETRA(10);
Размер элемента (Element Size) – 20 мм;
Автоматическое создание/Automatic creation (Коллектор назначения/Destination Collector) –
снимите флажок и выберите в качестве Коллектора сеток (Mesh Collector) уже созданный
Solid(1).
Нажмите OK.
Рисунок 3.91. Создание тетраэдральной сетки
Поскольку материал уже задан для оболочечных элементов, то достаточно указать его для новой 3D сетки. Для этого в дереве модели нажмите правой клавишей мыши на коллекторе Solid(1)
и выберите Изменить (Edit). В диалоговом окне Коллектор сеток (Mesh Collector) измените имя
коллектора на Solid, после чего нажмите на Изменить выбранные (Modify Selected) (напротив
Свойства тела (Solid Property)). В новом окне изменения физических свойств PSOLID из выпадающего списка Материал (Material) выберите Steel.
3.8.6. Моделирование неучтенных элементов конструкции
Дополнительные части конструкции, которые не рассматриваются в данной расчетной модели, могут повлиять на ее напряженно-деформированное состояние. Проведем замену этих
частей точечными массами для сохранения всех инерционных характеристик конструкции. В
областях, где крепятся отброшенные части конструкции, создадим элементы точечных масс и
соединим их с помощью элементов жестких связей с узлами зон крепления.
141
Часть I. Современные инструменты инженерного анализа в NX CAE
Скройте 2D конечно-элементную сетку и установите вид Статический каркасный (Static
Wireframe) для удобства дальнейшей работы с КЭ моделью.
Воспользуйтесь командой 1D соединение (1D Connection), которую можно вызвать через
панель инструментов Расширенная симуляция (Advanced Simulation). В появившемся диалоговом окне задайте следующие параметры (рисунок 3.92):
• Тип (Type) – выберите Точка на грани (Point to Face) для создания набора RBE2 элементов
от одной точки ко всем узлам указанной грани;
• Исходный (Source) – зайдите в Меню точки (Point Construction), создайте точку, используя
тип Между двумя точками (Between Two Points), выберите две противоположные точки на
грани (рисунок 3.92, А). Нажмите OK;
• Цель (Target) – выберите грань, как показано на рисунке 3.92 Б;
• в качестве Соединительного элемента (Connection Element) из выпадающего списка Тип
(Type) выберите RBE2. Нажмите Применить (Apply).
А
Б
Рисунок 3.92. Создание 1D соединений с узлами на гранях
Повторите создание 1D соединения для противоположной симметричной грани.
Создайте 1D соединение через центральную точку и 4 ребра, как показано на рисунке 3.93,
используя команду 1D соединение (1D Connection) с типом Точка на ребре (Point to Edge).
142
Глава 3. Создание и работа с конечно-элементными моделями
Рисунок 3.93. Создание 1D соединений с узлами на ребрах
Необходимо создать два элемента точечных масс с массой 800 кг, а один с массой 500 кг. Используя команду 0D сетка (0D Mesh) (панель Расширенная симуляция (Advanced Simulation),
укажите две созданные на предыдущем шаге точки, связанные с узлами на гранях (рисунок 3.94, А), в качестве типа элемента выберите CONM2. Не выходя из диалогового окна, перейдите к команде Ассоциативные данные сетки (Mesh Associated Data) и введите 800 кг в качестве Массы (Mass). Нажмите OK, нажмите Применить (Apply). Повторите создание элемента
точечной массы со значением 500 кг в созданной ранее точке, связанной с узлами ребер (рисунок 3.94, Б). Нажмите OK.
Стоит отметить, что созданная КЭ модель не является связанной в областях стыковки 3D элементов с 2D элементами. На этапе создания расчетной модели, помимо задания граничных условий, необходимо создать условия склеивания граней 3D элементов с гранями 2D элементов для
конструктивных элементов крепления рамы к гидроцилиндрам и условия склеивания граней 3D
элементов с ребрами 2D элементов в области крепления рамы к шарнирным опорам.
3.8.7. Настройка отображения
Отобразите все КЭ сетки и установите Закраска с ребрами (Shaded with Edges). По умолчанию оболочечные элементы отображаются с нулевой толщиной, для проверки правильности
задания толщины следует воспользоваться командой Изменить отображение (Edit Display), вызовите ее нажатием правой клавиши мыши на сетку или на коллектор 2D сетки Frame в дереве модели вкладки Навигатор симуляции (Simulation Navigator). В появившемся диалоговом
окне (рисунок 3.95, А) установите флажок Толщина и смещение элемента (Element Thickness and
Offset), нажмите OK.
143
Часть I. Современные инструменты инженерного анализа в NX CAE
А
Б
Рисунок 3.94. Создание точечных масс
Отобразите КЭ модель с разными цветами для разных сеток, для этого выберите через главное меню Настройки → Отображение модели (Preferences → Model Display), в диалоговом
окне (рисунок 3.95, Б) во вкладке Элемент (Element) в качестве Основа цвета (Color Basis) укажите Сетка (Mesh). Нажмите OK.
Сохраните модель, для этого в Навигатор симуляции (Simulation Navigator) нажмите правой
клавишей мыши на Frame_fem1 в окне Вид файла симуляции (Simulation File View) и выберите
Сохранить (Save).
144
Глава 3. Создание и работа с конечно-элементными моделями
А
Б
Рисунок 3.95. Настройки отображения КЭ модели
145
Часть I. Современные инструменты инженерного анализа в NX CAE
Глава 4. Создание расчетной
модели
Последним этапом перед проведением расчета конструкции для нахождения распределений
требуемых величин является работа с расчетной моделью, которой соответствует файл симуляции
с расширением *.sim, созданный на основе КЭ модели. Данный файл симуляции содержит все
параметры и свойства поведения конструкции, расчетных случаев, настройки решателя, такие как
тип решения, шаг решения, объекты симуляции (контактные граничные условия и т. д.), нагрузки,
ограничения, физические свойства, созданные при перезаписи физических свойств. Пользователь может создать несколько файлов симуляции, ассоциированных с одним файлом КЭ модели.
Для доступа к командам, обеспечивающим подготовку расчетной модели, можно воспользоваться вкладкой Навигатор симуляции (Simulation Navigator) панели ресурсов, использовать
панель инструментов Расширенная симуляция (Advanced Simulation) или вызывать команды
через главное меню. В данной главе ограничимся командами, которые соответствуют задачам
механики деформируемого твердого тела.
На рисунке 4.1 представлена панель Расширенная симуляция (Advanced Simulation). При
активном файле симуляции она состоит из команд для работы с нагрузками, ограничениями,
объектами моделирования и симуляции, также включены команды для запуска на расчет и создания отчетов. Хотя команды Физические свойства (Physical Properties), Ассоциативные данные сетки (Mesh Associated), Проверка конечно-элементной модели (Finite Element Model
Check) скорее относятся к работе с конечно-элементной моделью (файл *.fem), они также доступны с ограниченной функциональностью и для расчетной модели.
Рисунок 4.1. Команды панели Расширенная симуляция (Advanced Simulation),
файл симуляции
4.1. Структура расчетной модели. Навигатор симуляции
Для перехода к расчетной модели существует несколько способов, наиболее быстрый – это
воспользоваться окном Вид файла симуляции (Simulation File View) вкладки Навигатор симуляции (Simulation Navigator), в котором отображены в общем случае все четыре файла модели:
мастер-, идеализированная, КЭ и расчетная модель (модель симуляции). После активирования
146
Глава 4. Создание расчетной модели
расчетной модели двойным нажатием левой клавиши мыши соответствующий файл будет подсвечен синим цветом. Обратите внимание, что в случае нового файла симуляции дерево модели
вкладки Навигатор симуляции (Simulation Navigator) наполнилось пустыми контейнерами (узлами), которые заполняются при создании полноценной расчетной модели.
Перед тем как рассматривать способы и особенности работы с моделью симуляции и в приложении NX Расширенная симуляция (NX Advanced Simulation), необходимо ознакомиться
с вкладкой Навигатор симуляции (Simulation Navigator) панели ресурсов. Данная вкладка представляет собой дерево текущей модели и содержит ссылки на все объекты, входящие в модель.
С ее помощью можно управлять основными данными расчетной модели:
• просматривать структуру и наполнение модели;
• осуществлять быстрый переход к КЭ модели, идеализированной модели и мастер-модели;
• создавать новые объекты, например новые граничные условия, поля данных и системы
координат;
• управлять отображением тех или иных объектов в графической области;
• редактировать, переименовывать и удалять существующие объекты.
Дерево модели можно разделить на две части: первая часть отвечает за все заданные объекты (рисунок 4.2, А), вторая часть содержит созданные решения с объектами, которые используются в том или ином решении (рисунок 4.2, Б). Приведем краткое описание каждого узла дерева
расчетной модели:
A
Б
Рисунок 4.2. Вкладка Навигатор симуляции
147
Часть I. Современные инструменты инженерного анализа в NX CAE
• Имя_fem.fem – ссылка на КЭ модель, включая следующие КЭ объекты: полигональная
геометрия, параметры и коллекторы сеток;
• СК (CSYS) – список локальных систем координат, созданных в файле симуляции и КЭ
модели;
• Группы (Groups) – список групп, созданных в файле симуляции и КЭ модели;
• Наборы DOF (DOFSets) – список степеней свободы в отдельных узлах для их дальнейшего
использования, например при работе с суперэлементами;
• Области (Regions) – области или регионы для задания контактного взаимодействия или
соединений со склеиванием;
• Поля (области) (Fields) – созданные поля данных для учета распределения каких-либо величин;
• Контейнер объекта симуляции (Simulation Object Container) – список всех объектов симуляции, например контактные пары, начальные условия и т. д.;
• Контейнер нагрузки (Load Container) – все заданные нагрузки;
• Контейнер ограничения (Constraint Container) – все заданные ограничения, то есть условия
на степени свободы;
• Решение 1 (Solution 1) (например, Static) – созданное решение для выполнения какого-либо анализа. Решений может быть сколь угодно много, они могут соответствовать как одному виду анализа, так и разным. Каждое решение содержит присущие только ему объекты
расчетной модели, которые также находятся и в основной части дерева модели.
Через Навигатор симуляции (Simulation Navigator) активной модели симуляции доступны
все команды для полноценной работы, предваряющей выполнение расчетов. Необходимая команда может вызываться в выпадающем меню, которое появляется при нажатии правой кнопки
мыши на соответствующем узле (рисунок 4.3).
Расчетная модель содержит много объектов, что усложняет пользователю ориентирование в
графической области. Для удобства выбора объектов при выполнении команд можно воспользоваться фильтром по типу объектов или использовать возможности скрывать/отображать объекты
в дереве модели. Для контроля отображения различного типа объектов в графической области
через Навигатор симуляции (Simulation Navigator) достаточно нажать левой клавишей мыши
на красный индикатор (галочку) для временного скрытия и, наоборот, для отображения – на
серый индикатор.
Помимо создания новых объектов, Навигатор симуляции (Simulation Navigator) используется для редактирования существующих, их переименования и удаления или для изменения
параметров отображения этих объектов. Также Навигатор симуляции (Simulation Navigator)
поддерживает возможность использовать так называемое «перетаскивание» (drag-and-drop)
объектов, что позволяет быстро переорганизовывать объекты модели:
• «перетаскивать» сетки одних коллекторов в другие;
• добавлять объекты симуляции, нагрузки и граничные условия в решения.
Для исключения возможных ошибок, связанных с учетом тех или иных условий для решений,
объекты симуляции, нагрузки и ограничения имеют индикаторы во вкладке Навигатор симуляции (Simulation Navigator) для обозначения их текущего статуса (рисунок 4.4):
• закрашенный красный кружок обозначает полностью определенный объект, который
участвует в активном решении;
148
Глава 4. Создание расчетной модели
Рисунок 4.3. Команды вкладки Навигатор симуляции
Рисунок 4.4. Статусы объектов расчетной модели
149
Часть I. Современные инструменты инженерного анализа в NX CAE
• незакрашенный красный кружок также обозначает полностью определенный объект, но
не включенный в активное решение. Для добавления его в решение используйте возможность «перетаскивания» или команду Добавить в активное решение или шаг (Add to active
solution or step), которая вызывается из выпадающего списка нажатием правой клавиши
мыши на соответствующем объекте;
• перечеркнутый кружок означает, что объект определен не полностью и будет игнорироваться при решении. Такое случается при изменении геометрии или перестроении сеток
и, как следствие, возможной потере полигональной геометрии или узлов/элементов, на
основе которых созданы объекты расчетной модели. В этой ситуации необходимо зайти в
режим редактирования недоопределенных объектов и задать новые параметры.
4.2. Системы координат и поля данных
Для полноценного описания способов задания нагрузок и ограничений необходимо затронуть существующие системы координат и рассмотреть способы создания полей данных, которые
используются при создании расчетной модели.
4.2.1. Системы координат
Системы координат являются не только неотъемлемой и вспомогательной частью процесса
создания геометрической модели, но и служат основным инструментом для создания расчетной
модели и обработки результатов анализа.
В рамках расчетной модели при работе с нагрузками и ограничениями используются пять
типов систем координат (рисунок 4.5):
1.
2.
3.
4.
150
Глобальная система координат – задана автоматически программой, всегда декартова
и не может меняться, также известна в NX как абсолютная система координат. Относительно нее определяются все другие системы координат. При экспорте КЭ модели во
входной файл решателя все местоположения узлов записываются именно в глобальной системе координат.
Рабочая система координат (РСК) – используется в качестве мобильной системы координат, в отличие от глобальной. Служит вспомогательной для большинства операций не
только с геометрической, но и с расчетной моделью. Может быть расположена и ориентирована в пространстве произвольным образом. Она всегда декартова и по умолчанию
совпадает с глобальной системой координат.
Локальные системы координат – определяются пользователем и помогают работать с
геометрическими и конечно-элементными операциями. При их создании необходимо
выбрать один из типов: декартова, цилиндрическая или сферическая система координат.
Узловые системы координат – локальные системы координат, назначенные одному узлу
или набору узлов конечных элементов. По умолчанию они совпадают с глобальной системой координат. Существуют два типа узловых СК:
• система координат перемещений узла – служит для задания узловых степеней
свободы;
• ссылочная система координат узла – служит ссылочной для задания или изменения
местоположения узлов. Используется, например, при добавлении другой КЭ модели в
существующую для быстрого перемещения узлов и, соответственно, элементов через
задание нового положения и ориентации ссылочной СК, назначенной этим узлам.
Глава 4. Создание расчетной модели
Рисунок 4.5. Системы координат
Применительно к расчетной модели системы координат необходимы для определения нагрузок по компонентам и заданий ограничений на степени свободы. Для этих целей используются локальные и узловые системы координат, которые можно создавать либо непосредственно
при выполнении команд по определению объектов, либо заранее, используя команды СК (CSYS)
для локальных СК и Назначить систему координат узла (Assign Nodal Coordinate System) для
узловых СК. Все используемые в расчетной модели локальные системы координат сохраняются
в дереве модели вкладки Навигатор симуляции (Simulation Navigator) в узле СК. Нажатием
правой клавиши мыши на одну из существующих СК можно выбрать команду для ее изменения,
удаления и настройки отображения.
4.2.2. Поля данных
NX дает возможность задавать функции (поля данных), зависящие от одной или нескольких
независимых переменных. В Расширенной симуляции (Advanced Simulation) функции могут
использоваться для:
• описания граничных условий, переменных по времени, температуре или частоте;
• описания граничных условий, переменных по пространству. Например, величина давления зависит от расположения на поверхности ее приложения (рисунок 4.6);
• задания нелинейных свойств материала. Например, определение кривой деформирования напряжение–деформация для упругопластических и гиперупругих моделей материалов, задание температурно-зависимых свойств.
Возможности определять зависимости в виде полей данных для граничных условий важны и
востребованы во многих видах анализов. Поэтому перед описанием задания граничных условий
необходимо освоить основные принципы создания полей данных.
Обычно поля данных для той или иной величины задаются непосредственно во время ее
определения, но можно вызвать соответствующую команду через узел Области (Fields) вкладки
151
Часть I. Современные инструменты инженерного анализа в NX CAE
Рисунок 4.6. Пример поля данных по пространству
Навигатор симуляции (Simulation Navigator) или через главное меню, создать необходимую
функцию с выбранными независимыми переменными и использовать ее во время определения граничных условий. Такой способ дает широкие возможности выбора независимых и зависимых переменных, однако созданная функция должна быть совместима при ее использовании
с последующей командой задания граничных условий или свойств материала. Например, для
задания силы в качестве независимых переменных могут использоваться только частота, температура и время.
Поля данных создаются с помощью формулы (рисунок 4.7, А) или таблицы значений (рисунок 4.7, Б). Поля данных позволяют задавать зависимость между независимыми и зависимыми
переменными, причем в качестве независимых переменных можно использовать другие поля
данных. Все поля данных сохраняются в расчетной модели, заносятся в дерево модели и могут
быть изменены, переименованы, отображены в графической области, экспортированы и удалены (рисунок 4.8).
Рассмотрим основные параметры диалоговых окон Поле ввода формулы (Formula Field)
для создания поля данных в виде формулы (таблица 4.1) и Область таблицы (Table Field) для
создания поля данных в виде табличных значений (таблица 4.2). Поскольку рассматриваемые
диалоговые окна имеют много общих параметров, то таблица 4.2 содержит только присущие ей
описания параметров.
152
Глава 4. Создание расчетной модели
А
Б
Рисунок 4.7. Создание полей данных
Рисунок 4.8. Поля данных в дереве модели
153
Часть I. Современные инструменты инженерного анализа в NX CAE
Таблица 4.1. Параметры диалогового окна Поле ввода формулы (Formula Field)
Область (Domain)
Вкладка
Область (Domain) – выбор области изменения независимых переменных:
Независимый
• выбор независимых переменных Время (Time), Частота (Frequency) или
(Independent)
Температура (Temperature);
• выбор независимых переменных по пространству Угол (Angle), Угол–Угол
(Angle–Angle), Декартовы (Cartesian), Цилиндрический (Cylindrical), Длина (Length), Параметр (Parameter), Параметр плоскости (Parameter Plane),
Параметр пространства (Parameter Space), Плоскость (Plane), Полюс
(Pole), Сферический (Spherical);
• выбор доступных переменных для общего типа области (1D, 2D, 3D), например напряжение, ускорение, энергия и т. д. В общем случае могут
использоваться все доступные в NX физические величины
Вкладка
Область (Domain) – выбор области изменения зависимой переменной, по
Зависимый
сути, это и есть сама функция. Этот параметр автоматически определен во
(Dependent)
время задания поля данных для граничных условий
Переменные
Список переменных, которые могут быть использованы для функции
(Variables)
Единицы
Указание единицы измерения для переменной
(Units)
Границы
Задание диапазона изменения переменных функции:
(Bounds)
• Минимум (Minimum) – указание минимального значения переменной;
• Максимум (Maximum) – указание максимального значения переменной
• По умолчанию (Default);
• Число точек (Number of Points) – указание числа точек по умолчанию для
вывода функции, например отрисовки или записи в файл для решателя
Включительно
В случае выбора Включительно (Inclusive) используются точные
(Inclusive)
заданные Минимальное и Максимальное значения, в противном случае
к Минимальному значению добавляется системное значение точности
(1e-10) и вычитается из Максимального значения.
Этот параметр позволяет задавать диапазон для точек, где функция может
быть неопределенной, например для log(x)х может быть ограничен от 0 (не
включительно) до 1 включительно
Пространствен- Активно для области изменения параметров по пространству.
ное отобраТип (Type) – задается способ распределения по пространству модели:
жение (Spatial
• Глобальная (Global) – в глобальной системе координат;
Map)
• Декартова (Cartesian) – в декартовой системе координат;
• Цилиндрическая (Cylindrical) – в цилиндрической системе координат;
• Сферическая (Spherical) – в сферической системе координат;
• Параметр пространства (Parametric Space) – в пространстве параметрических координат UVW;
• Параметр плоскости (Parametric Plane) – на основе любой поверхности по
параметрическим координатам UV, которые меняются от 0,0 до 1,1;
• Параметр линии (Parametric Line) – на основе любой кривой по параметрической координате U, которая меняется от 0 до 1.
Задать СК (Specify CSYS) – указывается система координат для области
изменения параметров по пространству
154
Глава 4. Создание расчетной модели
Таблица 4.1. Параметры диалогового окна Поле ввода формулы (Formula Field) (окончание)
Выражения (Expressions)
Список
Таблица переменных, единиц измерения, области и выражений,
выражений
используемых для задания соотношений между независимыми
переменными
Строка ввода
Ввод выражения. В NX каждая переменная имеет свое предопределенное
выражения
обозначение, поэтому для использования переменной выберите ее из
списка фильтров двойным нажатием
Принять
Подтверждение введенного выражения и добавление его в список
изменения
(Accept Edit)
Отменить
Удаление введенного выражения
изменения
(Cancel Edit)
Фильтры (Filters)
Список фильтров Список возможных переменных для их использования при вводе выражения
Таблица 4.2. Параметры диалогового окна Поле ввода формулы (Table Field)
Область (Domain)
Вкладка
Независимый
(Independent)
Вкладка
Зависимый (Dependent)
Переменные (Variables)
Единицы (Units)
Границы (Bounds)
Пространственное
отображение (Spatial Map)
Точки данных (Data Points)
Интерполяция
(Interpolation)
Импорт из файла (Import
from file)
См. таблицу 4.1
См. таблицу 4.1
См. таблицу 4.1
См. таблицу 4.1
См. таблицу 4.1
См. таблицу 4.1
Выбор алгоритма интерполяции для создания гладкой функции
по данным импорта:
• Линейный (Linear) – для 1D области. Определение взвешенного
значения по двум соседним точкам;
• Ближайший сосед (Nearest Neighbor) – для 1D, 2D и 3D
областей. Задание значения по ближайшей точке;
• Обратно-взвешенное расстояние (Inverse Distance Weighting) – для 1D, 2D и 3D областей;
• Delauney – для 2D и 3D областей;
• Изменить сдвиг Renka’s (Renka’s Modified Shepard) – для 2D и
3D областей.
За более подробной информацией обратитесь к документации
NX
Импорт табличных значений из текстового файла или файла
формата CSV (comma-separated), в котором значения в каждой
строке разделяются запятой
155
Часть I. Современные инструменты инженерного анализа в NX CAE
Таблица 4.2. Параметры диалогового окна Поле ввода формулы (Table Field) (окончание)
Изменить таблицу
Редактирование табличных значений через Exсel
в электронной таблице
(Edit table in spreadsheet)
Показать строки таблицы
Скрыть отображение таблицы. Используется в случае большого
(Show Table Rows)
массива данных для сокращения времени загрузки
Строка ввода точек
Ввод табличных данных через запятую для столбцов в рамках
одной строки. Для ввода нескольких строк разделителем является точка с запятой
Принять изменения
Подтверждение введенных значений в таблицу
(Accept Edit)
Отменить изменения
Удаление введенных значений
(Cancel Edit)
4.3. Нагрузки, условия на степени свободы и объекты
симуляции
Этап приложения нагрузок и граничных условий – ответственный шаг, поскольку результатом
расчета является решение системы уравнений, описывающей моделируемое поведение конструкции в условиях ее эксплуатации, то есть при заданных воздействиях и граничных условиях.
Все параметры и опции при задании граничных условий интерактивны и активируются в соответствии с выбранным решателем и типом решения. Создавать граничные условия можно как
до, так и после создания решения. Если создается сначала решение, то нагрузки, граничные
условия и объекты симуляции сохраняются в Навигаторе симуляции (Simulation Navigator)
в соответствующих контейнерах: Контейнер нагрузки (Load Container), Контейнер ограничений
(Constraint Container) и Контейнер объектов симуляции (Simulation Object Container). Создаваемые объекты также сохраняются в соответствующих контейнерах активного решения. Если создаются сначала нагрузки, ограничения и т. д., они сохраняются лишь в контейнерах вкладки
Навигатор симуляции (Simulation Navigator). Затем их можно перетащить с помощью мыши в
созданные решения и расчетные случаи (рисунок 4.4).
Граничные условия могут быть приложены к геометрическим объектам (ребрам, граням,
вершинам, точкам) и объектам КЭ модели (узлам, элементам, граням и ребрам элементов). В
частности, граничные условия, приложенные к элементам КЭ модели, незаменимы в случае работы с импортированными сетками без основной геометрии. Для задания значения граничного
условия вы можете использовать постоянные величины, выражения NX или поля данных. Поля
данных позволяют описать то, как значения меняются в зависимости от времени, температуры,
частоты или по пространству (пп. 4.2).
В данной главе ограничимся описанием типов нагрузок/граничных условий и способами их
приложения в рамках задач деформируемого твердого тела для решателя NX Nastran. Подробное описание других классов задач приведено во второй части книги.
Нагрузки и граничные условия разделим на силовые (усилия и моменты) и условия закрепления (ограничение степеней свободы). Вызов команды, отвечающей за приложение той или иной
нагрузки, происходит (рисунок 4.9):
156
Глава 4. Создание расчетной модели
• через панель инструментов Расширенная симуляция (Advanced Simulation);
• через дерево модели панели Навигатора симуляции (Simulation Navigator) нажатием
правой клавиши мыши на узел Контейнера нагрузки (Load Container) или Контейнера
ограничений (Constraint Container) – вызвать выпадающее меню и выбрать Новое ограничение (New Constraint) или Новая нагрузка (New Load) соответственно.
Рисунок 4.9. Вызов команд приложения нагрузок и ограничений
Структура диалоговых окон для задания нагрузок или ограничений одинакова. Сначала необходимо выбрать тип задания, потом – объекты, на которые ставится условие. Затем в зависимости от выбранного типа может указываться система координат и соответствующие значения
компонент или результирующие значения с направлением их воздействий. Величина нагрузок
или ограничений может быть постоянной (Выражение/Expression) или переменной по времени,
частоте или температуре. В этом случае в качестве величины необходимо указать Поле (Field) и
задать поле данных. Для управления приложением нагрузок и ограничений выбирается метод
их распределения:
• Всего на объект (Total Per Object) – значение величины прикладывается на каждый выбранный объект. Например, результирующее значение силы в 1000 Н прикладывается к трем
выбранным граням, это означает, что на каждую грань придется по 1000 Н независимо от
их площадей;
157
Часть I. Современные инструменты инженерного анализа в NX CAE
• Геометрическое распределение (Geometric Distribution) – значение величины равномерно распределяется на выбранные объекты в зависимости от величины их площади. Например, результирующее значение силы в 1000 Н прикладывается к двум выбранным
граням с площадями 40 мм2 и 60 мм2, это означает, что на первую грань придется 400
Н, а на вторую – 600 Н;
• Пространственный (Spatial) – распределение по пространству с заданным полем данных.
При задании значения какой-либо величины следует следить за единицей измерения, которая выбирается из выпадающего списка справа от поля ввода значения. При использовании полей данных во время задания нагрузок, ограничений и свойств материалов напротив параметра
Задать поле (Specify Field) необходимо выбрать один из трех способов их указания:
• Выберите существующее поле из списка (Select Existing Field from List) – указывается одно
из существующих полей данных (рисунок 4.10, А);
• Конструктор формулы (Formula Constructor) – создается новое поле данных заданием формулы для установления соотношения между зависимой и независимыми переменными
(рисунок 4.10, Б);
А
Б
В
Г
Рисунок 4.10. Способы указания полей данных
158
Глава 4. Создание расчетной модели
• Конструктор таблицы (Table Constructor) – создается новое поле данных через задание табличных значений с выбранным методом интерполяции между ними (рисунок 4.10, В);
• Конструктор связей (Link Constructor) – указывается одно из существующих полей данных в качестве ссылочного с изменением способа распределения по пространству (рисунок 4.10, Г).
4.3.1. Приложение нагрузок
Рассмотрим существующие виды нагрузок, доступных для выполнения решения задач механики
деформируемых твердых тел (рисунок 4.11) в рамках
решателя NX Nastran. Необходимо заметить, что в рамках одной команды при выборе объектов они должны
быть одного типа, например если сначала выбираются
узлы, то дальнейший выбор граней невозможен.
Сила (Force), Момент (Moment) – команды приложения сил и моментов. Параметры диалоговых
окон совпадают:
• в качестве Типа (Type) задания величин необходимо указать один из предложенных:
– Значение и направление (Magnitude and direction) – задаются результирующее значение и направление действия усилия (рисунок 4.12, А);
– Нормальный (Normal) – приложение усилия
по нормали к выбранным граням с заданным результирующим значением;
Рисунок 4.11. Типы нагрузок
– Компоненты (Components) – для заданной
системы координат указываются значения компонент усилия (рисунок 4.12, Б);
– Таблица идентификаторов узлов (Node ID Table) – используется поле данных, содержащее номера узлов и коэффициенты масштабирования заданного значения по трем
компонентам указанной системы координат;
– Ребро–грани (Edge–Face) – приложение усилия к выбранному ребру с использованием
вспомогательной грани для указания компонент в плоскости и из плоскости этой грани;
• в соответствии с выбранным типом приложения усилий указываются объекты, величины
и направления;
• Распределение (Distribution) – выбор способа распределения на объекты (см. выше).
С помощью этой команды можно приложить любое усилие, остальные команды служат для
упрощенного задания усилий отдельных видов.
Давление смятия (Bearing) – задание давления на цилиндрическую грань или круговое ребро с указанным углом раствора по выбранному закону распределения: синусоидальный или
параболический (рисунок 4.13).
Крутящий момент (Torque) – моделирование крутящего момента путем приложения касательных усилий на выбранную цилиндрическую грань, при этом нагрузка эквивалентна заданному значению крутящего момента (рисунок 4.14).
159
Часть I. Современные инструменты инженерного анализа в NX CAE
А
Рисунок 4.12. Задание усилий
Рисунок 4.13. Задание давления смятия
160
Б
Глава 4. Создание расчетной модели
Рисунок 4.14. Задание крутящего момента
Давление (Pressure), Давление в узлах (Nodal Pressure) – команды приложения давления на
грани с постоянным значением в пределах элемента или с разными значениями в узлах грани
элемента, параметры диалоговых окон совпадают (рисунок 4.15):
• в качестве Типа (Type) задания величин необходимо указать один из предложенных:
– Нормальное давление на грани 2D или 3D элементов (Normal pressure on 2D elements or
3D elements faces) – прикладывается давление заданного значения на выбранные грани;
Рисунок 4.15. Задание давления
161
Часть I. Современные инструменты инженерного анализа в NX CAE
– Нормальное давление на 2D элементы (Normal pressure on 2D elements) – прикладывается давление заданного значения на выбранные грани только 2D элементов;
– Компоненты (Components) – для заданной системы координат указываются значения
компонент нормальных напряжений и прикладываются на выбранные объекты;
– На балках (On beams) – относительно системы координат балочных элементов указываются значения компонент нормальных напряжений и прикладываются на выбранные
балочные элементы;
– Нормальное давление на грани 2D или 3D элементов – пространственное (Normal
pressure on 2D elements or 3D elements faces – spatial), Нормальное давление на 2D
элементы – пространственное (Normal pressure on 2D elements – spatial), Компоненты –
пространственное (Components – spatial), На балках – пространственное (On beams –
spatial) – данные типы аналогичны предыдущим четырем с той разницей, что тип распределения для них всегда пространственный;
• в соответствии с выбранным типом приложения усилий указываются объекты, величины и
при необходимости системы координат;
• Распределение (Distribution) – выбор способа распределения для первых четырех типов:
Постоянный (Expression) или Пространственный (Spatial). Для остальных типов способ распределения всегда пространственный, для которого необходимо указать поле данных.
Гидростатическое давление (Hydrostatic Pressure) – задание переменного по высоте давления от жидкости при указанной гравитационной константе, плотности и свободной поверхности
жидкости.
Центробежное давление (Centrifugal Pressure) – приложение на выбранных объектах центробежного давления, возникающего при вращении тела с учетом жидкости.
Сила тяжести (Gravity) – задание ускорения с указанным значением либо по компонентам,
либо для выбранного направления. Объекты выбирать нет необходимости, предполагается, что
действие распространяется на всю КЭ модель.
Центробежная нагрузка (Centrifugal) – приложение центробежной нагрузки, которая возникает от вращения тела. Задаются угловая скорость, ускорение и соответствующее направление. Объекты выбирать нет необходимости, предполагается, что действие распространяется на
всю КЭ модель.
Температурная нагрузка (Temperature Load) – задание известного распределения температуры в объекте для дальнейшего учета температурных деформаций. В качестве Типа (Type)
задания температур необходимо указать один из предложенных:
• Температура (Temperature) – задается температура для выбранных объектов;
• Таблица идентификаторов узлов (Node ID Table) – используется поле данных, содержащее
номера узлов и коэффициенты масштабирования заданного значения;
• Температура – пространственная (Temperature – spatial) – задается температура для выбранных объектов только с пространственным распределением;
• в соответствии с выбранным типом приложения температур указываются объекты и величины;
• Распределение (Distribution) – выбор способа распределения на объекты.
Предварительная затяжка болта (Bolt Pre-Load) – задание усилия затяга болтовых соединений, применяется только к CBAR или CBEAM стержневым конечным элементам.
162
Глава 4. Создание расчетной модели
Осевая деформация 1D элемента (Axial 1D Deformation) – задание значения осевой деформации 1D элементов, положительное значение означает удлинение, отрицательное – сжатие.
4.3.2. Задание ограничений на степени свободы
Помимо силовых условий, для полного описания постановки задачи обычно необходимо задать ограничения на степени свободы. Как известно, каждый узел конечного элемента имеет
определенное количество степеней свободы (DOF – degrees of freedom), которые однозначно
определяют положение узла в пространстве при деформированном состоянии КЭ модели. Набор или список степеней свободы модели определяется типом элементов, используемых при
моделировании. Так, в узлах элементов, работающих на изгиб и кручение (элементы балки и
оболочки), определены все шесть компонент смещений (3 трансляционные и 3 поворотные), а в
узлах трехмерных элементов определены только перемещения вдоль осей координат – 3 трансляционные. В решателе NX Nastran степени свободы имеют свои обозначения:
• трансляционные DOF1, DOF2 и DOF3 отвечают за направления X, Y и Z соответственно в
декартовой системе координат, R, T и Z – в цилиндрической, R, T и P – в сферической;
• DOF4, DOF5 и DOF6 отвечают за повороты вокруг осей систем координат соответственно
(рисунок 4.5).
Как и для задания усилия, ограничения могут быть приложены на конечно-элементные и
геометрические объекты. В последнем случае при записи файла для решателя ограничения с
геометрических объектов переносятся на соответствующие узлы с учетом узловых систем координат (пп. 4.2.1). Заметим, что в рамках одной команды при выборе объектов они должны быть
одного типа, например если сначала выбираются узлы, то дальнейший выбор граней невозможен.
Рассмотрим существующие команды задания ограничений на степени свободы, доступных для выполнения решения задач механики
деформируемых твердых тел (рисунок 4.16)
в решателе NX Nastran.
Ограничение, задаваемое пользователем (User Defined Constraint) – общее задание условий на степени свободы в указанной
системе координат. Этой командой можно
охватить все последующие способы задания
ограничений. Приведем основные параметры
диалогового окна (рисунок 4.17):
• Тип (Type) – выбор типа записи ограничений в выходной файл NX для решателя NX Nastran (SPC или SPC1), по умолчанию обычно используется SPC;
• группа Объекты модели (Model Objects)
отвечает за выбор объектов либо напрямую через графическую область, либо
указанием существующей или созданной,
не выходя из диалогового окна, группы;
Рисунок 4.16. Типы ограничений
163
Часть I. Современные инструменты инженерного анализа в NX CAE
Рисунок 4.17. Ограничение, задаваемое пользователем
• группа Направление (Direction) позволяет выбрать систему координат, относительно которой трактуются степени свободы;
• в группе Степени свободы (Degrees of freedom), собственно, и задаются ограничения на
степени свободы:
– Свободный (Free) – степень свободы не ограничена (по умолчанию);
– Фиксировано (Fixed) – степень свободы ограничена и имеет нулевое перемещение;
– Перемещение (Displacement) – степень свободы имеет заданное постоянное значение
перемещения (вынуждающее перемещение);
• Все свободные (All Free) – для всех степеней свободы устанавливается Свободный (Free);
• Все фиксированные (All Fixed) – для всех степеней свободы устанавливается Фиксировано
(Fixed).
Вынуждающее перемещение (Enforced Displacement Constraint) – задание постоянного
(Выражение/Expression) или переменного (Поле/Field) значений перемещений для выбранных
степеней свободы указанных объектов с указанным типом задания:
• в качестве Типа (Type) задания величин необходимо указать один из предложенных:
– Компоненты (Components) – для заданной системы координат указываются постоянные
или переменные значения степеней свободы;
– Значение и направление (Magnitude and direction) – задаются постоянные или переменные значение и направление вектора перемещения;
– Нормальный (Normal) – приложение перемещения по нормали к выбранным граням
с заданным постоянным или переменным значением;
164
Глава 4. Создание расчетной модели
– Значение и направление – пространственные (Magnitude and direction – spatial) – в качестве значения перемещения задаются поле данных по пространству с коэффициентом масштабирования и направление вектора перемещения;
– Нормаль – пространственный (Normal – spatial) – приложение перемещения по нормали к выбранным граням с заданным полем данных распределения по пространству;
– Поступательные компоненты – поле ввода (Translational components – field) – для выбранной системы координат указываются переменные по пространству (с заданным
полем данных) значения поступательных степеней свободы и соответствующие коэффициенты масштабирования;
• Распределение (Distribution) – выбор способа распределения для первых трех типов: Постоянный (Expression) или Пространственный (Spatial). Для остальных типов распределение всегда пространственное и необходимо указать поле данных.
Заделка (Fixed Constraint) – для выбранных объектов закрепляются все шесть степеней свободы.
Пространственный шарнир (Fixed Translation Constraint) – закрепляются только три трансляционные степени свободы для объектов.
Ограничение вращения (Fixed Rotation Constraint) – закрепляются только три поворотные
степени свободы для выбранных объектов.
Простое опирание (Simply Supported Constraint) – задание условия простого опирания,
определяется вектор для закрепления соответствующей степени свободы, остальные свободы.
Ограничение закрепления (Pinned Constraint) – для выбранного цилиндрического объекта
создается узловая цилиндрическая система координат, относительно которой закрепляются все
степени свободы, кроме окружных перемещений.
Цилиндрический шарнир (Cylindrical Constraint) – для выбранного цилиндрического объекта
создается локальная цилиндрическая система координат, относительно которой ставятся условия
закрепления для радиальной, окружной и осевой компонент вектора перемещения (рисунок 4.18).
Рисунок 4.18. Цилиндрический шарнир
165
Часть I. Современные инструменты инженерного анализа в NX CAE
Ограничение ползунка (Slider Constraint) – определяется вектор, вдоль которого степень
свободы свободна, остальные степени свободы закреплены.
Роликовое закрепление (Roller Constraint) – выбирается вектор, относительно которого
одна трансляционная и поворотные степени свободы свободны, остальные закреплены.
Условие симметрии (Symmetric Constraint), Условие асимметрии (Anti-Symmetric Constraint) –
постановка условий симметрии и антисимметрии, соответственно, на гранях плоскости симметрии.
Автоматическая связь (Automatic Coupling) – задание условий связи на степени свободы
между узлами симметричных или циклически симметричных сеток в автоматическом режиме.
Например, для циклически симметричных задач необходимо установить равенство степеней
свободы узлов на границах сектора соответственно. При задании этих условий используются
такие понятия, как независимые и зависимые узлы, степени свободы которых зависят от степеней свободы независимых узлов. Если ставятся дополнительные условия на ограничения, то
они должны прикладываться только к независимым узлам. Программа автоматически находит
узлы сеток, на которых ставится условие равенства степеней свободы, для заданных параметров (рисунок 4.19):
Рисунок 4.19. Связь степеней свободы
166
Глава 4. Создание расчетной модели
• Независимый объект (Independent Node) – выбор одного узла или точки на независимой
грани;
• Зависимый объект (Dependent Node) – выбор соответствующего зависимого узла или точки;
• Ссылочная система координат (Reference Coordinate System) – указание системы координат для поиска соответствующих узлов;
• Задайте СК смещения (Set Displacement CSYS) – назначать или нет указанную систему координат в качестве узловой для узлов, на которые ставятся условия связи;
• Допуск соответствия узла (Node Match Tolerance) – допуск для поиска зависимых узлов;
• Степени свободы (Degrees of Freedom) – выбор степеней свободы, для которых ставятся
условия связи.
Определить соединение вручную (Manual Coupling) – задание уравнений связи на степени
свободы между узлами в ручном режиме для указанного типа условий связей:
• Соединенный DOF (Coupled DOF) отвечает за равенство степеней свободы одного независимого узла и нескольких зависимых узлов;
• MPC (MPC) позволяет создавать уравнения связи любых степеней свободы для любых узлов, например 2*DOF2(узел 54)+5*DOF3(узел 67)-3*DOF2(узел 24)=0.
Для отдельных типов решений становятся доступными для использования и другие ограничения. Например, для динамических расчетов с использованием появляется возможность задавать начальные условия, скорости и ускорения с соответствующими командами, диалоговые
окна которых мало отличаются от команды задания вынуждающих перемещений.
4.3.3. Объекты симуляции, контактное взаимодействие
Помимо нагрузок и ограничений, к граничным условиям следует отнести и так называемые
объекты симуляции, отвечающие за контактное взаимодействие типа поверхность–поверхность,
условия склеивания типа поверхность–поверхность и ребро–поверхность, задание условий для
использования «смерть/рождение» элементов, задание начального распределения температур
для нестационарной задачи теплопроводности. Рассмотрим команды задания объектов симуляции для КЭ модели, доступных для выполнения решения задач механики деформируемых твердых тел в рамках решателя NX Nastran. Вызов соответствующих команд происходит через:
• панель инструментов Расширенная симуляция (Advanced Simulation) в списке команд
Тип объекта симуляции (Simulation Object Type);
• дерево модели панели Навигатора симуляции (Simulation Navigator) нажатием правой
клавиши мыши на узел Контейнер объекта симуляции (Simulation Object Container) – вызвать из выпадающего меню Новый объект симуляции (New Simulation Object).
Контакт поверхность–поверхность (Surface-to-Surface Contact) – задание условий контактного взаимодействия между поверхностями тел с последующим выполнением нелинейного
статического или динамического анализа (рисунок 4.20). Для создания этих условий задаются
контактные пары, состоящие из поверхностей, первые из которых – контактные (контактный
регион), а вторые – целевые (целевой регион).
Задание контактных пар поверхностей осуществляется через указание так называемых регионов, содержащих наборы поверхностей и дополнительные параметры. Существуют два способа
назначения регионов для контактного взаимодействия:
167
Часть I. Современные инструменты инженерного анализа в NX CAE
• Вручную (Manual) – вручную указание регионов из списка существующих или созданием
новых;
• Автоматическое соединение (Automatic Pairing) – автоматический поиск пар поверхностей
среди указанных пользователем и создание регионов. Происходит идентификация почти
соприкасающихся поверхностей с указанным расстоянием поиска. Для задания условия
контактного взаимодействия между поверхностями, достаточно далеко отстоящими друг
от друга, следует использовать ручной способ указания поверхностей.
Для создания регионов или их изменения вызывается команда Область симуляции (Simulation Region), для которой определяются следующие параметры:
• Тип (Type) – задается тип регионов (областей):
– Область поверхности (Surface Region) – выбор граней;
– Область ребра (Edge Region) – выбор ребер, используется при задании соединения со
склеиванием ребра с поверхностью или при выполнении осесимметричной задачи;
• Объекты области (Model Objects) – выбор полигональных граней/ребер, которые войдут
в регион;
• Имя (Name) – назначение имени и номера региону, по умолчанию задается следующий
свободный номер;
• Параметры общего контакта (Common Contact Parameters) – определяются контактные параметры, связанные с геометрией:
– Поверхность (Surface) – указывается поверхность (верхняя или нижняя) оболочечных элементов, которая будет участвовать в контактном взаимодействии. Верхняя поверхность находится со стороны положительного направления нормали элементов, нижняя – наоборот;
– Смещение (Offset) – указывается только для контактного региона и служит для обнаружения контакта при ненулевом зазоре между объектами и при заданном значении;
• Параметры нелинейного контакта (Nonlinear Contact Parameters) – указывается, будет ли
регион считаться абсолютно жестким или нет. Имеет смысл только для нелинейных решений SOL 601 и SOL 701.
После вызова команды для создания условий контактного взаимодействия Контакт поверхность–поверхность (Surface-to-Surface Contact) следует указать следующие параметры (рисунок 4.20):
• Тип (Type) – выбор способа назначения регионов (автоматический и ручной).
При автоматическом способе необходимо указать объекты, создать пары граней и назначить
Параметры контактной площадки (Contact Region Parameters):
– Исходное смещение (Source Offset) – задание Смещение для контактных регионов;
– Конечное смещение (Target Offset) – задание Смещение для целевых регионов;
– Исходная сторона контакта (Source Contact Side) – указание поверхности оболочечных
элементов для контактных регионов (применяется только при использовании оболочечных элементов);
– Конечная сторона контакта (Target Contact Side) – указание поверхности оболочечных
элементов для целевых регионов (применяется только при использовании оболочечных элементов);
– Тип конечной области (Target Region Type) – назначение типа для целевого региона: абсолютно жесткий или нет;
• группа Свойства контактного набора (Contact Set Properties) отвечает за задание коэффициента статического трения и диапазона поиска контакта;
168
Глава 4. Создание расчетной модели
Рисунок 4.20. Контактное взаимодействие
• группа Параметры локальной контактной пары (Local Contact Pair Parameters) содержит
параметры для моделирования «линейного» и нелинейного контактного взаимодействия;
• Генерация граничных условий (Boundary Condition Generation) – работает только для автоматического способа назначения регионов. При установлении флажка и изменении геометрии программа пересоздает пары и обновляет условия контактного взаимодействия.
Соединение поверхность–поверхность (Surface-to-Surface Gluing) – задание условий склеивания типа поверхность–поверхность для предотвращения их относительного перемещения
во всех направлениях (рисунок 4.21). Способ создания этих условий полностью аналогичен созданию условий контактного взаимодействия с меньшим количеством параметров. Поддерживаются всеми решениями NX Nastran, кроме SOL 701 и осесимметричных анализов. Используется
для соединения между собой граней 3D элементов, граней 2D элементов и граней 3D элементов
с 2D элементами.
Склеивание ребра с поверхностью (Edge-to-Surface Gluing) – задание условий склеивания
типа ребро–поверхность для исключения их относительного перемещения во всех направлениях (рисунок 4.22). Поддерживаются всеми решениями NX Nastran, кроме SOL 601, SOL 701 и
осесимметричных анализов. Обычно используются в качестве соединений ребер оболочечных
элементов и граней 3D элементов. Для задания условия соединения ребра с поверхностью следует указать следующие параметры:
169
Часть I. Современные инструменты инженерного анализа в NX CAE
Рисунок 4.21. Условие соединения поверхность–поверхность
• Исходная область (Source Region) – указывается регион, состоящий из ребер 2D или 3D
элементов;
• Конечная область (Target Region) – указываются регионы поверхностей, которые могут
соответствовать 2D и 3D элементам;
• Линейные настройки (Linear Settings) – задаются параметры для максимального допуска
между объектами и Параметры перезаписи (Override Parameters), которые дают возможность управлять податливостью на границе соединения.
Начальные температуры (Initial Temperatures) – задание распределения температуры в модели для их использования в задаче нестационарной теплопроводности в качестве начальных
условий. Способы приложения температур к модели аналогичны заданиям условий нагружения
(пп. 4.3.1).
Создание/Удаление элемента (Element Birth/Death) – задание условий для использования технологии «рождение/смерть» элементов. При выполнении нелинейного статического
или динамического анализа существует возможность вводить элементы или убирать в любой
момент времени. Для этого достаточно их выбрать и указать моменты времени их «рождения»
и «смерти».
170
Глава 4. Создание расчетной модели
Рисунок 4.22. Условие соединения ребро–поверхность
4.4. Подготовка к решению
После подготовки КЭ расчетной модели в препроцессоре NX Расширенная симуляция (NX
Advanced Simulation) выполняется расчет задачи в решателе NX Nastran или другой системе
численного анализа. При запуске расчета из препроцессора программа создает входной файл
для расчета выбранного решения и затем обрабатывает его в решателе (проводит численное
решение системы дифференциальных уравнений).
Для создания необходимого решения и задания типа анализа достаточно через дерево модели панели Навигатора симуляции (Simulation Navigator) нажатием правой клавиши мыши
на название расчетной модели вызвать выпадающее меню и выбрать Новое решение (New
Solution). В появившемся диалоговом меню задать имя нового решения, выбрать Решатель
(Solver), Тип анализа (Analysis Type) и Тип решения (Solution Type). При необходимости установить параметры решения, отличные от установленных по умолчанию (рисунок 4.23).
В дереве модели симуляции созданное решение заполняется объектами расчетной модели.
Для изменения параметров решения следует нажатием правой клавиши мыши на название решения вызвать выпадающее меню и выбрать Изменить (Edit). Каждому решателю соответствует
свой набор параметров решений, поэтому в данной главе они не рассматриваются и часть из них
будет представлена в последующих главах, посвященных разным анализам и решениям. Помимо этого, существует возможность устанавливать параметры решателя через команду Изменить
171
Часть I. Современные инструменты инженерного анализа в NX CAE
Рисунок 4.23. Создание решения
параметры решателя (Edit Solver Parameters) для указания исполняющего файла решателя,
выделения оперативной памяти, назначения директории для хранения временных файлов и др.
Также ряд команд позволяют удалить, переименовать и создать дубликаты решений.
В случае использования нескольких вариантов нагружения в одном решении предлагается
воспользоваться командой Менеджер подслучаев (Subcases Manager) для управления объектами расчетной модели между разными расчетными событиями.
Отметим, что в рамках одной расчетной модели могут одновременно рассматриваться разные типы анализов и решений. Например, могут быть созданы: решение для задач теплопроводности решателя NX Thermal, NX Nastran, решение линейной статической задачи NX Nastran,
нелинейный динамический анализ, анализ долговечности и т. д.
Для расчета модели симуляции необходимо в Навигаторе симуляции (Simulation Navigator)
нажать правой клавишей мыши на имени решения и выбрать Решение… (Solve…) или на панели инструментов Расширенная симуляция (Advanced Simulation) выбрать команду Решение
(Solve). В диалоговом окне Решение (Solve) рекомендуется установить флажок Проверка настройки модели (Model Setup Check) для исключения ошибок в расчетной модели. Эта опция
позволит избежать таких ошибок, как, например, не задан материал, полностью отсутствуют граничные условия, физические свойства определены не полностью и т. п. Также перед запуском
172
Глава 4. Создание расчетной модели
на расчет могут устанавливаться параметры решения, решателя и опции создания файла данных
расчетной модели для решателя.
Стоит обратить внимание, что сразу после запуска на решение при использовании решателей
NX (NX Nastran, NX Thermal/Flow и т. д.) появляется так называемый Монитор анализа (Analysis
Job Monitor), в котором можно следить за выполненными решениями, и Монитор решения
(Solution Monitor), который в реальном времени отображает процесс решения. Отображаемая
информация в виде графиков в отдельных вкладках монитора решения дает возможность оценить стадию расчета, сходимости алгоритмов нелинейных задач, изменение значений предварительно заданных величин динамического анализа и многое другое (рисунок 4.24). Анализ графиков позволяет оценить скорость решения и степень сходимости задач и, возможно, приведет
к необходимости изменить параметры расчетной модели для улучшения производительности
процесса решения.
Рисунок 4.24. Мониторинг решения
Об окончании выполнения расчета сигнализирует надпись «Законченный (Completed)»
в мониторе анализа и «Задача выполнена (Job Finished)» в мониторе решения. При этом в узле
выполненного решения дерева модели вкладки Навигатора симуляции (Simulation Navigator) появляется узел Результаты (Results), двойное нажатие левой клавишей мыши на который открывает вкладку Навигатор постпроцессора (Post Processing Navigator) с загруженными результатами.
173
Часть I. Современные инструменты инженерного анализа в NX CAE
4.5. Пример. Создание расчетной модели и ее решение
В данном примере создадим расчетную модель для выполнения статического анализа модели П-образной рамы спускоподъемного устройства, работающей в режиме подъема груза
(рисунок 4.25). В качестве конечно-элементной модели используется созданная модель в примере главы 3. Для демонстрации возможностей NX Advanced Simulation разработаем расчетную модель.
Рисунок 4.25. КЭ модель П-образной рамы
Проведение инженерного анализа будет состоять из нескольких этапов:
1.
2.
3.
4.
5.
6.
Открытие КЭ модели и создание нового файла расчетной модели.
Постановка условий контактного взаимодействия и склеивания частей конструкции.
Задание нагрузок.
Задание ограничений на степени свободы.
Выполнение статического анализа.
Просмотр результатов статического анализа.
В предложенном примере для вызова почти всех команд используется панель инструментов
Расширенная симуляция (Advanced Simulation), команды которой разделены по смысловому
значению. Для вызова указанной панели (если она не отображена) следует в любом месте, кроме графической области, нажать правую клавишу мыши, затем в появившемся списке доступных панелей выбрать наименование необходимой панели для ее отображения.
Исходная КЭ модель представляет собой совокупность оболочечных элементов, описывающих тонкостенную часть конструкции, и набор пространственных твердотельных элементов, которыми разбивались конструктивные элементы крепления рамы к гидроцилиндрам и к шарнирным опорам. Между оболочечными элементами и пространственными предполагаются условия
174
Глава 4. Создание расчетной модели
склеивания для корректной передачи силовых и кинематических факторов. Работу цилиндрических частей в креплениях обеспечивают условия контактного взаимодействия. Рама находится
под действием усилий, возникающих при поднятии груза.
4.5.1. Открытие КЭ модели и создание нового файла расчетной модели
Запустите NX и откройте файл Frame_fem1.fem, перейдите в модуль NX Расширенная симуляция/NX Advanced Simulation (Начало → Расширенная симуляция, Start → Advanced Simulation).
Задайте все настройки диалоговых окон по умолчанию, выберите через главное меню: Настройки → Интерфейс пользователя → Общий → Сбросить настройки меню (Preferences →
User Interface → General → Reset Dialog Box Settings), нажмите OK.
Нажмите правую клавишу мыши на КЭ модель в Навигаторе симуляции (Simulation
Navigator) или окне Вид файла симуляции (Simulation File View) (рисунок 4.26). Выберите Новая симуляция (New Simulation) для создания расчетной модели. Появилось диалоговое окно
создания расчетного файла, введите имя и директорию для нового файла, убедитесь, что в качестве шаблона у вас выбран NX Nastran, нажмите ОК. Появилось диалоговое окно создания файла
симуляции, нажмите ОК. В новом окне предложено выбрать решатель и новое решение, убедитесь, что в окне Решение (Solution) для Типа решения (Solution Type) выбрано SESTATIC 101 –
Одно ограничение, нажмите ОК.
Таким образом, на основе исходной КЭ модели создали расчетную модель. В окне Вид файла
симуляции (Simulation File View) активным является файл расчетной модели. Обратите внимание, что дерево модели файла симуляции наполнилось пустыми контейнерами, которые заполним при создании полноценной расчетной модели.
4.5.2. Постановка условий контактного взаимодействия и склеивания
частей конструкции
Рассматриваемая КЭ модель содержит 2D оболочечные и 3D твердотельные конечные элементы, которые не связаны друг с другом. Для получения связанной сетки и корректного описания взаимодействия подвижных частей конструкции необходимо задать объекты симуляции,
отвечающие за контактное взаимодействие типа поверхность–поверхность, условия склеивания
типа поверхность–поверхность и ребро–поверхность.
Скройте 2D и 3D сетки для удобства выбора объектов при выполнении команд.
Для создания условий склеивания поверхностей оболочечных элементов П-образной рамы
с поверхностями 3D твердотельных элементов в области крепления рамы к гидроцилиндрам выполните команду Соединение поверхность–поверхность (Surface-to-Surface Gluing), которую
можно вызвать из выпадающего меню Тип объекта симуляции (Simulation Object Type) панели Расширенная симуляция (Advanced Simulation). В диалоговом окне выполните следующие
действия (рисунок 4.26):
• для типа Автоматическое соединение (Automatic Pairing) нажмите на команду Автоматическое создание пар граней (Automatic Face Pair Creation);
• в новом окне выберите две грани рамы и по одной грани двух тел, соприкасающихся с
рамой, как показано на рисунке 4.26;
175
Часть I. Современные инструменты инженерного анализа в NX CAE
• так как необходимые грани отстоят друг от друга на расстоянии 5 мм, то установите 10 мм
в качестве Линейного допуска (Distance Tolerance);
• нажмите OK;
• установите 10 мм для Расстояния поиска (Search Distance).
Нажмите OK.
Рисунок 4.26. Задание условий склеивания поверхность–поверхность
Создание условий склеивания ребер оболочечных элементов П-образной рамы с поверхностями 3D твердотельных элементов в области крепления рамы к шарнирным опорам выполните
через команду Склеивание ребра с поверхностью (Edge-to-Surface Gluing), которую можно
вызвать из выпадающего меню Тип объекта симуляции (Simulation Object Type) панели Расширенная симуляция (Advanced Simulation). В диалоговом окне укажите (рисунок 4.27):
• Исходная область (Source Region) – перейдите к команде Создать область (Create Region)
и выберите все ребра срединных поверхностей, соприкасающихся с гранями левой шарнирной опоры. Нажмите OK;
• Конечная область (Target Region) – перейдите к команде Создать область (Create Region)
и выберите грань, которая соприкасается с указанными до этого ребрами. Нажмите OK.
Нажмите OK.
Создайте условия склеивания ребер и грани для правой шарнирной опоры самостоятельно.
Выполните команду Контакт поверхность–поверхность (Surface-to-Surface Contact). Для
этого вызовите ее из выпадающего меню Тип объекта симуляции (Simulation Object Type) панели Расширенная симуляция (Advanced Simulation). В диалоговом окне выполните следующие
действия:
176
Глава 4. Создание расчетной модели
Рисунок 4.27. Задание условий склеивания ребро–поверхность
• для типа Автоматическое соединение (Automatic Pairing) нажмите на команду Автоматическое создание пар граней (Automatic Face Pair Creation);
• в новом окне выберите все грани тел, при этом будут найдены только те пары граней, которые соприкасаются, но не участвуют в ранее созданных соединениях.
Нажмите OK для всех диалоговых окон.
4.5.3. Задание нагрузок
Перед заданием нагрузок необходимо создать локальную систему координат, относительно
которой будет приложена сила. Вызовите команду Ориентация РCK (Orient WCS) панели инструментов Утилиты (Utility) и укажите следующие параметры (рисунок 4.28):
• в качестве Типа (Type) выберите Смещение СК (Offset CSYS);
• задайте Смещение (Translation): Х = 1920 мм, Y = 6394.545 мм, Z = 0;
• задайте Вращение (Rotation): Угол Х = -82 deg, Угол Y = 10 deg, Угол Z = 0 deg.
Нажмите OK.
Приложите усилие, возникающее при подъеме груза рамой, для этого из выпадающего
меню Тип нагрузки (Load Type) (панель инструментов Расширенная симуляция (Advanced
Simulation)) выберите команду Сила (Force). В диалоговом окне укажите (рисунок 4.29):
• в качестве Типа (Type) выберите Компоненты (Components);
• Выбрать объект (Select Object) – выберите узел, как показано на рисунке 4.29, соответствующий точечной массе в 500 кг;
• в качестве СК (CSYS) выберите Декартовы (Cartesian) и в графическом окне укажите созданную локальную систему координат;
• введите значения для Компоненты (Components): Fx = 0 Н, Fy = 12000 Н, Fz = -11000 Н.
177
Часть I. Современные инструменты инженерного анализа в NX CAE
Рисунок 4.28. Создание локальной системы координат
Рисунок 4.29. Задание точечной силы
178
Глава 4. Создание расчетной модели
Нажмите OK.
Зададим силу тяжести, вызовите команду Сила тяжести (Gravity) из выпадающего меню Тип
нагрузки (Load Type) (панель инструментов Расширенная симуляция (Advanced Simulation)).
В диалоговом окне укажите направление действия силы тяжести, для этого перейдите к Задайте вектор (Specify Vector) и выберите ребро опоры, как показано на рисунке 4.30. Убедитесь,
что направление задано правильно, в противном случае нажмите на Сменить направление
(Reverse Direction). Нажмите OK.
Рисунок 4.30. Задание сил тяжести
4.5.4. Задание ограничений на степени свободы
Все условия нагружения и объекты симуляции заданы, осталось поставить условия ограничений перемещения.
Выполните команду Заделка (Fixed Constraint) из выпадающего меню Тип ограничения
(Constraint Type) панели Расширенная симуляция (Advanced Simulation) и выберите по одной
грани на гидроцилиндрах и шарнирных опорах, как показано на рисунке 4.31.
Нажмите OK.
Поскольку рассматривается контактное взаимодействие цилиндрических втулок с проушинами, то для простоты исключим возможное перемещение втулок вдоль своих осей для улучшения
сходимости решения задачи. Из выпадающего меню Тип ограничения (Constraint Type) панели
Расширенная симуляция (Advanced Simulation) вызовите команду Ограничение, задаваемое
пользователем (User Defined Constraint), выберите по одной торцевой грани каждой цилиндрической втулки и для DOF1 укажите Фиксировано (Fixed). Нажмите OK.
179
Часть I. Современные инструменты инженерного анализа в NX CAE
Рисунок 4.31. Ограничение всех степеней свободы
4.5.5. Выполнение статического анализа
В дереве модели панели Навигатор симуляции (Simulation Navigator) отображены контейнеры нагрузок, ограничений и объектов симуляции, раскройте их и проверьте правильность их
задания. Расчетная модель готова для запуска на расчет. Сохраните модель, для этого в Навигатор симуляции (Simulation Navigator) нажмите правой клавишей мыши на Frame_fem1_sim1 в
окне Вид файла симуляции (Simulation File View) и выберите Сохранить (Save).
Для запуска созданной расчетной модели на решение нажмите правой клавишей мыши на
Solution 1 и выберите Решить… (Solve…). Нажмите OK.
Обратите внимание, что появилось несколько окон. Окно Информация (Information) содержит информацию о расчетной модели и ее проверке. Окно Монитор решения (Solution Monitor)
содержит информацию о ходе решения задачи. Вкладка этого окна Решатель пространственной
матрицы (Sparse Matrix Solver) показывает количество решенных уравнений на данный момент,
вкладка Анализ контактной сходимости (Contact Analysis Convergence) отображает процесс
сходимости алгоритма выполнения условий линейного контактного взаимодействия. При появлении надписи «Законченный (Completed)» в нижней части окна монитора анализа и «Задача выполнена (Job Finished)» в мониторе решения закройте все новые окна, отвечающие за решение.
4.5.6. Просмотр результатов статического анализа
В дереве модели вкладки Навигатор симуляции (Simulation Navigator) дважды нажмите левой клавишей мыши на Results активного решения Solution 1 для перехода в Навигатор постпроцессора (Post Processing Navigator) с загруженными результатами. Для просмотра результатов
раскройте вкладку Solution 1, нажмите левой клавишей мыши на Перемещение по узлам (Nodal
Displacement). В графической области отобразится распределение по узлам суммарного перемещения (модуль вектора перемещения).
180
Глава 4. Создание расчетной модели
Для того чтобы скрыть границы конечных элементов, выберите команду Изменить вид постпроцессора (Edit Post View) (панель инструментов Постпроцессор (Post Processing). В диалоговом окне Вид постпроцессора (Post View) выберите вкладку Ребра & грани (Edges&Faces) и для
Первичного отображения (Primary Display) – Ребра (Edges) укажите Нет (None) (рисунок 4.32).
Нажмите OK.
Рисунок 4.32. Настройки отображения модели в постпроцессоре
Отобразите распределение эквивалентного напряжения по Мизесу, для этого дважды нажмите левой клавишей мыши на узел Напряжение – По элементам/узлам вкладки Навигатор постпроцессора (Post Processing Navigator).
Для отображения минимального и максимального значений выбранной величины в панели
инструментов Постпроцессор (Post Processing) нажмите на команду Маркер вкл/выкл (Marker
On/Off) (рисунок 4.33).
По представленным результатам можно сделать вывод о возникновении недопустимого
уровня напряжений (780 MPа), которые наблюдаются в местах крепления к гидроцилиндру, в
шарнирных опорах и в областях излома П-образной рамы. Следовательно, конструкцию необходимо изменить, например добавить ребра жесткости для рамы, увеличить толщину стальных
листов рамы. При изменении толщины рамы нет необходимости создавать новую геометрию и
181
Часть I. Современные инструменты инженерного анализа в NX CAE
Рисунок 4.33. Отображение минимального и максимального значений
выбранной величины
расчетную модель, достаточно изменить толщину оболочечных элементов в таблице физических свойств и перезапустить на расчет. Попробуйте самостоятельно внести такое изменение и
сравнить полученные результаты.
Когда вы закончите работать с моделью, для ее закрытия выберите через главное меню:
Файл → Закрыть → Все детали (File → Close → All Parts).
182
Глава 5. Инструменты визуализации и обработки результатов
Глава 5. Инструменты
визуализации и обработки
результатов
Немаловажную роль при проведении инженерного анализа играет правильность интерпретации полученных результатов. Постпроцессор NX Расширенная симуляция (NX Advanced
Simulation) имеет широкий набор инструментов по визуализации и обработке результатов.
Для просмотра, управления и оформления результатов численного анализа в постпроцессоре доступны следующие основные возможности:
• отображение результатов в виде контурных диаграмм с широким набором инструментов
визуализации;
• снятие и обработка числовых значений;
• представление результатов в графическом виде.
В качестве некоторых дополнительных возможностей стоит отметить следующие:
•
•
•
•
•
•
анимированное представление результатов в виде видеоряда;
гибкий выбор результатов для вывода в файл;
поддержка форматов BMP, JPG, WMF, AVI и VRML;
создание файлов JT;
представление результатов в табличном виде;
вывод результатов в таблицу MS Excel.
Управление файлами результатов осуществляется через вкладку Навигатор постпроцессора
(Post Processing Navigator), а все основные инструменты для обработки результатов доступны на
панели инструментов Постпроцессор (Post Processing).
5.1. Навигатор постпроцессора (Post Processing Navigator)
5.1.1. Дерево результатов Навигатора постпроцессора (Post Processing
Navigator)
Во вкладке Навигатор постпроцессора (Post Processing Navigator) отображаются файлы результатов в виде интерактивного иерархического дерева (дерева результатов). Эта вкладка имеет
формат таблицы с двумя столбцами Имя (Name) и Описание (Description). Вызываемое правой
клавишей мыши в зоне заголовков столбцов контекстное меню позволяет свернуть все раскрытые узлы (Свернуть все), раскрыть все узлы (Раскрыть все), осуществить Экспорт в браузер, Экспорт в электронную таблицу (рисунок 5.1).
183
Часть I. Современные инструменты инженерного анализа в NX CAE
Рисунок 5.1. Вкладка Навигатор постпроцессора
Названия всех загруженных во вкладке Навигатор симуляции
(Simulation Navigator) расчетных моделей (имена открытых SIM
файлов) отображаются во вкладке Навигатор постпроцессора (Post
Processing Navigator). Узел дерева результатов, соответствующий
активной расчетной модели, подсвечивается и выделяется синим
цветом, а узлы неактивных расчетных моделей отображаются серым
цветом. Если в расчетной модели не заданы решения, то в дереве результатов присутствует только узел с именем SIM файла. Как только
в расчетной модели создается новое решение, в дереве результатов
под соответствующим узлом появляется новый объект с именем созданного решения (рисунок 5.2).
Рисунок 5.2. Вкладка
Навигатор
постпроцессора
Помимо этого, все решения во вкладке Навигатор постпроцессора (Post Processing Navigator) имеют индикаторы для обозначения их текущего статуса:
• незакрашенный красный кружок – файл результатов не загружен либо расчет соответствующего решения не выполнен (рисунок 5.3, А);
• серая «линейка-палитра» – расчет выполнен (файл результатов загружен), но неактивен
(рисунок 5.3, Б);
• цветная «линейка-палитра» – расчет выполнен, решение активно (рисунок 5.3, В).
А
Б
В
Рисунок 5.3. Вкладка Навигатор постпроцессора: A – расчет не выполнен;
Б – расчет выполнен, но неактивен; В – расчет выполнен и активен
После успешного решения задачи создается файл результатов с расширением op2. Загрузка
результатов решения для их отображения и анализа выполняется одним из следующих способов:
• в дереве модели во вкладке Навигатор симуляции (Simulation Navigator) двойным щелчком мыши по узлу результатов Results. После этого происходит автоматический переход
в Навигатор постпроцессора (Post Processing Navigator) с загруженными результатами
(рисунок 5.4, А);
184
Глава 5. Инструменты визуализации и обработки результатов
• во вкладке Навигатор постпроцессора (Post Processing Navigator) двойным щелчком
мыши по узлу с названием проведенного решения (рисунок 5.4, Б).
Б
А
Рисунок 5.4. Загрузка результатов расчета в постпроцессор
При успешном выполнении загрузки результатов индикатор текущего статуса узла результатов
поменяется с серого на цветной.
В процессе решения задачи вычисляются физические величины, которые могут быть скалярными,
векторными или тензорными. Например, температура и давление являются скалярными величинами,
перемещение и сила реакции – векторными, а напряжения и деформации – тензорными. При этом
векторные величины содержат три компоненты, тензорные – три нормальные и три касательные либо
три главные компоненты. Помимо этого, для тензорных величин (напряжения и деформация) существуют еще вычисленные величины: эквивалентные
величины по Мизесу и по Треска, октаэдрические,
средние. Для примера на рисунке 5.5 представлено
дерево результатов во вкладке Навигатор постпроцессора (Post Processing Navigator), характерных
для задач механики деформируемого твердого тела.
Существуют три типа представления результатов
по вычисленным в узлах значениям:
• По узлам (Nodal) – существует одно значение
результата для каждого узла;
• По элементам (Elemental) – значение результата определяется для центроида каждого
элемента;
Рисунок 5.5. Дерево результатов
185
Часть I. Современные инструменты инженерного анализа в NX CAE
• По элементам/узлам (Element-Nodal) – значение результата существует для каждого узла
на элементе. При этом если узел является общим для нескольких элементов, то узел будет
содержать несколько значений результатов. Значение результата в центроиде рассчитывается путем определения среднего значения из всех узловых результатов для элемента.
Стоит отметить, что набор результатов зависит от типа решаемой задачи. В следующей таблице
представлены основные типы результатов для задач механики деформируемого твердого тела.
Величина
Смещение
Поворот
Напряжения
Деформация
Энергия деформации
Плотность энергии деформации
Приложенная нагрузка
Сила
Момент
Температура
Тепловой поток
Градиент температуры
Контактные силы
Контактное давление
Коэффициент запаса
Усталостный ресурс
Тип величины
Вектор
Вектор
Симметричный тензор
Симметричный тензор
Скаляр
Скаляр
Скаляр
Вектор
Вектор
Скаляр
Вектор
Вектор
Вектор
Скаляр
Скаляр
Скаляр
5.1.2. Импорт файлов результатов
Существует возможность импорта результатов решений, выполненных как в решателе NX
Nastran, так и в сторонних решателях. Для импорта результатов поддерживаются следующие
форматы файлов:
•
•
•
•
•
•
•
NX Nastran, MSC Nastran – (.op2);
Structures P.E. – (.vdm);
ANSYS – (.rst), (.rth);
ABAQUS – (.fil);
I-DEAS – (.unv);
I-DEAS – (.bun);
LS-DYNA – (.*).
Для загрузки файла результатов необходимо выполнить следующие действия:
• во вкладке Навигатор постпроцессора (Post Processing Navigator) вызвать контекстное
меню узла Импортированные результаты (Imported Results);
• во всплывающем диалоговом окне Импорт результатов (Import Results) нажать Обзор
(Browse) и выбрать соответствующий файл результатов, предварительно выбрав необходимый тип файла (рисунок 5.6).
186
Глава 5. Инструменты визуализации и обработки результатов
Рисунок 5.6. Импорт файла результатов
При успешной загрузке файла результатов в дереве во вкладке Навигатор постпроцессора
(Post Processing Navigator) появится дополнительный узел.
Стоит отметить, что вид дерева результатов во вкладке Навигатор постпроцессора (Post Processing Navigator) также зависит от типа решения задачи. Рассмотрим на примере несколько случаев:
• линейный статический анализ, тип решения SESTATIC 101 (рисунок 5.7, А);
А
Б
В
Рисунок 5.7. Вид дерева результатов
187
Часть I. Современные инструменты инженерного анализа в NX CAE
• поиск собственных частот и форм колебаний, тип решения SEMODES 103 (рисунок 5.7, Б);
• анализ переменных во времени нелинейных процессов, тип решения NLTRAN 129 (рисунок 5.7, В).
Таким образом, в зависимости от решаемой задачи в дереве результатов вкладки Навигатор
постпроцессора (Post Processing Navigator) может присутствовать распределение результатов
по итерациям или модам с одинаковым набором типов результатов.
Во вкладке Навигатор постпроцессора (Post Processing Navigator) напротив узла решения,
а также напротив загруженных импортированных результатов в столбце Описание (Description)
отображается информация о типе решенной задачи (рисунок 5.8):
• название используемого решателя;
• тип анализа;
• название используемого типа решения.
Рисунок 5.8. Описание результатов во вкладке Навигатор постпроцессора
Для выгрузки результатов расчетного случая после окончания их обработки и анализа во
вкладке Навигатор постпроцессора (Post Processing Navigator) через контекстное меню узла
текущего решения выберите команду Выгрузить (Unload). При выгрузке результатов файл результатов op2 из рабочей директории не удаляется и доступен для повторного использования.
5.1.3. Выбор величины для отображения
Следует отметить, что для работы в постпроцессоре доступны только те величины, запрос на
вывод которых был выполнен при постановке задачи и, соответственно, запись которых была
произведена в файл результатов op2.
Для отображения интересующих результатов необходимо:
• во вкладке Навигатор постпроцессора (Post Processing Navigator) раскрыть узел результатов (название узла идентично названию решения). Если решение задачи предполагает
несколько наборов результатов (анализ нестационарных процессов, задачи поиска собственных частот и форм колебаний), то выбрать узел, соответствующий нужной итерации
(временной точке), либо форме колебаний;
• выбрать двойным нажатием левой клавиши мыши узел с интересующим типом результатов и компоненту.
Для примера на рисунке 5.9 выбраны значения перемещений вдоль оси X для второй итерации.
188
Глава 5. Инструменты визуализации и обработки результатов
После вышеописанных действий во вкладке Навигатор постпроцессора (Post Processing
Navigator) появятся:
• в узле Области просмотра (Viewports) – узел Графики перехода (Fringe Plots) и узел Post
View <n> (рисунок 5.9);
• в графической области – отображение контурной диаграммы (рисунок 5.9).
Рисунок 5.9. Отображение компоненты вектора перемещения вдоль оси X
В столбце под заголовком Описание (Description) вкладки Навигатор постпроцессора (Post
Processing Navigator) напротив каждого узла Post View «n» отображается следующая информация (рисунок 5.10):
• отображаемый результат;
• имя SIM файла: имя типа решения.
Post View <n> содержит узлы, соответствующие КЭ сеткам модели. В столбце Описание
(Description) вкладки Навигатор постпроцессора (Post Processing Navigator) для каждого узла
КЭ сетки присутствует следующая информация (рисунок 5.10):
• количество элементов;
• номер идентификатора материала;
• номер идентификатора свойств.
Помимо этого, все группы объектов, созданные во вкладке Навигатор симуляции (Simulation
Navigator), также будут организованы в отдельные узлы Группы (Groups) в Post View <n>. В том
случае, если группы созданы после загрузки результатов, необходимо в контекстном меню узла
Группы (Groups) выбрать команду Обновить (Update) (рисунок 5.11, A).
Для самих групп в контекстном меню доступны следующие команды (рисунок 5.11, Б):
• Показать только (Show Only) – отображение только объектов группы;
• Показать (Show) – добавление к отображаемым элементам объектов группы;
189
Часть I. Современные инструменты инженерного анализа в NX CAE
Рисунок 5.10. Вид дерева постпроцессинга для выбора области просмотра
А
Б
Рисунок 5.11. Контекстное меню для узлов Post View:
A – контекстное меню узла Группы (Groups); Б – контекстное меню узла
объекта узла Группы (Groups)
• Скрыть (Hide) – скрытие объектов группы;
• Переименовать (Rename) – задание нового названия для выбранной группы;
• Удалить (Delete) – удаление группы.
Пользователь имеет возможность управлять отображением результатов для конкретной КЭ
сетки либо группы в графической области, устанавливая/снимая флажок напротив соответствующего ей узла.
Существует возможность отображения в графической области нескольких результатов одновременно. Для этого необходимо отобразить один из интересующих результатов, а через контекстное меню другого воспользоваться командой Перекрытие (Overload). Для примера на рисунке 5.12 в графической области отображаются результаты для второй и последней итераций
решения одновременно. При этом в активном узле Графики перехода (Fringe Plots) с вложенным
узлом Post View <n> появится еще один вложенный узел Post View <m>. Активный Post View будет
отмечен закрашенным красным кружком и надписью MASTER в столбце Описание (Description).
Перемещаясь из Post View <n> в Post View <m>, в соответствующей зоне отображения будут изменяться шкала палитры и информация в заголовках (рисунок 5.12, А, Б).
190
Глава 5. Инструменты визуализации и обработки результатов
А
Б
Рисунок 5.12. Использование команды Перекрытие (Overload):
А – отображение соответствует перемещению на 2-й итерации;
Б – отображение соответствует перемещению на 47-й итерации
Удобство данного инструмента также заключается в возможности одновременного
отображения различных результатов для различных групп, наборов КЭ. С помощью установки и снятия флажков напротив наборов
элементов и посредством операций с наборами объектов можно осуществлять контроль
визуализации результатов. На рисунке 5.13
изображено наложение двух Post View: для
3D объекта отображаются результаты Перемещения (Post View 13), а для оболочки – Вращение (Post View 12).
Рисунок 5.13. Наложение двух Post View n
5.1.4. Панель инструментов
Управление компоновкой
Для удобства в приложении NX Расширенная симуляция (NX Advanced Simulation) доступно разделение графической области на несколько зон. Возможно использование до 9 зон для
одновременного отображения нескольких ракурсов объекта, нескольких результатов, а также
анимаций, графиков и прочего.
191
Часть I. Современные инструменты инженерного анализа в NX CAE
Задание нескольких зон в графической области осуществляется посредством команд панели
инструментов Управление компоновкой (Layout Manager): Один вид, Слева и справа, Сверху и
снизу, Четыре вида, Девять видов) (рисунок 5.14).
Рисунок 5.14. Компоновка видов
Пользователь сам определяет, какие результаты следует отобразить в каждой конкретной
зоне (рисунок 5.15).
Рисунок 5.15. Четырехвидовая компоновка графической области
При задании зоны просмотра отображаемых результатов в узле Области просмотра (Viewports)
будут созданы соответствующие узлы Графики перехода (Fringe Plots) с вложенными Post View
<n>. Отображение индикатора текущего состояния узлов Графики перехода (Fringe Plots) синхронизировано с заданным разделением графической области на зоны. При этом закрашенная
ячейка индикатора узла Графики перехода (Fringe Plots) соответствует тому, в какой зоне отображен Post View <n> (рисунок 5.13).
192
Глава 5. Инструменты визуализации и обработки результатов
Узел Post View <n> со словом «MASTER» в столбце Описание (Description) соответствует активной графической зоне.
Использование команды Настройка компоновки (Layout Settings) актуально только при
заданном разделении окна графической области на несколько зон. При нажатии открывается
диалоговое окно Настройки вида (Viewport Settings), в котором доступны следующие Опции
области просмотра (Viewport Settings), рисунок 5.16:
• Активный в рабочей области просмотра (Active in Work Viewport) – работа по умолчанию
только с активной зоной графического отображения;
• Выбранная пользователем область просмотра (User Selected Viewport) – выбор зоны отображения результатов пользователем. Для выбора необходимо нажать правой клавишей
мыши на узле результатов в дереве и выбрать Отрисовка (Plot), далее выбрать необходимую зону отображения результатов;
• Заданная пользователем область просмотра (User Specified Viewport) – при выборе данной
опции автоматически устанавливается порядок смены зон (порядок для каждой компоновки
указывается во всплывающих после выбора данной опции полях рассматриваемого окна).
Рисунок 5.16. Диалоговое окно Настройки вида
Рассмотрим команду Вид синхронизации (View Synchronize). Она актуальна только при разделении графической области на несколько зон. После вызова данного инструмента появляется
диалоговое окно Настройки вида (Viewport Settings), в котором предлагается выбрать зоны
для синхронизации. После выбора необходимых зон и нажатия OK в графической области при
вращении либо перемещении модели в одной из выбранных зон модели в остальных связанных
зонах будут вращаться и перемещаться таким же образом.
Для того чтобы после просмотра результатов вернуться к отображению в графической области геометрического либо конечно-элементного представления модели, используется команда
193
Часть I. Современные инструменты инженерного анализа в NX CAE
Возврат к модели (Return to Model). В том случае, если графическая область разделена на зоны,
пользователю необходимо выбрать, в какой зоне отменить отображение результатов. Аналогичное действие может быть выполнено удалением соответствующего узла Post View <n> во вкладке
Навигатор постпроцессора (Post Processing Navigator).
5.2. Основные возможности отображения
Основным инструментом для настройки отображения результатов в графической области
является команда Изменить вид постпроцессора (Edit Post View) панели инструментов Постпроцессор (Post Processing). Также диалоговое окно данной команды можно вызвать через контекстное меню узла Post View <n>, выбрав команду Изменить (Edit). Необходимо обратить внимание, что активация команды происходит только после отображения какого-либо результата в
графической области.
Диалоговое окно Вид постпроцессора (Post View) содержит четыре вкладки: Отобразить
(Display), Эскиз (Legend), Ребра & грани (Edges&Faces), Аннотация (Annotation). Рассмотрим основные опции каждой из вкладок.
5.2.1. Настройка отображения результатов
Основным методом отображения результатов при КЭ моделировании является отображение
в виде контурных диаграмм. В постпроцессоре приложения NX Расширенная симуляция (NX
Advanced Simulation) реализованы следующие виды отображения контурных диаграмм результатов (рисунок 5.17):
•
•
•
•
Выглаживание (Smooth) – сглаженное отображение результатов (рисунок 5.18, А);
Ленточный (Bunded) – отображение с четкими границами (рисунок 5.18, Б);
Элемент (Element) – для каждого элемента отображается свое значение (рисунок 5.18, В);
ISO-линия (Iso-Line) (рисунок 5.18, Г);
Рисунок 5.17. Изменение вида отображения результатов
194
Глава 5. Инструменты визуализации и обработки результатов
В
Б
А
Г
Д
Е
Ж
З
И
Рисунок 5.18. Разные виды отображения результатов
•
•
•
•
•
•
ISO-поверхность (Iso-Surface) (рисунок 5.18, Д);
Куб (Cubes) – (рисунок 5.18, Е);
Сфера (Spheres) – (рисунок 5.18, Ж);
Стрелки (Narrows);
Тензоры (Tensors) – (рисунок 5.18, З, И);
Линии потока (Streamlines).
195
Часть I. Современные инструменты инженерного анализа в NX CAE
Выбор величины и соответствующей компоненты результата для отображения возможен в
диалоговом окне Плавная отрисовка (Smooth Plot). Вызов данного диалогового окна осуществляется либо командой Установить результат (Set Result) панели инструментов Постпроцессор
(Post Processing), либо нажатием на Результат (Results) рядом с выпадающим списком видов отображения контурной диаграммы вкладки Отобразить (Display) диалогового окна Вид постпроцессора (Postprocessor View). В зависимости от выбранного вида отображения (рисунок 5.17)
диалоговое окно выбора отображаемых результатов имеет различные названия: Выглаживание (Smooth) – Плавная отрисовка (Smooth Plot); Ленточный (Bunded) – Связанная отрисовка
(Bunded Plot); Элемент (Element) – Отрисовка элемента (Element Plot) и др. (рисунок 5.19).
Рисунок 5.19. Выбор результатов отображения
Стоит отметить, что вид диалогового окна выбора отображаемых результатов соответствует
содержимому дерева результатов.
Рассмотрим несколько возможных вариантов:
• при решении задач по нахождению собственных частот и форм колебаний в диалоговом
окне выбора отображаемых результатов в первом выпадающем списке по порядку представлены все полученные результаты. Каждая форма колебаний представлена названием
Режим <m> (Mode <m>) с порядковым номером и числовым значением собственной частоты (рисунок 5.20, А);
• задачи, решаемые в несколько итераций, – в диалоговом окне можно выбрать Приращение <m> (Increment <m>) с номером интересующей итерации (рисунок 5.20, Б);
• выбор результатов расчетного случая (рисунок 5.20, В).
При выборе способов отображения Выглаживание (Smooth), Ленточный (Bunded), ISO-линия
(Iso-Line), ISO-поверхность (Iso-Surface) есть возможность не учитывать значений, полученных
в срединных узлах, для этого достаточно снять флажок Включить средние узлы (Include Midnodes).
При выборе способов отображения Кубы (Cubes), Сферы (Spheres), Тензоры (Tensors) в диалоговом окне выбора отображаемых результатов появляются дополнительные поля:
• Переместить метки в (Draw Marks at) – выбор местоположения объектов отображения результатов (кубов, сфер, тензоров), доступные местоположения: Элементы (Elements), Узлы
(Nodes), (рисунок 5.21, А, Б);
• Скрыть маркеры ниже (Hide Marks Below) – все результаты ниже заданного значения в процентах будут скрыты (рисунок 5.22).
196
Глава 5. Инструменты визуализации и обработки результатов
А
Б
В
Рисунок 5.20. Окно выбора отображаемых результатов
А
Б
Рисунок 5.21. Отображение результатов для одного элемента
тензором: A – в узлах; Б – в элементе
А
Б
Рисунок 5.22. Отображение результатов с использованием опции
Скрыть маркеры ниже 50%: A – сферами; Б – тензорами
При решении задач с использованием балочных элементов для отображения результатов По
узлам (Nodal) и По элементам/узлам (Element – Nodal) существует возможность выбора точки сечения для вывода результатов (рисунок 5.23). Для этого в диалоговом окне выбора отображаемых ре197
Часть I. Современные инструменты инженерного анализа в NX CAE
зультатов Плавная отрисовка (Smooth Plot), Связанная отрисовка (Banded Plot) и др. необходимо
для параметра Балка (Beam) из выпадающего списка выбрать нужную точку вывода результатов –
Точка восстановления (Recovery Point). Результаты в балочных конструкциях могут отображаться
в четырех заданных точках сечения: C, D, E, F. Также есть возможность отобразить из представленных четырех результатов максимальное или минимальное значение для каждого сечения.
Рисунок 5.23. Настройка отображения результатов
для оболочечных и балочных элементов
Использование параметра Выполнить расчет балки на основе сил и геометрии балки
(Calculate Beam Results from Forces and Beam Geometry) при рассмотрении 1D балочного элемента на основе усилий в узлах позволяет определить напряжения и деформации при введении
пользователем дополнительных скруглений в сечение.
При решении задач с использованием оболочечных 2D элементов при отображении результатов (напряжения либо деформации) необходимо выбрать сторону оболочки Снизу (Bottom) либо
Сверху (Top), подробнее см. пп. 5.3.2. Также возможен вывод следующих комбинаций результатов для оболочек: Максимум (Maximum), Минимум (Minimum), Среднее/Середина (Average/
Middle), Верх и низ (Top and Bottom), Гибка (Bending) (рисунок 5.23).
При использовании типа отображения результатов Стрелки (Arrows) в диалоговом окне выбора отображаемых результатов Плавная отрисовка (Smooth Plot), Связанная отрисовка (Banded
Plot) и др. возможно одновременное отображение нескольких компонент величины с их числовыми значениями. Для этого необходимо установить соответствующие флажки (рисунок 5.24).
В диалоговом окне выбора отображаемых результатов возможен выбор системы координат –
Система координат (Coordinate System), в соответствии с которой происходит отображение результатов (рисунок 5.25).
Кроме того, результаты расчетов могут быть представлены в различных единицах измерения,
для этого достаточно изменить параметр Единицы (Units). Для отображения отмасштабированных результатов необходимо задать коэффициент в поле Масштаб (Scale). Использование параметра Абсолютное значение (Absolute Value) позволяет отобразить модуль выбранной величины.
198
Глава 5. Инструменты визуализации и обработки результатов
Рисунок 5.24. Отображение каждой из компонент вектора
перемещения и результирующего вектора
Рисунок 5.25. Настройки параметров отображения результатов
(системы координат, масштаба, точки восстановления и единиц измерения)
199
Часть I. Современные инструменты инженерного анализа в NX CAE
Рассмотрим настройки параметров отображения вкладки Отобразить (Display) диалогового
окна Вид постпроцессора (Post View).
Отображение деформированного состояния рассчитываемой конструкции осуществляется
установкой флажка Деформация (Deformation) во вкладке Отобразить (Display). Для вызова
диалогового окна Деформация (Deformation) и настройки параметров отображения деформированного состояния необходимо нажать Результат (Results). Здесь доступны следующие настройки:
• выбор величин, на основе которых будет происходить отрисовка деформированного состояния: Перемещение – По узлам (Displacement – Nodal), Вращение – По узлам (Rotation –
Nodal), Сила реакции – По узлам (Reaction Force – Nodal), Момент реакции – По узлам
(Reaction Moment – Nodal);
• выбор компоненты величины по осям системы координат X, Y, Z или ее модуля;
• Масштаб (Scale) – задание масштабного коэффициента отображения;
• метод масштабирования: %Модель (%Model) и Абсолютная (Absolute);
• Ссылочный узел (Reference Node) – узел, относительно которого будет производиться операция масштабирования.
В случае выбора параметра Деформация (Deformation) также становится возможным совместное отображение деформированного и недеформированного видов модели. Для такого отображения следует установить флажок Показать недеформированную модель (Show
undeformed model). Недеформированный вид отображается прозрачным цветом.
При настройках, заданных по умолчанию, отображение результатов происходит на свободных гранях элементов – параметр Свободные грани (Free faces) из списка Показать на (Display
on). Также возможно отображение результатов для всего объема – параметр Объем (Volume) и
в зависимости от положения заданной плоскости сечения – Секущая плоскость (Cutting Plane)
из списка Показать на (Display on). Остановимся подробнее на отображении результата в сечении – Секущая плоскость (Cutting Plane), позволяющем просмотр результатов внутри модели.
При выборе данного параметра активируется команда Опции (Options), использование которой
откроет диалоговое окно Секущая плоскость (Cutting Plane) со следующими настройками расположения плоскости сечения и визуализации (рисунок 5.26):
Рисунок 5.26. Настройка положения плоскости сечения
200
Глава 5. Инструменты визуализации и обработки результатов
• выпадающий список Плоскость сечения (Cut Plane) – выбор системы координат и оси для
создания сечения;
• положение плоскости сечения определяется движением ползуна либо введением числового значения в соответствующем поле. Активация опции Автоматическое обновление
(Automatic Update) позволяет автоматически и синхронно с движением ползуна изменять
положение плоскости сечения без нажатия Применить (Apply);
• список Сторона отсечения (Clip Side) – определение положения отсекаемой части относительно направления выбранного параметра системы координат: Положительный
(Positive) – за плоскостью сечения (рисунок 5.27, А), Отрицательный (Negative) – перед
плоскостью сечения (рисунок 5.27, Б), Обе (Both) – отображение только на плоскости сечения (рисунок 5.27, В).
А
Б
В
Рисунок 5.27. Отображение результатов с использованием плоскости сечения:
А – Сторона отсечения Положительный (Positive); Б – Сторона отсечения Отрицательный
(Negative); В – Обе (Both)
201
Часть I. Современные инструменты инженерного анализа в NX CAE
При установленных флажках Показать ребра элемента (Show Feature Edges) и Показать отсеченные тени (Show Clipped Ghost) ребра и грани отсекаемой части будут отображаться серым цветом.
Для примера на рисунке 5.27 представлено отображение результатов в зависимости от
параметров Плоскость сечения (Cut Plane) и Сторона отсечения (Clip Side).
При решении задач в осесимметричной постановке в диалоговом окне Вид постпроцессора
(Post View) в списке Показать на (Display on) доступна дополнительная опция 3D осесимметричная (3D Axi-symmetric), с помощью которой можно создать высококачественное реалистичное
3D отображение для осесимметричных результатов (рисунок 5.28).
Рисунок 5.28. 3D осесимметричное отображение
Настройка осесимметричного отображения в 3D виде осуществляется через диалоговое окно
3D осесимметричная (3D Axi-symmetric):
• Угол вращения (Revolve Angle) – задание угла сектора отображаемых результатов;
• Число сечений (Number of sections) – задание числа радиальных сечений для контроля
качества отображения.
5.2.2. Настройки отображения информации в графической области
Во время отображения результатов расчета в графической области, помимо самой контурной диаграммы, выводится цветовая палитра шкалы и заголовок. В общепринятой терминологии совокупность заголовка и палитры называется легендой текущего результата.
Текст легенды включает следующую информацию: файл текущей расчетной модели, решение, шаг и расчетный случай, название отображенной величины и ее компонента, параметры
вывода результата, систему координат, максимальные и минимальные значения и прочее (рисунок 5.29).
202
Глава 5. Инструменты визуализации и обработки результатов
Рисунок 5.29. Легенда результата
Палитра – цветовая шкала представления результатов для сопоставления цвета с числовым
значением.
Отображение легенды управляется во вкладке Эскиз (Legend) диалогового окна Вид постпроцессора (Post View) (рисунок 5.30).
Существуют два способа отображения заголовка:
• Автоматически (Automatic) – отображение информации по умолчанию;
• Настроенный (Customized) – позволяет пользователю настроить вывод информации в заголовок (задать количество строк заголовка и содержание каждой строки) (рисунок 5.31).
Возможны три варианта расположения палитры в графической области: справа, слева либо
отсутствие палитры.
В группе параметров Управление цветом и значением (Color and Value Control) пользователь
может задать:
• минимальное, максимальное и пороговые значения для палитры;
• Уровни (Levels) – число делений палитры;
• Масштаб (Scale) – выбор метода определения диапазона значений для каждого цвета:
Автоматически (Automatic), Линейный (Linear), Логарифмический (Logarithmic). Помимо
203
Часть I. Современные инструменты инженерного анализа в NX CAE
Рисунок 5.30. Задание параметров легенды
Рисунок 5.31. Настройка отображения заголовка
этого, можно использовать ручное задание диапазонов значений для каждого цвета, активировав параметр Заданная перезапись (Custom Overwrite);
204
Глава 5. Инструменты визуализации и обработки результатов
А
Б
В
Г
Рисунок 5.32. Спектры палитры: A – Структурный (Structural);
Б – Тепловой (Thermal); В – Полутоновой (Grayscale);
Г – Стоп-сигнал (Stoplight)
• Спектр (Spectrum) – выбор типа палитры (рисунок 5.32): Структурный (Structural) – для задач механики деформируемого твердого тела, Тепловой (Thermal) – для тепловых задач,
Полутоновой (Grayscale) – оттенки серого, Стоп-сигнал (Stoplight) – градация по трем цветам (цвета светофора – зеленый, желтый, красный).
Стоит отметить, что при разделении графической области на несколько зон при одновременном отображении нескольких результатов пользователь может задать единую шкалу и палитру
для всех результатов (рисунок 5.33). Для этого во вкладке Навигатор постпроцессора (Post
Processing Navigator) надо выбрать все интересующие Post View <n> с помощью левой клавиши мыши, удерживая клавишу Ctrl. Далее в диалоговом окне Вид постпроцессора (Post View)
в группе Управление цветом и значением (Color and Value Control) выбрать параметр Заданный
(Specified) и выполнить команду Получить мин./макс. для всех выбранных видов результатов (Get
min/max for all selected postviews).
Также пользователь может выделить области модели, в которых значения результатов выше
максимального либо ниже минимального заданных значений палитры. Настройка отображения
областей с результатами, превышающими максимальное значение заданного диапазона, осуществляется параметром Перекрытие (Overflow), ниже минимального – Ниже мин. (Underflow).
Доступны следующие способы отображения:
• Закраска (Shared) – задание цвета для данных областей (рисунок 5.34, Б);
• Прозрачный (Translucent) – области отображаются как прозрачные (рисунок 5.34, В);
• Обрезанный (Clipped) – области отсутствуют (рисунок 5.34, Г).
205
Часть I. Современные инструменты инженерного анализа в NX CAE
Рисунок 5.33. Единая шкала для нескольких результатов
А
Б
В
Г
Рисунок 5.34. Отображение элементов с результатами вне диапазона палитры
A – нет; Б – Закраска (Shared); В – Прозрачный (Translucent); Г – Обрезанный (Clipped)
206
Глава 5. Инструменты визуализации и обработки результатов
5.2.3. Настройки отображения ребер и граней
Дополнительные настройки отображения ребер и граней конечных элементов и геометрии
находятся во вкладке Ребра & грани (Edges&Faces) (рисунок 5.35).
Рисунок 5.35. Настройка отображения ребер и граней элементов и геометрии
Параметры списка Ребра (Edges) группы Первичное отображение (Primary Display) включают:
•
•
•
•
Внешняя (External) – отображать только ребра внешних конечных элементов;
Элемент (Feature) – отображать только ребра геометрии конструкции;
Каркасная модель (Wireframe) – отображать ребра всех элементов;
Нет (None) – скрыть все ребра геометрии и всех элементов.
В списке Грани (Faces) можно задать прозрачное либо непрозрачное отображение граней
(рисунок 5.36).
При отображении недеформированного вида модели становятся доступны параметры группы Показать недеформированный (Underformed Display), аналогичные настройкам визуализации ребер и граней деформированного вида.
5.2.4. Отображение минимальных и максимальных значений
Отображение узлов с минимальным и максимальным значениями в графической области
осуществляется двумя способами:
• вызов команды Маркер вкл./выкл. (Marker On/Off) на панели инструментов Постпроцессор (Post Processing);
• выбор параметра Показать мин-макс маркеры (Show min-max markers) во вкладке Аннотация (Annotation) диалогового окна Вид постпроцессора (Post View).
Для изменения положения маркеров минимального и максимального результатов в графической области используется команда Перемещение маркера (Marker Drug).
Настройка вида маркеров осуществляется с помощью следующих параметров (рисунок 5.37):
207
Часть I. Современные инструменты инженерного анализа в NX CAE
Рисунок 5.36. Различное отображение ребер и граней при постпроцессинге
Рисунок 5.37. Отображение минимальных и максимальных значений
•
•
•
•
208
Цвет заливки маркера (Marker Fill Color) – задает цвет фона маркера;
Цвет линии маркера (Marker Line Color) – цвет символов;
Цвет текста (Text Color) – настройка цвета заголовка и значений палитры;
параметр Автомасштабирование шрифта (Automatic Font Scaling) делает возможным изменение размера шрифта маркеров, заголовка и палитры с помощью ползуна.
Глава 5. Инструменты визуализации и обработки результатов
5.3. Дополнительные возможности отображения
В данном параграфе рассмотрены инструменты отображения и анализа результатов для 1D
балочных элементов и 2D оболочечных элементов. Также описаны параметры команды для создания анимации результатов расчета.
5.3.1. Постпроцессор для сечений балочных элементов
Стандартные инструменты отображения результатов не позволяют для балочных элементов
выводить распределения величин в сечениях. Для этого существует отдельная команда Вид сечения (Cross-Section view) панели Постпроцессор (Post Processing).
Вывод распределений напряжений и деформаций в сечении балочного элемента требует записи в файл результатов усилий в этих элементах, что можно осуществить, указав перед запуском на решение в наборе параметров Запросы вывода (Output Requests) величину для вывода
Сила (Force).
Отображение распределений величин в сечении балочного элемента требует выполнения
следующих шагов (рисунок 5.38):
Рисунок 5.38. Отображение результатов в сечении балки
209
Часть I. Современные инструменты инженерного анализа в NX CAE
1.
2.
3.
4.
Вызвать команду Вид сечения (Cross-Section view).
Указать балочный элемент и узел одним из способов:
• Режим выбора (Selection Mode) – Из модели (From Model) – выбор в графической области балочного элемента модели и одного из двух его узлов;
• Режим выбора (Selection Mode) – По идентификатору элемента (By Element ID) – указание в диалоговом окне номера элемента (Элемент/Element) и одного из двух его узлов
(At End – Aft или Fore).
По желанию можно предварительно отобразить результаты, установив флажок Просмотр (Preview), при этом появляется небольшое графическое окно с распределением
в сечении эквивалентного напряжения по Мизесу.
Нажать OK.
В графической области отображается распределение напряжений по Мизесу для выбранного
сечения, а в дереве результатов вкладки Навигатор постпроцессора (Post Processing Navigator)
появляется узел Cross-Section View, то есть отображение в сечении.
Для анализа результатов в сечении доступны следующие команды с небольшими изменениями по сравнению со стандартным Post View <n>:
• Изменить вид постпроцессора (Edit Post View) содержит новую вкладку Выбор (Selection),
в которой можно изменить элемент и узел. Вкладка Отобразить (Display) позволяет изменить Цвет отображения (Color Display) и перейти к команде Результат… (Result…). Остальные вкладки остались без изменения и подробно описаны в пп. 5.2;
• Определить значения (Identify Results) для вывода числовых данных в сечении;
• Маркер вкл./выкл. (Marker On/Off) и Перемещение маркера (Marker Drag) для отображения максимального и минимального значений в сечении.
Следует отметить, что в сечениях балок распределения величин отображаются в системе координат балочных элементов, поэтому возможность изменять систему координат для отображения результатов отсутствует.
5.3.2. Отображение результатов для оболочечных элементов
В качестве дополнительной возможности представления результатов для оболочечных элементов на панели инструментов Постпроцессор (Post Processing) существует команда Удалить
скрытые грани (Backface Culling), при выборе которой результаты отображаются только на
«верхней» стороне оболочечных элементов, то есть на грани элемента с положительным направлением нормали (рисунок 5.39).
Данная команда эффективна при выборе вида отображения результатов оболочечных элементов одновременно на внутренней (Низ/Bottom) и внешней (Верх/Top) сторонах оболочек.
Для назначения такого вида необходимо в диалоговом окне Установить результат (Set Result)
панели Постпроцессор (Post Processing) для параметра Оболочка (Shell) установить Верх и Низ
(Top and Bottom). Заметим, что одновременное отображение результатов на обеих сторонах оболочек не имеет смысла при отключенной команде Удалить скрытые грани (Backface Culling)
(рисунок 5.40, В).
Приведем пример отображения результатов для оболочечных элементов. На рисунке 5.40
представлены следующие виды отображения:
210
Глава 5. Инструменты визуализации и обработки результатов
Рисунок 5.39. Отображение результатов для оболочки с использованием команды
Удалить скрытые грани
• A – отображение только для внешней стороны оболочки c параметром Оболочка (Shell) –
Верх (Top);
• Б – отображение только для внешней стороны оболочки c активированной командой Удалить скрытые грани (Backface Culling);
• В – отображение для внешней и внутренней сторон оболочки c параметром Оболочка
(Shell) – Верх и низ (Top and Bottom), но не выбранной командой Удалить скрытые грани
(Backface Culling);
• Г – отображение для внешней и внутренней сторон оболочки c параметром Оболочка
(Shell) – Верх и низ (Top and Bottom), с активированной командой Удалить скрытые грани
(Backface Culling).
Из представленных видов отображения вариант В некорректен.
5.3.3. Создание анимаций
Решение ряда задач характеризуется наличием нескольких итераций: это могут быть временные шаги для нестационарных задач, итерации для нелинейных статических задач и т. п. В дереве
результатов они называются приращениями (increment). Для получения визуального изменения
211
Часть I. Современные инструменты инженерного анализа в NX CAE
А
Б
В
Г
Рисунок 5.40. Отображение одной из компонент тензора напряжения для оболочки
состояния модели в зависимости от итераций (деформированного, теплового и т. д.) используется команда Анимация (Animation) панели инструментов Постпроцессор (Post Processing). С помощью этой команды создается анимация для нескольких или одной итераций (рисунок 5.41).
Опишем два типа анимированных состояний, которые управляются непосредственно в диалоговом окне параметром Анимация (Animate):
• Результат (Result) позволяет анимировать результат одной итерации/шага при изменении
значений величины от 0 до актуальной на этом шаге. Стиль (Style) – Линейный (Linear) отвечает за линейное изменение (обычно используется для статических задач), Стиль (Style) –
Модальный (Modal) соответствует изменению по гармоническому закону и используется для
результатов решения задачи нахождения собственных частот и форм колебаний. Количество
кадров указывается через Количество доп. фреймов (Number of Frames) (рисунок 5.41, А);
• Итерации (Iterations) позволяет анимировать выбранный тип результата в соответствии со
значениями на каждом шаге итерации (рисунок 5.41, Б). Необходимо указать начальный
шаг/подслучай и начальную итерацию, конечный шаг/подслучай и последнюю итерацию
для создания анимации. При наличии большого количества итераций, что присуще динамическому анализу, рекомендуется задавать значение Шага (Step) для пропуска промежуточных итераций.
В качестве дополнительных параметров указывается:
• Полный цикл (Full Cycle) служит для создания циклической анимации, то есть от начальной
итерации до последней и обратно до начальной;
• Задержка синхронизации кадра (Synchronized frame delay) – определяет длительность
каждого кадра анимации;
212
Глава 5. Инструменты визуализации и обработки результатов
А
Б
Рисунок 5.41. Создание анимированных состояний
• полоса прокрутки указывает номер кадра в текущий момент;
• управляющие кнопки служат для паузы, остановки, запуска и переключения между кадрами.
Сохранить анимированное состояние можно через команду Захват анимированного GIF
(Capture animated GIF) или после нажатия OK через главное меню Файл → Экспорт → Анимационный GIF (File → Export → Animated GIF).
После выполнения команды можно просмотреть анимацию, а с помощью команд панели
Постпроцессор (Post Processing) – также управлять остановкой, паузой, запуском и переключением между кадрами.
Для просмотра результатов разных итераций, помимо создания анимаций, можно использовать быстрое переключение между итерациями/модами с помощью команд Предыдущий
режим/Итерация (Previously Mode/Iteration) и Следующий режим/Итерация (Next Mode/
Iteration) панели инструментов Постпроцессор (Post Processing).
5.4. Вывод числовых значений
Особую важность при анализе и обработке результатов имеет работа непосредственно с
числовыми значениями различных величин. Команда Определить значения (Identify Results)
панели инструментов Постпроцессор (Post Processing) служит для получения информации о результатах в виде числовых значений (рисунок 5.42). С помощью этой команды можно:
• отобразить значение величины выбранного набора узлов и соответствующих элементов
непосредственно в графической области;
• создать файлы различных форматов, содержащие значения величин, номера соответствующих узлов/элементов и их координаты.
213
Часть I. Современные инструменты инженерного анализа в NX CAE
Вызов команды Определить значения (Identify Results) сопровождается открытием диалогового окна Идентификация (Identify). Получаемые числовые значения соответствуют именно той
величине, которая выбрана на данный момент для отображения. Диалоговое окно условно можно
разделить на три части: параметры для выбора объектов (рисунок 5.42, А); окно с текстовой информацией выбранных объектов (минимальное/максимальное значение, сумма значений, среднее из
значений и номера узлов/элементов) (рисунок 5.42, Б); вывод информации в файл (рисунок 5.42, В).
А
Б
В
Рисунок 5.42. Общий вид диалогового окна Идентификация
Выбор узлов/элементов сопровождается их маркировкой на модели в графической области.
Параметр Маркировка выбора (Mark Selection) позволяет управлять видом отображения маркировки:
• Маркировка значений результатов (Mark Result Values) – для каждого узла отображается
значение величины в нем;
• Маркировка идентификаторов (Mark IDs) – для каждого узла отображается его номер;
• Нет меток (No Marks) – информация не отображается.
Параметр Результаты по узлам (Nodal Results) отвечает за способ выбора узлов:
• Выбор из модели (Pick from Model) – возможность выбора узлов непосредственно на модели в графической области. Для данного варианта появляются дополнительные параметры:
– Выбор (Pick) – указание метода выбора узлов;
– Размеры (Dimension) – фильтр по размеру конечных элементов.
• По идентификаторам узла (элемента) (By Node IDs) – выбор узлов/элементов путем ввода
их номеров;
• По диапазону результата (By Result Range) – выбор объектов со значениями величин,
попадающих в заданный ниже диапазон значений (Под/Below, Выше/Above);
214
Глава 5. Инструменты визуализации и обработки результатов
• Значение результата N макс (N Max Result Values) и Значение результата N мин (N Min
Result Values) – автоматический выбор N узлов с максимальными или минимальными значениями соответственно. Необходимо задать количество узлов <N>;
• Элементы в группе (Nodes in Group) – выбор узлов, принадлежащих указанной группе.
Команды Очистить выделенные (Clear Highlights) и Очистить выбор (Clear Selection), расположенные в нижней левой части диалогового окна Идентификация (Identify), применяются
для быстрой очистки отображения информации в графической области и очистки выбора объектов соответственно.
Параметр Булевы операции (Boolean Operation) позволяет производить логические операции
с выбранными наборами узлов.
Рассмотрим команды, предназначенные для вывода информации выбранных узлов/элементов, которые располагаются в правой нижней части окна:
• Список выбора в окне информации (List Selection in Information Window) – выводит
информацию в новое окно, которое можно сохранить в текстовый файл;
• Экспорт выбора в файл (Export Selection to a File) – выводит информацию в файл текстового формата с разделителем, заданным пользователем. При выполнении этой команды
Б
А
Рисунок 5.43. Экспорт числовых данных в таблицу
215
Часть I. Современные инструменты инженерного анализа в NX CAE
появляется новое диалоговое окно Идентификация файла экспорта (Identify File Export),
в котором указывается, какие данные будут экспортированы, какой Разделитель (Delimiter)
будет использован для дробной части и количество знаков дробной части (рисунок 5.43, А);
• Список выбора в электронной таблице (List Selection in Spreadsheet) – экспорт всех данных в электронную таблицу Excel с ее одновременным открытием. Заметим, что, помимо
числовых значений и номеров узлов/элементов, в электронную таблицу также записывается информация, представленная в заголовке графической области (рисунок 5.43, Б).
5.5. Работа с графиками
В большинстве случаев при анализе результатов недостаточно использовать только отображения распределений величин в модели в виде контурных диаграмм. При необходимости обработки числовых значений величин можно воспользоваться командой Определить значения
(Identify), описанной в пп. 5.4, создать файл данных для дальнейшей обработки его, например
построение графиков в Excel. Но такой путь занимает много времени, поэтому чаще всего используют возможности NX для создания графиков, их редактирования и анализа. Команда Новый график… (New Graph…), которая вызывается из контекстного меню нажатием правой клавиши мыши на созданный Post View <n>, позволяет:
• создавать графики изменения отображаемой величины в зависимости от номера узла или
его местоположения (вдоль выбранного пути);
• создавать графики изменения значений величин в определенных узлах в зависимости от
номера итерации (времени).
Созданные графики можно накладывать друг на друга, изменять, экспортировать, выполнять
математические операции, изменять вид их отображения. Приложение NX Расширенная симуляция (NX Advanced Simulation) предоставляет широкие возможности для работы с графиками,
однако в данной книге рассмотрены только основные инструменты.
5.5.1. Создание графиков
Для того чтобы создать график вдоль пути, необходимо задать путь с помощью команды Новый путь… (New Path…), которая вызывается нажатием правой клавиши мыши на соответствующем Post View <n>. Использование этой команды (рисунок 5.44) позволяет создавать новый путь
через номера узлов (ID узла/Node ID) или координат (Координаты/Coordinates), при этом указывается число промежуточных точек (Вставить N точек на сегменте/Insert N points per segment).
Для выбранного Метода (Method) необходимо непосредственно на модели указать начальную и
конечную точки пути. После чего в дереве результатов появится узел Маршруты (Paths) со списком созданных путей (Path).
Вид диалогового окна команды Новый график… (New Graph…) меняется в зависимости от
указанного Типа графика (Graph Type). Рассмотрим основные параметры для создания графиков
двух типов:
1.
216
По траектории (Extract On Path) – создание графиков изменения величин вдоль заданного пути (траектории) (рисунок 5.45, А). В этом случае указывается Путь (Path), выбирается
тип значений, которые будут отложены по абсциссе (Абсцисса/Abscissa). При наличии нескольких значений в одном узле (например, один узел принадлежит элементам с разны-
Глава 5. Инструменты визуализации и обработки результатов
Рисунок 5.44. Создание пути для построения графика
А
Б
Рисунок 5.45. Создание графиков по траектории и от времени
2.
ми материалами) для параметра Общее значение (Value Sharing) указывается используемое для графика значение: среднее, минимальное или максимальное.
Через итерации (Across Iterations) – создание графиков изменения величин в зависимости от итераций (времени) (рисунок 5.45, Б). Указывается номер узла или координата в
217
Часть I. Современные инструменты инженерного анализа в NX CAE
списке След (Track), затем выбор узла осуществляется прямым вводом его номера или
координат в поле ID узла (Node ID) или же через выбор мышью непосредственно на модели. Выбирается начальная и конечная итерации с заданным Шагом (Step). Выбирается
тип значений на абсциссе (Абсцисса/Abscissa) – временная точка или номер итерации.
При необходимости контролируется параметр Общее значение (Value Sharing).
Результатом выполнения команды является отображение графика при установленном флажке Отрисовка графика при создании (Plot graph on creation) или создание узла Диаграммы
(Graphs), который содержит все созданные графики.
5.5.2. Управление графиками
Контекстное меню каждого из графиков содержит следующие команды:
• Изменить (Edit) – изменение числовых значений графика с помощью команды Редактор
функции XY (XY Function Editor). В общем случае эта команда служит для создания новых
графиков и имеет обширные возможности для их редактирования;
• Копировать (Copy) – копирование (добавление) графика в файл AFU (Associated Function
Utility). Этот файл ассоциирован с расчетной моделью и содержит все табличные данные,
используемые в модели. Управление, отрисовка и работа с этими данными осуществляются во вкладке панели ресурсов Навигатор функций XY (XY Function Navigator);
• Удалить (Delete) – удаление графика;
• Отрисовка (Plot) – вывод изображения графика в графическую область;
• Перекрытие (Overlay) – наложение графика на другой, отображаемый в графической области (рисунок 5.46);
• Список (List) и Информация (Information) – вывод всех значений и другой информации
в текстовом виде.
Рисунок 5.46. Наложение графиков
218
Глава 5. Инструменты визуализации и обработки результатов
5.5.3. Работа с графиками. Панель инструментов График XY
Помимо описанных выше команд работы с графиками, существуют дополнительные возможности, которые представлены в панели инструментов График XY (XY Graph). Они включают
в себя снятие числовых значений, комплексные преобразования и параметры для оформления
графиков (рисунок 5.47).
Б
В
А
Рисунок 5.47. Команды панели График XY.
Пример оформления графика
Условно разделим набор команд панели График XY (XY Graph) на 4 части: оформление графика, снятие значений, масштабирование области графика и переключение между существующими графиками. Краткое описание этих команд приведено ниже:
1.
2.
3.
Выпадающий список команд Изменение (Edit) содержит команды (рисунок 5.47, А), позволяющие изменить: формат отображения осей, надписей, сетки графика, вид кривых
и т. д.; управлять отображениями комплексных величин (действительная/мнимая части
или амплитуда/фаза). Все настройки отображения графика можно сохранить в шаблон,
который может использоваться для других графиков.
Отметим, что при использовании русскоязычной версии NX для отображения надписей
графика на русском языке (рисунок 5.48) необходимо указать один из шрифтов (Font)
сyrillic.
Команды из списка Режим измерения (Probing Mode) служат для вывода на график значений точек через их непосредственное указание на кривой разными способами (рисунок 5.47, Б).
Для масштабирования графиков, то есть изменения диапазона вывода значений, используются команды списка Масштаб только по X (Zoom by X Only) (рисунок 5.47, В).
219
Часть I. Современные инструменты инженерного анализа в NX CAE
Рисунок 5.48. Изменение шрифта надписей графика
4.
При наличии нескольких графиков для быстрого переключения между ними используются команды Предыдущая страница (Previous Page) и Следующая страница (Next Page).
5.6. Дополнительные инструменты анализа
результатов
5.6.1. Результаты свободного тела
Некоторые типы задач при анализе результатов требуют вывода так называемых результатов свободного тела для отображения суммарных внутренних сил и моментов части модели,
просуммированных относительно указанной точки. Для этого используется команда Результаты свободного тела (Free Body Results), которая вызывается из контекстного списка нажатием правой клавиши мыши на соответствующем Post View <n>. Необходимо помнить, что в этом
случае используются узловые усилия Сила точки в сетке (Grid Point Force), которые должны быть
включены в требуемый набор результатов перед запуском на решение.
220
Глава 5. Инструменты визуализации и обработки результатов
5.6.2. Манипулирование результатами
В некоторых случаях возникает необходимость оперировать одновременно несколькими
результатами разных подшагов и решений. Команда Манипулирование результатами (Results
Manipulation) панели Постпроцессор (Post Processing) позволяет создавать новые результаты
на основе исходных (рисунок 5.49).
Следует помнить, что для данной команды пользователь должен самостоятельно отслеживать
такие параметры обрабатываемых наборов результатов, как совпадение количества и нумерации узлов, элементов, идентичность моделей, с помощью которых получены результаты, и т. д.
Результатом команды Манипулирование результатами (Results Manipulation) является
файл формата Universal (*.unv), для настройки записи которого в группе Вывод (Output) можно
указать следующие параметры:
• Действие (Action) – в выпадающем списке указывается один из способов вывода: экспорт
результатов, экспорт результатов с КЭ моделью, создание с одновременным импортированием, добавить в качестве сопутствующего к существующему файлу результатов с КЭ
моделью и без;
• параметры Несовместимые результаты (Incompatible Results), Нет данных (No Data) и
Ошибки вычисления (Evaluation Error) используются в случае несовместимых результатов
или отсутствия некоторых данных при создании файла вывода новых результатов;
• Имя (Name) – задается имя, которое используется при дальнейшем отображении нового
файла результатов во вкладке Навигатор постпроцессора (Post Processing Navigator);
• Универсальный файл (Universal File) – указание местоположения и имени нового файла
результатов.
Опишем два существующих типа манипуляций: Заготовка (Envelope) и Комбинация (Combination).
Выбор типа Заготовка (Envelope) позволяет сравнить несколько результатов для указанной
компоненты величины и выдать минимальное или максимальное скалярное значение в каждом
узле/элементе (рисунок 5.49, А). При этом величины могут соответствовать разным подшагам,
итерациям и решениям, но для одной КЭ модели. Для выполнения команды с опцией Заготовка
(Envelope) необходимо:
•
•
•
•
•
•
•
•
указать Tип (Type);
в качестве Результат (Result) выбрать один из загруженных в NX результатов;
указать величину для параметра Тип результата (Result Type);
для Компонент (Component) выбрать компоненту указанной величины;
указать Систему координат (Coordinate System) и Единицы (Units) измерения;
добавить в список нажатием на соответствующую кнопку;
при необходимости добавить в список того же типа величины других результатов;
в группе Операция (Operation) выбрать минимум или максимум для добавленных в список
величин;
• указать параметры вывода и имя нового файла результатов.
Тип Комбинация (Combination) используется для выполнения каких-либо математических
операций (в соответствии с синтаксисом NX) для нескольких результатов одного типа решения.
221
Часть I. Современные инструменты инженерного анализа в NX CAE
А
Б
Рисунок 5.49. Манипулирование результатами
При этом указанному типу результатов автоматически назначается параметр, который можно использовать при написании формулы (рисунок 5.49, Б). Выбранные величины могут соответствовать разным подшагам, итерациям и решениям, но для одинакового типа решения, одинаковых
КЭ объектов и одного типа величины. В случае использования векторных или тензорных величин
указывается только сама величина, результат команды распространяется на все компоненты.
Для выполнения команды с опцией Заготовка (Envelope) необходимо:
•
•
•
•
•
•
указать Tип (Type);
в качестве Результат (Result) выбрать один из загруженных в NX результатов;
указать величину для параметра Тип результата (Result Type);
добавить в список нажатием на соответствующую кнопку;
при необходимости добавить в список того же типа величины других результатов;
в поле ввода Формула (Formula) ввести математическую формулу относительно присвоенных программой для каждой величины параметров, например p36+p37;
• указать параметры вывода и имя нового файла результатов.
5.6.3. Экспорт изображений
Во время подготовки отчетов или презентационных материалов по результатам решения задачи возникает необходимость использовать содержимое графической области. Для этого сле222
Глава 5. Инструменты визуализации и обработки результатов
дует воспользоваться командой главного меню Файл → Экспорт → PNG/JPEG/GIF/TIFF/BMP (File
→ Export → PNG/JPEG/GIF/TIFF/BMP), которая сохраняет отображение в графической области для
выбранного формата.
Для сохранения распределения значений выбранной величины можно воспользоваться экспортом в файл формата JT, для этого после нажатия правой клавиши мыши на Post View выбрать
команду Новый файл JT… (New JT File…) в контекстном меню.
223
Часть I. Современные инструменты инженерного анализа в NX CAE
Глава 6. Моделирование
композитных конструкций
NX Laminate composites (NX LC) – это модуль приложения NX Advanced Simulation, позволяющий быстро моделировать и проводить различные виды анализов слоистых композитов. Получаемая в NX LC модель композита и ее расчетная конечно-элементная модель отражают все
геометрические и физические особенности композитного изделия.
На стадии начального проектирования в NX LC присутствует возможность локальной и глобальной оптимизации структуры композита для заданных условий нагружения. Также в NX LC
реализован обмен данными с FiberSim – ведущим программным обеспечением в области моделирования изделий из композитных материалов. Это позволяет усовершенствовать созданную
в NX LC модель средствами FiberSim и провести на ее основе поверочный расчет с помощью
решателей NX Nastran, MSC, Nastran, ANSYS, ABAQUS либо LS-Dyna.
Инструменты просмотра и анализа полученных результатов NX LC помогают определять по
различным критериям прочности опасные зоны для каждого слоя, а также проводить сравнительный анализ результатов моделирования с экспериментальными данными.
6.1. Особенности работы с композитными конструкциями в NX
Моделирование композитной структуры и расчет конструкции сопровождаются рядом стандартных шагов:
•
•
•
•
•
•
•
создать или импортировать геометрию в NX;
создать КЭ и расчетный файл с выбранным решателем и типом решения;
при необходимости упростить или изменить геометрию;
создать КЭ сетку с учетом физических свойств. Создать композитную структуру;
задать граничные условия;
решить задачу;
просмотреть результаты и сделать вывод о работоспособности конструкции.
В зависимости от выбранного решателя и способа создания (пп. 6.1.1) композитной КЭ модели могут использоваться типы элементов, представленные в следующей таблице:
Решатель
2D элементы
NX Nastran и CQUAD4, CQUADR, CQUAD8, CTRIA3, CTRIAR, CTRIA6
MSC Nastran
Abaqus
S3, S3R, S4, S4R, S4R5*, S8R, S8R5*, STRI3, STRI65
ANSYS
SHELL91, SHELL99, SHELL181
LS-DYNA
ELEMENT_SHELL
* Доступно только для способа создания на основе физических свойств.
224
3D элементы
CHEXA, CPENTA
SC6R*, SC8R*
SOLID186
SOLID191*, SOLSH190*
ELEMENT_TSHELL*
Глава 6. Моделирование композитных конструкций
В данной главе создание композитов и особенности работы с ними рассматриваются только
с решателем NX Nastran, другие решатели рассматриваться не будут.
6.1.1. Способы создания композитов и их организация в NX
Моделирование композитных конструкций предполагает построение 2D КЭ сетки на поверхности CAD-модели или создание 3D элементов. Поверхности, используемые для построения КЭ
модели, являются аналогом оснастки, используемой в производстве композитных изделий. На
основе созданной КЭ модели проводится предварительная прорисовка композитного изделия –
определяются свойства слоев, их местоположения и ориентации.
NX Laminate composites позволяет создавать композитное изделие двумя способами:
1.
2.
Задание физических свойств с использованием инструмента Разработчик композитов
(Laminate Modeler), которые назначаются соответствующим КЭ сеткам. В этом случае
выполняются следующие шаги:
• создание 2D оболочечной или 3D КЭ сетки;
• назначение ориентации материала;
• создание физических свойств композитов для сетки;
• валидация композита.
При данном способе вся информация о созданных композитах находится в таблицах физических свойств (рисунок 6.1, А), которыми можно управлять: создавать, изменять, копировать, удалять. Также можно изменять свойства материалов после создания композитов.
Выполнение процесса драпировки с использованием инструмента Глобальная компоновка (Global Layup). В этом случае на грани геометрии назначаются так называемые
глобальные слои с выбранным способом укладки. После чего рассчитываются зоны с
уникальными свойствами композитов. Данный процесс создания композитов содержит
следующие шаги:
• создание 2D оболочечной КЭ сетки;
• назначение ориентации материала;
• создание физических свойств композитов с указанием на глобальную компоновку;
• задание глобальной укладки с указанием материала;
• выбор способа драпировки;
• создание зон.
Созданным данным способом композитам соответствуют объекты (слои, смещение,
ориентация материалов, зоны), которые находятся в дереве модели панели Навигатор
симуляции (Simulation Navigator). Также можно создавать, копировать, изменять и удалять компоновки глобальных слоев (рисунок 6.1, Б).
6.1.2. Терминология и системы координат
Перед подробным описанием способов создания композитов необходимо определиться с некоторыми терминами и системой координат композитов, которые встречаются при работе в NX
Laminate composites.
Приведем основную терминологию, встречающуюся в NX:
• Композит (Composite) или Многослойный материал (Laminate) – состоит из нескольких
тонких слоев материала с разными свойствами;
225
Часть I. Современные инструменты инженерного анализа в NX CAE
А
Б
Рисунок 6.1. Работа с композитами
• Слой (Ply) – слой композита из простого или составного материала, в общем случае имеет
ортотропные свойства;
• Заполнитель (Core) – относительно толстый слой, разделяющий другие слои, служит для
улучшения изгибных свойств композита;
• Глобальный слой (Global Ply) – слой, управляемый в диалоговом окне Разработчик компоновки укладки (Layup Modeler);
• Компоновка слоя (Ply Layup) – порядок организации слоев в пакете и их ориентация, которые могут меняться в Разработчике композитов (Laminate Modeler) или Разработчике
компоновки укладки (Layup Modeler);
• Материал слоя (Ply Material) – материал с эффективными жесткостными и прочностными свойствами, полученными на основе свойств материала матрицы и волокон с учетом
микроструктуры слоя.
При моделировании композитов используются следующие типы систем координат:
• Система координат элемента (Element coordinate system) – определяется расположением
и нумерацией узлов элемента (рисунок 6.2, А);
• Система координат материала (Material coordinate system) – не зависит от КЭ сетки, используется для ориентации свойств анзитропных и ортотропных материалов, например
композицитных материалов (рисунок 6.2, Б);
226
Глава 6. Моделирование композитных конструкций
А
Б
Рисунок 6.2. Системы координат
• Система координат слоя (Ply coordinate system) – определяет ориентацию волокон слоя (рисунок 6.3)
(ось 1).
На рисунке 6.3 представлен пакет слоев композита. Ссылочная плоскость определяет расположение XY плоскости. Оси X
и Y соответствуют системе координат ориентации материала, которая называется
Системой координат композита (Laminate
coordinate system). Ось Z направлена по
нормали композита. Оси 1 и 2 соответствуют системе координат слоя, ось 1 отвечает за направление волокна однонаправленных типов слоев, а для тканевого
слоя отвечает за направление волокон Рисунок 6.3. Системы координат композита и слоя
основы. Ось 2 нормальна к направлению
волокна и соответствует направлению утка в тканевом слое. Угол θ определяет угол между осями X
и 1. Координата Z отвечает за расположение слоев относительно ссылочной плоскости.
6.2. Создание композитов на основе физических свойств
Способ создания композита заданием композитных физических свойств для КЭ сетки является самым простым, но с ограниченными возможностями. При наличии КЭ сетки необходимо задать систему координат материала и с помощью Разработчика композита (Laminate Modeler)
сформировать пакет слоев с указанием материалов, толщин, углов укладки и прочего.
227
Часть I. Современные инструменты инженерного анализа в NX CAE
6.2.1. Ориентация материала
По умолчанию система координат материала совпадает с системой координат элементов, поэтому необходимо переназначить ориентацию материала для определения системы координат
композита. Области, которые предполагают разную ориентацию систем координат материалов,
должны соответствовать разным КЭ сеткам.
Ориентация материала назначается через диалоговое окно Ассоциативные данные сетки
(Mesh Associated Data), которое вызывается нажатием правой клавишей мыши на КЭ сетку в дереве модели (рисунок 6.4, А). В группе параметров Ориентация материала (Material Orientation)
выбирается метод ориентации: относительно выбранной системы координат (MCID); задание
угла между новой и старой осями OX (Угол ориентации); с помощью указания направления оси
OX по касательной к кривой (Касательная кривая); по вектору (Вектор).
Команда Проверка конечно-элементной модели (Finite Element Model Check) с проверкой Ориентация материала элемента (Element Material Orientation) позволяет визуализировать
и контролировать направление оси X системы координат материала (рисунок 6.4, Б).
А
Б
Рисунок 6.4. Задание ориентации материала и ее отображение
228
Глава 6. Моделирование композитных конструкций
6.2.2. Описание Разработчика композита
При применении данного метода набору конечных элементов, находящихся в одном коллекторе, присваиваются свойства композитного материала. Для этого в контекстном меню коллектора КЭ сетки выбираем Изменить (Edit). В появившемся диалоговом окне Коллектор сеток
(Mesh Collector) напротив Тип (Type) в выпадающем списке надо выбрать Композит (Laminate),
в поле напротив Свойства оболочки (Shell Property) – выбрать из списка уже созданных свойств
композитного материала либо задать новые свойства Создать физические… (Create Physical…).
При выполнении вышеуказанных действий появится диалоговое окно Разработчик композитов
(Laminate Modeler).
Это диалоговое окно также может быть вызвано из панели инструментов Создать композит (Laminates) командой Физические свойства композита (Laminate Physical Properties) (рисунок 6.5).
Рисунок 6.5. Вызов и общий вид диалогового окна Разработчик композитов
Разработчик композитов (Laminate Modeler) делится на шесть групп параметров (рисунок 6.5):
• Свойства решателя (Solver Properties) – параметры решения и опции вывода (см. пп. 6.5);
• Свойства композита (Laminate Properties) – свойства композита и способ компоновки пакета слоев;
229
Часть I. Современные инструменты инженерного анализа в NX CAE
• Компоновка слоя (Ply Layup) – создание слоев и групп слоев с указанным способом компоновки;
• Эскиз слоя (Ply Sketcher) – визуальное отображение созданного пакета слоев;
• Проверка (Validation) – определение жесткостных и прочностных характеристик образца
композита;
• Оптимизация (Optimization) – нахождение оптимальных свойств композита.
Подробно опишем параметры каждой из групп.
Группа Свойства композита (Laminate Properties)
Параметр Режим накопления (Stacking Recipe) управляет последовательностью укладки слоев (рисунок 6.6), созданных в группе Компоновка слоя (Ply Layup):
• Регулярный (Regular) – сохранение последовательности, указанной в группе Компоновка
слоя (Ply Layup);
• Симметрично (Symmetric) – создание симметричной укладки, при этом задается последовательность слоев, которая будет симметрично отражена;
Рисунок 6.6. Типы укладок слоев
230
Глава 6. Моделирование композитных конструкций
• Симметрично с пуансоном (Symmetric with Сore) – создание укладки, симметричной относительно заполнителя, при этом в группе Компоновка слоя (Ply Layup) первый слой в
списке отвечает за заполнитель;
• Повторенный (Repeated) – созданные слои в группе Компоновка слоя (Ply Layup) будут
один раз повторены;
• Повторенный с пуансоном (Repeated with Сore) – первый слой отвечает за заполнитель, и
относительно него остальные слои будут повторены;
• Наследовать из раскладки (Inherited from Layup) – ссылка на глобальную укладку с помощью Редактора компоновки (Layup Modeler).
Параметр Расположение ссылочной плоскости (Reference Plane Location) отвечает за расположение пакета слоев относительно плоскости XY системы координат композита (рисунок 6.7):
•
•
•
•
Сверху (Top) – ссылочная плоскость совпадает с верхней плоскостью композита;
Середина (Middle) – ссылочная плоскость совпадает со средней плоскостью композита;
Снизу (Bottom) – ссылочная плоскость совпадает с нижней плоскостью композита;
Задать (Specify) – ссылочная плоскость и нижняя плоскость композита отстоят на заданное Расстояние нижнего слоя (Bottom Fiber Distance). Отрицательная величина означает
смещение композита относительно ссылочной плоскости противоположно направлению нормали.
Параметр Температура среды (Reference Temperature) указывает значение температуры, для
которой используются значения температурно-зависимых свойств материалов.
Рисунок 6.7. Расположения композита относительно ссылочной плоскости
231
Часть I. Современные инструменты инженерного анализа в NX CAE
Параметр Теория прочности (Failure Theory) отвечает за выбор критерия разрушения для
оценки прочностных свойств композита:
•
•
•
•
•
•
•
Хилл (Hill);
Хоффман (Hoffman);
Цай-Ву (Tsai-Wu);
Максимальное напряжение (Maximum Stress);
Максимальная деформация (Maximum Strain);
Puck;
LaRC02.
В качестве параметра Допускаемые напряжения для связывания (Allowable Stress For Bonding)
задается допускаемое значение напряжения для оценки расслоения.
Группа Компоновка слоя (Ply Layup)
Данная группа содержит инструменты для создания и управления слоями композита. Созданные слои и их характеристики (толщина, материал и угол ориентации) отображаются в табличном виде (рисунок 6.8).
Рисунок 6.8. Создание слоев
Для создания нового слоя используется команда Создание нового слоя (Create New Ply) с
указанием:
• Материала (Material) из списка доступных материалов, либо из библиотеки материалов
NX, либо использовать материал слоя с микроструктурой (пп. 6.4);
• Толщины (Thickness) слоя;
• Угла (Angle) ориентации волокон.
Заметим, что слою присваивается порядковый номер (Глобальный идентификатор слоя/
Global ply id), который можно менять. Слой 1 всегда располагается снизу (Bottom) композита, и
слой с наибольшим номером располагается сверху (Top) композита.
При необходимости создания повторяющейся структуры можно воспользоваться командой
Группировать выбранные слои (Group Selected Plies). Созданную группу слоев можно копи232
Глава 6. Моделирование композитных конструкций
ровать с помощью контекстного меню и вставлять после/перед указанным слоем различными
способами: Вставить выше (Paste Above), Вставить ниже (Paste Below), Вставить симметрично
выше (Paste Symmetric Above), Вставить симметрично ниже (Paste Symmetric Below), Вставить
антисимметрично выше (Paste Anti-symmetric Above), Вставить антисимметрично ниже (Paste
Anti-symmetric Below). Созданные таким образом наборы слоев будут связаны с первоначальным
набором, то есть все изменения параметров слоев или их наличие в первоначальном наборе
приведут к тем же изменениям в скопированных наборах. При желании данную связь можно
разорвать командой Разорвать выбранную группу слоев (Unlink Selected Ply Group).
На рисунке 6.9 проиллюстрированы шаги для создания группы слоев и создания двух ее копий.
Рисунок 6.9. Работа с группой слоев
Итак, для полноценного создания и работы с пакетом слоев используются следующие инструменты:
•
•
•
•
команда Создание нового слоя (Create New Ply);
набор команд копирования набора слоев (групп) и вставки относительного указанного слоя;
команды Переместить выбранный слой наверх/вниз (Move Selected Ply Up/Down);
команда Удалить слой (Delete Ply).
233
Часть I. Современные инструменты инженерного анализа в NX CAE
Помимо представленных возможностей, в группе Компоновка слоя (Ply Layup) существуют
вспомогательные команды для быстрого создания, экспорта и импорта пакета слоев:
• Импорт компоновки с применением сокращенного формата (Import Layup Using Shorthand Format) позволяет быстро создавать слои вводом определенного формата данных в
Сокращенная строка (Shorthand String) (например, [(0/45/90)_s]) с одинаковой толщиной и
материалом, которые можно изменить для каждого из слоев в таблице слоев;
• команды Экспорт/Импорт компоновки в/из электронной таблицы (Export/Import Layup
to/from Spreadsheet) помогают эффективно работать с большим числом слоев, редактируя электронную таблицу Exсel. Также существуют аналогичные команды экспорта и импорта через файл формата CSV (данные, разделенные запятой).
Группа Эскиз слоя (Ply Sketcher)
Данная группа носит информативный характер и служит для схематического отображения
укладки слоев с учетом размеров и углов ориентации волокон слоев (рисунок 6.10). Также представлена информация об общей Толщине (Thickness) композита и о Числе слоев (Number of Plies).
Рисунок 6.10. Виды схематического отображения пакета слоев
234
Глава 6. Моделирование композитных конструкций
Группа Проверка (Validation)
Группа условно разделена на две части: валидация свойств и оценка прочности образца композита.
Валидация свойств композита включает в себя расчет эквивалентных свойств материала:
плотности, коэффициента линейного температурного расширения, матриц жесткости A, B, D и
S (п. 6.6). Соответствующая информация выводится в табличном или текстовом формате при
выполнении команд:
• Информация о композите в текстовом окне (Laminate Information to Text Windows) –
выдает все данные о композите и его свойствах в информационное окно;
• Информация о композите в электронную таблицу (Laminate Information to Spreadsheet) –
выдает все данные о композите и его свойствах в электронную таблицу Exсel (рисунок 6.11);
• Информация о композите в файл CVS (Laminate Information to CVS File) – выдает все
данные о композите и его свойствах в файл формата CSV (данные, разделенные запятой).
Рисунок 6.11. Электронная таблица. Основная информация о композите
Прочность образца композита с заданной укладкой и критерием разрушения оценивается с
помощью команд:
• Анализ прочности композита (Analyze Laminate Strength) – позволяет оценить прочность образца под воздействием Нагрузок на единицу длины (Loads per Unit Length), заданных в рамках данной команды. Результаты выводятся в электронную таблицу, файл
235
Часть I. Современные инструменты инженерного анализа в NX CAE
формата CSV или в виде эпюр компонент напряжений и деформаций по толщине композита (рисунок 6.12, А), при этом красные точки соответствуют низу каждого слоя, синие –
середине, зеленые – верху каждого слоя;
• Отрисовка огибающей прочности (Plot Failure Envelopes) – дает оценку несущей способности композитного образца в виде кривой прочности указанного слоя (рисунок 6.12, Б).
Эта кривая отображает предельные напряжения до разрушения образца в соответствии
с выбранным критерием разрушения и допускаемыми напряжениями материала.
Б
А
Рисунок 6.12. Оценка прочности образца композита
Группа Оптимизация (Optimization)
Группа представляет собой набор инструментов для проведения оптимизации образца композита. Проводится поиск пяти оптимальных вариантов укладки с учетом заданных изменяемых
параметров проектирования, целевых функций и проектных ограничений. В основе метода оптимизации, используемого в данном приложении, лежит генетический алгоритм. Примечательно, что оптимизируемые параметры могут быть как непрерывными, так и дискретными. Заранее
указанные материалы также могут быть использованы в качестве дискретных значений варьируемого параметра слоя композита. Непрерывные переменные, используемые в данной оптимизации, могут применяться как переменные для оптимизации всей конструкции.
236
Глава 6. Моделирование композитных конструкций
В качестве целевой функции могут быть рассмотрены как механические, так и физические
параметры системы, например значение первой собственной частоты, масса изделия, эквивалентные свойства композита.
6.3. Создание композитов с помощью глобальной укладки
Способ Глобальная компоновка (Global Layup) основан на определении свойств композита
через создание глобальных слоев на полигональной геометрии и способ их драпировки.
6.3.1. Создание и драпировка
Так же как и в первом способе, соответствующим КЭ сеткам необходимо указать таблицы физических свойств композитного материала. Для этого в контекстном меню коллектора КЭ сетки
выбираем Изменить (Edit). В появившемся диалоговом окне Коллектор сеток (Mesh Collector)
напротив Тип (Type) в выпадающем списке надо выбрать Композит (Laminate), в поле напротив
Свойства оболочки (Shell Property) либо выбрать из списка уже созданных свойств композитного
материала, либо задать новые свойства Создать физические… (Create Physical…). При выполнении вышеуказанных действий появится диалоговое окно Разработчик композитов (Laminate
Modeler).
В группе Свойства композита (Laminate Properties) в качестве параметра Режим накопления (Stacking Recipe) в обязательном порядке указать Наследовать из раскладки (Inherited from
Layup). Также следует проконтролировать параметр Угловой допуск зоны (Zone Angle Tolerance),
отвечающий за точность создания зон с разными физическими свойствами при использовании
глобальной укладки. Остальные параметры остаются такими же, как и при использовании способа создания композитов на основе физических свойств (пп. 6.2).
Для дальнейшего задания композита необходимо воспользоваться командой Глобальная
компоновка (Global Layup) панели инструментов Создать композит (Laminates). Создание глобальных слоев выполняется за два шага (рисунок 6.13, А):
1.
2.
Использование инструментов в группе Задание компоновки (Layup Definition) для создания пакета слоев. Этот шаг полностью совпадает с аналогичным при использовании
первого способа создания композита (см. пп. 6.2.2).
Вызов команды Задайте ввод раскладки (Define Draping Input) для назначения выбранному слою набора граней и способа их драпировки.
После выполнения этих шагов в дереве модели вкладки Навигатор симуляции (Simulation
Navigator) будут созданы узлы, отвечающие за укладку и глобальные слои (рисунок 6.13, Б).
Подробно остановимся на втором шаге. В диалоговом окне Данные раскладки: Слой N…
(Draping Data: Ply N) необходимо выполнить следующие действия.
1.
Для параметра Решатель (Solver) указать способ драпировки:
• Проекция (Projection) – используется либо для слоев из изотропного материала, либо
при расположении слоя без переориентации волокон в процессе выкладки;
• Однонаправленный (Unidirectional) – начало укладки волокон в заданном направлении. Расчет укладки проводится с учетом криволинейности поверхностей;
237
Часть I. Современные инструменты инженерного анализа в NX CAE
А
Б
Рисунок 6.13. Создание глобальных слоев и их драпировка
2.
3.
4.
5.
6.
7.
238
• Тканый материал (Woven) – начало укладки волокон основы указанием Первичного
направления (Primary Direction), а волокон утка – Вторичного направления (Secondary
Direction). Расчет укладки проводится с учетом переориентации волокон из-за криволинейности поверхностей.
Задание значения Фиксации угла (Lock Angle), которое определяет критическое значение
искажения угла между волокнами основы и утка в процессе выкладки.
Для параметра Кривая раскладки (Draping Path) необходимо определить способ задания
направления, вдоль которого будет проводиться драпировка:
• Геодезическая линия (Geodesic) – вектор, определяющий направление укладки;
• Выбрать кривую (Seed Curve) – реальная кривая, на основе которой будет производиться укладка.
Выбрать 2D объекты (Select 2D Objects) – в графической области указать полигональные
грани, на которые укладывается глобальный слой.
Для уменьшения или исключения эффекта искажения укладки волокон на неразвертываемых поверхностях используют так называемые подрезки, которые указываются параметром Выбрать резы (Select Cuts).
В группе параметров Направление слоя (Ply Direction) в зависимости от выбранного типа
драпировки указываются направления укладки волокон. По умолчанию волокна основы
и утка ориентированы под прямым углом.
В группе параметров Свойства сетки раскладки (Draping Mesh Properties) задается характерный размер, который соответствует расстоянию между двумя ближайшими волокнами. По умолчанию характерный размер сетки драпировки измеряется в долях от размера
Глава 6. Моделирование композитных конструкций
конечных элементов на рассматриваемых гранях и составляет 0.5. Установление флажка
Укажите размер элемента (Specify Element Size) позволяет задать значение размера сетки
в единицах длины.
На рисунке 6.14 представлена драпировка тканого материала с грубой сеткой (А) и со средней
сеткой (Б).
А
Б
Рисунок 6.14. Драпировка тканого материала
Стоит обратить внимание, что драпировку необходимо сделать для каждого глобального
слоя, созданного в окне Глобальная компоновка (Global Layup).
После создания глобальных слоев с их драпировкой в дереве модели вкладки Навигатор
симуляции (Simulation Navigator) появляется узел Компоновки (Layups), который содержит (рисунок 6.13, Б):
•
•
•
•
Смещение компоновки (Layup Offset);
Ориентация материала (Material Orientation);
Компоновки слоев Layup N и сами слои Слой N (Ply N);
Зоны (Zones), содержимое которых появится после запуска их расчета.
6.3.2. Смещение пакета слоев и ориентация материала
Важными характеристиками при создании композитов являются их смещение относительно
граней элементов и начальная ориентация материала.
239
Часть I. Современные инструменты инженерного анализа в NX CAE
Смещение компоновки (Layup Offset) позволяет сместить пакет слоев относительно ссылочной плоскости, при этом для каждой из полигональных граней смещение может быть разным.
Для определения смещения нажатием правой клавиши мыши на каждом из узлов дерева модели Top, Middle или Bottom следует вызвать команду Изменить (Edit) и выбрать полигональные
грани. При этом для каждого из узла смещения в скобках отображается количество назначенных
граней, например Middle(5) означает, что для пяти граней поставлено совпадение средней поверхности композита с соответствующими гранями 2D конечных элементов.
Для задания смещения с другим значением необходимо через контекстный список команд
узла Смещение компоновки (Layup Offset) выбрать команду Создать правило смещения пользовательской компоновки (Create User Defined layup Offset Rule). В появившемся диалоговом
окне в качестве параметра Расстояние нижнего слоя (Bottom Fiber Distance) следует ввести значение смещения относительно выбранных граней.
Заметим, что одной грани может быть поставлено только одно условие смещения. При необходимости можно использовать дополнительное смещение ассоциативных данных сетки – Смещение оболочки (Shell Offset).
Для контроля смещения можно отобразить толщину 2D КЭ сетки, используя команду Изменить отображение (Edit Display) с установленным флажком Отобразить толщину и смещение 2D
элемента (Display 2D Element Thickness and Offset).
Ориентация материала определяет нулевой угол ориентации слоев композита. Ориентацию
материала можно задавать через ассоциативные данные сетки (см. пп. 6.2.1), указывая направление первой оси, или Наследовать из компоновки слоев (Inherited from Layup). В последнем
случае ориентация волокон при укладке назначается через узел дерева модели Ориентация материала (Material Orientation):
• по умолчанию используется ориентация материала первого слоя, но двойным нажатием
левой клавиши мыши на узел По умолчанию: Первый слой (Default: First Ply) можно изменить на последний слой;
• для использования ориентации материала промежуточного слоя нажатием правой клавиши мыши на Ориентация материала (Material Orientation) вызывается команда Новая
ориентация (New Orientation) и выбираются грани, на которых необходимо использовать
ориентацию материала указанного слоя.
6.3.3. Создание зон и дополнительные инструменты работы
с композитами
Обязательным этапом моделирования композитного материала является создание так называемых зон (zone). Зона – это набор элементов, которые:
• соответствуют одной и той же полигональной грани;
• принадлежат одной глобальной компоновке (global layup);
• имеют с заданным допуском одинаковую ориентацию для каждого слоя.
Для создания зон используется либо команда Обновить глобальную компоновку и зоны
(Update Global Layups and Zones) в панели инструментов Создание композита (Laminates),
либо команда Рассчитать зоны (Compute Zones) из контекстного списка узла Зоны (Zones) (ри240
Глава 6. Моделирование композитных конструкций
сунок 6.15, А). Матрицы жесткости для расчета в решателе NX Nastran формируются именно на
основе свойств зон композита.
Результатом команды является появление окна Информация (Information), в котором содержатся информация о количестве созданных зон и описание ошибок, возникших при вычислении
зон. Каждая зона имеет свои уникальные физические свойства и отображается в дереве модели
панели Навигатор симуляции (Simulation Navigator).
Для зон существуют следующие дополнительные команды, которые вызываются нажатием
на зоны правой клавиши мыши (рисунок 6.15, Б):
• Вид композита (View Composite) используется для вывода информации о слоях, их толщине, ориентации, что сопровождается графическим представлением Эскиз слоя (Ply Sketcher);
• Автоматически создать группы зоны FE (Auto-create Zone FE Groups) создает новую
группу из элементов этой зоны, которая появляется в узле Группы (Groups);
• Создание физических свойств композита (Create Laminate Physical Properties) создает набор Физических свойств (Physical Properties), которые могут быть использованы при
создании других композитов первым способом (пп. 6.2) или просто проанализированы
на прочность в диалоговом окне Разработчик композитов (Laminate Modeler). Отметим,
что создаваемые таким образом наборы физических свойств не используются в модели, и
поэтому любые их изменения не повлияют на созданный композит;
А
Б
Рисунок 6.15. Создание и работа с зонами
241
Часть I. Современные инструменты инженерного анализа в NX CAE
• Свойства зоны (Zone Properties) позволяет отобразить окно информации со всеми
параметрами укладки слоев рассматриваемой зоны.
При работе с пакетом слоев и с самими глобальными слоями существуют дополнительные
команды, которые вызываются нажатием правой клавиши мыши на соответствующий узел (рисунок 6.16):
• Экспортировать слои в FiberSim (Export Plies to FiberSim) – позволяет сохранить созданную компоновку в файл формата 1h, который импортируется в FiberSim для детального
усовершенствования;
• Вид красных волокон (View Red Fibers) – отображение в графической области красным
цветом зоны искажения укладки в соответствии со значением угла блокировки (lock angle);
• Список результатов раскладки (List Draping Orientation Options) – вывод результатов
драпировки всей укладки или слоя в электронную таблицу или в файл формата CSV с указанием объектов вывода: Угол среза (Shear Angle), Угол волокна (Yarn Angle), Первичное
направление (Primary Direction), Второе направление (Secondary Direction), Направление
нормали (Normal Direction);
• Информация (Information) – вызов окна Информация (Information), в котором содержится информация о материалах, начальной ориентации и толщине для каждого слоя укладки;
• Автоматически создать группу компоновки FE (Auto-create Layup FE Group) – для выбранной укладки создание группы из соответствующих элементов;
• Автоматически создать группы слоя FE (Auto-create Ply FE Groups) – для выбранного
слоя создание группы из соответствующих элементов;
Рисунок 6.16. Создание разверток для каждого слоя
242
Глава 6. Моделирование композитных конструкций
• Вид ориентации слоя (View Fiber Orientation) – отображение ориентации материала для
элементов выбранного слоя, при этом в критических зонах, определяемых в соответствии
с углом блокировки, направление ориентации выделяется красным;
• Вид шаблонов развертки (View Flat Patterns) для пакета слоев и Вид шаблона развертки
(View Flat Pattern) для одного из слоев – получение разверток слоев как в графическом
виде, так и в геометрическом формате (рисунок 6.16).
Помимо представленных выше команд, можно воспользоваться стандартными командами
для копирования, переименования и удаления пакетов слоев.
6.3.4. Создание 3D композитов
Помимо моделирования композитов с помощью 2D конечных элементов, существует возможность использовать 3D конечные элементы с сохранением физических свойств композита. Для создания 3D КЭ модели, основанной на предварительно созданной 2D КЭ модели, при наличии глобальной компоновки слоев используются команды панели инструментов Создать композит (Laminates):
• Вытянуть композит (Extrude Laminate) – в появившемся диалоговом окне необходимо
выбрать все полигональные грани, 2D элементы которых будут преобразованы в 3D элементы (рисунок 6.17). Для изменения направления создания 3D элементов необходимо
установить флажок Поменять нормали элемента (Flip Element Normals);
• Заполнить композит (Fill Laminate) – создание 3D элементов между двумя наборами граней. Наличие 2D зависимой сетки у одного из используемого набора граней относительно
второго является необходимым условием для использования данной команды. В появившемся диалоговом окне необходимо выбрать набор граней с независимой сеткой.
Заметим, что для создания 3D КЭ сетки могут использоваться только 2D конечные элементы
с промежуточными узлами.
Рисунок 6.17. Создание 3D композитов
243
Часть I. Современные инструменты инженерного анализа в NX CAE
В результате операций создания 3D элементов на основе данных глобальной компоновки для
каждого слоя композита создается 3D конечно-элементный слой толщиной в один элемент. В зависимости от используемой команды толщина создаваемой 3D КЭ модели определяется по-разному:
• при использовании команды Вытянуть композит (Extrude Laminate) толщина каждого 3D
КЭ слоя соответствует толщинам, задаваемым при укладке;
• при использовании команды Заполнить композит (Fill Laminate) толщина всей создаваемой 3D КЭ модели определяется расстояниями между двумя наборами граней. Толщина
каждого слоя при этом пропорциональна толщине, указанной в укладке композита.
Результатом данных команд, помимо создания 3D конечных элементов, являются:
• появление в дереве модели узла 3D коллекторы (3D Collectors) с новыми 3D КЭ сетками.
При этом исходные 2D сетки автоматически становятся вспомогательными, то есть не участвующими в расчете;
• создание новых таблиц физических свойств для 3D элементов в соответствии с физическими свойствами исходных 2D элементов;
• создание 3D пирамидальных элементов, которые служат для моделирования перехода
между зонами с разными наборами укладок, при этом по умолчанию им назначаются физические свойства связующего.
Рисунок 6.18. Изменение свойств 3D композитов
244
Глава 6. Моделирование композитных конструкций
Для просмотра и изменения новых физических свойств 3D композитов (рисунок 6.18) необходимо вызвать команду Изменить (Edit) через контекстное меню 3D коллектора, перейти в
диалоговое окно команды Изменить (Edit) для физических свойств Laminate N – вытягивание
(Laminate N – Extrusion). В появившемся окне Разработчик твердотельных композитов (Solid
Laminate Modeler) в качестве параметров Теория прочности слоя (Failure Theory) и Межкомпозитная теория прочности (Inter-Laminar Failure Theory) можно выбрать критерии разрушения слоев и межслойных связей. Заметим, что, помимо критериев, доступных для исходных 2D элементов, появился критерий Максимальное напряжение поперечного сдвига (Max Transverse Shear
Stress), а для анализа межслойной прочности стали доступны критерии:
• Поперечный сдвиг (Transverse Shear);
• Нормальное напряжение (Normal Stress).
6.4. Типы материалов и материалы с микроструктурой
В качестве материала слоев композитных структур могут использоваться:
• изотропный материал (Isotropic material);
• ортотропный материал (Orthotropic material);
• материал слоя (Ply material), который не является общепринятым материалом и встречается только в композитных слоях. Он комбинирует в себе свойства материалов волокон и
матрицы (связующего), на основе которых определяются его эквивалентные жесткостные
и прочностные свойства.
6.4.1. Создание материала слоя
Материал слоя (Ply Material) указывается во время создания слоев композита (рисунок 6.19).
Его свойства задаются либо с помощью команды Материал слоя (Ply Material) панели инструментов Создать композит (Laminates), либо непосредственно при его указании для слоя.
После вызова команды Материал слоя (Ply Material) в открывшемся диалоговом окне Управление материалом слоя композита (Laminate Ply Material Manager) в таблице Список материала
слоя (Ply Material List) перечислены созданные материалы слоя. Для создания нового материала слоя
необходимо для параметра Тип (Type) в выпадающем списке выбрать один из типов материала слоя:
•
•
•
•
Однонаправленный (Unidirectional);
Тканый (Woven);
Particulate (гранулированный);
RandomShotFiber (со случайным образом ориентированными короткими волокнами).
После этого перейти к диалоговому окну Материал слоя композита (Composite Material Ply)
нажатием на Создать (Create) и указать следующие параметры (рисунок 6.19):
• в группе Базовая информация (Basic Information) необходимо указать изотропный материал матрицы и его объемную долю, материал другой компоненты (волокна или частиц)
и их объемную долю. Для тканого типа следует задать Коэффициент равновесия (Balance
Coefficient), который определяет соотношение количества волокон основы и утка и указать
Угол ткани слоя (Weft Fiber Angle) для назначения угла между волокнами основы и утка;
245
Часть I. Современные инструменты инженерного анализа в NX CAE
Рисунок 6.19. Задание свойств материала слоя с микроструктурой
• при задании материала слоев, где могут присутствовать волокна с определенным размером сечения, для всех типов, кроме Particulate, можно задать Конечную толщину (Finished Thickness);
• во вкладках Напряжение (Stress) и Деформации (Strain) параметр Прочность (Strength)
может быть Расчетный (Calculated), в этом случае допускаемые напряжения/деформации
рассчитываются на основе заданных пользователем допускаемых напряжений/деформаций каждой из компонент неоднородного материала слоя. Если этот параметр выбирается
как Задаваемый пользователем (User defined), то для оценки конструкции на основе критериев разрушения необходимо ввести значения допускаемых напряжений/деформаций
эквивалентного материала слоя;
• в группах параметров Цай-Ву (Tsai-Wu) и Puck задаются коэффициенты соответствующих
критериев разрушения.
6.4.2. Микромеханика материалов слоя
Опишем особенности каждого из типов неоднородного материала и способы вычисления их
эффективных характеристик.
В представленной таблице указаны разрешенные типы материалов (изотропный/ортотропный), используемые при задании материалов волокон и матрицы, и типы эквивалентных свойств
материалов в зависимости от его микроструктуры.
246
Глава 6. Моделирование композитных конструкций
Тип
микроструктуры
Однонаправленная
(Unidirectional)
Тканый (Woven)
Particulate
(гранулированная)
RandomShotFiber
Тип материала
волокон
Ортотропный
Тип материала
матрицы
Изотропный
Тип эквивалентного
материала
Изотропный или ортотропный
Ортотропный
Изотропный
Изотропный или ортотропный
Изотропный
Изотропный
Изотропный или ортотропный
Эквивалентные свойства материала слоя определяются на основе свойств материалов его
компонент, при этом в зависимости от типа микроструктуры материала используются разные
соотношения.
Далее используем следующие обозначения:
• верхний индекс f относится к свойствам волокон (fiber);
• верхний индекс m относится к свойствам матрицы (matrix).
Для всех рассматриваемых типов микроструктуры материалов при создании материала слоя
вводятся значения объемных долей материала волокна и матрицы:
• V f: объемная доля волокна (0 < V f < 1);
• Vm: объемная доля матрицы (0 < Vm < 1);
• V f + V m ≤ 1.
Приведем основные соотношения, используемые для вычисления эквивалентных свойств
материала в системе координат слоя (см. пп. 6.1.2)
Однонаправленный (Unidirectional) волокнистый материал
Однонаправленные волокнистые композиты состоят из прочных однонаправленных волокон, погруженных в относительно непрочную матрицу.
Эквивалентные свойства материала вычисляются следующим образом [19]:
Модули Юнга
Плотность
Коэффициент Пуассона
Модули сдвига
Теплоемкость
247
Часть I. Современные инструменты инженерного анализа в NX CAE
Коэффициенты теплопроводности
Коэффициенты темп. линейного расширения
Тканый материал (Woven)
Тканый волокнистый композит состоит из расположенных под углом волокон основы (warp)
и утка (weft), которые погружены в матрицу.
При задании материала указывается Коэффициент равновесия (Balance Coefficient) k для указания соотношения количеств волокон основы и утка.
Эквивалентные свойства материала вычисляются следующим образом:
1.
2.
3.
Тканый слой представляется в виде трех слоев (рисунок 6.20): двух внешних однонаправленных слоев толщины k/2 с углом 0° (направление волокон основы) и одного внутреннего однонаправленного слоя толщины (1 – k) с углом 90° (направление волокон утка).
Для каждого нового однонаправленного слоя вычисляются эквивалентные свойства материала, как показано выше.
Используя найденные свойства каждого слоя и их углы укладки, определяются эффективные свойства этого композита для 1–2 системы координат (рисунок 6.20), где 1 – направление волокон основы. Вычисление этих свойств аналогично вычислению эффективных свойств композита в Разработчик композитов (Laminate Modeler), включая
трансверсальные модули сдвига.
Рисунок 6.20. Представление слоя в виде пакета из трех слоев
248
Глава 6. Моделирование композитных конструкций
Остальные эквивалентные свойства материала вычисляются следующим образом [20]:
Модуль Юнга
Коэффициенты Пуассона
Коэффициенты теплопроводности
Коэффициенты темп.
линейного расширения
Гранулированный (Particulate) материал
Гранулированный материал состоит из твердых частиц, погруженных в матрицу.
При вычислении эквивалентных свойств материала предполагается, что свойства всех составных частей – изотропные и свойства полученного материала также изотропные.
Эквивалентные свойства материала вычисляются следующим образом [21]:
Модуль Юнга
Коэффициент Пуассона
Модуль сдвига
Плотность
Коэффициент теплопроводности
Коэффициент темп. линейного расширения
Теплоемкость
Где верхний индекс f относится к свойствам частиц, верхний индекс m относится к свойствам
связующего, верхний индекс pc обозначает свойства гранулированного материала.
Материал со случайным распределением волокон (RandomShotFiber)
Материал RandomShotFiber представляет собой случайным образом ориентированные короткие волокна, погруженные в матрицу. Предполагается, что длина волокон больше толщины слоя
и они лежат в плоскости слоя. Используется тот же подход, что и для тканых материалов [20],
за исключением того, что слой представляется сбалансированным пакетом однонаправленных
249
Часть I. Современные инструменты инженерного анализа в NX CAE
слоев: слои с углами 0° и 90°, остальные с углами, равномерно меняющимися от 0° до 90°. Количество этих слоев зависит от выполнения условия, представленного на рисунке 6.21, но не
больше 512 штук.
Рисунок 6.21. Представление слоя в виде пакета из множества слоев
6.5. Параметры решения и просмотр результатов
6.5.1. Параметры решения
Перед проведением анализа конструкции с композитными материалами необходимо проконтролировать параметры решения, которые находятся в группе Свойства решателя (Solver
Properties) диалогового окна Разработчик композитов (Laminate Modeler) (см. пп. 6.2) таблицы
физических свойств соответствующей КЭ сетки. Опишем основные параметры, отвечающие за
особенности решения и вывода результатов композитов:
• Формат вывода (Output Format) – выбор формата записи (карты) свойств композита (PCOMP,
PCOMPG, PSHELL или PCOMPS) при экспорте КЭ модели во входной файл решателя NX Nastran.
Каждый из форматов имеет свои особенности, например PCOMPG позволяет отображать результаты для глобальных слоев, PSHELL поддерживает вывод только результирующих результатов оболочки (результаты по слоям не доступны), PCOMPS отвечает за свойства 3D композита;
• Погонная масса (Nonstructural Mass) – добавление значения массы на единицу площади
рассматриваемого набора элементов только для PCOMP, PCOMPG и PSHELL карт;
• Коэффициент демпфирования (Damping Coefficient) – ввод и учет коэффициента демпфирования материала (структурное/гистерезисное демпфирование) для PCOMP, PCOMPG
и PCOMPG;
• Напряжение или запрос вывода деформации (Stress or Strain Output Request) – при установке флажка результаты выводятся также в текстовый файл *.f06;
• Опции композита (Laminate Options) – управление записью определенных жесткостных
свойств, определяющих поведение композита для PCOMP и PCOMPG карт:
– Нет (None) – полный набор свойств;
– MEMBrane – только мембранные свойства;
– BENDing – только изгибные свойства;
– Пятно (SMEAR) – игнорирование укладки слоев с отсутствием сдвиговых и изгибно-мембранных свойств;
– SMCORE – аналогично SWEAR, но используется только для симметричной укладки с заполнителем, не используется с картой PCOMPG;
– SMCORE+поперечный сдвиг (transverse shear) – аналогично SMCORE, но в этом случае
также будут учтены сдвиговые свойства, используется только с картой PSHELL.
250
Глава 6. Моделирование композитных конструкций
6.5.2. Особенности просмотра результатов
Тип и наличие данных, записываемых в файл результатов выполненного решения, зависят от
параметров группы Свойства решателя (Solver Properties) диалогового окна Разработчик композитов (Laminate Modeler) (пп. 6.5.1).
Приведем соответствие между форматами вывода и величинами, которые записываются
в файл результатов.
Величина
Сила
Формат вывода
PCOMP, PCOMPG,
PSHELL
PCOMPS
Напряжение PCOMP
PCOMPG
PCOMP, PCOMPG,
PSHELL
PCOMPS
Деформация PCOMP
PCOMPG
PCOMP, PCOMPG,
PSHELL
PCOMPS
Тип результата
Результирующие усилия оболочечных элементов
Результирующие усилия твердотельных элементов
Напряжения в слоях
Индексы разрушения и коэффициенты прочности в слоях
Индексы разрушения и коэффициенты прочности сцепления
слоев
Напряжения в элементах оболочечных элементов
Напряжения в слоях
Индексы разрушения и коэффициенты прочности в слоях
Деформация в слоях
Индексы разрушения и коэффициенты прочности в слоях
Индексы разрушения и коэффициенты прочности сцепления
слоев
Деформация в элементах оболочечных элементов
Деформация в слоях
Индексы разрушения и коэффициенты прочности в слоях
Для просмотра и анализа результатов необходимо перейти во вкладку панели ресурсов Навигатор постпроцессора (Post Processing Navigator) и загрузить файл результатов. Помимо стандартных инструментов просмотра результатов (рисунок 6.22, А), описанных в предыдущей главе,
для подробного анализа поведения композитных структур и оценки их прочности существует так
называемый Расширенный отчет постпроцессора (Advanced Post Report).
Вызов данной команды осуществляется через панель инструментов Постпроцессор (PostProcessing). В появившемся диалоговом окне необходимо выбрать нужное решение, шаг и итерацию. После нажатия OK или Применить (Apply) во вкладке Навигатор постпроцессора (Post
Processing Navigator) создается узел Отчет постпроцессора композита N (Laminate Post Report N).
Для формирования результатов указанного решения необходимо во вкладке Навигатор симуляции (Simulation Navigator) расчетной модели нажать правой клавишей мыши на узел результатов. Тогда в контекстном меню доступны следующие команды (рисунок 6.22, Б):
• Создать отчет в виде электронной таблицы (Create Spreadsheet Report);
• Создать графический отчет (Create Graphical Report);
• Создать краткий отчет (Create Quick Report).
251
Часть I. Современные инструменты инженерного анализа в NX CAE
А
Б
Рисунок 6.22. Команды просмотра результатов для композитов
После выполнения этих команд создаются новые узлы дерева расчетной модели во вкладке
Навигатор симуляции (Simulation Navigator). Для просмотра результатов как в графическом
виде, так и в виде электронной таблицы или текстовом формате необходимо выбрать соответствующую команду нажатием правой клавиши мыши на эти узлы.
Поскольку эти команды основаны только на свойствах композитов КЭ модели, то можно, поменяв критерий разрушения или даже изменив свойства композитов, получить новые результаты без повторного запуска задачи на расчет.
Команда Создать отчет в виде электронной таблицы (Create Spreadsheet Report) создает
отчет по результатам расчета в виде электронной таблицы Excel или текстового файла и содержит
информацию о напряжениях и деформациях в слоях, индексы разрушения и коэффициенты
прочности (рисунок 6.23, А). Также она позволяет:
• создать отчет отдельных компонент напряжений и деформаций слоев в системе координат
композита или слоя;
• выдать информацию о максимальных и минимальных значениях;
• настроить фильтрацию вывода по результатам, по элементам, по слоям;
• настроить сортировку результатов для вывода;
• создать отчет для результирующих результатов оболочки.
252
Глава 6. Моделирование композитных конструкций
Созданный отчет соответствует новому узлу дерева расчетной модели, который можно экспортировать в файлы форматов Excel и CSV.
Команда Создать графический отчет (Create Graphical Report) на основе одного или нескольких результатов вычисляет огибающие величин, которые просматриваются во вкладке Навигатор постпроцессора (Post Processing Navigator) (рисунок 6.23, Б):
•
•
•
•
напряжения и деформации в слоях;
индекс разрушения (Failure Index);
коэффициент прочности (Strength Ration);
коэффициент безопасности (Margin of Safety), запас прочности.
Все вышеописанные коэффициенты взаимозаменяемы и могут быть выражены друг через
друга, их отличает диапазон безопасных значений. Например, все элементы, индекс разрушения
которых больше 1, указывают на возможность разрушения в этих зонах.
Для получения огибающих результатов после выполнения команды Создать графический
отчет (Create Graphical Report) необходимо для нового узла Графический отчет N (Graphical
Б
А
В
Рисунок 6.23. Возможности команды Расширенный отчет постпроцессора
253
Часть I. Современные инструменты инженерного анализа в NX CAE
Report N) нажатием правой клавиши мыши вызвать команду Сгенерировать файл результатов
(Generate Result File). После этого создается бинарный файл результатов, который содержит наихудшие результаты среди выбранных решений, шагов, итераций и слоев.
Заметим, что представленные результаты соответствуют только срединной поверхности слоя.
Инструмент Создать краткий отчет (Create Quick Report) позволяет вывести данные в форматах электронной таблицы Excel и текстового файла CSV, содержащие информацию о максимальных и минимальных значениях и слоях, элементах и узлах, где они возникают (рисунок 6.23, В).
Одним из преимуществ данной команды является то, что для ее выполнения достаточно наличия файла результатов и, соответственно, нет необходимости в загрузке КЭ модели.
6.6. Краткий обзор теории композитов
Работа в модуле NX Laminate Composites основана на теории сдвиговых деформаций Firstorder Shear Deformation Theory (FSDT) [22]. Эта теория похожа на классическую теорию многослойных оболочек Classical Lamination Theory (CLT), их основными отличиями являются:
• предполагается, что в CLT отсутствуют сдвиговые деформации, тогда как в FSDT по толщине
композита вычисляются сдвиговые деформации и усилия;
• FSDT требует непрерывности поперечного перемещения и поворотных степеней свободы
в плоскости. С другой стороны, CLT требует непрерывности поперечного перемещения и
его первой производной по двум координатам плоскости.
Поэтому FSDT хорошо приспособлена к конечно-элементной дискретизации.
Приведем ниже допущения FSDT:
•
•
•
•
при деформации сечения, перпендикулярные к ссылочной плоскости, остаются плоскими;
каждый слой рассматривается в предположении плоско-напряженного состояния;
слои идеально склеены;
деформации и перемещения малы.
Для получения результатов при моделировании композитов в NX Laminate Composites выполняются следующие шаги:
1.
2.
3.
4.
5.
6.
Разрешение определяющих соотношений слоев.
Преобразование соотношений для слоев из системы координат слоев в систему координат композита.
Вычисление матриц жесткости для композита.
Вычисление кривизны и деформаций в срединной плоскости для композита на основе
результирующих напряжений оболочки.
Вычисление деформаций для каждого слоя.
Вычисление напряжений для каждого слоя.
Подробное описание теории FSDT и все соотношения можно найти в [22]. Здесь приведем
только описание матриц жесткости композита.
254
Глава 6. Моделирование композитных конструкций
Матрица жесткости композита [ABD] (6ґ6) служит для вычисления деформаций по результирующим напряжениям оболочки и имеет вид:
где [A] – мембранная матрица жесткости;
[B] – изгибно-мембранная матрица жесткости;
[D] – изгибная матрица жесткости;
i, j – оси системы координат слоя;
N – число слоев композита;
k – номер слоя;
z – отвечает за местоположение слоя относительно ссылочной плоскости.
Трансверсальная сдвиговая матрица [S] (2ґ2) определяет соответствие энергии деформации
композита энергии деформации, связанной с распределением сдвиговых напряжений, обусловленных изгибом и сдвигом в плоскости XY системы координат композита.
6.7. Пример. Статический анализ изделия
из композитного материала
В данном примере на основе подготовленной расчетной КЭ модели гофрированной панели
(рисунок 6.24) задаются свойства композитного материала, выполняется статический анализ и
проводится анализ полученных результатов.
Для демонстрации возможностей NX Laminate Composite при задании композита используются два способа создания композитных свойств слоя и проводится проверка прочностных характеристик создаваемой структуры композита. Решение предложенной задачи состоит из нескольких этапов:
1.
2.
3.
4.
5.
Открытие файлов КЭ и расчетной модели.
Задание композитного материала с помощью инструмента Разработчик композитов
(Laminate Modeler).
Создание драпировки композита.
Выполнение статического анализа.
Просмотр результатов статического анализа для композитного изделия.
Исходная КЭ модель представляет собой совокупность оболочечных элементов, описывающих тонкостенную часть конструкции. Конструкция находится под давлением, на верхнем ребре
конструкции задано условие симметрии, снизу на двух ребрах задано условие опирания.
255
Часть I. Современные инструменты инженерного анализа в NX CAE
А
Б
Рисунок 6.24. Элемент кровельной конструкции:
A – КЭ модель, Б – граничные условия
6.7.1. Открытие файлов КЭ и расчетной модели
Запустите NX и откройте файл Gofra_sim.sim.
Задайте все настройки диалоговых окон по умолчанию, выберите через главное меню: Настройки → Интерфейс пользователя → Общий → Сбросить настройки меню (Preferences →
User Interface → General → Reset Dialog Box Settings), нажмите OK.
В окне Вид файла симуляции (Simulation File View) активным является файл расчетной модели. Перейдите двойным нажатием левой клавиши в файл КЭ модели.
Обратите внимание, что в дереве модели Навигатора симуляции (Simulation Navigator) в узле
2D коллекторы присутствуют два набора физических свойств – Comp_Modeler и Layup_Modeler.
6.7.2. Задание композитного материала с помощью инструмента
Разработчик композитов
В дереве модели Навигатора симуляции (Simulation Navigator) нажмите правой клавишей
мыши на 2D коллекторе Comp_Modeler и выберите Изменить (Edit).
В диалоговом окне Коллектор сеток (Mesh Collector) в выпадающем списке параметра Тип
(Type) выберите Композит (Laminate) (рисунок 6.25), после чего нажмите на Создать физический… (Create Physical…) напротив Свойства оболочки (Shell Property).
В группе Компоновка слоя (Ply Layup) с помощью команды Импорт компоновки с применением сокращенного формата (Import Layup Using Shorthand Format) задайте последовательность из четырех слоев, ориентированных под 45° друг относительно друга (рисунок 6.26):
256
Глава 6. Моделирование композитных конструкций
Рисунок 6.25. Диалоговое окно Коллектор сетки
Рисунок 6.26. Диалоговое окно для быстрого создания компоновки слоев
• введите [0/45/90/135];
• введите значение Толщина (Thickness) 1 мм;
• выберите M55J/RS4 weave в выпадающем списке параметра Материал (Material).
Нажмите OK.
Удерживая клавишу CTRL, выберите в таблице 2-й и 4-й слои, установите флажок напротив
Материал слоя (Ply Material), напротив параметра Материал слоя (Ply Material) нажмите на Выберите материал слоя (Select Ply Material) (рисунок 6.27).
В открывшемся диалоговом окне Управление материалом слоя композита (Laminate Ply
Material Manager) в выпадающем списке параметра Тип (Type) выберите Однонаправленный
(Unidirectional), нажмите Создать (Create).
257
Часть I. Современные инструменты инженерного анализа в NX CAE
Рисунок 6.27. Задание материала слоя
В диалоговом окне Материал слоя композита (Composite Material Ply) (рисунок 6.28) выполните следующие действия:
• нажмите на Выберите материал (Select Material) напротив Матрица материалов (Matrix
Material), в качестве материала задайте Epoxy;
• в качестве Матричная объемная доля (Matrix Volume Fracture) введите 0,4;
• нажмите на Выберите материал (Select Material) напротив Материал слоя (Fiber Material),
в качестве материала задайте E-glass;
• укажите значение 0.5 для Объемная доля слоя (Fiber Volume Fracture).
Нажмите OK.
Рисунок 6.28. Задание материала слоя композита
Закройте диалоговое окно Управление материалом слоя композита (Laminate Ply Material
Manager). Убедитесь, что 2-му и 4-му слоям присвоен материал Unidirectional1.
В группе Свойства композита (Laminate Properties) в выпадающем списке параметра Теория
прочности (Failure Theory) выберите Хоффман (Hoffman), для Допускаемое напряжение для связывания (Allowable Stress For Bonding) введите 1000 МПа.
258
Глава 6. Моделирование композитных конструкций
В группе Проверка (Validation) нажмите на Анализ прочности композита (Analyze Laminate
Strength). В появившемся окне для Сила в плоскости Х (X In-Plane Force) и Сила в плоскости Y (Y InPlane Force) задайте значения 5000 Н/м и 10000 Н/м соответственно, после чего нажмите Экспорт таблицы (Export Spreadsheet). В файле Excel перейдите во вкладку Анализ нагрузки (Strength
Analysis), найдите блок данных Допустимые нагрузки на композит (Allowable Loads on Laminate),
в этом блоке представлена информация по предельно допустимым нагрузкам. Вернитесь в NX,
закройте все диалоговые окна.
Свойства материала для части конструкции определены. Но поскольку свойства композитного материала являются ортотропными, необходимо указать ориентацию материала. Для этого
выделите все сетки рассматриваемого коллектора, нажмите правую клавишу мыши и выберите
команду Изменить данные связанной сетки (Edit Mesh Associated Data). В диалоговом окне
Ассоциативные данные сетки (Mesh Associated Data) в выпадающем списке параметра Метод
ориентации материала (Material Orientation Method) выберите MCID. Нажмите OK.
6.7.3. Создание драпировки композита
В дереве модели Навигатора симуляции (Simulation Navigator) нажмите правой клавишей
мыши на 2D коллекторе Layup_Modeler и выберите Изменить (Edit). В диалоговом окне Коллектор сеток (Mesh Collector) в выпадающем списке параметра Тип (Type) выберите Композит
(Laminate) (рисунок 6.25), после чего нажмите на Создать физический… (Create Physical…).
В группе параметров Свойства композита
(Laminate Properties) в списке параметра Теория
прочности (Failure Theory) выберите Хоффман
(Hoffman), в качестве Допускаемое напряжение
для связывания (Allowable Stress For Bonding)
задайте 1000 МПа. В списке параметра Режим
накопления (Failure Theory) выберите Наследовать из раскладки (Inherited from Layup). Нажмите OK во всех диалоговых окнах. Вызовите команду Глобальная компоновка (Global Layup)
(панель инструментов Разработчик композитов (Laminate Modeler)). В появившемся диалоговом окне нажмите на Импорт компоновки
из композита PPT (Import Layup from a Laminate Рисунок 6.29. Импорт компоновки
PPT). В новом диалоговом окне из списка выберите Laminate1 (рисунок 6.29). Выделите все появившиеся в таблице слои, нажмите на Задайте
ввод раскладки (Define Draping Input).
В появившемся диалоговом окне выполните следующие действия (рисунок 6.30):
• убедитесь, что выбран Однонаправленный (Unidirectional) в списке параметра Решатель
(Solver);
• выберите в качестве 2D объектов пять граней;
• задайте подрезки, указав 2 ребра;
• укажите начальную точку и вектор, совпадающий с осью Y.
Нажмите OK.
259
Часть I. Современные инструменты инженерного анализа в NX CAE
Рисунок 6.30. Создание драпировки
Выделив третий сверху слой в таблице, нажмите на Создание нового слоя (Create New Ply).
Для нового слоя укажите материал Steel и задайте Толщина (Thickness) 0.5 мм. Нажмите на Задайте ввод раскладки (Define Draping Input).
В появившемся диалоговом окне выполните следующие действия (рисунок 6.31):
• в списке параметра Решатель (Solver) выберите Проекция (Projection);
• задайте в качестве 2D объектов две грани.
Нажмите OK во всех диалоговых окнах.
Рисунок 6.31. Создание драпировки
260
Глава 6. Моделирование композитных конструкций
Для расчета укладки слоев используйте команду Обновить глобальную компоновку и зоны
(Update Global Layups and Zones) в панели инструментов Создание композита (Laminates).
В графической области отображается процесс драпировки (рисунок 6.32). Обратите внимание, что появилось окно Информация (Information), которое содержит информацию о количестве созданных зон и о качестве укладки по слоям.
Рисунок 6.32. Создание зон
Для задания ориентации материала выделите все КЭ сетки коллектора Layup_Modeler, нажмите правой клавишей мыши и выберите команду Изменить данные связанной сетки (Edit Mesh
Associated Data). В появившемся диалоговом окне в списке параметра Метод ориентации материала (Material Orientation Method ) выберите MCID, в списке параметра MCID Определение (MCID
Definition) укажите Наследовать из компоновки (Inherited from Layup).
6.7.4. Выполнение статического анализа
Перейдите к расчетной модели, в дереве модели вкладки Навигатор симуляции (Simulation
Navigator) отображены созданные контейнеры нагрузок, ограничений и объектов симуляции.
Расчетная модель готова для запуска на решение. Сохраните модель, для этого нажмите правой
клавишей мыши на Gofra_sim в окне Вид файла симуляции (Simulation File View) и выберите
Сохранить (Save).
Для запуска созданной расчетной модели на решение нажмите правой клавишей мыши на
Solution 1 и выберите Решить… (Solve…). Нажмите OK.
Обратите внимание, что появилось несколько окон. При появлении надписи «Законченный
(Completed)» в нижней части окна монитора анализа и «Задача выполнена (Job Finished)» в мониторе решения закройте все новые окна, отвечающие за решение.
6.7.5. Просмотр результатов статического анализа для композитного
изделия
В дереве модели вкладки Навигатор симуляции (Simulation Navigator) дважды нажмите левой клавишей мыши на Results активного решения Solution 1 для перехода в Навигатор постпроцессора (Post Processing Navigator) с загруженными результатами. Для просмотра результатов
261
Часть I. Современные инструменты инженерного анализа в NX CAE
раскройте вкладку Solution 1 двойным нажатием левой клавиши мыши на Перемещение по узлам (Nodal Displacement). В графической области отобразится распределение по узлам суммарного перемещения (модуль вектора перемещения).
Выполните команду Расширенный отчет постпроцессора (Advanced Post Report) панели инструментов Создать композит (Create Laminate). В появившемся диалоговом окне Отчет постпроцессора композита (Laminate Post Report) выберите решение Solution 1. Нажмите OK.
В дереве модели вкладки Навигатор симуляции (Simulation Navigator) нажмите правой клавишей мыши на Отчет постпроцессора композита 1 (Laminate Post Report 1) и выберите Сгенерировать графический отчет (Generate Graphical Report). Укажите Расчет напряжений и деформаций слоя (Solver Ply Stresses and Strains). Убедитесь, что для результатов Индекс разрушения
(Failure Index) установлен соответствующий флажок. Нажмите OK.
Нажмите правой клавишей мыши на Графический отчет 1 (Graphical Report 1) и выберите
Сгенерировать файл результатов (Generate Result File) (рисунок 6.33).
Дважды нажмите левой клавишей мыши на новый узел Results для перехода в Навигатор
постпроцессора (Post Processing Navigator) с загруженными результатами Графический отчет
Рисунок 6.33. Создание Расширенного отчета постпроцессора для композитных структур
262
Глава 6. Моделирование композитных конструкций
1 (Graphical Report 1). Для просмотра результатов раскройте вкладку Графический отчет 1 (Graphical Report 1), дважды нажмите левой клавишей мыши на Max Abs FI – Ply 5 p. В графической
области отобразится распределение индекса разрушения (рисунок 6.34).
А
Б
Рисунок 6.34. Распределение индекса разрушения: A – для 5-го слоя, Б – для 3-го слоя
По окончании работы с моделью и результатами для ее закрытия выберите через главное
меню: Файл → Закрыть → Все детали (File → Close → All Parts).
263
Часть II. Основные типы анализов конструкций
Часть II. Основные типы
анализов конструкций
Глава 1. Линейный
статический анализ
Как показывает практика, большую часть задач механики деформируемого твердого тела
составляют задачи статического анализа. Статический анализ предназначен для определения
напряжений, деформаций, перемещения, реакций, возникающих в конструкции в условиях статического нагружения. В свою очередь, статический анализ делится на линейный и нелинейный,
так как в некоторых ситуациях адекватное описание поведения конструкции невозможно без
учета ее нелинейных свойств (нелинейное поведение материала, учет больших деформаций и
перемещений, контактное взаимодействие и прочее).
Так как линейный статический анализ требует меньше вычислительных ресурсов по сравнению с нелинейными либо динамическими задачами, то не стоит забывать и про его вспомогательную функцию. Рекомендуется проведение линейного статического анализа конструкций в качестве предварительного проверочного этапа перед решением нелинейных и динамических задач
с целью общего понимания поведения конструкции и проверки качества КЭ модели.
Данная глава посвящена описанию основных возможностей для проведения линейного статического анализа конструкций, реализованных в приложении NX Расширенная симуляция (NX
Advanced Simulation) при использовании решателя NX Nastran.
Стоит отметить, что препостпроцессор NX Расширенная симуляция (NX Advanced FEM) также поддерживает решения для линейного статического анализа сторонних решателей:
• ANSYS – Linear Statics;
• Abaqus – Static Perturbation.
1.1. Линейный статический анализ
Линейный статический анализ конструкций – определение напряженно-деформированного
состояния конструкций в условиях действия статических нагрузок при заданных граничных условиях.
Допущения, применяемые для линейного статического анализа:
• матрица жесткости не зависит от деформированного состояния;
• граничные условия не зависят от деформированного состояния;
264
Глава 1. Линейный статический анализ
• возникающие перемещения малы;
• только линейно-упругие свойства материалов;
• компоненты тензора напряжений и тензора деформаций связаны линейными соотношениями;
• не учитываются динамические эффекты.
В рамках линейного статического анализа решается система уравнений статического равновесия конструкции:
[K]{U} = {F},
(1.1)
где [K] – глобальная матрица жесткости элементов;
{U} – вектор узловых перемещений;
{F} – вектор внешних сил.
Линейный статический анализ поддерживает практически все типы конечных элементов решателя NX Nastran, за исключением некоторых для расширенного нелинейного анализа. Более
полный перечень и краткое описание типов конечных элементов решателя NX Nastran дано в
главе 3 части I, а также в [25].
Для линейного статического анализа можно использовать изотропные, ортотропные и анизотропные материалы. Тип материала и используемых конечных элементов определяет модель
свойств материала с характерной картой решателя NX Nastran. Перечень карт материалов представлен в таблице ниже.
Карта
Тип элементов
NX Nastran
MAT1
1D, 2D, 3D и 2D1/2
(осесимметричные)
MAT2
2D
MAT3
MAT8
MAT9
MAT11
Тип
материала
Изотропный
Описание
Задание изотропных свойств
Анизотропный Задание анизотропных свойств только
для оболочечных элементов
2D, осесимметричные Ортотропный Задание ортотропных свойств
для осесимметричных элементов,
а также для элементов анализа
плоско-напряженного и плоскодеформированного состояний
2D
Ортотропный Задание ортотропных свойств только
для оболочечных элементов
3D
Анизотропный Задание анизотропных свойств
для 3D элементов
3D
Ортотропный Задание ортотропных свойств
для 3D элементов
1.2. Методы решения системы уравнений равновесия
Для решения системы уравнений состояния равновесия в решателе NX Nastran применяются
прямые либо итерационные методы [11]. К прямым методам относятся:
265
Часть II. Основные типы анализов конструкций
• прямой метод правого разложения (Right-Handed Method);
• прямой метод левого разложения с использованием метода Холецкого (Left-Handed Method);
• метод разряженных матриц (Sparse Method);
• метод для реализации параллельных вычислений (Parallel Method).
Так как декомпозиция матрицы жесткости происходит один раз, то с точки зрения экономии
вычислительных и, соответственно, временных ресурсов применение прямых методов наиболее эффективно при решении задач с несколькими расчетными подслучаями. В случае если необходимо решить один расчетный случай и КЭ модель представлена в основном 3D конечными
элементами, с точки зрения быстродействия и ресурсов оперативной памяти эффективнее использовать итерационные методы, позволяющие решать задачи большой размерности.
В решателе NX Nastran реализованы следующие итерационные методы:
• глобальный метод (Global), использующий полную матрицу для всей конструкции;
• элементный метод (Elemental), использующий матрицы элементов.
Для этих методов применяются следующие алгоритмы проведения предварительных эквивалентных преобразований (Preconditioning Methods):
• блочный метод неполного разложения сопряженных градиентов Холецкого (Block
Incomplete Cholesky);
• метод Якоби (Jacobi);
• метод разложения Холецкого (Cholesky);
• упрощенный метод неполного разложения сопряженных градиентов Холецкого (Reduced
Incomplete Cholesky).
1.3. Типы решений для линейного статического анализа
В рамках решателя NX Nastran реализованы три типа решений для линейного статического
анализа:
• SESTATIC 101 – Одно ограничение (Single Constraint) – позволяет создавать несколько расчетных случаев с одинаковыми закреплениями, но разными нагрузками;
• SESTATIC 101 – Много ограничений (Multi Constraint) – позволяет создавать несколько расчетных случаев, при этом для каждого расчетного случая – свои закрепления и нагрузки;
• SESTATIC101 – Суперэлемент (Superelements) – тип решения для статического редуцирования матриц масс и жесткостей компонента общей расчетной модели, используемый при
создании внешних суперэлементов (подструктур) конструкции.
В данной главе подробно будут рассмотрены первые два типа решений, основное отличие
которых заключается в том, что при использовании второго типа (SESTATIC 101 – Multi Constraint)
каждый расчетный случай будет содержать свой контейнер ограничений.
Для примера на рисунке 1.1 во вкладке Навигатор симуляции (Simulation Navigator) представлено дерево расчетной модели с двумя решениями Single Constraint и Multi Constraint, каждый из которых содержит по два расчетных случая.
266
Глава 1. Линейный статический анализ
Рисунок 1.1. Дерево расчетной модели
Более подробное описание структуры дерева расчетной модели представлено в главе 4 части I.
Для создания нового расчетного случая необходимо в контекстном меню активного решения
выбрать команду Новый подкласс (New Subcase). В результате появляется диалоговое окно Шаг
решения (Solution Step) с настройками для расчетного случая, которые будут описаны позже
(рисунок 1.2).
Для удобства работы с решениями, содержащими несколько расчетных случаев с различными наборами нагрузок и ограничений, в приложении NX Расширенная симуляция (NX
Advanced Simulation) реализован дополнительный инструмент Менеджер подслучаев (Subcase
Manager). Данный инструмент предназначен для контроля набора ограничений и нагрузок для
каждого расчетного случая.
Для того чтобы вызвать этот инструмент, необходимо в контекстном меню активного решения
выбрать команду Менеджер подслучаев (Subcase Manager), как показано на рисунке 1.3. В по267
Часть II. Основные типы анализов конструкций
Рисунок 1.2. Создание нового расчетного случая
явившемся диалоговом окне Менеджер ассоциативности подслучаев (Subcase Association
Manager) в выпадающем списке Тип (Type) в зависимости от выбранного типа решения SESTATIC
101 присутствуют:
• только Нагрузки (Loads) для SESTATIC 101 – Одно ограничение (Single Constraint);
• Ограничения (Constraints) и Нагрузки (Loads) для SESTATIC 101 – Много ограничений (Multi
Constraint).
Группа Список подслучаев (Subcase List) содержит таблицу со следующими столбцами:
• Идентификатор подслучаев (Subcase ID);
• Имя подкласса (Subcase Name);
• столбцы с именами всех присутствующих в коллекторах нагрузок или ограничений в зависимости от выбранного типа.
Количество строк в данной таблице равно количеству расчетных случаев активного решения,
количество столбцов – количеству нагрузок либо ограничений для каждого расчетного случая.
Все используемые нагрузки/ограничения расчетного случая обозначаются зеленой галочкой, соответственно, неиспользуемые – красным крестиком. Для включения в расчетный случай незадействованных нагрузок/ограничений достаточно одиночного нажатия правой клавиши мыши
по соответствующему красному кресту и, наоборот, для исключения – по зеленой галочке.
Помимо этого, через контекстное меню столбцов или строк в Менеджер подслучаев (Subcase Manager) доступны следующие способы включения либо исключения нагрузок/ограничений в расчетные случаи решения (рисунок 1.3):
• Set Column On и Set Column Off – включение/исключение нагрузки или ограничения для
всех расчетных случаев;
• Set Row On и Set Row Off – включение/исключение всех нагрузок или ограничений одного
расчетного случая;
• Set All On и Set All Off – включение/исключение всех нагрузок или ограничений для всех
расчетных случаев активного решения.
Подробное описание всех видов нагрузок, ограничений и способов их задания представлено
в главе 4 части I.
268
Глава 1. Линейный статический анализ
Рисунок 1.3. Менеджер подслучаев
Следующие дополнительные инструменты вызываются через контекстное меню активного решения (рисунок 1.4):
• Клонировать (Clone) – копия активного решения;
• Удалить (Delete) – удаление решения;
• Проверка настройки модели (Model Setup
Check) – проверка настройки модели на правильность задания физических свойств, типов конечных элементов, нагрузок и ограничений, объектов симуляции;
• Отчет механической нагрузки (Mechanical Load
Summary) – вывод суммарных усилий с возможностью выбора конкретной заданной нагрузки;
• Обзор (Browse) – прямой доступ к директории
хранения файлов расчетной модели.
1.4. Задание параметров решения
Для создания решения линейного статического анализа необходимо во вкладке Навигатор симуляции
(Simulation Navigator) в дереве расчетной модели на- Рисунок 1.4. Контекстное меню
жатием правой клавиши мыши на название расчетной активного решения
модели вызвать контекстное меню и выбрать команду Новое решение (New Solution). В появившемся диалоговом окне Решение (Solution) можно задать имя нового решения, выбрать
269
Часть II. Основные типы анализов конструкций
Решатель (Solver) – NX Nastran, Тип анализа (Analysis Type) – Структурный (Structural), Тип решения (Solution Type) – указать один из двух типов решений для линейного статического анализа
(рисунок 1.5).
Рисунок 1.5. Создание решения линейного статического анализа
Также в диалоговом окне Решение (Solution) осуществляется установка параметров решения либо сразу при создании нового решения, либо при изменении уже созданного решения
через контекстное меню узла решения посредством команды Изменить (Edit).
Все параметры решения, задаваемые через интерфейс NX Расширенная симуляция (NX Advanced Simulation) в диалоговом окне Решение (Solution), записываются во входной файл *.dat
решателя NX Nastran. При этом названия всех вкладок данного диалогового окна, за исключением
вкладки Общий (General), соответствуют названиям блоков входного файла решателя NX Nastran.
1.4.1. Параметры вкладки Общий
Базовые параметры и опции решения расположены во вкладке Общий (General):
1) Описание (Description) – введение дополнительной информации по текущему решению;
2) Системные параметры (System Cells) – параметры организации работы решателя NX
Nastran (рисунок 1.6). Набор системных параметров с заданными значениями, установленных по умолчанию, является предпочтительным для большинства задач. Все системные параметры имеют порядковый номер в соответствии с их описанием [8]. Для задания
дополнительных системных параметров либо изменения заданных необходимо вызвать
команду Создание объекта моделирования (Create Modeling Object) и в появившемся диалоговом окне System Cells n выбрать интересующие параметры и присвоить необходимые значения, далее нажать Добавить (Add). Для примера системный параметр
PARALLEL(107) используется для распараллеливания вычислительного процесса, а задаваемое значение соответствует количеству процессоров, на которые будет происходить
распределение вычислительных операций;
3) по умолчанию для решения задач линейного статического анализа используются прямые
методы решения системы уравнений. Для использования итерационного метода необходимо установить параметр Итерационный решатель элемента (Element Iterative Solver).
При этом становится доступной команда Создание объекта моделирования (Create
Modeling Object), выбор которой вызывает диалоговое окно Element Iterative Solver
Options 1 для установки параметров итерационного метода;
270
Глава 1. Линейный статический анализ
Рисунок 1.6. Параметры вкладки Общий
4) Игнорировать температурную зависимость материала (Ignore Material Temperature Dependence) – в процессе решения будут учитываться свойства материалов для температуры
окружающей среды (если задано для материала) либо для температуры, заданной для
параметра Температура материала по умолчанию (Material Temperature Default);
5) Понимать CGAP как линейные контактные элементы (Treat CGAP as Linear Contact Elements) –
при расчете все CGAP элементы будут приняты как линейные контактные элементы;
6) группа параметров Оценка поля граничного условия (Boundary Condition Field Evaluation) –
используется в случае, если заданы нагрузки, переменные по времени, частоте или температуре:
• Расчет времени (Evaluation Time) – для расчета используется значение для конкретной
заданной временной точки;
• Расчет частоты (Evaluation Frequency) – для расчета используется значение для конкретной заданной частоты;
• Рассчитанная температура (Evaluation Temperature) – для расчета используется значение для конкретной заданной температуры;
7) Выполнить задачу (Run Job in Foreground) – при установке данного параметра при запуске
задачи на решение (запуск решателя NX Nastran) отключается возможность параллельной
работы в NX в течение вычислительного процесса и, соответственно, мониторинга вычислительного процесса в окне Монитор решения (Solution Monitor).
1.4.2. Параметры вкладки Управление файлами
Параметры вкладки Управление файлами (File Management) (рисунок 1.7):
• Текст, заданный пользователем (User Defined Text) – введение команд, которые будут записаны в блок FILE MANAGEMENT входного файла решателя NX Nastran;
271
Часть II. Основные типы анализов конструкций
Рисунок 1.7. Параметры вкладки Управление файлами
• Распределение DBset (DBset Allocation) – установка параметров для управления максимальным размером и местоположением следующих файлов NX Nastran:
а) DBALL – блоки DMAP, которые сохраняются для использования в последующих запусках;
б) SCRATCH – размер и местоположение временных данных и файлов;
в) SCR300 – временное рабочее пространство для модулей.
1.4.3. Параметры вкладки Управление выполнением
Основным инструментом для проверки качества КЭ модели в NX Advanced Simulation является команда Проверка модели (Model Check), критерии оценки которой связаны с пороговыми
значениями используемого решателя. Подробное описание команды Проверка модели (Model
Check) дано в главе 3 части I. Помимо этого, для оценки качества конечных элементов существует дополнительный параметр Проверка геометрии (Geometry Check) во вкладке Управление
выполнением (Executive Control) диалогового окна Решение (Solution). Значения для критериев
качества конечных элементов, заданные по умолчанию, в большинстве случаев подходят для
большинства КЭ моделей. Однако пользователь может задать свои собственные значения, выбрав в выпадающем списке Задаваемый пользователем (User Defined) и вызвав команду Создание объекта моделирования (Create Modeling Object). Далее в появившемся диалоговом окне
Geometry Check Options необходимо задать пороговые значения для различных типов конечных
элементов и настроить тип вывода сообщения: в виде информации, предупреждения или фатальной ошибки. При выборе в выпадающем списке Нет (None) проверка осуществляться не будет.
Для ограничения времени решения в поле Макс. время работы (Max Job Time) можно ввести
значение в секундах, после которого вне зависимости от результатов вычислительный процесс
будет остановлен.
272
Глава 1. Линейный статический анализ
Рисунок 1.8. Параметры вкладки Управление выполнением
Запись дополнительных команд в блок EXECUTIVE CONTROL входного файла решателя NX
Nastran осуществляется в поле списка Текст, заданный пользователем (User Defined Text).
1.4.4. Параметры вкладки Настройки расчета
Следующая вкладка Настройки расчета (Case Control) диалогового окна Решение (Solution)
служит для установки параметров решения, записываемых в блок CASE CONTROL входного файла решателя NX Nastran. Здесь по порядку находятся следующие параметры (рисунок 1.9):
1) параметр Эхо-запрос к массиву данных (Bulk Data Echo Request) предназначен для управления выводом блока BULK DATA входного файла на печать в файл результатов *.f06;
2) Проверки жесткого тела (Rigid Body Checks) – проверка модели на возможность перемещений, близких по характеру к движению как жесткого тела [4, 8];
3) Метод для жестких связей (Rigid Element Method) – выбор метода обработки жестких элементов (RBAR, RBE1, RBE2, RBE3 и RROD):
• Линейное исключение (Linear Elimination) – метод, используемый по умолчанию, не
учитывает температурного расширения;
• Множители Лагранжа (Lagrange Multiplier) – позволяет учитывать температурное расширение жестких элементов;
4) Запросы вывода (Output Requests) – задание набора величин для вывода в файл результатов *.op2 и последующей обработки во вкладке Навигатор постпроцессора (Post
Processing Navigator). По умолчанию в приложении NX Расширенная симуляция (NX
Advanced Simulation) задан объект моделирования Structural Output Request1, включающий следующий набор величин:
• Перемещение (Displacement);
• Напряжение (Stress);
• SPC силы (SPC Forces) – силы реакции в закреплениях.
273
Часть II. Основные типы анализов конструкций
Рисунок 1.9. Параметры вкладки Настройки расчета
Для создания нового набора величин для вывода в файл результатов используется команда Создание объекта моделирования (Create Modeling Object). Для редактирования уже
созданного набора применяется команда Изменить (Edit). Выполнение данных команд
сопровождается вызовом диалогового окна Structural Output Request «n», содержащего
набор вкладок с настройками вывода результатов по одной для каждой величины (рисунок 1.9). Для добавления новой величины в набор результатов необходимо выбрать
вкладку с одноименным названием и установить флажок, например для перемещения –
Разрешить запрос Displacement (Enable Displacement Request). Далее можно установить
параметры для определения способа вывода информации в файл результатов *.f06, формата вывода данных, типа сортировки, а также выбрать ограниченную группу конечных
элементов, для которой следует вывести данный результат.
Дополнительные команды диалогового окна Structural Output Request «n»:
• Просмотр (Preview) – вызов окна Информация, содержащего перечень всех заданных
для вывода величин;
• Разрешить все (Enable All) – выбор всех величин;
• Запретить все (Disable All) – отмена всех выбранных величин;
5) Общие параметры контактов (Global Contact Parameters) – будут рассмотрены далее при
описании линейного контакта в пп. 1.5.2;
6) Общие параметры склейки (Global Glue Parameters) – будут рассмотрены далее в пп. 1.6.1;
7) запись дополнительных команд в блок CASE CONTROL входного файла решателя NX Nastran
осуществляется в Текст, заданный пользователем (User Defined Text).
1.4.5. Параметры вкладки База данных
Параметр Печать диагностики CWELD/CFAST (Print CWELD/CFAST Diagnostic Information) используется, если модель содержит CFAST и CWELD соединения (моделирование точечной сварки и заклепочных соединений). Установка параметра выводит дополнительную информацию в
файл *.f06 при возникновении ошибок в данных соединениях.
Группа параметров Наборы DOF (DOF Sets) – для создания наборов степеней свободы.
274
Глава 1. Линейный статический анализ
Рисунок 1.10. Параметры вкладки База данных
В основном применяется при решении задач динамического анализа, при создании суперэлементов и использовании суперэлементов в КЭ сборках [8].
Запись дополнительных команд в блок Bulk Data входного файла решателя NX Nastran
осуществляется в поле списка Текст, заданный пользователем (User Defined Text).
1.4.6. Задание дополнительных параметров решения
Выбор и установка дополнительных параметров решателя NX Nastran осуществляются через диалоговое окно Solution Parameters «n», для вызова которого необходимо использовать
команду Создание объекта моделирования (Create Modeling Object) во вкладке Параметры
(Parameters). Параметры организованы в группы в алфавитном порядке в соответствии с первой
буквой названия параметра (рисунок 1.11). В диалоговом окне Solution Parameters «n» необхо-
Рисунок 1.11. Задание дополнительных параметров решения
275
Часть II. Основные типы анализов конструкций
димо выбрать интересующие параметры и присвоить нужные значения, далее нажать Добавить
(Add). После добавления параметров в диалоговом окне Solution Parameters «n» появляется
дополнительная группа Заданные свойства (Specified Properties), содержащая заданные пользователем параметры.
Полный список параметров и их описание представлены в [8].
Решение задач статического анализа методом КЭ предполагает невозможность движения
модели как твердого тела без возникновения деформаций. В противном случае матрица жесткости становится сингулярной, что ведет к аварийному завершению расчета либо результатам,
не имеющим физического смысла.
Однако в решателе NX Nastran реализована возможность расчета незакрепленных конструкций, что имеет место, например, при исследовании поведения космических летательных
аппаратов на орбите, самолетов во время полета и др. Для этого применяется инерционное
уравновешивание, основанное на использовании массы модели для создания инерционных
сил, уравновешивающих приложенные нагрузки, что, в свою очередь, приводит модель к
состоянию равновесия. Для применения данного подхода необходимо установить параметр
Инерция разгрузки (Inertia Relief) во вкладке Параметры (Parameters) диалогового окна Решение (Solution).
Параметру Коэффициент жесткости Rz плоской оболочки (Flat Shell Rz Stiffness Factor) по
умолчанию присвоено значение 100. Данный параметр используется для предотвращения бесконечных значений вращательной степени свободы в узле при применении 2D оболочечных
элементов. Значение параметра является добавочным для жесткости кручения по нормальной
оси и применимо только для типов элементов CQUAD4 и CTRIA3.
Финальный мониторинг всех заданных команд, параметров, опций решения осуществляется
использованием команды Просмотр (Preview) диалогового окна Решение (Solution). В результате вызывается окно Информация (Information), содержащее фрагмент входного файла решателя NX Nastran.
1.4.7. Задание параметров решения для расчетного случая
Существует возможность задания параметров решения для каждого расчетного подслучая
отдельно. Для этого в контекстном меню расчетного подслучая необходимо выбрать команду
Изменить (Edit). В появившемся диалоговом окне Шаг решения (Solution Step) можно задать
(рисунок 1.12):
• Запрос вывода результатов (Output Request) – изменить набор величин для вывода в результаты конкретного расчетного подслучая;
• задать дополнительные команды в поле Управление регистром пользовательского текста
(Case Control User Defined Test) для блока Case Control входного файла решателя NX Nastran;
• Температурная предварительная нагрузка (Temperature Pre-Load) – использование в качестве предварительной нагрузки результатов теплового расчета, выполненных в других
решателях (NX Thermal, Abaqus, Ansys);
• Силовая предварительная нагрузка (Force Pre-Load) – использование в качестве предварительной нагрузки поля давления (из результатов газодинамического расчета в решателе NX Flow).
276
Глава 1. Линейный статический анализ
Рисунок 1.12. Задание параметров решения для расчетного случая
1.5. Линейное контактное взаимодействие
В рамках решений линейного статического анализа существует возможность моделирования
линейного контактного взаимодействия между поверхностями.
Все создаваемые контактные взаимодействия относятся к объектам симуляции типа Контакт
поверхность–поверхность (Surface-to-Surface Contact), задаваемым через панель инструментов Расширенная симуляция (Advanced Simulation) в списке команд Тип объекта симуляции
(Simulation Object Type). Подробно процедура создания объектов симуляции типа Контакт поверхность–поверхность (Surface-to-Surface Contact) описана в пп. 4.3.3 части I. Отметим лишь
то, что задание контактных поверхностей возможно автоматически либо вручную в пределах
заданного диапазона поиска, при этом контактные поверхности подразделяются на Исходные
области (Source Region) и Конечные области (Target Region).
Условия контактного взаимодействия между свободными гранями конечных элементов контактирующих поверхностей создаются решателем автоматически после запуска расчетной модели на решение при выполнении следующих условий:
• пересечение свободных граней конечных элементов контактирующих поверхностей;
• длина отрезка нормали между гранями элементов равна либо меньше значения,
соответствующего диапазону поиска.
277
Часть II. Основные типы анализов конструкций
В отличие от нелинейного контакта, где пары контактирующих элементов переопределяются
на каждой итерации, при решении линейной статической задачи создание пар происходит один
раз в начале расчета без дальнейшего обновления.
1.5.1. Основы линейного контакта
Основы линейного контактного взаимодействия в NX Nastran [4] приведены ниже.
В процессе выполнения контактного алгоритма используются следующие соотношения:
• кинематические уравнения – описание движения поверхностей относительно друг друга;
• условия линейного контакта;
• уравнения статического равновесия с учетом добавочной контактной жесткости и контактных сил;
• преобразование кинематических уравнений и основных уравнений (равновесия и условий контакта) в КЭ терминах.
На рисунке 1.13 условно представлены свободные грани элементов целевой (А) и исходной
(В) поверхностей. В ходе деформации исследуемой модели происходит движение точки исходной
грани (воздействующая точка – D) относительно целевой грани. В процессе решения через воздействующую точку D строятся три взаимно перпендикулярных единичных вектора: тангенциальные
е1 и е2, а также направленный по нормали к исходной грани вектор n. Точка пересечения нормального вектора n с целевой гранью является целевой точкой С. При выполнении контактного алгоритма предполагается, что проникновение воздействующей точки в целевую грань происходит в
целевой точке C. Тогда величина проникновения определяется по следующему выражению:
p = p0 + (uh – ut )n,
(1.2)
где p0 – начальное проникновение, обусловленное исходной недеформированной геометрией;
uh – перемещение (движение) воздействующей точки D;
ut – перемещение (движение) целевой точки С.
А
Рисунок 1.13. Схема взаимодействия контактной пары элементов
278
Б
Глава 1. Линейный статический анализ
Для учета сил кулоновского трения необходимо определить относительное приращение тангенциального перемещения:
Δut = (Δuh – Δut ) – [n(Δuh – Δut)]n.
(1.3)
В терминах решателя NX Nastran под контактной парой следует понимать совокупность воздействующей и целевой точки, а также узловые степени свободы исходной и целевой граней
элементов (рисунок 1.13, Б).
Тогда проникновение для определенной контактной пары определяется через интерполяционные функции для узлов исходной и целевой граней элементов и имеет вид:
(1.4)
где [qn] – матрица-строка, состоящая из произведения интерполяционных функций на нормали;
uH и uТ – узловые перемещения исходной и целевой граней.
Аналогичное уравнение для тангенциального (касательного) скольжения:
(1.5)
Для всех контактных элементов в матричном представлении выражения (1.4) и (1.5) пронимают вид:
{p} = [Qn]{U} + {P0} и {Δ } = [Qt]{U} + { 0}.
(1.6)
Решение алгоритма контактного взаимодействия подразумевает выполнение следующего
условия линейного контакта:
tn · p = 0,
(1.7)
где p <= 0 – условие нулевого взаимопроникновения контактирующих поверхностей;
tn >= 0 – контактное давление (передача контактных сил между контактирующими телами).
Условие (1.6) выполняется в двух случаях:
1) p = 0 при tn >= 0 – нулевое взаимопроникновение;
2) tn = 0 при p <= 0 – тела не контактируют.
В случае учета сил кулоновского трения необходимо выполнение условия (1.8):
|tt| – μtn <= 0,
(1.8)
где tt – сила трения;
μ – коэффициент кулоновского трения;
при |tt| < μtn – контактирующие поверхности сцеплены;
при |tt| = μtn – «скольжение» контактирующих поверхностей относительно друг друга.
279
Часть II. Основные типы анализов конструкций
В NX Nastran для решения линейного контактного взаимодействия используется расширенный метод Лагранжа (augmented Lagrange method) [4]. В отличие от метода штрафных функций,
помимо добавления штрафных жесткостей к глобальной матрице жесткости, удовлетворение
условия линейного контакта (нулевое взаимопроникновение) достигается корректировкой контактных сил t на каждой итерации алгоритма линейного контакта в соответствии со следующим
выражением (1.9):
t i = t i –1 + p,
(1.9)
где t – контактная сила;
p – текущее значение проникновения в точке;
– штрафная жесткость.
Решение алгоритма линейного контакта делится на два итерационных цикла – «внешний» и
«внутренний» [4]. «Внешний» цикл – цикл определения статуса контактных элементов. «Внутренний» цикл – цикл итераций обновления контактных усилий для выполнения условия нулевого
проникновения для всех активных контактных элементов.
Алгоритм решения линейного контактного взаимодействия:
1.
2.
3.
4.
5.
6.
7.
Создание контактных элементов на основе указанных пользователем областей и заданного диапазона поиска.
Расчет жесткостных характеристик элементов, включая штрафные жесткости контактных
элементов.
Определение знаков сил взаимодействия элементов с учетом граничных условий и приложенных нагрузок.
Запуск «внешнего» цикла – определение статуса контактных элементов в зависимости от
взаимопроникновения и контактного усилия.
Добавление контактной жесткости к глобальной матрице жесткости активных контактных элементов.
Запуск «внутреннего» цикла. На каждой итерации «внутреннего» цикла определяется
проникновение в контактных парах, на основе которого по выражению (1.9) в соответствии с заданными нормальным (PENN) и касательным (PENT) значениями штрафной
функции вычисляются контактные силы для следующей итерации. Завершение «внутреннего» цикла происходит либо при достижении максимально допустимого числа итераций (MAXF), либо при выполнении условия сходимости контактных сил – изменение
контактных сил на предыдущей и последующей итерациях не превышает значения параметра CTOL. После чего осуществляется возврат на «внешний» цикл.
На «внешнем» цикле алгоритма на основе расчета контактных сил на «внутреннем» цикле происходит следующее обновление статуса (активация/деактивация) контактных
элементов. В случае если обнаруживается проникновение неактивных контактных элементов, то их статус меняется на активный. В результате определяется новый набор активных контактных элементов и заново запускается «внутренний» цикл алгоритма.
Решение алгоритма линейного контакта завершается и считается сошедшимся при следующих условиях:
• выполнение условия сходимости по параметру CTOL и количество изменений статусов
контактных элементов не превышает заданного порогового значения параметра NCHG;
280
Глава 1. Линейный статический анализ
• количество шагов «внешнего» цикла достигло максимального числа итераций (MAXS), заданного в настройках для «внешнего» цикла.
1.5.2. Параметры линейного контакта
В решателе NX Nastran используются следующие параметры для решения алгоритма линейного контактного взаимодействия. Возможно задание глобальных параметров линейного
контакта, используемых для всех объектов симуляции типа Контакт поверхность–поверхность
(Surface-to-Surface Contact), и локальных параметров, назначаемых для конкретного объекта симуляции. При этом значения локальных параметров применительно к данному объекту симуляции будут приоритетными.
Задание локальных параметров осуществляется при создании объекта симуляции типа
Контакт поверхность–поверхность (Surface-to-Surface Contact) в одноименном диалоговом
окне (рисунок 1.14). В случае моделирования контактного взаимодействия с учетом сил трения необходимо задать значение параметра Коэффициент статического трения (Coefficient of
Static Friction). По умолчанию данный коэффициент равен 0, то есть силы трения не учитываются. Группа Параметры локальной контактной пары (Local Contact Pair Parameters) позволяет
задавать параметры как для линейного, так и для нелинейного контакта. В рамках данной главы
рассматриваются параметры для линейного контакта Линейная перезапись (Linear Overrides)
(BCTPARM). Для задания локального набора параметров необходимо вызвать команду Создание
объекта моделирования (Create Modeling Object). В появившемся диалоговом окне Contact
Parameters – Linear Pairs overrides «n» доступны следующие параметры:
• Штрафное направление нормали (Penalty Normal Direction) (PENN) – нормальная составляющая штрафной функции;
Рисунок 1.14. Задание локальных параметров контактной пары
281
Часть II. Основные типы анализов конструкций
• Штрафное направление касательной (Penalty Tangential Direction) (PENT) – тангенциальная составляющая штрафной функции;
• Штрафные коэффициенты единиц (Penalty Factor Units) (PENTYP) – единица измерения
штрафных функций:
а) 1/длина (1/Length) – используется по умолчанию, в этом случае контактная жесткость
элемента вычисляется по выражению:
Kcont = e · E · dA,
(1.10)
где е – PENN или PENT;
E – модуль упругости материала контактирующих тел;
dA – площадь.
Физический эквивалент контактной жесткости – осевая жесткость стержня площадью
сечения dA, с модулем упругости Е и длиной 1/е.
б) Сила/(Длина ґ Площадь) (Force/(Length ґ Area)) – эквивалентно отношению жесткости
пружины к площади, в этом случае контактная жесткость элемента вычисляется по выражению
Kcont = e · dA.
(1.11)
• Начальное проникновение/зазор (Initial Penetration/gap) (INIPENE) – контролирует начальное состояние контактирующих поверхностей. Применение данного параметра полезно,
когда контактирующие поверхности криволинейные, а конечно-элементная аппроксимация геометрии приводит к тому, что узлы элементов не принадлежат точно поверхности
(рисунок 1.15, А). Это, в свою очередь, может привести к наличию локальных точек с по-
А
Б
В
Г
Рисунок 1.15. Варианты учета начальных проникновений и зазоров
282
Глава 1. Линейный статический анализ
вышенными значениями контактного давления вместо равномерного сглаженного распределения. Рассмотрим возможные варианты:
а) Расчет от геометрии (Calculate from geometry) – используется по умолчанию: учет всех зазоров и проникновений на основе координат узлов конечных элементов (рисунок 1.15, Б).
Данный параметр удобно использовать для моделирования контактного взаимодействия
с учетом преднатяга при специально заданном проникновении одного тела в другое;
б) Игнорировать проникновения/использовать зазоры (Ignore penetration/Use gaps) – все
проникновения будут обработаны как соприкосновения, то есть дополнительных жесткостных штрафных функций для этих зон введено не будет (рисунок 1.15, В);
в) Установить в ноль (Set to zero) – в диапазоне поиска все зазоры и проникновения будут
обработаны как соприкосновения.
Кроме того, в NX Nastran доступны глобальные параметры алгоритма линейного контакта. Задание глобальных параметров осуществляется во вкладке Настройки расчета (Case Control) диалогового окна Решение (Solution). Для задания глобальных параметров линейного контакта необходимо выполнить команду Создание объекта моделирования (Create Modeling Object) для
Общие параметры контактов (Global Contact Parameters), в результате чего появляется диалоговое окно Contact Parameters – Linear Global «n» (рисунок 1.16). Параметры Штрафное направление нормали (Penalty Normal Direction) (PENN), Штрафное направление касательной (Penalty
Tangential Direction) (PENT), Штрафные коэффициенты единиц (Penalty Factor Units) (PENTYP),
Начальное проникновение/зазор (Initial Penetration/ gap) (INIPENE) аналогичны локальным параметрам объекта симуляции типа Контакт поверхность–поверхность (Surface-to-Surface Contact).
Дополнительные параметры:
• Контактный допуск силы (Contact Force Tolerance)(CTOL) – критерий сходимости контактной
силы, определяемый по разности контактных сил на предыдущей и последующей итерациях «внутреннего» цикла алгоритма линейного контакта. Решение «внутреннего» цикла
считается сошедшимся, если разность контактных сил меньше значения CTOL;
• Петля силы макс. итерации (Max Iteration Force Loop) (MAXF) – максимально допустимое
число итерации на «внутреннем» цикле контактного алгоритма;
• Изменить контакт для сходимости (Contact Changes for Convergence) – определяет формат
критерия сходимости NCHG для «внешнего» цикла. В зависимости от выбранного формата
изменяется название критерия NCHG:
а) Процент от активных контактов (Percentage of Active Contacts) – Процент от активных
элементов контакта (Percentage of Active Contact Elements) (NCHG) – задается число
меньше 1, то есть определяется в долях от количества активных контактных элементов.
В этом случае на каждом шаге «внешнего» цикла значение критерия допустимого количества изменений контактных статусов будет разное, так как оно будет вычисляться
с использованием количества контактных пар с активным статусом;
б) Число изменений контакта (Number of Contact Changes) – Допустимое число изменений
контактов (Allowable Number of Contact Changes) (NCHG) – задается целое число, то есть
определяется допустимое значение изменений статусов контактных элементов. В этом
случае значение критерия допустимого количества изменений контактных статусов неизменно от шага к шагу «внешнего» цикла и равно заданному в поле значению.
• Смещение толщины оболочки (Shell Thickness Offset) (SHLTHK) – используется при КЭ моделировании с использованием 2D оболочечных элементов. При задании Включить (Include)
толщина 2D оболочечных элементов будет учтена, то есть контакт будет реализован на
расстоянии, равном половине толщины. При выборе Исключить (Exclude) толщина не учитывается;
283
Часть II. Основные типы анализов конструкций
Рисунок 1.16. Задание глобальных параметров линейного контакта
• Contact Status (Состояние контакта) (RESET) – используется при наличии в решении нескольких расчетных случаев. Для сокращения времени счета можно для первого шага
«внешнего» цикла использовать результаты статусов контактных пар, полученные при решении первого расчетного случая, этому соответствует параметр Начать с предыдущего
(Start from Previous). В случае выбора Начать с первого (Start from Initial) для каждого расчетного случая определение статуса контактных элементов будет происходить заново;
• Оптимизация сетки исходной области (Refine Source Region Mesh) (REFINE) – перестроение
конечно-элементной сетки контактной поверхности в процессе выполнения алгоритма для
создания наиболее подходящего разбиения;
• Число точек контакта для расчета (Number of Contact Evaluation Points) (INTORD) – задается
количество точек на одной грани элемента исходной поверхности для расчета контакта.
Большее значение точек расчета позволяет получить более точные результаты, но, соответственно, время вычислительного процесса увеличивается. Данное количество точек
зависит от значения параметра INTORD и типа грани элемента.
Грань элемента
Линейная треугольная (Linear Triangle)
Параболическая треугольная (Parabolic Triangle)
Линейная четырехугольная (Linear Quad)
Параболическая четырехугольная (Parabolic Quad)
284
INTORD=1
1
3
1
4
Количество точек
INTORD=2
INTORD=3
3
7
7
12
4
9
9
16
Глава 1. Линейный статический анализ
• Включить Z-смещение элемента оболочки (Include Shell Element Z- Offset) (ZOFFSET) – при
расчете контактного взаимодействия в расчет будут взяты параметры смещения, заданные для 2D оболочечных элементов;
• Все контактные элементы могут стать неактивными (All Contact Can Become Inactive)
(CSTRAT) – при выборе Вероятность сокращена программным обеспечением (Likelihood
reduced by the software) позволяет снизить вероятность появления сингулярности из-за деактивации всех контактных пар.
Исходя из практики, значения параметров линейного контакта, заданные по умолчанию, являются подходящими для решения большинства задач. Более подробное описание параметров
линейного контакта приведено в [4, 8].
1.5.3. Рекомендации при решении линейного контакта
При формировании контактного элемента (контактной пары граней элементов) из каждой
свободной грани конечного элемента исходной поверхности опускается нормаль на грань элемента целевой поверхности. Поэтому когда на один элемент исходной поверхности приходится
несколько элементов целевой поверхности (рисунок 1.17, А), создается один контактный элемент. Когда одному элементу целевой поверхности соответствует несколько элементов исходной
поверхности (рисунок 1.17, Б), будет создано несколько контактных элементов. Таким образом,
для точного описания контактного взаимодействия рекомендуется, чтобы характерный размер
КЭ сетки исходной поверхности был меньше, чем целевой.
А
Б
Рисунок 1.17. Создание контактных пар при различных размерах
КЭ контактирующих поверхностей
При задании контактных областей на сложной (ломаной) геометрии следует создавать несколько контактных пар (рисунок 1.18).
Рисунок 1.18. Создание нескольких контактных пар на сложной геометрии
285
Часть II. Основные типы анализов конструкций
При выборе контактирующих областей не рекомендуется использовать одну грань элемента
для нескольких контактных зон. На рисунке 1.19, А приведен пример, в котором контактные области 2 и 3 имеют общую грань элемента. В некоторых ситуациях это может привести к увеличению времени счета. Для данного случая лучше воспользоваться заданием контактных областей,
как показано на рисунке 1.19, Б.
А
Б
Рисунок 1.19. Задание области для сложной контактной пары
1.5.4. Вывод результатов линейного контакта
Помимо величин, характерных для линейного статического анализа, в качестве результатов
решения задачи с учетом линейного контакта
выводятся следующие величины (рисунок 1.20):
• Трассировка контакта – По узлам (Contact
Traction – Nodal) – усилие трения-сцепления, вызываемое либо наличием силы трения, либо особенностями контактируемых
поверхностей;
• Контактное давление – По узлам (Contact
Pressure – Nodal) – контактное давление
в узлах;
• Сила контакта – По узлам (Contact Force –
Nodal) – контактные силы в узлах;
• Начальный зазор между контактами – По
узлам (Initial Contact Separation – Nodal) и
Конечный зазор между контактами – По Рисунок 1.20. Результаты линейного
узлам (Final Contact Separation – Nodal) – контакта во вкладке Навигатор
расстояние между элементами в активных постпроцессора
контактных парах в начале и конце решения.
Для вывода вышеописанных результатов необходимо в диалоговом окне Решение (Solution)
во вкладке Настройки расчета (Case Control) в поле списка Запросы вывода (Output Requests)
либо изменить используемый Объект моделирования (Modeling Object), либо создать новый.
В появившемся диалоговом окне Structural Output Requests «n» во вкладке Результат контакта
(Contact Result) активировать Разрешить запрос BCRESULTS (Enable BCRESULTS Request). Далее необходимо выбрать величины для вывода в файл результатов *.op2 для возможности просмотра
в постпроцессоре (рисунок 1.21).
286
Глава 1. Линейный статический анализ
Рисунок 1.21. Задание вывода результатов линейного контакта в файл результатов *.op2
1.6. Соединение со склеиванием
Зачастую при решении задач механики деформируемого твердого тела существует необходимость ограничения взаимного перемещения объектов моделирования относительно
друг друга во всех направлениях. Например, если элементы конструкции соединены посредством сварки либо болтового соединения и при этом детального КЭ моделирования самого соединения не требуется, а интересует только передача воздействия от одного элемента
конструкции к другому. При этом соединяемые элементы конструкции имеют несовпадающую КЭ сетку на границах взаимодействия. Для моделирования подобного рода соединений
в NX Расширенная симуляция (Advanced Simulation) реализованы объекты симуляции Соединение поверхность–поверхность (Surface-to-Surface Gluing) и Склеивание ребра с поверхностью (Edge-to-Surface Gluing). Подробно процедура создания данных типов объектов
симуляции описана в главе 4 части I. Задание областей соединений (далее – склеивание)
возможно автоматически или вручную в пределах заданного диапазона поиска, при этом области склеивания подразделяются на Исходные области (Source Region) и Конечные области
(Target Region).
Склеивание осуществляется за счет создания между свободными гранями элементов областей склеивания жестких пружин либо соединений, эквивалентных точечной сварке. В терминах
NX Nastran совокупность свободных граней конечных элементов исходной и целевой областей
склеивания и создаваемых решателем жестких пружин называется элементом склеивания, а пара свободных граней конечных элементов исходной и целевой областей склеивания – парой
склеивания. Склеивание формируется добавлением для элементов склеивания больших штрафных жесткостей по нормали и в касательном направлении.
287
Часть II. Основные типы анализов конструкций
Элементы склеивания создаются решателем автоматически после запуска расчетной модели
на решение при выполнении следующих условий:
• пересечение свободных граней конечных элементов областей склеивания;
• длина нормали между гранями элементов равна либо меньше значения, соответствующего диапазону поиска.
При использовании объекта симуляции Соединение поверхность–поверхность (Surface-toSurface Gluing) необходимо указать целевую и исходную поверхности, при этом, в отличие от
задания линейного контакта, не важно, какая из смежных поверхностей будет целевой, а какая –
исходной гранью.
При использовании объекта симуляции Склеивание ребра с поверхностью (Edge-to-Surface
Gluing) в качестве целевой поверхности указываются свободные грани 3D элементов либо оболочечных элементов, а в качестве исходной области указываются ребра оболочечных элементов. При этом решателем автоматически будут создаваться псевдоповерхности вдоль заданных
ребер исходной области. Далее решатель создает соединение типа сварки между данными псевдоповерхностями и целевыми поверхностями.
Для примера на рисунке 1.22 показано склеивание между
целевой поверхностью (зеленая линия) и ребром исходной
области (синяя линия), где красным обозначена создаваемая
псевдоповерхность, а t – толщина оболочечных элементов исходной области.
1.6.1. Параметры склеивания
Рисунок 1.22. Схема создания
склеивания между ребром
и поверхностью
В NX Advanced Simulation возможно задание глобальных параметров склеивания, используемых для всех объектов симуляции типа Соединение поверхность–поверхность (Surface-toSurface Gluing) и Склеивание ребра с поверхностью (Edge-to-Surface Gluing), и локальных
параметров, назначаемых для конкретного объекта симуляции. При этом значения локальных
параметров применительно к данному объекту симуляции являются приоритетными.
Для задания локальных параметров необходимо создать объект моделирования Параметры
перезаписи (Override Parameters) (BGPARM) в диалоговом окне Соединение поверхность–поверхность (Surface-to-Surface Gluing) либо Склеивание ребра с поверхностью (Edge-toSurface Gluing) (рисунок 1.23).
Набор параметров, представленный в диалоговом окне Glue Parameters – Linear Pair
Overrides «n», зависит от выбранного типа склеивания Формулировка склейки (Glue Formulation)
(GLUETYPE). Если выбран тип Нормальная и тангенциальная пружина (Normal and Tangential
Springs), то в диалоговом окне Glue Parameters – Linear Pair Overrides «n» задаются следующие
параметры:
• значения для нормальной и тангенциальной составляющей штрафных функций, соответственно для параметров Штрафное направление нормали (Penalty Normal Direction)
(PENN) и Штрафное направление касательной (Penalty Tangential Direction) (PENT);
• Штрафные коэффициенты единиц (Penalty Factor Units) (PENTYPE) – единица измерения
штрафных функций:
288
Глава 1. Линейный статический анализ
Рисунок 1.23. Задание локальных параметров склеивания
а) 1/длина (1/Length) – используется по умолчанию, аналогично параметру линейного контакта;
б) Сила/(Длина ґ Площадь) (Force/(Length ґ Area)) – аналогично параметру линейного контакта.
При выборе типа Сварка как соединение (Weld Like Connection) в диалоговом окне Glue
Parameters – Linear Pair Overrides «n» задаются следующие параметры:
• значение штрафной функции для параметра Коэффициент штрафа (Penalty Factor)
(PENGLUE);
• Штрафные коэффициенты единиц (Penalty Factor Units) (PENTYPE) – единица измерения
штрафных функций:
а) Цельный (Unitless) – используется по умолчанию;
б) Сила/(Длина ґ Длина) (Force/(Length ґ Length)).
Задание глобальных параметров осуществляется во вкладке Настройки расчета (Case Control)
диалогового окна Решение (Solution), подробно описанного в пп. 1.4.4 данной главы. Для задания глобальных параметров склеивания необходимо выполнить команду Создание объекта моделирования (Create Modeling Object) для Общие параметры склейки (Global Glue Parameters),
в результате чего появится диалоговое окно Glue Parameters – Linear Global n (рисунок 1.24).
Обратите внимание, что в данном диалоговом окне доступны те же параметры, что и при задании локальных параметров. Назначение параметров INTORD и REFINE аналогично параметрам для
линейного контакта. Описание параметров INTORD и REFINE приведено в пп. 1.5.2 данной главы.
289
Часть II. Основные типы анализов конструкций
Рисунок 1.24. Задание глобальных параметров склеивания
1.6.2. Вывод результатов склеивания
Для соединения типа склеивания возможен вывод следующих величин (рисунок 1.25):
• Давление склейки – По узлам (Glue Pressure – Nodal) – давление в узлах;
• Сила склейки – По узлам (Glue Force – Nodal) – силы в узлах;
• Растяжение склейки – По узлам (Glue Traction – Nodal) – усилие сцепления.
Для вывода вышеописанных результатов необходимо в диалоговом окне Решение (Solution)
во вкладке Настройки расчета (Case Control) в поле Запросы вывода (Output Requests) либо
изменить используемый Объект моделирования (Modeling Object), либо создать новый. В появившемся диалоговом окне Structural Output Requests «n» во вкладке Результат склейки (Glue
Result) следует активировать Разрешить запрос BGRESULTS (Enable BGRESULTS Request). Далее необходимо выбрать величины для вывода в файл результатов *.op2 для возможности просмотра
в постпроцессоре (рисунок 1.25).
1.7. Термоупругий анализ
Для анализа напряженно-деформированного состояния конструкций, работающих в условиях
различных температурных воздействий, таких как неоднородная температура, тепловой поток,
тепловыделение, излучение, необходим учет температурных деформаций и напряжений. Данный
класс задач механики деформируемого твердого тела относится к задачам термоупругости.
290
Глава 1. Линейный статический анализ
Рисунок 1.25. Вывод результатов склеивания в файл результатов *.op2
В приложении NX Расширенная симуляция (Advanced Simulation) решение задач термоупругости возможно тремя способами:
1.
2.
3.
Прямое задание распределения температур из решенной заранее задачи теплопроводности.
Указание файла результатов теплового анализа в качестве предварительной температурной нагрузки.
Применение модуля NX Multi-Physics Solution для проведения последовательного или
связанного решения статического и температурного анализов.
Так как для первых двух способов используется последовательность температурного и статического анализов, далее они рассматриваются на примере решения стационарной задачи теплопроводности.
Интерфейс приложения NX Multi-Physics Solution рассматривается отдельно в пп. 1.7.2 данной главы.
1.7.1. Пример решения задачи термоупругости
Рассматривается стальной полый толстостенный шар с диаметром 10 см и толщиной стенки 7
см. Внутри шара поддерживается температура 100 °С, снаружи – 20 °С (рисунок 1.26, А). С учетом
симметрии КЭ модель строится для 1/8 шара (рисунок 1.26, Б). Необходимо определить деформации и напряжения, вызываемые неоднородным температурным расширением. Подразумевается, что результаты температурного анализа будут использованы в качестве температурных
нагрузок в статическом анализе.
Для получения распределения поля температур в шаре решается стационарная задача теплопроводности. Решение задачи разделяется на следующие этапы:
291
Часть II. Основные типы анализов конструкций
А
Б
Рисунок 1.26. Модель шара: A – температурные граничные условия,
Б – КЭ модель с учетом симметрии
• решение задачи теплопроводности;
• запись файлов результатов анализа теплопроводности для первого и второго способов;
• учет температурного распределения в статической задаче первым и вторым способами.
Для создания нового решения стационарной задачи теплопроводности необходимо через
контекстное меню файла симуляции во вкладке Навигатор симуляции (Simulation Navigator)
выбрать Новое решение (New Solution) и в появившемся диалоговом окне Решение (Solution)
задать (рисунок 1.27):
• Тип анализа (Analysis Type) – Тепловой (Thermal);
• Тип решения (Solution Type) – доступны два типа решения:
а) NLSCSH 153 – для стационарной задачи теплопроводности;
б) NLTCSH 159 – для решения нестационарных задач теплопроводности.
Для проведения температурного анализа выбирается тип решения NLSCSH 153.
Рисунок 1.27. Задание типа решения для задачи теплопроводности
292
Глава 1. Линейный статический анализ
Во вкладке Навигатор симуляции (Simulation Navigator) с помощью панели инструментов
Расширенная симуляция (Advanced Simulation) вызывается команда Тепловое ограничение
(Thermal Constraints) из набора команд Тип ограничений (Constraint Type). В появившемся
диалоговом окне задаются температурные граничные условия: на внутреннюю грань – 100 °С,
на внешнюю – 20 °С. По умолчанию на всех остальных гранях реализовано условие равенства
нулю теплового потока.
Для решения стационарной задачи теплопроводности, помимо свойств материала, необходимых для решения линейной статической задачи, требуется задать значение коэффициента теплопроводности.
На рисунке 1.28 показаны результаты решения задачи – распределение температур в шаре.
Рисунок 1.28. Поле распределения температуры
Далее необходимо выполнить запись результатов анализа теплопроводности в файл.
Для первого способа решения задачи термоупругости следует записать результаты температур по узлам либо координатам.
При отображаемом распределении температур во вкладке Навигатор постпроцессора (Post
Processing Navigator) вызывается команда Определить значения (Identify Results) панели инструментов Постпроцессор (Post Processing) (см. пп. 5.4 части I). Выбрав все узлы рассматриваемой конструкции, нужно произвести Экспорт выбора в файл (Export Selection to a File). В дальнейшем созданный файл будет использован с помощью команды Импорт из файла (Import
From File).
При экспорте важно учитывать, как именно будут прикладываться температурные нагрузки
в линейной статической задаче. В случае, когда используемая для решения задачи теплопроводности КЭ модель совпадает с КЭ моделью для решения линейно-статической задачи, записывается температура по узлам. В случае использования различных КЭ моделей необходимо
сохранять результаты распределения температуры по координатам.
293
Часть II. Основные типы анализов конструкций
В диалоговом окне Идентификация файла экспорта (Identify File Export) в группе Управление столбцов (Column Control) следует выбрать компоненты, которые будут необходимы при
дальнейшем импорте.
Для второго способа решения задачи термоупругости для задания температурной нагрузки
используется файл результатов *.op2.
Для получения напряженно-деформированного состояния шара с учетом температурных нагрузок решается линейно-статическая задача. В качестве КЭ модели используется та же модель
1/8 шара (рисунок 1.26, A), что и в температурном расчете. На плоских гранях модели реализовано условие симметрии. При решении задачи линейной статики с учетом температурных деформаций в свойствах материала должен быть задан коэффициент температурного расширения.
Для первого способа задание температурной нагрузки осуществляется с помощью команды
Температурная нагрузка (Temperature Load) из набора команд Тип нагрузки (Load Type) панели инструментов Расширенная симуляция (Advanced Simulation) (рисунок 1.29).
Рисунок 1.29. Задание температурной нагрузки
В появившемся диалоговом окне в группе Тип (Type) есть возможность задать температурную
нагрузку указанием файла с данными распределения. Подробно процесс задания поля распределения данных при задании нагрузок описан в пп. 4.3 части I. В рассматриваемом примере
удобнее воспользоваться типом Таблица идентификаторов узлов (Node ID Table), так как при
решении температурной задачи и линейной статики используется одна и та же КЭ модель.
294
Глава 1. Линейный статический анализ
Для второго метода задание температурной нагрузки осуществляется указанием файла результатов *.op2 задачи теплопроводности.
В контекстном меню расчетного случая решения для линейной статической задачи нужно вызвать команду Изменить (Edit), в появившемся диалоговом окне Шаг решения (Solution Step)
в группе Температурная предварительная нагрузка (Temperature Pre-Load) для параметра Тип
предварительной нагрузки (Pre-Load Type) в выпадающем списке определяется, результаты какого решателя будут использованы для задания предварительной нагрузки (рисунок 1.30).
Рисунок 1.30. Задание температурной нагрузки указанием файла результатов *.op2
Допускается использование результатов решения задачи теплопроводности для следующих
решателей:
•
•
•
•
NASTRAN температуры (NASTRAN Temperatures);
NX THERMAL температуры (NX THERMAL Temperatures);
Температуры ABAQUS (Temperatures ABAQUS);
Температуры ANSYS (Temperatures ANSYS).
Важно отметить, что при использовании решателя NX THERMAL температуры (NX THERMAL
Temperatures) решение для задачи теплопроводности может быть получено с использованием КЭ модели, не совпадающей с КЭ моделью для линейно-статического решения. Для всех
остальных решателей (при использовании файла результатов температурного анализа напря295
Часть II. Основные типы анализов конструкций
мую) должна использоваться одинаковая КЭ модель как для задачи теплопроводности, так и
для линейной статики.
Результаты решения задачи термоупругости, полученные при использовании первого и второго способов, совпадают и представлены на рисунке 1.31.
Рисунок 1.31. Результаты решения задачи термоупругости, поле распределений
радиальных напряжений, МПа
1.7.2. Приложение NX Multi-Physics Solution
NX Multi-Physics Solution является разработанным в среде NX Open приложением для решения мультидисциплинарных задач. Для NX версии 8 реализовано решение задачи с последовательным или одновременным учетом уравнений температурной задачи и линейной статики.
Применение решения с одновременным учетом нескольких физик процесса необходимо, если
постановка линейно-статической задачи зависит от результатов температурного анализа, и наоборот. Например, когда зона контактирующих поверхностей зависит от теплового расширения
тел, а передача тепла зависит от площади контакта.
Для запуска рассматриваемого приложения необходимо добавить кнопку соответствующей
команды на панель инструментов. При вызове созданной команды появляется диалоговое окно
Multi-Physics Solution с четырьмя вкладками (рисунок 1.32).
Во вкладке MP указываются следующие параметры:
• Имя решения (Solution Name) – имя мультифизичного решения;
• параметр Coupling Mode:
а) Итерационный (Iterative) – определяет решение за несколько шагов задач статики и температурного анализа;
296
Глава 1. Линейный статический анализ
б) Последовательный (Sequential) – определяет последовательное решение задачи статики и температурного анализа за один шаг;
• параметр Dynamics Type:
а) Установившийся режим (Steady State) – соответствует решению стационарной задачи
теплопроводности;
б) Переходный процесс (Transient) – соответствует решению нестационарной задачи теплопроводности.
Рисунок 1.32. Интерфейс приложения NX Multi-Physics Solution
Во вкладке NX Nastran в поле NXNastran Input File необходимо задать заранее подготовленный входной *.dat файл линейной статической задачи.
Во вкладке NX Thermal в поле NXThermal Input File следует задать заранее подготовленный
входной *.dat файл температурного анализа.
После задания всех данных нужно выполнить команду Решить (Solve) для запуска расчета.
1.8. Оптимизационный анализ
При проектировании нового изделия часто ставится задача по определению его оптимального конструктивного исполнения. Процесс оптимизации использует варьирование параметров
конструкции и дает возможность получить множество альтернативных вариантов ее исполнения, среди которых выбирается лучший. Практическая оптимизация – это итерационный процесс достижения оптимального соотношения проектных параметров. В терминах оптимизации
конструкций в NX Nastran существуют три типа проектных параметров:
297
Часть II. Основные типы анализов конструкций
• целевая функция – параметр, рассчитываемый для каждой итерации, характеризует основную цель оптимизации, например минимизация веса, увеличение жесткости, уменьшение напряжений, возникающих в конструкции;
• проектные переменные – это набор параметров конструкции, варьированием которых достигаются цели оптимизации. При этом задается диапазон возможного изменения каждой
проектной переменной;
• проектные ограничения – задаваемые пользователем предельные значения физических
величин результатов. В качестве проектных ограничений могут использоваться значения
напряжений и перемещений, вес и объем, собственные частоты конструкции и др. В процессе оптимизации сравниваются значения получаемых физических величин со значениями проектных ограничений. В том случае, если найденное на какой-либо итерации
значение не удовлетворяет заданным условиям, процесс поиска оптимального решения
продолжается с предыдущей итерации.
Оптимизационная модель может содержать десятки или сотни проектных переменных, поэтому поиск их оптимального соотношения в пределах проектных ограничений для выполнения
целевых функций, которых также может быть несколько, является сложно выполнимой задачей.
В проектной деятельности для решения задач оптимизации нашли широкое применение специализированные инструменты численного анализа.
Приложение NX Расширенная симуляция (NX Advanced Simulation) включает следующие
решения для проведения оптимизации:
•
•
•
•
геометрическая оптимизация;
параметрическая оптимизация;
топологическая оптимизация;
анализ чувствительности конструкций.
В рамках данной главы подробно рассмотрим решение для геометрической оптимизации,
реализованной в модуле Оптимизация геометрии (Geometry Optimization).
1.8.1. Геометрическая оптимизация
Приложение NX Расширенная симуляция (NX Advanced Simulation) позволяет проводить
геометрическую оптимизацию конструкции, или, другими словами, оптимизацию ее формы. Для этих целей используется модуль Оптимизация геометрии (Geometry Optimization),
поддерживающий следующие типы решений NX Nastran:
•
•
•
•
•
линейный статический анализ (SЕSTATIC 101);
анализ частот и форм колебаний (SEMODES 103);
анализ устойчивости (SEBUCKL 105);
нелинейный статический анализ (NLSTATIC 106);
анализ стационарной теплопроводности (NLSCSH 153).
Алгоритм оптимизации, реализованный в решателе NX Nastran, относится к градиентным методам [26]. Процесс поиска может быть кратко представлен следующим образом: для конкретной точки в пространстве проектных параметров определяются градиенты целевой функции
и ограничений, на основе которых определяется направление поиска. Далее вычислительный
процесс продолжается в этом направлении до крайней точки, в которой не происходит нару298
Глава 1. Линейный статический анализ
шения проектных ограничений. Затем определяется, является ли эта точка оптимальной. Если
точка не соответствует оптимуму, то процесс запускается заново и повторяется до тех пор, пока
не будет достигнута точка, где невозможны дальнейшие улучшения для достижения цели без
нарушения ограничений.
Запуск модуля Оптимизация геометрии (Geometry Optimization) осуществляется двумя
способами:
• через контекстное меню файла симуляции во вкладке Навигатор симуляции (Simulation
Navigator): Новый процесс решения (New Solution Process) → Оптимизация геометрии
(Geometry Optimization) (рисунок 1.33);
• через главное меню: Вставить (Insert) → Оптимизация геометрии (Geometry Optimization).
В результате выполнения одного из данных способов появляется диалоговое окно Создать
решение оптимизации геометрии (Create Geometry Optimization Solution), в котором необходимо выбрать, на основе какого решения будет проводиться оптимизация геометрии (рисунок 1.33), а также тип оптимизации:
• Altair HyperOpt – выполнение непосредственно геометрической оптимизации;
• Global Sensitivity (Общая чувствительность) – анализ чувствительности конструкции, целью которого является определение проектных переменных, к изменению которых наиболее чувствительны целевые функции исследуемой конструкции в пределах заданных
проектных ограничений. Получаемые значения в терминах NX Расширенная симуляция
(NX Advanced Simulation) называются коэффициентами чувствительности конструкции.
Данный анализ используется как отдельное решение, результаты которого могут быть применены в качестве предварительного этапа для геометрической оптимизации.
Рисунок 1.33. Запуск модуля Оптимизация геометрии
После нажатия ОК открывается диалоговое окно Оптимизация геометрии (Geometry Optimization), состоящее из пяти вкладок. За исключением первой вкладки General Setup, в которой
присваивается имя текущему решению оптимизации и может быть выбран тип оптимизации,
остальные предназначены для задания параметров оптимизации. Далее описывается пошаговый процесс создания решения оптимизации в соответствии с заданием параметров оптимизации во вкладках диалогового окна Оптимизация геометрии (Geometry Optimization).
299
Часть II. Основные типы анализов конструкций
При выборе вкладки Define Objective в диалоговом окне Оптимизация геометрии (Geometry
Optimization) задаются целевая функция и соответствующие ей параметры (рисунок 1.34):
• Категория (Category) – выбор типа КЭ, участвующих в оптимизации: 1D цели (1D Objectives) –
участвуют только 1D КЭ сетки; 2D цели (2D Objectives) – участвуют 2D КЭ сетки; 3D цели (3D
Objectives) – участвуют только 3D КЭ сетки; Объекты модели (Model Objectives) – участвуют
все КЭ сетки. При выборе Объекты модели (Model Objectives) параметр Применить к (Apply
to) неактивен;
• Тип (Type) – в качестве оптимизируемых переменных используются такие физические величины, как напряжения, перемещение, деформации, собственные частота, вес, объем и
температура;
• Применить к (Apply to) – выбор геометрического объекта модели для оптимизации. Набор доступных геометрических объектов зависит от заданной физической величины. Например, оптимизация по весу и объему доступна только для твердых тел, а при выборе
оптимизации по напряжению возможно указать твердые тела, грани, ребра, точки. Если
заданная физическая величина векторная или тензорная, то необходимо выбрать соответствующую компоненту;
• Параметры (Parameters) – доступны минимизация, максимизация и приведение к заданному значению целевой функции.
Рисунок 1.34. Задание целевых функций
В качестве проектных ограничений используются перемещение, напряжение и деформация,
усилие реакции, собственная частота, значения температур, вес и объем. Для вызова диалогового окна Задать ограничения (Define Constraints) необходимо выполнить команду Создайте ограничения (Create Constraints) в диалоговом окне Оптимизация геометрии (Geometry
Optimization) во вкладке Define Constraints (рисунок 1.35). При задании проектных ограничений,
300
Глава 1. Линейный статический анализ
Рисунок 1.35. Задание проектных ограничений
так же как и целевой функции, следует выбрать тип элементов – Категория (Category), физическую величину – Тип (Type), геометрический объект модели – Применить к (Apply to). В группе
Параметры (Parameters) задается Значение предела (Limit Value) и выбирается его тип, соответственно, либо верхний предел – Верхний (Upper), либо нижний предел – Нижний (Lower).
Под проектными переменными, изменением которых достигается оптимум целевой функции в пределах заданных проектных ограничений, понимаются следующие параметры модели
(рисунок 1.36):
Рисунок 1.36. Задание проектных переменных
301
Часть II. Основные типы анализов конструкций
•
•
•
•
параметры сечений для 1D стержневых элементов;
толщины 2D оболочечных элементов;
геометрические параметры CAD-модели;
размеры эскизов, на основе которых создается КЭ модель.
Для вызова диалогового окна Задать проектные переменные (Define Design Variables)
необходимо выбрать вкладку Define Design Variables и выполнить команду Создайте переменные проекта (Create Design Variables). Все типы проектных переменных представлены в выпадающем списке. В группе Параметры (Parameters) задается диапазон изменения проектных
переменных.
При выборе вкладки Control Parameters в диалоговом окне Оптимизация геометрии (Geometry Optimization) задаются параметры для решения алгоритма оптимизации (рисунок 1.37):
• Максимальное число итераций (Maximum Number of iterations) – количество итераций, при
достижении которого вычислительный процесс будет остановлен независимо от результата;
• Нарушение максимального ограничения (%) (Maximum Constraint Violation) – процент, на
который условия проектных ограничений могут быть нарушены для достижения результата;
• Относительная сходимость (Relative Convergence)(%) – изменение в процентах значения
целевой функции за последние две итерации. Решение считается сошедшимся, если изменение меньше данного значения;
• Абсолютная сходимость (Absolute Convergence) – действительное изменение значения целевой функции за две последовательные итерации. Решение считается сошедшимся, если
изменение меньше заданного в этом поле значения;
• Фракция возмущения (Perturbation Fraction) – разрешенное изменение проектных переменных в долях в течение первых итераций;
• Сохранить результат и все итерации (Save results for all iterations) – контроль сохранения
результатов для итераций.
Рисунок 1.37. Задание параметров решателя оптимизации
302
Глава 1. Линейный статический анализ
1.8.2. Другие решения для оптимизации конструкций
В приложении NX Advanced Simulation реализован инструмент для проведения топологической оптимизации. Модуль Топологическая оптимизация (Topology Optimization) позволяет получить оптимальное распределение материала для разрабатываемой конструкции на основе ее
геометрической и конечно-элементной модели с учетом заданных нагрузок и ограничений при
удовлетворении эксплуатационным и технологическим требованиям. В процессе выполнения
топологической оптимизации создается конфигурация детали, соответствующая заданным целевым функциям и проектным ограничениям.
В таблице представлены целевые функции и проектные ограничения в зависимости от типа
решения NX Nastran.
Тип анализа
Линейный статический
(SESTATIC 101)
Целевые функции
Объем
Напряжение/Деформация
Перемещения
Частотный (SEMODES 103) Объем
Частота
Проектные ограничения
Объем
Перемещения
Реакции
Объем
Частота
В топологической оптимизации в качестве проектной переменной используется относительная плотность конечных элементов модели, изменением которой определяется оптимальное
распределение материала. В результате расчета создается модель, состоящая из «жестких» элементов, относительная плотность которых равна единице, и «пустых» элементов с нулевой относительной плотностью. Исходя из напряженно-деформированного состояния конечного элемента, определяются области, где нет необходимости в материале («пустые» элементы). Таким
образом, при оптимизации происходит исключение из модели наименее нагруженных конечных
элементов, и в результате генерируется новая конфигурация модели в пределах пространства
первоначальной геометрии (рисунок 1.38).
Результат распределения материала по объему рассматриваемой конструкции зависит от связанных с технологией производства ограничений:
• «заморозка» элементов – задание области конечно-элементной модели, которую нельзя
изменять по конструктивным соображениям;
• условия симметрии – задание параметров для зеркальной либо циклической симметрии;
• максимальный и минимальный размеры – контроль толщин образуемых в процессе оптимизации новых конструктивных элементов детали;
• параметры литья – предотвращение образования впадин и пустот.
На основании полученных результатов распределения плотности материала генерируется
файл формата .STL или .IGES, содержащий модель в виде фасетного представления. Данный
файл может использоваться в приложении NX Моделирование (NX Modeling) в качестве исходной конфигурации для получения новой оптимальной геометрии, что особенно актуально на
стадии разработки нового изделия.
Тип решения DESOPT 200 решателя NX Nastran дает возможность проводить оптимизацию
конструкции посредством изменения физических свойств расчетной модели.
303
Часть II. Основные типы анализов конструкций
Рисунок 1.38. Топологическая оптимизация
В рамках одного процесса оптимизации можно использовать несколько разных типов решений, что позволяет одновременно учесть широкий набор проектных переменных и ограничений.
Доступные типы решений для NX Nastran DESOPT 200:
•
•
•
•
•
линейный статический (SESTATIC 101);
определение собственных частот и форм колебаний (SEMODES 103);
анализ устойчивости (SEBUCKL 105);
частотные анализы (SEDCEIG 107, SEDFREQ 108, SEMSEIG 110, SEMFREQ 111);
модальный переходной анализ (SEMTRAN 112).
Выбор целевой функции зависит от типа решения.
Тип анализа
Линейный статический
(SESTATIC 101)
Модальный (SEMODES 103)
Устойчивость (SEBUCKL 105)
Частотные
Модальный переходной
(SEMTRAN 112)
304
Целевые функции
Объем, напряжение/деформация, перемещения, усилие
реакции
Объем, номер формы собственной частоты
Номер формы потери устойчивости
Динамические напряжения, перемещение, скорость,
ускорение, значения частот
Динамические напряжения, перемещение, скорость,
ускорение, значения частот
Глава 1. Линейный статический анализ
В качестве проектных переменных используются:
• свойства материалов (модуль упругости, модуль сдвига, коэффициент Пуассона, плотность материала, коэффициент температурного расширения);
• физические свойства 2D элементов, в том числе свойства многослойных оболочек (толщины слоев, ориентация материалов);
• свойства 1D и 0D элементов (параметры сечений, инерционные и жесткостные характеристики, демпфирование);
• расположение узлов 2D, 1D и 0D элементов.
1.9. Пример. Решение задачи с учетом линейного контактного
взаимодействия
В данном примере на основе подготовленной КЭ модели рассматривается решение задачи
термоупругости с учетом контактного взаимодействия. Конструкция состоит из тонкостенного
цилиндра, зажатого между плоскими листами (рисунок 1.39).
Рисунок 1.39. Тонкостенный цилиндр между плоскими листами
Предполагается, что боковые ребра пластин закреплены, как показано на рисунке 1.40, и на
них поддерживается температура 100 °С, на боковых ребрах цилиндра поддерживается температура 500 °С.
При подготовке КЭ модели использовались срединные поверхности, построенные на основе
тонкостенных тел с учетом симметрии. Конструкция, и заданные граничные условия, и нагрузки
являются симметричными относительно плоскостей XOY, XOZ и YOZ (рисунок 1.41). Толщины для
2D оболочечных элементов присваиваются автоматически, исходя из толщин геометрии. В качестве материала тел задана сталь из библиотеки материалов NX Advanced Simulation.
Для моделирования соприкасающихся поверхностей при решении задачи теплопроводности
используется условие «склеивание», при решении линейного статического анализа задается линейный контакт.
305
Часть II. Основные типы анализов конструкций
Рисунок 1.40. Температуры и закрепления конструкции
Рисунок 1.41. Оболочечная модель конструкции с учетом симметрии
Проведение инженерного анализа для данной задачи состоит из нескольких этапов:
1.
2.
3.
4.
5.
6.
Открытие КЭ модели и создание нового файла расчетной модели.
Постановка задачи температурного анализа: задание условий склеивания, температурных нагрузок и граничных условий с учетом симметрии.
Выполнение температурного анализа.
Создание решения для линейного статического анализа.
Задание граничных условий и распределения температур, линейного контакта.
Выполнение линейного статического анализа и просмотр результатов.
В предложенном примере для вызова команд используется панель инструментов Расширенная симуляция (Advanced Simulation).
306
Глава 1. Линейный статический анализ
Открытие КЭ модели и создание нового файла расчетной модели
Запустите NX и откройте файл Cylinder_fem.fem, перейдите в модуль NX Расширенная
симуляция (Advanced Simulation): Начало → Расширенная симуляция, Start → Advanced
Simulation.
Задайте все настройки диалоговых окон по умолчанию, выберите через главное меню: Настройки → Интерфейс пользователя → Общий → Сбросить настройки меню (Preferences →
User Interface → General → Reset Dialog Box Settings), нажмите OK.
Нажмите правую клавишу мыши на КЭ модель в Навигаторе симуляции (Simulation
Navigator) или окне Вид файла симуляции (Simulation File View). Выберите Новая симуляция
(New Simulation) для создания расчетной модели. В появившемся диалоговом окне создания
расчетного файла введите имя Cylinder_sim1 и директорию для нового файла. Убедитесь, что в
качестве шаблона выбран NX Nastran, нажмите ОК. В диалоговом окне создания файла симуляции нажмите ОК. В новом окне Решение (Solution) выберите решатель и новое решение:
• Имя (Name) – введите Thermal_cyl;
• Тип анализа (Analysis Type) – Тепловой (Thermal);
• Типа решения (Solution Type) – NLSCSH153.
Нажмите ОК.
Таким образом, на основе исходной КЭ модели создается расчетная модель. В окне Вид файла симуляции (Simulation File View) активным является файл расчетной модели. Обратите внимание, что дерево модели файла симуляции наполнилось пустыми контейнерами, которые необходимо заполнить при создании полноценной расчетной модели.
Постановка задачи температурного анализа: задание условий
склеивания, температурных нагрузок и граничных условий
с учетом симметрии
Рассматриваемая КЭ модель содержит 2D оболочечные конечные элементы, которые не связаны друг с другом. Для корректного описания теплового соединения между телами создается
объект симуляции типа Соединение поверхность–поверхность (Surface-to-Surface Gluing).
Для этого из выпадающего меню Тип объекта симуляции (Simulation Object Type) панели Расширенная симуляция (Advanced Simulation) выберите команду Соединение поверхность–поверхность (Surface-to-Surface Gluing).
В появившемся диалоговом окне выполните следующие действия (рисунок 1.42):
• для типа Автоматическое соединение (Automatic Pairing) нажмите на команду Создание
пар граней (Create Face Pairs);
• в новом окне выберите все грани, как показано на рисунке 1.42;
• так как необходимые грани отстоят друг от друга на расстояние, равное половине суммы
толщин тонкостенных тел, задайте 4 мм в поле Линейный допуск (Distance Tolerance);
• нажмите OK;
• установите 1 мм в поле Расстояние поиска (Search Distance);
• нажмите OK.
307
Часть II. Основные типы анализов конструкций
Рисунок 1.42. Задание объекта симуляции Соединение поверхность–поверхность
Обратите внимание, что в дереве модели в узле Контейнер объекта симуляции (Simulation
Object Container) появился новый объект, соответствующий созданному соединению.
Для задания граничных условий в панели инструментов Расширенная симуляция (Advanced
Simulation) из выпадающего меню Тип ограничения (Constraint Type) выполните команду Тепловое ограничение (Thermal Constraint). В появившемся диалоговом окне выберите левое боковое ребро на плоской оболочке в соответствии с рисунком 1.43 и задайте в поле Температура
(Temperature) значение 0 °С. Нажмите Применить (Apply).
Рисунок 1.43. Задание температурных граничных условий
308
Глава 1. Линейный статический анализ
Повторите действия для задания второго ограничения, указав верхнее ребро цилиндрической поверхности и задав температуру 500 °С. Нажмите OK.
Выполнение температурного анализа и просмотр результатов
В дереве расчетной модели вкладки Навигатор симуляции (Simulation Navigator) отображены контейнеры нагрузок, ограничений и объектов симуляции, раскройте их и проверьте правильность их задания. Модель готова для запуска на расчет. Сохраните модель, для этого в Навигатор симуляции (Simulation Navigator) нажмите правой клавишей мыши на Cylinder_sim1 в
окне Вид файла симуляции (Simulation File View) и выберите Сохранить (Save).
Для запуска созданной расчетной модели на решение нажмите правой клавишей мыши на
Thermal_cyl и выберите Решить… (Solve…). Нажмите OK.
При появлении надписи «Задача выполнена (Job Finished)» в Монитор решения (Solution
Monitor) закройте все новые окна, отвечающие за решение.
Для загрузки и анализа полученных результатов в дереве расчетной модели вкладки Навигатор симуляции (Simulation Navigator) дважды нажмите левой клавишей мыши на узел
Results активного решения Thermal_cyl. Во вкладке Навигатор постпроцессора (Post Processing
Navigator) для просмотра результатов раскройте узел Thermal_cyl и выберите Температура – По
узлам (Temperature – Nodal) двойным нажатием левой клавиши мыши.
В графической области отображается распределение температуры по узлам (рисунок 1.44, А).
Самостоятельно, используя команды панели инструментов Постпроцессор (Post Processing),
отобразите результаты только для цилиндрической поверхности (для этого потребуется создать
группу соответствующих элементов или узлов) (рисунок 1.44, Б).
А
Б
Рисунок 1.44. Поля распределения температуры по узлам:
A – для всей конструкции, Б – для тонкостенного цилиндра
Создание решения для линейного статического анализа
Создайте еще один расчетный случай, соответствующий статическому анализу. Для этого
во вкладке Навигатор симуляции (Simulation Navigator) нажмите правой клавишей мыши на
Cylinder_sim1 и выберите Новое решение (New Solution).
309
Часть II. Основные типы анализов конструкций
В появившемся окне Решение (Solution) выберите решатель и новое решение:
• Имя (Name) – Static_cyl;
• Тип анализа (Analysis Type) – Структурный (Structural);
• Типа решения (Solution Type) – SESTATIC 101 – Одно ограничение.
Нажмите ОК.
Обратите внимание, что в дереве модели файла симуляции в узле решения Static_cyl находится автоматически созданный расчетный случай Subcase – Static Loads 1.
Задание граничных условий, распределения температур,
линейного контакта
С помощью панели инструментов Расширенная симуляция (Advanced Simulation) вызовите
команду Ограничения, задаваемые пользователем (User Defined Constraint). Задайте для ребер граничные условия, соответствующие закреплениям и условиям симметрии, как показано
на рисунке 1.45.
Рисунок 1.45. Задание граничных условий
Появившийся значок Обновить на узле решения Static_cyl во вкладке Навигатор симуляции
(Simulation Navigator) демонстрирует наличие конфликта ограничений. Для разрешения конфликта нажмите правой клавишей мыши на Static_cyl и выберите в контекстном меню команду
Решение ограничения… (Resolve Constraints…). В появившемся диалоговом окне представлен
список конфликтов. Для каждого проделайте следующие действия (рисунок 1.46):
• правой клавишей мыши вызовите контекстное меню;
• выполните команду Keep Overlapping, то есть используйте оба ограничения в соответствующих зонах.
Для задания линейного контакта между телами выполните команду Контакт поверхность–поверхность (Surface-to-Surface Contact) на панели Расширенная симуляция (Advanced Simulation).
310
Глава 1. Линейный статический анализ
Рисунок 1.46. Решение конфликтов ограничений
В диалоговом окне выполните следующие действия (рисунок 1.47):
• для типа Автоматическое соединение (Automatic Pairing) выполните команду Автоматическое создание пар граней (Automatic Face Pair Creation);
• в новом окне выберите все грани;
Рисунок 1.47. Задание контактного взаимодействия
311
Часть II. Основные типы анализов конструкций
• в поле параметра Линейный допуск (Distance Tolerance) задайте 4 мм;
• нажмите OK;
• для параметра Конечная сторона контакта (Target Contact Side) выберите из выпадающего
списка значение Снизу (Bottom);
• нажмите OK.
После вышеописанных действий во вкладке Навигатор симуляции (Simulation Navigator)
в дереве модели в узле Контейнер объекта симуляции (Simulation Object Container) появляется
новый объект, соответствующий созданному контакту.
Так как предполагается, что на модель действует поле температуры, то также необходимо
задать начальную температуру. Для этого на панели инструментов Расширенная симуляция
(Advanced Simulation) вызовите команду Начальная температура (Initial Temperatures). В появившемся диалоговом окне выберите все тела и укажите значение температуры 20 °С.
Для задания температурной нагрузки с помощью файла результатов задачи теплопроводности во вкладке Навигатор симуляции (Simulation Navigator) в контекстном меню узла расчетного случая Subcase – Static Loads 1 выберите команду Изменить (Edit). В появившемся диалоговом окне Шаг решения (Solution Step) в группе Температурная предварительная нагрузка
(Temperature Pre-Load) задайте следующие данные:
• для параметра Тип предварительной нагрузки (Pre-Load Type) из списка возможных значений выберите NASTRAN температуры (NASTRAN Temperatures);
• для появившегося параметра Файл результатов предварительной нагрузки NASTRAN
(NASTRAN Pre-Load Results File) укажите файл *.op2 решения задачи теплопроводности –
Cylinder_sim1-thermal_cyl.op2.
Выполнение расчета и просмотр результатов статического анализа
В дереве расчетной модели вкладки Навигатор симуляции (Simulation Navigator) в узле решения Static_cyl отображены контейнеры нагрузок, ограничений и объектов симуляции, раскройте их и
проверьте правильность их задания. Теперь модель готова для запуска на расчет. Сохраните модель,
для этого во вкладке Навигатор симуляции (Simulation Navigator) нажмите правой клавишей мыши
на Cylinder_sim1 в окне Вид файла симуляции (Simulation File View) и выберите Сохранить (Save).
Запустите созданную расчетную модель на решение, нажав правой клавишей мыши на
Static_cyl и выбрав Решить… (Solve…). Нажмите OK.
При появлении надписи «Задача выполнена (Job Finished)» в окне Монитор решения
(Solution Monitor) закройте все новые окна, отвечающие за решение.
Для загрузки и анализа полученных результатов в дереве расчетной модели вкладки Навигатор симуляции (Simulation Navigator) дважды нажмите левой клавишей мыши на узел Results
активного решения Static_cyl. Во вкладке панели ресурсов Навигатор постпроцессора (Post
Processing Navigator) для просмотра результатов раскройте узел Static_cyl и выберите Перемещение по узлам (Nodal Displacement) двойным нажатием левой клавиши мыши.
В графической области отобразится поле распределения перемещений по узлам (рисунок 1.48, A).
312
Глава 1. Линейный статический анализ
Самостоятельно, используя команды панели инструментов Постпроцессор (Post Processing),
отобразите результаты только для пластины (рисунок 1.48, Б) (для этого потребуется создать группу соответствующих элементов или узлов). Прогиб в пластине возникает вследствие контактного
взаимодействия с тонкостенным цилиндром, который расширяется под действием температуры.
А
Б
Рисунок 1.48. Распределение:
A – модуля вектора перемещения для всей конструкции,
Б – компоненты вектора перемещения по оси Z для пластины
313
Часть II. Основные типы анализов конструкций
Глава 2. Устойчивость
конструкций
Одним из основных критериев работоспособности конструкции является ее устойчивость.
Под устойчивостью следует понимать способность конструкции сохранять исходную форму равновесия после снятия внешних воздействий. В случае если конструкция приходит в состояние,
отличное от первоначального, говорят о потере устойчивости. Нагрузки, при которых происходит потеря устойчивости конструкции, называются критическими, а состояния, предшествующие потере устойчивости, – критическими состояниями. Поведение конструкции после потери
устойчивости называется закритическим поведением.
Потеря устойчивости характерна для элементов конструкций, один либо два размера которых
значительно меньше третьего, например стержни, балки, пластины.
Поведение конструкции при переходе в закритическое состояние можно разделить на три
типа [3]:
1. Появление новых форм равновесия, смежных с
исходной формой. В этом случае для конструкции
характерно наличие единственной устойчивой
формы равновесия до появления первого критического состояния. Достижение нагрузок критических значений приводит к появлению новых
смежных форм равновесия, качественно отличных
от первоначальной устойчивой формы. На рисунке 2.1 представлены упругий стержень, подверженный центральному сжатию (задача Эйлера), и
диаграмма его равновесных состояний. Появление
новых смежных форм равновесия называется би- Рисунок 2.1. Формы равновесия,
фуркацией, а точка А – точкой бифуркации.
смежные с исходной
2. Появление новых форм равновесия, не смежных с
исходной. Рассмотрим данный тип потери устойчивости на примере мембраны, представленной на рисунке 2.2. При достижении нагрузкой q критического значения перемещения мембраны f растут до точки В (точка критического состояния на кривой равновесных состояний).
Рисунок 2.2. Формы равновесия, не смежные с исходной
314
Глава 2. Устойчивость конструкций
Дальнейшее незначительное увеличение нагрузки приводит к резкому переходу из формы 1 в несмежную форму 2
(точка В’).
3. Отсутствие статических форм равновесия при закритическом состоянии. Достижение нагрузкой критических значений приводит к исчезновению форм статического равновесия, и конструкция переходит в состояние движения.
Причем движение может быть как апериодическим с постепенным уходом от исходного состояния равновесия, так
и колебательным с возрастающей амплитудой. Примером
такого поведения может служить стержень с действующей
на его конце так называемой следящей нагрузкой (рисунок 2.3), направление которой меняется при изменении
деформированного состояния стержня.
Рисунок 2.3. Отсутствие
форм равновесия
Помимо описанных типов, возможны случаи, когда при нагрузках выше критических наличие равновесных состояний невозможно. В этом случае говорят не о потере устойчивости конструкции как таковой, а о потере ее несущей способности.
Практика показывает, что даже незначительное превышение критических значений нагрузки может привести к возникновению больших напряжений в конструкции, что повлечет за
собой потерю устойчивости и работоспособности. Поэтому достижение конструкцией критического состояния, предшествующего потере устойчивости, является недопустимым в условиях
эксплуатации. В связи с этим при проектировании новой конструкции необходимо проводить
анализ как на устойчивость для определения критических нагрузок, превышение которых ведет к потере работоспособности конструкции, так и на ее способность сохранять состояние
равновесия.
Следует отметить, что потеря устойчивой формы равновесия конструкции возможна как при
упругих деформациях, так и при превышении напряжений предела упругости материала. При
этом любому значению критической нагрузки характерна своя неустойчивая форма, количество
которых равно количеству степеней свободы системы.
Инструменты для инженерного анализа, реализованные в приложении NX Advanced
Simulation с решателем NX Nastran, позволяют решать задачи устойчивости в линейной и нелинейной постановках.
2.1. Линейный анализ устойчивости
В терминах КЭ моделирования задача линейной устойчивости решается посредством добавления дифференциальной матрицы жесткости к линейной матрице жесткости. С физической
точки зрения дифференциальная жесткость характеризует линейную аппроксимацию эффекта
изменения жесткости упругой системы с ростом напряжений: ослабление линейной матрицы
жесткости при увеличении сжимающих напряжений и упрочнение при увеличении растягивающих напряжений. Дифференциальная матрица жесткости иногда называется дополнительной
матрицей жесткости, так как в зависимости от нагружения она добавляется либо вычитается из
линейной матрицы жесткости. Для решателя NX Nastran линейная и дифференциальная матрицы
жесткости обозначаются [Ka] и [Kd] соответственно [4].
315
Часть II. Основные типы анализов конструкций
Глобальная матрица жесткости имеет вид:
[K] = [Ka] + [Kd].
(2.1)
Тогда общая потенциальная энергия системы определяется по выражению
[U] = 0.5{u}T[Ka]{u} + 0.5{u}T[Kd]{u},
(2.2)
где {u} – вектор перемещений узлов КЭ модели.
Для определения критических значений (точек бифуркации кривой равновесных состояний)
используется энергетический метод, суть которого состоит в отслеживании изменения полной
потенциальной энергии системы при переходе из одной формы равновесия в другую. При этом
точке бифуркации соответствует нулевое значение изменения общей потенциальной энергии [3]:
(2.3)
где ui – перемещение i-й степени свободы.
Таким образом, решение задачи линейной устойчивости сводится к нахождению собственных значений следующего характеристического уравнения:
{[Ka] + [Kd]) = {0},
где
(2.4)
– собственное значение, соответствующее критической нагрузке потери устойчивости.
Число положительных корней
сматриваемой КЭ модели.
i
данного уравнения равно числу степеней свобод рас-
Как правило, среди полученных критических значений нагрузки большое значение имеет
только первое, так как в большинстве случаев происходит разрушение конструкции до достижения следующего критического значения.
В решателе NX Nastran линейный анализ устойчивости выполняется с использованием решения SEBUCKL 105. Для поиска собственных значений при решении линейных задач устойчивости
может быть использован один из двух методов [5]:
• модифицированный метод итераций – используется метод последовательности Штурма.
Он рекомендован для задач большой размерности при необходимости поиска только нескольких нижних собственных значений;
• метод Ланцоша – наиболее эффективный, постоянно совершенствующийся метод, используется для задач средней и большой размерности. При работе в приложении NX Advanced
Simulation метод Ланцоша используется по умолчанию.
Следует иметь в виду, что линейный анализ устойчивости не позволяет учитывать разного
рода нелинейности: большие перемещения и деформации, нелинейные свойства материалов
и контактное взаимодействие, которые в некоторых случаях существенно влияют на поведение
конструкций. Использование линейного подхода эффективно и удобно для определения кри316
Глава 2. Устойчивость конструкций
тических нагрузок на предварительном этапе перед проведением нелинейного анализа устойчивости. В рамках NX Nastran нелинейный анализ устойчивости проводится с использованием
решения NLSTATIC 106.
Приведем основные ограничения при решении линейной задачи о потере устойчивости:
•
•
•
•
компоненты вектора перемещения должны быть малы;
линейный рост напряжений и деформаций до потери устойчивости;
поведение конструкции в закритическом состоянии не рассматривается;
дифференциальная жесткость рассчитывается для следующих типов элементов NX
Nastran: CONROD, CROD, CTUBE, CBAR, CBEAM, CBEND, CQUAD4, CQUAD8, CTRIA3, CTRIA6,
CSHEAR, CHEXA, CPENTA, и CTETRA;
• распределение внутренних усилий в элементе остается постоянным;
• не учитывается эффект следящих нагрузок.
Пример 1. Линейный анализ устойчивости
Проведем линейный анализ устойчивости тонкостенной детали, находящейся под действием
сжимающего усилия. При создании КЭ модели будут использоваться оболочечные элементы.
1. Открытие CAD-модели и создание новых файлов модели
Запустите NX и откройте файл strap.prt, перейдите в приложение NX Расширенная симуляция
(NX Advanced Simulation): Начало → Расширенная симуляция (Start → Advanced Simulation).
Задайте все настройки диалоговых окон по умолчанию, для этого выберите через главное меню: Настройки → Интерфейс пользователя → Общий → Сбросить настройки меню
(Preferences → User Interface → General → Reset Dialog Box Settings), нажмите OK.
Нажмите правую клавишу мыши на strap.prt во вкладке Навигатор симуляции (Simulation
Navigator) (рисунок 2.4). Выберите Новая конечно-элементная модель и симуляция (New FEM
and Simulation) для создания КЭ и расчетной моделей. Появилось диалоговое окно создания
файла КЭ модели, убедитесь, что установлен флажок Создать идеализированную деталь (Create
Idealized Part), в качестве Решателя (Solver) выберите NX Nastran, нажмите ОК. Появилось новое
диалоговое окно создания SIM файла расчетной модели, в диалоговом окне Решение (Solution)
выберите Тип решения (Solution Type) SEBUCKLE 105. Измените имя нового решения на Linear_
Buckling. Нажмите OK.
Таким образом, на основе исходной геометрической модели созданы идеализированная модель (strap_fem1_i.prt), КЭ модель (strap_fem1.fem) и расчетная модель (strap_sim1.sim). В окне
Вид файла симуляции (Simulation File View) отображены названия этих четырех файлов (рисунок 2.5).
2. Создание срединной поверхности
2.1. Двойным нажатием левой клавиши мыши на файл Strap_fem1_i в окне Вид файла симуляции (Simulation File View) переходим к идеализированной модели. При этом появляется окно
предупреждения о том, что если необходимо выполнять какие-либо операции с геометрией, то
следует создать ассоциативную копию исходной геометрической модели. Нажимаем OK.
317
Часть II. Основные типы анализов конструкций
Рисунок 2.4. Создание новых файлов КЭ и расчетной моделей
Рисунок 2.5. Общий вид Навигатора симуляции модели
318
Глава 2. Устойчивость конструкций
2.2. Для рассматриваемого тела выполните команду Перенос (Promote), которая находится
на панели инструментов Расширенная симуляция (Advanced Simulation), с целью создания ассоциативной копии.
2.3. Создадим срединную поверхность тонкостенного тела, вызвав команду Срединная поверхность по парам граней (Midsurface by face pairs), которая находится на панели инструментов Срединная поверхность (Midsurface). В появившемся диалоговом окне выполните следующие действия (рисунок 2.6):
•
•
•
•
выберите деталь;
нажмите команду Автоматически создать пары граней (Automatically create face pairs);
установите флажок Скрыть твердые тела при применении (Hide solid body upon apply);
нажмите ОК.
Рисунок 2.6. Создание срединной поверхности
3. Создание КЭ модели
3.1. Двойным нажатием левой клавиши мыши на файл Strap_fem1 в окне Вид файла симуляции (Simulation File View) перейдите к КЭ модели.
3.2. В дереве модели раскройте узел Полигональная геометрия (Polygon geometry) и деактивируйте 3D тело Polygon Body(1).
319
Часть II. Основные типы анализов конструкций
3.3. На панели инструментов Конечно-элементная модель (Finite Element Model) вызовите
команду Физические свойства (Physical Properties). В появившемся диалоговом окне Управление таблицей физических свойств (Physical property tables manager) укажите (рисунок 2.7):
• Тип (Type) – PSHELL;
• Имя (Name) – PSHELL1;
• нажмите Создать (Create).
В новом диалоговом окне PSHELL выполните (рисунок 2.7):
• нажмите на Выберите материал (Choose material). В появившемся диалоговом окне Список материалов (Material List) выберите материал Steel, нажмите OK;
• для Толщина по умолчанию (Default thickness) установите 4 мм;
• нажмите OK.
Рисунок 2.7. Создание физических свойств оболочечных элементов
3.4. Следующим шагом является создание коллектора сетки. Вызовите команду Коллектор
сеток (Mesh collector) панели инструментов Расширенная симуляция (NX Advanced Simulation)
и укажите (рисунок 2.8):
•
•
•
•
•
320
Семейство элемента (Element family) – 2D;
Тип коллектора (Collector type) – ThinShell;
Тип (Type) – PSHELL;
Свойства оболочки (Shell properties) – PSHELL1;
Имя (Name) – Pshell1.
Глава 2. Устойчивость конструкций
Нажмите OK.
Обратите внимание, что в дереве модели вкладки Навигатор симуляции (Simulation Navigator) появился новый узел 2D Коллекторы (2D Collectors) с узлом Pshell1 (рисунок 2.8).
Рисунок 2.8. Создание коллектора сетки
3.5. Для генерации КЭ сетки выполните команду 2D сетка (2D Mesh) панели инструментов
Конечно-элементная модель (Finite Element Model) и укажите (рисунок 2.9):
•
•
•
•
•
Выберите объекты (Select objects) – выберите срединную поверхность детали;
Тип (Type) – CQUAD(4);
Метод генерации сетки (Meshing method) – Центрированный (Paver);
Размер элемента (Element Size) – 3 мм;
Автоматическое создание (Automatic creation) – снимите флажок и в качестве коллектора
сетки выберите Pshell1.
Нажмите OK.
4. Задание нагрузок и граничных условий
Двойным нажатием левой клавиши мыши на файл Strap_sim1 в окне Вид файла симуляции
(Simulation File View) перейдите к расчетной модели.
4.1. Для создания ограничений на степени свободы конструкции в дереве модели во вкладке
Навигатор симуляции (Simulation Navigator) нажатием правой клавиши мыши на Контейнер
ограничения (Constraint container) из выпадающего списка контекстного меню выберите команду Заделка (Fixed Constraint), что соответствует ограничению всех степеней свободы. В появившемся диалоговом окне укажите (рисунок 2.10):
• Выбрать объект (Select Object) – выберите ребро одного из отверстий.
Нажмите OK.
321
Часть II. Основные типы анализов конструкций
Рисунок 2.9. Создание КЭ сетки
Рисунок 2.10. Задание ограничения на все степени свободы
4.2. В дереве модели во вкладке Навигатор симуляции (Simulation Navigator) нажатием правой клавиши мыши на Контейнер нагрузки (Load container) откройте контекстное меню, наведите курсор мыши на Новая нагрузка (New Load), из выпадающего списка контекстного меню
выберите команду Сила (Force). В появившемся диалоговом окне укажите (рисунок 2.11):
•
•
•
•
Тип (Type) – Значение и направление (Magnitude and direction);
Выбрать объект (Select Object) – выберите ребро незакрепленного отверстия;
Сила (Force) – 1 Н;
Задать вектор (Specify vector) – задайте положительное направление оси ОХ.
Нажмите OK.
322
Глава 2. Устойчивость конструкций
Рисунок 2.11. Задание сжимающего усилия
5. Задание параметров решения задачи линейной устойчивости
Для задания параметров решения задачи линейной устойчивости во вкладке Навигатор симуляции (Simulation Navigator) нажатием правой клавиши мыши на шаг решения Subcase –
Buckling Method выберите из контекстного меню Изменить (Edit). В появившемся диалоговом
окне Шаг решения (Solution Step) укажите (рисунок 2.12):
• Метод собственных значений (Eigenvalue method) – Ланцош (Lanczos);
• Данные Ланцоша (Lanczos Data): вызовите команду Создание объекта моделирования
(Create Modeling Object). В новом диалоговом окне Real Eigenvalue – Lanczos1 введите
для Число желательных мод (Number of Desired Modes) число 10. Остальные параметры
оставьте без изменения. Нажмите OK.
Рисунок 2.12. Параметры решения
323
Часть II. Основные типы анализов конструкций
Расчетная модель готова для запуска на расчет. Сохраните модель, для этого через главное
меню выберите: Файл → Сохранить (File → Save).
6. Запуск на решение
Для запуска на решение рассматриваемой задачи линейной устойчивости нажмите правой
клавишей мыши на Linear_Buckling и выберите в контекстном меню Решить… (Solve…). В диалоговом окне Решение нажмите ОК. После завершения работы решателя NX Nastran закройте
все новые окна.
7. Просмотр результатов
В дереве модели вкладки Навигатор симуляции (Simulation Navigator) двойным нажатием левой клавиши мыши на узел Results перейдите в Навигатор постпроцессора (Post Processing Navigator) с загруженными результатами. Обратите внимание, что результаты разделяются на два шага:
• Subcase – Buckling Loads – содержит результаты статического расчета;
• Subcase – Buckling Method – содержит результаты расчета на устойчивость, а именно собственные значения и соответствующие формы потери устойчивости.
Для просмотра результатов раскройте узел Subcase – Buckling Method, раскройте Режим 1
(Mode 1), дважды левой клавишей мыши нажмите на Перемещение – По узлам (DisplacementNodal). В графической области отобразится деформированное состояние, соответствующее первой форме потери устойчивости при собственном значении 3.03Е3 Гц (рисунок 2.13).
Рисунок 2.13. Просмотр результатов расчета
324
Глава 2. Устойчивость конструкций
Значение критической нагрузки определяется умножением значения приложенной нагрузки на найденное собственное значение. В данном примере величина приложенной нагрузки
составляет 1 Н, и, следовательно, значение критической нагрузки для первой формы потери
устойчивости равно 3.03Е3 Н.
Для закрытия расчетной модели выберите через главное меню: Файл → Закрыть → Все детали (File → Close → All Parts).
2.2. Нелинейный анализ устойчивости
Зачастую критические значения нагрузок, полученные при линейном анализе устойчивости,
завышены, так как при решении не учитываются разного рода нелинейности конструкции. Для
получения более корректных результатов и для анализа поведения конструкции при закритическом состоянии необходимо проведение нелинейного анализа устойчивости с использованием
типа решения NLSTATIC 106. Для нелинейных задач устойчивости могут учитываться следующие
типы нелинейности:
• упругопластические свойства материала;
• геометрическая нелинейность, учитывающая большие перемещения и изменение направления усилия при изменении деформированного состояния конструкции (эффект
следящей нагрузки).
В решателе NX Nastran для формирования дифференциальной матрицы жесткости используются два сошедшихся решения в непосредственной близости к точке потери устойчивости.
Для поиска точек неустойчивости в небольших пределах нелинейной области существуют
два подхода [6]:
• тангенциальная матрица жесткости [K] (2.1) пропорциональна внешней нагрузке, то есть
критическая нагрузка Pcr может быть линейно интерполирована:
Pcr = Pn + ΔP, ΔP = Pn – Pn – 1,
(2.5)
где – критический коэффициент устойчивости (critical buckling factor);
• тангенциальная матрица жесткости [K] пропорциональна приращению перемещения, тогда
критическое перемещение Ucr может быть получено экстраполяцией из текущего состояния:
Ucr = Un + ΔU, ΔU = Un – Un – 1.
(2.6)
В решателе NX Nastran используется второй подход. Так как предполагается, что тангенциальная матрица жесткости изменяется линейно, то внутренние нагрузки являются квадратичной
функцией перемещений. Нелинейный анализ устойчивости активируется параметром BUCKLE [8].
При нелинейном анализе устойчивости в случае обнаружения отрицательно определенной
матрицы необходимо использовать рестарт с последнего шага с положительно определенной
матрицей.
Перед проведением нелинейного анализа устойчивости рекомендуется:
325
Часть II. Основные типы анализов конструкций
• выполнить линейный анализ устойчивости для определения критической нагрузки без
учета нелинейного поведения конструкции;
• выполнить нелинейный статический анализ с использованием решения NLSTATIC 106 для
определения ближайшей точки к точке потери устойчивости. Данный расчет следует проводить с малыми шагами до появления отрицательных членов в матрице жесткости.
При решении задачи нелинейной устойчивости необходимо обеспечить обновление матрицы жесткости на каждой итерации, что соответствует значению 1 параметра Итерации перед обновлением (Iterations before update) (рисунок 2.19).
Пример 2. Нелинейный анализ устойчивости
Запустите NX и откройте файл strap_fem1.fem, при этом вы автоматически перейдете в приложение NX Расширенная симуляция (NX Advanced Simulation).
Задайте все настройки диалоговых окон по умолчанию, выберите через главное меню: Настройки → Интерфейс пользователя → Общий → Сбросить настройки меню (Preferences →
User Interface → General → Reset Dialog Box Settings), нажмите OK.
1. Создание нового файла расчетной модели
Нажмите правую клавишу мыши на файле strap_fem1 во вкладке Навигатор симуляции
(Simulation Navigator). Вызовите команду Новая симуляция (New Simulation), задайте имя
strap_sim2. Нажмите OK. В новом диалоговом окне нажмите OK. В появившемся диалоговом
окне Решение (Solution) выполните следующие действия:
• Имя (Name) – введите Nln_Static;
• Тип решения (Solution Type) – укажите NLSTATIC 106;
• во вкладке Настройки расчета (Case Control) для опции Нелинейные параметры (Nonlinear Parameters) убедитесь, что выбран заданный по умолчанию объект моделирования Nonlinear Parameters1. Нажмите Изменить (Edit). В появившемся диалоговом окне
Nonlinear Parameters1 (рисунок 2.14) задайте:
– Число приращений (Number of Increments) – 20;
– Флаг промежуточного вывода (Intermediate Output Flag) – Все (All) – это означает, что
результаты записываются для каждой итерации.
Остальные параметры оставьте заданными по умолчанию, нажмите OK;
• во вкладке Параметры (Parameters) установите флажок Большие смещения (Large Displacements).
Нажмите OK для закрытия диалогового окна Решение (Solution).
2. Задание ограничений на степени свободы
Выполните шаги в соответствии с п. 4.1 примера 1 (рисунок 2.10).
3. Задание нагрузок
Для нелинейного статического анализа зададим нагрузку в 3400 Н, немного превышающую
значение критической нагрузки 3030 Н, полученное в результате решения задачи линейной
устойчивости для этой детали (пример 1).
326
Глава 2. Устойчивость конструкций
Рисунок 2.14. Задание параметров нелинейного решения
Если нелинейный статический анализ будет проведен только при действии продольной
сжимающей нагрузки, то деталь будет испытывать лишь деформации сжатия и потери устойчивости не будет. Это объясняется тем, что КЭ модель не учитывает неоднородности структуры
материала, геометрические несовершенства, дефекты изготовления и прочее. Поэтому, помимо
сжимающей силы, приложим малую поперечную нагрузку в 1 Н для создания дополнительного
возмущения.
3.1. Задание усилия сжатия по направлению оси ОХ выполните в соответствии с п. 4.2 примера 1, вместо значения 1 Н задайте 3400 Н.
3.2. Задание малой поперечной нагрузки
В дереве модели во вкладке Навигатор симуляции (Simulation Navigator) нажатием правой
клавиши мыши на Контейнер нагрузки (Load container) откройте контекстное меню, наведите
курсор мыши на Новая нагрузка (New Loads) и из выпадающего списка контекстного меню выберите команду Сила (Force).
В появившемся диалоговом окне укажите:
• Тип (Type) – Значение и направление (Magnitude and direction);
• Выбрать объект (Select Object) – выберите узлы в районе центра детали, как показано на
рисунке 2.15;
• Сила (Force) – 1 Н;
• Задать вектор (Specify vector) – укажите положительное направление оси ОZ.
Нажмите OK.
327
Часть II. Основные типы анализов конструкций
Рисунок 2.15. Нагрузки и граничные условия
4. Задание нелинейных свойств материала
В дереве модели вкладки Навигатор симуляции (Simulation Navigator) раскройте узел strap_
fem1.fem, нажмите правой кнопкой мыши на Pshell1 и выберите Изменить перезапись атрибут
(Edit Attributes Overrides). В появившемся диалоговом окне левой клавишей мыши нажмите на
Тип (Type) и выберите Применить переопределение (Apply override) (рисунок 2.16). Нажмите на
Управление открытием (Open Manager). В диалоговом окне Управление таблицей физических
свойств (Physical Property Tables Manager) в качестве Тип (Type) укажите PSHELL и нажмите Создать (Create).
Рисунок 2.16. Создание физических свойств
В диалоговом окне PSHELL задайте:
• Толщина по умолчанию (Default Thickness) – 4 мм;
• для Материал 1 (Material 1) нажмите на Выберите материал (Choose material). В появившемся диалоговом окне Список материалов (Material List) выберите материал Steel, нажмите Копировать выбранный материал (Copy the selected material) (рисунок 2.17).
328
Глава 2. Устойчивость конструкций
Рисунок 2.17. Задание физических свойств
В диалоговом окне Изотропный материал (Isotropic material) во вкладке Механические
(Mechanical) в группе Свойства отношения напряжение–деформация (Stress-Strain Related
Properties) задайте (рисунок 2.18):
• Начальный предел текучести (Initial Yield Point) – 269.1 МПа;
• Напряжение–деформация (Stress-Strain) – Поле (Field);
• Задайте поле (Define Field) – Конструктор таблицы (Table Constructor). В появившемся диалоговом окне Область таблицы (Table Field) необходимо определить табличные данные
кривой деформирования материала (рисунок 2.18):
Рисунок 2.18. Задание нелинейных свойств материала
329
Часть II. Основные типы анализов конструкций
а) в группе Область (Domain) во вкладке Независимый (Independent) из выпадающего списка выберите 1-D общий (1-D General);
б) в группе Данные точек (Data Points) нажмите Импорт из файла (Import from file) и укажите файл Strain_stress.csv, содержащий необходимые табличные данные.
Нажмите OK во всех диалоговых окнах.
Обратите внимание, что узел Pshell1 в дереве модели во вкладке Навигатор симуляции
(Simulation Navigator) подсвечен красным. Это означает перезапись физических свойств конечным элементам в рамках расчетной модели, при этом необходимо помнить, что физические
свойства, заданные в КЭ модели, остаются неизменными.
Расчетная модель готова для запуска на решение задачи о нелинейной потере устойчивости.
Сохраните модель, для этого через главное меню выберите Файл → Сохранить (File → Save).
4. Запуск на решение
Для запуска на решение нажмите правой клавишей мыши на Nln_Static и выберите в контекстном меню Решить… (Solve…). В новом диалоговом окне нажмите ОК. Вычислительный процесс может занять несколько минут. По завершении работы решателя NX Nastran закройте все новые окна.
5. Просмотр результатов расчета
В дереве модели вкладки Навигатор симуляции (Simulation Navigator) двойным нажатием левой клавиши мыши на Results перейдите во вкладку Навигатор постпроцессора (Post
Processing Navigator), раскройте узел Nln_Static. Обратите внимание, что решение завершилось
на 20-м шаге нагружения, но при этом не достигнута полная нагрузка (значение коэффициента
нагрузки составило 0.8797). Так как нелинейный статический анализ проводится с шагом 0.05,
то потеря устойчивости должна происходить между значениями коэффициента нагрузки 0.85 и
0.9, что соответствует диапазону нагрузки от 2890 Н до 3060 Н.
6. Создание нового решения для нелинейного анализа устойчивости
В дереве модели во вкладке Навигатор симуляции (Simulation Navigator) нажмите правой
клавишей мыши на Strap_sim2.sim и выберите Новое решение (New Solution). В появившемся
диалоговом окне Решение (Solution) задайте:
• Имя (Name) – Nln_Buckling;
• Тип решения (Solution Type) – NLSTATIC 106;
• во вкладке Настройки расчета (Case Control) для Нелинейные параметры (Nonlinear
Parameters) вызовите команду Создание объекта моделирования (Create Modeling
Object). В появившемся диалоговом окне Nonlinear Parameters2 задайте (рисунок 2.19):
– Число приращений (Number of Increments) – 20;
– Флаг промежуточного вывода (Intermediate Output Flag) – Все (All) – сохранение результатов для каждой итерации;
– Итерации перед обновлением (Iterations Before Update) – 1 для обновления матрицы
жесткости на каждой итерации.
Остальные параметры оставьте заданными по умолчанию, нажмите OK.
330
Глава 2. Устойчивость конструкций
Рисунок 2.19. Задание параметров нелинейного решения
Во вкладке Параметры (Parameters) диалогового окна Nonlinear Parameters2 установите
флажок Большие смещения (Large Displacements), нажмите OK.
7. Задание параметров расчетного случая (Subcase) для нелинейного анализа устойчивости
В дереве модели во вкладке Навигатор симуляции (Simulation Navigator) нажмите правой
клавишей мыши на узел Subcase – NL Static Loads1 и в контекстном меню выберите Изменить
(Edit). В появившемся диалоговом окне Шаг решения (Solution Step) задайте (рисунок 2.20):
• Тип анализа (Analysis type) – Устойчивость (Buckling);
• Метод собственных значений (Eigenvalue method) – Ланцош (Lanczos);
• Данные Ланцоша (Lanczos Data) – из выпадающего списка выберите объект моделирования Real Eigenvalue – Lanczos1.
Нажмите OK.
8. Задание нагрузок и ограничений на перемещения
8.1. Во вкладке Навигатор симуляции (Simulation Navigator) в дереве модели раскройте
Контейнер ограничения (Constraint container) и перетащите удержанием левой клавиши мыши
созданное ограничение Fixed(1) в узел Ограничения (Constraints) решения Nln_Buckling (рисунок 2.21). Аналогично перетащите нагрузку Force (2) в узел Нагрузки (Loads) расчетного случая
Subcase – NL Static Loads1.
8.2. В дереве модели вкладки Навигатор симуляции (Simulation Navigator) нажатием правой
клавиши мыши на узел Нагрузки (Loads) расчетного случая Subcase – NL Static Loads1 откройте
331
Часть II. Основные типы анализов конструкций
Рисунок 2.20. Задание параметров расчетного случая
контекстное меню, наведите курсор мыши на Новая нагрузка
(New Loads), из выпадающего списка контекстного меню выберите команду Сила (Force). В появившемся диалоговом окне
укажите:
• Тип (Type) – Значение и направление (Magnitude and
direction);
• Выбрать объект (Select Object) – выберите ребро отверстия, на которое не поставлены условия закрепления;
• Сила (Force) – 2800 Н;
• Задать вектор (Specify vector) – укажите положительное
направление оси ОХ.
Нажмите OK.
Расчетная модель готова для запуска на расчет. Сохраните
модель, для этого через главное меню выберите Файл → Сохранить (File → Save).
9. Для запуска на решение нажмите правой клавишей
мыши на Nln_Buckling и выберите Решить… (Solve…). В диало332
Рисунок 2.21. Задание
нагрузок и ограничений
Глава 2. Устойчивость конструкций
говом окне Решение (Solution) нажмите ОК. Вычислительный процесс может занять несколько
минут. По завершении работы решателя NX Nastran закройте все новые окна.
10. Просмотр результатов расчета
Найдите в рабочей директории и откройте текстовым редактором файл strap_sim2-nln_
buckling.f06. Найдите запись CRITICAL BUCKLING FACTOR (ALPHA) = 1.212492E+00. Для найденного
критического коэффициента устойчивости в соответствии с формулой (2.5) величина критической нагрузки составит:
Pcr = Pn + ΔP = 2800 + 1,2 · 2800 / 20 = 2968 Н.
333
Часть II. Основные типы анализов конструкций
Глава 3. Динамический
анализ конструкций
Большинство конструкций в процессе эксплуатации испытывает воздействие переменных
во времени нагрузок, поэтому создание нового конкурентоспособного изделия, отвечающего
критериям надежности и безопасности, в современных условиях требует, помимо статического
анализа, выполнения динамического анализа. Динамический анализ – это анализ отклика конструкции на внешнее переменное во времени воздействие. Предметом динамического анализа
является определение отклика конструкции в виде перемещений, скоростей, ускорений, реакций, деформаций и напряжений как функций от времени.
Основными целями исследования динамического поведения конструкций являются:
• оценка вибропрочности, устойчивости и выносливости конструкций;
• использование результатов динамического анализа в виде истории нагружения для проведения анализа усталостной прочности конструкции при циклических воздействиях;
• конструктивные усовершенствования и/или оценка возможности использования дополнительных элементов конструкции для уменьшения уровня вибрации и исключения возникновения резонанса на рабочих режимах;
• разработка мероприятий виброзащиты, необходимых для снижения неблагоприятного воздействия вибраций на технический персонал, непосредственно обслуживающий
оборудование.
Альтернативой натурным испытаниям конструкций, которые требуют значительных временных и финансовых затрат, на сегодняшний день может быть численное моделирование посредством современных программных продуктов, предназначенных для проведения различного
рода анализов. Появление и постоянное развитие вычислительных комплексов, основанных на
КЭ моделировании, делает возможным решение широкого спектра сложных динамических задач без прибегания к экспериментальным методам.
Данная глава посвящена описанию основных возможностей, реализованных в приложении
Расширенная симуляция (Advanced Simulation) с использованием решателя NX Nastran для
проведения динамического анализа конструкций.
В рамках решателя NX Nastran можно выделить три основных типа динамических задач:
• нахождение собственных частот и форм свободных колебаний без учета демпфирования
(действительные или нормальные формы колебаний). Используется решение SEMODES 103;
• анализ динамического поведения конструкции в условиях кратковременного нагружения (неустановившийся колебательный процесс), или, другими словами, анализ переходных процессов конструкции. В зависимости от используемого подхода данный тип анализа можно разделить на прямой (SEDTRAN 109 – Direct Transient Response) и модальный
(SEMTRAN 112 – Modal Transient Response) метод решения уравнения движения;
• частотный анализ – анализ динамического поведения конструкции на установившееся,
достаточно длительное гармоническое возбуждение. Для данного анализа также можно
334
Глава 3. Динамический анализ конструкций
использовать прямой (SEDFREQ 108 – Direct Frequency Response) и модальный (SEMFREQ
111 – Modal Frequency) методы.
Возможности проведения динамического анализа также позволяют определять реакцию конструкций на такие виды динамического воздействия, как ударное воздействие, случайные колебания, выполнять решение задач гидроупругости и аэроупругости, а также проводить расчеты с
использованием метода суперэлементов и динамического редуцирования. Следует отметить, что
все перечисленные типы динамического анализа имеют свои особенности и могут быть связаны
друг с другом. Например, нахождение собственных частот и форм свободных колебаний зачастую
используется как предварительный этап для выполнения других типов динамического анализа.
Помимо основных типов, существуют и узкоспециализированные решения NX Nastran, предназначенные для некоторых классов задач:
• SEMODES 103 – Flexible Body – решение для расчета собственных частот и форм колебаний
конструктивного элемента механизма для проведения динамического редуцирования. Применяется с целью кинематического анализа механизма в приложении NX Motion Flexible
Body с учетом податливости его конструктивных элементов (кинематических звеньев);
• SEMODES 103 – Superelement – решение для расчета собственных частот и форм колебаний
компонента общей расчетной модели для дальнейшего динамического редуцирования,
используется при создании внешних суперэлементов (подсистем) конструкции;
• SEMODES 103 – Response Simulation – решение для расчета собственных частот и форм
колебаний конструкции для их использования в приложении NX Response Simulation.
Некоторые классы задач, например динамика роторов, требуют нахождения комплексных
собственных частот. Для прямого метода используется решение SEDCEIG 107 – Direct Complex
Eigenvalues, а для модального – SEMCEIG 110 – Modal Complex Eigenvalues.
Дополнительный модуль NX Response Simulation, встроенный в препостпроцессор Расширенная симуляция (NX Advanced Simulation), позволяет быстро проводить анализ динамического
поведения конструкций с использованием метода суперпозиции собственных форм колебаний.
Используется для нестационарного, частотного, случайного анализов колебаний, спектрального
анализа и анализа методом DDAM (расчетно-экспериментальный метод динамического анализа).
3.1. Основы динамического анализа конструкций
В процессе движения системы под действием переменных во времени внешних сил возникают внутренние усилия, которые являются функциями времени. Движение системы характеризуется четырьмя основными свойствами: масса, диссипация энергии, жесткость системы и
внешние нагрузки. Уравнение, характеризующее состояние равновесия системы в каждый момент времени, называется уравнением движения. Для системы с одной степенью свободы оно
имеет вид:
..
.
mu(t) + bu(t) + ku(t) = p(t),
(3.1)
где m – масса;
b – коэффициент демпфирования;
k – коэффициент жесткости;
335
Часть II. Основные типы анализов конструкций
u(t) – перемещение;
p(t) – внешняя сила.
Левая часть данного уравнения представляет собой возникающие внутренние усилия динамической системы:
..
• mu(t) – сила инерции;
.
• bu(t) – сила вязкого демпфирования. Является функцией коэффициента демпфирования
и скорости движения, характеризует процесс диссипации энергии за счет перехода кинетической энергии в тепловую;
• ku(t) – сила упругого сопротивления, являющаяся функцией жесткости и перемещения
системы.
Правая часть уравнения содержит переменную во времени внешнюю нагрузку p(t).
Динамический анализ можно разбить на два типа: анализ свободных колебаний и анализ вынужденных колебаний.
Анализ свободных колебаний без учета диссипативных свойств системы сводится к решению
уравнения движения вида:
..
mu(t) + ku(t) = 0.
(3.2)
Решением данного уравнения является выражение:
u(t) = Asin nt + Bcos nt,
(3.3)
где u(t) – искомая функция перемещения от времени;
.
A = u0 / n, B = u0 – константы, определяемые из начальных условий системы;
n = 2 fn – собственная круговая частота,
fn – собственная циклическая частота.
Количество собственных частот системы равно количеству ее степеней свободы.
При учете диссипативных сил уравнение движения (3.2) имеет вид:
..
.
mu(t) + bu(t) + ku(t) = 0.
(3.4)
В терминах динамического анализа существует такое понятие, как коэффициент критического вязкого демпфирования, при котором система не будет совершать колебаний при ее выходе
из состояния покоя. Коэффициент критического демпфирования определяется выражением:
(3.5)
Динамическое поведение системы в значительной степени зависит от соотношения коэффициентов вязкого демпфирования и критического вязкого демпфирования.
Если коэффициент демпфирования больше либо равен коэффициенту критического демпфирования, то решение уравнения (3.4) имеет вид:
336
Глава 3. Динамический анализ конструкций
u(t) = (A + Bt)e–bt /2m.
(3.6)
В этом случае система возвращается в исходное состояние по экспоненциальному закону без
периодических колебаний (рисунок 3.1).
Рисунок 3.1. Свободные колебания системы при различных ζ
Если коэффициент демпфирования меньше критического значения (наиболее распространенный случай), то решение уравнения (3.4) имеет вид:
u(t) = e–bt /2m(Asin dt + Bcos dt),
где
d
(3.7)
– круговая собственная частота с учетом демпфирования.
Отношение круговой собственной частоты с демпфированием d к круговой собственной частоте системы без демпфирования n определяется следующим выражением:
(3.8)
где – коэффициент демпфирования (апериодичности), характеризующий величину вязкого
демпфирования системы в долях от критического демпфирования:
(3.9)
В данном случае возврат системы в состояние покоя происходит с понижением амплитуды
периодических колебаний от цикла к циклу по экспоненциальному закону (рисунок 3.1).
При внешнем гармоническом воздействии решается задача о вынужденных колебаниях, и
уравнение движения с одной степенью свободы без демпфирования имеет вид:
337
Часть II. Основные типы анализов конструкций
..
mu(t) + ku(t) = p(t),
(3.10)
где p(t) = sin t – вынуждающая сила;
p0 – амплитуда вынуждающей силы;
– частота вынуждающей силы.
Решением уравнения (3.10) с частотой вынуждающего воздействия
является:
(3.11)
где А и В – константы, определяемые из начальных условий;
p0 /k – статическое смещение под действием амплитудного значения вынуждающей силы.
Введем так называемый коэффициент динамического усиления Q:
Q = (1 –
2
/
2 –1
n
) .
(3.12)
При частоте внешнего воздействия значительно ниже собственной частоты системы n амплитуда колебаний соответствует статическому смещению. При увеличении частоты внешней
силы ω амплитуды колебаний растут. Если частота совпадает с собственной частотой системы
n, то происходит резкий рост амплитуды колебаний и смещение u(t) стремится к бесконечности.
Данное явление называется резонансом.
При учете сил демпфирования уравнение движения вынужденных колебаний имеет вид:
..
.
mu(t) + bu(t) + ku(t) = p0sin t.
(3.13)
Решением данного уравнения для случая установившихся вынужденных колебаний является:
,
где
(3.14)
– фазовый угол или фазовый сдвиг, характеризующий опережение отклика на внешнее
воздействие (фазовое опережение), определяется выражением:
(3.15)
При этом коэффициент динамического усиления Q с учетом демпфирования имеет вид:
(3.16)
Соотношение частоты внешнего воздействия
поведение системы:
•
338
и собственной частоты системы
n
определяет
<< n – коэффициент динамического усиления Q стремится к единице, амплитуда колебаний соответствует статическому смещению p0 /k в фазе с нагрузкой;
Глава 3. Динамический анализ конструкций
•
>> n – коэффициент динамического усиления стремится к нулю, а фазовый угол составляет 180о. Так как нагрузка изменяется очень быстро, то система не успевает реагировать
на внешнее воздействие;
•
= n – наблюдается резонанс. В отличие от вынужденных колебаний без учета демпфирования, динамический коэффициент не является бесконечной величиной и равен 0,5 –1.
Отклик системы опережает нагрузку на 270о.
3.2. Учет инерционных и упругодемпферных свойств
При использовании метода конечных элементов для моделирования динамического поведения систем уравнение движения с несколькими степенями свободы имеет матричный вид:
..
.
[M]{u} + [B]{u} + [K]{u} = {P(t) или P( )},
(3.17)
где [M] – матрица масс;
[B] – матрица вязкого демпфирования;
[K] – матрица жесткости;
{P(t) или P( )} – внешнее воздействие, соответственно как функция от времени (переходный
анализ) или как функция от частоты (частотный анализ);
..
.
{u}, {u}, {u} – векторы ускорений, скоростей, перемещений узлов КЭ модели.
Результатом решения уравнения (3.17) могут являться перемещения, ускорения, скорости,
напряжения, деформации и усилия в узлах КЭ модели как функции времени.
Проведение динамического анализа методом конечных элементов имеет свои особенности,
требования и допущения к расчетной модели, необходимые для корректного описания динамических свойств анализируемой системы. В основном это относится к заданию массовых свойств
и коэффициентов демпфирования. Стоит отметить, что при динамическом анализе для определения отклика нет необходимости прямого моделирования специальных механизмов для гашения колебаний (амортизаторы, демпферы, компенсаторы и прочее). Такие конструктивные
элементы описываются с помощью пружинно-демпферных конечных элементов решателя NX
Nastran (CVISC, CDAMPi, CBUSH, CELASi) с корректным заданием их жесткостных и демпферных
свойств.
3.2.1. Массовые свойства
Матрица масс в решателе NX Nastran может быть определена несколькими способами:
• задание плотности используемого материала, что определяет непосредственно массу конечных элементов. Определение плотности осуществляется введением соответствующего
значения в диалоговом окне при создании нового материала или выборе существующего
из библиотеки, либо в поле RHO карты MAT1 [8];
• в случае, когда нет необходимости учитывать жесткостные свойства каких-либо дополнительных элементов, но влияние их веса существенно (например, вес снежного покрова,
теплоизоляции), используется так называемая неструктурная (погонная) масса. Данный
тип определяется для 1D конечных элементов как величина, характеризующая отношение массы к длине, а для 2D конечных элементов – как отношение массы к площади.
Неструктурная масса задается в соответствующем диалоговом окне при определении
339
Часть II. Основные типы анализов конструкций
физических свойств конечных элементов (например, PSHELL для оболочечных 2D элементов, PBEAM для 1D элементов) (рисунок 3.2), либо в поле NSM (nonstructural mass)
соответственно карт PSHELL или PBEAM [7, 8];
Рисунок 3.2. Задание неструктурной массы
• задание массовых свойств посредством сосредоточенных масс. Для этого используются 0D
конечные элементы CONMi или CMASSi. Массовые характеристики задаются для элементов
типа CONMi в диалоговом окне Ассоциативные данные сетки (Mesh Associated data), для
элементов типа CMASSi – Р-масса (PMASS) свойств элементов (рисунок 3.3) либо в соответствующих картах CONMi или PMASS [7, 8].
Рисунок 3.3. Задание сосредоточенных масс
340
Глава 3. Динамический анализ конструкций
3.2.2. Демпфирование
Учет демпфирования используется для описания диссипации энергии в процессе движения
конструкции при внешнем динамическом воздействии. Точное описание механизма рассеяния
энергии посредством введения соответствующих коэффициентов демпфирования зачастую
весьма затруднительно, так как на общее демпфирование динамической системы может влиять
множество факторов, определяемых ее конструктивными особенностями:
• демпфирующая способность конструкционного материала (внутреннее трение). Материал тела при циклическом деформировании необратимо поглощает часть работы внешних
сил, переходящую в тепловую энергию и затем рассеивающуюся;
• внешнее трение – потеря энергии в местах крепления, соединения элементов конструкции
(фланцы, болтовые соединения, стыки и прочее);
• демпфирующие механизмы – конструкции для гашения колебаний (демпферы, компенсаторы колебаний, гидро-, пневмоамортизаторы и прочее).
Определить аналитически вклад каждой конкретной составляющей в общее демпфирование
системы является сложной задачей. Поэтому часто для точного определения демпфирования прибегают к натурным испытаниям. Однако, как показывает практика, при решении динамических
задач достаточно использовать приблизительные значения демпфирования, так как обычно демпфирование незначительно, для большинства конструкций оно составляет от 0,02 до 0,1 в долях от
критического. В некоторых ситуациях демпфированием системы можно пренебречь. Например, в
случае кратковременного нагружения (ударное воздействие) учет демпфирования не обязателен,
так как максимальный отклик конструкции наблюдается прежде, чем начинается процесс диссипации энергии. Из выражения (3.8) видно, что при нахождении собственных частот свободных колебаний системы с коэффициентом демпфирования, равным 0,1, получаемые собственные значения мало отличаются от действительных значений, характерных для недемпфированной системы.
Учет демпфирования важен в случае длительного, установившегося динамического воздействия на систему, а также для получения корректного отклика конструкции в условиях резонанса.
В рамках решателя NX Nastran используются следующие параметры для описания демпфирующих свойств системы [7]:
•
•
•
•
коэффициент демпфирования или апериодичности ;
коэффициент динамического усиления или добротность системы Q;
коэффициент вязкого демпфирования b;
коэффициент конструкционного (структурного, гистерезисного) демпфирования G.
Кратко опишем каждый из данных параметров.
Коэффициент апериодичности, или коэффициент демпфирования ( ), – безразмерный коэффициент, характеризующий степень диссипации энергии динамической системы при циклическом деформировании ее конструктивных элементов за счет внутреннего трения материала.
Другими словами, данный коэффициент характеризует демпфирование системы в долях от критического и определяется следующим выражением:
(3.18)
341
Часть II. Основные типы анализов конструкций
где bcr – коэффициент критического демпфирования;
n – собственная круговая частота колебаний системы.
Коэффициент динамического усиления (добротность системы) – величина, обратно пропорциональная энергии, выделяемой за один цикл колебаний. В случае равенства собственной частоты и частоты внешнего воздействия добротность системы определяется как
(3.19)
Коэффициент вязкого демпфирования характеризует силу сопротивления (силу вязкого
демпфирования), возникающую в специальных механизмах для гашения колебаний (амортизаторы, демпферы, компенсаторы и прочее). Сила вязкого демпфирования пропорциональна
скорости движения и определяется выражением:
.
Fv = b ·u,
(3.20)
где b – коэффициент вязкого демпфирования;
.
u – скорость.
Моделирование различного рода механизмов для гашения колебаний в решателе NX Nastran
осуществляется при помощи конечных элементов CVISC, CDAMPi, CBUSH, CELASi. Значение коэффициента вязкого демпфирования задается в зависимости от выбранного типа элемента в диалоговом
окне PVISC, PDAMP, PBUSH, PBUSHT, PELAS таблицы физических свойств конечных элементов (рисунок 3.4) либо в соответствующих картах [7, 8]. Особенностью элемента типа CBUSH является то,
что возможно задание коэффициентов как вязкого, так и структурного демпфирования.
Коэффициент структурного демпфирования – безразмерная величина, характеризующая
силу структурного (гистерезисного) демпфирования. Сила структурного демпфирования пропорциональна перемещению и выражается в комплексной форме:
Fs = i · G · k · u,
(3.21)
где G – коэффициент конструкционного демпфирования;
k – жесткость;
u – перемещение;
– мнимая единица, характеризует фазовый сдвиг.
Значение коэффициента конструкционного демпфирования задается двумя способами:
• введение соответствующего значения в поле Коэффициент конструкционного демпфирования (Structural damping coefficient – GE) при определении свойств материала (рисунок
3.5) либо в карте MATi в поле GE [7, 8];
• присвоение параметру G соответствующего значения коэффициента конструкционного
демпфирования в диалоговом окне Параметры решения (Solution Parameters) либо
записью PARAM,G,r в файле NX Nastran, где r – коэффициент конструкционного демпфирования [7, 8]. При выполнении анализа неустановившихся колебаний для преобразования структурного демпфирования в вязкое необходимо также задать частоты приведения
через параметры PARAM,W3,r или PARAM,W4,r.
342
Глава 3. Динамический анализ конструкций
Рисунок 3.4. Задание демпфирования в элементах типа
CVISC, CELASi, CDAMPi, CBUSH
Рисунок 3.5. Задание структурного демпфирования
343
Часть II. Основные типы анализов конструкций
Следует отметить, что при установившихся гармонических колебаниях системы на определенной частоте возбуждения существует взаимосвязь между всеми параметрами, характеризующими демпфирование системы. На этой частоте силы структурного и вязкого демпфирования
равны. Если данная частота является собственной круговой частотой n, то справедливы следующие соотношения:
(3.22)
Используя уравнения (3.18) и (3.5) для bcr, можно выразить коэффициент демпфирования
через структурное демпфирование:
(3.23)
Тогда, подставив (3.23) в (3.19), коэффициент динамического усиления в терминах структурного демпфирования определяется выражением:
(3.24)
Данные соотношения используются для преобразования демпфирования из одного вида в
другой (вязкое либо структурное) при задании диссипативных свойств системы, так как некоторые типы решений решателя NX Nastran позволяют использовать только определенный типа
демпфирования.
3.3. Определение собственных частот и форм свободных
колебаний конструкции
При решении большинства задач динамики в качестве первоначального этапа рекомендуется проводить расчет собственных частот и форм колебаний. В терминах решателя NX Nastran
данный тип расчета известен как расчет действительных собственных значений (Real eigenvalue
analysis) или расчет нормальных форм колебаний (Normal modes analysis). Для расчета комплексных собственных частот (Complex eigenvalue analysis) используются решения SEDCEIG 107 – Direct
Complex Eigenvalues (прямой анализ комплексных собственных значений) и SEMCEIG 110 – Modal
Complex Eigenvalues (модальный анализ комплексных собственных значений).
Известно, что коэффициент демпфирования мал и для большинства конструкций составляет от 0 до 0,1 в долях от критического. При этом отношение собственной частоты конструкции с учетом демпфирования к частоте без учета демпфирования определяется выражением (3.8), из которого видно, что, например, при коэффициенте демпфирования, равном 0,1,
значения собственных частот практически одинаковы [7]. Это объясняет широкое использование поиска действительных частот конструкции для решения большинства динамических
задач, так как учет демпфирования имеет ряд трудностей и требует большего времени на
вычислительный процесс. Расчету действительных собственных частот соответствуют решения SEMODES 103, SEMODES 103 – Flexible Body, SEMODES 103 – Superelement, SEMODES 103 –
Response Simulation.
344
Глава 3. Динамический анализ конструкций
Целями определения собственных частот и форм колебаний конструкции могут являться:
• анализ взаимодействия между агрегатом, работа которого подразумевает динамическое
воздействие (колебательное движение), и какой-либо системой, выступающей в роли опоры. Это, в свою очередь, дает возможность на стадии проектирования исключить вероятность попадания рабочей частоты агрегата в диапазон, близкий к собственным частотам
опорной конструкции. Например, для машин роторного типа данный диапазон составляет
от 0,7 до 1,3 от собственной частоты опоры [9]. Явление совпадения частот называется резонансом и характеризуется резким увеличением амплитуд колебаний, что приводит к выходу агрегата из строя, повреждению опорной конструкции;
• на основании полученных частот возможно определение необходимых мероприятий по
внесению конструктивных изменений либо оценка их эффективности. Например, анализируя энергию деформации конечных элементов расчетной модели на соответствующей форме колебаний, можно определить области конструкции, изменение жесткостных
свойств которых приведет к уменьшению амплитуд колебаний, сдвигу собственных частот
с целью предотвращения резонансного явления;
• анализ собственных частот и форм колебаний часто используется как предварительный
этап перед различными типами динамического анализа. Результаты данного типа анализа могут использоваться при проведении дальнейшего динамического анализа методом
разложения по собственным формам: модальный переходный анализ – SEMTRAN 112,
модальный частотный анализ – SEMFREQ 111. Также на основе полученных собственных
значений оценивается подходящий шаг интегрирования по времени уравнения движения;
• определение оптимального расположения вибродатчиков (акселерометров) и возбудителей колебаний при планировании натурного эксперимента с целью снятия данных или же
возбуждения форм в частотном диапазоне исследования.
Определение действительных собственных значений сводится к решению уравнения движения системы с конечным числом степеней свободы (3.17) без учета демпфирования и внешнего
воздействия:
..
[M]{u} + [K]{u} = 0.
(3.25)
Решение данного уравнения, соответствующее гармоническим колебаниям с частотой
имеет следующий вид:
{u} = { }sin t,
,
(3.26)
где { } – собственный вектор или форма колебаний.
Частота и вектор { } удовлетворяют уравнению (3.27), эквивалентному системе N линейных
однородных уравнений относительно компонентов собственного вектора { }:
([K] –
2
[M]) = 0
(3.27)
или
det([K] –
2
[M]) = 0.
(3.28)
Характеристическое уравнение (3.28) называется уравнением собственных частот. Число положительных корней данного уравнения равно количеству степеней свобод системы N, называ345
Часть II. Основные типы анализов конструкций
ющихся собственными частотами этой системы. Каждой собственной частоте n соответствует
собственный вектор { n}. Упорядоченный набор собственных частот образует спектр собственных частот системы. На основании вышесказанного можно сделать вывод, что для линейных
систем динамическое поведение линейно-упругой конструкции (форма деформации линейноупругой конструкции) при свободных или вынужденных колебаниях может быть описано суперпозицией собственных форм колебаний:
(3.29)
где qn – n-ая модальная (обобщенная) координата.
Еще одним важным свойством, которое следует отметить, является ортогональность собственных форм колебаний, соответствующих различным собственным частотам:
• j-aя модальная (обобщенная) масса
{ i }T [M]{ j } = 0 при i ≠ j, { i }T [M]{ j } = mj ;
(3.30)
• j-aя модальная (обобщенная) жесткость
{ i }T [K]{ j } = 0 при i ≠ j, { i }T [K]{ j } = kj .
(3.31)
Все собственные формы являются линейно независимыми друг от друга, и, следовательно,
любая система с множеством степеней свобод может быть представлена как набор не связанных
между собой систем с одной степенью свободы (рисунок 3.6).
Рисунок 3.6. Набор систем с одной степенью свободы
В решателе NX Nastran используются семь приближенных методов для расчета собственных
значений. Выбор подходящего, наиболее эффективного метода зависит от ряда факторов, таких
как размер расчетной модели, число искомых собственных значений, объем оперативной памяти,
степень сингулярности матрицы масс. Алгоритмы нахождения собственных значений делятся на
две группы: итерационные методы и методы преобразований подобия, или методы приведения.
К первой группе методов относятся:
• обратно-степенной метод;
• модифицированный обратно-степенной метод.
346
Глава 3. Динамический анализ конструкций
Во вторую группу входят:
•
•
•
•
метод Гивенса;
модифицированный метод Гивенса;
метод Хаусхолдера;
модифицированный метод Хаусхолдера.
Особняком стоит метод Ланцоша, сочетающий в себе все плюсы итерационных методов и
методов приведения.
Итерационные методы полезны и эффективны для определения наименьшего и наибольшего собственных значений, при этом возможна потеря некоторых форм колебаний.
Методы приведения сложнее и требуют больших вычислительных мощностей, но при этом
позволяют определять собственные частоты и формы колебаний без потерь.
Однако при решении большинства задач рекомендуемым методом решения спектральной
задачи является метод Ланцоша. При использовании приложения NX Расширенная симуляция
(NX Advanced Simulation) метод Ланцоша используется по умолчанию. Основными требованиями при применении данного метода являются: неотрицательная матрица масс, симметричность
матрицы жесткости. Метод Ланцоша не теряет собственных значений и имеет все преимущества
итерационных методов. Следует отметить, что, в отличие от других, метод Ланцоша постоянно
совершенствуется, повышается его производительность, поэтому он является рекомендуемым
для модального анализа средних и больших расчетных моделей. Более подробно с доступными
в решателе NX Nastran методами можно ознакомиться в [7].
Необходимо упомянуть, что существует возможность поиска собственных частот и форм
свободных колебаний с учетом предварительного напряженного состояния конструкции, что
может привести к изменению матрицы жесткости. В этом случае решение будет включать два
шага решения. Первый шаг соответствует линейному статическому анализу конструкции. Для
этого используется Шаг (Step) – Подслучай (Subcase) – Статика (Static). Второй шаг – определение
собственных частот и форм колебаний предварительно нагруженной конструкции, чему соответствует Шаг (Step) – Подслучай (Subcase) – Метод собственных значений (Eigenvalue Method).
Также возможен учет циклической симметрии при определении собственных частот и форм свободных колебаний, что позволяет значительно сократить размерность циклически симметричной модели.
Пример 1. Определение собственных частот и форм свободных колебаний
Проведем расчет собственных частот и форм свободных колебаний на примере КЭ модели мачты. Все предварительные этапы, включая подготовку и идеализацию CAD-модели, создание КЭ сетки, задание свойств материала, физических свойств конечных элементов, уже проведены. В рамках
данного примера будет рассмотрено создание решения для поиска собственных значений, задание
необходимых параметров решения, граничных условий, опций вывода и просмотр результатов.
1. Открытие расчетной модели
Запустите NX и откройте файл Tower_sim1.sim, при этом вы автоматически перейдете в приложение NX Расширенная симуляция (NX Advanced Simulation). КЭ модель мачты состоит из
347
Часть II. Основные типы анализов конструкций
2D элементов CQUAD4 и жестких элементов RBE2, используемых для связи узлов основания
мачты. Обратите внимание, что дерево модели во вкладке Навигатор симуляции (Simulation
Navigator) панели ресурсов содержит только 1D и 2D коллекторы КЭ сетки и не содержит решений, контейнеров граничных условий и объектов симуляции (рисунок 3.7).
Рисунок 3.7. КЭ модель мачты
Задайте все настройки диалоговых окон по умолчанию, выберите через главное меню: Настройки → Интерфейс пользователя → Общий → Сбросить настройки меню (Preferences →
User Interface → General → Reset Dialog Box Settings), нажмите OK.
2. Создание нового решения для поиска собственных частот и форм колебаний
В дереве модели во вкладке Навигатор симуляции (Simulation Navigator) нажмите правой
клавишей мыши на Tower_sim1.sim (первая строчка в дереве модели) и выберите Новое решение (New Solution). В появившемся диалоговом окне Решение (рисунок 3.8) в качестве Типа
решения (Solution Type) из выпадающего списка укажите SEMODES 103. Измените имя решения
на Modal_Analysis, нажмите OK.
3. Задание параметров решения
В диалоговом окне Шаг решения (Solution Step) (рисунок 3.9) убедитесь, что выбран Шаг
(Step) – Подслучай (Subcase) – Метод собственных значений (Eigenvalue Method).
В качестве метода для нахождения собственных значений выбираем метод Ланцоша. Через
интерфейс приложения NX Расширенная симуляция доступны два метода расчета собственных
значений: Ланцоша и Хаусхолдера, но рекомендуемым является первый. Задать другой метод
можно посредством редактирования карты EIGR входного файла решателя NX Nastran [8].
348
Глава 3. Динамический анализ конструкций
Рисунок 3.8. Создание нового решения
Рисунок 3.9. Задание метода поиска собственных значений
В диалоговом окне Шаг решения (Solution Step) напротив параметра Данные Ланцоша (Lanczos
Data) вызовите команду Создание объекта моделирования (Create Modeling Object). Появившееся
диалоговое окно Real Eigenvalue – Lanczos1 включает следующий набор параметров (рисунок 3.10):
• Диапазон частот (нижний и верхний пределы) (Frequency Range – Lower Limit/Upper Limit) –
отвечает за задание требуемого диапазона поиска значений собственных частот. Задайте
верхний предел 100 Гц;
349
Часть II. Основные типы анализов конструкций
• Число желательных мод (Number of desired Modes) – количество собственных частот и
форм для поиска;
• Число векторов (Number of Vectors) – число векторов в блоке метода Ланцоша. Значение
7 подходит для большинства моделей. Увеличение значения данного параметра может
ускорить процесс решения для задач большой размерности;
• Оценка собственной частоты первой упругой формы колебаний (Estimate of the First
Natural Frequency) – задание известного значения первой собственной частоты позволяет
ускорить процесс решения при использовании метода Ланцоша;
• Метод нормализации собственных векторов (Method for Normalizing Eigenvectors):
а) MASS – метод нормализации, используемый по умолчанию при анализе нормальных
форм колебаний. Приводит к единице величину обобщенной массы;
б) MAX – метод нормализации приводит к единице величину наибольшего перемещения
для степеней свобод [7, 8]. При этом все собственные векторы нормализуются относительно этого наибольшего значения, что удобно для определения относительного вклада каждой моды колебаний.
В данном примере все параметры, кроме верхнего предела диапазона поиска, оставляем без
изменений (рисунок 3.10). Нажмите OK. Диалоговое окно Шаг решения (Solution Step) остается
открытым.
Рисунок 3.10. Задание параметров для поиска собственных значений
4. Задание опций вывода результатов
В диалоговом окне Шаг решения (Solution Step) напротив Запросы вывода (Output Requests)
вызовите команду Создание объекта моделирования (Create Modeling Object). В появившемся
диалоговом окне Structural Output Requests1 укажите (рисунок 3.11):
• Перемещение (Displacement) – убедитесь, что флажок Разрешить запрос DISPLACEMENT
установлен;
350
Глава 3. Динамический анализ конструкций
• Модальная эффективная масса (Modal effective mass):
а) установите флажок Разрешить запрос MEFFMASS (Enable MEFFMASS request);
б) Модальные коэффициенты участия (Modal participation factor) – выберите опцию
PARTFAC для вывода в файл результатов;
в) Модальная эффективная масса (Modal effective mass) – выберите опцию MEFFM для вывода в файл результатов в единицах массы (альтернатива – MEFFW для вывода в единицах веса).
В диалоговом окне Structural Output Requests1 нажмите OK.
В диалоговом окне Шаг решения (Solution Step) нажмите OK.
Рисунок 3.11. Задание опций вывода результатов
Обратите внимание, что в дереве модели вкладки Навигатор симуляции (Simulation
Navigator) появился узел Modal_Analysis, соответствующий только что созданному решению.
5. Задание ограничений
Для создания условий ограничения на степени свободы конструкции в дереве модели во
вкладке Навигатор симуляции (Simulation Navigator) нажатием правой клавиши мыши на
Контейнер ограничения (Constraint container) откройте контекстное меню. Из выпадающего
списка выберите команду Заделка (Fixed Constraint) (ограничение всех степеней свободы). В
появившемся диалоговом окне Заделка (рисунок 3.12) выберите узел 20000 (независимый узел
RBE2 элементов), нажмите OK.
Созданное ограничение Fixed(1) сохранилось в узле Ограничения (Constraints) активного решения Modal_Analysis.
351
Часть II. Основные типы анализов конструкций
Расчетная модель готова для запуска на расчет. Сохраните
модель, для этого через главное меню выберите: Файл → Сохранить (File → Save).
6. Запуск на решение
Для запуска на решение нажмите правой клавишей мыши на
Modal_Analysis и выберите в контекстном меню Решить… (Solve…). В диалоговом окне Решение нажмите ОК. Вычислительный процесс может занять несколько минут.
Автоматически открылось диалоговое окно Монитор решения – tower_sim1-modal_analysis (Solution Monitor) (рисунок 3.13), состоящее из трех вкладок:
• Информация о решении (Solution Information);
• Решатель пространственной матрицы (Sparse Matrix Рисунок 3.12. Задание
Solver) – показывает количество вычисленных уравнений; ограничений
• Извлечение собственных частот (Eigenvalues Extraction) –
отображает количество рассчитанных собственных значений.
Процесс вычисления считается законченным, когда появляется надпись Задача выполнена
(Job Finished).
Рисунок 3.13. Мониторинг решения
7. Просмотр результатов расчета
7.1. В дереве модели вкладки Навигатор симуляции (Simulation Navigator) нажмите двойным щелчком левой клавиши мыши на Results и перейдите на вкладку Навигатор постпроцессора (Post Processing Navigator) с загруженными результатами. Для просмотра результатов модального анализа раскройте узел Modal_Analysis, выберите интересующую вас частоту,
например третью (Режим 3/Mode 3), раскройте узел, и после двойного нажатия левой клавишей мыши на Перемещение–По узлам (Displacement–Nodal) в графической области отобразится деформированное состояние, соответствующее третьей форме свободных колебаний
(рисунок 3.14).
352
Глава 3. Динамический анализ конструкций
7.2. Обычно для наглядного просмотра собственных форм колебаний на определенных частотах выводят анимированное состояние. Для этого в панели инструментов Постпроцессор
(Post Processing) вызовите команду Анимация (Animation). В диалоговом окне установите (рисунок 3.14):
•
•
•
•
•
Анимация (Animate) – Результат (Result);
Стиль (Style) – Модальный (Modal);
Количество доп. фреймов (Number of Frames) – 10;
Установите флажок Полный цикл (Full-cycle);
нажмите OK.
Рисунок 3.14. Просмотр результатов расчета
В результате получим анимированное представление колебаний конструкции на третьей собственной частоте.
В рабочей директории откройте с помощью текстового редактора файл tower_sim1-modal_
analysis.f06. Найдите таблицы с заголовками Modal effective mass (Модальная эффективная
масса) и Modal participation factor (Модальный коэффициент участия). Каждая из этих таблиц
имеет размерность 70ґ6, где 70 – количество найденных собственных значений, 6 – количество
степеней свободы.
Каждая строка таблицы Modal effective mass (рисунок 3.15) характеризует долю эффективной модальной массы, приходящейся на конкретную форму колебаний, а каждая составляющая
строки – долю эффективной модальной массы на конкретную степень свободы. Например, для
третьей формы колебаний, представленной выше (рисунок 3.14), основные перемещения соответствуют повороту вокруг оси OZ, поэтому именно шестая компонента третьей строки имеет
наибольшее значение.
353
Часть II. Основные типы анализов конструкций
Рисунок 3.15. Фрагмент таблицы Modal effective mass
Таблица Modal participation factor (рисунок 3.16) показывает коэффициент модального участия,
приходящийся на определенную степень свободы соответствующей формы колебаний. Для третьей формы колебаний (третья строка таблицы) наибольшее значение имеет шестая компонента.
Рисунок 3.16. Фрагмент таблицы Modal participation factor
После анализа полученных результатов сохраните модель, для этого через главное меню выберите: Файл → Сохранить все (File → Save all). Закройте расчетную модель: Файл → Закрыть
→ Все детали (File → Close → All Parts).
3.4. Частотный анализ
Частотный анализ (Frequency Response) – нахождение установившейся реакции конструкции на гармоническое возбуждение. В случае гармонического возбуждения все внешние силы
должны быть явно определены для всех частот возбуждения. Для установившегося колебательного процесса характерно, что все степени свободы системы движутся с одинаковой частотой. Как было упомянуто ранее, отклик системы может не совпадать по фазе с внешним
воздействием. Причиной возникновения сдвига по фазе является наличие демпфирования.
Результаты частотного анализа находятся в комплексных числах. Существует возможность вывода как амплитуды и фазы, так и действительной и мнимой частей. Комплексные перемещения имеют вид:
u( ) = u0(cos + isin ),
где u0 – амплитуда перемещений;
u0cos – действительная часть вектора перемещений;
u0sin – мнимая часть вектора перемещений.
354
(3.32)
Глава 3. Динамический анализ конструкций
Для решения частотного анализа в решателе NX Nastran реализованы два метода: прямой
метод – решение SEDFREQ 108 (Direct Frequency Response анализ) и модальный метод – решение SEMFREQ 111 (Modal Frequency Response анализ). Выбор метода зависит от размерности
исследуемой системы, необходимой точности результатов, количества частот возбуждения, необходимости проведения анализа в высокочастотной области и прочего.
3.4.1. Прямой метод
При использовании метода прямого интегрирования отклик системы определяется на каждой отдельной частоте возбуждения посредством решения уравнений движения с помощью
комплексной алгебры. Уравнение движения установившихся вынужденных колебаний системы
с учетом ее диссипативных свойств имеет вид:
..
.
[M]{x(t)} + [B]{x(t)} + [K]{x(t)} = {P( )}ei t.
(3.33)
Вектор внешних нагрузок, представленный в правой части уравнения, так же как и вектор
реакции системы, имеет комплексную форму. Учитывая выражение (3.32), решением уравнения (3.33) является:
{x} = {u( )}ei t.
(3.34)
Взяв первую и вторую производные от перемещения по времени, подставив в уравнение
(3.33) и сократив на ei t, получим выражение:
[– 2M + i B + K]{u( )} = {P( )}.
(3.35)
Для нахождения отклика конструкции уравнение движения решается для каждой отдельной
частоты возбуждения (то есть набор уравнений с разными частотами возбуждения) аналогично решению уравнений статического равновесия с использованием комплексной алгебры.
В решателе NX Nastran существуют шесть параметров выбора частот, для которых ищется
решение [7, 8]:
• FREQ – задание дискретных частот возбуждения;
• FREQ1 – определение набора частот возбуждения посредством задания начальной частоты, частотного приращения и количества частотных приращений;
• FREQ2 – определение набора частот возбуждения посредством задания начальной, конечной частот и количества логарифмических приращений;
• FREQ3 – задание количества частот возбуждения между двумя собственными частотами в
диапазоне между начальной и конечной частотами;
• FREQ4 – определение набора частот возбуждения посредством задания начальной, конечной частот, диапазона в окрестности каждой собственной частоты и числа равномерно
распределенных частот в этом диапазоне;
• FREQ5 – определение набора частот возбуждения посредством задания начальной и конечной частот и набора долей от собственных частот системы.
Демпфирование системы для прямого метода частотного анализа представлено матрицей
[B], характеризующей вязкое демпфирование отдельных типов конечных элементов CVISC,
355
Часть II. Основные типы анализов конструкций
CDAMPi, CBUSH, CELASi, и комплексной матрицей жесткости [K], включающей как жесткость системы, так и структурное демпфирование. При этом для частотного анализа структурное демпфирование, задаваемое через параметр PARAM,G и коэффициент конструкционного демпфирования свойств материала GE, не определяет непосредственно саму матрицу демпфирования, а
формирует глобальную комплексную матрицу жесткости:
(3.36)
где [K] – глобальная комплексная матрица жесткости;
G – общий коэффициент структурного демпфирования (PARAM,G);
[KE] – матрица жесткости элементов;
GE – коэффициент конструкционного демпфирования элементов (GE).
Коэффициенты структурного демпфирования автоматически добавляются в матрицу жесткости и, соответственно, учитываются при решении уравнений движения.
Следует отметить, что в одном решении могут быть использованы все типы демпфирования.
В отличие от переходного анализа, существует возможность использовать комплексную матрицу
жесткости, поэтому не требуется преобразования структурного демпфирования в эквивалентное вязкое.
Пример 2. Частотный анализ с помощью прямого метода
Частотный анализ методом прямого интегрирования проведем на примере КЭ модели мачты,
рассмотренной в примере 1.
Запустите NX и откройте файл Tower_sim1.sim, при этом вы автоматически перейдете в приложение NX Расширенная симуляция (NX Advanced Simulation).
Задайте все настройки диалоговых окон по умолчанию, выберите через главное меню: Настройки → Интерфейс пользователя → Общий → Сбросить настройки меню (Preferences →
User Interface → General → Reset Dialog Box Settings), нажмите OK.
Обратите внимание, в дереве модели окна Навигатор симуляции (Simulation Navigator) уже
есть вкладка Modal_Analysis, соответствующая проведенному в примере 1 решению.
1. Создание группы из элементов и узлов
Создадим группу из элементов и узлов, для которой назначим вывод результатов в файл .op2.
В дереве модели во вкладке Навигатор симуляции (Simulation Navigator) нажмите правой клавишей мыши на узел Группы (Groups) и выберите Новая группа (New group). В появившемся
диалоговом окне (рисунок 3.17) укажите:
• в поле Метки элемента (Element Labels) введите номера элементов 3539 и 8232;
• в поле Метки узла (Node Labels) введите номера узлов 4076, 4370, 8471, 8885;
• Имя – оставьте заданное по умолчанию Group(1).
Нажмите OK.
356
Глава 3. Динамический анализ конструкций
Рисунок 3.17. Создание группы элементов и узлов
2. Создание нового решения для прямого частотного анализа
В дереве модели во вкладке Навигатор симуляции (Simulation Navigator) нажмите правой
клавишей мыши на Tower_sim1.sim (первая строчка в дереве модели) и выберите Новое решение (New Solution). В появившемся диалоговом окне Решение (Solution) (рисунок 3.18) в качестве Типа решения (Solution Type) из выпадающего списка укажите SEDFREQ 108. Измените имя
решения на Direst_frequency_response. Диалоговое окно Решение (Solution) остается открытым.
Рисунок 3.18. Создание нового решения
357
Часть II. Основные типы анализов конструкций
3. Задание опций вывода результатов
В диалоговом окне Решение (Solution) во вкладке Настройки расчета (Case Control) напротив Запросы вывода (Output Requests) вызовите команду Создание объекта моделирования
(Create Modeling Object). В появившемся диалоговом окне Structural Output Requests2 (рисунок 3.19) нажмите кнопку Запретить все (Disable All) и задайте:
• во вкладке Перемещение (Displacement):
а) установите флажок Разрешить запрос DISPLACEMENT (Enable DISPLACEMENT Request);
б) напротив Сортировка (Sorting) из выпадающего списка выберите SORT2, что отвечает за
возможность работы с файлом результатов .op2 во вкладке Навигатор функций XY (XY
Function Navigator);
в) напротив Объект (Object) из выпадающего списка выберите Группа (Group);
г) напротив Группа (Group) из выпадающего списка выберите уже созданную группу Group(1);
• во вкладке Напряжение (Stress):
а) установите флажок Разрешить запрос STRESS (Enable STRESS Request);
б) напротив Сортировка (Sorting) из выпадающего списка выберите SORT2;
в) напротив Объект (Object) из выпадающего списка выберите Группа (Group);
г) напротив Группа (Group) выберите созданную группу Group(1).
В диалоговом окне Structural Output Requests2 нажмите кнопку Просмотр (Preview), откроется окно Информация (Information), содержащее информацию о запрошенных данных для
вывода в файл результатов.
Рисунок 3.19. Задание опций вывода результатов
358
Глава 3. Динамический анализ конструкций
В диалоговом окне Structural Output Requests2 нажмите
OK.
Диалоговое окно Решение (Solution) остается открытым.
4. Задание коэффициента структурного демпфирования G
В диалоговом окне Решение (Solution) во вкладке Параметры (Parameters) вызовите команду Создание объекта моделирования (Create Modeling Object). В появившемся диалоговом
окне Solution Parameters1 (рисунок 3.20) откройте вкладку
G-H, в поле Г (G) задайте значение коэффициента структурного демпфирования 0.08, нажмите Добавить (Add). Нажмите OK
для всех диалоговых окон.
Рисунок 3.20. Задание
коэффициента структурного
Обратите внимание, в дереве модели вкладки Навигатор демпфирования G
симуляции (Simulation Navigator) появился узел Direst_frequency_response, соответствующий
только что созданному решению.
5. Задание нагрузок и граничных условий
5.1. Для задания условий ограничений на степени свободы
во вкладке Навигатор симуляции (Simulation Navigator) раскройте Контейнер ограничения (Constraint container) в дереве
модели и перетащите удержанием левой клавиши мыши ограничение Fixed(1) на узел Ограничения (Constraints) решения Direst_
frequency_response (рисунок 3.21).
Рисунок 3.21. Задание
ограничения Fixed(1)
5.2. В качестве внешней нагрузки зададим ветровую нагрузку, величина которой была рассчитана в соответствии с СНиП
2.01.07–85* «Нагрузки и воздействия» и составила 2,1 кПа. Примем, что направление ветра совпадает с положительным направлением оси OY глобальной системы координат. Диапазон воздействия примем равным от 1 до 10 Гц. Распределение давления по
длине мачты является неравномерным с увеличением от 0 до 1 по
линейному закону с угловым коэффициентом 9.1E-5 и коэффициентом масштабирования 2100.
Для создания давления от ветровой нагрузки в дереве модели
во вкладке Навигатор симуляции (Simulation Navigator) нажатием правой клавиши мыши на
Контейнер нагрузки (Load container) откройте контекстное меню, наведите курсор мыши на Новая нагрузка (New Loads), из выпадающего списка выберите команду Давление (Pressure). В
появившемся диалоговом окне укажите (рисунок 3.22):
• Тип (Type) – Компоненты (Components);
• Выбрать объект (Select Object) – выберите элементы, ориентированные по оси OY относительно плоскости XOZ, как показано на рисунке 3.22. Для удобства выбора используйте
Фильтр выбора (Selection Filter) – Грань элемента (Element Face), Метод выбора – Грани
элемента угла компонента (Feature Angle Element Face);
359
Часть II. Основные типы анализов конструкций
Рисунок 3.22. Задание давления
• Величина (Magnitude) – выберите Поле (Field);
• задайте поле (Define Field) – Конструктор таблицы (Table Constructer). В появившемся диалоговом окне Область таблицы (Table Field) (рисунок 3.23):
а) в поле Область (Domain) во вкладке Независимый (Independent) из выпадающего списка выберите опцию Частота (Frequency);
б) в поле Данные точек (Data Points) в строке ввода значений введите «1,0,1,0», нажмите
Принять изменение (Accept edit);
в) в поле Данные точек (Data Points) в строке ввода значений введите «10,0,1,0», нажмите
Принять изменение (Accept edit);
г) нажмите OK;
• Коэффициенты масштабирования (Scale factors) – Ру = 2100;
• в группе Распространение (Distribution) выберите Пространственный (Spatial) для Метод
(Method);
• Поле распределения (Distribution field) – Конструктор формулы (Formula constructor). В появившемся диалоговом окне Поле ввода формулы (Formula Field) (рисунок 3.23):
а) в поле Область (Domain) во вкладке Независимый (Independent) из выпадающего списка выберите опцию Декартовы (Cartesian);
б) в поле Выражения (Expressions) в строке ввода значений введите «9.1E-5*»;
360
Глава 3. Динамический анализ конструкций
Рисунок 3.23. Задание распределения в виде формулы
в) в поле Фильтры (Filters) дважды нажмите левой клавишей мыши на переменную Z, после чего ее внутреннее в NX обозначение ug_var(«z») появится в строке ввода. Получим
полное выражение «9.1E-5*ug_var(«z»)». Нажмите Принять изменение (Accept edit);
г) в диалоговом окне Поле ввода формулы (Formula Field) нажмите OK;
• в диалоговом окне Давление (Pressure) нажмите OK.
Созданная нагрузка Pressure(1) появилась в узле Нагрузки (Loads) активного решения Direst_
frequency_response.
6. Задание частот возбуждения
При частотном анализе решение осуществляется на отдельной частоте возбуждения. Для
задания частот возбуждения в дереве модели во вкладке Навигатор симуляции (Simulation
Navigator) нажатием правой клавиши мыши на узел Subcase – Direct Frequency 1, соответствующий шагу решения частотного анализа, выберите Изменить (Edit). Откроется диалоговое окно
Шаг решения (Solution Step). Измените имя на Direct Frequency. Напротив Вынуждающие частоты (Forcing Frequencies) вызываем команду Создать вынуждающие частоты (Create Forcing
Frequencies). В появившемся диалоговом окне Управление объектами моделирования
(Modeling Object Manager) нажмите Создать (Create). В диалоговом окне Forcing Frequencies –
Direct1 укажите (рисунок 3.24):
• Из таблицы частот (Frequency List Form) – FREQ1;
• Первая частота (First Frequency) – 1 Гц;
361
Часть II. Основные типы анализов конструкций
Рисунок 3.24. Задание частот возбуждения
• Частотное приращение (Frequency Increment) – 0,2 Гц;
• Число приращений частоты (Number of frequency increments) – 45.
Нажмите OK.
В новом диалоговом окне Управление объектами моделирования (Modeling Object
Manager) выполните следующие шаги:
• нажмите Добавить в список (Add to list);
• нажмите Закрыть (Close).
Нажмите OK для всех диалоговых окон.
Расчетная модель готова для запуска на расчет. Сохраните модель, для этого через главное
меню выберите: Файл → Сохранить (File → Save).
7. Запуск на решение
Для запуска на решение нажмите правой клавишей мыши на Direst_frequency_response и выберите в контекстном меню Решить… (Solve…). В диалоговом окне Решение (Solution) нажмите
ОК. Вычислительный процесс может занять несколько минут.
По завершении расчета закройте все новые окна.
8. Просмотр результатов расчета
Перейдите во вкладку Навигатор функций XY (XY Function Navigator) панели ресурсов. Нажатием правой клавиши мыши вызовите контекстное меню узла Nastran OP2 Files-Sort2 Results,
362
Глава 3. Динамический анализ конструкций
выберите Открыть (Open), укажите файл результатов tower_sim1_direct_frequency_response.op2.
После открытия файла во вкладке Навигатор функций XY (XY Function Navigator) раскройте
узел tower_sim1_direct_frequency_response, раскройте узел Displacement (Subcase 1). Выделите
левой клавишей мыши при нажатой клавише клавиатуры Ctrl компоненты Node 4370: Ty и Node
8885: Ty, затем правой клавишей мыши вызовите контекстное меню и выберите команду Отрисовка (XY) (Plot XY). В результате в графической области отобразятся амплитудно-частотные
характеристики (АЧХ) для двух узлов на одном графике (рисунок 3.25). Используя команды панели инструментов График XY (XY Graph), отредактируйте график по вашему усмотрению (см.
главу 5 части I).
Рисунок 3.25. Просмотр результатов расчета
Самостоятельно отобразите результаты для других узлов.
3.4.2. Модальный метод
Альтернативным методом нахождения отклика конструкции на динамическое воздействие
является модальный метод (метод суперпозиции форм колебаний), использующий найденные
собственные частоты и формы свободных колебаний. В основе данного метода лежит возможность представления деформированной формы линейно-упругой системы набором ее собственных форм колебаний, то есть переход от физических координат {u( )} к модальным (обобщенным) координатам { ( )} [7].
{x} = [ ]{ ( )}ei t.
(3.37)
Если демпфированием пренебречь, то в терминах обобщенных координат и учитывая свойство ортогональности собственных форм колебаний, уравнение движения примет вид:
– 2mi i ( ) + ki i ( ) = pi( ),
(3.38)
где в соответствии с уравнением (3.30) и (3.31) mi – i-aя модальная (обобщенная) масса;
363
Часть II. Основные типы анализов конструкций
ki – i-aя модальная (обобщенная) жесткость;
pi – i-aя модальная (обобщенная) сила.
Таким образом, уравнение движения заменяется на множество несвязанных уравнений, каждое из которых является уравнением движения системы с одной степенью свободы. Результатом
решения системы уравнений является обобщенная реакция 1( ) для каждой формы колебаний.
Соответственно, после нахождения всех обобщенных координат по всем учитываемым формам
определяется физический вектор перемещений путем суммирования всех реакций системы по
всем модальным откликам:
(3.39)
При частотном анализе модальным методом как матрица демпфирования [B], так и глобальная комплексная матрица жесткости не являются диагональными, следовательно, нарушается условие независимости модальных уравнений движения. В этом случае решается
система связанных уравнений методом прямого численного интегрирования аналогично частотному анализу прямым методом, но только в терминах обобщенных координат. Обычно
количество обобщенных координат, используемых в модальном методе решения, значительно
меньше физических, и прямое интегрирование уравнений движения не требует значительных
вычислительных затрат, как в случае частотного анализа прямым методом. Однако если задать
демпфирование для каждой собственной формы, то может быть использован метод разделения по формам, так как в этом случае сохраняется условие независимости собственных форм
колебаний, а следовательно, условия несвязности уравнений. Данный подход при учете демпфирования называется заданием модального демпфирования, когда каждой i-й собственной
форме соответствует свое демпфирование bi . И уравнение движения для i-й собственной формы имеет вид:
– 2mi i ( ) + i bi i ( ) + ki i ( ) = pi( ).
(3.40)
Решением уравнения для каждой собственной частоты является отклик:
.
(3.41)
Обратный переход от обобщенных координат к физическим, так же как и для системы без
демпфирования, описывается уравнением (3.39).
Метод прямого интегрирования дает точный результат, но при увеличении размерности
задачи вычислительная эффективность данного метода значительно падает. Модальный метод дает приближенное решение динамического анализа. В случае учета всех собственных
векторов системы решение получается точным, равным результату метода прямого интегрирования. Однако, исходя из практического опыта применения модального метода, известно,
что для получения корректной аппроксимации отклика системы достаточно учитывать небольшое количество ее первых собственных форм колебаний. Рекомендуется учитывать все
собственные формы системы в диапазоне, перекрывающем диапазон частот возбуждения в
два и более раз.
В таблице 3.1 представлены общие рекомендации при выборе метода частотного анализа.
364
Глава 3. Динамический анализ конструкций
Таблица 3.1. Рекомендации при выборе метода частотного анализа
Прямой метод
Размерность модели:
– малая
– большая
Количество частот возбуждения:
– небольшое
– большое
Высокочастотное возбуждение
Точность
Модальный метод
Х
Х
Х
Х
Х
Х
Пример 3. Частотный анализ методом суперпозиции форм
Запустите NX и откройте файл Tower_sim1.sim, при этом вы автоматически перейдете в приложение NX Расширенная симуляция (NX Advanced Simulation).
Задайте все настройки диалоговых окон по умолчанию, выберите через главное меню: Настройки → Интерфейс пользователя → Общий → Сбросить настройки меню (Preferences →
User Interface → General → Reset Dialog Box Settings), нажмите OK.
1. Создание нового решения для модального частотного анализа
В дереве модели вкладки Навигатор симуляции (Simulation Navigator) нажмите правой клавишей мыши на Tower_sim1.sim и выберите Новое решение (New Solution). В появившемся диалоговом окне Решение (Solution) (рисунок 3.26) в качестве Типа решения (Solution Type) из выпадающего списка укажите SEMFREQ 111. Измените имя решения на Modal_frequency_response.
Диалоговое окно Решение (Solution) остается открытым.
Рисунок 3.26. Создание нового решения
365
Часть II. Основные типы анализов конструкций
2. Задание опций вывода результатов
В диалоговом окне Решение (Solution) во
вкладке Настройки расчета (Case Control) напротив Запросы вывода (Output Requests) из выпадающего списка выберите созданный при выполнении предыдущего примера объект моделирования
Structural Output Requests2.
3. Выбор метода расчета собственных значений и задание параметров решения
В диалоговом окне Решение (Solution) во
вкладке Настройки расчета (Case Control) укажите:
Рисунок 3.27. Задание параметров
для поиска собственных значений
• Метод собственных значений (Eigenvalue Method) – убедитесь, что выбран метод Ланцоша (Lanczos);
• Данные Ланцоша (Lanczos Data) – вызовите команду Создание объекта моделирования
(Create Modeling Object). В появившемся диалоговом окне Real Eigenvalue – Lanczos2
(рисунок 3.27) напротив Диапазон частот – Верхний предел (Frequency Range – Upper
Limit) задайте значение 20 Гц, нажмите OK. В диалоговом окне Решение (Solution) нажмите OK, откроется диалоговое окно Шаг решения (Solution Step).
4. Задание частот возбуждения
В диалоговом окне Шаг решения (Solution Step) измените имя на Modal Frequency. Напротив
Вынуждающие частоты (Forcing Frequencies) вызовите команду Создать вынуждающие частоты
(Create Forcing Frequencies). В появившемся диалоговом окне Управление объектами моделирования (Modeling Object Manager) нажмите кнопку Создать (Create). В диалоговом окне (рисунок 3.28) Forcing Frequencies – Modal1 укажите:
•
•
•
•
Из таблицы частот (Frequency List Form) – FREQ1;
Первая частота (First Frequency) – 1 Гц;
Частотное приращение (Frequency Increment) – 0,2 Гц;
Число приращений частоты (Number of Frequency Increments) – 45.
Нажмите OK.
В диалоговом окне Управление объектами моделирования (Modeling Object Manager)
повторно нажмите кнопку Создать (Create). В новом окне (рисунок 3.28) Forcing Frequencies –
Modal2 укажите:
•
•
•
•
•
Из таблицы частот (Frequency List Form) – FREQ4;
Нижняя граница (Lower Bound) – 1 Гц;
Верхняя граница (Upper Bound) – 10 Гц;
Частотная протяженность (Frequency spread) – 0,3;
Число равномерно разделенных частот (Number of evenly spaced frequencies) – 10.
Нажмите OK.
366
Глава 3. Динамический анализ конструкций
Рисунок 3.28. Задание частот возбуждения
Автоматически откроется окно Управление объектами моделирования (Modeling Object
Manager), выполните следующие шаги:
• выделите левой клавишей мыши и нажатой клавишей клавиатуры Ctrl два созданных объекта моделирования;
• нажмите кнопку Добавить в список (Add to list);
• нажмите Закрыть (Close). Откроется диалоговое окно Шаг решения (Solution Step).
5. Задание демпфирования
В открытом диалоговом окне Шаг решения (Solution Step) (рисунок 3.29) укажите:
• Тип демпфера (Damping type) – из выпадающего списка выберите Структурный (Structural);
• Структурное демпфирование (Structural damping) – введите значение 0.08, которое является общим для всех частот.
Нажмите ОК.
Рисунок 3.29. Задание демпфирования
367
Часть II. Основные типы анализов конструкций
Обратите внимание, что в дереве модели вкладки Навигатор симуляции (Simulation Navigator) появился узел
Modal_frequency_response, соответствующий только что
созданному решению.
6. Задание нагрузок и условий закрепления
Для задания граничных условий во вкладке Навигатор
симуляции (Simulation Navigator) в дереве модели раскройте Контейнер ограничения (Constraint container) и перетащите ранее созданное ограничение Fixed(1) удержанием левой клавиши мыши на узел Ограничения (Constraints)
для решения Modal_frequency_response (рисунок 3.30).
Аналогично перетащите нагрузку Pressure (1) в узел Нагрузки (Loads) для решения Modal_frequency_response.
Расчетная модель готова для запуска на расчет. Сохраните модель, для этого через главное меню выберите:
Файл → Сохранить (File → Save).
7. Запуск на решение
Рисунок 3.30. Задание граничных
условий
Для запуска на решение нажмите правой клавишей мыши на Direst_frequency_response
и выберите в выпавшем контекстном меню Решить… (Solve…). В диалоговом окне Решение
(Solution) нажмите ОК. Вычислительный процесс может занять несколько минут. После выполнения расчета закройте все новые окна.
8. Просмотр результатов
Перейдите во вкладку Навигатор функций XY (XY Function Navigator) панели ресурсов. Нажатием правой клавиши мыши вызовите контекстное меню узла Nastran OP2 Files-Sort2 Results,
выберите Открыть (Open), укажите файл результатов tower_sim1_modal_frequency_response.op2.
После открытия файла во вкладке Навигатор функций XY (XY Function Navigator) появился
новый узел tower_sim1_modal_frequency_response. Раскройте все узлы, в обоих выделите левой
клавишей мыши при нажатой клавише клавиатуры Ctrl компоненты Node 4370: Ty, затем правой клавишей мыши вызовите контекстное меню и выберите команду Отрисовка (XY) (Plot XY).
В графической области отобразились два графика АЧХ для двух методов (рисунок 3.31). Сравните
результаты прямого и модального частотных анализов. Используя команды панели инструментов
График XY (XY Graph), отредактируйте график по вашему усмотрению (см. главу 5 части I).
3.5. Анализ переходных процессов
Анализ переходных процессов – это анализ динамического поведения системы в условиях
неустановившегося колебательного процесса. При этом внешняя нагрузка является функцией
по времени и известна в любой точке временного интервала ее действия.
Как и для частотного анализа, при проведении анализа переходных процессов в рамках решателя NX Nastran возможно использование двух методов: прямого интегрирования уравнения
368
Глава 3. Динамический анализ конструкций
движения – решение SEDTRAN 109 (Direct Transient Response анализ) и модального метода (метода суперпозиции форм колебаний) – решение SEMTRAN 112 (Modal Transient Response анализ).
Выбор метода зависит от размерности исследуемой системы, необходимой точности результатов, необходимости анализа в высокочастотной области и прочего.
Рисунок 3.31. Результаты расчета прямым и модальным методами частотного анализа
3.5.1. Прямой метод
Основное отличие переходного анализа методом прямого интегрирования системы уравнений движения (3.17) от частотного анализа заключается в том, что отклик конструкции определяется в отдельных точках временного интервала в соответствии с шагом интегрирования по
времени Δt. То есть прямой переходный анализ сводится к решению системы линейных дифференциальных уравнений второго порядка.
..
.
[M]{u(t)} + [B]{u(t)} + [K]{u(t)} = {P(t)}.
(3.42)
Решение для каждой последующей точки временного интервала t + Δt находится с учетом
решения на предыдущем шаге t. Для этого используется представление физических координат
конечными центральными разностями [7]:
(3.43)
После подстановки выражений (3.43) и преобразований уравнение движения примет вид:
[A1]{un+1} = [A2] + [A3]{u} + [A4]{un–1},
где
(3.44)
– динамическая матрица;
369
Часть II. Основные типы анализов конструкций
– матрица нагрузки, усредненной по трем соседним временным
точкам;
и
– матрицы, характеризующие решение предыду-
щего шага.
Необходимо отметить, что в данной книге рассматривается линейный анализ переходных
процессов, что подразумевает постоянство во времени матриц [M], [B], [K]. Решение переходного анализа получается путем декомпозиции матрицы [A1]. Если в процессе решения шаг интегрирования Δt постоянен, то декомпозиция матрицы [A1] осуществляется один раз. На каждом
последующем временном шаге происходит только подстановка нового вектора нагрузок, что
значительно сокращает вычислительные затраты в случае решения задачи большой размерности. Очевидно, что общее время вычислительного процесса прямо пропорционально количеству шагов интегрирования.
Шаг интегрирования по времени должен иметь достаточную величину для корректного описания изменения нагрузки по времени и поведения системы на максимальной интересующей
собственной частоте. Рекомендуется использовать как минимум десять шагов решения на период отклика на интересующей собственной частоте.
Как было упомянуто ранее, структурное демпфирование не может быть задано явно при
решении переходного анализа, поэтому требуется его преобразование в эквивалентное вязкое
демпфирование. Матрица демпфирования [B] включает несколько компонент:
(3.45)
где [B] – матрица, характеризующая вязкое демпфирование отдельных типов конечных элементов CVISC, CDAMPi, CBUSH, CELASi;
G – общий коэффициент конструкционного демпфирования, задаваемый параметром PARAM,G;
W3 – частота преобразования структурного демпфирования в эквивалентное вязкое, задаваемая параметром PARAM,W3,r;
[K] – глобальная матрица жесткости;
[KE] – матрица жесткости элементов;
GE – коэффициент структурного демпфирования элементов, задаваемый при определении
свойств материала (GE);
W4– частота преобразования структурного демпфирования элементов в эквивалентное вязкое, задаваемая параметром PARAM,W4,r.
Обычно в качестве частоты преобразования используется первая собственная частота свободных колебаний конструкции [7].
Пример 4. Анализ переходных процессов прямым методом
Для иллюстрации выполнения анализа переходных процессов рассмотрим динамическое поведение мачты при ударном воздействии.
Запустите NX и откройте файл Tower_sim1.sim, при этом вы перейдете в приложение NX Расширенная симуляция (NX Advanced Simulation).
370
Глава 3. Динамический анализ конструкций
1. Создание нового решения для прямого переходного анализа
В дереве модели вкладки Навигатор симуляции (Simulation Navigator) нажмите правой клавишей мыши на Tower_sim1.sim и выберите Новое решение (New Solution). В появившемся
диалоговом окне Решение (Solution) (рисунок 3.32) в качестве Типа решения (Solution Type) из
выпадающего списка укажите SEDTRAN 109. Измените имя решения на Direct_transient_response.
Диалоговое окно Решение (Solution) остается открытым.
Рисунок 3.32. Создание нового решения
2. Задание опций вывода результатов
В диалоговом окне Решение (Solution) во вкладке Настройки расчета (Case Control) напротив Запросы вывода (Output Requests) вызовите команду Создание объекта моделирования
(Create Modeling Object). В появившемся диалоговом окне Structural Output Requests3 (рисунок 3.33) нажмите Запретить все (Disable All) и задайте:
• во вкладке Напряжение (Stress):
а) установите флажок Разрешить запрос STRESS (Enable STRESS Request);
б) напротив Сортировка (Sorting) из выпадающего списка выберите SORT2;
• во вкладке Перемещение (Displacement):
а) установите флажок Разрешить запрос DISPLACEMENT (Enable DISPLACEMENT Request);
б) напротив Сортировка (Sorting) из выпадающего списка выберите SORT2;
в) нажмите OK в диалоговом окне Structural Output Requests3.
371
Часть II. Основные типы анализов конструкций
Рисунок 3.33. Задание опций вывода результатов
Диалоговое окно Решение (Solution) остается открытым.
Обратите внимание, что в дереве модели вкладки Навигатор симуляции (Simulation Navigator) появился узел Direct_transient_response, соответствующий только что созданному решению.
3. Задание коэффициента структурного демпфирования G
В диалоговом окне Решение (Solution) во вкладке Параметры (Parameters) укажите (рисунок 3.34):
• в поле Демпфирование (Damping) задайте значение коэффициента структурного демпфирования 0.08;
• в поле Доминирующая частота (Dominant frequency) задайте значение первой собственной частоты свободных колебаний 3.47 Гц.
Нажмите OK.
4. Задание шага интегрирования по времени
Для задания шага интегрирования по времени в дереве модели во вкладке Навигатор симуляции (Simulation Navigator) нажатием правой клавиши мыши на узел Subcase – Direct Transient
372
Глава 3. Динамический анализ конструкций
Рисунок 3.34. Задание демпфирования
1, соответствующий шагу решения переходного анализа, выберите Изменить (Edit). В открывшемся диалоговом окне Шаг решения (Solution Step) выполните следующие шаги:
• измените имя на Direct Transient;
• Определение такта (Time step definition) – убедитесь, что
выбран Один интервал (Single interval);
• Интервал временного шага (Time step interval) – вызовите команду Создание объекта моделирования
(Create modeling object). В появившемся диалоговом
окне Time Step1 укажите (рисунок 3.35):
а) Число шагов по времени (Number of time steps) – 200;
б) Шаг приращения (Time increment) – 0,005 сек;
в) Коэффициент пропусков для выхода (Skip factor for
output) – 1.
Нажмите OK для всех диалоговых окон.
5. Задание нагрузок и граничных условий
Рисунок 3.35. Задание шага
интегрирования по времени
5.1. Для создания ограничений на степени свободы конструкции в дереве модели во вкладке
Навигатор симуляции (Simulation Navigator) нажатием правой клавиши мыши на Контейнер
ограничения (Constraint container) откройте контекстное меню. Из выпадающего списка выберите команду Ограничение, задаваемое пользователем (User Defined Constraint). В появившемся диалоговом окне укажите (рисунок 3.36):
• Выбрать объект (Select Object) – узел 20000 (независимый узел RBE2 элементов);
• степень свободы DOF2 – свободный (Free), все остальные – фиксировано (Fixed).
373
Часть II. Основные типы анализов конструкций
Рисунок 3.36. Задание ограничения UserDefined(1)
Нажмите OK.
Созданное ограничение UserDefined(1) сохранилось в узле Ограничения (Constraints) активного решения Direct_Transient_Response.
5.2. В качестве внешнего воздействия используем зависимость ускорения от времени, представленную на рисунке 3.37, соответствующие табличные значения хранятся в файле Shock_
spectrum.csv.
Рисунок 3.37. Ударное воздействие
374
Глава 3. Динамический анализ конструкций
Во вкладке Навигатор симуляции (Simulation Navigator) нажатием правой клавиши мыши
на Контейнер ограничения (Constraint container) откройте контекстное меню. Из выпадающего
списка выберите команду Ускорение (Acceleration). В появившемся диалоговом окне укажите
(рисунок 3.38):
• Выбрать объект (Select Object) – узел 20000 (независимый узел RBE2 элементов);
• степень свободы DOF2 – Поле (Field);
• задайте поле (Define Field) – Конструктор таблицы (Table Constructor). В появившемся диалоговом окне Область таблицы (Table Field) задайте:
а) в поле Область (Domain) во вкладке Независимый (Independent) из выпадающего списка выберите Время (Time);
б) в поле Данные точек (Data Points) вызовите команду Импорт из файла (Import from
File), укажите файл Shock_spectrum.csv в рабочей директории.
Нажмите OK.
Рисунок 3.38. Задание временной зависимости ускорения
375
Часть II. Основные типы анализов конструкций
Расчетная модель готова для запуска на расчет. Сохраните модель, для этого через главное
меню выберите: Файл → Сохранить (File → Save).
6. Запуск на решение
Для запуска на решение нажмите правой клавишей мыши на Modal_Analysis и выберите в
выпавшем контекстном меню Решить… (Solve…). В диалоговом окне Решение (Solution) нажмите ОК. Вычислительный процесс может занять несколько минут. После выполнения расчета
закройте новые окна.
7. Просмотр результатов расчета
7.1. Отображение графика зависимости напряжений от времени. Очевидно, что наибольшие
напряжения в конструкции мачты будут возникать у ее основания, поэтому выведем график зависимости напряжения от времени для элемента 8347.
Перейдите во вкладку Навигатор функций XY (XY Function Navigator) панели ресурсов. Нажатием правой клавиши мыши вызовите контекстное меню узла Nastran OP2 Files-Sort2 Results,
выберите Открыть (Open), укажите файл результатов tower_sim1_direct_transient_response.op2.
После открытия файла во вкладке Навигатор функций XY (XY Function Navigator) раскройте
узел tower_sim1_direct_ transient _response и узел Stress-TOP (Subcase 1). Двойным нажатием левой клавиши мыши на Element 8347: Node 9279: XX отобразите изменение компоненты тензора
напряжений во времени (рисунок 3.39). Используя команды панели инструментов График XY
(XY Graph), отредактируйте график по вашему усмотрению (см. главу 5 части I).
Рисунок 3.39. Зависимость значения компоненты XX тензора напряжений
в узле 9279 от времени
376
Глава 3. Динамический анализ конструкций
7.2. Анимация результатов. Перейдите во вкладку Навигатор постпроцессора (Post Processing
Navigator) с загруженными результатами. Для анимации результатов переходного анализа выполните следующие шаги (рисунок 3.40):
• раскройте узел Direct_transient_response;
• раскройте любой узел, например Приращение 161 (Increment 161);
• раскройте узел Напряжение – По элементам/узлам (Stress – Element-Nodal) и дважды нажмите на левую клавишу мыши на Вон-Мизес (Von-Mises).
На панели инструментов Постпроцессор (Post Processing) вызовите команду Анимация
(Animation). В диалоговом окне задайте (рисунок 3.40):
• Анимация (Animate) – Итерации (Iteration);
• установите флажок Полный цикл (Full-cycle).
Нажмите OK.
Рисунок 3.40. Просмотр результатов расчета в виде анимации
377
Часть II. Основные типы анализов конструкций
3.5.2. Модальный метод
При решении задачи большой размерности с целью сокращения вычислительных затрат используется модальный метод для анализа переходных процессов, в основе которого применяется переход от физических координат {u( )} к модальным { ( )} в соответствии с уравнением
(3.36). Суть подхода описана для модального частотного анализа в пп. 3.4.2.
При использовании модального метода для переходного анализа матрица демпфирования
[B] и глобальная матрица жесткости не являются диагональными, что ведет к невыполнению
условия независимости модальных уравнений движения друг от друга. Эта проблема решается
посредством использования подхода модального демпфирования, подробно описанного выше.
Уравнение движения для i-й собственной формы имеет вид:
..
.
mi i (t) + bi i (t) + ki i (t) = pi (t).
(3.46)
При этом в соответствии с уравнением (3.39) полная реакция системы есть суперпозиция ее
реакций по всем учитываемым собственным формам колебаний.
В таблице 3.2 представлены общие рекомендации выбора прямого и модального методов для
переходного анализа.
Таблица 3.2. Рекомендации при выборе метода переходного анализа
Прямой метод
Размерность модели:
– малая
– большая
Количество шагов интегрирования по времени:
– небольшое
– большое
Высокочастотное возбуждение
Точность
Начальные условия
Модальный метод
Х
Х
Х
Х
Х
Х
Х
Пример 5. Анализ переходных процессов модальным методом
Запустите NX и откройте файл Tower_sim1.sim, при этом вы перейдете в приложение NX Расширенная симуляция (NX Advanced Simulation).
1. Создание нового решения для модального переходного анализа
В дереве модели во вкладке Навигатор симуляции (Simulation Navigator) нажмите правой
клавишей мыши на Tower_sim1.sim и выберите Новое решение (New Solution).
В появившемся диалоговом окне Решение (Solution) (рисунок 3.41) в качестве Типа решения (Solution Type) из выпадающего списка укажите SEMTRAN 112. Измените имя решения на
Modal_transient_response. Диалоговое окно Решение (Solution) остается открытым.
378
Глава 3. Динамический анализ конструкций
Рисунок 3.41. Создание нового решения
2. Задание опций вывода результатов
В диалоговом окне Решение (Solution) во вкладке Настройки расчета (Case Control) напротив
Запросы вывода (Output Requests) из выпадающего списка выбираем созданный при решении
предыдущего примера объект моделирования Structural Output Requests3.
3. Выбор метода расчета собственных частот
В диалоговом окне Решение (Solution) во вкладке Настройки расчета (Case Control) укажите:
• Метод собственных значений (Eigenvalue Method) – убедитесь, что выбран метод Ланцоша
(Lanczos);
• Данные Ланцоша (Lanczos Data) – вызовите команду Создание объекта моделирования
(Create Modeling Object). В диалоговом окне Real Eigenvalue – Lanczos3 напротив Диапазон частот – Верхний предел (Frequency Range – Upper Limit) задайте значение 400 Гц,
остальное оставьте по умолчанию. Нажмите OK.
В диалоговом окне Решение (Solution) нажмите OK, после чего откроется диалоговое окно
Шаг решения (Solution Step).
4. Задание шага интегрирования по времени и параметры демпфирования системы
В диалоговом окне Шаг решения (Solution Step) укажите:
• измените имя на Modal Transient;
• Интервал временного шага (Time step interval) – из выпадающего списка выберите созданный при решении предыдущего примера объект моделирования Time Step1;
379
Часть II. Основные типы анализов конструкций
• Тип демпфера (Damping type) – из выпадающего списка
выберите Структурный (Structural);
• Структурное демпфирование (Structural Damping) – введите значение 0.08.
Нажмите ОК.
5. Задание нагрузок и ограничений
Для задания граничных условий во вкладке Навигатор симуляции (Simulation Navigator) раскройте Контейнер ограничения (Constraint container) в дереве модели и перетащите
удержанием левой клавиши мыши ранее созданные граничные
условия Userdefined(1) и Acceleration(1) на узел Ограничения
(Constraints) решения Modal_transient_response (рисунок 3.42).
Расчетная модель готова для запуска на расчет. Сохраните
модель, для этого через главное меню выберите: Файл → Сохранить (File → Save).
6. Запуск на решение
Для запуска на решение нажмите правой клавишей мыши
на Modal_transient_response и выберите в контекстном меню
Решить… (Solve…). В диалоговом окне Решение нажмите ОК.
Вычислительный процесс может занять несколько минут. После
завершения расчета закройте все новые окна.
Рисунок 3.42. Задание
нагрузок и граничных
условий
7. Просмотр результатов
Перейдите во вкладку Навигатор функций XY (XY Function Navigator) панели ресурсов. Нажатием правой клавиши мыши вызовите контекстное меню узла Nastran OP2 Files-Sort2 Results,
выберите Открыть (Open) и укажите файл результатов tower_sim1_modal_transient_response.
op2. После открытия файла во вкладке Навигатор функций XY (XY Function Navigator) появился новый узел tower_sim1_modal_transient_response. Раскройте оба узла и выделите левой
клавишей мыши при нажатой клавише клавиатуры Ctrl компоненты Element 8347: Node 9279:
XX, затем правой клавишей мыши вызовите контекстное меню и выберите команду Отрисовка
(XY) (Plot XY). Сравните результаты прямого и модального переходных анализов (рисунок 3.43).
Используя команды панели инструментов График XY (XY Graph), отредактируйте график по вашему усмотрению (см. главу 5 части I).
3.6. Дополнительные возможности решения задач динамики
3.6.1. Нелинейный динамический анализ
Данная глава посвящена описанию основных типов динамического анализа и методов решения динамических задач в линейно-упругой постановке, что подразумевает постоянство матриц
масс, жесткостей и демпфирования при переменных во времени внешних нагрузках. Во многих
380
Глава 3. Динамический анализ конструкций
ситуациях допустимо рассматривать линейное поведение конструкции в предположении малых
перемещений и деформаций. Однако в некоторых случаях недостаточно учитывать только линейные свойства анализируемой системы, необходимо проводить расчет нелинейными методами. Стоит отметить, что решение нелинейных динамических задач применимо только к анализу
неустановившихся колебаний (переходных процессов).
Рисунок 3.43. Результаты расчета прямым и модальным методами переходного анализа
Нелинейность конструкций можно разделить на три категории:
• нелинейность свойств материала;
• геометрическая нелинейность, включающая большие перемещения, большие деформации, изменения вектора нагрузок как функции перемещения конструкции (эффект следящей нагрузки);
• контактное взаимодействие конструкций, зависящее от деформированного состояния.
В том случае, если необходимо учесть нелинейные свойства материала конструкции и/или
геометрическую нелинейность (большие перемещения), рекомендуется использовать решения
NX Nastran NLTRAN 129 (нелинейный динамический анализ переходных процессов) и NLSTATIC
106 (нелинейный статический анализ). При решении динамических задач с учетом контактного
взаимодействия частей конструкции и/или больших деформаций необходимо использовать решения NX Nastran ADVNL 601, 129 (расширенный нелинейный динамический анализ переходных
процессов) и ADVNL 701 (явный расширенный нелинейный динамический анализ).
Помимо указанных типов нелинейностей, многие системы имеют нелинейно-упругие элементы конструкции с присущей им нелинейной зависимостью сила–перемещение. Нелинейно-упру381
Часть II. Основные типы анализов конструкций
гие элементы характерны для многих конструкций и механических систем, к ним можно отнести:
пружинные опоры трубопроводных систем, цепное соединение (жесткость только при растяжении), специальные устройства для поддержания постоянного усилия, нелинейные системы защиты от ударного воздействия, модели грунтов и оснований, фундаментов (проявление жесткости
только при сжатии) и т. д. [7]. Решение подобных задач в решателе NX Nastran возможно двумя
способами. Использование общего подхода подразумевает задание нелинейно-упругих свойств
материалов и/или использование пружинно-демпферных конечных элементов типа CBUSH. Очевидно, что, по сравнению с линейным динамическим анализом, данный подход требует больших
вычислительных затрат при формировании матрицы жесткостей нелинейно-упругого элемента,
решения уравнений равновесия на каждой итерации и анализа сходимости решения.
В решателе NX Nastran реализован дополнительный эффективный метод псевдосил для решения подобного рода задач, при использовании которого эффект от местных (локализованных) нелинейностей принимается как дополнительная приложенная нагрузка в правой части
уравнения движения (3.17), что, в свою очередь, позволяет избежать дополнительного вычислительного времени. При этом нелинейная сила вычисляется на текущем временном шаге интегрирования для ее учета на следующем шаге. Уравнение движения в этом случае принимает вид:
..
.
[M]{u(t)} + [C]{u(t)} + [K]{u(t)} = {P(t)} + {N(t)} + {N(t – Δt)},
(3.47)
где {N(t)} – дополнительная нелинейная сила.
Необходимо отметить, что нелинейная сила отстает от текущего решения на один шаг, что
требует более мелкого шага интегрирования, по сравнению с линейным решением.
3.6.2. Динамическое редуцирование
В настоящее время при проведении КЭ анализа конструкций размерность расчетной модели может достигать нескольких миллионов степеней свободы. Столь точная детализация необходима при решении задач, целью которых является определение статических напряжений. В
большинстве случаев при проведении динамического анализа нет необходимости в такой детализации расчетной модели, что ведет к значительному повышению требований к вычислительным мощностям и времени расчета. Как было рассмотрено ранее, для корректного описания
динамического поведения конструкции достаточно учитывать набор низших частот колебаний
в пределах рабочего частотного диапазона, в 1,5 либо 2 раза большего наивысшей интересующей частоты. Численный подход, позволяющий в рамках решателя NX Nastran для динамического анализа привести расчетную модель к модели со значительно меньшим числом степеней
свобод, называется динамическим редуцированием. Необходимо понимать, что использование
редуцирования – это приближенный метод решения динамических задач, при котором точность
решения зависит от количества учтенных собственных форм колебаний системы при редуцировании. Наибольшее распространение при решении задач динамики получил метод динамического синтеза, известный также как метод Крейга–Бэмптона [10].
3.6.3. Использование суперэлементов
Суть метода с использованием суперэлементов заключается в разбиении общей КЭ модели
на несколько частей (подмоделей), каждая из которых проходит процедуру динамического редуцирования с целью ее представления редуцированными матрицами масс, жесткостей, демпфирования. То есть суперэлемент – это редуцированное представление одной из частей КЭ модели.
382
Глава 3. Динамический анализ конструкций
Решения для каждого суперэлемента выполняются отдельно, и затем все результаты решений
объединяются для расчета полной КЭ модели (рисунок 3.44).
Рисунок 3.44. Принципиальная схема суперэлементого подхода
Метод динамического синтеза при использовании суперэлементов заключается в определении глобальных матриц масс, жесткостей, демпфирования и векторов нагрузок в терминах обобщенных координат (собственные формы колебаний системы) и физических координат (степени
свободы на границах суперэлемента).
Использование метода суперэлементов имеет следующие преимущества:
•
•
•
•
•
возможность решения задач большой размерности;
сокращение требований к вычислительным мощностям;
сокращение времени вычислительного процесса;
удобство организации рабочего процесса;
передача результатов и КЭ моделей без топологии, то есть без потери конфиденциальности разработанной модели.
383
Часть II. Основные типы анализов конструкций
Глава 4. Нелинейный
статический и динамический
анализ
В зависимости от условий нагружения поведение большинства конструкций на практике является нелинейным. Во многих ситуациях допустимо рассматривать линейное поведение в предположении малых перемещений и деформаций. В других случаях для получения корректных
результатов необходимо учитывать нелинейное поведение конструкций.
Модуль NX Nastran Advanced Nonlinear позволяет проводить нелинейный анализ с учетом контактного взаимодействия, нелинейности свойств материалов и геометрической нелинейности.
Решатель Advanced Nonlinear – интегрированный в NX Nastran всемирно известный нелинейный
решатель ADINA в виде решения ADVNL SOL 601 для неявной схемы интегрирования и в виде
ADVNL SOL 701 для явной.
4.1. Введение в нелинейный анализ. Особенности
КЭ моделирования
Поведение конструкции можно считать нелинейным в тех случаях, когда нагрузки, свойства
материалов, условия контактного взаимодействия или жесткость системы являются функциями
перемещения. При больших перемещениях и поворотах предположение о линейном соотношении
деформация–перемещение, которое используется для линейного анализа, является неверным.
Нелинейность можно разделить на три типа:
• геометрическая нелинейность, когда в результате деформирования тел происходит сильное изменение жесткостных свойств или нагрузок;
• физическая нелинейность, то есть необходимость учета нелинейных свойств материалов;
• нелинейность граничных условий, а именно контактное взаимодействие поверхностей тел.
По сравнению с линейным анализом, нелинейный требует больших вычислительных ресурсов и большей квалификации от инженера. Поскольку используется единая для линейного и нелинейного анализов библиотека конечных элементов, то пользователь может осуществить быстрый переход от линейной задачи к нелинейной и наоборот.
Нелинейные решения NX NASTRAN
NX Расширенная симуляция (NX Advanced Simulation) предлагает следующие типы решений в NX Nastran для нелинейного анализа (рисунок 4.1):
• NLSTATIC SOL 106 (нелинейный статический);
384
Глава 4. Нелинейный статический и динамический анализ
Рисунок 4.1. Типы нелинейных решений NX NASTRAN
•
•
•
•
•
NLTRAN SOL 129 (нелинейный динамический);
NLSCH SOL 159 (нестационарный нелинейный тепловой);
ADVNL SOL 601, 106 (расширенный нелинейный статический);
ADVNL SOL 601, 129 (расширенный нелинейный динамический, неявный);
ADVNL SOL 701 (расширенный нелинейный динамический, явный).
В приведенной ниже таблице представлены основные возможности учета нелинейностей для
решений NLSTATIC 106/129, ADVNL 601,106/129 и ADVNL 701:
Контактное
взаимодействие
Элементы зазора
Большие перемещения
Большие деформации
Упругопластичность
Гиперупругие модели
материалов
Ползучесть материалов
Модель материала типа
уплотнение
Соединение со
склеиванием
Да
Нет
Да
1
SOL 601
Расширенный
нелинейный неявный
Поверхностный,
контакт ребер и
элементы зазора
Да
Да
Да
5
Да
Нет
Да
Да
Нет
Нет
Да
Нет
Отличная
Да
Нет
Отличная
Нет
Да
Возможности
SOL 106/129
Базовый нелинейный
Да (за исключением
задач с учетом
больших перемещений)
Устойчивость решения Хорошая
Неявный решатель
Да
Явный решатель
Нет
SOL 701
Расширенный
нелинейный явный
Поверхностный
Да
Да
Да
3
385
Часть II. Основные типы анализов конструкций
При решении задач с учетом различного рода нелинейностей для решений SOL 106/129,
ADVNL 601,106/129 поддерживаются все виды элементов, используемые для линейного анализа,
с небольшими изменениями в их формулировках. Для явного решения ADVNL 701 существуют
следующие ограничения на использование КЭ элементов [23]:
•
•
•
•
•
не поддерживаются плоско-напряженные и плоско-деформируемые 2D элементы;
не поддерживаются многослойные оболочки с физическими свойствами PCOMP;
не поддерживаются осесимметричные элементы;
из оболочечных элементов поддерживаются только CQUAD4, CTRIA3;
из 3D элементов поддерживаются только CHEXA8, CPENTA6, CTETRA4.
Использование нелинейных решений NX Nastran позволяет применять любые ограничения
на степени свободы и почти все виды нагрузок, за исключением:
• углового центробежного ускорения;
• предварительного затяга болтов в ADVNL 701;
• условия склеивания в ADVNL 701.
Заметим, что учет давления как следящей нагрузки, то есть изменения направления усилия
от деформированного состояния модели, возможен только при учете больших перемещений
(параметр PARAM, LGDISP, 1). Параметр LOADOPT используется для отключения учета следящей
нагрузки при больших перемещениях (рисунок 4.2, А).
А
Б
Рисунок 4.2. Параметры LOADOPT, LGDISP и LGSTRN
386
Глава 4. Нелинейный статический и динамический анализ
Из-за особенности методов решения нелинейных задач рекомендуется прикладывать нагрузку постепенно (в несколько шагов или подшагов). Для этого в статическом анализе решения
NLSTATIC 106 нагрузка задается в виде постоянной величины, и указывается шаг ее приращения
[6]. Для статического анализа в решении ADVNL 601,106 нагрузка может быть как постоянной
(не зависимой от времени), так и зависимой от времени для ее пошагового приложения с целью
улучшения сходимости нелинейного решения. В этом случае время играет роль фиктивной величины для изменения нагрузки. Исключение составляет учет ползучести материала в статическом анализе, так как свойства материала при ползучести зависят от времени.
Динамический анализ характеризуется изменением отклика конструкции на внешнее переменное во времени воздействие. При этом существенную роль играет правильный выбор шага
интегрирования по времени и корректно заданные начальные условия.
Выполнение нелинейного анализа может сопровождаться различными комбинациями типов нелинейностей, наиболее распространенный случай – это учет упругопластических свойств
материала, больших перемещений и контактного взаимодействия. По умолчанию используются малые перемещения и деформации. Параметр PARAM, LGDISP, 1 определяет учет больших
перемещений, PARAM, LGSTRN, 1 определяет учет больших деформаций, при этом учет больших
деформаций автоматически подразумевает и учет больших перемещений (рисунок 4.2, Б). Следует помнить, что большие деформации учитываются только для 3D элементов, 2D оболочечных,
осесимметричных и плоско-деформируемых элементов.
4.2. Геометрическая нелинейность
Часто возникает необходимость учитывать эффект геометрической нелинейности во время
моделирования поведения конструкции при возникновении больших перемещений, больших
деформаций, учета следящей нагрузки и поведения конструкции после потери устойчивости.
Иногда к геометрической нелинейности относят контактное взаимодействие, которое в данной
главе рассматривается отдельно. Учет геометрической нелинейности важен, например, для анализа устойчивости тонких пластин, вращения валов, формовки металла и т. д. В других случаях
решение об учете геометрической нелинейности принимается исходя из опыта инженера. Например, если прогиб пластины превышает 20% от ее толщины или прогиб балки превышает 2%
от ее длины, то обычно учитывают геометрическую нелинейность (рисунок 4.3).
4.3. Нелинейность материалов
При определенных условиях нагружения конструкции необходимо рассматривать нелинейные свойства материалов, например при использовании гиперупругих материалов или для учета
упругопластических свойств металлов. Нелинейное поведение материала достаточно сложное,
поэтому в зависимости от анализа и ситуации используют известные модели материалов, служащие для описания нелинейных эффектов, наиболее близких к реальности.
4.3.1. Типы нелинейных материалов
Для решения SOL 106 доступны следующие типы материалов [6]:
• нелинейно упругий;
387
Часть II. Основные типы анализов конструкций
Рисунок 4.3. Учет геометрической нелинейности при прогибе тонкой пластины
•
•
•
•
гиперупругий;
упругопластический;
вязкоупругий;
температурно-зависимый.
Для решений ADVNL 601 и 701 могут использоваться следующие комбинации материалов и
элементов [23]:
Тип материала/Тип элемента
Упругий изотропный
… температурно-зависимый
… с ползучестью (только SOL 601)
Упругий ортотропный
… температурно-зависимый
Пластический изотропный
… температурно-зависимый
… с ползучестью (только SOL 601)
Гиперупругий: Mooney-Rivlin, Ogden, Sussman-Bathe, Arruda-Boyce (только SOL 601), Hyperfoam (только SOL 601)
Вязкоупругий с пластичностью (только SOL 601)
Нелинейный упругий
388
Rod Beam Shell
9
9
9
9
9
9
9
9
9
91, 2 9
91
9
9
9
9
2D Solid
9
9
9
9
9
9
9
9
9
3D Solid
9
9
9
9
9
9
9
9
9
9
9
9
9
9
9
9
9
Глава 4. Нелинейный статический и динамический анализ
Тип материала/Тип элемента
Уплотнение (только SOL 601)
С памятью формы (только SOL 601)
1
2
Rod Beam Shell
9
9
2D Solid 3D Solid
9
9
9
Без учета температурных деформаций.
Только билинейная модель пластичности.
Отметим, что гиперупругим свойствам соответствуют физические свойства PLPLANE для 2D
элементов и PLSOLID для 3D элементов, при этом подразумевается учет больших деформаций.
Далее подробно рассматривается наиболее распространенный случай использования нелинейного материала, а именно учет упругопластических свойств. Подробная информация о других нелинейных материалах рассмотрена в [23].
4.3.2. Упругопластический материал
При использовании линейного статического анализа предполагается, что напряжения линейно пропорциональны деформациям. Для установления линейной зависимости между напряжениями и деформациями используется модуль Юнга (Young›s Modulus). Если напряжения
в конструкции превышают предел текучести, то обычно рассматривают материал с учетом его
пластических свойств.
Пластичностью называется свойство тела сохранять деформированное состояние после прекращения действия нагрузки полностью или частично. Нелинейный анализ всех в NX Nastran
позволяет учитывать нелинейную зависимость напряжений от деформаций и вычислять остаточные пластические деформации, возникающие в конструкции после снятия нагрузки.
NX Nastran поддерживает следующие критерии пластичности:
• Мизеса (von Mises) – для пластичного материала используется в большинстве случаев;
• Треска (Tresca) – для хрупких и некоторых пластичных материалов;
• Друкера-Прагера (Drucker-Prager) – для материалов типа грунта и бетона с внутренним
трением;
• Мора-Кулона (Mohr-Coulomb) – для материалов типа камень с внутренним трением.
Расчеты за пределами упругости основываются на экспериментальном исследовании механических свойств материала при одноосном растяжении. Результаты этих исследований
обычно представляют в виде графиков зависимости напряжений от деформаций. Для упрощения расчетов за пределами упругости диаграммы растяжения схематизируются, то есть заменяются линиями (кривыми или прямыми), имеющими достаточно простое математическое
выражение и в то же время хорошо совпадающими с экспериментально полученными диаграммами [24]. NX Nastran позволяет задавать диаграмму деформирования материала одним
из двух способов:
• в виде билинейной кривой, которая определяется значением начального напряжения пластичности (LIMIT1) и тангенсом угла наклона (H) прямой пластического участка (рисунок 4.4, А);
• в виде кусочно-линейной зависимости, которая определяется табличными значениями
напряжение–деформация (рисунок 4.4, Б), где первый участок соответствует упругому деформированию.
389
Часть II. Основные типы анализов конструкций
А
Б
Рисунок 4.4. Задание диаграмм деформирования
При возникновении пластических деформаций поверхность пластичности материала изменяется с ростом деформаций. Это явление называется упрочнением материала (strain hardening).
После того как материал испытал воздействие осевого усилия одного знака (например, растяжение) в области пластических деформаций, сопротивляемость этого материала пластической
деформации при действии сил другого знака (сжатие) понижается. Это явление носит название
эффекта Баушингера.
В NX Nastran существуют три модели упрочнения:
• изотропное упрочнение (isotropic hardening), при котором точка пластичности при сжатии
равна пластическим напряжениям растяжения (рисунок 4.5, А);
• кинематическое упрочнение (kinematic hardening), при котором величина упругого разгружения равна удвоенной величине начального напряжения пластичности (рисунок 4.5, Б).
В этом случае эффект Баушингера отсутствует;
А
Рисунок 4.5. Билинейные модели упрочнения
390
Б
Глава 4. Нелинейный статический и динамический анализ
• смешанное упрочнение (combined hardening) соответствует поведению материала между
кинематическим и изотропным упрочнением.
Итак, критерий пластичности определяет начальную поверхность пластичности. Выбор модели упрочнения определяет ее изменение и напряженное состояние при повторном пластическом деформировании после возврата в упругую область.
4.3.3. Задание пластических свойств в NX
Задание пластических свойств материала в табличном виде имеет следующие правила:
•
•
•
•
•
•
•
кинематическое упрочнение использоваться не может;
первая точка должна быть 0, 0;
должны быть заданы начальное напряжение пластичности (LIMIT1) и модуль Юнга;
вторая точка должна соответствовать введенному значению LIMIT1;
угол наклона линии, соединяющей первую и вторую точки, должен быть равен модулю Юнга;
остальные точки вводятся в терминах эффективных пластических деформаций;
последняя точка соответствует точке разрушения, использование параметра XTCURVE=0
позволяет «удалять» элементы, деформации в которых превышают значение в точке разрушения. Параметр DTDELAY контролирует задержку «удаления» этих элементов с целью
улучшения сходимости решения (рисунок 4.6).
Рисунок 4.6. Параметры XTCURVE и DTDELAY
391
Часть II. Основные типы анализов конструкций
Задание упругопластических свойств материалов в NX Advanced Simulation требует выполнения следующих шагов (рисунок 4.7):
1.
Вызвать команду Управление материалами (Manage Materials) панели инструментов
Расширенная симуляция (Advanced Simulation).
2. В группе Новый материал (New Material) выбрать из списка Изотропный (Isotropic) и выполнить команду Создать материал (Create Material).
3. В появившемся диалоговом окне ввести уникальное Имя (Name) для нового материала.
Во вкладке Механический (Mechanical) в группе Упругие константы (Elastic Constants)
ввести значения Модуля Юнга (Young’s Modulus) и Коэффициента Пуассона (Poisson’s
Ratio).
4. В группе Свойства отношения напряжение–деформация (Stress-Strain Related Properties)
указать следующие параметры (рисунок 4.7, А):
• в качестве Тип нелинейности (Type of Nonlinearity) выбрать PLASTIC;
• выбрать Функцию предела текучести (Yield Function Criterion), обычно Ван Мизес (von
Mises);
• указать Правило упрочнения (Hardening Rule), например Изотропный (Isotropic);
• ввести значение LIMIT1 параметра Начальный предел текучести (Initial Yield Point).
5а. При билинейном задании диаграммы деформирования в качестве параметра Напряжение–деформация (Stress-Strain) указать Выражение (Expression) и ввести значение H, которое определяет наклон второго линейного участка.
А
Б
Рисунок 4.7. Задание кривой деформирования в табличном виде
392
Глава 4. Нелинейный статический и динамический анализ
5б. При кусочно-линейном задании для параметра Напряжение–деформация (Stress-Strain)
указать (рисунок 4.7, Б):
• Поле (Field);
• из выпадающего списка появившегося параметра Указать поле (Specify Field) выбрать
Конструктор таблицы (Table Constructor);
• в появившемся диалоговом окне Область таблицы (Table Field) во вкладке Независимый (Independent) указать тип Области (Domain): 1D общий (1D General) для простой
зависимости от деформации или Температура–деформация (Temperature-Strain) для
температурно-зависимых пластических свойств;
• в группе Данные точек (Data Points) ввести табличные данные диаграммы деформирования в соответствии с описанными ранее правилами и правильными единицами
измерения;
• нажать OK.
6. Нажать OK. После чего в списке появляется новый материал.
7. Нажать Закрыть (Close).
В зависимости от типа нелинейности кривая деформирования задается в инженерных или в
истинных значениях, которые близки при деформациях меньше чем 2%:
• малые перемещения, малые деформации – задаются инженерные значения;
• большие перемещения, малые деформации – рекомендуется использовать истинные значения;
• большие деформации – должны использоваться истинные значения.
Для перевода инженерных значений в истинные значения кривой деформирования необходимо воспользоваться параметром CVSSVAL=1 (рисунок 4.8).
После выполнения решения нелинейной задачи для просмотра информации о пластических деформациях, возникающих в конструкции, для решений ADVNL 601, 701 достаточно
воспользоваться постпроцессором NX Advanced Simulation и вывести их распределение в гра-
Рисунок 4.8. Параметр CVSSVAL
393
Часть II. Основные типы анализов конструкций
фическую область. Для решения NLSTATIC 106 пластические деформации записываются в NX
Nastran файл *.f06 под заголовком Nonlinear Stresses, файл просматривается любым текстовым редактором.
4.4. Контактное взаимодействие
Механическое нагружение деформируемых твердых тел в большинстве случаев является
результатом взаимодействия двух или более контактирующих объектов. Поэтому рассмотрение
процессов нагружения тел в общем случае требует анализа условий контактного взаимодействия. Именно в зоне контакта чаще всего условия нагружения материала наиболее жесткие, а
процессы повреждения конструкций начинаются с этих поверхностей. Контактное взаимодействие является одним из типов нелинейностей, так как оно сопровождается изменением жесткости системы и изменением граничных условий в процессе изменения деформированного состояния системы (рисунок 4.9).
NX Advanced Simulation позволяет моделировать сложное контактное взаимодействие с помощью решений SOL 601 и 701 со следующими возможностями:
•
•
•
•
•
•
•
•
•
•
•
контакт оболочечных и твердотельных граней элементов;
контакт ребер для осесимметричных задач;
односторонний и двусторонний контакты;
больше десяти моделей трения;
учет выделения тепла при трении контактирующих поверхностей;
связанный контакт;
несколько алгоритмов для решения контактных задач;
податливый контакт и контакт с учетом абсолютно твердых поверхностей;
контакт поверхностей со смещением;
нелинейные элементы типа зазор;
вывод в качестве результатов контактных давлений и усилий.
Рисунок 4.9. Контактное взаимодействие
394
Глава 4. Нелинейный статический и динамический анализ
4.4.1. Задание контактного взаимодействия
Контактное взаимодействие (далее – контакт) моделируется, используя контактные наборы
(contact sets), регионы (regions), контактные сегменты и контактные пары (рисунок 4.10). Задание контакта сопровождается контролированием набора параметров: BCRPARA – для контактного региона, BCTPARA – для контактного набора, помимо этого, используются параметры решения NXSTRAT. Создание контактных условий для расчетной модели происходит через команду
Контакт поверхность–поверхность (Surface-to-Surface Contact), описание которой подробно
представлено в главе 4 части I.
Рисунок 4.10. Контактные наборы, пары и регионы
Для моделирования контакта в NX Advanced Simulation и NX Nastran выполняются следующие
шаги:
1.
2.
3.
4.
Создаются контактные регионы, которые могут состоять из набора граней 3D элементов и 2D элементов. Они указывают области предполагаемого возникновения контакта и
при решении для выполнения алгоритма будут разбиваться на так называемые контактные сегменты. При необходимости для контактных регионов указываются параметры
BCRPARA (рисунок 4.11, А), например задание смещения контакта и указание контактирующей стороны оболочечного элемента.
Создаются контактные пары из регионов и контактные наборы, состоящие из контактных
пар (рисунок 4.10). Контактная пара – это две контактные поверхности, которые могут
вступить в контакт, одна из них называется контактной, или исходной (contactor surface),
другая – целевой (target surface).
При решении задачи контакт происходит между узлами исходной и сегментами целевой
поверхности, при этом узлы исходной поверхности не могут проникать через сегменты целевой поверхности, а узлы целевой – могут. Для контактных наборов указываются
параметры BCTPARA для учета трения, выбора типа контакта, контактного алгоритма и
многого другого (рисунок 4.11, Б). При наличии в модели нескольких контактных наборов каждый набор может иметь свои параметры BCTPARA.
В параметрах решения Запросы вывода (Structural Output Requests) указываются величины контактных усилий и давления для их сохранения в файле результатов.
При необходимости меняются заданные по умолчанию контактные параметры решения
в соответствующей вкладке набора параметров NXSTRAT (Strategy Parameters).
В случаях возникновения контактного взаимодействия поверхности с самой собой (так называемый self-contact) в качестве контактной и целевой поверхностей выбирается одна.
395
Часть II. Основные типы анализов конструкций
А
Б
А
Рисунок 4.11. Параметры при задании контактного взаимодействия
Иногда для уменьшения вычислительных ресурсов (при поведении одной из контактирующих частей как жесткого тела) используется возможность придания целевой поверхности
свойства абсолютно жесткой (параметры BCTPARA). Причем все узлы жесткой поверхности
должны либо иметь одинаковые приложенные перемещения, либо быть жестко связанными
с так называемым мастер-узлом (master node), который задается в параметрах BCTPARA. При
этом приложенное к мастер-узлу перемещение одинаково передается к узлам жесткой поверхности.
При необходимости можно создавать симметричные контактные пары, то есть поверхность
А может быть контактной в паре 1 и целевой – в паре 2, а поверхность Б – целевой в паре 1 и
контактной – в паре 2.
396
Глава 4. Нелинейный статический и динамический анализ
При моделировании контактного взаимодействия рекомендуется придерживаться следующего:
• используйте 4-узловые оболочечные элементы вместо 8-узловых;
• при использовании 20-узловых гексаэдральных элементов преобразуйте их в 27-узловые
с помощью параметра решения ELCV=1 в наборе параметров NXSTRAT (Strategy Parameters);
• пары поверхностей должны выбираться таким образом, чтобы узлы контактной поверхности не проникали в элементы целевой поверхности;
• в качестве целевой поверхности следует выбирать ту, где КЭ разбиение грубее;
• при контакте ребра с поверхностью в качестве контактной выбирается та, которой принадлежит это ребро;
• если одна из поверхностей имеет зависимые степени свободы и ограничения на перемещения, то она должна быть целевой;
• если одна поверхность значительно жестче другой, то она должна быть целевой.
4.4.2. Особенности решения контактных задач
Идеальные контактные условия имеют следующий вид (рисунок 4.12, А):
g ≥ 0; tn ≥ 0; gtn = 0,
где tn – нормальная контактная сила;
g – зазор между контактором и целевым сегментом.
Если возникает контакт, то tn > 0 и g = 0. Если контакта нет, то g > 0 и tn = 0.
Условия кулоновского трения имеют вид (рисунок 4.12, Б):
• при скольжении отношение тангенциальной силы tt к нормальной tn равно коэффициенту
трения m, при этом направление тангенциальной силы противоположно скольжению;
• при залипании тангенциальная скорость равна нулю и tt < mtn.
А
Б
Рисунок 4.12. Идеальные контактные условия
Алгоритмы удовлетворения контактных условий
Задачи анализа прочности с учетом контактного взаимодействия характеризуются контактными граничными условиями, которые должны выполняться на контактирующих поверхностях. Для удовлетворения контактных граничных условий при использовании решений ADVNL
601,106/129 существуют следующие методы [23]:
397
Часть II. Основные типы анализов конструкций
1.
2.
3.
Метод функции ограничения (Constraint Function Method) – самый общий, хорошо выполняется в большинстве случаев и используется по умолчанию. Основной концепцией
метода является введение функции ограничения для замены идеальных контактных условий на неидеальные (рисунок 4.13). Устанавливается параметром TYPE = 1 в наборе
контактных параметров BCTPARA.
Сегментный метод (Segment Method) – иногда используется при контакте с трением и
применяется при идеальных контактных условиях. Устанавливается параметром TYPE =
2 в BCTPARA.
Метод жесткого контакта (Rigid Target Method) – специализированный метод для задач
штамповки. Устанавливается параметром TYPE = 3 в BCTPARA.
Рисунок 4.13. Замена идеальных контактных условий на неидеальные
Решению ADVNL 701 соответствуют три контактных метода:
1.
2.
3.
Метод кинематического ограничения (Kinematic Constraint Method) – самый точный и использующийся в большинстве случаев. Обеспечивает отсутствие проникновений и осцилляций. Устанавливается параметром XTYPE = 1 в наборе контактных параметров BCTPARA.
Штрафной метод (Penalty Method) – самый простой и быстрый, годен в большинстве случаев. Устанавливается параметром XTYPE = 2.
Явный метод жесткого контакта (Explicit Rigid Target Method) – специализированный метод для задач штамповки. Устанавливается параметром XTYPE = 3.
Стоит отметить, что в рамках одного решения разным контактным парам могут соответствовать разные контактные алгоритмы.
При использовании возможности рестарта, то есть при перезапуске на расчет с учетом результатов сошедшегося шага, можно менять типы решений и контактные алгоритмы. Но при
переходе от решения ADVNL 601 к решению ADVNL 701 можно менять Метод жесткого контакта
только на аналогичный Явный метод жесткого контакта и наоборот.
398
Глава 4. Нелинейный статический и динамический анализ
Контактное взаимодействие с трением использует закон трения Кулона. Коэффициент трения
m может быть константой или переменной величиной, вычисляемой во время решения задачи
по определенному закону (только для ADVNL 601). В качестве переменной величины могут быть
следующие: относительная скорость скольжения, перемещение, контактные усилия, время и координаты.
По умолчанию используется постоянный коэффициент трения, и его значение задается в
параметрах BCTSET. Существует ряд моделей трения с разными законами [23], которые устанавливаются параметром FRICMOD в наборе контактных параметров BCTPARA (рисунок 4.11, Б).
4.5. Решение нелинейных задач
Для решения нелинейных задач в NX Nastran Advanced Nonlinear используются устойчивые
алгоритмы, и большинство сложных и нетривиальных нелинейных задач имеют все возможности для достижения сходимости решения.
Проведем сравнение решений линейных и нелинейных статических задач.
Линейное статическое решение SESTATIC 101:
•
•
•
•
вычисляет матрицу жесткости [K] один раз в начале решения;
использует закон Гука для вычисления узловых перемещений;
не учитывает больших перемещений и поворотов;
не обновляет направления нагрузок при изменении деформированного состояния.
Нелинейные решения NLSTATIC 106 и ADVNL 601, 106:
•
•
•
•
•
итеративно отслеживают нелинейную зависимость сила–перемещение;
периодически обновляют матрицу жесткости;
учитывают большие перемещения и повороты;
следят за направлением нагрузок при изменении деформированного состояния;
ADVNL 601, 106 выполняет контактный алгоритм на каждой итерации.
Для решения нелинейных статических и неявных динамических задач используются [23]:
• итерационный метод Ньютона–Рафсона (метод равновесных итераций), который для большинства задач может быть применен с и без опции линейного поиска;
• метод длин дуг (arc length), другое его название – метод контроля перемещений (LDC) – для
решения задач с постустойчивым поведением.
При выполнении неявного динамического анализа интегрирование по времени осуществляется с помощью одного из методов, который указывается параметром TINTEG в наборе NXSTRAT:
• метод Ньюмарка (Newmark), используется по умолчанию (TINTEG = 0). Этот метод основан
на формуле трапеций;
• комбинированный (composite) метод (TINTEG = 1), который выполняется в два шага: для
первого шага используется метод трапеций, второй основан на обратном методе Эйлера.
399
Часть II. Основные типы анализов конструкций
4.5.1. Параметры решений NLSTATIC 106 и 129
При использовании нелинейных решений NLSTATIC 106 и 129 ключевыми параметрами являются:
• Большие перемещения (Large Displacements) – учитывается эффект больших перемещений (рисунок 4.14, А) для статического и динамического решений;
• Число приращений (Number of Increments) для статического решения – количество приращений нагрузок для ее пошагового приложения к конструкции. При плохой сходимости
следует увеличить это значение (рисунок 4.14, Б);
• Флаг промежуточного вывода (Intermediate Output) для статического решения – указание на
запись результатов для всех сошедшихся шагов или только для последнего (рисунок 4.14, Б);
• Число шагов по времени (Number of Time Steps) для динамического анализа – число шагов
интегрирования по времени (рисунок 4.14, В);
• Шаг приращения (Time Increment) для динамического анализа – шаг интегрирования по
времени (рисунок 4.14, В);
• Интервал для вывода (Interval for Output) для динамического анализа – запись результатов
каждого «n» шага (рисунок 4.14, В).
А
Б
В
Рисунок 4.14. Основные параметры решений NLSTATIC 106 и NLTRAN 129
400
Глава 4. Нелинейный статический и динамический анализ
4.5.2. Параметры решений ADVNL 601 и 701
При использовании нелинейных решений ADVNL 601 и 701 основными параметрами являются:
• Большие перемещения (Large Displacements) и Большие деформации (Large Strain) – учет
геометрической нелинейности. Параметры находятся во вкладке Параметры (Parameters)
диалогового окна Решение (Solution) (рисунок 4.2, Б);
• Определение такта (Time Step Definition) – указание на создание одного (по умолчанию)
или нескольких временных интервалов (рисунок 4.15, А);
• Интервал временного шага (Time Step Interval) – задание числа шагов по времени, размер
шага и частота записи результатов (рисунок 4.15, А);
• Опции решения (Strategy Parameters) – задание целого ряда параметров (Strategy Parameters), которые являются определяющими для успешного выполнения нелинейного
анализа. Параметры разделяются на несколько типов по их назначению в нелинейном
расчете, каждому из типов отвечает отдельная вкладка (рисунок 4.15, Б):
• Управление анализом (Analysis Control) – выбор решателя и схемы приращения по времени;
• Опции анализа (Analysis Options) – параметры, отвечающие за стабилизацию матрицы
жесткости, u/p формулировки элементов, ограничения максимального перемещения и
учет следящей нагрузки;
А
Б
Рисунок 4.15. Основные наборы параметров решений ADVNL 601 и 701
401
Часть II. Основные типы анализов конструкций
• Интеграция времени (Time Integration) – выбор метода интегрирования по времени и сопутствующих параметров;
• Перемещение (Translation) – повышение порядка элементов, выбор поведения RBAR/RBE2
элементов;
• Другой (Other) – параметры, отвечающие за трактовку кривой деформирования материалов, учет предзатяга болтовых соединений и др.;
• Перезапуск (Restart) – параметры, относящиеся к выполнению рестартов;
• Контакт (Contact) – набор параметров для улучшения сходимости контактных задач;
• Схема ATS (ATS Scheme), Схема LDC (LDC Scheme) и Схема TLA (TLA Scheme) содержат
параметры, отвечающие разным схемам выбора шага по времени. Схема изменения временного шага указывается во вкладке Управление анализом (Analysis Control);
• Равновесие (Equilibrium) – параметры, отвечающие за выполнение метода Ньютона–Рафсона;
• Итерационный решатель (Iterative Solver) – используется при выборе для решения системы
уравнений итерационного решателя 3D Iterative Solver;
• SOL 701 временной шаг (SOL 701 Time Stepping) – набор параметров выбора шага по времени для явного динамического анализа.
4.5.3. Дополнительные возможности
Рестарт является важным дополнением к NX Nastran Advanced Nonlinear, поскольку его использование позволяет останавливать и продолжать выполнение решения задач с измененными типом анализа, нагрузками и граничными условиями. В процессе рестарта можно переходить от статического анализа к динамическому и наоборот, изменять опции анализа и решения,
такие как шаг интегрирования по времени, параметры контактного взаимодействия, свойства
материалов и др.
В течение решения нелинейной задачи любые из поддерживаемых элементов могут удаляться и добавляться из модели в указанный момент времени. Также элементы могут удаляться при
достижении предельной точки кривой деформирования упругопластического материала. Масса
и жесткость элементов при их удалении убираются из модели постепенно для улучшения сходимости решения.
NX Nastran Advanced Nonlinear имеет расширенные возможности для проведения связанного
анализа задач термоупругости как с учетом взаимного влияния теплового и структурного решений, так и с учетом влияния только теплового состояния на результаты структурного анализа.
Помимо температурных деформаций, связанный анализ термоупругости также учитывает следующие эффекты:
• внутреннее тепловыделение из-за возникновения пластических деформаций в материале;
• теплопередача между контактирующими телами;
• выделение тепла при анализе контактного взаимодействия тел с учетом трения.
4.6. Пример. Анализ тонколистовой штамповки
В данном примере создается расчетная модель и проводится моделирование нелинейного
процесса штамповки тонкого алюминиевого листа (рисунок 4.16). Используются созданный
файл КЭ модели Shtamp_fem.fem, файл расчетной модели Shtamp_sim.sim и файл Stress-strain.
csv, содержащий табличные данные диаграммы деформирования упругопластического матери402
Глава 4. Нелинейный статический и динамический анализ
Рисунок 4.16. Геометрическая модель штампа
ала листа. Целью нелинейного расчета является вычисление усилия, необходимого для получения листовой заготовки нужной формы. Решение задачи сопровождается наличием следующих
нелинейностей:
• контактное взаимодействие с учетом трения;
• упругопластические свойства материала;
• большие перемещения и большие деформации.
Пример содержит следующие шаги:
1.
2.
3.
4.
5.
Открытие расчетной и КЭ моделей, задание кривой деформирования упругопластического материала.
Создание условий контактного взаимодействия.
Задание граничных условий.
Создание нелинейного решения, выбор параметров.
Просмотр результатов.
Предложенная КЭ модель представляет собой набор оболочечных и абсолютно жестких элементов, описывающих симметричную часть конструкции (рисунок 4.17, А). Считается, что массивные части конструкции – пуансон и матрица – являются абсолютно жесткими, что будет учтено при задании контактных условий. Предполагается, что все узлы пуансона имеют одинаковое
перемещение, поэтому вынуждающее перемещение прикладывается к одному узлу, который
связан через RBE2 элементы со всеми узлами подвижной жесткой части.
В качестве граничных условий заданы условия симметрии и ограничение на вертикальное
смещение листа (рисунок 4.17, Б).
403
Часть II. Основные типы анализов конструкций
А
Б
Рисунок 4.17. А – КЭ модель штампа, Б – расчетная модель штампа
4.6.1. Задание кривой деформирования упругопластического материала
Запустите NX Advanced Simulation и откройте файл Shtamp_sim.sim. Перейдите в КЭ модель
Shtamp_fem.fem.
Обратите внимание, что в дереве модели присутствуют два коллектора 2D сеток:
• Matrix_Puanson – набор оболочечных конечных элементов с фиктивными физическими
свойствами;
• Zagotovka – оболочечная сетка для тонкого листа.
Измените свойства материала листа, добавив пластические свойства, для этого выполните
следующие шаги:
• двойным нажатием левой клавиши мыши на узел Zagotovka перейдите в диалоговое окно
Коллектор сеток (Mesh Collector);
• вызовите команду Изменить (Edit) для параметра Свойства оболочки (Shell Property);
• в новом окне вызовите команду Выберите материал (Select Material);
• выбрав Локальные материалы (Local Materials) из Списка материалов (Material List), правой клавишей мыши для материала Mat2 из выпадающего списка вызовите команду Изменить (Edit);
• в новом окне убедитесь, что в группе параметров Свойства отношения напряжение–деформация (Stress-Strain Related Properties) в качестве Типа нелинейности (Type of Nonlinearity)
выбран PLASTIC;
• для параметра Напряжение–деформация (H) (Stress-Strain (H)) выберите Поле (Field);
• для параметра Задать поле (Specify Field) воспользуйтесь командой Конструктор таблиц
(Table Constructor);
• в новом окне создания таблицы напротив Область (Domain) выберите 1D общий (1D General);
• в группе Данные точек (Data Points) вызовите команду Импорт из файла (Import from file) и
выберите существующий файл Stress-strain.csv, который содержит табличные данные кривой деформирования материала. Нажмите OK;
404
Глава 4. Нелинейный статический и динамический анализ
• введите значение 181.7 МПа для параметра Начальный предел текучести (Initial Yield Point);
• нажмите OK для всех открытых диалоговых окон.
4.6.2. Создание условий контактного взаимодействия
Перейдите к расчетной модели файла Shtamp_sim.sim и выполните команду Контакт поверхность–поверхность (Surface-to-Surface Contact) на панели инструментов Расширенная симуляция (Advanced Simulation).
Создайте контактную пару, как указано на рисунке 4.18. При задании Конечной области
(Target Surface) в диалоговом окне Область (Region) в качестве параметров нелинейного контакта (BCRPARA) выберите для Типа (Type) – RIGID. Вызовите команду Выбрать точку мастер-сетки
(Select Master Grid Point) и укажите узел, располагающийся в начале координат (рисунок 4.18).
Рисунок 4.18. Задание условий контакта поверхность–поверхность
для пуансона и заготовки
Не выходя из окна Контакт поверхность–поверхность (Surface-to-Surface Contact), для
параметра Расширенный нелинейный (BCTPARA) (Advanced Nonlinear) вызовите команду Создать объект моделирования (Create Modeling Object). В новом окне укажите следующие параметры контактного взаимодействия:
• Тип смещения (OFFSET) (Type of Offset) – выберите Половина толщины оболочки (Half the
Shell Thickness);
• Тип модели сцепления (FRICMOD) (Friction Model Type) – введите 4 для использования соответствующей модели трения;
405
Часть II. Основные типы анализов конструкций
• для появившихся параметров Параметр сцепления А1 (FPARA1), … А2 (FPARA2) и … А3
(FPARA3) введите соответственно 0,2, 0,1 и 2e-4.
Нажмите OK для всех окон.
Аналогичным образом создайте вторую контактную пару в соответствии с рисунком 4.19. Обратите внимание, что при задании Исходной области (Source Surface) для параметра Поверхность
(Surface) необходимо выбрать Снизу (Bottom). При задании Конечной области (Target Surface)
в диалоговом окне для параметра Тип (Type) выберите RIGID. Вызовите команду Выбрать точку
мастер-сетки (Select Master Grid Point) и укажите существующий узел с координатами (0,0,-25).
В качестве набора параметров Расширенный нелинейный (BCTPARA) (Advanced Nonlinear) выберите уже созданный Contact Parameters – Advanced Nonlinear Pair 1.
Рисунок 4.19. Задание условий контакта поверхность–поверхность для заготовки и матрицы
4.6.3. Задание граничных условий
Для ограничений всех степеней свободы матрицы, которая является абсолютно жесткой с
назначенным ей мастер-узелом, вызовите команду Заделка (Fixed Constraint) из выпадающего меню Тип ограничения (Constraint Type) панели Расширенная симуляция (Advanced
Simulation) и выберите узел с координатами (0,0,-25) (рисунок 4.20). Нажмите OK.
Для задания постепенного перемещения жесткого пуансона вызовите команду Вынуждающее перемещение (Enforced Displacement Constraint) из выпадающего списка команд Тип
406
Глава 4. Нелинейный статический и динамический анализ
Рисунок 4.20. Ограничение перемещения матрицы
ограничения (Constraint Type) панели Расширенная симуляция (Advanced simulation). Выберите мастер-узел пуансона с координатами (0,0,0) (рисунок 4.21). Для параметров DOF1, DOF2,
DOF4, DOF5, DOF6 введите нулевые значения. Для DOF3 выберите Поле (Field) и создайте таблицу
данных: в качестве независимой переменной для параметра Область (Domain) выберите Время
(Time), в группе Данные точек (Data Points) задайте значения, как показано на рисунке 4.21. Нажмите OK для всех окон.
Рисунок 4.21. Задание вынуждающего перемещения для пуансона
4.6.4. Создание нелинейного решения
В контекстном меню узла Shtamp_sim.sim вызовите команду Новое решение (New Solution).
В диалоговом окне задайте параметры нелинейного решения:
• в качестве Типа решения (Solution Type) выберите ADVNL 601,106;
• перейдите во вкладку Настройки расчета (Case Control);
• для параметра Запрос вывода (Output Request) вызовите команду Изменить (Edit);
407
Часть II. Основные типы анализов конструкций
• в новом окне во вкладке Результаты контакта (Contact Result) установите флажок для Разрешить запрос BCRESULTS (Enable BCRESULTS Request);
• перейдите во вкладку Нелинейные напряжения (Nonlinear Stress) и установите флажок для
Разрешить запрос NLSTRESS (Enable NLSTRESS Request);
• нажмите OK;
• для параметра Интервал временного шага (Time Step Interval) вызовите команду Создать
объект моделирования (Create Modeling Object);
• в новом окне для параметра Число шагов по времени (Number of Time Steps) укажите 50;
• нажмите OK;
• для параметра Опции решения (Strategy Parameters) вызовите команду Создать объект
моделирования (Create Modeling Object);
• в новом окне во вкладке Управлением анализом (Analysis control) для параметра Автоматическая схема приращения (AUTO) (Automatic Incrementation Scheme) выберите ATS;
• перейдите во вкладку Схема ATS (ATS Scheme), для Наименьший размер времени шага
(ATSSUBD) (Smallest Time Step Size Number) укажите 1000;
• нажмите OK;
• перейдите во вкладку Параметры (Parameters), установите флажок для параметра Большие деформации (Large Strains);
• нажмите OK.
В дереве расчетной модели удержанием левой
клавиши мыши перенесите все созданные ограничения и объекты симуляции в новое решение.
Для разрешения конфликтов заданных степеней
свободы нажмите правой клавишей мыши на узел
решения Solution 1 и выберите команду Решение
ограничения… (Resolve Constraints…). В появившемся диалоговом окне для конфликта правой
клавишей мыши выберите Keep Overlapping, то
есть сохраните все ограничения. Нажмите OK.
Запустите созданную расчетную модель на расчет, выбрав в контекстном меню узла Solution 1 команду Решить… (Solve…). Нажмите OK.
Обратите внимание, что в появившемся окне
Монитор решения (Solution Monitor) (рисунок 4.22) во вкладке Нелинейная хронология Рисунок 4.22. Окно Монитора решения
(Nonlinear History) отображается график, иллюстрирующий в реальном времени количество выполненных итераций и текущее время.
4.6.5. Просмотр результатов нелинейного анализа
Загрузите полученные результаты решения Solution 1 во вкладку Навигатор постпроцессора
(Post Processing Navigator). Отобразите распределение по узлам суммарного перемещения для
любого из Нелинейный шаг (Non-Linear Step).
Для того чтобы настроить отображение деформированного состояния в реальном масштабе,
воспользуйтесь командой Изменить вид постпроцессора (Edit Post View) панели инструментов
408
Глава 4. Нелинейный статический и динамический анализ
Постпроцессор (Post Processing). В диалоговом окне Вид постпроцессора (Post View) вызовите команду Результат (Results) напротив параметра Деформации (Deformation). В новом окне
в поле Масштаб (Scale) укажите 1.0 Абсолютная (Absolute). Нажмите OK для всех открытых окон.
Создайте анимацию командой Анимация (Animation) панели Постпроцессор (Post
Processing). В появившемся окне напротив параметра Анимация (Animate) выберите Итерации
(Iterations). Нажмите OK.
Отобразите распределение остаточных пластических деформаций по Мизесу, которые остаются после снятия нагрузки (рисунок 4.23). Для этого перейдите в результаты последнего нелинейного шага, дважды нажмите левой клавишей мыши на узел Нелинейная деформация – По
узлам/элементам.
Рисунок 4.23. Распределение деформаций по Мизесу в листе
Отобразите усилия реакции через выбор в дереве результатов Z-компоненты в узле Сила реакции – По узлам (Reaction Force – Nodal) для 40-го нелинейного шага. Для визуализации реакции в виде стрелок (рисунок 4.24) воспользуйтесь командой Изменить вид постпроцессора
(Edit Post View). В диалоговом окне Вид постпроцессора (Post View) напротив параметра Цвет
отображения (Color Display) в списке выберите Arrow (Стрелки).
Нажатием правой клавиши мыши на узел Post View «n» дерева результатов выберите команду
Новый график… (New Graph…). В появившемся окне для Типа графика (Graph Type) выберите
Через итерации (Across Iterations), для параметра ID узла (Node ID) выберите мастер-узел пуансона (рисунок 4.25). Нажмите OK. В графической области отображается график изменения соответствующей компоненты реакции, которая возникает при вдавливании пуансоном тонкого
листа в матрицу.
409
Часть II. Основные типы анализов конструкций
Рисунок 4.24. Z-компонента силы реакции на 40-м шаге
Рисунок 4.25. График изменения Z-компоненты силы реакции в мастер-узле пуансона
410
Глава 5. Анализ тепломассопереноса
Глава 5. Анализ
тепломассопереноса
Разработка современного изделия является сложной, многогранной задачей, решение которой связано с учетом различных процессов и явлений. Одним из таких процессов, возникающим
при работе практически любого устройства, является генерация тепловой энергии. Часто производство тепловой энергии является целью процесса, а в ряде случаев – паразитным явлением,
но в обоих случаях необходимы ее учет и анализ.
Модули NX Thermal/NX Advanced Thermal предоставляют инженеру-исследователю широчайший спектр возможностей для моделирования процессов теплопередачи. Заложенные алгоритмы позволяют учитывать передачу тепла за счет теплопроводности, конвекции и лучистого теплообмена. Данные механизмы теплопередачи могут использоваться как обособленно,
так и совместно. Используемый решатель работает с одно-, двух-, трехмерными и нульмерными сетками, что дает возможность более рационально использовать имеющиеся вычислительные ресурсы. Заложенные подходы могут описывать и процессы теплообмена с окружающей
средой без непосредственного ее моделирования путем задания соответствующих граничных
условий.
5.1. Возможности модуля для анализа теплопереноса
Развитый математический аппарат, разнообразие физических моделей, сочетание инженерных и численных подходов, заложенных в основу NX Thermal, позволяют эффективно формулировать и решать сложные технические задачи. Возможности приложения, характеризующие
область его применимости и базирующиеся на реализации соответствующих физических и математических моделей, с точки зрения лицензирования делят на базовые NX Thermal и расширенные NX Advanced Thermal.
К базовым возможностям относятся:
• решение задач теплообмена в стационарной и нестационарной постановках;
• совместный учет механизмов теплопроводности и излучения;
• моделирование теплопередачи между отстоящими друг от друга объектами (в том числе
в контексте сборок);
• создание расчетных систем с элементами управления (термостаты и тепловые контроллеры);
• учет лучистого теплообмена на основе метода Hemicube (с возможностью использования
в качестве вычислительной основы видеокарты);
• создание мультидисциплинарных видов анализа;
• полная интеграция с гидрогазодинамическим решателем;
• линейные и нелинейные свойства материалов;
• задание граничных условий, изменяющихся по пространству;
• задание граничных условий, изменяющихся во времени.
411
Часть II. Основные типы анализов конструкций
При необходимости можно значительно расширить функциональные возможности системы,
подключив модуль Расширенный тепловой (Advanced Thermal). В этом случае у пользователя
дополнительно появляются следующие возможности:
•
•
•
•
•
•
•
•
•
•
•
•
•
•
•
учет конвективного теплообмена (естественная и вынужденная конвекция);
расширенные возможности задания термооптических свойств материалов;
дополнительные модели и расширенные настройки для расчета лучистого теплообмена;
пленочное охлаждение;
учет солнечного излучения;
учет различных источников излучения;
излучение от несерых тел;
учет движения объектов моделирования: перемещения и/или вращения;
учет нагрева от протекания электрического тока (учет джоулева тепла), элементы Пельтье;
дополнительные модели тепловых контроллеров;
одномерное течение в каналах;
теплоперенос в композитных материалах на основе многослойных пластин;
моделирование абляции и обугливания;
открытая архитектура: пользовательские процедуры;
параллельные вычисления и некоторые другие.
В дальнейшем описание будет приведено для модуля Расширенный тепловой (Advanced
Thermal), включающего в себя все возможности базового модуля Тепловой (Thermal). В связи
с этим часть возможностей, описанных далее, может быть недоступна при использовании только
лицензии модуля Тепловой (Thermal).
5.2. Концепция работы
Стандартными этапами решения задачи методом КЭ являются: подготовка модели (препроцессинг), расчет, обработка результатов вычислений (постпроцессинг). В общем случае эти этапы
можно выделить и для анализа задач теплопереноса, хотя на каждом этапе будут существовать
свои, специфические настройки и обязательные операции. Наиболее длительным и сложным,
как правило, является этап подготовки модели. Его можно разделить на следующие части:
• построение геометрии расчетной области (или идеализация конструкторской модели);
• построение расчетной сетки (построение КЭМ);
• постановка задачи (задание свойств материалов, краевых условий, выбор математических
моделей и другие аспекты).
Для работы с приложением NX Тепловой расширенный (NX Advanced Thermal), как и с любым другим приложением, базирующимся на решении задач методом конечных элементов, необходима сеточная модель. Основные принципы и способы создания КЭ моделей описаны в главе
4 части I. Остановимся на двух особенностях задания свойств материалов для решения тепловых
задач, а именно на определении термооптических свойств и создании многослойных материалов.
5.2.1. Задание термооптических свойств материала
Для корректного описания теплопередачи с учетом лучистого теплообмена необходимо задать термооптические свойства материалов, участвующих в данном процессе. Существуют базо412
Глава 5. Анализ тепломассопереноса
вые и расширенные термооптические свойства. Задание термооптических свойств осуществляется на уровне работы с файлом FEM с помощью команды Объекты моделирования (Modeling
Objects) панели инструментов Расширенная симуляция (Advanced Simulation). После вызова
этой команды в диалоговом окне Управление объектами моделирования (Modeling Objects
Manager) в списке Тип (Type) необходимо выбрать Термо-оптические свойства/Термо-оптические свойства – расширенные (Thermo-Optical Properties/Thermo-Optical Properties – Advanced)
и подтвердить выбор нажатием Создать (Create). Созданные объекты попадают в список Выбор
(Selection), как показано на рисунке 5.1, А. При выборе базовых термооптических свойств определяют только степень черноты поверхности Коэффициент излучения (Emmisivity) (рисунок 5.1, Б).
Если необходимо учитывать такие свойства, как Поглотительная способность (Absorptivity), Коэффициент отражения (Specular Reflectivity), Показатель преломления (Index of Refraction), Проницаемость (Transmissivity), то нужно задавать расширенные термооптические свойства. Кроме
этого, отдельно можно задать свойства для инфракрасного и видимого спектров (рисунок 5.1, В).
А
В
Б
Рисунок 5.1. Создание объекта моделирования: задание стандартных
и расширенных термооптических свойств материала
5.2.2. Создание многослойных материалов
Одним из инструментов численного моделирования, позволяющим значительно упростить
формулировку задачи без потери адекватности ее постановки, является создание двухмерных
413
Часть II. Основные типы анализов конструкций
объектов Слой (Layer). Выбор объекта моделирования типа Слой (Layer) осуществляется аналогично выбору термооптических свойств.
При создании объекта Слой (Layer) необходимо определить:
• Материал (Material) – физические свойства материала, описывающего слой;
• Толщина (Thickness) – толщину материала, которым описывается слой;
• Термо-оптические свойства (Thermo-Optical Properties) – свойства для описания параметров лучистого теплообмена материала;
• Соединить с уровнем выше (Coupling to Layer above) – параметры тепловой связи между
слоями в многослойных материалах.
Используя объект Слой (Layer), можно описывать объемные тела с помощью поверхностной
сеточной модели (в тех случаях, когда такое представление корректно). При этом одна поверхностная сеточная модель может содержать множество объектов типа Слой (Layer) в любой их
комбинации. Это дает возможность создавать модели многослойных (композитных) материалов,
учитывающих изменения свойств и по толщине слоя, и от слоя к слою. При этом можно создавать индивидуальные параметры теплообмена между отдельными слоями, а также задавать
каждому из слоев свои термооптические свойства.
Как правило, описание свойств материала происходит на этапе построения расчетной сетки
в модуле FEM.
Рассмотрим создание неоднородной многослойной оболочки.
1.
2.
3.
4.
5.
6.
7.
8.
9.
414
Выбираем пункт Многоуровневая неоднородная оболочка (Multi-Layer Shell Non-Uniform)
в списке Тип (Type) диалогового окна Коллектор сеток (Mesh Collector) (рисунок 5.2, 1).
Нажатием левой кнопки мыши на Создать физический (Create Physical) вызываем диалоговое окно Многоуровневая неоднородная оболочка (Multi-Layer Shell Non-Uniform)
(рисунок 5.2, 2 и 3).
Нажатием левой кнопки мыши на Создать стек слоев (Create Stack Layers) (рисунок 5.2, 4) вызываем диалоговое окно Управление объектами моделирования (Modeling Objects Manager) (рисунок 5.2, 5).
Нажатием левой кнопки мыши на Создать (Create) вызываем диалоговое окно создания
слоя (рисунок 5.2, 6).
Заполняем данные о свойствах слоя, в том числе и параметры тепловой связи с соседним
слоем, и нажимаем ОК.
После перехода в диалоговое окно Управление объектами моделирования (Modeling
Objects Manager) можно вернуться к созданному объекту – группе Выбор (Selection) (рисунок 5.2, 7).
Повторяем шаги 4–6 для формирования набора слоев.
Нажатием Добавить в список (Add to List), как показано на рисунке 5.2, 8, диалогового
окна Управление объектами моделирования (Modeling Objects Manager) выбираем
нужные для работы слои и создаем порядок их следования, который отображается в пункте Список (List) (рисунок 5.2, 9).
Нажатием кнопки Закрыть (Close) возвращаемся в диалоговое окно Многоуровневая неоднородная оболочка (Multi-Layer Shell Non-Uniform). В поле Определение стека (Stack
Definition) появляется в скобках цифра, указывающая на число слоев для данного коллектора
(рисунок 5.2, 10). Для внесения изменений в стек необходимо выбрать Создать стек слоев
Глава 5. Анализ тепломассопереноса
(Create Stack Layers) (рисунок 5.2, 4). Нажатием на ОК в диалоговом окне Многоуровневая
неоднородная оболочка (Multi-Layer Shell Non-Uniform) завершаем формирование многослойного материала и возвращаемся в диалоговое окно Коллектор сеток (Mesh Collector).
Рисунок 5.2. Порядок действий при создании многослойного объекта
При наличии КЭ модели и заданных свойств материалов можно переходить к заданию краевых условий задачи. При этом, естественно, в процессе постановки задачи свойства материалов
и КЭ сетку можно изменять.
5.3. Инструменты задания краевых условий
Рассмотрим доступные для использования инструменты, их возможности и способы применения. В связи с тем, что описываемые далее инструменты доступны только в соответствующем
приложении, остановимся на запуске и первичной настройке решателя и решения.
5.3.1. Запуск приложения
Для проведения теплового анализа создаем новое решение: во вкладке Навигатор симуляции (Simulation Navigator) нажимаем правой кнопкой мыши на верхнем узле дерева модели
415
Часть II. Основные типы анализов конструкций
и выбираем Новое решение (New Solution), если находимся на уровне файла SIM, или Новая
симуляция (New Simulation), если находимся в файле FEM. В появившемся диалоговом окне
(рисунок 5.3) в качестве Типа решения (Solution Type) из выпадающего списка выбираем Тепловой/Thermal или Расширенный тепловой/Advanced Thermal.
Рисунок 5.3. Создание решения для теплового анализа
В окне Решение (Solution) имеется ряд вкладок, позволяющих настроить параметры решателя.
Вкладка Подробности решения (Solution Details) отвечает за основные параметры решаемой
задачи (тип анализа и способ решения):
• Каталог запуска (Run Directory) – настройки расположения файлов, необходимых для запуска расчета;
• Тип решения (Solution Type) – выбирается стационарный или переходной тип анализа (зависит или не зависит от времени);
• Кратковременные тепловые данные… (Transient Thermal Data to Use…) – возможность использовать нестационарные граничные условия в стационарной задаче;
• Термостат (Thermostat) – выбирается алгоритм оценки температуры датчиков при использовании термостатов;
• Пользовательский (Advanced) – подключение дополнительных средств управления решением;
• Параллельная обработка (Parallel Processing) – использование параллельных решателей.
Вкладка Единицы решения (Solution Units) позволяет переопределить единицы измерения
используемых переменных. Окружающие условия (Ambient Conditions) дает возможность за416
Глава 5. Анализ тепломассопереноса
дать параметры окружающей среды. Вкладка Начальные условия (Initial Conditions) актуальна
при решении нестационарных задач и позволяет задать исходное состояние системы. Вкладка
Перезапуск (Restart) предназначена для настройки продолжения остановленного ранее расчета.
Вкладка Тепловой (Thermal) активируется только для модуля Advanced Thermal и предназначена
для подключения пользовательских подпрограмм, настроек сжимаемости при использовании
элементов 1D Канал (1D Duct), а также для учета эффектов абляции и обугливания. Настройки
перехода (Transient Setup) предназначены для настройки параметров переходных процессов.
Вкладка Опции результатов (Results Options) предназначена для создания выборки данных, помещаемых в модуль обработки результатов вычислений после окончания расчета.
После настройки параметров задачи (настройки могут быть сделаны и позже), нажатия кнопки ОК в окне Решение (Solution) переходим непосредственно в режим постановки задачи. Для
постановки используются инструменты, описание которых приводится ниже.
5.3.2. Постановка задачи анализа сложного теплообмена
Панель инструментов Расширенная симуляция (Advanced Simulation) содержит набор инструментов, предназначенных для подготовки модели к численному моделированию. К данным
операциям относят и геометрическую обработку, и построение расчетной сетки, и задание/переопределение физических свойств материалов, и инструменты для задания краевых условий,
тепловых связей и др. (рисунок 5.4). В данном разделе будут освещены только инструменты,
связанные с постановкой задачи, а именно Тип объекта симуляции (Simulation Object Type),
Тип нагрузки (Load Type), Тип ограничения (Constrain Type).
Набор инструментов Тип объекта симуляции (Simulation Object Type), представленных на
рисунке 5.5, предназначен для задания граничных условий, создания тепловых связей, учета
различных физических явлений. Рассмотрим подробнее каждый из инструментов.
Рисунок 5.4. Вид панели инструментов
Расширенная симуляция
Рисунок 5.5. Инструменты Тип объекта симуляции
417
Часть II. Основные типы анализов конструкций
Артикуляция (Articulation) – команда, предназначенная для задания движения (поступательного и/или вращательного) объектов в расчетной модели. Команда применима только в нестационарной постановке и для объектов 2D, 1D и 0D. Положения движущихся объектов рассчитываются для каждого временного шага. Частота пересчета угловых коэффициентов (при учете
лучистого теплообмена), тепловых нагрузок и параметров тепловых связей соответствует временной дискретизации задачи. Основным параметром команды является закон движения объекта, задаваемый через инструмент Объект моделирования (Modeling Objects) (рисунок 5.6).
Для создания сложного поступательно-вращательного движения создаются два и более Объекта
моделирования (Modeling Objects). При задании поступательного движения задают вектор движения и скорость перемещения. Для вращательного движения задают точку вращения, вектор
вращения и скорость вращения.
Рисунок 5.6. Инструмент Артикуляция
Установить неактивным/Деактивировать расширенные установки (Deactivation Set/
Deactivation Set Advanced). Инструмент исключения из процесса расчета части элементов расчетной модели. Команда применима как для отдельных элементов, так и для наборов элементов 1D, 2D и 3D. Настройка отключаемых параметров осуществляется через Опции деактивации
(Deactivation Options). Установив флажок Выделение из решения (Eliminate from Solution) для
выбранных элементов, можно отключить все виды расчетов, а флажком Отключить излучение
(Deactivate Radiation) – только процессы лучистого теплообмена.
Набор инструментов Граничные условия потока в канале (Duct Flow Boundary Conditions)
для моделирования течения и теплообмена в каналах на основе 1D элементов типа «канал». Условие может быть применено к 1D элементам, кривым, ребрам. Направление течения по 1D элементу задается при построении 1D элементов (рисунок 5.7, А) и впоследствии может быть визуализировано через направление вектора X при отображении коллектора сетки (рисунок 5.7, Б).
418
Глава 5. Анализ тепломассопереноса
А
Б
Рисунок 5.7. Задание (А) и последующая визуализация (Б) направления течения
по 1D каналу
Используя Граничные условия потока в канале (Duct Flow Boundary Conditions), можно
определить следующие параметры течения в 1D канале:
• Вентилятор/помпа в трубопроводе (Duct Fan/Pump). Задание расхода (объемного или массового), скорости или напора в трубопроводе, создаваемого вентилятором или насосом.
При необходимости можно сменить направление течения по каналу. Отметим, что сменить направление заданием отрицательного значения скорости/расхода нельзя. Смена на419
Часть II. Основные типы анализов конструкций
правления осуществляется установкой флажка Сменить направление потока (Reverse Flow
Direction), как показано на рисунке 5.8, А;
• Открытый канал (Duct Opening). Значение давления и температуры на открытой границе
канала. Для всех внешних границ элементов типа трубопровод, на которых не заданы граничные условия, автоматически применяется данное условие. По умолчанию будут заданы
значения давления и температуры из Окружающие условия (Ambient Condition). Для задания отличных значений необходимо из списка Внешняя температура (External Temperature)
и Внешнее общее давление – Масштаб (External Total Pressure – Gauge) задать требуемую
величину. Давление и температуру можно задавать только в виде константы или зависимости параметра от времени. Дополнительно могут быть заданы потери давления на границе.
Потери задаются через инструмент Создание объекта моделирования (Create Modeling
Object) (рисунок 5.8, Б). Для активации данной опции устанавливается флажок Управление
потерей давления (Head Loss Control). Подробно описание инструмента приводится в пп. 5.5;
А
Б
Рисунок 5.8. Задание граничных условий Вентилятор в трубопроводе (А)
и Открытый канал (Б)
• Давление в канале (Duct Pressure). Задание значения полного давления. Давление задается
как манометрическое (избыточное). В случае нестационарной постановки возможно задание зависимости давления от времени;
• Свойства потока в канале (Duct Flow Properties) – данный инструмент определяет значения
шероховатости, а также позволяет задать потери давления. В зависимости от выбранных
опций в качестве параметров для расчета потерь могут использоваться либо шероховатость и геометрические характеристики (длина, периметр проходного сечения, площадь
проходного сечения), либо заданные коэффициенты потерь напора. Более подробно данный тип граничных условий рассматривается в пп. 5.5.
420
Глава 5. Анализ тепломассопереноса
Граничное сопротивление (Interface Resistance) – это инструмент задания дополнительной проводимости (сопротивления) между объектами теплообмена. Может быть задан как Полная проводимость (Total Conductance), Полное активное сопротивление (Total Resistance), Проводимость по длине (Conductance per Length) или Коэффициент теплопередачи (Heat Transfer
Coefficient). В зависимости от типа связываемых объектов может быть использован Тип (Type):
Интерфейс поверхности (Surface Interface), Поверхность раздела ребра (Edge Interface) или
Интерфейс между двумя местами (Interface Between Two Sets). Тип связи определяет доступные для использования объекты взаимодействия: либо внешние поверхностные грани 3D элементов, либо ребра 2D элементов, либо их сочетание.
Тип связи Интерфейс поверхности (Surface Interface) позволяет ввести дополнительные параметры теплопередачи через поверхность контакта тел. Если имеются два одинаковых материала, связанных между собой на уровне КЭ сетки, то в процессе расчета граница раздела тел не
будет участвовать (рисунок 5.9, Б). Если такой учет необходим (к примеру, существует дополнительное сопротивление или проводимость по границе), то можно задать Интерфейс поверхности
(Surface Interface), который позволит учесть данный эффект (рисунок 5.9, А). Задать параметры
теплопередачи на границе контакта можно через полную проводимость, полное сопротивление
либо коэффициент теплопроводности. При необходимости может быть учтена пространственная
неоднородность теплопередачи на границе. Данная неоднородность задается в виде пространственно распределенного безразмерного множителя относительно базового значения.
А
Б
Рисунок 5.9. Распределение температуры в двух сопряженных телах при наличии
заданного сопротивления по поверхности контакта (А) и без него (Б)
Аналогичным образом работает тип связи Поверхность раздела ребра (Edge Interface), но
в качестве границы задается не поверхность, а ребро. Кроме этого, вместо коэффициента теплопроводности задается проводимость по длине.
В случае необходимости создания интерфейса между двумя поверхностями или ребрами, образующими Т-образное соединение, используют тип Интерфейс между двумя местами (Inter421
Часть II. Основные типы анализов конструкций
face Between Two Sets). Для данного типа соединения следует выбрать первичную и вторичную
области (Primary Region и Secondary Region). Тепловую связь можно определить через полное сопротивление, полную проводимость, проводимость по длине или коэффициент теплопередачи.
Для учета выделения тепла при протекании электрического тока необходимо использовать
инструмент Омический нагрев (Joule Heating). Описывая данный тип тепловыделения, необходимо задать Ток (Current), Напряжение (Voltage) и Электрическую связь (Electrical Coupling). Под
электрической связью понимают омическое сопротивление на участке цепи, для которой заданы
ток и напряжение. При задании Электрической связи (Electrical Coupling) в качестве дополнительных параметров следует указать Разрешение разложения (Coupling Resolution), используемое
для описания точности связывания первичных (Primary) и вторичных (Secondary) областей, а также задать при необходимости опцию связывания только перекрывающихся областей.
Набор перезаписи – Тепловые свойства (Override Set — Thermal Properties). Инструмент
предназначен для переопределения тепловых свойств элементов модели. В случае использования
данной команды в расчете будут применяться свойства, заданные при переопределении. При этом
заданные изначально свойства не будут удалены. При отключении или удалении объекта симуляции Набор перезаписи – Тепловые свойства (Override Set — Thermal Properties) система автоматически перейдет к свойствам, заданным на уровне FEM. С помощью команды могут быть переопределены: теплопроводность, ортотропная теплопроводность, удельная теплоемкость, удельное
электрическое сопротивление, степень черноты, коэффициент поглощения солнечного излучения. Возможно также переопределение свойств многослойных оболочек. Само значение переопределяемого параметра может быть как равномерным, так и изменяющимся по пространству.
При необходимости создания расчетных моделей тепловых насосов, работающих на принципе эффекта Пельтье, можно использовать команду Термоэлектрический охладитель на основе
эффекта Пельтье (Peltier Cooler). В качестве исходных данных задаются физические свойства
материала, количество «p-n» пар, напряжение или сила тока, расположение горячей и холодной
частей, форм-фактор, коэффициент Зеебека.
Команда Излучение (Radiation) позволяет осуществить выбор объектов, участвующих в
лучистом теплообмене. При использовании данного инструмента в лучистом теплообмене будут участвовать либо все объекты, для которых определены термооптические свойства – опция Все излучение (All Radiation), либо только выбранные вручную – опция Преграда излучения
(Enclosure Radiation). Излучение осуществляется лишь с выбранной части поверхности (верхней
и/или нижней). В качестве настроек задаются алгоритм расчета угловых коэффициентов, точность вычисления угловых коэффициентов, коэффициент дополнительного разбиения каждого
элемента, учет температуры окружающей среды, выбор элементов для вычисления теневых зон.
В случае создания ограниченного набора излучающих поверхностей необходимо индивидуально выбрать верхнюю и нижнюю стороны излучающего объекта. Сторона излучения определяется в соответствии с направлением нормали к поверхности. Для того чтобы отобразить и при необходимости поменять направление нормали, необходимо перейти в файл КЭ модели и выполнить
команду Проверка конечно-элементной модели (Finite Element Model Check). При работе с
расчетной моделью SIM возможна только визуализация направления нормалей.
Объект симуляции Лучевое разделение элемента (Radiative Element Subdivision) позволяет осуществлять локальное переопределение опции Разбиение элемента (Element Subdivision)
для команд Излучение (Radiation), Радиационный нагрев (Radiative Heating) и Солнечный
нагрев (Solar Heating). Фактически данный объект предназначен для переопределения параме422
Глава 5. Анализ тепломассопереноса
тров разбиения элемента и позволяет как повысить точность разбиения (что приведет к увеличению точности и времени расчета), так и понизить его для ускорения расчета.
Введение в систему источника, излучающего в инфракрасном, видимом или заданном пользователем спектре, осуществляется с помощью команды Радиационный нагрев (Radiative
Heating). В случае выбора опции коллимированного пучка необходимо задать вектор его падения. Основным задаваемым параметром является количество излучаемой энергии Значение
мощности (Power Value), которое задается либо в виде суммарной мощности, либо в виде мощности излучения от каждого элемента, либо в виде потока излучения. Излучателями могут быть как
все объекты, для которых заданы термооптические свойства, так и только выбранные пользователем (но тоже имеющие термооптические свойства). Излучение задается отдельно для каждой
из сторон излучающей поверхности. Также отдельно может быть задан Спектр (Spectrum) излучения: видимый, инфракрасный или полосы спектра, определенные пользователем. В качестве
дополнительной опции задается Метод расчета (Calculation Method). Пользователю доступны
два метода расчета: Метод расчета (Calculation Method) – Детерминистический (Deterministic) и
Монте-Карло (Monte Carlo). В случае выбора детерминистического метода необходимо задать параметр Разбиение элемента (Element Subdivision), который влияет на точность расчета матрицы
угловых коэффициентов: чем больше разбиение элементов, тем точнее расчет (Very Precise). При
выборе метода расчета Монте-Карло следует задать параметры излучающих элементов Управление плотностью луча (Ray Density Control), как показано на рисунке 5.10. В случае выбора па-
Рисунок 5.10. Настройка расчета лучистого теплообмена методом Монте-Карло
423
Часть II. Основные типы анализов конструкций
раметра Лучи на элемент (Ray per Element) или Лучи в области (Ray per Area) необходимо задать
число испускаемых лучей. При этом лучей должно быть не меньше, чем число элементов, участвующих в лучистом теплообмене. Если выбирается опция По критерию ошибки (Based on Error
Criterion), то нужно задать такие статистические параметры источника излучения, как Критерий
ошибки (Error Criterion), Доверительный уровень (Confidence Level) и Генератор случайных чисел
(Random Number Generator). По умолчанию метод Монте-Карло будет использован как для вычисления угловых коэффициентов, так и для расчета тепловых потоков лучистого теплообмена.
В случае, если метод Монте-Карло необходимо использовать только для вычисления угловых коэффициентов, нужно установить флажок Рассчитывать только коэффициенты вида (Calculation
View Factors only). Тогда остальные параметры будут вычислены детерминистическим методом.
В лучистом теплообмене могут участвовать не только поверхности, но и грани твердотельных
элементов, для их активации в расчете следует установить флажок Включить грани твердотельных
элементов (Include Faces of Solid Elements). В группе Распространение (Distribution) пользователь может задать метод распределения нагрузки по излучающему элементу, распределение может быть
как равномерным – Равномерно (Uniform), так и неравномерным – Пространственный (Spatial).
Инструмент Отчет (Report) позволяет получать локальные и интегральные значения ряда параметров в виде числовых значений сразу после окончания расчета (рисунок 5.11). При необходимости отслеживать значение температуры в процессе расчета на выбранных объектах в списке группы Тип (Type) необходимо использовать опцию Трассировка при решении (Track During
Solve). Единственным параметром, задаваемым для данного отчета, является Число итераций
между выводом (Number of Iterations between Outputs), определяющее частоту отображения искомой информации.
Рисунок 5.11. Наборы данных для создания отчетов
424
Глава 5. Анализ тепломассопереноса
Для получения сводной информации о теплообмене и значениях угловых коэффициентов
для выбранного некоторого объекта в списке группы Тип (Type) необходимо использовать отчет Соотношение теплоты (Heat Maps). Данный отчет содержит всю информацию о теплообмене
в сводной таблице, пример которой приведен на рисунке 5.12, и значения угловых коэффициентов, как показано в таблице на рисунке 5.13.
Рисунок 5.12. Сводная таблица теплообмена для двух выбранных областей
и окружающей среды
Рисунок 5.13. Значение угловых коэффициентов для двух выбранных областей
и окружающей среды
В зависимости от выбранного типа отчета результаты работы будут храниться в различных
файлах, информация о которых приведена на рисунке 5.14.
Рисунок 5.14. Форматы хранения данных для инструмента Отчет
425
Часть II. Основные типы анализов конструкций
Создание модели, описывающей излучение от Солнца, доступно при помощи команды Солнечный нагрев (Solar Heating). Для корректного описания модели нужно задать: расположение
и ориентацию тела в пространстве, продолжительность солнечного воздействия, календарную
дату, а также описать воздействие различных внешних факторов. Подвергаться воздействию
данной нагрузки могут либо все, либо указанные пользователем объекты, для которых заданы
термооптические свойства.
Ориентация в пространстве (рисунок 5.15) задается в группе Параметры (Parameters) и вкладке Ориентация модели (Model Orientation):
• параметр Метод ориентации (Orientation Method) определяет способ описания положения
объекта относительно Земли: либо через Широта (Latitude), то есть задание расположения
объекта с помощью географической широты; либо через Солнечные векторы Земли (Sun
Earth Vectors), то есть задание изменения взаимной ориентации Земли и Солнца во времени;
• метод расчета тепловых потоков Метод расчета (Calculation Method) – детерминистический или метод Монте-Карло;
• при выборе метода ориентации Широта (Latitude) необходимо во вкладке Ориентация модели (Model Orientation) задать ориентацию тела относительно планеты, на которой он находится. Ориентация задается с помощью двух векторов: Направление (Aim) и Выровнять
с (Align with). Сегмент дня (Day Segment) – отрезок времени, для которого проводится расчет; Число равных угловых интервалов (Number of Equal Angular Intervals) – число точек на
траектории движения Солнца, для которых проводится расчет.
Для значения опции Сегмент дня (Day Segment), выбранного как Частичный день (Partial Day),
дополнительно нужно задать следующие параметры:
• Начальная позиция (Start Position) – стартовая точка Солнца в расчете;
• Конечное положение (Final Position) – финишная точка положения Солнца;
• Анализ времени в начальной позиции (Analysis Time ot Start Position) – момент времени, с
которого начнется учет тепловых нагрузок от Солнца, должен быть меньше времени окончания расчета.
В случае выбора Сегмент дня (Day Segment) как Единственная позиция (Single Position) задается только момент времени, для которого нужно провести анализ.
Вкладка Световой поток (Solar Flux) (рисунок 5.15) предназначена для задания параметров
интенсивности излучения от Солнца. В качестве исходных данных задаются Время года (Time of
Yar) и Объяснение атмосферных и других земных эффектов (Account for Apmospheric and Other
Earth Effects). После установления флажка Объяснение атмосферных и других земных эффектов
(Account for Apmospheric and Other Earth Effects) активируется дополнительная группа Атмосферные и другие параметры Земли (Apmospheric and Other Earth Parameters). Здесь могут быть заданы дополнительные факторы, такие как Прямое солнечное облучение (Apparent Solar Radiation),
Коэффициент атмосферного ослабления радиации (Atmospheric Exinction Coefficient). Эти факторы применяются совместно для вычисления прямого солнечного излучения и задают коэффициент ослабления. По умолчанию задается значение прямого солнечного излучения в ясный
день на уровне моря.
• Коэффициент четкости (Clearness Factor) позволяет задать интенсивность излучения в
сравнении с излучением на уровне моря в данной точке;
426
Глава 5. Анализ тепломассопереноса
Рисунок 5.15. Диалоговое окно Солнечный нагрев
• Диффузный коэффициент рассеяния радиации (Diffuse Sky Radiation Factor) – дополнительная поправка на рассеяние излучения в воздухе;
• Коэффициент отражения поверхности (Альбедо) (Ground Surface Reflectance (Albedo)) для
задания альбедо.
Если в диалоговом окне Солнечный нагрев (Solar Heating) в группе Тип (Type) выбрана опция типа излучения Облучить выбранные элементы (Illuminate Selected Elements), то необходимо
дополнительно задать объекты, на которые попадает солнечная энергия, причем объекты делятся на облучаемые с «верхней» или «нижней» стороны.
Для моделирования теплообмена между взаимодействующими поверхностями разных объектов используется команда Контакт поверхность–поверхность (Surface-to-Surface Contact).
При этом поверхности, участвующие в теплообмене, могут как соприкасаться, так и отстоять друг
от друга. Выбор взаимодействующих поверхностей можно осуществить в ручном или автоматическом режиме, как показано на рисунке 5.16 (подробнее см. главу 4 части I).
Для создания контактной пары необходимо вызвать диалоговое окно Контакт поверхность–
поверхность (Surface-to-Surface Contact) и указать следующие параметры:
427
Часть II. Основные типы анализов конструкций
А
Б
Рисунок 5.16. Инструменты создания связи типа Контакт поверхность–поверхность
для автоматического (А) и ручного (Б) режимов
• Тип (Type) – позволяет создать контакт с определенными свойствами: Задать (Specify) или
идеальное контактное взаимодействие Совершенный контакт (Perfect Contact). В случае
задания идеального контакта связь поверхностей будет осуществляться без тепловых потерь. При выборе опции Задать (Specify) необходимо описать тип механизма теплопередачи – Проводимость (Conduction) и/или Излучение (Radiation). Задание тепловой связи типа
излучение эффективно в тех случаях, когда известны угловые коэффициенты или объекты
взаимодействуют без потери лучистой энергии. Если таких данных нет, то учет лучистого
теплообмена моделируется как Излучение (Radiation). Для случаев, когда присутствуют и
излучение, и проводимость, задают оба параметра;
• Разрешение разложения (Coupling Resolution) – настройки точности связывания пар элементов, определяющие степень дополнительного виртуального разбиения каждого элемента;
• Только соединенные перекрываемые элементы (Only Connect Overlapping Elements) – установка флажка позволяет реализовать теплообмен только для тех пар элементов, которые
имеют нормальную проекцию друг на друга. При этом необходимо указать, от элементов
какого из объектов (первичного или вторичного) будет строиться нормаль.
428
Глава 5. Анализ тепломассопереноса
2
1
1
2
А
Б
Рисунок 5.17. Принципы выбора
первичной и вторичной областей:
А – правильно, Б – неправильно
При задании объекта в виде Первичная область
(Primary Region) и Вторичная область (Secondary Region)
существует ряд правил, связанных со способом их
представления и последующей обработки в процессе
расчета. Основным отличием первичной области от
вторичной является то, что каждый поверхностный КЭ,
находящийся на первичной области, обязан быть связан хотя бы с одним вторичным КЭ (элементом, находящимся на вторичной области). В связи с этим правилом
выбор первичной и вторичной областей обычно осуществляется на основе геометрических размеров взаимодействующих областей. За исключением отдельных
случаев, в качестве первичной выбирают область меньшего размера, вторичной – большего. На рисунке 5.17
проиллюстрированы варианты правильного и неправильного выбора областей. Из рисунка видно, что в случае неправильного выбора областей возникают избыточные тепловые связи, которые приводят к ошибкам.
Связывание первичных и вторичных элементов производится виртуальным соединением их центров масс.
Вторым важным отличием первичной области от вторичной
является дополнительное разбиение каждого первичного КЭ на
подэлементы в соответствии с опцией Разрешение разложения
(Coupling Resolution). Такое виртуальное дополнительное разбиение (пользователь не видит результатов дополнительного
разбиения на КЭ сетке) позволяет более точно связать между собой первичные и вторичные КЭ без измельчения сетки. При этом
связываются уже не центры масс элементов, а центры масс подэлементов. Чем больше отличие в размерах конечных элементов
первичной и вторичной областей, тем более высокого порядка
задают параметр Разрешения разложения (Coupling Resolution).
Так, в случае одинаковых по размеру КЭ можно использовать
связь Взаимно-однозначный (One-to-One). При некорректном
задании данной опции могут возникать случаи локальной передачи тепла (рисунок 5.18), так как вариант связи Взаимно-однозначный (One-to-One) предполагает создание только одной связи, вне зависимости от соотношения размеров элементов.
А
Б
В
Рисунок 5.18. Некорректное
создание тепловой связи (Б)
между крупным первичным
КЭ (А) с образованием
локального выделения тепла
в одном вторичном КЭ (В)
Для повышения точности локализации зоны взаимодействия первичной и вторичной областей имеется возможность
установить флажок Только соединенные перекрываемые
элементы (Only Connect Overlapping Elements). Данная опция
позволяет использовать в качестве границы взаимодействия областей не элементы, а подэлементы. На рисунке 5.19 представлены результаты работы при использовании опции анализа
перекрывающихся элементов. Вместе с активацией данной опции, если первичная и вторичная
области не параллельны, необходимо дополнительно задать, от какой из поверхностей будет
строиться нормаль для определения зоны перекрытия подэлементов. На рисунке 5.20 показаны
возможные варианты локализации зоны в зависимости от выбора направления нормали.
429
Часть II. Основные типы анализов конструкций
А
Б
Рисунок 5.19. Создание тепловых связей без учета перекрытия элементов (А)
и в случае учета перекрытия элементов (Б)
А
Б
Рисунок 5.20. Участвующие в создании тепловой связи подэлементы в зависимости
от построения нормали.
А – нормаль первичной области, Б – нормаль вторичной области
Для создания тепловой проводимости между контактирующими объектами предназначен
инструмент Тепловая связь (Thermal Coupling). В отличие от связи Контакт поверхность–поверхность (Surface-to-Surface Contact) данная команда позволяет связывать не только поверхности, но и 0D, 1D, 2D, 3D элементы в различных комбинациях. Как правило, данный тип связи
используется для моделирования контактирующих между собой объектов. Если же по каким-то
причинам необходимо использовать этот инструмент для моделирования теплопередачи в зазо430
Глава 5. Анализ тепломассопереноса
ре (между физически не контактирующими объектами), то применяется тип Проводящий зазор
(Conductive Gap), позволяющий описать данный процесс. Для сопрягающихся объектов в качестве возможных для задания типов тепловой связи доступны опции:
• Полная проводимость (Total Conductance) – необходимо задать коэффициент полной проводимости G (Вт/K);
• в случае выбора Общее активное сопротивление (Total Resistance) задается величина, обратная полной проводимости (K/Вт);
• Коэффициент теплопередачи (Heat Transfer Coefficient) (Вт/(м2K)) устанавливает проводимость между первичной и вторичной областями в соответствии с выражением G = A · h,
где A – площадь контакта;
• Ребро контакта (Edge Contact) определяет проводимость между первичной и вторичной
областями в соответствии с уравнением G = CL · L, где L – длина ребра, CL – проводимость
по длине (Вт/(мK)).
Проводящий зазор (Conductive Gap) позволяет задать проводимость между первичной и вторичной областями в соответствии с уравнением G = (k · A)/L, где А – площадь контактирующих
поверхностей, L – расстояние от первичного до вторичного элемента (ширина зазора), k (Вт/мK) –
тепловая проводимость зазора.
Выбор объектов, для которых создается тепловая связь, осуществляется в группах Первичная
область (Primary Region), Вторичная область (Secondary Region) инструментом Выбрать объект
(Select Object).
В качестве дополнительных параметров можно указать:
• Разрешение разложения (Coupling Resolution) – настройки точности связывания пар элементов, определяющие степень дополнительного виртуального разбиения каждого элемента;
• Только соединенные перекрываемые элементы (Only Connect Overlapping Elements) – установка флажка позволяет реализовать теплообмен лишь для тех пар элементов, которые
имеют нормальную проекцию друг на друга. При этом необходимо указать, от элементов
какого из объектов (первичного или вторичного) будет строиться нормаль.
Если выбранный тип теплопередачи имеет пространственно-неоднородное распределение,
то задать его можно в группе Распространение (Distribution). Установка флажка На элемент (Per
Element) позволяет задать параметры теплопередачи на каждый из элементов, а не через поверхности. Применять данную опцию рекомендуется только для типа Полная проводимость
(Total Conductance) в случае одинакового размера конечных элементов на всей поверхности.
В противном случае распределение проводимости будет неравномерно.
Тепловая связь – расширенная (Thermal Coupling – Advanced) – это инструмент, содержащий дополнительные варианты создания тепловых связей. С помощью него могут быть созданы
Идеальный контакт (Perfect Contact), Односторонняя проводимость (1-way), а также Функция
пользователя (User Function):
• Идеальный контакт (Perfect Contact) представляет собой тепловую связь между первичным
и ближайшим вторичным КЭ с практически бесконечной проводимостью. Использовать
опцию рекомендуется только в тех случаях, когда сетки совпадают или когда градиент температуры в плоскости контакта незначителен;
431
Часть II. Основные типы анализов конструкций
• Односторонняя проводимость применяется для случаев создания проводимости в одном
направлении – от первичной области к вторичной. Задаваться может как Полная проводимость (Total Conductance), определяемая через коэффициент полной проводимости G
(Вт/К), так и Коэффициент теплопередачи (Heat Transfer Coefficient) (Вт/(м2К)), устанавливающий проводимость между первичной и вторичной областями в соответствии с выражением G = A · h, где A – площадь контакта;
• при помощи типа Функция пользователя (User Function) могут быть созданы свои варианты
тепловой проводимости, использующие пользовательские процедуры.
Задание тепловой связи, имитирующей конвективный теплообмен, осуществляется командой Тепловая связь – конвекция (Thermal Coupling – Convection). В списке группы Тип (Type)
можно выбрать один из четырех типов конвективной связи:
• Связь конвекции (Convection Coupling). Модель конвективной тепловой связи между жидкостью и прилегающей к ней стенкой. Интенсивность теплопередачи определяется коэффициентом теплопередачи, который дополнительно может быть скорректирован с помощью Коррекции конвекции канала (Duct Convection Correction). Уравнение коррекции для
измененного коэффициента имеет вид:
h = h0 · C · ((Twall + Tfluid)/2Tref)r · |Twall – Tfluid|d,
где h0 – исходный коэффициент теплопередачи, С – коэффициент пропорциональности,
r – показатель отношения температур, d – показатель разности температур, Tref – ссылочная температура. Сама жидкость задается с помощью 1D элементов типа трубопровод
(duct). Для 1D элементов задаются физические свойства протекающей жидкости и ее расход. Группа Дополнительные параметры (Additional Parameters) содержит параметры, аналогичные дополнительным параметрам команды Тепловая связь (Thermal Coupling);
• моделирование теплообмена между объектом и жидкостью, которая его обтекает,
осуществляется с помощью команды Вынужденная конвекция (Forced Convection Coupling).
При этом движение жидкости обусловлено внешним воздействием, то есть вынуждающей
силой. Для данного типа теплообмена необходимо задать характер течения жидкости около стенки, который может быть Развивающимся потоком в трубопроводе (Duct Developing
Flow), Полностью развитым потоком в канале (Duct Fully Developed Flow) и Плоская плита
в свободном потоке (Flat Plate in Free Stream). В зависимости от выбранного типа течения
будут автоматически применены соответствующие корреляционные зависимости, учитывающие характер течения. Дополнительно могут быть заданы Множители (Multiplier), учитывающие различные особенности течения: форму, пространственную неоднородность,
зависимость от времени и др. Дополнительные параметры задаются так же, как для команды Тепловая связь (Thermal Coupling);
• Естественная конвекция (Free Convection Coupling) – свободноконвективные течения около стандартных объектов. В качестве стандартных объектов могут выступать Горизонтальная плита (Horisontal Plate), Наклонная плита (Inclined Plate), Сфера (Sphere), Цилиндр
(Cylinder), Плоскопараллельный канал (Parallel Plate Channel). При расчете теплоотдачи
учитывается направление силы тяжести, заданное в настройках окружающей среды Окружающая среда (Ambient Conditions). В списке Конвекция из (Convection from) необходимо указать, какая из поверхностей исследуемого объекта участвует в конвективном
процессе: Сверху (Top), Снизу (Bottom) или Верх и низ (Top and Bottom). В зависимости от
выбора сторон, участвующих в конвективном теплообмене, будут применены соответствующие корреляционные зависимости, учитывающие форму и ориентацию объекта. Опция
432
Глава 5. Анализ тепломассопереноса
Информация о характеристике (Characteristic Information) позволяет задать характерные
геометрические размеры, относительно которых будут вычисляться конвективные потоки. В случае использования опции Расчет от набора элементов (Calculate from Element Set)
в качестве исходной информации будут использоваться данные о форме и ориентации в
пространстве элементов, расположенных на выбранной поверхности конвективного теплообмена. Если необходимо задать характерный линейный масштаб вдоль направления течения и направление нормали к поверхности, следует использовать опцию Задать (Specify);
• Связь через конвекцию в зазоре (Across Gap Convection Coupling). Данный тип связи позволяет учесть свободную конвекцию, возникающую в зазорах между параллельными
пластинами, расположенными горизонтально – опция Между большими параллельными
горизонтальными плитами (Between Large Parallel Horizontal Plates), или наклонно – Между
большими параллельными наклонными плитами (Between Large Parallel Inclined Plates).
Для моделирования теплопередачи между концентрически расположенными сферами
применяют тип Между концентрическими сферами (Between Concentric Spheres). В случае
исследования течения в соосных горизонтальных цилиндрах используют тип Между длинными коаксиальными горизонтальными цилиндрами (Between Long Concentric Horizontal
Cylinders). Для определения характерных размеров и расстояний между взаимодействующими оболочками можно использовать автоматический расчет Расчет от набора элементов (Calculate from Element Set) или задать вручную Задать (Specify). В последнем случае необходимо определить характерный размер, расстояние между поверхностями и нормаль
к поверхностям, которые участвуют в теплообмене. Среда, находящаяся в зазоре между
взаимодействующими поверхностями, задается в группе Окружение (Environment).
Для учета лучистой составляющей теплообмена необходимо вызвать команду Тепловая
связь – излучение (Thermal Coupling – Radiation) и задать следующие параметры:
• Тип (Type) тепловой связи. Если излучающие объекты расположены так, что значение углового коэффициента можно принять равным 1, выбирают тип Излучение в зазоре (Gap
Radiation). В случае, когда угловые коэффициенты не равны 1, необходимо выбирать тип
Излучение от объекта к объекту (Object to Object Radiation). В этом случае будут созданы
две односторонние связи между основными и вторичными. Сама связь будет создана не
между каждым основным и вторичным элементом, а между основным (вторичным) элементом и осредненной температурой набора вторичных (основных) элементов (по аналогии с излучением в окружающую среду с заданной температурой);
• Величина (Magnitude) используется для задания модуля значения величины излучения.
В списке Тип (Type) можно выбрать один из трех способов: Закрыть параллельные плиты
(Close Parallel plates), Коэффициент вида серого тела (Gray Body View Factor), Эффективный
коэффициент излучения (Effective Emmisivity). Сама величина излучения (Magnitude) вычисляется в соответствии с формулой
Magnitude =
· GBVF ·
1
· A1(T12 + T 22)(T1 + T2),
где – постоянная Стефана-Больцмана, GBVF – заданное значение Gray Body View Factor,
– степень черноты основного региона, A – область перекрытия основного и вторичного
регионов, T1 – абсолютное значение температуры основной, T2 – вторичной областей.
Как правило, тип варианта задания выбирается в зависимости от решаемой задачи. Так, Излучение в зазоре (Gap Radiation) обычно применяется для задач типа излучения между пластинами многослойной теплоизоляции, сотовых панелей и других случаев, где пары поверхностей
433
Часть II. Основные типы анализов конструкций
разделены узким зазором и имеют одинаковые или схожие геометрические размеры. Для данного типа выбор типа величины излучения Закрыть параллельные плиты (Close Parallel plates)
подразумевает использование соотношения GBVF = 1/(1 + 1/ 2 – 1), где 1, 2 – степени черноты
первичной и вторичной областей, GBVF – коэффициент вида серого тела. В случае выбора типа
величины излучения Коэффициент вида серого тела (Gray Body View Factor) данный параметр не
вычисляется, а задается пользователем. Стоит обратить внимание на то, что при таком задании
степень черноты всегда задается для верхней поверхности (Top), что особенно важно в случае
использования 2D элементов. Аналогично в случае выбора Эффективный коэффициент излучения (Effective Emmisivity) задается значение комплекса, определяемого как умножение GBVF на
степень черноты основного региона. В этом случае степени черноты, заданные в термооптических свойствах основного региона, не учитываются.
5.3.3. Задание тепловых нагрузок
Команда Тепловые нагрузки (Thermal Loads) панели Расширенная симуляция (Advanced
Simulation) предназначена для задания источников тепла. Источники можно задать в виде (рисунок 5.21):
• Тепловая нагрузка/Heat Load – мощности источника (Вт);
• Тепловой поток/Heat Flux – теплового потока (Вт/м2);
• Теплогенерация/Heat Generation – объемного источника тепла (Вт/м3).
Рисунок 5.21. Тепловые нагрузки
434
Глава 5. Анализ тепломассопереноса
Каждая из тепловых нагрузок может меняться во времени или пространстве, управляться с
помощью созданного теплового контроллера, а также применяться к многослойным объектам.
Описание многослойных оболочек приводится в пп. 5.2.2.
5.3.4. Задание граничных и начальных условий
Еще одним инструментом постановки задачи и задания граничных/начальных условий является группа команд Тип ограничения
(Constraint Type) панели Расширенная симуляция (Advanced
Simulation) (рисунок 5.22).
Команда Конвекция в среде (Convection to Environment) позволяет задать ограничение, определяющее значение естественной
или вынужденной конвекции в тех случаях, когда либо значение коРисунок 5.22. Инструмент
эффициента конвективного теплообмена известно, либо исследуеТип ограничения
мый объект имеет простую геометрическую форму (рисунок 5.23).
Для выполнения данной команды следует задать Тип (Type) конвективного теплообмена:
• Конвекция в среде (Convection to Environment) позволяет описать процесс конвективного
теплообмена при известном значении коэффициента конвективной теплоотдачи в группе Величина (Magnitude) – Коэффициент конвекции (Convection Coefficient). Коэффициент
может изменяться во времени и быть пространственно-неоднородным (Коэффициент конвекции – пространственный (Convection Coefficient – Spatial). Кроме этого, данный коэффициент может быть задан в виде экспоненциальной функции с заданным конвективным
Рисунок 5.23. Параметры команды Конвекция в среде
435
Часть II. Основные типы анализов конструкций
параметром Параметр и показатель (Parametr and Exponent). Также необходимо задать температуру окружающей среды Температура (Temperature) в группе Окружение (Environment).
• Естественная конвекция в окружающую среду (Free Convection to Environment) – задание
свободно-конвективного режима охлаждения. Данное условие содержит в себе эмпирические соотношения и позволяет рассчитывать течения около наклонных (Inclined Plate) и горизонтально расположенных пластин (Horizontal Plate), объектов сферической (Sphere) и
цилиндрической формы (Cylinder), а также в каналах, образованных параллельными пластинами (Parallel Plate Channel). При расчете учитывается ориентация объекта относительно вектора действия силы тяжести. При этом разделяются конвективные потоки от верхней и нижней (относительно нормали к поверхности) сторон пластин. Для учета формы
и размера пластин вводится Информация о характеристиках (Characteristic Information).
Множитель (Multiplier) позволяет вводить корректировки получаемого коэффициента для
учета формы, размеров и других факторов, влияющих на эффективность конвективной
теплопередачи. Окружающая среда задается в группе Окружение (Environment) с помощью Материал потока (Fluid Material) и Температура (Temperature).
• Принудительное охлаждение в среде (Forced Convection to Environment) позволяет описать
процесс вынужденной конвекции для ряда объектов. К таким объектам относят пластину,
расположенную вдоль набегающего потока (Plate
Aligned with Free Stream), сферу в потоке (Sphere
in Flow) и цилиндр, обтекаемый потоком (Cylinder
across Flow). Для всех объектов следует задать
характерный линейный размер, выбрать среду
натекающего потока, задать ее скорость и температуру. Для пластины дополнительно можно
определить сторону, участвующую в конвективном теплообмене.
Команда Охлаждение пленки (Film Cooling) позволяет задать неявную модель охлаждения поверхности
с помощью пленки жидкости без непосредственного
моделирования взаимодействия между набегающим потоком, жидкой пленкой и охлаждаемым телом. Для задания пленочного охлаждения необходимо (рисунок 5.24):
указать область поверхности, на которой осуществляется
охлаждение (1); выбрать ребро, кривую или 1D элемент
для задания области, в которой находится охлаждающая
пленка (2); задать значение величины конвективного
теплообмена (3) в виде константы либо как функцию от
времени; коэффициент может иметь пространственную
неоднородность (4). Эффективность работы пленочного
охлаждения корректируется соответствующим параметром (5), который может быть константой, функцией времени и изменяться по пространству (6). Значение температуры внешнего потока задается в (7).
Условие пленочного охлаждения схоже, по сути, с
условием конвекции в среде, за исключением того, что
температура адиабатической стенки вычисляется на
основе температур набегающего потока Tfs (1) и тем436
Рисунок 5.24. Параметры команды
Пленочное охлаждение
Глава 5. Анализ тепломассопереноса
пературы жидкой пленки Tf (2) (рисунок 5.25). При
этом теплопередача посредством конвекции вычисляется в виде
Q = hA( Tf + (1 – )Tfs – TW),
где h – заданный коэффициент конвекции;
A – площадь выбранной области конвективного теплообмена;
– заданная эффективность конвективного
теплообмена;
TW – температура стенки.
Рисунок 5.25. Схема задания модели
пленочного охлаждения:
1 – область свободного течения
с температурой Tfs; 2 – область жидкой
пленки с температурой Tf; 3 – область
конвекции с температурой Tw
Задание начального распределения температуры в объекте осуществляется с помощью команды Начальные условия (Initial Conditions).
Команда Отображение (Mapping) определяет область модели, содержащей результаты, которые необходимо использовать в качестве нагрузки в сопряженной задаче. Для выполнения
команды следует выбрать Тип (Type) отображения:
• Тепловая зона (Thermal Zone) – позволяет определить набор элементов исходной модели,
в которых будет осуществлена запись значений температур. Опция позволяет переносить
данные на слои многослойных объектов;
• Поперечная пара градиента (Transverse Gradient Pair) – задает соответствующие пары
верхних и нижних границ исходной и целевой моделей для создания градиента температуры в целевой модели;
• Исключить элементы (Exclude Elements) – позволяет создать набор элементов в исходной
модели, данные с которых не нужно переносить на целевую модель.
Команда Простое излучение в среде (Simple Radiation to Environment) предназначена для учета
лучистого теплообмена от одной или нескольких поверхностей с известными значениями степени
черноты в окружающую среду с заданной температурой. В качестве исходных данных могут быть заданы либо Угловой коэффициент излучения серого тела (Gray Body View Factor) – GBVF, либо Эффективный коэффициент излучения (Effective Emissivity), для которого задаются степень черноты и GBVF.
В данном случае вычисление теплового потока осуществляется в соответствии с уравнением
qr = VF s As(Ts4 – Te4),
где
s – степень черноты поверхности;
As – площадь поверхности;
Ts – температура поверхности;
Te – температура окружающей среды.
Температура окружающей среды для опций группы Окружение (Environment), Окружающая
жидкость (Fluid Ambient) и Радиационный окружающий (Radiative Ambient) задается во вкладке
Окружающие условия (Ambient Condition) диалогового окна Решение (Solution). Для прямого
указания температуры окружающей среды в данной команде в списке Температура (Temperature)
необходимо использовать опцию Задать (Specify).
437
Часть II. Основные типы анализов конструкций
Задание в качестве граничного условия температуры для выбранных объектов выполняется
командой Температура (Temperature). Задать температуру можно в виде конкретного значения, указав в списке Параметр (Option) опцию Задать (Specify), используя файл температур в
формате TEMPF (Из файла TEMPF/From File TEMPF) либо результат решения из выбранной директории в формате TEMPF (Из каталога результатов/From Results Directory). Формат TEMPF в простейшем случае представляет собой список номеров элементов и значение температуры в них.
При использовании данной команды для задания температур в многослойных оболочках в группе Многослойные оболочки (Multi-Layer Shells) необходимо указать слой для задания граничного
условия.
5.4. Примеры решения задач
5.4.1. Задача о нагреве бесконечной трубы
Рассматривается задача нагрева трубы, имеющей наружное теплоизоляционное покрытие.
На внутренней поверхности трубы и внешней поверхности изолятора задается температура. Труба имеет бесконечную длину. Необходимо получить установившееся распределение температуры в радиальном направлении и сравнить его с имеющимся аналитическим решением.
Задача решается двумя способами: в классической двухмерной постановке и в двухмерной
постановке с условиями циклической симметрии.
Первым этапом в решении задачи является построение геометрии расчетной области. В данной задаче для удобства создания упорядоченной КЭ сетки геометрическая модель разбивается на секторы (рисунок 5.26, А), для которых задаются соответствующие параметры разбиения
(рисунок 5.26, Б). КЭ сетка строится с помощью инструмента 2D Регулярная сетка (2D Mapped
Mesh). Так как для расчета будет использоваться 2D сетка, то продольные линейные размеры
геометрической модели роли не играют.
Предполагается, что геометрия расчетной области и КЭ модель построены. На рисунке 5.26
представлены сеточные модели полной (В) и учитывающей симметрию (Г) постановок.
Данная задача решается в стационарной постановке, поэтому основным параметром, влияющим на распределение температуры, будет теплопроводность материала. В качестве материала
трубы выбрана сталь с коэффициентом теплопроводности
бестовая теплоизоляция с коэффициентом теплопроводности
на которую нанесена асВнутренний диаметр
трубы имеет радиус r = 0.01[м], наружный радиус теплоизоляции r = 0.05[м]. Толщина стенки
трубы h = 0.01[м].
Ниже приведено аналитическое решение представленной задачи. В соответствии с уравнениями для цилиндрической стенки термическое сопротивление теплопередачи имеет следующий
вид [12]:
438
Глава 5. Анализ тепломассопереноса
А
Б
В
Г
Рисунок 5.26. Геометрия расчетной области (А), задание разбиений для построения
КЭ сетки (Б), расчетная сетка для полной (В) и циклосимметричной (Г) постановок
Тепловой поток определяется следующим образом:
Распределение температуры по стальному участку трубы в зависимости от радиальной координаты r (где 0.01 ≤ r ≤ 0.02) вычисляется по следующему соотношению:
Для теплоизоляционного покрытия трубы (где 0.02 ≤ r ≤ 0.05) имеем следующее соотношение:
439
Часть II. Основные типы анализов конструкций
В результате имеется аналитическая зависимость для распределения температуры в радиальном направлении для обоих участков трубы.
Аналитическое решение задачи получено для трубы бесконечной длины. В терминах NX
Thermal это соответствует заданию на торцевых гранях расчетной области условий адиабатической стенки (то есть тепловой поток распределяется лишь в радиальном направлении). Учитывая
то, что все границы расчетной области, на которых не заданы граничные условия, автоматически
получают условие адиабатической стенки, на торцевых границах никаких граничных задавать не
нужно. Необходимо задать температуру на внутренней и внешней границах расчетной области
(рисунок 5.27, А). В данной задаче температура внутренней поверхности трубы равна 600 °C,
внешней поверхности изолятора – 100 °C.
А
Б
Рисунок 5.27. Граничные условия для классической (А) и циклосимметричной (Б) постановок
Для варианта решения задачи с учетом циклической симметрии дополнительно задаются
соответствующие условия (рисунок 5.27, Б). Для этого необходимо выбрать в панели инструментов Расширенная симуляция (Advanced Simulation) Тип объекта симуляции (Simulation
Object Type) → Тепловая связь расширенная (Thermal Coupling – Advanced) → Совершенный
контакт (Perfect Contact). В группе Параметры (Parameters) нужно выбрать Метод соединения
(Connection Method) типа Первичное – вращательное вторичное (Primary – Revolved Secondary),
задать вектор и точку вращения (рисунок 5.28).
На этом основная часть постановки завершена, и задача может быть запущена на расчет. Результат расчета может быть представлен в различных видах, например в виде поля температуры (рисунок 5.29, А) или графика распределения температуры в радиальном сечении (рисунок 5.29, Б).
440
Глава 5. Анализ тепломассопереноса
А
Б
Рисунок 5.28. Задание условий
циклической симметрии
Сравнение результатов численного
и аналитического решений приведено
ниже в таблице 5.1. Погрешность численного результата не превышает 0.24%
как для полной, так и для циклосимметричной постановок.
Рисунок 5.29. Результаты вычисления в виде поля
(А) и графика изменения температуры
в радиальном направлении (Б)
Таблица 5.1. Сравнение результатов численного и аналитического решений
r, м
ideal, °C
Tfull(r), °C
Tsymm(r), °C
ΔTfull , %
0,010
0,015
0,020
0,025
0,031
0,035
0,040
0,046
0,050
600,00
597,69
596,05
486,19
367,60
293,10
227,62
151,06
100,00
600,00
597,69
596,04
485,83
367,25
292,74
227,26
150,69
100,00
600,00
597,69
596,04
485,83
367,25
292,74
227,26
150,69
100,00
0,00
0,00
0,00
–0,07
–0,09
–0,12
–0,16
–0,24
0,00
ΔTsymm, %
0,00
0,00
0,00
0,07
0,09
0,12
0,16
0,24
0,00
441
Часть II. Основные типы анализов конструкций
5.4.2. Передача тепла посредством лучистого теплообмена
Рассматривается задача о теплообмене между двумя перпендикулярно расположенными
пластинами, соединенными по ребру (рисунок 5.30, А). Теплообмен осуществляется только посредством излучения (теплопроводности по ребру контакта нет). Пластины находятся в бесконечном пространстве с температурой окружающей среды 300 K. Степень черноты первой пластины
равна = 0.6, температура – 1000 K. Степень черноты второй пластины = 1. Необходимо найти
температуру второй пластины. Вторая пластина может обмениваться теплом только со стороны,
обращенной к первой пластине (тыльная сторона теплоизолирована). Первая пластина излучает
энергию в сторону второй пластины. Форма пластин – квадрат со стороной 0.5 м.
А
Б
Рисунок 5.30. Расчетная область (эскиз) (А) и представление решения в виде «течения тока
в сети» по методу Оппенгейма (Б)
В соответствии с методикой, предложенной в [13], задача в такой постановке может быть
представлена в виде схемы (рисунок 5.30, Б), описывающей «течение тока» по цепи, имеющей
соответствующие параметры [12]. Обозначения: Fij – часть энергии, дошедшей до поверхности j
при испускании поверхностью i; A – площадь поверхности [м]; Ji – все излучение, покидающее
поверхность i за единицу времени с единицы поверхности [Вт/м2], с учетом отражаемой энергии;
E – мощность излучения [Вт/м2].
В такой постановке имеем [12]:
F12 = 0.2 = F21; F11 = F20 = 0; F12 + F13 = 1.0; F13 = 1 – 0.2 = 0.8 = F23;
A1 = A2 = (0.5)2 = 0.25 [м2].
Сопротивление вычисляется как
442
Глава 5. Анализ тепломассопереноса
Также имеется:
Общая схема последовательно-параллельного соединения в соответствии с рисунком 5.30,
Б запишется как
Тогда:
Теплопередача представляется как
Таким образом, J1 = 34 745 Вт/м2.
Значение J2 определяется через отношения сопротивлений J1 и J3:
и
Окончательно получается зависимость для вычисления температуры:
Для решения этой задачи средствами NX Thermal строится расчетная область, соответствующая эскизу (рисунок 5.30, А), и расчетная сетка. При этом каждая из перпендикулярных плоскостей описывается одним сеточным 2D элементом. Так как в данной задаче интерес представляют
только механизмы лучистого теплообмена, безотносительно физических свойств материала, то
элементы будут представлять собой оболочки нулевой толщины с заданными термооптическими
свойствами (рисунок 5.31, А). При этом термооптические свойства накладываются только на
стороны элементов, которые участвуют в лучистом теплообмене.
443
Часть II. Основные типы анализов конструкций
При задании граничных условий необходимо зафиксировать температуру первой стенки на
значении 1000 К и выбрать тип объекта симуляции Излучение (Radiation). Задать Разбиение
элемента (Element Subdivision) 5 (Очень точный). Задайте Метод расчета (Calculation Method) –
Представление полукуба (Hemicube Rendering) в соответствии с параметрами, представленными
на рисунке 5.31, Б.
А
Б
Рисунок 5.31. Задание свойств коллектора (А) и настройка алгоритма расчета лучистого
теплообмена (Б)
Выполните решение задачи. В результате расчета значение температуры T2 = 599.330 K, таким
образом, погрешность относительно аналитического решения составляет менее 0.025%.
5.5. Учет массопереноса в тепловых задачах
В ряде тепловых задач необходимо учитывать расход теплоносителя, что достаточно сложно
сделать стандартными подходами к решению задач теплообмена. Специально для таких целей
в модуле NX Thermal введен 1D элемент Канал (Duct), по сути являющийся решением одномерных уравнений гидродинамики. То есть такой элемент учитывает изменение параметров течения вдоль заданной траектории, но не учитывает изменения параметров в поперечном сечении
элемента.
Каждый элемент типа Канал (Duct) представляет собой сочетание двух наборов уравнений.
Первый набор отвечает за тепловое состояние и теплообмен с окружающей средой. Второй отвечает за гидродинамические параметры: расход, давление, гидравлические сопротивления. При
этом тепловое и гидродинамическое решения проводятся одновременно. Разделение элементов на две составляющие происходит на уровне решателя и не требует дополнительных действий
от пользователя.
Для построения 1D канала достаточно иметь пространственную или плоскую кривую, которая будет выступать в роли траектории движения жидкости по каналу. В том случае, если форма
канала важна (например, она определяет расход жидкости), необходимо выбрать или создать
самостоятельно профиль поперечного сечения. Кроме этого, необходимо задать среду, которая
444
Глава 5. Анализ тепломассопереноса
будет протекать по данному каналу. Сам канал задается с помощью команды 1D сетки (1D Mesh)
панели инструментов Расширенная симуляция (Advanced Simulation).
При создании коллектора 1D сеток (рисунок 5.32), который будет выступать в качестве объекта типа Канал (Duct), выбирается один из возможных типов: Канал (Duct), Канал с толщиной
стенки (Duct with Thick Wall), Канал с массовым потоком (Duct with Mass Flow), Осесимметричный
канал (Duct Axisymmetric), Осесимметричный канал с массовым потоком (Duct with Mass Flow
Axisymmetric).
Рисунок 5.32. Построение 1D сетки и задание профиля канала
Под заданием свойств протекающей среды будем понимать выбор материала движущейся по
каналу среды (Fluid Material) из библиотеки материалов.
• Канал (Duct) – это канал, имеющий профиль поперечного сечения заданного размера без
учета материала, из которого сделан профиль (задаются свойства текущей среды, форма
и размеры живого сечения).
• Канал с толщиной стенки (Duct with Thick Wall) – это канал с заданной геометрией профиля живого сечения, имеющий стенки заданной толщины. Материал, из которого сделан
канал, также задается.
• Канал с массовым потоком (Duct with Mass Flow) определяет канал с заданным свойством протекающей среды (задаются только свойства текущей среды). Канал не имеет формы профиля.
• Осесимметричный канал (Duct Axisymmetric) – это канал с заданным свойством протекающей среды, форму которого можно описать как осесимметричную. Для канала нужно
указать радиус живого сечения, координату центра канала и ось вращения.
• Канал с осесимметричным массовым потоком (Duct with Mass Flow Axisymmetric) позволяет смоделировать канал с заданным свойством протекающей среды, форму которого
можно описать как осесимметричную. Для канала нужно указать координату центра канала и ось вращения.
445
Часть II. Основные типы анализов конструкций
После того как 1D каналы созданы, для них можно задавать граничные условия. Граничные условия задаются с помощью команды Граничные условия потока в канале (Duct Flow
Boundary Conditions).
Для задания течения в канале наиболее удобным является использование инструмента Вентилятор/помпа в трубопроводе (Duct Fan/Pump). С помощью него можно задавать скорость течения Скорость (Velocity), Массовый расход (Mass Flow) или Объемный расход (Volume Flow Rate),
Увеличение давления (Pressure Rise). Используя условие Увеличение давления (Pressure Rise),
можно моделировать работу устройства, приводящего среду в движение (например, насоса или
вентилятора). Для этого в качестве исходных данных задается напорно-расходная характеристика. Сама характеристика может быть описана с помощью формулы или таблицы.
5.6.1. Задание напорно-расходной характеристики
Рассмотрим задание напорно-расходной характеристики с помощью таблицы. Для этого, во-первых, необходимо выбрать Режим (Mode) Увеличение давления
(Pressure Rise), во-вторых, в поле Увеличение давления
(Pressure Rise) выбрать из списка опцию Поле (Field). Далее из списка Задать поле (Specify Field) выбрать Конструктор таблицы… (Table Constructor…), как показано
на рисунке 5.33.
Во вкладке Независимый (Independent) конструктора таблицы в поле Область (Domain) необходимо задать 1-D общий (1-D General) и указать, какую из независимых переменных следует использовать: Удельный
массовый поток (Mass Flow Rate) или Объемный расход
(Volume Flow Rate). При необходимости в группе Переменные (Variables) можно изменить Единицы (Units) на
требуемую размерность (рисунок 5.34).
Заполнять таблицу исходных данных можно как в диалоговом окне Область таблицы (Table Field), так и через
таблицы Excel. В последнем случае необходимо исполь-
Рисунок 5.33. Задание напорнорасходной характеристики
Рисунок 5.34. Выбор независимых переменных при задании напорно-расходной
характеристики
446
Глава 5. Анализ тепломассопереноса
зовать кнопку Изменить таблицу в электронной таблице (Edit table in spreadsheet). При этом запускается электронная таблица, в которую в соответствующие столбцы заносят исходные данные.
Важным этапом заполнения является передача данных из Excel в NX, которая производится при
нажатии кнопки Обновить таблицу во вкладке Add-Ins электронных таблиц Excel. После обновления заполнятся соответствующие столбцы в меню Область таблицы (Table Field) (рисунок 5.35).
Рисунок 5.35. Создание напорно-расходной характеристики в таблицах Excel
В случае заполнения таблицы в диалоговом окне Область таблицы (Table Field) данные вносятся в поле занесения исходных данных (расположена в самом низу окна). Подтверждение
занесения данных осуществляется нажатием кнопки с зеленым флажком Принять изменение
(Accept Edit), расположенной справа от поля ввода данных. При этом нужно задать два числовых
параметра: расход и давление.
Визуализировать созданную характеристику можно с помощью инструмента Отрисовка (XY)
(Plot (XY)) после возврата в диалоговое окно команды Граничные условия потока в канале
(Duct Flow Boundary Conditions).
Потери напора могут быть заданы для любых элементов канала (не только на выходе из канала).
Для этого необходимо использовать тип Свойства потока в канале (Duct Flow Properties), который
позволяет указать место на эскизе (или КЭ сетке) канала, для которого задаются потери напора.
Для создания локальных потерь напора с помощью инструмента Потеря давления (Head Loss)
необходимо:
1.
2.
Выбрать тип граничного условия в диалоговом окне команды Граничные условия потока
в канале (Duct Flow Boundary Conditions) Свойства потока в канале (Duct Flow Properties).
В списке поля Трение о стенки (Wall Friction) выбрать опцию Перекрытие потери давления
(Head Loss Override), как показано на рисунке 5.36. В поле Потеря давления (Head Loss) нажать левой клавишей мыши на Создание объекта моделирования (Create Modeling Object).
Выбрать один из вариантов задания потерь: Задать (Specify), Вход в канал, имеющий
острые кромки (Square-Edge Inlet), Плавный вход (Well-Rounded Inlet), Выступающий наружу вход (Protruding Inlet), Отвод (Outlet), Сужение канала (Contraction), Расширение
447
Часть II. Основные типы анализов конструкций
3.
канала (Expansion) (рисунок 5.36). Для последних двух вариантов система предлагает
шаблон, вычисляющий величину потерь по заданным параметрам канала.
Выбрать объект, для которого будет задан коэффициент потери напора.
Рисунок 5.36. Задание локальных потерь напора
5.6.2. Решение задачи о течении теплоносителя по трубке теплообменника
Рассматривается задача о течении теплоносителя по трубке теплообменника. Трубка имеет
оребренную поверхность. Охлаждение осуществляется за счет свободной конвекции с внешней
поверхности теплообменника. Материал трубки – сталь, материал пластин оребрения – медь.
Теплоноситель – вода с температурой на входе в теплообменник 95 °С. Температура окружающей среды 20 °С.
Рассматривается фрагмент теплообменника, содержащий участок с тремя элементами оребрения. Эскиз модели и подготовительное разбиение тела на несколько тел (для построения
структурированной КЭ сетки) приведены на рисунке 5.37.
Для учета течения теплоносителя используем элемент типа 1D канал. Металлические элементы описываются с помощью 2D сетки. Толщины учитываются с помощью свойств 2D элементов.
В результате такого представления КЭ модель содержит только 1D и 2D элементы.
Предварительно подготовив геометрию, перейдите к построению КЭ сетки. Вначале задайте
сопряжение геометрических тел модели, которые были созданы при ее декомпозиции. Только
в этом случае КЭ модель будет строиться без разрывов на стыках декомпозированных частей. Для
этого используйте инструмент Условия сопряжения сетки (Mesh Mating Conditions). Используйте Автоматическое создание (Automatic Creation) и выберите всю модель в качестве объектов для
сопряжения. Тип сопряжения Соединение–совпадающие (Glue-Coincident) (рисунок 5.38).
Теперь задайте параметры разбиения на ребрах модели, чтобы впоследствии на их основе
создать регулярную сетку. Для этого воспользуйтесь инструментом Параметры сетки (Mesh
Controls), Количество на ребре (Number on Edge) (рисунок 5.39). При этом необходимо соблюдать соответствие разбиения на внутренних и внешних ребрах окружностей.
448
Глава 5. Анализ тепломассопереноса
А
Б
Рисунок 5.37. Эскиз модели (А) и разбиение тела на вспомогательные тела (Б)
для построения КЭ сетки
Задав подобным образом разбиения на всех ребрах, перейдите к построению регулярной сетки. Для этого выполните команду 2D регулярная сетка (2D Mapped Mesh). В появившемся окне (рисунок 5.40) выберите тип элемента QUAD4
Thin Shell, коллектор, объекты, для которых строится сетка,
установите флажок Экспорт сетки в решатель (Export Mesh to
Solver). Так как в данной модели используются два материала, необходимо создать два соответствующих коллектора КЭ
сеток.
Пример создания коллекторов copper и Steel приведен на
рисунке 5.41.
Задайте необходимые толщины. В рассматриваемом примере толщина медных оребрений 1 мм, толщина стенок
стальной трубки 3 мм.
Создав коллекторы, нажмите OK, перейдите обратно в
диалоговое окно 2D регулярная сетка (2D Mapped Mesh),
где выберите поверхности, для которых будет построена
сетка со свойствами материала соответствующего коллектора. Задайте размер конечных элементов, для завершения команды нажмите ОК. КЭ сетка
построена.
Рисунок 5.38. Параметры
сопряжения тел
для сопряжения КЭ сеток
449
Часть II. Основные типы анализов конструкций
Рисунок 5.39. Задание разбиений на ребрах
Описанные выше этапы проводятся для всех элементов геометрии, для которых необходимо провести
численное моделирование. В результате должны быть
получены два 2D коллектора сеток. При этом количество сеток, содержащихся в каждом коллекторе, может
быть различным, в зависимости от способа построения, но не меньше, чем по одной сетке в каждом (рисунок 5.42).
Теперь необходимо построить 1D сетку, которая будет описывать течение теплоносителя. При построении
используются те же опции, что и для 2D сетки: указывается геометрия, для которой строится сетка, выбирается тип 1D сетки, задаются параметры разбиения и создается коллектор, описывающий физические свойства.
В качестве геометрии, для которой строится 1D сетка, используется кривая эскиза, геометрически совпадающая с осью вращения модели. Так как моделироваться будет течение, то в качестве типа 1D выбирается
тип Канал (Duct). В данной задаче задайте 50 разбиений по длине. Задайте материал потока Вода (Water) из
библиотеки материалов, тип сечения постоянный, профиль – круг, радиус – 10 мм (рисунок 5.43).
Рисунок 5.40. Создание
2D регулярной сетки
При необходимости созданную модель канала можно отобразить в 3D представлении. Пример визуализации приведен на рисунке 5.44.
450
Глава 5. Анализ тепломассопереноса
Рисунок 5.41. Создание коллекторов сеток
Рисунок 5.42. Созданные КЭ сетки и их размещение в коллекторах
Рисунок 5.43. Создание коллектора, описывающего канал и теплоноситель
451
Часть II. Основные типы анализов конструкций
Рисунок 5.44. Визуализация 1D элементов
В результате работы в модуле FEM должна быть получена КЭ модель, аналогичная представленной на рисунке 5.45.
Рисунок 5.45. Разработанная КЭ сетка
После создания КЭ сетки перейдите к постановке граничных условий в файле SIM. При моделировании учитываются следующие допущения: течение теплоносителя в канале имеет полностью развитый характер (полностью развитый пограничный слой), теплообмен между теплоносителем и внутренней стенкой канала осуществляется только за счет вынужденной конвекции,
унос тепла в окружающую среду осуществляется посредством свободно-конвективного течения,
лучистый теплообмен не учитывается.
452
Глава 5. Анализ тепломассопереноса
Перед запуском задачи на расчет необходимо:
1.
Задать параметры течения в канале. Для этого используется инструмент Граничные условия потока в канале (Duct Flow Boundary Conditions). Опишите течение с помощью
задания скорости теплоносителя, равной V = 0.01 м/с. При необходимости измените направление потока установкой соответствующего флажка. Приложите данное граничное
условие к первому 1D элементу (для удобства включите фильтр выбора элементов), как
показано на рисунке 5.46.
Для задания температуры используйте инструмент Температура (Temperature). Задайте
температуру 95 °C в том же элементе канала, где была задана скорость теплоносителя
(рисунок 5.46). На выходе из канала никаких условий не применяется, что соответствует
вытеканию из рассматриваемой области без потерь (автоматически задается условие вытекания с коэффициентом потерь, равным 0).
Рисунок 5.46. Задание граничных условий на 1D канал
2.
Тепловая связь между теплоносителем в канале и стенками канала в соответствии с постановкой задачи реализуется как вынужденная конвекция. Выполните команду Тип объекта симуляции (Simulation Object Type) → Тепловая связь – Конвекция (Simulation
Object Type Thermal Coupling – Convection). Укажите Тип (Type) конвекции – Связь принудительного охлаждения (Forced Convection Coupling). Для создания связи в поле Область конвекции (Convecting Region) необходимо выбрать стенки канала, а в поле Поток
в трубопроводе (Fluid Ducts) – отрезок, проходящий вдоль оси канала. В соответствии с
принятыми допущениями в группе Параметры (Parameters) выберите тип течения Полностью развитый поток в канале (Duct Fully Developed Flow). Установите флажок Только соединенные перекрываемые элементы (Only Connect Overlapping Elements). Нажмите ОК.
453
Часть II. Основные типы анализов конструкций
3.
Унос тепла с оребренной трубы осуществляется лишь за счет свободной конвекции. Для
ряда геометрических объектов в NX Thermal для вычисления теплообмена заложены
корреляции, основанные на эмпирических соотношениях. Для данной задачи используются корреляции типа цилиндр и наклонная плита. Первая корреляция применяется
для описания конвекции с внешней поверхности трубы, вторая – с поверхности оребрения. При этом диаметр трубы задается с учетом толщины стенок, равной 26 мм, а для
оребрения учитывается наличие двух сторон. Параметры окружающей среды: воздух с
нормальными условиями окружающей среды Окружающие условия (Ambient Condition).
Для задания граничного условия выполните команду Конвекция в среде (Convection to
Environment), как показано на рисунке 5.47.
Рисунок 5.47. Задание конвекции в окружающую среду
Выполните расчет задачи.
Для анализа результатов после окончания расчета в дереве модели двойным нажатием мыши
на Results перейдите в постпроцессор с загруженными результатами. Для просмотра результатов
вычисления двойным щелчком мыши в дереве решения выбирается нужный узел, например
Температура – По элементам (Temperature – Elemental).
Так как в модели присутствуют элементы типа 1D и 2D, то некоторые результаты, в частности температура, могут быть проанализированы для каждого из типов отдельно. Для выбора
типа элементов для отображения в постпроцессоре в дереве Графики перехода (Fringe Plots)
следует раскрыть пункт Post View и установить/снять флажки нужных типов элементов. На рисунке 5.48 представлено распределение поля температуры в твердотельной части модели и
теплоносителе.
454
Глава 5. Анализ тепломассопереноса
Рисунок 5.48. Температура твердотельной части модели и теплоносителя
455
Часть II. Основные типы анализов конструкций
Глава 6. Моделирование
гидрогазодинамических
процессов
Одним из наиболее востребованных и ресурсоемких направлений численного анализа является вычислительная газодинамика. Спектр ее применения чрезвычайно широк и включает в
себя практически все аспекты жизни человека и работы конструкций и приборов.
Модуль NX Flow, а также его расширенная версия NX Advanced Flow предназначены для решения широкого класса гидрогазодинамических задач. В основе решателя лежит решение системы
уравнений Навье-Стокса. В настоящее время такой подход является стандартом для данной области численного анализа.
6.1. Общие сведения о возможностях модулей
NX Flow/NX Advanced Flow
Особенностью NX Flow является его тесная интеграция со средой NX как в части CAD, так и
в части САЕ. Такое взаимодействие позволяет значительно сократить этап подготовки расчетной
газодинамической модели, получить результат решения с учетом многообразия протекающих
процессов, обеспечить полный контроль над ходом работы и использовать результаты расчета
при проектировании и испытаниях реального изделия.
К базовым возможностям NX Flow относятся:
• CFD-решатель методом конечных объемов на базе КЭ расчетной сетки;
• анализ установившихся и переходных процессов;
• широкий набор моделей турбулентности (модель с фиксированной вязкостью, модель
пути смешения, k- , k-Ω, SST);
• анализ внутренних и внешних течений;
• автоматическая связь несвязанных сеток в сборках при CFD-анализе;
• автоматический генератор сеток для CFD с учетом локальных сгущений и генерации сетки
пограничного слоя;
• входные/выходные граничные условия, насосы, вентиляторы, экраны, направляющие лопатки, отражатели и пористые мембраны;
• учет линейных и нелинейных граничных условий.
К дополнительным возможностям NX Advanced Flow относятся:
• анализ высокоскоростных сжимаемых течений;
• учет течений неньютоновских жидкостей;
• вращающиеся системы координат;
456
Глава 6. Моделирование гидрогазодинамических процессов
•
•
•
•
•
•
•
•
•
•
•
учет движения твердых тел;
активные контроллеры вентиляторов;
отслеживание траекторий частиц, скаляры, перенос частиц;
возможность использования условия циклической симметрии и периодичности;
пористые мембраны;
гидравлические сети (включая 1D–3D связи);
использование технологии параллельных вычислений;
анализ течения многокомпонентных смесей;
анализ многофазных течений;
учет влажности и конденсации;
оценка комфорта по стандартам ASHRAE.
В данной главе рассматриваются возможности модуля NX Advanced Flow, поэтому часть описываемых инструментов может быть недоступна при работе с модулем NX Flow.
6.2. Построение области течения с использованием технологии
Wrap Surface
Решение газодинамических задач методами численного моделирования на основе сеточных
подходов имеет ряд особенностей по сравнению с решением прочностных и тепловых задач.
Одной из таких особенностей является необходимость более существенной доработки геометрической модели для получения области течения. Это связано с тем, что конструкторская модель описывает твердотельную часть конструкции и в лучшем случае представляет собой только
границы области течения. При этом для построения сетки «классическим» способом (глава 3
части I) нужна твердотельная геометрия не только стенок, но и всей области течения, которой
в конструкторской модели нет. В связи с этим возникает необходимость либо создать внутреннюю часть геометрии, либо достроить внешнюю область течения около обтекаемой модели.
Данная задача обычно решается с помощью булевых операций. Так, для получения геометрии внутренней части модели используются операции вычитания имеющейся геометрии из
вспомогательной геометрии. Для задач внешнего обтекания подход аналогичный, но используемая вспомогательная геометрия строится с учетом требований к размерам окружающей области. На рисунке 6.1 приведены простейшие примеры применения такого подхода: из имеющейся исходной конструкторской геометрии (рисунок 6.1, А) в одном случае получена область
для решения внутренней задачи (рисунок 6.1, Б), а в другом случае – задачи внешнего обтекания
(рисунок 6.1, В).
В ряде случаев применение булевых операций затруднено и требует большого количества
вспомогательных действий в связи с особенностями геометрии конструкторской модели.
Кроме этого, для построения геометрии области течения можно применять специализированный метод. Этот метод основывается на технологии заполнения пространства вспомогательными телами малого размера. В частности, такой способ может быть описан как заполнение
объема сферами заданного диаметра. При этом необходимо, чтобы заполняемое тело имело
закрытые границы (иначе сферы будут заполнять бесконечное пространство), а также нужна
затравочная (стартовая) точка, находящаяся внутри пространства, которое рассматривается как
будущая область течения. Реализуется метод с помощью инструмента Создание свертки по457
Часть II. Основные типы анализов конструкций
А
В
Б
Рисунок 6.1. Использование булевых операций для получения области течения:
А – исходная конструкторская геометрия; Б – область для задачи внутреннего течения;
В – область для внешнего обтекания
верхности области потока (Create Surface Wrap Fluid Domain). Также алгоритм работы данного
инструмента можно сравнить с засыпанием в некоторую полость шариков равного диаметра.
Чем меньше шарик, тем в более мелкие области он может попасть. А экстраполяция совокупности всех шариков и будет искомым телом.
На рисунке 6.2 приводится пример построения расчетной области на основе технологии
Surface Wrap Fluid Domain. В задаче имеется цилиндрический стакан, сквозь который проходят
два цилиндрических тела (трубки). Необходимо построить расчетную область, включающую стакан, но не включающую трубки (задача об обтекании трубок).
Решение такой задачи сводится к работе по построению модели области течения, для чего необходимо воспользоваться командой Создание свертки поверхности области потока (Create
Surface Wrap Fluid Domain), например вызвав ее из главного меню: Вставить (Insert) → Домен
А
В
Б
Рисунок 6.2. Построение области с помощью технологии Wrap Surface:
А – исходная геометрия; Б – результат построения домена; В – расчетная сетка,
построенная для полученной геометрии
458
Глава 6. Моделирование гидрогазодинамических процессов
потока (Fluid Domain). Данная команда доступна только при работе с КЭ сетками моделей для
модулей Thermal/Flow.
При использовании метода Wrap Surface выбираются все тела, которые необходимо учитывать при построении расчетной области, и указывается точка в пространстве, из которой начнется заполнение. В результате в зависимости от размера объекта, заполняющего модель, получается искомая область.
Получаемая таким образом геометрия (рисунок 6.2, Б) используется для построения КЭ сетки, как обычная полигональная геометрия (рисунок 6.2, В).
Геометрия, построенная с использованием технологии Surface Wrap Fluid Domain, не предназначена для последующего редактирования.
6.3. Применение технологии построения сеток Fluid Domain
При решении задач с использованием модуля NX Flow можно воспользоваться как стандартным генератором КЭ сеток, описание которого приведено в главе 4 части I, так и специально разработанным автоматическим генератором расчетных сеток. Данный генератор разработан и адаптирован для решения газодинамических задач и доступен только при работе в модуле NX Flow.
Технология построения сеток Fluid Domain в NX Flow специально создана для автоматизации работы с сеточными моделями. Основным достоинством данного способа генерации модели является
автоматическая локализация области течения. Если внутри расчетной области присутствуют непроницаемые для потока объекты, они будут найдены и учтены при построении сетки автоматически.
Вторым важным достоинством данного метода является возможность создавать призматические сеточные слои заданных параметров около выбранных объектов. Данная опция позволяет
строить адаптированную к стенкам расчетную сетку. Построение проводится в автоматическом
режиме. В качестве основы для сетки пристеночного слоя может использоваться шаблонная 2D
сетка, построенная в файле КЭ сетки FEM.
Пример использования данной технологии показан на рисунке 6.3. Для построения расчетной сетки необходимо на панели инструментов Расширенная симуляция (Advanced Simulation)
в выпадающем меню Тип объекта симуляции (Simulation Object Type) вызвать команду Область потока (Fluid Domain). В группе Область жидкого потока (Fluid Domain Region) в качестве
объекта выбрать исходную геометрию (рисунок 6.3, А).
Степенью дискретизации будущей модели можно управлять через параметр Размер элемента (Element Size).
Одной из особенностей использования команды Область потока (Fluid Domain) является
невозможность просмотра получаемой расчетной сетки до запуска задачи на расчет, например
с опцией Запись входного файла решателя (Write Solver Input File).
То есть для визуализации получаемой сетки требуется:
• командой Решить (Solve) контекстного меню решения запустить расчет;
459
Часть II. Основные типы анализов конструкций
• в диалоговом окне запуска на расчет выбрать опцию Запись входного файла решателя
(Write Solver Input File).
В процессе выполнения операции начинается генерация расчетной сетки, после чего создается файл результатов, содержащий только данные о КЭ сетке. Ее вид представлен на рисунке 6.3, Б.
А
Б
Рисунок 6.3. А – выбор тела для построения сетки с использованием инструмента Область
потока (Fluid Domain); Б – результат построения сетки
Для построения сетки, адаптированной к течению около стенки, при ее создании в диалоговом окне Область потока (Fluid Domain) выбираются следующие параметры:
• Тип (Type) сетки Сетка поверхности потока (Fluid Surface Mesh);
• в группе Область (Region) указываются поверхности, около которых будут сгенерированы
адаптированные КЭ сетки;
• установить флажок Создать сетку граничного слоя (Create Boundary Layer Mesh) для активации группы меню задания параметров пристеночной сетки;
• установить флажок Поверхностная плотность сетки (Specify Local Surface Mesh Density) –
для переопределения параметров поверхностной сетки, на основании которой впоследствии генерируется призматическая пристеночная сетка. Так, для различных поверхностей может строиться различная по степени сгущения расчетная сетка (рисунок 6.4).
6.4. Настройки решения
Одним из обязательных шагов при постановке любой задачи являются выбор и задание соответствующих математических моделей, то есть учет тех или иных физических процессов. В зависимости от корректности такого выбора могут быть получены решения, отличающиеся как друг
от друга, так и от реального процесса. Задание учета соответствующих моделей в модуле NX Flow
осуществляется во вкладках диалогового окна Решение (Solve), показанных на рисунке 6.5. Вызов данного окна осуществляется вызовом команды Изменить (Edit) в контекстном меню узла
созданного решения Solution в дереве модели. Диалоговое окно Решение (Solve) при анализе
газодинамической задачи содержит следующие вкладки и настройки.
460
Глава 6. Моделирование гидрогазодинамических процессов
Рисунок 6.4. Результаты работы автоматического сеточного построителя для разных
параметров сгущения пристеночной сетки
Во вкладке Подробности решения (Solution Details) определяются следующие параметры:
• Каталог запуска (Run Directory) – определение папки размещения файлов рассматриваемой задачи;
• Выбор решателя (Solver Selection) – выбор типа решателя (более подробно см. пп. 6.8);
• Модель турбулентности (Turbulence Model) – задание модели турбулентности или рассмотрение течения как слоистого. Описание моделей турбулентности приводится в пп. 6.7;
• Плавучесть (Buoyancy) – активация учета сил плавучести. Для корректного учета данных
сил необходимо правильно задать параметры окружающей среды, одними из которых являются направление и величина силы тяжести. Задается во вкладке Окружающие условия
(Ambient Conditions);
• Конденсация/Напыление (Condensation/Evaporation) – моделирование процессов конденсации/испарения;
• Тип решения (Solution Type) – выбор либо стационарного решения – Установившийся режим (Steady State), либо решения, изменяющегося во времени, – Переходный процесс
(Transient). При переключении в режим переходного процесса во вкладке Настройка перехода (Transient Setup) становятся доступны соответствующие настройки;
• Пользовательский (Advanced) – задание дополнительных параметров управления решением;
• Параллельная обработка (Parallel Processing) – настройка распределенного многопроцессорного расчета (см. пп. 6.8).
461
Часть II. Основные типы анализов конструкций
Рисунок 6.5. Диалоговое окно настройки параметров решения
Вкладка Настройка перехода (Transient Setup) позволяет определять параметры задачи при
переходном режиме:
• Время начала (Start Time) и Время завершения (End Time) – длительность рассмотрения
процесса;
• Управление временем интегрирования (Time Integration Control) – шаг интегрирования по
времени;
• Выборка результатов (Results Sampling) – частота сохранения результатов решения.
Вкладка Тепловой (Thermal) позволяет активировать учет сжимаемости потока в 1D Duct элементах. Для активации необходимо установить флажок Сжимаемый поток (Compressible Flow).
Вкладка 3D поток (3D Flow) дает возможность задать следующие параметры:
• Параметры трения и конвекции (Friction and Convection Parameters) – трение и конвекция, по
умолчанию задаются на всех поверхностях и переопределяются через граничные условия;
• Характерные масштабы (Characteristic Scales) – определение линейных масштабов течения, которые используются для соответствующих моделей турбулентности;
• группа Дополнительные параметры (Additional Parameters), параметр Соединение сеток
непересекающихся потоков (Connect Disjoint Meshes) – активация сшивки не совпадающих
по узлам сеток;
• Высокоскоростной поток (High Speed Flow) – активация учета сверхзвуковых течений;
462
Глава 6. Моделирование гидрогазодинамических процессов
• Неньютоновская жидкость (Non-Newtonian Flow) – определение и параметры использования моделей неньютоновских жидкостей;
• Параметры области потока (Fluid Domain Parameters) и Параметры сетки области потока
(Fluid Domain Mesh Parameters) предназначаются для настройки модели и сетки Fluid Domain.
Вкладка Перезапуск (Restart) предназначена для продолжения расчета после его корректной
остановки.
Вкладка Единицы решения (Solution Units) позволяет выбрать единицы измерения используемых в задаче параметров.
Вкладка Опции результатов (Result Options) предназначена для создания выборки данных,
доступных при обработке результатов вычислений после окончания расчета.
Вкладка Начальные условия (Initial Conditions) определяет начальные поля параметров для
нестационарных расчетов.
6.5. Задание граничных условий
Корректное задание краевых условий является важнейшим этапом постановки задачи. Совокупность выбора математической модели и накладываемых на нее краевых условий во многом
определяет адекватность получаемых результатов.
На панели инструментов Расширенная симуляция (Advanced Simulation) для задания начальных, граничных условий и специализированных ограничений используются три списка команд:
• Тип объекта симуляции (Simulation Object Type);
• Тип нагрузки (Load Type);
• Тип ограничения (Constraint Type).
Тип объекта симуляции (Simulation Object Type) содержит основные типы граничных условий, за исключением
тепловых нагрузок, которые задаются через Тип нагрузки
(Load Type). Команды Тип ограничения (Constraint Type) позволяют задать начальные условия, поля температур, а также
определить области передачи данных между различными решениями (Mapping).
Далее приводится описание всех команд выпадающего
списка Тип объекта симуляции (Simulation Object Type) для
задания основных типов граничных условий (рисунок 6.6).
Команда Установить неактивным (Deactivation Set) используется для исключения выбранных элементов модели
из процесса расчета (работает со всеми типами элементов):
• Выделение из решения (Eliminate from Solution) – исключение выбранных элементов из всех видов расчетов;
Рисунок 6.6. Список команд
Тип объекта симуляции
463
Часть II. Основные типы анализов конструкций
• Выделение из решения 3D потока (Eliminate from 3D Flow Solution) – отключение расчета
трехмерных течений в выбранной области;
• Не делать конвекцию (Do not Convect) – отключение конвективного теплообмена для выбранных объектов.
Команда Граничные условия потока в канале (Duct Flow Boundary Conditions) используется для задания параметров течения в одномерных каналах. Подробное описание инструмента
приведено в пп. 5.5. В дополнение к описанным в пп. 5.5 инструментам добавляется тип соединения Канал для соединения 3D-потока (Duct to 3D Flow Connection). Данный тип связи предназначается для создания связи между 1D Duct элементами и 3D расчетной областью. Содержит
следующие группы и параметры:
• Область (Region) – определение поверхности, на которой стыкуются 1D и 3D элементы
(интерфейс передачи данных из 1D в 3D);
• Условие потока на поверхности (Flow Condition at Interface) – задание метода сопряжения
потоков на границе. Значение по умолчанию Авто определение (Auto-Determine) является
рекомендуемым и соответствует автоматическому определению параметров сопряжения,
другие доступные значения: Массовый поток (Mass Flow) и Давление (Pressure);
• Потеря давления (Head Loss) – учет потерь напора, возникающих на границе сопряжения.
Команда Блокировка потока (Flow Blockage) позволяет ввести параметры проницаемости
среды. Доступен один из трех типов проницаемости:
• Твердая блокировка (Solid Blockage) – задание объектов, полностью не проницаемых для
потока. Как правило, данный тип используется для учета обтекания тел, участвующих в теплообмене;
• Пористая блокада – изотропная (Porous Blockage – Isotropic) – описание свойств объекта
с изотропными свойствами проницаемости, отличными от свойств основного потока;
• Пористая блокада – ортотропная (Porous Blockage – Orthotropic) – описание материалов,
имеющих различные свойства проницаемости в трех взаимноперпендикулярных направлениях.
Тип задания Твердая блокировка (Solid Blockage) имеет следующие дополнительные параметры:
• Трение о стенки (Wall Friction) – учет трения на выбранной поверхности, а также описание
свойств обтекаемой поверхности. Два возможных значения: гладкая стенка с трением,
Гладкий – с трением (Smooth – With Friction) и шероховатая стенка – Черновая (Rough);
• Свойства конвекции (Convection Properties) – задание параметров конвективного теплообмена с поверхности тела с помощью команды Объект моделирования (Modeling Objects)
(рисунок 6.7);
• Slip Wall – отключение условий прилипания на стенке активирует условие проскальзывания на стенке. При этом конвекция со стенки вычисляется на основе параметров, заданных в Свойства конвекции (Convection Properties);
• Использовать функцию стенки (Use Wall Function) – применение пристенных функций для
выбранной поверхности при расчете параметров трения и конвективного теплообмена
на стенке. Данная опция применима только при использовании K-Omega или SST моделей
турбулентности (подробнее см. пп. 6.7). В случае снятия флажка используется низкорейнольдсовая (Low-Re) модификация моделей K-Omega или SST. В этом случае должны соблюдаться условия применения низкорейнольдсовых моделей.
464
Глава 6. Моделирование гидрогазодинамических процессов
Рисунок 6.7. Задание свойств конвективного теплообмена
Создание объекта Convection Properties позволяет описать свойства конвективного теплообмена. В диалоговом окне Свойства конвекции (Convection Properties1) основным задаваемым
параметром является Коэффициент теплопередачи (Heat Transfer Coefficient). В зависимости от
способа задания коэффициента теплопередачи активируются дополнительные параметры.
Автоматический способ Автоматически (Automatic) задания коэффициента теплопередачи
(рисунок 6.7) соответствует вычислению коэффициента на основе данных о температуре жидкости в ячейке, примыкающей к стенке. В этом случае диалоговое окно Convection Properties1
содержит следующие параметры:
• Функция стенки тепловой турбулентности (Thermal Turbulence Wall Function) – способ учета турбулентных параметров течения. Если характер течения явно выражен (свободная или вынужденная конвекция), то активируется значение, соответствующее типу течения. Если же характер течения неоднороден или неизвестен, то используется опция Автоматически (Automatic);
• Использовать множитель коэффициента теплопередачи (Use Heat Transfer Coefficient
Multiplier) – дополнительный параметр для ввода поправочного коэффициента. Позволяет
учесть особенности теплообмена, такие как развитость поверхности, которая убрана при
упрощении геометрии, или особенности интенсификации процессов.
При известном значении коэффициента теплопередачи значение параметра Коэффициент
теплопередачи (Heat Transfer Coefficient) переключается на Задать значение корпуса (Specify Bulk
Value). При этом значение температуры жидкости для расчета теплопередачи берется из Ссылочная температура для коэффициента теплопередачи корпуса (Reference Temperature For Bulk Heat
Transfer Coefficients) вкладки 3D поток (3D Flow) диалогового окна Решение (Solve) (рисунок 6.5).
В случае отсутствия теплообмена со стенки активируется значение Нет конвекции – Адиабатический (No Convection – Adiabatic) параметра Коэффициент теплопередачи (Heat Transfer
Coefficient).
Следующая команда списка Тип объекта симуляции (Simulation Object Type) (рисунок 6.6)
– Граничное условие потока (Flow Boundary Condition). Она позволяет определить набор гра465
Часть II. Основные типы анализов конструкций
ничных условий для задания течения на входе и выходе из расчетной области, а также параметры модели внутреннего вентилятора.
Значение граничного условия Входной поток (Inlet Flow) в группе Тип (Type) соответствует
заданию параметров втекания в расчетную область. Ниже приведен список параметров, обязательных для указания:
• Режим (Mode) – указание основного параметра на входе, доступные значения: Скорость
(Velocity), Массовый поток (Mass Flow), Объемный расход (Volume Flow), Увеличение давления (Pressure Rise), Кривая вентилятора (Fan Curve). Значения могут быть как стационарными, так и изменяемыми во времени и по пространству.
В качестве дополнительных данных могут быть заданы параметры в следующих группах:
• Внешние условия (External Conditions) – определение значения температуры, влажности
и турбулентности на входной границе. По умолчанию принимаются значения из настроек
вкладки Окружающие условия (Ambient Conditions) диалогового окна Решение (Solution);
• Генерация тепла на входе (Heat Generated at Inlet) – задание подвода или отвода тепловой
энергии от потока, проходящего через входную границу;
• Жидкость-индикатор (Tracer Fluid) – маркер потока, позволяет запустить в несущий поток
жидкие частицы для оценки их распространения и перемешивания. Сами жидкие частицы
не оказывают обратного влияния на несущий поток. Не допускается использования Жидкость-индикатор (Tracer Fluid) одновременно с использованием многокомпонентных смесей
Гомогенная газовая смесь (Homogenous Gas Mixture). Операция выбора и создания осуществляется командой Список жидкостей-индикаторов (Tracer Fluid List) (рисунок 6.8, 1). Для
Рисунок 6.8. Создание маркеров несущего потока
466
Глава 6. Моделирование гидрогазодинамических процессов
активации жидкости-маркера необходимо задать Внешние условия (External Conditions),
отличные от условий по умолчанию. Количество созданных маркеров указано в скобках
Список жидкостей-индикаторов (рисунок 6.8). Завершающим этапом маркировки потока
является задание массовой доли фракций. Сумма масс несущего потока и фракций должна равняться 1. Масса несущего потока вычисляется как разница суммы масс и масс всех
фракций. Задание фракций осуществляется через заполнение поля Массовые доли жидкости-индикатора (Tracer Fluid Mass Fractions) (рисунок 6.8, 5). Массовая концентрация указывается в порядке заполнения списка Список жидкостей-индикаторов (Tracer Fluid List)
(рисунок 6.8, 4). Свойства маркера определяются Коэффициентом молекулярной диффузии (Molecular Diffusion Coefficient) и Турбулентным числом Шмидта (Turbulent Schmidt
Number) (рисунок 6.8, 3);
• Смесь (Mixture) – моделирование многокомпонентных однородных газовых смесей. Задается через концентрации компонент газовой смеси. Для активации моделирования смесей
необходимо задать Внешние условия (External Conditions), отличные от условий по умолчанию. Задание состава смеси, подаваемой в расчетную область, осуществляется в поле
Смесь (Mixture) (рисунок 6.9, 3). Для описания смеси газов необходимо создать соответствующий Объект моделирования (Modeling Object), который называется Гомогенная
газовая смесь (Homogeneous Gas Mixture) (рисунок 6.9, 2). Данный объект моделирования (рисунок 6.9, 1) требует описания набора газов, участвующих в смешении, определения параметров перемешивания газов, а также задания коэффициента молекулярной
диффузии и турбулентного числа Шмидта;
Рисунок 6.9. Задание течения смеси газов
467
Часть II. Основные типы анализов конструкций
• Направление потока (Flow Direction) – задание направления и закрутки подачи газа на
входной границе. По умолчанию на входе газ подается по нормали к поверхности без вращения. Дополнительно в списке Завихрение (Swirl) можно задать закрутку потока Фиксированный угол (Fixed Angle) или Радиальное изменение (Radially Varying). В случае необходимости можно задать угол вдува через границу, выбрав Вдоль вектора (Along Vector) в
списке Выравнивание (Alignment).
Опция Фиксированный угол (Fixed Angle) задает угол отклонения (рисунок 6.10, Г) результирующего вектора (Д) от нормали (В) в плоскости, образованной касательным (Б) и нормальным (В) векторами. Вектор (А) определяет направление течения. При таком способе задания
на всех граничных ячейках, за исключением области около стенок, скорость и направление
течения идентичны. Опция Радиальное изменение (Radially Varying) определяет вдув расходной составляющей в соответствии со скоростью, заданной в поле Скорость (Velocity), а также
тангенциальную составляющую, определяемую скоростью вращения и удаленностью от центра вращения V = rω;
А
В
Г
Д
Б
Рисунок 6.10. Параметры закрутки потока на входе
• Управление вентилятора (Fan Control) – управление параметрами вдува на основе информации, получаемой из расчетной области. Значение Термостат (Thermostat) списка Тип контроллера (Controller Type) позволяет создать схему управления, с помощью которой можно
включать/выключать расход через границу при достижении заданных температур включения/выключения. Значение Управление скоростью (Speed Control) позволяет регулировать
скорость вращения в зависимости от текущей температуры в соответствии с заданными
параметрами. Для работы обоих способов необходимо установить Температурный датчик
(Temperature Sensor), данные которого используются для переключения режимов работы.
Если установлены несколько датчиков, то температура, снятая с них, будет усреднена;
• Распространение (Distribution) позволяет задать пространственное распределение параметров на границе.
В соответствии с выбранным видом граничного условия Режим (Моde) набор групп и параметров диалогового окна Граничное условие потока (Flow Boundary Condition) частично изме468
Глава 6. Моделирование гидрогазодинамических процессов
няется. Для режима Увеличение давления (Pressure Rise) дополнительно появляются следующие
группы и параметры:
• Внешнее абсолютное давление (External Absolute Pressure) в группе Внешние условия
(External Conditions);
• группа Потеря давления (Head Loss) для задания локальных потерь напора. Здесь задаются
потери, создаваемые объектами малой толщины (перфорированные пластины, решетки и
т. д.). Потери можно задать как функции от скоростного напора (Dynamic Pressure) либо от
скорости (Approach Velocity). Кроме этого, можно определить потери напора, указав форму объекта, создающего потери. В качестве рассматриваемых объектов могут выступать:
Тонкая перфорированная пластина (Thin Perforated Plate), Сетчатый экран (Metal Wire
Screen), Тряпичный экран (Silk Thread Screen).
Для Режима (Mode) Кривая вентилятора (Fan Curve) осуществляется задание напорно-расходной характеристики работы устройства. Основной способ задания – табличный. При этом данные в переменных объемный расход/давление могут быть импортированы из стороннего файла.
Кроме условий на вход, в рассматриваемую область в диалоговом окне Граничное условие
потока (Flow Boundary Condition) в группе Тип (Type) можно задать следующие.
Граничное условие Выходной поток (Outlet Flow). Оно позволяет задать характеристики на
выходной границе и используется в тех случаях, когда известна расходная характеристика на
выходе из расчетной области. Через данную границу невозможно втекание в расчетную область.
Данное граничное условие является аналогом условия Входной поток (Inlet Flow) с обратным
знаком направления течения. В связи с этим группы и параметры, применяемые для данного
типа, аналогичны группам и параметрам граничного условия входного потока: Управление вентилятора (Fan Control), Потеря давления (Head Loss), Кривая вентилятора (Fan Curve), Распространение (Distribution).
Граничное условие Открытие (Opening) позволяет задать условие свободного втекания/вытекания из расчетной области. Задание параметров происходит аналогично заданию параметров
граничного условия Входной поток (Inlet Flow). Дополнительно необходимо задать Внешние условия (External Conditions), где основным параметром выступает давление среды, в которую осуществляется истечение. По умолчанию статическое давление, температура, влажность и турбулентные характеристики окружающей области соответствуют значениям, указанным во вкладке
Окружающие условия (Ambient Conditions). В тех случаях, когда параметры на открытой границе
не соответствуют условиям окружающей среды, производится их переопределение через Внешнее абсолютное давление (External Absolute Pressure) и Внешние условия (External Conditions).
Параметр Внешние условия (External Conditions) позволяет переопределить температуру, влажность и турбулентные характеристики. Внешнее абсолютное давление (External Absolute Pressure)
задается в абсолютных величинах и должно быть больше нуля.
Граничное условие Внутренний вентилятор (Internal Fan) позволяет задать внутри расчетной области объект, имитирующий работу вентилятора. Для этого граничного условия необходимо задать:
• Величина (Magnitude) – описание расходной характеристики. Задается одним из следующих значений списка Режим (Mode): Скорость (Velocity) – скорость среды, прошедшей через
вентилятор; Массовый поток (Mass Flow) и Объемный расход (Volume Flow) – расход среды
через вентилятор; Кривая вентилятора (Fan Curve) – напорно-расходной характеристикой;
469
Часть II. Основные типы анализов конструкций
• Выделяемая вентилятором теплота (Heat Generated by Fan) – определение теплоты, равномерно подводимой к прошедшему через вентилятор потоку.
Граничное условие Петля рециркуляции (Recirculation Loop) описывает возврат рабочего тела
в расчетную область. При этом над возвращаемым потоком может быть осуществлена некоторая работа. Для задания данного граничного условия необходимо указать границу выхода из
расчетной области Выделение области (Extract Region) и границу, через которую рабочее тело
возвращается в Область возврата (Return Region). Для граничного условия следует задать следующие параметры:
• Величина (Magnitude), определяет расходные характеристики потока, покидающего расчетную область. Расход покинувшей соответствующую область и вернувшейся назад жидкости идентичен. Способ задания расхода идентичен граничному условию Входной поток
(Inlet Flow);
• Возвращение потока (Flow Return) – задание набора параметров, определяющих угол
входа потока в расчетную область (нормально к поверхности или под углом), наличие
вращения, параметры турбулентности и потери напора. Характеристики турбулентности
(Turbulence Characteristics) позволяют задать степень турбулизации потока, возвращающегося в расчетную область;
• Теплообмен (Heat Exchange) – учет тепловых процессов, происходящих с потоком на «невидимом» участке цикла, то есть перед попаданием рабочего тела в расчетную область.
В качестве воздействия на поток можно задать изменение температуры, подвести к потоку некоторое количество тепла или при известных параметрах учесть конвективный
теплообмен;
• Распространение при возвращении потока (Distribution at Flow Return) – описание пространственной неоднородности параметров на границе Область возврата (Return Region);
• Извлечение потока (Flow Extract) – учет потери напора на границе вытекания в случае выбора в списке Режим (Mode) опции Кривая вентилятора (Fan Curve). Предполагается, что
потери создаются объектами, имеющими малую, по сравнению с остальными габаритными размерами, толщину (решетки, перфорированные пластины).
Набор граничных условий команды Поверхность потока (Flow Surface) позволяет описать
свойства поверхностей обтекаемых объектов. Как правило, данный тип граничных условий используется в следующих целях:
• задание условия проскальзывания на стенке;
• использование пристенных функций низкорейнольдсовых моделей турбулентности для
перехода к их высокорейнольдсовым модификациям;
• задание параметров шероховатости на стенке.
При решении тепловых задач данный тип условия используется для принудительного задания конвективных свойств. Кроме этого, можно задать параметры движения поверхности, что
особенно важно при моделировании движущихся поступательно или вращающихся объектов.
Команда Поверхность потока (Flow Surface) работает с поверхностями потока двух типов:
двухсторонние и односторонние (или граничные). К двухсторонним относят такие поверхности,
которые находятся внутри расчетной области, то есть обтекаются жидкостью с двух сторон. Им
соответствует значение группы Тип (Type) – Закладная (Embedded). К одностороннему типу, значение Граничные (Boundary), относят поверхности, находящиеся на границе расчетной обла470
Глава 6. Моделирование гидрогазодинамических процессов
сти и обтекаемые жидкостью с одной стороны. В связи с таким делением у всех двухсторонних
поверхностей необходимо задавать свойства для каждой из сторон. Эти стороны называются
Верхняя поверхность (Top Surface) и Нижняя поверхность (Bottom Surface). Для односторонних
поверхностей, соответственно, существует только одна сторона.
В свою очередь, односторонние и двухсторонние поверхности делятся на два типа – с преградой (with Obstructions) и без преграды. Под преградой понимают наличие на поверхности
некоторых малоразмерных объектов, моделировать которые построением расчетной сетки затруднительно. К ним относят, например, мелкие электронные компоненты на печатной плате.
Определить, с какой стороны расположены верхняя или нижняя сторона поверхности, можно с помощью визуализации нормали к поверхности. Вектор нормали при визуализации строится от верхней поверхности.
Визуализировать и при необходимости поменять направление нормали можно при работе
с КЭ моделью, воспользовавшись следующей командой из контекстного меню коллектора сетки Проверить все → Нормали элемента (Check All → Element Normals). В диалоговом окне
проверки модели можно осуществлять визуализацию Отобразить нормали (Display Normals) и
смену направления Реверс нормалей (Reverse Normals). Стоит помнить, что нажатие ОК выполняет действие и закрывает окно инструмента, нажатие Apply выполняет действие и не закрывает
панель инструмента. Поэтому нажатие Apply и последующее нажатие OK приводит к двойному
реверсу нормали, то есть возвращает направление в исходное состояние.
Для выполнения команды Поверхность потока (Flow Surface) необходимо задать следующие параметры:
• Slip Wall – задание проскальзывания. При активации для выбранных поверхностей автоматически отключается возможность задания шероховатости и турбулентности, не реализуется условие прилипания;
• Использовать функцию стенки (Use Wall Function) – задание пристенных функций для низкорейнольдсовых моделей турбулентности (SST и K-Omega). Для остальных моделей турбулентности данная опция не используется;
• Трение о стенки (Wall Friction) – учет трения о стенку. Параметр активен при установленном
флажке Slip Wall и позволяет задать свойства шероховатости поверхности. Доступны следующие
значения: по умолчанию Гладкий – с трением (Smooth – With Friction) – отсутствие шероховатости на стенке, Черновая (Rough) – задание эквивалентной песочной шероховатости с помощью
параметра Высота шероховатости зерна стенки (Sand Grain Roughness Height), Rough – From
Obstructions – ввод поправки шероховатости с учетом помех для свободного течения;
• Свойства конвекции (Convection Properties) – задание индивидуальных конвективных
свойств для выбранных поверхностей, реализуется с помощью команды Объект моделирования (Modeling Object);
• Параметры вращения/перемещения (Rotation/Translation Parameters) – определение характера движения поверхности относительно потока. Движение может носить вращательный
или поступательный характер. В случае вращения задают ось и направление вращения,
точку на оси вращения, скорость вращения. В случае поступательного движения задают
направление и скорость движения.
Команда Область потока (Fluid Domain) используется для автоматического построения расчетной сетки в области течения и имеет два типа построения. Первый тип предназначен для
471
Часть II. Основные типы анализов конструкций
построения сетки в основной области течения – Сетка потока (Fluid Mesh). Второй тип предназначен для построения сетки около стенки – Сетка поверхности потока (Fluid Surface Mesh). Основным является инструмент Сетка потока (Fluid Mesh), вспомогательным (необязательным) – Сетка
поверхности потока (Fluid Surface Mesh).
При выбранном значении Сетка потока (Fluid Mesh) в списке группы Тип (Type) задаются
следующие основные параметры команды:
• Область жидкого потока (Fluid Domain Region) – выбор расположения зоны течения, в которой необходимо построить сетку. Генератор сетки автоматически находит границы области и исключает из построения все тела, находящиеся в выбранной области, но не отмеченные как области течения (см. дополнительно пп. 6.3);
• Внутренняя область для соединения сетки (Inner Region to Mesh Through) – указание области, в которых сетку строить не нужно;
• Материал (Material) – определение физических свойств среды, находящейся в области
течения. Среда может быть чистым веществом – Чистая субстанция (Pure Substance) или
газовой смесью – Смесь (Mixture). Выбор вещества осуществляется через библиотеку материалов. Задание газовой смеси производится через задание объекта моделирования;
• Плотность сетки (Mesh Density) – определение характерных размеров ячеек расчетной сетки. Размер ячеек можно задавать в относительных единицах (размер ячейки относительно
размера наибольшего ребра рассматриваемой области) либо задать абсолютный размер
ребра ячейки.
При выбранном в списке группы Тип (Type) значении Сетка поверхности потока (Fluid Surface
Mesh) задаются данные для построения сетки, расположенной на поверхности тел и в области,
примыкающей к телам. В этом случае призматическая сетка будет строиться в соответствии со
следующими параметрами:
• Область (Region) – выбор поверхностей для построения поверхностной и/или пристеночной сетки;
• Поверхностная плотность сетки (Surface Mesh density) – задание определяющих размеров
поверхностной сетки. Для активации необходимо установить флажок Задать плотность
локальной сетки (Specify Local Surface Mesh Density). Если флажок не установлен, то поверхностная сетка строится в соответствии с объемной сеткой, которая создана с помощью
опции Сетка потока (Fluid Mesh) в списке группы Тип (Type). Размер ячеек можно задать
как абсолютным, так и относительно наибольшего ребра рассматриваемой области. Также
в качестве поверхностной сетки может быть использована шаблонная сетка КЭ модели;
• Задание граничного слоя сетки (Boundary Layer Mesh Definition) – построение адаптированной к стенке призматической расчетной сетки. Пристеночная КЭ сетка используется
для уточненного моделирования течения в пограничном слое, что особенно актуально
при работе с низкорейнольдсовыми моделями турбулентности. Для активации необходимо установить флажок Создать сетку граничного слоя (Create Boundary Layer Mesh).
Существуют два способа определения сетки для этой опции: Общая толщина (Total
Thickness) и Относительное отношение толщины (Relative Thickness Ratio). В первом
случае толщина слоев определяется следующими параметрами: Толщина первого слоя
(First Layer Thickness), Общая толщина (Total Thickness) – толщина всей пристеночной
сетки, Число слоев (Number of Layers). Во втором случае задается коэффициент сгущения слоев Коэффициент толщины (Thickness Ratio) и либо Число слоев (Number of
Layers), либо толщина первого слоя Задать первый слой (Specify First Layer), при этом
472
Глава 6. Моделирование гидрогазодинамических процессов
число слоев будет подбираться автоматически, исходя из заданного коэффициента сгущения слоев и характерного размера ячейки в области течения.
Команда Плоскость смешивания (Mixing Plane) набора Тип объекта симуляции (Simulation
Object Type) (рисунок 6.6) используется для задания виртуальной границы между зонами течения с различными параметрами. Основное назначение данного граничного условия – представление течения в виде интегральной (осредненной) характеристики потока, переходящего из
одной области в другую. В частности, данный тип граничных условий применяется при моделировании вращающейся (роторной) и неподвижной (статорной) ступеней лопаточной машины,
когда поток можно представить в виде осредненного значения скорости и давления. Осреднение
осуществляется на выходе одной из областей и передается в соседнюю расчетную область. Существуют два типа плоскости смешивания:
• Плоскость смешивания с интерфейсом соединенной сетки (Mixing Plane with Joint Mesh Interface) – плоскость, соединяющая регионы, стыкующиеся в сеточной модели узел в узел;
• Плоскость смешивания с интерфейсом рассоединенной сетки (Mixing Plane with Disjoint
Mesh Interface) – плоскость смешивания, соединяющая разъединенные сеточные модели.
В первом случае модель должна описываться одним регионом, во втором случае модель
может содержать два или более региона. В обоих случаях необходимо задать направление течения и параметры осреднения потока на границе смешивания. Но для связи узел в узел (Joint
Mesh) необходимо указать внутреннюю границу смешивания, а для связывания разъединенных
регионов (Disjoint Mesh) нужно указать границу вниз по потоку и связанную с ней границу вверх
по потоку (Upstream Region и Downstream Region). Оба варианта имеют одинаковые методы осреднения параметров на границе связи – по радиусу и по направлению. Метод осреднения По
радиусу (Along Radius) применяется, как правило, при связывании цилиндрических областей.
В остальных случаях обычно используется осреднение Вдоль вектора (Along Vector). Граница
сопряжения дополнительно разбивается на заданное Число сегментов (Number of Segments).
Именно для этих сегментов и осуществляется осреднение.
Команда Переместить систему отсчета (Moving Frame of Reference) используется для создания подвижной системы координат и добавляет в систему уравнений дополнительные члены,
описывающие кориолисовы силы и центростремительное ускорение. С помощью данной команды можно моделировать процессы, в которых необходимо учитывать вращение или перемещение объектов. Вращающиеся системы координат обычно применяют для моделирования работы
лопаточных машин (вентиляторов, насосов, компрессоров). Поступательное движение систем
координат предназначено специально для учета движения под действием переменного внешнего нагружения, например колебания жидкости в баке под действием внешней силы. В качестве
данных, определяющих вращающиеся системы координат Вращение системы отсчета (Rotating
Frame of Reference), выступают:
• Область (Region) – задание объекта вращения;
• Параметры вращения (Rotation Parameters) – определение направления и скорости вращения.
Направление задается через Задать вектор (Specify Vector) и Задать точку (Specify Point).
После выбора в списке группы Тип (Type) значения Перенос системы отсчета (Translating Frame
of Reference) для поступательно движущейся системы координат нужно задать следующие данные:
• Область (Region) – определение объекта перемещения;
473
Часть II. Основные типы анализов конструкций
• Параметры перемещения (Translation Parameters) – определение значения ускорения
объекта в соответствующих направлениях. В отличие от вращающихся систем ускорение
можно описывать как функцию времени. При необходимости вводятся масштабные коэффициенты для ускорений в соответствующих направлениях Ax, Ay, Az.
Команда Инжекция материальной точки (Particle Injection) используется для создания объектов, описывающих вброс частиц в несущий поток. Для задания частиц необходимо указать
место подачи частиц, а также определить их физические характеристики. Движение частиц
в расчетной области зависит от характера течения и свойств частиц. Сами частицы не могут
оказать обратного влияния на несущий поток. Концентрация вносимых частиц задается либо
через число частиц в единице объема газа, либо как число частиц, вбрасываемых в единицу
времени. Рассматривать частицы можно как с учетом их массы, так и в виде объектов, не имеющих массы.
В случае рассмотрения частиц, не имеющих массы и формы, необходимо задать следующие
параметры:
• Плотность притока (Inflow Density) – способ задания концентрации частиц. Возможны два
значения – Единиц в объеме (Number per Volume) и Единиц в секунду (Number per Seconds).
Если установлен флажок Опции массы и размера (Mass and Size Options), то дополнительно
задается следующее:
• Масса (Mass) – инерционные свойства частиц;
• Диаметр (Diametr) – размер частиц;
• Перенос (Drag) – определение формы частиц, возможны два значения: Сферическая корреляция (Spherical Correlation) для частиц сферической формы и Задать (Specify) для учета
несферичности.
Кроме этого, появляются дополнительные значения параметра концентрации частиц Плотность притока (Inflow Density):
• Масса на объем (Mass per Volume);
• Масса в единицу времени (Mass per Time).
Для Плотность притока (Inflow Density), заданного как Единиц в секунду (Number per Seconds),
дополнительно необходимо задать скорость вброса частиц. Скорость может равняться скорости
потока (по умолчанию), а может иметь отличающееся значение.
Команда Периодические граничные условия (Periodic Boundary Condition) позволяет
создать расчетную модель, учитывающую периодическое повторение протекающих процессов, что может значительно сократить размерность рассматриваемой задачи. Необходимым, но не достаточным условием корректного применения данного граничного условия
является геометрическая периодичность. В NX Flow выделяют два типа периодичности –
вращательную и линейную. Вращательная периодичность (Rotation Periodicity) используется
в случае описания модели, которую можно рассматривать как сектор, повторяющийся с некоторым шагом в цилиндрической системе координат. Для описания периодичности такого
типа необходимо задать ось вращения модели, а также указать границы рассматриваемого
повторяющегося сектора. Если модель можно рассматривать как линейно повторяющуюся,
474
Глава 6. Моделирование гидрогазодинамических процессов
то используют Поступательную периодичность (Translational Periodicity). В этом случае достаточно задать границы области периодичности. Дополнительно можно использовать условие падения давления при прохождении потоком периодического участка Падение давления (Pressure Drop).
Использование периодических граничных условий предполагает выполнение ряда требований, предъявляемых к модели:
• границы периодичности должны быть геометрически идентичны;
• расчетные сетки на периодических границах должны быть полностью идентичны;
• обе грани, описывающие периодическую область, должны быть указаны как границы
периодичности.
Команда Отчет (Report) для создания отчетов позволяет получать различные интегральные и
локальные характеристики течения. Выделяют четыре типа отчетов:
•
•
•
•
На область (Per Region) – данные на интересуемой границе;
Между областями (Between Regions) – данные между границами;
Трассировка при решении (Track During Solve) – данные в процессе решения;
Подъем и перемещение (Lift and Drag) – значения подъемной силы и сопротивления.
Далее описаны возможности, которые предоставляет каждый из типов отчетов.
• На область (Per Region) – данные о течении на выбранной границе. Параметры Скорость
и давление (Velocity and Pressure), Температура (Temperature), Данные турбулентности
(Turbulence Data) позволяют получить информацию по минимальным, максимальным и
средним значениям соответствующих параметров. Значение гаммы скоростей (Velocity
Gamma Values) дает возможность получить информацию о неоднородности скорости на
выбранной границе. При значении, равном единице, поток является полностью однородным. Масса и объем потока (Mass and Volume Flow) предоставляет информацию о массовом и объемном расходе. Информация выдается в интегральном виде (суммируется по
границам всех ячеек на выбранной области). Данные отчета на заданной плоскости X-Y
(Report Data on Specified X-Y Plane) отражает все выбранные результаты для заданной плоскости. Конвекция к потоку (Convection to Fluid) позволяет получить информацию о конвекции от выбранной поверхности в окружающую среду.
• Между областями (Between Regions) – данные о течении между двумя указанными границами. В качестве параметров можно выбрать Падение давления (Pressure Drop) и Спектральное затухание (Spectral attenuation). Падение давления позволяет определить падение статического и полного давления между заданными границами. Спектральное затухание дает
возможность получить информацию о нестационарном затухании акустических полей на
основе имеющегося поля давления.
• Трассировка при решении (Track During Solve) – информация по основным параметрам
течения (скорости, давлению, температуре) для выбранного объекта (элемента, области)
в процессе расчета. Данные по результатам мониторинга добавляются во вкладку Track
Results окна Монитор решения (Solution Monitor).
• Подъем и перемещение (Lift and Drag) – позволяет выводить данные по интегральным
характеристикам обтекаемого объекта, таким как подъемная сила и сила лобового сопротивления. Отчет дает возможность вычислить аэродинамические характеристики для выбранного объекта. Для получения соответствующих коэффициентов Cx, Cy, Cz необходимо
475
Часть II. Основные типы анализов конструкций
установить флажок Рассчитать коэффициенты (Calculate Coefficients) и задать геометрические, скоростные и физические параметры модели.
Команда Экран (Screen) для создания двухмерного объекта позволяет описывать локальное
сопротивление потоку. Параметры сопротивления задаются через объект моделирования Потеря давления на поверхности (Planar Head Loss). Более подробно см. пп. 6.6.
Команда Выборочные результаты (Selective Results) используется для выборочной обработки результатов вычислений в указанной области. Команда позволяет выбрать области, для
которых (и только для них) будут доступны результаты по интересующим типам данных.
Команда Сверхзвуковой вход (Supersonic Inlet) позволяет задать параметры сверхзвукового
течения на входе в расчетную область. В качестве параметров задаются:
• Число Маха (Mach Number) – основная характеристика сверхзвукового течения;
• Условия на входе (Inlet Conditions) – значения параметров статического давления и температуры. По умолчанию значения принимаются равными атмосферным параметрам, заданным во вкладке Окружающие условия (Ambient Condition) диалогового окна Решение
(Solution). При необходимости в списке Условия на входе (Inlet Conditions) можно переопределить условия с помощью опции Задать (Specify);
• Направление потока (Flow Direction) – направление течения по отношению к границе.
По умолчанию втекание осуществляется по нормали к указанной поверхности. При
необходимости направление течения может быть переопределено с помощью опции
Задать (Specify);
• Турбулентность во входе (Turbulence at Inlet) – турбулентные характеристики течения. Для
данного граничного условия турбулентное течение можно определить через степень турбулизации и масштаба вихря (Turbulent Intensity и Eddy Length), кинетическую энергию
турбулентных пульсаций и диссипацию турбулентной энергии (Turbulent Kinetic Energy и
Dissipation Rate), кинетическую энергию турбулентных пульсаций и скорость диссипации
турбулентной энергии (Turbulent Kinetic Energy и Specific Dissipation Rate).
Команда Плоскость симметрии (Symmetry Plane) позволяет задать плоскость, на которой будут выполняться условия адиабатичности, непротекания и отсутствия трения. При этом векторы
скорости направлены всегда вдоль плоскости симметрии, а потоки, ортогональные к плоскости,
равны нулю. Условие применяется, как правило, для снижения размерности задачи.
Команда Тепловая связь – конвекция (Thermal Coupling – Convection) дает возможность
определить тепловую связь, имитирующую конвективный теплообмен. Это граничное условие
предназначено для введения в модель элементов упрощенных расчетов с использованием 1D
каналов. Оно применяется в тех случаях, когда имеются данные об исследуемом течении, но по
тем или иным причинам моделирование в классической постановке на основе решения уравнений Навье-Стокса нецелесообразно. Дополнительные сведения о параметрах связывания элементов содержатся в главе 5 части II.
Команда выпадающего набора Тип нагрузки (Load Type) используется для определения данных о тепловых нагрузках. Этот инструмент описан в пп. 5.3.4.
Команды выпадающего набора Тип ограничения (Constraint Type) применяются для задания начального распределения параметров течения Начальные условия (Initial Conditions),
476
Глава 6. Моделирование гидрогазодинамических процессов
выделения зон обмена данными с другими типами анализа Соответствие (Mapping) и задания
температуры Температура (Temperature). Подробно эти инструменты описаны в пп. 5.3.
К дополнительным параметрам команды Начальные условия (Initial Conditions) относятся
такие характерные для задач гидрогазодинамики условия, как начальные поля давления, скорости, влажности, концентрации, турбулентных характеристик и др.
Для передачи данных о силовом воздействии потока на обтекаемую конструкцию с помощью
команды Соответствие (Mapping) необходимо в исходной газодинамической модели выбрать
поверхности, с которых следует снять данные результатов. Соответственно, в прочностной модели следует также указать поверхности, к которым данные нагрузки нужно приложить.
6.6. Моделирование потерь давления
Возможности NX Flow позволяют решать широкий класс задач, в том числе и задачи течения
через объекты ограниченной проницаемости. К таким объектам можно отнести перфорированные пластины, фильтры, решетки и многие другие элементы проточных частей. Но в тех случаях,
когда течение через такой объект не является искомой задачей или размерность получаемой
задачи не позволяет ее решить, более эффективным способом является применение специализированных инженерных подходов. Одним из таких подходов в NX Flow является применение
объекта моделирования Потеря давления на поверхности (Planar Head Loss). Данный объект позволяет учитывать потери напора при прохождении проницаемой преграды малой толщины.
В качестве основных параметров выступают: тип преграды, выбор способа вычисления потерь и значение коэффициента потерь. В качестве типов преград доступны следующие:
• Задать (Specify) – неопределенная преграда, для которой известно значение коэффициента потерь. Задание осуществляется через коэффициент потерь напора или коэффициент
пропорциональности потерь давления в зависимости от скорости.
В первом случае используется стандартное уравнение вычисления коэффициента потерь,
для которого перепад давления ΔP = kloss · V 2/(2g), где kloss – задаваемый коэффициент потерь напора, g – ускорение свободного падения, V – скорость течения.
При использовании коэффициента пропорциональности вводится некоторая функция f,
задающая связь между перепадом давления и скоростью жидкости в виде ΔP = –fV.
• Тонкая перфорированная плита (Thin Perforated Plate) – инструмент вычисления коэффициента потерь напора по задаваемым параметрам перфорации пластины. Для описания
пластины необходимо выбрать тип представления Геометрии отверстий (Orifice Geometry),
кромки которых могут быть скругленными – Скругленное ребро (Rounded Edge), острыми – Острое ребро (Sharp Edge) и коническими – Коническое ребро (Beveled Edge). Для
острых кромок (рисунок 6.11, А) задается только отношение площади проходного сечения
к общей площади поперечного сечения (Fopen /Ftotal) – Отношение свободной области (Free
Aspect Ratio). Для скругленных кромок (рисунок 6.11, Б) задают радиус скругления – Радиус
ребра (Edge Radius), диаметр проходного сечения – Гидравлический диаметр отверстия
(Orifice Hydraulic Diameter) и отношение площади проходного сечения к общей площади
поперечного сечения – Отношение свободной области (Free Aspect Ratio). Для конических
кромок (рисунок 6.11, В) задаются аналогичные параметры, а также дополнительный параметр – Толщина плиты (Plate Thickness). Далее во всех случаях рассчитывается коэффициент потерь, для чего необходимо нажать Вычислить (Compute).
477
Часть II. Основные типы анализов конструкций
А
Б
В
Рисунок 6.11. Варианты кромок перфорированных плит:
А – острая кромка; Б – скругленная кромка; В – коническая кромка
• Сетчатый экран (Metall Wire Screen) описывает течение через решетку с мелкой металлической сеткой. Для преграды в виде сетки из металлической проволоки (Metal Wire Screen)
необходимо задать отношение площади проходного сечения к общей площади поперечного сечения (Free Aspect Ratio).
• Тряпичный экран (Silk Thread Screen) описывает течение через решетку с мелкой неметаллической сеткой. Для неметаллической сеточной преграды (Silk Thread Screen), так же
как и для металлической, задают только отношение площади проходного сечения к общей
площади поперечного сечения (Free Aspect Ratio). Отличие металлической от неметаллической сетки заложено в соответствующих корреляционных соотношениях для вычисления
коэффициентов потерь.
6.7. Модели турбулентности
Используя решатель NX Advanced Flow, пользователь имеет возможность проводить численное моделирование различных классов течений. Классифицировать течения можно по различным критериям, в частности по степени турбулизации потока. По данному критерию, как
правило, течения делят на ламинарные, турбулентные и переходные. Основным критерием, описывающим характер течения с точки зрения турбулентности, является безразмерный параметр
отношения сил инерции к силам вязкости, носящий название числа Рейнольдса (Re). Исторически наиболее частым критерием перехода течения от ламинарного к турбулентному называют
значение числа Re = 2300. Стоит отметить, что данное значение применимо исключительно к
рассмотренному О. Рейнольдсом эксперименту по изучению течения в цилиндрических трубах,
для которого и было получено значение точки перехода.
Моделирование турбулентных течений в NX Advanced Flow основано на применении так называемого подхода Рейнольдса к описанию течения. Согласно этому подходу, любые мгновенные значения гидродинамических параметров потока представляются в виде суммы осредненной величины (во времени) и ее пульсационной составляющих. Такой подход носит название
осреднения по Рейнольдсу, а решаемая модель – осредненных по Рейнольдсу трехмерных нестационарных уравнений Навье–Стокса.
Средства NX Advanced Flow предоставляют пользователю на выбор следующие модели течения жидкости с точки зрения учета турбулентности:
478
Глава 6. Моделирование гидрогазодинамических процессов
• Нет – ламинарный поток (None – Laminar Flow) – модель, не учитывающая генерации турбулентных пульсаций. Применение модели корректно только при малых значениях чисел
Рейнольдса (обычно для Re < 2000);
• Фиксированная турбулентная вязкость (Fixed Turbulent Viscosity) – модель, описывающая
турбулентную вязкость через соотношение
μt = 0.01 Vm l,
где Vm – среднее значение скорости;
l – характерный масштаб турбулентного вихря;
• Модель пути смешения (Mixing Length). Данная модель основана на предположении о наличии некоторого характерного линейного размера l, на протяжении которого турбулентный моль (конечный объем жидкости) сохраняет свою индивидуальность. В этом случае
турбулентная вязкость представляется как
μt = l 2S,
где l – масштаб пути смешения;
S – функция, принимающая различные значения в зависимости от того, где находится
расчетная точка: у стенки или в свободном потоке;
• Модель k- (K-Epsilon). Одна из наиболее часто применяемых моделей турбулентности. Относится к классу двухпараметрических моделей. Используемая в NX Advanced Flow реализация k- модели является стандартной (высокорейнольдсовой) моделью, предложенной
Лаундером и Сполдингом в 1972 году. Турбулентная вязкость для данной реализации вычисляется на основе выражения
μt = C μk 2/ ,
– диссипация турбулентности;
k – кинетическая энергия турбулентности.
Принято считать, что при использовании высокорейнольдсовых модификаций моделей
турбулентности течение около стенки описывается с помощью соответствующей пристенной функции. Использование такой функции позволяет сформулировать граничные условия для уравнений скорости и турбулентных характеристик (k и epsilon) вдоль стенки, так
как сама высокорейнольдсовая модификация модели в исходном варианте не приспособлена для этого. Для NX Flow выбор k- модели подразумевает использование высокорейнольдсовой модели с подключением пристенных функций. В связи с этим существуют некоторые ограничения, связанные с размером сеточных ячеек около стенок. Ограничение
можно сформулировать как диапазон значений обезразмеренного расстояния от стенки
до верхней грани пристенной ячейки, обозначаемого как y+. Принято считать рабочим
диапазон 30 < y+ < 100. В этом случае функция, описывающая течение около стенки, попадает в область логарифмического участка пограничного слоя (рисунок 6.12, 3). Если
построить сетку с y + < 30, то существует вероятность попадания в переходную или даже
вязкую зону пограничного слоя, что приведет к значительным погрешностям, так как
толщина слоя будет принудительно уменьшена (рисунок 6.12, 1 и 2). Если же получаемое
значение y + значительно больше 100, то есть вероятность увеличить толщину пограничного слоя, что тоже чревато ошибками вычисления (рисунок 6.12, 4 и 5).
• Модель k-Omega. Для NX Advanced Flow используется реализация k- модели Вилкокса
(1998 г.), в которой турбулентная вязкость вычисляется в соответствии с уравнением
где
479
Часть II. Основные типы анализов конструкций
μt = k / ,
где k – кинетическая энергия турбулентности;
– удельная диссипация.
Данная модель сформулирована как низкорейнольдсовая, но может быть переключена в
режим использования пристенных функций (с целью снижения вычислительных затрат в
областях, где применение подобного приема является приемлемым). Для такого переключения необходимо использовать граничное условие Поверхность потока (Flow Surface) и
задать поверхности, на которых требуется применить пристенные функции. Далее установить флажок Использовать функцию стенки (Use Wall Function). В этом случае на всех выбранных поверхностях будет использоваться аналог высокорейнольдсовой модификации
модели (то есть модели k- с использованием пристенных функций). При таком задании
к сеточной модели начинают применяться правила, сформулированные для высокорейнольдсовой k-epsilon модели (30 < y+ < 100). При необходимости можно принудительно
включить на всех поверхностях использование пристенных функций, установив флажок
Использовать функцию стенки (Use Wall Function) во вкладке 3D поток (3D Flow) диалогового окна Решение (Solution). Для всех остальных случаев параметры критерия y+ должны
удовлетворять требованиям низкорейнольдсовых моделей турбулентности:
а) y+ < 5 (лучше, если y+ < 1) – в этом случае, по крайней мере, одна ячейка попадает в
вязкий подслой (при y+ < 1 попадает не меньше 3–4 ячеек);
б) параметры сгущения сетки (отношение соседних шагов) не должны превышать 1.3, то
есть должно соблюдаться плавное изменение размеров ячеек.
• SST модель турбулентности (Shear Stress Transport – SST) – модель Ментера. Относится к
гибридным моделям, построенным на основе k- модели. В этом случае в пристеночной
области используется k- модель, а во внешнем потоке используется k- модель. Данная
модель основана на том, что модели типа k- хорошо описывают поведение свободных
сдвиговых течений, а модели типа k- дают хорошие результаты при моделировании пристеночных течений. Основной сложностью является корректное определение точки перехода от одной модели к другой. В NX Advanced Flow реализована наиболее совершенная
модификация SST модели, представляющая турбулентную вязкость в виде μt = a1 k/max(a1
, ΩF2) (основанная на предположениях Бредшоу и модификациях для ограниченных
стенками потоков, где предположение Бредшоу необязательно применимо [14,15,16]).
Рисунок 6.12. Профиль скорости турбулентного пограничного слоя
в логарифмических координатах: 1 – вязкий подслой; 2 – переходная область;
3 – логарифмическая область; 4 – область дефекта скорости; 5 – область перемежаемости
480
Глава 6. Моделирование гидрогазодинамических процессов
Так как данная модель в области стенки использует k- реализацию, то применимы те же
принципы построения расчетных сеток, что и описанные для k- модели (то есть исходная
низкорейнольдсовая модификация и возможность использования пристенных функций).
График на рисунке 6.12 представлен в переменных закона стенки. Здесь y+ = y */ , u* = u/ *.
6.8. Параллельные вычисления в NX Advanced Flow
На данный момент одним из основных способов повышения скорости и точности расчета (за
счет применения более подробных сеточных моделей) является использование многопоточных
решателей – параллельных вычислений. Применение технологии параллельных вычислений
требует соответствующего программно-аппаратного обеспечения. Наличие параллельного решателя является необходимым, но не достаточным условием для организации многопоточных
вычислений. Далее описаны настройки, которые необходимо провести для возможности использования параллельных расчетов на ПК, работающем под управлением ОС Windows и имеющем
многоядерный процессор.
Для коммуникации между процессорами или ядрами одного процессора при решении задачи используется протокол MPI (Message-Passing Interface). NX Advanced Flow использует MPICH2
реализацию протокола MPI, которую можно свободно скачать с официального ресурса (http://
www-unix.mcs.anl.gov/mpi/mpich/).
Для полноценной работы в параллельном режиме необходимо провести установку и настройку MPICH2. После этого можно переходить к настройкам в NX Advanced Flow.
Для запуска решения NX Advanced Flow в параллельном режиме следует вызвать диалоговое
окно Решение (Solution), затем перейти во вкладку Подробности решения (Solution Details), где в
списке Выбор решателя (Solver Selection) выбрать Параллельный решатель (Parallel Solver). После
этого в группе Параллельная обработка (Parallel Processing) необходимо установить флажок Выполнить решение параллельно (Run Solution in Parallel). При этом активируется режим настройки параллельных вычислений. Все настройки для этого режима вычислений хранятся в файле
Parallel Configuration File.xml. Если имеется предварительно настроенный файл для расчета в параллельном режиме, то его нужно выбрать в соответствующем поле с помощью Обзор (Browse).
Если данного файла нет или требуется внести в него изменения, то необходимо использовать
инструмент Parallel Configuration Tool, вызываемый командой Create New File… или Modify
Existing File соответственно. При запуске инструмента система проверяет корректность установки протокола MPI и в случае отсутствия ошибок выдает сообщение статуса Success (рисунок 6.13).
Дальнейшие настройки параллельного режима аналогичны как для модуля Advanced Flow, так
и для Advanced Thermal. Выбор настраиваемого модуля осуществляется в группе Computer Lists
соответственно во вкладках View Factors (для модуля Thermal) и Flow (для модуля Flow), как показано на рисунке 6.13.
После выбора вкладки Flow диалогового окна Parallel Configuration Tool данные о количестве потоков, на которые необходимо разбить задачу при расчете, задаются в группе Settings.
Максимальное количество доступных процессоров/ядер указано в поле Number of processors
on computer, количество заданных для расчета процессоров/ядер указывается в поле Number of
processors to use. Меняя значение числа заданных для расчета процессоров/ядер, можно управ481
Часть II. Основные типы анализов конструкций
Рисунок 6.13. Настройка расчета в параллельном режиме
лять степенью распараллеливания решения. После задания всех параметров необходимо сохранить файл настроек File → Save As…. После сохранения рекомендуется проверить содержание
сохраненного файла Parallel Configuration File.xml. В первую очередь проверке подлежит значение Number Of Processors в блоке задания свойств Flow Computer List. Оно должно соответствовать
требуемому значению. При необходимости значение можно изменить и еще раз сохранить файл.
После подготовки файла настроек его необходимо выбрать в поле Параллельный файл конфигурации (Parallel Configuration File).
Стоит обратить внимание на то, что не все типы объектов и граничных условий совместимы с
параллельным режимом вычислений. В случае несовместимости после запуска на расчет система оповещает о произошедшей ошибке.
6.9. Примеры решения задач
6.9.1. Моделирование свободноконвективного течения в зазоре между
двумя соосными цилиндрами
Рассматривается решение задачи о формировании свободноконвективного течения в зазоре
между двумя соосными цилиндрами бесконечной длины, имеющими различную температуру.
Внешние (по отношению к области течения) границы теплоизолированы. Лучистый теплообмен
не учитывается. Получаемые результаты решения сравниваются с экспериментальными данными [17,18]. Исходная геометрия модели представлена на рисунке 6.14, А. Диаметр внешнего
цилиндра D0 равен 92.6 мм, диаметр внутреннего цилиндра D1 – 35.6 мм. Температура T1 равна
373 °K, T0 равна 327 °K.
Задача рассматривается в симметричной постановке. Плоскость симметрии располагается
вдоль направления действия силы тяжести, проходящей через центр цилиндров. Для удобства
последующего построения расчетной сетки модель разбивается на две равные части (рисунок 6.14, Б).
Для решения задачи в NX Flow должна быть построена расчетная сетка с использованием
шаблона NX Thermal/Flow (рисунок 6.15).
Для вызова данного шаблона необходимо нажатием правой клавиши мыши на названии модели в окне Вид файла симуляции (Simulation File View) вызвать контекстное меню и выбрать
482
Глава 6. Моделирование гидрогазодинамических процессов
А
Б
Рисунок 6.14. Исходная геометрическая модель зазора
Рисунок 6.15. Выбор шаблона построения расчетной сетки
Новый FEM (New FEM). В окне выбора шаблонов FEM указывается шаблон NX Thermal/Flow
(рисунок 6.15), проверяется правильность рабочей директории Каталог (Folder) и имени файла
сеточной модели Имя (Name). Для подтверждения нажмите OK. Обратите внимание, что в окне
Вид файла симуляции (Simulation File View) появился новый узел «название модели»_fem, соответствующий файлу FEM.
Так как при подготовке геометрии твердотельная модель была разбита на две части, то необходимо назначить условие для сопряжения узлов КЭ сеток. Для этого используйте команду Условия сопряжения сетки (Mesh Mating Condition) панели инструментов Расширенная симуляция
(Advanced Simulation). Необходимо выбрать все тела для создания сопряжений между ними.
При этом Тип (Type) сопряжения используйте Автоматическое создание (Automatic Creation).
Остальные настройки оставьте по умолчанию (рисунок 6.16).
Для задачи строится структурированная и адаптированная к стенкам КЭ сетка. Создание такой сетки предполагает использование инструмента Параметры сетки (Mesh Control). Задаются
следующие параметры разбиения на радиальных ребрах (рисунок 6.17):
•
•
•
•
Тип плотности (Density Types) – Сгущение на ребре (Biasing on Edge);
Начало смещения (Bias Origin) – Центр ребра (Center of Edge);
Число элементов (Number of Elements) – 50;
Отношение смещения (Bias Ratio) – 1.1.
483
Часть II. Основные типы анализов конструкций
Рисунок 6.16. Сшивка частей модели для построения расчетной сетки
Для окружных ребер (рисунок 6.17) задается равномерное разбиение Количество на ребре
(Number on Edge) со значением 30.
Постройте шаблонную 2D сетку для создания упорядоченной 3D гексаэдральной сетки. Для
построения 2D сетки необходимо вызвать команду 2D регулярная сетка (2D Mapped Mesh) панели инструментов Расширенная симуляция (Advanced Simulation). Вспомогательную сетку
строим на гранях, где задавались параметры разбиения. В качестве типа элемента выбираем
QUAD4 Thin Shell. Снимите флажок Экспорт сетки в решатель (Export Mesh to Solver) – элементы
2D сетки не будут участвовать в расчете. После нажатия ОК сетка построена (рисунок 6.18, А).
Далее на основе поверхностной вспомогательной сетки строится 3D сетка, имеющая толщину в один элемент (для моделирования симметричного относительно поперечного сечения
цилиндров течения). Для этого используйте команду 3D гексаэдральная сетка (3D sweept
Mesh). Тип построения может быть выбран или До объекта построения (Until Target), или Наследованное множественное тело (Multi Body-Unfer Target). Независимо от выбранного типа
будут построены две 3D сетки. В диалоговом окне 3D гексаэдральная сетка (3D sweept Mesh)
необходимо задать:
• Исходный размер элемента (Source Element Size) – характерный размер конечного элемента;
• Картирование ребер (Edge Mapping);
484
Глава 6. Моделирование гидрогазодинамических процессов
Рисунок 6.17. Задание параметров разбиения
Б
А
Рисунок 6.18. Построение поверхностной (А) и основанной на ней объемной (Б) сеток
485
Часть II. Основные типы анализов конструкций
• в качестве материала выберите воздух (Air) из базы материалов NX. Задать материал можно как на этапе построения сетки, так и после, назначив соответствующие свойства коллектору сетки.
После построения КЭ модели необходимо создать файл расчетной модели – файл симуляции SIM. Для этого нажатием правой клавиши мыши на КЭ модели в окне Вид файла симуляции (Simulation File View) в появившемся контекстном меню выберите Новая симуляция (New
Simulation). В появившемся диалоговом окне укажите шаблон NX Thermal/Flow, проверьте правильность рабочей директории Каталог (Folder) и имени файла Имя (Name). Нажмите OK.
В диалоговом окне Новая симуляция (New Simulation) используйте значения по умолчанию,
нажмите ОК.
В диалоговом окне Решение (Solution) задается: Тип анализа (Analysis Type) – Поток (Flow),
Тип решения (Solution Type) – Расширенный поток (Advanced Flow).
Во вкладке Подробности решения (Solution Details):
• Модель турбулентности (Turbulence Model) – Нет – ламинарный поток (None – Laminar Flow);
• установите флажок Плавучесть (Buoyancy).
Во вкладке Опции результатов (Result Options) в группе 3D поток (3D Flow) установите флажок
Конвективные потоки (Convective Flux) – для последующего сопоставления результатов вычисления с экспериментальными данными.
При решении задачи важную роль играет направление действия силы тяжести. Для проверки правильности ее задания необходимо перейти во вкладку Окружающие условия (Ambient
Conditions) и, используя опцию Задать вектор (Specify Vector) в группе Сила тяжести (Gravity),
визуализировать направление действия. При необходимости вектор можно развернуть.
Далее задайте граничные условия. В данном примере следует задать условия фиксированной
температуры на стенках канала и условия симметрии на торцах расчетной области.
Температурные граничные условия задаются командой Температура (Temperature) панели
инструментов Расширенная симуляция (Advanced Simulation). В диалоговом окне Температура (Temperature) необходимо задать температуру 373 °К для внутреннего диаметра и 327 °К для
наружного диаметра (рисунок 6.19).
Для задания симметрии создается объект симуляции Плоскость симметрии (Symmetry
Plane) панели инструментов Расширенная симуляция (Advanced Simulation).
Создаются три плоскости симметрии в соответствии с рисунком 6.20.
После задания граничных условий задача может быть запущена на расчет. По окончании
расчета необходимо провести визуализацию результатов вычисления. Загрузите результаты расчета в Навигатор постпроцессора (Post Processing Navigator). Далее следует развернуть узел
с именем решения, который содержит список данных, доступных для визуализации. На рисунке 6.21 представлены некоторые результаты расчета. Подробное описание средств визуализации
результатов см. в главе 5 части I.
486
Глава 6. Моделирование гидрогазодинамических процессов
Рисунок 6.19. Задание температуры на внутреннем и внешнем диаметрах
Для сопоставления экспериментальных [17,18] и полученных в NX Advanced Flow результатов
на рисунке 6.22 представлены распределения теплового потока с внутреннего кольца (А) и распределение температуры по верхней границе плоскости симметрии (Б).
6.9.2. Задача о смешении холодного и горячего потоков
в Т-образном цилиндрическом канале
Рассматривается задача о течении в Т-образном канале, с одного конца которого поступает
холодная, с другого конца – горячая жидкость. Необходимо получить картину смешения потоков.
Эскиз расчетной области представлен на рисунке 6.23. Для построения расчетной сетки применяется автоматический генератор расчетной сетки, использующий технологию Fluid Domain.
Для удобства последующего построения сетки геометрическая модель посредством команды Разрезать тело (Split Body) панели инструментов Подготовка модели (Model Preparation)
разбивается на части в соответствии с рисунком 6.24, А. В результате модель представляется
четырьмя частями – тремя цилиндрическими и центральной Т-образной частью. Данная операция проводится для последующего получения качественной поверхностной сетки, на основе
которой будет строиться призматическая пристеночная сетка.
487
Часть II. Основные типы анализов конструкций
Рисунок 6.20. Задание условий симметрии
После подготовки геометрии создайте файл FEM.
Для построения неразрывной поверхностной сетки используйте команду Условия сопряжения сетки (Mesh Mating Condition), после чего постройте поверхностную 2D сетку (для всех
поверхностей, кроме торцевых), как показано на рисунке 6.24, Б. Полученная КЭ модель представлена на рисунке 6.24, В.
При использовании автоматического построителя сеток свойства среды задаются в файле
расчетной модели SIM, для создания которого в окне Вид файла симуляции (Simulation File
View) в контекстном меню файла FEM необходимо выбрать Новая симуляция (New Simulation).
В окне выбора шаблонов укажите шаблон NX Thermal/Flow.
Автоматическое создание объемной сетки осуществляется командой Область потока (Fluid
Domain) панели инструментов Расширенная симуляция (Advanced Simulation). В диалоговом
окне Область потока (Fluid Domain) необходимо задать:
• Тип (Type) – Сетка потока (Fluid Mesh);
• в группе Область жидкого потока (Fluid Domain Region) выбрать всю геометрию (4 объекта);
• Материал потока (Fluid Material) – задать в качестве материала в данной задаче Вода
(Water) (рисунок 6.25, А);
488
Глава 6. Моделирование гидрогазодинамических процессов
Рисунок 6.21. Распределение скорости и температуры
при свободноконвективном течении в зазоре
А
Б
Рисунок 6.22. Сопоставление результатов расчетных и экспериментальных данных:
А – тепловой поток с внутреннего кольца; Б – распределение температуры по верхней
границе плоскости симметрии
489
Часть II. Основные типы анализов конструкций
Рисунок 6.23. Эскиз расчетной области
А
Б
В
Рисунок 6.24. А – предварительное разбиение модели; Б – параметры разбиения сетки;
В – 2D сетка
490
Глава 6. Моделирование гидрогазодинамических процессов
А
Б
Рисунок 6.25. Параметры построения расчетной сетки
• Тип размера элемента (Element Size Type) – Абсолютно (Absolute);
• Размер элемента (Element Size) – 5 мм.
Теперь на основе вспомогательной (шаблонной) 2D сетки постройте сетку пристеночного
слоя. Для этого в диалоговом окне Область потока (Fluid Domain) задайте (рисунок 6.25, Б):
• Тип (Type) – Сетка поверхности потока (Fluid Surface Mesh);
• установить флажок Задать плотность локальной сетки (Specify Local Surface Mesh Density)
– активации возможности использования имеющейся 2D сетки;
• Тип размера элемента (Element Size Type) – Согласованная сетка (Match Solid Mesh);
• установить флажок Создать сетку граничного слоя (Create Boundary Layer Mesh);
• Толщина слоев (Layers Thickness) – Общая толщина (Total Thickness);
• Толщина первого слоя (First Layer Thickness) – 1 мм;
• Общая толщина (Total Thickness) – 6 мм;
• Число слоев (Number of Layers) – 6.
Нажмите ОК.
В качестве граничных условий задаются скорость и температура на входных границах и условие свободного вытекания на выходной границе. Расположение границ и параметры потока на
входе представлены на рисунке 6.26. Так, на левой границе скорость потока 0.7 м/с при температуре 25 °C. На верхней границе скорость втекания 0.5 м/с, температура жидкости 90 °C. На правой
границе условие свободного вытекания.
491
Часть II. Основные типы анализов конструкций
Рисунок 6.26. Граничные условия
Задание граничных условий осуществляется командой Граничное условие потока (Flow
Boundary Condition) панели инструментов Расширенная симуляция (Advanced Simulation).
Для определения скорости и температуры потока в диалоговом окне Граничное условие потока
(Flow Boundary Condition) задайте (рисунок 6.27):
• Тип (Type) – Входной поток (Inlet Flow);
• Режим (Mode) – Скорость (Velocity);
• нажмите Создание объекта моделирования (Create Modeling Object) для параметра
Внешние условия (External Conditions) и в появившемся диалоговом окне External Conditions задайте значение температуры на входе 25 °C.
В соответствии с исходными данными задайте на второй границе втекания температуру 90 °C.
Рисунок 6.27. Задание условий на входе в расчетную область
492
Глава 6. Моделирование гидрогазодинамических процессов
Условия на выходе также задаются в диалоговом окне Граничное условие потока (Flow
Boundary Condition). В группе Тип (Type) выберите Открытие (Opening). Для этого выберите соответствующую границу (рисунок 6.26), нажмите OK.
В качестве модели турбулентности используйте модель K-Epsilon. Для этого в диалоговом
окне Решение (Solution) во вкладке Подробности решения (Solution Details) в списке Модель
турбулентности (Turbulence Model) выберите K-Epsilon.
Теперь задача готова для запуска на расчет. Перед расчетом рекомендуется визуализировать
расчетную сетку, получаемую в автоматическом режиме. Для этого необходимо запустить задачу на расчет, используя опцию расчета Запись входного файла решателя (Write Solver Input File)
(рисунок 6.28). После этого система начинает процесс построения сетки, и в случае положительного завершения процесса в дереве решения появляется узел Results. Для перехода в режим
визуализации результат решения нужно загрузить двойным нажатием левой клавиши мыши. На
данном этапе для визуализации доступна только информация о сеточной модели, так как расчет
не проводился (рисунок 6.29).
В случае получения расчетной сетки требуемого качества задача запускается на расчет. При
этом необходимо переключить режим запуска из положения Запись входного файла решателя
(Write Solver Input File) в Решение (Solve) (рисунок 6.28).
Расчетная сетка может быть построена и классическим способом без использования технологии Fluid Domain. Для данной геометрии можно сгенерировать сетку, содержащую только гексаэдральные элементы. Для этого необходимо провести дополнительную подготовку геометрии
(рисунок 6.30, А) и задать разбиения на ребрах (рисунок 6.30, Б). В результате сетка примет вид,
представленный на рисунке 6.30, В.
После запуска задачи на расчет появляется окно Solution Monitor, отображающее процесс
решения задачи в виде текстовой информации (рисунок 6.31, А) и графиков сходимости основных параметров (рисунок 6.31, Б).
После окончания расчета загрузите результаты в Навигатор постпроцессора (Post Processing
Navigator). На рисунке 6.32 представлены распределения температуры для расчета с использованием автоматической (А) и гексаэдральной (Б) сеток.
493
Часть II. Основные типы анализов конструкций
Рисунок 6.28. Генерация и сохранение сетки при использовании
автоматического построителя
Рисунок 6.29. Визуализация сетки, построенной с использованием Fluid Domain
494
Глава 6. Моделирование гидрогазодинамических процессов
А
Б
В
Рисунок 6.30. Построение гексаэдральной сетки: А – подготовка геометрии;
Б – задание разбиений на ребрах; В – фрагмент расчетной сетки
А
Б
Рисунок 6.31. А – информация о ходе решения; Б – графики сходимости
495
Часть II. Основные типы анализов конструкций
А
Б
Рисунок 6.32. Распределение температуры для решений, полученных с использованием
автоматической (А) и гексаэдральной (Б) сеток
496
Список литературы
Список литературы
1. Гончаров П. С., Ельцов М. Ю., Коршиков С. Б., Лаптев И. В., Осиюк В. А. NX для конструкторамашиностроителя. – М.: ДМК Пресс, 2010. – 501 c.
2. Зенкевич О. Метод конечных элементов в технике. – М.: Мир, 1975. – 542 с.
3. Прочность, устойчивость колебаний: справочник: в 3 т. Т. 3 / под ред. И. А. Биргера и Я. Г. Пановко. – М.: Машиностроение, 1968. – 567 c.
4. NX Nastran User’s Guide. – 2011.
5. NX Nastran Numerical Methods User’s Guide. – 2011.
6. NX Nastran Basic Nonlinear Analysis User›s Guide. – 2011.
7. NX Nastran Basic Dynamic Analysis User›s Guide. – 2011.
8. NX Nastran Quick Reference Guide. – 2011.
9. Вибрации в технике: справочник: в 6 т. – Т. 1: Колебания линейных систем / под ред. В. В. Болотина. – М.: Машиностроение, 1978. – 352 с.
10. NX Nastran Superelement User›s Guide. – 2011.
11. NX Nastran Numerical Methods User’s Guide. – 2011.
12. Holman, J. P., Heat Transfer, 7th ed., pp. 418–419, Example 8–7, McGraw-Hill, New York, 1990.
13. Oppenheim, A. K., Radiation Analysis by the Network Method, Trans. ASME, vol. 78, pp. 725–35,
1956.
14. Белов И. А., Исаев С. А. Моделирование турбулентных течений: учеб. пособие. – СПб.: Балт.
гос. техн. ун-т, 2001. – 108 с.
15. Юн А. А. Моделирование турбулентных течений. – М.: Либроком, 2010. – 351 с.
16. Брэдшоу П. Введение в турбулентность и ее измерение. – М.: Мир, 1974. – 278 с.
17. Kuehn, T. H., Goldstein, R. J., An Experimental Study of Natural Convection Heat Transfer in Concentric
and Eccentric Horizontal Cylindrical Annuli, Journal of Heat Transfer, 100: pp. 635–640, 1978.
18. Kuehn, T. H., Goldstein, R. J., An Experimental and Theoretical Study of Natural Convection in the
Annulus Between Horizontal Concentric Cylinders, Journal of Fluid Mechanics, 74: pp. 695–719,
1976.
19. O. Daniel, I. M. Ishai, Engineering Mechanics of Composite Materials. Oxford, 2nd ed., 2006.
497
Список литературы
20. J.-M. Berthelot, Mate’riaux composites, Comportement me’canique et analyse des structures. Masson,
2nd ed., 1996.
21. Subodh K. Mital, Pappu L. N. Murthy, Robert K. Goldberg, Micromechanics for particulate reinforced
composites, NASA TM-107276, 1996.
22. J. N. Reddy, Mechanics of Laminated Composite Plates: Theory and Analysis. CRC Press, 1997.
23. NX Nastran 8 Advanced Nonlinear Theory and Modeling Guide. – 2011.
24. Малинин Н. Н. Прикладная теория пластичности и ползучести. – М.: Машиностроение,
1968. – 400 с.
25. NX Nastran Element Library Reference. – 2011.
26. NX Nastran Design Sensitivity and Optimization User’s Guide. – 2011.
27. Боровков А. И., Зубов А. В. Конечно-элементное решение стационарных и нестационарных нелинейных задач теплопроводности гетерогенных анизотропных сред. – М.: ВИНИТИ,
N897-В94, 1994. – 44 с.
498
Содержание
Содержание
Предисловие ..................................................................................................... 6
Исторические корни NX Advanced Simulation .................................................................................. 7
Часть I. Современные инструменты инженерного анализа
в NX CAE ............................................................................................................. 9
Глава 1. Начало работы с NX Advanced Simulation ................................... 9
1.1. Процесс инженерного анализа в NX Advanced Simulation ....................................................... 9
1.2. Возможности модуля NX Advanced Simulation ........................................................................ 10
1.3. Типы расчетов в NX Advanced Simulation ................................................................................ 12
1.4. Структура и этапы создания расчетной модели ..................................................................... 14
1.5. Основы метода конечных элементов ..................................................................................... 18
Глава 2. Подготовка геометрической модели......................................... 23
2.1. Интеграция проектирования и расчетов ............................................................................... 23
2.2. Команды панели инструментов Подготовка модели.............................................................. 25
2.3. Команды панели инструментов Срединная поверхность ..................................................... 37
2.4. Команды панели инструментов Синхронное моделирование .............................................. 46
Глава 3. Создание и работа с конечно-элементными моделями ........ 59
3.1. Структура КЭ модели. Навигатор симуляции.......................................................................... 59
3.2. Основные понятия о коллекторах. Материалы ...................................................................... 62
3.2.1. Работа с коллекторами, физические свойства............................................................. 62
3.2.2. Библиотека материалов ................................................................................................ 64
3.3. Создание конечно-элементной модели.................................................................................. 68
3.3.1. Создание 3D сеток......................................................................................................... 68
3.3.2. Создание 2D сеток......................................................................................................... 76
3.3.3. Создание 1D элементов ................................................................................................ 85
3.3.4. Создание 0D элементов ................................................................................................ 94
3.3.5. Операции с узлами и элементами ............................................................................... 96
3.3.6. Условия сопряжения сеток ......................................................................................... 102
3.4. Ассоциативные данные конечных элементов ...................................................................... 105
3.4.1. Пространственные и оболочечные элементы............................................................ 105
3.4.2. 0D и 1D элементы. Работа с балочными элементами ................................................ 108
3.5. Дополнительные возможности для КЭ моделей .................................................................. 111
3.5.1. Параметры сетки......................................................................................................... 111
3.5.2. Проверка конечно-элементной модели .................................................................... 113
3.5.3. Импорт/экспорт КЭ моделей ....................................................................................... 115
3.6. Работа с полигональной геометрией .................................................................................... 118
3.7. КЭ модели сборок ................................................................................................................. 124
3.7.1. Создание КЭ моделей сборок ..................................................................................... 125
3.7.2. Особенности работы с КЭ моделями сборок .............................................................. 130
3.8. Пример. Создание конечно-элементной модели П-образной рамы ................................... 133
499
Содержание
3.8.1. Импорт геометрической модели и создание новой КЭ модели................................. 134
3.8.2. Создание срединных поверхностей ........................................................................... 136
3.8.3. Задание условий для непрерывности КЭ сеток .......................................................... 137
3.8.4. Создание 2D сетки. Задание физических свойств ..................................................... 138
3.8.5. Создание 3D сетки. Задание физических свойств ..................................................... 140
3.8.6. Моделирование неучтенных элементов конструкции ............................................... 141
3.8.7. Настройка отображения ............................................................................................. 143
Глава 4. Создание расчетной модели...................................................... 146
4.1. Структура расчетной модели. Навигатор симуляции ........................................................... 146
4.2. Системы координат и поля данных ...................................................................................... 150
4.2.1. Системы координат .................................................................................................... 150
4.2.2. Поля данных................................................................................................................ 151
4.3. Нагрузки, условия на степени свободы и объекты симуляции ............................................ 156
4.3.1. Приложение нагрузок ................................................................................................. 159
4.3.2. Задание ограничений на степени свободы ................................................................ 163
4.3.3. Объекты симуляции, контактное взаимодействие .................................................... 167
4.4. Подготовка к решению ......................................................................................................... 171
4.5. Пример. Создание расчетной модели и ее решение ........................................................... 174
4.5.1. Открытие КЭ модели и создание нового файла расчетной модели .......................... 175
4.5.2. Постановка условий контактного взаимодействия и склеивания частей
конструкции .......................................................................................................................... 175
4.5.3. Задание нагрузок ........................................................................................................ 177
4.5.4. Задание ограничений на степени свободы ................................................................ 179
4.5.5. Выполнение статического анализа ............................................................................. 180
4.5.6. Просмотр результатов статического анализа ............................................................. 180
Глава 5. Инструменты визуализации и обработки результатов ...... 183
5.1. Навигатор постпроцессора (Post Processing Navigator) ......................................................... 183
5.1.1. Дерево результатов Навигатора постпроцессора (Post Processing Navigator) ............ 183
5.1.2. Импорт файлов результатов ...................................................................................... 186
5.1.3. Выбор величины для отображения ............................................................................ 188
5.1.4. Панель инструментов Управление компоновкой ...................................................... 191
5.2. Основные возможности отображения ................................................................................. 194
5.2.1. Настройка отображения результатов ......................................................................... 194
5.2.2. Настройки отображения информации в графической области ................................ 202
5.2.3. Настройки отображения ребер и граней.................................................................... 207
5.2.4. Отображение минимальных и максимальных значений .......................................... 207
5.3. Дополнительные возможности отображения ...................................................................... 209
5.3.1. Постпроцессор для сечений балочных элементов..................................................... 209
5.3.2. Отображение результатов для оболочечных элементов ........................................... 210
5.3.3. Создание анимаций .................................................................................................... 211
5.4. Вывод числовых значений .................................................................................................... 213
5.5. Работа с графиками .............................................................................................................. 216
5.5.1. Создание графиков .................................................................................................... 216
5.5.2. Управление графиками .............................................................................................. 218
5.5.3. Работа с графиками. Панель инструментов График XY ............................................. 219
5.6. Дополнительные инструменты анализа результатов ........................................................... 220
5.6.1. Результаты свободного тела........................................................................................ 220
500
Содержание
5.6.2. Манипулирование результатами ............................................................................... 221
5.6.3. Экспорт изображений ................................................................................................. 222
Глава 6. Моделирование композитных конструкций ......................... 224
6.1. Особенности работы с композитными конструкциями в NX ............................................... 224
6.1.1. Способы создания композитов и их организация в NX.............................................. 225
6.1.2. Терминология и системы координат .......................................................................... 225
6.2. Создание композитов на основе физических свойств......................................................... 227
6.2.1. Ориентация материала ............................................................................................... 228
6.2.2. Описание Разработчика композита ............................................................................ 229
6.3. Создание композитов с помощью глобальной укладки....................................................... 237
6.3.1. Создание и драпировка .............................................................................................. 237
6.3.2. Смещение пакета слоев и ориентация материала ..................................................... 239
6.3.3. Создание зон и дополнительные инструменты работы с композитами .................... 240
6.3.4. Создание 3D композитов ............................................................................................ 243
6.4. Типы материалов и материалы с микроструктурой ............................................................. 245
6.4.1. Создание материала слоя ........................................................................................... 245
6.4.2. Микромеханика материалов слоя .............................................................................. 246
6.5. Параметры решения и просмотр результатов ...................................................................... 250
6.5.1. Параметры решения ................................................................................................... 250
6.5.2. Особенности просмотра результатов ......................................................................... 251
6.6. Краткий обзор теории композитов ....................................................................................... 254
6.7. Пример. Статический анализ изделия из композитного материала .................................... 255
6.7.1. Открытие файлов КЭ и расчетной модели .......................................................................
.............................................................................................................................................. 256
6.7.2. Задание композитного материала с помощью инструмента Разработчик
композитов ........................................................................................................................... 256
6.7.3. Создание драпировки композита ............................................................................... 259
6.7.4. Выполнение статического анализа ............................................................................. 261
6.7.5. Просмотр результатов статического анализа для композитного изделия ................. 261
Часть II. Основные типы анализов конструкций ................................. 264
Глава 1. Линейный статический анализ ................................................ 264
1.1. Линейный статический анализ ............................................................................................ 264
1.2. Методы решения системы уравнений равновесия .............................................................. 265
1.3. Типы решений для линейного статического анализа........................................................... 266
1.4. Задание параметров решения .............................................................................................. 269
1.4.1. Параметры вкладки Общий ........................................................................................ 270
1.4.2. Параметры вкладки Управление файлами ................................................................ 271
1.4.3. Параметры вкладки Управление выполнением......................................................... 272
1.4.4. Параметры вкладки Настройки расчета ..................................................................... 273
1.4.5. Параметры вкладки База данных ............................................................................... 274
1.4.6. Задание дополнительных параметров решения ....................................................... 275
1.4.7. Задание параметров решения для расчетного случая ............................................. 276
1.5. Линейное контактное взаимодействие ............................................................................... 277
1.5.1. Основы линейного контакта ....................................................................................... 278
1.5.2. Параметры линейного контакта ................................................................................. 281
1.5.3. Рекомендации при решении линейного контакта ..................................................... 285
501
Содержание
1.5.4. Вывод результатов линейного контакта ..................................................................... 286
1.6. Соединение со склеиванием ............................................................................................... 287
1.6.1. Параметры склеивания .............................................................................................. 288
1.6.2. Вывод результатов склеивания................................................................................... 290
1.7. Термоупругий анализ ............................................................................................................ 290
1.7.1. Пример решения задачи термоупругости ................................................................. 291
1.7.2. Приложение NX Multi-Physics Solution ........................................................................ 296
1.8. Оптимизационный анализ .................................................................................................... 297
1.8.1. Геометрическая оптимизация ................................................................................... 298
1.8.2. Другие решения для оптимизации конструкций ........................................................ 303
1.9. Пример. Решение задачи с учетом линейного контактного взаимодействия ..................... 305
Глава 2. Устойчивость конструкций........................................................ 314
2.1. Линейный анализ устойчивости ........................................................................................... 315
2.2. Нелинейный анализ устойчивости ....................................................................................... 325
Глава 3. Динамический анализ конструкций ....................................... 334
3.1. Основы динамического анализа конструкций .................................................................... 335
3.2. Учет инерционных и упругодемпферных свойств ............................................................... 339
3.2.1. Массовые свойства ..................................................................................................... 339
3.2.2. Демпфирование ......................................................................................................... 341
3.3. Определение собственных частот и форм свободных колебаний конструкции ................ 344
3.4. Частотный анализ.................................................................................................................. 354
3.4.1. Прямой метод ............................................................................................................. 355
3.4.2. Модальный метод ....................................................................................................... 363
3.5. Анализ переходных процессов ............................................................................................. 368
3.5.1. Прямой метод ............................................................................................................ 369
3.5.2. Модальный метод ....................................................................................................... 378
3.6. Дополнительные возможности решения задач динамики .................................................. 380
3.6.1. Нелинейный динамический анализ ........................................................................... 380
3.6.2. Динамическое редуцирование .................................................................................. 382
3.6.3. Использование суперэлементов ................................................................................ 382
Глава 4. Нелинейный статический и динамический анализ ............ 384
4.1. Введение в нелинейный анализ. Особенности КЭ моделирования ..................................... 384
Нелинейные решения NX NASTRAN ...................................................................................... 384
4.2. Геометрическая нелинейность ............................................................................................. 387
4.3. Нелинейность материалов.................................................................................................... 387
4.3.1. Типы нелинейных материалов.................................................................................... 387
4.3.2. Упругопластический материал ................................................................................... 389
4.3.3. Задание пластических свойств в NX ........................................................................... 391
4.4. Контактное взаимодействие ................................................................................................. 394
4.4.1. Задание контактного взаимодействия ...................................................................... 395
4.4.2. Особенности решения контактных задач................................................................... 397
4.5. Решение нелинейных задач.................................................................................................. 399
4.5.1. Параметры решений NLSTATIC 106 и 129 .................................................................. 400
4.5.2. Параметры решений ADVNL 601 и 701 ...................................................................... 401
4.5.3. Дополнительные возможности................................................................................... 402
4.6. Пример. Анализ тонколистовой штамповки ........................................................................ 402
502
Содержание
4.6.1. Задание кривой деформирования упругопластического материала ........................ 404
4.6.2. Создание условий контактного взаимодействия ....................................................... 405
4.6.3. Задание граничных условий ....................................................................................... 406
4.6.4. Создание нелинейного решения ................................................................................ 407
4.6.5. Просмотр результатов нелинейного анализа ............................................................. 408
Глава 5. Анализ тепломассопереноса ..................................................... 411
5.1. Возможности модуля для анализа теплопереноса............................................................... 411
5.2. Концепция работы ................................................................................................................ 412
5.2.1. Задание термооптических свойств материала........................................................... 412
5.2.2. Создание многослойных материалов......................................................................... 413
5.3. Инструменты задания краевых условий .............................................................................. 415
5.3.1. Запуск приложения..................................................................................................... 415
5.3.2. Постановка задачи анализа сложного теплообмена ................................................. 417
5.3.3. Задание тепловых нагрузок ........................................................................................ 434
5.3.4. Задание граничных и начальных условий ................................................................. 435
5.4. Примеры решения задач ...................................................................................................... 438
5.4.1. Задача о нагреве бесконечной трубы ........................................................................ 438
5.4.2. Передача тепла посредством лучистого теплообмена .............................................. 442
5.5. Учет массопереноса в тепловых задачах.............................................................................. 444
5.6.1. Задание напорно-расходной характеристики ............................................................ 446
5.6.2. Решение задачи о течении теплоносителя по трубке теплообменника .................... 448
Глава 6. Моделирование гидрогазодинамических процессов........... 456
6.1. Общие сведения о возможностях модулей
NX Flow/NX Advanced Flow ........................................................................................................... 456
6.2. Построение области течения с использованием технологии Wrap Surface ......................... 457
6.3. Применение технологии построения сеток Fluid Domain ................................................... 459
6.4. Настройки решения .............................................................................................................. 460
6.5. Задание граничных условий ................................................................................................. 463
6.6. Моделирование потерь давления ........................................................................................ 477
6.7. Модели турбулентности ........................................................................................................ 478
6.8. Параллельные вычисления в NX Advanced Flow .................................................................. 481
6.9. Примеры решения задач ...................................................................................................... 482
6.9.1. Моделирование свободноконвективного течения в зазоре между двумя
соосными цилиндрами ......................................................................................................... 482
6.9.2. Задача о смешении холодного и горячего потоков в Т-образном
цилиндрическом канале ....................................................................................................... 487
Список литературы .................................................................................... 497
503
Книги издательства «ДМК Пресс» можно заказать в торгово-издательском холдинге
«АЛЬЯНС БУКС» наложенным платежом, выслав открытку или письмо по поч товому адресу:
123242, Москва, а/я 20 или по электронному адресу: orders@alians-kniga.ru.
При оформлении заказа следует указать адрес (полностью), по которому должны быть
высланы книги; фамилию, имя и отчество получателя. Желательно также указать свой телефон и электронный адрес.
Эти книги вы можете заказать и в интернет-магазине: www.alians-kniga.ru.
Оптовые закупки: тел. (499) 725-54-09, 725-50-27; электронный адрес books@alianskniga.ru.
Гончаров Павел Сергеевич,
Артамонов Игорь Анатольевич,
Халитов Тимур Флюрович,
Денисихин Сергей Владимирович,
Сотник Дина Евгеньевна
NX Advanced Simulation. Инженерный анализ
Главный редактор
Мовчан Д. А.
dm@dmk-press.ru
Корректор
Синяева Г. И.
Верстка
Чаннова А. А.
Дизайн обложки
Семенов А. Н.
Подписано в печать 10.09.2012. Формат 60×90 1/16.
Гарнитура «Siemens Sans Cyrillic». Печать офсетная.
Усл. печ. л. 56,7. Тираж 2000 экз.
Веб-сайт издательства: www.dmk-press.ru