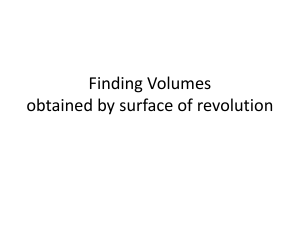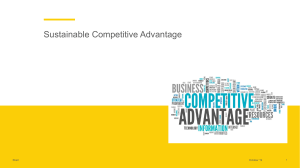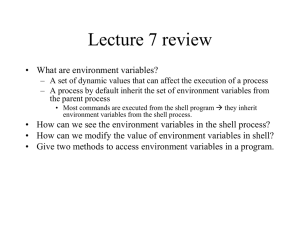Design Compiler™
Tutorial
Version 2000.05, May 2000
Comments?
E-mail your comments about Synopsys
documentation to doc@synopsys.com
Copyright Notice and Proprietary Information
Copyright 2000 Synopsys, Inc. All rights reserved. This software and documentation contain confidential and proprietary
information that is the property of Synopsys, Inc. The software and documentation are furnished under a license agreement and
may be used or copied only in accordance with the terms of the license agreement. No part of the software and documentation may
be reproduced, transmitted, or translated, in any form or by any means, electronic, mechanical, manual, optical, or otherwise,
without prior written permission of Synopsys, Inc., or as expressly provided by the license agreement.
Right to Copy Documentation
The license agreement with Synopsys permits licensee to make copies of the documentation for its internal use only.
Each copy shall include all copyrights, trademarks, service marks, and proprietary rights notices, if any. Licensee must
assign sequential numbers to all copies. These copies shall contain the following legend on the cover page:
“This document is duplicated with the permission of Synopsys, Inc., for the exclusive use of
__________________________________________ and its employees. This is copy number
__________.”
Destination Control Statement
All technical data contained in this publication is subject to the export control laws of the United States of America.
Disclosure to nationals of other countries contrary to United States law is prohibited. It is the reader’s responsibility to
determine the applicable regulations and to comply with them.
Disclaimer
SYNOPSYS, INC., AND ITS LICENSORS MAKE NO WARRANTY OF ANY KIND, EXPRESS OR IMPLIED, WITH
REGARD TO THIS MATERIAL, INCLUDING, BUT NOT LIMITED TO, THE IMPLIED WARRANTIES OF
MERCHANTABILITY AND FITNESS FOR A PARTICULAR PURPOSE.
Registered Trademarks
Synopsys, the Synopsys logo, AMPS, Arcadia, CMOS-CBA, COSSAP, Cyclone, DelayMill, DesignPower, DesignSource,
DesignWare, dont_use, EPIC, ExpressModel, Formality, in-Sync, Logic Automation, Logic Modeling, Memory Architect,
ModelAccess, ModelTools, PathBlazer, PathMill, PowerArc, PowerMill, PrimeTime, RailMill, Silicon Architects,
SmartLicense, SmartModel, SmartModels, SNUG, SOLV-IT!, SolvNET, Stream Driven Simulator, Synopsys Eagle
Design Automation, Synopsys Eaglei, Synthetic Designs, TestBench Manager, and TimeMill are registered trademarks
of Synopsys, Inc.
Trademarks
ACE, BCView, Behavioral Compiler, BOA, BRT, CBA, CBAII, CBA Design System, CBA-Frame, Cedar, CoCentric, DAVIS,
DC Expert, DC Expert Plus, DC Professional, DC Ultra, DC Ultra Plus, Design Advisor, Design Analyzer, Design Compiler,
DesignTime, Direct RTL, Direct Silicon Access, dont_touch, dont_touch_network, DW8051, DWPCI, ECL Compiler,
ECO Compiler, Floorplan Manager, FoundryModel, FPGA Compiler, FPGA Compiler II, FPGA Express, Frame Compiler,
General Purpose Post-Processor, GPP, HDL Advisor, HDL Compiler, Integrator, Interactive Waveform Viewer, Liberty,
Library Compiler, Logic Model, MAX, ModelSource, Module Compiler, MS-3200, MS-3400, Nanometer Design Experts,
Nanometer IC Design, Nanometer Ready, Odyssey, PowerCODE, PowerGate, Power Compiler, ProFPGA, ProMA,
Protocol Compiler, RMM, RoadRunner, RTL Analyzer, Schematic Compiler, Scirocco, Shadow Debugger, SmartModel
Library, Source-Level Design, SWIFT, Synopsys EagleV, Test Compiler, Test Compiler Plus, Test Manager, TestGen,
TestSim, TetraMAX, TimeTracker, Timing Annotator, Trace-On-Demand, VCS, VCS Express, VCSi, VERA, VHDL
Compiler, VHDL System Simulator, Visualyze, VMC, and VSS are trademarks of Synopsys, Inc.
Service Marks
TAP-in is a service mark of Synopsys, Inc.
All other product or company names may be trademarks of their respective owners.
Printed in the U.S.A.
Document Order Number: 00386-000 IA
Design Compiler Tutorial, v2000.05
ii
Contents
About This Tutorial
1. Introduction to Design Compiler
What’s New in This Release . . . . . . . . . . . . . . . . . . . . . . . . . . . . . .
1-2
New Features. . . . . . . . . . . . . . . . . . . . . . . . . . . . . . . . . . . . . . .
1-2
Enhancements . . . . . . . . . . . . . . . . . . . . . . . . . . . . . . . . . . . . . .
1-5
Changes. . . . . . . . . . . . . . . . . . . . . . . . . . . . . . . . . . . . . . . . . . .
1-6
Known Limitations and Resolved STARs . . . . . . . . . . . . . . . . . .
1-6
Synthesis Process . . . . . . . . . . . . . . . . . . . . . . . . . . . . . . . . . . . . . .
1-7
Design Styles . . . . . . . . . . . . . . . . . . . . . . . . . . . . . . . . . . . . . . . . . 1-10
Input Formats . . . . . . . . . . . . . . . . . . . . . . . . . . . . . . . . . . . . . . . . . 1-10
Output Formats . . . . . . . . . . . . . . . . . . . . . . . . . . . . . . . . . . . . . . . . 1-10
User Interfaces . . . . . . . . . . . . . . . . . . . . . . . . . . . . . . . . . . . . . . . . 1-10
Platform Requirements . . . . . . . . . . . . . . . . . . . . . . . . . . . . . . . 1-11
Choosing the Interface to Use . . . . . . . . . . . . . . . . . . . . . . . . . . 1-11
The Design Analyzer Graphical Interface . . . . . . . . . . . . . . . . . 1-12
The dc_shell Command Line Interface . . . . . . . . . . . . . . . . . . . 1-13
iii
Files and Directories . . . . . . . . . . . . . . . . . . . . . . . . . . . . . . . . . . . . 1-14
Script Files. . . . . . . . . . . . . . . . . . . . . . . . . . . . . . . . . . . . . . . . . . . . 1-15
Supported Operating Systems . . . . . . . . . . . . . . . . . . . . . . . . . . . . 1-15
Preliminary Requirements . . . . . . . . . . . . . . . . . . . . . . . . . . . . . . . . 1-16
2. Design Analyzer Graphical Interface Fundamentals
Starting Design Analyzer. . . . . . . . . . . . . . . . . . . . . . . . . . . . . . . . .
2-2
Starting Design Analyzer in UNIX . . . . . . . . . . . . . . . . . . . . . . .
2-3
Starting Design Analyzer in the Windows NT OS . . . . . . . . . . .
Starting Design Analyzer From Within dc_shell
in a Command Prompt Window . . . . . . . . . . . . . . . . . . .
2-3
2-4
Quitting Design Analyzer . . . . . . . . . . . . . . . . . . . . . . . . . . . . . . . . .
2-5
Running Design Analyzer Remotely . . . . . . . . . . . . . . . . . . . . . . . .
2-5
Using the Design Analyzer Window . . . . . . . . . . . . . . . . . . . . . . . .
2-6
Using Design Analyzer Views . . . . . . . . . . . . . . . . . . . . . . . . . . . . .
2-8
Using Designs View . . . . . . . . . . . . . . . . . . . . . . . . . . . . . . . . . .
2-9
Using Symbol View . . . . . . . . . . . . . . . . . . . . . . . . . . . . . . . . . . 2-12
Using Schematic View . . . . . . . . . . . . . . . . . . . . . . . . . . . . . . . . 2-13
Using Hierarchy View. . . . . . . . . . . . . . . . . . . . . . . . . . . . . . . . . 2-15
Using the Design Analyzer Command Window. . . . . . . . . . . . . . . . 2-17
Displaying the Command Window . . . . . . . . . . . . . . . . . . . . . . . 2-17
Entering Command-Line Commands . . . . . . . . . . . . . . . . . . . . 2-19
Using the Manage Licenses Window . . . . . . . . . . . . . . . . . . . . . . . 2-20
Returning Licenses . . . . . . . . . . . . . . . . . . . . . . . . . . . . . . . . . . 2-20
iv
Viewing the List of License Users . . . . . . . . . . . . . . . . . . . . . . . 2-21
3. How to Use Design Analyzer to Optimize a Design
Defining the Target Library . . . . . . . . . . . . . . . . . . . . . . . . . . . . . . .
3-2
Reading In a Design . . . . . . . . . . . . . . . . . . . . . . . . . . . . . . . . . . . .
3-3
Saving a Design . . . . . . . . . . . . . . . . . . . . . . . . . . . . . . . . . . . . . . .
3-4
Setting Design Attributes . . . . . . . . . . . . . . . . . . . . . . . . . . . . . . . . .
3-7
Defining the Operating Environment . . . . . . . . . . . . . . . . . . . . .
3-8
Setting Optimization Constraints . . . . . . . . . . . . . . . . . . . . . . . .
3-9
Optimizing the Design . . . . . . . . . . . . . . . . . . . . . . . . . . . . . . . . . . . 3-10
Locating Problem Design Objects . . . . . . . . . . . . . . . . . . . . . . . . . . 3-12
Generating a Schematic . . . . . . . . . . . . . . . . . . . . . . . . . . . . . . 3-12
Checking the Design . . . . . . . . . . . . . . . . . . . . . . . . . . . . . . . . . 3-13
Jumping to a Design Object. . . . . . . . . . . . . . . . . . . . . . . . . . . . 3-14
Generating Reports . . . . . . . . . . . . . . . . . . . . . . . . . . . . . . . . . . . . . 3-14
Running Script Files . . . . . . . . . . . . . . . . . . . . . . . . . . . . . . . . . . . . 3-16
4. How to Use the dc_shell Command-Line Interface
Starting dc_shell . . . . . . . . . . . . . . . . . . . . . . . . . . . . . . . . . . . . . . .
4-2
Starting dc_shell in UNIX. . . . . . . . . . . . . . . . . . . . . . . . . . . . . .
4-2
Starting dc_shell in the Windows NT OS. . . . . . . . . . . . . . . . . .
Prerequisite Task . . . . . . . . . . . . . . . . . . . . . . . . . . . . . . . . .
Starting dc_shell. . . . . . . . . . . . . . . . . . . . . . . . . . . . . . . . . .
4-3
4-3
4-4
Quitting dc_shell . . . . . . . . . . . . . . . . . . . . . . . . . . . . . . . . . . . . . . .
4-4
v
Running dc_shell Commands . . . . . . . . . . . . . . . . . . . . . . . . . . . . .
4-4
Running Commands in Windows NT OS and UNIX OS . . . . . .
4-5
Running Commands in Design Analyzer . . . . . . . . . . . . . . . . . .
4-5
Displaying a List of dc_shell Commands . . . . . . . . . . . . . . . . . .
4-6
About dc_shell Command Output in the Windows NT OS . . . . . . .
4-7
Executing Operating System Supplied Commands
From dc_shell . . . . . . . . . . . . . . . . . . . . . . . . . . . . . . . . . . . . . .
4-8
Executing Script Files in dc_shell . . . . . . . . . . . . . . . . . . . . . . . . . .
4-9
5. Setting Up the Tutorial
How This Tutorial Is Organized . . . . . . . . . . . . . . . . . . . . . . . . . . . .
5-2
Creating Tutorial Directories . . . . . . . . . . . . . . . . . . . . . . . . . . . . . .
5-4
Creating Tutorial Directories in UNIX . . . . . . . . . . . . . . . . . . . .
5-4
Creating Tutorial Directories in the Windows NT OS . . . . . . . . .
5-5
Tutorial Directory Contents . . . . . . . . . . . . . . . . . . . . . . . . . . . . . . .
5-7
The db Directory . . . . . . . . . . . . . . . . . . . . . . . . . . . . . . . . . . . .
5-7
The verilog Directory . . . . . . . . . . . . . . . . . . . . . . . . . . . . . . . . .
5-8
The vhdl Directory . . . . . . . . . . . . . . . . . . . . . . . . . . . . . . . . . . .
5-8
The appendix_A Directory . . . . . . . . . . . . . . . . . . . . . . . . . . . . .
5-9
The work Directory. . . . . . . . . . . . . . . . . . . . . . . . . . . . . . . . . . .
5-9
Setting the Path or Alias . . . . . . . . . . . . . . . . . . . . . . . . . . . . . . . . . 5-10
Setting the Path in UNIX . . . . . . . . . . . . . . . . . . . . . . . . . . . . . . 5-10
Creating an Alias in UNIX . . . . . . . . . . . . . . . . . . . . . . . . . . . . . 5-11
Setting the Path in the Windows NT OS . . . . . . . . . . . . . . . . . . 5-12
Setting Environment Variables in the Windows NT OS . . . . . . . . . 5-13
vi
About the Environment Variables. . . . . . . . . . . . . . . . . . . . . . . . 5-13
Using Windows Dialog Boxes to Set Variable Values . . . . . . . . 5-15
Setting Environment Variables Using the Command
Prompt Window . . . . . . . . . . . . . . . . . . . . . . . . . . . . . . . . . . 5-17
Creating Setup Files . . . . . . . . . . . . . . . . . . . . . . . . . . . . . . . . . . . . 5-18
Allowed Combinations of Modes and Setup Files . . . . . . . . . . . 5-19
Browsing the System-Wide .synopsys_dc.setup File . . . . . . . . 5-21
Creating a .synopsys_dc.setup File in Your UNIX
Home Directory . . . . . . . . . . . . . . . . . . . . . . . . . . . . . . . . . . 5-22
Creating a .synopsys_dc.setup File in Your Home Directory
in Windows NT . . . . . . . . . . . . . . . . . . . . . . . . . . . . . . . . . . 5-24
Browsing the Design-Specific .synopsys_dc.setup File. . . . . . . 5-26
6. About the Alarm Clock Design
TOP . . . . . . . . . . . . . . . . . . . . . . . . . . . . . . . . . . . . . . . . . . . . . . . . .
6-3
ALARM_BLOCK . . . . . . . . . . . . . . . . . . . . . . . . . . . . . . . . . . . . . . .
6-3
TIME_BLOCK . . . . . . . . . . . . . . . . . . . . . . . . . . . . . . . . . . . . . . . . .
6-6
MUX . . . . . . . . . . . . . . . . . . . . . . . . . . . . . . . . . . . . . . . . . . . . . . . .
6-8
COMPARATOR . . . . . . . . . . . . . . . . . . . . . . . . . . . . . . . . . . . . . . . .
6-8
ALARM_SM_2. . . . . . . . . . . . . . . . . . . . . . . . . . . . . . . . . . . . . . . . .
6-9
CONVERTOR_CKT . . . . . . . . . . . . . . . . . . . . . . . . . . . . . . . . . . . . 6-10
7. Setting the Design Environment
Before You Begin . . . . . . . . . . . . . . . . . . . . . . . . . . . . . . . . . . . . . . .
7-2
Choosing an Input Format . . . . . . . . . . . . . . . . . . . . . . . . . . . .
7-2
vii
Choosing an Interface for Design Compiler . . . . . . . . . . . . . . .
7-3
Using Design Analyzer to Set the Design Environment . . . . . . . . .
7-4
Starting Design Analyzer . . . . . . . . . . . . . . . . . . . . . . . . . . . . . .
7-5
About Reading In a Hierarchical Design . . . . . . . . . . . . . . . . . . 7-6
Reading In a Hierarchical Design. . . . . . . . . . . . . . . . . . . . . 7-6
Reading In the VHDL Package Using Design Analyzer . . . . 7-7
Reading In the Lowest Hierarchy Level . . . . . . . . . . . . . . . . 7-8
Reading In the Second Hierarchy Level . . . . . . . . . . . . . . . . 7-22
Reading In the Top-Level Design . . . . . . . . . . . . . . . . . . . . . 7-27
Setting Attributes Using Design Analyzer . . . . . . . . . . . . . . . . .
About Setting Attributes for the TOP Design . . . . . . . . . . . .
Setting the Drive Strength on Input Ports. . . . . . . . . . . . . . .
Setting the Drive Strength for CLK . . . . . . . . . . . . . . . . . . . .
Setting the Load on Output Ports . . . . . . . . . . . . . . . . . . . . .
Setting Other Attributes at the Top Level . . . . . . . . . . . . . . .
7-29
7-30
7-30
7-33
7-35
7-38
Saving the Design Using Design Analyzer . . . . . . . . . . . . . . . . 7-42
Using dc_shell to Set the Design Environment . . . . . . . . . . . . . . . . 7-43
Starting dc_shell . . . . . . . . . . . . . . . . . . . . . . . . . . . . . . . . . . . . 7-45
Starting dc_shell in UNIX . . . . . . . . . . . . . . . . . . . . . . . . . . . 7-45
Starting dc_shell in the Windows NT OS . . . . . . . . . . . . . . . 7-46
Reading In a Hierarchical Design Using dc_shell . . . . . . . . . . .
Reading In a Hierarchical Design. . . . . . . . . . . . . . . . . . . . .
Saving the Design at Any Point Using dc_shell . . . . . . . . . .
Reading In the VHDL Package Using dc_shell . . . . . . . . . .
Reading In the Lowest Hierarchy Level . . . . . . . . . . . . . . . .
Reading In the PLA Design . . . . . . . . . . . . . . . . . . . . . . . . .
Reading In the Second Hierarchy Level . . . . . . . . . . . . . . . .
Reading In the Top-Level Design . . . . . . . . . . . . . . . . . . . . .
viii
7-47
7-48
7-49
7-50
7-51
7-54
7-55
7-57
Setting Attributes Using the dc_shell Interface . . . . . . . . . . . . .
Setting the Drive Strength on Input Ports. . . . . . . . . . . . . . .
Setting the Drive Strength for CLK . . . . . . . . . . . . . . . . . . . .
Setting the Load on Output Ports . . . . . . . . . . . . . . . . . . . . .
Setting Other Attributes at the Top Level . . . . . . . . . . . . . . .
7-58
7-59
7-61
7-61
7-65
Saving the Design Using dc_shell . . . . . . . . . . . . . . . . . . . . . . . 7-67
8. Defining Optimization Goals and Setting Constraints
Before You Begin . . . . . . . . . . . . . . . . . . . . . . . . . . . . . . . . . . . . . . .
8-3
Design Analyzer Preliminaries . . . . . . . . . . . . . . . . . . . . . . . . . .
8-3
The dc_shell Command-Line Interface Preliminaries . . . . . . . .
8-4
Removing Existing Constraints . . . . . . . . . . . . . . . . . . . . . . . . . . . .
8-4
About Setting Design Constraints . . . . . . . . . . . . . . . . . . . . . . . . . .
8-5
Determining Realistic Goals . . . . . . . . . . . . . . . . . . . . . . . . . . .
8-6
About Defining Goals for Design TOP . . . . . . . . . . . . . . . . . . . .
8-6
Using Design Analyzer to Set Design Constraints . . . . . . . . . . . . .
8-7
Setting Clock Constraints Using Design Analyzer . . . . . . . . . . .
8-8
Setting Delay Constraints Using Design Analyzer. . . . . . . . . . . . . . 8-11
Checking the Design, and Exploring and Correcting
Errors, Using Design Analyzer . . . . . . . . . . . . . . . . . . . . . . .
Check the Design . . . . . . . . . . . . . . . . . . . . . . . . . . . . . . . . .
Display the Area That Pertains to the Warning . . . . . . . . . .
Examine the Additional Messages . . . . . . . . . . . . . . . . . . . .
Display the Pin Names Layer . . . . . . . . . . . . . . . . . . . . . . . .
Examine the Remaining Errors . . . . . . . . . . . . . . . . . . . . . .
Explore an Optional Exercise . . . . . . . . . . . . . . . . . . . . . . . .
8-13
8-13
8-15
8-18
8-18
8-20
8-21
ix
Resolving Multiple Design Instances Using
Design Analyzer . . . . . . . . . . . . . . . . . . . . . . . . . . . . . . . . . 8-22
Saving the Design Using Design Analyzer . . . . . . . . . . . . . . . . 8-25
Using dc_shell to Set Design Constraints . . . . . . . . . . . . . . . . . . . . 8-26
Setting Clock Constraints Using dc_shell . . . . . . . . . . . . . . . . . 8-27
Setting Delay Constraints Using dc_shell . . . . . . . . . . . . . . . . . 8-28
Checking the Design Using dc_shell . . . . . . . . . . . . . . . . . . . . . 8-30
Check the Design . . . . . . . . . . . . . . . . . . . . . . . . . . . . . . . . . 8-31
Display the Pin Names Layer . . . . . . . . . . . . . . . . . . . . . . . . 8-32
Resolving Multiple Design Instances Using dc_shell. . . . . . . . . 8-33
Saving the Design Using dc_shell . . . . . . . . . . . . . . . . . . . . . . . 8-35
9. Compiling a Hierarchical Design
Before You Begin . . . . . . . . . . . . . . . . . . . . . . . . . . . . . . . . . . . . . . .
9-2
Compiling and Analyzing the Design Using Design Analyzer . . . . .
9-4
Compiling the Design to Optimize It Using Design Analyzer . . .
9-6
Evaluating and Interpreting the Design Using
Design Analyzer . . . . . . . . . . . . . . . . . . . . . . . . . . . . . . . . . . 9-15
Analyzing the Area Report Using Design Analyzer . . . . . . . 9-17
Analyzing the Constraint Report Using Design Analyzer . . . 9-18
Exploring the Design Space Using Design Analyzer . . . . . . . . . 9-20
Setting Tighter Time Constraints Using Design Analyzer . . . . . 9-22
Recompiling the Design Using Design Analyzer . . . . . . . . . . . . 9-23
Generating New Reports Using Design Analyzer . . . . . . . . . . . 9-25
Analyzing the New Reports Using Design Analyzer . . . . . . . . . 9-25
Saving the Newly Compiled Version Using Design Analyzer. . . 9-27
Using Alternatives to uniquify in Design Analyzer . . . . . . . . . . . 9-27
x
Undertaking the set_dont_touch Exercise . . . . . . . . . . . . . . 9-28
Undertaking the ungroup Exercise . . . . . . . . . . . . . . . . . . . . 9-31
Compiling and Analyzing the Design Using dc_shell . . . . . . . . . . . 9-34
Using dc_shell to Compile the Design to Optimize It . . . . . . . . 9-35
Setting Tighter Time Constraints Using dc_shell . . . . . . . . . . . . 9-39
Recompiling the Design Using dc_shell. . . . . . . . . . . . . . . . . . . 9-40
Generating New Reports Using dc_shell . . . . . . . . . . . . . . . . . . 9-40
Saving the Newly Compiled Version Using dc_shell . . . . . . . . . 9-43
Optional Exercises. . . . . . . . . . . . . . . . . . . . . . . . . . . . . . . . . . . . . . 9-43
Setting Attributes on Specific Cells . . . . . . . . . . . . . . . . . . . . . . 9-44
10. Analyzing Design Results
Before You Begin . . . . . . . . . . . . . . . . . . . . . . . . . . . . . . . . . . . . . . . 10-2
Generating the Schematic View Using Design Analyzer . . . . . . 10-2
Analyzing Design Results Using Design Analyzer . . . . . . . . . . . . . 10-4
Generating Attribute Reports Using Design Analyzer . . . . . . . . 10-5
Bus Report . . . . . . . . . . . . . . . . . . . . . . . . . . . . . . . . . . . . . . 10-6
Cell Report . . . . . . . . . . . . . . . . . . . . . . . . . . . . . . . . . . . . . . 10-9
Net Report . . . . . . . . . . . . . . . . . . . . . . . . . . . . . . . . . . . . . . 10-12
Compile Options Report. . . . . . . . . . . . . . . . . . . . . . . . . . . . 10-15
Generating Analysis Reports Using Design Analyzer . . . . . . . . 10-18
Hierarchy Report . . . . . . . . . . . . . . . . . . . . . . . . . . . . . . . . . 10-18
Timing Report. . . . . . . . . . . . . . . . . . . . . . . . . . . . . . . . . . . . 10-21
Point Timing Report . . . . . . . . . . . . . . . . . . . . . . . . . . . . . . . 10-29
Using the Schematic View for Analysis in Design Analyzer. . . . 10-39
Displaying Multiple Design Analyzer Windows . . . . . . . . . . . . . 10-41
xi
Printing Schematics Using Design Analyzer . . . . . . . . . . . . . . . 10-44
Analyzing Design Results Using dc_shell . . . . . . . . . . . . . . . . . . . . 10-48
Generating Attribute Reports Using dc_shell. . . . . . . . . . . . . . . 10-48
Bus Report . . . . . . . . . . . . . . . . . . . . . . . . . . . . . . . . . . . . . . 10-49
Cell Report . . . . . . . . . . . . . . . . . . . . . . . . . . . . . . . . . . . . . . 10-50
Net Report . . . . . . . . . . . . . . . . . . . . . . . . . . . . . . . . . . . . . . 10-52
Compile Options Report. . . . . . . . . . . . . . . . . . . . . . . . . . . . 10-54
Generating Analysis Reports Using dc_shell. . . . . . . . . . . . . . . 10-56
Hierarchy Report . . . . . . . . . . . . . . . . . . . . . . . . . . . . . . . . . 10-57
Timing Report. . . . . . . . . . . . . . . . . . . . . . . . . . . . . . . . . . . . 10-58
Point Timing Report . . . . . . . . . . . . . . . . . . . . . . . . . . . . . . . 10-62
Appendix A.
Tutorial Script Files
Set Environment Script . . . . . . . . . . . . . . . . . . . . . . . . . . . . . . . . . .
A-3
Optimization and Constraints Script . . . . . . . . . . . . . . . . . . . . . . . .
A-8
First Compilation Script . . . . . . . . . . . . . . . . . . . . . . . . . . . . . . . . . . A-15
Second Compilation Script . . . . . . . . . . . . . . . . . . . . . . . . . . . . . . . A-16
Design Analysis Script. . . . . . . . . . . . . . . . . . . . . . . . . . . . . . . . . . . A-19
Appendix B.
xii
UNIX and the Windows NT OS for Synthesis Products
Specifying Files . . . . . . . . . . . . . . . . . . . . . . . . . . . . . . . . . . . . . . . .
B-2
Comparison of UNIX and Windows NT OS Paths . . . . . . . . . . .
B-2
Universal Naming Convention (UNC) Path Names . . . . . . . . . .
B-3
Backslash (\) Versus Forward Slash (/) . . . . . . . . . . . . . . . . . . .
B-4
Using Environment Variables . . . . . . . . . . . . . . . . . . . . . . . . . . . . .
B-4
Location of Files and Directories . . . . . . . . . . . . . . . . . . . . . . . . . . .
B-5
Using Operating System Supplied Commands . . . . . . . . . . . . . . . .
B-6
Appendix C. Creating a Home Directory in the Windows
NT Operating System
Appendix D.
Synthesis Programs and Tools
Index
xiii
xiv
Figures
Figure 1-1
Synthesis Process . . . . . . . . . . . . . . . . . . . . . . . . . . . . .
1-9
Figure 2-1
Design Analyzer Window . . . . . . . . . . . . . . . . . . . . . . . .
2-6
Figure 2-2
UNIX Menu Bar. . . . . . . . . . . . . . . . . . . . . . . . . . . . . . . .
2-8
Figure 2-3
Windows NT OS Menu Bar. . . . . . . . . . . . . . . . . . . . . . .
2-8
Figure 2-4
Designs View . . . . . . . . . . . . . . . . . . . . . . . . . . . . . . . . . 2-10
Figure 2-5
Design Icons . . . . . . . . . . . . . . . . . . . . . . . . . . . . . . . . . . 2-11
Figure 2-6
Symbol View . . . . . . . . . . . . . . . . . . . . . . . . . . . . . . . . . . 2-13
Figure 2-7
Schematic View . . . . . . . . . . . . . . . . . . . . . . . . . . . . . . . 2-14
Figure 2-8
Zooming In on a Schematic . . . . . . . . . . . . . . . . . . . . . . 2-15
Figure 2-9
Hierarchy View . . . . . . . . . . . . . . . . . . . . . . . . . . . . . . . . 2-16
Figure 2-10
Setup Menu . . . . . . . . . . . . . . . . . . . . . . . . . . . . . . . . . . 2-18
Figure 2-11
Command Window . . . . . . . . . . . . . . . . . . . . . . . . . . . . . 2-19
Figure 2-12
Manage Licenses Window . . . . . . . . . . . . . . . . . . . . . . . 2-21
Figure 2-13
License Users Window . . . . . . . . . . . . . . . . . . . . . . . . . . 2-22
Figure 3-1
Design Analyzer Save File Window in UNIX. . . . . . . . . .
3-6
Figure 3-2
Design Analyzer Save As Dialog Box in
Windows NT OS . . . . . . . . . . . . . . . . . . . . . . . . . . . . . . .
3-6
xv
Figure 3-3
Attributes Menu. . . . . . . . . . . . . . . . . . . . . . . . . . . . . . . .
Figure 3-4
Design Optimization Window . . . . . . . . . . . . . . . . . . . . . 3-11
Figure 3-5
Synopsys Design Analyzer Window Showing
a Schematic . . . . . . . . . . . . . . . . . . . . . . . . . . . . . . . . . . 3-13
Figure 3-6
Attribute Reports in the Report Window . . . . . . . . . . . . . 3-15
Figure 3-7
Execute File Window . . . . . . . . . . . . . . . . . . . . . . . . . . . 3-17
Figure 5-1
Tutorial Directory Structure for UNIX Systems . . . . . . . .
5-5
Figure 5-2
Tutorial Directory Structure for the Windows NT OS . . .
5-7
Figure 5-3
Information Screen . . . . . . . . . . . . . . . . . . . . . . . . . . . . . 5-14
Figure 6-1
Alarm Clock Design Hierarchy . . . . . . . . . . . . . . . . . . . .
6-2
Figure 6-2
Alarm Clock Block Diagram . . . . . . . . . . . . . . . . . . . . . .
6-3
Figure 6-3
Alarm State Machine State Diagram . . . . . . . . . . . . . . .
6-5
Figure 6-4
Time State Machine State Diagram . . . . . . . . . . . . . . . .
6-7
Figure 6-5
Activate Alarm State Diagram . . . . . . . . . . . . . . . . . . . .
6-9
Figure 7-1
Analyze File Window in UNIX . . . . . . . . . . . . . . . . . . . . . 7-10
Figure 7-2
Analyze File Dialog Box in Windows NT OS. . . . . . . . . . 7-11
Figure 7-3
Analyze Window . . . . . . . . . . . . . . . . . . . . . . . . . . . . . . 7-12
Figure 7-4
Elaborate Design Window. . . . . . . . . . . . . . . . . . . . . . . . 7-13
Figure 7-5
Elaborate Window. . . . . . . . . . . . . . . . . . . . . . . . . . . . . . 7-14
Figure 7-6
Synopsys Design Analyzer Window . . . . . . . . . . . . . . . . 7-15
Figure 7-7
Design Analyzer Read File Window in UNIX . . . . . . . . . 7-17
Figure 7-8
Design Analyzer Read File Dialog Box in
Windows NT OS . . . . . . . . . . . . . . . . . . . . . . . . . . . . . . . 7-18
Figure 7-9
Reading In the CONVERTOR Design in UNIX . . . . . . . . 7-20
xvi
3-8
Figure 7-10
Reading In the CONVERTOR Design in
Windows NT OS . . . . . . . . . . . . . . . . . . . . . . . . . . . . . . . 7-21
Figure 7-11
Synopsys Design Analyzer Window . . . . . . . . . . . . . . . . 7-22
Figure 7-12
Analyze Window Displaying Analyze
Command Activities . . . . . . . . . . . . . . . . . . . . . . . . . . . . 7-24
Figure 7-13
Elaborate Design Window. . . . . . . . . . . . . . . . . . . . . . . . 7-25
Figure 7-14
Synopsys Design Analyzer Window for UNIX
Showing Second and Third Level Design Icons . . . . . . . 7-26
Figure 7-15
Synopsys Design Analyzer Window for Windows
NT OS Showing Second and Third Level Designs . . . . . 7-27
Figure 7-16
Synopsys Design Analyzer for UNIX Displaying
All Designs . . . . . . . . . . . . . . . . . . . . . . . . . . . . . . . . . . . 7-29
Figure 7-17
Synopsys Design Analyzer Window for UNIX
Showing Selected Ports . . . . . . . . . . . . . . . . . . . . . . . . . 7-31
Figure 7-18
Drive Strength Window . . . . . . . . . . . . . . . . . . . . . . . . . . 7-32
Figure 7-19
Computed Rise and Fall Values Shown in
the Drive Strength Window . . . . . . . . . . . . . . . . . . . . . . . 7-34
Figure 7-20
Load Window . . . . . . . . . . . . . . . . . . . . . . . . . . . . . . . . . 7-36
Figure 7-21
Load and Bus Selector Windows . . . . . . . . . . . . . . . . . . 7-37
Figure 7-22
Wire Load Window . . . . . . . . . . . . . . . . . . . . . . . . . . . . . 7-40
Figure 7-23
Operating Conditions Window . . . . . . . . . . . . . . . . . . . . 7-42
Figure 8-1
Specify Clock Window . . . . . . . . . . . . . . . . . . . . . . . . . .
Figure 8-2
Clock Object . . . . . . . . . . . . . . . . . . . . . . . . . . . . . . . . . . 8-11
Figure 8-3
Output Delay Window . . . . . . . . . . . . . . . . . . . . . . . . . . . 8-12
Figure 8-4
Check Design Window . . . . . . . . . . . . . . . . . . . . . . . . . . 8-14
Figure 8-5
Design Errors Window . . . . . . . . . . . . . . . . . . . . . . . . . . 8-15
8-9
xvii
Figure 8-6
Warning Message in Design Errors Window . . . . . . . . . 8-16
Figure 8-7
Close-Up of Design Areas in Design Analyzer Window . 8-17
Figure 8-8
View Style Window . . . . . . . . . . . . . . . . . . . . . . . . . . . . . 8-19
Figure 8-9
Cell Names in the Design Analyzer Window. . . . . . . . . . 8-22
Figure 8-10
Command Window Showing
Uniquify Command Results . . . . . . . . . . . . . . . . . . . . . . 8-24
Figure 8-11
Design Analyzer WIndow Showing Two
CONVERTOR Instances. . . . . . . . . . . . . . . . . . . . . . . . . 8-25
Figure 9-1
Design Optimization Window . . . . . . . . . . . . . . . . . . . . .
9-7
Figure 9-2
Boundary Optimization (Design Analyzer) . . . . . . . . . . .
9-8
Figure 9-3
CMOS Optimization Phase. . . . . . . . . . . . . . . . . . . . . . . 9-10
Figure 9-4
Mapping Optimizations Phase Results . . . . . . . . . . . . . . 9-11
Figure 9-5
Compile Log Report . . . . . . . . . . . . . . . . . . . . . . . . . . . . 9-12
Figure 9-6
The Compile Log Window at Completion
of Optimization . . . . . . . . . . . . . . . . . . . . . . . . . . . . . . . . 9-13
Figure 9-7
Designs View With Modified Designs
After Compilation . . . . . . . . . . . . . . . . . . . . . . . . . . . . . . 9-14
Figure 9-8
Report Window . . . . . . . . . . . . . . . . . . . . . . . . . . . . . . . . 9-16
Figure 9-9
Area Report . . . . . . . . . . . . . . . . . . . . . . . . . . . . . . . . . . 9-18
Figure 9-10
Constraints Report . . . . . . . . . . . . . . . . . . . . . . . . . . . . . 9-19
Figure 9-11
Design Space Curve. . . . . . . . . . . . . . . . . . . . . . . . . . . . 9-21
Figure 9-12
Specify Clock Window . . . . . . . . . . . . . . . . . . . . . . . . . . 9-23
Figure 9-13
Design Optimization Settings for Recompilation. . . . . . . 9-24
Figure 9-14
Area and Timing Reports . . . . . . . . . . . . . . . . . . . . . . . . 9-26
Figure 9-15
Decision Block . . . . . . . . . . . . . . . . . . . . . . . . . . . . . . . . 9-28
xviii
Figure 9-16
Hierarchy Report. . . . . . . . . . . . . . . . . . . . . . . . . . . . . . . 9-33
Figure 10-1
Schematic View . . . . . . . . . . . . . . . . . . . . . . . . . . . . . . . 10-4
Figure 10-2
Report Output Window . . . . . . . . . . . . . . . . . . . . . . . . . . 10-7
Figure 10-3
DISP1 in the Bused Port Section . . . . . . . . . . . . . . . . . . 10-8
Figure 10-4
Close-Up of the Bused Port in Schematic View . . . . . . . 10-9
Figure 10-5
Cell Report . . . . . . . . . . . . . . . . . . . . . . . . . . . . . . . . . . . 10-11
Figure 10-6
Net Report . . . . . . . . . . . . . . . . . . . . . . . . . . . . . . . . . . . 10-13
Figure 10-7
Schematic View Zoomed In on a Net . . . . . . . . . . . . . . . 10-15
Figure 10-8
Compile Options Report . . . . . . . . . . . . . . . . . . . . . . . . . 10-17
Figure 10-9
Hierarchy Report. . . . . . . . . . . . . . . . . . . . . . . . . . . . . . . 10-20
Figure 10-10 Report Options Window . . . . . . . . . . . . . . . . . . . . . . . . . 10-22
Figure 10-11 Timing Report . . . . . . . . . . . . . . . . . . . . . . . . . . . . . . . . . 10-25
Figure 10-12 Close Up of a Register and Pin in the Critical Path . . . . 10-27
Figure 10-13 Critical Path Trace. . . . . . . . . . . . . . . . . . . . . . . . . . . . . . 10-28
Figure 10-14 Report Options Window . . . . . . . . . . . . . . . . . . . . . . . . . 10-30
Figure 10-15 Timing Report . . . . . . . . . . . . . . . . . . . . . . . . . . . . . . . . . 10-32
Figure 10-16 Schematic View of TOP . . . . . . . . . . . . . . . . . . . . . . . . . 10-34
Figure 10-17 Startpoint and Endpoint of the Path . . . . . . . . . . . . . . . . 10-36
Figure 10-18 Timing Report for the Identified Path . . . . . . . . . . . . . . . 10-38
Figure 10-19 Pin Values Window . . . . . . . . . . . . . . . . . . . . . . . . . . . . . 10-40
Figure 10-20 Net Load Window . . . . . . . . . . . . . . . . . . . . . . . . . . . . . . 10-41
Figure 10-21 Schematic View for COMPARATOR . . . . . . . . . . . . . . . . 10-42
Figure 10-22 Schematic View for ALARM_SM_2 in UNIX . . . . . . . . . . 10-43
Figure 10-23 Schematic View for ALARM_SM_2 . . . . . . . . . . . . . . . . 10-44
xix
Figure 10-24 Schematic Using Schematic Size-A . . . . . . . . . . . . . . . 10-46
Figure 10-25 Plot Window . . . . . . . . . . . . . . . . . . . . . . . . . . . . . . . . . . 10-47
Figure B-1
UNIX Directory Structure . . . . . . . . . . . . . . . . . . . . . . . .
B-6
Figure B-2
Windows NT OS Directory Structure . . . . . . . . . . . . . . .
B-6
Figure C-1
User Properties Dialog Box . . . . . . . . . . . . . . . . . . . . . .
C-2
Figure C-2
User Environment Profile Dialog Box . . . . . . . . . . . . . . .
C-3
Figure D-1
Logic Synthesis. . . . . . . . . . . . . . . . . . . . . . . . . . . . . . . .
D-2
xx
Tables
Table 5-1
List of Script Files . . . . . . . . . . . . . . . . . . . . . . . . . . . . . .
5-9
Table 5-2
System Variables for Windows NT OS . . . . . . . . . . . . . . 5-15
Table 5-3
User Environment Variables for Windows NT OS. . . . . . 5-16
Table 5-4
Design Compiler Setup Files . . . . . . . . . . . . . . . . . . . . . 5-18
Table 5-5
Allowed Combinations of Modes and Setup Files. . . . . . 5-20
Table B-1
UNIX and Windows NT OS Path Specifications . . . . . . .
B-2
xxi
xxii
About This Tutorial
FIX ME!
The Design Compiler Tutorial explains how to begin using Design
Compiler tools. It explores the two interfaces of the Design Compiler
and includes a set of exercises that you can work through to optimize
and compile a sample design. The book is organized into two main
parts, followed by Appendixes. The two main parts are
•
I: Getting to Know Design Compiler and Its Interfaces
Part I explains the basics of synthesis using Design Compiler. It
also describes the two interfaces of Design Compiler: the Design
Analyzer graphical user interface (GUI) and the Design Compiler
dc_shell command-line interface (CLI).
•
II: Using Design Compiler: A Tutorial Session
Part II explains how to set up your system to run Design Compiler
and describes the sample Alarm Clock design used for the tutorial.
Then, using the sample design, it steps you through procedures
that describe how to optimize a simple circuit. Description of each
procedure begins with pertinent conceptual information.
Following the main parts of the book is a set of appendixes that identify
scripts files that replicate the tutorial procedures, provide a
description of the differences imposed on the operation of the
xxiii
Synopsys synthesis tools by the underlying operating system
(whether UNIX or Windows for NT), give instructions on creating a
home directory in Windows NT, and provide general product
information.
This preface includes the following sections:
xxiv
•
Audience
•
Related Publications
•
SOLV-IT! Online Help
•
Customer Support
•
Conventions
Audience
This manual is for engineers who are familiar with ASIC design but
are not familiar with Design Compiler. A working knowledge of
high-level design techniques, a hardware description language such
as VHDL or Verilog, the operating system for your computer, and
various commands derived from the UNIX operating system is
assumed.
Related Publications
For additional information about Design Compiler, see
•
Synopsys Online Documentation (SOLD), which is included with
the software
•
Documentation on the Web, which is available through SolvNET
on the Synopsys Web page at
http://www.synopsys.com
•
The Synopsys Print Shop, from which you can order printed
copies of Synopsys documents, at
http://docs.synopsys.com
You might also want to refer to the following documentation for the
following related Synopsys products:
•
Design Compiler User Guide
•
Design Compiler Command Line Interfaces Guide
•
Design Compiler Reference Manual: Constraints and Timing
xxv
•
Design Compiler Reference Manual: Optimization and Timing
Analysis
•
PrimeTime Reference Manual
•
FPGA Compiler User Guide
•
VHDL Compiler Reference Manual
•
HDL Compiler for Verilog Reference Manual
•
Test Compiler Reference Manual
•
Library Compiler Reference Manual, volumes 1 and 2
•
DesignWare Developer Guide
SOLV-IT! Online Help
SOLV-IT! is the Synopsys electronic knowledge base, which contains
information about Synopsys and its tools and is updated daily.
To obtain more information about SOLV-IT!,
1. Go to the Synopsys Web page at http://www.synopsys.com and
click SolvNET.
2. If prompted, enter your user name and password. If you do not
have a SOLV-IT! user name and password, you can obtain them
at http://www.synopsys.com/registration.
xxvi
Customer Support
If you have problems, questions, or suggestions, contact the
Synopsys Technical Support Center in one of the following ways:
•
Open a call to your local support center from the Web.
a. Go to the Synopsys Web page at http://www.synopsys.com and
click SolvNET (SOLV-IT! user name and password required).
b. Click “Enter a Call.”
•
Send an e-mail message to support_center@synopsys.com.
•
Telephone your local support center.
- Call (800) 245-8005 from within the continental United States.
- Call (650) 584-4200 from Canada.
- Find other local support center telephone numbers at
http://www.synopsys.com/support/support_ctr.
Conventions
The following conventions are used in Synopsys documentation.
Convention
Description
Courier
Indicates command syntax.
In command syntax and examples, shows
system prompts, text from files, error
messages, and reports printed by the system.
italic
Indicates a user specification, such as
object_name
xxvii
Convention
Description
bold
In interactive dialogs, indicates user input (text
you type).
[]
Denotes optional parameters, such as
pin1 [pin2 ... pinN]
|
Indicates a choice among alternatives, such as
low | medium | high
(This example indicates that you can enter one
of three possible values for an option:
low, medium, or high.)
_
Connects terms that are read as a single term
by the system, such as
set_annotated_delay
xxviii
Control-c
Indicates a keyboard combination, such as
holding down the Control key and pressing c.
\
Indicates a continuation of a command line.
/
Indicates levels of directory structure.
Edit > Copy
Indicates a path to a menu command, such as
opening the Edit menu and choosing Copy.
Part I:
Getting to Know Design Compiler
and Its Interfaces
1
Introduction to Design Compiler
1
Design Compiler synthesizes your HDL description into a
technology-dependent, gate-level design. Using Design Compiler,
you define the environmental conditions, constraints, compile
methodology, design rules, and target libraries to achieve your design
goals.
Design Compiler is the core of the Synopsys synthesis software
products. It provides constraint-driven sequential optimization and
supports a wide range of design styles.
This chapter includes topics that introduce aspects of Design
Compiler in the following sections:
•
What’s New in This Release
•
Synthesis Process
•
Design Styles
Introduction to Design Compiler
1-1
•
Input Formats
•
Output Formats
•
User Interfaces
•
Files and Directories
•
Script Files
•
Supported Operating Systems
•
Preliminary Requirements
What’s New in This Release
This section describes the new features, enhancements, and
changes included in Design Compiler version 2000.05. Unless
otherwise noted, you can find additional information about these
changes in the Design Compiler documentation set.
New Features
Design Compiler version 2000.05 includes the following new features:
•
High Performance Arithmetic Component Generator
Provides a mechanism in Design Compiler that uses Module
Compiler as the arithmetic component generator as well as the
datapath block generator.
- Arithmetic Generator Component
Introduction to Design Compiler
1-2
Module Compiler generated architectures are selected for
arithmetic components like adders, multipliers, vector sum, and
sum-of-product operations.
- Specialized Architecture for Sum-of-Products
Module Compiler datapath synthesis capabilities are used to
build carry-save adder structures for designs containing vector
sums and sum-of-product operations. This feature introduces
the new partition_dp command.
For additional information, refer to Design Compiler Reference
Manual: Constraints and Timing.
•
New Generated Clocks Feature
The create_generated_clock command permits a user to
generate a new clock, based on an already existing clock, at a
specified list of pins or ports of the design. The period and
waveform of the newly generated clock can be varied from that of
the original clock with arguments specified on the command line.
The key advantage of this command is that when parameters
controlling the original clock are changed, these changes will be
automatically reflected in the clocks generated from it. This feature
is consistent with the one in PrimeTime. For additional
information, refer to Design Compiler Reference Manual:
Constraints and Timing.
•
Input Parasitics
The new set_input_parasitics command
- Models the effect of external RC on delay to input ports.
- Improves accuracy of signal arrival times at input ports by
accounting for the delay of long nets (from top-level routing)
between blocks during synthesis.
Introduction to Design Compiler
1-3
For additional information, refer to Design Compiler Reference
Manual: Constraints and Timing.
•
Pipeline Retiming
The new pipeline retiming feature is a multiclass retiming
capability that retimes asynchronous registers and also improves
area and delay for designs with mixed asynchronous and
synchronous registers. Design Compiler supports retiming on
designs containing subblocks that have the dont_touch attribute
set.
•
RTL Load Annotation
The RTL-load-annotation capability provides more accurate wire
loads for top-level nets during early synthesis. It allows users to
annotate a load value greater than the load suggested by a
statistical wire load model on specific nets. The annotations are
retained throughout the synthesis process and are used during
structuring, mapping, and placement-independent optimizations.
The net with the annotated load can undergo optimization and still
retain the annotated load value. Nets without RTL-load
annotations use statistical wire load models for optimization. For
additional information, refer to Design Compiler Reference
Manual: Optimization and Timing Analysis.
•
Automated Chip Synthesis (ACS)
Automated Chip Synthesis (ACS) is a new feature in Design
Compiler version 2000.05 that automates a divide and conquer
strategy for chip-level synthesis in a single command. For more
information please refer to the ACS User Guide.
Introduction to Design Compiler
1-4
Enhancements
Design Compiler version 2000.05 includes the following
enhancements:
•
Area Optimization Improvements
Provide further improvements in area optimization by building on
changes incorporated for the 1999.10 release. The principal
target designs are those designs that are loosely constrained for
delay. These designs tend to meet delay optimization goals easily.
•
Hold Time Fixing Enhancements
- Improves the hold time fixing algorithms to provide faster
runtimes and more complete fixing with the smallest possible
impact to delay and design area.
- Adds an option to prefer cell count over area in hold time fixing
phase.
- Enhances the set_prefer -min feature so you can specify
a list of buffer/inverter cells to be used for hold time fixing.
•
Enhancements to report_timing
New options have been added to report_timing to improve
ease of use and provide more details for analysis. The new options
are -capacitance and -sort_by. The existing -path option
supports a new argument, full_clock.
•
-of_objects reporting function in Tcl
The get command -of_objects option creates a collection of
cells, libraries, nets, pins, ports, library cells, and library cell pins
connected to the specified object. For additional information, refer
to Design Compiler Command-Line Interface Guide.
Introduction to Design Compiler
1-5
Changes
Design Compiler version 2000.05 includes the following changes:
•
Improved set_clock_latency Command
The set_clock_latency command has been enhanced to
support the -early/-late option for specifying clock source
latency. Clock source latency is the time a clock signal takes to
propagate from its ideal waveform origin to the clock definition
point in the design. Clock source latency can be applied to ideal
or propagated clocks. With the -early/-late option, users can
estimate the fastest (earliest) and the slowest (latest) times for the
clock edge to reach the clock definition point. For additional
information, refer to Design Compiler Reference Manual:
Constraints and Timing.
•
Setting implicit size_only
Improves Design Compiler usability by setting an implicit
size_only attribute where the implicit dont_touch attribute
has been set. With this change the cell can be mapped and resized
and still preserve the reference pin.
Known Limitations and Resolved STARs
Information about known problems and limitations, as well as about
resolved Synopsys Technical Action Requests (STARs), is available
in the Design Compiler Release Notes in SolvNET.
To see the Design Compiler Release Notes,
1. Go to the Synopsys Web page at http://www.synopsys.com and
click SolvNET.
Introduction to Design Compiler
1-6
2. If prompted, enter your user name and password. If you do not
have a SOLV-IT! user name and password, you can obtain them
at http://www.synopsys.com/registration.
3. Click Release Notes, then open the Design Compiler Release
Notes.
Synthesis Process
Design Compiler optimizes logic designs for speed, area, and
routability. This optimization is performed for hierarchical
combinational or sequential circuit design descriptions. From the
goals you define for measurable circuit characteristics, Design
Compiler synthesizes a circuit and puts it in a target technology. This
allows you to generate schematics and netlists compatible with your
computer-aided engineering (CAE) tools.
The synthesis process in Figure 1-1 follows this general scheme:
•
Read in the design and its subdesigns. See Chapter 7, “Setting
the Design Environment.”
•
Set design attributes on the top-level design. See Chapter 7.
•
Set realistic timing or area goals for the design. See Chapter 8,
“Defining Optimization Goals and Setting Constraints.”
•
Run check_design to verify the design. Identify and correct any
errors. See Chapter 7 and Chapter 8.
•
Perform Design Compiler optimization. See Chapter 7.
•
Run area and constraint reports to determine whether design
goals are met. See Chapter 9, “Compiling a Hierarchical Design.”
Introduction to Design Compiler
1-7
•
Reoptimize after modifying attributes or constraints if goals are
not met. See Chapter 9.
•
Run additional reports and schematics to analyze results further.
See Chapter 10, “Analyzing Design Results.”
Introduction to Design Compiler
1-8
Figure 1-1 Synthesis Process
Start
Read In Design
Rewrite HDL Code
Set Attributes
Change Constraints
Set Realistic
Timing Goals
Modify Compile
Attributes
Ungroup
Check Design
Design Blocks
Yes
Errors?
Fix Errors
No
Optimize
Good
Results?
No
Yes
Done
Introduction to Design Compiler
1-9
Design Styles
Designs can be hierarchical or flat, sequential or combinational.
Input Formats
The Design Compiler products support VHDL and Verilog design
entry formats for the design description. Design Compiler also
supports the programmable logic array (PLA) and EDIF 2 0 0 formats.
FPGA Compiler supports the Xilinx XNF format.
Output Formats
In addition to the Synopsys binary format (.db format), the Design
Compiler products support VHDL, Verilog, and EDIF 2 0 0 output
formats. Design Compiler also supports equation, large-scale
integration (LSI), Mentor Graphics, PLA, state table, and Tegas
formats. FPGA Compiler supports the Xilinx XNF format.
User Interfaces
This section gives a brief introduction to the two Design Compiler user
interfaces. It includes these topics:
•
Platform Requirements
•
Choosing the Interface to Use
•
The Design Analyzer Graphical Interface
Introduction to Design Compiler
1-10
•
The dc_shell Command Line Interface
Platform Requirements
For UNIX systems, if you are using a workstation without the X
Window System, you cannot use the Design Analyzer interface to run
the tutorial. Viewing schematics of designs requires the X Window
System. However, you can use the command-line interface to perform
the tutorial procedures.
With the Windows NT operating system, you can run the tutorial by
using Design Analyzer or you can run it in command-line entry mode
running the dc_shell in a command prompt window.
Choosing the Interface to Use
You can use either the Design Analyzer or the dc_shell interface to
perform the circuit optimization exercises presented in the tutorial. If
you prefer, you can use both interfaces, moving between them,
depending on which interface is most expedient or informative for a
certain task.
Design Analyzer is better than dc_shell for the debugging process.
You should also use it to see schematics for a design before and after
the synthesis process. Otherwise, dc_shell is sufficient and easier
to use.
Note:
The dc_shell interface supports two scripting languages: dcsh
mode, which uses the original Synopsys language, and dctcl
mode, which uses the Tool Command Language (Tcl).
Introduction to Design Compiler
1-11
To learn to use Design Compiler, many design engineers first use the
Design Analyzer graphical user interface (GUI). As they become
proficient with the system, they begin to use the dc_shell commands
and scripts. To fully exploit the speed and capabilities of Design
Compiler, design engineers often devise strategies that use both
dc_shell and Design Analyzer.
For example, a design engineer can create script files to be executed
from either the dc_shell command line or the Design Analyzer
Command Window (dcsh mode only). The engineer might create a
script, then run the script from dc_shell repeatedly, modifying values
with each cycle to optimize the design. To display schematics or write
reports to the Report Output window of the Design Analyzer, the
design engineer would run the script periodically from the GUI window
rather than from the dc_shell command line. For additional
information on the Design Compiler interfaces and how to use Design
Compiler, see the Design Compiler User Guide.
Note:
For the tutorial, you can save the sample design as a .db file in
Design Analyzer, which preserves the constraints on the file, and
then read the design into dc_shell to continue the tutorial within
dc_shell.
The Design Analyzer Graphical Interface
Design Analyzer provides a menu-driven interface to most Design
Compiler commands. However, some dc_shell commands are not
available in Design Analyzer menus; you can enter these commands
in the Design Analyzer Command Window. Chapter 2, “Design
Analyzer Graphical Interface Fundamentals,” describes how to use
the Command Window.
Introduction to Design Compiler
1-12
For more information on using the Design Analyzer interface of
Design Compiler,
•
See Chapter 2, “Design Analyzer Graphical Interface
Fundamentals,” for information about Design Analyzer features
•
See Chapter 3, “How to Use Design Analyzer to Optimize a
Design,” for information on using Design Analyzer to optimize a
design
For more detailed information on Design Analyzer features, see the
Design Analyzer Reference Manual.
The dc_shell Command Line Interface
In the Design compiler dc_shell-based command-line interface, you
can enter commands composed of command names, arguments, and
variable values to perform circuit optimization tasks. There are two
command modes with two corresponding scripting languages. The
dcsh mode uses a command language developed by Synopsys, and
the Tcl mode is based on the Tool Command Language (Tcl). The
dcsh mode is the default mode.
For more information on using the dc_shell command-line interface
of Design Compiler,
•
See Chapter 4, “How to Use the dc_shell Command-Line
Interface,” for information on using the command-line interface to
perform the tutorial tasks
•
See the Design Analyzer Reference Manual and the Synopsys
man pages for detailed descriptions of the commands and menus
used in the tutorial exercises
Introduction to Design Compiler
1-13
•
See the Design Compiler User Guide for additional information
about the command-line interface
•
See the Design Compiler Command-Line Interfaces Guide for
additional information on the dc_shell interface. (This guide also
addresses the new tcl-based shell interface.)
Files and Directories
To perform the exercises in this tutorial, your system files and
directories must be modified to enable Design Compiler and Design
Analyzer to run on your system.
On UNIX systems, you can run Design Compiler in the X Window
System or in dc_shell from your workstation. Your system
administrator can help you modify your .cshrc file and your home
directory to enable you to do this. Chapter 5, “Setting Up the Tutorial,”
provides instructions.
On Windows NT systems, you run Design Compiler from a command
prompt window. To do this, you must first set environment variables.
For instruction on setting environment variables, see “About the
Environment Variables” in Chapter 5.
For complete instructions about installing the Synopsys synthesis
tools and modifying your system files and directories, see the
Installation Guide for your system.
Introduction to Design Compiler
1-14
Script Files
A script file is a collection of dc_shell commands that you can run
using either the Design Analyzer interface or the dc_shell
Command-Line interface of Design Compiler.
The script files for the commands used in the tutorial exercises are
provided online in the appendix_A directory and are listed in
Appendix A of this manual.
Script file names in this tutorial have the .script file extension if they
contain dcsh-mode commands or the .tcl file extension if they contain
dctcl-mode commands.
Note:
You cannot use Tcl scripts in Design Analyzer.
For additional information, see
•
Chapter 3, “How to Use Design Analyzer to Optimize a Design,”
which describes how to execute script files from within Design
Analyzer
•
Chapter 4, “How to Use the dc_shell Command-Line Interface,”
which describes how to execute script files from the dc_shell
command-line interface
Supported Operating Systems
You can install and run Design Compiler on either the UNIX or the
Windows NT operating system. The two interfaces, Design Analyzer
and dc_shell command-line, run on both operating systems.
Introduction to Design Compiler
1-15
Note:
When you use the Windows NT OS version of Design Compiler,
commands, arguments, and options that interact directly with the
dc_shell or Design Analyzer remain in the UNIX style. However,
if these commands, arguments, and options interact directly with
the Windows operating system, you must use the Windows NT
OS commands.
See Appendix B, “UNIX and the Windows NT OS for Synthesis
Products,” for a summary of the differences between using the tools
under UNIX and Windows NT OS.
Preliminary Requirements
To use Design Compiler, you must be familiar with your workstation
operating system and be able to
•
Change directories
•
Create directories
•
Create alias commands
•
View file contents
•
Use a text editor
•
Set environment variables (for UNIX users, set them in your .cshrc
file, and for Windows NT users, set them by using system icons).
Introduction to Design Compiler
1-16
2
Design Analyzer Graphical Interface
Fundamentals
2
This chapter describes the basic tasks you need to perform to run
Design Analyzer under the UNIX or Windows NT operating system.
It also explores the Design Analyzer views and windows, including
the command-line entry window.
Fundamental tasks include how to start and quit the program and
how to run it remotely. Design Analyzer views and windows are the
structures within which you exercise Design Analyzer features and
see results. The Command Window allows you to enter Synopsys
commands (dcsh mode only) in a text field and see the results, just
as you would in the dc_shell interface.
Finally, this chapter describes the Manage Licenses window, which
you can use to obtain and relinquish a license to run Design Compiler
and to view the list of current license holders.
Design Analyzer Graphical Interface Fundamentals
2-1
If you plan to run the tutorial by using the Design Analyzer interface—
which is the recommended approach for first-time users—read this
chapter before you begin the tutorial exercises covered in Chapter 5,
“Setting Up the Tutorial,” and the chapters that follow it.
This chapter includes the following sections:
•
Starting Design Analyzer
•
Quitting Design Analyzer
•
Running Design Analyzer Remotely
•
Using the Design Analyzer Window
•
Using Design Analyzer Views
•
Using the Design Analyzer Command Window
•
Using the Manage Licenses Window
Starting Design Analyzer
Before launching Design Analyzer, set up the tutorial as described in
Chapter 5, “Setting Up the Tutorial.”
This section includes the following:
•
Starting Design Analyzer in UNIX
•
Starting Design Analyzer in the Windows NT OS
•
Starting Design Analyzer From Within dc_shell in a Command
Prompt Window
Design Analyzer Graphical Interface Fundamentals
2-2
During the tutorial, always start Design Analyzer from the tutorial
directory. Starting from this directory causes the variables defined in
the tutorial .synopsys_dc.setup to be initialized.
Starting Design Analyzer in UNIX
If you use the UNIX operating system, invoke Design Analyzer from
a UNIX shell, either directly on your machine or in a shell created on
the remote host.
To start Design Analyzer in UNIX,
1. Change to your tutorial directory.
2. Type the following command in your command window:
% design_analyzer &
The Design Analyzer window opens.
Starting Design Analyzer in the Windows NT OS
On a Windows NT OS machine, there are two ways to invoke Design
Analyzer:
•
Using the command prompt window
•
Using icons
Of these methods, the first approach is recommended. This method
lets you review any error messages reporting conditions that interrupt
or abort invocation of Design Analyzer.
Design Analyzer Graphical Interface Fundamentals
2-3
Starting Design Analyzer From Within dc_shell in a
Command Prompt Window
This section first describes how to prepare to run Design Analyzer
from within a dc_shell launched in a Windows NT OS command
prompt window (the recommended approach). Then it explains how
to run Design Analyzer.
Prerequisite Task
Before you can launch Design Analyzer from within dc_shell, modify
your PATH variable to include the following directory path:
C:\synopsys\msvc50\syn\bin
You can use the Windows NT OS set command or the System
Properties page to set the PATH variable.
Note:
If your Synopsys software is installed in a directory other than
C:\synopsys, specify the actual installation directory.
Starting Design Analyzer
This section describes how to start Design Analyzer, using the
recommended approach.
To start Design Analyzer in Windows NT OS from within dc_shell
using a command prompt window,
1. Open a command prompt window.
2. At the command prompt, enter
c:\> dc_shell
3. At the dc_shell prompt, enter
Design Analyzer Graphical Interface Fundamentals
2-4
dc_shell> da
Quitting Design Analyzer
You can quit Design Analyzer anytime. Do this in one of two ways:
Enter quit in the Design Analyzer Command Window text field.
or
Choose File > Quit.
When you exit Design Analyzer, licenses checked out for your Design
Analyzer session are automatically checked back in.
Running Design Analyzer Remotely
Design Analyzer can run directly on your system if your system
contains the appropriate software license. If you are using a machine
that does not contain the Design Compiler software, you can run
Design Analyzer remotely from your licensed machine.
To run Design Analyzer remotely,
1. Enter the name of the server that contains the Design Compiler
license and software.
% xhost +servername
2. Start a remote shell on the machine servername. This opens and
displays the results in a window on your local node hostname.
% rsh servername -n /usr/bin/X11/xterm -display ‘hostname‘:0 &
Design Analyzer Graphical Interface Fundamentals
2-5
Using the Design Analyzer Window
When you start Design Analyzer, as described earlier, the Design
Analyzer window appears, as shown in Figure 2-1.
Figure 2-1 Design Analyzer Window
Menu Bar
View Buttons
Level Buttons
View Window
Scroll Bars
Message Area
The Design Analyzer window consists of the following:
Menu bar
Presents the primary menus of Design Analyzer.
View buttons
Change the way Design Analyzer depicts the selected design or
instance. Design Analyzer views are shown later in this chapter.
Design Analyzer Graphical Interface Fundamentals
2-6
Note:
The T button (Text view) is not used in version 3.4 and later.
Level buttons
Move you up or down through the design hierarchy, allowing you
to work at different levels in the design.
View window
Presents designs, schematics of designs, and design hierarchies.
The window includes scroll bars on the right and bottom sides.
Message area
Displays information about the current level of hierarchy and
selected objects.
The exact appearance of the window depends on whether you are
using the UNIX OS (and, if so, which X-windows window manager)
or the Windows NT OS.
All primary menus are displayed in the Design Analyzer window.
Some menus and menu items are not available at all times. Menus
and menu items that are not available appear as dimmed text.
For example, when you first start Design Analyzer, the Edit, View,
Attributes, and Tools menus appear dimmed; only the Setup and File
menus are available. The dimmed menus are not available until a
design is loaded into Design Analyzer.
The entries on the menu bar under UNIX and the menu bar under
Windows NT OS differ somewhat. See Figure 2-2 for a sample UNIX
menu bar. See Figure 2-3 for a sample Windows NT OS menu bar.
Design Analyzer Graphical Interface Fundamentals
2-7
Figure 2-2 UNIX Menu Bar
Figure 2-3 Windows NT OS Menu Bar
Using Design Analyzer Views
Design Analyzer can display designs in four ways, as described in
these sections:
•
Using Designs View
•
Using Symbol View
•
Using Schematic View
•
Using Hierarchy View
Design Analyzer provides buttons and menu items for navigating
among views and the design hierarchy. View buttons change between
the three Design Analyzer views: the Schematic view, the Symbol
view, and the Hierarchy view. Level buttons (up and down arrows)
change levels of design hierarchy and allow access to other views
from the Designs view.
Buttons perform functions that are also available as menu items. View
button functions are available as menu items under View > Change
View. Level button functions are available as menu items under
View > Change Level.
Design Analyzer Graphical Interface Fundamentals
2-8
Note:
The T button (Text button) is not used in version 3.4 and later.
Each Design Analyzer view displays the type of view in the lower right
corner of the window.
Using Designs View
The Designs view displays the designs and subdesigns that are in
Design Analyzer memory. The Designs view, as shown in Figure 2-4,
is the initial view of a design after you read the design into Design
Analyzer.
Design Analyzer Graphical Interface Fundamentals
2-9
Figure 2-4 Designs View
View Buttons
No Longer Used
Level Buttons
Design Icons
View Indicator
View buttons and level buttons are displayed along the left side of all
Design Analyzer views. The view buttons are disabled in the Designs
view. To move to other views from the Designs view, you must first
push into a design.
To push into a design,
1. Click the design icon to select the design.
The Symbol view or Schematic view appears. (The Schematic
view appears if a schematic was previously generated.)
2. Choose View > Change Level.
Design Analyzer Graphical Interface Fundamentals
2-10
Shortcut:
You can also push into a design by clicking the down-arrow level
button after selecting the design.
To return to the Designs view from any other view,
•
Choose View > Change Level > Top.
or
Click the up-arrow level button one or more times until the Designs
view displays.
The Designs view uses four types of design icons to identify design
formats, as shown in Figure 2-5.
Figure 2-5 Design Icons
Netlist
Equation
PLA
State Table
Netlist
Represents a design when it is read in as a netlist or when the
design is optimized into gates by Design Compiler.
Equation
Represents a design in VHDL, Verilog, or equation format that is
partially or completely behavioral.
PLA
Represents a design in programmable logic array (PLA) format.
Design Analyzer Graphical Interface Fundamentals
2-11
State Table
Represents a design in state table format. The design files in the
Alarm Clock hierarchy do not use state table format.
Using Symbol View
The Symbol view displays a design as a box with input and output
ports. Use the Symbol view when setting attributes and constraints
for a design and its ports. You can generate the Symbol view only
after reading in the design. To display the Symbol view, you need to
push into the design.
To push into a design from the Designs view,
1. Select a design.
2. Select View > Change Level > Down.
The Symbol view for the selected design appears.
3. Click the Symbol view button if necessary.
If a schematic exists, the Schematic view displays when you push
into a design from the Designs view. In this case, click on the
Symbol view button to display the Symbol view.
Ports displayed with a heavy outline are bused ports. The Symbol
view button is highlighted, as shown in Figure 2-6.
Design Analyzer Graphical Interface Fundamentals
2-12
Figure 2-6 Symbol View
Symbol View Button
Bused Ports
View Indicator
Shortcut:
To push into a design, double-click the design.
Using Schematic View
The Schematic view represents the design as instances, nets, and
ports. Cells in a schematic can be subdesigns.
To generate the schematic of a design,
•
choose View > Change View > Schematic.
This generates the schematic, and the Schematic view appears.
The Schematic view button is highlighted.
Design Analyzer Graphical Interface Fundamentals
2-13
Figure 2-7 Schematic View
Schematic View
Button
View Indicator
The blocks displayed in the schematic are subdesigns of TOP, the
design used in the tutorial. For more information on the tutorial
design, see Chapter 6, “About the Alarm Clock Design.”
Shortcut:
To move from the Symbol view to the Schematic view,
double-click the design in the Symbol view.
To zoom in on a portion of the schematic,
1. Place the pointer anywhere in the Design Analyzer window.
2. Press the right mouse button, and choose Zoom.
The pointer changes to a cross hair.
Design Analyzer Graphical Interface Fundamentals
2-14
3. Drag the pointer across the area you want to magnify. When you
release the mouse button, the selected area fills the window. See
Figure 2-8.
Figure 2-8 Zooming In on a Schematic
Current Design
Indicator
To restore the full view, choose View > Full View.
Keyboard Equivalent
Press Ctrl-f to display the full view.
Using Hierarchy View
The Hierarchy view displays the subdesigns in the next lower level of
hierarchy.
Design Analyzer Graphical Interface Fundamentals
2-15
To display the Hierarchy view for a design,
•
choose View > Change View > Hierarchy.
The Hierarchy view appears, and the Hierarchy view button is
highlighted. See Figure 2-9.
Figure 2-9 Hierarchy View
Hierarchy View
Button
Instance Name
View Indicator
In the sample design TOP, the hierarchy level below TOP contains
six subdesigns, which are displayed in the window. Scroll back
and forth to see all six designs, or enlarge the window by dragging
a window border or double-clicking the window’s title bar.
The names in parentheses following the design names are the
instance names.
Design Analyzer Graphical Interface Fundamentals
2-16
Using the Design Analyzer Command Window
Use the Command Window to
•
Enter dc_shell commands
You can enter dcsh mode commands in the command-line text
field at the bottom of the window.
Note:
Tcl mode commands are not supported in Design Analyzer.
•
View information about commands that are executing during a
Design Analyzer session
The Command Window echoes commands and reports
generated through Design Analyzer menus. Your Design Analyzer
session also writes Command Window information to the
view_command.log file.
Displaying the Command Window
To display the Command window,
1. Click Setup.
The Setup menu appears. See Figure 2-10.
Design Analyzer Graphical Interface Fundamentals
2-17
Figure 2-10 Setup Menu
2. Click Command Window.
The Command Window opens. See Figure 2-11.
Design Analyzer Graphical Interface Fundamentals
2-18
Figure 2-11 Command Window
Minimize Button
Design Analyzer (TM)
Behavioral Compiler (TM)
DC Professional (TM)
DC Expert (TM)
FPGA Compiler (TM)
VHDL Compiler (TM)
HDL Compiler (TM)
Library Compiler (TM)
Test Compiler (TM)
Test Compiler Plus (TM)
CTV-Interface
DesignWare Developer (TM)
DesignTime (TM)
DesignPower (TM)
Design Analyzer writes the information displayed in the Command
Window to the view_command.log file.
To minimize the Command Window, click the Minimize button.
Entering Command-Line Commands
The command-line text field in the Command Window functions
exactly like the Design Compiler command line. You can enter any
dcsh mode command supported by Design Compiler. Tcl mode
commands are not supported.
For more information on running dc_shell commands, see the Design
Compiler User Guide.
Design Analyzer Graphical Interface Fundamentals
2-19
Using the Manage Licenses Window
If your Synopsys software is licensed on a network, you can use the
Manage Licenses window to
•
Check out and return licenses
•
Display lists of licenses in use
•
Display licenses available for checkout
If you know the tools and interfaces you need, you can check out the
required licenses as soon as you invoke Design Analyzer. Checking
out licenses early ensures that a license is available when you are
ready to use it. You can use the Manage Licenses window to give up
a license when you are finished with it.
If you don’t use the Manage Licenses window to check out licenses,
your Design Analyzer session checks out the required licenses when
they are needed during processing. Unless you release a license,
your Design Analyzer session keeps any licenses until you exit the
Design Analyzer session.
Returning Licenses
To display the Manage Licenses window,
•
Choose Setup > License > Manage.
The Manage Licenses window appears, as shown in Figure 2-12.
Design Analyzer Graphical Interface Fundamentals
2-20
Figure 2-12 Manage Licenses Window
Shortcut:
To move licenses from one column to another, use the left mouse
button to double-click the license.
Viewing the List of License Users
Use the License Users window to display a list of users and the
licenses each user has checked out.
Open the License Users window by choosing
Setup > License > Users.
The License Users window appears. See Figure 2-13.
Design Analyzer Graphical Interface Fundamentals
2-21
Figure 2-13 License Users Window
To close the License Users window, click Cancel.
For more information about network licensing, see the Design
Compiler User Guide and the Licensing Installation and
Administration Guide.
Design Analyzer Graphical Interface Fundamentals
2-22
3
How to Use Design Analyzer to Optimize a
Design
3
Design Analyzer is the graphical interface to Design Compiler. This
chapter introduces many of the tasks you perform with Design
Analyzer to optimize a design. Beginning with Chapter 7, “Setting the
Design Environment,” the tutorial guides you through these
procedures using the sample Alarm Clock design.
Before you begin the tutorial for the first time, using Design Analyzer,
read this chapter to gain understanding of Design Analyzer features
and the Design Compiler tasks they address.
For more details on using Design Analyzer, see the Design Analyzer
Reference Manual.
This chapter includes the following sections:
•
Defining the Target Library
How to Use Design Analyzer to Optimize a Design
3-1
•
Reading In a Design
•
Saving a Design
•
Setting Design Attributes
•
Optimizing the Design
•
Locating Problem Design Objects
•
Generating Reports
•
Running Script Files
Defining the Target Library
You define a target library by assigning a value to the target_library
variable.
The target library is the technology library to which Design Compiler
maps your design during optimization. The technology library
embodies the ASIC technology of your final gate-level design, as well
as definitions for various types of operating conditions.
Design Compiler checks the value of the target_library variable to
determine which technology library to use in optimizing your design.
For the exercises in this tutorial, the target library to be used is
specified by the target_library variable value set in the
synopsys_dc.setup file in the tutorial directory.
To display the current value of the target_library variable in the Design
Analyzer window, choose Setup > Defaults.
How to Use Design Analyzer to Optimize a Design
3-2
This displays the Defaults window. The Target Library field shows the
current value of the target_library variable.
To change the target library value,
1. Enter the name of the technology library in the Target Library field.
2. Click OK to set the new value.
3. Click Cancel to close the Defaults window.
Reading In a Design
Before using Design Analyzer or Design Compiler to work on a
design, read the design from disk into active memory. This procedure
is called reading in a design. As the design is read in, it is translated
to a binary format, called .db format. Files in .db format have the .db
file extension.
Design Compiler provides these commands for reading in files:
analyze and elaborate
These two commands are always used together to read in Verilog
or VHDL design files.
The analyze command reads a VHDL or Verilog file, checks for
proper syntax and synthesizable logic, and stores the design in
an intermediate format. Use analyze to read in each subdesign
as well as the top level of the design hierarchy.
How to Use Design Analyzer to Optimize a Design
3-3
The elaborate command creates a design from the intermediate
format produced by analyze. The elaborate command replaces
the HDL operators in your design with synthetic operators and
determines the correct bus sizes. Use elaborate on the top level
and on subdesigns to which you are passing parameters.
read
Use the read command to read in files that are in formats other
than HDL, such as db, pla, and other formats supported by Design
Compiler. Although read supports HDL formats, it does not do the
checking accomplished by analyze and elaborate.
Commands for reading in designs are available at the dc_shell prompt
or on the File menu in Design Analyzer.
Note:
For additional information, see the analyze, elaborate, and read
Synopsys man pages. You can view the man pages from within
dc_shell.
After reading in a design, Design Analyzer represents the design as
an icon in the Designs View window. The Designs View window is
shown in “Using Designs View” on page 2-9.
Saving a Design
You can save (write to disk) a design at any time and to any name or
supported format. Supported output formats are shown in Chapter 1,
“Introduction to Design Compiler.”
How to Use Design Analyzer to Optimize a Design
3-4
Design Compiler does not automatically save designs when you exit.
After you modify a design, you must save it to keep any changes
made to the design. Some formats, such as VHDL and Verilog, require
a license to write to disk.
Use the write command in dc_shell to write a file to disk.
To save a file by using Design Analyzer menu options,
1. Choose File > Save As in the Design Analyzer menu bar to open
the Save File window.
Figure 3-1 shows how the Save File window looks when you run
Design Analyzer in UNIX.
How to Use Design Analyzer to Optimize a Design
3-5
Figure 3-1 Design Analyzer Save File Window in UNIX
Figure 3-2 shows how the Save File window looks when you run
Design Analyzer in Windows NT OS.
Figure 3-2 Design Analyzer Save As Dialog Box in Windows NT OS
2. After choosing a file format, click OK. The window closes, and the
design file is saved on the disk.
How to Use Design Analyzer to Optimize a Design
3-6
Setting Design Attributes
Attributes are values you set on a design that control or affect the
optimization of the design. For example, attributes can specify the
operating environment of the design and the constraint goals of
optimization, as well as many other design parameters. See the
Design Compiler User Guide for complete information on attributes.
Attributes are available in the Attributes menu of Design Analyzer.
The Attributes menu, shown in Figure 3-3, contains submenus and
windows you can use to
•
Set input and output delays
•
Set drive strengths
•
Set loads
•
Characterize subdesigns
•
Select operating conditions
•
Choose a wire load model
•
Create or modify a clock
How to Use Design Analyzer to Optimize a Design
3-7
Figure 3-3 Attributes Menu
For descriptions of all the menu items in the Attributes menu, refer to
the Design Analyzer User Guide and the Design Compiler manuals.
Defining the Operating Environment
The attributes available in the Operating Environment submenu are
design properties that describe the internal conditions of a design
and the design’s interaction with its surroundings.
After reading in a design, set attributes to determine design properties
such as the drive strengths on ports, when signals arrive on ports, or
the load driven by output ports.
Attributes can affect the timing of your design. For example, drive
strengths of the input ports and loading of output ports are two of the
values used for timing calculations. If you don’t set these attributes,
timing results after optimization are unrealistic.
In addition to loads and drive strengths, attributes can also specify
information about the operating conditions or about which
components optimization selects during gate-level implementation of
your design.
How to Use Design Analyzer to Optimize a Design
3-8
Use the Symbol View and the Attributes menu to set attributes on a
design’s ports. For more information on the Symbol view, see
Chapter 2, “Design Analyzer Graphical Interface Fundamentals.”
In Chapter 7, “Setting the Design Environment,” and Chapter 8,
“Defining Optimization Goals and Setting Constraints,” you set these
attributes on a simple hierarchical design.
Setting Optimization Constraints
Fulfilling constraints represents the goal of Design Compiler
optimization. For example, what is the largest delay your design can
tolerate? What is the greatest area you can accept in the gate-level
implementation of your design? The answers to these questions are
the constraints you set for your optimization session.
Design Analyzer has two windows for setting constraints:
1. The Design Constraints window
2. The Timing Constraints window
Choose Attributes > Optimization Constraints > Design Constraints
to set
•
Optimization constraints
These are your goals for area and power.
•
Design rules
These are determined by your technology library.
•
Test constraints
You can specify minimum fault coverage and other options.
How to Use Design Analyzer to Optimize a Design
3-9
Choose Attributes > Optimization Constraints > Timing Constraints
to set design goals for the timing of your circuit.
Optimizing the Design
After setting the attributes you want on the design, you can optimize
your design.
To start Design Compiler optimization on a selected design,
1. Choose Tools > Design Optimization in the Design Analyzer
menu bar.
The Design Optimization window, shown in Figure 3-4, opens.
How to Use Design Analyzer to Optimize a Design
3-10
Figure 3-4 Design Optimization Window
2. Choose the optimization options you require.
See the Design Compiler Reference Manual: Optimization and
Timing Analysis and the Design Analyzer Reference Manual for
details on these options.
3. Click OK.
The window closes, and Design Compiler optimization begins.
How to Use Design Analyzer to Optimize a Design
3-11
Locating Problem Design Objects
Before and after optimization, use the Schematic view and the
check_design command to locate design objects that generate errors
or warnings.
To locate design objects that generate errors or warnings, follow the
steps in the next three sections:
•
Generating a Schematic
•
Checking the Design
•
Jumping to a Design Object
Generating a Schematic
To generate the schematic for a design,
1. Select the design in the Designs view.
2. Click the down arrow.
Design Analyzer generates and displays the schematic, as shown
in Figure 3-5.
How to Use Design Analyzer to Optimize a Design
3-12
Figure 3-5 Synopsys Design Analyzer Window Showing a Schematic
Schematic View
Button
CurrentDesign
Indicator
Checking the Design
Run the check_design command to determine whether the
synthesized design contains errors or warnings.
To run check_design on a design,
1. Choose Analysis > Check Design.
The Check Design window appears.
2. Click OK.
The Design Errors window appears and displays warning
messages similar to the following:
How to Use Design Analyzer to Optimize a Design
3-13
Warning: In design ‘CONVERTOR’, output port ‘A0’ is
connected directly to output port ‘D0’. (LINT-31)
Jumping to a Design Object
To view the area of the schematic to which a warning refers,
1. Click an error or warning message in the Design Errors window.
The message is selected.
2. Click the Show button.
The Schematic view selects and displays the pertinent design
object.
Generating Reports
During the tutorial, you can explore some of the reporting features of
Design Compiler as well as experiment with other reporting options
on your own.
Design Compiler reports provide a variety of information about a
design. Reports can be general or specific, providing information on
a large choice of topics. The Design Analyzer Report window
indicates your choices when generating reports.
You can generate reports after the design is read in as a netlist or
after optimization.
To open the Report window, choose Analysis > Report in the Design
Analyzer menu bar. See Figure 3-6.
How to Use Design Analyzer to Optimize a Design
3-14
Figure 3-6 Attribute Reports in the Report Window
When you click Apply, Design Compiler generates the reports you
choose. The window remains open until you click Cancel.
How to Use Design Analyzer to Optimize a Design
3-15
You can direct report output to a report window or to a file. The Design
Analyzer tool also writes reports to the view_command.log.
For detailed information on Design Compiler reports, see the Design
Compiler manuals.
Running Script Files
A script file is a collection of Synopsys commands. The script files for
the commands used in the tutorial exercises are provided in the
appendix_A directory and are listed in Appendix A, “Tutorial Script
Files,” of this manual.
Each tutorial exercise has two script files associated with it. One script
file contains the dcsh version of the commands, and the other script
file contains the Tcl version of the commands.The dcsh-mode script
file names have a .script file extension, and the dctcl-mode script file
names have a .tcl file extension.
You can run only dcsh-mode script files from the Design Analyzer.
To execute a script file in Design Analyzer,
1. Choose Setup > Execute Script.
The Execute File window, shown in Figure 3-7, appears.
How to Use Design Analyzer to Optimize a Design
3-16
Figure 3-7 Execute File Window
2. Enter the script file name in the File Name field. You can move up
and down the directory structure by clicking a subdirectory or by
clicking “Move up one directory.”
The tutorial script files are located in the appendix_A subdirectory.
3. Click OK.
The script runs, and the Execute File window closes.
How to Use Design Analyzer to Optimize a Design
3-17
How to Use Design Analyzer to Optimize a Design
3-18
4
How to Use the dc_shell Command-Line
Interface
4
This chapter describes the fundamental tasks you perform when
running the Design Compiler dc_shell under the UNIX OS or the
Windows NT OS.
The dc_shell commands are presented in both the original Synopsys
scripting language (dcsh mode), and in the Tool command language
(Tcl mode). The dcsh mode is the default mode. To run in the Tcl
mode, you must use the -tcl_mode switch when you start dc_shell.
This chapter includes the following sections:
•
Starting dc_shell
•
Quitting dc_shell
•
Running dc_shell Commands
How to Use the dc_shell Command-Line Interface
4-1
•
About dc_shell Command Output in the Windows NT OS
•
Executing Operating System Supplied Commands From dc_shell
•
Executing Script Files in dc_shell
Starting dc_shell
Before launching dc_shell, set up the tutorial as described in
Chapter 5, “Setting Up the Tutorial.”
This section includes the following:
•
Starting dc_shell in UNIX
•
Starting dc_shell in the Windows NT OS
Starting dc_shell in UNIX
You can start the dc_shell in either the dcsh mode or the Tcl mode.
The default mode is dcsh. Use the -tcl_mode command switch to run
in the Tcl mode.
To start the dc_shell command-line interface,
•
At the operating system command prompt, type
mysystem% dc_shell
which launches dc_shell in dcsh mode and displays the dc_shell
command-line prompt
dc_shell>
or type
How to Use the dc_shell Command-Line Interface
4-2
mysystem% dc_shell -tcl_mode
which launches dc_shell in Tcl mode and displays the dc_shell
command-line prompt
dc_shell-t>
Starting dc_shell in the Windows NT OS
To run dc_shell in the Windows NT OS from a command prompt
window, make sure the PATH statement includes the path to the
Synopsys installation directory.
Note:
This requirement applies also if you use the Design Analyzer
interface and launch Design Analyzer from within dc_shell.
Prerequisite Task
If the PATH statement does not already include the Synopsys
executable directory path, modify your PATH variable before you start
dc_shell to include the following directory path:
c:\Synopsys\msvc50\syn\bin
You can use the Windows NT OS set command or the System
Properties page to set the PATH variable.
Note:
If your Synopsys software was installed in a directory other than
C:\synopsys, specify the actual installation directory.
How to Use the dc_shell Command-Line Interface
4-3
Starting dc_shell
To start dc_shell, using a command prompt window,
1. Open a command prompt window.
2. Type dc_shell at the command prompt,
c:\> dc_shell
This action launches dc_shell, displaying the dc_shell command line
prompt.
dc_shell>
Quitting dc_shell
To quit dc_shell, at the command line prompt, do the following:
•
Type quit or exit.
dc_shell> quit
or
dc_shell-t> quit
Your operating system prompt returns.
Running dc_shell Commands
This section includes these topics:
•
“Running Commands in Windows NT OS and UNIX OS,” which
describes some syntactical differences.
How to Use the dc_shell Command-Line Interface
4-4
•
“Running Commands in Design Analyzer,” which describes how
to run dc_shell commands in the Design Analyzer command
window.
•
“Displaying a List of dc_shell Commands,” which identifies the
Design Compiler dc_shell commands that are similar to
commands used in the UNIX operating system.
Running Commands in Windows NT OS and UNIX OS
When running dc_shell commands in either the UNIX OS or the
Windows NT OS, always use forward slashes, not backward slashes
as you would normally do under Windows NT OS itself. The dc_shell
interface is designed to recognize forward slashes when slashes are
intrinsic to command syntax.
Once you launch dc_shell, command entry is the same, regardless
of the underlying operating system. For minor output differences, see
“About dc_shell Command Output in the Windows NT OS.”
Running Commands in Design Analyzer
In addition to running dc_shell commands from within dc_shell, you
can run dc_shell commands (dcsh mode) from within the Design
Analyzer command window.
Note:
You cannot run dc_shell commands in Tcl mode from within
Design Analyzer.
Design Analyzer provides a window-driven and menu-driven interface
to a large subset of dc_shell commands. To make available all Design
Compiler features, Design Analyzer includes a command window.
You can enter all commands supported by dc_shell in the Design
How to Use the dc_shell Command-Line Interface
4-5
Analyzer command window. For more information about the Design
Analyzer command window, see Chapter 2, “Design Analyzer
Graphical Interface Fundamentals.”
Displaying a List of dc_shell Commands
To see a list of supported commands for dc_shell,
1. Start the dc_shell command line.
2. At the dc_shell prompt, enter the following:
dc_shell> list -commands
or
dc_shell-t> list_commands
Examples
The following command examples are shown with the dc_shell
prompt of the dcsh mode. Except for the alias command, you can
enter these commands, as shown, in dctcl mode.
dc_shell> cd db
Changes to a directory called db.
dc_shell> alias wv write -f verilog
dc_shell> wv CONVERTOR -output CONVERTOR.v
Creates a dc_shell command alias called wv. In this example, wv
replaces the write -f verilog command and writes the file you specify
to disk in Verilog format.
dc_shell> pwd
How to Use the dc_shell Command-Line Interface
4-6
Shows you the path of your current directory location.
dc_shell> company = “Synopsys Valued Customer”
Sets the company variable to the value in quotes.
dc_shell> history n
Displays a list of previously executed commands in dc_shell. The list
is n commands long.
dc_shell> !n
Runs command number n in a history list of commands. Use the
history command to determine the number n.
dc_shell> !!
Runs the last command entered.
dc_shell> !string
Runs the most recent command beginning with the character string
you specify.
dc_shell> man any_command
Displays the online man page for any command in dc_shell.
About dc_shell Command Output in the Windows NT OS
Once you launch dc_shell, the only difference in behavior based on
the underlying operating system is in command output.
Command output for Windows NT OS shows the fully qualified path
name, including the drive.
How to Use the dc_shell Command-Line Interface
4-7
Executing Operating System Supplied Commands From
dc_shell
Use the sh command to run commands that are not specifically
supported by dc_shell. Use double quotation marks around the
unsupported command.
For example, you can use an operating-system-supplied command
to print the contents of a file named filename to the line printer.
On UNIX systems, type the following:
dc_shell> sh "lpr filename"
or
dc_shell-t> eval sh {lpr filename}
On Windows NT systems type the following:
dc_shell> sh "lpr -S server -P printer filename "
or
dc_shell-t> eval sh {lpr -S server -P printer filename }
In the above commands, server is your print server and printer is the
name of the printer.
How to Use the dc_shell Command-Line Interface
4-8
Executing Script Files in dc_shell
A script file is a collection of Synopsys commands. The script files for
the commands used throughout the tutorial are provided in the
appendix_A directory and are listed in Appendix A, “Tutorial Script
Files.” In this tutorial, the dcsh-mode script file names have a .script
file extension, and the dctcl-mode script file names have a .tcl file
extension.
To execute a script file from the dc_shell command line,
•
In dcsh mode, use the include command followed by the script file
name; in dctcl mode, use the source command instead of the
include command.
dc_shell> include script_file
or
dc_shell-t> source script_file
How to Use the dc_shell Command-Line Interface
4-9
How to Use the dc_shell Command-Line Interface
4-10
Part II:
Using Design Compiler:
A Tutorial Session
5
Setting Up the Tutorial
5
This chapter describes the structure of the tutorial and how to set up
the tutorial for both UNIX and Windows NT operating system
environments .
Before you begin the tutorial exercises described in “Setting the
Design Environment” in Chapter 7, you must set up the tutorial. You
do this by creating your tutorial directories and then copying and
modifying Design Compiler initialization files.
Before you begin the tutorial,
•
To learn about the Design Analyzer views, menus, and other
interface features that allow you to execute functions, see results,
and navigate the GUI, read Chapter 2, “Design Analyzer
Graphical Interface Fundamentals.”
•
To learn about the dc_shell command-line interface, read
Chapter 4, “How to Use the dc_shell Command-Line Interface.”
Setting Up the Tutorial
5-1
This chapter includes the following sections:
•
How This Tutorial Is Organized
•
Creating Tutorial Directories
•
Tutorial Directory Contents
•
Setting the Path or Alias
•
Setting Environment Variables in the Windows NT OS
•
Creating Setup Files
How This Tutorial Is Organized
The tutorial exercises presented in this part of the book guide you
through the process of optimizing a simple hierarchical design for a
digital display alarm clock. These chapters comprise Part II of the
Design Compiler Tutorial:
•
Chapter 6: About the Alarm Clock Design
Describes the sample hierarchical design you use for the tutorial
exercises.
•
Chapter 7: Setting the Design Environment
Contains exercises you perform to establish the basic design
environment, which entails specifying a minimum set of attributes
and constraints necessary for synthesis.
•
Chapter 8: Defining Optimization Goals and Setting Constraints
Setting Up the Tutorial
5-2
Contains exercises you perform to define optimization goals and
constraints before you optimize the design. During optimization
of the design, Design Compiler algorithms assess how best to
implement the design by using the constraints you specify.
•
Chapter 9: Compiling a Hierarchical Design
Contains exercises you perform to optimize the hierarchical
design by using the attributes and constraints you set earlier.
•
Chapter 10: Analyzing Design Results
Describes how to generate and analyze reports, including how to
generate bus, cell, net, compile options, and hierarchy reports;
how to analyze circuits, using schematics; how to report
point-to-point timing; and how to generate a sized schematic for
printing.
These chapters have a similar structure, including the following parts:
•
Preliminary information and tasks
You must complete these tasks before undertaking the exercises.
You perform these preliminary tasks before using either interface
for the main exercises.
•
How to perform the exercises, using Design Analyzer
For each task in the set of related tasks, this section contains
conceptual information followed by steps explaining how to
perform the task when using Design Analyzer.
•
How to perform the exercises, using dc_shell
For each task in the set of related tasks, this section contains
conceptual information followed by commands and discussion
explaining how to perform the task when using dc_shell.
Setting Up the Tutorial
5-3
For each chapter, Appendix A, “Tutorial Script Files,” contains listings
of script files whose commands replicate the tasks covered in that
chapter. The appendix also identifies the location of the script files
themselves.
Creating Tutorial Directories
This section describes the following tasks:
•
Creating Tutorial Directories in UNIX
•
Creating Tutorial Directories in the Windows NT OS
The tutorial files are located in the Synopsys installation directory at
your site. Throughout the tutorial, the variable usr/synopsys denotes
your installation root directory.
Where you read usr/synopsys in text, examples, and commands,
substitute your own installation directory for UNIX. For Windows NT,
you must substitute C:\Synopsys for usr/synopsys.
Creating Tutorial Directories in UNIX
The files needed for the tutorial are in the //usr/synopsys/doc/syn/
tutorial/ directory.
To create a tutorial directory under your home directory and copy all
subdirectories and files from the Synopsys tutorial directory,
1. Change to your home directory.
2. Enter the following command:
Setting Up the Tutorial
5-4
% cp -r /usr/synopsys/doc/syn/tutorial
3. Check the contents of the tutorial directory and subdirectories
against the directories and their files listed in “Tutorial Directory
Contents.”
After you copy the tutorial files into your home directory, your directory
structure has the structure shown in Figure 5-1.
Figure 5-1 Tutorial Directory Structure for UNIX Systems
home directory
tutorial/
db/
verilog/
vhdl/
appendix_A/
work/
The db, verilog, and vhdl directories contain the same designs in
different formats. Any one of the three directories is sufficient for
performing the tutorial exercises. If you have a Verilog license, you
can use the design files in the verilog directory; however, the exercises
in the documentation use the vhdl format.
Creating Tutorial Directories in the Windows NT OS
Before you create the tutorial directory structure, you must have a
home directory. For instruction on creating your home folder if it does
not already exist, see Appendix C, “Creating a Home Directory in the
Windows NT Operating System.”
Setting Up the Tutorial
5-5
The files needed for the tutorial are in the
c:\synopsys\msvc50\doc\syn\tutorial directory.
To create a tutorial directory under your home directory and copy all
subdirectories and files from the tutorial directory,
1. Change to your home directory.
2. Enter the following command:
copy c:\synopsys\msvc50\doc\syn\tutorial
c:\users\%username%\
3. Check the contents of the tutorial directory and subdirectories
against the directories and their files listed in “Tutorial Directory
Contents.”
After you copy the tutorial folders and files into your home directory,
your tutorial directory hierarchy has the structure shown in Figure 5-2.
Setting Up the Tutorial
5-6
Figure 5-2 Tutorial Directory Structure for the Windows NT OS
home directory
tutorial\
db\
verilog\
vhdl\
appendix_A\
work\
Tutorial Directory Contents
Following are the Design Compiler tutorial directory contents.
Compare these lists with your directories to verify that you have the
files you need for the tutorial.
The db Directory
The db directory contains tutorial design files in Synopsys database
(.db) format.
ALARM_BLOCK.db
HOURS_FILTER.db
ALARM_COUNTER.db
MUX.db
ALARM_SM_2.db
TIME_BLOCK.db
ALARM_STATE_MACHINE.db
TIME_COUNTER.db
COMPARATOR.db
TIME_STATE_MACHINE.db
Setting Up the Tutorial
5-7
CONVERTOR.pla
TOP.db
CONVERTOR_CKT.db
The verilog Directory
The verilog directory contains design files in Verilog (.v) format.
ALARM_BLOCK.v
HOURS_FILTER.v
ALARM_COUNTER.v
MUX.v
ALARM_SM_2.v
TIME_BLOCK.v
ALARM_STATE_MACHINE.v
TIME_COUNTER.v
COMPARATOR.v
TIME_STATE_MACHINE.v
CONVERTOR.pla
TOP.v
CONVERTOR_CKT.v
The vhdl Directory
The vhdl directory contains design files in VHDL (.vhd) format.
ALARM_BLOCK.vhd
HOURS_FILTER.vhd
ALARM_COUNTER.vhd
MUX.vhd
ALARM_SM_2.vhd
TIME_BLOCK.vhd
ALARM_STATE_MACHINE.vhd
TIME_COUNTER.vhd
COMPARATOR.vhd
TIME_STATE_MACHINE.vhd
CONVERTOR.pla
TOP.vhd
Setting Up the Tutorial
5-8
CONVERTOR_CKT.vhd
The appendix_A Directory
The appendix_A directory contains the script files for each tutorial
exercise. Both a dcsh version and a dctcl version are provided. You
can run the dcsh version of these script files from within Design
Analyzer, and you can run either version from the dc_shell interface.
The first column of Table 5-1 lists the script file names corresponding
to the tutorial exercises in this manual. (The .script file name extension
identifies the dcsh versions, and the .tcl file name extension identifies
the dctcl versions). The second column of the table lists the tutorial
chapter associated with each pair of script files.
Table 5-1 List of Script Files
setenv.script & setenv.tcl
Chapter 7
optgoals.script & optgoals.tcl
Chapter 8
cmpldes.1.script & cmpldes.1.tcl
Chapter 9
cmpldes.2.script & cmpldes.2.tcl
Chapter 9
anlyzres.script & anlyzres.tcl
Chapter 10
The work Directory
The work directory is empty at the beginning of the tutorial. Design
Compiler software uses the directory to store files created by the
analyze command.
Setting Up the Tutorial
5-9
Setting the Path or Alias
This section describes the following setup tasks:
•
Setting the Path in UNIX
•
Creating an Alias in UNIX
•
Setting the Path in the Windows NT OS
To find and run Design Analyzer and Design Compiler, make sure
your system points to the installation path name for your Synopsys
synthesis tools.
To set a pointer to the installation path,
•
Add the path name to your path environment variable
or
for UNIX environments, create an alias command that points to
the path name.
Setting the Path in UNIX
To refer to the installation path, you add its path to your PATH
environment variable. A typical UNIX path name that points to the
Synopsys software is
/usr/synopsys/arch/syn/bin/
Substitute your installation directory for usr/synopsys and your
machine architecture for arch (for example, decmips, hp300, and
sparc).
Setting Up the Tutorial
5-10
This path allows you to run the design_analyzer and dc_shell
commands.
To add the path name to your UNIX path variable,
1. Add this line to the PATH variable in your .cshrc file:
/usr/synopsys/arch/syn/bin
2. Enter these UNIX commands:
% source .cshrc
% rehash
Creating an Alias in UNIX
As an alternative to adding the path name to your UNIX PATH variable,
you can create aliases for the design_analyzer and dc_shell
commands.
To create an alias that points to the path name for Design Compiler
software and the Design Analyzer interface,
1. Add these lines to your .cshrc file:
alias design_analyzer /usr/synopsys/arch/syn/bin/design_analyzer
alias dc_shell /usr/synopsys/arch/syn/bin/dc_shell
Substitute your installation directory for usr/synopsys and your
machine architecture for arch.
2. Enter these UNIX commands:
% source .cshrc
% rehash
Setting Up the Tutorial
5-11
Setting the Path in the Windows NT OS
To find and run the Design Analyzer and dc_shell commands, your
system must point to the installation path name for your Synopsys
synthesis tools for the Windows NT OS.
To set a pointer to the installation path, you must add the path name
to your PATH environment variable.
Based on the recommended installation directory, the Windows NT
OS path name that points to Synopsys software is
C:\synopsys\msvc50\syn\bin
This path allows you to run the Design Analyzer and dc_shell
commands.
To add the path name to your Windows NT OS path variable,
1. Right-click on the “My Computer” icon.
2. Choose Properties.
The System Properties window appears.
3. Click the Environment tab.
4. Highlight PATH under System variables.
5. Add the following path name to the list of directories in the Value
field for the PATH variable: c:\synopsys\msvc50\syn\bin.
6. Click the Set button in the lower right corner.
7. Click Apply.
8. Click OK.
Setting Up the Tutorial
5-12
Setting Environment Variables in the Windows NT OS
This section describes how to set the five environment variables
required to run Synopsys synthesis tools for the Windows NT OS
environment. In addition to the PATH variable, which you have already
set, there are two categories of environment variables you need to
set: system and user environment variables.
The system-wide variables required for the Synopsys synthesis tools
for the Windows NT OS are
•
SYNOPSYS_FILE_NAME_DELIM
•
SYNOPSYS_COMSPEC
•
SYNOPSYS_COMSPEC_SWITCH
The user variables required for the Synopsys synthesis tools for the
Windows NT OS, whose settings affect only the currently logged-in
user, are
•
SYNOPSYS_KEY_FILE
•
HOME
You can set these variables by using the iconic approach or the
command-line approach. This section explains both methods.
About the Environment Variables
When you install Synopsys synthesis tools for the Windows NT OS
environment, the first screen you see is the Software License
Agreement screen.
Setting Up the Tutorial
5-13
After you click Yes to make the agreement, the installation program
displays the Information screen shown in Figure 5-3.
Figure 5-3 Information Screen
This screen identifies the environment variables you must set. It is
important to note that the values for these variables are not
automatically assigned by the installation software—you must set
them.
After reading the Information screen, click Next to display the System
Properties dialog box.
You use the Environment tab of the System Properties dialog box to
set the environment variable values. The next section, “Using
Windows Dialog Boxes to Set Variable Values,” explains how to do
this.
Setting Up the Tutorial
5-14
To set the environment variables from a command window, which
limits their effect to that window environment, see “Setting
Environment Variables Using the Command Prompt Window” on
page 5-17.
Using Windows Dialog Boxes to Set Variable Values
When you click Next in the Information screen, the System Properties
dialog box appears. This dialog box has two sections: System
Variables and User Variables. User variable settings pertain to the
currently logged-in user.
Table 5-2 identifies the system variables and their required values
you must set for the Synopsys synthesis tools for the Windows NT
OS environment:
Table 5-2 System Variables for Windows NT OS
Variable
Value
SYNOPSYS_FILE_NAME_DELIM
/
SYNOPSYS_COMSPEC
c:\winnt\system32\cmd.exe
SYNOPSYS_COMSPEC_SWITCH
/c
To set the system environment variables,
1. Select the variable in the System Variables section.
The selected variable appears in the Variable field below.
2. In the Value field, enter the value to be assigned to the selected
variable.
3. Click Set.
Setting Up the Tutorial
5-15
4. Repeat steps 1 through 3 for the remaining two system
environment variables.
You also use the Environment page of the System Properties dialog
box to set the user environment variables.
Table 5-3 shows the user environment variables and common, sample
values you set for them:
Table 5-3 User Environment Variables for Windows NT OS
Variable
Value
LM_LICENSE_FILE
c:\flexlm\license.dat
HOME
c:\
SYNOPSYS_HOME
c:\users\%username%
To set the user variables,
1. Select the variable in the “User Variables for username” section.
The selected variable appears in the Variable field below.
2. In the Value field, enter the value to be assigned to the selected
variable.
3. Click Set.
4. Repeat steps 1 through 3 for the other user environment variable.
5. Click OK.
Setting Up the Tutorial
5-16
Setting Environment Variables Using the Command
Prompt Window
Setting an environment variable from the command window limits the
effect of that variable setting to the window environment. If you want
to use different sets of environment variables for different window
environments, use this method of setting the variable values. To set
a variable, you assign its value from the command line.
To set environment variables within the command prompt window,
1. Click the Start button.
2. Choose Programs, then choose Command Prompt from the
submenu that appears.
3. At the command prompt in the Command Prompt window, enter
the following command to view the current settings of the
environment variables:
c:\ > set
4. At the command prompt, enter the following commands to set the
system environment variables:
c:\ > set SYNOPSYS_FILE_NAME_DELIM=/
c:\ > SYNOPSYS_COMSPEC=c:\winnt\system32\cmd.exe
c:\ > SYNOPSYS_COMSPEC_SWITCH=/c
5. At the command prompt, enter the following commands to set the
user environment variables:
c:\ > SYNOPSYS_KEY_NAME_FILE=c:\flexlm\license.dat
c:\ > HOME=c:\
c:\ > set
Setting Up the Tutorial
5-17
Creating Setup Files
At startup, the Design Compiler searches for a series of three setup
files, all of which are named .synopsys_dc.setup. From the
.synopsys_dc.setup files, the software tools read initialization
information, such as which libraries to use and how to tailor your
graphical environment. Although they are named the same, each of
these files contains different information and serves a different
purpose, depending on their location.
Table 5-4 describes their contents, location, and use:
Table 5-4 Design Compiler Setup Files
File Name
Location
Contents
Use
.synopsys_dc.setup
Synopsys directory
System variables set
by system
administrator
Sets system-wide
Design Compiler
values
.synopsys_dc.setup
User home directory
Working
environment
variables:
- company name
- your name
- background color
Sets user-specific
Design Compiler
values
.synopsys_dc.setup
Design directory
Minimally
- search path
- target library
- link library
- symbol library
Sets design-specific
Design Compiler
values
Depending on the order in which these files are read, information in
one file overrides that in the previously read file. Design Compiler
uses the definitions for common information from the last file it reads.
Setting Up the Tutorial
5-18
In general, the .synopsys_dc.setup files are searched and read in the
following order:
1. The Synopsys root directory. This system-wide file resides in /usr/
SYNOPSYS/admin/setup for UNIX. For Windows NT, this
system-wide file resides in the C:\Synopsys\msvc50\admin\setup
folder.
2. Your home directory.
3. The directory from which you start Design Compiler, referred to
as the design directory or the user directory. This file contains
project- or design-specific variables.
Therefore, settings in the design directory override settings in your
home directory, which in turn override those in the Synopsys system
directory.
Note:
You cannot use operating system environment variables in a
.synopsys_dc.setup file. Examples in this manual use the UNIX
variable syntax for operating system environment variables. UNIX
variables have a $ character as the initial character.
Allowed Combinations of Modes and Setup Files
The startup file in the Synopsys root directory is always defined in a
Tcl-s scripting language. Tcl-s signifies a subset of the full Tcl
scripting language, for which only the following Tcl commands are
supported in setup files.
Tcl-s Subset of Supported Commands
•
alias
•
annotate
Setting Up the Tutorial
5-19
•
define_design_lib
•
define_name_rules
•
getenv
•
get_unix_variable
•
group_variable
•
if
•
set
•
setenv
•
set_layer
•
set_unix_variable
•
source
The startup files in your home directory and in your current working
directory can be defined in either dcsh or dctcl scripting language.
However, only certain combinations of the scripting languages are
allowed. In particular, the combination of dcsh in the home directory
and Tcl in the current working directory is not supported.
See Table 5-5 for allowed combinations.
Table 5-5 Allowed Combinations of Modes and Setup Files
dc_shell
Mode
Synopsys
Root
Home
Directory
Current
Working
Directory
dctcl mode
Tcl-s
Tcl
Tcl
Setting Up the Tutorial
5-20
Table 5-5 Allowed Combinations of Modes and Setup Files
dc_shell
Mode
Synopsys
Root
Home
Directory
Current
Working
Directory
Tcl-s
dcsh
dcsh
Tcl-s
Tcl-s
dcsh
Tcl-s
Tcl-s
Tcl-s
dcsh mode
Note:
In dcsh mode, the Tcl setup files in your home and local directories
must have a # character in the first column of the first line.
Browsing the System-Wide .synopsys_dc.setup File
The system-wide .synopsys_dc.setup file contains the system
variables defined by Synopsys and affects all Design Compiler users.
Only the system administrator can modify this file.
To browse the contents of the system-wide .synopsys_dc.setup file
in UNIX, enter
% more /usr/synopsys/admin/setup/.synopsys_dc.setup
To browse the contents of the system-wide .synopsys_dc.setup file
in Windows NT, open the file in WordPad or another word processor.
The .synopsys_dc.setup file is located in the
C:\Synopsys\msv50\admin\setup installation directory. If you
installed the Synopsys files in a directory other than the
recommended one, substitute that directory.
Setting Up the Tutorial
5-21
Creating a .synopsys_dc.setup File in Your UNIX Home
Directory
The .synopsys_dc.setup file you create in your home directory
contains Design Compiler variable definitions. The variables you
define in this setup file determine your Design Compiler working
environment—for example, you define the colors you want your
Design Analyzer GUI to display. Variable definitions in the
user-defined .synopsys_dc.setup file override those in the
system-wide setup file.
As you become more familiar with Design Compiler, you can continue
to define variables to customize your environment.
This tutorial includes a sample file you can use to create a setup file
in your home directory.
To create a .synopsys_dc.setup file for this tutorial in your home
directory on UNIX,
1. Enter the following command at the operating system prompt:
% cp /usr/synopsys/doc/syn/tutorial/.synopsys_dc.setup1 ~/.synopsys_dc.setup1
This sample file has the .setup1 file name extension to avoid
confusion with setup files you might already be using.
2. Browse the contents of this setup file, change to your home
directory, and enter
% more .synopsys_dc.setup1
The contents of the file are displayed as follows:
company = “your_company”;
Setting Up the Tutorial
5-22
Specifies the company name that appears on hardcopy reports
and schematics.
designer = “your_name”;
Specifies the name that appears on hardcopy reports and
schematics.
view_background = “black”;
Determines the background color for the Design Analyzer window.
The default is black. The images of screens in this tutorial use
view_background = “white”.
3. Customize your work environment by using a text editor to define
your name, company, and the background color you prefer.
If you already have a .synopsys_dc.setup file in your home
directory, include the contents of .synopsys_dc.setup1 in your
.synopsys_dc.setup file.
If you do not already have a .synopsys_dc.setup file in your home
directory, rename .synopsys_dc.setup1 as .synopsys_dc.setup.
To rename the setup file,
•
Enter the following command at the operating system prompt:
% cp .synopsys_dc.setup1 .synopsys_dc.setup
Renaming the file with the correct setup file name allows Design
Compiler to find and set the information on startup.
Setting Up the Tutorial
5-23
Creating a .synopsys_dc.setup File in Your Home
Directory in Windows NT
The .synopsys_dc.setup file you create in your home directory
contains Design Compiler variable definitions. The variables you
define in this setup file determine your Design Compiler working
environment, for example, the colors you want for Design Analyzer
GUI to display. Variable definitions in the user-defined
.synopsys_dc.setup file override those in the system-wide setup file.
As you become more familiar with Design Compiler, you can continue
to define variables to customize your environment.
Under Windows NT OS, the Synopsys synthesis products and the
tutorial use information in the .synopsys_dc.setup files to set both
system and user environment variables. The same order of
precedence that applies to these files when they are read in UNIX
applies in Windows NT.
As in UNIX, you cannot create files beginning with the dot (.) character
in Windows NT. However, this tutorial includes a sample file you can
use to create a setup file in your home directory.
To create a .synopsys_dc.setup file for this tutorial in your home
directory on Windows NT,
1. Open the .synopsys_dc.setup1 file in WordPad or another word
processor.
The .synopsys_dc.setup1 file is stored in your home folder. By
convention, the home folder path in Windows NT is
C:\users\username. Appendix C, “Creating a Home Directory in
the Windows NT Operating System” describes how to create a
home folder.
Setting Up the Tutorial
5-24
This sample file has the .setup1 file extension to avoid confusion
with setup files you might already be using.
2. Look over the contents of this setup file within WordPad or another
word processor.
The file contains these variables and values:
company = “your_company”;
Specifies the company name that appears on hardcopy reports
and schematics.
designer = “your_name”;
Specifies the name that appears on hardcopy reports and
schematics.
view_background = “black”;
Determines the background color for the Design Analyzer window.
The default is black. The images of screens in this tutorial use
view_background = “white”.
3. Customize your work environment by editing the pertinent variable
values.
If you already have a .synopsys_dc.setup file in your home
directory, include the contents of .synopsys_dc.setup1 in your
.synopsys_dc.setup file.
4. Save the modified file as .synopsys_dc.setup1.
Renaming the file with the correct setup file name allows Design
Compiler to find and set the information on startup.
Setting Up the Tutorial
5-25
Browsing the Design-Specific .synopsys_dc.setup File
It is convenient to have a working directory for each design and a
design-specific .synopsys_dc.setup file in each working directory.
The design-specific .synopsys_dc.setup file is read last when you
start Design Analyzer or Design Compiler. The setup file in the
working directory contains variables that affect the optimization of
designs in the working directory only.
To use a design-specific setup file, invoke Design Compiler from the
particular design directory.
For this tutorial, you don’t have to create a design-specific
.synopsys_dc.setup file. The tutorial includes a setup file in the tutorial
directory. If you start Design Analyzer in the tutorial directory, the
setup file located there is the design-specific setup file.
Note:
The Tcl version of the design-specific setup file differs from the
dcsh version. Both versions are shown in the following procedure.
If you want to run in dctcl mode and the tutorial directory does not
contain the Tcl version, you can create this version of the file by
duplicating the following Tcl example, using a text editor, or you
can run the dc-transcript program to translate the dcsh version to
the Tcl version.
To browse the contents of the setup file in the tutorial directory, do
the following:
1. To change to the tutorial directory, enter
% cd usr/synopsys/doc/syn/tutorial
2. To see the contents of the design-specific setup file for the tutorial,
enter
Setting Up the Tutorial
5-26
% more .synopsys_dc.setup
The following information appears on your screen:
dcsh mode
search_path = . + search_path
link_library = {class.db};
target_library = {class.db};
symbol_library = {class.sdb};
define_design_lib work -path work;
Tcl mode
set search_path [concat [list] $search_path]
set link_library [list class.db]
set target_library [list class.db]
set symbol_library [list class.sdb]
define_design_lib work -path work
The tutorial uses libraries located in the tutorial directory. You can
designate technology libraries when you optimize a design, using
variables entered at the command line. However, it is convenient to
place variables you commonly use into a setup file.
The .synopsys_dc.setup file in the tutorial directory sets the following
variables for the tutorial:
search_path
Provides Design Compiler with the directories to search for
unresolved design references.
If you installed the tutorial directories and files in a directory other
than your home directory, you need to alter the search_path
variable.
In dcsh mode, change the search path to
Setting Up the Tutorial
5-27
search_path = {directory} + search_path
In Tcl mode, change the search path to
set search_path [concat [list directory] $search_path]
link_library
Identifies the location of subdesigns that are referenced by the
design. When a design references other design files, Design
Compiler software uses link_library to locate the referenced
designs. If a design’s full path name is not defined by link_library,
set the search_path variable to include the directory locations of
any referenced designs. The tutorial uses class.db as both the
link library and the target (technology) library.
target_library
Identifies a technology or a list of technology libraries of the
components to use when you optimize a design. This tutorial uses
class.db as the technology library.
symbol_library
Identifies symbol libraries to use for generating and viewing
schematics. The value can be one or more symbol libraries. This
tutorial uses class.sdb as the symbol library.
define_design_lib
Identifies the directory in which to store the intermediate files
created by the analyze command. This tutorial uses the work
directory.
Setting Up the Tutorial
5-28
6
About the Alarm Clock Design
6
This tutorial optimizes a simple hierarchical design for a digital display
alarm clock. The TOP design contains the six blocks, or subdesigns,
of the alarm clock design. These subdesigns are described in the
following sections:
•
TOP
•
ALARM_BLOCK
•
TIME_BLOCK
•
MUX
•
COMPARATOR
•
ALARM_SM_2
•
CONVERTOR_CKT
These blocks are used for most of the exercises in the tutorial.
About the Alarm Clock Design
6-1
Figure 6-1 shows the hierarchy for the Alarm Clock design.
Figure 6-1 Alarm Clock Design Hierarchy
TOP
ALARM_BLOCK
ALARM_COUNTER
MUX
ALARM_STATE_MACHINE
CONVERTOR_CKT
CONVERTOR(2)
COMPARATOR
HOURS_FILTER
ALARM_SM_2
TIME_STATE_MACHINE
TIME_BLOCK
TIME_COUNTER
The design blocks are arranged schematically as shown in Figure
6-2. Some design blocks have a further layer of hierarchy:
ALARM_BLOCK, CONVERTOR_CKT, and TIME_BLOCK contain
two additional designs each.
Figure 6-2 shows the block diagram for the Alarm Clock design.
About the Alarm Clock Design
6-2
Figure 6-2 Alarm Clock Block Diagram
ALARM
ALARM_BL
AM_PM_DISPLAY
CLK
MUX
CONVERTOR_CKT
TIME_BLOCK
HRS
DISP1[13:0]
OUTBUS[1:10]
DISP2[13:0]
MINS
SET_TIME
COMPARATOR
ALARM_SM_2
TOGGLE_SWITCH
SPEAKER_OUT
Following are descriptions of the blocks in the Alarm Clock design.
TOP
TOP is the top-level block of the alarm clock design. TOP contains
references to all the subdesigns. Each subdesign performs a
separate function of the Alarm Clock design.
ALARM_BLOCK
ALARM_BLOCK is a two-level hierarchical block. ALARM_BLOCK
controls the alarm-setting function of the design.
About the Alarm Clock Design
6-3
ALARM_BLOCK has four input signals:
•
ALARM is used with HRS or MINS to set alarm time.
•
CLK is the system clock.
•
HRS is used with ALARM to set alarm hours.
•
MINS is used with ALARM to set alarm minutes.
ALARM_BLOCK has two output signals that are hours and minutes
of the alarm time. The output signals are input signals to the MUX
and COMPARATOR blocks.
ALARM_BLOCK instantiates two subdesigns:
•
ALARM_COUNTER increments alarm hours and minutes and
reflects AM and PM settings.
•
ALARM_STATE_MACHINE sets the alarm time. It has three
states, shown in Figure 6-3.
About the Alarm Clock Design
6-4
Figure 6-3 Alarm State Machine State Diagram
ALARM = 0 & HRS = X & MINS = X
IDLE
ALARM = 1 & HRS = 0 & MINS = 1 / MINS_OUT = 1
ALARM = 1 & HRS = 1 & MINS = 0 / HRS_OUT = 1
All Other
Conditions
SET_MINUTES
ALARM = 1 & HRS = 0 & MINS = 1 / MINS_OUT = 1
SET_HOURS
ALARM = 1 & HRS = 1 & MINS = 0 / HRS_OUT = 1
If the block state is IDLE, it waits for a set of input signals that can
change the state to SET_MINUTES or SET_HOURS.
When ALARM = 1, HRS = 0, and MINS = 1, the state changes to
SET_MINUTES. From this state, a MINS_OUT pulse is fed into the
ALARM_COUNTER block, which increments the minutes count. As
long as the block is in the SET_MINUTES state, the minutes continue
to increment in ALARM_COUNTER.
The SET_HOURS state functions the same as SET_MINUTES,
except SET_HOURS is activated when ALARM = 1, HRS = 1, and
MINS = 0. SET_HOURS sends an HRS_OUT pulse to
ALARM_COUNTER to increment the hours.
About the Alarm Clock Design
6-5
TIME_BLOCK
TIME_BLOCK is similar to ALARM_BLOCK; however, it controls the
time-of-day feature of the design. TIME_BLOCK is a two-level
hierarchical block. TIME_BLOCK has four input signals:
•
SET_TIME is used with HRS or MINS to set the time of day.
•
CLK is the system clock.
•
HRS is used with SET_TIME to set time-of-day hours.
•
MINS is used with SET_TIME to set time-of-day minutes.
Time-of-day hours and minutes are the two TIME_BLOCK output
signals. These output signals are input signals to the MUX and
COMPARATOR blocks.
TIME_BLOCK instantiates two subdesigns:
•
TIME_COUNTER increments hours and minutes for the time of
day and reflects AM and PM settings.
•
TIME_STATE_MACHINE is used to set and keep the time of day.
The state machine has three states, shown in Figure 6-4.
About the Alarm Clock Design
6-6
Figure 6-4 Time State Machine State Diagram
SET_TIME = 0 & HRS = 0 & MINS = 0 / SECS_OUT = 1
COUNT_TIME
SET_TIME = 1 & HRS = 0 & MINS = 1 / MINS_OUT = 1
SET_TIME = 1 & HRS = 1 & MINS = 0 / HRS_OUT = 1
All Other
Conditions
SET_MINUTES
SET_HOURS
SET_TIME = 1 & HRS = 0 & MINS = 1 / MINS_OUT = 1 SET_TIME = 1 & HRS = 1 & MINS = 0 / HRS_OUT = 1
When TIME_STATE_MACHINE is in the COUNT_TIME state, it
outputs a pulse every second that updates the time of day. This pulse
is fed into the TIME_COUNTER block. The block stays in the
COUNT_TIME state until it receives a set of inputs that change the
state to SET_MINUTES or SET_HOURS.
When SET_TIME = 1, HRS=0, and MINS = 1, the state changes to
SET_MINUTES. From this state, a MINS_OUT pulse is fed into the
TIME_COUNTER block to increment the minutes. As long as the
block is in the SET_MINUTES state, the minutes continue to
increment in TIME_COUNTER.
About the Alarm Clock Design
6-7
The SET_HOURS state functions the same as SET_MINUTES,
except the SET_HOURS state is activated when SET_TIME = 1, HRS
= 1, and MINS = 0. SET_HOURS sends an HRS_OUT pulse to
TIME_COUNTER to increment the hours.
MUX
MUX determines the time setting to display. MUX enables either the
time-of-day or the alarm time to be displayed.
MUX has five main input signals:
•
ALARM is used with HRS or MINS to set alarm time.
•
ALARM_HRS is alarm hours from ALARM_BLOCK.
•
ALARM_MIN is alarm minutes from ALARM_BLOCK.
•
TIME_HRS is time-of-day hours from TIME_BLOCK.
•
TIME_MIN is time-of-day minutes from TIME_BLOCK.
MUX processes these input signals and feeds the information to
CONVERTOR_CKT, allowing CONVERTOR_CKT to display the
appropriate time. The default display is the time of day. When ALARM
= 1, the alarm time is displayed.
MUX also processes and enables the AM and PM settings.
COMPARATOR
COMPARATOR compares the time-of-day to the alarm time.
COMPARATOR has four main input signals:
About the Alarm Clock Design
6-8
•
ALARM_HRS is alarm hours from ALARM_BLOCK.
•
ALARM_MIN is alarm minutes from ALARM_BLOCK.
•
TIME_HRS is time-of-day hours from TIME_BLOCK.
•
TIME_MIN is time-of-day minutes from TIME_BLOCK.
When the alarm, time-of-day, AM, and PM settings are equal,
COMPARATOR sends a signal to the ALARM_SM_2 block.
ALARM_SM_2
ALARM_SM_2 is a state machine that has two states, IDLE and
ACTIVATE, as shown in Figure 6-5.
Figure 6-5 Activate Alarm State Diagram
TOGGLE_ON= 0 &
COMPARE_IN = 0/RING = 0
IDLE
All Other
Conditions
TOGGLE_ON = 1&
COMPARE_IN = 1/RING = 1
ACTIVATE
TOGGLE_ON = 1/RING = 1
ALARM_SM_2 has three input signals:
About the Alarm Clock Design
6-9
•
COMPARE_IN is from the COMPARATOR block; it equals 1 when
time-of-day equals alarm time.
•
TOGGLE_ON turns the alarm on or off.
•
CLOCK is the system clock.
When the alarm time equals the time of day and TOGGLE_ON = 1
(or ON), ALARM_SM_2 goes to the ACTIVATE state. From this state,
the block sends a signal to RING to enable the alarm to sound.
ALARM_SM_2 remains in the ACTIVATE state as long as
TOGGLE_ON is ON or until the alarm time is reset.
CONVERTOR_CKT
The CONVERTOR_CKT hierarchical block implements a
binary-coded-decimal (BCD)-to-seven-segment decoder function.
CONVERTOR_CKT converts the alarm time or time-of-day binary
representations to signals that determine the alarm clock number
display.
CONVERTOR_CKT instantiates two subdesigns:
•
CONVERTOR has two instances in the CONVERTOR_CKT
design. One CONVERTOR instance converts the binary
representation of hours; the other CONVERTOR instance
converts minutes. CONVERTOR_CKT prepares the converted
information for a seven-segment light-emitting diode (LED)
display.
•
HOURS_FILTER disables a zero-digit display in the ten-digit
column of the hours for time settings under 10:00 and over 12:59.
For example, hours are filtered so that the time-of-day display for
nine o’clock is 9:00 instead of 09:00.
About the Alarm Clock Design
6-10
About the Alarm Clock Design
6-11
About the Alarm Clock Design
6-12
7
Setting the Design Environment
7
Before you synthesize a design, you need to establish its basic design
environment. The basic design environment is a minimum set of
attributes and constraints necessary for synthesis.
Model the environment surrounding the design as accurately as
possible. Accurate modeling of the environment results in a design
that works properly when used in the system for which it is designed.
Allow less than two hours to complete the exercises in this section.
This chapter comprises the following main sections:
•
Before You Begin
Explains the preliminary decisions you must make. That is, you
must choose the input format for the design example and the
Design Compiler interface to use.
Setting the Design Environment
7-1
•
Using Design Analyzer to Set the Design Environment
Contains the complete set of tasks and exercises you perform to
set the environment for the Alarm Clock design. This section
begins with how to start Design Analyzer and concludes with how
to save the design settings. For a list of the exercises, see the
introduction to the section.
•
Using dc_shell to Set the Design Environment
Contains the complete set of tasks and exercises you perform,
using the dc_shell commands (in both dcsh and dctcl modes), to
set the environment for the Alarm Clock design example. This
section begins with how to start dc_shell and concludes with how
to save the design settings. For a list of the exercises, see the
introduction to the section.
Before You Begin
Before undertaking the exercises in this chapter, you must perform
the tasks described in Chapter 5, “Setting Up the Tutorial.”
These section explains the two choices you must make before you
begin the tutorial:
•
Choosing an Input Format
•
Choosing an Interface for Design Compiler
Choosing an Input Format
Choose one input format to use throughout the tutorial. The Alarm
Clock design used in this tutorial is available in these input formats:
Setting the Design Environment
7-2
•
VHDL (file extension .vhd, located in the vhdl directory)
•
Verilog (file extension .v, located in the verilog directory)
If you use Verilog format,
- Use the files in the verilog directory.
- Substitute the .v file extension for .vhd in the exercises.
- Use the VHDL analyze and elaborate procedures to read your
designs.
•
Synopsys database (file extension .db, located in the db directory)
If you use Synopsys database format,
- Use the files in the db directory.
- Substitute the .db file extension for .vhd in the exercises.
- Use the File >Read command in place of the analyze and
elaborate commands to read your designs.
Instructions, examples, and messages throughout this chapter reflect
the VHDL version of the design. Results are similar for all formats;
differences in displays and messages are noted.
Choosing an Interface for Design Compiler
When you are ready to begin the tutorial, decide whether you want
to use the Design Analyzer graphical interface or the dc_shell
command-line interface. Using Design Analyzer is the recommended
approach for first-time users. For a quick assessment of the benefits
of each interface and ideas on how you might use of them in
combination, see “Choosing the Interface to Use” in Chapter 1.
Setting the Design Environment
7-3
•
If you use Design Analyzer, read Chapter 2, “Design Analyzer
Graphical Interface Fundamentals,” to gain familiarity with the
Design Analyzer views, menus, and windows to use during the
tutorial.
•
If you use the dc_shell command-line interface, read Chapter 4,
“How to Use the dc_shell Command-Line Interface,” to gain an
overall sense of how to use dc_shell to execute Synopsys
commands, operating system commands, and script files.
When performing the exercises in the tutorial, whether you are using
Design Analyzer or dc_shell, always start Design Compiler from your
tutorial directory.
Using Design Analyzer to Set the Design Environment
This section contains a description of tasks and exercises in the
following sections:
•
Starting Design Analyzer
Explains how to start the Design Analyzer graphical interface in
UNIX and in the Windows NT OS.
•
About Reading In a Hierarchical Design
Explains what a hierarchical design is and how to view the highest
level of the Alarm Clock design example, which is called TOP.
Contains procedures that explain how to use Design Analyzer to
read in the entire design, level by level, beginning with the VHDL
package and continuing with the three hierarchy levels from lowest
to TOP.
•
Setting Attributes Using Design Analyzer
Setting the Design Environment
7-4
Contains tasks describing how to use Design Analyzer to set the
drive strength on input ports, set the load on output ports, and set
other attributes at the top level of the design.
•
Saving the Design Using Design Analyzer
Explains how to save the design environment settings using
Design Analyzer.
Starting Design Analyzer
Before launching Design Analyzer, set up the tutorial as described in
Chapter 5, “Setting Up the Tutorial.” Always start Design Analyzer
from the tutorial directory.
On a UNIX machine, you invoke Design Analyzer from a UNIX shell,
either directly on your machine or in a shell created on the remote
host. From within your tutorial directory, type the following command
in your command window:
% design_analyzer &
For complete instruction, see “Starting Design Analyzer in UNIX” on
page 2-3.
On a Windows NT OS machine, you can use the command prompt
window or icons to start Design Analyzer.
To start Design Analyzer from within dc_shell using a command
prompt window,
1. Open a command prompt window.
2. At the command prompt, enter
Setting the Design Environment
7-5
c:\> dc_shell
3. At the dc_shell prompt, enter
dc_shell> da
For complete instructions, see “Starting Design Analyzer in the
Windows NT OS” on page 2-3.
About Reading In a Hierarchical Design
This section provides conceptual information underlying the tasks
you perform. Then it describes the set of exercises—each consisting
of procedural steps—that you undertake to read in the Alarm Clock
hierarchical design example, using Design Analyzer.
Here are the contents of this section:
•
Reading In a Hierarchical Design
•
Reading In the VHDL Package Using Design Analyzer
•
Reading In the Lowest Hierarchy Level
•
Reading In the Second Hierarchy Level
•
Reading In the Top-Level Design
Reading In a Hierarchical Design
One way to make a large or complex design easier to manipulate is
to divide it into smaller components. Each component performs a
function of the design. The components are called subdesigns. A
design that contains one or more subdesigns is a hierarchical design.
Hierarchical designs can have several levels—each containing one
Setting the Design Environment
7-6
or more subdesigns. The design that calls or references the
subdesigns in the hierarchy is the top-level design. The Alarm Clock
design is hierarchical; TOP is the top-level design.
The design is a VHDL netlist and references the subdesigns in the
hierarchy.
Viewing the Top-Level Design File in UNIX
Under UNIX, to view the contents of the top-level design file, change
to your tutorial/vhdl/ directory and enter
% cat TOP.vhd
Viewing the Top-Level Design File in the Windows NT OS
Under the Windows NT OS, to view the contents of the top-level
design file, use Windows NT Explorer to change to your tutorial\vhdl
directory and open the TOP.vhd file in WordPad or another word
processor.
Reading In the VHDL Package Using Design Analyzer
If you are using VHDL format, you must read in the VHDL package
before you read in the design files. The package is synopsys.vhd and
is located in the vhdl directory.
If you are not using VHDL format, skip to the next section, “Reading
In the Lowest Hierarchy Level.”
To read in the VHDL package,
1. Choose File > Read.
The Read File window appears.
Setting the Design Environment
7-7
2. Double-click vhdl to change to the vhdl directory.
3. Select synopsys.vhd.
4. Click OK.
The VHDL window appears and displays the activities.
5. When the Design Analyzer prompt (design_analyzer>) appears,
click Cancel in the VHDL window. (The VHDL window might be
obscured by the Design Analyzer window after the reading-in
process is complete.)
The following sections describe using the analyze and elaborate
commands to read in VHDL designs.
Reading In the Lowest Hierarchy Level
To ensure that all references are resolved correctly (and to eliminate
occurrence of unresolved references), read in the designs starting
with the lowest level (third level) subdesigns and work your way up to
the top-level design.
The lowest level of hierarchy contains these designs:
ALARM_COUNTER
ALARM_STATE_MACHINE
CONVERTOR (2)
HOURS_FILTER
TIME_COUNTER
TIME_STATE_MACHINE
Setting the Design Environment
7-8
Use the read command to read in CONVERTOR because it is in PLA
format.
Analyzing the VHDL Designs
Use the analyze and elaborate commands to read in the five VHDL
files. You can analyze these files in one invocation because they have
the same format, but you must elaborate them individually. As you
analyze designs, Design Compiler stores the resulting files in the
WORK directory.
Read in the VHDL files and create their intermediate vhdl design files.
To analyze the VHDL designs,
1. Choose File > Analyze.
The Analyze File window appears. You need to analyze each
VHDL design.
2. Select one design using the left mouse button. Select
ALARM_COUNTER.vhd.
When you run Design Analyzer in UNIX to analyze the
ALARM_COUNTER design, the Analyze File window displays the
ALARM_COUNTER.vhd file name in the File Name(s) field, as
shown in Figure 7-1; it also displays the WORK directory in the
Library field.
Setting the Design Environment
7-9
Figure 7-1 Analyze File Window in UNIX
As shown in Figure 7-2, under Windows NT OS, Design Analyzer
displays the ALARM_COUNTER.vhd file name and its full path in
the File Name(s) field, and displays the WORK directory in the
Library field.
Setting the Design Environment
7-10
Figure 7-2 Analyze File Dialog Box in Windows NT OS
3. Select the remaining designs, using the middle mouse button:
ALARM_STATE_MACHINE.vhd
HOURS_FILTER.vhd
TIME_COUNTER.vhd
TIME_STATE_MACHINE.vhd
As you select each name, it is added to any file names in the File
Name(s) field. Only one file at a time is highlighted in the list;
however, the selected file names concatenate in the File Name(s)
field.
Setting the Design Environment
7-11
4. Click OK.
The Analyze window, shown in Figure 7-3, appears and displays
the activities of the analyze command, stores the intermediate
files in the work directory.
Figure 7-3 Analyze Window
5. Click Cancel to close the Analyze window.
Elaborating the VHDL Designs
Elaborate the five VHDL designs individually. The elaborate
command translates the intermediate design files created by analyze
into .db format.
To elaborate each VHDL design,
1. Choose File > Elaborate.
The Elaborate Design window, shown in Figure 7-4, appears after
a short time.
Setting the Design Environment
7-12
Figure 7-4 Elaborate Design Window
2. Scroll the Library list, and select WORK.
The Elaborate Design window displays the contents of the WORK
directory.
3. Click Re-Analyze Out-Of-Date Libraries to select it.
4. Scroll the Design list and select
ALARM_COUNTER(BEHAVIOR).
Setting the Design Environment
7-13
5. Click OK.
The Elaborate window, shown in Figure 7-5, appears and displays
the activities of the elaborate command.
Figure 7-5 Elaborate Window
The Design Analyzer window, shown in Figure 7-6, displays the
icon for the elaborated ALARM_COUNTER.
Setting the Design Environment
7-14
Figure 7-6 Synopsys Design Analyzer Window
6. Repeat the elaboration process (from step 1) for
ALARM_STATE_MACHINE (BEHAVIOR)
HOURS_FILTER (BEHAVIOR)
TIME_COUNTER (BEHAVIOR)
TIME_STATE_MACHINE (BEHAVIOR)
7. Click Cancel to close the Elaborate window.
The Designs view displays the icons for these designs.
Setting the Design Environment
7-15
Reading In the PLA Design
Use the read command for formats other than VHDL and Verilog. The
CONVERTOR.pla design is in PLA format.
To read in the CONVERTOR block of the Alarm Clock design,
1. Choose File > Read.
The Read File window appears.
2. Select the db directory.
The db directory contains the design files in Synopsys .db format.
3. Click OK.
The Read File window appears and lists the design files in the db
directory.
Figure 7-7 shows the Read File window you use to read in designs
when you run Design Analyzer under UNIX.
Setting the Design Environment
7-16
Figure 7-7 Design Analyzer Read File Window in UNIX
Figure 7-8 shows the Read File dialog box you use to read in
designs when you run Design Analyzer under Windows NT OS.
Setting the Design Environment
7-17
Figure 7-8 Design Analyzer Read File Dialog Box in Windows NT OS
You can also open the db directory by double-clicking the entry in
the Read File list.
4. Scroll down to view the remaining files.
The Read File window lists the files that can be read in from your
directory. Only files with suffixes defined by the
view_read_file_suffix variable in the system .synopsys_dc.setup
file are displayed. This variable defines the suffixes used for
design formats accepted by Design Compiler (for example, .vhd
for a VHDL file, and .pla for a PLA design file).
For more information about view_read_file_suffix and other
Synopsys variables, see the Synopsys online man pages for
view_read_file_suffix.
Setting the Design Environment
7-18
5. Select the CONVERTOR.pla file.
Figure 7-9 shows the Design Analyzer Read File window used to
read in the CONVERTOR design in UNIX. The File Name(s) field
displays the file name, and the File Format field changes to display
PLA.
The File Format field in the Read File window displays the design
file format. The default is db. If you select a file with a format other
than db, Design Analyzer automatically displays the correct
design format in this field.
Setting the Design Environment
7-19
Figure 7-9 Reading In the CONVERTOR Design in UNIX
Figure 7-10 shows the Design Analyzer Read File dialog box used
to read in the CONVERTOR design in Windows NT OS. The File
Name(s) field displays the file name, and the File Format field
changes to display PLA.
The “Look in:” field shows the name of the directory that contains
the design file—in this case, db. The CONVERTOR.pla file is the
selected one in the db directory.
Setting the Design Environment
7-20
Figure 7-10 Reading In the CONVERTOR Design in Windows NT OS
6. Choose Setup > Command Window.
The Command Window opens.
7. Click OK in the Read File window.
Design Analyzer reads in the file and closes the Read File window.
The Command Window displays the activities.
Design Analyzer reports reading in CONVERTOR.pla and
displays its icon with the other icons for the third-level designs in
the Synopsys Design Analyzer window, shown in Figure 7-11.
Setting the Design Environment
7-21
Figure 7-11 Synopsys Design Analyzer Window
8. Minimize the Command Window.
Reading In the Second Hierarchy Level
The next level up in the hierarchy contains six designs:
ALARM_BLOCK
ALARM_SM_2
COMPARATOR
CONVERTOR_CKT
TIME_BLOCK
MUX
Setting the Design Environment
7-22
Analyzing the VHDL Designs
You can analyze these design files in one invocation because they
are in the same format.
To analyze the six designs in the second level of hierarchy,
1. Choose File > Analyze.
The Analyze File window appears.
2. Select one design by using the left mouse button. Select
ALARM_BLOCK.vhd.
3. Select the remaining designs using the middle mouse button:
ALARM_SM_2.vhd
COMPARATOR.vhd
CONVERTOR_CKT.vhd
MUX.vhd
TIME_BLOCK.vhd
Each name concatenates in the File Name(s) field.
4. Click OK.
The Analyze window appears and displays the activities of the
analyze command, as shown in Figure 7-12.
Setting the Design Environment
7-23
Figure 7-12 Analyze Window Displaying Analyze Command Activities
5. Click Cancel to close the Analyze window.
Elaborating the VHDL Designs
You must elaborate each design individually.
To elaborate the five VHDL designs,
1. Choose File > Elaborate.
The Elaborate Design window, shown in Figure 7-13, appears.
The Library field displays WORK.
Setting the Design Environment
7-24
Figure 7-13 Elaborate Design Window
2. Select ALARM_BLOCK(BEHAVIOR), and click OK.
The Elaborate window appears and displays the activities of the
elaborate command.
3. Repeat the elaboration process (from Step 1) for
COMPARATOR (BEHAVIOR)
CONVERTOR_CKT (BEHAVIOR)
MUX (BEHAVIOR)
TIME_BLOCK (BEHAVIOR)
ALARM_SM_2 (BEHAVIOR)
4. Click Cancel to close the Elaborate window.
Setting the Design Environment
7-25
The Synopsys Design Analyzer window displays the icons for the
second-level and third-level designs.
ALARM_BLOCK, TIME_BLOCK, and CONVERTOR_CKT contain
no unmapped logic, so the NAND gate icon is used for these three
designs. The Y=A+B icon represents designs that are not yet mapped
to gates.
Figure 7-14 shows the Synopsys Design Analyzer window for UNIX.
Figure 7-14 Synopsys Design Analyzer Window for UNIX Showing Second
and Third Level Design Icons
Figure 7-15 shows the Synopsys Design Analyzer window for
Windows NT OS.
Setting the Design Environment
7-26
Figure 7-15 Synopsys Design Analyzer Window for Windows NT OS
Showing Second and Third Level Designs
Reading In the Top-Level Design
Use analyze and elaborate to read in the top-level design.
To analyze TOP,
1. Choose File > Analyze to open the Analyze File window.
2. Select TOP.vhd.
3. Click OK.
The Analyze window appears and displays the activities.
4. Click Cancel to close the Analyze window.
Setting the Design Environment
7-27
To elaborate TOP,
1. Choose File > Elaborate to display the Elaborate Design window.
2. Select TOP (BEHAVIOR).
3. Click OK.
The Elaborate window appears and displays the activities.
4. Click Cancel to close the Elaborate window.
After you read in TOP, the entire design hierarchy is read in and the
Designs view displays the 13 icons for the Alarm Clock design.
To view all 13 icons when using Design Analyzer in UNIX, either scroll
horizontally or resize the Synopsys Design Analyzer window, as
indicated in Figure 7-16.
Setting the Design Environment
7-28
Figure 7-16 Synopsys Design Analyzer for UNIX Displaying All Designs
View indicator
Setting Attributes Using Design Analyzer
After you read a design into Design Compiler, you specify the design
environment. Specify the design environment by setting attributes
that define information such as drive strengths on the ports, when
signals arrive on the ports, or the load driven by the output ports.
This section describes the tasks you perform to set the attributes for
the Alarm Clock design example, using Design Analyzer.
This section includes the following:
•
About Setting Attributes for the TOP Design
Setting the Design Environment
7-29
•
Setting the Drive Strength on Input Ports
•
Setting the Drive Strength for CLK
•
Setting the Load on Output Ports
•
Setting Other Attributes at the Top Level
About Setting Attributes for the TOP Design
You set attributes on design objects by using the Symbol view.
To display the Symbol view,
1. Select TOP.
2. Click the down arrow.
3. Click the Symbol View button.
Setting the Drive Strength on Input Ports
Assume that all input ports except CLK have a drive strength of 0.08
(units are determined by the target library). You can set these input
ports simultaneously by selecting all the appropriate ports.
To select ports,
1. Use the left mouse button to select the input port ALARM.
2. Use the middle mouse button to select the other input ports,
except CLK. (In the next task, you set the drive strength for CLK
by using a different method.) See Figure 7-17.
Setting the Design Environment
7-30
Figure 7-17 Synopsys Design Analyzer Window for UNIX Showing Selected
Ports
To set drive strengths,
1. Choose Attributes > Operating Environment > Drive Strength to
display the Drive Strength window, as shown in Figure 7-18.
Setting the Design Environment
7-31
Figure 7-18 Drive Strength Window
If you select one port, the Port Name field displays the name of
the port when you open the Drive Strength window. If you select
more than one port, the Port Name field is blank. Values entered
in the window are set for all selected ports.
2. Type the value 0.08 in the Rise Strength field. The Fall Strength
field is set automatically to 0.08 because the “Same Rise and Fall”
option is set by default,.
3. Click Apply to set the values.
You can set port drive values equal to the drive strength of library cell
output pins. When you do not know the value of the pin you want in
the library, you use the drive_of command to find out and set the drive
value. Assume that the drive strength on CLK needs to be equal to
the drive strength of pin Z of the driver cell B4I, a buffer in the target
library.
Note:
This tutorial uses set_drive to set drive strength. However,
set_driving_cell offers an advantage over the set_drive command.
The set_driving_cell command associates an input with a driving
Setting the Design Environment
7-32
cell rather than with a specific drive value. See the Design
Compiler Reference Manual for more information about Design
Compiler commands.
Setting the Drive Strength for CLK
Rather than set the drive strength to 0.08, in this exercise, you set
the drive strength of CLK equal to pin Z of B4I.
To set drive strength for CLK,
1. Select CLK in the Symbol view.
2. Click in the Rise Strength field, and press Ctrl-u to delete the value
0.00.
3. In the Rise Strength field, enter the following:
drive_of (class/B4I/Z)
Design Analyzer duplicates this command in the Fall Strength
field. (Assume that B4I is a balanced driver—the rise and fall drive
values are equal).
4. Click Apply.
The computed rise and fall values (0.0335) appear, as shown in
Figure 7-19.
Setting the Design Environment
7-33
Figure 7-19 Computed Rise and Fall Values Shown in the Drive Strength
Window
Changing the Drive Strength
You can change attribute values after they are set. Assume that the
drive strength set previously for input port SET_TIME is incorrect.
Change it with the following procedure.
To change the drive strength for SET_TIME,
1. Select the SET_TIME input port.
The Drive Strength window changes to reflect the values for
SET_TIME.
2. Replace the contents of the Rise Strength field with 0.06.
The Fall Strength field is updated simultaneously with this value.
3. Click Apply to set the new drive strength.
4. Click Cancel to close the Drive Strength window.
Setting the Design Environment
7-34
Setting the Load on Output Ports
For this exercise, define loads for the output ports, as discussed in
the following sections:
•
Setting the Load for SPEAKER_OUT.
•
Setting the Load on Bus Bits.
•
Setting the Load for AM_PM_DISPLAY.
Setting the Load for SPEAKER_OUT
Load values are used to model the capacitive load on the output ports
of the constrained module.
You can set port load values equal to the load values of library cell
input pins. When you don’t know the library cell value you want, use
the load_of command to determine and set a load value. Assume
port SPEAKER_OUT drives a load of five inverters. Assume also that
the inverters are the same as cell IVA (an inverter in the target library
class).
To set the load for SPEAKER_OUT,
1. Select the SPEAKER_OUT port.
2. Choose Attributes > Operating Environment > Load to open the
Load window, as shown in Figure 7-20.
Setting the Design Environment
7-35
Figure 7-20 Load Window
3. Replace the contents of the Capacitive load field with
load_of (class/IVA/A) * 5
Leave a space before and after the asterisk (*). Note that pin A is
the input pin of IVA.
4. Click Apply.
The computed capacitive load value 7.50 appears.
SPEAKER_OUT drives a load of five inverters. The load value of
each inverter is 1.5 (load of cell IVA, pin A in the target library),
so the load value for SPEAKER_OUT is calculated as
1.5 * 5 = 7.50.
5. Click Cancel to dismiss the Load window.
Setting the Load on Bus Bits
Assume that ports DISP1 and DISP2 each drive a load of 3 (standard
loads) and AM_PM_DISPLAY drives a load of 2 (standard loads).
Setting the Design Environment
7-36
To set load values on DISP1,
1. Select DISP1.
2. Choose Attributes > Operating Environment > Load.
Two windows appear—Load and Bus Selector—as shown in
Figure 7-21. If the windows overlap, move one beside the other
so both are fully visible.
Figure 7-21 Load and Bus Selector Windows
Use the Bus Selector window to select the bits on which to set
attributes. In this window, all bits are selected. If you want to set
attributes on a single bit, click that bit, and then type the values in
the Load window.
For this exercise, set the same attributes for the entire bus.
3. Click Cancel in the Bus Selector window.
4. Type the value 3 in the Capacitive load field of the Load window.
Setting the Design Environment
7-37
5. Click Apply.
The load value is set for DISP1.
To set load values on DISP2,
1. Select DISP2 in the Design Analyzer window.
2. Type 3 in the Capacitive load field.
3. Click Apply.
Setting the Load for AM_PM_DISPLAY
Set the load on the remaining output port to 2.0.
To set the capacitive load for AM_PM_DISPLAY,
1. Select AM_PM_DISPLAY.
2. Type 2 in the Capacitive load field.
3. Click Apply.
4. Click Cancel in the Load window.
Setting Other Attributes at the Top Level
Some attributes are set at the top level of a design but are not
associated with a particular input or output port. Such attributes can
have a global effect on optimization of the design and the hierarchical
blocks the design contains.
For this exercise, set attributes on the TOP design as discussed in
the following sections:
•
Setting the Wire Load for the Design.
Setting the Design Environment
7-38
•
Setting the Operating Conditions for the Design.
Setting the Wire Load for the Design
Design Compiler optimization uses net fanout as a basis for
estimating interconnect wire length from the wire load model. Design
Compiler uses this information to calculate interconnect wiring and
transition delays.
The wire load model for a design depends on the estimated die size
of the design. Wire load models are defined in the target library.
Design Compiler uses area as a basis for automatically selecting the
wire load tables if your ASIC libraries support this feature.
To set the wire load on TOP,
1. Select TOP.
2. Choose Attributes > Operating Environment > Wire Load.
The Wire Load window, shown in Figure 7-22, opens, listing the
wire load models and the target library.
Setting the Design Environment
7-39
Figure 7-22 Wire Load Window
3. Select 10x10 (class).
As defined in the library file, 10x10 corresponds to a die size of
1 mm x 1 mm.
4. Click OK to set the wire load model and close the window.
Setting the Operating Conditions for the Design
Operating conditions are the temperature, process, and voltage in
which the design operates. The target library defines the operating
conditions. Library vendors define default operating conditions, which
can differ from one vendor to another.
Common default operating conditions are
•
Temperature – 25° C
•
Process – 1
Setting the Design Environment
7-40
•
Voltage – 5
The Design Compiler static timing analyzer models the effects of
variation in the drive strength, arrival time, and load values on a
circuit’s timing characteristics. In a similar way, you can analyze a
design for best-case, nominal-case, and worst-case performance or
operating conditions.
To set the operating conditions for the design,
1. Choose Attributes > Operating Environment > Operating
Conditions.
The Operating Conditions window, shown in Figure 7-23, appears
and lists operating conditions from the target library. Each set of
operating conditions is followed by the name of the target library
in parentheses.
Setting the Design Environment
7-41
Figure 7-23 Operating Conditions Window
2. Select WCCOM (class) in the Operating Conditions window.
For this design, assume that operating conditions are worst-case
commercial (WCCOM), as defined in the target library, class.db.
As specified in the library file, the temperature is 70.0 ,Fthe
process is 1.5, and the voltage is 4.75.
3. Click OK.
The operating conditions are set.
Saving the Design Using Design Analyzer
After setting attributes on the design, save the design to preserve
your attribute settings.
Setting the Design Environment
7-42
To save TOP design in .db format,
1. Choose File > Save As to open the Save Design window.
The File Name field displays TOP.db.
2. Change to your tutorial/db/ directory.
3. Enter TOP_attributes.db in the File Name field to save this file in
your db directory.
4. Verify that the Save All Designs in Hierarchy option is set to on.
5. Click OK.
Design Analyzer saves the design and attribute settings.
Then quit Design Analyzer (as described in the following section) or
go on to the next chapter.
To quit Design Analyzer,
•
Enter quit in the Design Analyzer Command Window text field.
or
Choose File > Quit.
When you quit Design Analyzer, licenses checked out for your Design
Analyzer session are automatically checked back in.
Using dc_shell to Set the Design Environment
This section includes the following subsections:
•
Starting dc_shell
Setting the Design Environment
7-43
Explains how to start the dc_shell interface to Design Compiler in
UNIX and in the Windows NT OS.
•
Reading In a Hierarchical Design Using dc_shell
Contains tasks that specify the command or commands you enter
at the dc_shell prompt to read in the entire design, level by level.
Exercises to read in the design begin with the VHDL package,
followed by the three hierarchy levels from lowest to TOP.
•
Setting Attributes Using the dc_shell Interface
Contains tasks (and the dc_shell commands to carry them out)
for setting the drive strength on input ports, setting the load on
output ports, and setting other attributes at the top level of the
design.
•
Saving the Design Using dc_shell
Explains how to save the design environment settings, using the
dc_shell interface.
Note:
Commands are given in both dcsh mode and dctcl mode.
However, before you can run dcsh-mode commands or
dctcl-mode commands, you must ensure that you are using the
correct setup file. Your tutorial directory contains setup files for
both modes. The dcsh-mode file name is .synopsys_dcsh.setup,
and the dctcl-mode file name is .synopsys_dctcl.setup. Copy the
appropriate file to .synopsys_dc.setup, depending on which mode
you intend use when running the dc_shell commands.
Setting the Design Environment
7-44
At any point in these exercises, you can save the design with the
settings you specified. Then you can read the design into Design
Analyzer and perform some or all of the remaining tasks with Design
Analyzer. You might want to do this, for example, to collectively
analyze a group of designs.
You can complete the exercises in this chapter in about two hours.
Starting dc_shell
Before launching dc_shell, set up the tutorial as described in
Chapter 5, “Setting Up the Tutorial.”
This section includes the following:
•
Starting dc_shell in UNIX
•
Starting dc_shell in the Windows NT OS
Starting dc_shell in UNIX
dc_shell provides two Design Compiler command modes with two
corresponding scripting languages. The dcsh mode uses a command
language developed by Synopsys, and the Tcl mode is based on the
Tool Command Language (Tcl). To start Design Compiler, you enter
the dc_shell command. The dcsh mode is the default mode. Use the
-tcl_mode switch to run in the Tcl mode.
To start the dc_shell command-line interface,
•
At the operating system command prompt, type
mysystem% dc_shell
Setting the Design Environment
7-45
which launches dc_shell in dcsh mode and displays the dc_shell
command-line prompt
dc_shell>
or type
mysystem% dc_shell -tcl_mode
which launches dc_shell in Tcl mode and displays the dc_shell
command-line prompt
dc_shell-t>
Starting dc_shell in the Windows NT OS
To run dc_shell in the Windows NT OS from a command prompt
window, make sure the PATH statement includes the path to the
Synopsys installation directory.
Note:
This requirement applies also if you use the Design Analyzer
interface and launch Design Analyzer from within dc_shell.
Prerequisite Task
If the PATH statement does not already include the Synopsys
executable directory path, modify your PATH variable before you start
dc_shell to include the following directory path:
c:\synopsys\msvc50\syn\bin
You can use the Windows NT OS set command or the System
Properties page to set the PATH variable.
Setting the Design Environment
7-46
Note:
If your Synopsys software is installed in a directory other than
c:\synopsys, specify the actual installation directory.
Starting dc_shell
You can start dc_shell in either the dcsh or dctcl mode.
To start dc_shell using a command prompt window,
1. Open a command prompt window.
2. At the command prompt, type either
c:\> dc_shell
which launches dc_shell in dcsh mode and displays the dc_shell
command-line prompt
dc_shell>
or type
c:\> dc_shell -tcl_mode
which launches dc_shell in dctcl mode and displays the dc_shell
command-line prompt
dc_shell-t>
Reading In a Hierarchical Design Using dc_shell
This section provides conceptual information underlying the tasks
you perform. Then it describes the set of exercises that you undertake
to read in the Alarm Clock hierarchical design example using dc_shell
commands. Commands are presented in dcsh and dctcl mode.
Setting the Design Environment
7-47
Here are the contents of this section:
•
Reading In a Hierarchical Design
•
Saving the Design at Any Point Using dc_shell
•
Reading In the VHDL Package Using dc_shell
•
Reading In the Lowest Hierarchy Level
•
Reading In the PLA Design
•
Reading In the Second Hierarchy Level
•
Reading In the Top-Level Design
•
Analyzing the Top-Level Design
•
Elaborating the VHDL Designs
Throughout these exercises, notice that both dc_shell modes display
the number 1 following output produced during command execution.
The number 1 is a completion code indicating that the command
completed successfully.
Reading In a Hierarchical Design
One way to make a large or complex design easier to manipulate is
to divide it into smaller components. Each component performs a
function of the design. The components are called subdesigns. A
design that contains one or more subdesigns is a hierarchical design.
Hierarchical designs can have several levels—each containing one
or more subdesigns. The design that calls or references the
subdesigns in the hierarchy is the top-level design. The Alarm Clock
design is hierarchical, and TOP is the top-level design.
The design is a VHDL netlist and references the subdesigns in the
hierarchy.
Setting the Design Environment
7-48
Viewing the Top-Level Design File in UNIX
Under UNIX, to view the contents of the top-level design file, change
to your tutorial/vhdl directory and enter
% cat TOP.vhd
Viewing the Top-Level Design File in the Windows NT OS
Under Windows NT OS, to view the contents of the top-level design
file, use the Windows NT Explorer to change to your tutorial\vhdl
directory and open the TOP.vhd file in WordPad or another word
processor.
Saving the Design at Any Point Using dc_shell
At the end of each section of the tutorial is an explanation of how to
save your work on the sample design up to that point. Because you
might want to save the design at earlier intervals—that is, before
completing the set of tutorial exercises—this section gives a brief
introduction to the write command, which you can use for this
purpose.
To save design settings, you use the dc_shell write command. This
command writes the design to disk, including any subdesigns in the
hierarchy. Here is the syntax for the write command:
write [-format format] [-hierarchy] [-no_implicit]
[-modified] [-output file] [-library library_name]
[design_list] [-names_file mapping_name_files]
[-donot_expand_dw]
For a complete explanation of the write command and its parameters,
see the Design Compiler User Guide.
Setting the Design Environment
7-49
Reading In the VHDL Package Using dc_shell
If you use VHDL format, you must read in a VHDL package before
you read in the design files. The package is synopsys.vhd and is
located in the vhdl directory.
If you do not use VHDL format, skip to the next section, “Reading In
the Lowest Hierarchy Level."
To read in the VHDL package,
•
Enter the one of the following commands at the dc_shell prompt:
dc_shell> read -format vhdl {“./vhdl/synopsys.vhd”}
or
dc_shell-t> read_file -format vhdl [list {./vhdl/
synopsys.vhd}]
Example Output
After executing the read command successfully, dc_shell displays the
following output:
Loading db file ‘/usr/synopsys/myarch/libraries/syn/standard.sldb’
Loading db file ‘/usr/synopsys/myarch/libraries/syn/gtech.db’
Loading vhdl file ‘/usr/synopsys/tutorial/vhdl/synopsys.vhd’
Reading in the Synopsys vhdl primitives.
/bohm/tutorial/vhdl/synopsys.vhd:
Information: Saving the package ‘synopsys’. (HDL-202)
No designs were read
{}
The following sections describe using the analyze and elaborate
commands to read VHDL designs.
Setting the Design Environment
7-50
Reading In the Lowest Hierarchy Level
To ensure that all references are resolved correctly (and to eliminate
occurrence of unresolved references), read in the designs starting
with the lowest (third) level subdesigns and work your way up to the
top-level design.
The lowest level of hierarchy contains these designs:
ALARM_COUNTER
ALARM_STATE_MACHINE
CONVERTOR (2)
HOURS_FILTER
TIME_COUNTER
TIME_STATE_MACHINE
Use the read command to read in CONVERTOR because it is in PLA
format.
Analyzing the VHDL Designs
Use the analyze and elaborate commands to read in the five VHDL
files. You can analyze these files in one invocation because they have
the same format. The WORK directory is initially empty. As you
analyze designs, Design Compiler stores the resulting files in the
WORK directory.
To analyze the lowest hierarchy level,
•
Enter one of the following dc_shell commands at the command
prompt:
Setting the Design Environment
7-51
dc_shell> analyze -format vhdl -lib WORK {./vhdl/ALARM_COUNTER.vhd,
./vhdl/ALARM_STATE_MACHINE.vhd, ./vhdl/HOURS_FILTER.vhd, ./vhdl/
TIME_COUNTER.vhd,./vhdl/TIME_STATE_MACHINE.vhd}
or
dc_shell-t> analyze -format vhdl -lib WORK [list ./vhdl/ALARM_COUNTER.vhd
./vhdl/ALARM_STATE_MACHINE.vhd ./vhdl/HOURS_FILTER.vhd ./vhdl/
TIME_COUNTER.vhd ./vhdl/TIME_STATE_MACHINE.vhd]
Example Output
When you analyze the lowest level of the VHDL design using the
analyze command, dc_shell generates the following output:
/bohm/tutorial/vhdl/ALARM_COUNTER.vhd:
/bohm/tutorial/vhdl/ALARM_STATE_MACHINE.vhd:
/bohm/tutorial/vhdl/HOURS_FILTER.vhd:
/bohm/tutorial/vhdl/TIME_COUNTER.vhd:
/bohm/tutorial/vhdl/TIME_STATE_MACHINE.vhd:
1
Note:
In this output example, and in all cases shown in the tutorial, the
numeral 1 concluding the output is a completion code indicating
that the command completed successfully.
Elaborating the VHDL Designs
Elaborate the five VHDL designs individually. The elaborate
command translates the intermediate design files created by analyze
into .db format. Elaborating a given design makes it the current one.
In analyzing the VHDL designs for the tutorial, you specify BEHAVIOR
as the architecture. (In VHDL, the default architecture is the most
recently analyzed architecture.) You use the -lib parameter of the
analyze command to specify the name of the library to which the work
is mapped. By default, Design Compiler looks in the WORK library
Setting the Design Environment
7-52
for the design to be built. The -lib parameter allows you to temporarily
change this directory. However, for the tutorial, use the WORK
directory.
To elaborate the designs,
•
dc_shell>
dc_shell>
dc_shell>
dc_shell>
dc_shell>
Enter each of the following commands at the dc_shell prompt:
elaborate
elaborate
elaborate
elaborate
elaborate
ALARM_COUNTER -arch “BEHAVIOR” -lib WORK -update
ALARM_STATE_MACHINE -arch “BEHAVIOR” -lib WORK -update
HOURS_FILTER -arch “BEHAVIOR” -lib WORK -update
TIME_COUNTER -arch “BEHAVIOR” -lib WORK -update
TIME_STATE_MACHINE -arch “BEHAVIOR” -lib WORK -update
or
dc_shell-t>
dc_shell-t>
dc_shell-t>
dc_shell-t>
dc_shell-t>
elaborate
elaborate
elaborate
elaborate
elaborate
ALARM_COUNTER -arch {BEHAVIOR} -lib WORK -update
ALARM_STATE_MACHINE -arch {BEHAVIOR} -lib WORK -update
HOURS_FILTER -arch {BEHAVIOR} -lib WORK -update
TIME_COUNTER -arch {BEHAVIOR} -lib WORK -update
TIME_STATE_MACHINE -arch {BEHAVIOR} -lib WORK -update
Example Output
When you elaborate a VHDL design, using the elaborate command,
dc_shell generates output similar to the output shown below.
Elaborating a given design makes it the current one. The elaborate
commands for the VHDL designs include the -update keyword, which
directs the compiler to automatically reanalyze out-of-date
intermediate files if the source is available.
Here is an example of the elaborate command and the output it
produces:
dc_shell> elaborate ALARM_COUNTER -arch “BEHAVIOR” -lib WORK -update
Inferred memory devices in process
in routine ALARM_COUNTER line 11 in file
’/bohm/tutorial/vhdl/ALARM_COUNTER.vhd’.
===========================================================================
Register Name
| Type
| Width | Bus | MB | AR | AS | SR | SS | ST
Setting the Design Environment
7-53
=============================================================================
AM_PM_OUT_reg | Flip-flop
| 1
|
- | - | N | N | N | N | N
HOURS_OUT_reg | Flip-flop
| 4
| Y | N | N | N | N | N | N
MINUTES_OUT_reg | Flip-flop
| 6
| Y | N | N | N | N | N | N
==============================================================================
Current design is now ’ALARM_COUNTER’
1
Reading In the PLA Design
You use the read command—not the analyze and elaborate
commands—for formats other than VHDL and Verilog. The
CONVERTOR.pla design is in PLA format.
To read in the CONVERTOR block of the Alarm Clock design,
•
Enter
dc_shell> read -format pla {“./vhdl/CONVERTOR.pla”}
or
dc_shell-t> read_file -format pla [list {./vhdl/
CONVERTOR.pla}]
Example Output
When you read in the CONVERTOR block by using the read
command, you specify the input format as PLA. The dc_shell compiler
executes the command and generates the output shown below.
dc_shell> read -format pla {“./vhdl/CONVERTOR.pla”}
Loading pla file ‘/bohm/tutorial/vhdl/CONVERTOR.pla
Current design is now ‘/bohm/tutorial/vhdl/
CONVERTOR.db:CONVERTOR’ {“CONVERTOR”}
Setting the Design Environment
7-54
Reading In the Second Hierarchy Level
The next level up in the hierarchy contains six designs:
ALARM_BLOCK
ALARM_SM_2
COMPARATOR
CONVERTOR_CKT
TIME_BLOCK
MUX
Analyzing the VHDL Designs
To analyze all designs in the second hierarchy level,
•
Enter one of the following commands at the dc_shell prompt:
dc_shell> analyze -format vhdl -lib WORK {./vhdl/ALARM_BLOCK.vhd,
./vhdl/ALARM_SM_2.vhd, ./vhdl/COMPARATOR.vhd, ./vhdl/CONVERTOR_CKT.vhd,
./vhdl/MUX.vhd, ./vhdl/TIME_BLOCK.vhd}
or
dc_shell-t> analyze -format vhdl -lib WORK [list ./vhdl/ALARM_BLOCK.vhd
./vhdl/ALARM_SM_2.vhd ./vhdl/COMPARATOR.vhd ./vhdl/CONVERTOR_CKT.vhd
./vhdl/MUX.vhd ./vhdl/TIME_BLOCK.vhd]
Elaborating the VHDL Designs
You must elaborate each design individually. The elaborate command
translates the intermediate design files created by analyze into .db
format. Elaborating a given design makes it the current one.
Setting the Design Environment
7-55
In analyzing the VHDL designs for the tutorial, you specify BEHAVIOR
as the architecture. (In VHDL, the default architecture is the most
recently analyzed architecture.) You use the -lib parameter of the
analyze command to specify the name of the library to which the work
is mapped. By default, Design Compiler looks in the WORK library
for the design to be built. The -lib parameter allows you to temporarily
change this directory. However, for the tutorial, use the WORK
directory.
To elaborate the analyzed designs in the second hierarchy level,
•
dc_shell>
dc_shell>
dc_shell>
dc_shell>
dc_shell>
dc_shell>
Enter
elaborate
elaborate
elaborate
elaborate
elaborate
elaborate
ALARM_BLOCK -arch “BEHAVIOR” -lib WORK -update
COMPARATOR -arch “BEHAVIOR” -lib WORK -update
CONVERTOR_CKT -arch “BEHAVIOR” -lib WORK -update
MUX -arch “BEHAVIOR” -lib WORK -update
TIME_BLOCK -arch “BEHAVIOR” -lib WORK -update
ALARM_SM_2 -arch “BEHAVIOR” -lib WORK -update
or
dc_shell-t>
dc_shell-t>
dc_shell-t>
dc_shell-t>
dc_shell-t>
dc_shell-t>
elaborate
elaborate
elaborate
elaborate
elaborate
elaborate
ALARM_BLOCK -arch {BEHAVIOR} -lib WORK -update
COMPARATOR -arch {BEHAVIOR} -lib WORK -update
CONVERTOR_CKT -arch {BEHAVIOR} -lib WORK -update
MUX -arch {BEHAVIOR} -lib WORK -update
TIME_BLOCK -arch {BEHAVIOR} -lib WORK -update
ALARM_SM_2 -arch {BEHAVIOR} -lib WORK -update
Example Output
This example shows the output for the last pair of commands. When
you elaborate an analyzed design, dc_shell generates output similar
to the following output, produced by analyzing the ALARM_SM_2
design.
dc_shell> elaborate ALARM_SM_2 -arch “BEHAVIOR” -lib WORK -update
Setting the Design Environment
7-56
Inferred memory devices in process ‘SYNCH’
in routine ALARM_SM_2 line 32 in
file ‘/bohm/tutorial/vhdl/ALARM_SM_2.vhd’.
========================================================================
Register Name | Type
| Width | Bus | MB | AR | AS | SR | SS | ST
==========================================================================
Current State
| Flip-flop |
1
| - | - | N | N | N | N | N
==========================================================================
Current design is now ‘ALARM_SM_2’
1
Reading In the Top-Level Design
Use analyze and elaborate to read in the top-level design.
Analyzing the Top-Level Design
To analyze the top-level VHDL design, you specify BEHAVIOR as the
architecture. (In VHDL, architecture defaults to the most recently
analyzed architecture.) You use the -lib parameter to specify the work
library where the resulting files are to be stored and where Design
Compiler looks for the designs when building them. (By default,
Design Compiler looks in the WORK library for the design to be built.)
The -lib parameter allows you to temporarily change this directory.
However, for the tutorial, use the WORK directory.
To analyze the TOP design,
•
Enter one of the following commands at the dc_shell prompt:
dc_shell> analyze -format vhdl -lib WORK {“./vhdl/TOP.vhd”}
or
dc_shell-t> analyze -format vhdl -lib WORK [list {./vhdl/TOP.vhd}]
Example Output
When you have successfully analyzed the top-level design, dc_shell
generates the following output:
Setting the Design Environment
7-57
/bohm/tutorial/vhdl/TOP.vhd:
1
Elaborating the VHDL Designs
To elaborate the TOP design,
•
Enter one of the following commands at the dc_shell prompt:
dc_shell> elaborate TOP -arch “BEHAVIOR” -lib WORK -update
or
dc_shell-t> elaborate TOP -arch {BEHAVIOR} -lib WORK -update
Example Output
When you elaborate the TOP design, dc_shell generates the following
output:
Current design is now ‘TOP’
1
Setting Attributes Using the dc_shell Interface
After you read a design into Design Compiler, you specify the design
environment. Specify the design environment by setting attributes
that define information such as drive strengths on the ports, when
signals arrive on the ports, or the load driven by the output ports.
This section describes the tasks you perform to set attributes for the
Alarm Clock design example using the dc_shell command-line
interface. This section includes the following:
•
Setting the Drive Strength on Input Ports
•
Setting the Drive Strength for CLK
Setting the Design Environment
7-58
•
Setting the Load on Output Ports
•
Setting Other Attributes at the Top Level
Setting the Drive Strength on Input Ports
Assume that all input ports except CLK have drive strength 0.08 (units
are determined by the target library). Assume that the drive strength
on CLK needs to be equal to the drive strength of pin Z of the driver
cell B4I in the target library.
You can set port drive values equal to the drive strength of library cell
output pins. When you do not know the value of the pin you want in
the library, you use the drive_of command to find out and set the drive
value.
Note:
This tutorial uses set_drive to set drive strength. However,
set_driving_cell offers an advantage over the set_drive command.
The set_driving_cell command associates an input with a driving
cell rather than a specific drive value. See the Design Compiler
Reference Manual for more information about Design Compiler
commands.
These commands set the drive strengths for the various ports by
setting the rise and fall options to 0.08.
dc_shell>
dc_shell>
dc_shell>
dc_shell>
dc_shell>
dc_shell>
dc_shell>
dc_shell>
dc_shell>
dc_shell>
set_drive
set_drive
set_drive
set_drive
set_drive
set_drive
set_drive
set_drive
set_drive
set_drive
-rise
-fall
-rise
-fall
-rise
-fall
-rise
-fall
-rise
-fall
.08
.08
.08
.08
.08
.08
.08
.08
.08
.08
“ALARM”
“ALARM”
“HRS”
“HRS”
“MINS”
“MINS”
“SET_TIME”
“SET_TIME”
“TOGGLE_SWITCH”
“TOGGLE_SWITCH”
Setting the Design Environment
7-59
or
dc_shell-t>
dc_shell-t>
dc_shell-t>
dc_shell-t>
dc_shell-t>
dc_shell-t>
dc_shell-t>
dc_shell-t>
dc_shell-t>
dc_shell-t>
set_drive
set_drive
set_drive
set_drive
set_drive
set_drive
set_drive
set_drive
set_drive
set_drive
-rise
-fall
-rise
-fall
-rise
-fall
-rise
-fall
-rise
-fall
.08
.08
.08
.08
.08
.08
.08
.08
.08
.08
{ALARM}
{ALARM}
{HRS}
{HRS}
{MINS}
{MINS}
{SET_TIME}
{SET_TIME}
{TOGGLE_SWITCH}
{TOGGLE_SWITCH}
Note:
If you do not specify the -rise or -fall option, both will be set. Also,
you can specify all the ports sequentially as arguments to a single
set_drive command.
Example Output
The following output is displayed when you set the rise drive strength
on port ALARM:
Performing set_drive on port ‘ALARM’.
1
The following output is displayed when you set the fall drive strength
on port ALARM:
Performing set_drive on port ‘ALARM’.
1
Setting the Design Environment
7-60
Setting the Drive Strength for CLK
Rather than set the drive strength to 0.08 for this exercise, you set
the drive strength of CLK equal to pin Z of B4I. Assume that B4I is a
balanced driver—that is, the rise and fall drive values are equal. The
resulting computed rise and fall values are 0.0335.
To set the drive strength for CLK equal to pin Z of B4I,
•
Enter one of the following pairs of commands at the dc_shell
prompt:
dc_shell> set_drive -rise drive_of (class/B4I/Z) “CLK”
dc_shell> set_drive -fall drive_of (class/B4I/Z) “CLK”
or
dc_shell-t> set_drive -rise [drive_of {class/B4I/Z}]
{CLK}
dc_shell-t> set_drive -fall [drive_of {class/B4I/Z}]
{CLK}
Example Output
When you set either the rise or fall drive strength of clock equal to pin
Z of B4I, dc_shell displays the following output:
Performing drive_of on port ‘Z’.
Performing set_drive on port ‘CLK’
1
Setting the Load on Output Ports
For this exercise, you define the loads for the output ports, as
discussed in the following sections:
•
Setting the Load for SPEAKER_OUT
•
Setting the Load on Bus Bits
Setting the Design Environment
7-61
•
Setting the Load for AM_PM_DISPLAY
Setting the Load for SPEAKER_OUT
Load values are used to model the capacitive load on the output ports
of the constrained module.
You can set port load values equal to the load values of library cell
input pins. When you don’t know the library cell value you want, use
the load_of command to find out and set a load value. Assume port
SPEAKER_OUT drives a load of five inverters. Assume also that the
inverters are the same as cell IVA (an inverter in the target library
class).
To set the load for SPEAKER_OUT,
•
Enter one of the following commands from the dc_shell prompt:
dc_shell> set_load load_of (class/IVA/A) * 5 “SPEAKER_OUT”
or
dc_shell-t> set_load [expr [load_of {class/IVA/A}] * 5] {SPEAKER_OUT}
Example Output
When you set the load for SPEAKER_OUT, dc_shell displays the
following output:
Performing load_of on port ‘A’
Performing set_load on port ‘SPEAKER_OUT’
1
Setting the Load on Bus Bits
Assume that ports DISP1 and DISP2 each drive a load of 3 (standard
loads) and AM_PM_DISPLAY drives a load of 2 (standard loads).
Setting the Design Environment
7-62
You can enter these commands collectively, using a script file. See
Appendix A, “Tutorial Script Files.”
To set the load values on DISP1,
•
Enter the following commands from the dc_shell prompt:
dc_shell>
dc_shell>
dc_shell>
dc_shell>
dc_shell>
dc_shell>
dc_shell>
dc_shell>
dc_shell>
dc_shell>
dc_shell>
dc_shell>
dc_shell>
dc_shell>
set_load
set_load
set_load
set_load
set_load
set_load
set_load
set_load
set_load
set_load
set_load
set_load
set_load
set_load
3.0
3.0
3.0
3.0
3.0
3.0
3.0
3.0
3.0
3.0
3.0
3.0
3.0
3.0
“DISP1[13]”
“DISP1[12]”
“DISP1[11]”
“DISP1[10]”
“DISP1[9]”
“DISP1[8]”
“DISP1[7]”
“DISP1[6]”
“DISP1[5]”
“DISP1[4]”
“DISP1[3]”
“DISP1[2]”
“DISP1[1]”
“DISP1[0]”
or
dc_shell-t>
dc_shell-t>
dc_shell-t>
dc_shell-t>
dc_shell-t>
dc_shell-t>
dc_shell-t>
dc_shell-t>
dc_shell-t>
dc_shell-t>
dc_shell-t>
dc_shell-t>
dc_shell-t>
dc_shell-t>
set_load
set_load
set_load
set_load
set_load
set_load
set_load
set_load
set_load
set_load
set_load
set_load
set_load
set_load
3.0
3.0
3.0
3.0
3.0
3.0
3.0
3.0
3.0
3.0
3.0
3.0
3.0
3.0
{DISP1[13]}
{DISP1[12]}
{DISP1[11]}
{DISP1[10]}
{DISP1[9]}
{DISP1[8]}
{DISP1[7]}
{DISP1[6]}
{DISP1[5]}
{DISP1[4]}
{DISP1[3]}
{DISP1[2]}
{DISP1[1]}
{DISP1[0]}
Setting the Design Environment
7-63
Shortcut:
Instead of setting the load values individually, you can use a
wildcard. For example, you can enter set_load 3.0 “DISP1[*]”
and obtain the same results.
To set the load values on DISP2,
•
Enter the following commands from the dc_shell prompt, or run
the script containing them (see Appendix A, “Tutorial Script
Files”):
dc_shell>
dc_shell>
dc_shell>
dc_shell>
dc_shell>
dc_shell>
dc_shell>
dc_shell>
dc_shell>
dc_shell>
dc_shell>
dc_shell>
dc_shell>
dc_shell>
set_load
set_load
set_load
set_load
set_load
set_load
set_load
set_load
set_load
set_load
set_load
set_load
set_load
set_load
3.0
3.0
3.0
3.0
3.0
3.0
3.0
3.0
3.0
3.0
3.0
3.0
3.0
3.0
“DISP2[13]”
“DISP2[12]”
“DISP2[11]”
“DISP2[10]”
“DISP2[9]”
“DISP2[8]”
“DISP2[7]”
“DISP2[6]”
“DISP2[5]”
“DISP2[4]”
“DISP2[3]”
“DISP2[2]”
“DISP2[1]”
“DISP2[0]”
or
dc_shell-t>
dc_shell-t>
dc_shell-t>
dc_shell-t>
dc_shell-t>
dc_shell-t>
dc_shell-t>
dc_shell-t>
dc_shell-t>
dc_shell-t>
dc_shell-t>
dc_shell-t>
Setting the Design Environment
7-64
set_load
set_load
set_load
set_load
set_load
set_load
set_load
set_load
set_load
set_load
set_load
set_load
3.0
3.0
3.0
3.0
3.0
3.0
3.0
3.0
3.0
3.0
3.0
3.0
{DISP2[13]}
{DISP2[12]}
{DISP2[11]}
{DISP2[10]}
{DISP2[9]}
{DISP2[8]}
{DISP2[7]}
{DISP2[6]}
{DISP2[5]}
{DISP2[4]}
{DISP2[3]}
{DISP2[2]}
dc_shell-t> set_load 3.0 {DISP2[1]}
dc_shell-t> set_load 3.0 {DISP2[0]}
Example Output
Performing set_load on port ‘DISP1[13]’.
1
Setting the Load for AM_PM_DISPLAY
Set the load on the remaining output port to 2.0.
To set the capacitive load for AM_PM_DISPLAY,
•
Enter one of the following commands from the dc_shell prompt:
dc_shell> set_load 2.0 “AM_PM_DISPLAY”
or
dc_shell-t> set_load 2.0 {AM_PM_DISPLAY}
Example Output
When you set the load on the AM_PM_DISPLAY output port, dc_shell
displays the following output:
Performing set_load on port ‘AM_PM_DISPLAY’.
1
Setting Other Attributes at the Top Level
Some attributes are set at the top level of a design but are not
associated with a particular input or output port. Such attributes can
have a global effect on optimization of the design and the hierarchical
blocks the design contains.
For this exercise, set attributes on the TOP design as discussed in
the following sections:
Setting the Design Environment
7-65
•
Setting the Wire Load for the Design.
•
Setting the Operating Conditions for the Design.
Setting the Wire Load for the Design
Design Compiler optimization uses net fanout as a basis for
estimating interconnect wire length from the wire load model. Design
Compiler uses this information to calculate interconnect wiring and
transition delays.
The wire load model for a design depends on the estimated die size
of the design. Wire load models are defined in the target library.
Design Compiler uses area as a basis for automatically selecting the
wire load tables if your ASIC libraries support this feature.
To set the wire load,
•
Enter one of the following commands at the dc_shell prompt:
dc_shell> set_wire_load “10x10” -library “class”
or
dc_shell-t> set_wire_load {10x10} -library {class}
Example Output
Using wire_load model ‘10x10’ found in library ‘class’.
Setting the Operating Conditions for the Design
Operating conditions are the temperature, process, and voltage in
which the design operates. The target library defines the operating
conditions. Library vendors define default operating conditions, which
can differ from one vendor to another. Common default operating
conditions are
Setting the Design Environment
7-66
•
Temperature – 25° C
•
Process – 1
•
Voltage – 5
The Design Compiler static timing analyzer models the effects of
variation in the drive strength, arrival time, and load values on a
circuit’s timing characteristics. In a similar way, you can analyze a
design for best-case, nominal-case, and worst-case performance or
operating conditions.
To set the operating conditions,
•
Enter one of the following commands from the dc_shell prompt:
dc_shell> set_operating_conditions -library “class” “WCCOM”
or
dc_shell-t> set_operating_conditions -library {class} {WCCOM}
Example Output
When you set the operating conditions for the design, dc_shell
displays the following confirmation output:
Using operating conditions ‘WCCOM’ found in library ‘class’.
Saving the Design Using dc_shell
After you set attributes on the design, save the design to preserve
the settings.
To save the design,
•
Enter one of the following commands at the dc_shell prompt:
Setting the Design Environment
7-67
dc_shell> write -format db -hierarchy -output “./db/
TOP_attributes.db” {“TOP.db:TOP“}
or
dc_shell-t> write -format db -hierarchy -output {./db/TOP_attributes.db} [list
{TOP.db:TOP}]
In response, dc_shell displays the following confirmation
message:
Writing to file /bohm/tutorial/db/TOP_attributes.db
Then quit dc_shell, or go on to the next chapter.
To quit dc_shell,
•
At the command line prompt, type quit or exit.
Setting the Design Environment
7-68
8
Defining Optimization Goals and Setting
Constraints
8
During optimization of a design, Design Compiler algorithms assess
how best to implement the design. You direct Design Compiler
decisions by defining optimization goals before you optimize. Your
optimization goals are called constraints.
Constraints are measurable circuit characteristics for timing, area,
and power that you set on a design. Design Compiler checks your
constraint goals during optimization and tries to meet them while
synthesizing the design to your technology library.
Your technology library contains important specifications of timing,
area, and power. During optimization, Design Compiler constructs
complex models and makes detailed calculations, using
specifications in the technology library and your design constraints.
For accurate results, define constraint values that are as realistic as
possible.
Defining Optimization Goals and Setting Constraints
8-1
You can also use constraints to specify internal design timing, logical
and electrical connections of ports, and subdesign interfaces.
Allow about one hour to complete the exercises in this chapter.
This chapter includes the following sections:
•
Before You Begin
Explains the preliminary tasks you perform before undertaking
the exercises you use to set the optimization goals. Preliminary
tasks are provided for both interfaces—Design Analyzer and
dc_shell.
•
Removing Existing Constraints
Explains, for both interfaces, how to remove existing constraints
on the design, if any, in order to prepare for setting them anew.
•
About Setting Design Constraints
Explains what design constraints are and how to assess realistic
goals for a design prior to setting constraints for it, in order to get
the best results from Design Compiler.
•
Using Design Analyzer to Set Design Constraints
Contains the complete set of tasks and exercises you perform to
set the design constraints for optimizing the sample design. This
section begins with an explanation of how to remove existing
constraints. Then it addresses how to set the various design
constraints, check the design, and resolve multiple instances of
a design created through multiple references to it. This section
concludes with instructions about how to save your design.
For a list of the exercises, see the introduction to the section.
Defining Optimization Goals and Setting Constraints
8-2
•
Using dc_shell to Set Design Constraints
Contains the complete set of tasks and exercises you perform to
set the design constraints for optimizing the sample design. The
dc_shell commands are given in both dcsh and dctcl modes. This
section begins with an explanation of how to remove existing
constraints. Then it addresses how to set the various design
constraints, check the design, and resolve multiple instances of
a design created through multiple references to it. This section
concludes with instructions about how to save your design.
For a list of the exercises, see the introduction to the section.
Before You Begin
For each interface, this section explains what you need to do before
you begin the exercises described in this chapter.
For either interface, before you begin, complete the exercises in
Chapter 7, “Setting the Design Environment.”
Design Analyzer Preliminaries
For Design Analyzer, complete these preliminary tasks:
1. If Design Analyzer is not running, invoke it from your tutorial
directory. See “Starting Design Analyzer” in Chapter 2.
2. Read in TOP_attributes.db—which you created by following the
steps in Chapter 7, “Setting the Design Environment”—from your
tutorial/db/ directory, using File > Read.
3. Generate the Symbol view for TOP, as described in “About Setting
Attributes for the TOP Design” in Chapter 7.
Defining Optimization Goals and Setting Constraints
8-3
The dc_shell Command-Line Interface Preliminaries
For dc_shell, complete these preliminary tasks:
1. If dc_shell is not running, invoke it from your tutorial directory. See
“About Reading In a Hierarchical Design” in Chapter 7 and
“Starting dc_shell” in Chapter 4. You can use either the dcsh or
dctcl mode.
2. Read in TOP_attributes.db (which you create by following the
steps in Chapter 7, “Setting the Design Environment”) from your
tutorial/db/ directory, using the following command:
dc_shell> read -format db {“./db/TOP_attributes.db”}
or
dc_shell-t> read_file -format db [list {./db/
TOP_attributes.db}]
Removing Existing Constraints
In the tutorial you have not yet defined constraints on TOP. Before
you do, it is good practice to remove any existing constraints.
To remove existing constraints,
•
Enter the following dc_shell command in the Design Analyzer
Command Window text field or at the dc_shell command prompt
(dcsh or dctcl mode):
remove_constraint -all
Defining Optimization Goals and Setting Constraints
8-4
The remove_constraint command does not remove the attributes set
as part of the design environment in Chapter 7, “Setting the Design
Environment.”
About Setting Design Constraints
Constraints are your performance goals for a design and often define
maximum area and timing goals, such as maximum or minimum
delay, and clock specifications. However, constraints can also define
other requirements, such as maximum allowable power or how easily
a design must be routed (porosity).
For details on all constraints, see the Design Compiler Reference
Manual: Constraints and Timing.
To get the best results from Design Compiler, set your constraints to
values that are close to your design goals. If timing goals are set
unrealistically low (for example, 0), optimization adds buffers to
critical paths or duplicates logic on heavily loaded nets. Trying to meet
an unrealistic timing goal can result in a significant increase in area.
Use realistic timing goals so optimization produces the smallest circuit
that most closely satisfies the constraint goal.
If you don’t set a timing goal, the Design Compiler default is to apply
only design rule constraints to the design during optimization. Design
rule constraints are requirements imposed by the technology to which
you map your design.
Defining Optimization Goals and Setting Constraints
8-5
Determining Realistic Goals
Usually the clock period, timing numbers, and area of the circuit are
provided in the design specification. In such a case, goals are clearly
defined at the outset.
However, goals might not be available in a design specification, or
perhaps only a subdesign needs to be optimized. When optimizing a
subdesign, you might know goals for the entire design but not for the
subdesign.
When realistic goals are unknown, map the design or subdesign to
gates without setting constraints. Mapping without constraints can
help determine the current design speed. Use this design speed to
determine a starting point value for constraints. As you recompile the
design, you can refine your constraints.
If a design is currently in netlist format (mapped to gates), you can
use the derive_timing_constraints command to extract the
constraints.
For the remainder of this chapter, assume that the constraints you
set in the exercises are realistic for the design.
About Defining Goals for Design TOP
The clock for design TOP has a period of 1 second. If you define a
clock period of 1 second as a design goal, Design Compiler easily
meets the goal because the delay times for library cells are in
nanoseconds.
Defining Optimization Goals and Setting Constraints
8-6
To set a more restrictive time constraint, assume that the alarm clock
should operate at a period of 25 ns, or 40 MHz. In addition, the signal
should reach the output ports before the next clock cycle (before 25
ns). To ensure that this goal is met, constrain the output ports to
require the signals to reach these ports before 20 ns.
Suppose the design area must not exceed 1100 gate equivalents.
You do not, however, need to set an area constraint. Optimization
produces the smallest circuit that meets the timing constraints.
Using Design Analyzer to Set Design Constraints
This section contains a description of the exercises in the following
sections:
•
Setting Clock Constraints Using Design Analyzer
Describes a clock and explains that for combinational modules
not fed by clocks, you must create virtual clocks in the design.
Provides steps for assigning clock-related values (constraints and
attributes) to the clock object of the Alarm Clock design, using
Design Analyzer.
•
Setting Delay Constraints Using Design Analyzer
Describes what input delays and output delays are and explains
how to assess constraints to define them for a design. Provides
steps for setting delays constraints on output ports, using Design
Analyzer.
•
Checking the Design, and Exploring and Correcting Errors, Using
Design Analyzer
Defining Optimization Goals and Setting Constraints
8-7
Presents a set of exercises you undertake to check the design for
problems, display areas warned about, display the pin names
layer, and explore other error messages.
•
Resolving Multiple Design Instances Using Design Analyzer
Explains how multiple instances of subdesigns can occur through
multiple references to the same subdesign. Also discusses
different approaches to resolving the problem.
•
Saving the Design Using Design Analyzer
Explains how to save the design, using Design Analyzer before
you quit or go on to the next chapter.
Setting Clock Constraints Using Design Analyzer
Sequential circuits always have clocks. Constrain sequential designs
by defining input and output delays relative to a clock.
A combinational module is not fed by a clock. Therefore, you must
create virtual clocks in the design before setting input or output delays.
To constrain your tutorial design, create a virtual clock before defining
input and output delays.
A clock has a source that can be an input port of the design or the
output pin of a component in the design. A clock object can be
attached to a clock source. For the Alarm Clock design example, the
clock source is port CLK.
In this exercise, you assign clock-related values (constraints and
attributes) to the clock object. Clock objects appear in the Schematic
view as a small waveform symbol next to the source to which they
are attached.
Defining Optimization Goals and Setting Constraints
8-8
Before you perform this task, read “About Setting Design Constraints”
on page 8-5.
To create the clock object for CLK,
1. Select CLK in the Symbol view.
2. Choose Attributes > Clocks > Specify.
The Specify Clock window, as shown in Figure 8-1, opens.
Figure 8-1 Specify Clock Window
3. Type 25 in the Period field.
Defining Optimization Goals and Setting Constraints
8-9
When the value in this field is applied, a setup constraint is set on
each D pin of the flip-flops driven by CLK.
The Fix Hold option causes Design Compiler to fix violated hold
times. Usually you request that Design Compiler first fix setup time
violations. Then, after compilation, you check for hold-time
violations. If hold-time violations exist after compilation, you
recompile the design with Fix Hold selected.
The Fix Hold option is not needed in this exercise.
4. Click Apply.
5. Click Cancel to close the Specify Clock window.
The clock constraint is set. Note that the values in the Specify
Clock window are not changed.
The clock object is created on CLK. Note the small waveform
symbol attached to the CLK port. See Figure 8-2.
Defining Optimization Goals and Setting Constraints
8-10
Figure 8-2 Clock Object
Waveform
Setting Delay Constraints Using Design Analyzer
Input delays model the external delays arriving at the input ports of
the constrained module. Input delays are defined relative to a real or
virtual clock.
Output delays model the external delays leaving the output ports of
the constrained module. Output delays must be defined relative to a
real or virtual clock to act as a path constraint. The output delay
corresponds to the time before the next rising edge.
Defining Optimization Goals and Setting Constraints
8-11
The period of the clock is 25 ns, and the outputs are required to arrive
at 20 ns. This timing relationship defines an output delay of 5 ns for
all output ports. Thus, the delay constraint on the output ports is 5 ns.
To set the delay constraints on the output ports,
1. Select the four output ports of TOP.
2. Choose Attributes > Operating Environment > Output Delay.
The Output Delay window, as shown in Figure 8-3, opens.
Figure 8-3 Output Delay Window
3. Select CLK.
Defining Optimization Goals and Setting Constraints
8-12
CLK becomes highlighted, and the Relative To Clock field displays
the CLK value.
4. Enter 5 in the Max Rise and Max Fall fields.
5. Click Apply.
6. Click Cancel to close the Output Delay window.
Design Analyzer sets the constraints on the output ports and
displays this message:
Output delay attributes set on selected paths
Checking the Design, and Exploring and Correcting
Errors, Using Design Analyzer
After you set constraints on a design and before you compile the
design, check the design to identify and correct any problems. This
process checks the internal representation of the design for
correctness and issues appropriate warnings or errors.
Check the Design
To check the design,
1. Choose Analysis > Check Design.
The Check Design window, shown in Figure 8-4, appears.
Defining Optimization Goals and Setting Constraints
8-13
Figure 8-4 Check Design Window
By default, Detailed Warnings and Check All Levels are selected.
These options provide explicit warning and error information and
check all subdesigns in the hierarchy.
2. Click Check Timing to select it.
Check Timing checks the timing attributes placed on the design.
3. Click OK.
The Design Errors window, shown in Figure 8-5, appears.
Defining Optimization Goals and Setting Constraints
8-14
Figure 8-5 Design Errors Window
Warning messages are issued for CONVERTOR_CKT and
CONVERTOR.
To read an entire warning message, use the scroll bar at the
bottom of the window or drag the window border to make it larger.
Display the Area That Pertains to the Warning
To display the area for which warnings are issued,
1. Move the Design Errors window beside the Design Analyzer
window so that both windows are fully visible.
Defining Optimization Goals and Setting Constraints
8-15
2. Select the first warning message in the Design Errors window
shown in Figure 8-6:
Warning: In design ‘CONVERTOR_CKT’, a pin submodule ‘U7’
is connected to logic 1 or logic 0. (LINT-32)
Figure 8-6 Warning Message in Design Errors Window
The warning message is highlighted, and the Show and Next
buttons are enabled.
3. Click Show.
Design Analyzer displays a close-up view of the design areas
related to the warning message.
Defining Optimization Goals and Setting Constraints
8-16
Figure 8-7 Close-Up of Design Areas in Design Analyzer Window
CONVERTOR is selected in the Schematic view and the
CONVERTOR’s name appears in the message area.
CONVERTOR has instance name U7 and is a submodule of
CONVERTOR_CKT. (CONVERTOR is instantiated by
CONVERTOR_CKT.)
Defining Optimization Goals and Setting Constraints
8-17
Examine the Additional Messages
To examine the two additional messages issued for the design
example,
1. Click Next in the Design Errors window to highlight the next
message:
Pin ‘T0’ is connected to logic 0.
Pin T0 is selected in the schematic. Design Analyzer updates the
schematic in the Design Analyzer window.
2. Click Next to highlight the next message:
Pin ‘T1’ is connected to logic 0.
Pin ‘T1’ is selected in the schematic.
3. Zoom in on the area that contains pins T0 and T1.
The pin names for T0 and T1 are not displayed in the schematic
because pin names are turned off by default. Schematics are
composed of transparent layers, each layer containing different
information. A layer of information is visible only if it is turned on.
Display the Pin Names Layer
To display the pin names layer,
1. Choose View > Style.
The View Style window, as shown in Figure 8-8, appears.
Defining Optimization Goals and Setting Constraints
8-18
Figure 8-8 View Style Window
Browse the list of layers. Each layer name describes the text or
graphic it displays. Use the View Style window to review layer
settings and set additional layers.
2. Scroll down the list to pin_name_layer, and select it.
The Visible option for this layer is set to Off.
3. Click the Visible option On, and then click Apply.
Defining Optimization Goals and Setting Constraints
8-19
The schematic displays pin names.
4. Click Cancel to close the View Style window.
Examine the Remaining Errors
To continue viewing errors,
1. Click Next in the Design Errors window.
This message is related to the three messages you examined
earlier:
Warning: In design ‘CONVERTOR_CKT’, the same net is connected to more than one
pin on submodule ‘U7’. (LINT-33)
Net ‘data_in1[5]’ is connected to pins ‘T0’, ‘T1’.
This message and the previous three warning messages are
issued because unconnected input ports are automatically
connected to logic 0 by Design Compiler. Because these warnings
do not reflect problems in the design, you can ignore them.
If you’re using Verilog, the net name Logic0 is connected to T0
and T1.
2. Click Next in the Design Errors window.
Warning: Design ‘CONVERTOR’ is instantiated 2 times. (LINT-45)
Cell ‘U7’ in design ‘CONVERTOR_CKT’
Cell ‘U8’ in design ‘CONVERTOR_CKT’
This message is issued because CONVERTOR is referenced
more than once in design CONVERTOR_CKT. Resolve the
multiple instances of CONVERTOR before optimization, as shown
in the next section, “Resolving Multiple Design Instances Using
Design Analyzer.”
3. Click Cancel to close the Design Errors window.
Defining Optimization Goals and Setting Constraints
8-20
Explore an Optional Exercise
Cell names U7 and U8 (instances of CONVERTOR) are not visible
in the schematic. The cell_name_layer is Off by default. Turn the cell
names on, and display them in the schematic, as shown in Figure 8-9.
Defining Optimization Goals and Setting Constraints
8-21
Figure 8-9 Cell Names in the Design Analyzer Window
Resolving Multiple Design Instances Using Design
Analyzer
Hierarchical designs can reference a subdesign more than once.
When the same subdesign is referenced more than once in a design,
multiple instances exist in the design. Resolve multiple design
instances before you compile.
You can resolve multiple instances in three ways:
Defining Optimization Goals and Setting Constraints
8-22
•
Use the compile-once-don’t-touch method (set_dont_touch
command).
This method preserves the subdesign during optimization of the
design by setting the dont_touch attribute on cells or references.
•
Remove the hierarchy (ungroup command).
This method removes the hierarchy and generates designs with
unique names for all cells and references in the current design
hierarchy.
•
Make each instance unique by making a copy for each instance
(uniquify command).
This method generates designs with unique names for all cells
and references in the current design hierarchy.
This exercise uses the third method of issuing the uniquify command
to resolve multiple instances. The uniquify multiple command creates
one copy of the subdesign each time it is referenced in the design
and assigns a unique design name to the copy. References to the
subdesign are updated to reflect the new names wherever they occur
in the hierarchy. During compilation, the Design Compiler optimization
maps each instance to its unique environment.
For the Alarm Clock design, the uniquify option is the most effective
method because each instance of CONVERTOR needs to be
optimized with respect to its environment and the hierarchy for the
alarm clock needs to be preserved. The set_dont_touch and ungroup
commands appear in “Using Alternatives to uniquify in Design
Analyzer” in Chapter 9.
Defining Optimization Goals and Setting Constraints
8-23
To resolve multiple references to a subdesign,
1. Click the Up Arrow twice in the Schematic view of
CONVERTOR_CKT.
2. Select the Designs view, and then select TOP design.
3. Choose Edit > Uniquify > Hierarchy.
The uniquify command runs for TOP. The results appear in the
Command Window, as shown in Figure 8-10.
Figure 8-10 Command Window Showing Uniquify Command Results
In the Designs view, the message “Design TOP uniquified” and two
new PLA icons appear—CONVERTOR_0 and CONVERTOR_1—
which correspond to the two instances of CONVERTOR in TOP. See
Figure 8-11.
During optimization, CONVERTOR_0 and CONVERTOR_1 are
optimized in the context of their different environments.
Defining Optimization Goals and Setting Constraints
8-24
Figure 8-11 Design Analyzer WIndow Showing Two CONVERTOR
Instances
CONVERTOR
instances
Saving the Design Using Design Analyzer
Use this version of TOP as the starting point for the exercises in the
next chapter.
To save the design file,
1. Select design TOP if it is not already selected.
2. Choose File > Save As.
3. Change to the db directory, if you are not in it.
Defining Optimization Goals and Setting Constraints
8-25
4. Enter TOP_before_compile.db in the File Name field.
5. Click the “Save All Designs in Hierarchy” option to select it.
6. Click OK.
Then quit Design Analyzer, or go on to the next chapter.
To quit Design Analyzer,
•
Enter quit in the Design Analyzer Command Window text field
or
Choose File > Quit.
Using dc_shell to Set Design Constraints
This section contains a description of the exercises in the following
sections:
•
Setting Clock Constraints Using dc_shell
Describes a clock and explains that for combinational modules
not fed by clocks, you must create virtual clocks in the design.
Explains how to assign clock-related values (constraints and
attributes) to the clock object of the Alarm Clock design, using
dc_shell commands.
•
Setting Delay Constraints Using dc_shell
Defining Optimization Goals and Setting Constraints
8-26
Describes what input delays and output delays are and explains
how to assess constraints to define them for a design. Specifies
the dc_shell commands you use to set delay constraints and tells
you where to find the tutorial script file of these commands, which
you can run instead.
•
Checking the Design Using dc_shell
Explains how to run the check_design command to identify and
correct any problems after you set constraints on a design and
before you compile it.
•
Resolving Multiple Design Instances Using dc_shell
Explains how multiple instances of subdesigns can occur through
multiple references to the same subdesign. Also discusses
different approaches to resolving the problem, and gives
commands for resolving multiple instances of a subdesign, using
the uniquify command in dc_shell.
•
Saving the Design Using dc_shell
Explains how to save the design in dc_shell before you quit or go
on to the next chapter.
Setting Clock Constraints Using dc_shell
Sequential circuits always have clocks. Constrain sequential designs
by defining input and output delays relative to a clock.
A combinational module is not fed by a clock. You must create virtual
clocks in the design before setting input or output delays. To constrain
your tutorial design, create a virtual clock before defining input and
output delays.
Defining Optimization Goals and Setting Constraints
8-27
A clock has a source that can be an input port of the design or the
output pin of a component in the design. A clock object can be
attached to a clock source. For the Alarm Clock design example, the
clock source is port CLK.
In this exercise, you assign clock-related values (constraints and
attributes) to the clock object. Before you perform this task, read
“About Setting Design Constraints” on page 8-5.
To create a clock object and then set a clock constraint, enter one of
the following commands at the dc_shell prompt:
dc_shell> create_clock -name CLK -period 25 -waveform { 0 12.5 } { CLK }
or
dc_shell-t> create_clock -name CLK -period 25 -waveform [list 0 12.5 ] [list CLK ]
The -name option specifies the name of the clock, -period gives the
period of the clock waveform in library time units, and -waveform gives
the rise and fall edge times of the clock over an entire clock period in
library time units.
In response, dc_shell displays the following output:
Performing create_clock on port, ’CLK’.
Setting Delay Constraints Using dc_shell
Input delays model the external delays arriving at the input ports of
the constrained module. Input delays are defined relative to a real or
virtual clock.
Defining Optimization Goals and Setting Constraints
8-28
Output delays model the external delays leaving the output ports of
the constrained module. Output delays must be defined relative to a
real or virtual clock to act as a path constraint. The output delay
corresponds to the time before the next rising edge.
The period of the clock is 25 ns, and the outputs are required to arrive
at 20 ns. This timing relationship defines an output delay of 5 ns for
all output ports. Thus, the delay constraint on the output ports is 5 ns.
These are the commands you use to set delay constraints on the
output ports for the Alarm Clock design example.
Instead of entering these commands singly, you can use the
optgoals.script or optgoals.tcl script file of these commands to set
delay constraints on the output ports for this exercise. All the Design
Compiler Tutorial scripts are available in the tutorial/appendix_A
directory and are listed in Appendix A, “Tutorial Script Files.”
dc_shell>
dc_shell>
dc_shell>
dc_shell>
dc_shell>
dc_shell>
dc_shell>
dc_shell>
dc_shell>
dc_shell>
.
.
.
dc_shell>
dc_shell>
dc_shell>
dc_shell>
dc_shell>
dc_shell>
dc_shell>
dc_shell>
.
.
set_output_delay
set_output_delay
set_output_delay
set_output_delay
set_output_delay
set_output_delay
set_output_delay
set_output_delay
set_output_delay
set_output_delay
-clock
-clock
-clock
-clock
-clock
-clock
-clock
-clock
-clock
-clock
CLK
CLK
CLK
CLK
CLK
CLK
CLK
CLK
CLK
CLK
-max
-max
-max
-max
-max
-max
-max
-max
-max
-max
-rise
-fall
-rise
-fall
-rise
-fall
-rise
-fall
-rise
-fall
5
5
5
5
5
5
5
5
5
5
“SPEAKER_OUT”
“SPEAKER_OUT”
“AM_PM_DISPLAY”
“AM_PM_DISPLAY”
“DISP2[13]”
“DISP2[13]”
“DISP2[12]”
“DISP2[12]”
“DISP2[11]”
“DISP2[11]”
set_output_delay
set_output_delay
set_output_delay
set_output_delay
set_output_delay
set_output_delay
set_output_delay
set_output_delay
-clock
-clock
-clock
-clock
-clock
-clock
-clock
-clock
CLK
CLK
CLK
CLK
CLK
CLK
CLK
CLK
-max
-max
-max
-max
-max
-max
-max
-max
-rise
-fall
-rise
-fall
-rise
-fall
-rise
-fall
5
5
5
5
5
5
5
5
“DISP2[0]”
“DISP2[0]”
“DISP1[13]”
“DISP1[13]”
“DISP1[12]”
“DISP1[12]”
“DISP1[11]”
“DISP1[11]”
Defining Optimization Goals and Setting Constraints
8-29
.
dc_shell> set_output_delay -clock CLK -max -rise 5 “DISP1[0]”
dc_shell> set_output_delay -clock CLK -max -fall 5 “DISP1[0]”
In Tcl mode, the commands are the same except that quotation marks
are replaced by braces in the port names. For example,
dc_shell-t>
dc_shell-t>
dc_shell-t>
dc_shell-t>
.
.
.
dc_shell-t>
dc_shell-t>
set_output_delay
set_output_delay
set_output_delay
set_output_delay
-clock
-clock
-clock
-clock
CLK
CLK
CLK
CLK
-max
-max
-max
-max
-rise
-fall
-rise
-fall
5
5
5
5
{SPEAKER_OUT}
{SPEAKER_OUT}
{AM_PM_DISPLAY}
{AM_PM_DISPLAY}
set_output_delay -clock CLK -max -rise 5 {DISP1[0]}
set_output_delay -clock CLK -max -fall 5 {DISP1[0]}
Example Output
After each command is executed, dc_shell displays a confirmation
message similar to the following one displayed when the output delay
is set on port SPEAKER_OUT:
Performing set_output_delay on port ‘SPEAKER_OUT’.
Checking the Design Using dc_shell
After you set constraints on a design and before you compile the
design, run the check_design command to identify and correct any
problems.
Note:
Use Design Analyzer instead of dc_shell to see the schematic for
a design before and after the synthesis process.
Defining Optimization Goals and Setting Constraints
8-30
Check the Design
To check that the internal representation of the design is correct,
•
Enter one of the following pairs of commands at the dc_shell
prompt:
dc_shell> check_design
dc_shell> check_timing
or
dc_shell-t> check_design
dc_shell-t> check_timing
These commands issue appropriate warnings or errors.
Example Output
When the check_design command completes execution, dc_shell
displays the following messages:
Warning: In design ‘CONVERTOR_CKT’, a pin on submodule ‘U7’ is connected to logic
1 or logic 0. (LINT-32)
Net ‘data _in1[5]’ is connected to pins ‘T0’, ‘T1’.
Warning: Design ‘CONVERTOR’ is instantiated 2 times. (LINT-45)
Cell ‘U7’ in design ‘CONVERTOR_CKT’
Cell ‘U8’ in design ‘CONVERTOR_CKT’
1
A section of the informative, cautionary, and error messages the
dc_shell displays when the check_timing command completes
execution follows:
Information: Updating design information...(UID-85)
Allocating blocks in ‘U1/U1’
Reading in the Synopsys synthetic primitives.
.
.
.
Warning: Design ‘TOP’ contains unmapped cells.
Use report_cell to list unmapped cells in the design. (OPT-309)
Defining Optimization Goals and Setting Constraints
8-31
Warning: The following end-points are not constrained for maximum delay.
End point
--------------AM_PM_DISPLAY
DISP1[0]
DISP1[1]
DISP1[2]
DISP1[3]
DISP1[4]
DISP1[5]
DISP1[6]
DISP1[7]
DISP1[8]
DISP1[9]
DISP1[10]
DISP1[11]
DISP1[12]
DISP1[13]
DISP2[0]
DISP2[1]
DISP2[2]
DISP2[3]
.
.
.
The warning message at the beginning of the output indicates that
not all of the reported endpoints have been constrained. (After the
endpoints are constrained, the warning message will not be issued.)
Display the Pin Names Layer
The following commands set the visual characteristics of the pin
names layer. Because they set visible features of the pin layer, their
effect has no bearing on the results you see when you use the dc_shell
interface version of Design Compiler. You might want to run these
commands from a script file to set the pin layer features for viewing
within Design Analyzer. For example, to ensure consistent settings,
you could store these commands in a script file that is executed by
several design engineers working on the same design. See
Appendix A, “Tutorial Script Files.”
Defining Optimization Goals and Setting Constraints
8-32
dc_shell>
dc_shell>
dc_shell>
dc_shell>
dc_shell>
dc_shell>
set_layer
set_layer
set_layer
set_layer
set_layer
set_layer
pin_name_layer
pin_name_layer
pin_name_layer
pin_name_layer
pin_name_layer
pin_name_layer
visible TRUE
line_width 1
plot_line_width 0
red 65535
green 65535
blue 65535
These commands are the same in Tcl mode. For example,
dc_shell-t> set_layer pin_name_layer visible TRUE
Resolving Multiple Design Instances Using dc_shell
Hierarchical designs can reference a subdesign more than once.
When the same subdesign is referenced more than once in a design,
multiple instances exist in the design. Resolve multiple design
instances before you compile.
You can resolve multiple instances in three ways:
•
Use the compile-once-don’t-touch method.
This method (set_dont_touch command) preserves the
subdesign during optimization of the design by setting the
dont_touch attribute on cells or references.
•
Remove the hierarchy (ungroup command).
This method removes the hierarchy and generates designs with
unique names for all cells and references in the current design
hierarchy.
•
Make each instance unique by making a copy for each instance
(uniquify command).
Defining Optimization Goals and Setting Constraints
8-33
This method generates designs with unique names for all cells
and references in the current design hierarchy.
This exercise uses the third method of issuing the uniquify command.
The uniquify command creates one copy of the subdesign each time
it is referenced in the design and assigns a unique design name to
the copy. References to the subdesign are updated to reflect the new
names wherever they occur in the hierarchy. During compilation, the
Design Compiler optimization maps each instance to its unique
environment.
For the Alarm Clock design, the uniquify option is the most effective
method because each instance of CONVERTOR needs to be
optimized with respect to its environment and the hierarchy for the
alarm clock needs to be preserved.
The set_dont_touch and ungroup commands appear in optional
exercises at the end of Chapter 9, “Compiling a Hierarchical Design.”
To resolve multiple references to a subdesign,
•
Enter the following command at the dc_shell prompt:
dc_shell> uniquify
or
dc_shell-t> uniquify
Example Output
When you execute the uniquify command, dc_shell displays the
following output:
Uniquifying cell ‘U8’ in design ‘CONVERTOR_CKT’. New design is ‘CONVERTOR_0’.
Uniquifying cell ‘U7’ in design ‘CONVERTOR_CKT’. New design is ‘CONVERTOR_1’.
Defining Optimization Goals and Setting Constraints
8-34
Saving the Design Using dc_shell
Use this version of TOP as the starting point for the exercises in the
next chapter.
To save the design,
•
Enter one of the following commands from the dc_shell prompt:
dc_shell> write -format db -hierarchy -output “./db/
TOP_before_compile.db” {“TOP_attributes.db:TOP”}
or
dc_shell-t> write -format db -hierarchy -output {./db
TOP_before_compile.db} [list {TOP_attributes.db:TOP}]
Then quit dc_shell or go on to the next chapter.
To quit dc_shell,
•
At the dcsh or dctcl mode command line prompt, type quit or exit.
Defining Optimization Goals and Setting Constraints
8-35
Defining Optimization Goals and Setting Constraints
8-36
9
Compiling a Hierarchical Design
9
Optimization is the step in the synthesis process that attempts to
implement a combination of library cells that meets the functional,
area, and speed requirements of the design. The Design Compiler
compile command invokes optimization. The compile process
modifies and optimizes the design as it attempts to create a circuit
that meets the specified constraints.
This chapter includes the following sections:
•
Before You Begin
Explains how to read in the design, using either interface, Design
Analyzer or dc_shell. This section also summarizes the design
environment and attribute settings you have already made in
previous chapters to prepare to compile the design.
•
Compiling and Analyzing the Design Using Design Analyzer
Compiling a Hierarchical Design
9-1
Explains how to compile the design for optimization and how to
evaluate and interpret the results. It discusses how to explore the
design space to review the results. Then, it explains how to set
tighter constraints and recompile the design. Finally, it explains
how to generate reports and analyze them.
•
Compiling and Analyzing the Design Using dc_shell
Explains how to use dc_shell in both the dcsh and dctcl modes to
compile and optimize a design, set tighter constraints, and
generate reports.
•
Optional Exercises
Gives optional exercises that show you how to use dc_shell
commands to manipulate instances and report their attributes.
Other optional exercises show you how to resolve multiple
instances, using the set_dont_touch and ungroup commands.
Before You Begin
Before beginning, complete the exercises in Chapter 8, “Defining
Optimization Goals and Setting Constraints.”
Allow about one hour to complete the main exercises in this chapter.
The optional exercises require about 45 minutes.
To prepare for the exercises in this chapter if you are using Design
Analyzer,
1. Start the Design Analyzer interface from the tutorial directory.
2. Change to the db subdirectory.
Compiling a Hierarchical Design
9-2
3. Choose File > Read to read in TOP_before_compile.db from the
db directory.
To prepare for the exercises in this chapter if you are using the
dc_shell interface,
•
Enter one of the following pairs of commands:
dc_shell> remove_design -all
dc_shell> read -format db {“./db/TOP_before_compile.db”}
or
dc_shell-t> remove_design -all
dc_shell-t> read_file -format db [list {./db/
TOP_before_compile.db}]
Review the tasks you performed and the constraints you set in
Chapter 7, “Setting the Design Environment,” and Chapter 8,
“Defining Optimization Goals and Setting Constraints.”
Here is a review of the attributes and constraints you have already
set for the TOP_before_compile.db design. You have
•
Set these attributes on TOP:
- Drive strength values
ALARM = 0.08
CLK = 0.0335 (used drive_of command on pin Z of target library
cell B4I to assign rise and fall values)
HRS = 0.08
MINS = 0.08
SET_TIME = 0.06
TOGGLE_SWITCH = 0.08
Compiling a Hierarchical Design
9-3
- Load values
AM_PM_DISPLAY = 2
DISP1 = 3
DISP2 = 3
SPEAKER_OUT = 7.5 (used load_of command on pin A of
target library cell IVA)
- Wire load model, 10X10
- Operating conditions, WCCOM
•
Set these constraints on TOP
- Clock period of 25 on port CLK
- Output delay constraint of 5 on all output ports
•
Run uniquify to resolve multiple design instances
Compiling and Analyzing the Design Using Design
Analyzer
This section contains a description of tasks and exercises in the
following sections:
•
Compiling the Design to Optimize It Using Design Analyzer
•
Evaluating and Interpreting the Design Using Design Analyzer
•
Exploring the Design Space Using Design Analyzer
•
Setting Tighter Time Constraints Using Design Analyzer
•
Recompiling the Design Using Design Analyzer
Compiling a Hierarchical Design
9-4
•
Generating New Reports Using Design Analyzer
•
Analyzing the New Reports Using Design Analyzer
•
Saving the Newly Compiled Version Using Design Analyzer
Design Compiler automatically compiles all levels of the design
hierarchy, upholding the hierarchical structure of the design.
During compilation, these five major phases of gate-level optimization
of a module can occur in a design:
1. Initial sequential optimization
2. Combinational optimization
3. I/O pad optimization
4. Final sequential optimization
5. Localized adjusting
After compiling each module in the design, Design Compiler
continues to optimize the circuit until the constraints are met.
Sometimes this process requires recompiling subdesigns on a critical
path. When the performance goals are achieved or when no further
improvement can be made, the compile process stops.
By default, each subdesign in a hierarchical design is compiled
separately. During compilation of subdesigns, Design Compiler
optimization takes into account the unique boundary conditions of
each subdesign.
Before compilation, resolve any multiple instances of the same design
by using the uniquify set_dont_touch or ungroup command.
Compiling a Hierarchical Design
9-5
Compiling the Design to Optimize It Using Design
Analyzer
After you set constraints and attributes on the Alarm Clock design
and run check_design, the design is ready to be optimized with the
compile command.
In this section, you
1. Open the Design Optimization window
2. Check and set options
3. Initiate optimization
4. Read in modified designs
5. Examine the design optimization messages
To open the Design Optimization window,
1. Select TOP in the Designs view.
2. Choose Tools > Design Optimization.
The Design Optimization window, shown in Figure 9-1, appears.
Compiling a Hierarchical Design
9-6
Figure 9-1 Design Optimization Window
To check and set options,
1. Note the default settings.
Map Design (mapping) is selected.
Medium Map Effort (the CPU effort used to map a design) is
selected.
Use these default settings. For most optimizations, the defaults
are sufficient to meet defined constraints.
2. Click Verify Design to select it.
Compiling a Hierarchical Design
9-7
This checks that the new synthesized design is functionally
equivalent to the original design. Select Verify Effort Low (the CPU
effort used to verify the design).
3. Click Allow Boundary Optimization to select it.
Boundary optimization allows for logic optimization across module
boundaries. For example, if the signal to an input port of a
subdesign is always logic 0, boundary optimization can simplify
the logic in the subdesign, as shown in Figure 9-2.
Figure 9-2 Boundary Optimization (Design Analyzer)
TOP LEVEL
TOP LEVEL
Block2
Block1
X
A
Block1
B
L
O
G
I
C
Block2
X
C
A
B
L
O
G
I
C
C
Two input ports in the CONVERTOR module are not being used. With
boundary optimization, the logic associated with these two input ports
is optimized away.
Compilation can run in either the background or the foreground. In
this exercise, you compile in the foreground.
Note:
Compiling in the background has advantages. You can continue
to work on the design while compiling it and you can save different
versions of a compiled design in separate directories. Saving
different versions allows you to select the one with the best results.
Compiling a Hierarchical Design
9-8
To initiate optimization in the foreground,
•
Click "Execute in: Foreground" and in the Design Optimization
window click OK to begin optimization.
After reading in the default variables and design for compile, Design
Compiler begins CMOS optimization. Figure 9-3 shows the reported
results. During this phase, Design Compiler attempts to meet the
specified constraints.
Compiling a Hierarchical Design
9-9
Figure 9-3 CMOS Optimization Phase
The process proceeds to the mapping optimizations phase; the
logged results are shown in Figure 9-4.
Compiling a Hierarchical Design
9-10
Figure 9-4 Mapping Optimizations Phase Results
During the mapping optimizations phase, Design Compiler does
structuring and mapping. In the Compile log, note two newly created
designs related to resource sharing. The subdesigns
ALARM_COUNTER and TIME_COUNTER use a synthetic resource
to implement a multiple addition operation. Only one resource is
needed by both designs to implement all addition operations. This
resource is the synthetic module DW01_inc_no (incrementor).
During the next stage, Design Compiler tries different strategies to
meet the constraints and further improve the circuit.
Compiling a Hierarchical Design
9-11
Your results might vary slightly from those shown in Figure 9-5:
Figure 9-5 Compile Log Report
When optimization is complete, the Compile Log window looks like
the one shown in Figure 9-6:
Compiling a Hierarchical Design
9-12
Figure 9-6 The Compile Log Window at Completion of Optimization
After compilation finishes, Design Analyzer updates the Designs view,
as shown in Figure 9-7.
Compiling a Hierarchical Design
9-13
Figure 9-7 Designs View With Modified Designs After Compilation
Note the two new icons in the Design Analyzer window. These two
icons represent the two synthetic modules,
ALARM_COUNTER_DW01_inc_6_0 and
TIME_COUNTER_DW01_inc_6_0, that implement the addition
operation. The synthetic modules create a new level of hierarchy.
The icons are gate symbols because the designs are mapped. When
all designs are mapped to gates, you can determine the area and
speed of the design.
Compiling a Hierarchical Design
9-14
Evaluating and Interpreting the Design Using Design
Analyzer
Generate reports to determine whether the design goals are met. For
this design, you need to analyze the area and the constraints.
Your results might vary slightly from the reports shown.
You can select and generate any number of attribute and analysis
reports, which send output to a report window or a file you designate.
To open the report window,
1. Display the Symbol View of TOP.
2. Choose Analysis > Report.
The Report window, as shown in Figure 9-8, opens.
Compiling a Hierarchical Design
9-15
Figure 9-8 Report Window
To generate area and constraint reports,
1. If options are set, click Clear Choices.
2. Under Analysis Reports, click Area and Constraints to select
them.
Compiling a Hierarchical Design
9-16
3. Click the Send Output To: Window to select it.
or
Click "Send Output To: File" and send report results to a file.
4. Click Apply to generate the reports.
Analyzing the Area Report Using Design Analyzer
Use the area report to determine the circuit area. The area report
lists the number of ports, nets, cells, and references in the design.
The area of the design is divided into combinational,
noncombinational, and net interconnect.
Some ASIC vendors provide a number that is used with the fanout
value to estimate the net interconnect area. For this library, the
information is not available. The net interconnect area is zero
because the wire load model wire area is 0.
The area report, shown in Figure 9-9, indicates that the total cell area
is 884 gate equivalents.
Compiling a Hierarchical Design
9-17
Figure 9-9 Area Report
Analyzing the Constraint Report Using Design Analyzer
Use the constraint report to determine whether constraints are met.
The constraint report, shown in Figure 9-10, provides information
about design rules and optimization constraints. The report includes
all violations.
Compiling a Hierarchical Design
9-18
Figure 9-10 Constraints Report
In this constraint report, all the design constraints are met, including
the design path delay of 20 ns and the clock period of 25 ns. You
define the design path delay of 20 ns by setting the external output
delay to 5 ns. Calculate the design path delay by subtracting the
output delay from the clock period.
Compiling a Hierarchical Design
9-19
After examining the reports, click Cancel in the Report window and
in the Report Output window to close the windows.
Exploring the Design Space Using Design Analyzer
Experimenting with area and speed to get the smallest or fastest
design is called exploring the design space.
Experiment by compiling the design, using different combinations of
constraints. Using Design Compiler, you can examine different
implementations of the same design in a relatively short time.
Figure 9-11 displays a design space curve. The shape of the curve
demonstrates the trade-off between area-efficient and speed-efficient
circuits.
Compiling a Hierarchical Design
9-20
Figure 9-11 Design Space Curve
Area
1100
0
0
30
Delay
In the following exercise, you explore a smaller part of the design
space curve. Recompiling your previously compiled design reduces
compile time. However, if you need to take full advantage of all
optimization steps, recompile the design from the source code.
Currently the design has an area of 884, a clock period of 25 ns, and
a path delay of 20 ns. This design does not have an area constraint
set; however, in Chapter 8, the upper limit for area was determined
to be 1100. Because the design is not far under the area goal of 1100,
there is some room to experiment. Still, you can determine whether
the design can be made even faster by allowing optimization to give
up some area results for faster performance.
Compiling a Hierarchical Design
9-21
Setting Tighter Time Constraints Using Design Analyzer
Set tighter time constraints on the optimized design. You can set a
new clock period of 23 ns to define delay constraints of 18 ns on the
output ports.
To set the new clock period,
1. Double-click the small waveform symbol above the input port CLK
in the Symbol view.
The Specify Clock window, shown in Figure 9-12, appears. It
displays a period of 25.
2. Change the Period field value to 23.
Changing the clock period to 23 results in an expected path delay
of 18 ns because the output delay of 5 ns is set relative to the clock.
3. Click Apply.
The new clock constraint is set, as shown in Figure 9-12.
Compiling a Hierarchical Design
9-22
Figure 9-12 Specify Clock Window
4. Click Cancel to close the Specify Clock window.
Recompiling the Design Using Design Analyzer
When you recompile the design, use the settings from the last
optimization session. Only the clock constraint is changed.
To recompile the design,
1. Choose Tools > Design Optimization.
2. Click "Execute in: Foreground" to select it.
Compiling a Hierarchical Design
9-23
3. Leave the other settings from the previous compilation, as shown
in Figure 9-13.
Figure 9-13 Design Optimization Settings for Recompilation
4. Click OK.
The Compile Log window appears and displays the activities and
results of the design optimization.
5. Browse the Compile Log window.
6. Click Cancel to close the window.
Compiling a Hierarchical Design
9-24
Generating New Reports Using Design Analyzer
After recompiling the design, generate new area and constraints
reports.
To generate reports,
1. Select TOP.
2. Choose Analysis > Report.
3. Click Area and Constraints to select them.
4. Click Apply to display the Report Output window.
Analyzing the New Reports Using Design Analyzer
The area and timing reports, shown in Figure 9-14, indicate that the
second compile run yields better timing results and an increase in
design area. The tighter clock constraint is met, but area increases
from 884 gates to 899 gates. Even though the area increases in the
faster design, the area goal of 1100 is still satisfied.
Compiling a Hierarchical Design
9-25
Figure 9-14 Area and Timing Reports
Compiling a Hierarchical Design
9-26
To close the reports after examining them, click Cancel in each
window.
Saving the Newly Compiled Version Using Design
Analyzer
Having tightened timing constraints and increased performance, save
this faster version as TOP_compiled.db. Use this design in the next
chapter to further demonstrate reporting and analyzing design
results.
To save the faster design,
1. Choose File > Save As.
2. Change to the db directory.
3. Enter TOP_compiled.db in the File Name field.
4. Click the "Save All Designs in Hierarchy" option to select it.
5. Click OK.
Using Alternatives to uniquify in Design Analyzer
In Chapter 8, “Defining Optimization Goals and Setting Constraints,”
uniquify is used to resolve the multiple instances of CONVERTOR.
The following optional exercises describe how to resolve multiple
design instances, using the set_dont_touch and ungroup commands.
The decision block in Figure 9-15 shows the options available to you
when your design has multiple instances of the same design. You can
use ungroup, dont_touch, or uniquify.
Compiling a Hierarchical Design
9-27
Figure 9-15 Decision Block
No
Multiple
Instances
of the Same
Design?
Yes
Compile
Instance
ungroup
dont_touch
uniquify
Compile Design Hierarchy
After one of the three options is successfully completed, run compile
to optimize your design.
Undertaking the set_dont_touch Exercise
The set_dont_touch command sets the dont_touch attribute on a
subdesign. Design Compiler optimization ignores any subdesign on
which the dont_touch attribute is set.
Designers often use set_dont_touch on a subdesign after optimizing
the subdesign separately from the design hierarchy. If a specific
desired result is achieved in separate optimization, you can choose
Compiling a Hierarchical Design
9-28
to avoid changing the design in subsequent optimization sessions.
This method of handling subdesigns is called the
compile-once-don’t-touch method.
Before you begin,
1. Delete any designs in the Designs view.
2. Read in the design TOP_attributes.db.
3. Select TOP and run check_design with Check Timing not
selected.
The warnings displayed earlier in this chapter are regenerated.
Before you apply the dont_touch attribute, optimize CONVERTOR to
gates so that timing information is available.
To optimize CONVERTER,
1. Display the Symbol view for CONVERTOR.
2. Choose Tools > Design Optimization.
3. Click OK to use the default options in the Design Optimization
window.
The Compile Log window appears and displays the activities of
compile.
When the compilation finishes, design CONVERTOR is mapped
to gates. The CONVERTOR icon in the Designs view changes
from PLA to a NAND gate. This mapped design replaces the PLA
description for CONVERTOR.
4. Click Cancel to close the Compile Log window.
Compiling a Hierarchical Design
9-29
To set the dont_touch attribute on CONVERTOR,
1. Choose Attributes > Optimization Directives > Design.
Attribute values of the selected design are displayed or modified
in the Design Attributes window.
2. Select Don’t Touch.
3. Click Apply.
The dont_touch attribute is set on CONVERTOR.
4. Click Cancel to close the Design Attributes window.
To check the TOP design again,
1. Select TOP in the Designs view.
2. Choose Analysis > Check Design.
3. Make sure that Check Timing is not selected
4. Click OK.
No warnings are issued about multiple design instances.
A new warning is issued as a result of the optimization run earlier
on CONVERTOR to map it to gates. Because ports A0 and D0
are identical, the two ports are shorted during compile. This
warning is informational and does not reflect an error.
5. Click Cancel to close the Design Errors window.
After the dont_touch attribute is set on the subdesign, optimize
the top-level design TOP. The subdesign is not changed by
compile during optimization of the hierarchical design.
Compiling a Hierarchical Design
9-30
Undertaking the ungroup Exercise
The ungroup command collapses the hierarchy of the selected
design. The design circuitry is merged with the higher-level design
during optimization.
Before you begin,
1. Delete any designs in the Designs View.
2. Read in the design TOP_attributes.db.
3. Select TOP.
4. Run check_design to generate the multiple instance warning
message. Use the default options.
To set the ungroup attribute on CONVERTOR,
1. Select CONVERTOR in the Designs view.
2. Choose Attributes > Optimization Directives > Design.
3. Select Ungroup.
4. Click Apply.
The ungroup attribute is set on CONVERTOR.
5. Click Cancel to close the Design Attributes window.
To check the TOP design again,
1. Select TOP in the Designs view.
2. Choose Analysis > Check Design.
3. Make sure Check Timing is not selected.
4. Click OK.
Compiling a Hierarchical Design
9-31
No warnings are issued about multiple design instances.
A new warning is issued as a result of the optimization run earlier
on CONVERTOR to map it to gates. Because ports A0 and D0
are identical, the two ports are shorted during compile. This
warning is informational and does not reflect an error.
5. Click Cancel to close the Design Errors window.
When you optimize TOP, the CONVERTOR design merges with
the top-level logic. After optimizing TOP
(use Tools > Design Optimization), run a hierarchy report to view
the results. Figure 9-16 shows the hierarchy report.
Compiling a Hierarchical Design
9-32
Figure 9-16 Hierarchy Report
Quit Design Analyzer, or go on to the next chapter.
Compiling a Hierarchical Design
9-33
Compiling and Analyzing the Design Using dc_shell
Design Compiler automatically compiles all levels of design hierarchy,
upholding the hierarchical structure of the design. During compilation,
these five major phases of gate-level optimization of a module can
occur in a design:
1. Initial sequential optimization
2. Combinational optimization
3. I/O pad optimization
4. Final sequential optimization
5. Localized adjusting
After compiling each module in the design, Design Compiler
continues to optimize the circuit until the constraints are met.
Sometimes this process requires recompiling subdesigns on a critical
path. When the performance goals are achieved or when no further
improvement can be made, the compile process stops.
By default, each subdesign in a hierarchical design is compiled
separately. During compilation of subdesigns, Design Compiler
optimization takes into account the unique boundary conditions of
each subdesign.
This section includes these tasks and exercises:
•
Using dc_shell to Compile the Design to Optimize It
•
Setting Tighter Time Constraints Using dc_shell
•
Recompiling the Design Using dc_shell
•
Generating New Reports Using dc_shell
Compiling a Hierarchical Design
9-34
These tasks and exercises are presented in both dcsh and dctcl
modes.
Using dc_shell to Compile the Design to Optimize It
Before compilation, resolve any multiple instances of the same design
by using the uniquify, set_dont_touch or ungroup command.
After you set constraints and attributes on the Alarm Clock design
and check_design, the design is ready to be optimized with the
compile command.
To compile the design,
•
Enter one of the following commands at the command prompt:
dc_shell> compile -map_effort medium -verify
-verify_effort low -boundary_optimization
or
dc_shell-t> compile -map_effort medium -verify
-verify_effort low -boundary_optimization
The options used for compilation of the design example direct Design
Compiler to
•
Dedicate the standard CPU effort to the mapping phase of the
compilation (-map_effort)
•
Perform a functional comparison between the initial design and
the synthesized result (-verify)
•
Dedicate a relatively low amount of CPU time for the verification
phase of the compilation (-verify_effort)
Compiling a Hierarchical Design
9-35
•
Optimize the design across all hierarchical boundaries. This can
change the function of the design so that it can operate only in its
current environment (-boundary_optimization)
Note:
Though used for the tutorial, the -verify and
-boundary_optimization parameters are optional.
Example Output
The compilation process produces extensive output, segments of
which are shown and explained here.
At the outset of compilation, dc_shell displays initialization and
loading information such as the following in the shell window:
Loading target library ’class’
Loading design ’TOP’
.
.
.
Using non-hierarchical verification because of boundary
optimization.
Copying Design (for verification)
Allocating blocks in ’U1/U1’
Allocating blocks in ’U1/U2’
Allocating blocks in ’U6’
Allocating blocks in ’U2/U1’
Allocating blocks in ’U2/U2’
Allocating blocks in ’U5’
Allocating blocks in ’U3/U9’
Allocating blocks in ’U4’
After reading in the default variables and design for the compile,
Design Compiler begins CMOS optimization. During this phase,
Design Compiler tries to meet the specified constraints.
Beginning CMOS optimization
----------------------------
Compiling a Hierarchical Design
9-36
Beginning Resource Allocation (constraint driven)
----------------------------Structuring ’COMPARATOR’
Mapping ’COMPARATOR’
Structuring ’HOURS_FILTER’
Mapping ’HOURS_FILTER’
.
.
.
Structuring ’TIME_STATE_MACHINE’
Mapping ’TIME_STATE_MACHINE’
Allocating blocks in ’U1/U1’
Allocating blocks in ’U1/U2’
Allocating blocks in ’U6’
.
.
.
The process proceeds to the mapping optimizations phase. During
the mapping optimizations phase, Design Compiler structures and
remaps the design. Two new designs, related to resource sharing,
are created. The subdesigns ALARM_COUNTER and
TIME_COUNTER use a synthetic resource to implement a multiple
addition operation. Only one resource is needed by both designs to
implement all additional operations. The resource is the synthetic
module DW01_inc_no (incrementor).
Beginning Mapping Optimizations (Medium effort)
----------------------------------------------Structuring ’TIME_COUNTER_DW01_inc_6_1’
Mapping ’TIME_COUNTER_DW01_inc_6_1’
Structuring ’TIME_COUNTER_DW01_inc_6_0’
Mapping ’TIME_COUNTER_DW01_inc_6_0’
Structuring ’ALARM_COUNTER_DW01_inc_6_0’
Mapping ’ALARM_COUNTER_DW01_inc_6_0’
Structuring ’COMPARATOR’
Mapping ’COMPARATOR’
Structuring ’HOURS_FILTER’
Mapping ’HOURS_FILTER’
Compiling a Hierarchical Design
9-37
.
.
.
During the next phase, Design Compiler tries different strategies to
meet the constraints and further improve the circuit.
Beginning Incremental Mapping Optimizations
------------------------------------------Selecting implementations in ’U1/U2’
Selecting implementations in ’U2/U2’
ACTION
--------
TRAILS
-----0
-----0
AREA
----
TOTAL NEG
SLACK
-----
DELTA DELAY
-----------
DESIGN RULE
COST
----------
Beginning Area-Recovery Phase (cleanup)
TOTAL NEG
SLACK
----0.0
0.0
0.0
ACTION
TRAILS
------------sdn_clean_inv
2
sdn_clean_buf
2
sdn_unphse
2
AREA
---1045.0
1041.0
1041.0
DELTA DELAY
----------0.00
0.00
0.00
0.00
0.00
0.00
sdn_single_size
sdn_single_size
.
.
.
1024.0
1023.0
.
.
.
0.00
0.00
179
25
0.00
0.00
0.0
0.0
DESIGN RULE
COST
---------0.0
0.0
0.0
0.0
0.0
When optimization is complete, Design Compiler displays the
following output:
Optimization Complete
--------------------Transferring Design ’COMPARATOR’ to database ’compile.db’
Transferring Design ’HOURS_FILTER’ to database ’compile.db’
Compiling a Hierarchical Design
9-38
Transferring Design ’CONVERTOR_0’ to database ’compile.db’
Transferring
Transferring
Transferring
Transferring
Transferring
Transferring
Design
Design
Design
Design
Design
Design
.
.
.
’TIME_COUNTER_DW01_inc_6_1’ to database ’compile.db’
’TIME_COUNTER_DW01_inc_6_0’ to database ’compile.db’
’ALARM_COUNTER_DW01_inc_6_0’ to database ’compile.db’
’ALARM_COUNTER’ to database ’compile.db’
’ALARM_BLOCK’ to database ’compile.db’
’MUX’ to database ’compile.db’
.
.
.
Verifying Designs TOP (Low effort)
Verification Succeeded
Current design is ’TOP’
1
Setting Tighter Time Constraints Using dc_shell
Set tighter time constraints on the optimized design. You can set a
new clock period of 23 ns to define delay constraints of 18 ns on the
output ports.
To set new timing constraints on the design,
•
Enter one of the following dc_shell commands:
dc_shell> create_clock -name CLK -period 23 -waveform
{ 0 11.5 }{ CLK }
or
dc_shell-t> create_clock -name CLK -period 23 -waveform
[ list 0 11.5 ] CLK
In response, dc_shell displays the following confirmation
message:
Compiling a Hierarchical Design
9-39
Performing create_clock on port ’CLK’.
1
Recompiling the Design Using dc_shell
When you recompile the design, use the settings from the last
optimization session. Only the clock constraint is changed.
To recompile the design using a different clock constraint,
•
Enter one of the following pairs of commands at the command
prompt:
dc_shell> compile -map_effort
dc_shell> current_design = “compile.db:TOP”
or
dc_shell-t> compile -map_effort
dc_shell-t> set current_design {compile.db:TOP}
Generating New Reports Using dc_shell
After recompiling the design, generate new area and constraints
reports.
To generate new reports,
•
Enter one of the following pairs of commands from the command
prompt:
dc_shell> report_area
dc_shell> report_constraints
or
dc_shell-t> report_area
Compiling a Hierarchical Design
9-40
dc_shell-t> report_constraints
Example Output
Use the area report to find out the circuit area. The area report lists
the number of ports, nets, cells, and references in the design. The
area of the design is divided into combinational, noncombinational,
and net interconnect.
Some ASIC vendors provide a number that is used with the fanout
value to estimate the net interconnect area. For this library, the
information is not available. The net interconnect area is zero because
the wire load model wire area is zero.
*************************************************
Report : area
Design : TOP
Version : 1998.08
Date
: Thu Oct 15 1998
*************************************************
Library(s) used:
class (File: /usr/synopsys/libraries/syn/class.db)
Number
Number
Number
Number
of
of
of
of
ports:
36
nets:
69
cells:
6
references: 6
Combinational area:
Noncombinational area:
Net Interconnect area:
653.000000
231.000000
undefined (Wire load has zero net area)
Total cell area:
Total area:
1
884.000000
Use the constraint report to find out whether constraints are met. The
constraint report provides information about design rules and
optimization constraints. The report includes all violations.
Compiling a Hierarchical Design
9-41
In this constraint report, all the design constraints are met, including
the design path delay of 20 ns and the clock period of 25 ns. You
define the design path delay of 20 ns by setting the external output
delay to 5 ns. Calculate the design path delay by subtracting the
output delay from the clock period.
*************************************
Report: constraint
Design: TOP
Version: 1998.08
Date:
Thu Oct 15 17:52:27 1998
**************************************
Weighted
Group (max_delay/setup)
Cost
Weight
Cost
---------------------------------------------------CLK
0.00
1.00
0.00
default
0.00
1.00
0.00
----------------------------------------------------max_delay/setup
0.00
Total Neg Critical
Group(critical_range)
Slack
Endpoints Cost
-------------------------------------------------critical_range
0.00
Weighted
Group (min_delay/hold)
Cost
Weight
Cost
---------------------------------------------------CLK (no fix_hold)
0.00
1.00
0.00
default
0.00
1.00
0.00
----------------------------------------------------min_delay/hold
0.00
Constraint
Cost
----------------------------------------------------max_delay/setup
0.00 (MET)
critical_range
0.00 (MET)
Compiling a Hierarchical Design
9-42
Saving the Newly Compiled Version Using dc_shell
Having tightened timing constraints and increased performance, save
this faster version as TOP_compiled.db. Use this design in the next
chapter to further demonstrate the reporting and analyzing of design
results.
To save the newly compiled version,
•
Enter one of the following commands from the command prompt:
dc_shell> write -format db -hierarchy -output
“./db/TOP_compiled.db” {“compile.db:TOP”}
or
dc_shell-t> write -format db -hierarchy -output
{./db/TOP_compiled.db} [list {compile.db:TOP}]
In response, dc_shell displays the following commentary:
Writing to file bohm/tutorial/db/TOP_compiled.db
1
Optional Exercises
You can perform optional exercises, using dc_shell to set attributes
on specific cells and experiment with alternative ways to resolve
multiple instances of a subdesign. The following section provides
exercises that set attributes on specific cells.
Note:
Except for the read command, all commands in these exercises
are the same in dcsh and dctcl modes.
Compiling a Hierarchical Design
9-43
Setting Attributes on Specific Cells
An instance is a cell embedded in the hierarchy of a design. In this
exercise, you set attributes on a specific cell in the design hierarchy.
You use the dc_shell current_instance command to
•
Define a current instance of a cell
•
Report and alter attributes on that instance
•
Move up the hierarchy from that instance
To read in the design,
1. Change to your tutorial directory. At the operating system prompt,
enter
% cd ~/tutorial
2. Start the command-line interface. At the operating system prompt,
enter
% dc_shell
or
% dc_shell-t
3. Read in the db file. At the dc_shell prompt, enter
dc_shell> read -f db ./db/TOP_before_compile.db
or
dc_shell-t> read_file -format db [list {./db/
TOP_before_compile.db}]
Compiling a Hierarchical Design
9-44
To move down the design hierarchy to instance U7,
1. Set the current design to the top of the hierarchy. At the dc_shell
prompt, enter
dc_shell> current_design TOP
The command is the same in dctcl mode.
2. Change to instance U3, which is CONVERTOR_CKT TOP/U3. At
the dc_shell prompt, enter
dc_shell> current_instance U3
The command is the same in dctcl mode.
3. Change to instance U7, which is CONVERTOR_1 TOP/U3/U7.
At the dc_shell prompt, enter
dc_shell> current_instance U7
The command is the same in dctcl mode.
To change pin capacitance,
1. Before changing the pin capacitance of U7, generate a net report.
At the dc_shell prompt, enter
dc_shell> report_net
The command is the same in dctcl mode.
The load value for net A0 is 3.53. This value is calculated as the
sum of the pin load (3) plus the wire load (0.53).
2. Annotate the capacitance on pin A0 of instance U7. At the dc_shell
prompt, enter
Compiling a Hierarchical Design
9-45
dc_shell> set_load 2.5 A0
The command is the same in dctcl mode.
Generate another net report. At the dc_shell prompt, enter
dc_shell> report_net
The command is the same in dctcl mode.
The load for net A0 now is 5.50. This value is calculated as the sum
of the pin load (3) and the value of 2.5 assigned in the set_load
command. The wire load is not included in the load value because
the load has changed since the last compile.
To move up the design hierarchy,
1. Display the current instance. At the dc_shell prompt, enter
dc_shell> current_instance .
The command is the same in dctcl mode.
2. Move up one level in the design hierarchy. At the dc_shell prompt,
enter
dc_shell> current_instance ..
The command is the same in dctcl mode.
3. Move up to the top level of the hierarchy. At the dc_shell prompt,
enter
dc_shell> current_instance
The command is the same in dctcl mode.
Compiling a Hierarchical Design
9-46
4. After reaching the top level, exit dc_shell. At the dc_shell prompt,
enter
dc_shell> quit
The command is the same in dctcl mode.
Compiling a Hierarchical Design
9-47
Compiling a Hierarchical Design
9-48
10
Analyzing Design Results
10
Throughout the tutorial exercises in the previous chapters, you
generate and analyze area, constraints, and timing reports. This
chapter describes how to generate and analyze other reports. It
explains how to generate bus, cell, net, compile options, and hierarchy
reports, analyze circuits by using schematics; report point-to-point
timing; and generate a sized schematic for printing.
Allow less than two hours to complete the exercises in this chapter.
This chapter includes the following sections:
•
Before You Begin
Explains how to generate the schematic view, using Design
Analyzer.
•
Analyzing Design Results Using Design Analyzer
Analyzing Design Results
10-1
Contains the complete set of tasks and exercises you perform to
generate reports and analyze design results, using Design
Analyzer. For a list of the exercises, see the introduction to the
section.
•
Analyzing Design Results Using dc_shell
Contains the complete set of tasks and exercises you perform—
focusing on the commands you use—to generate reports and
analyze design results.
Before You Begin
Before undertaking the exercises in this chapter, complete the
exercises in Chapter 9, “Compiling a Hierarchical Design.”
If you quit the tutorial after performing the previous exercise, you must
first read in the design and generate the schematic view before you
can perform the exercises in this chapter.
Generating the Schematic View Using Design Analyzer
To generate the Schematic view for TOP,
1. Start Design Analyzer from your tutorial directory.
If Design Analyzer is already running, delete any designs in the
Designs view.
2. Read in TOP_compiled.db by using File > Read. You optimized
this design previously with a clock period of 23 and a delay to the
output ports of 18.
3. Generate the schematic for TOP.
Analyzing Design Results
10-2
Note:
You can skip these steps if you did not quit the tutorial after
performing the previous exercise.
Figure 10-1 shows the schematic for TOP in schematic view.
Analyzing Design Results
10-3
Figure 10-1 Schematic View
Analyzing Design Results Using Design Analyzer
This section contains a description of tasks and exercises in the
following sections:
•
Generating Attribute Reports Using Design Analyzer
Explains how to generate attribute reports for various types of
design objects.
Analyzing Design Results
10-4
•
Generating Analysis Reports Using Design Analyzer
Explains how to generate hierarchy, timing, and port timing
reports.
•
Using the Schematic View for Analysis in Design Analyzer
Explains how to display timing or load values for points in the
schematic to check these values instead of generating reports.
•
Displaying Multiple Design Analyzer Windows
Explains how to generate two schematic views and display them
at one time.
•
Printing Schematics Using Design Analyzer
Explains how to resize and print a schematic.
Generating Attribute Reports Using Design Analyzer
The reports available under Attribute Reports provide attribute
information for various types of design objects. This section describes
how to generate attribute reports for the Alarm Clock design in the
following sections:
•
Bus Report
Identifies the width of buses. Use for buses and nets.
•
Cell Report
Displays information about cells and subdesigns in the current
design. Includes cell (instance) and reference names, their
libraries, and the area for each cell.
•
Net Report
Analyzing Design Results
10-5
Provides information about fanout, fanin, loading, attributes, and
the number of pins connected to each net.
•
Compile Options Report
Summarizes the compile options applied to the submodules.
The results in your reports and schematics might vary from those
displayed.
Bus Report
The bus report lists the bused ports and nets in the current design.
The information in the report is linked to the schematic.
To generate the bus report,
1. Select Busing in the open Report window.
2. Click Apply.
The Report Output window, shown in Figure 10-2, appears and
displays the bus report.
Analyzing Design Results
10-6
Figure 10-2 Report Output Window
Buses are usually indexed in ascending order. If the bus is in
descending order, the numbers in the Step column are negative.
To determine the bused ports locations,
1. Move the Report and Report Output windows next to the Design
Analyzer window.
Analyzing Design Results
10-7
2. Select DISP1 in the Bused Port section.
Design Analyzer highlights the line, as shown in Figure 10-3.
Figure 10-3 DISP1 in the Bused Port Section
3. Click Show.
This action selects and zooms in on the port in the Schematic
view, shown in Figure 10-4.
Analyzing Design Results
10-8
Figure 10-4 Close-Up of the Bused Port in Schematic View
4. Click Next to display the schematics of the next bused port and
highlight DISP2 in the Schematic View.
Cell Report
The cell report lists cells and subdesigns in the design with
•
Reference names
•
Source library, if applicable
•
Area
Analyzing Design Results
10-9
•
Attributes
To generate the cell report,
1. Make sure that Busing is not selected in the Report window.
2. Select Cell.
3. Click Apply.
The cell report appears, as shown in Figure 10-5.
Analyzing Design Results
10-10
Figure 10-5 Cell Report
The TOP design contains only subdesigns, which are listed in the
report with cell (instance) and reference names.
Library
Lists the library that contains the reference. This column is empty
because these designs are not library cells.
Area
Lists the area for each cell.
Analyzing Design Results
10-11
Attributes
Lists the design attributes. The Attributes key defines the letters
listed in the Attributes column. Subdesigns have an h because
they are always hierarchical. Subdesigns that contain sequential
elements also have an n, for noncombinational.
Net Report
The net report lists nets in the current design with
•
Fanout
•
Fanin
•
Load values
•
Number of pins
•
Attributes for the nets, if any
To generate the net report,
1. Make sure Cell is not selected.
2. Select Net.
3. Click Apply.
The net report appears, as shown in Figure 10-6.
Analyzing Design Results
10-12
Figure 10-6 Net Report
•
•
•
After place and route tools create the circuit layout, the load values
Analyzing Design Results
10-13
of interconnect nets can be derived. You can input load values to
Design Compiler to model the synthesized circuit more accurately.
This process is called back-annotation. If a net is assigned an
annotated capacitance or resistance value, a c or an r appears in the
Attributes column.
To view a net in the schematic,
1. Select ALARM in the Report Output window.
2. Click Show.
This action selects and zooms in on the net in the Schematic View,
as shown in Figure 10-7.
Analyzing Design Results
10-14
Figure 10-7 Schematic View Zoomed In on a Net
3. Click Next to display the schematic of the next net in the report
(CLK).
Note:
Even though Show and Next are highlighted when you select
DISP1[0], you cannot use them to view single bits of a bus.
Compile Options Report
The compile options report lists the options for compile for the current
design.
Analyzing Design Results
10-15
To generate the compile options report,
1. Make sure Net is not selected.
2. Select Compile Options.
3. Click Apply.
The compile options report appears, as shown in Figure 10-8.
Analyzing Design Results
10-16
Figure 10-8 Compile Options Report
Default compile options were used previously for flatten and structure.
Analyzing Design Results
10-17
The flatten option is off by default. The structure option is on and is
timing-driven. These options are reflected in the report for the
subdesigns.
Generating Analysis Reports Using Design Analyzer
The reports available under the Analysis Reports section of the
Report window provide information you need in order to analyze the
design.
Generate the reports described in these sections:
•
Hierarchy Report
Lists the subdesigns of the hierarchy, including subdesign cells
and libraries.
•
Timing Report
Analyzes the critical path, path delays, and incremental delays
through cells.
•
Point Timing Report
Analyzes the timing between the points you select.
The results in your reports and schematics might vary from those
displayed.
Hierarchy Report
The hierarchy report lists all the cells in the current design or current
instance. The hierarchy is shown by using indentations in the report.
Analyzing Design Results
10-18
To generate a hierarchy report,
1. Click Clear Choices.
2. Select Hierarchy.
3. Click Apply.
The hierarchy report appears, as shown in Figure 10-9.
Analyzing Design Results
10-19
Figure 10-9 Hierarchy Report
Analyzing Design Results
10-20
Timing Report
A timing report provides timing information for defined endpoints and
constrained pins. If no endpoints or constrained pins are explicitly
specified, the report includes timing information only for the most
critical path in the design.
To select the timing report option,
1. Click Clear Choices.
2. Select Timing.
When you select Timing to be on, Set Options is enabled.
To open the Report Options window,
1. Click Set Options in the Report window.
The Report Options window appears, as shown in Figure 10-10.
Analyzing Design Results
10-21
Figure 10-10 Report Options Window
2. In the Hierarchy Options section of the window, make sure First
Instance Only is selected.
Only the first occurrence of a submodule that is used multiple
times in the hierarchy is shown.
3. In the Constraint Options section of the window, select Verbose.
Analyzing Design Results
10-22
In the Constraint Options section, Worst Violations and All
Violations apply only to the constraint report. Do not use them for
timing reports.
The FPGA Options section applies only when the design’s target
library is an FPGA library.
To select the path delay type,
•
In the Timing Report Options section of the window, open the Path
Delay Type menu and choose Maximum.
Sorts paths in descending order of delay
Sorts paths in ascending order of delay
To select endpoints,
1. Open the Report Points and choose Entire Path.
Displays the endpoints and the associated delay
Displays the startpoint and endpoint of each path and the
associated delay
Traces a path from each startpoint to the endpoint
(default)
The rise or fall delay, including the incremental delay from the
driver, is displayed for each point in the path.
Analyzing Design Results
10-23
2. Type 3 in the "Max Paths to Show" field to list the three paths that
have the longest delay.
3. Click OK.
The Report Options window closes.
4. Click Apply in the Report window.
The timing report, shown in Figure 10-11, appears,. It lists the
three most critical paths in the design.
Analyzing Design Results
10-24
Figure 10-11 Timing Report
First Cell in Path
The first cell in the first path is the register
Analyzing Design Results
10-25
U2/U1/CURRENT_STATE_reg[0]/CP
You might have identified another path as the most critical in your
design.
To trace the critical path,
1. Click the line in the Report Output window that displays the first
cell (U2/U1/CURRENT_STATE_reg[0]/CP) in the path.
2. Click Show to select and zoom in on the register (and pin) in the
Schematic View, as shown in Figure 10-12. Click Show again to
enhance the highlighting.
Analyzing Design Results
10-26
Figure 10-12 Close Up of a Register and Pin in the Critical Path
3. Click Next three times to highlight the next three points in the path,
as shown in Figure 10-13.
Analyzing Design Results
10-27
Figure 10-13 Critical Path Trace
To continue tracing the critical path,
1. Continue examining the critical path, using Next and Show.
2. When you finish following the critical path, click Cancel.
3. Choose Analysis > Highlight > Clear to remove the highlighting
on the path in the Schematic view.
You can also remove the highlighting on the critical path by placing
the pointer in the Design Analyzer window and pressing Ctrl-h.
Analyzing Design Results
10-28
For more information about types of reports and report options, see
the Design Analyzer Reference Manual and the report commands in
the man pages.
Point Timing Report
The timing report provides information for defined startpoints,
endpoints, and constrained pins and ports. If no endpoints are defined
and there are no constrained pins or ports, the report includes all
output ports. In this exercise, you generate a report on timing between
selected points as ports, pins, or nets in the design.
To open the Report and Report Options windows,
1. Return to the full view of the TOP schematic.
2. Choose Analysis > Report.
The Report window opens.
3. Select Timing in the Report window.
4. Click Set Options to open the Report Options window, shown in
Figure 10-14.
Analyzing Design Results
10-29
Figure 10-14 Report Options Window
To select timing report options,
1. Open the Path Delay Type menu and choose Maximum.
2. Open the Report Points menu and choose Only End Points.
3. Set "Max Paths to Show" to 10.
Analyzing Design Results
10-30
4. Set "Max Paths to Show per end-point" to 1.
5. Click OK.
To generate the timing report,
1. In the Report window, select "Send Output To:" to Window.
2. Click Apply.
The timing report, shown in Figure 10-15, appears.
Analyzing Design Results
10-31
Figure 10-15 Timing Report
By default, the timing endpoints that Design Compiler reports are the
flip-flop D pins and output ports. The D pins have setup constraints
derived because of the clock period constraint. The output ports have
Analyzing Design Results
10-32
the max_delay constraint.
You can determine the time when a signal arrives at pins other than
those reported by the default option by completing the following tasks:
To zoom in on an area,
1. Display the Schematic view of TOP.
2. Zoom in on the part of the schematic for TOP that contains
COMPARATOR and ALARM_SM_2, as shown in Figure 10-16.
Analyzing Design Results
10-33
Figure 10-16 Schematic View of TOP
To display the pin names layer,
1. Choose View > Style to display the View Style window.
2. Select pin_name_layer from the list.
3. Click Visible option to On.
4. Click Apply to turn on the pin_name_layer.
5. Click Cancel to close the View Style window.
Analyzing Design Results
10-34
To select two input pins,
1. Select input pin COMPARE_IN of subdesign ALARM_SM_2 (U5/
COMPARE_IN).
Pin COMPARE_IN receives input from the COMPARATOR block.
2. Make sure the pin is selected instead of the net. Check the lower
left corner of the Design Analyzer window.
3. Select input pin CLOCK_AM_PM of subdesign COMPARATOR
(U4/CLOCK_AM_PM) with the middle mouse button.
A startpoint and an endpoint are selected for a path, as shown in
Figure 10-17.
Analyzing Design Results
10-35
Figure 10-17 Startpoint and Endpoint of the Path
To generate a point timing report,
1. Click Clear Choices in the Report window.
2. Select Point Timing.
3. Click Set Options to open the Report Options window.
4. Open the Report Points menu and choose Entire Path.
5. Click OK in the Report Options window.
6. Click Apply in the Report window.
Analyzing Design Results
10-36
Design Analyzer displays the timing report for the path between
the selected points, as shown in Figure 10-18.
Analyzing Design Results
10-37
Figure 10-18 Timing Report for the Identified Path
The startpoint and endpoint of the path are denoted by the <-. The
requested subpath starts with cell U1/U2/AM_PM_OUT_reg/Q
(driving pin U4/CLOCK_AM_PM) and ends at cell U4/U41/Z (driving
pin U5/COMPARE_IN). The full path through the pins is listed.
Analyzing Design Results
10-38
When you are finished examining the report, click Cancel in the
Report Output window and Report window.
Using the Schematic View for Analysis in Design
Analyzer
It is not always necessary to generate reports to obtain timing or load
values for points in the schematic. You can display these values by
selecting a pin on the schematic and requesting its timing.
To determine the time a signal arrives,
1. Select pin COMPARE_IN in the Schematic view.
2. Click the right mouse button in the Schematic view and choose
Show Timing in the menu.
The Pin Values window, shown in Figure 10-19, appears and
displays timing information.
Analyzing Design Results
10-39
Figure 10-19 Pin Values Window
3. Click Cancel in the Pin Values window.
To determine the load on a net,
1. Select the net connecting COMPARE_IN to the COMPARATOR
block.
2. Choose Analysis > Show Net Load.
The Net Load window shown in Figure 10-20 appears. The load
is 1.53.
Analyzing Design Results
10-40
Figure 10-20 Net Load Window
3. Click Cancel to close the Net Load window.
Displaying Multiple Design Analyzer Windows
You can display multiple views of a schematic at one time.
To generate two schematic views,
1. Zoom in on COMPARATOR and ALARM_SM_2 in the Schematic
view of TOP design.
2. Choose View > New View.
Design Analyzer opens a copy of the current Design Analyzer
window.
3. Generate the Schematic view for COMPARATOR in the new
window, shown in Figure 10-21.
Analyzing Design Results
10-41
Figure 10-21 Schematic View for COMPARATOR
Both windows view the same database. Changes to the database
are reflected in all current Design Analyzer windows.
4. Generate the schematic view for ALARM_SM_2 in the other
window.
Using the two windows, you can display different views for the
same design at one time.
Analyzing Design Results
10-42
Figure 10-22 shows the schematic view for ALARM_SM_2 for
UNIX.
Figure 10-22 Schematic View for ALARM_SM_2 in UNIX
Figure 10-23 shows the schematic view for ALARM_SM_2 for the
Windows NT OS.
Analyzing Design Results
10-43
Figure 10-23 Schematic View for ALARM_SM_2
5. When you finish, close the new window.
Printing Schematics Using Design Analyzer
A schematic can print on different sheet sizes. The default sheet size
is infinite (the schematic is generated on one sheet). The common
sheet sizes provided in the Synopsys generic symbol library are
•
A through E
•
A0 through A4
•
mentor_maximum
For more information about sheet sizes, see the create_schematic
command in the man pages and the Design Compiler User Guide.
Analyzing Design Results
10-44
Resize and print a schematic by completing the following tasks:
•
Reset the default schematic size.
•
Regenerate the schematic.
•
Print the schematic.
To reset the default schematic size,
1. Select CONVERTOR_0 in the Designs view.
2. Generate the Schematic view.
3. Choose Setup > Defaults to display the Defaults window.
The current value for Schematic Options is -size infinite.
4. Change infinite to A in the Schematic Options field.
5. Click OK.
The default schematic size is set to size A.
To recreate the schematic,
•
To view the Schematic view for size A, choose View > Recreate.
Design Analyzer regenerates the view, as shown in Figure 10-24.
Analyzing Design Results
10-45
Figure 10-24
Schematic Using Schematic Size-A
This schematic view formats the schematic of CONVERTOR_0 to fit
onto 13 size-A pages.
You can view other pages by choosing View > Change Sheet.
To print the schematic,
1. Choose File > Plot.
The Plot window opens, as shown in Figure 10-25.
Analyzing Design Results
10-46
Figure 10-25 Plot Window
2. Select Current Sheet.
Current Sheet prints only the sheet shown in the Schematic view.
3. In the Command field, enter the print command for your local
printer.
4. Click OK.
The current schematic sheet prints.
Analyzing Design Results
10-47
To restore the size,
1. Choose Setup > Defaults.
2. Change A to infinite in the Schematic Options field.
3. Click OK.
4. Choose View > Recreate to re-create the size infinite Schematic
View.
The size is restored.
Analyzing Design Results Using dc_shell
This section contains a description of the tasks and exercises in the
following sections:
•
Generating Attribute Reports Using dc_shell
•
Generating Analysis Reports Using dc_shell
Note:
In the following sections, all commands are presented in dcsh
mode. The commands are identical in Tcl mode except in three
instances. The Tcl form of the command is shown for these
exceptions.
Generating Attribute Reports Using dc_shell
Attribute reports provide attribute information for various types of
design objects. You can generate the attribute reports (using
dc_shell) that are described in the following sections:
•
Bus Report
Analyzing Design Results
10-48
Identifies the width of buses. Use for buses and nets.
•
Cell Report
Displays information about cells and subdesigns in the current
design. Includes cell (instance) and reference names, their
libraries, and the area for each cell.
•
Net Report
Provides information about fanout, fanin, loading, attributes, and
the number of pins connected to each net.
•
Compile Options Report
Summarizes the compile options applied to the submodules.
Bus Report
The bus report lists bused ports and nets in the current design.
Information in the report is linked to the schematic.
To generate the bus report,
•
Enter the following command at the prompt:
dc_shell> report_bus
Example Output
Buses are usually indexed in ascending order. If the bus is in
descending order, the numbers in the Step column are negative.
Loading db file ’/usr/synopsys/libraries/syn/class.db’
Loading db file ’/usr/synopsys/libraries/syn/gtech.db’
Loading db file ’/usr/synopsys/libraries/syn/standard.sldb’
Analyzing Design Results
10-49
**************************************
Report : bus
Design : TOP
Version: 1998.08
Date
: Mon Oct 19 19:21:28 1998
*************************************
Bussed Port
Dir
From
To
Step
Width
Type
-----------------------------------------------------DISP1
out
13
0
-1
14
array
DISP2
out
13
0
-1
14
array
Bussed Net
From
To
Step
Width
Type
------------------------------------------------------DISP1
13
0
-1
14
array
DISP2
13
0
-1
14
array
KONNECT10
0
59
1
6
range
KONNECT6
1
12
1
4
range
KONNECT7
0
59
1
6
range
KONNECT9
1
12
1
4
range
KONNECT13
10
0
-1
11
array
U3/connect13
9
0
-1
10
array
U3/disp1
13
1
-1
13
array
U6/OUTBUS
10
0
-1
11
array
1
Cell Report
The cell report lists cells and subdesigns in the current design with
•
Reference names
•
Source library, if applicable
•
Area
•
Attributes
Analyzing Design Results
10-50
To generate the cell report,
•
Enter the following command at the prompt:
dc_shell> report_cell
The TOP design contains only subdesigns, which are listed in the
report with cell (instance) and reference names.
Library
Lists the library that contains the reference. This column is empty
in this example because these designs are not library cells.
Area
Lists the area for each cell.
Attributes
Lists the design attributes. The Attributes key defines the letters
listed in the Attributes column. Subdesigns have an h because
they are always hierarchical. Subdesigns that contain sequential
elements have an n, for noncombinational.
Example Output
Information: Updating design information... (UID-85)
*****************************************
Report : cell
Design : TOP
Version: 1998.08
Date
: Mon Oct 19 19:57:40 1998
******************************************
Attributes:
b - black box (unknown)
h - hierarchical
n - noncombinational
r - removable
Analyzing Design Results
10-51
u - contains unmapped logic
Cell
Reference
Library Area
Attributes
-------------------------------------------------------U1
TIME_BLOCK
331.00 h, n
U2
ALARM_BLOCK
204.00 h, n
U3
CONVERTOR_CKT
325.00 h
U4
COMPARATOR
44.00 h
U5
ALARM_SM_2
11.00 h, n
U6
MUX
55.00 h
----------------------------------------------------Total 6 cells
970.00
1
Net Report
The net report lists nets in the current design with
•
Fanout
•
Fanin
•
Load values
•
Number of pins
•
Attributes for the nets, if any
To generate the net report,
•
Enter
dc_shell> report_net
Analyzing Design Results
10-52
Example Output
After place and route tools create the circuit layout, load values of
interconnect nets can be derived. You can input load values to Design
Compiler to model the synthesized circuit more accurately. This
process is called back-annotation. If a net is assigned an annotated
capacitance or resistance value, a c or an r appears in the Attributes
column. (This is not the case for the example design.)
****************************************************
Report : net
Design : TOP
Version: 1998.08
Date
: Mon Oct 19 20:06:20 1998
*********************************
Operating Conditions: WCCOM
Wire Loading Model Mode: top
Library: class
Design
Wire Loading Model
Library
-------------------------------------------------TOP
10X10
class
Net
Fanout
Fanin
Load
Resistance Pins Attributes
---------------------------------------------------------------------ALARM
13
1
28.26
0.00
14
AM_PM_DISPLAY
1
1
2.53
0.00
2
CLK
33
1
43.48
0.00
34
DISP1[0]
2
1
4.84
0.00
3
DISP1[1]
1
1
3.53.
0.00
2
DISP1[2]
1
1
3.53
0.00
2
DISP1[3]
1
1
3.53.
0.00
2
DISP1[4]
1
1
3.53.
0.00
2
DISP1[5]
1
1
3.53.
0.00
2
DISP1[6]
1
1
3.53.
0.00
2
DISP1[7]
1
1
3.00
0.00
2
DISP1[8]
4
1
13.46
0.00
5
DISP1[9]
1
1
13.46
0.00
5
.
.
.
DISP2[7]
DISP2[8]
DISP2[9]
1
1
1
1
1
1
0.53
0.53
0.53
0.00
0.00
0.00
2
2
2
Analyzing Design Results
10-53
DISP2[10]
DISP2[11]
DISP[12]
DISP[13]
HRS
KONNECT6[0]
KONNECT6[1]
KONNECT6[2]
KONNECT6[3]
KONNECT6[0]
2
1
1
2
4
5
6
5
6
6
1
1
1
1
1
1
1
1
1
1
.
.
.
0.84
0.53
0.53
0.84
5.46
7.77
10.09
8.77
9.09
10.09
0.00
0.00
0.00
0.00
0.00
0.00
0.00
0.00
0.00
0.00
3
2
2
3
5
6
7
6
7
7
KONNECT13[8]
4
1
6.46
0.00
5
KONNECT13[9]
4
1
15.02
0.00
10
KONNECT13[10]
8
1
11.71
0.00
9
MINS
4
1
5.46
0.00
5
SET_TIME
2
1
2.84
0.00
3
SPEAKER_OUT
1
1
8.03
0.00
2
TOGGLE_SWITCH
1
1
2.53
0.00
2
-----------------------------------------------------------------Total 69 nets
260
69
440.94
0.00
329
Maximum
33
1
43.48
0.00
34
Average
3.77
1.00
6.39
0.00
4.77
1
Compile Options Report
The compile options report lists the options for compile for the current
design.
To generate the compile options report, enter
•
To generate the compile options report, enter
dc_shell> report_compile_options
Analyzing Design Results
10-54
Example Output
Default compile options were used previously for flatten and structure.
The flatten option is off by default. The structure option is on and is
timing-driven. These options are reflected in the report for the
subdesigns.
************************************************
Report : compile_options
Design : TOP
Version: 1998.08
Date
: Tue Oct 20 07:04:18 1998
**************************************************
Design
Compile Option
Value
-------------------------------------------------------TOP
flatten
false
structure
true
structure_boolean
false
structure_timing
true
TIME_BLOCK
flatten
structure
structure_boolean
structure_timing
false
true
false
true
TIME_STATE_MACHINE
flatten
structure
structure_boolean
structure_timing
false
true
false
true
TIME_COUNTER
flatten
structure
structure_boolean
structure_timing
false
true
false
true
TIME_COUNTER_DW01_inc_6_0 flatten
structure
structure_boolean
structure_timing
false
true
false
true
MUX
false
true
false
true
flatten
structure
structure_boolean
structure_timing
Analyzing Design Results
10-55
ALARM_BLOCK
CONVERTOR_0
HOURS_FILTER
flatten
structure
structure_boolean
structure_timing
.
.
.
flatten
structure
structure_boolean
structure_timing
false
true
false
true
flatten
structure
structure_boolean
structure_timing
false
true
false
true
false
true
false
true
COMPARATOR
flatten
false
structure
true
structure_boolean
false
structure_timing
true
------------------------------------------------------------1
Generating Analysis Reports Using dc_shell
The reports you generate in these exercises provide information you
need in order to analyze the design. You can generate the analysis
reports (using the dc_shell interface) that are described in the
following sections:
•
Hierarchy Report
Lists the subdesigns of the hierarchy, including subdesigns cells
and libraries.
•
Timing Report
Analyzes the critical path, path delays, and incremental delays
through cells.
Analyzing Design Results
10-56
•
Point Timing Report
Analyzes the timing between the points you select.
The results in your reports and schematics might vary from those
displayed.
Hierarchy Report
The hierarchy report lists all the cells in the current design or current
instance.
To generate a hierarchy report,
•
Enter
dc_shell> report_hierarchy
Example Output
As is the case with example output for other reports with lengthy
output, an abbreviated version of it is shown here, mainly to give you
a sense of the report content. When you enter the command and it
completes execution successfully, you will see the full report.
************************************************
Report : hierarchy
Design : TOP
Version: 1998.08
Date
: Tue Oct 20 07:28:38 1998
***********************************
TOP
ALARM_BLOCK
ALARM_COUNTER
ALARM_COUNTER_DW01_inc_6_0
ENI
EOI
IVI
ND2I
class
class
class
class
Analyzing Design Results
10-57
AN2I
ENI
FD1
FD1S
IVI
MUX21L
ND2I
NR2I
ALARM_STATE_MACHINE
AN2I
FD1S
IVI
ND2I
NR2I
ALARM_SM_2
.
.
.
TIME_STATE_MACHINE
AN2I
FD1
FD1S
IVI
ND2I
NR2I
class
class
class
class
class
class
class
class
class
class
class
class
class
class
class
class
class
class
class
1
Timing Report
A timing report provides timing information for defined endpoints and
constrained pins. If no endpoints or constrained pins are explicitly
specified, the report includes timing information only for the most
critical path in the design.
To generate the timing report,
•
Enter
dc_shell> report_timing -path full -delay max -max_paths 3 -nworst 1
Analyzing Design Results
10-58
The FPGA Options section applies only when the design’s target
library is an FPGA library.
Example Output
The first cell in the first path is the register
U2/U1/CURRENT_STATE_reg[0]/CP
You might have identified another path as the most critical in your
design.
************************************************
Report : timing
-path full
-delay max
-max_paths 3
Design : TOP
Version: 1998.08
Date
: Tue Oct 20 07:40:15 1998
***********************************
Operating Conditions: WCCOM Library: class
Wire Loading Model Mode: top
Design
Wire Loading Model
Library
------------------------------------------TOP
10X10
class
Startpoint: U1/U1/CURRENT_STATE_reg[0]
(rising edge-trimmed flip-flop clocked by CLK)
Endpoint: U1/U2/HOURS_OUT_reg[3]
(rising edge-trimmed flip-flop clocked by CLK)
Path Group: CLK
Path Type: max
Point
Incr
Path
--------------------------------------------------clock CLK (rise edge)
0.00
0.00
clock network delay (ideal)
0.00
0.00
U1/U1/CURRENT_STATE_reg[0]/CP (FD1S)
0.00
0.00 r
U1/U1/CURRENT_STATE_reg[0]/QN (FD1S)
3.73
3.73 r
.
.
.
Analyzing Design Results
10-59
data arrival time
16.22
.
.
.
clock CLK (rise edge)
23.00 23.00
clock network delay (ideal)
0.00 23.00
U1/U2/HOURS_OUT reg[1]/CP (FD1)
0.00 23.00
library setup time
-0.80 22.20
data required time
22.20
------------------------------------------------------------data required time
22.20
data arrival time
-14.65
-------------------------------------------------------------slack (MET)
7.55
1
To trace the critical path,
•
Enter
dc_shell> current_instance “U1/U1”
dc_shell> remove_highlighting -all -hier
dc_shell> report_timing -path full -delay max -max_paths 3 -nworst 1
In Tcl mode, the quotation marks are replaced by braces in the
first command above:
dc_shell-t> current_instance {U1/U1}
Example Output
This section shows each discrete command, displays the output, and
shows an abbreviated version of the report. When you run the
command and it completes execution successfully, you see the
following report:
dc_shell> current_instance “U1/U1”
Current instance is ’TOP/U1/U1’.
"TOP/U1/U1"
Generating schematic for design: TIME_STATE_MACHINE
The schematic for design ’TIME_STATE_MACHINE’ has 1 page(s).
1
Analyzing Design Results
10-60
dc_shell> remove_highlighting -all -hier
1
dc_shell> report_timing -path full -delay max -max_paths 3 -nworst 1
************************************************
Report : timing
-path full
-delay max
-max_paths 3
Design : TOP
Version: 1998.08
Date
: Tue Oct 20 08:18:24 1998
***********************************
Operating Conditions: WCCOM Library: class
Wire Loading Model Mode: top
Design
Wire Loading Model
Library
----------------------------------------TOP
10X10
class
Startpoint: U1/U1/CURRENT_STATE_reg[0]
(rising edge-trimmed flip-flop clocked by CLK)
Endpoint: U1/U2/HOURS_OUT_reg[3]
(rising edge-triggered flip-flop clocked bk CLK)
Path Group: CLK
Path Type: max
Point
Incr
Path
---------------------------------------------------------clock CLK (rise edge)
0.00
0.00
clock network delay (ideal)
0.00
0.00
U1/U1/CURRENT_STATE_reg[0]/CP (FD1S)
0.00
0.00 r
U1/U1/CURRENT_STATE_reg[0]/QN (FD1S)
3.73
3.73 r
.
.
.
U1/U2/U361/Z (ND2I)
0.40
13.21 f
U1/U2/U341/Z (MUX21H)
2.31
15.52 f
U1/U2/HOURS_OUT_reg[2]/D (FD1)
0.00
15.52
data arrival time
clock CLK (rise edge)
clock network delay (ideal)
U1/U2/HOURS_OUT_reg[2]/CP (FD1)
library setup time
data required time
23.00
0.00
0.00
-0.80
23.00
23.00
23.00 r
22.20
22.20
Analyzing Design Results
10-61
------------------------------------------------------------data required time
22.20
data arrival time
-15.52
-------------------------------------------------------------slack (MET)
6.68
Startpoint: U1/U1/CURRENT_STATE_Reg[0]
(rising edge-triggered flip-flop clocked by CLK)
Endpoint: U1/U2/HOURS_OUT_reg[1]
(rising edge-triggered flip-flop clocked by CLK)
Path Group: CLK
Path Type: max
Point
Incr
Path
------------------------------------------------------------clock CLK (rise edge)
0.00
0.00
clock network delay (ideal)
0.00
0.00
U1/U1/CURRENT_STATE_reg[0]/CP (FD1S)
0.00
0.00 r
U1/U1/CURRENT_STATE_reg[0]/QN (FD1S)
3.73
3.37 r
.
.
.
data required time
22.20
data arrival time
-14.65
-------------------------------------------------------------slack (MET)
7.55
1
Point Timing Report
The point timing report provides information for defined startpoints,
endpoints, and constrained pins or ports. If no endpoints are defined
and there are no constrained pins or ports, the report includes all
output ports. In this exercise, you generate a report on timing between
selected points as ports, pins, or nets in the design.
By default, the timing endpoints reported by Design Compiler are the
flip-flop D pins and output ports. The D pins have setup constraints
derived because of the clock period constraint. The output ports have
the max_delay constraint.
Analyzing Design Results
10-62
To generate the point timing report,
•
Enter
dc_shell> current_instance “../..”
dc_shell> report_timing -path end -delay max -max_paths
10 -nworst 1
In Tcl mode, the quotation marks are replaced by braces in the
first command above:
dc_shell-t> current_instance {../..}
Example Output
An abbreviated version of the point timing report is shown here. You
see the complete report when you run the report_timing command
and it successfully completes execution.
dc_shell> current_instance “../..”
Current instance is the top-level of design
1
dc_shell> report_timing -path end -delay max -max_paths 10 -nworst 1
****************************************
Report : timing
-path full
-delay max
-max_paths 10
Design : TOP
Version: 1998.08
Date
: Tue Oct 20 10:03:49 1998
*****************************************
Operating Conditions: WCCOM Library: class
Wire Loading Model Mode: top
Design
Wire Loading Model
Library
----------------------------------------TOP
10X10
class
Endpoint
Path Delay
Path Required
Slack
------------------------------------------------------------------------U1/U2/HOURS_OUT_reg[3]/D (FD1)
16.22 f
22.20
5.98
Analyzing Design Results
10-63
U1/U2/HOURS_OUT_reg[2]/D (FDI)
15.52 f
U1/U2/HOURS_OUT_reg[1]/D (FDI)
14.65 f
U1/U2/AM_PM_reg/D
(FD1)
14.49 f
.
.
.
U1/U2/MINUTES_OUT_reg[3]/D (FD1)
12.10 r
1
22.20
22.20
22.20
6.68
7.55
7.71
22.20
10.10
To display the pin layer, select two input pins, and generate a point
timing report,
•
Enter
dc_shell> set_layer pin_name_layer visible TRUE
dc_shell> set_layer pin_name_layer line_width 1
dc_shell> set_layer pin_name_layer plot_line_width 0
dc_shell> set_layer pin_name_layer red 65535
dc_shell> set_layer pin_name_layer green 65535
dc_shell> set_layer pin_name_layer blue 65535
dc_shell> report_timing -path full -delay max -max_paths 10 -nworst 1 -from
find( pin, { “U4/CLOCK_AM_PM” } ) -to find( pin, { “U5/COMPARE_IN” } )
In Tcl mode, the report_timing command is
dc_shell-t> report_timing -path full -delay max -max_paths 10 -nworst 1
-from [find pin [list {U4/CLOCK_AM_PM}]] -to [find pin [list {U5/COMPARE_IN}]]
Example Output
You can use the point timing report to determine when a signal arrives
at pins other than those reported by the default option. Here is an
abbreviated version of the point timing report, the complete version
of which is displayed when you issue the report_timing command.
****************************************
Report : timing
-path full
-delay max
-max_paths 10
Design : TOP
Version: 1998.08
Date
: Tue Oct 20 10:27:28 1998
*****************************************
Analyzing Design Results
10-64
Operating Conditions: WCCOM Library: class
Wire Loading Model Mode: top
Design
Wire Loading Model
Library
-----------------------------------------TOP
10x10
class
Startpoint: U1/U2/AM_PM_OUT_reg
(rising edge-triggered flip-flop clocked by CLK)
Endpoint: U5/CURRENT_STATE_reg
(rising edge-triggered flip-flop clocked by CLK)
Path Group: CLK
Path Type: max
Point
Incr
Path
-----------------------------------------------clock CLK (rise edge)
0.00
0.00
clock network delay (ideal)
0.00
0.00
U1/U2/AM_PM_OUT_reg/CP (FD1)
0.00
0.00 r
U1/U2/AM_PM_OUT_reg/Q (FD1)
3.70
3.70 r
.
.
.
data arrival time
7.79
clock CLK (rise edge)
23.00
23.00
clock network delay (ideal)
0.00
23.00
U5/CURRENT_STATE_reg/CP (FD15)
0.00
23.00 r
library setup time
-1.30
21.70
data required time
21.70
----------------------------------------------------data required time
21.70
data arrival time
-7.79
----------------------------------------------------slack (MET)
13.91
1
Analyzing Design Results
10-65
Analyzing Design Results
10-66
A
Tutorial Script Files
A
This appendix contains script files for the tutorial exercises. These
script files contain Design Compiler commands and produce the
same design results as the exercises in Chapters 7 to 10. The scripts
are available in both dcsh mode and dctcl mode in your tutorial/
appendix_A directory.
You can run a script from the dc_shell command-line interface or in
Design Analyzer by using either the Command Window or the
Execute File window. You cannot run a dctcl mode script in Design
Analyzer.
To run a script in dcsh mode, enter the command
include script_filename
In dctcl mode, enter the command
source script_filename
Tutorial Script Files
A-1
Note:
Before you can run a dcsh-mode script or a dctcl-mode script, you
must ensure that you are using the correct setup file. Your tutorial
directory contains setup files for both modes. The dcsh-mode file
name is .synopsys_dcsh.setup, and the dctcl-mode file name is
.synopsys_dctcl.setup. Copy the appropriate file to
.synopsys_dc.setup, depending on which mode you intend to use
when running the scripts.
The script file names with their corresponding chapter numbers are
listed below (dcsh mode and dctcl mode script files are identified by
their .script and .tcl file extensions).
•
setenv.script and setenv.tcl
Use either script to set environment variables. The scripts
correspond to the tasks of Chapter 7.
•
optgoals.script and optgoals.tcl
Use either script to define optimization goals and set constraints.
The scripts correspond to the tasks of Chapter 8.
•
cmpldes1.script and cmpldes1.tcl
Use either script to compile the design. The scripts correspond to
the tasks of Chapter 9.
•
cmpldes2.script and cmpldes2.tcl
Use either script to recompile the design with different parameter
values. The scripts correspond to the tasks of Chapter 9.
•
analyzres.script and analyzres.tcl
Tutorial Script Files
A-2
Use either script to generate reports on the results of design
compilation. The scripts correspond to the tasks of Chapter 10.
In the scripts, the file names following the read commands are in .db
format. If you are reading in the design in either Verilog or VHDL
format, substitute the appropriate format and file names in the scripts.
Note:
If you are using VHDL format, read in the synopsys.vhd package,
located in the vhdl directory, before you read in the first design file.
Set Environment Script
Use this script to set environment variables. The tasks associated
with this script are explained in Chapter 7.
This script is presented in both dcsh mode and dctcl mode.
dcsh-mode script file setenv.script
/* design_analyzer script file for Chapter 7 */
/* Read in the design (all designs in the hierarchy) */
/* Analyze and elaborate 5 designs in the lowest hierarchy level */
read -format vhdl {“./vhdl/synopsys.vhd”}
analyze -format vhdl -lib WORK {./vhdl/ALARM_COUNTER.vhd, \
./vhdl/ALARM_STATE_MACHINE.vhd, ./vhdl/HOURS_FILTER.vhd, \
./vhdl/TIME_COUNTER.vhd, ./vhdl/TIME_STATE_MACHINE.vhd}
elaborate ALARM_COUNTER -arch “BEHAVIOR” -lib WORK -update
create_schematic -size infinite -gen_database
elaborate ALARM_STATE_MACHINE -arch “BEHAVIOR” -lib WORK \
-update
create_schematic -size infinite -gen_database
elaborate HOURS_FILTER -arch “BEHAVIOR” -lib WORK -update
create_schematic -size infinite -gen_database
elaborate TIME_COUNTER -arch “BEHAVIOR” -lib WORK -update
create_schematic -size infinite -gen_database
Tutorial Script Files
A-3
elaborate TIME_STATE_MACHINE -arch “BEHAVIOR” -lib WORK \
-update
create_schematic -size infinite -gen_database
/*
Read CONVERTOR.pla in the lowest hierarchy level */
read -format pla {“./vhdl/CONVERTOR.pla”}
create_schematic -size infinite -gen_database
/* Analyze and elaborate designs in the second hierarchy level */
analyze -format vhdl -lib WORK {./vhdl/ALARM_BLOCK.vhd, \
./vhdl/ALARM_SM_2.vhd, ./vhdl/COMPARATOR.vhd, \
./vhdl/CONVERTOR_CKT.vhd, ./vhdl/MUX.vhd, ./vhdl/\
TIME_BLOCK.vhd}
elaborate ALARM_BLOCK -arch “BEHAVIOR” -lib WORK -update
create_schematic -size infinite -gen_database
elaborate COMPARATOR -arch “BEHAVIOR” -lib WORK -update
create_schematic -size infinite -gen_database
elaborate CONVERTOR_CKT -arch “BEHAVIOR” -lib WORK -update
create_schematic -size infinite -gen_database
elaborate MUX -arch “behavior” -lib WORK -update
create_schematic -size infinite -gen_database
elaborate TIME_BLOCK -arch “BEHAVIOR” -lib WORK -update
create_schematic -size infinite -gen_database
elaborate ALARM_SM_2 -arch “BEHAVIOR” -lib WORK -update
create_schematic -size infinite -gen_database
/*
Analyze and elaborate the top-level design */
analyze -format vhdl -lib WORK {“./vhdl/TOP.vhd”}
elaborate TOP -arch “BEHAVIOR” -lib WORK -update
create_schematic -size infinite -gen_database
/* current_design “~tutorial/vhdl/TOP.db:TOP” */
create_schematic -size infinite -symbol_view
create_schematic -size infinite -hier_view
create_schematic -size infinite -schematic_view
current_instance “U2”
create_schematic -size infinite -symbol_view -reference
create_schematic -size infinite -hier_view -reference
create_schematic -size infinite -schematic_view \
-reference current_instance “..”
/* Set design attributes*/
set_drive -rise .08 “ALARM”
set_drive -fall .08 “ALARM”
Tutorial Script Files
A-4
set_drive -rise .08 “HRS”
set_drive -fall .08 “HRS”
set_drive -rise .08 “MINS”
set_drive -fall .08 “MINS”
set_drive -rise .08 “SET_TIME”
set_drive -fall .08 “SET_TIME”
set_drive -rise .08 “TOGGLE_SWITCH”
set_drive -fall .08 “TOGGLE_SWITCH”
set_drive -rise drive_of (class/B4I/Z) “CLK”
set_drive -fall drive_of (class/B4I/Z) “CLK”
set_drive -rise 0.06 “SET_TIME”
set_drive -fall 0.06 “SET_TIME”
set_load load_of (class/IVA/A) * 5 “SPEAKER_OUT”
set_load 3.0 “DISP1[13]”
set_load 3.0 “DISP1[12]”
set_load 3.0 “DISP1[11]”
set_load 3.0 “DISP1[10]”
set_load 3.0 “DISP1[9]”
set_load 3.0 “DISP1[8]”
set_load 3.0 “DISP1[7]”
set_load 3.0 “DISP1[6]”
set_load 3.0 “DISP1[5]”
set_load 3.0 “DISP1[4]”
set_load 3.0 “DISP1[3]”
set_load 3.0 “DISP1[2]”
set_load 3.0 “DISP1[1]”
set_load 3.0 “DISP1[0]”
set_load 3.0 “DISP2[13]”
set_load 3.0 “DISP2[12]”
set_load 3.0 “DISP2[11]”
set_load 3.0 “DISP2[10]”
set_load 3.0 “DISP2[9]”
set_load 3.0 “DISP2[8]”
set_load 3.0 “DISP2[7]”
set_load 3.0 “DISP2[6]”
set_load 3.0 “DISP2[5]”
set_load 3.0 “DISP2[4]”
set_load 3.0 “DISP2[3]”
set_load 3.0 “DISP2[2]”
set_load 3.0 “DISP2[1]”
set_load 3.0 “DISP2[0]”
set_load 2.0 “AM_PM_DISPLAY”
/* Set wire load model and operating conditions */
set_wire_load “10x10” -library “class”
set_operating_conditions -library “class” “WCCOM”
Tutorial Script Files
A-5
/* Save the design */
write -format db -hierarchy -output “./db/ \
TOP_attributes.db” {“TOP.db:TOP“}
quit
dctcl-mode script file setenv.tcl
#
# Tcl script file for Chapter 7
# Read in the design (all designs in the hierarchy)
# Analyze and elaborate 5 designs in the lowest hierarchy level
read_file -format vhdl [list {./vhdl/synopsys.vhd}]
analyze -format vhdl -lib WORK [list ./vhdl/ALARM_COUNTER.vhd
./vhdl/ALARM_STATE_MACHINE.vhd ./vhdl/HOURS_FILTER.vhd
./vhdl/TIME_COUNTER.vhd ./vhdl/TIME_STATE_MACHINE.vhd]
elaborate ALARM_COUNTER -arch {BEHAVIOR} -lib WORK -update
elaborate ALARM_STATE_MACHINE -arch {BEHAVIOR} -lib WORK -update
elaborate HOURS_FILTER -arch {BEHAVIOR} -lib WORK -update
elaborate TIME_COUNTER -arch {BEHAVIOR} -lib WORK -update
elaborate TIME_STATE_MACHINE -arch {BEHAVIOR} -lib WORK -update
# Read CONVERTOR.pla in the lowest hierarchy level
read_file -format pla [list {./vhdl/CONVERTOR.pla}]
# Analyze and elaborate designs in the second hierarchy level
analyze -format vhdl -lib WORK [list ./vhdl/ALARM_BLOCK.vhd
./vhdl/ALARM_SM_2.vhd ./vhdl/COMPARATOR.vhd
./vhdl/CONVERTOR_CKT.vhd ./vhdl/MUX.vhd ./vhdl/TIME_BLOCK.vhd]
elaborate ALARM_BLOCK -arch {BEHAVIOR} -lib WORK -update
elaborate COMPARATOR -arch {BEHAVIOR} -lib WORK -update
elaborate CONVERTOR_CKT -arch {BEHAVIOR} -lib WORK -update
elaborate MUX -arch {behavior} -lib WORK -update
elaborate TIME_BLOCK -arch {BEHAVIOR} -lib WORK -update
elaborate ALARM_SM_2 -arch {BEHAVIOR} -lib WORK -update
# Analyze and elaborate the top-level design
analyze -format vhdl -lib WORK [list {./vhdl/TOP.vhd}]
elaborate TOP -arch {BEHAVIOR} -lib WORK -update
# current_design "~tutorial/vhdl/TOP.db:TOP"
Tutorial Script Files
A-6
current_instance {U2}
# Set design attributes
set_drive -rise .08 {ALARM}
set_drive -fall .08 {ALARM}
set_drive -rise .08 {HRS}
set_drive -fall .08 {HRS}
set_drive -rise .08 {MINS}
set_drive -fall .08 {MINS}
set_drive -rise .08 {SET_TIME}
set_drive -fall .08 {SET_TIME}
set_drive -rise .08 {TOGGLE_SWITCH}
set_drive -fall .08 {TOGGLE_SWITCH}
set_drive -rise [drive_of class/B4I/Z] {CLK}
set_drive -fall [drive_of class/B4I/Z] {CLK}
set_drive -rise 0.06 {SET_TIME}
set_drive -fall 0.06 {SET_TIME}
set_load [expr [load_of class/IVA/A] * 5] {SPEAKER_OUT}
set_load 3.0 {DISP1[13]}
set_load 3.0 {DISP1[12]}
set_load 3.0 {DISP1[11]}
set_load 3.0 {DISP1[10]}
set_load 3.0 {DISP1[9]}
set_load 3.0 {DISP1[8]}
set_load 3.0 {DISP1[7]}
set_load 3.0 {DISP1[6]}
set_load 3.0 {DISP1[5]}
set_load 3.0 {DISP1[4]}
set_load 3.0 {DISP1[3]}
set_load 3.0 {DISP1[2]}
set_load 3.0 {DISP1[1]}
set_load 3.0 {DISP1[0]}
set_load 3.0 {DISP2[13]}
set_load 3.0 {DISP2[12]}
set_load 3.0 {DISP2[11]}
set_load 3.0 {DISP2[10]}
set_load 3.0 {DISP2[9]}
set_load 3.0 {DISP2[8]}
set_load 3.0 {DISP2[7]}
set_load 3.0 {DISP2[6]}
set_load 3.0 {DISP2[5]}
set_load 3.0 {DISP2[4]}
set_load 3.0 {DISP2[3]}
set_load 3.0 {DISP2[2]}
set_load 3.0 {DISP2[1]}
Tutorial Script Files
A-7
set_load 3.0 {DISP2[0]}
set_load 2.0 {AM_PM_DISPLAY}
# Set wire load model and operating conditions
set_wire_load {10x10} -library {class}
set_operating_conditions -library {class} {WCCOM}
# Save the design
write -format db -hierarchy -output {./db/TOP_attributes.db}
[list {TOP.db:TOP}]
quit
Optimization and Constraints Script
Use this script to define optimization goals and set constraints. The
tasks associated with this script are explained in Chapter 8.
This script is presented in both dcsh mode and dctcl mode.
dcsh-mode script file optgoals.script
/* design_analyzer script file for Chapter 8 */
/* Remove any designs in memory */
remove_design -all
/* Read in the design with attributes set from Chapter 7 */
read -format db {“./db/TOP_attributes.db”}
create_schematic -size infinite -gen_database
/* Create a clock object, then set a clock constraint. */
create_clock -name CLK -period 25 -waveform { 0 12.5 } { CLK }
/* Set a delay constraint on the output ports. */
set_output_delay -clock CLK -max -rise 5 “SPEAKER_OUT”
set_output_delay -clock CLK -max -fall 5 “SPEAKER_OUT”
set_output_delay -clock CLK -max -rise 5 “AM_PM_DISPLAY”
Tutorial Script Files
A-8
set_output_delay
set_output_delay
set_output_delay
set_output_delay
set_output_delay
set_output_delay
set_output_delay
set_output_delay
set_output_delay
set_output_delay
set_output_delay
set_output_delay
set_output_delay
set_output_delay
set_output_delay
set_output_delay
set_output_delay
set_output_delay
set_output_delay
set_output_delay
set_output_delay
set_output_delay
set_output_delay
set_output_delay
set_output_delay
set_output_delay
set_output_delay
set_output_delay
set_output_delay
set_output_delay
set_output_delay
set_output_delay
set_output_delay
set_output_delay
set_output_delay
set_output_delay
set_output_delay
set_output_delay
set_output_delay
set_output_delay
set_output_delay
set_output_delay
set_output_delay
set_output_delay
set_output_delay
set_output_delay
set_output_delay
set_output_delay
-clock
-clock
-clock
-clock
-clock
-clock
-clock
-clock
-clock
-clock
-clock
-clock
-clock
-clock
-clock
-clock
-clock
-clock
-clock
-clock
-clock
-clock
-clock
-clock
-clock
-clock
-clock
-clock
-clock
-clock
-clock
-clock
-clock
-clock
-clock
-clock
-clock
-clock
-clock
-clock
-clock
-clock
-clock
-clock
-clock
-clock
-clock
-clock
CLK
CLK
CLK
CLK
CLK
CLK
CLK
CLK
CLK
CLK
CLK
CLK
CLK
CLK
CLK
CLK
CLK
CLK
CLK
CLK
CLK
CLK
CLK
CLK
CLK
CLK
CLK
CLK
CLK
CLK
CLK
CLK
CLK
CLK
CLK
CLK
CLK
CLK
CLK
CLK
CLK
CLK
CLK
CLK
CLK
CLK
CLK
CLK
-max
-max
-max
-max
-max
-max
-max
-max
-max
-max
-max
-max
-max
-max
-max
-max
-max
-max
-max
-max
-max
-max
-max
-max
-max
-max
-max
-max
-max
-max
-max
-max
-max
-max
-max
-max
-max
-max
-max
-max
-max
-max
-max
-max
-max
-max
-max
-max
-fall
-rise
-fall
-rise
-fall
-rise
-fall
-rise
-fall
-rise
-fall
-rise
-fall
-rise
-fall
-rise
-fall
-rise
-fall
-rise
-fall
-rise
-fall
-rise
-fall
-rise
-fall
-rise
-fall
-rise
-fall
-rise
-fall
-rise
-fall
-rise
-fall
-rise
-fall
-rise
-fall
-rise
-fall
-rise
-fall
-rise
-fall
-rise
5
5
5
5
5
5
5
5
5
5
5
5
5
5
5
5
5
5
5
5
5
5
5
5
5
5
5
5
5
5
5
5
5
5
5
5
5
5
5
5
5
5
5
5
5
5
5
5
“AM_PM_DISPLAY”
“DISP2[13]”
“DISP2[13]”
“DISP2[12]”
“DISP2[12]”
“DISP2[11]”
“DISP2[11]”
“DISP2[10]”
“DISP2[10]”
“DISP2[9]”
“DISP2[9]”
“DISP2[8]”
“DISP2[8]”
“DISP2[7]”
“DISP2[7]”
“DISP2[6]”
“DISP2[6]”
“DISP2[5]”
“DISP2[5]”
“DISP2[4]”
“DISP2[4]”
“DISP2[3]”
“DISP2[3]”
“DISP2[2]”
“DISP2[2]”
“DISP2[1]”
“DISP2[1]”
“DISP2[0]”
“DISP2[0]”
“DISP1[13]”
“DISP1[13]”
“DISP1[12]”
“DISP1[12]”
“DISP1[11]”
“DISP1[11]”
“DISP1[10]”
“DISP1[10]”
“DISP1[9]”
“DISP1[9]”
“DISP1[8]”
“DISP1[8]”
“DISP1[7]”
“DISP1[7]”
“DISP1[6]”
“DISP1[6]”
“DISP1[5]”
“DISP1[5]”
“DISP1[4]”
Tutorial Script Files
A-9
set_output_delay
set_output_delay
set_output_delay
set_output_delay
set_output_delay
set_output_delay
set_output_delay
set_output_delay
set_output_delay
-clock
-clock
-clock
-clock
-clock
-clock
-clock
-clock
-clock
CLK
CLK
CLK
CLK
CLK
CLK
CLK
CLK
CLK
-max
-max
-max
-max
-max
-max
-max
-max
-max
-fall
-rise
-fall
-rise
-fall
-rise
-fall
-rise
-fall
5
5
5
5
5
5
5
5
5
“DISP1[4]”
“DISP1[3]”
“DISP1[3]”
“DISP1[2]”
“DISP1[2]”
“DISP1[1]”
“DISP1[1]”
“DISP1[0]”
“DISP1[0]”
/* Run check design */
check_design
check_timing
current_design “TOP_attributes.db:CONVERTOR_CKT”
create_schematic -size infinite -symbol_view
create_schematic -size infinite -hier_view
create_schematic -size infinite -schematic_view
/* Show the pin name layer */
set_layer pin_name_layer visible TRUE
set_layer pin_name_layer line_width 1
set_layer pin_name_layer plot_line_width 0
set_layer pin_name_layer red 65535
set_layer pin_name_layer green 65535
set_layer pin_name_layer blue 65535
current_design “TOP_attributes.db:TOP”
/* Use uniquify to resolve multiple design instances */
uniquify
create_schematic -size infinite -gen_database
/* Save the design */
write -format db -hierarchy -output “./db/\
TOP_before_compile.db” \
{“TOP_attributes.db:TOP”}
/* Delete designs for the optional exercises */
remove_design find(design,”*”)
/* Read in TOP_attributes (from Chapter 7) */
read -format db {“./db/TOP_attributes.db”}
create_schematic -size infinite -gen_database
Tutorial Script Files
A-10
/* Run check design to recreate the warning message about multiple */
/* design instances */
check_design
current_design “TOP_attributes.db:CONVERTOR”
create_schematic -size infinite -symbol_view
create_schematic -size infinite -hier_view
/* Map design CONVERTOR to gates */
compile -map_effort medium
current_design = “TOP_attributes.db:CONVERTOR”
create_schematic -size infinite -gen_database
create_schematic -size infinite -schematic_view \
-symbol_view -hier_view
/* Place the dont_touch attribute on design CONVERTOR */
set_dont_touch “TOP_attributes.db:CONVERTOR”
current_design “TOP_attributes.db:TOP”
/* Rerun check design */
check_design
/* Delete designs to run optional exercise on ungroup */
remove_design find(design,”*”)
/* Read in TOP_attributes (from Chapter 7) */
read -format db {“./db/TOP_attributes.db”}
create_schematic -size infinite -gen_database
/* Rerun check design to recreate the warning message on multiple */
/* design instances */
check_design
current_design “TOP_attributes.db:CONVERTOR”
/* Set the ungroup attribute on design CONVERTOR */
set_ungroup “TOP_attributes.db:CONVERTOR”
/* Rerun check design */
current_design = “TOP_attributes.db:TOP”
check_design
Tutorial Script Files
A-11
quit
dctcl-mode script file optgoals.tcl
#
# Tcl script file for Chapter 8
# Remove any designs in memory
remove_design -all
# Read in the design with attributes set from Chapter 7
read_file -format db [list {./db/TOP_attributes.db}]
# Create a clock object, then set a clock constraint
create_clock -name CLK -period 25 -waveform [list 0 12.5] [list CLK]
# Set a delay constraint on the output ports
set_output_delay
set_output_delay
set_output_delay
set_output_delay
set_output_delay
set_output_delay
set_output_delay
set_output_delay
set_output_delay
set_output_delay
set_output_delay
set_output_delay
set_output_delay
set_output_delay
set_output_delay
set_output_delay
set_output_delay
set_output_delay
set_output_delay
set_output_delay
set_output_delay
set_output_delay
set_output_delay
set_output_delay
set_output_delay
set_output_delay
Tutorial Script Files
A-12
-clock
-clock
-clock
-clock
-clock
-clock
-clock
-clock
-clock
-clock
-clock
-clock
-clock
-clock
-clock
-clock
-clock
-clock
-clock
-clock
-clock
-clock
-clock
-clock
-clock
-clock
CLK
CLK
CLK
CLK
CLK
CLK
CLK
CLK
CLK
CLK
CLK
CLK
CLK
CLK
CLK
CLK
CLK
CLK
CLK
CLK
CLK
CLK
CLK
CLK
CLK
CLK
-max
-max
-max
-max
-max
-max
-max
-max
-max
-max
-max
-max
-max
-max
-max
-max
-max
-max
-max
-max
-max
-max
-max
-max
-max
-max
-rise
-fall
-rise
-fall
-rise
-fall
-rise
-fall
-rise
-fall
-rise
-fall
-rise
-fall
-rise
-fall
-rise
-fall
-rise
-fall
-rise
-fall
-rise
-fall
-rise
-fall
5
5
5
5
5
5
5
5
5
5
5
5
5
5
5
5
5
5
5
5
5
5
5
5
5
5
{SPEAKER_OUT}
{SPEAKER_OUT}
{AM_PM_DISPLAY}
{AM_PM_DISPLAY}
{DISP2[13]}
{DISP2[13]}
{DISP2[12]}
{DISP2[12]}
{DISP2[11]}
{DISP2[11]}
{DISP2[10]}
{DISP2[10]}
{DISP2[9]}
{DISP2[9]}
{DISP2[8]}
{DISP2[8]}
{DISP2[7]}
{DISP2[7]}
{DISP2[6]}
{DISP2[6]}
{DISP2[5]}
{DISP2[5]}
{DISP2[4]}
{DISP2[4]}
{DISP2[3]}
{DISP2[3]}
set_output_delay
set_output_delay
set_output_delay
set_output_delay
set_output_delay
set_output_delay
set_output_delay
set_output_delay
set_output_delay
set_output_delay
set_output_delay
set_output_delay
set_output_delay
set_output_delay
set_output_delay
set_output_delay
set_output_delay
set_output_delay
set_output_delay
set_output_delay
set_output_delay
set_output_delay
set_output_delay
set_output_delay
set_output_delay
set_output_delay
set_output_delay
set_output_delay
set_output_delay
set_output_delay
set_output_delay
set_output_delay
set_output_delay
set_output_delay
-clock
-clock
-clock
-clock
-clock
-clock
-clock
-clock
-clock
-clock
-clock
-clock
-clock
-clock
-clock
-clock
-clock
-clock
-clock
-clock
-clock
-clock
-clock
-clock
-clock
-clock
-clock
-clock
-clock
-clock
-clock
-clock
-clock
-clock
CLK
CLK
CLK
CLK
CLK
CLK
CLK
CLK
CLK
CLK
CLK
CLK
CLK
CLK
CLK
CLK
CLK
CLK
CLK
CLK
CLK
CLK
CLK
CLK
CLK
CLK
CLK
CLK
CLK
CLK
CLK
CLK
CLK
CLK
-max
-max
-max
-max
-max
-max
-max
-max
-max
-max
-max
-max
-max
-max
-max
-max
-max
-max
-max
-max
-max
-max
-max
-max
-max
-max
-max
-max
-max
-max
-max
-max
-max
-max
-rise
-fall
-rise
-fall
-rise
-fall
-rise
-fall
-rise
-fall
-rise
-fall
-rise
-fall
-rise
-fall
-rise
-fall
-rise
-fall
-rise
-fall
-rise
-fall
-rise
-fall
-rise
-fall
-rise
-fall
-rise
-fall
-rise
-fall
5
5
5
5
5
5
5
5
5
5
5
5
5
5
5
5
5
5
5
5
5
5
5
5
5
5
5
5
5
5
5
5
5
5
{DISP2[2]}
{DISP2[2]}
{DISP2[1]}
{DISP2[1]}
{DISP2[0]}
{DISP2[0]}
{DISP1[13]}
{DISP1[13]}
{DISP1[12]}
{DISP1[12]}
{DISP1[11]}
{DISP1[11]}
{DISP1[10]}
{DISP1[10]}
{DISP1[9]}
{DISP1[9]}
{DISP1[8]}
{DISP1[8]}
{DISP1[7]}
{DISP1[7]}
{DISP1[6]}
{DISP1[6]}
{DISP1[5]}
{DISP1[5]}
{DISP1[4]}
{DISP1[4]}
{DISP1[3]}
{DISP1[3]}
{DISP1[2]}
{DISP1[2]}
{DISP1[1]}
{DISP1[1]}
{DISP1[0]}
{DISP1[0]}
# Run check design
check_design
check_timing
# Show the pin name layer
set_layer
set_layer
set_layer
set_layer
set_layer
set_layer
pin_name_layer
pin_name_layer
pin_name_layer
pin_name_layer
pin_name_layer
pin_name_layer
visible TRUE
line_width 1
plot_line_width 0
red 65535
green 65535
blue 65535
Tutorial Script Files
A-13
current_design {TOP_attributes.db:TOP}
# Use uniquify to resolve multiple design instances
uniquify
# Save the design
write -format db -hierarchy -output {./db/TOP_before_compile.db}
[list {TOP_attributes.db:TOP}]
# Delete designs for the optional exercises
remove_design [find design {*}]
# Read in TOP_attributes (from Chapter 7)
read_file -format db [list {./db/TOP_attributes.db}]
# Run check design to recreate the warning message about multiple
# design instances
check_design
current_design {TOP_attributes.db:CONVERTOR}
# Map design CONVERTOR to gates
compile -map_effort medium
set current_design {TOP_attributes.db:CONVERTOR}
# Place the dont_touch attribute on design CONVERTOR
set_dont_touch {TOP_attributes.db:CONVERTOR}
current_design {TOP_attributes.db:TOP}
# Rerun check design
check_design
# Delete designs to run optional exercise on ungroup
remove_design [find design {*}]
# Read in TOP_attributes (from Chapter 7)
read_file -format db [list {./db/TOP_attributes.db}]
# Rerun check design to recreate the warning message on multiple
Tutorial Script Files
A-14
# design instances
check_design
current_design {TOP_attributes.db:CONVERTOR}
# Set the ungroup attribute on design CONVERTOR
set_ungroup {TOP_attributes.db:CONVERTOR}
# Rerun check design
set current_design {TOP_attributes.db:TOP}
check_design
quit
First Compilation Script
Use this script to compile the hierarchical design example. The tasks
associated with this script are explained in Chapter 9.
This script is presented in both dcsh mode and dctcl mode.
dcsh-mode script file cmpldes1.script
/* design_analyzer script file for first part of Chapter 9 */
/* Run this compile script first. */
/* Remove any designs in memory */
remove_design -all
/* Read in the design */
read -format db {“./db/TOP_before_compile.db”}
create_schematic -size infinite -gen_database
/* Optimize the design to meet the constraints */
compile -map_effort medium -verify -verify_effort low \
-boundary_optimization
quit
Tutorial Script Files
A-15
dctcl-mode script file cmpldes1.tcl
#
# Tcl script file for first part of Chapter 9
# Run this compile script first.
# Remove any designs in memory
remove_design -all
# Read in the design
read_file -format db [list {./db/TOP_before_compile.db}]
# Optimize the design to meet the constraints
compile -map_effort medium -verify -verify_effort low
-boundary_optimization
# Write current design to compile.db
write $current_design -format db -hier -output ./db/compile.db
quit
Second Compilation Script
Use this script to recompile the hierarchical design example with a
new clock constraint. The tasks associated with this script are
explained in Chapter 9.
This script is presented in both dcsh mode and dctcl mode.
dcsh-mode script file cmpldes2.script
/* design_analyzer script file for second part of Chapter 9 */
/* Note: Run this script after the first compile completes. */
/* Remove any designs in memory */
Tutorial Script Files
A-16
remove_design -all
/* Read in the optimized design */
read -format db {./db/compile.db}
create_schematic -size infinite -gen_database
current_design = “compile.db:TOP”
create_schematic -size infinite -symbol_view
create_schematic -size infinite -hier_view
/* Generate the area and constraints reports */
report_area
report_constraints
/* Set new constraints */
create_clock -name CLK -period 23 -waveform { 0 11.5 } { CLK }
/* Reoptimize the design and explore the design space */
compile -map_effort medium -verify -verify_effort low \
-boundary_optimization
current_design = “compile.db:TOP”
create_schematic -size infinite -schematic_view \
-symbol_view -hier_view
/* Generate area and constraints reports on the optimized design */
report_area
report_constraints
/* Save the optimized design */
write -format db -hierarchy -output “./db/TOP_compiled.db” \
{“compile.db:TOP”}
/* Delete designs */
remove_design find(design,”*”)
/****** Optional Exercise - Instance-Specific Hierarchy ******/
read -format db {“./db/TOP_before_compile.db”}
/* set current design to TOP */
current_design = TOP
Tutorial Script Files
A-17
/* set current instance to CONVERTOR_CKT TOP/U3 */
current_instance U3
/* set current instance to CONVERTOR_1 TOP/U3/U7 */
current_instance U7
report_net
set_load 2.5 A0
report_net
current_instance .
current_instance ..
current_instance
quit
dctcl-mode script file cmpldes2.tcl
#
# Tcl script file for second part of Chapter 9
# Note: Run this script after the first compile completes.
# Remove any designs in memory
remove_design -all
# Read in the optimized design
read_file -format db [list ./db/compile.db]
set current_design {compile.db:TOP}
# Generate the area and constraints reports
report_area
report_constraint
# Set new constraints
create_clock -name CLK -period 23 -waveform [list 0 11.5] [list CLK]
# Reoptimize the design and explore the design space
compile -map_effort medium -verify -verify_effort low
-boundary_optimization
set current_design {compile.db:TOP}
# Generate area and constraints reports on the optimized design
Tutorial Script Files
A-18
report_area
report_constraint
# Save the optimized design
write -format db -hierarchy -output {./db/TOP_compiled.db}
[list {compile.db:TOP}]
# Delete designs
remove_design [find design {*}]
# ****** Optional Exercise - Instance-Specific Hierarchy ******
read_file -format db [list {./db/TOP_before_compile.db}]
# set current design to TOP
set current_design TOP
# set current instance to CONVERTOR_CKT TOP/U3
current_instance U3
# set current instance to CONVERTOR_1 TOP/U3/U7
current_instance U7
report_net
set_load 2.5 A0
report_net
current_instance .
current_instance ..
current_instance
quit
Design Analysis Script
Use this script to generate various reports on the compilation results
of the previous scripts. The tasks associated with this script are
explained in Chapter 10.
This script is presented in both dcsh mode and dctcl mode.
Tutorial Script Files
A-19
dcsh-mode script file anlyzres.script
/* design_analyzer script file for Chapter 10 */
/* Remove any designs in memory */
remove_design -all
/* Read in the compiled design */
read -format db {“./db/TOP_compiled.db”}
create_schematic -size infinite -gen_database
/* Generate reports */
report_bus
report_cell
report_net
report_compile_options
report_hierarchy
report_timing -path full -delay max -max_paths 3 -nworst 1
current_instance “U1/U1”
create_schematic -size infinite -symbol_view -reference
create_schematic -size infinite -hier_view -reference
create_schematic -size infinite -schematic_view -reference
remove_highlighting -all -hier
report_timing -path full -delay max -max_paths 3 -nworst 1
current_instance “../..”
report_timing -path end -delay max -max_paths 10 -nworst 1
/* Turn on the pin_name_layer */
set_layer
set_layer
set_layer
set_layer
set_layer
set_layer
pin_name_layer
pin_name_layer
pin_name_layer
pin_name_layer
pin_name_layer
pin_name_layer
visible TRUE
line_width 1
plot_line_width 0
red 65535
green 65535
blue 65535
/* Show timing to a specific pin */
report_timing -path full -delay max -max_paths 10 -nworst 1 \
-from find( pin, { “U4/CLOCK_AM_PM” } ) -to find( pin, \
{ “U5/COMPARE_IN” } )
/* Set current_design to CONVERTOR_0 */
current_instance “U4”
create_schematic -size infinite -symbol_view -reference
Tutorial Script Files
A-20
create_schematic -size infinite -hier_view -reference
create_schematic -size infinite -schematic_view -reference
current_instance “../U5”
create_schematic -size infinite -symbol_view -reference
create_schematic -size infinite -hier_view -reference
create_schematic -size infinite -schematic_view -reference
current_instance “..”
current_design “TOP_compiled.db:CONVERTOR_0”
create_schematic -size infinite -symbol_view
create_schematic -size infinite -hier_view
create_schematic -size infinite -schematic_view
/* Set default schematic option to size A */
designer = “Mike”
company = “Synopsys”
link_library = “class.db “
target_library = “class.db “
symbol_library = “class.sdb “
default_schematic_options = “-size A”
hdlin_source_to_gates = “off”
/* Recreate schematic on size A sheets */
create_schematic -size a -schematic_view -symbol_view \
-hier_view
/* Set default schematic option to size infinite */
designer = “Mike”
company = “Synopsys”
link_library = “class.db “
target_library = “class.db “
symbol_library = “class.sdb “
default_schematic_options = “-size infinite”
hdlin_source_to_gates = “off”
create_schematic -size infinite -schematic_view \
-symbol_view -hier_view
/* Perform a check_design and check_timing on design TOP */
current_design “TOP_compiled.db:TOP”
check_design
check_timing
quit
Tutorial Script Files
A-21
dctcl-mode script file anlyzres.tcl
#
# Tcl script file for Chapter 10
# Remove any designs in memory
remove_design -all
# Read in the compiled design
read_file -format db [list {./db/TOP_compiled.db}]
# Generate reports
report_bus
report_cell
report_net
report_compile_options
report_hierarchy
report_timing -path full -delay max -max_paths 3 -nworst 1
current_instance {U1/U1}
report_timing -path full -delay max -max_paths 3 -nworst 1
current_instance {../..}
report_timing -path end -delay max -max_paths 10 -nworst 1
# Turn on the pin_name_layer
set_layer
set_layer
set_layer
set_layer
set_layer
set_layer
pin_name_layer
pin_name_layer
pin_name_layer
pin_name_layer
pin_name_layer
pin_name_layer
visible TRUE
line_width 1
plot_line_width 0
red 65535
green 65535
blue 65535
# Show timing to a specific pin
report_timing -path full -delay max -max_paths 10 -nworst 1 \
-from [find pin [list {U4/CLOCK_AM_PM}]] -to [find pin \
[list {U5/COMPARE_IN}]]
# Set current_design to CONVERTOR_0
current_instance {U4}
current_instance {../U5}
current_instance {..}
current_design {TOP_compiled.db:CONVERTOR_0}
Tutorial Script Files
A-22
# Perform a check_design and check_timing on design TOP
current_design {TOP_compiled.db:TOP}
check_design
check_timing
quit
Tutorial Script Files
A-23
Tutorial Script Files
A-24
B
UNIX and the Windows NT OS for Synthesis
Products
B
The Synopsys synthesis products are designed to operate similarly
on UNIX systems and Windows NT systems. With care and
third-party tools, the same designs and script files can be made to
run in all environments; however, the underlying operating systems
do impose some differences. This appendix summarizes those
differences and discusses their impact on the operation of the
Synopsys synthesis tools.
This appendix includes the following sections:
•
Specifying Files
•
Using Environment Variables
•
Location of Files and Directories
•
Using Operating System Supplied Commands
UNIX and the Windows NT OS for Synthesis Products
B-1
Because a command can modify your input before the command
accesses the operating system, the differences between, for
example, path specifications under the Windows NT operating
system and UNIX might not apply when you are specifying arguments
to that command. Specifically, dc_shell is designed to accept path
names in the UNIX style whether it is running on UNIX or the Windows
NT operating system. However, the dc_shell command sh passes
arguments to an operating system supplied command. That operating
system supplied command might have requirements that differ from
the dc_shell requirement. Test your specific environment to determine
the correct combinations.
Specifying Files
How you specify a file depends on whether you are using a UNIX
system or a Windows NT system and whether you are operating
within the dc_shell or using third-party utilities.
Comparison of UNIX and Windows NT OS Paths
Table B-1 compares UNIX and Windows NT operating system path
specifications:
Table B-1 UNIX and Windows NT OS Path Specifications
Type of Path
UNIX
WIndows NT OS
Absolute
/user/designers/my_design.db
c:\users\%username%\designers\my
_design.db
Relative to
current directory
./my_design.db or
my_design.db
.\my_design.db or my_design.db
Relative to
parent directory
../designers/my_design.db
..\designers\my_design.db
UNIX and the Windows NT OS for Synthesis Products
B-2
Table B-1 UNIX and Windows NT OS Path Specifications
Type of Path
UNIX
WIndows NT OS
Relative to home
directory
~designers/my_design.db
not supported
The UNIX paths are relative to the local file system root, and the
Windows NT operating system paths are relative to the root of a drive
or partition. Under both systems, files located on a file server can be
mounted to appear as part of the local file system. Under UNIX, the
remote files appear as a portion of the local file system, whereas
under the Windows NT operating system, the remote files appear
under a drive letter that is defined when the remote file system is
imported.
Universal Naming Convention (UNC) Path Names
In addition to the native Windows NT operating system path name
specification, the Windows NT operating system also supports
Universal Naming Convention (UNC) path names. UNC path names
start with two backslashes (\\) and consist of a server portion and
path name portion. For example:
\\chip_server\designers\my_design.db. In this example, the file
my_design.db exists on the system chip_server in the folder
designers. Note that no drive letter appears in the UNC name. When
resolving a UNC name, the Windows NT operating system searches
for the top-level folder among all the top-level folders on the specified
system. If the name of the top level folder is not unique on that system,
file access fails, and you receive an error message. For example, if
on the system chip_server, both C:\designers and D:\designers exist,
using the UNC file name \\chip_server\designers\my_design.db
produces an error.
UNIX and the Windows NT OS for Synthesis Products
B-3
Backslash (\) Versus Forward Slash (/)
Both the UNIX and the Windows NT operating systems use a
hierarchical file specification with directories (or folders), which can
contain other directories (folders) and files. UNIX uses the forward
slash (/) to separate the different levels of the hierarchical
specification; by default, the Windows NT operating system uses the
backslash (\). However, the user interface of a program can use a
different file naming system than the operating system uses. In
particular, dc_shell running on Windows NT systems accepts path
names using either the forward slash or backslash, whether the
format is basic Windows NT operating system or UNC. Various
third-party tools that dc_shell might interact with can impose different
requirements. For example, some NFS clients accept UNC-style
names with the forward slash as the separator, whereas others
require backslashes.
Because the individual programs impose the requirements, you must
determine which forms are correct for your own environment.
Using Environment Variables
Both the UNIX and the Windows NT operating systems have
environment variables, but the syntax for using these variables differs.
Shell scripts or individual commands executed through dc_shell use
the operating system’s environment variable syntax. For example:
UNIX
set file = "${design}.vhd"
Windows NT
UNIX and the Windows NT OS for Synthesis Products
B-4
set file = "%{design}.vhd%"
In addition to the command-line syntax illustrated here, with the
Windows NT operating system, several environment variables are set
by using an installation wizard when a product is installed, or they
use the Control Panel.
Location of Files and Directories
For the products that are run from the terminal command line, such
as dc_shell, the most common difference between operation under
the Windows NT operating system and the UNIX operating system
is the difference in path names. Typically, the actual file name is the
same. Under the UNIX and the Windows NT operating systems, the
Synopsys synthesis products are installed relative to a single root
directory. This root directory is defined by the environment variable
SYNOPSYS. In most cases, the path starting from SYNOPSYS is
the same on both platforms, but the value of SYNOPSYS is something
similar to S:\ (the root of a specific drive) under the Windows NT
operating system, whereas the value is something similar to / (root)
for a UNIX file system. The actual values are site-specific and
determined when the tools are installed.
The basic directory structure is the same in the UNIX operating
system versions and the Windows NT operating system versions,
with one exception. Figure B-1 illustrates the UNIX version.
UNIX and the Windows NT OS for Synthesis Products
B-5
Figure B-1 UNIX Directory Structure
$SYNOPSYS
Platform-independent
admin
aux
doc
dw
interfaces
libraries packages
<arch1>
<arch2>
Note that the UNIX operating system versions contain a directory aux.
Figure B-2 illustrates the Windows NT OS version.
Figure B-2 Windows NT OS Directory Structure
%SYNOPSYS%
Platform-independent
admin
auxx
doc
dw
interfaces
libraries packages
<arch1>
<arch2>
Under the Windows NT operating system, the directory equivalent to
aux is auxx.
Using Operating System Supplied Commands
You can use commands made available by the operating system
whether you are using the tools under Windows NT operating system
or the UNIX operating system. The mechanism is the same. However,
UNIX and the Windows NT OS for Synthesis Products
B-6
because the commands are made available by the operating system,
the availability, syntax, and semantics of the actual commands might
differ.
Here are some examples:
•
The UNIX command set is unavailable on most Windows NT
systems
•
The command lpr is available on both UNIX and Windows NT
operating systems and performs the same function; however, the
syntax is different.
Under UNIX, the syntax is as follows:
dc_shell> sh "lpr filename"
or
dc_shell-t> eval sh {lpr filename}
The equivalent under Windows NT is as follows:
dc_shell> sh "lpr -S server -P printer filename"
or
dc_shell-t> eval sh {lpr -S server -P printer filename}
•
The command date is available on both UNIX and Windows NT
operating systems, but the semantics differ. On UNIX systems the
date command is most commonly used to report the current date
and time, whereas on Windows NT systems, the command is used
to change the date and time maintained by the system clock.
For some applications, you might want to supplement the commands
supplied as part of the Windows NT system with the third-party
product MKS Toolkit.
UNIX and the Windows NT OS for Synthesis Products
B-7
UNIX and the Windows NT OS for Synthesis Products
B-8
C
Creating a Home Directory in the Windows
NT Operating System
C
To run the tutorial under the Windows NT operating system, you set
up the tutorial directory structure in your home directory. In order to
do so, you must define a home directory or a folder. This appendix
explains how to create a home directory. To create a home directory,
you must have administrator capability.
To create a home directory,
1. Log on to the Windows NT OS as administrator.
2. Double-click the “My Computer” icon.
3. Double-click the C: drive to display its contents.
4. Open the File menu: choose New, then choose Folder.
5. Name the new folder “users”.
Creating a Home Directory in the Windows NT Operating System
C-1
6. Open the Start menu, choose Programs, then choose
Administrative Tools, and finally choose User Manager.
7. Locate your name in the User Accounts List, and double-click it.
If you do not find your name in the User Accounts List, open the
User menu and choose New User. To create a new user for
yourself, fill in the fields of the User Properties dialog box shown
in Figure C-1, then click Profile at the bottom of the screen.
Figure C-1 User Properties Dialog Box
The User Environment Profile dialog box appears, shown in Figure
C-2 on page C-3.
8. In the Home Directory section of the User Environment Profile
dialog box, enter the Local Path:
Creating a Home Directory in the Windows NT Operating System
C-2
C:\users\%username%
9. Click OK to save the information, and close the User Environment
Profile dialog box.
Figure C-2 User Environment Profile Dialog Box
10. Click OK to close the User Properties dialog box, then click the
close box to close the User Manager window.
11. Click the Users folder. This is your home directory.
Creating a Home Directory in the Windows NT Operating System
C-3
Creating a Home Directory in the Windows NT Operating System
C-4
D
Synthesis Programs and Tools
D
Synthesis is the process of transforming a circuit defined at one level
of abstraction into a lower-level definition. During this transformation,
user-defined constraints define the goal of Design Compiler
synthesis. Design Compiler software offers
•
Architectural synthesis based on a hardware description
language (HDL)
•
Logic synthesis based on a gate-level description
Figure D-1 shows the synthesis of an HDL format, such as Verilog or
VHDL, to a gate-level format.
Synthesis Programs and Tools
D-1
Figure D-1 Logic Synthesis
HDL
Design Analyzer
Architectural
Optimization
HDL
Compiler Products
Gate-Level
(Netlists, PLAs,
and Other
Supported Formats)
Logic
Optimization
DesignWare
DesignWare
Developer
Cell Library
Library
Compiler
Design Analyzer
Design
Compiler Products
Optimized
Gate-Level Netlist
Existing designs described in gate-level netlist formats can be
reoptimized by using gate-level optimization.
Figure D-1 shows the following tools and libraries:
Design Analyzer
Consists of a graphical menu-based interface to the Synopsys
tool set.
HDL Compiler products
Read and optimize Verilog and VHDL designs at the architectural
level. A design is optimized before the gate-level netlist is passed
to Design Compiler. Architectural-level optimization includes
these processes:
- Arithmetic optimization
Synthesis Programs and Tools
D-2
- Timing-and-area-based resource sharing
- Subexpression removal
- Constraint-driven resource selection and parameterization
- Inference of synthetic parts (DesignWare)
For more information about HDL Compiler products, see the
VHDL Compiler Reference Manual and the HDL Compiler for
Verilog Reference Manual.
DesignWare
Provides a library of operator-level components, such as adders
and multipliers. HDL Compiler selects the correct type of
component, based on the HDL description and your area and
timing goals.
DesignWare Developer
Creates DesignWare libraries.
Design Compiler products
Optimize designs at the gate level. You can define the designs in
a variety of HDL formats and gate-level netlist formats. The
optimization produces a gate-level netlist by using cells selected
from your target cell library.
Cell Library
Library of cells, such as AND and OR cells, used by Design
Compiler. For FPGA Compiler, this library can contain more
complex cells, such as Xilinx configurable logic blocks (CLBs) and
IOBs.
Library Compiler
Creates cell libraries.
Synthesis Programs and Tools
D-3
Synthesis Programs and Tools
D-4
Index
A
ALARM 6-4, 6-8
alarm clock design
block diagram 6-3
blocks in 6-1
hierarchical structure of 7-7, 7-48
ALARM_BLOCK, design block 6-4
ALARM_COUNTER 6-4
ALARM_HRS 6-8, 6-9
ALARM_MIN 6-8, 6-9
ALARM_SM_2
design block 6-9
input signals to 6-9
ALARM_STATE_MACHINE 6-4
alias, creating for tutorial iin UNIX 5-11
analysis reports 10-18, 10-56
analyze, command
read command, difference 3-3
tutorial exercise 7-8, 7-50
see also analyzing
analyzing
analysis reports, generating 10-18, 10-56
area report 9-17
constraint report 9-18
designs, reading in 7-23
schematics, using 10-39
selecting file names for 7-11
window for 7-10
area report 9-17
area report, analyzing 9-17
area versus time 9-20
arrival time, signal, determining 10-39
attribute reports 10-5, 10-48
attributes
attribute reports, generating 10-5, 10-48
defined 3-7
Design Analyzer, setting with 3-8
design environment, specifying 7-29, 7-58
dont_touch 9-28
drive strength 3-7, 7-30, 7-59
load 3-8, 7-35, 7-62
operating conditions 7-40, 7-41
operating environment 3-8
removing constraints 8-4
reporting 10-5, 10-48
setting 3-7, 3-8, 7-29, 9-44
wire load 7-39, 7-66
wire load model 7-39
B
back-annotation, defined 10-14, 10-53
background, optimization in 9-8
boundary optimization 9-8
bus
IN-1
report 10-7
setting bit load values 7-37
setting load 7-36, 7-62
bus report 10-49
buttons
figure of 2-6
level 2-7
views, changing 2-10
C
cell report 10-9, 10-10, 10-49
check_design command 3-13
checking a design
command for 3-13, 8-27, 8-30
Design Errors window 8-14
objects, locating after 3-14
running check_design 8-13, 8-31
checking out licenses 2-20
circuit designs used for 1-7
class.db 5-27
class.sdb 5-27
CLK 6-4, 6-6
CLOCK 6-10
clocks
combinational design, in 8-7, 8-8, 8-26, 8-28
constraints, defining for 8-8
defining 8-7, 8-8, 8-26, 8-28
Command Window 7-21
displaying 2-17
figure of 2-18
purpose of 2-17
using 2-17
command-line interface
Design Analyzer 2-17, 2-19
entering commands in 2-19
using without X Window System 1-11
commands
analyze 3-3
command-line commands 2-19
compile 9-6
IN-2
dc_shell 4-4
Design Analyzer, starting 2-3, 7-5
elaborate 3-3
quit 2-5, 7-43, 8-26
read 3-4
set_dont_touch 9-5, 9-35
set_dont_touch command 9-28
set_drive and set_driving_cell, difference
7-32, 7-59
set_driving_cell 7-32, 7-59
ungroup 9-5, 9-31, 9-35
UNIX, using 4-8
COMPARATOR, design block 6-8
COMPARE_IN 6-10
compile
hierarchical 9-5, 9-34
optimization stages involved 9-5
report, options 10-15, 10-54
using dc_shell 9-34
see also optimization
compile options report 10-15, 10-49, 10-54
constraints
affect when unrealistic 8-5
and goals 8-6
choosing realistic 8-5
defined 8-1, 8-5
delay 8-11, 8-28, 8-29
design rule 3-9, 8-5
optimization, defined 3-9
optimization, setting in Design Analyzer 3-9
preliminary tasks in dc_shell 8-4
preliminary tasks in Design Analyzer 8-3
removing 8-4
report 9-18
setting for clock 8-8
setting to optimize the design 8-1
setting, using Design Analyzer 8-7
test constraints 3-9
tightening, effect of 9-22
windows for setting 3-9
CONVERTOR
design 6-10
resolving multiple instances of 8-23, 8-34
CONVERTOR block 7-16
CONVERTOR_CKT
design block 6-10
instantiated designs 6-10
creating a clock object 8-7, 8-8, 8-26, 8-28
creating tutorial directories
in UNIX 5-4
in Windows NT OS 5-5
critical path, viewing 10-26
customizing appearance, interface 5-23, 5-25
D
.db files, location in tutorial 7-3
reading designs
.db format 3-4
dc_shell
command examples 4-6
command output in Windows NT 4-7
command-line interface 1-13
commands 4-4
compiling a design using 9-35
displaying command list 4-6
executing script files in 4-9
executing UNIX commands in 4-8
generating reports in 9-40
how to use 4-1
path names B-2
quitting 4-4
reading in the lowest hierarchy 7-51
reading in the PLA design 7-54
recompiling a design using 9-40
running commands in Design Analyzer 4-5
running commands in UNIX 4-5
running UNIX commands in 4-8
saving the design 7-49, 9-43
starting in a command window 7-47
starting in Windows NT OS 4-3
tightening design constraints 9-39
when to use 1-12
define_design_lib 5-27, 5-28
defining
clock objects 8-7, 8-8, 8-26, 8-28
delay
deriving 8-6
deriving from netlist 8-6
input, setting 8-28
output, setting 8-11, 8-29
reporting path timing 10-23
setting 8-12
tracing critical path 10-26
delay constraints
deriving 8-6
setting on output ports 8-12
Design Analyzer
changing appearance of 5-23, 5-25
Command Window 1-12, 2-17
command-line interface 2-17
displaying multiple views 10-41
graphical user interface, overview 1-12
how to use 3-1
Level buttons 2-7
menu bar 2-6
message area 2-7
Next button 8-16
path name 5-12
quitting 2-3, 2-5, 7-5
running remotely 2-5, 3-2
saving the design 7-42
Show button 8-16
starting 2-3
starting from within dc_shell 2-4
starting in UNIX 2-3, 7-5
starting in Windows NT 2-3, 7-5
starting in Windows NT OS 7-5
starting in Wndows NT OS 2-3
View buttons 2-6
views 2-8
when to use 1-12
window 2-6
Design Compiler 1-1
defined 1-1
IN-3
platforms it runs on 1-14
design environment 7-1
setting using dc_shell 7-43
Design Errors window 3-13
design flow 1-7
design instances, resolving multiple
introduction 8-22, 8-33
using set_dont_touch 9-28
using ungroup 9-31
using uniqify 8-34
using uniquify 8-23
design object, finding source of error 3-14
design rule constraints 8-5
design rules, defined 3-9
design space, exploring 9-20
design_analyzer command 2-3, 7-5
designer, variable 5-23, 5-25
designs
alarm clock 6-1, 7-7, 7-48
ALARM_BLOCK 6-3
analyzing 7-23
checking 8-27, 8-30
combinational, creating clock for 8-7, 8-8,
8-26, 8-28
determining constraints 8-6
elaborating 7-55
entry formats supported 1-10
evaluating 9-15
exploring design space 9-20
hierarchical example 6-1
icons for formats 2-11
interpreting 9-15
multiple design instances 8-22, 8-33, 9-27
MUX 6-8
pushing into 2-12
reading in 3-3, 7-23, 7-54
recompiling 9-23
saving 3-4, 7-43, 9-27
setting goals for 8-6
space curve 9-21
specifying environment of 7-29, 7-58
IN-4
style 1-10
tutorial design 6-1
tutorial files 5-1
Designs view 9-13
designs, tutorial
ALARM_BLOCK 6-3
ALARM_COUNTER 6-5
ALARM_SM_2 6-9
ALARM_STATE_MACHINE 6-4
COMPARATOR 6-8
CONVERTOR_CKT 6-10
TIME_BLOCK 6-6
directories, contents of
appendix_A 5-9
db 5-7
verilog 5-8
vhdl 5-8
directories, creating structure of 5-5
disk, saving design to 7-43
displaying
errors 8-15
multiple windows 10-41
pin values 10-39
dont_touch attribute 9-28
drive strength
changing 7-34
setting 3-7, 7-30, 7-32, 7-59
using drive_of 7-32, 7-59
using set_driving_cell 7-32, 7-59
drive strength, setting 7-59
drive_of command 7-32, 7-59
E
elaborate command 3-3
elaborating
VHDL files 7-24, 7-55
enlarging view 2-14, 2-16
Environment tab
for setting the path in Windows NT OS 5-12
environment variables
defined 5-14
setting in Windows NT OS 5-13, 5-15
system-wide variables 5-13
user variables 5-13
environment, specifying 7-29, 7-58
errors
finding in schematic 8-15
generating with check_design 8-13, 8-31
locating design object for 3-12
evaluating design 9-15
Execute File window 3-17
exiting, see quitting
exploring design space 9-20
F
file formats 7-19, 7-20
files and directories location 1-14
fix hold option 8-10
flow, design process 1-7
G
gate-level optimization, see optimization
generating reports 10-48, 10-56
analysis reports 10-18
attribute reports 10-5
how to 3-14, 9-15
view, generating 2-15
hierarchy report 10-18, 10-57
hold times, fixing violated 8-10
HOURS_FILTER 6-10
HRS 6-4, 6-6
I
icons 2-11
include command 4-9
input delays
clock edge 8-28
clocks, real and virtual 8-28
setting 8-28
input formats
choosing 7-2
listed 1-10
installation directory 5-4
interface
choosing 7-3
customizing appearance of 5-23, 5-25
quitting Design Analyzer 2-5
quitting Design Compiler 4-4, 7-68, 8-35
interpreting a design 9-15
J
jumping to design object 3-12
H
L
HDL formats, reading in 3-3
hierarchical design
compiling 9-5, 9-34
defined 7-6, 7-48
reading in 7-6, 7-48
reading in using dc_shell 7-47
hierarchy
alarm clock design, of 6-2
changing in Design Analyzer 2-7
reporting 10-19, 10-57
layers in schematic 8-18
Level buttons 2-7, 2-8
libraries
class.db 5-27
class.sdb 5-27
License Users window 2-21
licenses 2-20
managing 2-20
viewing users 2-21
IN-5
link_library, variable 5-27
load values
setting 7-62
setting for buses 7-36, 7-62
setting for output ports 7-35, 7-61
load_of command 7-35, 7-62
M
managing licenses 2-20
menus
differences between UNIX and Windows NT
2-7
menu bar 2-6
message area 2-7
MINS 6-4, 6-6
mouse
selecting designs 7-23
multiple design instances
alternatives to uniquify 9-27
CONVERTOR, example of 8-23, 8-34
methods of resolving 8-22, 8-33
resolving, introduction 8-22, 8-33
using set_dont_touch 9-28
using ungroup 9-31
using uniqify 8-34
using uniquify 8-23
MUX
design block 6-8
input signals for 6-8
N
net report 10-12, 10-49, 10-52
Next button 8-16
O
operating conditions 7-40, 7-66
specifying 7-40, 7-41
window for setting 7-40
IN-6
operating environment
defining 3-8
menus and windows for setting 3-8
setting, tutorial 7-29, 7-58
operating systems supported 1-15
optimization 1-7
background mode 9-8
boundary 9-8
Design Analyzer window for 3-10
hierarchical compile 9-5, 9-34
initiating 9-9
introduction 9-1
phases, list of 9-5, 9-34
preparation for, using dc_shell 9-3
preparation for, using Design Analyzer 9-2
specifying goal of 8-1
stages during compilation 9-5
tradeoffs, area for time 9-20
tutorial exercise 9-6, 9-35
using dc_shell 9-35
window 3-11
optimization constraints 3-9
optional exercises
alternatives to uniquify 9-27
resolving multiple instances 9-28, 9-31
options, when generating reports
timing reports 10-21
output delays
clock edge 8-11, 8-29
clocks, real and virtual 8-11, 8-29
setting 8-11, 8-29
output formats supported 1-10
overview, design flow 1-7
P
path
setting for in Windows NT OS 5-12
UNIX 5-10
path delay, selecting for report 10-23
PATH statement
for Windows NT OS 4-3
path, setting for tutorial 5-12
pin_name_layer command 8-19
pins
names, displaying 8-18
values, displaying 10-39
PLA design
reading in 7-16
platforms, supported 1-16
point timing report 10-29, 10-62
ports, selecting 7-30
printing schematics 10-44
problems, locating in schematic 3-14
process, operating conditions 7-40
pushing into a design 2-12
Q
quitting
Design Analyzer 2-5, 7-43
Design Compiler 4-4, 7-68, 8-35
R
reading designs
analyze and elaborate, difference 3-3
analyze and elaborate, tutorial exercise 7-8,
7-50
commands for 3-3
defined 3-3
hierarchical design 7-6, 7-48
read command for special formats 3-4
VHDL package 7-7
reading in designs
from the lowest hierarchy 7-8
remote session 2-5, 3-2
removing constraints 8-4
report options
full path timing 10-21
point timing 10-30
report window
figure of 3-14
tutorial exercise 9-15
reports
analysis 9-25, 10-18, 10-56
area 9-17
attribute 10-5
bus 10-6, 10-49
cell 10-10, 10-49
compile options 10-15, 10-49, 10-54
constraint 9-18
generating 3-14, 9-15, 9-25, 10-5, 10-48
hierarchy 9-33, 10-19, 10-57
net 10-12, 10-49, 10-52
options when generating 10-21
path delay, selecting 10-23
point timing 10-29, 10-62
timing 10-21, 10-58
resolving multiple instances
set_dont_touch 9-28
ungroup 9-31
resource sharing 9-11
returning licenses 2-20
root directory 5-4
running script files 3-17
S
Save File window 3-6
saving designs 3-4, 7-43
Schematic view 2-13, 3-13, 10-2, 10-41
schematic view 10-41
schematics
analysis, using for 10-39
critical path, viewing 10-26
enlarging portion of 2-14
generating 3-12, 10-2
printing 10-44
resizing (re-creating) 10-45
specifying layers in 8-18
script files
cmpldes.1.script A-15
IN-7
dc_shell command to run 4-9
defined 3-16
Execute File window 3-16
executing
using dc_shell 4-9
using Design Analyzer 1-15, 4-9
running in Design Analyzer 3-16, 4-9
setenv.script A-3
tutorial exercises A-15, A-20
tutorial exercises, for A-3
search order, setup files 5-19
search_path variable 5-27
selecting designs 7-23
set_dont_touch command 9-28, 9-35
set_drive 7-32, 7-59
set_driving_cell 7-32, 7-59
SET_TIME 6-6
setting
attributes 3-7
constraints 8-1
drive strength 7-32, 7-59
load, bits of a bus 7-37
operating environment 3-8
path in .cshrc 5-12
wire load 7-39, 7-66
setup file
creating 5-18
creating in your home directory for UNIX 5-22
creating in your home directory for Windows
NT 5-24
design-specific 5-26
home directory 5-22
search order 5-19
system-wide 5-21
see also startup file
sheet sizes, printing 10-44
Show button 8-16
signal arrival time, determining 10-39
Specifying files B-2
starting
Design Analyzer 2-3
IN-8
starting Design Analyzer 2-3, 7-5
startup file
affecting Design Analyzer appearance 5-22,
5-25
creating 5-24
search order 5-19
subdesigns, defined 7-6
Symbol view
displaying 7-30
symbol_library variable 5-27, 5-28
Synopsys variables 7-18
.synopsys_dc.setup, see startup file
synopsys_dc.setup file 3-2
synthesis
description D-1
figure of D-2
process 1-7
tools for D-1
see also optimization
Synthesis tools, directory structure B-5
synthetic modules 9-11
T
T button 2-7, 2-9
target library 7-40, 8-1
defining 3-2
variable for 3-2, 5-27
target_library 3-2
technology library, see target library
temperature, operating conditions 7-40
test constraints 3-9
Text View button 2-7, 2-9
time versus area 9-20
TIME_BLOCK, design block 6-6
TIME_COUNTER 6-6
TIME_HRS 6-8, 6-9
TIME_MIN 6-8, 6-9
TIME_STATE_MACHINE 6-6
timing
affect on area results 9-22
path delay, selecting for report 10-23
report 10-21, 10-58
TOGGLE_ON 6-10
tools, synthesis D-1
TOP design, reading in 7-28, 7-57
tutorial
creating alias for 5-11
design files, location of 5-4
setting up 5-1
tutorial subdirectories, naming conventions 5-5,
5-6
U
ungroup command 9-31, 9-35
uniquify
alternatives to 9-27
command, using 8-23, 8-34
UNIX and Windows NT
environment variables B-4
tools using B-4
UNIX commands
copying tutorial directories 5-5
running in dc_shell 4-8
UNIX systems
platform requirements 1-11
starting dc_shell in 7-45
User Environment Profile dialog box C-2
user interfaces
dc_shell 1-10
Design Analyzer 1-10
strategies for using both 1-12
User Properties dialog box C-2
Using Operating System Supplied Commands
B-6
usr/synopsys directory 5-4
V
.v files 7-3
variables 7-18
company 5-22, 5-25
define_design_lib 5-27
designer 5-23, 5-25
link_library 5-27
search_path 5-27
symbol_library 5-27
target_library 3-2, 5-27
view_background 5-23, 5-25
.vhd files 7-3
VHDL design
analyzing 7-9
elaborating 7-12
reading in dc_shell 7-50
VHDL package, reading 7-7
View Style window 8-18
view_background variable 5-23, 5-25
view_read_file_suffix 7-18
views, Design Analyzer
buttons in 2-6, 2-10
Designs View 2-9
enlarging view 2-14
Hierarchy View 2-15
Schematic View 2-13
Schematicview 10-4
Symbol view 2-12
violated hold times, fixing 8-10
voltage, operating conditions 7-40
W
warnings, locating design object for 3-12, 8-15
WCCOM, operating conditions 7-42
windows
Analyze File 7-10
compile log 9-12
Design Analyzer, for UNIX 7-26
Design Analyzer, for Windows NT 7-26
Design Errors 3-13
displaying multiple 10-41
Elaborate Design 7-24
IN-9
Execute File 3-16
Load 7-36
net report 10-13
Report 9-15, 10-18
Report Output 10-6
Save File 3-6
Wire Load 7-39
Windows NT
creating a home directory C-1
platform requirements 1-11
starting dc_shell in 7-46
UNC names and drive letters B-3
User Environment Profile dialog box C-2
User Properties dialog box C-2
using UNC path names B-3
IN-10
wire load 7-39, 7-66
write command 3-5
writing designs to disk 3-4, 3-5, 7-43
X
X Window System, command-line interface
1-11
Z
zooming
magnifying view 2-14
restoring full view 2-15