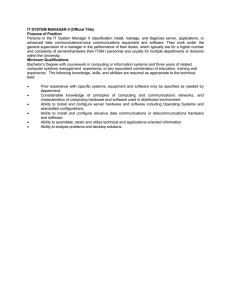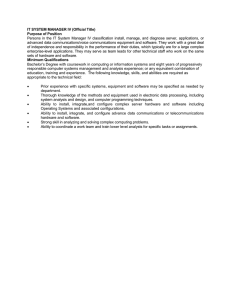10/3/2023 Install gfortran — RocketCEA v1.1.34 documentation Install gfortran To compile and run RocketCEA, users need to install gfortran . Each operating system has its own approach. Debian/Ubuntu The one-liner: sudo apt-get install gfortran installs gfortran on Debian/Ubuntu systems. CentOS/RHEL From my testing on CentOS, gfortran the commands: yum install epel-release yum install gcc-gfortran will install gfortran (You may need to be logged in as root.) In order to link with python and use pip, you will also need: yum install python-devel yum install python-pip OR sudo yum install python-devel sudo yum install python-pip Note The error message “not finding Python.h during compile.” indicates that the python devel library is required. Presumably RHEL will be similar. OpenSUSE To install gfortran on OpenSUSE use: sudo zypper install gcc gcc-c++ gcc-fortran Similar to CentOS , OpenSUSE will need the following in order to link the compiled FORTRAN to python: sudo zypper in python-devel sudo zypper in python3-devel # for python2.x installs # for python3.x installs Note The error message “not finding Python.h during compile.” indicates that the python devel library is required. MacOS/OSX I had trouble using gfortran with python 2.7 on MacOS Sierra, however, python 3.7 seemed to work just fine with: brew brew pip3 pip3 install install install install gcc python3 numpy genericf2py Windows 10 Important Windows users MUST put MinGW into environment PATH variable. (see: Windows PATH) C:\MinGW\mingw64\bin OR C:\MinGW\mingw32\bin v: latest and https://rocketcea.readthedocs.io/en/latest/installgfortran.html#link-installmingw 1/5 10/3/2023 Install gfortran — RocketCEA v1.1.34 documentation C:\MinGW\mingw64\lib OR C:\MinGW\mingw32\lib Windows 10 is the most complicated platform on which to set up gfortran. Assuming that your user may need either the 32 or 64 bit compiler, I recommend using the SourceForge MinGW-w64 for 32 & 64 bit Windows. Note For python 3.8 and above, 32 bit python may not work with RocketCEA on Windows. 64 bit python is recommended for RocketCEA with python versions 3.8 and above on Windows. Go to the site SourceForge MinGW-w64 for 32 & 64 bit Windows. and download MinGW installer (mingw-w64install.exe). At the time of this writing, the downloaded file is mingw-w64-install.exe. Run mingw-w64-install.exe. After clicking Next, the settings screen will appear. For 64 bit compilation, the settings that worked for me are shown below. For 32 bit compilation, these were my settings. v: latest https://rocketcea.readthedocs.io/en/latest/installgfortran.html#link-installmingw 2/5 10/3/2023 Install gfortran — RocketCEA v1.1.34 documentation A location for the MinGW install then needs to be selected. The default location is in C:\Program Files (x86)\mingww64... etc. However I recommend a simpler path like C:\MinGW so that, later on, setting the user’s environment PATH will be easier. After several minutes of an Installing Files you should arrive at a successful finish screen. When both 32 and 64 bit compilers are installed, and if you selected C:\MinGW as your install directory. You should have a C:\MinGW directory that looks like the one below. (Recall that only 64 bit is recommended for RocketCEA) v: latest https://rocketcea.readthedocs.io/en/latest/installgfortran.html#link-installmingw 3/5 10/3/2023 Install gfortran — RocketCEA v1.1.34 documentation Windows PATH Important Windows users MUST put 2 MinGW paths into environment PATH variable. C:\MinGW\mingw64\bin and C:\MinGW\mingw64\lib OR C:\MinGW\mingw32\bin and C:\MinGW\mingw32\lib Having installed gfortran , there are some options as to when and how to change the system’s PATH environment variable. For 32 bit compilation, the following must be in the PATH: C:\MinGW\mingw32\bin; C:\MinGW\mingw32\lib; for 64 bit compilation: C:\MinGW\mingw64\bin; C:\MinGW\mingw64\lib; These can be added as-needed, for example: set PATH=C:\MinGW\mingw32\bin;C:\MinGW\mingw32\lib;%PATH% OR set PATH=C:\MinGW\mingw64\bin;C:\MinGW\mingw64\lib;%PATH% They can also be added by editing the system Environment Variables in the Control Panel. Search for “environment variables” in the Windows 10 Search box and click on “Control Panel” Once there, select “Environment Variables…”. The “Environment Variables…” Button will result in the screen below where either the System or User Variables can be edited. v: latest https://rocketcea.readthedocs.io/en/latest/installgfortran.html#link-installmingw 4/5 10/3/2023 Install gfortran — RocketCEA v1.1.34 documentation Add the C:\MinGW path for Either the 32 or 64 bit compiler. Important Windows users MUST put MinGW into environment PATH variable. (see: Windows PATH) C:MinGWmingw64bin OR C:MinGWmingw32bin and C:MinGWmingw64lib OR C:MinGWmingw32lib v: latest https://rocketcea.readthedocs.io/en/latest/installgfortran.html#link-installmingw 5/5