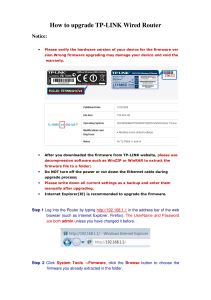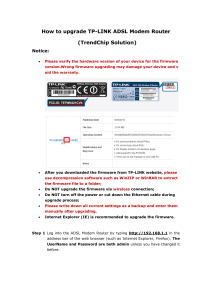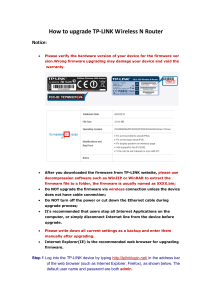How to upgrade TP-LINK Wireless AC Router Notice: 1. Before upgrading: Please verify the hardware version of your device for the firmware version.Wrong firmware upgrading may damage your device and void the warranty. How to check over the hardware version of a TP-LINK device?(Page 3 for details) Write down all the settings you changed from the default values, since you may need to reenter them manually.(Page 4 for details) It’s recommended that users stop all Internet Applications on the computer, or simply disconnect Internet line from the device before upgrading. 2. During upgrading: Do NOT upgrade the firmware through wireless connection unless the device only has wireless connection; Do NOT turn off the power or cut down the Ethernet cable during upgrade process; Internet Explorer(IE) is the recommended web browser for upgrading firmware. Steps about upgrading: Step 1 Log into the TP-LINK device by typing http://tplinkwifi.net in the address bar of the web browser (such as Internet Explorer, Firefox). The default user name and password are both admin. Step 2 Click Advanced ->System Tools ->Firmware Upgrade, click the Browse button to choose the firmware you already extracted in the folder. The firmware is usually named as XXXX.bin; Step 3 Click the Upgrade button. The device will reboot automatically after the upgrading has been finished. Please wait about 3 minutes. Step 4 Verify that the router’s firmware has been upgraded. How to check the hardware version of a TP-LINK device? 1. Check from management page. Log into the device, click Advanced ->System Tools ->Firmware Upgrade, The software and hardware version will be shown as the following picture: (As an example, in the following picture, the hardware version is ‘v3’) 2. Check from label Turn over the device, you can see a label at the back of the device, there is a character string “Ver:X.Y” (for example, Ver:1.0) and the number X is the hardware version of the device. If the string is “Ver: 1.1”, it means that the hardware version is V1. How to Backup&Restore configuration of TP-LINK Wireless Router 1. Log into the device, Click Advanced -> System Tools -> Backup&Restore. 2. Click the Backup button and save the file. The file name is config.bin 3. After firmware upgrading , at the same page click the browse and find the configuration file which have been backup 4. Finally click Restore, then wait a minute you can see configuration uploaded successfully.