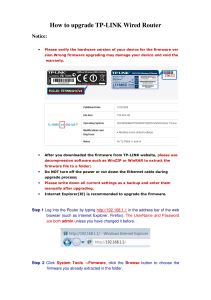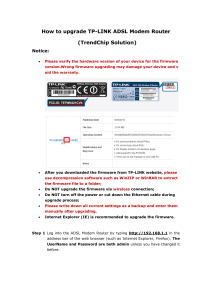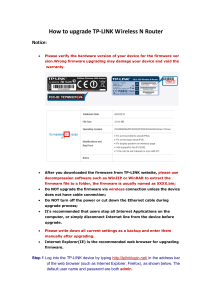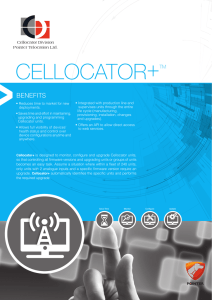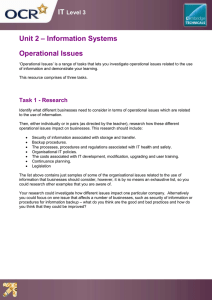How to upgrade TP-LINK Wireless AC Router Notice: 1. Before upgrading: Please verify the hardware version of your device for the firmware versi on.Wrong firmware upgrading may damage your device and void the wa rranty. How to look over the hardware version of a TP-LINK device?(Page 3 for details) Please write down all current settings as a backup and enter them manually after upgrading.How to Backup&Restore configuration of TP-LINK Wireless Router?(Page 4 for details) It’s recommended that users stop all Internet Applications on the computer, or simply disconnect Internet line from the device before upgrading. 2. During upgrading: Do NOT upgrade the firmware via wireless connection unless the device does not have cable connection; Do NOT turn off the power or cut down the Ethernet cable during upgrade process; Internet Explorer(IE) is the recommended web browser for upgrading firmware. Steps about upgrading: Step 1 Log into the TP-LINK device by typing http://tplinkwifi.net (See the Note below for more information) in the address bar of the web browser (such as Internet Explorer, Firefox). The default user name and password are both admin. Step 2 Click Advanced ->System Tools ->Firmware Upgrade, click the Browse button to choose the firmware you already extracted in the folder. The firmware is usually named as XXXX.bin; Step 3 Click the Upgrade button. The device will reboot automatically after the upgrading has been finished. Please wait about 3 minutes. Step 4 Click Advanced -> Status, verify that the router’s firmware has been upgraded. How to look over the hardware version of a TP-LINK device? 1.Look over from management page. Log into the device, Click Advanced -> Status. The software and hardware version will be shown as the following picture: (As an example, in the following picture, the hardware version is ‘v1’) 2.Look over from label Turn over the device, you can see a label at the back of the device, there is a character string “Ver:X.Y” (for example, Ver:1.0) and the number X is the hardware version of the device. If the string is “Ver: 1.1”, it means that the hardware version is V1. How to Backup&Restore configuration of TP-LINK Wireless Router 1. Log into the device, Click Advanced -> System Tools -> Backup&Restore. 2. Click the Backup button and save the file. The file name is config.bin 3. After firmware upgrading , at the same page click the browse and find the configuration file which have been backup 4. Finally click Restore ,then wait a minute you can see configuration uploaded successfully .