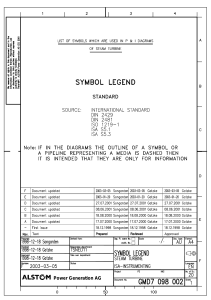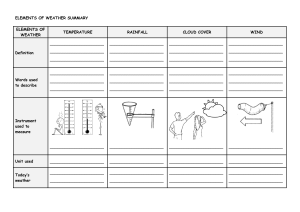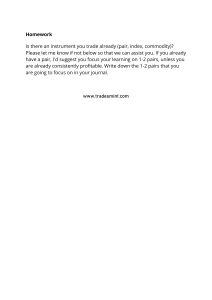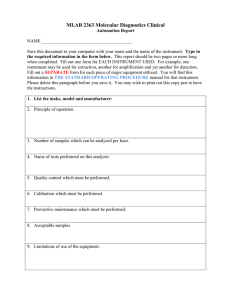CentraLink™ Data Management System Onsite Training Workbook Answers for life. Siemens Healthcare Diagnostics CentraLink™ Data Management System Onsite Training Workbook CentraLink Data Management System T08001.003 Effective Date: 03/11/2022 ©2022 Siemens Healthcare Diagnostics. All rights reserved. ii CentraLink Data Management System Table of Contents 1: Welcome 2: System Overview 3: Sample Management 4: Result Management 5: Quality Control 6: Maintenance and Troubleshooting 7: Administration CentraLink Data Management System iii iv CentraLink Data Management System Welcome 1 Welcome Siemens Healthcare Training would like to welcome you to operator training on the CentraLink™ Data Management System. CentraLink Data Management System 1-1 Welcome Training Course Objectives After participating in this training, you will be able to: 1-2 • Identify system components and their function. • Navigate the CentraLink application. • Manage samples. • Manage results. • Manage Quality Control. • Perform maintenance and troubleshooting. • Perform administrative tasks. CentraLink Data Management System Welcome Setup Activities for Exercises Section Exercise Setup Sample Management Section 3 Search for Samples and Take Actions #2 Enter 3 samples; from the instrument perform manual queries to put tests in SCH status; do not load the samples on the instrument Sample Management Section 3 Search for Samples and Take Actions #3 This is a hypothetical scenario so no setup is needed Sample Management Section 3 Search for Samples and Take Actions #4 Enter a sample and use Results entry to enter results for a specific instrument Sample Management Section 3 Search for Samples and Take Actions #5 Enter a sample with a patient’s name; use Result entry to enter results, validate, and upload Result Management Section 4 Use Review & Edit Features #1 Create 2 samples for the same patient and test with different collection times. Add results using Result Entry for a specific instrument. Add a result comment to the current result. Result Management Section 4 Use Review & Edit Features #4, #5, #6, #7 Find or create a sample with 4 or more tests and results Result Management Section 4 Use Review & Edit Features #8 Enter 1 sample; from the instrument perform manual query to put test in SCH status Result Management Section 4 Use Advanced Features of Review and Edit #1, #2, #3 If there are 2 of the same type of instrument, create a sample and test; add a result with Result entry for a specific instrument; select rerun and enter a result for the rerun using the same instrument. Result Management Section 4 Use Advanced Features of Review and Edit #6 Find or create a sample with a result that causes a severity. Create a coded comment – Start > System management > Texts > By mnemonic and add it to the Result table. CentraLink Data Management System 1-3 Welcome Section Exercise Setup Quality Control Section 5 Take Action on QC Results #2 Set up a coded comment with mnemonic IP for Instrument problem assigned to the QC Result Action table Quality Control Section 5 Define QC Lot Numbers, Targets, and Reference Ranges #1, #2, #3, #4 Copy QC Parameters #5 Locate new QC lot numbers that have been autocreated for an instrument where there are 2 or more of the same type (e.g. 2 Vistas). Fill in the chart at #4 with the lot numbers, means, and 2SD ranges. Quality Control Section 5 Copy QC Parameters #6 Use any lot numbers e.g. 33351, 33352, 33353 1-4 CentraLink Data Management System Welcome CentraLink Training Checklist CentraLink without Autovalidation After participating in this training, you will be able to: Objectives System Overview ______ Review hardware components of the server ______ Describe the communication flow ______ Describe the purpose of CentraLink ______ Describe the features and benefits of CentraLink software. ______ Log in/out of CentraLink ______ Identify commonly used icons and toolbars ______ Unschedule tests in Sample browser and Review and Edit ______ Upload validated results Troubleshooting ______ Describe the Watchdog Dashboard ______ Shutdown/Startup CentraLink and the server Student name: _____________________________________________________________ Date: _____________________ Mentor name: _____________________________________________________________ Date: _____________________ CentraLink Data Management System 1-5 Welcome CentraLink Training Checklist LIS Downtime After participating in this training, you will be able to: Objectives Preparation ______ Stop the LIS translator ______ Modify the Upload Validated Samples task ______ Start downtime reports service Sample Management ______ Define result and sample statuses ______ Search for samples using Sample query icon ______ Unschedule requests ______ Upload validated results ______ Create work orders Result Management ______ Search for samples using Review and Edit icon ______ Describe Review and Edit features ______ Describe severities ______ Use Revert function button ______ Use right click menu options Related > Results Revert ______ Describe colors for Review and Edit When LIS is Restored ______ Start the LIS translator ______ Stop downtime reports service Student name: _____________________________________________________________ Date: _____________________ Mentor name: _____________________________________________________________ Date: _____________________ 1-6 CentraLink Data Management System Welcome CentraLink Training Checklist CentraLink with Autovalidation Objectives highlighted in gray are designated for CentraLink system administrators and may not be applicable for all operators. After participating in this training, you will be able to: Objectives System Overview ______ Describe the features and benefits of CentraLink ______ Identify system components ______ Describe the communication flow ______ Log into CentraLink ______ Identify commonly used icons and toolbars ______ Navigate the CentraLink application ______ Log out of CentraLink Sample Management ______ Define result and sample statuses ______ Search for samples using Sample query icon ______ Describe Samples browser colors ______ Use right click menu options • Report • Review and Edit • Unschedule requests • Upload validated results ______ Use Sample Status Overview features ______ Create manual work orders ______ Print reports ______ Advanced search for samples using a filter CentraLink Data Management System 1-7 Welcome Objectives Result Management ______Search for samples using Review and Edit icon ______Describe Review and Edit features ______Use Review and Edit features • Use function buttons • o Validate o Rerun o Revert o Upload Use right click menu options o Edit result comment o Omit o Unschedule o View QC • Locate omitted samples and results • Audit the validation or omission user ______Describe severities ______Review results for status and severity ______Describe Review and Edit colors ______Manually enter results in Review and Edit ______Use advanced features of Review and Edit 1-8 • Advanced rerun • Result entry • Right click > Related > Results • Right click > Revert • Windows preferences • Pre-defined comments and free text CentraLink Data Management System Welcome Objectives Quality Control ______View QC results using QC query ______Take action on QC results and document • Omit and reinstate data points • Enter QC comments ______Define QC lot numbers, reference and target ranges _____ Copy QC parameters • Copy to another instrument • Deep copy ______Select Westgard Rules and configure QC severities ______Reset QC severities • Single test using QC icon • Reset all at instrument level ______Generate QC reports, LJ graphs and export data • Viewing versus printing ______Configure patient QC moving averages ______Close out QC Maintenance and Troubleshooting ______Daily Operations ______Verify automatic backups ______Stop and start translators using Communication Status Dashboard (Watchdog) ______Shutdown/Startup CentraLink and the server ______Monitor server for hardware failures ______Accept SRS connection for remote support CentraLink Data Management System 1-9 Welcome Administration ______ Add a new user and change a user password ______ Enable/disable users ______ Document events in Instrument logs ______ Take a screen shot Participant name: _____________________________________________________________ Date: _____________________ Mentor name: _____________________________________________________________ Date: _____________________ 1-10 CentraLink Data Management System System Overview 2 System Overview CentraLink Data Management System 2-1 System Overview System Overview Resources • CentraLink Data Management System Operator’s Guide • CentraLink Quick Reference Guide Objectives After completing this module, you will be able to: 2-2 • Describe the features and benefits of CentraLink. • Identify system components. • Describe the communication flow. • Log into CentraLink. • Identify commonly used icons and toolbars. • Navigate the CentraLink application. • Log out of CentraLink. CentraLink Data Management System System Overview Hardware Overview Label Component Description A 8 Port Lantronix Terminal Server Connects serial instruments to TCP/IP connection B 8 Port HP Switch Connect TCP/IP devices (instruments /printers) C Printer Prints hardcopy reports D UPS Uninterruptable Power Supply – battery backup E CentraLink High Capacity Server Connects up to 36 instruments Not Shown CentraLink Standard Capacity Server Connects up to 6 instruments Communication Flow 1. Orders download from LIS to CentraLink. 2. Sample is introduced to instrument. 3. Instrument reads barcode and queries CentraLink for test orders. 4. CentraLink sends test orders to instrument. 5. Instrument processes tests and sends results to CentraLink. 6. CentraLink transmits final result to LIS. 7. CentraLink requests reruns and reflex tests as needed. CentraLink Data Management System 2-3 System Overview Describe the Features and Benefits of CentraLink Exercise CentraLink Data Management System communicates with connected instruments and automation to manage sample, result, and quality control data. 1. What features of CentraLink will be used in your laboratory? 2. What improvements do you expect to see by using the CentraLink features? Identify System Components Exercise Match the letters from the picture to the descriptions below. _____ Uninterruptable Power Supply (UPS) _____ Printer _____ CentraLink Server with Windows Server Operating System _____ Switch _____ Terminal Server 2-4 CentraLink Data Management System System Overview Describe the Communication Flow Exercise Place these data flow steps in the order in which they occur. ___ Sample is introduced to the instrument ___ Instrument produces the results and transmits to CentraLink ___ Instrument reads the barcode & queries CentraLink for the orders ___ CentraLink transmits the results to the LIS ___ Orders download from the LIS to CentraLink ___ CentraLink sends the orders to the instrument ___ CentraLink requests reruns and reflex tests as needed CentraLink Data Management System 2-5 System Overview Software Overview CentraLink Login Screen Option Description Name User login name – Customer account managed Password Configured account password – NoT CaSe SeNsItiVE Language Not used in the USA CentraLink Workspace Screen 2-6 CentraLink Data Management System System Overview Item # Name CentraLink Description 1 Title Bar Displays database name 2 Menu Bar Menu dropdown buttons 3 Editing Toolbar Icons for common tasks and navigation 4 Function Toolbar Icons for commonly used functions 5 Workspace Displays application browser and windows 6 Status Bar Displays messages, workstation name, and level of logged in user Editing Toolbar Buttons 1 2 3 4 5 New Select All Go to First Record Cut Active window on foreground Copy Deselect All Previous Screen Copy Active window to background Open Lookup Next Screen Paste Resize active window Save Zoom Go to Last Record View Find Delete Find Next Calculator Filter Site Attributes Statistics Print CentraLink Data Management System 2-7 System Overview Functions Toolbar Buttons 1 2 Instruments Browser Users Tests Browser Read your mail? Order Entry Window Services Patients Browser Translators Physicians Browser Sample Query Window Review and Edit Window Result Entry Window QC Results Window Log off CentraLink To exit or log off the CentraLink application simply select Start and then Exit. This will require any other users to login to access the CentraLink application. 2-8 CentraLink Data Management System System Overview Log into CentraLink Exercise You are ready to begin using the CentraLink application. At the desktop, select the CentraLink icon. Log in with the user name and password that was created for you. Where is the user name displayed on the workspace? Identify Commonly Used Icons and Toolbars Exercise Match the icons with their function. Patients QC Results Sample query Physicians Result entry Order Entry Tests Instruments Users Review and edit CentraLink Data Management System 2-9 System Overview Navigate the CentraLink Application Exercise 1. Select the Order Entry icon. Under what circumstance would you need to create a manual work order in CentraLink? Select Cancel when complete. 2. Select the Review and Edit icon. Which window appears? 3. Select OK. a. Which window appears? b. Why would you access this window? 4. Select the QC icon and then select Apply. What happened when you selected apply? 5. Access the Help menu and select About. Review the Application tab to answer the following questions: What version of CentraLink is running? 6. Access the Help menu and select Help. Enter ‘result status’ in the Find field. What is the result status for a test request when it is first created? 7. Select the Sample query icon and click OK. a. What window displays if the user double clicks on a sample? b. What displays if the user right-clicks on a sample? 2-10 CentraLink Data Management System System Overview 8. Select the Review and Edit icon. The Sample query window opens. a. What displays when the user double-clicks on the ? in the Collected from field? b. What displays when the user double-clicks on the ? in the Test field? c. What displays when the user double-clicks on the ? in the Sample ID field? 9. Log out of the CentraLink application. CentraLink Data Management System 2-11 System Overview 2-12 CentraLink Data Management System Sample Management 3 Sample Management Result Status • Pending (PND): Request is created and downloaded from the LIS • Rerun (RRN): Request with results has been marked for rerun • Scheduled (SCH): Request has been downloaded to the instrument • Review (REV): Test result needs to be manually reviewed • Validated (VAL): Result has been validated by the operator or automatically • Uploaded (UPL): Result has been uploaded to the LIS • Omitted (OMT): Request has been omitted and will not be uploaded to the LIS CentraLink Data Management System 3-1 Sample Management Sample Management Resources • CentraLink Data Management System Operator’s Guide • CentraLink Quick Reference Guide Objectives After completing this module, you will be able to: 3-2 • Define result and sample statuses. • Search for samples. • Describe Samples browser colors. • Take action using right click menu options. o Report o Review and Edit o Unschedule requests o Upload validated results • Use Sample Status Overview features. • Create manual work orders. • Print reports. CentraLink Data Management System Sample Management Define Result and Sample Statuses Exercise 1. Match the following result status to its definition: Enter letter from Column B that matches the item in Column A Column A Column B OMT a. Test is first created SCH b. Request for test to be repeated c. Instrument has queried for a work order d. Result value that requires attention has been assigned e. Result has been automatically or manually released UPL f. Test order has been removed RRN g. Result has been transmitted to the LIS PND VAL REV 2. The status of a sample reflects the lowest (earliest) status of a test request within the sample. Review the sample test panels below and fill in the overall sample status. Test Status Test Status CK SCH BUN REV MMB SCH CREAT REV TROPI RRN LYTES REV AST REV GLU SCH ALT REV MG REV GLU REV CA REV SAMPLE STATUS CentraLink Data Management System SAMPLE STATUS 3-3 Sample Management Sample Search Using Sample Query 1. Select the Sample query icon . 2. Enter parameters to narrow the search (? represents a wildcard – no exclusions). 3. More advanced searches can be performed by selecting a filter from the advanced tab. Note: if no parameters are entered all samples in the database are displayed by default this is NOT recommended as it will affect performance. 4. Select OK to apply the query and display samples in the Samples browser. 3-4 CentraLink Data Management System Sample Management 5. Use the spacebar to individually select or the Select All / Deselect All buttons for mass (de)selections in browsers. Right Select option Right Select Action Report Allows the generation of a sample report Review and Edit Opens a Review and Edit window for the selected samples Unschedule requests Allows the unscheduling of requests for selected samples CentraLink Data Management System 3-5 Sample Management Search for Samples and Take Actions Exercise Refer to p 1-3 for setup instructions 1. Select the Sample query icon. Perform a query to return any sample that has at least one test in Review status. a. How do you select and deselect individual samples in the Samples browser? b. What do you select so that the total number of samples is displayed in the status bar at the bottom? c. Why are there samples listed that have a status other than REV? d. What is the significance of the different colors? 2. Setup instructions - Enter 3 samples on CentraLink. From the instrument perform manual queries to put tests in SCH status. Do not load the samples on the instrument. Scenario: The _______________ (instrument) is down for mechanical issues. You removed sample tubes off the instrument while it was being repaired. a. The removed samples will have the tests in what status in CentraLink? b. Can you run these samples on another instrument with no further action? c. To query for these specific samples, what options would you select in the Sample query window? d. From the Samples browser, what “right click” menu action would you need to perform? e. What does the status of the samples change to? 3. Hypothetical scenario: You are trying to find the ___________ (location) sample that you ran a STAT ______ (test) on within the last hour. What information would you use to query for samples that would fit this criteria? 3-6 CentraLink Data Management System Sample Management 4. Setup instructions - Enter a sample and use Result entry to enter results for a specific instrument. A nurse calls to inquire about results for sample ID- ___________. You want to go to the instrument to investigate the delayed labs. From the Samples browser what “right click” menu option opens a window that displays the instrument in question? 5. _____________ (patient’s name) sample ID __________ was deleted from the LIS by mistake and it needs to be re-transmitted. Use the Sample query to locate and re-transmit the results. a. How do you know that this sample has been transmitted before? b. What two right-click options are there for transmitting results? c. Will you also need to do this for all samples that are run during an LIS downtime? CentraLink Data Management System 3-7 Sample Management Sample Status Overview 1. From the menu bar, select Start > Routine > Samples > Status Overview. 2. Select the checkbox and enter number of minutes for data counters to auto-refresh. CAUTION Do not select the Purge button as this will use all system resources to purge qualifying data. 3-8 CentraLink Data Management System Sample Management Creating My Counters User-defined counters can be created in the My counters section of the Sample status overview window. 1. Select the Ellipsis button (at the right of a counter). 2. Using the Sample query window define the counter and select OK. Basic Query Options Advanced Query Options 3. Using the text box label the counter based on the query parameters set above. (CTNI>30 is the free text example) 4. Select the checkbox next to the new counter and select the Refresh button to update the counter. CentraLink Data Management System 3-9 Sample Management Use Sample Status Overview Features Exercise 1. Select the Sample Status Overview toolbar button. What is the total number of samples in Review status? 2. Select the button indicating the total number of samples in Review. a. What type of window opens? b. Without leaving this window, how can you change the list to all samples with at least one request in Review? c. How many samples are in the list now? 3. Set up a counter for _________ (test) on ____________ (instrument) that have been pending for more than 30 minutes. a. What button do you use to start the configuration? b. Which fields do you complete to create the counter? c. Will every logged in user see this counter? 3-10 CentraLink Data Management System Sample Management Create a Panel of Requestables 1. On the menu bar, select Start > Configuration > Requestables Requestables browser window 2. Select the New icon to display the Requestable editor window. 3. Enter the name for the new panel. a. Select Explicit. b. Select Panel from the dropdown field. c. Type a description of the panel. d. Select OK to add the panel to the list of Requestables. 4. Right-select the new panel name from the Requestables browser window. 5. Select As Panel requestable > Related > Members to display the panel members browser window. 6. Select the New icon to display the panel member editor window. 7. Double select the Requestable field on the Panel member editor window. 8. Highlight the test that you want to include in the new panel, select OK. CentraLink Data Management System 3-11 Sample Management 9. Select OK to add the name to the Panel members browser. 10. Repeat steps 7-10 until all panel members are selected. Create a Work Order 1. Select the Order Entry icon Order Main tab . Order More tab 2. Type the Sample ID (Required field). 3. Enter the tests in the Requests field (Required field) – (double select to select from Requestables list). a. Enter the Collection Date and time in the Collection D/T field – (double select for date picker). b. Double select Sample types and choose the sample type. c. Double select Container type and choose the container type. d. Double select Patient ID to display a list of patients, chose the patient or create a new record. e. Double select Patient location and choose a patient location. f. Select the More tab to add a comment to the order. 4. Select OK. 3-12 CentraLink Data Management System Sample Management Create Panels and Work Orders Exercise 1. Create a panel named !________ that includes ______________(tests). a. Why did you precede the panel name with an exclamation point? b. When would the ordering of panels from the CentraLink most likely be used? 2. Create a manual work order with the following information: • Sample ID: 112233 • Panel: _________ • Priority: STAT What advantage is there to entering manual work orders in CentraLink during downtime? Print Sample Reports 1. Select the Sample Query icon . 2. Enter parameters to narrow the search (? represents a wildcard – no exclusions). 3. Select OK. 4. Select one or more samples. 5. Right select in the sample browser > Report. 6. Select the printer. 7. Select OK. Print Reports Exercise A doctor’s office is requesting faxed reports on 4 consecutive samples with IDs ____________________________________ that were run on _________(instrument) and uploaded to the LIS. The lab printer is temporarily out of order so you decide to use the CentraLink printer. Does the CentraLink Report feature generate all 4 reports at once or one at a time? CentraLink Data Management System 3-13 Sample Management 3-14 CentraLink Data Management System Result Management 4 Result Management CentraLink Data Management System 4-1 Result Management Result Management Resources • CentraLink Data Management System Operator’s Guide • CentraLink Quick Reference Guide Objectives After completing this module, you will be able to: 4-2 • Search for samples using Review and Edit icon. • Describe Review and Edit features. • Use Review and Edit features. o Function buttons o Right click menu options o Audit validation or omission user • Review results for status, severity, and color. • Manually enter results in Review and Edit. • Use advanced features of Review and Edit. o Advanced rerun o Result entry o Right click > Related > Results o Right click > Revert o Windows preferences o Coded comments and free text CentraLink Data Management System Result Management Sample Search using Review and Edit 1. Select the Review and Edit icon . 2. Enter parameters to narrow the search. Basic Query Options Advanced Query Options Note: Status is preselected as Review. 3. Select OK to apply the query and display the Review and Edit window. 4. Use the navigation buttons on the main system toolbar to navigate between samples. Go to first record, Previous screen, Next screen, Go to last record. CentraLink Data Management System 4-3 Result Management Sample Search Using Review and Edit Exercise Perform a Review and Edit sample query for all samples that have at least one result in Review status. 1. Where is the number of samples returned from the query displayed in Review and Edit? 2. How do you navigate to the next sample? 4-4 CentraLink Data Management System Result Management Review and Edit Screen Overview Description 1 Sample information area: Basic tab - displays sample and patient demographics Advanced tab – displays additional demographics LAS tab – displays information specific to lab automation 2 Tests and results area – see table below for details 3 Function (disposition) area – see next page for details CentraLink Data Management System 4-5 Result Management 4-6 Column Description 1st column Indicates selected items (>) Test Requested test Sts Status of requested test (see Status definitions) Current Current result value F Asterisk (*) indicates a flag is present; flag description displays in Flags field below P Asterisk (*) indicates a previous result could not be translated into a value Prev Run Result from the previous run for this test Prev Sample Most recent result value from a previous sample on the same patient Date/Time Date and time that the previous sample value was recorded Norm Normal range of acceptable values NS Value that indicates the degree to which a result is out of the normal range DS Delta norm severity – Value that indicates the failure of a delta check QS Quality control severity – Value that indicates a violation of Westgard rules IS Instrument flag severity – Value that indicates the presence of an instrument flag(s) C Asterisk (*) indicates a comment is present which is described in the Comments field T Asterisk (*) indicates an instrument has been targeted to perform the test Instrument Instrument that produced the result or has been targeted to perform the test CentraLink Data Management System Result Management Result Actions in Review and Edit 1. Select the test(s) requiring action. a. Select a test by highlighting it and pressing the spacebar OR use the Select dropdown option in the function area to select or deselect multiple tests. b. Select Apply. 2. In the function area of the Review and Edit window select the appropriate button. Function Button Button Action Validate Validates selected results Rerun Reruns selected tests Rerun All Reruns all tests on sample Revert Reverts selected test to previous results Upload Uploads selected tests to LIS Flags Opens window to review all flags for the sample Comments Opens window to review all comments for the sample Options Sets flags, Image and comments windows to remain open (user specific) CentraLink Data Management System 4-7 Result Management 3. Select the appropriate action from the Right select menu in Review and Edit. 4-8 Right Select option Right Select Action Advanced rerun Allows the targeting of a specific instrument for rerun on selected test Edit result comment Allows free text comment or enter /, then mnemonic for a coded comment Omit Removes the selected order Related> Results View all results, Date, Time and Instrument for selected test Revert Enables selecting a final result from a list of results for the selected test Unschedule Changes the selected order status to pending making it available to be run on another instrument View QC Enables viewing of quality control of the selected test CentraLink Data Management System Result Management Use Review and Edit Features Exercise Refer to p 1-3 for setup instructions. 1. Search for patient ID _______________. a. Where is the Physician name found? b. What is the result, date and time of the patient’s previous ______ (test)? c. Is the instrument shown for the current result or previous result? d. What comment is associated with the ______ (test) result? 2. Rerun the _______ (test). What happens to the initial result? 3. In this case, the selection of Rerun was in error. List the steps to release the original ________ (test) result to the LIS. 4. Query for sample ID ______________. a. What option in the Select: drop down menu will rapidly deselect all tests? b. List the steps to manually edit the ______ (test) result to ______ (result value). c. How can you determine if a result was entered manually and not transmitted from an analyzer? 5. Right click and select View QC. a. What is the name of the browser that opens? b. What test automatically populates the test field? CentraLink Data Management System 4-9 Result Management 6. Close the QC window, verify that only _______ (test) is selected, right click and omit the test indicating that the doctor cancelled the test. a. What happens to the omitted test on the Review and Edit screen? b. List the steps to see the omitted test on the Review and Edit screen. 7. Double-click the omitted test and select the Audit tab. Who is the Omission User? 8. Unschedule the _______ (test) on sample ID _____________. a. What does the status change to? b. Why would a user need to unschedule a test? 4-10 CentraLink Data Management System Result Management Review Results for Status, Severity, and Color The Review and Edit screen displays severities in four columns. Select the _______ (instrument) toolbar button. Advance through each of the samples and document the test and severities you observe. Sample ID Test and Severities Observed ___________ ___________ ___________ ___________ ___________ ___________ ___________ 1. What components and colors are pre-defined in Review and Edit? 2. What colors have been added and what do they signify? 3. If a test shows an NS 1 in green and a DS 3 colored in red what color will the Current value be? 4. What does an NS -1 mean? CentraLink Data Management System 4-11 Result Management Manually Enter a Result in Review and Edit 1. Select a row with the value you wish to edit (Current result) 2. Select the Edit button from the actions button area Note: *** Direct Edit Mode Enabled *** in the title bar of the window. 3. Double select the Current value and enter the new value, press Enter to save the results. To cancel, press ESC Note: Manually changing a result using this method will replace the Instrument with a ? 4-12 CentraLink Data Management System Result Management Manually Enter a Result using Result Entry (Enables assigning instrument to results) 1. Complete Order Entry for all desired test samples. , double select the Instrument field to select 2. Select Result Entry icon Instrument from the browser. a. Check the box next to Sample list. b. Double select in the Sample ID field (Samples with Maximal status “Scheduled”). c. Use the spacebar to select the test sample(s). d. Select OK. e. Select OK. f. Input results and press Enter. g. Select Close. Use Advanced Features of Review and Edit Exercise Refer to p 1-3 for setup instructions. 1. Perform a Review and Edit query for sample ID ________. Although the 2 results on _________ (test) match well you are concerned about the values because the QC is out. You would like to run it on the other _______ (instrument). a. Set up an advanced rerun targeted for a specific instrument and record the steps below. b. Which 5 items changed in the _______ (test) row? 2. For the purposes of this exercise use Result Entry to enter ________ (value) for the result from _________ (instrument). Refresh the Review and Edit window by selecting the navigation button. Now you would like to review all 3 results to compare them. How can you review all results for this test? CentraLink Data Management System 4-13 Result Management 3. You have decided to go with the first result of _______ (value). How can you revert to the _______ (value) result and validate? 4. You want to review all of the samples that have panic or critical values to see if the result comments are being automatically applied. You set up a Review and Edit query using the filter (Advanced tab) called FL_Find samples with Panic (Critical) values. With Review and Edit displayed you open the Comments window so it is easy to view all comments. What occurs as you advance through the samples using the navigation buttons? 5. You would like for the Comments window and Flags window to open automatically when you review samples. Set up the Windows preferences from the Review and Edit screen. a. What happens when you close and re-open Review and Edit? b. Are these settings user-specific or server-specific? 6. You queried for sample ID________ to review the _______ severity. You notice that there were no comments associated with the _______ (test) results. Add the coded comment __________________ (comment) using the mnemonic __________. a. What path would you take to add a comment to the result? b. What should you enter in the pop up window? c. What does it change to when you select Update? d. What appeared in the Comment field in the Review and Edit window? 4-14 CentraLink Data Management System Result Management 7. Now add the free text comment “Test has been rerun.” Describe 2 ways that you can read all of the comments that you entered above. CentraLink Data Management System 4-15 Result Management 4-16 CentraLink Data Management System Quality Control 5 Quality Control Levey Jennings CentraLink Data Management System 5-1 Quality Control Quality Control Resources • CentraLink Data Management System Operator’s Guide • CentraLink Quick Reference Guide Objectives After completing this module, you will be able to: • View QC results. • Take action on QC results and document. o Omit and reinstate data points o Enter QC comments • Define QC lot numbers, reference and target ranges. • Copy QC Parameters. o Copy to another instrument o Deep Copy • Select Westgard Rules and configure QC severities. • Reset QC severities. • o For single test using QC icon o For all tests using Instruments icon Generate QC reports, LJ graphs and export data. o 5-2 Viewing versus printing • Configure patient QC moving averages. • Close out QC. CentraLink Data Management System Quality Control View QC Results Option 1: 1. Access the Review and Edit window. 2. Right click on a test > View QC. Option 2: 1. Select the QC Results icon . 2. Enter parameters to narrow the search. 3. Select Apply. QC Results Screen Overview 1 1 2 2 3 Description 1 Query parameters area 2 QC results area – see table for details 3 Statistics area – see table for details CentraLink Data Management System 5-3 Quality Control 5-4 Column QC Results Area Description Test Test Instrument Instrument that ran the QC Lot/Species Lot number of the QC material; ‘Human’ indicates patient QC Assessed Date and time the QC was run GH Indicates that a QC severity has caused other methods to have their severity set, placing a Group Hold on the results. C Asterisk (*) indicates a comment which is displayed in the Comment field below String Value QC result F Asterisk (*) indicates an instrument flag which is displayed in the Flags field below MS Method Severity -3 -3 to -4 SD; result beyond -4 SD is indicated by a left arrow -2 -2 to -3 SD -1, 0, +1 -2 SD to +2 SD +2 2 to 3 SD +3 3 to 4 SD Right Select Option Right Select Action Edit comment Allows free text comment or enter /mnemonic for a pre-defined comment Omit Allows removal of QC result from statistics; requires comment Reinstate Allows restoring omitted QC result; requires comment Upload Uploads selected QC results to LIS Related Allows access to the Actions menu and QC Populations CentraLink Data Management System Quality Control Levey Jennings Chart Legend Green ±2 SD Yellow ±2-3 SD Red±3-4 SD Statistics Area Description Comment Displays description of comments; corresponds to asterisk in the C column Flags Displays description of instrument flags; corresponds to asterisk in the F column Target value Manually entered value that the QC of the method is aiming for Target deviation Value that represents 1 standard deviation from the target value Current QC results that are active and can be edited or commented Cumulative QC results that have been closed out and cannot be edited or commented Date range QC results that were assessed between the dates and times entered in the query parameters area N Number of QC results Mean Average of QC results SD Standard deviation of QC results CV% Percent coefficient of variation of QC results Reset severity Function button that sets the method severity and QC severity back to zero CentraLink Data Management System 5-5 Quality Control View QC Results Exercise Review the _________ (test) QC results on the ________ instruments. 1. What steps are necessary to view lot __________ only? 2. What statistics are available to the operator from the QC Results screen? 3. What additional statistics are available when you enter ___________________________ (date range)? Take Action on QC Results and Document Exercise Refer to p 1-3 for setup instructions. Now review the statistics for ___________ (instrument) only. 1. What steps would you take to omit the QC points from _______________ (dates) that are due to an “instrument problem” using IP as the mnemonic for the comment? 2. What changes are observed after the points are omitted? 3. How can you undo the omission of the data point on January 5th using the free-text comment – omitted by mistake? 5-6 CentraLink Data Management System Quality Control Enter QC Lot Information 1. Start > Routine > Quality Control > QC lots > by lot number. 2. Double select Autocreated QC lot (For New Lot, Select the New icon ). 3. Enter Name, Level and Expiration date. 4. Select OK. 2 Set Target and Deviation 1. Start > Routine > Quality Control > QC Populations. 2. Select lot number (double click to browse) > OK. 3. Right select on test > Set target. 4. Enter Target value and enter 1SD for the Target deviation. 5. Select OK. CentraLink Data Management System 5-7 Quality Control Copy QC Parameters Option 1: Copy to Another Instrument 1. Start > Routine > Quality Control > QC populations. 2. Double select Instrument field > double select instrument > OK. 3. Select all tests to be copied – (use spacebar or Select all icon). 4. Right select > Copy to another instrument. 5. Double select Instrument field > double select instrument. 6. Select OK. 5-8 CentraLink Data Management System Quality Control Option 2: Deep Copy 1. Start > Routine > Quality Control > QC lots > by lot number. 2. Right select lot number > Deep copy. 3. Double select the lot copy, rename and enter appropriate information for the new lot. CentraLink Data Management System 5-9 Quality Control Define QC Lot Numbers, Targets, and Reference Ranges Refer to p 1-4 for Setup instructions. 1. New lots of QC were just assayed on the __________ (instrument). How are QC lots created in the CentraLink Data Management System? 2. Select the QC Results icon on the toolbar. Set the query parameters for Lot ________ and select Apply. What is missing from the LJ Chart and why? 3. Access the QC lots browser by the following path: Start> Routine > Quality Control> QC Lots> By Lot Number. a. What is the first clue that the new lots crossed over to CentraLink? b. What should you do to finish the QC Lot’s creation? 4. From the QC Lots table, select Lot _________, right-click, select QC Populations, and select OK. Right-click and select Set Target to enter the given target and deviation. The package insert indicates the following information: 1. Lot Mean 2SD range a. What values did you enter for the deviations of 1SD? b. What other values are set by default in this window? c. What do the Reference value and deviation together represent? 5-10 CentraLink Data Management System Quality Control Copy QC Parameters Refer to p 1-4 for setup instructions. 1. Now that you have set up the parameters on 2 (or 3) QC lots for __________ (test) on ____________ (instrument_1) you would like to transfer those to _______________(instrument_2). Select Start> Routine > Quality Control > QC populations > _______________ (instrument_1) > OK. From the QC populations browser you can Select all > right select > Copy to another instrument > ______________ (instrument_2). Note: __________(instrument_2) won’t show data points in the LeveyJennings chart because no QC has been run on it. What steps will you take to verify that __________ (instrument_2) has 2 (or 3) QC populations for PT? 2. Setup instructions: Use any lot numbers e.g. 33351, 33352, 33353. Today you received the new QC lots for Biorad Liquid Assayed Multiqual ________________________ (3 lot numbers). Your plan is to copy the parameters for all tests and their corresponding instruments from the old lots ________________________ (3 lot numbers) to the new lots. Then you can run for 2 weeks and adjust your targets and SDs. Take the steps to perform deep copies from the old lots to the new lots. a. How can you verify that the copies to the new lots were successful? b. How can you remove the target and reference values for all of the QC populations on the new lots in one step? CentraLink Data Management System 5-11 Quality Control Set up Westgard on Instrument 1. Select Instruments icon . 2. Right select Instrument > Setup Westgard. 3. Enter severities. 5-12 CentraLink Data Management System Quality Control Set up Westgard on Methods 1. Select Instruments icon . 2. Right select Instrument > Related > Tests. 3. Double select the Test > Select Westgard tab. 4. Configure Westgard severities for the individual test. 5. Select the checkbox Apply Westgard checks. 6. Select OK. CentraLink Data Management System 5-13 Quality Control Select Westgard Rules and Configure QC Severities Exercise 1. Westgard rules are configured by instrument or by method and are triggered across multiple QC lots within the same method. Which Westgard rules are available in the CentraLink Data Management System? 2. Set up Westgard rules for ____________ (instrument_1) and ___________(instrument_2). Assign a severity of 3 to Westgard rules 13s and R-4s and disable the other rules. What steps did you take to set up the desired Westgard rules? 3. Run QC for ____________ (test) on _________ (instrument_1) that will intentionally violate the 1-3s rule. Review each lot number from the QC Results (Across controls view) window. a. What Westgard violation do you see? b. Was a Method Severity set? 5-14 CentraLink Data Management System Quality Control Reset Method Severity Individual Test 1. Select the QC Results icon . 2. Enter Query Parameters > Select Apply > Reset severity. CentraLink Data Management System 5-15 Quality Control Reset Method Severity Multiple Tests on an Instrument 1. Select Instrument icon . 2. Right select on Instrument > Related > Tests. 3. Select applicable tests (use spacebar to select). 4. Right select > Reset QC severity. 5. Enter comment. 6. Select OK. 5-16 CentraLink Data Management System Quality Control Reset Method (QC) Severities Exercise 1. Select Review and Edit. Query all samples with at least one result in Review for the test and instrument used above in #3. a. What severities were triggered to put these samples in Review? b. To investigate this severity, what action can you take from the Review and Edit Screen? CentraLink Data Management System 5-17 Quality Control 2. Review the __________ (test) QC results on the QC Results (Across controls view) window. a. What is the color and severity in the MS column of the QC result of ___________? b. What stops occurring when a Method Severity is set? c. What action must be taken to recover from a QC violation? Perform that action now. 3. Repeat the Review & Edit query from Step 2. a. What is the status of the held results from before? b. What action must the operator perform to release these results to the LIS? 5-18 CentraLink Data Management System Quality Control Generate Reports, LJ Graphs, and Export Data By QC Population 1. Select Instrument icon . 2. Right select Instrument > Related > Tests. 3. Right select Test > Related > QC populations. • Select one or multiple lots • Right select on a highlighted Lot > Report. o Report • • CentraLink Data Management System Format: • HTML – displays/prints statistics, Levey-Jennings graph, and values for one QC population per page • Text – displays/prints statistics and values for one QC population per page. Select date range. 5-19 Quality Control Levey-Jennings • Select date range. Export 5-20 • Enter first and last day of the month. • Select Bio-Rad Summary Data format. • Locate file on D:\CentraLink. CentraLink Data Management System Quality Control Export Lot Data 1. Start > Routine > Quality Control > QC Populations. 2. Select a QC lot (double click to browse) > OK > OK. 3. Select all . 4. Right select > Export >. a. Enter first and last day of the month. b. Select Bio-Rad Summary Data format. c. Locate file on D:\CentraLink. CentraLink Data Management System 5-21 Quality Control By QC Lot 1. Start > Routine > Quality control > QC Lots > by lot number. 2. Select one or more lot numbers. 3. Right select > Report. • 5-22 Format: o HTML – displays/prints one continuous report per lot which includes statistics and Levey-Jennings graph for each QC population in that lot. o Text – displays/prints one continuous report per lot which includes statistics for each QC population in that lot. • Enter date range. • Select Sort by: Instrument or Test; if sorted by Test, enables side by side comparison of values from like instruments. • Select OK. CentraLink Data Management System Quality Control Generate QC Reports and Export Data Exercise 1. Create a QC Population report for ___________________ (1 test on 1 instrument for 2 lots) for preview in HTML. Did it generate a report of statistics, Levey-Jennings graph, and values for one QC population per page? 2. Create a QC Population report for ___________________ (1 test on 1 instrument for 2 lots) for preview in Text. Did it generate a report of statistics and values for one QC population per page? 3. Create a QC Lot report for ___________ (2 lots) for preview in HTML. Did it generate one continuous report per lot which includes statistics and Levey-Jennings graph for each QC population in that lot? 4. Create a QC Lot report for ___________ (2 lots) for preview in Text for sorted by Test. a. Did it generate one continuous report per lot which includes statistics for each QC population in that lot? b. What does sorting the report by test enable you to do? 5. You would like to export the QC populations for this lot in Bio-Rad Summary Data format. What must be specified on the QC Lots editor window for a successful Bio-Rad export? CentraLink Data Management System 5-23 Quality Control Configure Patient Moving Averages 1. Set batch size for the instrument. a. Select the Instruments icon . b. Right select the Instrument> Related> Tests. c. Double select the test. d. Select the checkmark in the Moving Average area for enabled of the Method window. e. Enter a value for the Batch size directly beneath the enabled radio box. f. 5-24 Select OK. CentraLink Data Management System Quality Control Configure Patient QC Moving Averages Exercise 1. Configure Patient QC for ________ (test) with a batch size of 1 on ________ (instrument). Which two fields must be completed to set up this configuration? 2. Create a manual work order for ________ (test) on sample ID _________. Using Result Entry enter a normal result. What is the status of the patient value in Review and Edit? 3. Select the QC Results icon. Set query parameters to Patient and select Apply. The top row should show the value that you entered above. What is missing from the chart for the patient QC value created? 4. Enter a target mean and deviation for the patient QC. 5. Create and enter results (using Result Entry for ________(instrument) for the following work orders: Sample ID Test Result __________ (Sample #1) __________ (Sample #2) __________ (Sample #3) _____ (normal value) _____ (abnormal value) _____ (abnormal value) 6. Access the Review and Edit screen for Sample #3. What severities, if any, were applied to this sample and why? 7. Select the QC Results icon on the toolbar. Set the query parameters to ________ (test) and Patient. Select Apply. a. What does CentraLink use for the lot number of Patient QC? b. What is the Method Severity and Comment for the patient QC value of Sample #2? CentraLink Data Management System 5-25 Quality Control Close Out QC Option 1: Close Out All QC 1. Start > Routine > Quality control > QC Close Out. 2. If ‘Yes’ is selected all QC to date for all methods will be closed out and moved to cumulative statistics. Option 2: Close Out QC by Instrument 1. Select Instrument icon . 2. Select one or more instruments. 3. If ‘Yes’ is selected all QC to date for the selected instruments will be closed out and moved to cumulative statistics. 5-26 CentraLink Data Management System Quality Control Close Out QC Exercise Performing the QC Close Out procedure removes all QC data from the Current QC calculations and includes the closed-out data in the Cumulative QC calculations. 1. List three ways QC can be closed out in CentraLink. 2. What is the recommended QC Close out configuration? CentraLink Data Management System 5-27 Quality Control 5-28 CentraLink Data Management System Maintenance and Troubleshooting 6 Maintenance and Troubleshooting CentraLink Data Management System 6-1 Maintenance and Troubleshooting Maintenance and Troubleshooting Resources CentraLink Data Management System Operator’s Guide CentraLink Quick Reference Guide Objectives After completing this module, you will be able to: 6-2 • Daily Operations. • Verify automatic backups. • Stop and start translators using Watchdog. • Perform proper shutdown and startup of the server. • Monitor server and investigate common issues. • LIS Downtime procedure. CentraLink Data Management System Maintenance and Troubleshooting Maintenance Daily Operations QC Review Verify QC Results after Running on Analyzers 1. Select the QC icon . 2. Leave Test box as ? unless you want to only look at one test at a time then choose the test. 3. Select the instrument you wish to view by double-clicking in the instrument box. 4. Choose From box and select Date. Enter time if you need specific time of day. 5. Click Apply. If you would like to view closed out QC, place a check mark in that box then click apply. 6. Review the dots. Asterisks will be in the comment box to notify you if QC fails a Westgard Rule. Green ±2 SD Yellow ±2-3 SD Red ±3-4 SD 7. Right select on the result and select Edit comment to document QC actions. Refer to Coded Comment list for available comments. If using a coded comment enter /, then the mnemonic. For example, enter /RCAL. The comment will expand in the comment box and on the QC reports. You can also add free text. 8. If QC is out of range or fails some of the Westgard Rules, it will apply a severity to all patient results for that test. This severity will need to be reset to 0 so that any new controls or patient results will not have this severity applied. 9. To view the Levey Jennings graph for the last 7 days, select QC Population on toolbar. Then select L-J Graph. It defaults to a 7 day look back. You can modify the date as needed and select Draw to update. CentraLink Data Management System 6-3 Maintenance and Troubleshooting Resetting QC Severities Do both RESET 1 and RESET 2 Daily **Only reset severity once you know QC has been rerun and is within range** Reset 1 1. As you are viewing the control data points, you can select Reset severity at the bottom of the screen. The test and instrument will automatically populate the appropriate fields. Enter a comment or action taken to resolve, if necessary using pre-defined Comments or free text. Select OK 2. Each test, not each level, with a severity will need to be done individually. It is not necessary to reset each level only the test. A severity will carry over to the next level on that test even if the next level is within range. This is how it stops autovalidation. Reset 2 (used to reset tests not seen in QC review. (i.e. GLU1, GLU2) 1. Select the Instruments icon . 2. Highlight the instrument to be reset. 3. Right select, select Related and then Tests from the list. 4. Highlight any test on the Tests on Instrument list. (Use the spacebar to multi-select). 5. Right select on the test and select Reset QC severity. 6. Enter a comment or action taken to resolve, if necessary. Select OK. 7. Select the next instrument in the Instruments table and the test list will change to the new instrument’s tests. Repeat steps 4-7 to reset the second instrument’s QC severity. Continue as needed for each instrument. 6-4 CentraLink Data Management System Maintenance and Troubleshooting Results Review All patient results in Review and Edit will need to be manually validated and/or rerun. 1. Select the Sample query icon . 2. Leave SID as a ? and set Minimum status as Rerun and Maximum Status as Review. 3. Place in At least one request in status. 4. Select OK. 5. Right select the first sample and select Review and Edit. 6. Use the navigation toolbar buttons to navigate up and down. 7. Select F5 on the keyboard to refresh the list, and look for status of REV to review results. 8. Before validating any results, look at the Severity columns to review why that test is being held for your review. A Severity of 2 or greater will not autovalidate. No severity = Normal Result. Norm Severity Result Classification Action NS ± 1 Abnormal result; not critical Result autovalidated by CentraLink NS ± 2 Review range; outside of lab’s autovalidation range Review result, comments, and instrument flags; validate or rerun NS ± 3 Critical result Review result, comments, and instrument flags; validate or rerun NS ± 7 Result above linearity (AMR) Wait for second result before validating NS ± 9 Result > AMR x dilution factor Make a manual dilution. Review comments and instrument flags; validate or rerun. Delta Severity Result Classification Action DS ± 2 Failed delta check Review current and previous results. Review comments and instrument flags; validate or rerun. QC Severity Result Classification Action QS 2 Failed Westgard rule___________________ Troubleshoot, rerun QC; reset Method severity if QC is in range QS 3 Failed Westgard rule___________________ Troubleshoot, rerun QC; reset Method severity if QC is in range Instrument Severity Result Classification Action IS 2 Flag indicates problem with result Review instrument flags and troubleshoot CentraLink Data Management System 6-5 Maintenance and Troubleshooting If you validate all results, the screen will advance to the next patient. If you rerun any of the assays, then select . This will advance you to the next patient for you to review. If you have a full page of assays to review, the label on the Validate button will change to Scroll. It will automatically scroll to the bottom of the page for you to look at all results and the button will revert to Validate. You can also use the scroll bar to view all results. Once you validate in Review and Edit, results will automatically upload to LIS every minute. Selecting Upload on the Review and Edit window will upload VAL results to LIS immediately. 6-6 CentraLink Data Management System Maintenance and Troubleshooting Daily Operations Exercise Perform a sample query for all samples with at least one result in Review. Navigate to Review and Edit. Fill in the table below with your findings for each sample and how you would proceed. Sample ID Issue(s) Found Actions __________ __________ __________ __________ CentraLink Data Management System 6-7 Maintenance and Troubleshooting Verify Automatic Backups 1. Select Start > My Computer. 2. Double select Local Disk (F:\). 3. Double select the BackupProgram folder and verify that it contains a centralink.st file and a maximum of ____ folders dated in YYYYMMDD format. 4. Double select the folder with the most recent date and verify that it contains centralink1, centralink.inp, and bckupYYYYMMDD.log. 5. Select the Windows Start button My Computer. 6. Double select Removable (H:\backup) on high capacity server or Removable (G:\backup) on a standard capacity server and verify that it contains a centralink.st file and a maximum of ____folders dated in YYYYMMDD format. 7. Double select the folder with the most recent date and verify that it contains centralink1, centralink.inp, and bckupYYYYMMDD.log. 8. From the Client computer (if present) Select Start > My Computer. 9. Double select Local Disk (C:\backup). 10. Verify that it contains a centralink.st file and a maximum of ____folders dated in YYYYMMDD format. 11. Double select the folder with the most recent date and verify that it contains centralink1, centralink.inp, and bckupYYYYMMDD.log. 6-8 CentraLink Data Management System Maintenance and Troubleshooting Verify Automatic Backups Exercise Complete the steps to verify that automatic backups are being performed. What 3 locations (include drive letters) should you check for backups? CentraLink Data Management System 6-9 Maintenance and Troubleshooting Troubleshooting Communication Status Dashboard (Watchdog) If you are experiencing any communication issues with results or orders not uploading or downloading to the LIS, Watchdog can be used to identify color coded issues. RED LIS or Instrument communication has been inactive for more than 1 minute GREY Communications are inactive – connections may have been manually stopped GREEN Communication is Active and CentraLink reports no errors with sending or receiving To access the Watchdog Dashboard, select the If a connection shows as red and is having communication issues, it can be restarted by Right clicking the device button and first selecting Stop, then Start to restart the service or translator. 6-10 CentraLink Data Management System Maintenance and Troubleshooting Utilize Watchdog Communication Dashboard Exercise 1. Launch the Watchdog Communication Dashboard. a. What is the name of the shortcut used to launch Watchdog? b. What colors would you expect to see in the dashboard when all devices and connected? 2. Stop the LIS translator. a. What is color of the translator and what does it mean? b. When would you want to stop the LIS translator? CentraLink Data Management System 6-11 Maintenance and Troubleshooting Server Shutdown and Startup 1. Log off or close the CentraLink application on all Clients (if applicable). 2. Start > System Management > Services > Shutdown. 3. Wait for the services to stop. 4. Close CentraLink. 5. Select the Windows Start button 6. Select the Shut Down button 7. Select Restart in the top field 8. Enter the reason for shutting down in the Comment field > OK. 9. After restarting log into Windows with: User names: LabManager, LabTech, and RemoteLabTech Password: Siemens1 (default password above users) 10. Select the CentraLink desktop icon . 11. Log in with a valid CentraLink user account. 12. Start > System Management > Services > Startup. 13. Select OK. 6-12 CentraLink Data Management System Maintenance and Troubleshooting Shutdown and Startup of the Server Exercise The CentraLink is having some communication issues and you have been advised to properly shutdown and restart the server. 1. When is it necessary to shut down and restart the CentraLink application and server? 2. Is the Watchdog Dashboard available after you shut down the services? 3. After the final step in the startup process is the Watchdog Dashboard available? 4. Are the translators running? 5. When were they restarted? CentraLink Data Management System 6-13 Maintenance and Troubleshooting Monitor Server for Hardware Failure High Capacity Server Front Panel + Lights 6-14 # Label Description 1 Power Button Push Button 2 System Reset Hard Reset recessed push button 3 Power Indicator Server is receiving power 4 HDD Activity Indicator Indicates Hard Drive activity 5 LAN1 Indicator Onboard NIC 1 – Activity / Failure 6 LAN2 Indicator Onboard NIC 2 – Activity / Failure 7 CPU Temperature/Fan Failure Solid: High Temp / Flashing: Failure 8 Power Failure Indicator Power Supply Unit issue or failure 9 USB Port N/A 10 USB Port N/A CentraLink Data Management System Maintenance and Troubleshooting RAID Drive failure lights RAID Hard Drives have two lights on each drive, the top light indicates Read /Write, the lower light indicates a drive failure. See Image below (showing normal read write activity) Failure light will be solid amber indicating that the drive needs to be replaced. Visual Alerts Any hardware issue will generate a visual or audible notification to the logged in user. Microsoft Windows gives detailed notifications related to specific hardware errors e.g. Hard Drive Read/Write issues, drive failures, in addition to the hardware vendors software monitoring specific components. Investigate Common Issues Start-up Database Error Problem: After rebooting the server, the following error appears when trying to launch the CentraLink application Solution: The database had not completed its startup before CentraLink was launched; Wait a few minutes and try again. CentraLink Data Management System 6-15 Maintenance and Troubleshooting Monitor External Devices Problem: CentraLink is not communicating with an instrument, LAS or LIS. Solutions: What should you check to rule out hardware failure? • Loose or broken cables and adapters. What connectivity indicators should be checked? • NIC link lights are blinking on the server. • Switch power light is on. • Switch port lights are blinking. • Terminal Server power light is on. What should you check within the CentraLink application? • 6-16 Check activity of services and translators. CentraLink Data Management System Maintenance and Troubleshooting Monitor Server and Investigate Common Issues Exercise 1. You are checking the lights on the front of your server and notice that the temperature indicator light is solid. a. What does this mean? b. What would you do to resolve it? c. What does it mean if the light bulb indicator is illuminated? 2. Due to a communications issue you shut down and restarted the CentraLink. When you tried to launch the CentraLink application the following error was displayed “There is no server for databse dbf/genro error.” a. What is the most likely cause of the error? b. What would you do to remedy the problem? 3. The Centaur is not producing any results and at first glance it appears that Centaur is not getting the orders from CentraLink. a. How would you verify that CentraLink received the orders from the LIS? b. On CentraLink where would you look to verify that the Centaur connection is okay? c. If the Centaur connection is not okay what would you do? CentraLink Data Management System 6-17 Maintenance and Troubleshooting LIS Downtime Procedure Services and Translators 1. Select the Translators icon . 2. Highlight LIS_Translator. 3. Right select and choose Stop. 4. Go to Start >System Management >Commands >Tasks. 5. Double select Report Validated Samples. 6. Modify From and Next Run boxes to Current Date and/or Time. 6-18 CentraLink Data Management System Maintenance and Troubleshooting 7. Select the Services Icon . 8. Highlight Downtime_Reports. 9. Right select > Start. After the LIS Downtime 1. Restart the LIS translator. 2. Stop the Downtime Reports service. CentraLink Data Management System 6-19 Maintenance and Troubleshooting Manually Ordering Samples 1. Select on Order Entry icon 2. Scan the Downtime Label or manually type the SID into the Sample ID field, enter the collection date and time if needed. 3. Double select in the Requests box. 4. Start typing the name of the test or panel to be ordered. Highlight the name and press the space bar to place a “>” next to it. Type the name of the next test if you need to select more than one. Press the space bar again to select. Repeat this until all tests are selected. 5. Select on the OK button at the bottom of Requestables window. 6-20 CentraLink Data Management System Maintenance and Troubleshooting 6. Fill in demographics if you want the patient name attached. If CentraLink has seen this patient before, you can double click in the Patient Last Name or Patient ID boxes to find him. Select the patient from the list and the information will populate the fields. Be careful to choose the right one as the Patient ID is different than the Sample ID. You may need to enter demographics to ensure correct reference ranges (male/female or age specific ranges) are reported on printout. 7. Select OK at the bottom of Order Entry window. 8. If the patient is not in the list, type directly into the boxes on the Order Entry screen. You must fill in Patient ID, Last Name, First Name, Birth Date and Sex. See Example Below 9. Select OK on Specified patient not found; create? 10. Repeat steps for all patients to be ordered. CentraLink Data Management System 6-21 Maintenance and Troubleshooting LIS Downtime Exercise Complete the steps in the LIS Downtime Procedure up to Manually Ordering Samples. After the LIS begins functioning and communicating with CentraLink which 2 steps should you do? 6-22 CentraLink Data Management System Administration 7 Administration CentraLink Data Management System 7-1 Administration Administration Resources • CentraLink Data Management System Operator’s Guide • CentraLink Quick Reference Guide Objectives Upon completion of this exercise you will be able to: 7-2 • Configure users. • Disable/enable method. • Document events in Instrument logs. • Take a screenshot. CentraLink Data Management System Administration Administration Set up CentraLink Users When creating a new user, only the Login name and Type are mandatory fields; all other fields are optional. 1. Select Users icon 2. Select the New icon . . a. Enter Login name and select Type. b. Select OK. Mandatory Fields 1. Set up password: a. Right select user name in Active users browser > Change password. b. Enter password in New and Verification fields. 2. Assign user to a Role: a. Right select user name in Active users browser> user role assignments. b. The user role assignment browser opens click New or Insert. c. In the user role assignment window, double click in Role. The Roles browser will open. d. Double select the role that you want for the user, and it will appear in the role section of the user role assignment window. CentraLink Data Management System 7-3 Administration e. Click OK and close and the role will be assigned to the user. f. Close the Active user window. Disable a User Account Log in with a System Manager account to make the following changes: 1. Select Users icon . 2. Double select the user login you wish to disable. 3. Remove the check mark from Enabled to - Enabled. 7-4 CentraLink Data Management System Administration Configure Users Exercise 1. There is a new hire in the Chemistry department named Bee Mullaney. Create a user account for her using the following information. • Log in: mullaney12 • Password: Siemens • Role: User 1 2. Add the appropriate role as indicated above. What privileges are associated with the role that were assigned to Mullaney12? 3. Darcy Lewis has been promoted and needs administrative access in CentraLink. a. What steps did you take to change this user’s access? b. If Darcy was laid off instead of getting a promotion how would you disable her account CentraLink Data Management System 7-5 Administration Disable a Method 1. Select Instruments icon . 2. Right select Instrument > Related > Tests. 3. Double select the test. a. Deselect Enable work orders checkbox. b. Click OK. Disable/Enable a Method Exercise The number of ___________(tests) ordered have decreased in the past year and you don’t want to run them on either of the ___________(instruments) any longer. It is not recommended to delete the test in case the account decides to start running them again. Take the steps to disable the methods on the instruments. Document Events in Instrument Logs Events and comments can be documented in the Instrument logs. If desired the event or comment can be indicated by a dotted vertical line, code and event type on the QC graph of the corresponding QC population(s). 1. Select Instruments icon . 2. Right select Instrument > Related > Instrument logs. 7-6 CentraLink Data Management System Administration 3. Select the New icon a. If the event or comment is specific to a method double select the Method field and double select the method. b. Enter Event time. c. Select Event type – Log, Maintenance, Calibration, Reagent change. d. Select Show on qc graph if desired. e. Enter user’s initials in the Code field. f. Free text description of the event. g. Free text comment. CentraLink Data Management System 7-7 Administration Document Events in Instrument Logs Exercice 1. You have just recalibrated _______ (test) on ____________(instrument). Document the calibration in the Instrument log and verify that it displays in the Levey-Jennings graph. How is the calibration notated in the LJ graph? 2. You have completed the QC review for this week on the ____________ (instrument) and would like to document it in the Instrument log. Indicate that you have reviewed QC by entering a comment that will not display on the Levey-Jennings graph. 7-8 CentraLink Data Management System Administration Taking a Screenshot If you need to document an issue that is visibly present taking a screenshot for further investigation is advised. 1. Open or navigate to the screen with the visible issue or error. 2. Press the PrtScn or Print Screen button on the keyboard – (see highlighted button below). 3. Launch Microsoft Paint – (Start, Run: mspaint). 4. Paste the captured image – (Ctrl + V). 5. Save the Image to the desktop with an appropriate name – (Ctrl + S). Take a Screenshot Exercise 1. You have added several new user logins to the CentraLink Active users list and you want to capture a snapshot of the list and print it out. 2. Complete the steps to take a screenshot of the Active users list. CentraLink Data Management System 7-9 Administration 7-10 CentraLink Data Management System