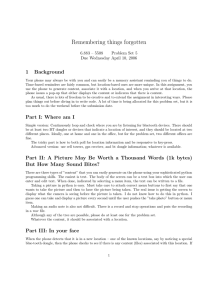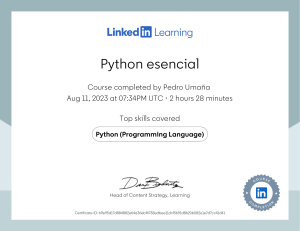Python Basics: A Practical Introduction
to Python 3
Real Python
Python Basics
Fletcher Heisler, David Amos, Dan Bader
Copyright © Real Python (realpython.com), 2012–2019
For online information and ordering of this and other books by Real
Python, please visit realpython.com. For more information, please
contact us at info@realpython.com.
ISBN: 9781775093329 (paperback)
ISBN: 9781775093336 (electronic)
Cover design by Aldren Santos
“Python” and the Python logos are trademarks or registered trademarks of the Python Software Foundation, used by Real Python with
permission from the Foundation.
Thank you for downloading this ebook. This ebook is licensed for your
personal enjoyment only. This ebook may not be re-sold or given away
to other people. If you would like to share this book with another person, please purchase an additional copy for each recipient. If you’re
reading this book and did not purchase it, or it was not purchased for
your use only, then please return to realpython.com/pybasics-book
and purchase your own copy. Thank you for respecting the hard work
behind this book.
Updated 2019-09-10 We would like to thank our early access readers
for their excellent feedback: Zoheb Ainapore, Marc Poulin, Meir
Guttman, Robert Livingston, Ricky, Joanna Jablonski, Mursalin
Simpson, Xu Chunyang, W., Vlad, JIm Anderson, Vivek, Srinivasan
Samuel, marp, Jorge Alberch, Edythe, Miguel Galán, Tom Carnevale,
Florent, Patrick Starrenburg, Gavin, Karen H Calhoun MD, Roman,
Robert Robb Livingston, Terence Phillips, Nico, Daniel, Jacob Andersen, Mario, Alejandro Ramos, Beni_begin, AJ, CJ Hwang, Guido,
Evan, Hans van Nielen, Dave, Miguel Galan, Han Qi, Jim Bremner,
Matt Chang, Daniel Drazan, Cole, Bob, Reed Howald, Youri Torchal2
ski, Edward Duarte, Mike Parker, Aart Kleinendorst, rock, Johnny,
Rock Lee, Dusan Ranisavljev, Grant, Jack, Reinhard, Ceejay Cervantes, David, Vivek Vashist, Mark, Robert, Dan, Garett, Peter, Jun
Lee, James Silk, Nik Singhal, Charles, Allard Schmidt, Jeff Desalle,
Miguel, Steve Poe, Jonathan Seubert, Rohit Bharti, Phillip Douglas,
John Stephenson, Jeff Jones, George Mast, Allards, Palak, Nikola
N., Palak Kalsi, Annekathrin, Tsung-Ju Yang, Nick Huntington, Sai,
Jordan, Wim Alsemgeest, DJ, Bob Harris, Martin, Andrew, Reggie
Smith, Steve Santy, Mohee Jarada, Mark Arzaga, Larry Eisenberg,
Poulose Matthen, Brent Gordon, Gary Butler, Bryant, Dana, Koajck,
Reggie, Luis Bravo, Elijah, Nikolay, Eric Lietsch, Fred Janssen, Don
Stillwell, Gaurav Sharma, Mike, Mike McKenna, karthik babu, bulat,
Bulat Mansurov, August Trillanes, Darren Saw, Jagadish, Nathan
Eger, Kyle, Tejas Shetty, Baba Sariffodeen, Don, Ian, Ian Barbour,
Redhouane, Wayne Rosing, Emanuel, Toigongonbai, Jason Castillo,
krishna chaitanya swamy kesavarapu, Corey Huguley, Nick, xuchunyang, Daniel BUIS, kenneth, Leodanis Pozo Ramos, John Phenix,
Linda Moran, W Laleau, Troy Flynn, Heber Nielsen, ROCK, Mike
LeRoy, Thomas Davis, Jacob, Szabolcs Sinka, kalaiselvan, Leanne
Kuss, Andrey, omar, Jason Woden, David Cebalo, John Miller,
David Bui, Nico Zanferrari, Ariel, Boris, Boris Ender, Charlie3, Ossy,
Matthias Kuehl, Scott Koch, Jesus Avina, charlie3, Awadhesh, Andie,
Chris Johnson, Malan, Ciro, Thamizhselvan, Neha, Christian Langpap, Ivan, Dr. Craig Levy, H B Robinson, Stéphane, Steve McIlree,
Yves, Teresa, Allard, tom cone jr, Dirk, Joachim van der Weijden,
Jim Woodward, Christoph Lipka, John Vergelli, Gerry, Lu, Robert
R., vlad, Richard Heatwole, Gabriel, Krzysztof Surowiecki, Alexandra
Davis, Jason Voll, and Dwayne Dever. Thank you all!
This is an Early Access version of “Python Basics:
A Practical Introduction to Python 3”
With your help we can make this book even better:
At the end of each section of the book you’ll find a “magical” feedback
link. Clicking the link takes you to an online feedback form where
you can share your thoughts with us.
We welcome any and all feedback or suggestions for improvement you may have.
Please feel free to be as terse or detailed as you see fit. All feedback
is stored anonymously, but you can choose to leave your name and
contact information so we can follow up or mention you on our “Thank
You” page.
We use a different feedback link for each section, so we’ll always know
which part of the book your notes refer to.
Thank you for helping us make this book an even more valuable learning resource for the Python community.
— Dan Bader, Editor-in-Chief at Real Python
What Pythonistas Say About Python Basics: A Practical Introduction to Python 3
“I love [the book]! The wording is casual, easy to understand, and
makes the information ow well. I never feel lost in the material, and
it’s not too dense so it’s easy for me to review older chapters over and
over.
I’ve looked at over 10 di erent Python tutorials/books/online courses,
and I’ve probably learned the most from Real Python!”
— Thomas Wong
“Three years later and I still return to my Real Python books when I
need a quick refresher on usage of vital Python commands.”
— Rob Fowler
“I oundered for a long time trying to teach myself. I slogged through
dozens of incomplete online tutorials. I snoozed through hours of boring screencasts. I gave up on countless crufty books from big-time
publishers. And then I found Real Python.
The easy-to-follow, step-by-step instructions break the big concepts
down into bite-sized chunks written in plain English. The authors
never forget their audience and are consistently thorough and detailed
in their explanations. I’m up and running now, but I constantly refer
to the material for guidance.”
— Jared Nielsen
“I love the book because at the end of each particular lesson there are
real world and interesting challenges. I just built a savings estimator
that actually re ects my savings account – neat!”
— Drew Prescott
“As a practice of what you taught I started building simple scripts for
people on my team to help them in their everyday duties. When my
managers noticed that, I was o ered a new position as a developer.
I know there is heaps of things to learn and there will be huge challenges, but I nally started doing what I really came to like.
Once again: MANY THANKS!”
— Kamil
“What I found great about the Real Python courses compared to others
is how they explain things in the simplest way possible.
A lot of courses, in any discipline really, require the learning of a lot of
jargon when in fact what is being taught could be taught quickly and
succinctly without too much of it. The courses do a very good job of
keeping the examples interesting.”
— Stephen Grady
“After reading the rst Real Python course I wrote a script to automate
a mundane task at work. What used to take me three to ve hours now
takes less than ten minutes!”
— Brandon Youngdale
“Honestly, throughout this whole process what I found was just me
looking really hard for things that could maybe be added or improved,
but this tutorial is amazing! You do a wonderful job of explaining and
teaching Python in a way that people like me, a complete novice, could
really grasp.
The ow of the lessons works perfectly throughout. The exercises truly
helped along the way and you feel very accomplished when you nish
up the book. I think you have a gift for making Python seem more
attainable to people outside the programming world.
This is something I never thought I would be doing or learning and
with a little push from you I am learning it and I can see that it will be
nothing but bene cial to me in the future!”
— Shea Klusewicz
“The authors of the courses have NOT forgotten what it is like to be
a beginner – something that many authors do – and assume nothing about their readers, which makes the courses fantastic reads. The
courses are also accompanied by some great videos as well as plenty
of references for extra learning, homework assignments and example
code that you can experiment with and extend.
I really liked that there was always full code examples and each line
of code had good comments so you can see what is doing what.
I now have a number of books on Python and the Real Python ones
are the only ones I have actually nished cover to cover, and they
are hands down the best on the market. If like me, you’re not a programmer (I work in online marketing) you’ll nd these courses to be
like a mentor due to the clear, u -free explanations! Highly recommended!”
— Craig Addyman
About the Authors
At Real Python you’ll learn real-world programming skills from a community of professional Pythonistas from all around the world.
The realpython.com website launched in 2012 and currently helps
more than a million Python developers each month with free
programming tutorials and in-depth learning resources.
Everyone who worked on this book is a practitioner with several years
of professional experience in the software industry. Here are the members of the Real Python Tutorial Team who worked on Python Basics:
Fletcher Heisler is the founder of Hunter2, where he teaches developers how to hack and secure modern web apps. As one of the founding members of Real Python, Fletcher wrote the original version of
this book in 2012.
David Amos is a mathematician by training, a data scientist/Python
developer by profession, and a coffee junkie by choice. He is a member
of the Real Python tutorial team and rewrote large parts of this book
to update it to Python 3.
Dan Bader is the owner and Editor in Chief of Real Python and a
complete Python nut. When he’s not busy working on the Real Python
learning platform he helps Python developers take their coding skills
to the next level with tutorials, books, and online training.
Joanna Jablonski is the Executive Editor of Real Python. She loves
natural languages just as much as she loves programming languages.
When she’s not producing educational materials to help Python developers level up, she’s finding new ways to optimize various aspects of
her life.
Contents
Contents
9
Foreword
1
2
3
4
Introduction
1.1 Why This Book? . . . . . . . . . . . .
1.2 About Real Python . . . . . . . . . .
1.3 How to Use This Book . . . . . . . . .
1.4 Bonus Material & Learning Resources
14
.
.
.
.
.
.
.
.
.
.
.
.
.
.
.
.
.
.
.
.
.
.
.
.
.
.
.
.
.
.
.
.
Setting Up Python
2.1 Windows . . . . . . . . . . . . . . . . . . . . . . .
2.2 macOS . . . . . . . . . . . . . . . . . . . . . . . . .
2.3 Ubuntu Linux . . . . . . . . . . . . . . . . . . . . .
Your First Python Program
3.1 Write a Python Script . . . . . . . . . . .
3.2 Mess Things Up . . . . . . . . . . . . . .
3.3 Create a Variable . . . . . . . . . . . . .
3.4 Inspect Values in the Interactive Window
3.5 Leave Yourself Helpful Notes . . . . . . .
3.6 Summary and Additional Resources . . .
.
.
.
.
.
.
.
.
.
.
.
.
.
.
.
.
.
.
.
.
.
.
.
.
.
.
.
.
.
.
.
.
.
.
.
.
Strings and String Methods
4.1 What is a String? . . . . . . . . . . . . . . . . . . .
4.2 Concatenation, Indexing, and Slicing . . . . . . . . .
4.3 Manipulate Strings With Methods . . . . . . . . . .
9
21
22
24
24
26
29
31
34
37
41
41
47
50
55
58
61
63
64
71
79
Contents
5
6
7
8
4.4
4.5
4.6
4.7
4.8
4.9
4.10
Interact With User Input . . . . . . . . . . .
Challenge: Pick Apart Your User’s Input . . .
Working With Strings and Numbers . . . . .
Streamline Your Print Statements . . . . . .
Find a String in a String . . . . . . . . . . . .
Challenge: Turn Your User Into a L33t H4x0r
Summary and Additional Resources . . . . .
.
.
.
.
.
.
.
Numbers and Math
5.1 Integers and Floating-Point Numbers . . . . .
5.2 Arithmetic Operators and Expressions . . . . .
5.3 Challenge: Perform Calculations on User Input
5.4 Make Python Lie to You . . . . . . . . . . . . .
5.5 Math Functions and Number Methods . . . . .
5.6 Print Numbers in Style . . . . . . . . . . . . .
5.7 Complex Numbers . . . . . . . . . . . . . . .
5.8 Summary and Additional Resources . . . . . .
Functions and Loops
6.1 What is a Function, Really? . . . . .
6.2 Write Your Own Functions . . . . .
6.3 Challenge: Convert Temperatures .
6.4 Run in Circles . . . . . . . . . . . .
6.5 Challenge: Track Your Investments .
6.6 Understand Scope in Python . . . .
6.7 Summary and Additional Resources
.
.
.
.
.
.
.
.
.
.
.
.
.
.
.
.
.
.
.
.
.
.
.
.
.
.
.
.
.
.
.
.
.
.
.
.
.
.
.
.
.
.
.
.
.
.
.
.
.
.
.
.
.
.
.
.
. 86
. 88
. 88
. 94
. 97
. 100
. 101
.
.
.
.
.
.
.
.
.
.
.
.
.
.
.
.
.
.
.
.
.
.
.
.
.
.
.
.
.
.
.
.
.
.
.
.
.
.
.
.
.
.
.
.
.
133
134
138
147
148
158
159
164
.
.
.
.
184
185
188
196
206
Finding and Fixing Code Bugs
7.1 Use the Debug Control Window . . . . . . . . . . .
7.2 Squash Some Bugs . . . . . . . . . . . . . . . . . .
7.3 Summary and Additional Resources . . . . . . . . .
Conditional Logic and Control Flow
8.1 Compare Values . . . . . . . . . . . . .
8.2 Add Some Logic . . . . . . . . . . . . .
8.3 Control the Flow of Your Program . . .
8.4 Challenge: Find the Factors of a Number
.
.
.
.
.
.
.
.
.
.
.
.
.
.
.
.
.
.
.
.
.
.
.
.
103
104
108
116
117
119
124
127
131
166
167
174
183
10
Contents
9
8.5
8.6
8.7
8.8
8.9
8.10
Break Out of the Pattern . . . . . . . . . .
Recover From Errors . . . . . . . . . . . .
Simulate Events and Calculate Probabilities
Challenge: Simulate a Coin Toss Experiment
Challenge: Simulate an Election . . . . . .
Summary and Additional Resources . . . .
.
.
.
.
.
.
.
.
.
.
.
.
Tuples, Lists, and Dictionaries
9.1 Tuples Are Immutable Sequences . . . . . . . .
9.2 Lists Are Mutable Sequences . . . . . . . . . .
9.3 Nesting, Copying, and Sorting Tuples and Lists
9.4 Challenge: List of lists . . . . . . . . . . . . . .
9.5 Challenge: Wax Poetic . . . . . . . . . . . . .
9.6 Store Relationships in Dictionaries . . . . . . .
9.7 Challenge: Capital City Loop . . . . . . . . . .
9.8 How to Pick a Data Structure . . . . . . . . . .
9.9 Challenge: Cats With Hats . . . . . . . . . . .
9.10 Summary and Additional Resources . . . . . .
10 Object-Oriented Programming (OOP)
10.1 Define a Class . . . . . . . . . . . . .
10.2 Instantiate an Object . . . . . . . . .
10.3 Inherit From Other Classes . . . . . .
10.4 Challenge: Model a Farm . . . . . . .
10.5 Summary and Additional Resources .
.
.
.
.
.
.
.
.
.
.
.
.
.
.
.
.
.
.
.
.
.
.
.
.
.
11 File Input and Output
11.1 Read and Write Simple Files . . . . . . . . . .
11.2 Working With Paths in Python . . . . . . . . .
11.3 Challenge: Use Pattern Matching to Delete Files
11.4 Read and Write CSV Data . . . . . . . . . . . .
11.5 Challenge: Create a High Scores List . . . . . .
11.6 Challenge: Split a CSV file . . . . . . . . . . .
11.7 Summary and Additional Resources . . . . . .
.
.
.
.
.
.
.
.
.
.
.
.
.
.
.
.
.
.
.
.
.
.
.
.
.
.
.
.
.
.
.
.
.
.
.
.
.
.
.
.
.
.
.
.
.
.
.
.
.
.
.
.
.
.
.
.
.
.
.
.
.
.
.
.
.
.
.
.
.
.
.
.
.
.
.
.
.
.
.
.
.
.
.
.
207
212
218
223
224
225
227
228
238
250
255
256
258
269
270
271
272
274
275
279
286
296
297
299
300
310
320
320
326
327
330
11
Contents
12 Installing Packages With Pip
332
12.1 Install a Third-Party Package With Pip . . . . . . . . 333
12.2 The Pitfalls of Third-Party Packages . . . . . . . . . 339
12.3 Summary and Additional Resources . . . . . . . . . 341
13 Creating and Modifying PDF Files
13.1 Work With the Contents of a PDF File . . .
13.2 Manipulate PDF Files . . . . . . . . . . . .
13.3 Challenge: Add a Cover Sheet to a PDF File
13.4 Create PDF Files . . . . . . . . . . . . . .
13.5 Summary and Additional Resources . . . .
.
.
.
.
.
.
.
.
.
.
.
.
.
.
.
.
.
.
.
.
.
.
.
.
.
343
344
353
365
365
370
15 Interacting With the Web
15.1 Scrape and Parse Text From Websites .
15.2 Use an HTML Parser to Scrape Websites
15.3 Interact With HTML Forms . . . . . . .
15.4 Interact With Websites in Real-Time . .
15.5 Summary and Additional Resources . .
.
.
.
.
.
.
.
.
.
.
.
.
.
.
.
.
.
.
.
.
.
.
.
.
.
388
389
398
403
410
414
17 Graphical User Interfaces
17.1 Add GUI Elements With EasyGUI . . . . . . . . .
17.2 Challenge: Write a GUI to Help a User Modify Files
17.3 Introduction to Tkinter . . . . . . . . . . . . . . .
17.4 Control Layout With Geometry Managers . . . . .
17.5 Make Your Applications Interactive . . . . . . . .
17.6 Challenge: Return of the Poet . . . . . . . . . . . .
17.7 Summary and Additional Resources . . . . . . . .
.
.
.
.
.
.
.
456
457
468
469
485
502
525
526
14 Working With Databases
372
14.1 An Introduction to SQLite . . . . . . . . . . . . . . 373
14.2 Libraries for Working With Other SQL Databases . . 385
14.3 Summary and Additional Resources . . . . . . . . . 386
.
.
.
.
.
.
.
.
.
.
16 Scienti c Computing and Graphing
16.1 Use NumPy for Matrix Manipulation . . . . . . . . .
16.2 Use matplotlib for Plotting Graphs . . . . . . . . . .
16.3 Summary and Additional Resources . . . . . . . . .
416
417
428
454
12
Contents
18 Final Thoughts and Next Steps
18.1 Free Weekly Tips for Python Developers . . . . . . .
18.2 Python Tricks: The Book . . . . . . . . . . . . . . .
18.3 Real Python Video Course Library . . . . . . . . . .
18.4 PythonistaCafe: A Community for Python Developers
18.5 Acknowledgements . . . . . . . . . . . . . . . . . .
528
529
529
530
531
533
13
Foreword
Hello and welcome to Python Basics: A Practical Introduction
to Python 3. I hope you are ready to learn why so many professional
and hobbyist developers are drawn to Python and how you can begin
using it on your projects, small and large, right away.
This book is targeted at beginners who either know a little programming but not the Python language and ecosystem, as well as complete
beginners.
If you don’t have a Computer Science degree, don’t worry. Fletcher,
David, Dan, and Joanna will guide you through the important computing concepts while teaching you the Python basics, and just as importantly, skipping the unnecessary details at first.
Python Is a Full-Spectrum Language
When learning a new programming language, you don’t yet have the
experience to judge how well it will serve you in the long run. If you
are considering Python, let me assure you that this is a good choice.
One key reason is that Python is a full-spectrum language.
What do I mean by this? Some languages are very good for beginners.
They hold your hand and make programming super easy. We can go
to the extreme and look at visual languages such as Scratch.
Here you get blocks that represent programming concepts, like variables, loops, method calls, and so on, and you drag and drop them
on a visual surface. Scratch may be easy to get started with for sim14
Contents
ple programs. But you cannot build professional applications with it.
Name one Fortune 500 company that powers its core business logic
with Scratch.
Came up empty? Me too—because that would be insanity.
Other languages are incredibly powerful for expert developers. The
most popular one in this category is likely C++ and its close relative
C. Whatever web browser you used today was likely written in C or
C++. Your operating system running that browser was also very likely
built with C/C++. Your favorite first-person shooter or strategy video
game? You nailed it: C/C++.
You can do amazing things with these languages. But they are wholly
unwelcoming to newcomers looking for a gentle introduction.
You might not have read a lot of C++ code. It can almost make your
eyes burn. Here’s an example, a real albeit complex one:
template <typename T>
_Defer<void(*(PID<T>, void (T::*)(void)))
(const PID<T>&, void (T::*)(void))>
defer(const PID<T>& pid, void (T::*method)(void))
{
void (*dispatch)(const PID<T>&, void (T::*)(void)) =
&process::template dispatch<T>;
return std::tr1::bind(dispatch, pid, method);
}
Please, just no.
Both Scratch and C++ are decidedly not what I would call fullspectrum languages. In the Scratch level, it’s easy to start but
you have to switch to a “real” language to build real applications.
Conversely, you can build real apps with C++, yet there is no gentle
on-ramp. You dive head first into all the complexity of that language
which exists to support these rich applications.
15
Contents
Python, on the other hand, is special. It is a full-spectrum language.
We often judge the simplicity of a language based on the “hello world”
test. That is, what syntax and actions are necessary to get that language to output “hello world” to the user? In Python, it couldn’t be
simpler:
print("Hello world")
That’s it. However, I find this an unsatisfying test.
The “hello world” test is useful but really not enough to show the
power or complexity of a language. Let’s try another example. Not
everything here needs to make total sense, just follow along to get
the Zen of it. The book covers these concepts and more as you go
through. The next example is certainly something you could write
near the end.
Here’s the new test: What would it take to write a program that accesses an external website, downloads the content to your app in memory, then displays a subsection of that content to the user? Let’s try
that experiment with Python 3 with the help of the requests package
(which needs to be installed—more on that in chapter 12):
import requests
resp = requests.get("https://realpython.com")
html = resp.text
print(html[205:294])
Incredibly, that’s it. When run, the output is (something like):
<title>Python Tutorials – Real Python</title>
<meta name="author" content="Real Python">
This is the easy, getting started side of the spectrum of Python. A few
trivial lines and incredible power is unleashed. Because Python has
access to so many powerful but well-packaged libraries, such as requests, it is often described as having batteries included.
So there you have a simple powerful starter example. On the real apps
16
Contents
side of things, we have many incredible applications written in Python
as well.
YouTube, the world’s most popular video streaming site, is written
in Python and processes more than 1,000,000 requests per second. Instagram is another example of a Python application. More
close to home, we even have realpython.com and my sites such as
talkpython.fm.
This full-spectrum aspect of Python means you can start easy and
adopt more advanced features as you need them when your application demands grow.
Python Is Popular
You might have heard that Python is popular. On one hand, it may
seem that it doesn’t really matter how popular a language is if you can
build the app you want to build with it.
For better or worse, in software development popularity is a strong
indicator of the quality of libraries you will have available as well the
number of job openings there are. In short, you should tend to gravitate towards more popular technologies as there will be more choices
and integrations available.
So, is Python actually that popular? Yes it is. You’ll of course find a
lot of hype and hyperbole. But there are plenty of stats to back this
one. Let’s look at some analytics available and presented by StackOverflow.com.
They run a site called StackOver ow Trends. Here you can look at
the trends for various technologies by tag. When we compare Python
to the other likely candidates you could pick to learn programming,
you’ll see one is unlike the others:
17
Contents
You can explore this chart and create similar charts to this one over at
insights.stackoverflow.com/trends.
Notice the incredible growth of Python compared to the flatline or
even downward trend of the other usual candidates! If you are betting
your future on the success of a given technology, which one would you
choose from this list?
That’s just one chart, what does it really tell us? Well, let’s look at
another. StackOverflow does a yearly survey of developers. It’s comprehensive and very well done. You can find the full 2018 results at insights.stackoverflow.com/survey/2018/. From that writeup, I’d like
to call your attention to a section entitled Most Loved, Dreaded, and
Wanted Languages. In the most wanted section, you’ll find responses
for:
Developers who are not developing with the language
or technology but have expressed interest in developing
with it.
Again, in the graph below, you’ll see that Python is topping the charts
and well above even second place:
18
Contents
So if you agree with me that the relative popularity of a programming
language matters. Python is clearly a good choice.
We Don’t Need You to Be a Computer Scientist
One other point I do want to emphasis as you start this journey of
learning Python is that we don’t need you to be a computer scientist.
If that’s your goal, great. Learning Python is a powerful step in that
direction. But learning programming is often framed in the shape of
“we have all these developer jobs going unfilled, we need software developers!”
That may or may not be true. But more importantly for you, programming (even a little programming) can be a superpower for you personally.
19
Contents
To illustrate this idea, suppose you are a biologist. Should you drop
out of biology and get a front-end web developer job? Probably not.
But having skills such as the one I opened this foreword with, using
requests to get data from the web, will be incredible powerful for you
as you do biology.
Rather than manually exporting and scraping data from the web or
spreadsheets, with Python you can scrape 1,000’s of data sources or
spreadsheets in the time it takes you to do just one manually. Python
skills can be what takes your biology power and amplifies it well beyond your colleagues’ and makes it your superpower.
Dan and Real Python
Finally, let me leave you with a comment on your authors. Dan Bader
along with the other Real Python authors work day in and out to bring
clear and powerful explanations of Python concepts to all of us via
realpython.com.
They have a unique view into the Python ecosystem and are keyed into
what beginners need to know.
I’m confident leaving you in their hands on this Python journey. Go
forth and learn this amazing language using this great book. Most
importantly, remember to have fun!
— Michael Kennedy, Founder of Talk Python (@mkennedy)
20
Chapter 1
Introduction
Welcome to Real Python’s Python Basics book, fully updated for
Python 3.7! In this book you’ll learn real-world Python programming
techniques, illustrated with useful and interesting examples.
Whether you’re new to programming or a professional software developer looking to dive into a new language, this book will teach you all
of the practical Python that you need to get started on projects on your
own.
No matter what your ultimate goals may be, if you work with a computer at all, you will soon be finding endless ways to improve your life
by automating tasks and solving problems through Python programs
that you create.
But what’s so great about Python as a programming language? Python
is open-source freeware, meaning you can download it for free and use
it for any purpose, commercial or not.
Python also has an amazing community that has built a number of
additional useful tools you can use in your own programs. Need to
work with PDF documents? There’s a comprehensive tool for that.
Want to collect data from web pages? No need to start from scratch!
Python was built to be easier to use than other programming lan21
1.1. Why This Book?
guages. It’s usually much easier to read Python code and much faster
to write code in Python than in other languages.
For instance, here’s some simple code written in C, another commonly
used programming language:
#include <stdio.h>
int main(void)
{
printf("Hello, world\n");
}
All the program does is show the text Hello, world on the screen. That
was a lot of work to output one phrase! Here’s the same program,
written in Python:
print("Hello, world")
That’s pretty simple, right? The Python code is faster to write and
easier to read. We find that it looks friendlier and more approachable,
too!
At the same time, Python has all the functionality of other languages
and more. You might be surprised how many professional products
are built on Python code: Instagram, YouTube, Reddit, Spotify, to
name just a few.
Not only is Python a friendly and fun language to learn—it also powers the technology behind multiple world-class companies and offers
fantastic career opportunities for any programmer who masters it.
1.1
Why This Book?
Let’s face it, there’s an overwhelming amount of information about
Python on the internet.
But many beginners who are studying on their own have trouble fig22
1.1. Why This Book?
uring out what to learn and in what order to learn it.
You may be asking yourself, “What should I learn about Python in the
beginning to get a strong foundation?” If so, this book is for you—
whether you’re a complete beginner or already dabbled in Python or
other languages before.
Python Basics is written in plain English and breaks down the core
concepts you really need to know into bite-sized chunks. This means
you’ll know “enough to be dangerous” with Python, fast.
Instead of just going through a boring list of language features, you’ll
see exactly how the different building blocks fit together and what’s
involved in building real applications and scripts with Python.
Step by step you’ll master fundamental Python concepts that will help
you get started on your journey to learn Python.
Many programming books try to cover every last possible variation
of every command which makes it easy for readers to get lost in the
details. This approach is great if you’re looking for a reference manual,
but it’s a horrible way to learn a programming language. Not only do
you spend most of your time cramming things into your head you’ll
never use, it also isn’t any fun!
This book is built on the 80/20 principle. We will cover the commands
and techniques used in the vast majority of cases and focus on how to
program real-world solutions to problems that will help make your
life easier.
This way, we guarantee that you will:
• Learn useful programming techniques quickly
• Spend less time struggling with unimportant complications
• Find more practical uses for Python in your own life
• Have more fun in the process
Once you’ve mastered the material in this book, you will have gained
23
1.2. About Real Python
a strong enough foundation that venturing out into more advanced
territory on your own will be a breeze.
So dive in! Learn to program in a widely used, free language that can
do more than you ever thought was possible.
1.2 About Real Python
At Real Python, you’ll learn real-world programming skills from a
community of professional Pythonistas from all around the world.
The realpython.com website launched in 2012 and currently helps
more than a million Python developers each month with books,
programming tutorials, and other in-depth learning resources.
Everyone who worked on this book is a Python practitioner recruited
from the Real Python team with several years of professional experience in the software industry.
Here’s where you can find Real Python on the web:
• realpython.com
• @realpython on Twitter
• The Real Python Email Newsletter
1.3
How to Use This Book
The first half of this book is a quick but thorough overview of all the
Python fundamentals. You do not need any prior experience with programming to get started. The second half is focused on finding practical solutions to interesting, real-world coding problems.
As a beginner, we recommend that you go through the first half of
this book from start to end. The second half covers topics that don’t
overlap as much so you can jump around more easily, but the chapters
do increase in difficulty as you go along.
24
1.3. How to Use This Book
If you are a more experienced programmer, then you may find yourself heading toward the second part of the book right away. But don’t
neglect getting a strong foundation in the basics first and be sure to
fill in any knowledge gaps along the way.
Most sections within a chapter are followed by review exercises to
help you make sure that you’ve mastered all the topics covered. There
are also a number of code challenges, which are more involved and
usually require you to tie together a number of different concepts from
previous chapters.
The practice files that accompany this book also include full solutions
to the challenges as well as some of the trickier exercises. But to get
the most out of the material, you should try your best to solve the challenge problems on your own before looking at the example solutions.
If you’re completely new to programming, you may want to supplement the first few chapters with additional practice. We recommend
working through the Python Fundamentals tutorials available for free
at realpython.com to make sure you are on solid footing.
If you have any questions or feedback about the book, you’re always
welcome to contact us directly.
Learning by Doing
This book is all about learning by doing, so be sure to actually type
in the code snippets you encounter in the book. For best results, we
recommend that you avoid copying and pasting the code examples.
You will learn the concepts better and pick up the syntax faster if you
type out each line of code yourself. Plus, if you screw up—which is totally normal and happens to all developers on a daily basis—the simple
act of correcting typos will help you learn how to debug your code.
Try to complete the review exercises and code challenges on your own
before getting help from outside resources. With enough practice, you
will master this material—and have fun along the way!
25
1.4. Bonus Material & Learning Resources
How Long Will It Take to Finish This Book?
If you’re already familiar with a programming language you could finish the book in as little as 35 to 40 hours. If you’re new to programming you may need to spend up to 100 hours or more. Take your time
and don’t feel like you have to rush. Programming is a super rewarding, but complex skill to learn. Good luck on your Python journey,
we’re rooting for you!
1.4 Bonus Material & Learning
Resources
Online Resources
This book comes with a number of free bonus resources that you can
access at realpython.com/python-basics/resources. On this web page
you can also find an errata list with corrections maintained by the Real
Python team.
Interactive Quizzes
Most chapters in this book come with a free online quiz to check your
learning progress. You can access the quizzes using the links provided
at the end of the chapter. The quizzes are hosted on the Real Python
website and can be viewed on your phone or computer.
Each quiz takes you through a series of questions related to a particular chapter in the book. Some of them are multiple choice, some will
ask you to type in an answer, and some will require you to write actual
Python code. As you make your way through each quiz, it keeps score
of which questions you answered correctly.
At the end of the quiz you receive a grade based on your result. If
you don’t score 100% on your first try—don’t fret! These quizzes are
meant to challenge you and it’s expected that you go through them
several times, improving your score with each run.
26
1.4. Bonus Material & Learning Resources
Exercises Code Repository
This book has an accompanying code repository on the web containing example source code as well as the answers to exercises and code
challenges. The repository is broken up by chapter so you can check
your code against the solutions provided by us after you finish each
chapter. Here’s the link:
realpython.com/python-basics/exercises
Example Code License
The example Python scripts associated with this book are licensed under a Creative Commons Public Domain (CC0) License. This means
that you’re welcome to use any portion of the code for any purpose in
your own programs.
Note
The code found in this book has been tested with Python 3.6
and Python 3.7 on Windows, macOS, and Linux.
Formatting Conventions
Code blocks will be used to present example code:
# This is Python code:
print("Hello world!")
Terminal commands follow the Unix format:
$ # This is a terminal command:
$ python hello-world.py
(Dollar signs are not part of the command.)
Italic text will be used to denote a file name: hello-world.py.
Bold text will be used to denote a new or important term.
27
1.4. Bonus Material & Learning Resources
Notes and Warning boxes appear as follows:
Note
This is a note filled in with placeholder text. The quick brown
fox jumps over the lazy dog. The quick brown Python slithers
over the lazy hog.
Important
This is a warning also filled in with placeholder text. The quick
brown fox jumps over the lazy dog. The quick brown Python
slithers over the lazy hog.
Feedback & Errata
We welcome ideas, suggestions, feedback, and the occasional rant.
Did you find a topic confusing? Did you find an error in the text or
code? Did we leave out a topic you would love to know more about?
We’re always looking to improve our teaching materials. Whatever
the reason, please send in your feedback at the link below:
realpython.com/python-basics/feedback
Leave feedback on this section »
28
Chapter 2
Setting Up Python
This book is about programming computers with Python. You could
read this book cover-to-cover and absorb the information without
ever touching a keyboard, but you’d miss out on the fun part—coding.
To get the most out of this book, you need to have a computer with
Python installed on it and a way to create, edit, and save Python code
files.
In this chapter, you will learn how to:
• Install the latest version of Python 3 on your computer
• Open IDLE, Python’s built-in Integrated Development and
Learning Environment
29
Note
Even if you already have Python 3.7 installed, it is still a good
idea to skim this chapter to double check that your environment
is set-up for following along with this book.
Throughout this book, IDLE will be used to create and modify
Python code files. If you have a different preferred code editor,
then you may follow along with the examples using that editor.
Just know that some sections, particularly the material covered
in Chapter 7, will not apply to code editors other than IDLE.
Many operating systems, such as macOS and Linux, come with
Python pre-installed. The version of Python that comes with your
operating system is called your system Python.
The system Python is almost always out-of-date, and may not even be
a full Python installation. It’s essential that you have the most recent
version of Python so that you can follow along successfully with the
examples in this book.
There are two major versions of Python available: Python 2, also
known as legacy Python, and Python 3. Python 2 was released in the
year 2000 and will reach its end-of-life on January 1, 2020. This
book focuses exclusively on Python 3.
The chapter is split into three sections: Windows, macOS, and Linux.
Just find the section for your operating system and follow the steps to
get your computer set-up, then skip ahead to the next chapter.
If you have a different operating system, check out the Python 3 Installation & Setup Guide maintained on realpython.com to see if your
OS is covered.
Let’s dig in!
Leave feedback on this section »
30
2.1
Windows
2.1. Windows
Follow these steps to install Python 3 and open IDLE on Windows.
Install Python
Windows systems do not typically ship with Python pre-installed. Fortunately, installation does not involve much more than downloading
the Python installer from the python.org website and running it.
Step 1: Download the Python 3 Installer
Open a browser window and navigate to the download page for Windows at python.org.
Underneath the heading at the top that says Python Releases for Windows, click on the link for the Latest Python 3 Release - Python 3.x.x.
As of this writing, the latest version is Python 3.7. Then scroll to the
bottom and select Windows x86-64 executable installer.
Note
If your system has a 32-bit processor, then you should choose
the 32-bit installer. If you aren’t sure if your computer is 32-bit
or 64-bit, stick with the 64-bit installer mentioned above.
Step 2: Run the Installer
Run the installer by double-clicking on the downloaded file. You
should see the following window:
31
2.1. Windows
Important
Make sure you check the box that says Add Python 3.x to PATH
as shown to ensure that the install places the interpreter in your
execution path.
Click Install Now to install Python 3. Wait for the installation to finish,
and then continue to open IDLE.
Open IDLE
You can open IDLE in two steps:
1. Click on the start menu and locate the Python 3.7 folder.
2. Open the folder and select IDLE (Python 3.7).
IDLE opens a Python shell in a new window. The Python shell is
an interactive environment that allows you to type in some Python
code and execute it immediately. It is a great way to get started with
Python!
The Python shell window looks like this:
32
2.1. Windows
At the top of the window, you can see the version of Python that is
running and some information about the operating system. If you
see a version less than 3.7, you may need to revisit the installation
instructions in the previous section.
The >>> symbol that you see is called a prompt. Whenever you see
this, it means that Python is waiting for you to give it some instructions.
Interactive Quiz
This chapter comes with a free online quiz to check your learning progress. You can access the quiz using your phone or computer at the following web address:
realpython.com/quizzes/python-basics-2
Now that you have Python installed, let’s get straight into writing your
first Python program! Go ahead and move on to Chapter 3.
Leave feedback on this section »
33
2.2 macOS
2.2. macOS
Follow these steps to install Python 3 and open IDLE on macOS.
Note
Many resources recommend installing Python 3 on macOS with
the Homebrew package manager. Community guides like The
Hitchhiker’s Guide to Python also recommend this approach,
as does Real Python’s Python 3 Installation & Setup Guide.
Homebrew is useful for installing packages for macOS, including Python, from the terminal. While Homebrew is something
you may want to learn to use, the process of getting Homebrew
installed and using it to install Python can be daunting for a beginner.
If you are interested in using Homebrew, check out the Python
3 Installation & Setup Guide for step-by-step instructions.
Install Python
Most macOS machines come with Python 2 installed. You’ll want to
install the latest version of Python 3. You can do this by downloading
an installer from the python.org website.
Step 1: Download the Python 3 Installer
Open a browser window and navigate to the download page for macOS
at python.org.
Underneath the heading at the top that says Python Releases for
macOS, click on the link for the Latest Python 3 Release - Python
3.x.x. As of this writing, the latest version is Python 3.7. Then scroll
to the bottom of the page and select macOS 64-bit/32-bit installer.
This starts the download.
34
2.2. macOS
Step 2: Run the Installer
Run the installer by double-clicking on the downloaded file. You
should see the following window:
1. Press the Continue button a few times until you are asked to agree
to the software license agreement. Then click Agree. You are
shown a window that tells you where Python will be installed and
how much space it will take.
2. You most likely don’t want to change the default location, so go
ahead and click Install to start the installation. The Python installer will tell you when it is finished copying files.
3. Click Close to close the installer window. Now that Python is installed, you can open up IDLE and get ready to write your first
Python program.
Open IDLE
You can open IDLE in three steps:
35
2.2. macOS
1. Open Finder and click on Applications.
2. Locate the Python 3.7 folder and double-click on it.
3. Double-click on the IDLE icon.
IDLE opens a Python shell in a new window. The Python shell is
an interactive environment that allows you to type in some Python
code and execute it immediately. It is a great way to get started with
Python!
Note
To open IDLE even more quickly, press Cmd+Spacebar to open the
Spotlight search, type the word idle, and press Return.
The Python shell window looks like this:
At the top of the window, you can see the version of Python that is
running and some information about the operating system. If you
see a version less than 3.7, you may need to revisit the installation
instructions in the previous section.
36
2.3. Ubuntu Linux
The >>> symbol that you see is called a prompt. Whenever you see
this, it means that Python is waiting for you to give it some instructions.
Interactive Quiz
This chapter comes with a free online quiz to check your learning progress. You can access the quiz using your phone or computer at the following web address:
realpython.com/quizzes/python-basics-2
Now that you have Python installed, let’s get straight into writing your
first Python program! Go ahead and move on to Chapter 3.
Leave feedback on this section »
2.3
Ubuntu Linux
Follow these steps to install Python 3 and open IDLE on Ubuntu
Linux.
Install Python
There is a good chance your Ubuntu distribution has Python installed
already, but it probably won’t be the latest version, and it may be
Python 2 instead of Python 3.
To find out what version(s) you have, open a terminal window and try
the following commands:
$ python --version
$ python3 --version
One or more of these commands should respond with a version, as
below (your version number may vary):
37
2.3. Ubuntu Linux
$ python3 --version
Python 3.7.2
If the version shown is Python 2.x or a version of Python 3 that is
less than 3.7, then you want to install the latest version. How you
install Python on Ubuntu depends on which version of Ubuntu you
are running. You can determine your local Ubuntu version by running
the following command:
$ lsb_release -a
No LSB modules are available.
Distributor ID: Ubuntu
Description:
Ubuntu 18.04.1 LTS
Release:
18.04
Codename:
bionic
Look at the version number next to Release in the console output, and
follow the corresponding instructions below:
• Ubuntu 18.04+ does not come with Python 3.7 by default, but it
is in the Universe repository. You should be able to install it with
the following commands:
$ sudo apt-get update
$ sudo apt-get install python3.7 idle-python3.7
• If you are using Ubuntu 17 and lower, Python 3.7 is not in the
Universe repository, and you need to get it from a Personal Package Archive (PPA). To install Python from the “deadsnakes” PPA,
do the following:
$ sudo add-apt-repository ppa:deadsnakes/ppa
$ sudo apt-get update
$ sudo apt-get install python3.7 idle-python3.7
You can check that the correct version of Python was installed by running python3 --version. If you see a version number less than 3.7, you
may need to type python3.7 --version. Now you are ready to open IDLE
and get ready to write your first Python program.
38
2.3. Ubuntu Linux
Open IDLE
You can open IDLE from the command line by typing the following:
$ idle-python3.7
Note
On some Linux installations, you can open IDLE with the following shortened command:
$ idle3
IDLE opens a Python shell in a new window. The Python shell is
an interactive environment that allows you to type in some Python
code and execute it immediately. It is a great way to get started with
Python!
The Python shell window looks like this:
39
2.3. Ubuntu Linux
At the top of the window, you can see the version of Python that is
running and some information about the operating system. If you
see a version less than 3.7, you may need to revisit the installation
instructions in the previous section.
Important
If you opened IDLE with the idle3 command and see a version
less than 3.7 displayed in the Python shell window, then you
will need to open IDLE with the idle-python3.7 command.
The >>> symbol that you see in the IDLE window is called a prompt.
Whenever you see this, it means that Python is waiting for you to give
it some instructions.
Interactive Quiz
This chapter comes with a free online quiz to check your learning progress. You can access the quiz using your phone or computer at the following web address:
realpython.com/quizzes/python-basics-2
Now that you have Python installed, let’s get straight into writing your
first Python program! Go ahead and move on to Chapter 3.
Leave feedback on this section »
40
Chapter 3
Your First Python Program
Now that you have the latest version of Python installed on your computer, it’s time to start coding!
In this chapter, you will:
• Write your first Python script
• Learn what happens when you run a script with an error
• Learn how to declare a variable and inspect its value
• Learn how to write comments
Ready to begin your Python journey? Let’s go!
Leave feedback on this section »
3.1
Write a Python Script
If you don’t have IDLE open already, go ahead and open it. There are
two main windows that you will work with in IDLE: the interactive
window, which is the one that opens when you start IDLE, and the
script window.
You can type code into both the interactive and script windows. The
difference between the two is how the code is executed. In this section,
41
3.1. Write a Python Script
you will write your first Python program and learn how to run it in
both windows.
The Interactive Window
The interactive window contains a Python shell, which is a textual
user interface used to interact with the Python language. Hence the
name “interactive window.”
When you first open IDLE, the text displayed looks something like
this:
Python 3.7.2 (default, Dec 25 2018, 03:50:46)
[GCC 7.3.0] on linux
Type "help", "copyright", "credits" or "license" for more information.
>>>
The first line tells you what version of Python is running. In this case,
IDLE is running Python 3.7.2. The second and third lines give some
information about the operating system and some commands you can
use to get more information about Python.
The >>> symbol in the last line is called the prompt. This is where
you will type in your code. Go ahead and type 1 + 1 at the prompt and
press Enter.
When you hit Enter, Python evaluates the expression, displays the result 2, and then prompts you for more input:
>>> 1 + 1
2
>>>
Notice that the Python prompt >>> appears again after your result.
Python is ready for more instructions! Every time you run some code,
a new prompt appears directly below the output.
The sequence of events in the interactive window can be described as
a loop with three steps:
42
3.1. Write a Python Script
1. First, Python reads the code entered at the prompt.
2. Then the code is evaluated.
3. Finally, the output is printed in the window and a new prompt is
displayed.
This loop is commonly referred to as a R ead-Evaluate-Print Loop, or
REPL. Python programmers sometimes refer the Python shell as a
“Python REPL”, or just “the REPL” for short.
Note
From this point on, the final >>> prompt displayed after executing code in the interactive window is excluded from code examples.
Let’s try something a little more interesting than adding two numbers.
A rite of passage for every programmer is writing their first “Hello,
world” program that prints the phrase “Hello, world” on the screen.
To print text to the screen in Python, you use the print() function. A
function is a bit of code that typically takes some input, called an argument, does something with that input, and produces some output,
called the return value.
Loosely speaking, functions in code work like mathematical functions.
For example, the mathematical function A(r)=πr² takes the radius r
of a circle as input and produces the area of the circle as output.
43
3.1. Write a Python Script
Important
The analogy to mathematical functions has some problems,
though, because code functions can have side e ects. A side
effect occurs anytime a function performs some operation
that changes something about the program or the computer
running the program.
For example, you can write a function in Python that takes
someone’s name as input, stores the name in a file on the
computer, and then outputs the path to the file with the name
in it. The operation of saving the name to a file is a side effect
of the function.
You’ll learn more about functions, including how to write your
own, in Chapter 6.
Python’s print() function takes some text as input and then displays
that text on the screen. To use print(), type the word print at the
prompt in the interactive window, followed by the text "Hello, world"
inside of parentheses:
>>> print("Hello, world")
Hello, world
is the argument that is being passed to print().
"Hello, world" must be written with quotation marks so that Python
interprets it as text and not something else.
Here "Hello,
world"
Note
As you type code into the interactive window, you may notice
that the font color changes for certain parts of the code. IDLE
highlights parts of your code in different colors to help make
it easier for you to identify what the different parts are.
By default, built-in functions, such as
purple, and text is displayed in green.
print()
are displayed in
44
3.1. Write a Python Script
The interactive window can execute only a single line of code at a time.
This is useful for trying out small code examples and exploring the
Python language, but it has a major limitation. Code must be entered
in by a person one line at a time!
Alternatively, you can store some Python code in a text file and then
execute all of the code in the file with a single command. The code in
the file is called a script, and files containing Python scripts are called
script les.
Script files are nice not only because they make it easier to run a program, but also because they can be shared with other people so that
they can run your program, too.
The Script Window
Scripts are written using IDLE’s script window. You can open the
script window by selecting File › New File from the menu at the top of
the interactive window.
Notice that when the script window opens, the interactive window
stays open. Any output generated by code run in the script window
is displayed in the interactive window, so you may want to rearrange
the two windows so that you can see both of them at the same time.
In the script window, type in the same code you used to print "Hello,
world" in the interactive window:
print("Hello, world")
Just like the interactive window, code typed into the script window is
highlighted.
45
3.1. Write a Python Script
Important
When you write code in a script, you do not need to include the
>>> prompt that you see in IDLE’s interactive window. Keep this
in mind if you copy and paste code from examples that show the
REPL prompt.
Remember, though, that it’s not recommended that you copy
and paste examples from the book. Typing each example in
yourself really pays off!
Before you can run your script, you must save it. From the menu at
the top of the window, select File › Save and save the script as hello_world.py. The .py file extension is the conventional extension used to
indicate that a file contains Python code.
In fact, if you save your script with any extension other than .py, the
code highlighting will disappear and all the text in the file will be displayed in black. IDLE will only highlight Python code when it is stored
in a .py file.
Once the script is saved, all you have to do to run the program is select
Run › Run Module from the script window and you’ll see Hello, world
appear in the interactive window:
Hello, world
Note
You can also press F5 to run a script from the script window.
Every time you run, or re-run, a script, you may see the following output in interactive window:
>>> =================== RESTART ===================
This is IDLE’s way of separating output from distinct runs of a script.
Otherwise, if you run one script after another, it may not be clear what
46
3.2. Mess Things Up
output belongs to which script.
To open an existing script in IDLE, select File › Open… from the menu
in either the script window or the interactive window. Then browse
for and select the script file you want to open. IDLE opens scripts in
a new script window, so you can have several scripts open at a time.
Note
Double-clicking on a .py file from a file manager, such as Windows Explorer, does execute the script in a new window. However, the window is closed immediately when the script is done
running—often before you can even see what happened.
To open the file in IDLE so that you can run it and see the output,
you can right-click on the file icon (Ctrl-Click on macOS) and
choose to Edit with IDLE.
Leave feedback on this section »
3.2 Mess Things Up
Everybody makes mistakes—especially while programming! In case
you haven’t made any mistakes yet, let’s get a head start on that and
mess something up on purpose to see what happens.
Mistakes made in a program are called errors, and there are two
main types of errors you’ll experience:
1. Syntax errors
2. Run-time errors
In this section you’ll see some examples of code errors and learn how
to use the output Python displays when an error occurs to understand
what error occurred and which piece of code caused it.
47
3.2. Mess Things Up
Syntax Errors
In loose terms, a syntax error occurs when you write some code that
isn’t allowed in the Python language. You can create a syntax error by
changing the contents of the hello_world.py script from the last section
to the following:
print("Hello, world)
In this example, the double quotation mark at the end of "Hello, world"
has been removed. Python won’t be able to tell where the string of text
ends. Save the altered script and then try to run it. What happens?
The code won’t run! IDLE displays an alert box with the following
message:
EOL while scanning string literal.
EOL stands for End Of Line, so this message tells you that Python
read all the way to the end of the line without finding the end of something called a string literal.
A string literal is text contained in-between two double quotation
marks. The text "Hello, world" is an example of a string literal.
Note
For brevity, string literals are often referred to as strings, although the term “string” technically has a more general meaning in Python. You will learn more about strings in Chapter 4.
Back in the script window, notice that the line containing with "Hello,
world is highlighted in red. This handy features helps you quickly find
which line of code caused the syntax error.
Run-time Errors
IDLE catches syntax errors before a program starts running, but some
errors can’t be caught until a program is executed. These errors are
48
3.2. Mess Things Up
known as run-time errors because they only occur at the time that
a program is run.
To generate a run-time error, change the code in hello_world.py to the
following:
print(Hello, world)
Now both quotation marks from the phrase "Hello, world" have been
removed. Did you notice how the text color changes to black when
you removed the quotation marks? IDLE no longer recognizes Hello,
world as a string.
What do you think happens when you run the script? Try it out and
see!
Some red text is displayed in the interactive window:
Traceback (most recent call last):
File "/home/hello_world.py", line 1, in <module>
print(Hello, world)
NameError: name 'Hello' is not defined
What happened? While trying to execute the program Python raised
an error. Whenever an error occurs, Python stops executing the program and displays the error in IDLE’s interactive window.
The text that gets displayed for an error is called a traceback. Tracebacks give you some useful information about the error. The traceback above tells use all of the following:
• The error happened on line 1 of the hello_world.py.
• The line that generated the error was:
• A NameError occurred.
• The specific error was name
print(Hello, world).
'Hello' is not defined
The quotation marks around Hello, world are missing, so Python
doesn’t understand that it is a string of text. Instead, Python thinks
49
3.3. Create a Variable
that Hello and world are the names of something else in the code.
Since names Hello and world haven’t been defined anywhere, the
program crashes.
In the next section, you’ll see how to define names for values in your
code. Before you move on though, you can get some practice with
syntax errors and run-time errors by working on the review exercises.
Review Exercises
You can nd the solutions to these exercises and many other bonus
resources online at realpython.com/python-basics/resources.
1. Write a script that IDLE won’t let you run because it has a syntax
error.
2. Write a script that only crashes your program once it is already
running because it has a run-time error.
Leave feedback on this section »
3.3
Create a Variable
In Python, variables are names that can be assigned a value and used
to reference that value throughout your code. Variables are fundamental to programming for two reasons:
1. Variables keep values accessible: For example, the result of
some time-consuming operation can be assigned to a variable so
that the operation does not need to be performed each time you
need to use the result.
2. Variables give values context: The number 28 could mean lots
of different things, such as the number of students in a class, or the
number of times a user has accessed a website, and so on. Naming
the value 28 something like num_students makes the meaning of the
value clear.
50
3.3. Create a Variable
In this section, you’ll learn how to use variables in your code, as well as
some of the conventions Python programmers follow when choosing
names for variables.
The Assignment Operator
Values are assigned to a variable using a special symbol = called the
assignment operator. An operator is a symbol, like = or +, that
performs some operation on one or more values.
For example, the + operator takes two numbers, one to the left of the
operator and one to the right, and adds them together. Likewise, the
= operator takes a value to the right of the operator and assigns it to
the name on the left of the operator.
To see the assignment operator in action, let’s modify the “Hello,
world” program you saw in the last section. This time, we’ll use a
variable to store some text before printing it to the screen:
>>> phrase = "Hello, world"
>>> print(phrase)
Hello, world
In the first line, a variable named phrase is created and assigned the
value "Hello, world" using the = operator. The string "Hello, world" that
was originally used inside of the parentheses in the print() function is
replaced with the variable phrase.
The output Hello, world is displayed when you execute print(phrase)
because Python looks up the name phrase and finds it has been assigned the value "Hello, world".
If you hadn’t executed phrase = "Hello, world" before executing
print(phrase), you would have seen a NameError like you did when
trying to execute print(Hello, world) in the previous section.
51
3.3. Create a Variable
Note
Although = looks like the equals sign from mathematics, it has
a different meaning in Python. Distinguishing the = operator
from the equals sign is important, and can be a source of frustration for beginner programmers.
Just remember, whenever you see the = operator, whatever is to
the right of it is being assigned to a variable on the left.
Variable names are case-sensitive, so a variable named phrase is distinct from a variable named Phrase (note the capital P). For instance,
the following code produces a NameError:
>>> phrase = "Hello, world"
>>> print(Phrase)
Traceback (most recent call last):
File "<stdin>", line 1, in <module>
NameError: name 'Phrase' is not defined
When you run into trouble with the code examples in this book, be
sure to double-check that every character in your code—including
spaces—exactly matches the examples. Computers can’t use common
sense to interpret what you meant to say, so being almost correct
won’t get a computer to do the right thing!
Rules for Valid Variable Names
Variable names can be as long or as short as you like, but there are a
couple of rules that you must follow. Variable names can only contain
uppercase and lowercase letters (A–Z, a–z), digits (0–9), and underscores (_). However, variable names cannot begin with a digit.
For example, phrase, string1, _a1p4a, and list_of_names are all valid variable names, but 9lives is not.
52
3.3. Create a Variable
Note
Python variable names can contain many different valid Unicode characters. Unicode is a standard for digitally representing text used in most of the world’s writing systems.
That means variable names can contain letters from nonEnglish alphabets, such as decorated letters like é and ü, and
even Chinese, Japanese, and Arabic symbols.
However, not every system can display decorated characters, so
it is a good idea to avoid them if your code is going to be shared
with people in many different regions.
You can learn more about Unicode on Wikipedia. Python’s support for Unicode is covered in the official Python documentation.
Just because a variable name is valid doesn’t necessarily mean that it
is a good name. Choosing a good name for a variable can be surprisingly difficult. However, there are some guidelines that you can follow
to help you choose better names.
Descriptive Names Are Better Than Short Names
Descriptive variable names are essential, especially for complex programs. Often, descriptive names require using multiple words. Don’t
be afraid to use long variable names.
In the following example, the value 3600 is assigned to the variable s:
s = 3600
The name s is totally ambiguous. Using a full word makes it a lot easier
to understand what the code means:
seconds = 3600
seconds
is a better name than s because it provides more context. But
53
3.3. Create a Variable
it still doesn’t convey the full meaning of the code. Is 3600 the number
of seconds it takes for some process to finish, or the length of a movie?
There’s no way to tell.
The following name leaves no doubt about what the code means:
seconds_per_hour = 3600
When you read the above code, there is no question that 3600 is the
number of seconds in one hour. Although seconds_per_hour takes
longer to type than both the single letter s and the word seconds, the
pay-off in clarity is massive.
Although naming variables descriptively means using longer variable
names, you should avoid names that are excessively long. What “excessively long” really means is subjective, but a good rule of thumb is
to keep variable names to fewer than three or four words.
Python Variable Naming Conventions
In many programming languages, it is common to write variable
names in camelCase like numStudents and listOfNames. The first letter
of every word, except the first, is capitalized, and every other letter
is lowercase. The juxtaposition of lower-case and upper-case letters
look like humps on a camel.
In Python, however, it is more common to write variable names in
snake case like num_students and list_of_names. Every letter is lowercase, and each word is separated by an underscore.
While there is no hard-and-fast rule mandating that you write your
variable names in snake case, the practice is codified in a document
called PEP 8, which is widely regarded as the official style guide for
writing Python.
Following the standards outlined in PEP 8 ensures that your Python
code is readable by a large number of Python programmers. This
makes sharing and collaborating on code easier for everyone involved.
54
3.4. Inspect Values in the Interactive Window
Note
All of the code examples in this course follow PEP 8 guidelines,
so you will get a lot of exposure to what Python code that follows
standard formatting guidelines looks like.
In this section you learned how to create a variable, rules for valid variable names, and some guidelines for choosing good variable names.
Next, you will learn how to inspect a variable’s value in IDLE’s interactive window.
Review Exercises
You can nd the solutions to these exercises and many other bonus
resources online at realpython.com/python-basics/resources.
1. Using the interactive window, display some text on the screen by
using the print() function.
2. Using the interactive window, display a string of text by saving the
string to a variable, then reference the string in a print() function
using the variable name.
3. Do each of the first two exercises again by first saving your code in
a script and running it.
Leave feedback on this section »
3.4 Inspect Values in the Interactive
Window
You have already seen how to use print() to display a string that has
been assigned to a variable. There is another way to display the value
of a variable when you are working in the Python shell.
Type the following into IDLE’s interactive window:
55
3.4. Inspect Values in the Interactive Window
>>> phrase = "Hello, world"
>>> phrase
When you press Enter after typing phrase a second time, the following
output is displayed:
'Hello, world'
Python prints the string
print(phrase)!
"Hello, world",
and you didn’t have to type
Now type the following:
>>> print(phrase)
This time, when you hit Enter you see:
Hello, world
Do you see the difference between this output and the output of simply typing phrase? It doesn’t have any single quotes surrounding it.
What’s going on here?
When you type phrase and press Enter, you are telling Python to inspect the variable phrase. The output displayed is a useful representation of the value assigned to the variable.
In this case, phrase is assigned the string "Hello, world", so the output
is surrounded with single quotes to indicate that phrase is a string.
On the other hand, when you print() a variable, Python displays a
more human-readable representation of the variable’s value. For
strings, both ways of being displayed are human-readable, but this is
not the case for every type of value.
Sometimes, both printing and inspecting a variable produces the
same output:
56
3.4. Inspect Values in the Interactive Window
>>> x = 2
>>> x
2
>>> print(x)
2
Here, x is assigned to the number 2. Both the output of print(x) and
inspecting x is not surrounded with quotes, because 2 is a number and
not a string.
Inspecting a variable, instead of printing it, is useful for a couple of
reasons. You can use it to display the value of a variable without typing
print(). More importantly, though, inspecting a variable usually gives
you more useful information than print() does.
Suppose you have two variables: x = 2 and y = "2". In this case, print(x)
and print(y) both display the same thing. However, inspecting x and
y shows the difference between the each variable’s value:
>>> x = 2
>>> y = "2"
>>> print(x)
2
>>> print(y)
2
>>> x
2
>>> y
'2'
The key takeaway here is that print() displays a readable representation of a variable’s value, while inspection provides additional information about the type of the value.
You can inspect more than just variables in the Python shell. Check
out what happens when you type print and hit Enter:
57
3.5. Leave Yourself Helpful Notes
>>> print
<built-in function print>
Keep in mind that you can only inspect variables in a Python shell. For
example, save and run the following script:
phrase = "Hello, world"
phrase
The script executes without any errors, but no output is displayed!
Throughout this book, you will see examples that use the interactive
window to inspect variables.
Leave feedback on this section »
3.5 Leave Yourself Helpful Notes
Programmers often read code they wrote several months ago and wonder “What the heck does this do?” Even with descriptive variable
names, it can be difficult to remember why you wrote something the
way you did when you haven’t looked at it for a long time.
To help avoid this problem, you can leave comments in your code.
Comments are lines of text that don’t affect the way the script runs.
They help to document what’s supposed to be happening.
In this section, you will learn three ways to leave comments in your
code. You will also learn some conventions for formatting comments,
as well as some pet peeves regarding their over-use.
How to Write a Comment
The most common way to write a comment is to begin a new line in
your code with the # character. When your code is run, any lines starting with # are ignored. Comments that start on a new line are called
block comments.
58
3.5. Leave Yourself Helpful Notes
You can also write in-line comments, which are comments that appear on the same line as some code. Just put a # at the end of the line
of code, followed by the text in your comment.
Here is an example of the hello_world.py script with both kinds of comments added in:
# This is a block comment.
phrase = "Hello, world."
print(phrase)
# This is an in-line comment.
The first line doesn’t do anything, because it starts with a #. Likewise,
print(phrase) is executed on the last line, but everything after the # is
ignored.
Of course, you can still use the # symbol inside of a string. For instance,
Python won’t mistake the following for the start of a comment:
print("#1")
In general, it’s a good idea to keep comments as short as possible, but
sometimes you need to write more than will reasonably fit on a single
line. In that case, you can continue your comment on a new line that
also begins with a # symbol:
# This is my first script.
# It prints the phrase "Hello, world."
# The comments are longer than the script!
phrase = "Hello, world."
print(phrase)
Besides leaving yourself notes, comments can also be used to comment out code while you’re testing a program. In other words,
adding a # at the beginning of a line of code lets you run your program
as if that line of code didn’t exist without having to delete any code.
To comment out a section of code in IDLE, you can highlight the lines
59
3.5. Leave Yourself Helpful Notes
to be commented and press Alt+3 (Ctrl+3 on macOS). This puts two
# symbols at the beginning of each line, which doesn’t follow PEP 8
comment formatting conventions, but it gets the job done!
To un-comment out your code and remove the # symbols from the
beginning of each line, highlight the code that is commented out and
press Alt+4 (Ctrl+4 on macOS).
Conventions and Pet Peeves
According to PEP 8, comments should always be written in complete
sentences with a single space between the # and the first word of the
comment:
# This comment is formatted to PEP 8.
#don't do this
For in-line comments, PEP 8 recommends at least two spaces between
the code and the # symbol:
phrase = "Hello, world"
# This comment is PEP 8 compliant.
print(phrase)# This comment isn't.
A major pet peeve among programmers are comments that describe
what is already obvious from reading the code. For example, the following comment is unnecessary:
# Print "Hello, world"
print("Hello, world")
No comment is needed in this example because the code itself explicitly describes what is being done. Comments are best used to clarify
code that may not be easy to understand, or to explain why something
is done a certain way.
Some programmers strive to write self-documenting code, which
is explicit enough to understand without inserting comments. This is
not always possible, though!
60
3.6. Summary and Additional Resources
In general, PEP 8 recommends that comments be used sparingly. Use
comments only when they add value to your code by making it easier
to understand why something is done a certain way. Comments that
describe what something does can often be avoided by using more
descriptive variable names.
Leave feedback on this section »
3.6
Summary and Additional Resources
In this chapter, you wrote and executed your first Python program!
You wrote a small program that displays the text "Hello, world" using
the print() function.
You were introduced to three concepts:
1. Variables give names to values in your code using the assignment
operator (=)
2. Errors, such syntax errors and run-time errors, are raised whenever Python can’t execute your code. They are displayed in IDLE’s
interactive window in the form of a traceback.
3. Comments are lines of code that don’t get executed and serve as
documentation for yourself and other programmers that need to
read your code.
Interactive Quiz
This chapter comes with a free online quiz to check your learning progress. You can access the quiz using your phone or computer at the following web address:
realpython.com/quizzes/python-basics-3
Additional Resources
To learn more, check out the following resources:
61
3.6. Summary and Additional Resources
• 11 Beginner Tips for Learning Python Programming
• Writing Comments in Python (Guide)
• Recommended resources on realpython.com
Leave feedback on this section »
62
Chapter 4
Strings and String Methods
Many programmers, regardless of their specialty, deal with text on
a daily basis. For example, web developers work with text that gets
input from web forms. Data scientists process text to extract data and
perform things like sentiment analysis, which can help identify and
classify opinions in a body of text.
Collections of text in Python are called strings. Special functions
called string methods are used to manipulate strings, such as changing a string from lowercase to uppercase, removing whitespace from
the beginning or end of string, or replacing parts of a string with different text.
In this chapter, you will learn how to:
• Manipulate strings with string methods
• Work with user input
• Deal with strings of numbers
• Format strings for printing
Let’s get started!
Leave feedback on this section »
63
4.1
What is a String?
4.1. What is a String?
In Chapter 3, you created the string "Hello, world" and printed it in
IDLE’s interactive window using the print() function. In this section,
you’ll get a deeper look into what exactly a string is and the various
ways you can create them in Python.
The String Data Type
Strings are one of the fundamental Python data types. The term data
type refers to what kind of data a value represents. Strings are used
to represent text.
Note
There are several other data types built-in to Python. For example, you’ll learn about numerical data types in Chapter 5, and
Boolean types in Chapter 8.
We say that strings are a fundamental data type because they can’t
be broken down into smaller values of a different type. Not all data
types are fundamental. You’ll learn about compound data types, also
known as data structures, in Chapter 9.
The string data type has a special abbreviated name in Python: str.
You can see this by using the type() function, which is used to determine the data type of a given value.
Type the following into IDLE’s interactive window:
>>> type("Hello, world")
<class 'str'>
The output <class 'str'> indicates that the value "Hello, world" is an
instance of the str data type. That is, "Hello, world" is a string.
64
4.1. What is a String?
Note
For now, you can think of the word “class” as a synonym for
“data type,” although it actually refers to something more specific. You’ll see just what a class is in Chapter 10.
type()
also works for values that have been assigned to a variable:
>>> phrase = "Hello, world"
>>> type(phrase)
<class 'str'>
Strings have three properties that you’ll explore in the coming sections:
1. Strings contains characters, which are individual letters or symbols.
2. Strings have a length, which is the number of characters
contained in the string.
3. Characters in a string appear in a sequence, meaning each character has a numbered position in the string.
Let’s take a closer look at how strings are created.
String Literals
As you’ve already seen, you can create a string by surrounding some
text with quotation marks:
string1 = 'Hello, world'
string2 = "1234"
Either single quotes (string1) or double quotes (string2) can be used
to create a string, as long as both quotation marks are the same type.
Whenever you create a string by surrounding text with quotation
marks, the string is called a string literal. The name indicates that
the string is literally written out in your code. All of the strings you
65
4.1. What is a String?
have seen thus far are string literals.
Note
Not every string is a string literal. For example, a string captured as user input isn’t a string literal because it isn’t explicitly
written out in the program’s code.
You’ll learn how to work with user input in section 4 of this chapter.
The quotes surrounding a string are called delimiters because they
tell Python where a string begins and where it ends. When one type
of quotes is used as the delimiter, the other type of quote can be used
inside of the string:
string3 = "We're #1!"
string4 = 'I said, "Put it over by the llama."'
After Python reads the first delimiter, all of the characters after it are
considered a part of the string until a second matching delimiter is
read. This is why you can use a single quote in a string delimited by
double quotes and vice versa.
If you try to use double quotes inside of a string that is delimited by
double quotes, you will get an error:
>>> text = "She said, "What time is it?""
File "<stdin>", line 1
text = "She said, "What time is it?""
^
SyntaxError: invalid syntax
Python throws a SyntaxError because it thinks that the string ends after
the second " and doesn’t know how to interpret the rest of the line.
66
4.1. What is a String?
Note
A common pet peeve among programmers is the use of mixed
quotes as delimiters. When you work on a project, it’s a good
idea to use only single quotes or only double quotes to delimit
every string.
Keep in mind that there isn’t really a right or wrong choice! The
goal is to be consistent, because consistency helps make your
code easier to read and understand.
Strings can contain any valid Unicode character. For example, the
string "We're #1!" contains the pound sign (#) and "1234" contains numbers. "×Pýŧħøŋ×" is also a valid Python string!
Determine the Length of a String
The number of characters contained in a string, including spaces, is
called the length of the string. For example, the string "abc" has a
length of 3, and the string "Don't Panic" has a length of 11.
To determine a string’s length, you use Python’s built-in len() function. To see how it works, type the following into IDLE’s interactive
window:
>>> len("abc")
3
You can also use len() to get the length of a string that’s assigned to a
variable:
>>> letters = "abc"
>>> num_letters = len(letters)
>>> num_letters
3
First, the string "abc" is assigned to the variable letters. Then len()
is used to get the length of letters and this value is assigned to the
num_letters variable. Finally, the value of num_letters, which is 3, is
67
4.1. What is a String?
displayed.
Multiline Strings
The PEP 8 style guide recommends that each line of Python code contain no more than 79 characters—including spaces.
Note
PEP 8’s 79-character line-length is recommended because,
among other things, it makes it easier to read two files sideby-side. However, many Python programmers believe forcing
each line to be at most 79 characters sometimes makes code
harder to read.
In this book we will strictly follow PEP 8’s recommended linelength. Just know that you will encounter lots of code in in the
real world with longer lines.
Whether you decide to follow PEP 8, or choose a larger number of
characters for your line-length, you will sometimes need to create
string literals with more characters than your chosen limit.
To deal with long strings, you can break the string up across multiple
lines into a multiline string. For example, suppose you need to fit
the following text into a string literal:
“This planet has—or rather had—a problem, which was
this: most of the people living on it were unhappy for
pretty much of the time. Many solutions were suggested
for this problem, but most of these were largely concerned with the movements of small green pieces of
paper, which is odd because on the whole it wasn’t the
small green pieces of paper that were unhappy.”
— Douglas Adams, The Hitchhiker’s Guide to the Galaxy
68
4.1. What is a String?
This paragraph contains far more than 79 characters, so any line of
code containing the paragraph as a string literal violates PEP 8. So,
what do you do?
There are a couple of ways to tackle this. One way is to break the string
up across multiple lines and put a backslash (\) at the end of all but the
last line. To be PEP 8 compliant, the total length of the line, including
the backslash, must be 79 characters or less.
Here’s how you could write the paragraph as a multiline string using
the backslash method:
paragraph = "This planet has - or rather had - a problem, which was \
this: most of the people living on it were unhappy for pretty much \
of the time. Many solutions were suggested for this problem, but \
most of these were largely concerned with the movements of small \
green pieces of paper, which is odd because on the whole it wasn't \
the small green pieces of paper that were unhappy."
Notice that you don’t have to close each line with a quotation mark.
Normally, Python would get to the end of the first line and complain
that you didn’t close the string with a matching double quote. With a
backslash at the end, however, you can keep writing the same string
on the next line.
When you print() a multiline string that is broken up by backslashes,
the output displayed on a single line:
>>> long_string = "This multiline string is \
displayed on one line"
>>> print(long_string)
This multiline string is displayed on one line
Multiline strings can also be created using triple quotes as delimiters
(""" or '''). Here is how you might write a long paragraph using this
approach:
69
4.1. What is a String?
paragraph = """This planet has - or rather had - a problem, which was
this: most of the people living on it were unhappy for pretty much
of the time. Many solutions were suggested for this problem, but
most of these were largely concerned with the movements of small
green pieces of paper, which is odd because on the whole it wasn't
the small green pieces of paper that were unhappy."""
Triple-quoted strings preserve whitespace. This means that running
print(paragraph) displays the string on multiple lines just like it is in
the string literal, including newlines. This may or may not be what
you want, so you’ll need to think about the desired output before you
choose how to write a multiline string.
To see how whitespace is preserved in a triple-quoted string, type the
following into IDLE’s interactive window:
>>> print("""This is a
...
string that spans across multiple lines
...
and also preserves whitespace.""")
This is a
string that spans across multiple lines
and also preserves whitespace.
Notice how the second and third lines in the output are indented exactly the same way they are in the string literal.
Note
Triple-quoted strings have a special purpose in Python. They
are used to document code. You’ll often find them at the top
of a .py with a description of the code’s purpose. They are also
used to document custom functions.
When used to document code, triple-quoted strings are called
docstrings. You’ll learn more about docstrings in Chapter 6.
70
4.2. Concatenation, Indexing, and Slicing
Review Exercises
You can nd the solutions to these exercises and many other bonus
resources online at realpython.com/python-basics/resources.
1. Print a string that uses double quotation marks inside the string.
2. Print a string that uses an apostrophe inside the string.
3. Print a string that spans multiple lines, with whitespace preserved.
4. Print a string that is coded on multiple lines but displays on a single line.
Leave feedback on this section »
4.2 Concatenation, Indexing, and
Slicing
Now that you know what a string is and how to declare string literals
in your code, let’s explore some of the things you can do with strings.
In this section, you’ll learn about three basic string operations:
1. Concatenation, which joins two strings together
2. Indexing, which gets an single character from a string
3. Slicing, which gets several characters from a string at once
Let’s dive in!
String Concatenation
Two strings can be combined, or concatenated, using the + operator:
>>> string1 = "abra"
>>> string2 = "cadabra"
>>> magic_string = string1 + string2
>>> magic_string
71
4.2. Concatenation, Indexing, and Slicing
'abracadabra'
In this example, string concatenation occurs on the third line. string1
and string2 are concatenated using + and the result is assigned to the
variable magic_string. Notice that the two strings are joined without
any whitespace between them.
You can use string concatenation to join two related strings, such as
joining a first and last name into a full name:
>>> first_name = "Arthur"
>>> last_name = "Dent"
>>> full_name = first_name + " " + last_name
>>> full_name
'Arthur Dent'
Here string concatenation occurs twice on the same line. first_name
is concatenated with " ", resulting in the string "Arthur ". Then this
result is concatenated with last_name the produce the full name "Arthur
Dent".
String Indexing
Each character in a string has a numbered position called an index.
You can access the character at the Nth position by putting the number N in between two square brackets ([ and ]) immediately after the
string:
>>> flavor = "apple pie"
>>> flavor[1]
'p'
returns the character at position 1 in "apple
Wait, isn’t a the first character of "apple pie"?
flavor[1]
pie",
which is p.
In Python—and most other programming languages—counting
always starts at zero. To get the character at the beginning of a string,
you need to access the character at position 0:
72
4.2. Concatenation, Indexing, and Slicing
>>> flavor[0]
'a'
Note
Forgetting that counting starts with zero and trying to access
the first character in a string with the index 1 results in an o by-one error.
Off-by-one errors are a common source of frustration for both
beginning and experienced programmers alike!
The following figure shows the index for each character of the string
"apple pie":
|
a
0
|
p
1
|
p
2
|
l
|
3
e
|
4
|
5
p
6
|
i
7
|
e
|
8
If you try to access an index beyond the end of a string, Python raises
an IndexError:
>>> flavor[9]
Traceback (most recent call last):
File "<pyshell#4>", line 1, in <module>
flavor[9]
IndexError: string index out of range
The largest index in a string is always one less than the string’s length.
Since "apple pie" has a length of nine, the largest index allowed is 8.
Strings also support negative indices:
>>> flavor[-1]
'e'
The last character in a string has index -1, which for "apple pie" is the
letter e. The second-to-last character i has index -2, and so on.
73
4.2. Concatenation, Indexing, and Slicing
The following figure shows the negative index for each character in
the string "apple pie":
|
a
-9
|
p
-8
|
p
-7
|
l
|
-6
e
|
-5
|
-4
p
-3
|
i
-2
|
e
-1
Just like positive indices, Python raises an IndexError if you try to access a negative index less than the index of the first character in the
string:
>>> flavor[-10]
Traceback (most recent call last):
File "<pyshell#5>", line 1, in <module>
flavor[-10]
IndexError: string index out of range
Negative indices may not seem useful at first, but sometimes they are
a better choice than a positive index.
For example, suppose a string input by a user is assigned to the variable user_input. If you need to get the last character of the string, how
do you know what index to use?
One way to get the last character of a string is to calculate the final
index using len():
final_index = len(user_input) - 1
last_character = user_input[final_index]
Getting the final character with the index -1 takes less typing and
doesn’t require an intermediate step to calculate the final index:
last_character = user_input[-1]
74
|
4.2. Concatenation, Indexing, and Slicing
String Slicing
Suppose you need the string containing just the first three letters of
the string "apple pie". You could access each character by index and
concatenate them, like this:
>>> first_three_letters = flavor[0] + flavor[1] + flavor[2]
>>> first_three_letters
'app'
If you need more than just the first few letters of a string, getting each
character individually and concatenating them together is clumsy
and long-winded. Fortunately, Python provides a way to do this with
much less typing.
You can extract a portion of a string, called a substring, by inserting a
colon between two index numbers inside of square brackets, like this:
>>> flavor = "apple pie"
>>> flavor[0:3]
'app'
returns the first three characters of the string assigned to
flavor, starting with the character with index 0 and going up to, but not
including, the character with index 3. The [0:3] part of flavor[0:3] is
called a slice. In this case, it returns a slice of "apple pie". Yum!
flavor[0:3]
String slices can be confusing because the substring returned by
the slice includes the character whose index is the first number, but
doesn’t include the character whose index is the second number.
To remember how slicing works, you can think of a string as a sequence of square slots. The left and right boundary of each slot is
numbered from zero up to the length of the string, and each slot is
filled with a character in the string.
Here’s what this looks like for the string "apple
|
a
|
p
|
p
|
l
|
e
|
|
pie":
p
|
i
|
e
|
75
4.2. Concatenation, Indexing, and Slicing
0
1
2
3
4
5
6
7
8
9
The slice [x:y] returns the substring between the boundaries x and y.
So, for "apple pie", the slice [0:3] returns the string "app", and the slice
[3:9] returns the string "le pie".
If you omit the first index in a slice, Python assumes you want to start
at index 0:
>>> flavor[:5]
'apple'
The slice [:5] is equivalent to the slice [0:5], so flavor[:5] returns the
first five characters in the string "apple pie.
Similarly, if you omit the second index in the slice, Python assumes
you want to return the substring that begins with the character whose
index is the first number in the slice and ends with the last character
in the string:
>>> flavor[5:]
' pie'
For "apple pie", the slice [5:] is equivalent to the slice [5:9]. Since
the character with index 5 is a space, flavor[5:9] returns the substring
that starts with the space and ends with the last letter, which is " pie".
If you omit both the first and second numbers in a slice, you get a
string that starts with the character with index 0 and ends with the last
character. In other words, omitting both numbers in a slice returns
the entire string:
>>> flavor[:]
'apple pie'
It’s important to note that, unlike string indexing, Python won’t raise
an IndexError when you try to slice between boundaries before or after
76
4.2. Concatenation, Indexing, and Slicing
the beginning and ending boundaries of a string:
>>> flavor[:14]
'apple pie'
>>> flavor[13:15]
''
In this example, the first line gets the slice from the beginning of the
string up to but not including the fourteenth character. The string assigned to flavor has length nine, so you might expect Python to throw
an error. Instead, any non-existent indices are ignored and the entire
string "apple pie" is returned.
The second shows what happens when you try to get a slice where
the entire range is out of bounds. flavor[13:15] attempts to get the
thirteenth and fourteenth characters, which don’t exist. Instead of
raising an error, the empty string "" is returned.
You can use negative numbers in slices. The rules for slices with negative numbers are exactly the same as slices with positive numbers.
It helps to visualize the string as slots with the boundaries labeled by
negative numbers:
|
a
-9
|
-8
p
|
-7
p
|
-6
l
|
-5
e
|
|
-4
-3
p
|
-2
i
|
e
-1
Just like before, the slice [x:y] returns the substring between the
boundaries x and y. For instance, the slice [-9:-6] returns the first
three letters of the string "apple pie":
>>> flavor[-9:-6]
'app'
Notice, however, that the right-most boundary does not have a negative index. The logical choice for that boundary would seem to be the
number 0, but that doesn’t work:
77
|
4.2. Concatenation, Indexing, and Slicing
>>> flavor[-9:0]
''
Instead of returning the entire string, [-9:0] returns the empty
string "". This is because the second number in a slice must correspond to a boundary that comes after the boundary corresponding
to the first number, but both -9 and 0 correspond to the left-most
boundary in the figure.
If you need to include the final character of a string in your slice, you
can omit the second number:
>>> flavor[-9:]
'apple pie'
Strings Are Immutable
To wrap this section up, let’s discuss an important property of string
objects. Strings are immutable, which means that you can’t change
them once you’ve created them. For instance, see what happens when
you try to assign a new letter to one particular character of a string:
>>> word = "goal"
>>> word[0] = "f"
Traceback (most recent call last):
File "<pyshell#16>", line 1, in <module>
word[0] = "f"
TypeError: 'str' object does not support item assignment
Python throws a TypeError and tells you that str objects don’t support
item assignment.
Note
The term str is Python’s internal name for the string data type.
If you want to alter a string, you must create an entirely new string.
To change the string "goal" to the string "foal", you can use a string
78
4.3. Manipulate Strings With Methods
slice to concatenate the letter "f" with everything but the first letter of
the word "goal":
>>> word = "goal"
>>> word = "f" + word[1:]
>>> word
'foal'
First assign the string "goal" to the variable word. Then concatenate
the slice word[1:], which is the string "oal", with the letter "f" to get
the string "foal". If you’re getting a different result here, make sure
you’re including the : colon character as part of the string slice.
Review Exercises
You can nd the solutions to these exercises and many other bonus
resources online at realpython.com/python-basics/resources.
1. Create a string and print its length using the len() function.
2. Create two strings, concatenate them, and print the resulting
string.
3. Create two string variables, then print one of them after the other
(with a space added in between) using a comma in your print statement.
4. Repeat exercise 3, but instead of using commas in print(), use concatenation to add a space between the two strings.
5. Print the string "zing" by using slice notation on the string
"bazinga" to specify the correct range of characters.
Leave feedback on this section »
4.3
Manipulate Strings With Methods
Strings come bundled with special functions called string methods
that can be used to work with and manipulate strings. There are nu79
4.3. Manipulate Strings With Methods
merous string methods available, but we’ll focus on some of the most
commonly used ones.
In this section, you will learn how to:
• Convert a string to upper or lower case
• Remove whitespace from string
• Determine if a string begins and ends with certain characters
Let’s go!
Converting String Case
To convert a string to all lower case letters, you use the string’s .lower()
method. This is done by tacking .lower() on to the end of the string
itself:
>>> "Jean-luc Picard".lower()
'jean-luc picard'
The dot (.) tells Python that what follows is the name of a method—
the lower() method in this case.
Note
We will refer to the names of string methods with a dot at the
beginning of them. So, for example, the .lower() method is written with a dot, instead of lower().
The reason we do this is to make it easy to spot functions that
are string methods, as opposed to built-in functions like print()
and type().
String methods don’t just work on string literals. You can also use the
.lower() method on a string assigned to a variable:
>>> name = "Jean-luc Picard"
80
4.3. Manipulate Strings With Methods
>>> name.lower()
'jean-luc picard'
The opposite of the .lower() method is the .upper() method, which converts every character in a string to upper case:
>>> loud_voice = "Can you hear me yet?"
>>> loud_voice.upper()
'CAN YOU HEAR ME YET?'
Compare the .upper() and .lower() string methods to the generalpurpose len() function you saw in the last section. Aside from the
different results of these functions, the important distinction here is
how they are used.
The len() function is a stand-alone function. If you want to determine
the length of the loud_voice string, you call the len() function directly,
like this:
>>> len(loud_voice)
20
On the other hand, .upper() and .lower() must be used in conjunction
with a string. They do not exist independently.
Removing Whitespace From a String
Whitespace is any character that is printed as blank space. This includes things like spaces and line feeds, which are special characters
that move output to a new line.
Sometimes you need to remove whitespace from the beginning or end
of a string. This is especially useful when working with strings that
come from user input, where extra whitespace characters may have
been introduced by accident.
There are three string methods that you can use to remove whitespace
from a string:
81
4.3. Manipulate Strings With Methods
1.
2.
3.
.rstrip()
.lstrip()
.strip()
.rstrip()
removes whitespace from the right side of a string:
>>> name = "Jean-luc Picard
"
>>> name
'Jean-luc Picard
'
>>> name.rstrip()
'Jean-luc Picard'
In this example, the string "Jean-luc Picard
" has five trailing
spaces. Python doesn’t remove any trailing spaces in a string automatically when the string is assigned to a variable. The .rstrip() method
removes trailing spaces from the right-hand side of the string and returns a new string "Jean-luc Picard", which no longer has the spaces
at the end.
The .lstrip() method works just like .rstrip(), except that it removes
whitespace from the left-hand side of the string:
>>> name = "
Jean-luc Picard"
>>> name
'
Jean-luc Picard'
>>> name.lstrip()
'Jean-luc Picard'
To remove whitespace from both the left and the right sides of the
string at the same time, use the .strip() method:
>>> name = "
Jean-luc Picard
"
>>> name
'
Jean-luc Picard
'
>>> name.strip()
'Jean-luc Picard'
82
4.3. Manipulate Strings With Methods
Note
None of the .rstrip(), .lstrip(), and .strip() methods remove
whitespace from the middle of the string. In each of the previous examples the space between “Jean-luc” and “Picard” is
always preserved.
Determine if a String Starts or Ends With a
Particular String
When you work with text, sometimes you need to determine if a given
string starts with or ends with certain characters. You can use two
string methods to solve this problem: .startswith() and .endswith().
Let’s look at an example. Consider the string "Enterprise". Here’s how
you use .startswith() to determine if the string starts with the letters
e and n:
>>> starship = "Enterprise"
>>> starship.startswith("en")
False
You must tell .startswith() what characters to search for by providing
a string containing those characters. So, to determine if "Enterprise"
starts with the letters e and n, you call .startswith("en"). This returns
False. Why do you think that is?
If you guessed that .startswith("en") returns False because "Enterprise" starts with a capital E, you’re absolutely right! The .startswith()
method is case-sensitive. To get .startswith() to return True, you
need to provide it with the string "En":
>>> starship.startswith("En")
True
The .endswith() method is used to determine if a string ends with certain characters:
83
4.3. Manipulate Strings With Methods
>>> starship.endswith("rise")
True
Just like .startswith(), the .endswith() method is case-sensitive:
>>> starship.endswith("risE")
False
Note
The True and False values are not strings. They are a special kind
of data type called a Boolean value. You will learn more about
Boolean values in Chapter 8.
String Methods and Immutability
Recall from the previous section that strings are immutable—they
can’t be changed once they have been created. Most string methods
that alter a string, like .upper() and .lower(), actually return copies of
the original string with the appropriate modifications.
If you aren’t careful, this can introduce subtle bugs into your program.
Try this out in IDLE’s interactive window:
>>> name = "Picard"
>>> name.upper()
'PICARD'
>>> name
'Picard'
When you call name.upper(), nothing about name actually changes. If
you need to keep the result, you need to assign it to a variable:
>>> name = "Picard"
>>> name = name.upper()
>>> name
'PICARD'
84
4.3. Manipulate Strings With Methods
returns a new string "PICARD", which is re-assigned to the
name variable. This overrides the original string "Picard" assigned to
"name".
name.upper()
Use IDLE to Discover Additional String Methods
Strings have lots of methods associated to them. The methods introduced in this section barely scratch the surface. IDLE can help you
find new string methods. To see how, first assign a string literal to a
variable in the interactive window:
>>> starship = "Enterprise"
Next, type starship followed by a period, but do not hit
should see the following in the interactive window:
Enter.
You
>>> starship.
Now wait for a couple of seconds. IDLE displays a list of every string
method that you can scroll through with the arrow keys.
A related shortcut in IDLE is the ability to fill in text automatically
without having to type in long names by hitting Tab. For instance, if
you only type in starship.u and then hit the Tab key, IDLE automatically fills in starship.upper because there is only one method belonging
to starship that begins with a u.
This even works with variable names. Try typing in just the first few
letters of starship and, assuming you don’t have any other names already defined that share those first letters, IDLE completes the name
starship for you when you hit the Tab key.
Review Exercises
You can nd the solutions to these exercises and many other bonus
resources online at realpython.com/python-basics/resources.
1. Write a script that converts the following strings to lowercase: "Animals", "Badger", "Honey Bee", "Honeybadger". Print each lowercase
85
4.4. Interact With User Input
string on a separate line.
2. Repeat Exercise 1, but convert each string to uppercase instead of
lowercase.
3. Write a script that removes whitespace from the following strings:
string1 = "
Filet Mignon"
string2 = "Brisket
string3 = "
"
Cheeseburger
"
Print out the strings with the whitespace removed.
4. Write a script that prints out the result of .startswith("be") on each
of the following strings:
string1 = "Becomes"
string2 = "becomes"
string3 = "BEAR"
string4 = "
bEautiful"
5. Using the same four strings from Exercise 4, write a script that
uses string methods to alter each string so that .startswith("be")
returns True for all of them.
Leave feedback on this section »
4.4 Interact With User Input
Now that you’ve seen how to work with string methods, let’s make
things interactive. In this section, you will learn how to get some input
from a user with the input() function. You’ll write a program that asks
a user to input some text and then display that text back to them in
uppercase.
To use the input() function, you must specify a prompt. The prompt
is just a string that you put in between the parentheses of input(). It
can be anything you want: a word, a symbol, a phrase—anything that
is a valid Python string.
The input() function displays the prompt and waits for the user to type
something on their keyboard. When the user hits Enter, input() re86
4.4. Interact With User Input
turns their input as a string that can be assigned to a variable and
used to do something in your program.
To see how input() works, save and run the following script:
prompt = "Hey, what's up? "
user_input = input(prompt)
print("You said:", user_input)
When you run this script, you’ll see Hey, what's up? displayed in the
interactive window with a blinking cursor. Because there is a single
space at the end of this string, any text entered by the user will be
separated from the prompt by a space.
The single space at the end of the string "Hey, what's up " makes sure
that when the user starts to type, the text is separated from the prompt
with a space. When you type a response and press Enter, your response
is assigned to the user_input variable.
Here’s a sample run of the program:
Hey, what's up? Mind your own business.
You said: Mind your own business.
Once you have input from a user, you can do something with it. For
example, the following script takes user input and “shouts” it back
by converting the input to uppercase with .upper() and printing the
result:
response = input("What should I shout? ")
response = response.upper()
print("Well, if you insist...", response)
Review Exercises
You can nd the solutions to these exercises and many other bonus
resources online at realpython.com/python-basics/resources.
87
4.5. Challenge: Pick Apart Your User’s Input
1. Write a script that takes input from the user and displays that input back.
2. Write a script that takes input from the user and displays the input
in lowercase.
3. Write a script that takes input from the user and displays the number of characters inputted.
Leave feedback on this section »
4.5 Challenge: Pick Apart Your User’s
Input
Write a script named first_letter.py that first prompts the user for
input by using the string "Tell me your password:" The script should
then determine the first letter of the user’s input, convert that letter
to upper-case, and display it back.
For example, if the user input is "no" then the program should respond
like this:
The first letter you entered was: N
For now, it’s okay if your program crashes when the user enters nothing as input—that is, they just hit Enter instead of typing something in.
You’ll learn about a couple of ways you can deal with this situation in
an upcoming chapter.
You can nd the solutions to this code challenge and many other bonus
resources online at realpython.com/python-basics/resources.
Leave feedback on this section »
4.6
Working With Strings and Numbers
When you get user input using the input() function, the result is always
a string. There are many other times when input is given to a program
88
4.6. Working With Strings and Numbers
as a string. Sometimes those strings contain numbers that need to be
fed into calculations.
In this section you will learn how to deal with strings of numbers. You
will see how arithmetic operations work on strings, and how they often
lead to surprising results. You will also learn how to convert between
strings and number types.
Strings and Arithmetic Operators
You’ve seen that string objects can hold many types of characters, including numbers. However, don’t confuse numerals in a string with
actual numbers. For instance, try this bit of code out in IDLE’s interactive window:
>>> num = "2"
>>> num + num
'22'
The + operator concatenates two string together. So, the result of
+ "2" is "22", not "4".
"2"
Strings can be “multiplied” by an integer. Type the following into the
interactive window:
>>> num = "12"
>>> num * 3
'121212'
num * 3 concatenates the string "12" with itself three times and returns
the string "121212". To compare this operation to arithmetic with numbers, notice that "12" * 3 = "12" + "12" + "12". In other words, multiplying a string by an integer n concatenates that string with itself n
times.
The number on the right-hand side of the expression num
moved to the left, and the result is unchanged:
* 3
can be
89
4.6. Working With Strings and Numbers
>>> 3 * num
'121212'
What do you think happens if you use the * operator between two
strings? Type "12" * "3" in in the interactive window and press Enter:
>>> "12" * "3"
Traceback (most recent call last):
File "<stdin>", line 1, in <module>
TypeError: can't multiply sequence by non-int of type 'str'
Python throws a TypeError and tells you that you can’t multiply a sequence by a non-integer. When the * operator is used with a string
on either the left or the right side, it always expects an integer on the
other side.
Note
A sequence is any Python object that supports accessing elements by index. Strings are sequences. You will learn about
other sequence types in Chapter 9.
What do you think happens when you try to add a string and a number?
>>> "3" + 3
Traceback (most recent call last):
File "<stdin>", line 1, in <module>
TypeError: can only concatenate str (not "int") to str
Again, Python throws a TypeError because the + operator expects both
things on either side of it to be of the same type. If any one of the
objects on either side of + is a string, Python tries to perform string
concatenation. Addition will only be performed if both objects are
numbers. So, to add "3" + 3 and get 6, you must first convert the
string "3" to a number.
90
4.6. Working With Strings and Numbers
Converting Strings to Numbers
The TypeError errors you saw in the previous section highlight a common problem encountered when working with user input: type mismatches when trying to use the input in an operation that requires a
number and not a string.
Let’s look at an example. Save and run the following script.
num = input("Enter a number to be doubled: ")
doubled_num = num * 2
print(doubled_num)
When you enter a number, such as 2, you expect the output to be 4, but
in this case, you get 22. Remember, input() always returns a string, so
if you input 2, then num is assigned to the string "2", not the integer 2.
Therefore, the expression num * 2 returns the string "2" concatenated
with itself, which is "22".
To perform arithmetic on numbers that are contained in a string, you
must first convert them from a string type to a number type. There
are two ways to do this: int() and float().
stands for integer and converts objects into whole numbers,
while float() stands for oating-point number and converts objects into numbers with decimal points. Here’s what using them looks
like in the interactive window:
int()
>>> int("12")
12
>>> float("12")
12.0
Notice how float() adds a decimal point to the number. Floatingpoint numbers always have at least one decimal place of precision. For
this reason, you can’t change a string that looks like a floating-point
number into an integer because you would lose everything after the
decimal point:
91
4.6. Working With Strings and Numbers
>>> int("12.0")
Traceback (most recent call last):
File "<stdin>", line 1, in <module>
ValueError: invalid literal for int() with base 10: '12.0'
Even though the extra 0 after the decimal place doesn’t add any value
to the number, Python won’t change 12.0 into 12 because it would result in the loss of precision.
Let’s revisit the script from the beginning of this section and see how
to fix it. Here’s the script again:
num = input("Enter a number to be doubled: ")
doubled_num = num * 2
print(doubled_num)
The issue lies in the line doubled_num = num * 2 because num references
a string and 2 is an integer. You can fix the problem by wrapping num
with either int() or float(). Since the prompts asks the user to input a
number, and not specifically an integer, let’s convert num to a floatingpoint number:
num = input("Enter a number to be doubled: ")
doubled_num = float(num) * 2
print(doubled_num)
Now when you run this script and input 2, you get 4.0 as expected. Try
it out!
Converting Numbers to Strings
Sometimes you need to convert a number to a string. You might do
this, for example, if you need to build a string from some pre-existing
variables that are assigned to numeric values.
As you’ve already seen, the following produces a TypeError:
92
4.6. Working With Strings and Numbers
>>> num_pancakes = 10
>>> "I am going to eat " + num_pancakes + " pancakes."
Traceback (most recent call last):
File "<stdin>", line 1, in <module>
TypeError: can only concatenate str (not "int") to str
Since num_pancakes is a number, Python can’t concatenate it with the
string "I'm going to eat". To build the string, you need to convert
num_pancakes to a string using str():
>>> num_pancakes = 10
>>> "I am going to eat " + str(num_pancakes) + " pancakes."
'I am going to eat 10 pancakes.'
You can also call str() on a number literal:
>>> "I am going to eat " + str(10) + " pancakes."
'I am going to eat 10 pancakes.'
str()
can even handle arithmetic expressions:
>>> total_pancakes = 10
>>> pancakes_eaten = 5
>>> "Only " + str(total_pancakes - pancakes_eaten) + " pancakes left."
"Only 5 pancakes left."
You’re not limited to numbers when using str(). You can pass it all
sorts of objects to get their string representations:
>>> str(print)
'<built-in function print>'
>>> str(int)
"<class 'int'>"
>>> str(float)
"<class 'float'>"
93
4.7. Streamline Your Print Statements
These examples may not seem very useful, but they illustrate how flexible str() is.
In the next section, you’ll learn how to format strings neatly to display
values in a nice, readable manner. Before you move on, though, check
your understanding with the following review exercises.
Review Exercises
You can nd the solutions to these exercises and many other bonus
resources online at realpython.com/python-basics/resources.
1. Create a string containing an integer, then convert that string into
an actual integer object using int(). Test that your new object is
a number by multiplying it by another number and displaying the
result.
2. Repeat the previous exercise, but use a floating-point number and
float().
3. Create a string object and an integer object, then display them sideby-side with a single print statement by using the str() function.
4. Write a script that gets two numbers from the user using the
input() function twice, multiplies the numbers together, and
displays the result. If the user enters 2 and 4, your program should
print the following text:
The product of 2 and 4 is 8.0.
Leave feedback on this section »
4.7 Streamline Your Print Statements
Suppose you have a string name = "Zaphod" and two integers heads = 2
and arms = 3. You want to display them in the following line: Zaphod
has 2 heads and 3 arms. This is called string interpolation, which is
just a fancy way of saying that you want to insert some variables into
specific locations in a string.
94
4.7. Streamline Your Print Statements
You’ve already seen two ways of doing this. The first involves using
commas to insert spaces between each part of the string inside of a
print() function:
print(name, "has", str(heads), "heads and", str(arms), "arms")
Another way to do this is by concatenating the strings with the + operator:
print(name + " has " + str(heads) + " heads and " + str(arms) + " arms")
Both techniques produce code that can be hard to read. Trying to keep
track of what goes inside or outside of the quotes can be tough. Fortunately, there’s a third way of combining strings: formatted string
literals, more commonly known as f-strings.
The easiest way to understand f-strings is to see them in action. Here’s
what the above string looks like when written as an f-string:
>>> f"{name} has {heads} heads and {arms} arms"
'Zaphod has 2 heads and 3 arms'
There are two important things to notice about the above examples:
1. The string literal starts with the letter f before the opening quotation mark
2. Variable names surrounded by curly braces ({ and }) are replaced
with their corresponding values without using str()
You can also insert Python expressions in between the curly braces.
The expressions are replaced with their result in the string:
>>> n = 3
>>> m = 4
>>> f"{n} times {m} is {n*m}"
'3 times 4 is 12'
It is a good idea to keep any expressions used in an f-string as simple as possible. Packing in a bunch of complicated expressions into a
95
4.7. Streamline Your Print Statements
string literal can result in code that is difficult to read and difficult to
maintain.
f-strings are only available in Python version 3.6 and above. In earlier
versions of Python, the .format() method can be used to get the same
results. This method also works in Python 3.6 and 3.7. Returning
to the Zaphod example, you can use .format() method to format the
string like this:
>>> "{} has {} heads and {} arms".format(name, heads, arms)
'Zaphod has 2 heads and 3 arms'
f-strings are shorter, and sometimes more readable, than using .format(). You will see f-strings used throughout this book. That said,
there are still some cases when the .format() method is preferable to
an f-string, but those cases are beyond the scope of this book.
For an in-depth guide to f-strings and comparisons to other string formatting techniques, check out the Python 3’s f-Strings: An Improved
String Formatting Syntax (Guide) on realpython.com
Note
There is also another way to print formatted strings: using the
% operator. You might see this in code that you find elsewhere,
and you can read about how it works here if you’re curious.
Keep in mind that this style has been phased out entirely in
Python 3. Just be aware that it exists and you may see it in
legacy Python code bases.
Review Exercises
You can nd the solutions to these exercises and many other bonus
resources online at realpython.com/python-basics/resources.
1. Create a float object named weight with the value 0.2, and create
a string object named animal with the value "newt". Then use these
96
4.8. Find a String in a String
objects to print the following string using only string concatenation:
0.2 kg is the weight of the newt.
2. Display the same string by using the .format() method and empty
{} place-holders.
3. Display the same string using an f-string.
Leave feedback on this section »
4.8 Find a String in a String
One of the most useful string methods is .find(). As its name implies,
you can use this method to find the location of one string in another
string—commonly referred to as a substring.
To use .find(), tack it to the end of a variable or a string literal and
pass the string you want to find in between the parentheses:
>>> phrase = "the surprise is in here somewhere"
>>> phrase.find("surprise")
4
The value that .find() returns is the index of the first occurrence of the
string you pass to it. In this case, "surprise" starts at the fifth character
of the string "the surprise is in here somewhere" which has index 4
because counting starts at 0.
If .find() doesn’t find the desired substring, it will return -1 instead:
>>> phrase = "the surprise is in here somewhere"
>>> phrase.find("eyjafjallajökull")
-1
You can call string methods on a string literal directly, so in this case,
you don’t need to create a new string:
97
4.8. Find a String in a String
>>> "the surprise is in here somewhere".find("surprise")
4
Keep in mind that this matching is done exactly, character by character, and is case-sensitive. For example, if you try to find "SURPRISE",
the .find() method returns -1:
>>> "the surprise is in here somewhere".find("SURPRISE")
-1
If a substring appears more than once in a string, .find() only returns
the index of the first appearance, starting from the beginning of the
string:
>>> "I put a string in your string".find("string")
8
There are two instances of the "string" in "I put a string in your
string". The first starts at index 8, and the second at index 23. .find()
returns 8, which is the index of the first instance of "string".
The .find() method only accepts a string as its input. If you want to
find an integer in a string, you need to pass the integer to .find() as a
string. If you do pass something other than a string to .find(), Python
raises a TypeError:
>>> "My number is 555-555-5555".find(5)
Traceback (most recent call last):
File "<stdin>", line 1, in <module>
TypeError: must be str, not int
>>> "My number is 555-555-5555".find("5")
13
Sometimes you need to find all occurrences of a particular substring
and replace them with a different string. Since .find() only returns the
index of the first occurrence of a substring, you can’t easily use it to
perform this operation. Fortunately, string objects have a .replace()
method that replaces each instance of a substring with another string.
98
4.8. Find a String in a String
Just like .find(), you tack .replace() on to the end of a variable or
string literal. In this case, though, you need to put two strings inside
of the parentheses in .replace() and separate them with a comma. The
first string is the substring to find, and the second string is the string
to replace each occurrence of the substring with.
For example, the following code shows how to replace each occurrence of "the truth" in the string "I'm telling you the truth; nothing
but the truth" with the string "lies":
>>> my_story = "I'm telling you the truth; nothing but the truth!"
>>> my_story.replace("the truth", "lies")
"I'm telling you lies; nothing but lies!"
Since strings are immutable objects, .replace() doesn’t alter my_story.
If you immediately type my_story into the interactive window after running the above example, you’ll see the original string, unaltered:
>>> my_story
"I'm telling you the truth; nothing but the truth!"
To change the value of my_story, you need to reassign to it the new
value returned by .replace():
>>> my_story = my_story.replace("the truth", "lies")
>>> my_story
"I'm telling you lies; nothing but lies!"
can only replace one substring at a time, so if you want to
replace multiple substrings in a string you need to use .replace() multiple times:
.replace()
>>> text = "some of the stuff"
>>> new_text = text.replace("some of", "all")
>>> new_text = new_text.replace("stuff", "things")
>>> new_text
'all the things'
99
4.9. Challenge: Turn Your User Into a L33t H4x0r
You’ll have some fun with .replace() in the challenge in the next section.
Review Exercises
You can nd the solutions to these exercises and many other bonus
resources online at realpython.com/python-basics/resources.
1. In one line of code, display the result of trying to .find() the substring "a" in the string "AAA". The result should be -1.
2. Create the variable n = 2.0. Then use input() to get a string from
the user. Finally, display the index of the first occurrence of n in
the input string using .find().
The output should look something like this:
Enter a string: version 2.0
8
3. Write and test a script that accepts user input using the input()
function and displays the result of trying to .find() a particular
letter in that input.
Leave feedback on this section »
4.9
Challenge: Turn Your User Into a
L33t H4x0r
Write a script called translate.py that asks the user for some input
with the following prompt: Enter some text:. Then use the .replace()
method to convert the text entered by the user into “leetspeak” by making the following changes to lower-case letters:
• The letter a becomes 4
• The letter b becomes 8
• The letter e becomes 3
• The letter l becomes 1
100
4.10. Summary and Additional Resources
• The letter o becomes 0
• The letter s becomes 5
• The letter t becomes 7
Your program should then display the resulting string as output. Below is a sample run of the program:
Enter some text: I like to eat eggs and spam.
I 1ik3 70 347 3gg5 4nd 5p4m.
You can nd the solutions to this code challenge and many other bonus
resources online at realpython.com/python-basics/resources.
Leave feedback on this section »
4.10 Summary and Additional
Resources
In this chapter, you learned the ins and outs of Python string objects.
You learned how to access different characters in a string using subscripts and slices, as well as how to determine the length of a string
with len().
Strings come with numerous methods. The .upper() and .lower()
methods convert all characters of a string to upper or lower case,
respectively. The .rstrip(), .lstrip(), and strip() methods remove
whitespace from strings, and the .startswith() and .endswith()
methods will tell you if a string starts or ends with a given substring.
You also saw how to capture input from a user as a string using the input() function, and how to convert that input to a number using int()
and float(). To convert numbers, and other objects, to strings, you
use str().
Finally, you saw how the .find() and .replace() methods are used to
find the location of a substring and replace a substring with a new
101
4.10. Summary and Additional Resources
string.
Interactive Quiz
This chapter comes with a free online quiz to check your learning progress. You can access the quiz using your phone or computer at the following web address:
realpython.com/quizzes/python-basics-4
Additional Resources
To learn more, check out the following resources:
• Python String Formatting Best Practices
• Splitting, Concatenating, and Joining Strings in Python
• Recommended resources on realpython.com
Leave feedback on this section »
102
Chapter 5
Numbers and Math
You don’t need to be a math whiz to program well. The truth is, few
programmers need to know more than basic algebra.
Of course, how much math you need to know depends on the application you are working on. In general, the level of math required to
successfully work as a programmer is less than you might expect.
Although math and computer programming aren’t as correlated as
some people might believe, numbers are an integral part of any programming language and Python is no exception.
In this chapter, you will learn how to:
• Work with Python’s three built-in number types: integer, floatingpoint, and complex numbers
• Round numbers to a given number of decimal places
• Format and display numbers in strings
Let’s get started!
Leave feedback on this section »
103
5.1
5.1. Integers and Floating-Point Numbers
Integers and Floating-Point
Numbers
Python has three built-in number data types: integers, floating-point
numbers, and complex numbers. In this section, you’ll learn about integers and floating-point numbers, which are the two most commonly
used number types. You’ll learn about complex numbers in section
5.6.
Integers
An integer is a whole number with no decimal places. For example,
1 is an integer, but 1.0 isn’t. The name for the integer data type is int,
which you can see with the type() function:
>>> type(1)
<class 'int'>
You can create an integer by simply typing the number explicitly or
using the int() function. In Chapter 4, you learned how to convert
a string containing an integer to a number using int(). For example,
the following converts the string "25" to the integer 25:
>>> int("25")
25
An integer literal is an integer value that is written explicitly in your
code, just like a string literal is a string that is written explicitly in your
code. For example, 1 is an integer literal, but int("1") isn’t.
Integer literals can be written in two different ways:
>>> 1000000
1000000
>>> 1_000_000
1000000
104
5.1. Integers and Floating-Point Numbers
The first example is straightforward. Just type a 1 followed by six zeros. The downside to this notation is that large numbers can be difficult to read.
When you write large numbers by hand, you probably group digits
into groups of three, separated by a comma. 1,000,000 is a lot easier
to read than 1000000.
In Python, you can’t use commas to group digits in integer literals,
but you can use an underscore (_). The value 1_000_000 expresses one
million in a more readable manner.
There is no limit to how large an integer can be, which might be
surprising considering computers have finite memory. Try typing
the largest number you can think of into IDLE’s interactive window.
Python can handle it with no problem!
Floating-Point Numbers
A oating-point number, or oat for short, is a number with a
decimal place. 1.0 is a floating-point number, as is -2.75. The name
of a floating-point data type is float:
>>> type(1.0)
<class 'float'>
Floats can be created by typing a number directly into your code, or by
using the float() function. Like int(), float() can be used to convert
a string containing a number to a floating-point number:
>>> float("1.25")
1.25
A oating-point literal is a floating-point value that is written explicitly in your code. 1.25 is a floating-point literal, while float("1.25")
is not.
Floating-point literals can be created in three different ways. Each of
the following creates a floating-point literal with a value of one mil105
5.1. Integers and Floating-Point Numbers
lion:
>>> 1000000.0
1000000.0
>>> 1_000_000.0
1000000.0
>>> 1e6
1000000.0
The first two ways are similar to the two methods for creating integer
literals that you saw early. The second method, which uses underscores to separate digits into groups of three, is useful for creating
larger float literals.
For really large numbers, you can use E-notation. The third method
in the previous example uses E-notation to create a float literal.
To write a float literal in E-notation, type a number followed by the
letter e and then another number. Python takes the number to the
left of the e and multiplies by 10 raised to the power of the number
after the e. So 1e6 is equivalent to 1×10⁶.
Note
E-notation is short for exponential notation, and is the more
common name for how many calculators and programming languages display large numbers.
You may also see E-notation referred to as scienti c notation.
Python also uses E-notation to display large floating point numbers:
>>> 200000000000000000.0
2e+17
The float
200000000000000000.0
gets displayed as
2e+17.
The
+
sign in106
5.1. Integers and Floating-Point Numbers
dicates that the exponent 17 is a positive number. You can also use
negative numbers as the exponent:
>>> 1e-4
0.0001
The literal 1e-4 is interpreted as
1/1000 or, equivalently, 0.0001.
10
raised to the power
-4,
which is
Unlike integers, floats do have a maximum size. The maximum
floating-point number depends on your system, but something like
2e400 ought to be well beyond most machines’ capabilities. 2e400 is
2×10⁴⁰⁰, which is far more than the total number of atoms in the
universe!
When you reach the maximum floating-point number, Python returns
a special float value inf:
>>> 2e400
inf
stands for infinity, and it just means that the number you’ve tried
to create is beyond the maximum floating-point value allowed on your
computer. The type of inf is still float:
inf
>>> n = 2e400
>>> n
inf
>>> type(n)
<class 'float'>
There is also -inf which stands for negative infinity, and represents a
negative floating-point number that is beyond the minimum floatingpoint number allowed on your computer:
>>> -2e400
-inf
You probably won’t come across inf and -inf often as a programmer,
107
5.2. Arithmetic Operators and Expressions
unless you regularly work with extremely large numbers.
Review Exercises
You can nd the solutions to these exercises and many other bonus
resources online at realpython.com/python-basics/resources.
1. Write a script that creates the two variables, num1 and num2. Both
num1 and num2 should be assigned the integer literal 25,000,000,
one written with underscored and one without. Print num1 and num2
on two separate lines.
2. Write a script that assigns the floating-point literal 175000.0 to the
variable num using exponential notation, and then prints num in the
interactive window.
3. In the interactive window, try and find the smallest exponent N so
that 2e<N>, where <N> is replaced with your number, returns inf.
Leave feedback on this section »
5.2 Arithmetic Operators and
Expressions
In this section, you’ll learn how to do basic arithmetic with numbers
in Python, such as addition, subtraction, multiplication, and division.
Along the way, you’ll learn some conventions for writing mathematical expressions in code.
Addition
Addition is performed with the + operator:
>>> 1 + 2
3
The two numbers on either side of the + operator are called operands.
In the previous example, both operands are integers, but operands do
108
5.2. Arithmetic Operators and Expressions
not need to be the same type. You can add an
problem:
int
to a float with no
>>> 1.0 + 2
3.0
Notice that the result of 1.0 + 2 is 3.0, which is a float. Any time a
float is added to a number, the result is another float. Adding two
integers together always results in an int.
Note
PEP 8 recommends separating both operands from an operator
with a space.
Python can evaluate 1+1 just fine, but 1 + 1 is the preferred format because it’s generally considered easier to read. This rule
of thumb applies to all of the operators in this section.
Subtraction
To subtract two numbers, just put a - in between them:
>>> 1 - 1
0
>>> 5.0 - 3
2.0
Just like adding two integers, subtracting two integers always results
in an int. Whenever one of the operands is a float, the result is also a
float.
The - operator is also used to denote negative numbers:
>>> -3
-3
You can subtract a negative number from another number, but as you
109
5.2. Arithmetic Operators and Expressions
can see below, this can sometimes look confusing:
>>> 1 - -3
4
>>> 1 --3
4
>>> 1- -3
4
>>>1--3
4
Of the four examples above, the first is the most PEP 8 compliant.
That said, you can surround -3 with parentheses to make it even
clearer that the second - is modifying 3:
>>> 1 - (-3)
4
Using parentheses is a good idea because it makes the code more explicit. Computers execute code, but humans read code. Anything you
can do to make your code easier to read and understand is a good
thing.
Multiplication
To multiply two numbers, use the * operator:
>>> 3 * 3
9
>>> 2 * 8.0
16.0
The type of number you get from multiplication follows the same rules
as addition and subtraction. Multiplying two integers results in an int,
110
5.2. Arithmetic Operators and Expressions
and multiplying a number with a float results in a float.
Division
The / operator is used to divide two numbers:
>>> 9 / 3
3.0
>>> 5.0 / 2
2.5
Unlike addition, subtraction, and multiplication, division with the /
operator always returns a float. If you want to make sure that you get
an integer after dividing two numbers, you can use int() to convert
the result:
>>> int(9 / 3)
3
Keep in mind that int() discards any fractional part of the number:
>>> int(5.0 / 2)
2
5.0 / 2 returns the float 2.5, and int(2.5) returns the integer 2 with the
.5
part removed.
Integer Division
If writing int(5.0 / 2) seems a little long-winded to you, Python provides a second division operator, //, called the integer division operator:
>>> 9 // 3
3
>>> 5.0 // 2
111
5.2. Arithmetic Operators and Expressions
2.0
>>> -3 // 2
-2
The // operator first divides the number on the left by the number on
the right and then rounds down to an integer. This might not give the
value you expect when one of the numbers is negative.
For example, -3 // 2 returns -2. First, -3 is divided by 2 to get -1.5.
Then -1.5 is rounded down to -2. On the other hand, 3 // 2 returns 1
Another thing the above example illustrates is that // preserves the
type of the left-hand number, which is why 9 // 3 returns the integer
3 and 5.0 // 2 returns a the float 2.0.
Let’s see what happens when you try to divide a number by 0:
>>> 1 / 0
Traceback (most recent call last):
File "<stdin>", line 1, in <module>
ZeroDivisionError: division by zero
Python gives you a ZeroDivisionError, letting you know that you just
tried to break a fundamental rule of the universe.
Exponents
You can raise a number to a power using the ** operator:
>>> 2 ** 2
4
>>> 2 ** 3
8
>>> 2 ** 4
16
112
5.2. Arithmetic Operators and Expressions
Exponents don’t have to be integers. They can also be floats:
>>> 3 ** 1.5
5.196152422706632
>>> 9 ** 0.5
3.0
Raising a number to the power of 0.5 is the same as taking the square
root, but notice that even though the square root of 9 is an integer,
Python returns the float 3.0.
The ** operator returns an integer if both operands are integers, and
a float if any one of the operands is a floating-point number.
You can also raise numbers to negative powers:
>>> 2 ** -1
0.5
>>> 2 ** -2
0.25
The Modulus Operator
The % operator, or the modulus, returns the remainder of dividing
the left operand by the right operand:
>>> 5 % 3
2
>>> 20 % 7
6
>>> 16 % 8
0
3 divides 5 once with a remainder of 2, so 5 % 3 is 2.
Similarly, 7 divides
113
5.2. Arithmetic Operators and Expressions
twice with a remainder of 6.
20
In the last example, 16 is divisible by 8, so 16 % 8 is 0. Any time the
number to the left of % is divisible by the number to the right, the result
is 0.
One of the most common uses of % is to determine whether or not one
number is divisible by another. For example, a number n is even if
and only if n % 2 is 0.
What do you think 1
% 0
returns? Let’s try it out:
>>> 1 % 0
Traceback (most recent call last):
File "<stdin>", line 1, in <module>
ZeroDivisionError: integer division or modulo by zero
This makes sense because 1 % 0 is the remainder of dividing 1 by 0. But
you can’t divide 1 by 0, so Python raises a ZeroDivisionError.
Note
When you work in IDLE’s interactive window, errors like ZeroDivisionError don’t cause much of a problem. The error is displayed and a new prompt pops up allowing you to continue writing code.
However, whenever Python encounters an error while running
a script, execution stops. The program is said to have crashed.
In Chapter 8, you’ll learn how to handle errors so that your programs don’t crash unexpectedly.
Things get a little tricky when you use the
numbers:
%
operator with negative
>>> 5 % -3
-1
114
5.2. Arithmetic Operators and Expressions
>>> -5 % 3
1
>>> -5 % -3
-2
These potentially shocking results are really quite well defined. To calculate the remainder r of dividing a number x by a number y, Python
uses the equation r = x - (y * (x // y)).
For example, to find 5 % -3, first find (5 // -3). Since 5 / -3 is about
-1.67, 5 // -3 is -2. Now multiply that by -3 to get 6. Finally, subtract
6 from 5 to get -1.
Arithmetic Expressions
You can combine operators to form complex expressions. An expression is a combination of numbers, operators, and parentheses that
Python can compute, or evaluate, to return a value.
Here are some examples of arithmetic expressions:
>>> 2*3 - 1
5
>>> 4/2 + 2**3
10.0
>>> -1 + (-3*2 + 4)
-3
The rules for evaluating expressions work are the same as in everyday arithmetic. In school, you probably learned these rules under the
name “order of operations.”
The *, /, //, and % operators all have equal precedence, or priority,
in an expression, and each of these has a higher precedence than the +
and - operators. This is why 2*3 - 1 returns 5 and not 4. 2*3 is evaluated
115
5.3. Challenge: Perform Calculations on User Input
first, because * has higher precedence than the - operator.
You may notice that the expressions in the previous example do not
follow the rule for putting a space on either side of all of the operators.
PEP 8 says the following about whitespace in complex expressions:
“If operators with different priorities are used, consider
adding whitespace around the operators with the lowest priority(ies). Use your own judgment; however,
never use more than one space, and always have the
same amount of whitespace on both sides of a binary
operator.”
— PEP 8, Other Recommendations
Leave feedback on this section »
5.3
Challenge: Perform Calculations on
User Input
Write a script called exponent.py that receives two numbers from the
user and displays the first number raised to the power of the second
number.
A sample run of the program should look like this (with example input
that has been provided by the user included below):
Enter a base: 1.2
Enter an exponent: 3
1.2 to the power of 3 = 1.7279999999999998
Keep the following in mind:
1. Before you can do anything with the user’s input, you will have to
assign both calls to input() to new variables.
116
5.4. Make Python Lie to You
2. The input() function returns a string, so you’ll need to convert the
user’s input into numbers in order to do arithmetic.
3. You can use an f-string to print the result.
4. You can assume that the user will enter actual numbers as input.
You can nd the solutions to this code challenge and many other bonus
resources online at realpython.com/python-basics/resources.
Leave feedback on this section »
5.4 Make Python Lie to You
What do you think 0.1 + 0.2 is? The answer is 0.3, right? Let’s see what
Python has to say about it. Try this out in the interactive window:
>>> 0.1 + 0.2
0.30000000000000004
Well, that’s… almost right! What in the heck is going on here? Is this
a bug in Python?
No, it isn’t a bug! It’s a oating-point representation error, and
it has nothing to do with Python. It’s related to the way floating-point
numbers are stored in a computer’s memory.
The number 0.1 can be represented as the fraction 1/10. Both the
number 0.1 and it’s fraction 1/10 are decimal representations,
or base 10 representations. Computers, however, store floatingpoint numbers in base 2 representation, more commonly called
binary representation.
When represented in binary, something familiar yet possibly unexpected happens to the decimal number 0.1. The fraction 1/3 has no
finite decimal representation. That is, 1/3 = 0.3333... with infinitely
many 3’s after the decimal point. The same thing happens to the fraction 1/10 in binary.
117
5.4. Make Python Lie to You
The binary representation of
fraction:
1/10
is the following infinitely repeating
0.00011001100110011001100110011...
Computers have finite memory, so the number 0.1 must be stored as
an approximation and not as its true value. The approximation that
gets stored is slightly higher than the actual value, and looks like this:
0.1000000000000000055511151231257827021181583404541015625
You may have noticed, however, that when asked to print 0.1, Python
prints 0.1 and not the approximated value above:
>>> 0.1
0.1
Python doesn’t just chop off the digits in the binary representation for
0.1. What actually happens is a little more subtle.
Because the approximation of 0.1 in binary is just that—an
approximation—it is entirely possible that more than one decimal number have the same binary approximation.
For example, the numbers 0.1 and 0.10000000000000001 both have the
same binary approximation. Python prints out the shortest decimal
number that shares the approximation.
This explains why, in the first example of this section, 0.1 + 0.2 does
not equal 0.3. Python adds together the binary approximations for 0.1
and 0.2, which gives a number which is not the binary approximation
for 0.3.
If all this is starting to make your head spin, don’t worry! Unless you
are writing programs for finance or scientific computing, you don’t
need to worry about the imprecision of floating-point arithmetic.
Leave feedback on this section »
118
5.5. Math Functions and Number Methods
5.5 Math Functions and Number
Methods
Python has a few built-in functions you can use to work with numbers.
In this section, you’ll learn about three of the most common ones:
1.
round(),
3.
pow(),
2.
abs(),
for rounding numbers to some number of decimal places
for getting the absolute value of a number
for raising a number to some power
You’ll also learn about a method that floating-point numbers have to
check whether or not they have an integer value.
Let’s go!
The round() function
You can use round() to round a number to the nearest integer:
>>> round(2.3)
2
>>> round(2.7)
3
round()
has some unexpected behavior when the number ends in .5:
>>> round(2.5)
2
>>> round(3.5)
4
gets rounded down to 2 and 3.5 is rounded up to 4. Most people
expect a number that ends in .5 to get rounded up, so let’s take a closer
look at what’s going on here.
2.5
Python 3 rounds numbers according to a strategy called rounding
119
5.5. Math Functions and Number Methods
ties to even. A tie is any number whose last digit is 5.
are ties, but 1.37 is not.
2.5
and 3.1415
When you round ties to even, you first look at the digit one decimal
place to the left of the last digit in the tie. If that digit is even, you
round down. If the digit is odd, you round up. That’s why 2.5 rounds
down to 2 and 3.5 round up to 4.
Note
Rounding ties to even is the rounding strategy recommended
for floating-point numbers by the IEEE (Institute of Electrical
and Electronics Engineers) because it helps limit the impact
rounding has on operations involving lots of numbers.
The IEEE maintains a standard called IEEE 754 for how
floating-point numbers are dealt with on a computer. It was
published in 1985 and is still commonly used by hardware
manufacturers today.
You can round a number to a given number of decimal places by passing a second argument to round():
>>> round(3.14159, 3)
3.142
>>> round(2.71828, 2)
2.72
The number 3.14159 is rounded to 3 decimal places to get 3.142, and
the number 2.71828 is rounded to 2 decimal places to get 2.72.
The second argument of round() must be an integer. If it isn’t, Python
raises a TypeError:
>>> round(2.65, 1.4)
Traceback (most recent call last):
File "<pyshell#0>", line 1, in <module>
120
5.5. Math Functions and Number Methods
round(2.65, 1.4)
TypeError: 'float' object cannot be interpreted as an integer
Sometimes round() doesn’t get the answer quite right:
>>> # Expected value: 2.68
>>> round(2.675, 2)
2.67
is a tie because it lies exactly halfway between the numbers 2.67
and 2.68. Since Python rounds ties to the nearest even number, you
would expect round(2.675, 2) to return 2.68, but it returns 2.67 instead.
This error is a result of floating-point representation error, and isn’t
a bug in the round() function.
2.675
Dealing with floating-point numbers can be frustrating, but this frustration isn’t specific to Python. All languages that implement the IEEE
floating-point standard have the same issues, including C/C++, Java,
and JavaScript.
In most cases, though, the little errors encountered with floatingpoint numbers are negligible, and the results of round() are perfectly
useful.
The abs() Function
The absolute value of a number n is just n if n is positive, and -n
if n is negative. For example, the absolute value of 3 is 3, while the
absolute value of -5 is 5.
To get the absolute value of a number in Python, you use the
function:
abs()
>>> abs(3)
3
>>> abs(-5.0)
5.0
121
5.5. Math Functions and Number Methods
always returns a positive number of the same type as its argument. That is, the absolute value of an integer is always a positive
integer, and the absolute value of a float is always a positive float.
abs()
The pow() Function
In section 5.2, you learned how to raise a number to a power using
the ** operator. You can also use the pow() function. pow() takes two
arguments. The first is the base, that is the number to be raised to a
power, and the second argument is the exponent.
For example, the following uses pow() to raise 2 to the exponent 3:
>>> pow(2, 3)
8
Just like **, the exponent in pow() can be negative:
>>> pow(2, -2)
0.25
So, what’s the difference between ** and pow()? The pow() function
accepts an optional third argument that computes the first number
raised to the power of the second number and then takes the modulo
with respect to the third number.
In other words, pow(x, y, z) is equivalent to (x
example with x = 2, y = 3, and z = 2:
** y) % z.
Here’s an
>>> pow(2, 3, 2)
0
First, 2 is raised to the power 3 to get 8. Then 8
is 0 because 2 divides 8 with no remainder.
% 2 is calculated, which
Check if a Float Is Integral
In Chapter 3 you learned about string methods like .lower(), .upper(),
and .find(). Integers and floating-point numbers also have methods.
122
5.5. Math Functions and Number Methods
Number methods aren’t used very often, but there is one that can be
useful. Floating-point numbers have an .is_integer() method that returns True if the number is integral—meaning it has no fractional
part—and returns False otherwise:
>>> num = 2.5
>>> num.is_integer()
False
>>> num = 2.0
>>> num.is_integer()
True
The .is_integer() method can be useful for validating user input. For
example, if you are writing an app for a shopping cart for a store that
sells pizzas, you will want to check that the quantity of pizzas the customer inputs is a whole number. You’ll learn how to do these kinds of
checks in Chapter 8.
Review Exercises
You can nd the solutions to these exercises and many other bonus
resources online at realpython.com/python-basics/resources.
1. Write a script that asks the user to input a number and then displays that number rounded to two decimal places. When run, your
program should look like this:
Enter a number: 5.432
5.432 rounded to 2 decimal places is 5.43
2. Write a script that asks the user to input a number and then displays the absolute value of that number. When run, your program
should look like this:
Enter a number: -10
The absolute value of -10 is 10.0
3. Write a script that asks the user to input two numbers by using the
input() function twice, then display whether or not the difference
between those two number is an integer. When run, your program
123
5.6. Print Numbers in Style
should look like this:
Enter a number: 1.5
Enter another number: .5
The difference between 1.5 and .5 is an integer? True!
If the user inputs two numbers whose difference is not integral,
the output should look like this:
Enter a number: 1.5
Enter another number: 1.0
The difference between 1.5 and 1.0 is an integer? False!
Leave feedback on this section »
5.6
Print Numbers in Style
Displaying numbers to a user requires inserting numbers into a string.
In Chapter 3, you learned how to do this with f-strings by surrounding
a variable assigned to a number with curly braces:
>>> n = 7.125
>>> f"The value of n is {n}"
'The value of n is 7.125'
Those curly braces support a simple formatting language you can use
to alter the appearance of the value in the final formatted string.
For example, to format the value of n in the above example to two
decimal places, replace the contents of the curly braces in the f-string
with {n:.2f}:
>>> n = 7.125
>>> f"The value of n is {n:.2f}"
'The value of n is 7.12'
The colon (:) after the variable n indicates that everything after it is
part of the formatting specification. In this example, the formatting
specification is .2f.
The .2 in .2f rounds the number to two decimal places, and the f tells
124
5.6. Print Numbers in Style
Python to display n as a xed-point number. This means the number is displayed with exactly two decimal places, even if the original
number has fewer decimal places.
When n = 7.125, the result of {n:.2f} is 7.12. Just like round(), Python
rounds ties to even when formatting numbers inside of strings. So, if
you replace n = 7.125 with n = 7.126, then the result of {n:.2f} is "7.13":
>>> n = 7.126
>>> f"The value of n is {n:.2f}"
'The value of n is 7.13'
To round to one decimal places, replace .2 with .1:
>>> n = 7.126
>>> f"The value of n is {n:.1f}"
'The value of n is 7.1'
When you format a number as fixed-point, it’s always displayed with
the precise number of decimal places specified:
>>> n = 1
>>> f"The value of n is {n:.2f}"
'The value of n is 1.00'
>>> f"The value of n is {n:.3f}"
'The value of n is 1.000'
You can insert commas to group the integer part of large numbers by
the thousands with the , option:
>>> n = 1234567890
>>> f"The value of n is {n:,}"
'The value of n is 1,234,567,890'
To round to some number of decimal places and also group by thousands, put the , before the dot . in your formatting specification:
125
5.6. Print Numbers in Style
>>> n = 1234.56
>>> f"The value of n is {n:,.2f}"
'The value of n is 1,234.56'
The specifier ,.2f is useful for displaying currency values:
>>> balance = 2000.0
>>> spent = 256.35
>>> balance = balance - spent
>>> f"After spending ${spent:.2f}, I was left with ${balance:,.2f}"
'After spending $256.35, I was left with $1,743.65'
Another useful option is %, which is used to display percentages. The %
option multiplies number by 100 and displays it in fixed-point format,
followed by a percentage sign.
The % option should always go at the end of your formatting specification, and you can’t mix it with the f option. For example, .1% displays
a number as a percentage with exactly one decimal place:
>>> ratio = 0.9
>>> f"Over {ratio:.1%} of Pythonistas say 'Real Python rocks!'"
"Over 90.0% of Pythonistas say 'Real Python rocks!'"
>>> # Display percentage with 2 decimal places
>>> f"Over {ratio:.2%} of Pythonistas say 'Real Python rocks!'"
"Over 90.00% of Pythonistas say 'Real Python rocks!'"
The formatting mini language is powerful and extensive. You’ve only
seen the basics here. For more information, you are encouraged to
read the official documentation.
Review Exercises
You can nd the solutions to these exercises and many other bonus
resources online at realpython.com/python-basics/resources.
126
5.7. Complex Numbers
1. Print the result of the calculation 3
with three decimal places.
** .125 as a fixed-point number
2. Print the number 150000 as currency, with the thousands grouped
with commas. Currency should be displayed with two decimal
places.
3. Print the result of 2 / 10 as a percentage with no decimal places.
The output should look like 20%.
Leave feedback on this section »
5.7 Complex Numbers
Python is one of the few programming languages that provides builtin support for complex numbers. While complex numbers do not
come up often outside the domains of scientific computing and computer graphics, Python’s support for them is one of it’s strengths.
If you have ever taken a pre-calculus or higher level algebra math class,
you may remember that a complex number is a number with two distinct components: a real component and an imaginary component.
There are several ways to denote complex numbers, but a common
method is to indicate the real component with the letter i and the imaginary component with the letter j. For example, 1i + 2j is the complex
number with real part 1 and imaginary part 2.
To create a complex number in Python, you simply write the real part,
followed by a plus sign and the imaginary part with the letter j at the
end:
>>> n = 1 + 2j
When you inspect the value of n, you’ll notice that Python wraps the
number with parentheses:
>>> n
(1+2j)
127
5.7. Complex Numbers
This convention helps eliminate any confusion that the displayed output may represent a string or a mathematical expression.
Imaginary numbers come with two properties, .real and .imag, that
return the real and imaginary component of the number, respectively:
>>> n.real
1.0
>>> n.imag
2.0
Notice that Python returns both the real and imaginary components
as floats, even though they were specified as integers.
Complex numbers also have a .conjugate() method that returns the
complex conjugate of the number:
>>> n.conjugate()
(1-2j)
For any complex number, its conjugate is the complex number with
the same real part and an imaginary part that is the same in absolute
value but with the opposite sign. So in this case, the complex conjugate of 1 + 2j is 1 - 2j.
Note
The .real and .imag properties don’t need parentheses after
them like the method .conjugate() does.
The .conjugate() method is a function that performs an action
on the complex number. .real and .imag don’t perform any action, they just return some information about the number.
The distinction between methods and properties is a part of object oriented programming, which you will learn about in
Chapter 10.
128
5.7. Complex Numbers
All of the arithmetic operators that work with floats and integers work
with complex numbers also, except for the floor division (//) operator.
Since this isn’t a math book, we won’t discuss the mechanics of complex arithmetic. Instead, here are some examples of using complex
numbers with arithmetic operators:
>>> a = 1 + 2j
>>> b = 3 - 4j
>>> a + b
(4-2j)
>>> a - b
(-2+6j)
>>> a * b
(11+2j)
>>> a ** b
(932.1391946432212+95.9465336603419j)
>>> a / b
(-0.2+0.4j)
>>> a // b
Traceback (most recent call last):
File "<stdin>", line 1, in <module>
TypeError: can't take floor of complex number.
Interestingly, although not surprising from a mathematical point of
view, int and float objects also have the .real and .imag properties, as
well as the .conjugate() method:
>>> x = 42
>>> x.real
42
129
5.7. Complex Numbers
>>> x.imag
0
>>> x.conjugate()
42
>>> y = 3.14
>>> y.real
3.14
>>> y.imag
0.0
>>> y.conjugate()
3.14
For floats and integers, .real and .conjugate() always return the number itself, and .imag always returns 0. One thing to notice, however, is
that n.real and n.imag return an integer if n is an integer, and a float if
n is a float.
Now that you have seen the basics of complex numbers, you might be
wondering when you would ever need to use them. If you are learning Python for web development or automation, the truth is you may
never need to use complex numbers.
On the other hand, complex numbers are important in domains such
as scientific computing and computer graphics. If you ever work in
those domains, you may find Python’s built-in support for complex
numbers useful.
A detailed look at those topics is beyond the scope of this book. However, you will get an introduction to the NumPy package, a common
tool for scientific computing with Python, in Chapter 16.
Leave feedback on this section »
130
5.8. Summary and Additional Resources
5.8 Summary and Additional Resources
In this chapter you learned all about working with numbers in Python.
You saw that there are two basic types of numbers—integers and
floating-point numbers—and that Python also has built-in support
for complex numbers.
First you learned how to do basic arithmetic with numbers using the
+, -, *, /, and % operators. You saw how to write arithmetic expressions, and learned what the best practices are in PEP 8 for formatting
arithmetic expressions in your code.
Then you learned about floating-point numbers and how they may
not always be 100% accurate. This limitation has nothing to do with
Python. It is a fact of modern-day computing and is due to the way
floating-point numbers are stored in a computer’s memory.
Next you saw how to round numbers to a given decimal place with the
round() function, and learned that round() rounds ties to even, which
is different from the way most people learned to round numbers in
school.
Finally, you saw numerous ways to format numbers for display.
Interactive Quiz
This chapter comes with a free online quiz to check your learning progress. You can access the quiz using your phone or computer at the following web address:
realpython.com/quizzes/python-basics-5
Additional Resources
To learn more, check out these resources:
• Basic Data Types in Python
• How to Round Numbers in Python
131
5.8. Summary and Additional Resources
• Recommended resources on realpython.com
Leave feedback on this section »
132
Chapter 6
Functions and Loops
Functions are the building blocks of almost every Python program.
They’re where the real action takes place!
You’ve already seen how to use several functions, including print(),
len(), and round(). These are all built-in functions because they
come built into the Python language itself. You can also create userde ned functions that perform specific tasks.
Functions break code into smaller chunks, and are great for tasks that
a program uses repeatedly. Instead of writing the same code each time
the program need to perform the task, just call the function!
But sometimes you need to repeat some code several times in a row,
and this is where loops come in.
In this chapter, you will learn:
• How to create user-defined functions
• How to write for and while loops
• What scope is and why it is important
Let’s dive in!
Leave feedback on this section »
133
6.1
6.1. What is a Function, Really?
What is a Function, Really?
In the past few chapters you used functions like print() and len() to
display text and determine the length of a string. But what is a function, really?
In this section you’ll take a closer look at
what a function is and how it is executed.
len()
to learn more about
Functions Are Values
One of the most important properties of a function in Python is that
functions are values and can be assigned to a variable.
In IDLE’s interactive window, inspect the name len by typing the following in at the prompt:
>>> len
<built-in function len>
When you hit Enter, Python tells you that the name
whose value is a built-in function.
len
is a variable
Just like integer values have a type called int, and strings have a type
str, function values also have a type:
>>> type(len)
<class 'builtin_function_or_method'>
Like any other variable, you can assign any value you want to len:
>>> len = "I'm not the len you're looking for."
>>> len
"I'm not the len you're looking for."
Now len has a string value, and you can verify that the type is str with
type():
134
6.1. What is a Function, Really?
>>> type(len)
<class 'str'>
The variable name len is a keyword in Python, and even though you
can change it’s value, it’s usually a bad idea to do so. Changing the
value of len can make your code confusing because it’s easy to mistake
the new len for the built-in function.
Important
If you typed in the previous code examples, you no longer
have access to the built-in len function in IDLE.
You can get it back with the following code:
>>> del len
The del keyword is used to un-assign a variable from a value. del
stands for delete, but it doesn’t delete the value. Instead, it detaches
the name from the value and deletes the name.
Normally, after using del, trying to use the deleted variable name
raises a NameError. In this case, however, the name len doesn’t get
deleted:
>>> len
<built-in function len>
Because len is a built-in function name, it gets reassigned to the original function value.
By going through each of these steps, we’ve seen that a function’s
name is separate from the function itself.
How Python Executes Functions
Now let’s take a closer look at how Python executes a function.
The first thing to notice is that you can’t execute a function by just
135
6.1. What is a Function, Really?
typing its name. You must call the function to tell Python to actually
execute it.
Let’s look at how this works with len():
>>> # Typing just the name doesn't execute the function.
>>> # IDLE inspects the variable as usual.
>>> len
<built-in function len>
>>> # Use parentheses to call the function.
>>> len()
Traceback (most recent call last):
File "<pyshell#3>", line 1, in <module>
len()
TypeError: len() takes exactly one argument (0 given)
In this example, Python raises a TypeError when len() is called because
len() expects an argument.
An argument is a value that gets passed to the function as input.
Some functions can be called with no arguments, and some can take
as many arguments as you like. len() requires exactly one argument.
When a function is done executing, it returns a value as output. The
return value usually — but not always — depends on the values of any
arguments passed to the function.
The process for executing a function can be summarized in three
steps:
1. The function is called, and any arguments are passed to the function as input.
2. The function executes, and some action is performed with the
arguments.
3. The function returns, and the original function call is replaced
with the return value.
136
6.1. What is a Function, Really?
Let’s look at this in practice and see how Python executes the following
line of code:
>>> num_letters = len("four")
First, len() is called with the argument "four". The length of the string
"four" is calculated, which is the number 4. Then len() returns the
number 4 and replaces the function call with the value.
So, after the function executes, the line of code looks like this:
>>> num_letters = 4
Then Python assigns the value 4 to num_letters and continues executing any remaining lines of code in the program.
Functions Can Have Side E ects
You’ve learned how to call a function and that they return a value when
they are done executing. Sometimes, though, functions do more than
just return a value.
When a function changes or affects something external to the function itself, it is said to have a side e ect. You have already seen one
function with a side effect: print().
When you call print() with a string argument, the string is displayed
in the Python shell as text. But print() doesn’t return any text as a
value.
To see what print() returns, you can assign the return value of print()
to a variable:
>>> return_value = print("What do I return?")
What do I return?
>>> return_value
>>>
When you assign print("What
do I return?")
to return_value, the string
137
6.2. Write Your Own Functions
"What do I return?" is displayed.
However, when you inspect the value
of return_value, nothing is is shown.
print() returns a special value called None that indicates the absence of
data.
None
has a type called NoneType:
>>> type(return_value)
<class 'NoneType'>
>>> print(return_value)
None
When you call print(), the text that gets displayed is not the return
value. It is a side effect of print().
Now that you know that functions are values, just like strings and
numbers, and have learned how functions are called and executed,
let’s take a look at how you can create your own user-defined functions.
Leave feedback on this section »
6.2 Write Your Own Functions
As you write longer and more complex programs, you may find that
you need to use the same few lines of code repeatedly. Or maybe you
need to calculate the same formula with different values several times
in your code.
You might be tempted to copy and paste similar code to other parts of
your program and modify it as needed, but this is usually a bad idea!
Repetitive code can be a nightmare to maintain. If you find a mistake
in some code that’s been copied and pasted all over the place, you’ll
end up having to apply the fix everywhere the code was copied. That’s
a lot of work, and you might miss a spot!
In this section, you’ll learn how to define your own functions so that
you can avoid repeating yourself when you need to reuse code. Let’s
138
6.2. Write Your Own Functions
go!
The Anatomy of a Function
Every function has two parts:
1. The function signature defines the name of the function and
any inputs it expects.
2. The function body contains the code that runs every time the
function is used.
Let’s start by writing a function that takes two numbers as input and
returns their product. Here’s what this function might look like, with
the signature, body, and return statement identified with comments:
def multiply(x, y):
# Function signature
# Function body
product = x * y
return product
It might seem odd to make a function for something as simple as the *
operator. In fact, multiply is not a function you would probably write
in a real-world scenario. But it makes a great first example for understanding how functions are created!
Let’s break the function down to see what’s going on.
The Function Signature
The first line of code in a function is called the function signature.
It always starts with the def keyword, which is short for “define.”
Let’s look more closely at the signature of the multiply function:
def multiply(x, y):
The function signature has four parts:
1. The def keyword
139
6.2. Write Your Own Functions
2. The function name, multiply
3. The parameter list, (x,
y)
4. A colon (:) at the end of the line
When Python reads a line beginning with the def keyword, it creates
a new function. The function is assigned to a variable with the same
name as the function name.
Note
Since function names become variables, they must follow the
same rules for variable names that you learned in Chapter 3.
So, a function name can only contain numbers, letters, and underscores, and must not begin with a number.
The parameter list is a list of parameter names surrounded by opening and closing parentheses. It defines the function’s expected inputs.
(x, y) is the parameter list for the multiply function. It creates two
parameters, x and y.
A parameter is sort of like a variable, except that it has no value.
It is a placeholder for actual values that are provided whenever the
function is called with one or more arguments.
Code in the function body can use parameters as if they are variables
with real values. For example, the function body may contain a line
of code with the expression x * y.
Since x and y have no value, x * y has no value. Python saves the
expression as a template and fills in the missing values when the function is executed.
A function can have any number of parameters, including no parameters at all!
140
6.2. Write Your Own Functions
The Function Body
The function body is the code that gets run whenever the function
is used in your program. Here’s the function body for the multiply
function:
def multiply(x, y):
# Function body
product = x * y
return product
code!
multiply
is a pretty simple function. It’s body has only two lines of
The first line creates a variable called product and assigns to it the value
x * y. Since x and y have no values yet, this line is really a template for
the value product is assigned when the function is executed.
The second line of code is called a return statement. It starts with
the return keyword and is followed by the variable product. When
Python reaches the return statement, it stops running the function
and returns the value of product.
Notice that both lines of code in the function body are indented. This
is vitally important! Every line that is indented below the function
signature is understood to be part of the function body.
For instance, the print() function in the following example is not a
part of the function body because it is not indented:
def multiply(x, y):
product = x * y
return product
print("Where am I?")
# Not in the function body.
If print() is indented, then it becomes a part of the function body even
if there is a blank line between print() and the previous line:
141
6.2. Write Your Own Functions
def multiply(x, y):
product = x * y
return product
print("Where am I?")
# In the function body.
There is one rule that you must follow when indenting code in a
function’s body. Every line must be indented by the same number of
spaces.
Try saving the following code to a file called multiply.py and running
it from IDLE:
def multiply(x, y):
product = x * y
return product
# Indented with one extra space.
IDLE won’t run the code! A dialog box appears with the error “unexpected indent.” Python wasn’t expecting the return statement to be
indented differently than the line before it.
Another error occurs when a line of code is indented less than the line
above it, but the indentation doesn’t match any previous lines. Modify
the multiply.py file to look like this:
def multiply(x, y):
product = x * y
return product
# Indented less than previous line.
Now save and run the file. IDLE stops it with the error “unindent
does not match any outer indentation level.” The return statement
isn’t indented with the same number of spaces as any other line in the
function body.
142
6.2. Write Your Own Functions
Note
Although Python has no rules for the number of spaces used to
indent code in a function body, PEP 8 recommends indenting
with four spaces.
We follow this convention throughout this book.
Once Python executes a return statement, the function stops running
and returns the value. If any code appears below the return statement
that is indented so as to be part of the function body, it will never run.
For instance, the print() function will never be executed in the following function:
def multiply(x, y):
product = x * y
return product
print("You can't see me!")
If you call this version of
can't see me!" displayed.
multiply(),
you will never see the string "You
Calling a User-De ned Function
You call a user-defined function just like any other function. Type the
function name followed by a list of arguments in between parentheses.
For instance, to call multiply() with the argument 2 and 4, just type:
multiply(2, 4)
Unlike built-in functions, user-defined functions are not available until they have been defined with the def keyword. You must define the
function before you call it.
Try saving and running the following script:
143
6.2. Write Your Own Functions
num = multiply(2, 4)
print(num)
def multiply(x, y):
product = x * y
return product
When Python reads the line num = multiply(2,
the name multiply and raises a NameError:
4),
it doesn’t recognize
Traceback (most recent call last):
File "C:Usersdaveamultiply.py", line 1, in <module>
num = multiply(2, 4)
NameError: name 'multiply' is not defined
To fix the error, move the function definition to the top of the file:
def multiply(x, y):
product = x * y
return product
num = multiply(2, 4)
print(num)
Now when you save and run the script, the value 8 is displayed in the
interactive window.
Functions With No Return Statement
All functions in Python return a value, even if that value is None. However, not all functions need a return statement.
For example, the following function is perfectly valid:
def greet(name):
print(f"Hello, {name}!")
greet()
has no return statement, but works just fine:
144
6.2. Write Your Own Functions
>>> greet("Dave")
Hello, Dave!
Even though greet() has no return statement, it still returns a value:
>>> return_value = greet("Dave")
Hello, Dave!
>>> print(return_value)
None
Notice also that the string "Hello, Dave!" is printed even when the result of greet("Dave") is assigned to a variable. That’s because the call
to print() inside of the greet() function body produces produces the
side effect of always printing to the console.
If you weren’t expecting to see "Hello, Dave!" printed, then you just
experienced one of the issues with side effects. They aren’t always
expected!
When you create your own functions, you should always document
what they do. That way other developers can read the documentation
and know how to use the function and what to expect when it is called.
Documenting Your Functions
To get help with a function in IDLE’s interactive window, you can use
the help() function:
>>> help(len)
Help on built-in function len in module builtins:
len(obj, /)
Return the number of items in a container.
When you pass a variable name or function name to help(), it displays
some useful information about it. In this case, help() tells you that len
is a built-in function that returns the number of items in a container.
145
6.2. Write Your Own Functions
Note
A container is a special name for an object that contains other
objects. A string is a container because it contains characters.
You will learn about other container types in Chapter 9.
Let’s see what happens when you call help() on the multiply() function:
>>> help(multiply)
Help on function multiply in module __main__:
multiply(x, y)
help() displays the function signature, but there isn’t any information
about what the function does. To better document multiply(), we need
to provide a docstring.
A docstring is a triple-quoted string literal placed at the top of the
function body. Docstrings are used to document what a function does
and what kinds of parameters it expects.
Here’s what multiply() looks like with a docstring added to it:
def multiply(x, y):
"""Return the product of two numbers x and y."""
product = x * y
return product
Update the multiply.py script with the docstring, then save and run
the script. Now you can use help() in the interactive window to see
the docstring:
>>> help(multiply)
Help on function multiply in module __main__:
multiply(x, y)
Return the product of two numbers x and y.
146
6.3. Challenge: Convert Temperatures
PEP 8 doesn’t say much about docstrings, except that every function
should have one.
There are a number of standardized docstring formats, but we won’t
get into them here. Some general guidelines for writing docstrings
can be found in PEP 257.
Review Exercises
You can nd the solutions to these exercises and many other bonus
resources online at realpython.com/python-basics/resources.
1. Write a function called cube() with one number parameter and returns the value of that number raised to the third power. Test the
function by displaying the result of calling your cube() function on
a few different numbers.
2. Write a function called greet() that takes one string parameter
called name and displays the text "Hello <name>!", where <name> is
replaced with the value of the name parameter.
Leave feedback on this section »
6.3
Challenge: Convert Temperatures
Write a script called temperature.py that defines two functions:
1.
2.
convert_cel_to_far() which takes one float parameter representing
degrees Celsius and returns a float representing the same temperature in degrees Fahrenheit using the following formula:
F = C * 9/5 + 32
which take one float parameter representing
degrees Fahrenheit and returns a float representing the same temperature in degrees Celsius using the following formula:
convert_far_to_cel()
C = (F - 32) * 5/9
147
6.4. Run in Circles
The script should first prompt the user to enter a temperature in degrees Fahrenheit and then display the temperature converted to Celsius.
Then prompt the user to enter a temperature in degrees Celsius and
display the temperature converted to Fahrenheit.
All converted temperatures should be rounded to 2 decimal places.
Here’s a sample run of the program:
Enter a temperature in degrees F: 72
72 degrees F = 22.22 degrees C
Enter a temperature in degrees C: 37
37 degrees C = 98.60 degrees F
You can nd the solutions to this code challenge and many other bonus
resources online at realpython.com/python-basics/resources.
Leave feedback on this section »
6.4 Run in Circles
One of the great things about computers is that you can make them
do the same thing over and over again, and they rarely complain or
get tired.
A loop is a block of code that gets repeated over and over again either
a specified number of times or until some condition is met. There
are two kinds of loops in Python: while loops and for loops. In this
section, you’ll learn how to use both.
Let’s start by looking at how while loops work.
148
6.4. Run in Circles
The while Loop
while loops repeat a section of code while some condition is true.
There are two parts to every while loop:
1. The while statement starts with the while keyword, followed by a
test condition, and ends with a colon (:).
2. The loop body contains the code that gets repeated at each step
of the loop. Each line is indented four spaces.
When a while loop is executed, Python evaluates the test condition and
determines if it is true or false. If the test condition is true, then the
code in the loop body is executed. Otherwise, the code in the body is
skipped and the rest of the program is executed.
If the test condition is true and the body of the loop is executed, then
once Python reaches the end of the body, it returns to the while statement and re-evaluates the test condition. If the test condition is still
true, the body is executed again. If it is false, the body is skipped.
This process repeats over and over until the test condition fails, causing Python to loop over the code in the body of the while loop.
Let’s look at an example. Type the following code into the interactive
window:
>>> n = 1
>>> while n < 5:
...
print(n)
...
n = n + 1
...
1
2
3
4
First, the integer 1 is assigned to the variable n. Then a while loop is
created with the test condition n < 5, which checks whether or not the
value of n is less than 5.
149
6.4. Run in Circles
If n is less than 5, the body of the loop is executed. There are two lines
of code in the loop body. In the first line, the value of n is printed on
the screen, and then n is incremented by 1 in the second line.
The loop execution takes place in five steps, described in the following
table:
Step #
Value of
1
2
3
4
5
n
Test Condition
(true)
5 (true)
5 (true)
5 (true)
5 (false)
1
1 < 5
2
2 <
3
3 <
4
4 <
5
5 <
What Happens
printed; n incremented to 2
2 printed; n incremented to 3
3 printed; n incremented to 4
4 printed; n incremented to 5
Nothing printed; loop ends.
1
If you aren’t careful, you can create an in nite loop. This happens
when the test condition is always true. An infinite loop never terminates. The loop body keeps repeating forever.
Here’s an example of an infinite loop:
>>> n = 1
>>> while n < 5:
...
print(n)
...
The only difference between this while loop and the previous one is
that n is never incremented in the loop body. At each step of the loop,
n is equal to 1. That means the test condition n < 5 is always true, and
the number 1 is printed over and over again forever.
150
6.4. Run in Circles
Note
Infinite loops aren’t inherently bad. Sometimes they are exactly
the kind of loop you need.
For example, code that interacts with hardware may use an infinite loop to constantly check whether or not a button or switch
has been activated.
If you run a program that enters an infinite loop, you can force
Python to quit by pressing Ctrl+C. Python stops running the program
and raises a KeyboardInterrupt error:
Traceback (most recent call last):
File "<pyshell#8>", line 2, in <module>
print(n)
KeyboardInterrupt
Let’s look at an example of a while loop in practice. One use of a while
loop is to check whether or not user input meets some condition and, if
not, repeatedly ask the user for new input until valid input is received.
For instance, the following program continuously asks a user for a
positive number until a positive number is entered:
num = float(input("Enter a positive number: "))
while num <= 0:
print("That's not a positive number!")
num = float(input("Enter a positive number: "))
First, the user is prompted to enter a positive number. The test condition num <= 0 determines whether or not num is less than or equal to
0.
If num is positive, then the test condition fails. The body of the loop is
skipped and the program ends.
Otherwise, if
num
is 0 or negative, the body of the loop executes. The
151
6.4. Run in Circles
user is notified that their input was incorrect, and they are prompted
again to enter a positive number.
loops are perfect for repeating a section of code while some condition is met. They aren’t well-suited, however, for repeating a section
of code a specific number of times.
while
The for Loop
A for loop executes a section of code once for each item in a collection
of items. The number of times that the code is executed is determined
by the number of items in the collection.
Like its while counterpart, the for loop has two main parts:
1. The for statement begins with the for keyword, followed by a
membership expression, and ends in a colon (:).
2. The loop body contains the code to be executed at each step of
the loop, and is indented four spaces.
Let’s look at an example. The following for loop prints each letter of
the string "Python" one at a time:
for letter in "Python":
print(letter)
In this example, the for statement is for letter
bership expression is letter in "Python".
in "Python".
The mem-
At each step of the loop, the variable letter is assigned the next letter
in the string "Python", and then the value of letter is printed.
The loops runs once for each character in the string "Python", so the
loop body executes six times. The following table summarizes the execution of this for loop:
Step #
1
Value of
"P"
letter
What Happens
P
is printed
152
6.4. Run in Circles
Step #
2
3
4
5
6
Value of
letter
"y"
"t"
"h"
"o"
"n"
What Happens
is printed
t is printed
h is printed
o is printed
n is printed
y
To see why for loops are better for looping over collections of items,
let’s re-write the for loop in previous example as a while loop.
To do so, we can use a variable to store the index of the next character
in the string. At each step of the loop, we’ll print out the character at
the current index and then increment the index.
The loop will stop once the value of the index variable is equal to the
length of the string. Remember, indices start at 0, so the last index of
the string "Python" is 5.
Here’s how you might write that code:
word = "Python"
index = 0
while index < len(word):
print(word[index])
index = index + 1
That’s significantly more complex than the for loop version!
Not only is the for loop less complex, the code itself looks more natural.
It more closely resembles how you might describe the loop in English.
153
6.4. Run in Circles
Note
You may sometimes hear people describe some code as being
particularly “Pythonic.” The term Pythonic is generally used
to describe code that is clear, concise, and uses Python’s built-in
features to its advantage.
In these terms, using a for loop to loop over a collection of items
is more Pythonic than using a while loop.
Sometimes it’s useful to loop over a range of numbers. Python has a
handy built-in function range() that produces just that — a range of
numbers!
For example, range(3) returns the range of integers starting with 0 and
up to, but not including, 3. That is, range(3) is the range of numbers 0,
1, and 2.
You can use range(n), where n is any positive number, to execute a loop
exactly n times. For instance, the following for loop prints the string
"Python" three times:
for n in range(3):
print("Python")
You can also give a range a starting point. For example, range(1, 5)
is the range of numbers 1, 2, 3, and 4. The first argument is the starting number, and the second argument is the endpoint, which is not
included in the range.
Using the two-argument version of range(), the following for loop
prints the square of every number starting with 10 and up to, but not
including, 20:
for n in range(10, 20):
print(n * n)
Let’s look at a practical example. The following program asks the user
to input an amount and then displays how to split that amount be154
6.4. Run in Circles
tween 2, 3, 4, and 5 people:
amount = float(input("Enter an amount: "))
for num_people in range(2, 6):
print(f"{num_people} people: ${amount / num_people:.2f} each")
The for loop loops over the number 2, 3, 4, and 5, and prints the number of people and the amount each person should pay. The formatting specifier ,.2f is used to format the amount as fixed-point number
rounded to two decimal places and commas every three digits.
Running the program with the input 10 produces the following output:
Enter an amount: 10
2 people: $5.00 each
3 people: $3.33 each
4 people: $2.50 each
5 people: $2.00 each
for loops are generally used more often than while loops in Python.
Most of the time, a for loop is more concise and easier to read than an
equivalent while loop.
Nested Loops
As long as you indent the code correctly, you can even put loops inside
of other loops.
Type the following into IDLE’s interactive window:
for n in range(1, 4):
for j in range(4, 7):
print(f"n = {n} and j = {j}")
When Python enters the body of the first for loop, the variable n is
assigned the value 1. Then the body of the second for loop is executed
and j is assigned the value 4. The first thing printed is n = 1 and j = 4.
155
6.4. Run in Circles
After executing the print() function, Python returns to the inner for
loop, assigns to j the value of 5, and then prints n = 1 and j = 5. Python
doesn’t return the outer for loop because the inner for loop, which is
inside the body of the outer for loop, isn’t done executing.
Next, j is assigned the value 6 and Python prints n = 1 and j = 6. At
this point, the inner for loop is done executing, so control returns to
the outer for loop.
The variable n gets assigned the value 2, and the inner for loop executes
a second time. That is, j is assigned the value 4 and n = 2 and j = 4 is
printed to the console.
The two loops continue to execute in this fashion, and the final output
looks like this:
n = 1 and j = 4
n = 1 and j = 5
n = 1 and j = 6
n = 2 and j = 4
n = 2 and j = 5
n = 2 and j = 6
n = 3 and j = 4
n = 3 and j = 5
n = 3 and j = 6
A loop inside of another loop is called a nested loop, and they come
up more often than you might expect. You can nest while loops inside
of for loops, and vice versa, and even nest loops more than two levels
deep!
156
6.4. Run in Circles
Important
Nesting loops inherently increases the complexity of your code,
as you can see by the dramatic increase in the number of steps
run in the previous example compared to examples with a single
for loop.
Using nested loops is sometimes the only way to get something
done, but too many nested loops can have a negative effect on
a program’s performance.
Loops are a powerful tool. They tap into one of the greatest advantages computers provide as tools for computation: the ability to repeat the same task a vast number of times without tiring and without
complaining.
Review Exercises
You can nd the solutions to these exercises and many other bonus
resources online at realpython.com/python-basics/resources.
1. Write a for loop that prints out the integers 2 through 10, each on
a new line, by using the range() function.
2. Use a while loop that prints out the integers 2 through 10 (Hint:
You’ll need to create a new integer first.)
3. Write a function called doubles() that takes one number as its input
and doubles that number. Then use the doubles() function in a
loop to double the number 2 three times, displaying each result on
a separate line. Here is some sample output:
4
8
16
Leave feedback on this section »
157
6.5. Challenge: Track Your Investments
6.5 Challenge: Track Your Investments
In this challenge, you will write a program called invest.py that tracks
the growing amount of an investment over time.
An initial deposit, called the principal amount, is made. Each year,
the amount increases by a fixed percentage, called the annual rate of
return.
For example, a principal amount of $100 with an annual rate of return
of 5% increases the first year by $5. The second year, the increase is
5% of the new amount $105, which is $5.25.
Write a function called invest with three parameters: the principal
amount, the annual rate of return, and the number of years to calculate. The function signature might look something like this:
def invest(amount, rate, years):
The function then prints out the amount of the investment, rounded
to 2 decimal places, at the end of each year for the specified number
of years.
For example, calling invest(100,
.05, 4)
should print the following:
year 1: $105.00
year 2: $110.25
year 3: $115.76
year 4: $121.55
To finish the program, prompt the user to enter an initial amount, an
annual percentage rate, and a number of years. Then call invest() to
display the calculations for the values entered by the user.
You can nd the solutions to this code challenge and many other bonus
resources online at realpython.com/python-basics/resources.
Leave feedback on this section »
158
6.6
6.6. Understand Scope in Python
Understand Scope in Python
Any discussion of functions and loops in Python would be incomplete
without some mention of the issue of scope.
Scope can be one of the more difficult concepts to understand in programming, so in this section you will get a gentle introduction to it.
By the end of this section, you’ll know what a scope is and why it is
important. You will also learn the LEGB rule for scope resolution.
What Is a Scope?
When you assign a value to a variable, you are giving that value a name.
Names are unique. For example, you can’t assign the same name to
two different numbers.
>>> x = 2
>>> x
2
>>> x = 3
>>> x
3
When you assign 3 to x, you can no longer recall the value 2 with the
name x.
This behavior makes sense. After all, if the variable x has the values 2
and 3 simultaneously, how do you evaluate x + 2? Should it be 4 or 5?
As it turns out, there is a way to assign the same name to two different
values. Try running the following script:
x = "Hello World"
def func():
x = 2
159
6.6. Understand Scope in Python
print(f"Inside 'func', x has the value {x}")
func()
print(f"Outside 'func', x has the value {x}")
In this example, the variable x is assigned two different values. x is
assigned "Hello, World" at the beginning, and is assigned 2 inside of
func().
The output of the script, which you might find surprising, looks like
this:
Inside 'func', x has the value 2
Outside 'func', x has the value Hello World
How does x still have the value "Hello
changes the value of x to 2?
World" after calling func(), which
The answer is that the function func() has a different scope than the
code that exists outside of the function. That is, you can name an
object inside func() the same name as something outside func() and
Python can keep the two separated.
The function body has what is known as a local scope, with its own
set of names available to it. Code outside of the function body is in the
global scope.
You can think of a scope as a set of names mapped to objects. When
you use a particular name in your code, such as a variable or a function
name, Python checks the current scope to determine whether or not
that name exists.
Scope Resolution
Scopes have a hierarchy. For example, consider the following:
x = 5
160
6.6. Understand Scope in Python
def outer_func():
y = 3
def inner_func():
z = x + y
return z
return inner_func()
Note
The inner_func() function is called an inner function because
it is defined inside of another function. Just like you can nest
loops, you can also define functions within other functions!
You can read more about inner functions in Real Python’s article Inner Functions—What Are They Good For?.
The variable z is in the local scope of inner_func(). When Python executes the line z = x + y, it looks for the variables x and y in the local
scope. However, neither of them exist there, so it moves up to the
scope of the outer_func() function.
The scope for outer_func() is an enclosing scope of inner_func(). It is
not quite the global scope, and is not the local scope for inner_func().
It lies in between those two.
The variable y is defined in the scope for outer_func() and is assigned
the value 3. However, x does not exist in this scope, so Python moves
up once again to the global scope. There it finds the name x, which
has the value 5. Now that the names x and y are resolved, Python can
execute the line z = x + y, which assigns to z the value of 8.
The LEGB Rule
A useful way to remember how Python resolves scope is with the
LEGB rule. This rule is an acronym for Local, Enclosing, Global,
Built-in.
161
6.6. Understand Scope in Python
Python resolves scope in the order in which each scope appears in the
list LEGB. Here is a quick overview to help you remember how all of
this works:
Local (L): The local, or current, scope. This could be the body of a
function or the top-level scope of a script. It always represents the
scope that the Python interpreter is currently working in.
Enclosing (E): The enclosing scope. This is the scope one level up
from the local scope. If the local scope is an inner function, the enclosing scope is the scope of the outer function. If the scope is a top-level
function, the enclosing scope is the same as the global scope.
Global (G): The global scope, which is the top-most scope in the
script. This contains all of the names defined in the script that are
not contained in a function body.
Built-in (B): The built-in scope contains all of the names, such as
keywords, that are built-in to Python. Functions such as round() and
abs() are in the built-in scope. Anything that you can use without first
defining yourself is contained in the built-in scope.
Break the Rules
Consider the following script. What do you think the output is?
total = 0
def add_to_total(n):
total = total + n
add_to_total(5)
print(total)
You would think that script outputs the value 5, right? Try running it
to see what happens.
Something unexpected occurs. You get an error!
162
6.6. Understand Scope in Python
Traceback (most recent call last):
File "C:/Users/davea/stuff/python/scope.py", line 6, in <module>
add_to_total(5)
File "C:/Users/davea/stuff/python/scope.py", line 4, in add_to_total
total = total + n
UnboundLocalError: local variable 'total' referenced before assignment
Wait a minute! According to the LEGB rule, Python should have recognized that the name total doesn’t exist in the add_to_total() function’s
local scope and moved up to the global scope to resolve the name,
right?
The problem here is that the script attempts to make an assignment to
the variable total, which creates a new name in the local scope. Then,
when Python executes the right-hand side of the assignment it finds
the name total in the local scope with nothing assigned to it yet.
These kinds of errors are tricky and are one of the reasons it is best
to use unique variable and function names no matter what scope you
are in.
You can get around this issue with the
the following altered script:
global
keyword. Try running
total = 0
def add_to_total(n):
global total
total = total + n
add_to_total(5)
print(total)
This time, you get the expected output 5. Why’s that?
The line global total tells Python to look in the global scope for the
name total. That way, the line total = total + n does not create a new
local variable.
163
6.7. Summary and Additional Resources
Although this “fixes” the script, the use of the global keyword is considered bad form in general.
If you find yourself using global to fix problems like the one above,
stop and think if there is a better way to write your code. Often, you’ll
find that there is!
Leave feedback on this section »
6.7 Summary and Additional Resources
In this chapter, you learned about two of the most essential concepts
in programming: functions and loops.
First, you learned how to define your own custom functions. You saw
that functions are made up of two parts:
1. The function signature, which starts with the def keyword and
includes the name of the function and the function’s parameters
2. The function body, which contains the code that runs whenever
the function is called.
Functions help avoid repeating similar code throughout a program by
creating re-usable components. This helps make code easier to read
and maintain.
Then you learned about Python’s two kinds of loops:
1.
2.
while
for
loops repeat some code while some condition remains true
loops repeat some code for each element in a set of objects
Finally, you learned what a scope is and how Python resolves scope
using the LEGB rule.
164
6.7. Summary and Additional Resources
Interactive Quiz
This chapter comes with a free online quiz to check your learning progress. You can access the quiz using your phone or computer at the following web address:
realpython.com/quizzes/python-basics-6
Additional Resources
To learn more about functions and loops, check out the following resources:
• Python “while” Loops (Indefinite Iteration)
• Python “for” Loops (Definite Iteration)
• Recommended resources on realpython.com
Leave feedback on this section »
165
Chapter 7
Finding and Fixing Code
Bugs
Everyone makes mistakes—even seasoned professional developers!
IDLE is pretty good at catching mistakes like syntax and run-time errors, but there’s a third type of error that you may have already experienced. Logic errors occur when an otherwise valid program doesn’t
do what was intended.
Logic errors cause unexpected behaviors called bugs. Removing bugs
is called debugging, and a debugger is a tool that helps you hunt
down bugs and understand why they are happening.
Knowing how to find and fix bugs in your code is a skill that you will
use for your entire coding career!
In this chapter, you will:
• Learn how to use IDLE’s Debug Control Window
• Practice debugging on a buggy function
Let’s go!
Leave feedback on this section »
166
7.1
7.1. Use the Debug Control Window
Use the Debug Control Window
The main interface to IDLE’s debugger is through the Debug Control
Window, which we’ll refer to as the Debug window for short. You
can open the Debug window by selecting Debug › Debugger from the
menu in the interactive window. Go ahead and open the Debug window.
Note
If the Debug menu is missing from your menu bar, make sure
the interactive window is in focus by clicking that window.
Open a new script window and arrange the three windows on your
screen so that you can see all of them simultaneously. Here’s one way
you could rearrange the windows:
167
7.1. Use the Debug Control Window
Note
Whenever the Debug window is open, the prompt in the interactive window has [DEBUG ON] next to it to indicate that the debugger is open.
In this section you’ll learn how the Debug window is organized, how
to step through your code with the debugger one line at a time, and
how to set breakpoints to help speed up the debugging process.
The Debug Control Window: An Overview
To see how the debugger works, let’s start by writing a simple program
without any bugs. Type the following into the script window:
for i in range(1, 4):
j = i * 2
print(f"i is {i} and j is {j}")
When you save and run this script with the Debug window open, you’ll
notice that execution doesn’t get very far. The Debug Control window
will look like this:
168
7.1. Use the Debug Control Window
Notice that the Stack panel at the top of the window contains the following message:
> '__main__'.<module>(), line 1: for i in range(1, 4):
This tells you that line 1 (which contains the code for i in range(1, 4):)
is about to be run but has not started yet. The '__main__'.module() part
of the message in the debugger refers to the fact that we’re currently in
the “main” section of the script, as opposed to being, for example, in
a function definition before the main block of code has been reached.
Below the Stack panel, there is a Locals panel that lists some strange
looking stuff like __annotations__, __builtins__, __doc__, and so on.
These are some internal system variables that you can ignore for now.
As your program runs, you will see variables declared in the code
displayed in this window so that you can keep track of their value.
There are five buttons located at the top left-hand corner of the Debug
window: Go, Step, Over, Out, and Quit. These buttons control how the
debugger moves through your code.
169
7.1. Use the Debug Control Window
In the following sections, we’ll explore what each of these buttons
does, starting with the Step button.
The Step Button
Go ahead and click the Step button at the top left-hand corner of the
Debug window. The Debug window changes a bit to look like this:
There are two differences to pay attention to here. First, the message
in the Stack window changes to:
> '__main__'.<module>(), line 2: j = i * 2:
At this point, line 1 of your code was run, and the debugger has
stopped just before executing line 2.
The second change to notice is the new variable i that is assigned the
value 1 in the Locals panel. That’s because the for loop in the first line
of code created the variable i and assigned it the value 1.
170
7.1. Use the Debug Control Window
Continue hitting the Step button to walk through your code line by
line, watching what happens in the debugger window. When you arrive at the line print(f"i is {i} and j is {j}"), you can see the output
displayed in the interactive window one piece at a time.
More importantly, you can track the growing values of i and j as you
step through the for loop. You can probably imagine how beneficial
this feature is when trying to locate the source of bugs in your programs. Knowing each variables value at each line of code can help
you pinpoint where things go wrong.
Breakpoints and the “Go” Button
Often, you may know that the bug must be in a particular section of
your code, but you may not know precisely where. Rather than clicking the Step button all day long, you can set a breakpoint that tells
the debugger to run all code before the breakpoint continuously until
the breakpoint is reached.
Breakpoints tell the debugger when to pause code execution so that
you can take a look at the current state of the program. They don’t
actually break anything.
To set a breakpoint, right-click (Mac: Ctrl+Click) on the line of code
in your script window you would like to pause at and select Set Breakpoint. IDLE highlights the line in yellow to indicate that your breakpoint has been set. You can remove a breakpoint at any time by rightclicking on the line with a breakpoint and selecting Clear Breakpoint.
Go ahead and press the Quit button at the top of the Debug Control
Window to turn off the debugger for now. This won’t close the window,
and you’ll want to keep it open because you’ll be using it again in just
a moment.
Set a breakpoint on the line of code with the print() statement. The
script window should now look like this:
171
7.1. Use the Debug Control Window
Now run the script by pressing F5. Just like before, the Stack panel of
the Debug Control Window indicates that debugger has started and
is waiting to execute line 1. This time, instead of clicking on the Step
button, click on the Go button and watch what happens to the Debug
window:
The Stack panel now shows following message indicating that it is
waiting to execute line 3:
172
7.1. Use the Debug Control Window
> '__main__'.<module>(), line 3: print(f"i is {i} and j is {j}")
If you look at the Locals panel, you will see that both variable i and
j have the values 1 and 2, respectively. By clicking on Go, you told
the debugger to run your code continuously until reaching either a
breakpoint or the end of the program. Now press “Go” again. The
Debug window now looks like this:
Do you see what changed? The same message as before is displayed
in the Stack panel, indicating the debugger is waiting to execute line
3 again. However, now the values of the variables i and j are 2 and
4. The interactive window also displays the output from running the
line with print() in it the first time.
Each time you press the Go button, the debugger runs the code continuously until the next breakpoint is reached. Since you set the breakpoint on line 3, which is inside of the for loop, the debugger stops on
this line each time it goes through the loop.
173
7.2. Squash Some Bugs
Press Go a third time. Now i and j have the values 3 and 6. What do
you think happens when you press Go one more time? Since the for
loop only iterates 3 times, when you press Go this time, the program
finishes running.
“Over” and “Out”
The Over button works as sort of a combination of Step and Go. It
steps over a function or loop. In other words, if you’re about to Step
into a function with the debugger, you can still run that function’s code
without having to Step all the way through each line of it. The Over
button takes you directly to the result of running that function.
Likewise, if you’re already inside of a function or loop, the Out button
executes the remaining code inside the function or loop body and then
pauses.
In the next section, you’ll look at some buggy code and learn how to
fix it with IDLE.
Leave feedback on this section »
7.2 Squash Some Bugs
Now that you’ve gotten comfortable using the Debug Control Window
let’s take a look at a buggy program.
The following code defines a function add_underscores() that takes a
single string object word as an argument and returns a new string containing a copy word with each character surrounded by underscores.
For example, add_underscores("python") should return "_p_y_t_h_o_n_".
Here’s the buggy code:
def add_underscores(word):
new_word = "_"
for i in range(0, len(word)):
174
7.2. Squash Some Bugs
new_word = word[i] + "_"
return new_word
phrase = "hello"
print(add_underscores(phrase))
Save and run the above script. The expected output is _h_e_l_l_o_, but
instead all you see is o_, a space followed by a single underscore. If
you already see what the problem with the code is, don’t just fix it. The
point of this section is to learn how to use IDLE’s debugger to identify
the problem. If you don’t see what the problem is, don’t worry! By
the end of this section, you’ll have found it and will be able to identify
problems like it in other code you encounter.
Note
When working with real-world problems, debugging can often
be difficult and time-consuming, and bugs can be subtle and
hard to identify. While this section looks at a relatively simple
bug, the important thing to take away from this is the methodology used to inspect the code.
Debugging is problem-solving, and as you become more experienced,
you will develop your own approaches. In this section, you’ll learn a
simple four-step method to help get you started:
1. Guess which section of code may contain the bug.
2. Set a breakpoint and inspect the code by stepping through the
buggy section one line at a time, keeping track of important variables along the way.
3. Identify the line of code, if any, with the error and make a change
to solve the problem.
4. Repeat steps 1–3 as needed until the code works as expected.
175
7.2. Squash Some Bugs
Step 1: Make a Guess About Where the Bug Is
Located
The first step is to identify the section of code that likely contains the
bug. You may not be able to identify exactly where the bug is at first,
but you can usually make a reasonable guess about which section of
your code has an error.
Notice that the script is split into two distinct sections: a function definition (where add_underscores() is defined), and a “main” code block
that defines a variable phrase with the value "hello" and then prints
the result of calling add_underscores(phrase).
Look at the “main” section:
phrase = "hello"
print(add_underscores(phrase))
Do you think the problem could be here? It doesn’t look like it, right?
Everything about those two lines of code looks good. So, the problem
must be in the function definition:
def add_underscores(word):
new_word = "_"
for i in range(0, len(word)):
new_word = word[i] + "_"
return new_word
The first line of code inside the function creates a variable new_word
with the value "_". All good there, so we can conclude that the problem
is somewhere in the body of the for loop.
Step 2: Set a Breakpoint and Inspect the Code
Now that you’ve identified where the bug must be, set a breakpoint
at the start of the for loop so that you can trace out exactly what’s
happening inside with the Debug Control Window:
176
7.2. Squash Some Bugs
Now open the Debug Control Window and run the script. Execution
still pauses on the very first line it sees (which is defining the function).
Press the “Go” button to run through the code until the breakpoint is
encountered. The Debug window will now look like this:
At this point, the code is paused just before entering the for loop in
the add_underscores() function. Notice that two local variables, word
and new_word are displayed in the Locals panel. Currently, word has the
value "hello" and new_word has the value "_", as expected.
177
7.2. Squash Some Bugs
Click the Step button once to enter the for loop. The Debug window
changes and a new variable i with the value 0 is displayed in the “Locals” panel. i is the counter used in the for loop, and you can use it to
keep track of which iteration of the for loop you are currently looking
at:
Click Step one more time. If you look at the Locals panel, you’ll see
that the variable new_word has taken on the value "h_":
178
7.2. Squash Some Bugs
This isn’t right. Originally, new_word had the value "_" and on the second iteration of the for loop it should now have the value "_h_". If you
click Step a few more times, you’ll see that new_word gets set to e_, then
l_, and so on.
Step 3: Identify the Error and Attempt to Fix It
The conclusion you can make at this point is that new_word is overwritten at each iteration of the for loop with the next character in the string
"hello" and a trailing underscore. Since there is only one line of code
inside the for loop, you know that the problem must be with the following code:
new_word = word[i] + "_"
Look at that closely. This line tells Python to get the next character of
word, tack an underscore to the end of it, and assign this new string to
the variable new_word. This is exactly the behavior you’ve witnessed by
stepping through the for loop!
To fix the problem, you need to tell Python to concatenate the string
word[i] + "_" to the existing value of new_word. Press the “Quit” button
179
7.2. Squash Some Bugs
in the Debug Control Window, but don’t close that window just yet.
Open the script window and change the line inside the for loop to:
new_word = new_word + word[i] + "_"
Step 4: Repeat Steps 1–3 Until the Bug is Gone
Save the new changes to your script and run it again. In the Debug
window, press the Go button to execute the code up until the breakpoint.
Note
If you closed the debugger in the previous step without clicking
on Quit, you may see the following error when re-opening the
Debug Control Window:
You can only toggle the debugger when idle
Always be sure to click Go or Quit when you’re finished with a
debugging session instead of just closing the debugger, or you
might have trouble reopening it. To get rid of this error, you’ll
have to close IDLE and re-open it.
Just like before, your script is now paused just before entering the for
loop in the add_underscores() function. Press the Step button repeatedly and watch what happens to the new_word variable at each iteration.
What do you see now? Success! Everything is working as expected!
In this example, your first attempt at fixing the bug worked, so you
don’t need to repeat steps 1–3 anymore. However, this won’t always
be the case. Sometimes you’ll have to repeat the process several times
before you’ve fixed a bug.
It’s also important to keep in mind that tools like debuggers don’t tell
you how to fix a bug. They only help you identify where exactly a problem occurs in your code.
180
7.2. Squash Some Bugs
Alternative Ways to Find Mistakes in Your Code
Debugging can be tricky and time-consuming, but sometimes it’s the
most reliable way to find errors that you’ve overlooked. However, before you open a debugger, it is sometimes simpler to locate errors
using well placed print() functions to display the values of your variables.
For example, instead of debugging the previous script with the Debug
Control Window, you could add the following line to the end of the for
loop in the add_underscores() function:
print(f"i = {i}; new_word = {new_word}")
The altered script would then look like this:
def add_underscores(word):
new_word = "_"
for i in range(0, len(word)):
new_word = word[i] + "_"
print(f"i = {i}; new_word = {new_word}")
return new_word
phrase = "hello"
print(add_underscores(phrase))
When you run the script, the interactive window displays the following output:
i = 0; new_word = h_
i = 1; new_word = e_
i = 2; new_word = l_
i = 3; new_word = l_
i = 4; new_word = o_
o_
This shows you what the value of new_word is at each iteration of the for
loop. The final line containing just a single underscore is the result of
running print(add_underscore(phrase)) at the end of the script.
181
7.2. Squash Some Bugs
By looking at the above output, you could come to the same conclusion
you did while debugging with the Debug Control Window. That is, the
problem is that new_word is overwritten at each iteration.
Many Python programmers prefer this simple method for some quick
and dirty debugging on the fly. It is a handy technique but has some
disadvantages when compared to IDLE’s debugger.
The most significant disadvantage is that debugging with the print()
function requires you to run your entire script each time you want to
inspect the values of your variables. For long scripts, this can be an
enormous waste of time compared to setting breakpoints and using
the “Go” button in the Debug Control Window.
Another disadvantage is that you’ll have to remember to remove those
print() function calls from your code when you are done debugging
it. Otherwise, users may see unnecessary and potentially confusing
output when they run your program.
The example loop in this section may be a good example for illustrating the process of debugging, but it is not the best example of Pythonic
code. The use of the index i is a giveaway that there might be a better
way to write the loop.
One way to improve this loop is to iterate over the characters in the
string word directly. Here’s one way to do that:
def add_underscores(word):
new_word = "_"
for char in word:
new_word = new_word + char + "_"
return new_word
The process of re-writing existing code to be cleaner, easier to read
and understand, or adhere to code standards set by a team is called
refactoring. We won’t discuss refactoring much in this course, but
it is an essential part of writing professional quality code.
Leave feedback on this section »
182
7.3
7.3. Summary and Additional Resources
Summary and Additional Resources
In this chapter, you learned about IDLE’s Debug window. You saw
how to inspect the values of variables, insert breakpoints, and use the
Step, Go, Over and Out buttons. You also got some practice debugging a function that didn’t work correctly using a four-step process
for identifying and removing bugs:
1. Guess where the bug is located
2. Set a breakpoint and inspect the code
3. Identify the error and attempt to fix it
4. Repeat steps 1–3 until the error is fixed
Debugging is as much an art as it is a science. The only way to master
debugging is to get a lot of practice with it!
One way to get some practice is to open the Debug Control Window
and use it to step through your code as you work on the exercises and
challenges throughout the rest of this book.
Interactive Quiz
This chapter comes with a free online quiz to check your learning progress. You can access the quiz using your phone or computer at the following web address:
realpython.com/quizzes/python-basics-7
Additional Resources
For more information on debugging Python code, check out the following resources:
• Python Debugging With Pdb
• Recommended resources on realpython.com
Leave feedback on this section »
183
Chapter 8
Conditional Logic and
Control Flow
Up until this point, all of the code you have seen in this book is unconditional. That is, the code does not make any choices. Every line
of code is executed in the order that is written or that functions are
called, with possible repetitions inside of loops.
In this chapter, you will learn how to write programs that perform different actions based on different conditions using conditional logic.
Paired with functions and loops, conditional logic allows you to write
complex programs that handle many different situations.
In this chapter, you will learn how to:
• Compare the values of two or more variables
• Write if statements to control the flow of your programs
• Handle errors with try and except
• Apply conditional logic to create simple simulations
Let’s get started!
Leave feedback on this section »
184
8.1
8.1. Compare Values
Compare Values
Conditional logic is based on performing different actions depending
on whether or not some expression, called a conditional, is true or
false. This idea is not specific to computers. Humans use conditional
logic all the time to make decisions.
For example, the legal age for purchasing alcoholic beverages in the
United States is 21. The statement “If you are at least 21 years old,
then you may purchase a beer” is an example of conditional logic. The
phrase “you are at least 21 years old” is a conditional because it may
be either true or false.
In computer programming, conditionals often take the form of comparing two values, such as determining if one value is greater than
another, or whether or not two values are equal to each other. A standard set of symbols called boolean comparators are used to make
comparisons, and most of them may already be familiar to you.
The following table describes these boolean comparators:
Boolean Comparator
Example
Meaning
>
a > b
a
<
a < b
a
>=
a >= b
<=
a <= b
!=
a != b
==
a == b
greater than b
less than b
a greater than or equal to b
a less than or equal to b
a not equal to b
a equal to b
The term boolean is derived from the last name of the English
mathematician George Boole, whose works helped lay the foundations of modern computing. In Boole’s honor, conditional logic is
sometimes called boolean logic, and conditionals are sometimes
called boolean expressions.
There is also a fundamental data type called the boolean, or bool for
short, which can have only one of two values. In Python, these values
185
8.1. Compare Values
are conveniently named True and False:
>>> type(True)
<class 'bool'>
>>> type(False)
<class 'bool'>
The result of evaluating a conditional is always a boolean value:
>>> 1 == 1
True
>>> 3 > 5
False
In the first example, since 1 is equal to 1, the result of 1 == 1 is True. In
the second example, 3 is not greater than 5, so the result is False.
Important
A common mistake when writing conditionals is to use the assignment operator =, instead of ==, to test whether or not two
values are equal.
Fortunately, Python will raise a SyntaxError if this mistake is encountered, so you’ll know about it before you run your program.
You may find it helpful to think of boolean comparators as asking a
question about two values. a == b asks whether or not a and b have the
same value. Likewise, a != b asks whether or not a and b have different
values.
Conditional expressions are not limited to comparing numbers. You
may also compare values such as strings:
>>> "a" == "a"
True
186
8.1. Compare Values
>>> "a" == "b"
False
>>> "a" < "b"
True
>>> "a" > "b"
False
The last two examples above may look funny to you. How could on
string be greater than or less than another?
The comparators < and > represent the notions of greater than and less
than when used with numbers, but more generally they represent the
notion of order. In this regard, "a" < "b" checks if the string "a" comes
before the string "b". But how are string ordered?
In Python, strings are ordered lexicographically, which is a fancy
way to say they are ordered as they would appear in a dictionary. So
you can think of "a" < "b" as asking whether or not the letter a comes
before the letter b in the dictionary.
Lexicographic ordering extends to strings with two or more characters
by looking at each component letter of the string:
>>> "apple" < "astronaut"
True
>>> "beauty" > "truth"
False
Since strings can contain characters other than letters of the alphabet,
the ordering must extend to those other characters as well.
We won’t go in to the details of how characters other than letters are
ordered. In practice, the < and > comparators are most often used with
numbers, not strings.
187
8.2. Add Some Logic
Review Exercises
You can nd the solutions to these exercises and many other bonus
resources online at realpython.com/python-basics/resources.
1. For each of the following conditional expressions, guess whether
they evaluate to True or False. Then type them into the interactive
window to check your answers:
1 <= 1
1 != 1
1 != 2
"good" != "bad"
"good" != "Good"
123 == "123"
2. For each of the following expressions, fill in the blank (indicated by
__) with an appropriate boolean comparator so that the expression
evaluates to True:
3 __ 4
10 __ 5
"jack" __ "jill"
42 __ "42"
Leave feedback on this section »
8.2 Add Some Logic
In addition to boolean comparators, Python has special keywords
called logical operators that can be used to combine boolean
expressions. There are three logical operators: and, or, and not.
Logical operators are used to construct compound logical expressions.
For the most part, these have meanings similar to their meaning in the
English language, although the rules regarding their use in Python are
much more precise.
188
8.2. Add Some Logic
The and Keyword
Consider the following statements:
1. Cats have four legs.
2. Cats have tails.
In general, both of these statements are true.
When we combine these two statements using and, the resulting sentence “cats have four legs and cats have tails” is also a true statement.
If both statements are negated, the compound statement “cats do not
have four legs and cats do not have tails” is false, too.
Even when we mix and match false and true statements, the compound statement is false. “Cats have four legs and cats do not have
tails” and “cats do not have four legs and cats have tails” are both false
statements.
When two statements P and Q are combined with and, the truth value
of the compound statement “P and Q” is true if and only if both P and
Q are true.
Python’s and operator works exactly the same way. Here are four example of compound statements with and:
>>> 1 < 2 and 3 < 4
# Both are True
True
Both statements are True, so the combination is also True.
>>> 2 < 1 and 4 < 3
# Both are False
False
Both statements are False, so their combination is also False.
>>> 1 < 2 and 4 < 3
# Second statement is False
False
1 < 2
is True, but 4
< 3
is False, so their combination is False.
189
8.2. Add Some Logic
>>> 2 < 1 and 3 < 4
# First statement is False
False
2 < 1
is False, and 3
< 4
is True, so their combination is False.
The following table summarizes the rules for the and operator:
Combination using and
Result
True and True
True
True and False
False
False and True
False
False and False
False
You can test each of these rules in the interactive window:
>>> True and True
True
>>> True and False
False
>>> False and True
False
>>> False and False
False
The or Keyword
When we use the word “or” in everyday conversation, sometimes we
mean an exclusive or. That is, only the first option or the second
option can be true.
For example, the phrase “I can stay or I can go” uses the exclusive or.
I can’t both stay and go. Only one of these options can be true.
In Python the or keyword is inclusive. That is, if P and Q are two ex190
8.2. Add Some Logic
pressions, the statement “P or Q” is true if any of the following are
true:
1. P is true
2. Q is true
3. Both P and Q are true
Let’s look at some examples using numerical comparisons:
>>> 1 < 2 or 3 < 4
# Both are True
True
>>> 2 < 1 or 4 < 3
# Both are False
False
>>> 1 < 2 or 4 < 3
# Second statement is False
True
>>> 2 < 1 or 3 < 4
# First statement is False
True
Note that if any part of a compound statement is True, even if the other
part is False, the result is always true True. The following table summarizes these results:
Combination using or
Result
True or True
True
True or False
True
False or True
True
False or False
False
Again, you can verify all of this in the interactive window:
>>> True or True
True
191
8.2. Add Some Logic
>>> True or False
True
>>> False or True
True
>>> False or False
False
The not Keyword
The not keyword reverses the truth value of a single expression:
Use of
not
Result
not True
False
not False
True
You can verify this in the interactive window:
>>> not True
False
>>> not False
True
One thing to keep in mind with not, though, is that it doesn’t always
behave the way you might expect when combined with comparators
like ==. For example, not True == False returns True, but False == not
True will raise an error:
>>> not True == False
True
>>> False == not True
File "<stdin>", line 1
192
8.2. Add Some Logic
False == not True
^
SyntaxError: invalid syntax
This happens because Python parses logical operators according to an
operator precedence, just like arithmetic operators have an order
of precedence in everyday math.
The order of precedence for logical and boolean operators, from highest to lowest, is described in the following table. Operators on the
same row have equal precedence.
Operator Order of Precedence (Highest to Lowest)
<, <=, ==, >=, >
not
and
or
Looking again at the expression False == not True, not has a lower
precedence than == in the order of operations. This means that when
Python evaluates False == not True, it first tries to evaluate False ==
not which is syntactically incorrect.
You can avoid the SyntaxError by surrounding not
ses:
True
with parenthe-
>>> False == (not True)
True
Grouping expressions with parentheses is a great way to clarify which
operators belong to which part of a compound expression.
Building Complex Expressions
You can combine the and, or and not keywords with True and False to
create more complex expressions. Here’s an example of a more complex expression:
193
8.2. Add Some Logic
True and not (1 != 1)
What do you think the value of this expression is?
To find out, break the expression down by starting on the far right side.
1 != 1 is False, since 1 has the same value as itself. So you can simplify
the above expression as follows:
True and not (False)
Now, not (False) is the same as not False, which is True. So you can
simplify the above expression once more:
True and True
Finally, True
and True is just True.
True and not (1 !=
So, after a few steps, you can see that
1) evaluates to True.
When working through complicated expressions, the best strategy is
to start with the most complicated part of the expression and build
outward from there.
For instance, try evaluating the following expression:
("A" != "A") or not (2 >= 3)
Start by evaluating the two expressions in parentheses. "A" != "A" is
because "A" is equal to itself. 2 >= 3 is also False because 2 is
smaller than 3. This gives you the following equivalent, but simpler,
expression:
False
(False) or not (False)
Since not has a higher precedence than
equivalent to the following:
or,
the above expression is
False or (not False)
not False
is True, so you can simplify the expression once more:
194
8.2. Add Some Logic
False or True
Finally, since any compound expression with or is True if any one of
the expressions on the left or right of the or is True, you can conclude
that ("A" != "A") or not (2 >= 3) is True.
Grouping expressions in a compound conditional statement with
parentheses improves readability. Sometimes, though, parenthesis
are required to produce the expected value.
For example, upon first inspection, you may expect the following to
output True, but it actually returns False:
>>> True and False == True and False
False
The reason this is False is that the == operator has a higher precedence
than and, so Python interprets the expression as True and (False ==
True) and False. Since False == True is False, this is equivalent to True
and False and False, which evaluates to False.
The following shows how to add parentheses so that the expression
evaluates to True:
>>> (True and False) == (True and False)
True
Logical operators and boolean comparators can be confusing the first
time you encounter them, so if you don’t feel like the material in this
section comes naturally, don’t worry!
With a little bit of practice, you’ll be able to make sense of what’s going
on and build your own compound conditional statements when you
need them.
Review Exercises
You can nd the solutions to these exercises and many other bonus
resources online at realpython.com/python-basics/resources.
195
8.3. Control the Flow of Your Program
1. Figure out what the result will be (True or False) when evaluating
the following expressions, then type them into the interactive window to check your answers:
(1 <= 1) and (1 != 1)
not (1 != 2)
("good" != "bad") or False
("good" != "Good") and not (1 == 1)
2. Add parentheses where necessary so that each of the following expressions evaluates to True:
False == not True
True and False == True and False
not True and "A" == "B"
"B" and not "A" != "B"
Leave feedback on this section »
8.3
Control the Flow of Your Program
Now that we can compare values to one other with boolean comparators and build complex conditional statements with logical operators,
we can add some logic to our code performs different actions for different conditions.
The if Statement
An if statement tells Python to only execute a portion of code if a condition is met.
For example, the following if statement will print 2
conditional 2 + 2 == 4 is True:
and 2 is 4
if the
if 2 + 2 == 4:
print("2 and 2 is 4")
In English, you can read this as “if 2 + 2 is 4, then print the string '2
and 2 is 4'.”
196
8.3. Control the Flow of Your Program
Just like while loops, an if statement has three parts:
1. The if keyword
2. A test condition, followed by a colon
3. An indented block of code that is executed if the test condition is
True
In the above example, the test condition is 2 + 2 == 4. Since this
expression is True, executing the if statement in IDLE displays the
text 2 and 2 is 4.
If the test condition is False (for instance, 2 + 2 == 5), Python skips
over the indented block of code and continued execution on the next
non-indented line.
For example, the following if statement does not print anything:
if 2 + 2 == 5:
print("Is this the mirror universe?")
A universe where 2
Note
+ 2 == 5
is True would be pretty strange indeed!
Leaving off the colon (:) after the test condition in an if statement raises a SyntaxError:
>>> if 2 + 2 == 4
SyntaxError: invalid syntax
Once the indented code block in an if statement is executed, Python
will continue to execute the rest of the program.
Consider the following script:
grade = 95
197
8.3. Control the Flow of Your Program
if grade >= 70:
print("You passed the class!")
print("Thank you for attending.")
The output looks like this:
You passed the class!
Thank you for attending.
Since grade is 95, the test condition grade >= 70 is True and the string
"You passed the class!" is printed. Then the rest of the code is executed
and "Thank you for attending." is printed.
If you change the value of
grade
to 40, the output looks like this:
Thank you for attending.
The line print("Thank you for attending.") is executed whether or not
grade is greater than or equal to 70 because it is after the indented code
block in the if statement.
A failing student will not know that they failed if all they see from your
code is the text "Thank you for attending.".
Let’s add another if statement to tell the student they did not pass if
their grade is less than 70:
grade = 40
if grade >= 70:
print("You passed the class!")
if grade < 70:
print("You did not pass the class :(")
print("Thank you for attending.")
The output now looks like this:
198
8.3. Control the Flow of Your Program
You did not pass the class :(
Thanks for attending.
In English, we can describe an alternate case with the word “otherwise.” For instance, “If your grade is 70 or above, you pass the class.
Otherwise, you do not pass the class.”
Fortunately, there is a keyword that does for Python what the word
“otherwise” does in English.
The else Keyword
The else keyword is used after an if statement in order to execute
some code only if the if statement’s test condition is False.
The following script uses else to shorten the code in the previous script
for displaying whether or not a student passed a class:
grade = 40
if grade >= 70:
print("You passed the class!")
else:
print("You did not pass the class :(")
print("Thank you for attending.")
In English, the if and else statements together read as ”If the grade
is at least 70, then print the string "You passed the class!"; otherwise,
print the string "You did not pass the class :(".
Notice that the else keyword has no test condition, and is followed by
a colon. No condition is needed, because it executes for any condition
that fails the if statement’s test condition.
199
8.3. Control the Flow of Your Program
Important
Leaving off the colon (:) from the
SyntaxError:
else
keyword will raise a
>>> if 2 + 2 == 5:
...
print("Who broke my math?")
... else
SyntaxError: invalid syntax
The output from the above script is:
You did not pass the class :(
Thank you for attending.
The line that prints "Thank you for attending." still runs, even if the
indented block of code after else is executed.
The if and else keywords work together nicely if you only need to test
a condition with exactly two states.
Sometimes, you need to check three or more conditions. For that, you
use elif.
The elif Keyword
The elif keyword is short for “else if” and can be used to add additional
conditions after an if statement.
Just like if statements, elif statements have three parts:
1. The elif keyword
2. A test condition, followed by a colon
3. An indented code block that is executed if the test condition evaluates to True
200
8.3. Control the Flow of Your Program
Important
Leaving off the colon (:) at the end of an elif statement raises
a SyntaxError:
>>> if 2 + 2 == 5:
...
print("Who broke my math?")
... elif 2 + 2 == 4
SyntaxError: invalid syntax
The following script combines if,
grade a student earned in a class:
grade = 85
elif,
and
else
to print the letter
# 1
if grade >= 90:
# 2
print("You passed the class with a A.")
elif grade >= 80:
# 3
print("You passed the class with a B.")
elif grade >= 70:
# 4
print("You passed the class with a C.")
else:
# 5
print("You did not pass the class :(")
print("Thanks for attending.")
# 6
Both grade >= 80 and grade >= 70 are True when grade is 85, so you might
expect both elif blocks on lines 3 and 4 to be executed.
However, only the first block for which the test condition is True is
executed. All remaining elif and else blocks are skipped, so executing
the script has the following output:
You passed the class with a B.
Thanks for attending.
Let’s break down the execution of the script step-by-step:
201
8.3. Control the Flow of Your Program
1.
2.
3.
grade
is assigned the value 85 in the line marked 1.
grade >= 90
is False, so the if statement marked 2 is skipped.
is True, so the block under the elif statement in line 3
is executed, and "You passed the class with a B." is printed.
grade >= 80
4. The elif and else statements in lines 4 and 5 are skipped, since the
condition for the elif statement on line 3 was met.
5. Finally, line 6 is executed and "Thanks
for attending."
is printed.
The if, elif, and else keywords are some of the most commonly used
keywords in the Python language. With them you can write code that
responds differently to different conditions and some much more
complicated problems code with no conditional logic.
Nested if Statements
Just like for and while loops can be nested within one another, you nest
an if statement inside another to create complicated decision making
structures.
Consider the following scenario. Two people play a one-on-one sport
against one another. You must decide which of two players wins depending on the players’ scores and the sport they are playing:
• If the two players are playing basketball, the player with the greatest score wins.
• If the two players are playing golf, then the player with the lowest
score wins.
• In either sport, if the two scores are equal, the game is a draw.
The following program solves this using nested if statements:
sport = input("Enter a sport: ")
p1_score = input("Enter player 1 score: ")
p2_score = input("Enter player 2 score: ")
202
8.3. Control the Flow of Your Program
# 1
if sport.lower() == "basketball":
if p1_score == p2_score:
print("The game is a draw.")
elif p1_score > p2_score:
print("Player 1 wins.")
else:
print("Player 2 wins.")
# 2
elif sport.lower() == "golf":
if p1_score == p2_score:
print("The game is a draw.")
elif p1_score < p2_score:
print("Player 1 wins.")
else:
print("Player 2 wins.")
# 3
else:
print("Unknown sport.")
The output of the script depends on the input value. Here’s a sample
execution using basketball as the sport:
Enter a sport: basketball
Player 1 score: 75
Player 2 score: 64
Player 1 wins.
Here’s the output with the same player scores, but golf as the sport:
Enter a sport: golf
Player 1 score: 75
Player 2 score: 64
Player 2 wins.
If you enter anything besides basketball or golf for the sport, the program displays Unknown sport.
203
8.3. Control the Flow of Your Program
All together, there are seven possible ways that the program can run,
which are described in the following table:
Sport
Score values
basketball
player1_score == player2_score
basketball
player1_score > player2_score
basketball
player1_score < player2_score
golf
player1_score == player2_score
golf
player1_score > player2_score
everything else
any combination
golf
player1_score < player2_score
Nested if statements can create many possible ways that your code
can run. If you have many deeply nested if statements (more than
two levels), then the number of possible ways the code can execute
grows quickly.
Note
The complexity that results from using deeply nested if statements may make it difficult to predict how your program will
behave under given conditions.
For this reason, nested if statements are generally discouraged.
Let’s see how we simplify the previous program by removing nested
if statements.
First, regardless of the sport, the game is a draw if player1_score is
equal to player2_score. So, we can move the check for equality out
from the nested if statements under each sport to make a single if
statement:
if p1_score == p2_score:
print("The game is a draw.")
204
8.3. Control the Flow of Your Program
elif sport.lower() == "basketball":
if p1_score > p2_score:
print("Player 1 wins.")
else:
print("Player 2 wins.")
elif sport.lower() == "golf":
if p1_score < p2_score:
print("Player 1 wins.")
else:
print("Player 2 wins.")
else:
print("Unknown sport.")
Now there are only six ways that the program can execute.
That’s still quite a few ways. Can you think of any way to make the
program simpler?
Here’s one way to simplify it. Player 1 wins if the sport is basketball
and their score is greater than player 2’s score, or if the sport is golf
and their score is less than player 2’s score.
We can describe this with compound conditional expressions:
p1_wins_basketball = sport == "basketball" and p1_score > p2_score
p1_wins_golf = sport == "golf" and p1_score < p2_score
p1_wins = player1_wins_basketball or player1_wins_golf
Now p1_wins will be True if player 1 wins the basketball game or the golf
game, and will be False otherwise.
Using this code, you can simplify the program quite a bit:
if p1_score == p2_score:
print("The game is a draw.")
205
8.4. Challenge: Find the Factors of a Number
elif sport.lower() == "basketball" or sport.lower() == "golf":
p1_wins_basketball = sport == "basketball" and p1_score > p2_score
p1_wins_golf = sport == "golf" and p1_score < p2_score
p1_wins = p1_wins_basketball or p1_wins_golf
if p1_wins:
print("Player 1 wins.")
else:
print("Player 2 wins.")
else:
print("Unknown sport")
In this revised version of the program, there are only four ways the
program can execute, and the code is easier to understand.
Nested if statements are sometimes necessary. However, if you find
yourself writing lots of nested if statements, it might be a good idea
to stop and think about how you might simplify your code.
Review Exercises
You can nd the solutions to these exercises and many other bonus
resources online at realpython.com/python-basics/resources.
1. Write a script that prompts the user to enter a word using the
input() function, stores that input in a variable, and then displays
whether the length of that string is less than 5 characters, greater
than 5 characters, or equal to 5 characters by using a set of if, elif
and else statements.
Leave feedback on this section »
8.4 Challenge: Find the Factors of a
Number
A factor of a positive integer n is any positive integer less than or equal
to n that divides n with no remainder.
206
8.5. Break Out of the Pattern
For example, 3 is a factor of 12 because 12 divided by 3 is 4, with no
remainder. However, 5 is not a factor of 12 because 5 goes into 12 twice
with a remainder of 2.
Write a script factors.py that asks the user to input a positive integer
and then prints out the factors of that number. Here’s a sample run
of the program with output:
Enter a positive integer: 12
1 is a factor of 12
2 is a factor of 12
3 is a factor of 12
4 is a factor of 12
6 is a factor of 12
12 is a factor of 12
Hint: Recall from Chapter 5 that you can use the % operator to get the
remainder of dividing one number by another.
You can nd the solutions to this code challenge and many other bonus
resources online at realpython.com/python-basics/resources.
Leave feedback on this section »
8.5 Break Out of the Pattern
In Chapter 6 you learned how to repeat a block of code many times
using a for or while loop. Loops are useful for performing a repetitive
task and for applying some processing to many different inputs.
Combining if statements with for loops opens up powerful techniques
for controlling how code is run.
In this section, you’ll learn how to write if statements that are nested
in for loops and learn about two keywords — break and continue — that
allow you to more precisely control the flow of execution through a
loop.
207
8.5. Break Out of the Pattern
if
Statements and for Loops
The block of code in a for loop is just like any other block of code.
That means you can nest an if statement in a for loop just like you
can anywhere else in your code.
The following example uses a for loop with an if statement to compute
and display the sum of all even integers less than 100:
sum_of_evens = 0
for n in range(1, 100):
if n % 2 == 0:
sum_of_evens = sum_of_evens + n
print(sum_of_evens)
First, the sum_of_evens variable is initialized to 0. Then the program
loops over the numbers 1 to 99 and adds the even values to sum_of_evens. The final value of sum_of_evens is 2450.
break
The break keyword tells Python to literally break out of a loop. That is,
the loop stops completely and any code after the loop is executed.
For example, the following code loops over the numbers
stops the loop when the number 2 is encountered:
0
to 3, but
for n in range(0, 4):
if n == 2:
break
print(n)
print(f"Finished with n = {n}")
Only the first two numbers are printed in the output:
208
8.5. Break Out of the Pattern
0
1
Finished with i = 2
continue
The continue keyword is used to skip any remaining code in the loop
body and continue on to the next iteration.
For example, the following code loops over the numbers 0 to 3, printing each number as is goes, but skips the number 2:
for i in range(0, 4):
if i == 2:
continue
print(i)
print(f"Finished with i = {i}")
All the numbers except for 2 are printed in the output:
0
1
3
Finished with i = 3
Note
It’s always a good idea to give short but descriptive names to
your variables that make it easy to tell what they are supposed
to represent.
The letters i, j and k are exceptions because they are so common
in programming.
These letters are almost always used when we need a “throwaway” number solely for the purpose of keeping count while
working through a loop.
209
8.5. Break Out of the Pattern
To summarize, the break keyword is used to stop a loop if a certain
condition is met, and the continue keyword is used to skip an iteration
of a loop when a certain condition is met.
for...else
Loops
Loops can have their own else clause in Python, although this structure isn’t used very frequently.
Let’s look at an example:
phrase = "it marks the spot"
for character in phrase:
if character == "X":
break
else:
print("There was no 'X' in the phrase")
The for loop in this example loops over the characters phrase "it
the spot" and stops if the letter "X" is found.
If you run the code in the example, you’ll see that There
the phrase is printed to the console.
marks
was no 'X' in
Now try changing phrase to the string "X marks the spot". When you
run the same code with this phrase, there is no output. What’s going
on?
Any code in the else block after a for loop is executed only if the for
loop completes without encountering a break statement.
So, when you run the code with phrase = "it marks the spot", the line
of code containing the break statement is never run since there is no X
character in the phrase, which means that the else block is executed
and the string "There was no 'X' in the phrase" is displayed.
On the other hand, when you run the code with phrase = "X marks the
spot", the line containing the break statement does get executed, so the
210
8.5. Break Out of the Pattern
else
block is never run and no output gets displayed.
Here’s a practical example that gives a user three attempts to enter a
password:
for n in range(3):
password = input("Password: ")
if password == "I<3Bieber":
break
print("Password is incorrect.")
else:
print("Suspicious activity. The authorities have been alerted.")
This example loops over the number 0 to 2. On each iteration, the user
is prompted to enter a password. If the password entered is correct,
then break is used to exit the loop. Otherwise, the user is told that the
password is incorrect and given another attempt.
After three unsuccessful attempts, the for loop terminates without
ever executing the line of code containing break. In that case, the else
block is executed and the user is warned that the authorities have been
alerted.
Note
We have focused on for loops in this section because they are
generally the most common kind of loops.
However, everything discussed here also works for while loops.
That is, you can use break and continue inside a while loop. while
loops can even have an else clause!
Using conditional logic inside the body of a loop opens up several posibilities for controlling how your code executes.
You can stop loops early with the break keyword or skip an iteration
with continue. You can even make sure some code only runs if a loop
completes without ever encountering a break statement.
211
8.6. Recover From Errors
These are some powerful tools to have in your tool kit!
Review Exercises
You can nd the solutions to these exercises and many other bonus
resources online at realpython.com/python-basics/resources.
1. Using break, write a program that repeatedly asks the user for some
input and only quits if the user enters "q" or "Q".
2. Using continue, write a program that loops over the number 1 to 50
and prints all numbers that are not multiples of 3.
Leave feedback on this section »
8.6
Recover From Errors
Encountering errors in your code might be frustrating, but it’s totally
normal! It happens to event the best programmers.
Programmers often refer to run-time errors as exceptions. So, when
you encounter an error, congratulate yourself! You’ve just made the
code do something exceptional!
Errors aren’t always a bad thing. That is, they don’t always mean you
made a mistake. For example, trying to divide the 1 by 0 results in a
ZeroDivisionError. If the divisor is entered by a user, you have no way
of knowing ahead of time whether or not the user will enter a 0!
In order to create robust programs, you need to be able to handle errors caused by invalid user input — or any other unpredictable source.
In this section you’ll learn how.
A Zoo of Exceptions
When you encounter an exception, it’s useful to know what went
wrong. Python has a number of built-in exception types that describe
different kinds of errors.
212
8.6. Recover From Errors
Throughout this book you have seen several different errors. Let’s
collect them here and add a few new ones to the list.
ValueError
A ValueError occurs when an operation encounters an invalid value.
For example, trying to convert the string "not a number" to an integer
results in a ValueError:
>>> int("not a number")
Traceback (most recent call last):
File "<pyshell#1>", line 1, in <module>
int("not a number")
ValueError: invalid literal for int() with base 10: 'not a number'
The name of the exception is displayed on the last line, followed by a
description of the specific problem that occurred. This is the general
format for all Python exceptions.
TypeError
A TypeError occurs when an operation is performed on a value of the
wrong type. For example, trying to add a string and an integer will
result in a TypeError:
>>> "1" + 2
Traceback (most recent call last):
File "<pyshell#1>", line 1, in <module>
"1" + 2
TypeError: can only concatenate str (not "int") to str
NameError
A NameError occurs when you try to use a variable name that hasn’t
been defined yet:
>>> print(does_not_exist)
Traceback (most recent call last):
213
8.6. Recover From Errors
File "<pyshell#3>", line 1, in <module>
print(does_not_exist)
NameError: name 'does_not_exist' is not defined
ZeroDivisionError
A ZeroDivisionError occurs when the divisor in a division operation is
0:
>>> 1 / 0
Traceback (most recent call last):
File "<pyshell#4>", line 1, in <module>
1 / 0
ZeroDivisionError: division by zero
OverflowError
An OverflowError occurs when the result of an arithmetic operation is
too large. For example, trying to raise the value 2.0 to the power 1_000_000 results in an OverflowError:
>>> pow(2.0, 1_000_000)
Traceback (most recent call last):
File "<pyshell#6>", line 1, in <module>
pow(2.0, 1_000_000)
OverflowError: (34, 'Result too large')
You may recall from Chapter 5 that integers in Python have unlimited
precision. This means that OverflowErrors can only occur with floatingpoint numbers.
Raising the integer
OverflowError!
2
to the value
1_000_000
will not raise an
A list of Python’s built-in exceptions can be found in the docs.
214
8.6. Recover From Errors
The try and except Keywords
Sometimes you can predict that a certain exception might occur. Instead of letting the program crash, you can catch the error if it occurs
and do something else instead.
For example, you might need to ask the user to input an integer. If the
user enters a non-integer value, such as the string "a", you need to let
them know that they entered an invalid value.
To prevent the program from crashing you can use the try and except
keywords. Let’s look at an example:
try:
number = int(input("Enter an integer: "))
except ValueError:
print("That was not an integer")
The try keyword is used to indicate a try block and is followed by a
colon. The code indented after try is executed. In this case, the user
is asked to input an integer. Since input() returns a string, the user
input is converted to an integer with int() and the result is assigned
to the variable number.
If the user inputs a non-integer value, the int() operation will raise
a ValueError. If that happens, the code indented below the line except
ValueError is executed. So, instead of the program crashing, the string
"That was not an integer" is displayed.
If the user does input a valid integer value, then the code in the except
ValueError block is never executed.
On the other hand, if a different kind of exception had occurred, such
as a TypeError, then the program will crash. The above example only
handles one type of exception — a ValueError.
You can handle multiple exception types by separating the exception
names with commas and putting the list of names in parentheses:
215
8.6. Recover From Errors
def divide(num1, num2):
try:
print(num1 / num2)
except (TypeError, ZeroDivisionError):
print("encountered a problem")
In this example, the function divide() takes two parameters num1 and
num2 and prints the result of dividing num1 by num2.
If divide() is called with an argument that is a string, then the division operation will raise a TypeError. Additionally, if num2 is 0, then a
ZeroDivisionError is raised.
The line except (TypeError, ZeroDivisionError) will handle both of these
exceptions and display the string "encountered an error" if either exception is raised.
Many times, though, it is helpful to catch each error individually so
that you can display text that is more helpful to the user. To do this,
you can use multiple except blocks after a try block:
def divide(num1, num2):
try:
print(num1 / num2)
except TypeError:
print("Both arguments must be numbers")
except ZeroDivisionError:
print("num2 must not be 0")
In this example, the ValueError and ZeroDivisionError are handled separately. This way, a more descriptive message is displayed if something
goes wrong.
If one of num1 or num2 is not a number, then a TypeError is raised and
the message "Both arguments must be numbers" is displayed. If num2 is 0,
then a ZeroDivisionError is raised and the message "num2 must not be 0"
is displayed.
216
8.6. Recover From Errors
The “Bare” except Clause
You can use the
ceptions:
except
keyword by itself without naming specific ex-
try:
# Do lots of hazardous things that might break
except:
print("Something bad happened!")
If any exception is raised while executing the code in the try block, the
except block will run and the message "Something bad happened!" will be
displayed.
This might sound like a great way to ensure your program never
crashes, but this is actually bad idea and the pattern is
generally frowned upon!
There are a couple of reasons for this, but the most important reason
for new programmers is that catching every exception could hide bugs
in your code, giving you a false sense of confidence that your code
works as expected.
If you only catch specific exceptions, then when unexpected errors are
encountered, Python will print the traceback and error information
giving you more information to work with when debugging your code.
Review Exercises
You can nd the solutions to these exercises and many other bonus
resources online at realpython.com/python-basics/resources.
1. Write a script that repeatedly asks the user to input an integer,
displaying a message to “try again” by catching the ValueError that
is raised if the user did not enter an integer.
Once the user enters an integer, the program should display
the number back to the user and end without crashing.
217
8.7. Simulate Events and Calculate Probabilities
2. Write a program that asks the user to input a string and an integer
n. Then display the character at index n in the string.
Use error handling to make sure the program doesn’t crash
if the user does not enter an integer or the index is out of bounds.
The program should display a different message depending on
what error occurs.
Leave feedback on this section »
8.7 Simulate Events and Calculate
Probabilities
In this section, we’ll apply some of the concepts we’ve learned about
loops and conditional logic to a real world problem: simulating events
and calculating probabilities.
We’ll be running a simple simulation known as a Monte Carlo experiment. Each experiment consists of a trial, which is just some process
that can be repeated — such as flipping a coin – that generated some
outcome — such as landing on heads or tails. The trial is repeated over
and over again in order to calculate the probability that some outcome
occurs.
In order to do this, we need to add some randomness to our code.
The random module
Python provides several functions for generating random numbers in
the random module. A module is a collection of related code. Python’s
standard library is an organized collection of modules that you can
import into your own code in order to solve various problems.
To import the random module, type the following into IDLE’s interactive window:
218
8.7. Simulate Events and Calculate Probabilities
>>> import random
Now we can use functions from the random module in our code. For
example, the randint() has two required parameters called a and b and
returns a random integer that is greater than or equal to a and less
than or equal to b. Both a and b must be integers.
For example, the following code produces a random integer between
1 and 10:
>>> random.randint(1, 10)
9
Since the result is random, your output will probably be different than
9. If you type the same code in again, you will likely get a different
number.
Since randint() is located in the random module, you must type random
followed by a dot (.) and then the function name in order to use it.
It is important to remember that when using randint(), the two
parameters a and b must both be integers, and the output might be
equal to one of a and b, or any number in-between. For instance,
random.randint(0, 1) randomly returns either a 0 or a 1.
Furthermore, each integer between a and b is equally likely to be return by randint(). So, for randint(1, 10), each integer between 1 and 10
has a 10% chance of being returned. For randint(0, 1), there is a 50%
chance a 0 is returned.
Flipping Fair Coins
Let’s see how to use randint() to simulate flipping a fair coin. By a
fair coin, we mean a coin that, when flipped, has an equal chance of
landing on heads or tails.
One trial for our experiment will be flipping the coin. The outcome is
either a heads or a tails. The question is: in general, over many coin
flips, what is the ratio of heads to tails?
219
8.7. Simulate Events and Calculate Probabilities
Let’s think about how to solve this problem. We’ll need to keep track
of how many times we get a heads or tails, so we need a heads tally
and a tails tally. Each trial has two steps:
1. Flip the coin.
2. If the coin lands on heads, update the heads tally. Otherwise, the
coin lands on tails so update the tails tally.
We need to repeat the trial many times, say 10,000. A for loop over
range(10_000) is a good choice for doing something like that.
Now that we have a plan, let’s start by writing a function called coin_flip() that randomly returns the string "heads" or the string "tails".
We can do this using random.randint(0, 1). We’ll use 0 to represent
heads and 1 for tails.
Here’s the code for the coin_flip() function:
import random
def coin_flip():
"""Randomly return 'heads' or 'tails'."""
if random.randint(0, 1) == 0:
return "heads"
else:
return "tails"
If random.randint(0, 1) returns a 0, then
Otherwise, coin_flip() returns "tails".
coin_flip()
returns
"heads".
Now we can write a for loop that flips the coin 10,000 times and updates a heads or tails tally accordingly:
# First initialize the tallies to 0
heads_tally = 0
tails_tally = 0
220
8.7. Simulate Events and Calculate Probabilities
for trial in range(10_000):
if coin_flip() == "heads":
heads_tally = heads_tally + 1
else:
tails_tally = tails_tally + 1
First, two variables heads_tally and tails_tally are created and both
are initialized to the integer 0.
Then the for loop runs 10,000 times. Each time, the coin_flip() function is called. If it returns the string "heads", then the heads_tally variable is incremented by 1. Otherwise tails_tally is incremented by 1.
Finally, we can print the ratio of heads and tails:
ratio = heads_tally / tails_tally
print(f"The ratio of heads to tails is {ratio}")
If you save the above code to a script and run it a few times, you will
see that the result is usually between .98 and 1.02. If you increase the
range(10_000) in the for loop to, say, range(50_000), the results should
get closer to 1.0.
This behavior makes sense. Since the coin is fair, we should expect
that after many flips, the number of heads is roughly equal to the number of tails.
In life, things aren’t always fair. A coin may have a slight tendency to
land on heads instead of tails, or vice versa. So, how do you simulate
something like an unfair coin?
Tossing Unfair Coins
returns a 0 or a 1 with equal probability. If 0 represents tails
and 1 represents heads, then to simulate an unfair coin we need a way
to return one of 0 or 1 with a higher probability.
randint()
The random() function can be called without any arguments and returns a floating-point number greater than or equal to 0.0 but less
221
8.7. Simulate Events and Calculate Probabilities
than 1.0. Each possible return value is equally likely. In probability
theory, this is known as a uniform probability distribution.
One consequence of this is that, given a number n between 0 and 1, the
probability that random() returns a number less than n is just n itself.
For example, the probability that random() is less than .8 is .8 and the
probability that random() is less than .25 is .25.
Using this fact, we can write a function that simulates a coin flip, but
returns tails with a specified probability:
import random
def unfair_coin_flip(probability_of_tails):
if random.random() < probability_of_tails:
return "tails"
else:
return "heads"
For example,
"tails".
unfair_coin_flip(.7)
has a 70% chance of returning
Let’s re-write the coin flip experiment from earlier using unfair_coin_flip() to run each trial with an unfair coin:
heads_tally = 0
tails_tally= 0
for trial in range(10_000):
if unfair_coin_flip(.7) == "heads":
heads_tally = heads_tally + 1
else:
tails_tally = tails_tally + 1
ratio = heads_tally / tails_tally
print(f"The ratio of heads to tails is {ratio}")
Running this simulation a few times shows that the ratio of heads to
222
8.8. Challenge: Simulate a Coin Toss Experiment
tails has gone down from 1 in the experiment with a fair coin to about
.43.
In this section you learned about the randint() and random() functions
in the random module and saw how to use conditional logic and loops to
write some coin toss simulations. Simulations like these are used in
numerous disciplines to make predictions and test computer models
of real world events.
The random module provides many useful functions for generating random numbers and writing simulations. You can learn more about
random in Real Python’s Generating Random Data in Python (Guide).
Review Exercises
You can nd the solutions to these exercises and many other bonus
resources online at realpython.com/python-basics/resources.
1. Write a function called roll() that uses the randint() function to
simulate rolling a fair die by returning a random integer between
1 and 6.
2. Write a script that simulates 10,000 rolls of a fair die and displays
the average number rolled.
Leave feedback on this section »
8.8 Challenge: Simulate a Coin Toss
Experiment
Suppose you flip a fair coin repeatedly until it lands on both heads
and tails at least once each. In other words, after the first flip, you
continue to flip the coin it until it lands on something different.
Doing this generates a sequence of heads and tails. For example, the
first time you do this experiment, the sequence might be heads, heads,
then tails.
223
8.9. Challenge: Simulate an Election
How many flips are needed on average to for a coin to land on a both
a heads and a tails?
Write a simulation that runs 10,000 trials of the experiment and
prints the average number of flips per trial.
You can nd the solutions to this code challenge and many other bonus
resources online at realpython.com/python-basics/resources.
Leave feedback on this section »
8.9
Challenge: Simulate an Election
With some help from the random module and a little condition logic,
you can simulate an election between two candidates.
Suppose two candidates, Candidate A and Candidate B, are running
for mayor in a city with three voting regions. The most recent polls
show that Candidate A has the following chances for winning in each
region:
• Region 1: 87% chance of winning
• Region 2: 65% chance of winning
• Region 3: 17% chance of winning
Write a program that simulates the election 10,000 times and prints
the percentage of where Candidate A wins.
To keep things simple, assume that a candidate wins the election is
they win in at least two of the three regions.
You can nd the solutions to this code challenge and many other bonus
resources online at realpython.com/python-basics/resources.
Leave feedback on this section »
224
8.10. Summary and Additional Resources
8.10 Summary and Additional
Resources
In this chapter, you learned about conditional statements and conditional logic. You saw how to compare values using comparison operators like <, >, <=, >=, !=, and ==. You also saw how to build complex
conditional statements using and, or and not.
Next, you saw how to control the flow of your program using if
statements. You learned how to create branches in your program
using if...else and if...elif...else. You also learned how to control
precisely how code is executed inside of an if block using break and
continue.
You learned about the try...except pattern to handle errors that may
occur during run-time. This is an important construct that allows
your programs to handle the unexpected gracefully, and keep users
of your programs happy that the program doesn’t crash.
Finally, you applied the techniques you learned in this chapter and
used the random module to build some simple simulations.
Interactive Quiz
This chapter comes with a free online quiz to check your learning progress. You can access the quiz using your phone or computer at the following web address:
realpython.com/quizzes/python-basics-8
Additional Resources
A wise Vulcan once said:
Logic is the beginning of wisdom, not the end.
— Spock, Star Trek
225
8.10. Summary and Additional Resources
Check out the following resources to learn more about conditional
logic:
• Operators and Expressions in Python
• Conditional Statements in Python
• Recommended resources on realpython.com
Leave feedback on this section »
226
Chapter 9
Tuples, Lists, and
Dictionaries
So far, you have been working with fundamental data types like str,
int, and float. Many real-world problems are easier to solve when
simple data types are combined into more complex data structures.
A data structure models a collection of data, such as a list of numbers, a row in a spreadsheet, or a record in a database. Modeling the
data that your program interacts with using the right data structure is
often the key to writing simple and effective code.
Python has three built-in data structures that are the focus of this
chapter: tuples, lists, and dictionaries.
In this chapter, you will learn:
• How to work with tuples, lists, and dictionaries
• What immutability is and why it is important
• When to use different data structures
Let’s dive in!
Leave feedback on this section »
227
9.1
9.1. Tuples Are Immutable Sequences
Tuples Are Immutable Sequences
Perhaps the simplest compound data structure is a sequence of items.
A sequence is an ordered list of values. Each element in a sequence
is assigned an integer, called an index, that determines the order in
which the values appear. Just like strings, the index of the first value
in a sequence is 0.
For example, the letters of the English alphabet form a sequence
whose first element is A and last element is Z. Strings are also
sequences. The string "Python" has six elements, starting with "P" at
index 0, and "n" at index 5.
Some real-world examples of sequences include the values emitted by
a sensor every second, the sequence of a student’s test scores, or the
sequence of daily stock values for some company over a period of time.
In this section, you’ll learn how to use Python’s built-in tuple data type
to create sequences of values.
What is a Tuple?
The word tuple comes from mathematics, where it is used to describe
a finite ordered sequence of values.
Usually, mathematicians write tuples by listing each element, separated by a comma, inside a pair of parentheses. (1, 2, 3) is a tuple
containing three integers.
Tuples are ordered because their elements appear in an ordered fashion. The first element of (1, 2, 3) is 1, the second element is 2, and
the third is 3.
Python borrows both the name and the notation for tuples from mathematics.
228
9.1. Tuples Are Immutable Sequences
How to Create a Tuple
There are a few ways to create a tuple in Python. We will cover two of
them:
1. Tuple literals
2. The tuple() built-in
Tuple Literals
Just like a string literal is a string that is explicitly created by surrounding some text with quotes, a tuple literal is a tuple that is written out
explicitly as a comma-separated list of values surrounded by parentheses.
Here’s an example of a tuple literal:
>>> my_first_tuple = (1, 2, 3)
This creates a tuple containing the integers 1, 2, and 3, and assigns it
to the name my_first_tuple.
You can check check that my_first_tuple is a tuple using type():
>>> type(my_first_tuple)
<class 'tuple'>
Unlike strings, which are sequences of characters, tuples may contain
any type of value, including values of different types. The tuple (1,
2.0, "three") is perfectly valid.
There is a special tuple that doesn’t contain any values. This tuple is
called the empty tuple and can be created by typing two parentheses
without anything between them:
>>> empty_tuple = ()
At first glance, the empty tuple may seem like a strange and useless
concept, but it is actually quite practical.
229
9.1. Tuples Are Immutable Sequences
For example, suppose you are asked to provide a tuple containing all
the integers that are both even and odd. No such integer exists, but
the empty tuple allows you to provide the requested tuple.
How do you think you create a tuple with exactly one element? Try
out the following in IDLE:
>>> x = (1)
>>> type(x)
<class 'int'>
When you surround a value with parentheses, but don’t include any
commas, Python interprets the value not as a tuple but as the type of
value inside the parentheses. So, in this case, (1) is a just a weird way
of writing the integer 1.
To create the tuple containing the single value 1, you need to include
a comma after the 1:
>>> x = (1,)
>>> type(x)
<class 'tuple'>
A tuple containing a single element might seem as a strange as the
empty tuple. Couldn’t you just drop all this tuple business and just
use the value itself?
It all depends on the problem you are solving.
If you are asked to provide a tuple containing all prime numbers that
are also even, you must provide the tuple (2,) since 2 is the only even
prime number. The value 2 isn’t a good solution because it isn’t a tuple.
This might seem overly pedantic, but programming often involves a
certain amount of pedantry. Computers are, after all, the ultimate
pedants.
230
9.1. Tuples Are Immutable Sequences
The tuple() Built-In
You can also use the tuple() built-in to create a tuple from another
sequence type, such as a string:
>>> tuple("Python")
('P', 'y', 't', 'h', 'o', 'n')
tuple() only accepts a single parameter, so you can’t just list the values
you want in the tuple as individual arguments. If you do, Python raises
a TypeError:
>>> tuple(1, 2, 3)
Traceback (most recent call last):
File "<pyshell#0>", line 1, in <module>
tuple(1, 2, 3)
TypeError: tuple expected at most 1 arguments, got 3
You will also get a TypeError if the argument passed to tuple() can’t be
interpreted as a list of values:
>>> tuple(1)
Traceback (most recent call last):
File "<pyshell#1>", line 1, in <module>
tuple(1)
TypeError: 'int' object is not iterable
The word iterable in the error message indicates that a single integer
can’t be iterated, which is to say that the integer data type doesn’t
contain multiple values that can be accessed one-by-one.
The single parameter of tuple() is optional, though, and leaving it out
produces an empty tuple:
>>> tuple()
()
However, most Python programmers prefer to use the shorter () for
creating an empty tuple.
231
9.1. Tuples Are Immutable Sequences
Similarities Between Tuples and Strings
Tuples and strings have a lot in common. Both are sequence types
with a finite length, support indexing and slicing, are immutable, and
can be iterated over in a loop.
The main difference between strings and tuples is that the elements
of tuples can be any kind of value you like, whereas strings can only
contain characters.
Let’s look at some of the parallels between strings in tuples in more
depth.
Tuples Have a Length
Both strings and tuples have a length. The length of a string is the
number of characters in it. The length of a tuple is the number of
elements it contains.
Just like strings, the
length of a tuple:
len()
function can be used to determine the
>>> numbers = (1, 2, 3)
>>> len(numbers)
3
Tuples Support Indexing and Slicing
Recall from Chapter 4 that you can access a character in a string using
index notation:
>>> name = "David"
>>> name[1]
'a'
The index notation [1] after the variable name tells Python to get the
character at index 1 in the string "David". Since counting starts at 0,
the character at index 1 is the letter "a".
Tuples also support index notation:
232
9.1. Tuples Are Immutable Sequences
>>> values = (1, 3, 5, 7, 9)
>>> values[2]
5
Another feature that strings and tuples have in common is slicing. Recall that you can extract a substring from a string using slicing notation:
>>> name = "David"
>>> name[2:4]
"vi"
The slice notation [2:4] after the variable name creates a new string
containing the characters in name starting at position 2 and up to, but
not including, the character at position 4.
Slicing notation also works with tuples:
>>> values = (1, 3, 5, 7, 9)
>>> values[2:4]
(5, 7)
The slice values[2:4] creates a new tuple containing the all integers in
values starting at position 2 and up to, but not including, the integer
at position 4.
The same rules governing string slices also apply to tuple slices. You
may want to take some time to review the slicing examples in Chapter
4 with some of your own examples of tuples.
Tuples Are Immutable
Like strings, tuples are immutable. This means you can’t change the
value of an element of a tuple once it has been created.
If you do try to change the value at some index of a tuple, Python will
raise a TypeError:
233
9.1. Tuples Are Immutable Sequences
>>> values[0] = 2
Traceback (most recent call last):
File "<pyshell#1>", line 1, in <module>
values[0] = 2
TypeError: 'tuple' object does not support item assignment
Note
Although tuples are immutable, there are some situations in
which the values in a tuple can change.
These quirks and oddities are covered in depth in Real Python’s
Immutability in Python video course.
Tuples Are Iterable
Just like strings, tuples are iterable, so you can loop over them:
>>> vowels = ("a", "e", "i", "o", "u")
>>> for vowel in vowels:
...
print(vowel.upper())
...
A
E
I
O
U
The for loop in this example works just like the for loops you saw in
Chapter 6 that loop over a range() of numbers.
On the first step of the loop, the value "a" is extracted from the tuple vowels. It is converted to an upper case letter using the .upper()
string method you learned about in Chapter 4, and then displayed
with print().
The next step of the loop extracts the value "e", converts it to upper
case, and prints it. This continues for each of the values "i", ”o", and
234
9.1. Tuples Are Immutable Sequences
"u".
Now that you’ve seen how to create tuples and some of the basic operations they support, let’s look at some common use cases.
Tuple Packing and Unpacking
There is a third, although less common, way of creating a tuple. You
can type out a comma-separated list of values and leave off the parentheses:
>>> coordinates = 4.21, 9.29
>>> type(coordinates)
<class 'tuple'>
It looks like two values are being assigned to the single variable
coordinates. In a sense, they are, although the result is that both
values are packed into a single tuple. You can verify that coordinates
is indeed a tuple with type().
If you can pack values into a tuple, it only makes sense that you can
unpack them as well:
>>> x, y = coordinates
>>> x
4.21
>>> y
9.29
Here the values contained in the single tuple
packed into two distinct variables x and y.
coordinates
are un-
By combining tuple packing and unpacking, you can make multiple
variable assignments in a single line:
>>> name, age, occupation = "David", 34, "programmer"
>>> name
'David'
235
9.1. Tuples Are Immutable Sequences
>>> age
34
>>> occupation
'programmer'
This works because first, on the right hand side of the assignment, the
values "David", 34, and "programmer" are packed into a tuple. Then the
values are unpacked into the three variable name, age, and programmer,
in that order.
Note
While assigning multiple variables in a single line can shorten
the number of lines in a program, you may want to refrain from
assigning too many values in a single line.
Assigning more than two or three variable this way can make it
difficult to tell which value is assigned to which variable name.
Keep in mind that the number of variable names on the left of the
assignment expression must equal the number of values in the tuple
on the right hand side, otherwise Python will rase a ValueError:
>>> a, b, c, d = 1, 2, 3
Traceback (most recent call last):
File "<pyshell#0>", line 1, in <module>
a, b, c, d = 1, 2, 3
ValueError: not enough values to unpack (expected 4, got 3)
The error message here tells you that the tuple on the right hand side
doesn’t have enough values to unpack into the four variable names.
Python also raises a ValueError if the number of values in the tuple
exceeds the number of variable names:
>>> a, b, c = 1, 2, 3, 4
Traceback (most recent call last):
File "<pyshell#1>", line 1, in <module>
236
9.1. Tuples Are Immutable Sequences
a, b, c = 1, 2, 3, 4
ValueError: too many values to unpack (expected 3)
Now the error message indicates that there are too many values in the
tuple to unpack into three variables.
Checking Existence of Values With in
You can check whether or not a value is contained in a tuple with the
in keyword.
>>> vowels = ("a", "e", "i", "o", "u")
>>> "o" in vowels
True
>>> "x" in vowels
False
If the value to the left of in is contained in the tuple to the right of
the result is True. Otherwise, the result in False.
in,
Returning Multiple Values From a Function
One common use of tuples is to return multiple values from a single
function.
>>> def adder_subtractor(num1, num2):
...
return (num1 + num2, num1 - num2)
...
>>> adder_subtractor(3, 2)
(5, 1)
The function adder_subtractor() has two parameters, num1 and num2, and
returns a tuple whose first element is the sum of the two numbers, and
whose second element is the difference.
Strings and tuples are just two of Python’s built-in sequence types.
Both are immutable and iterable and can be used with index and slicing notation.
237
9.2. Lists Are Mutable Sequences
In the next section, you’ll learn about a third sequence type with one
very big difference from strings and tuples: mutability.
Review Exercises
You can nd the solutions to these exercises and many other bonus
resources online at realpython.com/python-basics/resources.
1. Create a tuple literal named cardinal_numbers that holds the strings
"first", "second" and "third", in that order.
2. Using index notation and print(), display the string at index 1 in
cardinal_numbers.
3. Unpack the values in cardinal_numbers into three new strings
named position1, position2 and position3 in a single line of code,
then print each value on a separate line.
4. Create a tuple called my_name that contains the letters of your name
by using tuple() and a string literal.
5. Check whether or not the character
keyword.
"x"
is in
my_name
using the
in
6. Create a new tuple containing all but the first letter in my_name using
slicing notation.
Leave feedback on this section »
9.2 Lists Are Mutable Sequences
The list data structure is another sequence type in Python. Just like
strings and tuples, lists contain items that are indexed by integers,
starting with 0.
On the surface, lists look and behave a lot like tuples. You can use
index and slicing notation with lists, check for the existence of an element using in, and iterate over lists with a for loop.
Unlike tuples, however, lists are mutable, meaning you can change
238
9.2. Lists Are Mutable Sequences
the value at an index even after the list has been created.
In this section, you will learn how to create lists and compare them
with tuples.
Creating Lists
Just like tuples, you can create lists with list literals and the list()
built-in. Lists, though, can also be created from a string using the
.split() string method. We’ll look at each of these methods for creating lists.
A list literal looks almost exactly like a tuple literal, except that it is
surrounded with square brackets ([ and ]) instead of parentheses:
>>> colors = ["red", "yellow", "green", "blue"]
>>> type(colors)
<class 'list'>
When you inspect a list, Python displays it as a list literal:
>>> colors
["red", "yellow", "green", "blue"]
Lists usually contain values of the same type but, just like tuples, this
is not required. The list literal ["one", 2, 3.0] is perfectly valid.
Just like tuple(), you can use list() to create a new list from any other
sequence:
>>> list("red")
['r', 'e', 'd']
You can even create a list from a tuple:
>>> colors_tuple = ("red", "yellow", "green", "blue")
>>> colors_list = list(colors_tuple)
>>> colors_list
239
9.2. Lists Are Mutable Sequences
["red", "yellow", "green", "blue"]
Finally, if you have a string containing a list of words separated by
commas, you can convert the string to a list of words with the string
object’s .split() method:
>>> groceries = "eggs, milk, cheese"
>>> grocery_list = groceries.split(", ")
>>> grocery_list
['eggs', 'milk', 'cheese']
The .split() method has a single string parameter sep and splits the
string into a list of words using sep as the separator for each word.
In the above example, sep is set to the string ", ", so anything in the
string groceries that lies between two occurrences of the string ", "
(or one end of the string and an occurrence of ", ") is considered its
own word and returned as a list element. The characters matching the
string sep are not returned as elements of the string.
If you had used the string "," in .split() instead of
you would get:
", ",
here’s what
>>> groceries.split(",")
['eggs', ' milk', ' cheese']
Notice that in the above example, every word except the string "eggs"
has a space in front of it. That’s because this space wasn’t a part of the
sep argument of .split(), so it is returned as a part of a word.
You can use any string you like with the .split() method. Here’s what
you get if you split the groceries with the string "s":
>>> groceries.split("s")
['egg', ', milk, chee', 'e']
No matter what, .split() always returns a list, even if you pass to it a
string that doesn’t exist in the string you are splitting:
240
9.2. Lists Are Mutable Sequences
>>> groceries.split("x")
['eggs, milk, cheese']
Since the groceries string doesn’t contain the character "x" anywhere,
the entire string is returned as a single element of a list.
Basic List Operations
Indexing and slicing operations work on lists the same way they do on
tuples. The following code block illustrates the operations that lists
and tuples have in common:
>>> numbers = [1, 2, 3, 4]
>>> # Access elements by index
>>> numbers[1]
2
>>> # Create a new list using slicing notation
>>> numbers[1:3]
[2, 3]
>>> # Check existence of an element
>>> "Bob" in numbers
False
>>> # Iterate over a list with a for loop
>>> for number in numbers:
...
if number % 2 == 0:
...
...
print(f"{number} is even")
else:
...
print(f"{number} is odd")
...
1 is odd
2 is even
3 is odd
4 is even
241
9.2. Lists Are Mutable Sequences
Notice that each of these operations looks exactly like the counterpart
for tuples. In fact, without seeing the list literal assigned to the variable numbers on the first line, there would be no way to tell that numbers
refers to a list and not a tuple!
This brings us to the major difference between lists and tuples: mutability.
Changing Elements in a List
Lists are mutable, which means that you can alter the elements in a
list.
You can think of a list as a sequence of numbered slots. Each slot can
hold a value, and every slot must be filled at all times, but you can
swap out the value in a given slot with a new one whenever you want.
To do this swap, you use an assignment expression with the slot you
want to change specified by index notation on the left hand side of the
assignment operator and the new value on the right hand side:
>>> colors = ["red", "yellow", "green", "blue"]
>>> colors[0] = "burgundy"
The value at index 0, which is "red" when colors is created, will now be
"burgundy":
>>> colors
['burgundy', 'yellow', 'green', 'blue']
You can change several values in a list at once by assigning a list to a
to slice:
>>> colors[1:3] = ["orange", "magenta"]
>>> colors
['burgundy', 'orange', 'magenta', 'blue']
colors[1:3] selects the two values at positions 1 and 2 in the colors list.
The two values "orange" and "magenta" are assigned these two slots.
242
9.2. Lists Are Mutable Sequences
Changing multiple values this way has some surprising results when
the length of the list of new values doesn’t match the length of the slice
they are assigned to.
For instance, when you assign a list with three values to a slice with
two values, the first two values are inserted in the same positions as
the slice.
However, a new slot is created in the list and any remaining values
in the original list are shifted to the right to make room for the third
value:
>>> colors = ["red", "yellow", "green", "blue"]
>>> colors[1:3] = ["orange", "magenta", "aqua"]
>>> colors
['red', 'orange', 'magenta', 'aqua', 'blue']
The values "orange" and "magenta" replace the original values "yellow"
and "green" in colors at the indices 1 and 2. Then a new slot is created at
index 4 and "blue" is assigned to this index. Finally, "aqua" is assigned
to index 3.
When the length of the list being assigned to the slice is less than the
length of the slice, the overall length of the original list is reduced:
>>> colors[1:4] = ["yellow", "green"]
>>> colors
['red', 'yellow', 'green', 'blue']
The values "yellow" and "green" replace the values "orange" and
"magenta" in colors at the indices 1 and 2. Then the value at index 3 is
replaced with the value "blue". Finally, the slot at index 4 is removed
from colors entirely.
As these examples illustrate, lists are quite malleable. You can swap
out existing values for new values, as well as increase or decrease the
length of the list.
There are several list methods for performing different operations for
243
9.2. Lists Are Mutable Sequences
adding and removing elements to a list. Let’s take a look at these methods now.
List Methods For Adding and Removing Elements
Although you can add and remove elements by carefully assigning lists
to a slice, this isn’t a very natural way of performing certain operations.
List methods make adding and removing elements in a list much more
natural. They also make your code much more readable!
We’ll look at several methods, starting with how to insert a single value
into a list.
list.insert()
The list.insert() method is used to insert a single new value into a
list. It takes two parameters, and index i and a value x, and inserts
the value x at index i in the list.
>>> colors = ["red", "yellow", "green", "blue"]
>>> # Insert "orange" into the second position
>>> colors.insert(1, "orange")
>>> colors
['red', 'orange', 'yellow', 'green', 'blue']
There are a couple of important observations to make about this example.
The first observation applies to all list methods. To use them, you first
write the name of the list you want to manipulate, followed by a dot
(.) and then the name of the list method.
So, to use insert() on the colors list, you must write
This works just like string and number methods do.
colors.insert().
Next, notice that when the value "orange" is inserted at the index 1, the
value "yellow" and all following values are shifted to the right.
244
9.2. Lists Are Mutable Sequences
If the value for the index parameter of .insert() is larger than the
greatest index in the list, the value is inserted at the end of the list:
>>> colors.insert(10, "violet")
>>> colors
['red', 'orange', 'yellow', 'green', 'blue', 'violet']
Here the value "violet" is actually inserted at index 5, even though
.insert() was called with 10 for the index.
You can also use negative indices with .insert():
>>> colors.insert(-1, "indigo")
>>> colors
['red', 'orange', 'yellow', 'green', 'blue', 'indigo', 'violet']
This insert "indigo" into the slot and index -1 which is the last element
of the list. The value "violet" is shifted to the right by one slot.
Important
When you .insert() an item to a list, you do not need to assign
the result to the original list.
For example, the following code actually erases the colors list:
>>> colors = colors.insert(-1, "indigo")
>>> print(colors)
None
is said to alter colors in place. This is true for all list
methods that do not return a value.
.insert()
If you can insert a value at a specified index, it only makes sense that
you can also remove an element at a specified index.
245
9.2. Lists Are Mutable Sequences
list.pop()
The list.pop() method takes one parameter, an index i, and removes
the value from the list at that index. The value that is removed is returned by the method:
>>> color = colors.pop(3)
>>> color
'green'
>>> colors
['red', 'orange', 'yellow', 'blue', 'indigo', 'violet']
Here, the value "green" at index 3 is removed and and assigned to the
variable color. When you inspect the colors list, you can see that the
string "green" has indeed been removed.
Unlike .insert(), if you pass a parameter larger than the length of the
list to .pop(), Python raises an IndexError:
>>> colors.pop(10)
Traceback (most recent call last):
File "<pyshell#0>", line 1, in <module>
colors.pop(10)
IndexError: pop index out of range
Negative indices also work with .pop():
>>> colors.pop(-1)
'violet'
>>> colors
['red', 'orange', 'yellow', 'blue', 'indigo']
If you do not pass a value to .pop(), it removes the last item in the list:
>>> colors.pop()
'indigo'
>>> colors
['red', 'orange', 'yellow', 'blue']
246
9.2. Lists Are Mutable Sequences
This way of removing the final element, by calling .pop() with no specified index, is generally considered the most Pythonic.
list.append()
The list.append() method is used to append an new element to the end
of a list:
>>> colors.append("indigo")
>>> colors
['red', 'orange', 'yellow', 'blue', 'indigo']
After calling .append(), the length of the list increases by one and the
value "indigo" is inserted into the final slot. Note that .append() alters
the list in place, just like .insert().
.append() is equivalent to inserting an element at an index greater than
the length of the list. The above example could also have been written
as follows:
>>> colors.insert(len(colors), "indigo")
is both shorter and more descriptive than using .insert()
this way, and is generally considered the more Pythonic way of added
an element to the end of a list.
.append()
list.extend()
The list.extend() method is used to add several new elements to the
end of a list:
>>> colors.extend(["violet", "ultraviolet"])
>>> colors
['red', 'orange', 'yellow', 'blue', 'indigo', 'violet', 'ultraviolet']
takes a single parameter that must be an iterable type. The
elements of the iterable are appended to the list in the same order that
they appear in the argument passed to .extend().
.extend()
247
9.2. Lists Are Mutable Sequences
Just like .insert() and .append(), .extend() alters the list in place.
Typically, the argument passed to .extend() is another list, but it could
also be a tuple. For example, the above example could be written as
follows:
>>> colors.extend(("violet", "ultraviolet"))
The four list methods discussed in this section make up the most common methods used with lists. The following table serves to recap everything you have seen here:
List Method
.insert(i, x)
.append(x)
.extend(iterable)
.pop(i)
Description
Insert the value x at index i
Insert the value x at the end of the list
Insert all the values of iterable at the end of the
list, in order
Remove and return the element at index i
In addition to list methods, Python has a couple of useful built-in functions for working with lists of numbers.
Lists of Numbers
One very common operation with lists of numbers is to add up all the
values to get the total.
You can do this with a for loop:
>>> nums = [1, 2, 3, 4, 5]
>>> total = 0
>>> for number in nums:
...
total = total + number
...
>>> total
15
248
9.2. Lists Are Mutable Sequences
First you initialize the variable total to 0, and then loop over each number is nums and add it to total, finally arriving at the value 15.
Although this for loop is straightforward, there is a much more succinct way of doing this in Python:
>>> sum([1, 2, 3, 4, 5])
15
The built-in sum() function takes a list as an argument and returns the
total of all the values in the list.
If the list passed to sum() contains anything values that aren’t numeric,
a TypeError is raised:
>>> sum([1, 2, 3, "four", 5])
Traceback (most recent call last):
File "<stdin>", line 1, in <module>
TypeError: unsupported operand type(s) for +: 'int' and 'str'
Besides sum(), there are two other useful built-in functions for working with lists of numbers: min() and max(). These functions return the
minimum and maximum values in the list, respectively:
>>> min([1, 2, 3, 4,5 ])
1
>>> max([1, 2, 3, 4, 5])
5
Note that sum(), min(), and max() also work with tuples:
>>> sum((1, 2, 3, 4, 5))
15
>>> min((1, 2, 3, 4, 5))
1
249
9.3. Nesting, Copying, and Sorting Tuples and Lists
>>> max((1, 2, 3, 4, 5))
5
The fact that sum(), min(), and max() are all built-in to Python tells you
that they are used frequently. Chances are, you’ll find yourself using
them quite a bit in your own programs!
Review Exercises
You can nd the solutions to these exercises and many other bonus
resources online at realpython.com/python-basics/resources.
1. Create a list named food list with two elements "rice" and "beans".
2. Append the string "broccoli" to food using .append().
3. Add the string "bread" and "pizza" to "food" using .extend().
4. Print the first two items in the
notation.
food
list using
print()
and slicing
5. Print the last item in food using print() and index notation.
6. Create a list called breakfast from the string
juice" using the string .split() method.
"eggs, fruit, orange
7. Verify that breakfast has three items using len().
Leave feedback on this section »
9.3
Nesting, Copying, and Sorting
Tuples and Lists
Now that you have learned what tuples and lists are, how to create
them, and some basic operations with them, let’s look at three more
concepts:
1. Nesting
2. Copying
3. Sorting
250
9.3. Nesting, Copying, and Sorting Tuples and Lists
Nesting Lists and Tuples
Lists and tuples can contain values of any type. That means lists and
tuples can contain lists and tuples as values. A nested list, or nested
tuple, is a list or tuple that is contained as a value in another list or
tuple.
For example, the following list has two values, both of which are other
lists:
>>> two_by_two = [[1, 2], [3, 4]]
>>> # two_by_two has length 2
>>> len(two_by_two)
2
>>> # Both elements of two_by_two are lists
>>> two_by_two[0]
[1, 2]
>>> two_by_two[1]
[3, 4]
Since two_by_two[1] returns the list [3, 4], you can use double index
notation to access an element in the nested list:
>>> two_by_two[1][0]
3
First, Python evaluates two_by_two[1] and returns [3,
evaluates [3, 4][0] and returns the first element 3.
4].
Then Python
In very loose terms, you can think of a list of lists or a tuple of tuples
as a sort of table with rows and columns.
The two_by_two list has two rows, [1, 2] and [3, 4]. The columns
are made of of the corresponding elements of each row, so the first
columns contains the elements 1 and 3, and the second column contains the elements 2 and 4.
251
9.3. Nesting, Copying, and Sorting Tuples and Lists
This table analogy is only an informal way of thinking about a list of
lists, though. For example, there is no requirement that all the lists
in a list of lists have the same length, in which case this table analogy
starts to break down.
Note
Readers interested in data analysis or scientific computing may
recognize lists of lists as a sort of matrix of values.
While you can use the built in list and tuple types for matrices,
better alternatives exist. To learn how to work with matrices in
Python, check out Chapter 16.
Copying a List
Sometimes you need to copy one list into another list. However, you
can’t just reassign one list object to another list object, because you’ll
get this (possibly surprising) result:
>>> animals = ["lion", "tiger", "frumious Bandersnatch"]
>>> large_cats = animals
>>> large_cats.append("Tigger")
>>> animals
['lion', 'tiger', 'frumious Bandersnatch', 'Tigger']
In this example, you first assign the list stored in the animals variable
to the variable large_cats, and then we add a new string to the large_cats list. But, when the contents of animals are displayed you can see
that the original list has also been changed.
This is a quirk of object-oriented programming, but it’s by design.
When you say large_cats = animals, the large_cats and animals variables
both refer to the same object.
A variable name is really just a reference to a specific location in computer memory. Instead of copying all the contents of the list object
and creating a new list, large_cats = animals assigns the memory loca252
9.3. Nesting, Copying, and Sorting Tuples and Lists
tion referenced by animals to large_cats. That is, both variables now
refer to the same object in memory, and any changes made to one will
affect the other.
To get an independent copy of the animals list, you can use slicing notation to return a new list with the same values:
>>> animals = ["lion", "tiger", "frumious Bandersnatch"]
>>> large_cats = animals[:]
>>> large_cats.append("leopard")
>>> large_cats
['lion', 'tiger', 'frumious Bandersnatch', 'leopard']
>>> animals
["lion", "tiger", "frumious Bandersnatch"]
Since no index numbers are specified in the [:] slice, every element
of the list is returned from beginning to end. The large_cats list now
has the same elements as animals, and in the same order, but you can
.append() items to it without changing the list assigned to animals.
If you want to make a copy of a list of lists, you can do so using the [:]
notation you saw earlier:
>>> matrix1 = [[1, 2], [3, 4]]
>>> matrix2 = matrix1[:]
>>> matrix2[0] = [5, 6]
>>> matrix2
[[5, 6], [3, 4]]
>>> matrix1
[[1, 2], [3, 4]]
Let’s see what happens when you change the first element of the second list in matrix2:
>>> matrix2[1][0] = 1
>>> matrix2
[[5, 6], [1, 4]]
>>> matrix1
253
9.3. Nesting, Copying, and Sorting Tuples and Lists
[[1, 2], [1, 4]]
Notice that the second list in matrix1 was also altered!
This happens because a list does not really contain objects themselves,
but references to those objects in memory. When you make a copy
of the list using the [:] notation, a new list is returned containing
the same references as the original list. In programming jargon, this
method of copying a list is called a shallow copy.
To make a copy of both the list and all of the elements it contains, you
must use what is known as a deep copy. This method of copying is
beyond the scope of this course. For more information on shallow and
deep copies, check out the Shallow vs Deep Copying of Python Objects
article on realpython.com.
Sorting Lists
Lists have a .sort() method that sorts all of the items in ascending
order. By default, the list is sorted in alphabetical or numerical order,
depending on the type of elements in the list:
>>> # Lists of strings are sorted alphabetically
>>> colors = ["red", "yellow", "green", "blue"]
>>> colors.sort()
>>> colors
['blue', 'green', 'red', 'yellow']
>>> # Lists of numbers are sorted numerically
>>> numbers = [1, 10, 5, 3]
>>> numbers.sort()
>>> numbers
[1, 3, 5, 10]
Keep in mind that .sort() sorts the list in place, so you don’t need to
assign it’s result to anything.
254
9.4. Challenge: List of lists
Review Exercises
1. Create a tuple data that with two values. The first value should be
the tuple (1, 2) and the second value should be the tuple (3, 4).
2. Write a for loop that loops over data and prints the sum of each
nested tuple. The output should look like this:
Row 1 sum: 3
Row 2 sum: 7
3. Create the following list [4,
numbers.
3, 2, 1]
and assign it to the variable
4. Create a copy of the numbers list using the [:] slicing notation.
5. Sort the numbers list in numerical order using the .sort() method.
Leave feedback on this section »
9.4 Challenge: List of lists
Write a program that contains the following lists of lists:
universities = [
['California Institute of Technology', 2175, 37704],
['Harvard', 19627, 39849],
['Massachusetts Institute of Technology', 10566, 40732],
['Princeton', 7802, 37000],
['Rice', 5879, 35551],
['Stanford', 19535, 40569],
['Yale', 11701, 40500]
]
Define a function, enrollment_stats(), that takes, as an input, a list of
lists where each individual list contains three elements: (a) the name
of a university, (b) the total number of enrolled students, and (c) the
annual tuition fees.
enrollment_stats()
should return two lists: the first containing all of
255
9.5. Challenge: Wax Poetic
the student enrollment values and the second containing all of the
tuition fees.
Next, define a mean() and a median() function. Both functions should
take a single list as an argument and return the mean and median of
the values in each list.
Using universities, enrollment_stats(), mean(), and median(), calculate
the total number of students, the total tuition, the mean and median
of the number of students, and the mean and median tuition values.
Finally, output all values, and format the output so that it looks like
this:
******************************
Total students:
Total tuition:
77,285
$ 271,905
Student mean:
11,040.71
Student median:
10,566
Tuition mean:
$ 38,843.57
Tuition median: $ 39,849
******************************
You can nd the solutions to this code challenge and many other bonus
resources online at realpython.com/python-basics/resources.
Leave feedback on this section »
9.5 Challenge: Wax Poetic
Write a script poetry.py that will generate a poem based on randomly
chosen words and a pre-determined structure. When you are done,
you will be able to generate poetic masterpieces such as the following
in mere milliseconds:
256
9.5. Challenge: Wax Poetic
A furry horse
A furry horse curdles within the fragrant mango
extravagantly, the horse slurps
the mango meows beneath a balding extrovert
All of the poems will have this same general structure, inspired by
Clifford Pickover:
{A/An} {adjective1} {noun1}
{A/An} {adjective1} {noun1} {verb1} {preposition1} the {adjective2} {noun2}
{adverb1}, the {noun1} {verb2}
the {noun2} {verb3} {preposition2} a {adjective3} {noun3}
Your script should include a function make_poem() that returns a multiline string representing a complete poem. The main section of the
code should simply print make_poem() to display a single poem. In order
to get there, use the following steps as a guide:
1. First, you’ll need a vocabulary from which to create the poem. Create several lists, each containing words pertaining to one part of
speech (more or less); i.e., create separate lists for nouns, verbs,
adjectives, adverbs, and prepositions. You will need to include
at least three different nouns, three verbs, three adjectives, two
prepositions and one adverb. You can use the sample word lists
below, but feel free to add your own:
• Nouns: “fossil”, “horse”, “aardvark”, “judge”, “chef”, “mango”,
“extrovert”, “gorilla”
• Verbs: “kicks”, “jingles”, “bounces”, “slurps”, “meows”,
“explodes”, “curdles”
• Adjectives: “furry”, “balding”, “incredulous”, “fragrant”, “exuberant”, “glistening”
• Prepositions: “against”, “after”, “into”, “beneath”, “upon”,
“for”, “in”, “like”, “over”, “within”
• Adverbs: “curiously”, “extravagantly”, “tantalizingly”, “furi257
9.6. Store Relationships in Dictionaries
ously”, “sensuously”
2. Choose random words from the appropriate list using the
random.choice() function, storing each choice in a new string.
Select three nouns, three verbs, three adjectives, one adverb, and
two prepositions. Make sure that none of the words are repeated.
(Hint: Use a while loop to repeat the selection process until you
get a new word.)
3. Plug the words you selected into the structure above to create a
poem string using f-strings.
4. Bonus: Make sure that the “A” in the title and the first line is adjusted to become an “An” automatically if the first adjective begins
with a vowel.
You can nd the solutions to this code challenge and many other bonus
resources online at realpython.com/python-basics/resources.
Leave feedback on this section »
9.6
Store Relationships in Dictionaries
One of the most useful data structures in Python is the dictionary.
In this section, you’ll learn what a dictionary is, how dictionaries differ
from lists and tuples, and how to define and use dictionaries in your
own code.
What is a Dictionary?
In plain English, a dictionary is a book containing the definitions of
words. Each entry in a dictionary has two parts: the word being defined, and its definition.
Python dictionaries, like lists and tuples, store a collection of objects.
However, instead of storing objects in a sequence, dictionaries hold
information in pairs of data called key-value pairs. That is, each
object in a dictionary has two parts: a key and a value.
258
9.6. Store Relationships in Dictionaries
The key in a key-value pair is a unique name that identifies the value
part of the pair. Comparing this to an English dictionary, the key is
like the word being defined and the value is like the definition of the
word.
For example, you could use a dictionary to store names of states and
their capitals:
Key
Value
"California"
"Sacramento"
"New York"
"Albany"
"Texas"
"Austin"
In the table above, the keys of the dictionary are the names of the
states, and the values of the dictionary are the names of the capitals.
The difference between an English dictionary and a Python dictionary
is that the relationship between a key and its value is completely arbitrary. Any key can be assigned to any value.
For example, the following table of key-value pairs is valid:
Key
Value
1
"Sunday"
"red"
12:45pm
17
True
The keys in this table don’t appear to be related to the values at all.
The only relationship is that each key is assigned to its corresponding
value by the dictionary.
In this sense, a Python dictionary is much more like a map than it
is an English dictionary. The term map here comes from mathematics. It is used to describe a relation between two sets of values, not a
geographical map.
259
9.6. Store Relationships in Dictionaries
In practice, it is this idea of dictionaries as a map that is particularly
useful. Under this lens, the English dictionary is a special case of a
map that relates words to their definitions.
So in summary, a Python dictionary is a data structure that relates a
set of keys to a set of values. Each key is assigned a single value, which
defines a relationship between the two sets.
Now that you have an idea what a dictionary is, let’s see how to create
dictionaries in Python code.
Creating Dictionaries
The following code creates a dictionary literal containing names of
states and their capitals:
>>> capitals = {
"California": "Sacramento",
"New York": "Albany",
"Texas": "Austin",
}
Notice that each key is separated from its value by a colon (:), each
key-value pair is separated by a comma (,), and the entire dictionary
is enclosed in curly braces ({ and }).
You can also create a dictionary from a sequence of tuples using the
dict() built-in:
>>> key_value_pairs = (
...
("California", "Sacramento"),
...
("New York", "Albany"),
...
("Texas", "Austin"),
)
>>> capitals = dict(key_value_pairs)
When you inspect a dictionary, it is displayed as a dictionary literal,
regardless of how it was created:
260
9.6. Store Relationships in Dictionaries
>>> capitals
{'California': 'Sacramento', 'New York': 'Albany', 'Texas': 'Austin'}
Note
If you happen to be following along with a Python version older
than 3.6, then you will notice that the output dictionaries in the
interactive window have a different order than the ones that appear in these examples.
Prior to Python 3.6, the order of key-value pairs in a Python
dictionary was random. In later versions, the order of the keyvalue pairs is guaranteed to match the order in which they were
inserted.
You can create an empty dictionary using either a literal or dict():
>>> {}
{}
>>> dict()
{}
Now that we’ve created a dictionary, let’s look at how you access its
values.
Accessing Dictionary Values
To access a value in a dictionary, enclose the corresponding key in
square brackets ([ and ]) at the end of dictionary or a variable name
assigned to a dictionary:
>>> capital["Texas"]
'Austin'
The bracket notation used to access a dictionary value looks similar
to the index notation used to get values from strings, lists, and tuples. However, dictionaries are a fundamentally different data structure than sequence types like lists and tuples.
261
9.6. Store Relationships in Dictionaries
To see the difference, let’s step back for a second and notice that we
could just as well define the capitals dictionary as a list:
>>> capitals_list = ["Sacramento", "Albany", "Austin"]
You can use index notation to get the capital of each of the three states
from the capitals dictionary:
>>> capitals_list[0]
# Capital of California
'Sacramento'
>>> capitals_list[2]
# Capital of Texas
'Austin'
One nice thing about dictionaries is that they can be used to provide
context to the values they contain. Typing capitals["Texas"] is easier
to understand than capitals_list[2], and you don’t have to remember
the order of data in a long list or tuple.
This idea of ordering is really the main difference between how items
in a sequence type are accessed compared to a dictionary.
Values in a sequence type are accessed by index, which is an integer
value expressing the order of items in the sequence.
On the other hand, items in a dictionary are accessed by a key, which
doesn’t define any kind of order, but just provides a label that can be
used to reference the value.
Adding and Removing Values in a Dictionary
Like lists, dictionaries are mutable data structures. This means you
can add and remove items from a dictionary.
Let’s add the the capital of Colorado to the capitals dictionary:
>>> capitals["Colorado"] = "Denver"
First you use the square bracket notation with
"Colorado"
as the key,
262
9.6. Store Relationships in Dictionaries
as if you were looking up the value. Then you use the assignment operator = to assign the value "Denver" to the new key.
When you inspect capitals, you see that a new key
with the value "Denver":
"Colorado"
exists
>>> capitals
{'California': 'Sacramento', 'New York': 'Albany', 'Texas': 'Austin',
'Colorado': 'Denver'}
Each key in a dictionary can only be assigned a single value. If a key
is given a new value, Python just overwrites the old one:
>>> capitals["Texas"] = "Houston"
>>> capitals
{'California': 'Sacramento', 'New York': 'Albany', 'Texas': 'Houston',
'Colorado': 'Denver'}
To remove a from a dictionary, use the del keyword with the key for
the value you want to delete:
>>> del capitals["Texas"]
>>> capitals
{'California': 'Sacramento', 'New York': 'Albany',
'Colorado': 'Denver'}
Checking the Existence of Dictionary Keys
If you try to access a value in a dictionary using a key that doesn’t exist,
Python raises a KeyError:
>>> capitals["Arizona"]
Traceback (most recent call last):
File "<pyshell#1>", line 1, in <module>
capitals["Arizona"]
KeyError: 'Arizona'
The KeyError is the most common error encountered when working
with dictionaries. Whenever you see it, it means that an attempt was
263
9.6. Store Relationships in Dictionaries
made to access a value using a key that doesn’t exist.
You can check that a key exists in a dictionary using the in keyword:
>>> "Arizona" in capitals
False
>>> "California" in capitals
True
With in, you can first check that a key exists before doing something
with the value for that key:
>>> if "Arizona" in capitals:
...
# Only print if the "Arizona" key exists
...
print(f"The capital of Arizona is {capitals['Arizona']}.")
It is important to remember that in only checks the existence of keys:
>>> "Sacramento" in capitals
False
Even though "Sacramento" is a value for the existing "California" key in
capitals, checking for its existence returns False.
Iterating Over Dictionaries
Like lists and tuples, dictionaries are iterable. However, looping over
a dictionary is a bit different than looping over a list or tuple.
When you loop over a dictionary with a for loop, you iterate over the
dictionary’s keys:
>>> for key in capitals:
...
print(key)
...
California
New York
Colorado
264
9.6. Store Relationships in Dictionaries
So, if you want to loop over the capitals dictionary and print “The
capital of X is Y”, where X is the name of the state and Y is the state’s
capital, you can do the following:
>>> for state in capitals:
print(f"The capital of {state} is {capitals[state]}")
The capital of California is Sacramento
The capital of New York is Albany
The capital of Colorado is Denver
However, there is a slightly more succinct way to do this using the
.items() dictionary method. .items() returns a list-like object containing tuples of key-value pairs. For example, capitals.items() returns a
list of tuples of states and their corresponding capitals:
>>> capitals.items()
dict_items([('California', 'Sacramento'), ('New York', 'Albany'),
('Colorado', 'Denver')])
The object returned by .items() isn’t really a list. It has a special type
called a dict_items:
>>> type(capitals.items())
<class 'dict_items'>
You don’t need to worry about what dict_items really is, because you
usually won’t work with it directly. The important thing to know about
it is that you can use .items() to loop over a dictionary’s keys and values simultaneously.
Let’s rewrite the previous loop using .items():
>>> for state, capital in capitals.items():
...
print(f"The capital of {state} is {capital}")
The capital of California is Sacramento
The capital of New York is Albany
265
9.6. Store Relationships in Dictionaries
The capital of Colorado is Denver
When you loop over capitals.items(), each iteration of the loop produces a tuple containing the state name and the corresponding capital
city name. By assigning this tuple to state, capital, the components
of the tuple are unpacked into the two variable state and capital.
Dictionary Keys and Immutability
In the capitals dictionary you’ve been working with throughout this
section, each key is a string. However, there is no rule that says dictionary keys must all be of the same type.
For instance, you can add an integer key to capitals:
>>> capitals[50] = "Honolulu"
>>> capitals
{'California': 'Sacramento', 'New York': 'Albany',
'Colorado': 'Denver', 50: 'Honolulu'}
There is only one restriction on what constitutes a valid dictionary key.
Only immutable types are allowed. This means, for example, that a
list cannot be a dictionary key.
Consider this: what should happen if a list were used as a key in a
dictionary and, somewhere later in the code, the list is changed?
Should the list be associated to the same value as the old list in the
dictionary? Or should the value for the old key be removed from the
dictionary all together?
Rather than make a guess about what should be done, Python raises
an exception:
>>> capitals[[1, 2, 3]] = "Bad"
Traceback (most recent call last):
File "<stdin>", line 1, in <module>
TypeError: unhashable type: 'list'
266
9.6. Store Relationships in Dictionaries
It might not seem fair that some types can be keys and others can’t, but
it’s important that a programming language always has well-defined
behavior. It should never make guesses about what the author intended.
For reference, here’s a list of all the data types you’ve learned about
so far that are valid dictionary keys:
Valid Dictionary Key Types
integers
floats
strings
booleans
tuples
Unlike keys, dictionary values can be any valid Python type, including
other dictionaries!
Nested Dictionaries
Just as you can nest lists inside of other lists, and tuples inside of other
tuples, you can created nested dictionaries.
Let’s alter the capitals dictionary to illustrate this idea. Instead of
mapping state names to their capital cities, we’ll create a dictionary
that maps each state name to a dictionary containing the capital city
and the state flower.
>>> states = {
...
"California": {
...
"capital": "Sacramento",
...
"flower": "California Poppy"
...
},
...
"New York": {
...
"capital": "Albany",
...
"flower": "Rose"
267
9.6. Store Relationships in Dictionaries
...
},
...
"Texas": {
...
"capital": "Austin",
...
"flower": "Bluebonnet"
...
},
... }
The value of each key is a dictionary:
>>> states["Texas"]
{'capital': 'Austin', 'flower': 'Bluebonnet'}
To get the Texas state flower, first get the value at the key "Texas", and
then the value at the key "flower":
>>> states["Texas"]["flower"]
'Bluebonnet'
Nested dictionaries come up more often than you might expect. They
are particularly useful when working with data transmitted over the
web. Nested dictionaries are also great for modeling structured data,
such as spreadsheets or relational databases.
Review Exercises
You can nd the solutions to these exercises and many other bonus
resources online at realpython.com/python-basics/resources.
1. Create an empty dictionary named captains.
2. Using the square bracket notation, enter the following data into
the dictionary, one item at a time:
'Enterprise': 'Picard'
'Voyager': 'Janeway'
'Defiant': 'Sisko'
3. Write two if statements that check if "Enterprise" and "Discovery"
exist as keys in the dictionary. Set their values to "unknown" if the
key does not exist.
268
9.7. Challenge: Capital City Loop
4. Write a for loop to display the ship and captain names contained
in the dictionary. For example, the output should look something
like this:
The Enterprise is captained by Picard.
5. Delete "Discovery" from the dictionary.
6. Bonus: Make the same dictionary by using dict() and passing in
the initial values when you first create the dictionary.
Leave feedback on this section »
9.7 Challenge: Capital City Loop
Review your state capitals along with dictionaries and while loops!
First, finish filling out the following dictionary with the remaining
states and their associated capitals in a file called capitals.py.
capitals_dict = {
'Alabama': 'Montgomery',
'Alaska': 'Juneau',
'Arizona': 'Phoenix',
'Arkansas': 'Little Rock',
'California': 'Sacramento',
'Colorado': 'Denver',
'Connecticut': 'Hartford',
'Delaware': 'Dover',
'Florida': 'Tallahassee',
'Georgia': 'Atlanta',
}
Next, pick a random state name from the dictionary, and assign both
the state and it’s capital to two variables. You’ll need to import the
random module at the top of your program.
Then display the name of the state to the user and ask them to enter
the capital. If the user answers, incorrectly, repeatedly ask them for
269
9.8. How to Pick a Data Structure
the capital name until they either enter the correct answer or type the
word “exit”.
If the user answers correctly, display "Correct" and end the program.
However, if the user exits without guessing correctly, display the correct answer and the word "Goodbye".
Note
Make sure the user is not punished for case sensitivity. In other
words, a guess of "Denver" is the same as "denver". Do the same
for exiting—"EXIT" and "Exit" should work the same as "exit".
You can nd the solutions to this code challenge and many other bonus
resources online at realpython.com/python-basics/resources.
Leave feedback on this section »
9.8 How to Pick a Data Structure
In this chapter, you’ve learned about three data structures native to
Python: lists, tuples, and dictionaries.
You might be wondering, “How do I know when to use which data
structure?” It’s a great question, and one many new Python programmers struggle with.
The type of data structure you use depends on the problem you are
solving, and there is no hard and fast rule you can use to pick the right
data structure every time. You’ll always need to spend a little time
thinking about the problem, and which structure works best for it.
Fortunately, there are some guidelines you can use to help you make
the right choice. These are presented below:
Use a list when:
• Data has a natural order to it
270
9.9. Challenge: Cats With Hats
• You will need to update or alter the data during the program
• The primary purpose of the data structure is iteration
Use a tuple when:
• Data has a natural order to it
• You will not need to update or alter the data during the program
• The primary purpose of the data structure is iteration
Use a dictionary when:
• The data is unordered, or the order does not matter
• You will need to update or alter the data during the program
• The primary purpose of the data structure is looking up values
Leave feedback on this section »
9.9
Challenge: Cats With Hats
You have 100 cats.
One day you decide to arrange all your cats in a giant circle. Initially,
none of your cats have any hats on. You walk around the circle 100
times, always starting at the same spot, with the first cat (cat # 1). Every time you stop at a cat, you either put a hat on it if it doesn’t have
one on, or you take its hat off if it has one on.
1. The first round, you stop at every cat, placing a hat on each one.
2. The second round, you only stop at every second cat (#2, #4, #6,
#8, etc.).
3. The third round, you only stop at every third cat (#3, #6, #9, #12,
etc.).
4. You continue this process until you’ve made 100 rounds around
the cats (e.g., you only visit the 100th cat).
271
9.10. Summary and Additional Resources
Write a program that simply outputs which cats have hats at the end.
Note
This is not an easy problem by any means. Honestly, the code is
simple. This problem is often seen on job interviews as it tests
your ability to reason your way through a difficult problem. Stay
calm. Start with a diagram, and then write pseudo code. Find
a pattern. Then code!
You can nd the solutions to this code challenge and many other bonus
resources online at realpython.com/python-basics/resources.
Leave feedback on this section »
9.10 Summary and Additional
Resources
In this chapter, you learned about three data structures: lists, tuples,
and dictionaries.
Lists, such as [1, 2, 3, 4], are mutable sequences of objects. You
can interact with lists using various list methods, such as .append(),
.remove(), and .extend(). Lists can be sorted using the .sort() method.
You can access individual elements of a list using subscript notation,
just like strings. Slicing notation also works with lists.
Tuples, like lists, are sequences of objects. The big difference between
lists and tuples is that tuples are immutable. Once you create a tuple,
it cannot be changed. Just like lists, you can access elements by index
and using slicing notation.
Dictionaries store data as key-value pairs. The are not sequences, so
you cannot access elements by index. Instead, you access elements
by their key. Dictionaries are great for storing relationships, or when
you need quick access to data. Like lists, dictionaries are mutable.
272
9.10. Summary and Additional Resources
Lists, tuples and dictionaries are all iterable, meaning they can be
looped over. You saw how to loop over all three of these structures
using for loops.
Interactive Quiz
This chapter comes with a free online quiz to check your learning progress. You can access the quiz using your phone or computer at the following web address:
realpython.com/quizzes/python-basics-9
Additional Resources
To learn more about lists, tuples, and dictionaries, check out the following resources:
• Lists and Tuples in Python
• Dictionaries in Python
• Recommended resources on realpython.com
Leave feedback on this section »
273
Chapter 10
Object-Oriented
Programming (OOP)
OOP, or Object-Oriented Programming, is a method of structuring a
program by bundling related properties and behaviors into individual
objects.
Conceptually, objects are like components of a system. Think of a
program as a factory assembly line of sorts. A system component at
each step of the assembly line processes some material a little bit, ultimately transforming raw material into a finished product.
An object contains data, like the raw or pre-processed materials at
each step on an assembly line, and behavior, like the action each assembly line component performs.
In this chapter, you will learn how to:
• Create a class, which is like a blueprint for creating object
• Use classes to create new objects
• Model systems with class inheritance
Let’s get started!
Leave feedback on this section »
274
10.1
De ne a Class
10.1. Define a Class
Primitive data structures—like numbers, strings, and lists—are
designed to represent simple things, such as the cost of something,
the name of a poem, and your favorite colors, respectively. What if
you want to represent something much more complicated?
For example, let’s say you wanted to track employees in an organization. You need to store some basic information about each employee,
such as their name, age, position, and the year they started working.
One way to do this is to represent each employee as a list:
kirk = ["James Kirk", 34, "Captain", 2265]
spock = ["Spock", 35, "Science Officer", 2254]
mccoy = ["Leonard McCoy", "Chief Medical Officer", 2266]
There are a number of issues with this approach.
First, when you reference kirk[0] several lines away from where the
kirk list is declared, will you remember that the 0th element of the
list is the employee’s name? What if not every employee has the same
number of elements in the list?
Second, in the mccoy list above, the age is missing, so mccoy[1] will return "Chief Medical Officer" instead of Dr. McCoy’s age.
A great way to make this type of code more manageable and more
maintainable is to use classes.
Classes vs Instances
Classes are used to create user-defined data structures that contain
data pertaining to some object. Often, classes also contain special
function, called methods, that define behaviors and actions that an
object can perform with its data.
In this chapter you’ll create a Dog class that stores some basic information about a dog.
275
10.1. Define a Class
It’s important to note that a class just provides structure. A class is
a blueprint for how something should be defined. It doesn’t actually
provide any real content itself. The Dog class may specify that the name
and age are necessary for defining a dog, but it will not actually state
what a specific dog’s name or age is.
While the class is the blueprint, an instance is an object built from
a class that contains real data. An instance of the Dog class is not a
blueprint anymore. It’s an actual dog with a name, like Miles, who’s
four years old.
Put another way, a class is like a form or questionnaire. It defines
the needed information. After you fill out the form, your specific copy
is an instance of the class. It contains actual information relevant to
you.
You can fill out multiple copies of a form to create many different instances, but without the form as a guide, you would be lost, not knowing what information is required. Thus, before you can create individual instances of an object, you must first specify what is needed by
defining a class.
How to De ne a Class
All class definitions start with the class keyword, which is followed
by the name of the class and a colon. This is similar to the signature
of a function, except that you don’t need to add any parameters in
parentheses. Any code that is indented below the class definition is
considered part of the class’s body.
Here is an example of a simple Dog class:
class Dog:
pass
The body of the Dog class consists of a single statement: the pass keyword. pass is often used as a place holder where code will eventually
go. It allows you to run this code without throwing an error.
276
10.1. Define a Class
Note
Unlike functions and variables, the convention for naming
classes in Python is to use CamelCase notation, starting with
a capital letter. For example, a class for a specific breed
of a dog, like the Jack Russell Terrier, would be written as
JackRussellTerrier.
The Dog class isn’t very interesting right now, so let’s spruce it up a bit
by defining some properties that all Dog objects should have. There are
a number of properties that we can choose from, such as name, age,
coat color, and breed. To keep things simple, we’ll stick with just two
for now: name and age.
To define the properties, or instance attributes, that all Dog objects
must have, you need to define a special method called .__init__().
This method is run every time a new Dog object is created and tells
Python what the initial state—that is, the initial values of the object’s
properties—of the object should be.
The first positional argument of .__init__() is always a variable that
references the class instance. This variable is almost universally
named self. After the self argument, you can specify any other
arguments required to create an instance of the class.
The following updated definition of the Dog class shows how to write
an .__init__() method that creates two instance attributes: .name and
.age:
class Dog:
def __init__(self, name, age):
self.name = name
self.age = age
Notice that the function signature—the part that starts with the
def keyword—is indented four spaces. The body of the function is
indented by eight spaces. This indentation is vitally important. It
tells Python that the .__init__() method belongs to the Dog class.
277
10.1. Define a Class
Without the indentation, Python would treat
another function.
__init__()
as just
Note
Functions that belong to a class are called instance methods
because they belong to the instance of a class. For example,
list.append() and string.find() are instance methods.
In the body of the .__init__() method, there are two statements using
the self variable. The first line, self.name = name, creates a class attribute called name and assigns to it the value of the name variable that
was passed to the .__init__() method. The second line creates an age
attribute and assigns to it the value of the age argument.
This might look kind of strange. The self variable is referring to an
instance of the Dog class, but we haven’t actually created an instance
yet. It is a place holder that is used to build the blueprint. Remember,
the class is used to define the Dog data structure. It does not actually
create any instances of individual dogs with specific names and ages.
While instance attributes are specific to each object, class attributes
are the same for all instances—which in this case is all dogs. In the
next example, a class attribute called species is created and assigned
the value "Canis familiaris":
class Dog:
# Class Attribute
species = "Canis familiaris"
def __init__(self, name, age):
self.name = name
self.age = age
Class attributes are defined directly underneath the first line of the
class and outside of any method definition. They must be assigned a
value because they are created on a class instance without arguments
to determine what their initial value should be.
278
10.2. Instantiate an Object
You should use class attributes whenever a property should have the
same initial value for all instances of a class. Use instance attributes
for properties that must be specified before an instance is created.
Now that we have a Dog class, let’s create some dogs!
Leave feedback on this section »
10.2 Instantiate an Object
Once a class has been defined, you have a blueprint for creating—
also known as instantiating—new objects. To instantiate an object,
you simple type the name of the class, in the original CamelCase, followed by parentheses containing any values that must be passed to
the class’s .__init__() method.
Let’s take a look at an actual example. Open IDLE’s interactive window and type the following:
>>> class Dog:
...
pass
...
This creates a new Dog class with no attributes and methods.
Next, instantiate a new Dog object:
>>> Dog()
<__main__.Dog object at 0x106702d30>
The output indicates that you now have a new Dog object at memory
address 0x106702d30. Note that the address you see on your screen will
very likely be different from the address shown here.
Now let’s instantiate another Dog object:
>>> Dog()
<__main__.Dog object at 0x0004ccc90>
279
10.2. Instantiate an Object
The new Dog instance is located at a different memory address. This
is because it is an entirely new instance, completely unique from the
first Dog object you instantiated.
To see this another way, type the following:
>>> a = Dog()
>>> b = Dog()
>>> a == b
False
Two new Dog objects are created and assigned to the variables a and b.
When a and b are compared using the == operator, the result is False.
For user defined classes, the default behavior of the == operator is to
compare the memory addresses of two objects and return True if the
address is the same and False otherwise.
What this means is that even though the a and b object are both
instances of the Dog class and have the exact same attributes and
methods—namely, no attributes or methods, in this case—a and b
represent two distinct objects in memory.
Note
The default behavior of the == operator can be overridden. How
this is done is outside the scope of this book.
If you would like more information on how to customize the
behavior of your classes, check out Real Python’s Operator and
Function Overloading in Custom Python Classes tutorial.
You can use the type() function to determine an object’s class:
>>> type(a)
<class '__main__.Dog'>
Of course, even though both
have the same type:
a
and
b
are distinct
Dog
instances, they
280
10.2. Instantiate an Object
>>> type(a) == type(b)
True
Class and Instance Attributes
Let’s look at a slightly more complex example using the Dog class we
defined with .name and .age instance attributes:
>>> class Dog:
...
species = "Canis familiaris"
...
def __init__(self, name, age):
...
self.name = name
...
self.age = age
...
>>> buddy = Dog("Buddy", 9)
>>> miles = Dog("Miles", 4)
After declaring the new Dog class, two new instances are created—one
Dog whose name is Buddy and is nine years old, and another named
Miles who is four years old.
Does anything look a little strange about how the Dog objects are instantiated? The .__init__() method takes three arguments, so why
are only two arguments specified in the example instead of three?
When you instantiate a Dog object, Python creates a new instance and
passes it to the first argument of .__init__(). This happens for you
behind the scenes, so you don’t have to worry about it.
You can access instance attributes by using dot notation:
>>> buddy.name
'Buddy'
>>> buddy.age
9
>>> miles.name
281
10.2. Instantiate an Object
'Miles'
>>> miles.age
4
Class attributes are accessed the same way:
>>> buddy.species
'Canis familiaris'
One of the biggest advantages of using classes to organize data is that
instances are guaranteed to have the attributes you expect:
>>> buddy.species == miles.species
True
Both buddy and miles have the .species attribute. Contrast this to the
method of using lists to represent similar data structures that you saw
at the beginning of the previous section. With a class you no longer
have to worry that an attribute may be missing.
Both instance and class attributes can be modified dynamically:
>>> buddy.age = 10
>>> buddy.age
10
>>> miles.species = "Felis silvestris"
>>> miles.species
'Felis silvestris'
In this example, the .age attribute of the buddy object is changed to
10. Then the .species attribute of the miles object is changed to "Felis
silvestris", which is the species of the household cat. That makes
Miles a pretty strange dog, but it is valid Python!
The important takeaway here is that custom objects are mutable by
default. Recall that an object is mutable if it can be altered dynamically. For example, lists and dictionaries are mutable, but strings and
tuples are not—they are immutable.
282
10.2. Instantiate an Object
Now that you know the difference between a class and an instance,
how to create instances and set class and instance attributes, the next
step is to look at instance methods in more detail.
Instance Methods
Instance methods are functions defined inside of a class. This means
that they only exist within the context of the object itself and cannot
be called without referencing the object. Just like .__init__(), the first
argument of an instance method is always self:
class Dog:
species = "Canis familiaris"
def __init__(self, name, age):
self.name = name
self.age = age
# Instance method
def description(self):
return f"{self.name} is {self.age} years old"
# Another instance method
def speak(self, sound):
return f"{self.name} says {sound}"
In this example, two new instance methods are defined: .description()
and .speak(). The .description() method returns a string displaying
the name and age of the dog, and .speak() takes one argument called
sound and returns a string containing the dog’s name and the sound
the dog makes.
Let’s see how instance methods work in practice. To avoid typing out
the whole class in the interactive window, you can save the modified
Dog class in a script in IDLE and run it. Then open the interactive
window and type the following to see instance methods in action:
283
10.2. Instantiate an Object
>>> miles = Dog("Miles", 4)
>>> miles.description()
'Miles is 4 years old'
>>> miles.speak("Woof Woof")
'Miles says Woof Woof'
>>> miles.speak("Bow Wow")
'Miles says Bow Wow'
The .description() method defined in the above Dog class returns a
string containing information about the Dog instance miles. When writing your own classes, it is a good idea to have a method that returns
a string containing useful information about an instance of the class.
However, .description() isn’t the most Pythonic way of doing this.
When you create a list object, you can use the print() function to display a string that looks like the list:
>>> names = ["Fletcher", "David", "Dan"]
>>> print(names)
['Fletcher', 'David', 'Dan']
Let’s see what happens if we try and print() the miles object:
>>> print(miles)
<__main__.Dog object at 0x00aeff70>
When you print(miles), you get a somewhat cryptic looking message
telling you that miles is a Dog object located at some memory address.
You can specify what should be printed by defining a special instance
method called .__str__() on the Dog class. Let’s change .description()
to .__str__() in the Dog class:
class Dog:
# Class attributes and other methods ommitted...
284
10.2. Instantiate an Object
# Replace description with __str__
def __str__(self):
return f"{self.name} is {self.age} years old"
Now when you print(miles) you get much friendlier output:
>>> miles = Dog("Miles", 4)
>>> print(miles)
'Miles is 4 years old'
Note
Methods like .__str__() are commonly called dunder methods because they begin and end with double underscores.
There are a number of dunder methods available that allow
your classes to work well with other Python language features.
Dunder methods are powerful and are an important part of mastering OOP in Python, but we won’t go into detail here. For
more information, you are encouraged to checkout Operator
and Function Overloading in Custom Python Classes as well as
Chapter 4 of Python Tricks: The Book.
You should now have a pretty good idea of how to create a class that
stores some data and provides some methods to interact with that
data and define behaviors for an object.
In the next section, you’ll see how to take your knowledge one step
further and create classes from other classes. But first, check your
understanding with the following review exercises.
Review Exercises
You can nd the solutions to these exercises and many other bonus
resources online at realpython.com/python-basics/resources.
1. Modify the
Dog
class to include a third instance attribute called
285
10.3. Inherit From Other Classes
that stores the color of the dog’s coat as a string. Store
your new class in a script and test it out by adding the following
code at the bottom of the script:
coat_color
philo = Dog("Philo", 5, "brown")
print(f"{philo.name}'s coat is {philo.coat_color}.")
The output of your script should be:
Philo's coat is brown.
2. Create a Car class with two instance attributes: .color, which stores
the name of the car’s color as a string, and .mileage, which stores
the number of miles on the car as an integer. Then instantiate two
Car object—a blue car with 20,000 miles, and a red car with 30,000
miles, and print out their colors and mileage. Your output should
look like the following:
The blue car has 20,000 miles.
The red car has 30,000 miles.
3. Modify the Car class with an instance method called .drive() that
takes a number as an argument and adds that number to the
.mileage attribute. Test that your solution works by instantiating
a car with 0 miles, then call .drive(100) and print the .mileage
attribute to check that it is set to 100.
Leave feedback on this section »
10.3
Inherit From Other Classes
Inheritance is the process by which one class takes on the attributes
and methods of another. Newly formed classes are called child
classes, and the classes that child classes are derived from are called
parent classes.
Child classes can override and extend the attributes and methods of
parent classes. In other words, child classes inherit all of the parent’s attributes and methods but can also specify different attributes
286
10.3. Inherit From Other Classes
and methods that are unique to themselves, or even redefine methods
from their parent class.
The concept of object inheritance can be thought of sort of like genetic
inheritance, even though the analogy isn’t perfect.
For example, you may have inherited your hair color from your
mother. It’s an attribute you were born with. You may decide that
you want to color you hair purple. Assuming your mother doesn’t
have purple hair, you have just overridden the hair color attribute
you inherited from your mom.
You also inherit, in a sense, your language from your parents. If your
parents speak English, then you will also speak English. One day, you
may decide to learn a second language, like German. In this case you
are extending attributes, because you have added an attribute that
your parents do not have.
The object Class
The most basic type of class is an object, which generally all other
classes inherit from as their parent. When you define a new class,
Python 3 implicitly uses object as the parent class, so the following
two definitions are equivalent:
class Dog(object):
pass
# In Python 3, this is the same as:
class Dog:
pass
The inheritance from object is stated explicitly in the first definition by
putting object in between parentheses after the Dog class name. This
is the same pattern used to create child classes from your own custom
classes.
287
10.3. Inherit From Other Classes
Note
In Python 2 there’s a distinction between new-style and oldstyle classes. We won’t cover this distinction, because it doesn’t
apply to Python 3. Just know that in Python 3, there is an object
class that all classes inherit from, even though you don’t have
to explicitly state that in your code.
Let’s see how and why you might create child classes from a parent
class.
Dog Park Example
Pretend for a moment that you are at a dog park. There are many dogs
of different breeds at the park, all engaging in various dog behaviors.
Suppose now that you want to model the dog park with Python classes.
The Dog class you wrote in the previous section can distinguish dogs
by name and age, but not by breed.
You could modify the Dog class by adding a .breed attribute:
class Dog:
species = "Canis familiaris"
def __init__(self, name, age, breed):
self.name = name
self.age = age
self.breed = breed
The instance methods defined earlier are omitted here because they
aren’t important for this discussion.
Now, to model the dog park, you could instantiate a bunch of different
dogs:
>>> miles = Dog("Miles", 4, "Jack Russell Terrier")
>>> buddy = Dog("Buddy", 9, "Dachshund")
288
10.3. Inherit From Other Classes
>>> jack = Dog("Jack", 3, "Bulldog")
>>> jim = Dog("Jim", 5, "Bulldog")
Each breed of dog has slightly different behaviors. For example, bulldogs have a low bark that sounds like “woof” but dachshunds have a
higher pitched bark that sounds more like “yap”.
Using just the Dog class, you must supply a string for the sound argument of the .speak() method every time you call it on a Dog instance:
>>> buddy.speak("Yap")
'Buddy says Yap'
>>> jim.speak("Woof")
'Jim says Woof'
>>> jack.speak("Woof")
'Jack says Woof'
Passing a string to every call to .speak() is repetitive and inconvenient.
What’s worse, the string representing the sound each Dog instance
makes depends on the .breed attribute, but there is nothing stopping
you, or someone using the Dog class you have created, from passing
any string they wish.
You can simplify the experience of working with the Dog class by creating a child class for each breed of dog. This allows you to extend the
functionality each child class inherits, including specifying a default
argument for .speak().
Parent Classes vs Child Classes
Let’s create a child class for each of the three breeds mentioned above:
Jack Russell Terrier, Dachshund, and Bulldog.
For reference, here is the full definition of the Dog class:
289
10.3. Inherit From Other Classes
class Dog:
species = "Canis familiaris"
def __init__(self, name, age):
self.name = name
self.age = age
def __str__(self):
return f"{self.name} is {self.age} years old"
def speak(self, sound):
return f"{self.name} says {sound}"
Remember, to create a child class, you create new class with its own
name and then put the name of the parent class in parentheses. The
following creates three new child classes of the Dog class:
class JackRussellTerrier(Dog):
pass
class Dachshund(Dog):
pass
class Bulldog(Dog):
pass
With the child classes defined, you can now instantiate some dogs of
specific breeds:
>>> miles = JackRussellTerrier("Miles", 4)
>>> buddy = Dachshund("Buddy", 9)
>>> jack = Bulldog("Jack", 3)
>>> jim = Bulldog("Jim", 5)
Instances of child classes inherit all of the attributes and methods of
the parent class:
290
10.3. Inherit From Other Classes
>>> miles.species
'Canis familiaris'
>>> buddy.name
'Buddy'
>>> print(jack)
Jack is 4 years old
>>> jim.speak("Woof")
'Jim says Woof'
To determine which class a given object belongs to, you can use the
built-in type() function:
>>> type(miles)
<class '__main__.JackRussellTerrier'>
What if you wanted to determine if miles is also an instance of the Dog
class? You can do this with the built-in isinstance() function:
>>> isinstance(miles, Dog)
True
Notice that isinstance() takes two arguments, an object and a class.
In the example above, isinstance() checks if miles is an instance of the
Dog class and returns True.
All of the miles, buddy, jack and jim objects are instances of the Dog class,
but miles is not an instance of the Bulldog class, and jack is not an instance of the Dachshund class:
>>> isinstance(miles, Bulldog)
False
>>> isinstance(jack, Dachshund)
False
More generally, all objects created from a child class are instances of
291
10.3. Inherit From Other Classes
the parent class, although they may not be instances of other child
classes.
Now that you’ve got some child classes created for some different
breeds of dogs, let’s give each breed its own sound.
Extending the Functionality of a Parent Class
At this point, we have four classes floating around: a parent class—
Dog—and three child classes—JackRussellTerrier, Dachshund and Bulldog.
All three child classes inherit every attribute and method from the parent class, including the .speak() method.
Since different breeds of dogs have slightly different barks, we want
to provide a default value for the sound argument of their respective
.speak() methods. To do this, we need to override the .speak() method
in the class definition for each breed. To override a method defined
on the parent class, you define a method with the same name on the
child class.
Let’s see what this looks like for the JackRussellTerrier class:
class JackRussellTerrier(Dog):
def speak(self, sound="Arf"):
return f"{self.name} says {sound}"
The .speak() method is now defined on the JackRussellTerrier class
with the default argument for sound set to "Arf". Now you can call
.speak() and a JackRussellTerrier instance without passing an argument to sound:
>>> miles = JackRussellTerrier("Miles", 4)
>>> miles.speak()
'Miles says Arf'
Sometimes dogs make different barks, so if Miles gets angry and
growls, you can still call .speak() with a different sound:
292
10.3. Inherit From Other Classes
>>> miles.speak("Grrr")
'Miles says Grrr'
One advantage of class inheritance is that changes to the parent class
will automatically propagate to their child classes. This occurs as long
as the attribute or method being changed isn’t overridden in the child
class.
For example, let’s say you decide to change the string returned by
.speak() in the Dog class:
class Dog:
# Other attributes and methods omitted...
def speak(self, sound):
return f"{self.name} barks: {sound}"
Now, when you create a new Bulldog instance named jim, the result of
jim.speak("Woof") will be 'Jim barks: Woof' instead of 'Jim says Woof':
>>> jim = Bulldog("Jim", 5)
>>> jim.speak("Woof")
'Jim barks: Woof'
However, calling .speak() on a JackRussellTerrier instance won’t show
the new style of output:
>>> miles = JackRussellTerrier("Miles", 4)
>>> miles.speak()
'Miles says Arf'
Sometimes it make sense to completely override a method from a parent class. But in this instance, we don’t want the JackRussellTerrier
class to lose any changes that might be made to the formatting of the
output string of Dog.speak().
To do this, you still need to define a .speak() method on the
JackRussellTerrier class. But instead of explicitly defining the output
string, you need to call the Dog class’s .speak() method inside of the
293
10.3. Inherit From Other Classes
child class’s .speak() method and make sure to pass to it the whatever
is passed to sound argument of JackRussellTerrier.speak().
You can access the parent class from inside a method of a child class
by using the super() function. Here’s how you could re-write the
JackRussellTerrier.speak() method using super():
class JackRussellTerrier(Dog):
def speak(self, sound="Arf"):
return super().speak(sound)
When you call super().speak(sound) inside of JackRussellTerrier,
Python searches the parent class, Dog, for a .speak() method and calls
it with the variable sound. Now, when you call miles.speak(), you will
see output reflecting the new formatting in the Dog class:
>>> miles = JackRussellTerrier("Miles", 4)
>>> miles.speak()
'Miles barks: Arf'
Important
In the above examples, the class hierarchy is very simple: the
JackRussellTerrier class has a single parent class—Dog.
In many real world examples, the class hierarchy can get quite
complicated with one class inheriting from a parent class, which
inherits from another parent class, which inherits from another
parent class, and so on.
The super() function does much more than just search the parent class for a method or an attribute. It traverses the entire
class hierarchy for a matching method or attribute. If you aren’t
careful, super() can have surprising results.
In this section, you learned how to make new classes from existing
classes utilizing an OOP concept called inheritance. You saw how
to check if an object is an instance of a class or parent class using the
294
10.3. Inherit From Other Classes
isinstance() function.
Finally, you learned how to extend the functionality of a parent class by using super().
In the next section you will bring together everything you have learned
by using classes to model a farm. Before you tackle the assignment,
check your understanding with the review exercises below.
Review Exercises
You can nd the solutions to these exercises and many other bonus
resources online at realpython.com/python-basics/resources.
1. Create a GoldenRetriever class that inherits from the Dog class. Give
the sound argument of the GoldenRetriever.speak() method a default
value of "Bark". Use the following code for your parent Dog class:
class Dog:
species = "Canis familiaris"
def __init__(self, name, age):
self.name = name
self.age = age
def __str__(self):
return f"{self.name} is {self.age} years old"
def speak(self, sound):
return f"{self.name} says {sound}"
2. Write a Rectangle class that must be instantiated with two attributed: length and width. Add a .area() method to the class that
returns the area (length * width) of the rectangle. Then write
a Square class that inherits from the Rectangle class and that is
instantiated with a single attribute called side_length. Test your
Square class by instantiating a Square with a side_length of 4. Calling
the .area() method should return 16.
Leave feedback on this section »
295
10.4. Challenge: Model a Farm
10.4 Challenge: Model a Farm
In this assignment, you’ll create a simplified model of a farm. As you
work through this assignment, keep in mind that there are a number
of correct answers.
The focus of this assignment is less about the Python class syntax
and more about software design in general, which is highly subjective.
This assignment is intentionally left open-ended to encourage you to
think about how you would organize your code into classes.
Before you write any code, grab a pen and paper and sketch out a
model of your farm, identifying classes, attributes, and methods.
Think about inheritance. How can you prevent code duplication?
Take the time to work through as many iterations as you feel are
necessary.
The actual requirements are open to interpretation, but try to adhere
to these guidelines:
1. You should have at least four classes: the parent Animal class, and
then at least three child animal classes that inherit from Animal.
2. Each class should have a few attributes and at least one method
that models some behavior appropriate for a specific animal or all
animals—such as walking, running, eating, sleeping, and so on.
3. Keep it simple. Utilize inheritance. Make sure you output details
about the animals and their behaviors.
You can nd the solutions to this code challenge and many other bonus
resources online at realpython.com/python-basics/resources.
Leave feedback on this section »
296
10.5. Summary and Additional Resources
10.5 Summary and Additional
Resources
In this chapter you learned about object-oriented programming
(OOP) in Python, which is a programing paradigm that is not specific
to Python. Most of the modern programming languages—such as
Java, C#, and C++—follow OOP principles.
You saw how to define a class, which is a sort of “blueprint” for an object, and how to instantiate an object from a class. You also learned
about attributes, which correspond to properties of an object, and
methods, which correspond to behaviors and actions of an object.
Finally, you learned how inheritance works by creating child classes
from a parent class. You saw how to reference a method on a parent
class using super(), and how to check if an object inherits from some
class using isinstance().
OOP is a big and sometimes difficult topic. Some programmers consider OOP a foundational part of modern programming, but this viewpoint isn’t without its criticisms.
Interactive Quiz
This chapter comes with a free online quiz to check your learning progress. You can access the quiz using your phone or computer at the following web address:
realpython.com/quizzes/python-basics-10
Additional Resources
You’ve seen the basics of OOP, but there is so much more to learn!
Continue your journey with the following resources:
1. Official Python documentation
2. OOP Articles on Real Python
297
10.5. Summary and Additional Resources
3. Recommended resources on realpython.com
Leave feedback on this section »
298
Chapter 11
File Input and Output
Programs require data—sometimes lots of data! There are many different ways to store and retrieve data, but one of the most common is
on a computer’s file system.
Working with files is an essential skill for any programmer. Typical file
operations might include saving program output to a text file, cleaning up a spreadsheet so that each column is formatted properly, or
removing large files from a folder on your hard drive.
Whatever tasks you need to do with files, you can use Python to automate them!
In this chapter, you will learn how to:
• Read and write text files
• Deal with file paths
• Work with comma-separated value (CSV) files
Let’s dive in!
Leave feedback on this section »
299
11.1
11.1. Read and Write Simple Files
Read and Write Simple Files
So far, you’ve written programs that take input either from the program itself or from the user. If you need to work with a lot of data,
these methods are problematic. In many real-world applications, the
input is read from files. Python has the tools you need to work with
files built into the language.
In this section, you will learn how to both read and write data to and
from a file with Python.
Writing Output to a File
To read or write “raw” text files (the sort of file that you could use in
a basic text editor because it contains no formatting or extra information), you use the general-purpose open() function. When you open()
a file, the first thing you have to determine is if you want to read from
it or write to it.
Let’s start by creating a new text file and writing some data into it:
output_file = open("hello.txt", "w")
In this example, you’ve passed two arguments to the open() function.
The first argument is a string that represents the actual name of the
file we want to create: hello.txt. The second argument specifies the
purpose, or mode, for opening the file. In this case, you passed "w",
which stands for “write,” to open the file in write mode.
The open() function returns a file object that has been saved in
the variable output_file. To write a line of text into the file, use the
.writelines() method. Here is a simple script that writes a line of text
into the hello.txt file:
output_file = open("hello.txt", "w")
output_file.writelines("This is my first file.")
output_file.close()
Make sure you know where you are saving this script before you run
300
11.1. Read and Write Simple Files
it. Right now, hello.txt will be created in the same folder as the script.
That’s because you only supplied a file name to the function, and not
a path.
Note
You should always use the close() method to close any file
that you have open() once you’re completely done with the
file. Python will eventually close any open files when you
exit the program, but not closing files yourself can still cause
unexpected problems.
This is because Python often buffers file output, meaning that it
might save a bunch of commands you’ve written (without running them right away), then run them all in a big batch later on
to make the process run faster.
This could result in something like the following unwanted situation. You write output to a file, then open that file up in a text
editor to view the output. Since you didn’t .close() the file, and
IDLE is still running, the file is completely blank even though
Python is planning to write output to the file before it is closed.
After running this script, you should see a new file named hello.txt
appear in the same folder as your script. Open the file to check that it
contains the line you wrote.
The .writelines() method can also take a list of lines to be written all
at once. Without deleting the existing hello.txt file, run the following
script:
output_file = open("hello.txt", "w")
lines_to_write = [
"This is my file.",
"There are many like it,",
"but this one is mine.",
301
11.1. Read and Write Simple Files
]
output_file.writelines(lines_to_write)
output_file.close()
Now open hello.txt. What happened?
There are two valuable lessons to take away from this example. First,
when you open() a file in write mode, any existing content in the file is
deleted. Deleting content from an important file in this manner is a
common mistake, even for experienced Python developers.
Second, the strings in the lines_to_write list are written as a continuous line with no separating whitespace, like this:
This is my file.There are many like it,but this one is mine.
It is important to remember that .writelines() behaves this way, because the name .writelines() implies that each “line” will be written
on a separate line in the file, even though this is not the case.
To write each string on a separate line, you must include a newline
character by inserting \n at the beginning of the strings you would
like to be written on new lines:
output_file = open("hello.txt", "w")
lines_to_write = [
"This is my file.",
"\nThere are many like it,",
"\nbut this one is mine.",
]
output_file.writelines(lines_to_write)
output_file.close()
Now when you open hello.txt, you see this:
302
11.1. Read and Write Simple Files
This is my file.
There are many like it,
but this one is mine.
In addition to “write” mode, the open() function can open a file in “append mode” by passing "a" to its second argument in place of "w".
Append mode retains existing content and writes new content at the
end of the file. Be careful, though, because you still need to insert \n
to indicate that the new lines should be written on a new line in the
file.
The following script opens hello.txt and appends the string “NON SEQUITUR” on a new line at the end of the file:
output_file = open("hello.txt", "a")
output_file.writelines("\nNON SEQUITUR")
output_file.close()
If you open hello.txt, you should now see the following text in it:
This is my file.
There are many like it,
but this one is mine.
NON SEQUITUR
Reading From a File
Now that you have written to a file, let’s see how to read its contents.
You might be able to guess at how this can be done:
input_file = open("hello.txt", "r")
print(input_file.readlines())
input_file.close()
This time, "r" is passed as the second argument of open() to open the
file in “read” mode. Then the .readlines() method is used to return
each line of the file, which are displayed like so:
303
11.1. Read and Write Simple Files
['This is my file.\n', 'There are many like it,\n',
'but this one is mine.\n', 'NON SEQUITUR']
The above example illustrates that .readlines() returns a list of lines
read from the file. Each string in the list contains one “line,” including
the newline character, which you can see printed in each string in the
list.
This means that you can loop over this list with a for loop:
input_file = open("hello.txt", "r")
for line in input_file.readlines():
print(line)
input_file.close()
The output of the code above looks like this:
This is my file.
There are many like it,
but this one is mine.
NON SEQUITUR
Notice that there is an extra line in the output between each line read
from the file. This happens because print() outputs a newline character by default after printing its argument.
To suppress this default behavior, you can specify a different output
with the end parameter of the print() function:
input_file = open("hello.txt", "r")
for line in input_file.readlines():
304
11.1. Read and Write Simple Files
print(line, end="")
# Output an empty string when done printing
input_file.close()
This outputs the following:
This is my file.
There are many like it,
but this one is mine.
NON SEQUITUR
Note
You can specify any string you’d like with end. For example, setting end="!" prints an exclamation point every time the print()
function is done executing.
While end="" is probably the most common use case, specifying
some other string can be useful for debugging purposes or determining where lines are separated in a file.
In addition to .readlines(), which returns a list of all lines in the file,
you can read lines one at a time with the .readline() method. Python
keeps track of where you are in the file for as long as you have it open,
returning the next available line each time .readline() is called.
When .readline() reaches the end of the file, it returns an empty string.
You can use this fact to write a while loop to read each line in the
hello.txt file:
input_file = open("hello.txt", "r")
line = input_file.readline()
# Read the first line
while line != "":
print(line, end="")
line = input_file.readline()
# Read the next line
305
11.1. Read and Write Simple Files
input_file.close()
At first glance, you may wonder why you would read the contents of a
file with .readline() and not .readlines(), because the former requires
more code. There are a couple of different reasons you might choose
to do this. For example, .readline() is useful if you only need to read
up to a certain point in the file.
You have just seen that .readline() returns an empty string once all
content of a file has been read. Attempting to read with .readline()
after reading the whole file always results in an empty string no matter
how many times it is called.
This is because Python does not “reset” the read position until you
have closed the file and re-opened it. The .readlines() method exhibits
similar behavior.
For example, consider the output of the following script:
input_file = open("hello.txt", "r")
print("First pass:")
for line in input_file.readlines():
print(line, end="")
print("\n\nSecond pass:")
# This loop doesn't do anything!
for line in input_file.readlines():
print(line, end="")
input_file.close()
Running that produces this output:
First pass:
This is my file.
There are many like it,
but this one is mine.
306
11.1. Read and Write Simple Files
NON SEQUITUR
Second pass:
Nothing is printed after “Second pass:” because .readlines() returns
an empty list in the second for loop. At the end of this section, you
will see how to manually reset the read position so that you can “fix”
the above script using the .seek() method.
That said, if you need to pass over a file more than once, it is often easiest to do so by storing the list returned by .readlines() in a variable:
input_file = open("hello.txt", "r")
lines_in_file = input_file.readlines()
print("First pass:")
for line in lines_in_file:
print(line, end="")
print("\n\nSecond pass:")
for line in lines_in_file:
# Print the file contents a second time
print(line, end="")
input_file.close()
There is an additional shortcut that can be helpful in organizing code
when working with files: using Python’s with keyword:
with open("hello.txt", "r") as input_file:
for line in input_file.readlines():
print(line)
Compare this code carefully to the previous examples. The first line
does several things for you.
First, it opens hello.txt in “read” mode and stores the object returned
by open() in the variable input_file. It then begins a new block of code
307
11.1. Read and Write Simple Files
where you can use the my_input_variable as you normally would.
What makes with special, though, is that when the following code block
is exited, the file is closed for you automatically without having to call
.close().
The with keyword makes managing file operations much simpler, and
the resulting code is often much easier to read than the equivalent
code that does not use with.
You can name multiple variables in a with statement to open multiple
files at once. For instance, the following script reads in from hello.txt
and writes its contents out to a new file hi.txt:
with open("hello.txt", "r") as source, open("hi.txt", "w") as dest:
for line in source.readlines():
dest.write(line)
Again, this takes care of all the clean-up work for you, closing both
files once the block of code inside the with statement has terminated.
Note
Practically speaking, there’s an easier way to accomplish this
particular task; the shutil module includes many helpful functions including copy(), which can be used to copy an entire file
into a new location.
The rest of the material in this section is conceptually more complicated and usually isn’t necessary for most basic file reading/writing
tasks.
Feel free to skim this remaining material for now and come back to
it if you ever find that you need to read or write to a file in a way that
involves specific parts of lines rather than taking entire lines from a
file one by one.
308
11.1. Read and Write Simple Files
Traversing a File with .seek()
To visit a specific part of a file, you can use the .seek() method to jump
a particular number of characters into the file. For instance:
input_file = open("hello.txt", "r")
print("Line 0 (first line):", input_file.readline())
input_file.seek(0)
# Jump back to beginning
print("Line 0 again:", input_file.readline())
print("Line 1:", input_file.readline())
input_file.seek(8)
# Jump to character at index 8
print("Line 0 (starting at 9th character):", input_file.readline())
input_file.close()
The .seek() method can be challenging to understand at first. It may
be helpful to run the above script and following along with the output
as you read the code.
When you pass a single number to .seek(), it moves the read position
to the character in the file with that index number, regardless of where
you currently are in the file. So .seek(0) always gets you back to the
beginning of the file, and .seek(8) the read position at the character at
index position 8.
Opening a File for Both Reading and Writing
It is possible to open a file for both reading and writing. However,
this is not always a good idea. Keeping track of where you are in a
particular file using seek() to decide which pieces you want to read or
write can be difficult.
If you need to do this, though, you can specify the mode "r+" to allow
for both reading and writing, or "ra+" to both read and append to an
existing file. Since writing and appending changes the characters in
the file, however, you must perform a new seek() whenever switching
309
11.2. Working With Paths in Python
modes from writing to reading.
Review Exercises
You can nd the solutions to these exercises and many other bonus
resources online at realpython.com/python-basics/resources.
1. Read in the raw text file poem.txt from the Chapter 11 practice files
and display each line by looping over them individually, then close
the file; we’ll discuss using file paths in the next section, but for
now, you can save your script in the same folder as the text file
2. Repeat the previous exercise using the with keyword so that the file
is closed automatically after you’re done looping through the lines
3. Write a text file output.txt that contains the same lines as poem.txt
by opening both files at the same time (in different modes) and
copying the original file over line-by-line; do this using a loop and
closing both files, then repeat this exercise using the with keyword
4. Re-open output.txt and append an additional line of your choice
to the end of the file on a new line
Leave feedback on this section »
11.2 Working With Paths in Python
Chances are that you don’t want to limit yourself to using the same
folder as your script for all your files all the time. To get access to
different directories, you can add them to the file name to specify a
full path. For instance, you could pass the following fictitious path to
open():
input_file = open("C:/test/useless text files/hello.txt", "r")
Notice how only forward slashes are used in the path string. This
method of substituting forward slashes works fine even in Windows,
where the operating system’s default is to use backslashes to separate
directories.
310
11.2. Working With Paths in Python
The point of this is to avoid the “escape character” problem where
Python would have treated a backslash and the character following it
as a pair of special characters instead of reading them along with the
rest of the string normally.
The backslash is called an “escape character” because it lets Python
know that the backslash and the character following it should be read
as a pair to represent a different character. For instance, \n would be
interpreted as a newline character and \t represents a “tab” character.
Another way to get around this problem is to put a lowercase
before a string, without a space, like so:
r
just
path = r"C:\My Documents\useless text files\hello.txt"
This creates a “raw” string that is read in exactly as it is typed, meaning
that backslashes are only ever read as actual backslash characters and
won’t be combined with any other characters to create special characters.
The os Module
To do anything more advanced with file structures, you can use the
os module, which exposes various functions related to the operating
system. The first thing that you will need to do is import os into your
code.
If you are used to working in the command line, the os module gives
you much of the same basic functionality that will probably already be
somewhat familiar. For instance, the rmdir() function deletes a directory and the mkdir() function creates a new directory:
Soon you’ll see how to manipulate and interact with the included example files in various ways. Although there are many different ways
to set your scripts up correctly for accessing files, we’ll follow a simple
pattern in this course.
Whenever we need to write a script that makes use of an example file
311
11.2. Working With Paths in Python
in the course folder, we will start with something like the following
code:
import os
path = "C:/Real Python/python-basics-exercises"
The first line imports the os module so that you can work with its functions in your code. The second line stores a string representing the
path to the course materials.
You should replace the string that gets assigned to the variable with a string that represents the location at which you’ve
saved the main course materials folder (which is named Real
Python/python-basics-exercises by default, but might not be saved
directly onto your C: drive).
This way, you will only ever have to specify which folders inside of the
course folder you want to access instead of typing it out each time you
want to access a sample file. You will then join this path to the rest of
each file location using the os.path.join() function, as you’ll see below.
Many of the exercises in this chapter ask you to store and output file
in a directory called “Output.” You could create this directory using
your operating systems graphical user interface, but let’s see how to
do this using the os module.
The mkdir() function creates a new directory at a specified path. For example, the following script creates a new directory called My Directory
in the current working directory:
import os
os.mkdir("My Directory")
The above script creates the My Directory folder in the same directory
that the script is stored in. You don’t have to create the folder in the
same directory as the script, however. For example, if you want to create a My Directory directory in the python-basics-exercises folder, you
312
11.2. Working With Paths in Python
can use os.path.join() like this:
import os
path = "C:/Real Python/python-basics-exercises"
os.mkdir(os.path.join(path, "My Directory"))
In the above example, os.path.join() is used to create the full folder
path by passing the two parts of the path as string arguments to this
function. The os.path.join() function concatenates the two strings,
making sure that the right number of slashes is included in between
the two parts.
Instead of using os.path.join(), you could have simply concatenated
path and "My Directory" by using a plus sign and adding an extra forward slash between the two strings like this:
os.mkdir(path + "/My Directory")
However, os.path.join() comes with the added benefit of Python automatically adding any slashes between the two path strings necessary
to create a valid path. This is why it’s a good idea to get into the habit
of using this function to join path names together.
Sometimes you will retrieve part of a path name through your code
and not know ahead of time if it includes an extra slash or not, and in
these cases os.path.join() will be a necessity.
Note
If you’re using Python 3.4+, you also have the option to work
with object-oriented paths using pathlib. For an introduction
to using pathlib, see the Python 3’s pathlib Module: Taming the
File System tutorial on realpython.com.
To remove a directory, use the os.rmdir() function. This function takes
a string argument, just like os.mkdir() that represents the path to the
folder you want to delete. The following script removes the “My Di313
11.2. Working With Paths in Python
rectory” folder from the “python-basics-exercises” directory:
import os
path = "C:/Real Python/python-basics-exercises"
os.rmdir(os.path.join(path, "My Directory"))
Now that you’ve seen some of the basics let’s start modifying files.
We’ll use the following example: suppose you have copied an entire
directory to a new location on your hard drive and want to rename
every *.gif file in a folder to *_backup.gif.
To get a list of the files in the folder, you can use the os.listdir() function, which returns a list of file names found in the provided directory.
You can use the string method .endswith() to check the file extension
of each file name. Finally, use os.rename() to rename each file:
import os
path = "C:/Real Python/python-basics-exercises" \
"/ch11-file-input-and-output/practice_files/images"
for file_name in os.listdir(path):
if file_name.lower().endswith(".gif"):
full_path = os.path.join(path, file_name)
new_file_name = full_path[:-4] + "_backup.gif"
os.rename(full_path, new_file_name)
Since .endswith() is case-sensitive, you must first convert file_name to
lowercase using the .lower() string method. The .lower() method returns a string, so you can stack one method on top of another in the
same line.
Subscripts are used to replace the file extension in the line new_file_name = full_file_name[:-4]. This trims the last four characters (the
“.gif”) off of the full file name. Then the "_backup.gif" string is added
to the end of the string.
314
11.2. Working With Paths in Python
Finally, the os.rename() function is used to rename the file. It takes two
arguments, the first being the full original file name and the second
being the new file name.
While looping over the paths in the list returned by os.listdir() gets
the job done, Python provides a more efficient method for searching
files and directors in its glob module. Let’s take a look at that now.
The glob Module
The glob module contains tools to help match patterns of file names.
For example, the glob.glob() function takes a string that uses “wildcard” characters, then returns a list of all possible matches.
For example, if you provide the file name pattern "*.txt" then you will
be able to find any file names that match the “.txt” extension at the
end:
>>> import glob
>>> glob.glob("*.txt")
['file1.txt', 'notest.txt', 'test.txt']
Or, as a more elaborate example, you can use this to batch-rename a
list of files at once. The following script renames all .gif files in the
given folder so that their filenames end in _backup.gif:
import glob
import os
path = "C:/Real Python/python-basics-exercises" \
"/ch11-file-input-and-output/practice_files/images"
possible_files = os.path.join(path, "*.gif")
for file_name in glob.glob(possible_files):
full_path = os.path.join(path, file_name)
new_file_name = full_path[:-4] + "_backup.gif"
315
11.2. Working With Paths in Python
os.rename(full_path, new_file_name)
When you provide a string with the full file path and an * to glob(), it
returns a glob list of all possible GIF images in that particular directory.
Note
You may be wondering what the deal is with the glob module’s
funny name. It comes from the practice of calling file searching
on UNIX bash systems “globbing.”
You can also use glob() to search through subfolders. For instance, if
you want to search for all of the PNG files that are in folders inside of
the images/ folder, you can use the string pattern "*/*.png".:
import glob
import os
path = "C:/Real Python/python-basics-exercises" \
"/ch11-file-input-and-output/practice_files/images"
possible_files = os.path.join(path, "*/*.png")
for file_name in glob.glob(possible_files):
print(file_name)
Adding the string "*/*.png" to the path tells glob() to search for any
files ending in .png that are inside of folders that can have any name
(the first *). The forward slash used to separate the last folder tells
glob() to only search in subfolders of the images/ directory.
Another special pattern-matching character that can be included in a
glob pattern is a ? to stand for any one single character. For instance,
searching for anything matching ??.gif returns GIF files that have a
name that is exactly two characters long.
You can also specify ranges to search over by putting them in square
316
11.2. Working With Paths in Python
brackets. The pattern [0-9] matches any single number from 0
through 9, and the pattern [a-z] matches any single letter. For
instance, if you want to search for any GIF files that have the name
“image” followed specifically by two digits, you would pass the pattern
image[0-9][0-9].gif to glob().
Checking the Existence of Files and Folders
In previous examples, you saw how listdir() can be used to get a list
of all files and folders in a given directory. If you need to alter every file
in the images/ folder, you need to be careful not to alter folder names
as well.
You can check whether or not a path is a file or a folder with
os.path.isfile() and os.path.isdir(), both of which return True or
False. For instance, the following script appends the string "folder"
to the end of each folder name inside the images/ directory but not
affect any of the files in images/:
import os
path = "C:/Real Python/python-basics-exercises" \
"/ch11-file-input-and-output/practice_files/images"
files_and_folders = os.listdir(path)
for folder_name in files_and_folders:
full_path = os.path.join(path, folder_name)
if os.path.isdir(full_path):
os.rename(full_path, full_path + " folder")
Here os.path.isdir() is used to check if folder_name is actually a folder
or not. In this case, it’s either a valid path to a folder or a valid
path to a file, but passing any string that isn’t a valid folder path to
os.path.isdir() returns False.
Another related function that can be especially useful for deciding
whether or not a particular file needs to be created for the first time
317
11.2. Working With Paths in Python
is os.path.exists(), which returns True or False depending on whether
the file or folder specified already exists or not.
Traversing a Directory Structure
Sometimes you need to deal with more complicated directory structures. For example, you might need to get all the files in all subfolders
of a particular directory.
You can do this with os.walk(). This function returns all the possible
combinations of folder, subfolders, and file names as tuples that represent the paths to reach every file anywhere in a named root directory.
For example, the following displays every file in the images/ folder and
all of its subfolders:
import os
path = "C:/Real Python/python-basics-exercises" \
"/ch11-file-input-and-output/practice_files/images"
for current_folder, subfolders, file_names in os.walk(path):
for file_name in file_names:
print(os.path.join(current_folder, file_name))
The call to os.walk() creates an object that Python can loop over. At
each step of the loop, it returns a different tuple that includes:
1. A particular folder
2. A list of the subfolders within that folder, and
3. A list of files within that folder.
In the above example, tuple unpacking is used in the outer for loop to
loop over every possible combination of (current_folder, subfolders,
file_names), where current_folder may represent the images/ folder or
one of its subfolder.
In this case, you don’t need anything in the subfolders list since looping
318
11.2. Working With Paths in Python
through each of the file_names and joining them to current_folder gives
the full path to every file.
In this section, you saw some of the most common cases involving
functions from the os module. That said, there are many additional
functions belonging to both the os module and the os.path module
that can be used in various ways for accessing and modifying files and
folders.
In the assignment after the review exercises, you’ll practice a couple
more of these functions: deleting files and folders by passing them to
the os.remove() function and getting the size of a file in bytes by passing
it to the os.path.getsize() function.
Review Exercises
You can nd the solutions to these exercises and many other bonus
resources online at realpython.com/python-basics/resources.
1. Display the full paths of all of the files and folders in the
folder by using os.listdir().
images/
2. Display the full paths of any *.png files in the images/ folder by using
glob.glob().
3. Rename any *.png files in the images/ folder and its subfolders to
*_backup.png by using os.walk(); in case you mess things up beyond
repair, there is a copy of the images/ folder in the backup folder.
4. Make sure that your last script worked by using os.path.exists()
to check that the renamed files now exist (by providing
os.path.exists() with the full path to each of these files).
5. Create a folder called “Output” in your current working directory,
and add a new python.txt. file to it containing the string “I was put
here by Python!”
Leave feedback on this section »
319
11.3
11.3. Challenge: Use Pattern Matching to Delete Files
Challenge: Use Pattern Matching to
Delete Files
Write a script remove_files.py that looks in the Chapter 11 practice_files folder named little pics as well all of its subfolders. The script
should use os.remove() to delete any JPG file found in any of these folders if the file is less than 2 KB (2,000 bytes) in size.
You can supply the os.path.getsize() function with a full file path to
return the file’s size in bytes. Check the contents of the folders before
running your script to make sure that you delete the correct files.
You should only end up removing the files named “to be deleted.jpg”
and “definitely has to go.jpg”—although you should only use the file
extensions and file sizes to determine this.
If you mess up and delete the wrong files, there is a folder named
backup that contains an exact copy of the little pics folder and all its
contents so that you can copy these contents back and try again.
You can nd the solutions to this code challenge and many other bonus
resources online at realpython.com/python-basics/resources.
Leave feedback on this section »
11.4 Read and Write CSV Data
The types of files you likely deal with in everyday life are often more
complicated than plain text files. To modify the contents of these files
(rather than just copy, rename or delete them), you need some more
complex machinery.
One common way of storing text data is in CSV files. “CSV” stands for
Comma-Separated Value because each entry in a row of data is usually
separated from other entries by a comma. For example, the contents
of the file named wonka.csv in the Chapter 11 practice_files folder look
like this:
320
11.4. Read and Write CSV Data
First name,Last name,Reward
Charlie,Bucket,"golden ticket, chocolate factory"
Veruca,Salt,squirrel revolution
Violet,Beauregarde,fruit chew
The first line of the file contains three column names: “First name,”
“Last name,” and “Reward.” Each line represents a row of data, including the first row, which is a “header” row that tells us what each
entry represents. The entries appear in the same order for each row,
with each entry separated from others by commas.
Notice that “golden ticket, chocolate factory” is in quotes. This is because it contains a comma, but this comma isn’t meant to separate one
entry from another. There is no set standard for how to write out CSV
files, and this particular file was created with Microsoft Excel, which
added the quotation marks around the entry containing a comma.
Note
If you open the wonka.csv practice file, it will most likely be
opened automatically by Excel, OpenOffice Calc, LibreOffice
Calc, or a similar program. All of these programs can read
and write CSV data, which is one reason why this format is so
useful.
As long as you don’t need to track the characteristics of a data
file such as formatting and colors, it’s usually easiest to export
data to a CSV file before working with the data from a script.
CSV files can also be useful for importing or exporting data from
systems such as SQL databases.
Python has a built-in csv module that makes it nearly as easy to read
and write CSV files as any other sort of text file.
Reading Data From a CSV File
Let’s start with a basic example that reads from the wonka.csv file and
display its contents:
321
11.4. Read and Write CSV Data
import csv
import os
path = "C:/Real Python/python-basics-exercises" \
"/ch11-file-input-and-output/practice_files"
with open(os.path.join(path, "wonka.csv"), "r") as my_file:
reader = csv.reader(my_file)
for row in reader:
print(row)
After opening the wonka.csv file with open(), a CSV file reader object is
created by passing my_file to the csv.reader() function. Note that the
my_file object must be passed to csv.reader(), not the file path.
Next, a for loop is used to loop over the rows of data in the
object, and each row is displayed with print():
reader
['First name', 'Last name', 'Reward']
['Charlie', 'Bucket', 'golden ticket, chocolate factory']
['Veruca', 'Salt', 'squirrel revolution']
['Violet', 'Beauregarde', 'fruit chew']
To get a single row of data from the CSV reader object, you can use
the next() function. This function is usually used to skip over a row of
“header” data.
For instance, to read in and store all the information in wonka.csv, except the first row, add the line next(reader) after opening the CSV file.
Then loop through the remaining rows as usual.
If you know what fields to expect from the CSV ahead of time, you can
even unpack them from each row into new variables in a single step:
import csv
import os
322
11.4. Read and Write CSV Data
path = "C:/Real Python/python-basics-exercises" \
"/ch11-file-input-and-output/practice_files"
with open(os.path.join(path, "wonka.csv"), "r") as my_file:
reader = csv.reader(my_file)
next(reader)
for first_name, last_name, reward in reader:
print(f"{first_name} {last_name} got: {reward}")
After skipping the first header row with the next() function, the three
values in each row are assigned to the three separate variables first_name, last_name and reward. These variables are then used to print the
contents of each row with a formatted string. This produces the following output:
['First name', 'Last name', 'Reward']
Charlie Bucket got: golden ticket, chocolate factory
Veruca Salt got: squirrel revolution
Violet Beauregarde got: fruit chew
Note
The first line of this output is generated by the call to the next()
function. This only happens when running the code in the interactive window. If you save the code to a script and run it, you
will not see the list of column headers.
The commas in CSV files are called delimiters because they are the
character used to separate, or delimit, different pieces of the data.
Sometimes a CSV file uses a different character as a delimiter, especially if there are many commas already contained in the data. For
instance, the following example reads data from the tabbed wonka.csv,
which uses tabs instead of commas as delimiters and looks like this:
First name
Last name
Reward
Charlie
Bucket
golden ticket, chocolate factory
323
11.4. Read and Write CSV Data
Veruca
Salt
Violet
Beauregarde fruit chew
squirrel revolution
You can read files like this using the csv module just as easily as CSV
files, but you’ll need to specify what character to use as the delimiter:
import csv
import os
path = "C:/Real Python/python-basics-exercises" \
"/ch11-file-input-and-output/practice_files"
with open(os.path.join(path, "tabbed wonka.csv"), "r") as my_file:
reader = csv.reader(my_file, delimiter="\t")
next(reader)
for row in reader:
print(row)
In the above example, the special character \t, which represents
the “tab” character, is assigned it to the delimiter argument of the
csv.reader() function.
Writing Data to a CSV File
Writing CSV files is accomplished using the csv.writer() function.
Just as rows of data are read from CSV files as lists of strings, you
first need to structure the rows to be written as lists of strings. These
lists can then be written to file with the .writerow() method, as in the
following example:
import csv
import os
path = "C:/Real Python/python-basics-exercises" \
"/ch11-file-input-and-output/practice_files"
with open(os.path.join(path, "movies.csv"), "w") as my_file:
324
11.4. Read and Write CSV Data
writer = csv.writer(my_file)
writer.writerow(["Movie", "Rating"])
writer.writerow(["Rebel Without a Cause", "3"])
writer.writerow(["Monty Python's Life of Brian", "5"])
writer.writerow(["Santa Claus Conquers the Martians", "0"])
First, a new file movies.csv is opened in write mode by passing "w" to
the second argument of open(). Individual rows are then written to
the CSV file using the .writerow() method of the CSV file writer object.
You also use the .writerows() method, which takes a list of rows, to
write all the rows in a single line:
import csv
import os
path = "C:/Real Python/python-basics-exercises" \
"/ch11-file-input-and-output/practice_files"
ratings = [["Movie", "Rating"],
["Rebel Without a Cause", "3"],
["Monty Python's Life of Brian", "5"],
["Santa Claus Conquers the Martians", "0"]]
with open(os.path.join(path, "movies.csv"), "w") as my_file:
writer = csv.writer(my_file)
writer.writerows(ratings)
Special Purpose Tools
Python’s csv module provides a simple yet powerful interface for working with CSV files. Sometimes, though, you need to work with files
destined to be opened by a user with a particular program.
There are a number of packages designed to interact with Microsoft
Excel documents (although they all have limitations), including xlrd
and xlwt for reading and writing basic Excel files, openpyxl for manipulating Excel 2010 files, and XlsxWriter for creating .xlsx files from
325
11.5. Challenge: Create a High Scores List
scratch.
Review Exercises
You can nd the solutions to these exercises and many other bonus
resources online at realpython.com/python-basics/resources.
1. Write a script that reads in the data from the CSV file pastimes.csv
located in the Chapter 11 practice files folder, skipping over the
header row.
2. Display each row of data (except for the header row) as a list of
strings.
3. Add code to your script to determine whether or not the second
entry in each row (the “Favorite Pastime”) converted to lower-case
includes the word “fighting” using the string methods .find() and
.lower().
4. Use the list .append() method to add a third column of data to each
row that takes the value “Combat” if the word “fighting” is found
and takes the value “Other” if neither word appears.
5. Write out a new CSV file categorized pastimes.csv to the Output
folder with the updated data that includes a new header row with
the fields “Name,” “Favorite Pastime,” and “Type of Pastime.”
Leave feedback on this section »
11.5 Challenge: Create a High Scores
List
Write a script high_scores.py that reads in a CSV file of users’ scores
and displays the highest score for each person. The file you will read
is named scores.csv and is located in the Chapter 11 practice_files
folder.
You should store the high scores as values in a dictionary with the
associated names as dictionary keys. This way, as you read in each
326
11.6. Challenge: Split a CSV file
row of data. If the name already has a score associated with it in the
dictionary, you can compare these two scores and decide whether or
not to replace the “current” high score in the dictionary.
Use the sorted() function on the dictionary’s keys to display an ordered list of high scores, which should match this output:
Empiro 23
L33tH4x 42
LLCoolDave 27
MaxxT 25
Misha46 25
O_O 22
johnsmith 30
red 12
tom123 26
You can nd the solutions to this code challenge and many other bonus
resources online at realpython.com/python-basics/resources.
Leave feedback on this section »
11.6
Challenge: Split a CSV le
Write a script that takes three required command line arguments—
input_file, output_file, and the row_limit. From those arguments, split
the input CSV into multiple files based on the row_limit argument.
Arguments:
1.
2.
3.
-i:
-o:
-r:
input file name
output file name
row limit to split
Default settings:
1.
output_path
is the current directory
327
11.6. Challenge: Split a CSV file
2. headers are displayed on each split file
3. the default delimiter is a comma
Example usage:
$ # Split csv by every 100 rows
$ python csv_split.py -i input.csv -o output -r 100
Before you start coding, stop for a minute and read over the directions
again. If you’re having trouble following them, take some notes. What
makes this assignment so tricky is that it has many moving pieces.
However, if you can break them down into manageable chunks, then
the process will be much easier. Let’s look at it together.
1. You first need to grab the command line arguments. I recommend
using the argparse library for this. Once obtained, you should validate the arguments to ensure that (a) the input file exists and (b)
the number of rows in the input file is greater than the row limit
to split. Make sure that each of your functions does only one thing.
Think about how many functions you need for this first step.
2. If the validation passes, the program should continue. If not, the
program ends, displaying an error message.
3. Next, you need to split up the CSV file into separate “chunks” based
on the row_limit argument. In other words, if your input CSV file
has 150 rows (minus the header) and the row_limit is set to 50, then
there should be three chunks (and when you create your output
CSV files, each chunk will have 50 rows + the header). There are
many ways to create each chunk. In this example, it’s probably
easiest to create a separate list for each chunk containing the appropriate # of rows from the input CSV file.
4. You need to have separate output files (one for each chunk) that
have some sort of naming convention that makes sense. You could
use a timestamp. Alternatively, you could add the chunk number
to each filename—for example, output-file-name_chunk-number.csv.
Each file must have a .csv extension as well as the headers. Add
each chunk to the appropriate output file.
328
11.6. Challenge: Split a CSV file
5. Finally, output information to the user indicating the file name and
the # of rows for each chunk. Format this in an appropriate, legible
manner.
Try this out on your own before looking at the answer. You should be
able to get through the first two steps on your own. The remaining
steps are a bit more difficult. If you found this assignment easy, try
to add additional functionality to your program, such as the ability to
include or exclude the headers from each file, splitting the input CSV
by the column # (or name) instead of by row.
Note
Need a hint? Here are some recommendations for how to break
down steps 3, 4, and 5:
In step 3, you should open the CSV file and create a list of lists
where each list is a row in the spreadsheet. Remove the header
and save it, since you’ll need to add it to each chunk.
Use a for loop to loop through the list of lists and create a chunk
that contains the rows from a starting row number to an ending
row number.
The ending row number is the row_limit. If there are not enough
rows left—that is, the rows remaining is less than the row_limit—
then make sure to add all remaining rows to the final chunk.
Steps 4 and 5 are best kept in the same for loop. Create a new,
unique output file name, add the headers to each chunk, then
add each chunk to the file. Output the information to the user.
You can nd the solutions to this code challenge and many other bonus
resources online at realpython.com/python-basics/resources.
Leave feedback on this section »
329
11.7. Summary and Additional Resources
11.7 Summary and Additional
Resources
In this chapter, you learned how to work with files in Python. You
can open a file for both reading and writing with the open() function,
which takes two arguments: a string containing the path to the file to
be opened, and a string containing the mode to open the file in, such
as "r" for read mode and "w" for write mode.
You also learned how to work with file paths using the os module. You
can join parts of paths together using the os.path.join() function, and
create and delete directories using os.mkdir() and os.rmdir(). You can
iterate over files in a directory and its subdirectories using the glob
module.
Finally, you learned how to work with comma separated value (CSV)
files, a standard file type for storing categorized data, using the csv
module. You saw how to read data in a CSV file using csv.reader(),
which returns each row in the CSV file as a list, and how to write rows
of data to a CSV file using csv.writer().
Interactive Quiz
This chapter comes with a free online quiz to check your learning progress. You can access the quiz using your phone or computer at the following web address:
realpython.com/quizzes/python-basics-11
Additional Resources
To get even more practice working with files, check out these
resources:
• Reading and Writing Files in Python (Guide)
• Working With Files in Python
• Recommended resources on realpython.com
330
11.7. Summary and Additional Resources
Leave feedback on this section »
331
Chapter 12
Installing Packages With Pip
Up to this point, you have been working within the bounds of the
Python standard library. In the remaining half of this course, you
will work with various toolkits, or packages, that are not included
with Python by default.
Many languages come with, or offer as a separate download, a package manager that automates the process of installing, upgrading,
and removing third-party packages. Python is no exception.
The de facto package manager for Python is called pip. Historically,
pip had to be downloaded and installed separately from Python, but,
as of Python 3.4, it is included with most distributions of the language.
In this chapter, you will learn:
• How to install and manage third-party packages with pip
• What the benefits—and risks—of third-party packages are
Let’s go!
Leave feedback on this section »
332
12.1
12.1. Install a Third-Party Package With Pip
Install a Third-Party Package With
Pip
Most likely, pip was included when you installed Python. To determine whether or not you have pip installed on your machine, run the
following in a terminal:
$ pip3 --version
Important
On Windows, the above command most likely returns an error,
and you should instead run:
$ pip --version
Important
Remember, the $ is just the command line prompt, so you
do not need to type that in.
On macOS and Linux, where system Python may be a version of
Python 2, it is important to always invoke pip using the pip3 command. Otherwise, installing packages with the pip command
puts them in your Python 2 environment.
You should see output that tells you the version number and where
pip is installed:
pip 10.0.1 from c:usersdaveaappdatalocalprogramspythonpython37
libsite-packagespip (python 3.7)
333
12.1. Install a Third-Party Package With Pip
Note
If you see a different version number than the one shown in the
above output, that’s okay. If you see a smaller version number,
you can upgrade pip with the following command on Windows:
$ python -m pip install --upgrade pip
Or, on macOS and Linux:
$ pip3 install --upgrade pip
If your operating system tells you that pip3 is an unrecognized
command, then pip did not come with your Python distribution
for some reason. This usually indicates a deeper issue with your
Python installation.
You may want to review the how to install Python in Chapter 2.
List Your Installed Packages
You can use pip to show you which packages you have installed in your
environment. Let’s take a peek at what is currently available. Try typing the following into your terminal:
$ pip3 list
If you haven’t already installed any packages into your environment,
which will be the case if you started this course with a fresh Python
3.7 installation, you should see something like the following:
Package
Version
---------- ------pip
10.0.1
setuptools 39.0.1
As you can see, there isn’t much here. You see pip itself listed, because
pip is a package. You may also see setuptools. This is a package used
334
12.1. Install a Third-Party Package With Pip
to create your own Python package distributions.
Whenever you install a package with pip, it will show up in this list.
You can always use pip3 list to see which packages, and which version
of each package, you currently have installed in your environment.
Install the requests Package
Let’s install your first Python package! For this exercise, you will install the requests package, which is one of the most popular Python
packages ever created. In your terminal, type the following:
$ pip3 install requests
While pip is installing the
output:
requests
package, you will see a bunch of
Collecting requests
Downloading https://.../requests-2.19.1-py2.py3-none-any.whl (91kB)
100% |................................| 92kB 1.9MB/s
Collecting chardet<3.1.0,>=3.0.2 (from requests)
Downloading https://.../chardet-3.0.4-py2.py3-none-any.whl (133kB)
100% |................................| 143kB 9.1MB/s
Collecting certifi>=2017.4.17 (from requests)
Downloading https://.../certifi-2018.4.16.py3-none-any.whl (150kB)
100% |................................| 153kB 5.0MB/s
Collecting idna<2.8,>=2.5 (from requests)
Downloading https://.../idna-2.7-py2.py3-none-any.whl (58kB)
100% |................................| 61kB 12.8MB/s
Collecting urllib3<1.24,>=1.21.1 (from requests)
Downloading https://.../urllib3-1.23-py2.py3-none-any.whl (133kB)
100% |................................| 143kB 16.5MB/s
Installing collected packages: chardet, certifi, idna,
urllib3, requests
Successfully installed certifi-2018.4.16 chardet-3.0.4 idna-2.7
requests-2.19.1 urllib3-1.23
335
12.1. Install a Third-Party Package With Pip
Note
The formatting of the above output has been altered so that
it fits nicely on the page, so the output that you see may look
slightly different.
Notice that pip first tells you that it is “Collecting requests.” You will
see the URL that pip is using to install the package from, as well as a
progress bar indicating the progress of the download.
After that, you will see that pip installs four more packages: chardet,
certifi, idna and urllib3. These packages are dependencies of
requests. That means that requests requires these packages to be
installed in order for it to work properly.
Once pip is done installing requests and its dependencies, run pip3
in your terminal again. You should now see the following list:
list
$ pip3 list
Package
Version
---------- --------certifi
2018.4.16
chardet
3.0.4
idna
2.7
pip
10.0.1
requests
2.19.1
setuptools 39.0.1
urllib3
1.23
Show Package Details
Now that you have installed the requests package, you can use pip to
tell you a little bit more about what the package is:
$ pip3 show requests
Name: requests
Version: 2.19.1
336
12.1. Install a Third-Party Package With Pip
Summary: Python HTTP for Humans.
Home-page: http://python-requests.org
Author: Kenneth Reitz
Author-email: me@kennethreitz.org
License: Apache 2.0
Location: /home/david/stuff/python/venv/lib/python3.7/site-packages
Requires: urllib3, chardet, idna, certifi
Required-by:
The pip3 show command displays some information about a package
you have installed, including the author’s name and email, and a home
page you can navigate to in your internet browser to learn more about
what the package does.
The requests package is used for making HTTP requests from a Python
program. It is extremely useful in a variety of domains, and is a requirement of a large number of other Python packages.
Uninstall the requests Package
If you can install a package with pip, it only makes sense that you can
also uninstall a package. Let’s uninstall the requests package now.
To uninstall requests, type the following into your terminal:
$ pip3 uninstall requests
Important
If you already have projects that use requests or one of its dependencies, you may not want to run the commands in the remainder of this section.
You will immediately see the following prompt:
Uninstalling requests-2.19.1:
Would remove:
337
12.1. Install a Third-Party Package With Pip
/home/david/venv/lib/python3.7/site-packages/requests.dist-info/*
/home/david/venv/lib/python3.7/site-packages/requests/*
Proceed (y/n)?
Before pip actually removes anything from your computer, it asks for
your permission first. How considerate!
Type y and press Enter to continue. You should then see the following
message confirming that requests was removed:
Successfully uninstalled requests-2.19.1
Take a look at your package list again:
$ pip3 list
Package
Version
---------- --------certifi
2018.4.16
chardet
3.0.4
idna
2.7
pip
10.0.1
setuptools 39.0.1
urllib3
1.23
Notice that pip uninstalled requests, but it didn’t remove any of its dependencies! This behavior is a feature, not a bug.
Imagine that you have installed several packages into your environment with pip, some of which share dependencies. If pip uninstalled
a package and its dependencies, it would render any other package
requiring those dependencies unusable!
For now, though, go ahead and remove the remaining packages by
running pip3 uninstall for each:
$ pip3 uninstall certifi
$ pip3 uninstall chardet
$ pip3 uninstall idna
338
12.2. The Pitfalls of Third-Party Packages
$ pip3 uninstall urllib3
Note
You can also uninstall all four packages with a single command:
$ pip3 uninstall certifi chardet idna urllib3
When you are done, verify that everything has been removed by running pip3 list again. You should see the same list of packages you saw
when you first started:
Package
Version
---------- ------pip
10.0.1
setuptools 39.0.1
Python’s ecosystem of third-party packages are one of its greatest
strengths. These packages allow Python programmers to be highly
productive and create full-featured software much more quickly than
can be done in, say, a language like C++.
That said, using third-party packages in your code introduces several
concerns that must be addressed with care and responsibility. You’ll
learn about some of the pitfalls associated with third-party packages
in the next section.
Leave feedback on this section »
12.2 The Pitfalls of Third-Party
Packages
The beauty of third-party packages is that they give you the ability to
add functionality to your project without having to implement everything from scratch. This offers massive boosts in productivity.
But with great power comes great responsibility. As soon as you in339
12.2. The Pitfalls of Third-Party Packages
clude someone else’s package in your project, you are placing an enormous amount of trust in those responsible for developing and maintaining the package.
By using a package you did not develop, you lose control over certain
aspects of your project. In particular, the maintainers of a package
may release a new version that introduces changes that are incompatible with the version you use in your project.
By default, pip installs the latest release of a package, so if you distribute your code to some one else and they install a newer version of
a package required by your project, they may not be able to run your
code.
This presents a significant headache, for both the end user and
yourself. Fortunately, Python comes with a fix for this all-to-common
problem: virtual environments.
A virtual environment creates an isolated and, most importantly, reproducible environment that you can use to develop a project. The
environment can contain a specific version of Python, as well as specific versions of your project’s dependencies.
When you distribute your code to someone else, they can reproduce
this environment and be confident that, barring any issues with their
own Python installation and operating system, they can run your code
without error.
Do you want to learn more about managing your projects dependencies? Check out Real Python’s Managing Python Dependencies With
Pip and Virtual Environments course. In it you will learn how to:
• Install, use, and manage third-party Python packages with the
“pip” package manager on Windows, macOS, and Linux, in more
detail than presented here.
• Isolate project dependencies with so-called virtual environments
to avoid version conflicts in your Python projects.
• Apply a complete 7-step workflow for finding and identifying qual340
12.3. Summary and Additional Resources
ity third-party packages to use in your own Python projects (and
justifying your decisions to your team or manager.)
• Set up repeatable development environments and application
deployments using the “pip” package manager and requirements
files.
Managing Python Dependencies With Pip and Virtual Environments
is a great next step when you have completed this book.
Leave feedback on this section »
12.3
Summary and Additional
Resources
In this chapter, you learned how to install third-party packages using
Python’s package manager pip. You saw several useful pip commands,
including pip install, pip list, pip show and pip uninstall.
You also learned about some of the pitfalls associated with third party
packages. Not every package that is downloadable with pip is a good
choice for your project. Since you do not have control over the code
in the package you install, you must trust that the package is safe and
will work well for the users of your program.
Interactive Quiz
This chapter comes with a free online quiz to check your learning progress. You can access the quiz using your phone or computer at the following web address:
realpython.com/quizzes/python-basics-12
Additional Resources
To learn more about managing third-party packages, you can check
out these resources:
341
12.3. Summary and Additional Resources
• Managing Python Dependencies Course
• Python Virtual Environments: A Primer
• Recommended resources on realpython.com
Leave feedback on this section »
342
Chapter 13
Creating and Modifying PDF
Files
PDF files have become a sort of necessary evil these days. Despite
their frequent use, PDFs can be difficult to work with.
Fortunately, the Python ecosystem has some great packages for reading, manipulating, and creating PDF files!
In this chapter, you will learn how to:
• Read text from a PDF
• Rotate and crop pages in a PDF file
• Create a PDF file from scratch
Let’s get started!
Leave feedback on this section »
343
13.1
13.1. Work With the Contents of a PDF File
Work With the Contents of a PDF
File
In this section, you will learn how to read the contents of a PDF file
using the PyPDF2 package. Before you can do that, though, you need
to install PyPDF2 with pip:
$ pip3 install PyPDF2
When the installation is complete, you can verify it by running the
following in your terminal:
$ pip3 show PyPDF2
Name: PyPDF2
Version: 1.26.0
Summary: PDF toolkit
Home-page: http://mstamy2.github.com/PyPDF2
Author: Mathieu Fenniak
Author-email: biziqe@mathieu.fenniak.net
License: UNKNOWN
Location: c:\users\david\python37\lib\site-packages
Requires:
Required-by:
Pay particular attention to the version information. At the time of
writing, the latest version of PyPDF2 is 1.26.0. By default, pip installs
the latest version of a package available on pypi.org.
If you see a different version number—especially if the version is labeled 2.0.0 or higher—there is no guarantee that the code examples
in this chapter will work properly.
344
13.1. Work With the Contents of a PDF File
Note
If you want to make sure that you are using version 1.26.0, you
can run:
$ pip3 install PyPDF2==1.26.0
This tells pip to install version 1.26.0 rather than the latest version available. If you have an different version installed, running the command above will remove the old version and install
version 1.26.0.
Now that you have PyPDF2 installed let’s start working with some
PDF files!
Open a PDF File
Let’s get started by reading in some basic information from a sample
PDF file. For this example, we will use the first couple of chapters of
Jane Austen’s Pride and Prejudice.
Note
The sample PDF used in the following examples can be found
in the \ch13-interact-with-pdf-files\practice_files directory of
the python-basics-exercises folder. The file is called Pride and
Prejudice.pdf.
If you do not have the exercise solutions and practice files downloaded, you can obtain a copy here.
As a last resort, you can download a full PDF of “Pride and Prejudice” free of charge from Project Gutenberg.
The primary interface for reading information from a PDF file with
PyPDF2 is through the PdfFileReader object. To use it, you need to
import it from the PyPDF2 package. Open IDLE’s interactive window
and type the following:
345
13.1. Work With the Contents of a PDF File
>>> from PyPDF2 import PdfFileReader
Now that you have the PdfFileReader class imported from the PyPDF2
package, you can open a PDF file for reading by passing a string containing the path to a PDF file to the PdfFileReader constructor:
>>> file_path = "C:/python-basics-exercises/" \
...
"ch13-interact-with-pdf-files/" \
...
"practice_files/Pride and Prejudice.pdf"
>>> input_pdf = PdfFileReader(file_path)
Note
In the above example, you may need to change the file_path to
an appropriate path for your system.
Read the Document Meta-Data
Now that you have the file open as a PdfFileReader instance, you
can start to gather some information about it. For example, the
PdfFileReader.getNumPages() method returns the number of pages
contained in the PDF file:
>>> input_pdf.getNumPages()
234
346
13.1. Work With the Contents of a PDF File
Note
You may have noticed that the .getNumPages() method does not
follow the naming convention for variables in function names
laid out by PEP 8. Remember, PEP 8 is a set of guidelines.
As far as Python is concerned, writing your function names in
camel case (camelCase) is perfectly acceptable.
The PyPDF2 package has its roots all the way back in 2005, a
mere four years after the PEP 8 guidelines were released. At
that time, many programmers using Python were migrating
from other languages, such as Java, where camel case was the
de facto style for function names.
When you work with Python, you will undoubtedly encounter
code bases that break the PEP 8 recommendation for snake case
(snake_case).
You can also read some basic information, called meta-data, about
the document with the .getDocumentInfo() method:
>>> document_info = input_pdf.getDocumentInfo()
>>> document_info
{'/Title': 'Pride and Prejudice, by Jane Austen',
'/Author': 'Chuck',
'/Creator': 'Microsoft® Office Word 2007',
'/CreationDate': 'D:20110812174208',
'/ModDate': 'D:20110812174208',
'/Producer': 'Microsoft® Office Word 2007'}
The object by .getDocumentInfo() is looks like a dictionary, but it is actually a special object whose type is DocumentInformation:
>>> type(document_info)
<class 'PyPDF2.pdf.DocumentInformation'>
DocumentInformation objects have attributes that allow you to access the
information they contain. For instance, to get the document’s title,
347
13.1. Work With the Contents of a PDF File
you use the .title attribute:
>>> document_info.title
'Pride and Prejudice, by Jane Austen'
The .author attribute returns the name of the author:
>>> document_info.author
'Chuck'
Who is Chuck?
The information contained in the DocumentInformation object is whatever is stored in the PDF file’s meta-data, and may not reflect, for example, the actual author of the content. In this case, Chuck is probably
the PDF file’s creator.
Extract Text From a Page
Recall that the input_pdf file has 243 pages. Each page has an index
between 0 and 242. To extract the text from a page in the PDF, pass
the page’s index to the PdfFileReader.getPage() method:
>>> page0 = input_pdf.getPage(0)
.getPage()
returns a PageObject:
>>> type(page0)
<class 'PyPDF2.pdf.PageObject'>
You can extract the page’s text with the
method:
PageObject.extractText()
>>> page0.extractText()
'\n \nThe Project Gutenberg EBook of Pride and Prejudice, by Jane
Austen\n \n\nThis eBook is for the use of anyone anywhere at no cost
and with\n \nalmost no restrictions whatsoever.
You may copy it,
give it away or\n \nre\n-\nuse it under the terms of the Project
348
13.1. Work With the Contents of a PDF File
Gutenberg License included\n \nwith this eBook or online at
www.gutenberg.org\n \n \n \nTitle: Pride and Prejudice\n \n
\nAuthor: Jane Austen\n \n \nRelease Date: August 26, 2008
[EBook #1342]\n\n[Last updated: August 11, 2011]\n \n \nLanguage:
Eng\nlish\n \n \nCharacter set encoding: ASCII\n \n \n***
START OF THIS PROJECT GUTENBERG EBOOK PRIDE AND PREJUDICE ***\n \n
\n \n \n \nProduced by Anonymous Volunteers, and David Widger\n
\n \n \n \n \n \n \nPRIDE AND PREJUDICE \n \n \nBy Jane
Austen \n \n\n \n \nContents\n \n'
So, once you have a PdfFileReader object, there are two steps to extracting the text: first, get a PageObject with PdfFileReader.getPage(),
and then extract the text with PageObject.extractText(). If that seems
a little convoluted, you can do the entire operation in a single line by
chaining the method calls together, like this:
>>> page0_text = input_pdf.getPage(0).extractText()
You can chain these together because Python understands that each
item invoked to the right of a . applies to the result of evaluating everything to the left of it. Python executes each part of the expression
input_pdf.getPage(0).extractText() from left-to-right.
So, first Python executes input_pdf.getPage(0), which returns a
Then Python executes .extractText() on this PageObject
and returns the text on the page as a string.
PageObject.
Note
The output in the example above has been formatted to fit better
on this page. The output you see in the interactive window may
look different.
Every PdfFileReader object has a .pages attribute that returns the a
Python list of PageObject objects. You can iterate over this list with
a for loop and do something with each page in the PDF. For example,
you can print the text on each like this:
349
13.1. Work With the Contents of a PDF File
>>> for page in input_pdf.pages:
...
print(page.extractText())
...
Let’s put everything you’ve learned together and write a program that
extracts all of the text from the Pride and Prejudice.pdf file and saves
it to a .txt file.
Putting It All Together
Open a new script window in IDLE. Type out the script below:
from PyPDF2 import PdfFileReader
# Change the path below to the correct path for your system.
path = "C:/python-basics-exercises/ch13-interact-with-pdf-files/" \
"practice_files/Pride and Prejudice.pdf"
# 1
input_pdf = PdfFileReader(path)
title = input_pdf.getDocumentInfo().title
num_pages = input_pdf.getNumPages()
# 2
with open("Pride and Prejudice.txt", "w") as output_file:
output_file.write(f"{title}\n")
output_file.write(f"Number of pages: {num_pages}\n\n")
# 3
for page in input_pdf.pages:
text = page.extractText()
output_file.write(text)
Let’s break that down.
1. First, you assign a new PdfFileReader instance to the input_pdf variable. The next two lines get the document title and the total number of pages and assign these values to the title and num_pages vari350
13.1. Work With the Contents of a PDF File
ables, respectively.
2. Next, the script opens a new file Pride and Prejudice.txt in "w", or
“write,” mode using the with statement you learned in Chapter 11.
The new file is assigned to the output_file variable. The first two
lines in the with block write the title and number of pages of the
PDF to the text file.
3. Finally, The for loop iterates over each page in the PDF. At each
step in the loop, the page variable is assigned to a PageObject
containing the data for the next page in the PDF file. Inside
of the loop’s body, the text from each page is extracted with
page.extracteText() and written to the output_file.
When you save and run the script above, a new file called Pride and
Prejudice.txt is created in your current working directory that contains the full text of the Pride and Prejudice.pdf document. Check it
out!
Extract a Portion of a PDF
Sometimes you need to extract a portion of an existing PDF and save it
to a new PDF file. To write to a new PDF file, you use the PdfFileWriter
object from PyPDF2.
In the interactive window again, start by importing both the
PdfFileReader and PdfFileWriter objects:
>>> from PyPDF2 import PdfFileReader, PdfFileWriter
Next, open the Pride and Prejudice.pdf file, just like you did before.
Remember, you may need to change the file path so that it works on
your system.
>>> file_path = "C:/python-basics-exercises/" \
...
"ch13-interact-with-pdf-files/" \
...
"practice_files/Pride and Prejudice.pdf"
>>> input_pdf = PdfFileReader(file_path)
351
13.1. Work With the Contents of a PDF File
Now that you have the input file open, you can create a new
PdfFileWriter instance:
>>> output_pdf = PdfFileWriter()
In this example, you will get the first page of the input_pdf, which
is the cover page of the Pride and Prejudice.PDF file, and then add
this page to the output_pdf. You already know how to get the first
page of a PDF—just use .getPage(0). To add a page to a PDF, use the
PdfFileWriter.addPage() method. Type the following into the interactive window:
>>> cover_page = input_pdf.getPage(0)
>>> output_pdf.addPage(cover_page)
The
returned by input_pdf.getpage(0) is assigned to the
cover_page variable, which is then passed to output_pdf.addPage() to
add the cover page to the output PDF. However, you haven’t created
a new PDF file on your system yet. Right now, the new file exists only
in memory.
PageObject
To save the new PDF file to disk, you need to open a new output file
with the open() function in "wb", or “write binary,” mode. Just like you
have to read a PDF in "rb" mode, you must write a PDF in "wb" mode.
Once you have the output file open, you can use the .write() method to
write the contents of output_pdf with the PdfFileWriter.write() method:
>>> with open("portion.pdf", "wb") as output_file:
...
output_pdf.write(output_file)
You now have a new PDF file saved in your current working directory
with the name portion.pdf that contains the cover page of the Pride and
Prejudice.pdf file. Pretty cool!
352
13.2. Manipulate PDF Files
Note
Do not confuse the .write() method of a PdfFileWriter() object
with the .write() method of a file object created with the open()
function.
For example, the statement output_file.write(output_pdf) will
not write the contents of output_pdf to the output_file.
In the next section, you will learn how to manipulate PDF files by rotating and splitting pages. Before moving on, make sure you are comfortable with the techniques in this section. To help reinforce what
you have learned, give the following review exercises a shot.
Review Exercises
You can nd the solutions to these exercises and many other bonus
resources online at realpython.com/python-basics/resources.
1. Write a script that opens the file named The Whistling Gypsy.pdf
from the Chapter 13 practice files directory, then displays the title,
author, and total number of pages in the file.
2. Extract the full text of
The Whistling Gypsy.pdf
3. Save a new version of The
the cover page.
into a .txt file.
Whistling Gypsy.pdf that does not include
Leave feedback on this section »
13.2 Manipulate PDF Files
Besides extracting text and pages from a PDF file, other common operations with PDF files is rotating, cropping, and merging pages. While
you can perform these operations manually with software, this isn’t
always a practical solution. Suppose you need to crop the pages in
10,000 PDF files. You can automate these tasks with PyPDF2!
353
13.2. Manipulate PDF Files
In this section, you’ll learn how to rotate, crop and merge pages in a
PDF file programmatically using the PyPDF2 package.
Rotating Pages
Let’s start by learning how to rotate pages. This is a surprisingly
common problem! For this example, we’ll use the ugly.pdf file in the
folder. If you haven’t already, you can download this from the
supporting material downloads page.
python-basics-exercises/ch13-interact-with-pdf-files/practice_files
The ugly.pdf file contains a lovely version of Hans Christian Andersen’s The Ugly Duckling, except that every odd-numbered page is rotated counterclockwise by ninety degrees. To correct this problem,
you need to use the PageObject.rotateClockwise() method. This method
takes an integer argument, in degrees, and rotates the page clockwise
by that many degrees. For example, .rotateClocwise(90) rotates a PDF
page clockwise by 90 degrees.
To rotate every other page in the ugly.pdf fileTo do so, you need to loop
over every page in the PDF and rotate every page counterclockwise
by 90 degrees. Open a new script window in IDLE and typo out the
following:
import os
from PyPDF2 import PdfFileReader, PdfFileWriter
path = "C:/python-basics-exercises/" \
"ch13-interact-with-pdf-files/practice_files"
# 1
input_file_path = os.path.join(path, "ugly.pdf")
input_pdf = PdfFileReader(input_file_path)
output_pdf = PdfFileWriter()
# 2
354
13.2. Manipulate PDF Files
num_pages = input_pdf.getNumPages()
for n in range(0, num_pages):
page = input_pdf.getPage(n)
if n % 2 == 0:
page.rotateClockwise(90)
output_pdf.addPage(page)
# 3
output_file_path = os.path.join(
path, "output/The Conformed Duckling.pdf"
)
with open(output_file_path, "wb") as output_file:
output_pdf.write(output_file)
Parts 1 and 3 of the above script open the ugly.pdf file for reading and
output the result to a new file The Conformed Duckling.pdf. There is
nothing new in this code, so let’s focus on the for loop in section 2.
This loop starts off simple enough by iterating over the numbers 0 to
one less than the total number of pages in ugly.pdf. In the body of the
for loop, a new Page object is created at each step using the .getPage()
method.
Next, an if statement is used to determine if page_num is even by checking whether or not page_num % 2 == 0 is True or False. If it is True, then the
page is rotated clockwise with the .rotateClockwise() method. Finally,
the page object is added to the output PDF (2c).
Hold on, now! Why are the even-numbered pages being rotated if it
is the odd numbered pages that are rotated incorrectly in the PDF?
Remember: the for loop starts with the number 0, and .getPage(0)
returns the rst page of the PDF! So even numbers in the loop correspond to odd-numbered pages in the PDF. Confusing, right? With
practice, this mismatch becomes easier to deal with mentally.
355
13.2. Manipulate PDF Files
Cropping Pages
With PyPDF2, you can also crop a page in a PDF file. This allows you
to split PDF pages into multiple pages, or save partial sections of pages
into their own PDF.
For example, open up the
half
and
half.pdf
file located in the
folder. Each page in this PDF has two columns. You can use PyPDF2’s
cropping functionality to split each page of this PDF into two pages,
one for each column.
python-basics-exercises/ch13-interact-with-pdf-files/practice_files
To do that, you’ll need to make use of the PageObject.mediaBox attribute.
A mediaBox represents a rectangular area that defines the boundaries
of a page. Before you jump into splitting the PDF, let’s use IDLE’s
interactive window to explore the mediaBox:
>>> from PyPDF2 import PdfFileReader
>>> path = "C:/python-basics-exercises/" \
...
"ch13-interact-with-pdf-files/" \
...
"practice_files/half and half.pdf"
>>> input_pdf = PdfFileReader(path)
>>> page = input_pdf.getPage(0)
>>> page.mediaBox
RectangleObject([0, 0, 792, 612])
Notice that the .mediaBox property returns a RectangleObject. This is an
object defined in the PyPDF2 package and represents a rectangular area
on the page.
You’ll notice a list of four numbers in the output RectangleObject([0,
0, 792, 612]). The first two numbers in the list are the coordinates of
the lower left corner of the rectangle. The third number is the width
of the rectangle, and the fourth number represents the height of the
rectangle.
356
13.2. Manipulate PDF Files
A RectangleObject has four attributes that return the coordinates of the
rectangle’s corners. You can use these to find the coordinates of each
corner of the mediaBox:
>>> page.mediaBox.lowerLeft
(0, 0)
>>> page.mediaBox.lowerRight
(792, 0)
>>> page.mediaBox.upperLeft
(0, 612)
>>> page.mediaBox.upperRight
(792, 612)
Each of these properties returns a tuple containing the coordinates
of the specified corner. You can access individual coordinates with
square brackets, just like you would any other Python tuple:
>>> page.mediaBox.upperRight[0]
792
>>> page.mediaBox.upperRight[1]
612
You can alter the coordinates of a mediaBox by assigning a new tuple to
one of its properties:
>>> page.mediaBox.upperLeft = (0, 480)
>>> page.mediaBox.upperLeft
(0, 480)
When you change the .upperLeft coordinates, the .upperRight attribute
adjust automatically so that a rectangular shape is preserved:
>>> page.mediaBox.upperRight
(792, 480)
357
13.2. Manipulate PDF Files
Now that you have seen how the mediaBox works, you can use it to crop
and split the pages in the half and half.pdf file. The following script
handles the cropping, splitting, and saving the new PDF into a file
called The Little Mermaid.pdf. The code is a little tricky, so take your
time typing it out into a new script in IDLE. Each numbered section
of the code is explained after the code block.
import copy
import os
from PyPDF2 import PdfFileReader, PdfFileWriter
path = "C:/python-basics-exercises/" \
"ch13-interact-with-pdf-files/practice_files"
# 1
input_file_path = os.path.join(path, "half and half.pdf")
input_pdf = PdfFileReader(input_file_path)
output_pdf = PdfFileWriter()
# 2
for page_num in range(0, input_pdf.getNumPages()):
page_left = input_pdf.getPage(page_num)
page_right = copy.copy(page_left)
# Calculate the new coordinates for the upper-right
# corner of the page_left and the upper-left
# corner of page_right
upper_right = page_left.mediaBox.upperRight
new_coords = (upper_right[0]/2, upper_right[1])
# Crop and add left-side page to the ouput file
page_left.mediaBox.upperRight = new_coords
output_pdf.addPage(page_left)
# Crop and add right-side page to the output file
page_right.mediaBox.upperLeft = new_coords
output_pdf.addPage(page_right)
358
13.2. Manipulate PDF Files
# 3
output_file_path = os.path.join(path, "output/The Little Mermaid.pdf")
with open(output_file_path, "wb") as output_file:
output_pdf.write(output_file)
Sections 1 and 2 of the above script handle opening and closing the input and output files for reading and writing. These operations should
be familiar to you by now. The for loop in section 2 is new, so let’s
discuss what’s going on there in more detail.
The for loop iterates over the numbers 0 to one less than the total
number of pages in the half and half.pdf file. The first two lines in the
for block get the next page in the PDF and make a copy of it. The page_left variable is assigned to the original page in the PDF, and the page_right page is assigned to a copy of page_left using the copy() function
from the copy module. page_right is now a new independent PageObject
that you can manipulate independently of page_left.
To crop the page_left and page_right, you’ll have to do some math—but
don’t worry, nothing too crazy! You need to calculate the corners of
each half-page so that you can crop out the side of the page you don’t
want.
You want to crop the page into two halves, right down the center of
the page. If you think about each half of the page as rectangle, the
upper-right-hand corner of the left side of the page is the same as the
upper-left-hand corner of the right side of the page.
The x-coordinate (with the x-axis being the axis along the width of
the page) is 1/2 of the width of the of the entire page. The width of
the whole page is the x-coordinate of the upper-right-hand corner of
page_left.mediaBox.
To calculate the coordinates of the new upper-right hand corner
of page_left, you first get the original upper-right-hand corner
using page_left.mediaBox.upperRight, and assign the tuple returned
to the upper_right variable. Then a new tuple, with x-coordinate
upper_right[0]/2 and y-coordinate upper_right[1], is assigned to the
359
13.2. Manipulate PDF Files
new_coords
variable.
Next, the left side of the page is cropped by setting the .upperRight
attribute of page_left.mediaBox to new_coords and then adding page_left to output_pdf. Then the right side of the page is cropped by setting page_right.mediaBox.upperLeft to new_coords and adding page_right
to output_pdf.
Note
PDF files are a bit unusual in how they save page orientation.
Depending on how the PDF was created, it might be the case
that your axes are switched.
For instance, a standard “portrait” document that has been converted into a landscape PDF might have the x-axis represented
vertically while the y-axis is horizontal. Likewise, the corners
would all be rotated by 90 degrees. That is, the upper left corner
would appear on the upper right or the lower left, depending on
the file’s rotation.
It’s always a good idea to do some initial testing to make sure
that you are using the correct corners and axes.
Merging Pages
Another common operation with PDFs is adding a header or a watermark to each page in an existing PDF document. You can do this with
PyPDF2 by merging two PDF pages into one.
For this example, you’ll add a watermark to each page of the The
Emperor.pdf file in the practice_files subfolder of the python-basics-exercises/
ch13-interact-with-pdf-files/ directory. The same folder contains a
top secret.pdf file with a transparent background that you can use as
the watermark.
To merge the top secret.pdf file to each page of The Emperor.pdf, use
the PageObject.mergePage() method. The following script shows how to
360
13.2. Manipulate PDF Files
do this:
import os
from PyPDF2 import PdfFileReader, PdfFileWriter
path = "C:/python-basics-exercises/" \
"ch13-interact-with-pdf-files/practice_files"
# 1
input_file_path = os.path.join(path, "The Emperor.pdf")
input_pdf = PdfFileReader(input_file_path)
output_pdf = PdfFileWriter()
# 2
watermark_file_path = os.path.join(path, "top secret.pdf")
watermark_pdf = PdfFileReader(watermark_file_path)
watermark_page = watermark_pdf.getPage(0)
# 3
for page in input_pdf.pages:
page.mergePage(watermark_page)
output_pdf.addPage(page)
# 4
output_file_path = os.path.join(path, "output/New Suit.pdf")
with open(output_file_path, "wb") as output_file:
output_pdf.write(output_file)
Sections 1 and 2 of the above script open the input and watermark PDF
files for reading and create a PdfFileWrite() instance for writing to the
output file. The for loop in section 3 loops through each page in the
input file, merges each page with the first page of the watermark file,
and then adds the merged page to the output file. Finally, in section
4, the new PDF is saved to a file called New Suit.pdf.
361
13.2. Manipulate PDF Files
Password Protecting Your PDF Files
Sometimes PDF files are password protected. With the PyPDF2 package, you can work with encrypted PDF files, as well as add password
protection to existing PDFs.
To encrypt a PDF file, you use the .encrypt() method of a
PdfFileWriter() instance.
The .encrypt() method takes a single
string password as an argument. For example, the following script
creates a new password-protected copy of the New Suit.pdf file created
in the previous script.
import os
from PyPDF2 import PdfFileReader, PdfFileWriter
path = "C:/python-basics-exercises/" \
"ch13-interact-with-pdf-files/practice_files"
input_file_path = os.path.join(path, "output/New Suit.pdf")
input_pdf = PdfFileReader(input_file_path)
output_pdf = PdfFileWriter()
for page in input_pdf.pages:
output_pdf.addPage(page)
# Add password to the output PDF file
output_pdf.encrypt("SuperSecret")
output_file_path = os.path.join(path, "output/New Suit Encrypted.pdf")
with open(output_file_path, "wb") as output_file:
output_pdf.write(output_file)
Now, when you open New Suit Encrypted.pdf, you are asked to enter a
password. You must type “SuperSecret” into the prompt to open the
file.
When you work with password-protected files programmatically, you
362
13.2. Manipulate PDF Files
need to decrypt them before you can access any of the contents. Try
running the following script:
import os
from PyPDF2 import PdfFileReader
path = "C:/python-basics-exercises/" \
"ch13-interact-with-pdf-files/practice_files"
input_file_path = os.path.join(path, "output/New Suit Encrypted.pdf")
input_pdf = PdfFileReader(input_file_path)
for page in input_pdf.pages:
text = page.extractText()
print(text)
When you save and run the above program, you get a nasty looking
traceback in IDLE’s interactive window for a PDFReadError that tells you
the file has not been decrypted:
Traceback (most recent call last):
File "C:\realpython\read_top_secret.py", line 10, in <module>
for page in input_pdf.pages:
File "C:\...\PyPDF2\utils.py", line 159, in __getitem__
len_self = len(self)
File "C:\...\PyPDF2\utils.py", line 150, in __len__
return self.lengthFunction()
File "C:\...\PyPDF2\pdf.py", line 1150, in getNumPages
raise utils.PdfReadError("File has not been decrypted")
PyPDF2.utils.PdfReadError: File has not been decrypted
363
13.2. Manipulate PDF Files
Note
You may notice that the error above occurs on line 10 of the
script, which is the first line of the for loop. That means you can
successfully open a password-protected PDF without knowing
the password, but you can not access any of its data.
To successfully read from the PDF, you must first decrypt the file with
the .decrypt() method by passing to it the password as a string:
import os
from PyPDF2 import PdfFileReader
path = "C:/python-basics-exercises/" \
"ch13-interact-with-pdf-files/practice_files"
input_file_path = os.path.join(path, "output/New Suit Encrypted.pdf")
input_pdf = PdfFileReader(input_file_path)
# Decrypt the PDF file
input_pdf.decrypt("SuperSecret")
for page in input_pdf.pages:
text = page.extractText()
print(text)
Review Exercises
You can nd the solutions to these exercises and many other bonus
resources online at realpython.com/python-basics/resources.
1. Write a script that opens the file named Walrus.pdf from the Chapter 13 practice files. Use the password “IamtheWalrus” to decrypt
the file.
2. Rotate every page in this input file counter-clockwise by 90 degrees.
364
13.3. Challenge: Add a Cover Sheet to a PDF File
3. Split each page in half vertically, such that every column appears
on its a separate page, and output the results as a new PDF file in
the Output folder.
Leave feedback on this section »
13.3
Challenge: Add a Cover Sheet to a
PDF File
In the python-basics-exercises/ch13-interact-with-pdf-files/practice-files/
folder, there are two PDF files called The Emperor.pdf and Emperor cover
sheet.pdf.
Write a script cover_the_emperor.py that appends The Emperor.pdf to the
end of Emperor cover sheet.pdf and saves the resulting PDF to a file
called The Covered Emperor.pdf.
You can nd the solutions to this code challenge and many other bonus
resources online at realpython.com/python-basics/resources.
Leave feedback on this section »
13.4 Create PDF Files
The PyPDF2 package is great for reading and modifying existing PDF
files, but you can’t use it to create a new PDF file. In this section, you
will use the ReportLab toolkit, which has a free, open-source version,
to generate PDF files from scratch.
This is not meant to be an exhaustive introduction to ReportLab. Instead, this section aims to give you a taste of what is possible. For
more examples, checkout the ReportLab’s code snippet page, where
you can find tons of code that you can use in your own projects.
365
13.4. Create PDF Files
Install reportlab
To get started, you need to install ReportLab with pip:
$ pip3 install reportlab
You can verify the installation with pip
show:
$ pip show reportlab
Name: reportlab
Version: 3.5.10
Summary: The Reportlab Toolkit
Home-page: http://www.reportlab.com/
Author: Andy Robinson, Robin Becker, the ReportLab team
and the community
Author-email: reportlab-users@lists2.reportlab.com
License: BSD license (see license.txt for details),
Copyright (c) 2000-2018, ReportLab Inc.
Location: c:usersdaveastuffvenvlibsite-packages
Requires: pillow
Required-by:
Notice that the latest version of
3.5.10.
reportlab
at the time of writing is
Create a PDF
The following script creates a new PDF file hello.pdf that contains the
string "Hello World":
from reportlab.pdfgen import canvas
c = canvas.Canvas("hello.pdf")
c.drawString(100, 100, "Hello World")
c.save()
The script you used to make the hello.pdf file is pretty simple, but let’s
break it down a little bit to understand better what is going on.
366
13.4. Create PDF Files
The first thing to notice is that you do not import anything directly
from reportlab but instead from the reportlab.pdfgen module. This
module contains objects useful for generating PDFs. In particular,
the canvas sub-module contains the Canvas class that is used to create
a blank PDF page that you can write to.
The first line of code in the script assigns to the variable c a new Canvas
object that will be created at the path "hello.pdf". Since this is a relative path, the new file will be created in your current working directory.
You could instead supply a different relative or absolute path to create
the file wherever you would like.
The canvas’s .drawString() method is used to write text to the canvas. The .drawString() method takes three arguments: the number
of points from the left margin, the number of points from the bottom
of the page, and the text to be written. A point is defined as 1/72 of
an inch, so in this case, the string "Hello World" gets printed about 1.4
inches from the left and 1.4 inches from the bottom of the page.
The fact that the position of the text is measured from the bottom of
the page and not the top may seem strange at first. It may help to think
of the first two arguments of .drawString as x- and y-coordinates, with
the origin (0, 0) located at the bottom-left corner of the page.
Finally, the canvas’s .save() method is called to save the file. Once you
have run the script, you can navigate to your current working directory
in your file explorer and open your newly created PDF file! Pretty cool,
huh?
In ReportLab, the default page size is A4, but you can change this. The
following script does the same thing as the previous script, but saves
the result to a letter-sized PDF:
from reportlab.pdfgen import canvas
from reportlab.lib.pagesizes import letter
c = canvas.Canvas("hello.pdf", pagesize=letter)
367
13.4. Create PDF Files
c.drawString(100, 100, "Hello World")
c.save()
Working with points to position text can be confusing. ReportLab provides an interface for using different units. For example, the following
script writes "Hello World" precisely 2.3 inches from the left side of the
page and 6 inches from the bottom:
from reportlab.pdfgen import canvas
from reportlab.lib.pagesizes import letter
from reportlab.lib.units import inch
xmargin = 3.2 * inch
ymargin = 6 * inch
c = canvas.Canvas("hello_again.pdf", pagesize=letter)
c.drawString(xmargin, ymargin, "Hello World")
c.save()
The other units available are: millimeters,
pica.
mm;
centimeters,
cm;
and
Draw a Table
Now let’s look at something a bit more complicated. PDFs are commonly used to create business reports, and business executives love
tables of data. The following script draws a table with 5 columns and
8 rows in a new PDF file:
from reportlab.pdfgen import canvas
from reportlab.lib.pagesizes import letter
from reportlab.lib.units import inch
from reportlab.lib import colors
from reportlab.platypus import Table
xmargin = 3.2 * inch
368
13.4. Create PDF Files
ymargin = 6 * inch
c = canvas.Canvas("tps_report.pdf", pagesize=letter)
# 1
data = [['#1', '#2', '#3', '#4', '#5'],
['10', '11', '12', '13', '14'],
['20', '21', '22', '23', '24'],
['30', '31', '32', '33', '34'],
['20', '21', '22', '23', '24'],
['20', '21', '22', '23', '24'],
['20', '21', '22', '23', '24'],
['20', '21', '22', '23', '24']]
# 2
t = Table(data)
# 3
t.setStyle([('TEXTCOLOR', (0,0), (4,0), colors.red)])
# 4
t.wrapOn(c, xmargin, ymargin)
t.drawOn(c, xmargin, ymargin)
c.save()
The above program works as follows:
1. The data for the table is stored as a list of lists and assigned to the
data variable.
2. Then a new Table object is create from data and is assigned to the
variable t.
3. Next, the header of the table is colored read using the .setStyle()
method. You’ll notice that the argument to this method is a list
containing a single tuple with four elements: the string "TEXTCOLOR",
which tells setStyle() to set the color of the text, two tuples (0,0)
369
13.5. Summary and Additional Resources
and (4,
which define a range of cells to be colored, and finally
colors.red, which defines the text color.
0)
4. After setting the text color of the header, the .wrapOn() and
.drawOn() methods are used to write the table to the canvas.
Finally, the .save() method is used to save the PDF file.
You can learn more about tables in ReportLab in Chapter 7 of the ReportLab reference docs.
Leave feedback on this section »
13.5 Summary and Additional
Resources
In this chapter, you learned how to interact with PDF files using the
PyPDF2 and reportlab libraries.
With PyPDF2, you can read PDF files using the PdfFileReader object. This
object stores some of the PDF file’s metadata as attributes like .title
and .author. You saw how to extract text from a PDF and write that to
a text file, how to extract portions of a PDF to another PDF, and how
to split and rotate PDF pages.
You learned how to create PDF files from scratch using the reportlab
library. You saw how to write strings to a blank PDF page and create
tables. reportlab is a mature and commonly used library to create PDF
reports—a useful skill in a variety of disciplines.
Interactive Quiz
This chapter comes with a free online quiz to check your learning progress. You can access the quiz using your phone or computer at the following web address:
realpython.com/quizzes/python-basics-13
370
13.5. Summary and Additional Resources
Additional Resources
More information about working with PDF files can be found in the
PyPDF2 and reportlab documentation:
•
•
PyPDF2
documentation
reportlab
documentation
• Recommended resources on realpython.com
Leave feedback on this section »
371
Chapter 14
Working With Databases
In Chapter 11 you learned how to store and retrieve data from files
using Python. Another common way to store data is in a database.
A database is a structured system for storing data. It could be made
up of several CSV files organized into directories, or something more
elaborate.
Python comes with a light-weight SQL database called SQLite that is
perfect for learning how to work with databases.
In this chapter, you will learn:
• How to create a SQLite database
• How to store and retrieve data from a SQLite database
• What packages are commonly used to work with other databases
Important
Some experience with SQL will be helpful when reading this
chapter. If you want to learn more about SQL, check out the
resources on Real Python.
Let’s dig in!
372
14.1. An Introduction to SQLite
Leave feedback on this section »
14.1
An Introduction to SQLite
There are numerous SQL databases, and some are better suited to particular purposes than others. One of the simplest, most lightweight
SQL databases is SQLite, which runs directly on your machine and
comes bundled with Python automatically.
In this section, you will learn how to use the sqlite3 package to create
a new database and store and retrieve data.
SQLite Basics
There are four basic steps to working with SQLite:
1. Import the sqlite3 package
2. Connect to an existing database, or create a new database
3. Execute SQL statements on the database
4. Close the database connection
Let’s get started by exploring these four steps in IDLEs interactive window. Open IDLE and type the following:
>>> import sqlite3
>>> connection = sqlite3.connect("test_database.db")
The sqlite3.connect() function is used to connect to, or create, a
database. When you execute .connect("test_database.db"), Python
searches for an existing database called "test_database.db". If no
database with that name is found, a new one is created in the current
working directory. To create a database in a different directory, you
must specify the full path in the argument to .connect().
373
14.1. An Introduction to SQLite
Note
If you want to create a one-time-use database while you’re testing code or playing around with table structures, you can use
the special name ":memory:" to create the database in temporary
memory, like so:
connection = sqlite3.connect(":memory:")
The .connect() function returns a sqlite3.Connection object, which you
can verify with the type() function:
>>> type(connection)
<class 'sqlite3.Connection'>
objects represent the connection between your program
and the database. They have several attributes and methods that
can be used to interact with the database. To store and retrieve
data, you need a Cursor object, which can be obtained with the
Connection.cursor() function:
Connection
>>> cursor = connection.cursor()
>>> type(cursor)
<class 'sqlite3.Cursor'>
The sqlite3.Cursor object is your gateway to interacting with the
database. Using a Cursor, you can create database tables, execute SQL
statements, and fetch query results.
Note
The term cursor in database jargon usually refers to an object
that is used to fetch results from a database query one row at
a time. Although sqlite3.Cursor objects are used for this operation, they also do much more than is typically expected from a
cursor. This is one important distinction to keep in mind when
you use other databases besides SQLite.
374
14.1. An Introduction to SQLite
Let’s use the SQLite datetime function to get the current local time:
>>> query = "SELECT datetime('now', 'localtime');"
>>> cursor.execute(query)
<sqlite3.Cursor object at 0x000001A27EB85E30>
To get the current time, you first build a SQL statement with the correct syntax. In this case, "SELECT datetime('now', 'localtime');" is the
statement we need, and it is assigned to the query variable. This returns the current time using the local time zone settings on your machine. Then the query is executed using the cursor.execute() method.
Note that .execute() returns a Cursor object, but we didn’t assign this to
a new variable. That’s because .execute() alters the state of cursor and
also returns the cursor object itself. This might look kind of strange,
but it allows you to chain multiple Cursor methods together on a single
line.
You might be wondering where the time returned by the datetime function is. To get the query results, use the cursor.fetchone() method.
.fetchone() returns a tuple containing the first row of results:
>>> cursor.fetchone()
('2018-11-20 23:07:21',)
Since .fetchone() returns a tuple, you need to unpack the tuple elements to get the string containing the date and time information.
Here’s how you can do this by chaining the .execute() and .fetchone()
methods:
>>> time = cursor.execute(query).fetchone()[0]
>>> time
'2018-11-20 23:09:45'
Finally, to close the database connection, use the
method:
connection.close()
>>> connection.close()
375
14.1. An Introduction to SQLite
Using with to Manage Your Database Connection
Recall from Chapter 11 that you can use a with statement with the
function to open the file and then automatically close the file
once the with block has executed. The same pattern applies to SQLite
database connections and is the recommended way to open a database
connection.
open()
Here’s the datetime example from above using a with statement to manage the database connection:
>>> with sqlite3.connect("test_database.db") as connection:
...
cursor = connection.cursor()
...
query = "SELECT datetime('now', 'localtime');"
...
time = cursor.execute(query).fetchone()[0]
...
>>> time
'2018-11-20 23:14:37'
In this example, the connection variable is assigned to the Connection
object returned by sqlite3.connect() in the with statement. The code
in the with block gets a new Cursor object using connection.cursor(),
and then gets the current time with the Cursor object’s .execute() and
.fetchone() methods.
Managing your database connections in a with statement has many
advantages. The resulting code is often cleaner and shorter than code
written without a with statement. Moreover, any changes made to the
database are saved automatically, as you’ll see in the next example.
Working With Database Tables
You don’t usually want to create a whole database just to get the current time. Databases are used to store and retrieve information. To
store data in a database, you need to create a table and write some
values to it.
Let’s create a table called
People
with three columns:
FirstName,
376
14.1. An Introduction to SQLite
LastName,
and Age. The SQL query to create this table looks like this:
CREATE TABLE People(FirstName TEXT, LastName TEXT, Age INT);
Notice that FirstName and LastName have the word TEXT next to them, and
Age is next to the word INT. This tells SQLite that values in the FirstName
and LastName columns are text values, and values in the Age column are
integers.
Once the table is created, you can populate it with some data using
the INSERT INTO SQL command. The following query inserts the values
Ron, Obvious, and 42 in the FirstName, LastName, and Age columns, respectively:
INSERT INTO People VALUES('Ron', 'Obvious', 42);
Note
Note that the string 'Ron' and 'Obvious' are delimited with single
quotation marks. This makes them valid Python strings as well,
but more importantly, only strings delimited with single quotes
are valid SQLite strings.
When you write SQL queries as strings, you need to make sure
that they are delimited with double quotation marks so that you
can use single quotation marks inside of the Python strings to
delimit SQLite strings.
SQLite is not the only SQL database that follows the single
quote convention. Keep an eye out for this whenever you work
with any SQL database.
Let’s walk through how to execute these statements and save the
changes to the database. First, we’ll do it without using a with
statement. Save and run the following script:
import sqlite3
377
14.1. An Introduction to SQLite
connection = sqlite3.connect("test_database.db")
cursor = connection.cursor()
cursor.execute(
"""CREATE TABLE People(
FirstName TEXT,
LastName TEXT,
Age INT
);"""
)
cursor.execute(
"""INSERT INTO People VALUES(
'Ron',
'Obvious',
42
);"""
)
connection.commit()
connection.close()
First, you get a Connection object with sqlite3.connect() and assign it to the connection variable. A Cursor object is created with
connection.cursor() and used to execute the two SQL statements for
creating the People table and inserting some data.
The SQL statement in both .execute() methods have been written using triple quote strings so that we can format the SQL nicely. SQL
ignores whitespace, so we can get away with this here and improve
the readability of the Python code.
Finally, connection.commit() is used to save the data to the database.
Commit is database jargon for saving data. If you do not run
connection.commit(), no People table is created.
After the script runs, test_database.db has a People table with one row
in it. You can verify this in the interactive window:
378
14.1. An Introduction to SQLite
>>> connection = sqlite3.connect("test_database.db")
>>> cursor = connection.cursor()
>>> cursor.execute("SELECT * FROM People;")
<sqlite3.Cursor object at 0x000001F739DB6650>
>>> cursor.fetchone()
('Ron', 'Obvious', 42)
Next, let’s look at the same script written using a with statement to
manage the database connection. Before you can do anything, though,
you need to delete the People table so that we can recreate it. Type the
following into the interactive window to remove the People table from
the database:
>>> cursor.execute("DROP TABLE People;")
<sqlite3.Cursor object at 0x000001F739DB6650>
>>> connection.commit()
>>> connection.close()
Now save and run the following script:
import sqlite3
with sqlite3.connect("test_database.db") as connection:
cursor = connection.cursor()
cursor.execute(
"""CREATE TABLE People(
FirstName TEXT,
LastName TEXT,
Age INT
);"""
)
cursor.execute(
"""INSERT INTO People VALUES(
'Ron',
'Obvious',
42
);"""
379
14.1. An Introduction to SQLite
)
Notice that not only is there no connection.close(), you also don’t have
to type connection.commit(). That’s because any changes made to the
database are automatically committed when the with block is done executing. This is another advantage to using a with statement to manage
your database connection.
Executing Multiple SQL Statements
If you want to run more than one SQL statement at a time, you have
a couple of options. One simple option is to use the .executescript()
cursor method and give it a string that represents a full SQL script.
Although semicolons separate lines of SQL code, it’s common to pass
a multiline string for readability. The following script does the same
thing as the script you wrote at the beginning of this section:
import sqlite3
with sqlite3.connect("test_database.db") as connection:
cursor = connection.cursor()
cursor.executescript(
"""DROP TABLE IF EXISTS People;
CREATE TABLE People(
FirstName TEXT,
LastName TEXT,
Age INT
);
INSERT INTO People VALUES(
'Ron',
'Obvious',
'42'
);"""
)
You can also execute many similar statements by using the
.executemany() method and supplying a tuple of tuples, where
380
14.1. An Introduction to SQLite
each inner tuple supplies the information for a single command. For
instance, if you have a lot of people’s information to insert into our
People table, you can save this information in the following tuple of
tuples:
people_values = (
("Ron", "Obvious", 42),
("Luigi", "Vercotti", 43),
("Arthur", "Belling", 28)
)
You can then insert all of these people at once in a single line of code:
cursor.executemany("INSERT INTO People VALUES(?, ?, ?)", people_values)
Here, the question marks act as place-holders for the tuples in people_values. This is called a parameterized statement. You may notice
some similarity to this and formatting strings with the .format() string
method you learned about in Chapter 4.
Avoid Security Issues With Parametrized
Statements
For security reasons, especially when you need to interact with a SQL
table based on the user input, you should always use parameterized
SQL statements. This is because the user could potentially supply a
value that looks like SQL code and causes your SQL statement to behave in unexpected ways. This is called a SQL injection attack and,
even if you aren’t dealing with a malicious user, it can happen entirely
by accident.
For instance, suppose you want to insert a person into the People table based on user-supplied information. You might initially try something like the following:
import sqlite3
381
14.1. An Introduction to SQLite
# Get person data from user
first_name = input("Enter your first name: ")
last_name = input("Enter your last name: ")
age = int(input("Enter your age: "))
# Execute insert statement for supplied person data
with sqlite3.connect("test_database.db") as connection:
cursor = connection.cursor()
cursor.execute(
f"INSERT INTO People Values('{first_name}', '{last_name}', {age});"
)
What if the user’s name includes an apostrophe? Try adding Flannery
O’Connor to the table, and you’ll see that she breaks the code. This is
because the apostrophe gets mixed up with the single quotes in the
line, making it appear to the database that the SQL code ends earlier
than expected.
In this case, the code only causes an error, which is bad enough. In
some cases, though, bad input can corrupt an entire table. Many other
hard-to-predict cases can break SQL tables, and even delete portions
of your database. To avoid this, you should always use parameterized
statements.
The following script does the same thing as the script above, but uses
a parametrized statement to insert the user input into the database:
import sqlite3
first_name = input("Enter your first name: ")
last_name = input("Enter your last name: ")
age = int(input("Enter your age: "))
data = (first_name, last_name, age)
with sqlite3.connect("test_database.db") as connection:
cursor = connection.cursor()
cursor.execute("INSERT INTO People VALUES(?, ?, ?);", data)
382
14.1. An Introduction to SQLite
You can update the content of a row by using a parametrized SQL UPDATE
statement. For instance, if you want to change the Age associated with
someone already in our People table, you could use the following:
cursor.execute(
"UPDATE People SET Age=? WHERE FirstName=? AND LastName=?;",
(45, 'Luigi', 'Vercotti')
)
Retrieving Data
Of course, inserting and updating information in a database isn’t all
that helpful if you can’t fetch that information from the database. To
fetch data from a database, you can use the .fetchone() and .fetchall()
cursor methods. These are similar to the .readline() and .readlines()
methods for reading lines from a file. .fetchone() returns a single row
from query results, while .fetchall() retrieves all of the results of a
query at once.
The following script illustrates how to use .fetchall():
import sqlite3
values = (
("Ron", "Obvious", 42),
("Luigi", "Vercotti", 43),
("Arthur", "Belling", 28),
)
with sqlite3.connect("test_database.db") as connection:
cursor = connection.cursor()
cursor.execute("DROP TABLE IF EXISTS People")
cursor.execute(
"""CREATE TABLE People(
FirstName TEXT,
LastName TEXT,
Age INT
383
14.1. An Introduction to SQLite
);"""
)
cursor.executemany("INSERT INTO People VALUES(?, ?, ?);", values)
# Select all first and last names from people over age 30
cursor.execute(
"SELECT FirstName, LastName FROM People WHERE Age > 30;"
)
for row in cursor.fetchall():
print(row)
In the script above, you first drop the People table to destroy the
changes made in the previous examples in this section. Then you
create the People table and insert several values into it. Next, a SELECT
statement is executed that returns the first and last names of all
people over the age of 30.
Finally, .fetchall() returns the results of a query as a list of tuples,
where each tuple contains the data from a single row in the query results. The output of the script looks like this:
('Ron', 'Obvious')
('Luigi', 'Vercotti')
Review Exercises
You can nd the solutions to these exercises and many other bonus
resources online at realpython.com/python-basics/resources. :
1. Create a new database with a table named Roster that has three
fields: Name, Species and IQ. The Name and Species columns should
be text fields, and the IQ column should be an integer field.
2. Populate your new table with the following values:
Name
Jean-Baptiste Zorg
Korben Dallas
Species
Human
Meat Popsicle
IQ
122
100
384
14.2. Libraries for Working With Other SQL Databases
Name
Ak’not
Species
Mangalore
IQ
-5
3. Update the Species of Korben Dallas to be Human.
4. Display the names and IQs of everyone in the table classified as
Human.
Leave feedback on this section »
14.2 Libraries for Working With Other
SQL Databases
If you have a particular type of SQL database that you’d like to access
through Python, most of the basic syntax is likely to be identical to
what you just learned for SQLite. However, you’ll need to install an
additional package to interact with your database since SQLite is the
only built-in option.
There are many SQL variants and corresponding Python packages
available. A few of the most commonly used and reliable open-source
alternatives to SQLite are:
• pyodbc, which connects to ODBC (Open Database Connection)
databases, such as Microsoft SQL Server
• psycopg2, which connects to the PostgreSQL database
• PyMySQL, which connects to MySQL databases
One difference between SQLite and other databases—besides the actual syntax of the SQL code, which changes slightly with most flavors
of SQL—is that most databases require a username and password to
connect. Check the documentation for the particular package you
want to use to for the syntax for making a database connection.
The SQLAlchemy package is another popular option for working with
databases. SQLAlchemy is an object-relational mapping, or ORM,
385
14.3. Summary and Additional Resources
that uses an object-oriented paradigm to build database queries. It
can be configured to connect to a variety of databases. The objectoriented approach allows you to make queries without writing and
raw SQL statements.
Leave feedback on this section »
14.3
Summary and Additional
Resources
In this chapter, you learned how to interact with the SQLite database
that comes with Python. SQLite is a small and light SQL database that
can be used to store and retrieve data in your Python programs. To
interact with SQLite in Python, you must import the sqlite3 module.
To work with an SQLite database, you first need to connect to existing database, or create a new database, with the sqlite3.connect()
function, which returns a Connection object. Then you can use the
Connection.cursor() method to get a new Cursor object.
objects are used to execute SQL statements and retrieve query
results. For example, Cursor.execute() and Cursor.executescript() are
used to execute SQL queries. You can retrieve query results using the
Cursor.fetchone() and Cursor.fetchall() methods.
Cursor
Finally, you learned about several third-party packages that you can
use to connect to other SQL databases, including psycopg2, which is
used to connect to PostgreSQL databases, and pyodbc for Microsoft
SQL Server. You also learned about the SQLAlchemy library, which
provides a standard interface for connecting to a variety of SQL
databases.
386
14.3. Summary and Additional Resources
Interactive Quiz
This chapter comes with a free online quiz to check your learning progress. You can access the quiz using your phone or computer at the following web address:
realpython.com/quizzes/python-basics-14
Additional Resources
Here are some more resources on working with databases:
•
•
pyodbc
Getting Started
psycopg
Documentation
• SQLAlchemy Tutorial
• Recommended resources on realpython.com
Leave feedback on this section »
387
Chapter 15
Interacting With the Web
The Internet hosts perhaps the greatest source of information—and
misinformation—on the planet.
Many disciplines, such as data science, business intelligence, and investigative reporting, can benefit enormously from collecting and analyzing data from websites.
Web scraping is the process of collecting and parsing raw data from
the web, and the Python community has come up with some pretty
powerful web scraping tools.
In this chapter, you will learn how to:
• Parse website data using string methods and regular expressions
• Parse website data using an HTML parser
• Interact with forms and other website components
Important
Some experience with HTML, short for HyperText Markup
Language—will be helpful when reading this chapter. To learn
more about HTML, check out the resources on Real Python.
Let’s go!
388
15.1. Scrape and Parse Text From Websites
Leave feedback on this section »
15.1
Scrape and Parse Text From
Websites
Collecting data from websites using an automated process is known
as web scraping. Some websites explicitly forbid users from scraping
their data with automated tools like the ones you will create in this
chapter. Websites do this for either of two possible reasons:
1. The site has a good reason to protect its data. For instance, Google
Maps doesn’t let you to request too many results too quickly.
2. Making many repeated requests to a website’s server may use up
bandwidth, slowing down the website for other users and potentially overloading the server such that the website stops responding entirely.
Important
You should always check a website’s acceptable use policy before scraping its data to see if accessing the website by using
automated tools is a violation of its terms of use. Legally, web
scraping against the wishes of a website is very much a gray
area.
Please be aware that the following techniques may be illegal
when used on websites that prohibit web scraping.
Let’s start by grabbing all of the HTML code from a single webpage.
We’ll take a straightforward page that’s been set up just for practice:
from urllib.request import urlopen
url = "http://olympus.realpython.org/profiles/aphrodite"
html_page = urlopen(url)
389
15.1. Scrape and Parse Text From Websites
html_text = html_page.read().decode("utf-8")
print(html_text)
This displays the following result for us, which represents the full
HTML of the page just as a web browser would see it:
<html>
<head>
<title>Profile: Aphrodite</title>
</head>
<body bgcolor="yellow">
<center>
<br><br>
<img src="/static/aphrodite.gif" />
<h2>Name: Aphrodite</h2>
<br><br>
Favorite animal: Dove
<br><br>
Favorite color: Red
<br><br>
Hometown: Mount Olympus
</center>
</body>
</html>
Calling urlopen() will cause the following error if Python cannot connect to the Internet:
URLError: <urlopen error [Errno 11001] getaddrinfo failed>
If you provide an invalid web address that can’t be found, you will
see the following error, which is equivalent to the “404” page that a
browser would load:
HTTPError: HTTP Error 404: Not Found
Now we can scrape specific information from the webpage using text
390
15.1. Scrape and Parse Text From Websites
parsing techniques. Text parsing involves looking through the full
string of text and grabbing only the pieces that are relevant to us.
For instance, if we wanted to get the title of the webpage (in this case,
“Profile: Aphrodite”), we could use the string find() method to search
through the text of the HTML for the <title> tags and parse out the
actual title using index numbers:
from urllib.request import urlopen
url = "http://olympus.realpython.org/profiles/aphrodite"
page = urlopen(url)
html = page.read().decode('utf-8')
start_tag = "<title>"
end_tag = "</title>"
start_index = html.find(start_tag) + len(start_tag)
end_index = html.find(end_tag)
print(html[start_index:end_index])
Running this script displays the HTML code limited to only the text
in the title:
Profile: Aphrodite
Of course, this worked for a simple example, but HTML in the real
world can be much more complicated and far less predictable. For
a small taste of the “expectations versus reality” of text parsing, visit
/profiles/poseidon and view the HTML source code.
The HTML for the /profiles/poseidon page looks similar to the
/profiles/aphrodite page, but there is a small difference.
The
opening <title > tag has an extra space in it before the closing
> character.
Re-run the script you used to parse the title from
the profiles/aphrodite page, but this time set the url variable to
http://olympus.realpython.org/profiles/poseidon.
391
15.1. Scrape and Parse Text From Websites
Instead of just seeing the text Profile:
Poseidon,
you get the following:
<head>
<title >Profile: Poseidon
The modified script doesn’t find the beginning of the <title> tag
correctly because of that pesky space before the closing >. So,
html.find(end_tag) returns -1 because the exact string <title> wasn’t
found anywhere. When -1 is added to len(start_tag), which is 7, the
start_index variable gets the assigned the value 6.
The 6th character of the html_text string is the beginning < of the
<head> tag. This means that html[start_index:end_index] returns all of
the HTML starting with <head> and ending just before </title>.
These sorts of problems can occur in countless unpredictable ways. A
more reliable alternative than using find() is to use regular expressions. Regular expressions—or “regex” for short—are strings that can
be used to determine whether or not text matches a particular pattern.
Note
Regular expressions are not particular to Python. They are a
general programming concept that can be used with a wide variety of programming languages. Regular expressions use a language all of their own that is notoriously difficult to learn but
incredibly useful once mastered.
Python provides built-in support for regular expressions through the
re module. Just as Python uses the backslash character as an “escape character” for representing special characters that can’t simply
be typed into strings, regular expressions use many different “special”
characters (called meta-characters) that are interpreted as ways to
signify different types of patterns.
For instance, the asterisk character, *, stands for “zero or more” of
whatever came just before the asterisk. In the following example,
the re.findall() function is used to find any text within a string
392
15.1. Scrape and Parse Text From Websites
that matches a given regular expression. The first argument of
re.findall() is the regular expression that you want to match, and the
second argument is the string to test:
>>> import re
>>> re.findall("ab*c", "ac")
['ac']
>>> re.findall("ab*c", "abcd")
['abc']
>>> re.findall("ab*c", "acc")
['ac']
>>> re.findall("ab*c", "abcac")
['abc', 'ac']
>>> re.findall("ab*c", "abdc")
[]
Our regular expression, ab*c, matches any part of the string that begins with an “a,” ends with a “c,” and has zero or more of “b” in between the two. The re.findall() function returns a list of all matches.
If no matches are found, an empty list is returned.
Note that the matching is case-sensitive. If you want to match this
pattern regardless of upper-case or lower-case differences, you can
pass a third argument with the value re.IGNORECASE, which is a specific
variable stored in the re module:
>>> re.findall("ab*c", "ABC")
[]
>>> re.findall("ab*c", "ABC", re.IGNORECASE)
['ABC']
You can use a period . to stand for any single character in a regular
393
15.1. Scrape and Parse Text From Websites
expression. For instance, we could find all the strings that contain the
letters “a” and “c” separated by a single character as follows:
>>> re.findall("a.c", "abc")
['abc']
>>> re.findall("a.c", "abbc")
[]
>>> re.findall("a.c", "ac")
[]
>>> re.findall("a.c", "acc")
['acc']
Putting the term .* inside of a regular expression stands for any character repeated any number of times. For instance, "a.*c" can be used
to find every substring that starts with "a" and ends with "c", regardless of which letter—or letters—are in-between:
>>> re.findall("a.*c", "abc")
['abc']
>>> re.findall("a.*c", "abbc")
['abbc']
>>> re.findall("a.*c", "ac")
['ac']
>>> re.findall("a.*c", "acc")
['acc']
Often, you use the re.search() function to search for a particular
pattern inside a string. This function is somewhat more complicated
than re.findall() because it returns an object called a MatchObject
that stores different “groups” of data. This is because there might
be matches inside of other matches, and re.search() returns every
possible result.
394
15.1. Scrape and Parse Text From Websites
The details of the MatchObject object are irrelevant here. For now, just
know that calling the .group() method on a MatchObject will return the
first and most inclusive result, which in most instances is just what
you want. For instance:
>>> match_results = re.search("ab*c", "ABC", re.IGNORECASE)
>>> match_results.group()
'ABC'
There is one more function in the re module that is useful for parsing
out text. The re.sub() function, which is short for “substitute,” allows
you to replace text in a string that matches a regular expression with
new text (sort of like the .replace() method). The arguments passed to
re.sub() are the regular expression, followed by the replacement text,
followed by the string. For example:
>>> string = "Everything is <replaced> if it's in <tags>."
>>> string = re.sub("<.*>", "ELEPHANTS", string)
>>> string
'Everything is ELEPHANTS.'
Perhaps that wasn’t quite what you expected to happen.
The re.sub() function uses the regular expression "<.*>" to find and
replace everything in between the first < and last >, which is most of
the string. This is because Python’s regular expressions are greedy,
meaning that they try to find the longest possible match when characters like * are used.
Alternatively, you can use the non-greedy matching pattern *?, which
works the same way as * except that it matches the shortest possible
string of text:
>>> string = "Everything is <replaced> if it's in <tags>."
>>> string = re.sub("<.*?>", "ELEPHANTS", string)
>>> string
"Everything is ELEPHANTS if it's in ELEPHANTS."
395
15.1. Scrape and Parse Text From Websites
Armed with all this knowledge, let’s now try to parse out the title from
http://olympus.realpython.org/profiles/dionysus, which includes
this rather carelessly written line of HTML:
<TITLE >Profile: Dionysus</title
/ >
The .find() method would have a difficult time dealing with the inconsistencies here, but with the clever use of regular expressions, you can
handle this code easily:
import re
from urllib.request import urlopen
url = "http://olympus.realpython.org/profiles/dionysus"
page = urlopen(url)
html = page.read().decode("utf-8")
pattern = "<title.*?>.*?</title.*?>"
match_results = re.search(pattern, html, re.IGNORECASE)
title = match_results.group()
title = re.sub("<.*?>", "", title) # Remove HTML tags
print(title)
Let’s take a closer look at the first regular expression in the pattern
string by breaking it down into three parts—<title.*?>, .*?, and
</title.*?>.
1.
<title.*?>—This
2.
.*?—This
3.
pattern matches the opening <TITLE > tag in
html. The <title part of the pattern matches with <TITLE because
re.search() is called with re.IGNORECASE, and .*?> matches any text
after <TITLE up to the first instance of >.
pattern matches all text after the opening <TITLE
greedily, stopping at the first match for </title.*?>.
>
non-
</title.*?>—The only difference between this pattern and the first
one is the / character, so this matches the closing </title
in html.
/ >
tag
396
15.1. Scrape and Parse Text From Websites
The second regular expression, the string "<.*?>" also uses the nongreedy .*? to match all the HTML tags in the title string. By replacing any matches with "", the re.sub() function removes all of the tags
returns only the text.
Regular expressions are a powerful tool when used correctly. This
introduction barely scratches the surface. You can learn more about
regular expressions and how to use them in the Python Regular Expression HOWTO section of the Python documentation.
Note
Web scraping can be tedious. No two websites are organized
the same way, and HTML is often messy. Moreover, websites
change over time. Web scrapers that work today are not guaranteed to work next year—or next week, for that matter!
Review Exercises
You can nd the solutions to these exercises and many other bonus
resources online at realpython.com/python-basics/resources.
1. Write a script that grabs the full HTML from the page
http://olympus.realpython.org/profiles/dionysus
2. Use the string .find() method to display the text following “Name:”
and “Favorite Color:” (not including any leading spaces or trailing
HTML tags that might appear on the same line).
3. Repeat the previous exercise using regular expressions. The end
of each pattern should be a “<” (the start of an HTML tag) or a newline character, and you should remove any extra spaces or newline
characters from the resulting text using the string .strip() method.
Leave feedback on this section »
397
15.2. Use an HTML Parser to Scrape Websites
15.2 Use an HTML Parser to Scrape
Websites
Although regular expressions are great for pattern matching in general, sometimes it’s easier to use an HTML parser that is explicitly
designed for parsing out HTML pages. There are many Python tools
written for this purpose, but the Beautiful Soup library is a good one
to start with.
To install Beautiful Soup, you can run the following in your terminal:
$ pip3 install beautifulsoup4
Run pip
show
to see the details of the package you just installed:
$ pip3 show beautifulsoup4
Name: beautifulsoup4
Version: 4.6.3
Summary: Screen-scraping library
Home-page: http://www.crummy.com/software/BeautifulSoup/bs4/
Author: Leonard Richardson
Author-email: leonardr@segfault.org
License: MIT
Location: c:\realpython\venv\lib\site-packages
Requires:
Required-by:
In particular, notice that the latest version at the time of writing in
4.6.3.
Once you have Beautiful Soup installed, you can now import the bs4
module and pass a string of HTML to BeautifulSoup to begin parsing:
from bs4 import BeautifulSoup
from urllib.request import urlopen
url = "http://olympus.realpython.org/profiles/dionysus"
398
15.2. Use an HTML Parser to Scrape Websites
page = urlopen(url)
html = page.read().decode("utf-8")
soup = BeautifulSoup(html, "html.parser")
This scripts does three things:
1. The URL http://olympus.realpython.org/profiles/dionysus is
opened using the urlopen() function from the urllib.request
module.
2. The HTML from the page is read as a string and assigned to the
html variable.
3. A BeautifulSoup object is created and assigned to the soup variable.
The BeautifulSoup object assigned to soup is created with two arguments. The first argument is the HTML to be parsed and the second
argument, the string "html.parser", tells the object which parser to
use behind the scenes. "html.parser" represents Python’s built-in
HTML parser.
Save and run the above script in IDLE. When it is finished running,
you can use the soup variable in the interactive window to parse the
content of html in various ways.
For example, BeautifulSoup objects have a .get_text() method that can
be used to extract all of the text from the document and remove any
HTML tags automatically.
Type the following code into IDLE’s interactive window:
>>> print(soup.get_text())
Profile: Dionysus
399
15.2. Use an HTML Parser to Scrape Websites
Name: Dionysus
Hometown: Mount Olympus
Favorite animal: Leopard
Favorite Color: Wine
There are a lot of blank lines in this output. These are the result of
newline characters in the HTML document’s text. You can remove
these with the string .replace() method, if you need to.
Often, you only need to get specific text from an HTML document. Using Beautiful Soup to extract the text first and then using the .find()
string method is sometimes easier than working with regular expressions.
However, sometimes the HTML tags themselves are the elements that
point out the data you want to retrieve. For instance, perhaps you
want to retrieve the URLs for all the images on the page. These links
are contained in the src attribute of <img> HTML tags. In this case, you
can use the find_all() method to return a list of all instances of that
particular tag:
>>> soup.find_all("img")
[<img src="/static/dionysus.jpg"/>, <img src="/static/grapes.png"/>]
This returns a list of all <img> tags in the HTML document. The objects in the list look like they might be strings representing the tags,
but they are actually instances of the Tag object provided by Beautiful Soup. Tag objects provide a simple interface for working with the
information they contain.
Let’s explore this a little by first unpacking the
list:
Tag
objects from the
400
15.2. Use an HTML Parser to Scrape Websites
>>> image1, image2 = soup.find_all("img")
Each Tag object has a .name property that returns a string containing
the HTML tag type:
>>> image1.name
'img'
You can access the HTML attributes of the Tag object by putting their
name in-between square brackets, just as if the attributes were keys
in a dictionary.
For example, the <img src="/static/dionysus.jpg"/> tag has a single attribute src with the value dionysus.jpg. Likewise, and HTML tag such
as the link <a href="https://realpython.com" target="_blank"> has two
attributes, href and target.
To get the source of the images in the Dionysus profile page, you access
the src attribute using the dictionary notation mentioned above:
>>> image1["src"]
'/static/dionysus.jpg'
>>> image2["src"]
'/static/grapes.png'
Certain tags in HTML documents can be accessed by properties of the
Tag object. For example, to get the <title> tag in a document, you can
use the .title property:
>>> soup.title
<title>Profile: Dionysus</title>
If you look at the source of the Dionysus profile by navigating to
the URL http://olympus.realpython.org/profiles/dionysus, rightclicking on the page, and selecting “View Page Source,” you will
notice that the <title> tag as written in the document looks like this:
401
15.2. Use an HTML Parser to Scrape Websites
<title >Profile: Dionysus</title/>
Beautiful Soup automatically cleans up the tags for you by removing
the extra space in the opening tag and the extraneous / in the closing
tag.
You can also retrieve just the string in the title tag with the
property of the Tag object:
.string
>>> soup.title.string
'Profile: Dionysus'
One of the more useful features of Beautiful Soup is the ability to
search for specific kinds of tags whose attributes match certain values. For example, if we want to find all of the <img> tags that have a
src attribute equal to the value /static/dionysus.jpg, you can provide
the following additional argument to the .find_all() method:
>>> soup.find_all("img", src="/static/dionysus.jpg")
[<img src="/static/dionysus.jpg"/>]
This example is somewhat arbitrary, and the usefulness of this technique may not be apparent from the example. If you spend some time
browsing various websites and viewing their page source, you’ll notice
that many websites have extremely complicated HTML structure.
When scraping data from websites, you are often interested in particular parts of the page. By spending some time looking through the
HTML document, you can identify tags with unique attributes that
can be used to extract the data you need.
Then, instead of relying on complicated regular expressions or using
.find() to search through the document, you can directly access the
particular tag you are interested in and extract the data you need.
In some cases, you may find that Beautiful Soup does not offer the
functionality you need. The lxml library is somewhat trickier to get
started with but offers far more flexibility than Beautiful Soup for pars402
15.3. Interact With HTML Forms
ing HTML documents. You may want to check it out once you are
comfortable with using Beautiful Soup.
Note
HTML parsers like Beautiful Soup can save you a lot of time
and effort when it comes to locating specific data in webpages.
However, sometimes HTML is so poorly written and disorganized that even a sophisticated parser like Beautiful Soup can’t
interpret the HTML tags properly.
In this case, you’re often left to your own devices (namely,
.find() and regex) to try to parse out the information you need.
Review Exercises
You can nd the solutions to these exercises and many other bonus
resources online at realpython.com/python-basics/resources.
1. Write a script that grabs the full HTML from the page
http://olympus.realpython.org/profiles
2. Parse out a list of all the links on the page using Beautiful Soup by
looking for HTML tags with the name a and retrieving the value
taken on by the href attribute of each tag.
3. Get the HTML from each of the pages in the list by adding the full
path to the file name, and display the text (without HTML tags) on
each page using Beautiful Soup’s .get_text() method.
Leave feedback on this section »
15.3
Interact With HTML Forms
The urllib module you have been working with so far this chapter
is well suited for requesting the contents of a webpage. Sometimes,
though, you need to interact with a webpage to obtain the content you
403
15.3. Interact With HTML Forms
need. For example, you might need to submit a form or click on a button to display hidden content.
The Python standard library does not provide a built-in means for
working with web pages interactively, but many third-party packages
are available from PyPI. Among these, MechanicalSoup is a popular
and relatively simple package to use.
In essence, Mechanical Soup installs what is known as a headless
browser, which is a web browser with no graphical user interface.
This browser is controlled programmatically via a Python script.
You can install Mechanical Soup with pip3 in your terminal:
$ pip3 install MechanicalSoup
You can now view some details about the package with pip3
show:
$ pip3 show mechanicalsoup
Name: MechanicalSoup
Version: 0.10.0
Summary: A Python library for automating interaction with websites
Home-page: https://mechanicalsoup.readthedocs.io/
Author: UNKNOWN
Author-email: UNKNOWN
License: MIT
Location: c:\realpython\venv\lib\site-packages
Requires: requests, beautifulsoup4, six, lxml
Required-by:
In particular, notice that the latest version at the time of writing is
0.10.0.
Note
You may need to close and restart your IDLE session for MechanicalSoup to load and be recognized after it’s been installed.
To get started, let’s write a script that creates a new
Browser
instance
404
15.3. Interact With HTML Forms
with Mechanical Soup and retrieves a webpage:
import mechanicalsoup
browser = mechanicalsoup.Browser()
url = "http://olympus.realpython.org/login"
page = browser.get(url)
If you save and run the above script, you can then access the page variable in IDLE’s interactive window, which will be useful for following
along with the rest of this section.
The page variable now stores various information returned by the
web server. For example, you can access the HTML of the webpage
through the .soup property:
>>> page.soup
This will print out the following HTML:
<html>
<head>
<title>Log In</title>
</head>
<body bgcolor="yellow">
<center>
<br/><br/>
<h2>Please log in to access Mount Olympus:</h2>
<br/><br/>
<form action="/login" method="post" name="login">
Username: <input name="user" type="text"/><br/>
Password: <input name="pwd" type="password"/><br/><br/>
<input type="submit" value="Submit"/>
</form>
</center>
</body>
</html>
405
15.3. Interact With HTML Forms
The
page accessed by the above script has a
<input> elements for a username and password.
/login
<form>
on it with
You should open this page in a browser and look at it yourself before
moving on. Try typing in a random username and password combination. If you guessed incorrectly, the message “Wrong username or
password!” is displayed at the bottom of the page.
However, if you provide the correct login credentials (username “zeus”
and password “ThunderDude”), you are redirected to the /profiles
page.
In the next example, you will see how to use Mechanical Soup to fill
out and submit this form using Python!
The important section of HTML code is the login form—that is, everything inside the <form> tags. The <form> on this page has the name
attribute set to login. This form contains two <input> elements, one
named user and the other named pwd. The third <input> element is the
“Submit” button.
Now that you know the underlying structure of the login form, as well
as the credentials needed to log in, let’s take a look at a script that fills
the form out and submits it:
import mechanicalsoup
# 1
browser = mechanicalsoup.Browser()
url = "http://olympus.realpython.org/login"
login_page = browser.get(url)
login_html = login_page.soup
# 2
form = login_html.select("form")[0]
form.select("input")[0]["value"] = "zeus"
form.select("input")[1]["value"] = "ThunderDude"
406
15.3. Interact With HTML Forms
# 3
profiles_page = browser.submit(form, login_page.url)
After saving and running the script, you can confirm that you successfully logged in by typing the following into the interactive window:
>>> profiles_page.url
'http://olympus.realpython.org/profiles'
Let’s break down the above example.
1. In the first part of the script, a Browser instance is created and used
to request the http://olympus.realpython.org/login page. The
HTML content of the page is assigned to the login_html variable
using the .soup property.
2. The next section handles filling out the form. The first step is to
retrieve the <form> element itself from the page’s HTML. login_html.select("form") returns a list of all <form> elements on the page.
Since the page has only one <form> element, you can access the
form by retrieving the 0th element of the list. The next two lines
select the username and password inputs and set their value to
"zeus" and "ThunderDude", respectively.
3. Finally, the form is submitted with the browser.submit() method.
Notice that two arguments are passed to this method, the form object and the URL of the login_page, which is accessed via login_page.url.
In the interactive window, you confirmed that the submission successfully redirected to the /profiles page. If something had gone wrong,
the value of profiles_page.url would still be .
407
15.3. Interact With HTML Forms
Note
We are always being encouraged to use long passwords with
many different types of characters in them, and now you know
the main reason: automated scripts like the one we just designed can be used by hackers to “brute force” logins by rapidly
trying to log in with many different usernames and passwords
until they find a working combination.
Besides this being highly illegal, almost all websites these days
lock you out and report your IP address if they see you making
too many failed requests, so don’t try it!
Now that we have the profiles_page variable set let’s see how to programmatically obtain the URL for each link on the /profiles page.
To do this, you use the .select() method again, this time passing the
string "a" to select all of the <a> anchor elements on the page:
>>> links = profiles_page.soup.select("a")
Now you can iterate of each link and print the href attribute:
>>> for link in links:
...
address = link["href"]
...
text = link.text
...
print(f"{text}: {address}")
...
Aphrodite: /profiles/aphrodite
Poseidon: /profiles/poseidon
Dionysus: /profiles/dionysus
The URLs contained in each href attribute are relative URLs, which
aren’t very helpful if you want to navigate to them later using Mechanical Soup. If you happen to know the full URL, you can assign
the portion needed to construct a full URL. In this case, the base URL
is just http://olympus.realpython.org. Then you can concatenate the
base URL with the relative URLs found in the src attribute:
408
15.3. Interact With HTML Forms
>>> base_url = "http://olympus.realpython.org"
>>> for link in links:
...
address = base_url + link["href"]
...
text = link.text
...
print(f"{text}: {address}")
...
Aphrodite: http://olympus.realpython.org/profiles/aphrodite
Poseidon: http://olympus.realpython.org/profiles/poseidon
Dionysus: http://olympus.realpython.org/profiles/dionysus
You can do a lot with just the .get(), .select(), and .submit() methods.
That said, Mechanical Soup’s is capable of much more. To learn more
about Mechanical Soup, check out the official docs.
Review Exercises
You can nd the solutions to these exercises and many other bonus
resources online at realpython.com/python-basics/resources.
1. Use Mechanical Soup to provide the correct username “zeus” and
password “ThunderDude” to the login page submission form located at http://olympus.realpython.org/login.
2. Display the title of the current page to determine that you have
been redirected to the /profiles page.
3. Use Mechanical Soup to return to login page by going “back” to the
previous page.
4. Provide an incorrect username and password to the login form,
then search the HTML of the returned webpage for the text
“Wrong username or password!” to determine that the login
process failed.
Leave feedback on this section »
409
15.4. Interact With Websites in Real-Time
15.4 Interact With Websites in
Real-Time
Sometimes we want to be able to fetch real-time data from a website
that offers continually updated information. In the dark days, before
you learned Python programming, you would have been forced to sit
in front of a browser, clicking the “Refresh” button to reload the page
each time you want to check if updated content is available. Instead,
you can easily automate this process using the .get() method of the
Mechanical Soup Browser object.
Open up your browser of choice and navigate to http://olympus.
realpython.org/dice. This page simulates a roll of a 6-sided die,
updating the result each time you refresh the browser. As an example
of working with real-time data, you will write a script that periodically
scrapes this page for a new result. While this example is admittedly
contrived, you will learn the basics of interacting with a website to
retrieve periodically updated results.
The first thing you need to do is determine which element on the page
contains the result of the die roll. Do this now by right-clicking anywhere on the page and clicking on “View page source.” A little more
than halfway down the HTML code, there is an <h2> tag that looks like
this:
<h2 id="result">4</h2>
The text of the <h2> tag might be different for you, but this is the page
element you need to scrape the result.
410
15.4. Interact With Websites in Real-Time
Note
For this example, you can easily check that there is only one
element on the page with id="result". Although the id attribute
is supposed to be unique, in practice you should always check
that the element you are interested in is uniquely identified. If
not, you need to be creative with how you select that element in
your code.
Let’s start by writing a simple script that opens the /dice page, scrapes
the result, and prints it to the console:
import mechanicalsoup
browser = mechanicalsoup.Browser()
page = browser.get("http://olympus.realpython.org/dice")
tag = page.soup.select("#result")[0]
result = tag.text
print(f"The result of your dice roll is: {result}")
This example uses the BeautifulSoup .select() to find the element
with id=result. The string "#result" passed to .select() uses the CSS
ID selector # to indicate result is an id value.
To periodically get a new result, you’ll need to create a loop that loads
the page at each step of the loop. So everything below the line browser
= mechanicalsoup.Browser() in the above script needs to go in the body
of the loop.
For this example, let’s get 4 rolls of the dice at 30-second intervals.
To do that, the last line of your code needs to tell Python to pause
running for 30 seconds. You can do this with the sleep() function from
Python’s time module. The sleep() function takes a single argument
that represents the time to sleep in seconds. Here’s a simple example
to illustrate how the sleep() function works:
411
15.4. Interact With Websites in Real-Time
import time
print("I'm about to wait for five seconds...")
time.sleep(5)
print("Done waiting!")
If you run the above example, you see that the "Done waiting!" message isn’t displayed until 5 seconds have passed since the first print()
function is executed.
For the die roll example, you’ll need to pass the number 30 to sleep().
Here’s the updated script:
import time
import mechanicalsoup
browser = mechanicalsoup.Browser()
for i in range(4):
page = browser.get("http://olympus.realpython.org/dice")
tag = page.soup.select("#result")[0]
result = tag.text
print(f"The result of your dice roll is: {result}")
time.sleep(30)
When you run the script, you will immediately see the first result
printed to the console. After 30 seconds, the second result is displayed, then the third and finally the fourth. What happens after the
fourth result is printed?
The script continues running for another 30 seconds before it finally
stops!
Well, of course it does! That’s what you told it to do! But it’s kind of a
waste of time. You can stop it from doing this by using an if statement
to run the time.sleep() function only for the first three requests:
412
15.4. Interact With Websites in Real-Time
import time
import mechanicalsoup
browser = mechanicalsoup.Browser()
for i in range(4):
page = browser.get("http://olympus.realpython.org/dice")
tag = page.soup.select("#result")[0]
result = tag.text
print(f"The result of your dice roll is: {result}")
# Wait 30 seconds if this isn't the last request
if i < 3:
time.sleep(30)
Note
With techniques like this, you can scrape data from websites
that periodically update their data. However, you should be
aware that requesting a page multiple times in rapid succession
can be seen as suspicious, or even malicious, use of a website.
It’s possible to crash a server with an excessive volume of request, so you can imagine that many websites are concerned
about the volume of requests to their server!
Most websites publish a Terms of Use document. A link to
this document can often be found in the website’s footer. You
should always read this document before attempting to scrape
data from a website. If you can not find the Terms of Use, try
to contact the website owner and ask them if they have any
policies regarding request volume.
Failure to comply with the Terms of Use could result in your IP
being blocked, so be careful and be respectful!
413
15.5. Summary and Additional Resources
Review Exercises
You can nd the solutions to these exercises and many other bonus
resources online at realpython.com/python-basics/resources.
1. Repeat the example in this section to scrape the die roll result, but
additionally include the current time of the quote as obtained from
the webpage. This time can be taken from part of a string inside a
<p> tag that appears shortly after the result of the roll in the webpage’s HTML.
Leave feedback on this section »
15.5 Summary and Additional
Resources
Working with data from the Internet can be complicated. The structure of websites varies significantly from one site to the next, and even
a single website can change often. Although it is possible to parse data
from the web using tools in Python’s standard library, there are many
tools on PyPI that can help simplify the process.
In this chapter, you learned about Beautiful Soup and Mechanical
Soup, two tools that help you write Python programs to automate website interactions. Beautiful Soup is used to parse HTML data collected
from a website. Mechanical Soup is used to interact with website components, such as clicking on links and submitting forms. With tools
like Beautiful Soup and Mechanical Soup, you can open up your programs to the world.
Web scraping techniques are used in many real-world disciplines.
For example, investigative journalists rely on information collected
from vast numbers of resources. Programmers have developed
several tools for scraping, parsing, and processing data from websites
to help journalists gather data and understand connections between
people, places, and events.
414
15.5. Summary and Additional Resources
Writing automated web scraping programs is fun. The Internet has no
shortage of crazy content that can lead to all sorts of exciting projects.
Just remember, not everyone wants you pulling data from their web
servers. Always check a website’s Terms of Use before you start scraping, and be respectful about how you time your web requests so that
you don’t flood a server with traffic.
Interactive Quiz
This chapter comes with a free online quiz to check your learning progress. You can access the quiz using your phone or computer at the following web address:
realpython.com/quizzes/python-basics-15
Additional Resources
For more information on interacting with the web with Python, check
out the following resources:
• Practical Introduction to Web Scraping in Python
• API Integration in Python
• Recommended resources on realpython.com
Leave feedback on this section »
415
Chapter 16
Scienti c Computing and
Graphing
Python is one of the leading programming languages in scientific computing and data science.
Python’s popularity in this area is due, in part, to the wealth of thirdparty packages available on PyPI for manipulating and visualizing
data.
From cleaning and manipulating large data sets, to visualizing data in
plots and charts, Python’s ecosystem has the tools you need to analyze
and work with data.
In this chapter, you will learn how to:
• Work with arrays of data using numpy
• Create charts and plots with matplotlib
Let’s dive in!
Leave feedback on this section »
416
16.1
16.1. Use NumPy for Matrix Manipulation
Use NumPy for Matrix
Manipulation
In this section, you will learn how to store and manipulate matrices
of data using the NumPy package. Before getting to that, though, let’s
take a look at the problem NumPy solves.
If you have ever taken a course in linear algebra, you may recall that
a matrix is a rectangular array of numbers. You can easily create a
matrix in pure Python with a list of lists:
>>> matrix = [[1, 2, 3], [4, 5, 6], [7, 8, 9]]
This seemingly works well. You can access individual elements of the
matrix using their indices. For example, to access the second element
of the first row of the matrix, you would type:
>>> matrix[0][1]
2
Now suppose you want to multiply every element of the matrix by 2.
To do this, you need to write a nested for loop that loops of every element of each row of the matrix. You might use a nested for loop, like
this:
>>> for row in matrix:
...
for i in range(len(row)):
...
row[i] = row[i] * 2
...
>>> matrix
[[2, 4, 6], [8, 10, 12], [14, 16, 18]]
While this may not seem so hard, the point is that in pure Python, you
need to do a lot of work from scratch to implement even simple linear
algebra tasks. Think about what you need to do if you want to multiply
two matrices together!
NumPy provides nearly all of the functionality you might ever need
417
16.1. Use NumPy for Matrix Manipulation
out-of-the-box and is more efficient than pure Python. NumPy is written in the C language, and uses sophisticated algorithms for efficient
computation, bringing you speed and flexibility.
Note
Even if you have no interest in using matrices for scientific computing, you still might find it helpful at some point to store data
in a NumPy matrix because of the many useful methods and
properties it provides.
For instance, perhaps you are designing a game and need an
easy way to store, view and manipulate a grid of values with
rows and columns. Rather than creating a list of lists or some
other complicated structure, using a NumPy array is a simple
way to store your two-dimensional data.
Install NumPy
Before you can work with NumPy, you’ll need to install it using pip:
$ pip3 install numpy
Once NumPy has finished installing, you can see some details about
the package by running pip3 show:
$ pip3 show numpy
Name: numpy
Version: 1.15.0
Summary: NumPy: array processing for numbers, strings,
records, and objects.
Home-page: http://www.numpy.org
Author: Travis E. Oliphant et al.
Author-email: None
License: BSD
Location: c:\realpython\venv\lib\site-packages
Requires:
418
16.1. Use NumPy for Matrix Manipulation
Required-by:
In particular, notice that the latest version at the time of writing is
version 1.15.0.
Create a NumPy array
Now that you have NumPy installed let’s create the same matrix from
the first example in this section. Matrices in NumPy are instances of
the ndarray object, which stands for “n-dimensional array.”
Note
An n-dimensional array is an array with n dimensions. For example, a 1-dimensional array is a list. A 2-dimensional array is
a matrix. Arrays can also have 3, 4, or more dimensions.
In this section, we will focus on arrays with one or two dimensions.
To create an ndarray object, you can use the array alias. You initialize
array objects with a list of lists, so to re-create the matrix from the first
example as a NumPy array, you can do the following:
>>> import numpy as np
>>> matrix = np.array([[1, 2, 3], [4, 5, 6], [7, 8, 9]])
>>> matrix
array([[1, 2, 3],
[4, 5, 6],
[7, 8, 9]])
Notice how NumPy displays the matrix in a conveniently readable format? This is even true when printing the matrix with the print() function:
>>> print(matrix)
[[1 2 3]
[4 5 6]
419
16.1. Use NumPy for Matrix Manipulation
[7 8 9]]
Accessing individual elements of the array works just like accessing
elements in a list of lists:
>>> matrix[0][1]
2
You can optionally access elements with just a single set of square
brackets by separating the indices with a comma:
>>> matrix[0, 1]
2
At this point, you might be wondering what the major difference is
between a NumPy array and a Python list. For starters, NumPy arrays can only hold objects of the same type (for instance, all numbers)
whereas Pythons lists can hold mixed types of objects. Check out what
happens if you try to create an array with mixed types:
>>> np.array([[1, 2, 3], ["a", "b", "c"]])
array([['1', '2', '3'],
['a', 'b', 'c']], dtype='<U11')
NumPy doesn’t raise an error. Instead, the types are converted to
match one another. In this case, NumPy converts every element to
a string. The dtype='<U11' that you see in the above output means that
this array can only store Unicode strings whose length is at most 11
bytes.
On the one hand, the automatic conversions of data types can be helpful, but it can also be a potential source of frustration if the data types
are not converted in the manner you expect. For this reason, it is generally a good idea to handle your type conversion before initializing
an array object. That way you can be sure that the data type stored in
your array matches your expectations.
420
16.1. Use NumPy for Matrix Manipulation
Note
For more examples of how NumPy arrays differ from Python
lists, checkout out this FAQ answer.
In NumPy, each dimension in an array is called an axis. Both of the
previous matrices you have seen have two axes. Arrays with two axes
are also called two-dimensional arrays. Here is an example of a
three-dimensional array:
>>> matrix = np.array([
...
[[1, 2, 3], [4, 5, 6]],
...
[[7, 8, 9], [10, 11, 12]],
...
[[13, 14, 15], [16, 17, 18]]
... ])
To access an element of the above array, you need to supply three indices:
>>> matrix[0][1][2]
6
>>> matrix[0, 1, 2]
6
If you think creating the above three-dimensional array looks confusing, you’ll see a better way to create higher dimensional arrays later
in this section.
Array Operations
Once you have an array object created, you can start to unleash the
power of NumPy and perform some operations.
Recall from the first example in this section how you had to write a
nested for loop to multiply each element in a matrix by the number 2.
In NumPy, this operation is as simple as multiplying your array object
by 2:
421
16.1. Use NumPy for Matrix Manipulation
>>> matrix = np.array([[1, 2, 3], [4, 5, 6], [7, 8, 9]])
>>> 2 * matrix
array([[ 2,
4,
6],
[ 8, 10, 12],
[14, 16, 18]])
You can just as easily perform element-wise arithmetic on multidimensional arrays as well:
>>> second_matrix = np.array([[5, 4, 3], [7, 6, 5], [9, 8, 7]])
>>> second_matrix - matrix
array([[ 4,
2,
0],
[ 3,
1, -1],
[ 2,
0, -2]])
All of the basic arithmetic operators (+, -, *, /) operate on arrays element for element. For example, multiplying two arrays with the *
operator does not compute the product of two matrices. Consider the
following example:
>>> matrix = np.array([[1, 1, 1], [1, 1, 1], [1, 1, 1]])
>>> matrix * matrix
array([[1, 1, 1],
[1, 1, 1],
[1, 1, 1]])
To calculate an actual matrix product, you can use the @ operator:
>>> matrix @ matrix
array([[3, 3, 3],
[3, 3, 3],
[3, 3, 3]])
422
16.1. Use NumPy for Matrix Manipulation
Note
The @ operator was introduced in Python 3.5, so if you are using
an older version of Python you must multiply matrices differently. NumPy provides a function called matmul() for multiplying two matrices:
>>> np.matmul(matrix, matrix)
array([[3, 3, 3],
[3, 3, 3],
[3, 3, 3]])
The @ operator actually relies on the np.matmul() function internally, so there is no real difference between the two methods.
Other common array operations are listed here:
>>> matrix = np.array([[1, 2, 3], [4, 5, 6], [7, 8, 9]])
>>> # Get a tuple of axis length
>>> matrix.shape
(3, 3)
>>> # Get an array of the diagonal entries
>>> matrix.diagonal()
array([1, 5, 9])
>>> # Get a 1-dimensional array of all entries
>>> matrix.flatten()
array([1, 2, 3, 4, 5, 6, 7, 8, 9])
>>> # Get the transpose of an array
>>> matrix.transpose()
array([[1, 4, 7],
[2, 5, 8],
[3, 6, 9]])
423
16.1. Use NumPy for Matrix Manipulation
>>> # Calculate the minimum entry
>>> matrix.min()
1
>>> # Calculate the maximum entry
>>> matrix.max()
9
>>> # Calculate the average value of all entries
>>> matrix.mean()
5.0
>>> # Calculate the sum of all entries
>>> matrix.sum()
45
Stacking and Shaping Arrays
Two arrays can be stacked vertically using np.vstack() or horizontally
using np.hstack() if their axis sizes match:
>>> A = np.array([[1, 2, 3], [4, 5, 6], [7, 8, 9]])
>>> B = np.array([[10, 11, 12], [13, 14, 15], [16, 17, 18]])
>>> np.vstack([A, B])
array([[ 1,
2,
3],
[ 4,
5,
6],
[ 7,
8,
9],
[10, 11, 12],
[13, 14, 15],
[16, 17, 18]])
>>> np.hstack([A, B])
array([[ 1,
2,
3, 10, 11, 12],
[ 4,
5,
6, 13, 14, 15],
[ 7,
8,
9, 16, 17, 18]])
424
16.1. Use NumPy for Matrix Manipulation
You can also reshape arrays with the np.reshape() function:
>>> A.reshape(9, 1)
array([[1],
[2],
[3],
[4],
[5],
[6],
[7],
[8],
[9]])
Of course, the total size of the reshaped array must match the original
array’s size. For instance, you can’t execute matrix.reshape(2, 5):
>>> A.reshape(2, 5)
Traceback (most recent call last):
File "<stdin>", line 1, in <module>
ValueError: cannot reshape array of size 9 into shape (2, 5)
In this case, you are trying to shape an array with 9 entries into an
array with 2 columns and 5 rows. This requires a total of 10 entries.
The np.reshape() function can be particularly helpful in combination
with np.arange(), which is NumPy’s equivalent to Python’s range()
function. The main difference is that np.arange() returns an array
object:
>>> matrix = np.arange(1, 10)
>>> matrix
array([1, 2, 3, 4, 5, 6, 7, 8, 9])
Just like with range(), np.arange() starts with the first argument and
ends just before the second argument. So, np.arange(1, 10) returns an
array containing the numbers 1 through 9.
Together, np.arange() and np.reshape() provide a useful way to create
425
16.1. Use NumPy for Matrix Manipulation
a matrix:
>>> matrix = matrix.reshape(3, 3)
>>> matrix
array([[1, 2, 3],
[4, 5, 6],
[7, 8, 9]])
You can even do this in a single line by chaining the calls to np.arange()
and np.reshape() together:
>>> np.arange(1, 10).reshape(3, 3)
array([[1, 2, 3],
[4, 5, 6],
[7, 8, 9]])
This technique for creating matrices is particularly useful for creating
higher-dimensional arrays. Here’s how to create a three-dimensional
array using np.array() and np.reshape():
>>> np.arange(1, 13).reshape(3, 2, 2)
array([[[ 1,
[ 3,
[[ 5,
[ 7,
2],
4]],
6],
8]],
[[ 9, 10],
[11, 12]]])
Of course, not every multi-dimensional array can be built from a sequential list of numbers. In that case, it is often easier to create and
flat, one-dimensional list of entries and then np.reshape() the array
into the desired shape:
>>> arr = np.array([1, 3, 5, 7, 9, 11, 13, 15, 17, 19, 21, 23])
>>> arr.reshape(3, 2, 2)
426
16.1. Use NumPy for Matrix Manipulation
array([[[ 1,
3],
[ 5,
7]],
[[ 9, 11],
[13, 15]],
[[17, 19],
[21, 23]]])
In the list passed to np.array() in the above example, the difference between any pair of consecutive numbers is 2. You can simplify the creation of these kinds of arrays by passing an optional third argument
the np.arange() called the stride:
>>> np.arange(1, 24, 2)
array([ 1,
3,
5,
7,
9, 11, 13, 15, 17, 19, 21, 23])
With that in mind, you can re-write the previous example even more
simply:
>>> np.arange(1, 24, 2).reshape(3, 2, 2)
array([[[ 1,
[ 5,
3],
7]],
[[ 9, 11],
[13, 15]],
[[17, 19],
[21, 23]]])
Sometimes you need to work with matrices of random data. With
NumPy, creating random matrices is easy. The following creates a
random 3 x 3 matrix:
>>> np.random.random([3, 3])
array([[0.27721176, 0.66206403, 0.20722988],
[0.15722803, 0.06286636, 0.47220672],
427
16.2. Use matplotlib for Plotting Graphs
[0.55657541, 0.27040345, 0.24558674]])
Review Exercises
You can nd the solutions to these exercises and many other bonus
resources online at realpython.com/python-basics/resources.
1. Create a 3 × 3 NumPy array named first_matrix that includes the
numbers 3 through 11 by using np.arange() and np.reshape().
2. Display the minimum, maximum and mean of all entries in first_matrix.
3. Square every entry in first_matrix using the ** operator, and save
the results in an array named second_matrix.
4. Use np.vstack() to stack first_matrix on top of second_matrix and
save the results in an array named third_matrix.
5. Use the @ operator to calculate the matrix product of
by first_matrix.
third_matrix
6. Reshape third_matrix into an array of dimensions 3 × 3 × 2.
Leave feedback on this section »
16.2 Use matplotlib for Plotting Graphs
In the previous section, you learned how to work with arrays of data
using the NumPy package. While NumPy makes working with and manipulating data simple, it does not provide a means for human consumption of data. For that, you need to visualize your data.
Data visualization is a broad topic, complete with its own theory and
a host of tools for displaying and interacting with visualizations. In
this section, you will get an introduction to the matplotlib package,
which is one of the more popular packages for quickly creating twodimensional figures. Initially released in 2003, matplotlib is one of
the oldest Python plotting libraries available. It remains popular and
is still being actively developed to this day.
428
16.2. Use matplotlib for Plotting Graphs
If you have ever created graphs in MATLAB, you will find that matplotlib
in many ways directly emulates this experience. The similarities between MATLAB and matplotlib are intentional. The MATLAB plotting interface was a direct inspiration for matplotlib. Even if you haven’t used
MATLAB, you will likely find creating plots with matplotlib to be simple
and straightforward.
Let’s dive in!
Install matplotlib
You can install matplotlib from your terminal with pip3:
pip3 install matplotlib
You can then view some details about the package with pip3
show:
$ pip3 show matplotlib
Name: matplotlib
Version: 2.2.3
Summary: Python plotting package
Home-page: http://matplotlib.org
Author: John D. Hunter, Michael Droettboom
Author-email: matplotlib-users@python.org
License: BSD
Location: c:\realpython\venv\lib\site-packages
Requires: python-dateutil, pytz, kiwisolver, numpy,
cycler, six, pyparsing
Required-by:
In particular, note that the latest version at the time of writing is version 2.2.3.
Basic Plotting With pyplot
The matplotlib package provides two distinct means of creating plots.
The first, and simplest, method is through the pyplot interface. This
is the interface that MATLAB users will find the most familiar.
429
16.2. Use matplotlib for Plotting Graphs
The second method for plotting in matplotlib is through what is known
as the object oriented API. The object-oriented approach offers more
control over your plots than is available through the pyplot interface.
However, the concepts are generally more abstract.
In this section, you’ll learn how to get up and running with the pyplot
interface. You’ll be pumping out some great looking plots in no time!
Note
The developers of matplotlib suggest you try to use the objectoriented API instead of the pyplot interface. In practice, if the
pyplot interface offers you everything you need, then don’t be
ashamed to stick with it!
That said, if you are interested in learning more about the
object-oriented approach, check out Real Python’s Python
Plotting With Matplotlib (Guide).
Let’s start by creating a simple plot. Open IDLE and run the following
script:
from matplotlib import pyplot as plt
plt.plot([1, 2, 3, 4, 5])
plt.show()
A new window appears displaying the following plot:
430
16.2. Use matplotlib for Plotting Graphs
In this simple script, you created a plot with just a single line of code.
The line plt.plot([1, 2, 3, 4, 5]) creates a plot with a line through
the points (0, 1), (1, 2), (2, 3), (3, 4), and (4, 5). The list [1, 2, 3, 4, 5]
that you passed to the plt.plot() function represents the y-values of
the points in the plot. Since you didn’t specify any x-values, matplotlib
automatically uses the indices of the list elements which, since Python
starts counting at 0, are 0, 1, 2, 3 and 4.
The plt.plot() function creates a plot, but it does not display anything.
The plot.show() function must be called to display the plot.
431
16.2. Use matplotlib for Plotting Graphs
Note
If you are working in Windows, you should have no problem
recreating the above plot from IDLE’s interactive window.
However, some operating systems have trouble displaying
plots with plot.show() when called from the interactive window.
We recommend working through each example in a new script.
If plt.show() works from the interactive window on your machine and you decide to follow along that way, be aware that
once the figure is displayed in the new window, control isn’t
returned to the interactive window until you close the figure’s
window. That is, you won’t see a new >>> prompt until the figure’s window has been closed.
You can specify the x-values for the points in your plot by passing two
lists to the plt.plot() function. When two arguments are provided
to plt.plot(), the first list specifies the x-values and the second list
specifies the y-values:
from matplotlib import pyplot as plt
xs = [1, 2, 3, 4, 5]
ys = [2, 4, 6, 8, 10]
plt.plot(xs, ys)
plt.show()
Running the above script produces the following plot:
432
16.2. Use matplotlib for Plotting Graphs
At first glance, this figure may look exactly like the first. However,
the labels on the axes now reflect the new x- and y-coordinates of the
points.
You can use plot() to plot more than lines. In the graphs above, the
points being plotted just happen to all fall on the same line. By default,
when plotting points with .plot(), each pair of consecutive points being plotted is connected with a line segment.
The following plot displays some data that doesn’t fall on a line:
from matplotlib import pyplot as plt
xs = [1, 2, 3, 4, 5]
ys = [3, -1, 4, 0, 6]
plt.plot(xs, ys)
plt.show()
433
16.2. Use matplotlib for Plotting Graphs
There is an optional “formatting” argument that can be inserted into
plot() after specifying the points to be plotted. This argument specifies the color and style of lines or points to draw.
Unfortunately, the standard is borrowed from MATLAB and (compared to most Python) the formatting is not very intuitive to read or
remember. The default value is “solid blue line,” which would be represented by the format string b-. If we wanted to plot green circular
dots connected by solid lines instead, we would use the format string
g-o like so:
from matplotlib import pyplot as plt
plt.plot([2, 4, 6, 8, 10], "g-o")
plt.show()
434
16.2. Use matplotlib for Plotting Graphs
Note
For reference, the full list of possible formatting combinations
can be found here.
435
16.2. Use matplotlib for Plotting Graphs
Plot Multiple Graphs in the Same Window
If you need to plot multiple graphs in the same window, you can do
so a few different ways.
You can pass multiple pairs of x- and y-value lists:
from matplotlib import pyplot as plt
xs = [0, 1, 2, 3, 4]
y1 = [1, 2, 3, 4, 5]
y2 = [1, 2, 4, 8, 16]
plt.plot(xs, y1, xs, y2)
plt.show()
436
16.2. Use matplotlib for Plotting Graphs
Notice that each graph is displayed in a different color. This built-in
functionality of the plot() function is convenient for making easy-toread plots very quickly.
If you want to control the style of each graph, you can pass the formatting strings to the plot() in addition to the x- and y-values:
from matplotlib import pyplot as plt
xs = [0, 1, 2, 3, 4]
y1 = [1, 2, 3, 4, 5]
y2 = [1, 2, 4, 8, 16]
plt.plot(xs, y1, "g-o", xs, y2, "b-^")
plt.show()
437
16.2. Use matplotlib for Plotting Graphs
Passing multiple sets of points to plot() may work well when you only
have a couple of graphs to display, but if you need to show many, it
might make more sense to display each one with its own plot() function.
For example, the following script displays the same plot as the previous example:
from matplotlib import pyplot as plt
plt.plot([1, 2, 3, 4, 5], "g-o")
plt.plot([1, 2, 4, 8, 16], "b-^")
plt.show()
Plot Data From NumPy Arrays
Up to this point, you have been storing your data points in pure
Python lists. In the real world, you will most likely be using some438
16.2. Use matplotlib for Plotting Graphs
thing like a NumPy array to store your data. Fortunately,
plays nicely with array objects.
matplotlib
Note
If you do not currently have NumPy installed, you need to install it with pip. For more information, please refer to the previous section in this chapter.
For example, instead of a list, you can use NumPy’s arange() function
to define your data points and then pass the resulting array object to
the plot() function:
from matplotlib import pyplot as plt
import numpy as np
array = np.arange(1, 6)
plt.plot(array)
plt.show()
439
16.2. Use matplotlib for Plotting Graphs
Passing a two-dimensional array plots each column of the array as the
y-values for a graph. For example, the following script plots four lines:
from matplotlib import pyplot as plt
import numpy as np
data = np.arange(1, 21).reshape(5, 4)
# data now contains the following array:
# array([[ 1,
2,
3,
4],
#
[ 5,
6,
7,
8],
#
[ 9, 10, 11, 12],
#
[13, 14, 15, 16],
#
[17, 18, 19, 20]])
plt.plot(data)
plt.show()
440
16.2. Use matplotlib for Plotting Graphs
If instead you want to plot the rows of the matrix, you need to plot the
transpose of the array. The following script plots the five rows of the
same array from the previous example:
from matplotlib import pyplot as plt
import numpy as np
data = np.arange(1, 21).reshape(5, 4)
plt.plot(data.transpose())
plt.show()
441
16.2. Use matplotlib for Plotting Graphs
Format Your Plots to Perfection
So far, the plots you have seen don’t provide any information about
what the plot represents. In this section, you will learn how to change
the format and layout of your plots to make them easier to understand.
Let’s start by plotting the amount of Python learned in the first 20
days of reading Real Python versus another website:
from matplotlib import pyplot as plt
import numpy as np
days = np.arange(0, 21)
other_site = np.arange(0, 21)
real_python = other_site ** 2
plt.plot(days, other_site)
plt.plot(days, real_python)
plt.show()
442
16.2. Use matplotlib for Plotting Graphs
As you can see, the gains from reading Real Python are exponential!
However, if you showed this graph to someone else, they may not understand what’s going on.
First of all, the x-axis is a little weird. It is supposed to represent days
but is displaying half days instead. It would also be helpful to know
what each line and axis represents. A title describing the plot wouldn’t
hurt, either.
Let’s start with adjusting the x-axis. You can use the plt.xticks() function to specify where the ticks should be located by passing a list of
locations. If we pass the list [0, 5, 10, 15, 20], the ticks should mark
days 0, 5, 10, 15 and 20:
from matplotlib import pyplot as plt
import numpy as np
443
16.2. Use matplotlib for Plotting Graphs
days = np.arange(0, 21)
other_site = np.arange(0, 21)
real_python = other_site ** 2
plt.plot(days, other_site)
plt.plot(days, real_python)
plt.xticks([0, 5, 10, 15, 20])
plt.show()
Nice! That’s a little easier to read, but it still isn’t clear what each axis
represents.
You can use the plt.xlabel() and plt.ylabel() to label the x- and y-axes,
respectively. Just provide a string as an argument, and matplotlib displays the label on the corresponding axis.
While we’re labeling things, let’s go ahead and give the plot a title with
the plt.title() function:
444
16.2. Use matplotlib for Plotting Graphs
from matplotlib import pyplot as plt
import numpy as np
days = np.arange(0, 21)
other_site = np.arange(0, 21)
real_python = other_site ** 2
plt.plot(days, other_site)
plt.plot(days, real_python)
plt.xticks([0, 5, 10, 15, 20])
plt.xlabel("Days of Reading")
plt.ylabel("Amount of Python Learned")
plt.title("Python Learned Reading Real Python vs Other Site")
plt.show()
Now we’re starting to get somewhere!
445
16.2. Use matplotlib for Plotting Graphs
There’s only one problem. It’s not clear which graph represents Real
Python and which one represents the other website.
To clarify which graph is which, you can add a legend with the
plt.legend() function. The primary argument of the legend() function
is a list of strings identifying each graph in the plot. These strings
must be ordered in the same order the graphs were added to the plot:
from matplotlib import pyplot as plt
import numpy as np
days = np.arange(0, 21)
other_site = np.arange(0, 21)
real_python = other_site ** 2
plt.plot(days, other_site)
plt.plot(days, real_python)
plt.xticks([0, 5, 10, 15, 20])
plt.xlabel("Days of Reading")
plt.ylabel("Amount of Python Learned")
plt.title("Python Learned Reading Real Python vs Other Site")
plt.legend(["Other Site", "Real Python"])
plt.show()
446
16.2. Use matplotlib for Plotting Graphs
Note
There are many ways to customize legends. For more information, check out the Legend Guide in the matplotlib documentation.
Other Types of Plots
Aside from line charts, which up until now you have seen exclusively,
matplotlib provides simple methods for creating other kinds of charts.
One frequently used type of plot in basic data visualization is the bar
chart. You can easily create bar charts using the plt.bar() function.
You must provide at least two arguments to bar(). The first is a list of
x-values for the center point for each bar, and the second is the value
for the top of each bar:
447
16.2. Use matplotlib for Plotting Graphs
from matplotlib import pyplot as plt
xs = [1, 2, 3, 4, 5]
tops = [2, 4, 6, 8, 10]
plt.bar(xs, tops)
plt.show()
Just like the plot() function, you can use a NumPy array instead of a
list. The following script produces a plot identical to the previous one:
from matplotlib import pyplot as plt
import numpy as np
xs = np.arange(1, 6)
tops = np.arange(2, 12, 2)
448
16.2. Use matplotlib for Plotting Graphs
plt.bar(xs, tops)
plt.show()
The bar() function is more flexible than it lets on. For example, the
first argument doesn’t need to be a list of numbers. It could be a list
of strings representing categories of data.
Suppose you wanted to plot a bar chart representing the data contained in the following dictionary:
fruits = {
"apples": 10,
"oranges": 16,
"bananas": 9,
"pears": 4,
}
You can get a list of the names of the fruits using fruits.keys(), and the
corresponding values using fruits.values(). Check out what happens
when you pass these to the bar() function
from matplotlib import pyplot as plt
fruits = {
"apples": 10,
"oranges": 16,
"bananas": 9,
"pears": 4,
}
plt.bar(fruits.keys(), fruits.values())
plt.show()
449
16.2. Use matplotlib for Plotting Graphs
The names of the fruits are conveniently used as the tick labels along
the x-axis.
Note
Using a list of strings as x-values works for the plot() function
as well, although it often makes less sense to do so.
Another commonly used type of graph is the histogram, which shows
how data is distributed. You can make simple histograms easily with
the plt.hist() function. You must supply hist() with a list (or array)
of values and a number of bins to use.
For instance, we can create a histogram of 10,000 normally distributed random numbers binned across 20 possible bars with the
following, which uses NumPy’s random.randn() function to generate
an array of normally distributed random numbers:
450
16.2. Use matplotlib for Plotting Graphs
from matplotlib import pyplot as plt
from numpy import random
plt.hist(random.randn(10000), 20)
plt.show()
Note
For a detailed discussion of creating histograms with Python,
check out Python Histogram Plotting: NumPy, Matplotlib, Pandas & Seaborn on Real Python.
Save Figures as Images
You may have noticed that the window displaying your plots has a
toolbar at the bottom. You can use this toolbar to save your plot as an
image file.
451
16.2. Use matplotlib for Plotting Graphs
More often than not, you probably don’t want to have to sit at your
computer and click on the save button for each plot you want to export.
Fortunately, matplotlib makes it easy to save your plots programmatically.
To save your plot, use the plt.savefig() function. Pass the path to
where you would like to save your plot as a string. The example below saves a simple bar chart as bar.png to the current working directory. If you would like to save to somewhere else, you must provide
an absolute path.
from matplotlib import pyplot as plt
import numpy as np
xs = np.arange(1, 6)
tops = np.arange(2, 12, 2)
plt.bar(xs, tops)
plt.savefig("bar.png")
Note
If you want to both save a figure and display it on the screen,
make sure that you save it first before displaying it!
The show() function pauses execution of your code and closing
the display window destroys the graph, so trying to save the figure after calling show() results in an empty file.
Work With Plots Interactively
When you are initially tweaking the layout and formatting of a particular graph, it can be helpful to change parts of the graph without
having to re-run an entire script just to see the results.
One of the easiest ways to do this is with a Jupyter Notebook, which
creates an interactive Python interpreter session that runs in your
452
16.2. Use matplotlib for Plotting Graphs
browser.
Jupyter notebooks have become a staple for interacting with and exploring data, and work great with both NumPy and matplotlib.
For an interactive tutorial on how to use Jupyter Notebooks, check
out Jupyter’s IPython In Depth tutorial.
Review Exercises
You can nd the solutions to these exercises and many other bonus
resources online at realpython.com/python-basics/resources.
1. Recreate as many of the graphs shown in this section as you can by
writing your own scripts without referring to the provided code.
2. It is a well-documented fact that the number of pirates in the world
is correlated with a rise in global temperatures. Write a script
pirates.py that visually examines this relationship:
• Read in the file pirates.csv from the Chapter 16 practice files
folder.
• Create a line graph of the average world temperature in degrees
Celsius as a function of the number of pirates in the world—
that is, graph Pirates along the x-axis and Temperature along
the y-axis.
• Add a graph title and label your graph’s axes.
• Save the resulting graph out as a PNG image file.
• Bonus: Label each point on the graph with the appropriate
Year. You should do this programmatically by looping through
the actual data points rather than specifying the individual position of each annotation.
Leave feedback on this section »
453
16.3
16.3. Summary and Additional Resources
Summary and Additional
Resources
In this chapter, you learned about two packages commonly used in
the Python scientific computing stack.
In the first section, “Use NumPy for Matrix Manipulation,” you
learned about the NumPy package. NumPy is used for working with
multi-dimensional arrays of data. It introduces the ndarray object,
which is commonly created using the array alias.
A NumPy array is a homogenous data type, meaning it can only store
a single type of data. For example, a NumPy array can contain all integers, or all floats, but cannot contain both integers and floats. You
also saw some useful functions and methods for manipulating NumPy
array objects. Finally, you were introduced to the NumPy arange()
function, which works a lot like Python’s very own range() function,
except that returns a one-dimensions NumPy array object.
In the second section, “Use matplotlib for Plotting Graphs,” you
learned how to use the matplotlib package to create simple plots using
the pyplot interface. You built line charts, bar charts and histograms
from pure Python lists and NumPy arrays using the plot(), bar() and
hist() functions. You learned how to style and layout your plots by
adding plot and axis titles, tick markers and legends.
Interactive Quiz
This chapter comes with a free online quiz to check your learning progress. You can access the quiz using your phone or computer at the following web address:
realpython.com/quizzes/python-basics-16
454
16.3. Summary and Additional Resources
Additional Resources
With the knowledge you gained in this chapter you should be able to
work with basic data arrays and produce some simple plots. If your
goal is to use Python for data science or scientific computing, you now
have some foundational knowledge. To further your study, you may
want to check out the following resources:
• Real Python Data Science Tutorials
• Recommended resources on realpython.com
Leave feedback on this section »
455
Chapter 17
Graphical User Interfaces
Throughout this book, you have been creating command-line applications, which are programs that are started from and produce
output in a terminal window.
Command-line apps are fine for making tools that you or other developers might use, but the vast majority of software users never want to
open a terminal!
Graphical User Interfaces, called GUIs for short, provide windows
with components like buttons and text fields that simplify how a user
interacts with a program.
In this chapter, you will learn how to:
• Add a simple GUI to a command line application with EasyGUI
• Create full-featured GUI applications with tkinter
Let’s get started!
Leave feedback on this section »
456
17.1
17.1. Add GUI Elements With EasyGUI
Add GUI Elements With EasyGUI
The EasyGUI library provides a simple interface for adding GUI elements to your scripts. To get started, you’ll need to install the package
with pip3:
$ pip3 install easygui
Once installed, you can check out some details of the package with pip
show:
$ pip3 show easygui
Name: easygui
Version: 0.98.1
Summary: EasyGUI is a module for very simple, very easy GUI
programming in Python.
EasyGUI is different from other
GUI generators in that EasyGUI is NOT event-driven.
Instead, all GUI interactions are invoked by simple
function calls.
Home-page: https://github.com/robertlugg/easygui
Author: easygui developers and Stephen Ferg
Author-email: robert.lugg@gmail.com
License: BSD
Location: c:\realpython\venv\lib\site-packages
Requires:
Required-by:
In particular, note that version 0.98.1 is the latest version at the time
of writing.
Get Started With EasyGUI
EasyGUI is different from other GUI modules because it doesn’t rely
on events. Most GUI applications are event-driven, meaning that
the flow of the program depends on actions taken by the user. This
is part of what makes GUI programming so complicated. Any object
that might change in response to the user has to “listen” for different
“events” to occur.
457
17.1. Add GUI Elements With EasyGUI
By contrast, EasyGUI is executed sequentially, just like all of the
Python scripts you’ve written up to this point. Program flow with
EasyGUI typically works like this:
1. At some point in the code, a visual element is displayed on the
user’s screen.
2. Execution of the code pauses until the user provides input with the
visual element.
3. The user’s input is returned as an object and execution of the code
is resumed.
To get a feel for how EasyGUI works, open a new interactive window
in IDLE and execute the following lines of code:
>>> import easygui as gui
>>> gui.msgbox("Hello, EasyGUI!", "This is a message box", "Hi there")
You should see something like the following window appear on your
screen:
On macOS, it looks more like this:
458
17.1. Add GUI Elements With EasyGUI
And in Ubuntu:
If nothing appears, see the note below. For the rest of this section,
Windows screenshots will be shown.
There are a few things to notice about the window that is displayed.
First, the string "Hello, EasyGUI!" that you passed as the first argument
to the msgbox() function is displayed as the message in the message box.
The second argument, "This is a message box" is displayed as the title
of the message box. Finally, the third argument "Hi there" is displayed
as text on the button at the bottom of the window.
Press the “Hi there” button. The window will close, and you should
see 'Hi there' displayed as output in the interactive window. When
the window closes, the text value of the button is returned as a Python
string. If the window is closed without pressing the button, then the
value None is returned.
459
17.1. Add GUI Elements With EasyGUI
If no third argument is provided to
value of “OK” by default.
msgbox(),
the button will have a
Note
If you work with EasyGUI or Tkinter in an IDLE session, you
might run into problems with freezing or “stuck” windows, and
other issues. This happens because of disagreements between
the new windows you create and the IDLE window itself.
If you think this might be happening, you can always try running your code or script by running Python from the command
prompt (Windows) or Terminal (macOS/Linux). You can start
an interactive Python session from the terminal by executing
the python3 command.
The msgbox() function is useful for displaying a message to the user in
a familiar format, but it doesn’t provide the user with many options
for interacting with your program. EasyGUI provides many different
kinds of “boxes” for displaying information and offering choices to
your users.
Work With Other GUI Elements
One simple way to provide some choices to your user is with
gui.buttonbox(). This function displays a window that looks a lot like
the one displayed by msgbox(), but it can provide a number of different
buttons for the user to push.
The buttonbox() function takes three arguments: a string to display as
a message in the window, a string to display as the window title, and
a tuple (or list) of strings to display as buttons:
>>> choices = ("Red", "Yellow", "Blue")
>>> gui.buttonbox(
...
"What is your favorite color?", "Choose wisely...", choices)
Executing the above code produces the following window:
460
17.1. Add GUI Elements With EasyGUI
When the user presses a button, one of the three options is returned
as a string (or None is returned if the user closes the window without
making a selection). If needed, you can assign this value to a variable
and use it later on in your code.
Aside from msgbox() and buttonbox(), EasyGUI provides several other
functions for creating different kinds of windows. Try running each
line in the code below to see the various types of windows created and
how different values are returned.
>>> choices = ("Red", "Yellow", "Blue")
>>> title = "Choose wisely..."
>>> gui.indexbox("What is your favorite color?", title, choices)
>>> gui.choicebox("What is your favorite color?", title, choices)
>>> gui.multchoicebox(
...
"What are your favorite colors?", title, choices)
>>> gui.enterbox("What is your favorite color?", title)
>>> gui.passwordbox(
...
"What is your favorite color? (I won't tell.)", title)
>>> gui.textbox("Please describe your favorite color:")
461
17.1. Add GUI Elements With EasyGUI
File and Directory Selection Dialogs
Another useful window you can create with EasyGUI is a file selection
dialog box. This is done with the gui.fileopenbox() function, which
takes three string arguments: a message, the window title, and a file
format. For example, the following creates a dialog box for opening a
.txt file:
>>> gui.fileopenbox("Select a file", "fileopenbox demo", "*.txt")
In the previous example, the third argument passed to fileopenbox()
is "*.txt". This uses the wildcard * symbol to automatically filter the
viewable files in the dialog to only those with a .txt extension. The
user still has the option to select any file he or she wants by choosing
“All files (.)” in the file type drop-down.
Notice also that the message and title strings are both displayed in the
title bar of the dialog box. Typically, you would pass an empty string as
the first argument so that only the title of the window is displayed. You
can also pass specific arguments by assigning strings to keywords in
the function call.
462
17.1. Add GUI Elements With EasyGUI
For example, the following displays a file selection dialog box with just
the title and file type specified:
>>> gui.fileopenbox(title="Open a file...", default="*.txt")
This is a great way to pass arguments to the function because the code
is much more readable. You can quickly see what each argument is
by looking at the keyword it is assigned to. You will need to look at
the documentation for any library you are working with to know what
keyword arguments are accepted.
With the file selection dialog box open, select a file and click the “Open”
button. You will notice that a string containing the full path to the
selected file is returned. It is important to note that the file has not
actually been opened. To do that you would need to use the open()
function like you learned to do in Chapter 11.
What do you think happens if the user types in the name of a file that
doesn’t exist and tries to open it? Fortunately, the dialog box won’t
let them! This is one less thing you have to worry about programming
into your code.
Just like a msgbox() and buttonbox(), the value None is returned if the
user presses “Cancel” or closes the dialog box without selecting a file.
EasyGUI has two other functions that generate windows nearly identical to the one generated by fileopenbox():
• The diropenbox() function that opens a window that can be used to
select a folder instead of a file. When the user presses the “Open”
button, the full path the directory is returned as a string.
• The filesavebox() function opens a window to select a file to be
saved rather than opened. This dialog box also confirms that the
user wants to overwrite the file if the chosen name already exists.
When the “Save” button is pushed, the full path to the file is returned as a string. The file is not actually saved. You will have to
code that functionality into your program.
463
17.1. Add GUI Elements With EasyGUI
Exit Your Program Gracefully
Suppose you have written a program for extracting pages from a PDF
file (you will get a chance to do so in the assignment that follows this
section). The first thing the program might do is use fileopenbox() to
open a window to allow the user to select a file.
What do you do if the user decides they don’t want to run the program
and presses the “Cancel” button or closes the window?
You must make sure that your programs handle these situations
gracefully, meaning the program shouldn’t crash or produce any
unexpected output. In the situation described above, the program
should stop running altogether.
There are a few different ways to end the execution of a program programmatically. The simplest way is with Python’s built-in exit() function.
Note
If you’re running the script in IDLE, exit() will also close the
current interactive window. It’s very thorough.
For example, the following code snippet shows how to use exit() when
the user presses the “Cancel” button in a file selection dialog box:
import easygui as gui
input_path = gui.fileopenbox(
title="Choose a file...", default="*.txt")
if input_path is None:
exit()
A Real-World Example
You have now seen enough to put together a practical GUI application!
Let’s build a small program for rotating the pages of a PDF file.
464
17.1. Add GUI Elements With EasyGUI
The flow of the program will work like this:
1. Display a file selection dialog for opening a PDF file.
2. If the user canceled the dialog (None was returned), then exit the
program.
3. Otherwise, let the user select a rotation amount (90, 180 or 270
degrees).
4. Display a file selection dialog for saving the rotated PDF.
5. If the user tries to save a file with the same name as the input file:
• Alert the user of the problem with a message box.
• Return to step 4.
6. If the user canceled the “save file” dialog (None was returned), then
exit the program.
7. Finally, open the selected PDF, rotate all of the pages, and save
the rotated PDF to the selected file name using the techniques you
learned in Chapter 13.
When designing an application, it is often beneficial to plan out each
step as we have done above. For large applications, you may want
to draw diagrams describing the program flow. This should be done
before you start coding.
Now that we have a plan for the application let’s tackle each step one
at a time. Open a new script window in IDLE to follow along.
First, you need to import EasyGUI and PyPDF2 (if you need a refresher on working with PyPDF2, you may want to skim over Chapter
13):
import easygui as gui
from PyPDF2 import PdfFileReader, PdfFileWriter
Next, you need to display a file selection dialog box using EasyGUI’s
function. You can assign the selected file path to a variable called input_path. If input_path is None, you should stop the profileopenbox()
465
17.1. Add GUI Elements With EasyGUI
gram with the exit() function:
open_title = "Select a PDF to rotate..."
file_type = "*.pdf"
input_path = gui.fileopenbox(title=open_title, default=file_type)
if input_path is None:
exit()
Now you need to allow the user to select an amount (in degrees) to
rotate the PDF pages. You could use any number of the selection dialogs provided by EasyGUI, but for simplicity, let’s use a buttonbox().
The available choices are 90, 180 and 270 degrees.
choices = ("90", "180", "270")
message = "Rotate the PDF clockwise by how many degrees?"
degrees = gui.buttonbox(message, "Choose rotation...", choices)
degrees = int(degrees)
Next, you need to get the output file path from the user using
EasyGUI’s filesavebox() function. According to the plan, the program
should not let the user save to the same path as the input file path.
You can use a while loop to keep showing the user a warning and asking
them to choose a file to save to until they pick a path that is different
from the input file path.
To display the warning, you can use the msgbox() function. Remember
that this function takes three arguments: a message, a title, and a button value. The default button value is “OK,” which serves the purpose
well here, so you only need to pass the first two arguments.
Finally, if the user presses “Cancel” on the file save dialog box, or
closes it without selecting a file to save to, the program should exit.
Here’s what all of this looks like:
466
17.1. Add GUI Elements With EasyGUI
save_title = "Save the rotated PDF as..."
output_path = gui.filesavebox(title=save_title, default=file_type)
warn_title = "Warning!"
warn_message = "Cannot overwrite original file!"
while input_path == output_path:
gui.msgbox(warn_message, warn_title)
output_path = gui.filesavebox(title=save_title, default=file_type)
if output_path is None:
exit()
Now you have everything you need to actually open the input file, rotate the pages and then save to a new file:
input_file = PdfFileReader(input_path)
output_pdf = PdfFileWriter()
for page in input_file.pages:
page = page.rotateClockwise(degrees)
output_pdf.addPage(page)
with open(output_path, "wb") as output_file:
output_pdf.write(output_file)
Review Exercises
You can nd the solutions to these exercises and many other bonus
resources online at realpython.com/python-basics/resources.
1. Recreate the three different GUI elements pictured in this section
by writing your own scripts without referring to the provided code.
2. Save each of the values returned from these GUI elements into new
variables, then print each of them.
3. Test out
indexbox(),
passwordbox()
and
choicebox(),
textbox()
multchoicebox(),
enterbox(),
to see what GUI elements they pro467
17.2. Challenge: Write a GUI to Help a User Modify Files
duce. You can use the help() function to read more about each
function in the interactive window. For instance, you can type:
>>> import easygui as gui
>>> help(gui.indexbox)
4. The GUI program for rotating PDF pages in this section has a problem. If the user closes the buttonbox() used to select degrees, the
program crashes (try it out!). Fix this by using a while loop to keep
displaying the selection dialog if degrees is None.
Leave feedback on this section »
17.2 Challenge: Write a GUI to Help a
User Modify Files
Write a script partial_PDF.py that extracts a specific range of pages
from a PDF file based on file names and a page range supplied by the
user. The program should run as follows:
1. Let the user choose a file using EasyGUI’s fileopenbox() function.
2. Let the user choose a beginning page to select using an enterbox().
3. If the user enters invalid input, use a msgbox() to let the user know
that there was a problem, then ask for a beginning page again using
an enterbox().
4. Let the user choose an ending page using another enterbox().
5. If the user enters an invalid ending page, use a msgbox() to let the
user know that there was a problem, then ask for a beginning page
again using an enterbox().
6. Let the user choose an output file name using a filesavebox().
7. If the user chooses the same file as the input file, let the user know
the problem using a msgbox(), then ask again for a file name using
a filesavebox().
8. Output the new file as a section of the input file based on the usersupplied page range. The user should be able to supply “1” to mean
468
17.3. Introduction to Tkinter
the first page of the document. There are some potential issues
that your script should be able to handle. These include:
• If the user cancels out of a box, the program should exit without
any errors.
• Check that page numbers supplied are valid numbers.
• Check that the page range itself is valid.
You can nd the solutions to this code challenge and many other bonus
resources online at realpython.com/python-basics/resources.
Leave feedback on this section »
17.3
Introduction to Tkinter
For many basic tasks where GUI elements are needed one at a time,
EasyGUI can save a lot of effort compared to creating an entire GUI
program. If you want to build a complete GUI application, you need
a more powerful solution.
Tkinter is a GUI framework (also sometimes called a GUI toolkit) that
operates at a lower level than EasyGUI, making it much more powerful.
There are a lot of different tools available for building GUIs. The Tkinter framework is often considered the de facto Python GUI framework.
It even comes bundled with Python by default!
A common criticism of Tkinter is that its GUI elements look outdated.
If you want a shiny, modern interface, Tkinter may not give you what
you need. However, Tkinter is lightweight, has no external dependencies, and is relatively simple to use compared to other toolkits. For
many applications, it is an excellent choice.
469
17.3. Introduction to Tkinter
Note
As mentioned in the last section, because IDLE is also built with
Tkinter, you might encounter difficulties when running your
own GUI programs within IDLE.
If you find that the GUI window you are trying to create is unexpectedly freezing or appears to be making IDLE misbehave
in some unexpected way, try running your script via your command prompt (Windows) or Terminal (Mac/Linux) to check if
IDLE is the real culprit.
Your First Tkinter Application
GUI applications exist as windows, which are just the application
boxes you’re used to using everywhere. Each has a title, a minimize
button, a close button, and usually the ability to be resized.
Windows are composed of one or more frames that contain the application’s contents, such as menus, text labels, and buttons. Frames
are used to separate the window’s content into different sections.
In traditional lingo, frames and all the different objects inside of them
are called widgets. In this first example, you’ll create a window that
contains a single widget.
Start by opening a new interactive window in IDLE. The first thing
you need to do is import the Tkinter module:
>>> import tkinter as tk
Windows in Tkinter are instances of Tkinter’s Tk class. Go ahead and
create a new window and assign it to the variable window:
>>> window = tk.Tk()
On Windows, a new window pops up:
470
17.3. Introduction to Tkinter
The window looks like this on macOS:
On Ubuntu:
471
17.3. Introduction to Tkinter
Windows-style app windows will be shown for the rest of this section.
One take-away from these screenshots is that apps made with Tkinter
look native to the platform that they are run on. This is not the case
with every Python GUI framework.
Now that you have a window, the next step is to add a widget. You
can create a simple text label using the tk.Label class, which can be
initialized with a string for the label’s text. Create a Label widget with
the text “Hello, Tkinter” and assign it to a variable called greeting:
>>> greeting = tk.Label(text="Hello, Tkinter")
You may have noticed that the window you created didn’t change. You
just created a Label widget, but it hasn’t been added to the window yet.
There are a number of ways to add widgets to windows. One of the
simplest is with the widget’s .pack() method. When you .pack() a widget into a window, Tkinter sizes the window as small as it can while
still fully encompassing the widget. Check out what happens when
you run the following:
472
17.3. Introduction to Tkinter
>>> greeting.pack()
The window you created should now look like this:
Even this simple example is much more complicated than EasyGUI.
As you will see, though, Tkinter is far more flexible.
Now let’s look at how to run a Tkinter application from a script. If you
re-type the example into a script and run it, no window appears.
When working with Tkinter in a script, you must call the .mainloop()
method on your window (the instance of the Tk class) to show the window. Here’s the same example from above in script form:
import tkinter as tk
window = tk.Tk()
greeting = tk.Label(text="Hello, Tkinter")
greeting.pack()
# Show the window
window.mainloop()
Work With Widgets
Widgets are the bread and butter of Tkinter. Each widget in Tkinter is
defined by a class, just like the Label() widget you used in the simple
application above. There are many widget classes available to you in
Tkinter. The following table lists a few that you will use to create a
couple of small applications in the next section:
473
17.3. Introduction to Tkinter
Widget Class
Label
Button
Text
Entry
Frame
Description
A widget used to display text or an image on the
screen.
A button that can contain text or an image and can
be tied to a Python function to perform an action.
A text entry widget that allows multiline text entry.
This is similar to an HTML <textarea> element.
A text entry widget that allows only a single line of
text. If you are familiar with HTML, this is similar
to an <input> element.
A rectangular region used to group related widgets
or provide padding between widgets.
Note
Tkinter has many more widgets. These are just a few commonly
used ones. You can see more in the Basic Widgets and More
Widgets references at TkDocs.
You have already seen the Label widget, so let’s look at Button.
Button
Widgets
You create new Button widgets with the tk.Button class:
button = tk.Button()
All widgets are configurable via a number of attributes that control
various visual properties. The particular attributes a widget has depend on the widget’s class, but there is a lot of overlap. For example,
most widgets have a width and height attribute that determine its size.
You can configure a widget’s attributes in a couple of ways. One way is
to access attributes by name using dictionary-style subscript notation.
For instance, the following creates a Button widget whose width is 25
pixels and height is 5 pixels:
474
17.3. Introduction to Tkinter
button = tk.Button()
button["width"] = 25
button["height"] = 5
You can control the color of a widget with the background attribute:
button["background"] = "blue"
There are several ways to assign a color. The easiest is to assign a
valid color name as a string. Valid color names include "red", "orange",
"yellow", "green", "blue", "purple", and many more.
Note
You can find a handy chart of all valid color names here. For a
full reference of color names, including macOS and Windowsspecific system colors that are controlled by the current system
theme, check out this list.
You can also specify a color using RGB values:
button["background"] = "#34A2FE"
If you don’t know what this means, don’t worry about it right now.
Just know that this method gives you far more control over the color
than using a color name.
To set the Button’s text, use the text attribute:
button["text"] = "Click me!"
Most widgets that display text—like Button and Label widgets—have a
text attribute. You can set the text color with foreground:
button["foreground"] = "yellow"
475
17.3. Introduction to Tkinter
Note
The background and foreground attributes have short aliases:
and fg, respectively:
bg
button["bg"] = "blue"
button["fg"] = "yellow"
Let’s take at our configured Button. Open IDLE and run the following
script:
import tkinter as tk
window = tk.Tk()
button = tk.Button()
button["text"] = "Click me!"
button["width"] = 25
button["height"] = 5
button["background"] = "blue"
button["foreground"] = "yellow"
button.pack()
window.mainloop()
This produces the following window:
You can also configure a widget using keyword arguments passed to
its constructor. The following script uses this method to produce the
476
17.3. Introduction to Tkinter
same window as above:
import tkinter as tk
window = tk.Tk()
button = tk.Button(
text="Click me!",
width=25,
height=5,
background="blue",
foreground="yellow",
)
button.pack()
window.mainloop()
Entry
Widgets
The Entry widget looks a lot like an HTML <input> element and is used
for accepting input from the user’s keyboard. Although Entry widgets
display text, they do not have text attribute like Label and Button widgets.
You can insert text in an Entry widget with.insert() method, which
inserts some text into the widget at a specified position:
entry = tk.Entry()
entry.insert(0, "Hello!")
The above code creates an Entry widget and inserts the text "Hello!".
Calling .insert() on an Entry widget that already contains text inserts
the new value at the specified position and shifts all of the other characters to the right. For example, assuming the above code has already
been executed, suppose you execute the following:
entry.insert(2, "a")
477
17.3. Introduction to Tkinter
The text of the widget now reads "Heallo!".
More often than not, you will not need to display text in an Entry, but
rather retrieve the text a user has entered. To do this, use the .get()
method:
text_entered = entry.get()
You’ll see a real example using the Entry widget in the next section.
Text
Widgets
The Text widget is used to display text. Unlike an Entry widget, it cannot be used to collect input from a user.
Let’s create a Text widget and insert some text into it:
text_box = tk.Text()
text_box.insert("1.0", "Hello")
The
method on Text widgets looks nearly identical to the
Entry.insert() method, but there is an important difference. The first
argument, which specifies the where to insert the text, looks like a
string containing a float.
.insert()
In fact, this argument is not a floating point number, but a string of the
form "<line>.<column>" specifying the line number and column number where the text should be inserted.
Line numbers start with 1, but column numbers start with 0. It’s
strange, but true! So the argument "1.0" indicates that the text
"Hello" is to be inserted in the first column of the first line.
You can also append text to any existing text in the Text widget by
using the special constant tk.END. For example, the following results
in the Text widget reading "Hello World!":
text_box.insert(tk.END, " World!")
Just like
Entry
widgets, you can retrieve the text from a
Text
widget
478
17.3. Introduction to Tkinter
using .get(). For example, to get the word "Hello" from the above Text
widget, you would do the following:
text_box.get("1.0", "1.5")
The first argument specifies the starting index to be read, using the
same "<line>.<column>" format used by.insert()‘. The second argument
is is the index of the stopping point.
You can think of .get() as working similar to string slices. It returns
the sequence of characters starting the the start index and up to, but
not including, the stop index.
So text_box.get("1.0". "1.5") returns a string consisting of the first
four characters on the first line of text_box.
Often you need to retrieve all of the text in a Text widget. You can do
that by passing "1.0" and tk.END to .get():
text_box.get("1.0", tk.END)
Now that you have seen some basic widgets let’s discuss how frames
are used to organize widgets in your application.
Assign Widgets to Frames
Up until now, you have been assigning widgets to the main application
window. This works well for only the simplest GUI applications. For
more complicated applications, you can use the Frame widget to group
and organize related widgets in your application.
You create a frame just like you would any other widget. The following script creates a blank Frame and assigns it to the main application
window:
import tkinter as tk
window = tk.Tk()
479
17.3. Introduction to Tkinter
frame = tk.Frame()
frame.pack()
window.mainloop()
First, a new window is created with the tk.Tk class and a frame is created with the tk.Frame class. The frame.pack() method packs the frame
into the window so that the window sizes itself as small as possible to
encompass the frame.
When you run the above script, you get some seriously uninteresting
output:
An empty Frame widget is practically invisible. They are best thought
of as containers for other widgets. You can assign a widget to a frame
by setting the widget’s master attribute:
frame = tk.Frame()
label = tk.Label(master=frame)
To get a feel for how this works, let’s write a script that creates two
Frame widgets called frame_a and frame_b. frame_a will contain a label
with the text "I'm in Frame A", and frame_b will have the label "I'm in
Frame B". Here’s one way to do that:
import tkinter as tk
window = tk.Tk()
frame_a = tk.Frame()
label_a = tk.Label(master=frame_a, text="I'm in Frame A")
label_a.pack(side="top")
480
17.3. Introduction to Tkinter
frame_b = tk.Frame()
label_b = tk.Label(master=frame_b, text="I'm in Frame B")
label_b.pack()
frame_a.pack()
frame_b.pack()
window.mainloop()
Notice that frame_a is packed into the window before frame_b in the
code above. The window that opens shows the “Frame A” label on top
of the “Frame B” label:
Now see what happens when you swap the order of frame_a.pack() and
frame_b.pack():
import tkinter as tk
window = tk.Tk()
frame_a = tk.Frame()
label_a = tk.Label(master=frame_a, text="I'm in Frame A")
label_a.pack(side="top")
frame_b = tk.Frame()
label_b = tk.Label(master=frame_b, text="I'm in Frame B")
label_b.pack()
# Order of `frame_a` and `frame_b` is swapped
frame_b.pack()
frame_a.pack()
481
17.3. Introduction to Tkinter
window.mainloop()
The output now looks like:
Now label_b is on top. It follows frame_b because it was assigned to it.
Adjust Frame Appearance With Reliefs
widgets can be configured with a relief attribute that creates a
border around the frame. You can set relief to be any of the following
values:
Frame
•
tk.FLAT,
•
tk.RAISED,
•
•
•
no border effect (this is the default value).
tk.SUNKEN,
which creates a sunken effect.
tk.GROOVE,
which creates a grooved border effect.
tk.RIDGE,
which creates a raised effect.
which creates a ridged effect.
To apply the border effect, you must set the borderwidth attribute to a
value greater than 1. This attribute adjusts the width of the border, in
pixels.
The best way to get a feel for what each effect looks like is to see them
for yourself. Here is a simple script that packs five Frame widgets into
a window, each with a different value for the relief argument.
import tkinter as tk
# 1
482
17.3. Introduction to Tkinter
border_effects = {
"flat": tk.FLAT,
"sunken": tk.SUNKEN,
"raised": tk.RAISED,
"groove": tk.GROOVE,
"ridge": tk.RIDGE,
}
window = tk.Tk()
for relief_name in border_effects:
# 2
frame = tk.Frame(master=window)
frame["relief"] = border_effects[relief_name]
frame["borderwidth"] = 5
frame.pack(side=tk.LEFT)
# 3
label = tk.Label(master=frame)
label["text"] = relief_name
label["font"] = ("Helvetica", "12")
label.pack()
window.mainloop()
Let’s break that script down some.
1. First, a dictionary is created whose keys are the names of the different relief effects available in Tkinter, and whose values are the
corresponding Tkinter objects. This dictionary is assigned to the
border_effects variable.
2. After creating the window, object, a for loop is used to loop over
each relief name in the border_effects dictionary. At each step in
the loop, a new Frame widget is created and assigned to the window
object. The relief attribute is set to the corresponding relief in the
border_effects dictionary, and the border attribute is set so that the
effect is visible. The frame is then packed into the window using
483
17.3. Introduction to Tkinter
the .pack() method. The side keyword argument you see is telling
Tkinter which direction to pack the frame objects. You’ll see more
on how this works in the next section.
3. Finally, a Label widget is created to display the name of the relief
and is packed into the frame object just created.
The window produced by the above script looks like this:
In this image, you can see that the tk.FLAT relief effect creates a flat
looking frame. The tk.SUNKEN effect adds a border that gives the frame
the appearance of being sunk into the window, while the tk.RAISED effect gives the frame a border that makes it appear to protrude from the
screen. The tk.GROOVE adds a border that appears as a sunken groove
around an otherwise flat frame, and the tk.RIDGE effect gives the appearance of a raised lip around the edge of the frame.
In this section, you learned about the basics of Tkinter including how
to create a window, use widgets, and work with frames. At this point,
you can make some simple windows displaying some messages, but a
full-blown application is still out of reach.
In the next section, you’ll learn how to control the layout of your applications using Tkinter’s powerful geometry managers. Before you
move on, take a crack at some of the review exercises to make sure
you’ve mastered the foundations!
Review Exercises
You can nd the solutions to these exercises and many other bonus
resources online at realpython.com/python-basics/resources.
484
17.4. Control Layout With Geometry Managers
1. Try to re-create all of the screenshots in this section without looking at the source code. If you get stuck, check the code and finish
your re-creation. Then wait for 10–15 minutes and try again. Repeat this until you can produce all of the screenshots on your own.
(Focus on the output. It’s okay if your own code is slightly different
from the code in the book.)
Leave feedback on this section »
17.4 Control Layout With Geometry
Managers
Up until now, you have been adding widgets to windows and frames
with the .pack() method, but you haven’t been told what exactly this
method does. Let’s clear things up!
The .pack() method is an example of a geometry manager, which is
a fancy way of saying that .pack() manages the layout of your windows
and frames. This isn’t the only way to manage the layout, however.
There are two other geometry managers available in Tkinter: .grid()
and .place().
Each frame and window in your application can use only one geometry manager. However, different frames can use different geometry
managers.
Note
Calling .pack() on one widget and .grid() on another can cause
mayhem if both widgets are assigned to the same frame or window. Your program may freeze, and you will need to use Ctrl+C,
or some other means, to force your program to quit.
If you notice your application freezes, it is a good idea to check
and see if you are using two different geometry managers in the
same frame or window.
485
17.4. Control Layout With Geometry Managers
The .pack() Geometry Manager
The .pack() geometry manager is simple, but it is actually quite difficult to describe precisely what it does. You can think of it as trying to
organize widgets the most efficiently in the given amount of space.
The best way to get a feel for .pack() is to look at an example. Let’s see
what happens when you .pack() three Label widgets into a frame:
import tkinter as tk
window = tk.Tk()
frame1 = tk.Frame(master=window, width=100, height=100)
frame1["background"] = "red"
frame1.pack()
frame2 = tk.Frame(master=window, width=50, height=50)
frame2["background"] = "yellow"
frame2.pack()
frame3 = tk.Frame(master=window, width=25, height=25)
frame3["background"] = "blue"
frame3.pack()
window.mainloop()
The .pack() geometry manager by default places each frame below the
previous one, in the order that they are assigned to the window:
486
17.4. Control Layout With Geometry Managers
Using .pack() does not give you tons of control, but it is useful in certain situations.
For example, suppose you want to stack three frames vertically, as you
did in the previous example, but want to make sure each frame fills the
entire width of the window. You can set the fill keyword argument
to specify which direction the frames should fill. The options are tk.X
to fill in the horizontal direction, tk.Y to fill vertically, and tk.BOTH to
fill in both directions.
Here’s how you would stack the three frames so that each one fills the
whole window horizontally:
import tkinter as tk
window = tk.Tk()
frame1 = tk.Frame(master=window, height=100)
frame1["background"] = "red"
frame1.pack(fill=tk.X)
frame2 = tk.Frame(master=window, height=50)
frame2["background"] = "yellow"
frame2.pack(fill=tk.X)
487
17.4. Control Layout With Geometry Managers
frame3 = tk.Frame(master=window, height=25)
frame3["background"] = "blue"
frame3.pack(fill=tk.X)
window.mainloop()
Notice that the width keyword argument is missing from each frame.
It is no longer necessary because the .pack() method on each frame is
set to fill horizontally.
The above script produces a window that looks like this:
One of the nice things about filling the window with .pack() is that
the fill is responsive to window resizing. Try widening the window
generated by the previous script to see how this works.
If you need to put a bunch of frames side by side, you can use the side
keyword argument of .pack() to specify the direction. The available
options are tk.TOP, tk.BOTTOM, tk.LEFT and tk.RIGHT. For example, the
following script places three frames side by side from left to right and
expands each frame to fill the window vertically:
488
17.4. Control Layout With Geometry Managers
import tkinter as tk
window = tk.Tk()
frame1 = tk.Frame(master=window, width=200, height=100)
frame1["background"] = "red"
frame1.pack(side=tk.LEFT)
frame2 = tk.Frame(master=window, width=100)
frame2["background"] = "yellow"
frame2.pack(fill=tk.Y, side=tk.LEFT)
frame3 = tk.Frame(master=window, width=50)
frame3["background"] = "blue"
frame3.pack(fill=tk.Y, side=tk.LEFT)
window.mainloop()
This time, you have the specify the height keyword argument on at
least one of the frames to force the window to have some height. In
the above example, frame1 is given a width and height of 200 pixels.
Setting fill=tk.Y for the other frames forces them to fill the window
in the vertical direction, and setting side=tk.LEFT arranges each frame
horizontally.
The resulting window looks like this:
Just like setting fill=tk.X made the frames resize responsively when
489
17.4. Control Layout With Geometry Managers
the window is resized horizontally, setting fill=tk.Y makes the frames
resize responsively when the window is resized vertically. Try it out!
To make the layout truly response, you can set an initial size for your
frames using the width and height attributes. Then set the fill keyword
argument of the .pack() method to tk.BOTH and set the expand keyword
argument to True:
import tkinter as tk
window = tk.Tk()
frame1 = tk.Frame(master=window, width=200, height=100)
frame1["background"] = "red"
frame1.pack(fill=tk.BOTH, side=tk.LEFT, expand=True)
frame2 = tk.Frame(master=window, width=100)
frame2["background"] = "yellow"
frame2.pack(fill=tk.BOTH, side=tk.LEFT, expand=True)
frame3 = tk.Frame(master=window, width=50)
frame3["background"] = "blue"
frame3.pack(fill=tk.BOTH, side=tk.LEFT, expand=True)
window.mainloop()
When you run the above script, you see a window that initially looks
the same as the one generated in the previous example. The difference is that now you can resize the window however you want and the
frames expand and fill the window responsively. Pretty cool!
The .place() Geometry Manager
You can use the .place() method of a widget to control the precise
location that it should occupy in a frame or window. You must provide
two keyword arguments, x and y that specify the x- and y-coordinates
for the top-left corner of the widget.
490
17.4. Control Layout With Geometry Managers
Keep in mind that the “origin” is the top left corner of the frame or
window, so you can think of the y argument of .place() as the number of pixels from the top of the window, and the x argument as the
number of pixels from the left of the window.
Here’s an example of how to .place() geometry manager works:
import tkinter as tk
window = tk.Tk()
# 1
frame = tk.Frame(master=window)
frame["width"] = 150
frame["height"] = 150
frame.pack()
# 2
label1 = tk.Label(master=frame)
label1["text"] = "I'm at (0, 0)"
label1["background"] = "red"
label1.place(x=0, y=0)
# 3
label2 = tk.Label(master=frame)
label2["text"] = "I'm at (75, 75)"
label2["background"] = "yellow"
label2.place(x=75, y=75)
window.mainloop()
After creating a new window, the script works as follows:
1. Create a new Frame widget, called frame1, that is 150 pixels wide
by 150 pixels tall, and pack it into the window using the .pack()
method.
2. Create a new
Label,
called
label1,
with a yellow background and
491
17.4. Control Layout With Geometry Managers
place it in frame1 at position (0, 0).
3. Create a new Label, called label2, with a red background and place
it in frame1 at position (75, 75).
Save and run the above script. The following window is displayed:
The .place() geometry manager is not often used. It suffers from two
main problems. First, it can be tough to manage your layout if you
have a lot of widgets. Moreover, the widgets are placed at an absolute
position that does not change as the window is resized.
The .grid() Geometry Manager
The geometry manager you will likely use the most often is the .grid()
geometry manager. It provides more control than .pack() without the
rigidity of .place().
The .grid() geometry manager works by creating a grid of cells in a
window or frame. For each widget, you must specify the row and column index using the row and column keyword arguments.
For example, the following script creates a 3 × 3 grid of frames with
Label widgets packed into them:
492
17.4. Control Layout With Geometry Managers
import tkinter as tk
window = tk.Tk()
for i in range(0, 3):
for j in range(0, 3):
frame = tk.Frame(master=window)
frame["relief"] = tk.RAISED
frame["borderwidth"] = 1
frame.grid(row=i, column=j)
label = tk.Label(master=frame)
label["text"] = f"Row {i}\nColumn {j}"
label.pack()
window.mainloop()
Here’s what the resulting window looks like:
This is the first example that shows two geometry managers being
used at the same time. Each frame is attached to the window with the
.grid() geometry manager. Similarly, each label is attached to its master frame with the .pack() method.
The important thing to realize here is that even though the .grid()
method is called on each frame object, the geometry manager applies
493
17.4. Control Layout With Geometry Managers
to the window object. Similarly, the layout of each
with the .pack() geometry manager.
frame
is controlled
You can control the layout even more by adding some padding to the
widgets. Padding is just some blank space that surrounds a widget
and separates it visually from its contents.
There are two types of padding: external padding and internal
padding. External padding adds some space around the outside of a
widget. It is controlled with two keyword arguments that you pass to
the .grid() method: padx, which adds padding in the horizontal direction, and pady, which adds padding in the vertical direction.
Let’s add some padding around the outside of the frames in the previous example:
import tkinter as tk
window = tk.Tk()
for i in range(0, 3):
for j in range(0, 3):
frame = tk.Frame(master=window)
frame["relief"] = tk.RAISED
frame["borderwidth"] = 1
frame.grid(row=i, column=j, padx=5, pady=5)
label = tk.Label(master=frame)
label["text"] = f"Row {i}\nColumn {j}"
label.pack()
window.mainloop()
Here’s the resulting window:
494
17.4. Control Layout With Geometry Managers
Now let’s see what happens if we add some internal padding to each
frame:
import tkinter as tk
window = tk.Tk()
for i in range(0, 3):
for j in range(0, 3):
frame = tk.Frame(master=window)
frame["relief"] = tk.RAISED
frame["borderwidth"] = 1
frame.grid(row=i, column=j, padx=5, pady=5, ipadx=5, ipady=5)
label = tk.Label(master=frame)
label["text"] = f"Row {i}\nColumn {j}"
label.pack()
window.mainloop()
The window now looks like this:
495
17.4. Control Layout With Geometry Managers
If you look closely, you’ll notice that the internal padding for the frame
is working just fine in the horizontal direction. Each Label widget has
about 5 pixels of padding to its left and right. However, the padding
in the vertical direction is there but the Label seems to have all of the
padding below, and none above it.
This happens because we are packing each Label into its corresponding
Frame. By default, the side argument of the .pack() method is set to
tk.TOP, and this overrides and padding that might be there.
You can instead add some external padding to the Label widget by passing values to the padx and pady values of the .pack() method:
import tkinter as tk
window = tk.Tk()
for i in range(0, 3):
for j in range(0, 3):
frame = tk.Frame(master=window)
frame["relief"] = tk.RAISED
frame["borderwidth"] = 1
frame.grid(row=i, column=j, padx=5, pady=5)
496
17.4. Control Layout With Geometry Managers
label = tk.Label(master=frame)
label["text"] = f"Row {i}\nColumn {j}"
label.pack(padx=5, pady=5)
window.mainloop()
The window produced now has some padding around each Label widget:
That looks pretty nice, but if you try and expand the window in any
direction, you’ll notice that the layout isn’t very responsive. The whole
grid stays at the top left corner of the window.
You can adjust how the rows and columns of the grid grow as the window is resized using the .columnconfigure() and .rowconfigure() methods on the window object. Remember, the grid is attached to window,
even though you are calling the .grid() method on each Frame widget.
Both .columnconfigure() and .rowconfigure() takes three arguments:
1. The index of the column or row in the grid that you want to configure
2. A keyword argument called weight, which defaults to 0, determines
how the column or row should respond to window resizing relative
to the other columns and rows
497
17.4. Control Layout With Geometry Managers
3. A keyword argument called minsize that sets the minimum size in
pixels of the row height or column width
If weight is set to 0, the column or row does not expand as the window
resizes. If every column and row is given a weight of 1, they all grow at
the same rate. If one column has a weight of 1 and another a weight of
3, then the second column expands at three times the rate of the first
as the window is resized.
Let’s adjust the previous script to handle window resizing better:
import tkinter as tk
window = tk.Tk()
for i in range(0, 3):
window.columnconfigure(i, weight=1, minsize=75)
window.rowconfigure(i, weight=1, minsize=50)
for j in range(0, 3):
frame = tk.Frame(master=window)
frame["relief"] = tk.RAISED
frame["borderwidth"] = 1
frame.grid(row=i, column=j, padx=5, pady=5)
label = tk.Label(master=frame)
label["text"] = f"Row {i}\nColumn {j}"
label.pack(padx=5, pady=5)
window.mainloop()
Notice that the .columnconfigure() and .rowconfigure() methods are
placed in the body of the outer for loop. You could configure each
column and row outside of the for loop, but this would require writing
an additional six lines of code. Utilizing the loop cuts down on code
length while maintaining readability.
On each iteration of the loop, the i-th column and row are configured
498
17.4. Control Layout With Geometry Managers
to have a weight of 1, so each row and column expands at the same
rate. The minsize argument is set to 75 for each column and 50 for
each row. This makes sure the Label widget always displays its text
without chopping off any characters.
Try running the script to get a feel for how it works!
You can also align objects inside of a grid cell to the top, right, bottom,
or left part of the cell. By default, objects are aligned to the top of the
grid cell.
To specify how objects should be aligned in the cell, use the sticky
keyword argument of the .grid() method. It is called sticky because
it forces an object to stick to one side of the cell. You can set sticky to
any one of the following:
•
•
•
•
tk.N
tk.E
tk.S
tk.W
to align to the top of the cell
to align to the right side of the cell
to align to the bottom of the cell
to align to the left side of the cell
The names tk.N, tk.E, tk.S and tk.W come from the cardinal directions:
north, south, east, and west.
The sticky argument is useful for aligning labels. By default, labels are
centered in the grid cell. For example, consider the following script:
import tkinter as tk
window = tk.Tk()
label1 = tk.Label()
label1["text"] = "A short label"
label1.grid(row=0, column=0)
label2 = tk.Label()
499
17.4. Control Layout With Geometry Managers
label2["text"] = "A much longer label"
label2.grid(row=2, column=0)
window.mainloop()
This script creates two labels: label1, which contains a short string,
and label2, which contains a longer string of text. The .grid() method
is used to put label1 and label2 into window, with label1 on the first row
and label2 on the second row.
The window generated by this script looks like this:
Notice that label1 is centered above label2. To align both labels to the
ride side of their corresponding grid sells, set sticky=tk.E in each call
to .grid():
import tkinter as tk
window = tk.Tk()
label1 = tk.Label()
label1["text"] = "A short label"
label1.grid(row=0, column=0, sticky=tk.E)
label2 = tk.Label()
label2["text"] = "A much longer label"
label2.grid(row=2, column=0, sticky=tk.E)
window.mainloop()
No the window generated by running script shows both labels aligned
to the right:
500
17.4. Control Layout With Geometry Managers
You may notice that the text in label2 doesn’t look like it has changed
position at all. That’s because the width of the window always wraps
around the widest element as tightly as possible. So, even though you
told label2 to stick the right edge of the cell, it doesn’t look like anything has changed because the width of the whole window is exactly
equal to the width of label2.
The .grid() geometry manager offers quite a bit more flexibility
than you have seen here, including cells that span multiple rows
and columns. For more information, check out the Grid Geometry
Manager section of the TkDocs tutorial.
Now that you have the basics of Tkinter’s geometry managers down,
the next step is to assign actions to buttons to bring your applications
to life. In the next section, you’ll learn how to do this by building two
apps: an interactive temperature converter and a simple text editor.
But first, make sure you’ve mastered this section’s content by working
on the following review exercises.
Review Exercises
You can nd the solutions to these exercises and many other bonus
resources online at realpython.com/python-basics/resources.
1. Try to re-create all of the screenshots in this section without looking at the source code. If you get stuck, check the code and finish
your re-creation. Then wait for 10–15 minutes and try again. Repeat this until you can produce all of the screenshots on your own.
(Focus on the output. It’s okay if your own code is slightly different
from the code in the book.)
501
17.5. Make Your Applications Interactive
2. Below is an image of a window made with Tkinter. Try and recreate the window using the techniques you have learned thus far.
Leave feedback on this section »
17.5 Make Your Applications
Interactive
By now, you have a pretty good idea how to create a window in Tkinter,
add some widgets, and control the application layout. But if you want
your application to actually do anything, you’re kind of stuck.
In this section, you’ll see how to handle user interaction by building
two simple applications. First, you will build a simple temperature
conversion app that converts Celsius temperatures to Fahrenheit.
Then you will build a simple text editor that allows you to open, edit
and save text files.
Before you can build these apps, though, you need to learn how to
connect buttons to actions.
502
17.5. Make Your Applications Interactive
Put Your Buttons to Work
Every Button widget in Tkinter has a command attribute that can be assigned to a function. Whenever the button is pressed, the function is
executed.
Let’s take a look at a simple example. The following script creates a
window with a Label widget that holds a numerical value. There are
two buttons to the left and right of the label. The one on the left is for
decreasing the value by one and the one on the right is for increasing
the value by one.
import tkinter as tk
window = tk.Tk()
decrease_button = tk.Button(master=window)
decrease_button["text"] = "-"
decrease_button.pack(side=tk.LEFT, fill=tk.BOTH, expand=True)
value_label = tk.Label(master=window)
value_label["text"] = "0"
value_label.pack(side=tk.LEFT, fill=tk.BOTH, expand=True)
increase_button = tk.Button(master=window)
increase_button["text"] = "+"
increase_button.pack(side=tk.LEFT, fill=tk.BOTH, expand=True)
window.mainloop()
The window looks like this:
That’s great, but the buttons don’t do anything.
To breathe life
503
17.5. Make Your Applications Interactive
into this app, you need to first create two functions, increase() and
decrease(), that increment and decrement the value in the value_label
widget.
Remember, the text of a Label widget is accessed through its text attribute, and is stored as a string. To work with it numerically, you’ll
need to convert it to an integer using int(). Then you can increase or
decrease the value and assign the new value back to the text attribute.
Here’s what the increase() and decrease() functions look like:
def increase():
"""Increment the value in the `value_label` widget."""
value = int(value_label["text"])
value_label["text"] = str(value + 1)
def decrease():
"""Decrement the value in the `value_label` widget."""
value = int(value_label["text"])
value_label["text"] = str(value - 1)
You’ll need to add those functions to the top of your script just below
the import statements.
Now you can connect the buttons to the functions by assigning the
function to the button’s command attribute. Add the following lines of
code to the bottom of the script, just before window.mainloop():
increase_button["command"] = increase
decrease_button["command"] = decrease
The full script should now look like this:
import tkinter as tk
def increase():
"""Increment the value in the `value_label` widget."""
value = int(value_label["text"])
504
17.5. Make Your Applications Interactive
value_label["text"] = str(value + 1)
def decrease():
"""Decrement the value in the `value_label` widget."""
value = int(value_label["text"])
value_label["text"] = str(value - 1)
window = tk.Tk()
decrease_button = tk.Button(master=window)
decrease_button["text"] = "-"
decrease_button.pack(side=tk.LEFT, fill=tk.BOTH, expand=True)
value_label = tk.Label(master=window)
value_label["text"] = "0"
value_label.pack(side=tk.LEFT, fill=tk.BOTH, expand=True)
increase_button = tk.Button(master=window)
increase_button["text"] = "+"
increase_button.pack(side=tk.LEFT, fill=tk.BOTH, expand=True)
increase_button["command"] = increase
decrease_button["command"] = decrease
window.mainloop()
Now run the script and check out the cool little counter app you just
made!
While this app is really simple, the skills you learned here apply to all
of the apps you will make. First, write a function that does something.
Then assign the function to the command attribute of a button.
Full-blown real-world applications are much more complicated than
the ones you have seen here, but you might be surprised to know that
you can actually do quite a bit with the knowledge you’ve gained thus
far.
505
17.5. Make Your Applications Interactive
In the next two sections, you will build functioning apps that do something useful. First, you will build a temperature converter app that
highlights working with an Entry widget for gathering user input. After that, you will build a simple text editor app that will let you open,
edit and save text files!
Ready? Let’s go!
Temperature Converter
For your first app, you will build a simple temperature converter that
allows the user to input a temperature in degrees Celsius and push a
button to convert that temperature to degrees Fahrenheit.
We’ll go through creating the code step by step, but the full source
code can be found at the end of this section for your reference.
Open a new script window in IDLE and type the following:
import tkinter as tk
window = tk.Tk()
window.title("Temperature Converter")
You’ve now got a window widget that will display the title “Temperature Converter” in its title bar.
Next, add two Frame widgets and pack them into the window horizontally. The left-most Frame will be used to arrange the widgets for getting the user input and displaying the converted temperature. The
right-most Frame will contain the button the user pushes to convert
the temperature.
conversion_frame = tk.Frame(master=window)
conversion_frame.pack(side=tk.LEFT)
button_frame = tk.Frame(master=window)
button_frame.pack(side=tk.LEFT)
506
17.5. Make Your Applications Interactive
So far, nice and simple! Let’s add some widgets to conversion_frame using the grid geometry manager. We’ll add four widgets in a 2 × 2 grid.
The first row will contain a Label with the text “Degrees (Celsius):” in
the first column, and an Entry widget in the second column:
celsius_entry_label = tk.Label(master=conversion_frame)
celsius_entry_label["text"] = "Degrees (Celsius):"
celsius_entry_label.grid(row=0, column=0)
celsius_entry = tk.Entry(master=conversion_frame)
celsius_entry.grid(row=0, column=1)
In the second row, let’s add a Label widget in the first column with
the text “Degrees (Fahrenheit):” in the first column, and a blank Label
widget in the second column:
result_label = tk.Label(master=conversion_frame)
result_label["text"] = "Degrees (Fahrenheit):"
result_label.grid(row=1, column=0)
result_display = tk.Label(master=conversion_frame)
result_display.grid(row=1, column=1)
Finally, let’s pack a Button widget with the text “Convert” into button_frame, and call window.mainloop():
convert_button = tk.Button(master=button_frame)
convert_button["text"] = "Convert"
convert_button.pack(side=tk.LEFT)
window.mainloop()
If you run the script, you’ll see a window that looks like this:
507
17.5. Make Your Applications Interactive
That looks pretty good, but the layout isn’t very responsive. If you resize the window, things look pretty odd. In fact, for this app, it makes
sense to disable window resizing.
You can configure a window’s ability to be resized with the .resizable()
method. This method takes two arguments, width and height, that determine whether or not the window can be resized horizontally and
vertically, respectively. Both arguments take Boolean values so, for
this app, you can set both to False. Add the following line below the
window.title() line:
window.resizable(width=False, height=False)
Close your app’s open window if you haven’t already, and then save
and re-run the script. The window looks the same, but you should see
that the control for maximizing the window has been disabled:
Now let’s clean things up a little bit to make the layout look a little
nicer. First, let’s add some padding to the conversion_frame and
button_frame widgets by setting the padx and pady keyword arguments
of their .pack() methods:
conversion_frame.pack(side=tk.LEFT, padx=5, pady=5)
button_frame.pack(side=tk.LEFT, padx=5, pady=5)
508
17.5. Make Your Applications Interactive
Note
You will need to alter the existing calls to .pack(), not write new
lines here!
The resulting window looks like this:
All right! That looks pretty good. Time to bring this thing to life!
First, you need to write a function that converts Celsius to Fahrenheit.
You’ve actually already done this in “Convert Temperatures” assignment of Chapter 6. Here’s what that function looks like:
def celsius_to_fahrenheit(celsius, digits=3):
"""Convert `celsius` to Fahrenheit and round to `digits`."""
fahrenheit = float(celsius) * (9 / 5) + 32
rounded = round(fahrenheit, digits)
return rounded
In the above implementation, there is an optional keyword argument
that defaults to 3, and the round() function is used to round the
converted value to the specified number of digits.
digits
Place the celsius_to_fahrenheit() at the top of your script, just after the
import statements.
The app still doesn’t do anything yet, so you need to write a function
that you can assign the command attribute of convert_button. This function needs to get whatever value is currently in the celsius_entry widget, convert that value using the convert_to_fahrenheit() function, and
then set the text attribute of result_display to the updated value.
509
17.5. Make Your Applications Interactive
There is one important thing to keep in mind. What do you think happens if the celsius_to_fahrenheit() function is called with a string that
contains non-numeric characters?
If you aren’t sure, open up IDLE’s interactive window and type:
>>> int("A")
You get a ValueError:
Traceback (most recent call last):
File "<pyshell#0>", line 1, in <module>
int("A")
ValueError: invalid literal for int() with base 10: 'A'
To handle this, you can wrap the call to celsius_to_fahrenheit() with
try and except, just like you learned in the Recover From Errors section of Chapter 8. Let’s call the new function convert() and add it
just below the celsius_to_fahrenheit() function. Here’s what that looks
like:
def convert():
"""Convert value in `celsius_entry` and display result."""
celsius = celsius_entry.get()
try:
result = str(celsius_to_fahrenheit(celsius))
except ValueError:
result = "Invalid"
result_display.config(text=result)
Notice that if the user enters any invalid input, the result_display widget displays the text “Invalid.” This is a graceful way to handle the
error without crashing the program and let the user know that something went wrong.
Finally, you need to connect the convert function to the convert_button
510
17.5. Make Your Applications Interactive
widget.
In the block of code that contains the configuration for
convert_button, add the following line:
convert_button["command"] = convert
You can now save and run the script to see your finished temperature
converter app in action!
Here is the full script for your convenience:
import tkinter as tk
def celsius_to_fahrenheit(celsius, digits=3):
"""Convert `celsius` to Farenheit and round to `digits`."""
farenheit = float(celsius) * 9/5 + 32
rounded = round(farenheit, digits)
return rounded
def convert():
"""Convert value in `celsius_entry` and display result."""
celsius = celsius_entry.get()
try:
result = str(celsius_to_fahrenheit(celsius))
except ValueError:
result = "Invalid"
result_display.config(text=result)
window = tk.Tk()
window.title("Temperature Converter")
window.resizable(width=False, height=False)
conversion_frame = tk.Frame(master=window)
conversion_frame.pack(side=tk.LEFT, padx=5, pady=5)
button_frame = tk.Frame(master=window)
511
17.5. Make Your Applications Interactive
button_frame.pack(side=tk.LEFT, padx=5, pady=5)
celsius_entry_label = tk.Label(master=conversion_frame)
celsius_entry_label["text"] = "Degrees (Celsius):"
celsius_entry_label.grid(row=0, column=0)
celsius_entry = tk.Entry(master=conversion_frame)
celsius_entry.grid(row=0, column=1)
result_label = tk.Label(master=conversion_frame)
result_label["text"] = "Degrees (Fahrenheit):"
result_label.grid(row=1, column=0)
result_display = tk.Label(master=conversion_frame)
result_display.grid(row=1, column=1)
convert_button = tk.Button(master=button_frame)
convert_button["text"] = "Convert"
convert_button["command"] = convert
convert_button.pack(side=tk.LEFT)
window.mainloop()
Congratulations! You’ve now made your first real Python GUI app!
Let’s take things up a notch. Read on to build a simple text editor.
Text Editor
In this section, you will build a simple text editor app. The premise is
straightforward. You will create a window with two frames: a smaller
frame on the left side of the window that contains buttons to open and
save text documents, and a larger frame on the right that contains a
text box to view and edit the text.
Just like the temperature converter app, we’ll go through the creation
of the text editor step-by-step. The full source code can be found at
the end of this section.
512
17.5. Make Your Applications Interactive
Let’s start by creating the window and two frames. To make sure the
layout is responsive, we’ll use the .pack() geometry manager and allow
the frames to expand and fill the window as necessary:
import tkinter as tk
# 1
window = tk.Tk()
window.title("Simple Text Editor")
window.geometry("800x800")
# 2
button_frame = tk.Frame(master=window, width=50)
button_frame["relief"] = tk.GROOVE
button_frame["borderwidth"] = 2
button_frame.pack(side=tk.LEFT, fill=tk.Y)
# 3
editor_frame = tk.Frame(master=window)
editor_frame["relief"] = tk.GROOVE
editor_frame["borderwidth"] = 2
editor_frame.pack(side=tk.LEFT, fill=tk.BOTH, expand=True)
window.mainloop()
Note
The comments in the above script are there for your reference
as you follow along in the description below. You do not need
to include them in your script.
Let’s break that down a bit to make sure you understand what is going
on.
1. First, a new window is created with the title “Simple Text Editor.”
The .geometry() method is used to set the initial window size.
You haven’t seen this method before, but it should be fairly
513
17.5. Make Your Applications Interactive
self-explanatory. You pass a string to .geometry() that has the
form "WIDTHxHEIGHT", so .geometry("800x800") creates a window with
an initial size of 800 pixels wide by 800 pixels high.
2. Next, a new Frame widget called button_frame is attached to window.
The width of the frame is set to 50 pixels, and the relief and
borderwidth attributes are set to style the frame. Then button_frame
is packed into the window on the left side and set to fill the window
in the vertical direction.
3. Finally, another frame, called editor_frame, is attached to the window. It is styled the same as button_frame, and packed into window
and set to fill in both directions. The expand keyword argument is
set to True so that the frame expands whenever the window is resized.
Save and run the above script. The window that opens looks like this:
514
17.5. Make Your Applications Interactive
Play around with resizing the window to get a feel for how the layout
responds.
Now let’s add in our widgets. We’ll add three Button widgets: an
“Open” button for opening text files, a “Save As” button for saving to
a text file, and a “Clear” button for clearing the editor window. We’ll
also add a Text widget for displaying and editing text.
Add the following code just above the call to window.mainloop():
open_button = tk.Button(master=button_frame)
open_button["text"] = "Open"
515
17.5. Make Your Applications Interactive
open_button.pack(fill=tk.X, padx=5, pady=5)
save_as_button = tk.Button(master=button_frame)
save_as_button["text"] = "Save As..."
save_as_button.pack(fill=tk.X, padx=5, pady=5)
clear_button = tk.Button(master=button_frame)
clear_button["text"] = "Clear"
clear_button.pack(fill=tk.X, padx=5, pady=5)
text_box = tk.Text(master=editor_frame)
text_box.pack(fill=tk.BOTH, expand=True)
Here you create three buttons: open_button, save_as_button and clear_button. Each button is given 5 pixels of external padding in both the
horizontal and vertical directions, and is packed into button_frame and
told to fill the frame horizontally.
You also create a Text widget called text_box and pack it into editor_frame. The fill parameter is set to tk.BOTH so that the widget fills the
entire frame in both directions. You also set the expand parameter to
True so that the widget expands and contracts as the window is resized.
If you still have the window open from your previous run, go ahead
and close it. Then save and re-run the script with your changes, and
you should see a window like this:
516
17.5. Make Your Applications Interactive
You’re almost done! All you have to do now is give some functionality
to your buttons.
Let’s tackle the clear_button first. This button should do two things.
First, it needs to clear any content in text_box. You can do this with
the Text widget’s .delete() method. Second, it needs to set the window
title to “Simple Text Editor.” This is because the functions you write
for open_button and save_as_button display the path to the open file in
the title bar.
Here’s a clear_text_box() function that does what you need it to:
517
17.5. Make Your Applications Interactive
def clear_text_box():
"""Clear any text in the text box."""
text_box.delete(1.0, tk.END)
window.title("Simple Text Editor")
The two arguments of the .delete() method select all text from the first
character of the first line all the way to the end of the file.
Go ahead and put the clear_text_box() function at the top of your
script, just below the import statements. Now, at the bottom of your
script, just above window.mainloop(), connect the clear_text_box()
function to the command attribute of clear_button:
clear_button["command"] = cleat_text_box
Save and run the script to test it out by typing a few characters in the
Text widget and then push the “Clear” button. You should see your
text disappear.
Now that the clear_button is working let’s work on the open_button.
You’ll need to write a function that displays a dialog that allows the
user to select a file to open, then read the contents from that file and
display them in text_box. You’ll also need to handle the case that
the user closes the dialog or hits a “Cancel” button without selecting
anything.
Tkinter comes with some common dialog boxes that are ready to use.
To access them, you need to import the filedialog module. Add the
following line below the import statement at the very top of your script:
from tkinter import filedialog
The filedialog module includes several dialogs for opening and saving
files. They look just like the native dialogs you are used to seeing on
your platform, so your users have no trouble navigating them.
For the open_button, you’ll want to use the askopenfilename() function
from the filedialog module. This creates and displays a window that
allows the user to select a file for opening. The window it creates is
518
17.5. Make Your Applications Interactive
called a modal window, and it blocks access to the other windows of
your program until the user either selects a file or closes the window.
The askopenfilename() function returns either a string containing the
absolute path to the file the user selected, or an empty string if the user
closed the window or hit “Cancel” without selecting anything. This is
very similar to the way the fileopenbox() function in EasyGUI works.
Here’s a function called open_file() that displays the dialog box,
checks whether the user selected anything, and then reads the
contents of the file and inserts them into text_box:
def open_file():
"""Open a file for editing."""
# 1
filepath = filedialog.askopenfilename(
filetypes=[("Text Files", "*.txt"), ("All Files", "*.*")]
)
# 2
if not filepath:
return
# 3
clear_text_box()
with open(filepath, "r") as input_file:
text = input_file.read()
text_box.insert(tk.END, text)
# 4
window.title(f"Simple Text Editor - {filepath}")
Let’s break that down a bit to see exactly what is going on.
1. First, you call filedialog.askopenfilename() to open a “File Open”
dialog box that allows the user to select a file for editing. The full
path of the selected file, or an empty string if the user does not
select anything, is returned by the function and assigned to the
519
17.5. Make Your Applications Interactive
variable. The filetypes argument of .askopenfilename() is
used to tell the dialog box what kind of files can be opened. The argument takes a list of tuples, where each tuple contains two strings:
the first is a name for the file type, and the second is the associated
extension. The wildcard symbol here is used so that the dialog box
displays all files matching the extension. Note that the "*.*" string
shows all files in the dialog, not just text files.
filepath
2. If the user doesn’t select anything, the expression not filepath evaluates to True, and the function returns. This means that none of
the code below the if statement runs, so that the dialog closes and
nothing happens, just as the user would expect.
3. If the user selected a file, any existing contents of text_box should
be cleared. You can do this by calling the clear_text_box() function
you wrote earlier. Then the selected file is opened for reading with
the open() function that you learned about in Chapter 11 File Input
and Output. The contents are read with the .read() method and
assigned to the text variable. Then the .insert() method of the Text
widget is used to insert the contents of the file into the text_box.
4. Finally, the title bar of the window is updated to include the path
to the open file.
Add the
function to your script just below the clear_text_box() function, and connect the function to the open_button
by adding the following line to the end of your script, just above
window.mainloop():
open_file()
open_button["command"] = open_file
You can now save and run the script and try opening a text file from
anywhere on your computer. Voila! The contents of the file are displayed in the Text widget!
There’s just one last step. You need to write a function that allows the
user to save their file. For that, you need to use the asksaveasfilename()
function in Tkinter’s filedialog module. This function takes two arguments. One is the filetypes argument that works just like the one for
520
17.5. Make Your Applications Interactive
the askopenfilename() function. The second is a defaultextension argument that provides a default extension to add to the file name if the
user does not supply one. You’ll want to set this argument to ".txt".
Here’s a save_file_as() function that does just what you need:
def save_file_as():
"""Save the current file as a new file."""
filepath = filedialog.asksaveasfilename(
defaultextension=".txt",
filetypes=[("Text File", "*.txt")],
)
if not filepath:
return
with open(filepath, "w") as output_file:
text = text_box.get(1.0, tk.END)
output_file.write(text)
window.title(f"Simple Text Editor - {filepath}")
Just like the askopenfilename() function, the asksaveasfilename() function returns either a string containing the full path to the location
that the user would like to save the file to, or an empty string if the
user closes the dialog without selecting anything.
The save_file_as() function looks very similar to the open_file() function you just wrote, except that instead of reading from the file and
inserting the text, you use the Text widget’s .get() method to get all of
the current text contained in text_box as a string and assign it to the
text variable. Then the contents of text are written to an output file
using the .write() method.
Put the save_file_as() function at the top of your script, just below the
function you wrote earlier, and connect the save_as_button
to save_file_as() by adding the following line at the bottom of your
script, just above window.mainloop():
open_file()
521
17.5. Make Your Applications Interactive
save_as_button["command"] = save_file_as
That’s it! You now have a fully functioning simple text editor! Save
and run your script to check it out. Pretty awesome, right?
Here’s the full script for your reference:
import tkinter as tk
from tkinter import filedialog
def clear_text_box():
"""Clear any text in the text box."""
text_box.delete(1.0, tk.END)
window.title("Simple Text Editor")
def open_file():
"""Open a file for editing."""
filepath = filedialog.askopenfilename(
filetypes=[("Text Files", "*.txt"), ("All Files", "*.*")]
)
if not filepath:
return
clear_text_box()
with open(filepath, "r") as input_file:
text = input_file.read()
text_box.insert(tk.END, text)
window.title(f"Simple Text Editor - {filepath}")
def save_file_as():
"""Save the current file as a new file."""
filepath = filedialog.asksaveasfilename(
defaultextension="txt",
filetypes=[("Text File", "*.txt")],
522
17.5. Make Your Applications Interactive
)
if not filepath:
return
with open(filepath, "w") as output_file:
text = text_box.get(1.0, tk.END)
output_file.write(text)
window.title(f"Simple Text Editor - {filepath}")
window = tk.Tk()
window.title("Simple Text Editor")
window.geometry("800x800")
button_frame = tk.Frame(master=window, width=50)
button_frame["relief"] = tk.GROOVE
button_frame["borderwidth"] = 2
button_frame.pack(side=tk.LEFT, fill=tk.Y)
editor_frame = tk.Frame(master=window)
editor_frame["relief"] = tk.GROOVE
editor_frame["borderwidth"] = 2
editor_frame.pack(side=tk.LEFT, fill=tk.BOTH, expand=True)
open_button = tk.Button(master=button_frame)
open_button["text"] = "Open"
open_button.pack(fill=tk.X, padx=5, pady=5)
save_as_button = tk.Button(master=button_frame)
save_as_button["text"] = "Save As..."
save_as_button.pack(fill=tk.X, padx=5, pady=5)
clear_button = tk.Button(master=button_frame)
clear_button["text"] = "Clear"
clear_button.pack(fill=tk.X, padx=5, pady=5)
523
17.5. Make Your Applications Interactive
text_box = tk.Text(master=editor_frame)
text_box.pack(fill=tk.BOTH, expand=True)
clear_button["command"] = clear_text_box
open_button["command"] = open_file
save_as_button["command"] = save_file_as
window.mainloop()
Now that you’ve got a couple of simple projects under your belt, it’s
time to put your newfound knowledge to the test. Work on the review
exercise below to make sure you’ve got a solid grasp on the fundamentals.
Once you have finished the exercise, take a stab at the assignment in
the next section where you are asked to build an app that allows a user
to generate some fun poetry, inspired by the Wax Poetic assignment
from Chapter 9.
Review Exercises
You can nd the solutions to these exercises and many other bonus
resources online at realpython.com/python-basics/resources.
1. Try to re-create the temperature converter and text editor apps
without looking at the source code. If you get stuck, check the
code and finish your re-creation. Then wait for 10–15 minutes and
try again. Repeat this until you can build the applications from
scratch on your own. (Focus on the output. It’s okay if your own
code is slightly different from the code in the book.)
Leave feedback on this section »
524
17.6
17.6. Challenge: Return of the Poet
Challenge: Return of the Poet
Write a script poetry_writer.py based on the poem generator created
in Chapter 9 that assists the user in creating beautiful poetry through
a GUI.
1. The user should be instructed (in a label) to enter words into
each list, separating words with commas. You can use the string
.split() method to generate lists of individual words.
2. Provide a grid layout with labels for Nouns, Verbs, Adjectives,
Prepositions, and Adverbs, where the user can supply a list of
words for each by typing them into entry boxes.
3. Add a “Generate” button centered below the entry widgets that,
when clicked, generates and displays a random poem in a label
below the button. If the user does not supply enough words, the
“poem” label should instead display text letting the user know the
error.
4. Add a “Save to file” button centered below the poem that, when
clicked, allows the user to save the poem currently being displayed
as a “.txt” file by prompting the user with a “Save As” dialog box.
Add a default file extension of “.txt” and make sure that your program does not generate an error if the user clicks “Cancel” on the
file save dialog box.
5. You can assume that the user will not supply any duplicate words
in any of the word lists.
6. Bonus: Add a function are_unique() that takes a list of words as an
argument and returns True or False based on whether or not that
list contains unique entries. Use this function to alert the user if
duplicate words are present within any of the word lists by displaying the error in the “poem” label. (Without this check, we run the
risk of our program entering an infinite loop!)
For some inspiration, here is one design for the app window:
525
17.7. Summary and Additional Resources
You can nd the solutions to this code challenge and many other bonus
resources online at realpython.com/python-basics/resources.
Leave feedback on this section »
17.7 Summary and Additional
Resources
In this chapter, you learned how to build some simple graphical user
interfaces (GUIs).
First, you learned how to use the EasyGUI package to create dialog
boxes to display messages to a user, accept user input, and allow a
user to select files for reading and writing. Then you learned about
Tkinter, which is Python’s built-in GUI framework. Tkinter is more
complex than EasyGUI, but also more flexible.
You learned how to work with widgets in Tkinter, including Frame,
Label, Button, Entry and Text widgets. Widgets can be customized by
526
17.7. Summary and Additional Resources
assigning values to their various attributes. For example, setting the
text attribute of a Label widget assigns some text to the label.
Next, you saw how to use Tkinter’s .pack(), .place() and .grid() geometry managers to give your GUI applications a layout. You learned
how to control various aspects of the layout including internal and external padding, and how to create responsive layouts with the .pack()
and .grid() managers.
Finally, you brought all of these skills together to create two full GUI
applications: a temperature converter and a simple text editor.
Interactive Quiz
This chapter comes with a free online quiz to check your learning progress. You can access the quiz using your phone or computer at the following web address:
realpython.com/quizzes/python-basics-17
Additional Resources
To learn more about GUI programming in Python, check out these
resources:
• Tkinter tutorial
• Recommended resources on realpython.com
Leave feedback on this section »
527
Chapter 18
Final Thoughts and Next
Steps
Congratulations! You’ve made it to all the way to the end of this book.
You already know enough to do a lot of amazing things with Python,
but now the real fun starts: it’s time to explore on your own!
The best way to learn is by solving real problems of your own. Sure,
your code might not be very pretty or efficient when you’re just starting out, but it will be useful. If you don’t think you have any problems
of the variety that Python could solve, pick a popular module that interests you and create your own project around it.
Part of what makes Python so great is the community. Know someone
learning Python? Help them out! The only way to know you’ve really
mastered a concept is when you can explain it to someone else.
Next up, dive into the more advanced material available at
realpython.com or peruse the articles & tutorials featured in the
PyCoder’s Weekly newsletter.
When you feel ready, consider helping out with an open-source
project on GitHub. If puzzles are more your style, try working
through some of the mathematical challenges on Project Euler.
528
18.1. Free Weekly Tips for Python Developers
If you get stuck somewhere along the way, it’s almost guaranteed that
someone else has encountered (and potentially solved) the exact same
problem before; search around for answers, particularly at Stack Overflow, or find a community of Pythonistas willing to help you out.
If all else fails, import
which is Python.
this
and take a moment to meditate on that
P.S. Come visit us on the web and continue your Python journey on
the realpython.com website and the @realpython Twitter account.
18.1
Free Weekly Tips for Python
Developers
Are you looking for a weekly dose of Python development tips to improve your productivity and streamline your workflows? Good news—
we’re running a free email newsletter for Python developers just like
you.
The newsletter emails we send out are not your typical “here’s a list
of popular articles” flavor. Instead we aim for sharing at least one
original thought per week in a (short) essay-style format.
If you’d like to see what all the fuss is about, then head on over
to realpython.com/newsletter and enter your email address in the
signup form. We’re looking forward to meeting you!
18.2 Python Tricks: The Book
Now that you’re familiar with the basics of Python, it’s time to dig in
deeper and to round out your knowledge.
With Real Python’s Python Tricks book you’ll discover Python’s best
practices and the power of beautiful & Pythonic code with simple examples and a step-by-step narrative.
529
18.3. Real Python Video Course Library
You’ll get one step closer to mastering Python, so you can write beautiful and idiomatic code that comes to you naturally.
Learning the ins and outs of Python is difficult—and with this book
you’ll be able to focus on taking your core Python skills to the next
level.
Discover the “hidden gold” in Python’s standard library and start writing clean and Pythonic code today. Download a free sample chapter
at realpython.com/pytricks-book
18.3
Real Python Video Course Library
Become a well-rounded Pythonista with Real Python’s large (and
growing) collection of Python tutorials and in-depth training materials. With new content published weekly, you’ll always find something
to boost your skills:
Master Practical, Real-World Python Skills: Our tutorials are
created, curated, and vetted by a community of expert Pythonistas. At
Real Python you’ll get the trusted resources you need on your path to
Python mastery.
Meet Other Pythonistas: Join the Real Python Slack chat and meet
the Real Python Team and other subscribers. Discuss your coding and
career questions, vote on upcoming tutorial topics, or just hang out
with us at this virtual water cooler.
Interactive Quizzes & Learning Paths: See where you stand and
practice what you learn with interactive quizzes, hands-on coding
challenges, and skills-focused learning paths.
Track Your Learning Progress: Mark lessons as completed or inprogress and learn at your own comfortable pace. Bookmark interesting lessons and review them later to boost long-term retention.
Completion Certi cates: For each course you complete you receive a shareable (and printable) Certificate of Completion, hosted
530
18.4. PythonistaCafe: A Community for Python Developers
privately on the Real Python website. Embed your certificates in your
portfolio, LinkedIn resume, and other websites to show the world that
you’re a dedicated Pythonista.
Regularly Updated: Keep your skills fresh and keep up with technology. We’re constantly releasing new members-only tutorials and
update our content regularly.
See what’s available at realpython.com/courses
18.4 PythonistaCafe: A Community for
Python Developers
Mastering Python is not just about getting the books and courses to
study. To be successful you also need a way to stay motivated and to
grow your abilities in the long run.
Many Pythonistas we know are struggling with this. It’s simply a lot
less fun to build your Python skills completely alone.
If you’re a self-taught developer with a non-technical day job, it’s hard
to grow your skills all by yourself. And with no coders in your personal peer group, there’s nobody to encourage or support you in your
endeavor of becoming a better developer.
Maybe you’re already working as a developer, but no one else at your
company shares your love for Python. It’s frustrating when you can’t
share your learning progress with anyone or ask for advice when you
feel stuck.
From personal experience, we know that existing online communities
and social media don’t do a great job at providing that support network either. Here are a few of the best, but they still leave a lot to be
desired:
• Stack Over ow is for asking focused, one-off questions. It’s hard
to make a human connection with fellow commenters on the plat531
18.4. PythonistaCafe: A Community for Python Developers
form. Everything is about the facts, not the people. For example,
moderators will freely edit other people’s questions, answers, and
comments. It feels more like a wiki than a forum.
• Twitter is like a virtual water cooler and great for “hanging out” but
it’s limited to messages that can only be a few sentences long at a
time—not great for discussing anything substantial. Also, if you’re
not constantly online, you’ll miss out on most of the conversations.
And if you are constantly online, your productivity takes a hit from
the never-ending stream of interruptions and notifications. Slack
chat groups suffer from the same flaws.
• Hacker News is for discussing and commenting on tech news. It
doesn’t foster long-term relationships between commenters. It’s
also one of the most aggressive communities in tech right now with
little moderation and a borderline toxic culture.
• Reddit takes a broader stance and encourages more “human” discussions than Stack Overflow’s one-off Q&A format. But it’s a huge
public forum with millions of users and has all of the associated
problems: toxic behavior, overbearing negativity, people lashing
out at each other, jealousy, … In short, all the “best” parts of the
human behavior spectrum.
Eventually I realized that what holds so many developers back is
their limited access to the global Python coding community. That’s
why I founded PythonistaCafe, a peer-to-peer learning community
for Python developers.
A good way to think of PythonistaCafe is to see it as a club of mutual
improvement for Python enthusiasts:
532
18.5. Acknowledgements
Inside PythonistaCafe you’ll interact with professional developers and
hobbyists from all over the world who will share their experiences in a
safe setting—so you can learn from them and avoid the same mistakes
they’ve made.
Ask anything you want and it will remain private. You must have an
active membership to read and write comments and as a paid community, trolling and offensive behavior are virtually nonexistent.
The people you meet on the inside are actively committed to improving their Python skills because membership in PythonistaCafe
is invite-only. All prospective members are required to submit an
application to make sure they’re a good fit for the community.
You’ll be involved in a community that understands you, and the skills
and career you’re building, and what you’re trying to achieve. If you’re
trying to grow your Python skills but haven’t found the support system
you need, we’re right there for you.
PythonistaCafe is built on a private forum platform where you can ask
questions, get answers, and share your progress. We have members
located all over the world and with a wide range of proficiency levels.
You can learn more about PythonistaCafe, our community values, and
what we’re all about at www.pythonistacafe.com.
18.5 Acknowledgements
This book would not have been possible without the help and support
of so many friends and colleagues. We would like to thank many people for their assistance in making this book possible:
• Our Families: For bearing with us through “crunch mode” as we
worked night and day to get this book into your hands.
• The CPython Team: For producing the amazing programming
language and tools that we love and work with every day.
• The Python Community: For all the people who are working
533
18.5. Acknowledgements
hard to make Python the most beginner-friendly and welcoming
programming language in the world, running conferences, and
maintaining critical infrastructure like PyPI.
• The Readers of realpython.com, Like You: Thanks so much
for reading our online articles and purchasing this book. Your continued support and readership is what makes all of this possible!
We hope that you will continue to be active in the community, asking
questions and sharing tips. Reader feedback has shaped this book
over the years and will continue to help us make improvements in
future editions, so we look forward to hearing from you.
Finally, our deepest thanks to all of the Kickstarter backers who took
a chance on this project in 2012. We never expected to gather such a
large group of helpful, encouraging people.
Leave feedback on this section »
534
This is an Early Access version of “Python Basics:
A Practical Introduction to Python 3”
With your help we can make this book even better:
At the end of each section of the book you’ll find a “magical” feedback
link. Clicking the link takes you to an online feedback form where
you can share your thoughts with us.
We welcome any and all feedback or suggestions for improvement you may have.
Please feel free to be as terse or detailed as you see fit. All feedback
is stored anonymously, but you can choose to leave your name and
contact information so we can follow up or mention you on our “Thank
You” page.
We use a different feedback link for each section, so we’ll always know
which part of the book your notes refer to.
Thank you for helping us make this book an even more valuable learning resource for the Python community.
— Dan Bader, Editor-in-Chief at Real Python