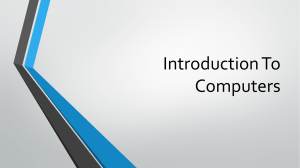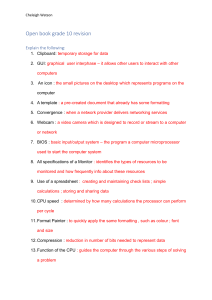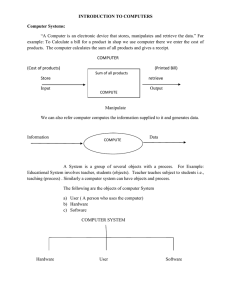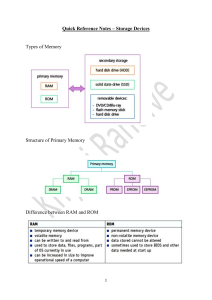See discussions, stats, and author profiles for this publication at: https://www.researchgate.net/publication/283540479 INTRODUCTION TO COMPUTER Book · January 2014 CITATIONS READS 5 733,803 1 author: Fred Mugivane University of Nairobi 15 PUBLICATIONS 102 CITATIONS SEE PROFILE All content following this page was uploaded by Fred Mugivane on 07 November 2015. The user has requested enhancement of the downloaded file. UNIVERSITY OF NAIROBI COLLEGE OF AGRICULTURE AND VETERINARY SCIENCES DEPARTMENT OF AGRICULTURAL ECONOMICS INTRODUCTION TO COMPUTER FRED I MUGIVANE In collaboration with: CENTRE FOR OPEN AND DISTANCE LEARNING UNIVERSITY OF NAIROBI UNIVERSITY OF NAIROBI COLLEGE OF AGRICULTURE AND VETERINARY SCIENCES FACULTY OF AGRICULTURE DEPARTMENT OF AGRICULTURAL ECONOMICS INTRODUCTION TO COMPUTER FRED I. MUGIVANE ii INTRODUCTION TO COMPUTER, AUTHOR Fred I. Mugivane Senior Lecturer and Chairman Department of Agricultural Economics University of Nairobi In collaboration with Centre for Open and Distance Learning University of Nairobi 2014 iii 2014 INTRODUCTION TO COMPUTER, 2014 Copyright declaration Published 2014 by Advatech Office Supplies Ltd Soin Arcade Ground Floor, Westlands. Nairobi Tel: 4441813/4445696/0726 155 664 Website: www.advatech.co.ke ©Advatech Office Supplies Limited Typeset and Design by Advatech Office Supplies Ltd Soin Arcade, Ground Floor, Westlands. Nairobi Tel: 4441813/ 4445696/ 0726 155 664 iv ACKNOWLEDGEMENTS The author wishes to acknowledge the assistance of Mr. Odumbe, CoDL, colleagues in the Department and also wish to thank Mrs Dorcas W. Nduati for her patience and diligence in typing the materials. v PREFACE INTRODUCTION TO COMPUTER Information in this document is subject to change without notice and does not represent a commitment that all one needs to know about computers is in this document. The software, hardware and database described in this document are organized as a comprehensive reference and arranged by task. They include information for users who have little experience with computer systems. Those who are familiar with computer operations may still find it necessary to read though this document. Consult the table to learn how to use the commands you work with most often. This document is divided into the following parts: Computer concepts; Types of computers; Categories of computer systems; Storage devices and media; Programming methods for programme; Application software: a word processor, spreadsheets, interactive computing and networks, program, programming, programming languages; Role of computer in agriculture; Computer viruses This document contains reading materials for first year and second year students at the University. Specifically, it caters for students enrolled in ODeL mode and would like to access learning materials either online or purchase hard copies for use in the course. vi TABLE OF CONTENTS Lecture 1: Computer Concepts and their Applications………………… 1 Lecture 2: Types of Computers………………………………………..... 24 Lecture 3: Computer Systems………………………………………….. 39 Lecture 4: Categories of Computer Systems………………………….. 54 Lecture 5: Storage Devices and Media………………………………… 74 Lecture 6: Programming Method for Programs………………………… 87 Lesson 7: Application Software: A Word Processor…………………... 94 Lesson 8: Spreadsheets………………………………………………… 124 Lecture 9: Interactive Computing and Network……………………….. 137 Lecture 10: Program, Programming and Programming Language………. 144 Lecture 11: Role of Computer in Agriculture……………………………. 150 Lesson 12: Computer viruses…………………………………………..... 162 vii INTRODUCTION The module “Introduction to Computers” aims to give general overview of what a Computer is and lay foundation of the science of computing.. The course contents examines the internal organization of the computer system which include CPU elements, memory, internal storage, and input/output units, CPU functionality and concepts, the CPU terminology, memory functionality, trend and concepts, RAM and ROM, External Storage (floppy and hard disk storage), monitor and their controllers (video graphic, driver software et cetera, Knowledge of internal data representation (number systems, base system, data organization-bit, byte, word et cetera), problem solving techniques, algorithms, syntax, data expression types, overview of operating systems, database systems, webserver properties and internet and human computer interaction. Course Objectives By the end of the course the learner should be able to: 1. Have a general overview of computer system, which includes the fundamental components for computer system; hardware and software; 2. A broad overview of the field of computer science and include a fundamental and topical issues in computer science; 3. Programme using programming languages; 4. Learn how an operating system interfaces the hardware resources with user’s environment; 5. Provide fundamental concepts of database; 6. Develop internet and web applications viii The course requires that you organize yourself to do private studies and make use of the library. You are therefore expected to make timetable for self study and prepare to occasionally come for limited face to face interaction with the lecturer. You are also encouraged to form study groups with your colleagues. Class assignments will be given with timelines and during the face to face interaction with the lecturer. You may be required to use the computer laboratory to do some assignments. The key reference text for the module is “ Gary B. Shelly, Steve M. Freud and Misty Evermont, 2010. Introduction to Computers (Shelly Cashman Series); and Peter Norton (2004) Introduction to computers.” Awarding of marks and grading system: Continuous assessment and final examination shall be awarded marks as follows: Continuous Assessment 30% Final Examination 70% Total 100% Marks should be translated into the following letter grades: 70% and above A Distinction 60%--------69% B Credit 50%-------59% C Satisfaction 40%-------49% D Pass 39%-and below F Fail The pass mark shall be 40% of the full mark (100%). 1 LECTURE ONE COMPUTER CONCEPTS AND THEIR APPLICATIONS Lecture Outline 1.1. Introduction 1.2. Objectives 1.3. Computer Carts 1.4. Computer Functions 1.5. Application of Computer, Advantages and Disadvantages 1.6. DOS, Windows, File and Extension Programs 1.7. Summary 1.8. Model Exam Questions 1.9. Further Readings 1.1 Introduction and Definition of Computer The 20th century saw the birth of one of the most important tools widely in use today called a computer. Today, computers are used for communication, management, research, drawing and design as well as entertainment. This 21st century is being referred to as the digital age A computer is an electronic device that accepts user input (data) and processes it under the influence of a set of instructions referred to as programs to produce the desired output generally referred to as information. • Data are the raw facts may not make much meaning to the user. • Programs are set of instructions that instruct a computer what to do. • Information is result after data has been processed. 2 1.2 Objectives By the end of this lecture, you should be able to: 1. Identify and name computer parts 2. Define basic concepts used in computer 3. Explain applications of computers 4. Discuss advantages & disadvantages of computers 5. Practice the DOS, Windows, File and Extension programs with computers 1.3 Computer Parts There are 4 basic types of computer parts: a) Input devices - parts of the computer that allow information or data to be given to the computer like keyboard or a mouse. b) Storage devices – parts of the computer that hold information. The primary storage device is the computer’s memory called RAM (random access memory). It remembers everything that is read, input, or output. But, because the computer’s memory is on a temporary area—it forgets everything when turned off—it must have another place to store information permanently. This secondary storage device is usually a disk. c) Processing device – part of the computer that processes and controls the flow of information; it actually does the work. The one part of the computer that handles this job is the central processing unit or CPU. d) Output devices - parts of the computer that gives out information generated by the computer, like a monitor, printer or speaker. 3 Input – Process - Output Process Input (Data) Output (Information) Keyboard, digital camera, scanner etc. Central processing unit (CPU) Fundamentals of Computing 1.4 Monitor, printer, speakers etc. 4 Computers and their Functions Computer - An electronic device that receives data and computes high-speed mathematical or logical operations or that assembles, stores, correlates, or otherwise processes and presents information. A computer has four functions: The Information Processing Cycle accepts data Input processes data Processing Produces output Output Stores results Storage 4 What makes a computer powerful? Speed A computer can do billions of actions per second. Reliability Failures are usually due to human error, one way or another. (Blush for us all!) A computer can keep huge amounts of data. Storage Glossary of Basic Concepts GUI – A Graphical User Interface – which uses visual displays to eliminate the need for typing commands. Formatting – The process of preparing a disc so that it can store information. During formatting, sectors, tracks, a director and the FAT are created on the disc. Sector – disc space normally 512 bytes long. Track – A track is also a data storage ring on a computer floppy diskette or hard disk drive that is capable of containing information. a track goes all around the platter and is used to help locate and retrieve information from a disk or diskette. Directory- an area on disc where information relating to a group of files is kept. FAT – the File Allocation Table – an area on disc where information is kept on which part of the disc the file is to be found. Directory tree – a pictorial representation of your disc’s structure. Boot – to start up the computer and load the DOS. BIOS – The BASIC Input/Output System. It allows the core of the operating system to communicate with the hardware. Bit – a binary digit, the smallest unit of information that can be stores either as 1 or 0. Byte – a grouping of binary digits (0 or 1) which represent information. 5 CPU – the Central Processing Unit – the main chip that executes all commands. Disc – a device which you can store programs and data Cold boot – the process of starting your PC by switching it on. Warm boot - the process of starting your PC by using the Ctrl+Alt+Del key combination. File – the name given to an area on disc containing a program or data. Filename – the name given to a file. It must not exceed 8-characters in length and can have up to 3-characters. File extension – the optional three-letter suffix following the period in a filename. Processor – The electronic device which performs calculations. Prompt – A symbol that appears on a monitor to indicate that DOS is ready to receive input or commands, such as A> or C>. Peripheral – A device attached to a PC. Path – The drive and directories that DOS should look in for files. A path tells DOS how to locate a file within the directory structure. E.g. C:\SPREADSH\SSFILES\SALARY.TMP Port – an Input/Output address through which your PC interacts with external devices. Program – a set of instructions which cause a computer to perform certain tasks. Hardcopy – Output on paper Hardware – the visible, tangible equipment that makes up a computer system. 6 Software – the non- visible, non-tangible programs and instructions that control your PC’s functionality Root directory – The main disc directory under which a number of sub-directories can be created. ROM – Read Only Memory – the microcomputer’s non-volatile memory. Data are written into this memory at manufacture and are not affected by power loss. RAM – Random Access Memory – the microcomputer’s volatile memory. Data held in it is lost when power is switched off. Memory – Storage elements organized into addressable locations that can hold data and instructions in a PC. Megabyte – MB – 1024 kilobytes of information or storage space. Megahertz – MHz – Speed of processor in million of cycles/second. Mouse – a devise used to manipulate a pointer around the display. Monitor – the display devices connected to a PC. Also known as the Screen, VDU. Microprocessor – A PC’s calculating chip. Multitasking – Running more than one computer application at the same time. An operating system that permits multitasking allows the user to be printing a document from one program while working in another, as well as downloading content from the Internet in the background. Backbone - A cable to which multiple nodes or workstations are attached. Bit - Binary digit in the binary numbering system. Its value can be 0 or 1. In an 8-bit character scheme, it takes 8 bits to make a byte (character) of data. 7 Client/Server - A networking system in which one or more file servers (Server) provide services; such as network management, application and centralized data storage for workstations (Clients). Hub - A hardware device that contains multiple independent but connected modules of network and internetwork equipment. Hubs can be active (where they repeat signals sent through them) or passive (where they do not repeat but merely split signals sent through them). Infrared - Electromagnetic waves whose frequency range is above that of microwaves, but below that of the visible spectrum. Intranet - Network internal to an organization that uses Internet protocols. Internet - A global network of networks used to exchange information using the TCP/IP protocol. It allows for electronic mail and the accessing ad retrieval of information from remote sources. LAN (Local Area Network) - A network connecting computers in a relatively small area such as a building. MAN (Metropolitan Area Network) - A network connecting computers over a large geographical area, such as a city or school district. Modem (Modulator/Demodulator) - Devices that convert digital and analog signals. Modems allow computer data (digital) to be transmitted over voice-grade telephone lines (analog). Multiplexer - A device that allows multiple logical signals to be transmitted simultaneously across a single physical channel. Network Modem - A modem connected to a Local Area Network (LAN) that is accessible from any workstation on the network. 8 Network Interface Card (NIC) - A board that provides network communication capabilities to and from a computer. Network Operating System (NOS) - Operating system designed to pass information and communicate between more than one computer. Examples include AppleShare, Novell NetWare, and Windows NT Server. Node - End point of a network connection. Nodes include any device attached to a network such as file servers, printers, or workstations. Node Devices - Any computer or peripheral that is connected to the network. Peer-to-Peer Network - A network in which resources and files are shared without a centralized management source. Physical Topology - The physical layout of the network; how the cables are arranged; and how the computers are connected. Point-to-Point - A direct link between two objects in a network. Ports - A connection point for a cable. Protocol -A formal description of a set of rules and conventions that govern how devices on a network exchange information. Repeater - A device used in a network to strengthen a signal as it is passed along the network cable. Star Topology - LAN topology in which each node on a network is connected directly to a central network hub or concentrator. Star-Wired Ring - Network topology that connects network devices (such as computers and printers) in a complete circle. 9 Topology - There are two types of topology: physical and logical. The physical topology of a network refers to the configuration of cables, computers, and other peripherals. Logical topology is the method used to pass the information between workstations. Issues involving logical topologies are discussed on the Protocol chapter Tree Topology - LAN topology similar to linear bus topology, except that tree networks can contain branches with multiple nodes. WAN (Wide Area Network) - A network connecting computers within very large areas, such as states, countries, and the world. Workstation - A computer connected to a network at which users interact with software stored on the network. Business Information Systems: Information systems within a business organization that support one of the traditional functions of business such as marketing, finance, or production. Business information systems can be either operations or management information systems. Control: The systems component that evaluates feedback to determine whether the system is moving toward the achievement of its goal and then makes any necessary adjustments to the input and processing components of the system to ensure that proper output is produced. Cross-Functional Information System: Information systems that cross the boundaries of functional business areas in order to support business processes across the organization. Data: Facts or observations about physical phenomena or business transactions. More specifically, data are objective measurements of the attributes (characteristics) of entities, such as people, places, things, and events. Data or Information Processing: The act of converting data into information. Data Resources: Data, model, and knowledge bases 10 Decision Support Systems (DSS): An information system that utilizes decision models, a database, and a decision maker’s own insights in an ad hoc, interactive analytical modeling process to reach a specific decision by a specific decision maker. Enterprise Collaboration Systems: Enhance collaboration among networked teams and workgroups Executive Information Systems (EIS): Information systems that provides strategic information tailored to needs of top management. Expert System: A computer-based information system that uses its knowledge about a specific complex application area to act as an expert consultant to users. The system consists of a knowledge base and software modules that perform inferences on the knowledge, and communicates answers to a user’s questions. Feedback: Data or information concerning the components and operations of a systems performance. Hardware Resources: Includes all physical devices and materials used in information processing (machines and media). Information: Data that has been placed into a meaningful context for an end user. Information System Activities: Input, processing, output, storage, and control Information System Model: An information system uses people, hardware, software, network, and data resources to perform input, processing, output, storage, and control activities that transform data resources into information products. Integrated Information Systems Information systems that combine the capabilities of several types of information systems. 11 Knowledge Management System: Collect, organize, and disseminate business know-how within a company. Management Information System: Information systems designed to provide information needed for effective decision-making by managers. Management Support System: Include executive information systems, decision support systems, and management information systems. Network Resources: Network resources include communications media and network support. Operations Support Systems: Include office automation systems, transaction processing systems, and process control systems. People Resources: IS Specialists and end users. Process Control Systems: Computer-based systems that control an ongoing physical process such as petrochemical production. Programs: A set of instructions that cause a computer to perform a particular task. Procedures: Set of instructions used by people to complete a task. Strategic Information Systems: Information systems that provide a firm with competitive products and services that give it a strategic advantage over its competitors in the marketplace. Subsystem: A system that is a component of a larger system System: A system is a group of interrelated components working together toward a common goal by accepting inputs and producing outputs in an organized transformation process. 12 Transaction Processing Systems (TPS): Information systems that process data arising from the occurrence of business transactions. Types of Information Systems: Information systems can be classified into operations, management, and other categories 1.5 Application of Computer, Advantages and Disadvantages Computers have become important tools in our day-to-day’s operations. Some of the areas computers are used are in: Engineering In engineering computers are used for designing using computer aided design (CAD) software. Modelling and testing processes etc. In Biosystems engineering, computers are being used for biometric analysis, genetic engineering and cloning etc. Space exploration would hardly be impossible without the assistance of computers. Manufacturing Computers have made industrial processes more efficient through optimization scheduling, process control, and using robots to perform automated manufacturing process control which are otherwise dangerous to human beings. 13 Automobile assembly robot at work A wire repair robot at work Communication 14 The integration of computers and communication technologies is what is being referred to as ICT. This merger has resulted to more efficient communication using computers and other handheld devices such as mobile phones used to facilitate sending and receiving of messages over the internet. Computers also control many telecommunications equipment. Everyone and Everything Participating on the Education and research Computers are used in educational institution as teaching aid, online teaching especially in open and distance learning and to enhance management. Internet contains a lot of information for researchers, scholars and teachers/lecturers. 15 Computers in education Fundamentals of Computing 16 Other application areas Law enforcement to carry out biometric mapping activities like fingerprint matching and store forensic information. Banking to keep client accounts details and issue cash transaction services at the automated teller machines (ATM). System Software Does fundamental tasks such as computer boot up and system control. System software are further classified into: 1. Operating system 2. Utility software 3. Network software 4. Firmware 16 Operating System An operating system is a program that manages the computer hardware resources and controls the execution of application programs. Examples are: 1. Microsoft Windows 98/2000/Me/2003/Vista 2. UNIX 3. Linux 4. MacOS Utility Software Utility software also called service programs are special programs used to enhance perform both at system and user levels. System level utilities optimizes system performance while application level utilities help in smooth running of application programs. Examples are 1. Norton utility 2. McAfee suites Network Software Networking software enables computers and other peripheral devices connected on a network to communicate and share resources. Examples are: 1. Novell Netware 2. UNIX 3. Windows NT based operating systems Firmware Firmware, also referred to as stored logic is an integration of both hardware and software on a single silicon chip. These are mostly packaged as ROM chips. 17 Advantages and disadvantages of computer In this lecture, you will be introduced to the advantages and disadvantages of computers. Advantages of computers Large storage of data in small amount of space. Quick and accurate calculations than humans. Continuously work with repetitive work( contusive environment) Simulation of dangerous situations. Disadvantages Expensive to introduce. Health hazards. Downtime-. Redundancy in the work place. It can lead to misuse of information. 1.6 DOS, Windows, File and Extension Programs Below is a comparison of DOS and Windows Comparison of DOS and Windows DOS WINDOWS Command line interface GUI Terminate and stay resident (TSR) The memory is dynamic – can load memory – one at a time many programs at the same time Does not allow multi-tasking – run only Allows multi-tasking – run many one program job at a time Filename is limited programs/jobs simultaneously to only 8.3 Filename has upto 128 characters - characters 128.3, 4 characters No spaces in filename Allows spaces in filename Commands keyed-in through the Commands keyboard The mouse Not user friendly User friendly 18 keyed-in through the File extensions and programs FILE EXTENSION PROGRAM .XLS Excel .DOC Winword, MS-Word .RTF Winword, MS-Word .BAT Batchfile .DAT Data files .INI Initialization files, text files .COM Command interpretor .TMP Temporary files .HTML Internet explorer 1.7 Summary In this lecture, you have been exposed to definitions and basic parts of a computer. Computer concepts, their definitions, functions and applications have been explained and diagrams for identification of a computer and its parts presented. Advantages and disadvantages of a computer have been discussed and we have also made comparisons of the DOS and the Windows, file extensions and programs. Activity 1.1 1. Practice drawing parts of a computer and try to identify them on the computer. 2. Define the concepts in their own words and practice with each other the terminologies and applications of the terms. 19 Activity 1.2 1. Define the following terms indicating their functions: FAT, Formatting, Bios, Multitasking, Byte, Processor, Path, Program, Memory, Megabyte, Hub, LAN, Expert style,. (b) Diagramatically show the interrelatedness of input, processes, output and discuss their functions. (c) Define and discuss the four basic parts of a computer. (d) Clearly explain the following types of software: System software, Operating system, Utility software, Network software, Firmware, Application software, Database software, Presentation software (e) What are the advantages and disadvantages of a computer? (f) Clearly explain the differences between DOS and Windows: File and Extension Program Further Readings 1. Bartee, T.,1984. Introduction to Computer Systems McGrall-Hill International Book company, Aukland 2. Stallings, William 2009.Operating Systems: Internals and Design Principles (6thEd) Prentice Hall-Pearson 20 LECTURE TWO TYPES OF COMPUTERS Lecture Outline 2.1 Introduction 2.2 Lecture Objectives 2.3 Super computers 2.4 Mini computers 2.5 Micro computer 2.6 Laptop 2.7 Main frame computers 2.8 Embedded computers 2.9 Terminal computers 2.10 Cloud computers 2.11 Summary 2.13 Questions for practice 2.14 Suggestion for further reading 2.1 Introduction In this lecture you will learn about the different types of computers and practice how to use of some of these computers. We shall also see how the various computers look like and the functions they perform in various organizations. Latest computers such as cloud computers will also be discussed. Objectives By the end of this lecture, you should be able to: 1. Recognize super computers 2. Use Mini computers 3. Describe how Main frame computers are used by large organizations 4. Recognize and use Cloud computing 5. Identify and name any other type of computers 21 We are going to learn about the following types of computers. Carry up your hand if you know any of these computers. Supercomputers Minicomputers Microcomputers Laptops/notebooks Mainframe computer Embedded computers Terminals Cloud computing. This is how some of the computers look like 22 Microcomputers Desktop PC 23 Laptop/Notebook PC Pocket PC 24 Minicomputers 25 A mainframe computer 26 A super computer 2.3 Super Computers Supercomputers Unlike mainframes and minicomputers, supercomputers are used for the heavy stuff like weather maps, construction of atom bombs, finding oil, earthquake prediction, and sciences where a lot of calculations must be done. They are also used to help governments eavesdrop on anything passing through telephone, data lines, e-mail, or radio waves; and anything that is written, etc. Historically, a supercomputer is associated with the fastest computer available or the largest in size. Supercomputing means "mass computing at ultra high speed." 27 Though all contemporary personal computers perform in the tens or hundreds of megaflops (millions of calculations per second), they still cannot solve certain problems fast enough. Construction of supercomputers is an awesome and very expensive task. To get a machine from the laboratory to the market may take several years. Using a supercomputer is expensive as well. As a user, you are charged according to the time you use the system what is expressed in the number of processor (CPU) seconds your program runs. Why do we need a supercomputer? Well, as a normal person on the street, you don't. Your cell phone or PDA has more computing power than the first mainframes. Who really needs supercomputing today are mostly scientists performing mass computing at ultra high speed. They use such computers in all imaginable disciplines: space exploration and related imagery (picturing galaxies and intergalactic matter), environmental simulations (global warming effects) mathematics, physics (the search for the really smallest part of matter), gene technology (what gene it is that makes us old), and many others. As you can see in the table below, the ranking of a supercomputer is near the top of the computer spectrum. 2.4 Minicomputers Introduced in the early 1960s and announced a new era in computing. They are relatively low cost and small. Historically, a mini is associated with de-centralized computing. Meaning most computing takes (physically) place on the mini itself 2.5 Microcomputers A microcomputer is a computer with a microprocessor as its central processing unit. Another general characteristic of these computers is that they occupy physically small amounts of space when compared to mainframe and minicomputers. 28 Many microcomputers (when equipped with a keyboard and screen for input and output) are also personal computers Monitors, keyboards and other devices for input and output may be integrated or separate. Computer memory in the form of RAM, and at least one other less volatile, memory storage device are usually combined with the CPU on a system bus in a single unit. Other devices that make up a complete microcomputer system include, batteries, a power supply unit, a keyboard and various input/output devices used to convey information to and from a human operator (printers, monitors, human interface devices) Microcomputers are designed to serve only a single user at a time, although they can often be modified with software or hardware to concurrently serve more than one user. Microcomputers fit well on or under desks or tables, so that they are within easy access of the user. Bigger computers like minicomputers, mainframes, and supercomputers take up large cabinets or even a dedicated room. A microcomputer comes equipped with at least one type of data storage, usually RAM. Although some microcomputers (particularly early 8-bit home micros) perform tasks using RAM alone, some form of secondary storage is normally desirable. In the early days of home micros, this was often a data cassette deck (in many cases as an external unit). Later, secondary storage (particularly in the form of floppy disk and hard disk drives) were built in to the microcomputer case itself. Microcomputers, or PC's as they are often called, are abundant on our desks, tables, offices, suitcases, everywhere. This is the most visible form of computers in the present world and comes in all forms and breeds. There are many generations of particular design and technical specifications from the start of this particular design. Historically, a micro is associated with stand alone computing. 29 Meaning most computing takes (physically) place on the micro itself. In the 1980's when networking started to integrate into the offices PC'S became connected with network servers, and also mainframes and supers. 2.6 Laptops/notebooks A laptop computer or simply laptop (also notebook computer, notebook and notepad) is a small mobile computer, typically weighing 1.4 to 5.4 kg, although older laptops may weigh more. Laptops usually run on a single main battery or from an external AC/DC adapter that charges the battery while also supplying power to the computer itself even in the event of a power failure. Laptops contain components that are similar to their desktop counterparts and perform the same functions, but are miniaturized and optimized for mobile use and efficient power consumption, although typically less powerful for the same price. Laptops usually have liquid crystal displays (flat display device made up of any number of color or monochrome pixels arrayed in front of a light source or reflector. It is often utilized in battery-powered electronic devices because it uses very small amounts of electric power.) and most of them use different memory modules for their random access memory (RAM), for instance, SO-DIMM in lieu of the larger DIMMs. utilize a touchpad or a pointing stick, though an extern can 2.7 Mainframe Computer Mainframes are computers used mainly by large organizations for critical applications, typically bulk data processing such as census, industry and consumer statistics, ERP, and financial transaction processing. The term probably originated from the early mainframes, as they were housed in enormous, room-sized metal boxes or frames. 30 Characteristics Nearly all mainframes have the ability to run (or host) multiple operating systems and thereby operate not as a single computer but as a number of virtual machines. In this role, a single mainframe can replace dozens or even hundreds of smaller servers, reducing management and administrative costs while providing greatly improved scalability and reliability. Mainframes can add or hot swap system capacity non disruptively and granularly. 2.8 Embedded Computers Embedded computers can be compared to "computers on a chip". All in one so to speak. You will find them in all kind of appareils that surround us. Washing machines, ticket machines at the subway, camera's, cars, motors, sewing machines, clocks. Everywhere needing something to regulate, control of check something. Historically, embedded computing is associated with self contained preprogrammed computing. Meaning there are mostly no connections outside the environment where that particular type of computing takes (physically) place and influences the working of that embedded computing device. 2.9 Terminals 1. Terminals exist in all forms and breeds. 2. There are "smart" and "dumb" terminals used for a enormous variety of purposes. 3. Historically, a terminal is associated with de-centralized computing. 4. Meaning most computing takes (physically) place somewhere else then where the terminal is physically situated 31 2.10 Cloud Computers (computing). Usually based up in the satellite and stores information instead of the common current ways of storages. 2.11 Summary In this lecture, different types of computers have been identified and you have been able to describe the mainframe computers, minicomputers, supercomputers and cloud computers. The following are the major points covered on different types of computers: Super computer Fastest computer in the world. Very large and may take several rooms. Used in fields that require vast amounts of complex mathematical calculations eg simulating and nuclear research. Main frame Very fast large-scale computer systems. Have a large number of terminals and peripheral devices because they are used simultaneously by hundreds ( or even thousands ) of persons. Larger than super computers. A large memory and large storage capacity. Uses In banks for processing customer accounts. By utility companies for processing telephone, water and electricity bills. By airlines for making flight arrangements. By Universities for processing exams and payrolls Minicomputers They support fewer users than mainframes. Smaller than the main frame. Examples of application 32 In networking the operations in an automobile sales and service outlet. In manufacturing, for inventory control, accounts and process control. Microcomputer. Used in homes for recreation. For communication through the use of internet services. In an office for processing documents and processing data eg payroll, inventory etc. Activity 2.1 Students discuss in groups and identify the different types of computers and learn how to work on computers. Activity 2.2 (a) Discuss the following types of computers and give examples of each: Super computers, minicomputers, microcomputers, laptop, mainframe, embedded, terminal, and cloud computers (b) What are the functions of each of the computers named in (a) (c) Indicate the organization where each of the computers is appropriately used. (d) Explain how a notebook PC differs from a pocket PC 33 2.12 Further Reading 1. Tiebel, Walter A., and Artar Singh 1991. The 68000 and 68020 Microprocessors, Architecture, Software and Techniques. Printice-Hall International Inc. Englewwod Cliffs 2. Luehrmann, Arthur and Herbert Peckham 1983. Computer Literacy: A hands-on Approach (1St Ed). McGraw-Hill Book Company 34 LECTURE THREE COMPUTER SYSTEMS Lecture Outline 3.1 Introduction 3.2 Objectives 3.3 Hardware 3.4 Software 3.5 Summary 3.6 Questions for Practice 3.7 Further Readings 3.1 Introduction The section will expose students to computer hardware parts, their definitions and use. Typical pc hardware, mother-board, removable media devices such as CD, DVD will be explained. Students will also learn how to use floppy disks, USB Flash, internal storage, sound card and networking. 3.2 Objectives By the end of the lecture, you will be able to: 3.3 1. Identify and name the computer hardware 2. Describe the various functions of computer hardware 3. Discuss the categories of software 4. Use computer software Computer Hardware These are physical parts such as the system unit and peripheral devices. Peripheral devices connect to the system unit. They include: Input devices, Central processing unit (CPU), Output devices Storage devices 35 Computer Hardware is different from computer software as illustrated below: Hardware Software Physical components of the computer Programs that run on the hardware. Hardware is the physical parts of the computer like the monitor, keyboard, mouse, speakers, and of course the computer itself called the system unit. Hardware is also the parts inside the system unit that you can’t see unless you open Computer hardware is the physical part of a computer, including its digital circuitry, as distinguished from the computer software that executes within the hardware. The hardware of a computer is infrequently changed. Typical PC hardware A typical personal computer consists of a case or chassis in a tower shape (desktop) and the following parts: Motherboard - It is the "body" or mainframe of the computer, through which all other components interface. Central processing unit (CPU) - Performs most of the calculations which enable a computer to function, sometimes referred to as the "brain" of the computer. Computer fan - Used to lower the temperature of the computer; a fan is almost always attached to the CPU, and the computer case will generally have several fans to maintain a constant airflow. Random Access Memory (RAM)' - Fast-access memory that is cleared when the computer is powered-down. RAM attaches directly to the motherboard, and is used to store programs that are currently running. 36 Power supply - A case control, and (usually) a cooling fan, and supplies power to run the rest of the computer Storage controllers - Controllers for hard disk, CD-ROM and other drives Video display controller - Produces the output for the visual display unit. This will either be built into the motherboard or attached in its own separate slot Removable media devices:CD-ROM Drive - a device used for reading data from a CD. CD Writer - a device used for both reading and writing data to and from a CD. DVD (digital versatile disc) - a popular type of removable media that is the same dimensions as a CD but stores up to 6 times as much information. It is the most common way of transferring digital video. DVD-ROM Drive - a device used for reading data from a DVD. DVD Writer - a device used for both reading and writing data to and from a DVD. DVDRAM Drive - a device used for rapid writing and reading of data from a special type of DVD. Floppy disk - an outdated storage device consisting of a thin disk of a flexible magnetic storage medium. Zip drive - an outdated medium-capacity removable disk storage system, first introduced by Iomega in 1994. USB flash drive - a flash memory data storage device integrated with a USB interface, typically small, lightweight, removable, and rewritable. Tape drive - a device that reads and writes data on a magnetic tape, usually used for long term storage. 37 Internal storage Hardware that keeps data inside the computer for later use and remains persistent even when the computer has no power. Hard disk - for medium-term storage of data. Sound card Networking Connects the computer to the Internet and/or other computers. Modem - for dial-up connections Network card - for DSL/Cable internet, and/or connecting to other computers Direct Cable Connection - Use of a null modem, connecting two computers together using their serial ports or a Laplink Cable, connecting two computers together with their parallel ports. Other peripherals In addition, hardware devices can include external components of a computer system. The following are either standard or very common. Includes various input and output devices, usually external to the computer system Input Text input devices Keyboard - a device, to input text and characters by depressing buttons (referred to as keys), similar to a typewriter. The most common English-language key layout is the QWERTY layout. Pointing devices Mouse - a pointing device that detects two dimensional motion relative to its supporting surface. Trackball - a pointing device consisting of an exposed portruding ball housed in a socket that detects rotation about two axes. 38 Xbox 360 Controller - A controller used for Xbox 360, Which with the use of the application Switchblade(tm), can be used as an additional pointing device with the left or right thumbstick. Gaming devices Joystick - a general control device that consists of a handheld stick that pivots around one end, to detect angles in two or three dimensions. Gamepad - a general game controller held in the hand that relies on the digits (especially thumbs) to provide input. Game controller - a specific type of controller specialized for certain gaming purposes. Image, Video input devices Image scanner - a device that provides input by analyzing images, printed text, handwriting, or an object. Webcam - a low resolution video camera used to provide visual input that can be easily transferred over the internet. Audio input devices Microphone - an acoustic sensor that provides input by converting sound into an electrical signals it up. Parts like the motherboard, expansion cards, and modem. Many hardware devices can be attached to a system unit to expand its capabilities, such as a speaker, scanner or printer Hardware Elements Storage devices 39 Secondary storage devices (auxiliary storage) are so called because unlike primary storage, they are not directly accessible by the CPU. Secondary storage offer long term storage for data and information. They can be classified according to: Portability (removable or fixed) Technology used to store (magnetic, optical or solid state). Magnetic tapes A magnetic tape is made using a thin ribbon of mylar (plastic) coated with a thin layer of magnetic material composed of iron oxide. Fundamentals of Computing 40 40 Floppy disks A floppy disk has concentric circles called tracks in which data is written. The tracks are further divided into units called sectors Fundamentals of Computing 41 Zip Disk The Zip disk is a special type of diskette, which can hold data of up to 750 MB. It is stable, inexpensive and easy to work with. Zip disks are read using a zip drive which may be internal or external. Optical storage media are so called because data is written and read from them using a laser beam. Compact disks 41 A compact disk (CD) is made of a small plastic disk with a reflective aluminum coating on one side. CDs can store data of approximately 700MB. There are three common types of CDs namely read only, recordable and rewritable CDs. Digital versatile disk (DVD) Digital versatile disks resemble CD-ROMs in every aspect only that they can store more data than CD-ROMs. For example, a typical DVD can store approximately 17 GB. Just like CDs, there are three common types of DVDs namely read only, recordable and rewritable DVDs. Solid state storage devices Solid state storage is a kind of nonvolatile storage media that employs integrated circuits rather than mechanical, magnetic or optical technology. Examples of solid state devices include flash disks and memory cards Fundamentals of Computing 42 42 Hard Disks A hard disks also known as hard drive is an example of fixed storage. However, this is not absolutely the case because some hard disks are removable. It is called a hard disk because it is made up of metallic disk platters housed in a protective metal case. The read/write head moves just above the surface of the rapidly rotating disk to read or write data. One of the advantages of the hard disk over the other storage media is that they store very large volumes of data and offer faster data access. To avoid accidental loss of data or information observe the following: 43 Care of Storage Media 1. Do not expose a magnetic media to strong magnetic fields. 2. Do not expose a media to excessive heat. 3. Do not drop, bend or scratch the media 4. Do not remove a media from the drive when it is still being accessible by the computer Computer Software Software - software is the instructions given to the computer that tells it what to do. A computer cannot do anything without instructions. A computer must first read instructions before it can start to work. These instructions are called operating system software. When a computer is turned on, the first thing it does is find and read its system software. This software tells the computer how to work; how to be a computer. Once a computer has done this and is “booted up” or ready to go, it can read other instructions called application software. This type of software tells the computer how to do a specific task with a user, like writing a report, playing a game, or creating a graph. Software also referred to as programs is a set of instructions that directs a computer what to do. Generally classified into: 1. System software 2. Application software System Software Does fundamental tasks such as computer boot up and system control. System software are further classified into: 1. Operating system 2. Utility software 3. Network software 4. Firmware 44 Operating System An operating system is a program that manages the computer hardware resources and controls the execution of application programs. Examples are: Microsoft Windows 98/2000/Me/2003/Vista UNIX Linux MacOS Utility Software: Utility software also called service programs are special programs used to enhance perform both at system and user levels. System level utilities optimizes system performance while application level utilities help in smooth running of application programs. Examples are Norton utility McAfee suites Network Software: Networking software enables computers and other peripheral devices connected on a network to communicate and share resources. Examples are: Novell Netware UNIX Windows NT based operating systems Firmware: Firmware, also referred to as stored logic is an integration of both hardware and software on a single silicon chip. These are mostly packaged as ROM chips. 45 3.5 Summary In this lecture you have learnt computer hardware and software. Specific functions of computer hardware and software have been discussed and you have been able to use the various categories of computer software. Activity 3.1 Students open computers for identification of hardware and naming. Students practice use of various software on desktops. Activity 3.2 How are systems software classified? 2. Discuss and give examples of operating systems. 3. How does utility software differ from network software? 4. Differentiate hardware from software system.(ii) what are their functions 3.8 Further Reading 1. Timothy J.O’Leary and Linda I.O”Leary 2010. Computing Essentials, Introductory The McGraw-Hill Companies, Inc. 2. Stallings, William 2009. Operating Systems: Internals and Design Principles (6th Ed) Prentice-Hall-Pearson 46 LECTURE FOUR CATEGORIES OF COMPUTER SYSTEMS Lecture Outline 4.1 Introduction 4.2 Objectives 4.3 CPU 4.4 Input devices 4.5 Processing-converting inputs into outputs 4.6 Output devices 4.7 Summary 4.8 Questions for practice 4.9 Further Reading 4.1 Introduction The lecture exposes students to categories of computer systems. The CPU as the brain of the computer that contains registers for holding data instructions, peripheral devices such as the input and output and the processing which involves converting input into output are identified and discussed. 4.2 Objectives By the end of the lecture, you will be able to: 1. Describe the CPU and its functions 2 Discuss and identify the functions of input devices 3. State the process of converting input into output 4. Produce printed material from a computer 4.3 Central Processing Unit (CPU) We are going to learn about the brain of a computer called the CPU. It is the brain of the computer because it is where data is manipulated and arithmetic and logic carried out. The central processing unit (CPU) also referred to as the processor is the central part of the computer where data processing takes part. It is regarded as the brain 47 of the computer. Take out the intestine, and you are dead. In the same way, take out the CPU, the computer would be dead. As mentioned earlier, the CPU of a microcomputer is a tiny chip etched into a silicon chip. The processor is mounted onto a board known as the motherboard or system board. The Central Processing Unit (CPU) is the brain of the computer. It is a computer chip found on the motherboard that carries out instructions, directs the flow of information through the system, and makes calculations. It works very quickly carrying out millions of instructions each second. It is a very complex computer chip. Manufacturers are continually improving CPUs to be more powerful and faster. Just as there are different makes of cars and other products, there are different manufactures of computer chips such as Intel, MD and Cyrix. are improved, each generation is more powerful than those. The CPU and the Memory are the two components in a computer that handle data processing. The CPU is where data is manipulated. It is considered the brain of the computer. In a PC, the entire CPU is contained on a tiny chip called the micro-processor. Every CPU has at least 2 basic part – the Control Unit and the Arithmetic and Logic Unit (ALU). Control Unit The CPU’s function is to coordinate al the activities of the computer. All the computer resources are managed from the CPU. The CPU can be considered as a traffic policeman directing the flow of data around the CPU and around the computer. The CU contains the CPU’s instructions for command execution. The instruction set, which is built into the circuitry of the CPU is a list of all possible operations that the CPU can perform. 48 Each instruction in the instruction set is accompanied by a micro-code which are very basic instructions that tell the tell CPU how to execute the instruction. The control circuitry is the primary functional unit within the CPU using clock inputs. The CU maintains the proper sequence of events required for any processing Arithmetic and Logic Unit (ALU). When the CU encounters an instruction that involves arithmetic or logic, it passes control to the 2nd components of the CPU – the ALU. ALU includes a group of registers which are memory locations built directly into the CPU that are used to hold data that are being processed by the current instruction. The ALU must contain an adder capable of combining the contents of two registers in accordance with the logic of binary arithmetic. +, - , *, / <,> Arithmetic Logic Memory The CPU contains the Logic and Circuitry to run the computer but does not have room to store programs and data. The CPU contains registers for holding data and instructions. The CPU also requires space where it can holed whole programs and data being manipulated by these programs. There are two types of memory – RAM and ROM ROM Means that computer can read contents of this memory but cannot write to that area of memory. The contents of ROM cannot be altered. ROM performs a check the functionality of a PC when it is first powered on. ROM contains boot (start-up) instructions that ensure that the rest of memory is functioning properly. 49 ROM is non-volatile Functions: Checks if the rest of the memory is functioning Checks for al hardware devices available Check the operating system in harddisc Passes control to the OS. RAM Memory that can be changed or altered The computer holds data for the current processing task RAM serves as a place to store instructions which direct the activities of the CPU and data processed by the CPU. RAM is volatile. 50 Motherboard Fundamentals of Computing 4.4 51 Input Input devices Have you heard of a typewriter? How many have seen a typewriter and how it works? How a bout a mouse not a rat? Anybody who has ever been taken a picture by a camera? Have you ever scanned a document, a letter? Input devices are used to enter data into a computer. Data entered is first converted into machine code (binary digitsform – 1s and 0s) in short bits before processing takes place. For example 00000101 may be used to represent 5. Input devices are used to enter data into a computer. Data entered is first converted into machine code (binary digitsform – 1s and 0s) in short bits before processing takes place. For example 00000101 may be used to represent 5. 51 Input devices can be classified according into: Keying devices Pointing devices Scanners other technologies. Keying Devices Keying devices such as keyboards and keypads are used for typing data and instructions. This is the most common way of entering data into the computer. Pointing devices Pointing devices are used to control a pointer or cursor on the screen. They are mostly used on computers running graphical user interface (GUI) operating systems such as Microsoft Windows. Some examples of pointing devices include mouse, track ball, joystick, light pen and stylus. 52 Pointing devices Joystick Mouse Fundamentals of Computing 53 Scanners Scanners are used to automatically capture data from the source and convert it into digital form.The two types of scanners are optical and magnetic scanners. Scanners are used to automatically capture data from the source and convert it into digital form. The two types of scanners are optical and magnetic scanners. 53 Optical and magnetic scanners Optical scanner ATM – Magnetic card reader Fundamentals of Computing 54 Digital Cameras Digital cameras capture data the same way as other cameras but it is stored in digital form. In digital cameras, pictures are stored on a memory card instead of film. 54 Digital cameras Digital camera Digital video camera Fundamentals of Computing 55 Voice Input Data can be entered directly into a computer using voice input devices such as microphones. A microphone is attached to a sound card which has an analog-digital converter. Emerging trends in voice input is the inclusion of voice tag in cell phones that allows the user to simply store and dial contacts. Touch Screen Touch screen works by allowing the user to touch the screen in order to select an item. The screen consists of infrared light crisscrossing behind it. When the user touches a 55 location on the screen, the finger interrupts the infrared light and the command touched is executed. Digitizer A digitizer also known as graphic tablet is made up of a flat surface and allows the user to draw an image using a stylus. The image drawn does not appear on the tablet but on the computer screen. The digitizer is used for tracing highly detailed engineering and architectural drawings and designs. 4.5 Processing Information processing (or data processing) activities that occur in information system include the following: Input of data resources Processing of data into information Output of information products Storage of data resources 56 Control of system performance Input of Data Resources Data about business transactions and other events must be captured and prepared for processing by the input activity. Input typically takes the form of data entry activities such as recording and editing. Once entered, data may be transferred onto a machine-readable medium such as magnetic disk or type, until needed for processing. Processing of Data into Information Data is typically subjected to processing activities such as calculating, comparing, sorting, classifying, and summarizing. These activities organize, analyse, and manipulate data, thus converting them into information for end users. Output of Information Products Information in various forms is transmitted to end-users and made available to them in the output activity. The goal of information systems is the production of appropriate information products for end users. It is useful to think of information as having the three dimensions of: Time 4.6 Content Form Output Output devices Output devices make it possible for the user to get processed information from the computer. Examples of output include monitors, speakers, data projector, printers and plotters. 57 Sound output devices Sound output devices produce sound such as beeps, audio or digital sounds. Examples are speakers and headphones. Some computers come with inbuilt speakers hence no need to connect external ones. An external speaker should be connected to a sound the jacks on the system unit or on a multimedia monitor. Fundamentals of Computing 58 58 Data projector A data projectors is used to display output from a computer on plain white screen like a wall or whiteboard. It is a creative way of presenting computer output to an audience and this technology is gradually replacing the traditional overhead projectors. Fundamentals of Computing 59 59 Printers Printers are used to produce hardcopies. A hardcopy can be defined as tangible output that can be seen and touched such as a print out. Fundamentals of Computing 60 60 Plotter A plotter print their output by moving a pen across the surface of a piece of paper. They are mostly used to line art such as engineering and architectural designs, maps and photos. Fundamentals of Computing 4.7 61 Summary In summary, we have learnt the elements of CPU and noted the following: Regardless of size, a processor is consists of three functional elements namely Control unit Arithmetic & logic unit Main memory (primary storage) Arithmetic and Logic Unit The arithmetic and logic unit (ALU) performs arithmetic and logical operations on data as directed by the control 61 unit. Data to be executed by the ALU is temporarily held in special purpose memories located inside the processor called registers. Main Memory The main memory or primary storage store data and instructions that are directly accessible to the processor. The two main types of primary storage are Rndom access memory (RAM) and read only memory (ROM). RAM RAM mostly referred to as working storage is a volatile, temporary storage that holds input entered into the computer for processing and output after processing ROM ROM contains nonvolatile, relatively permanent data and instructions that cannot be easily changed. Participants have therefore ,been exposed to categories of computer systems and learnt the functions of the CPU and how to use peripheral devices of the computer. They have also been able to use computer input devices and learnt how data is processed to convert input into output. 4.8 Activity Activity Participant learn how to use computer by inputting data and printing output They practice in groups using computers 62 4.9 Questions for practice 1. Discuss the elements of a CPU and give their functions 2. What are the classification of Input Device? 3. CPU is the intestine of the Computer. Discuss. 4. What is a microprocessor? 5. How does the arithmetic and logic unit function? 6. Differentiate ROM from RAM 7. What characteristics would make information valuable and useful to you? Answer: Examine the characteristics or attributes of information quality. Information that is outdated, inaccurate, or hard to understand would not be very meaningful, useful, or valuable to you or other end users. People want information of high quality, that is, information products whose characteristics, attributes, or qualities help make it valuable to them. 4.10 Further Readings 1. Timothy J.O’Leary and Linda I.O”Leary 2010. Computing Essentials, Introductory The McGraw-Hill Companies, Inc. 2. French, C.S., 2009. Data Processing and Information Technology (10th Ed) CENGAGE learningMartins The Printers Ltd, UK. 63 LECTURE FIVE STORAGE DEVICES AND MEDIA Lecture outline 5.1 Introduction 5.2 Objectives 5.3 Primary Storage (RAM & ROM) and Media 5.4 Secondary Storage (Magnetic Tapes, Floppy Disks, Hard Disks) And Media 5.5 Summary 5.6 Questions for practice 5.7 Further Reading 5.1 Introduction Participants will be taken through primary and secondary storage devices . They will revise the concepts ROM and RAM and learn them as primary storage devices. Additionally, they will learn secondary storage devices and media. 5.2 Lecture Objectives By the end of the lecture students will be able to: 1. Differentiate computer primary storages, RAM and ROM 2. Discuss the functions of the RAM as microcomputer volatile memory and the ROM as the microcomputer non-volatile memory 3. Identify types of ROM and their disadvantages 4. Discuss secondary storage devices and media 5. Examines functions of various disks, floppy, hard, optical, CDs 5.3 Primary Storage (RAM & ROM) -There are two types:RAM- Random Access Memory. Rom- Read Only Memory. Comparison of the primary storages(main memory/ immediate access storage): - There are two types: RAM; ROM. 64 1. Random access memory (RAM) The contents in the memory are temporary and are lost whether computer is turned off (the data is volatile). Used to store the instructions and data for currently running programs and the operating system. 2. Read only memory( ROM) Used to store data that must not be lost even when the computer is turned off eg the commands which start up (boot up) the computer. These instructions are programmed into the ROM chips by the manufacturers. The contents can only be read. They are usually programmed by the manufacturers. Used to store the commands and data that are executed each time the computer is turned on. Types of ROM Programmable Read Only Memory (PROM). Can be programmed with a special machine as opposed to using the expensive masks needed to produce large volumes of roll chips. Once a PROM is programmed, its contents cannot be changed. Erasable Programmable Read Only Memory. This type of ROM is designed so that its contents can be erased using ultra-violet light. Then the chip can be re-programmed. Disadvantages Its contents do not last as long as those of other types of ROM. because sunlight contains ultra-violet rays, you must protect EPROM chips from exposure to sunlight. A bit- a unit of storage that has two possible values, 0 and 1. it is the smallest unit. A byte- a group of eight bits (2 nibbles). A nibble- a group of 4 bits. 65 Word- the size of the data (or instructor) that the CPU can handle in a single cycle. Word-length/word size- the number of bits in a word. Address- the identification of a particular location in the memory where the data item or an instruction is stored. Address content- the data or instruction that is stored in a given address. Character- any digit, letter or symbol. Bistable devices-a device that can exist in one of two possible states age on loftswitsh a bit; a key on a keyboard-it can either be up or down. 5.4 Secondary Storage Devices and Media 1. Magnetic tape Used for storing large amounts of data. Magnetic tape comes in the form of a reel or cartridge and is made in plastic that is coated with a metal oxide. The tape is divided into [parallel rows known as tracks. The most common tape is one with nine tracks. Tracks are one to eight and each store a bitin or byte. Track nine is called parity track-used as a method of checking the accuracy of data. Each group of nine bits( one on each track) is known as a frame. There are two types of parity:- odd parity( number of ones is odd) and even parity( number of ones is even) Magnetic tape is high-density, high speed and has a large capacity. It is read using a magnetic tape drive. Magnetic tape is used for:- backing up the data of the hard disk; data entry using key-to-tape device; archiving data 66 2. Floppy disks Typically used to store documents so that they can be used on more than one computer. The term floppy disk is used to refer to a 5.25 inch flexible disk. Nowadays the term commonly used to refer what was known as microfloppy disk is the 3.5 inch disk. Floppy disks are read by the floppy disk drives. Examples of the use and application of floppy disks are : 1. Storing small programs. 2. Backing up data files. 3. Storing small documents. Precautions needed with floppy disks 1. Don’t place the disk on a device that has or generates a magnetic field eg a speaker. 2. Don’t bend the disk. 3. Don’t place the disk in hot or wet places. 4. Only write on the disk with a soft-tip pen. 5. Don’t remove the disk from the drive when the disk’s drive light is on. Determining the storage capacity of a diskette In order to determine the storage on any disk the following formulae: Storage capacity= number of surfaces x number of tracks x number of sectors per tack x number of bytes per sector. So for a floppy disk: The number of bytes per track= number of sectors per track x number of bytes per sector. = 18 x 0.5 KB= 91 KB. The number of bytes per side= number of bytes per tack x number of tracks per side. = 9KB X 80= 720 KB. The number of bytes on the disk= number of bytes per side x number of sides. 67 = 720 KB x 2= 720 KB or 1.44MB. Hard disk (fixed) A hard disk is a large capacity, rigid magnetic disk that is sued for storing data. Data is read from or written to a hard disk using an arm-like device known as read/write head. Data may be read from/written to a hard disk using either a moving read/write head or a fixed head. A moving read/write head moves to the track that corresponds to the data while the disk is spinning. A fixed read/write head does not move. Instead there is a fixed head for each track. This gives the fixed head system the advantage of having a faster access time ( time it takes for the data to be accessed) This faster access time is because of the faster seek time( the time it takes the read/write head to get to s specific position on the disk) The fixed head system is more expensive than the moving head system. Hard drive- a collection of hard disks and read/write heads. Hard drive Floppy disk drive Much faster than a floppy disk drive Slower than the hard drive Each surface has a much larger capacity than Each surface has a lower capacity than a a floppy disk floppy disk Much more expensive Cheaper than the hard drive. Uses Used for storing a wide variety of things such as: Operating systems. Office programs. Multimedia programs. Games. Images, songs. Databases. 68 Precautions needed with the hard disk Don’t turn the power off without shutting the computer down through the normal shut-down procedure. Failure to shut down the computer correctly can lead to corruption of data. Don’t subject the computer to severe vibrations or jerks or move the computer if the power is turned on. This could cause physical damage to the hard drive. Hard disk (Exchangeable) It is similar to its fixed counterpart except that it can be removed from the hard drive (removing a fixed hard disk from a hard drive can damage it). It is not as reliable as the fixed disk. Optical disk These are disks that are read using laser beams eg CD’s and DVD’s. They are both disc shaped objects with a hole in the middle and a reflective surface. They store data in tracks. An optical disk has only one track spiraling from the inside of the disk (the hole in the middle) to the outside of the disk. CD’s/compact discs Can hold data worth 650-700 Mb. There are three types of CD’s commonly used:1. CD-ROM The manufacturers distribute the programs on CD-ROM as opposed to other types of CD because it is the only type of CD found in the computer industry that is really suited for mass production. Large number of CD-ROMs can be created in a manner similar to printing a book. The original CD-ROM is created by using a laser to burn it. From this master, thousands of identical copies are created using CD-Rom makers. 69 The reflective surface of the CD-Rom has combinations of pits (bumps) and lands (the flat areas with no bumps) that are used to represent data. Uses Used to store songs. Used to store files that can be recognized by the computer. These files are commonly used to store things like large programs, multimedia encyclopedias etc. -CD-ROMs can be read by CD-ROM drives and can also be read in CD-R and CD-RW. CD-R (Compact Disc Recordable) It is a WORM (write only read many) storage media. It means that a user can record on a blank CD-R but once he/she has finished recording, the CD-r can only be read. Uses Used for storing a wide variety of things such as: Operating systems. Office programs. Multimedia programs. Games. Images, songs. Databases. Precautions needed with the hard disk Don’t turn the power off without shutting the computer down through the normal shut-down procedure. Failure to shut down the computer correctly can lead to corruption of data. Don’t subject the computer to severe vibrations or jerks or move the computer if the power is turned on. This could cause physical damage to the hard drive. 70 5.5 Summary The lecture covered computer storage devices focusing on primary and secondary storages. Functions and uses of RAM, ROM, magnetic, optical and magnetic optical have been explained in detail. The summaries of the storage devices are given below. Primary storage devices RAM. ROM. RAM ROM Can be read and written to Can only be read. Volatile memory Permanent. contents not lost when the computer i Running programmes Hold information for booting and starting. Faster than ROM Slower than RAM Similarities Both use chips Information can be accessed randomly from both. Secondary storage devices HD Magnetic tape. Floppy disks. Microfilm. CD’s DVD’s Secondary storage are generally grouped as follows: 1. Magnetic. 2. Optical 3. Magnetic optical. Used for backup Computer Bus. 71 Computer card. Digital devices- discrete data(takes a finite number of options) Analog devices- continuous data eg height. Continuous data Discrete data Activity 5.1 Students practice on computers. Identify and draw the following showing their functions: hard disks, floppy disks, magnetic tapes, microfilm CDs, DVDs etc Describe the following storage devices-magnetic tape drive, hard drive, floppy drive 72 Activity 5.2 Describe the following storages: hard disks, floppy disks, magnetic tapes, microfilm CDs, DVDs etc 2. Describe the type of data stored in secondary storage (magnetic tapes, floppy disks, hard disks) 3. Compare and contrast the RAM and ROM 5.8 Further Readings 1. Govindaraju S., M,Chandrasekaran,A.Abdul T,R.Narayanan 1996. Haq, and Introduction to Computer Science New Age International (P) Ltd. Publishers 2. Timothy J.O’Leary and Linda I.O”Leary 2010.Computing Essentials, Introductory The McGrawHill Companies Inc. 1 73 LECTURE SIX: PROGRAMMING METHOD FOR PROGRAMS Course outline 6.1 Introduction 6.2 Lecture Objectives 6.3 Programming Method to create Programs 6.4 Numeric & Strings 6.5 Summary 6.6 Activity 6.7 Suggestion for further reading 6.1 Introduction The lecture provides an explanation of computer programming as a method used to create computer programs. Computer language is explained as means to communicate with a computer. Algorithm is another language used to solve problems and so are mathematical expressions. 6.2 Lecture Objectives By the end of the lecture, the student should be able to: 1. Analyze a programming language based on generic characteristics. 2. Discuss virtual machine translation, compiling generation and interpreters 3. Differentiate numeric from string 4. Discuss numeric variables and string variables 6.3 Computer programming Method used to create computer programmes. - Computer language means to communicate with the computer. - Algorithm- step by step procedure to solve a problem. Review of typical elements of (imperative) programming languages Compiler and interpreters 74 code Specification of syntax and semantics of programming languages: - Expressions and assignments - Side effects - Control structures - Data and procedural abstractions - Parameter passing mechanisms - Binding - Scopes - Type system Recursive descent technique used for illustration of aspects of syntax analysis Code generation and error recovery Language interpreters for low-level and high level languages. 6.4 Numeric Vs String Numeric- just a number:- integer (no decimals); floating point( number with decimals) String- collection of characters. Differentiating between string and numeric stringenclosed in double quotes. Mathematical expressions + * / ^- exponent eg for square root. -Variable: name given to a storage location in the computer memory. -There are two main types of variables:1. Numeric variables. 2. String variables. 75 Assign statement Giving a fixed value to a variable eg duty=0.16 - String variables look the same as numeric variables except the $ sign at the end of the name. - Variable names can be anything with few exceptions( of reserved names) - User input- anything that the user types at the keyboard into the programme (when running). Otherwise the information is hard coded. - Input statement- to store user input. Two forms eg 1. print “ what is your name” input name $ print “ or 2. “ name $ input “ what is your name ?”; name $ print “ - “ ; name $ The input statement, like the print statement lets your display information to the run on the screen. Loops if you want to do something over and over again you could just repeat the same code a number of times. However this is inefficient and wastes time. Liberty basic uses two types of loops (for loops and while lops) For loops(each time through the loop is iteration) Use a counter variable. a counter variable is a variable which keeps track of what iteration your loop is on. - counters –I, J, k. How the For loop works -The for loop is given three times: 1. a variable. 2. a starting number. 3. an ending number. 76 You may also include counter steps- look for eg Eg this program points the number fro 1-10 For i= 1 to 10 print I next. 6.5 Summary In this lecture we have learnt computer programming, numeric and strings, numeric variables, string variables , mathematical expressions, assign statement and loops. 6.6 Activity Lectures Written exercises Student presentations Class discussions Structured laboratory Students practice mathematical expression on the computer and solve problems by use of algorithm 6.7 Model Questions 1. Differentiate numeric from strings . 2. What is a counter variable? 3. Explain the specification and syntax and semantics of programming languages 6.8 Equipment Black board Text book Handouts 77 6.9 Course Asssessment Examination % Weight 70% Course Assessment Test % Weight 30% Total 100% 78 6.10 References R. Clark and L. Wilson (1992), Comparative Programming Language (2nd Edition), Addison Wesley H.E Bal and D Grune (1993), Programming Languages Essential M. Ben Ari (1993), John Willey, Understanding Programming Languages A. E. Fischer and Grondzinksky (1993), The Anatomy of Programming Language, Prentice Hall Various applicable manuals and journals. Variety of electronic information resources as prescribed by the lecturer. 79 LESSON SEVEN: APPLICATION SOFTWARE: AWORD PROCESSOR Course outline 7.1 7.1 Introduction 7.2 Lecture Objectives 7.3 Features of a word processor window 7.4 Creating, editing, formatting a document 7.5 Bullets, page numbers, Headers and Footers 7.6 Printing 7.7 Summary 7.8 Activity 7.9 Model exam questions 7.10 Suggestions for further reading Introduction Application Software These are programs used to perform specific user tasks such as typing, calculations, publishing, drawing , presentation, design and accounting. Examples are: 1. Word processors 2. Spreadsheets 3. Databases software 4. Presentation Software 5. Computer Aided Design (CAD) 6. Accounting software A word processor application window 80 Word Processors • A word processor is application software that enables the user to create, save, edit, format and print text-rich documents. Examples of common word processors are Microsoft ® Word, Corel WordPerfect, Lotus Word Pro and AppleWorks for Macintosh. The figure below shows a sample word processor application window. Word processors are mainly used to create text-based documents such as mails, CV, reports etc. Examples of word processors are: 1. Microsoft Word 2. Corel WordPerfect 3. Lotus Word Pro These software have superior text editing and formatting features. Spreadsheets These are programs used to analyze and manipulate numeric data. The analyzed data can be used to generate graphs. The work area is divided into rows and columns. Examples of include: 81 1. Microsoft Excel 2. Lotus 1-2-3 3. Corel Quattro Pro Databases Software Database software commonly referred to as Database management systems (DBMS) are used to create and manipulate databases. A database is like an electronic cabinet. It is a collection of related data. For example UoN database contains of STUDENTS and STAFF databases. Presentation Software These are programs that combines a variety of visual objects to create attractive and interesting electronic presentations. They are excellent tools to communicate and persuade to audience such as potential customers. Examples are: 1. Microsoft PowerPoint 2. Lotus Freelance Graphics 3. Corel Presentation 4. Harvard Graphics CAD This is a specialized design software used to draw architectural and engineering designs. Example is AutoCAD Accounting Software As opposed to Spreadsheets that are more general, Accounting software are specialized programs used to analyse financial data. For example, they can be used to generate financial statements such trial balance and balance sheets. Examples are: Sage QuickBooks 82 This lesson will focus on word processor window and the next lesson will address the spreadsheets. 7.2 Lecture Objectives By the end of this lecture,you should be able to: 1. identify features of a word processor window 2. learn how to create, edit and format a new document 3. learn how to insert bullets, page number header and footer 4. learn how to print a document 7.3 Features of a Word Processor Window Title bar • Title bar indicates the name of the application program in use the currently open file, minimize, restore and the close buttons. Menu bar The menu bar provides the user with group of commands in drop down list used to create and manipulate a document. 83 Toolbars • Toolbars consists of button of commands that provide shortcut to the same commands available in the menu bar. Document window •This is the work area where you create your document. It resembles an ordinary piece of paper. 84 • Status bar • The status bar is the communication point between the user and the application program. For example in Microsoft Word, when saving a document the status bar may indicate “Word is saving ……”. Advantages of word processor programs • Easier to use due to automated features such as Word-wrap, autocorrect and autocomplete. • They have superior editing tools such as spelling checker, the Thesaurus etc. hence making editing easier. • Can store documents for future retrieval • They have superior formatting features that make a document more appealing to 85 7.4 Creating, editing, formatting a new document • A word processor provides the user with a blank screen in which you enter text or graphical objects such as a pictures and drawings. As you type, once you reach the end of the current line, the cursor automatically wraps the last word that cannot fit the current line to the next line. This is referred to as word wrap. • At the end of the page, Word automatically inserts a new page and scrolls up the screen. • To start Microsoft Word 2003 • Click start then, point to Programs • From the side kick menu, Point to Microsoft Office, then click Microsoft Word 2003. See figure below 86 Starting word 2003 87 Saving the document • To save a word processor document: • From the File menu, click the Save As command or simply click the save button. • In the Save As dialog box, select the location (drive/folder) from the “Save in” list box • Type in the name of the file in the File name box • Click the save button or press the Enter key Editing a document Editing refers to making necessary changes or modification to an existing document. Some editing operations include: Delete To delete a character, a word or a block of text: 1.Highlight the text to delete 2.Press the Delete or the backspace key. NB Delete key erases characters to the right of the cursor while the backspace deletes characters to the right. 88 Spelling and grammar checker Spelling and grammar checker lets you automatically locate for misspelled words and grammatical problems. To spell check a document: 1. From Tools menu click Spelling and Grammar or press F7 2. In the displayed dialog box, misspelled words are shown in red while grammatically incorrect phrases are in green. 3. From the suggestion list, select the correct spelling or grammar. 4. Click Change (All) button. To ignore, click the ignore (All) button. Thesaurus Thesaurus lets the user automatically find words or phrases with similar meaning (synonym) or opposite meaning (antonym) to the selected. To use thesaurus: 1. Highlight the text 2. From Tools menu, Point to Language then click 3. Select a synonym or an antonym 89 Thesaurus. Autocorrect and AutoText: Autocorrect and AutoText make are used to automatically correct a commonly misspelled word and insert a predefined text when creating a document. To create an autocorrect or Autotext: • From the Insert menu, point to Autotext, then click AutoText command • Click the Autotext or Autocorrect tab and type the autocorrect or Autotext • Click OK to apply and close the dialog box. Find and Replace This is a feature used to locate for a word or a phrase and replace it with another. To find and replace a word or phrase: 1. From Edit menu, click Find or Replace 2. In the “Find What” box, type the word or phrase to find. 3. Click the Replace tab and in the “Replace With” type the word or phrase to replace the found word or phrase. 90 Undo and Redo Undo cancels the last issued command while redo reverts back to the cancelled action. To undo or redo: From the Edit menu, click Undo or Redo alternatively press Ctrl+Z to Undo, or Ctrl+Y to Redo. Formatting a document Formatting refers to enhancing the appearance of a document. You format text, paragraphs, page or the entire document. Text formatting You format text by applying different font types, style, size, colour and other attributes. Applying fonts To format text font: 1. Highlight the text 2. From the Format menu, click Font 3. In the font dialog box, select the font type, style, size and colour. 4. Apply other font attributes then click OK. Text formatting 91 Case The cases applied to text are; lowercase, UPPERCASE, Sentence case, Title Case and tOGGLE cASE. To change case: 1. Highlight the text 2. From the Format menu, click Change Case 3. From change case dialog box, select the case option you want to apply then OK. NB The use of case in this sentence is deliberate. 92 Case dialog box Superscript and Subscript A superscript appears just above the rest of the characters as in cm2 while a subscript appears just below other characters as in H2O. To make text superscript or subscript: 1. Highlight the character(s) 2. From the Format menu, click font 3. From the font dialog box check superscript or subscript Paragraph formatting A paragraph is a separate block of text dealing with a single theme and starting on a new line or indent. Some of the formatting features you can apply onto a paragraph include: 93 • Alignment • Line spacing • Setting tabs & indents • Drop cap etc Alignment Alignment is the arrangement of text relative to the left margin, centre of page or the right margin. The five major alignment options available are the left, center, right and justified and force justified. To align text: 1. Highlight the text 2. From the Format menu, click Paragraph. 3. In the paragraph dialog box, select the alignment option from the alignment list box then click the OK. NB You can apply alignment by simply clicking any of the five alignment buttons on the formatting toolbar 94 Paragraph dialog box Line spacing You can set the space between lines, paragraphs or blocks text. To space lines: 1. Highlight the lines of text 2. From the Format menu, click Paragraph 3. In the paragraph dialog box, select the line spacing option from the line spacing list box then click the OK button.. Setting tabs and indents 95 Tabs refer to definite stops when the tab key is pressed while indenting is moving a sentence or a block of text away from the margin using the tab key. To set tabs and indents: 1. From the Format menu, click Tabs 2. In the Tab dialog box, set the tab stop, alignment and leading then click the OK. 3. Press the Tab key to increase or the Spacebar to decrease the indent. Alternatively, click the increase/decrease indent buttons on the formatting toolbar. Setting tabs and indents Drop cap A drop cap is a large character in a paragraph that occupies more than one line down. To create a dropped cap: 96 1. Highlight the paragraph you want to begin 2. From Format menu, click Drop Cap. 3. Click Dropped or In Margin. 4. Specify the number of lines and other Drop cap 7.5 Bullets, numbering, header, footer Bullets and numbers are used to create ordered lists. To add bullets or numbers to a list: 1. Highlight the text 97 with drop cap options then click OK. 2. From the Format menu, click Bullets and Numbering 3. From dialog box displayed, click Bullets or Numbered. 4. Click the bullet or numbering thumbnail you want to apply. Bullet's and numbers Inserting columns Columns subdivide a page into several vertical sections. To set columns: 1. Highlight the text 2. From the Format menu, click columns 3. In the columns dialog box enter the number of columns, set the column width then click OK. 98 Page and column breaks Page, section and column breaks are used to force the cursor to move from a new page, section or column even before the end of the current. To insert a break: 1. Position the insertion pointer where you want to break 2. From the insert menu, click Break 3. In the break dialog box, set the break type then OK. Setting breaks Formatting a large document 99 Page set up options let you define the paper size, margins and operations. Page setup To set up a page: 1. From File menu, click Page Setup 2. In the page setup dialog box, click either of the following: • Margins tab to set up page margins • Paper tab to specify the paper type and orientation • Layout tab to specify the page content layout relative to the margins Click OK to apply the settings. Formatting a large document Page set up options let you define the paper size, margins and operations. Page setup To set up a page: 1. From File menu, click Page Setup 2. In the page setup dialog box, click either of the following: 3. • Margins tab to set up page margins • Paper tab to specify the paper type and orientation • Layout tab to specify the page content layout relative to the margins Click OK to apply the settings. Page numbers Page numbers are used to organize a large document for ease of reference. To insert page numbers: 1. Click Insert then Page Numbers. 2. In the Position box, specify whether to place the page numbers at the top of page (header) or at the bottom of the page (footer). 3. In the Alignment box, specify whether to align page numbers to the left, center or right of page. 100 4. If you don’t want a number on the first page, clear the “Show number on first page” check box then click OK. Page numbers are used to organize a large document for ease of reference. To insert page numbers: 1. Click Insert then Page Numbers. 2. In the Position box, specify whether to place the page numbers at the top of page (header) or at the bottom of the page (footer). 3. In the Alignment box, specify whether to align page numbers to the left, center or right of page. 4. If you don’t want a number on the first page, clear the “Show number on first page” check box then click OK. Headers and footers Headers are lines of text that appears at the top margin of every page or selected pages while footers appears at the bottom margin. To insert a header or footer: 1. From the View menu, click Header and Footer 2. To create a header, enter text or graphical object in the header area. 3. To create footer, click inside the footer area and enter the text or graphical object. 4. Click Close on the header and footer toolbar. 101 Headers and footers Footnotes and endnotes Footnotes and endnotes are used in large documents to explain, comment on, or provide references for text in a document. Footnotes appear at the bottom of the page while endnote appears at the end of a section or the document. To insert a footnote or endnote: 1. From the Insert menu, point to Reference, and then click Footnote. A dialog box is displayed. 2. In the location section, click Footnotes or Endnotes and specify the location of the footnote or endnote 3. In the Format section, specify the number type, start and continuity 102 4. Click Insert. Footnotes and endnotes Inserting graphical objects You can insert a graphical object such as a picture, a clip art or drawing on to your document. To insert an object: 1. On the Insert menu point to Picture . 2. Click one of the following options • Clip Art 103 • From File • From Scanner or Camera. • Organization chart, Autoshape, WordArt or Chart. 2. Depending on the option selected, insert or import the object. Inserting special symbols A symbol is a special character that is not included on the keyboard such as Ø, Ù etc: To insert a symbol: 1. Move the text cursor to the position where the new symbol will be inserted. 2. On the insert menu, click Symbol. In the dialog box select the appropriate symbol 3. Click the Insert button then Close. Password protecting a document To protect a document from unauthorized access or modification, use password. Since password is case sensitive, avoid mixed case, preferably use lower case. To create a password: 1. On the Tools menu, click Options, and then click the Security tab. 2. Type in a password in the Password to open box or the Password to modify box 3. Set other security options then click OK. 7.6 Printing a document Word processing is not complete without producing a hardcopy. To print a document: 1. First preview it by clicking Print preview on the File menu. 2. To print, On the File menu click Print 3. Select the printer, range, number of copies and other options from the dialog box. 4. Click OK. Troubleshooting printing problems Some of the printing problems you may encounter are: 104 • Lack of two-way communication due to poor installation of the printer software (drivers), if the printer is off or not connected. • Paper jams due to use of poor quality of paper or paper folds. • Poor quality print due to poor quality ink or toner used. Summary The lesson has introduced six major application softwares, namely, word processor, Spreadsheets, databases software, presentation software, CAD, and accounting software. The lesson has concentrated more on the word processor window. Various features and functions of the word processor have been explained. Tool bars, status bars, creating and formatting in word processor have been demonstrated and practiced. Students have been led through formatting, space setting, inserting bullets and numbering. Students have learnt how to create columns , do footnoting and print a document. 7.7 Activity Students practice how to create a new document, correcting spellings. page numbering, editing, formatting and printing a document 7.8 Model exam questions 1. Explain how you can insert the following: A header or footer Page number Columns 2. How do you set tabs? 3. State the steps for spacing? 105 4. How do you make text superscripts and subscripts? 5. List the four steps to go through when printing a document. Suggestions for further reading 1. Date C.J., Kaman, A.S. Swanaynathan 2009. An Introduction to Database Systems (8th Ed.) Practice Hall-Pearson 2. Mukhopadhyay, A.K. 2007. Microprocessor Microcomputer and Their Applications (3rd Ed) Narosa Publishing House Ltd. New Delhi 3. Wyatt Allen L. 1992: Windows 3.1, The Pocket Reference: Osborne McGraw-Hill, USA 106 LESSON 8: SPREADSHEETS Course outline 8.1 Introduction 8.2 Lecture Objectives 8.3 Creation of workbook/worksheet 8.4 Data editing 8.5 Data formatting 8.6 Formulae and Functions 8.7 Data application and management 8.8 Charting 8.9 MS excel 8.10 Summary 8.11 Activity 8.12 Model exam questions 8.13 Suggestions for further reading 8.1 Introduction • A spreadsheet, manual or electronic is a ledger sheet that enables the user to enter, edit and manipulate numeric data. An electronic spreadsheet is an automated version of the accountant’s ledger. It eliminates the paper, pencil and eraser. • Usually, data is organized into rows and columns. • The rows are designated by numbers 1 – 65556 while the columns are designated by letters A – IV (256 columns). 8.2 Lecture Objectives By the end of the course, participants will be able to: 1. Create a workbook/worksheet 2. Edit data in a worksheet 3. Format data in a worksheet 4. Create formulae and use Functions to analyze worksheet data 107 5. Apply data management on worksheet data 6. Create charts/graphs 7. Learn about MS Excel and how to start it 108 8.3 Creating a simple worksheet Bluechip Communication Ltd Summary of Year 2006 Sales Report Nairobi Kisumu Mombasa Total Sales Average Sales January February 78000.00 23000.00 67000.00 March 90000.00 28000.00 56000.00 April 67000.00 45000.00 56000.00 May 67000.00 28000.00 45000.00 June 89000.00 31000.00 45000.00 July 50000.00 45000.00 78000.00 August 45000.00 42000.00 54000.00 September 67500.00 43000.00 56700.00 October 79000.00 28000.00 65000.00 November 78000.00 56000.00 45000.00 December 120000.00 87000.00 97000.00 Yearly Sales Minimum Sale Average Sales Saving your Workbook Procedure for saving a newly created workbook 1. Click File menu 2. Click Save As from the drop down menu (The Save As dialog box is displayed) 3. Specify the Save location eg 3½ Floppy A: 4. Type in the name of the workbook in the filename box 5. Click the Save button 109 8.4 Data editing Editing • To edit the contents of a cell, • Either click the cell • click on the formula bar to type new cell contents Or double click the cell and type in the new cell contents NB: Cell – This is the intersection between a row and a column. 8.5 Data formatting Worksheet Formatting The purpose of formatting a worksheet is to enhance the appearance of the worksheet and to improve the readability of the worksheet data. This includes changing the fonts and applying attributes such as borders, patterns colours etc. The formatting toolbar or the Format menu is used to apply formatting styles. Example: Rotating text Column Labels can be rotated counter-clockwise between 0 to 90 degrees to read upwards or clockwise between 0 to -90 to read downwards Procedure 1. Select the cells containing the data to be rotated 2. From the format menu, choose cells 3. Click Alignment tab 4. In the orientation box, drag the red tipped pointer up or down to change the orientation or specify a value between 90 and -90 in the degrees box. 5. Click OK 8.6 Formulae Functions A mathematical expression that evaluates into a value. It is an instruction to perform operations on values. 110 A numeric value (number) that may be used to perform numeric computations Cell Addresses / Referencing A cell address or reference identifies a cell or a range of cells in a worksheet. These include the following: Types of cell addresses Relative cell referencing The structure of the formula remains the same when it is copied to other cells but the cells change relative to the position of the formula. e.g. Consider the formula =A1+B1 entered in C1. What happens when it is copied into B2 through B10? Absolute cell referencing When a formula is copied to other cells, the cell references remain unchanged. A dollar sign is placed before the column and the row e.g. $B$20 Mixed cell referencing Either the column or the row is absolutely referenced but not both e.g. $B20, B$20 8.7 Data application and management Sorting This means to arrange in a particular order which could be ascending or descending order. eg sorting a list of names of students alphabetically or marks in descending order from the highest to the lowest. Filtering 111 You can filter data to display only that data that meets a given criteria. This is useful when you have a large worksheet and you are interested only in a small portion of it. Example Procedure for filtering data 1. From the Data menu, choose filter, then Autofilter. 2. Click Custom 3. Specify the filter criteria 4. Click OK 8.8 Charting A chart/graph is a graphical representation of the work sheet data and hence shows the relationships between values. The choice of the chart depends very much on the kind of data you are trying to chart and how you want t present the data. Creating Charts - Procedure 1. Select the data 2. From the Insert menu, choose Chart 3. Select the type of chart you want 4. Follow the steps of the Chart Wizard 8.9 MS Excel Starting Microsoft Excel 1. Click the Start button 2. Select Programs/All Programs 3. Select Microsoft Office 4. Click Microsoft Excel The MS Excel window is displayed i.e. a workbook with a number of sheets which can be used to enter data. Ms Excel is application software classified under spreadsheets. 112 Terms used in MS excel include worksheet, workbook, columns, rows, column header, row header/identifiers, cell, cell pointer, cell selector, cell address, auto fill handle, sheet tab, range, formular bar and worksheet selector. NB: By default, a typical workbook consists of three sheets labeled Sheet 1, Sheet 2, Sheet 3 113 Excel application window Title bar Name of the application and the current workbook Menu bar A list of menu options containing various commands to work with. Standard toolbar Icons that provide shortcuts to commands Formatting toolbar Used to format contents of cells in a worksheet. 114 Formula bar Displays the contents of the active cell including formulas and functions. Name box Displays the active cell, i.e. cell with a dark outline that indicates where data in the formula bar will be inserted. Work Area/worksheet Blank area made up of rows and columns which holds data Status bar The communication channel between the user and the program indicates messages such us Ready, Saving etc Data entry into a cell A cell can hold any of the following: Label This is any text typed into a cell such as Names, place Value 8.10 Summary Spreadsheetsis a program used for manipulation of numeric data, performing numerous calculations and presenting numerical data graphically. Spreadsheets are used to prepare students’ progress, personal budget, business stock and employees payroll. In addition to neatness, electronic spreadsheets have the following advantages: 1. Numeric data can be edited and manipulated easily ie one can play about with figures. 2. A large virtual sheet for data entry and manipulation. 256 115 columns X 65556 rows compared to 51 X 30 manual ledger sheet 3. Enhanced formatting capabilities. 4. Built-in functions which enable the user to create powerful mathematical formulae. 5. Automatic recalculation – The result of a given formula auto-adjusts when a value used in formula is changed. Examples of Spreadsheet Applications • Microsoft Excel • Quattro Pro • Lotus 1-2-3 • VisiCalc 8.11 Activity Students practice creating identical sheets in the same work sheet file. They practice inserting worksheet, charting, sorting data, finding records, application of Excel and getting data (an argument) to work on and use in functions. 8.12 Model Exam Questions 1. Define the following concepts: worksheet, columns, cell, sheet tab formular Bar 2. Define freezing panes and list steps 3. How do you enter a formular? 4. What is relative referencing? 5 What steps are used to find records? 6. List and explain the 3 function categories. 7. Give steps for sorting data. 8. How do you enhance worksheet appearance? 116 8.13 References 1. Khandare, S.S. 2010Programming in JAVAS, CHAD and Company Ltd. Ram Nagar, New Delhi-110055 2. Mukhopadhyay, A.K. 2007. Microprocessor Microcomputer and Their Applications (3rd Ed) Narosa Publishing House Ltd. New Delhi 3. Malay K. Pakhira:2010. Computer Graphics Multimedia and Animation (2nd Ed) PHI learning: Private Limited. New Delhi-110001. 4. Thangaraj P., 2010 Computer-Oriented Numerical Methods PHI learning Private Linited. New Delhi 110001 117 LECTURE 9.0 9.1 INTERACTIVE COMPUTING AND NETWORK 9.1 Introduction 9.2 Lecture Objectives 9.3 Types of Computer Networks 9.4 Advantages of having University Network 9.5 Disadvantages of Installing University Network 9.6 Network Resources 9.7 Summary 9.8 Activity 9.9 Model Exam Questions 9.10 Suggestion for further reading Introduction Computer network is the means of making several computers work together. Computer Network is made possible when several computers are linked together over telephone lines through wires and cords and or through radio or electromagnetic waves. A network therefore, consists of two or more computers that are joined in order to share resources (such as printers and CD-ROMs), exchange files, or allow electronic communications. The computers on a network may be linked through cables, telephone lines, radio waves, satellites, or infrared light beams. 9.2 Course Objectives At the end of the lecture, you will be able to: 1. Define and discuss the different types of Networks 2. Assess the advantages and disadvantages of installing a Network in an institution 3. identify network resources necessary for communication networks. 9.3 Types of Computer Networks The basic types of networks include: 118 Local Area Network A Local Area Network (LAN) is a network that is confined to a relatively small area. It is generally limited to a geographic area such as a writing lab, school, or building. Rarely are LAN computers more than a mile apart. In a typical LAN configuration, one computer is designated as the file server. It stores all of the software that controls the network, as well as the software that can be shared by the computers attached to the network. Computers connected to the file server are called workstations. The workstations can be less powerful than the file server, and they may have additional software on their hard drives. On most LANs, cables are used to connect the network interface cards in each computer. Wide Area Network Wide Area Networks (WANs) connect larger geographic areas, such as Nairobi, the Kenya, or the world. Dedicated transoceanic cabling or satellite uplinks may be used to connect this type of network. Using a WAN, learning institutions in Nairobi can communicate with places like Tokyo in a matter of minutes, without paying enormous phone bills. A WAN is complicated. It uses multiplexers to connect local and metropolitan networks to global communications networks like the Internet. To users, however, a WAN will not appear to be much different than a LAN or a MAN. 9.4 Advantages of Installing University Network Speed. Networks provide a very rapid method for sharing and transferring files. Without a network, files are shared by copying them to floppy disks, then carrying or sending the disks from one computer to another. This method of transferring files (referred to as sneaker-net) is very time-consuming. Cost. Networkable versions of many popular software programs are available at considerable savings when compared to buying individually licensed copies. Besides monetary savings, sharing a program on a network allows for easier upgrading of the program. The changes have to be done only once, on the file server, instead of on all the individual workstations. 119 Security. Files and programs on a network can be designated as "copy inhibit," so that you do not have to worry about illegal copying of programs. Also, passwords can be established for specific directories to restrict access to authorized users. Centralized Software Management. One of the greatest benefits of installing a network at a school is the fact that all of the software can be loaded on one computer (the file server). This eliminates that need to spend time and energy installing updates and tracking files on independent computers throughout the building. Resource Sharing. Sharing resources is another area in which a network exceeds standalone computers. Most schools cannot afford enough laser printers, fax machines, modems, scanners, and CD-ROM players for each computer. However, if these or similar peripherals are added to a network, they can be shared by many users. Electronic Mail. The presence of a network provides the hardware necessary to install an e-mail system. E-mail aids in personal and professional communication for all school personnel, and it facilitates the dissemination of general information to the entire school staff. Electronic mail on a LAN can enable students to communicate with teachers and peers at their own school. If the LAN is connected to the Internet, students can communicate with others throughout the world. Flexible Access. School networks allow students to access their files from computers throughout the school. Students can begin an assignment in their classroom, save part of it on a public access area of the network, then go to the media center after school to finish their work. Students can also work cooperatively through the network. Workgroup Computing. Workgroup software (such as Microsoft BackOffice) allows many users to work on a document or project concurrently. For example, educators located at various schools within a county could simultaneously contribute their ideas about new curriculum standards to the same document and spreadsheets. 9.5 Disadvantages of Installing University Network Expensive to Install. Although a network will generally save money over time, the initial costs of installation can be prohibitive. Cables, network cards, and software are expensive, and the installation may require the services of a technician. 120 Requires Administrative Time. Proper maintenance of a network requires considerable time and expertise. Many schools have installed a network, only to find that they did not budget for the necessary administrative support. File Server May Fail. Although a file server is no more susceptible to failure than any other computer, when the files server "goes down," the entire network may come to a halt. When this happens, the entire school may lose access to necessary programs and files. 9.6 Network Resources Telecommunications networks like the Internet, intranets, and extranets have become essential to the successful operations of all types of organizations and their computerbased information systems. Telecommunications networks consist of computers, communications processors, and other devices interconnected by communications media and controlled by communications software. The concept of network resources emphasizes that communications networks are a fundamental resource component of all information systems. Network resources include: Communications media (twisted-pair wire, coaxial cable, fiber-optic cable, microwave systems, and communications satellite systems. Network support (people, hardware, software, and data resources that directly support the operation and use of a communications network). 9.7 Summary Summary In this lecture, computer network has been defined and advantages and disadvantages of installing a network in an institution assessed. The LAN, WAN, MAN and INTERNET have been identified as types of computer networks. Ways computer networking helps in communication, teleconferencing resource sharing and conservation have equally been addressed. 9.8 Activity 121 Activity Students practice linking computers to access the internet. E-mail access, sharing printer, softwares, writing letters to each other and downloading information sent through linked computers are practiced. 9.9 Model Questions 1. What is computer Network? 2. How are computers linked to each other? 3. What are the benefits of a Computer Network? 4. Decode the following acronyms: LAN___________________________________________ WAN___________________________________________ MAN___________________________________________ INTERNET___________________________________ 9.10 Suggestions for further readings References 1. Timothy J.O’Leary and Linda I.O”Leary 2010. Computing Essentials, Introductory The McGrawHill Companies Inc. 2. Stallings, William 2009. Operating Systems: Internals and Design Principles (6th Ed) Prentice-Hall-Pearson 122 LECTURE 10.0: PROGRAM, PROGRAMMING AND PROGRAMMING LANGUAGE Course Outline 10.1 Introduction 10.2 Lecture Objectives 10.3 Definition of computer(programming)language 10.4 Types/levels of computer(programming) languages 10.5 Basic, C, Cobol, Fortran,Pascal languages 10.6 Summary 10.7 Activity 10.8 Model Questions 10.9 Suggestions for further readings 10.1 Introduction The lesson introduces the meaning of language by referring to ways human beings talk to one another using human languages. In the same respect we instruct computers by adopting computer language (s). That is , the language programmers use in instructing the computer is known as programming language. Computer (programming) language is therefore the means of communicating, instructing or talking with computers and between computers. The lesson then introduces and gives a brief explanation of Basic, C, Cobol, Fortran and Pascal as some of the major computer languages. 10.2 Lecture Objectives By the end of this lecture will be able to: 1. Define the concept “computer language” and levels of grouping 2. Discuss Basic, “C”, Cobol , Fortran , Pascal languages. 10.3 Definition Computer language is the means of instructing and communicating with the computer. Programming is the act of writing the set of instructions to operate the computer. And those who engage in programming as their job are known as programmers all over the 123 world. The language programmers use in instructing the computer is known as Programming Language. Computer (programming) Languages are broken into: 1. Special –purpose languages e.g. Lisp, Prolog. 2. General-purpose languages e.g. BASIC, Pascal 3. Scientific-purpose languages e.g. Fortran, APL 4. Commercial-purpose languages e.g. COBOL, RPG 5. Educational-oriented languages e.g. Logo, Algol. 6. Fourth-Generation languages e.g. dBASE, Foxpro. 10.4 Types/Levels of Computer( programming) Languages Primarily, computer languages are broken down into two groups namely: 1. Low Level Languages: This group includes-(i) Machine-language and (ii) Assembly Languages. These languages are highly dependent on the machines that run them 2. 10.5 High Level Languages: This group includes (i) General-purpose language (ii) Commercial-purpose language (iii) Educational language (iv) Special–purpose languages. High Level Languages BASIC BASIC Means Beginner’s All-purpose Symbolic Instruction Code. It was developed by John Kemeny and Thomas Kurtz in early 1960s at Darmouth College, USA. C C is the computer scientists’ language. It is an improvement over B computer language, which is an improvement over BCPL computer language. BCPL means Bell Computer Programming Language. It was developed by Dennis Ritchie of Bell Laboratories, AT & 124 T, USA in 1972. C is the most powerful and efficient of all high-level computer languages. COBOL COBOL stands for Common Business Oriented Languages. It was developed by CODASYL (i.e Conference On Data t was developed by CODASYL (i.e Conference On Data System Languages) committee in 1959/1960 led by Grace Hopper. FORTRAN FORTRAN is short for FORmula TRANslator. It is specifically meant for Scientists and Engineers who do complex calculations. It was developed by IBM team led by John Baikus in 1956. PASCAL PASCAL is another computer language named after a renowned mathematician, Blaise Pascal. It was developed by nicklaus Wirth in 1971. There are several other computer languages-e.g. Forth, Prolog, Lisp, Modula etc. 10.6 Summary In this lesson, we have learnt the basic meaning of language as used by human beings and the language as used by computers for communicating among and between computers. We have seen the six categories in which computer programming languages are broken into and the two groups computer languages are broken into, namely the low-level languages and the high-level languages. Some high level languages have been discussed with emphasis on Basic, C, Cobol, Fortran and Pascal. 125 10.7 Activity Students practice using English languages to communicate to each other. They do class exercises on the various computer languages discussed and draw tables to fill in the languages, developers of the language and the purpose of development. 10.8 Model Exam Questions 3. What is computer program? 4. What is a Programming? 5. Give an example of each of the following: General-purpose language Education-oriented language Fourth Generation language 4 Who is a Programmer? 5 List the classes of Programming language available. 6 What is a computer language? 7 List the groupings of computer language in detail? 8 Gives names of developers, year of development, and purpose of development of the following languages: Basic, C, Cobol, and Pascal. 10.9 References 1. Khandare, S.S. 2010 Programming in JAVA S.CHAD & Company Ltd Ram Nagari, New Delhi-110055 2. Grover, P.S. 1989 Computer Programming in Basic Allied Publishers Limited. Ahmeda 126 LECTURE11.0: ROLE OF COMPUTER IN AGRICULTURE Course outline 11.1 Introduction 11.2 Lecture Objectives 11.3 ICT in Agriculture 11.4 Application of computers in Agriculture 11.5 Factors influencing farmers’ computer use 11.6 Summary 11.7 Activity 11.6 Model exam questions 11.7 Suggestions for further readings 11.1 Introduction It is used in record keeping, fertilizer application, determining which crops to plant to make a maximum of profit, and determine what and how much medication to give livestock. In dairy farming it is used to give the exact amount of feed to each cow based on the amount milk the cow gives. You could determine when to market your products to give you the best advantage. The uses of computers in agriculture are too many ti list each one, but the difference between profit or loss is so close in agriculture that the computer can make the difference in success of failure. 11.2: Lecture Objectives By the end of this lecture, you will be able to: 1. Discuss the role of ICT in agriculture 2. Describe the application of computers in agriculture 3. Identify factors influencing rs’ computer use 11.3: ICT in Agriculture • Farming methods traditionally passed from one generation to next. • Neighbouring farmers also help each other on farming tips and hits. 127 • Over years land, rivers, soil, forests have changed for worse as more and more people live off same piece of land. • Farmers therefore need information for best results from their hard work. • Small-scale farmers need to work together to share ideas and resources. • Many of them have started using various forms of communication technology to keep in touch. • Radio a popular method of communicating and distributing agricultural information for years • Radio medium advice reach remote farmers at less cost but listeners do not interact with radio to share views over airwaves • African farm radio research initiatives (AFRRI) seeks ways to involve farmers and communities is making radio program • AFRRI project is a test on use of ICTS to gather information from farmers and agricultural experts • Small inexpensive MP3 players are used by broadcasters to record interviews with farmers • Radio stations broadcasts these interviews to wider community enabling farmers to learn from each other • Experts give their views and solutions to the farmers’ concerns and expert advice is broadcast to all farmers • AFRI radio stations are experimenting on receiving feedback from listeners via mobile phone- farmers call or send sms messages • The video recordings are saved onto CDs or DVDs and distributed to other centers. • Huge distances between districts call for use of internet, email and radio as they also support extension and agricultural agencies. • Farmers need regular exchange of information for business new areas, better results, access markets, new methods of food processing,storage etc.. • Information is now available as everyone is just a phone call away 128 • Development of local content- local languages/farmers to develop own demanddriven content to increase their bargain and purchasing power • Language and cultural identity- vehicle communities use to communicate and identify themselves with appropriate technology – Assess what farmers require and provide what they really need. If mobile give them that and not expensive computer • Approach to using ICTs should focus on people, understanding local reality and context, listening to needs of rural communities. . • Technology has potential to enhance opportunities, provide security and play role in the economic social and political fabric of all societies. 11.4: Application of computers in agriculture Agriculture is a vast industry that includes plant and animal production, comprehensive support and infrastructure systems, and food and fiber processing. Key application areas of computers in agriculture include record keeping, decision-making, control, and research. Record-keeping a. Recordkeeping is vital in any business. b. Agricultural enterprises use computers for common financial and business tasks such as inventory, payroll, accounting, and taxes. c. There are many differences between agricultural businesses and other businesses (with regard to tax structure, labour management, insurance, and inventory, for example), software packages have been tailored specifically for agriculture. Spreadsheet and database templates are common, but specific application programs also exist. d. Livestock and crop production farms have unique needs for records. For example, crop production fields have numerous descriptors and variables that should be recorded (e.g., soil type, drainage, slope, pH, nutrient status); databases have been developed to deal with this information. e. Precision agriculture (sometimes called site-specific farming) requires such data to be recorded not only for fields, but for locations within fields. 129 f. Because they provide a combination of database and drawing functions, Geographic Information Systems (GIS) are needed to handle the large amount of data. g. Global Positioning Systems (GPSs) work with computerized machinery in the field to correlate crop and soil conditions with exact locations on the Earth's surface. Because soil and crop conditions can vary tremendously within fields, this capability can improve the environmental friendliness of farming and improve profitability. h. Similarly, livestock farms track individual animals, storing and evaluating information such as age, growth rate, milk production, health records, offspring productivity, and reproductive cycle status. i. Unlike with large corporations that employ computer scientists, farmers generally do not have or cannot hire the expertise to customize relevant software; therefore, there is a market for software products suitable for those who are mostly novice computer users. Decision-Making Computers can be used to assist agricultural decision-making through such tools and techniques as optimization, simulation, fuzzy logic, expert systems, and computer aided drafting (CAD). A common problem to be solved on crop farms is the selection of the optimal field machinery set. Proper equipment should be chosen in order to cut on farms costs and time consumed on farm operations. The equipment must function as an interdependent set; operations must flow in a sequential and timely manner. Simulations can model farm and machine events over time to predict what would happen if particular machinery sets were chosen. Important factors include weather, soil type, and desired field operations. 130 In poultry and livestock production, a major cost of production is feed, often exceeding 35 percent of gross receipts. Landscape design and construction, which is also an agriculture-related enterprise, can benefit from computer aided drafting and drawing packages that help designers generate and illustrate concepts to clients. By providing projection of individual plant growth, good packages can show how plants on a site will look years after installation. Control Control of machinery by computers can provide consistency and reliability unmatched with human operation. Controller area networks (CANs) are common on tractors and self-propelled equipment; these CANs reduce wiring complexity and allow one or more on-board chips to control machine functions such as engine controls, transmission, and hydraulic power output. Computers are used increasingly to control seeding or chemical application rate automatically in fields. Research Research in agriculture requires some uses of computers not used in other aspects of agricultural work. Very sophisticated simulation models address issues such as crop growth, animal nutrition, water flow in soil, thermal and physical behavior of agricultural products, machinery performance, and integrated farm systems. As with most areas of research, good agricultural research requires computers for statistical analysis of data, generation of mathematical models, and control of research devices. Instrumentation to measure temperature, flow, pressure, electrical conductivity, and strain also requires computers or data loggers. 11.5 Factors Influencing Farmers' Computer Use? Complexity of Farm - Two aspects of this factor oppose one another. On the one hand, the more complicated the farm, the more necessary it would seem for a data storage and retrieval system. Degree of External Support - Feed companies figure rations. The Dairy Herd Improvement Association keeps dairy records. Private firms offer computerized 131 accounting printouts through farm management services. Many banks also offer financial record keeping. Agronomists may keep crop records, veterinarians record herd information, and accountants store tax records. Many farmers subscribe to terminals that display up-to-the-minute market news and advice. This shows just how much farmers really need to use computers. Age: "You can't teach an old dog new tricks." Many farmers actually believe this old saw. Over and over, we heard statements about age from those who ran into difficulty learning to use the computer. "I'm too old to learn." "I'll leave it to my son. He's got computers in school." "It's up to the younger generation." Though we met older farmers who were using computers, this excuse appeared even among men in their 30s. Views on Management: Through talking with and observing farmers, we noticed what might be an inconsistency. When asked, most of those interviewed affirmed the need for better farm management to increase farm profitability. Actions often belie this conviction, however. The implicit view was "the more you work, the bigger the farm, the more you make." Management activities were often given low priority. Indeed, fear was expressed more than once that management activities involving the computer take too much time from important outdoor activities, and thus are perceived as reducing profits. These sentiments seem exacerbated by a distaste for management activities. Time: Of course, some of the problems with management activities involve legitimate time concerns. Cows must be milked, the fields cultivated, rations mixed, and hay put up. Data entry and software learning, on the other hand, can be put off. The single biggest hurdle in computer use is learning and configuring software. The time required for this is substantial. And repeatedly, we heard there just wasn't the block of time on the farm to sit down for an extended period to learn. As one farmer put it, "There just weren't any bad days last winter." Experience: The successes and difficulties encountered by each individual farmer in using his/her computer determine to some extent how often the equipment is turned on. If a farmer's first software package didn't do what it claimed to, or if the documentation was bad, he/she may dismiss computing altogether. The farmer invests considerable money in software and is unhappy if it doesn't meet often-inflated expectations. Many computers 132 seem to be sitting unused for this very reason, especially those purchased five or more years ago. Network: Each farm is unique. Each farmer perceives different needs. Those in this study found general classes on computers of little help because they didn't relate specifically to their needs. Ultimately, the farmer must resort to an individualized approach to learning about computer use. One farmer said, "You have to slug it out on your own." One factor determining who wins the fight is the number of contacts and sources of information readily available to the individual. Those who know a number of others using computers in similar ways were much more likely to use their computers extensively. Software companies offering support helped tremendously. There's nothing like being able to pick up the phone and talk with a friendly voice when you hit a snag. Availability of Information: Drought in Kenya not only refers to lack of rain. Lack of information on computers and agricultural software also fits the description. Few kind words were reserved for computer dealers who wanted to sell hardware to farmers, but knew nothing about agricultural software. Brochures come in the mail about this software package or that. Costs, however, are high and expert reviews are rarely found. The shops sell many computer magazines, but do you think they mention agriculture? Several farmers asked about information we had on software and what we thought of this piece or that. Personality and Approach to Learning: As one might expect, several individuals were enthusiastic about their computers. They'd carefully researched their purchases. They'd taken the initiative to dig out information from anybody they could find who would talk with them. They'd sought out obscure farm computing magazines. They'd gravitated toward others who used computers both in agriculture and otherwise. They sought new ways to put their computer to work. These people seemed to have unique learning skills and personalities that allowed them to maximize those skills. 133 11.6 Summary We have discussed various types of ICT that are likely to be used in agriculture, some of which are used in Sub-Saharan-African. The radio, MP3, videorecordings, cd, DVDs are some of the ICTs discussed. We then focused on a speficic type of ICT, the computer and examined its application in agriculture.. The role of the computers in record-keeping, decision-making, control, research have been emphasized. Factors influencing farmers’ computer use have also been discussed and these include age, experience, type of farm, management style, time, network and availability of information. 11.7 Activity Group discussion and students practice on the computers how they can send information to farmers through e-mail. Use of video recordings of information to farmers is practiced and so is the use of DVDs. Students sit in groups listening to information from the radio and thus learn how the radio can be effective in informing farmers on new development in agriculture. 11.7 Model exam questions 1. List discuss ten types of ICT you can suggest to farmers for use in getting information on farming. 2. How can the CD and video be used in farming to get information to farmers? 3. List and discuss application of computers in agriculture. 4. What factors influencing farmers’ computer use? 134 11.9 Suggestion for further readings References 1 Okello, Julius J., O. Kirui, G. Njiraini, Z. Gitonga. 2012 Journal of Agricultural Science, Vol. 4 No.2 February 2012 2. Irina S., Moira B, Kiesler S. and R. Kraut, 2010. “Technology Adoption and use in the Aftermath of hurrican Katrina in New Orleans“ American Behavioral Scientist: vol. 53;1228 3. Eric Gaduno, (2004). Technology Transfer: A comparative Analysis 135 South African University LESSON 12.0: COMPUTER VIRUSES 12.1 Introduction 12.2 Lecture Objectives 12.3 Signs of viruses. 12.4 Summary 12.5 Activity 12.6 Model exam questions 12.1 Introduction Computer viruses are small software programs that are designed to spread from one computer to another and to interfere with computer operation. A virus might corrupt or delete data on your computer, use your e-mail program to spread itself to other computers, or even erase everything on your hard disk. Viruses are most easily spread by attachments in e-mail messages or instant messaging messages. That is why it is essential that you never open e-mail attachments unless you know who it's from and you are expecting it. Viruses can be disguised as attachments of funny images, greeting cards, or audio and video files. Viruses also spread through downloads on the Internet. They can be hidden in illicit software or other files or programs you might download. 12.2 Lecture Objectives 12.3 Signs of viruses. Here are a few primary indicators that your computer might be infected: 1. Your computer runs more slowly than normal 2. Your computer stops responding or locks up often 3. Your computer crashes and restarts every few minutes 4. Your computer restarts on its own and then fails to run normally 5. Applications on your computer don't work correctly 6. Disks or disk drives are inaccessible 7. You can't print correctly 136 8. You see unusual error messages 9. You see distorted menus and dialog boxes These are common signs of infection—but they might also indicate hardware or software problems that have nothing to do with a virus. 12.4 Summary In this lecture students have learnt the definition of computer viruses and how they can destroy your data and how they spread. Students have been exposed to the indicators of viruses that show if a computer may be infected. 12.5 Activity Students learn how anti viruses are installed in a computer and how viruses are detected in the computer. 12.6 Model exam questions 1. Define a computer virus? 2. Give as many signs of computer viruses as possible? 3. How does virus enter a computers? 4. How can you get ride of viruses from infecting your computer? 13.0 AWARDING OF MARKS AND GRADING SYSTEM: Continuous assessment and final examination shall be awarded marks as follows: Continuous Assessment 30% Final Examination 70% Total 100% Marks should be translated into the following letter grades: 70% and above A Distinction 137 60%--------69% B Credit 50%-------59% C Satisfaction 40%-------49% D Pass 39%-and below F Fail The passmark shall be 40% of the full mark (100%). BACK PAGE The motivation for readers of this book is to develop capacity in applying ICT technologies, particularly the computer as one of the modern tools of technology. To achieve innovations and e-learning outcomes, model ICT for agricultural solutions and agricultural technologies the book has exhaustively described software, hardware and networks, information processing,, file sorting/merging/structure/organization/ and database management. Application of software and use of packages, operating systems, databases, spreadsheets, statistical packages and networking-communication are given a wide coverage. About The Author Fred Mugivane is a Senior Lecture and Chairman of the Department of Agricultural Economics, at the University of Nairobi. Fred Mugivane is a socio-economist and holds BSc, MSc, MPA, and PhD. 138 View publication stats