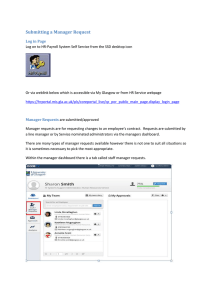Unknown - Getting Started with Grafana real-time dashboards for monitoring business operations.-Apress (2022)
advertisement

Getting Started with
Grafana
Real-Time Dashboards for IT
and Business Operations
Ronald McCollam
Getting Started with Grafana: Real-Time Dashboards for IT and Business Operations
Ronald McCollam
Somerville, MA, USA
ISBN-13 (pbk): 978-1-4842-8308-0
https://doi.org/10.1007/978-1-4842-8309-7
ISBN-13 (electronic): 978-1-4842-8309-7
Copyright © 2022 by Ronald McCollam
This work is subject to copyright. All rights are reserved by the Publisher, whether the whole or part of the
material is concerned, specifically the rights of translation, reprinting, reuse of illustrations, recitation,
broadcasting, reproduction on microfilms or in any other physical way, and transmission or information
storage and retrieval, electronic adaptation, computer software, or by similar or dissimilar methodology now
known or hereafter developed.
Trademarked names, logos, and images may appear in this book. Rather than use a trademark symbol with
every occurrence of a trademarked name, logo, or image we use the names, logos, and images only in an
editorial fashion and to the benefit of the trademark owner, with no intention of infringement of the
trademark.
The use in this publication of trade names, trademarks, service marks, and similar terms, even if they are not
identified as such, is not to be taken as an expression of opinion as to whether or not they are subject to
proprietary rights.
While the advice and information in this book are believed to be true and accurate at the date of publication,
neither the authors nor the editors nor the publisher can accept any legal responsibility for any errors or
omissions that may be made. The publisher makes no warranty, express or implied, with respect to the
material contained herein.
Managing Director, Apress Media LLC: Welmoed Spahr
Acquisitions Editor: Jonathan Gennick
Development Editor: Laura Berendson
Coordinating Editor: Gryffin Winkler
Cover image designed by Freepik (www.freepik.com)
Distributed to the book trade worldwide by Springer Science+Business Media LLC, 1 New York Plaza, Suite
4600, New York, NY 10004. Phone 1-800-SPRINGER, fax (201) 348-4505, e-mail orders-ny@springer-sbm.
com, or visit www.springeronline.com. Apress Media, LLC is a California LLC and the sole member (owner)
is Springer Science + Business Media Finance Inc (SSBM Finance Inc). SSBM Finance Inc is a Delaware
corporation.
For information on translations, please e-mail booktranslations@springernature.com; for reprint,
paperback, or audio rights, please e-mail bookpermissions@springernature.com.
Apress titles may be purchased in bulk for academic, corporate, or promotional use. eBook versions and
licenses are also available for most titles. For more information, reference our Print and eBook Bulk Sales
web page at http://www.apress.com/bulk-sales.
Any source code or other supplementary material referenced by the author in this book is available to
readers on GitHub.
Printed on acid-free paper
To my partner, my friends, and family (both birth and chosen),
who put up with my absence for far too many evenings
and weekends. Thank you!
Table of Contents
About the Author��������������������������������������������������������������������������������������������������� xiii
About the Technical Reviewer���������������������������������������������������������������������������������xv
Acknowledgments�������������������������������������������������������������������������������������������������xvii
Introduction������������������������������������������������������������������������������������������������������������xix
Part I: Getting Started............................................................................. 1
Chapter 1: Grafana Cloud������������������������������������������������������������������������������������������ 3
Creating a Grafana Cloud Account������������������������������������������������������������������������������������������������ 4
A Quick Overview of the Grafana Interface����������������������������������������������������������������������������������� 7
Navigating Grafana������������������������������������������������������������������������������������������������������������������ 8
Dashboards and Panels����������������������������������������������������������������������������������������������������������� 9
Dashboard Options������������������������������������������������������������������������������������������������������������������ 9
Creating Your First Dashboard���������������������������������������������������������������������������������������������������� 10
Adding Panels������������������������������������������������������������������������������������������������������������������������ 10
Working with Panels�������������������������������������������������������������������������������������������������������������� 12
Logging Out of and In to Grafana������������������������������������������������������������������������������������������������ 14
Signing Out���������������������������������������������������������������������������������������������������������������������������� 14
Summary������������������������������������������������������������������������������������������������������������������������������������ 17
Chapter 2: Working with Panels����������������������������������������������������������������������������� 19
Basic Unit of Data Visualization�������������������������������������������������������������������������������������������������� 19
Understanding the “Edit Panel” View������������������������������������������������������������������������������������������ 20
View Options�������������������������������������������������������������������������������������������������������������������������� 21
Data Options�������������������������������������������������������������������������������������������������������������������������� 22
v
Table of Contents
Working with Data����������������������������������������������������������������������������������������������������������������������� 23
Panel Options������������������������������������������������������������������������������������������������������������������������ 24
Common Panel Options��������������������������������������������������������������������������������������������������������� 24
Panel Types��������������������������������������������������������������������������������������������������������������������������������� 28
Time Series���������������������������������������������������������������������������������������������������������������������������� 29
Bar Chart������������������������������������������������������������������������������������������������������������������������������� 30
Stat���������������������������������������������������������������������������������������������������������������������������������������� 31
Gauge and Bar Gauge������������������������������������������������������������������������������������������������������������ 32
Table�������������������������������������������������������������������������������������������������������������������������������������� 32
Pie Chart�������������������������������������������������������������������������������������������������������������������������������� 33
State Timeline and Status History����������������������������������������������������������������������������������������� 34
Heatmap and Histogram�������������������������������������������������������������������������������������������������������� 35
Text���������������������������������������������������������������������������������������������������������������������������������������� 36
Geomap��������������������������������������������������������������������������������������������������������������������������������� 37
Node Graph���������������������������������������������������������������������������������������������������������������������������� 38
Others������������������������������������������������������������������������������������������������������������������������������������ 39
Finding Other Visualizations�������������������������������������������������������������������������������������������������������� 39
Summary������������������������������������������������������������������������������������������������������������������������������������ 40
Part II: Deploying and Managing Grafana�������������������������������������������� 43
Chapter 3: Deploying Grafana Locally��������������������������������������������������������������������� 45
Linux������������������������������������������������������������������������������������������������������������������������������������������� 46
Debian (Including Ubuntu)����������������������������������������������������������������������������������������������������� 47
Red Hat (Including Fedora and CentOS)�������������������������������������������������������������������������������� 51
Other Linux���������������������������������������������������������������������������������������������������������������������������� 57
Windows������������������������������������������������������������������������������������������������������������������������������������� 61
MacOS����������������������������������������������������������������������������������������������������������������������������������������� 68
Docker����������������������������������������������������������������������������������������������������������������������������������������� 75
Raspberry Pi�������������������������������������������������������������������������������������������������������������������������������� 79
Summary������������������������������������������������������������������������������������������������������������������������������������ 87
vi
Table of Contents
Chapter 4: Connecting to Data Sources������������������������������������������������������������������ 89
Managing Data Sources�������������������������������������������������������������������������������������������������������������� 91
Testdata DB��������������������������������������������������������������������������������������������������������������������������� 93
InfluxDB��������������������������������������������������������������������������������������������������������������������������������� 96
Prometheus������������������������������������������������������������������������������������������������������������������������� 104
Graphite������������������������������������������������������������������������������������������������������������������������������� 108
MySQL��������������������������������������������������������������������������������������������������������������������������������� 112
PostgreSQL�������������������������������������������������������������������������������������������������������������������������� 116
Loki�������������������������������������������������������������������������������������������������������������������������������������� 119
Elasticsearch����������������������������������������������������������������������������������������������������������������������� 123
Installing Other Data Sources��������������������������������������������������������������������������������������������������� 128
Summary���������������������������������������������������������������������������������������������������������������������������������� 130
Chapter 5: User Administration���������������������������������������������������������������������������� 131
User Roles��������������������������������������������������������������������������������������������������������������������������������� 131
Managing Users������������������������������������������������������������������������������������������������������������������������ 132
Adding or Removing Users�������������������������������������������������������������������������������������������������� 133
Changing User Roles����������������������������������������������������������������������������������������������������������� 139
Teams���������������������������������������������������������������������������������������������������������������������������������� 140
Managing Permissions�������������������������������������������������������������������������������������������������������������� 143
Grafana Organizations��������������������������������������������������������������������������������������������������������������� 148
Summary���������������������������������������������������������������������������������������������������������������������������������� 152
Part III: Making Things Useful����������������������������������������������������������� 153
Chapter 6: Dashboard Design������������������������������������������������������������������������������� 155
Choosing Data��������������������������������������������������������������������������������������������������������������������������� 157
Audience������������������������������������������������������������������������������������������������������������������������������ 157
Data������������������������������������������������������������������������������������������������������������������������������������� 158
Context�������������������������������������������������������������������������������������������������������������������������������� 159
Composing a Visualization�������������������������������������������������������������������������������������������������������� 161
Surfacing the Most Important Data First����������������������������������������������������������������������������������� 164
vii
Table of Contents
Adding More Context����������������������������������������������������������������������������������������������������������������� 165
Exposing Detail with Rows�������������������������������������������������������������������������������������������������������� 167
Adding Rows������������������������������������������������������������������������������������������������������������������������ 169
Configuring and Deleting Rows������������������������������������������������������������������������������������������� 170
Moving Rows����������������������������������������������������������������������������������������������������������������������� 171
Moving Panels In and Out of Rows�������������������������������������������������������������������������������������� 172
Using Multiple Rows������������������������������������������������������������������������������������������������������������ 173
Organizing Dashboards������������������������������������������������������������������������������������������������������������� 173
Folders��������������������������������������������������������������������������������������������������������������������������������� 173
Tags������������������������������������������������������������������������������������������������������������������������������������� 175
Finding Dashboards������������������������������������������������������������������������������������������������������������� 176
Summary���������������������������������������������������������������������������������������������������������������������������������� 177
Chapter 7: Workflow��������������������������������������������������������������������������������������������� 179
Overviews vs. Details���������������������������������������������������������������������������������������������������������������� 179
Links����������������������������������������������������������������������������������������������������������������������������������������� 180
Panel Links�������������������������������������������������������������������������������������������������������������������������� 181
Data Links���������������������������������������������������������������������������������������������������������������������������� 184
The Explore View����������������������������������������������������������������������������������������������������������������������� 187
Getting into the Explore View���������������������������������������������������������������������������������������������� 188
Using the Explore View�������������������������������������������������������������������������������������������������������� 189
Reusability with Library Panels������������������������������������������������������������������������������������������������� 193
Adding a Panel to the Library���������������������������������������������������������������������������������������������� 193
Using a Library Panel in a Dashboard��������������������������������������������������������������������������������� 195
Managing Library Panels����������������������������������������������������������������������������������������������������� 196
Updating Library Panels������������������������������������������������������������������������������������������������������ 197
Unlinking Library Panels������������������������������������������������������������������������������������������������������ 198
Summary���������������������������������������������������������������������������������������������������������������������������������� 199
Chapter 8: Working with Multiple Data Sources��������������������������������������������������� 201
Side by Side������������������������������������������������������������������������������������������������������������������������������ 201
Keeping Things Consistent�������������������������������������������������������������������������������������������������� 202
Staying in Sync�������������������������������������������������������������������������������������������������������������������� 204
viii
Table of Contents
In-Panel������������������������������������������������������������������������������������������������������������������������������������� 205
The “Mixed” Data Source���������������������������������������������������������������������������������������������������� 206
Dealing with Multiple Axes�������������������������������������������������������������������������������������������������� 207
Calculating New Data���������������������������������������������������������������������������������������������������������������� 209
Math with Expressions�������������������������������������������������������������������������������������������������������� 209
Math with the Add Field Transform�������������������������������������������������������������������������������������� 211
Summary���������������������������������������������������������������������������������������������������������������������������������� 212
Chapter 9: Advanced Panels��������������������������������������������������������������������������������� 215
Panel Overrides������������������������������������������������������������������������������������������������������������������������� 215
Adding Overrides����������������������������������������������������������������������������������������������������������������� 215
Using Override Properties���������������������������������������������������������������������������������������������������� 220
Removing Overrides and Override Properties��������������������������������������������������������������������� 222
Transformations������������������������������������������������������������������������������������������������������������������������ 223
Managing Transformations�������������������������������������������������������������������������������������������������� 224
Commonly Used Transformations���������������������������������������������������������������������������������������� 227
Summary���������������������������������������������������������������������������������������������������������������������������������� 240
Chapter 10: Dashboard Variables������������������������������������������������������������������������� 243
Managing Variables������������������������������������������������������������������������������������������������������������������� 243
Defining Variables��������������������������������������������������������������������������������������������������������������������� 245
More Advanced Variables���������������������������������������������������������������������������������������������������������� 248
Custom Variables����������������������������������������������������������������������������������������������������������������� 250
Key/Value Pairs in Custom Variables����������������������������������������������������������������������������������� 252
Query Variables������������������������������������������������������������������������������������������������������������������� 253
Data Source Variables��������������������������������������������������������������������������������������������������������� 256
Chaining Variables�������������������������������������������������������������������������������������������������������������������� 258
Repeating Panels with Variables����������������������������������������������������������������������������������������������� 260
Variables in URLs���������������������������������������������������������������������������������������������������������������������� 262
Passing Variables Between Dashboards����������������������������������������������������������������������������� 262
Linking from External Tools������������������������������������������������������������������������������������������������� 263
Summary���������������������������������������������������������������������������������������������������������������������������������� 263
ix
Table of Contents
Chapter 11: Alerting��������������������������������������������������������������������������������������������� 265
Alerting Configuration��������������������������������������������������������������������������������������������������������������� 266
Alert Rules��������������������������������������������������������������������������������������������������������������������������� 266
Contact Points��������������������������������������������������������������������������������������������������������������������� 268
Notification Policies������������������������������������������������������������������������������������������������������������� 271
Silences������������������������������������������������������������������������������������������������������������������������������� 274
Creating Alerts�������������������������������������������������������������������������������������������������������������������������� 275
Rule Type����������������������������������������������������������������������������������������������������������������������������� 277
Query to Be Alerted On�������������������������������������������������������������������������������������������������������� 278
Alert Conditions������������������������������������������������������������������������������������������������������������������� 279
Alert Details������������������������������������������������������������������������������������������������������������������������� 280
Summary���������������������������������������������������������������������������������������������������������������������������������� 281
Part IV: Advanced Grafana����������������������������������������������������������������� 283
Chapter 12: Advanced Deployment and Management������������������������������������������ 285
External Grafana Databases������������������������������������������������������������������������������������������������������ 285
MySQL/MariaDB������������������������������������������������������������������������������������������������������������������ 286
PostgreSQL�������������������������������������������������������������������������������������������������������������������������� 288
High Availability Deployments��������������������������������������������������������������������������������������������������� 289
Image Rendering Service���������������������������������������������������������������������������������������������������������� 291
Deploying the Rendering Service���������������������������������������������������������������������������������������� 292
Configuring Grafana to Use the Remote Renderer�������������������������������������������������������������� 293
Backup and Restore������������������������������������������������������������������������������������������������������������������ 295
Backing Up�������������������������������������������������������������������������������������������������������������������������� 295
Restoring����������������������������������������������������������������������������������������������������������������������������� 297
Advanced Authentication���������������������������������������������������������������������������������������������������������� 299
LDAP and Active Directory��������������������������������������������������������������������������������������������������� 300
OAuth����������������������������������������������������������������������������������������������������������������������������������� 305
Summary���������������������������������������������������������������������������������������������������������������������������������� 310
x
Table of Contents
Chapter 13: Programmatic Grafana���������������������������������������������������������������������� 311
REST APIs���������������������������������������������������������������������������������������������������������������������������������� 311
Using a REST API Client������������������������������������������������������������������������������������������������������� 312
Managing Grafana API Keys������������������������������������������������������������������������������������������������������ 313
Adding API Keys������������������������������������������������������������������������������������������������������������������� 314
Deleting API Keys����������������������������������������������������������������������������������������������������������������� 316
Using API Keys��������������������������������������������������������������������������������������������������������������������� 317
The Grafana API������������������������������������������������������������������������������������������������������������������������� 319
Dashboards������������������������������������������������������������������������������������������������������������������������� 319
Folders��������������������������������������������������������������������������������������������������������������������������������� 322
Data Sources����������������������������������������������������������������������������������������������������������������������� 328
Miscellaneous��������������������������������������������������������������������������������������������������������������������� 332
Grafana Provisioning����������������������������������������������������������������������������������������������������������������� 334
Provisioning Overview��������������������������������������������������������������������������������������������������������� 334
Data Sources����������������������������������������������������������������������������������������������������������������������� 335
Dashboards������������������������������������������������������������������������������������������������������������������������� 336
Summary���������������������������������������������������������������������������������������������������������������������������������� 337
Chapter 14: Grafana Enterprise���������������������������������������������������������������������������� 339
Enterprise Data Sources����������������������������������������������������������������������������������������������������������� 340
Enterprise Security������������������������������������������������������������������������������������������������������������������� 342
Data Source Permissions���������������������������������������������������������������������������������������������������� 342
Fine-Grained Access Control����������������������������������������������������������������������������������������������� 345
Enterprise Access and Authorization���������������������������������������������������������������������������������������� 346
Enhanced LDAP������������������������������������������������������������������������������������������������������������������� 346
SAML Support���������������������������������������������������������������������������������������������������������������������� 348
Scheduled Reporting����������������������������������������������������������������������������������������������������������������� 348
Dashboard Insights������������������������������������������������������������������������������������������������������������������� 351
Changing Grafana’s Appearance����������������������������������������������������������������������������������������������� 352
Summary���������������������������������������������������������������������������������������������������������������������������������� 353
Index��������������������������������������������������������������������������������������������������������������������� 355
xi
About the Author
Ronald McCollam is a “geek of all trades” with experience
ranging from full stack development to IT operations
management. He has a strong background in open source
software dating back to when a stack of 3.5” Slackware
floppies was the easy way to install Linux. When not on the
road for work or in his lab building robots that can operate a
Ouija board, Ronald resides on his back porch in Somerville,
MA, with a frosty beverage in hand.
xiii
About the Technical Reviewer
Alfons Muñoz is a Program Manager at C2C Global, the
Google Cloud Customer Community, where he specializes
in developing a vibrant cloud community. He is 3x Google
Cloud certified, including Associate Cloud Engineer, Cloud
Architect, and Collaboration Engineer, and is also a Google
Cloud Partner. As a big fan of data-driven companies, Alfons
is always involved in the data management projects in the
company and enjoys moderating events in the community
where he interviews cloud and data specialists.
xv
Acknowledgments
Writing a book turns out to be a lot of work. That’s something that everyone says, so I
was prepared going into this to put my head down for as long as it took. What I wasn’t
prepared for was the impact it would have on everyone around me.
To the team at Apress, your help and advice has been fantastic. Jonathan Gennick,
for kicking off the process and helping me understand just what is needed; Jill Balzano,
for cat herding and keeping on top of the process; and especially Alfons Muñoz, for
reviewing every piece of technical instruction and checking that every step worked and
every screenshot was clear. (If I had realized how tough your job was, I might have left
out the installation instructions for the Raspberry Pi at least!)
To my team at Grafana Labs who put up with me bleary-eyed and exhausted every
Monday morning after working through the weekend, and especially Eldin Nikocevic
who helped review and hone my muddled ideas into something approaching sense.
If any of you want to tackle a book next, I’ll be there to support you if I can’t talk you
out of it.
For every relationship I ignored or neglected, you have my thanks and apologies.
To Silver Hawthorn for understanding emphatically how exhausting this process is – it
meant a lot to hear “I know!” Most especially to Dan Nicholas and Rowan McVey; I flaked
out on you so many times that it’s a wonder you still talk to me. Thank you.
To my parents, Ron and Mavis McCollam, for all of their support and encouragement
through my life. Dad, I wish you could have seen this published, but I know you were
proud regardless.
Finally, to my partner, Andi McCollam, thank you for all your blocking and tackling
of life events and social obligations for the months when my evenings and weekends
disappeared into building environments and taking screenshots. I’ll eventually walk the
dog again, I promise.
xvii
Introduction
The first time I saw Grafana I fell in love.
When I started monitoring IT operations at a legal document analysis company
20 years ago, there weren’t a lot of good options for simply visualizing what was really
going on. There were plenty of tools to capture data from the bulky, noisy racks of
hardware in the datacenter, but they were all limited to showing simple statistics in
tables or (in the case of the really fancy ones) line graphs that could plot a single set of
metrics over time. “Monitoring” meant staring at these tables and charts at least a few
times per week to look for indications of trends that might become problems down
the line. Automated alerts were simple thresholds for CPU or memory utilization that
pointlessly woke me up at 3:00 in the morning, but still had to be checked and reset
before I could go back to bed. I spent as much time trying to build ways to see and
manage my data as I did in actually using it productively.
We’ve come a long way in the last couple of decades. Most services now run in
cloud environments where individual servers no longer matter. At the same time, the
move to microservice architectures means that the number of services that an operator
or Site Reliability Engineer (SRE) cares about has exploded. The simple tools from my
datacenter days are still there, but their singular focus can’t give the broader context that
we now need to understand how these complex components interrelate.
That’s where Grafana comes in. Grafana is the gold standard for live, real-time data
visualization. It works with your existing tools and talks to your data where it lives. Rather
than ingesting static point-in-time CSV dumps, Grafana runs queries against databases
or services. Forget exporting and importing, no need to copy or move data; Grafana sits
on top of your existing infrastructure and just lets you see.
You might be a manager who needs to meet specific service-level objectives (SLOs)
for your business, wondering how best to track the service-level indicators (SLIs) that tell
you if you’re meeting your goals. Perhaps, you’ve just read the Google SRE Handbook
and want a good way to track the Four Golden Signals for your application. Or maybe
you just care about data and want a beautiful, easy way to visualize it! This is the book to
get you started.
xix
Introduction
You’ll first learn how to get up and running with Grafana in the cloud and how to
create simple dashboards. From there, you’ll deploy Grafana in your own environment,
connect it to your own data, and manage user access and permissions to that data.
Next, you’ll see how to design beautiful and effective dashboards that show your
data in the most meaningful way. You’ll learn how to build powerful workflows that
guide people to the most relevant information, even when that information is scattered
across many tools and storage systems. Templates and variables will let you create
comprehensive views of data with minimal effort, and alerts will warn you about
problems that occur when you’re busy elsewhere.
Finally, you’ll explore the full power and extensibility of Grafana. You’ll see how to
scale Grafana and treat its configuration and dashboards as code. You’ll use the Grafana
API to automate processes and provision new environments. You’ll even get a peek at
some of the enhancements available in the Enterprise version of Grafana.
As “monitoring” has grown to “observability,” we’ve moved from looking at
simple metrics from a single program or server to thinking about systems. A high
CPU utilization doesn’t matter as long as transactions are being processed within the
business’s SLOs. A server going offline entirely is fine if the service heals itself and keeps
running. I might care to know that it happened, but I certainly don’t want it to wake me
up in the middle of the night!
Grafana is everything that I wanted when I was (literally) keeping the lights on in a
datacenter decades ago. It elegantly combines data from nearly any source into a simple
and beautiful interface that can give both real-time views and historical context about
anything you care to track. After discovering it, I threw away all of my home-built scripts
and clunky tables and charts and have never looked back.
In this book, I hope to give you an introduction to the power that Grafana contains.
The concepts and techniques covered here will enable you to build meaningful
representations of your data that can be used to inform decisions about scaling, point
out potential issues, and even show how seemingly separate systems interrelate.
Grafana is an amazing tool that can be used almost anywhere. I hope you will enjoy it
as much as I do!
xx
CHAPTER 1
Grafana Cloud
As a widely used open source tool, Grafana can be deployed in a nearly limitless number
of ways and at scales ranging from a single instance on a pocket-sized Raspberry Pi up to
highly available multiregion deployments with hundreds of nodes. Figuring out the best
way to deploy it for your own environment can seem a bit daunting.
Fortunately, Grafana is also available as Software as a Service (SaaS), meaning that
someone else has already done all the work to set it up correctly and make it available to
you to sign up and use automatically. Since Grafana is open source, anyone can host a
SaaS Grafana service. And because Grafana continues to grow in popularity, there are a
growing number to choose from.
Note Deploying Grafana yourself isn’t as hard as it might look! We’ll walk
through some common deployments in the next section. For now, starting with
Grafana Cloud lets us get up and running quickly.
In Part I, we’ll focus on Grafana Cloud, provided at www.grafana.com. Grafana
Cloud has a few advantages for our purposes. For one, it’s managed by Grafana Labs,
the corporate backer of the Grafana project. So Grafana Cloud will always have the latest
release of Grafana available, and since it’s run by the people who make Grafana, you can
count on it to be configured and patched correctly.
Another reason to use Grafana Cloud is that it provides a free tier that should provide
plenty of resources to get you started with Grafana. (It even includes some other services
such as metrics and logs storage so you can experiment with your own real data if you
choose.) You can sign up without using a credit card or other forms of payment. And
while you’ll start on a “pro” tier that is time limited, the standard open source Grafana
functionality will remain free after this initial trial expires.
© Ronald McCollam 2022
R. McCollam, Getting Started with Grafana, https://doi.org/10.1007/978-1-4842-8309-7_1
3
Chapter 1
Grafana Cloud
Creating a Grafana Cloud Account
To use the hosted version of Grafana, you’ll first need to create a Grafana Cloud account.
Start by opening your web browser and visiting the Grafana home page at
www.grafana.com.
The web page may change from time to time, but look for a button that says
something like “Create a free account.” If you don’t see anything like that, click the
“Login” link in the upper right. You can then register for an account from the login page
directly (Figure 1-1).
Figure 1-1. The Grafana home page with the “Create a free account” button
center left
Next, you’ll need to choose how you want to authenticate to Grafana Cloud. There
are a number of options, including single sign-on (SSO) options. If you have an account
on a supported service such as Google (or Gmail), GitHub, Microsoft, or Amazon, you
can use that account to log in without having to remember any new credentials. Of
course, the old standby of using your email address and creating a password is available
too, as shown in Figure 1-2. Don’t worry too much about which method you use – you
can always add other accounts and authorization systems later.
4
Chapter 1
Grafana Cloud
Figure 1-2. Creating a Grafana Cloud account with an email address
If you do choose to use an email address, there’s one extra step: you’ll need to
validate your address before you can finish creating your account. Look for an email in
your inbox (and remember to check your spam folder if you don’t see it). There’s a code
you can copy and paste into your browser window, or you can just click the link in the
email to complete the validation process directly.
Once you’ve used an SSO system or validated your email address, there’s one final
important step: choosing a URL for your Grafana instance. Each instance of Grafana
that is hosted in Grafana Cloud gets its own unique URL. This is what you’ll put in your
browser to go directly to your Grafana environment.
Grafana Cloud will suggest something for you based on your name. (If you have
a common name, it might have to add a number or some extra text to make the URL
unique.) But you can change this if you like, and the URL doesn’t have to be based on
your name at all. If you choose a URL that’s already in use, Grafana Cloud will let you
know that you need to try something else before you can continue. And note that there
are a few restrictions on what you can use in the name. You can only use letters and
numbers, no spaces, dashes, underscores, or periods. Figure 1-3 shows a valid URL being
selected.
5
Chapter 1
Grafana Cloud
Figure 1-3. Picking a URL
Caution Your URL can’t be changed later, so be sure you’re happy with it before
you move on! Double-check your spelling to verify that it’s 100% correct.
Once you click this last button, Grafana Cloud will create an instance of Grafana
just for you. You’ll be set up as the administrator for this instance, so you’ll be
able to configure data sources, set permissions on dashboards, and invite other
users to the account. This may take a few seconds, but once it’s finished, you’ll be
automatically logged in to your brand-new Grafana instance. When you see a getting
started screen with a navigation bar on the left, you’ll know your instance is running.
When your instance starts, you’ll see a screen like Figure 1-4.
6
Chapter 1
Grafana Cloud
Figure 1-4. A brand-new Grafana instance ready to use
Congratulations! Your Grafana Cloud account and new Grafana instance are
ready to use!
A Quick Overview of the Grafana Interface
We’ll review the functionality of Grafana in more detail in the following sections. But it’s
worth taking a quick tour of the interface (Figure 1-5) to understand how the Grafana UI
works and where to look for the tools you need.
7
Chapter 1
Grafana Cloud
Figure 1-5. An example Grafana dashboard
N
avigating Grafana
On the left is a menu bar with a set of icons running top to bottom. This is the Grafana
navigation bar, which provides quick links to the main functionality provided by
Grafana. The stylized orange “G” at the top of the navigation bar is the Grafana logo,
and clicking this will always take you to your Grafana home page. By default this page is
an overview of the dashboards and alerts you’ve configured plus helpful links to install
plugins and manage your Grafana Cloud account. But this can be customized or can be
set to any dashboard you like.
The other buttons down the navigation bar will help you find or create dashboards,
explore data, create and manage reports and alerts, manage data sources and other
settings, and expose extra functionality provided by plugins.
At the very bottom of the navigation bar are two icons. The top is a user icon where
you can manage your personal account settings. The bottom is a help menu that
provides keyboard shortcuts and a way to request support from Grafana Labs.
8
Chapter 1
Grafana Cloud
D
ashboards and Panels
Dashboards are the most important part of Grafana and as such take up most of the
space in the interface. Everything outside of the dashboard controls at the top of the
screen and the navigation bar is the dashboard space.
A dashboard is a collection of panels. Panels are the actual charts, graphs, numbers,
tables, and other objects that show data. By design, Grafana can use any panel with
any data source, so regardless of where your data is, you have the same options for
visualizing it. This means that you can easily combine data from multiple different
sources and still have a uniform representation of everything in one place.
Note Panels can only show data that makes sense for the type of visualization
they provide. If you have a panel that represents geographic location data, it
probably won’t show much if you give it quarterly sales figures represented in
dollars.
There are many types of panels built into Grafana that will probably cover most
of how you want to represent data. But you can also extend Grafana by adding panel
plugins that provide different ways of visualizing your data. We’ll look at more of this
functionality in the next chapter.
D
ashboard Options
Across the top of the screen whenever a dashboard is open (which is most of the time),
you’ll see a set of dashboard controls.
The top left shows the current dashboard folder and name. Grafana uses folders to
organize dashboards for easy search and to let you group dashboards logically. Clicking
the folder name will show you other dashboards in the same folder as the current
dashboard. Clicking the dashboard name will show the full list of folders and a search
field for quick dashboard access.
At the top right are two icons. The leftmost icon in the shape of a gear opens
the dashboard settings menu. This includes metadata like the dashboard name and
folder, variables that can be used to change functionality, how frequently the data on a
dashboard should refresh, and other settings. We’ll cover these in a future section.
9
Chapter 1
Grafana Cloud
The rightmost icon in the shape of a display changes Grafana’s view mode. By
default, the full Grafana UI is shown. But clicking this button lets you cycle through
various display modes to hide the navigation bar or even put the dashboard into a full
screen “kiosk” mode.
Creating Your First Dashboard
Now that you have a Grafana instance up and running, it’s time to see what it can do!
There are a few links on the default page that’s created with your Grafana instance that
will help you import data from various sources, but we’ll start with some random sample
data for now while you get a feel for using Grafana.
A
dding Panels
Let’s build a dashboard. Start by clicking the large + button on the navigation bar. This is
the “new dashboard” button and will start creating a dashboard from scratch. You’ll see
that Grafana creates a new dashboard and starts by asking how you’d like to add your
first panel, shown in Figure 1-6.
Figure 1-6. Creating a new dashboard
10
Chapter 1
Grafana Cloud
For now, click “Add an empty panel.” This will create a new panel and bring up the
panel editing interface (Figure 1-7).
Figure 1-7. A new panel with sample data
There’s a lot going on here! The panel editor provides a huge list of ways to query and
manipulate data. We’ll cover all of this in detail in the next chapter, so don’t worry about
all the options here yet. For now, just click the “Apply” button in the upper-right corner
of the screen.
Once you apply the panel settings, you’ll see that the panel has been placed on the
dashboard. It’s now showing the sample data in a simple line graph.
Let’s add one more panel so we have a more interesting dashboard. Click the “Add
panel” button in the upper right of the screen. (It looks like a bar graph with a large +
next to it, as shown in Figure 1-8.) Once again, add an empty panel to the dashboard.
Figure 1-8. The “Add panel” button
11
Chapter 1
Grafana Cloud
This time, let’s change the visualization from a time series to a gauge. Click the
dropdown in the upper-right corner of the panel editor – it should currently say “Time
series.” Select “Gauge” and you’ll immediately see the visual representation of the
sample data change, as in Figure 1-9.
Figure 1-9. Changing the visualization to a gauge
Now hit “Apply” again, and you’ll see the gauge added to your new dashboard.
W
orking with Panels
You can change the size and layout of panels on a dashboard just by clicking and
dragging. To move a panel on the dashboard, click and hold on the panel title (the bar at
the top of the panel) and drag the panel to where you want it to go. You’ll see that other
panels will move out of the way and rearrange themselves as you do this. This is because
dashboards in Grafana are arranged in a grid. Panels will automatically snap to the
closest grid location, ensuring that nothing gets lost or hidden behind another panel.
12
Chapter 1
Grafana Cloud
Resizing panels works similarly. Hover over the lower-right corner of a panel, and
you’ll see a small arrow appear. You can click and drag there to resize the panel. The
panel visualization will resize to fit the new panel size. Some panels may also rearrange
the data (or even show and hide components) as a panel grows or shrinks to make the
best use of the available space.
Finally, if you want to change any of the options in your panel, just click the panel
title. Select “Edit” from the menu that appears to go back into the panel options view
(Figure 1-10).
Figure 1-10. The panel menu showing the “Edit” option highlighted
Try creating a few panels and arranging them in different ways to see how your
dashboard can be laid out. When you’re happy with what you’ve built, click the “Save”
icon at the top of the screen (Figure 1-11) to save your dashboard.
Figure 1-11. The “Save” button
13
Chapter 1
Grafana Cloud
Give your dashboard a descriptive name. You can sort the dashboard into a folder
to keep it grouped with other related dashboards, but for now just keep the default
“General” folder as shown in Figure 1-12. Click “Save” and your dashboard will stick
around for next time!
Figure 1-12. Saving a dashboard
Logging Out of and In to Grafana
Creating an account on Grafana Cloud automatically logged you in to your new Grafana
instance. In case you’re on a shared computer or want to log out to switch accounts (or
for any other reason), you can do that right from the Grafana window itself.
S
igning Out
To log out, hover over your user icon in the lower left on the navigation bar. A menu will
appear with your username and several options (Figure 1-13). Click “Sign out” and you’ll
be taken back to the Grafana login page for your instance.
14
Chapter 1
Grafana Cloud
Figure 1-13. The “Sign out” option is available in your user menu
Tip Logging out of your Grafana instance doesn’t automatically log you out of
Grafana.com. You can have access to more than one Grafana instance with a single
Grafana.com account. The two accounts are connected but not the same. If it’s a
bit confusing, don’t worry – you’ll only need to think about any of this if you set up
multiple Grafana instances from a single Grafana.com account. Otherwise, you can
ignore the distinction and just think of your Grafana.com account as unlocking your
Grafana instance whenever you log in.
S
igning In
There are a couple of ways of signing back in to Grafana. The easiest is to simply visit
your URL in a browser and click the button marked “Sign in with Grafana.com”. If you’re
still logged in to your Grafana.com account, this will log you straight in to your Grafana
instance as well. Otherwise, you’ll see a login screen similar to the account creation
screen from earlier like the one in Figure 1-14.
15
Chapter 1
Grafana Cloud
Figure 1-14. The Grafana Cloud sign-in page
Use the same option to log in here that you picked when you created your Grafana
instance earlier, and you’ll be brought straight to your Grafana home dashboard.
The other way to connect to your Grafana instance is through Grafana.com.
Instead of going directly to your Grafana instance URL (e.g., https://
gettingstartedwithgrafana.grafana.net), you can first log in to the Grafana.com
management portal and access your Grafana instance there.
To access this portal, start by going to the Grafana home page at www.grafana.com.
If you’re not already logged in, click the “Login” link in the upper right and use the
credentials for the account you created earlier. If you are already logged in, click the
“My Account” link in the upper right. This will bring you to your account management
portal, shown in Figure 1-15.
16
Chapter 1
Grafana Cloud
Figure 1-15. The Grafana.com management portal
There are a lot of options here, not all of which are directly relevant to Grafana. Feel
free to explore and look at the other services and options available to you.
If you have access to multiple Grafana Cloud environments with one set of
credentials, you can select from those environments using the dropdown menu at the
top. If you’ve only created one, then you can ignore this menu.
To access your Grafana instance, look for the box labeled “Grafana” and click the
“Log In” button.
S
ummary
In this chapter, you learned how to create a hosted Grafana instance on Grafana Cloud
and used that instance to explore the main Grafana user interface. You created a
dashboard and learned how to add panels to it, then how to arrange your dashboard by
moving and resizing panels. Finally, you’ve seen how to manage your Grafana Cloud
account and to log in to and out of Grafana.
In the next chapter, we’ll cover working with panels in more depth, including various
ways of representing and manipulating data.
17
CHAPTER 2
Working with Panels
Grafana is built to be extensible, meaning that a wide variety of plugins exist to control
how data is managed and visualized. You can even create your own plugins if you have
needs that aren’t met by what’s available already. But that doesn’t mean that it isn’t
useful without lots of extra effort! Grafana ships with a number of powerful visualizations
natively, as well as functionality to let you run ad hoc queries to find the data you’re
looking for.
In this chapter, we’ll take a look at the options available for controlling how data
is displayed, some of the built-in visualizations available in Grafana, and how to find
plugins to extend this functionality.
Tip When learning the capabilities of an expansive system like Grafana, it’s
usually best to do as much hands-on work as possible. That said, some of the
examples here require specific types of data or extra setup to get good results. A
great way to see what’s possible with Grafana and the visualizations it provides
is to visit https://play.grafana.org/ where you’ll find a large number of
examples already built. You can click through these and even go into the panel edit
view on dashboards to see how things work under the hood. It’s a great resource,
and I encourage you to look at it frequently for inspiration and help!
Basic Unit of Data Visualization
If you recall from Chapter 1, panels are the basic unit of data visualization in Grafana.
Each panel shows data from at least one data source, though many panels can connect
to more than one. How the panels display the data is up to the panel itself, but all panels
provide a set of visualization options that give you as much control as possible.
© Ronald McCollam 2022
R. McCollam, Getting Started with Grafana, https://doi.org/10.1007/978-1-4842-8309-7_2
19
Chapter 2
Working with Panels
Note Grafana visualizes data but doesn’t actually store it – it relies on external
data sources to provide the actual data and a way to retrieve it. We’ll learn more
about working with data sources in Chapter 4. For now, just know that the sample
data we’re using for our panels is provided by a special built-in data source that
generates random numbers.
We’ll review this functionality with screenshots so you can just read straight through,
but it’s easy to follow along as well. The best way to do this is to start with a dashboard.
You can either load up the dashboard you created in Chapter 1 or just click the large + on
the Grafana navigation bar to create a new dashboard.
Once you have a dashboard open, click the add panel button in the upper right of
the dashboard, and select “Add an empty panel” when the new panel appears. You can
use this new panel to walk through the different visualization options and types.
Understanding the “Edit Panel” View
When you are editing a panel, Grafana uses the full browser window to show you only
that panel. All other panels on the dashboard will be hidden while you focus on just
this one.
The edit panel view is divided into three major parts: the visualization itself (and
options for changing your view of it while editing), the query that is providing data for
your visualization, and options for how to present this data on your dashboard. These
components are shown in Figure 2-1 with each part outlined.
20
Chapter 2
Working with Panels
Figure 2-1. The edit panel view
The large part at the top left is the panel visualization itself. This shows the data that
you are working with displayed by the panel type that you’ve selected. At the very top
of this part are a few options to help you understand how your data will look when your
dashboard is being used.
View Options
The first option, table view, lets you toggle between the visualization and the raw data in
tabular format. This can be helpful if you have complex multidimensional data and you
want to be certain that you’re visualizing the right subset of it. You can flip back and forth
between the visualization and the table view without having to run any extra queries or
go directly to the data source itself to see the raw data.
Tip The table view toggle only applies to the edit panel view. When you leave this
view and go back to the dashboard, you’ll see the actual visualization no matter if
you had this option toggled on or off.
21
Chapter 2
Working with Panels
Next to the table view are two buttons labeled fill and actual. Because the edit panel
view expands to fill the whole window, it can often be larger than the space allocated
in the dashboard for the panel you’re editing. By default, Grafana expands the panel
to give you a larger view while you’re working on it, but sometimes this isn’t what you
want. Some panels might change the flow or layout of data depending on the size, and
others might have graphical items that expect an exact panel size. If you are concerned
that your data will appear different on your dashboard than in this zoomed in view,
click the “actual” button to make the visualization appear exactly the way it will on your
dashboard. If you instead want to zoom in to experiment with additional detail, click the
“fill” button to have the panel take all the available space.
Data Options
The next set of controls above the visualization itself control the amount of data that is
displayed. Many common data sources use time series data – data that has a number
of points over a length of time. Grafana provides options for changing the time range
displayed on every dashboard. Since the viewers of your dashboard might change the
time range they’re looking at, it makes sense to be able to change that time range when
editing a panel. This way, you can zoom in and out to make sure that your visualization
makes sense no matter how long or short a period you’re considering. Clicking this
control opens a set of options to change this range, as shown in Figure 2-2.
Figure 2-2. The time range selection control
22
Chapter 2
Working with Panels
You can select predefined time ranges like “last 5 minutes” or “last 7 days” from the
menu, or you can specify exact times yourself. Grafana understands relative time (e.g.,
“now-24h” for the last day, “now-1h” for the past hour, etc.), or you can put exact dates
(e.g., “2022-01-01 00:00:00” for midnight at the start of January 1, 2022).
Tip If things look off, remember to check your time zone! It’s often the case
that data is stored in UTC but that you are viewing the data in another time zone
entirely. Grafana tries to show you data in your local time zone, but if things are
offset by several hours, it might be that the data is not in the time zone it expects.
Click the “change time zone” button in the time range menu to move this.
Finally, to the right of the time range selector is a refresh button. Grafana will
automatically refresh the data displayed when you change the time range, but if you’re
working with live data and want to see an event that happened since the last refresh, you
can click this button to get the most up-to-date data.
Working with Data
Below the visualization itself are a set of tools for querying and modifying data. These
tools will change depending on the data source, the structure of the data that the data
source provides, and what actions you decide to take on that data.
The query tab controls how Grafana requests data from the data source. This view
can change radically from one data source to another. Some may have a visual query
builder, others may provide a set of dropdowns to filter data, and still others might
simply have a text field for you to enter your query. Because each external tool has its
own way of working with data, Grafana leaves this up to the data source itself. We’ll look
more at queries and data sources in Chapter 4.
The transform tab lets you manipulate the data once it’s inside of Grafana. For
example, you might want to change field names from a numeric ID to a more meaningful
description, or reorder data, or even combine data from two sources to create a new
metric. Transformations provide a powerful way to work with data inside of Grafana and
will be covered in Chapter 9.
Finally, the alert tab controls alert conditions and responses. We’ll explore alerting
options in Chapter 11.
23
Chapter 2
Working with Panels
Panel Options
The right side of the edit panel view contains all the options available for your
visualization. This includes the visualization type itself as a dropdown at the top and
then all other options below that.
The panel options can be hidden by clicking the arrow on the far right of the selector,
right next to the visualization name. This gives you more room to work with the query
and see more data in the visualization itself. Clicking the arrow again will show the
options.
You can also resize the options panel by using the mouse to drag the bar between
the panel and the options pane. When customizing your panel options heavily, it’s often
useful to expand this panel so you can see more options at once.
Because each panel shows data in a different way, it doesn’t make sense to try to
force them all to have the exact same configuration options. For example, if you’re
showing time series data in a line chart, you want to be able to control things like
whether lines are curved or sharp between points, whether the graph should be filled
or a simple line, and whether to connect the lines around missing points of data. But
if you’re showing data as a table instead, there aren’t any lines at all so none of those
options make sense; instead, you’d want to control column or row headings, whether
certain values should be colored differently, and how to format the values for currency
or date formats. And all of that is out the window if you are showing geographic data
on a map!
Because of the variety of ways of working with data, each visualization provides its
own special options. We’ll take a look at some of those options later in the chapter. But
there are a set of options that are core to Grafana itself and provided for every panel type.
Let’s review those first.
Common Panel Options
The first section of options is titled simply “panel options” and controls how the panel is
displayed on your dashboard.
The title is what your panel will be called. We’ve left this as the default of “Panel
Title” so far, but you should set this for every panel you create. Make sure it’s something
descriptive enough that someone can tell what you are displaying without having to
24
Chapter 2
Working with Panels
dive into the data itself. For example, “temperature per room” is a much better title than
“degrees” as it provides more context about the data. (We’ll explore this idea further in
Chapter 6 when we talk about good dashboard design.)
Tip Sometimes, you might not want a title at all, for example, if you’re showing
your company logo as a panel on a dashboard. In this case, it’s fine to leave the
title field blank. Grafana will shrink the panel title bar out of the way and give you a
nice view for your graphic as shown in Figure 2-3.
Figure 2-3. A panel without a title. Note the slightly larger visualization area
The description field lets you give more information about what you’re visualizing.
This won’t be displayed on the dashboard normally, but it will provide a tooltip that
appears when you hover your mouse over the top left of the panel. This is useful for
explaining more about the data or providing extra information that you don’t want
cluttering up the view at all times. Figure 2-4 shows the result of a description appearing
when the mouse cursor hovers over the description icon on a panel.
25
Chapter 2
Working with Panels
Figure 2-4. A description displayed as a tooltip on a panel
The transparent background toggle does just what it says. Normally, panels in
Grafana have a solid background color (which might change depending on style settings
or whether the viewer is using light mode or dark mode in Grafana). The panel will
appear slightly lighter or darker than the rest of the dashboard so you can easily see
the boundaries of the panel. Turning on the transparent background setting removes
this background and places the panel directly onto the dashboard background. This is
usually used for things like embedding logos onto a dashboard but can also help make
data appear less or more important. Figure 2-5 shows a dashboard with both normal
and transparent backgrounds. (This effect can be subtle. The default panels show a
gray background in this example where the transparent panels show no background or
outline at all.)
26
Chapter 2
Working with Panels
Figure 2-5. Alternating normal and transparent panel backgrounds
Panel links let you add clickable URLs to a panel. You can think of this as a set of
bookmarks that are attached to a panel to give viewers of your dashboard quick access to
other data or systems. These links can be to other Grafana dashboards, external systems,
runbooks that provide troubleshooting instructions, or even automation systems to
take some action straight from a dashboard – basically anything that your browser can
access can be put here. Figure 2-6 shows a dashboard with two panel links, one to a more
detailed dashboard and one to an external wiki. The links show up when hovering over
the icon in the upper-left corner of the panel.
27
Chapter 2
Working with Panels
Figure 2-6. Data links to internal and external resources
Note Panel links aren’t the only way to add links to dashboards. You can add
clickable links via the text panel which is described in the following section.
Some panel types also provide functionality called data links which let you send
additional data or parameters to your links. We’ll look at panel links and data links
in more detail in Chapter 7.
Finally, repeat options let you create a single panel but have it repeat multiple times
for different values on your dashboard. This is advanced functionality that depends on
dashboard variables, so we’ll save this for Chapter 9.
Panel Types
There are too many ways to visualize data to possibly cover all of them in one place.
This is especially true for a platform like Grafana where new visualizations are added
frequently by the worldwide community of plugin developers. But there are some that
you’ll likely use over and over again that are built into Grafana directly. Let’s review some
of these panels and see what they can do.
28
Chapter 2
Working with Panels
Tip Some Grafana panels have a lot of options, way more than can be detailed
here. Fortunately, they’re all documented online at https://grafana.
com/docs/grafana/latest/visualizations/. Be sure to check the
documentation for more details about what you can tweak in each panel.
Time Series
The time series panel is the most frequently used visualization in most Grafana
deployments, and so it is the default when you create a new panel. It gives you the ability
to show lines, points, or bars with vertical height above or below the axis representing
values and time shown horizontally from left to right. It’s probably what you think about
whenever someone says the word “graph” and is used for everything from stock prices to
tracking daily weather data like temperature or rainfall. Figure 2-7 shows several possible
representations of data all using the time series panel.
Figure 2-7. Multiple views of the time series panel
The time series panel is useful when you want to show how a value is changing
over time or to compare two or more values over time. It’s great for showing data where
the trend is the most important thing rather than one specific value. This is an easy
29
Chapter 2
Working with Panels
one to play with as the sample data that Grafana generates works very well with this
visualization, so be sure to play with the various options and experiment here!
Caution While the time series panel gives you the ability to represent data as
bars, this isn’t really the same as a bar chart. Bars on a time series panel are still
representing data over time with a bar for each point in time that data exists. To
compare multiple groups of data without splitting values up over time, use another
visualization like the bar chart or pie chart panels.
Bar Chart
The bar chart panel behaves very differently from the time series panel in that it represents
data categorically. That means that instead of representing trends of data moving over
a window of time, the bar chart panel compares groups of data points to one another
in categories. For example, you might want to use the bar chart panel to compare votes
for the best flavors of food – it’s not data that changes over time, but you might see that
chocolate is more popular for ice cream, while vanilla is more popular for cakes. Figure 2-8
shows this and several other data sets all represented with the bar chart visualization.
Figure 2-8. Multiple views of the bar chart panel
30
Chapter 2
Working with Panels
The default random data source won’t work as well for bar chart data as it creates
time series data. You’ll need to add a data source that supports categorical data first, like
a SQL database. The good news is that there’s another more powerful data generator also
built into Grafana called Testdata DB – it just needs to be enabled. We’ll cover enabling
this and connecting to other data sources in Chapter 4.
Stat
The stat panel is similar to the time series panel in that it shows time series data. In fact,
by default it even shows a trend line over time just like the time series visualization. The
key difference is that while the time series panel treats the trend as the most important
information, the stat panel highlights a single value for display. By default, this is
the most recent value but can also be the minimum, maximum, average, or another
calculation. (You can even disable the trend line and show only the value itself in the
graph mode options section of the panel.)
The stat visualization is most useful where you want to see what the most important
value of a metric is right now. Things like the current number of logged in users of your
web application or the number of manufacturing defects you’ve caught today are good
candidates for the stat panel. It’s intended to show data where the trend is interesting,
the value is most important, but where you don’t particularly care where the value sits
in an expected range. The stat panel can also color the text or the background of the
panel based on the value that is displayed as illustrated in Figure 2-9. Colors and their
associated thresholds can be set in the stat panel options under the thresholds section.
Figure 2-9. Two stat panels showing three time series
31
Chapter 2
Working with Panels
Gauge and Bar Gauge
If you do care about ranges – and especially if a metric value is outside of that range –
then the gauge or the bar gauge panel is a better choice. Like the stat panel, gauges show
the current value of a metric. But they also let you specify an expected minimum and
maximum value and show where within that range the value sits.
Gauges show their value as a pointer on a round dial, similar to a speedometer in a
car. Bar gauges show their value as a bar extending from the minimum to the maximum
value, more like a loudness meter on a stereo. Gauges and bar gauges have several
display modes, as shown in Figure 2-10.
Figure 2-10. A gauge panel and various bar gauges
Gauges are a great choice for things like equipment temperature where you know
that being too cold or too hot will cause a malfunction. You can show at a glance where
the current temperature sits in that range and know when you should start to worry.
Table
Table panels are probably the simplest visualization possible, as they just show the data
collected as raw values in rows and columns. It’s useful when you just want to provide
the raw data without plotting it graphically. But even though the data isn’t plotted, you
32
Chapter 2
Working with Panels
can still highlight rows, columns, or cells. For example, you might want to provide raw
financial data alongside your trending and analysis, but highlight values that are higher or
lower than expected. Using panel overrides, which we'll look at in Chapter 9, you can even
embed bar gauges in table cells if you want to show a graphical representation of your
data inside of the table. Figure 2-11 shows some examples of various table configurations.
Figure 2-11. Table panels
Tip Table panels can only show two-dimensional data, so if you have more
complex data you’ll need to choose which series of data to show from a dropdown
menu under the table when editing your panel. Grafana provides transformations to
consolidate and reduce data that can help you show all the data you want to. We’ll
explore these in Chapter 9.
Pie Chart
Probably no other data visualization provokes stronger feelings than the pie chart. Data
scientists publish endless blog posts about it being the worst way to show data, but it seems
like no business presentation is complete without one. Love it or hate it, it’s part of Grafana.
33
Chapter 2
Working with Panels
Pie charts can be used to show how a small number of items combine to make a
whole and give you a rough idea of their proportionate size. Grafana offers you the
option of a traditional pie chart or lets you cut out the center to make a donut-shaped
version. Figure 2-12 illustrates both and shows some labeling options that can be set.
Figure 2-12. Pie and donut charts
State Timeline and Status History
The state timeline panel and the status history panel are closely related. Each one shows
metrics on a timeline of values or states which can be defined by the data (like on/
off, ok/warning/critical, occupied/empty, etc.). Where they differ is how the data is
displayed.
The state timeline shows a continuous timeline of values, letting you see at a glance
where a change occurred or how long the measurement stayed in that state. The status
history shows a series of discrete measurements at regular time intervals and what the
state of each metric was at that time.
Both can be used to show how the state of a set of metrics has changed over time as
shown in Figure 2-13.
34
Chapter 2
Working with Panels
Figure 2-13. State timeline and status history panels
Heatmap and Histogram
Another set of closely related data visualizations, histograms show how data is
distributed across the set of values received, while heatmaps show multiple histograms
over time. Think of dividing your data into “buckets” that hold ranges of values like
0–10, 11–20, and so on. Histograms and heatmaps show how many data points are in
each bucket.
A histogram shows the distribution of data. The famous “bell curve” shape that
tends to arise in things like population studies and probability analysis is an example of
a histogram where most of the data is in the middle buckets with comparatively fewer
points at either edge. Histograms can show things like the most common amount of time
taken for a web server to return a requested page.
Heatmaps take a series of histograms over time and represent them in a series.
Because the horizontal axis is now used for time instead of buckets, the size of each
bucket is represented with color or brightness. Generally, more values in a bucket are
represented with brighter colors and/or moving from blue or green to red, though these
are all configurable in the panel.
35
Chapter 2
Working with Panels
Figure 2-14 illustrates a histogram and two heatmaps.
Figure 2-14. Histogram and heatmap panels
Text
At first glance, the text panel seems trivial – just a way to show plain text on a dashboard
for notes or descriptions of panels. And while it certainly can do that, it’s capable of
much more.
By default, the text panel expects you to provide it with some Markdown formatted
text. Markdown is a simple text formatting system used by many popular tools and
web environments to make customizing the way text is displayed easier. It allows you
to make lists, bold or italic text, change font size, and create links without writing full
HTML. Grafana will convert your Markdown text to HTML transparently so you can
make your dashboards beautiful. It even provides a link to some Markdown help at
https://commonmark.org/help/ if you want to learn more.
But Markdown isn’t the only thing the text panel can understand. By changing a
setting in the panel options, you can include full HTML in the text panel. This means that
you can add images, use different fonts, add tables, change layouts – almost anything
36
Chapter 2
Working with Panels
that you can do in a web page can be done inside of a text panel. This functionality
makes it incredibly powerful when you want to quickly extend a Grafana dashboard
beyond its existing capabilities without writing a whole new visualization plugin.
Caution The text panel is capable of things like running JavaScript or embedding
external web pages inside an IFrame, though this functionality is disabled by
default due to security concerns. If you want to enable this in your Grafana
environment, you’ll need to turn on the disable_sanitize_html configuration
option. More information about this is available in the Grafana documentation
at https://grafana.com/docs/grafana/latest/administration/
configuration/#disable_sanitize_html.
Geomap
Most of the other panels we’ve looked at show data in relation to time or other data. The
geomap panel, however, shows data in relation to a place.
Geomap visualizations show where (and how much) something has been measured
on a map. By default, this is on a map of Earth, and the geomap panel provides several
representations of Earth for you to work with. These include a simple global map,
street data provided by the Open Street Map project, and cartographic and Geographic
Information System (GIS) maps. But you can also provide your own base layer data, for
example, if you wanted to show the perimeter of an area covered by sensors with specific
and relevant markers already added.
The geomap panel allows you to zoom in and out and can add points to the graph
based on a variety of methods including latitude/longitude pairs, geohash (a single value
that represents a location on Earth), coordinates provided by your data source, or even
an external lookup based on a given location name.
Because geographic data is often more complex than time series data, there is a lot
that needs to be set up to get a good visualization. Reading the documentation is more
important for this panel than any other. But the reward for this work is beautiful and
flexible maps of your data that can update in real time as shown in Figure 2-15.
37
Chapter 2
Working with Panels
Figure 2-15. The geomap panel showing heatmap data overlaid on a map
Node Graph
The node graph panel is another way to represent data with a non-time dimension, in
this case networks (or to use a more precise mathematical term, directed graphs).
The node graph shows individual values from objects in your data as well as how
those objects are connected to one another. For example, you might have an assembly
line that is building widgets. A given step in that assembly line might have inputs from
previous steps (e.g., multiple components that are assembled to build this part of the
widget) as well as an output that becomes an input for later steps.
The node graph allows you to represent the state of all the parts of your network
and shows how each connects to the others. So if something near the beginning of your
assembly line breaks, you can see everything that is impacted downstream as a result.
Figure 2-16 shows a set of services and dependencies represented in a node graph.
38
Chapter 2
Working with Panels
Figure 2-16. A node graph panel showing service dependencies and status
Others
The above is a sampling of the most useful and interesting visualizations shipped with
Grafana, but is by no means everything. It’s worth taking some time to browse the other
panels that are included by default. There are built-in panels to show news or RSS feeds,
active alerts that have triggered in your environment, non-graphable data like logs, even
lists of related dashboards.
And that doesn’t include all the additional visualizations that are available in the
Grafana community! Let’s take a look at how to find those next.
Finding Other Visualizations
Because visualizations in Grafana are plugins, you’re not limited to just the options
that ship by default. There are a variety of other ways of representing information on
a dashboard, ranging from “traffic light” charts to show good/warning/critical status,
interactive workflow diagrams that can navigate through complex systems while showing
real-time measurements, and even animated maps that can display data over time and
space like weather maps.
39
Chapter 2
Working with Panels
To see the available plugins, go to www.grafana.com/plugins and select “panel” as
the type of plugins to view. This will provide a list of available panel plugins for you to
install, as shown in Figure 2-17.
Figure 2-17. The list of panel plugins available on the Grafana website
Note You can create your own visualizations and even publish them for others
to use if you like! While explaining that is beyond the scope of this book, a good
place to start is with the Grafana panel tutorial at https://grafana.com/
tutorials/build-­a-­panel-­plugin/.
Summary
In this chapter, you learned how to manage panels on a Grafana dashboard. This
includes options that are common to all panels as well as where to find options specific
to each type of visualization. You have taken a tour through many of the visualizations
that ship with Grafana and learned where each is useful and seen a few ways that they
can represent data. You’ve also learned where to go to find more plugins to expand on
these visualizations if you need to represent data in a way that isn’t included in Grafana
already.
40
Chapter 2
Working with Panels
In Part II (Chapters 3–5), we’ll dive deeper into deploying and managing Grafana.
We’ll start by learning how to run Grafana outside of the cloud. From there, we’ll see how
to connect real data sources into Grafana to start visualizing your own data. At the end of
Part II, we’ll look at ways of managing users in a shared Grafana environment.
41
CHAPTER 3
Deploying Grafana Locally
Grafana is intentionally built to be both self-contained and portable. This means that
it runs with few external dependencies (additional libraries or software packages that
are not already part of most operating systems) and that it can run on a wide variety of
hardware and operating system platforms.
This is great news if you’re looking to run Grafana on your own, as this means that
you don’t need to buy special hardware or install a specific version of an operating
system that you might not be familiar with. Grafana can run on your laptop just as
happily as it will run in a large cloud environment. (It will even run on something as
small as a Raspberry Pi!)
When you download Grafana, you’ll see that it’s provided in two editions, OSS and
Enterprise. OSS refers to Open Source Software, meaning a completely open edition of
Grafana with full source code available. The Grafana Enterprise package provides more
functionality than the pure open source Grafana package, though it requires a license
key for the extra features to be enabled. Without the license, the Grafana Enterprise
package will function exactly the same as the open source package.
It’s easiest to just install the Enterprise package when starting, as it makes unlocking
these features in the future easier. However, you can always switch from one to the other
without losing your data, so don’t worry too much about which one you choose for now.
We’ll look at the features provided by Grafana Enterprise in Chapter 13.
Aside from picking which edition of Grafana you want, you won’t need to spend a lot
of time setting up support systems or other software to get going. Once you download
and install the Grafana package, you’ll be ready to go!
© Ronald McCollam 2022
R. McCollam, Getting Started with Grafana, https://doi.org/10.1007/978-1-4842-8309-7_3
45
Chapter 3
Deploying Grafana Locally
Note Grafana actually requires a SQL database to store things like settings,
user account information, dashboard layouts, and other configuration data. One
way that Grafana stays self-contained is by shipping with a lightweight file-based
database called SQLite. SQLite is great for small environments, but when you
start to think about things like high availability or larger scale for your Grafana
environment, you’ll want to use a more full-featured database system. We’ll look
at using an external database with Grafana in Chapter 11, but for now you don’t
need to worry about it – SQLite is more than powerful enough for a small Grafana
deployment.
The installation and startup process for Grafana is slightly different for each platform.
We’ll take a look at some of the most common environments and walk through the setup
process for each. And note that while you can run Grafana completely disconnected
from the Internet, you will need to be connected to download the packages. If you’re
installing Grafana to a system that will never be connected to the Internet, you’ll need
to download the packages separately and copy them to your system yourself before
proceeding.
Linux
Grafana is an open source tool that’s widely used in IT monitoring, so it makes sense
that the most common platform for Grafana is deployed on is an open source tool that’s
widely used in IT generally: Linux.
Caution Many Linux distributions provide their own Grafana packages, so
you may be able to install Grafana from a package store or software repository.
However, these packages are not necessarily always up to date with the latest
release of Grafana and may contain changes that make getting support more
difficult. Additionally, if you’re looking for some of the advanced features provided
by Grafana Enterprise, those won’t be provided by the packages provided by your
Linux distribution. So it’s always best practice to download Grafana directly from
the source.
46
Chapter 3
Deploying Grafana Locally
Linux comes in many flavors, each with its own idiosyncrasies that can change
how installation works. We’ll look at how to use installation packages for the two most
popular “families” of Linux distributions, Debian and Red Hat, as well as a non-packaged
method that should work for any Linux environment.
Debian (Including Ubuntu)
Debian is one of the two most common families of Linux. While Debian is often used
itself, there are also a number of derivatives of Debian that use the same package format
and configuration system, including Ubuntu.
To download Grafana, point your browser to www.grafana.com and click the
“download” link at the top of the page. (You can also go directly to www.grafana.com/
get.) By default, you’ll see information about using Grafana Cloud, so click the “self-­
managed” tab to see the links to download Grafana directly. Click the “Download
Grafana” link as shown in Figure 3-1.
Figure 3-1. Navigating to download Grafana from an Ubuntu Linux system
After clicking the download link, you’ll see the various download options available.
Be sure the Linux version is selected (which should be the default), and the download
links for the Linux versions of Grafana will be shown. By default, the latest released
version of Grafana will be selected. If you need another version (such as an older release
for compatibility, or you want to try a beta version), you can select it here.
47
Chapter 3
Deploying Grafana Locally
Grafana Labs provides Debian packages for both pure open source Grafana and
Grafana Enterprise, so you can select either edition to download here.
Once you’ve selected your Grafana version and edition, you’ll see some commands
to copy and paste lower in the page. To run these, they’ll need to be pasted into a
terminal.
If you’re connected to a remote Linux system through ssh or telnet (or some other
type of remote connection that uses a command line), you can paste those commands
here. If you’re using a Linux desktop, you’ll first need to open a terminal window. How
you open a terminal window will vary somewhat depending on your Linux environment,
but usually you will find this in a system menu. Figure 3-2 shows where to find the
terminal launcher after clicking the menu button in the Ubuntu desktop.
Figure 3-2. The Ubuntu application menu with the terminal icon outlined
Once your terminal is open, copy the commands from the Grafana download page
under the “Ubuntu and Debian” section and paste them into your terminal window.
Listing 3-1 shows the commands to download the Debian version of Grafana Enterprise
8.2.1. Note that the command you will use may be different if you have selected a
different version or edition of Grafana.
48
Chapter 3
Deploying Grafana Locally
Listing 3-1. Installing Grafana in a Debian environment
sudo apt-get install -y adduser libfontconfig1 wget
wget https://dl.grafana.com/enterprise/release/grafana-enterprise_8.2.1_
amd64.deb
sudo dpkg -i grafana-enterprise_8.2.1_amd64.deb
Note You may be prompted for a password after the first command, due to it
running sudo to temporarily get escalated permissions. Just enter the password
that you use to log in to the system here. If you don’t have the appropriate
permissions to install software, talk to your system administrator before continuing.
Let’s step through these commands to understand what’s happening.
While Grafana tries to limit dependencies, there are still a few things that it needs to
function correctly that might not be installed on all systems. The first command installs
the adduser and libfontconfig1 packages:
sudo apt-get install -y adduser libfontconfig1
These allow the Grafana package to set up a service account for Grafana to run as for
security purposes and to install and configure fonts for rendering data. They may already
be installed on your system, in which case this will just verify that and make no other
changes.
Next is the actual download of Grafana:
wget https://dl.grafana.com/enterprise/release/grafana-enterprise_8.2.1_
amd64.deb
This command fetches the installation package for the Enterprise edition of
Grafana 8.2.1.
Finally, we install the package using the Debian package manager, dpkg:
sudo dpkg -i grafana-enterprise_8.2.1_amd64.deb
You should see some informational output after each of these commands as shown
in Figure 3-3. If there are errors, check your Internet connection and carefully read the
error messages to troubleshoot the issues.
49
Chapter 3
Deploying Grafana Locally
Figure 3-3. A successful installation
Once you’ve run the preceding commands, Grafana is installed! But it still isn’t up
and running yet. By default, Grafana does not start up automatically, as it’s assumed
that you might want to make some changes to its configuration to better suit your
environment before using it. So we need to tell the Linux system to treat Grafana as a
system service and to start it up so that we can use it.
Fortunately, the Grafana package tells us how to do this after installation. Listing 3-2
shows the relevant commands that the installer provides.
Listing 3-2. Enabling Grafana as a service and starting it up
sudo /bin/systemctl daemon-reload
sudo /bin/systemctl enable grafana-server
sudo /bin/systemctl start grafana-server
These commands work with systemd, a commonly used service management system
for Linux. Grafana installs itself as a systemd service, so the first command tells systemd
to reload its list of services so that it sees Grafana. Once systemd knows that the Grafana
service is installed, we can tell systemd to enable it, which means to set it to start up
whenever the system is booted. Of course, we don’t really want to have to reboot the
system just to start up a new service. So the last command is used to start the Grafana
service and monitor it to be sure that it will stay up and running.
50
Chapter 3
Deploying Grafana Locally
Now that Grafana is installed and started as a service, you can open a web browser
and log in, as shown in Figure 3-4. The address you will use is http://localhost:3000.
When Grafana is first started, there’s a single administrator user created. The default
username and password for this user are both admin (all lowercase).
Figure 3-4. Logging in to Grafana running on Ubuntu
The first time you log in with the administrator account, you’ll be prompted to
change your password. Be sure to choose a secure password for this account as it has
complete control of your Grafana environment.
Once you’ve changed your password, you’re ready to start using Grafana! You’ll
probably want to skip ahead to Chapter 4 to start connecting data sources to make use of
your new Grafana installation.
Red Hat (Including Fedora and CentOS)
Red Hat is a Linux distribution commonly used in larger enterprise companies
and, like Debian, is the base for other distributions like Fedora and CentOS. All of
these distributions use the same underlying RPM package format and use the same
commands to install and run Grafana.
51
Chapter 3
Deploying Grafana Locally
To download Grafana, point your browser to www.grafana.com and click the
“download” link at the top of the page. (You can also go directly to www.grafana.com/
get.) By default, you’ll see information about using Grafana Cloud, so click the ­“self-­
managed” tab to see the links to download Grafana directly. Figure 3-5 shows the
download page on a Red Hat desktop, highlighting the “Download Grafana” link.
Figure 3-5. The Grafana download page on a Red Hat desktop
After clicking the download link, you’ll see the various download options available.
Be sure the Linux version is selected (which should be the default), and the download
links for the Linux versions of Grafana will be shown. By default, the latest released
version of Grafana will be selected. If you need another version (such as an older release
for compatibility, or you want to try a beta version), you can select it here.
Grafana Labs provides Red Hat packages for both pure open source Grafana and
Grafana Enterprise, so you can select either edition to download here.
Once you’ve selected your Grafana version and edition, you’ll see some commands
to copy and paste lower in the download page. To run these, they’ll need to be pasted
into a terminal. Be sure to copy the commands for Red Hat (rather than another Linux
type) as shown in Figure 3-6. You may need to scroll down to find these commands.
52
Chapter 3
Deploying Grafana Locally
Figure 3-6. The Grafana download page with the Red Hat download commands
highlighted
If you’re connected to a remote Linux system through ssh or telnet (or some other
type of remote connection that uses a command line), you can paste those commands
here. If you’re using a Linux desktop, you’ll first need to open a terminal window. How
you open a terminal window will vary somewhat depending on your Linux environment,
but usually you will find this in a system menu. Figure 3-7 shows where to find the
terminal launcher after clicking the “Activities” link at the upper right of the Red Hat
desktop. Depending on how many programs you have installed, you may need to search
for the terminal application to see it in the list.
53
Chapter 3
Deploying Grafana Locally
Figure 3-7. Opening the terminal window on a Red Hat desktop
Once your terminal is open, copy the commands from the Grafana download
page under the “Red Hat, CentOS, RHEL, and Fedora” section and paste them into the
terminal window. Listing 3-3 shows the commands to download the Red Hat version
of Grafana Enterprise 8.2.1. Note that the command you will use may be different if you
have selected a different version or edition of Grafana.
Listing 3-3. Installing Grafana in a Red Hat environment
wget https://dl.grafana.com/enterprise/release/grafana-enterprise-8.2.1-1.
x86_64.rpm
sudo yum install grafana-enterprise-8.2.1-1.x86_64.rpm
Note You may be prompted for a password after the second command, due to it
running sudo to temporarily get escalated permissions. Just enter the password
that you use to log in to the system here. If you don’t have the appropriate
permissions to install software, talk to your system administrator before continuing.
You’ll also need to have the wget program installed to download the Grafana
package.
54
Chapter 3
Deploying Grafana Locally
The first command, wget, downloads the Grafana package. The second command,
yum install, installs Grafana in your Linux system.
As Figure 3-8 shows, you may be prompted to confirm the installation. Pressing “Y”
will confirm that you do want to install Grafana. As the installation runs, you should
see some informational output. If there are errors, check your Internet connection and
carefully read the error messages to troubleshoot the issues.
Figure 3-8. Yum prompting to verify the installation of Grafana
Once you’ve run the preceding commands, Grafana is installed! But it still isn’t up
and running yet. By default, Grafana does not start up automatically, as it’s assumed
that you might want to make some changes to its configuration to better suit your
environment before using it. So we need to tell the Linux system to treat Grafana as a
system service and to start it up so that we can use it.
Fortunately, the Grafana package tells us how to do this after installation. Listing 3-4
shows the relevant commands that the installer provides.
Listing 3-4. Enabling Grafana as a service and starting it up
sudo /bin/systemctl daemon-reload
sudo /bin/systemctl enable grafana-server.service
sudo /bin/systemctl start grafana-server.service
55
Chapter 3
Deploying Grafana Locally
These commands work with systemd, a commonly used service management system
for Linux. Grafana installs itself as a systemd service, so the first command tells systemd
to reload its list of services so that it sees Grafana. Once systemd knows that the Grafana
service is installed, we can tell systemd to enable it, which means to set it to start up
whenever the system is booted. Of course, we don’t really want to have to reboot the
system just to start up a new service. So the last command is used to start the Grafana
service and monitor it to be sure that it will stay up and running.
Now that Grafana is installed and started as a service, you can open a web browser
and log in, as shown in Figure 3-9. The address you will use is http://localhost:3000.
When Grafana is first started, there’s a single administrator user created. The default
username and password for this user are both admin (all lowercase).
Figure 3-9. Logging in to Grafana running on Red Hat
The first time you log in with the administrator account, you’ll be prompted to
change your password. Be sure to choose a secure password for this account as it has
complete control of your Grafana environment.
Once you’ve changed your password, you’re ready to start using Grafana! You’ll
probably want to skip ahead to Chapter 4 to start connecting data sources to make use of
your new Grafana installation.
56
Chapter 3
Deploying Grafana Locally
Other Linux
While Debian and Red Hat are the most popular Linux distributions, they’re not the only
options out there. If you need to run Grafana in a different environment or just want to
customize the installation to meet your needs, you can download the non-packaged
binary version.
To find this version, first point your browser to www.grafana.com and click the
“download” link at the top of the page. (You can also go directly to www.grafana.com/
get.) By default, you’ll see information about using Grafana Cloud, so click the “self-­
managed” tab to see the links to download Grafana directly. Figure 3-10 shows the
download page, highlighting the “Download Grafana” link.
Figure 3-10. The “Download Grafana” link
After clicking the download link, you’ll see the various download options available.
Be sure the Linux version is selected (which should be the default), and the download
links for the Linux versions of Grafana will be shown. By default, the latest released
version of Grafana will be selected. If you need another version (such as an older release
for compatibility, or you want to try a beta version), you can select it here.
Grafana Labs provides non-packaged archives for both pure open source Grafana
and Grafana Enterprise, so you can select either edition to download here.
57
Chapter 3
Deploying Grafana Locally
Once you’ve selected your Grafana version and edition, you’ll see some commands
to copy and paste lower in the download page. To run these, they’ll need to be pasted
into a terminal. Be sure to copy the commands in the “Standalone Linux Binaries”
section (rather than another Linux type) as shown in Figure 3-11. You may need to scroll
down to find these commands.
Figure 3-11. The commands to download the non-packaged Linux version
of Grafana
Be sure you have the proper permission to write to the location where you run
these commands. Your home folder is a good option, but depending on your Linux
environment, you may want to deploy Grafana to another location.
Once you have copied the commands from the Grafana download page, paste them
into a terminal on your Linux machine. Listing 3-5 shows the commands to download
the unpackaged Linux version of Grafana Enterprise 8.2.1. Note that the command you
will use may be different if you have selected a different version or edition of Grafana.
Listing 3-5. Downloading and uncompressing Grafana
wget https://dl.grafana.com/enterprise/release/grafana-­
enterprise-­8.2.1.linux-amd64.tar.gz
tar -zxvf grafana-enterprise-8.2.1.linux-amd64.tar.gz
58
Chapter 3
Deploying Grafana Locally
The first command, wget, will download the archive containing the unpackaged
version of Grafana. The second command, tar, will uncompress Grafana into its
own folder.
At this point, Grafana is available on your system but is not yet running. Because it’s
a standalone binary rather than a package, you’ll need to either configure it as a service
in your Linux environment or start it manually. (Creating a service varies depending
on your Linux environment, so consult your distribution’s documentation for more
information on this.)
To start Grafana manually, you just need to switch your current location to the
Grafana folder and run the binary, as shown in Listing 3-6. Note that you will need to
replace “8.2.1” with the version of Grafana you have downloaded.
Listing 3-6. Running standalone Grafana 8.2.1
cd grafana-8.2.1
./bin/grafana-server
The first command, cd, stands for “change directory” and will point your command
line to your Grafana deployment. The second, ./bin/grafana-server, will actually run
Grafana. Note the dot and slash (./) at the beginning of this command. If you leave them
off it won’t work, so be sure you include them!
Tip If you forget the version number you downloaded, try running the ls
command in the terminal. This will show the files and folders in your home folder,
including your Grafana folder with the version number at the end.
As soon as you start up the Grafana server, you’ll see a number of informational
messages in your terminal as shown in Figure 3-12. Wait a few moments for these to
stop scrolling. That will be your indication that Grafana has finished starting up and is
ready to use.
59
Chapter 3
Deploying Grafana Locally
Figure 3-12. Output shown when Grafana is starting
Once those messages stop scrolling, open up a web browser and point it to http://
localhost:3000. When Grafana is first started, there’s a single administrator user created.
The default username and password for this user are both admin (all lowercase).
The first time you log in with the administrator account, you’ll be prompted to
change your password. Be sure to choose a secure password for this account as it has
complete control of your Grafana environment.
Once you’ve changed your password, you’re ready to start using Grafana! You’ll
probably want to skip ahead to Chapter 4 to start connecting data sources to make use of
your new Grafana installation.
Caution If you close the terminal window or connection you used to start
Grafana, you’ll cause Grafana to stop running as well. Be sure to leave this window
open while you are using Grafana. If you accidentally close the terminal window,
don’t worry; you can just open a new one and rerun the two commands from
Listing 3-6 to start it again.
60
Chapter 3
Deploying Grafana Locally
Windows
While Linux is the most common platform for running Grafana servers, it’s not the only
supported environment. Windows desktops are commonly used for development, and
Windows servers are often used for IT infrastructure, particularly in environments with
large deployments of other Microsoft tools.
Grafana Labs provides both an installation package for Windows and a standalone
binary. Most people will want the installation package as this will automatically install
Grafana to the proper location and set up Grafana as a Windows service so that it can be
managed easily. We’ll focus on the installation package here.
To download Grafana, point your browser to www.grafana.com and click the
“download” link at the top of the page. (You can also go directly to www.grafana.com/
get.) By default, you’ll see information about using Grafana Cloud, so click the “self-­
managed” tab to see the links to download Grafana directly. Figure 3-13 shows the
download page on a Windows desktop, highlighting the “Download Grafana” link.
Figure 3-13. The Grafana download page on a Windows desktop highlighting the
download link
61
Chapter 3
Deploying Grafana Locally
After clicking the download link, you’ll see the various download options available.
Be sure the Windows version is selected by clicking the “Windows” button as shown in
Figure 3-14. By default, the latest released version of Grafana will be selected. If you need
another version (such as an older release for compatibility, or you want to try a beta
version), you can select it here.
Grafana Labs provides Windows installers for both pure open source Grafana and
Grafana Enterprise, so you can select either edition to download here.
Figure 3-14. The Grafana download page highlighting the Windows button
Once you’ve selected your Grafana version and edition, you’ll see some links lower
down on the page. (You may need to scroll down to see them.) Look for the link labeled
“Download the installer” and click it.
Depending on your security settings, you may be prompted to keep or discard the
installer. Figure 3-15 shows this prompt. Be sure to click “Keep” so that you can continue
the installation.
62
Chapter 3
Deploying Grafana Locally
Figure 3-15. The Grafana installer download warning with the “Keep” option
highlighted
After the download completes, select the “Open file” option under the “Downloads”
menu for the Grafana installer. At this point, you may be prompted for security reasons
again, as shown in Figure 3-16. If this prompt appears, start by clicking the “More
info” link.
Figure 3-16. The Windows security prompt highlighting the “More info” link
63
Chapter 3
Deploying Grafana Locally
Once you click “More info,” you’ll be presented with an option to run the installer.
Click the “Run anyway” button at the bottom of the window as shown in Figure 3-17.
Figure 3-17. The “Run anyway” button
Finally, after navigating these security settings, the Grafana installation wizard will
appear, which should look similar to Figure 3-18. Walk through this wizard as you would
any other Windows installer by clicking “Next.”
64
Chapter 3
Deploying Grafana Locally
Figure 3-18. The first page of the Grafana installation wizard
There’s one major choice to be aware of in this installation, which is whether you
want to run Grafana as a Windows service. By default, this is enabled, as shown in
Figure 3-19. This allows Grafana to start automatically when your system boots and
enables you to control Grafana using the Windows service management system, so it’s
definitely recommended to leave this enabled. But if you prefer to run Grafana manually
yourself, you can disable it here.
65
Chapter 3
Deploying Grafana Locally
Figure 3-19. The option to enable or disable Windows service integration
for Grafana
Once you complete the configuration and start the actual installation, you may be
presented with yet one more security prompt, as shown in Figure 3-20. Click “Yes” here
to allow Grafana to install itself to your computer.
Figure 3-20. The final security prompt with the “Yes” button highlighted
66
Chapter 3
Deploying Grafana Locally
The Grafana installation should complete normally after this step. If you see any
errors, run the installer again and be careful to select the proper security answers as
outlined earlier.
Grafana is now installed! Assuming that you left the Windows service integration
option turned on during installation, you can manage Grafana from the Windows
“Services” control panel, as shown in Figure 3-21. Double-clicking the Grafana service
will open a window where you can control whether it starts automatically and allows you
to start and stop Grafana manually.
Figure 3-21. The Windows “Services” control panel and the Grafana service
control window
To log in to your Grafana instance, open a web browser and go to http://
localhost:3000 as shown in Figure 3-22. When Grafana is first started, there’s a single
administrator user created. The default username and password for this user are both
admin (all lowercase).
67
Chapter 3
Deploying Grafana Locally
Figure 3-22. Logging in to Grafana on a Windows desktop
The first time you log in with the administrator account, you’ll be prompted to
change your password. Be sure to choose a secure password for this account as it has
complete control of your Grafana environment.
Once you’ve changed your password, you’re ready to start using Grafana! You’ll
probably want to skip ahead to Chapter 4 to start connecting data sources to make use of
your new Grafana installation.
MacOS
While Linux and Windows are frequently used as server operating systems, there is no
officially supported server version of MacOS. This means that it’s rare to find Grafana
running full time on a MacOS system serving up dashboards to multiple people. But
if you run MacOS on your desktop or laptop, it can still be quite handy to run Grafana
locally when you are testing or developing your observability and monitoring tools.
Fortunately, Grafana Labs provides a standalone version of Grafana for MacOS
for exactly this reason. It’s distributed as a single binary rather than as a full MacOS
application, so if you’re not used to using the command line in MacOS, it might take
some getting used to. But it’s not as hard as it sounds, so let’s jump in!
68
Chapter 3
Deploying Grafana Locally
Start by pointing your browser to www.grafana.com and then click the “download”
link at the top of the page. (You can also go directly to www.grafana.com/get.) By default,
you’ll see information about using Grafana Cloud, so click the “self-managed” tab to
see the links to download Grafana directly. Figure 3-23 shows the download page on a
MacOS desktop, highlighting the “Download Grafana” link.
Figure 3-23. The Grafana download page on a MacOS desktop highlighting the
download link
After clicking the download link, you’ll see the various download options available.
Be sure the MacOS version is selected by clicking the “Mac” button as shown in
Figure 3-24. By default, the latest released version of Grafana will be selected. If you need
another version (such as an older release for compatibility, or you want to try a beta
version), you can select it here.
Grafana Labs provides an image for both pure open source Grafana and Grafana
Enterprise, so you can select either edition to download here.
69
Chapter 3
Deploying Grafana Locally
Figure 3-24. The Grafana download page highlighting the Mac button
Once you’ve selected your Grafana version and edition, you’ll see some commands
that you can copy and paste. (You may need to scroll down to see them.) In order to run
these, you’ll need to open the terminal application. You can find this by opening your
Applications folder and navigating to Utilities. Double-click the application labeled
“Terminal” as shown in Figure 3-25.
70
Chapter 3
Deploying Grafana Locally
Figure 3-25. The Utilities folder with the terminal application highlighted
Once your terminal is open, copy the commands from the Grafana download
page under the “Standalone MacOS/Darwin Binaries” section and paste them into the
terminal window. Listing 3-7 shows the commands to download the MacOS version of
Grafana Enterprise 8.2.1. Note that the command you will use may be different if you
have selected a different version or edition of Grafana.
Listing 3-7. Installing Grafana in a MacOS environment
curl -O https://dl.grafana.com/enterprise/release/grafana-­
enterprise-­8.2.1.darwin-amd64.tar.gz
tar -zxvf grafana-enterprise-8.2.1.darwin-amd64.tar.gz
The first command, curl, downloads the Grafana package. The second command,
tar, uncompresses the Grafana package into your home folder. Figure 3-26 shows the
output that is produced by this command. It’s normal to see a long string of filenames
here. If instead you see an error, double-check your Internet connection and try copying
the commands again.
71
Chapter 3
Deploying Grafana Locally
Figure 3-26. The output from extracting the Grafana package
At this point, you have Grafana downloaded, but it’s not yet running. To start it
up now (and in the future if you stop Grafana or reboot), you’ll need to run two more
commands. Listing 3-8 shows the commands for the same 8.2.1 version of Grafana 8,
but you might need to change the first command to match the version of Grafana you
downloaded.
Listing 3-8. Running Grafana in MacOS
cd grafana-8.2.1
./bin/grafana-server
The first command, cd, stands for “change directory” and will point your command
line to your Grafana deployment. The second, ./bin/grafana-server, will actually run
Grafana. Note the dot and slash (./) at the beginning of this command. If you leave them
off, it won’t work, so be sure you include them!
Tip If you forget the version number you downloaded, try running the ls
command in the terminal. This will show the files and folders in your home folder,
including your Grafana folder with the version number at the end.
72
Chapter 3
Deploying Grafana Locally
As soon as you start up the Grafana server, you’ll see a number of informational
messages in your terminal, as shown in Figure 3-27. Wait a few moments for these to
stop scrolling. That will be your indication that Grafana has finished starting up and is
ready to use.
Figure 3-27. Informational messages produced when Grafana is starting
Once those messages stop scrolling, open up a web browser and point it to http://
localhost:3000 as shown in Figure 3-28. When Grafana is first started, there’s a single
administrator user created. The default username and password for this user are both
admin (all lowercase).
73
Chapter 3
Deploying Grafana Locally
Figure 3-28. Logging in to Grafana running on a MacOS desktop
The first time you log in with the administrator account, you’ll be prompted to
change your password. Be sure to choose a secure password for this account as it has
complete control of your Grafana environment.
Once you’ve changed your password, you’re ready to start using Grafana! You’ll
probably want to skip ahead to Chapter 4 to start connecting data sources to make use of
your new Grafana installation.
Caution If you close the terminal window you used to start Grafana, you’ll cause
Grafana to stop running as well. Be sure to leave this window open while you are
using Grafana. If you accidentally close the terminal window, don’t worry; you
can just open a new one and rerun the two commands from Listing 3-8 to start
it again.
74
Chapter 3
Deploying Grafana Locally
Docker
Docker is a popular system for building, running, and managing containers. A container
is similar to a virtual machine in that it’s self-contained and isolated from other
environments running on the same physical system, but different in that containers
are typically much smaller and lighter to run as they don’t run a full operating system.
Instead, they rely on the host OS providing most of the underlying system resources
and libraries, so the container only needs to have the specific components that the
application or service needs to run.
Using a Docker container is a bit different from other methods of installing Grafana.
For one, it requires that you have the Docker engine set up and running on your local
system. Docker is available for Linux, Windows, and MacOS, so you can run it on any
platform you choose.
Another difference is that the Grafana Docker image is created by Grafana Labs but
distributed through a central repository called Docker Hub. This means that you can
easily install the Grafana Docker image without having to download it directly from the
Grafana website.
Instructions for installing the Docker version of Grafana are available on the
Grafana website. To find them, open a browser and go to www.grafana.com and click
the “download” link at the top of the page. (You can also go directly to www.grafana.
com/get.) By default, you’ll see information about using Grafana Cloud, so click the
“self-managed” tab to see the links to download Grafana directly. Click the “Download
Grafana” link as shown in Figure 3-29.
75
Chapter 3
Deploying Grafana Locally
Figure 3-29. The Grafana download page with the Download Grafana link
highlighted
Once you’ve clicked the download link, select the “Docker” button to show the
Docker installation instructions, as shown in Figure 3-30. By default, the latest released
version of Grafana will be selected. If you need another version (such as an older release
for compatibility, or you want to try a beta version), you can select it here.
Grafana Labs provides an image for both pure open source Grafana and Grafana
Enterprise, so you can select either edition to download here. You’ll also have the choice
of which base image is used inside the Docker container. Either image will work, though
the Alpine image is smaller to download.
76
Chapter 3
Deploying Grafana Locally
Figure 3-30. Docker image installation instructions
To install the Docker image, copy the Docker command for the image you’ve chosen
and paste it into a terminal. For example, to download Grafana Enterprise 8.2.1 using the
Alpine base, you would enter the following:
docker run -d --name=grafana -p 3000:3000 grafana/grafana-enterprise:8.2.1
Note The -p 3000:3000 section of this command tells Docker to map port
3000 on the host machine to port 3000 of the container image. Without this, you
wouldn’t be able to access your running Grafana. You can also change this port
if you want to use something other than port 3000; consult the docker run
documentation for more details.
If this is the first time you’ve installed a Grafana docker image, you’ll see several
downloads run before the final image is set up and ready, as shown in Figure 3-31. This
is a normal part of the Docker installation process, and the extra images will be cached
locally so any later downloads (e.g., if you update the version of Grafana you are using)
this process will go faster.
77
Chapter 3
Deploying Grafana Locally
Figure 3-31. Running Grafana in a Docker container automatically installs all
necessary images
At this point, you can access Grafana by pointing your web browser to http://
localhost:3000 as shown in Figure 3-32. When Grafana is first started, there’s a single
administrator user created. The default username and password for this user are both
admin (all lowercase).
78
Chapter 3
Deploying Grafana Locally
Figure 3-32. Logging in to Grafana running in a Docker container
The first time you log in with the administrator account, you’ll be prompted to
change your password. Be sure to choose a secure password for this account as it has
complete control of your Grafana environment.
Once you’ve changed your password, you’re ready to start using Grafana! You’ll
probably want to skip ahead to Chapter 4 to start connecting data sources to make use of
your new Grafana installation.
Raspberry Pi
The Raspberry Pi is a tiny, affordable Linux computer that has become wildly popular
in education and for hobbyists looking to add the power of a Linux system to projects
without the size or expense of running a full-sized server. The Raspberry Pi is a versatile
little system and is a great choice for running a small Grafana environment.
There are a number of different operating systems and environments available for
the Raspberry Pi, including various flavors of Linux. Unlike most other desktops or
servers in wide use today, which use an Intel (or compatible) processor, the Raspberry
Pi is based on ARM processor. (These are the same chips used in most cell phones and
tablets.) As a result, the default Linux downloads won’t run on a Raspberry Pi.
79
Chapter 3
Deploying Grafana Locally
Grafana Labs provides releases of Grafana built for ARM architectures running
Linux, which suits the Raspberry Pi perfectly. For this section, we’ll assume you’re
running Raspberry Pi OS (formerly known as Raspbian), the default version of Linux for
the Raspberry Pi.
To download Grafana for your Raspberry Pi, point your browser to www.grafana.com
and click the “download” link at the top of the page. (You can also go directly to www.
grafana.com/get.) By default, you’ll see information about using Grafana Cloud, so
click the “self-managed” tab to see the links to download Grafana directly. Figure 3-33
shows the download page on a Raspberry Pi OS desktop, highlighting the “Download
Grafana” link.
Figure 3-33. The Chromium browser on Raspberry Pi OS with the “Download
Grafana” link highlighted
80
Chapter 3
Deploying Grafana Locally
After clicking the download link, you’ll see the various download options available.
Be sure the ARM version is selected by clicking the “ARM” button as shown in
Figure 3-34. By default, the latest released version of Grafana will be selected. If you need
another version (such as an older release for compatibility, or you want to try a beta
version), you can select it here.
Grafana Labs provides an image for both pure open source Grafana and Grafana
Enterprise, so you can select either edition to download here.
Figure 3-34. The Grafana download page highlighting the ARM version
Once you’ve selected your Grafana version and edition, you’ll see some commands
that you can copy and paste. (You may need to scroll down to see them.) In order to
run these, you’ll need to open the terminal application. The terminal icon is in the
menu bar at the top of the screen, as highlighted in Figure 3-35. Click this to open a
terminal window.
81
Chapter 3
Deploying Grafana Locally
Figure 3-35. The terminal window launcher and an open terminal
There are many different types of ARM processor, and it’s important to use the right
version of Grafana for your processor and OS. If you download the wrong one, it may
run slower than expected or might not run at all. Fortunately, all Raspberry Pi devices
with the default Raspberry Pi OS run as 32-bit ARMv7 devices, making the choice simple.
As Raspberry Pi OS itself is based on Debian, you should use the “Ubuntu and Debian
(ARMv7)” version of Grafana. Figure 3-36 shows the correct commands copied and
pasted into the terminal.
Note Some Raspberry Pi devices have other ARM architectures, including 64-bit
support. If you are running one of these and know that you are using a 64-bit OS,
download the ARM64 version of Grafana. If you’re not sure, stick with ARMv7.
82
Chapter 3
Deploying Grafana Locally
Figure 3-36. The installation commands for Grafana on ARMv7 highlighted and
pasted into a terminal
Listing 3-9 shows these commands in more detail. We’ll step through them line by
line to understand what’s happening.
Listing 3-9. Installing Grafana in a Raspberry Pi OS
sudo apt-get install -y adduser libfontconfig1
wget ­https://dl.grafana.com/enterprise/release/grafana-enterprise_8.2.1_
armhf.deb
sudo dpkg -i grafana-enterprise_8.2.1_armhf.deb
83
Chapter 3
Deploying Grafana Locally
Note You may be prompted for a password after the first command, due to it
running sudo to temporarily get escalated permissions. Just enter the password
that you use to log in to the system here.
While Grafana tries to limit dependencies, there are still a few things that it needs to
function correctly that might not be installed on all systems. The first command installs
the adduser and libfontconfig1 packages:
sudo apt-get install -y adduser libfontconfig1
These allow the Grafana package to set up a service account for Grafana to run as for
security purposes and to install and configure fonts for rendering data. They may already
be installed on your system, in which case this will just verify that and make no other
changes.
Next is the actual download of Grafana:
wget https://dl.grafana.com/enterprise/release/grafana-enterprise_8.2.1_
armhf.deb
This command fetches the installation package for the Enterprise edition of
Grafana 8.2.1.
Finally, we install the package using the Debian package manager, dpkg:
sudo dpkg -i grafana-enterprise_8.2.1_armhf.deb
You should see some informational output after each of these commands. If there
are errors, check your Internet connection and carefully read the error messages to
troubleshoot the issues.
Once you’ve run the preceding commands, Grafana is installed! But it still isn’t up
and running yet. By default, Grafana does not start up automatically, as it’s assumed
that you might want to make some changes to its configuration to better suit your
environment before using it. So we need to tell the Linux system to treat Grafana as a
system service and to start it up so that we can use it.
Fortunately, the Grafana package tells us how to do this after installation.
Listing 3-10 shows the relevant commands that the installer provides.
84
Chapter 3
Deploying Grafana Locally
Listing 3-10. Enabling Grafana as a service and starting it up
sudo /bin/systemctl daemon-reload
sudo /bin/systemctl enable grafana-server
sudo /bin/systemctl start grafana-server
These commands work with systemd, a commonly used service management system
for Linux. Grafana installs itself as a systemd service, so the first command tells systemd
to reload its list of services so that it sees Grafana. Once systemd knows that the Grafana
service is installed, we can tell systemd to enable it, which means to set it to start up
whenever the system is booted. Of course, we don’t really want to have to reboot the
system just to start up a new service. So the last command is used to start the Grafana
service and monitor it to be sure that it will stay up and running. Figure 3-37 shows the
output of running these commands successfully.
Figure 3-37. Grafana set up as a service on Raspberry Pi OS
85
Chapter 3
Deploying Grafana Locally
Now that Grafana is installed and started as a service, you can open a web browser
and log in, as shown in Figure 3-38. The address you will use is http://localhost:3000.
When Grafana is first started, there’s a single administrator user created. The default
username and password for this user are both admin (all lowercase).
Figure 3-38. Logging in to Grafana running on a Raspberry Pi OS desktop
The first time you log in with the administrator account, you’ll be prompted to
change your password. Be sure to choose a secure password for this account as it has
complete control of your Grafana environment.
Once you’ve changed your password, you’re ready to start using Grafana! You’ll
probably want to skip ahead to Chapter 4 to start connecting data sources to make use of
your new Grafana installation.
86
Chapter 3
Deploying Grafana Locally
Summary
In this chapter, you learned how to deploy Grafana in your local environment. (Maybe
even more than one environment!) You found the correct version of Grafana for your
system, downloaded it, and deployed it. You learned how to start Grafana and log in as
the administrator account.
In the next chapter, we’ll start adding links to data sources into Grafana. You’ll be
able to use real data to start building dashboards and visualizing whatever you like.
87
CHAPTER 4
Connecting to Data
Sources
In the previous chapters, we’ve looked at how to use panels and build dashboards with
sample data. While this can be fun, it’s not really particularly useful. What we really want
to do is visualize real data.
Since Grafana doesn’t actually store your data directly, to visualize real data we need
to connect Grafana to the data sources where that data resides. A data source in Grafana
is a plugin that provides a connection to the application or service that contains the data.
It’s important to note that data sources must provide a query interface in order for
Grafana to retrieve data. It has to provide some sort of API or interface that lets you ask
for the specific data you want. If there’s no way to request data from your system directly,
there’s no way for Grafana to get it and thus no way for Grafana to display it. What that
query interface looks like is up to the data source – as long as it exists and can provide
a result when queried, Grafana can work with it. (At least in theory; someone still has
to go through the work of writing the plugin before you can use it.) The type of query it
supports can be complex and expressive, like SQL, or much simpler, like requesting a
specific cell or range from a Google Sheet spreadsheet. But the mechanism for running
the query must exist for the data to be used in Grafana.
Tip This is something a lot of new Grafana users are confused by. People often
have data in text or CSV files and want to visualize this in Grafana. But since files
on a disk don’t provide a query interface, this doesn’t work. In order to visualize
this data, it first needs to be loaded into a data source such as a SQL database, an
online spreadsheet system, or some other service that provides a query interface.
© Ronald McCollam 2022
R. McCollam, Getting Started with Grafana, https://doi.org/10.1007/978-1-4842-8309-7_4
89
Chapter 4
Connecting to Data Sources
A data source plugin gives you a way to query your data inside of Grafana, and how
that looks varies depending on the plugin and what it’s connecting to. For example, some
plugins provide a GUI query builder where you can point and click to select what data
you are interested in, while others provide a text-based approach for you to write queries
in SQL or other languages. A few even provide multiple modes to make simple queries
fast and easy but still let you customize the query where you need more control.
Data sources also format the results of your query in a way that Grafana can
understand. Grafana expects all data to be formatted in a single, specific way regardless
of how the data is actually stored or formatted originally. So the data source plugin has
to take the source data and manipulate it so that it matches the format that Grafana
expects. If this didn’t happen, every single panel type would need to be able to process
data from every possible source. Every time you wanted to connect a new data source to
Grafana, you’d have to update the code for every single possible visualization – as you
can imagine, this would be a lot of work!
Note The internal format Grafana uses to represent data is called a data frame,
which is based on the Apache Arrow project. There’s more information about it
in the Grafana developer documentation at https://grafana.com/docs/
grafana/latest/developers/plugins/data-­frames/.
You don’t need to know anything about data frames unless you want to build a new
data source plugin yourself, but if you’ve ever wondered how Grafana manages to
work with so many different types of data storage systems, this is the secret!
In this chapter, we’ll look at how to manage data sources in Grafana and configure
several types of data sources:
•
Time series databases: InfluxDB, Prometheus, Graphite
•
Relational databases: MySQL, PostgreSQL
•
Logs: Loki, Elasticsearch
We’ll also see how to find plugins for Grafana to add support for other data sources.
90
Chapter 4
Connecting to Data Sources
Managing Data Sources
Data sources are managed in the Grafana configuration panel. This view allows you to
add, remove, or update connections to data sources. Figure 4-1 shows the configuration
menu open and the data sources option selected and the actual data source list in the
background.
Figure 4-1. The data source configuration view
Each entry in the data source configuration view represents one connection to
an application or service. It’s entirely possible – even common! – to have multiple
connections to the same data source. For example, you might have more than one SQL
database on a single server. You only need to install the data source plugin once, and
then you can create as many connections to that data source as you like.
All of the data source connections are added the same way, by clicking “Add data
source” in the configuration view and selecting it from the list of available data sources
as shown in Figure 4-2. For environments with a lot of data source plugins loaded, this
list can get very long, so using the search box at the top can come in handy.
91
Chapter 4
Connecting to Data Sources
Figure 4-2. Adding a data source
A connection has to be configured before it can be used. Every data source
connection has a name, which is what you’ll see in Grafana when querying data from
it. The rest of the configuration needed is different for each data source, but usually
includes things like the location or URL of the data source, usernames, and passwords
and sometimes things like database names or required API keys.
It’s best practice to give data source connections meaningful names. This is
especially true if you have more than one data source connection to the same source! If
you only have a single database, “MySQL” might be okay, but it’s no fun looking through
“MySQL-1,” “MySQL-2,” etc. to figure out which one has the data you need.
Grafana ships with support for a number of popular data sources already installed. We’ll
look at how to configure and use some of the most commonly used data sources as follows.
Caution Most of the following examples assume that you already have a functioning
instance of the data source you’re configuring and that it’s accessible from the Internet
(or at least from your Grafana deployment). In some cases, there are sample data
sources you can use or free cloud accounts that you can set up to try these services
out. While there are links to those where available, it’s beyond the scope of this book to
explain how to set up and configure data sources external to Grafana.
92
Chapter 4
Connecting to Data Sources
Testdata DB
Testdata DB is a special case; while it uses the Grafana data source APIs, it’s not really a
data source at all. Like the “Grafana” data source you used in Chapter 1 when building
your first dashboard, Testdata DB generates sample data without actually connecting to
a data source.
Where Testdata DB differs from the default sample data source is that instead of
being a built-in part of the Grafana interface, it actually provides data through the
same data source system that real data sources use. This means that it’s much more
configurable than the default sample data in Grafana and so can give a much better view
of what your real data will look like when you’re experimenting.
(In fact, many of the screenshots in Chapter 2 were created with Testdata DB as the
default sample data source is too simple to provide meaningful results with several of the
panels shown!)
As Figure 4-3 shows, adding a Testdata DB data source is as simple as it gets. You just
need to provide a name for your data source, and you can start generating sample data.
Figure 4-3. Configuring a Testdata DB connection
93
Chapter 4
Connecting to Data Sources
Once you’ve configured the connection, you can use it to generate more interesting
sample data in panels. Figure 4-4 shows the default “Random walk” scenario with the
options that it provides. Note that unlike the default sample data generator, Testdata DB
allows you to do things like generate multiple separate time series in the same graph or
set minimums and maximums for your data. This can come in handy if you’re mocking
up a dashboard that should have data within a specific range.
Figure 4-4. The default random walk scenario in the Testdata DB data source
When using the Testdata DB data source in a panel, you’ll see a list of different
methods for generating data in the scenario dropdown menu. Some of these provide
non-time series data, so they won’t work with the time series panel but will work with
other visualizations. For example, the “USA generated data” can be used with the
Geomap panel to show geographic distribution of data, as shown in Figure 4-5.
94
Chapter 4
Connecting to Data Sources
Figure 4-5. USA generated data from Testdata DB shown in the Geomap panel
Note Something interesting you might notice in the scenario dropdown are
entries for “CSV file” and “CSV content.” While these can, in fact, be used to
visualize CSV data, they don’t dynamically update this data from a user-selected
file or location. The CSV file scenario uses a set of predefined files stored in the
Grafana environment, and the CSV content scenario uses static CSV content that
has been pasted into the plugin.
So while you can technically display CSV data, this doesn’t change the note in
the introduction to this chapter about not being able to load and visualize CSV
files directly in the Grafana UI. Unless your data never changes, you still need
something more than Testdata DB to view it.
95
Chapter 4
Connecting to Data Sources
InfluxDB
InfluxDB is an open source time series database and query engine. It’s commonly used
for monitoring physical or virtual computer systems as well as sensors or IoT devices.
InfluxDB has been around since 2013 and is often used with the Telegraf agent. Telegraf
supports over 200 different plugins for collecting data from a wide array of software and
hardware, making it a great way to get started with monitoring generally.
Like Grafana, InfluxDB is provided both as a piece of standalone software that can be
run locally and as a service that can be used online. A great way to get started with Influx
is to sign up for the free cloud tier on the InfluxData website, www.influxdata.com/. The
cloud-hosted InfluxDB there has some tutorials that will walk you through deploying
Telegraf and collecting data from your local system. If you just want to test your Influx
connection, there’s also some sample data that can be queried without having to deploy
Telegraf or another data collector, which is listed at https://docs.influxdata.com/
influxdb/cloud/reference/sample-­data/.
Caution The hosted InfluxDB service has some continuously updated sample
databases, which are called buckets in InfluxDB terms. InfluxDB has restricted
access to these buckets, so they can only be used within the InfluxDB interface
and are not available to use with Grafana.
Any data that you send into the InfluxDB cloud will be available! This restriction is
only on the sample data provided by InfluxData.
To set up a connection to an InfluxDB data source in Grafana, start by adding a data
source and searching for the InfluxDB plugin, as shown in Figure 4-6.
96
Chapter 4
Connecting to Data Sources
Figure 4-6. The InfluxDB data source plugin
Once you’ve selected the plugin, the first choice you’ll need to make is how you want
to query the data. InfluxDB supports two different languages for querying data: Flux and
InfluxQL. InfluxQL is the original query language for InfluxDB and looks very similar
to SQL. If you’re familiar with SQL and want to use that mode, select InfluxQL in the
“Query Language” section of the data source configuration. Flux is a newer language that
provides more functionality and power, but does not use a SQL syntax. If you want to use
Flux for your InfluxDB queries, choose Flux in the “Query Language” section.
Tip If you want to mix and match Flux and InfluxQL against the same InfluxDB
bucket, you’ll need to create two data sources in Grafana, as the InfluxDB plugin
for Grafana doesn’t support changing these languages on the fly. If this is the case,
you might want to call your data sources something like “InfluxDB – Flux” and
“InfluxDB – InfluxQL” or similar so that you remember which to use for each query.
You’ll also need to add some information to tell Grafana where your InfluxDB server
is located and how to authenticate against it. This can vary a bit depending on whether
you have chosen Flux or InfluxQL as well as if you are running locally or using the cloud
InfluxDB service. We’ll look at two configurations as examples.
97
Chapter 4
Connecting to Data Sources
InfluxQL on Local InfluxDB
If you are running InfluxDB locally, use the URL that you’ve configured for your InfluxDB
server as the URL for the Grafana plugin connection. This URL defaults to http://
localhost:8086 but may be different in your environment. Make sure this is accessible
by your Grafana instance – if you’re running InfluxDB locally behind a firewall, you’ll
need to make some changes to your network configuration to access it from Grafana
Cloud. (And you’ll need a hostname or IP address other than “localhost” which only
works locally.)
Unless you’ve made changes to your InfluxDB environment that require additional
configuration, you can leave the rest of the connection options set to their default values,
as shown in Figure 4-7. Only the URL field here is required.
Figure 4-7. Providing a URL for the InfluxDB data source
You’ll also need to tell Grafana how to authenticate against your InfluxDB server.
If you’re running InfluxDB yourself locally, you’ll likely use username/password
credentials which you configured when setting up InfluxDB. Figure 4-8 shows adding the
InfluxDB database name, username, and password in the “InfluxDB Details” section.
98
Chapter 4
Connecting to Data Sources
Figure 4-8. Completing a local InfluxDB connection
Flux on InfluxDB Cloud
The cloud-hosted InfluxDB uses a more advanced authentication system than a typical
local server, so there are a few extra steps to go through. To make things easy, be sure that
you’re logged in to your InfluxDB cloud environment in another tab or window before
you start setting up the data source in Grafana.
To start, there are several items you’ll need to get from your InfluxDB account. Most
of these are available from the “About” page for your InfluxDB organization. Figure 4-9
shows where to find these items in the InfluxDB web UI.
99
Chapter 4
Connecting to Data Sources
Figure 4-9. The InfluxDB Organization view
Note These instructions assume you are using InfluxDB Cloud 1.x. If you are
using a newer version of InfluxDB Cloud, the menu items and views may be slightly
different.
Start by clicking your user icon near the upper left and selecting “About,” marked
as “1” in Figure 4-9. This will take you to a page that has most of the info that you need.
You’ll first want to copy the beginning of the URL, everything up to but not including the
first slash after “influxdata.com,” marked as “2” in Figure 4-9. In this example, that would
be https://us-­east-­1-­1.aws.cloud2.influxdata.com. Paste this into the “URL” field
in the Grafana data source plugin configuration as shown in Figure 4-10.
100
Chapter 4
Connecting to Data Sources
Figure 4-10. Setting the InfluxDB cloud URL in Grafana
Finally, copy the “Organization ID” from the InfluxDB site, marked as “3” in
Figure 4-9. Paste this into the “Organization” field under “InfluxDB Details” near the
bottom of the Grafana data source configuration screen as shown in Figure 4-11.
Figure 4-11. Setting the InfluxDB Organization ID
101
Chapter 4
Connecting to Data Sources
The Organization ID is a sort of username for connecting to InfluxDB, but we still
need to configure a secret to be able to access our data. To do this, we’ll need to create an
API key in the InfluxDB cloud that allows Grafana to access our data.
Figure 4-12 shows the API Tokens control panel in the InfluxDB cloud. Select the
Load Data menu on the left (which looks like an arrow pointing up) and then choose the
“API Tokens” option. Depending on your use of InfluxDB in the past, you may have one
or more API tokens already. Regardless, it’s best practice to create a new one specifically
for Grafana. To do this, click the “Generate API token” button and select “Read/Write
API Token.”
Figure 4-12. The “Load Data” view in the InfluxDB cloud
InfluxDB allows you to limit the access that an API token has, shown in Figure 4-13.
As a visualization tool, Grafana does not need access to control or write data, so you can
limit your API token to only allow reading by clicking “deselect all” under the “Write”
section of the API token configuration window. If you want to restrict the token further,
you can select specific buckets for this key. Selecting “all buckets” will allow this key to
read any data in your InfluxDB account. When you’ve set the options the way you like,
click “save.”
102
Chapter 4
Connecting to Data Sources
Figure 4-13. Creating an InfluxDB API token
Once you’ve saved the token, you can rename it to something memorable by clicking
the pencil icon. Figure 4-14 shows the token itself, brought up by clicking the name of the
token. Copy this into the “Token” field in the Grafana data source configuration view as
shown in Figure 4-11.
Figure 4-14. An InfluxDB token
103
Chapter 4
Connecting to Data Sources
Wrapping Up
Once you’ve configured your options, click the “Save & test” button in Grafana. If
everything is configured correctly, you’ll be able to use the data source in panels now.
Figure 4-15 shows an InfluxQL query showing some server load data.
Figure 4-15. Querying InfluxDB with InfluxQL
Prometheus
Prometheus is a popular open source metric store, created in 2012 at SoundCloud and
moved to the Cloud Native Computing Foundation in 2016. Since then, Prometheus has
steadily increased in popularity due both to being easy to deploy and being the default
metric system for Kubernetes, a widely used container orchestration system.
Unlike many other metric collection systems which run an agent on monitored
devices and push data to a central server, by default Prometheus uses a pull model: a
central Prometheus server is configured with locations where it can find data, and it pulls
(or scrapes in Prometheus language) the metrics from the systems being monitored.
Fortunately, if you don’t want to run your own Prometheus infrastructure, you can use
Grafana Cloud and a tool called Grafana Agent to collect data in a more traditional push
model. The Grafana Agent can be found at https://github.com/grafana/agent/ and is
available for many common environments.
104
Chapter 4
Connecting to Data Sources
As a core data source for Grafana, adding a connection to Prometheus is
straightforward. In fact, if you’re using Grafana Cloud, you have a Prometheus data
source already set up and configured. You can download the Grafana Agent and start
pushing data into the cloud.
Let’s take a look at configuring a Prometheus data source in Grafana. This might
be an on-premise deployment of Prometheus or could be used to connect to the
Prometheus endpoint of Grafana Cloud Metrics from a locally deployed Grafana
instance.
Start by adding a data source and searching for the Prometheus data source as
shown in Figure 4-16.
Figure 4-16. Adding a Prometheus data source to Grafana
Prometheus exposes its metric query interface via HTTP, by default on port 9090.
So if you are running Prometheus and Grafana on the same server, you can likely access
Prometheus via http://localhost:9090. If they’re not on the same server, remember
that Grafana needs to be able to access the Prometheus instance over the network in
order to display data. So if you are running Prometheus inside your firewall but want to
run Grafana in the cloud, you’ll need to configure your network to allow this.
105
Chapter 4
Connecting to Data Sources
For most standard Prometheus environments, the URL is the only thing you need to
configure. Standard Prometheus does not have any notion of per-user security, so there
are no usernames or passwords to configure. So let’s take a look at what you need to do
for a slightly more complex environment – we’ll set up a connection to a Grafana Cloud
Metrics Prometheus environment.
To begin, you’ll need to log in to your Grafana Cloud account at https://grafana.
com/. Once logged in, click “My account” to see your cloud configuration. Figure 4-17
shows where you will find your Prometheus information. Locate this box and click the
“Details” button.
Figure 4-17. The Prometheus section on the Grafana Cloud portal
Clicking through to the Prometheus section of the cloud portal will give you a wealth
of detail about your Prometheus instance. There are instructions here for sending data
into the cloud in various ways, including with the Grafana Agent. If you want to have
some example data to play with, follow the instructions here to deploy the Agent, and
you will start sending metrics from your local computer to the cloud.
To configure a Prometheus connection in Grafana, though, we need to look for
not only a URL but also a username and password. Your username, or instance ID, is
generated automatically and will be visible on the Prometheus page. But you’ll need
to generate a password, or API key, to use it to connect. Figure 4-18 shows the URL,
106
Chapter 4
Connecting to Data Sources
instance ID, and API key sections of the cloud portal page. Start by copying the URL from
the query endpoint section into the URL field of your Grafana Prometheus data source
configuration.
Figure 4-18. The Grafana Cloud Prometheus instance ID and API key section
Caution Be sure to copy the “query endpoint” URL and not the “remote write
endpoint” URL. The remote write URL is used to send data into Grafana rather than
query it.
In order to see the fields for username and password in the Grafana Prometheus data
source, you’ll need to select the “Basic auth” option. Once that’s done, you can copy the
instance ID into the username field in Grafana.
The last step required is to create an API key which will function as a password.
You’ll see a link titled “generate now” in the API key field on the Grafana Cloud portal.
Click that to create a new key, as shown in Figure 4-19. Give the key a memorable name
and set its role to “Viewer” so that it has permission to read data in Prometheus, and
click the “Create API key” button.
107
Chapter 4
Connecting to Data Sources
Figure 4-19. Creating a Prometheus API key in Grafana Cloud
Once you click this button, you’ll be shown the API key that was generated. Copy this
key and paste it into your Grafana data source configuration as the password. Be sure
to do this right away – as the key page tells you, this key will only be displayed once and
then never again!
Once you’ve added the username and password, click the “Save & test” button
in Grafana to finish setting up the data source. If you get an error, check to be sure
everything is filled out correctly.
Once set up, you will be able to query Prometheus data! (Though remember that if
you’re using the Prometheus data source in Grafana Cloud Metrics, there won’t be any
data in there by default. You’ll still need to send some data using the Grafana Agent or
some other method before you can query anything.)
Graphite
Graphite is older than InfluxDB and Prometheus, the other two time series databases
in this chapter, dating to 2006 at Orbitz. But while these newer systems may generate
more buzz now, Graphite is still widely used and is in production at some of the largest
Internet and ecommerce services.
108
Chapter 4
Connecting to Data Sources
Graphite is a core Grafana plugin, meaning that it’s included by default and easy to
configure without adding anything extra to Grafana. Grafana Cloud Metrics provides a
Graphite endpoint by default, so if you have created a Grafana Cloud account already,
you already have access to a Graphite environment and can start visualizing data in
Grafana.
Let’s take a look at setting up Graphite as a data source in Grafana. This might be
an on-premise deployment of Graphite or could be used to connect to the Graphite
endpoint of Grafana Cloud Metrics from a locally deployed Grafana instance. Start by
adding a data source and searching for the Graphite data source as shown in Figure 4-20.
Figure 4-20. Adding a Graphite data source to Grafana
Graphite runs its own web server to expose metrics, usually on port 8080 or port 80.
So if you are running Graphite and Grafana on the same server, you can likely access
Graphite via http://localhost:8080/ or http://localhost/. If they’re not on the same
server, remember that Grafana needs to be able to access the Graphite instance over the
network in order to display data. So if you are running Graphite inside your firewall but
want to run Grafana in the cloud, you’ll need to configure your network to allow this.
In many cases, you can connect directly to a Graphite data source with just the URL
that you use to view Graphite directly. In simple deployments where you do not need
a username and password to view data in Graphite, just copying the URL into the URL
field in the Grafana data source configuration page will be all that you need.
109
Chapter 4
Connecting to Data Sources
In this example, let’s look at setting up a connection that requires credentials
to access. For this, we’ll set up a connection to a Grafana Cloud Metrics Graphite
environment.
To begin, you’ll need to log in to your Grafana Cloud account at https://grafana.
com/. Once logged in, click “My account” to see your cloud configuration. Figure 4-21
shows where you will find your Graphite information. Locate this box and click the
“Details” button.
Figure 4-21. The Graphite section of the Grafana Cloud portal
Clicking through to the Graphite section of the cloud portal will show you relevant
information about your Grafana Cloud Metrics environment. There are instructions
here for sending data into the cloud in various ways. These instructions assume that you
already have some local Graphite agents set up and collecting data. If you don’t have this
configured already, you’ll need to visit the Graphite website at https://graphiteapp.
org/ to download and configure the local infrastructure first.
To configure a Grafana Cloud Metrics Graphite connection in Grafana, we need
not only a URL but also a username and password. Your username, or instance ID,
is generated automatically and will be visible on the Graphite page. But you’ll need
to generate a password, or API key, to use it to connect. Figure 4-22 shows the URL,
110
Chapter 4
Connecting to Data Sources
instance ID, and API key sections of the cloud portal page. Start by copying the URL
from the query endpoint section into the URL field of your Grafana Graphite data source
configuration.
Figure 4-22. The data source settings for Graphite hosted on Grafana Cloud
In order to see the fields for username and password in the Grafana Graphite data
source, you’ll need to select the “Basic auth” option. Once that’s done, you can copy the
instance ID into the username field in Grafana.
The last step required is to create an API key which will function as a password.
You’ll see a link titled “generate now” in the API key field on the Grafana Cloud portal.
Click that to create a new key, as shown in Figure 4-23. Give the key a memorable name
and set its role to “Viewer” so that it has permission to read data in Graphite, and click
the “Create API key” button.
111
Chapter 4
Connecting to Data Sources
Figure 4-23. Creating a Graphite API key
Once you click this button, you’ll be shown the API key that was generated. Copy this
key and paste it into your Grafana data source configuration as the password. Be sure
to do this right away – as the key page tells you, this key will only be displayed once and
then never again!
Once you’ve added the username and password, click the “Save & test” button
in Grafana to finish setting up the data source. If you get an error, check to be sure
everything is filled out correctly.
Once set up, you will be able to query Graphite data! (Though remember that if
you’re using the Graphite data source in Grafana Cloud Metrics, there won’t be any data
in there by default. You’ll still need to send some data using a supported Graphite agent
or relay.)
MySQL
MySQL is one of the most commonly used open source SQL databases, popular among
web developers for its simplicity of deployment and management. If a web host offers
only a single database option, odds are MySQL will be it. This means that for non-time
112
Chapter 4
Connecting to Data Sources
series data like content storage, product sales, or other business data, it’s a natural fit.
Being able to display this data alongside of monitoring and logging data in Grafana lets
you look at your whole environment in one place.
Because MySQL is a core plugin for Grafana, you won’t need to install anything
extra to be able to connect to it and start visualizing your data. Unlike the time series
databases covered earlier in the chapter, MySQL does not have its own built-in web
interface. Instead, it listens for connections using its own protocol on port 3306. So
unless you’ve changed your MySQL configuration, you’ll need to be sure that port
is accessible from your Grafana server. If they are running on the same system, you
can probably use localhost:3306 to connect, but if your Grafana instance is outside
your firewall (e.g., in Grafana Cloud), you’ll need to make the necessary network
configuration changes to allow inbound access to your MySQL environment.
Tip This additional network configuration applies to cloud providers or web
hosts as well. You’ll frequently find that a hosted MySQL service is only available
from other parts of the hosted environment by default, even if your web server
is publicly available. This includes public cloud providers’ hosted MySQL as well.
Check the documentation for your hosting service to learn how to open inbound
access to your MySQL instance.
To set up MySQL as a data source in Grafana, start by adding a data source and
searching for the MySQL data source as shown in Figure 4-24.
113
Chapter 4
Connecting to Data Sources
Figure 4-24. Adding a MySQL data source to Grafana
For typical MySQL environments, you’ll need only three pieces of information: the
host (or address of the server that is running MySQL), a username, and a password.
There are other options that can be enabled if you have additional security settings
turned on in your environment, but these three things should be all you typically need to
get a MySQL connection working. Figure 4-25 shows the configuration of the host, user,
and password fields for a MySQL environment hosted in Amazon RDS. Note that the port
has to be included, even if you’re using the default of 3306.
114
Chapter 4
Connecting to Data Sources
Figure 4-25. Configuring the MySQL connection
Once you’ve configured the host and your user credentials, click the “Save & test”
button in Grafana to finish setting up the data source. Check the Grafana UI for errors –
in particular, timeout errors likely mean that your MySQL server is not accessible from
the Grafana instance.
After you’ve added the MySQL data source, it will be available for you to use in
panels on dashboards. By default, most Grafana visualizations work with time series
data, so they expect to see a time or date field somewhere in the data. If your data doesn’t
have this, you can still use it in Grafana! You’ll just need to select a visualization that does
not require time series data. Figure 4-26 shows an example of the table visualization
showing the example “employee” data set from MySQL. (Note that to make it easier to
run custom SQL queries, I’ve also switched from the graphical query builder to a raw
query entry box by clicking the pencil icon above the query.)
115
Chapter 4
Connecting to Data Sources
Figure 4-26. Querying tabular data from MySQL
If you need a refresher on which visualizations are most suited to non-time series
data, refer to Chapter 2.
PostgreSQL
PostgreSQL, like MySQL, is a widely used open source SQL database. PostgreSQL has a
strong emphasis on correctness and robustness, meaning that while it might take a bit of
expertise to configure perfectly, it is ideal for mission-critical data.
Because PostgreSQL is a core plugin for Grafana, you won’t need to install anything
extra to be able to connect to it and start visualizing your data. PostgreSQL does not
provide a built-in web interface like the time series databases we looked at earlier.
Instead, it listens for connections using its own protocol on port 5432. So unless you’ve
changed your PostgreSQL configuration, you’ll need to be sure that port is accessible
from your Grafana server. If they are running on the same system, you can probably use
localhost:5432 to connect, but if your Grafana instance is outside your firewall (e.g., in
Grafana Cloud), you’ll need to make the necessary network configuration changes to
allow inbound access to your PostgreSQL environment.
116
Chapter 4
Connecting to Data Sources
Tip This additional network configuration applies to cloud providers or web hosts
as well. You’ll frequently find that a hosted PostgreSQL service is only available
from other parts of the hosted environment by default, even if your web server is
publicly available. This includes public cloud providers’ hosted PostgreSQL as well.
Check the documentation for your hosting service to learn how to open inbound
access to your PostgreSQL instance.
Setting up PostgreSQL as a data source in Grafana starts with you adding a data
source and searching for the PostgreSQL data source as shown in Figure 4-27.
Figure 4-27. Adding a PostgreSQL connection to Grafana
For most PostgreSQL environments, you’ll just need to know the host (or address of
the server running PostgreSQL), a username, and a password added to the appropriate
fields as shown in Figure 4-28. Some environments will require additional security
certificates to enable TLS/SSL encryption on top of the connection. If you don’t have
the certificate data, this is usually safe to ignore – just set the “TLS/SSL Mode” setting
to “disable” in Grafana. You’ll still have an encrypted connection, but Grafana will not
attempt to verify the certificate. If you have the certificate data, you can either copy the
certificate and paste it into Grafana (using the “Certificate content” setting) or put it
117
Chapter 4
Connecting to Data Sources
in a file on the Grafana server (using the “File system path” setting). Check with your
database administrator or your hosting service documentation for more information
about these certificates.
Figure 4-28. Configuring the PostgreSQL connection
Caution Disabling the certificate checking in Grafana means that you’ll no longer
be notified if the certificate changes or is invalid. This means that if someone gains
access to your database server, they could conceivably get access to your data or
to usernames and passwords without you being aware. Never disable certificate
checking for critical or sensitive data.
Once you’ve configured the host and your user credentials, click the “Save & test”
button in Grafana to finish setting up the data source. Check the Grafana UI for errors –
in particular, timeout errors likely mean that your PostgreSQL server is not accessible
from the Grafana instance.
After you’ve added the PostgreSQL data source, it will be available for you to use in
panels on dashboards. By default, most Grafana visualizations work with time series
data, so they expect to see a time or date field somewhere in the data. If your data doesn’t
have this, you can still use it in Grafana! You’ll just need to select a visualization that does
118
Chapter 4
Connecting to Data Sources
not require time series data. Figure 4-29 shows an example of the table visualization
showing tabular data from PostgreSQL, including some of its full text searching
capabilities. (Note that to make it easier to run custom SQL queries, I’ve also switched
from the graphical query builder to a raw query entry box by clicking the pencil icon
above the query.)
Figure 4-29. Querying tabular data from PostgreSQL
If you need a refresher on which visualizations are most suited to non-time series
data, refer to Chapter 2.
Loki
Grafana is most known for visualizing time series data, but it’s fully capable of querying
and displaying log data as well. Loki is a newer open source project, started in 2018, but
has quickly grown in popularity due to its lightweight indexing system and close ties to
Prometheus. It also uses Grafana as its primary user interface, meaning that Prometheus,
Loki, and Grafana all work seamlessly together.
Much like Prometheus, Loki can be run locally or used in a hosted environment.
Grafana Cloud provides a hosted Loki instance with a free tier so we’ll use that as an
example, but setting up the connection in Grafana works the same locally. To start, add a
data source and search for Loki as shown in Figure 4-30.
119
Chapter 4
Connecting to Data Sources
Figure 4-30. Adding a Loki data source
To get the connection settings for your hosted Loki instance, you’ll need to log in
to your Grafana Cloud account at https://grafana.com/. Once logged in, click “My
account” to see your cloud configuration. Figure 4-31 shows where you will find your
Loki information. Locate this box and click the “Details” button.
Figure 4-31. The Loki section of the Grafana Cloud portal
120
Chapter 4
Connecting to Data Sources
Clicking through to the Loki section of the cloud portal will show you relevant
information about your Grafana Cloud Logs environment. There are instructions here
for sending data into the cloud in various ways. Loki uses an agent called promtail to
collect logs and send them to the Loki server. If you haven’t already started sending logs
to the cloud, you’ll need to set up at least one agent to send in logs – otherwise, you will
not see any data once you’ve connected Loki to Grafana.
To configure a Grafana Cloud Logs Loki connection in Grafana, we need not only
a URL but also a username and password. Your username, or instance ID, is generated
automatically and will be visible on the Loki page. But you’ll need to generate a
password, or API key, to use it to connect. Figure 4-32 shows the URL, instance ID,
and API key sections of the cloud portal page. Start by copying the URL from the query
endpoint section into the URL field of your Grafana Loki data source configuration.
Figure 4-32. The data source settings for Loki hosted on Grafana Cloud
In order to see the fields for username and password in the Grafana Graphite data
source, you’ll need to select the “Basic auth” option. Once that’s done, you can copy the
instance ID into the username field in Grafana.
121
Chapter 4
Connecting to Data Sources
The last step required is to create an API key which will function as a password.
You’ll see a link titled “generate now” in the API key field on the Grafana Cloud portal.
Click that to create a new key, as shown in Figure 4-33. Give the key a memorable name
and set its role to “Viewer” so that it has permission to read data in Loki, and click the
“Create API key” button.
Figure 4-33. Creating a Loki API key
Once you click this button, you’ll be shown the API key that was generated. Copy this
key and paste it into your Grafana data source configuration as the password. Be sure
to do this right away – as the key page tells you, this key will only be displayed once and
then never again!
Once you’ve added the username and password, click the “Save & test” button
in Grafana to finish setting up the data source. If you get an error, check to be sure
everything is filled out correctly.
Once set up, you will be able to query Loki data! (Though remember that if you’re
using the Loki data source in Grafana Cloud Metrics, there won’t be any data in there
by default. You’ll still need to send some data using a supported promtail.) Figure 4-34
shows a simple Loki query using the “logs” visualization in Grafana, though with the
appropriate queries you can use many of the time series visualizations with Loki as well.
122
Chapter 4
Connecting to Data Sources
Figure 4-34. Querying Loki logs in Grafana
Elasticsearch
Elasticsearch is one of the oldest and most widely adopted open source tools for log
aggregation and searching. While Elasticsearch is not actually limited to working with
just log data, it works extremely well for this use case.
Elasticsearch can be run locally or consumed as a service online. The configuration
for these is the same in Grafana, so to make things easy we’ll look at using Elasticsearch
as a service in this example. Elastic provides a free 14-day trial of Elasticsearch at
www.elastic.co along with some sample data that you can import if you don’t have data
of your own. You can also use tools such as Elastic Beats or Logstash to send in data.
Be sure you have some data, either real or sample data, available in Elasticsearch before
you try to run queries in Grafana.
Figure 4-35 shows how to start the process in Grafana by adding a data source and
searching for Elasticsearch.
123
Chapter 4
Connecting to Data Sources
Figure 4-35. Adding an Elasticsearch data source
In order to set up your Elasticsearch data source in Grafana, you’ll need three
pieces of information: a host (or address of the server that is running your Elasticsearch
instance), a username, and a password. If you are running Elasticsearch locally, you
will have configured these values when you installed the system, but if you’re using the
Elastic hosted Elasticsearch environment, these will have been created for you. The
administrator name defaults to “elastic,” and the password will be displayed only once
when the environment is created (or if you later reset it) as shown in Figure 4-36. Be sure
to copy it down for safekeeping as you’ll need it to connect to Grafana.
124
Chapter 4
Connecting to Data Sources
Figure 4-36. Copying the autogenerated password for the “elastic” account
In Grafana, select the “basic auth” setting in your Elasticsearch data source and
add “elastic” as the user and paste the password from the Elastic cloud into the
password field.
The last piece of information you’ll need to finish configuring your Elasticsearch
data source is the Elasticsearch host. Elasticsearch listens on port 9200 by default,
so if you are running Elasticsearch on the same server as Grafana, you can use
http://localhost:9200 for this. If you’re running your own Elasticsearch server on
another host, be sure that inbound access on this port is allowed from the Grafana
server. You may need to make changes to your firewall configuration to allow
this access.
If you’re using the hosted Elasticsearch instance provided by Elastic, you can find
the host information in your hosted deployment settings page. Click the link to copy the
endpoint from here as shown in Figure 4-37. Paste this link into the host field in your
Grafana data source.
125
Chapter 4
Connecting to Data Sources
Figure 4-37. Copying the hosted Elasticsearch host endpoint
Finally, make sure that the version of Elasticsearch you’re using is set properly in
your Grafana data source. If you’re using a hosted instance from Elastic, this will always
be the latest version, but if you’re running your own Elasticsearch instance, be sure to set
the proper version as shown in Figure 4-38.
Figure 4-38. Setting the version of Elasticsearch in the Grafana data source
126
Chapter 4
Connecting to Data Sources
Once you’ve finished configuring your Elasticsearch data source, click the “Save &
test” button to save your configuration. Take note of any errors; in particular, a timeout
error likely means that you do not have access to your Elasticsearch instance from your
Grafana server, so check your firewall settings.
Once finished, you can query data from Elasticsearch as metrics, logs, or simply raw
tabular data. Figure 4-39 shows an example of an Elasticsearch query run in Grafana,
showing log data formatted in the table visualization.
Figure 4-39. Visualizing log data in Elasticsearch with the table visualization
Tip Elasticsearch data can be visualized in two ways in Grafana: as numbers or
as text. Numbers are useful for seeing trends like the number of error messages
seen per minute. Text is more useful for specific details, like which IP addresses
are accessing a resource. If you want to see raw log data, be sure to select the
“logs” metric type in your query, as highlighted in Figure 4-39.
127
Chapter 4
Connecting to Data Sources
Installing Other Data Sources
Grafana ships with more than a dozen “core” data sources which don’t need any extra
installation or configuration beyond setting up host and authentication details. But there
are far more systems that contain data than these core data sources!
Grafana is designed to be extensible through a plugin system. That is, it allows
you to add additional functionality by installing plugins that are not part of the default
installation, but can be added and removed as needed.
You can find additional data sources to add to Grafana under the “plugins” section of
the configuration menu, as shown in Figure 4-40.
Figure 4-40. The plugins configuration panel showing data source plugins
By default, the plugins configuration panel will show you all installed plugins. This
includes not only data sources but panels (other data visualizations) and applications
(extensions to Grafana’s core functionality). To install new data sources, use the filters at
the top of the panel to show only data sources, and be sure to select all plugins or you’ll
see only plugins that are already installed.
128
Chapter 4
Connecting to Data Sources
Note Some of these plugins will be marked with an “Enterprise” tag, meaning
that these are part of the Grafana Enterprise suite and not available for free. We’ll
look at Grafana Enterprise in more depth in Chapter 13.
For example, if you’re a software developer, you might be interested in tracking
GitHub metrics on things like number of commits, releases, bugs, etc. You could write a
script to look at these metrics and export them to a database, but then you need to worry
about making sure your exporting service is always running. But GitHub has an API to
get this data, so it’s far more convenient to just connect directly to the source!
Figure 4-41 shows the GitHub plugin button in the Grafana configuration panel.
Clicking this will allow you to immediately install the plugin. (It may take a minute or
two for the plugin to be available once installed.)
Figure 4-41. Installing the GitHub plugin
After a data source plugin has been added, you still need to go through the process
of setting up the data source connection. The plugin provides the ability for Grafana to
connect to the data source, but until you create a new data source entry, Grafana doesn’t
have enough information to actually make that connection.
129
Chapter 4
Connecting to Data Sources
Once you’ve done that, you can query your data source like any other, as shown in
Figure 4-42. Aside from the fact that core data sources ship with Grafana, there’s no other
difference between them and other data source plugins. All installed data sources are
first-class citizens of the Grafana platform.
Figure 4-42. The GitHub data source plugin installed and querying the author’s
repositories
Summary
In this chapter, we looked at configuring several of the most popular data sources in
Grafana, including time series databases for metrics, SQL databases for relational data,
and logging systems for visualizing log data. We also saw how to extend Grafana to new
data sources by using plugins.
In the next chapter, we’ll keep looking at customizing and extending Grafana by
seeing how to manage users and groups, set permissions on dashboards and control
access to data, and even connect to directory services to have Grafana accounts
managed centrally by IT.
130
CHAPTER 5
User Administration
So far, we’ve looked at Grafana from the perspective of a single user. That user – you – has
full access to everything inside of Grafana. They can add or remove data sources and
plugins, change dashboards on a whim, and even delete everything that you’ve built with
a couple of clicks.
Operating Grafana as a single user is fine for a lot of uses, but in shared environments
you probably want to have some roles assigned. For example, you might want to limit
who has access to certain dashboards. (Even if you don’t have security reasons to limit
access to data, some dashboards just aren’t relevant to certain people, so why clutter up
their display and make it harder for them to find what they are looking for?) You might
also want to let some users view dashboards but not modify them. (Again, even if you
don’t need to restrict access for security reasons, it’s nice to know that viewers of your
dashboards won’t change or delete them by mistake!) And of course, it makes sense to
limit who can administer the system to add or remove plugins.
Grafana provides some simple mechanisms to create and manage user accounts for
these reasons. There are also larger groups of users, dashboards, and settings that can
help you run Grafana in a multitenant environment.
In this chapter, we’ll look at how to create and manage users and permissions in
Grafana, how to organize sets of users and dashboards, and how to connect to directory
services.
User Roles
Grafana has three built-in default roles for users: admin, editor, and viewer. There’s also
a superuser role that allows managing the Grafana instance itself.
© Ronald McCollam 2022
R. McCollam, Getting Started with Grafana, https://doi.org/10.1007/978-1-4842-8309-7_5
131
Chapter 5
User Administration
Each of these roles has a set of permissions that are applied by default unless
overridden specifically. For example, a user with the viewer role will be able to view
but not edit dashboards by default, but can still be given the editor role for a specific
dashboard:
•
The viewer role allows viewing of dashboards, but not editing.
•
The editor role allows full visibility and editing of all dashboards, but
not the ability to change data sources.
•
The admin role allows full visibility and editing of all dashboards, the
ability to add, remove, and modify data sources. They can also add
users and change user roles.
•
The server admin role allows full access to all parts of the
environment. A server admin can add and remove plugins, view and
edit all dashboards, add and remove users, and change existing roles
and permissions on any object in the system.
Note The server admin role is only available in Grafana instances that you deploy
and manage yourself. It’s not available in Grafana Cloud. Grafana Cloud provides a
different way of configuring the underlying Grafana instance, which we’ll look at in
more detail in the following user management section.
We’ll look at how to assign these roles as follows.
Managing Users
In order to manage users in Grafana, you will need to be logged in with an account with
the admin role. If you’re using Grafana Cloud, this will be the user account you signed up
with, as the person who creates the account is automatically made an admin. If you’re
running Grafana yourself, there is a default account called admin that has this role.
Either way, you can grant the admin role to other accounts, so there’s no need to have a
single administrative service account.
132
Chapter 5
User Administration
Tip If you’ve forgotten, the default password for the “admin” account is “admin.”
You should definitely change this to something more secure if you haven’t already!
Adding or Removing Users
How you add and remove users depends on whether you’re running Grafana yourself
or using Grafana Cloud. While Grafana itself stores user account information, Grafana
Cloud provides a special directory of user account data to Grafana. This lets you have
access to multiple different Grafana Cloud instances without having to have a separate
login for each one.
Self-Managed Grafana
To manage users in a Grafana that you’ve deployed yourself, start by logging in as a user
with the admin role. Once you do, you’ll see the configuration icon in the menu bar on
the left. Choosing the “Users” item in the menu will take you to the user management
screen as shown in Figure 5-1.
Figure 5-1. The user menu item and the user configuration screen in Grafana
133
Chapter 5
User Administration
To add a user, click the “Invite” button in the upper-right corner. This will take you
to a screen where you will enter information about the user you are adding. An email
address is required, and you can optionally add a more friendly name. Figure 5-2 shows
the user invitation form filled out to invite a new user to a Grafana instance.
Figure 5-2. Adding a new user to a self-hosted Grafana instance
When adding your new user, you can set their role as well. This can be changed later,
but it’s often most convenient to just configure this at the same time.
The new user will need to click a special link to finish setting up their account. By
default, Grafana will send an email to the new user with this link. If you deselect the
“Send invite email” option, however, no email will be sent. You can get the link that
would be emailed to them from the user configuration screen by clicking “Pending
Invites” and using the button there to copy the invitation link, as shown in Figure 5-3.
134
Chapter 5
User Administration
Figure 5-3. The user configuration screen highlighting the “Pending Invites” view
and the “Copy Invite” button
Tip If you have deployed Grafana but not made any changes to the configuration
file, you won’t have an email server configured. This means that email invitations
won’t be sent out at all, and the only way to add users is to copy the special link
from the configuration screen.
You’ll need to edit the “smtp” section of your Grafana settings file and restart
Grafana to configure this. More information is available in the Grafana
documentation at https://grafana.com/docs/grafana/latest/
administration/configuration/#smtp.
To delete a user, just click the red X next to their account information in the user
configuration screen. Once you do this, you’ll be asked for confirmation as shown in
Figure 5-4. If you’re really sure you want to delete that user, click “Delete” and they’ll be
removed from your Grafana environment.
135
Chapter 5
User Administration
Figure 5-4. Deleting a user from a self-managed Grafana instance
Grafana Cloud
Grafana Cloud manages users centrally, so you’ll need to go through the cloud admin
page to add users. The easiest way to get to this page is to start by going to the user
configuration screen by choosing “Users” from the menu under the configuration icon in
the navigation bar on the left. As you’ll see in Figure 5-5, there’s a link from here directly
to the Grafana Cloud management portal.
136
Chapter 5
User Administration
Figure 5-5. The Grafana user configuration screen with the link to the Grafana
Cloud management portal highlighted
Clicking the link will open the Grafana Cloud management portal in a new browser
tab. (Note that you may need to log in to Grafana Cloud if you are not already. If you
get a “404 not found” message, check to be sure you’re logged in and then try again.) In
this screen, you can make changes to existing users in your environment and invite new
ones. Figure 5-6 shows the Grafana Cloud user management screen including the button
in the upper right to add a new user to your environment.
137
Chapter 5
User Administration
Figure 5-6. The Grafana Cloud user management screen with the “Add Member”
button highlighted
When you click this button to add a new user to your environment, you’ll be asked
for a few pieces of information as shown in Figure 5-7. You’ll need to fill in an email
address which will be used to send a link to the user inviting them to your account.
They’ll need to click this link in order to be added. You can also set their role here,
though you can change it later. Finally, there’s an option to have the new user receive
billing emails. This only applies for paid Grafana Cloud accounts. If this option is turned
on, this user will be emailed a copy of the monthly billing statement for the paid Grafana
Cloud service. Once you have filled everything in, click the “Send Invite” button to invite
the new user.
138
Chapter 5
User Administration
Figure 5-7. Inviting a new user to Grafana Cloud
Deleting a user in Grafana Cloud works similarly. In the Grafana Cloud admin
portal, simply click the red X button next to a user’s name to remove them from your
environment.
Changing User Roles
User roles (admin, editor, viewer) are managed in the Grafana user configuration screen.
To change a user’s role, just select the appropriate new role for that user in the dropdown
next to their name, and their role will be updated immediately.
Tip User roles are just sets of default permissions and can be overridden by
more specific team or dashboard permissions. So changing someone from an
editor to a viewer will remove their ability to make changes to dashboards except
where they have explicit permission already. Be sure to review the next
section in this chapter on permissions to understand how team and dashboard
permissions work!
139
Chapter 5
User Administration
Teams
It’s often useful to be able to refer to a group of users all together, especially when
organizing dashboards and managing permissions. Grafana calls these groups of users
teams. Teams are a way of logically organizing users for ease of management.
A user can be a member of any number of teams (including none at all), and there’s
no limit on the number of teams, so you can create as many teams as makes sense
for your environment. So, for example, if you had teams for Finance, Developers, and
Managers, then the head of the finance department would be a member of both the
Finance and Managers teams. But an individual software developer would be a member
of only the Developers team and no others. You might even have some users who are in
all teams (like the CEO) and some who aren’t members of any (like salespeople in this
particular example).
To manage teams, you’ll need to be logged in as an account with the admin role.
Then select the “Teams” item from the configuration menu. Once there, you can create a
new team by clicking the “New Team” button, as shown in Figure 5-8. (If you’re creating
your first team, you’ll see this button in the center of the view; after you’ve created one
team, it will remain where shown in Figure 5-8.)
Figure 5-8. The Teams configuration page in Grafana
140
Chapter 5
User Administration
Clicking the “New Team” button will bring up a page prompting you for a team name
and an optional email address as seen in Figure 5-9. The team name can be anything you
like, as long as it doesn’t already exist, so it’s best to be descriptive but concise. Things
like department names or regions are good examples of a team name.
The email address is used only to provide an avatar for the team and does not have to
be filled in unless you want to customize this.
Figure 5-9. Creating a new team
Note If you provide an email address, Grafana will look it up on the Gravatar
service at https://gravatar.com and use the icon it finds there for the team.
You can change icons by managing them on the Gravatar site.
To add users to a team, first click the team in the Teams configuration page. You can
then click the “Add member” button to add users to the team. You can then either select
users from the dropdown or begin typing a name to find the Grafana user you want to
add to the team. Figure 5-10 shows an example of adding a user to a team.
141
Chapter 5
User Administration
Figure 5-10. Adding a new member to a team
Members can be removed from teams by clicking the red X button next to their name
in the team page. Note that removing a user from a team does not remove them from
Grafana or from any other teams.
Teams have a few settings associated with them as well, which you can see by
clicking the “Settings” tab on a team page, shown in Figure 5-11. Here, you can change
the team name or email address as well as provide some defaults for members of the
team including the color scheme Grafana is presented in, their default time zone, and
what dashboard loads when they first log in to Grafana.
142
Chapter 5
User Administration
Figure 5-11. A team settings page
Finally, to delete a team, just click the red X next to the team name on the Teams
configuration page. Deleting a team will remove its settings and configuration, but will
not delete users or dashboards from Grafana.
Managing Permissions
Assigning users to roles in Grafana provides a very broad way of setting permissions. But
frequently you’ll want to be more nuanced. Some users might need to be able to edit
one or two dashboards but not the rest. Or you might want to make certain dashboards
available or hidden based on the user’s role in your organization. Fortunately, Grafana
provides a way to do all of this!
There are several ways that default permissions and dashboard permissions overlap,
so let’s walk through this with an example. Say you’ve created a dashboard with sensitive
financial information that should not be seen by everyone in your environment. By
default, all dashboards are viewable to anyone with at least the viewer role, which is
143
Chapter 5
User Administration
everyone who can log in to Grafana. So we’ll want to change those permissions to do a
few things:
•
Remove the default view permissions from the dashboard
•
Add in view permissions for the specific users who need to see
the data
•
Add in edit permissions for the users who need to make changes to
the dashboard
There’s a lot to do, so let’s get started!
To change the permissions on a dashboard, start by loading that dashboard in your
browser. You’ll need to have admin access to this dashboard, meaning you’ll need to
be logged in as an account that has the admin role, or you’ll need to have already been
granted admin permissions for this specific dashboard. If you’re logged in as your admin
user, you’ll have this permission already.
Note You may have noticed when saving your dashboards that they can be
organized into folders in Grafana. This means that instead of having to manage
permissions for individual dashboards, you can manage them on whole folders
at a time. We’ll look more at organizing dashboards and using folders in the next
chapter, but for now just know that all the permissions settings we’re using for one
dashboard can be applied in exactly the same way to a whole folder.
Once you’ve loaded the dashboard, click the gear icon in the upper right of the
screen to bring up the dashboard settings page. Figure 5-12 shows our financial
dashboard with the settings icon highlighted.
144
Chapter 5
User Administration
Figure 5-12. A dashboard with the settings icon highlighted
You’ll see a number of possible settings here. We’ll look at some of these settings in
more depth in future chapters, but for now we’re interested in the “Permissions” section,
which is one of the links on the left. Clicking this will bring up a list of permissions
associated with the dashboard. Figure 5-13 shows this list as it’s set for all dashboards by
default, with admin, editor, and viewer roles assigned their standard permissions.
145
Chapter 5
User Administration
Figure 5-13. The dashboard permissions settings page, highlighting the
“Permissions” section link
The first step we want to take is to remove these default permissions, as otherwise
anyone would be able to view this sensitive data. To do this, click the red X button next
to the default editor and viewer roles. (Note that you can’t remove the admin role. An
admin is always able to see and make changes to any dashboard.)
Once that’s done, we can add in permissions for the users who should have access.
You can assign permissions for both teams and individual users, both of which are
managed by clicking the “Add permission” button.
For this dashboard, let’s add two teams, Managers and Finance. Our managers need
to have access to this sensitive data, but they don’t need to make any changes. So we
can add the view permission for this team by selecting the Managers team in the team
dropdown and the View permission in the permission dropdown.
We’ll also add our Finance team as editors, as they need to make changes to the
dashboard from time to time. Figure 5-14 shows the Managers team already added and
the settings for the Finance team ready to be added to this dashboard.
146
Chapter 5
User Administration
Figure 5-14. Setting team permissions on a dashboard
If you want, you can set permissions for individual users as well by changing the first
dropdown from “Team” to “User.” This works exactly the same as before, but instead of
assigning permissions to a team, it assigns them to a specific user.
Tip It’s usually best to manage permissions with teams instead of with individual
users. If someone joins or leaves your organization or transfers to a different role,
you can update their permissions in one place instead of having to check every
single dashboard in your environment. Unless there’s a very good reason, try to
avoid adding permissions for individuals.
If you’ve made any mistakes or want to change the permissions, you can do that from
this screen exactly as you can for individual user roles: the dropdown changes the role
assigned to a user or team for this specific dashboard, and the red X button removes the
user or team role from this specific dashboard.
Now that the permissions have been applied, you can test them by logging in as
different user accounts that are members of these teams. If a user is part of a team that
has at least view permissions, they should see the dashboard normally. Other users
won’t see the dashboard at all, and trying to load it will show a permission denied
147
Chapter 5
User Administration
message. Figure 5-15 shows a side-by-side view of a user with access to the dashboard
and a user without the appropriate permissions trying to load it. Note that the URL is
the same in each window; the only difference is how the permissions we set are being
applied by Grafana.
Figure 5-15. A user with permission to view the dashboard on the left and a user
without permission on the right
Grafana Organizations
Organizations are another way of grouping and managing access to Grafana resources.
A Grafana organization is a set of data sources, dashboards, and user permissions all
grouped together. You can think of it like a separate Grafana instance that runs “inside”
the first Grafana instance, sharing only the actual server and optionally user accounts.
Breaking this down a bit more, we can look at what is and what is not shared between
organizations in the same Grafana environment:
Shared
148
•
Physical and logical infrastructure (as organizations are part of a
single running Grafana instance)
•
User logins (though permissions are tracked separately)
Chapter 5
User Administration
Separate
•
Data sources
•
Dashboards
•
Roles and permissions for user accounts (though accounts can be
shared across organizations)
Organizations are rarely used. They’re only really useful when you want to have
completely separate environments but be able to use a single login to access all of
them. One example would be if you are running Grafana and want to host dashboards
for your customers. Each customer would have their own set of dashboards, their own
data sources, and their own settings, and you wouldn’t want one customer to be able
to see another customer’s data. But you as the owner of these need to be able to see all
customers’ data. In this case, you could have an organization for each customer where
customers have access only to their own organization, but your account has access to all
organizations.
Note that this doesn’t give your account the ability to see all the different customer
data at the same time! Organizations act like separate Grafana environments, so you
need to switch between them when you want to see different customer dashboards.
Note Organizations are one of the few areas where a Grafana environment that
you deploy and manage yourself and Grafana Cloud differ. Grafana Cloud does not
provide organizations; instead, it allows you to create and manage stacks. A stack
is a set of hosted Grafana services including Grafana itself. If you want to have the
functionality that organizations provide in Grafana Cloud, look into setting up more
stacks there.
To manage organizations, you need to log in as an account with the server admin
role. By default, this is only the “admin” user account. Even other accounts that are
marked as having the admin role in Grafana do not have the server admin role.
Once logged in as a server admin, you’ll see the Server Admin menu icon in the
navigation bar on the left. Navigate to the “Orgs” item to access the Grafana organization
settings page, as shown in Figure 5-16.
149
Chapter 5
User Administration
Figure 5-16. The Server Admin menu showing the Grafana organizations
settings page
Note You’ll probably notice that there’s an organization already there called
“Main Org.” Every Grafana instance actually has at least one organization, and this
is the default one. Normally, it’s not something you notice because unless there are
multiple organizations configured, the options to switch between them are hidden.
You’ll only see these if you have access to at least two organizations.
To create a new organization, click the “New org” button. This will bring up a screen
prompting you for a name for the new organization. Much like with teams, you can call
an organization whatever you like as long as that name isn’t already in use.
Once you create the new organization, you’ll be immediately logged in to it so
that you can start configuring it. If you look around at users, dashboards, and data
sources, you’ll notice that there’s nothing there – it’s like a fresh Grafana install. The new
organization doesn’t contain anything from the original organization and will need to be
set up from scratch.
150
Chapter 5
User Administration
To switch between organizations, open the user menu near the bottom of the
navigation bar (just above the help icon). You’ll see an entry for “Switch organization”
which will allow you to log in to any organization that your account has access to, as
shown in Figure 5-17. Doing so will effectively log you out of the current organization
and into the new one. (Note that any users that have access to only one organization will
not see this menu; it only appears when it’s actually useful.)
Figure 5-17. The user menu with the “Switch organization” item highlighted
To delete an organization, first switch to a different organization. (Grafana won’t
let you delete the organization that you’re currently logged in to.) Then click the red X
button to delete the organization.
Caution Unlike deleting teams, deleting an organization will delete everything
inside that organization. All dashboards, data source configurations, user roles, and
permissions – everything will be gone. Be sure you really want to do this before
you delete the organization!
151
Chapter 5
User Administration
Summary
In this chapter, we’ve looked at how to manage users in both Grafana directly and
Grafana Cloud. You’ve seen how to manage roles and permissions, to set group
memberships, and apply group and user permissions to dashboards and folders. You’ve
also seen how to create and manage Grafana organizations for even more control over
your Grafana resources.
In Part III (Chapters 6–11), we’ll move beyond installing and configuring Grafana.
We’ll start to look at how to use principles of dashboard design to make appealing and
useful data visualizations and how to create workflows to guide users to the level of
detail that they need. We’ll look at some more advanced data and dashboarding topics
and finally learn how to create automated alerts based on the data that is accessible to
Grafana.
152
CHAPTER 6
Dashboard Design
There are two main goals to keep in mind when designing dashboards: they should be
useful and beautiful.
Being useful seems obvious. A dashboard should contain relevant information that
helps a person viewing it to understand the current state environment or system being
monitored and (usually) what ways it’s changing over time. We need to have the right
data and know its history to know what’s going on.
But just having the right data isn’t enough. Being beautiful is just as important! By
“beautiful” we mean that the data needs to be presented in a logical, consistent, and
compelling fashion. It’s easy to scan quickly. A beautiful dashboard gives indications
of what is expected and what is unusual, shows what’s most important and what can
normally be ignored, and groups related information together.
Consider the two dashboards in Figures 6-1 and 6-2. Both contain the exact same
information. Figure 6-1 presents the raw data as it’s collected, while Figure 6-2 takes this
data and applies principles of visual design.
© Ronald McCollam 2022
R. McCollam, Getting Started with Grafana, https://doi.org/10.1007/978-1-4842-8309-7_6
155
Chapter 6
Dashboard Design
Figure 6-1. A poorly designed dashboard
Figure 6-2. The same dashboard with design principles applied
156
Chapter 6
Dashboard Design
While the first dashboard shows all of the data, no real thought has gone into how
viewers will use this data. It uses default, undifferentiated views of the information it
exposes but doesn’t give any additional help or context to understand it. You certainly
can figure out what’s happening here if you’re willing to put in the effort, but it’s going to
take a lot of work.
The second dashboard shows the same data but with considerably more thought put
into helping the viewer understand the data. It definitely takes more time and effort to
build this sort of dashboard, and it’s probably one that will see multiple iterations before
it’s fully polished. But that time and effort pay off every time that dashboard is used.
A well-designed dashboard takes all of this into account. All of the relevant data is
presented, but the most important data is highlighted. Related information is grouped
together to make drawing conclusions faster. Appropriate visualizations are used
and wherever possible take advantages of affordances such as threshold markers or
consistent color schemes to add additional context. Clear labels and sometimes even
descriptions are available. And whitespace and headers are used to make it easy to scan.
Choosing Data
Fundamentally, dashboards exist to make data accessible. But if the data is wrong,
incomplete, or even just presented misleadingly, it can lead people to draw incorrect
conclusions. It’s important to make sure that the data you are showing is correct before
going any further.
It’s often tempting to just grab the data that you have on hand and start layering
visualizations on top of it. While there’s a time and a place for this – usually in early
explorations or to explore data for fast incident resolution – it’s not the best way to build
a permanent dashboard.
To start, think about what you want to show. You’ll need to consider three things:
your audience, the data you have access to, and the context that the data exists in.
Audience
Your audience is the most important consideration when choosing the data to present.
If your dashboard doesn’t suit its viewers’ needs, then it’s simply not a good dashboard.
So think about what the people using your dashboard will need to know.
157
Chapter 6
Dashboard Design
If your target audience is technical, say a Site Reliability Engineering (SRE) team,
they will need to know things like infrastructure utilization, request latency, and error
rates. You can assume that an SRE knows what the applications they support do and
how they connect, so giving them the low-level information about multiple services and
individual requests flowing through the system can give critical clues as to where to find
and fix bottlenecks or errors.
On the other hand, if your audience is a business user or a user of your application,
exposing infrastructure details is not likely to be helpful. These users care more about
whether a service is functioning normally and how any outages are impacting their own
products or services. The CEO of a company probably doesn’t care about CPU utilization
in a specific Kubernetes environment, but they do care about how many shopping carts
are being abandoned due to slowness on their ecommerce site.
For any nontrivial environment or system, it’s unlikely that you’ll be able to address
the needs of all audiences with a single view. While you can always pack in more charts
or tables, this adds visual noise for the people who aren’t interested in it and actually
detracts from the usability of your dashboard. It’s almost always best to identify a single
user for your dashboard and keep them in mind when designing it. Don’t try to cram
everything into a single page; create a new dashboard for each audience.
Data
Once you’ve identified your audience, you can start thinking about the information that
they want to see. Try not to fall into the trap of collecting all the data that you have and just
formatting it. Instead, come up with a comprehensive list of the data that you need to be
able to provide the viewer with a complete view of what’s happening in their environment.
Tip If you’re not the target audience for this dashboard, do everything you can
to work with the right people when identifying data. This can include bringing
them into the design process directly, but at the very least be sure to interview
some people and have them give you feedback as you design your dashboards. If
you don’t have this sort of input, you can put a lot of time and effort into building
something that’s not actually useful – nothing is worse than putting hours into
building something only to see that it sits unused because it doesn’t meet your
audience’s needs!
158
Chapter 6
Dashboard Design
A good exercise here is to start with the end result that you want and work backward
to the data that supports it. Going back to our previous examples, the SRE team wants
to understand the error rate, utilization, and latency of the services they support. So in
order to convey the status of this service, we know that we need to capture data like the
number and type of errors from every service in the application, number of users hitting
the service, and number of requests that are going through (both generated by end users
and internal requests between services in the environment), and we need to have time
spans covering all of those. We could keep digging deeper from there into interservice
relationships (we probably care about different metrics on a database than on a part
of the application logic) and might even need to capture data from the end users (such
as web browser or connection speed) in order to draw good conclusions about where
issues are occurring.
You’ll often find by doing this that you don’t have all of the data that you really
need! This is the right time to start adding more instrumentation to your application or
finding other sources of data to add in. In order to tell the whole story, you’ll need all
this supporting information. If you start off by just looking at what data you already have
available, you’ll often miss critical information that you didn’t realize you needed.
It’s also important to make sure that the data that you have is correct. It should go
without saying that conclusions drawn from incorrect data will themselves be incorrect,
so it’s worth verifying up front that you really do have the data you think you do. Be sure
also to double-check any information that’s derived from multiple different sources.
Even if your underlying data is correct, comparing data that’s averaged per second with
data that’s averaged per minute can be tricky!
Context
Once you know who your audience is and have all the information you need to provide
to them, it’s time to think about how all of this fits into a larger picture. No person or
system sits in total isolation, but you can’t put the entire world into a single dashboard.
So you need to consider how the data you’re showing fits into the wider picture.
Understanding the context that your dashboard will be used in helps you synthesize
what data you should display to your audience. If there are critical pieces of information
that are not going to be displayed in your dashboard, it’s important to make that obvious
(and ideally provide ways for users to get that information). If there are thresholds or
limits to your data, you should think not only about what the numbers are but why they
159
Chapter 6
Dashboard Design
exist and what the impact will be if they are exceeded. Keeping that information in mind
as you build your dashboard will help you convey the most important parts as you build
the visualization.
A great way to be sure that you provide all of the context is to write out what each
part of your dashboard will convey in text rather than pictures and describe why you
are including that information in the first place. Give a short, meaningful title to each
separate idea that you want to convey, then describe what the data looks like and why it’s
important that you’re including it.
For our SRE team dashboard, we might include something like
•
Title: Error budget burn rate.
•
Data: Average errors/minute over 60 minutes, number of errors
allowed by contractual service-level objectives (SLOs). Error data
comes directly from web service logs stored in Loki, and the SLO
number is stored per customer in the customer PostgreSQL database.
•
Units: Errors (counter, whole numbers).
•
Description: A comparison of how many errors are occurring in our
application stack (averaged over the past hour), compared to the
number of errors we consider to be acceptable before exceeding our
error budget.
•
Reasoning: We provide service-level agreements (SLAs) to our
customers that guarantee them a certain level of performance. This
performance level means that we can’t exceed a specific number of
errors in an hour. If we do exceed that, we have broken this SLA and
will need to refund the customer for the hour(s) in which we were not
meeting the SLA.
Looking at this description, it’s immediately clear that the error budget burn rate is
very important – if we go above a threshold, we’re going to have to pay penalties to our
customers! So it’s likely that this will go near the top of our dashboard and will need to
be presented in a simple, direct way that calls attention to any negative trends in the
data. We also know exactly what data we need to display it and where that data exists. It
mentions a customer database, so when we go to build the visual representation of this
data for our dashboard, it might be useful to indicate that or even to provide a link to the
database itself.
160
Chapter 6
Dashboard Design
Finally, this exercise means that we understand the context in which this data is
used. It’s impactful to the SRE team but also likely to sales and customer support, so
when using it in a dashboard we’ll want to consider cross-linking between dashboards to
expose more detail faster, which we’ll explore in the next chapter.
Having this detailed description ready to go before building the dashboard lets you
both think clearly about your design and get a lot of the mundane tasks like coming up
with a coherent naming scheme for your panels out of the way early.
Composing a Visualization
Once you’ve identified your audience and collected the data that you need, you can start
putting things into panels for visualization.
Dashboards should provide fast access to information. Your goal should be to
present a view of the data that can be understood at a glance, or at least without too
much analysis. In order to do that, your visualizations must be clear and concise.
Most importantly, each visualization should convey a single idea in simple visual
form. Don’t try to mix multiple unrelated items in a single graph. If you can’t clearly
express what you’re showing in a few words, it’s likely that you’re trying to do too much
in a single visualization. Try splitting it up into two or more panels. Even if multiple data
sets are related, try to keep them as simple as possible. It’s almost always better to have
multiple graphs next to each other than to cram everything into one view.
If you’re tracking the number of widgets produced per hour and the number of
defective widgets over the same time period, these should be two separate charts. Even
though the time axis is the same for both data sets, combining them into a single graph
makes it hard to quickly understand either. Figure 6-3 shows a combined graph of error
percentage and production on the left, with the same data split on the right. In this
example, a dashboard option to show time alignments between panels has been enabled
to further show how data can be correlated across graphs.
161
Chapter 6
Dashboard Design
Figure 6-3. A confusing combined graph (left) and two separate but related
graphs (right)
The exception to this is when the relationship itself is important information. If
increasing the speed of widget production leads to a higher rate of widget defects, that’s
important to know. But it’s hard to see from simply overlaying the two data sets. Instead,
consider the widget failure rate as a function of widgets produced as its own time series
derived from the original data. (We’ll look at how to derive a new series from existing
data in Chapters 8 and 9.) Overlaying this derived series on one of the original series
can show meaningful information clearly. Figure 6-4 illustrates this, using simple lines
to show manufacturing data from multiple machines and a gradient under a line to
indicate error rates. Notice that as the error rates increase, the gradient becomes more
opaque, giving a clear indication of the relationship between the series.
162
Chapter 6
Dashboard Design
Figure 6-4. A gradient used to indicate a series that is related to, but not part of,
the core data set
This example also shows how you can use visual indicators to convey context.
By using shading, we can draw attention to the differences between two time series,
effectively showing that the rate of change between the two itself is moving over time.
Each panel type has its own visualization options, so be sure to explore these settings
when creating your dashboards.
Be sure to be consistent in your use of visualization types and options. If you’re
showing error rates for two different services over the same time period, use the same
visualization type for both. Keep colors consistent as well: if your US environment is
green and your EU environment is blue on one graph, keep those colors the same on
other graphs. If you use yellow as a warning threshold and red as a danger indicator for
CPU utilization, use the same colors for disk capacity available. This will enable your
viewers to quickly compare data without having to check the graph legend each time.
Finally, be sure to set units on your visualizations where appropriate. Grafana has a
huge list of built-in unit types ranging from geometry and physics (angle, area, distance,
acceleration, mass, temperature, and so on) to computing (operations per second, bytes,
hashes per second, and so on) to percentages and even logical values like on/off or true/
false. Taking a bit of time to select the appropriate unit for your visualization means
that Grafana can automatically scale it to something that humans can understand. It’s
far easier to understand a graph showing units like megabytes or gigabytes instead of
thousands or millions of bytes. Figure 6-5 shows the same data in the same visualization,
163
Chapter 6
Dashboard Design
but with the proper unit set on the panel on the right. Notice how much easier it is to
understand the data when looking at the labels on the Y axis. As a bonus, Grafana will
scale these labels appropriately to kiB or GiB as the data shrinks or grows.
Figure 6-5. Setting units appropriately makes panels far more useful
Surfacing the Most Important Data First
An axiom of dashboard creation is that the most important data should be presented in
the most prominent way. This applies at all levels of dashboard design.
In the dashboard as a whole, the most important panels should be at the top of the
dashboard. This ensures that they will always be seen no matter the size of the viewer’s
browser. These are often the largest panels as well, and they should show a minimum of
detail so that the most critical information is conveyed. Additional details and context
can be provided by smaller panels below these top panels, giving the viewer the ability
to dig into these details as needed. Use the “10-foot” or “3-meter” rule: if you were to put
your dashboard on a display on the wall, the most critical information should be visible
and understandable from about this far away.
164
Chapter 6
Dashboard Design
Each individual panel should follow this pattern as well. Even though the data is
the “interesting” part of your panel, the panel title is the headline. Be sure that your
titles provide information about what the viewer is looking at and let them put it into
context with the rest of the dashboard. Give relevant detail in your titles without going
overboard: “Widgets produced per hour” is clearer at a glance than “Production,” but
“Sum of all widget production across each assembly line grouped by hour” is too long to
take in quickly.
Consistency is key across your dashboard. Panels of equal importance should be of
equal size and position. Panel titles should use consistent terminology. Keeping things
the same across panels will help your viewers apply an understanding of one part of your
dashboard to the rest, and they’ll be naturally drawn to the most important data.
Adding More Context
Though the goal of a dashboard is to present information that can be understood
immediately, there are times when additional details are useful. Additional context
might need to be added to describe the data or to call attention to particular details. Even
just a note informing the viewer where they can get more information or how to contact
someone in case of an issue can be helpful.
The first and most important piece of context that you can add is a panel title. As
mentioned earlier, this should clearly state to the viewer what they are seeing, but needs
to be kept short enough to take in at a glance. For more complex visualizations, such as
comparisons between multiple related data sets with different units of measure, it can be
difficult to explain this in the few words allowed by a title.
Additional context for graphs can be added via the panel description field, as shown
in Figure 6-6. This field can be used to explain details of your data visualization that
might not be immediately apparent, provide additional instructions for interpreting
or using the information it provides, who to contact about issues, or anything else
that might be relevant. It also supports a limited set of Markdown features, so you can
do things like emphasize text (here shown using underscores) and provide links (the
brackets and parentheses used at the end of the text).
165
Chapter 6
Dashboard Design
Figure 6-6. Creating a description for a panel using Markdown syntax
Once you’ve applied this description to your dashboard, you’ll notice a small
information icon in the upper-left corner of the panel. This will show your description
when the viewer’s mouse cursor hovers over the icon, as shown in Figure 6-7. Note that
the Markdown syntax is applied, and any Markdown formatted URLs or raw URLs are
turned into links that the user can click.
Figure 6-7. A panel description with Markdown formatting and links
166
Chapter 6
Dashboard Design
Note You might be wondering how to set options like line styles for a single
data series or how to use multiple Y axes. This is done using dashboard overrides,
which we’ll look at in Chapter 9.
One other way to add context to your visualizations is by using text panels.
Text panels allow you to do the same sorts of things that you can do with the panel
description, but since they are actual panels, you have full control over their size and
position. They’re also displayed at all times, unlike panel descriptions which have to be
revealed with the mouse cursor.
Text panels let you provide as much description or information as you like and can
be very useful where you have to convey critical information about a visualization that
should not be missed, or where you want to provide lists of links to other dashboards or
external tools.
But overuse of text panels can also clutter a dashboard and obscure the data on the
dashboard. Be very careful not to use so many text panels that you distract from the
actual information that you are providing!
Exposing Detail with Rows
So far, whenever we’ve added any item to a dashboard, we’ve always picked the option to
create a panel. But you probably noticed the option to add a row as well.
Rows provide two functions in Grafana. When used with variables (which we’ll cover
in Chapter 9) they can repeat a set of panels for multiple different sources or series of
data. This lets you create a dashboard that will adapt to the data you feed into it without
you having to create the same set of panels over and over.
The other function of rows is to provide a way to organize and hide or display data on
a dashboard. Rows act as containers for panels and can be shown or hidden as a group.
This makes it easy to create a dashboard with supporting details that are normally not
displayed, but can be accessed with a single click when needed.
Let’s take a look at how rows work. Figure 6-8 shows a dashboard with a lot of
detailed tabular data supporting a few more interesting charts at the top. For this
example, we’ll assume that the tabular data really is relevant and accessed somewhat
frequently and that it can’t be displayed in a more viewer-friendly format. But it’s not
something that we can really understand at a glance, and when looking at the more
important charts at the top, this just creates visual clutter.
167
Chapter 6
Dashboard Design
Figure 6-8. A dashboard with noisy supporting details
We can use a row here to hide the less important data but still have it be available
when needed. Figure 6-9 shows what the same dashboard looks like after adding a row to
hide this visual clutter by default.
Figure 6-9. A dashboard with the noisy supporting details hidden but still available
168
Chapter 6
Dashboard Design
The details are still there, but they are hidden inside of the “Supporting details” row
and can be brought back with a single click.
Rows work slightly differently than normal panels in Grafana, so we’ll look more
closely at how to use them effectively.
Adding Rows
To add a row, first start by clicking the “add panel” button, just as you would to add a
normal panel. But when presented with the panel selection menu, choose the “Add a
new row” option instead, as shown in Figure 6-10.
Figure 6-10. The add panel selection menu with the new row option highlighted
After selecting the new row option, you’ll see a small space added to the top of the
dashboard with the text “Row title.” This is your new row, and by default it will add all of
the panels beneath it to the row. This means that all of the panels you previously created
on this dashboard are automatically added to the row.
To see what this means, we’ll close the row which will hide the panels inside it. To
do this, click the small indicator to the left of the row title. When open, it will look like
>, and when closed, it will appear as a v. Figure 6-11 shows two side-by-side views of a
dashboard with all panels inside of a row. On the left, the row is in its default open state,
and on the right it is closed, hiding the panels.
169
Chapter 6
Dashboard Design
Figure 6-11. Two views of the same dashboard with panels in a row; on the left,
the row is open; on the right, the row is closed and its content hidden
Configuring and Deleting Rows
Unlike panels, rows don’t have a lot of options available. You can really only change their
names and configure what variables they use, which we’ll look at in Chapter 9.
To configure a row, hover over its title until you see the row options icon (which
looks like a small gear). Click this icon and you’ll see the row options menu, as shown in
Figure 6-12.
170
Chapter 6
Dashboard Design
Figure 6-12. The row options menu
Changing the title field will update the row title on your dashboard. The other option
works with variables, which we’ll explore later.
To delete a row, hover over the row title and click the delete icon (which looks like a
trash can). You’ll be prompted as to whether you want to delete all of the panels inside
the row or just the row itself. If you delete everything, all panels in the row will be gone
from your dashboard, but otherwise the row will be removed and the panels will return
to the dashboard outside of any rows.
Moving Rows
Rows are a unique object in Grafana as they can’t be moved in their default open state.
In order to move a row, you first need to close it. Once the row is closed, you’ll notice a
series of dots on the right side of the row, as shown in Figure 6-13. This is the row handle,
and dragging it will let you move the row up and down the dashboard.
171
Chapter 6
Dashboard Design
Figure 6-13. A closed row with the row handle highlighted
Note You can only move rows vertically on a dashboard. They can’t be resized or
moved horizontally. They fill up an entire row of the dashboard, just as their name
implies.
Moving Panels In and Out of Rows
To move a panel into a row, first make sure the row is open. Then just grab the panel
title and drag it below the row title. Any panel that is positioned under a row title will
automatically become a part of that row.
To move a panel out of a row, click the panel title and drag the panel above the row
title. Panels that are placed above rows will automatically be removed from the row.
Panels that are inside a row can be resized or arranged by dragging them around, just
the same as if they were on a dashboard without rows. Any arrangement you make inside
of a row will be saved, so that when the row is opened you’ll see your panels in the layout
you selected.
Tip When moving panels around on a dashboard with rows, it can be useful to
make sure all the rows are closed before moving panels. This will keep you from
accidentally putting a panel inside of a row. Be sure to open any rows you want to
be open by default before saving the dashboard – the open/closed state of rows is
saved with the dashboard settings.
172
Chapter 6
Dashboard Design
Using Multiple Rows
You can add as many rows as you like to your dashboard. Rows can’t contain other rows,
so you don’t need to worry about losing panels inside of nested rows.
Moving panels between multiple rows works exactly the same as moving panels with
a single row. If you drag a panel above a row but there’s another row open above it, that
panel will become part of the higher row. So it’s easiest to make sure all rows are closed
except the row or rows you’re actively working with when moving panels around.
Tip Use rows sparingly, as too many can add as much visual clutter as the
panels you’re hiding. If you find yourself adding a large number of rows to a
dashboard, you should consider splitting it up into multiple dashboards. Don’t try to
do too much in one place, or you’ll overwhelm your viewers!
Organizing Dashboards
One final consideration when designing dashboards is how your viewers will find them.
As your use of Grafana grows, so will the number of dashboards (and probably the
number of people creating them). Once you get more than a few dashboards, it can be
tough to sort out which one you’re looking for in a hurry and even harder to notice when
something new has been added.
Fortunately, Grafana provides ways to organize and add metadata to your
dashboards. These come in the form of folders and tags. You can use either or both of
these to make your dashboards easier to discover. While they’re both optional, they can
help your viewers a lot. So think about how to organize your dashboards early and be
sure to keep up with your system!
Folders
Folders in Grafana are similar to the folders in the filesystem of your computer, or of the
paper files they’re named after. Each dashboard exists in a folder, which by default is the
“General” folder. Dashboards can be moved between folders, but each dashboard can
only be in a single folder at a time.
173
Chapter 6
Dashboard Design
Caution You can make multiple copies of a dashboard and put each copy in a
different folder, but these copies can quickly get out of sync. Changes made to
one copy will not be reflected on another unless you manually make those same
changes. If you find yourself wanting to have the same dashboard in multiple
places, consider using tags instead.
Dashboard folders can be viewed and managed by using the dashboard browser,
as shown in Figure 6-14. To access the dashboard browser, select the dashboards menu
item from the navigation bar on the left and choose “Browse.”
Figure 6-14. The dashboard browser and the dashboards menu item with the
browse option highlighted
To add a folder, use the “New folder” button. You can add as many folders as you like,
but bear in mind that having too many folders to search through is just as bad as having
too many dashboards in a single folder, so think about an organizational system that will
work efficiently for you.
To move dashboards from one folder to another, click the checkboxes beside the
dashboards you want to move. Once you’ve selected at least one dashboard, a move item
will appear. Figure 6-15 shows the move button and the menu that is presented after
clicking it.
174
Chapter 6
Dashboard Design
Figure 6-15. The dashboard move button highlighted with the move menu
displayed
Note that folders are a single level in Grafana. You can’t put folders inside of other
folders, so keep that in mind when planning your organizational structure.
Tags
Tags are short text labels that can be applied to dashboards. Unlike folders, a dashboard
can have as many tags attached to it as you like. Tags can also be attached to as many
dashboards as makes sense.
To manage tags on a dashboard, start by opening that dashboard and then going to
the dashboard settings menu via the gear at the top right of the dashboard page.
Once inside the dashboard settings page, you can add tags by typing an entry in the
tags section as shown in Figure 6-16. Once you’re finished with a tag name, hit enter to
add it to the dashboard. You can add as many tags as you like here.
175
Chapter 6
Dashboard Design
Figure 6-16. Managing tags on a dashboard
To remove a tag, click the small “x” next to the tag name.
Be sure to save the dashboard after adding or removing tags, or they will disappear
when you leave the page.
Finding Dashboards
Once you’ve set up folders and tags, they can both be used to help you find relevant
dashboards quickly. We’ve already seen how folders can be used in the dashboard
browser. But folders and tags are also available in the dashboard search interface.
To open dashboard search, click the magnifying glass icon in the navigation bar on
the left. This will open the search interface as shown in Figure 6-17. Putting text into the
search box at the top will search both folder names and dashboard names. Using the
tag menu on the right will narrow the search to only dashboards with a specific tag. By
using both of these together, you can search a large number of dashboards in a very short
amount of time.
176
Chapter 6
Dashboard Design
Figure 6-17. The dashboard search interface with the search bar (top) and the tag
list (right) highlighted
Summary
In this chapter, we looked at the fundamentals of good dashboard design in order to
create dashboards that are both useful and beautiful. We explored using rows to organize
panels on a dashboard and folders and tags to organize dashboards in Grafana.
In the next chapter, we’ll extend these concepts into building workflows for
dashboard viewers to follow to help them get the most out of the information you’re
presenting.
177
CHAPTER 7
Workflow
A beautiful dashboard is a great start! But you’ll almost certainly have more information
to show than can fit in a single dashboard. On top of that, any sizable environment will
have different audiences to cater to – an executive probably cares more about the overall
status of the environment and what customer impact an outage is causing, while an
engineer wants more detail about the specific component they work on. In this chapter,
we’ll see some ways to satisfy everyone and surface relevant information by giving users
a natural flow from high-level dashboards to more detailed ones.
Overviews vs. Details
So far, most of the dashboard design we’ve looked at has targeted overview dashboards.
Giving the most important snippets of information first and hiding the details is great for
that sort of dashboard, but there are times when you need to go deeper and make use of
every bit of data that you have available.
It’s certainly possible to build dashboards that serve both purposes. In the previous
chapter, we looked at using dashboard rows to hide and show data. This is a pattern that
is useful up to a point, but gets unwieldy quickly.
Consider a dashboard that shows the status of a large company’s entire ecommerce
environment. This dashboard needs to be useful to everyone up to and including the
CEO, so it should show the most important data right up top. In this case, that’s probably
information like whether the site is up and reachable, how many sales have occurred in
the last day or week, the number of concurrent users online right now, and so forth.
But people other than managers need to use this dashboard too, and that’s where
things can get tricky. There are a bunch of engineering teams that care about the details
that roll up to these numbers. But while the web design team cares a lot about whether
the new site designs are increasing sales over time, the infrastructure team is more
worried about CPU and memory utilization on the underlying servers. The database
© Ronald McCollam 2022
R. McCollam, Getting Started with Grafana, https://doi.org/10.1007/978-1-4842-8309-7_7
179
Chapter 7
Workflow
administrators, on the other hand, really want to see which queries are slowing down
transactions and where they’re coming from. And that’s not even yet thinking about
customer engagement (who cares about satisfaction survey results and how they
correlate with cart latency), the shipping department (who like the CEO cares about
sales numbers, but really needs to see what bulky items are being bought fastest and
what the stock numbers are), fraud prevention (who want to look for unusual spikes in
sales in specific regions), and any number of other consumers of this data.
This list of consumers of data is incomplete, but it’s already overwhelming! Trying to
put all of these different uses into a single dashboard would be equally overwhelming.
By the time you crammed everything in, the dashboard would be too big to be useful to
anyone. But you also don’t want to have to maintain dozens of separate dashboards for
each use case.
The Grafana approach to this problem is to branch out and diversify. You want
to build a small number of dashboards – maybe even just one – for people to use as
a starting point, but then give them an easy way to move into other more specialized
dashboards. Having a clear path from the high-level overview to more and more detailed
data provides users with a workflow, a way to be guided to the information they need
with a minimum of effort. Grafana provides some useful tools to build these workflows,
which we’ll look at later.
There’s one key idea to keep in mind when building workflows: good dashboard
design principles don’t change. Even though you’re making a dashboard to show more
detailed information, there are still some bits that are more important or interesting than
others. As you build levels of dashboards that are increasingly detailed, be sure to stay
consistent in your design and keep your dashboards useful and beautiful. A little extra
effort up front will make your life and the lives of your dashboard’s users significantly
easier in the future.
Links
Links are one of the primary tools for building a workflow in Grafana. These work just
like links on a web page, giving you a place to click to be taken to more information.
In Grafana, links can point to other Grafana dashboards, to websites, or even to other
monitoring tools. Links can also optionally pass along data supplied by panels on the
dashboard like time ranges, values, or field names. Adding links to panels and data is a
fast way to build up powerful workflows.
180
Chapter 7
Workflow
There are two types of links in Grafana: panel links and data links. They each provide
a clickable link, but the positioning and behavior of those links differs between the two.
Note In this section, we’ll look at how to embed information from a panel into a
URL using variables. For now, we’ll start with how to put information into variables,
but we’ll look at how to retrieve the data and use these values in Chapter 9.
Panel Links
Panel links are the simplest link type in Grafana. As the name implies, they provide a
way to add a link to a website or another dashboard from a dashboard panel. Like panel
descriptions, panel links appear in the upper-left corner of a panel once they’ve been
added. Figure 7-1 shows a panel with two panel links configured.
Figure 7-1. A panel with two panel links
To create or manage panel links, start by editing a panel. In the panel options, scroll
down until you see the “Panel links” section, shown in Figure 7-2. In this example, there’s
one panel link already pointing to the Grafana home page.
181
Chapter 7
Workflow
Figure 7-2. Editing a panel with the panel links section highlighted
To add a panel link, click the “Add link” button. This will open a configuration screen
for the new link, as shown in Figure 7-3. There are three items to fill in here. The title field
will be the link title, that is, what the user will click to activate the link. The URL is the
target of the link. For links to other Grafana dashboards, you can either put the full URL
or copy only the part after your domain name. In this example, I’ve linked to another
dashboard in my environment but left out the “https://gettingstartedwithgrafana.
grafana.net” part, but as it’s an internal link, this will still work. Finally, you can choose
whether the link should open in a new tab or to reuse the existing dashboard window.
182
Chapter 7
Workflow
Figure 7-3. Adding a panel link to another dashboard
The URL field has an additional feature that isn’t immediately obvious. You can pull
some information from the dashboard itself in the form of variables. Variables contain
information that the panel as a whole “knows” and can pass along to other dashboards
or external tools. These variables will be replaced with an actual value when the link
is clicked. For example, using the ${__url_time_range} variable in a URL will replace
that string with the time range selected in the current dashboard. Adding this to a link
to a Grafana dashboard will automatically set the same time range when opening the
new one. This can save time and effort when moving to more specific dashboards when
troubleshooting an issue, for example.
In the case of panel links, there are a limited number of variables available. These
are documented at https://grafana.com/docs/grafana/latest/linking/data-­linkvariables/, though for panel links, only the set of time range variables are available.
You can also see the available variables by pressing control+space (or
command+space on a Mac) when editing the URL field, as shown in Figure 7-4.
183
Chapter 7
Workflow
Figure 7-4. Adding a panel link from the list of available variables
Data Links
Adding a simple link to a panel is useful, but you’ll often want more than that. If you’re
investigating an issue that’s affecting one instance of an application with many normal
nodes, for example, you’ll probably want to focus your exploration on just the troubled
server. Being able to pass things like names or data values into other dashboards or
external tools would let you stay focused on the specific problem you’re solving.
This is where data links come into play. Data links are similar to panel links in that
they can direct the viewer to other dashboards or external tools. But instead of linking
from a panel, they let you link directly from the data that is being displayed by clicking
on the data shown inside the panel itself. Figure 7-5 shows an example of a data link on
a time series panel, highlighting two pieces of information that are being passed in the
link to another dashboard. In this case, an abnormally high amount of activity was seen
on a specific disk in a specific server. Passing that data to another dashboard (the “Disk
dashboard” option under the mouse cursor) can help build the workflow of moving from
the general case (all disks in all servers) to the specific area of investigation (a potentially
faulty disk).
184
Chapter 7
Workflow
Figure 7-5. A data link passing two pieces of information to another dashboard
To create or manage data links, start by editing a panel type that supports data links.
You’ll need to find the data links section in the panel options on the right, as shown
in Figure 7-6. In this example, two data links have been added. One points to another
Grafana dashboard and the other to a site on the corporate intranet.
Figure 7-6. Editing a panel with the data links section highlighted
185
Chapter 7
Workflow
Tip While most of the default visualizations support data links, not all do. And
when using panel types from the community, this functionality relies on the
developer having enabled the functionality and written code to handle data links. If
you don’t see the data links section, try using another visualization type.
To add a data link, click the “Add link” button. This will open a configuration screen
for the new link, as shown in Figure 7-7. Exactly as with panel links, you’ll have three
options to set. The title field will be the link title, that is, what the user will click to
activate the link. The URL is the target of the link. For links to other Grafana dashboards,
you can either put the full URL or copy only the part after your domain name, called a
relative link. Finally, you can choose whether the link should open in a new tab or to
reuse the existing dashboard window.
Figure 7-7. Adding a data link. Data links provide far more variable options than
panel links
Like with panel links, you can show the list of available variables by pressing
control+space (or command+space on a Mac). But you’ll notice that the list is much
longer here. This is because the user is not interacting with the panel as a whole but with
a specific data point in that panel.
186
Chapter 7
Workflow
The information that can be sent includes things like the value that is selected, any
metadata attached to a point (such as “environment,” “server” or “instance,” “application,”
or any other metadata that you have available), and even the name of the series itself
(useful when you’re showing multiple different sets of data on one graph). There’s a lot to
explore here, so you will definitely want to refer to the documentation on these variables
at https://grafana.com/docs/grafana/latest/linking/data-­link-variables/.
The Explore View
So far, any time we’ve looked at data, it’s been in the context of adding panels to a
dashboard. This is great when you want to refer back to a visualization that you’ve built
again and again, but is overkill if you’re just experimenting with data or want to answer a
quick one-off question.
The Grafana explore view lets you run queries against a data source without the
overhead of defining and saving panels to a dashboard, as shown in Figure 7-8. While it has
fewer features than a full panel, it’s faster to work with and gives an uncluttered view into the
data that you’re using. You’ll also note that it shows both a graphical representation of the
data and a tabular view, letting you quickly see specific data points as well as the larger trend.
Figure 7-8. The Grafana explore view showing the results of a query as a line
graph and as a data table
187
Chapter 7
Workflow
The explore view can be a powerful part of a troubleshooting workflow. Frequently,
you’ll start by either directly noticing something amiss on a dashboard or being brought
to a dashboard via an alert. As we’ve seen already in this section, a well-designed
dashboard will give you the most important information and provide context about
what’s happening. But you’ll often still need to inspect and query more deeply – asking
questions of your data to truly understand what’s happening. Moving from a dashboard
to the explore view gives you a laboratory to run experimental queries.
Getting into the Explore View
The explore view can fit into a workflow in two ways: directly or from a panel.
The most obvious way to enter the explore view is to click the explore icon on the
navigation bar on the left. The explore icon looks like a compass, as shown in Figure 7-9.
Figure 7-9. The explore icon
Accessing the explore view via the icon gives you a blank slate. No data will initially
be loaded, and you can select a data source and begin running queries. This is most
useful when you already know exactly what you’re looking for and know the query or
data to look up off the top of your head.
But you can also enter the explore view directly from a panel on a dashboard by
using the panel menu, as shown in Figure 7-10. Opening the panel menu and clicking
“Explore” will take you to the explore view, but will carry over everything from the panel
you started from. This means that the query (or queries) displayed in the panel will be
run in the explore view, and the time range will be exactly the same as it was on the
dashboard you started from.
188
Chapter 7
Workflow
Figure 7-10. Opening the explore view from a panel menu
Tip For fast access to the explore view, you can use a keyboard shortcut. Hover
over a panel on a dashboard with your mouse and hit “x” on your keyboard. This
will immediately open the explore view with that panel’s queries loaded.
Using the explore view in this way makes it a natural extension of a dashboard. You
can start in a dashboard that contains a lot of information from various sources, but very
quickly narrow (or broaden!) your focus to include exactly what you need to see.
Using the Explore View
The explore view is designed to make working with queries as fast as possible. It also
exposes a few features that aren’t found elsewhere in Grafana.
Running Queries
At its most basic, using explore is similar to building a panel on a dashboard. You select
a data source at the top, then add one or more queries into the query box provided. As
you’re working with queries, especially complex ones, it can be helpful to refresh the
189
Chapter 7
Workflow
data that you’re seeing from time to time to make sure it’s correct. To do this, you can
click the “Run query” button in the upper right. This will execute the query as you have
entered it but not make any other changes.
If you want to continually update the data (to watch ongoing trends or patterns), you
can click the arrow next to the “Run query” button and select a time range. The data will
be updated automatically at the frequency that you select.
Queries will also be logged in your query history, accessible through the “Query
history” button immediately underneath the query itself. You can scroll back through
previous queries that you’ve run rather than building them from scratch every time. If
there are queries that you find yourself running frequently, you can click the star icon to
save them, and they’ll be available in your starred queries for quick access. Figure 7-11
shows a starred query being run in the explore view.
Figure 7-11. Using starred queries in the explore view
Updating Dashboards
If you started with a panel on a dashboard and entered the explore view from there, an
additional option will be available. You’ll have the ability to update the original panel
with the query that you have altered in the explore view. Figure 7-12 shows the back
menu that appears when entering the explore view from a panel and highlights the
option to save your changes back to a panel.
190
Chapter 7
Workflow
Figure 7-12. Entering the explore view from an existing panel gives you the option
to save your changes back to the original panel
If you have made changes to the query that should be updated in the original
dashboard panel, this is an easy way to make the necessary changes after you’re finished
revising the query.
Caution Selecting this item will not automatically save the updated query in the
original panel. You still need to hit save on the dashboard once you’ve returned! If
you navigate away from the dashboard without saving, your changes will be lost.
Comparing Data with the Split View
The explore view also lets you compare and contrast multiple queries side by side,
making rapid changes to each. To open the split view, click the “Split” button in the
upper right of the explore view.
Once the view has been split, you can run two sets of queries side by side
independently. Each side can have its own data source and time range defined. Grafana
provides functionality to synchronize these views which can be a powerful way to
troubleshoot complex issues.
191
Chapter 7
Workflow
Figure 7-13 shows the split view with these features highlighted. At the top is a
clock icon, which allows you to set a time range for each query. By default, these are
independent. But by clicking the lock icon next to this, both panes of the explore view
will be synchronized. Changing the time range on one side will immediately update the
other. This also applies when dragging the mouse across one graph to select a subset of
data – if you narrow the time range by dragging on one side, it will affect the other side as
well whenever the clocks are synchronized.
Figure 7-13. A split explore view with the time range sync option and the
automatic query sync functionality highlighted
Grafana goes one step further though. It will also automatically synchronize queries
wherever possible. For example, in Figure 7-12 we started with a metric query in
Prometheus, looking at web response metrics from a specific web application. When
splitting the explore view and selecting the Loki data source to look at logs, Grafana has
automatically created a query to show logs for the same web application in the same
time range.
192
Chapter 7
Workflow
Note Not all data sources can be linked this way. It requires that the data
sources share some common metadata and that queries with this metadata can be
built automatically. This is automatically the case for Prometheus, Loki, and Tempo,
but can be configured for many other data sources. If the data source exposes a
“derived fields” section in the data source configuration page, this is where these
links can be configured. Consult the plugin documentation for more information on
configuring these fields.
Reusability with Library Panels
So far, our workflows have been focused on people viewing and using data directly. But
it’s equally important to consider the workflows of people creating new dashboards.
Making it easy for people to find and reuse existing content means that they won’t waste
time and effort creating things that already exist. And providing a mechanism for people
to get updates when changes are made to existing visualizations means that everyone
stays in sync.
The Grafana approach to this is to use library panels. A library panel is a panel that
has been created and managed centrally. It’s easily found by searching or filtering when
adding new panels to a dashboard and, most importantly, links to all copies of itself on a
dashboard so that when the original library panel is updated, all copies of it can also be
updated at the same time.
Library panels roll up both the query and the visualization of the data into one
object. So any customizations or changes to the visualization (e.g., color schemes,
thresholds, data transformations, etc.) will be applied to any panels that are added to a
dashboard from the library.
Adding a Panel to the Library
To add a panel to the library, start by creating it like any other panel. You can either
create a dashboard for just your library panels or use a panel from a dashboard that
you’ve already created.
193
Chapter 7
Workflow
Once you’ve created or selected your panel, open the panel menu, navigate to the
“More…” submenu, and select “Create library panel” as shown in Figure 7-14.
Figure 7-14. Adding a panel to the library
You’ll now be given the option to name your panel and to select which folder it will
be saved to. The name will default to the current panel name as it is on the dashboard,
but it’s a good idea to add a bit of additional context here. You might have more than one
panel showing logged in users per hour if you have multiple applications, for example.
Using a prefix “eCommerce – Users per hour” to differentiate it from “Intranet – Users
per hour” can be helpful when searching for this panel later.
The folder that you select will be used to apply permissions to your library panel. If
you add it to a folder that only admins can write to but everyone can view, you’ll have a
set of known good panels that can’t be accidentally changed. But this model is flexible so
that you can assign view and edit rights as needed.
Tip As we’ll see in a moment, the description field on panels is displayed
alongside the panel name. While you can’t set this when adding a panel to the
library, it can be set in the panel options. It’s a good idea to add a short description
to panels that are going into your library to help people understand what they are
and how they’re used at a glance.
194
Chapter 7
Workflow
Using a Library Panel in a Dashboard
Adding a library panel to a dashboard is simple. Start by clicking the add panel button,
just as if you were creating a panel from scratch. But instead of adding a new panel,
select “Add a panel from the library.” This will bring up the panel library list, as shown in
Figure 7-15, which allows you to filter and search through the library for the panel that
you’re looking for.
Figure 7-15. Selecting a panel from the library
Note in Figure 7-15 that you can see panel descriptions as well as names in this
list, meaning that it’s a good idea to set a description on a panel before adding it to the
library.
If you have too many panels in the library to quickly find what you want, you have
two options. You can use the search box on the top left to search for a panel based on
its title. (This is a great reason to add prefixes to panel titles when adding them to the
library, as they can be found quickly and will be grouped together in this view.) You can
also filter based on the type of visualization, so if you remember that the panel that you
wanted was a bar chart but can’t remember the name, selecting the bar chart type will
filter out all other types of visualizations.
195
Chapter 7
Workflow
Managing Library Panels
Library panels can be searched, viewed, and deleted in an interface similar to that of
dashboards, as shown in Figure 7-16. To find the library panels management view, open
the Dashboards menu from the navigation bar on the left and select the “Library panels”
menu item.
Figure 7-16. The library panels management view behind the library panels
management entry in the Dashboards menu
In the library panels management view, you can search for specific panels using the
same filters as shown when adding a panel to a dashboard. Here, though, you have two
more options.
First, you can remove panels from the library by clicking the delete icon to the right
of each panel’s name. You can’t remove a library panel that’s being actively used as this
would break existing dashboards, so if you try to remove a panel that’s in use you’ll be
shown a list of dashboards that currently have this panel added. To delete the library
panel, first remove it from these dashboards and then click the delete icon again.
The other option provided by this view is linking you to all dashboards that are using
a given library panel by clicking that panel’s name. Figure 7-17 shows a view of a library
panel that is being used by two dashboards. Selecting one of those dashboards and
clicking the “View panel in dashboard” button will take you to that dashboard.
196
Chapter 7
Workflow
Figure 7-17. Viewing a panel in a dashboard
Updating Library Panels
By design, library panels are meant to be the same on every dashboard. That means that
if you make a change to a library panel on one dashboard, it will be updated everywhere
else that panel is used.
In order to update a library panel, start by navigating to a dashboard that contains
the panel. If you don’t know which dashboard contains the panel, you can either create
a new temporary dashboard and add the library panel to it or navigate to it through the
library panels management view.
Once you’ve finished making changes to the library panel and navigate away, you’ll
be prompted as to whether you want to save these changes to all library panels, as shown
in Figure 7-18.
197
Chapter 7
Workflow
Figure 7-18. Updating a library panel
If you select “Update all,” the library panel will be updated, and all dashboards using
that panel will now receive the changes you made. If you don’t want to update all the
dashboards that use this library panel, select “Discard” instead.
Unlinking Library Panels
There are times when you want to make a change to a library panel in one place, but not
update that panel everywhere it exists. For example, if you’re working on an updated
version of the panel but need to test some things out, you might want to work on a copy
until you have everything completely ready to update. Or you might want to use an
existing library panel as a starting point for a totally different panel.
In order to make changes to a single instance of a panel and not update the whole
library, you can unlink that panel from the library panel. In effect, this will make a copy
of the library panel on your dashboard, but it will no longer be attached to the original
library panel. Any changes you make to it now will take effect only to your isolated copy.
To unlink a panel from the library, start with a library panel on a dashboard. Open
the panel menu and the “More…” submenu and select “Unlink library panel” as shown
in Figure 7-19.
198
Chapter 7
Workflow
Figure 7-19. Unlinking a library panel
Once you select this item, you’ll be prompted to confirm unlinking the panel. Once
you confirm this, your panel will no longer be connected to the library and can be edited
without affecting other dashboards.
Caution Unlinking cuts both ways! Your changes won’t update the library, so
they won’t affect other dashboards. But if the library panel is later updated, your
unlinked panel won’t receive those updates. Be sure this is really what you intend
before unlinking a panel.
Summary
In this chapter, we’ve explored the concept of a workflow in Grafana. You’ve seen how to
create links from panels and from data points to other dashboards or external systems.
You’ve learned how to use the explore view to quickly query data sources and to look
at multiple queries side by side. Finally, you’ve seen how to create a library of reusable
panels that can be managed and updated centrally.
In the next chapter, we’ll look at extending your dashboards and panels to work with
data from multiple sources simultaneously. You’ll learn how to mix data sources together
effectively and even how to derive new data by combining and comparing multiple
sources.
199
CHAPTER 8
Working with Multiple
Data Sources
So far, the dashboards and panels we’ve looked at have contained data from a single
source. But there’s rarely a single source of truth in any environment of any real size or
complexity. Even when organizations decide to standardize on a single data storage
solution, that migration can take months or years during which data is split between
the new system and the old ones. Some systems may not be able to move at all due to
regulatory issues, lack of knowledge of the underlying infrastructure, or simply because
it’s not worth the effort to move a functioning system to a new environment. And often
when a migration is finally complete, it’s taken long enough that the new system is now
out of date, and it’s time to start yet another migration!
In the real world, you’ll always need to be able to correlate and visualize data from
multiple sources. And being able to connect business data to IT and infrastructure data
can let you derive new insights and take action: understanding how much money you
lose per minute when the latency in your ecommerce site hits a critical threshold means
that you can make a solid case for the budget to scale it appropriately!
Grafana provides a wealth of tools for visualizing data from multiple sources in the
same place, both within a single dashboard and combining different sources of data in a
single graph.
Side by Side
When exploring design principles in Chapter 6, we briefly looked at presenting data from
multiple sources in a single dashboard as separate panels. Let’s dig in deeper and see
how to make this effective.
© Ronald McCollam 2022
R. McCollam, Getting Started with Grafana, https://doi.org/10.1007/978-1-4842-8309-7_8
201
Chapter 8
Working with Multiple Data Sources
Keeping Things Consistent
Whenever presenting multiple sets of data, your most important task is to not mislead
people about what the data actually represents. This is pretty straightforward when
showing a single data source, assuming that your data is correct: throw a query into a
panel and Grafana will generally do the right thing automatically.
One of the things Grafana will do is to automatically set boundaries on many
visualizations in order to keep them tightly focused on the data. Normally, this is a good
thing, as it shows the data in the largest space and leaves out unused area. But when
you’re comparing similar data with different ranges, you need to be aware of the fact that
your data might not always line up perfectly.
Consider Figure 8-1. In this example, we have two sets of temperature data, both
in Fahrenheit. But the ranges that the data fall into are not the same. One location is
much warmer than the other. If you use the Grafana defaults, you’ll get a set of graphs
like the top two, which implies at first glance that the two locations are roughly the same
temperature – only after looking at the Y axis would you notice that the range of values
is quite different. This is a misleading visualization and can lead to confusion or poor
decisions. It’s much better to ensure that the graphs have a consistent range, as shown in
the bottom row of Figure 8-1. In this case, it’s immediately obvious that the two locations
don’t overlap in temperature at all.
Figure 8-1. Automatic Y axis ranges (top) can be misleading when comparing
data. If ranges can differ, set the Y axis range manually (bottom)
202
Chapter 8
Working with Multiple Data Sources
To set the minimum and maximum ranges of the Y axis, look in the panel settings
under “Standard options,” as shown in Figure 8-2. You’ll need to make sure these are
consistent across all the data that users of your dashboard will compare, so try to capture
the full range of expected values when setting these.
Figure 8-2. Setting the Y axis range in the panel options
(Also note that the unit is set here; as discussed in Chapter 6, it’s always best practice
to set this field. Even when comparing data with the default thresholds, we at least knew
that the temperature was in the same units for both graphs!)
Caution Be sure to consider extreme cases as well as typical use when setting
your ranges. If you make your range too narrow, data that falls outside of it will not
display on the graph. But if you make your range too broad, small changes will not
be easily visible. Consider looking at a large time range of your data in the explore
mode to get a feel for both the normal range and any outliers.
203
Chapter 8
Working with Multiple Data Sources
Staying in Sync
Having two panels side by side is great for small sets of data. If you can have two or three
panels in a row, it’s easy to see how the data lines up. But often you’ll have more data
than you can reasonably fit into a single row without making the panels too small to see.
In cases where you want to be able to line up data points across many panels or
panels that are spread out, you can enable a shared cursor across all visualizations on
your dashboard. Figure 8-3 shows multiple panels sharing both a cursor and tooltips
across multiple panels. Notice that the mouse cursor is hovering over a data point on
the panel in the upper right, showing concurrent total users logged in to a service. Other
panels show a crosshair indicating data for the same point in time. In this case, we’re
also showing the actual data point itself in a tooltip, which can be useful information but
can also add visual clutter if there are too many panels.
Figure 8-3. Multiple panels showing data for the same point in time, highlighted
with shared cursors and tooltips
The cursor and tooltips will update in real time as the user moves their mouse cursor
around the dashboard. This makes it easy to see which points line up when graphs are
far apart or there are too many to compare easily. (Note also that while the three regional
breakout panels at the bottom all share a Y axis range, the total grouping in the top right
has a different range. Using a shared cursor makes it apparent how this data lines up. If
204
Chapter 8
Working with Multiple Data Sources
instead all of these panels used a single range, the rapid growth in European users in the
bottom-right panel might not be as apparent.)
Shared cursors and shared tooltips are enabled at the dashboard level rather than in
individual panels. In order to turn this setting on, click the dashboard settings icon in the
upper right and select the type of cursor sharing that you want as shown in Figure 8-4.
Default will show crosshairs and a tooltip in the currently selected panel, shared
crosshair will show the crosshair cursor in all panels but tooltips will appear only in the
currently selected panel, and shared tooltips gives both the cursor and tooltips for all
panels on the dashboard at the same time.
Figure 8-4. The dashboard settings view with the cursor and tooltip options
highlighted
In-Panel
Grafana isn’t limited to one data source per graph. You can incorporate multiple
different queries from as many data sources as you like within a single panel with just a
few extra clicks.
205
Chapter 8
Working with Multiple Data Sources
The “Mixed” Data Source
Normally, when creating a dashboard panel, you select the data source that you want
to query and then add one or more queries to that data source. In order to use multiple
different data sources, you need to select a special data source called mixed for your
panel. This tells Grafana that you want to mix data sources in a single panel.
Tip The mixed data source appears at the end of the list of possible data
sources, so if you have a large number of data sources, you’ll need to scroll to the
end to see it. It’s always present and doesn’t have to be added to Grafana ahead of
time for you to use it.
As you’ll see in Figure 8-5, selecting the mixed data source adds a new field next to
each query that you are running. When you click the “+ Query” button, you’ll have the
option to set the data source that you want that specific query to run against. Each data
source can have a different syntax for running queries, so you will likely see differences
in the query window for each data source that you use.
Figure 8-5. Editing a panel with multiple data sources. The panel data source is
set to “mixed,” and each query has its own data source attached
206
Chapter 8
Working with Multiple Data Sources
Dealing with Multiple Axes
There’s a point to note when adding additional queries and data sources to a panel. By
default, Grafana will assume that all the data shares the same units and should be put on
the same Y axis. If this is the case for your data, then there’s nothing additional you need
to do. For example, if you are looking at sales numbers in US dollars that are stored in
different databases, there’s nothing additional that you need to do.
But if you want your weather dashboard to compare sales to the number of visitors
to your website, you need to have these called out separately. It certainly makes sense
to compare those values as they are interrelated, but they use completely different
units and scales – you can’t sensibly talk about measuring sales in numbers of clicks or
measuring users in dollars.
Fortunately, Grafana provides overrides which give you the ability to add additional
Y axes and to change default settings on a per-series basis. We’ll take a much deeper look
at overrides in the next chapter, but let’s take a look at controlling the Y axis now.
In Figure 8-6, you’ll see a time series panel representing temperature (in degrees
Fahrenheit, stored in Graphite) and relative humidity (expressed as a percentage, stored
in Prometheus). The option is set to show the scale for temperature, but that doesn’t
really make a lot of sense when adding pressure into the visualization. So in this case,
you would need to add an override to change how Grafana displays part of the data.
Figure 8-6. Multiple data sources on a single graph, but without proper overrides
applied. The “Add field override” button is used to change this
207
Chapter 8
Working with Multiple Data Sources
There are many ways to specify what exactly you want to override on a graph. In this
case, we want to change everything that is coming from the Prometheus data source,
which Grafana has helpfully labeled as query “B.” So selecting the option to override all
fields from query “B” will easily give us what we need.
Once you’ve selected a source for overrides, you can select specifically what you
want to change from the default behavior. Any option that is available to set on a panel
can be overridden, which we’ll explore in the next chapter.
In Figure 8-7, you’ll see a set of overrides selected to change the behavior of the
humidity data. The axis placement for this series is set to “right,” meaning that while
normally data will be graphed against a left Y axis, for this specific set of results it will
be graphed against a second axis on the right. The unit option specifies what unit will
replace the default of degrees Fahrenheit. In this case, that’s a simple percentage. Finally,
a change to the line style to represent humidity as dashes clearly separates them from
the temperature lines.
Figure 8-7. A set of overrides applied to one set of data. The resulting graph shows
a clear relationship between humidity and temperature
208
Chapter 8
Working with Multiple Data Sources
Calculating New Data
Most of what Grafana is used for is visualizing information directly – taking a series of
data and presenting it visually in a way that can be more easily understood by the viewer.
The bulk of the options that Grafana provides are for doing this sort of formatting or
representation of data.
But sometimes you need to make changes to your data before visualizing it. For
example, you might have temperature readings coming from several different data
sources in different units. Some might be in Fahrenheit, some in Celsius, and some
might even be in Kelvin. Meaningfully representing all of these in a single visualization is
impossible without converting all of them to the same unit first.
Fortunately, Grafana has a few tools built in for performing mathematical operations
on your data before it’s visualized.
Tip The best place to make changes to your data is always in the data source
itself. If your data source has the option to perform a mathematical operation or
to rearrange your data before it’s sent to Grafana, you should always do it there –
it’s almost certain to be faster and more feature-rich than using Grafana for this,
especially as much of the processing that Grafana does happens in the user’s
browser. If you have a SQL database, as an example, doing your calculations in
your SQL query is definitely preferable to doing the same calculations in Grafana.
The functionality that Grafana provides for this is useful, but should be considered
a last resort!
Math with Expressions
Grafana expressions are a way of manipulating data that has been returned by a query.
Expressions apply to an entire set of data, whether that’s the result of a query directly or
a set of numbers and operations that have been input. They are primarily intended for
managing data sets to be provided to Grafana’s alerting system, but can also be used to
alter data before it is visualized. As a result, expressions are run server-side, and the data
is processed on the Grafana server before being sent to the user’s browser.
209
Chapter 8
Working with Multiple Data Sources
We’ll be looking at a single expression type here in order to do simple calculations.
There’s a lot that expressions can do that aren’t covered here. For more details, consult
the Grafana documentation on expressions: ­https://grafana.com/docs/grafana/
latest/panels/expressions/.
Adding an expression to a graph is similar to adding another query. In fact, once
added the expression will behave as a query. It adds data to the visualization and can
have overrides applied like any other series. You can even apply an expression to the
results of an expression to perform more complex tasks.
To add an expression, start by clicking the “+ Expression” button in the panel editor.
In this case, we want to do a simple mathematical operation to change Fahrenheit to
Celsius, so select the “math” operation for your expression.
The expression itself is a mathematical expression. You can reference other series
by using a dollar sign ($) followed by the series name. Figure 8-8 shows referencing the
first series, called “A” by default, and applying the formula to change it from Fahrenheit
to Celsius. A new series is created, applying the formula to each data point in the original
series to create a new series. By default, both the original values and the expression will
be shown, but you can always hide the original data by clicking the enable/disable query
button, which is the eye-shaped icon to the right of the query name.
Figure 8-8. An expression applied to a data set, converting Fahrenheit to Celsius
210
Chapter 8
Working with Multiple Data Sources
Note In this case, there is no unit set, so the temperature readings appear to be
different. If you follow best practices and set the appropriate units for each set of
data, Grafana will properly account for the differences between Fahrenheit and
Celsius on the graph, and the data sets will look exactly the same. However, in this
case, since the lines would match exactly, it would be difficult to see the results of
the expression.
The mathematical expressions that you can create are not limited to a single series.
You can apply complex formulas between multiple series by using their names in your
formula, exactly as $A is used here. Just remember that for the expression to work, you
need to have data points that overlap and contain the same time readings.
Math with the Add Field Transform
Transformations provide a more flexible and powerful way of manipulating data. Unlike
expressions, transformations are intended to alter data for visualization purposes only.
As a result, they provide a number of mechanisms for changing the look and feel of a
data set when it is being graphed.
We’ll look into transformations in more detail in the next chapter, but there’s one
transformation in particular that is especially useful when working with multiple
different data sources: the add field from calculation transform.
As the name implies, the add field transform adds additional fields or data sets to
your existing data by performing some sort of calculation on it. This can include things
like finding the average, minimum, or maximum of a data set, looking at the delta
between the start and end data or between every point in the series, and much more. But
it can also be used to quickly relate multiple series for simple calculations.
To use a transformation, select the “Transform” tab in the panel editor, which is next
to the default “Query” tab. To use the add field transform, select it from the list. This will
present a set of options that can be used with this particular transform.
To do simple mathematical operations, select the “Binary operation” mode. This
will enable you to perform math on two fields or numbers. Figure 8-9 shows an example
of a binary calculation comparing the readings of an indoor temperature sensor to an
outdoor sensor. The mathematical operator here is subtraction, so the minus sign (-) is
selected between the two series being compared.
211
Chapter 8
Working with Multiple Data Sources
Figure 8-9. Comparing two sensor readings with the add field transform
Just like with the expression we used earlier, the add field transform adds a new
series of data to the graph, this time indicating the delta between the indoor and outdoor
temperatures. But unlike with expressions, we can’t hide the original data by using
the enable/disable query button. Because transformations run in the user’s browser
after Grafana has run a query, hiding that data in the panel will also hide it from the
transformation. If you do hide one or both of the original queries, your new series will
also disappear.
There are other ways to show or hide data on panels using transformations that we’ll
look at in the next chapter, so for now just keep in mind that transformations work on
what you as a viewer can see, so you need to make sure your data is always visible to
them for them to work.
Summary
In this chapter, we looked at two different techniques for working with data from
multiple sources. When visualizing data in separate panels, you can align panel options
so that data is consistent and meaningful across all visualizations. You saw how to sync
212
Chapter 8
Working with Multiple Data Sources
up the cursor and tooltips across multiple different panels within a dashboard. We
previewed some more advanced override functionality to see how to apply appropriate
units and axes to data resulting from multiple queries.
You also learned how to apply mathematical expressions to data retrieved from
multiple sources of data, both server-side on the Grafana server with expressions and
client-side on the viewer’s browser with a transformation.
In the next chapter, we’ll look at these topics in more depth. You’ll learn how to use
variables in dashboards to allow them to be customized without being edited, and we’ll
look at more functionality provided by overrides and transformations.
213
CHAPTER 9
Advanced Panels
So far, we’ve looked at working with data directly in panels and arranging those panels
on dashboards. Now we can take things a step further and see how to customize
visualizations in more detail.
In this chapter, we’ll look at overriding default behavior for visualizations for specific
portions of data while leaving the rest unchanged. And we’ll look more deeply at
transformations, learning how to reformat and alter the data itself.
There’s a lot to cover here, but it all builds on material previously covered. You’ll
find that as you explore more of Grafana’s functionality, the things you’ve learned will
continue to serve you – we’ll just be going deeper into the functionality provided and
exploring beyond the defaults.
Panel Overrides
Panel overrides let you change options set in a panel for specific portions of the data
that’s being visualized without changing the global settings for that panel. In effect, they
override the settings that have been chosen as the standard ones for that panel.
We’ve seen overrides already in Chapter 8 when working with multiple series of
data in the same panel. In that example, we used an override to specify that a set of data
should use a second Y axis.
Adding Overrides
Overrides are created by clicking the “Add field override” button at the bottom of the
panel options section when editing a panel. Once you click this, you’ll see that there are
multiple ways to choose what values are being overridden. Figure 9-1 shows the options
for selecting fields, which we’ll review as follows.
© Ronald McCollam 2022
R. McCollam, Getting Started with Grafana, https://doi.org/10.1007/978-1-4842-8309-7_9
215
Chapter 9
Advanced Panels
Figure 9-1. There are several options for selecting the field or fields to apply
overrides to
Fields with Name
This option will present you with a list of all of the series of data presented in the panel
based on their names. It’s most useful if you have a single series (or small number of
series) that you want to apply overrides to individually. It’s also very specific, so if the
216
Chapter 9
Advanced Panels
data returned from your query changes in a way that makes the name of a series change,
your overrides will no longer apply. It can also be tedious to look through a large number
of series names, so if you have more than a few items in your query results, consider
using one of the other methods.
The selection will match the name of the field shown in the graph legend, so if you
have set custom names or made changes in the legend, these will be what you see in the
selection box, as illustrated in Figure 9-2.
Figure 9-2. Any changes made to the legend for a series will be reflected in the list
of series names for overrides
Fields with Name Matching Regex
Similar to the “fields with name” option, this will let you choose the series to override
based on the name. However, rather than picking a single series name, this option lets
you use a regular expression to choose which series to override.
Using a regular expression gives you a few benefits over the “fields with name”
option. It can select multiple series at once, letting you apply overrides to many data
series at the same time. And if your regular expression is crafted well, it can handle cases
where the names of series might change over time.
217
Chapter 9
Advanced Panels
In order to use this field selector, type or paste a regular expression into the regex
field. You can optionally surround your regular expression with slash (/) characters, but
this is not required. So both /95.*/ and 95.* would select the “95th percentile” series in
Figure 9-2.
Fields with Type
The “fields with type” selection is a bit different. Rather than choosing a series based on
its name, this allows you to choose all series with a given type of data. After selecting this
option, you’ll see a dropdown box with all of the types of data available in your graph.
The types available will depend on the data that you have. If you have numeric time
series data, for example, you’ll be able to select numeric or time values. But if your data
is tabular without timestamps, you might see string and numeric options but not time.
This override type is most useful when you want to manage an entire category of
data. For example, Figure 9-3 shows a table with overrides applied to only string data and
not numeric data in order to make row headers stand out more and to replace empty
values with a human-readable string of “Undefined.” (Note that this applies multiple
override properties, which we’ll look at next.)
Figure 9-3. Setting override properties on string values does not affect
numeric values
218
Chapter 9
Advanced Panels
Fields Returned by Query
This field selector applies to all data that is returned by a specific query in this panel. It’s
most useful when you are comparing two or more sets of data to each other rather than
adjusting the visualization of a single series or data type.
This can be used to compare data with different units of measurement over the
same time period. For example, if you are looking at temperature and pressure but
measuring each of these in multiple locations, it can be handy to apply a set of override
properties to all of the pressure measurements at once. Or, as shown in Figure 9-4, when
comparing CPU and disk utilization for the same system that has multiple disks and
multiple processors, it can be handy to apply overrides to an entire set of data returned
by one query.
When using this selector, you’ll have the option to choose which query’s data to
override. This corresponds to the query name in the section on the left. Figure 9-4
highlights the query selected for clarity.
Figure 9-4. Applying an override to a query will change the visualization for all
data returned by that query
219
Chapter 9
Advanced Panels
Tip Grafana will automatically name your queries as you add them. By default,
these will simply be letters of the alphabet, but you can change the query names
to be more descriptive by clicking the default name and typing a new one. This
can be especially helpful in panels with lots of queries or when applying complex
overrides – it’s far easier to see that applying a “degrees Celsius” unit to a query is
the right thing to do when it’s named “outdoor temperature” instead of “C”!
Using Override Properties
Once you’ve selected the fields or queries that you want to make changes to, you can
start applying override properties to them. Override properties are changes to the
defaults that you’ve selected for visualizations in your panel. Effectively, these tell
Grafana how to change the display of the specific data that you’ve selected from the rest
of the data in the panel.
To add an override property, click the “Add override property” button inside the
override that you’ve created. When you do this, you’ll be presented with a list of possible
properties that can be overridden, as shown in Figure 9-5. This list can be quite long,
as some visualizations have a lot of properties that can be set! So rather than scrolling
through the whole list, you can type part of the name of the property to filter the list
down. If you can’t remember the name of the property that you want, just scroll up a bit
and look through the panel options; the name will be the same in both places.
220
Chapter 9
Advanced Panels
Figure 9-5. Adding an override property lets you change any property that can be
set for the visualization
You can set more than one override property within a single override. Figure 9-6
shows an example of this, with a single override for query “B” changes properties for
the axis placement, units, line type, and line thickness. This lets this chart show the
relationship between temperature and humidity for a time period in a sensible way.
221
Chapter 9
Advanced Panels
Figure 9-6. Multiple properties can be set within the same override
Note The options that can be overridden depend on the options presented by the
original panel. For example, the pie chart panel lets you select whether to use a
full pie or a donut chart as your visualization, which doesn’t make any sense when
using a bar graph. So the pie/donut option will appear as an override for the pie
chart but not the bar chart.
Some panels don’t have any options that can be overridden. In this case, you
won’t see the option to add an override at all.
Removing Overrides and Override Properties
To remove an override property from an override, click the small x to the right of the
override property entry. This will remove the property from the override, but leave the
override itself in place.
To remove an override completely, click the remove override button with an icon
of a trash can to the right of the override name. This will remove the override entirely,
including all the properties that you’ve set in that override.
222
Chapter 9
Advanced Panels
Transformations
Transformations are a powerful feature of Grafana that allow you to combine, change,
and otherwise manipulate data after it has been retrieved from a data source but before
it is visualized. Think of them as an extra processing step that sits between a query and
actually graphing your data. For example, transformations can allow you to perform
mathematical operations on raw data where the data source doesn’t support it. They can
even let you perform SQL-like joins on data from multiple different sources!
There are a few things to keep in mind when using transformations in Grafana. First,
because they take place after the data has been queried from the data source, all of the
work that transformations do happens in the user’s browser. This means that very large
numbers of transformations or transformations that run on very large data sets might
slow down the browser of everyone who views your dashboard. It’s always better to do
as much as possible in your data source – keep transformations for the things you can’t
do there or for light formatting whenever you can! A large database server will run joins
much faster than your web browser.
Also bear in mind that transformations take place before the visualization plugin gets
access to your data. Whatever is changed in your transformation is what the panel will
get to work with, and it will not have access to the original data at all. So, for example, if
you hide a field in a transformation, that field disappears from your data entirely when it
is graphed. You can’t use a transformation to hide a field that you want to sort on in your
panel. And it’s entirely possible to use transformations to change your data enough that
it can’t be graphed. If you hide the time field from your data, the time series panel won’t
be able to display the data at all, so you’ll need to use a table instead.
Finally, you need to know that transformations run in order. You can string multiple
transformations together one after another, and each transformation receives the results
of the transformation before it. This means that changing the order of transformations
can change the data entirely. When using multiple transformations, be sure to think
about the order carefully.
With those points in mind, we’re ready to start exploring the power of Grafana’s
transformation system!
223
Chapter 9
Advanced Panels
Managing Transformations
Transformations are managed from the panel edit view. To work with transformations,
start by editing a panel and retrieving some data from a data source. You can then click
the “Transform” tab under the panel preview to access the transformations, as shown in
Figure 9-7.
Figure 9-7. Grafana transformations are accessed by selecting the “Transform”
tab when editing a panel
To add a transformation, select it from the list. You can use the search bar to quickly
find a transformation if you know the name already.
Each transformation has its own set of options. We’ll review some of the more
commonly used ones later. In most cases, you’ll need to fill out the required options
for the transformation to take effect. Once you have completed this, the transformation
will immediately occur, and your panel preview will update. You can add more
transformations by clicking the “Add transformation” button.
Once you’ve added a transformation, some additional options will appear. Each
transformation has a set of possible operations, as highlighted in Figure 9-8. From left to
right, these buttons provide a link to help for the transformation, enable debug mode,
enable or disable the transformation, remove the transformation, and allow you to
reorder transformations. We’ll briefly examine each of these.
224
Chapter 9
Advanced Panels
Figure 9-8. Transformation menu items apply to each transformation
individually
Transformation Help
Clicking the transformation help icon will show a brief description of the transformation
and provide a link to the Grafana documentation for this transformation.
Debug
The debug icon will open a special view that shows the data before and after the
transformation runs, as shown in Figure 9-9. This view doesn’t allow you to edit
or change the data in any way; it’s specifically for examining the effects of the
transformation. It’s something you shouldn’t need to use under normal circumstances,
but if you ever become confused as to what’s happening under the hood in a given
transformation, this view can help you understand what’s going on at the lowest levels.
225
Chapter 9
Advanced Panels
Figure 9-9. The transformation debug view can help you understand why a
transformation produces its result
Enable/Disable Transformation
Transformations are on and run as soon as they’re created by default. This button
will turn a transformation off so that it doesn’t take effect but without deleting the
transformation altogether. Clicking it again will cause the transformation to turn back
on. Enabling and disabling transformations can be useful when debugging longer flows
of transformations.
Remove Transformation
The trash can icon will remove the transformation from the panel. This won’t affect
other transformations, so if there are transformations before or after this one, they’ll still
take effect.
Move Transformation
Dragging this handle will let you move the transformation up and down in the list.
Transformations run top to bottom, so transformations above will run before the ones
below them.
226
Chapter 9
Advanced Panels
Commonly Used Transformations
The transformation feature was added to Grafana in Grafana 7 and, as of the time this
book is being written, is still developing quickly. There is already a long list of available
transformations, and more are being added on a regular basis, so it won’t be possible
to cover every possible transformation here. In this section, we’ll take a look at some
of the most commonly used transformations, but you can always see the full list in the
Grafana documentation at https://grafana.com/docs/grafana/latest/panels/
transformations/.
Tip If you want to experiment with a transformation but don’t have the exact data
you’d need, try using the Testdata DB data source from Chapter 4. You can use this
to generate various types of random data or even use the “CSV content” setting to
allow you to mock up your own data in CSV format.
Add Field from Calculation
This transformation is used to create new series of data based on one or more existing
series from your data source. It applies a modification to the original data to create a new
field that can be graphed.
The add field transformation has two modes, reduce row and binary operation.
Reduce row will take one or more of your fields and apply a reducing function such
as taking the mean, the count of values, the sum total of all values, etc. By default, this
will apply to all of the fields in your visualization, but you can select specific fields to use
in the calculation by clicking their names. Figure 9-10 shows an example that uses this
transformation to add the mean of two separate series as a new series in a visualization.
(It also has a series override applied to make this new series a dashed line rather than
solid so that it’s more easily visible on the graph.)
227
Chapter 9
Advanced Panels
Figure 9-10. A reducing function in an add field transformation can be used to
graph the mean of data from two different sources
When used in the binary operation mode, this transformation requires exactly two
inputs to produce its new series. These inputs can be fields from your data or can be
simple numbers. You must also select a binary operation to perform on these inputs,
which is one of addition, subtraction, multiplication, or division. Figure 9-11 shows a
binary operation calculating the difference between two series.
228
Chapter 9
Advanced Panels
Figure 9-11. The binary operation mode of the add field transformation allows
simple mathematics on multiple sources of data
In either mode, selecting the “replace all fields” option will hide the original data and
display only the newly calculated values.
Extract Fields
The extract fields transformation is one of the most powerful tools available in Grafana.
It allows you to do further parsing on data that is returned from a source in order to split
compound fields (i.e., fields containing multiple different values at once) into separate
fields for visualization. It can handle both JSON data and key/value data (data that looks
like key1=value1,key2=value2).
Let’s take an example of a manufacturing line that provides a timestamp and JSON
data about each step in its process. Listing 9-1 shows what a sample JSON block from
this system might look like.
229
Chapter 9
Advanced Panels
Listing 9-1. The output from our example manufacturing plant data source
{
"plant": "eu",
"detail": {
"assembly_step": 12,
"line": 3,
"component": "pick_and_place"
},
"state":"normal"
}
There’s a lot of great detail here that we could use for things like showing status
with the status history panel, flow with the state timeline panel, or even just the data in
a nicely formatted table. But since this data source returns all of that information as a
single field, Grafana can’t do much with it. Even putting it into a table gets us a result like
Figure 9-12.
Figure 9-12. Even the table view isn’t much use when all the information is in a
single field
By using the extract fields transformation, we can tell Grafana to parse the JSON data
and pull the various parts into their own new fields.
The extract fields transformation will split out the JSON object into one Grafana
field per JSON field. But note that this is a compound object – detail is itself another
object with multiple fields. So to fully parse this data, we’ll need to use the extract fields
230
Chapter 9
Advanced Panels
transformation multiple times, as shown in Figure 9-13. The first time, we’ll use the
“metric” field that’s returned from the data source itself. But because this creates a new
field with the parsed contents after the transformation, we can then tell the second
extract fields transformation to look at the new “detail” field.
Figure 9-13. The first use of the extract fields transformation adds the detail field,
which the second use of the transformation fully parses
Once this JSON information has been fully parsed, all the compound data is
available to the visualization.
Group By
Group by lets you rearrange your data so that it’s first grouped together by one or more
columns and then lets you decide how to represent the other columns in your data.
The group by transformation discards any columns that you haven’t selected, so you
need to explicitly select what to do with every column; any columns not selected in the
transformation will not be part of the resulting data set. But by doing this, it gives you the
ability to quickly reduce large, complex sets of data into something simple to work with.
Let’s look at an example. Consider a set of sensor information from a smart home.
This could include things like temperature sensors, a measure of the brightness of a
room or area, and an indication of whether the lights are turned on or not. If this data
231
Chapter 9
Advanced Panels
is collected on a regular basis, you’ll end up with a number of time series that can be
graphed. But sometimes it’s more useful to know some quick statistics rather than
the full set of data, like the current state of all the lights and the range of temperatures
throughout the day.
The group by transformation lets you choose what to do with each column, as the
example in Figure 9-14 shows. First, select the column or columns you want to group
your data into, then decide what to do with each other column. In this example, we’re
looking at the last (or current) state of the house lights, the maximum brightness, and the
minimum, maximum, and average temperatures.
Figure 9-14. The group by transformation lets you choose columns to use as
buckets to group data into and perform calculations on other columns
Once the transformation is applied, you’ll see that your data has been bucketed
into groups based on the column or columns that you have selected. Assuming that
you have at least some duplicate values, you’ll have a much smaller data set to work
with, as Figure 9-15 shows. Both panels here are using the same underlying data, but
the transformation has reduced the number of data points dramatically. Note that the
columns are not the same on each, as the time column is ignored and several new
columns are added in the transformation.
232
Chapter 9
Advanced Panels
Figure 9-15. A raw data set on the left and the resulting data set after applying a
group by transformation on the right
Tip Grouping by a single column will sort all of your data into one bucket for
each value that is in that column. Grouping by multiple columns will sort all of your
data into one bucket for each unique set of values across all columns, meaning
that you can end up with potentially many more buckets than you mean to. And if
one of your columns has a unique value in every row, you’ll end up with as many
buckets as you have rows in your data set.
This set of unique values is referred to as the cardinality of the data set. Usually,
when working with the group by transformation, you want to keep the cardinality
as low as possible to reduce your data to workable sizes, so avoid using columns
with values like unique IDs or timestamps as a grouping column.
233
Chapter 9
Advanced Panels
Merge
The merge transformation lets you combine multiple sets of data into one set by
automatically looking for overlapping values in identical columns in each data set. It
won’t have any effect on a single query that returns one set of results, but is useful to
combine different queries that each contain a part of the final data you want to see.
For example, let’s assume you have two data sources. One of these contains
reliability data for data centers aggregated by fiscal quarter and tells you statistics like
the uptime or reliability of each location and what its rate of successful responses to
requests was, as shown in Listing 9-2. The other data source, shown in Listing 9-3, is also
aggregated by quarter, but this one tells us the sales volume.
Listing 9-2. Quarterly reliability data for each data center
Quarter,
2021 Q4,
2021 Q4,
2021 Q4,
2021 Q4,
2022 Q1,
2022 Q1,
2022 Q1,
2022 Q1,
Region, Reliability, Success rate
US East, 99.88, 99.82
US West, 96.07, 94.01
Europe, 99.80, 99.88
Asia, 98.28, 98.80
US East, 99.61, 99.89
US West, 99.03, 99.40
Europe, 100, 99.85
Asia, 99.02, 99.64
Listing 9-3. Quarterly sales data by region
Quarter,
2021 Q4,
2021 Q4,
2021 Q4,
2021 Q4,
2022 Q1,
2022 Q1,
2022 Q1,
2022 Q1,
234
Region, Sales (thousands)
US East, 140
US West, 182
Europe, 111
Asia, 98
US East, 144
US West, 177
Europe, 122
Asia, 104
Chapter 9
Advanced Panels
Unfortunately, both of these homegrown systems are in different places and don’t
support any SQL-like join functionality. Merge to the rescue! As long as the columns and
values are the same in each data source, merge will automatically group all of the results
from both data sources into a single table, as shown in Figure 9-16.
Figure 9-16. The results of the merge transformation on Listings 9-2 and 9-3,
giving a single table with all of the data
Note There are no options for the merge transformation – it detects all matching
fields automatically. If you want to control which field is used to join multiple
tables, check out the outer join transformation.
Organize Fields
The organize fields transformation is simple but one of the most useful. It lets you
change the order of columns in your data, rename columns, or even hide them entirely.
It’s particularly useful when you have results that are meaningful but have cryptic
names when they come from your data source. (It’s much nicer to work with a field like
manufacturing errors per thousand units rather than mfg_err_k!)
235
Chapter 9
Advanced Panels
Figure 9-17 shows the organize fields transformation in use. The original field names
are shown on the left, with the new names filled in the text boxes on the right (and
reflected in the table preview above). You can change the order of fields by dragging the
handle on the left of each field name up or down in the list.
Figure 9-17. Using the organize fields transformation to make column names
more readable
Renaming fields can also do more than make them more readable to people,
however. Remember that you can chain transformations together, so when using
transformations like merge or outer join that rely on fields having the same name, you
can use the organize fields transformation to make that happen.
Outer Join
Outer join functions in Grafana the same way that it does in a SQL database. It allows you
to combine two data sets by matching identical values for a column in the data in both
sets. This is similar to the merge transformation, but where the merge transformation
will look for identical values across all columns in multiple sets of data, outer join works
only on one field at a time. This means that with outer join, any other columns that are in
both data sets will appear twice: once from each copy in the original data set.
236
Chapter 9
Advanced Panels
As an example, consider Listings 9-4 and 9-5. These represent two sets of data, one
with employee information and another with current assignments. We can use the outer
join transformation to combine these into a single set of data in Grafana.
Listing 9-4. Employee information
emp_id, emp_name, emp_dept
12338, James Holden, Management
14586, Naomi Nagata, Engineering
15662, Roberta Draper, Security
16810, Amos Burton, Engineering
10674, Fred Johnson, Management
13440, Josephus Miller, Investigation
16906, Camina Drummer, Management
Listing 9-5. Employee assignment data
emp_id, assignment
12338, Rocinante
14586, Rocinante
15662, Scirocco
16810, Rocinante
10674, Tycho Station
13440, Star Helix
16906, Dewalt
In this case, the emp_id field is the same in each data set, meaning that we can use
the outer join transformation to combine both sets of data in Grafana. Figure 9-18 shows
the configuration of the outer join to use this field on both sets of data.
237
Chapter 9
Advanced Panels
Figure 9-18. Joining two sets of employee data using the “emp_id” field
Tip Unlike in SQL, the Grafana version of an outer join requires that the columns
you are using have the same name. Remember that you can use the organize
fields transformation before the outer join to rename one or more columns.
Reduce
The reduce transformation takes large or complex data sets and collapses them down
to a small summary. There are two modes for this transformation: series to rows and
reduce fields.
The series to rows form of the reduce transformation takes multiple series of data
(the results of multiple queries or of one query that provides more than one independent
set of data points) and performs calculations to reduce them to a single set of points,
one for each field in the original data set. In this case, each field from the original data
becomes a row in the new data set, and each calculation becomes a column.
238
Chapter 9
Advanced Panels
Let’s take an example of a set of temperature sensors in a restaurant, shown on a
dashboard in Figure 9-19. Each sensor provides a reading at a regular interval, so there
is a time series for each sensor which can be graphed as shown in the panel on the left.
Applying the series to rows form of the reduce transformation lets you take a summary
calculation for each field, creating a table with new values. The panel on the right shows
the result of the transformation calculating the minimum, maximum, and average
(mean) values for each sensor.
Figure 9-19. The series to rows form of the reduce transformation allows easy
calculations across multiple series of data
The reduce fields option does not make any changes to the rows of the original
series. There will be one row in the resulting data set for each row in the original, so
in our restaurant example, we start with five rows and end with five rows. What this
transformation will do is simply apply a calculation across each row of the original
data. Figure 9-20 shows the result of applying this transformation to our restaurant
temperature data using the last value, which will show the most recent temperature
reading for each sensor.
239
Chapter 9
Advanced Panels
Figure 9-20. The reduce fields form of the reduce transformation performs
calculations for each row of data but leaves the number of rows unchanged
Note In this case, we could also have simply used the gauge panel type directly,
as it already has an option to show calculated data such as the mean, max, min,
or most recent value. The reduce fields option is mostly useful as part of a series
of transformations where you need to collapse data to a single value before
performing additional transformations. In general, if you just need to show one
value and nothing else, it’s easiest to have the panel do this for you rather than use
a transformation.
Summary
In this chapter, you learned how to apply panel overrides, letting you specify a different
presentation of data for specific fields or series of data. We then looked at the Grafana
transformation system that enables you to manipulate data after it is queried but before
it is displayed. We also reviewed some of the more commonly used transformations
240
Chapter 9
Advanced Panels
and saw how they can be applied to various forms of data in order to normalize data for
comparison, reformat it for easier display and understanding, or reduce large data sets to
a manageable level.
In the next chapter, you’ll learn how to use dashboard variables to make your
dashboards more dynamic and help you set up views for similar sets of data without
having to build a large number of specialized dashboards for each data set.
241
CHAPTER 10
Dashboard Variables
So far, we’ve focused on building a view for every set of data that you want to see. Your
dashboards have been useful and interesting, but static – each panel’s data source and
query has been set when you create it and doesn’t change.
In this chapter, we’ll move beyond this static representation of data and start to use
variables to make your dashboards more dynamic.
Variables are a powerful feature of Grafana that allow a great deal of flexibility and
dynamic control of your dashboards. Variables can be used to filter data quickly, carry
information along from one dashboard to another when navigating in Grafana, and even
as a way to easily repeat the same panel multiple times for a set of data without having to
copy and paste that panel over and over.
We looked in Chapter 7 at how to add values to variables in data links and panel links
to let us put data from a panel into a URL to be used by other dashboards or external
tools. Now we’ll explore how to use those variables in Grafana directly.
Managing Variables
Variables are managed from the dashboard settings view. After opening the settings,
you’ll see the variables tab on the left, as shown in Figure 10-1. In this view, you can add,
remove, edit, and reorder variables.
© Ronald McCollam 2022
R. McCollam, Getting Started with Grafana, https://doi.org/10.1007/978-1-4842-8309-7_10
243
Chapter 10
Dashboard Variables
Figure 10-1. The dashboard settings view showing the variable control panel. The
variables tab is highlighted
Like other similar settings panels in Grafana, the variables view shows all the
variables that are currently set for a dashboard. Clicking the name of any of these will
allow you to edit the variable definition. The trash can icon on the far right will delete
an existing variable, and the duplicate icon immediately to the left of the delete icon
will make a copy of the variable. The up and down arrows allow you to reorder variables
on a dashboard – the variable at the top of the list will appear at the top left of the
dashboard, and variables below it in the list show to the right in order when viewed on
the dashboard.
The variable control panel will highlight potential issues for you where possible.
For example, in Figure 10-1, the variables defined for the dashboard are not used in any
queries, meaning they will show as options for the user to select but will not have any
effect. This is indicated by the orange warning triangle next to the variable controls.
244
Chapter 10
Dashboard Variables
Variables that are referenced in queries but do not exist in the dashboard will be
highlighted in the section at the bottom. These are important to note, as an empty or
missing variable could cause a query to function incorrectly or even break entirely.
Defining Variables
Variables are powerful, but with that power comes some significant complexity. There
are a lot of options and settings that can be defined for each variable, and they can
even interact with each other dynamically. Rather than try to recap all of the Grafana
documentation on variables (which is well worth reading!), we’ll walk through some of
the most useful functionality here and take a look at a few examples of how to use them
effectively.
Let’s start by creating a very simple variable to see how they work. Start by creating a
new dashboard. Rather than immediately adding a panel, though, open the dashboard
settings and select the variables tab, then create a new variable. You’ll see a screen like
Figure 10-2 which is where you’ll set the options for your variable. There are a lot of
options here, so for now let’s focus just on the top section. These are the same no matter
what kind of variable you’re creating and need to be set (or at least intentionally left
blank) for every variable.
Figure 10-2. The top section of the variable options is the same for all variables
245
Chapter 10
Dashboard Variables
The fields here control what your variable is called and how users will interact
with it:
•
Name: What you’ll use to reference your variable in queries. Think
of this like a variable name in a coding language, so capitalization
matters and only letters, numbers, and underscores are allowed (no
spaces). It’s also what users will see if you don’t set the label field.
•
Type: This tells Grafana where the values for the variable will come
from. We’ll look at this in more detail later in this section.
•
Label: This is what will be shown to users on the dashboard. It’s plain
text, so you can use spaces or other special characters here.
•
Hide: Controls whether the variable is shown to users or not. If
left empty (the default), the variable is shown normally on the
dashboard. Setting this to label will hide the variable’s name or label,
but still show a dropdown or text box to the user. Setting it to value
will hide the variable entirely, which is useful when you want to use
variables in URLs or for calculations, but not show them to the user
directly.
•
Description: The text entered here will appear as a tooltip when the
user hovers their mouse cursor over the label. You can use this to
provide additional details or instructions for using the variable.
To start, fill in the following:
•
Name: mytext
•
Type: Text box
•
Label: Text to display
•
Hide: (blank)
When you’re finished, click the update button to save the variable and then the arrow
in the upper left of the settings panel to return to the dashboard. You should now see a
text box and your label at the top of your dashboard, as shown in Figure 10-3. You’ve now
got a variable defined!
246
Chapter 10
Dashboard Variables
Figure 10-3. A text box variable defined on a dashboard. The input field is created
by Grafana and highlighted at the top of this image
Of course, defining the variable is only half of the task. In order to be useful, you need
to use this variable in your dashboard. Let’s do this by using the text in a text panel. Add a
text panel to your dashboard, leaving the default settings for Markdown text. But replace
the content section of the panel options with
The value of your variable is:
# ${mytext}
Now when you enter text in the box at the top of the dashboard, it will appear in your
panel. It will even update in real time as you change the text that you’ve written. Go on,
try it out! You’ll see the text you enter in your panel similar to Figure 10-4.
247
Chapter 10
Dashboard Variables
Figure 10-4. Using a variable in a text panel is a quick way to see how variables
can be used
You can use this variable in any type of panel, not just text panels. For example, if you
had a Prometheus environment with metrics from multiple different systems, you might
use a time series or stat panel with a query like {host="${mytext}"}. Users could then
type or paste a hostname into the text box to complete the query.
More Advanced Variables
Simple text boxes can be useful for free text searches, but they’re annoying to use for
many other types of data. In our example Prometheus query earlier, a user would need to
type the hostname in exactly for the query to work – a typo or an extra character copied
and pasted in would cause the query to fail. It would be far more convenient to allow the
user to pick from a list of possible values here.
Let’s look at some other ways to use variables in Grafana. For example purposes,
we’ll use the scenario of building a dashboard for a school to view student and class
information. We’ll use a single data source, in this case a SQL database with several
tables, but remember that like everything else in Grafana, variables can apply to multiple
different data sources.
248
Chapter 10
Dashboard Variables
In our example, we’ll use a simple set of tables to represent students and course
grades, as shown in Listings 10-1 and 10-2. The tables are related to each other by
the student_id field, meaning that we’ll need to use this ID to match up students to
their grades.
Listing 10-1. Students in our example school
student_id, level, firstname, lastname
1, 3, Jane, Bloggs
2, 3, Joe, Bloggs
3, 3, Sara, Smith
4, 3, Cho, Kim
5, 3, Faaz, Ahmad
6, 3, Paarijata, Singh
[...]
Listing 10-2. Courses and grades in our example school
subject, student_id, score
Mathematics, 1, 89
Mathematics, 2, 87
English, 1, 84
Physical Education, 1, 88
English, 2, 91
Music, 1, 95
Music, 2, 78
English, 2, 91
[...]
It would be simple enough to represent all of this information in a Grafana
dashboard. We could use table panels to show student enrollment, bar charts to show
score distributions across courses and levels, and some simple SQL JOIN statements to
show the results for the whole school.
249
Chapter 10
Dashboard Variables
But this will quickly become unwieldy for users. There might be hundreds of
students at the school, each taking six or eight courses at once, meaning thousands of
combinations of students and courses. An individual teacher would only want to see a
few of these, and even administrators would want to be able to browse by a single course
or level at a time. Fortunately, variables let us filter the data easily.
Custom Variables
After the text box variable type, the custom variable is probably the simplest. This
variable type lets you define a set of possible values for a user to select. Let’s take a
look at a custom variable for selecting students from one of our tables. In Figure 10-5,
you’ll see a custom variable created called student. The values for custom variables are
defined in the variable itself, so we can add values separated by commas (such as 1, 2,
3, 4, 5).
Figure 10-5. Custom variables have values defined in the variable settings panel
We can then add a table panel with a query to retrieve student IDs using this
variable:
SELECT * FROM students WHERE student_id LIKE ${student}
250
Chapter 10
Dashboard Variables
Note We’re using the SQL LIKE keyword rather than the normal = here
intentionally. Later on in this example, we’ll extend these variables to be more
useful and support wildcards, so we’re just planning ahead a bit. If you’re not
familiar with SQL syntax, feel free to disregard this – it’s not really directly related
to managing variables in Grafana.
Now when the dashboard user selects a student ID from the dropdown at the top of
the dashboard, they’ll see only that specific student, as shown in Figure 10-6.
Figure 10-6. The value of the custom variable is passed into the query, replacing
“${student}”
This is a good start, but it means that we need to know the student ID that we’re
looking for. It’d be nice to use the student’s name instead, but we need that ID number in
the query.
251
Chapter 10
Dashboard Variables
Key/Value Pairs in Custom Variables
There’s a great feature of custom variables that lets you show the user one thing, like a
nice friendly name, and pass your query something else, like a hard-to-remember ID
number. To use this feature, you can replace your simple values in your custom variable
with key/value pairs. These are the friendly view and the value, separated by a colon (:).
Note that there needs to be a space on either side of the colon! Without it, Grafana will
assume that the colon is just part of the variable value. In Figure 10-7, we’ve replaced the
simple values from before with key/value pairs showing student names and IDs.
Figure 10-7. Key/value pairs in a custom variable will show the key (as previewed
at the bottom of the page) but provide the value to queries
Now when a dashboard user selects a student, they can do so by name, as in
Figure 10-8. The SQL query will still get the student ID, so everything functions as before,
just a bit friendlier.
252
Chapter 10
Dashboard Variables
Figure 10-8. When using key/value pair variables, the selection box at the top
shows the key, but the value is passed into the query
This is much better, but still awkward to administer. Every time a student joins or
leaves, we need to update the list of variables manually. It would be far better to be able
to pull the student information directly from the database.
Query Variables
Rather than using a custom variable, let’s change our student variable to a query
variable. When you do this, you’ll see a new set of options appear as shown in
Figure 10-9.
253
Chapter 10
Dashboard Variables
Figure 10-9. Selecting the query variable type exposes more options
The data source option refers to a data source configured in Grafana. You can
select any data source here, not just the one you’re going to use the variable in. (This is
especially useful when using lookup tables stored in a database or CMDB, but then using
those results to query other systems for metrics or logs.)
Refresh determines how frequently the query will be run: on dashboard load will
run the query once when the dashboard is opened, while on time range change will run
the query every time a new time range is selected, either via the time selector at the top
of the dashboard or when a user highlights a time range in a panel. On dashboard load
is more efficient if your data never or rarely changes, but if you have values that can be
added or removed frequently, like pod names in a Kubernetes cluster, using on time
range change will make sure the right values are always available.
The query field is the actual query that will be run against your data source to return
values for the variable to use. This needs to be a valid query for your data source. If it
doesn’t return any values, your variable won’t have any either!
Regex lets you apply some filtering and alter the set of data by applying a regular
expression. For example, if your query returns a set of long strings but you want to extract
only a small substring value to use in your variable, applying a regular expression here
will let you filter and edit down those values.
254
Chapter 10
Dashboard Variables
Finally, sort will sort the values before populating them into a dropdown list. You can
choose to sort alphabetically or numerically either ascending or descending.
In our example, we can use this to retrieve the list of student names and IDs from the
database with a query like
SELECT CONCAT(firstname, ' ', lastname) as __text, student_id as __value
FROM students;
Again, if you’re not familiar with SQL, don’t worry too much about the syntax here.
What we’re doing is retrieving the students’ first and last names, concatenating them into
one string, and pulling back their ID at the same time.
Tip If you’re using a data source that supports naming fields, like a SQL
database, you can create key/value data from a query! Use __text to specify the
key and __value to specify the value. This is a great trick to use for this sort of
lookup – you can create a table that has a human-friendly name and a computer-­
friendly ID field and make beautiful, easy-to-use dashboards.
There are a couple of other fields you might have noticed here or on the custom
variable type earlier. By default, Grafana will let users select only a single value for each
variable. Enabling the multi-value option lets users select more than one value at a time,
replacing the simple dropdown list with a set of checkboxes.
Turning on the include all value option will add a special option in your variable
list for “All.” You can set a special value for that variable here as well. In Figure 10-9,
you’ll see that this is set to ‘%’. This is the SQL wildcard character, meaning it will match
anything. (It’s also the reason we used the LIKE keyword instead of = in our query, as this
tells SQL to match against wildcards as well as values.)
Putting this all together with a few more tweaks and variables lets us create a simple
but usable dashboard like Figure 10-10.
255
Chapter 10
Dashboard Variables
Figure 10-10. Appropriate use of variables can let your users filter down to the
data they need to see quickly
Data Source Variables
Variables can be used for more than changing parts of queries. If you have more than
one instance of the same type of data source, you can use variables to select which of
your sources the panels in your dashboard will use for their queries.
Figure 10-11 shows the configuration for a data source variable. To start, set the type
field to the data source that you will use. In this case, we’re selecting between multiple
different Loki data sources. You can optionally add a regular expression to filter the
list of data sources that will be available to the variable; here, we’ve set one to show
only sources that start with the string “Prod” to show only log sources for production
environments, though you can use any regular expression here. The values that will be
available are shown at the bottom of the page.
256
Chapter 10
Dashboard Variables
Figure 10-11. Creating a data source variable
Once you’ve created a data source variable, it will appear as a data source that can
be used by panels on your dashboard, as shown in Figure 10-12. This will act as a special
instance of the data source type that you’ve selected, and queries run using it as a source
will be directed to the actual data source that is set in the variable. Changing the variable
will immediately rerun those queries against the newly selected data source, and the
dashboard will update automatically.
257
Chapter 10
Dashboard Variables
Figure 10-12. A variable data source in use. In this example, “${lokisource}” is
replaced with the “Prod EU” Loki data source when the query is run
Chaining Variables
One of the most powerful – and least obvious – features of Grafana is that variables can
be strung together, one after another. That is, the value of one variable can be used as
input to a query in a second variable, and the value set in that second variable can be
used as input to a third variable (and so on). This means that you can build logical flows
of selecting values to visualize, letting a dashboard user narrow down or select the data
that they want at each step until they get to the values they want without ever having to
write a query.
Let’s consider an example. Nearly every application and infrastructure component
creates logs of some sort. So in most environments, people end up with a lot of logs to
search through when something is going wrong. It’s often the case that these logs are
stored in different locations, and each source of logs might have its own set of values that
can be used to filter and sort the logs.
If we consider the previous example, we can start with a data source variable to
allow us to select which log store has the logs that we want to see, which helps. But we
can extend the filtering and searching capabilities to build a powerful log searching
dashboard for quick troubleshooting.
258
Chapter 10
Dashboard Variables
To start, let’s create a second variable that lets us search through our logs for specific
types of data. Labels are special metadata attached to log lines in Loki and used for fast
searches, but the set of labels can be different in each Loki environment. So we can
create a query variable to find the list of possible labels and have it run against the Loki
data source specified by our data source variable. Figure 10-13 shows the configuration
for this variable. Notice that the data source for this variable is set to ${lokisource} which
means that the value of this variable will be used as the data source we search. The
upshot of this is that when the data source is changed, this query will be run against the
new data source, and the possible label values will be updated.
Figure 10-13. Using a query variable to search a data source specified by a data
source variable
We could continue this pattern for as long as needed. You could use the value of this
${namespace} variable to run another query for values that are associated with the label,
for example. As long as there are more values that can be useful in narrowing the search
space down, it makes sense to keep adding variables.
Finally for this example, we will add a text box variable to let the dashboard user
search for the specific text they want to find in their logs. As long as the query is
constructed correctly using the variables we created, this search will look in only the
specified data source and only at log lines tagged with the metadata they selected, as
259
Chapter 10
Dashboard Variables
shown in Figure 10-14. This can be a great way to provide the power of the Grafana
explore view inside of the context of a dashboard with more specific visualizations
already configured.
Figure 10-14. Multiple variables (top) are used in sequence in the panel query,
letting the user find relevant data quickly without having to write their own query
from scratch
Repeating Panels with Variables
In addition to changing the data source or altering a query in a panel, variables can also
be used to repeat a panel multiple times on a dashboard without having to copy and
paste the panel. In Figure 10-15, you’ll see an example of a panel that uses a variable
in a query, much as we’ve seen earlier. The variable ${accesspoint} will be used in the
Prometheus query in this panel to determine which WiFi access point’s data to display.
However, in this case, we’ve added a panel repeat option to the panel for this variable,
highlighted on the right side of the image.
260
Chapter 10
Dashboard Variables
Figure 10-15. A panel configured to use a variable value for repeating on the
dashboard
When this panel is saved, it will repeat for every value that is selected for the variable.
(This means that in order to repeat, you will need to set the multi-value option on your
variable!) Figure 10-16 shows the resulting dashboard if three WiFi access points are
selected for this variable. While only one panel has been created, the repeat option tells
Grafana to create an additional copy of the panel for each access point.
261
Chapter 10
Dashboard Variables
Figure 10-16. While only one panel was created on this dashboard, the panel
repeat option creates a new panel for each value of the selected variable
Variables in URLs
If you’ve been experimenting with variables throughout this section, you might have
noticed that variables and values started to show up in the URL bar of your browser. This
is because Grafana uses the URL to track and store all the metadata about the dashboard
you’re currently using including the values of any variables. This has a lot of benefits,
especially for working with Grafana programmatically. We’ll look at more of those in
Chapter 13 when we explore working with the Grafana API, but let’s start here with
managing variable values and linking to specific information in Grafana.
Passing Variables Between Dashboards
Generally, when using variables inside of Grafana, you don’t need to think too much
about setting or retrieving a value. As long as the variable has been created and has the
same name on each dashboard, the selected values will just work. Creating a data link or
panel link from one dashboard to another will pass along the value of all of the selected
variables to the new dashboard, so you don’t have to do anything extra.
262
Chapter 10
Dashboard Variables
Linking from External Tools
If you want to link to a Grafana dashboard with specific variables set from somewhere
outside of Grafana, you can specify the variable values in the URL. All Grafana
dashboard variables have the form var-name where name is the actual name of the
variable as set in the dashboard settings. So, for example, to link to a Grafana dashboard
with a variable called region and to pass in the value northamerica, you could create a
URL like
https://yourname.grafana.net/d/glLNuda8a/regional-dashboard?orgId=1&var-­
region=northamerica
The first part of the URL (everything up through orgId=1) you can copy and paste
from your browser. Setting the value of variables is a matter of adding an ampersand (&)
followed by var-name and the variable value. Grafana will parse this URL and do the rest
for you.
Summary
In this chapter, you’ve seen how to work with variables to add dynamic features to your
dashboards. You’ve learned how to add variables to a dashboard and reviewed some of
the types of variables that are available. We looked at using variables as parts of queries
as well as using variables to select a data source for a panel to run a query against.
We also reviewed how to use variables to repeat panels on a dashboard without
having to copy and paste that panel multiple times, letting your dashboards adjust to
the data that’s available, even if it changes. Finally, we looked at working with variables
inside of URLs and setting them both inside of Grafana and from external tools.
In the next chapter, we’ll look at using Grafana to look for specific conditions and
send alerts based on those.
263
CHAPTER 11
Alerting
Grafana is primarily a visual tool, designed to make it easy to present data to viewers in a
clear and beautiful way. But it can also watch that data for you so that you don’t have to
constantly check to see what’s happening in your environment.
The Grafana alerting system lets you set up rules that fire when certain conditions
occur. For example, if the vibration frequency of a piece of machinery increases beyond
a certain threshold, you might need to take some action: checking the equipment out,
possibly even shutting it down. If this happens while someone is directly monitoring
your dashboard, they might notice a spike in frequency, but if it’s the middle of the
night or the observer is distracted by other work, you still need to know that an issue is
happening before your expensive equipment breaks completely!
Alerts can keep an eye on your data for you and take action when needed. In this
chapter, we’ll look at how to set up simple alerts, configure where those alerts are sent,
and manage those alerts over time. This will serve as a solid introduction to Grafana’s
alerting capabilities, but there’s much more available than we’ll have space for, so be sure
to review the alerting documentation for more details. The documentation is available at
https://grafana.com/docs/grafana/latest/alerting/unified-­alerting/.
Note In this chapter, we’ll be using the unified alerting system that was introduced
in Grafana 8.0. This new system became the default for new Grafana installs as of 8.3
and will become the default for Grafana Cloud as of the release of Grafana 9.0.
If you’ve just installed Grafana, you are all set! If you’re using an older version of
Grafana, you’ll need to update and then enable the new alerting system. And if you’re
using an older version of Grafana Cloud, you may need to opt into the new system
there as well. See https://grafana.com/docs/grafana/latest/alerting/
unified-­alerting/opt-­in/ for instructions on enabling the new alerting system
for your environment.
© Ronald McCollam 2022
R. McCollam, Getting Started with Grafana, https://doi.org/10.1007/978-1-4842-8309-7_11
265
Chapter 11
Alerting
Alerting Configuration
The Grafana unified alerting system is managed from its own central configuration view.
You can access this through the bell icon in the navigation bar on the left. Figure 11-1
shows the alerting configuration view with the navigation item highlighted. There are
several tabs that are available in this view, each of which contains a set of information or
configuration data. We’ll look at these tabs individually.
Figure 11-1. Grafana alerting is controlled centrally and uses tabs to divide
functionality
Alert Rules
The alert rules tab shows a list of alerts configured in your environment. If you’re using
Grafana Cloud, you’ll see a number of alerts already predefined in your environment.
When an alert is active, that is, the alert condition that has been set is occurring,
Grafana calls that a firing alert. Alerts can also be normal, meaning they are not firing, or
pending, meaning that they are about to fire.
266
Chapter 11
Alerting
Note It might not be immediately obvious what pending means for alerts; after
all, we tend to think of alerts in terms of “this is broken” or “this is working.” But
sometimes it’s okay to ignore brief bits of bad behavior. If a temperature reading
goes above normal for a few seconds before going back down, it’s probably not
something worth getting concerned over – you might really only care when it stays
too hot for several minutes.
Grafana can monitor data over time and alert when a condition has been met
for a specified length of time to help prevent unnecessary alerts. When an alert
condition has been met but it hasn’t been long enough to actually trigger the alert
yet, the alert becomes pending. If things go back to normal before the time period
is up, the alert won’t fire.
We’ll look more at alert conditions later in the chapter.
By default, the alert rules view shows all alerts that have been defined, regardless
of their state. You can filter this view to see only firing alerts by selecting the firing item
under state.
There are other options for searching and grouping alerts here as well. Selecting a
specific data source will show only alerts defined with data from that source. If you’ve
added labels to your alert rules, you can search those as well. Finally, if you prefer to see
alerts grouped by their state, for example, all alerts that are currently firing regardless of
source, you can change the grouping method that Grafana uses.
Aside from searching and sorting, the alert rules tab lets you see the actual rules
themselves, as shown in Figure 11-2. By clicking the triangle next to a rule name, you
will get an expanded view with all of the details of the alert. The most important details
in this view are the state, the expression, and matching instances. The state is whether
the alert is normal, firing, or pending, as described earlier. The expression is the actual
condition or value that is being checked, which we’ll look into more later. Matching
instances shows where the alert is currently firing. This last item is particularly important
if you have an alert rule that is watching more than one source of metrics. For example,
with a rule that checks the health of hundreds of servers, it’s important to know which
specific servers are unhealthy.
267
Chapter 11
Alerting
Figure 11-2. Expanding an alert item reveals additional details
It’s not always obvious from an alert rule exactly what the state of a metric is or why
it’s causing an alert to fire. Clicking the see graph button will open the alert rule in the
Grafana explore view, giving you a quick way to check the data visually.
Contact Points
The contact points tab contains the configuration for how alert messages are sent from
Grafana and what those messages contain.
Message Templates
Message templates define what information is sent from Grafana when an alert is
triggered. You can have multiple different message templates used for different groups
of recipients, different environments or alert types, or different notification channels. For
example, you might want more details in an email sent to your operations team than in a
Slack message sent to management.
Message templates can embed variables that change the behavior and content of the
message. In Listing 11-1, we show a snippet of a potential use of template variables, in
this case to show a message depending on the number of firing alerts.
268
Chapter 11
Alerting
Listing 11-1. Using template variables in alert messages
{{ if gt (len .Alerts.Firing) 0 }}At least 1 alert firing{{ end }}
{{ if gt (len .Alerts.Firing) 10 }}More than 10 alerts firing!{{ end }}
This templating system allows programmatic control over messages and can build
quite complex and flexible messages. However, for the most part, the built-in default
templates will provide everything necessary for standard alerts.
Contact Points
Contact points define where alerts should be delivered. This can include email
addresses, messaging channels like Slack or Discord, integrations with ticketing systems
such as OpsGenie or VictorOps, and even webhooks for creating custom functionality.
You’ll need to define at least one contact point in order to send alerts. To add a
contact point, click the new contact point button in the contact points tab. You’ll see a
screen like Figure 11-3 where you’ll be able to configure the channel that the notification
uses. In this example, we’ll set up a simple email. Other contact point types will require
different information such as a URL to send messages to, credentials, or channel names
that the message should be sent to.
Figure 11-3. Configuring an email contact point requires only an email address.
Other contact point types may have more settings
269
Chapter 11
Alerting
You have the option in this screen of adding a message directly in the contact point.
This can be configured the same way as message templates using the same variables and
functions. If you leave this blank, the standard message template will be used.
It’s a good idea to test the contact point once you’ve created it by clicking the test
button. You don’t want to wait until an alert is firing to find out that you mistyped part of
the configuration! Figure 11-4 shows a test email sent from Grafana.
Tip If you’ve deployed Grafana yourself, you’ll need to make sure an email server is
configured for your Grafana instance. To do this, look for the [smtp] section in your
grafana.ini file. You can set up your mail server details there. If you’re using Grafana
Cloud, this is already taken care of for you, and you won’t need to worry about it.
Figure 11-4. A test alert from Grafana. In an actual alert, the variables in this
message would be populated with real values
You can also add multiple target systems for a single contact point. For example, you
might want to have an email and a Slack message set simultaneously. To do this, just
click the new contact point type button at the bottom of the page to add an additional
contact point. (You’ll need to configure this contact point as well for it to be used in
alerts.)
270
Chapter 11
Alerting
Notification Policies
Notification policies define which alerts are sent to which contact points, as well as rules
for when those alerts should and should not be sent. This is how your message templates
are connected to specific groups of alerts and how you control when those alerts should
be sent and when notifications should be muted.
Root Policy
The root policy is a “catch all” policy. Any alerts that don’t have specific routing rules
associated with them will be handled by this policy. Think of it as the default bucket that
alerts are put into unless they have rules specifying otherwise.
By default, the root policy will be a predefined Grafana alert rule. This rule uses an
example email address, so you will definitely want to either update that contact point to
send to a valid notification channel or change the root policy to a contact point that you
have defined. Figure 11-5 shows changing the root policy contact point to one that has
been defined and tested.
Figure 11-5. It’s important to set the root policy contact point to a valid channel –
without this, you won’t receive alerts without specific routing rules
271
Chapter 11
Alerting
Specific Routing
While the root policy defines default behavior for alert notifications, it’s likely that you
will want to choose where and how to send notifications based on criteria like severity,
environment, or time of day. Specific routings allow you to define rules for exactly this
purpose.
You can create as many routing policies as you need to implement your workflow.
Each routing policy allows you to filter alerts based on labels set on those alerts. If you
include more than one label to match, all labels must match for the routing policy to
apply. For example, in Figure 11-6, the routing policy will apply only to alerts that match
workload = production and datacenter = us_east. An alert for production workloads
in the us_west datacenter would not be matched by this rule.
Figure 11-6. Configuring a specific routing policy
Specific routing policies also link to a contact point, so you can have different
notification channels for alerts that match the labels you select. You can also optionally
add a mute timing to the policy, which will define when alerts should not be sent. Mute
timings are described as follows.
272
Chapter 11
Alerting
Mute Timings
Mute timings define periods during which alerts should not be sent. These are attached
to specific routing policies, so you can have different routing policies take effect at
different times of the day or month.
For example, you might have two shifts of workers who want to receive alerts.
During the week, the main team should receive any notifications, but on the weekends
a different set of employees should be alerted when something goes wrong. In this case,
you could create a mute timing like the one in Figure 11-7 which mutes alerts only for
weekends.
Figure 11-7. A mute timing that prevents alerts from being sent on weekends
Attaching this mute timing to a specific alert policy that contains the weekday
employees notification policy will prevent them from being notified about alerts on
Saturday or Sunday.
273
Chapter 11
Alerting
Caution If you apply a timing like this, be sure that you also have another
specific notification policy to deal with the alerts in another way! In this case, you’d
also want to create a specific notification policy that sends alerts to the weekend
team and attach a mute timing that suppresses alerts on weekdays. Without
this step, you simply won’t get alerts at all on weekends, which is probably not
the goal!
If you have timings that are too complex to capture in a single rule, you can always
click the add another time interval button to add more rules.
Silences
Silences are similar to mute timings in that they prevent alert notifications from being
sent. However, where mute timings are used for ongoing, regularly scheduled muting,
silences are intended as a one-time temporary tool.
Silences allow you to suppress alert notifications from being sent for a specific time,
but do not reoccur. This is useful when you are performing maintenance for a specific
time period or you have an ongoing incident that is being worked on and constantly
receiving alerts is a distraction.
You can select labels to apply to, and like for muting rules, all labels must match for
the silence to apply. As you’ll see in Figure 11-8, you’ll see a preview of the alerts that will
be silenced when creating the rule. Be sure to check that you’re not silencing alerts that
should go through before saving the rule!
274
Chapter 11
Alerting
Figure 11-8. Silences are a temporary, time-limited way to suppress alerts
from firing
Creating Alerts
While alerts can be created directly in the alert rules tab, the easiest way to create an
alert is from a panel already populated with the data that you want to track. To create an
alert, navigate to the panel edit view for the panel and select the alert tab, as shown in
Figure 11-9. You can click the create an alert rule from this panel button to create an alert.
275
Chapter 11
Alerting
Figure 11-9. The easiest way to create an alert is from a panel with the relevant
data already populated
When you create an alert rule from a panel, you’ll be taken to the alert rule
configuration page as shown in Figure 11-10. Here, you can adjust metadata about your
alert and set the conditions for the alert to trigger. The alert configuration page is broken
down into several sections, which we’ll review as follows.
276
Chapter 11
Alerting
Figure 11-10. The alert configuration page contains all of the information about
an alert
Rule Type
The rule type section defines some basic metadata for your alert. The rule name should
be a brief, human-friendly description of the rule and will be what you see when
browsing lists of rules in Grafana.
The rule type is a special field that lets you define where the rule will be evaluated.
Grafana has support for using external alerting systems like Prometheus Alertmanager,
which can be provided by a number of different projects. If you already have an
Alertmanager instance configured that you want to keep using, you can select it here;
otherwise, stick with the default Grafana managed alert.
Alert rules are contained in the same folder structure as dashboards. Your alert will
default to the same folder that contains the dashboard you created it from, but if you
want to change it to another folder, you can do that here.
277
Chapter 11
Alerting
Query to Be Alerted On
The query section is the most flexible part of alert configuration – and can be the most
complicated as a result. You can define one or more queries against one or more data
sources here in order to gather the data you’ll need to evaluate the alert. Starting from
a panel will automatically populate this section for you with the query (or queries) that
makes up the panel, which makes things substantially easier.
When creating an alert, you’ll see all the queries from your original panel as well as
a new query at the end. This query is an expression rather than a direct query against a
data source. This will define what condition you want to look for in your data to trigger
the alert.
Grafana provides a simple query builder here to let you specify conditions. For
example, in Figure 11-11, we’ve defined the alert condition for when the maximum
detected temperature across all rooms in a house is above 20 degrees or the minimum
temperature is below 5 degrees. You can add additional conditions to your query by
clicking the + button below the list of conditions.
Figure 11-11. An alert query that checks both upper and lower bounds of data
278
Chapter 11
Alerting
Tip It’s important to think through the function you use when comparing a
measurement against your threshold. Grafana defaults to using an average of
all the metric series in your results, but in this case if one room were above 20
degrees and another room below 5, the average might be within the expected
range and thus not trigger the alert. Look through the list of functions available and
think carefully about how you’re defining your alert query.
Alert Conditions
The alert conditions tell Grafana how to evaluate the alert query that you have created.
Each alert condition has exactly one query that it looks at to evaluate the alert, which
should be the condition that you defined earlier. That condition is then evaluated
regularly to see if it is true or not. You can also tell Grafana how long it needs to remain
true before an alert is firing, which is useful for things that might occasionally cross a
threshold but come back out of the alert condition without too much trouble. In those
cases, you usually want the alert condition to remain true for a while before actually
triggering the alert.
You can optionally configure what to do if no data is received. If you stop getting data
at all for this query, should that result in an automatic alert, an automatic healthy state,
or to remain in the previous state until data is received?
Once you’ve defined all of these conditions, you should preview your alert to be sure
it’s in the state you expect. (It’s often a good idea to set your threshold to a point that you
know will trigger the alert right away, even if it’s not the final threshold. Then you can
adjust the threshold to the actual value and validate that the alert is no longer firing.)
Figure 11-12 shows a configured alert condition that is being tested and actively firing.
279
Chapter 11
Alerting
Figure 11-12. Previewing an alert
Tip While it may be tempting to evaluate alerts every second, stop to consider
whether you really need that level of granularity. Remember that every time an
alert is evaluated, it will generate one or more queries against your data sources.
Constantly running queries against your data sources may put an unnecessary load
on them! It’s best to evaluate your alert queries only as often as you really need to.
Alert Details
The final section in the alert configuration view is the alert details, shown in Figure 11-13.
This is the information that will be sent along with your alert when it is triggered. If you’ve
created an alert from a panel, the dashboard and panel will automatically be populated
here so that a link to the dashboard can be generated in the alert. (If you want to change
this to another dashboard instead, put its ID in the dashboard UID field.)
280
Chapter 11
Alerting
You can add other information such as a description of the alert or a link to a
runbook containing information on how to troubleshoot the issue.
Finally, you can add labels to your alert. As we’ve seen earlier, these labels can be
used for searching and sorting alerts as well as for applying notification policies and
muting rules.
Figure 11-13. Alert details provide additional context for your alert
Summary
In this chapter, you’ve seen how to configure the Grafana alerting system, creating
notification channels and routing rules to get your alerts to the right places. You’ve learned
how to create muting rules to prevent alerts from being sent at the wrong times and
silencing rules for briefly stopping alerts as needed. You’ve also learned how to configure
alerts and create compound alert conditions to narrow in on specific criteria in your data.
In the next section, we’ll start looking at more advanced Grafana usage. You’ll see how
Grafana can be managed at scale and be managed as a production service. You’ll explore
the Grafana API and see how to automate tasks and even full deployments. Finally, we’ll
look at the features provided by Grafana’s commercial offering, Grafana Enterprise.
281
CHAPTER 12
Advanced Deployment
and Management
One of the advantages of Grafana is that it’s self-contained and easy to set up. As you’ve
seen already, you can download Grafana and be up and running on the platform and
OS of your choice in just a few minutes. Sometimes, though, it’s useful to add a bit more
complexity to gain additional capabilities or integrate with other systems.
In this chapter, we’ll look at ways to deploy Grafana to be more robust than the
single self-contained instance you’ve installed so far. We’ll explore ways of spreading
Grafana’s work across multiple servers for scaling and resiliency. You’ll see how to
refactor your environment so that the heaviest parts of alerting and reporting don’t
impact your main Grafana process. You’ll also learn how to connect Grafana to other
authentication systems, letting you manage logins from a directory service or a single
sign-on (SSO) system.
External Grafana Databases
Note This section applies to Grafana environments that you have deployed and
managed on your own. In Grafana Cloud, the Grafana database is managed for you
as part of the service and cannot be changed.
It might have occurred to you to wonder where Grafana is storing all the data that it
manages. Even though it’s connecting to external data sources to retrieve the actual data
that it displays, things like user account information, data source configuration, and
dashboard layouts have to be stored somewhere locally.
© Ronald McCollam 2022
R. McCollam, Getting Started with Grafana, https://doi.org/10.1007/978-1-4842-8309-7_12
285
Chapter 12
Advanced Deployment and Management
By default, Grafana uses a file-based database system called SQLite. SQLite is a
mature (20+ years old) public domain SQL database engine that is designed to be small,
fast, and reliable. Unlike most other SQL databases, however, SQLite doesn’t run as a
service that listens for queries and responds with results; instead, it runs as a library
in memory within another program and performs all of its queries and writes on a file
on disk.
Since SQLite is so small and doesn’t require setting up any additional services, it’s
a perfect fit for most Grafana environments. But SQLite does have a few drawbacks: it’s
designed to be used by a single client at a time, and since it stores all data in a single
file, it can be limited in size and speed as there’s no good way to parallelize access to
that one file. This means that your Grafana environment can grow too large for efficient
use of SQLite, and if you want to have Grafana configured for high availability, you’ll
need to support multiple simultaneous systems accessing the data. Or you may just
have requirements to use database systems that are already in use and being actively
managed in your organization.
In any of these cases, you’ll need to configure Grafana to use an external database
service such as MySQL or PostgreSQL. Grafana’s functionality is unchanged in this case;
the only difference is the location where it keeps its own configuration data.
MySQL/MariaDB
To use MySQL (or MariaDB, a popular fork of MySQL), you’ll first need to set up the
database server itself. This server does not have to be on the same physical or virtual
system as Grafana, but it does need to be reachable over the network from your Grafana
instance.
You’ll also need to create a database inside MySQL and a user account on the
database for Grafana to use. When Grafana is configured to use the database, it will
use this account to create and manage tables. And as Grafana is updated, tables may
be altered, added, or dropped. As a result, the user account you create will need full
privileges on the Grafana database. Listing 12-1 shows the commands used to create the
database and user in MySQL. Note that these commands are run inside of MySQL, not at
the command line of the server, so you’ll need to connect to MySQL first.
286
Chapter 12
Advanced Deployment and Management
Listing 12-1. Creating a MySQL database and user for Grafana
CREATE DATABASE grafana;
CREATE USER 'grafanauser'@'%' IDENTIFIED BY 'secure_password';
GRANT ALL PRIVILEGES ON grafana.* TO 'grafanauser'@'%';
FLUSH PRIVILEGES;
Running these commands will first create a database named grafana. It then creates
a user named grafanauser who is allowed to log in from any host using the password
secure_password. Finally, it grants full control of the new database to this user. You can
change any of these values (and you should definitely set a real password!) but just be
sure to be consistent when configuring the connection in Grafana.
Once you’ve set up your database and user account, you can add these to the
Grafana configuration file, grafana.ini. (The location of your configuration file will vary
depending on your installation; see Chapter 3 for more details.)
Inside of grafana.ini, look for the database configuration section, marked
by [database] at the top. You’ll see some example lines in the default Grafana
configuration, but by default these start with a semicolon (;), meaning that they are
comments. If you see any lines in this section that aren’t comments, be sure to remove
them or comment them out before adding your new configuration.
Listing 12-2 shows a database configuration section from grafana.ini that connects
Grafana to a MySQL database. You need to be sure to use the exact values that you
specified when creating your MySQL database and user earlier, as any typos here will
prevent Grafana from starting up successfully. If your password contains the # or ;
characters (which mark a line as a comment), you’ll need to wrap the values in triple
quotes, for example, """#my_more_secure_password;""".
Listing 12-2. You need to provide full connection details in grafana.ini to use a
MySQL database in Grafana.
[database]
type = mysql
host = your_mysql_server:3306
name = grafana
user = grafanauser
pass = secure_password
287
Chapter 12
Advanced Deployment and Management
Once you’ve made these changes, save the file and restart Grafana. If everything
is configured correctly, you’ll see your database quickly populate with Grafana tables.
You will be able to log in after the initial database setup completes, which might take a
few moments. If you don’t see tables created or get an error when trying to connect to
Grafana, double-check your configuration information in grafana.ini and review the
Grafana logs for more information about what went wrong.
PostgreSQL
As with MySQL earlier, to use PostgreSQL as the backend data store for Grafana you’ll
first need to install and set up the PostgreSQL database itself. The database service
doesn’t need to be on the same physical or virtual server as Grafana, but it does need to
be accessible over the network from your Grafana instance.
To start, you’ll need to create a database for Grafana to use and configure a user
account that has access to that database, as shown in Listing 12-3. These commands
should be run inside of PostgreSQL, not on the command line of the Grafana server.
Listing 12-3. Creating a PostgreSQL database and user for Grafana
CREATE DATABASE grafana;
CREATE USER grafanauser WITH PASSWORD 'secure_password';
GRANT ALL PRIVILEGES ON DATABASE grafana TO grafanauser;
Running these commands first creates a database named grafana. It then creates a
user account named grafanauser and gives it the password secure_password. Finally, it
gives full control of the grafana database to the grafanauser account. You can change
these values to whatever you like as long as you remain consistent when setting up the
Grafana configuration. Be sure to set a real password here as well!
Once you’ve set up your database and user account, you can add these to the
Grafana configuration file, grafana.ini. (The location of your configuration file will vary
depending on your installation; see Chapter 3 for more details.)
Inside of grafana.ini, look for the database configuration section, marked
by [database] at the top. You’ll see some example lines in the default Grafana
configuration, but by default these start with a semicolon (;), meaning that they are
comments. If you see any lines in this section that aren’t comments, be sure to remove
them or comment them out before adding your new configuration.
288
Chapter 12
Advanced Deployment and Management
Listing 12-4 shows a database configuration section from grafana.ini that connects
Grafana to a PostgreSQL database. You need to be sure to use the exact values that you
specified when creating your PostgreSQL database and user earlier, as any typos here
will prevent Grafana from starting up successfully. If your password contains the # or ;
characters (which mark a line as a comment), you’ll need to wrap the values in triple
quotes, for example, """#my_more_secure_password;""".
Listing 12-4. You need to provide full connection details in grafana.ini to use a
PostgreSQL database in Grafana.
[database]
type = postgres
host = your_postgresql_server:5432
name = grafana
user = grafanauser
pass = secure_password
Once you’ve made these changes, save the file and restart Grafana. If everything
is configured correctly, you’ll see your database quickly populate with Grafana tables.
You will be able to log in after the initial database setup completes, which might take a
few moments. If you don’t see tables created or get an error when trying to connect to
Grafana, double-check your configuration information in grafana.ini and review the
Grafana logs for more information about what went wrong.
High Availability Deployments
Note This section applies to Grafana environments that you have deployed and
managed on your own. In Grafana Cloud, high availability (HA) is managed and
provided as part of the cloud service. You’ll get HA there without any additional
configuration required.
High availability in Grafana refers to having multiple Grafana instances running in the
same environment with the same backend configuration database. In this configuration,
one of your Grafana instances can go offline without affecting the availability of the full
Grafana service.
289
Chapter 12
Advanced Deployment and Management
The one prerequisite for HA Grafana is to use an external database for your Grafana
backend, as outlined earlier. You must use MySQL/MariaDB or PostgreSQL for your
Grafana environment to enable HA – the default SQLite environment will not work in an
HA configuration, and you risk data loss or corruption if you try it!
Once you’ve configured a Grafana instance to use an external database, setting
up HA in your environment is straightforward. You can deploy multiple copies of the
Grafana service in separate servers, virtual machines, or containers and put a load
balancer in front of them. As long as all of the Grafana deployments use the same
configuration (by using identical grafana.ini files) and use the same backend database
instance, Grafana will handle the rest. All user state is stored in the database, so there’s
nothing additional that you need to keep track of at the load balancer level.
Because you are using a load balancer to point at multiple instances, you’ll need
to tell Grafana what its canonical URL for the root of the environment is so that it can
perform redirects to the user’s browser as needed. The default of localhost will not
work in an HA environment.
To do this, look in grafana.ini for the server configuration section which is headed
with a [server] tag. You have two options here; you can set the values for protocol,
http_port, and domain, or you can provide the full root_url directly. Listing 12-5 shows
an example setting the first three options, and Listing 12-6 shows configuring Grafana
with a single root_url value. Remember that if you see these values with a semicolon
(;) in front of them, they are commented out – be sure to uncomment them when setting
the values.
Listing 12-5. Setting variables to configure the Grafana root URL
[server]
protocol = http
http_port = 3000
domain = example.com
Listing 12-6. Setting the Grafana root URL directly
[server]
root_url = http://example.com:3000/
In both of these cases, the root URL for Grafana will be http://example.com:3000/.
290
Chapter 12
Advanced Deployment and Management
Tip Grafana is picky about the format of the root URL. The trailing slash (/) must
be in place on the end of the URL for things to function correctly. Be sure to include
it if you set the root URL directly!
Image Rendering Service
Note This section applies to Grafana environments that you have deployed and
managed on your own. In Grafana Cloud, image rendering is scaled and managed
automatically as part of the cloud service.
Grafana is primarily a visual tool. So it makes sense that when sending information
out of Grafana in an alert or a scheduled report, you want to be able to include a visual
representation of the data as well. The Grafana image rendering system provides
this functionality, acting as a way to make snapshot images of the more dynamic
Grafana panels.
The easiest way to install and use the Grafana image rendering system is through
a plugin available at https://grafana.com/grafana/plugins/grafana-imagerenderer/. But the resource requirements for rendering images can be fairly high
compared to the resources needed to run the Grafana service: it’s recommended
to provide at least 16 GB of RAM for just the renderer, compared to a fraction of
that required for most Grafana deployments. If you have a highly available Grafana
environment with many instances deployed inside it, this can quickly drive up the
resource cost of running Grafana.
In these cases, it makes more sense to separate out the image rendering component
into a separate service that each Grafana instance can use. You can set up one large
instance (or several behind a load balancer for particularly large deployments) and have
all of your Grafana instances send requests for image rendering to it.
291
Chapter 12
Advanced Deployment and Management
Deploying the Rendering Service
The rendering service can be deployed either as a standalone Node.js application or
as a Docker image provided by Grafana Labs. Either deployment type can be used by
Grafana, and once the service is deployed, the connection to it is managed identically
regardless of deployment type.
Docker Image
The Docker image is the simplest way to run a remote image renderer. The Docker
image provided by Grafana Labs contains all the required components and prerequisites
already installed and configured. The only thing you’ll need is a working Docker
environment.
To use the Docker container, you’ll also need to expose the image rendering
service’s port, which by default is 8081. (You can change this to whatever port you like
but remember to map it to port 8081 of the container.) For example, this command will
download and start the image renderer, name it image-renderer, and expose the port:
docker run --name image-renderer --publish 8081:8081 grafana/grafana-imagerenderer:latest
The image will take a bit of time to download, but when this has finished, you’ll see a
success message letting you know the image rendering service is ready, similar to
{"level":"info","message":"HTTP Server started, listening at http://
localhost:8081"}
You can now set up your Grafana instance to use this rendering service as described
in the following.
Standalone Node.js Application
In order to run the Grafana image rendering service as a standalone application, you’ll
need to have a fully working Node.js environment first, including npm and yarn. (If you
don’t have this already, please see https://nodejs.org/ for more details.) You’ll also
need git installed to be able to retrieve the application source.
Start by downloading the image renderer source code:
git clone https://github.com/grafana/grafana-image-renderer
292
Chapter 12
Advanced Deployment and Management
This will create a new directory, grafana-image-renderer, which we’ll use to build
the application. Once that’s done, change to that directory and build the application as
shown in Listing 12-7.
Listing 12-7. Building the Grafana image renderer from source
cd grafana-image-renderer
yarn install --pure-lockfile
yarn run build
The build may take a while to complete. When the build is finished, run the image
renderer with the following command:
node build/app.js server --port=8081
This will start up your image rendering service on port 8081. (You can change this
port to whatever you like; just remember to update any Grafana configurations that point
to it.) You should see output like
{"level":"info","message":"HTTP Server started, listening at http://
localhost:8081"}
This means that your image renderer is running and ready to use. See the next
section on configuring Grafana to make use of it!
Configuring Grafana to Use the Remote Renderer
Verifying Your Renderer
Before setting up the external rendering service in Grafana, it’s a good idea to verify that
it’s up and running first. To test this, you can load a special URL on your server that will
return the service’s version: /render/version.
You’ll need to know the server and port that your service is running on. Once you
have that, you can use a web browser or a utility like curl to check this URL. For example,
if your rendering service is on renderer.example.com running on port 8081, you can
request http://renderer.example.com:8081/render/version in your browser or curl.
If everything is working, you should see a response with the version number, similar to
{"version":"3.4.1"}
If you see output like this, then your image renderer is ready to go!
293
Chapter 12
Advanced Deployment and Management
Configuring Grafana
Setting up the external rendering service connection requires telling Grafana where
it can find the remote service. To do this, edit grafana.ini and look for the rendering
configuration section, which is headed with a [rendering] tag.
There are several options that can be set, but the two that are required are server_url
and callback_url. The first, server_url, tells Grafana where to find the rendering service.
The second, callback_url, contains information about where the rendered image should
be sent – without this, the rendering service wouldn’t know what to do with its output
after it finishes rendering an image.
Listing 12-8 shows an example configuration for the rendering section of grafana.ini.
In this example, the rendering service is running on port 8081 (the default) of a server
called renderer.example.com. Grafana itself is running on port 80 on grafana.example.
com and is set in the callback URL. Note that the actual rendering service listens on a
specific path, /render. You’ll need to include that in your URL when configuring a remote
rendering service.
Listing 12-8. Configuring a remote rendering service requires both the remote
URL and the local Grafana URL.
[rendering]
server_url = http://renderer.example.com:8081/render
callback_url = http://grafana.example.com/
Once you’ve made this change, restart Grafana. You should see a line like this in the
Grafana logs:
INFO[03-13|16:07:00] Backend rendering via external http server
logger=rendering renderer=http version=3.4.1
This indicates that Grafana has successfully connected to the external renderer. If
you don’t see this line or see an error, check your configuration and ensure that your
rendering service is running.
294
Chapter 12
Advanced Deployment and Management
Backup and Restore
Because Grafana exposes its configuration through APIs and JSON formatted data, it’s
designed to allow you to manage its configuration as code. And in fact, for most cases,
this is the best way to go – using the APIs and native configuration data lets you keep
dashboards and data sources as code in source code repositories, tracking changes as
they occur and letting you roll back specific components or dashboards without affecting
the entire environment.
That said, it can also be useful to have a full snapshot of an environment for backup
or disaster recovery purposes. There are only a few items that need to be copied to
enable you to completely restore a Grafana environment: any installed plugins, the
Grafana configuration database, and your Grafana configuration file. Everything else is
part of the Grafana deployment package so you can back up only the essentials.
Backing Up
To start, make a copy of any installed plugins in your Grafana environment. This can be
done by copying the plugins directory inside of your Grafana data directory. (The data
directory can vary depending on your installation; see Chapter 3 for more details about
this.) Copy the full contents of this directory, including subdirectories and all files.
Next, make a copy of your grafana.ini file. Like with the location of the plugins
directory, the location of this file varies depending on how you have installed Grafana.
Chapter 3 will help you find it if you’ve forgotten where it is.
Finally, back up the Grafana database itself. This will vary a bit depending on
whether you’re using the default SQLite deployment or an external database.
SQLite (Default)
If you haven’t configured an external database for your Grafana environment, you can
simply copy the SQLite database file. This should be in your Grafana data directory and
be named grafana.db. This contains all of the configuration and dashboard data for your
Grafana deployment.
295
Chapter 12
Advanced Deployment and Management
MySQL
If you’ve configured an external MySQL database for Grafana, you’ll need to export all
of the tables for the Grafana database to a file. This can be done in the MySQL GUI (or
any number of other MySQL frontends) or from the MySQL command-line tool. For
example, if you have a database named grafana that is accessed with the username
grafanauser and password secure_password, then you can back up your Grafana instance
with a command like
mysqldump -u grafanauser -psecure_password grafana > backup.sql
This will create a file called backup.sql that contains all of your Grafana
configuration data.
Tip Note that there’s no space between the -p option and the password when
using mysqldump. If you get an authentication error when connecting, be sure that
you don’t have an extra space in this command!
PostgreSQL
For a Grafana instance that is configured to use an external PostgreSQL, you’ll need to
back up the contents of the database to a file so that it can be stored offline. Similarly
to MySQL, you can do this with a GUI tool such as pgAdmin (or any number of similar
tools). This can also be done from the command line with the built-in PostgreSQL tools.
For example, if you have a database named grafana that is accessed with the username
grafanauser, then you can back up your Grafana instance with a command like
pg_dump -d grafana -U grafanauser > backup.sql
This will prompt you for a password for the grafanauser account. Once you put in
this password, pg_dump will create a file called backup.sql that contains all of the contents
of your grafana database.
296
Chapter 12
Advanced Deployment and Management
Restoring
Restoring Grafana from a backup is simply a matter of replacing the copied files and
configuration data in a newly deployed Grafana environment.
To start, install Grafana normally. (Refer to Chapter 3 for more details on installing
Grafana.) Once Grafana is deployed, be certain that it is not running – shut down the service
or terminate any running Grafana processes. Then you’re ready to restore your backup.
Caution Be sure to deploy the same version of Grafana that you took your
backup from! Code changes and database schema changes can happen between
even minor releases of Grafana, meaning that restoring a backup configuration
over the top of a different Grafana release may not work or might lead to
compatibility issues down the line. Always restore with the same version that you
backed up and then upgrade as desired.
With your new Grafana deployment, start by copying the grafana.ini file back to the
proper location for the new installation. It’s a good idea to review the contents of this file
to make sure that nothing in the environment has changed since the backup occurred.
Next, copy back in the plugins directory that you backed up before. Be sure that all
subdirectories and files are copied in this step; if parts are missing, you’ll wind up with
broken plugins.
Caution You also need to check file and directory permissions carefully here.
Whatever user account is running, the Grafana service will need to be able to read
and write these directories and files. If the plugins directory is read-only for the
Grafana service, you’ll be unable to install new plugins and may have unexpected
behavior from existing ones.
Finally, you’ll need to restore the configuration data that you backed up previously.
As before, the way this works varies a bit depending on if you’re using the default SQLite
deployment or if you have configured an external database.
297
Chapter 12
Advanced Deployment and Management
SQLite (Default)
To restore a default SQLite installation of Grafana, simply copy the backed-up grafana.
db file to the Grafana data directory. Carefully check the permissions when you do so –
the user or service account that Grafana is running as must have full read and write
permissions to this file! If these permissions are missing, your Grafana environment will
not function correctly.
Once you’ve copied this file in, start the Grafana service and your backup should be
running.
MySQL
To restore a Grafana environment with an external MySQL database, you’ll first need to
restore the full database backup into your MySQL environment. Like with backing up,
this can be done through the MySQL GUI or various other UIs or via the command line.
To restore a MySQL environment from a file named backup.sql into a database named
grafana that has been set up with a user account of grafanauser and a password of
secure_password, you would use the following command:
mysql -u grafanauser -psecure_password grafana < backup.sql
This will run the SQL statements in the backup.sql file to recreate the Grafana table
structure and re-add your data. Once this is finished, start the Grafana service and verify
that your data is accessible.
Tip As with the backup instructions earlier, note that there is no space between
the -p option and the password in the mysql command. You’ll also need to be
sure to create the database and user credentials in the database for this restore
to work. See the preceding section on configuring an external MySQL database for
Grafana for more information on creating user accounts in the database.
PostgreSQL
To restore a Grafana environment configured to use an external PostgreSQL database,
you’ll need to first restore the database structure and contents from your backup.
This can be done using pgAdmin or other GUI tools or from the command line. For
298
Chapter 12
Advanced Deployment and Management
example, to restore a backup from a file named backup.sql to a PostgreSQL environment
containing a database named grafana with a user account of grafanauser, you would use
a command line like
psql -U grafanauser -d grafana < backup.sql
This command will prompt you for a password for the grafanauser account. Once
you input it, the backup.sql file will be read and executed, recreating the structure and
data from your PostgreSQL environment. After this completes, start your Grafana service
and verify that your data has been restored.
Tip Much as with MySQL earlier, you need to be sure that the account
information has been properly configured for your PostgreSQL database before
running this command. See the preceding section on configuring an external
PostgreSQL database for more information on creating user accounts in
PostgreSQL.
Advanced Authentication
We’ve looked at how to manage Grafana logins in previous chapters, both as credentials
stored in the Grafana database and managed by Grafana and as credentials managed by
Grafana Cloud.
You can also connect Grafana to other directory systems such as Active Directory
or LDAP and to third-party authentication systems like OAuth, a single sign-on (SSO)
system commonly used for authenticating on websites with your email provider without
requiring you to have separate accounts for each service.
Authentication and SSO systems are an expansive and nuanced set of topics, and
it would be impossible to cover every possible configuration here. We’ll explore some
example setups and look at where in Grafana these settings are configured, but when
setting up your own authentication integrations, be sure to consult both the directory or
authentication system’s documentation and the Grafana authentication documentation
at https://grafana.com/docs/grafana/latest/auth/.
Finally, be sure to see Chapter 14 to see some additional authentication options that
are available with Grafana Enterprise.
299
Chapter 12
Advanced Deployment and Management
Note The configurations explored as follows assume you’re working with a local
Grafana instance. These authentication options are also available in Grafana Cloud.
In order to set up these integrations in Grafana Cloud, open a support ticket in your
cloud environment and the Grafana Labs team can help you connect.
LDAP and Active Directory
Enabling LDAP authentication in your Grafana environment allows users to connect
to Grafana using their user credentials that are stored and managed in a centralized
directory service. This includes Microsoft’s Active Directory service as well as other
LDAP servers such as OpenLDAP or Apache Directory Studio.
Using LDAP authentication does not automatically disable Grafana-managed
logins, so you can have a mix of local and directory-based users. This is especially useful
for configuring local administrator accounts that are not necessarily managed at the
directory level.
Groups of users in the directory can be mapped to specific roles in Grafana. For
example, members of a group called “VIPs” in your directory can be granted admin
permissions in Grafana by default, while “managers” or “directors” might be editors.
Permissions are additive, so a member of both the “VIPs” and “managers” groups will
have full admin access. (More granular access permissions and team mappings are part
of Grafana Enterprise and are covered in Chapter 14.)
Let’s walk through an example of configuring LDAP access for a Grafana server.
To do this, we’ll use the example LDAP environment provided by Forum Systems as
described at www.forumsys.com/2014/02/22/online-ldap-test-server/. This is a
read-only LDAP environment provided publicly for testing, so it’s a great way to see how
directory integration in Grafana works without having to set up your own LDAP or Active
Directory environment.
Enabling LDAP
To enable LDAP login support in Grafana, you’ll need to update your Grafana
configuration in grafana.ini. Look for the LDAP section marked by [auth.ldap].
The settings in this section let you enable or disable LDAP authentication in Grafana
300
Chapter 12
Advanced Deployment and Management
globally as well as tell Grafana where to find the specific settings associated with your
environment. Listing 12-9 shows an example of this section, enabling LDAP and pointing
at a configuration file that will contain authentication information.
Listing 12-9. Enabling LDAP in Grafana
[auth.ldap]
enabled = true
config_file = conf/ldap.toml
allow_sign_up = true
Setting enabled to true turns LDAP support on in your Grafana environment.
The next value, config_file, tells Grafana where to look for the connection and user
information for your directory service. In this example, we’re calling this file ldap.toml
and keeping it in the Grafana config directory, but this can be any file that is readable
by the account running the Grafana service. Finally, allow_sign_up will determine if
users that log in for the first time with LDAP credentials are allowed. If this is set to true,
anyone with valid credentials in the directory will be able to log in to Grafana. If it’s set to
false, then only users that have previously logged in (or been created in Grafana locally
with the same username) will be able to log in. No new users will be added automatically
in this case.
Configuring LDAP
Once LDAP is enabled, you need to tell Grafana how to connect to your directory service
and where to look for valid user accounts. This information is stored in the file provided
to the config_file setting in grafana.ini. Listing 12-10 shows an example of this file with
some comments included for clarity. We’ll break this down section by section.
Listing 12-10. A complete LDAP configuration file for Grafana contains both
connection details and user mapping information.
[[servers]]
# LDAP server(s) connection info:
host = "ldap.forumsys.com"
port = 389
# No encryption required here; see docs for LDAP SSL settings
use_ssl = false
301
Chapter 12
Advanced Deployment and Management
start_tls = false
ssl_skip_verify = false
# How Grafana authenticates to the LDAP server:
bind_dn = "cn=read-only-admin,dc=example,dc=com"
bind_password = 'password'
# The LDAP search string to use to find valid users:
search_filter = "(uid=%s)"
# Where in the directory to find those users:
search_base_dns = ["dc=example,dc=com"]
group_search_filter = "(&(objectClass=groupOfUniqueNames)(uniqueMember=uid=
%s,dc=example,dc=com))"
group_search_base_dns = ["dc=example,dc=com"]
group_search_filter_user_attribute = "uid"
# What fields to map in the directory to Grafana user info:
[servers.attributes]
name = "givenName"
surname = "sn"
username = "uid"
member_of = "DN"
email = "mail"
### Below are mappings of LDAP groups to Grafana roles
# Make members of the 'chemists' group admins
[[servers.group_mappings]]
group_dn = "ou=chemists,dc=example,dc=com"
org_role = "Admin"
# Make members of the 'scientists' group editors
[[servers.group_mappings]]
group_dn = "ou=scientists,dc=example,dc=com"
org_role = "Editor"
302
Chapter 12
Advanced Deployment and Management
# Make everyone else viewers
[[servers.group_mappings]]
group_dn = "*"
org_role = "Viewer"
Let’s look at this in more detail. The first section, everything under the [[servers]]
heading, defines how Grafana connects to the LDAP server. (You can have multiple
servers listed here by separating them with spaces. In this example, we’ll keep it as
simple as possible.)
The host and port settings tell Grafana where the LDAP service is, in this case at ldap.
forumsys.com on port 389. We also turn off all the various LDAP encryption options,
telling Grafana not to use SSL for this connection as it’s not required here. In production
systems, you’ll likely need to turn SSL on and encrypt all connections. In these cases,
you’ll need to provide a path to a public key to encrypt your requests; see the Grafana
LDAP configuration documentation for an example of this.
Next, we provide credentials to connect to the LDAP service. The bind_dn is
effectively a username, and bind_password is its associated password. These settings will
vary for other environments, but in this case are provided as public credentials by Forum
Systems.
The search_filter setting specifies how to find users. LDAP directories can contain
much more than just user account information, so this tells Grafana the query to use to
find only user information. Again, this will vary from environment to environment.
The next group of settings further refine this search filter, specifying where to look
for users and groups within the directory. In this case, Forum Systems is providing
a directory of users in the example.com domain, which is then formatted for LDAP
searches as [“dc=example,dc=com”]. These values will differ in every environment and
will need to be provided by your directory administrator.
The final settings in this section of the file control how attributes in the directory are
mapped to their corresponding fields in Grafana. For example, Grafana has a name value
which in this directory corresponds to a field named givenName. Similarly, what Grafana
calls email is named mail in this LDAP server. This section tells Grafana which fields to
use internally when authenticating users.
303
Chapter 12
Advanced Deployment and Management
After the server configuration section, we have several sections that tell Grafana how
to map users in the directory to the appropriate permissions in Grafana. You can have as
many of these sections as makes sense for your environment, but for simplicity here we
have just three. Let’s look at one of these in more detail:
[[servers.group_mappings]]
group_dn = "ou=chemists,dc=example,dc=com"
org_role = "Admin"
The first line tells Grafana that this section defines a mapping of a group in the
directory to a role in Grafana. As stated earlier, there can be as many of these sections as
needed for your environment.
When configuring this section, group_dn specifies the name of a group in the LDAP
directory. Any user that is a member of this group will receive the specified role. In this
case, anyone who is a member of the chemists group in the example.com domain will be
mapped to the value in the org_role setting.
In this case, any members of the chemists group in the directory will be granted the
Admin role in Grafana.
Once you’ve configured these settings, restart Grafana. If everything is set up
correctly, you’ll be able to log in to your Grafana instance with users from the LDAP
environment. Some examples to try are curie for a member of the chemists group, euler
for a mathematicians member, and einstein as a member of scientists. (The password is
password for all accounts.)
Tip There are a lot of moving parts in this configuration, and it can sometimes
be hard to figure out what’s going wrong when it doesn’t work. You can get a lot of
great debugging information by adding this to the top of your LDAP configuration
file (ldap.toml in the preceding examples):
[log]
filters = ldap:debug
This will cause Grafana to add LDAP debugging information to the Grafana log file.
Just be sure to turn it off again once you’ve gotten things working, as debug logs
can be very high volume and waste filesystem space.
304
Chapter 12
Advanced Deployment and Management
Using LDAP
Once LDAP is configured in Grafana, there are a few immediate changes. As we’ve seen
earlier, you can log in as users that are specified in the directory service.
But there’s also a new addition for Grafana Administrators (such as the default
admin account): an LDAP mapping explorer. This new view lets you test what the
permissions of LDAP users will be without having to log in as them individually.
The LDAP tab is found in the Server Admin panel. Submitting a username here
will show you where the user is validated (if at all), what information is returned from
the LDAP server about them, and what their role will be in the Grafana environment.
Figure 12-1 shows an example of this with the LDAP environment described earlier.
Figure 12-1. Just when you thought this chapter wouldn’t have any pictures, the
LDAP server admin panel appears! It shows values mapped into Grafana from a
remote directory server
OAuth
OAuth is an open authorization framework that allows one website or application to pass
authentication information to another. It’s frequently used to log in to websites using
credentials from Facebook, GitHub, LinkedIn, email providers, and many other service
providers.
305
Chapter 12
Advanced Deployment and Management
Grafana supports OAuth2 as a login mechanism, meaning that you can allow users to
connect to your Grafana environment by using login information provided by one of the
preceding providers or through a single sign-on (SSO) system that is managed centrally
in your organization.
Much like with LDAP, there are a number of different providers and configuration
options that are possible. The full documentation on Grafana OAuth configuration is
available at https://grafana.com/docs/grafana/latest/auth/generic-oauth/ and
provides much more in-depth coverage of this topic. In this section, we’ll take a look at
configuring a single, commonly used OAuth provider – in this case, GitHub – in Grafana.
This gives us a standard framework to explain how OAuth configuration works, but you’ll
need to make some changes to adapt this to your specific environment.
Creating an OAuth Application
In this example, we’ll be using GitHub as our OAuth provider. GitHub provides free
accounts and the ability to easily create an OAuth application that can be used to log into
Grafana. If you don’t have a GitHub account already, you can sign up for one for free at
https://github.com.
To start, create an OAuth application on GitHub. The instructions for this are
available at https://docs.github.com/en/developers/apps/building-oauth-apps/
creating-an-oauth-app.
When creating your application, you’ll need to provide two key pieces of
information: the application’s homepage URL and a callback URL. The homepage URL
will be simply the URL for your Grafana instance. For example, if you are hosting your
Grafana instance on grafana.example.com on port 3000, your homepage URL will be
http://grafana.example.com:3000/.
The callback URL is a special path that tells the OAuth provider where to send
authentication data when a user has successfully connected. There’s a predefined target
for this in Grafana called /login/github. So using our preceding example, the callback
URL would be http://grafana.example.com:3000/login/github. Use your own URLs
when configuring the GitHub OAuth application.
306
Chapter 12
Advanced Deployment and Management
Note It’s worth talking about the Grafana root_url setting and the special
localhost URL that Grafana defaults to here. If you’re running Grafana
locally on your desktop or laptop on the default port, you can use http://
localhost:3000/ as your homepage URL and http://localhost:3000/
login/github as the callback URL when creating your GitHub application. This
will work as long as you are logging in only from the same machine that is running
Grafana.
This is fine for testing and a great way to see how OAuth configuration works in
Grafana. But in production, you’ll need to put a “real” URL in here. Without that,
your login will fail from any system other than the one running Grafana. You need
to be sure that “real” URL matches what is set in the root_url setting in grafana.ini.
Be sure to check this and set its value to the URL that you want people to use to
connect to your Grafana server.
After you’ve set the GitHub application up, make a note of the client ID and the
client secret that are generated. You’ll need these to configure Grafana to talk to your
application.
Configuring OAuth in Grafana
Authentication settings in Grafana are controlled in the Grafana configuration file,
grafana.ini. To enable your OAuth application, search for the GitHub authentication
section that starts with [auth.github]. Listing 12-11 shows an example configuration for
a GitHub OAuth application.
Listing 12-11. A GitHub OAuth application configured in Grafana
[auth.github]
enabled = true
allow_sign_up = true
client_id = 32XXXXXXXXXXXXXXXXXX
client_secret = 1cceXXXXXXXXXXXXXXXXXXXXXXXXb2ad
scopes = user:email,read:org
auth_url = https://github.com/login/oauth/authorize
token_url = https://github.com/login/oauth/access_token
307
Chapter 12
Advanced Deployment and Management
api_url = https://api.github.com/user
allowed_domains =
team_ids =
allowed_organizations =
The first line, [auth.github], defines a Grafana authentication configuration
for GitHub, and setting enabled to true in the second line turns this integration on.
Everything below this describes the integration. Let’s look at this in more detail.
The allow_sign_up setting determines whether users that have not previously logged
in can be added by this integration. If it’s true, then anyone who authenticates through
OAuth and meets the requirements outlined in the rest of the section will be able to log
in. If it’s false, then only existing users can log in, and new users will be rejected.
The client_id and client_secret are the values that are created in GitHub as part
of your application. These will be used by Grafana to connect to GitHub and have it
properly match users to the Grafana environment for login.
Next, the scopes setting determines what information Grafana will receive from
the OAuth provider. In this case, it asks for user and email information as well as what
organizations in GitHub that user belongs to.
The three URLs, auth_url, token_url, and api_url, are resources provided by the
OAuth provider, in this case GitHub. These are part of the OAuth system itself and will be
provided by your OAuth provider. If you’re using GitHub as a provider, these will already
be populated, and you can keep the defaults.
The final three lines let you limit which GitHub accounts can authenticate to your
Grafana environment. If you set allowed_domains to example.com, then only users that
have email addresses from example.com domains can log in. Similarly, team_ids and
allowed_organizations let you specify the GitHub teams and organizations that will be
given access to Grafana. If left blank, as in this example, anyone with a valid GitHub
account will be able to log in.
Once you’ve configured OAuth, restart Grafana. When you visit the login page, you
should see a new option for GitHub logins as shown in Figure 12-2.
308
Chapter 12
Advanced Deployment and Management
Figure 12-2. Configuring GitHub as an OAuth provider gives a new sign-in option
on the Grafana login screen
Using OAuth
The first time someone logs in with OAuth in your environment, they’ll be sent through
a new login flow. They’ll log in to the OAuth provider, in this case GitHub, and be asked if
they want to provide their account data to the target application, in this case Grafana.
Figure 12-3 shows an example of this flow using GitHub as the OAuth provider. Once
the user accepts, they’ll be logged in to Grafana and able to use the environment.
309
Chapter 12
Advanced Deployment and Management
Figure 12-3. Authorizing a test Grafana application in GitHub OAuth
Summary
In this chapter, we reviewed more advanced ways to deploy and manage Grafana.
You’ve seen how to connect Grafana to an external database, increasing scalability and
providing pathways to run Grafana in a highly available fashion. You learned how to
configure an external image rendering service for your environment, further expanding
scalability and ensuring that the Grafana instances that are being accessed by end users
are not slowed down by reporting and alerting. We looked into methods for backing up
and restoring Grafana configurations. Finally, we explored several options for allowing
external authentication methods for Grafana.
In the next chapter, we’ll look at more automated ways to work with Grafana. You’ll
see how to leverage the Grafana API to automate common tasks and integrate with other
applications. We’ll also look at the Grafana provisioning system which allows you to treat
Grafana configuration as code and quickly duplicate an entire Grafana environment.
310
CHAPTER 13
Programmatic Grafana
Up until now, all the ways that we have seen to use Grafana have been through its
web user interface. This UI is fantastic for creating dashboards, laying out panels, and
organizing resources. But when you need to manage Grafana at a large scale or as part
of a continuous deployment system, having to click buttons and type information into
text boxes can be slow and limiting. Fortunately, Grafana provides a rich application
programming interface (API) for automating these actions.
In this chapter, we’ll explore some of the ways you can use the Grafana API to
automate tasks. You’ll see how to configure API access to your Grafana environment,
how to export and import dashboard and data source configurations, and even how to
check on the status of your Grafana environment programmatically. Using these APIs,
you’ll be able to integrate Grafana into a continuous deployment model and to treat
dashboards and configuration as code, backing them up and making them available for
storage in a source code version control system.
We’ll also take a look at the Grafana provisioning system, which lets you deploy and
update dashboards and data sources as part of a Grafana deployment without calling
the APIs directly, using configuration files instead. Provisioning lets you package up
a full Grafana environment as a ready-to-run system without having to script out API
calls at all.
REST APIs
Before diving into the Grafana API itself, it’s worth backing up a bit and understanding
the principles that the Grafana API is built upon. Like most modern web applications,
Grafana is based on the idea of representational state transfer, or REST.
© Ronald McCollam 2022
R. McCollam, Getting Started with Grafana, https://doi.org/10.1007/978-1-4842-8309-7_13
311
Chapter 13
Programmatic Grafana
Note If you’re already familiar with using REST APIs generally, it’s safe to skip
ahead to the next section. If not, don’t worry – while there’s a lot that can be said
about REST APIs, we’ll keep this nice and light!
If you really want to get into the full computer science underpinnings of REST, you
can check out the doctoral thesis of Roy Fielding who formalized the concept. It’s
available online at www.ics.uci.edu/~fielding/pubs/dissertation/
top.htm. But for our purposes, you really just need to know the basics of sending
requests and receiving responses from a web application.
REST is really just a fancy (and formal) way of saying that every request that is sent to
the application is independent of any other request. That is, when you access a URL and
request a resource, the web application doesn’t automatically remember who you are
or what requests you’ve made in the past. You need to provide this context about your
request, which REST calls state, every time you make a new request.
The upshot of this is that each time you ask for a resource from or send information
to Grafana, you need to include all the state that Grafana needs to fulfill that request.
This includes things like authentication, so you’ll need to include your credentials with
every request. It also means that you have to be explicit about what resource you are
asking Grafana to modify – just because you made an update to a specific dashboard a
moment ago doesn’t mean that Grafana will remember that! You’ll need to explicitly tell
Grafana everything about what you want it to do, where you want that to happen, and
who you are with each request.
(You might ask why REST is so popular if it’s so limiting. There are a number of
reasons for this, but a big one is that it makes a system to handle these types of requests
simpler to build, test, and scale. As a REST application, you can simply add new servers
to a Grafana environment, and it will immediately be able to handle more simultaneous
users. Non-REST systems are far more difficult to scale, if they can at all.)
Using a REST API Client
Most uses of the Grafana API will be within programs or scripts that you manage for the
purposes of automating your environment. However, when learning and experimenting
with an API, it can be useful to use an interactive REST API client.
312
Chapter 13
Programmatic Grafana
There are a vast number of REST API clients available, any of which should work with
Grafana. For the purposes of illustration in this chapter, we’ll use Postman, one of the
most popular clients in use at the time of the writing of this book. Postman has a number
of advantages: it’s cross-platform and available for Linux, MacOS X, and Windows; it has
a web version that is accessible from anywhere with a browser; and while Postman offers
paid services, the client itself is free and open source. If you already have an API client
that you are comfortable with, please feel free to use it instead, as there will be nothing
specific to Postman in this section.
Postman is available for download from www.postman.com/downloads/.
Managing Grafana API Keys
API keys are similar to user accounts. They have a name and a role which determines
their level of access to your environment. Unlike user accounts, however, they can’t be
used to log in to Grafana interactively – they grant access only through the API itself,
not the web user interface. Additionally, API keys have a time to live, a period of time for
which they are valid. After this time runs out, the API key will no longer work.
Only users with the admin role can manage API keys in Grafana. When logged in as
an admin user, navigate to the API keys section of the Configuration view. Figure 13-1
shows the API key management view with the link to this view in the configuration menu
highlighted. At the top of this view is a search box, letting you find existing keys easily in
a long list of keys. Below this is a list of existing keys showing the key name, its role, and
expiration date (if any). By default, only currently valid keys will be displayed. To show
expired keys, activate the “include expired keys” option.
313
Chapter 13
Programmatic Grafana
Figure 13-1. The API keys section of the Grafana configuration view shows a list of
existing API keys
Note If you’re using Grafana Cloud, there’s also a section in the account
management page that allows managing API keys. These keys apply to more than
just Grafana itself and include the ability to define keys for publishing metrics and
logs to the additional services Grafana Cloud provides for these. We’ll be looking
specifically at Grafana API keys and managing them directly in the Grafana admin
interface.
Adding API Keys
To add an API key to Grafana, click the “Add API key” button to the right of the search
box. This will open a new set of options as shown in Figure 13-2. The name field is for
a human-readable identifier for your API key. Try to make this clear and descriptive
of what the key is for, as it will be the only way of identifying where this key is used
later. The role dropdown is used to set the permissions of the API key, and like users a
key can be a viewer, an editor, or an admin. It’s best practice to use the lowest level of
314
Chapter 13
Programmatic Grafana
permissions required, so if you’re using this key to retrieve information from Grafana but
not to add or change anything, stick with the viewer role; you can always add another key
later for editing. Finally, you can optionally specify a duration for the key, such as “30d”
for 30 days or “8h” for 8 hours. After this time period, the key will expire and no longer
function. Leaving this field blank will create a key that is valid forever.
Figure 13-2. Creating an API key
After you configure the values for your API key, click the “Add” button to finish
creating it. You’ll then see the API key that was created, shown in Figure 13-3. The value
in the “Key” field is the actual API key. Be sure to copy the entire key, as it may be too
long to fit entirely in your browser window and may have characters at the beginning or
end that aren’t automatically selected by a double-click.
315
Chapter 13
Programmatic Grafana
Figure 13-3. A newly created API key ready to be used
You’ll also see an example command line using the key at the bottom of this view.
This can be used with the curl utility to verify that the key is configured and working
correctly when used with your Grafana environment. Testing your key this way is
completely optional; skipping this will not prevent your key from working.
Caution This is the only time you’ll see your API key in Grafana, so be sure to
copy it right away! There’s no way to retrieve it again after this; if you don’t copy
the key or miss part of it, the only option is to delete the key and create a new one.
Deleting API Keys
To delete an API key, click the red X on the right next to the key information. You’ll be
asked to confirm that you really want to delete the key before it will be deleted. Once you
confirm this, the key will be immediately removed from Grafana and no longer valid.
316
Chapter 13
Programmatic Grafana
Using API Keys
Grafana API keys are OAuth 2.0 bearer tokens. This means that in order to work, they
need to be included as a header in every HTTP request. This is shown in the example
command that is generated when you create a key, like the one at the bottom of
Figure 13-3. Each request made to Grafana using an API key will need a section in the
header of the request like
Authorization: Bearer <token>
If you’re using a REST API client, you’ll need to be sure that this header is included in
your requests. Without it, you’ll get a 403 Forbidden error from Grafana when trying to
access the API.
To add this header in Postman, create a new collection for Grafana. In the collection
authorization tab, select the bearer token type and add your Grafana API key as the
token. Figure 13-4 shows the configuration of a Grafana API key in a Postman collection.
Figure 13-4. A Postman collection with the required API key fields highlighted
After setting this header for the collection, any requests that you create inside the
collection will automatically include this header. (Be sure to click the save button so that
the settings are updated. If you try to create requests before saving, the header will not be
applied.)
317
Chapter 13
Programmatic Grafana
To test that your key is working, you can use the URL from the curl command
provided when you create your API key, which is https://<your grafana instance>/api/
dashboards/home. Create a GET request to this URL and run it, and you should see a
result similar to the one in Figure 13-5.
Figure 13-5. A successful request to the dashboards API returns dashboard
information
If instead you get a 403 error or see a message like
{
"message": "Unauthorized"
}
then either there is something wrong with your API key (such as a copy/paste error) or
the header is not being properly applied to your request. In this case, you’ll need to do
some troubleshooting with your REST client until you resolve the issue.
318
Chapter 13
Programmatic Grafana
The Grafana API
In this section, we’ll take a brief look at the Grafana API. This API controls almost every
aspect of Grafana from configuration to operation and even monitoring the health of
Grafana itself. To cover the whole API would require a book on its own, so we’ll touch on
the basics and some of the more useful functionality here. The full API is documented on
the Grafana website at https://grafana.com/docs/grafana/latest/.
Before diving into how to use the API, it’s important to know a bit about how Grafana
represents resources internally. Almost everything in Grafana – dashboards, folders,
data source configuration, you name it – is represented in JSON format. JSON is a
data serialization format, which is a fancy way of saying that it can represent complex,
multidimensional data structures in a simple form.
When you create a dashboard in the Grafana UI, Grafana is representing that
dashboard as a JSON object in the background. So when you use the API to retrieve or
update a dashboard, you’ll be seeing that JSON format a lot.
The good news is that JSON is just a text format, so working with it is like working
with any other plain text. You can save it, edit it, or check it into source control as you
like, and there are a number of tools available for working with it directly. Having JSON
as a format for all Grafana data makes it easy to connect to other systems or back up data
wherever you prefer.
Dashboards
The dashboards API allows you to manage Grafana dashboards. Using this API, you can
get, update, create, or delete dashboards and retrieve some metadata about dashboards
such as the tags that have been applied to it.
Getting Dashboards
To retrieve the JSON object that defines a dashboard in Grafana, you’ll need to know
the dashboard’s unique identifier (UID). This is the string of characters after /d/ in your
dashboard URL up to the following slash. For example, if the URL of a dashboard in
Grafana is
https://gettingstartedwithgrafana.grafana.net/d/glLNuda7z/mydashboard?orgId=1
then the dashboard’s UID is glLNuda7z.
319
Chapter 13
Programmatic Grafana
To get the dashboard’s JSON, you can put this UID into the dashboards API and use
an HTTP GET on the URL:
https://<your grafana instance>/api/dashboards/uid/<dashboard UID>
This will retrieve the JSON representation of the dashboard with the given UID. An
example of this is shown in Figure 13-6.
Figure 13-6. Getting a dashboard by using its UID returns the JSON
representation of the dashboard content
Using this API, you can download a dashboard’s configuration and check it into
source control or otherwise back it up and manage it as code. This can then always be
imported using the create or update API (described below) to add the dashboard back
into a Grafana environment.
Creating or Updating Dashboards
Creating and updating a dashboard in Grafana use the same API endpoint. If a
dashboard with the specified UID exists, it will be replaced with the one you send to the
API. If it doesn’t already exist, it will be created.
To create or update a Grafana dashboard, you will POST data to the API at
https://<your grafana instance>/api/dashboards/db
320
Chapter 13
Programmatic Grafana
Note that the URL does not contain the UID of the dashboard; this is set in the
JSON object that is the body of the request. You’ll need to ensure that the content-type
header of your request is set to application/json in order for Grafana to accept your
dashboard. This should be done in your REST client if you’re using one. In Postman, this
is set in the details of the “body” tab of the POST request. Figure 13-7 shows the result of a
successful POST of a dashboard to the API.
Figure 13-7. Using HTTP POST to send a dashboard definition (top text box) to
Grafana, and the resulting success message (bottom text box)
If you attempt to use an API key with the viewer role, you’ll receive a result like
{
"message": "Access denied to save dashboard"
}
If you see this, check your API key. To update or create a dashboard, you’ll need to
use a key with the editor or admin role.
Deleting Dashboards
Deleting a dashboard uses the same URL structure as getting a dashboard:
https://<your grafana instance>/api/dashboards/uid/<dashboard UID>
321
Chapter 13
Programmatic Grafana
The difference is the HTTP verb used. Instead of GET, use a DELETE.
Caution As soon as you execute the DELETE API call, the dashboard will be
deleted. There’s no confirmation here, so be sure that you have the correct ID!
Successfully calling a DELETE on the API will give you a success message like
{
"id": 18,
"message": "Dashboard MyDashboard deleted",
"title": "MyDashboard"
}
If you attempt to use an API key without permission to delete dashboards, such as a
key with the viewer role, you’ll instead get a failure message like
{
"message": "Access denied to this dashboard"
}
In this case, check that you are using a key with editor or admin permissions.
Folders
The folders API lets you manage dashboard folders in your Grafana environment. This
includes listing folders, getting and setting the title of folders, and creating and deleting
folders.
Listing Folders
To list folders, use an HTTP GET on the folders API, like
https://<your grafana instance>/api/folders
You can optionally add a limit on the number of folders that are returned by this API
call by adding the limit parameter. For example, adding ?limit=10 to the end of the
URL will return only the first ten dashboards. If you don’t specify a limit, the default limit
of 1000 will be used.
322
Chapter 13
Programmatic Grafana
This is most useful for finding the unique identifier (UID) of a folder that you want
to delete or update. Like with dashboards, the UID is used to tell Grafana which specific
folder you want to change or delete.
Figure 13-8 shows an example of listing the folders in a Grafana instance using
Postman. The full list of folders for this environment is shown in the JSON output in the
bottom of the screen.
Figure 13-8. Getting all dashboards in a Grafana environment returns dashboard
UIDs and names
Getting Folder Information
To get the metadata attached to a single folder, you can pass the folder UID into the API
call using an HTTP GET:
https://<your grafana instance>/api/folders/<folder UID>
This will return much more information about a dashboard than the name and UID
that the dashboard listing API gives. When getting the information about a specific folder,
you’ll also see details about when and by whom the folder was created and last updated,
permission information, and the full URL to access the folder in Grafana. Figure 13-9
shows an example of calling the folder API to get information about a specific folder.
323
Chapter 13
Programmatic Grafana
Figure 13-9. Viewing a specific folder gives more detailed information than is
available in the list of all folders
Creating Folders
To create a folder, use an HTTP POST to the folder API:
https://<your grafana instance>/api/folders
The body of the request should contain a JSON description of the folder. The only
required field in this JSON is the folder title; you can optionally add a UID if you want
to specify the UID yourself. If you don’t include the UID, one will be automatically
generated and returned in the response.
Figure 13-10 shows an example of creating a folder using Postman. Be sure that the
content-type header of your request is set to application/json so that Grafana knows to expect
JSON data; in Postman, this is done by picking the content type when setting the POST options.
The results of the API call provide information about the folder that has been created.
324
Chapter 13
Programmatic Grafana
Figure 13-10. Using HTTP POST to create a folder. The folder title (top text box) is
sent to Grafana and the resulting created folder (bottom text box) is returned
If you try to create a folder with the same name as an existing folder or dashboard,
you’ll get this response:
{
"message": "a folder or dashboard in the general folder with the same
name already exists"
}
In this case, you’ll need to delete or rename the existing folder or dashboard or pick a
new name for the folder you’re creating.
On the other hand, if you try to create a new folder with the same UID as an existing
folder, you’ll get this message:
{
"message": "the folder has been changed by someone else",
"status": "version-mismatch"
}
325
Chapter 13
Programmatic Grafana
Unlike dashboards where create and update is the same API call, folders have a
separate API for each of these actions. To update a folder, see the following section on
updating folders.
Finally, if you try to add a folder but don’t have permission to write data to Grafana,
you’ll get a message like
{
"message": "Access denied"
}
In this case, make sure that you are using an API key with editor or admin privileges
and try again.
Updating Folders
While dashboards use the same API call to create and update data, folders have a
separate API call for each. To update a folder, you’ll need to put its UID into the folder
API and make an HTTP PUT:
https://<your grafana instance>/api/folders/<folder UID>
In the body of your request, include the data that you want to update. You can change
the UID or the title of the folder; the other metadata is managed by Grafana directly.
When updating a folder, you’ll need to either increment the version of the folder or
pass a special overwrite parameter in as part of the body of the request. Without doing
one of these, you’ll get a response like
{
"message": "the folder has been changed by someone else",
"status": "version-mismatch"
}
Grafana will not let you update a folder without either setting a new version or
explicitly setting overwrite to true. Generally, the latter is easiest, as otherwise you’ll
need to request the existing version number and update it yourself when sending data
to Grafana. Figure 13-11 shows an example of updating a folder title using the overwrite
property. Note that like creating a folder, you need to ensure that the content-type
header of your request is set to application/json. In Postman, this is set when creating
the request body.
326
Chapter 13
Programmatic Grafana
Figure 13-11. When updating a folder, the request (top text box) needs to contain
a version number or the overwrite property. Results (bottom text box) include the
new metadata for the folder
Deleting Folders
Deleting a folder in Grafana involves sending an HTTP DELETE to the folder API and
passing in the folder UID:
https://<your grafana instance>/api/folders/<folder UID>
Successfully calling a DELETE on the API will give you a success message like
{
"id": 20,
"message": "Folder my new folder deleted",
"title": "my new folder"
}
Deleting the folder requires editor or admin permissions for your API key. If you try
to delete a folder with viewer permissions, you will receive a message like
327
Chapter 13
Programmatic Grafana
{
"message": "Access denied"
}
If you see this, change to an API key with the appropriate permissions and try again.
Caution Deleting a folder happens immediately when you run an HTTP DELETE
against the folder API. This will delete the folder and all dashboards inside it and
cannot be undone. Be sure you have the right UID before calling the API!
Data Sources
The data sources API lets you manage the configuration of data sources within Grafana.
This API is a bit more flexible than the API endpoints we’ve seen earlier. In addition
to working with unique identifiers (UIDs), they can also use data source names or
Grafana IDs. For consistency, we’ll continue to use UIDs in the examples here (with one
exception, updating; see the updating section for details). If you want to see the other
ways to manage data sources via an API, check out the Grafana API documentation.
All uses of the data sources API require an API key with admin permissions. If you try
to use a key with viewer or editor permissions, you’ll get an error:
{
"message": "Permission denied"
}
If you see this, switch to an admin API key and try your request again.
Listing Data Sources
To list data sources, use an HTTP GET on the data sources API endpoint:
https://<your grafana instance>/api/datasources
This will return a list of all data sources configured in your Grafana instance as
shown in Figure 13-12.
328
Chapter 13
Programmatic Grafana
Figure 13-12. Listing data sources via the Grafana API
Tip For security reasons, the output from the data sources API does not show
credential information like passwords. This means that it’s generally safe to
store the results in source control, but you should still check the output before
adding anything potentially sensitive to source control, an email, etc. If credentials
are embedded in a URL or other text field, they could still be included in the
output here.
Getting Data Source Information
To retrieve information about a specific data source only, you can use an HTTP GET on
the data sources API and pass a specific UID:
https://<your grafana instance>/api/datasources/uid/<data source UID>
This will return the same information as the data source list, but will limit the results
to only the data source with the UID provided.
329
Chapter 13
Programmatic Grafana
Creating Data Sources
To create a data source, use an HTTP POST to the dashboards API:
https://<your grafana instance>/api/datasources/
In the body of the request, include a JSON representation of the data source
configuration. (The easiest way to get this is to export a data source using the GET data
sources API (mentioned earlier) and modify it to contain the values that you need.) You
don’t need to include a UID in this – if you leave it out, Grafana will create one for you
and return it in the results.
You’ll also need to set the content-type header of your request to application/json so
that Grafana knows to expect JSON data; in Postman, this is done when setting the POST
options. Figure 13-13 shows the result of creating a new data source via the API.
Figure 13-13. Creating a data source based on a definition (upper text box)
passed to the Grafana API. The resulting data source, including the new UID, is
provided in the result (lower text box)
330
Chapter 13
Programmatic Grafana
Tip If your data source requires credentials, such as a username and password,
be sure to include them in the request! They will be encrypted before being stored
in Grafana and won’t be shown in the response, so your data will be kept secure.
If you try to create a data source using a UID or a name that already exists, you’ll get a
response like
{
"message": "data source with the same name already exists"
}
In this case, you’ll need to either delete the existing data source or change the UID or
name of the data source that you’re creating. (If you want to update a data source, see the
following section on updating.)
Updating Data Sources
To update a dashboard, use an HTTP PUT to send the updated dashboard to the API:
https://<your grafana instance>/api/datasources/<data source ID>
Unlike most of the other parts of the data sources API, the update API requires you to
use the Grafana ID number rather than the UID or name of the data source. You can find
this by using the GET data sources API outlined earlier.
The body of the request follows the same rules as for creating a data source; the
only difference is that this API call will not create a data source if a data source with the
provided ID doesn’t already exist.
Deleting Data Sources
To delete a data source, send an HTTP DELETE to the data sources API:
https://<your grafana instance>/api/datasources/uid/<data source UID>
This will delete the data source immediately and return a success message:
{
"message": "Data source deleted"
}
331
Chapter 13
Programmatic Grafana
Caution Like other delete APIs, there are no prompts for confirmation here. If you
delete a data source that is in use by a dashboard, that dashboard will not show
any data that would normally come from the deleted data source. Be certain that
you are deleting the correct data source when using this API.
Miscellaneous
There are a large number of API calls that haven’t been covered here, so if there are
things in Grafana that you want to automate, it’s worth looking through the full API
documentation. That said, there are a couple of other generally useful API calls that
don’t fall into the preceding categories that are worth mentioning.
Grafana Health
There’s an API endpoint that exists to show the current status of your Grafana
environment. This can be useful to monitor the state of Grafana itself and alert you if
there are issues in your monitoring environment.
To check the state of Grafana, make an HTTP GET to the health API:
https://<your grafana instance>/api/health
This will return some brief status information about your Grafana instance:
{
"commit": "53f5c6a44",
"database": "ok",
"version": "8.4.1"
}
URL Shortener
Grafana contains a URL shortener. This can be used to make short, easy to copy and
paste links to dashboards and other resources. (The URL shortener will only work for
relative paths in the Grafana environment, so it’s Grafana specific.) This is particularly
useful when you have a dashboard link with many variables or custom time ranges set,
332
Chapter 13
Programmatic Grafana
which can lead to a very long URL. Using the URL shortener, you can make a version of
this URL that leads to the same dashboard in Grafana but doesn’t take too much space to
paste in an email.
To use it, send an HTTP POST to the URL shortener API:
https://<your grafana instance>/api/short-urls
In the body, include the path to shorten as a JSON object, being sure to the contenttype header of your request to application/json so that Grafana knows to expect JSON
data; in Postman, this is done when setting the POST options:
{
"path": "<your URL>"
}
Figure 13-14 shows a request shortening a long URL to a shorter one.
Figure 13-14. A longer URL provided in the request body (top text box) and the
resulting short URL as the request response (bottom text box)
The URL does have to be a relative URL, meaning that the server part of the initial
URL must be the Grafana server you’re calling this API on. If you try to pass a full URL or
one starting with a /, you will get a message like
333
Chapter 13
Programmatic Grafana
{
"message": "Path should be relative"
}
If you see this, shorten your URL to a relative one and try again.
Grafana Provisioning
The Grafana API is a great way to automate your Grafana environment once it is up
and running. But if you want to completely automate the configuration of Grafana from
initial installation through full production, the provisioning system is the way to go.
Like with the API, this section won’t be a full exploration of the full functionality of
provisioning. That is available in the Grafana documentation at https://grafana.com/
docs/grafana/latest/administration/provisioning/. This section will introduce you
to how the provisioning system works and provide some pointers for managing Grafana
through it.
Provisioning Overview
The Grafana provisioning system is a set of configuration files and locations on disk that
tell Grafana how to configure itself. Through it, you can define where Grafana should
look for configuration files that describe the layout of dashboards and folders and set up
data sources.
The provisioning system is controlled in grafana.ini, the main Grafana configuration
file. It’s enabled by default, meaning that you can put configuration files in the
appropriate location with no additional changes to Grafana, and the system will be
provisioned when you start it up. By default, configuration files are in <your grafana
path>/conf/provisioning, but this can be changed in grafana.ini.
Resources configured via the provisioning system behave differently inside of
Grafana. Normally, anyone with the appropriate role can change or delete a dashboard
or data source in Grafana, regardless of how it was created. But provisioned resources
can only be changed through the provisioning system – attempting to change or delete
them in the UI or via the API will fail and give a message telling you that you need to
reprovision the resource to make a change. This means that provisioning is also a great
way to make special protected dashboards and data sources in the case where you want
to prevent something from being changed manually.
334
Chapter 13
Programmatic Grafana
Finally, because provisioning is managed by putting configuration files in specific
locations on disk, this means that it is not accessible via Grafana Cloud. Provisioning is
only useful in a self-managed Grafana environment.
Data Sources
To provision data sources, you will add a configuration file for each data source to
the data source provisioning path. By default, this path is <your grafana path>/conf/
provisioning/datasources but can be changed in the grafana.ini file.
Configuration files for data sources are in YAML format. YAML is a data serialization
format, similar to JSON, but is easier for humans to read.
Each data source that you want to provision will have its own configuration file.
The file needs to contain all of the information that you would normally add in the UI
when creating a data source, so things like the data source name, type, location, and
credentials. Each field is a text string with an identifier followed by the value. A sample
file with the commonly used fields is in the data source provisioning path by default and
is a good starting point.
Let’s look at an example data source provisioning file in Listing 13-1. This file
contains everything needed to set up a MySQL instance in Grafana.
Listing 13-1. A data source provisioning configuration for MySQL
apiVersion: 1
datasources:
- name: MySQL
type: mysql
url: mysql.example.com:3306
database: web_analytics
user: grafana
secureJsonData:
password: grafana
The first line, setting the API version, is used to tell the provisioning system what
version of the provisioning format it is using. Currently, there is only one version, so this
will always have a value of 1.
335
Chapter 13
Programmatic Grafana
The next section, datasources, defines a list of data sources that are configured
here. Each new entry in the list is indented and starts with a dash (-). In this case, our
list contains only one data source, but it’s possible to configure more than one in a
single file.
Inside of this list are fields representing the data that would normally be typed in the
UI when creating a data source. We tell Grafana what to call the data source, what type it
is, where it’s located, etc.
You’ll notice that the username and password are kept in this file. The password itself
is marked as something that should be encrypted when loaded into Grafana by being
part of the secureJsonData section, but it is still visible to anyone with read access to this
provisioning file, so bear that in mind – you’ll want to limit access to the internals of your
Grafana environment if you’re using provisioning.
Once this file is saved in the appropriate location, Grafana will configure this data
source when starting up.
Dashboards
Similar to data sources, you can tell Grafana to import dashboards from configuration
files on disk. But because dashboards are in JSON rather than YAML (and can be
potentially quite long!), the full dashboard data isn’t copied into the configuration file for
provisioning.
Instead, the provisioning file for dashboards will tell Grafana where to look for the
actual dashboard JSON files themselves. You provide a path on disk, and Grafana will
load each file from that path as a dashboard. You can also set a time period for Grafana
to look for updates, and it will check those files for changes on the schedule you set.
This lets you update provisioned dashboards without having to restart your Grafana
environment for the changes to be picked up.
Listing 13-2 is an example of a dashboard configuration file. Just like with data source
provisioning, dashboard provisioning uses YAML as its format.
Listing 13-2. Provisioning dashboards in Grafana lets you point to folders full of
dashboard definitions easily
apiVersion: 1
providers:
- name: 'Web monitoring'
336
Chapter 13
Programmatic Grafana
orgId: 1
folder: 'Web monitoring'
type: file
updateIntervalSeconds: 60
options:
path: /opt/grafana/dashboards/web
This file should look pretty familiar. Like with data sources, we start by telling
Grafana what version of the API we’re using, which is still 1.
The providers section contains a list of places on disk for Grafana to find dashboards.
Grafana will look in the location specified in path and load all JSON files it finds there
as dashboards. These should be normal dashboards that have been exported via the
Grafana UI or retrieved through the API. This path does not have to be inside of your
Grafana deployment location. Any accessible path on your server will work.
The folder option tells Grafana what dashboard folder these dashboards should be
part of. If the folder doesn’t exist, it will be created for you.
Finally, updateIntervalSeconds tells Grafana how frequently to look for changes in
these files. In this case, we’re looking once per minute for updates.
Summary
In this chapter, we covered the Grafana API and provisioning system. You learned how to
create API keys and assign them roles. You saw how to use the API to manage resources
in Grafana like dashboards, folders, and data sources. We also looked at the Grafana
provisioning system which allows you to configure these resources via files on disk.
In the next chapter, we’ll take a look at the additional features available in Grafana
Enterprise.
337
CHAPTER 14
Grafana Enterprise
Up to now, everything we’ve looked at has been part of the standard, open source
version of Grafana and available for free. In this chapter, we’ll explore features that are
part of Grafana Enterprise, the commercial version of Grafana. In order to use these
features, you’ll need a valid Grafana Enterprise license, either for your Grafana Cloud
environment or to run in your own environment.
A major component of Grafana Enterprise is support and indemnification. If
visualization and alerting on the metrics in your environment is critical to your business,
it makes sense to have 24/7 support and protection in the event of any legal issues that
arise in your environment. For some organizations, this alone may be worth the price.
Beyond support and legal coverage, Grafana Enterprise extends standard Grafana
in a few key ways. It provides additional connectors to data sources that aren’t part of
the open source Grafana platform. It provides additional security features that let you
limit access to data and data sources, set more fine-grained access controls to features of
Grafana, and map those roles as well as team memberships from external authentication
systems – and ensure that those changes stay live and in sync across Grafana instances.
Scheduled PDF reporting, dashboard usage and viewership information, and enhanced
searching of dashboards by most/least useful help you collaborate with colleagues more
easily. Finally, Grafana Enterprise gives you the option to change the appearance of
Grafana itself to more closely match your organization’s style.
Because Grafana Enterprise is a paid product, we’ll only look at some of the
highlights here – to fully understand and use Grafana Enterprise, you will need to sign up
and pay for a subscription. Once you do this, you can contact Grafana Labs for any help
that you need, as support is part of this subscription.
© Ronald McCollam 2022
R. McCollam, Getting Started with Grafana, https://doi.org/10.1007/978-1-4842-8309-7_14
339
Chapter 14
Grafana Enterprise
Enterprise Data Sources
The first – and probably simplest – feature of Grafana Enterprise is the addition of data
sources that are not a part of the standard open source Grafana environment. As a
general principle, if a potential data source for Grafana is itself open source, the data
source plugin in Grafana likely will be as well. But there are a number of proprietary data
stores that could be useful to connect to Grafana, and when a plugin for one of these
exists, it’s most likely to be part of Grafana Enterprise.
For example, in Chapter 4 we looked at connecting popular open source relational
databases MySQL and PostgreSQL to Grafana. But while Oracle is also widely used, it’s
not open source themselves. So in this case, the plugins for the Oracle database are part
of the Grafana Enterprise suite.
Note This isn’t a hard and fast rule. Some data source plugins, such as Microsoft
SQL Server, are available in the open source edition of Grafana. You can use this as
a rough guideline when thinking about data sources, but always check the official
list on https://grafana.com/grafana/plugins/?type=datasource to
be sure.
Aside from requiring a license, Grafana Enterprise data sources do not behave any
differently than other data sources in Grafana. They may have their own specialized
query editors to make querying the data easier, as shown in Figure 14-1 for the Dynatrace
data source, but they always function just like any other data source.
340
Chapter 14
Grafana Enterprise
Figure 14-1. Enterprise data sources, such as Dynatrace, may have their own
query builders but behave like any other data source in Grafana
Enterprise data sources can be used alongside open source data sources in Grafana –
they behave just like any other data source and have the same panel types, options, and
configuration as other data sources.
And just like open source data sources, Grafana Enterprise data sources are provided
as plugins for Grafana. At the time of writing this book, the list of available Enterprise
data sources includes the following:
•
Databases: MongoDB, Oracle, SAP HANA, Snowflake
•
Logs and metrics: AppDynamics, Datadog, Dynatrace, Honeycomb,
New Relic, Splunk, SignalFx, Wavefront
•
Other tools: GitLab, Jira, Salesforce, ServiceNow
A full up-to-date list of Enterprise data sources can always be found on the Grafana
website at https://grafana.com/grafana/plugins/?enterprise=1.
341
Chapter 14
Grafana Enterprise
Enterprise Security
While the open source edition of Grafana provides the ability to restrict read and
write access to specific dashboards and folders, this may not be enough coverage for
organizations with more advanced security requirements. Grafana Enterprise provides
some additional features to enhance the Grafana security model.
Data Source Permissions
Limiting read access to dashboards is a good start for restricting access to sensitive data,
but it doesn’t solve every possible problem. For example, anyone with access to the
Grafana explore view can select any data source in Grafana and run queries against it.
But even removing access to explore doesn’t completely address the issue. Consider
the case of a dashboard that shows sensitive information that should not be generally
available. It can be placed in a dashboard folder with restricted permissions that allow
only those users who have been explicitly added to that folder to see the sensitive
dashboard.
Now let’s imagine that one of the users of this dashboard decides to make some
necessary improvements to the layout. Because they’re experimenting with a dashboard
that is in production, they decide to first make a copy of that dashboard to a folder that
they’ve created and work on the copy. Unfortunately, they didn’t properly restrict access
to their working folder, and now anyone with a Grafana account can potentially view the
sensitive data.
So even without malicious intent, it’s possible for sensitive data to leak in a Grafana
environment. To combat this, we can use data source permissions in Grafana Enterprise.
In the same way that dashboard and folder permissions control who has access to
those resources, data source permissions restrict who can query a specific data source.
Once enabled on a data source, anyone who does not have query permissions explicitly
enabled for their account or a group their account is a member of will not see that data
source at all.
When Grafana Enterprise is licensed, a new tab will appear at the top of each data
source configuration page which lets you control data source permissions. By default,
these permissions are disabled (meaning anyone can see each data source, exactly as in
open source Grafana). Figure 14-2 shows the default state of data source permissions.
Clicking the enable button will turn permissions on for this data source.
342
Chapter 14
Grafana Enterprise
Figure 14-2. Data source permissions are disabled by default. Enabling them will
restrict access to this data source
After enabling permissions for a data source, you can explicitly add users or teams
who have access to query that data source. Figure 14-3 shows data source permissions
enabled on the Prometheus data source, allowing only a specific user account to access
the data source. (Note that administrators can always access any data source; this
permission cannot be changed.)
343
Chapter 14
Grafana Enterprise
Figure 14-3. The data source permissions panel allows an administrator to
explicitly grant access to query a data source
Once data source permissions are enabled, any user that does not have access to
the data source will not be aware of its existence. The data source will not show up as an
option for querying in panels or through the explore view. Furthermore, any dashboards
that query this data source will be missing the data source entirely.
For example, in Figure 14-4, a dashboard has been configured to query temperature
data from two sources, Prometheus and InfluxDB. In the browser on the left, a user with
permission to access both data sources is logged in. In the browser on the right, a user
without access to the Prometheus data source is logged in. The user without Prometheus
access sees only a blank panel here.
344
Chapter 14
Grafana Enterprise
Figure 14-4. Users with access to a data source will see its data in a dashboard
(left), while users without access will have a more restricted view (right)
Fine-Grained Access Control
Open source Grafana provides three roles for users: view, edit, and admin. In more
complex environments with deeper security requirements, these roles may not provide
enough granularity to properly capture user permissions.
Grafana Enterprise extends this capability by adding the notion of fine-grained
access control. In this model, you can create your own roles and assign specific access
permissions to that role. For example, you might want to restrict access to the explore
view to only authorized users to help head off data leaks as described earlier under data
source permissions. You could turn off access to the explore view by default and add
access to it to a role that can be assigned to a user or a team.
The flexibility of this sort of system also means that it has a large number of
possible options. So for more information about roles and permissions in Grafana
Enterprise, consult the documentation at ­https://grafana.com/docs/grafana/latest/
enterprise/access-­control/permissions/.
345
Chapter 14
Grafana Enterprise
Enterprise Access and Authorization
In Chapter 12, we looked at ways of controlling access to Grafana from external systems
such as OAuth and LDAP. Grafana Enterprise offers more functionality and extends
some of that access and authorization control.
Enhanced LDAP
Open source Grafana can be connected to an LDAP directory for the purposes of
enabling logins from a central directory service. However, this functionality has
some limitations: while roles can be mapped from LDAP group membership, team
membership inside of Grafana cannot. And permissions are checked only when
someone logs in, meaning that if their access is changed (or revoked!), then nothing
will take effect until they log out and log back in. Grafana Enterprise addresses these
limitations.
LDAP Team Sync
LDAP team sync enables you to automatically map members of a group in your LDAP
environment to a team in Grafana. This means that anyone who is a member of a
group that has been mapped in this way will automatically be made a member of
the appropriate team inside of Grafana, even if this is their first time logging in – no
additional configuration or manual mapping of the user to the team is needed.
Figure 14-5 shows an example of mapping a group in LDAP to a team in
Grafana, accessed by opening the team configuration page in Grafana. Note that
you need to specify the full name of the group to map in your LDAP environment,
which is not necessarily the same as the friendly name that is displayed in many
user interfaces. In this case, the Scientists group in LDAP is actually named
ou=scientists,dc=example,dc=com in the directory service. Be sure to check that you
have the full group name when creating these mappings.
346
Chapter 14
Grafana Enterprise
Figure 14-5. Mapping an LDAP group to a Grafana team requires the full group
name from the LDAP directory
LDAP Active Sync
LDAP active sync tells Grafana to update LDAP access and group membership on
a regular, scheduled basis. This means that changes will be applied as soon as the
scheduled update completes, even for logged in users.
To enable LDAP active sync, you will need to edit your Grafana configuration file,
grafana.ini. Find the LDAP authorization section headed by [auth.ldap]. Inside this
section, you will configure the schedule that Grafana will use to synchronize to your
LDAP server. The schedule is set using Unix cron formatting, which specifies fields for
second of the minute, minute of the hour, hour of the day, day of the month, month, and
day of the week, any of which can contain a wildcard character *. Listing 14-1 has several
examples of schedules that can be used.
Listing 14-1. Configuring LDAP active sync schedules in grafana.ini
[auth.ldap]
# Format is:
# [second] [minute] [hour] [day of month] [month] [day of week]
347
Chapter 14
Grafana Enterprise
sync_cron = "0 0 1 * * *" # default, daily at 0100
#
#
#
#
Other possible
sync_cron = "0
sync_cron = "0
sync_cron = "0
options:
0 * * * *" # hourly at X:00
30 3 * * 0" # weekly at 0330 on Sunday
*/10 * * * *" # every 10 minutes
Once you make these changes, save your configuration file and restart Grafana for
them to take effect.
SAML Support
Similar to OAuth and LDAP authentication, SAML is a type of single sign-on (SSO)
authentication. Grafana Enterprise provides the ability to authenticate users, connect
to resources, remotely manage user permissions (and even log them out remotely), and
many other functions.
Configuring SAML in Grafana Enterprise is similar to configuring OAuth or LDAP,
involving editing a section of the Grafana configuration file, grafana.ini. However, SAML
support in Grafana Enterprise provides far more options and exposes a much greater
granularity of control when compared to these other authentication mechanisms. For a
full description of SAML support in Grafana Enterprise, consult https://grafana.com/
docs/grafana/latest/enterprise/saml/.
Scheduled Reporting
Grafana excels at showing real-time data and letting viewers interact with it. But
sometimes it can be useful to take a static snapshot of data at regular intervals. You might
want to keep historical data in an offline, read-only repository for regulatory purposes.
Or maybe the CEO wants to stay updated on what’s happening across the organization
but doesn’t want to have to remember to log in to Grafana to check manually.
These sorts of use cases are what the Grafana Enterprise scheduled reporting
functionality is built to address. You can set up a report to run at regular intervals that
will be emailed to one or more recipients as a PDF attachment. Think of this like taking a
screenshot of a dashboard and emailing it without the hassle of doing it by hand.
348
Chapter 14
Grafana Enterprise
Once you have a valid Grafana Enterprise license, you’ll see a new menu item
on the navigation bar on the left which will take you to the report management view.
Figure 14-6 shows the report management view as well as the navigation menu that is
used to access it. From here, you can create, edit, or delete reports.
Figure 14-6. Grafana Enterprise adds a scheduled reporting feature which is
managed in the Grafana user interface
Reports expose a number of options to let you get things just the way you want them.
Here, you can pick a dashboard that you want to use as the base for the report and, as
shown in Figure 14-7, configure how this should behave. This includes the recipients
that should get a copy of the report, a message to attach to the email, and a number of
options for how the report should look and behave.
349
Chapter 14
Grafana Enterprise
Figure 14-7. Scheduled reporting exposes a number of options to control how and
when a report is generated
Most of the options are self-explanatory, but a few are worth calling out. The
orientation option determines if the PDF will be in portrait mode with a page longer than
it is wide (standard for printed pages) or landscape mode with a page wider than it is tall
(more normal for dashboards on televisions or other large screens). Using grid mode will
lay the dashboard out in a grid exactly as it would be in a browser, but changing this to
simple will set up all the panels on the dashboard one per row from the top of the page to
the bottom. (This is useful in cases where you may have more data than can comfortably
fit in a small page when rendered to PDF.)
Finally, you have a number of options to configure how often the report will be
generated.
Tip If you’ve configured an external image rendering service as described in
Chapter 12, this will be used when creating reports. Otherwise, your Grafana
instance will generate all the reports itself. If you have a large number of reports
and/or users, consider using an external image renderer so that your Grafana
instance does not see a performance impact.
350
Chapter 14
Grafana Enterprise
Dashboard Insights
Another new icon you might notice when you upgrade to Grafana Enterprise is the
dashboard insights button at the top of each dashboard, highlighted in Figure 14-8.
Figure 14-8. Grafana Enterprise adds a button to each dashboard to access
dashboard insights
Dashboard insights provide a view into how dashboards are being used and how
they’re performing in your environment. Clicking this button on a dashboard will
bring up a view of insights data for that dashboard specifically. This includes things
like frequency of access, number of errors that have been seen on that dashboard, and
information about who is editing and viewing it over time. Figure 14-9 shows some of
this information on a single dashboard.
Figure 14-9. Dashboard insights for a single dashboard can show interesting
usage information
351
Chapter 14
Grafana Enterprise
While usage insights on a single dashboard can be interesting, their real power is
shown when looking at aggregate data. This can help you understand which dashboards
in your environment are most (and least) popular as well as which dashboards most
frequently encounter errors. Using this data can help you improve your users’ experience
and provide even more value to consumers of your data.
To access the aggregate dashboard insights data, start by browsing all dashboards.
You can then filter by aggregate dashboard insights data as shown in Figure 14-10.
(Remember that you can always click one of these dashboards and view the individual
dashboard insight data to get more details!)
Figure 14-10. Aggregate dashboard insights data can help you understand the
best – and worst – aspects of your users’ experience in Grafana
Changing Grafana’s Appearance
Grafana Enterprise offers one more major change over the open source Grafana: the
ability to change much of the appearance of Grafana itself.
For many organizations, having a consistent look and feel is a major part of who
they are. This is not only for consistency in branding but can be an important marker of
legitimacy. An application that is integrated into a platform feels like it belongs, where a
transition to another color scheme, set of icons, and naming can be jarring.
352
Chapter 14
Grafana Enterprise
Grafana Enterprise allows Grafana admins to customize much of its appearance.
This includes things like the title of the application that is displayed in the browser,
adding additional links to services or information in the Grafana footer menu, and even
changing the login screen and the system icon used at the top of the left navigation bar.
The specifics of what can be changed and how it is managed varies depending on
the version of Grafana used and is evolving over time. A full list of the options that can
be changed is available at https://grafana.com/docs/grafana/latest/enterprise/
white-­labeling/, and Figure 14-11 shows some of the changes that are possible.
Figure 14-11. Grafana can be rethemed to match your organization’s branding,
no matter how strange that branding is
Summary
In this chapter, we’ve taken a quick tour of the functionality available in the paid version
of Grafana, Grafana Enterprise. You’ve learned about additional data sources that can
be added to connect Grafana to other repositories of data in your environment. We
reviewed more of the advanced authentication and access methods that can be applied,
including additional ways of connecting to Grafana and ways to add tighter control
353
Chapter 14
Grafana Enterprise
over access to the resources inside of Grafana. You have seen how to limit access to
data sources based on user account or team membership, and we touched briefly on
extending this sort of granular access control through Grafana Enterprise’s fine-grained
access control.
You’ve also learned about dashboard insights, a way of tracking the use, editing, and
experience that users have in your Grafana environment. Finally, we took a quick tour
of some of the changes that can be made to Grafana’s appearance to make it match your
organization’s style more closely.
354
Index
A
Account creation
administrator, 6
email address, 4, 5
home page, 4
login page, 4
navigation bar, 6
restrictions, 5
SSO system, 5
supported service, 4
URL, 5
validation, 5
web page, 4
“Actual” button, 22
Add data source, 91
Adding/removing users, 133–139
Additional context, 157, 165–167, 194, 281
“Add link” button, 182, 186
“Add permission” button, 146
Address validation, 5
Ad hoc queries, 19
Administrators, 6, 49, 51, 56, 60, 73, 79,
180, 300
“Admin” user account, 149
Alerting system, 265
conditions, 279, 280
configuration, 266
contact points, 268–270
create, 275–277
details, 280, 281
expression, 267
message templates, 268
query, 278
rules, 266, 267
rule type, 277
state, 267
Alert rules, 267
Alert tab, 23
Amazon, 4
Amazon RDS, 114
API keys, 107, 122, 313
add, 314
create, 315
delete, 316
using, 317, 318
API Tokens control panel, 102
Application programming interface
(API), 311
Audience, 157–158
Authentication, 299
LDAP, 300
configure, 301, 303, 304
enable, 300, 301
using, 305
OAuth
configure, 307–309
create, 306, 307
using, 309, 310
B
Back up
MySQL, 296
PostgreSQL, 296
SQLite, 295
© Ronald McCollam 2022
R. McCollam, Getting Started with Grafana, https://doi.org/10.1007/978-1-4842-8309-7
355
INDEX
Bar chart, 30, 31, 195, 222
Bar gauge, 32
Basic auth, 107, 111, 121, 125
Bell curve, 35
Binary operation, 211, 227–229
Built-in panels, 39
Built-in unit types, 163
C
Certificate content, 117
Checkboxes, 174, 255
Common panel options
description field, 25
internal and external resources, 28
normal and transparent panel
backgrounds, 27
style settings, 26
title, 24
without a title, 25
Comparing data, 159, 191–193, 203
Configuration view, 91, 103, 266, 280, 313
Connection configuration, 92
Consistency, 165, 328, 352
Consistent range, 202
Contact points, 268, 269
Context, 25, 159–161, 164–167, 187, 194, 260
Customer database, 160
Custom variable, 250–253, 255
D
Dashboards, 27, 131, 342, 344
additional context, 165–167
audience, 157
beautiful, 155
consistency, 165
consumers, 180
356
context, 159–161
data, 158, 159
design principles, 156, 179
detailed, 180
ecommerce environment, 179
engineering teams, 179
Grafana approach, 180
multiple iterations, 157
options, 9
organizing, 173
overviews vs. details, 179, 180
panels, 9
rows (see Rows)
search interface, 176
settings page, 175
updating, 190, 191
useful, 155
viewer’s browser size, 164
visualization composing, 161–164
visualizations, 157
well-designed dashboard, 157
Dashboard insights, 351
Data, 158, 159
Data links
dashboards, 184
editing, 185
external tools, 184
Grafana dashboard, 185
metadata, 187
names or data values, 184
time series panel, 184
URL, 186
variables, 186
Data options, 22, 23
Data source permissions, 342
Data sources, 130, 343, 344, See
also Grafana
configuration view, 91
INDEX
Grafana, 90
Graphite, 108–112
Loki, 119–123
managing, 91–127
PostgreSQL, 116–119
Prometheus, 104–108
query interface, 89
variable, 256–258
Data visualization, 19
Debian
administrator account, 51
Grafana as a service, 50
Grafana Cloud, 47
Grafana Labs, 48
installer, 50
installing Grafana, 49
Linux versions, 47
preceding commands, 50
self-managed, 47
terminal launcher, 48
terminal window, 48
web browser, 51
Deletion, 135
Disk capacity, 163
Docker
administrator account, 79
containers, 75
“download” link, 75
downloads, 77
engine set up, 75
image installation, 77
installation instructions, 76
password, 79
single administrator, 78
Docker Hub, 75
Donut-shaped version, 34
Download link, 57
Dynatrace data source, 340
E
Ecommerce site, 158
Edit panel view
data options, 22, 23
options, 21, 22
parts, 20
visualization, 20
Elasticsearch
adding, 124
administrator name, 124
autogenerated password, 125
basic auth, 125
configuration, 123
description, 123
Grafana data source, 126
password, 124
port 9200, 125
sample data, 123
save & test, 127
table visualization, 127
username, 124
version, 126
Email address, 4
Embedding logos, 26
Enterprise access and authorization, 346
Enterprise Access and
AuthorizationSAML, 348
Enterprise data
MySQL and PostgreSQL, 340
sources, 341
Enterprise security, 342
Explore view
accessing, 188
dashboard, 188
data comparison, 191–193
line graph, 187
panel menu, 188, 189
357
INDEX
Explore view (Cont.)
queries, 189, 190
split view, 191–193
troubleshooting workflow, 188
updating dashboards, 190, 191
visualization, 187
workflow, 188
External database service
high availability, 289, 290
MySQL, 286–288
PostgreSQL, 288, 289
F
“Fill” button, 22
Finding dashboards, 176, 177
Fine-grained access controls, 339, 345, 354
Flux, 97, 99–103
Folders, 173–175
G
Gauges, 12, 32
Geographic Information System
(GIS), 37
Geomap panel, 37, 38, 94, 95
Gigabytes, 163
GitHub, 4
data source plugin, 130
metrics, 129
plugin button, 129
Google, 4
Google Sheet spreadsheet, 89
Gradient, 163
Grafana, 201
cloud environment, 45
configuration, 128
data source plugin, 129
358
Enterprise package, 45
expressions, 209
external dependencies, 45
installation, 46
installed data sources, 130
Linux, 46–61
MacOS, 68–74
OSS, 45
plugins, 128
plugin system, 128
Raspberry Pi, 79–86
self-contained, 45
startup process, 46
support systems, 45
tools, 209
uses, 209
Grafana Agent, 104
Grafana API, 319
dashboard, 319
create/update, 320, 321
delete, 321, 322
getting, 319, 320
data sources
create, 330, 331
delete, 331
information, 329
listing, 328, 329
update, 331
folders
create, 324–326
delete, 327
information, 323, 324
listing, 322, 323
update, 326, 327
miscellaneous, 332
health, 332
URL shortener, 332, 333
Grafana Cloud, 136–139
INDEX
admin portal, 139
advantages, 3
creation, 4–7
functionality, 3
management portal, 137
multiregion deployments, 3
sign in, 15–17
sign out, 14, 15
user management screen, 137, 138
Grafana Cloud account creation
address validation, 5
administrator, 6
data sources, 6
email address, 4, 5
home page, 4
login page, 4
navigation bar, 6
ready to use, 7
restrictions, 5
SSO system, 5
supported service, 4
URL, 5
web page, 4
Grafana Cloud Metrics, 122
environment, 110
Graphite, 110
Grafana enterprise, 69, 76, 339, 342,
345, 353
appearance, 352
component, 339
data sources, 340
feature, 340
functionality, 346
roles and permissions, 345
support and legal coverage, 339
version, 353
Grafana Enterprise 8.2.1., 48, 58, 59, 77
Grafana excels, 348
Grafana instances, 339
Grafana interface, 93
dashboards and panels, 9
default page links, 10
navigating, 8
panels addition, 10–12
UI works, 7
Grafana organizations, 148–151
Graphite
API key, 110, 112
Cloud account, 110
data source settings, 111
Grafana plugin, 109
on-premise deployment, 109
port 80, 109
port 8080, 109
URL, 109
username and password, 110, 112
Graph mode options, 31
GUI query builder, 90
H
Heatmap, 35, 36
High availability (HA), 46, 283, 289, 290
Histogram, 35, 36
Humidity vs. temperature, 208
I, J, K
Image rendering system
configure
Grafana, 294
verify, 293
deploy, 292
Docker image, 292
standalone Node.js application,
292, 293
359
INDEX
Individual panels, 205
InfluxDB
data source plugin, 97
InfluxQL, 98, 99
InfluxQL query, 104
local InfluxDB, 98, 99
querying, 104
sensors, 96
standalone software, 96
InfluxDB cloud
account, 99
API tokens, 102, 103
cloud-hosted, 99
Organization ID, 101
Organization view, 100
URL, 101
visualization tool, 102
InfluxQL, 97–99
Informational messages, 59
Interservice relationships, 159
L
LDAP active sync, 347–348
LDAP authentication, 300
LDAP environment, 300, 304, 305, 346
LDAP group membership, 346
LDAP team sync, 346
Library panels
addition, 193, 194
dashboards, 193, 195, 196
filters, 196
Grafana approach, 193
management entry, 196
management view, 196–198
unlinking, 198, 199
updating, 197, 198
visualization, 193
360
Links
data, 184–187
panel, 181–184
types, 181
web page, 180
Linux
Debian, 47–51
installation packages, 47
non-packaged method, 47
others, 57–61
Red Hat, 51–56
Localhost
3306, 113
5432, 116
Local InfluxDB, 98, 99
Log In button, 17
Loki
basic auth, 121
configuration, 122
Grafana Cloud, 119
Grafana Cloud portal, 120
lightweight indexing
system, 119
log data, 119
“logs” visualization, 122
my account, 120
querying, 123
username and
password, 121
M
MacOS
administrator account, 74
application, 68
commands, 72
copy and paste, 70
desktop or laptop, 68
INDEX
“download” link, 69
informational messages, 73
installing Grafana, 71
options, 69
running Grafana, 72
terminal application, 71
web browser, 73
Markdown features, 165
Markdown formatted text, 36
Matching instances, 267
Mathematical expressions, 210, 211
Mathematical operator, 211
Measuring users, 207
Megabytes, 163
Merge transformation, 234, 235
Message templates, 268
Microsoft, 4
Mixed data source, 206
Multiple data sources, 206, 207
Multiple panels, 204
Multiple rows, 173
Mute timings, 273
My Account, 16
MySQL, 92
adding, 114
configuration, 113
core plugin, 113
host, 114
non-time series data, 112
panels on dashboards, 115
password, 114
querying tabular data, 116
Save & test, 115
SQL databases, 112
username, 114
visualizations, 116
MySQL-1, 92
MySQL-2, 92
N
Navigation bar, 8, 136
“New org” button, 150
“New Team” button, 140, 141
Node graph panel, 38, 39
Non-packaged binary version, 57
Notification policies, 271
mute timings, 273
root, 271
specific routing, 272
O
Open Source Software (OSS), 45
Oracle database, 340
Organizations, 148–151, 308, 352
Organize fields transformation, 235,
236, 238
Organizing dashboards, 140, 173
“Orgs” item, 149
Outer join functions, 236
P
Panel links, 27
“Add link” button, 182
configuration, 182
control+space, 183
descriptions, 181
Grafana dashboards, 182
URL, 183
variables, 183
Panel overrides, 215
adding, 215
field returned by query, 219
fields with name, 216, 217
field with type, 218
matching Regex, 217
361
INDEX
Panel overrides (Cont.)
properties, 220–222
removing, 222
Panels, 9
addition, 10–12
built-in visualizations, 19
data visualization, 19
edit panel view, 20–23
options, 24
settings, 11
types, 28–39
working with, 12–14
Panels moving, 172
Panel Title, 24
Pending invites, 134, 135
Permissions management
“Add permission” button, 146
admin access, 144
admin, editor, and viewer roles, 145
dashboards, 143
default permissions role, 146
dropdown changes, 147
Finance team, 146
financial dashboard, 144
Managers team, 146
sensitive financial information, 143
settings, 145
setting team permissions, 147
side-by-side view, 148
user accounts, 147
Pie Charts, 33, 34, 222
Plugins, 2, 9, 19, 40, 96, 128, 131, 295, 341
PostgreSQL
configuration, 118
connection to Grafana, 117
correctness, 116
data source, 118
password, 117
362
robustness, 116
text searching capabilities, 119
time series databases, 116
username, 117
Prometheus
API key, 107
cloud portal, 106
configuration, 106
core data source, 105
Grafana Cloud, 106
metric system, 104
port 9090, 105
Save & test, 108
searching, 105
URL, 106
Promtail, 121
Provisioning system, 334
dashboards, 336, 337
data sources, 335, 336
Q
Query history, 190
Query Language, 97
Query tab, 23, 211
Query variable, 253–256, 259
R
Random walk, 94
Raspberry Pi
administrator account, 86
“ARM” button, 81
ARM processor, 82
desktops/servers, 79
full-sized server, 79
Grafana Labs, 80
installer, 84
INDEX
Linux system, 79
log in, 86
password, 86
self-managed, 80
service account, 84
systemd service, 85
terminal application, 81
Red Hat
activities, 53
administrator account, 56
commands, 53
download, 52
Grafana as a service, 55
Grafana download page, 52
Grafana package, 55
Grafana version and edition, 52
informational output, 55
installing Grafana, 54
Linux distribution, 51
logging, 56
remote Linux system, 53
system service, 55, 56
terminal window, 54
web browser, 56
Yum prompting, 55
Reduce transformation, 238–240
Relative humidity, 207
Repeat options, 28
Representational state transfer (REST),
311, 312
REST API client, 312
Restoring
MySQL, 298
PostgreSQL, 298
SQLite, 298
Reusability, 193–199
Root policy, 271
Rows
adding, 169, 170
configuring, 170, 171
containers for panels, 167
deleting, 170, 171
moving, 171, 172
moving panels, 172
noisy supporting details, 168
tabular data, 167
template variables, 167
visual clutter, 168
Row title, 169
“Run query” button, 190
S
SAML support, 348
“Save” icon, 13
Scenario dropdown menu, 94
Self-hosted Grafana instance, 134
Self-managed Grafana, 133–136
“Send Invite” button, 138
Send invite email, 134
Separate environments, 149
Server Admin menu, 150
Service-level agreements (SLAs), 160
Set permissions on dashboards, 6
Shared crosshair, 205
Shared cursors, 205
Shared tooltips, 205
Sharing, 148
Signing in, 15–17
Signing out, 14, 15
Silences, 274, 275
Single data source, 202
Single expression, 210
Single sign-on (SSO) system, 4, 285, 299
Site Reliability Engineering (SRE)
team, 158
363
INDEX
Software as a Service (SaaS), 3
SoundCloud, 104
Specific routing policies, 272
Split view, 191–193
SQLite, 286
SRE team dashboard, 160
Standalone Linux Binaries, 58
Standalone MacOS/Darwin
Binaries, 71
State timeline, 34
Stat panel, 31, 32
Status history, 34
Stock prices, 29
Style settings, 26
Supporting details, 169
Switch organization, 151
T
Table panels, 32, 33
Table view, 21
Tags, 175, 176
Teams
“Add member” button, 141, 142
configuration page, 140
creating, new team, 141
description, 140
“New Team” button, 141
settings, 142, 143
Telegraf, 96
Template variables, 167
Testdata DB, 31, 93–95
Text panels, 36, 37, 167
Thresholds section, 31
Time range selection control, 22
Time series
data, 22
panel, 29, 30
364
Token, 103
Traffic light charts, 39
Transformations, 211, 212, 223
feature
add field from calculation, 227–229
extract fields, 229–231
group by, 231–233
merge, 234, 235
organize fields, 235, 236
outer join functions, 236–238
reduce, 238–240
manage
debug, 225, 226
edit panel, 224
enable/disable, 226
help, 225
individual, 225
move, 226
remove, 226
Transform tab, 23
Transparent background toggle, 26
U
Ubuntu, 47
application menu, 48
Linux system, 47
Ubuntu and Debian (ARMv7), 82
Unique identifiers (UIDs), 328
Unlinking, 198, 199
Updating dashboards, 190, 191
USA generated data, 95
User administration
dashboards, 131
Grafana organizations, 148–151
managing users, 132
permissions, 143–148
security reasons, 131
INDEX
teams, 140–143
user roles, 131, 139
User configuration screen, 134, 135
User management
add and remove users, 133–139
Grafana Cloud, 136–139
self-managed Grafana, 133–136
User roles, 131, 139
V
Variables
advanced, 248–250
custom, 250, 251
data source, 256–258
key/value pairs, 252, 253
query, 253–256
chaining, 258–260
definitions, 245–248
managing, 243–245
repeating panels, 260–262
URL, 262
link from external tools, 263
passing between dashboards, 262
Viewer role, 122, 132
Viewer’s mouse cursor, 166
View panel in dashboard, 196
Visualizations, 13, 20, 161–164, 167
W, X, Y, Z
Web application, 192
Windows
desktop highlighting, 61
“download” link, 61
Grafana, 62
Grafana download page, 62
Grafana installation, 67
installation package, 61
installation wizard, 64
IT infrastructure, 61
logging, 68
“More info” link, 63
“Open file” option, 63
“Run anyway” button, 64
security settings, 62
service integration, 66
service management
system, 65
“Services” control panel, 67
“Yes” button, 66
Workflow
links, 180–187
overviews vs.
details, 179, 180
reusability, 193–199
Working with panels, 12–14
365