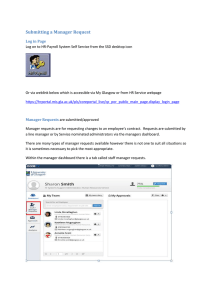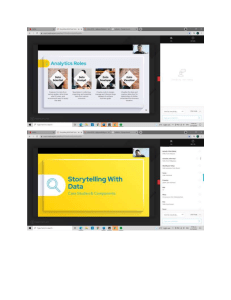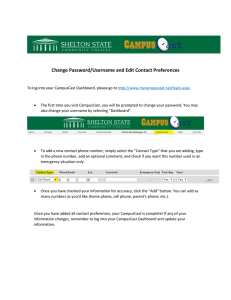Ajay Reddy Yeruva, Vivek Basavegowda Ramu - End-to-End Observability with Grafana A comprehensive guide to observability and performance visualization with Grafana-BPB Publications (2023)
advertisement

End-to-End Observability with Grafana
A comprehensive guide to observability and performance visualization
with Grafana
Ajay Reddy Yeruva
Vivek Basavegowda Ramu
www.bpbonline.com
Copyright © BPB Online
All rights reserved. No part of this book may be reproduced, stored in a
retrieval system, or transmitted in any form or by any means, without the
prior written permission of the publisher, except in the case of brief
quotations embedded in critical articles or reviews
Every effort has been made in the preparation of this book to ensure the
accuracy of the information presented. However, the information
contained in this book is sold without warranty, either express or implied.
Neither the author, nor BPB Online or its dealers and distributors, will be
held liable for any damages caused or alleged to have been caused directly
or indirectly by this book.
BPB Online has endeavored to provide trademark information about all of
the companies and products mentioned in this book by the appropriate use
of capitals. However, BPB Online cannot guarantee the accuracy of this
information.
First published: 2023
Published by BPB Online
WeWork
119 Marylebone Road
London NW1 5PU
UK | UAE | INDIA | SINGAPORE
ISBN 978-93-55515-483
www.bpbonline.com
Dedicated to
From Ajay
My beloved Parents:
Ramakrishna Reddy Yeruva, Jayamma Yeruva
&
My Wife Sravani Thota and My Daughter Ayra Reddy Yeruva
From Vivek
My Wife Thejaswini Vivek, My Son Trishan Vivek Gowda,
&
My family, friends and colleagues
About the Authors
Ajay Reddy Yeruva has an IT career that spans around 10 years. He has
been an Observability Subject Matter Expert using new and emerging
technologies like Artificial Intelligence [AI], Machine Learning [ML],
Internet of Things [IOT] and Deep Learning [DL] in Information
Technology field. He is currently working as a Senior Software Engineer
with the IP-DevOps team at Ritchie Bros. Auctioneers. Before his work
tenure at Ritchie Bros. Auctioneers, He worked as Observability Subject
Matter Expert at Fortune 500 companies. He is currently volunteering as
Vice President of American Association of Information Technology
Professionals (AAITP), Senior Member of Institute of Electrical and
Electronics Engineers (IEEE), Advisory Board Member for notable
startups and member of other reputed professional bodies. He had served
as Observability Subject Matter Expert Judge in multiple Global Award
Competitions. He had published multiple research papers, book chapters
in international conferences and high impact factor journals as an
Independent Researcher and also gained attention from global media,
further validating the impact of his work. He have been awarded
International Achievers’ Award 2023 by Indian Achievers’ Forum. He has
made significant contributions as a mentor, guiding and inspiring students
and professionals across 14 countries. He is a very active member of the
AIOps, DevSecOps, GitOps and DataOps communities on different
forums. When it comes to Observability, he tops the global list.
Vivek Basavegowda Ramu is a renowned international expert in the field
of Software Performance Testing, with a deep passion for optimizing
software performance and ensuring exceptional user experiences. As the
founder and president of the ’American Association of Information
Technology Professionals’, Vivek has demonstrated his commitment to
advancing the industry and fostering professional growth. With a
remarkable career spanning over 16 years, Vivek has amassed extensive
experience across diverse domains such as Banking and Healthcare,
working with Fortune 500 companies. Currently serving as an Executive
QA/Performance Architect for a leading Healthcare provider in the USA,
he brings invaluable expertise and insights to his role.
Vivek’s exceptional contributions have earned him prestigious accolades,
including the Stevie awards ’Technology Executive of the Year’ and the
Indian Achievers Forum’s ’International Achievers Award’. These
recognitions showcase his global standing as a thought leader and
influencer in software performance testing and he has also been
interviewed/quoted by major media over 5 times. In addition to his
professional achievements, Vivek is deeply committed to sharing his
knowledge and expertise with others. He has mentored and upskilled
countless aspiring Performance Engineers, nurturing their growth and
enabling their success. As a prolific Multiple Research Paper Author,
Journal Editor, IEEE Senior Member, Technical Writer, Conference
Keynote Speaker, Independent Researcher, Influencer, Udemy Instructor
and International awards/hackathons Judge, Vivek actively contributes to
the industry’s body of knowledge.
Originally from Mysore, Karnataka, India, Vivek now resides in
Connecticut, USA, with his wife and son. His expertise in various
monitoring and profiling tools, including his mastery of Grafana, further
solidifies his reputation as a distinguished authority in the field of
software performance testing. Vivek’s unwavering dedication to driving
excellence and his significant contributions to the software testing
community make him a sought-after expert and a trusted advisor in the
industry
About the Reviewers
Latha Narayanan Valli is an accomplished professional in the field of Site
Reliability Engineering (SRE) at Standard Chartered, Malaysia. With a
background in computer science engineering and a Master’s degree in
Cyber Security and Data Science, Latha has gained expertise in
Production Engineering - SRE, Observability, and AIOps. She is known
for optimizing systems, enhancing observability, and driving the adoption
of cutting-edge technologies. Latha’s leadership roles and two decades of
experience in the Information Technology sector, particularly in the BFSI
domain, have made her a valuable asset to her organization. In addition to
her technical prowess, she has a passion for sharing knowledge through
scholarly articles and is currently writing a book on observability and
AIOps.
Outside of her professional achievements, Latha is dedicated to coaching
and mentoring young girls from rural areas, supporting their personal and
professional growth. She also collaborates with NGOs to provide support
and education to those in need, showcasing her compassion and
commitment to impact society positively.
As a member of various organizing committees, Latha actively contributes
to the technical community by coordinating seminars, reviews, and
hackathons. She is also a respected judge in renowned technical
competitions, recognizing and celebrating the achievements of aspiring
individuals.
Latha has been recognized with prestigious awards, including the Woman
of Excellence Award, Professional Women Achiever Award, Fempreneur Information Technology Award and the Best Woman Performer of the
Year Award (Overseas) for the outstanding professional achievements and
contributions to nation-building.
Latha Narayanan Valli is a trailblazer in technology, education, and social
work. She embodies qualities such as tenacity, creativity, originality, and
confidence. Through her visionary leadership and transformative efforts,
Latha has left a lasting impact on the world, fostering a culture centered
around the Greater Good.
Venkata Ravi Kumar, Yenugula (YVR) is an Oracle ACE Director and
Oracle Certified Master (OCM) with 25+ years of experience in the
banking, financial services, and insurance (BFSI) verticals. He has worked
as a vice president (DBA), senior database architect, senior specialist
production DBA, and Oracle engineered systems architect. He is an
Oracle Certified Professional (OCP) from Oracle 8i/9i/10g/11g/12c/19c
and also an Oracle Certified Expert (OCE) in Oracle GoldenGate, RAC,
Performance Tuning, Oracle Cloud Infrastructure, Terraform, and Oracle
Engineered Systems (Exadata, ZDLRA, and ODA), as well as Oracle
Security and Maximum Availability Architecture (MAA) certified. He has
published over 100 Oracle technology articles, including on Oracle
Technology Network (OTN), OraWorld Magazine, UKOUG, OTech
Magazine, and Redgate. He has spoken twice at Oracle Open/Cloud World
(OOW), San Francisco, USA.
He has designed, architected, and implemented the core banking system
(CBS) database for the central banks of two countries – India and Mahé,
Seychelles.
Oracle Corporation, US, awarded him the title Oracle ACE Director and
published his profile in their Oracle ACE Program.
https://apexapps.oracle.com/pls/apex/r/ace_program/oracle-aces/directory
They also published his profile on their OCM list and in their Spotlight on
Success stories.
He has also co-authored a couple of books (“Oracle Database Upgrade
and Migration Methods” and “Oracle High Availability, Disaster
Recovery, and Cloud Services”) and for BPB Publications, he has coauthored the book, “Oracle GoldenGate with Microservices”.
https://bpbonline.com/products/oracle-goldengate-with-microservicesbook-ebook?_pos=1&_sid=2c88c400c&_ss=r
Venkata Ravi Kumar Yenugula has also participated in technical review
for the book for BPB Publications, “Oracle 19c AutoUpgrades Best
Practices”.
https://in.bpbonline.com/products/oracle-19c-autoupgrade-best-practices?
_pos=1&_sid=efa54974d&_ss=r
Roja Boina is an Expert and thought leader in the Field of Data Analytics.
She is an Experienced Engineer focusing on solving some of the nation’s
most challenging problems in the healthcare Industry through Data
Analytics, software applications, & IoT. Roja has built innovative Data
Products, Data solutions from 0-to-1 for the healthcare industry. Roja
enjoys presenting talks and keynotes, her thought leadership on Data
Analytics, and has presented at large conferences and tech events and to
global audiences online.
Roja served as a judge for multiple global award competitions in Tech
Industry. Roja has published multiple scholarly articles in international
conferences and high-impact factor journals as an independent researcher
and gained attention from global media, further validating the impact of
her work.
Roja has won the Mentor of the Year award in 2022. She is a chapter colead with women in data, an AWS Community builder, and a member of
other reputed professional bodies like BCS, IET, etc.
Acknowledgements
We would like to extend our heartfelt gratitude to the individuals who
have contributed to the creation of the book, “End-to-End Observability
with Grafana.” Their unwavering support and dedication have been
pivotal in making this project a reality.
First and foremost, we would like to express our deepest appreciation to
our loving wives, son/daughter and families for their constant love and
support. Their understanding, patience and belief in our abilities have
been the driving force behind our success. We are immensely grateful to
our friends, both near and far, for their encouragement, motivation and
invaluable feedback throughout this journey. Their support and uplifting
words have inspired us to push the boundaries of our knowledge and
expertise. We would also like to extend our gratitude to all the
professional colleagues we have met along the way. Their expertise,
guidance and collaboration have been instrumental in shaping the ideas
and concepts presented in this book.
We are profoundly thankful to our mentor, Ranjeet Mudholkar, for his
guidance, wisdom, and continuous support. We would like to
acknowledge the team at BPB Publication, for their continuous assistance,
guidance and professionalism throughout the publishing process. Their
support has been instrumental in bringing this book to life. We also
express our sincere appreciation to our technical reviewers, Mrs. Latha
Narayanan Valli, Y V Ravi Kumar (Einstein Visa Recipient) and Roja
Boina. Their expertise, attention to detail and valuable suggestions have
greatly contributed to the quality and accuracy of the content.
To everyone who has played a part in this book’s creation, your
contributions are deeply appreciated. Thank you for being a part of our
journey and for making “End-to-End Observability with Grafana”
possible.
Preface
Welcome to the world of “End-to-End Observability with Grafana.” This
book represents the culmination of our deep passion for empowering
individuals and organizations with the knowledge and tools needed to
achieve comprehensive observability in their systems using Grafana.
Observability has emerged as a critical aspect of managing modern
complex systems. As digital landscapes continue to evolve and expand,
the need for in-depth insights and understanding of our applications,
infrastructure and user experiences becomes increasingly vital. Simply
monitoring individual components is no longer sufficient, we must adopt a
holistic and interconnected approach to gain a comprehensive view of our
entire ecosystem.
Our journey into the realm of observability has led us to Grafana, a
powerful and flexible open-source platform renowned for its data
visualization and monitoring capabilities. Grafana empowers engineers
and operators to gain real-time visibility into their systems, make
informed decisions and proactively address any issues that may arise
through its extensive features and integrations. The purpose of this book is
to serve as a comprehensive guide to end-to-end observability with
Grafana. Regardless of whether you are an experienced professional
seeking to deepen your understanding or a beginner taking your first steps,
this book provides a roadmap to help you unlock the full potential of
Grafana’s observability capabilities.
By combining theoretical concepts, practical examples, and hands-on
tutorials, we aim to guide you on a transformative journey through
Grafana’s features. We will start by establishing a strong foundation of
observability principles, then progress to topics such as setting up data
sources, configuring dashboards, and utilizing advanced functionalities
like alerting and logging. Throughout the book, we will explore real-world
use cases, sharing valuable insights and strategies to enhance your
observability workflows. Our intention is not only to offer a technical
guide but also to inspire and spark your curiosity. We encourage you to
explore, experiment and discover innovative ways to leverage Grafana’s
observability features within your unique environment.
We want to express our sincerest thanks to you, the reader. It is your
curiosity, determination and thirst for knowledge that drive us to share our
experiences and insights. Our hope is that this book will empower you to
embark on an exciting and transformative observability journey with
Grafana, enabling you to achieve unparalleled visibility and control over
your systems. Welcome to “End-to-End Observability with Grafana.”
Together, let us embark on this thrilling adventure.
Chapter 1: Introduction to Data Visualization with Grafana - provides a
brief introduction to the use of data visualization in general and
specifically in Grafana. We will then move on to installing a Grafana
server onto your machine, using either a native installer or a Docker
container. Launching the server and connecting to it with a web browser
will also be covered.
Chapter 2: A Tour of the Grafana Interface - explores the workings of the
major interface components once you have loaded the Grafana web app.
Chapter 3: An Introduction to the Graph Panel - dives into the Graph
panel for a closer look at how to work with the major components of the
panel after creating a test data source. We will also identify common panel
elements in preparation for looking at other panels.
Chapter 4: Connecting Grafana to a Data Source - explains different data
sources available in Grafana, shows you how to install Prometheus data
source and to visualize the data.
Chapter 5: Visualizing Data in the Graph Panel - show some of the more
advanced features of the Graph panel.
Chapter 6: Creating Your First Dashboard - shows how to build a simple
dashboard and related panels. explains the major components of a
dashboard in-depth. Makes you familiar with the dashboard interface by
moving and resizing panels.
Chapter 7: Visualization Panels in Grafana - takes a quick tour of the other
major panels and how they’re used.
Chapter 8: Organizing Dashboards - shows you how to label dashboards
and organize them into folders to make them easier to find.
Chapter 9: Grafana Alerting - shows you how to create threshold alerts in
the graph and connect them to notification channels. Step-by-step email
notification channel setup is explained with Gmail and showcases how
alerts are received.
Chapter 10: Working with Advanced Dashboard Features - explores the
powerful advanced features of the dashboard, including annotations,
templating with variables, and dashboard linking, as well as techniques for
sharing dashboards.
Chapter 11: Exploring Logs with Grafana Loki - explains how Loki can be
leveraged to answer questions about a log dataset.
Chapter 12: Managing Authorization and Authentication - discusses how
Authorization can be enabled to manage User Permissions using Teams in
Grafana, and how Authentication with External Services can be enabled.
Chapter 13: Blackbox Exporter - explains how Blackbox exporter can be
set up and be used to monitor external data from websites.
Chapter 14: Synthetic Monitoring - This chapter discusses enabling
Synthetic monitoring checks in Grafana manually and with automation.
Chapter 15: Maximizing the Grafana Plug-in - discusses types of Grafana
plugins, provides recommendations to some of the widely used Grafana
plugins. Also gives future direction to explore custom Grafana plugins.
Chapter 16: Kubernetes Monitoring - This chapter discusses the
monitoring and alerting setup for Kubernetes cluster using Grafana and
Prometheus.
Chapter 17: Grafana Cloud - explains end-to-end SAAS based Grafana
Cloud monitoring setup, how to leverage cloud for monitoring and
different subscription options.
Chapter 18: AIOps Monitoring - provides background information on
AIOps Monitoring. The benefits of implementing AIOps monitoring, in
addition to the challenges it presents. This chapter also includes
information regarding well-known AIOps products that are readily
accessible on the market today, as well as an illustration of how one of the
most effective AIOps tools may be linked with Grafana.
Chapter 19: Dashboard Setup for Performance Testing and Engineering explains Grafana dashboard setup strategy for an application which is
focused on performance metrics and recommendation to use the best
dashboard layout.
Chapter 20: Best Practices of Working with Grafana - discusses the best
practices for creating and managing dashboards, how to ensure security
and maintain version control.
Code Bundle and Coloured Images
Please follow the link to download the
Code Bundle and Coloured Images of the book:
https://rebrand.ly/oovtee0
The code bundle for the book is also hosted on GitHub at In case there’s
an update to the code, it will be updated on the existing GitHub repository.
We have code bundles from our rich catalogue of books and videos
available at Check them out!
Errata
We take immense pride in our work at BPB Publications and follow best
practices to ensure the accuracy of our content to provide with an
indulging reading experience to our subscribers. Our readers are our
mirrors, and we use their inputs to reflect and improve upon human errors,
if any, that may have occurred during the publishing processes involved.
To let us maintain the quality and help us reach out to any readers who
might be having difficulties due to any unforeseen errors, please write to
us at :
errata@bpbonline.com
Your support, suggestions and feedbacks are highly appreciated by the
BPB Publications’ Family.
Did you know that BPB offers eBook versions of every book published,
with PDF and ePub files available? You can upgrade to the eBook version
at www.bpbonline.com and as a print book customer, you are entitled to a
discount on the eBook copy. Get in touch with us at :
business@bpbonline.com for more details.
At you can also read a collection of free technical articles, sign up for a
range of free newsletters, and receive exclusive discounts and offers on
BPB books and eBooks.
Piracy
If you come across any illegal copies of our works in any form on the
internet, we would be grateful if you would provide us with the location
address or website name. Please contact us at business@bpbonline.com
with a link to the material.
If you are interested in becoming an author
If there is a topic that you have expertise in, and you are interested in
either writing or contributing to a book, please visit We have worked with
thousands of developers and tech professionals, just like you, to help them
share their insights with the global tech community. You can make a
general application, apply for a specific hot topic that we are recruiting an
author for, or submit your own idea.
Reviews
Please leave a review. Once you have read and used this book, why not
leave a review on the site that you purchased it from? Potential readers
can then see and use your unbiased opinion to make purchase decisions.
We at BPB can understand what you think about our products, and our
authors can see your feedback on their book. Thank you!
For more information about BPB, please visit
Join our book’s Discord space
Join the book’s Discord Workspace for Latest updates, Offers, Tech
happenings around the world, New Release and Sessions with the
Authors:
https://discord.bpbonline.com
Table of Contents
1. Introduction to Data Visualization with Grafana
Introduction
Structure
Objectives
1.1 Technical requirements
1.1.1 Supported operating systems
1.1.2 Hardware recommendations
1.1.3 Supported databases for Grafana configuration storage
1.1.4 Supported web browsers
1.2 Data storage and visualization
1.3 What is the appeal of Grafana?
1.4 Grafana installation
1.4.1 Grafana for Linux
Debian Linux
1.4.2 Grafana for Windows
1.4.3 Grafana for Mac
Homebrew
Command line
1.4.4 Grafana in a Docker container
1.4.5 Managed Grafana on the cloud
1.5 Grafana server connection
Conclusion
Multiple choice questions
Answers
2. A Tour of the Grafana Interface
Introduction
Structure
Objectives
2.1 Technical requirements
2.2 Exploring Grafana – The home dashboard
2.2.1 Glancing at the sidebar menu
2.2.2 Dashboard settings
2.2.3 View modes
2.2.4 Learning to use the icons on Grafana’s left sidebar
2.2.5 Create dropdown menu
2.2.6 Folder
2.2.7 Import
2.2.8 Dashboards
2.2.9 Manage
2.2.10 Playlists
2.2.11 Snapshots
2.2.12 Library panels
2.2.13 Explore
2.2.14 Alerting
Alert Rules
Contact points
Alert Manager
2.2.15 Data sources
Users
2.2.16 Teams
2.2.17 Plugins
2.2.18 Organization preferences
2.2.19 User preferences
2.2.20 API keys
2.2.21 Server admin
2.2.22 Users
2.2.23 Orgs
2.2.24 Settings
2.2.25 Stats
Conclusion
Multiple choice questions
Answers
3. An Introduction to the Graph Panel
Introduction
Structure
Objectives
3.1 Technical requirements
3.2 Touring the Graph Panel
3.2.1 Creating a simple Data Source
3.2.2 Creating a Graph Panel
3.3 Generating data series in the Query tab
3.3.1 What is a query?
3.3.2 Query tab features
3.4 Editing the Graph in the Panel tab
3.4.1 Panel options
3.4.2 Tooltip
3.4.3 Legend
3.4.5 Graph styles
3.4.6 Axis
3.4.7 Standard options
3.4.8 Data links
3.4.9 Value mappings
3.4.10 Thresholds
3.5 Monitoring with the Alert tab
3.5.1 Rule
3.5.2 Conditions
3.5.3 No data and error handling
3.5.4 Notifications
Conclusion
Multiple choice questions
Answers
4. Connecting Grafana to a Data Source
Introduction
Structure
Objectives
4.1 Technical requirements
4.2 Installing the Prometheus server
4.2.1 Installing Prometheus from Docker
4.2.2 Configuring the Prometheus data source
4.3 Exploring Prometheus
4.3.1 Using Explore for investigation
4.3.2 Configuring Grafana metrics
4.4 Querying the Prometheus data source
4.4.1 Typing in a metrics query
4.4.2 Querying for process metrics
4.5 Detecting trends with aggregations
4.5.1 Applying aggregations to our query data
4.6 Limitations of data source
4.6.1 Querying for series aggregations
4.6.2 Querying for time aggregations
Conclusion
Multiple choice questions
Answers
5. Visualizing Data in the Graph Panel
Introduction
Structure
Objectives
5.1 Technical requirements
5.2 Executing advanced queries
5.2.1 Probing Prometheus
5.2.1.1 Dashboards’ query editor
5.2.1.2 Query editor in explore
5.2.1.3 Templating
5.2.1.4 Query variable
5.2.1.5 Using interval and range variables
5.2.1.6 Using the $__rate_interval variable
5.2.1.7 Using variables in queries
5.2.1.8 Annotations
5.2.2 Sample queries
5.2.3 Advanced queries
5.3 Understanding time series data display
5.3.1 Aggregating time series
5.3.2 Time series and monitoring
5.3.3 Time series databases
5.3.4 Collecting time series data
5.4 Setting vertical axes
5.4.1 Right Y-axis
5.4.2 Log scale
5.4.3 Setting up a dual axis graph
5.4.4 Finding correlation
5.4.5 Resource utilization
5.4.6 Dangers of using dual axis graphs
5.4.7 Increase contrast between series
5.4.8 Align baselines
Conclusion
Multiple choice questions
Answers
6. Creating Your First Dashboard
Introduction
Structure
Objectives
6.1 Technical requirements
6.2 Designing a dashboard
6.2.1 Target audience for your dashboard
6.2.2 Installing TestData DB
6.2.3 Creating a dashboard
6.2.3.1 Select data source
6.2.3.2 Visualization
6.2.3.3 Title change
6.2.3.4 Panel standard options
6.2.3.5 Panel link for external website
6.2.3.6 Threshold
6.2.3.7 Query inspector
6.2.3.8 Saving panel and dashboard
6.2.3.9 Time range on dashboard
6.2.3.10 Dashboard refresh frequency
6.3 Information-heavy Grafana dashboard
6.3.1 Multiple panels
6.3.2 Graphs placement
Conclusion
Multiple choice questions
Answers
7. Visualization Panels in Grafana
Introduction
Structure
Objectives
7.1 Technical requirements
7.2 Introducing the Stat panel
7.2.1 Value options
7.2.2 Stat styles
7.3 Introducing the Gauge panel
7.3.1 Value options
7.4 Introducing the World Map panel
7.4.1 Data sources format
7.5 Introducing the Table panel
Conclusion
Multiple choice questions
Answers
8. Organizing Dashboards
Introduction
Structure
Objectives
8.1 Technical requirements
8.2 Dashboard naming
8.2.1 Naming a dashboard
8.2.2 Dashboard naming best practices
8.3 Dashboard folders
8.3.1 Creating a dashboard folder
8.3.2 Adding dashboards to a folder
8.3.3 Deleting folders
8.3.4 Folder management best practices
8.4 Dashboard starring and tagging
8.4.1 Marking dashboards as favorites
8.4.2 Tagging dashboards
8.4.2.1 Adding tags
8.4.2.2 Deleting tags
8.5 List panel in dashboard
Conclusion
Multiple choice questions
Answers
9. Grafana Alerting
Introduction
Structure
Objectives
9.1 Technical requirements
9.2 Threshold setup
9.3 Alerts configuration
9.3.1 Accessing alerts
9.3.2 Setting up alerts
9.4 Alerts to notification channel
9.4.1 Setting up notification
9.4.2 Alert triggers
9.5 Alert state history and management
9.5.1 Viewing alert state history
9.5.2 Alerts silences
Conclusion
Multiple choice questions
Answers
10. Working with Advanced Dashboard Features
Introduction
Structure
Objectives
10.1 Technical requirements
10.2 Templating dashboards using Grafana variables
10.3 Linking dashboards
10.3.1 Grafana dashboard hierarchy
Panel links
Dashboard links
10.4 Annotations
10.4.1 Use annotations in dashboards
Creating an annotation
10.5 Exporting dashboards
10.5.1 Sharing a dashboard
10.5.2 Sharing a direct link
10.5.3 Publishing a snapshot
10.5.4 Exporting a dashboard
Conclusion
Multiple choice questions
Answers
11. Exploring Logs with Grafana Loki
Introduction
Structure
Objectives
11.1 Technical requirements
11.2 Loki architecture
11.3 Installing Loki and Promtail
11.4 Setting-up config files for Loki and Promtail
11.4.1 Updating .yaml files
11.4.2 Run Loki and Promtail locally
11.5 Loki log visualization in Grafana
11.5.1 Adding Loki as data source
11.5.2 Visualizing logs in Grafana
Conclusion
Multiple choice questions
Answers
12. Managing Authorization and Authentication
Introduction
Structure
Objectives
12.1 Technical requirements
12.2 Understanding key permissions concepts
12.3 Managing users in Grafana organization
12.4 Establishing teams in Grafana
12.5 Administering users and organizations in Grafana
12.6 Configuring Google OAuth2 authentication
12.7 Testing the Google OAuth2 authentication configuration
Conclusion
Multiple choice questions
Answers
13. Blackbox Exporter
Introduction
Structure
Objectives
13.1 Technical requirements
13.2 What is Blackbox Exporter?
13.3 Installing Blackbox Exporter
13.4 Setting-up Blackbox and .yml files
13.4.1 Updating .yml files
13.4.2 Run Prometheus and Blackbox Exporter locally
13.5 Monitoring websites performance in Grafana
13.5.1 Prerequisites
13.5.2 Visualizing in Grafana
Conclusion
Multiple choice questions
Answers
14. Synthetic Monitoring
Introduction
Structure
Objectives
14.1 Technical requirements
14.2 Introduction of synthetic monitoring
14.3 Initialization of synthetic monitoring
14.4 Configuring synthetic monitoring check
14.4.1 Recommended practices for synthetic monitoring alerts
Recording rules
Alert expressions
Alerting on probes
Testing alert expressions
Conclusion
Multiple choice questions
Answers
15. Maximizing the Grafana Plug-in
Introduction
Structure
Objectives
15.1 Technical requirements
15.2 What is the Grafana plugin?
15.3 Types of Grafana plugins
15.3.1 Data source plugins
15.3.2 Apps plugins
15.3.3 Panels plugins
15.4 Best Grafana plugins to download
15.4.1 Boom table
15.4.2 FlowCharting
15.4.3 Status panel
15.4.4 Discrete
15.4.5 Polystat
15.5 Building your own plugin
Conclusion
Multiple choice questions
Answers
16. Kubernetes Monitoring
Introduction
Structure
Objectives
16.1 Technical requirements
16.2 Reasons to monitor Kubernetes
16.3 Set up and access Prometheus and Grafana dashboards
16.3.1 Prerequisites for exploring Prometheus on macOS
16.3.2 Accessing the dashboards
16.3.3 Visualizing Prometheus Data with Grafana
16.4 Monitor Kubernetes resources and workloads
16.4.1 Kubernetes cluster level compute resources dashboard
16.4.2 Kubernetes node exporter dashboard
16.4.3 Kubernetes CoreDNS dashboard
16.4.4 Kubernetes namespace level compute resources dashboard
16.4.5 Kubernetes API server dashboard
16.4.6 Kubernetes node exporter utilization dashboard
16.4.7 Prometheus overview dashboard
16.5 Alerting for Kubernetes cluster with alert manager
Conclusion
Multiple choice questions
Answers
17. Grafana Cloud
Introduction
Structure
Objectives
17.1 Technical requirements
17.2 What is Grafana cloud
17.3 Grafana cloud subscription
17.4 Setting up data source
17.5 Monitoring a Windows machine from Grafana cloud
Conclusion
Multiple choice questions
Answers
18. AIOps Monitoring
Introduction
Structure
Objectives
18.1 Technical requirements
18.2 Pros and cons of AIOps monitoring setup
18.2.1 Pros of AIOps monitoring setup
18.2.2 Cons of AIOps monitoring setup
18.3 Popular AIOps monitoring tools available in market
18.4 Moogsoft AIOps Plugin Integration with Grafana
18.4.1 Plugin installation for Moogsoft AIOps
18.4.2 Enable the Moogsoft AIOps Application:
Conclusion
Multiple choice questions
Answers
19. Dashboard Setup for Performance Testing and Engineering
Introduction
Structure
Objectives
19.1 Technical requirements
19.2 Performance testing and engineering
19.3 Role of Grafana in performance testing and engineering
19.4 Grafana dashboards for performance analysis
19.4.1 JMeter load test
19.4.2 OracleDB monitoring
19.4.3 Zabbix for server monitoring
Conclusion
Multiple choice questions
Answers
20. Best Practices of Working with Grafana
Introduction
Structure
Objectives
20.1 Technical requirements
20.2 Significance of using Grafana best practices
20.3 Designing effective dashboards
20.4 Optimizing performance
20.5 Ensuring security
20.6 Collaboration and version control
Conclusion
Multiple choice questions
Answers
Index
C
HAPTER
1
Introduction to Data Visualization with Grafana
Introduction
In this chapter, you’ll learn the basics of data visualization and how to use
Grafana. Grafana is one of the most popular data visualization tools
available today. It is simple to use, open source, and adaptable.
Additionally, Grafana offers a huge selection of plugins that let you
increase its capability. Grafana is a great tool for expressing your data,
regardless of your experience level with data visualization.
You can learn how to install Grafana on your computer in this chapter,
which includes instructions for doing so via a native installer, a Docker
container, or even with Helm charts. When the server is started, you’ll
learn how to use a web browser to connect to it.
Structure
In this chapter, we will learn the following:
Technical requirements
Data and visualization
What is the appeal of Grafana?
Grafana installation
Grafana for Linux
Grafana for Windows
Grafana for Mac
Grafana in a Docker container
Managed Grafana on the cloud
Grafana server connection
Conclusion
Questions
Objectives
This chapter aims to give you a basic introduction to data visualization
with Grafana. We will touch upon the details of Grafana installation
requirements on different operating systems, what makes Grafana
appealing as a monitoring tool and how to connect to Grafana from a local
browser.
1.1 Technical requirements
Since Grafana is a web-based application, you’ll need to run a few
commands to get it up and running. The following are the technical
requirements and prerequisites for installing and running Grafana v9.0:
Knowledge of the command shell
Installation of Grafana on the machine of your choice using a terminal
application or an SSH
Java 8 or higher
Python 3.5 or later
Git CLI tool
Docker
Kubernetes cluster
Optionally, you’ll be able to login as an administrator to use the command
line to set up and run Grafana
Dashboards, chapter details, and other helpful resources of this chapter
can be found at
1.1.1 Supported operating systems
Grafana installation is compatible with the following OSes:
MacOS
Ubuntu/Debian
Windows
RPM-based Linux (OpenSUSE, RedHat, Centos, Fedora)
1.1.2 Hardware recommendations
Grafana consumes few resources and is very light on memory and CPU.
Following are the minimum recommendations:
2 GB of memory
10 GB of disk space
4 CPUs
1.1.3 Supported databases for Grafana configuration storage
A database is required for Grafana to store its configuration data, which
includes things like users, data sources, and dashboards. The precise
requirements are determined by the size of the Grafana installation and the
features that are being utilized. Grafana is compatible with the following
database types:
SQLite (default)
MySQL
PostgreSQL
1.1.4 Supported web browsers
The most recent version of each of the following browsers includes
support for Grafana. It’s possible that older versions of these browsers
won’t be supported, so if you want to use Grafana, you should always use
the most recent version available.
Internet Explorer 11 (Grafana versions < v6.0)
Chrome/Chromium
Safari
FireFox
Microsoft Edge
Note: JavaScript needs to be enabled in the browser.
In the next section, more details of data storage and visualization will be
provided.
1.2 Data storage and visualization
Researchers, scientists, NGOs, and ordinary citizens all over the world are
creating, storing, and using their own sets of data. Each of them faces the
same challenge: how to aggregate, collate, or distill the vast amounts of
information into a form that is easy for humans to comprehend and act on in a
matter of seconds or less. To solve this problem, we need a better way to store
and display our data, as shown in the following figure:
Figure Website Monitoring Dashboard
Data is everywhere. It’s in our phone, car, and everything else around us. This
means businesses will need more data storage and visualization capabilities
than ever before to make sense of the information they collect.
Data storage and visualization is also commonly known as data science, and
they are two sides of the same coin. Data storage and visualization is the
process of organizing, storing, and displaying information in a way that is
easy for humans to understand. Both are critical components of any data
science project. If you can’t store or visualize data, there’s no point in
analyzing it.
Data storage has evolved from simple text files to complex relational
databases and NoSQL data stores like MongoDB. This evolution has allowed
us to store more information than ever before in an accessible format. Data
storage is one of the most important factors in determining the effectiveness
of a computer system. It is often measured (along with response time) in
IOPS. The two terms are related, as the number of IOPS depends on how fast
data can be written to or read from storage devices.
The term data visualization is used to describe techniques for representing
information so that it can be perceived quickly and accurately by users. The
goal is to present complex information so that it will be easy for people to
understand and allow them to make sound decisions based on that
information.
Effective visualizations make heavy use of color, size, and shape to convey
meaning more efficiently than text or numbers could do it alone. Data
visualization is one of the most important aspects of data analysis and data
science. Data visualization tools have also evolved from simple charts to
interactive dashboards that allow users to explore large data sets interactively
using gestures like panning, zooming or filtering by information like date or
location. Data visualization tools allow you to see your data in a new way,
which can often reveal patterns that were previously hidden.
Data visualization tools include charts like line graphs, scatter plots, bar
charts, pie charts, and many others; maps showing geographical information;
and network diagrams showing relationships between different pieces of
information. For example, if we want to compare two countries in terms of
population size and birth rate, we can do so by simply dragging-and-dropping
countries onto a scatter plot! In a world where everything is becoming
smarter and more connected, it is important to be able to visualize data to
make sense out of it.
For example, let’s say you have a large amount of information about traffic
patterns on a city street over time. Using simple bar charts or line graphs will
not give you an accurate picture of how traffic flows through this street at
different times of the day or on different days. However, using advanced
visualization tools like heat maps (which are graphics that represent data
values as colors) or 3D representations (which show three dimensions) can
help you gain much more insight into this problem than just looking at simple
bar charts or line graphs. A good example of this concept can be seen in an
article written by Coby Kennedy for InfoWorld entitled Visualizing Data for
Better
1.3 What is the appeal of Grafana?
The data visualization market is crowded, but Grafana is one of the most
promising data visualization tool, showing rapid expansion in scope and
features, a wide range of options for deployment and support, and a dedicated
community that is actively contributing to its development. For the purpose of
this discussion, let’s take a look at the criteria that might be used to identify a
useful data visualization application.
This book’s focus is on software that performs exploration, analysis,
presentation, and notification, which are all major functions of software.
Drilling-down is a term used to describe the process of quickly loading and
displaying a data set to identify the most interesting features for further
analysis. Next, we may want to analyze our data further. It’s possible that
we’ll want to analyze the data statistically or compare it to other information.
We might, for example, be interested in determining the data’s average or
maximum value over a particular period.
Alternatively, we may want to examine multiple data sets at the same time to
identify time-correlated events.
To effectively tell a story with data, we need to first identify the data we’re
looking for and then present it in a visually appealing way that makes it clear
to the viewer what the data means. Without this specific domain knowledge,
it would be difficult to do so.
Finally, if the data is critical, we may have to keep an eye on it overtime or
even in real time. We may need to be alerted immediately if the data crosses a
certain threshold. Many powerful data analytics tools are available, but
Grafana has a few features that make it an attractive option:
Querying data sources or feeding thousands of data points to multiple
dashboard panels is no problem for Grafana’s back end, which is written in
Google’s brand new Go programming language.
Grafana’s capacity to readily extend and personalize its functionality using
plugins is one of its most potent advantages. Users can add new data sources,
panel types, dashboards, and other features using plugins. Grafana Labs’
official plugins and plugins created by the community make up the two
different categories of plugins. Community-developed plugins are made and
maintained by Grafana users, while official plugins are published and updated
by Grafana Labs.
Grafana uses the D3 library, which is both beautiful and powerful. DataDog
and Zabbix are two of the most popular dashboard tools, but they offer only a
limited amount of control over the design of the graphs they generate.
Annotations, fills, axes, lines, points, and legends can all be customized to a
fine degree in Grafana. Even the much-desired dark mode is available.
Grafana is a database-independent visualization tool. In Elasticsearch,
Logstash, and Kibana stack, Kibana is a powerful and well-known member,
but it can only visualize Elasticsearch data sources. Elasticsearch’s analysis
tools can now be better integrated into its graphing panels, giving it an
advantage over Grafana. But Grafana’s plugin architecture allows it to
support an ever-growing number of databases, from traditional relational
databases like MySQL and PostgreSQL to more modern transactional
databases like Influx DB and Prometheus. An array of data can be displayed
in a single graph and a synthesis of different data sets in a single visual
representation.
Both DataDog and Splunk are commercial products, and as such, despite their
impressive power, they charge for the management of all but the smallest data
sets. Open-source Grafana can be used without charge under the Apache
license, but if you want to use it in your business, you can buy tiers of support
that unlock additional features. It’s possible to compare Grafana with other
products using these criteria. If you’re in the market for visualization tools,
now is a great time to explore Grafana. Apart from some minor differences in
usability, all the applications that compete with Grafana have a lot going for
them.
Grafana is a powerful and popular open-source data visualization platform
that provides visualization of time series data for developers, analysts, and
operations teams to monitor their applications and systems. Grafana was
originally created by the people at InfluxData to visualize their own metrics,
but it’s now used by various companies and organizations. It can be used to
monitor any kind of metrics, from CPU load on a server to the number of
sales per month in a retail store. It allows you to graphically display and
explore your monitoring data in real time. You can create dashboards to
provide a high-level summary or dive deep into the details of what happened
(or is happening) on your systems. It can collect data from a wide range of
sources, including Influx DB, Graphite, Prometheus, and Elasticsearch.
Grafana is completely customizable and has a powerful query language.
Grafana is available in three versions:
Open-Source Edition (free to use)
Enterprise Edition (paid subscription)
Grafana Cloud Edition (Free Forever Cloud, Pro accounts available)
Free Forever Cloud accounts have the following restrictions:
3 users
10,000 active series for metrics
50 GB of logs
50 GB of traces
30 notifications for On Call
14-day retention
Grafana has been designed with extensibility in mind. Plugins allow users to
connect Grafana to any data source or back-end system you can imagine.
Following is the Grafana Plugins page where you can see a few examples of
available Grafana plugins:
Figure Grafana Plugins Page
There are currently hundreds of plugins available through the official plugin
repo. For instance, the World Map Panel plugin extends Grafana with an
interactive map, enabling users to view data globally. A rapid summary of the
status of all your servers, services, and applications is provided by the Status
Panel plugin. Additionally, you can display your data by creating stunning pie
charts using the Pie Chart plugin. Grafana is a very flexible platform that can
be used to create almost any type of data visualization because it has so many
different plugins available.
The first step in setting up Grafana is importing an existing dashboard or
creating a new one from scratch. The Dashboard Editor is where you create
your visualizations, add panels and make them interactive. It’s also where you
can import an existing dashboard from another project or create a new one
from scratch. For example, if you want to monitor your infrastructure, you
can use the Hosts panel in the Data sources section to display metrics about
CPU usage, memory usage, or disk space usage on your servers. You can also
use the Graph panel for displaying metrics over time, such as CPU utilization
or the number of requests per second.
Monitoring is an integral part of DevOps and Site Reliability Engineering. It
is the process of gathering, analyzing, and reporting information about your
systems, applications, and services. Monitoring helps business to know how
their applications are performing, what the bottlenecks are and where they
should focus. Monitoring data can help you understand how your systems are
performing and help you to identify when issues arise.
Grafana has many different panels that can be used to create dashboards for
monitoring. There are several different types of dashboards:
This type of dashboard displays performance information about the hardware
(CPU usage, disk usage, memory usage, and so on) and software applications
running on the server.
Application This type of dashboard displays information about the
performance of your application (latency, request throughput, errors, and so
on). It’s important to know what metrics are being monitored so that you can
spot any anomalies as they occur.
This type of dashboard displays information about the health status of an
endpoint (HTTP requests per second, and so on).
This type of dashboard displays synthetic metrics that are usually generated
by an external system or process (like provisioning new instances or creating
new user accounts). The aim of synthetic transactions is to see how an
application would respond under load conditions when there are no real users
yet (for example, during off-peak hours). It allows us to test our systems
under load conditions before going into production.
This type of dashboard displays recent sent and recovered alerts.
In the next section, installation details of Grafana on different OS are
provided.
1.4 Grafana installation
Grafana is not a typical DoubleClick application because it functions as a
web server at its core. In order to install Grafana on a computer, you’ll
need command-line skills and administrative privileges. If you’re running
Windows or macOS X, you can use the Grafana application server, which
can be installed locally on a laptop or workstation, or remotely on a server.
To install the latest version of Grafana on different operating systems and
options including Docker and Kubernetes, visit
1.4.1 Grafana for Linux
Following are the methods to install Grafana for Linux.
Debian Linux
The dpkg is the installer for Debian-based distributions (Debian and
Ubuntu). To download and install VERSION should be replaced with the
current version), follow these steps:
|$ wget
https://dl.grafana.com/oss/release/grafana_$GRAFANA_VERSION_amd
64.deb
|$ sudo apt-get install -y adduser libfontconfig1
|$ sudo dpkg -i grafana_$GRAFANA_VERSION_amd64.deb
To start up Grafana, use the following:
|$ systemctl daemon-reload
|$ systemctl start grafana-server
|$ systemctl status grafana-server
To keep Grafana running even after a reboot, use the following:
|$ sudo systemctl enable grafana-server.service
RedHat Linux
Yum is the RedHat distribution installer (CentOS, RedHat, and Fedora).
To download and install, use the following (replace $GRAFANA
VERSION with the current version):
|$ wget
https://dl.grafana.com/oss/release/grafana-$GRAFANA_VERSION.x86_6
4.rpm
|$ sudo yum install initscripts urw-fonts
|$ sudo yum localinstall grafana-$GRAFANA_VERSION.x86_64.rpm
Use systemd to launch Grafana.
|$ systemctl daemon-reload
|$ systemctl start grafana-server
|$ systemctl status grafana-server
You can use the following to keep Grafana functioning after a reboot:
|$ sudo systemctl enable grafana-server.service
1.4.2 Grafana for Windows
For Windows, the installation process is simple, follow these steps:
Go to
Click on the download link to get the most recent version of the MSI
installer.
To complete the installation, run the .msi file.
1.4.3 Grafana for Mac
Grafana can be installed on a Mac using either of the following two
methods.
Homebrew
Following are commands to install Grafana on a Mac using Homebrew:
|$ brew install Grafana
|$ brew tap homebrew/services
|$ brew services start grafana
Command line
Following are commands to install Grafana on a Mac using a TAR file:
|$ wget
https://dl.grafana.com/oss/release/grafana-$GRAFANA_VERSION.darwi
n-amd64.tar.gz
|$ tar -zxvf grafana-$GRAFANA_VERSION.darwin-amd64.tar.gz
Once the file has been extracted, cd to the directory and launch Grafana
with binary:
|$ . /bin/grafana-server web
1.4.4 Grafana in a Docker container
The simplest and least complex installation approach involves running
Grafana inside a Docker container. Visit https://www.docker.com/ to get
Docker for all main platforms.
Open a terminal window after installing Docker and enter the following
command:
|$ docker run -d --name=grafana -p 3000:3000 grafana/Grafana
Docker will automatically download and run the most recent version of
Grafana for the architecture of your computer. Considering that this basic
container lacks persistent storage, nothing will be retained if the container
is deleted. We recommend running the container with a temporary volume
so that Grafana’s internal database will persist even if the container is
deleted:
|$ docker volume create grafana-storage
|$ docker run -d --name=grafana -p 3000:3000 \
-v grafana-storage:/var/lib/grafana grafana/Grafana
1.4.5 Managed Grafana on the cloud
This option is available if you don’t have access to an operating system
capable of running Grafana or if you don’t want to install Grafana on any
computer. Hosting Grafana may be an option for those who are only
interested in following along with the book until we use data sources, but
there are some limitations, such as the fact that a paid subscription is
required to access a specific data source. Visit https://grafana.com/get and
sign up for a free account.
1.5 Grafana server connection
Once you have installed and launched Grafana, open a browser page to access
the Grafana application. It can be found at If everything goes well, you
should see a login page, as follows:
Figure Grafana Login Page
Use the administrator username and password to log in. After that, you’ll be
prompted to switch to a more secure password. Grafana’s default user
interface should appear once you log in to Grafana, as shown in the next
figure:
Figure Grafana Home Dashboard
Great job! You’ve successfully installed and connected your Grafana
application.
Conclusion
Greetings! Now that you have a running Grafana server, you are ready to
explore the many powerful features of Grafana. We’ll explore the
interface, examine data sources, and learn about Grafana administration’s
advanced management practices in the upcoming chapters.
Multiple choice questions
Which of the following OSes are supported for Grafana installation?
Linux
Windows
Mac
All the above
Are plugins supported in the Enterprise Edition of Grafana?
Yes
No
Which browsers are not supported to load Grafana v9.0?
Safari
Google Chrome
Firefox
None of the above
This chapter covered the installation details of which Grafana version?
v7.0
v8.0
v9.0
None of the above
Answers
d
a
d
c
Join our book’s Discord space
Join the book’s Discord Workspace for Latest updates, Offers, Tech
happenings around the world, New Release and Sessions with the
Authors:
https://discord.bpbonline.com
C
HAPTER
2
A Tour of the Grafana Interface
Introduction
This chapter will provide an overview of the default home dashboard,
focusing primarily on the icons on the sidebar menu. You will find the
side menu to be a useful navigation hub, providing quick access to
Explorer, Dashboard Search filter, Dashboards List, Alert Management,
User Settings, Admin Settings, and Help.
Structure
In this chapter, we will learn the following:
Dashboard’s menu
Plugin’s menu
Alert’s menu
Admin settings menu
Personal settings menu
Objectives
This chapter will provide a tour of the user interface for the Grafana
application. It will give you an overview of the Grafana dashboards and
panels, and it will also provide insights into how to browse, how to
modify the Grafana dashboard, and how to customize the user and
organization settings.
2.1 Technical requirements
Since Grafana is a web-based application, you’ll need to run a few
commands in order to get it up and running. The following are the
technical requirements and prerequisites for installing and running
Grafana v9.0:
Knowledge of the command shell
Install Grafana on the machine of your choice using a terminal application
or an SSH
Java 8 or higher
Python 3.5 or later
Git CLI tool
Docker
Docker-Compose
Optionally, you’ll be able to log in as an administrator using the command
line to set up and run Grafana.
2.2 Exploring Grafana – The home dashboard
The following Grafana home dashboard is the first thing you see when you
connect to Grafana. It’s a great place to explore your data and get an
overview of what’s happening in your environment. The Grafana home
dashboard is a collection of panels that are built from the same set of metrics
and displayed in different ways. It is also a web page, so you can bookmark it
or share it using a simple URL. Even the entire dashboard can be imported
and exported as a JSON text file, making it simple to share, store, or transfer
to a different version of Grafana. Although the dashboard looks simple at first
glance, there’s a lot going on behind the scenes to make it work. The panels
are the fundamental building blocks of the dashboard’s functionality. Panels
serve various purposes, ranging from generating graphs to organizing data
into tables. The Grafana logo button returns the user to the Grafana
dashboard’s home page:
Figure Home Dashboard
The following UI elements are displayed on the default home dashboard:
Panel for Recently viewed dashboards list
Panel for Grafana blog posts
Panel for Help links like documentation, community discussions, and
tutorials
2.2.1 Glancing at the sidebar menu
The Grafana sidebar menu is located on the left of the screen and contains
various options for configuring and managing your Grafana instance.
Below are the most important menu items:
This is where you can create, view, and edit your Grafana dashboards. You
can also add new data sources and plugins here.
Data This is where you can manage your Grafana data sources. You can
add, edit, and delete data sources here.
This is where you can install Grafana plugins. Grafana has many plugins
available, which can be used to extend the functionality of your Grafana
instance.
This is where you can manage Grafana users and configure Grafana
settings. Only users with admin privileges will have access to this menu
item.
This is where you can find Grafana documentation and support resources.
Grafana has excellent documentation, which can be very helpful if you
run into any problems.
2.2.2 Dashboard settings
At the upper right of the home dashboard is a small gear icon that
represents the dashboard settings button. Clicking on this button gives you
access to a wide array of settings for the dashboard. The following are
some of the main functions in settings page:
General settings
Annotations
Variables
Links
JSON model
2.2.3 View modes
View mode icon is to the right of the dashboard settings icon. This button
toggles between the following three visual modes for the Grafana
application:
Normal mode
Kiosk mode
Kiosk mode (with auto fit panels)
TV (Television) mode
TV (Television) mode (with auto fit panels)
2.2.4 Learning to use the icons on Grafana’s left sidebar
The left sidebar is located to the left of the actual dashboard, and the icons
on it lead to some of Grafana’s most potent and impressive features. For
instance, you can do the following:
Explore and configure data sources
Manage alert rules and notification channels
Configure users and teams
Download plugins
Generate API keys
Manage Grafana users and organizations
Set individual preferences
Get help
2.2.5 Create dropdown menu
The plus sign designates the Create dropdown menu. It serves as a link for
rapidly creating or importing dashboards and folders of dashboards. The New
Dashboard option within the Create menu generates a brand new dashboard
with a single panel to help you get started, as shown in Figure
Figure Dashboards dropdown
The Add a new panel button creates a Graph panel and opens the query pane,
while converting to row converts the placeholder panel into a dashboard row.
Rows are an effective structure for dynamically constructing dashboard
pages. Assigning a special template variable to a row causes Grafana to
duplicate appropriately configured panels on that row, with each panel
reflecting the value of the assigned template variable. To create a new graph
panel, click the Add new panel button, as shown in Figure
Figure Panel Creation
Click on the Save button to save dashboard with the panels created, as shown
in Figure
Figure Save Dashboard
We can rename the dashboard in the dashboard settings, which we can access
by clicking the gear icon:
Figure Rename Dashboard
The dashboard icons are shown in Figure
Figure Dashboard Buttons
Dashboard icons serve the following purposes:
Adds new dashboard panel
Saves the changes of dashboard
Displays settings of dashboard
Changes view mode
Applies time range of data to be displayed of configured time zone in
dashboard
Time range zoom out
Refreshes dashboard
2.2.6 Folder
The Create | Folder option is located at the top of the Dashboards tab. To
create a new folder, click the button, give it a name, and then hit the OK
button. The new folder will appear in the list under You can drag any
dashboard into this folder to move it there permanently, as shown in Figure
Figure New Folder Creation
2.2.7 Import
To import dashboards into Grafana, navigate to Dashboard’s page | Import
and click on the Import button, as shown in Figure
Figure Import Dashboard Button
We can import a dashboard using the dashboard’s ID or a JSON file, as
shown in Figure
Figure Import Dashboard using JSON or Grafana URL
2.2.8 Dashboards
The Dashboards dropdown is denoted by a square with panels. Each
option serves as a link to a tab on the Dashboards administration page, as
shown in Figure
Figure Dashboard’s dropdown
2.2.9 Manage
The Dashboards | Browse option navigates to the Manage tab of Dashboards,
where dashboards can be rapidly created and organized as shown in Figure
Figure Manage Dashboards
The Browse tab enables the creation or import of dashboards and the creation
of dashboard folders. The search box in the dashboards page can be used to
locate dashboards by name. The New New and Import buttons have nearly
identical functionality to their Create counterparts. New Dashboard will
create a new dashboard using a panel wizard, while New Folder and Import
will execute their respective functions on the Manage tab.
2.2.10 Playlists
Dashboards | Playlist navigates to the Playlists tab, where you can create
groups of dashboards that are orchestrated to run in a specific order and
timing, as shown in Figure
Figure Playlists Creation
Create a playlist to show your team or visitors your metrics or to help them
get a feel for the current situation. Using Grafana, dashboards can be
automatically scaled to fit any resolution, making them ideal for large
displays. The setup of a Grafana-powered kiosk-style display typically
involves the use of playlists. Here are the measures to take when making a
playlist:
Click the Create Playlist button.
Give your playlist a name.
Set the time interval between playlists.
Incorporate dashboards into the list.
Select
2.2.11 Snapshots
The Snapshots tab, which can also be accessed via the Dashboards |
Snapshots menu, allows you to capture the current state of a dashboard in the
form of snapshots, as shown in Figure This shows your data sets but does not
allow you to access the original data sources or queries. Snapshots are a great
way to share a live dashboard when you need to demo your dashboards
offline or cannot share access to your data sources:
Figure Snapshot Creation
2.2.12 Library panels
A library panel is a reusable panel that can be added to any dashboard. When
you change a library panel, the change is applied to all instances where the
panel is used. Library panels make it easier to reuse panels across multiple
dashboards. A library panel can be saved in the same folder as saved
dashboards. Library panels list is displayed in Figure
Figure Library Panels List
2.2.13 Explore
Explore is one of the most exciting features of Grafana; it functions as a datadriven scratchpad for exploring a data source before implementing it on a
dashboard graph. It can be used for Query Exploratory Log Tracing and A
sample view of the Explore page is displayed in Figure
Figure Explore Feature
Query Management in To aid with query debugging, you can examine query
requests, response bodies, and query statistics with Explore’s Query inspector.
The inspect query performance and inspect query request, and response data
panel inspector tasks both accomplish comparable functions.
Logs in Explore not only provides access to metrics but also to the following
log data sources for in-depth analysis:
Loki
InfluxDB
ElasticSearch
During infrastructure monitoring and incident response, detailed metric and
log analysis is possible to identify the root cause of the issue. Measurements
and logs can be compared side by side in Explore. This leads to the new
debugging process described below:
Be notified of a problem using Alert.
Analyze metrics at a finer level of detail.
Explore further to find logs that pertain to the metric and time frame (and in
the future, distributed traces).
Tracing in You can use Explore to visualize traces from tracing data sources.
This is available in Grafana v7.0+.
Supported data sources are as follows:
Jaeger
Tempo
X-Ray
Zipkin
Inspector in The inspector assists you in understanding and troubleshooting
your problems. You can examine raw data, export it to a comma-separated
values file, export log results to TXT, and view query requests.
2.2.14 Alerting
Using Grafana Alerting, you can identify system issues as soon as they
arise, and you can improve your team’s capacity to swiftly detect and
handle issues by creating, managing, and acting on alerts in a centralized
manner. The Alerting dropdown is denoted by a bell icon. Each option
serves as a link to a tab on the Alerting administration page, as shown in
Figure
Figure Alerting Dropdown
Any Grafana deployment, whether Open-Source Software Commercial, or
in the Cloud, can take advantage of Grafana Alerting. Use the familiar
Grafana UI to manage Mimir and Loki alert rules to run alert expressions
nearer to your data and on a gigantic scale. Similar to the Dashboards
dropdown, the Alerting dropdown contains links to the page’s tabs.
Alert Rules
Grafana managed alerts’ most powerful feature is their alert rules. Complex
alert rules can be created, which fire when multiple series or expressions are
combined in a single rule. Indicate the standards to be used in deciding
whether or not to activate an alert. Alert rules can be created and managed in
the page displayed in the following figure:
Figure Alerting Rules
One or more queries and expressions, a condition, the number of occurrences
and optionally, the amount of time that the condition is met for make up an
alert rule. Multi-dimensional alerting is supported by Grafana managed alerts,
meaning that a single alert rule can trigger many alert instances. When
monitoring many series in a single expression, this is the most efficient
method. During the process of making an alert rule, it passes through several
phases. The alert rules’ health and state provide context for a number of
important metrics.
Contact points
A contact point can be as simple as an email address or as complicated as
PagerDuty’s integration plugin. Currently, nearly 18 notification integrations
are supported by Grafana, and this number is growing rapidly. A sample list
of contact points can be checked in Figure
Figure Contact Points
Alert Manager
The Alert Manager adds a layer of orchestration on top of the alerting engines
by assisting in the grouping and management of alert rules. Grafana includes
Prometheus Alert Manager integration. By default, Grafana managed alert
notifications are handled by the embedded Alert Manager that is part of core
Grafana. By selecting the Grafana option from the Alert Manager dropdown,
you can configure the Alert Manager’s contact points, notification policies,
silences, and templates from the alerting UI, as shown in Figure
Figure Alert Manager
2.2.15 Data sources
A data source is a collection of related metrics. It’s possible to have multiple
data sources in one instance of Grafana, but it’s also possible to have only
one. The Data Sources page can be accessed by clicking Configuration | Data
as displayed in Figure
Figure Data Sources
Real power comes from the ability to build custom data sources, time series
databases panels and graphs. A TSDB is a database that holds time series
data. Each row in TSDB represents a single metric value at a point in time
(example: CPU load during a specific hour). Each column represents some
metadata about this value (example: hostname). Grafana supports many
different types of TSDBs out-of-the-box, including Graphite, InfluxDB and
Prometheus; but you can also write custom ones if needed!
The following figure contains a list of sample data sources available to be
configured in Grafana:
Figure Add Data Source
Users
When you select Configuration | the Users tab appears, where you can invite
new users, set access levels for existing users, or delete users entirely, as
shown in Figure
Figure Users Page Selection
In the following figure, clicking the Submit button opens a page where you
can enter the email address and optional name of a new user:
Figure Invite New User
Click the Invite button to invite a new user with the role selected from or If
the Send Invite Email switch is activated, an invitation will be sent to the
user’s email address. Once you’ve completed this page, click on This will
take you back to the list of users and indicate that your new user has been
created successfully!
2.2.16 Teams
The Teams tab is adjacent to the Users tab and can be accessed via
Configuration > as shown in Figure
Figure Teams
Teams is a relatively new concept in Grafana and is primarily used to
configure UI settings for an entire group of users. Simply create a new team,
and then add users to the team. Then, default UI settings can be established
for all team members. A team can have its own home dashboard, user
interface (UI) theme, and Time Zone settings. A team can share dashboards
and data sources. This feature is useful if you manage Grafana for multiple
groups within an organization, each of which desires a customized experience
for its users. A team can be created by providing name and email ID details,
as shown in Figure
Figure Team Creation
2.2.17 Plugins
The Grafana plugins page can be accessed from Configuration | as shown
in Figure
Figure Configuration
The Grafana plugin ecosystem has grown to include hundreds of plugins
that add new functionality to the application. Some of these plugins have
been developed by the Grafana team, while others are community-created.
Grafana plugins are the best way to extend the capabilities of Grafana.
With a growing number of plugins, you can add new features,
customizations, and integrations to Grafana instances. The Plugins page is
a resource page that lists all installed data sources and panel plugins.
2.2.18 Organization preferences
Preferences in Grafana are the foundational settings. They determine the time
zone, default dashboard, and other aspects of the Grafana user interface.
Organization preferences can be configured by clicking the button shown in
Figure
Figure Organization Preferences Selection
Organization name, UI Home dashboard, and Week start preferences can be
configured as shown in Figure
Figure Organization Profile Details
There are four tiers of preferences that may be specified, which can be a bit of
a muddle:
This affects all users on the Grafana server; a Grafana server administrator
configures this.
All users in an organization are affected; it is set by an administrator of the
organization.
This affects all team members; it is set by an organization or team
administrator; refer to teams and permissions for more information on these
roles.
User This affects the specific user; the user configures their own account.
The lowest level is always given priority. For example, if a user sets their
theme to Light, their Grafana visualization will reflect that theme. Nothing on
a higher level can change that. If the user is aware of the change and intends
to make it, that’s fantastic! However, if the user is a Server Admin who
changed their user preferences a long time ago, they may have forgotten that
they did so. If that Server Admin tries to change the theme at the server level,
they will become frustrated because none of their changes have any visible
effect.
2.2.19 User preferences
You are given the ability to manage certain parts of your user account using
Grafana. These components include your username, email address, and
password. You also have the ability to access key information on your
account, such as the organizations and roles to which you have been assigned
and the Grafana sessions that are associated with your account. User
preferences can be set in Grafana by clicking the button shown in Figure
Figure User Preferences
Profile details of a user, such as name, username and email; and user
preferences like UI theme, home dashboard, time zone, and week start can be
configured as shown in Figure
Figure User Preferences Details
2.2.20 API keys
Grafana uses an API key for authentication. Administrators use API Keys
on behalf of developers who create software applications that interact with
Grafana through its REST API. An application with an API key will have
access to all Grafana, so you must create API keys with the least
privileged access possible and distribute them only to trusted developers.
The API Keys page can be accessed by clicking the button shown in
Figure
Figure API Keys Selection
2.2.21 Server admin
The creation of users and organizations, and the management of
permissions falls under the purview of the Grafana server administrators.
The Server Admin page can be accessed by clicking the button shown in
Figure
Figure Server Admin Dropdown
2.2.22 Users
The Users tab under Server Admin is similar to the Users tab under
however, you have significantly more control in the Server Admin
context. We can navigate to the Users tab by clicking the button shown in
Figure
Figure Users Selection
In addition to creating a new user, you can change their password, add
them to different organizations, and log them out of Grafana entirely. Here
is a brief overview of the various sections under the Users tab:
User Update a user’s name, email, username, and password; buttons to
delete/disable user
enable/disable admin permissions
Add users with specific roles to organizations
Review user login information, button to force log out of all devices
2.2.23 Orgs
Organizations can be used to create separate Grafana sites on a single server.
To add or remove an organization, click the Orgs tab. The following figure
contains the details of all organizations created:
Figure Organizations Page
The steps to create, delete and use new organization are follows:
The New org button leads to a page where you can set the name of a new
organization.
To delete an organization, click the cross button in red.
Organization must be populated with users before it can be accessed.
2.2.24 Settings
Server Admin | Settings displays the current server configuration settings as
stored in the grafana.ini file. For more details of configuration settings in the
grafana.ini file, visit The following figure contains sample details of the
Server Admin Settings page:
Figure Settings Dropdown
2.2.25 Stats
If you would like to determine how many users, dashboards, and alerts have
been created on your server, select the Stats tab on the Server Admin page to
view a list of potentially interesting statistics, as displayed in Figure
Figure Stats and License
Conclusion
Our journey through the core components of the Grafana interface has
come to an end. Evidently, we haven’t even begun to scratch the surface,
and we haven’t made a dashboard or a panel yet! It is recommended that
we conduct research on the dashboard’s interface before beginning work
on the actual dashboard panels.
Multiple choice questions
Which of the following view modes are supported in the Grafana
dashboard?
Normal
Tv
Kiosk
All of the above
Is Snapshots creation possible for Grafana dashboards?
Yes
No
Explore lets you investigate logs of which of the following data sources?
Elasticsearch
InfluxDB
Loki
All of the above
Answers
d
a
d
Join our book’s Discord space
Join the book’s Discord Workspace for Latest updates, Offers, Tech
happenings around the world, New Release and Sessions with the
Authors:
https://discord.bpbonline.com
C
HAPTER
3
An Introduction to the Graph Panel
Introduction
This chapter will provide an overview of the Grafana native plugin panel,
known simply as the Time Series Graph panel. The Grafana Graph Panel
is a powerful and flexible way to display and interact with your
monitoring data. You can use it standalone or combine it with the other
Grafana panels to build dashboards for your needs. It comes with several
out-of-the-box features. It is designed to allow easily accessible at-aglance summaries of time series data.
Structure
This chapter will cover the following topics:
Exploring the data display window
Inputting query to produce a data set
Modifying the chart under the Panel menu
Monitoring with the Alert tab
Objectives
This chapter will provide a tour of Time Series Graph panel of the Grafana
application. It will give you an overview of the Graph panel, and it will
also provide insights into how to create and connect a data source with
Graph panel and customize the Grafana panel settings.
3.1 Technical requirements
Since Grafana is a web-based application, you’ll need to run a few
commands to get it up and running. The following are the technical
requirements and prerequisites for installing and running Grafana v9.0:
Knowledge of the command shell
Install Grafana on the machine of your choice using a terminal application
or an SSH
Java 8 or higher
Python 3.5 or later
Git CLI tool
Docker
Docker-Compose
Optionally, you’ll be able to log in as an administrator using the command
line to set up and run Grafana.
3.2 Touring the Graph Panel
The user interface of the Graph panel can be loosely divided into three
primary functional areas:
Panel Time-selection widget and preview window
Data Information retrieval, data wrangling, and notification
Display Panel options, legend, tooltip, axis, graph styles, standard options,
value mappings, data links, and thresholds
Time series graph panel is shown in Figure
Figure Timeseries Graph Panel Modify View
In the upcoming sections, we’ll examine these characteristics in greater detail.
Let’s start with the Query tab and understand how to use it to generate
graphed data. Next, we’ll look at how a panel’s title and other common
display aspects can be adjusted, and how different display settings affect the
appearance of the graph. Finally, we’ll look at how the Alert tab may be used
to set up threshold monitoring rules that, if exceeded, will result in
notifications being sent to the user.
3.2.1 Creating a simple Data Source
Data sources refer to the Grafana add-ons that feed information into the
visualization tools. Having such a data source is a given if you plan on
creating a graph panel.
Start Page Dashboard | Choose Settings | Data
Choose the option + Data
Select Test Data DB from the Other options.
Verify that on is selected as the default setting.
Make sure the data source is active by clicking Save &
As can be seen in Figure you have just finished creating your first data
source:
Figure Data Source Creation
3.2.2 Creating a Graph Panel
A Graph panel can be made with the help of the following steps:
Home Dashboard | New
To add a new panel, simply click the plus sign next to the new panel.
To store the current dashboard for later use, click the Save Dashboard button
in the top right. Save your dashboards on a regular basis.
To store the panel modifications, click the Apply button.
To make changes to a panel, click the Panel Title dropdown, and then click
Following this quick exercise, you should have something resembling what is
depicted in Figure
Figure Query Data from Data Source
3.3 Generating data series in the Query tab
In the Query menu, we will choose a data source for the queries used by the
panel. In addition to providing a streamlined query interface for Grafana
users, data source plugins are also responsible for feeding the returned data
into the Grafana 9 unified data model, which is used by many panels. Most
Grafana users will discover that even with a simplified query UI, they are still
capable of making rather intricate searches. The data source query interface
will not protect you against malicious queries, so if you insist on using native
queries, talk to your database administrator about creating a limited user
account just for your Grafana data sources.
Five key features of the Query tab are shown in Figure
Figure Query Tab Parts
3.3.1 What is a query?
A query is a means for retrieving a data series for the purpose of visual
display on the panel. Multiple searches can be extracted from a single data
source or a combination of data sources using the Query tab. There’s the
possibility of citing information from other panels as well. Grafana will
translate the tab’s searches into API calls to the data source server, retrieve
the data in an internal structure called a data frame, and then show some
or all of it based on the current time period; all of this is controlled by the
data source plugin. To focus on the various components of the graph panel
interface, we will initially only use the existing Prometheus DB as our
data source.
3.3.2 Query tab features
Key elements identified in Query tabs parts are listed as follows:
Data source Panel data sources are chosen from the Data source menu. Select
Mixed if you’d like to plot information from more than one source on the
same graph. When you add queries, you’ll be able to designate their data
source.
Query The panel’s choices for manipulating the presentation of time series
data are located here. Setting the max data points option limits the number of
data points shown, even if the time range is quite large. By specifying a
minimum interval, you can tell Grafana how often it should sample the
information in the query to figure out how small a time range to display using
a single data point. When working with large time ranges, Grafana’s time
series panels benefit greatly from having their values set to the frequency of
each data point.
Query inspector By clicking the Query inspector button, you can see the
whole query that Grafana is sending to the API in a text terminal. Having a
more efficient query can greatly enhance the responsiveness of a Grafana
dashboard, especially one with multiple panels.
A data set is created primarily based on the query. The information utilized to
construct it may allow more than one component. You can produce test data
in several ways with the Prometheus DB data source, by choosing a scenario
from a drop-down menu.
Query By dragging the query up or down with the mouse, you can rearrange
the shown data sets in a new order.
Duplicate Since we already have a question from when we made the panel,
let’s make another one and see how it looks:
To access information from Prometheus DB, choose it from the list of
available sources.
To create a duplicate query, as shown in Figure click on the corresponding
icon. Two queries using container memory usage bytes metrics should appear.
Figure Duplicate Query
Query visibility You can quickly toggle query visibility for your entire
company with the new Grafana Query Visibility Toggle. This is helpful in
situations where some questions may contain confidential information that
isn’t relevant to all employees.
Delete If you want to get rid of a panel from your dashboard in Grafana, you
can do so with the panel delete query.
+ Query After activating this functionality, you can run additional queries in
the Grafana panel from the same or alternative data sources. See Figure 3.4
for an explanation of how these components collaborate to give you control
over a data source query and the resulting data series.
3.4 Editing the Graph in the Panel tab
Panel options, tooltip, legend, graph styles, axis, standard options, data
links, value mappings, and thresholds are useful settings that can be
customized in the edit panel view.
3.4.1 Panel options
Panel Options allows the creation of a graph panel with a specific layout,
as shown in Figure The panel Title and Description details can be
provided in the Panel options. Transport background feature is another
panel option that can be enabled or disabled:
Figure Panel Options
3.4.2 Tooltip
Grafana has tooltips that appear when you move the mouse over the
visualization:
Single: Only the selected series in the visualization will be displayed in
the hover tooltip.
All: Whenever you hover over a series in the visualization, a tooltip will
appear with further information about it. Grafana makes the series you are
now viewing in the tooltip stand out in bold.
Hidden: Don’t show the help text whenever you hover over a visualization
element.
Figure 3.7 demonstrates the tooltip choices that govern the information
overlay that shows when you hover over data points in the graph:
Figure Tooltip
3.4.3 Legend
To conceal the legend, deselect the Show option. If it is displayed, you
have the option of seeing it as a table of values by selecting the Table
option. Using the Hide empty option, you can hide series that have no
values from the legend. Figure 3.8 displays the options for the legend:
Figure Legend
3.4.5 Graph styles
The graph’s attributes can be adjusted via the display style:
Show data in a bar graph format
Show data as a line chart
Represent numerical values with points
Figure 3.9 demonstrates how the graph’s attributes can be adjusted via the
display style:
Figure Graph Styles
3.4.6 Axis
You can also hide the axis by deselecting the axis from Show You can use
thresholds to make it more obvious when a graph reaches a certain point
by drawing in arbitrary lines or sections. Figure 3.10 demonstrates how
axis settings can be seen and altered:
Figure Axis
3.4.7 Standard options
You can modify your data visualizations using the standard options
available to you. Customizations you make to Grafana’s presentation
settings (through options and overrides) have no effect on the underlying
data. Any series or columns affected by a setting’s modification are
updated automatically. If you set the unit to %, for instance, all numerical
fields will show their values in that format. Figure 3.11 demonstrates how
standard options settings may be seen and altered:
Figure Standard Options
3.4.8 Data links
Panel data links allow you to create a graph panel for a query that returns
structured data, as shown in Figure
Figure Data Links
3.4.9 Value mappings
Panel value mappings control how Grafana maps a particular data source
onto a graph panel. For example, we can map the average response time of
a group of servers to the data points on a graph. Mapping values like this
makes it easy to spot anomalies and patterns in the data, as shown in
Figure
Figure Value Mappings
3.4.10 Thresholds
Depending on the circumstances you choose, thresholds will change the
value of text color or the backdrop color. Figure 3.14 depicts the two
possible approaches to define thresholds:
Figure Thresholds
Two possible approaches to define thresholds are as follows.
The definition of an absolute threshold is a number, such as 80 on a scale
of 1 to 150.
Values of a certain percentage, such as 80%, are typically expressed in
relation to a minimum or maximum.
3.5 Monitoring with the Alert tab
Click on the Create Alert button in the Graph panel to take a look inside an
alert. Figure 3.15 shows a newly created alert:
Figure Configuring Alerts
3.5.1 Rule
An alert rule can be broken down into two basic settings: the rule name
and an evaluation period. The rule name is used by Grafana to keep track
of each rule so that it can continuously check each alert that’s spread over
every dashboard for a triggering event. As you understood in the previous
chapter, Alerts are managed in the Alert Rules tab, which can be found on
the Alerting page. Once you have configured the you’ll find it much easier
to manage them from Alerting page, rather than clicking through many
dashboards and panels.
3.5.2 Conditions
Thresholds are set in the Conditions group. Rather than simply triggering
it on a single value, aggregation is done over a time window, for
examples, 2m, 5m. So an alert condition can represent a more qualitative
measure than the simple quantitative measure of a threshold. The alert
enters the Pending state after a condition is broken. If the specified
condition persists for the specified period, the alert changes to the Firing
state; otherwise, it reverts to the Normal state.
3.5.3 No data and error handling
In this section, you’ll learn to determine whether data loss or an error
should trigger an alert or whether the system should wait it out.
Take the following steps to configure an alert for situations where there is
no data:
Select the panel you want to monitor for data.
Click on the Alert tab in the panel.
Configure the alert rule and set the No Data option to the desired value
(for example,
Choose the notification channel(s) for the alert.
Take the following steps to configure an alert for situations where there
are errors:
Create an alert rule for the dashboard or panel where the error is
occurring.
Set the alert condition to be triggered when an error occurs (for example, a
specific error message).
Choose the notification channel(s) for the alert.
When the alert condition is met (that is, no data for the specified time
period or an error occurs), Grafana will trigger the configured notification
channel(s).
3.5.4 Notifications
Once the alert has been triggered, the Notifications group is where you
determine what actions Grafana should take. Based on your configured
notification channels, you can send the alert to one or more channels with
the specified message.
Conclusion
Our journey through the core components of the Grafana Graph panel like
Panel settings, Query Inspector button, Data Source dropdown, Alerting
tab, etc., has come to an end. It is recommended that you play with
connecting different data sources in different Grafana panels and start
getting more familiar with distinct data visualizations.
In the next chapter, we will explore how a data source can be connected in
Grafana and visualize data.
Multiple choice questions
Can we connect multiple data sources in a Grafana panel?
Yes
No
What style[s] are supported in Grafana panel?
Lines
Bars
Points
All of the above
Alerting can be configured in Grafana panel settings?
Yes
No
Answers
a
d
a
Join our book’s Discord space
Join the book’s Discord Workspace for Latest updates, Offers, Tech
happenings around the world, New Release and Sessions with the
Authors:
https://discord.bpbonline.com
C
HAPTER
4
Connecting Grafana to a Data Source
Introduction
In this chapter, we will focus on implementing the skills we gained from
the previous chapters. We will be utilizing real data sets, wherever
applicable for visualization and analysis, which will give you a glimpse of
real-world scenarios. It will help in building a dashboard that can be
expected in actual production environments. As you may have realized,
data is the building block for Grafana, and in this chapter, we will
configure a live database that will further serve the purpose to create
dashboards by providing real web service data. We will use the explorer
tool to visualize the different kinds of metrics available by fetching data
into Grafana as a data source.
Structure
In this chapter, we will learn the following:
Installing the Prometheus Server
Exploring Prometheus
Querying the Prometheus data
Detecting trends using aggregations
Limitations of the Data source
Objectives
This chapter will provide information on how to connect data source to
Grafana. We will be leveraging Prometheus to connect as data source,
exploring how to visualize data, and understanding how to query the data
source to get customized metrics and limitations associated with the data
source.
4.1 Technical requirements
Apart from the installations completed so far, we will install Prometheus
as a data source in this section. The following are the technical
requirements for this chapter:
Docker
Docker-Compose
Prometheus
Grafana
4.2 Installing the Prometheus server
As a first step, we have to install Prometheus server so that real data can
be captured as input data source for Grafana. Prometheus was built at
SoundCloud in 2012; it is an open-source monitoring tool that also has an
alerting mechanism. In 2016, Prometheus was the second project to be
hosted after Kubernetes; after it joined Cloud Native Computing
Foundation, all data collected by Prometheus is stored as time-series data.
Prometheus is directly available as a first-class data source plugin in
Grafana.
4.2.1 Installing Prometheus from Docker
First, we have to start Prometheus from Docker; once successfully completed,
we will point it to the configuration file that is in our local folder location. To
start with, create a file named prometheus.yml with the following details, and
save it in your local directory as
global:
scrape_interval: 15s # The target to fetch data is set for 15 seconds.
# Alerts or time series can be embedded with these labels when contacting
external system
external_labels:
monitor: ‘codelab-monitor’
# Config has one endpoint to fetch and it is Prometheus
scrape_configs:
#‘job=<>’ label is embedded for job name to timeseries scraping
- job_name: ‘prometheus’
#For every 5 seconds, fetch targets and override the default set at global level
scrape_interval: 5s
static_configs:
- targets: [‘localhost:9090’]
Now we have the required basic .yml created. However, you are also advised
to develop a better understanding about the Prometheus file format by visiting
the official Prometheus website at
#creating configuration-file. Here we are working with a relatively simple file
with a couple of instructions. Now, perform the following steps:
Set Scrape Interval to instruct how frequently Prometheus should pull the
data; let’s set the interval to 15 seconds.
Configure a job named Prometheus that can pull data from itself every 5
seconds. Here, the Target server is situated at localhost:9090.
The file should be created (downloadable file is also available from the
GitHub repository of this book).
Creating docker compose file :
version: ‘3’
services:
grafana:
image: “grafana/grafana:${GRAF_TAG-latest}”
ports:
- “3000:3000”
volumes:
- “${PWD-.}/grafana:/var/lib/grafana”
prometheus:
image: “prom/prometheus:${PROM_TAG-latest}”
ports:
- “9090:9090”
volumes:
- “${PWD-.}/prometheus:/etc/prometheus”
The preceding docker compose file does the following:
Starts a Grafana container and exposes its default port at 3000
Starts a Prometheus container and exposes its default port at 9090
Maps the $PWD/prometheus local directory to /etc/prometheus in the
prometheus container
This is so that we can manage the Prometheus configuration file from outside
the container. $PWD is a shell variable describing the working directory.
The Docker Compose file is set up to start the Grafana container and then
expose default port at
Starts the prometheus container and exposes the default port at
Maps the $PWD/prometheus local directory to /etc/prometheus in the
prometheus container. This is done so that the Prometheus configuration file
can be handled outside the container; here, $PWD is a shell variable
describing the working directory.
Run the following command to start both containers:
> docker-compose up -d
Both Grafana and Prometheus containers will start in their own network so
that they can communicate by executing the docker-compose command. If
successfully executed, the following output should be displayed:
Starting ch4_prometheus_1 ... done
Starting ch4_grafana_1 ... done
Now we have to confirm that Prometheus is running correctly; in your web
browser, enter and you will see a screen as shown in the following figure:
Figure Prometheus from web browser
With this, we have both Grafana and Prometheus running.
4.2.2 Configuring the Prometheus data source
So far, we know that from the docker-compose.yml file, Prometheus will
fetch data every 5 seconds, and the server host is set to localhost at port Now
we will set up a new data source for Prometheus:
In Grafana, using the left side bar, go to Configuration then click on Data
Here, you will add new Prometheus data source by filling the following
information:
Name: Prometheus
URL: http://localhost:9090
Access: Browser
Now, click Save &
Now, you will have a new data source, and the screen should look like the
following:
Figure Configuring Prometheus data source in Grafana
With this, we have data source setup completed.
4.3 Exploring Prometheus
Now that data Prometheus source is set up, we have to decide what kind
of data we would like to fetch. With the configuration we have done, we
can get internal server metrics and store them in the Prometheus database.
Let us get into the specifics.
4.3.1 Using Explore for investigation
You can start the Explorer tool by selecting it from the left-hand side of the
menu. Explorer includes plugins for both Graph and and both of them refer to
the same data source. Ensure that you select data source as Prometheus from
the dropdown, and then from the Metrics menu, select up to select metric data
series. To begin with, this is one of the basic metrics to visualize as it shows 1
when the server is up and 0 when the server is down. The following
screenshot indicates that the Prometheus server is up:
Figure Prometheus server status
The graph shows a single series with a value of 1, and the table contains 1 in
the Value #A field. You should also take note of the series label. In this case,
it refers to the up metric, tagged with localhost:9090 for the instance value
and prometheus for the job value. Going back to the configuration file, we
can see where the job label comes from:
In the previous graph, the value ‘1’ is displayed because that is the numeric
value the table holds. The ‘job’ label can be traced back to the configuration
file, as follows:
# As shown below, for the timeseries the job name is appended as `job=`
job_name: ‘prometheus’
Let us understand how Grafana knows about the data in Metrics drop-down
menu and from where this metric is derived.
For the time interval of every 5 seconds, Prometheus is configured to send
HTTP requests to the http://localhost:9090/metrics endpoint.
If you open this link in the browser, you will see metrics data populated.
The initial couple of lines would look as follows:
# HELP go_gc_duration_seconds will give summary related to GC initiation
duration, TYPE go_gc_duration_seconds summary
go_gc_duration_seconds{quantile=”0”} 7.057e-06
go_gc_duration_seconds{quantile=”0.25”} 1.2362e-05
go_gc_duration_seconds{quantile=”0.5”} 2.7312e-05
go_gc_duration_seconds{quantile=”0.75”} 0.000259168
go_gc_duration_seconds{quantile=”1”} 0.001861891
go_gc_duration_seconds_sum 0.006119489 go_gc_duration_seconds_count
36
# HELP go_goroutines will give total goroutines which currently exist, TYPE
go_goroutines gauge
go_goroutines 39
# HELP go_info will provide details related to environment Go, TYPE
go_info gauge
go_info{version=”go1.13.1”} 1
...
Metrics are a way to organize, store and retrieve data as key-value pairs.
Some metrics are very simple and just consist of a value property and a name
for the metric itself. Other times, there will be more information included in
the key-value pair that helps qualify the result or makes it easier to compare
against other metrics.
This page of data is parsed, timestamped, and stored in the Prometheus
database. When you launch the Explore tool in Grafana, the Prometheus data
source plug makes a service discovery query to find out what metrics are
available; and based on the response, it builds a convenient menu for you.
Explore allows you to make visualizations out of your Prometheus metrics. It
does this by making a service discovery query and builds a comfortable menu
to choose from based on the response. We will now check how the
go_gc_duration_seconds metric is shown in From the dropdown, select go,
which refers to the prefix of the metric name called namespace. Then, select
gc_duration_seconds from the submenu to visualize graph:
Figure Prometheus metrics visualization
As you can see, all series names include quantile, instance and job.
4.3.2 Configuring Grafana metrics
Now that we have visualized metrics in Prometheus, we will look at how we
can get similar visualization in Grafana. For this to happen, we have to link
Grafana and Prometheus over the same network, and this is the reason why it
was set as a dual container app in the Docker Compose, which shares the
same network and DNS details. We have to modify scrape_configs in the
prometheus.yml file to fetch metrics from the Grafana server (the
downloadable file is also available in the GitHub repository of this book):
scrape_configs:
# `job=` label is embedded as job name to timeseries fetched from this config.
- job_name: ‘prometheus’
# For every 5 seconds, fetch targets and override the default set at global level
scrape_interval: 5s
static_configs:
- targets: [‘localhost:9090’]
- job_name: ‘grafana’
# For every 5 seconds, fetch targets and override the default set at global level
scrape_interval: 5s
static_configs:
- targets: [‘grafana:3000’]
Here, we force the re-read of the configuration file on Prometheus container
by sending HUP signal. In order to do that, execute the following command:
docker-compose kill -s HUP prometheus
Using the web browser, go to http://localhost:9090/targets to ensure that
Grafana is set as the target:
Figure Grafana set as target in Prometheus
4.4 Querying the Prometheus data source
It is very important to understand how querying works in Prometheus,
which uses PromQL as the query language. Before diving into the
querying time-series database of Prometheus, let us take a look at more
common and traditional database queries like MYSQL. A standard basic
query in MYSQL would be as follows, which fetches field data in a
specified table that matches the criteria:
SELECT some fields
FROM some table
WHERE fields match some criteria
Now let us look into a standard query in a time-series database, which
usually consists of three different types of information, like Timestamp,
Metric Value and Key-value pairs for data characterization as shown
below. Even though time-series databases can store data differently, these
three types of information are usually found in some form:
SELECT metric
FROM some data store
WHERE metric tags match some criteria
AND in some time range
4.4.1 Typing in a metrics query
Now when we look into the visualization, we see both Grafana and
Prometheus appear, as shown in the following image:
Figure Prometheus and Grafana metrics in visualization
Let us modify the query to only fetch data from Grafana:
You will get a helping hand by a data source plugin that is intelligent to
suggest the syntax of PromQL; start by typing the { character in the Metrics
text field, and you will instantly notice the suggestion to complete brace and a
label key selection option from the pop-up menu.
Figure PromQL query suggestion
Enter job= inside braces.
We want to select Grafana as a job parameter; press shift key, and you will be
presented with possible options; select Grafana from the list:
Figure Adding Grafana as job parameter
To execute the query, click on Run which is in blue color.
Now you will have metric from Grafana for single data series. Grafana has
many metrics to visualize; we will now try to query a few of them.
4.4.2 Querying for process metrics
Now, we will query Grafana for the go routines, which will give us an
indication of the load on the Grafana server. Here, we are interested to get
data only from Grafana and not from Prometheus. Also, in the Metrics
browser menu refer any go namespace, as shown in the following figure:
Figure Querying Grafana for go routine
Another major metric to visualize is memory consumption. It indicates how
servers are performing and any issue like Out of Memory error will impact
the overall health. Type process_resident_memory_bytes in Metrics to
visualize the time-series data, and you can also include alerts to indicate when
memory consumption is above a threshold:
Figure Querying Grafana for memory utilization
4.5 Detecting trends with aggregations
Now, let us analyze the web service metric as the next step. In Metrics
browser section, type grafana_http_request_duration_seconds_count to
visualize how many requests are received. As you see, there are many
requests, and all of them cannot be visualized at the same time as they will
superimpose on each other, as shown in the following figure:
Figure Multiple metrics superimposing in visualization
4.5.1 Applying aggregations to our query data
To solve the problem of multiple time series data superimposing and
impacting visualization, aggregation is used. Here, we can instruct
Prometheus to implement a function of aggregation sum to get the desired
result; you can pass sum in parentheses as part of PromQL syntax, as shown
in the following figure:
Figure Querying Grafana for sum
Here, sum is taken as an argument, and it creates a new data series by
summing up the values requested and is sent back to Grafana for
visualization. PromQL is even more effective when you know how to
combine multiple aggregations together and also combine them with other
results to get the desired output.
But there is another problem, which is monotonic values; if you remember,
we looked into go_goroutines as a metric and TYPE was a metadata string as
a suffix. The go_goroutines metric had gauge at the end as shown below:
# HELP “go_goroutines” Total Number of goroutines which exist. & TYPE
go_goroutines gauge
go_goroutines 33
If you check for the same metadata for the then you will see a word:
# HELP http_request_total http request counter & TYPE http_request_total
counter
...
Prometheus offers two distinct metrics types: gauge and All time series
databases may not distinguish between numerical metrics, but Prometheus
does; in some way, it needs to have this differentiation between counter and
A gauge is a status indicator within an application, which is used to show the
current value of a measure. On the other hand, an indicator typically shows a
single moment in time. A gauge is similar to an air conditioner; it can
fluctuate over time as new value(s) are received. A counter metric is among
the most commonly used metrics in Prometheus and it is simply a running
total value that increments by a positive amount similar to a rainfall gauge.
Prometheus also has two other metric types which you can explore further,
that is histogram and
So, why don’t we check out the rate? Unfortunately, if you try to treat the rate
as a function call that you can just drop the query into, you will run into
issues because it contains an aggregation. We’re going to discuss issues with
aggregation in the next section. For now, we’ll just select a single data series
and run a rate.
So, what about the rate? Is it worth utilizing it? Well, rate cannot be treated as
a function that can be directly called from the query; it will result in more
issues as it consists of aggregation. Issues related to aggregation is a different
topic and an important one; we will discuss issues with aggregation in the
next section. Let us run rate by selecting a single data series and check the
outcome:
Select Metrics | http | http_request_total.
Click on the handler column cell containing /search/ in the table.
Click on the method column cell containing
Click on the ‘+’ button to add an additional query.
Also click on any handler column cell in the table.
Type [5m]}) into the second query.
Now the graph will look something like this:
Figure Querying Grafana for irate
We used the Prometheus irate function to find the rate that
grafana_http_request_duration_seconds_count increased over a period of 5
minutes. irate was used instead of rate since value change was very quick, but
both of them calculate in a similar manner. If you pay attention, you will
realize that as the request total increased the, rate also increased momentarily.
PromQL has a number of functions and aggregations available, and what we
saw is just a glimpse of it. Now, let’s look at some of the aggregations
captured from the Prometheus official documentation:
sum: Calculates the sum of value on dimensions
max: Selects the maximum value on dimensions
min: Selects the minimum value on dimensions
avg: Calculates the average value on dimensions
count: Calculates the total number of elements present in the vector
count_values: Calculates the total number of elements present with the same
value
bottomk: The smallest value of k elements by sample value
stddev: Calculates the population standard deviation value on dimensions
stdvar: Calculates the population standard variance value on dimensions
quantile: Calculates the φ quantile (0 ≤ φ ≤ 1) value over dimensions
topk: The largest value of k elements by sample value
The functions list will be longer, so it is advised to refer to the documentation
of Prometheus or the data source you are using for better understanding.
4.6 Limitations of data source
It is natural to think that we can query and visualize any metric we desire
as PromQL is so effective. However, this comes with its own limitations
based on data or the data source. It is your moral responsibility to fetch
and visualize data that is accurate and not manipulated as the graph will be
accessed by many users, and they will make decisions based on the
Grafana dashboard. We will look at the limitations in detail in this section.
4.6.1 Querying for series aggregations
Before implementing any changes to the data, it is important to think
thoroughly whether we can actually aggregate the data to get the desired
output. Let’s take an example of the following Grafana metrics endpoint
page:
# HELP go_gc_duration_seconds will give summary related to GC
initiation duration, TYPE go_gc_duration_seconds summary
go_gc_duration_seconds{quantile=”0”} 9.174e-06
go_gc_duration_seconds{quantile=”0.25”} 1.3627e-05
go_gc_duration_seconds{quantile=”0.5”} 2.2022e-05
go_gc_duration_seconds{quantile=”0.75”} 9.0476e-05
go_gc_duration_seconds{quantile=”1”} 0.000340337
go_gc_duration_seconds_sum 0.001069315
go_gc_duration_seconds_count 13
A summary is a type of Prometheus metric that refers to and it is a built-in
metric type which is a pre-aggregated metric that can be visualized
directly. It contains a histogram with the sum of all values, five quantiles
(0%, 25%, 50%, 75%, and 100%) and the count. The summary should not
be calculated over time because it does not contain any timestamp
information. Also, when you refer to data in native condition (raw,
unaggregated), you should also understand the limitations of the
corresponding data source. To explain this further, we can calculate an
aggregation rate in Prometheus as it increases in value monotonically.
It is advised to refer to the documentation of the specific data source you
are using to get a good understanding of the multiple aggregation query
possibilities as there could be limitations to what you can achieve. Also, it
is very important to take the time to understand what you are measuring
and what it means. It’s also important that the aggregation of your metric
makes sense for the goal you are trying to measure. Sometimes you will
need to look at multiple metrics combined together to get an overall
picture of performance, or a single metric that tells a story about how your
application is doing.
4.6.2 Querying for time aggregations
When performing any time aggregations, it is important to consider the
time interval of your data source. Prometheus identifies certain points
within a time interval that you may be unaware of, and these could
severely impact the accuracy of your aggregation. As an example, when a
thresholding function is applied over a 15-minute interval to one data
point that only exists for 10 minutes within that interval (all other data
points exist for 15 minutes), the first 10-minute point is ignored entirely.
You can avoid this issue by adjusting the thresholding function so that it is
performed over multiple intervals or by setting a maximum amount of
time for which you want to allow for latency (and confidence).
Another important factor to consider when working with time-based
aggregations is choosing the correct interval. Choosing too big an interval
will smooth out your data and make trends difficult to detect. Too small an
interval, on the other hand, can result in anomalous values that skew
results or return errors.
The Grafana display aggregation is a sophisticated algorithm that is used
to determine which data points to show on the screen. If there are more
data points than pixels on the screen, some of them need to be discarded.
Applying a fixed interval risks this issue occurring if the interval is very
small when compared to the time frame, for example, a 1-hour interval for
a 1-year data set will ignore several data points and will surely impact the
performance; it is really important to not do this as a rule of thumb.
Grafana does provide an option to calculate the time interval variable
automatically, and it can be used instead of any fixed interval. You can
achieve this by utilizing $__interval instead of the fixed time interval. To
know more about how Grafana handles data display across time, refer to
the Grafana documentation.
Any example query for time interval variable:
Before : irate(http_request_total{“condition”}[15m])
After: irate(http_request_total{“condition”}[$__interval])
Conclusion
We have come to the end of the introduction to data sources chapter, and
we have learnt how to connect Grafana to a data source successfully and
also create queries for them. As a treat, now go to Configuration | Data
you will be able to edit data source Prometheus configuration, you will see
an additional tab named Here, you will see dashboards that work for
Prometheus data source; you can import values to Grafana metrics
dashboard to get it loaded with multiple pre-configured Graphs. Feel free
to open these graphs and edit the queries associated; this will give you an
understanding of how the data was fetched and visualized and will help
you create better queries. It is recommended to refer to a pre-built
dashboard from the community and analyze the logic and queries behind it
to fast track your Grafana knowledge, and it is one of the best aspects of
Grafana where communities can help each other by collaborating.
In the next chapter, we will explore how we can visualize data on the
Graph panel.
Multiple choice questions
Is Prometheus a pre-configured data source in Grafana?
Yes
No
Aggregation count_values is used for which of the following?
Counting different elements with the different value
Counting different elements with the same value
Counting elements with the different value
Counting elements with the same value
Can you edit the graph panel from the Grafana dashboard to view the
query?
No
Yes
Answers
a
d
b
Join our book’s Discord space
Join the book’s Discord Workspace for Latest updates, Offers, Tech
happenings around the world, New Release and Sessions with the
Authors:
https://discord.bpbonline.com
C
HAPTER
5
Visualizing Data in the Graph Panel
Introduction
In this chapter, we will apply what we have learned so far about working
with data sources in an advanced manner. We will investigate querying
data from Prometheus, storing and displaying time series data, and
utilizing y-axes in time-series Graph panels for advanced monitoring.
Let’s get started!
Structure
In this chapter, we will learn the following:
Executing advanced queries
Understanding the time series data display
Setting vertical axes
Objectives
This chapter will provide a tour of the visualizing data in the time series
graph panel of the Grafana application. It will give you information about
how to use sophisticated queries to probe data from Prometheus data
sources, save and visualize time-series data, and compare various units of
data using multiple y-axis.
5.1 Technical requirements
Since Grafana is a web-based application, you’ll need to run a few
commands to get it up and running. The following are the technical
requirements and prerequisites for installing and running Grafana v9.0:
Knowledge of the command shell
Install Grafana on the machine of your choice using a terminal application
or an SSH
Java 8 or higher
Python 3.5 or later
Git CLI tool
Docker
Docker-Compose
Optionally, you’ll be able to log in as an administrator using the command
line to set up and run Grafana.
5.2 Executing advanced queries
This section will provide more details about executing advanced queries
to obtain data and display it on the dashboard.
5.2.1 Probing Prometheus
The dashboard and the Explore version of the Prometheus query editor are
described and their features explained in the following subsections.
5.2.1.1 Dashboards’ query editor
To enter edit mode for a graph, click on its title, and then select The
following are a few configuration settings in Dashboards’ Query Editor
mode that can be used to query and display the data:
Table 5.1: Configuration settings in Dashboards’ Query Editor
5.2.1.2 Query editor in explore
The following are a few configuration settings of Query Editor in Explore
mode that can be used to query and display the data:
Table 5.2: Configuration settings of Query Editor in Explore mode
5.2.1.3 Templating
You can use variables in your metric searches rather than hardcoding the
names of the server, application, and sensor components. At the top of the
dashboard, variables are displayed as drop-down menus. You can modify
the data displayed on your dashboard using these drop-down menus. See
templates and variables for more information on template variables and
templating.
5.2.1.4 Query variable
It is possible to extract from Prometheus a list of metrics, label values, or
the actual label values themselves. The following operations can be
carried out in the Query input field, thanks to the Prometheus data source
plugin:
Table 5.3: Operations carried out in the Query input field
Refer to the Prometheus manual for details regarding metric names, label
names, and label values.
5.2.1.5 Using interval and range variables
In the query variables, you have the option to use global variables like
$__interval $__range and $__range Because the label values function does
not support queries, these can be useful with the query result function
when variable queries must be filtered. In order to acquire the appropriate
instances while adjusting the time range of the dashboard, the refresh
trigger for the variable needs to be set to the on the time range change
setting. The following piece of code provides an example of how to
populate a variable with the five busiest request instances based on the
dashboard’s average QPS for the amount of time that was specified in the
expression. This piece of code also serves as an illustration of how to do
so:
query_result(topk(5, sum(rate(http_requests_total[$_range])) by
(instance)))
/”([^”]+)”/
The following code explains how to populate a variable with the instances
that had a certain state inside the time range presented on the dashboard
by showing how to use the $__range s variable. This may be done using
the $__range s variable.
query_result(max_over_time([${__range_s}s]) != )
5.2.1.6 Using the $__rate_interval variable
Within the scope of the rate function, the $__rate interval variable is
meant to be used. It is determined by taking the greatest value from the
expressions + Scrape and (Scrape interval * 4). If there is no such setting,
the Scrape interval is determined by the interval that is specified in the
Prometheus data source.
5.2.1.7 Using variables in queries
There are two syntaxes:
$
rate(http_requests_total{job=~”$job”}[5m])
[[varname]]
rate(http_requests_total{job=~”[[job]]”}[5m])
Why are there not just one but two options to select from instead? The
first syntax is less difficult to read and write, but it does not allow the
usage of variables within the confines of individual words. When using
the multi-value or including all value options in Grafana, the plaintext
labels are converted to a string that is compatible with regular expressions.
This can be done either manually or automatically.
5.2.1.8 Annotations
The addition of layers of granular event data to graphs is made possible
via annotations. You can add annotation questions either by viewing them
in the Annotation view or by utilizing the menu that is located on the
Dashboard. For extra information, please refer to the annotations. There
are two different approaches to query annotations when using Prometheus:
A routine metric inquiry
A Prometheus query for pending and active notifications; see examining
alarms during execution for additional information
The step parameter is important for limiting the number of results returned
by a query.
5.2.2 Sample queries
This section will have the details about examples of sample queries:
Give back all the time series that contain the measure that tracks the total
number of HTTP requests.
http_requests_total
Return all time series that have the names of the provided job and handler,
along with the total metric for http requests in the result set.
http_requests_total{job=”apiserver”, handler=”/api/comments”}
Returning the entire time range for the same vector (in this case, 5 minutes
up to the query time) is the first step in the process of creating a range
vector.
http_requests_total{job=”apiserver”, handler=”/api/comments”}[5m]
Note that expressions that produce range vectors cannot be graphed
directly but can be investigated using the expression browser’s tabular
mode.
You could use regular expressions to restrict your selection of time series
to only include jobs whose names match a particular pattern; for example,
you could choose time series only for tasks whose names end with server.
This would be an example of an appropriate pattern:
http_request_total{job=~”.*server”}
The RE2 syntax is used in each and every regular expression that can be
created using Prometheus. You can use the run command to pick all HTTP
status codes other than 4xx ones:
http_requests_total{status!~”4..”}
5.2.3 Advanced queries
This section will have details about structure and examples of advanced
queries:
Return the 30-minute 5-minute rate of the http requests total metric with a
resolution of 1 minute:
rate(http_requests_total[5m])[30m:1m]
An example of a subquery that is nested within another query is presented
here. The derive function will use the default resolution for the subquery
that it employs in order to perform its operations. Consider the fact that it
is not a good idea to employ subqueries when not really necessary.
max_over_time(deriv(rate(distance_covered_total[5s])[30s:5s])[10m:])
Return the rate in seconds for the all time series associated with the total
metric name for HTTP requests based on the measures made during the
past 5 minutes. This rate should be based on the total number of http
requests.
rate(http_requests_total[5m])
Assuming that all the http requests total time series have the labels job and
instance, we might want to sum over the rate of all instances in order to
decrease the number of output time series while still maintaining the job
dimension. This can be accomplished by summing over the rates of all the
requests:
sum by (job) (
rate(http_requests_total[5m])
)
If it were to be summed up by application, the same expression could be
phrased as follows:
sum by (app, proc) (
instance_memory_limit_bytes – instance_memory_usage_bytes
) / 1024 / 1024
The following is one possible method for determining the three
applications and processes that utilize the most CPU:
topk(3, sum by (app, proc) (rate(instance_cpu_time_ns[5m])))
90th Percentile Latency
histogram_quantile(0.9,rate(demo_api_request_duration_seconds_bucket{
job=”demo”}[5m])) > 0.05 and
rate(demo_api_request_duration_seconds_count{job=”demo”}[5m] > 1
Select HTTP endpoints with a 90th percentile latency greater than 50ms
(0.05s), but only for dimensional combinations that receive several
requests per second. We utilize the histogram quantile() function to
calculate the percentile here. It computes the 90th percentile latency for
each dimension subtype. To filter problematic latencies and maintain just
those that receive several requests per second, histogram quantile can only
be utilized in conjunction with a Histogram metric.
HTTP request rate, per second an hour ago
rate(api_http_requests_total{status=500}[5m] offset 1h)
The rate() function computes the per-second average rate of time series in
a range vector. Using a combination of the mentioned instruments, we can
determine the HTTP request rates for a given time period. The query
computes the per-second rates of all HTTP requests made in the last 5
minutes and 1 hour ago.
topk(10, count by (__name__) ({__name__=~”.+”}))
Above query can be used to monitor your most expensive Prometheus
metrics while tuning and is resource-intensive to execute.
5.3 Understanding time series data display
Let us say you were curious about the way in which the temperature varies
throughout the course of the day. You were to check the thermometer once
every hour and make a note of both the time and the temperature
displayed. In the end, you would have something that looks like this:
Table 5.4: Temperatures at different time interval
This data on temperature is an example of what is known as a time series,
which is a set of measurements that are arranged in a specific order. A
single reading was obtained from the sensor at the time and location
specified in the row of the table. Tables are an indispensable tool for
determining specific measurements, but their presence makes it more
difficult to grasp the bigger picture. The presentation of time series is most
commonly done through the use of graphs, which plot each measurement
along an axis that represents time. The identification of patterns and
qualities of the data, which would otherwise be difficult to see, is made
easier with the use of visual representations of the data, such as the graph.
Other instances of time series include the following:
CPU and memory utilization
Stock market index
Sensor data
In spite of every one of these examples is a list of measurements being
presented in reverse chronological order, they have the following
characteristics: At predetermined times, such as the beginning of each
hour at 9:00, 10:00, and 11:00, and so on, new data is appended to the end
of the file.
Measurements are rarely updated once they have been added; for example,
the temperature did no change since yesterday. A succession of
timestamps may demonstrate that the server crashed not long after there
was no more free space on the disk. The patterns that are revealed by time
series can also be used to make predictions about the future. You should
be able to make an educated guess about the size of your user base by the
end of the year if the number of users who have registered for an account
has increased by 4% per month over the past several months. There are
time series with patterns that continue to appear after a certain period of
time has passed. One common phenomenon is that the temperature during
the day is typically higher than the temperature at night. It is feasible to
make an accurate forecast of the following period by first identifying any
periodic or seasonal time series. If you know that the system load is at its
highest every day at 6:00, you can add more computers approximately one
hour before that time.
5.3.1 Aggregating time series
By utilizing aggregating time series option, we can observe the condition
of the system at any given time, which enables you to gain a better
understanding of what happened in the past. The accumulation of
timestamps may provide evidence that the server became inaccessible
shortly after the total amount of free disk space was exhausted. By
analyzing patterns in the data that they produce, time series can also be
used to make predictions about the future. You should be able to estimate
the size of your user base toward the end of the year if the number of
people who have registered for an account has increased by 4% on a
monthly basis over the preceding several months. There are some time
series that exhibit repeated patterns throughout the course of a specific
time range. The average temperature during the day is significantly higher
than the average temperature during the night. It is possible to make an
accurate prediction of the era that will follow if one takes the time to
recognize certain time series that occur on a periodic or seasonal basis. If
you know that the peak load on the system occurs every day at 8:00 in the
evening, you can add more machines around one hour before that time.
The result that the average function gives back is the sum of all the values,
divided by the total number of the values.
Min and max are functions that return the lowest and highest values in the
collection, respectively.
The result of calling Sum on a collection is the collection’s total value.
The count method returns the total number of elements in the collection.
For instance, by taking an average of the data for a specific month, we can
conclude that the month of August 2017 was, on average, warmer than it
was in August 2016. This conclusion may be drawn by comparing the
average temperatures over the 2 years. Instead, a comparison would be
made between the highest temperature reached during each month to
determine which months had the highest average temperature. This
comparison would be made so that the highest average temperature could
be determined. The narrative that you plan to construct with the help of
the data will significantly impact one of the most critical decisions you
will have to make, which is deciding how to aggregate the time series data
that you have collected. It is standard practice to use various aggregations
to display the same time series data in different formats. This is done in
order to maximize clarity and readability.
5.3.2 Time series and monitoring
In the field of information technology, collecting time series data is
commonly necessary in order to monitor infrastructure, hardware, and
application activities. Time series data that is typically created by a
machine is collected at short intervals. This allows you to react to any
unplanned changes that have occurred within seconds of their occurrence.
As a result, data is rapidly accumulated, which necessitates a system that
is both effective at storing data and retrieving it. As a direct result of this,
databases that are designed for time series data have seen a rise in
popularity over the past few years.
5.3.3 Time series databases
A database that was developed expressly for the storage of time series
data is referred to as a Time Series Database While it is possible to store
measurements in any regular database, Transaction-Specific Databases
offer certain features that are to the user’s advantage. Databases that are
used to store modern time series use the fact that measurements are
practically never altered and are only ever added to. For example, because
the timestamps associated with each measurement shift only little over the
course of time, duplicate data must be stored:
1572524345, 1572524375, 1572524404, 1572524434, 1572524464
This results in an inefficient usage of storage space because all these
timestamps start with the number 1572524. Instead, we might store each
subsequent timestamp as the delta, often known as the difference, between
the starting timestamp and the current one:
1572524345, +30, +29, +30, +30
Further, we might compute the deltas of these deltas, which are as follows:
1572524345, +30, -1, +1, +0
If measurements are carried out at consistent intervals, the vast majority of
these delta-of-deltas will equal zero. Because of these improvements, the
space utilized by TSDBs is much lesser than that utilized by other
databases. In addition to this, a TSDB provides the ability to filter
measurements by utilizing tags. Every single data point has some
contextual information attached to it, such as the place where the
measurement was really taken.
The following is a list of TSDBs that Grafana is compatible with:
Prometheus
InfluxDB
Graphite
5.3.4 Collecting time series data
Now that we have a place to store the measurements for our time series,
what is the best way for us to collect them? In most cases, in order to
acquire time series data, you will need to install a collector on the
monitored device, machine, or instance. While some collectors are
developed specifically with a certain database in mind, others can accept
several different output destinations.
The following are a few instances of collectors:
Prometheus exporters
Collectd
Telegraf
Statsd
Either a collector will provide data to a database, or the database will be
allowed to pull data from the collector. Each strategy has its own benefits
and drawbacks, as listed in the following table:
Table 5.5: Benefits and drawbacks
The data collectors pre-aggregate the information before writing it to the
time series database. This is done since writing each measurement
individually to the database would be inefficient.
5.4 Setting vertical axes
After seeing how data points are graphed horizontally in time, let’s move
on to looking at how they are graphed vertically on their respective Y
axes. As with any other tool, the freedom offered by Grafana’s Y-axes
display can be exploited in inappropriate ways. In this section, we will
discuss the opportunities that exist for using the Y-axes display to maybe
make our data more understandable or illuminating.
5.4.1 Right Y-axis
There are times when it can be helpful to graph time series that have
significant differences between them but are still connected or associated in
some way, for example, the amount of RAM and CPU that is being used.
Grafana enables users to attach series to a second (right) Y-axis, which can
have a different unit and scale depending on the user’s preferences. You can
assign a series to the right Y-Axis of the graph by clicking on the colored line
icon that is located to the left of the series’ name in the graph legend, as
demonstrated in Figure
Figure Memory vs CPU
5.4.2 Log scale
Another way for displaying series that differ by orders of magnitude is to
use a logarithmic scale, as demonstrated in Figure This method comes in
quite handy when calculating latency and measuring data consumption. It
is important to accomplish this task so that a single series does not come
to dominate the graph and push all the other series to the bottom.
Figure Log Base 32 Scale
5.4.3 Setting up a dual axis graph
Dual axis graphs enable users to study patterns between time series that have
different magnitudes or units by using a second Y axis, as demonstrated in
Figure
Figure Dual Y-Axis
Suppose you are interested in determining whether or not there is a
connection between the amount of CPU work being done by a machine and
the amount of time it takes for a service to respond. You can get the answers
to questions like Does a CPU load more than 1.0 per core influence reaction
time? by utilizing the left axis for response time and the right axis for load.
It is necessary to designate a time series to the right Y axis in order to
produce a graph with two axes. In the panel legend, click the colorful line
next to the time series’ name.
Click the Y-Axis tab in the Colors dialog box, and then check the box that
appears. Employ the correct Y-axis. In this panel, the legend for the series has
been moved to the right, and the right Y axis has been drawn. Additionally,
the unit and range of each axis can be set independently from one another.
Now that you understand how to create a graph with two axes, let’s take a
look at a few scenarios in which using such a graph could prove to be
beneficial.
5.4.4 Finding correlation
When you are looking into performance concerns, you are curious about
whether or not an increase in traffic has a negative impact on the latency. You
set up your graph in such a way that the left axis denotes the amount of
traffic, while the right axis denotes the amount of lag. On the graph labeled
5.5, the number of requests is depicted as a collection of points, while the
latency is shown as a line fill. Even though there is a consistent rate of 1600
per minute, there are certain inquiries that take more than 2 seconds.
Figure Traffic vs. latency
Another scenario is when you are interested in determining whether or not the
amount of CPU load and the amount of memory consumed are related.
5.4.5 Resource utilization
An additional use case is the visualization of resource usage in conjunction
with its utilization. For example, the disk is 80% full. On the left side of the
example shown below is a representation of absolute memory utilization
measured in bytes, while on the right side is a representation of relative
memory utilization measured in percentage. As illustrated in Figure this gives
you the ability to maximize the vertical resolution of presenting absolute
resource consumption while also giving you the ability to grasp at a glance
how much of it is relative to the entire number of resources that are
accessible.
Figure Absolute vs. relative memory usage
If you only monitor one machine, you can accomplish the same thing by
adjusting the Y-max value on the left axis to equal the entire amount of
memory that is installed on that system. This will give you the same result. It
is possible that you will not be able to establish a single Y-max value for all
the resources that are contained inside a cluster of computers that have
varying memory configurations.
5.4.6 Dangers of using dual axis graphs
Dual axis graphs can be helpful, but they lack the intuitiveness of other
types of graphs and are devilishly easy to misuse. If you include an
excessive quantity of data in your graphs, you are at risk of making your
message difficult to understand. The presence of two axes doubles the
potential for harm. It may be challenging to identify which series belongs
to which axis when you are effectively generating two graphs on top of
one another. Even though dual axis graphs can be difficult to comprehend,
there are a few things we can do to remedy the situation.
5.4.7 Increase contrast between series
Make it easier to determine which series belong to which axis by
employing unique graphic options for each axis. For the right Y-axis
series, you might want to think about utilizing points or a different line
width. The vast majority of Grafana’s display options are applicable to
each and every series contained within a graph. Consult the section on
series overrides if you want to make changes to the visualization
parameters for series.
5.4.8 Align baselines
The scale and baseline of each axis can change independently of one
another; they can tell incredibly diverse stories for the same data set,
which can result in the appearance of a link where none actually exists. It
is possible, for instance, to give the impression that the two series are
growing at the same pace by altering the scale and the baseline of the
graph. The graph can be adapted to almost any narrative by just modifying
the scales to fit the data. Charts with multiple axes should only be used
with extreme caution. The magnitudes and minimum values of each axis
are subject to arbitrary change, which means they have the potential to
rapidly become misleading. To make things clearer, axes can be aligned
with the number 0. To enable Align, go to the Visualization options menu,
then select Axes, then Y-axis.
Conclusion
We’ve covered a lot of ground in this chapter. We learned key concepts of
simple to advanced queries to probe data from Prometheus, storing and
visualizing data in time series graph panels.
We also set axis units and displayed multiple series with different units on
the same graph.
Multiple choice questions
Can multiple y-axis be enabled in time series graph panel?
Yes
No
Does Grafana Graph panel support multiple data sources to query data
from?
Yes
No
Answers
a
a
Join our book’s Discord space
Join the book’s Discord Workspace for Latest updates, Offers, Tech
happenings around the world, New Release and Sessions with the
Authors:
https://discord.bpbonline.com
C
HAPTER
6
Creating Your First Dashboard
Introduction
In this chapter, we will learn how to create a dashboard in Grafana.
Dashboards are a type of graphic user interface that usually offer a glance
at the essential performance indicators related to a specific goal or
business activity. Grafana dashboard has the ability to provide greater
insights into the application and the components that should be monitored;
so, it also helps in driving technical, business and user decisions. Multiple
visualization panels can be included in a single view on a Grafana
dashboard, results from several data sources can be visualized and
configured simultaneously.
Structure
In this chapter, we will cover the following topics:
How to install TestData DB
How to create a dashboard
Different settings and options in dashboard
How to view dashboard query
Creating an information-heavy dashboard
Objectives
This chapter will provide a step-by-step guide to creating your first
dashboard. We will install TestData DB as a data source to fetch sample
data sets. We will also understand the different settings and visualization
options available in the dashboard, along with viewing the query that is
responsible for pulling the required data on the dashboard. Additionally,
we will investigate how an information-heavy Grafana dashboard can be
created and viewed.
6.1 Technical requirements
The technical requirement for this chapter are listed as follows:
Grafana
Admin Access to Grafana
Data source
6.2 Designing a dashboard
Dashboard is the main element of the Grafana software that can visually
tell the story and the status of an application, before we create a dashboard
it is essential to have a plan of purpose. Start by pondering about who will
be the users of this dashboard. What details do I want to convey? What is
the most important and least important aspect of the dashboard, and how
should I visually represent both of them? Answers to these questions will
help you design a dashboard that best suits your purpose. The following
conditions should be addressed when developing the dashboard:
Information and statistics
Visual impact and placement
Prioritizing crucial metrics
6.2.1 Target audience for your dashboard
Each user will have different interests and requirements to view the
dashboard. You have to start by knowing your target audience and capture
the exact requirements even before you think of any design. Table 6.1
depicts how a user role will have different points of concern to be
addressed and what exact dashboard objective is expected to be fulfilled:
Table Grafana dashboard objectives based on user roles
6.2.2 Installing TestData DB
You need a data source for Grafana to publish statistics in the dashboard;
based on the project setup, you can use one or multiple data sources. Grafana
provides connection to many popular data sources like AWS CloudWatch,
Azure Monitor, Elasticsearch, Google Cloud Monitoring, Influx DB, Loki,
and MySQL. For our purpose of explanation and creating a dashboard, we
will install and use TestData DB, which is a data source provided by Grafana,
with mocked-up data for the purpose of verifying the functionalities and
options before designing the dashboard with actual data source:
On the Grafana home page, click Configuration | as shown in Figure
Figure Grafana plugins selection
In the search bar, enter TestData DB and then click on the TestData DB as
shown in Figure
Figure Grafana TestData DB
Click as shown in Figure
Figure Plugins Install
Once installed, it will show up in the list of Data as shown in Figure
Figure TestData DB listed in Data sources
Now you are ready to use TestData DB as a data source to design a dashboard
in Grafana; you do not have to be concerned about data set generation for this
activity. Instead, you will focus on creating and trying different options in the
dashboard.
6.2.3 Creating a dashboard
Now that we have the required setup, we are ready to create our first
dashboard! Follow these steps:
On the Grafana home page, click Dashboards | + New as shown in Figure
Figure Grafana Dashboards
+ New To create a new dashboard
+ New To create a new folder under which multiple dashboards can be
created
+ To import pre-built dashboards using ID or JSON (Many pre-built
dashboards are available at Grafana Labs:
Click on Add a new as shown in Figure
Figure Dashboard Panel
You should see the screen shown in Figure at this point, it is not publishing
any metrics. From here, we have to configure as per our project needs to view
relevant details.
Figure Dashboard default panel view
6.2.3.1 Select data source
Grafana has some of the widely used data sources built-in, like Influx DB,
Prometheus, My SQL, and AWS CloudWatch. The dashboard is put together
with data collected by an external source like a database; in the previous
section, we installed TestData DB as our data source. Now, let us look at how
we can access that in the dashboard:
Click on the Data source search bar; here, you should see a list of data
sources that you have configured. Select TestData shown in Figure
Figure TestData DB as data source in dashboard
Now you should see the screen shown in Figure here, the graph is plotted for
the Random Walk data set from TestData DB (hit the Refresh button on the
panel if the graph does not load):
Figure Panel graphs
6.2.3.2 Visualization
Visualization can make or break your dashboard; it is very important to select
the right visualization method to showcase your data:
On the right side of the panel, click on Visualization to see multiple options
available, as shown in Figure
Figure Panel visualization
Grafana provides many visualization options by default, as shown in Figure
Based on the data type and the message you want to convey, a visualization
option should be selected. Time series works well for showing historical
trend, Geomap to show the data distribution geographically, and so on.
Another most important point is that you can download additional
visualization from the plugins:
Figure Visualization list
6.2.3.3 Title change
Title for your panel should be appropriately set; you can also add a short
description to provide relevant information to the user, as shown in Figure
Figure Panel title
6.2.3.4 Panel standard options
Panel comes with pre-set standard options, which can be altered based on the
requirements; these standard options convey the relevant information, but we
can further enhance user experience by updating with appropriate labels and
colors:
Keeping most of the options same, we have updated Display name to
Random Walk Stats here, as shown in Figure
Figure Display name update
The display panel will update as shown in Figure
Figure Display name update
Color palette in standard options is another parameter to try and enhance
dashboard appearance. Try different color combinations to finalize the one
best suits your project, as shown in Figure
Figure Color palette
6.2.3.5 Panel link for external website
You can add a link to the external website. If you are publishing any
information from different website or you want your user to navigate to the
website you desire for further understanding you can provide appropriate
links that will show up in the dashboard panel (remember to save the panel
and dashboard after you make changes):
From the Panel option under the Panel links, click + Add link, as shown in
Figure
Figure Panel links
Provide Title and Target and click as shown in Figure
Figure Adding URL
You should see the website link, as shown in Figure on the graph i (info)
button:
Figure Website link in dashboard panel
6.2.3.6 Threshold
Threshold is another metric you can configure in the panel, as shown in
Figure to visually know at any given point in the set timeframe whether the
value has breached the threshold value; this will help in getting a quick
understanding of the application overall health and troubleshooting. It is also
possible to alter threshold value and color as desired. Alerts can also be set
when the threshold value is breached; that will be discussed in the later
sections:
Figure Threshold values
6.2.3.7 Query inspector
So far, we have seen how we can set up a panel using different
configurations; if you think deeper, you will realize that Grafana is pulling
these values by actually querying the data source. Most times, when the
expected metric is not displayed, validating the query is the first option you
should try. In this section, we will look at how a query inspector can give you
a better understanding of behind-the-scenes operation in your panel:
Click on Query Inspector in the panel, as shown in Figure
Figure Query inspector
Query inspector provides four different pieces of information, as listed below
and shown in Figure 6.21 and Figure
Request query (hit refresh if query is not loaded)
Query in JSON format
Statistics of the query
List of data set collected
Figure Viewing query and JSON
You can see the Stats and Data in Figure
Figure Viewing Stats and Data
6.2.3.8 Saving panel and dashboard
After making the changes on the panel, you can click Apply to view the
updated metrics, but you must Save the panel to confirm the changes, as
shown in Figure You can also provide a description of the changes that will
be maintained as a version and can be restored later if required. Similarly, any
changes to the dashboard should also be saved to reflect as permanent
changes, as shown in Figure
Figure Saving panel
Saving the newly created dashboard:
Figure Saving Dashboard
6.2.3.9 Time range on dashboard
All the dashboard metrics are derived for a specific time range; by default, it
may take the last 6 hours duration, but this can be changed as per the
requirement. Click on Time and Grafana will present you with many pre-set
options to choose from, or you can provide the exact time duration in the
From and To section, as shown in Figure
Figure Dashboard time range
Using cursor, you can select a time range directly on the panel, and grafana
will automatically set the start and end duration, as shown in Figure
Figure Selecting time range from graph
6.2.3.10 Dashboard refresh frequency
The Grafana dashboard has a refresh button that will enable you to refresh the
data set on demand, but you can also set refresh frequency, which will
automatically refresh the dashboard on a fixed interval to provide up-to-date
information, as shown in Figure
Figure Dashboard refresh time
6.3 Information-heavy Grafana dashboard
Now that you know how to build a panel, let us look into how we can
design a dashboard with more visualization. Grafana dashboard can
accommodate many panels in a dashboard. When combined together, it
can visually provide a spectacular view of the system in one glance. Think
of an airplane cockpit; it will have many indicators in the dashboard, and
the crucial ones are always placed in the center and emphasized more.
Similarly, a high information Grafana dashboard can be developed to
provide end-to-end observability of your system.
6.3.1 Multiple panels
Each panel has a story to tell, message to convey and metric to show.
Multiple panels with different indicators and visualization will provide a
dashboard with a lot of information, as depicted in Figure Here, we have
multiple panel visualization like time series, gauge, pie chart, bar graph which
convey the important monitoring metrics to user. You can also easily resize
the panel using the cursor and rearrange the panel in any order as per the
need; try different visualization patterns to identify the one that suits best;
also, take feedback from the users to redesign where required for a perfect
dashboard:
Figure Multiple dashboard panels
6.3.2 Graphs placement
When creating a dashboard, you can incorporate aspects of human
psychology to enhance user experience. Adding too many panels can
make your dashboard undesirable and may not convey the right message.
It is important to keep the dashboard crisp and easily readable for
successful implementation. Some of the best practices to follow while
designing high information dashboards are as follows:
When someone looks at the dashboard, usually they scan it in the Z
pattern. So, always place important panels that need attention in these
areas, as shown in Figure
Figure Dashboard alignment
Panel Having a way bigger panel will completely fill up the dashboard.
On the other hand, having a panel that is too small may not be readable at
all. Generally, panels that are bigger in size convey the message that the
information there is important and should be viewed first, as shown in
Figure
Figure Dashboard panel size
Color plays a major role in driving the user toward dashboard panels; any
metric in Green is considered positive, and Red is usually an indication of
something wrong, so naturally, that panel will be analyzed first, as shown
in Figure
Figure Dashboard color
Conclusion
You should now be able to create your first dashboard and see all the
metrics getting populated. Grafana dashboard is like a blank canvas on
which you can create a dashboard with many panel combinations and data
sets. Identify your target audience and the metrics that need to be
presented, and frequently get feedback from the stakeholders and update
the dashboard as the project matures.
Now that you are also familiar with the different options you can choose
from for visualization, try different combinations to see which one is more
suitable for your project needs. Understand the query that the dashboard
uses to pull the metrics, that is, the basis on which the dashboard is
displayed. Try to alter the dashboard view by providing additional
conditions, time frames and transforming the data that will help you
ensure better dashboard visualization. Grafana provides the ability to
share your dashboard with others via a URL. You can also provide
elevated privileges to others to collaboratively create and update the
dashboard; we will discuss this in upcoming chapters.
In the next chapter, we will explain Grafana`s advanced dashboard
features.
Multiple choice questions
Can you create multiple Grafana Dashboards with the same name?
Yes
No
Which of the following option is not available in the Query Inspector?
JSON
Data
Count
Stats
Which of the following is not an option in the visualization panel?
Cold map
Time series
Gauge
Bar chart
Answers
b
c
a
Join our book’s Discord space
Join the book’s Discord Workspace for Latest updates, Offers, Tech
happenings around the world, New Release and Sessions with the
Authors:
https://discord.bpbonline.com
C
HAPTER
7
Visualization Panels in Grafana
Introduction
In the previous chapters, we examined the graph panel in depth and
looked at some of its powerful capabilities. In this chapter, we will
(largely) abandon the Graph panel in favor of some of Grafana’s other
visualization options. While the Graph panel is strong and adaptable, it is
not the only option to present data in Grafana. Sometimes you need a new
approach to show your data, and other times you just want to break the
monotony of looking at a grid of graphs. For these reasons, Grafana
provides panels that depict data in several ways, and we will examine each
of them in this chapter. First, we will look at panels that condense the data,
such as the Stat and Gauge panels. Next, we will display geographically
distributed data with the World map panel; and finally, we will look at
depicting our data sets in spreadsheet form with the Table panel.
Structure
The following topics will be covered in this chapter:
Introducing the Stat panel
Introducing the Gauge panel
Introducing the World Map panel
Introducing the Table panel
Objectives
This chapter will provide you with a tour of the visualizing data in stat,
gauge, world map and table panels. It will give you the information about
queries to probe data from data source and visualize data in different
panels in various styles.
7.1 Technical requirements
Since Grafana is a web-based application, you will need to run a few
commands to get it up and running. The following are the technical
requirements and prerequisites for installing and running Grafana v9.0:
Knowledge of the command shell
Install Grafana on the machine of your choice using a terminal application
or an SSH
Java 8 or higher
Python 3.5 or later
Git CLI tool
Docker
Docker-Compose
Optionally, you will be able to log in as an administrator using the
command line to set up and run Grafana.
7.2 Introducing the Stat panel
To navigate to the Stat panel in Grafana, you can follow these steps:
First, make sure you are logged in to your Grafana account and have the
necessary permissions to access the dashboard.
Once you are on the dashboard, locate the panel that you want to view as a
Stat panel. The panel should have a set of options in the top-right corner,
including a gear icon, a share icon, and a panel menu icon (three horizontal
lines).
Click on the panel menu icon (three horizontal lines) and select the option.
This will take you to the panel editor, where you can customize the panel
settings. Look for the Visualization section and click on the drop-down menu.
From the drop-down menu, select the Stat option, as shown in Figure This
will change the visualization type of the panel to a Stat panel:
Figure Stat Panel Selection
You can now customize the Stat panel settings, such as the data source, query,
and display options, to show the information you want to see.
Once you have configured the Stat panel to your liking, click on the Save
button in the top-right corner of the editor to save your changes.
One or more big stat numbers are displayed in the Stat panel visualization.
Using thresholds, you can change the color of the background or the value, as
demonstrated in Figure
Figure Stat Panel
One of the following is what the Stat panel shows by default:
Only one series or field
Both the value and the name are necessary for multiple series or fields
The arrangement of the panel is automatically adjusted based on the
dashboard’s available width and height. If the panel grows too small, it
conceals the graph automatically.
7.2.1 Value options
You can use the following settings to modify the way the value is shown:
Pick and choose which metrics to show off in Grafana:
Calculate
Display a sum total calculated from all the data in the rows.
All Values
Display a different statistic for each row. Using this setting, you can
specify a maximum number of rows to show.
Display Row Limit Specifies how many rows can be shown at once.
Choose the tabs that show up in the panel.
7.2.2 Stat styles
The following are different stat styles that are available in the Stat panel of
Grafana:
Direction Following are the direction modes we can choose from to stack
and display data in stat panel:
Grafana chooses the orientation that it deems to be optimal.
The bars go from left to right horizontally.
From top to bottom, the bars are vertically positioned.
Text You may manage the text that the panel displays using the Text mode
option. If the value is irrelevant and just the name and color matter, go
from Text mode to Name mode. The value will be shown in a tooltip and
used to choose the color going forward. Following are the text modes
available to choose from and stack data in stat panel:
The name and value should be shown if the data is divided into several
series or fields.
Never show the name, only the value; instead, a tooltip appears when you
hover over a name.
Value and Name and value should always be displayed.
Rather than value, display name; when hovered over, the value is shown
in the tooltip.
Name and value are shown in the tooltip.
Color Following are the color modes available to choose from and stack
data in stat panel:
The only colored areas are the value and graph area.
The background is also colored.
Graph Following are the graph modes available to choose from and stack
data in stat panel:
Without the graph, simply the value is shown.
Under the value, it displays the area chart; this requires the results of your
query to include a time column.
Text Following are the text alignment modes available to choose from and
stack data in stat panel:
The value is centered if there is only one value displayed. The value is
aligned to the left if there are several series or rows displayed.
Value of a centering stat.
Text Following are the text size modes available to choose from and stack
data in stat panel:
For the size of the gauge title, provide a numerical value.
Enter a number as the gauge size value.
7.3 Introducing the Gauge panel
To navigate to the Gauge panel in Grafana, you can follow these steps:
First, make sure you are logged in to your Grafana account and have the
necessary permissions to access the dashboard.
Once you are on the dashboard, locate the panel that you want to view as a
Gauge panel. The panel should have a set of options in the top-right corner,
including a gear icon, a share icon, and a panel menu icon (three horizontal
lines).
Click on the panel menu icon (three horizontal lines) and select the Edit
option.
This will take you to the panel editor, where you can customize the panel
settings. Look for the Visualization section and click on the drop-down menu.
From the drop-down menu and select the Gauge option. This will change the
visualization type of the panel to a Gauge panel, as shown in Figure
Figure Gauge Panel Selection
You can now customize the Gauge such as the data source, query, and display
options, to show the information you want to see.
Once you have configured the Gauge panel to your liking, click on the Save
button in the top-right corner of the editor to save your changes.
A Gauge is a single-value depiction that may be repeated for each series,
column, and row, as demonstrated in Figure
Figure Gauge Panel
7.3.1 Value options
Use the following options to modify how your visualization displays the
value:
Adapt the way your data is displayed in Grafana.
Display a value derived from all rows:
Choose a reducer function that Grafana will employ to condense a number
of fields down to a single value.
Pick one of the options from the panel’s list.
All Display a different statistic for each table row. You may optionally set
the maximum number of rows shown if you select this option.
Establishes the maximum number of rows that can be shown; the default
value is 5,000.
Pick which field the panel displays.
Change how the gauge is shown.
Show threshold Specifies whether threshold values should be shown
Show threshold Controls whether a threshold band is seen outside of the
inner gauge value band
Text Make the necessary adjustments to the gauge text sizes.
Enter a numeric value to alter the gauge title’s size
Entering a numeric value will cause the size of the gauge title to be
adjusted accordingly
7.4 Introducing the World Map panel
Following are the steps for World Map panel selction:
First, make sure you are logged in to your Grafana account and have the
necessary permissions to access the dashboard.
Once you are on the dashboard, locate the panel that you want to view as a
World Map panel. The panel should have a set of options in the top-right
corner, including a gear icon, a share icon, and a panel menu icon (three
horizontal lines).
Click on the panel menu icon (three horizontal lines) and select the Edit
option.
This will take you to the panel editor, where you can customize the panel
settings. Look for the Visualization section and click on the drop-down menu.
From the drop-down menu, select the World Map option. This will change the
visualization type of the panel to a World Map panel, as shown in Figure
Figure World Map Panel Selection
You can now customize the World Map panel such as the data source, query,
and display options, to show the information you want to see.
Once you have configured the World Map panel to your liking, click on the
Save button in the top-right corner of the editor to save your changes.
The World Map Panel is a tile map of the world that allows users to
superimpose circles that represent data points from a query on top of the map.
It is compatible with time series metrics, geohash data from Elasticsearch,
and table-formatted data, among other types of information.
7.4.1 Data sources format
Two different data sources are required for the World map panel; they are
as follows:
Time Series If it is in the time series format, then the name of the metric
needs to correspond to a key that comes from a list of different locations.
Typically, this key will be a country code or the name of a city. Either a
file or an HTTP endpoint may serve as the source for the location list.
Table If the information is presented in table format, each row should
include either one column containing a geohash or two columns
containing the latitude and longitude coordinates. Tabular data, also
known as table data, is organized into columns and rows.
7.5 Introducing the Table panel
Following are the steps for the Table panel:
First, make sure you are logged in to your Grafana account and have the
necessary permissions to access the dashboard.
Once you are on the dashboard, locate the panel that you want to view as a
Table panel. The panel should have a set of options in the top-right corner,
including a gear icon, a share icon, and a panel menu icon (three horizontal
lines).
Click on the panel menu icon (three horizontal lines) and select the Edit
option.
This will take you to the panel editor, where you can customize the panel
settings. Look for the Visualization section and click on the drop-down menu.
From the drop-down menu, select the Table option. This will change the
visualization type of the panel to a Table panel, as shown in Figure
Figure Table Panel
You can now customize the Table panel such as the data source, query, and
display options, to show the information you want to see.
Once you have configured the Table panel to your liking, click on the Save
button in the top-right corner of the editor to save your changes.
As shown in Figure the table panel visualization has a wide range of display
options for time series, tables, annotation, and raw JSON data. This panel also
gives you the option to format dates and values, and it gives you coloring
options as well.
Figure Table Visualization
Following are a few settings of the Table panel:
Show column You have the option of displaying or hiding the column names
that were imported from your data source.
Minimum column The column width in a Grafana table is automatically
calculated depending on the table size and the minimum column width by
default. This field option can override the default and determine the width in
pixels for each column.
Column You can choose how Grafana should align cell contents from the
following options:
Auto (default)
Left
Centre
Right
Cell display Grafana will, by default, select the appropriate display settings
for you. You can override the settings by selecting one of the following
options to make all the fields different.
Color If thresholds are configured, the field text will be displayed in the color
designated for that threshold.
Conclusion
In this chapter, we looked at many of the most important plugin panels
that are pre-installed with Grafana. We looked at the Stat and Gauge
panels, which condense the complexity of each data series into a single
graphical or textual representation. These panels also provide you with
various style options, which you may use to enhance the aesthetic appeal
and importance of your data.
In addition to that, we looked at the optional World Map panel, which is
only one of the several panels that can be downloaded from Grafana Labs.
The World map panel is helpful for presenting data that has been tagged
with the coordinates of latitude and longitude. We also demonstrated how
to graphically display data values by assigning them to a certain size
and/or color. This was done by mapping the values.
In the final step, we investigated a few of the options available in the
Table panel. The Table panel is a gridded data panel that displays time
series data by row or column or in aggregate, or it simply displays tabular
data. Its look is comparable to that of a spreadsheet. We saw how to utilize
regular expressions to match column headers to simplify the formatting of
the data contained inside the cells. Our journey through a selection of the
available Grafana plugin panels has come to an end.
In the next chapter, you will learn how to organize the dashboard for a
sophisticated view by outlining how to effectively name a dashboard, how
to create a new folder and map the dashboard to the folder, how to start
and tag the dashboard for easier grouping, and how to view and alter the
dashboard list panel.
Multiple choice questions
Which of the following panels are supported in Grafana for visualization?
Table
Gauge
World Map
All of the above
Does Grafana World Map panel support multiple data sources to query
data from?
Yes
No
Answers
d
a
Join our book’s Discord space
Join the book’s Discord Workspace for Latest updates, Offers, Tech
happenings around the world, New Release and Sessions with the
Authors:
https://discord.bpbonline.com
C
HAPTER
8
Organizing Dashboards
Introduction
You are already accustomed to developing dashboards and dashboard
panels. It is important to categorize them well when there is a requirement
to develop several dashboards and manage them among teams. In this
chapter, we shall organize the dashboards and design folders to easily
identify them for quick reference. Grafana dashboard will be easier to use
once it is started, tagged, and mapped under the appropriate folders. Tips
for naming the dashboard for the optimal outcome will be shared in this
chapter, along with instructions on how to organize it effectively.
Structure
In this chapter, we will learn the following topics:
Dashboard naming
Dashboard folders
Dashboard starring and tagging
List panel in dashboard
Objectives
This chapter will help you understand how to organize the dashboard for a
sophisticated view by outlining, and how to effectively name a dashboard
and create a new folder. You will also learn to map the dashboard to a
folder, and start and tag the dashboard for easier grouping. Additionally,
you will learn to view and alter the dashboard list panel.
8.1 Technical requirements
All the required installations have already been done; no additional
software installation is required for this chapter.
8.2 Dashboard naming
Organizing the Grafana dashboards starts with giving your dashboard an
effective name. When you have multiple dashboards created, it will be
difficult to instantly identify the dashboard you have to access if
dashboard naming is not proper, especially when someone from your team
is accessing the dashboard and has no idea about the dashboard content.
In this section of the chapter, we will look at how to name or rename the
dashboard and the best practices to keep in mind when naming them.
8.2.1 Naming a dashboard
Follow these steps to name (or rename) a dashboard:
Open the dashboard.
Click on the gear icon to open dashboard settings.
In the Name field, enter the dashboard name.
Provide comments and click on the Save dashboard. As shown in Figure the
dashboard name is saved as Sample
Figure Dashboard Name Update
It is strongly suggested to add relevant comments in the Details section before
saving the dashboard, as shown in Figure Grafana will keep track of these
changes, and you will have an option to roll back if required:
Figure Saving Dashboard with details
8.2.2 Dashboard naming best practices
You will have started organizing your dashboard when you name it
correctly; a decision should be made at this point to effectively choose a
relevant name. Initially, we tend to use names that are the least creative,
such as Dashboard1, Dashboard copy, and Dashboard new. These names
do not state the exact content of the dashboard and often confuse users.
Follow the given tips to find an effective name for the dashboard that is
highly recognizable:
Use a name that accurately describes your dashboard content, for
example, Weather monitor for USA, COVID-19 real time bed availability
in India, etc.
Start with a broader naming convention and then move to a specific
subname; this way, you can easily identify which broader category it
belongs to, for example, and so on.
Avoid using comparisons or versions, for example, Airline Profits
2022.V1, Airline Profits 2022 v/s 2023, and so on.
Grafana tracks all the dashboard changes and maintains versions. You will
always have the option to revert to an older version or rename the
dashbaord from dashboard settings.
8.3 Dashboard folders
By now, you have already created a dashboard and named it appropriately.
Now, you have to create multiple dashboards based on the requirements
and organizational needs. The more dashboards you create, the more
difficult it will be to easily identify them and access them seamlessly. The
best way to efficiently manage dashboards is by mapping them to related
folders. In this section, we will create a new folder for our dashboard
management and look at the best practices for folder creation.
8.3.1 Creating a dashboard folder
Follow these steps to create a new dashboard folder:
On the sidebar, click on Dashboard and then on +New as shown in Figure
Figure Adding New Folder from Dashboard Sidebar
In the name field, enter the folder name and click on as shown in Figure A
new folder named Sample Folder will be created:
Figure Saving New Dashboard Folder
8.3.2 Adding dashboards to a folder
After creating a folder, it is important to identify the relevant dashboards
and move them into the folder. Grafana also provides the option to select
multiple dashboards at once and move them in bulk. You will always have
the option to move dashboards from one folder to another as the need
arises.
Follow these steps to move the dashboard to a folder:
On the sidebar, click on you will land in the Browse section. Select the
Dashboard(s) you want to move, as shown in Figure
Figure Selecting Dashboard to Move to Different Folder
Select the destination folder and click on as shown in Figure
Figure Selecting Destination Folder for moving Dashboard
The Sample Dashboard will be moved from the General folder to the
Sample as shown in Figure
Figure Dashboard moved to Destination Folder
8.3.3 Deleting folders
Deleting folders is a part of organizing Grafana dashboards. There will be
times when you have to re-map the relevant dashboards to different
folders or simply have no need to continue using the folder and
dashboards created in it. When deleting a folder, use extreme caution
because it will also delete all the data in it. Consider re-evaluating and
moving dashboard(s) that should be in different folders before deleting it.
Follow these steps to delete a folder:
On the sidebar, click on you will land in the Browse section. Select the
folder you want to delete and click on as shown in Figure
Figure Selecting Dashboard Folder to Delete
A confirmation message will pop up; click on as shown in Figure Sample
Folder2 will be deleted:
Figure Deleting Dashboard Folder
8.3.4 Folder management best practices
Similar to dashboard, folders also should be named and managed well for
easier accessibility. Here are a few best practices to follow when creating
dashboard folders:
Do not create too many folders; have fewer folders for easy identification
and drill-down.
Decide on the folder structure before creating it. It is suggested to have
folders based on departments for large organizations and folders based on
project for smaller teams.
Avoid having duplicate dashboards in different folders; it will be a
maintenance nightmare when you have to make any changes.
8.4 Dashboard starring and tagging
Starring and tagging in Grafana serve two main purposes: organization
and accessibility. By starring panels and dashboards, users can mark the
ones that are most important or frequently used, making it easier to find
and access them later. Tagging, on the other hand, allows users to
categorize their panels and dashboards, making it easier to search and
filter through large numbers of panels and dashboards.
8.4.1 Marking dashboards as favorites
Frequently used dashboards can be starred, and it is part of individual user
experience; starring a dashboard will not make it starred to other users.
Follow these steps to start a dashboard:
Open the dashboard to be starred. Click on start next to the dashboard
name on the title to Mark as as shown in Figure
Figure Starring Dashboard
On the left sidebar, click on Starred to see the newly added dashboard, as
shown in Figure The Sample Dashboard will be starred:
Figure Viewing starred dashboard
8.4.2 Tagging dashboards
Tags on the dashboard have much more impact than stars. Grafana allows
multiple tags for each dashboard, and they can be used in various ways,
like filtering, grouping, and searching. In this section of the chapter, we
will explain how to add tags on the dashboard and delete them.
8.4.2.1 Adding tags
Tags can be added directly on the dashboard; you will always have the option
to alter the tag, add new tags or delete them in the dashboard settings.
Follow these steps to start a dashboard:
Open the dashboard and go to
Make sure you are on the General tab.
In the Tags text field, add the tag as desired and click on as shown in Figure
The newly created tag will show up in the list; add more tags if required.
Click on Save dashboard to save the changes.
The learning tag will be created on Sample
Figure Adding Tag on Dashboard
8.4.2.2 Deleting tags
You can delete redundant tag(s) in the dashboard to keep it organized and
well maintained. Open the dashboard settings and delete a tag by clicking
on x next to it, as shown in Figure
Figure Deleting Dashboard Tag
8.5 List panel in dashboard
You may have had a glimpse of the List panel if you have looked at the
Grafana Home. List panel will show the list of starred dashboards and
dashboards that have been viewed recently for quick reference, as shown in
Figure
Figure Grafana List Panel
We can further customize these list as per the user’s need. Toggle switches are
provided to enable or disable the display of starred, recently viewed, search
and show headings, as shown in Figure
Figure Configuring Grafana List Panel
Conclusion
Creating dashboards is the foundation for good monitoring but organizing
them well gives the holistic presentation approach for easy navigation and
enhanced user experience. In this chapter, we started with naming the
dashboards and the best practices to follow while naming the dashboards,
creating the folders, adding dashboards into the folder and deleting the
dashboards.. Then, we proceeded to learn how to star and tag the
dashboards for quick reference. Finally, we explored the dashboard panel
and options to customize the panels. You will have other users accessing
the dashboards and continuously monitoring it, so you must provide the
best dashboard experience by directing them to the destination without
much hassle. Regularly maintain the dashboard and folders, and explore
options related to tagging and list panel to maximize Grafana monitoring
potential.
In the next chapter, we will explore how we can create Alerts.
Multiple choice questions
When you delete a folder, will all the dashboard inside the folder also get
deleted?
Yes
No
Which of the following examples is the preferred way to name a
dashboard?
Sales_Past Year_Compared to Current Year
Sales_2023_V1.67_Updated_Latest
Sales_AI Product_2023
Sales_View for CEO_Need Clarification
Can you create multiple tags in a single dashboard?
No
Yes
Answers
a
c
b
Join our book’s Discord space
Join the book’s Discord Workspace for Latest updates, Offers, Tech
happenings around the world, New Release and Sessions with the
Authors:
https://discord.bpbonline.com
C
HAPTER
9
Grafana Alerting
Introduction
In the previous chapters, we looked at Grafana’s analytical features. In this
chapter, we will explore one of Grafana’s key components: alerting. This
allows users to receive notifications when certain conditions are met
within their data. It is acceptable to focus solely on visualization in many
applications. However, in certain situations, it is important to take action
based on the monitoring statistics you receive, and alerting is highly
beneficial in such cases. We will explore the various options for setting up
and managing alerts within Grafana, which will help you stay informed
about important changes or trends in your data and take timely action.
Structure
In this chapter, we will learn about the following:
Threshold setup
Alerts configuration
Alerts to notification channel
Alert state history and management
Objectives
This chapter will familiarize you with creating and configuring alerts,
managing alert rules and notifications, and viewing alert state history. By
this end of the chapter, you should have understand how to use Grafana’s
alerting capabilities to stay informed about your data and take timely
action when needed.
9.1 Technical requirements
Most of the required installations are already done; for this chapter, apart
from it you will only need an active email account to receive alert
notifications (Gmail used in the illustration).
9.2 Threshold setup
Grafana allows users to set threshold-based alerts, which trigger notifications
when a metric exceeds or falls below a certain value. These alerts can be set
to trigger only once, or to repeat at regular intervals. Threshold-based alerts
can be extremely useful for monitoring critical systems and ensuring that they
are operating within acceptable limits. Open panel in edit mode from a
dashboard; from the right-hand options menu, you can access and set
threshold value as shown in Figure
Figure Setting Threshold from Dashboard Panel
Grafana also provides the option to change the color of the alert indicator as
desired and the set threshold value will be indicated in the graph for visual
aesthetics. Grafana provides alerting functionality for time series-based graph
panels.
9.3 Alerts configuration
Monitoring applications and visualizing the statistics is a great start, but
what if you must make a decision based on these statistics? Consider a
situation wherein you are monitoring an application web server and the
CPU or memory utilization suddenly exceeded the threshold and remained
above 90%; at that point, some action is required to bring the utilization
back below the threshold. Otherwise, the application will experience
slowness, or the server may crash. We cannot continuously monitor the
statistics, and this is where alerts come in and help trigger a notification so
that additional action can be taken.
9.3.1 Accessing alerts
Alerts can be accessed from Grafana dashboard panel Alert section, as shown
in Figure
Figure Accessing Alert from Dashboard Panel
Another way to access alerts from Grafana home screen is by clicking on the
Alerting menu, as shown in Figure
Figure Accessing Alert from Home Page
Both options will land you in the Alert rule section, as shown in Figure click
on New Alert Rule to create a new rule:
Figure Alert rules section
9.3.2 Setting up alerts
Utmost caution should be exercised when setting up alert rules as it forms the
base on which alerts get triggered. In section A, select the data source
(TestData DB is selected for our illustration) and then the scenario for which
an alert should be created. The graph will be displayed based on your
selection in section A, as shown in Figure
Figure Alert Data Source and Scenario selection
Section B sets the condition for which the alert should be triggered. As
illustrated in Figure the alert will be triggered if the last value of Random
Walk scenario is above 10:
Figure Setting Alert condition
Section 2 Alert evaluation behavior defines a rule for the frequency at which
the condition should be checked. As illustrated in Figure alert condition is
validated every 10 seconds, and if the condition is true for 1 min, then the
alert is triggered. You can also preview the alert value by clicking on Preview
Figure Alert Evaluation Behavior set up
In Section 3 Add details for your you can configure the alert details to be
triggered, like description, and so on, as shown in Figure
Figure Alert Details set up
9.4 Alerts to notification channel
Where alerts should be sent is specified in the notification channel; if
alerts are triggered but not received at the correct end channels, then the
alerting system will not be useful. Grafana provides several
communication channels, like email, Slack, PagerDuty, and so on.
9.4.1 Setting up notification
In our illustration, we will set up a notification to email (Gmail). We also
need to update the SMTP configuration setting in the local Grafana folder and
give the required access to receive the email notifications. As shown in
Figure Grafana has a default notification policy for all alerts:
Figure Default Grafana Notification Policies
Click on the Contact points tab and then click on the edit icon of Grafana
default as shown in Figure
Figure Contact points on Grafana
Provide the email ID for which you want to receive alerts in the Addresses
section, as shown in Figure and then click You can provide multiple email
IDs if desired and verify that the email alert can be successfully received by
clicking on
Figure Adding Email ID for notification
9.4.2 Alert triggers
Now that you are done with setting the alerts and notifications, we have to
monitor the alerts to ensure that everything is working as desired. Expand the
alert rule to see the status of the alert; if the condition is partially met, then
the alert will be in as shown in Figure In our example, we have set up a
condition that Random walk value should stay above 10 for 1 minute, now it
will continue to check for 1 minute before triggering the alert.
Figure Alert in Pending Status
Once all conditions are met, the alert status will change to as shown in Figure
If the condition is met partially, the alert will not be triggered:
Figure Alert in Firing Status
An email notification will be received for the alert, as shown in Figure This
communication can be used to take immediate action:
Figure Email Notification of the Alert
9.5 Alert state history and management
Now that we have set up alerts and notification channel and also received
an email notification successfully, let us look into a few more useful
options in Grafana, like viewing the history of the alerts and how we can
manage the notifications.
9.5.1 Viewing alert state history
Grafana constantly logs and tracks the history of all alerts in the State History
section. From the alerts rule section, click on Show State as shown in Figure
Figure Alert History tab from Alert Rules Section
The state history details will be displayed for the previous alerts, as shown in
Figure
Figure Alert State History
9.5.2 Alerts silences
Grafana alert silences let users disable alert notifications for a certain
period or until a predetermined event occurs. This is helpful when
maintenance or other tasks are being carried out and alerts are not
required, or when an alert is raised due to a known problem already being
fixed. Through the alerting menu in Grafana, alert silences can be set for a
particular dashboard, panel, or even an entire data source. This helps users
avoid being inundated with unnecessary notifications and focus on the
most important alerts:
Figure Setting Up Alert Silences
Conclusion
Grafana alerts and notification extend the capability of Grafana beyond
monitoring. It enables the team to have a sense of assurance that a
notification will be received if something critical happens. In this chapter,
we started with setting the threshold on the graph panel, and then we
created detailed alert rules and conditions for which alert should be
triggered and set up a Gmail ID to receive email alert notifications.
Finally, we explored additional aspects of Grafana alerting, including
viewing alert state history and how to set up alert silences. It is advised to
try different alert options to get familiarized with alerting and regularly
maintain, adjust or delete the alerts that are no longer required.
In the next chapter, we will explore logs using Grafana Loki.
Multiple choice questions
Can threshold be set to any type of graph?
Yes
No
Which of the following is NOT a status of alert in state history?
Pending
Normal
Alerting
Assigned
Can an alert notification be sent to multiple email IDs?
Yes
No
Answers
b
d
a
Join our book’s Discord space
Join the book’s Discord Workspace for Latest updates, Offers, Tech
happenings around the world, New Release and Sessions with the
Authors:
https://discord.bpbonline.com
C
HAPTER
10
Working with Advanced Dashboard Features
Introduction
At this point, you are likely comfortable using Grafana, but you must have
valid concerns regarding the associated work. You may be concerned that
the prospect of writing a great deal of code to handle Extract, Transform,
and Load activities may consume your budgeted time for creating
dashboards. The number of panels you will need to create and manage
across several dashboards may appear tiresome and error-prone.
Using template variables, this chapter will examine ways to lessen the
ETL effort. We will also demonstrate how annotations enable the
examination of individual data points inside aggregated data. Then, we
will utilize simple UI components to connect our dashboards. We will then
examine techniques for sharing our dashboards with others.
Structure
The following topics will be covered in this chapter:
Using template variables to interactively visualize data
Developing links for the dashboard and panels to facilitate navigation
Annotating data points for examination
Exporting dashboards for distribution and backup
Objectives
This chapter provides details of variables, annotations, links and config
export for better usage of dashboard features and for saving time and
effort during work.
10.1 Technical requirements
Since Grafana is a web-based application, you will need to run a few
commands to get it up and running. The following are the technical
requirements and prerequisites for installing and running Grafana v9.0:
Knowledge of the command shell
Install Grafana on the machine of your choice using a terminal application
or an SSH
Java 8 or higher
Python 3.5 or later
Git CLI tool
Docker
Docker-Compose
Optionally, you will be able to log in as an administrator using the
command line to set up and run Grafana.
10.2 Templating dashboards using Grafana variables
The following table lists the types of variables included with Grafana that can
be used to template Grafana dashboards:
Table 10.1: Variables Details
To access the Grafana dashboard’s variable’s area, click the Gear icon in the
top-right corner, and then click the Variables section on the left, as shown in
Figure
Figure Variables Creation
10.3 Linking dashboards
When you add links to your dashboard, they appear at the very top of your
dashboard. This is a great way to connect many dashboards into one
cohesive whole. An example would be a dashboard that provides an
overview of all the nodes reporting in, with links to more granular
dashboards where you can check statistics for individual hosts, network
statistics, or other dashboards. While you can always return to the Browse
or Home menus, narrowing the emphasis like this might help streamline
your job.
You can add links to the dashboard in two ways: using a regular link or by
using dashboard tags Whenever you add a tag to a dashboard in Grafana,
all dashboards with that tag will be automatically included to this
dashboard.
10.3.1 Grafana dashboard hierarchy
The goal is to have one dashboard that compiles all the information from
the others. We also want a method to access the additional dashboards at
the second level should we require further information on a certain
system. Here, we will look at the Grafana link builder in action. Grafana
allows you to construct connections between panels and between
dashboards.
Panel links
Grafana dashboards may be seen via their URLs in any web browser. As you
can see in the following figure, this details the real name in addition to a
unique ID. Go ahead and open the second level dashboard now so that you
can write down its URL; you will need it later. You can then define a link on
the Storage stat panel of the Top-level dashboard once you have the URL in
hand. Then, as shown in Figure select Panel links and then Add link from the
Options section of the right pane:
Figure Add Panel Link
In this section, you can give your link a title and provide the location where
the secondary dashboard we created in the previous step is saved. In addition,
you have the option of switching to a different tab to see the other dashboard.
You may exit edit mode by clicking as shown in Figure
Figure Storage Link Creation
You will notice a little arrow indicator in the upper-left corner of the Stat
panel in the dashboard now. You can view the title of the link you supplied by
hovering over it. Clicking on it, as shown in Figure will bring up the upperlevel dashboard:
Figure Storage Panel Link Shortcut
Dashboard links
A second choice is to set up dashboard integrations. Your dashboard’s upperright corner will always display them. Proceed with the creation of two
dashboard links:
You can connect to other monitors by following the links
Reference an external resource
To get started, head to your dashboard’s preferences. From the settings cog in
the top-right corner, choose Links and then New Link on the left side of the
dashboard. The term Dashboards should be used as the link’s label. To be
specific, the clickable text will be the Title string. We choose Dashboards for
the Type drop-down menu. All your dashboards will appear on one
continuous line if you have just a Figure 10.5 shows how to make things
more organized by selecting the Show as dropdown option if you want to
have several:
Figure Dashboards Dropdown Creation
Given that this top-level dashboard would most likely be shown in an
operations center, another possible use is a dashboard link relating to support,
such as a customer care system. Let us make a connection that takes us to the
vendor’s customer care website so that we can submit a ticket. This time, we
will use the Link format and specify the link’s destination URL. As seen in
Figure you can alter the link’s appearance by replacing the default icon with
one of your own choosing:
Figure Dashboard Link Customization
As shown in Figure after a link has been configured, it will appear in the
Links option under the dashboard’s
Figure Dashboard Link Details
The next step is to click Save after which you will arrive at a screen similar to
the following in the dashboard. You can see in Figure 10.8 that clicking on
the Dashboards option brings up the pre-existing dashboards (just second in
this case):
Figure Dashboard Link Shortcut
10.4 Annotations
Using annotations, you can label specific nodes on the network as having
significant events. Hovering over an annotation will provide the description
and tags for that particular occurrence. You can insert external links to more
comprehensive databases into the text box. Clicking the cog symbol in the
dashboard’s upper-right corner, as shown in Figure will take you to the
Annotations settings page:
Figure Annotation Creation
Give the annotation query a name. This is the label for the checkbox that
allows you to select whether or not to display annotation events based on this
query. There may be two annotation queries, one named Deploys and the
other to illustrate. Using the switch, you can select which kind of annotations
to view.
10.4.1 Use annotations in dashboards
Dashboard annotations may provide a wealth of additional, time-specific
insights into the data you are already collecting. It is possible that
annotating data can help your team spot activities or abnormalities that
need special attention. You can make changes to an existing annotation,
such as changing the content or adding a new date, or you can remove the
annotation entirely.
Creating an annotation
In Grafana, annotations are used to mark specific events or time periods
on a graph or panel in a dashboard. Annotations can be used to provide
context to a graph, explain unusual spikes or dips in data, or mark
important events like outages or deployments. Follow these steps to create
an annotation in Grafana dashboard:
To access the boards, use the left-hand menu and click on Dashboards
option.
To add an annotation, either choose a dashboard that already exists or
make a new one, and then click the
To add a time stamp to the graph, hold down the Shift key and click on the
specific point you would like to mark.
Select the time period you want to annotate by holding down the Shift key
while you click the beginning of the range and drag the mouse to its
finish.
You can edit the time range or specific time on the Add Annotation page.
Specify a note (up to 255 characters) to be linked to the period or time
range you’ve chosen.
Simply choose Save It is annotated right in the cell (dotted lines indicate
the selected time or time range).
Edit an annotation
Follow these steps to edit an existing annotation in a Grafana dashboard:
Select Boards from the sidebar menu
To make changes to an annotation, access the dashboard containing the
annotation, and then click the annotation to open it.
You may edit the annotation by typing new text (up to 255 characters) or
adding a timestamp and then clicking the Save Annotation button.
View or hide annotations
In most cases, annotations will be shown to the public:
Boards can be accessed from the left-hand menu
Launch an annotated dashboard:
Annotations can be hidden by using the Hide Annotations button. To
indicate that annotations are hidden, the button turns gray.
Click the Annotations button to reveal the annotations. If you can see
annotations, the button will be purple.
Delete an annotation
Take these steps to delete an existing annotation in a Grafana dashboard:
Boards can be accessed from the left-hand menu
To remove an annotation from a dashboard, open the dashboard in
question, click the annotation’s dotted line, and then click Delete
10.5 Exporting dashboards
With Grafana, you can publish your dashboards and panels to the web for
the benefit of your whole business or to the public eye, as appropriate. The
following methods of dissemination are available to you:
A direct link
A snapshot
An embedded link (for panels only)
An export link (for dashboards only)
To view a picture through a direct link, you must be an approved viewer.
If you do not have admin privileges or have anonymous access enabled on
your Grafana instance, you will need the same authority to read embedded
links.
Note: Grafana Cloud no longer supports anonymous access authorization
as of version 8.0. Snapshots (which are copies of the panel or dashboard at
the time the snapshot was taken) are made available online once they have
been shared. The information is available to everyone who has the link.
As snapshots may be viewed by anybody, regardless of permissions,
Grafana scrubs them clean of account details and other sensitive
information.
10.5.1 Sharing a dashboard
Either a snapshot or a live link to a dashboard can be shared with others. As
can be seen in Figure exporting a dashboard is also possible using the
following steps:
Go to your Grafana installation’s landing page.
To share content, use the Share button located on the main menu.
When you click the Share button, a dialogue box will display, and you can
select the Link tab to begin sharing:
Figure Share Dashboard Link
Note: In case you decide to modify a dashboard and then share it, remember
to save your modifications.
10.5.2 Sharing a direct link
On the Link page, you can see the active time frame, template variables,
and the active design. A shortened link is another option:
You should then select Copy from the menu.
The URL is copied to the clipboard.
Just share the copied link with a person in Grafana who has access to it.
10.5.3 Publishing a snapshot
Sharing a dashboard snapshot grants others access to its data. When using
Grafana, confidential information like queries (metric, template, and
annotation) and panel connections are removed, leaving only the viewable
metric data and series names. Once you know the URL, anybody can access
the dashboard as it was saved at a certain time. You can choose between
publishing to your local instance and snapshots.raintank.io. As a second
choice, you can take advantage of Grafana Labs’ free service for sharing
screenshots of your dashboard on a remote instance of Grafana. Anyone in
possession of the link can see it. If you just need the snapshot for a certain
amount of time, you can provide an expiration date and time.
Following are the steps to create a snapshot:
Select either Local Snapshot or Publish to
A snapshot connection is automatically created by Grafana.
Take a screenshot and send it around the office or post it online for everyone
to see.
Snapshots can be removed from your Grafana installation by clicking the
delete button if you happen to have accidentally produced one.
Creating a snapshot is depicted in Figure
Figure Dashboard Snapshot Creation
10.5.4 Exporting a dashboard
Any dashboard may be exported to PDF format and saved for later viewing.
Figure 10.12 demonstrates how straightforward it is to export a Grafana
dashboard:
Figure Exporting Dashboard
Conclusion
In conclusion, this chapter has explored various aspects of utilizing
dashboard features effectively. By incorporating template variables, users
can visualize data interactively, enhancing their understanding and
analysis. The development of links within the dashboard and panels
streamlines navigation, improving user experience. The ability to annotate
data points provides a valuable tool for examination and deeper insights.
Lastly, the option to export dashboards ensures easy distribution and
backup, saving time and effort. By mastering these techniques, users can
maximize the potential of their dashboards, optimizing their workflow and
achieving greater efficiency in their work. In the next chapter, reader will
learn how to explore logs with Grafana Loki.
Multiple choice questions
Which of the following variable types are supported in Grafana
dashboards?
Query
Custom
Interval
All of the above
Does Grafana support importing and exporting dashboard?
Yes
No
Answers
d
a
Join our book’s Discord space
Join the book’s Discord Workspace for Latest updates, Offers, Tech
happenings around the world, New Release and Sessions with the
Authors:
https://discord.bpbonline.com
C
HAPTER
11
Exploring Logs with Grafana Loki
Introduction
So far, we have delved into the dashboard capabilities of Grafana. This
chapter will look into a key concept of data-driven workflow. One of the
main challenges in log analysis is the sheer volume of data generated,
which can quickly reach gigabytes. This makes accessing and analyzing
logs difficult and time-consuming. A more streamlined and cost-effective
solution is needed to overcome this challenge. This is where Loki comes
into play; it is designed to make searching and filtering logs easier and
more structured. The basic concept behind Loki is to label the logs, which
enables users to quickly locate and analyze the required information. This
helps make log analysis more manageable, reducing the time and effort
required to extract meaningful insights from the data.
Structure
In this chapter, we will learn the following:
Loki architecture
Installing Loki and Promtail
Setting-up config files for Loki and Promtail
Loki log visualization in Grafana
Objectives
This chapter will provide you with an understanding of Loki architecture,
a detailed step-by-step explanation on downloading and installing Loki
and Promtail, and an understanding of modifying the config files to collect
logs and further visualize them in Grafana. By the end of this chapter, you
should have a thorough understanding of how to collect logs from a local
windows machine using Loki and Promtail and how to effectively
visualize the logs in Grafana.
11.1 Technical requirements
Majority of the required installations have already been done. For this
chapter, you will need the following apart from that:
Windows Machine (suggested - Windows 10, 16 GB for 32-bit OS, 2GB
RAM)
Loki and Promtail installed from GitHub
11.2 Loki architecture
Loki is a decentralized, privacy-focused cryptocurrency that utilizes a service
node network for privacy and security, as shown in Figure It has features like
private transactions, session transactions and Lokinet. Promtail is a log data
collection agent and part of the Loki logging stack; it is responsible for
collecting log data from various sources and shipping it to a centralized Loki
server for storage and indexing. Promtail is designed to be highly scalable,
efficient, and flexible, making it an ideal solution for log data collection and
management. Together, Loki and Promtail provide a powerful and secure log
management and analysis solution.
Loki uniquely indexes on metadata instead of accessing entire text in the log
lines. Some of the key advantages of Loki are privacy, scalability and
efficiency. Once Promtail has collected and shipped log data to a centralized
Loki server, the log data can be queried and visualized in Grafana.
Figure Loki Architecture
11.3 Installing Loki and Promtail
Visit the GitHub link https://github.com/grafana/loki/releases to download the
relevant files. For the purpose of demonstration, we will install Loki (lokiwindows-amd64) and Promtail (promtail-windows-amd64) on a local
Windows machine. The stable version used in the demonstration is v2.7.1.
This version has been tested and has proven to be reliable. To visualize the
logs in Grafana, we will be reading the log data from a local folder. This
allows us to work with the log data in a familiar environment, making it
easier to understand the log collection and visualization process using Loki
and Promtail. The resources for Loki and Promtail are maintained on a
GitHub repository, as shown in Figure making it easy to download the latest
stable version:
Figure GitHub link to download Loki and Promtail
Following are the steps to download standard config files for Loki and
Promtail:
Download Loki and Promtail ZIP files from GitHub.
Unzip both .exe files in a same directory.
Download standard config files for Loki and Promtail from the following
link:
Loki: https://raw.githubusercontent.com/grafana/loki/main/cmd/loki/lokilocal-config.yaml
Promtail:
https://raw.githubusercontent.com/grafana/loki/main/clients/cmd/promtail/pro
mtail-local-config.yaml
Now you have all the required files to start using Loki and Promtail locally.
But to collect logs, we need to make some changes to the .yaml file. In the
upcoming sections, we will achieve this and start generating and visualizing
logs in Grafana.
11.4 Setting-up config files for Loki and Promtail
The standard configuration files you downloaded serve as useful
templates, but it is necessary to customize them to meet your specific
requirements to make the logs visible in Grafana. These configuration
files play a crucial role in the functioning of Loki and Promtail, as all the
conditions and configurations for log collection and visualization are
derived from these files.
11.4.1 Updating .yaml files
Open config files for both Loki and Promtail from the local folder location
and replace existing config file with the following content; open the files
in notepad to make changes and save them
Loki:
auth_enabled: false
server:
http_listen_port: 3100
ingester:
lifecycler:
address: 127.0.0.1
ring:
kvstore:
store: inmemory
replication_factor: 1
final_sleep: 0s
chunk_idle_period: 1h
time will be flushed
max_chunk_age: 1h
# Any chunk not receiving new logs in this
# All chunks will be flushed when they hit this
age, default is 1h
chunk_target_size: 1048576 # Loki will attempt to build chunks up to
1.5MB, flushing first if chunk_idle_period or max_chunk_age is reached
first
chunk_retain_period: 30s # Must be greater than index read cache TTL
if using an index cache (Default index read cache TTL is 5m)
max_transfer_retries: 0
schema_config:
configs:
- from: 2020-10-24
store: boltdb-shipper
# Chunk transfers disabled
object_store: filesystem
schema: v11
index:
prefix: index_
period: 24h
storage_config:
boltdb_shipper:
active_index_directory: ./data/loki/boltdb-shipper-active
cache_location: ./data/loki/boltdb-shipper-cache
cache_ttl: 24h
# Can be increased for faster performance over
longer query periods, uses more disk space
shared_store: filesystem
filesystem:
directory: ./data/loki/chunks
compactor:
working_directory: ./data/loki/boltdb-shipper-compactor
shared_store: filesystem
limits_config:
reject_old_samples: true
reject_old_samples_max_age: 168h
chunk_store_config:
max_look_back_period: 0s
table_manager:
retention_deletes_enabled: false
retention_period: 0s
ruler:
storage:
type: local
local:
directory: ./data/loki/rules
rule_path: ./data/loki/rules-temp
alertmanager_url: http://localhost:9093
ring:
kvstore:
store: inmemory
enable_api: true
server:
http_listen_port: 9080
grpc_listen_port: 0
positions:
filename: ./positions.yaml
clients:
- url: http://localhost:3100/loki/api/v1/push
scrape_configs:
- job_name: grafana
static_configs:
- targets:
- localhost
labels:
job: grafana
__path__: C:\Program Files\GrafanaLabs\grafana\data\log\*.log
# Above path should be location of grafana log in your local system
11.4.2 Run Loki and Promtail locally
Follow these steps to execute Loki and Promtail locally to collect logs:
Open two different instances of command prompt.
Navigate to the folder where Loki and Promtail is installed.
Execute the command shown in Figure 11.3 for Loki:
loki-windows-amd64.exe --config.file=loki-local-config.yaml
Figure Running Loki from Command-Prompt
Execute the command for Promtail, as shown in Figure
promtail-windows-amd64.exe --config.file=promtail-local-config.yaml
Figure Running Promtail from Command-Prompt
To view metrics locally, access the URL as shown in Figure
Figure Viewing metrics from localhost
Now that you are successfully running Loki and Promtail from your local
windows server, in the next section, we will explore how we can visualize
these logs in Grafana.
11.5 Loki log visualization in Grafana
In order to effectively visualize log data, it is necessary to connect Loki as
a data source within Grafana. By doing so, we can access the logs and use
Grafana’s powerful querying capabilities to modify and customize the
visual representation of the data. This allows us to tailor the visualization
to our needs and requirements.
11.5.1 Adding Loki as data source
Open Grafana directly from the home page and click on Configuration in the
right-hand panel. Now click on Data as shown in Figure
Figure Open Data sources from Grafana home page
From the list of available data sources, select as shown in Figure
Figure Selecting Loki as Data source
In the Loki data source, fill the HTTP details as Click on Save & you should
get a success message saying Data source connected and labels as shown in
Figure
Figure Setting-up Loki configuration
11.5.2 Visualizing logs in Grafana
You can click on Explore from the Loki data source page or from the Grafana
home page right-hand panel click on as shown in Figure
Figure Accessing Explore from Grafana home page
Make sure the data source is selected as You should see the relevant labels
based on the logs and config file. For the purpose of demonstration, label job
is selected, as shown in Figure
Figure Selecting Labels to visualize in Grafana
Visualization graph is displayed as shown in Figure you can select different
labels and timeframe to view the corresponding logs:
Figure Grafana Visualization
Conclusion
Loki has made log aggregation and analysis really effective and
affordable. It can host multi-tenant and is highly scalable. A step-by-step
process for installing both Loki and Promtail, which are the two critical
components of the system, was demonstrated in this chapter. We also
downloaded and modified the config files as a necessary step. With the
help of Promtail and Loki, we saw how we can set up log visualization in
Grafana; these are very prominent combinations and can make way for
more innovation in log aggregation and visualization process. You are
encouraged to further explore the Loki capabilities, collect and visualize
logs from different systems, modify Grafana query to fetch different
values, and so on.
The next chapter will explore how we can manage authorization and
authentication for users and teams.
Multiple choice questions
What is Loki in Grafana used as?
A database management system
A log aggregation system
A machine learning model
What type of data can be ingested into Loki in Grafana?
Binary data
Text data
Audio data
What are the benefits of using Loki in Grafana for log analysis?
Scalability
Real-time querying
High availability
All of the above
Answers
b
b
d
Join our book’s Discord space
Join the book’s Discord Workspace for Latest updates, Offers, Tech
happenings around the world, New Release and Sessions with the
Authors:
https://discord.bpbonline.com
C
HAPTER
12
Managing Authorization and Authentication
Introduction
This chapter examines how people, teams, and organizations manage
access to Grafana resources like dashboards, folders, and data sources. We
will begin by examining how to add users to a Grafana site and how to
manage the permissions for those users. Once we have covered the
principles of user permissions, we will examine how combining users into
teams can effectively manage permissions on a wider scale. Finally, we
will examine how to divide a Grafana site into organizations with different
users, data sources, and dashboards, allowing the security benefits of
isolation to be provided without the need to maintain additional servers.
Structure
This chapter will address the following topics:
Understanding critical permissions ideas
Establishing teams
User management in Grafana organization
User and organization administration
Configure Google OAuth2 authentication
Analyze the Google OAuth2 configuration
Objectives
This chapter explains the authentication and authorization of Grafana
users and teams for successful management. Authentication verifies the
identity of a user, and authorization determines user access rights.
12.1 Technical requirements
Since Grafana is a web-based application, you will need to run a few
commands to get it up and running. The following are the technical
requirements and other prerequisites for installing and running Grafana of
version v9.0:
Knowledge of the command shell
Install Grafana on the machine of your choice using a terminal application
or an SSH
Java 8 or higher
Python 3.5 or later
Git CLI tool
Docker
Docker-Compose
Optionally, you will be able to log in as an administrator using the
command line to set up and run Grafana.
12.2 Understanding key permissions concepts
Permissions are represented in Grafana by the following fundamental
concepts:
Grafana permits the formation of many organizations, each with its own
set of users and rights.
Grafana includes four predefined user roles: Viewer, Editor, Admin, and
Super Admin. Each position has its own set of privileges, such as the
ability to build and change dashboards and manage users.
Admin Can do all tasks within the organization’s purview according to the
points listed here:
Add and edit source data
Users and teams can be added and edited.
Configure application plugins and organization settings
Editor Create and change dashboards and notification rules; this feature
may be deactivated for particular folders and dashboards.
Not permitted to establish or update data sources or invite new users
Viewer Explore any dashboard; this feature may be deactivated for
particular folders and dashboards.
Not permitted to build or modify dashboards or data sources
Permissions in Grafana dictate users’ activities inside an organization. For
instance, a user with the View permission can only view dashboards, but a
person with the Update access will be able to create and edit dashboards.
Roles and permissions can be inherited from one level of the organization
to the next, such that users at lower levels automatically inherit the
permissions of their parent.
Grafana allows users to be grouped into teams, to which responsibilities
and permissions may be provided.
Dashboard-level Grafana also enables dashboard-level permission
settings, enabling granular control over who can see and change certain
dashboards.
Folder-level Grafana has folder-level permission settings, enabling
granular control over who can see and update certain folders.
Data source-level Grafana permits the setup of permissions at the data
source level, enabling fine-grained control over who can see and update
certain data sources.
Panel-level Users who have authority to build and update dashboards can
establish and manage panel-level permissions. This enables them to
regulate the degree of access other users have to panels and the data they
show.
12.3 Managing users in Grafana organization
Users can be added to a Grafana organization through the server admin
interface. The initial user added to an organization is configured as an
administrator by default. Grafana has three types of organizational
functions:
Grafana admin: This is a global role held by the default administrator user.
Grafana admin can administer organizations, users, and server-wide
configurations.
Organization administrator: This job can handle the organization’s data
sources, teams, and users.
Editors and viewers: These positions have restricted access to resources,
including dashboards, data sources, and alarms.
To add a user to an organization, you must navigate to Server Admin via
the Configuration menu and create new users under the user’s tab. You
can also invite individuals to the organization; this is the only method for
adding new users. The invitees will get an email with instructions for
creating their accounts.
It is important to note that establishing a new user in Grafana and setting a
password can be done via the Server Admin panel’s Configuration menu,
under the Users tab.
12.4 Establishing teams in Grafana
Teams can be created in Grafana in the Configuration section as shown in
Figure
Figure Teams creation
There are numerous steps a Grafana System Administrator may take to form
teams in Grafana:
Assign Roles to Users: Grafana’s organization roles consist of Grafana
Admin, Organization Administrator, and Viewer. The Grafana Admin
position permits the management of organizations, users, and server-wide
settings, whereas the Organization Administrator role permits management of
data sources, teams, and users inside an organization. Users should be
assigned the appropriate role depending on their duties.
Create Teams: To create a team, click the New team button in the
Configuration |Teams area of the sidebar, and then input the team’s name and
optional email address. Next, click the Create button.
Add Users to Teams: Add users to the relevant team after creating teams. This
can be accomplished by modifying the user’s profile and choosing the desired
team from the drop-down menu.
Synchronize with external groups: In addition, a Grafana team’s activity may
be coordinated with that of an external group. In order to synchronize with an
IAM Identity Center group, navigate to the Configuration section of the
Grafana interface, click on Teams, and then enter the IAM Identity Center
group ID. Insert the attribute value supplied in the Assertion attribute so that
you can synchronize with a group derived from a SAML-based identity
provider.
Configure Alerting: Use the Grafana alerting tool to set your notifications.
You can build and manage alerting rules for Grafana, set up alert groups,
disable alert notifications for Prometheus data sources, connect with contact
points, use messaging templates, and manage notification policies.
By building teams and delegating responsibilities, you can ensure that only
authorized individuals have access to sensitive data and are able to complete
the necessary duties.
12.5 Administering users and organizations in Grafana
Managing access to the system and ensuring that only authorized users have
access to critical information depends on the administration of users and
organizations in Grafana. The Super Admin job is required to manage users.
This job allows you to create and assign roles to users, as shown in Figure
Follow these steps to assign a user certain role:
Choose Configuration | Users from the sidebar.
Using the sidebar, navigate to Configuration |
Locate the user account for which you wish to modify the role.
Find the user in the list, then under the Role column, click the person’s role.
Select the desired assignment role.
Figure Users Creation
You may use the same procedure to administrate organizations. Organizations
are the responsibility of Grafana Server Administrators, as shown in Figure
Figure Organization Preferences
Organizations are used to partition resources, such as dashboards, so that
members of one organization cannot access dashboards allocated to another
organization. Nevertheless, a user can be a member of many organizations. It
is vital to note that users can only access dashboards that have been allocated
to their company. This ensures that only authorized parties have access to
sensitive information. By managing users and organizations in Grafana, you
can control access to resources and guarantee that only authorized users have
access to sensitive data.
12.6 Configuring Google OAuth2 authentication
The following steps will help in configuring Google OAuth2
authentication mechanism in Grafana.
Generate your own Google OAuth keys
To get started, you must configure a Google OAuth Client by following
these steps:
Navigate to
After clicking the button labeled Create select OAuth Client ID from the
drop-down menu.
The following should be entered:
Type of Application: Web
Name of Application: Grafana
JavaScript Origins Can Be Found At: https://
Authorized Redirect URLs: https://>/login/google
Select from the drop-down the option labeled create
It is important to make a copy of the Client Secret and Client ID
generated.
Configure Google OAuth in Grafana
You must incorporate the Client ID and the Secret into the Grafana
configuration file you are using. Take just one illustration out of a great
number of others:
[auth.google]
client_secret = CLIENT_SECRET
enabled = true
client_id = CLIENT_ID
allow_sign_up = true
scopes = https://www.googleapis.com/auth/userinfo.email
https://www.googleapis.com/auth/userinfo.profile
auth_url = https://accounts.google.com/o/oauth2/auth
token_url = https://accounts.google.com/o/oauth2/token
allowed_domains = .org .com
A button to sign in with Google should now be present on the login page.
Signing in or creating an account may now be done using a Google
account. The authorized domains parameter is entirely discretionary, and
the domains themselves are separated by spaces. By setting the enable
sign up option to the true value, you can make it feasible for people to
sign up using Google OAuth2 authentication. This may be done by
changing the Boolean value of the option. Any user who authenticates
themselves using Google authentication and has this option set to true will
have their participation in the program immediately added to their account
if the option is enabled.
12.7 Testing the Google OAuth2 authentication configuration
To test the Google OAuth2 configuration in Grafana v9.0 and later, you
must follow the given steps:
In the Grafana interface, navigate to Configuration | Authentication.
Select Google from the available service providers.
Enter the Client ID and the Client Secret that you acquired from the
Google API Console.
Configure the remaining parameters as necessary, including the Allowed
Domains and Scopes.
Save the modifications and test the setup by signing into Grafana with
your Google account.
If the setting is right, you should be able to log in to Grafana using your
Google account and be allowed access to the necessary resources
depending on the defined scopes. Note that the methods for configuring
Google OAuth2 may vary based on the version of Grafana and the exact
parameters you need to specify.
Conclusion
In conclusion, managing authentication and authorization in Grafana is
crucial to ensure the security of your Grafana instance and the data it
displays. This chapter covered OAuth authentication method that can be
used in Grafana. Additionally, we explored various authorization
mechanisms, such as role-based access control, user-based access control,
team-based access control and organization wide permissions. Finally, it is
important to carefully consider the needs of your organization and the
level of security required when selecting an authentication and
authorization method for your Grafana instance. A well-designed
authentication and authorization strategy can help ensure that only
authorized users have access to sensitive data and features within Grafana.
In the next chapter, we will discuss Blackbox exporter, which can be used
to perform different health checks.
Multiple choice questions
GitHub OAuth2 Authentication is not supported in Grafana.
True
False
Multiple user roles are supported in Grafana.
True
False
Teams can be created to manage user permissions.
True
False
Answers
b
a
a
Join our book’s Discord space
Join the book’s Discord Workspace for Latest updates, Offers, Tech
happenings around the world, New Release and Sessions with the
Authors:
https://discord.bpbonline.com
C
HAPTER
13
Blackbox Exporter
Introduction
Till now, we have monitored logs from local system; now, let us look into
monitoring external sources like websites. It is also one of the highly used
capabilities in Grafana monitoring. In the following chapter, we will look
at how we can leverage Blackbox Exporter in connection with Prometheus
and Grafana to probe website information and visualize it. A Blackbox
Exporter is a powerful tool that allows you to monitor the availability and
performance of endpoints and services, including their response time,
availability and error rate. Blackbox Exporter provides valuable insights
into the health and performance of websites and has seamless integration
with Grafana for visualizing and analyzing the data, which helps in
quickly identifying and resolving performance issues.
Structure
In this chapter, we will learn about the following:
What is Blackbox Exporter?
Installing Blackbox Exporter
Setting-up Blackbox and .yml files
Monitoring websites performance in Grafana
Objectives
This chapter will provide understanding of Blackbox Exporter
architecture, detailed step-by-step explanation on downloading and
installing Blackbox Exporter, modifying the config files to probe website
status and further visualize them in Grafana. By the end of this chapter,
you will have a good understanding of how to probe website information
from local windows machine using Blackbox Exporter and how to
effectively visualize the statistics in Grafana.
13.1 Technical requirements
In addition to the installations already done so far, you will need the
following for this chapter:
Windows machine with admin privileges
Prometheus pre-installed
Blackbox Exporter to be installed from GitHub
13.2 What is Blackbox Exporter?
Blackbox Exporter is a tool mainly utilized for the purpose of monitoring and
troubleshooting network endpoints like websites, servers and applications. It
provides a simple yet powerful interface for performing various types of
probes, such as HTTP, TCP, DNS, and ICMP. With Blackbox Exporter, you
can gather critical information about the performance, availability, and
accessibility of your network endpoints, which can be used to optimize their
performance and prevent outages. Additionally, Blackbox Exporter allows
you to define custom probes and alerts to better monitor your infrastructure.
Blackbox Exporter is an essential tool for ensuring the reliability of network
infrastructure and integrates well with Prometheus and Grafana.
As shown in Figure Blackbox Exporter has a simple architecture: it is
installed in the target machine, from where it makes the intended HTTP
requests and collects required statistics and send it to Prometheus. From
Prometheus, the statistics are fetched by Grafana for visualization.
Figure Blackbox Exporter Architecture
13.3 Installing Blackbox Exporter
It is necessary to have Prometheus installed on the target machine as a
prerequisite; the steps to install Prometheus are stated earlier in the book.
Visit the GitHub link at
https://GitHub.com/prometheus/blackbox_exporter/releases to download the
relevant files. For the purpose of demonstration, we will install Blackbox
Exporter on a local Windows machine. The resources to download Blackbox
Exporter are maintained on a GitHub repository, as shown in Figure
Figure GitHub link to download Blackbox Exporter
Here are the steps to acquire the required setup:
Download Blackbox Exporter ZIP file from GitHub.
Unzip on a local directory.
Make sure you have blackbox_exporter.exe and blackbox.yml files.
Now, you have the required setup to run Blackbox Exporter locally. But to
probe websites and collect statistics, we need to make some changes to the
.yal file for both Prometheus and Blackbox Exporter. In the upcoming
sections, we will achieve this and start probing and visualizing website
performance in Grafana.
13.4 Setting-up Blackbox and .yml files
In order to successfully probe websites using the Blackbox Exporter, we
need to ensure that the required blackbox.yml file is present in the
Blackbox Exporter directory. However, it is important to note that simply
having the file is not enough. The configuration file must be updated
appropriately to accurately instruct the rules and for the visualization.
It is crucial to pay close attention to the contents of the blackbox.yml file
as it plays a vital role in determining the success of the probing process.
Properly updating the file will ensure that you get the desired results and
can visualize the data in an effective manner. Failing to update the file
appropriately could result in inaccurate results or even failure of the
probing process.
13.4.1 Updating .yml files
We have to make changes to both Prometheus and Blackbox .yml files.
First, let us open the blackbox.yml file from the local Blackbox folder
location and replace the blackbox.yml file with the following content;
then, open the file in notepad to make changes and save it:
modules:
http_2xx:
http:
fail_if_not_ssl: true
ip_protocol_fallback: false
method: GET
no_follow_redirects: false
preferred_ip_protocol: ip4
valid_http_versions:
- HTTP/1.1
- HTTP/2.0
prober: http
timeout: 15s
Now, open the prometheus.yml file from the local Prometheus folder
location and add the following content in the Static_Configs section of the
file. Open the file in the notepad to make changes and save it. In the
targets section, you can provide additional websites you want to collect
statistics for visualization.
static_configs:
- targets: [“localhost:9090”]
- job_name: ‘blackbox’
metrics_path: /probe
params:
module: [http_2xx] # Look for a HTTP 200 response.
static_configs:
- targets:
- http://prometheus.io # Target to probe with http.
- https://prometheus.io # Target to probe with https.
- http://example.com:8080 # Target to probe with http on port 8080.
- https://www.aaitp.org # Target to probe with https.
- http://www.youtube.com # Target to probe with http on port 8080.
relabel_configs:
- source_labels: [__address__]
target_label: __param_target
- source_labels: [__param_target]
target_label: instance
- target_label: __address__
replacement: localhost:9115 # The blackbox exporter’s real
hostname:port.
13.4.2 Run Prometheus and Blackbox Exporter locally
Follow these steps to execute Prometheus and Blackbox Exporter to start
probing websites:
Open two different instances of Command-prompt.
Navigate to the folder where Prometheus and Blackbox Exporter are
installed.
Execute the following command for Prometheus, as shown in Figure
prometheus.exe --config.file prometheus.yml --web.listen-address “:9090” -storage.tsdb.path “data”
Figure Running Prometheus from Command-Prompt
Execute the following command for Blackbox, as shown in Figure
Blackbox Exporter: blackbox_exporter.exe --config.file blackbox.yml
Figure Running Blackbox Exporter from Command-Prompt
To view Blackbox Exporter information locally, access the URL as shown in
Figure
Figure Viewing Blackbox Exporter metrics from localhost
Access Prometheus locally at http://localhost:9090/targets?search= to ensure
that Blackbox Exporter is listed in as shown in Figure
Figure Viewing Blackbox Exporter in Prometheus Targets
Now that you are successfully running Prometheus and Blackbox Exporter
from your local windows server, in the next section, we will look at how we
can visualize them in Grafana.
13.5 Monitoring websites performance in Grafana
In this section, we will look at how monitoring data is transferred between
Blackbox Exporter and Prometheus and finally, visualized in Grafana.
13.5.1 Prerequisites
Before proceeding with the visualization process in Grafana, it is important to
ensure that Prometheus is capturing the desired statistics correctly.
Prometheus acts as the source of data that is fed into Grafana for
visualization. To check whether the expected statistics are being captured by
Prometheus, simply navigate to the Graph tab in Prometheus, as shown in
Figure Then, select any HTTP parameter of your choice. For demonstration
purposes, let us consider The expected statistics should be retrieved if
everything is set up correctly.
It is crucial to take the time to verify that Prometheus is capturing the desired
statistics, as this will ensure that the visualization process in Grafana is
accurate and effective. Failing to do so may result in incomplete or incorrect
visualizations.
Figure Viewing Blackbox Exporter probe (http status code) in Prometheus
13.5.2 Visualizing in Grafana
To start visualizing the website metrics, go to the Grafana home page and
click on Dashboards in the right-hand panel and then + New followed by Add
a new Before adding any metrics, it is important to select Prometheus as the
data source, as shown in Figure Once you have selected the correct data
source, navigate to the section and enter the term This will give you a list of
HTTP-related metrics that can be visualized in Grafana.
Figure Grafana Panel setup
For demonstration purposes, we have selected the probe_http_status_code
metric. To have a clear and concise view of the metrics, it is recommended to
choose the visualization type as Table and format it as Additionally, by
selecting the Type as we will obtain the latest result of the probe. This setup
will provide us with a tabular representation of the data, making it easier to
understand and analyze the metrics, as demonstrated in Figure By using the
table visualization, we will have a clear view of the status of the website
being probed.
Figure Dashboard setup for Website HTTP Status Code Probe
Now we can see the expected metrics in the dashboard; to further enhance the
visualization aspect, we will add Value which will add the rule to display
metrics in specific color for easy identification. Select Value Mapping from
the left-hand panel and add rules; in our visualization, we set code 200 to be
displayed in Green and any other range of response code to be displayed in as
shown in Figure HTTP status codes are three-digit codes that serve as a
means of communication between a server and a client. These codes help
inform the client about the result of their request, including whether it was
successful in retrieving the requested resource or an error occurred. The most
frequently encountered HTTP status code is 200 which signifies that the
server has successfully processed the request and is returning the requested
resource to the client.
Also, note that the Display text is set to PASS or FAIL based on the response
code; this will help communicate the status of the website clearly for any
user.
Figure Value mappings setup
Now the dashboard will look more presentable, as shown in Figure We will
further enhance the overall appearance by setting up Cell display mode as
Color text from dashboard options for greater impact from the visualization:
Figure Color display mode
The dashboard is now ready for monitoring, but sometimes it is good to
remove additional display information and keep only the relevant details for
quick monitoring. Some of the information displayed may not be relevant for
all users or may be in-general repetitive; use the Grafana Transform tab and
expand the Filter by name section to select only the relevant display columns,
as shown in Figure
Figure Displaying only relevant columns in dashboard
Conclusion
As you have witnessed till now, Blackbox Exporter is indeed a vital tool
for monitoring the performance and availability of endpoints and services.
When coupled with Prometheus and Grafana, it provides a comprehensive
monitoring solution. In this chapter, we discussed how to install and
configure the Blackbox Exporter, and how to set up website status
visualization in Grafana. This powerful combination opens up endless
possibilities for monitoring and visualization. We encourage you to
continue exploring the full capabilities of the Blackbox Exporter and
Grafana, including collecting and visualizing statistics from multiple
websites, and modifying Grafana dashboard.
In the next chapter, we will explore how to perform synthetic monitoring
in Grafana.
Multiple choice questions
What is the purpose of Grafana Blackbox Exporter?
To monitor network traffic
To monitor database performance
To monitor the availability and performance of endpoints and services
To monitor system resource usage
How does the Grafana Blackbox Exporter gather data?
By sending probes to target endpoints and services
By monitoring network traffic
By analyzing system logs
By querying databases
What type of data can be collected and analyzed using the Grafana
Blackbox Exporter?
Network traffic data
Availability and performance data of endpoints and services
System log data
Database performance data
Answers
c
a
b
Join our book’s Discord space
Join the book’s Discord Workspace for Latest updates, Offers, Tech
happenings around the world, New Release and Sessions with the
Authors:
https://discord.bpbonline.com
C
HAPTER
14
Synthetic Monitoring
Introduction
In this chapter, we will cover the basics of understanding, installing, and
configuring synthetic monitoring in Grafana, and we will look at the
recommended practices for alerting. We will start with the installation of
the synthetic monitoring plugin, and then we will talk about the various
kinds of synthetic monitoring tests. In the final part of this chapter, we will
talk about how to configure alerts for synthetic monitoring tests, including
the best practices to be followed while establishing alerts for synthetic
monitoring checks.
Structure
This chapter will address the following topics:
Understanding synthetic monitoring
Initialization of synthetic monitoring
Synthetic monitoring check configuration
Recommended practices for synthetic monitoring alerts
Objectives
This chapter explains various checks that can be configured as part of
synthetic monitoring.
14.1 Technical requirements
Since Grafana is a web-based application, you will need to run a few
commands to get it up and running. The following are the technical
requirements, prerequisites for installing and running Grafana v9.0:
Knowledge of the command shell
Install Grafana on the machine of your choice using a terminal application
or an SSH
Java 8 or higher
Python 3.5 or later
Git CLI tool
Docker
Docker-Compose
Optionally, you will be able to log in as an administrator using the
command line to set up and run Grafana.
14.2 Introduction of synthetic monitoring
Synthetic monitoring is a black box monitoring service offered by Grafana
Cloud. It provides visibility into how your apps and services behave from an
outside perspective. You can design tests to continuously test distant targets
from probe sites across the globe and evaluate the availability, performance
and accuracy of services. The home dashboard of synthetic monitoring is
displayed in the following figure:
Figure Synthetic Monitoring Home Page in Grafana Cloud
The following types of checks are supported by Synthetic monitoring:
Ping is the quickest and most straightforward method for determining
whether an endpoint is accessible. The probe’s network must be able to
communicate with the target servers, and those servers must be able to set
themselves to respond to ICMP echo queries. The amount of time it takes for
the endpoint to reply is what is considered when calculating the latency from
each probe site.
HTTP and Checks using HTTP and HTTPS are used to evaluate websites.
Both uptime and response latency are monitored just like the other types of
checks. These checks can also be customized to conduct more complex tests,
such as determining whether a website uses a certain version of SSL, whether
an SSL certificate has expired, or whether HTTP automatically redirects to
HTTPS.
Domain name servers, often known as DNS, are responsible for translating
domain names like grafana.com into their corresponding IP addresses. This
check verifies that a domain resolves successfully and calculates the typical
amount of time required for this to be done. DNS checks may be configured
to validate against a certain DNS server and look for a particular form of
answer. This can be done at any time.
A TCP check establishes a connection to an endpoint using the IP address or
hostname that is specified, along with a port. This verifies that the server
accepts the connection and evaluates the response latency and the uptime.
During a Traceroute check, the traceroute protocol is executed from probes to
targets. You can track the journey a request takes across the internet and
obtain further information on the path that your requests take as they go over
the internet. A traceroute check can be helpful for seeing the path taken by a
network, tracking how that path shifts over time, and figuring out how data
gets to its destination.
The following are two distinct kinds of probes that may be utilized to carry
out examinations on synthetic materials from various geographical locations:
Public Public probes are implementations of the open-source Synthetic
Monitoring Agent that are managed by Grafana Labs and located in various
parts of the world. Checks are executed from the locations that have been
defined, and the results are written immediately to your Grafana Cloud
account.
Private You also have the option to set up your private probes and conduct
checks from within your own environment or from any other location of your
choice.
14.3 Initialization of synthetic monitoring
Synthetic monitoring is pre-installed in every Grafana Cloud Stack, and an
installation of synthetic monitoring may be added to each stack in Grafana
Cloud Org:
Go to Synthetic Monitoring | Home in the menu bar.
Click the Initialize the Plugin button.
This will configure synthetic monitoring on your Grafana Cloud Stack.
The Grafana Cloud Free Tier provides all the tools necessary to build a
fundamental synthetic monitoring system.
14.4 Configuring synthetic monitoring check
First, HTTP a target system to determine whether it’s reachable. This can be
done by sending a network packet to the host and waiting for a response. The
availability of the system may be quickly and easily checked using this
method, which is also the quickest and easiest.
HTTP check creation
Inside your Grafana instance, navigate to the Synthetic Monitoring | Checks
menu item.
Choose New Check from the drop-down menu.
Ensure that HTTP is chosen in the Check type drop-down menu.
Provide Job
Provide Target details with the website’s endpoint URL that must be
examined.
Choose which Probe Locations you want to test from or select All to test from
all the available places.
Adjust the Checks Frequency and Execution Timeouts according to the
requirements.
Other settings, such as HTTP, TLS config, authentication, validation, alerting,
and other advanced options, can be customized according to the user’s
preferences.
Hit
The following figure has the details of HTTP Check creation details:
Figure Configuring HTTP Check
The check is dispersed to all the selected probes by means of the synthetic
monitoring back end. Each probe will ping the target that has been specified
and will send metrics and logging data back to the account that you have set
up with Grafana Cloud. Your data is shown on the Grafana dashboards as
panels in the form of rows. You have the option of creating your own
dashboards from scratch or using the predefined dashboards that come with
synthetic monitoring. Just clicking save button will take you to the default
dashboard for HTTP Check, which may also be modified as shown in the
following figure:
Figure Synthetic Monitoring Checks View
This dashboard displays the specifics of the HTTP check you have put up, as
shown in the following figure; you will see a figure of a globe at the bottom
of the panel:
Figure HTTP Check Dashboard
14.4.1 Recommended practices for synthetic monitoring alerts
The best practices that you should follow to enhance the alerts generated
by the Synthetic Monitoring app for Grafana Cloud are mentioned here.
Recording rules
Following are a few details about recording rules in Grafana:
When you wish to establish numerous alerts on a measure with various
thresholds, you will need to first construct a recording rule. By recording
rules, it will be possible for you to avoid repeating the entire query phrase
in each of the alert rules, which will make it much simpler for you to
manage the alerts. Recording rules also allows you to save time.
When there are several warnings on the same underlying measure, it is
advisable to use recording rules to speed up the review of alerts.
As a result of the recording rules, metrics will be generated, and then
those measurements will be included into active series for the purpose of
invoicing. Use sum by on labels you use in alerts to prevent recording
rules with high cardinality. This will allow you to circumvent the need to
record such rules. The remaining labels can be eliminated by removing
them from the sum by expression.
Alert expressions
Following are a few details about alert expressions in Grafana:
You should steer clear of alert phrases that have limited range. You face
the danger of obtaining false alerts because of missing or late data if you
employ a narrow range in an alert that has a low frequency of checks (for
example, once every 120 seconds).
It is suggested that you use percentiles whenever alerting on latency
measurements.
Use the sum by operator () in alert expressions to restrict the number of
series that are generated. Nevertheless, just sum the alert labels you want
to display.
Avoid alerting on particular probes and exclude the Probe label from
synthetic monitoring alerts, as removing the Probe label from the total
prevents false positives.
Use the for clause in the alert rules to delay the activation of an alert for a
set period before declaring it to be active.
If possible, you should refrain from delivering an alert that is directly
based on a gauge measure (for example, the probe success metric). At this
time, the flapping gauge will clear its readings, and no warnings will go
off.
Alerting on probes
It is not suggested to set up an alert at the probe level. Because of
potential network difficulties between a probe and a target, notifications at
the probe level can be erroneous.
For reliable alarms, incorporate at least three probes into your checks. It is
not suggested to raise alerts for checks that are running on a single probe.
Filtering on probes in alert expressions is not something that we advocate
doing. Because of this, the notifications may be unreliable or inconsistent.
Testing alert expressions
Try out different alert words using Grafana Explore. It is a quick approach
for looking at previous data to determine what conditions your alert would
have been activated under.
You may check the ALERTS Prometheus time series to see which alerts
are active (whether they are pending or firing) and which ones were active
in the past.
Conclusion
In conclusion, this chapter has provided an overview of synthetic
monitoring, focusing on its understanding, initialization, check
configuration, and recommended practices for alerts. By explaining the
various checks that can be configured, readers have gained insights into
the crucial aspects of synthetic monitoring. With a clear understanding of
synthetic monitoring’s purpose and benefits, organizations can effectively
initialize the monitoring process and configure appropriate checks to
ensure the performance and availability of their applications. By following
the recommended practices for synthetic monitoring alerts, organizations
can proactively identify and address potential issues, ultimately
optimizing the user experience and achieving their monitoring objectives.
In the next chapter, reader will learn how to maximize Grafana plugin.
Multiple choice questions
Which of the following checks are supported as part of synthetic
monitoring?
HTTP
TCP
DNS
Traceroute
All of the above
Log’s view is available in HTTP Check Default Dashboard.
True
False
Alerts can be configured for synthetic monitoring checks.
True
False
Answers
e
a
a
Join our book’s Discord space
Join the book’s Discord Workspace for Latest updates, Offers, Tech
happenings around the world, New Release and Sessions with the
Authors:
https://discord.bpbonline.com
C
HAPTER
15
Maximizing the Grafana Plug-in
Introduction
We briefly talked about the Grafana plugin in the previous chapters, but
the capabilities go far beyond what we have discussed. We will talk about
plugins in greater detail in this chapter. While the core Grafana features
are extensive and allow you to build their own dashboards and panels,
utilizing plugins can take your visualization and analysis to the next level.
Using the existing plugins, you can open an array of visualization
dimensions that cannot be achieved using standard Grafana features.
Plugins can help you showcase your data in new ways, such as using
pictures or colors to make it easier to understand. Additionally, they can
help you connect to new data sources you might not have access to, like
monitoring data from a different app or website. Think of plugins as
similar to adding a new app to your phone, allowing you to add new
capabilities and features to your Grafana platform. Plugins can be
developed by users, third-party developers or by Grafana labs itself; and
with the help of the community, these plugins are made available for easy
adoption and usage. It is important to note that building a useful plugin
takes a lot of time and effort. However, by utilizing the existing plugins
available through the Grafana platform and the community, users can
quickly enhance the functionality of their dashboards and panels, without
having to create new plugins themselves.
Structure
In this chapter, we will learn the following:
What is the Grafana plugin?
Types of Grafana plugins
Best Grafana plugins to download
Building your own plugin
Objectives
This chapter aims to familiarize you with the importance of using plugins
in the Grafana tool and how it can elevate your overall monitoring and
visualizing capabilities. By the end of this chapter, you will have a good
understanding of Grafana plugins, the different types of plugins groups,
few of the most popular plugins to try, and resources to access if you want
to build your own plugins.
15.1 Technical requirements
Most of the required installations are already done so far; no additional
installation is required for this chapter. All plugins can be downloaded
directly from Grafana home page.
15.2 What is the Grafana plugin?
A plugin is a software component that integrates with Grafana to add new
features or enhance the existing ones. It is an essential part of the platform
that enables users to extend the core functionality of Grafana. It allows
developers and users to customize the functionality of a platform based on
their requirements. Grafana plugins are developed using web technologies
like Hypertext Markup Language Cascading Style Sheets and JavaScript. The
Grafana plugin architecture is based on a modular system that consists of a
plugin at the front end and a plugin at the back end. The front end is
responsible for rendering the plugin UI elements in the dashboard, while the
back end provides the necessary data and logic to interact with the data
sources. The availability of a large number of plugins is one of the key
strengths of Grafana.
The platform provides a plugin marketplace where users can find and
download various plugins developed by the community. The plugin
marketplace contains plugins for various data sources like databases, cloud
services and IoT devices. The plugin architecture enables the creation of
various types of plugins, including data source plugins, app plugins and panel
plugins.
There are also plugins for various visualization components, such as graphs,
charts and maps. As shown in Figure you can access Grafana’s list of
available plugins at You can decide on the plugin you want to use by
thoroughly understanding your current monitoring requirements and existing
dashboard view, and brainstorming what components can add more overall
impact along with exploring existing plugins which are available in Grafana
by default. You will always have the flexibility to uninstall a plugin and try
different ones:
Figure Grafana Plugins
15.3 Types of Grafana plugins
Grafana has hundreds of plugins available on the platform; from the
feasibility point of view, these are divided into 3 broad types: data source
plugins, apps plugins and panels plugins. Now, let us deep dive into each
type and understand its capabilities.
15.3.1 Data source plugins
Data source plugins are a key component of the Grafana platform, allowing
users to connect to various data sources and integrate them into their
dashboards. These plugins act as a bridge between Grafana and the data
source, allowing data to be queried and visualized in real time. Data source
plugins support various data sources, including time-series databases like
InfluxDB and Prometheus, log aggregators like Elasticsearch and Loki, and
relational databases like MySQL and PostgreSQL. Each data source plugin
implements a specific application programming interface for querying and
returning data, and Grafana provides a consistent user interface for working
with these APIs. Using data source plugins, users can create visualizations
and dashboards that monitor and analyze data from multiple sources in a
single view. This is particularly useful in complex environments with several
systems generating data.
Additionally, data source plugins can be used to set up alerts and notifications
based on specific metrics. With the availability of many plugins, users can
easily connect and visualize data from almost any data source. As shown in
Figure you can filter for Data sources on the Type to see all plugins
specifically related to the data sources:
Figure Grafana Data Source Plugins
15.3.2 Apps plugins
Apps plugins are a type of Grafana plugin that extend the platform’s
functionality by providing additional features and integrations with other
systems. They are designed to integrate Grafana with other third-party tools
and services, making it easier for users to monitor and manage their systems
at a centralized location. Some examples of app plugins are the GitLab app
plugin, which allows users to view and manage GitLab issues and pipelines
directly within Grafana, and the InfluxDB app plugin, which provides
additional features for working with InfluxDB data sources. Other app
plugins enable users to authenticate with external identity providers, such as
Auth0 or Okta, to send notifications and alerts to external systems like Slack
or PagerDuty. App plugins are typically installed and managed through
Grafana’s built-in plugin manager, which provides a streamlined process for
finding and installing new plugins. They can be installed individually or as
part of larger plugin bundles, which provide a set of related plugins that work
together to provide a specific set of features.
By providing additional integrations and features, app plugins help users to
more effectively monitor and manage their systems, ultimately leading to
improved performance and reliability. As shown in Figure you can filter for
Apps on the Type to see all plugins specifically related to the apps:
Figure Grafana Apps Plugins
15.3.3 Panels plugins
Panel plugins are a type of Grafana plugin that provide new visualizations
and data representations that can be added to Grafana dashboards. They are
designed to enable users to visualize their data in new and innovative ways,
providing new insights and helping uncover trends and patterns that might
otherwise go unnoticed. Grafana supports a wide variety of panel plugins,
each of which provides a different type of visualization. Some examples of
popular panel plugins are the Graph panel plugin, which provides a line or bar
chart visualization; the Worldmap panel plugin, which provides a geographic
visualization; and the Gauge panel plugin, which provides a dial or gauge
visualization.
Panel plugins are designed to be highly configurable, with a range of settings
and options that enable users to customize the visualization to their needs.
This includes the ability to customize colors, axis labels and legend
information, and to specify how data is displayed and aggregated. As shown
in Figure you can filter for Panels on the Type to see all plugins specifically
related to the panels:
Figure Grafana Panels Plugins
15.4 Best Grafana plugins to download
Grafana’s vast array of over 300 plugins can make it challenging to
identify the best ones for your needs. To help simplify the process, we
have compiled a list of five plugins that are popular within the Grafana
community. These plugins are tried-and-tested, with a high level of
stability and performance, making them a great starting point for your data
visualization and monitoring needs. By starting with these popular plugins
and carefully evaluating their features and capabilities, you can create
effective dashboards that provide valuable insights into your data. As you
become more familiar with the Grafana platform, you can gradually
explore additional plugins and find the ones that meet your specific needs.
15.4.1 Boom table
The boom table plugin is one of the most popular Grafana panel plugins and
provides a flexible and customizable table visualization for data presentation.
It has dynamic styling and advanced features like filtering and sorting,
making it a great tool for displaying large amounts of data in an easily
digestible format, as shown in Figure
Figure Grafana Boom Table Plugin
15.4.2 FlowCharting
The flow-charting plugin is a Grafana panel plugin that allows users to create
custom flow charts to visualize and analyze complex data. As shown in
Figure with its drag-and-drop interface and powerful features like conditional
formatting and interactive drilldowns, this plugin is a great tool for creating
insightful and visually appealing flow charts for your data:
Figure Grafana FlowCharting Plugin
15.4.3 Status panel
The status panel plugin enables users to create centralized, customizable
status indicators to monitor the health and performance of systems or
services. As shown in Figure its ability to integrate with data from various
sources makes it a powerful tool for visualizing and analyzing the status of
critical components in real time:
Figure Grafana Status Panel Plugin
15.4.4 Discrete
The discrete plugin provides a simple and effective way to visualize discrete
data in a horizontal graph. It is commonly used to display categorical data
like event counts or binary values, and it provides several customization
options like color mapping and labels. As shown in Figure the discrete plugin
is a great tool for quickly visualizing data in an easily understandable format:
Figure Grafana Discrete Plugin
15.4.5 Polystat
As shown in Figure the polystat plugin enables users to visualize multiple
metrics in a single, customizable polygon. With features like color coding and
threshold alerts, it is a great tool for monitoring complex data sets and
identifying trends or patterns. The polystat plugin is a valuable addition to
any data visualization toolkit:
Figure Grafana Polystat Plugin
15.5 Building your own plugin
Building your own Grafana plugin allows you to customize the platform
and create specific visualizations that meet your unique data monitoring
and analytics needs. To get started, you will need a basic understanding of
web development technologies like JavaScript, HTML, and CSS. The first
step is to decide the type of plugin you want to create: data source, app or
panel.
Then, you will need to set up your development environment and install
the necessary tools, including the Grafana CLI and Node.js. From there,
you can create a new plugin project, add your desired functionality, and
test it using the Grafana development server.
To make your plugin available to others, you will need to publish it to the
Grafana plugin repository. This involves preparing the plugin for
distribution, including packaging it into a ZIP file and creating a metadata
file. Once submitted, the plugin will undergo a review process before
being made available to the public.
Creating your own Grafana plugin can be a rewarding process, allowing
you to tailor the platform to your specific needs and share your creations
with others in the Grafana community. With the right tools and a bit of
development knowledge, anyone can build their own plugin for this
powerful data visualization and monitoring platform. It is advised to work
on creating plugins only when you are familiar with the Grafana platform
and have in-depth knowledge of all the existing plugins and their
capabilities. Your approach should be focused on solving an existing
problem or bridging the capability gap with the new plugin development.
As shown in Figure you can learn all about the plugin development from
Figure Grafana Plugin Development
Conclusion
Grafana plugins are one of the best features in Grafana, enabling
innovation and community involvement. Plugins can help you show the
data in different ways, which is not possible with pre-existing Grafana
features. With the help of the robust Grafana plugin, you can easily design
complex dashboards and panels. You can make the most of the Grafana
plugin and develop genuinely creative and useful dashboards for end users
by leveraging current plugins and being open to new concepts. This
chapter covered the significance of Grafana plugins and explained the
three major types of plugin categories: Data source plugins, Apps plugins
and Panels plugins.
Moving on, we listed the five best Grafana plugins to download and try on
your dashboard visualizations: Boom Table, FlowCharting, Status Panel,
Discrete and Polystat. Finally, we also looked at the resources that can
help you build new plugins once you have mastered Grafana tool.
Everyday development of newer plugins and feature enhancement are
constantly happening in the Grafana eco-system, so what may seem
impossible today may just be a new plugin away. The key to success is to
stay updated with the latest plugins, find opportunities to enhance the
plugin features and continuously improve the approach to using the tool.
In the next chapter, you will learn about K8S monitoring.
Multiple choice questions
What is the purpose of using a Grafana plugin?
To enhance visualization of data on the dashboard
To create customized and interactive dashboards
To restrict access to specific data sources
To increase dashboard security
Who can develop Grafana plugins?
Only users with advanced programming skills
Only third-party developers
Users, third-party developers and Grafana labs
Only admin
What are some benefits of utilizing Grafana plugins?
Enhanced visualization options
Connecting to new data sources
Custom functionality and data processing
All of the above
Answers
a
c
d
Join our book’s Discord space
Join the book’s Discord Workspace for Latest updates, Offers, Tech
happenings around the world, New Release and Sessions with the
Authors:
https://discord.bpbonline.com
C
HAPTER
16
Kubernetes Monitoring
Introduction
Monitoring Kubernetes clusters will be explored in detail in this chapter.
Kubernetes has revolutionized the way modern operations teams launch
and scale applications. Although it has dramatically simplified the use of
containers in production, it does not obviate the necessity for a
comprehensive monitoring solution that enables you to query the status of
your systems. Kubernetes monitoring is required so that you can follow
performance metrics, audit changes to deployed environments, and collect
logs that assist with debugging application errors. Without a monitoring
system, troubleshooting Kubernetes is time-consuming and prone to
mistakes, causing problems to worsen since they frequently go
undiscovered. We will discuss the fundamentals of monitoring Kubernetes
clusters and how to enhance the visibility of your workloads by finding
critical opportunities to gather Kubernetes data using Grafana and
Prometheus monitoring tools. This will enable earlier error detection in
the system’s lifespan. Popular monitoring tools for Kubernetes clusters
include Prometheus and Grafana.
Structure
This chapter will address the following topics:
Reasons to monitor Kubernetes
Setup and access Prometheus and Grafana dashboards
Monitor Kubernetes resources and workloads
Alerting for Kubernetes cluster with alert manager
Objectives
This chapter aims to provide a comprehensive guide to the monitoring and
alerting of Kubernetes clusters using Grafana, Prometheus, and Alert
Manager. It will cover the basic concepts of Kubernetes monitoring and
alerting, and the tools and techniques needed to set up a robust monitoring
and alerting system.
16.1 Technical requirements
Since Grafana is a web-based application, you’ll need to run a few
commands to get it up and running. The following are the technical
requirements and prerequisites for installing and running Grafana v9.0:
Knowledge of the command shell
Homebrew
Helm
Docker Desktop
Minikube
16.2 Reasons to monitor Kubernetes
Monitoring production applications is necessary for error detection,
resource optimization, and cost management. Kubernetes is no exception:
monitoring is frequently the deciding factor between a successful cluster
and one that is underutilized and underperforming:
Real-time alerts and early error Proactively monitoring your Kubernetes
clusters enables you to spot faults before they impact users. Log files,
traces, and performance measurements give visibility into what is
happening in your cluster, alerting you in advance to use spikes and error
rate increases. Real-time notifications may notify you as soon as a
problem arises, preventing the unpleasant interaction that might arise
when users discover a problem first. This reduces service restoration time,
protecting your brand’s image.
Better workload management and Thorough monitoring enables better
task management and more efficient resource utilization. Monitoring your
Kubernetes cluster might indicate excessive resource contention or
disparate application pod deployment across nodes. Simple scheduling
tweaks, such as setting affinities and anti-affinities, can dramatically
improve speed and reliability, but you will miss these chances if you lack
knowledge of actual cluster utilization.
Easier Monitoring is beneficial for diagnosing issues. Collecting logs from
your application and Kubernetes components is typically the most
effective method for identifying reproduction stages and locating root
issues. Without a monitoring system, you would have to guess the likely
causes of problems and then test potential solutions through trial and error.
This increases the strain on developers, particularly those inexperienced
with the technology. Early problem identification reduces downtime and
fosters participation from all members of the team.
Real-time cost The Kubernetes pricing shock is real. Auto-scaling designs
allows you to respond to fluctuating demand in real time, but this might
result in quickly escalating expenses. Monitoring is required so that you
can determine how many nodes, load balancers, and persistent volumes
have been deployed to your cloud account. Often, your provider will
charge different fees for each of these items.
Powerful Kubernetes monitoring can provide unique insights into
infrastructure and application performance that highlight chances to
improve your service. Monitoring goes beyond simple performance
indicators to disclose how users engage with your application, which
might drive future product decisions. Data from components like ingress
controllers will disclose the most-requested endpoints and the volume of
data moving through your system. This information serves as a starting
point for identifying features that require additional development owing to
high user engagement or low use resulting from poor discoverability.
16.3 Set up and access Prometheus and Grafana dashboards
Prometheus and Grafana may be deployed into a K8s cluster as a pre-baked
Helm package to provide users with very granular and easy-to-read
information about the cluster’s health. Prometheus operates by scraping time
series data from specified endpoints established inside your cluster. This
implies that each datapoint it handles is obtained by repeatedly querying a
certain endpoint at a user-determined interval. This enables the tracking of
several datapoints, such as CPU usage and the amount of time spent
processing a particular process, across the lifespan of your cluster, allowing
you to detect any changes in the health of your cluster and the software
operating within it. In this chapter, we will deploy Prometheus and Grafana
on a macOS cluster with Minikube and interact with it, as shown in Figure
Figure Kubernetes Monitoring using Grafana, Prometheus and Alert Manager
The Prometheus server communicates with the K8s API to discover the
services or isolated pods whose metrics it must scrape. There is also the idea
of node exporter, which functions as a type of sidecar for nodes, third-party
software, and bespoke software that gather and transfer metrics from various
sources to the Prometheus server by providing a scrapable endpoint.
Prometheus may store data locally using a proprietary, extremely efficient ondisk storage solution, or it can be linked with a third-party cloud storage
alternative. In addition, Prometheus has an alert manager that delivers userdefined alarms (such as “X” percent of CPU utilization being fulfilled) to
platforms like Slack or Pager Duty, allowing support workers to respond to
issues immediately. Grafana functions as a UI layer on top of Prometheus,
which makes seeing the data being reported far easier and more enjoyable.
16.3.1 Prerequisites for exploring Prometheus on macOS
Use the following combination of commands to create a local, single-node
cluster and gain access to a graphical user interface dashboard, as shown in
Figure
minikube start
minikube dashboard
Figure Minikube Dashboard
With the mentioned components in place, we can proceed with Prometheus
and Grafana deployment on our new cluster. To do this, we will use Helm to
install a package containing both tools. Nevertheless, we must first install
Helm itself, as follows:
brew install helm
Once Helm has been installed, the following command can be used to add the
prometheus-community repository displayed in Figure 16.3 to our Helm
instance:
helm repo add prometheus-community
https://prometheus-community.github.io/helm-charts
helm repo update
Figure Kube Prometheus Stack
Then, we can deploy the application to our local Minikube cluster, as follows:
helm upgrade –install kube-stack-prometheus prometheus-community/kubeprometheus-stack –set Prometheus-node-exporter.hostRootFsMount.enabledfalse
kubectl get pods -l “release=kube-stack-prometheus”
kubectl get crds
kubectl get pods
After all the components are up and running, we can obtain our Grafana login
credentials using the following command:
kubectl get secret my-kube-prometheus-stack-grafana -o
jsonpath=”{.data.admin-password}” | base64 –decode; echo
16.3.2 Accessing the dashboards
We may proceed to examine the Prometheus and Grafana dashboards now
that we have our credentials. Access the Grafana dashboard at
http://127.0.0.1:3000 by port forwarding the Grafana service using the
following command, as shown in Figure
kubectl port-forward svc/my-kube-prometheus-stack-grafana 3000:80
Figure Grafana Dashboard
Figure 16.5 illustrates the Grafana dashboards installed as part of the helm
repository installation:
Figure Grafana Dashboards Page
Execute the following command to access the Prometheus dashboard at
http://127.0.0.1:9090 by port forwarding the Prometheus service, as shown in
Figure
kubectl port-forward svc/my-kube-promethues-stack-prometheus 9090:9090
Figure Prometheus Dashboard
Targets automatically registered in Prometheus as a result of the release are
listed in Figure
Figure Prometheus Target Page
Several Kubernetes internal and monitoring components are established as
Prometheus targets on as mentioned in the preceding section.
16.3.3 Visualizing Prometheus Data with Grafana
We will be able to enter PromQL searches using the search box in the sidebar
of the Prometheus dashboard’s Discoveries page, as shown in Figure Also,
you will be able to integrate relevant data into logically ordered dashboards
using the New | Dashboard button on the same sidebar:
Figure Prometheus Query View
16.4 Monitor Kubernetes resources and workloads
This section will provide information on the various Grafana dashboards
linked to Kubernetes Monitoring.
16.4.1 Kubernetes cluster level compute resources dashboard
This dashboard in Figure 16.9 displays the CPU utilization, CPU request
commitment, and constraints, along with the memory consumption, memory
request commitment, and memory limit commitment. It will assist you in
monitoring and managing system resources. The Kubernetes Cluster Level
Compute Resources Dashboard is a dashboard that presents data on the
compute resources used and available in a Kubernetes cluster:
Figure Kubernetes Cluster Level Compute Resources Dashboard
16.4.2 Kubernetes node exporter dashboard
Kubernetes Node Exporter Dashboard in Grafana is an exporter dashboard for
Kubernetes Nodes. This dashboard provides a host option that displays CPU,
Memory, Disk Usage, and Network TX/RX, as show in Figure
Figure Kubernetes Cluster Level Compute Resources Dashboard
16.4.3 Kubernetes CoreDNS dashboard
Service Discovery is aided by the Kubernetes CoreDNS dashboard in
Grafana, which provides insights into the cluster’s health and performance, as
shown in Figure
Figure Kubernetes CoreDNS Dashboard
16.4.4 Kubernetes namespace level compute resources dashboard
The Kubernetes Namespace Level Compute Resources Dashboard provides
users with information on how compute resources may be requested,
allocated, and consumed at the namespace level, as shown in Figure
Figure Kubernetes Namespace Level Compute Resources Dashboard
16.4.5 Kubernetes API server dashboard
Dashboard for Kubernetes API Server is intended for monitoring the
Kubernetes API server. It offers information on API server latency, request
rates, and response codes. The dashboard also provides warnings and
notifications for API server-related issues, as shown in Figure
Figure Kubernetes API Server Dashboard
16.4.6 Kubernetes node exporter utilization dashboard
Grafana’s Kubernetes Node Exporter Usage Dashboard gives a complete
view of node metrics, including CPU, memory, disk utilization, and network
consumption. This dashboard gives a host option that displays CPU, RAM,
Disk Utilization, and Network TX/RX consumption, as shown in Figure
Figure Kubernetes Node Exporter Utilization Dashboard
16.4.7 Prometheus overview dashboard
Review of Prometheus the dashboard gives a complete view of node metrics,
such as CPU, RAM, disk utilization, and network consumption, as can be
seen in Figure
Figure Prometheus Overview Dashboard
16.5 Alerting for Kubernetes cluster with alert manager
With Alert a user may configure an alerting system that monitors their
Kubernetes cluster and view these alerts in Grafana. The dashboard in Figure
16.16 provides an overview of Alert
Figure Alert Manager Overview Dashboard
Alert rules defined in Prometheus for Alert Manager are depicted in Figure
Figure Alert Rules View in Grafana
Figure 16.18 illustrates the default contact point – Grafana default-email –
used to transmit warnings:
Figure Contact Points View in Grafana
Conclusion
In conclusion, this chapter has explored the essential aspects of
monitoring and alerting within Kubernetes clusters. We have discussed the
reasons why monitoring is crucial, emphasizing the need for a robust
system in place. By providing step-by-step instructions, we have guided
readers through the setup and access of Prometheus and Grafana
dashboards, enabling them to monitor Kubernetes resources and
workloads effectively. Additionally, we have shed light on the significance
of alerting and introduced Alert Manager as a tool for managing alerts
within the cluster. This chapter has successfully achieved its objective of
equipping readers with the knowledge and tools necessary to establish a
comprehensive monitoring and alerting system for Kubernetes clusters
using Grafana, Prometheus, and Alert Manager. In the next chapter, reader
will learn about Grafana Cloud.
Multiple choice questions
Which of the following checks are supported as part of synthetic
monitoring?
Real-time alerts
Better workload management
Easier troubleshooting
All of the above
Minikube and Docker Desktop can be used to spin up local K8s cluster in
a macOS machine.
True
False
Answers
d
b
Join our book’s Discord space
Join the book’s Discord Workspace for Latest updates, Offers, Tech
happenings around the world, New Release and Sessions with the
Authors:
https://discord.bpbonline.com
C
HAPTER
17
Grafana Cloud
Introduction
Grafana Cloud is a cutting-edge open-source platform designed for data
visualization and monitoring. Unlike the approach we have seen in the
earlier chapters, where Grafana is installed on-premise, Grafana cloud
resides and runs directly on the cloud infrastructure. It provides a
comprehensive and user-friendly interface that allows users to easily
analyze and present data from various sources in a meaningful way. With
its advanced features, Grafana cloud empowers users to make informed
decisions based on real-time data insights. The platform is designed to be
flexible and scalable, making it an ideal solution for organizations of all
sizes. Whether it is monitoring real-time metrics, creating interactive
dashboards or setting up alerting systems, Grafana cloud has all the
solutions covered. With its intuitive interface and powerful capabilities,
Grafana cloud is quickly becoming the go-to solution across companies.
Structure
In this chapter, we will cover the following:
What is Grafana Cloud?
Grafana Cloud subscription
Setting up data source
Monitoring a Windows machine from Grafana Cloud
Objectives
The objective of this chapter is to provide a comprehensive understanding
of Grafana cloud, including its features, architecture and use cases. By the
end of this chapter, you should have a good understanding of how to
subscribe for Grafana cloud and how Grafana cloud can be used to
effectively visualize and monitor Windows machine usage statistics.
17.1 Technical requirements
Most of the required installations are already done. In addition to those,
you will need a Windows machine with admin privileges for this chapter.
17.2 What is Grafana cloud
Grafana Cloud is a cloud-based solution that runs on the infrastructure
provided by Grafana Labs. It eliminates the need for users to manage their
own infrastructure, providing a fully managed and highly scalable solution.
This is a good option for organizations that don’t have the resources to
manage their own infrastructure, or for those that want a more streamlined
solution. Like Grafana, Grafana cloud also provides a comprehensive set of
tools for data visualization and monitoring. But in comparison, Grafana cloud
has several additional feature offerings, such as built-in data sources,
automatic backups, and 24/7 support. As shown in Figure Grafana cloud has a
simple architecture, where, most of the time, an agent residing in the target
machine will collect required data and transfer it to Grafana cloud for
processing and visualization. Grafana cloud stands out mainly for the quick
deployment model and the comfort it provides user to not maintain any
software in local machine.
Some of the major advantages of Grafana Cloud over Grafana are as follows:
Easier and faster deployment
Greater scalability
Enhanced security, managed by experts with regular security updates
Availability of premium features like alerting, collaboration and data source
plugins
User-friendly way to visualize and monitor data, without the need to manage
and maintain the underlying infrastructure
Figure Grafana Cloud Architecture
17.3 Grafana cloud subscription
Now that we know the Grafana cloud can be one of the best ways to leverage
all the capabilities, let us look at how we can get the required cloud
subscription and start utilizing it. Grafana has a simple signup process: visit
as shown in Figure and Create a free Email ID is sufficient to create a
Grafana cloud account; as of now, Grafana does not even require any credit
card or payment information:
Figure Grafana Cloud Signup
Once you have successfully created your account, upon logging in, you will
see the home page, as shown in Figure with all the current subscription
information. Additional options for security, support and billing will be
accessible from the left-hand side panel:
Figure Grafana Cloud Home Page
With Cloud Free subscription, you can do sufficient monitoring and
visualization and try most of the available options. Based on the need, you
can also opt for Cloud Pro or Custom subscription, which will unlock even
higher capabilities, as shown in Figure
Figure Grafana Cloud Subscription Options
17.4 Setting up data source
Now that we have Grafana cloud subscription and are familiar with the cloud
home page, as a next logical step, we will look at how we can access Grafana
and connect to a data source. As shown in Figure scroll down to the bottom of
the home page to see all the existing subscription details. By default, Grafana
will have a couple of subscriptions, and Grafana is one of them. Click on
Launch to see the Grafana cloud instance:
Figure Launching Grafana from Grafana Cloud
You will be automatically navigated to the Grafana home page, as shown in
Figure Here, you will see more options on the left side panel as compared to
on-premises Grafana. Your current usage can also be tracked from the home
page. Click on the + Connect data in the top-right to add required data source:
Figure Grafana Home Page
A long list of data sources can be accessed from here, as shown in Figure
This emphasizes on one of the biggest advantages of using Grafana cloud. A
wide range of data sources can be connected and visualized without actively
managing it.
Figure Grafana Cloud Data Source List
17.5 Monitoring a Windows machine from Grafana cloud
In this section of the chapter, we will set up a data source and visualize it; you
will see how simple the process is in comparison to the on-premises Grafana
data source setup. For demonstration purposes, we will capture basic
utilization metrics from a Windows machine. We will start by making the
necessary installations and visualizing data.
In the data source section, search for as shown in Figure This will display the
Windows option; click on it.
Figure Adding Windows Data Source
Only Windows will be displayed in the Choose your OS section as we have
selected windows you will get additional options in the dropdown if the data
source can run in more than one OS. Click on Install as shown in Figure
Figure Installing Windows Integration
As a prerequisite, we need to run a couple of commands as a one-time
activity on the target Windows machine so that we can establish connectivity.
As shown in Figure copy and run the two commands one after the other in
your Windows machine from the command prompt using admin privileges:
Figure Grafana Agent Installation
On successful execution, you will see a message as shown in Figure If you
face any issues with the execution, directly download and execute Grafana
Agent Windows After completing the mentioned steps, click on Test as
shown in Figure to ensure that you have a successful connection to the target
Windows machine:
Figure Grafana Agent Installation from Command Prompt
You will see a successful connection at the bottom of the page as The agent is
now collecting data from your machine, and your pre-built dashboards are
Grafana intelligently pre-builds dashboards for your convenience; click on
the View Dashboards option, as shown in Figure
Figure Successful Grafana Cloud to Windows Integration
Select the pre-built dashboard Windows as shown in the Figure you have the
flexibility to choose any pre-built dashboards or build a new one using the
New option in the top-right of the page as per the requirement:
Figure Grafana Cloud Pre-Built Dashboards
Now, you are presented with a beautiful dashboard visualization of your
Windows server utilization, as shown in Figure with just a few steps. And
within minutes now, we can monitor the target machine seamlessly. You can
further customize the dashboard panels or add new panels to make it more
suitable for the end users.
Figure Grafana Windows Overview Dashboard
Conclusion
As you may have realized, Grafana Cloud is a very powerful option for
users and organizations who do not want to spend more time on managing
the infrastructure, installations and patches. With many pre-built data
source connectivity options, a pre-built dashboard and dedicated support
based on the subscription, it is superior compared to the on-premise
Grafana. In this chapter, we learnt how we can subscribe to Grafana cloud,
how we can connect data sources and finally, what the step-by-step
process to install Grafana agent and monitor Windows server metrics is.
You are encouraged to explore all the different features and capabilities of
the Grafana cloud; an easy starting point will be to add different data
sources and collect relevant metrics and visualize using pre-built
dashboards.
In the next chapter, we will deep dive into the concept of AIOps
monitoring.
Multiple choice questions
What is Grafana Cloud?
An open-source platform used for visualizing data
An on-premises platform used for visualizing data
A cloud-based platform used for visualizing data
A platform for data storage
What premium features are available in Grafana Cloud?
Alerting and collaboration b. Data source plugins
Scalability d. All of the above
Can Grafana Cloud be used to monitor real-time data from various
sources?
Yes
No
Answers
c
d
a
Join our book’s Discord space
Join the book’s Discord Workspace for Latest updates, Offers, Tech
happenings around the world, New Release and Sessions with the
Authors:
https://discord.bpbonline.com
C
HAPTER
18
AIOps Monitoring
Introduction
This chapter focuses on providing background information on AIOps
monitoring, the benefits of implementing it, and the challenges it presents.
It also includes information regarding well-known AIOps products that
are readily accessible on the market today, and it provides an illustration
of how one of the most effective AIOps tools can be linked with Grafana.
Structure
This chapter will address the following topics:
Benefits and challenges of AIOps monitoring implementation
Popular AIOps monitoring tools available in market
Moogsoft AIOps plugin integration with Grafana
Objectives
The objective of this chapter is to provide a comprehensive overview of
AIOps monitoring, including its benefits and challenges. The chapter will
introduce you to the popular AIOps monitoring tools available in the
market and their features, and it will guide you to selecting the right tool
for specific monitoring needs. Additionally, it will explore the integration
of Moogsoft AIOps plugin with Grafana and demonstrate how it can be
used to improve the efficiency of IT operations and automate incident
resolution. By the end of this chapter, you will have a good understanding
of AIOps monitoring and its applications in improving the efficiency of IT
operations.
18.1 Technical requirements
Since Grafana is a web-based application, you’ll need to run a few
commands to get it up and running. The following are the technical
requirements and prerequisites for installing and running Grafana v9.0:
Knowledge of the command shell
Install Grafana on the machine of your choice using a terminal application
or an SSH
Java 8 or higher
Python 3.5 or later
Git CLI tool
Docker
Docker-Compose
Optionally, you will be able to login as an administrator using the
command line to set up and run Grafana.
18.2 Pros and cons of AIOps monitoring setup
Artificial Intelligence for IT Operations monitoring systems often
integrate machine learning algorithms, artificial intelligence methods, data
analytics, and automation to collect and analyze massive volumes of data
from diverse sources, such as log files, metrics, and events.
18.2.1 Pros of AIOps monitoring setup
Here are some of the benefits of AIOps monitoring implementation:
Faster problem resolution: AIOps helps identify and resolve issues faster
by automating the process of detecting, diagnosing, and resolving IT
incidents. This means less downtime and more efficient operations.
Increased With AIOps, IT teams can automate routine tasks and free up
valuable time to focus on more complex issues. This can lead to increased
productivity, reduced costs, and better resource utilization.
Improved accuracy: Machine learning algorithms used in AIOps can
analyze large amounts of data and identify patterns that are difficult for
humans to detect. This can lead to more accurate predictions and proactive
problem resolution.
Better AIOps can provide a comprehensive view of IT systems, including
infrastructure, applications, and services. This can help IT teams
understand the root cause of problems and make informed decisions to
improve operations.
Scalability: As organizations grow and IT environments become more
complex, AIOps can help manage the increased workload and complexity.
This can ensure that IT operations remain efficient and effective even as
the organization expands.
Overall, AIOps can help IT teams operate more efficiently, reduce
downtime, and improve the quality of IT services.
18.2.2 Cons of AIOps monitoring setup
There are also several challenges that organizations may face when
implementing AIOps monitoring. Here are some of the common ones:
Data integration: AIOps monitoring requires integrating data from
multiple sources, such as logs, metrics, and events. This can be a
significant challenge, as these sources often use different formats and
structures. Organizations may need to invest in tools and processes to
standardize and normalize data from different sources.
Data quality: AIOps monitoring relies on high-quality data to generate
accurate insights and predictions. However, data quality issues like
incomplete, inaccurate, or inconsistent data can significantly impact the
effectiveness of AIOps monitoring. Businesses may need to spend money
on data quality technologies and processes to guarantee reliable
information.
Skill Implementing AIOps monitoring requires specialized skills in areas
like data science, machine learning, and AI. Many organizations may not
have the required expertise in-house and may need to hire new talent or
invest in training and development programs.
Change management: Implementing AIOps monitoring often requires
significant changes to existing IT processes and workflows. Organizations
may face resistance to change from employees who are used to working in
a particular way. Changes in management strategies like communication,
training, and support can help mitigate this challenge.
False positives and negatives: AIOps monitoring can generate many alerts
and notifications, and all of them may not be relevant or accurate.
Organizations may need to invest in tools and processes to reduce false
positives and negatives, such as refining the algorithms used to detect
anomalies and events.
Cost: Implementing AIOps monitoring requires significant investment in
tools, technologies, and talent. The costs can be high, and organizations
may need to carefully evaluate the ROI of implementing AIOps
monitoring to ensure that the benefits outweigh the costs.
Overall, organizations must carefully evaluate their needs and capabilities
to determine whether implementing AIOps monitoring is the right choice
for them, and invest in the necessary tools, processes, and talent to ensure
successful implementation.
18.3 Popular AIOps monitoring tools available in market
There are several AIOps monitoring tools available in the market. Here
are some of the popular ones:
Splunk is a leading platform for AIOps monitoring that helps
organizations gain real-time insights into their IT systems by analyzing
machine data, logs, and metrics. It uses machine learning algorithms to
identify patterns and anomalies that may indicate potential issues.
Figure Splunk Logo
Dynatrace: Dynatrace is an AIOps monitoring tool that provides end-toend visibility into IT systems, from user experience to application
performance and infrastructure. It uses AI algorithms to automatically
detect anomalies and issues, and provides insights into the root cause of
application and infrastructure issues.
Figure Dynatrace Logo
Moogsoft: Moogsoft is an AIOps monitoring platform that helps
organizations detect and resolve incidents faster by using AI to identify
patterns and predict potential problems. It offers real-time collaboration
and workflow automation capabilities to help IT teams work together
more efficiently.
Figure Moogsoft Logo
Datadog: Datadog is an AIOps monitoring and analytics platform that
helps organizations monitor and troubleshoot their IT systems. It offers a
unified view of logs, metrics, and traces and uses ML algorithms to
identify anomalies and correlations.
Figure DataDog Logo
New New Relic is an AIOps monitoring tool that provides full-stack
observability across applications, infrastructure, and user experience. It
uses AI algorithms to detect and resolve issues faster, and offers real-time
collaboration and automation capabilities to help IT teams work together
more efficiently.
Figure New Relic Logo
BMC Helix: BMC Helix offers an AI-powered IT operations platform that
can help IT teams improve their incident management, problem
management, and change management processes.
Figure BMC Logo
AppDynamics: AppDynamics is a performance monitoring and AIOps
platform that leverages machine learning to offer real-time insights into
application performance and user experience.
Figure AppDynamics Logo
These are just a few examples of the AIOps monitoring tools available in
the market. Each tool has its own unique features and capabilities, so it’s
important to evaluate them based on your specific needs and requirements.
18.4 Moogsoft AIOps Plugin Integration with Grafana
Accessible from inside Moogsoft Enterprise, the software provides robust
reporting and dashboard capabilities. Take the following steps to begin
using the Moogsoft AIOps App: Only Moogsoft Enterprise versions 8.0.0
and later support this Grafana application.
18.4.1 Plugin installation for Moogsoft AIOps
Grafana Cloud plugin installation for Moogsoft AIOps
With the following settings, locate the Moogsoft AIOps application in the
plugins list and enable it:
Password: password>
User: username>
URL: for Moogsoft Enterprise>
Local Grafana installation of the Moogsoft AIOps plugin
To install and update plugins for local instances, a simple CLI command is
utilized. Plugins are not automatically updated; however, you will be
notified when updates are available directly inside Grafana. Using the
Grafana-cli tool, install Moogsoft AIOps with this command line:
grafana-cli plugins install moogsoft-aiops-app
The default location for Grafana plugins is /var/lib/grafana/plugins, where
the installation will take place.
18.4.2 Enable the Moogsoft AIOps Application:
Following are the steps to enable Moogsoft AIOps application in Grafana:
Go to the main menu’s Plugins section. Click the Apps tab under Plugins and
choose the newly installed program.
To enable the app, select the Settings tab. Click the Enable button after
following the application’s instructions. The developer’s original intention
was to make the app and any supplemental UI pages available from the app’s
main menu.
If dashboards are supplied with the program, an attempt will be made to
automatically install them. Click the Dashboards tab on the app page to
examine the dashboards and re-import or remove specific dashboards.
After installing the Moogsoft AIOps application, you can view the default
dashboard, as shown in the following figure:
Figure Moogsoft AIOps Default Dashboard in Grafana
Conclusion
In conclusion, this chapter has provided a thorough examination of AIOps
monitoring, highlighting its benefits and challenges. We have explored the
diverse range of popular AIOps monitoring tools available in the market,
enabling readers to make informed choices based on their specific
monitoring requirements. Furthermore, we have delved into the
integration of the Moogsoft AIOps plugin with Grafana, showcasing its
potential to enhance IT operations efficiency and automate incident
resolution. Through this chapter, readers have gained a comprehensive
understanding of AIOps monitoring and its invaluable applications in
optimizing IT operations for improved productivity. Armed with this
knowledge, they are well-equipped to leverage AIOps to drive operational
excellence. In the next chapter, readers will learn about dashboard setup
for performance testing and engineering.
Multiple choice questions
AIOps monitoring is supported by which of the following monitoring
tools?
Splunk
DataDog
NewRelic
All of the above
Which of the following are benefits of AIOps monitoring implementation?
Increased efficiency
Improved accuracy
Scalability
All of the above
Which of the following are challenges of AIOps monitoring
implementation?
Data integration
Data quality
False positives and negatives
All of the above
Answers
d
d
d
Join our book’s Discord space
Join the book’s Discord Workspace for Latest updates, Offers, Tech
happenings around the world, New Release and Sessions with the
Authors:
https://discord.bpbonline.com
C
HAPTER
19
Dashboard Setup for Performance Testing and Engineering
Introduction
Grafana has become a widely used tool across various teams within
software development, with a significant impact in the area of
performance testing and engineering. These teams rely heavily on
collecting and analyzing application metrics to gain deeper insights into
the behavior of their applications. These insights play a crucial role in
making informed decisions about infrastructure, application capacity and
the overall business. While other market-leading tools offer features
similar to those of Grafana, they often come with a high cost of licensing,
which can significantly increase the budget for project delivery. Grafana,
on the other hand, is a market disruptor as an open-source tool with free
monitoring and visualization capabilities and the option to upgrade for a
nominal fee for both individuals and companies. This affordability has led
many organizations to switch to Grafana. This chapter will explore how
Grafana can help create the best dashboard views for performance testing
and engineering teams.
Structure
In this chapter, we will learn about the following:
What is performance testing and engineering?
Role of Grafana in performance testing and engineering
Grafana dashboards for performance analysis
Objectives
This chapter aims to provide a basic introduction to performance testing
and engineering concepts, how Grafana is useful for achieving
performance-related goals and readily available dashboards that can be
leveraged. By the end of this chapter, you should have understand how to
utilize Grafana dashboards for performance testing and engineering.
19.1 Technical requirements
The required installations are already done; no additional installation is
required for this chapter.
19.2 Performance testing and engineering
Performance testing and engineering is a vital aspect of software development
that focuses on evaluating the performance of applications, systems and
infrastructure. This process identifies and resolves potential performance
issues, ensuring a smooth user experience. Performance testing involves
simulating real-world scenarios to assess the performance of an application,
including response times, throughput, resource utilization and stability under
load. Testing can be done at various stages of the development process, such
as unit testing, integration testing and acceptance testing. On the other hand,
performance engineering is a comprehensive approach to designing, building
and deploying high-performance systems. It encompasses activities like
capacity planning, performance tuning and performance monitoring.
Performance engineering aims to design systems with performance in mind,
rather than trying to improve it after the fact.
Performance testing and engineering teams utilize a range of tools and
techniques to collect performance data, including load testing tools,
performance monitoring tools and profilers. The data collected is analyzed to
identify improvement areas and resolve performance bottlenecks. One of the
main challenges in performance testing and engineering is the complexity of
modern systems and applications. With the rise of cloud computing and
microservices architecture, it can be challenging to identify and isolate
performance issues in a complex, distributed system. To overcome this,
performance testing and engineering teams often employ advanced
performance testing techniques, such as stress testing, scalability testing and
chaos engineering, to test the resilience and reliability of systems under realworld conditions.
As shown in Figure the main focus areas of the performance testing and
engineering team are validation, optimization, load handling, resource
utilization and user experience:
Figure Performance Testing and Engineering Focus Areas
19.3 Role of Grafana in performance testing and engineering
Performance testing and engineering executes a very high volume of
requests to evaluate system stability and is heavily dependent on
monitoring and profiling tools. A great monitoring and visualization tool
can provide an instant view of application behavior and contribute
towards decision making. Most of the important information is usually
hidden in plain sight; it is required to have a great monitoring tool that can
direct you to the right metrics at the right time. Grafana is a tool that can
significantly aid in performance testing and engineering by offering a
centralized platform for the visualization, monitoring and analysis of
performance metrics.
To list, following are some of the ways in which Grafana can assist:
Immediate data Grafana provides a user-friendly and sophisticated
interface for displaying real-time performance data, allowing teams to
monitor metrics in real time and quickly identify and solve performance
problems before they escalate.
Tailored Grafana empowers users to create customized dashboards that
can be adapted to meet their organization’s specific requirements. This
makes it easier for teams to monitor and analyze performance metrics by
only viewing data that is relevant to their specific needs.
Alerts and Grafana has a robust alerting system that can send notifications
to relevant team members if performance metrics fall below a set
threshold. This helps teams to quickly identify and resolve performance
issues, ensuring that their applications maintain high levels of
performance and reliability.
Integration with other Grafana has numerous plugins and integrations that
make it easy to integrate with other tools and systems that organizations
are already using. This streamlines performance testing and engineering
processes by bringing together data from multiple sources on one
centralized platform.
Historical data Grafana enables teams to view and examine historical
performance data, which is useful for identifying trends and patterns over
time. This helps teams better understand their applications’ performance
and pinpoint areas that need improvement.
Performance profiling: Grafana provides a means of thoroughly profiling
performance metrics, enabling teams to delve into specific aspects of
performance and determine the root causes of any issues.
Collaboration: With Grafana, multiple team members can access and
analyze performance data in real time, creating a collaborative
environment that facilitates effective teamwork and informed decisionmaking.
Scalability: Grafana has been designed to handle a large volume of
performance data, making it capable of scaling to meet the demands of
even the most complex applications.
Intuitive interface: The user-friendly interface of Grafana is simple to use,
even for individuals with limited technical knowledge. This makes it
accessible to teams of all skill levels, and it streamlines the performance
testing and engineering process.
Low cost: Grafana is an open-source tool available at no cost, making it a
cost-effective solution for organizations looking to optimize their
performance testing and engineering processes.
19.4 Grafana dashboards for performance analysis
So far, we understood how performance testing and engineering plays a major
role in ensuring application stability and how Grafana can complement the
entire process. In this section, we will look at some major performance
dashboards that are used for performance testing and engineering activities;
the focus will be more towards showcasing the dashboard capabilities and
visualization patterns. Explaining performance testing tools and executions is
beyond the scope of this book; it is assumed that an active performance test
will be set up to collect and visualize the metrics. This will allow us to focus
on the design and visualization aspects of the performance dashboard, which
can greatly help in interpreting and understanding the results of a
performance test. Grafana has some pre-built dashboards by the Grafana labs
and from the user community, which will provide visualization specific to
your need, and of course, you can customize further as you need. You can
access the current list of dashboards from as shown in Figure you can use the
search bar to find the specific dashboard:
Figure Grafana Labs Dashboard
19.4.1 JMeter load test
There are several industry tools available for performance testing. Among
them is JMeter, an open-source tool widely used for its capability to load and
stress test the web applications. Developed in Java, JMeter allows users to
simulate heavy loads on servers, networks and objects to assess their
performance under different conditions. Its user-friendly interface, scripting
abilities and compatibility with multiple protocols make it a popular choice
among developers and testers. Grafana has a pre-built dashboard available for
JMeter, as shown in Figure You can search for ‘JMeter Load Test’ from the
main dashboard page to access this dashboard. Carefully check and
implement the prerequisite for dashboard to work seamlessly, and the
dashboard can be downloaded from the Import the dashboard template
section, either by Copy ID to clipboard or Download the
Figure JMeter Load Test Dashboard
Once you complete the required setup and plug the required information per
your performance test into your dashboard, you can expect to see
visualization, as shown in Figure Remember that these are the sample views
provided by the dashboard just for reference; now you can edit the existing
panels or add new panels as per user requirements in your own dashboard
copy:
Figure JMeter Load Test Dashboard Sample View 1
Additional visualization panels can be seen in the second half of the JMeter
load test dashboard, as shown in Figure
Figure JMeter Load Test Dashboard Sample View 2
19.4.2 OracleDB monitoring
All applications will have a database component, and Oracle DB is a widely
used database. It is a popular and powerful relational database management
system used by organizations of all sizes to store and manage their data. It
offers a range of features, such as scalability, security and high availability, to
ensure efficient data management. With its easy-to-use interface, Oracle
Database allows users to easily create, update and manipulate their data. You
can search for OracleDB Monitoring – performance and table space stats
from the main dashboard page to access this dashboard, as shown in Figure
Figure OracleDB Monitoring Dashboard
Once you complete the required setup and have the database information in
your downloaded dashboard, you will see the visualization shown in Figure
These dashboard views are just for reference and for providing a previsualization about you can expect before you download. Customize the
panels further to suit the requirement as per your project.
Figure OracleDB Monitoring Dashboard Sample View 1
Additional visualization panels can be seen in the second half of the
OracleDB monitoring dashboard, as shown in Figure
Figure OracleDB Monitoring Dashboard Sample View 2
19.4.3 Zabbix for server monitoring
Zabbix is an open-source network monitoring and management software that
enables users to monitor and track the performance of their IT infrastructure
in real time. It provides a comprehensive set of features like network
monitoring, application monitoring, alerting and data visualization; it is a
popular tool for IT teams worldwide. Zabbix may have capabilities similar to
Grafana, but when it comes to wider aspects like visualization, data analysis,
dashboard capabilities and community support, Grafana has an upper hand.
Grafana does have a pre-built dashboard available for monitoring server
status via Zabbix; search for Zabbix - Servers Status Table from the main
dashboard page to access this dashboard, as shown in Figure and download
from this page. If you are interested in contributing to the Grafana community
and want to be an active part in improving the dashboard, you can do so by
providing feedback on your experience.
Figure Zabbix Monitoring Dashboard
You will have to plug in your relevant host information for the dashboard to
start displaying monitoring statistics; on successful setup, you will see a
visualization similar to the one shown in Figure Again, this is just a sample
view to give a glimpse of what the dashboard would look like. Based on your
requirements, customize the dashboard further to include more relevant
visualization, and use this dashboard as a template and build on top of it:
Figure Zabbix Monitoring Dashboard Sample View
Conclusion
Performance testing and engineering are crucial steps in the delivery
process for any application, especially those with a large customer base
and high traffic. The success of a company or product, along with its
reputation, revenue and customer satisfaction, depend heavily on the
application’s overall performance efficiency. Grafana provides essential
visualization and real-time monitoring, aiding the development of highly
efficient, high-performance applications. Grafana’s powerful capabilities
empower performance teams to track and analyze performance metrics,
identify potential bottlenecks, and optimize application performance. In
this chapter, we understood what performance testing and engineering is,
and how Grafana plays a role in the success of application performance;
finally, we looked into three different dashboard samples: JMeter,
OracleDB, and Zabbix. These dashboards are easily downloadable and
customizable. You are encouraged to try different dashboard templates,
customize them, and also help the community by providing feedback and
by publishing your own dashboard version.
In the next chapter, we will look at the best practices you should be
following for working in Grafana to get the best outcome.
Multiple choice questions
What is Grafana used for in performance testing and engineering?
Data visualization
Code profiling
Monitoring and analysis of performance metrics
What advantage(s) does Grafana provide in performance testing and
engineering?
Easy-to-use interface
Scalable solution
Limited user profiles
Both A and B
What makes Grafana a cost-effective solution for performance testing and
engineering?
Paid service
Open-source tool
Integration with other tools
Alerting
Answers
c
d
b
Join our book’s Discord space
Join the book’s Discord Workspace for Latest updates, Offers, Tech
happenings around the world, New Release and Sessions with the
Authors:
https://discord.bpbonline.com
C
HAPTER
20
Best Practices of Working with Grafana
Introduction
We have reached the end of this book; now, you have good knowledge on
the Grafana tool and its endless capabilities. What next? Well, it is a good
time to recap what we have learnt and specifically, inform you of the best
practices you can follow when working with Grafana. It may be tempting
to start exploring on your own and figuring out how everything works as
you go, but knowing the correct methods to use a tool to realize its true
potential is strongly advised. To help you in this journey, a consolidated
list of best practices suggested by the Grafana labs, the user community
and by our own experience is presented in this chapter. In order to make
the most of this tool, it’s important to follow best practices that ensure a
smooth and effective workflow. Following these best practices will ensure
that you are aligned with the Grafana framework, reduce unexpected
errors, and keep your visualization user friendly and dashboards easy to
customize and share. So, take a step back, reflect on what you have
learned and start implementing these best practices to make the most of
Grafana.
Structure
In this chapter, we will learn the following:
Significance of using Grafana best practices
Designing effective dashboards
Optimizing performance
Ensuring security
Collaboration and version control
Objectives
This chapter aims to introduce you to the best practices suggested by the
experts, which should be incorporated when you work with Grafana. By
this chapter’s end, you will understand the most optimal way to design,
visualize, optimize, secure and share Grafana dashboards.
20.1 Technical requirements
The required installations are already done; no additional installation is
required for this chapter.
20.2 Significance of using Grafana best practices
Utilizing best practices when working with Grafana is crucial in order to
avoid common pitfalls that could impede your ability to maximize the
potential of the software. Failure to adhere to these practices may result in
a loss of time, decreased productivity and inaccurate or incomplete data
visualizations. Poor data visualization can lead to ineffective decisionmaking, inefficient use of resources, or even cause harm to an
organization by provoking wrong business decision which is based on data
inaccuracy. Some common mistakes that new users make are overloading
the system with excessive dashboards or panels, utilizing slow and overly
complex queries, or neglecting to back up important data. By avoiding
these mistakes and implementing best practices, users can optimize their
experience with Grafana and achieve their data visualization goals more
efficiently and effectively.
Best practices will definitely help you be a pro and unlock extended tool
proficiency. Some of the areas in which you will be benefitted are as
follows:
By following best practices for designing effective dashboards and
visualizations, you can ensure that the data you are presenting is accurate,
clear, and easily understood by your team.
By following best practices for optimizing performance, you can ensure
that Grafana runs smoothly and efficiently, saving time and improving
productivity.
By following best practices for ensuring security, you can protect sensitive
data from unauthorized access or theft, which is essential for many
organizations.
By following best collaboration and version control practices, you can
ensure that all team members are on the same page and that changes to
Grafana objects are properly tracked and documented.
20.3 Designing effective dashboards
When working with Grafana, designing effective dashboards is a critical step
in visualizing data in a meaningful way, as the end user will be relying on the
statistics seen in the dashboard view to make decisions. To ensure that the
right information is conveyed in a clear and concise manner, it is essential to
follow best practices. Here are some of the best practices you should follow:
Keep it When designing a dashboard, it’s important to keep things simple and
avoid clutter. The more complicated the dashboard view you create, the more
difficult it will be to communicate the important details to the dashboard
users. Choose a simple and consistent layout, use clear and concise labels,
and avoid unnecessary graphics or visual elements that might distract users
from the main message. As shown in Figure sometimes all you need is to
communicate a few simple metrics to give a good insight:
Figure Simple Dashboard Metrics
Use visualization best When creating charts and visualizations, it’s important
to follow best practices specific to data visualization. This means choosing
appropriate chart types, using colors effectively and labelling data accurately,
as shown in Figure In fact, the Google SRE handbook suggests that when
measuring a user-facing system, the four most important metrics to focus on
are known as the Four Golden These signals are Latency, Traffic, Errors and
Saturation:
Figure Visualization Best Practices
Use dashboard One of the best ways to ensure consistency and efficiency
when designing dashboards is to use templates. Templates can save time, give
you the required initial direction and ensure that all dashboards follow a
consistent design and layout. You can access the latest list of templates from
as shown in Figure
Figure Simple Dashboard Metrics
Focus on user When designing a dashboard, we must keep the end user in
mind. An effective dashboard should be designed to cater to the user’s
specific needs, preferences and technical abilities. It’s important to have
active collaboration with the end user during the design process to understand
their needs and ensure that the dashboard meets their requirements. This can
help create a dashboard that is intuitive and easy to use, leading to better
engagement and more efficient decision-making. Be open to feedback and
frequently make appropriate changes to the dashboard where required. User
feedback can give good insights into how the dashboard is being utilized and
help identify improvement areas.
20.4 Optimizing performance
Another important aspect of working with Grafana is optimizing performance
to ensure that the tool runs smoothly and efficiently. If the setup is complex, it
will add overhead to the tool performance and will result in latency. Here are
some best practices for optimizing performance:
Choose the right data The choice of data source can significantly impact the
performance of Grafana. It is important to choose a data source compatible
with Grafana and optimized for performance, and evaluate multiple data
sources and their capabilities to find the one best suited for your needs.
Many data source tools provide comparison details to other major data source
tools to showcase the different features and advantages. Let us look at one
such example of InfluxDB to gain better insight into the tool; you can take a
look at the comparison of InfluxDB v/s other time series databases at As
shown in Figure this will help you gain a better understanding of the
capabilities and make informed decisions:
Figure InfluxDB v/s Other Time Series DB Comparison
Use appropriate querying Poorly designed queries can run for a very long
time and sometimes cause deadlock issues. To ensure that queries run
efficiently, it’s important to use appropriate querying techniques. This means
limiting the scope of queries, using caching and avoiding unnecessary
calculations.
Monitor It’s important to regularly monitor the performance of Grafana to
identify and address any issues that may arise. This can be done using
monitoring tools like prometheus or Grafana’s own built-in monitoring tools;
self-monitoring is still not a very stable feature, but Grafana Enterprise
Metrics provides a convenient way to monitor the health and stability of the
software itself by allowing the direct recording of self-monitoring metrics.
These metrics are automatically written to a built-in tenant called which can
be queried using tokens created under the corresponding access policy. This
enables easy access to the metrics collected about GEM, providing valuable
insights into its performance and overall health. You can visit
https://grafana.com/grafana/plugins/grafana-metrics-enterprise-app/ to
explore more on GEM plugin, as shown in Figure
Figure Grafana GEM Plug-In
Optimize dashboard The layout of a dashboard can also impact performance.
It’s important to optimize the dashboard layout to ensure that it loads quickly
and runs smoothly like the order of the panels, to show the most important
information first, not using too many panels on a single dashboard and
avoiding using too many complex visualizations. It will be an ongoing effort,
frequently revisiting the dashboard and identifying opportunities to customize
it for your current needs.
20.5 Ensuring security
Security is critical when working with Grafana, particularly when dealing
with sensitive data. Having a weak security system will only make way
for external security breaches. By following the best practices, you will
ensure peace of mind knowing that your data is safe and secure in
Grafana. Here are some best practices for ensuring security:
Use role-based access The role-based access control is the best way to
ensure that data and feature access is provided to only the relevant users.
It’s important to set up RBAC properly and ensure that it’s regularly
audited. Grafana cloud has three basic roles, defined as follows:
Has the highest level of access and can perform all tasks
Can modify dashboards and data sources
Can only view dashboards
Each of the roles has specific tasks that are permitted to be performed, as
shown in Figure
Figure Grafana cloud basic roles
Use secure When working with sensitive data in Grafana, using secure
connections is a critical security measure. This helps prevent external
security breaches and protect the integrity of the data. The first step to
ensuring secure connections is to use HTTPS for all connections. It is also
important to ensure that certificates are properly configured to guarantee
the server’s authenticity and prevent unauthorized access. This can help
mitigate potential security risks and give users peace of mind knowing
that their data is being transmitted securely.
Limit access to Another key security measure is to limit access to Grafana
to only those who require it. This means defining user roles and groups
beforehand and ensuring that access is granted only to those needing it.
Limiting access can reduce the risk of unauthorized access and security
breaches. One way to do this is to use firewalls and other access control
measures to restrict access to Grafana. It’s important to review and audit
access permissions regularly to ensure that access is appropriate and
necessary for each user or group.
Monitor for security Regular monitoring for security issues is an essential
part of maintaining the security of your Grafana installation. This can be
done by setting up alerts for any unusual activity, such as logins from
unusual locations or changes to access permissions. Several security
monitoring tools can help automate this process and detect any potential
security threats. It’s important to take immediate action if you see any
security concerns, including investigating and addressing the root cause of
the issue. By conducting security audits regularly, coupled with
penetration testing, is the best way to identify and rectify any
vulnerabilities in your Grafana installation before they can be exploited.
20.6 Collaboration and version control
Effective collaboration and maintaining the version changes correctly are
important considerations when working with Grafana, particularly when
multiple team members are involved. Here are a few best practices for
collaboration and version control:
Adopt a version control Using a version control system that is well
established, such as Git, allows for better collaboration and teamwork
when working on dashboards and other Grafana objects. Multiple team
members can work on the same dashboard simultaneously, with changes
and updates being tracked and merged seamlessly through the version
control system. This can save time and prevent conflicts that could arise
from manually sharing dashboard files. It also enables easier debugging of
issues that may arise when changes are made to the dashboards, by
viewing the history of changes made to the dashboard over time.
Establish a It’s important to have a structured workflow to help ensure that
the changes are properly reviewed, tested, and approved before
implementation. This can prevent errors and ensure that the changes align
with the organization’s goals and best practices. It’s important to establish
clear roles and responsibilities for the different steps in the workflow and
testing procedures to verify that the changes are working as intended.
Use a collaboration Collaboration tools like Slack or Microsoft Teams can
also help in organizing and keeping track of discussions, providing a
centralized location for team members to access relevant information.
Additionally, it can increase transparency and facilitate effective
communication, leading to better decision-making and overall
productivity.
Document Documenting changes to Grafana objects is important to
maintaining a clear audit trail. It helps keep a record of what changes were
made, who made them and why. This information can be valuable in cases
where an issue arises, and a review of the changes made is needed. Using
commit messages or other documentation tools can help explain the
purpose and impact of each change and ensure that everyone involved
clearly understands what was done.
Conclusion
We are almost certain that you were unaware of some of the best practices
shared in this chapter. We hope this chapter has provided you with a
comprehensive understanding of the best practices to follow when
working with Grafana. By incorporating these practices into your
workflow, you can harness the full potential of this tool and gain
confidence in its capabilities. This chapter covered the significance of
following Grafana best practices, delving into the best way to design
effective dashboards, optimize performance, ensure security, and
collaborate effectively while performing version control. It’s important to
remember these practices, especially during the initial phase of working
with Grafana, and to remain open to learning more efficient ways to use
the tool. As you continue to learn and enhance your knowledge of
Grafana, you may discover new and innovative ways to use it,
contributing to building a stronger community. Remember, the key to
success is to stay updated with the latest best practices and continuously
improve your approach.
You have successfully completed this book! Welcome to the world of
Grafana.
Multiple choice questions
What is the best practice for securing Grafana?
Use a weak password for user authentication
Share login credentials with team members
Use unencrypted connections to the Grafana server
Set up two-factor authentication
What is the best practice for optimizing performance in Grafana?
Use as many dashboards as possible to monitor all your data
Use caching to store frequently used data
Use slow and complex queries to get the most accurate results
Use the same query for multiple panels to avoid duplication
What is the best practice for designing effective dashboards in Grafana?
Use as many visualizations as possible to show all available data
Use bright and clashing colors to make the dashboard visually interesting
Use consistent and meaningful labels and legends
Use the default dashboard template without customizations
Answers
d
b
c
Join our book’s Discord space
Join the book’s Discord Workspace for Latest updates, Offers, Tech
happenings around the world, New Release and Sessions with the
Authors:
https://discord.bpbonline.com
Index
A
advanced queries
examples 90
executing 84
Prometheus, probing 84
aggregations
applying, to query data
threads, detecting with 73
AIOps monitoring 264
benefits 265
challenges 266
AIOps monitoring tools
AppDynamics 268
BMC Helix 268
Datadog 267
Dynatrace 267
Moogsoft 267
New Relic 268
Splunk 266
alert expressions 218
testing 219
Alerting 147
Alert Manager 30
alert rules 29
contact points 29
on probes 219
threshold setup 148
Alert Manager 248
overview 248
used, for alerting Kubernetes cluster
Alerts
accessing 150
configuration 149
notification, setting up 153
setting up
silences 157
state history and management 155
state history, viewing 156
to notification channel 152
triggers 155
annotations
creating 167
deleting 168
editing 167
using, in dashboard 167
viewing/hiding 168
API keys 37
AppDynamics 268
application programming interface (API) 224
app plugins 225
artificial intelligence (AI) methods 264
B
Blackbox Exporter 198
blackbox.yml file, setting up 200
blackbox.yml file, updating 201
executing
installing 199
BMC Helix 268
boom table plugin 227
C
Cascading Style Sheets (CSS) 222
collaboration and version control
best practices 295
comma-separated values (CSV) file 27
contact point 29
counter metric 76
Create dropdown menu
custom plugin
building 230
D
dashboard, creating 106
dashboard, saving 115
data source, selecting 107
panel link, for external website 112
panel, saving 115
panel standard options 110
query inspector 114
refresh frequency 117
threshold 112
time range 116
title change 109
visualization 108
dashboard designing 102
target audience 102
TestData DB, installing
dashboard folder 138
creating 139
dashboards, adding 140
deleting 141
management best practices 142
dashboards 101
alerting dashboard 9
annotations, using 167
application performance 9
deleting 144
endpoint dashboard 9
hierarchy 162
infrastructure dashboard 9
linking 162
links
List panel 144
marking, as favorites 142
organizing 135
Panel links 163
starring 142
synthetic dashboard 9
tagging 143
tags, adding 143
templating, with variables 161
Dashboards dropdown 24
dashboard settings 18
dashboards, exporting 171
direct link, sharing 169
link, sharing 169
snapshot, publishing 170
dashboards, naming 136
best practices 138
renaming 137
database 3
Datadog 267
data series
generating, in Query tab 48
data source plugins 224
Data Sources 31
users 33
data storage 5
data visualization 5
tools 5
Debian Linux
Grafana installation 10
discrete plugin 228
display aggregation 80
Docker
Prometheus, installing from
URL 12
Dynatrace 267
E
effective dashboards
dashboard templates, using 288
designing 287
user experience 289
visualization best practices, using 288
Explore feature 26
inspector 27
logs 27
Query Management 26
tracing 27
F
flow-charting plugin 227
folder creation 22
Free Forever Cloud accounts
restrictions 8
G
gauge 76
Gauge panel 127
value options 128
Gauge panel plugin 226
Google OAuth2 authentication
configuring, in Grafana 194
testing, in Grafana 194
Grafana 6
dashboard, creating 9
dashboards 9
features 7
for Debian Linux 10
for Linux 10
for Mac 11
for Mac, using command line 11
for Mac, using Homebrew 11
for RedHat Linux 11
for Windows 11
hardware recommendations 3
in Docker container 12
installation 10
managed Grafana, on cloud 12
monitoring 9
plugins page 8
server connection 13
supported databases, for configuration storage 3
supported web browsers 3
supporting operating systems 3
versions 7
Grafana best practices
collaboration and version control 294
effective dashboards, designing 288
performance optimization
security
significance 287
Grafana Cloud 254
advantages 254
data source, setting up 258
subscription 256
Windows machine, monitoring
Grafana dashboards, for performance analysis 277
JMeter load test
OracleDB monitoring 280
Grafana Enterprise Metrics (GEM) 291
Grafana Interface
home dashboard 17
Grafana organization
editors and viewers 190
Grafana admin 190
organization administrator 190
teams, establishing 191
users, managing 190
Grafana plugins
apps plugins 225
best plugins 227
boom table plugin 227
custom plugin, building 230
data source plugins 224
discrete plugin 228
flow-charting plugin 227
Panel plugins 226
polystat plugin 229
status panel plugin 228
graph editing, in Panel tab
axis 53
data links 55
display styles 53
legend 52
panel options 51
standard options 54
thresholds 56
tooltip 52
value mappings 56
Graph Panel 43
creating 47
simple Data Source, creating 46
user interface 44
Graph panel plugin 226
H
home dashboard, Grafana 17
alerting 28
API keys 37
Browse tab 24
Dashboards dropdown 23
data sources 31
dropdown menu
Explore feature 26
folder option 22
importing 22
left sidebar 19
library panel 26
manage tab 24
organization preferences
Orgs tab 39
Playlists tab 25
Plugins 34
Server Admin 38
settings 18
Settings 39
sidebar menu 18
Snapshots tab 25
Stats tab 40
Teams tab 33
user preferences 36
Users tab 39
view modes 18
Hypertext Markup Language (HTML) 222
I
import dashboards 22
information-heavy Grafana dashboard 117
graphs placement 119
multiple panels 117
J
JavaScript 222
JMeter load test
K
key permissions concepts
admin role 189
dashboard-level permissions 189
data source-level permissions 189
editor role 189
folder-level permissions 189
inheritance 189
organizations 188
panel-level permissions 189
permissions 189
roles 188
teams 189
viewer role 189
Kubernetes cluster
alerting, with Alert Manager 248
Kubernetes monitoring 233
Grafana dashboards, using 236
Kubernetes API server dashboard 246
Kubernetes cluster level compute resources dashboard 242
Kubernetes CoreDNS dashboard 243
Kubernetes namespace level compute resources dashboard 245
Kubernetes node exporter dashboard 243
Kubernetes node exporter utilization dashboard 246
Prometheus and Grafana dashboards, accessing
Prometheus data, visualizing with Grafana 241
Prometheus overview dashboard 247
Prometheus, using 236
purpose 235
resources and workloads, monitoring 241
L
left sidebar 19
library panel 26
Linux
Grafana installation 10
List panel 144
Loki 174
adding, as data source 182
architecture 174
config files, setting up 176
executing locally 181
installing 176
logs, visualizing in Grafana 184
log visualization 181
.yaml files, updating 179
M
Mac
Grafana installation 11
machine learning (ML) algorithms 264
monitoring, with Alert tab 57
alert rule 57
conditions 57
data loss 58
error handling 58
notifications 58
Moogsoft 267
Moogsoft AIOps Plugin
enabling 270
installing 269
integration, with Grafana 269
N
New Relic 268
O
Open-Source Software (OSS) 28
OracleDB monitoring 280
organization preferences 34
tiers 36
Orgs tab 39
P
Panel plugins 226
Panel tab
graph, editing 51
performance testing and engineering
Grafana dashboards, using 277
Grafana, using 276
Playlists tab 25
plugins 34
polystat plugin 229
private probes 214
Prometheus
executing
Explorer tool, using for investigation
exploring 66
Grafana metrics, configuring 70
prerequisites, for macOS 238
Prometheus data source
configuring 66
limitations 78
metrics query, typing 72
process metrics, querying for 73
querying 71
Prometheus, probing
$__rate_interval variable, using 87
annotations 88
Dashboards’ query editor 85
interval and range variables, using 87
Query Editor, in Explore 86
query variable 87
templating 86
variables, using in queries 88
Prometheus server
installing 62
installing, from Docker
PromQL 75
Promtail
config files, setting up 176
executing locally 181
installing 176
.yaml files, updating 179
public probes 214
Q
query 48
Query tab
data series, generating 48
features
R
recording rules 218
RedHat Linux
Grafana installation 11
role-based access control (RBAC) 292
S
sample queries
examples 89
security best practices 293
series aggregations
querying 79
server admin 38
Server Admin
Settings 39
sidebar menu 18
Snapshots tab 25
Splunk 266
Stat panel
stat styles 126
value options 124
Stats tab 40
status panel plugin 228
synthetic monitoring 212
best practices 217
check, configuring 214
DNS check 213
home page 213
HTTP and HTTPS check 213
HTTP check creation
initialization 214
Ping check 213
TCP check 214
Traceroute check 214
T
Table panel 131
settings 132
teams
establishing, in Grafana 191
Teams tab 33
TestData DB
installing 103
time aggregations
querying 80
time series databases 31
time series data display 92
aggregating time series option 93
data, collecting 94
monitoring 93
Time Series Database 94
Time series graph panel 45
Transaction-Specific Databases (TSDBs) 93
trends
detecting, with aggregations 73
U
user preferences 36
users and organizations
administering
Users tab 39
V
vertical axes
baselines, aligning 99
contrast, increasing between series 98
correlation, finding 97
dual axis graph, setting up 97
dual axis graphs, risks 98
log scale 95
resource utilization 98
right Y-axis 95
setting 95
view modes 18
W
website monitoring dashboard 4
websites performance monitoring 204
prerequisites 204
visualization, in Grafana
Windows
Grafana installation 11
Windows machine
monitoring, from Grafana cloud
World Map panel 130
data sources format 130
Worldmap panel plugin 226
Z
Zabbix
for server monitoring 282