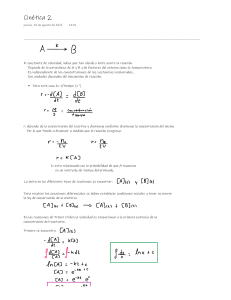Tutorial básico de Maple
Expresiones matemáticas
Maple ambién permite escribir las expresiones matamáticas como:
Introducción
dx
1K
v
2
=
c2
v
1K
v2
dt
c2
Maple es una herramienta que permite combinar texto con expresiones matemáticas y operar tales
expresiones matemáticas.
Para escribir estas expresiones utilizamos, en la columna de la izquierda, la pestaña Expression
Podemos encontrar información sobre este programa en la URL http://www.maplesoft.com.
En la fila superior izquierda hay dos pestañas: Texto y Matemáticas. Son las dos formas básicas en
las que se pueden introducir caracteres en Maple.
En nuestra Universidad, el centro de cálculo ha confeccionado un manual (en castellano) que está
disponible en el URL http://www.sisoft.ucm.es/Manuales/MAPLE.PDF .A este manual solo se
puede acceder conectándonos desde la red de la UCM.
Hasta aquí hemos introducido el texto y las expresiones matemáticas en modo texto.
Una primera visión de Maple la podemos obtener con la barra de herramientas superior, ejecutando:
Si cuando introducimos una expresión matemática, al empezar, pinchamos la pestaña Matamática,
después de escribirla podemos hacer algunas evaluaciones con ella.
• Ayuda > Ayuna de Maple
• Ayuda > Tour por Maple
Para evaluarla solo tenemos que utilizar el botón derecho del ratón sobre la expresión. Por ejemplo,
si sobre la siguiente expresión:
x 2 C 2$ x K 1 = 0
En la opción de Herramientas también son útilies para aprender el manejo:
• Herramientas > Asistentes
• Herramientas > Tutoriales
pinchamos con el botón derecho y seleccionamos las pestañas solve>solve, encontraremos los
valores de x que verifican la igualdad.
Este tutorial está pensado con dos objetivos:
Al realizar esta acción habremos encontrado la forma en la que Maple adquiere su máxima potencia,
que es en el modo de comandos.
1.- Introducir al alumno en la funciones básicas de Maple, de forma que pueda servir en cualquier
momento como repaso antes de abordar un informe.
2.- Mostrar algunas herramientas especilamente utiles en el manejo y solución de las Ecuaciones
Diferenciales
Maple como tratamiento de textos
Textos
Como tratamiento de textos, Maple tiene las funciones básicas: cambiar tipo de letra, tamaño,
negrita, cursiva, subrayado, alineación, enumeración, color de la letra, etc.
También permite la corrección ortográfica del texto mediante el botón F7 o en Herramientas >
Corrector Ortográfico.
Lamentablemente para los castellanoparlantes, el diccionario que usa Maple es el inglés. Sin
embargo, lo que sí permite Maple es utilizar un diccionario de usuario al cual podemos ir añadiendo
palabras conforme nos aparezcan el le texto. Estos diccionarios deben estar en formato txt. Existen
muchos lemarios (listas de palabras) muy completos en la red.Una última opción, más fácil, aunque
larga, es simplemente añadir las palabras que aparezcan en nuestro documento, en relativamente
poco tiempo podemos tener un diccionario razonablemente efectivo.
Modo comando y modo texto
Para abrir el modo de comandos podemos pinchar el icono: [> de la barra de herramientas superior.
Junto a este icono hay otro con una T que permite pasar a modo texto.
Imprimiendo
Para ver como va a quedar un documento conviene ejecutar: Archivo > Vista preliminar
Para imprimir: Archivo > Imprimir
Prácticamente el resto de este tutorial está dedicado al modo línea de comando
Línea de comando
Los comandos en Maple se escriben en una línea de comando. A continuación se pone un ; (al que
se llama terminador) y al pulsar el botón Intro se ejecutan. Se pueden poner varias operaciones en
una misma linea, separadas por punto y coma y al ejecutarse aparecerán en una columna:
O 1+1;3-5;26*88;3489*23256/51;
Se puede forzar que Maple dé un resultado numérico usando el comando evalf
2
K2
2288
1590984
O evalf
En algún caso puede ser interesante que el resultado de alguna operación no aparezca. Para ello, en
vez de terminar el comando con ; lo terminamos con : Esto se utilizará más adelante.
Conviene insertar las líneas de comando entre medias del texto para poder vover luego al texto en el
mismo punto de indexación. Si pulsamos iconos [> y T alternativamente el resuñtado es el
siguiente:
2
10
C
ln 23
33
El símbolo % dentro del evalf da el resultado matemático de la última expresión evaluada. ¡¡OJO!!
no es de la expresión que está en la línea inmediatamente superior. Si ejecutamos otra cosa después
y luego volvemos a esta línea y la ejecutamos, el resultado cambiará.
O evalf %
1024.545819
O
El número e
O
Las letras especiales se deben utilizar con cuidado. El número e = 2.718281... no se puede expresar
simplemente con la letra "e" de nuestro teclado
pues Maple entienede que cada comando y párrafo están al mismo nivel.
O evalf e
e
La línea de comandos permite introducir los operadores matemáticos en forma de texto o en forma
matemática para ello, cuando ejecutamos el icono [> tenemos que asegurarnos de que está en Texto
o Matemática. En modo texto los comandos se expresan con letras y en modo matemática se
utilizan los símbolos matemáticos. Las dos siguienetes lineas de comando ejecutan la misma
operación (por cierto: observar cómo racionaliza Maple)
Sin embargo, si en la columna izquierda, en la pestaña expression ejecutamos el símbolo adecuado,
podemos obtener:
O evalf e
2.718281828
O
23
47
El problema de esta "ambiguedad" es poder diferenciar entre estos dos comandos:
1
47
O sqrt(23/47);
1
47
1081
2
O e
e2
2
O e
1081
e2
En modo Matemática no es necesario poner el ; al final.
Distintos opedores, en ambos modos, se expresan así: (el exponente se pone con el " ^ " o con " **
" y la raiz con sqrt. Los operadores básicos se pueden encontrar el la columna izquierda, en la
pestaña Expression) :
10
O 2 C
Conviene observar que, al ejecutarlos, el primero muestra la letra e en cursiva (aunque nos hemos
asegurado de escribirla en vertical), miesntras que en el segundo, al ejecutarlo, la letra e se muestra
en vertical. Como norma general, cuando Maple entiende que algo es una variable lo pone en
cursiva, mientras que cuando entiende que es un valor o constante lo pone en vertical. Si hacemos
un evalf sobre los dos anteriores comandos obtenemos:
ln 23
33
O 2^10+ln(23)/sqrt(33);
2
O evalf e
1
1024 C
ln 23
33
33
1
1024 C
ln 23
33
33
e2
2
O evalf e
Nosotros ulilizaremos una u otra forma de notación según sea más claro, conveniente o simple en
cada momento.
7.389056099
¡Ojo a esta ambiguedad!, ¡¡puede ser responsable de muchos dolores de cabeza!!
Esta ambiguedad desaparece en modo texto:
O e^2;
O evalf(%);
e2
O exp(2);
O evalf(%);
29485327752424240757390324032125740557956866022603190417032406235170085879\
61789222227896237038973747200000000000000000000000000000000000000000000000\
00
e2
Podemos especificar la precisión del evalf:
e2
7.389056099
(Por cierto, si vuelves ahora al primero de estos dos evalf(%) podrás observar el "peligro" del
parámetro % en este comando)
Esta desambiguación hace que muchos prefieran el modo texto en los comando, pese a ser más
farragoso de interpretar.
Número !
El número ! , sin embargo, es más fácil de evaluar. En modo texto "pi" todo en minúsculas, es la
letra griega ! , susceptible de tomar un valor. Sin embargo, "Pi" con la primera letra en mayúsculas
corresponde al número !.
Para el modo matemática la letra griega ! es siemple el número 3.1415926...
O 4*(3+Pi); evalf(4*(3+Pi));
12 C 4 !
24.56637062
O 2$!$52
50 !
Variables
Maple remite operar con variables sin un valor asignado, de forma "simbólica"
O a;
157.0796327
Operadores y precisión
O a := 4;
O a;
En Maple están definidas la mayoría de las funciones básicas del análisis matemático, existiendo
definiciones para valores especiales:
O cosh(0);
3
1
O sec(Pi/4);
a := 4
4
El comando unassign elimina asignaciones previas:
O unassign('a'); a;
1
K
2
a
Para dar un valor a una variable se utiliza el oerador de asignación (:= ).
O evalf %
O sin(5*Pi/3);
O evalf(Pi,1000);
3.1415926535897932384626433832795028841971693993751058209749445923078164062862\
08998628034825342117067982148086513282306647093844609550582231725359408128\
48111745028410270193852110555964462294895493038196442881097566593344612847\
56482337867831652712019091456485669234603486104543266482133936072602491412\
73724587006606315588174881520920962829254091715364367892590360011330530548\
82046652138414695194151160943305727036575959195309218611738193261179310511\
85480744623799627495673518857527248912279381830119491298336733624406566430\
86021394946395224737190702179860943702770539217176293176752384674818467669\
40513200056812714526356082778577134275778960917363717872146844090122495343\
01465495853710507922796892589235420199561121290219608640344181598136297747\
71309960518707211349999998372978049951059731732816096318595024459455346908\
30264252230825334468503526193118817101000313783875288658753320838142061717\
76691473035982534904287554687311595628638823537875937519577818577805321712\
26806613001927876611195909216420199
a
El comando restart borra todas las definiciones y asignaciones realizadas.
O restart;
2
O arcsin(-1);
K
1
!
2
O 200!;
78865786736479050355236321393218506229513597768717326329474253324435944996340\
33429203042840119846239041772121389196388302576427902426371050619266249528\
29931113462857270763317237396988943922445621451664240254033291864131227428\
Funciones definidas
Maple tiene definidas las operaciones matemáticas estándar, algunas de las cuales las podemos ver
en la columna izquierda, en la pestaña Expression.
Una lista de las funciones definidas la podemos encontrar en initialfunctions
a
, a b,
b
ln a , etc con ellos podemos expresar las funciones complejas y operar con ellas tal como veremos
más adelante.
Además de estas funciones están definidos los operadores a C b, a K b, a$b,
a,
1
O diff
1K
v2
,v
c2
v
En RE la funcion gamma de Lorentz es (c es la velocidad de la luz):
1K
1
O
1K
:
v2
c
v2
v=
c2
c
2
17 C 6 I
O conjugate a ;
3
4
a := 1 C 2 I
O conjugate a ;
1.154700539
1K2 I
En los sumetorios se asignan consecutivamente los valores de las variables, tal como se hace
habitualmente
N
n=0
xn
2n !
O
3C4 I
2CI
Cuando asignamos a una variable un valor imaginaro, se está asumiendo que es imaginaria:
x
cosh
Oad
Existen operador para trabajar con las funciones. Una lista de todos los operadores la tenemos en
index[function]
Por ejemplo, el operador series hace un desarrollo en serie de potencias para una función
O restart
O series
a
O a d 1 C 2i
O evalf %
>
constante imaginaria K1 .
De esta forma, podemos hacer operaciones con números imaginarios.
Nuevamente tenemos que tener cuidado con la letras i y j del teclado. La I mayúscula del teclado sí
es la constante imaginaria.
O 3 C 4i $ 3 K 2i
1
3
O
c2
La i, j o i mayúscula: "I" de la columna izquierda, pestaña Common Symbols, corresponde a la
1
1K
c
3/2
2
Números complejos
2
Esta misma función evaluada para una velocidad igual a la mitad de la velocidad de la luz:
O
v2
1
1K
1C
a := 2 I
O a3
K8 I
Podemos hacer cálculos con estas variables complejas, aunque solo obtendremos un resultado, para
encontrar los demás debemos ser nosotros los que "lo trabajemos"
O ln a ; evalf ln a
, v = 0, 10
v2
ln 2 I
0.6931471806 C 1.570796327 I
2
c
1
2c
2
v2 C
3
8c
O el operador diff deriva una función
K4
4
v4 C
5
16 c
6
v6 C
35
128 c
8
v 8 C O v 10
Números imaginarios, además de en las raices, también aparecen en otras expresiones con números
reales:
O ln K5
ln 5 C I !
Se puede decidir si una variable es real o compleja (o entera, racional, etc) con el comando assume
ln 2
O
Operando funciones y ecuaciones
Límites y sumatorios
Existen funciones generales de manipulación de expresiones matemáticas. La función expand tiene
un efecto determinado sobre funciones trigonométricas e hiperbólicas:
O restart;
1
,x=a
x
O limit
O expand(sin(2*x));
1
a
8 cosh x
O usando los simbolos de la columna izquierda:
KN
O lim e
O simplify(%);
simplify(cosh(4*x));
8 cosh x
xCa
x /KN
0
2
xCe
Kx
tan x C e K tan x
e
e/0
2
Algunos de estos límites los identifica como funciones de numeros trascendentes como
e, !, etc O funciones trascencentes como "
O
lim
n /N
4
K 8 cosh x
cosh 4 x
2
C1
Ahora disponemos de una función nueva, distancia(x,y).
1 C tan x
3 nC2
3 nK2
C1
O distancia := (x,y) -> abs(x-y);
distancia := x, y / x K y
2x
O lim
2
Se pueden definir funciones adicionales, con una notación especial:
2
e
e/0
K 8 cosh x
Definiendo nuevas funciones
También resuelve las indeterminaciones:
O lim
4
La función simplify intenta simplificar expresiones, aunque no siempre produce una respuesta
unívoca:
O lim ln x
x/0
2 sin x cos x
O expand(cosh(4*x));
nC3
4
e3
O distancia 3, 5 ; distancia K4, 3 ;
2
7
Las operaciones básicas las podemos extraer de la tabla de expresiones que tenemos en la columna
de la izquierda, en la pestaña Expression. Recordar que estas expresiones dependen de si estamos
en modo Texto o Matemáticas. Los dos siguientes ejemplos definen las mismas funciones, pero
observa que uno tiene activa la pestaña texto y el otro la pestaña Matemática:
O raiz d x / x ;
raiz := x/ x
N
O
>i
i=1
O raiz :=(x) -> sqrt(x);
1
raiz := x/ x
4
1 4
!
90
N
O
>
i=1
K1
iC1
1
i
En cada modo, las expresiones de la pestaña expression se escriben en la forma correcta
Resolver ecuaciones y sistemas de ecuaciones
Podemos resolver ecuaciones mediante el comando solve:
x=
O solve x 2 K 5 x C 6 = 0 ;
Podemos resolver inecuaciones:
3, 2
O solve 2 y K x K 1
2
= 2, y ;
O solve
1 2
3
x KxC
2
2
x C y ! 10, x 2 = 9 , x, y ;
x = 3, y ! 7 , x = K3, y ! 13
o asumir una condición, mediante en comando assuming
Asignarlas a una variable:
O solve
O solucion d solve x 2 K 5 x C 6 = 0, x ;
solucion := 3, 2
x C y ! 10, x 2 = 9 , x, y
O solve x 2 = a, x
O solucion 1 ; solucion 2 ; solucion 3 ;
3
2
Error, invalid subscript selector
3 x C 2 y C 4 z = 5, x C y C z = 4, x K y C z = 1 ;
1
x = KRootOf _Z 2 C 6 _Z C 1, label = _L2 K 3, y =
RootOf _Z 2 C 6 _Z C 1, label
2
1
= _L2 C 7, z =
RootOf _Z 2 C 6 _Z C 1, label = _L2
2
Una vez definida una matriz, con el botón derecho del ratón puede hacer operaciones sobre ella,
calculando cosas como su determinante, autovalores, autofunciones, puntos singulares, forma
canónica de Jordan, etc. Incluso aunque tenga parámetros. Prueba con la siguiente matriz:
1 1
# 0
En modo comando se definen, en modo texto de la siguiente forma:
O A:=Matrix([[ 1 , 2 ],[ 1 , 3 ]]);
1 2
A :=
1 3
Y si lo necesitamos, podemos forzar el resultado numérico:
solve
3 x C 2 y C 4 z = 5, x C y C z = 4, x 2 K y C z = 1
;
x = K2.828427125, y = 6.914213562, z = K0.08578643765
O en modo matemáticas, de esta forma más amigable:
Si el sistema de ecuaciones no tiene solución única, parametriza en una de las variables:
3 x C 2 y C 4 z = 5, 3 x C 2 y C 4 z = 5, x K y C z = 1
x = K1 C 6 y, y = y, z = 2 K 5 y
O Ad
;
3 x C 2 y C 4 z = 5, 3 x C 2 y C 4 z = 5, x K y C z = 1 , x, y
;
1
2
2 K1
A :=
y podemos decirle en cual de las variables parametrizar (si le decimos cuáles son las variables en las
que queremos resolver):
O solve
Ka
Matrices
2
O solve
O solve
Ka , KI
Para trabajar con matrices primero hay que definirlas. La forma, en modo texto es, ir a la columna
de la izquierda y definirla en la pestaña Matriz (inténtalo aquí)
;
Si no son lineales, pueden dejar el resultado indicado en función de una ecuación:
O evalf
assuming a::negative
I
Para los sistemas de varias ecuaciones con varias incognitas, introducimos las ecuaciones en el
primer argumento entre corchetes:
3 x C 2 y C 4 z = 5, x C y C z = 4, x K y C z = 1
3
11
x = 8, y = , z = K
2
2
assuming 10 ! y;
x = K3, y ! 13
Las incognitas pueden a su vez depender de una variable sujeta a una condición
Si tenemos varias soluciones, estas aparecen en forma de array o vector:
O solve
7
6
2
1
K
z, y =
K
z
5
5
5
5
O Bd
3 6
K1 2
1
2
2 K1
3 6
B :=
1
5
K1 2
También podemos definir una matriz mediante una función de la forma:
O f := i, j /x i C j K 2 ;
f := i, j /x i C j K 2
2
1
K
5
5
Error, (in rtable/Product) invalid arguments
1
0
3
O C d x /Matrix 2, f
1
4
C := x/Matrix 2, f
Ahora bien, debemos tener cuidado al utilizar las matrices definidas con funciones. Recordar que
son funciones:
2
5
5
K
4
Observa que el producto se hace con el punto "." no con el asterisco "*"
Los operadores más frecuentes para usar con matrices empiezan con
LinearAlgebra. Por ejemplo : LinearAlgebra:-Determinant, LinearAlgebra:-MatrixInverse,
LinearAlgebra:-Transpose, ...
O C;
C
OC x ;
1 x
O LinearAlgebra:-CharacteristicPolynomial
x x2
K5 C $
O solve LinearAlgebra:-CharacteristicPolynomial B, $ = 0 ;
5
1
5
1
C
I 23 ,
K
I 23
2
2
2
2
O LinearAlgebra:-Eigenvalues A.B
15
Podemos acceder a cada elecmento de la matriz de la forma:
O A[1,1];A[1,2];A[2,1];A[2,2];
1
2
2
K1
A, $ ;
2
K4
O B1, 1 ; B1, 2 ; B2, 1 ; B2, 2 ;
3
6
K1
2
Cálculo infinitesimal
O restart;
Una vez definidas las matrices puedes operar. Por ejemplo:
O A; B; A.B; A.B K B.A; A K1 ;
A
; A.B K1 ;
B
Se pueden calcular derivadas e integrales de modo simbólico, tomándose las variables no asignadas
como constantes.
O f := x -> a*x^2+b*x+c;
O diff(f(x),x);
1
2
O
f x dx
2 K1
3 6
K1 2
1 10
7 10
K14 10
4 14
Se pueden calcular integrales definidas.
O int(f(x),x=-2..2);
Incluso operar para obtener un valor concreto, como en valor de x que hace extremo (máximo o
mínimo) a f(x)
O xext d solve
d
f x = 0, x ; yext d f
dx
xext
d
d
x t = x t K y t C 2,
y t = x t C y t , x 0 = 0, y 0
dt
dt
O dsolve
Ecuaciones diferenciales
=1
;
x t = K1 C et cos t , y t = 1 C et sin t
Se pueden introducir ecuaciones diferenciales directamente en modo texto si cambiamos a modo
matemáticas y luego resolverlas con el botón derecho y la opción Solve DE
El comando dsolve admite además un parámetro en el cual decirle el método que queremos utilizar
para resolver el sistema
y ''C y 'C y = 0
También se pueden introducir en modo comando, mediante el uso de diff en modo texto o
d
f en modo matemático
dx
O restart;
Cálculo de soluciones por series: se añade el parámetro
series. Para más información consulta dsolve/formal_series (apuntes Ecuaciones Diferenciales pag
65)
O dsolve
El siguiente ejemplo está extraido de los apuntes de (apuntes Ecuaciones Diferenciales pag 5)
O dsolve
d
y x = x$y x
dx
3
y x =
1
Kx 2 C _C1
,y x =K
Cálculo de soluciones por Transformada de Laplace: se añade el parámetro
method = laplace. Compara estas dos soluciones apuntes Ecuaciones Diferenciales pag 50 :
1
Kx 2 C _C1
O dsolve
O incluso asignarlas a una variable:
O edo:=diff(y(x),x)=exp(y(x)-x^2);
d
edo :=
y x = ey
dx
y x = ln K
x K x2
O dsolve
2
x t K 2$
d
x t C x t = 6$t$et , x 1 = 0, D x
dt
d
d t2
x t K 2$
d
x t C x t = 6$t$et , x 1 = 0, D x
dt
C et , y 1 = 1
1 =0 ,x t
;
K1 C t et C 1
t
De la misma forma, si se trata de un sistema de ecuaciones, podemos poner todos los sistemas entre
llaves y resolver (apuntes Ecuaciones Diferenciales pag 35):
1 =0 ,x t ,
method = laplace ;
x t = K1 C t
2
2 C t et
! erf x C 2 _C1
Si se trata de un problema con condiciones iniciales, estas podemos introducir como parte del
problema poniendolas, junto con la ecuación, en una llave {}. (apuntes Ecuaciones Diferenciales
pag 7):
y t =
2
Una forma cómoda de expresar ecuaciones diferenciales es con la notación:
2
d
y t
y t =K
dt
t
dt
x t = 2 et K 3 et t C t 3 et
La función erf(x) es la dunción error que se define como erf(x) = eKx dx
O dsolve
d2
2
Para resolver la ecuación diferencial utilizamos el comando dsolve (apuntes Ecuaciones
Diferenciales pag 5)
O dsolve(edo,y(x));
d
d
x t C tK2 $
x t C 3$x t = 0, x 0 = 1 , x t , series ;
dt
dt
3
9 2
27 3
81 4
243 5
x t = 1C
tC
t C
t C
t C
t CO t6
2
4
8
16
32
2$ t$
d
= #
dt
Por ejemplo (Problemas para entregar del tema 2. Problema 5a)
Para a = 0
O dsolve
x### t C 2$ x## t C 2$ x# t = 2, x 0 = 1, x # 0 = 1, x ## 0 =K2
x t = eKt cos t C eKt sin t C t
Para a = 4
O dsolve x### t C 2$ x## t C 2 $x# t C 4$x t = 2, x 0 = 1, x # 0 = 1, x #
# 0 =K2
1
1 K2 t
2
1
x t =
K
e C
cos 2 t C
sin 2 t
2
2
6
3
3
;
Gráficos
40
Gráficos bidimensionales.
30
Como siempre, conviene hacer primero un restart
O restart;
Para representar gráficamente una función dada por una expresión podemos usar el comando plot.
Por ejemplo, la gráfica de 3 x 2 K 8 para x de - 5 a 5 .
y
20
O plot(3*x^2-8,x=-5..5);
10
60
K4
50
0
K2
2
4
x
K10
40
30
K20
( obsérvese que hemos restringido el rango de valores de y especificando y=-20..40 )
20
Para mostrar varias gráficas en una sola imagen, se utiliza una notación de lista entre corchetes:
O plot([cos(x),x^2],x=-1..5,y=-2..4,color=[blue,black]);
10
K4
K2
0
2
4
x
Podemos elegir el rango de los ejes:
O f := x -> 3*x^2-8:
plot(f(x),x=-5..5,y=-20..40);
Gráficos tridimensionales
4
Se pueden crear gráficos tridimensionales (obsérvese el uso de algunas opciones nuevas)
3
O plot3d( x*exp(-x^2-y^2), x=-2..2, y=-2..2, axes=BOXED,title=
"Gráfico de una superficie" );
Gráfico de una superficie
y
2
1
K1
0
1
2
x
3
4
5
K1
K2
Se pueden representar funciones dadas en coordenadas polares usando la siguiente opción:
O plot(sin(x),x=0..2*Pi, coords=polar);
1
0.8
Para representar funciones en coordenadas esféricas podemos utilizar la siguiente notación:
0.6
O plot3d(1,t=0..2*Pi,p=0..Pi/2,coords=spherical,scaling=
constrained,axes=BOXED);
0.4
0.2
K0.4
K0.2
0
0.2
0.4
6
5
4
3
2
1
1
Gráficas de datos con error
Para representar datos con sus correspodientes errores, primero debemos llamar a las librerías
correspondientes. Después de poner el nombre de la librería ponemos como separador :
O with(Statistics):with(plots):
¡Ojo! ¡¡el restart cancela también las llamadas a las librerías!!
Introducimos los datos y ponemos los separadores : para no ver sus ejecuciones
O x:=[1,2,3,4,5,6]:y:=[1,2,3,4,5,6]:errory:=[0.1,0.1,0.1,0.1,
0.1,0.1]:
Asignamos a la variable A el gráfico con los puntos y sus errores
O A:=ErrorPlot(y, yerrors =errory, xcoords =x):
Visualizamos A
O display(A);
2
3
4
5
6
Ahora queremos visualizaz dos gráficas a la vez, una la que acabamos de hacer y otra línea de
tendencia. Definiremos la gráfica de la línea de tendencia dentro de otra variable y luego
ejecutaremos ambas variables dentro del mismo display
Asignamos a B el gráfico de la recta que siguen los puntos (x,y)
O B:=plot(t,t=1..6):
Por último, representamos las dos gráficas juntas
O display({A,B});
6
1
5
y(x)
0.5
4
K1
3
0
K0.5
2
0.5
x
1
K0.5
1
1
2
3
4
5
6
K1
t
Gráficos para Ecuaciones Diferenciales
Representación de soluciones de ecuaciones diferenciales
Lo primero es llamar a la librería correspondiente, pero iniciamos por el restart y luego llamamos a
las librerías:
O restart;
O with DEtools : with plots :
Toda ecuación diferencial de una variable representa en plano (x,y(x)) un campo de direcciones. En
Maple se puede representar mediante el comando dfieldplot
(Apuntes Ecuaciones Diferenciales pag 10)
O dfieldplot(diff(y(x), x) = x-2*y(x), y(x),x=-1..1,y=-1..1);
Podemos incluir las isoclinas, haciendo dos gráficos y mostrándolas a la vez con el display, de la
forma (la ecuación de las isoclinas tenemos que proporcionarla nosotros o bien usando un comando
solve):
O A:= dfieldplot(diff(y(x), x) = x-2*y(x), y(x),x=-1..1,y=-1.
.1):
xK3 xK2 xK1 xK0 xC1 xC2 xC3 xC4
O B d plot
,
,
,
,
,
,
,
,x=
2
2
2
2
2
2
2
2
K1 ..1, y =K1 ..1, color = blue :
O display
A, B
1
4
3
y(x)
y(t)
0.5
2
1
K1
0
K0.5
0.5
x
1
K3
K2
0
K1
1
K1
2
t
K2
K0.5
K3
K4
K1
Dándos unos valores iniciales podemos representar soluciones particulares dentro del campo de
direciones (Apuntes Ecuaciones Diferenciales pag 11) (Observar que da errores para algunos
valores, aunque el resultado final sale correcto)
O ic d y 0 = 1, y 0 = 2, y 0 = 3, y 0 =K1, y 0 =K2, y 0 =K3 :
2 tKy t
O DEplot diff y t , t =
, y t , t =K3 ..3, ic
tKy t
Warning, plot may be incomplete, the following errors(s) were issued:
cannot evaluate the solution further right of 1.0000001, probably a
singularity
cannot evaluate the solution further left of -1.0000000, probably a
singularity
Warning, plot may be incomplete, the following errors(s) were issued:
cannot evaluate the solution further right of 2.0000003, probably a
singularity
cannot evaluate the solution further left of -2.0000001, probably a
singularity
Warning, plot may be incomplete, the following errors(s) were issued:
cannot evaluate the solution further right of 1.0000000, probably a
singularity
cannot evaluate the solution further left of -1.0000001, probably a
singularity
Warning, plot may be incomplete, the following errors(s) were issued:
cannot evaluate the solution further right of 2.0000001, probably a
singularity
cannot evaluate the solution further left of -2.0000003, probably a
singularity
Otro ejemplo (Apuntes Ecuaciones Diferenciales pag 12)
O ic d y 0 = 0, y 0 = 2, y 0 = 5, y 0 =K1, y 0 =K2, y 0 =K5 :
O DEplot diff
y t ,t =
y t
C t, y t , t =K4 ..3, ic
3
1
15
y
0.5
y(t) 10
5
K4
K3
K2
K1
0
K1
1
2
3
0
K0.5
0.5
x
1
K0.5
t
K5
K1
Lo que hemos representado es la órbita en el plano XY.
Mapas de Fase
Consiste en dibujar las proyecciones de las soluciones de un sistema autónomo sobre el plano XY.
A estas proyecciones se les llama órbitas.
El siguiente ejemplo está sacado de la pagina 72 de los apuntes de Ecuaciones Diferenciales.
O DEplot
d
d
x t =y t ,
y t =Kx t
dt
dt
y 0 =0
, x t ,y t
, t = 0 ..15,
x 0 = 1,
Podemos representar también la solución si al mapa de fase incluimos la variable t. De esta forma se
aprecia mejor el significado de la órbita como proyección.
O DEplot3d
d
d
x t =y t ,
y t =Kx t
dt
dt
= 1, y 0 = 0 , scene = t, x t , y t
, x t ,y t
, t = 0 ..15,
x 0
1
0.8
0.6
x(t)
0.4
0.2
0
5
10
15
t
K0.2
K0.4
K0.6
El mismo ejemplo anterior pero con una componente de amortiguación, y a continuación la solución
para x(t)
O DEplot
d
d
y t
x t =y t ,
y t = Kx t K
dt
dt
4
x 0 = 1, y 0 = 0 , scene = t, x t
, x t ,y t
, t = 0 ..15,
De especial utilidad son los mapas de fase para estudiar la estabilidad de las soluciones (apuntes pag
73):
O DEplot
d
d
x t =x t ,
y t = y2 t
dt
dt
, x t ,y t
, t = 0 ..15, x =K2 ..2, y =
1
1
K2 ..2, x 0 = 0, y 0 =K2 , x 0 = , y 0 =K2 , x 0 =K , y 0 =
4
4
1
1
K2 , x 0 =
, y 0 = 0 , x 0 =K , y 0 = 0 , x 0 = 0, y 0
10
10
1
1
2
1
2
=
, x 0 =
,y 0 =
, x 0 =K , y 0 =
10
10
7
10
7
2
y
K2
1
0
K1
1
x
2
K1
K2
O DEplot3d
Algunos ejemplos últiles de mapas de fase son los siguientes. Utilizan los argumentos:
• orientation = 0, 90 para orientar la imagen con el eje t paralelo a nuestra visión
• linecolor = ...(t) permite cambian el color de la línea en función del valor de t, esto nos da una
idea del valor relativo de la variable independiente.
Y algunos argumentos para dar formato como title, axes, etc
....
(Mover las figuras para ver las formas de las soluciones)
d
d
x t = Ksin t ,
y t = cos t , y t , x t , t =K2 ! ..0,
dt
dt
y 0 = 0, x 0 = 1 , scene = t, x t , y t , stepsize = 0.1, orientation = 0,
90 , linecolor = t
O DEplot3d
D x t = y t , D y t = Kx t K y t , x t , y t , t = 0 ..10,
x 0 = 0, y 0 = 1 , x 0 = 0, y 0 = 0.5 , scene = t, x t , y t , stepsize
= 0.1, title = `Oscilaciones amortiguadas`, orientation = 0, 90 , linecolor = t
K t
Oscilaciones amortiguadas
d
d
x t =y t ,
y t = Ksin x t
, x t , y t , t = 0 ..10,
dt
dt
x 0 = 0, y 0 = 0.5 , x 0 = 0, y 0 = 1 , x 0 = 0, y 0 = 1.8 , x 0 =
K2 !, y 0 = 1 , x 0 = 2 !, y 0 = 0.5 , x 0 = K2 !, y 0 = 2.1 , x 0
= 2 !, y 0 = K2.1 , stepsize = 0.2, title = Péndulo, orientation = 0, 90 , linecolor
= sin t K t
O DEplot3d
Péndulo
O DEplot3d D x t = y t C z t , D y t = Kx t K y t C w t , D z t
= x t Cy t Kz t , D w t = x t Kw t z t , x t , y t , z t ,
w t , t = 0 ..10, x 0 = 1, y 0 = 0, z 0 = 2, w 0 = 3 , x 0 = 0, z 0
= 0.25, y 0 = 0.5, w 0 = 0.165 , scene = x t , z t , w t , stepsize = 0.1,
orientation = 139, K106
O
O DEplot3d
d
d
x t =y t ,
y t = Ksin x t
dt
dt
K9 ..9, stepsize = 0.1,
y t
K
10
, x t ,y t
x 0 = 1, y 0 = 1 , linecolor = t, axes = NONE
,t=