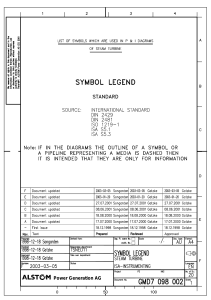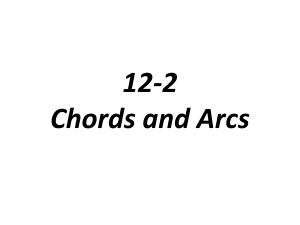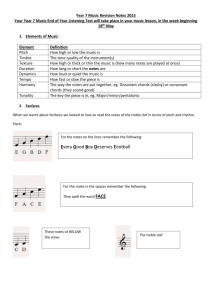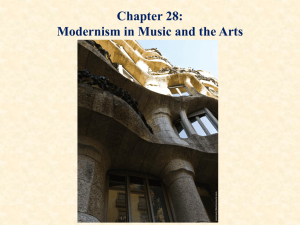Table of Contents 1. Disclaimer .................................................................................................................. 1 2. Welcome to ELECTRIC SUNBURST DELUXE ............................................................. 2 2.1. What’s new in DELUXE? ................................................................................... 2 2.2. About SESSION GUITARIST – ELECTRIC SUNBURST DELUXE ....................... 3 3. Using ELECTRIC SUNBURST DELUXE ...................................................................... 4 3.1. Playing Melodies .............................................................................................. 4 3.2. Combining Melodies and Patterns ..................................................................... 5 3.3. Pattern Selection and Playback ......................................................................... 6 3.4. Playing Manual or Automatic Chords ................................................................. 7 3.4.1. The Voicing Generator and Auto Chords .................................................. 8 3.5. Playing Endings and Slides ............................................................................... 9 3.6. Controlling the Dynamics of the Performance ................................................... 10 3.7. Loading / Saving Sound Presets ...................................................................... 10 3.8. Locking Parameters When Loading Snapshots or Songs ................................... 11 3.9. Resetting the Round Robin Counter .................................................................. 11 3.10. Defining the Downbeat after Signature Changes ............................................. 12 4. The Inspector Panel .................................................................................................. 13 5. The Song Browser .................................................................................................... 15 6. The Pattern Browser ................................................................................................. 16 7. The Guitar Settings Page .......................................................................................... 19 8. The Amps & FX Page ............................................................................................... 21 9. The Playback Page ................................................................................................... 24 10. Tips and Tricks ....................................................................................................... 10.1. Use the Melody Instrument to enhance the Pattern Playback ........................... 10.2. Vary the number of played notes in Arpeggio Patterns ..................................... 10.3. Create Natural Transitions between Chords .................................................... 10.4. Combine Patterns Creatively ......................................................................... 10.5. Create Custom Groove Variations .................................................................. 10.6. Use Authentic Humanization .......................................................................... 10.7. Use the Impact Slider as a “Drama Controller” ................................................ 10.8. Use Multiple Session Guitarist Instruments Simultaneously ............................. 26 26 26 26 27 27 28 28 28 11. Credits ................................................................................................................... 29 Disclaimer 1. DISCLAIMER The information in this document is subject to change without notice and does not represent a commitment on the part of Native Instruments GmbH. The software described by this document is subject to a License Agreement and may not be copied to other media. No part of this publication may be copied, reproduced or otherwise transmitted or recorded, for any purpose, without prior written permission by Native Instruments GmbH, hereinafter referred to as Native Instruments. “Native Instruments”, “NI” and associated logos are (registered) trademarks of Native Instruments GmbH. Mac, macOS, GarageBand, Logic and iTunes are registered trademarks of Apple Inc., registered in the U.S. and other countries. Windows and DirectSound are registered trademarks of Microsoft Corporation in the United States and/or other countries. All other trademarks are the property of their respective owners and use of them does not imply any affiliation with or endorsement by them. Document authored by: Daniel Scholz Software version: 1.0 (03/2020) 1 Welcome to ELECTRIC SUNBURST DELUXE 2. WELCOME TO ELECTRIC SUNBURST DELUXE Thank you for purchasing SESSION GUITARIST – ELECTRIC SUNBURST DELUXE, an electric guitar sample library powered by KONTAKT. This document will provide you with instructions and advice on how to use the library, as well as some additional information. We hope that you will be truly inspired by using SESSION GUITARIST – ELECTRIC SUNBURST DELUXE 2.1. What’s new in DELUXE? ELECTRIC SUNBURST DELUXE is the first installment of the SESSION GUITARIST series allowing you to play melodies on an electric guitar. The DELUXE version contains the entire pattern library of the original ELECTRIC SUNBURST library. In addition to the added melody feature, the pattern library has been expanded, featuring 27 new strumming patterns and an advanced picking engine with 28 new arpeggio patterns. We also added a selection of reversed patterns, which add an entirely new sonic palette to ELECTRIC SUNBURST’S library. The total number of included patterns is 237, covering a wide selection of musical genres and playing styles, such as pre-recorded riffs, strumming and picking of arpeggiated chords in open, muted and flageolet playing styles. The melody instrument provides open, muted, flageolet and tremolo articulations. Each articulation can be played with fingers or plectrum. An optional monophonic mode makes it possible to play single-note melodies with unprecedented realism. Advanced features like recorded slides, realistic emulation of fret noises and the automatic triggering of hammer-ons and pull-offs lead to authentic-sounding results in no time. The pitch bend wheel, which controls the impact/velocity of patterns, doubles as a pitch bend control in melody mode. When the pitch bend type is set to All, pitch bend affects all played notes. If one of the other entries is selected, only specific notes (lowest, highest, softest, loudest, latest note) in a voicing are affected. This enables the emulation of specific playing techniques on guitars where only some of the played strings are bent and others, e.g. open strings retain their original pitch. The modwheel controls the vibrato of both patterns and melodies. We have added different vibrato styles (slow, medium, fast) as presets next to the vibrato control. ELECTRIC SUNBURST DELUXE also provides a selection of new sound presets featuring the new Replika Delay, a new algorithmic Reverb unit, as well as the new, meticulously emulated stomp boxes Choral (Chorus), Flair (Flanger) and Phasis (Phaser). The guitar settings page contains a new control to continuously adjust the decay time of muted single notes. To adjust the decay in real-time, right-click to assign a MIDI controller. The voicing generator module has been updated and provides new voicings with pedal points. This feature was first introduced with PICKED ACOUSTIC and provides a convenient way to play chord progressions with voicings resembling open tunings. To use this feature, select a voicing with an asterisk next to one or multiple intervals listed in the voicing menu. This feature is only available for selected patterns. 2 Welcome to ELECTRIC SUNBURST DELUXE By default, patterns are loaded with the first voicing being selected in the voicing generator. This provides a quick way to hear the pattern with suitable voicing. If you generally prefer to play voicings manually instead of relying on the voicing generator, you can permanently deactivate the voicing feature for all patterns by selecting OFF in the voicing drop-down menu. This will deactivate the voicing generator, even when loading different patterns or songs. To reactivate, select one of the preset voicings in the menu. 2.2. About SESSION GUITARIST – ELECTRIC SUNBURST DELUXE ELECTRIC SUNBURST DELUXE combines a pattern-based guitar library with a sophisticated multisample set, designed to deliver authentic-sounding melodies, riffs, arpeggio and strumming patterns for songwriting and music production. Its samples originate from a carefully selected instance of the iconic single-cutaway, double humbucker electric guitar. The instrument was recorded through Universal Audio Solo 610 preamps, whose bold transient reproduction and tube saturation prepared the guitar for further effects processing with virtual amps, cabinets and effects. To enable you to freely combine the two pickups, the individual signals were routed through two separate outputs and recorded through two separate preamps. In addition, for greater sonic variability, a small membrane condenser microphone was mounted directly above the strings to capture the sound of the plectrum hitting the strings. The signals were then converted by the SPL Madison analog-to-digital converter, and fed into an RME MADIface XT via MADI. Thanks to the superior tonal balance of the instrument, it was not necessary to add further effects like EQ or compression. When playing the instrument through high quality guitar amp and cabinet emulations, the sound will be as true to the original as technically possible. Patterns and sample content were performed live by professional studio guitarists Andreas Dombert, Joschi Joachimsthaler and Christoph Bernewitz. The patterns are grouped in song presets, containing 4–6 patterns that go together well, as well as a matching sound preset. You can select patterns via keyswitches and play them as chords on your MIDI keyboard. Pattern playback will always stay in sync with your host project. Regarding sound options, ELECTRIC SUNBURST DELUXE delivers the full flexibility of the original instrument: selection and volume control of the included pickups, individual tone control per pickup, and a microphone signal that can be added to enhance the pickup signals. These combined source signals are routed through a signal chain of up to seven audio effects, comprising a selection of guitar effects pedals, amps, and cabinets, as well as professional-grade reverb and delay units. Like the other products in the SESSION GUITARIST series, ELECTRIC SUNBURST DELUXE provides a true doubling mode. Depending on the selected pattern, it can be played over a pitch range of almost four octaves. The key feature of ELECTRIC SUNBURST DELUXE is its revolutionary playback engine. You can seamlessly switch between different patterns, and also alter the dynamics in real-time, thus creating true-to-life musical performances. In contrast to most pattern-based instruments, the number of available chord types is virtually endless. Because all the nuances of the original performance, such as exact timing and dynamics, have been preserved, you will notice that the instrument feels very natural and organic. All of the integrated patterns can be played over a wide tempo range in outstanding sound quality. 3 Using ELECTRIC SUNBURST DELUXE 3. USING ELECTRIC SUNBURST DELUXE Just like in the PICKED ACOUSTIC product, the new melody feature is provided in a separate Melody instrument. While the regular Electric Sunburst Deluxe.nki is designed for the convenient playback of patterns, the melody instrument allows you to play your own melodies and combine melodies and patterns within a single instrument. The ELECTRIC SUNBURST DELUXE instruments are designed to be played using a MIDI keyboard. The patterns are triggered and selected via MIDI, allowing for fast arranging. Patterns will automatically sync to the master or host tempo. The patterns in this library can be played at any tempo between ca. 60-65 bpm and up to 160 bpm and even above. Since there is no time-stretching involved in the process, you will always hear the patterns in the highest possible quality. The patterns are based on actual recordings by a professional studio guitarist, so they sound best in the typical tempo range preferred by most guitarists. KONTAKT’s on-screen keyboard, presenting the current keyboard layout. On KONTAKT’s on-screen keyboard, all relevant keys and key ranges are color-coded: keyswitches for melody articulations (yellow), patterns (red), endings (purple), and slide (green). Melodies or chords can be played in the blue key range. For an alternative overview, you can open the Mapping Panel by clicking the small keyboard icon in the bottom right corner of the instrument. The Mapping panel, which presents a more detailed graphical overview of the keyboard layout. 3.1. Playing Melodies After loading the Melody instrument up, you are presented with a melody section on the left and a pattern section on the right. If the melody section is selected, you will not hear the notes you play sequenced as a pattern, but as you actually play them, much like on a piano. This way, you can play any melody you can think of with ELECTRIC SUNBURST DELUXE. 4 Using ELECTRIC SUNBURST DELUXE Melody and pattern sections in the melody instrument. ▪ To change melody articulations, use the keyswitches from C1 to D#1 to select between open, muted, flageolet and tremolo styles. ▪ Plectrum / Finger switch: Below the articulation keyswitches, you can choose to play all of the above articulations with either Plectrum or Fingers. ▪ Poly / Mono switch: The monophonic mode creates smooth transitions between notes, which sounds best when playing solo melodies. The polyphonic mode enables you to play multiple notes at the same time. This mode is perfect for playing sustained chords or for playing your own arpeggios. However, the transitions between single notes sound best in monophonic mode. In both modes, you can use the sustain pedal just like on a piano. ▪ To apply vibrato or pitch bend, use the pitch and modwheel of your keyboard. When playing patterns, the pitch wheel doubles as an Impact controller, modifying the velocity and accent intensity of performed patterns (for more information, see Controlling the Dynamics of the Performance ). From the Vibrato drop-down menu, you can choose between three different vibrato styles. The bend drop-down menu offers the standard pitchbend mode (All), as well as a unique mode where only specific notes (lowest, highest, softest, loudest, latest note) in a voicing are affected by the pitch bend. This enables the emulation of specific playing techniques on guitars where only some of the played strings are bent and others, e.g., open strings retain their original pitch. When playing adjacent open notes, hammer-on and pull-off samples are added automatically if the velocity of the following note is significantly softer than the one previously played. This works only for overlapping (legato) notes up to an interval of a minor third. 3.2. Combining Melodies and Patterns The melody instrument provides two different modes, namely the Melody mode and the Pattern mode. By default, it is in Melody mode. 5 Using ELECTRIC SUNBURST DELUXE ▪ To switch from melody to pattern, hold down one of the pattern keyswitches from E1 to G1 with your left hand, while playing notes with your right hand. The instrument will temporarily perform those notes as a pattern. If a voicing (see The Voicing Generator and Auto Chords) is selected for a pattern, triggering its keyswitch will cause the pattern to be played back using the notes contained in the selected voicing rather than the very notes you play. ▪ To switch back to melody, release the pattern keyswitch with your left hand. If you still hold notes in your right hand at that moment, the instrument tries to sequence one more note that would have followed had you continued with the pattern playback. For example, if you release the pattern keyswitch shortly before the next downbeat while still holding notes with your right hand, the instrument will switch back to melody mode with one last note onto that downbeat. ▪ To play patterns instead of melodies by default: If you are mainly intending to use the melody instrument to play back patterns, you can change the default mode from Melody to Pattern on the Playback page (see The Playback Page). When Pattern is selected as the default mode, holding down one of the Melody keyswitches (C1 to D#1) will engage the melody mode temporarily. To achieve musically convincing results, it is advisable to use the instrument within your sequencer and to play along with its metronome. The included pattern library is identical in the pattern instrument and the melody instrument, and the procedures to load, modify and play back patterns are similar. However, to accommodate the melody articulations, the number of pattern slots has been reduced from eight to four in the melody instrument. 3.3. Pattern Selection and Playback The following section describes the pattern instrument. While most of the information also applies to the melody instrument, please refer to Playing Melodies and Combining Melodies and Patterns for detailed information about the features which are specific to the melody instrument. ▪ To select a pattern, press the corresponding keyswitch MIDI note or click on the pattern you wish to use. ▪ To play a pattern, play chords on your MIDI keyboard. After releasing the keys, playback will be stopped within a specified note duration (see the Latch Mode section in The Playback Page). By default, each pattern comes with a set of suitable voicings. To deactivate the voicing feature, choose As played in the voicing drop-down menu for the respective pattern slot. If you want to permanently stick to the As played mode for all patterns and songs, select OFF from the menu. ▪ To stop the playback, either trigger one of the three endings (see section Playing Endings and Slides) via keyswitch or release all keys on your keyboard. ▪ To load a different pattern into a slot, click on the magnifier icon in the current slot. This will open the pattern browser (see section The Pattern Browser). ▪ To cycle through all available patterns within one slot, click on the little left or right arrow buttons in the current slot. 6 Using ELECTRIC SUNBURST DELUXE ▪ To remove a pattern (i.e. clear a slot), [Alt] + click on a slot. It is always best to play chord or pattern changes a little before the beat, to give the playback engine time to anticipate the transition. This way, the engine has enough time to add fret noises and the transition will sound more natural. As the performance is bound to the metronome of the sequencer, the timing of incoming MIDI events has no effect on the timing of the performance. For more information, read Tips and Tricks. If available, “Chase Events” should be enabled in your DAW settings; this will ensure that the engine gets proper note information on sequencer start or cycle jumps. 3.4. Playing Manual or Automatic Chords ELECTRIC SUNBURST DELUXE offers three different pattern types and each type reacts to incoming MIDI notes in a slightly different manner: ▪ Strumming patterns: Strumming patterns are based on recorded loops. If you play more than one single note, additional single notes will be added on top of the originally recorded loop. For best results, do not play too many notes at a time. ▪ Arpeggio patterns: When playing arpeggio patterns, the playback engine analyzes the incoming or generated chord and allocates the individual notes to different strings of the guitar. The more notes you press on the keyboard, the more sophisticated the resulting arpeggio pattern will sound. Therefore, playing up to six notes at a time can lead to interesting variations. Depending on the selected pattern, several notes of a voicing will be performed as hammer-ons and pull-offs. ▪ Riffs: Riffs come as pre-recorded performances. However, they adapt to incoming chords by chromatically adjusting individual notes of the riff to the incoming chord. For example, if the preset riff contains minor thirds and sevenths, pressing a Cma7 voicing on the keyboard will cause the playback engine to adapt the pattern such that the minor third is replaced by a major third and the minor seventh is replaced by a major seventh. ELECTRIC SUNBURST DELUXE recognizes all intervals, as well as a great variety of chords, including major, minor, no-third, diminished, augmented, half-diminished, various suspensions, options, and alterations, and even slash chords (e.g. C/E, D/C, Dmi7/F, Ami/E, etc.). You can also hold a chord or an interval with your left hand while playing a melody on top with your right hand, or the other way round: say you hold the fifth interval in your right hand while you play different bass notes in your left hand, which is especially well suited for the arpeggio patterns. Generally, the instrument tries to play everything in the very pitch range you press it. This leads to a virtually endless number of available chords and voicings. 7 Using ELECTRIC SUNBURST DELUXE The chord detection engine does not like overlapping notes, because an overlap would technically mean that two different chords exist at the same time. To avoid those overlaps, fully release a chord, or some notes of it, shortly before you play new ones. When playing arpeggio patterns, you can trigger slides between different chords or voicings by hard pressing the newly added keys: The next suitable note of an arpeggio pattern will start with a slide if it is being played with a velocity greater than 110. To use slides when playing melodies, hold down the B1 keyswitch while playing melody notes. 3.4.1. The Voicing Generator and Auto Chords If you are less familiar with playing typical guitar voicings on a piano or keyboard, you have two additional options: Use the integrated voicing generator and/or activate the Auto Chords mode. ▪ To enable or disable the voicing generator, select a pattern, and then click on the Voicing drop-down menu. Choose from one of five included voicing presets for the selected pattern. The number of notes contained in the voicing may affect the rhythmical structure of the pattern. If you press only one single key, you will hear the unaltered voicing preset. If you press thirds, sixths, sevenths and/or other options, the voicing preset will be adapted accordingly. This way, you can easily convert a major to a minor chord or vice versa. To deactivate the voicing generator, choose As played. The voicing will then be an exact representation of the incoming MIDI notes. ▪ To take full control of your voicings, disable the voicing generator by selecting As played and also disable the auto chords mode (see below). If you want to permanently stick to the As played mode for all patterns and songs, select OFF from the menu. ▪ To enable or disable the Auto Chords mode, click on the little power button next to the Auto Chords button. The Auto Chords mode will always be combined with the voicing generator and provides the most basic chords (major and minor as well as some options), auto-mapped and auto-transposed on the white keys. The Auto Chords Panel with the key set to G major. Therefore, the root pitch G is mapped to the original C key; all other pitches are mapped (transposed) consequently. 8 Using ELECTRIC SUNBURST DELUXE ▪ To show or hide the Auto Chords Panel, click on the Auto Chords button. ▪ To set the key of your song, select the key and mode from the drop-down menus. This will transpose/shift the chord layout such that, in case of a major key, the root pitch will always be assigned to the original C key; in case of a minor key, the root pitch will always be mapped to the original A key. ▪ To play chords in the Auto Chords mode, simply play a single white key anywhere in the blue chord range (see keyboard layout of section Pattern Selection and Playback). This will play the chord labeled on that key. In other words, no matter which key and mode you choose, you can always play the seven diatonic pitches (plus the diminished seventh pitch) with the white keys from C to B (plus the B flat key, which is represented as a white key as well). ▪ To add options or suspensions, click, or play and hold, any of the labeled black keys. To remove an option or suspension, click the corresponding key again, or release that key on your MIDI keyboard. ▪ To exclude the Auto Chords settings from Songs or snapshots, click the lock icon in the top left corner of the Auto Chords Panel (see section Locking Parameters When Loading Snapshots or Songs). The intervals contained in a voicing are listed in the voicing drop-down menu. An asterisk (*) next to an interval means that this interval is defined relative to the key of the song, as defined in the auto chords panel, rather than relative to the root note of a chord. For example, if D major is selected in the auto chords panel and a voicing contains *octave, a high d will always sound, no matter which chord is played. This feature emulates open strings in open guitar tunings like open C or DADGAD. Although only one octave is displayed in the Auto Chords Panel, you can play the full range of the instrument even in Auto Chords mode. However, the most powerful mode is the standard chord mode (disable auto chords, disable voicings), where chords, intervals, options, or tensions are played on the very pitches you press on the keyboard. 3.5. Playing Endings and Slides In addition to the actual patterns, ELECTRIC SUNBURST DELUXE provides a variety of endings, as well as slides and percussive sounds. The corresponding sets of keys are marked purple and green on the KONTAKT on-screen keyboard. The table below describes the functionality of each keyswitch for both the pattern instrument and the melody instrument: 9 Using ELECTRIC SUNBURST DELUXE Pattern Instrument Melody Instrument G#1 Long ending Slide up: End sounding notes with an upward slide. If there are no sounding notes, you will hear a regular slide. The speed of the slide depends on the incoming velocity. A1 Slide down: End sounding notes with a downward slide. If there are no sounding notes, a long ending will be played and the slide will sound only when releasing the key. Slide down: End sounding notes with a downward slide. If there are no sounding notes, you will hear a regular slide. The speed of the slide depends on the incoming velocity. Bb1 Mute strings → Hit guitar body with knuckles → Slap strings with thumb B1 Pickup slide down Slide modifier: Hold this key to start melody notes with a slide. If the previous note was lower, you will hear an upward slide, and vice versa. 3.6. Controlling the Dynamics of the Performance The patterns included in ELECTRIC SUNBURST DELUXE ignore the velocity information coming from your MIDI keyboard or host software/DAW. Instead, you can continuously control the dynamics of the performance with the impact slider. As the melody instrument is velocity-sensitive while in melody mode, the pitch bend wheel doubles as a pitch bend controller when playing melodies. The Impact feature Use your MIDI keyboard’s pitch wheel to control the Impact/pitch bend. It works as a bi-polar control to increase or decrease the playing intensity of the guitarist. The neutral default position is the center position which can also be recalled via [Cmd] + click. The Impact feature can be used to smoothen transitions between patterns with differing overall dynamics. While the velocity coming from your keyboard doesn’t affect the dynamics of the performance, you can use it to trigger slide transitions when playing arpeggio patterns. When playing a chord change, try hitting a chord with a velocity greater than 110. A slide transition will be added at the next suitable position. 3.7. Loading / Saving Sound Presets With ELECTRIC SUNBURST DELUXE, you can easily customize the sound. Each sound preset includes all parameters of the Guitar Settings page as well as the Amps & FX page (see chapter The Guitar Settings Page and The Amps & FX Page. You can load sound presets from the Sound Preset drop-down menu in the top right corner of the instrument. 10 Using ELECTRIC SUNBURST DELUXE The Sound Preset box in the top right corner of the instrument ▪ To load a factory or user sound preset, either – select a preset from the drop-down menu, or – cycle through all presets by clicking the little left and right arrow buttons. ▪ To save a new user sound preset, enter a preset name into the field and click on the floppy disk icon. This will store the current sound settings (see chapter The Guitar Settings Page), including the Voicing and Impact slider positions, into a new user preset. ▪ To overwrite a user sound preset, click on the floppy-disk icon again, after you've changed sound settings, without changing the preset name itself. ▪ To delete a user sound preset, select it from the drop-down menu, then click the circular Delete button. ▪ Linking sound presets to Song presets: If the Link to Song switch is enabled, selecting a song preset (see section The Song Browser) will also load its corresponding sound preset. Deselect to change songs without altering your guitar and effects settings. 3.8. Locking Parameters When Loading Snapshots or Songs Normally, when you load snapshots or songs (see section The Song Browser) of the instrument, all parameters will be set accordingly. Therefore, snapshots and songs are stored and recalled globally. To prevent the Playback and/or Auto Chords parameters from being changed by loading snapshots or songs, click the lock icon on the Playback tab. If the Playback parameters are locked, they will not be changed by snapshots or songs 3.9. Resetting the Round Robin Counter To enhance the realism of Electric Sunburst Deluxe, the entire sample content employs a method which is called “Round Robin”: Each sample was recorded multiple times and if the same pitch is being played with the same velocity multiple times in a row, Electric Sunburst Deluxe automatically alternates between those different recorded samples of a given pitch and velocity. These variations are called “Round Robins”. The result is repetitions that sound less mechanical and more like a performance by a real musician, as the tone varies ever so slightly. As the instrument is automatically cycling through the different Round Robins, the performance will slightly differ each time you’re playing it back in your sequencer. While this is beneficial to the overall realism, you might find that a certain Round Robin sample matches the required phrase better than another. You can reset the Round Robin counter by sending continuous controller 3 (CC#3) to the instrument at the beginning of a song section. This way, you will be hearing the exact same samples every time the section is being played back. 11 Using ELECTRIC SUNBURST DELUXE When exporting/bouncing your song, placing a CC#3 value at the beginning of your arrangement will lead to a deterministic result: Each bounce will be using the exact same samples, rather than a random constellation of Round Robins. 3.10. Defining the Downbeat after Signature Changes Since there is no way for the instrument to recognize signature changes or insertions of half a bar etc., present in your DAW session, its pattern playback would get out of sync in those cases. To solve this problem, you can use the global transport offset feature to compensate for a change of signature or bar length during playback. → To define a global transport offset in ticks, send MIDI CC#111. The value you send (ranging from 0 to 127) will be multiplied by 80 ticks and added as an offset to the host transport. 80 Ticks is the length of a 32th triplet, which is the greatest common divisor for all note values available in the instrument. Twelve 32th triplets equal a quarter note. Therefore, to insert half a 4/4th bar (i.e. shift the playback by two quarters or 2 × 12 32th triplets), you would need to send MIDI CC#111 with value 24, etc. The following table shows typical values needed for common offsets: Offset No offset CC#111 value 0 One quarter 12 Two quarters 24 Three quarters 36 Four quarters (= one 4/4 bar) 48 Five quarters 60 Six quarters 72 Seven quarters 84 Two 4/4 bars (= no offset) 96 Minus one quarter 84 Minus two quarters 72 Minus three quarters 60 One eighth note 6 One eighth triplet 4 12 The Inspector Panel 4. THE INSPECTOR PANEL The Inspector Panel provides access to various parameters that will modify the length, start position, volume and tempo of any pattern. The values of the Inspector Panel will always refer to the selected pattern. In other words, if you select a different pattern, the Inspector Panel will adapt its content according to the new pattern. To show or hide the Inspector Panel, click on the button with the wrench icon. The Inspector Panel ▪ Shift: Edit this value to shift the selected pattern's start (entry) position. Alternatively, you can drag the pattern's rhythm display left or right. ▪ End: Edit this value to reduce the selected pattern's length so that it will loop earlier. Alternatively, you can drag the terminating flag left or right. You can use the End Step feature very creatively. For example, you can trim a 4/4 signature pattern by eight 16th snippets, so that it will perfectly fit a 3/4 signature. You can also trim any pattern to odd signatures, such as 5/8 or 7/8. Combined with the Start Shift feature, you have very powerful tools to create whole new patterns and feels (e.g. start-shift a constant eighths pattern from on-beats to off-beats, etc.). Be creative! ▪ Tempo: With the three tempo choices in the drop-down menu, you can switch the selected pattern's tempo from normal (1:1) to half time (1/2) or double time (×2). Please note that there is also a global time scaling feature on the Playback page (see The Playback Page). Its tempo factor will be multiplied by each pattern's individual tempo factor. ▪ Style (available for arpeggio patterns only): From this drop-down menu, you can select three different playing techniques: open, muted and flageolet, each played with fingers and plectrum. For some of the patterns, you can also choose a pre-defined mixture of them (mixed). ▪ Fret Pos (available for arpeggio patterns only): Change this value to make the virtual guitarist play in higher fret positions, which typically results in a more mellow tone. ▪ Vol: Change this value to adjust the volume of the selected pattern, ranging from -24 dB up to +24 dB in 0.1 dB increments. 13 The Inspector Panel ▪ Voicing: Choose from one of five included voicing presets for the selected pattern. The number of notes contained in the voicing may affect the rhythmical structure of the pattern. If you press only one single key, you will hear the unaltered voicing preset. If you press thirds, sixths, sevenths and/or other options, the voicing preset will be adapted accordingly. This way, you can easily convert a major to a minor chord or vice versa. To deactivate the voicing generator, choose As played. The voicing will then be an exact representation of the incoming MIDI notes. If you want to permanently stick to the As played mode for all patterns and songs, select OFF from the menu. With slow host tempos, switching a pattern to half time may not work if the actual relative tempo falls below the limit of ca. 65 bpm. 14 The Song Browser 5. THE SONG BROWSER In ELECTRIC SUNBURST DELUXE, a Song is a preset that contains up to eight related patterns along with a factory sound preset (see section Loading / Saving Sound Presets) as well as some settings of the Playback page (see The Playback Page). The patterns contained in a Song are loaded into the pattern slots. If you want songs to apply their recommended sound settings, activate the Link to Song feature in the top right box. If you deactivate this feature, the current sound settings won't be changed when you load a song. To browse songs and then load a Song: 1. Click on the current song name; this will open the Song Browser. 2. Use the three attribute buttons at the top of the browser to refine the list of displayed Songs by including or excluding different signatures. To show all Songs, deselect all attribute buttons. 3. To load a Song, double-click its name or click on the tick button. (If you wish to exit the Song Browser without changing anything, click on the X button instead). Alternatively, you can cycle through the included Songs, without entering the Song Browser, by clicking on the triangular arrows to the left and right of the current Song name. 15 The Pattern Browser 6. THE PATTERN BROWSER Since a preset Song may not meet your exact needs, you may wish to change a slot's pattern, or load additional patterns into specific slots. Clicking the magnifying glass icon will open the Pattern Browser The top area of the Pattern Browser holds a series of buttons that you can use to refine your search, including a Rhythm Search strip, which is a very powerful tool for finding patterns that match your custom rhythm. The body of the Pattern Browser contains a list of all patterns matching the current search criteria. If the list is too long to fit the screen, you can scroll through the list by dragging the scroll handle on the right up or down. To avoid misconceptions: The Rhythm Search strip is merely a tool to find pre-recorded patterns in the pattern library. It is technically impossible to create your own patterns by entering a certain rhythm, so, despite its look, the Rhythm Search strip should not be confused with a step sequencer. • To search a pattern by attributes (and not by rhythm), make sure the Rhythm Search strip is cleared. If it is not, click the Clear button next to the strip. Then refine your search by selecting any of the attributes, such as Strum, Arpeggio, 4/4, etc. If you want to bypass a category (such as Open/Muted/Mixed), deselect all attributes of that category. Consequently, you would need to deselect all attributes to display all recorded patterns. • To search a pattern by attributes and rhythm, first, select/deselect the desired attributes as described above. Then, enter a rhythm on a 16ths note basis into the Rhythm Search strip. With each new rhythm snippet that you enter, the pattern list will be refreshed in real-time, sorted by the similarity of the desired rhythm to the rhythm of all patterns available in the library, in descending order. There is a powerful shortcut feature to quickly enter a repeating pattern into the Rhythm Search strip: enter the beginning of the pattern and then [Alt] + click on the position of the first repetition. Furthermore, if you [Alt] + click on the first snippet, all other snippets will be activated/deactivated. 16 The Pattern Browser • To 'tap in' a desired rhythm: first press the Record button and hear the metronome count-in. Then start playing a rhythm on your MIDI keyboard or click on the 'Tap' button. You can start at any time, so you can also start with a pickup beat. After 2 bars the recording will automatically stop, and the search results will be listed. The rhythm search algorithm is very powerful. It will compare the rhythm defined in the Rhythm Search strip not only to the rhythm of the other patterns from start but also from any possible shifted starting position. This way, patterns with specific start shift offsets might be revealed as musically matching-patterns which otherwise would simply be overlooked. If the perfect start shift offset is different from 0, the value is appended to the pattern name. Upon loading a pattern, that offset will automatically be applied and entered into the Inspector Panel (see section The Inspector Panel Also, the Rhythm Search algorithm will rate accents higher than non-accentuated snippets. So, if you're searching for accents following a certain rhythm, try entering the accents only. If you cannot find a desired rhythm straight away, chances are that you can create that particular rhythm by separately searching for the first and second half of the rhythm of a desired pattern, loading the two halves into two different slots and combining them during playback. Alternatively, you can load the same pattern into two different slots and adjust the Start Shift of one of them, in order to shift accents to the desired positions. • To search for patterns similar to the selected one, you would need to search for patterns with a rhythm similar to the selected pattern's rhythm. Instead of entering and copying the rhythm manually, you can simply transfer the rhythm of the selected pattern into the Rhythm Search strip by clicking on the Similar button. This will start a search and put the selected pattern at the very top of the listed results, since that pattern matches its own rhythm a 100 percent, of course. Rhythmically similar patterns will be listed subsequently. • To play a preview of a pattern, click on any of the listed patterns. This will also display the pattern's rhythm structure in the second strip. The preview playback will sync to the host tempo and transport position if the transport is running. However, only one selectable chord and pitch can be previewed; incoming MIDI chords will be ignored. • To stop the preview playback, simply click on the playing pattern again or, if the host transport is running, stop it. • To change the preview chord, select a pitch and a chord type in the top drop-down menus or value dragger. • To load a pattern, simply double-click the pattern or click the tick button. (If you want to cancel the process, click the X button instead.) 17 The Pattern Browser • To load a pattern to a different slot than the currently selected one, choose one of the eight available pattern slots from the drop-down menu in the upper right corner. Confirm by clicking the tick button, or double-click the respective pattern. The selected pattern will now be loaded into the selected slot; a previous pattern of that slot will be replaced. The pattern browser will be closed. 18 The Guitar Settings Page 7. THE GUITAR SETTINGS PAGE Click on the Guitar Settings tab (at the bottom of the instrument) to display the Guitar Settings page. This page provides controls that you can use to adjust the sound of the guitar itself, whereas the Amps & FX page provides virtual effects, such as amplifiers, EQ or reverb. This page is divided into several sections, each of which is described below. The Guitar Settings Page ▪ Pickup selector: Use the pickup selector switch to choose either the bridge pickup, neck pickup, or a combination of both pickups. The bridge pickup provides a brighter sound with a stronger attack, while the neck pickup sounds softer. ▪ Volume and Tone controls: Use these controls to adjust the volume and brightness of each pickup individually. ▪ Mic signal: In addition to the two pickup signals, you can dial in the acoustic signal of a microphone which was mounted directly above the strings. The pickup signals and the mic signal are mixed down to a single bus, and are sent to the sound processors found on the Amps & FX page for further processing. To save memory, make sure to deactivate unused pickup and microphone signals instead of only turning their volume knob down, as each active signal requires a share of your computer’s memory. ▪ Doubling: When this button is activated, you will hear two separate guitars playing in unison, one on the left, and one on the right. This creates a very wide stereo image. 19 The Guitar Settings Page ▪ Muted Notes: You can set the decay time of muted single notes by adjusting the Decay control. To adjust the decay in real-time, right-click to assign a MIDI controller to this knob. This way, it is possible to emulate continuous progressions from very short notes to a gradually longer decay or vice versa. ▪ Velocity Reduction (melody instrument): With this control, you can limit the playable velocity range that applies both for melodies and arpeggio patterns. With the knob turned fully left, you have the guitar’s full dynamic range at your fingertips, while at the maximum right position, a more narrow dynamic range is achieved. It is important to note that the compression applies to the velocity level, not the audio level. ▪ Fret Noise: Use this knob to adjust the volume of fret noises, which are automatically added upon changing chords. ▪ Noise Floor: Use this knob to raise the noise floor. The noise floor is switched off while the instrument is not playing. ▪ Tuning: Use this knob to detune the guitar. Moderate levels of noise, detune, fret noises, and a little dose of mic signal can help add realism, and create a more “tangible” guitar sound. If you prefer to use external amp simulations instead of using the effects provided on the Amps & FX page (The Amps & FX Page), keep in mind that stereo doubling requires two individual signal chains, i.e. one amp simulation for the left output channel and another one for the right output channel. If in doubt, listen to the stereo width: If the stereo doubled signal collapses to mono when applying external effects, the signal path is not “true stereo”. 20 The Amps & FX Page 8. THE AMPS & FX PAGE Clicking on the Amps & FX tab (at the bottom of the instrument) will open a page where you can apply several studio effects to the signal. The Amps & FX Page The effects chain displays the currently loaded effects. Clicking an effect icon displays its settings in the inspector section below. • To change the order of the effects, simply drag and drop the respective icon in the effects chain display. • To bypass an effect, click the yellow square button next to its name. • To bypass the entire effects chain, click on the yellow square to the left of the Amps & FX page title. Please consider that the effects still require processing power, unless the effects chain is cleared. • To clear the entire effects chain, click on the Clear All button in the upper right corner and confirm. If you want to process the unaltered direct signal with external effect plugins, you can save CPU resources by clearing the entire FX chain. Keep in mind that if stereo doubling is enabled, two individual signal chains are required, i.e., one amp simulation for the left output channel and another one for the right output channel. If in doubt, listen to the stereo width: If the stereo doubled signal collapses to mono when applying external effects, the signal path is not “true stereo”. 21 The Amps & FX Page • To remove an effect, click on the Clear Slot button on the right side. • To automate effects parameters, record the knob movements as automation data via the “write automation” functionality of your sequencer. Alternatively, you can assign MIDI controllers via right-click on the respective knob. However, if you change the loaded effects subsequently, it is recommended to delete previously recorded automation to avoid accidental arbitrary modulation of parameters. • To load a different effect into the current slot, click the magnifier icon next to the inspector heading or click the magnifier icon that appears when hovering the name of an effect slot. This will open the AMPS & FX BROWSER. In that browser, click on the desired effect to load it into the selected slot. If the effect slot wasn’t empty, the loaded effect will automatically replace the previously loaded one. The Amps & FX Browser The sound presets are fully backward-compatible to the first version of ELECTRIC SUNBURST. This means that the legacy chorus, flanger and phaser effects are still included. To load those legacy versions, ALT+click on Choral, Flair, and Phasis in the Amps & FX browser. 22 The Amps & FX Page For greater sonic versatility, the included amp models do not include speaker models. Instead, you can freely combine each amp model with each virtual speaker cabinet. Therefore, to simulate a traditional guitar amplifier, make sure that an amp model is always followed by a virtual speaker cabinet in a separate effect slot. It is advisable to study some of the included presets for reference. 23 The Playback Page 9. THE PLAYBACK PAGE Clicking on the Playback tab (at the bottom of the instrument) will open the Playback page. This page contains settings that affect the way the patterns are played back. This page is divided into several sections, each of which is described below. • To exclude the Playback settings from Songs or snapshots, click the lock icon on the Playback tab at the bottom of the instrument (see section Locking Parameters When Loading Snapshots or Songs). The Playback Page • SWING: Use the Amount knob to set the amount of swing added to each pattern, either on an 8th note or a 16th note basis. A setting of 0% would represent the original state of all patterns. If the Amount knob doesn't affect the playback, it is very likely that either a triplet pattern is selected, or the timing basis has to be changed from 8th to 16th notes. • HUMANIZE: Use the Performance knob to set the amount of quantization added to all patterns. In the right position, the timing of the original performance will remain unaltered. At the left position, the performance will be fully quantized. • DEFAULT MODE (melody instrument): In the melody instrument, you can combine melodic playing and pattern playback into one cohesive performance. When set to Melody, you can play melodies by default, and holding down a pattern keyswitch will temporarily trigger a pattern. When set to Pattern, the instrument will perform patterns by default, and holding down 24 The Playback Page one of the melody keyswitches will temporarily allow you to play melodies (for more information, see Combining Melodies and Patterns). • LATCH MODE: After you have released all keys, the pattern playback will automatically stop within the note duration specified in the LATCH MODE drop-down menu. The slightly delayed stopping of the playback enables the engine to perform smooth transitions from one chord to the next, even if the incoming MIDI notes are not played as a seamless legato performance. However, if you want to stop the performance at a specific position in the arrangement, e.g., to perform a break, it is advisable to trigger one of the “ending keys” (G#1, A1, Bb1) at the desired position. • PATTERN SYNC: Use the drop-down menu to select one of two available sync modes. • Sync to host: With this mode selected, pattern playback will start in sync with your host sequencer. As ELECTRIC SUNBURST DELUXE is based on two-bar patterns, make sure to start your song on bar one or any other uneven bar number (e.g. bar 3, bar 5, bar 17). • Start on a key: With this mode selected, pattern playback will start from the beginning as soon as the first chord is being played, ignoring the current host playback position. As long as the playback does not get interrupted (see description of the LATCH MODE section above), this shifted performance will be retained even if you subsequently play chords. • TIMING: Increase the offset for a laid back feel or decrease the offset to have the virtual guitarist play before the beat. • TEMPO: Here, you can select between three tempo ratios 1⁄2 (half time), 1:1 (normal time), or ×2 (double time), which will globally affect the pattern playback speed relative to the host tempo. Please note that there is also a local time scaling feature available for each pattern (see section The Inspector Panel). The individual patterns' tempo factors will each be multiplied by the global tempo factor. With slow host tempos, switching the global tempo to half time may not work if the actual relative tempo falls below the limit of around 65 bpm. 25 Tips and Tricks 10. TIPS AND TRICKS Last, but not least, the developers would like to share a couple of tips to help you get the most out of ELECTRIC SUNBURST DELUXE: 10.1. Use the Melody Instrument to enhance the Pattern Playback The new melody feature makes it possible to add melodic fills to spice up an otherwise repetitive performance: Load the Melody.nki and switch the default mode on the Playback page to Pattern. Now, you can perform patterns just like in the regular instrument, but holding down a melody keyswitch will enable you to add monophonic or polyphonic fill-ins or variations to the pattern performance. The instrument will create smooth transitions between patterns and melody notes, if possible. Use the velocity reduction feature on the Guitar Settings page to even out dynamic differences between pattern and melody playback. This will result in a more cohesive performance. If As played is selected in the voicing drop-down menu, the voicing will be an exact representation of the incoming MIDI notes. This way, playback in melody mode and pattern mode will be based on the exact same notes, which helps create smooth transitions between patterns and melodies. 10.2. Vary the number of played notes in Arpeggio Patterns Most arpeggio patterns contain a lot more variability than meets eye: Depending on the number of notes contained in a voicing, the rhythmic structure, as well as the distribution of the incoming notes varies significantly. To get a general idea of a pattern’s possibilities, it is advisable to listen to its included voicings. For maximum flexibility, however, try deactivating the voicing feature by selecting As played in the voicing drop-down menu. Now, you can smoothly transition between the different variations of a pattern, simply by altering the number of notes you play simultaneously. 10.3. Create Natural Transitions between Chords To create realistic sounding transitions between chords, do not quantize your keyboard performance. Instead, make sure that all chord and pattern changes are played as early as possible. This way, ELECTRIC SUNBURST DELUXE can anticipate that a chord change or pattern change is about to take place and perform the transitions between patterns and chords in the most natural way. Depending on the chord progression, an appropriate fret noise is added automatically. These natural transitions would be impossible if you quantized your MIDI data. Don’t worry about the timing, triggering the patterns before the beat will not make the performance sound out of time, as the timing is bound to the internal metronome of your sequencer. Also make sure that chords do not overlap, because an overlap would technically mean that two chords are played at the same point in time. 26 Tips and Tricks Bad: Quantized MIDI data will cause the chord changes to pen too late for the fret noises to be played back; this will not create realistic transitions. hap- Good: MIDI notes placed ahead of the quantized position will result in realistic-sounding transitions. Note that the keyswitches are also triggered slightly before the actual chords. 10.4. Combine Patterns Creatively We spent a lot of time to make transitions between patterns and chords as smooth and natural as possible. Therefore, if you switch between patterns that have a similar playing style but different rhythms, the transitions will very likely sound as smooth as if the resulting rhythm would have actually been performed this way. So instead of sticking to a single repetitive pattern for a long time, you can enhance realism by switching back and forth between patterns to add variations here and there. In most cases, adding minor rhythmical changes at the end of the second bar does the trick. 10.5. Create Custom Groove Variations If you'd like to add variations to spice up a pattern using the technique described above, you might find yourself in a situation where the beginning of a pattern contains the bit of rhythmical variation you'd like to use at the end of another pattern. To move the variation into place, click the i button (see The Inspector Panel for more information) to open the Inspector Panel and shift the pattern to the desired position. Another way to get there is to use the End Step feature: Shorten the pattern to e.g., 4 steps (= one-quarter note). Although the resulting pattern will be very short and thus will sound pretty repetitive in itself, it will contain a predictable strumming pattern that you can switch to anytime to add a variation to another pattern. 27 Tips and Tricks 10.6. Use Authentic Humanization The Humanize knob does not add random offsets to create some kind of fake realism. Instead, it recreates the exact timing of the guitarist as he recorded all the patterns in the studio. That means, although the differences may be subtle, the Original setting feels much more like a real guitarist because it delivers the actual timing of a real guitarist. To our ears, adding a shuffle value of around 5-15% on top of the humanization creates very appealing results. 10.7. Use the Impact Slider as a “Drama Controller” When moving towards a quiet passage in your song, move the impact slider to the left. As you approach the chorus, slowly move it to the right. If applied correctly, this makes the virtual guitarist play towards a certain musical event, e.g. the chorus or a break. You can also use the pitch wheel to smoothen the transition between patterns which are played at different volumes to a certain degree. 10.8. Use Multiple Session Guitarist Instruments Simultaneously Instead of using just one single pattern at a time, try the following: Open two instances of ELECTRIC SUNBURST DELUXE. While instance one plays the regular chord progression of the song in the low voicing, instance two plays only an empty fifth chord as a pedal point in a higher register. Combining several different guitars and/or patterns in this manner can really help to open up your arrangement. Try creative panning and/or doubling settings. 28 Credits 11. CREDITS Product Concept, Design & Concept: Samuel Dalferth, Daniel Scholz, Sebastian Müller UI/UX: Mirko Wannemacher, Fabian Ruf KSP Scripting: Daniel Scholz Product Owner: Christian Wachsmuth Guitarists: Andreas Dombert, Joschi Joachimsthaler, Christoph Bernewitz Recording Engineer: Samuel Dalferth Documentation: Daniel Scholz, Samuel Dalferth Library Concept: Samuel Dalferth, Sebastian Müller Sound Presets: Sebastian Müller, Samuel Dalferth, Jonathan Kranz Quality Assurance: Martin Müller, Jonathan Kranz, Carlos Ruiz, Francesco Sabatini Marketing Manager: David Tinning Artwork: Maik Siemer Finalization & Encoding: Francesco Sabatini Speaker IRs: 3 Sigma Audio 29