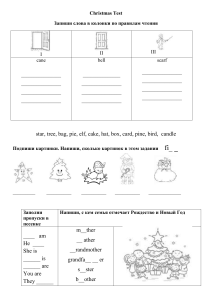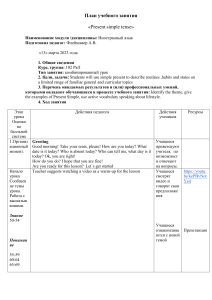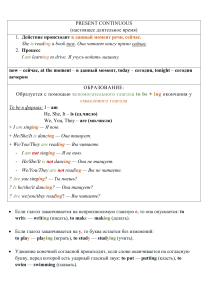CNC USB Controller
Руководство пользователя
2014-09-10
1
Disclaimer
CONTROLLER AND CONTROLLER SOFTWARE ARE PROVIDED TO YOU "AS IS," WITHOUT
WARRANTY. THERE IS NO WARRANTY FOR THE CONTROLLER AND CONTROLLER SOFTWARE,
EITHER EXPRESSED OR IMPLIED, INCLUDING, BUT NOT LIMITED TO, THE IMPLIED
WARRANTIES OF MERCHANTABILITY AND FITNESS FOR A PARTICULAR PURPOSE AND
NONINFRINGEMENT OF THIRD PARTY RIGHTS. THE ENTIRE RISK AS TO THE QUALITY AND
PERFORMANCE OF THE CONTROLLER OR CONTROLLER SOFTWARE IS WITH YOU. SHOULD
THE CONTROLLER OR CONTROLLER SOFTWARE PROVE DEFECTIVE, YOU ASSUME THE
COST OF ALL NECESSARY SERVICING, REPAIR OR CORRECTION.
IN NO EVENT SHALL THE AUTHOR BE LIABLE TO YOU FOR DAMAGES, INCLUDING ANY
GENERAL, SPECIAL, INCIDENTAL OR CONSEQUENTIAL DAMAGES ARISING OUT OF THE USE
OR
INABILITY
TO
USE
THE
CONTROLLER
OR
CONTROLLER
SOFTWARE.
2
1 Введение
1.1 Обзор
Серия контроллеров CNC PlanetCNC представляет собой сопряжение между персональным
компьютером и драйверами двигателей, поддерживающими управление шагом / направлением.
Они совместимы с большинством драйверов. Контроллеры используют порт USB, доступный на
всех современных компьютерах и ноутбуках. Они могут служить прямой заменой или обновлением
для многих параллельных портов.
В настоящее время доступны четыре модели. Контроллер Mk1 для 4 осей, контроллер Mk2,
используя до 9 осей, контроллер Mk2 / 4, поддерживающий до 4 осей, и контроллер Mk3,
поддерживающий до 9 осей с поддержкой Ethernet. Контроллер Mk2 / 4 представляет собой, по
существу, 4-осевую версию контроллера Mk2, поддерживающую такую же высокую частоту
импульсов и расширенные функции программного обеспечения. Он также обеспечивает DB25 и
встроенные винтовые клеммные соединения.
Контроллеры PlanetCNC предоставляют полностью интегрированное программное / аппаратное
решение. Дополнительное программное обеспечение для управления машиной НЕ требуется.
Программное обеспечение USB CNC Controller - это специальное приложение, предназначенное
для полного использования функций специально созданного оборудования. Он имеет множество
расширенных функций для повседневной работы станков с ЧПУ.
3
1.2 Особенности и характеристики:
• USB (V2.x) с ПК / ноутбука, работающего под управлением Windows XP, Vista, Windows 7, 8 или
8.1 (32 бит или 64 бит)
• Разъем соединителя драйвера двигателя совместим с 10-контактным интерфейсом с открытым
исходным кодом (Linistepper, PICStep)
• контроллер работает с большинством step/dir шаговых двигателей и сервомоторов, доступных
на рынке
• буферизованный IO для максимальной производительности
• расширенные алгоритмы интерполяции
• старт, стоп, пауза и возобновить выполнение программы на вашем компьютере
• стандартный G-код RS274 / NGC (совместимый с EMC2 и LinuxCNC)
• расширенные G-коды - G40, G41, G42 (компенсация радиуса резца)
• расширенные G-коды - G43, G49 (смещения длины инструмента)
• расширенные G-коды - G54, G59.3 (начало координат)
• проверено с помощью SolidCAM, MasterCAM, ArtCAM, Vectric, CamBam, MeshCAM ...
сгенерированного G-кода
• Profili 4-осевая и 3-осевая поддержка G-кода
• импорт траектории инструмента из файлов DXF
• импорт траектории инструмента из файлов PLT / HPGL
• импорт траектории инструмента из файлов изображений
• импорт траектории инструмента из файлов NC-Drill (Excellon)
• импорт траектории инструмента из файлов Gerber (RS-274X)
• моделирование траекторий
• автоматическая процедура самонаведения
• расширенные процедуры обмена инструментами
• автоматическое измерение длины инструмента
• экспорт пути к G-коду
• экспорт траектории инструмента в DXF
• Доступен SDK (комплект разработчика ПО)
• работает на MacOS с эмуляцией виртуальной машины Windows
4
1.3 Системные требования
Минимальные системные требования:
• 1 GHz or faster processor
• 512MB RAM
• 500 MB available hard disk space
• Graphics with OpenGL support
• USB 2.0 port
• .NET Framework 3.5 SP1
Рекомендуемые системные требования:
• 2 GHz or faster processor
• 2GB RAM
• 500 MB available hard disk space
• Graphics with OpenGL support
• USB 2.0 port
• .NET Framework 3.5 SP1
5
2 Программное обеспечение
2.1 Обзор
Программное обеспечение USB-контроллера CNC предназначено для полного использования
расширенных функций аппаратного обеспечения контроллера. В то же время программное
обеспечение остается удобным для пользователя. Даже новички в ЧПУ, могут использовать
сложные функции с небольшими трудностями.
Варианты конфигурации обеспечивают максимальную гибкость, интеграцию и настройку.
Поддерживаются автоматические смены инструмента. Функции сенсорного датчика обеспечивают
автоматическое определение длины инструмента. В качестве многофункционального средства
позиционирования можно использовать «подвижный» датчик инструмента.
Функции моделирования предназначены для быстрой проверки программ ЧПУ. Моделирование
может выполняться автоматически, под управлением клавиатуры или мыши или путем выбора
отдельных линий в программе ЧПУ. Масштабирование, панорамирование или поворот
предварительного просмотра не прерывает моделирование.
Программное обеспечение имеет полезные функции манипуляции и преобразования G-кода. Gкод можно выделить, скопировать и редактировать. Он может быть сдвинут, масштабирован
зеркально и повернут. Доступно отображение кода для применения в пенорезке.
Существует множество функций, помогающих создавать траектории. Широкий диапазон
содержимого может быть напрямую импортирован или преобразован в программу ЧПУ. Мастер
«G-Code Wizard» быстро создает шаблоны инструментов pocketing и drill array на основе
пользовательских спецификаций. DXF-уровни могут управляться внутри программного
обеспечения. Пути инструментов могут экспортироваться в G-Code, DXF или CSV.
6
2.2 Инсталяция
Программное обеспечение USB-контроллера CNC совместимо с Windows XP, Vista, Windows 7,
Windows 8 и Windows 8.1 (32 или 64 бит). Установка - это процесс состоящий из 2-х частей.
Выполняется установка драйвера, после чего основное приложение может быть установлено и
настроено. Процесс установки в основном «Автоматический». В большинстве случаев можно
принимать опции «по умолчанию».
Windows 7 отобразит запрос «Проверка издателя». Это просто функция Windows 7. Это
происходит, когда установлено программное обеспечение от любых издателей, которые не
являются частью процесса проверки Microsoft.
Установка драйверов Windows 8 и Windows 8.1 потребует нескольких дополнительных шагов.
Пожалуйста, см. инструкции ниже.
На некоторых компьютерах могут потребоваться дополнительные компоненты для установки. В
основном это зависит от операционной системы и установленного программного обеспечения.
Более поздние выпуски Microsoft содержат эти элементы как часть операционной системы. Старые
версии могут не иметь их, если программное обеспечение, установленное на машине, не требует
их использования.
Требования:
Microsoft .NET 3.5 SP1 Framework
2.2.1 Инсталяция программного обеспечения
Программное обеспечение CNC USB устанавливается с помощью пакета установки
‘CNCUSB_Setup.msi’ Microsoft.
Запустится мастер установки ‘CNC USB Controller Setup Wizard’.
Нажмите «Далее» чтобы начать установку, или «Отмена» чтобы закрыть мастер установки и
отменить инсталляцию.
7
Назначается папка для установки. 'C: \ Program Files \ CNC USB Controller \' является местом
установки по умолчанию. Альтернативное местоположение можно выбрать с помощью кнопки
«Обзор ..».
Нажмите «Далее», чтобы продолжить, или «Отмена», чтобы выйти из мастера настройки.
Мастер настройки "запросит подтверждение.Press Нажмите «Далее», чтобы начать установку,
«Назад», чтобы настроить параметры или «Отмена» для выхода из мастера установки без
установки.
8
Подождите, пока установка не будет завершена.
Во время этого шага может начаться установка драйвера. Это объясняется в следующей главе.
По завершении мастера установки появится отчет об успешной установке. Нажмите «Закрыть»,
чтобы закрыть мастер.
9
2.2.2 Инсталляция драйверов
Установка драйвера выполняется при запуске «CNCUSBControllerDriver.exe».
«Driver Setup Wizard» запустится, нажмите «Далее», чтобы продолжить, или «Отменить», чтобы
остановить установку.
Путь “C:\Program Files\CNC USB Controller\Driver” устанавливается по
умолчанию. Альтернативное местоположение может быть указано с помощью
кнопки «Обзор». Нажмите «Далее», чтобы продолжить, или «Отмена», чтобы
остановить установку.
10
Создается папка меню «Пуск» для ярлыков. «CNC USB Controller\Driver» является папкой по
умолчанию. Альтернативную папку можно указать с помощью кнопки «Обзор».
Нажмите «Далее», чтобы продолжить, или «Отмена», чтобы остановить установку.
Появится панель «Ready to Install». Это дает возможность просмотреть и, если необходимо,
изменить параметры настройки.
Нажмите «Установить», чтобы продолжить, «Назад», чтобы настроить параметры, или
«Отменить», чтобы остановить установку.
11
Драйвер успешно установлен.
Нажмите «Готово», чтобы выйти из настройки.
2.2.3 Завершение установки драйвера (Windows XP)
Установка драйвера завершится, когда CNC USB Controller будет подключен к порту USB.
Windows XP обнаружит контроллер, и запустится «Мастер нового оборудования». Использование
«Центра обновления Windows» не требуется.
Нажмите «Далее», чтобы продолжить, или «Отмена», чтобы остановить установку.
12
Мастер нового оборудования представит дополнительные параметры.
«Установить программное обеспечение автоматически» является рекомендуемым вариантом.
Нажмите «Далее», чтобы продолжить, или «Отмена», чтобы остановить установку.
Windows XP продолжит установку.
Мастер «Found New Hardware Wizard» сообщит об успешном завершении. Нажмите «Готово»,
чтобы закрыть мастер.
13
2.2.4 Завершение установки драйвера (Windows 7)
Когда CNC USB Controller подключен к порту USB, Windows 7 обнаружит устройство и начнет
процесс установки драйвера. «Windows Security» запустит запрос «Проверка издателя».
Выберите «Установить это программное обеспечение драйвера в любом случае», чтобы
продолжить установку, остальная часть процесса не требует ввода пользователя. Когда драйвер
будет установлен, Windows 7 покажет всплывающий отчет об окончании в нижней правой части
«Панели задач».
14
2.2.5 Завершение установки драйвера (Windows 8 and Windows 8.1)
Windows 8 и 8.1 не будут устанавливать драйверы автоматически, если они не будут подписаны.
Вызовите панель Charms и нажмите «Настройки». Откройте панель управления, нажав «Изменить
настройки ПК».
Windows 8: Выберите "General” затем "Advanced Startup”
Windows 8.1: Выберите "Update and Recovery” затем
"Recovery”
Нажмите «Перезапустить сейчас». Теперь система перезагрузится и это может занять
несколько минут, чтобы отобразить меню загрузки. Ждите его терпеливо.
Через некоторое время вам будет предложено меню со следующими параметрами:
15
•
Продолжить
•
Диагностика
•
Выключить
Выберите "Диагностика".
Затем появится следующее меню:
•
Восстановить
•
Вернуть в исходное состояние
•
Дополнительные параметры
Выберите "Дополнительные параметры".
Затем появится следующее меню:
16
•
Восстановление системы
•
Восстановление образа системы
•
Автоматическое восстановление
•
Командная строка
•
Параметры загрузки
Выберите "Параметры загрузки", затем нажмите “Перезагрузить”.
Теперь компьютер перезагрузится и появится меню загрузки.
В меню выберите «Отключить обязательную проверку подписи драйверов». Теперь вы сможете
установить драйвер.
17
2.3 Окно программы
При запуске программного обеспечения CNC USB Controller появится «Главное окно». Данные и
информация о состоянии для всех аспектов выполнения программы G-Code представлены на
этом экране. Интерфейс прост в использовании. Многие часто используемые функции доступны с
помощью экранных кнопок и «горячих клавиш» клавиатуры.
Внутри окна есть семь областей. Каждый из них предоставляет информацию или функцию,
касающуюся конкретных аспектов выполнения программы G-Code. Для иллюстрации
иллюстрации цвета показывают различные области, как описано ниже.
• Панель «Position / State / Program».
• Визуализация / предварительный просмотр программы.
• Панель G-Code.
• Панель ввода вручную (MDI).
• Меню и панели инструментов.
• Статус бар.
• Горячие клавиши.
Экран Jog controls предназначен для регулировки положения, если аппаратная клавиатура
перемещения недоступна. Альтернативная схема экрана, с более широкой визуализацией аспект
и отображением G-кода, доступна нажатием F11.
18
2.3.1 Панель Position
На панели отображаются текущие активные смещения
положение и скорость.
На панели расположены кнопки шагового режима,
используемые для перемещения в нужное положение.
Имеется также возможность установки скорости при
помощи ползунка и флажка.
Смещение:
W – Рабочее смещение
T – Смещение инструмента
M – Трансформация
Если флажок установлен, смещение активируется.
Если флажок установлен, то смещение отображается.
Он также используется с командами “Set Position” и “Go To”.
Позиция станка:
Показывает текущее положение станка. Если флажок
установлен, то его значение включено в позицию.
Пользователь может ввести новое значение. Это будет
использовано для выполнения команды “Установить
позицию”. Каждое значение позиции имеет небольшую кнопку
впереди, которая используется для «Установить позицию» в
ноль.
Выполнение «Установить позицию» изменит абсолютное
положение станка. При изменении абсолютного положения
смена инструмента и позиция фиксированного датчика
инструмента могут стать недействительными!
19
Цветовая маркировка позиций:
Красный и фиолетовый: активен концевой выключатель и останов машины. (Красный для
отрицательного направления и фиолетовый для положительного направления)
Светло-красный и светло-фиолетовый: конечный выключатель активен, а останов машины
отключен.
Желтые и оранжевые: Машинные мягкие ограничения с мягкими пределами включены. (Желтый
для отрицательного направления и оранжевый для положительного направления).
Светло-зеленый: Машинные мягкие ограничения с мягкими пределами отключены.
Голубой: Редактирование разрешено
Индикатор скорости:
Показывает текущую скорость в еденицах/мин.
Jog:
Нажмите и удерживайте большие стрелки.
Угловые кнопки позволяют диагональное, или комбинированное перемещение.
Маленькие стрелки вблизи центра управления позволяют выполнить одиночный шаг при каждом
нажатии. Приращение шага определяется в настройках, или в в раскрывающимся списке рядом с
индикатором текущей скорости.
Установка скорости:
Показывает заданное значение скорости. Если включено с флажком, активируется «изменение
скорости». Значение может быть введено с помощью ползунка ниже.
Это значение также устанавливает скорость перемещения.
Примечание: использование «изменение скорости» не рекомендованный метод для изменения
скорости. Если вам нужно запустить NC программы на машине с разной скоростью, тогда вы
должны использовать команду меню «G-код/Установить скорость ...»
ВНИМАНИЕ:
При изменении абсолютного положения автоматическая смена инструмента и фиксированное
положение датчика инструмента могут стать недействительными!
20
20
2.3.2 Панель состояния
Панель «State» отображает ряд сведений об активных параметрах и настройках. Информация
ссылается на текущее состояние машины и состояние моделирования программы.
Информация, отображаемая на панели, включает:
2.3.2.1 Текущие:
Ед. Измерения:
Плоскость:
миллиметры или дюймы
XY, YZ or ZX
Режим:
абсолютный или относительный
Скорость:
текущая скорость
Подача:
Перемещение:
СОЖ:
Туман:
Шпиндель:
значение скорости подачи
значение скорости перемещения
ON/OFF
ON/OFF
направление & скорость
2.3.2.2 Оси:
X, Y, Z:
Показывает значения координат оси, если линия выбрана из
программы, тогда это обозначается (SYM).
Раб. смещение X:
Значение рабочего смещения оси X
Раб. смещение Y:
Значение рабочего смещения оси Y
Раб. смещение Z:
Значение рабочего смещения оси Z
Смещ. инстр. Z:
Значение смещения инструмента
Смещ. инстр. X:
Значение смещения инструмента
Абсолютный:
True, если двигаться в абсолютных машинных координатах
2.3.2.3 Начало координат:
Сис. координат:
Смещение:
Количество используемых систем координат.
Показывает все смещения текущей системы координат.
2.3.2.4 Начало координат:
Tool Offset X:
Показывает смещение инструмента для координаты Z определенной с
G43 G-кодом.
Показывает все смещения текущей системы координат.
Инструмент:
Name:
Shape:
Diameter:
номер инструмента
имя инструмента
форма инструмента
диаметр инструмента
Tool Offset Z:
21
21
Длина:
Текущее состояние завершения в процентах, количество выполнненных в
настоящее время строк G-кода по отношению к общему количеству строк G-кода.
Строка:
Номер выполняемой строки G-кода
G-code:
G-код текущей исполняемой строки
22
22
2.3.3 Program panel
На это панели показывается информация об активной программе ЧПУ.
Отображаемая информация включает:
Название:
название программы
Ед. измерения:
единицы измерения
Length:
длина траектории инструмента
Time:
расчетное время выполнения
программы
Speed
минимальная и максимальная
скорости
Extents
минимальные и максимальные значения
перемещения по осям
23
23
2.3.4 Дисплей визуализации графической программы
На этом дисплее отображается 3D-представление
машины, инструмента, траектории инструмента
•
Оранжевый контур – пределы машины
•
Серая сетка – стол машины
•
Стрелки – начало системы координат
•
Красные оси – выбранная система координат
•
Белая линия – траектория подачи
•
Синяя линия – траектория последовательности
обработки
•
Красная линия – выбранная область траектории
•
Желтый конус – текущее положение машины
•
Оранжевый конус – позиция симуляции
•
Темно зеленый/серый конус – G28 и G30 позиции
•
Темно зеленый/серый – программное пространство и пространство резки
2.3.5 ПанельG-code
Панель G-code показывает текущие строки программы
•
Красные строки показывают паузу.
•
Строки с темными красными номерами строк отмечены
закладками.
•
Строка с └ означает ускорение
•
Строка с ┘ означает замедление
•
Строка с └┘ означает ускорение и замедление
•
Строки с ¤ убираются оптимизатором
•
Строки с × игнорируются
Под панелью находится горизонтальный слайдер, который
можно использовать для предварительного просмотра G-кода.
2.3.6 Панель ввода вручную (MDI)
MDI - это поле ввода текста, которое позволяет вводить ручной ввод G-кода.
Например, ввод X10 Y20 переместит машину в эту позицию.
Этот ввод также можно использовать для «быстрых клавиш MDI».
Каждая команда меню имеет «MDI shortcut».
Например: Файл / Open имеет ярлык «/ 101». Из вас введите «/ 101» в MDI-вход, команда File /
Open будет выполнена.
24
24
2.3.7 Toolbar
Аварийная остановка:
Выполняет немедленную аварийную остановку (E-Stop)
Открыть:
Загрузка программ G-Code
Запустить:
Запуск выполнения программы
Остановить:
Останов выполнения программы
Приостановить:
Пауза во время выполнения программы
Сверху:
Сбоку:
Показать программу G-Code вид сверху
Показать программу G-Code вид сбоку
Спереди:
Перспектива:
Увеличить:
Показать программу G-Code вид спереди
Показать программу G-Code в перспективе
Zoom display in to view details
Уменьшить:
Zoom display out to view a larger area
Приблизить инструмент:
Zoom display to the current tool position
Приблизить до границ:
Zoom display to the G-Code program extents
Туман:
СОЖ:
Шпиндель:
Включить/выключить туман
Включить/выключить СОЖ
Включить/выключить шпиндель
25
25
Установка позиции – Обнулить:
Ноль всех осей. Если какое-либо смещение
определено, оно будет использоваться.
Предупреждение: «Установить позицию»
изменит абсолютное положение машины!
Если изменяется абсолютное положение,
автоматическое изменение инструмента и
положение датчика фиксированного
инструмента может стать недействительным!
Перейти к - Нулю:
Перемещает машину в нулевое положение.
Если какое-либо смещение определено, оно
будет использоваться.
Движение по осям Х и У в нулевое положение
Перейти к – нулю только XY:
Перейти к - Парковка1:
Перейти к - Парковка2:
Перейти к - G28:
Перейти к - G30:
Смещение - Обнулить:
Смещение – Текущее только XY:
Перемещение в абсолютную позицию Парк1,
определенную в настройках
Перемещение в абсолютную позицию Парк2,
определенную в настройках
Перемещение к абсолютному значению G28,
определенному в настройках
Перемещение к абсолютному значению G30,
определенному в настройках
Нулевое сещение
Устанавливает текущее положение XY как
рабочее смещение XY.
Смещение – Текущее только Z:
Устанавливает текущую позицию Z в качестве
рабочего смещения Z.
Смещение – Измерить смещение по Z: Измеряет смещение Z в текущем местоположении,
используя подвижный датчик инструмента.
Смещение – Измерить смещение
инструмента:
Измеряет длину инструмента, используя
фиксированный датчик инструмента.
Базирование:
Инициирует автоматическую процедуру базирования
26
26
2.3.8 Меню Файл
В меню Файл расположены пункты меню, предназначенные для открытия, закрытия, импорта и
экспорта программ. Программы могут использоваться для визуализации, моделирования,
создания траектории инструмента, резки и могут быть в различных форматах.
Большинство функций импорта и инструментальной панели отображают диалоговые окна для
ввода пользовательских параметров. Описание функций приведено ниже.
Мастер «Генератор G-Кода» содержит функции, которые генерируют траектории выборки или
сверления на основе параметров пользователя.
G-Code можно экспортировать с использованием опции, наиболее подходящей для
пользовательских требований. Опция «Raw» сохраняет двоичный формат, используемый с
адаптерами карт SD-карты planet-cnc.com.
«Настройки» - это настройка основных параметров машины.
27
27
2.3.8.1 Открыть
Открывает новую программу. Программное обеспечение будет пытаться определить
формат файла.
2.3.8.2 Закрыть
Закрывает текущую программу.
2.3.8.3 Недавние файлы
Отображает список недавно открытых программ. Выберите файл для открытия из
раскрывающегося списка.
2.3.8.4 Импорт программ
Импортированные программы помогают при создании G-кода на основе контента, который
поддерживается в широком диапазоне форматов программы.
2.3.8.4.1 Импорт G-кода
Открывает программы в формате G-кода. Файлы G-кода могут быть с различным
расширением. Обычно расширения бывают:
*.nc, *.tap, *.cnc, *.iso, *.gcode, *.ncf, *.txt.
2.3.8.4.2 Импорт DXF
2.3.8.4.3 Импорт PLT/HPGL
Импортирует программу в формате DXF и PLT / HPGL. Этот тип формата обычно содержит
векторы, которые могут быть преобразованы в траекторию инструмента. В большинстве
программ для рисования или векторных изображений САПР есть возможность сохранить
дизайн в формате DXF.
28
28
Миллиметры или дюймы:
Файлы DXF не имеют встроенных модулей. Должны быть указаны миллиметры или
дюймы. Если единицы не определены должным образом, программа будет масштабироваться
неправильно.
Обработка
Опримизировать:
Эта функция пытается еще больше оптимизировать траекторию инструмента путем
разбиения объекта на элементы. Однако следует соблюдать осторожность при использовании этой
функции, поскольку существует вероятность того, что сгенерированная траектория инструмента
может быть неправильной. Эта функция очень полезна, когда используется машина Foam Cutter.
Сдвинуть к нулю:
Сгенерированная программа будет выравниваться с нулевым местоположением.
Вы также можете выровнять программу с нулевым местоположением позже, если вы нажмете «G-код / Сдвинуть / Границы на ноль»
Копировать XYZ->UVW:
Создает программу дублирующих осей, когда используется тип машины «Пенорезка».
Если эта опция включена, траектории осей UVW будет симметричны с траекториями XYZ осей.
Копировать XYZ->ZXY:
Создает программу дублирующих осей, когда используется тип машины «Пенорезка».
Если эта опция включена, траектории осей UVW будет симметричны с траекториями XYZ осей.
Преобразовать дуги в линии:
Преобразовывает дуги в отрезки прямых линий
Использ. блоки объектов:
Иногда элементы DXF находятся внутри специального блока. Если этот параметр
включен, вы выбираете, что блок-объекты также используются в генерации траектории
инструмента.
30
30
Начальная строка:
Введенный текст появится в окне G-кода в начале сгенерированного G-кода.
Примечание. Если текст не содержит синтаксиса G-кода, текст должен находиться в скобках '()'.
Последняя строка:
Введенный текст появится в окне G-кода в конце сгенерированного G-кода.
Примечание. Если текст не содержит синтаксиса G-кода, текст должен находиться в скобках '()'.
Основной
Шпиндель:
Когда включено, будет генерироваться G-код «Шпиндель» ON / OFF. Шпиндель будет
включен в начале программы и выключен в конце программы.
Flood:
Когда включено, будет генерироваться G-код «СОЖ» ON / OFF. СОЖ будет включена в
начале программы и выключена в конце программы.
Туман:
Когда включено, будет генерироваться G-код «Туман» ON / OFF. Туман будет включен в
начале программы и выключен в конце программы.
Скорость:
Устанавливается скорость подачи.
Заглубить:
Устанавливает скорость заглубления.
Loop:
Устанавливает число проходов при неизменном заглублении.
31
31
Высота
Разрешить:
Включение режима «Высота».
Начальная высота:
Высота начала обработки.
Спуск:
Глубина врезания за проход.
Конечная высота:
Конечная глубина фрезерования.
Перемычки
Меж. перем.
Расстояние между перемычками
Шир. перем.
Ширина перемычек
32
32
Настройка Z
В этом диалоговом окне вы можете установить «Безопасную высоту» ходов
перемещения вашей машины, генерировать «Задержка» и «Пауза» и использовать
промежуточные этапы при обработке.
33
33
34
34
35
35
36
36
37
37
2.3.8.4.4 Импорт NC Drill
Импорт файлов NC Drill.
Файлы NC Drill создаются программным обеспечением для проектирования печатных плат.
Файлы NC Drill используются для сверления отверстий печатных плат.
Feed Speed:
Устанавливается скорость подачи.
Plunge Speed:
Устанавливается вертикальная скорость врезания.
Safe Height:
Устанавливается безопасная высота при перемещении
между отверстиями.
Zero Height:
Высота поверхности. На эту высоту перемещение осуществляется со скоростью подачи.
Depth:
Глубина сверления. Перемещение на эту глубину осуществляется со скоростью врезания.
Use Tool Change:
Устанавливается при использовании G-код для смены инструмента.
38
38
Sort:
Устанавливается для оптимизации движения инструмента для сокращения времени
работы.
Mirror:
Функция зеркала в плоскости XY.
Если определение формата NC Drill не включено в файл, вы можете его изменить. Программное
обеспечение будет пытаться автоматически определять правильные настройки, но если
импортированный файл выглядит странно, вы должны изменить эти значения.
2.3.8.4.4.1 Units:
Устанавливаются единицы измерения. Миллиметры,
или дюймы.
2.3.8.4.4.2 Format:
Указывается число десятичных цифр.
2.3.8.4.4.3 Leading / Trailing Zeroes:
Указываются начальные и конечные нули.
39
39
2.3.8.4.5 Импорт Gerber файлов
Feed Speed:
Устанавливается скорость подачи.
Plunge Speed:
Устанавливается скорость подачи при заглублении в
материал.
Safe Height:
Безопасная высота при перемещении со
скоростью подачи в горизонтальной плоскости.
Zero Height:
Нулевая высота(поверхности).
Depth:
Глубина фрезерования.
Tool diameter:
Диаметр инструмента, используемый при фрезеровании.
Mirror:
Зазеркаливание в плоскости XY.
40
40
PCB Size:
Размер печатной платы.
2.3.8.4.5.1 Use:
Файлы Gerber могут содержать различные элементы, такие как полигоны, дорожки и
площадки.
Use Polygons:
Использовать полигоны при вычислении траектории.
Use Tracks:
Использовать дорожки при вычислении траектории. Будут видны только дорожки.
Use Pads:
Использовать площадки при вычислении траектории. Будут видны только площадки.
2.3.8.4.5.2 Mark Pads:
Форма площадки может быть: круг, овал,
прямоугольник, многоугольник или другое. Вы можете
отметить выбранные формы площадок, чтобы облегчить
ручное сверление позже.
Pause:
Вставляется 'Pause' (M00) G-код после окончания маркировки.
Tool Number:
Номер инструмента, который будет использоваться при маркировке площадок.
41
41
2.3.8.4.5.3 Drill Pads:
Форма площадки может быть: круг, овал, прямоугольник, многоугольник или другое. Вы
можете просверлить выбранную форму площадки.
Drill Depth:
Глубина сверления. При этом используется скорость заглубления.
Pause:
Insert 'Pause' (M00) G-код at the end of drilling pads.
Tool Number:
Количество инструментов, используемых для сверления.
2.3.8.4.5.4 Mode:
Режим расчета траектории
Isolation:
Разрешает фрезеровать траекторию электрической
изоляции.
Engrave:
Разрешает фрезеровать центральную линию
(например шелкография или вырез).
None:
Включается, если нужно только отметить или просверлить площадки.
Pause:
Вставляет 'Pause' (M00) G-код в конце заданного режима расчета траектории.
Tool number:
Номер инструмента, который будет использоваться для заданного режима расчета
траектории инструмента.
42
42
2.3.8.4.5.5 Clear copper
Enable:
Разрешить создание траектории инструмента, которая
очищает неиспользуемую медь.
Border:
Расстояние от контура печатной платы, где медь
останется.
Pause:
Вставляет 'Pause' (M00) G-код в конце режима очистки от меди.
Tool Number:
Номер инструмента, который будет использоваться для очистки меди.
43
43
2.3.8.4.6 Импорт 2D изображения
Импортирует файл изображения и пытается сгенерировать 2D-траекторию с изображения.
Image:
Размеры изображения в мм и в пикселях
Scale:
Устанавливает масштаб импортируемого изображения.
Resolution:
Это вычисление алгоритма для внутреннего разрешения.
Outline:
Генерация траектории основана на контуре формы.
Centerline:
Генерация траектории основана на осевой линии формы.
Preserve width:
Параметр центральной линии.
44
44
Color Reduce:
Алгоритм сокращения количества цветов в изображении. Это помогает генерировать
лучшую траекторию.
Use index:
Когда включено, вместо значений цвета из таблицы используется индекс цвета.
Background color:
Устанавливает цвет фона, который будет игнорироваться.
Despecle Level:
Фильтр «noise» удаляет пятна с изображения.
Tightness:
Despacle level parameter.
Все функции, приведенные ниже, являются параметрами алгоритма распознавания
изображений.
Corner Threshold: Always:
Surround:
Error Threshold:
Filter Iterations:
Line Threshold:
Reversion:
Remove Adj. Corners:
Tangent Surround:
Width Weight Fact:
45
45
2.3.8.4.7 Импорт 3D изображения
Импортирует файл изображения и пытается сгенерировать траекторию 3D-изображения.
Размер XY:
Устанавливает максимальные размеры XY сгенерированной траектории инструмента.
Начальные значения определяются с использованием размеров пикселей и разрешения
изображения.
Высота Z:
Максимальное Z-измерение созданной траектории инструмента.
Инверсия:
Инвертирует значение Z для положительного или отрицательного рельефа.
Диаметр:
Диаметр инструмента, который будет использоваться. Это устанавливает значение шага
оси Y.
Детализация:
Уровень детализации интерполяции. Это устанавливает значение шага оси X.
Способ:
Извлечение траектории может использовать выбранные данные цвета или интенсивности,
встроенные в изображение. Обычно яркость дает наилучшие результаты.
R – Красный
G – Зелёный
B – Синий
H – Hue
S – Насыщенный
L – Яркий
46
46
2.3.8.4.8 Импортировать текст
Функция генерирует G-код из шрифта True-Type. Любой шрифт TTF в системе может
использоваться, даже «Графические» шрифты. Могут использоваться шрифт, размер шрифта,
стиль и макет. После настройки параметров текста и стилей появится диалоговое окно импорта
DXF.
47
47
2.3.8.5 Генератор G-Code
Содержит функции для создания программ, которые могут использоваться для различных
задач. Вы можете выбирать между: «Круглый карман», «Прямой карман», «Массив сверловки»,
«Круговая обработка», «Токарная обработка», «Профиль крыла» и «Профиль крыла(эксперт)».
Основная цель мастера G-кода - упростить некоторые задачи и, следовательно, сэкономить время.
Различные мастера для разных задач.
2.3.8.6 Экспорт программ
Программа, содержащая путь инструмента, может быть экспортирована в формат G-кода, DXF,
CSV или TXT. Она также может быть экспортирована в формате RAW для использования с SDкартой.
2.3.8.6.1 Экспотрировать траекторию в G-код
Экспортирует траекторию а файл G-код.
2.3.8.6.2 Экспортировать траекторию в DXF
Экспортирует траекторию в файл DXF.
2.3.8.6.3 Экспортировать траекторию в CSV
Экспортирует траекторию в файл CSV.
2.3.8.6.4 Экспортировать траекторию в RAW
Экспортирует траекторию в файл RAW file. Файлы RAW используются с SD картой.
2.3.8.7 Настройки
В «Настройках» находятся все основные конфигурации параметров, которые имеют
решающее значение для правильной работы и правильного поведения машины и подключенного
оборудования.
2.3.8.7.1 Импортировать настройки
Файл настроек импорта, чтобы быстро восстановить известную рабочую конфигурацию
или переконфигурировать программное обеспечение USB-контроллера ЧПУ для соответствия
различным типам машин или приложениям.
2.3.8.7.2 Экспортировать настройки
Сохраняет активный файл «Настройки» в качестве резервной копии конфигурации
программного обеспечения / машины. Пользовательские параметры могут быть сохранены для
быстрой настройки компьютеров по требованию пользователя.
2.3.8.8 Язык
Установка языка.
2.3.8.9 Exit
Закрывает программное обеспечение CNC USB Controller. Если активна функция «E-Stop»
на выходе, машина выполняет E-Stop. Параметры «Настройки» позволяют E-Stop деактивировать
шпиндель и отключить двигатель
Сигнал «ENABLE», отключает машину, если программное обеспечение неактивно.
48
48
2.3.9 Меню Вид
Меню «Вид» управляет различными аспектами визуализации программы G-Code.
Визуализация программы зависит от параметров меню просмотра, никаких изменений в активной
программе G-код, не происходит.
Например, если в меню «Настройки» настроить пользовательскую систему координат,
меню «Вид / Начало координат» дает возможность отображать начало координат, назначенное
пользователем.
Если это так, значок «Начало координат» будет визуализироваться на экране,
показывая местоположение, назначенное в выбранной системе координат. Это не влияет на
начало в активной программе G-код. Симуляция и резка используют источник, встроенный в Gкод.
49
49
2.3.9.1 Начало координат
Функция «Начало координат» отображает начало координат, установленное на вкладке
«Настройки / Параметры». Можно указать до девяти систем координат. Каждый может
использовать уникальное начало координат для конкретных приложений или оборудования.
2.3.9.2 Вид Сверху
Показывает G-код / путь инструмента сверху.
2.3.9.3 Вид Сбоку
Показывает G-код / путь инструмента сбоку.
2.3.9.4 Вид Спереди
Показывает G-код / путь инструмента спереди.
2.3.9.5 Вид Перспектива
Показывает G-код / путь инструмента в перспективе.
2.3.9.6 Увеличить
Увеличивает для того, чтобы увидеть мелкие детали.
2.3.9.7 Уменьшить
Уменьшает для того, чтобы увидеть большую область.
2.3.9.8 Приблизить инструмент
Увеличивает для просмотра вблизи текущего положения инструмента.
2.3.9.9 Приблизить до границ
Центрирует и масштабирует для того чтобы было видно весь G-код/путь инструмента.
2.3.9.10
Инструмент по центру
Центрирует визуализацию программы в текущей позиции инструмента. Полезно
«находить» и следить за инструментом при симуляции больших программ ЧПУ или если при
резке инструмент перемещается за пределы отображаемой области.
2.3.9.11
По центру
Центрирует начало координат по центру.
2.3.9.12
Изменить компоновку
Переключение между горизонтальным и вертикальным расположением панели G-кода.
Предоставляет альтернативный вид с широким аспектом визуализации и списком G-кода. Это
может быть полезно, если строки G-кода или комментарии более длинные, и при вертикальном
отображении они не будут видны.
50
50
2.3.9.13
Симуляция
Запускает / останавливает анимированное моделирование программ G-код.
Пользователи могут двигать (левую кнопку мыши), вращать (правую кнопку мыши) и
масштабировать (колесо мыши) без прерывания имитации.
Моделирование не применяет запрограммированную скорость резания.
Shift + F12 увеличивает скорость моделирования, Ctrl + F12 замедляет симуляцию.
2.3.9.14
Дополнительно
2.3.9.14.1 Окно пульта
Открывает передвижную панель, поддерживающую экранные функции пульта.
Дублирует Jog панель.
2.3.9.14.2 Сбросить настройки вида
Сбрасывает настройки экрана.
2.3.9.14.3 большие иконки
Отображает большие кнопки на панели инструментов, для использования с сенсорным
дисплеем.
51
51
2.3.9.15
Показать
Пункт «Показать» открывает подменю элементов, которые могут отображаться как часть
визуализации G-кода. Есть много полезных вспомогательных средств для предоставления
полезной обратной связи. Отмеченные элементы видны в визуализациях, неотмеченные
элементы не видны.
52
52
2.3.9.15.1 Показать Сетку
Отображение сетки на экране.
2.3.9.15.2 Показать Направление осей
Отображение координатных осей.
2.3.9.15.3 Показать Рабочую область
Отображение рабочей области, определенной в Настройки/Оси/Базирование.
2.3.9.15.4 Показать Инструмент
Отображение инструмента.
2.3.9.15.5 Показать Патрон инструмента
Отображение патрона инструмента.
2.3.9.15.6 Показать G28, G30
Отображение позиций 'G28' и 'G30' на рабочей зоне.
2.3.9.15.7 Показать Парковку
Отображение позиции 'Парковка' на рабочей зоне.
2.3.9.15.8 Показать Место замера длины инструмента
Display of tool length.
2.3.9.15.9 Показать Место смены инструмента
Отображение положения позиции для смены инструмента Настройки/Таблица
инструментов.
2.3.9.15.10
Показать Сохраненные позиции
Отображение сохраненных позиций в Настройки/Параметры/Сохраненная позиция 1-9
2.3.9.15.11
Показать Метки
Отображение меток.
2.3.9.15.12
Показать Габариты
Отображение траектории инструмента. Траектория интрумента выделена от минимума до
максимума по всем осям
2.3.9.15.13
Показать Направления
Отображение направления.
2.3.9.15.14
Показать Пройденный путь
Отображение завершенной траектории инструмента. Цвет этой траектории по умолчанию
зеленый.
53
53
2.3.9.15.15
Показать Историю пути
Отображение истории траектории. Инструмент оставляет след в виде линии.
2.3.9.15.15
Показать Смешение отрезков
2.3.9.15.16
Индикатор
Отображение линеек для выбранных осей. Линейки расположены в левой части рабочей
зоны и помогают ориентироваться.
2.3.9.15.17
Большой патрон инструмента
Отображается большой патрон. Это позволяет проще находить его на рабочем поле.
2.3.9.15.18
Радиус инструмента
Отображение радиуса инструмента. Если диаметр инструмента определен в
Настройки/Таблица инструментов/Общие/диаметр, отображается диаметр в рабочем поле.
2.3.9.15.19
Следовать за инструментом
Инструмент фиксируется в центре экрана, обрабатываемая деталь перемещается .
2.3.9.15.20
Coordinates
Включает/выключает панель отображения координат в главном окне пользователя.
2.3.9.15.21
3D
Включает/выключает отображение рабочей области
2.3.9.15.22
G-Code
Включает/выключает отображение панели G-кода.
2.3.9.15.23
Будущее движение
Включает/выключает вид в перспективе.
54
54
2.3.9.16
Заготовки
Открывает список материалов, определенных в Настройки / Заготовки. Выбранные
материалы могут отображаться как сплошные или полные с текстурированным внешним видом.
2.3.9.17
Окно Ввода/Вывода
Окно Ввода/Вывода позволяет наблюдать состояние входных и выходных контактов. Это
очень полезно, когда нам нужно проверить, правильно ли активирован определенный
вход / выход. Индикация ВКЛ / ВЫКЛ зависит от подключенного оборудования и использования
опций «Инвертировать» на вкладках «Настройки».
55
55
2.3.9.17.1 Input
Панель индикации контактов разъема 'Input'.
2.3.9.17.2 Aux
Панель индикации контактов разъема 'Aux'.
2.3.9.17.3 Limit
Панель индикации контактов разъема 'Limit'.
2.3.9.17.4 Active Limit Switch
Панель индикации активных контактов 'Limit Switch'.
2.3.9.17.5 Active soft Limit Switch
Панель индикации активных контактов 'Soft Limits'
2.3.9.17.6 Jog
Панель индикации контактов разъема 'Jog'.
2.3.9.17.7 Ctrl
Панель индикации контактов разъема 'Ctrl'.
2.3.9.17.8 ExtIn
Панель индикации контактов разъема 'ExtIn'.
2.3.9.17.9 Output
Панель индикации контактов разъема 'Output'.
2.3.9.17.10
ExtOut
Панель индикации контактов разъема 'ExtOut'.
56
56
2.3.10
Меню G-код
Меню программы обеспечивает функции обработки G-кода для соответствия программы
ЧПУ требованиям пользователей. В большинстве случаев для внесения желаемых корректировок
требуется только ввод параметров.
Также доступны функции для навигации по программам ЧПУ и блокам «Закладки» кода.
Программы ЧПУ могут быть «секционированы» с помощью кодов замены инструмента или паузы.
Сдвинуть, Масштаб и Повернуть могут применяться ко всем программам. Эти функции
могут помочь в повторном использовании той же программы ЧПУ или определенного
программного блока, для углов, шаблонов и т. д.
57
57
2.3.10.1
Строки
‘Строки’ обеспечивают удобную навигацию по G-коду.
2.3.10.1.1 Перейти на следующую строку:
Выбирается следующая строка G-кода.
2.3.10.1.2 Перейти на следующую страницу:
Выбирается следующая страница G-кода.
2.3.10.1.3 Перейти на предыдущую строку:
Выбирается предыдущая строка G-кода.
2.3.10.1.4 Перейти на предыдущую страницу:
Выбирается предыдущая страница G-кода.
2.3.10.1.5 Перейти на следующую паузу:
Выбирается следующая строка G-кода содержащая паузу.
2.3.10.1.6 Перейти на предыдущую паузу:
Выбирается предыдущая строка G-кода содержащая паузу.
2.3.10.1.7 Перейти на следующую смену инструмента:
Следующая строка G-кода, содержащая 'M6' G-кода.
2.3.10.1.8 Перейти на предыдущую смену инструмента:
Предыдущая строка G-кода, содержащая 'M6' G-кода.
2.3.10.1.9 Перейти на следующий комментарий:
Выбирается следующая строка, содержащая комментарий.
2.3.10.1.10 Перейти на предыдущий комментарий:
Выбирается предыдущая строка, содержащая комментарий.
58
58
2.3.10.2
Закладки
Строки G-кода могут быть отмечены закладкой. Строки с закладками G-кода могут быть
дополнительно использованы в меню «Станок / Закладки».
«Закладки» устанавливаются путем выбора строки G-кода, где требуется закладка.
Использовать «Переключить выбор» или нажать клавишу Tab. Можно добавить несколько строк.
Когда выделена строка, она подсвечивается.
Выбор «Закладки» и нажатие клавиши «Tab» очистят его. Альтернативно, все «Закладки»
можно очистить сразу, используя «Очистить все». Когда закладки очищаются, подсветка
удаляется.
2.3.10.2.1 Перейти на следующую закладку:
Будет выбрана следующая закладка в окне G-кода.
2.3.10.2.2 Перейти на предыдущую закладку:
Будет выбрана предыдущая закладка в окне G-кода.
2.3.10.2.3 Выбрать все закладки:
Будут выбраны все закладки G-кода.
2.3.10.2.4 Переключить выбор:
Переключить закладку на выбранную строку G-кода.
2.3.10.2.5 Очистить все:
Очистятся все закладки G-кода.
59
59
2.3.10.3 Сдвинуть
Переводит или перемещает траекторию инструмента в 3D-пространстве, используя один
из многих вариантов.
2.3.10.3.1 Вручную:
Отображаемое диалоговое окно позволяет пользователю указать значение
расстояния по каждой оси, для которого будет перемещаться траектория инструмента.
2.3.10.3.2 Границы на ноль:
Выравнивает «минимальные» края траектории инструмента с нулевой позицией станка.
2.3.10.3.3 Границы на позицию:
Выравнивает «минимальные» края траектории инструмента с текущей позицией станка.
2.3.10.3.4 Центр на ноль:
Выравнивает центр траектории инструмента с нулевой позицией станка.
2.3.10.3.5 Центр на позицию:
Выравнивает центр траектории инструмента с текущей позицией станка.
60
60
2.3.10.3.6. Границы на ноль только XY:
Выравнивает «минимальные» края траектории инструмента с нулевой позицией станка
только для осей X и Y.
2.3.10.3.7 Границы на позицию только XY:
Выравнивает «минимальные» края траектории инструмента с текущей позицией станка
только для осей X и Y.
2.3.10.3.8 Центр на ноль только XY:
Выравнивает центр траектории инструмента с нулевой позицией станка только для осей X
и Y.
2.3.10.3.9 Центр на позицию толькоXY:
Выравнивает центр траектории инструмента с текущей позицией станка только для осей X
и Y.
61
61
2.3.10.4
Масштаб
«Масштаб» регулирует размеры траектории инструмента с использованием
масштабирования на основе коэффициента. Значение по умолчанию 1.00 эквивалентно 100%
шкале или фактическому размеру. Установка масштабного коэффициента в 2,00 увеличивает
размеры траектории инструмента до 200% от исходного размера на соответствующей оси.
Когда путь инструмента включает дуги, диалог масштаба предлагает только значения
масштабирования для осей XY и Z.
Когда путь инструмента не содержит никаких дуг, диалог масштаба предлагает значения
для всех осей. Вы можете использовать 'Преобразовать дуги в линии' для преобразования
G-кода с дугами в G-код без дуг.
62
62
2.3.10.5
Отразить
Функция «Отразить» отражает траекторию по осям X,Y, или Z. Ось отражения выбирается
в субменю.
2.3.10.6
Повернуть по XY
«Повернуть по XY» вращает плоскость XY траектории инструмента с началом координат
в центре вращения. В диалоговом окне указывается угол вращения. Положительные значения
поворачивают траекторию инструмента по часовой стрелке. Отрицательные значения вызывают
вращение против часовой стрелки.
63
63
2.3.10.7
Расширеный:
Расширенное меню включает функции, которые помогают пользователю изменять пути
инструмента несколькими способами.
2.3.10.7.1 Клонировать:
Когда нужно изготовить несколько одинаковых деталей, то можно воспользоваться
функцией «Клонировать».
Count XY:
Устанавливается количество копий по осям X и Y
Distance XY:
Устанавливается расстояние по осям X и Y между копиями.
64
64
2.3.10.7.2 Обернуть:
Эта функция «обертывает» G-код вокруг оси X, для использоваться на станках с 4-й осью.
Если G -код содержит дуги (G2 / G3), вы должны сначала использовать «Преобразовать дуги в
линии». Чтобы иметь правильную визуализацию на дисплее, в разделе «Файл / Настройки /
Общие / Тип станка» следует использовать функцию «Поворотный ABC».
Angle:
Значение представляет собой диапазон в градусах на поверхности цилиндра, по которому
G-код будет обернут.
Radius:
Значение представляет собой радиус цилиндра, установленного на оси А
2.3.10.7.3 Трансформация:
Путь инструмента может быть изменен с помощью функции преобразования.
Пользователь вводит желаемое значение и нажимает кнопку желаемой трансформации. Матрица
преобразования объединяет и показывает все использованные преобразования.
65
65
From points:
“From points” вычисляет преобразование первой группы точек во вторую группу точек.
From Point 1:
X: X координаты точки 1, из первой группы точек
Y: Y координаты точки 1, из первой группы точек
From Point 2:
X: X координаты точки 2, из первой группы точек
Y: Y координаты точки 2, из первой группы точек
From Point 3:
X: X координаты точки 3, из первой группы точек
Y: Y координаты точки 3, из первой группы точек
To Point 1:
X: координата X точки 1, из второй группы точек
Y: координата Y точки 1, из второй группы точек
To Point 2:
X: координата X точки 1, из второй группы точек
Y: координата Y точки 1, из второй группы точек
To Point 3:
X: координата X точки 1, из второй группы точек
Y: координата Y точки 1, из второй группы точек
Reset:
Сбрасывает матрицу преобразования в начальные значения
Shift X:
Сдвигает траекторию инструмента для введенного значения в направлении Х
Shift Y:
Сдвигает траекторию инструмента для введенного значения в направлении Y
Rotate:
Вращает траекторию инструмента в плоскости XY для введенного значения.
Scale X:
'Scale X' регулирует траектории инструмента с использованием масштабирования на основе
коэффициента. Масштабный коэффициент 2.00, увеличивает размеры траектории инструмента
до 200% от исходного размера по оси X.
66
66
Scale Y:
'Scale Y ' регулирует траектории инструмента с использованием масштабирования на основе
коэффициента. Масштабный коэффициент 2.00, увеличивает размеры траектории инструмента
до 200% от исходного размера по оси Y.
Scale:
'Scale' регулирует размеры траектории инструмента с использованием масштабирования на
основе коэффициента. Масштабный коэффициент 2.00 увеличивает размеры инструмента XY до
200% от исходного размера.
Mirror X:
Отражает траекторию инструмента по оси X.
Mirror Y:
Отражает траекторию инструмента по оси Y.
Skew X:
Смещает траекторию инструмента по координате X.
Skew Y:
Смещает траекторию инструмента по координате Y.
Transformation:
Матрица преобразования объединяет и показывает все использованные преобразования.
67
67
2.3.10.7.5 Деформация:
Применяют функцию «Деформация» к текущему пути инструмента, основанному на измеренных
точках. Если измеренные точки сохранены в файл, вы можете загрузить их с помощью кнопки
«Load points».
68
68
2.3.10.8
Установить скорость
«Установить скорость» предоставляет альтернативные средства для указания скорости подачи и
скорости движения, применяемой при обработке программы G-кода.
Это предпочтительный способ изменения скорости. Используйте это, а не «speed override» на
главном экране.
2.3.10.8.1 Feed
No Change:
Не будет никаких изменений в значении скорости для скорости подачи.
Second Option:
Будет установлено новое значение скорости подачи.
Third Option:
Новое значение скорости для скорости подачи может быть в процентах от существующего
значения для скорости подачи.
2.3.10.8.2 Traverse
No Change:
Не будет никаких изменений в значении скорости для скорости перемещения.
Second Option:
Будет установлено новое значение скорости перемещения.
Third Option:
Новое значение скорости для скорости перемещения может быть в процентах от существующего
значения для скорости подачи.
70
70
2.3.10.9
Калькулятор скорости
Этот виджет калькулятора скорости помогает пользователю вычислять значение «Feed
Rate(Скорости подачи)» на основе используемого материала, инструмента и частоты вращения
шпинделя.
2.3.10.9.1 Material
В этом меню можно выбрать различные материалы.
Cutting Speed:
На основе выбранного материала рекомендуется
скорость резания
2.3.10.9.2 Tool
Пользователь вводит количество заходов фрезы и диаметр инструмента.
2.3.10.9.3 Spindle Speed
Скорость шпинделя рассчитывается на основе значений параметра «Материал» и
«Инструмент».
2.3.10.9.4 Chip Load(подача на зуб)
Пользователь вводит значение 'Chip load' value and specifies measurement units.
2.3.10.9.5 Feed Rate
Значение 'Feed Rate' рассчитывается на основе значения 'Spindle Speed' и 'Chip Load'.
Замечание: Этот калькулятор только грубо оценивает 'Feed Rate'.
71
71
2.3.10.10
Copy XYZ → UVW
G-код, примененный к XYZ или к первой опоре дублируется / модифицируется для
создания кода UVW или второй опоре. Обычно используется в пенорезках.
2.3.10.11
Swap XYZ ↔ UVW
G-код, применяемый к первой и второй опоре обменивается местами так что код XYZ
становится кодом UVW и наоборот. Обычно используется в пенорезках.
Например: Программа создана для левого крыла самолета. С помощью команды swap
программа создает правое крыло самолета.
2.3.10.12
Преобразовать дуги в линии
Преобразует дуговые объекты в сегментированные строки. Значение, указанное в
Настройки / Настройки / Интерполяция определяет длину сегмента линии.
2.3.10.13
Преобразовать все в линии
Преобразует все объекты в сегментированные строки. Значение, указанное в Настройки /
Настройки / Интерполяция определяет длину сегмента линии.
2.3.10.14
Редактировать G-код
Открывает копию активной программы ЧПУ с помощью внешнего редактора. После
редактирования вам нужно сохранить файл под тем же именем файла, вернуться к
программному обеспечению CNCUSB, не закрывая редактор. Изменения в G -коде будут
перезагружены.
2.3.10.15
Редактировать DXF
В диалоговом окне отобразится содержимое слоя в импортированном файле DXF.
Объекты внутри DXF могут быть перемещены или удалены. Когда объект выбран на панели, он
отображается на дисплее визуализации.
Сначала необходимо импортировать файл DXF или эта функция недоступна.
2.3.10.16
Сохранить в буфер обмена
Копирует все содержимое панели G-кода в буфер обмена Windows.
2.3.10.17
Вставить из буфера обмена
Вставляет содержимое буфера обмена Windows в панель G-кода.
72
72
2.3.11
Станок
Меню станка предоставляет средства для непосредственного взаимодействия со
станком и прикрепленным оборудованием.
2.3.11.1
Аварийная остановка
Отправляет на контроллер сигнал аварийной остановки или E-Stop, что приводит к
немедленной остановке. Контроллер перестает посылать управляющие сигналы двигателю.
Примечание. Использование только E-Stop не является достаточным решением для обеспечения
безопасности при использовании сервомоторов. E-Stop не препятствует сбою станка, если
контроллер начинает отправлять ошибочные данные драйверу двигателя. Для обеспечения
безопасности с полной защитой следует использовать систему двойной защиты, где сигнал e-Stop
будет запускать реле, которые будут отключать питание от двигателей, а конечные выключатели
будут служить только в качестве калибровочных выключателей.
73
73
2.3.11.2
Запустить
Запускается выполнение текущей программы G-кода.
2.3.11.3
Запустить цикл
Запускается зацикленное выполнение текущей программы G-кода.
Количество
Задается количество циклов выполнения программы.
2.3.11.4
Запустить Raw файл
Открывает программу в формате RAW и начинает исполнение.
2.3.11.5
Остановить
Останавливает станок при помощи обычной остановки. Используется замедление, если оно
установлено в Настройки/Настройки/Остановка/Замедление.
2.3.11.6
Приостановить
Пауза/возобновление текщей программы. Используется замедление, если оно установлено в
Настройки/Настройки/Пауза/Замедление.
2.3.11.7
Закладки
Выполняет активную программу G-кода на основе закладок.
2.3.11.7.1 Запустить – от закладки до закладки :
Выполнение программы от начальной закладки до конечной. Обе закладки
включены в выполняемую программу.
2.3.11.7.2 Запустить – от начала до закладки:
Выполнение программы от начала программы до закладки. Обе закладки
включены в выполняемую программу.
74
74
2.3.11.7.3 Запустить – от закладки до конца:
Выполнение программы от начальной закладки до конца программы. Обе
закладки включены в выполняемую программу.
2.3.11.8
Туман
Включение/выключение 'Туман'. Выход Туман устанавливается в
Настройки/Выходы/Шпиндель и охлаждение.
2.3.11.9
СОЖ
Включение/выключение 'СОЖ'. Выход СОЖ устанавливается в
Настройки/Выходы/Шпиндель и охлаждение.
2.3.11.10
Шпиндель
Включить/выключить выход 'Шпиндель'. В подменю
предусмотрены выходы управления направлением и скоростью.
Выход Шпиндель устанавливается в
Настройки/Выходы/Шпиндель и охлаждение.
2.3.11.11
Выходы
Включить / выключить выходы контроллера с помощью подменю.
Контроллер Mk1 имеет три выхода, сконфигурированные как выходы 1, 2 и 3.
Контроллер Mk2 9 имеет семь выходов, сконфигурированных как выходы 1-7.
Контроллер Mk2 / 4 имеет три выхода, сконфигурированные как выходы 1, 2 и 7.
Контроллер Mk3 имеет восемь выходов, сконфигурированных как выходы 1-7.
Контроллер Mk3 / 4 имеет три выхода, сконфигурированные как выходы 1, 2 и 6.
2.3.11.11.1
Output Ext:
Включение / выключение внешних выходов контроллера с помощью подменю.
Mk3 имеет возможность подключить дополнительного 32 выхода.
75
75
2.3.11.12
Перейти к
Параметры этого меню перемещают станок в указанное место.
2.3.11.12.1
Базировать по датчикам:
Если включен этот параметр, 'Перейти к' будет подчиняться правилам, установленным в
Настройки/Оси/Базирование.
2.3.11.12.2
Нулю:
Если текущий активный дисплей показывает абсолютные координаты, то все оси
перемещаются в их абсолютное положение (G53 G0 X0 Y0 ...).
Если текущий активный дисплей отображает относительные координаты, то все оси
перемещаются в их нулевое относительное положение (G0 X0 Y0 ...).
2.3.11.12.3
Нулю только XY:
Только оси X и Y перемещаются в нулевое положение.
Если текущий активный дисплей показывает абсолютные координаты, то оси X и Y
перемещаются в их абсолютное положение (G53 G0 X0 Y0 ...).
Если текущий активный дисплей отображает относительные координаты, то оси X и Y
перемещаются в их нулевое относительное положение (G0 X0 Y0 ...).
2.3.11.12.4
Парковка 1:
Станок перемещается в позицию «Park1», определенную в Настройки / Параметры /
Park1. Позиция Park1 - это абсолютное положение.
2.3.11.12.5
Парковка 2:
Станок перемещается в позицию «Park2», определенную в Настройки / Параметры /
Park2. Позиция Park2 - это абсолютное положение.
76
76
2.3.11.12.6
G28:
Станок перемещается в позицию «G28», определенную в Настройки / Параметры /
Позиция G28. Позиция G28 - это абсолютное положение.
2.3.11.12.7
G30:
Станок перемещается в позицию «G30», определенную в Настройки / Параметры /
Позиция G30. Позиция G30 - это абсолютное положение.
2.3.11.12.8
Вручную:
Открывает диалоговое окно ввода данных пользователя. Можно ввести желаемое
положение до 9 осей. Станок перемещается в указанное относительное положение.
2.3.11.12.9 Сохраненной позиции:
Станок может перемещаться в одну из девяти позиций, ранее сохраненных в
СтанокУстановка позиции/Сохраненные позиции/Сохраненная позиция 1-9.
Сохраненные позиции - это абсолютные позиции.
2.3.11.12.10 Выбранной строке:
Станок перемещается в позицию выбранной строки G-кода.
2.3.11.12.11 Выбранной строке только XY:
Станок перемещается в позицию XY выбранной строки G-кода.
2.3.11.12.12 Инструмент в позицию XY камеры:
Инструмент перемещается в положение XY просмотра камеры.
2.3.11.12.13 Камеру в позицию XY инструмента:
Вид камеры перемещается в положение инструмента..
77
77
2.3.11.13
Установка позиции
Применяет текущее положение станка к обозначенному местоположению, выбранному из
подменю. Выполнение «Установка позиции» изменит абсолютное положение машины! При
изменении абсолютного положения автоматическая смена инструмента и фиксированное
положение датчика инструмента становятся недействительными!
2.3.11.13.1
Разрешить:
Из предосторожности мы должны проверить параметр
«Разрешить», прежде чем применять какое-либо новое
положение станка к определенному обозначенному
местоположению, выбранному из подменю.
2.3.11.13.2
Обнулить:
Если текущий активный дисплей координат показывает абсолютные координаты, то
абсолютные координаты будут изменены на ноль.
Если текущий активный дисплей координат отображает относительные координаты, то
абсолютные координаты будут изменены так, чтобы относительные координаты были равны
нулю.
2.3.11.13.3
Обнулить ось:
Устанавливает текущую позицию станка как нулевое положение
выбранной оси.
Если текущий активный дисплей координат показывает абсолютные
координаты, то абсолютные координаты будут изменены на ноль.
Если текущий активный дисплей координат отображает
относительные координаты, то абсолютные координаты будут изменены так,
чтобы относительные координаты были равны нулю.
78
78
2.3.11.13.4
Парковка1:
Устанавливает текущее положение станка в ‘Парковка 1’.
2.3.11.13.5
Парковка2:
Устанавливает текущее положение станка в ‘Парковка 2’.
2.3.11.13.6
G28:
Устанавливает текущее положение станка в 'G28'.
2.3.11.13.7
G30:
Устанавливает текущее положение станка в 'G30'.
2.3.11.13.8
Вручную:
Открывает диалоговое окно ввода данных. Положение может быть определено для 9 осей.
Если текущий активный дисплей
координат показывает абсолютные
координаты, то устанавливаются
абсолютные координаты.
Если текущий активный дисплей
координат отображаются относительные
координаты, то абсолютные координаты
выбранной оси будут меняться так, как
были изменены относительные
координаты.
2.3.11.13.9
Сохранённой позиции:
Устанавливает текущее положение станка в качестве одного из девяти сохраненных
позиций.
2.3.11.13.10 На выбранную строку:
Устанавливает текущее положение станка в выбранную строку G-кода.
2.3.11.13.11 На выбранную строку только XY:
Устанавливает текущее положение осей XY станка в выбранную строку G-кода.
2.3.11.13.12 Позиция камеры XY:
Устанавливает текущее положение станка в исходное смещения Камера XY.
79
79
2.3.11.13.13 Сохранить текущую позицию в:
Сохраненная позиция 1-9:
Сохраняет текущее положение станка в одной из девяти
сохраненных позиций.
Парковка 1:
Сохраняет текущее положение станка как «Парковка 1».
Парковка 2:
Сохраняет текущее положение станка как «Парковка 2».
G28:
Сохраняет текущее положение станка как 'G28'.
G30:
Сохраняет текущее положение станка как 'G30'.
2.3.11.13.14 Сохранить позицию камеры в:
Stored Position 1-9:
Сохраняет текущее положение камеры в одной из девяти
сохраненных позиций.
Парковка 1:
Сохраняет текущее положение камеры как «Парковка 1».
Парковка 2:
Сохраняет текущее положение камеры как «Парковка 2».
G28:
Сохраняет текущее положение камеры как 'G28'.
G30:
Сохраняет текущее положение камеры как 'G30'.
2.3.11.14
Смещение
80
80
Устанавливает рабочее смещение на основе текущего положения станка или пользовательских
параметров.
2.3.11.14.1
Обнулить:
Устанавливает рабочие смещения в ноль.
2.3.11.14.2
Текущее:
Устанавливает рабочее смещение в текущее положение
станка для выбранных осей или оси.
2.3.11.14.3
Текущее только XY:
Устанавливает рабочее смещение в текущее положение
станка только для осей XY.
2.3.11.14.4
Текущее только Z:
Устанавливает рабочее смещение в текущее положение
станка только для оси Z.
81
81
2.3.11.14.5
Вручную:
Открывает диалоговое окно ввода данных. Введенное значение устанавливается как
рабочее смещение для всех 9 осей.
2.3.11.14.6
Выбранные строки:
Устанавливает рабочее смещение выбранной строки G-кода.
2.3.11.14.7
Выбранные строки только XY:
Устанавливает рабочее смещение выбранной строки G-кода только для осей XY.
2.3.11.14.8
Камера XY:
Устанавливает рабочее смещение в текущую позицию просмотра только для осей XY.
82
82
2.3.11.14.9 От датчика
Устанавливает рабочее смещение на основе позиций,
обнаруженных с помощью датчика инструмента.
Текущее X+:
Текущее X-:
Устанавливает рабочее смещение в текущее положение для оси X. Используется размер
датчика для компенсации положительного или отрицательного размещения датчика.
Текущее Y+:
Текущее Y-:
Устанавливает рабочее смещение в текущее положение для оси Y. Используется размер
датчика для компенсации положительного или отрицательного размещения датчика.
Текущее Z:
Устанавливает рабочее смещение в текущее положение для оси Z.
2.3.11.14.10 Из G-кода
Устанавливает рабочее смещение на основе позиций из программы G-Code.
Определить смещение:
Устанавливает рабочее смещение в «минимальный»
угол загруженных значений программы G-код.
Край только XY:
Устанавливает рабочее смещение в «минимальный»
угол загруженных значений G-код только для осей X и Y.
Центр:
Устанавливает рабочее смещение в центр загруженных программных модулей G-кода.
Центр только XY:
Устанавливает рабочее смещение в центр загруженных программных модулей G-кода
только для осей XY.
Позиция симулятора:
Устанавливает рабочее смещение в положение смоделированного инструмента
загруженной программы G-кода.
83
83
2.3.11.14.11 От заготовки
Устанавливает рабочее смещение на основе позиций из «Материалов», сохраненных в
Настройках / Заготовки.
Верхний край:
Устанавливает рабочее смещение к нижнему левому углу материала на верхней
поверхности.
Нижний край:
Устанавливает рабочее смещение к нижнему левому углу материала на нижней
поверхности.
Верх центр:
Устанавливает рабочее смещение в центр материала на верхней поверхности.
Низ центр:
Устанавливает рабочее смещение в центр материала на нижней поверхности.
84
84
2.3.11.14.12 Расстояние до поверхности
Эти значения XYZ представляют собой значения смещения от центра вращения до
поверхностей детали. Если вы используете 4-ю ось вращения A, тогда необходимо применить
только значение Z.
2.3.11.14.13 Измерить смещение XY:
Эта функция получает рабочие координаты смещения угла и центра круга. Угол можно
измерять как внутри, так и снаружи. Центр круга может быть получен путем измерения изнутри, а
также извне круга.
85
85
От внутреннего края:
Станок будет измерять внутреннее смещение угла за два хода. Зеленые линии
представляют собой путь инструмента.
От внешнего края:
Станок будет измерять наружное смещение угла за два хода. Зеленые линии
представляют собой путь инструмента.
86
86
Настройка датчика:
Размер:
Если мы используем датчик или сенсорный датчик для измерения координат X и Y, тогда
это значение представляет радиус шарика стилуса в точке касания зонда.
Длинна:
Дистанция перемещения станка в другую точку измерения
Толщина:
Толщина используемого датчика. Если вы используете PCB в качестве датчика, то это
значение - это толщина фольгированного стеклотекстолита.
Возврат на:
Расстояние возврата инструмента после касания датчика.
Отступ:
Значение представляет собой расстояние, на которое станок возвращается (от позиции, к
которой ранее возвращался).
87
87
Внутренний центр:
Станок будет измерять внутреннее смещение центра с помощью четырех автоматических
ходов. Зеленые линии представляют собой траекторию инструмента машины.
Внешний центр:
Станок будет измерять внешнее смещение центра с помощью четырех автоматических
ходов. Зеленые линии представляют собой траекторию инструмента машины.
88
88
Настройка датчика:
Размер:
Если мы используем датчик или сенсорный датчик для измерения координат X и Y, тогда
это значение представляет радиус шарика стилуса в точке касания зонда.
Длинна:
Дистанция перемещения станка в другую точку измерения
Толщина:
Толщина используемого датчика.
Возврат на:
Расстояние возврата инструмента после касания датчика.
Отступ:
Значение представляет собой расстояние, на которое станок возвращается (от позиции, к
которой ранее возвращался).
89
89
2.3.11.14.14 Измерить смещение по Z
Измеряет смещение оси Z с помощью подвижного датчика инструмента.
2.3.11.14.15 Настройки датчика
Обеспечивает удобные средства для настройки параметров датчика без обращения к
панели основных настроек. Это может быть полезно, если необходимо изменить параметр
«Размер» при изменении инструментов.
Размер:
Если мы используем датчик или сенсорный датчик для измерения координат X и Y, тогда
это значение представляет радиус шарика стилуса в точке касания зонда.
Возврат на:
Расстояние возврата инструмента после касания датчика.
Height:
Толщина используемого датчика.
Retract:
Значение представляет собой расстояние, на которое станок возвращается (от позиции, к
которой ранее возвращался).
90
90
2.3.11.15
Инструменты
2.3.11.15.1
Текущий
Показывается текущий инструмент или ‘Empty’ если инструмент не установлен.
Текущий инструмент также показывается в левом нижнем углу программы CNC USB.
2.3.11.15.2
Сменить
Запускает процедуру смены инструмента для ручной или автоматической смены
инструмента.
В случае ручной смены инструмента станок переместится в позицию смены инструмента, чтобы
оператор выполнил смену. При соответствующей конфигурации в настройках смена инструмента
происходит автоматически (Tn M6).
2.3.11.15.3 Выбрать
Программное обеспечение не может определить, установлен ли инструмент или какой
инструмент установлен. Этот параметр информирует программное обеспечение о фактическом
статусе инструмента для инициализации процедур смены инструмента (M61 Qn).
2.3.11.15.4 Обнулить смещение инструмента
Обнуляет смещение инструмента
2.3.11.15.5
Измерить смещение инструмента
Смещение измерительного инструмента с помощью фиксированного датчика
инструмента. Станок перемещается к датчику инструмента и измеряет смещение. Он
автоматически возвращается в исходное положение, если включено «Возврат» в
Настройки/Датчик инструмента/Неподвижный датчик/Возврат.
2.3.11.15.6
Измерить смещение инструмента здесь
Измеряет смещение инструмента с помощью подвижного датчика инструмента в текущем
месте. Подвижный датчик инструмента размещается оператором.
ПРИМЕЧАНИЕ. Это неправильный способ измерения смещения инструмента.
91
91
2.3.11.15.7
Установить смещение инструмента
Открывает диалоговое окно ввода данных. Смещение инструмента можно определить для
всех 9 осей.
2.3.11.15.8
Установить смещение из активного инструмента
Смещение инструмента устанавливается в таблице инструментов в настройках.
2.3.11.15.9
Измерить длину инструмента
Измеряется длина инструмента и устанавливается абсолютное положение с помощью
фиксированного датчика инструмента. Станок перемещается в положение датчика инструмента и
измеряет длину инструмента.
ПРИМЕЧАНИЕ. Это не измеряет смещение, и это неправильный способ измерения длины
инструмента.
2.3.11.15.10 Измерить длину инструмента здесь
Измеряется длина инструмента и устанавливается абсолютное положение с помощью
подвижного датчика инструмента. Подвижный датчик инструмента устанавливается оператором.
Станок выполняет измерение
ПРИМЕЧАНИЕ. Это не измеряет смещение, и это неправильный способ измерения длины
инструмента.
92
92
2.3.11.15.11 Настройка датчика
Размер:
Если мы используем датчик или сенсорный датчик для
измерения координат X и Y, то это значение представляет
радиус шарика датчика в точке касания зонда. Это то же
самое, что параметр высоты для измерения координат Z.
Возврат на:
Значение представляет собой расстояние, на которое инструмент возвращается, когда он
коснулся поверхности датчика.
Height:
Толщина материала, используемого для датчика.
Retract:
Расстояние подъема станка (с высоты, на которую ранее возвращался).
93
93
2.3.11.16
Базирование
Инициирует автоматическую процедуру базирования установленную в
Настройки/Оси/Базирование.
Процедура базирования дает абсолютные координаты станка. Только теперь станок становится
«осознанным» и поэтому может знать, где он находится в любой момент. (См. пример в главе
«Настройки» этого руководства пользователя и на нашей домашней странице в разделе FAQ)
2.3.11.17
Камера
2.3.11.17.1
Показать камеру
Показывается изображение с USB камеры, смонтированной на шпинделе в направлении на
заготовку.
Перекрестие в центре используется для точного «Прицеливания» в точки на заготовке, для
измерения или захвата.
Доступные USB камеры перечислены в раскрывающемся списке в центре панели. В зависимости
от подключенного оборудования также могут отображаться опции настройки камеры.
Программное обеспечение CNC USB обеспечивает настройку, поэтому выбираются стандартные
настройки камеры.
Аппаратное обеспечение камеры, установленное вблизи шпинделя, испытывает большую
вибрацию. Надежная конструкция и возможность надежного монтирования оборудования
являются наиболее важными факторами при выборе камеры. Кабель камеры также может быть
источником электрических помех.
94
94
2.3.11.17.2
Установить смещение
Здесь задается смещение камеры. Чтобы получить правильное
смещение камеры, мы должны сначала измерить контрольную точку в
двух разных положениях оси Z.
Capture Point Offset:
Point 1:
Точка 1 представляет координаты XY контрольной точки, когда ось Z находится на
минимальной высоте
Point2:
Точка 1 представляет координаты XY контрольной точки, когда ось Z находится на
максимальной высоте
95
95
Как установить двухточечное смещение камеры:
1. Откройте окно камеры с помощью Станок / Камера / Показать камеру
2. Отметьте позицию на столе машины. Вы можете использовать маркер, маленькую дрель или
инструмент, ... все что вы сочтете подходящим.
3. Поместите инструмент точно по этому маркеру и сделайте Станок / Камера / Установить
смещение / Сохранить
4. Переместите станок и найдите маркер камерой. Используйте самый низкий уровень Z.
5. Когда ваша метка находится в центре камеры, сделайте Станок / Камера / Установить
смещение / Прочитать 1
6. Теперь переместите Z на максимально возможный уровень, где маркер все еще отображается
камерой и центрируйте его.
7. Когда ваша метка находится в центре камеры, сделайте Станок / Камера / Установить
смещение / Прочитать 2
96
96
2.3.11.18
Трансформация
When our workpiece coordinate system is not aligned with coordinate system of our machine,
we can help ourselves with transformations.
It is advised to clear all points and offsets that are currently set, before beginning with transformation.
Red color indicates that certain parameters couldn't be calculated.
2.3.11.18.1
Матрица трансформации
Используется преобразование на основе матрицы для текущей программы G-кода.
Enabled:
Включает/выключает преобразование. A0, B0, C0 и A1, B1, C1 являются параметрами
матрицы преобразования.
97
97
2.3.11.18.2
Calculate Transformation Matrix
Calculates transformation matrix from measured points. Measured points should define your
workpiece position and optionally size.
Points X-:
Points X+:
X+ and X- coordinate point count
obtained by 'Measure' or 'Capture' feature
is shown here.
Points Y-:
Points Y+:
Y+ and Y- coordinate point count
obtained by 'Measure' or 'Capture' feature
is shown here.
From:
Position:
Original position from where we want to make transformation.
Size:
Original size from where we want to make transformation. If we measure opposite edge of our
workpiece, and therefore obtain correct dimensions of workpiece, transformation matrix applies scaling
to the transformed toolpath, if sizes are not identical. You set 'Size' to zero if you don't want scaling.
To:
Based on Measured/Captured points, transformation matrix calculates the Angle, Position and Size of
our workpiece. After transformation is applied, machines coordinate system is aligned with coordinate
system of workpiece.
98
98
2.3.11.18.3
Трансформировать из точек
Трансформация из точек вычисляет преобразование из первой группы точек во вторую
группу точек. Имена «from» и «to» используются, потому что мы вычисляем матрицу
преобразования «от« первой группы точек »до« другой группы точек ». Группа «from» использует
точки X и Y, которые обычно берутся из G-кода, а группа «to» использует X и
Y координаты точки, которые обычно являются координатами положения машины. Каждая строка
в таблице представляет один
«От точки» и «Точка».
99
99
Points:
From:
'From' group of points uses X and Y coordinates from G-code line or some other known
coordinate. You can enter these coordinate values by hand, using the numerical box, or you can use
buttons bellow the numerical box.
Button description:
Update:
Existing values of 'From' points can be updated to new values. Whenever you wish to update
the X or Y values of certain 'From' point, you must click on the row to select it first.
Add:
With 'Add' button, we add new row, in which now we can insert the X and Y coordinate values
for new 'From' and 'To' points. For each new 'From' and 'To' point, 'Add' button must be pressed.
Remove:
Removes selected point row.
Capture:
Captures the X and Y coordinate values of current machine position and copies them in 'From'
numerical box. These are absolute position coordinate values. You can insert these values to new point
row with 'Add' button or with 'Update' button to overwrite existing 'From' X and Y values in selected
point row.
Line:
Copies X and Y coordinate values from selected line of G-code and copies them in 'From'
numerical box. You can insert these values to new point row with 'Add' button or with 'Update' button to
overwrite existing 'From' X and Y values in selected point row.
Inserting points in to the table can be time-consuming task and since you should never exclude the
possibility of something going wrong, you can save your group of points to a file with Save button and
also restore them with Open button.
10
01
00
To:
'To' group of points uses X and Y coordinates of current machine position. You can enter these
coordinate values by hand, using the numerical box, or you can use buttons bellow the numerical box.
Button description:
Update:
Existing values of 'To' points can be updated to new values. Whenever you wish to update the X
or Y values of certain 'To' point, you must click on the row to select it first.
Add:
With 'Add' button, we add new row, in which now we can insert the X and Y coordinate values
for new 'From' and 'To' points. For each new 'From' and 'To' point, 'Add' button must be pressed.
Remove:
Removes selected point row.
Capture:
Captures the X and Y coordinate values of current machine position and copies them in 'To'
numerical box. These are absolute position coordinate values. You can insert these values to new point
row with 'Add' button or with 'Update' button to overwrite existing 'To' X and Y values in selected point
row.
Line:
Copies X and Y coordinate values from selected line of G-code and copies them in 'To'
numerical box. You can insert these values to new point row with 'Add' button or with 'Update' button to
overwrite existing 'To' X and Y values in selected point row.
Inserting points in to the table can be time-consuming task and since you should never exclude the
possibility of something going wrong, you can save your group of points to a file with Save button and
also restore them with Open button.
You can use previously obtained points with the 'Reload' button.
Points obtained with 'Store' feature will populate the group of 'From' points.
Points obtained with 'Capture' feature will populate the group of 'To' points.
All points can be cleared from the list with the 'Clear' button.
With button 'Calculate' we calculate the transformation matrix for current groups of 'From' and 'To'
points.
100
100
100
2.3.11.19
Захват и замер точек
Измеренные точки получены с помощью полуавтоматического процесса. Измеренные
точки обычно используются для Warp и Digitize 3D-функций и расчета матрицы преобразования.
Процедура измерения требует настройки таких параметров, как радиус инструмента, радиуса
шара датчика касания, толщина медного датчика, направления измерения края, плотность точек
сетки и т. д.
Программное обеспечение нужны эти параметры, чтобы компенсировать их.
Захваченные точки - это координаты положения станка, которые получены без
полуавтоматического процесса. Группа точек захвата включает координаты положения станка без
смещений, точки с направлением, точки, захваченные камерой и сохраненные точки.
101
101
101
2.3.11.19.1
Замерить
Запускает процедуру измерения с помощью подвижного датчика инструмента или датчика
касания.
Группа Замерить край обычно используется для вычисления матрицы преобразования.
Замерить край X-:
Станок перемещает ось X в положительном направлении, останавливается при контакте с
датчиком инструмента или зондом касания и точкой захвата. Затем он возвращается назад,
отходит еще и перемещается в положительном направлении Y на расстояние, определенное в
установках. Эта последовательность повторяется столько раз, сколько задано в «Count».
Замерить край X+:
Станок перемещает ось X в отрицательном направлении, останавливается при контакте с
датчиком инструмента или зондом касания и точкой захвата. Затем он возвращается назад,
отходит еще и перемещается в отрицательном направлении Y на расстояние, определенное в
установках. Эта последовательность повторяется столько раз, сколько задано в «Count».
Замерить край Y-:
Станок перемещает ось Y в положительном направлении, останавливается при контакте с
датчиком инструмента или зондом касания и точкой захвата. Затем он возвращается назад,
отходит еще и перемещается в положительном направлении X на расстояние, определенное в
установках. Эта последовательность повторяется столько раз, сколько задано в «Count».
Замерить край Y+:
Станок перемещает ось Y в отрицательном направлении, останавливается при контакте с
датчиком инструмента или зондом касания и точкой захвата. Затем он возвращается назад,
отходит еще и перемещается в отрицательном направлении X на расстояние, определенное в
установках. Эта последовательность повторяется столько раз, сколько задано в «Count».
102
102
102
Установить край:
Здесь мы устанавливаем параметры процедуры «Край»
Size:
Размер - это расстояние от центра оси Z до точки контакта. Если используется инструмент
и подвижный датчик, то это расстояние - радиус инструмента + толщина датчика. Если
используется зонд касания, это расстояние равно радиусу касания зонда.
Возврат на:
Расстояние возврата после касания
Count:
Число точек измерения.
Длина:
Расстояние между соседними точками при измерении
Retract:
Расстояние отхода станка от точки возврата
103
103
103
Группа «Замер поля» для оси Z Обычно используется для функции «Деформация».
Измерить точку Z:
If you need to measure single point on surface of material, you can use 'Measure Point Z'.
Измерить поле Z:
If you need to measure grid of points on surface of your material, you can use 'Measure Grid Z'
feature. Usually this feature is used in production of PCB's, where we measure unevenness of the
surface, but it can be used for other applications also.
The whole Measure Grid Z procedure goes like this:
1. Put PCB on machine table
2. Connect PCB to sensor
3. Move machine to start position, usually corner of PCB
4. "Machine/Offset/Current XY" to set X0 Y0
5. Move to approximate center of PCB
6. "Capture & Measure Points/Measure/Measure Grid Z Offset" to set Z0
7. Move back to X0 Y0
8. "Capture & Measure Points/Measure/Set Grid ..." to set grid size and point density
9. "Capture & Measure Points/Measure/Measure Grid Z" to start measuring
104
104
104
Измерить смещение поля по Z:
Прежде чем вы начнете измерять поле, вам необходимо измерить смещение поля по Z. Это
высота поверхности материала заготовки.
Установить поле:
Здесь устанавливается поле измерения точек по оси Z
Height:
Высота - расстояние между поверхностью и точкой контакта. Если мы хотим измерить сетку Z по
медному слою печатной платы, то значение «Height» = 0.
Retract:
Значение представляет собой расстояние, на которое станок поднимается до безопасной высоты.
Этот параметр может быть нулевым если параметр «Возврат на» уже установлен на правильное
значение.
Size XY:
Здесь вы вводите размер измеряемой поверхности XY.
Длинна:
Этим параметром устанавливаем расстояние между двумя соседними точками.
Count:
В качестве альтернативы вы можете ввести количество точек измерения, которые вы хотите
иметь по длине выбранной оси. Если вы нажмете кнопку со стрелкой, то вычисление значения
«Длина» будет основано на этом значении.
Возврат на:
Значение представляет собой расстояние, на которое инструмент возвращается, когда он
коснулся медной поверхности.
105
105
105
3D датчик:
Запускает процедуру измерения при помощи датчика касания.
Настроить 3D датчик:
Здесь мы устанавливаем параметры функции
3D датчика .
Растр:
При помощи растра мы определяем расстояние
между двумя соседними линиями сканирования
Угол:
Поверхность сканируется линиями с заданным углом.
X,Y:
При помощи X и Y устанавливаем зону сканирования
3D датчиком. Сканирование будет в этих пределах.
Глубина:
Этим параметром мы устанавливаем значение самой низкой высоты, при которой
сканирование будет по-прежнему возможно
Расстояние:
Расстояние между двумя точками сканирования
Предел:
Плотность точек сканирования ограничена значением «Предел».
Tip:
Радиус измерительного шара на датчике касания.
106
106
106
2.3.11.19.2
Захват
Захватываются координаты положения станка
Захватить точку:
Сохраняет текущую позицию станка как запись в списке «points».
Захватить позицию камеры:
Сохраняет текущий вид камеры (текущее положение станка со смещением камеры) в
качестве записи для XY позиции в списке «points».
Захватить точку X-:
Записывает текущую позицию станка в качестве записи для «Край X-» в списке «points».
Захватить точку X+:
Записывает текущую позицию станка в качестве записи для «Край X+» в списке «points».
Захватить точку Y-:
Записывает текущую позицию станка в качестве записи для «Край Y-» в списке «points».
Захватить точку Y+:
Записывает текущую позицию станка в качестве записи для «Край Y+» в списке «points».
Захватить точку Z:
Записывает текущую позицию станка в качестве записи для «Край Z» в списке «points».
Сохранить позицию точки:
Сохраняет текущую позицию станка как запись для «Сохраненных точек» в списке точек.
Store Camera Point:
Сохраняет текущую позицию камеры как запись для «Сохраненных точек» в списке точек.
Сохранить начальную точку выбранной линии:
Сохраняет начальные выбранные исходные точки линий G-кода в качестве записи для
«Сохраненных точек» в точках список.
Сохранить конечную точку выбранной линии:
Сохраняет начальные выбранные исходные точки линий G-кода в качестве записи для
«Сохраненных точек» в точках список.
107
107
107
2.3.11.19.3
Очистить
Очистить точки:
Удаляет не связанные с краем точки из списка точек.
Очистить точку X-:
Удаляет точки “Край X-” из списка точек.
Очистить точку X+:
Удаляет точки “Край X+” из списка точек.
Очистить точку Y-:
Удаляет точки “Край Y-” из списка точек.
Очистить точку Y+:
Удаляет точки “Край Y+” из списка точек.
Очистить точку Z:
Удаляет точки “Край Z” из списка точек.
Очистить точку 3D:
Удаляет точки 3D датчика из списка.
Очистить сохраненные точки:
Удаляет все сохраненные точки из списка точек.
Очистить все точки:
Удаляет все точки из списка точек
2.3.11.19.4
Загрузить точки
Загружает точки из файла.
2.3.11.19.5
Сохранить точки
Сохраняет точки в файл.
2.3.11.19.6
Сохранить точки в STL
Создает файл формата STL из точек.
2.3.11.19.7
Сохранить точки в G-Code
Создает файл формата G-код из точек.
2.3.11.19.8
Сохранить точки в To DXF
Создает файл формата DXF из точек.
108
108
108
2.3.11.20
Программные лимиты
Программные лимиты используются в качестве меры предосторожности, поэтому станок
не врезается в концевые выключатели на полной скорости. Когда станок активирует
программные лимиты, он замедляется плавно, без «стресса». Программные лимиты можно
включить или отключить с помощью этой функции. Параметры программных лимитов
определяются в Файл/Настройки/Оси/Программное ограничение.
2.3.11.21
Микропрограмма
Функция управления микропрограммой для проверки и обновления
Обновить:
Обновляет прошивку контроллера. Невозможно уничтожить
или повредить контроллер при обновлении прошивки. Если
произойдет сбой во время обновления прошивки, всегда можно
обновить её снова.
Проверить:
Проверяет правильность встроенного программного обеспечения.
Reset Controller:
Выполняет сброс контроллера. Контроллер будет перезагружен. Это не повлияет на
настройки и лицензию.
Проверить контроллер:
Проверяется внутренняя память контроллера. Если проблема обнаружена, светодиод
контроллера начнет мигать в определенном порядке.
109
109
109
2.3.12
Меню помощи
Меню справки предоставляет доступ к автономной и
интернет-поддержке программного обеспечения для CNC USB.
Активация и управление лицензиями на программное обеспечение
также сопровождается информацией о состоянии запуска,
обновлении и версии программного обеспечения.
2.3.12.1
Помощь
Launch PDF reader with this document loaded.
PDF reader software must be installed on the system or the document
cannot be viewed.
2.3.12.2
Planet CNC Forum
На форуме PlanetCNC forum Можно найти ответы на многие вопросы, возникающие при
работе с программой.
2.3.12.3
Что такое G-Code
Ссылка на страницу Википедии по G-коду.
2.3.12.4
G-Code Reference
Ссылка на справочную страницу по G-коду.
2.3.12.5
Активировать лицензию
Отображает панель активации лицензии для входа в «лицензионный ключ» программного
обеспечения. При покупке программного обеспечения по электронной почте отправляется
«лицензионный ключ», соответствующий аппаратным средствам / программному обеспечению
контроллера. Нижняя строка «лицензионного ключа» копируется из электронной почты и
вставляется в большую область панели.
Будьте внимательны относительно формы вашего лицензионного ключа, потому что некоторые
клиенты электронной почты добавляют дополнительные символы, которые в результате делают
ошибку регистрации.
2.3.12.6
Импортировать лицензию
Импортирует файл лицензии, позволяя лицензионному программному обеспечению
функционировать на другом компьютере, или восстанавливать его из резервной копии.
2.3.12.7
Экспортировать лицензию
Экспортирует файл лицензии, позволяя лицензию на программное обеспечение
функционировать на другом компьютере, или делать резервную копию.
110
110
110
2.3.12.8
Журнал
Программное обеспечение хранит журнал различных системных файлов и настроек,
связанных с совместимостью и производительностью программного обеспечения. Если возникнут
проблемы, эта информация может помочь в устранении неисправностей и решении проблем.
2.3.12.9
Проверить обновление
Проверяет наличие обновлений программного обеспечения. Требуется подключение к
Интернету.
Программное обеспечение CNC USB регулярно обновляется по мере того, как расширяются и
усовершенствуются функции. Очень полезно регулярно проверять наличие обновлений.
2.3.12.10
О программе
Отображает экран логотипа программного обеспечения вместе с информацией о версии
программного и аппаратного обеспечения. Как и в случае с данными журнала, это может быть
полезно при устранении неполадок или решении проблем.
111
111
111
2.4 Настройки
Панель позволяет настроить все параметры и функции
программного обеспечения. Настройки позволяют автоматизировать
и интегрировать многие функции для предоставления расширенных
функций и упростить или ускорить многие общие задачи. Необходимые
параметры зависят от пользовательского оборудования,
вспомогательного оборудования и приложения.
ВАЖНО правильно настроить программное обеспечение станка,
прежде чем предпринимать какие-либо попытки включения станка.
Несоблюдение этого требования может привести к серьезным травмам
или повреждению оборудования.
С неизвестными или непроверенными станками при первом включении
лучше выставить минимальные скорости перемещения.
Кнопка аварийной остановки и концевые выключатели должны быть
сконфигурированы и протестированы до того, как будут установлены
более высокие скорости перемещения.
Параметры, показанные в этом разделе, являются примерами.
Пользователи должны подойти ответственно к настройке параметров
станка. В примерах используются настройки контроллера Mk3.
Большинство настроек применимы к другим контроллерам.
Если требуются определенные настройки для определенной модели
контроллера, это отмечается в тексте.
Некоторые настройки относятся к оборудованию. Это могут быть такие устройства, как датчики
инструмента, клавиатура для джойстика, подвески MPG, сменщики инструментов и т. д. Если
аппаратное обеспечение недоступно при настройке программного обеспечения, его можно
установить и настроить в отдельности.
112
112
112
2.4.1 Общие
На вкладке «Общие» мы устанавливаем единицы измерения, тип станка и можем сделать
заметки для описания.
113
113
113
2.4.1.1 Единицы измерения
Устанавливаются единицы измерения.
Могут быть использованы Метрические (миллиметры-mm) или Английские (дюймы-in).
2.4.1.2 Тип станка
Вы можете выбирать между различными типами станков. Каждый тип станка имеет
конкретное оборудование, которое в некоторых случаях можно увидеть на трехмерном дисплее.
XYZ:
Трехосевой станок
Горячая проволока:
Пенорезка, которая использует оси X и Y на одной стойке и U и V на другой.
С осью вращения:
У станка есть 4-я ось вращения, обозначенная как A.
Поворотный ABC:
Станок с осями вращения A, B, C.
Lathe:
Токарный станок с осями Z и X.
Принтер:
3D принтер с осью E в качестве экструдера. E ось присваивают осям A, B или C номер
инструмента.
Итструмент 0 : A ось, Итструмент 1: B ось, Итструмент 2: C ось
2.4.1.3 Заметки
Здесь вы можете написать все что угодно.
114
114
114
2.4.2 Подключение
Контроллер с разъемом Ethernet может связываться с программным обеспечением через
USB подключение к сети.
USB:
Когда включено, используется USB подключение к сети.
Сеть:
При включении используется сетевое подключение
IP:
IP адрес по умолчанию для контроллера
Автоматически:
При сбое соединения контроллер автоматически подключается к компьютеру.
(Рекомендуется: отключено)
115
115
115
Обнаруженные сетевые контроллеры:
Сканировать:
Если эта функция включена, вы будете иметь возможность видеть все контроллеры,
подключенные к сети.
IP и серийный номер отображаются для каждого контроллера, видимого в списке просмотра
сканирования.
IP:
IP выбранного контроллера из списка просмотра сканирования.
Mask:
Маска выбранного контроллера из списка просмотра сканирования.
MAC:
MAC-адрес выбранного контроллера из списка просмотра сканирования.
DHCP:
Статус DHCP выбранного контроллера из списка просмотра сканирования.
Сменить:
Вы можете изменить сетевые параметры выбранного контроллера из списка просмотра
сканирования.
116
116
116
2.4.3 Интерфейс пользователя
2.4.3.1 Разрешение визулизации:
Расстояние между двумя точками при отображении дуговой интерполяции.
(Рекомендуется: 1мм-5мм)
2.4.3.2 Отображаемые сегменты:
Минимальное число точек при отображении дуговой интерполяции.
(Рекомендуется: 6-12)
2.4.3.3 Ограничение визуализации:
Ограничение числа отображаемых точек. Огромные файлы G-кода могут
генерировать больше точек, чем сможет обработать ваш компьютер.
(Рекомендуется: 50-500)
117
117
117
2.4.3.4 Повернуть:
Вращение 3D отображения.
(Рекомендуется для CNC : 0°, 0°, 0° ; Рекомендуется для токарного станка: 0°, 90°, 0°)
2.4.3.5 Отразить по:
Отображение 3D отраженных осей.
2.4.3.6 Обновление:
Частота обновления экрана.
(Рекомендуется для Mk3: частое, для других контроллеров обычное)
2.4.3.7 История траектории:
Длина следа инструмента. След инструмента - серая линия, показывающая, куда
движется инструмент. Эта линия является неточной и показывает только приблизительное
положение.
(Рекомендуется: 0-10000)
2.4.3.8 Подсвечивать траекторию:
Подсвечивает траекторию инструмента при наведении указателя мыши. Щелчок
правой кнопкой мыши на выделенной строке выбирает соответствующую строку G-кода.
2.4.3.9 Расстояние XY-UV:
Расстояние между стойками портала для пенорезки.
2.4.3.10
Замерять скорость:
Если этот параметр включен, отображение на экране измеряется от движения, если
выключен, скорость отображения вычисляется исходя из частоты шага.
(Рекомендуется: Enabled)
2.4.3.11
Временный множитель:
Значение используется при вычислении оценки времени резания.
(Рекомендуется: 1.3)
2.4.3.12
Держать фокус на MDI:
Если включено, окно MDI остается сфокусированным после команды MDI.
2.4.3.13
Перезагружать G-код:
Если включено, перезагружает G-код, если файл G-кода был изменен внешним
редактором.
2.4.3.14
G-Code редактор:
Внешний редактор для функции «Редактировать G-код».
118
118
118
2.4.3.15
Установить цвета:
Display:
Образцы с названиями устанавливают элементы визуализации и применяемые цвета.
Цвет задается выбором элемента. Появится панель выбора цвета Windows. Выполняется
настройка или выбор альтернативного цвета, и программное обеспечение применяет это к
элементу. Цвета визуализации можно сбросить до начальных значений с помощью кнопки
«Default».
G-Code:
Образцы с названиями устанавливают слова G-кода и другие элементы листинга,
отображая применяемый цвет. Цвет выбирается, как описано выше. На вкладке «G-Code»
есть дополнительная Опция «Enable» для использования цветов на панели G-код. Кнопки
«Default 1» и «Default 2» обеспечивают две предварительно настроенные палитры цветов.
119
119
119
Skin:
Вы можете настроить внешний вид главного окна.
120
120
120
2.4.3.16
Установить клавиши:
Вы можете установить комбинации клавиш клавиатуры для задания режима направления
перемещения, и всех других функций программного обеспечения CNC USB. Это быстрый и
простой способ доступа к желаемым функциям и их параметрам.
Короткую комбинацию клавиш или клавиш можно назначить определенной функции, щелкнув
поле «TestKey» и нажав нужную клавишу или комбинацию клавиш. В поле справа вы видите, как
для каждого ключа соответствует конкретный код клавиши.
С помощью кнопки «Set» мы назначаем комбинацию клавиш выбранной функции программного
обеспечения, выбранной в списке ниже.
Jogging таблица:
Каждое направление перемещения может иметь три разных режима: Normal, Step и Sync.
Каждое направление перемещения / режим может иметь три разных набора комбинаций
клавиш. Для режимов перемещения «Jogging», «Jogging STEP» и «Jogging SYNC» мы можем
настроить комбинации клавиш в трех разных наборах коротких клавиш: Set 1, Set 2 и Set 3.
Other таблица:
Функции сгруппированы в таблице по объединяющим признакам. Для каждой функции
вы можете установить комбинацию клавиш.
121
121
121
122
2.4.4 Оси
Эта вкладка используется для указания количества осей, используемых на станке, а
также имен осей и других параметров.
Количество осей:
Число осей станка.
R:
Сбрасывает все имена осей по умолчанию.
Задержка шага:
Значение задержки после изменения направления. Предназначена для более старых
двигателей. Доступно только для контроллера Mk2. По умолчанию контроллер Mk3 использует
максимально возможное значение.
123
123
123
Калибровка шага:
Управление мотором:
Некоторые драйверы двигателей используют входной сигнал включения. Контроллеры
PlanetCNC имеют вход разрешения на своих разъемах..
Разрешить управление:
Сигнал «Управление мотором» можно включить или отключить.
Инвертировать вход:
Сигнал «Управление мотором» может быть инвертирован.
Выключать при выходе:
Двигатели отключены при выходе из программного обеспечения CNC USB .
Динамическое управление:
Двигатели включаются только при движении. Доступно только для контроллера Mk3.
Название:
Указывает имя G-кода, используемое для каждой оси. Должны использоваться
стандартные имена (X, Y, Z, ..). Если нет, некоторые функции программного обеспечения
недоступны.
Назначение:
Назначает функцию «Ведомый» для выбранной оси. Например: классический станок с
осями X, Y и Z и два двигателя для оси X. «Количество осей» установлено в 3: Ось 1 равна
X, ось 2 равна Y, ось 3 - Z. Ось 4 является вторым двигателем для оси X и устанавливается
как «ведомый 1».
Реверс:
Обратное направление движения.
Инвертировать шаг:
Инвертирует шаговый сигнал (импульс) от 0 В до 5 В или от 5 В до 0 В.
124
124
124
2.4.4.1 Настройки
Шагов/ед.изм.:
Количество шагов, которые контроллер должен генерировать для перемещения оси станка на
единицу расстояния (мм или дюйм).
Пример:
Шаговый двигатель, использующий 200 шагов на оборот, настройку драйвера двигателя 1/16
микрошага и ШВП 4 мм на оборот, требует значения шагов на единицу: 200 * 16/4 = 800.
Настройки ускорения:
Начальная скорость:
Скорость запуска двигателя на кривой ускорения.
(Рекомендуется: 0 мм/мин)
Максимальная скорость:
Максимальная осевая скорость на кривой ускорения. Значение 0 отключает
ограничение максимальной скорости.
Ускорение:
Скорость ускорения.
(Рекомендуется: 10-500 мм/сек2)
125
125
125
2.4.4.2 Дополнительно
Сигнал ошибки:
Некоторые драйверы двигателей поддерживают сигнал ошибки. Сигнал ошибки
«уведомляет» контроллер о неисправном движении станка и останавливает станок.
Доступно только для контроллера Mk3.
Разрешить:
Включить/выключить сигнал ошибки.
Инвертировать:
Инвертирует сигнал ошибки.
Кинематика:
Поддержка H-Bot:
Разрешает кинематику H-Bot.
ТНС:
THC означает «Контроль высоты факела». Он используется для машин плазменного типа, где
расстояние между поверхностью заготовки и факелом должны быть постоянными во время резки
для достижения наилучших результатов.
Блок THC измеряет расстояние между факелом и материалом в любой момент резки. Выходы THC
посылают сигналы, которые контроллер интерпретирует как управляющие сигналы для оси Z.
Разрешить THC:
Включить/выключить использование устройства THC.
Только скорость:
Высота компенсируется только тогда, когда станок работает на полной скорости,
а не во время ускорений и замедлений.
Ось:
Выберите между осью Z или W. Доступно только для контроллера Mk3.
126
126
126
Передача:
Снижает скорость компенсации высоты
2.4.4.3 Люфт
Значение компенсации люфта. Если значение не установлено на ноль, рекомендуется включить
«Разбивать дуги» и «Смена направления при люфте» в настройке «Предосмотр траектории».
2.4.4.4 Ограничения
Датчики:
Разрешить-:
Если установлен этот флажок, срабатывание конечного выключателя в отрицательном
направлении выбранной оси останавливает станок.
Разрешить+:
Если установлен этот флажок, срабатывание конечного выключателя в положительном
направлении выбранной оси останавливает станок
Ограничение-:
Отрицательное предельное значение выбранной оси рабочей зоны станка.
Ограничение+:
Положительное предельное значение выбранной оси рабочей зоны станка.
127
127
127
2.4.4.5 Программное ограничение:
Программные ограничения используются в качестве меры предосторожности, поэтому
станок не останавливается или не ударяет в концевые выключатели с полной скоростью. Когда
станок активирует «Программные ограничения», он замедляет остановку без какого-либо
«стресса». Программные ограничения используют значения рабочей области станка.
Программные ограничения недоступны на контроллере Mk1.
Разрешить:
Включает или выключает программное ограничение.
Смещение:
Если эта опция включена, рабочая область компенсируется активным смещением инструмента.
Обычно это используется для оси Z, чтобы предотвратить сбой инструмента с таблицей
инструментов. Если инструмент изменен и измеряется его смещение, смещение нового
инструмента будет учитываться в границах программного ограничения.
Доступно только для контроллера Mk3.
Смещение-:
Программные ограничения будут учитывать смещение инструмента при движении в
отрицательном направлении выбранной оси.
Смещение+:
Программные ограничения будут учитывать смещение инструмента при движении в
положительном направлении выбранной оси.
128
128
128
Замедлить:
Замедлить-:
Замедление применяется, когда программные ограничения активируются в отрицательном
направлении выбранной оси.
Замедлить+:
Замедление применяется, когда программные ограничения активируются в
положительном направлении выбранной оси.
Обычно смещение инструмента не разрешено и торможение включено, однако по оси Z
включение смещение и выключение замедления препятствует сбою в таблице инструментов.
У контроллера Mk2 эта функция включена по умолчанию.
Проверять границы G-кода:
Программное обеспечение отправляет предупреждение, когда импортированные
границы траектории программы превышают рабочую область (границы программного
ограничения).
Замедлить по прог.:
Позволяет замедлить работу станка при активации программного ограничения.
129
129
129
2.4.4.6 Базирование
Разрешить:
Позволяет использовать автоматическую процедуру базирования.
Расстояние возврата:
Когда срабатывает концевой выключатель, станок возвращается обратно на заданное
расстояние, отпуская концевой выключатель.
Вернуться к первой:
Когда включено, оси с заданным значением «Перейти к» завершат базирование с
перемещением до того, как начнется базирование следующей оси.
Очередность:
Порядок, в котором оси базируются. Обычно сначала базируется ось Z.
Скорость:
Скорость станка во время базирования. Рекомендуется низкая скорость базирования.
Ось станка останавливается без замедления при срабатывании концевого выключателя.
Направление:
Определяет направление движения, применяемое при базировании - отрицательное или
положительное.
130
130
130
Позиция:
Это значение устанавливает конечное положение при срабатывании концевого
выключателя. Вместе с настройками «Ограничения» это определяет рабочую зону и
абсолютную позицию.
Перейти к:
Перемещает ось в позицию окончания базирования.
Пример:
Станок имеет два концевых выключателя оси X на расстоянии 500 мм друг от друга. Чтобы дать
допуск по 10 мм с каждой стороны, рабочая область устанавливается как «Ограничение - = 0» и
«Ограничение + = 480». Без этого допуска ось X имеет абсолютный диапазон значений от -10 мм
до +490 мм = 500 мм.
Возврат в отрицательном направлении X («Направление = - »), станок замыкает конечный
выключатель в положении -10 мм. Из-за «Расстояние возврата = 3» ось X перемещается на 3
мм в положение -7 мм, освобождая переключатель. Это положение конечного выключателя и
значение «Установить положение» = -7 мм.
Наконец, «Перейти к = 0» инициирует ход 7 мм в положительном направлении X, останавливаясь
на 0 мм.
2.4.5 Скорость
Скорость подачи:
Скорость подачи по умолчанию (G01, G02, G03). Используется, если слово «F» не указано
в G-коде.
Скорость перемещения:
Скорость перемещения (G00). Скорость, с которой станок перемещается.
Заменить скорость:
Переопределяет значения слова «F» G-кода. Также установите или задайте в окне
программы, используя флажок рядом со слайдером скорости.
131
131
131
Заменить только подачу:
Если этот параметр включен, коррекция влияет только на скорость подачи и оставляет
скорость перемещения без изменения.
Расчёт скорости:
Чтобы рассчитать скорость, программное обеспечение должно знать, что станок
переместился. Поскольку некоторые станка используют оси вращения и башни, расстояние
рассчитывается по-разному.
По всем осям:
Все оси рассматриваются как линейные оси при расчете расстояния.
По линейным осям:
При расчете расстояния используются только линейные оси X, Y, Z, U, V и W.
По линейным осям с осью вращения:
Линейные оси X, Y, Z, U, V и W используются при расчете расстояния. Вращательные оси
A, B и C используются для поворота X, Y и Z в расчете расстояния.
Башни XY-UV:
Расстояние X, Y, Z и U, V, W рассчитывается отдельно. Используется большее значение.
Towers with rotation:
Расстояние X, Y, Z и U, V, W рассчитывается отдельно. Вращательные оси A, B и
C используются для поворота X, Y и Z в расчете расстояния. Используется большее значение.
132
132
132
2.4.6 Предосмотр траектории
Angle:
The angle the CNC machine can travel without reducing speed.
Example: The value of 150 degrees means that a dodecagon (a twelve-sided polygon) having
internal angles of 150 degrees, can be cut without reducing speed at corners.
(Recommended: 150-178 deg)
Radius:
Minimum arc radius that machine can travel without reducing speed.
Value zero disables this feature.
(Recommended: 0 units)
Angle:
If arc angle is less than this value then 'Radius' feature is disabled.
(Recommended: 20 deg)
133
133
133
2.4.6.1 Acceleration:
Radial Acceleration:
Maximum radial acceleration that your machine can handle. This parameter is used to calculate
maximum speed that machine can travel in arcs and blended corners.
(Recommended: 0-200 mm/sec2)
Path Tolerance:
Maximum distance that blended toolpath can deviate from source toolpath.
Path Blend:
With Path Blend enabled G64 Continuous Path Blend mode is enabled by default. Otherwise
G61 Exact Path mode is enabled. This can also be changed in G-code.
Speed Adjust:
Enables early deceleration if machine has to travel with lower speed.
(Recommended: Enabled)
Path Range:
Path Range is range of angle values that will be “blended” if 'Path Blend' is enabled.
E.g.: If Path range is defined from 15 deg to 175 deg then all angle values included in this angle range
will be blended with tolerance defined with 'Path Tolerance'.
(Recommended Low: 5-45 deg ; High: 150-179.99 deg)
2.4.6.2 Other:
Split Arcs:
This feature splits arcs to smaller segments not larger than 45 deg. This is important if machine
has backlash set.
(Recommended: Enabled)
Direction Change:
If backlash is set, speed is reduced if axis direction is changed.
(Recommended: Enabled)
-Force:
Speed is reduced if axis direction is changed. Backlash feature of direction change is ignored.
(Recommended: Disabled)
Dominant Axis Change:
Speed is reduced if dominant axis is changed. Dominant axis is axis that needs highest number
of steps.
(Recommended: Disabled unless difference in SPU settings between axes is high.)
134
134
134
2.4.7 Options
Interpolation:
Value used for interpolating arcs and other curves.
(Recommended: Mk3: 0.1-0,05mm ; Mk2: 0.5-0.1mm)
Optimization:
Moves with length shorter then this value are ignored.
(Recommended: 0)
2.4.7.1 Pause:
Show Dialog:
If enabled, when pause is activated dialog is displayed on screen.
Decelerate:
If enabled, when pause is activated machine decelerates and stops.
2.4.7.2 Stop:
Decelerate:
If enabled, when 'Stop' is activated machine decelerates and stops.
Outputs Off:
If enabled, when 'Stop' is activated all outputs are turned OFF.
135
135
135
Speed Tolerance:
This value sets how much can new speed value differentiate from previous one. This value is in
percentage of speed value.
(Recommended: Mk3: 0)
Disable Helix Interpolation:
Disables helix interpolation.
(Recommended: Enabled)
Disable List Move:
Disables list move.
(Recommended: Disabled)
2.4.8 Output
Inverts signal on output pin.
Invert output 1-8:
Mk3:
Inverts output pins 1-8.
Mk2:
Inverts output pins 1-7.
Mk2/4:
Inverts output pins 1,2 and 7.
Mk1:
Inverts output pins 1-3.
136
136
136
2.4.8.1 Pins
Here we define output pins for 'Spindle' and 'Coolant' control. If you use Planet CNC Output
board, you can follow this link to help you properly set output pins and connect output board to your
controller.
http://www.planet-cnc.com/faq/output_board/
2.4.8.1.1 Spindle (M3, M4, M5)
Output pin On/Off:
Assigns output pin for spindle ON/OFF control (M3/M5).
Output pin Direction:
Assigns output pin for spindle direction control (M4).
Output pin Speed:
Assigns output pin for spindle speed control.
Min/Max:
Minimum and maximum speeds for spindle (RPM).
Pause:
If checked, spindle ON/OFF command will pause the machine, allowing manual control of
spindle ON/OFF.
137
137
137
Delay On/Off:
Delay period allowing the spindle to spin-up or stop.
Individual time period settings for spin-up (ON) and stop (OFF) are assignable.
Use RC controller:
Generates RC servo or ESC compatible signal on the spindle speed pin.
Lo/Hi:
Minimum / Maximum values of RC servo speed range.
Use PWM:
Generates PWM signal.
Freq:
PWM base frequency.
Supported only for Mk3 controller.
2.4.8.1.2 Coolant (M7, M8, M9)
Output pin Flood:
Assigns output pin for coolant 'Flood' ON/OFF control. (M8/M9).
Output pin Mist :
Assigns output pin for coolant 'Mist' ON/OFF control. (M7/M9).
2.4.8.2 Pause
Output pin:
Assigns output pin that triggers when 'Pause' is generated.
138
138
138
2.4.9 Jog
'Jog' options configure use of software and hardware jogging keyboards.
Reverse:
Reverses movement for selected axis. Axes order depends on your axes names and usually
goes like this:
X, Y, Z, A, B, C, U, V, W
Accelerate:
If enabled, axis at each move accelerates.
Decelerate:
If enabled, axis at each move decelerates.
Step Distance:
The distance machine will travel on a single press of a jog button, in jog ‘STEP’ mode.
139
139
139
2.4.9.1 Jogging Keyboard
Enable:
Enables / disables use of hardware jogging keyboard.
Invert:
Allows use of Normally Open (NO) or Normally Closed (NC) switch hardware on jogging
keyboards.
Swap:
Swaps the axis keys
(Assuming axes order is X, Y, Z, A, B, C, U, V, W )
First box:
X axis and Z axis keys are swapped.
B axis and U axis keys are swapped (shift key active).
Second box: Y axis and A axis keys are swapped.
C axis and V axis keys are swapped (shift key active).
Third box:
X axis and Y axis keys are swapped.
B axis and C axis keys are swapped (shift key active).
Fourth box:
Z axis and A axis keys are swapped.
U axis and V axis keys are swapped (shift key active).
Fifth box:
Y axis and Z axis keys are swapped.
C axis and U axis keys are swapped (shift key active).
Max Speed:
Maximum traverse rate in jog moves when using hardware jogging keyboards.
Software keyboard jog speeds are NOT affected by this option.
Speed Adjust:
When enabled, you can adjust speed in-between jogging moves with potentiometer on
keyboard.
When not enabled, speed can be adjusted only between jog moves.
Shift is Step:
When checked, the ‘SHIFT’ key toggles ‘STEP’ jog mode. Unchecked, ‘SHIFT’ key toggles axis
5-8 jogging.
140
140
140
2.4.10
Limit
Limit input pins can be inverted and 'Normal' or 'Single Input' mode can be selected.
Invert Limit 1-9:
Invert options are for use of Normally Open (NO) or Normally Closed (NC) switch hardware.
Controllers can use 'Normal’ or 'Single Input' mode:
Normal:
Each switch (for positive and negative axis direction) is connected to its own pin.
Single Input:
Both axis limit switches are connected to one pin. Direction of travel determines if positive or
negative switch is triggered.
Lock Other Axes:
When axis limits switch is activated, movement of all other axes is locked.
141
141
141
2.4.11
Input
Mk2/4, Mk2 controllers:
NOTE: Mk2/4 has only Input 5 and Input 1 pin.
Use Pause:
When enabled, switching of input toggles Pause/Resume of NC program. (INPUT 1)
Use Start:
When enabled, switching input triggers G-Code execution start. (INPUT 2)
Use Stop:
When enabled, switching input triggers NC program stop execution using a ‘Normal' stop.
(INPUT 3)
Use E-Stop:
When enabled, switching input triggers machine E-Stop. (INPUT 4)
(Essential safety feature!)
Use Sensor:
Input is used for ‘Tool Sensor’ connection. (INPUT 5)
Invert Input 1-5:
Invert options are for use of Normally Open (NO) or Normally Closed (NC) switch hardware.
142
142
142
Mk3 controller:
Mk3 has eight assignable input pins.
Input 1-8:
Each input pin ca be assigned for specific task:
Invert Input 1-8:
Invert options are for use of Normally Open (NO) or Normally Closed (NC) switch hardware.
143
143
143
2.4.11.1 Input Ext
With external input board you can greatly increase the number of input pins.
144
144
144
Ext 1-32:
Each external input pin can be assigned for specific task:
145
145
145
2.4.12
Ctrl
E-Stop:
Enable 'E-Stop' to use E-Stop switch connected to CTRL1 pin.
Invert:
Invert option is for use of Normally Open (NO) or Normally Closed (NC) switch hardware.
Use MPG:
Enable "Use MPG" to use MPG pendant.
PPR:
Pulses per revolution.
Reverse:
Enable "Reverse" to set reverse MPG direction.
Use Rev. Index:
Enable "Use Rev. Index" to use index signal for measuring spindle RPM and spindle position.
PPR:
Pulses per revolution.
Invert:
Enable "Invert" option if your signal is active low type.
Fast:
With higher values you can enable 'Fast' options to increase response time
Use Rev. Encoder:
Enable "Use Rev. Encoder" to use encoder for measuring spindle RPM.
146
146
146
PPR:
Set "PPR" to your encoder pulses per revolution value.
Reverse:
Enable "Reverse" to set reverse direction.
2.4.12.1
MPG Pendant
Max Speed:
Maximum speed that machine can travel when operated with MPG.
Distance:
Length of one step.
Mode 0-6:
Seven modes are possible for Mk3 controllers and four modes are possible for Mk2 controller.
Standard MPG pendant has switch for Mode 1, 2 and 3. X1 on MPG selects "Mode1", X10 "Mode2"
and X100 "Mode3". For each mode you can set 'Factor' value and if "Step" mode is enabled.
It is best to experiment to get best mode settings for your machine.
147
147
147
Step:
Step mode or speed mode behavior can be selected. Because 'Step' distance depends on the
'Distance' and 'Factor' value and also on the version of controller, 'Step' will be described for Mk3 and
Mk2 separately.
Mk2:
Step mode enabled:
Factor value is used to calculate distance multiplier. Step distance = "Distance" *(1000 / "Factor")
For example:
If "Distance" is set to 0.01mm and factor is 1000, then step is 0.01mm long.
If "Distance" is set to 0.01mm and factor is 100, then step is 0.1mm long.
If "Distance" is set to 0.01mm and factor is 10, then step is 1mm long.
Step mode not enabled:
Factor value is set to calculate speed multiplier. If factor value is higher, then you need to turn MPG
encoder faster to achieve same speed.
Mk3:
Step mode enabled: Factor value is distance multiplier.
For example:
If "Distance" is set to 0.01mm and factor is 1000, then step is 10mm long.
If "Distance" is set to 0.01mm and factor is 100, then step is 1mm long.
If "Distance" is set to 0.01mm and factor is 10, then step is 0.1mm long.
Step mode not enabled: Factor value is speed multiplier in percent
For example:
If "Max Speed" is set to 2000mm/min and factor is 100, then "Max Speed" used is 2000mm/min.
If "Max Speed" is set to 2000mm/min and factor is 200, then "Max Speed" used is 4000mm/min.
If "Max Speed" is set to 2000mm/min and factor is 10, then "Max Speed" used is 200mm/min.
148
148
148
Options:
This feature is supported only by Mk3 controller:
Step mode enabled:
If first "Option" is enabled, then steps are buffered.
Step mode not enabled:
No "Option" enabled: Normal behavior.
Only first "Option" enabled: Potentiometer from Jogging keyboard controls the speed.
Only second "Option" enabled: Machine speed depends on speed of encoder rotation.
Both "Options" enabled: Machine speed is synchronized with encoder rotation.
2.4.13
Spindle Synch
Motion is synchronized with spindle rotation.
Wait For Index:
Motion always starts at same spindle position.
Change Direction:
Motion changes direction if motion direction of spindle is changed. (Mk3 controller only)
149
149
149
2.4.14
Tool Table
In 'Tool Table' you can create tool list for needs of Automatic Tool Change (ATC), and set
position coordinates of populated tools in tool table.
150
150
150
General Tab:
In this tab you can create tools that will be included in tool list. Each created tool gets assigned
its parameters. When tool is created you add it to tool list with 'Add' button.
Number:
Assigns number to tool.
Name:
Assigns name to tool.
Shape:
You can choose between eight shapes:
-Unknown
-End Mill
-Ball Nose
-Vbit
-Conical
-Ogee
-Drill
-Other
Description:
You can add a description of tool.
Diameter:
Diameter of tool
Flutes:
Number of flutes.
Offset:
Tool offset.
Tool Sensor Offset:
Offset added to fixed tool sensor position when this tool is measured.
151
151
151
Tool Change tab:
Tools created in 'General Tab' get their position coordinates assigned in this tab. When tool
position coordinates are entered, you assign them to selected tool with 'Update' button.
152
152
152
2.4.14.1
Tool Change
Tool Change settings are divided into three setting groups: 'Tool Change', 'Tool Offset' and 'Position'.
153
153
153
Tool Change settings group:
Here we set how we want our machine to “behave” during Tool change.
Enable:
Enables tool change procedure.
Z Axis First:
Usually you want to move Z axis first, before X axis and Y axis.
Stop:
Machine will stop at tool change position and will not resume.
Pause:
Machine will pause at tool change position. During this pause you manually change
tool.
Pause For Spindle:
Machine will pause after cutting (before tool change). During this pause you can turn
OFF spindle manually. Second pause is before cutting (after tool change). During this pause You can
turn spindle ON manually. If spindle is controlled through controller then this pause is not needed.
Skip Already Active Tool:
If tool with number N is already mounted then TN M6 g-code will be ignored and tool
change will not occur.
Reset Active Tool:
Resets currently active tool at beginning of program. This will set active tool number to 0.
154
154
154
Use Default Tool:
If G-Code tool numbers are not in the tool table an error is reported. This option avoids
this error. Default values from tool with number 0 are used instead. When tool 0 is not available, all 0
parameters are used. This option is useful, to load G-Code from another machine without error.
Auto Return:
This depends on your g-code. By g-code standard g-code return moves should be in gcode program but are often not.
Here is example:
This is correct g-code:
G01 X0 Y0(start position)
G01 X10 Y0(cut to X10 Y0with first tool)
T2 M6 (change tool tool with auto return off)
G01 X10 Y0(return to last position)
G01 X20 Y0
G01 X30 Y0
This is wrong but often used:
G01 X0 Y0(start position)
G01 X10 Y0 (cut to X10 Y0 with first tool)
T2 M6 (change tool with with auto return on)
(no need for G01 X10 Y0 line because of auto return)
G01 X20 Y0
G01 X30 Y0
Auto Compensate:
By g-code standard G43 offset will not change if tool is changed. If this option is enabled and
G43 is active then it will automatically adjust to changed tool.
155
155
155
Tool Offset settings group:
We define if Tool Offset will be set or measured for each newly changed tool.
Not Used:
Tool offset will not be measured.
Measure Tool Length:
After tool change, tool length offset is measured using fixed tool length sensor.
Tool Offset From Tool Table:
After tool change, tool length offset value is “taken” from tool table. This is often used
with ATC where tool length offset in known in advance.
Position settings group:
We define position coordinates of tool change.
Not set:
Position of tool change will not be set, machine will
pause when tool change occurs. Machine waits at
position where certain tools tool-path ends.
From Tool Table:
Position defined in Tool Table under Tool Change.
Each tool in tool table has its own position. This is
often used with ATC where each tool has its own
position in tool magazine.
At Park 1:
Position defined at 'Park 1' coordinates.
At Park 2:
Position defined at 'Park 2' coordinates.
At G28:
Position defined at 'G28' coordinates.
156
156
156
At G30:
Position defined at 'G30' coordinates.
User defined:
User defines position coordinates. With 'Abs' option we select if this coordinates are
absolute or relative.
Z Axis Only:
If any of previous tool change positions is set and 'Z Axis Only' is enabled, machine stops
at position where certain tools tool-path ends and ascends to Z coordinate value of tool
change position previously selected. (Z coordinate value of Park1, Park 2, G28....)
2.4.14.2
Tool Change ATC
157
157
157
Safe Height:
Value of height to/from which machine
ascends/descends when it is in tool change procedure.
Speed:
Speed at which machine descends/ascends to lock or
unlock tool.
Lock:
Lock output pin will activate/deactivate pneumatic tool-holder.
Output pin:
Define Output pin number for Lock.
Delay:
Delay value is amount of seconds that machine waits after Lock output is activated.
Hold:
Leaves Lock output activated when machine changes between two tools.
Blow:
Blow output pin will activate/deactivate blowing of air.
Output pin:
Define Output pin number for Blow.
Delay:
Delay value is amount of seconds that machine waits after Blow output is activated.
Hold:
Leaves Blow output activated when machine changes between two tools.
158
158
158
Move Unloaded:
We can set sequence of moves when machine does
not have any tool loaded in the tool-holder. First coordinate column
represents first move and second column represents second move.
These are offset coordinates.
This coordinate setup will do the following:
When machine unlocks tool, it ascends for 20mm in Z+ and then moves 30mm in X+ direction. Then
continues at default traverse rate.
Move Loaded:
We can set sequence of moves when machine does
have tool loaded in the tool-holder. First coordinate column
represents first move and second column second move. This are
offset coordinates.
This coordinate setup will do the following:
After machine locks tool, it ascends for 10mm in Z+ and then moves for 30mm in Y+ direction at Speed
value. Then continues at default traverse rate.
159
159
159
2.4.15
Tool Sensor
Mk1 controller users connect the tool sensor to LIMIT pin 5 (Z-).
Mk2 and Mk2/4 controller users can use a dedicated sensor connection on INPUT
pin 5.
Mk3 controller has assignable input pins.
Enable:
Enables tool sensor.
Speed:
This is the speed value at which machine descends/ascends when it is in tool offset
measurement procedure and is directly above the tool sensor.
160
160
160
2.4.15.1
Tool Sensor Fixed
With fixed tool sensor we measure tool's length at fixed position on the tool table. When tool
activates tool sensor tool offset is calculated and set.
Location X,Y:
Absolute location coordinates of the tool sensor. Automatic 'Measure Tool Offset' procedure
moves the machine to this position.
Move X,Y:
A lead in/out offset move. 'Move' has two values. XY values are offset coordinates that “tell” the
machine from which initial point machine moves further to Fixed Tool Sensor location. This is usually
used if you want to move to sensor location from desired direction to avoid any obstacles.
Set Position Z:
Actual Z position of the tool sensor.
Direction:
The direction (up / down) the Z axis will be moved when the machine reaches ‘Location XY’.
Safe Height:
Safe Z value used for traverse machine move to ‘Location XY’.
Return Distance:
Distance for which machine ascends (returns) when toll sensor is activated (pressed). Machine
further ascends to Safe Height value.
Return:
If enabled, the machine will auto-return to the initial location.
161
161
161
2.4.15.2
Tool Sensor Movable
Size:
Total distance from tool center to workpiece when sensor is triggered. (When measuring 'XY
Edges'. )
Example:
If the tool sensor is a simple piece of PCB of thickness 1.6mm and tool radius is 4mm (8mm
diameter), ‘Size’ value = 1.6 + 4 = 5.6mm
NOTE: When measuring 'Current working Z offset', this parameter does not affect the
measurement.
Retract:
Value represents distance for which machine retracts (from position to which previously returned
to).
Height:
If the tool sensor is a simple piece of PCB of thickness 1.6mm, Height = 1.6mm
Return Distance:
Value represents distance for which tool returns when sensor/touching probe is triggered.
162
162
162
2.4.16
Materials
To visualize your raw work piece in CNC USB software 3D display, you can create the model of your
work piece in Materials.
163
163
163
Number:
Assign number of material.
Name:
Assign name of material.
Kind:
You can choose type of material from drop-down menu.
Description:
You can add description of your material.
X,Y,Z Size:
Insert dimensions of your workpiece.
X,Y,Z Position:
Insert position coordinates of your work piece. These are absolute coordinates.
Buttons:
Update:
Updates any changes made to selected material from list.
Add:
Adds new material to list.
Remove:
Removes selected material from list.
164
164
164
2.4.17
Parameters
You can assign position coordinates to selected parameter from parameters list.
165
165
165
2.4.18
Accessories
Mk2 and Mk3 support I2C port.
Current Position:
With I2C or UART enabled you can receive data of current position.
166
166
166
3 G-Code
G-code interpreter used by CNC USB controller is implemented according to National Institute of
Standards and Technology RS274NGC Interpreter - Version 3 specification.
Full documentation of RS274NGC is available at web page:
http://www.isd.mel.nist.gov/personnel/kramer/pubs/RS274NGC_3.web/RS274NGC_3TOC.html
3.1 Overview
The RS274/NGC language is based on lines of code. Each line (also called a "block") may include
commands to a machining center to do several different things. Lines of code may be collected in a file
to make a program.
A typical line of code consists of an optional line number at the beginning followed by one or more
"words." A word consists of a letter followed by a number (or something that evaluates to a number). A
word may either give a command or provide an argument to a command. For example, "G1 X3" is a
valid line of code with two words. "G1" is a command meaning "move in a straight line at the
programmed feed rate," and "X3" provides an argument value (the value of X should be 3 at the end of
the move). Most RS274/NGC commands start with either G or M (for miscellaneous). The words for
these commands are called "G codes" and "M codes."
The RS274/NGC language has no indicator for the start of a program. The Interpreter, however, deals
with files. A single program may be in a single file, or a program may be spread across several files. A
file may demarcated with percents in the following way. The first non-blank line of a file may contain
nothing but a percent sign, "%", possibly surrounded by white space, and later in the file (normally at
the end of the file) there may be a similar line. Demarcating a file with percents is optional if the file has
an M2 or M30 in it, but is required if not. An error will be signaled if a file has a percent line at the
beginning but not at the end. The useful contents of a file demarcated by percents stop after the second
percent line. Anything after that is ignored.
The RS274/NGC language has two commands (M2 or M30), either of which ends a program. A
program may end before the end of a file. Lines of a file that occur after the end of a program are not to
be executed.
3.2 Format of a Line
A permissible line of input RS274/NGC code consists of the following, in order, with the restriction that
there is a maximum (currently 256) to the number of characters allowed on a line.
1. an optional block delete character, which is a slash "/" .
2. an optional line number.
3. any number of words, parameter settings, and comments.
4. an end of line marker (carriage return or line feed or both).
Any input not explicitly allowed is illegal and will cause the Interpreter to signal an error.
167
167
167
Spaces and tabs are allowed anywhere on a line of code and do not change the meaning of the line,
except inside comments. This makes some strange-looking input legal. The line "g0x +0. 12 34y 7" is
equivalent to "g0 x+0.1234 y7", for example.
Blank lines are allowed in the input. They are to be ignored.
Input is case insensitive, except in comments. Any letter outside a comment may be in upper or lower
case without changing the meaning of a line.
3.3 Line Number
A line number is the letter N followed by an integer (with no sign) between 0 and 99999 written with no
more than five digits (000009 is not OK, for example). Line numbers may be repeated or used out of
order, although normal practice is to avoid such usage. Line numbers may also be skipped, and that is
normal practice. A line number is not required to be used, but must be in the proper place if used.
3.4 Word
A word is a letter other than N followed by a real value.
Words may begin with any of the letters shown below. Several letters (I, J, K, L, P, R) may have
different meanings in different contexts. Permitted letters are:
A, B, C, D, F, G, H, I, J, K, L, M, N, P, Q, R, S, T, X, Y, Z
3.5 Number
A real value is some collection of characters that can be processed to come up with a number. A real
value may be an explicit number (such as 341 or -0.8807), a parameter value, an expression, or a
unary operation value. Definitions of these follow immediately. Processing characters to come up with a
number is called "evaluating". An explicit number evaluates to itself.
The following rules are used for (explicit) numbers. In these rules a digit is a single character between 0
and 9.
A number consists of an optional plus or minus sign, followed by zero to many digits, followed, possibly,
by one decimal point, followed by zero to many digits - provided that there is at least one digit
somewhere in the number.
There are two kinds of numbers: integers and decimals. An integer does not have a decimal point in it,
a decimal does.
Numbers may have any number of digits, subject to the limitation on line length. Only about seventeen
significant figures will be retained, however (enough for all known applications).
168
168
168
A non-zero number with no sign as the first character is assumed to be positive.
Notice that initial (before the decimal point and the first non-zero digit) and trailing (after the decimal
point and the last non-zero digit) zeros are allowed but not required. A number written with initial or
trailing zeros will have the same value when it is read as if the extra zeros were not there.
Numbers used for specific purposes in RS274/NGC are often restricted to some finite set of values or
some to some range of values. In many uses, decimal numbers must be close to integers; this includes
the values of indexes (for parameters and carousel slot numbers, for example), M codes, and G codes
multiplied by ten. A decimal number which is supposed be close to an integer is considered close
enough if it is within 0.0001 of an integer.
3.6 Parameters
A parameter value is the pound character # followed by a real value. The real value must evaluate to
an integer between 1 and 5399. The integer is a parameter number, and the value of the parameter
value is whatever number is stored in the numbered parameter. Parameters can be used as variables.
The # character takes precedence over other operations, so that, for example, "#1+2" means the
number found by adding 2 to the value of parameter 1, not the value found in parameter 3. Of course,
#[1+2] does mean the value found in parameter 3. The # character may be repeated; for example ##2
means the value of the parameter whose index is the (integer) value of parameter 2.
A parameter setting is the following four items one after the other: (1) a pound character #, (2) a real
value which evaluates to an integer between 1 and 5399, (3) an equal sign =, and (4) a real value. For
example "#3 = 15" is a parameter setting meaning "set parameter 3 to 15."
A parameter setting does not take effect until after all parameter values on the same line have been
found. For example, if parameter 3 has been previously set to 15 and the line "#3=6 G1 x#3" is
interpreted, a straight move to a point where x equals 15 will occur and the value of parameter 3 will be
6.
3.7 Expressions and Binary Operations
An expression is a set of characters starting with a left bracket [ and ending with a balancing right
bracket ]. In between the brackets are numbers, parameter values, mathematical operations, and other
expressions. An expression may be evaluated to produce a number. The expressions on a line are
evaluated when the line is read, before anything on the line is executed. An example of an expression is
[ 1 + cos[0] - [#3 ** [4.0/2]]].
Binary operations appear only inside expressions. Nine binary operations are defined. There are four
basic mathematical operations: addition (+), subtraction (-), multiplication (*), and division (/). There are
three logical operations: non-exclusive or (OR), exclusive or (XOR), and logical and (AND). The eighth
169
169
169
operation is the modulus operation (MOD). The ninth operation is the "power" operation (**) of raising
the number on the left of the operation to the power on the right.
The binary operations are divided into three groups. The first group is: power. The second group is:
multiplication, division, and modulus. The third group is: addition, subtraction, logical non-exclusive or,
logical exclusive or, and logical and. If operations are strung together (for example in the expression
[2.0 / 3 * 1.5 - 5.5 / 11.0]), operations in the first group are to be performed before operations in the
second group and operations in the second group before operations in the third group. If an expression
contains more than one operation from the same group (such as the first / and * in the example), the
operation on the left is performed first. Thus, the example is equivalent to: [((2.0 / 3) * 1.5) - (5.5 / 11.0)],
which simplifies to [1.0 - 0.5], which is 0.5.
The logical operations and modulus are to be performed on any real numbers, not just on integers. The
number zero is equivalent to logical false, and any non-zero number is equivalent to logical true.
3.8 Unary Operation Value
A unary operation value is either "ATAN" followed by one expression divided by another expression (for
example "ATAN[2]/[1+3]") or any other unary operation name followed by an expression (for example
"SIN[90]"). The unary operations are: ABS (absolute value), ACOS (arc cosine), ASIN (arc sine), ATAN
(arc tangent), COS (cosine), EXP (e raised to the given power), FIX (round down), FUP (round up), LN
(natural logarithm), ROUND (round to the nearest whole number), SIN (sine), SQRT (square root), and
TAN (tangent). Arguments to unary operations which take angle measures (COS, SIN, and TAN) are in
degrees. Values returned by unary operations which return angle measures (ACOS, ASIN, and ATAN)
are also in degrees.
The FIX operation rounds towards the left (less positive or more negative) on a number line, so that
FIX[2.8] =2 and FIX[-2.8] = -3, for example. The FUP operation rounds towards the right (more positive
or less negative) on a number line; FUP[2.8] = 3 and FUP[-2.8] = -2, for example.
3.9 Comments and Messages
Printable characters and white space inside parentheses is a comment. A left parenthesis always starts
a comment. The comment ends at the first right parenthesis found thereafter. Once a left parenthesis is
placed on a line, a matching right parenthesis must appear before the end of the line. Comments may
not be nested; it is an error if a left parenthesis is found after the start of a comment and before the end
of the comment. Here is an example of a line containing a comment: "G80 M5 (stop motion)".
Comments do not cause a machining center to do anything.
A comment contains a message if "MSG," appears after the left parenthesis and before any other
printing characters. Variants of "MSG," which include white space and lower case characters are
allowed. The rest of the characters before the right parenthesis are considered to be a message.
Messages should be displayed on the message display device. Comments not containing messages
need
not
be
displayed
there.
170
170
170
3.10 Item Repeats
A line may have any number of G words, but two G words from the same modal group may not appear
on the same line.
A line may have zero to four M words. Two M words from the same modal group may not appear on the
same line.
For all other legal letters, a line may have only one word beginning with that letter.
If a parameter setting of the same parameter is repeated on a line, "#3=15 #3=6", for example, only the
last setting will take effect. It is silly, but not illegal, to set the same parameter twice on the same line.
If more than one comment appears on a line, only the last one will be used; each of the other
comments will be read and its format will be checked, but it will be ignored thereafter. It is expected that
putting more than one comment on a line will be very rare.
3.11 Item Order
The three types of item whose order may vary on a line (as given at the beginning of this section) are
word, parameter setting, and comment. Imagine that these three types of item are divided into three
groups by type.
The first group (the words) may be reordered in any way without changing the meaning of the line.
If the second group (the parameter settings) is reordered, there will be no change in the meaning of the
line unless the same parameter is set more than once. In this case, only the last setting of the
parameter will take effect. For example, after the line "#3=15 #3=6" has been interpreted, the value of
parameter 3 will be 6. If the order is reversed to "#3=6 #3=15" and the line is interpreted, the value of
parameter 3 will be 15.
If the third group (the comments) contains more than one comment and is reordered, only the last
comment will be used.
If each group is kept in order or reordered without changing the meaning of the line, then the three
groups may be interleaved in any way without changing the meaning of the line. For example, the line
"g40 g1 #3=15 (foo) #4=-7.0" has five items and means exactly the same thing in any of the 120
possible orders (such as "#4=-7.0 g1 #3=15 g40 (foo)") for the five items.
171
171
171
3.12 Modal and Non-modal modes
In RS274/NGC, many commands cause a machining center to change from one mode to another, and
the mode stays active until some other command changes it implicitly or explicitly. Such commands are
called "modal". For example, if coolant is turned on, it stays on until it is explicitly turned off. The G
codes for motion are also modal. If a G1 (straight move) command is given on one line, for example, it
will be executed again on the next line if one or more axis words is available on the line, unless an
explicit command is given on that next line using the axis words or canceling motion.
"Non-modal" codes have effect only on the lines on which they occur. For example, G4 (dwell) is nonmodal.
3.13 Modal Groups
Modal commands are arranged in sets called "modal groups", and only one member of a modal group
may be in force at any given time. In general, a modal group contains commands for which it is logically
impossible for two members to be in effect at the same time - like measure in inches vs. measure in
millimeters. A machining center may be in many modes at the same time, with one mode from each
modal group being in effect.
The modal groups for G codes are:
group 1 = {G0, G1, G2, G3, G38.2, G80, G81, G82, G83, G84, G85, G86, G87, G88, G89} motion
group 2 = {G17, G18, G19} plane selection
group 3 = {G90, G91} distance mode
group 5 = {G93, G94} feed rate mode
group 6 = {G20, G21} units
group 7 = {G40, G41, G42} cutter radius compensation
group 8 = {G43, G49} tool length offset
group 10 = {G98, G99} return mode in canned cycles
group 12 = {G54, G55, G56, G57, G58, G59, G59.1, G59.2, G59.3} coordinate system selection
group 13 = {G61, G61.1, G64} path control mode
The modal groups for M codes are:
group 4 = {M0, M1, M2, M30, M60} stopping
group 6 = {M6} tool change
group 7 = {M3, M4, M5} spindle turning
group 8 = {M7, M8, M9} coolant (special case: M7 and M8 may be active at the same time)
group 9 = {M48, M49} enable/disable feed and speed override switches
In addition to the above modal groups, there is a group for non-modal G codes:
group 0 = {G4, G10, G28, G30, G53, G92, G92.1, G92.2, G92.3}
172
172
172
For several modal groups, when a machining center is ready to accept commands, one member of the
group must be in effect. There are default settings for these modal groups. When the machining center
is turned on or otherwise re-initialized, the default values are automatically in effect.
Group 1, the first group on the table, is a group of G codes for motion. One of these is always in effect.
That one is called the current motion mode.
It is an error to put a G-code from group 1 and a G-code from group 0 on the same line if both of them
use axis words. If an axis word-using G-code from group 1 is implicitly in effect on a line (by having
been activated on an earlier line), and a group 0 G-code that uses axis words appears on the line, the
activity of the group 1 G-code is suspended for that line. The axis word-using G-codes from group 0 are
G10, G28, G30, and G92.
3.14 G - Codes
G-codes of the RS274/NGC language are shown and described below.
3.14.1
G00 - Rapid Move
For rapid linear motion, program G0 X- Y- Z- A- B- C-, where all the axis words are optional, except that
at least one must be used. The G0 is optional if the current motion mode is G0. This will produce
coordinated linear motion to the destination point at the current traverse rate (or slower if the machine
will not go that fast). It is expected that cutting will not take place when a G0 command is executing.
It is an error if:
•
all axis words are omitted.
If cutter radius compensation is active, the motion will differ from the above.
3.14.2
G01 - Linear Move
For linear motion at feed rate (for cutting or not), program G1 X- Y- Z- A- B- C-, where all the axis words
are optional, except that at least one must be used. The G1 is optional if the current motion mode is G1.
This will produce coordinated linear motion to the destination point at the current feed rate (or slower if
the machine will not go that fast).
It is an error if:
•
all axis words are omitted.
If cutter radius compensation is active, the motion will differ from the above.
173
173
173
3.14.3
G02 - Arc/Helix Move (CW)
3.14.4
G03 - Arc/Helix Move (CCW)
A circular or helical arc is specified using either G2 (clockwise arc) or G3 (counterclockwise arc). The
axis of the circle or helix must be parallel to the X, Y, or Z-axis of the machine coordinate system. The
axis (or, equivalently, the plane perpendicular to the axis) is selected with G17 (Z-axis, XY-plane), G18
(Y-axis, XZ-plane), or G19 (X-axis, YZ-plane). If the arc is circular, it lies in a plane parallel to the
selected plane.
Two formats are allowed for specifying an arc. We will call these the center format and the radius
format. In both formats the G2 or G3 is optional if it is the current motion mode.
•
Radius Format Arc
In the radius format, the coordinates of the end point of the arc in the selected plane are specified along
with the radius of the arc. Program G2 X- Y- Z- A- B- C- R- (or use G3 instead of G2). R is the radius.
The axis words are all optional except that at least one of the two words for the axes in the selected
plane must be used. The R number is the radius. A positive radius indicates that the arc turns through
180 degrees or less, while a negative radius indicates a turn of 180 degrees to 359.999 degrees. If the
arc is helical, the value of the end point of the arc on the coordinate axis parallel to the axis of the helix
is also specified.
It is an error if:
•
both of the axis words for the axes of the selected plane are omitted,
•
the end point of the arc is the same as the current point.
It is not good practice to program radius format arcs that are nearly full circles or are semicircles (or
nearly semicircles) because a small change in the location of the end point will produce a much larger
change in the location of the center of the circle (and, hence, the middle of the arc). The magnification
effect is large enough that rounding error in a number can produce out-of-tolerance cuts. Nearly full
circles are outrageously bad, semicircles (and nearly so) are only very bad. Other size arcs (in the
range tiny to 165 degrees or 195 to 345 degrees) are OK.
Here is an example of a radius format command to mill an arc: G17 G2 x 10 y 15 r 20 z 5.
That means to make a clockwise (as viewed from the positive Z-axis) circular or helical arc whose axis
is parallel to the Z-axis, ending where X=10, Y=15, and Z=5, with a radius of 20. If the starting value of
Z is 5, this is an arc of a circle parallel to the XY-plane; otherwise it is a helical arc.
•
Center Format Arc
In the center format, the coordinates of the end point of the arc in the selected plane are specified along
with the offsets of the center of the arc from the current location. In this format, it is OK if the end point
of the arc is the same as the current point. It is an error if:
174
174
174
· when the arc is projected on the selected plane, the distance from the current point to the center
differs from the distance from the end point to the center by more than 0.0002 inch (if inches are being
used) or 0.002 millimeter (if millimeters are being used).
When the XY-plane is selected, program G2 X- Y- Z- A- B- C- I- J- (or use G3 instead of G2). The axis
words are all optional except that at least one of X and Y must be used. I and J are the offsets from the
current location (in the X and Y directions, respectively) of the center of the circle. I and J are optional
except that at least one of the two must be used. It is an error if:
•
X and Y are both omitted,
•
I and J are both omitted.
When the XZ-plane is selected, program G2 X- Y- Z- A- B- C- I- K- (or use G3 instead of G2). The axis
words are all optional except that at least one of X and Z must be used. I and K are the offsets from the
current location (in the X and Z directions, respectively) of the center of the circle. I and K are optional
except that at least one of the two must be used. It is an error if:
•
X and Z are both omitted,
•
I and K are both omitted.
When the YZ-plane is selected, program G2 X- Y- Z- A- B- C- J- K- (or use G3 instead of G2). The axis
words are all optional except that at least one of Y and Z must be used. J and K are the offsets from the
current location (in the Y and Z directions, respectively) of the center of the circle. J and K are optional
except that at least one of the two must be used.
It is an error if:
•
Y and Z are both omitted,
•
J and K are both omitted.
Here is an example of a center format command to mill an arc: G17 G2 X10 Y16 I3 J4 Z9.
That means to make a clockwise (as viewed from the positive z-axis) circular or helical arc whose axis
is parallel to the Z-axis, ending where X=10, Y=16, and Z=9, with its center offset in the X direction by 3
units from the current X location and offset in the Y direction by 4 units from the current Y location. If the
current location has X=7, Y=7 at the outset, the center will be at X=10, Y=11. If the starting value of Z is
9, this is a circular arc; otherwise it is a helical arc. The radius of this arc would be 5.
In the center format, the radius of the arc is not specified, but it may be found easily as the distance
from the center of the circle to either the current point or the end point of the arc.
175
175
175
3.14.5
G04 - Dwell
For a dwell, program G4 P- . This will keep the axes unmoving for the period of time in seconds
specified by the P number. It is an error if:
•
the P number is negative.
3.14.6
G7 - Lathe Diameter Mode
Program G7 to enter the diameter mode for axis X on a lathe. When in the diameter mode the X axis
moves on a lathe will be 1/2 the distance to the center of the lathe. For example X1 would move the
cutter to 0.500” from the center of the lathe thus giving a 1” diameter part.
3.14.7
G8 - Lathe Radius Mode
Program G8 to enter the radius mode for axis X on a lathe. When in Radius mode the X axis moves on
a lathe will be the distance from the center. Thus a cut at X1 would result in a part that is 2" in diameter.
G8 is default at power up.
3.14.8
G10 L1 - Set Tool Table
G10 L1 P[tool number] R[radius] X[offset] Z[offset] Q[orientation]
Program a G10 L1 to set a tool table entry from a program. G10 L1 reloads the tool table.
It is an error if:
•
cutter compensation is on
3.14.9
G10 L2 - Set Coordinate System
You can set the offsets of the nine program coordinate systems using G10 L2 Pn (n is the number of
the coordinate system) with values for the axes in terms of the absolute coordinate system.
To set the coordinate values for the origin of a coordinate system, program
G10 L2 P - X- Y- Z- A- B- C-, where the P number must evaluate to an integer in the range 1 to 9
(corresponding to G54 to G59.3) and all axis words are optional. The coordinates of the origin of the
coordinate system specified by the P number are reset to the coordinate values given (in terms of the
absolute coordinate system). Only those coordinates for which an axis word is included on the line will
be reset.
It is an error if:
•
the P number does not evaluate to an integer in the range 1 to 9.
If origin offsets (made by G92 or G92.3) were in effect before G10 is used, they will continue to be in
effect afterwards.
The coordinate system whose origin is set by a G10 command may be active or inactive at the time the
G10 is executed.
176
176
176
Example: G10 L2 P1 x 3.5 y 17.2 sets the origin of the first coordinate system (the one selected by
G54) to a point where X is 3.5 and Y is 17.2 (in absolute coordinates). The Z coordinate of the origin
(and the coordinates for any rotational axes) are whatever those coordinates of the origin were before
the line was executed.
3.14.10
G10 L6 - Set Offset
Machine will set offset.
Examples:
G10 L6 X- Y- Z- A- B- C-
3.14.11
G10 L7 - Measure and Store Offset
Machine will measure and store offset.
Use R to specify height of sensor.
Examples:
G10 L7 R-
3.14.12
G10 L8 - Home Machine Axes
Machine will home axes.
Use P1 is for X-, P2 for X+, P4 for Y-, P8 for Y+, P16 for Z-, P32 for Z+
P64 for A-, P128 for A+, P256 for B-, P512 for B+, P1024 for C-, P2048 for C+
P4096 for U-, P8192 for U+, P16384 for V-, P32768 for V+, P65536 for W-, P131072 for W+
Examples:
G10 L8 Pn X- Y- Z- A- B- C-
3.14.13
G10 L9 - Set Machine Position Without Move
Machine will set position to coordinates defined with axis words
Examples:
G10 L9 X- Y- Z- A- B- C-
177
177
177
3.14.14
G17 - XY-Plane Selection
3.14.15
G18 - XZ-Plane Selection
3.14.16
G19 - YZ-Plane Selection
Program G17 to select the XY-plane.
Program G18 to select the XZ-plane.
Program G19 to select the YZ-plane.
3.14.17
G20 - Inch Units Selection
3.14.18
G21 - Millimeter Units Selection
Program G20 to use inches for length units.
Program G21 to use millimeters for length units.
It is usually a good idea to program either G20 or G21 near the beginning of a program before any
motion occurs, and not to use either one anywhere else in the program. It is the responsibility of the
user to be sure all numbers are appropriate for use with the current length units.
3.14.19
G28 – Go To Predefined Position
3.14.20
G30 – Go To Predefined Position
Two predefined positions are defined (by parameters 5161-5166 for G28 and parameters 5181-5186 for
G30). The parameter values are in terms of the absolute coordinate system, but are in unspecified
length units.
To return to predefined position by way of the programmed position, program G28 X- Y- Z- A- B- C- (or
use G30). All axis words are optional. The path is made by a traverse move from the current position to
the programmed position, followed by a traverse move to the home position. If no axis words are
programmed, the intermediate point is the current point, so only one move is made.
178
178
178
3.14.21
G33 - Spindle Synchronized Motion
G33 X- Y- Z- KK - distance per revolution
For spindle-synchronized motion in one direction, code G33 X- Y- Z- K- where K gives the distance
moved in XYZ for each revolution of the spindle. For instance, if starting at Z=0, G33 Z-1 K.0625
produces a 1 inch motion in Z over 16 revolutions of the spindle. This command might be part of a
program to produce a 16TPI thread. Another example in metric, G33 Z-15 K1.5 produces a movement
of 15mm while the spindle rotates 10 times for a thread of 1.5mm.
Spindle-synchronized motion waits for the spindle index and spindle at speed pins, so multiple passes
line up. G33 moves end at the programmed endpoint. G33 could be used to cut tapered threads or a
fusee.
All the axis words are optional, except that at least one must be used.
Note: K follows the drive line described by X- Y- Z-. K is not parallel to the Z axis if X or Y endpoints are
used
for
example
when
cutting
tapered
threads.
179
179
179
3.14.22
G40 - Compensation Off
To turn cutter radius compensation off, program G40. It is OK to turn compensation off when it is
already off.
3.14.23
G41 - Cutter Compensation Left
3.14.24
G42 - Cutter Compensation Right
Cutter radius compensation may be performed only if the XY-plane is active.
To turn cutter radius compensation on left (i.e., the cutter stays to the left of the programmed path when
the tool radius is positive), program G41 D- . To turn cutter radius compensation on right (i.e., the cutter
stays to the right of the programmed path when the tool radius is positive), program G42 D- . The D
word is optional; if there is no D word, the radius of the tool currently in the spindle will be used. If used,
the D number should normally be the slot number of the tool in the spindle, although this is not required.
It is OK for the D number to be zero; a radius value of zero will be used.
It is an error if:
•
the D number is not an integer, is negative or is larger than the number of carousel slots,
•
the XY-plane is not active,
•
cutter radius compensation is commanded to turn on when it is already on.
3.14.25
G41.1 - Dynamic Cutter Compensation Left
3.14.26
G42.1 - Dynamic Cutter Compensation Right
G41.1 & G42.1 function the same as G41 & G42 with the added scope of being able to program the tool
diameter. D word is tool diameter.
180
180
180
3.14.27
G43 - Tool Length Offset
To use a tool length offset, program G43 H-, where the H number is the desired index in the tool table. It
is expected that all entries in this table will be positive. The H number should be, but does not have to
be, the same as the slot number of the tool currently in the spindle. It is OK for the H number to be zero;
an offset value of zero will be used.
It is an error if:
•
the H number is not an integer, is negative, or is larger than the number of carousel slots.
It is OK to program using the same offset already in use. It is also OK to program using no tool length
offset if none is currently being used.
3.14.28
G43.1 - Dynamic Tool Length Offset
3.14.29
G49 - Cancel Tool Length Offset
To use no tool length offset, program G49.
181
181
181
3.14.30
G52 - Coordinate System Offset
To offset the current point by a given positive or negative distance (without motion), program G52 X- YZ- A- B- C- U- V- W- , where the axis words contain the offsets you want to provide.
All axis words are optional, except that at least one must be used. If an axis word is not used for a given
axis, the coordinate on that axis of the current point is not changed.
It is an error if:
•
all axis words are omitted.
When G52 is executed, the origin of the currently active coordinate system moves by the values given.
The effect of G52 is canceled by programming G52 X0 Y0 etc.
Example:
Suppose the current point is at X=4 in the currently specified coordinate system, then G52 X7 sets the
X-axis offset to 7, and so causes the X-coordinate of the current point to be -3.
3.14.31
G53 - Move in Machine Coordinates
You can make straight moves in the absolute machine coordinate system by using G53 with either G0
or G1.
For linear motion to a point expressed in absolute coordinates, program G1 G53 X- Y- Z- A- B- C- (or
use G0 instead of G1), where all the axis words are optional, except that at least one must be used.
The G0 or G1 is optional if it is the current motion mode. G53 is not modal and must be programmed on
each line on which it is intended to be active. This will produce coordinated linear motion to the
programmed point. If G1 is active, the speed of motion is the current feed rate (or slower if the machine
will not go that fast). If G0 is active, the speed of motion is the current traverse rate (or slower if the
machine will not go that fast).
It is an error if:
•
G53 is used without G0 or G1 being active,
•
G53 is used while cutter radius compensation is on.
182
182
182
3.14.32
G54 - Use Preset Work Coordinate System 1
3.14.33
G55 - Use Preset Work Coordinate System 2
3.14.34
G56 - Use Preset Work Coordinate System 3
3.14.35
G57 - Use Preset Work Coordinate System 4
3.14.36
G58 - Use Preset Work Coordinate System 5
3.14.37
G59 - Use Preset Work Coordinate System 6
3.14.38
G59.1 - Use Preset Work Coordinate System 7
3.14.39
G59.2 - Use Preset Work Coordinate System 8
3.14.40
G59.3 - Use Preset Work Coordinate System 9
You can select one of the nine systems by using G54, G55, G56, G57, G58, G59, G59.1, G59.2, or
G59.3. It is not possible to select the absolute coordinate system directly.
To select coordinate system 1, program G54, and similarly for other coordinate systems.
The system-number-G-code pairs are:
(1-G54), (2-G55), (3-G56), (4-G57), (5-G58), (6-G59), (7-G59.1), (8-G59.2), and (9-G59.3).
It is an error if:
•
one of these G-codes is used while cutter radius compensation is on.
3.14.41
G61 - Set Path Control Mode: Exact Path
3.14.42
G61.1 - Set Path Control Mode: Exact Stop
3.14.43
G64 - Set Path Control Mode: Path Blending
Program G61 to put the machining center into exact path mode, G61.1 for exact stop mode, or G64 for
continuous blend mode. It is OK to program for the mode that is already active.
3.14.44
G73 - Drilling Cycle with Chip Breaking
The G73 cycle is intended for deep drilling or milling with chip breaking. The retracts in this cycle cut off
any long stringers (which are common when drilling in aluminum). This cycle takes a Q number which
represents a "delta" increment along the Z axis.
Program G73 X- Y- Z- A- B- C- R- L- Q1. Preliminary motion, as described above.
2. Move the Z-axis only at the current feed rate downward by delta or to the Z position, whichever
is less deep.
3. Rapid up a bit.
4. Repeat steps 2 and 3 until the Z position is reached at step 2.
5. Retract the Z-axis at traverse rate to clear Z.
It is an error if:
•
the Q number is negative or zero.
183
183
183
3.14.45
G76 - Threading Cycle
Program G76 P- Z- I- J- R- K- Q- H- E- LIt is an error if:
•
The active plane is not the ZX plane
•
Other axis words, such as X- or Y-, are specified
•
The R- degression value is less than 1.0.
•
All the required words are not specified
•
P-, J-, K- or H- is negative
•
E- is greater than half the drive line length
Drive Line - A line through the initial X position parallel to the Z.
P- The "thread pitch" in distance per revolution.
Z- The final position of threads. At the end of the cycle the tool will be at this Z position.
I- The "thread peak" offset from the "drive line". Negative I values are external threads, and positive I
values are internal threads. Generally the material has been turned to this size before the G76 cycle.
J- A positive value specifying the "initial cut depth". The first threading cut will be J beyond the "thread
peak" position.
K- A positive value specifying the "full thread depth". The final threading cut will be K beyond the
"thread peak" position.
Optional settings
R- The "depth degression". R1.0 selects constant depth on successive threading passes. R2.0 selects
constant area. Values between 1.0 and 2.0 select decreasing depth but increasing area. Values above
2.0 select decreasing area. Beware that unnecessarily high degression values will cause a large
number of passes to be used. (degression = a descent by stages or steps.)
Q- The "compound slide angle" is the angle (in degrees) describing to what extent successive passes
should be offset along the drive line. This is used to cause one side of the tool to remove more material
184
184
184
than the other. A positive Q value causes the leading edge of the tool to cut more heavily. Typical values
are 29, 29.5 or 30.
H- The number of "spring passes". Spring passes are additional passes at full thread depth. If no
additional passes are desired, program H0.
Tapered entry and exit moves can be programmed using E- and L-.
ESpecifies the distance along the drive line used for the taper. The angle of the taper will be so the last
pass tapers to the thread crest over the distance specified with E. E0.2 will give a taper for the first/last
0.2 length units along the thread. For a 45 degree taper program E the same as K.
L- Specifies which ends of the thread get the taper. Program L0 for no taper (the default), L1 for entry
taper, L2 for exit taper, or L3 for both entry and exit tapers. Entry tapers will pause at the drive line to
synchronize with the index pulse then feed in to the beginning of the taper. No entry taper and the tool
will rapid to the cut depth then synchronize and begin the cut.
The tool is moved to the initial X and Z positions prior to issuing the G76. The X position is the "drive
line" and the Z position is the start of the threads.
The tool will pause briefly for synchronization before each threading pass, so a relief groove will be
required at the entry unless the beginning of the thread is past the end of the material or an entry taper
is used.
Unless using an exit taper, the exit move (traverse to original X) is not synchronized to the spindle
speed. With a slow spindle, the exit move might take only a small fraction of a revolution. If the spindle
speed is increased after several passes are complete, subsequent exit moves will require a larger
portion of a revolution, resulting in a very heavy cut during the exit move. This can be avoided by
providing a relief groove at the exit, or by not changing the spindle speed while threading.
The final position of the tool will be at the end of the "drive line". A safe Z move will be needed with an
internal thread to remove the tool from the hole.
Example:
G0 Z-.5 X .2
G76 P0.05 Z-1 I-.075 J0.008 K0.045 Q29.5 L2 E0.045
3.14.46
G80 - Cancel Canned Cycle
Program G80 to ensure no axis motion will occur. It is an error if:
•
axis words are programmed when G80 is active, unless a modal group 0 G code is programmed
which uses axis words.
3.14.47
Canned Cycles (G81 - G89)
The canned cycles G81 through G89 have been implemented as described in this section. Two
examples are given with the description of G81 below.
185
185
185
All canned cycles are performed with respect to the currently selected plane. Any of the three planes
(XY, YZ, ZX) may be selected. Throughout this section, most of the descriptions assume the XY-plane
has been selected. The behavior is always analogous if the YZ or XZ-plane is selected.
Rotational axis words are allowed in canned cycles, but it is better to omit them. If rotational axis words
are used, the numbers must be the same as the current position numbers so that the rotational axes do
not move.
All canned cycles use X, Y, R, and Z numbers in the NC code. These numbers are used to determine X,
Y, R, and Z positions. The R (usually meaning retract) position is along the axis perpendicular to the
currently selected plane (Z-axis for XY-plane, X-axis for YZ-plane, Y-axis for XZ-plane). Some canned
cycles use additional arguments.
For canned cycles, we will call a number "sticky" if, when the same cycle is used on several lines of
code in a row, the number must be used the first time, but is optional on the rest of the lines. Sticky
numbers keep their value on the rest of the lines if they are not explicitly programmed to be different.
The R number is always sticky.
In incremental distance mode: when the XY-plane is selected, X, Y, and R numbers are treated as
increments to the current position and Z as an increment from the Z-axis position before the move
involving Z takes place; when the YZ or XZ-plane is selected, treatment of the axis words is analogous.
In absolute distance mode, the X, Y, R, and Z numbers are absolute positions in the current coordinate
system.
The L number is optional and represents the number of repeats. L=0 is not allowed. If the repeat feature
is used, it is normally used in incremental distance mode, so that the same sequence of motions is
repeated in several equally spaced places along a straight line. In absolute distance mode, L > 1 means
"do the same cycle in the same place several times," Omitting the L word is equivalent to specifying
L=1. The L number is not sticky.
When L>1 in incremental mode with the XY-plane selected, the X and Y positions are determined by
adding the given X and Y numbers either to the current X and Y positions (on the first go-around) or to
the X and Y positions at the end of the previous go-around (on the repetitions). The R and Z positions
do not change during the repeats.
The height of the retract move at the end of each repeat (called "clear Z" in the descriptions below) is
determined by the setting of the retract mode: either to the original Z position (if that is above the R
position and the retract mode is G98, OLD_Z), or otherwise to the R position.
It is an error if:
•
X, Y, and Z words are all missing during a canned cycle,
•
a P number is required and a negative P number is used,
•
an L number is used that does not evaluate to a positive integer,
•
rotational axis motion is used during a canned cycle,
186
186
186
•
•
inverse time feed rate is active during a canned cycle,
cutter radius compensation is active during a canned cycle. When
the XY plane is active, the Z number is sticky, and it is an error if:
•
the Z number is missing and the same canned cycle was not already active,
•
the R number is less than the Z number.
When the XZ plane is active, the Y number is sticky, and it is an error if:
•
the Y number is missing and the same canned cycle was not already active,
•
the R number is less than the Y number.
When the YZ plane is active, the X number is sticky, and it is an error if:
•
the X number is missing and the same canned cycle was not already active,
•
the R number is less than the X number.
Preliminary and In-Between Motion
At the very beginning of the execution of any of the canned cycles, with the XY-plane selected, if the
current Z position is below the R position, the Z-axis is traversed to the R position. This happens only
once, regardless of the value of L.
In addition, at the beginning of the first cycle and each repeat, the following one or two moves are
made:
•
1. a straight traverse parallel to the XY-plane to the given XY position,
•
2. a straight traverse of the Z-axis only to the R position, if it is not already at the R position.
If the XZ or YZ plane is active, the preliminary and in-between motions are analogous.
3.14.48
G81 - Canned Cycle: Drilling
The G81 cycle is intended for drilling. Program G81 X- Y- Z- A- B- C- R- L1. Preliminary motion, as described above.
2. Move the Z-axis only at the current feed rate to the Z position.
3. Retract the Z-axis at traverse rate to clear Z.
Example 1. Suppose the current position is (1, 2, 3) and the XY-plane has been selected, and the
following line of NC code is interpreted.
G90 G81 G98 X4 Y5 Z1.5 R2.8
This calls for absolute distance mode (G90) and OLD_Z retract mode (G98) and calls for the G81
drilling cycle to be performed once. The X number and X position are 4. The Y number and Y position
are 5. The Z number and Z position are 1.5. The R number and clear Z are 2.8. Old Z is 3. The
following moves take place.
1. a traverse parallel to the XY-plane to (4,5,3)
2. a traverse parallel to the Z-axis to (4,5,2.8)
3. a feed parallel to the Z-axis to (4,5,1.5)
187
187
187
4. a traverse parallel to the Z-axis to (4,5,3)
Example 2. Suppose the current position is (1, 2, 3) and the XY-plane has been selected, and the
following line of NC code is interpreted.
G91 G81 G98 X4 Y5 Z-0.6 R1.8 L3
This calls for incremental distance mode (G91) and OLD_Z retract mode (G98) and calls for the G81
drilling cycle to be repeated three times. The X number is 4, the Y number is 5, the Z number is -0.6
and the R number is 1.8. The initial X position is 5 (=1+4), the initial Y position is 7 (=2+5), the clear Z
position is 4.8 (=1.8+3), and the Z position is 4.2 (=4.8-0.6). Old Z is 3.
The first move is a traverse along the Z-axis to (1,2,4.8), since old Z < clear Z.
The first repeat consists of 3 moves.
1. a traverse parallel to the XY-plane to (5,7,4.8)
2. a feed parallel to the Z-axis to (5,7, 4.2)
3. a traverse parallel to the Z-axis to (5,7,4.8)
The second repeat consists of 3 moves. The X position is reset to 9 (=5+4) and the Y position to 12
(=7+5).
1. a traverse parallel to the XY-plane to (9,12,4.8)
2. a feed parallel to the Z-axis to (9,12, 4.2)
3. a traverse parallel to the Z-axis to (9,12,4.8)
The third repeat consists of 3 moves. The X position is reset to 13 (=9+4) and the Y position to 17
(=12+5).
1. a traverse parallel to the XY-plane to (13,17,4.8)
2. a feed parallel to the Z-axis to (13,17, 4.2)
3. a traverse parallel to the Z-axis to (13,17,4.8)
3.14.49
G82 - Canned Cycle: Drilling, Dwell
The G82 cycle is intended for drilling. Program G82 X- Y- Z- A- B- C- R- L- P1. Preliminary motion, as described above.
2. Move the Z-axis only at the current feed rate to the Z position.
3. Dwell for the P number of seconds.
4. Retract the Z-axis at traverse rate to clear Z.
3.14.50
G83 - Canned Cycle: Peck Drilling
The G83 cycle (often called peck drilling) is intended for deep drilling or milling with chip breaking. The
retracts in this cycle clear the hole of chips and cut off any long stringers (which are common when
drilling in aluminum). This cycle takes a Q number which represents a "delta" increment along the Zaxis. Program G83 X- Y- Z- A- B- C- R- L- Q1. Preliminary motion, as described above.
188
188
188
2. Move the Z-axis only at the current feed rate downward by delta or to the Z position, whichever
is less deep.
3. Rapid back out to the clear_z.
4. Rapid back down to the current hole bottom, backed off a bit.
5. Repeat steps 1, 2, and 3 until the Z position is reached at step 1.
6. Retract the Z-axis at traverse rate to clear Z.
It is an error if:
•
the Q number is negative or zero.
3.14.51
G84 - Canned Cycle: Right Hand Tapping
The G84 cycle is intended for right-hand tapping with a tap tool.
Program G84 X- Y- Z- A- B- C- R- L1. Preliminary motion, as described above.
2. Start speed-feed synchronization.
3. Move the Z-axis only at the current feed rate to the Z position.
4. Stop the spindle.
5. Start the spindle counterclockwise.
6. Retract the Z-axis at the current feed rate to clear Z.
7. If speed-feed synch was not on before the cycle started, stop it.
8. Stop the spindle.
9. Start the spindle clockwise.
The spindle must be turning clockwise before this cycle is used.
It is an error if:
•
the spindle is not turning clockwise before this cycle is executed.
With this cycle, the programmer must be sure to program the speed and feed in the correct proportion
to match the pitch of threads being made. The relationship is that the spindle speed equals the feed
rate times the pitch (in threads per length unit). For example, if the pitch is 2 threads per millimeter, the
active length units are millimeters, and the feed rate has been set with the command F150, then the
speed should be set with the command S300, since 150 x 2 = 300.
If the feed and speed override switches are enabled and not set at 100%, the one set at the lower
setting will take effect. The speed and feed rates will still be synchronized.
3.14.52
G85 - Canned Cycle: Boring, Feed Out
The G85 cycle is intended for boring or reaming, but could be used for drilling or milling. Program G85
X- Y- Z- A- B- C- R- L1. Preliminary motion, as described above.
2. Move the Z-axis only at the current feed rate to the Z position.
3. Retract the Z-axis at the current feed rate to clear Z.
189
189
189
3.14.53
G86 - Canned Cycle: Boring, Spindle Stop, Rapid Move Out
The G86 cycle is intended for boring. This cycle uses a P number for the number of seconds to dwell.
Program G86 X- Y- Z- A- B- C- R- L- P1. Preliminary motion, as described above.
2. Move the Z-axis only at the current feed rate to the Z position.
3. Dwell for the P number of seconds.
4. Stop the spindle turning.
5. Retract the Z-axis at traverse rate to clear Z.
6. Restart the spindle in the direction it was going.
The spindle must be turning before this cycle is used.
It is an error if:
•
the spindle is not turning before this cycle is executed.
3.14.54
G87 - Canned Cycle: Back Boring
The G87 cycle is intended for back boring.
Program G87 X- Y- Z- A- B- C- R- L- I- J- KThe situation is that you have a through hole and you want to counter bore the bottom of hole. To do
this you put an L-shaped tool in the spindle with a cutting surface on the UPPER side of its base. You
stick it carefully through the hole when it is not spinning and is oriented so it fits through the hole, then
you move it so the stem of the L is on the axis of the hole, start the spindle, and feed the tool upward to
make the counter bore. Then you stop the tool, get it out of the hole, and restart it.
This cycle uses I and J numbers to indicate the position for inserting and removing the tool. I and J will
always be increments from the X position and the Y position, regardless of the distance mode setting.
This cycle also uses a K number to specify the position along the Z-axis of the controlled point top of
the counter bore. The K number is a Z-value in the current coordinate system in absolute distance
mode, and an increment (from the Z position) in incremental distance mode.
1. Preliminary motion, as described above.
2. Move at traverse rate parallel to the XY-plane to the point indicated by I and J.
3. Stop the spindle in a specific orientation.
4. Move the Z-axis only at traverse rate downward to the Z position.
5. Move at traverse rate parallel to the XY-plane to the X,Y location.
6. Start the spindle in the direction it was going before.
7. Move the Z-axis only at the given feed rate upward to the position indicated by K.
8. Move the Z-axis only at the given feed rate back down to the Z position.
9. Stop the spindle in the same orientation as before.
10. Move at traverse rate parallel to the XY-plane to the point indicated by I and J.
11. Move the Z-axis only at traverse rate to the clear Z.
12. Move at traverse rate parallel to the XY-plane to the specified X,Y location.
13. Restart the spindle in the direction it was going before.
190
190
190
When programming this cycle, the I and J numbers must be chosen so that when the tool is stopped in
an oriented position, it will fit through the hole. Because different cutters are made differently, it may
take some analysis and/or experimentation to determine appropriate values for I and J.
3.14.55
G88 - Canned Cycle: Boring, Spindle Stop, Manual Out
The G88 cycle is intended for boring. This cycle uses a P word, where P specifies the number of
seconds to dwell. Program G88 X- Y- Z- A- B- C- R- L- P1. Preliminary motion, as described above.
2. Move the Z-axis only at the current feed rate to the Z position.
3. Dwell for the P number of seconds.
4. Stop the spindle turning.
5. Stop the program so the operator can retract the spindle manually.
6. Restart the spindle in the direction it was going.
3.14.56
G89 - Canned Cycle: Boring, Dwell, Feed Out
The G89 cycle is intended for boring. This cycle uses a P number, where P specifies the number of
seconds to dwell. program G89 X- Y- Z- A- B- C- R- L- P1. Preliminary motion, as described above.
2. Move the Z-axis only at the current feed rate to the Z position.
3. Dwell for the P number of seconds.
4. Retract the Z-axis at the current feed rate to clear Z.
3.14.57
G90 - Absolute Distance Mode
Interpretation of RS274/NGC code can be in one of two distance modes: absolute or incremental.
To go into absolute distance mode, program G90. In absolute distance mode, axis numbers (X, Y, Z, A,
B, C) usually represent positions in terms of the currently active coordinate system.
3.14.58
G91 - Incremental Distance Mode
Interpretation of RS274/NGC code can be in one of two distance modes: absolute or incremental.
To go into incremental distance mode, program G91. In incremental distance mode, axis numbers (X, Y,
Z, A, B, C) usually represent increments from the current values of the numbers.
I and J numbers always represent increments, regardless of the distance mode setting. K numbers
represent increments in all but one usage (see G87), where the meaning changes with distance mode.
3.14.59
G92 - Coordinate System Offset
You can offset the current coordinate system using G92 or G92.3. This offset will then apply to all nine
program coordinate systems. This offset may be canceled with G92.1 or G92.2.
To make the current point have the coordinates you want (without motion), program G92 X- Y- Z- A- BC- , where the axis words contain the axis numbers you want. All axis words are optional, except that at
191
191
191
least one must be used. If an axis word is not used for a given axis, the coordinate on that axis of the
current point is not changed. It is an error if:
•
all axis words are omitted.
When G92 is executed, the origin of the currently active coordinate system moves. To do this, origin
offsets are calculated so that the coordinates of the current point with respect to the moved origin are
as specified on the line containing the G92. In addition, parameters 5211 to 5216 are set to the X, Y, Z,
A, B, and C-axis offsets. The offset for an axis is the amount the origin must be moved so that the
coordinate of the controlled point on the axis has the specified value.
Here is an example. Suppose the current point is at X=4 in the currently specified coordinate system
and the current X-axis offset is zero, then G92 x7 sets the X-axis offset to -3, sets parameter 5211 to -3,
and causes the X-coordinate of the current point to be 7.
The axis offsets are always used when motion is specified in absolute distance mode using any of the
nine coordinate systems (those designated by G54 - G59.3). Thus all nine coordinate systems are
affected by G92.
Being in incremental distance mode has no effect on the action of G92.
Non-zero offsets may be already be in effect when the G92 is called. If this is the case, the new value of
each offset is A+B, where A is what the offset would be if the old offset were zero, and B is the old
offset. For example, after the previous example, the X-value of the current point is 7. If G92 x9 is then
programmed, the new X-axis offset is -5, which is calculated by [[7-9] + -3].
3.14.60
G92.1 - Reset Coordinate System Offsets
To reset axis offsets to zero, program G92.1 or G92.2. G92.1 sets parameters 5211 to 5216 to zero.
3.14.61
G92.2 - Reset Coordinate System Offsets Parameters
To reset axis offsets to zero, program G92.1 or G92.2. G92.2 leaves parameters values In memory.
3.14.62
G92.3 - Restore Axis Offsets
To set the axis offset to the values saved in memory, program G92.3.
3.14.63
G93 - Inverse Time Feed Rate Mode
Three feed rate modes are recognized: units per minute, inverse time and units per revolution. Program
G93 to start the inverse time mode.
In inverse time feed rate mode, an F word means the move should be completed in [one divided by the
F number] minutes. For example, if the F number is 2.0, the move should be completed in half a
minute.
192
192
192
When the inverse time feed rate mode is active, an F word must appear on every line which has a G1,
G2, or G3 motion, and an F word on a line that does not have G1, G2, or G3 is ignored. Being in
inverse time feed rate mode does not affect G0 (rapid traverse) motions.
It is an error if:
•
inverse time feed rate mode is active and a line with G1, G2, or G3 (explicitly or implicitly) does
not have an F word.
3.14.64
G94 - Units Per Minute Feed Rate Mode
Three feed rate modes are recognized: units per minute, inverse time and units per revolution. Program
G94 to start the units per minute mode.
In units per minute feed rate mode, an F word is interpreted to mean the controlled point should move
at a certain number of inches per minute, millimeters per minute, or degrees per minute, depending
upon what length units are being used and which axis or axes are moving.
It is an error if:
•
a new feed rate is not specified after switching to G94 or G95
3.14.65
G95 - Units Per Revolution Feed Rate Mode
Three feed rate modes are recognized: units per minute, inverse time and units per revolution. Program
G95 to start the units per revolution mode.
In units per revolution mode, an F word is interpreted to mean the controlled point should move a
certain number of inches per revolution or millimeters per revolution of the spindle, depending on what
length units are being used and which axis or axes are moving.
It is an error if:
•
a new feed rate is not specified after switching to G94 or G95
3.14.66
G98 - Canned Cycle Return Level: Initial level
When the spindle retracts during canned cycles, there is a choice of how far it retracts. Program G98 to
retract perpendicular to the selected plane to the position that axis was in just before the canned cycle
started (unless that position is lower than the position indicated by the R word, in which case use the R
word position).
3.14.67
G99 - Canned Cycle Return Level:
When the spindle retracts during canned cycles, there is a choice of how far it retracts. Program G99 to
retract perpendicular to the selected plane to the position indicated by the R word.
193
193
193
3.15 M - Codes
3.15.1
M0 - Program Stop
To stop a running program temporarily (regardless of the setting of the optional stop switch), program
M0.
3.15.2
M1 - Optional Program Stop
To stop a running program temporarily (but only if the optional stop switch is on), program M1.
3.15.3
M2 - Program End
To end a program, program M2.
3.15.4
M30 - Program End, Pallet Shuttle, and Reset
To exchange pallet shuttles and then end a program, program M30.
3.15.5
M60 - Pallet Shuttle and Program Stop
To exchange pallet shuttles and then stop a running program temporarily (regardless of the setting of
the optional stop switch), program M60.
3.15.6
M3 - Turn Spindle Clockwise
To start the spindle turning clockwise at the currently programmed speed, program M3.
3.15.7
M4 - Turn Spindle Counterclockwise
To start the spindle turning counterclockwise at the currently programmed speed, program M4.
3.15.8
M5 - Stop Spindle Turning
To stop the spindle from turning, program M5.
3.15.9
M7 - Mist Coolant On
To turn mist coolant on, program M7.
3.15.10
M8 - Flood Coolant On
To turn flood coolant on, program M8.
3.15.11
M9 - Mist and Flood Coolant Off
To turn all coolant off, program M9.
It is always OK to use any of these commands, regardless of what coolant is on or off.
194
194
194
3.15.12
M87 – Turn Spindle Clockwise and Mist Coolant On (M3M7)
To turn spindle clockwise and mist coolant on program M87.
3.15.13
M88 – Turn Spindle Clockwise and Flood Coolant On (M3M8)
To turn spindle clockwise and flood coolant on program M88.
3.15.14
M89 – Stop Spindle Turning and Coolant Off (M5M9)
To stop spindle and set coolant off program M89.
3.15.15
M6 - Tool Change
To change a tool in the spindle from the tool currently in the spindle to the tool most recently selected
(using a T word), program M6.
3.15.16
M61 – Select Tool
To select a tool in the spindle without toolchange program M61. Active tool is set with Q word.
Example:
M61 Q3 – this will set value active tool number to 3
3.15.17
M48 - Enable Speed and Feed Overrides
3.15.18
M49 - Disable Speed and Feed Overrides
3.15.19
M50 - Disable Speed and Feed Overrides
To enable the speed and feed override switches, program M48. To disable both switches, program M49.
It is OK to enable or disable the switches when they are already enabled or disabled.
Example:
M48 – this will set feed override enabled
M49 – this will set feed override disabled
M50 P1 – this will set feed override enabled
M50 P0 – this will set feed override disabled
3.15.20
M62 – Digital Output
M62 Qx - Set digital outputs to value 'x'
M62 Pn Qx - Set digital output 'n' to value 'x'
M62 H1 Pn Qx - Set digital output 'n' to frequency 'f'
M62 H2 Pn Qx - Set digital output 'n' to rc servo position 'x'%
M62 H3 Pn Qx - Set digital output 'n' to pwm with duty cycle 'x'%
M62 H3 Pn Qx;f - Set digital output 'n' to pwm with duty cycle 'x'% at frequency 'f'
195
195
195
3.15.21
M63 – Ext Output
M63 Pn Qx - Set ext output 'n' to value 'x'
M63 Hn Qx - Set outputs on ext, port 'n' to value 'x'
M63 Hn Qx;x;x;x... - Send values 'x' to ext, port 'n'
3.15.22
M64 – TX Output
M64 Hn Qx;x;x;x... - Send values 'x' to TX on port 'n'
3.15.23
M65 – I2C Output
M65 Ha Qx;x;x;x... - Send values 'x' to I2C address 'a'
Example:
M65 H60 Q50;18;0;0;9;80;108;97;110;101;116;73;50;67;0;0;0;0
196
196
196
3.16 Other Codes
3.16.1
F - Set Feed Rate
To set the feed rate, program F. The rate at which the controlled point or the axes move is nominally a
steady rate which may be set by the user. For motion involving one or more of the X, Y, and Z axes
(with or without simultaneous rotational axis motion), the feed rate means length units per minute along
the programmed XYZ path, as if the rotational axes were not moving.
3.16.2
S - Set Spindle Speed
To set the speed in revolutions per minute (rpm) of the spindle, program S- . The spindle will turn at that
speed when it has been programmed to start turning. It is OK to program an S word whether the spindle
is turning or not. If the speed override switch is enabled and not set at 100%, the speed will be different
from what is programmed. It is OK to program S0; the spindle will not turn if that is done.
It is an error if:
•
the S number is negative
3.16.3
T - Select Tool
To select a tool, program T-, where the T number is the carousel slot for the tool. The tool is not
changed until an M6 is programmed. The T word may appear on the same line as the M6 or on a
previous line. It is OK, but not normally useful, if T words appear on two or more lines with no tool
change. The carousel may move a lot, but only the most recent T word will take effect at the next tool
change. It is OK to program T0; no tool will be selected. This is useful if you want the spindle to be
empty after a tool change.
It is an error if:
•
a negative T number is used,
•
a T number larger than the number of slots in the carousel is used.
197
197
197
3.17 Sample G-code programs
3.17.1
Square
%
M3
G01 X0 Y0
G01 Z-3
G01 Z3
G01 X-150 Y-150
G01 Z-3
G01 X150 Y-150
G01 X150 Y150
G01 X-150 Y150
G01 X-150 Y-150
G01 Z3
G01 X0 Y0
M5
%
3.17.2
Circle
%
M3
G01 X0 Y0
G01 Z-3
G01 Z3
G01 X0 Y-150
G01 Z-3
G02 X0 Y-150 I0 J150
G01 Z3
G01 X0 Y0
G01 Z-3
G01 Z3
M5
%
198
198
198
3.17.3
One side of a ball in cage
%
G90
G21
#1=50 (width of box)
#2=2 (tool radius)
#3=4 (height of box)
#4=5 (resolution in degrees)
#5=#4 (counter)
#6=[[#1/2]+#2] (actual radius of circle - cutter radius + radius)
G01 X0 Y0
o140 do
#8 = [[SIN[#5]*#6]*SIN[45]] ( X and Y position)
#9 = [0-[[1-COS[#5]]*#6]] (Z position)
G1 X[#8] Y[#8]
Z[#9]
G18 G02 X[0-#8] Z[#9] I[0-#8] K[0-[#9+[#6]]]
G19 G03 Y[0-#8] Z[#9] J[0-#8] K[0-[#9+[#6]]]
G18 G03 X[#8] Z[#9] I[#8] K[0-[#9+[#6]]]
G19 G02 Y[#8] Z[#9] J[#8] K[0-[#9+[#6]]]
#5 = [#5+#4]
o140 while [#8 LT [#1/2-#2-#3]]
G1 Z1
X0 Y0
%
199
199
199
Table of Contents
1
2
Introduction........................................................................................................................................ 3
1.1
Overview..................................................................................................................................... 3
1.2
Features and specifications:........................................................................................................ 4
1.3
System Requirements................................................................................................................. 5
Software............................................................................................................................................ 6
2.1
Overview..................................................................................................................................... 6
2.2 Installation................................................................................................................................... 7
2.2.1 Software installation............................................................................................................. 7
2.2.2 Driver installation................................................................................................................ 10
2.2.3 Completing driver installation (Windows XP)...................................................................... 12
2.2.4 Completing driver installation (Windows 7)........................................................................ 14
2.2.5 Completing driver installation (Windows 8 and Windows 8.1)............................................15
2.3 Main window............................................................................................................................. 18
2.3.1 Position panel.................................................................................................................... 19
2.3.2 State panel......................................................................................................................... 21
2.3.2.1 Current:..................................................................................................................... 21
2.3.2.2 Axes: ....................................................................................................................... 21
2.3.2.3 Origin:....................................................................................................................... 21
2.3.2.4 Tool:.......................................................................................................................... 21
2.3.3 Program panel................................................................................................................... 23
2.3.4 Graphical program visualization display............................................................................. 24
2.3.5 G-code panel..................................................................................................................... 24
2.3.6 Manual data input (MDI) panel........................................................................................... 24
2.3.7 Toolbar............................................................................................................................... 25
2.3.8 File menu........................................................................................................................... 27
2.3.8.1 Open......................................................................................................................... 28
2.3.8.2 Close......................................................................................................................... 28
2.3.8.3 Recent Programs...................................................................................................... 28
2.3.8.4 Import programs........................................................................................................ 28
2.3.8.4.1 Import G-code.................................................................................................... 28
2.3.8.4.2 Import DXF ....................................................................................................... 28
2.3.8.4.3 Import PLT/HPGL.............................................................................................. 28
2.3.8.4.3.1 Advanced / General.................................................................................... 29
2.3.8.4.3.1.1 General............................................................................................... 30
2.3.8.4.3.2 Advanced / Safe Height.............................................................................. 32
2.3.8.4.3.2.1 Safe Height......................................................................................... 32
2.3.8.4.3.2.2 Base Height........................................................................................ 34
200
200
200
2.3.8.4.3.2.3 Traverse............................................................................................. 34
2.3.8.4.3.3 Advanced / Stages..................................................................................... 36
2.3.8.4.3.3.1 Stage 1 .............................................................................................. 36
2.3.8.4.3.3.2 Stage 2............................................................................................... 36
2.3.8.4.3.3.3 End..................................................................................................... 37
2.3.8.4.4 Import NC Drill................................................................................................... 38
2.3.8.4.4.1 Units:.......................................................................................................... 39
2.3.8.4.4.2 Format:....................................................................................................... 39
2.3.8.4.4.3 Leading / Trailing Zeroes:........................................................................... 39
2.3.8.4.5 Import Gerber.................................................................................................... 40
2.3.8.4.5.1 Use:........................................................................................................... 41
2.3.8.4.5.2 Mark Pads:................................................................................................. 41
2.3.8.4.5.3 Drill Pads:................................................................................................... 42
2.3.8.4.5.4 Mode:......................................................................................................... 42
2.3.8.4.5.5 Clear copper.............................................................................................. 43
2.3.8.4.6 Import Image 2D................................................................................................ 44
2.3.8.4.7 Import Image 3D................................................................................................ 46
2.3.8.4.8 Import Text........................................................................................................ 47
2.3.8.5 G-Code Wizard........................................................................................................ 48
2.3.8.6 Export program......................................................................................................... 48
2.3.8.6.1 Export Tool-path To G-code............................................................................... 48
2.3.8.6.2 Export Tool-path to DXF.................................................................................... 48
2.3.8.6.3 Export Tool-path to CSV.................................................................................... 48
2.3.8.6.4 Export Tool-path to RAW................................................................................... 48
2.3.8.7 Settings..................................................................................................................... 48
2.3.8.7.1 Import Settings.................................................................................................. 48
2.3.8.7.2 Export Settings.................................................................................................. 48
2.3.8.8 Language.................................................................................................................. 48
2.3.8.9 Exit............................................................................................................................ 48
2.3.9 View menu......................................................................................................................... 49
2.3.9.1 Origin........................................................................................................................ 50
2.3.9.2 Top View.................................................................................................................... 50
2.3.9.3 Side View.................................................................................................................. 50
2.3.9.4 Front View................................................................................................................. 50
2.3.9.5 Perspective View....................................................................................................... 50
2.3.9.6 Zoom In..................................................................................................................... 50
2.3.9.7 Zoom Out.................................................................................................................. 50
2.3.9.8 Zoom Tool................................................................................................................. 50
2.3.9.9 Zoom Extents............................................................................................................ 50
2.3.9.10 Center Tool.............................................................................................................. 50
2.3.9.11
Center View........................................................................................................... 50
2.3.9.12 Change View........................................................................................................... 50
2.3.9.13 Simulate.................................................................................................................. 51
2.3.9.14 Window .................................................................................................................. 51
201
201
201
2.3.9.14.1 Jog.................................................................................................................. 51
2.3.9.14.2 Reset.............................................................................................................. 51
2.3.9.14.3 Large............................................................................................................... 51
2.3.9.15 Show....................................................................................................................... 52
2.3.9.15.1 Show Grid........................................................................................................ 53
2.3.9.15.2 Show Axes....................................................................................................... 53
2.3.9.15.3 Show Working Area......................................................................................... 53
2.3.9.15.4 Show Tool........................................................................................................ 53
2.3.9.15.5 Show Tool Handle............................................................................................ 53
2.3.9.15.6 Show G28, G30............................................................................................... 53
2.3.9.15.7 Show Park....................................................................................................... 53
2.3.9.15.8 Show Tool Length............................................................................................ 53
2.3.9.15.9 Show Tool Change........................................................................................... 53
2.3.9.15.10 Show Stored Positions................................................................................... 53
2.3.9.15.11 Show Labels.................................................................................................. 53
2.3.9.15.12 Show Extents................................................................................................. 53
2.3.9.15.13 Show Direction.............................................................................................. 53
2.3.9.15.14 Show Completed........................................................................................... 53
2.3.9.15.15 Show Path History......................................................................................... 54
2.3.9.15.16 Show Gauge.................................................................................................. 54
2.3.9.15.17 Large Tool Handle.......................................................................................... 54
2.3.9.15.18 Tool Radius.................................................................................................... 54
2.3.9.15.19 Follow Tool..................................................................................................... 54
2.3.9.15.20 Coordinates................................................................................................... 54
2.3.9.15.21 3D.................................................................................................................. 54
2.3.9.15.22 G-Code.......................................................................................................... 54
2.3.9.15.23 Perspective.................................................................................................... 54
2.3.9.16 Material................................................................................................................... 55
2.3.9.17 Show IO.................................................................................................................. 55
2.3.9.17.1 Input................................................................................................................ 56
2.3.9.17.2 Aux.................................................................................................................. 56
2.3.9.17.3 Limit................................................................................................................. 56
2.3.9.17.4 Active Limit Switch........................................................................................... 56
2.3.9.17.5 Active soft Limit Switch.................................................................................... 56
2.3.9.17.6 Jog................................................................................................................... 56
2.3.9.17.7 Ctrl................................................................................................................... 56
2.3.9.17.8 ExtIn................................................................................................................ 56
2.3.9.17.9 Output.............................................................................................................. 56
2.3.9.17.10 ExtOut............................................................................................................ 56
2.3.10 Program menu................................................................................................................. 57
2.3.10.1 Lines....................................................................................................................... 58
2.3.10.1.1 Select Next:..................................................................................................... 58
2.3.10.1.2 Select Next Page:............................................................................................ 58
2.3.10.1.3 Select Previous:............................................................................................... 58
202
202
202
2.3.10.1.4 Select Previous Page:..................................................................................... 58
2.3.10.1.5 Select Next Pause:.......................................................................................... 58
2.3.10.1.6 Select Previous Pause:.................................................................................... 58
2.3.10.1.7 Select Next Tool change:................................................................................. 58
2.3.10.1.8 Select Previous Tool Change:.......................................................................... 58
2.3.10.1.9 Select Next Comment:..................................................................................... 58
2.3.10.1.10 Select Previous Comment:............................................................................ 58
2.3.10.2 Bookmarks.............................................................................................................. 59
2.3.10.2.1 Select Next:..................................................................................................... 59
2.3.10.2.2 Select Previous:............................................................................................... 59
2.3.10.2.3 Select All:......................................................................................................... 59
2.3.10.2.4 Toggle:............................................................................................................. 59
2.3.10.2.5 Clear All:.......................................................................................................... 59
2.3.10.3 Shift......................................................................................................................... 60
2.3.10.3.1 User: .............................................................................................................. 60
2.3.10.3.2 Extents to Zero: ............................................................................................. 60
2.3.10.3.3 Extents to Position: ........................................................................................ 60
2.3.10.3.4 Center to Zero: ............................................................................................... 60
2.3.10.3.5 Center to Position: ......................................................................................... 60
2.3.10.3.6 Extents to Zero XY:.......................................................................................... 61
2.3.10.3.7 Extents to Position XY:.................................................................................... 61
2.3.10.3.8 Center to Zero XY:........................................................................................... 61
2.3.10.3.9 Center to Position XY:...................................................................................... 61
2.3.10.4 Scale....................................................................................................................... 62
2.3.10.5 Mirror....................................................................................................................... 63
2.3.10.6 Rotate XY................................................................................................................ 63
2.3.10.7 Advanced:............................................................................................................... 64
2.3.10.7.1 Clone:.............................................................................................................. 64
2.3.10.7.2 Wrap:............................................................................................................... 65
2.3.10.7.3 Transform:....................................................................................................... 65
2.3.10.7.4 Transform from points:..................................................................................... 67
2.3.10.7.5 Warp:............................................................................................................... 68
2.3.10.8 Set Speed............................................................................................................... 69
2.3.10.8.1 Feed ............................................................................................................... 69
2.3.10.8.2 Traverse........................................................................................................... 69
2.3.10.9 Calculate Speed...................................................................................................... 70
2.3.10.9.1 Material ........................................................................................................... 70
2.3.10.9.2 Tool.................................................................................................................. 70
2.3.10.9.3 Spindle Speed ................................................................................................ 70
2.3.10.9.4 Chip Load........................................................................................................ 70
2.3.10.9.5 Feed Rate....................................................................................................... 70
2.3.10.10 Copy XYZ → UVW................................................................................................ 71
2.3.10.11 Swap XYZ ↔ UVW................................................................................................ 71
2.3.10.12 Convert Arcs To Lines........................................................................................... 71
203
203
203
2.3.10.13 Convert All To Lines.............................................................................................. 71
2.3.10.14 Edit G-Code.......................................................................................................... 71
2.3.10.15 Edit DXF................................................................................................................ 71
2.3.10.16 Copy To Clipboard................................................................................................. 71
2.3.10.17 Paste from Clipboard............................................................................................. 71
2.3.11 Machine menu.................................................................................................................. 72
2.3.11.1
Emergency Stop.................................................................................................... 72
2.3.11.2
Start...................................................................................................................... 73
2.3.11.3
Start Loop.............................................................................................................. 73
2.3.11.4
Start Raw File........................................................................................................ 73
2.3.11.5
Stop....................................................................................................................... 73
2.3.11.6
Pause.................................................................................................................... 73
2.3.11.7 Bookmarks.............................................................................................................. 73
2.3.11.7.1 Start – From Bookmark to Bookmark :.............................................................73
2.3.11.7.2 Start - From Beginning To Bookmark:..............................................................73
2.3.11.7.3 Start - From Bookmark To End:........................................................................ 74
2.3.11.8
Mist........................................................................................................................ 74
2.3.11.9
Flood..................................................................................................................... 74
2.3.11.10 Spindle.................................................................................................................. 74
2.3.11.11 Outputs.................................................................................................................. 74
2.3.11.11.1 Output Ext:..................................................................................................... 74
2.3.11.12 Go To..................................................................................................................... 75
2.3.11.12.1 Use Homing Sequence: ................................................................................ 75
2.3.11.12.2 Zero: ............................................................................................................ 75
2.3.11.12.3 Zero XY: ........................................................................................................ 75
2.3.11.12.4 Park1: ........................................................................................................... 75
2.3.11.12.5 Park2: ........................................................................................................... 75
2.3.11.12.6 G28: .............................................................................................................. 76
2.3.11.12.7 G30: .............................................................................................................. 76
2.3.11.12.8 User: ............................................................................................................. 76
2.3.11.12.9 Stored Position:.............................................................................................. 76
2.3.11.12.10 Selected Line:.............................................................................................. 76
2.3.11.12.11 Selected Line XY:......................................................................................... 76
2.3.11.12.12 Tool To Camera XY:..................................................................................... 76
2.3.11.12.13 Camera To Tool XY:..................................................................................... 76
2.3.11.13 Set Position........................................................................................................... 77
2.3.11.13.1 Enable:........................................................................................................... 77
2.3.11.13.2 Zero: ............................................................................................................. 77
2.3.11.13.3 Zero Axis:....................................................................................................... 77
2.3.11.13.4 Park1:............................................................................................................ 78
2.3.11.13.5 Park2: ........................................................................................................... 78
2.3.11.13.6 G28: .............................................................................................................. 78
2.3.11.13.7 G30: .............................................................................................................. 78
2.3.11.13.8 User: ............................................................................................................. 78
204
204
204
2.3.11.13.9 Stored Position:.............................................................................................. 78
2.3.11.13.10 Selected Line:.............................................................................................. 78
2.3.11.13.11 Selected Line XY: ........................................................................................ 78
2.3.11.13.12 Camera XY:.................................................................................................. 78
2.3.11.13.13 Store Current Position To:............................................................................ 79
2.3.11.13.14 Store Camera Position To:........................................................................... 79
2.3.11.14 Offset..................................................................................................................... 80
2.3.11.14.1 Zero: ............................................................................................................. 80
2.3.11.14.2 Current: ......................................................................................................... 80
2.3.11.14.3 Current XY: ................................................................................................... 80
2.3.11.14.4 Current Z: ...................................................................................................... 80
2.3.11.14.5 User: ............................................................................................................. 81
2.3.11.14.6 Selected Line:................................................................................................ 81
2.3.11.14.7 Selected Line XY:........................................................................................... 81
2.3.11.14.8 Camera XY:................................................................................................... 81
2.3.11.14.9 From Tool Sensor........................................................................................... 82
2.3.11.14.10 From Program.............................................................................................. 82
2.3.11.14.11 From Material............................................................................................... 83
2.3.11.14.12 Surface Distance.......................................................................................... 84
2.3.11.14.13 Measure Offset XY:...................................................................................... 84
2.3.11.14.14 Measure Offset Z......................................................................................... 89
2.3.11.14.15 Sensor Setup............................................................................................... 89
2.3.11.15 Tools...................................................................................................................... 90
2.3.11.15.1 Active............................................................................................................. 90
2.3.11.15.2 Change.......................................................................................................... 90
2.3.11.15.3 Select............................................................................................................. 90
2.3.11.15.4 Zero Tool Offset............................................................................................. 90
2.3.11.15.5 Measure Tool Offset....................................................................................... 90
2.3.11.15.6 Measure Tool Offset Here.............................................................................. 90
2.3.11.15.7 Set Tool Offset............................................................................................... 91
2.3.11.15.8 Set Tool Offset from Active Tool .....................................................................91
2.3.11.15.9 Measure Tool Length...................................................................................... 91
2.3.11.15.10 Measure Tool Length Here........................................................................... 91
2.3.11.15.11 Sensor Setup............................................................................................... 92
2.3.11.16 Home..................................................................................................................... 93
2.3.11.17 Camera.................................................................................................................. 93
2.3.11.17.1 Show Camera................................................................................................ 93
2.3.11.17.2 Set Offset....................................................................................................... 94
2.3.11.18 Transformation...................................................................................................... 96
2.3.11.18.1 Transformation Matrix.................................................................................... 96
2.3.11.18.2 Calculate Transformation Matrix.....................................................................97
2.3.11.18.3 Calculate Transformation Matrix From Points................................................98
2.3.11.19 Capture & Measure Points................................................................................... 101
2.3.11.19.1 Measure....................................................................................................... 102
205
205
205
2.3.11.19.2 Capture........................................................................................................ 107
2.3.11.19.3 Clear............................................................................................................ 108
2.3.11.19.4 Load Points.................................................................................................. 108
2.3.11.19.5 Save Points.................................................................................................. 108
2.3.11.19.6 Save Points To STL...................................................................................... 108
2.3.11.19.7 Save Points To G-Code................................................................................ 108
2.3.11.19.8 Save Points To DXF..................................................................................... 108
2.3.11.20 Soft Limits............................................................................................................ 109
2.3.11.21 Firmware............................................................................................................. 109
2.3.12 Help menu...................................................................................................................... 110
2.3.12.1 Help....................................................................................................................... 110
2.3.12.2 Planet CNC Forum................................................................................................ 110
2.3.12.3 G-Code wiki........................................................................................................... 110
2.3.12.4 G-Code Reference................................................................................................ 110
2.3.12.5 Activate License.................................................................................................... 110
2.3.12.6 Import License....................................................................................................... 110
2.3.12.7 Export License....................................................................................................... 110
2.3.12.8 Log........................................................................................................................ 111
2.3.12.9 Check For Updates................................................................................................ 111
2.3.12.10 About................................................................................................................... 111
2.4 Settings................................................................................................................................... 112
2.4.1 General............................................................................................................................ 113
2.4.1.1 Description.............................................................................................................. 113
2.4.1.2 Units........................................................................................................................ 114
2.4.1.3 Machine Type.......................................................................................................... 114
2.4.1.4 Notes....................................................................................................................... 114
2.4.2 Connection....................................................................................................................... 115
2.4.3 User Interface................................................................................................................... 117
2.4.3.1 Display Resolution:.................................................................................................. 117
2.4.3.2 Display Segments:................................................................................................... 117
2.4.3.3 Display Limit:........................................................................................................... 117
2.4.3.4 Rotate:..................................................................................................................... 118
2.4.3.5 Mirror:...................................................................................................................... 118
2.4.3.6 Update:.................................................................................................................... 118
2.4.3.7 Tool-path History:..................................................................................................... 118
2.4.3.8 Hover:...................................................................................................................... 118
2.4.3.9 XY-UV Distance:...................................................................................................... 118
2.4.3.10 Measure Speed:.................................................................................................... 118
2.4.3.11 Time Factor:........................................................................................................... 118
2.4.3.12 MDI Focus:............................................................................................................ 118
2.4.3.13 Reload G-Code:.................................................................................................... 118
2.4.3.14 G-Code Editor:...................................................................................................... 118
2.4.3.15 Set Colors:............................................................................................................. 119
2.4.3.16 Set Keys:............................................................................................................... 121
206
206
206
2.4.4 Axes................................................................................................................................. 123
2.4.4.1 Setup....................................................................................................................... 125
2.4.4.2 Options.................................................................................................................... 126
2.4.4.3 Backlash................................................................................................................. 127
2.4.4.4 Limits....................................................................................................................... 127
2.4.4.5 Soft Limits: ............................................................................................................. 128
2.4.4.6 Homing.................................................................................................................... 130
2.4.5 Speed............................................................................................................................... 131
2.4.6 Lookahead....................................................................................................................... 133
2.4.6.1 Acceleration:............................................................................................................ 134
2.4.6.2 Other:...................................................................................................................... 134
2.4.7 Options............................................................................................................................. 135
2.4.7.1 Pause:..................................................................................................................... 135
2.4.7.2 Stop:........................................................................................................................ 135
2.4.8 Output.............................................................................................................................. 136
2.4.8.1 Pins......................................................................................................................... 137
2.4.8.1.1 Spindle (M3, M4, M5)...................................................................................... 137
2.4.8.1.2 Coolant (M7, M8, M9)...................................................................................... 138
2.4.8.2 Pause...................................................................................................................... 138
2.4.9 Jog................................................................................................................................... 139
2.4.9.1 Jogging Keyboard................................................................................................... 140
2.4.10 Limit............................................................................................................................... 141
2.4.11 Input............................................................................................................................... 142
2.4.11.1 Input Ext .............................................................................................................. 144
2.4.12 Ctrl................................................................................................................................. 146
2.4.12.1 MPG Pendant........................................................................................................ 147
2.4.13 Spindle Synch................................................................................................................ 149
2.4.14 Tool Table ...................................................................................................................... 150
2.4.14.1 Tool Change.......................................................................................................... 153
2.4.14.2 Tool Change ATC.................................................................................................. 157
2.4.15 Tool Sensor.................................................................................................................... 160
2.4.15.1 Tool Sensor Fixed.................................................................................................. 161
2.4.15.2 Tool Sensor Movable............................................................................................. 162
2.4.16 Materials........................................................................................................................ 163
2.4.17 Parameters.................................................................................................................... 165
2.4.18 Accessories.................................................................................................................... 166
3
G-Code.......................................................................................................................................... 167
3.1
Overview................................................................................................................................. 167
3.2
Format of a Line...................................................................................................................... 167
3.3
Line Number ........................................................................................................................... 168
3.4
Word ....................................................................................................................................... 168
3.5
Number................................................................................................................................... 168
3.6
Parameters ............................................................................................................................. 169
207
207
207
3.7
Expressions and Binary Operations........................................................................................ 169
3.8
Unary Operation Value............................................................................................................ 170
3.9
Comments and Messages....................................................................................................... 170
3.10
Item Repeats......................................................................................................................... 171
3.11
Item Order............................................................................................................................. 171
3.12
Modal and Non-modal modes............................................................................................... 172
3.13
Modal Groups........................................................................................................................ 172
3.14 G - Codes.............................................................................................................................. 173
3.14.1
G00 - Rapid Move........................................................................................................ 173
3.14.2
G01 - Linear Move....................................................................................................... 173
3.14.3
G02 - Arc/Helix Move (CW).......................................................................................... 174
3.14.4
G03 - Arc/Helix Move (CCW)....................................................................................... 174
3.14.5
G04 - Dwell.................................................................................................................. 176
3.14.6
G7 - Lathe Diameter Mode........................................................................................... 176
3.14.7
G8 - Lathe Radius Mode.............................................................................................. 176
3.14.8
G10 L1 - Set Tool Table................................................................................................ 176
3.14.9
G10 L2 - Set Coordinate System.................................................................................. 176
3.14.10 G10 L6 - Set Offset...................................................................................................... 177
3.14.11 G10 L7 - Measure and Store Offset.............................................................................. 177
3.14.12 G10 L8 - Home Machine Axes..................................................................................... 177
3.14.13 G10 L9 - Set Machine Position Without Move..............................................................177
3.14.14 G17 - XY-Plane Selection............................................................................................. 178
3.14.15 G18 - XZ-Plane Selection............................................................................................. 178
3.14.16 G19 - YZ-Plane Selection............................................................................................. 178
3.14.17 G20 - Inch Units Selection............................................................................................ 178
3.14.18 G21 - Millimeter Units Selection................................................................................... 178
3.14.19 G28 – Go To Predefined Position................................................................................. 178
3.14.20 G30 – Go To Predefined Position................................................................................. 178
3.14.21 G33 - Spindle Synchronized Motion............................................................................. 179
3.14.22 G40 - Compensation Off.............................................................................................. 180
3.14.23 G41 - Cutter Compensation Left................................................................................... 180
3.14.24 G42 - Cutter Compensation Right................................................................................ 180
3.14.25 G41.1 - Dynamic Cutter Compensation Left.................................................................180
3.14.26 G42.1 - Dynamic Cutter Compensation Right..............................................................180
3.14.27 G43 - Tool Length Offset.............................................................................................. 181
3.14.28 G43.1 - Dynamic Tool Length Offset............................................................................ 181
3.14.29 G49 - Cancel Tool Length Offset.................................................................................. 181
3.14.30 G52 - Coordinate System Offset.................................................................................. 182
3.14.31 G53 - Move in Machine Coordinates............................................................................ 182
3.14.32 G54 - Use Preset Work Coordinate System 1..............................................................183
3.14.33 G55 - Use Preset Work Coordinate System 2..............................................................183
3.14.34 G56 - Use Preset Work Coordinate System 3..............................................................183
3.14.35 G57 - Use Preset Work Coordinate System 4..............................................................183
3.14.36 G58 - Use Preset Work Coordinate System 5..............................................................183
3.14.37 G59 - Use Preset Work Coordinate System 6..............................................................183
3.14.38 G59.1 - Use Preset Work Coordinate System 7...........................................................183
208
208
208
3.14.39
3.14.40
3.14.41
3.14.42
3.14.43
3.14.44
3.14.45
3.14.46
3.14.47
3.14.48
3.14.49
3.14.50
3.14.51
3.14.52
3.14.53
3.14.54
3.14.55
3.14.56
3.14.57
3.14.58
3.14.59
3.14.60
3.14.61
3.14.62
3.14.63
3.14.64
3.14.65
3.14.66
3.14.67
G59.2 - Use Preset Work Coordinate System 8...........................................................183
G59.3 - Use Preset Work Coordinate System 9...........................................................183
G61 - Set Path Control Mode: Exact Path....................................................................183
G61.1 - Set Path Control Mode: Exact Stop.................................................................183
G64 - Set Path Control Mode: Path Blending...............................................................183
G73 - Drilling Cycle with Chip Breaking........................................................................ 183
G76 - Threading Cycle................................................................................................. 184
G80 - Cancel Canned Cycle......................................................................................... 185
Canned Cycles (G81 - G89)......................................................................................... 185
G81 - Canned Cycle: Drilling........................................................................................ 187
G82 - Canned Cycle: Drilling, Dwell............................................................................. 188
G83 - Canned Cycle: Peck Drilling............................................................................... 188
G84 - Canned Cycle: Right Hand Tapping....................................................................189
G85 - Canned Cycle: Boring, Feed Out........................................................................ 189
G86 - Canned Cycle: Boring, Spindle Stop, Rapid Move Out.......................................190
G87 - Canned Cycle: Back Boring................................................................................ 190
G88 - Canned Cycle: Boring, Spindle Stop, Manual Out..............................................191
G89 - Canned Cycle: Boring, Dwell, Feed Out.............................................................191
G90 - Absolute Distance Mode..................................................................................... 191
G91 - Incremental Distance Mode................................................................................ 191
G92 - Coordinate System Offset.................................................................................. 191
G92.1 - Reset Coordinate System Offsets ..................................................................192
G92.2 - Reset Coordinate System Offsets Parameters................................................192
G92.3 - Restore Axis Offsets........................................................................................ 192
G93 - Inverse Time Feed Rate Mode........................................................................... 192
G94 - Units Per Minute Feed Rate Mode..................................................................... 193
G95 - Units Per Revolution Feed Rate Mode...............................................................193
G98 - Canned Cycle Return Level: Initial level.............................................................193
G99 - Canned Cycle Return Level: .............................................................................. 193
3.15 M - Codes.............................................................................................................................. 194
3.15.1
M0 - Program Stop....................................................................................................... 194
3.15.2
M1 - Optional Program Stop......................................................................................... 194
3.15.3
M2 - Program End........................................................................................................ 194
3.15.4
M30 - Program End, Pallet Shuttle, and Reset.............................................................194
3.15.5
M60 - Pallet Shuttle and Program Stop........................................................................ 194
3.15.6
M3 - Turn Spindle Clockwise........................................................................................ 194
3.15.7
M4 - Turn Spindle Counterclockwise............................................................................ 194
3.15.8
M5 - Stop Spindle Turning............................................................................................ 194
3.15.9 M7 - Mist Coolant On..................................................................................................... 194
3.15.10 M8 - Flood Coolant On................................................................................................. 194
3.15.11 M9 - Mist and Flood Coolant Off................................................................................... 194
3.15.12 M87 – Turn Spindle Clockwise and Mist Coolant On (M3M7).......................................195
3.15.13 M88 – Turn Spindle Clockwise and Flood Coolant On (M3M8)....................................195
3.15.14 M89 – Stop Spindle Turning and Coolant Off (M5M9)..................................................195
3.15.15
M6 - Tool Change....................................................................................................... 195
3.15.16
M61 – Select Tool....................................................................................................... 195
3.15.17 M48 - Enable Speed and Feed Overrides.................................................................... 195
209
209
209
3.15.18
3.15.19
3.15.20
3.15.21
3.15.22
3.15.23
M49 - Disable Speed and Feed Overrides................................................................... 195
M50 - Disable Speed and Feed Overrides................................................................... 195
M62 – Digital Output.................................................................................................... 195
M63 – Ext Output......................................................................................................... 196
M64 – TX Output.......................................................................................................... 196
M65 – I2C Output......................................................................................................... 196
3.16 Other Codes.......................................................................................................................... 197
3.16.1 F - Set Feed Rate........................................................................................................... 197
3.16.2 S - Set Spindle Speed.................................................................................................... 197
3.16.3 T - Select Tool................................................................................................................ 197
3.17 Sample G-code programs..................................................................................................... 198
3.17.1 Square........................................................................................................................... 198
3.17.2 Circle.............................................................................................................................. 198
3.17.3 One side of a ball in cage............................................................................................... 199
210
210
210