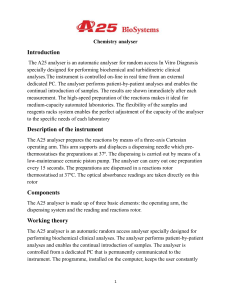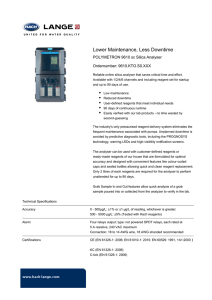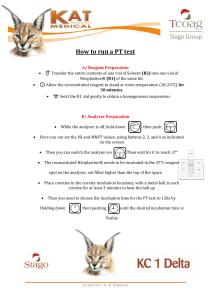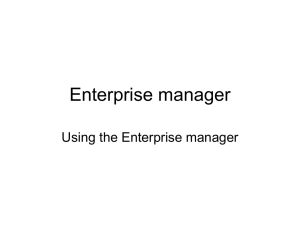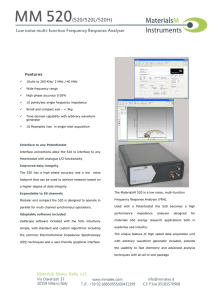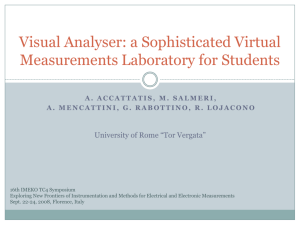Chemistry analyser Introduction The A25 analyser is an automatic analyser for random access In Vitro Diagnosis specially designed for performing biochemical and turbidimetric clinical analyses.The instrument is controlled on-line in real time from an external dedicated PC. The analyser performs patient-by-patient analyses and enables the continual introduction of samples. The results are shown immediately after each measurement. The high-speed preparation of the reactions makes it ideal for medium-capacity automated laboratories. The flexibility of the samples and reagents racks system enables the perfect adjustment of the capacity of the analyser to the specific needs of each laboratory Description of the instrument The A25 analyser prepares the reactions by means of a three-axis Cartesian operating arm. This arm supports and displaces a dispensing needle which prethermostatises the preparations at 37º. The dispensing is carried out by means of a low-maintenance ceramic piston pump. The analyser can carry out one preparation every 15 seconds. The preparations are dispensed in a reactions rotor thermostatised at 37ºC. The optical absorbance readings are taken directly on this rotor Components The A25 analyser is made up of three basic elements: the operating arm, the dispensing system and the reading and reactions rotor. Working theory The A25 analyser is an automatic random access analyser specially designed for performing biochemical clinical analyses. The analyser performs patient-by-patient analyses and enables the continual introduction of samples. The analyser is controlled from a dedicated PC that is permanently communicated to the instrument. The programme, installed on the computer, keeps the user constantly 1 informed of the status of the analyser and the progress of the analyses. As results are obtained, the computer shows them to the user immediately. Start-up The analyser must be in standby mode, i.e. plugged into the mains and with the switch in the (I) position. The computer must be started up and the programme launched. From the Monitor screen of the programme, click on the Warm up button to start initialisation. The analyser automatically carries out all the checks required for correct functioning and continually informs of its status through this screen. . Once warm-up has finished, the analyser is in standby mode, ready for work. Operation procedure Introduction To obtain maximum quality of the analytical results, it is recommended that you perform all the corresponding blanks, calibrators and controls in each working day Once the samples have been introduced, the user must allocate positions to the samples and to the required reagents and physically place them in the analyser. The Positions screen distributes the samples and the reagents in the different racks of the analyser tray. This distribution can be made automatically or manually. As soon as the required elements have been distributed, the work session can be started. The Monitor screen is automatically displayed, containing a summary of the main information received from the analyser and showing the progress of the work session. From this screen, it is possible to access other screens that offer more detailed information about results and alarms. The user can cancel the work session if he or she detects that the results are incorrect. The basic screens of the user programme are as follows: - Monitor screen: Main screen that appears when the user programme is launched. It displays the status of the analyser and the work session in progress. It lets the user intervene in the progress of the work session. It contains the main buttons for controlling the analyser. - Programming screens: These enable the programming of tests, profiles, multiple calibrators, multiple controls, contaminations and reagent racks. 2 - Work session preparation screens: These enable the preparation of the work session and the storage of data that may be used in later sessions. Basically, the user can introduce new samples to be analysed and position the corresponding samples and reagents in the analyser. - Results screens - Alarms screens - Patient data screen - Configuration screens - Utility screens - Quality control screens . Once warm-up has finished, the analyser is in standby mode, ready for work. Start-up procedure, operation Before starting up the analyser, the user must check that the waste container is empty, that the system liquid container is full and that a reactions rotor is correctly installed. To start up the analyser, the analyser must be in sleeping mode. Click on the Warm up button on the vertical bar menu to begin Warming up. Reagent Rack Programming Programming a reagent rack consists of saving a certain configuration of reagent bottles of a rack, identified by a name. When preparing a work session, to position the reagents, you can load a programmed rack and the saved reagent distribution is automatically allocated. If the user frequently uses the same reagents, it is very practical to use programmed racks to speed up the work. An unlimited number of reagent racks can be programmed, depending on the capacity of the computer only. The rack programming screen can be accessed directly from the programming menu of the main programme menu. From the positioning screen, it is also possible to save sample racks with a specific identifying name. It is not possible to access sample racks from the reagent racks programming screen. It may be useful, for example, to save a calibrator and control rack that is used frequently. The reagent rack programming screen contains: 3 - List or programmed reagent racks - Information about parameters The parameters interface contains a list with all the reagents associated with the tests programmed in the analyser, the name of the selected rack and an image of this rack showing the real positions of the reagents, their names and volumes. The bottles on the racks can be added, removed or reordered by dragging them with the mouse. The bottle type (50 or 20 ml) may be changed using the corresponding button. Its parameters may be queried by selecting a programmed rack with a click or using the cursor keys. If you wish to modify a programmed rack, select it with a double-click or pressing Enter. A programmed rack cannot be modified while it is being used in a work session. The list of programmed racks can be ordered by dragging a rack to the new position in the list or alphabetically by clicking on the list header. 4 Buttons Various buttons let the user perform the following actions: New: Enables the creation of a new programmed rack. Print: Prints out the data of the selected programmed racks. Delete: Deletes the programmed racks selected on the list. Save: Clicking this button after modifications have been made provisionally stores the programmed rack. OK: Clicking this button definitively stores all the changes made in the programmed racks file. Cancel: This enables the recovery of the initial programmed racks file, without taking into consideration the changes made since the racks programming screen was opened. Test programming This screen enables the programming of new tests, the querying or modification of parameters of tests that have already been programmed and the elimination of tests that are no longer used. It also enables the ordering of the list of tests and the printing of their parameters . The screen is divided into two parts: - List of tests. - Information about parameters, grouped together in five folders: General, Procedure, Calibration, Controls, Options. The parameters of a test can be queried by selecting it on the list with a click. If you wish to modify the parameters of a test, select it with a double-click or pressing Enter. None of the programmed parameters of a test can be modified if it has been programmed in a work session. The list of tests can be ordered by dragging a test to the new position in the list or alphabetically by clicking on the list header. If a test parameter is modified, the results stored for the blank and calibrator are automatically reset and must be redone. 5 Buttons Various buttons let the user perform the following actions: New: This enables the creation of a new test and the introduction of its parameters in the corresponding folders. The programme introduces some parameters by default to speed up this process and checks that the data introduced is within the expected margins. If this is not so, it sends the user alerts (the alerts appear on the status bar and do not allow further introduction of data until the incorrect data has been put right).In order to identify the created test as a user test different from the original tests, the colour of the test icon changes to orange. The original tests are blue. Print: This prints out the parameters of the selected tests. Delete: This deletes the selected tests. Save: Clicking this button after modifications have been made provisionally stores the new parameters. OK: Clicking this button definitively stores all the changes made in the tests file. Cancel: This enables the recovery of the initial tests file, without taking into consideration the changes made since the tests programming screen was opened. Introduction of New Samples This screen contains the interface for introducing the data of each sample and the lists of New Samples and Sent Samples. Interface for introducing sample data The user can select the sample class (normal patient, urgent patient, blank, calibrator or control) and the sample type (serum, urine, cerebrospinal liquid, whole blood or plas-ma). A tree diagram shows all the tests, calculated tests and profiles programmed in the analyser. The user can select or introduce the patient code (alphanumeric). If the patient code introduced does not exist in the current work session, the new patient is added together with his or her sample. If the patient already exists, the sample of the patient in question is selected and, on the tests tree, the tests previously allocated are selected for possible edition. If the user 6 does not introduce the patient code, the programme adds the patient sample with a correlative numeric identifier. If several normal or urgent samples are to be introduced with the same tests to be carried out, the desired number must be introduced in the Number of Patient Samples field and the programme automatically adds all the samples, allocating them a correlative patient code. By default, the Number of Patient Samples is 1. The maximum value is 120. If the user has got a code bar reader, he can use such reader to insert the patient code. Place the cursor in the box of the patient code and read the code to be inserted with the reader. The list of New Samples shows all the samples introduced, grouped together by classes, which the user can then send to the analyser. The list of Sent Samples shows those the user has sent to the analyser, also grouped together by classes. To introduce a new sample into the list of new samples, proceed as follows: 1. Select the sample class 2. Select the sample type 3. If desired, introduce the patient code. 4. Select the profiles, tests and calculated tests to be performed. 5. Add the sample to the list of samples by clicking on the Add (Arrow >) button. If you wish to introduce a certain number of samples n with the same set of tests to be performed, proceed as follows: 1. Select the sample class 2. Select the sample type 3. Select the profiles and tests to be performed. 4. Introduce the number of samples n 5. Add the sample to the list of samples by clicking on the Add (Arrow >) button. The code of a patient can be changed on the list itself by clicking the right button of the mouse on the existing code. Once you have made the desired changes, press Enter. It is possible to add tests or profiles to a patient sample that has already been introduced. Different sample types can be introduced from the same patient and the programme groups them together automatically. It is also possible to add, in one 7 go, tests, calculated tests or profiles to several samples of the same type for different patients. Current results The results can be consulted as they are obtained on the Current results screen, grouped together by patients or by tests. print buttons there are 4 buttons enabling printable reports to be generated. Each button displays a screen with a preview of the report before it is printed. Three reports can be accessed from the patients tab: - Per-patient printout - Final patient printout - Table summarising the results A report can be accessed from the techniques tab: Per-technique printout Report showing all the results sorted by technique. This is similar to the patient report, but is sorted by technique. Internal quality control Internal quality control enables the verification of the correct functioning of each measurement procedure and the validation or rejection of the analytical series. The use of controls is programmed independently for each measurement procedure from the Test Programming screen. The analyser automatically proposes the carrying out of controls whenever the work session is reset, in accord with the tests programmed, and the user simply has to activate them. The user can also launch additional controls manually. The use of BioSystems valuated control materials and calibrators is recommended. From the test programming screen, the user can programme the number of controls , the rejection criteria, the control type . The calculation mode indicates the method used for deciding if a series of results is accepted or rejected. 8 Shutdown To switch off the analyser, click on the Shutdown button on the vertical menu bar from standby mode. The programme asks for confirmation and if the response is affirmative, it performs the shutdown sequence and returns to sleeping mode. The analyser can be left in this status indefinitely. Power consumption is minimal. The user programme can be closed and the computer switched off. If you wish to switch off the analyser completely, for example to carry out a maintenance operation or repair a breakdown, the switch must be put in the (0) position (Power off) and the mains cable unplugged. 9