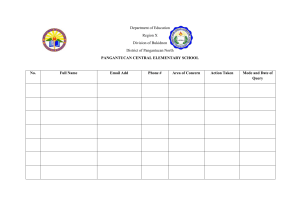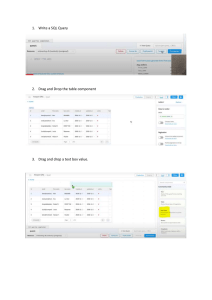PeopleSoft Query 301
Advanced
Data Services
April 2018
Paula McDaniel, Data Analytics Learning and Education Instructor
Washington State Board of Community and Technical Colleges, Data Services
i|Page
TABLE OF CONTENTS
COURSE GOAL
COURSE LEARNING OBJECTIVES
HOW TO USE THIS MANUAL
SECTION 1 INTRODUCTION
SUBQUERY BASICS
WHY USE SUBQUERIES
SUBQUERY NAVIGATION
SUBQUERY JOIN CRITERIA
FIELDS IN SUBQUERIES
SUBQUERY TYPES
SINGLE VALUE SUBQUERY
IN LIST/NOT IN LIST SUBQUERY
EXISTS/DOES NOT EXIST SUBQUERIES
SUBQUERIES VS JOINS
QUERY USING A JOIN
QUERY USING A SUBQUERY
WHEN A SUBQUERY MUST BE USED INSTEAD OF A JOIN
CREATING SUBQUERIES
CREATE A SINGLE VALUE SUBQUERY
CREATE A SINGLE VALUE SUBQUERY II
CREATE AN IN LIST SUBQUERY
CREATE A NOT IN LIST SUBQUERY
CREATE AN EXISTS SUBQUERY
CREATE AN EXISTS SUBQUERY II
CREATE A DOES NOT EXIST SUBQUERY
SECTION 1 REVIEW
SECTION 1 KNOWLEDGE TEST
SECTION 1 EXERCISES CAMPUS SOLUTIONS
CREATE A SINGLE VALUE SUBQUERY
SECTION 1 EXERCISES HUMAN CAPITAL
CREATE A SINGLE VALUE SUBQUERY
SECTION 1 EXERCISES FINANCIALS
CREATE A SINGLE VALUE SUBQUERY
SECTION 2 INTRODUCTION
UNION BASICS
UNION RESTRICTIONS
UNION NAVIGATION
UNION LAYOUT
CREATING UNIONS
CREATE THE TOP LEVEL QUERY:
RUN THE QUERY
SECTION 2 REVIEW
SECTION 2 KNOWLEDGE TEST
4
4
4
5
5
5
6
7
10
10
11
12
13
16
17
18
19
22
22
25
27
29
31
33
35
37
37
38
38
39
39
40
40
41
41
41
41
42
42
43
45
45
45
1|Page
SECTION 2 EXERCISES CAMPUS SOLUTIONS
CREATING A UNION
SECTION 2 EXERCISES HUMAN CAPITAL
CREATING A UNION
SECTION 2 EXERCISES FINANCIALS
CREATING A UNION
SECTION 3 INTRODUCTION
EFFECTIVE DATING AND TRANSLATE TABLES
TRANSLATE TABLE BASICS
USING TRANSLATE TABLE VALUES EFFECTIVE DATES IN PEOPLESOFT QUERY
TRANSLATE TABLE VALUE EFFECTIVE DATES
TRANSFORMATIONS TAB
THE BASICS OF TRANSFORMATIONS
CREATING A TRANSFORMATION
THE TRANSFORMATIONS TAB
SCHEDULE THE QUERY
PUBLISHING FEEDS WITH PEOPLESOFT QUERY
USING QUERY MANAGER TO PUBLISH AS FEED
VIEWING PUBLISHED FEEDS
MANAGING PUBLISHED FEEDS
QUERY AS A DATA SOURCE
SECTION 3 REVIEW
SECTION 3 EXERCISES CAMPUS SOLUTIONS
EFFECTIVE DATED TRANSLATE TABLE VALUES
CREATE A TRANSFORMATION
SAVE A QUERY AS A FEED
SECTION 3 EXERCISES HUMAN CAPITAL
EFFECTIVE DATED TRANSLATE TABLE VALUES
CREATE A TRANSFORMATION
SAVE A QUERY AS A FEED
SECTION 3 EXERCISES FINANCIALS
EFFECTIVE DATED TRANSLATE TABLE VALUES
CREATE A TRANSFORMATION
SAVE A QUERY AS A FEED
COURSE ASSESSMENT
COURSE REVIEW
SIMPLIFIED INSTRUCTIONS 101 BASICS SKILLS
SCHEDULING THROUGH QUERY VIEWER/MANAGER – SIMPLIFIED INSTRUCTIONS FOR A NEW RUN CONTROL ID
SCHEDULING THROUGH QUERY VIEWER/MANAGER – SIMPLIFIED INSTRUCTIONS FOR AN EXISTING RUN CONTROL ID
SCHEDULING THROUGH SCHEDULE QUERY MENU PATH – SIMPLIFIED INSTRUCTIONS FOR A NEW RUN CONTROL ID
SCHEDULING THROUGH SCHEDULE QUERY MENU PATH – SIMPLIFIED INSTRUCTIONS FOR AN EXISTING RUN CONTROL ID
CREATING A SIMPLE QUERY - SIMPLIFIED INSTRUCTIONS
CREATING A JOIN - SIMPLIFIED INSTRUCTIONS
ADDING CRITERIA - SIMPLIFIED INSTRUCTIONS
REQUIRED PROMPT WITH LOOKUP LIST – SIMPLIFIED INSTRUCTIONS
OPTIONAL PROMPT WITH LOOKUP LIST – SIMPLIFIED INSTRUCTIONS
OPTIONAL PROMPT WITH NO LOOKUP LIST – SIMPLIFIED INSTRUCTIONS
46
46
47
47
48
48
49
49
49
49
51
53
53
54
54
55
56
56
60
61
63
63
65
65
65
66
67
67
67
68
69
69
69
70
71
71
72
72
72
73
73
74
75
76
77
77
77
2|Page
DATE PROMPT – SIMPLIFIED INSTRUCTIONS
DATE RANGE PROMPT – SIMPLIFIED INSTRUCTIONS
OPTIONAL NUMERIC PROMPT WITH NO LOOKUP LIST – SIMPLIFIED INSTRUCTIONS
PROMPT WITH WILDCARD (%)– SIMPLIFIED INSTRUCTIONS
SIMPLIFIED INSTRUCTIONS 201 INTERMEDIATE SKILLS
ADDING CRITERIA TO A LEFT OUTER JOIN – SIMPLIFIED INSTRUCTIONS
ADDING EFFDT CRITERIA TO A LEFT OUTER JOIN – SIMPLIFIED INSTRUCTIONS
CREATE A QUERY OF QUERIES
CREATE A QUERY OF QUERIES WITH DEFINITION SEARCH CAPABILITIES
TO CREATE A WILDCARD PROMPT:
SEARCHING RECORD AND FIELD INFORMATION – CTRL+SHIFT+J
SEARCHING RECORD AND FIELD INFORMATION – CTRL+SHIFT+C
SEARCHING RECORD AND FIELD INFORMATION – PSCHROME EXTENSION
SEARCHING RECORD AND FIELD INFORMATION – METALINK
APPLYING AGGREGATE FUNCTIONS
APPLYING HAVING CRITERIA
USING AN EXPRESSION AS A COLUMN
BI PUBLISHER REPORTS
SIMPLIFIED INSTRUCTIONS 301 ADVANCED SKILLS
CREATE A SUBQUERY
CREATE A UNION QUERY
USING TRANSLATE TABLE VALUES EFFECTIVE DATES IN PEOPLESOFT QUERY
CREATE A TRANSFORMATION
SAVE A QUERY AS A FEED
GLOSSARY
PS QUERY 301 TRAINING EVALUATION
78
79
80
81
82
82
82
82
83
83
84
85
85
85
86
86
86
87
88
88
88
88
88
88
90
92
3|Page
Course Goal
Welcome to PeopleSoft Query 301 Advanced Course! The goal of this course is to empower Query Developers with
the tools and skills needed to create and manage advanced queries.
This course is designed to teach the more complex aspects of PeopleSoft Query. We will be learning not only HOW
to do thing, but WHY we do them. At this point in the training we are discovering that there are generally many
ways to accomplish the same goal. As users advance in their understanding they will find that they are able to select
how to achieve the desired results. This course will cover two main areas which will give users more choices in how
they develop; subqueries and unions. Additionally this course will cover a few other more advanced subjects related
to query development.
Course Learning Objectives
At the end of this course users will:
Describe when subqueries are used.
Define the 3 main types of subqueries.
Explain how subquery join criteria works to ensure correct results.
Relate how the top level query uses the results of a subquery, differentiating between an “in list” or “single
value” subquery and an “exists” subquery.
Explain the difference between a subquery and a join.
Describe when a subquery must be used instead of a join.
Successfully create all three main types of subqueries.
Describe the purpose of a unions.
List the restrictions for creating unions.
Explain how union query results display.
Successfully create a union.
Use the Effective Date for fields which have a translate table
Describe why and how to use the Transformations Tab
Successfully use the Publish as Feed hyperlink
How to Use This Manual
The PS Query 301 Training Guide is comprised of 3 sections.
Section 1 – Subqueries
Section 2 – Unions
Section 3 – Transformations and Dependency Tabs and Xlat Effective Dating
Each section will include:
Section Introduction
Section Review
Knowledge test
Hands on exercises where appropriate
4|Page
Section 1 Introduction
Section 1 covers subqueries. Subqueries allow for an incredibly vast array of options in query development. Here
we will cover the 3 most common types of subqueries.
At the end of this section you will be able to:
Describe when subqueries are used.
Define the 3 main types of subqueries.
Explain how subquery join criteria works to ensure correct results.
Relate how the top level query can use the results of a subquery, differentiating between an “in list” or
“single value” subquery and an “exists” subquery.
Explain the difference between a subquery and a join.
Describe when a subquery must be used instead of a join.
Successfully create all three main types of subqueries.
Subquery Basics
A subquery is a query within a query. There is a top level query and a subquery. The 3 main types of
subqueries are: Single Value, In List and Exists. For single value and in list subqueries the top level query uses
the subquery’s result set as the criteria’s expression two comparison value. An Exists subquery’s result set is
not used as a comparison in the top level query, instead it is used only to determine existence or nonexistence of something.
Subqueries are used when there is a need to dynamically generate values to use in the query. They can serve
a wide variety of purposes. We will cover the basics of understanding and creating subqueries in this class.
Single value and in list subqueries obtain a derived value or list of values which are then used as the
Expression 2 comparison value in the top level query criteria and exists subqueries simply evaluate for true or
false or the existence or non-existence of data.
Since all subqueries are separate queries they will have their own SELECT, FROM and WHERE statements in
the SQL code. Subqueries can only live within the WHERE or HAVING clauses in PeopleSoft Query. They are an
alternate method to a join for returning data from multiple tables, however much different than a join, fields
selected in subqueries will never display in the final query results due to the underlying nature of the
subquery code/function. In certain situations, subqueries are the ONLY way to complete analysis on data
which we will see later in this presentation. They are processed BEFORE the main query.
A subquery can:
1. Return a single value that can be used as the Expression 2 comparison by the top level query.
2. Produce a list of values that can be used as the Expression 2 comparison by the top level query.
3. Return a value of true or false where the subquery checks if a value exists or does not exist. This type
of subquery does not compare anything to the top level query – it simply answers the question of
exists/does not exist. If the subquery returns one or more rows it is considered true, if it returns no
rows it is considered false
Why Use Subqueries
The reasons to use a subquery can vary, however some common uses are to:
1. Retrieve dynamic data based on a condition.
5|Page
2. Check for existence/non-existence in one table to either include or exclude a certain group (of people,
items, addresses… anything really) in the query results.
Subquery Navigation
Users navigate subqueries through different levels. The top level is the main query. Note the “Working on
selection” phrase in the screenshot below. This phrase will indicate to the user where he or she is at in the
query… either the main query or the subquery. To move between levels users click on the Subquery/Union
Navigation hyperlink.
A popup will appear where users can navigate the different levels of the subquery. Here we want to go to the
subquery so we will select the “Subquery for exists” hyperlink.
This will take the user to the subquery as indicated in the Working on Selection phrase.
6|Page
Users are not limited to a single subquery. Queries can contain multiple subqueries. Up to 255 actually
though you would never want to use that many. The navigation will just list out all of the subqueries included
in the query.
Subquery Join Criteria
In the same way that we need to create a defined relationship between two joined records we will also need
to indicate the relationship between records when creating a subquery.
When records are joined in a query, PeopleSoft Query links the records based on common columns and then
links the rows from the two records by common values in the shared columns. Joins are essentially what
makes a relational database relational. This is accomplished though join criteria. For example, A.EMPLID =
B.EMPLID. In the same way, when creating subqueries we must provide the relationship between records to
PeopleSoft Query through subquery join criteria. While join criteria will be automatically added if the user has
the “Auto-Join” feature turned on, subquery join criteria is manually added to the query.
Note in the screenshot below the subquery join criteria has been added at the subquery level relating the key
fields of the each record to one another – clearly defining the relationship between the records and ensuring
the data retrieved will be valid.
Let’s take a closer look at this in the query QHC_TRAIN_SUB_JOIN_CRITERA_WHY. This is a very simple query
that displays the EMPLID of people who exist in the ADDRESSES record. However, it has been filtered to only
display the EMPLID 101008947 for simplicity because this EMPLID is NOT in the ADDRESSES record so it is well
suited for this example.
7|Page
8|Page
If the subquery join criteria of A.EMPLID = B.EMPLID is added to the subquery the query will return nothing, as
it should since EMPLID 101008947 does not exist in the ADDRESSES record.
However, if the subquery join criteria is not added the query will return EMPLID 101008947, which it should
not as the criteria for the query is that the EMPLID should exist in the ADDRESSES record and this EMPLID is
not there.
If there is no subquery join criteria the exists subquery comes back true because we are simply checking for
the existence of an address in the ADDRESSES table so of course it will return true. We haven’t given it any
other criteria only that an address exists in the ADDRESSES record. Hence, we need to add the subquery join
criteria to ensure that the EMPLID'S we are returning EMPLID'S that also exist in the ADDRESSES table.
9|Page
When Not to Use Subquery Join Criteria
As you go through and learn more about subqueries you will see there are VERY LIMITED instances when
subquery join criteria is not needed. These instances are very rare. The recommended practice is to always
enter at least one subquery join criteria.
This is an area where consideration must be given to determine when to use subquery join criteria and then
which fields to join on. A good practice is to use the key fields of the records but there will be times that other
fields should be used to join records. This is because key fields will typically return the best results (in the
most efficient manner), not to mention that using keys increases overall performance of the system. As your
query development skills are honed developers will likely become more aware of good coding practices and
the relationship to system performance and how quickly queries will return data. Of course there will be times
when only choosing key fields is not an option so you’ll need to use other fields to join records.
Fields in Subqueries
In subqueries in PeopleSoft Query only one field can be selected. As stated previously, this field will NOT
display in the query results. Note that there is not checkbox, but only a “Select” hyperlink.
Subquery Types
As discussed previously subqueries can return a single value, a list of values or check for existence. The
condition type used in the subquery criteria will determine the subquery type.
Single Value Subquery
o Condition type that produces a single value (equal to, min, max, etc.)
o Can be used with a subquery or in standard criteria.
In List Subquery
o In List/Not In List condition type
o Can be used with a subquery or in standard criteria.
Exists Subquery
o Exists/Does Not Exist condition type
o This condition type is used exclusively with subqueries. In the image below we see that when
the condition type “Exists” is selected the only option for Expression 2 Type is “Subquery” and
there is no Expression 1 as there is no comparison. The subquery will evaluate to either a true
or false response.
10 | P a g e
Single Value Subquery
A single value subquery will take the single value result of the subquery and compare it to the results of the
top level query. Basically the subquery result will be used by the top level query as the Expression 2 value in
the criteria. If we didn’t have subqueries in order to get a list of items sold that are less than average price a
user would first need to write a separate query to find the average price. The user could then take the
average price and add this static criteria to a new query that would find items that cost the same or less than
the average price. This would be a very manual. Subqueries allow this process to happen within a single
query. The example query we are using is QCS_TRAIN_ITEM_LESS_AVERAGE. The overall query (top level
subquery and subqueries combined) will return items that are equal to or less than the average item price.
The top level query looks for item amounts greater than zero and from account number FEE001 in addition to
the criteria that will look for item amounts equal to or less than the amount found by the subquery. The
amount found by the subquery will be used as the comparison criteria for the Expression 2 value in the
criteria.
The subquery, which is processed first, will return the average price of all items each time the query is ran.
11 | P a g e
The result is a query that returns items with an amount over zero, from the account FEE001 that are equal to
or less than the average item price.
In List/Not in List Subquery
In an “In List” subquery, the subquery will pass the results to the top level query which will use the results as
the Expression 2 value in the criteria. This means that all records retrieved by the subquery are evaluated for a
match to the main query. The example we will use to clarify “In List” is an overall query request to display a
list of enrolled students who have more than one academic program at the same institution. The query name
is QCS_TRAIN_MULTI_PROGS_ENRL_2. The top level query will display the list of students with a count of
academic programs they are enrolled in. The top level query uses the results obtained from the subquery as a
compare in addition to providing the Program Status and Effective Date using prompts and join criteria.
However, we are looking for students who are enrolled in more than one academic program so we actually
created an expression counting the EMPLID’S to find out how many academic programs each student is
enrolled in. Since count is an aggregate function, in order to add criteria to only display a count of greater
than one we must add the criteria in the HAVING clause on the Having tab. So now the top level query is set to
return students who are enrolled in more than one academic program.
12 | P a g e
The subquery will return only a list of currently enrolled students per term.
Each student returned by the subquery will be compared to the list of students who have more than one
academic program. When there is a match the row will eventually display in the results while PeopleSoft
Query moves on to evaluate the next student’s data behind the scenes.
The final query result will be a list of only currently enrolled students per Institution, Term and Career who are
currently active in their program who are enrolled in more than one academic program.
Exists/Does Not Exist Subqueries
The Exists/Does Not Exist subquery is simply checking to see if something exists or not. It is basically
evaluating for TRUE/FALSE results. It does not pass anything to the top level query; instead the top level query
uses the result of its true or false evaluation to determine what is displayed in the final query results. Again, if
the subquery returns one or more rows it is considered true, if it returns no rows it is considered false.
Exists Subquery
Let’s look at an example QCS_TRAIN_SUBQUERY_EXISTS. The overall query is showing a list of undergraduate
classes where at least one continuing education student is enrolled. The top level query will display a list of all
undergraduate classes.
13 | P a g e
The subquery will evaluate each enrollment for each class and if a continuing education student is not
enrolled then a value of false is found for the class the subquery will move to the next class. However, if a
continuing education student is enrolled in the class then a value of true is found and the subquery will
immediately stop processing for that class and move on to the next class. The value of true was found so there
is no need to further evaluate any more students. This means that an Exists subquery is generally faster than
an In List subquery if the dataset is very large as it is not always necessary to evaluate every row of data in the
dataset being queried.
The final results set will show a list of undergraduate classes based on Institution and Term where at least one
continuing education student is enrolled in the class.
Does Not Exist Subquery
The Does Not Exist subquery is again simply checking to see if something exists or not. It is also evaluating for
TRUE/FALSE just with the opposite logic of an Exists subquery. It also does not pass anything to the top level
query and just answers the question of yes or no. This type of subquery is especially useful for data validation.
In the query CTC_FA_PELL_NO_ITEM_TYPE we see that the overall query is designed to find students who are
eligible for a Pell Grant but do not have one. The top level of the query is searching for students who are
eligible for a Pell Grant from Tacoma for aid year 2016.
14 | P a g e
15 | P a g e
The subquery is a “Does Not Exist” so it will be looking for students who do not exist in the subquery which
pulls a list of all students who have a Pell Grant.
So together the query and subquery will retrieve a list of Tacoma students for the aid year 2016 who are
eligible for a Pell Grant but do not actually have one.
Subqueries vs Joins
It is important to note that depending upon the situation many times a subquery will accomplish the same
thing as a join. Subqueries and joins are both used to combine data from different tables into a single query
result. Joins are able to display rows from any of the joined records whereas a subquery result is NEVER
displayed in the query output and is instead only used as a comparison value for the main query.
Simply put, subqueries and joins can be used to solve many similar issues but it is up to the users’ discretion
and depends on the situation which to use. While, multiple joins can degrade database performance,
subqueries have a tendency to be more system intensive than just a few joins. There is not, in most cases, a
“right” or “wrong” way of designing a query as there are generally many paths that lead to accomplishing the
same goal, as long as data integrity and system performance are considered throughout the building of the
query. Each Query Developer is able to select the “best” way for themselves. Let’s examine both methods.
16 | P a g e
Query Using a Join
In the example below we see how a query using a join can be used to show students with incomplete
application statuses. The example query is QCS_TRAIN_SUBQUERY_NO_SUB. Three records have been joined
in this query.
ADM_APPL_PROG
SCC_PERDATA_QVW
ADM_APPL_DATA
The criteria added to the query filters for institution, term and admission type as well as students who have
not matriculated and have an admission complete status of N in addition to the join and EFFDT criteria.
17 | P a g e
The query returns 3 results using the criteria Institution: WA220, Term: 2171, Admit Type: FYR
Query Using a Subquery
The second query is QCS_TRAIN_SUBQUERY_SUB and uses standard criteria and a subquery to refine the
query results. The top level query only has two records.
ADM_APPL_PROG
SCC_PERDATA_QVW
The criteria added to the query filters for institution, term and students who have not matriculated in addition
to the join and EFFDT criteria.
18 | P a g e
The subquery uses the record ADM_APPL_DATA.
The criteria added to the subquery joins the ADM_APPL_DATA record to the top level query record
ADM_APPL_PROG in addition to prompting on term and finding students who have an admission application
status of N.
The query returns the same 3 results using the criteria Institution: WA220, Term: 2171, Admit Type: FYR.
So, many times, it really does depend on user preference which method to use as the same results can be
achieved either way. Sometimes, however, it does matter and a subquery must be used.
When a Subquery MUST be Used Instead of a Join
While it is true that often users may select their preference, there are instances when a subquery is the only
solution. An example of this would be testing result rows of data against a condition that involves an
aggregate function. To see a list of the most recently hired supervisors, which would involve aggregated data,
a join would be inadequate and we would instead need to use a subquery. Another example of when a
19 | P a g e
subquery is necessary is with negative conditions such as a request for a list of employees who are not
supervisors.
Subqueries and Aggregated Data
In our example we are looking for a list of the most recently hired supervisors by business unit. If we tried to
do this as a join and added the aggregate function MAX to the HIRE_DT field, the query would simply return
the latest hire date for each and every employee who is also a supervisor – it would not filter the results as
per our request. So, as we are working with aggregated data in this instance, we are required to use a
subquery to achieve the correct result. The example query is: QHC_TRAIN_EQUAL_SUBQUERY.
The overall query is looking for the most recently hired employees who are also supervisors per business unit.
The top level will match EMPLID with SUPERVISOR_ID and filter the results by the results of the subquery.
The subquery is based on the field HIRE_DT which corresponds to the same field used in the Expression 1 in
the top level query. The subquery will find the max hire date per business unit.
Additionally there is criteria in the subquery tying the subquery back to the top level query via subquery join
criteria.
20 | P a g e
The final result of the query will be a list of the most recently hired employees who are also supervisors by
business unit.
Subqueries and Negative Conditions
In the same way that aggregated data can require a subquery to further refine results, negative conditions can
also sometimes require the use of a subquery. For our example, QHC_TRAIN_EMPL_NOT_SUP, the overall
query is looking for a list of all employees by business unit hired on or before 8/13/11 that are NOT
supervisors and we need a subquery to achieve the correct results. In the case of a join we could enter in
criteria where A.EMPLID <> B.SUPERVISOR_ID however that will return a massive result set because each
A.EMPLID gets joined to each B.SUPERVISOR_ID except itself.
However using a subquery will return the correct result. The top level query filters based on hire date and
EMPLID’s that are not in the list provided by the subquery results.
The subquery is based on the field SUPERVISOR_ID which corresponds to the EMPLID field used as the
Expression 1 in the top level query. Even though SUPERVISOR_ID and EMPLID are not the same field they are
the same type of field and so can be used in this manner. The subquery is simply returning a list of all
supervisors. It should be noted that this field association is somewhat rare in PeopleSoft, so caution should be
used when associated two different field names such as this.
21 | P a g e
Additionally there are criteria in the subquery tying it back to the top level query by business unit.
So the final result of the query will be a list of employees hired before 8/13/11 who are not supervisors, by
business unit.
Creating Subqueries
Now that we have a better understanding of why and when to use subqueries, let’s take a look at how to
create them. We will take each of the subquery examples used in this section and learn the steps to develop
them.
Create a Single Value Subquery
Example: QCS_TRAIN_ITEM_LESS_AVERAGE
This query was created to show how a subquery can produce a single, variable value which is used as a
comparison value in the top level query. In this example the subquery is returning the average cost of all
items and the top level query is using that value to return only items that cost the same or less than the
average price of all items.
22 | P a g e
Create the Top Level Query
Record(s)
ITEM_SF
Field(s)
ITEM_NBR
ITEM_AMT
Properties
Distinct checkbox selected
Criteria
ITEM_AMT > 0 (to reduce the number of results)
ACCOUNT_NBR – FEE001 (to reduce the number
of results)
ITEM_AMT not greater than SUBQUERYfinalized below while completing the subquery.
Create the Subquery
1. Navigate to the Criteria tab and select the Add Criteria button.
2. The subquery is going to be based on the Item Amount so that will be the field we select for the
Expression 1 Type.
3. Select “Not Greater Than” as the Condition Type
4. Select Subquery as the Expression 2 Type.
5. Click on the Define/Edit Subquery hyperlink
DEFINE THE SUBQUERY
1. Records tab
a. Select the record to use (in this case it will be the same record as in the top level query –
ITEM_SF)
23 | P a g e
2. Query tab
a. Select the field to use in the subquery. Again, only ONE field may be selected for a subquery
and this field will not display in the final query output. For this example, we selected
ITEM_AMT.
3. Fields tab
a. Edit the field properties, if necessary. In our example we want to see the average price of
items so we will select the aggregate function “Average” for the field ITEM_AMT.
4. Criteria Tab
a. Add subquery join criteria
b. Add other criteria as desired
5. Optional Tabs
a. Expressions
b. Prompts
c. Having
d. Dependency
e. Transformations
f. View SQL
Query Results
The results of the query will return only items that cost the same or less than the average price of all items.
24 | P a g e
Create a Single Value Subquery II
Example: QHC_TRAIN_EQUAL_SUBQUERY
This query was created to show how a subquery is necessary to evaluate aggregated data. The query results
will display the most recently hired employees who are also supervisors per business unit.
Create the Top Level Query
Record(s)
EMPLOYEES
Field(s)
BUSINESS_UNIT
HIRE_DT
SUPERVISOR_ID
Criteria
HIRE_DT = SUBQUERY - finalized below while
completing the subquery.
Create the Subquery
1. Navigate to the Criteria tab and select the Add Criteria button.
2. The subquery is going to be based on the hire date so that will be the field we select for the
Expression 1 Type in the top level query.
3. Select “Equal to” as the Condition Type.
4. Select Subquery as the Expression 2 Type.
5. Click on the Define/Edit Subquery hyperlink.
25 | P a g e
DEFINE THE SUBQUERY
1. Records tab
a. Select the record to use (in this case it will be the same record as in the top level query –
EMPLOYESS)
2. Query tab
a. Select the field to use in the subquery. Again, only ONE field may be selected for a subquery
and this field will not display in the final query output. For this example, we selected HIRE_DT
as it must be the same field as the top level query.
3. Fields tab
a. Edit the field properties, if necessary. In our example we want to see the most recently hired
supervisors so we selected the aggregate MAX for the field HIRE_DT.
4. Criteria Tab
a. Add subquery join criteria
b. Add other criteria as desired
5. Optional Tabs
a. Expressions
b. Prompts
c. Having
d. Dependency
e. Transformations
f. View SQL
Query Results
The query results will display the most recently hired employees who are also supervisors per business unit
26 | P a g e
Create an In List Subquery
Example: QCS_TRAIN_MULTI_PROGS_ENRL_2
This query was created to show how a subquery can produce a list of values which is used as a comparison for
the top level query where results from the top level query will display if there IS a match to the list of values
produced by the subquery. In this example the subquery is returning a list of all enrolled students for the
selected term and the top level query is returning students who have more than one program stack.
Create the Top Level Query
Record(s)
ACAD_PROG
SCC_PERDATA_QVW
Field(s)
INSTITUTION
EMPLID
NAME
COUNT (A.EMPLID) – Expression used as field
Properties
Distinct checkbox selected
Criteria
A.EFFDT <= Current Date
A.EMPLID = B. EMPLID
PROG_STATUS = AC
INSTITUTION =:1
ACAD_CAREER =:2
TERM =:3 completed in subquery
EMPLID in list SUBQUERY - finalized below while
completing the subquery
Having Criteria
COUNT(A.EMPLID) “greater than” 1
27 | P a g e
Create the Subquery
1. Navigate to the Criteria tab and
select the Add Criteria button.
2. The subquery is going to be
based on the EMPLID so that will
be the field we select for the
Expression 1 Type.
3. Select “In List” as the Condition
Type
4. Select Subquery as the
Expression 2 Type.
5. Click on the Define/Edit
Subquery hyperlink
DEFINE THE SUBQUERY
1. Records tab
a. Select the record to use (in this case we are looking for enrolled students so we will used the
STDNT_ENRL record)
2. Query tab
a. Select the field to use in the subquery. Again, only ONE field may be selected for a subquery
and this field will not display in the final query output. For this example, we selected EMPLID.
3. Fields tab
a. Edit the field properties, if necessary. In our example we are not selecting an aggregate
function or adding criteria through the fields tab.
4. Criteria Tab
a. Add subquery join criteria
b. Add other criteria as desired
5. Optional Tabs
a. Expressions
b. Prompts
c. Dependency
d. Transformations
e. View SQL
Query Results
The query results will return a list of all enrolled students for the selected term who have more than one
program stack.
28 | P a g e
Create a Not In List Subquery
Example: QHC_TRAIN_EMPL_NOT_SUP
This query was created for two reasons. 1. To show how negative conditions generally necessitate a subquery
and 2. To show how a subquery can produce a list of values which is used as a comparison for the top level
query where results from the top level query will display if there is NOT a match to the list of values produced
by the subquery. In this example the overall query is returning a list of employees hired after 8/13/11 who
are not supervisors. The top level query is searching for employees who were hired after 8/13/11 and who
are not in the list produced by the subquery. The subquery is producing a list of supervisors.
Create the Top Level Query
Record(s)
EMPLOYEES
Field(s)
BUSINESS_UNIT
EMPLID
HIRE_DT
Criteria
HIRE_DT not greater than 8/13/11
EMPLID not in list SUBQUERY - finalized below
while completing the subquery.
Create the Subquery
1. Navigate to the Criteria tab and select the Add Criteria button.
2. The subquery is going to be based on the EMPLID so that will be the field we select for the Expression
1 Type.
3. Select “Not In List”
as the Condition
Type
4. Select Subquery as
the Expression 2
Type.
5. Click on the
Define/Edit
Subquery hyperlink
29 | P a g e
DEFINE THE SUBQUERY
1. Records tab
a. Select the record to use (in this case we are looking for a list of supervisors so we’ll use the
EMPLOYEES record).
2. Query tab
a. Select the field to use in the subquery. Again, only ONE field may be selected for a subquery
and this field will not display in the final query output. For this example, we selected
SUPERVISOR_ID as the field. Note that the top level query field is EMPLID and the subquery
field is SUPERVISOR_ID. Basically stating that the employee is NOT a supervisor.
3. Fields tab
a. Edit the field properties, if necessary. In our example we are not selecting an aggregate
function or adding criteria through the fields tab.
4. Criteria Tab
a. Add subquery join criteria
b. Add other criteria as desired
5. Optional Tabs
a. Expressions
b. Prompts
c. Having
d. Dependency
e. Transformations
f. View SQL
Query Results
The query will return a list of employees hired after 8/13/11 who are not supervisors.
30 | P a g e
Create an Exists Subquery
Example: QCS_TRAIN_SUBQUERY_EXISTS
This query was created to show how a subquery can evaluate for true or false. This type of subquery does not
return a value for comparison instead it simply checks to see if the criteria exists or does not exist. In this
example the subquery will evaluate for the existence of continuing education students enrolled in each class.
If there is a CNED student enrolled in the class then the value is true and there is a match and if there is no
CNED student enrolled then there is no match and the value is false. The top level query is just a list of all
classes with the criteria being evaluated by the Exists subquery.
Create the Top Level Query
Record(s)
CLASS_TBL
Field(s)
CRSE_ID
SESSION_CODE
CLASS_SECTION
INSTITUTION
SUBJECT
CATALOG_NBR
DESCR
CLASS_NBR
Criteria
INSTITUTION =:1
TERM =:2
ACAD_CAREER = UGRD
exists SUBQUERY - finalized below while
completing the subquery.
Create the Subquery
1. Navigate to the Criteria tab and
select the Add Criteria button.
2. Since the Exists subquery type is
not tied to a specific field leave
Expression 1 blank
3. Select “exists” as the Condition
Type
4. Subquery will default as the only
option for the Expression 2
Type.
5. Click on the Define/Edit Subquery
hyperlink
31 | P a g e
DEFINE THE SUBQUERY
1. Records tab
a. Select the record to use (in this case we are looking for enrolled students so we will used the
STDNT_ENRL record)
2. Query tab
a. Again, Query is just evaluating true or false so there is no need to select a field here. In fact
by leaving the field blank Query will automatically add an “X” as the SELECT criteria in the SQL
code.
3. Fields tab
a. Edit the field properties, if necessary. In our example we did not select a field.
4. Criteria Tab
a. Add subquery join criteria
b. Add other criteria as desired
c. Add criteria for academic career = CNED
5. Optional Tabs
a. Expressions
b. Prompts
c. Having
d. Dependency
e. Transformations
f. View SQL
Query Results
The final query results will show a list of undergraduate classes that have at least one continuing education
student enrolled.
32 | P a g e
Create an Exists Subquery II
Example: QCS_TRAIN_SUBQUERY_NO_SUB
This query was created to show how, in most cases, a subquery and join can achieve the same results. This
query shows students who have incomplete admissions applications for a specific term and institution.
Create the Top Level Query
Record(s)
ADM_APPL_PROG
SCC_PERDATA_QVW
Field(s)
INSTITUTION
ACAD_CAREER
EMPLID
FIRST_NAME_SRCH
LAST_NAME_SRCH
BIRTHDATE
ADMIT_TERM
ACAD_PROG
STDNT_CAR_NBR
ADM_APPL_NBR
PROG_STATUS
PROG_ACTION
ACTION_DT
Criteria
EFFDT <= Current Date
A.EMPLID = C.EMPLID
PROG_ACTION <> MATR
INSTITUTION =:1
ADMIT_TERM =:2
exists SUBQUERY - finalized below while
completing the subquery.
Create the Subquery
1. Navigate to the Criteria tab and
select the Add Criteria button.
2. Since the Exists subquery type is
not tied to a specific field leave
Expression 1 blank
3. Select “exists” as the Condition
Type
4. Subquery will default as the
only option for the Expression 2
Type.
5. Click on the Define/Edit Subquery hyperlink
33 | P a g e
DEFINE THE SUBQUERY
1. Records tab
a. Select the record to use (in this case we are looking for admission application data so we will
use the ADM_APPL_DATA record)
2. Query tab
a. Again, Query is just evaluating true or false so there is no need to select a field here. In fact
by leaving the field blank Query will automatically add an “X” as the SELECT criteria in the SQL
code.
3. Fields tab
a. Edit the field properties, if necessary. In our example we did not select a field.
4. Criteria Tab
a. Add subquery join criteria
b. Add other criteria as desired
5. Optional Tabs
a. Expressions
b. Prompts
c. Having
d. Dependency
e. Transformations
f. View SQL
Query Results
The results of the query displays students who do not have a Pell grant but are eligible for one.
34 | P a g e
Create a Does Not Exist Subquery
Example: CTC_FA_PELL_NO_ITEM_TYPE
This query was also created to show how a subquery can evaluate for true or false. This type of subquery
does not return a value for comparison, instead it simply checks to see if the criteria exists or does not exist.
In this example the subquery will evaluate for students who do not have a Pell grant while the top level query
is evaluating for students who are eligible for one.
Create the Top Level Query
Record(s)
ISIR_CONTROL
ISIR_COMPUTED
STDNT_AID_ATRBT
Field(s)
EMPLID
INSTITUTION
AID_YEAR
PELL_ELIGIBILITY
PRIMARY_EFC
PROCESSING_STATUS
VERIFICATION_STATUS
SFA_REVIEW_STATUS
SAT_ACADEMIC_PRG
Criteria
A.EFFDT <= Current Date
B.EFFDT <= Current Date
A.EMPLID = B.EMPLID
A.INSTITUTION = B.INSTITUION
A.AID_YEAR = B.AID_YEAR
A.EMPLID = C.EDMPLID
A.INSTITUTION = C.INSTITUTION
A.AID_YEAR = C.AID_YEAR
A.INSTITUION = WA220
A.AID_YEAR = 2016
A.PELL_ELIGIBILITY = Y
B.PRIMARY_EFC not greater than 5186
C.PROCESSING_STATUS = 9
does not exist SUBQUERY- finalized below while
completing the subquery.
35 | P a g e
Create the Subquery
1. Navigate to the Criteria tab and select the Add
Criteria button.
2. Since the Exists subquery type is not tied to a
specific field leave Expression 1 blank
3. Select “does not exist” as the Condition Type
4. Subquery will default as the only option for
the Expression 2 Type.
5. Click on the Define/Edit Subquery hyperlink
DEFINE THE SUBQUERY
1. Records tab
a. Select the record to use (in this case we are looking for students who have received a Pell
grant so are using STDNT_AWARDS AND ITEM_TYPE_FA)
2. Query tab
a. Again, Query is just evaluating true or false so
there is no need to select a field here. In fact by
leaving the field blank Query will automatically
add an “X” as the SELECT criteria in the SQL code.
3. Fields tab
a. Edit the field properties, if necessary. In our
example we did not select a field.
4. Criteria Tab
a. Add subquery join criteria
b. Add other criteria as desired
5. Optional Tabs
a. Expressions
b. Prompts
c. Having
d. Dependency
e. Transformations
f. View SQL
Query Results
The results of the query displays students who do not have a Pell grant but are eligible for one.
36 | P a g e
Section 1 Review
In this section we learned:
When subqueries are used in query development.
The 3 main types of subqueries.
How subquery join criteria works to ensure correct results.
How the top level query uses the results of a subquery, differentiating between an “in list” or “single value”
subquery and an “exists” subquery.
The difference between a subquery and a join.
When a subquery must be used instead of a join.
How to successfully create all three main types of subqueries.
Section 1 Knowledge Test
Please log on to the online Canvas course to complete this assessment.
To enroll please follow this link:
https://sbctc.instructure.com/enroll/7NPL7A
37 | P a g e
Section 1 Exercises Campus Solutions
Create a Single Value Subquery
Example: QCS_TRAIN_ITEM_LESS_AVERAGE
Follow the instructions below to create a single value subquery.
Create the Top Level Query
Record(s)
ITEM_SF
Field(s)
ITEM_NBR
ITEM_AMT
Properties
Distinct checkbox selected
Criteria
ITEM_AMT > 0 (to reduce the number of results)
ACCOUNT_NBR – FEE001 (to reduce the number of
results)
ITEM_AMT not greater than SUBQUERYfinalized below while completing the subquery.
Create the Subquery
1. Navigate to the Criteria tab and select the Add Criteria button.
2. The subquery is going to be based on the Item Amount so that will be the field we select for the
Expression 1 Type.
3. Select “Not Greater Than” as the Condition Type
4. Select Subquery as the Expression 2 Type.
5. Click on the Define/Edit Subquery hyperlink
DEFINE THE SUBQUERY
1. Records tab
a. Select the record to use (in this case it will be the same record as in the top level query –
ITEM_SF)
2. Query tab
a. Select the field to use in the subquery. Again, only ONE field may be selected for a subquery
and this field will not display in the final query output. For this example, we selected
ITEM_AMT.
3. Fields tab
a. Edit the field properties, if necessary. In our example we want to see the average price of
items so we will select the aggregate function “Average” for the field ITEM_AMT.
4. Criteria Tab
a. Add subquery join criteria (Business Unit)
b. Add other criteria as desired
5. Optional Tabs
a. Expressions
b. Prompts
c. Having
d. Dependency
e. Transformations
f. View SQL
Save Query as QCS_TRAIN_SINGLE_FNAME (Where FNAME is your first name)
Run the Query
38 | P a g e
Section 1 Exercises Human Capital
Create a Single Value Subquery
Example: QHC_TRAIN_EQUAL_SUBQUERY
Follow the instructions below to create a single value subquery.
Create the Top Level Query
Record(s)
EMPLOYEES
Field(s)
BUSINESS_UNIT
HIRE_DT
SUPERVISOR_ID
Criteria
HIRE_DT = SUBQUERY - finalized below while
completing the subquery.
Create the Subquery
1. Navigate to the Criteria tab and select the Add Criteria button.
2. The subquery is going to be based on the hire date so that will be the field we select for the
Expression 1 Type in the top level query.
3. Select “Not Greater Than” as the Condition Type.
4. Select Subquery as the Expression 2 Type.
5. Click on the Define/Edit Subquery hyperlink.
1.
2.
3.
4.
5.
DEFINE THE SUBQUERY
Records tab
a. Select the record to use (in this case it will be the same record as in the top level query –
EMPLOYESS)
Query tab
a. Select the field to use in the subquery. Again, only ONE field may be selected for a subquery
and this field will not display in the final query output. For this example, we selected HIRE_DT
as it must be the same field as the top level query.
Fields tab
a. Edit the field properties, if necessary. In our example we want to see the most recently hired
supervisors so we selected the aggregate MAX for the field HIRE_DT.
Criteria Tab
a. Add subquery join criteria (Business Unit)
b. Add other criteria as desired
Optional Tabs
a. Expressions
d. Dependency
b. Prompts
e. Transformations
c. Having
f. View SQL
Save Query as QCS_TRAIN_EQUAL_FNAME (Where FNAME is your first name)
Run the Query
39 | P a g e
Section 1 Exercises Financials
Create a Single Value Subquery
Example: QFS_TRAIN_BAL_LESS_AVG
Follow the instructions below to create a single value subquery.
Create the Top Level Query
Record(s)
ITEM
Field(s)
BUSINESS_UNIT
CUST_ID
BAL_AMT (Add Aggregate Value – SUM)
Criteria
BUSINESS UNIT = :1 (to reduce the number of results)
Having Criteria
BAL_AMT greater than 0 (to reduce the number of results)
BAL_AMT not greater than SUBQUERY- finalized below while completing the subquery.
Create the Subquery
1. Navigate to the Having Criteria tab and select the Add Having Criteria button.
2. The subquery is going to be based on the Balance Amount so that will be the field we select for the
Expression 1 Type.
3. Select “Not Greater Than” as the Condition Type
4. Select Subquery as the Expression 2 Type.
5. Click on the Define/Edit Subquery hyperlink
DEFINE THE SUBQUERY
1. Records tab
a. Select the record to use (here it will be the same record as in the top level query – ITEM)
2. Query tab
a. Select the field for the subquery. Again, only ONE field may be selected for a subquery and
this field will not display in the final query output. For this example, we selected BAL_AMT.
3. Fields tab
a. Edit the field properties, if necessary. In our example we want to see the average price of
items so we will select the aggregate function “Average” for the field BAL_AMT.
4. Criteria Tab
a. Add subquery join criteria (Business Unit)
b. Add other criteria as desired
5. Optional Tabs
a. Expressions
d. Dependency
b. Prompts
e. Transformations
c. Having
f. View SQL
Save Query as QFS_TRAIN_SINGLE_FNAME (Where FNAME is your first name)
Run the Query
40 | P a g e
Section 2 Introduction
At the end of this section you will be able to:
Describe the purpose of a unions.
List the restrictions for creating unions.
Explain how union query results display.
Successfully create a union.
Union Basics
Unions are a way of allowing developers the ability to get results from two or more separate queries at the
same time. Whereas a join will display only rows where the join criteria matches values in both records, a
union actually will display all of the rows from two or more queries in a single query result set, discarding any
duplicate rows. An example use case would be a birthday list for both students and instructors in a single
query. A union would be the only way to achieve this result using a single query.
Union Restrictions
When dealing with unions it is very important to remember the constraints that must be followed when
creating them. Each query containing a union must have:
1. The same number of selected fields in the top level query and the union query.
2. The same data types for all fields in the same order in the top level query and union query.
3. The same display order for the columns in the top level query and the union query.
Additional, more specialized restrictions include:
1. If using drilling URL’s all queries in a union must have a drilling URL mapped to a field. The number of
drilling URL’s defined in the top level of the query must be the same.
2. Values from related language records are not retrieved for union queries.
3. Text field types (or any long character fields that use the CLOB datatype when their length exceeds
1333) should not be used as columns in union queries.
Union Navigation
To create a new union simply click the hyperlink Union found on the bottom of every tab (except the Run tab).
Navigating unions is very similar to navigating subqueries. There will be a Top Level of Query and then a Union
Level. Note the “Working on selection” phrase in the screenshot below. This phrase will indicate to the user where
he or she is at in the query… either the main query or the union. To switch between these levels simply click on the
corresponding hyperlink to the right of the screen.
41 | P a g e
A popup will appear where users can navigate the different levels of the union. Here we want to go to the
union so we will select the “Union 1” hyperlink.
This will take us to the union as indicated in the Working on Selection phrase.
To delete a union, navigate to the union level of the query and a new Delete Union hyperlink will appear at
the bottom of every tab (except the Run tab). Click on this hyperlink to delete the existing union.
Union Layout
The column headers for union queries will actually be taken from the top level query. So if the top level query
column header is “Requisition ID” then the header for the entire query will always be Requisition ID. In our example
we will create a union query which will list all Open Requisitions and all open POs. If the header is always
“Requisition ID” it could be very confusing to determine which number is a requisition number rand which is a PO
number. The easiest way to deal with this is to simply create a CASE expression where each row can be easily
identified. We will see how to do this in the following section on Creating Unions.
Creating Unions
Remember to always keep in mind the restrictions in creating unions and decide how the layout should appear
before adding records and fields. Again, this example will display a complete list of all open requisitions and all open
PO’s.
42 | P a g e
Create the Top Level Query:
Example: QFS_TRAIN_UNION
First we will add the record and fields for the top level query. Click on the Create New Query hyperlink from the
Query Manager home page.
Define the Top Level Query
Record(s)
REQ_HDR
Field(s)
BUSINESS_UNIT
REQ_ID
REQ_STATUS
Criteria
BUSINESS_UNIT = WA170
As discussed previously if we do not distinguish what each row pertains to, the end user could very easily become
confused. The easiest way to handle this is to create an expression that will give a description of each row.
Expression
Character
Length – 30
Expression Text:
CASE
WHEN A.REQ_ID <> ' ' THEN
'REQ'
ELSE ' '
END
Make sure to use the expression as a field in the query.
Layout
Remember, the header comes from the top level query so our header here should list both eventual options
that will display, in this case either REQ or PO. Go to the Fields tab and change the expression heading text to
say “REQ or PO”. Make sure that if the order of the fields is changed in the top level query that the union
query fields correspond correctly.
43 | P a g e
Create the Union
Click on the New Union hyperlink in the lower right side of the screen under any tab (except the Run tab).
Define the Union Query
Record(s)
PO_HDR
Field(s)
BUSINESS_UNIT
PO_ID
PO_STATUS
Criteria
BUSINESS_UNIT = WA170
For the union query we will also need to create an expression that will give a description for every row so that the
final end user will be able to distinguish which row is a requisition and which is a purchase order.
Expression
Character
Length – 30
Expression Text:
CASE
WHEN B.PO_ID <> ' ' THEN 'REQ'
ELSE ' '
END
Make sure to use the expression as a field in the query.
Layout
Remember, the header comes from the top level query so our header here for our expression does not have
to be changed at all. It will not appear in the final query results. Make sure that if the order of the fields is
changed in the union query the corresponding field order in the top level query is also changed. The field
types must match.
44 | P a g e
Run the Query
The results of the query will display both requisitions and purchase orders which are open for business unit WA170.
The expressions we created will let the end user know if each row is a purchase order or requisition.
Section 2 Review
In this section we learned
The purpose of a unions.
What the restrictions are for creating unions.
How union query results display.
How to successfully create a union.
Section 2 Knowledge Test
Please log on to the online Canvas course to complete this assessment.
To enroll please follow this link:
https://sbctc.instructure.com/enroll/7NPL7A
45 | P a g e
Section 2 Exercises Campus Solutions
Creating a Union
Example: QCS_TRAIN_UNION_2
Follow the instructions below to create a union.
Create the Top Level Query
1. Click on the Create New Query hyperlink from the Query Manager home page.
DEFINE THE TOP LEVEL QUERY
Record(s)
STDNT_ENRL
SCC_PERDATA_QVW
Field(s)
A.EMPLID
B.FERPA
B.NAME
B.BIRTHDATE
Criteria
FERPA = Y (to reduce the number of results)
Expression
Character
Length – 30
Expression Text:
CASE
WHEN A.EMPLID <> ' '
THEN 'Student'
ELSE ' '
END
Use as Field
Layout
Change Heading Text of the expression to
“Student or Instructor”
Arrange fields in the order in which they should
display.
Create the Union
2. Navigate to the bottom of any tab (except the Run tab) and click on the New Union hyperlink.
DEFINE THE UNION QUERY
Record(s)
INSTRUCTOR_TERM
SCC_PERDATA_QVW (standard join to record A)
Field(s)
C.EMPLID
D.FERPA
D.NAME
D.BIRTHDATE
Criteria
FERPA = Y (to reduce the number of results)
Expression
Character
Length – 30
Expression Text:
CASE
WHEN C.EMPLID <> ' '
THEN ‘Instructor’
ELSE ' '
END
Use as Field
Layout
No need to change the heading text for the
expression in the union query as the top level
query will determine the column headers.
Ensure all field data types are aligned with the
top level query.
3. Ensure all field data types are aligned with the top level query
Save Query as QCS_TRAIN_UNION_FNAME (Where FNAME is your first name)
Run the Query
46 | P a g e
Section 2 Exercises Human Capital
Creating a Union
Example: QHC_TRAIN_UNION
Follow the instructions below to create a union.
Create the Top Level Query
1. Click on the Create New Query hyperlink from the Query Manager home page.
DEFINE THE TOP LEVEL QUERY
Record(s)
EMPLOYEES
EMAIL_ADDRESSES Stand Join to Record A)
Field(s)
A.EMPLID
A.NAME
B.EMAIL_ADDR
BUSINESS_UNIT
Criteria
BUSINESS_UNIT = HR172
Expression
Character
Length – 30
Expression Text:
CASE
WHEN A.EMPLID <> ' ' THEN ‘Employee’
ELSE ' '
END
Use as Field
Layout
Go to the Fields tab and change the expression
heading text to say “Employee or Vendor”
Arrange fields in the order in which they should
display
Create the Union
2. Navigate to the bottom of any tab (except the Run tab) and click on the New Union hyperlink.
DEFINE THE UNION QUERY
Record(s)
Length – 30
VENDOR_ADDR
Expression Text:
Field(s)
CASE
VENDOR_ID
WHEN C.VENDOR_ID <> ' ' THEN ‘Vendor’
ELSE ' '
NAME1
END
EMAILID
Use
as
Field
SETID
Layout
Criteria
No need to change the heading text for the
SETID = WACTC
expression in the union query as the top level
Expression
query will determine the column headers.
Character
3. Ensure all field data types are aligned with the top level query
Save Query as QHC_TRAIN_UNION_FNAME (Where FNAME is your first name)
Run the Query
47 | P a g e
Section 2 Exercises Financials
Creating a Union
Example: QFS_TRAIN_UNION
Follow the instructions below to create a union.
Create the Top Level Query
1. Click on the Create New Query hyperlink from the Query Manager home page.
DEFINE THE TOP LEVEL QUERY
Record(s)
REQ_HDR
Field(s)
BUSINESS_UNIT
REQ_ID
REQ_STATUS
Criteria
BUSINESS_UNIT = WA170
Expression
Character
Length – 30
Expression Text:
CASE
WHEN A.REQ_ID <> ' ' THEN 'REQ'
ELSE ' '
END
Use as Field
Layout
Go to the Fields tab and change the expression
heading text to say “REQ or PO”
Arrange fields in the order in which they should
display
Create the Union
2. Navigate to the bottom of any tab (except the Run tab) and click on the New Union hyperlink.
DEFINE THE UNION QUERY
Record(s)
PO_HDR
Field(s)
BUSINESS_UNIT
PO_ID
PO_STATUS
Criteria
BUSINESS_UNIT = WA170
Expression
Character
Length – 30
Expression Text:
CASE
WHEN B.PO_ID <> ' ' THEN 'REQ'
ELSE ' '
END
Use as Field
Layout
No need to change the heading text for the
expression in the union query as the top level
query will determine the column headers.
3. Ensure all field data types are aligned with the top level querySave Query as
QCS_TRAIN_UNION_FNAME (Where FNAME is your first name)
Save Query as QFS_TRAIN_UNION_FNAME (Where FNAME is your first name)
Run the Query
48 | P a g e
Section 3 Introduction
At the end of this section you will be able to:
Use the Effective Date for fields which have a translate table
Describe why and how to use the Transformations Tab
Successfully use the Publish as Feed hyperlink
Effective Dating and Translate Tables
A translate table stores values for certain types of fields. In past courses we learned about the Translate Table edit
type when creating a prompt as well as how to choose to display the long, short or no translate values in the query
results for fields which use a translate table. In this course we will take it a step further and learn about how to use
the effective dates of the values stored in translate tables.
Translate Table Basics
Which fields are suitable for a translate table? In order to be configured to use a translate table the field must:
1. Be a character field type with a length of 1-4.
2. Have field values that consist of a relatively small, static set of values that are not maintained by the user.
3. Not have other fields which relate to it.
Let’s take a look at two fields to clarify this.
Characteristic
Department ID
Field Type
Character
Field Length
More than four characters
Field Values
Many possible values, possibly more than 20
Other Related Fields
Related to other fields like Department Manager.
Requires Maintenance Users could need to add more departments.
Student Enrollment Status
Character
1 character
Only 3 possible values.
Not related to other fields.
Values are static.
Each value that is stored in the Translate table has an effective date. The translate values delivered by PeopleSoft all
have an effective date of January 1, 1900. Choosing a different value for translate values that you add enables you to
quickly differentiate delivered values from your values. Any effective dated row referencing the translate table must
be dated after the effective date of the value. If a new department ID is added, for example, it will have an effective
date of whatever date it was added and it cannot be referenced before it became effective.
Using Translate Table Values Effective Dates in PeopleSoft Query
When queries are created the developer can select which values to display based on the effective date of the value.
The developer can choose to display the effective dated values from the translate table based on:
The current date (default)
The date of a specific field
An expression.
49 | P a g e
The operator that has been hard coded into the SQL will always be equal to or less than for each option. We can see
the hard coded code by clicking on the XLAT/Related Language checkbox within the View SQL tab.
Figure 1 - Current Date Option
Figure 2 - Field Option
50 | P a g e
Figure 3 - Expression Option
Translate Table Value Effective Dates
Let’s look at the query QCS_TRAIN_EFFDT_TRANSLATE. If we run the query with the Current Date setting we get
back 891 results. All of the PATCOB codes display letting us know that all of the values for this field were created on
or before the current date.
We can also change the setting to be based on a field. In this query there is only one date field and that is the
effective date so that is the only option that will display in the drop down list.
When we run the query with these changes we also get 891 results however not all of the PATCOB codes are
displayed as all the effective dates for the values in the translate table are not equal to or less than the EFFDT field in
the query (which is 01/01/1900)
51 | P a g e
The last option is the Expression box. Keeping in mind that the SQL code will always be < = the most common use of
this box is to enter a date that is not based on a field or the current date.
Using the date of 01/01/1901 we will again see 891 results with not all of the PATCOB values displaying as they are
effective dated later than the date entered in the expression.
52 | P a g e
Transformations Tab
A transformation is the ability to change the format of query results to another format. Since version 8.53
Query has had the option to output query results in an XML format.
The Basics of Transformations
XML - Extensible Markup Language
o
A language that is used to outline a set of guidelines for encoding documents in a format that
is both human-readable and machine readable.
o
In basic terms, XML is used to encode documents so they can be read by other systems.
XSLT - Extensible Stylesheet Language Transformations
o
A language that transforms XML documents into other formats.
o
In basic terms, XSLT applies styles and formatting to XML to create formatted reports.
XFORM – Transformation
o
The output type used when scheduling a query that allows for the transformation of the XML
and the XSLT into a formatted report.
o
In basic terms XFORM allows the XML and XSLT to work together to produce a formatted
report.
PeopleSoft Query has the ability to run query results to Extensible Markup Language (XML). The
Transformations tab will allow users to input Extensible Stylesheet Language Transformations (XSLT) into a
query to allow for the transformation of the XML output of the query into a formatted report which can then
be distributed.
In order to generate the transformed output and distribute the data results, the query is scheduled to run
using the Process Scheduler Request page and XFORM is selected as the output format.
Note: While it is also possible to send the transformed output to an external IB node using the Integration
Broker framework, this will not be covered in this course.
Simplified Overview of the Transformation Process
USER INPUTS
XSLT CODE
USING THE
TRANSFORMATIO
NS TAB
PEOPLESOFT
QUERY
PRODUCES
AND XML
OUTPUT
QUERY IS
SCHEDULED
USING
XFORM
XFORM
TRANSFORMS
XML BASED
ON XSLT
OUTPUT
Note: Users must provide the XSLT code to define the desired transformation of the extracted data.
53 | P a g e
Creating a Transformation
To create a transformation the user must either know how to write XSLT or have code on hand to input so that
PeopleSoft Query will know how to format the XML code generated by the query. For this course users will be
provided a sample XSLT to use.
The Transformations Tab
The Transformations tab is where users are able to input the XSLT that will format the XML query results. There are
templates available online that are usable if the user does not know XSLT code.
Click on “Add XSLT”
Enter in the name of the name of the Transformation Details and the desired output type. Click on the magnifying
glass next to the Output File Type box for a complete list of available options.
Enter the XSLT code in the XSLT box.
Click “OK”
Once the transformation has been added, users are able to preview the results, delete the transformation or edit the
XSLT.
54 | P a g e
Save changes to the query.
Schedule the Query
Navigate to schedule the query through either the PeopleSoft menu path or Query Manager/Viewer. When
selecting the output choose XFORM as the Format.
When XFORM is selected a new parameter will appear where the desired transformation is selected. This will be the
name of the transformation that was added to the query in the Transformations tab.
Once the query is done processing go to the Process Monitor or Report Manager to view the results. Select
the View Log/Trace hyperlink to pull up the finished report.
55 | P a g e
Select the hyperlink of the report to view the results.
In this instance we selected to view the results as HTML so a new web page will pop up with the final report.
Publishing Feeds with PeopleSoft Query
Publish as Feed is a hyperlink that is found at the bottom of every tab in Query Manager except the Run tab.
It allows users to publish their queries as an RSS feed. Feeds are able to be viewed by other users with
access to Query Manager however folks with Query Viewer only access will not be able to use PeopleSoft to
view the feeds which have been published.
While feed publishing works well with Firefox and Internet Explorer – Chrome does not work well though
there are extensions available.
Using Query Manager to Publish As Feed
To publish a query as a feed navigate to the bottom of any tab in Query Manager (except the Run tab). Click on the
hyperlink “Publish As Feed”.
56 | P a g e
Feed Properties
Users are able to make selections on how they want the feed to be published and then save those changes as a
template reducing work load for future feed publishing. At the end of this section we will review how to save feed
parameters as a template.
Enter a Feed Title (the query name will default here) and a Description (the query description will default). If desired
select and Owner ID and Catergory. Note that the categories must already be configured in order to select this
option. Once the feed properties have been completed, click on the Advanced Options hyperlink.
Feed Title - This field is prepopulated based on the selected content item information when you create
a new feed definition. You can edit the field. Enter a maximum of 30 characters.
Description - Enter no more than a 254-character description of the feed.
Owner ID - Select the owner ID for the feed definition.
The owner ID is a way to identify which definitions are owned by which PeopleSoft applications, such as
PeopleSoft General Ledger, Accounts Receivables, and so on. The values in the drop-down list box are
Translate table values associated with the OBJECTOWNERID field. Note: The owner ID does not appear
in the published feed document.
Category - Select a category for the feed definition from the list of active categories. Select a category
for the feed definition from the list of active categories.
If a feed definition is assigned to a category and then that category is deleted, the feed definition no
longer displays an assigned category.
Advanced Options - Click the Advanced Options link to access the Advanced Options page for the feed
data type. Advanced options vary by feed data type.
Advanced Feed Options
Advanced feed options give users the ability to input prompt values, select how the feed should display, timing of
the feed as well as security options. Once the Advanced Feed Options have been selected click ok to return to the
Publish Feed Definition page.
57 | P a g e
If there are any prompts they must be selected.
Max Number of Entries - Enter the maximum number of entries that the feed should return to the user.
Enter 0 for unlimited entries up to the maximum row limit specified on the Feed Options page, which is 300
by default.
Preview Feed - Click to save and temporarily publish and view the feed.
Entry Occurrence - Select from these options:
o All Rows in One Feed Entry: Select this option to have the feed reader display one entry for the
entire query.
o One Row Per Feed Entry: Select this option to have the feed reader display one entry for each row
returned by the query.
Feed Publishing Type - Select from these options:
o Scheduled: Select this option to use Query Scheduler to schedule the query to run once and be
stored in the Integration Broker queues. This option provides superior performance, but it should
be used when the data changes infrequently. If you select this option, you may select whether to
publish the feed in the language of the current user or all available languages.
o Real Time: Select this option to run the query in real-time each time a user requests that this query
feed be updated in the feed reader. If you select this option, you can only publish in the language of
the user configuring the feed.
Publish Language - Active only when Feed Publishing Type is set to Scheduled, this field determines the
languages in which the system publishes the query feed. Select from these options:
o Current Language Only: Select to publish the query feed in the language of the content owner.
o All Available Languages: Select to publish the query feed in all translated languages in your
database.
Query Feed Security - Select from these options:
o Public Feed: Select to make the query feed available to all users. This option is available with all
Feed Publishing types.
Note: The user context for processing the query is the default user on the ANONYMOUS
node.
o Query Security: Select to use Query security as the basis for the feed-level security. This option is
available only with the Real Time Feed Publishing type. SELECT THIS OPTION!
When you define this type of query feed security, only the users who have rights to modify
the query in Query Manager can find and view the query feed.
o Distribution List/Query Security: Select to use the Query distribution list in Report Manager as the
basis for feed-level security. This option is available only with the Scheduled Feed Publishing type.
When you define this type of query feed security, only the users that are on the
distribution list when the query feed is scheduled to run from the Schedule Query Request
dialog box can find and view the feed.
58 | P a g e
The Feed Entry Content Mapping Grid displays below the advanced options. These have already been configured
and should not be changed.
59 | P a g e
Additional Feed Properties
Finally there are additional feed properties which can be selected by clicking the arrow next to Additional Feed
Properties to expand them.
Copyright - Enter a copyright date to be included in the feed document.
Logo - Enter a URL to the logo to be included in the feed document, for example:
http://myserver.mycompany.com:80/images/logo.gif
Icon - Enter a URL to an icon to be included in the feed document, for example:
http://myserver.mycompany.com:80/images/icon.gif
Author Name - Enter the author's name to be included in the feed document.
Author Email - Enter the author's email address to be included in the feed document.
Contributor Name - Enter a contributor's name to be included in the feed document.
Contributor Email - Enter the contributor's email address to be included in the feed document.
Once complete click on the Publish button to publish the feed.
Viewing Published Feeds
Once the user has clicked Publish they will be taken to the Publish as Feed page where they can view the feed. Click
on the hyperlinked feed title to view it.
60 | P a g e
Users will be asked to subscribe to the feed. Note, unless using an extension feeds will not work with Chrome.
In this example we used Internet Explorer as the browser and selected “Subscribe to this feed”. A pop up window
appeared where users are able to create folders for their feeds or add the feed to the Favorites bar.
Click on Subscribe to view the feed results.
Preview Feed from Query Manager
It is also possible to preview published feeds from Query Manager. The feed box will become orange instead of
greyed out where users can select to preview the feed results.
Managing Published Feeds
The hyperlinked options at the bottom of the tabs in Query Manager will change once a feed is published. Queries
published as feeds will display the option Manage Feeds instead of Publish as Feed.
61 | P a g e
If selected the Manage Feeds hyperlink will take users to the Publish as Feed page where they are able to, edit or
delete the feed as well as add additional feeds. Clicking on the Feed Title will allow the user to preview the feed
from this page.
Additional Published Feeds Options
Selecting the Edit button gives users access to a few additional options for feeds. Users are able to again preview the
feed or:
1. Save as a Feed Template
2. Publish the Feed to Other Sites
SAVE THE FEED AS A TEMPLATE
To save the settings of a feed as a template select the Save As Template hyperlink at the bottom of the Publish Feed
Definition Page. A pop up window will appear letting the user know the Title and ID of the template.
Once a template has been saved it will always be available to use as a foundation for publishing other feeds.
62 | P a g e
PUBLISH FEEDS TO OTHER SITES
If the user would like to publish to additional sites select the Publish to Other Sites hyperlink and select the desired
site name then repeat the steps of publishing a feed as normal.
Query as a Data Source
Queries that are used as a data source will announce this use to all users to select to edit the query. Queries that are
published as feeds are considered a data source so the following warning will appear if the query is ever selected to
be edited.
Section 3 Review
In this section we learned how to:
Use the Effective Date for fields which have a translate table
Describe why and how to use the Transformations Tab
Successfully use the Publish as Feed hyperlink
Please log on to the online Canvas course to complete this assessment.
63 | P a g e
To enroll please follow this link:
https://sbctc.instructure.com/enroll/7NPL7A
64 | P a g e
Section 3 Exercises Campus Solutions
Effective Dated Translate Table Values
Example: QCS_TRAIN_EFFDT_TRANSLATE
Create the Query
1. Click on the Create New Query hyperlink from the Query Manager home page.
DEFINE THE QUERY
Record(s)
GVT_OCCUPATION
Field(s)
GVT_OCC_SERIES
EFFDT
EFF_STATUS
GVT_PATCOB_CD
GVT_FUNC_CLASS_REQ
GVT_DESCR70
Criteria
EFFDT<=Current Date
Layout
Arrange fields in the order of the desired display
Select the GVT_PATCOB_CD field to display the
long translate value
Review the Results
Save the query as QCS_TRAIN_EFFDT_TRANS_FNAME where FNAME is your first name.
Run the query and note that the results of the PATCOB Code (GVT_PATCOB_CD) field display every
code type.
Change the Translate Value Effective Date
Select to Edit the Field Properties of the field PATCOB Code (GVT_PATCOB_CD) and select to compare
the values’ effective date against the effective date of the table.
Review the Results
Run the query and note how certain values will no longer display in the query results as they were not
effective in the time frame requested.
Create a Transformation
Create the Query
2. Click on the Create New Query hyperlink from the Query Manager home page.
DEFINE THE QUERY
Record(s)
ACAD_PROG
Field(s)
EMPLID
ACAD_CAREER
EFFDT
EFFSEQ
ACAD_PROG
Criteria
EFFDT<= 2011-03-23 (EFFSEQ=Last)
EMPLID = 201030145
Layout
Arrange fields in the order of the desired display
Create the Transformation
Save the query as QCS_TRAIN_TRANSFORM_FNAME where FNAME is your first name.
Go to the Transformations tab and click on Add XSLT.
Name your transformation: Transformation FNAME Test where FNAME is your first name.
Copy and paste the following XSLT code into the XSLT box:
<?xml version="1.0" encoding="UTF-8"?>
65 | P a g e
<xsl:stylesheet xmlns:xsl="http://www.w3.org/1999/XSL/Transform" version="1.0">
<xsl:output method="text" /> indent="yes"/> omit-xml-declaration="yes"/>
<xsl:template match="/">
<xsl:for-each select="query/row">
<xsl:value-of select="EMPLID"/>
<xsl:text>&#x9;</xsl:text>
<xsl:value-of select="ACAD_CAREER"/>
<xsl:text>&#x9;</xsl:text>
<xsl:value-of select="EFFDT"/>
<xsl:text>&#x9;</xsl:text>
<xsl:value-of select="EFFSEQ"/>
<xsl:text>&#x9;</xsl:text>
<xsl:value-of select="ACAD_PROG"/>
</xsl:for-each>
</xsl:template>
</xsl:stylesheet>
Click OK and Save your changes.
Preview the Transformation
Click on the Preview button in the Transformations tab to review the transformation. Alternately,
schedule the query using XFORM as the format and the transformation created in Schedule Query.
Save a Query as a Feed
Firefox
Open Firefox or Internet Explorer and log into ctcLink PeopleSoft Query.
Choose any query that you have created in this course and select to edit it.
Go to the bottom of any tab (except the run tab) and click on the Publish as Feed hyperlink.
Leave the Feed Title and Description as the default query information.
Select advanced options hyperlink
Enter in the values for prompts, if any.
Restrict the Max Number of Entries to 10
Leave Entry Occurrence, Feed Publishing Type, Publish Language and Feed Entry Content Mapping with
the default values. Click OK
Expand the Additional Feed Properties
Enter you name and email address in the Author Name and Author Email fields.
Click Publish
Click on the hyperlinked title of the Feed to preview it.
Instructions for Firefox
o Click on Subscribe Now button
o Add the feed to the Favorites bar in the Subscribe with Live Bookmark box and/or create a new
folder for it.
o Click Subscribe
Internet Explorer
Instructions for Internet Explorer
o Click on Subscribe to this feed hyperlink
o Add the feed to the Favorites bar in the Subscribe to this Feed box and/or create a new folder
for it.
o Click Subscribe
You may need to enter in your PCD username and password.
View Feed Results
66 | P a g e
Section 3 Exercises Human Capital
Effective Dated Translate Table Values
Example: QHC_TRAIN_EFFDT_TRANSLATE
Create the Query
1. Click on the Create New Query hyperlink from the Query Manager home page.
DEFINE THE QUERY
Record(s)
DEPBEN_TYPE_TBL
Field(s)
RELATIONSHIP
EFFDT
EFF_STATUS
COVERED_PERSON_TYP
AGE_LIMIT_FLG
CERTICATE_ID
MUTUALLY_EXCLUSIVE
GENDER_VALIDATION
Criteria
EFFDT<=Current Date
Layout
Arrange fields in the order of the desired display
Select the COVERED_PERSON_TYP field to
display the long translate value
Review the Results
Save the query as QHC_TRAIN_EFFDT_TRANS_FNAME where FNAME is your first name.
Run the query and note that the results of the COVERED_PERSON_TYP field display every code type.
Change the Translate Value Effective Date
Select to Edit the Field Properties of the field COVERED_PERSON_TYP and select to compare the values’
effective date against an expression of TO_DATE('2010-01-01')
Review the Results
Run the query and note how certain values will no longer display in the query results as they were not
effective in the time frame requested.
Create a Transformation
Create the Query
1. Click on the Create New Query hyperlink from the Query Manager home page.
DEFINE THE QUERY
Record(s)
EMPLOYEES
Field(s)
EMPLID
NAME
STATE
SEX
MAR_STATUS
Criteria
EFFDT<= Current Date (EFFSEQ=Last)
EMPLID = 101003855
Layout
Arrange fields in the order of the desired display
Create the Transformation
Save the query as QHC_TRAIN_TRANSFORM_FNAME where FNAME is your first name.
Go to the Transformations tab and click on Add XSLT.
Name your transformation: Transformation FNAME Test where FNAME is your first name.
Copy and paste the following XSLT code into the XSLT box:
<?xml version="1.0" encoding="UTF-8"?>
67 | P a g e
<xsl:stylesheet xmlns:xsl="http://www.w3.org/1999/XSL/Transform" version="1.0">
<xsl:output method="text" /> indent="yes"/> omit-xml-declaration="yes"/>
<xsl:template match="/">
<xsl:for-each select="query/row">
<xsl:value-of select="EMPLID"/>
<xsl:text>&#x9;</xsl:text>
<xsl:value-of select="NAME "/>
<xsl:text>&#x9;</xsl:text>
<xsl:value-of select="STATE "/>
<xsl:text>&#x9;</xsl:text>
<xsl:value-of select="SEX"/>
<xsl:text>&#x9;</xsl:text>
<xsl:value-of select="GENDER"/>
</xsl:for-each>
</xsl:template>
</xsl:stylesheet>
Click OK and Save your changes.
Preview the Transformation
Click on the Preview button in the Transformations tab to review the transformation. Alternately,
schedule the query using XFORM as the format and the transformation created in Schedule Query.
Save a Query as a Feed
Firefox
Open Firefox or Internet Explorer
Choose any query that you have created in this course and select to edit it.
Go to the bottom of any tab (except the run tab) and click on the Publish as Feed hyperlink.
Leave the Feed Title and Description as the default query information.
Select advanced options hyperlink
Enter in the values for prompts, if any.
Restrict the Max Number of Entries to 10
Leave Entry Occurrence, Feed Publishing Type, Publish Language and Feed Entry Content Mapping with
the default values. Click OK
Expand the Additional Feed Properties
Enter you name and email address in the Author Name and Author Email fields.
Click Publish
Click on the hyperlinked title of the Feed to preview it.
Instructions for Firefox
o Click on Subscribe Now button
o Add the feed to the Favorites bar in the Subscribe with Live Bookmark box and/or create a new
folder for it.
o Click Subscribe
Internet Explorer
Instructions for Internet Explorer
o Click on Subscribe to this feed hyperlink
o Add the feed to the Favorites bar in the Subscribe to this Feed box and/or create a new folder
for it.
o Click Subscribe
You may need to enter in your PCD username and password.
View Feed Results
68 | P a g e
Section 3 Exercises Financials
Effective Dated Translate Table Values
Example: QFS_TRAIN_EFFDT_TRANSLATE
Create the Query
1. Click on the Create New Query hyperlink from the Query Manager home page.
DEFINE THE QUERY
Record(s)
PV_ROLE_ACTION
Field(s)
ROLENAME
PV_ACTION
PV_ACT_CONTROL
Layout
Arrange fields in the order of the desired display
Select the PV_ACT_CONTROL field to display the
long translate value
Review the Results
Save the query as QFS_TRAIN_EFFDT_TRANS_FNAME where FNAME is your first name.
Run the query and note that the results of the PV_ACT_CONTROL field display every code type.
Change the Translate Value Effective Date
Select to Edit the Field Properties of the field PV_ACT_CONTROL and select to compare the values’
effective date against an expression of TO_DATE('2010-01-01')
Review the Results
Run the query and note how all of the values will no longer display in the query results as they were not
effective in the time frame requested.
Create a Transformation
Create the Query
1. Click on the Create New Query hyperlink from the Query Manager home page.
DEFINE THE QUERY
Record(s)
LEDGER
Field(s)
LEDGER
ACCOUNT
DEPTID
FUND_CODE
Criteria
DEPTID=98209
ACCOUNT=101110
Layout
Arrange fields in the order of the desired display
Create the Transformation
Save the query as QFS_TRAIN_TRANSFORM_FNAME where FNAME is your first name.
Go to the Transformations tab and click on Add XSLT.
Name your transformation: Transformation FNAME Test where FNAME is your first name.
Copy and paste the following XSLT code into the XSLT box:
<?xml version="1.0" encoding="UTF-8"?>
<xsl:stylesheet xmlns:xsl="http://www.w3.org/1999/XSL/Transform" version="1.0">
<xsl:output method="text" /> indent="yes"/> omit-xml-declaration="yes"/>
<xsl:template match="/">
<xsl:for-each select="query/row">
<xsl:value-of select="LEDGER"/>
69 | P a g e
<xsl:text>&#x9;</xsl:text>
<xsl:value-of select="ACCOUNT "/>
<xsl:text>&#x9;</xsl:text>
<xsl:value-of select="DEPTID"/>
<xsl:text>&#x9;</xsl:text>
<xsl:value-of select="FUND_CODE"/>
<xsl:text>&#x9;</xsl:text>
</xsl:for-each>
</xsl:template>
</xsl:stylesheet>
Click OK and Save your changes.
Preview the Transformation
Click on the Preview button in the Transformations tab to review the transformation. Alternately, schedule
the query using XFORM as the format and the transformation created in Schedule Query.
Save a Query as a Feed
Firefox
Open Firefox or Internet Explorer
Choose any query that you have created in this course and select to edit it.
Go to the bottom of any tab (except the run tab) and click on the Publish as Feed hyperlink.
Leave the Feed Title and Description as the default query information.
Select advanced options hyperlink
Enter in the values for prompts, if any.
Restrict the Max Number of Entries to 10
Leave Entry Occurrence, Feed Publishing Type, Publish Language and Feed Entry Content Mapping with the
default values. Click OK
Expand the Additional Feed Properties
Enter your name and email address in the Author Name and Author Email fields.
Click Publish
Click on the hyperlinked title of the Feed to preview it.
Instructions for Firefox
o Click on Subscribe Now button
o Add the feed to the Favorites bar in the Subscribe with Live Bookmark box and/or create a new
folder for it.
o Click Subscribe
Internet Explorer
Instructions for Internet Explorer
o Click on Subscribe to this feed hyperlink
o Add the feed to the Favorites bar in the Subscribe to this Feed box and/or create a new folder for it.
o Click Subscribe
You may need to enter in your PCD username and password.
View Feed Results
70 | P a g e
Course Assessment
Please log on to the online Canvas course to complete this assessment.
To enroll please follow this link:
https://sbctc.instructure.com/enroll/7NPL7A
Course Review
The goal of this course was to empower Query Developers with the tools and skills needed to create and manage
advanced queries.
The objectives for this course were to:
Describe when subqueries are used.
Define the 3 main types of subqueries.
Explain how subquery join criteria works to ensure correct results.
Relate how the top level query uses the results of a subquery, differentiating between an “in list” or “single value”
subquery and an “exists” subquery.
Explain the difference between a subquery and a join.
Describe when a subquery must be used instead of a join.
Successfully create all three main types of subqueries.
Describe the purpose of a unions.
List the restrictions for creating unions.
Explain how union query results display.
Successfully create a union.
Use the Effective Date for fields which have a translate table
Describe why and how to use the Transformations Tab
Successfully use the Publish as Feed hyperlink
To meet the Goal and Objectives we learned in Section 1 about:
Subqueries. When, why and how to develop them.
In Section 2 we learned how to:
Create Union queries.
In Section 3 we learned about:
Effective dated translate table values. How to use the Transformations tab to create formatted reports from
query results and how to publish a query as a feed.
Now get out there and have fun developing top notch Queries!
71 | P a g e
Simplified Instructions 101 Basics Skills
Find below all of the step by step instructions provided in this manual.
Scheduling through Query Viewer/Manager – Simplified Instructions for a New Run Control
ID
Go to Query Manager or Query Viewer and search for the desired Query and click on "Schedule "from the
list of results
The Query name will automatically populate based on the Query selected from Query Viewer or Query
Manager.
Click on Add New Value and enter a Run Control ID.
Click on the “Add” button.
If there are prompts (parameters) in the Query a pop up box will appear where they can be filled in. To
update existing parameters click on Update Parameters.
Enter a description for the Query Run Control ID in the Description Field. This will be the Report Name.
Click Apply
On the Process Scheduler page select the Time Zone, Date and Time to run the Query, if desired. Also
change the default output Type and Format, if desired
Click OK
Note the Process Instance Number
View the status of the run via Process Monitor
View the results of the report via Report Manager
Scheduling through Query Viewer/Manager – Simplified Instructions for an Existing Run
Control ID
Go to Query Manager or Query Viewer and search for the desired Query and click on "Schedule "from the
list of results
The Query name will automatically populate based on the Query selected from Query Viewer or Query
Manager.
Click on Find an Existing Value and search for the Run Control ID.
Click on the the hyperlink for the Report Name or Run Control ID in the search results.
If there are prompts (parameters) in the Query a pop up box will appear where they can be filled in. To
update existing parameters click on Update Parameters.
Click Apply
On the Process Scheduler page select the Time Zone, Date and Time to run the Query, if desired. Also
change the default output Type and Format, if desired
Click OK
Note the Process Instance Number
View the status of the run via Process Monitor
View the results of the report via Report Manager
72 | P a g e
Scheduling through Schedule Query Menu Path – Simplified Instructions for a New Run
Control ID
Navigate to Schedule Query: Main Menu Reporting Tools Query Schedule Query.
Click on Add a New Value to create a new Run Control ID. Enter a Run Control ID.
Click on the “Add” button.
Enter the Query name or search for the Query.
Enter a description for the Query Run Control ID in the Description Field. This will be the Report Name.
If there are prompts (parameters) in the Query a pop up box will appear where they can be filled in. To update
existing parameters click on Update Parameters.
Click Run.
On the Process Scheduler page select the Time Zone, Date and Time to run the Query, if desired.
Also change the default output Type and Format, if desired.
Click OK.
Note the Process Instance Number.
View the status of the run via Process Monitor.
View the results of the report via Report Manager.
Scheduling through Schedule Query Menu Path – Simplified Instructions for an Existing Run
Control ID
Navigate to Schedule Query: Main Menu Reporting Tools Query Schedule Query.
Click on Find an Existing Value and select the correct Run Control ID
If there are prompts (parameters) in the Query a pop up box will appear where they can be filled in. To update
existing parameters click on Update Parameters.
Click Run.
On the Process Scheduler page select the Time Zone, Date and Time to run the Query, if desired. Also change
the default output Type and Format, if desired.
Click OK.
Note the Process Instance Number.
View the status of the run via Process Monitor.
View the results of the report via Report Manager.
73 | P a g e
Creating a Simple Query - Simplified Instructions
Navigate to Query Manager.
Click on “Create New Query”.
On the Records tab search for and select the Record to use in the Query.
On the Query tab, select the Fields from the selected Record to use in the Query.
On the Fields tab, make any edits to the display of the heading text, translate values, field order or sort order.
Optional – On the Criteria tab, add any desired Criteria to the Query.
Optional – On the Prompts tab (or from the Fields tab) create any desired Prompts to use in the Query.
Save Changes
74 | P a g e
Creating a Join - Simplified Instructions
Determine the Join Method to use for creating the Join; Pre-defined,
Hierarchy or Any Join.
o Pre-Defined Joins are listed next to the Field Name in the Query tab.
o Hierarchy Joins are listed next to the Record Name in the Query tab.
o Any Joins are created by searching for related records in the Records
Any Joins are the preferred Method.
tab.
Create the Join by selecting the correct hyperlink.
Select to use either a Standard Join or a Left Outer Join Type.
If prompted, select/confirm the Auto Join Criteria
If not prompted to Auto Join, go to the Criteria tab and create the Criteria to link Record A to Record B.
Save changes.
75 | P a g e
Adding Criteria - Simplified Instructions
From the Criteria tab click on “Add Criteria” button.
OR From the Query or Fields tab, click on the “Add Criteria” icon.
If not preselected, select Expression 1 Type
Select the Field or Expression to use as Criteria (or create the New Expression) for Expression 1 depending on the
prior selection.
or
Select the Condition Type.
Select the Expression 2 Type.
Select the Expression 2 to use as Criteria.
If using a Left Outer Join, select where the Criteria belongs, either the WHERE clause or on the Left Outer Join.
Click OK.
Select the Logical
Group or Reorder the Criteria as necessary.
Operator for each Criteria.
76 | P a g e
Required Prompt with Lookup List – Simplified Instructions
To create a prompt that must be filled in and can be selected from a list of validated lookup values:
From the Fields tab click on the “Add Criteria” icon.
Select “Prompt” for Choose Expression 2 Type.
Select Prompt Table” for the Edit Type.
Look up the correct Prompt Table to use for the selected Field Name and select it.
Optional: change the Heading Text.
Click “OK”.
Optional Prompt with Lookup List – Simplified Instructions
To create a prompt that can be left blank or selected from a list of lookup values:
From the Fields tab click on the “Add Criteria” icon.
Select “Prompt” for Choose Expression 2 Type.
Click on “New Prompt”.
Select “No Table Edit” for the Edit Type.
Look up the correct Prompt Table to use for the selected Field Name and select it.
Optional: change the Heading Text.
Click “OK”.
Edit Your Optional Prompt in the Criteria Tab
o Navigate to the Criteria tab and find your Prompt. Note the Prompt number.
o Select Edit.
o Change the selection in Choose Expression 2 Type from “Prompt” to “Expression”
o Substituting your Prompt number for X insert the following into the Define Expression box.
:X OR :X = ‘ ‘
o Click “OK”.
Make the final Criteria modifications
o Still in the “Criteria” tab click “Group Criteria” button.
o Add left and right parenthesis to group the Prompt and
Expression Criteria:
o
o
Click “OK”.
Optional Prompt with No Lookup List – Simplified Instructions
To create a Query where the Prompt can be left blank or typed in with no data validation (list of lookup values):
From the Fields tab click on the “Add Criteria” icon.
Select “Prompt” for Choose Expression 2 Type.
Click on “New Prompt”.
Select “No Table Edit” for the Edit Type.
Click on the “Magnifying Glass” icon to select a Prompt table. Click on “No Value”.
Optional: change the Heading Text.
Click “OK”.
Edit Your Optional Prompt in the Criteria Tab
o Navigate to the Criteria tab and find your Prompt. Note the Prompt number.
o Select Edit.
o Change the selection in Choose Expression 2 Type from “Prompt” to “Expression”
o Substituting your Prompt number for X insert the following into the Define Expression box.
77 | P a g e
:X OR :X = ‘ ‘
o Click “OK”.
Make the final Criteria modifications
o Still in the “Criteria” tab click “Group Criteria” button.
o Add left and right parenthesis to group the Prompt and Expression Criteria:
o
o
Click “OK”.
Date Prompt – Simplified Instructions
To create a Standard Date Prompt:
Create the Date Prompt
o Go to Prompts tab and click on “Add Prompt”.
o Leave the Field Name blank.
o On Type drop down select Date.
o Optional: Type the name of the Prompt in the Heading Text Field.
o On Format drop down select None.
o On Edit Type select No Table Edit.
o Click the "Magnifying Glass" on the Prompt Table and click on the “No Value” button.
o Click the “Ok” button.
Link the Date Prompt to the Selected Field as Query Criteria
o From the Criteria Tab click on “Add Criteria”.
o Select Field for Choose Expression 1 Type.
o In Expression 1 select the Date Field where to tie the Prompt by using the “Magnifying Glass” icon.
o Select the Operator.
o In "Choose Expression 2 Type select Expression
o In Expression 2 click on “Add Prompt”.
o Select the Date Prompt previously created.
o Click “Ok”.
o Click “Save”
78 | P a g e
Date Range Prompt – Simplified Instructions
To create a Date Range prompt where random date range can be select it is necessary to create 2 Date prompts
then link them through a criteria added to the date field.
Create the First Date Prompt
o Go to the Prompts tab and click on “Add Prompt”.
o Heading Text should be Text.
o Type “From Date” in the Heading Text Field.
o Select Date on the Type drop down list.
o On the Format drop down list, select None.
o On Edit Type select No Table Edit.
o For the Prompt Table click on the "Magnifying Glass" icon and click on the “No Value” button.
o Click “Ok”.
Create the Second Date Prompt
o Go to the Prompts tab and click on “Add Prompt”.
o Heading Text should be Text.
o Type “To Date” in the Heading Text Field.
o Select Date on the Type drop down list.
o On the Format drop down list, select None.
o On Edit Type select No Table Edit.
o For the Prompt Table click on the "Magnifying Glass" icon and click on the “No Value” button.
o Click “Ok”.
Match your Prompts to the Selected Date Field and Add as Query Criteria
o Go to the Fields tab and identify the Date Field to tie to your Prompts.
o Click on the “Add Criteria” icon.
o As this was done from the Fields tab Choose Expression 1 and Expression 1 – Choose Record and Field will
be already filled in with the information from the selected Field.
o For Condition Type select Between from the drop down list.
o For Choose Expression 2 Type select the Expr – Expr radio button.
o On Expression 2 – Define Expression click “Add Prompt”.
o Select and link the “From Date” Prompt.
o On Expression2 – Define Expression 2 click “Add Prompt”
o Select and link the “To Date” Prompt.
o "Save".
79 | P a g e
Optional Numeric Prompt with No Lookup List – Simplified Instructions
This is a special case since the Field used is numeric and the user wants to have the option to enter a numeric value
without having a list to choose from or leave the field blank. This combination doesn’t work with a regular “PromptExpression” combination. It is necessary to convert the “Numeric” field to a “TO-CHAR” format to make this Prompt
work.
Create a new Expression in the Expression tab.
o For Expression Type select Character from the drop down list.
o Match the original numeric length in the Length Field.
o Enter TO_CHAR(X.FIELD_NAME) where X.FIELD_NAME is the name of the Field.
o Click “OK” button to save the new Expression.
o Back on the Expression tab click “Use as Field” link, to add the Expression as a Field. Make sure to test it.
Run your Query to test the results.
o If it runs correctly, re-name the Expression Field and remove the original numeric Field.
Create the Optional Numeric Prompt
• Back at the Fields tab click the “Add Criteria” icon next to the TO_CHAR Field.
• Choose Expression 1Type and Expression 1 will be already filled in with the information from the selected
Field.
• On Choose Expression 2 Type select the Prompt radio button.
• Click “New Prompt” button to create a new Prompt.
• Leave Field Name blank.
• Optional: Name the Prompt in the Heading Text Field.
• Match the original numeric length in the Length field.
• Make sure Edit Type is No Table Edit.
• Leave Prompt Table blank.
• Click the “OK” button.
• Add as Query Criteria
o Navigate to the Criteria tab and find your Prompt. Note the Prompt number.
o Select Edit.
o Change the selection in Choose Expression 2 Type from “Prompt” to “Expression”
o Substituting your Prompt number for X insert the following into the Define Expression box.
:X OR :X = ‘ ‘
o Click “OK”.
Make the final Criteria
modifications
o Still in the “Criteria” tab click “Group Criteria” button.
o Add left and right parenthesis to group the Prompt and Expression Criteria:
o
Click “OK”.
80 | P a g e
Prompt with wildcard (%)– Simplified Instructions
This prompt allows users to select either one value or multiple values. For example, if using Union Codes the user
could type in W% to search all codes beginning with W or the partial code 17% to find all codes starting with 17 or
simply % to search all possible codes.
Create a new Expression in the Expression tab.
o In Expression Text enter: ‘ ‘ (apostrophe-space-apostrophe).
o Click “OK”.
Add your Expression as an Optional Prompt to the Query Criteria
o Go to the Criteria tab click the “Add Criteria” button.
o Select Expression in Expression1 Type.
o Click on the "Magnifying Glass" icon to search for the desired Expression in Expression 1 – and click to
select.
o Select Prompt in Choose Expression 2 Type.
o Select “New Prompt” in Expression 2 – Define Prompt to create the Optional Prompt.
o Leave the Field Name blank.
o Select Text from the Heading Text drop down list.
o Type the Prompt Name in the Heading Text Field. Be sure to include instructions regarding Wildcard.
o The Edit Type Field should be No Table Edit.
o Click on the “Magnifying Glass” icon to select a Prompt table. Click on “No Value”.
Match the Selected Field to the Optional Prompt
o Go to the Fields tab and click on the “Add Criteria” icon next to the Field to be used for the Prompt.
o Select the Condition Type of Like.
o Select Prompt for the Choose Expression 2 Type.
o Click on the "Magnifying Glass" icon to search for the Optional Prompt and click to select it.
o Click "OK".
Make the final Criteria modifications
o Navigate to the Criteria Tab.
o Click the “Group Criteria” button.
o Add left and right parenthesis to group both criteria:
o Click “OK”.
o Change the operator in the Logical column to Or and click "Save".
81 | P a g e
Simplified Instructions 201 Intermediate Skills
Adding Criteria to a Left Outer Join – Simplified Instructions
Using a Query that has a Left Outer Join, select a field from the Record which has been Left Outer Joined
and add Criteria to it, either from the Criteria tab or the Add Criteria Icon.
In the “Criteria Belongs To” box select the Outer Join clause that matches the Record alias (for example,
Record B)
Adding EFFDT Criteria to a Left Outer Join – Simplified Instructions
Using a Query that has a Left Outer Join where Record B contains and EFFDT. Add additional Criteria to the EFFDT
Field of Record B where the EFFDT is NULL.
Group both the EFFDT Criteria with an OR Logical Operator.
Create a Query of Queries
Create a Query using one of the PSQRY tables found below.
o PSQRYBIND – Stores all run-time prompt data
o PSQRYBINDLANG - Related language record for PSQRYBIND
o PSQRYCRITERIA – Stores all Criteria Expressions in code format
o PSQRYDEFN – Stores high-level query definitions with version numbers.
o PSQRYFIELD – Stores all fields used in all aspects of query operation
o PSQRYDEL – Stores operator ID, query name and version
o PSQRYEXECLOG – Stores information on the execution of Queries
o PSQRYEXPR – Stores the text associated with each Criteria Expression
o PSQRYFIELD – Stores all fields used in all aspects of query operation
o PSQRYFIELDLANG - Related language record for PSQRYFIELD
o PSQRYLINK – Stores the relationships to child Queries
o PSQRYRECORD – Stores all records used in all aspects of query creation
o PSQRYSELECT – Stores all SELECT requirements by select type, i.e. union, subselect, join,….
o PSQRYSTATS – Stores run time statistics
In addition there are also records which store page or panel information.
o PSPNLDEFN - Panel Definition
o PSPNLDEFN_VW - Panel Definition View
o PSPNLFIELD - Panel Field
o PSPNLFIELD_VW - Panel Field View
o PSPNLGDEFNLANG - Panel Group Related Lang
o PSPNLGROUP - Panel Group
o PSPNLGROUPLANG - Panel Group Related Language
o PSPNLGRPDEFN - Panel Group Definition
o PSPNLHTMLAREA - Panel HTML Area
o PSPNLTREECTRL - Panel Tree Control
82 | P a g e
Create a Query of Queries with Definition Search Capabilities
To make the Query more valuable you can make the definition field searchable by adding a wildcard prompt on the
DESCRLONG (Definition) field and you can then search for Queries created by a certain college code, email address or
name.
Text fields are not searchable so we must convert it to a Character field. Hence, you will need to convert the DESCRLONG
(Definition) field to a character field before being able to prompt with a wildcard on it. While we will cover Expressions
much more in depth later in the class, let’s see how to use them now to convert a Text Field to a Character Field.
On the fields tab of the Query QFS_QRY_DEFINITION we see that the DESCRLONG, which is the Query Definition field, is a
Text Field and so it must be converted to a Character field, which is searchable.
Go to the Expressions tab and click on Add Expression. In the Expression Test type in TO_CHAR(A.DESCRLONG). Make
sure to update the length allowed. Click OK.
Now click on "Use as Field” to use this new Expression as a field in your Query.
Go to the fields tab and change the heading text of your field from TO_CHAR(A.DESCRLONG) to Query Definition.
To create a Wildcard Prompt:
CREATE A NEW EXPRESSION IN THE EXPRESSIO N TAB.
o
In Expression Text enter: ‘ ‘ (apostrophespace-apostrophe).
o
Click “OK”.
83 | P a g e
ADD YOUR EXPRESSION AS AN OPTIONAL PROMPT TO THE QUERY CRITERIA
o Go to the Criteria tab click the “Add Criteria” button.
o Select Expression in Expression1 Type.
o Click on the "Magnifying Glass" icon to search for the desired Expression in Expression 1 – and click to
select.
o Select Prompt in Choose Expression 2 Type.
o Select “New Prompt” in Expression 2 – Define Prompt to create the Optional Prompt.
o Leave the Field Name blank.
o Select Text from the Heading Text drop down list.
o Type the Prompt Name in the Heading Text Field. Be sure to include instructions regarding Wildcard.
o The Edit Type Field should be No Table Edit.
o Click on the “Magnifying Glass” icon to select a Prompt table. Click on “No Value”.
MATCH THE SELECTED FIELD TO THE OPTIONAL PROMPT
o Go to the Fields tab and click on the “Add Criteria” icon next to the Field to be used for the Prompt.
o Select the Condition Type of Like.
o Select Prompt for the Choose Expression 2 Type.
o Click on the "Magnifying Glass" icon to search for the Optional Prompt and click to select it.
o Click "OK".
MAKE THE FINAL CRITERIA MODIFICATIONS
o Navigate to the Criteria Tab.
o Click the “Group Criteria” button.
o Add left and right parenthesis to group both criteria:
o Click “OK”.
o Change the operator in the Logical column to Or and click "Save".
Once the Query is complete you are able to search by any standard in the Definition Field.
Searching Record and Field Information – CTRL+SHIFT+J
Note: this process is not available in the production environment.
Navigate to the front end page where you are looking to find Record and Field information.
Press CTRL+SHIFT+J to access the data sheet for that page.
o NOTE: in Chrome the user must input CTRL+SHIFT+J TWICE for the process to work.
Note or copy the page name and then navigate to PeopleSoft Query Manager or Query Viewer.
Use one of the following Queries in PQA or PTDV3 as appropriate to the pillar:
o
QCS_PSPNLFIELD
84 | P a g e
o QHC_PSPNLFIELD
o QFS_PSPNLFIELD
Run the QXX_PSPNLFIELD Query to HTML and when prompted, enter the page name in the Prompt window then
click View Results.
The results display the names of the fields found in the page and the record where each field lives.
Searching Record and Field Information – CTRL+SHIFT+C
Note: this process is not available in Internet Explorer.
Navigate to the front end page where you are looking to find Record and Field information.
Press CTRL+SHIFT+C to access the information for that page.
Hover your mouse over the desired Field and look in the black box that appears above for the Record and Field
information.
Searching Record and Field Information – PSCHROME Extension
Install this extension and use it anywhere in the front end to get Record and Field information. Go to
https://google.com/chrome/webstore from within the Chrome browser.
Click on The Chrome Webstore hyperlink under Distribution Options.
Search for "PeopleSoft" in the search bar.
Click on “Add to Chrome” next to the PSChromeExtension.
Now you are ready to start using the PSChrome Chrome Extension in PeopleSoft.
Using the PSChrome Extension Simplified Instructions
THE FIELD INFORMATION ICON
Navigate to the front end page where you are looking to find Record and Field information.
Click on the Field Information icon
Red dotted line boxes will appear around the Fields
Click inside the red dotted line box on the “I” icon then scroll to the bottom of your screen to see the resulting
information. The name of the field and the value currently entered will display.
THE PAGE INFORMATION ICON
Navigate to the front end page where you are looking to find Record and Field information.
Click on the Page Information icon
The Page information box will appear
Note or copy the page name and then navigate to PeopleSoft Query Manager or Query Viewer.
Use one of the following Queries in PQA or PTDV3 as appropriate to the pillar:
o QCS_PSPNLFIELD
o QHC_PSPNLFIELD
o QFS_PSPNLFIELD
Run the QXX_PSPNLFIELD Query to HTML and when prompted, enter the page name in the Prompt window then
click View Results.
The results display the names of the fields found in the page and the record where each field lives.
Searching Record and Field Information – MetaLink
Click on Meta Data to go to the Reporting Library.
Click on View Current Data Dictionary.
Select a pillar and table then click View Report.
Table Information holds details regarding the record while Column Information holds details regarding the fields
of the table.
85 | P a g e
Applying Aggregate Functions
Create a new Query or edit an existing Query
Go to the Fields tab
Select the Field to which to apply the Aggregate Function
Click on the Edit box next to the selected Field
Click on the radio button corresponding to the desired Aggregate Function
Click Ok
Applying Having Criteria
Create a new Query or edit an existing Query
Go to the Fields tab and select the Field with the Aggregate Function to which to apply the Having Criteria
Click on the Add Criteria icon
Add the Having Criteria to the Field
Click OK
Using an Expression as a Column
Create a new Query or edit an existing Query
Note the Field Format of the Field to be used in the Expression
Go to the Expression tab and add a new Expression
Match the Expression Type to the Field Format and if needed adjust the Length and Decimals of the Expression
field
Click the Aggregate Function box if applicable
Enter the Expression in the Expression Text box
Click OK
Click the hyperlink “Use As Field”
Change the Field Heading Text in the Fields tab
86 | P a g e
BI Publisher Reports
Navigate to Query Report Viewer: Main Menu Reporting Tools BI Publisher Query Report Viewer
Search for a Report
Select the desired format in which to view the Report
Click on View Report
Adding a new Run Control ID
Navigate to Query Report Viewer: Main Menu Reporting Tools BI Publisher Query Report Scheduler
Click the Add a New Value tab. Enter the Run Control ID and click on “Add”.
This will take you to the Query Report Scheduler Page.
On this page select the Report Name. Either type it in or click on the magnifying glass next to the Report Name
Field to search for your report. Once you have made the selection if there are prompts in the report you will be
asked to enter in the values.
Note that once the Report Name is entered the remainder of the fields will fill in automatically with the exception
of Template as of Date where users can select a particular version of the template they want the report to be
based on. Click on Run in the upper right corner to run the report.
This will take you to the Process Scheduler Request page where final selections are made including the Date and
Time to run the report as well as Type and Format. Once done with the selections click OK to schedule the report.
You will be directed back to the Query Report Scheduler page where you will be able to check the Process
Monitor and the Report Manager for your report.
Using an Existing Run Control ID
Navigate to Query Report Viewer: Main Menu Reporting Tools BI Publisher Query Report Scheduler
Search for an existing Run Control ID. To search for all Run Control ID’s simply press enter or click Search
This will show you a list of all available Run Control ID’s.
Click on the hyperlinked name of the desired Run Control ID.
This will take you to the Query Report Scheduler page where the report name will be filled in already. The
parameters will also be saved though they can be changed by clicking on the Update Parameters hyperlink.
Click on Run in the upper right corner to run the report.
This will take you to the Process Scheduler Request page where final selections are made including the Date and
Time to run the report as well as Type and Format. Once done with the selections click OK to schedule the report.
You will be directed back to the Query Report Scheduler page where you will be able to check the Process
Monitor and the Report Manager for your report.
87 | P a g e
Simplified Instructions 301 Advanced Skills
Create a Subquery
Select the records for the top level query
o Add criteria, expressions, etc as desired.
Select the field which will be the basis of the subquery on which to add criteria.
Choose the subquery condition type (exists, does not exist, in list, not in list, etc)
Select subquery as the Expression 2 type of the criteria.
Click define/edit subquery
Select the field to be used in the subquery if desired
o Add criteria, expressions, etc as desired.
Save
Create a Union Query
Select the records for the top level query.
o Add criteria, expressions, etc as desired. Recommended to use an expression for value identification.
o Recommended to change the field header of the expression for value identification.
Navigate to the bottom of any tab (except the Run tab) and click on the New Union hyperlink.
Select the records for the union query.
o Ensure that there are the same number of fields in the union query as in the top level query.
o Add criteria, expressions, etc as desired. Recommended to use an expression for value identification.
Ensure all field data types are aligned with the top level query.
Save
Using Translate Table Values Effective Dates in PeopleSoft Query
Select to edit the field with the translate value in the Fields tab.
Choose the date by which to compare the translate table value’s effective date.
o The current date (default)
o The date of a specific field
o An expression.
Create a Transformation
Go to the Transformations tab and click on Add XSLT.
Name the transformation
Enter XSLT code into the XSLT box:
Click OK and Save your changes.
Preview the Transformation
o Click on the Preview button in the Transformations tab to review the transformation. Alternately,
schedule the query using XFORM as the format and the transformation created in Schedule Query.
Save a Query as a Feed
Open Firefox or Internet Explorer and navigate to ctcLink and select the query to save as a feed.
Go to the bottom of any tab (except the run tab) and click on the Publish as Feed hyperlink.
Leave the Feed Title and Description as the default query information.
Select advanced options hyperlink
Enter in the values for prompts, if any.
Restrict the Max Number of Entries to 10
Leave Entry Occurrence, Feed Publishing Type, Publish Language and Feed Entry Content Mapping with the
default values. Click OK
Expand the Additional Feed Properties
88 | P a g e
Firefox
Enter your name and email address in the Author Name and Author Email fields.
Click Publish
Click on the hyperlinked title of the Feed to preview it.
Instructions for Firefox
o Click on Subscribe Now button
o Add the feed to the Favorites bar in the Subscribe with Live Bookmark box and/or create a new
folder for it.
o Click Subscribe
Internet Explorer
Instructions for Internet Explorer
o Click on Subscribe to this feed hyperlink
o Add the feed to the Favorites bar in the Subscribe to this Feed box and/or create a new folder for it.
o Click Subscribe
You may need to enter in your PCD username and password.
View Feed Results
89 | P a g e
Glossary
BIND Record: A record which binds a process which needs variable to run to a query which provides the necessary
variables.
Column/Field: In a database context, a field is the same as a column. For example, a record of people could contain
separate fields such as name, address, phone, etc.
Criteria: Specifying criteria in your Query allows you to set conditions which limit the results returned by the Query
to only those data that you are interested in. Criteria are viewed and maintained on the “Criteria” tab. Example:
You may want to set criteria to limit your Query to retrieve a relevant subset of data such as active undergraduate
students as opposed to returning results for all active students.
Condition Type (Edit Criteria Properties Page) – The operator used to determine how the Criteria will be
compared.
Criteria Tab - The purpose of the Criteria tab is to allow users a place to create and/or view Criteria that will refine
the results of their Queries.
Expression 1 Type (Edit Criteria Properties Page) - Defines WHAT the Criteria is being added to. Can be a Field or
an Expression.
Expression 1 (Edit Criteria Properties Page) – The Field or Expression the Criteria is being compared to.
Expression 2 Type (Edit Criteria Properties Page) - Defines where the VALUE the Criteria is being compared against
will come from. Generally from a Field, Expression, Prompt, Constant or Subquery though the options can change
based on the condition Type selected..
Expression 2 (Edit Criteria Properties Page) – The Value the Criteria will be compared against.
Expressions Tab – The purpose of the Expressions tab is to allow users a place01
Expression Text – Area where to write the Expression.
Fields Tab - The purpose of the Fields tab is to show a list of all of the Fields selected for the Query and to
determine how those fields should be displayed in the Query results
Having Tab - The purpose of the Having tab is to allow users a place to create and/or view Criteria that will refine
the results of their Queries for Fields which have Aggregate Functions applied to them.
Join: The process of combining data from two or more Records using matching keys.
Primary Key: A column in a Record whose values uniquely identify the rows in the Record. A primary key value
cannot be NULL.
Private Query: Private Queries are only viewable by the individual who created the Query. They can be shared with
others individually, however.
Prompts Tab - The purpose of the Prompts tab is to create and display prompts
PS Query: PeopleSoft Query
Public Query: Public Queries are viewable and editable by any user with access to Query Manager and the proper
Record access. Public Queries are available for use by many different users, so please do not save any changes that
you make to a public Query.
90 | P a g e
Query: A Query is a SQL SELECT statement that reads data from Records and views within the database, and
returns the result set to the requester. PS Queries cannot change data within the database.
Query Tab - The purpose of the Query tab is to provide a location where all of the Records used in the Query can be
displayed and where Fields can be selected to use in the Query.
Relational Database: A database system in which the database is organized and accessed according to the
relationships between data items without the need for any consideration of physical orientation and relationship.
Relationships between data items are expressed by means of tables (records).
Record/Table: Records/Tables are the foundation of the Query tool. A record stores data that is arranged by rows
(entries) and columns (fields). For example, a record/table containing data about “people” would have a row for
each individual person and columns (fields) for each piece of data stored for that individual (ex: name, address,
phone). Records can be added to a Query from the “Records” tab.
Records Tab - The purpose of the Records tab is to provide a location where users are able to search for and select
one or more Records to use in their Queries.
Run Control ID – A unique system identifier that remembers parameters for a scheduled Query.
Run Tab - The purpose of the Run tab is to allow users to view the results of the Query.
SQL: Structured Query Language (SQL) is a language that provides an interface to relational database systems. It
was developed by IBM in the 1970s for use in System R. SQL is a de facto standard, as well as an ISO and ANSI
standard. Some people pronounce SQL "sequel".
View SQL Tab - The purpose of the View SQL tab is to allow users to review the SQL statements being used in the
Query.
91 | P a g e
PS Query 301 Training Evaluation
Please take a moment to answer the following questions. Your comments are an important contribution as we
design learning experiences to meet your professional needs.
What will you do differently as a result of this training?
What do you feel were the strengths of this course?
What do you feel were the weaknesses of this course?
How can we improve this course?
What additional training-development in PS Query do you require?
92 | P a g e
Please rate the following statements using a 1 through 5 scale where:
1 = Agree Strongly
Question
5 = Disagree Strongly
1 (Agree
Strongly)
2 (Agree)
3 (Neutral)
4 (Disagree)
5 (Strongly
Disagree)
The course difficulty level was about
right.
I can apply the information I learned
in this course to my job.
The course met my professional
educational needs.
The trainer actively involved me in
the learning process.
As a result of this training, I feel more
confident in my capacity to develop
Queries.
93 | P a g e