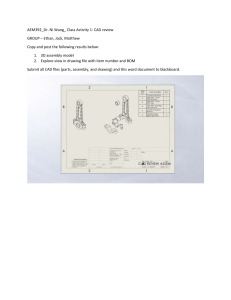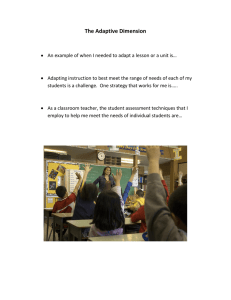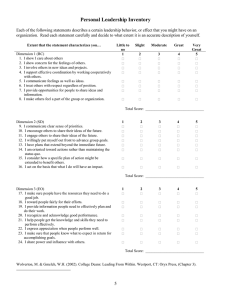- Is a category of software tools for designing Introduction to Computer Aided Design and Computer Aided Manufacturing GuideCAD (Computer-aided design) - Is the use of computer systems to assist in the creation, modification, analysis, or optimization of a design. - CAD software is used by architects, engineers, drafters, artists, and others to create precision drawings or technical illustrations. - used to create(2-D) drawings or (3-D) models. - CAD output is often in the form of electronic files for print, machining, or other manufacturing operations. CAD is an important industrial art extensively used in many applications, including automotive, shipbuilding, and aerospace industries, industrial and architectural design, prosthetics, and many more. Because of its enormous economic importance, CAD has been a major driving force for research in computational geometry, computer graphics (both hardware and software), and discrete differential geometry. CAD enables designers to layout and develops work on screen, print it out and save it for future editing, saving time on their drawings. Benefits of CAD software 1. Increase the productivity of the designer. 2.Improved product quality, design and faster time-to-market. 3.Improve communications documentation of the design. through 4.Offers greater accuracy, so errors are reduced. 5. Create a database for manufacturing. Examples of Computer-Aided Terminology: 1. Computer-Aided Drafting (CAD) / ComputerAided Design And Drafting (CADD) - It is use in mechanical design which describes the process of creating a technical drawing with the use of computer software. 2. Electronic Design Automation (EDA or ECAD) electronic systems such as printed circuit boards and integrated circuits. 3. Digital Content Creation (DCC) - is a modern term denoting the creation and modification of digital content, such as animation, audio, graphics, images and vide o, as part of the production process before presentation in its final medium. - use in computer animation for special effects in movies, advertising and technical manuals. Example: Computer-generated imagery (CGI) is the application of computer graphics to create or contribute to images in art, printed media, video games, films, television programs, shorts, commercials, videos, and simulators. 4. Computer-Aided Engineering (CAE) - Is the broad usage of computer software to aid in engineering tasks. It includes computer-aided design (CAD), computer-aided analysis (CAA), computer-integrated manufacturing (CIM),computer-aided manufacturing (CAM), material requirements planning (MRP), and computer-aided planning (CAP). 5. Computer-integrated manufacturing (CIM) - Is the manufacturing approach of using computers to control the entire production process. Through the integration of computers, manufacturing can be faster and less error-prone, although the main advantage is the ability to create automated manufacturing processes. 6. Computer-aided manufacturing (CAM) - Is the use of computer software to control machine tools and related machinery in the manufacturing of workpieces. 7. Computer-aided process planning (CAPP) - Is the use of computer technology to aid in the process planning of a part or product, in manufacturing. CAPP is the link between CAD and CAM in that it provides for the planning of the process to be used in producing a designed part. 8. Computer-aided industrial design (CAID) - Is a subset of computer-aided design (CAD) that includes software that directly helps in product development. Designers have the freedom of creativity, but typically follow a simple design methodology: - Creating sketches, using a stylus - Generating curves directly from the sketch - Generating surfaces directly from the curves Difference between Manual drafting and CAD The traditional methods used in producing the documentation needed in support of the design process are collectively known as manual drafting. The most obvious difference between the two can be summarized in two words: TOOLS and TECHNIQUES. CAD components 1. Hardware - defined as the physical element of the system - electrical, electronics, electromechanical, and magnetic or mechanical devise. (CPU, function keyboard, graphic display, plotter, etc.) 2. Software - consists of sets of procedures, programs, and related documentation that directs operation of the system to produce graphics and related text materials. Three Basic Types of Software for CAD System 1. Operational Software - consists of programs which make the system perform general operational tasks such as accepting commands, storing data, retrieving data etc. 2. Application Software - consists of programs that command the CAD system to perform drafting functions in such specific application areas as architectural, mechanical, structural, electronics, and civil drafting. 3. User-defined Software - is usually restricted to such various user-specific needs as symbols that are added to a symbols library and a menu. General System Operational Skills before using CAD Just as one must learn how to manipulate pencils, pens, triangles, templates and various other tools before using them to perform manual tasks, one must also learn a number of general system operational skills before using a CAD system to perform drafting tasks. These general skills include: 1. Keying - is simply called typing, which is the process used for entering text on drawings, entering certain system commands, entering dimensions and for logging-on to the system. 2. Digitizing - is a process through which graphic data such as sketch or drawing, is converted to digital data as it is input. 3. Cursor control - it is used for drawing graphic data, specifying the location of text and graphic data on the display, identifying data that are to be deleted or otherwise manipulated and for identifying commands on screen menus that are to be activated. 4. Entering System Commands and Activating Menu Options - All of the many commands needed to communicate with the CAD system are contained in the memory component of the processor. Three Phases of Producing Design Documentation in CAD 1. Inputting 2. Manipulating 3. Outputting CAD Users Practically everyone can use CAD, since there are no longer companies that are too small to use CAD. The size and price of computer drafting systems have decreased to the point that even the one-person architectural company can afford one. CAD system is now available to everyone. Individual contractors, designers, and architects can have one in their office or home. Two Categories of CAD Users 1. CAD system operator - are people who are able to operate a CAD system in terms of inputting, manipulating, and outputting data. However, they have or no background in design, drafting or engineering. 2. CAD technicians - are people who have both system operational skills and strong background in design, drafting or engineering. For them Cad system is simply a tool to help them do their jobs faster and better. Personal Entrepreneurial Competencies Introduction In this module, you will learn more about entrepreneurship and the entrepreneurial competencies related to Technical Drafting. You will have a first-hand experience in educational activities leading to assessment of your personal entrepreneurial competencies (PECs) and the entrepreneurial competencies of a successful draftsman and/or CAD operator within your province. This module will encourage you to think about entrepreneurship and its role in the business community as well as in the economic and social development of an individual. Assessment of Personal Entrepreneurial Competencies (PECs) and Skills vis-à-vis a Practicing Entrepreneur in a Province Entrepreneurial competencies refer to the important characteristics that should be possessed by an individual in order to perform entrepreneurial functions effectively. In this module, you will learn some of the most important characteristics, attributes, lifestyle, skills and traits of a successful entrepreneur or an employee to be successful in a chosen career. Below are few important characteristics / traits / attributes of a good entrepreneur: Hardworking: One of the important characteristics of a good entrepreneur is hardworking. This means working diligently and being consistent about it. Hardworking people keep improving their performance to produce good products and/or provide good services. Confident: Entrepreneurs have self-reliance in one’s ability and judgment. They exhibit self-confidence to cope with the risks of operating their own business. Disciplined: Successful entrepreneurs always stick to the plan and fight the temptation to do what is unimportant. Entrepreneurs are agents of economic change; they organize, manage, and assume risks of a business. Some of the good qualities of entrepreneurs are: opportunity-seeker, risk-taker, goal-setter, excellent planner, confident problem-solver, hardworking, persistent, and committed. Committed: Good entrepreneurs assume full responsibility over their business. They give full commitment and solid dedication to make the business successful. Entrepreneurship, on the other hand, is not just a simple business activity but a strategic process of innovation and new product creation. Basically, entrepreneurship is both an art and science of converting business ideas into marketable products or services to improve the quality of living. Ability to accept change: Nothing is permanent but change. Change occurs frequently. When you own a business, you should cope with and thrive on changes. Capitalize on positive changes to make your business grow. Creative: An entrepreneur should be creative and innovative to stay in the business and in order to have an edge over the other competitors. To start with this module, let us first understand entrepreneurs and entrepreneurship. Entrepreneurs are those with the skills and capabilities to see and evaluate business opportunities. They are individuals who can strategically identify products or services needed by the community, and have the capacity to deliver them at the right time and at the right place. Always remember that successful entrepreneurs continuously develop and improve their PECs. Has the initiative: An entrepreneur takes the initiative. You must put yourself in a position where you are responsible for the failure or success of your business. Profit-oriented: An entrepreneur enters the world of business to generate profit or additional income. The business shall become your bread and butter. Therefore, you must see to it that the business can generate income. Listed below are the important skills of a successful entrepreneur: Excellent planner: Planning involves strategic thinking and goal setting to achieve objectives by carefully maximizing all the available resources. A good entrepreneur develops and follows the steps in the plans diligently to realize goals. A good entrepreneur knows that planning is an effective skill only when combined with action. Possesses people skills: This is a very important skill needed to be successful in any kind of business. People skills refer to effective and efficient communication and establishing good relationship to the people working in and out of your business. In day-to-day business transactions, you need to deal with people. A well-developed interpersonal skill can make a huge difference between success and failure of the business. Sound decision maker: Successful entrepreneurs have the ability to think quickly and to make wise decisions towards a predetermined set of objectives. No one can deny that the ability to make wise decisions is an important skill that an entrepreneur should possess. Sound decisions should be based on given facts and information and lead towards the pre-determined objectives. Environment and Market Introduction Aspiring entrepreneur need to explore the economic, cultural, and social conditions prevailing in an area. Needs and wants of the people in a certain area that are not met may be considered business opportunities. Identifying the needs of the community, its resources, available raw materials, skills, and appropriate technology can help a new entrepreneur seize business opportunities. To be successful in any kind of business venture, potential entrepreneurs should look closely at the environment and market. They should always be watchful of existing opportunities and constraints, and to take calculated risks. Constraints, on the other hand, are factors that limit business growth, hence reduce the chance of generating profit. One of the best ways to evaluate opportunities and constraints is to conduct a Strengths, Weaknesses, Opportunities and Threats (SWOT) Analysis. SWOT Analysis is a managerial tool used to assess the environment. It is used to gather important information which is then used in strategic planning. Strengths and weaknesses are internal in an organization. They relate to resources owned by an organization that you have control over and also the extent of its marketing. Opportunities and threats exist in the external environment. Opportunities relate to the market, new technologies, and the external factors such as government policies, climate, and trends. Threats replace what the competitors are doing. It also includes legal and other constraints. Product Development When we talk of product development, we are referring to a process of making a new product to be sold by a business or enterprise to its customers. Product development may involve modification of an existing product or its presentation, or formulation of an entirely new product that satisfies a newly-defined customer’s needs, wants and/or a market place. The term development in this module refers collectively to the entire process of identifying a market opportunity, creating a product to appeal to the identified market, and testing, modifying, and refining the product until it becomes ready for production. There are basic, yet vital questions that you can ask yourself about product development. When you find acceptable answers to them, you may now say that you are ready to develop a product and/or render services. These questions include the following: 1. For whom are the product/services aimed at? 2. What benefit will the customers expect from product/service? 3. How will the product/service differ from the existing brand? From its competitor? To summarize, product development entirely depends on the needs and wants of the customers. Another important issue to deal with is the key concepts of developing a product. Concepts of Developing a Product Concept development is a critical phase in the development of a product. In this stage, the needs of the target market are identified, and competitive products are reviewed before the product specifications are defined. The product concept is selected along with an economic analysis to come up with an outline of how a product is being developed. Figure 3 shows the stages of concept development of a product. In addition, needs and wants of the people within an area should also be taken into big consideration. Everyone has his/her own needs and wants. However, each person has different concepts of needs and wants. Needs in business are the important things that an individual cannot live without in a society. These include: 1. basic commodities for consumption, 2. clothing and other personal belongings, 3. shelter, sanitation and health, and 4. education. Basic needs are essential to an individual to live with dignity and pride in a community. These needs can obviously help you generate business ideas and subsequently to product development. Wants are desires, luxury and extravagance that signify wealth and expensive way of living. Wants or desires are considered above all the basic necessities of life. Some examples of wants or desires are: fashion accessories, expensive shoes and clothes, travels, eating in an expensive restaurant, watching movies, concerts, having luxurious cars, wearing expensive jewelry and perfume, living in impressive homes, among others. Needs and wants of people are the basic indicators of the kind of business that you may engage in because it can serve as the measure of your success. Some other points that might be considered in business undertakings are the kind of people, their needs, wants, lifestyle, culture and tradition, and their social orientation. Stages of Concept Development The process of product development follows the following stages: 1. Identify customer needs: Using survey forms, interviews, researches, focus group discussions, and observations, an entrepreneur can easily identify customers’ needs and wants. In this stage, the information that can be possibly gathered are product specifications (performance, taste, size, color, shape, life span of the product, etc.). This stage is very important because it would determine the product to be produced or provided. 2. Establish target specifications: Based on customers' needs and reviews of competitive products, you can now establish target specifications of the prospective new product and/or services. A target specification is essentially a wish-list. 3. Analyze competitive products: It is imperative to analyze existing competitive products to provide important information in establishing product or service specifications. Other products may exhibit successful design attributes that should be emulated or improved upon in the new product or service. 4. Generate product concepts: After having gone through with the previous processes, you may now develop a number of product concepts to illustrate the types of products or services that are technically feasible and will best meet the requirements of the target specifications. 5. Select a product concept: Through the process of evaluation between attributes, a final concept is selected. After the final selection, additional market research can be applied to obtain feedback from certain key customers. 6. Refine product specifications: In this stage, product or services specifications are refined on the basis of input from the foregoing activities. Final specifications are the result of extensive study, expected service life, projected selling price among others are being considered in this stage. 7. Perform economic analysis: Throughout the process of product development, it is very important to always review and estimate the economic implications regarding development expenses, manufacturing costs, and selling price of the product or services to be offered or provided. 8. Plan the remaining development project: In this final stage of concept development, you can prepare a detailed development plan which includes list of activities, necessary resources and expenses, and development schedule with milestones for tracking progress. Innovation Innovation is the introduction of something new in your product or service. This may be a new idea, a new method, or a new device. If you want to increase your sales and profit, you must innovate. Some of the possible innovations for your products are change of packaging, improvement of taste, color, size, shape, and perhaps price. Some of the possible innovations in providing services are application of new and improved methods, additional featured services, and possibly freebies. Unique Selling Proposition (USP) Unique Selling Proposition is the factor or consideration presented by a seller as the reason that one product or service is different from and better than that of the competition. This is especially important when your product or service is similar to your competitors. USP requires careful analysis of other businesses' ads and marketing messages. If you analyze what they say or what they sell, not just their product or service characteristics, you can learn a great deal about how companies distinguish themselves from competitors. Here's how to discover your USP and how to use it to increase your sales and profit: Finding Value People buy for a reason. There should be something in your product or service that would give consumers a good reason to go back and buy more. There must be something that will make you the best option for target customers; otherwise, they have no reason to buy what you are selling. The value you incorporate in your product is called value proposition. Value proposition is a believable collection of the most persuasive reasons why people should notice you and take the action you’re asking for. It is what gets people moving, what makes people spend for your product or service. Use empathy: Put yourself in the shoes of your customers. Always focus on the needs of the target customers and forget falling in love with your own product or service. Always remember, you are making/providing this product not for yourself but for the target customers to eventually increase sales and earn profit. Most possible answers may be focused on quality, availability, convenience, cleanliness, and reliability of the product or service. Identify customer’s desires. It is very important for you to understand and find out what drives and motivates your customers to buy your product or service. Make some effort to find out, analyze and utilize the information that motivates the customers in their decision to purchase the product or service. Discover customer’s genuine reasons for buying the product. Information is very important in decision making. A competitive entrepreneur always improved their products or services to provide satisfaction and of course retention of customers. As your business grows, you should always consider the process of asking your customers important information and questions that you can use to improve your product or service. Generating Ideas for Business The process of developing and generating a business idea is not a simple process. There are two problems that arise; first is the excessive generation of ideas that can forever remain as a dreaming stage and the second is when they don’t have ideas and don’t want to become entrepreneurs. The most optimal way is to have a systematic approach in generating and selecting a business idea that can be transformed into a real business. Some basic yet very important considerations that can be used to generate possible ideas for business: 1. Examine existing goods and services. Are you satisfied with the product? What do other people who use the product say about it? How can it be improved? There are many ways of improving a product. You can also improve the materials used in crafting the product. In addition, you can introduce new ways of using the product, making it more useful and adaptable to the customers’ many needs. When you are improving the product or enhancing it, you are doing an innovation. You can also do an invention by introducing an entirely new product to replace the old one. 2. Examine the present and future needs. Look and listen to what the customers, institutions, and communities are missing in terms of goods and services. Sometimes, these needs are already obvious and identified right away. Other needs are not that obvious because they can only be identified later on, in the event of certain development in the community. For example, a province will have its electrification facility in the next six months. Only by that time will the entrepreneur could think of electrically-powered or generated business such as photo copying, computer service, digital printing, etc. 3. Examine how the needs are being satisfied. Needs for the products and services are referred to as market demand. To satisfy these needs is to supply the products and services that meet the demands of the market. The term market refers to whoever will use or buy the products or services, and these may be people or institutions such as other businesses, establishments, organizations, or government agencies. There is a very good business opportunity when there is absolutely no supply to a pressing market demand. Businesses or industries in the locality also have needs for goods and services. Their needs for raw materials, maintenance, and other services such as selling and distribution are good sources of ideas for business. 4. Examine the available resources. Observe what materials or skills are available in abundance in your area. A business can be started out of available raw materials by selling them in raw form and by processing and manufacturing them into finished products. A group of people in your neighborhood may have some special skills that can be harnessed for business. Business ideas can come from your own skills. The work and experience you may have in agricultural arts, industrial arts, home economics, or ICT classes will provide you with business opportunities to acquire the needed skills which will earn you extra income should you decide to engage in income-generating activities. Many products are invented this way. 5. Read magazines, news articles, and other publications on new products and techniques or advances in technology. You can pick up new business ideas from magazines such as Newsweek, Reader’s Digest, Business Magazines, “Go Negosyo”, Know About Business (KAB) materials, and Small-Industry Journal. The Internet also serves as a library where you may browse and surf on possible businesses. It will also guide you on how to put the right product in the right place, at the right price, and at the right time. Key Concepts of Selecting a Business Idea You have to select the most promising one among hundreds of ideas. It will be good to do this in stages. In the first stage, you screen your ideas to narrow them down to about few choices. In the next stage, trim down the choices to two options. In the final stage, choose between the two and decide which business idea is worth pursuing. In screening your ideas, examine each one in terms of the following guide questions: 1) How much capital is needed to put up the business? 2) Where should the business be located? 3) How big is the demand for the product? Do many people need this product and will continue to need it for a long time? 4) How is the demand met? Who are processing the products to meet the needs (competition or demand)? How much of the need is now being met (supply)? 5) Do you have the background and experiences needed to run this particular business? 6) Will the business be legal and not against any existing or foreseeable government regulation? 7) Is the business in line with your interest and expertise? Your answers to these questions will be helpful in screening which ones among your many ideas are worth examining further and worth pursuing. Branding Here are simple tips to publicize your brand: Branding is one of the most important aspects in any business. An effective brand strategy gives you a major edge in increasingly competitive markets. A good product can: deliver message clearly, confirm credibility, Develop a tagline. Write a statement that is meaningful, impressive, and easy to remember to capture the essence of your brand. Design a logo. Create a logo symbolic of your business and consistent with your tagline and displace it strategically. Write a brand message. Select a key message to communicate about your brand. Sustain a brand quality. Deliver a promise of quality through your brand. Practice consistency. Be reliable and consistent to what your brand means in your business. In generating a business idea, you should first identify the type of business suited to your business idea. You should analyze and scan the potential environment, study the marketing practices and strategies of your competitors, analyze strengths, weaknesses, opportunities, and threats in your environment to ensure that the products or services you are planning to offer will be patronized and within easy reach of target consumers. How to conduct SWOT Analysis: Branding is a marketing practice of creating a name, a symbol or design that identifies and differentiates product or services from the rest. It is also a promise to your customers. It tells them what they can expect from your product or service and it differentiates your offerings from other competitors. Your brand is derived from who you are, who you want to be and what people perceive you to be. connect to target prospect, motivate buyers, and concretize user loyalty. Be realistic about the strengths and weaknesses of your business when conducting SWOT Analysis. SWOT Analysis should distinguish between where your business is today, and where it can be in the future. SWOT Analysis should always be specific. Avoid any gray areas. Always apply SWOT Analysis in relation to your competition, i.e. better than or worse than your competition. Keep your SWOT Analysis short and simple. Avoid complexity and over analysis. SWOT Analysis is subjective. Introduction to 2D AutoCad AutoCAD - Is a software application for computeraided design (CAD) and drafting. The software supports both 2D and 3D formats. The software is developed and sold by Autodesk, Inc., first released in December 1982 by Autodesk. - AutoCAD was derived from a 1977 program called Interact CAD by Marinchip Software Partners (later known as Autodesk). APPLICATION EXCHANGE – Autodesk Exchange provides a web-based experience directly within the product. Included are tabs that access the sources information. Internet is mandatory for this. (See figure 2) RIBBON – is a palette that displays task-based tools and controls. The ribbon is displayed by default when you open a file, providing a compact palette of all the tools necessary to create or modify your drawing. Understanding the AutoCAD User Interface Ribbon Tab and Ribbon Panel Note: The ribbon is displayed horizontally. The horizontal ribbon is displayed across the top of the file window. You can take the vertical ribbon to the left or right of the file window. The vertical ribbon can also float in the window or on a second monitor. Ribbon Tabs and Panels APPLICATION MENU – used to search for commands, as well as access tools to create, open, and publish a file. (See figure 2) QUICK ACCESS TOOLBAR – it display frequently used tools with the Quick Access toolbar. (See figure 2) WORKSPACE – control the display and order in which user interface elements are displayed. (See figure 2) Different types of workspace Drafting and Annotation 3D Basic 3D Modeling DRAWING TITLE – shows the file name. The ribbon is composed of a series of panels, which are organized into tabs labeled by task. Ribbon panels contain many of the same tools and controls available in toolbars and dialog boxes. Some ribbon panels display a dialog box related to that panel. The dialog box launcher is denoted by an arrow icon , in the lower-right corner of the panel. The dialog box launcher indicates that you can display a related dialog box. Display the related dialog box clicking the dialog box launcher. Contextual Ribbon When you select a particular type of object or execute some commands, a special contextual ribbon tab is displayed instead of toolbar or dialog box. The contextual tab is closed when you end the command. DRAWING AREA/WORK PLANE – where the actual drawing is made. The color is black to help with the visibility of lines on the computer screen. Note: You can resize the window to any rectangular shape you need. This is helpful when you have multiple AutoCAD Drawing files open. CROSSHAIR – a type of cursor consisting of two lines that intersect. It lets you point to portions of the drawing area. Slideout Panels An arrow in the middle of a panel title, , indicates that you can slide out the panel to display additional tools and controls. Click on the title bar of an open panel to display the slideout panel. By default, a slideout panel automatically closes when you click another panel. To keep a panel expanded, click the push pin, , in the bottom-left corner of the slideout panel. Note: Use OPTIONS command to customize the program settings for Drawing Area, Crosshair, Command Window and other settings. TWO TYPES OF AUTOCAD ENVIRONMENTS Model tab –is an endless drawing area for any scale ratio of an object. It is where you do most of your drawing and editing. Layout tab – specifies a certain sheet size of a paper for plotting purposes. All model drawings with a specified scale factor are placed here. It provides a way to set up your drawing for printing. COMMAND WINDOW– is the horizontal window at the bottom of the AutoCAD window. It provides feedback as you work with AutoCAD commands. It is where you can type commands and command options. It also lists information when you query AutoCAD for certain types of information. (Press Ctrl 9 to turn ON/OFF the command line window) Radio Button Depending on the available space in the vertical or horizontal ribbon, radio buttons can collapse into a single button, A single radio button works as a toggle, allowing you to cycle through each item in the list, or as a split button, where the top half of the radio button is a toggle button is a toggle button and clicking on the arrow icon in the lower half displays a drop-down of all items in the list. NAVIGATION BAR – it provides access to navigation and orientation tools from a single interface. Orbit – rotates the view in 3D space, but constrained to horizontal and vertical orbit only. Show Motion – provides an on-screen display for creating and playing back cinematic animations for design review, presentation, and bookmark-style navigation. STATUS BAR – displays the cursor location, drawing tools, and tools that affect your drawing environment. Drawing Coordinates - Displays the coordinates of the cursor. View cube – Indicates the current orientation of a model and is reorient the current view of a model. Full Navigation Wheel – provides access to the general and specialized navigation tools. Pan – moves the view to the screen. (3 way to use pan: 1. by typing PAN or P in the command window, 2. from the navigation bar, and 3. Long press your mouse scroll.) Zoom – Increases or decreases the magnification of the view in the current viewport. MODEL SPACE VIEWPORT CONTROLS - are displayed at the top-left corner of each viewport, and provide a convenient way of changing views, visual styles, and other settings. You can click within each of the three bracketed areas to change the settings. [+] [Top] [2D Wireframe] Click + to display options for maximizing the viewport, changing the viewport configuration, or controlling the display of navigation tools. Click Top to choose between several standard and custom views. Click 2D Wireframe to choose one of several visual styles. Most of the other visual styles are used for 3D visualization. UCS ICON - is the L-shaped icon you see at the lowerleft corner of the drawing area. It controls placement and visibility of UCS icon. It represents the orientation of the UCS axes and the location of the current UCS origin. It also represents the current viewing direction relative to the UCS XY plane. UCS – sets the orientation of the User Coordinate System in 3D space. It defines the orientation for 2D objects and the extrusion direction for THICKNESS. It also provides the axis of rotation for ROTATE and the default projection plane for pointing. Different Drawing Tools Note: Not all tools are displayed by default; you can choose what tools to display from the Customization menu, the right-most button on the status bar. The tools displayed on the status bar might change depending on the current workspace and whether the Model tab or a layout tab is currently displayed. You can also toggle some of these settings with the function keys on your keyboard (F1 - F12). Different Drawing Tools Note: Go to Customization Menu to turn on/off and/or for more Drawing Status Bar tools. Drafting Settings Dialog Box (DSETTINGS or DS) - It specifies drafting settings organized for drawing aids such as snap and grid, tracking, object snaps, dynamic input, quick properties, and selection cycling. Toolbars – are collections of buttons or tools that show icons that represent commands. Tool Tips – are short descriptions that help you understand what the icons represent. Tool Palettes – let you keep your favorite tools and drawing components in one convenient place for quick access. Docked position – is the default location of the toolbars, which just means that they are merged with the outer edge of the window to save space. Floating toolbars – when toolbars are moved away from the edge of the window and appear “free floating” as opposed to docked. Using Button Functions of a Mouse 1. Left Button Pick or Point button to specify a point location/position - To select objects/commands/menu 2. Right Button/Right Click Shortcut - Frequently opens a menu that contains options that are context sensitive. - If there are no applicable options at the time of the right-click, AutoCAD treats the right-click as Enter button. DISPLAY AND VIEW COMMANDS 1. ZOOM is a command to modify drawing magnification. Real Time – zooms interactively to a logical extent. The cursor changes to a magnifying glass with plus(+) and minus(-) signs All – displays all objects and limits fit to screen Center – requires a center point and a magnification factor; the center point becomes the center of monitor and the magnification factor the height of screen. Dynamic – pannable zoom-window Extents – displays all objects fit to screen Previous – restores last display Scale – Zooms to change the magnification of a view using a scale factor. Window – windowed area is shown fit onscreen Object – display selected object and fit to screen. 2. VTOPTIONS is to control the animated behavior of Zoom and Pan. 3. PAN shifts drawing display without changing drawing magnification Command: E (enter) Command: OOPS (enter) - restores objects erased by the last ERASE command. Select objects: L (enter) Select objects: press Enter (to delete the selected lines/objects) B. PICKBOX – a small box, called the pickbox replaces the crosshairs on the graphics cursor. You can select objects individually with the pointing device. Command: PICKBOX (enter) – to resize the pickbox Note: Pickbox will appear on-screen. This will allow you to select individual objects. C. WINDOW – selects all objects completely inside a rectangle defined by two points. Specifying the corners from left to right creates a window selection. D. CROSSING – select objects within and crossing an area defined by to points. A crossing selection is displayed as dashed lines or otherwise highlighted to differentiate it from window selection. Specifying the corners from right to left creates a crossing selection. E. LASSO – allows you to select objects and components by drawing a free form shape around them. F. ALL – selects all objects (except objects in Locked or Frozen Layers) (CRTL+A) G. UNDO – cancels the selection of the object most recently added to the selection set. (CRTL+U or command U) 4. REDRAW removes blips 5. REGEN forces a complete drawing regeneration. It can be used after FILL=ON/OFF or TEXTFILL=1/0 or QTEXT Dimensioning, Leader Line and Other Inquiry Commands 6. VIEWRES control fast zoom mode and screen resolution of curves DIMENSIONING is the process of adding measurement annotation to a drawing. USING DIFFERENT SELECTION METHODS A. LAST – selects the most recently created visible object. DIMENSIONS - are visual representation to describe the size and location of each member of a structure. AutoCAD provides many ways to dimensions. You can create dimensions for a wide variety of object shapes in many different orientations. PRINCIPLES OF DIMENSIONING These include the linetypes, placements of dimension features, locating exterior and interior drawing features, and dimension text. DIMENSIONING COMPONENTS Text – is the dimensions placed above the dimension line or in between the dimension line and centered the two extension lines. Extension lines – are thin lines that extend out from the object. These are usually 0.13 mm thick and are offset few millimeters from the object. Dimension lines - are thin lines used to show the extent of the object being described. It should be placed in such a way as to leave room for notes, but still close enough to the features being described so that clarity will not be hindered. DIMENSION STYLES A dimension style is a named collection of dimension settings that control the appearance of dimensions. You create dimension styles to specify the format of dimensions quickly, and to ensure that dimensions conform to standards. A dimension style defines: - the format and position of dimension lines, extension lines, arrowheads, and center marks - the appearance, position, and behavior of dimension text - the rules governing where AutoCAD places text and dimension lines - the overall dimension scale - the format and precision of primary, alternate, and angular dimension units - the format and precision of tolerance values - Command: DIMSTYLE or D (enter) - The Dimension Style Manager is displayed. - Creates new styles, sets the current style, modifies styles, sets overrides on the current style, and compares styles. Dimension Style Manager Dialog Box List of Options 1) Current Dimension Style - displays the name of the dimension style that is current. The default dimension style is STANDARD. The current style is applied to dimensions you create 2) Styles - lists dimension styles in the drawing. 3) List - controls the display of styles in the Styles list. 4) Preview - shows a graphic representation of the style selected in the Styles list. 5) Description - describes the style selected in the Styles list relative to the current style. 6) Set Current - sets the style selected under Styles to current. The current style is applied to dimensions you create. 7) New - displays the Create New Dimension Style dialog box, in which you can define a new dimension style. 8) Modify - displays the Modify Dimension Styles dialog box, in which you can modify dimension styles. 9) Override - displays the Override Current Style dialog box, in which you can set temporary overrides to dimension styles. Overrides are displayed as unsaved changes under the dimension style in the Styles list. 10) Compare - displays the Compare Dimension Styles dialog box, in which you can compare two dimension styles or list all the properties of one dimension style. B. Symbols and Arrows Tab - Sets the format and placement for arrowheads, center marks, arc length symbols, and jogged radius dimensions. Creating NEW DIMENSION STYLE Dialog Box Names the new dimension style, sets the style on which to start the new one, and indicates the dimension types to which you want the new style to apply. List of Options 1) New Style Name-specifies the new dimension style name. 2) Start With - sets a style to use as a basis for the new one. For the new style, you change only the properties that differ from the properties you start with. 3) Annotative - specifies that the dimension style is annotative. 4) Use For-creates a dimension substyle that applies only to specific dimension types. For example, you could create a version of the STANDARD dimension style to be used only for diameter dimensions. 5) Continue - - displays the New Dimension Style dialog box, in which you define the new dimension style properties. DIMENSION STYLE MANAGER OPTIONS A. Lines Tab - Sets the format and properties for dimension lines, extension lines, arrowheads, and center marks. C. Text Tab - Sets the format, placement, and alignment of dimension text. Text Placement - Controls the placement of dimension text. Vertical - Controls the vertical placement of dimension text in relation to the dimension line. (DIMTAD) Horizontal - Controls the horizontal placement of dimension text along the dimension line, in relation to the extension lines. (DIMJUST) D. Fit Tab - Controls the placement of dimension text, arrowheads, leader lines, and the dimension line. E. Primary Units Tab - Sets the format and precision of primary dimension units and sets prefixes and suffixes for dimension text. CREATING A TEXT Prefix and Suffix - Includes a prefix and suffix symbols in the dimension text. You can enter text or use control codes to display special symbols. TEXT is used to label the various components of your drawing and to create the necessary shop or field noted for fabrication and construction of your design. It can be compressed, stretched, inclined, mirrored, or drawn in a vertical column by applying a style. Each text string can be sized, rotated, and justified to meet your drawing needs. F. Alternative Units Tab - Specifies display of alternate units in dimension measurements and sets their format and precision. G. Tolerance Tab - Specifies the display and format of dimension text tolerances. COMMANDS IN EDITING DIMENSIONS 1. DDEDIT - Edits single-line text, dimension text, attribute definitions, and feature control frames. 2. DIMEDIT or DIMED - Edits dimension text and extension lines. Rotates, modifies, or restores dimension text and changes the oblique angle of extension lines. 3. DIMTEDIT or DIMTED - Moves and rotates dimension text and relocates the dimension line. LEADER is a line or a spline with an arrowhead at one end and a multiline text object or block at the other. In some cases, a short horizontal line, called a landing, connects text or blocks and feature control frames to the leader line. The landing and leader line are associated with the multiline text object or block, so when the landing is relocated, the content and leader line move along with it. Types of Text Command 1. MTEXT (T, MT) creates several paragraphs of text as a single multiline text (MTEXT) object. With the built-in editor, you can format the text appearance, colors, spacing, justification, style, height, width, boundaries and other text attributes. Guide in using MTEXT Command: A. Command MTEXT (T, MT) (enter) B. Pick two (2) points at the drawing area. C. A TEXT EDITOR will appear. Guide in using TEXT EDITOR: (See figure 12) 1. Font style 2. Height 3. Text color 4. Justification (left, right, center or middle) 5. Close Text Editor Center aligns the text from the horizontal center of the baseline, which you specify with a point. Middle aligns text at the horizontal center of the baseline and the vertical center of the height you specify. Middle-aligned text does not rest on the baseline. Right justifies the text at the baseline, which you specify with a point. TL (Top Left) justifies text at the point specified for the top of the text. 2. TEXT or DTEXT (DT) creates a single-line text object. Using TEXT or DTEXT you can create one or more lines of text, where each text line is an independent object that you can move, format, or otherwise modify. Guide in using DTEXT Command: A. Command TEXT or DTEXT or DT (enter) (Note: if you don’t want to change the Justification and Style of the text proceed to step D.) B. Select or type JUSTIFY (J) to change text justification (optional) C. Select or type STYLE (S) to change text style (optional) D. Pick a point E. Type the text height (ex. 12 ) F. Type the rotation of the text. (ex. 0 ) JUSTIFY controls the justification of the text. Enter an option [Align/Fit/Center/Middle/Right/TL/TC/TR/ML/MC/M R/BL/BC/BR]: Align specifies both text height and text orientation by designating the endpoints of the baseline. The size of the characters adjusts in proportion to their height. The longer the text string, the shorter the characters are. Fit specifies that text fits within an area and at an orientation defined with two points and a height. The longer the text string, the narrower the characters are. The height of the characters remains constant. TC (Top Center) centers text at a point specified for the top of the text. TR (Top Right) justifies text at the point specified for the top of the text. ML (Middle Left) justifies text at the point specified for the middle of the text. MC (Middle Center) centers the text both horizontal and vertical at the middle of the text. Note: The MC option differs from MIDDLE option in that it uses the midpoint of the height of the uppercase letters. The MIDDLE option uses the midpoint of all the text, including descenders. MR (Middle Right) justifies text at the point specified for the middle of the text. BL (Bottom Left) justifies text at the point specified for the baseline. BC (Bottom Center) centers text at a point specified for the baseline. BR (Bottom Right) justifies text at the point specified for the baseline. STYLE creates, modifies, or sets named text styles. Guide in using TEXT STYLE: (See figure 13) 1. Select Font name 2. Show the font style of the selected font name. 3. Set or give specific height to the selected font name. (optional) 4. Pick NEW button to save the selected font name. 5. Once save it is now recorded or save. 6. To use the font style pick SET CURRENT button. 7. And click APPLY button. 3. ARC ALIGNED TEXT (ARCTEXT) creates an arc aligned text object that follows the curve of a selected arc. Guide in using ARCTEXT: A. Draw an ARC. (Note: you cannot use ARCTEXT command without an arc) B. Then command ARCTEXT. C. And click the arc that you have created. (See Figure 14 to edit ArcAlignedText Workshop) Properties: Text height, Width factor, Char. Spacing and Offset from arc EDITING TEXT / DTEXT / MTEXT SPELL checks the spelling in a drawing. DDEDIT edits single-line text, dimension text, attribute definitions, and feature control frames MODIFY/PROPERTIES edit text location, height, angle, style, justification and value. FIND used to search for and replace text. Replacement is based on text content only; character formatting and text properties are not changed. TXTEXP (Explode Text) explode text into polylines. TCASE (Change Text Case) changes the case of selected text into Sentence case, Lowercase, Uppercase, Title or Toggle case. TXT2MTXT (Convert Text to Mtext) coverts text created with TEXT or DTEXT to multiline text.