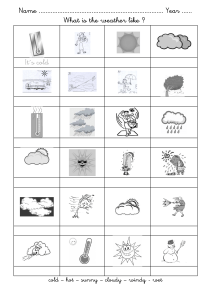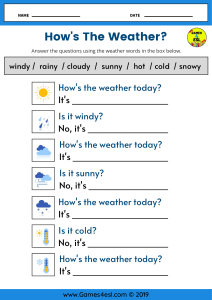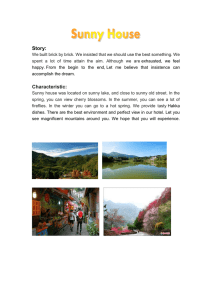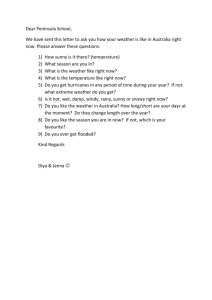Quick guide for installation SMA Sunny WebBox RS485 and connection to the Suntrol Portal Illustration provided by: SMA Solar Technology AG/ Niestetal This quick guide serves to guide you through the commissioning process for the Sunny WebBox. You will find more detailed information in the technical description (page numbers in parentheses). You should have basic knowledge of working with computers and Ethernet networks for carrying out the steps detailed here. Please contact your network administrator in case of questions. ! This Document is only a Quickguide for the Sunny Webbox from SMA. Further information is shown in the user manual. www.solarworld.com 1. Registration for the Suntrol Portal 1 Registration: www.suntrol-portal.com Registration Email: Click on confirmation link Login 2 Enter system: www.suntrol-portal.com Login My Systems Create system My Suntrol 3 FTP access data: My Systems FTP data for Suntrol data logger Make a note of the FTP data ftp xxx xxxxxxxxxxxxxxxx Fig.1 FTP data for your system in the Suntrol Portal 2. Enter network settings on computer (p. 20) 1 Connect the Sunny WebBox directly to the computer using the blue network cable (crossover cable). 2 Connect the plug-in power supply to the Sunny WebBox and insert into the power socket. 3 The following section describes how to configure the PC to the network settings required for the Sunny WebBox under Windows 7 / Windows Vista or Windows XP / Windows 2000 operating systems. If you are using a different operating system, please refer to the operating system manual for information about configuring the IP address to 192.168.0.100 and the subnet mask to 255.255.255.0. 2 Fig.2 Illustration provided by: SMA Solar Technology AG/ Niestetal Note: The start-up process takes approx. 90 seconds. The Sunny WebBox is ready for operation when the REPORT, SYSTEM and POWER LEDs light up in green (in other cases please refer to the SMA document „Technical Description of Sunny WebBox“). Windows 7 / Windows Vista (p.21) Windows XP / Windows 2000 (p.22) ▹▹[Start] ▹▹Enter in search field „ncpa.cpl“ ▹▹Double-click on „LAN connection“ (with which the Sunny WebBox is connected) ▹▹[Properties] ▹▹Mark „Internet Protocol Version 4 (TCP/IP)“ ▹▹[Start] ▹▹[Execute] ▹▹Enter „ncpa.cpl“ ▹▹Double-click on „LAN connection“ (with which the Sunny WebBox is connected) ▹▹[Properties] ▹▹Mark „Internet Protocol (TCP/IP)“ Fig.3 Local Area Connection Properties ▹▹[Properties] ▹▹Important: Make a note of the existing network settings! (This can then be used to reset the computer‘s network settings after configuration of the Sunny WebBox has been completed.) ▹▹Enter the following static network settings in window „Properties of Internet protocol Version 4 (TCP/IP)“: IP address: 192.168.0.100 Subnet mask: 255.255.255.0 Fig.4 Internet Protocol Properties ▹▹[OK] (settings will be stored) ▹▹[OK] Dialog will be closed. Fig.5 Local Area Connection Properties ▹▹[Properties] ▹▹Important: Make a note of the existing network settings! (This can then be used to reset the computer‘s network settings after configuration of the Sunny WebBox has been completed.) ▹▹Enter the following static network settings in window „Properties of Internet protocol (TCP/IP)“: IP address: 192.168.0.100 Subnet mask: 255.255.255.0 Fig.6 Internet Protocol Propertiesl ▹▹[OK] (settings will be stored) ▹▹[OK] Dialog will be closed. 3 3. Configuring the Sunny WebBox for the local (customer) network Sunny WebBox initial registration (p. 23) The Sunny WebBox is configured with a browser (e.g. Internet Explorer): 1 Start the Internet browser Enter the standard IP address for the Sunny WebBox (http://192.168.0.168) into the address field of the browser and call up the page. 2 In the „Password“ field, enter „sma“ and confirm with [Login]. 3 Enter new passwords in the fields „User password“ and „Installer password“ and repeat this in the field next to it and subsequently select [Save]. Please note: Subsequent logins can only be undertaken with the newly assigned passwords. Tip: The FTP access and external data storage can be configured at a later point in time. Fig.7 Sunny WebBox Configuring the network settings (p. 25) 1 Select the following from the user interface: [WebBox] [Settings] [Network] 2 In the field „Obtain IP address“ select „static“. 3 In the „IP Address“ field, enter the static IP address for the Sunny WebBox. You can determine a static IP address yourself. Use the address range made available by the router for the customer network. Normally the address range of the router will be between XXX.XXX.0.1 and XXX. XXX.255.254. Please refer to the router manual if necessary. When assigning the IP address, please note that the first 3 address blocks of the IP address must be identical for all nodes on the same network. Do not assign the same IP address twice! If you intend to integrate the Sunny WebBox into a corporate network, contact the network administrator. 4 Enter the subnet mask for your network into the „Subnet mask“ field. In most cases this will be: 255.255.255.0 5 The IP address of the router is normally entered in fields „Gateway Address“ and „DNS Server Address“. 6 [Save] and subsequently [Confirm]. 7 Remove the WebBox‘s plug-in power supply from the socket. 8 Remove the blue network cable (crossover cable). 9 Reset your computer to the previous network settings, in order that you can access your local network again. 4 Fig.8 Sunny WebBox Network settings Note: The Sunny WebBox stores the network settings. The write cycle is complete when you are forwarded to the new IP address or the WebBox is no longer attainable from your browser. 4. Cabling to the PV system and the local customer network The Sunny WebBox corresponds to protection class IP20 and is designed solely for installation in dry, dust-free indoor areas. Connection to the inverter Note: Never open the inverter housing when it is connected to the power. It is imperative to observe the information in the SMA manual. SMACOM: Connection of the inverter. J1 „Jumper A“: Terminal of RS485 communication bus. plugged: (standard) The WebBox is located on one of the two ends of the RS485 communication bus. not plugged: The WebBox is not located at one of the two ends of the RS485 communication bus. J1 „Jmp B + C“: The jumpers „B“ and „C“ must be plugged. (p. 37) Fig.9 Connection on SMA-RS485 piggyback Illustration provided by: SMA Solar Technology AG/ Niestetal Fig.10 Extract of the connections on the rear side of the Sunny WebBox Connection to PC network (S.26) 1 Connect the Sunny WebBox to the network (router, switch or hub) using the red network cable (patch cable). 2 Connect the plug-in power supply to the Sunny WebBox and insert into the power socket. Note: The start-up process takes approx. 90 seconds. The Sunny WebBox is ready for operation when the REPORT, SYSTEM and POWER LEDs light up in green (in other cases: SMA document „Technical Description of Sunny WebBox“). Fig.11 Illustration provided by: SMA Solar Technology AG/ Niestetal 5. Register the inverter on the Sunny WebBox (p. 45) Launch the Internet browser Enter the IP address for the Sunny WebBox into the address field of the browser. Enter the installer password in the „Password“ field and confirm with [Login]. Select the following from the user interface: [System] [Registration] Enter the number of connected devices in the field „Total number of devices to be detected“. Select [Start registration]. As soon as all of the devices have been automatically detected, the Sunny WebBox will report „### Device detection complete ###“. 7 Confirm with [OK] The page „System Devices“ is displayed. The devices are assigned. 1 2 3 4 5 6 5 6. Connect the Sunny WebBox to the Suntrol Portal Entering the FTP data in the Sunny WebBox (p. 48) 1 Select the following from the user interface: [WebBox] [Settings] [Data transmission]. 2 Enter the data. 3 Save settings by clicking [save] 4 Close session by clicking [logout] 4.1 General settings Field name Entry / selection System name Enter the name of the PV system Interfaces Ethernet Upload frequency in time window max. | 00:00 – 23:45 Maximum number of upload attempts Unlimited in time window 4.2 Portal settings Use Sunny Portal No 4.3 FTP push settings FTP Push Service Yes FTP Server upload.suntrol-portal.com, Port: 21 Upload directory No entry Use authentication Yes User name and password Details which you received from registration at the Suntrol Portal. 4.4 Emergency alarm See Technical Description (p. 67) 4.1 4.2 4.3 4.4 Fig.12 Sunny WebBox settings 6 Notes 7 Quick guide for installation SolarWorld AG Martin-Luther-King-Str. 24 53175 Bonn, Germany Germany SolarWorld Ibérica, S.L. C/La Granja 15, Bloque B-1°B 28108 Alcobendas, Madrid Spain SolarWorld California Inc. 4650 Adohr Lane Camarillo, CA 93012 USA SolarWorld AG Martin-Luther-King-Str. 24 53175 Bonn Germany Phone: +49 228 55920 0 Fax: +49 228 55920 99 service@solarworld.com www.solarworld.com SolarWorld France SAS Hôtel de l‘Entreprise, Petite Halle, Bouchayer-Viallet 31, rue Gustave Eiffel 38000 Grenoble France SolarWorld Africa Pty. Ltd. 20th Floor 1 Thibault Square Kapstadt, 8001 South Africa SolarWorld Asia Pacific Pte. Ltd. 72 Bendemeer Road #07-01, Luzerne Singapore 339941 Singapore